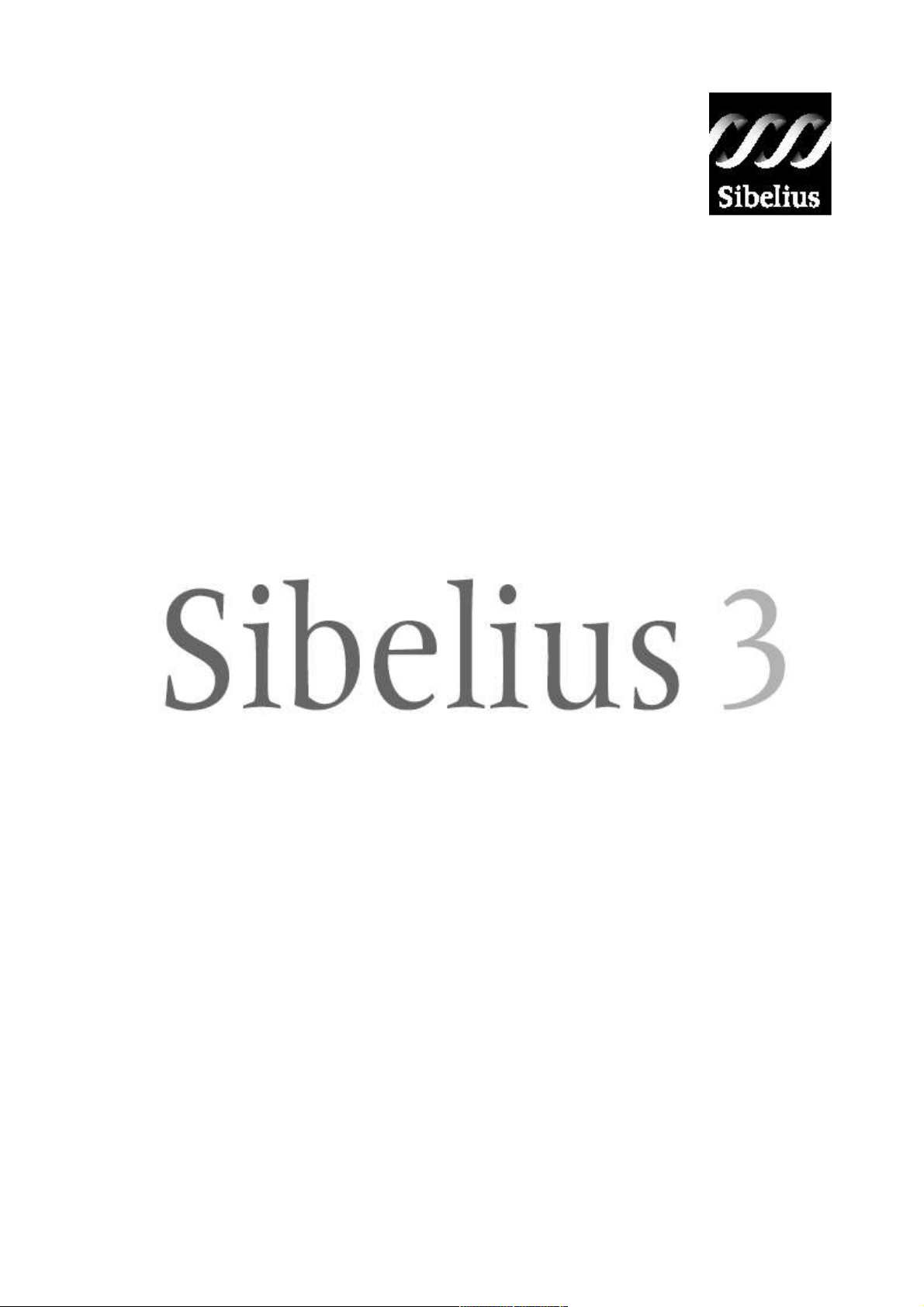
Aggiornamento a
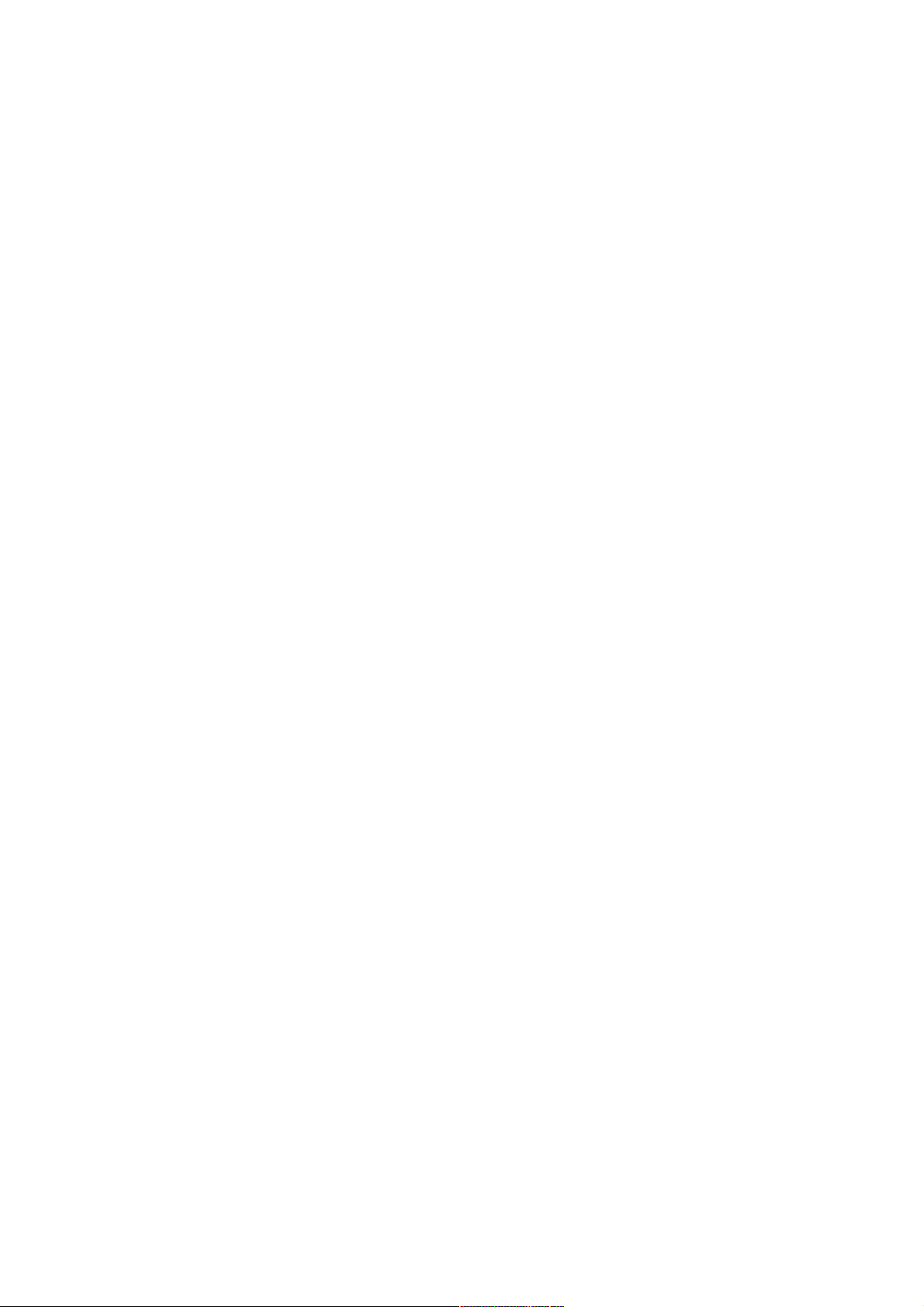
Edizione I
Settembre 2003
Manuale scritto da Daniel Spreadbury e Ben & Jonathan Flinn.
Traduzione by Max: maxiflip@tiscali.it
Si prega d'inviare ogni suggerimento per il miglioramento di questo manuale al seguente
indirizzo di posta elettronica: userguide@sibelius.com (non utilizzate questo indirizzo
per suggerimenti o richieste che si riferiscono all'uso del software Sibelius – vedere il
documento separato Latest information & technical help, dove troverete l'indirizzo del
vostro Paese).
Sibelius copyright © Sibelius Software Ltd e suoi concessionari 1987–2003
Copyright manuale “Aggiornamento a Sibelius 3” © Sibelius Software Ltd 2003
Pubblicato da Sibelius Software Ltd, The Old Toy Factory, 20–22 City North, Fonthill Road,
London N4 3HN, UK.
Tutti i diritti riservati. Questo manuale non può essere riprodotto, salvato in un sistema di ricerca o
trasmesso in qualsiasi forma o per qualsiasi ragione – elettronica, registrata, meccanica, fotocopiata –
interamente o in parte, senza il preventivo consenso scritto dell'editore. Sebbene nella stesura di questo
manuale sia stata posta ogni cura e attenzione, né l'editore né gli autori si assumono la responsabilità per
ogni mancanza o danno causato da una qualsiasi omissione in esso contenuta.
Sibelius, il logo Sibelius, Scorch, Flexi-time, Espressivo, Rubato, Rhythmic feel, Arrange, ManuScript, Virtual
Manuscript Paper, House Style, SoundStage, Opus, Inkpen2, magnetic, multicopy, Optical, the blue and
white notes and double helix logos, SibeliusMusic.com, ‘The fastest, smartest, easiest way to write music’ e il
99% dell'ispirazione, l'1% della fatica sono tutti brevetti o marchi registrati da Sibelius Software Ltd negli
USA, Regno Unito e gli altri Paesi. Tutti gli altri marchi registrati appartengono ai rispettivi proprietari.
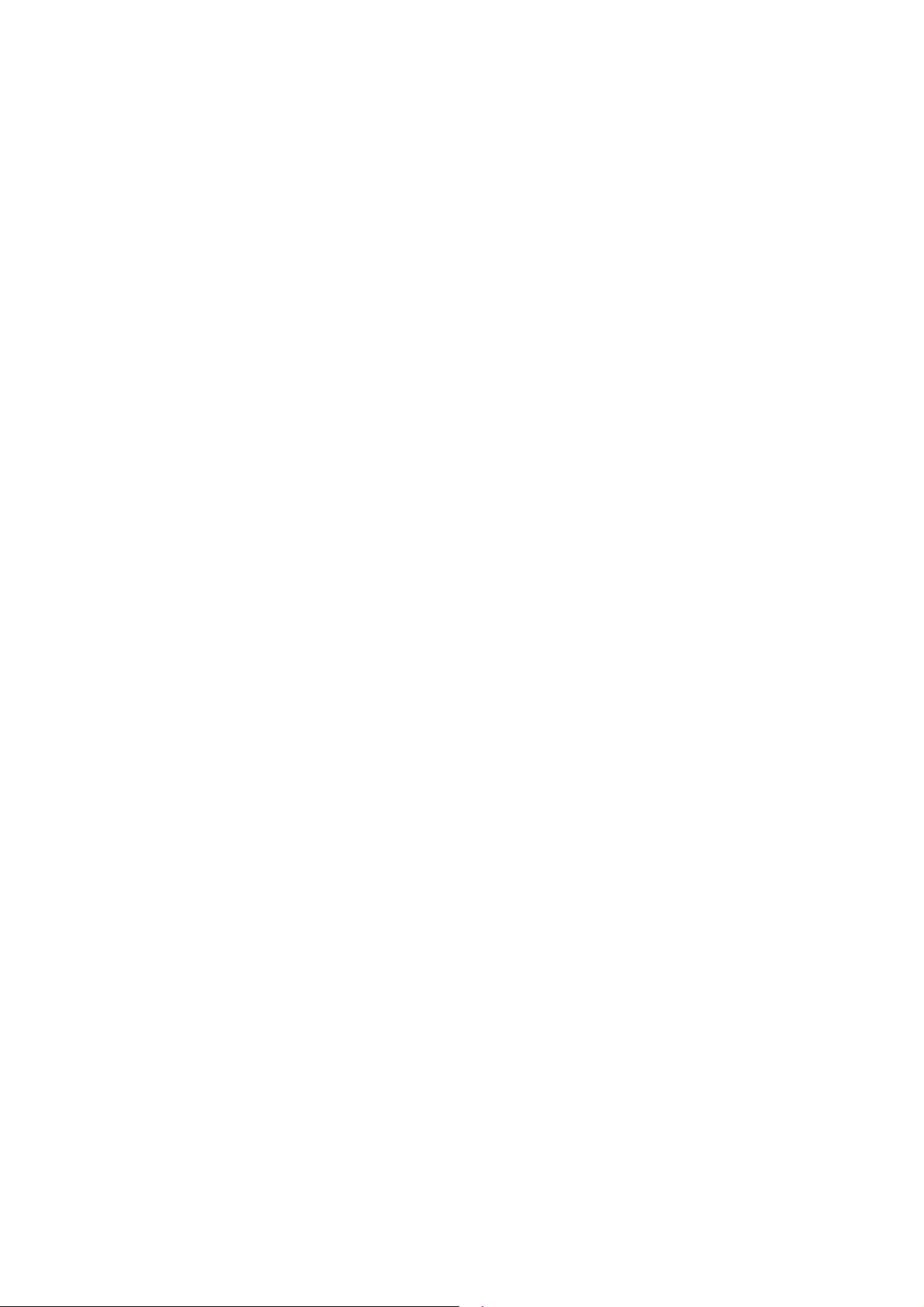
Sommario
3
Introduzione .................................... 5 Uso dei righi ........................................ 64
Inserimento tabulati per chitarra............ 66
Per iniziare 7 Strumenti ............................................ 68
Kontakt Player ..................................... 70
Aggiornamento per Windows ............ 8 Funzione Live Playback ......................... 77
Aggiornamento per Mac ................... 12 Tavolatura per liuto .............................. 82
Aggiornamento da Sibelius 1.x ......... 16 Menu e tasti di comando rapido ............ 84
Aggiornamento di spartiti esistenti .... 18 Dispositivi MIDI ....................................95
Spaziatura note .................................. 102
Panoramica 21 Plug-in ............................................... 104
Ripetizioni .......................................... 122
Descrizione Generale........................ 22 Salvataggio tracce audio ..................... 127
Miglioramenti in Sibelius 3 ............... 26 Righi musicali ..................................... 129
Correzioni in Sibelius 3 .................... 37
Guida di riferimento 39 Appendici 131
File ASCII tab .................................. 40 Appendice A:
Tratti d'unione (Beams).................... 42 Miglioramenti fino a Sibelius 2.11 ........ 132
Interruzioni pagina (Breaks)............. 47 Appendice B:
Diagrammi accordi........................... 49 Modifiche nella struttura dei Menu ....... 134
Colori.............................................. 53 Appendice C:
Editing dei sound set ...................... 55 Modifiche comandi rapidi da tastiera .... 136
Editing modelli di rigo ..................... 60
Editing stili di testo.......................... 63
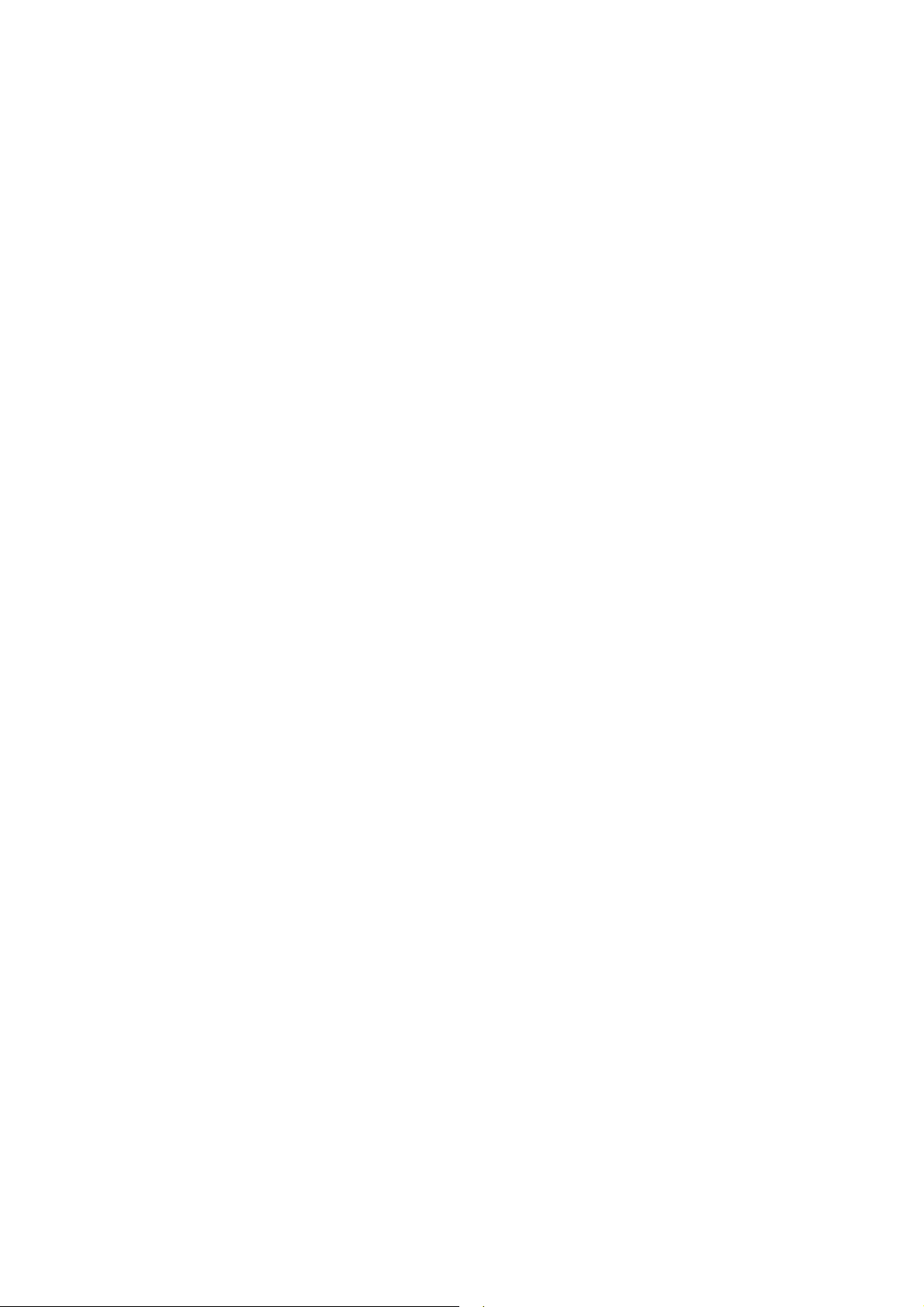
4
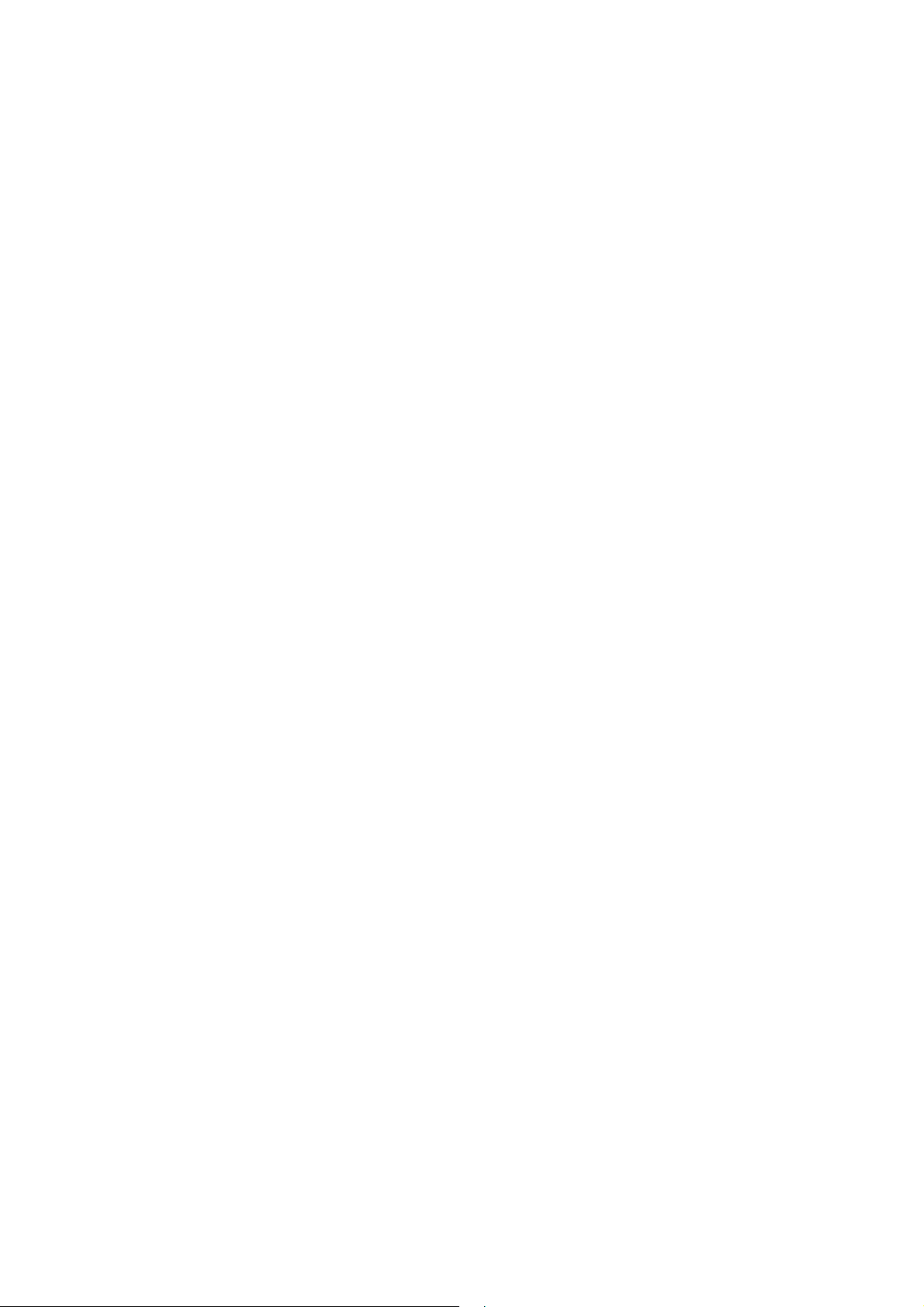
Introduzione
5
Grazie per l'aggiornamento a Sibelius 3. Siamo certi che lo troverete più rapido, efficace e facile
che mai. Sono state aggiunte molte nuove funzioni e una serie di miglioramenti che saranno
apprezzati da qualsiasi tipologia d'utente del software, da compositori ed editori ad insegnanti e
studenti.
Le nuove funzioni sono spiegate nella Guida di riferimento del Manuale Utente (User Guide) e in
questo manuale. Quindi, se non avete acquistato un nuovo Manuale Utente non preoccupatevi,
tutte le informazioni necessarie per ottenere il meglio dalle nuove funzioni sono contenute in
questo manuale.
Si consiglia di leggere integralmente questo manuale prima di utilizzare l'aggiornamento.
È necessario seguire almeno le istruzioni che si trovano nelle pagine seguenti.
Contenuto del box d'aggiornamento
Verificate che nel box oltre a questo manuale ci siano i seguenti oggetti:
• Il CD-ROM di Sibelius 3
• Il manuale Latest information and technical help
Se vi state aggiornando da Sibelius 1.x troverete anche un Manuale Utente completo di Sibelius 3;
aggiornandosi da Sibelius 2.x, se avete deciso di acquistare con l'aggiornamento anche un nuovo
Manuale Utente, esso sarà contenuto nel relativo box.
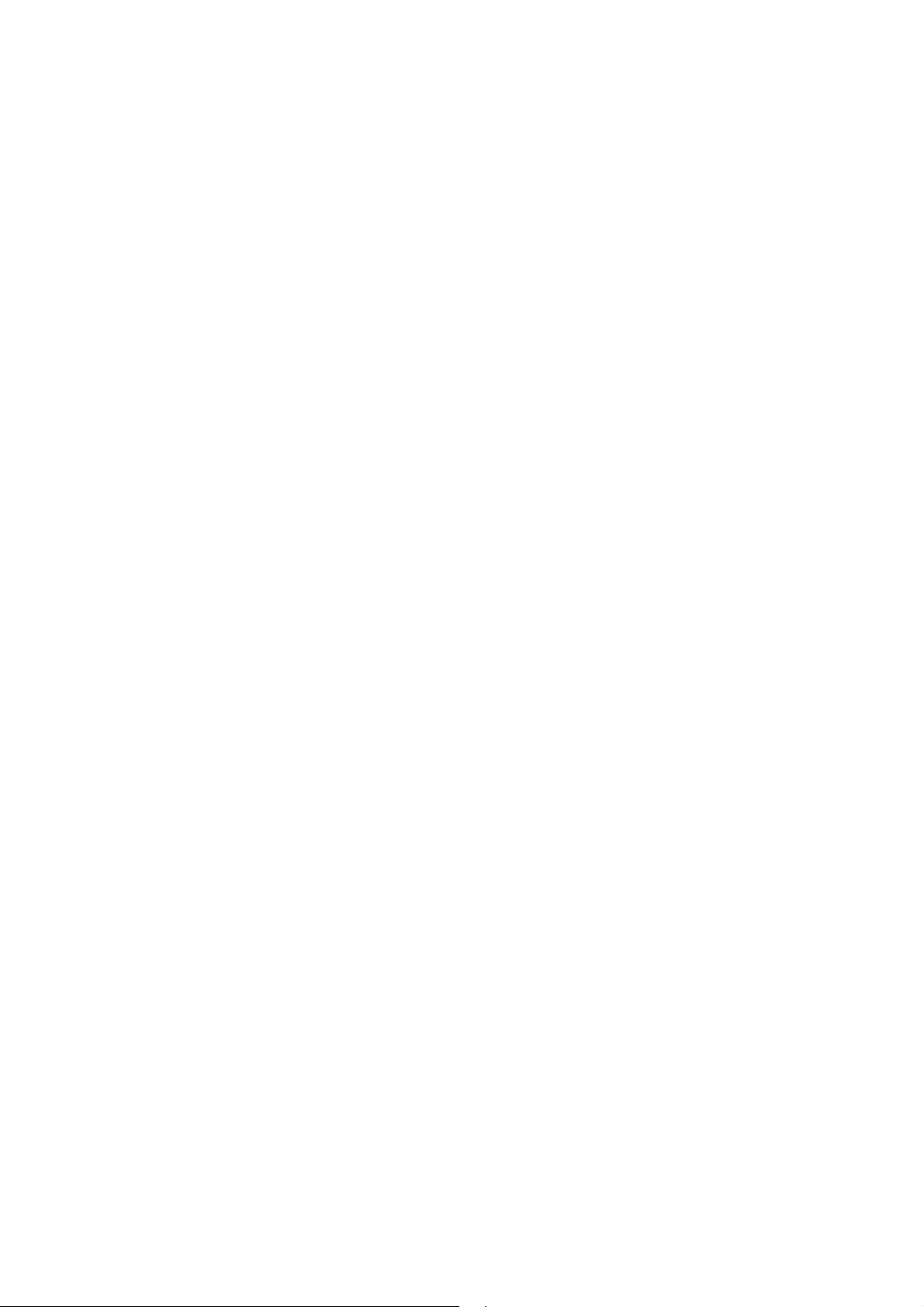
6
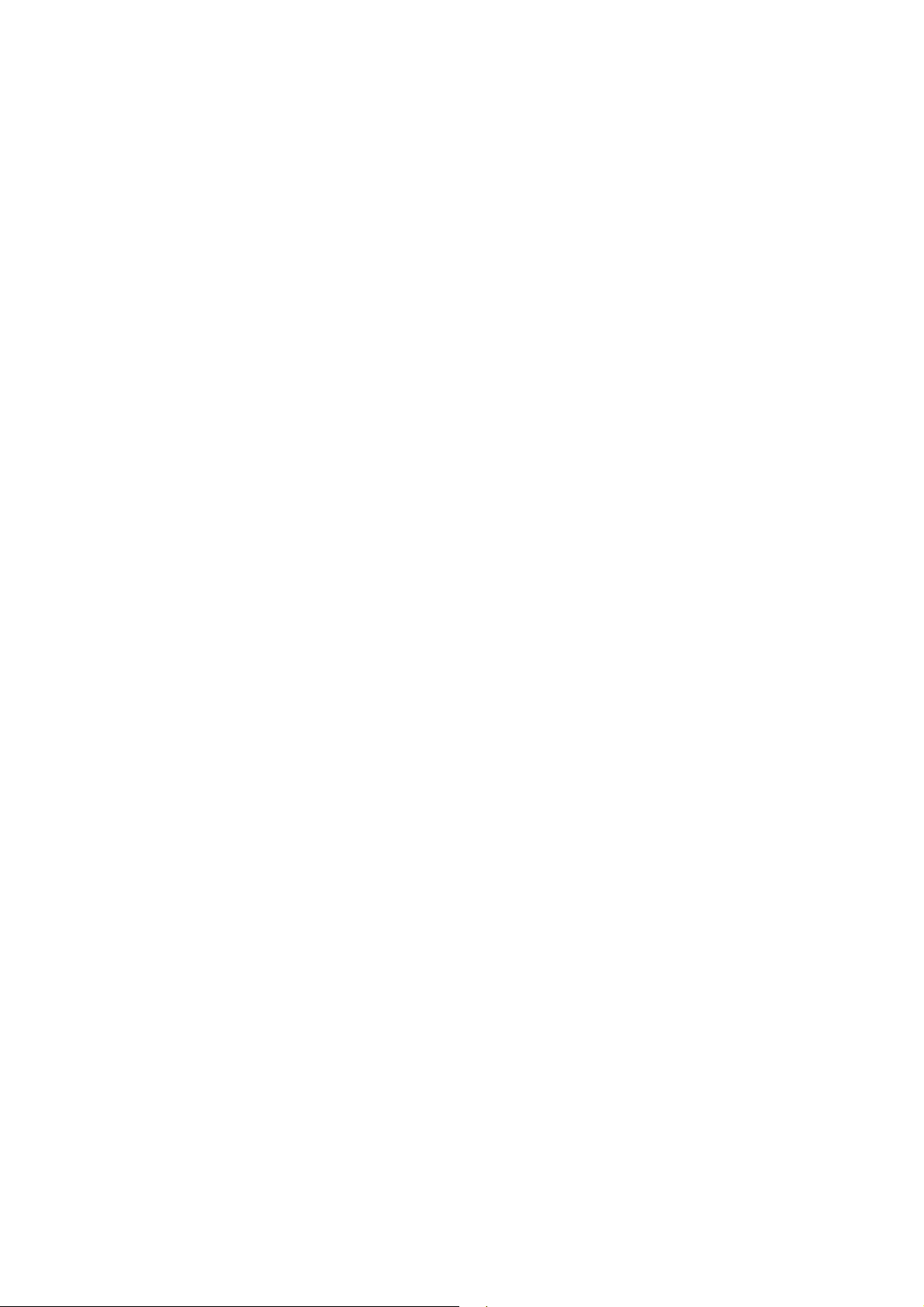
Per Iniziare
7
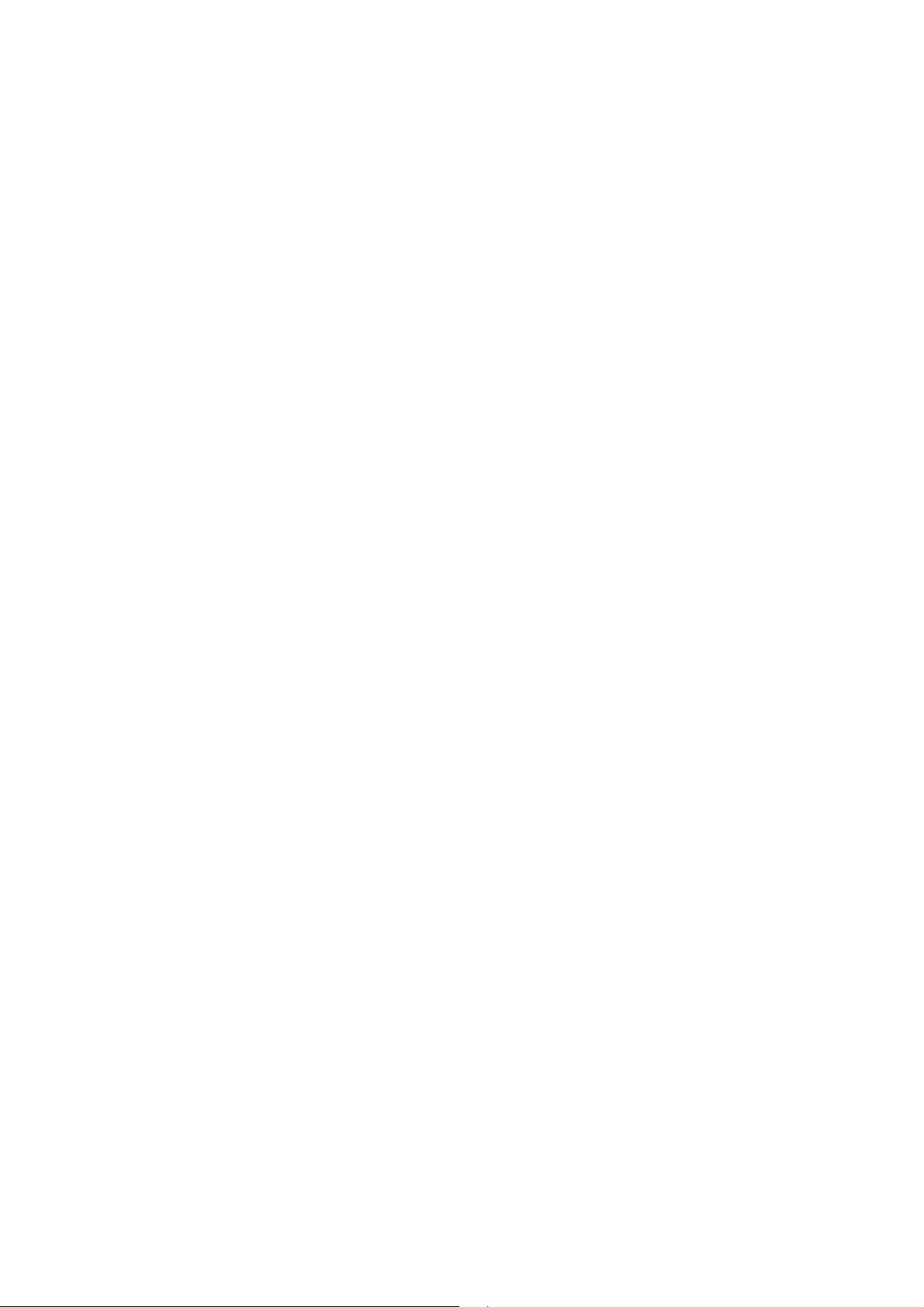
Aggiornamento per Windows
8
Importante
• Non disinstallare le versioni precedenti di Sibelius prima d'installare l'aggiornamento
• Assicurarsi che la copia di Sibelius da aggiornare non abbia le proprie funzioni di salvataggio
trasferite su un altro computer. È possibile aggiornare una copia non registrata di Sibelius, ma
essa resterà non registrata dopo l'aggiornamento.
Requisiti minimi
È necessario avere almeno Windows 98 per installare ed eseguire Sibelius 3. Nel caso si possieda
ancora Windows 95 (o versioni precedenti) si consiglia di aggiornare il sistema operativo alle
versioni più recenti di Windows. Kontakt Player Silver e il comando File > Save as Audio Track
richiedono computer con prestazioni superiori (vedere il capitolo Kontakt Player nella sezione
Guida di Riferimento).
Controllare che la versione corrente di Sibelius sia la 1.2 o superiore. Per farlo, avviare Sibelius
quindi selezionare Help > About Sibelius. Il numero della versione è indicato nell'angolo
inferiore destro della finestra che appare.
Importante: se è in esecuzione una versione di Sibelius precedente la 1.2:
• Uscire da Sibelius, se in esecuzione
• Inserire il CD-ROM di Sibelius; dopo pochi secondi apparirà un menu. Se compare un
messaggio di richiesta per la scelta della lingua, cliccare su English, quindi nella finestra
successiva cliccare su Browse this CD.
• Si apre una finestra di Windows Explorer che mostra il contenuto del CD-ROM. Doppio-click del
mouse sulla cartella English, doppio-click sulla cartella Update to 1.4, infine doppio-click
sull'icona Update Sibelius (English) per aggiornare la versione esistente di Sibelius alla 1.4.
• Seguire le istruzioni sullo schermo. Potrebbe comparire una richiesta di riavvio del computer. In
tal caso, attendere prima di riavviare il computer.
• A questo punto, lanciare di nuovo Sibelius per controllare che l'aggiornamento sia stato
eseguito correttamente. È molto importante avviare Sibelius dopo averlo aggiornato!
• La schermata d'avvio (splash screen) dovrà recare la scritta “Version1.4”. Se manca lo splash
screen, verificare di nuovo la versione del software dal menu Help > About Sibelius.
• Uscire nuovamente da Sibelius.
Copie multiple e licenze
Se si ha più di una copia di Sibelius che utilizza lo stesso numero di serie, ad esempio un 5-pack,
una seconda registrazione o una copia per il PC portatile, è sufficiente eseguire la stessa procedura
d'aggiornamento su ogni computer, usando lo stesso codice d'aggiornamento (Upgrade Code).
Se si ha più di un numero di serie di Sibelius (ad esempio due 5-packs), seguire le istruzioni
d'aggiornamento su ogni computer, usando il codice d'aggiornamento riferito al numero di serie di
Sibelius usato su quel computer. L'etichetta Upgrade Code su ogni box d'aggiornamento indica a
quale numero di serie si riferisce. Se non si è sicuri del numero di serie da associare ad un dato
computer, non c'è problema – Sibelius lo indica quando chiede il codice d'aggiornamento.
Se si possiede una licenza Sibelius di rete, si prega di leggere le relative istruzioni contenute nel
box d'aggiornamento.
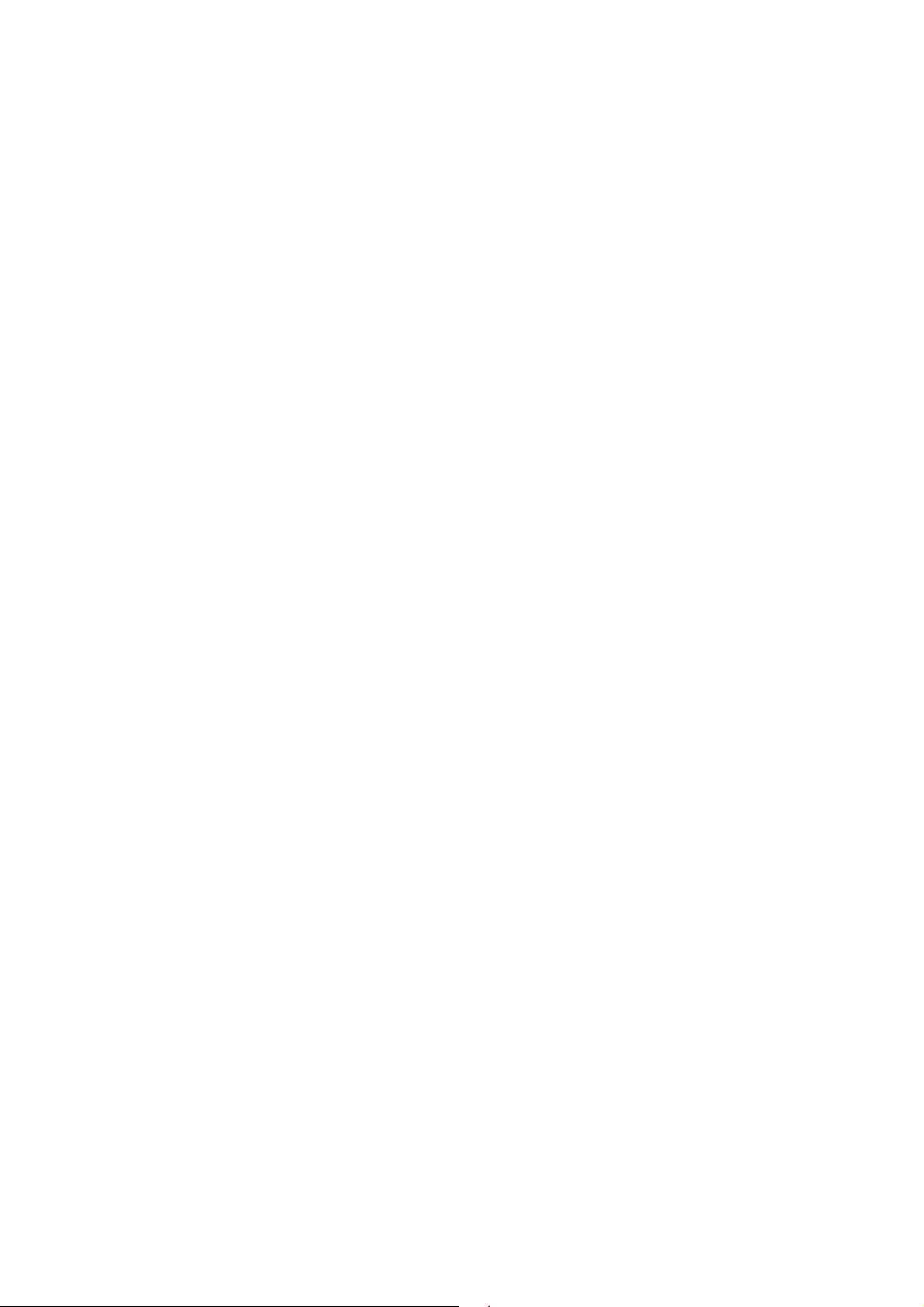
Installazione dell'aggiornamento
9
• Chiudere tutti i programmi in esecuzione. In particolare, si consiglia di chiudere qualsiasi
programma anti-virus che si carica automaticamente all'avvio del computer (ad esempio,
McAfee Virus Scan o Norton AntiVirus).
• Togliere il CD-ROM di Sibelius 3 dalla sua custodia, inserirlo (con l'etichetta verso l'alto) nel
lettore CD-ROM del computer e chiudere lo sportello.
• Attendere alcuni secondi. Il CD-ROM sarà letto e apparirà una finestra di dialogo sullo schermo.
(Se trascorso un certo tempo non accade nulla, cliccare sul menu Start di Windows, scegliere
Esegui e digitare D:\autorun, quindi premere [Invio] sulla tastiera del computer).
• Potreste essere invitati a scegliere una lingua; in tal caso, cliccare su English e comparirà una
nuova schermata con altre opzioni.
• Il CD-ROM contiene demo gratuiti di altri prodotti software Sibelius, inclusi Sibelius Educational
Suite e dettagli che riguardano Kontakt Player Gold e PhotoScore Professional. Cliccare su Free
extras per visualizzare le offerte disponibili (non è necessario farlo subito).
• Cliccare sul file Install Sibelius 3 per avviare l'installazione di Sibelius
• L'installativo chiede di uscire da qualsiasi programma in esecuzione (se non è già stato fatto).
Cliccare su Next.
• È possibile leggere la licenza d'uso. Cliccare su Next.
• A questo punto, l'installativo chiede d'inserire il codice d'aggiornamento (Upgrade Code),
stampato su un'etichetta incollata all'esterno del box d'aggiornamento di Sibelius 3. Digitare il
codice e cliccare su Next (se si digita un codice errato comparirà un messaggio d'errore e si
dovrà inserirlo di nuovo).
• L'installativo suggerisce una cartella in cui installare Sibelius. Cliccare su Next (a meno che non
sia necessario, per una ragione qualsiasi, collocare Sibelius in un'altra cartella).
• Se si utilizzano i sistemi operativi Windows 2000 o XP, il programma d'installazione chiederà se
si vogliono creare i tasti di comando rapidi del menu Start per tutti gli utenti (All Users) o solo
per l'utente abituale (Current User). Si raccomanda di lasciare questa opzione su All Users,
quindi cliccare su Next.
• Il programma d'installazione informa che è pronto ad installare Sibelius 3. Cliccare su Next.
• Gli oggetti lampeggiano e scorrono velocemente sullo schermo durante l'installazione di
Sibelius. La procedura d'installazione richiede pochi secondi.
• Il programma d'installazione chiede se si desidera aggiungere comandi rapidi sul desktop.
È una questione di gusti personali; cliccare su Yes o No secondo le proprie necessità.
• Ora c'è la possibilità d'installare alcuni elementi aggiuntivi. Verificare i requisiti di sistema prima
d'installare Kontakt Player Silver (vedere il capitolo Kontakt Player nella sezione Guida di
riferimento).
Se il computer soddisfa i requisiti minimi, normalmente si possono installare le seguenti opzioni di
default: Kontakt Player Silver (permette la riproduzione ad alta qualità e il salvataggio di file
audio da Sibelius), Sibelius Scorch (permette di visualizzare, riprodurre, trasportare e stampare
gli spartiti di Sibelius via Internet) e PhotoScore Lite (per scansionare i fogli di musica stampata
in Sibelius). Tuttavia:
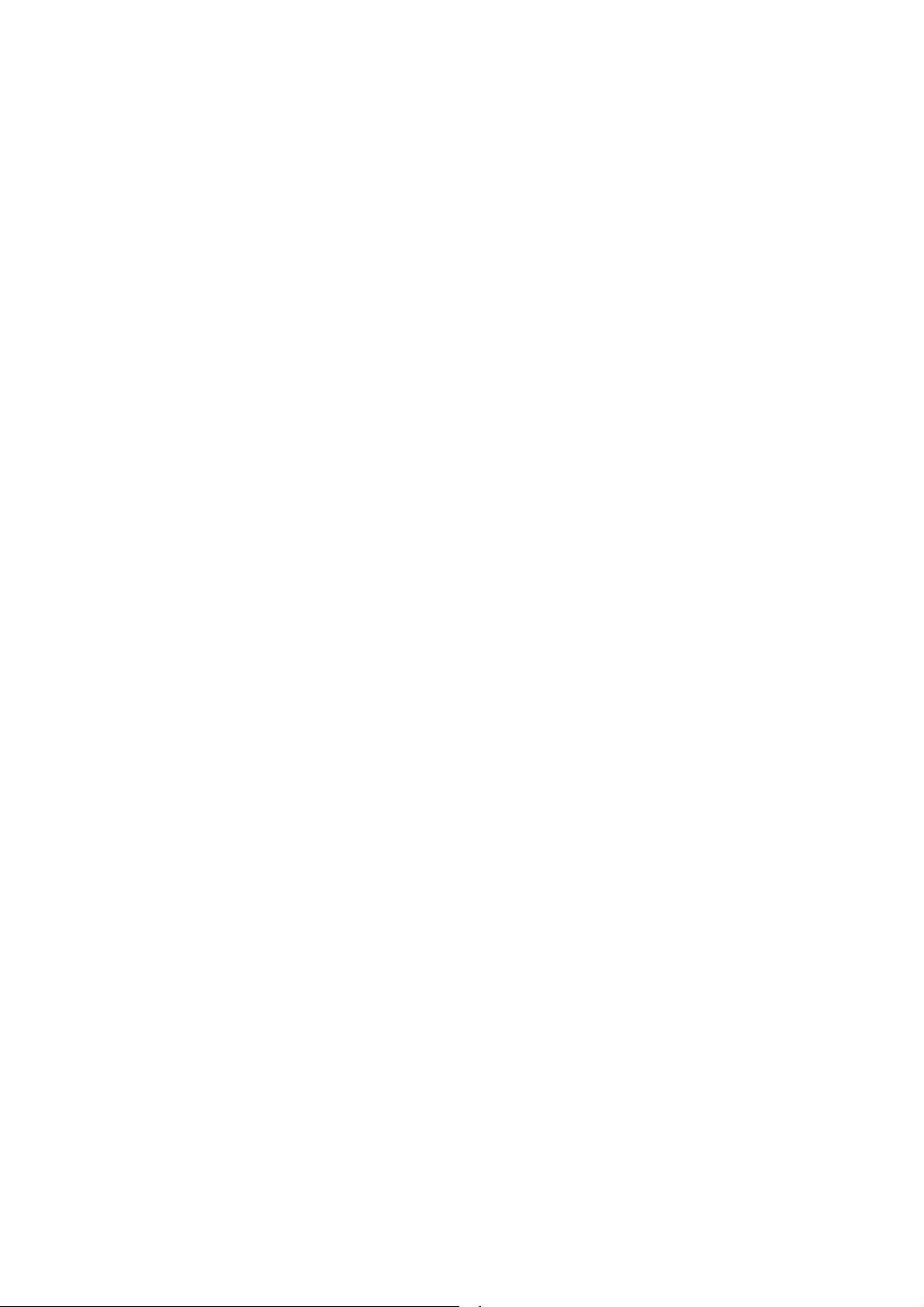
Acquistando Kontakt Player Gold con Sibelius: disattivare qui l'opzione d'installazione
10
Kontakt Player Silver e installare Kontakt Player Gold a parte (seguendo le istruzioni del relativo
manuale), dopo aver concluso l'installazione di Sibelius.
Acquistando PhotoScore Professional con Sibelius: disattivare qui l'opzione d'installazione
PhotoScore Lite e installare PhotoScore Professional a parte (seguendo le istruzioni del relativo
manuale), dopo aver concluso l'installazione di Sibelius.
Con Windows 98 e Internet Explorer 4.0 : si consiglia d'attivare l'ultima opzione per installare
Microsoft Common Controls Upgrade (l'aggiornamento per i controlli comuni di Microsoft). Se non
si è sicuri, attivare l'opzione in ogni caso. Infine, cliccare su Finish.
• Se si è deciso d'installarlo, Kontakt Player Silver inizierà ad installarsi. Cliccare su Next.
Si ha l'opportunità di leggere il contratto di licenza. Leggerlo e cliccare su I Accept.
L'installativo chiede dove installare i file principali di Kontakt Player. Cliccare su Next.
Il programma chiede dove installare i suoni di Kontakt Player. Si tratta di file piuttosto
grandi (circa 250 MB), perciò se lo spazio sull'hard-disk principale è insufficiente si consiglia
d'installarli su un altro hard-disk. Altrimenti, cliccare su Next.
Sarà chiesto dove creare le icone del menu Start. Cliccare ancora su Next.
Infine, gli oggetti inizieranno a lampeggiare durante l'installazione dei file. Questo
processo può richiedere un certo tempo, quindi siate pazienti. Al termine, un messaggio
informerà che l'installazione si è conclusa correttamente. Cliccare su Finish.
• In seguito, se si è deciso d'installarlo, Scorch inizierà ad installarsi. Cliccare su Next e apparirà
il contratto di licenza Scorch. Leggerlo e cliccare su Next.
Scorch s'installa secondo un certo numero di barre di progresso che indicano il tempo
stimato residuo necessario al processo d'installazione.
Cliccare su Finish. Con Windows NT/2000/XP l'installativo chiederà di riavviare il computer
prima di utilizzare Scorch. Non preoccupatevi di questo, poiché bisognerà comunque
riavviare il computer nel giro di un minuto. Se appare questo messaggio cliccare su OK.
• Ora, se si è deciso d'installarlo, PhotoScore Lite inizierà ad installarsi. Se la risoluzione dello
schermo è inferiore a 1024x768 un messaggio chiederà di aumentarla. Cliccare su OK.
Cliccare su Next per visualizzare il contratto di licenza PhotoScore Lite. Leggerlo e cliccare
su Next. Bisognerà inserire alcuni dettagli: digitare il proprio nome (Name) e compagnia
(Company), se applicabile. Il campo Product ID è già stato compilato. Al termine cliccare
su Next.
PhotoScore Lite indica dove sarà installato; anche in questo caso, se necessario è possibile
scegliere un'altra destinazione, altrimenti, cliccare su Next.
Cliccare nuovamente su Next e PhotoScore Lite sarà installato. Cliccare su Finish.
• Se è stata attivata l'opzione per l'installazione di Microsoft Common Controls Upgrade, sarà
chiesto ora se si desidera installarlo. Cliccare su Yes. Cliccare di nuovo su Yes per accettare i
termini del contratto di licenza. Quando appare il messaggio che conferma l'installazione dei
comandi comuni, cliccare su OK.
• A questo punto, l'installativo eseguirà una di queste due operazioni:
Chiederà se si desidera avviare la vostra copia di Sibelius 3; cliccare Yes se si desidera
farlo subito. Potrebbe apparire la richiesta di riavviare il computer; in tal caso, cliccare su
OK e attendere il riavvio del computer.
• Si conclude così l'installazione di Sibelius; riporre il CD d'aggiornamento di Sibelius 3 nella
custodia CD-ROM di Sibelius 1.x o 2.x ed eliminare tutti i vecchi CD-ROM di Sibelius.
È importante conservare il nuovo CD nella vecchia custodia, poiché essa riporta il numero di
serie stampato sul retro. Non è necessario, invece, conservare il numero di serie digitato
durante l'aggiornamento.
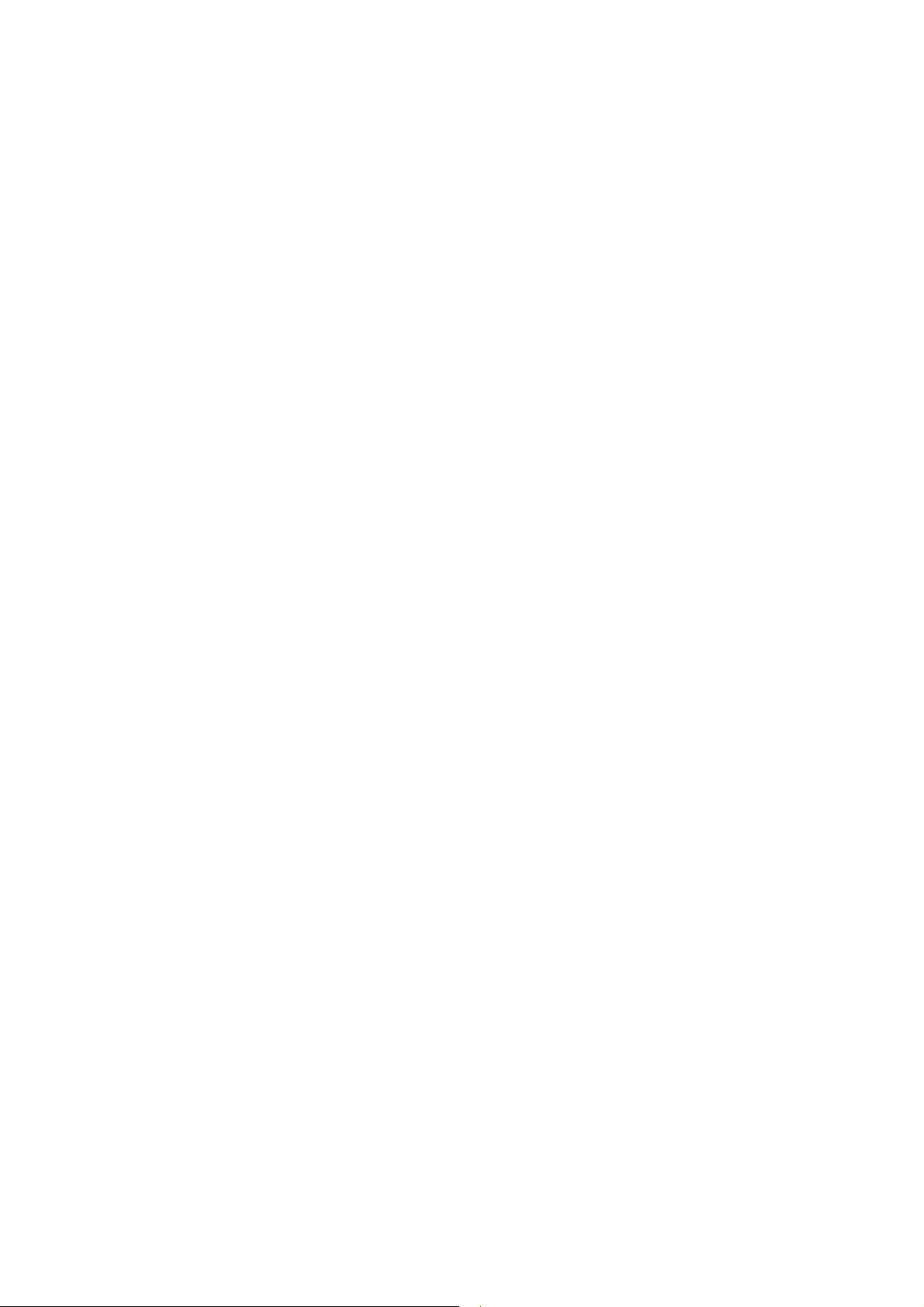
Prima esecuzione
11
La prima volta che si lancia Sibelius dopo averlo installato, la prima cosa che appare è una finestra
di dialogo denominata Enter Registration Details. Inserire il vostro nome, cognome e
organizzazione, se necessario (ad esempio, se la vostra copia di Sibelius è utilizzata da una scuola
o altro istituto educativo), quindi cliccare su OK.
Se avete installato Kontakt Player Silver, ci sarà anche una finestra di dialogo denominata Audio
Setup. Per ora cliccare su OK (la si potrà configurare in seguito, dopo aver consultato il capitolo
Kontakt Player a pag. 70).
Ricaricare vecchi file
Potreste avere scritto o personalizzato plug-in, fogli manoscritti e configurazioni suoni in
precedenti versioni di Sibelius. Ecco come utilizzarli:
• Plug-in: se, e solo se, sono stati creati o modificati plug-in è possibile copiarli dalle loro
vecchie cartelle nella nuova cartella Plugins contenuta nella cartella Sibelius 3. Si noti che, a
causa delle modifiche in ManuScript, i plug-in da voi creati o modificati potrebbero non
funzionare più in Sibelius 3; per ulteriori dettagli, consultare la documentazione ManuScript
contenuta nella cartella Extras.
• Fogli manoscritti: anche in questo caso, i fogli manoscritti delle versioni Sibelius 1.x o 2.x si
potranno copiare nella nuova cartella Manuscript Papers contenuta nella cartella Sibelius 3
se, e solo se, avete creato o modificato voi stessi fogli manoscritti. Non sovrascrivete nuovi fogli
manoscritti con lo stesso nome, dato che le nuove versioni sono state perfezionate.
• Sound set: copiare i file sound set nella cartella Sounds contenuta nella cartella Sibelius 3.
L'estensione dei file sound set è cambiata in Sibelius 3; per fare in modo che Sibelius 3 sia in
grado di riconoscere i vecchi file sound set, modificare l'estensione dei file da .txt a .set.
Per trarre vantaggio da molte delle nuove funzioni di Sibelius 3, bisogna importare lo stile house
da un foglio manoscritto di Sibelius 3 nei propri fogli manoscritti. A questo proposito, vedere il
capitolo Aggiornamento di spartiti esistenti a pag. 18; altrimenti, bisogna ricrearli da capo
partendo da uno spartito di Sibelius 3.
Disinstallazione delle versioni precedenti di Sibelius
Si noti che la copia della versione precedente (1.x o 2.x) di Sibelius è ancora sul computer, senza
però essere più registrata; se ne consiglia pertanto la disinstallazione.
Per farlo, Start > Impostazioni > Pannello di Controllo e doppio-click del mouse su
Aggiungi/Rimuovi Programmi.
Si vedranno Sibelius o Sibelius 2 e Sibelius 3 uno dopo l'altro nell'elenco.
Selezionare Sibelius o Sibelius 2 e cliccare su Modifica/Rimuovi.
Non selezionare Sibelius 3 altrimenti sarà eliminata la nuova versione!
Seguire quindi le istruzioni sullo schermo per disinstallare la vecchia versione.
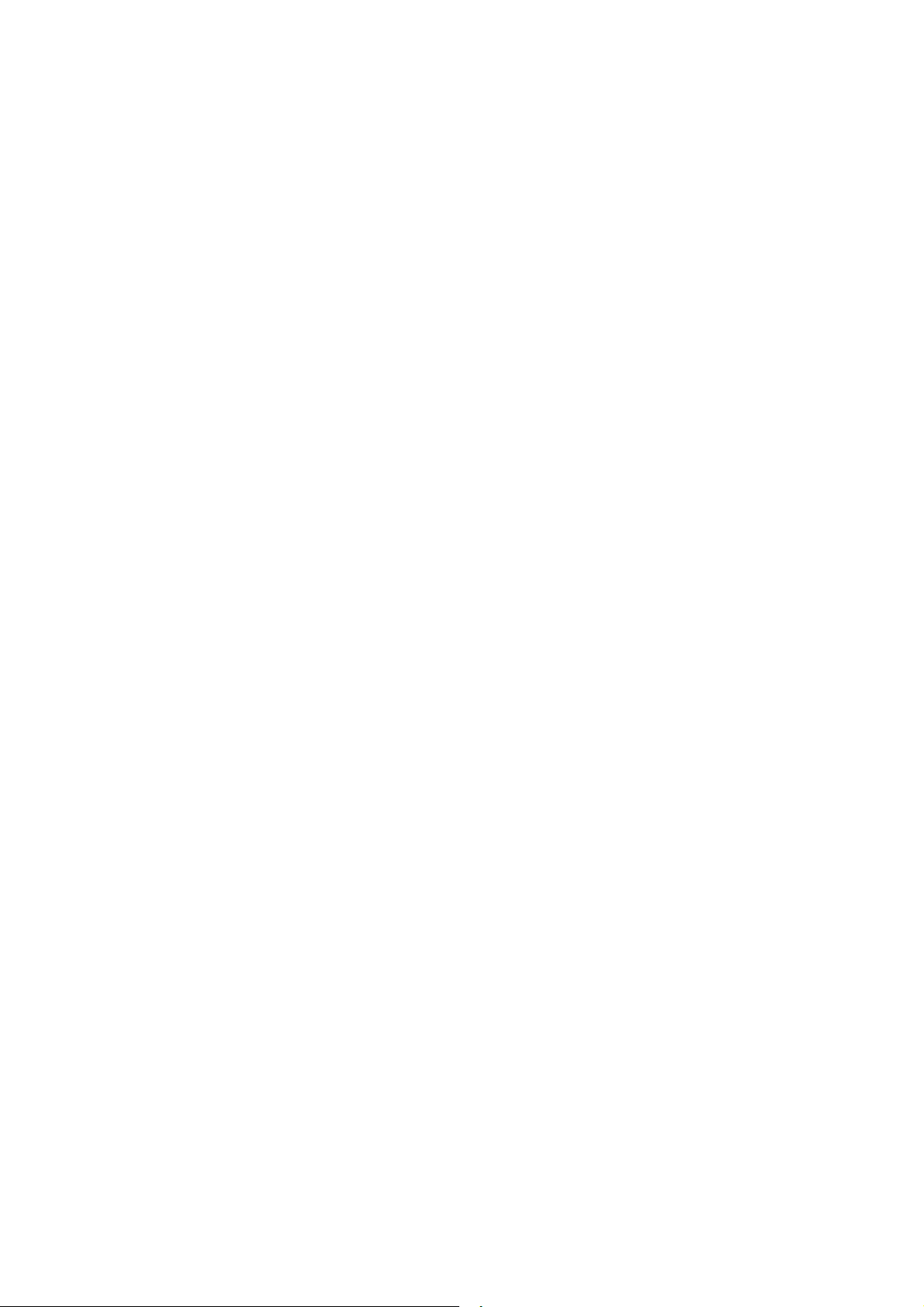
Aggiornamento per Mac
12
Importante
Si prega di leggere queste importanti note prima d'installare l'aggiornamento.
• Non disinstallare la versione precedente di Sibelius prima d'installare l'aggiornamento.
• Assicurarsi che la copia di Sibelius da aggiornare non abbia le proprie funzioni di salvataggio
trasferite su un altro computer. È possibile aggiornare una copia non registrata di Sibelius, ma
essa resterà non registrata dopo l'aggiornamento.
• Si dovranno eliminare tutti i font musicali Opus esistenti (dalla cartella Fonts contenuta in
System Folder sull'hard-disk di Mac) prima d'installare l'aggiornamento di Sibelius 3 (e
ricordarsi di eliminarli anche dal cestino, una volta cancellati!). È necessario farlo anche se si
esegue Sibelius 2 solo su Mac OS X, poiché anche Mac OS X cerca la cartella dei font da Mac
OS 9 per determinare i font installati. Se non si eliminano questi font prima d'installare
l'aggiornamento a Sibelius 3, Sibelius non partirà correttamente.
Requisiti minimi
É necessario avere almeno Mac OS 9.1 per installare ed eseguire Sibelius 3. Se avete Mac OS 9 è
possibile ottenere gratuitamente l'aggiornamento a Mac 9.1 dal sito www.apple.com.
Mac OS 10.1.5 è supportato ma le versioni precedenti di Mac OS X non lo sono. Kontakt Player
Silver e la funzione File > Save as Audio Track richiedono computer con prestazioni superiori
(vedere il capitolo Kontakt Player nella sezione Guida di Riferimento).
Copie multiple e licenze
Se si ha più di una copia di Sibelius che utilizza lo stesso numero di serie, ad esempio un 5-pack,
una seconda registrazione o una copia per il portatile, è sufficiente eseguire la stessa procedura di
aggiornamento su ogni computer, usando lo stesso codice d'aggiornamento (Upgrade Code).
Se si ha più di un numero di serie di Sibelius (ad esempio due 5-packs), seguire le istruzioni
d'aggiornamento su ogni computer, usando il codice d'aggiornamento riferito al numero di serie di
Sibelius usato su quel computer. L'etichetta Upgrade Code su ogni box d'aggiornamento indica a
quale numero di serie si riferisce. Se non si è sicuri del numero di serie da associare ad un dato
computer, non c'è problema – Sibelius lo indica quando chiede il codice d'aggiornamento.
Installazione dell'aggiornamento
• Togliere il CD-ROM di Sibelius 3 dalla sua custodia, inserirlo (con l'etichetta verso l'alto) nel
lettore CD-ROM del computer e chiudere lo sportello.
• Attendere alcuni secondi; un'icona del CD denominata Sibelius 3 comparirà sul desktop e si
aprirà una finestra contenente una serie di icone; se ciò non accade, doppio-click del mouse
sull'icona Sibelius 3.
• Il CD-ROM contiene demo gratuiti di altri prodotti software Sibelius, inclusi Sibelius Educational
Suite e dettagli di Kontakt Player Gold e PhotoScore Professional. Cliccare su Extras per
visualizzare le offerte disponibili (non è necessario farlo subito).
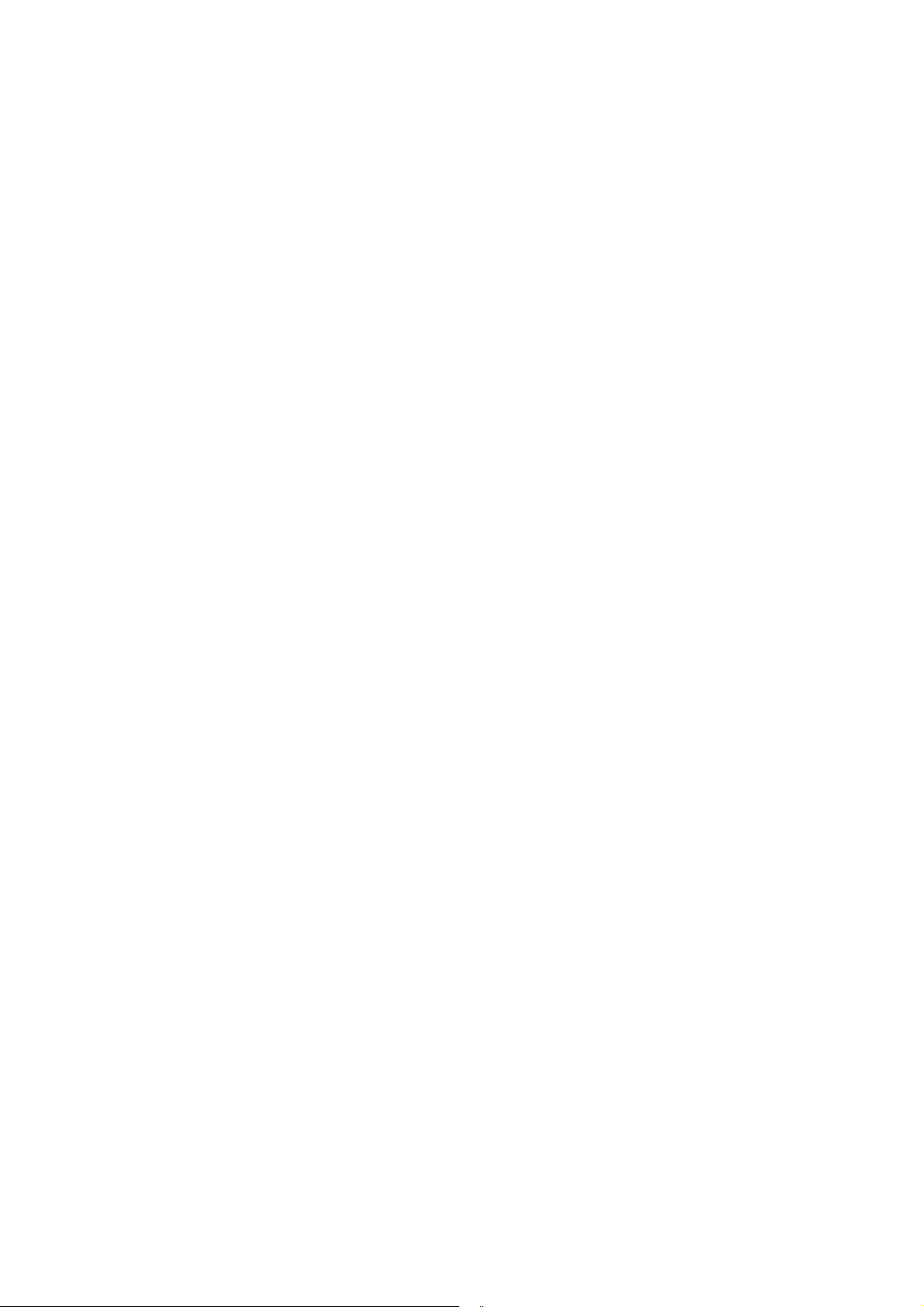
• Per installare Sibelius doppio-click del mouse sull'icona Install Sibelius.
13
• È possibile leggere la licenza d'uso. Cliccare su Accept.
• Sibelius sarà installato nella cartella Programmi dell'hard-disk principale; è possibile scegliere
un'altra cartella usando il box Install Location se si desidera. Altrimenti, cliccare su Install.
• L'installativo chiede ora il numero di serie (situato sul retro della custodia del CD e inizia con le
lettere SC o SW). Digitare attentamente il numero di serie (non è necessario inserire spazi o
caratteri maiuscoli per le lettere).
• Una barra di progresso indica l'installazione dei file sull'hard-disk.
• A questo punto è possibile installare alcuni elementi aggiuntivi. Normalmente, si possono
installare le seguenti opzioni di default: Kontakt Player Silver (permette riproduzione ad alta
qualità e salvataggio di file audio da Sibelius), Sibelius Scorch (permette di visualizzare,
riprodurre, trasportare e stampare gli spartiti di Sibelius via Internet) e PhotoScore Lite (per
scansionare i fogli di musica stampata in Sibelius). Tuttavia:
Acquistando Kontakt Player Gold con Sibelius: disattivare qui l'opzione d'installazione
Kontakt Player Silver e installare Kontakt Player Gold a parte (seguendo le istruzioni del relativo
manuale), dopo aver concluso l'installazione di Sibelius.
Acquistando PhotoScore Professional con Sibelius: disattivare qui l'opzione d'installazione
PhotoScore Lite e installare PhotoScore Professional a parte (seguendo le istruzioni del relativo
manuale), dopo aver concluso l'installazione di Sibelius.
Altrimenti, si consiglia di accettare le opzioni di default e cliccare su Next.
• Se si è deciso d'installarlo, Kontakt Player Silver inizierà ad installarsi.
Compare un grazioso disegno. Cliccare su Continue.
Si ha l'opportunità di leggere il contratto di licenza. Leggerlo e cliccare su I Accept.
L'installativo suggerirà una cartella nella quale installare i file principali di Kontakt Player.
Se non si desidera cambiarla, cliccare su Install.
Sarà suggerita una cartella ove installare i suoni di Kontakt Player. Si tratta di file
piuttosto grandi (circa 250 MB), perciò se lo spazio sull'hard-disk principale è insufficiente
se ne consiglia l'installazione su un altro hard-disk. Altrimenti, cliccare su Install.
Appare una barra di progresso che indica i file copiati sull'hard-disk. L'operazione può
richiedere un certo tempo a causa della notevole dimensione dei file.
Al termine, un messaggio informa che l'installazione è stata completata con successo:
cliccare su Quit.
• In seguito, se si è deciso d'installarlo, Scorch inizierà ad installarsi.
Potrebbe essere necessaria la password; inserirla e cliccare su OK.
Apparirà il contratto di licenza Scorch. Leggerlo e cliccare su Accept.
L'installativo informa dove sarà installato Scorch. Non tentare di modificare la
destinazione. Limitarsi a cliccare su Install.
Una barra di progresso avanza progressivamente e, al termine, un messaggio informa che
l'installazione si è conclusa con successo. Cliccare su Quit.
• Infine, se si è deciso d'installarlo, PhotoScore Lite inizierà ad installarsi.
Apparirà il contratto di licenza. Leggerlo e cliccare su Accept.
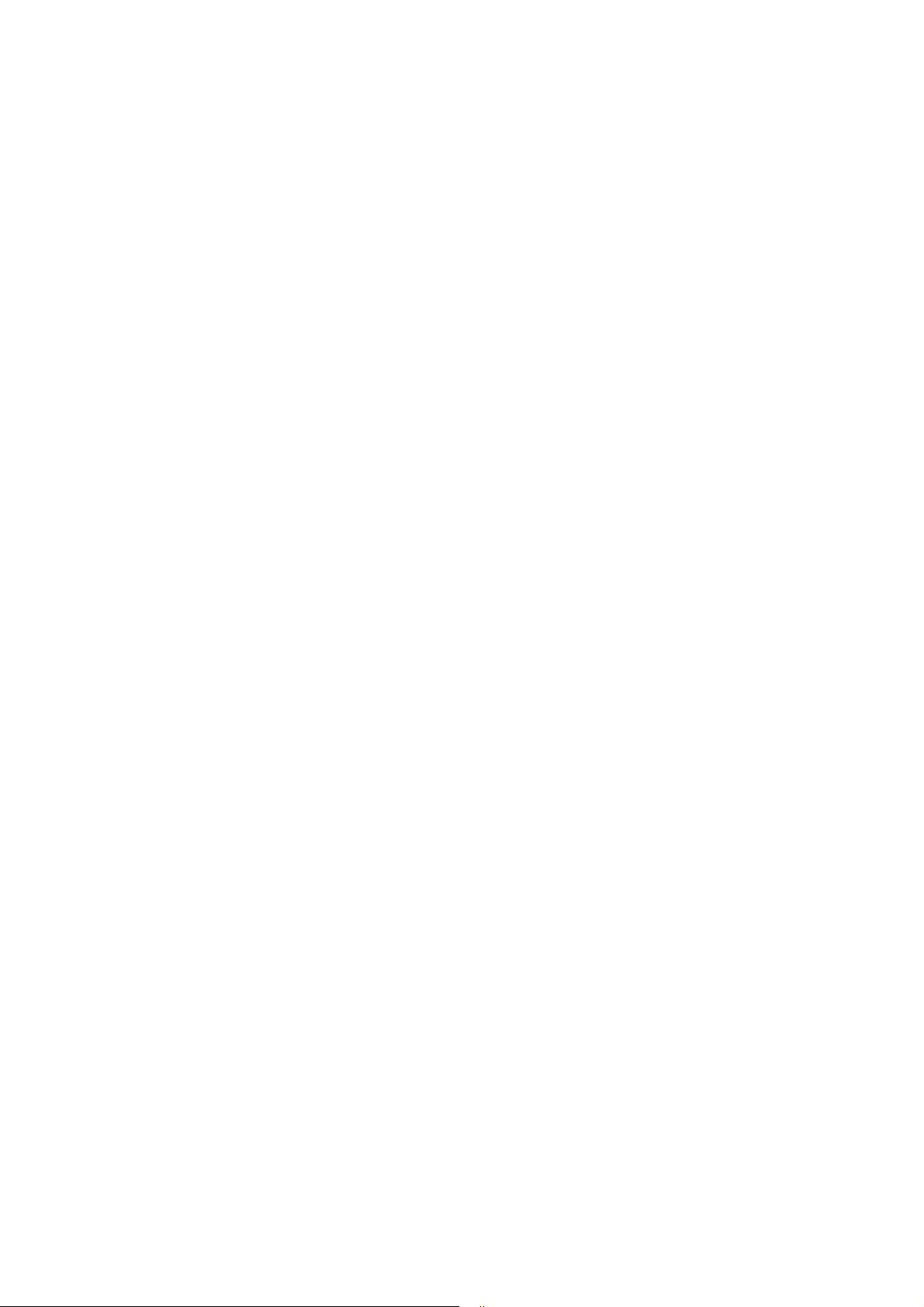
PhotoScore Lite sarà installato nella cartella Programmi dell'hard-disk principale; si può
14
anche scegliere un'altra cartella, altrimenti cliccare su Install.
Durante l'installazione di PhotoScore appare un grazioso disegno. Al termine, cliccare su
Quit.
• Individuare la cartella Sibelius 3 all'interno della cartella Programmi, quindi doppio-click del
mouse sull'icona programma Sibelius.
• L'installativo chiede se sul computer è installata una versione precedente di Sibelius.
Cliccare su Yes.
• Una finestra di dialogo chiede di individuare la cartella che contiene la versione precedente.
Trovare la cartella con la vecchia versione di Sibelius e cliccare su Choose. Il nome della
cartella dipende da quale versione ci si aggiorna:
Aggiornandosi da Sibelius 1.x la cartella potrebbe chiamarsi Sibelius Folder (o solo
Sibelius), e potrebbe trovarsi nella cartella Programmi o Programmi (OS 9).
Aggiornandosi da Sibelius 2.x la cartella è denominata Sibelius 2.
Naturalmente, potreste avere rinominato la cartella Sibelius, in tal caso sarete voi stessi a trovarla.
Si noti che bisognerà scegliere la cartella della versione precedente, non l'icona di
programma Sibelius contenuta nella cartella stessa.
• Inserire il vostro nome, organizzazione (se applicabile) e il codice d'aggiornamento (stampato
sull'etichetta incollata all'esterno del box d'aggiornamento di Sibelius 3), compilare i dettagli e
cliccare su OK.
• Se avete installato Kontakt Player Silver ci sarà anche una finestra di dialogo denominata Audio
Setup. Per ora cliccare su OK (la si potrà configurare in seguito, dopo aver consultato il
capitolo Kontakt Player a pag. 70).
• Sibelius andrà in esecuzione e chiederà di scegliere le impostazioni MIDI.
Termina così l'aggiornamento a Sibelius 3; estrarre il CD d'aggiornamento (trascinando la relativa
icona nel Cestino) e riporlo nella custodia del CD-ROM di Sibelius originale, quindi eliminare tutti i
vecchi CD-ROM di Sibelius. È importante conservare il nuovo CD nella vecchia custodia, poiché
essa riporta il numero di serie stampato sul retro. Non è necessario, invece, conservare il numero
di serie digitato durante l'aggiornamento.
Ricaricare vecchi file
Se sono stati scritti o personalizzati plug-in, fogli manoscritti e configurazioni suoni in precedenti
versioni di Sibelius, ecco come utilizzarli in Sibelius 3:
• Plug-in: se, e solo se, sono stati creati o modificati plug-in è possibile copiarli dalle loro
vecchie cartelle nella nuova cartella Plugins contenuta nella cartella Sibelius 3. Si noti che, a
causa delle modifiche in ManuScript, i plug-in da voi creati o modificati potrebbero non
funzionare più in Sibelius 3; per ulteriori dettagli, consultare la documentazione ManuScript
contenuta nella cartella Extras.
• Fogli manoscritti: anche in questo caso, i fogli manoscritti delle versioni Sibelius 1.x o 2.x si
potranno copiare nella nuova cartella Manuscript Papers contenuta nella cartella Sibelius 3
se avete creato o modificato voi stessi fogli manoscritti. Non sovrascrivete nuovi fogli
manoscritti con lo stesso nome, dato che le nuove versioni sono state perfezionate.
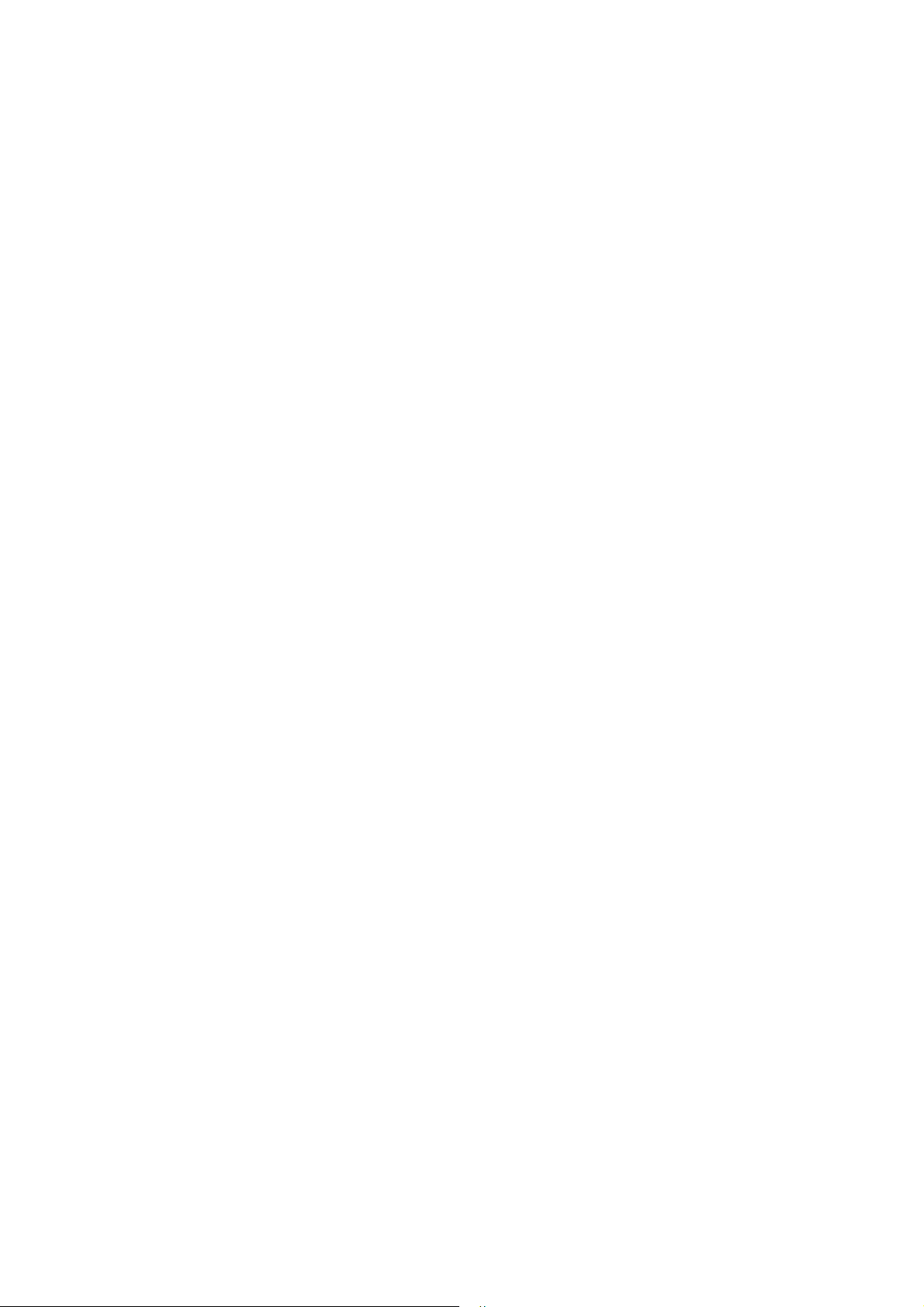
• Sound set: copiare i file sound set nella cartella Sounds contenuta nella cartella Sibelius 3.
15
L'estensione dei file sound set è cambiata in Sibelius 3; per fare in modo che Sibelius 3 sia in
grado di riconoscere i vecchi file sound set, modificare l'estensione dei file da .txt a .set.
Per trarre vantaggio da molte delle nuove funzioni di Sibelius 3, bisogna importare lo stile house
da un foglio manoscritto di Sibelius 3 nei propri fogli manoscritti. A questo proposito, vedere il
capitolo Aggiornamento di spartiti esistenti a pag. 18; altrimenti, bisogna crearli da capo,
partendo da un nuovo spartito di Sibelius 3.
Disinstallazione versioni precedenti di Sibelius
Si noti che la copia della versione precedente (1.x o 2.x) di Sibelius è ancora sul computer, senza
però essere più registrata; se ne consiglia pertanto la disinstallazione. Per disinstallare Sibelius,
trovare la vecchia cartella (denominata probabilmente Sibelius, Sibelius Folder o Sibelius 2 –
ma non la nuova cartella Sibelius 3) e trascinarla nel Cestino.
Se prima era installata una versione più vecchia di PhotoScore Lite, disinstallarla seguendo la
stessa procedura (trascinando cioè la cartella PhotoScore Lite nel Cestino).
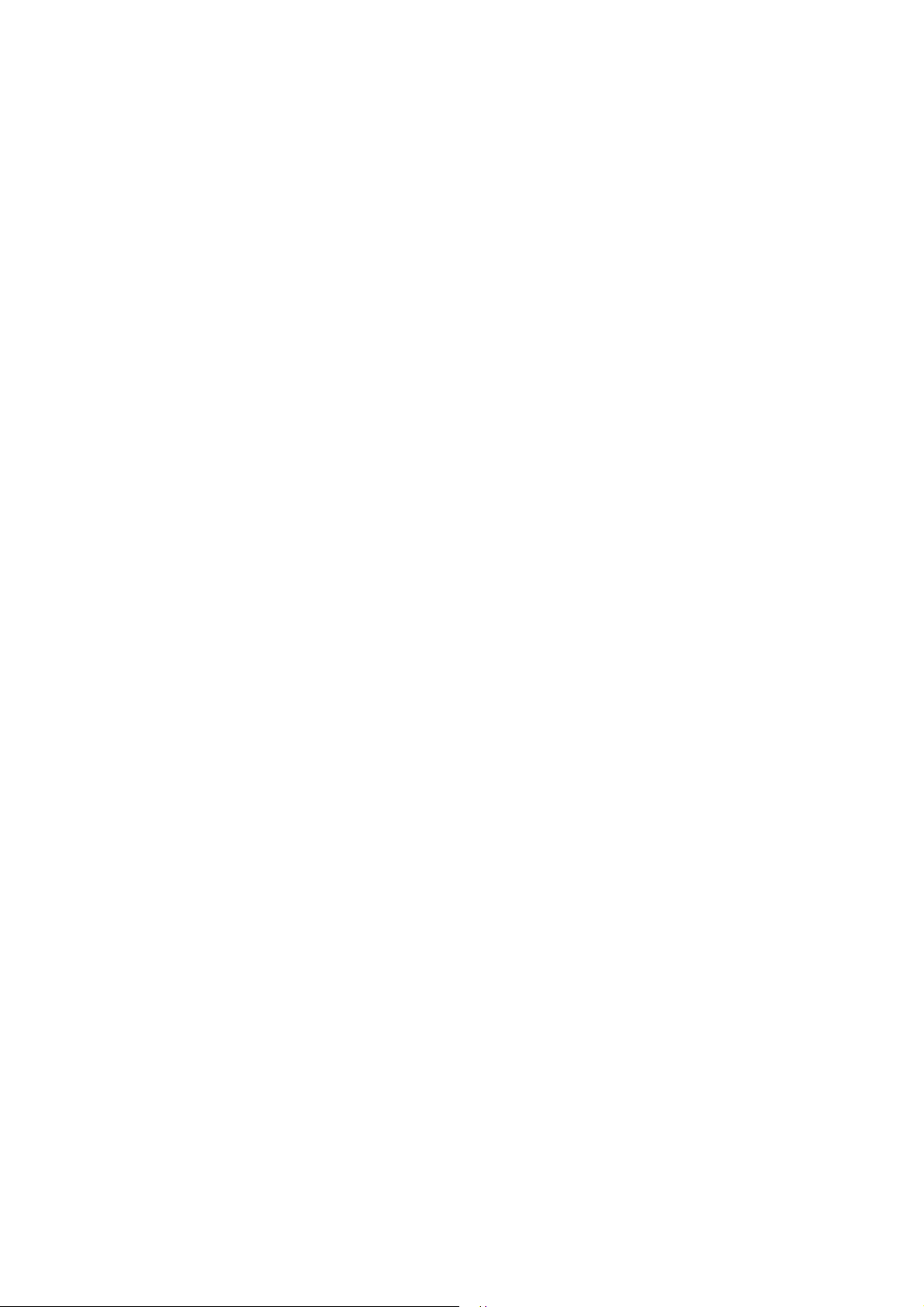
Aggiornamento da Sibelius 1.x
16
Aggiornandosi da Sibelius 1.x (ad esempio, Sibelius 1.4 o precedenti) non solo si beneficia delle
nuove funzioni e dei miglioramenti presenti in Sibelius 3, ma anche degli oltre 200 miglioramenti
aggiunti a Sibelius 2. Non c'è spazio sufficiente in questo manuale per analizzarli nei dettagli, ma si
può leggerne un riassunto nell'Appendice A: Miglioramenti fino a Sibelius 2.11 a pag. 132.
I dettagli, invece, si trovano nel rispettivo Manuale Utente.
Le modifiche più ovvie riguardano i menu, i tasti di comando rapido e l'inserimento delle note in
Sibelius. Queste modifiche sono elencate nell'Appendice B: Modifiche nella Struttura dei
Menu a pag. 134 e nell'Appendice C: Modifiche comandi rapidi da tastiera a pag. 136.
Panoramica
Consigliamo vivamente di consultare la sezione Panoramica del nuovo Manuale Utente di Sibelius
3, poiché essa tratta importanti modifiche introdotte, che riguardano l'inserimento delle note e
l'uso del programma.
Creazione di oggetti senza il mouse
In Sibelius 1.x, alcuni oggetti erano posizionati automaticamente alla nota selezionata quando si
digitava un comando rapido dalla tastiera del computer, quali legature (con la S), forcelle per i
segni dinamici crescendo e diminuendo, alterazioni, abbellimenti, etc.
In Sibelius 3, questa caratteristica è stata estesa a quasi tutti gli oggetti. Questo significa che:
• Non serve utilizzare il mouse per creare gli oggetti (anche se, volendo, si può ancora farlo)
• Si può creare tutta la musica quasi con un singolo “passaggio”, aggiungendo simboli dinamici (e
così via) alle note durante il loro inserimento, invece di aggiungerli in seguito.
L'uso è semplice: con una nota o pausa selezionata, creare un oggetto tramite un tasto di
comando rapido (digitare, ad esempio, [Ctrl]+[E] o [cs] [E] per inserire un testo d'espressione).
Invece di attendere l'inserimento del testo con il mouse, i caratteri appaiono immediatamente
nella posizione ideale accanto alla nota. Digitare alcuni testi d'espressione, premere [Esc] per
terminare l'operazione, quindi riprendere l'inserimento note. In nessun caso si è reso necessario
l'uso del mouse!
La stessa procedura si può usare per la creazione di linee, chiavi, simboli, indicazioni tempo,
tonalità, etc. Poiché le persone sono abituate a lavorare da sinistra a destra, una modifica di
chiave o tonalità è posta dopo la nota selezionata invece che davanti, e un'indicazione di tempo è
inserita all'inizio della misura successiva. (Per questo motivo è necessario usare ancora il mouse
per creare un'armatura di chiave o un tempo in chiave all'inizio della partitura).
Per sperimentare ciò nella pratica, aprire una nuova partitura, creare al suo interno una parte di
piano e consultare il capitolo Inserimento Alfabetico nella sezione Panoramica del nuovo
Manuale Utente.
Come tutte le nuove esperienze, anche in questo caso è necessario un certo tempo per imparare,
specialmente se la mano tende istintivamente a cercare il mouse (resistere alla tentazione!).
Con un po' di pratica, tuttavia, s'imparerà ad apprezzare l'efficienza che questo metodo di lavoro
permette di ottenere.
Tuttavia, se si preferisce usare Sibelius come nella versione 1.x (posizionando cioè tutti gli oggetti
con il mouse piuttosto che automaticamente) è possibile assegnare questa caratteristica tramite le
opzioni di preferenza:
• Selezionare File > Preferences > General (in Mac OS X, l'opzione è nel menu Sibelius).
• Alla voce When you create an object selezionare l'opzione Click the mouse to position it.
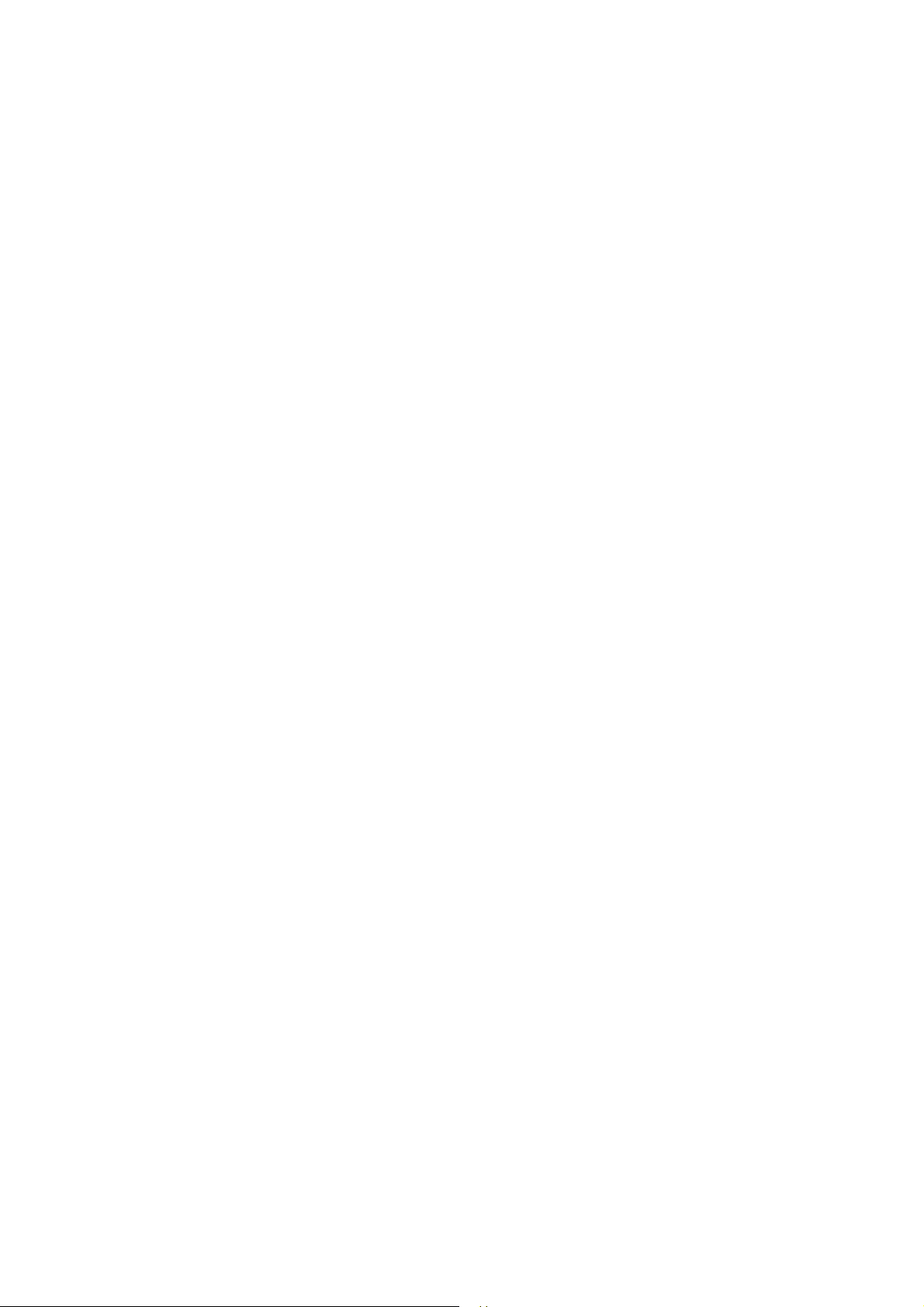
Selezionare dove creare gli oggetti
17
Creando gli oggetti senza l'utilizzo del mouse, è utile selezionare la nota o la pausa alla quale si
desidera associare l'oggetto senza usare il mouse. Se non si è abituati ad usare spesso i tasti di
comando rapidi per muoversi tra le note, questa è un'ottima occasione per imparare a farlo!
I tasti principali sono <-- / --> per spostarsi a sinistra e destra tra le note e [Alt]+ freccia
alto / freccia basso o [cs] freccia alto /freccia basso per spostarsi in alto o in basso.
Tenendo premuto contemporaneamente [Ctrl] o [cs] ci si sposta di un'intera misura a
sinistra/destra o di un intero rigo in alto/basso (invece di spostarsi in alto o in basso su ogni nota
dell'accordo). Se non ci sono oggetti selezionati, è possibile ora selezionare il primo oggetto della
pagina semplicemente premendo il tasto [Tab].
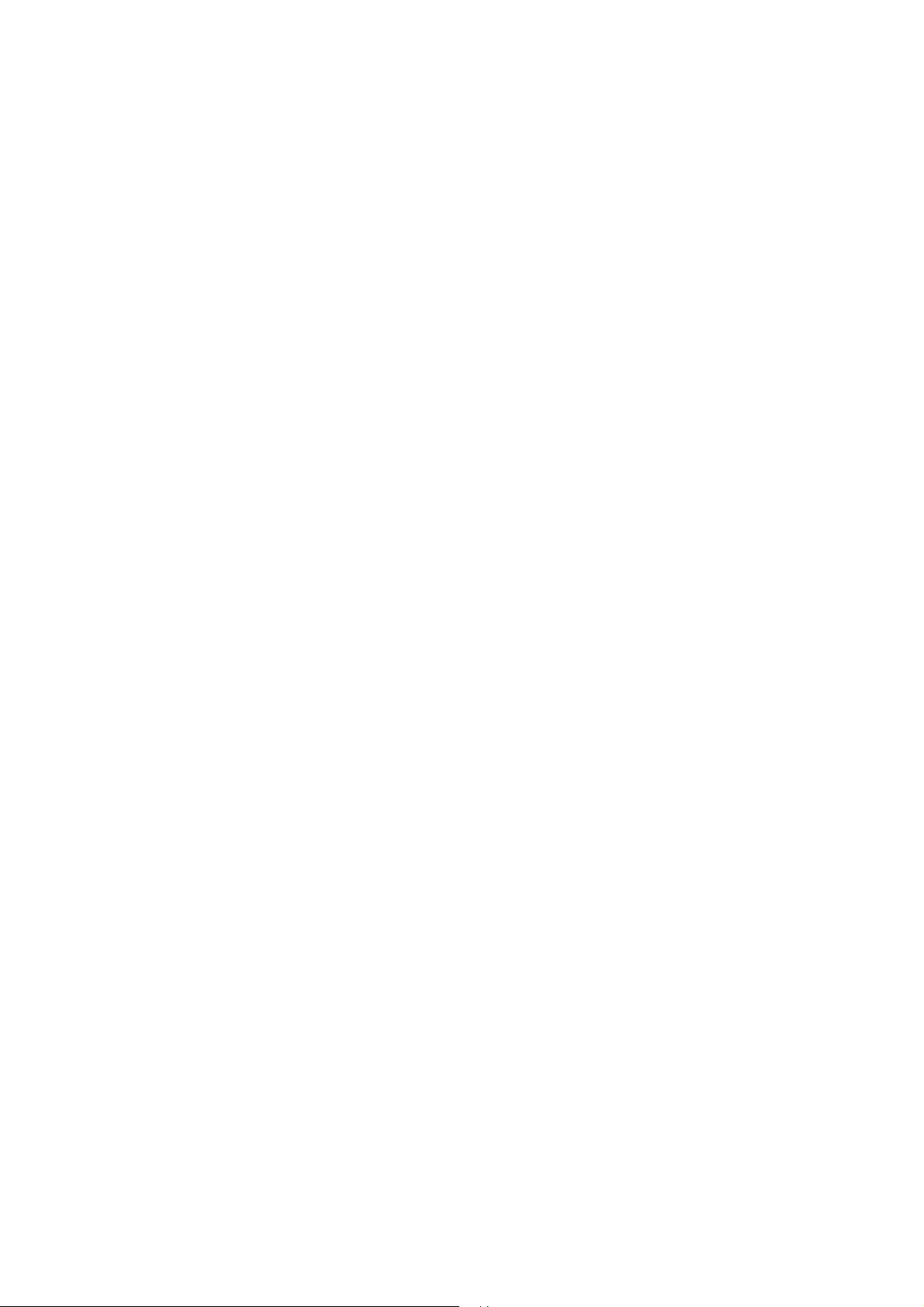
Aggiornamento di spartiti esistenti
18
Alcune delle nuove funzioni di Sibelius, quali nuove teste nota, stili di testo, funzioni del dizionario
di riproduzione e simboli, sono disponibili in default solo per le nuove partiture. Per avere queste
funzioni disponibili anche sugli spartiti esistenti, è necessario importare uno dei nuovi stili house.
Modifiche automatiche
Quando si apre per la prima volta lo spartito di una vecchia versione di Sibelius in Sibelius 3, il
programma introduce alcune modifiche automatiche (inizializzando, ad esempio, alcune nuove
opzioni), in particolare:
• Nella finestra di dialogo File > Dictionary sono aggiunti un certo numero di nuovi termini che
permettono a Sibelius di riprodurre strutture ripetitive complesse.
• Tutti i simboli Coda e Segno presenti nella partitura sono convertiti automaticamente in
simboli di sistema (applicati a tutti i righi della partitura). Questi simboli potrebbero quindi
comparire in righi diversi dal rigo originale al quale erano stati assegnati, poiché le posizioni
sono definite in House Style > System Object Positions. Come per i testi di sistema, è
possibile cancellare esempi dei simboli di sistema da altri righi senza influenzare il simbolo
principale.
Importare un nuovo stile house
Per importare uno dei nuovi file di stile house, selezionare House Style > Import House Style.
Nella finestra di dialogo che appare, scegliere lo stile desiderato (ad esempio Standard o
Handwritten) dalla cartella House Style contenuta nella cartella di programma Sibelius 3.
È possibile anche utilizzare un plug-in per applicare, in una sola operazione, uno stile house ad
un'intera cartella di file; selezionare Plug-ins > Batch Processing > Import House Style into
a Folder of Scores.
Per maggiori informazioni sugli stili house, vedere la sezione House Style del Manuale Utente
principale.
Tratti d'unione da e verso pause
Sibelius 3 permette di applicare i tratti d'unione da pause a note e viceversa, ma non in default a
spartiti esistenti, perché si potrebbe avere tratti d'unione da pause in punti indesiderati.
Per abilitare i tratti d'unione da pause in spartiti esistenti, abilitare l'opzione Allow beams after
rests nella pagina Note 2 del menu House Style > Engraving Rules.
Segni dinamici nei righi per tastiere
Sibelius 3 riproduce automaticamente i segni dinamici presenti sui due righi degli strumenti a
tastiera (organi e pianoforti), applicandoli a entrambi i righi. Dato che le dinamiche nelle versioni
precedenti erano applicate solo al rigo al quale erano associate, potrebbero essere state inserite
dinamiche extra su un altro rigo, per ottenere più segni dinamici (utilizzando, ad esempio, il plugin di Sibelius 2 Copy Dynamics, che non è più incluso in Sibelius 3). Riproducendo questi spartiti
in Sibelius 3, essi potrebbero suonare in modo diverso dal previsto. In tal caso ci sono sono due
possibilità:
• Disattivare l'opzione Affect adjacent staff nel menu Play > Performance; oppure
• Cancellare i simboli dinamici extra associati all'altro rigo.
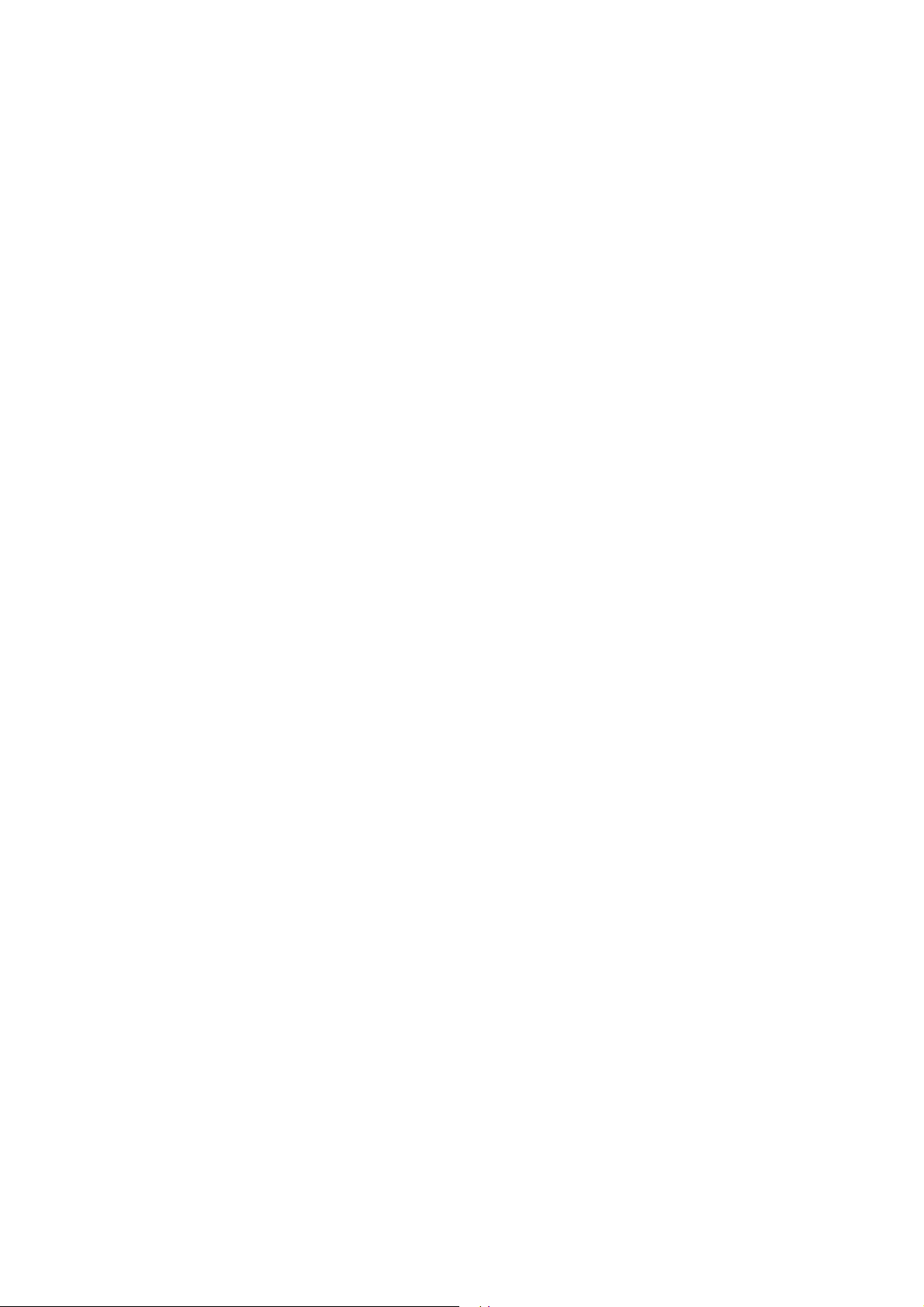
Inkpen e Inkpen 2 (solo utenti di Sibelius 1.x)
19
Se gli spartiti esistenti utilizzano il font Inkpen di Sibelius 1.x, non è necessario mantenere tale
font sul computer (anche se non accade nulla, conservandolo), poiché Sibelius inserirà
automaticamente al suo posto il font Inkpen 2 se si elimina il font Inkpen.
Il font Inkpen 2 è notevolmente migliore rispetto al font Inkpen. Si consiglia quindi d'importare
uno degli stili house Handwritten forniti (che modificherà anche i font di testo in Inkpen 2, lo
spessore delle linee, etc.).
Considerazioni generali
Importando un nuovo stile house in uno spartito esistente, quest'ultimo potrebbe essere riprodotto
in modo leggermente diverso; anche alcuni strumenti di editing (linee o teste delle note)
potrebbero essere diversi, specialmente se lo spartito proviene da una versione 1.x di Sibelius.
Si dovrà considerare che:
• Lo spartito potrebbe essere riprodotto in modo leggermente diverso, a causa delle nuove parole
aggiunte nella finestra di dialogo Play > Dictionary mediante la quale s'importa uno stile
house. Le parole “solo” e “mute”, ad esempio, hanno ora un effetto diverso in Sibelius 3
rispetto a Sibelius 1.x. Inoltre, se il testo del rigo (ad esempio, Technique o Expression)
comprende parole quali “clarinet” e “flute”, il suono dello strumento originale del rigo diventerà
quello di un clarinetto o di un flauto.
• In default, la riproduzione delle note in Sibelius 3 è leggermente più lunga che in Sibelius 1.x.
In generale, questa caratteristica migliora enormemente l'esecuzione di una parte, rendendola
più legata. Tuttavia, se si preferisce il vecchio stile d'esecuzione, è possibile modificare la
durata delle note nella finestra di dialogo Play > Performance.
• In Sibelius 3 sono stati introdotti molti nuovi tipi di teste nota in più, rispetto a Sibelius 1.x. (ed
uno in più rispetto a Sibelius 2.x). Essi sono stati tutti aggiunti all'elenco delle teste nota
disponibili nello spartito quando s'importa lo stile house di default, ma non sono elencati o
numerati nell'ordine indicato nel Manuale Utente di Sibelius 3.
Se s'incontrano problemi particolari e inattesi usando gli spartiti esistenti in Sibelius 3, si prega di
contattare il centro d'assistenza sul sito web www.sibelius.com/helpcenter, per avere ulteriori
chiarimenti.
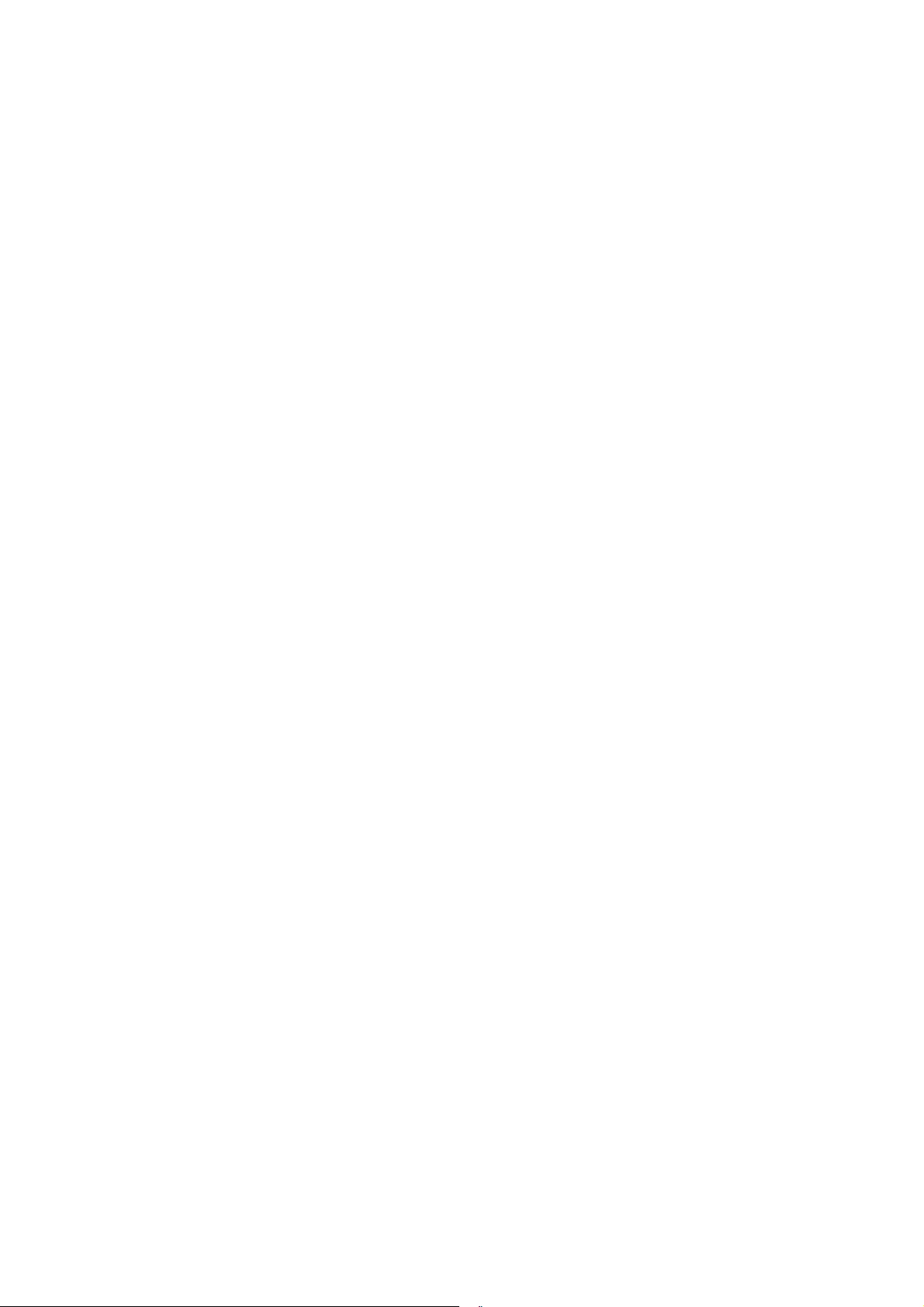
20
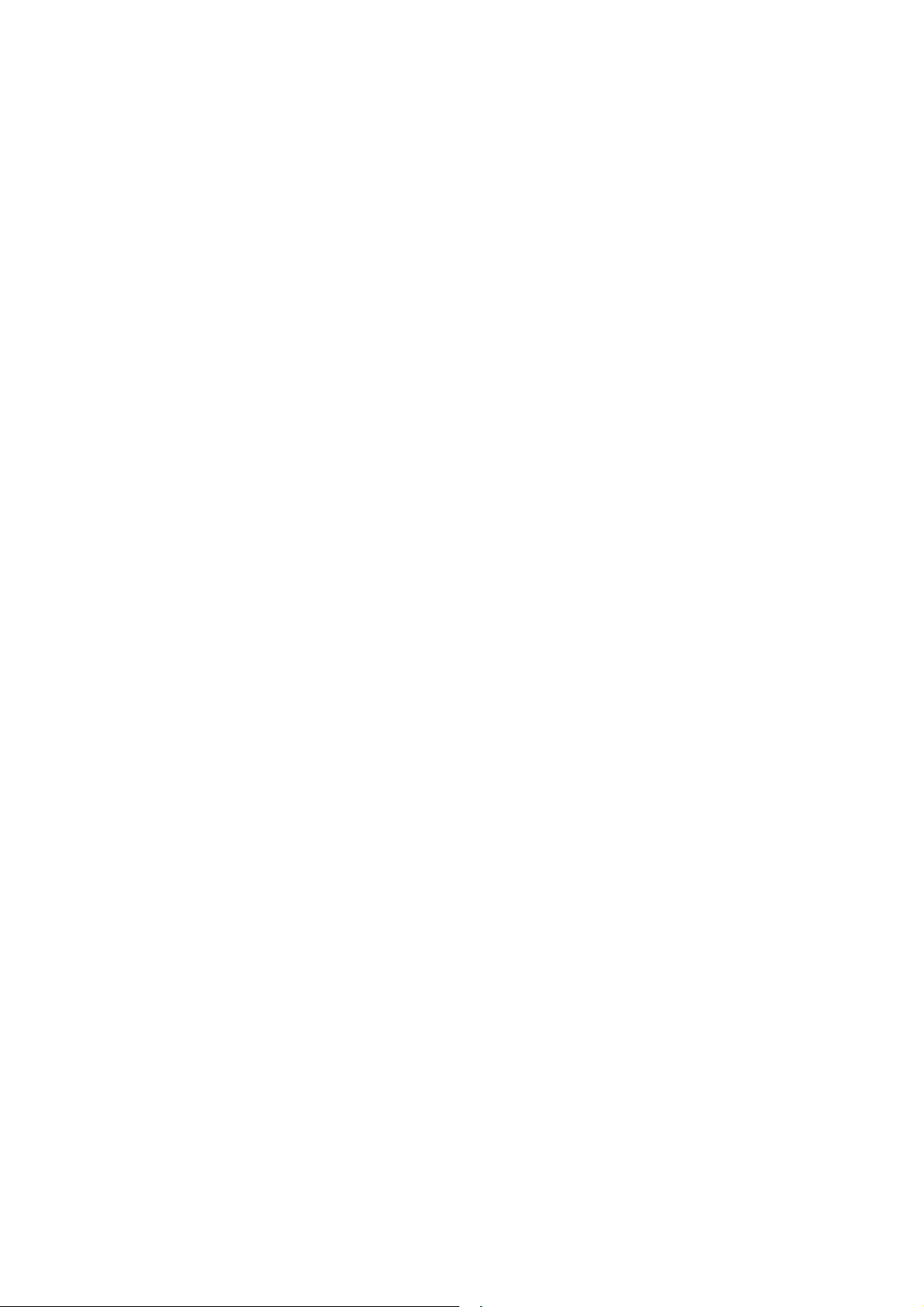
Panoramica
21
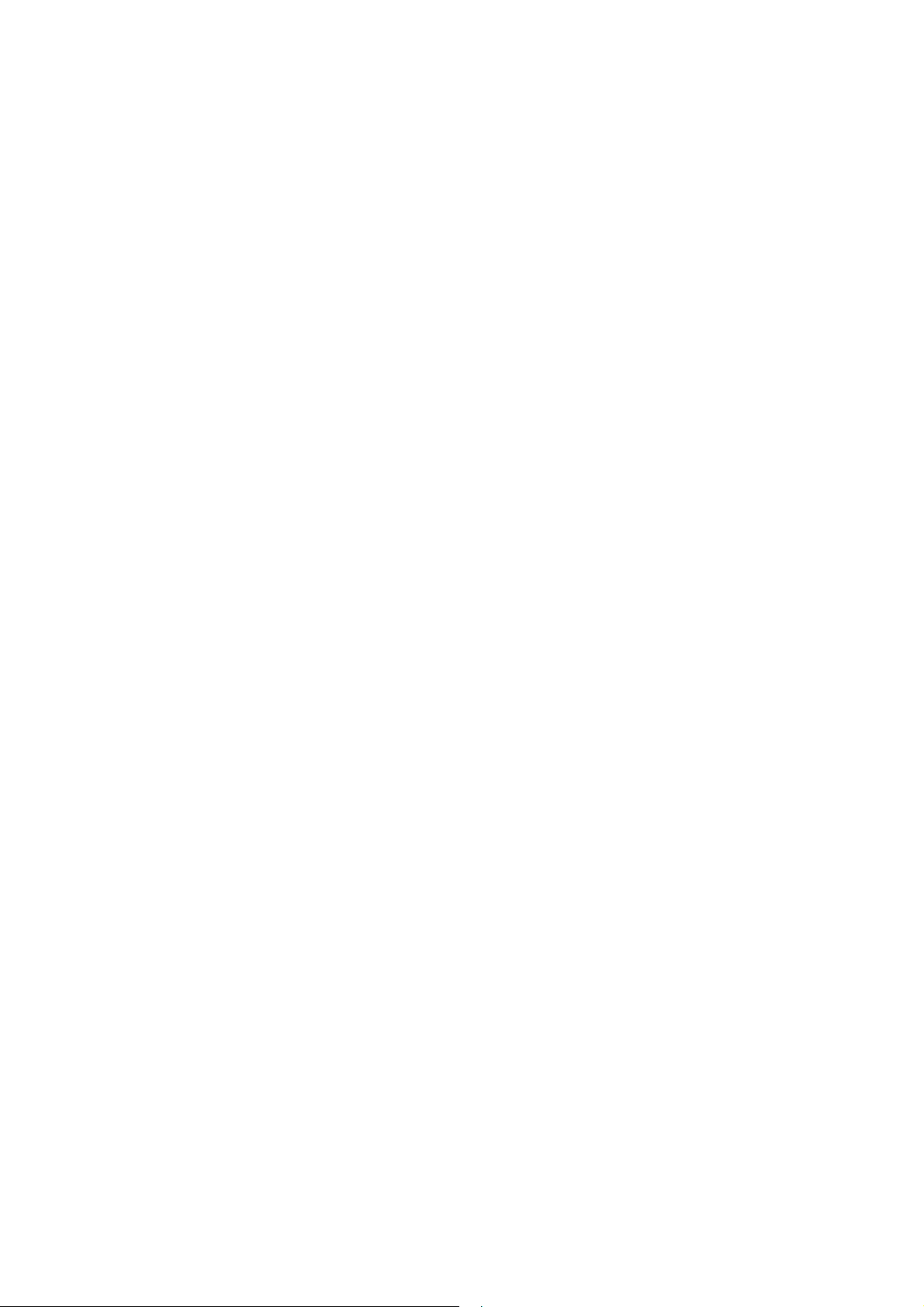
Descrizione Generale
22
La grafica di Sibelius 3 è stata ridefinita, per consentire un utilizzo più facile e immediato.
L'obiettivo è quello di migliorare in ogni direzione l'utilizzo del programma.
Manuale Utente e guida in linea
Il Manuale Utente di Sibelius è stato completamente aggiornato e rivisitato in tutti i dettagli che
riguardano le nuove funzioni. Il sommario è stato ampliato ulteriormente, e sono stati resi più
comprensivi i riferimenti alle varie voci, in modo da trovare più facilmente le informazioni
necessarie.
Inoltre, in Sibelius 3 la guida in linea è stata interamente riscritta utilizzando i formati guida
standard di Windows (Microsoft HTML Help) e Mac (Apple Help). È più veloce, completamente
consultabile e dotata di riferimenti incrociati cliccabili con il mouse.
Muoversi all'interno dello spartito
Il movimento all'interno dello spartito tramite i tasti Home/End diventa più intelligente: se è
visibile l'intera larghezza di una pagina, premendo Home/End lo spartito si sposterà a
sinistra/destra di una pagina alla volta; se è visibile solo una parte dell'intera larghezza,
premendo Home/End lo spartito si sposta a sinistra/destra di una schermata alla volta (come
nelle versioni precedenti).
In Windows, avendo un mouse con la rotellina, essa può essere usata per scorrere lungo lo
spartito, indipendentemente dal fatto che l'opzione View > Scroll Bars sia attiva o meno:
• Scorrere la rotellina su o giù per spostare la pagina in alto o in basso; tenere premuto il tasto
[Alt] per spostarsi di una schermata alla volta.
• Tenere premuto il tasto [Shift] e muovere la rotellina per spostare la pagina a sinistra o
destra; anche in questo caso, tenere premuto il tasto [Alt] per spostare uno schermo alla volta
(oppure una pagina alla volta, se la stessa occupa tutto lo schermo).
• Tenendo premuto il tasto [Ctrl] è possibile anche usare la rotellina del mouse per
l'ingrandimento (vedere il paragrafo Ingrandimento seguente).
Per modificare la velocità di scorrimento della rotellina, modificare le preferenze del mouse
tramite l'icona Mouse contenuta nel Pannello di Controllo di Windows. Le opzioni disponibili
dipendono dai driver installati per il mouse; molti driver, tuttavia, presentano un cursore che
permette di variare lo scorrimento; aumentando la velocità, sarà più facile e veloce muoversi
all'interno dello spartito.
Ingrandimento
In Sibelius 3 è stato migliorato anche l'ingrandimento:
• Come nelle versioni precedenti, usare il tasto di comando rapido [Ctrl]+[+] o [cs][+] (per
ingrandire). Si possono anche utilizzare i tasti [+] e [-] del pad numerico situato a destra sulla
tastiera del computer.
• Avendo un mouse con la rotellina, tenendo premuto [Ctrl] e scorrendo su e giù la rotellina si
può ingrandire o ridurre (solo in Windows).
• Cliccare sul pulsante di Zoom nella barra degli strumenti, quindi cliccare sulla partitura per
ingrandire; click-destro (in Windows) o [cs] - click (in Mac) per ridurre di nuovo.
• Cliccare sul pulsante di Zoom nella barra degli strumenti, quindi trascinare il mouse all'interno
della partitura per selezionare l'area da ingrandire.
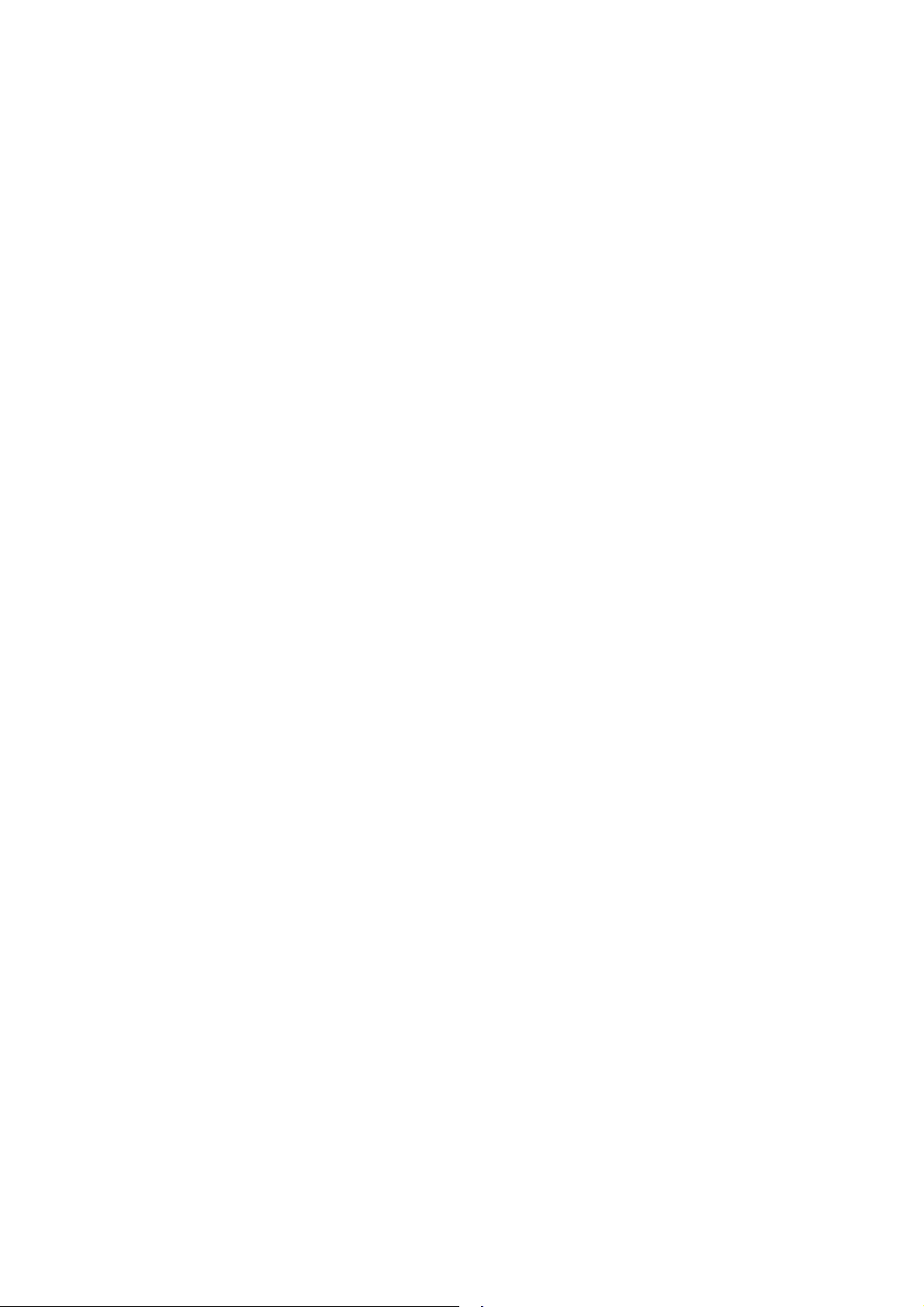
Quando il pulsante di Zoom nella barra degli strumenti è stato attivato, rimane attivo dopo avere
23
trascinato il mouse o eseguito un altro click all'interno della partitura, in modo da permettere
ulteriori ingrandimenti; per fermare lo zoom, premere il tasto [Esc] o disattivare il pulsante Zoom.
Scorrevolezza
É possibile rendere più agevole la visualizzazione dello spartito selezionando View > Smoothing
(questa opzione non è disponibile in Mac OS 9). Trascinando il cursore verso destra è possibile
rendere più omogenea la visualizzazione di testo e note, legature di valore e portamento, tratti
d'unione e linee (ad esempio, le forcelle crescendo e diminuendo), simboli, linee dei righi e
stanghette delle misure.
In Windows, spostando il cursore verso destra la tracciatura sullo scherno diventa più lenta, perciò
è opportuno sperimentare varie posizioni del cursore per trovare l'impostazione migliore, in base al
tipo di computer.
In Mac OS X, con una scheda grafica AGP, attivando la funzione Smoothing si ottiene un
notevole aumento della velocità di scrittura sullo schermo; si consiglia quindi di regolare il
cursore ad uno dei valori più alti. Tuttavia, in Mac la funzione Smoothing tende a confondere la
visualizzazione della musica; in tal caso è meglio quindi regolare il cursore a valori inferiori.
Strutture grafiche
Sono state aggiunte nuove strutture grafiche, compresa Paper, graph (utile per allineare gli
oggetti all'interno della partitura; le linee grafiche sono posizionate a multipli di metà-spazio, se
visualizzate al 100%), Paper coffee-stained (per quando si resta svegli tutta la notte lavorando
sulla propria musica), Tiger skin (non sono stati uccisi animali per creare questa struttura), e
Sibelius blue (è stato usato lo stesso riposante oceano blu, come il nuovo box di Sibelius).
Avvio rapido
Quando si avvia Sibelius, appare la nuova utile finestra di dialogo File > Quick Start. Essa
permette di aprire gli ultimi dieci spartiti sui quali si sta lavorando, iniziare con un nuovo rigo in
vari modi, importando, ad esempio, un file MIDI, oppure scansionando un foglio stampato di
musica.
Alla base della finestra di dialogo si trova il “Consiglio del Giorno” (Tip of the Day), che può dare
qualche consiglio utile ancora sconosciuto.
Se la finestra di dialogo Quick Start dà fastidio, disattivare l'opzione Show this each time
Sibelius starts (si potrà aprire in ogni momento questa finestra all'avvio di Sibelius, selezionando
File > Quick Start e riattivando l'opzione Show this each time Sibelius starts).
Nuovo Spartito
La nuova finestra di dialogo New Score permette di configurare lo spartito in soli cinque passi:
scegliere un insieme (ensemble), oppure crearlo e impostare dimensione e orientamento pagina;
selezionare uno stile house e impostare i font musicali e di testo; aggiungere il tempo in chiave;
aggiungere la tonalità in chiave. Infine, aggiungere il testo del titolo/compositore (creando
automaticamente, se si desidera, anche un titolo di pagina).
Per spostarsi tra i cinque passi della finestra di dialogo New Score utilizzare i pulsanti Next e
Prev; non è necessario seguire nell'ordine tutti i cinque passi, poiché è possibile uscire dalla
finestra in qualsiasi momento cliccando sul pulsante Finish.
Box di messaggio
I box di messaggio (le finestre che hanno solo il pulsante OK, ad esempio “Please click near a
note and try again”) possono ora essere nascoste dopo la loro prima apertura, per evitare che si
aprano in seguito. Per farle riapparire, attivare l'opzione Show all warning message boxes
nella finestra di dialogo File > Preferences > General (in Mac OS X nel menu Sibelius).
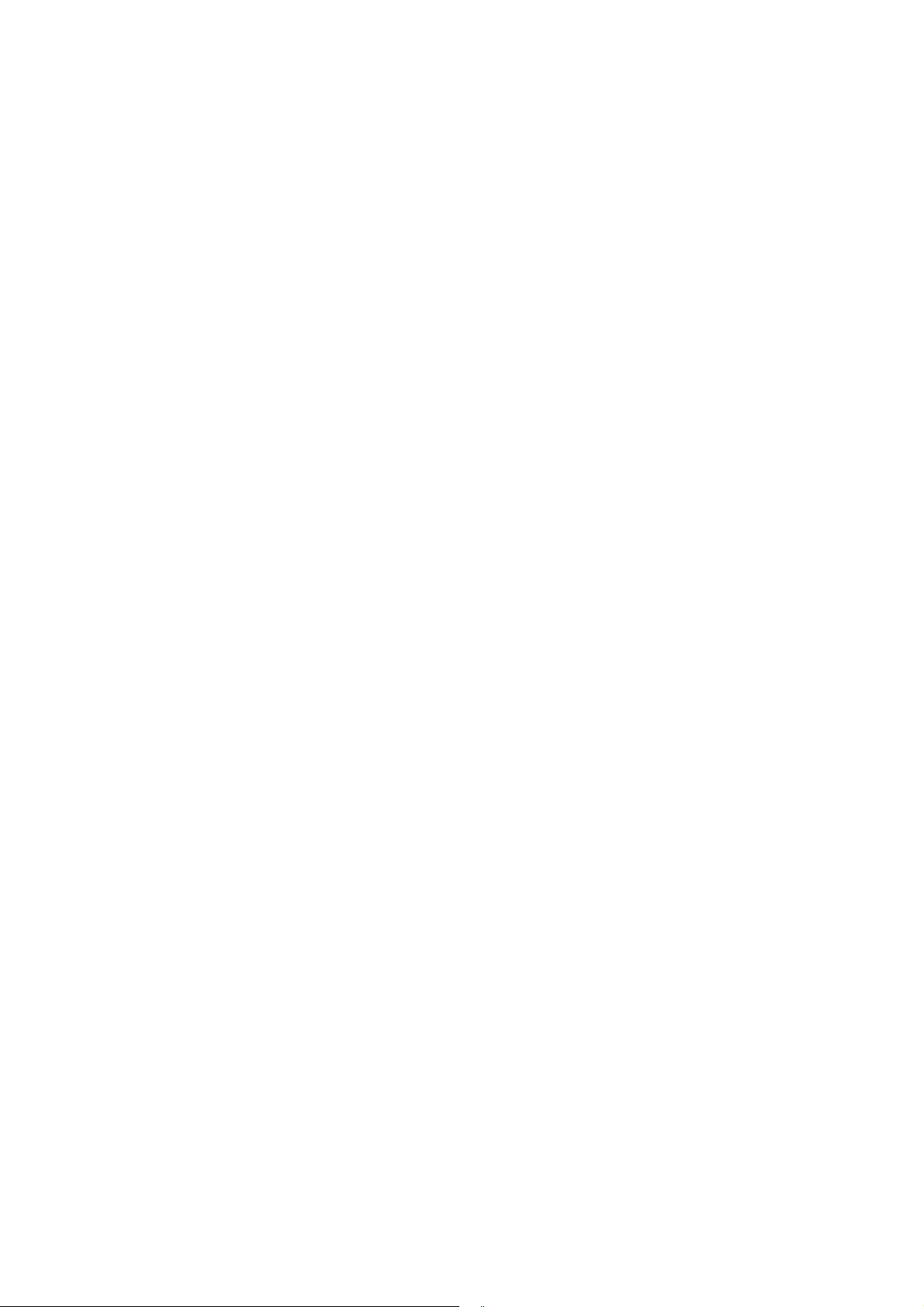
Menu
24
Vari oggetti dei menu sono stati rinominati in modo leggermente diverso, oppure spostati in altri
menu. I dettagli completi si possono trovare nella sezione Appendice B: Modifiche nella
struttura dei Menu a pag. 134, ma le più importanti novità sono:
• L'elenco dei file recenti sui quali si è lavorato è stato spostato nel nuovo sub-menu File >
Open Recent Files che è stato anche ampliato; ora può contenere fino a 10 file.
• View > Break and Locks si chiama ora View > Layout Marks.
• Create > Instruments è stato spostato in Layout > Instruments and Staves, ma
mantiene lo stesso tasto di comando rapido [I].
• Create > Guitar Frames si chiama ora Create > Chord Diagram e gli è stato assegnato un
nuovo tasto di comando rapido: [Shift]-[K].
• Il menu Create è stato semplificato, nel senso che gli oggetti usati con minor frequenza sono
stati spostati nel sub-menu Create > Other.
Modifiche importanti da Sibelius 1.x a Sibelius 2:
• La funzione Flexi-time si trova ora nel menu Notes.
• Espressivo, Swing e Reverb si trovano nella finestra di dialogo Play > Performance.
• Alcuni oggetti del menu View, come quelli per mostrare/nascondere Navigator e Keypad
(che, in realtà, sono piccole finestre), si trovano ora nel menu Window.
• È disponibile ora un menu completo House Style tramite il quale è possibile modificare
qualsiasi aspetto di stile house dello spartito (ad esempio, stili di testo, linee e teste delle note).
Nelle versioni precedenti, questi oggetti erano sparsi in vari altri menu. La finestra di dialogo
denominata in precedenza House Style si chiama ora Engraving Rules, e rappresenta una
descrizione più dettagliata del suo contenuto.
• I plug-in sono raggruppati in sub-menu (che possono essere nominati e organizzati secondo le
esigenze dell'utente).
• Il menu che appare con un click-destro del mouse (Windows) o [Control]-click (Mac) su un
oggetto, contiene ora più comandi, quali Paste, Voice e Hide o Show.
Tasti di comando rapido
Abbiamo cercato di non modificare i tasti di comando rapido in Sibelius 3, in modo da rendere più
agevole il passaggio da Sibelius 2. Tuttavia, alcune modifiche si sono rese necessarie o inevitabili:
• Il tasto di comando rapido per far apparire il segno d'omissione (V in Sibelius 2) è diventato N
(il tasto di comando rapido per il nuovo oggetto del menu Notes > Input Notes).
• Le finestre mobili in Sibelius hanno ora uno schema di tasti di comando rapido più razionale di
[Ctrl]+[Alt] o [cs]-[cs] più l'iniziale della finestra. Questo significa che:
Window > Mixer usa [Ctrl]+[Alt]+[M] o [cs]-[cs] [M] (sebbene solo [M] funzioni
ancora); al segno di testo del Metronomo non è quindi stato assegnato alcun tasto di
comando rapido.
Window > Properties usa [Ctrl]+[Alt]+[P] o [cs]-[cs] [P] ([Ctrl]+I o [cs] I in
Sibelius 2); View > Note Colors > Pitch Spectrum non ha più un comando rapido.
Window > Navigator usa il nuovo comando rapido [Ctrl]+[Alt]+[N] o [cs]-[cs] [N];
View > Note Colors > Notes Out of Range non ha più un comando rapido.
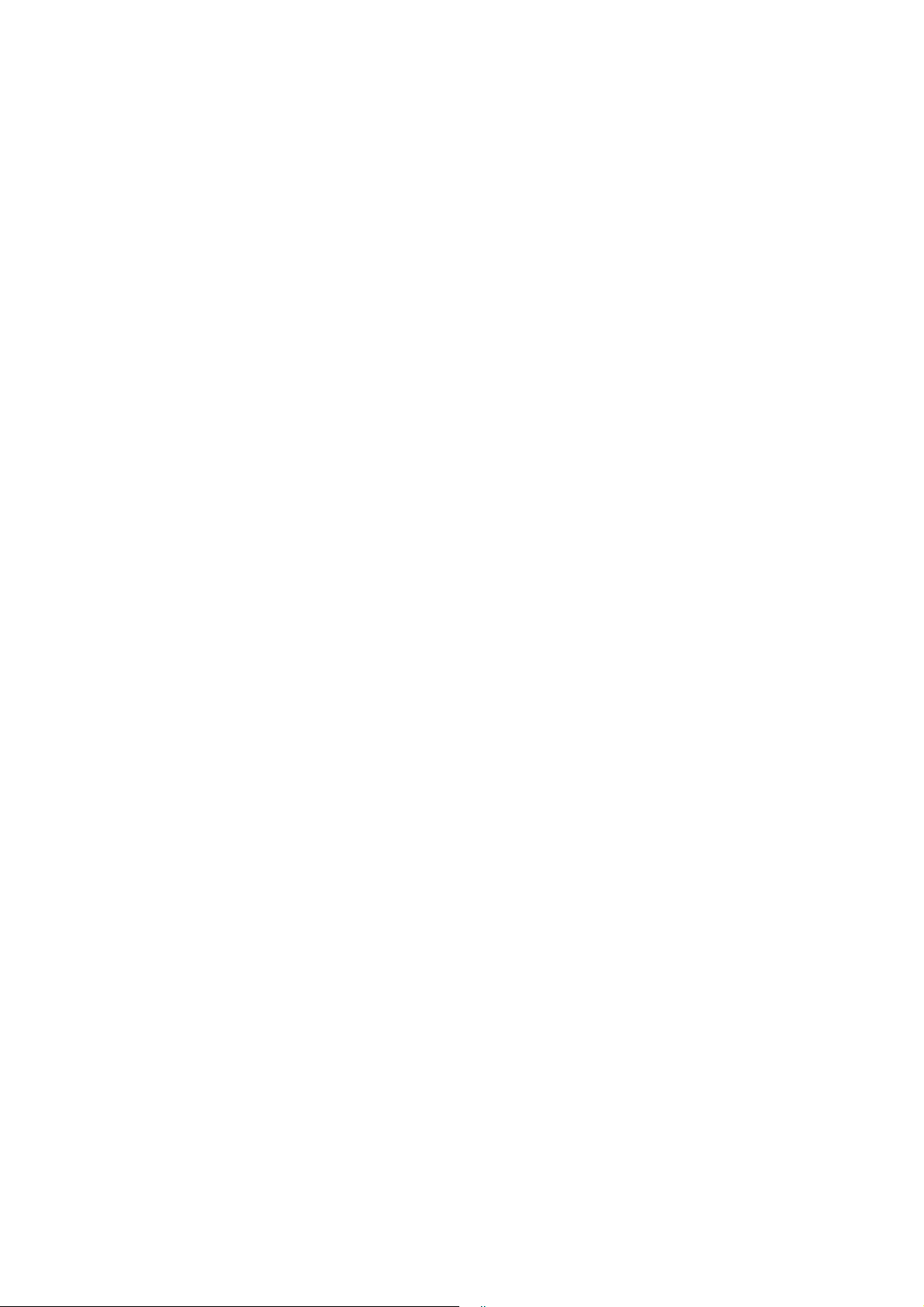
Aggiornandosi da Siìbelius 1.x ci saranno molte più modifiche dei tasti di comando rapido alle quali
25
abituarsi. I dettagli completi sono riportati nella sezione Appendice C: Modifiche comandi
rapidi da tastiera a pag. 136. Vedere Menu e tasti di comando rapido nella sezione Guida
di Riferimento per un elenco completo dei tasti di comando rapido in Sibelius 3.
Funzione Chord-click (solo in Windows)
La funzione Chord-click (il click simultaneo dei pulsanti sinistro e destro del mouse per eseguire
la stessa operazione di [Alt]-click) è disabilitata, in default, in Sibelius 3.
Per attivarla, selezionare File > Preferences > General e abilitare l'opzione Enable copying
with mouse; così facendo si abilita anche l'uso del terzo pulsante del mouse (ad esempio, la
rotellina in un Intellimouse Microsoft) per fare un [Alt]-click al posto di un Chord-click.
Registrazione di Sibelius
Registrare Sibelius è ora più facile che mai; grazie alla nuova finestra di dialogo Help > Register
Sibelius, si può registrare automaticamente Sibelius via Internet ad ogni ora del giorno o della
notte senza bisogno di compilare schede di registrazione su siti web, inviare e-mail o parlare al
telefono con un operatore.
Inoltre, se si possiede una licenza utente singola, è possibile ora installare e registrare Sibelius su
due computer ad uso singolo e personale dell'utente. Così facendo entrambe le copie di Sibelius
devono essere usate solo dall'utente e non possono essere utilizzate contemporaneamente. Ne
consegue che la funzione di trasferimento delle funzioni di Sibelius salvate da un computer ad un
altro è stata rimossa, poiché non più necessaria.
Se si possiede una licenza utente “multi”, è possibile installare e registrare Sibelius solo su tanti
computer quanti quelli specificati dalla licenza d'uso e non oltre. (Per trasferire copie tra vari
computer, si prega di contattare telefonicamente il supporto tecnico).
I dati personali dell'utente (nome, organizzazione, numero di serie) sono ora visualizzati sia sulla
schermata iniziale dell'applicazione (splash screen) sia nella finestra di dialogo Help > About
Sibelius (in Mac OS X nel menu Sibelius) a garanzia della sicurezza. Siamo impegnati a
proteggere la privacy dell'utente (vedere il paragrafo seguente Protezione della Privacy).
Polizza di protezione della Privacy
Siamo registrati secondo il Data Protection Act. Registrandosi o aggiornandosi a Sibelius si accetta
la nostra polizza di protezione della privacy. Consultare il sito web www.sibelius.com/privacy,
oppure contattarci per richiedere la polizza completa. In ogni caso, ecco un breve riassunto delle
condizioni principali:
Possiamo utilizzare le informazioni forniteci (ad esempio, durante la registrazione) per verificare
l'identità dell'utente o inviare informazioni utili ad avere supporto tecnico, aggiornamenti, offerte
speciali, altri prodotti, etc. Non forniremo a terzi informazioni personali senza previa autorizzazione
dell'utente, tranne in caso di condivisione dei dati personali con altre aziende legate a Sibelius, con
il distributore del Paese d'appartenenza dell'utente, produttori o altri prodotti che forniamo (ad
esempio, PhotoScore), i quali potranno informare l'utente riguardo a supporto tecnico,
aggiornamenti e informazioni a nostro favore.
Se non si desidera ricevere informazioni via e-mail è sufficiente utilizzare il link per non ricevere le
informazioni incluso nei nostri elenchi e-mail sul sito web www.sibelius.com.
Se non si desiderano ricevere informazioni (comprese informazioni sugli aggiornamenti di Sibelius)
per posta tradizionale o e-mail, oppure condividere le informazioni personali, si prega di
contattarci. Vedere il manuale allegato Latest information and technical help.
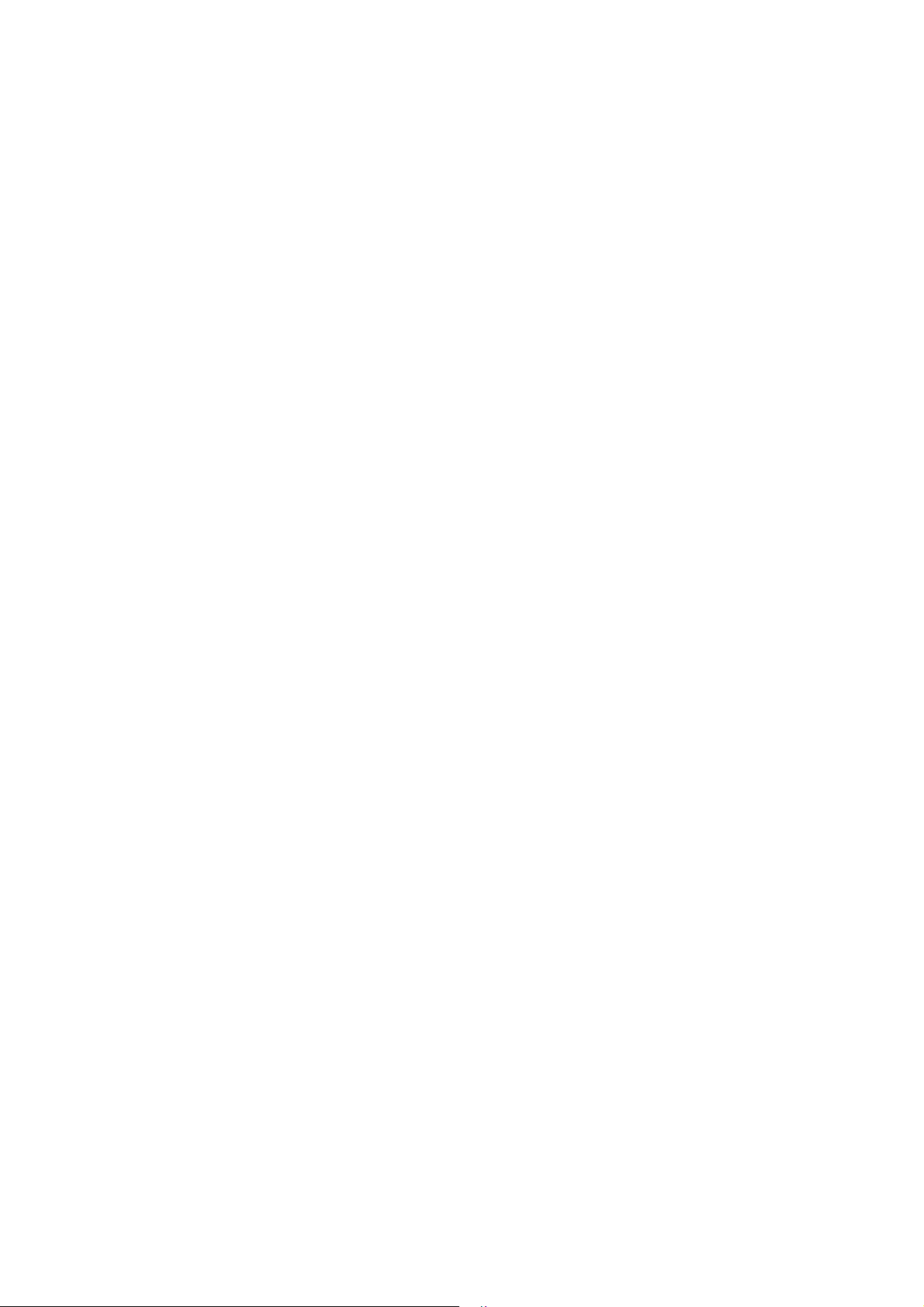
Miglioramenti in Sibelius 3
26
In seguito, sono spiegate nei dettagli le nuove funzioni principali e i miglioramenti di Sibelius 3.
Esse sono elencate nello stesso ordine degli argomenti contenuti nella sezione Guida di
Riferimento del Manuale Utente di Sibelius. Avendo a disposizione il Manuale Utente completo di
Sibelius 3, è possibile consultare i relativi capitoli per una spiegazione più completa e dettagliata.
Per alcune funzioni, informazioni complete sono anche contenute nella sezione Guida di
Riferimento di questo manuale.
Alterazioni
È ora possibile nascondere le alterazioni indipendentemente dalle note (ad esempio, quando
appaiono eccessive tra i tratti d'unione che attraversano il rigo); è sufficiente selezionare
l'alterazione che si desidera nascondere e scegliere Edit > Hide or Show > Hide (comando
rapido [Ctrl]+[Shift]+[H] o [cs] [H]).
Arrangiamento
18 stili d'arrangiamento Jazz, contributo dell'utente David O' Rourke, secondo lo stile di grandi
jazzisti quali Billy Strayhorn, Sammy Nestico, Count Basie e Thad Jones.
Abbellimenti
Gli abbellimenti “Staccato” sono ora centrati sul gambo quando si trovano a fine gambo di una
nota; questa particolarità è controllata dal nuovo box di spunto Center staccatos on stem nella
pagina Articulations della finestra di dialogo House Style > Engraving Rules. Questa opzione
è attiva, in default.
File ASCII tab
I tabulati per chitarra possono essere salvati nel formato comune ASCII tab, per poter essere
facilmente condivisi nei vari forum sui siti web. Sibelius è anche in grado di aprire file ASCII tab e
convertirli in normali tabulati per chitarra.
Vedere File ASCII tab nella sezione Guida di Riferimento.
Misure e misure di pausa
La finestra di dialogo Create > Bar > Other è in grado ora di ricordare le ultime impostazioni
definite dall'utente durante la medesima sessione (cioè fino a quando si esce e si riavvia Sibelius).
Tratti d'unione (Beams)
Notevoli miglioramenti nell'uso dei tratti d'unione, compresi quelli sulle pause, terzine, duine e per
l'editing di tratti d'unione su gruppi di note. Vedere il capitolo Tratti d'unione (Beams) nella
sezione Guida di Riferimento.
Parentesi e graffe
Parentesi e graffe (ma non sub-parentesi) sono ora nascoste se non c'è la stanghetta della misura
al lato sinistro del sistema. Se, ad esempio, in uno o più sistemi si nascondono tutti i gruppi dei
righi in parentesi tranne uno, è normale per Sibelius non mostrare parentesi e/o graffe.
Interruzioni pagina (Breaks)
La nuova funzione Layout > Auto Page Breaks crea automaticamente le interruzioni di pagina
nelle parti estratte. Vedere il capitolo Interrruzioni pagina (Breaks) nella sezione Guida di
Riferimento.
Diagrammi accordi (“guitar frames” nelle versioni precedenti)
Molti miglioramenti ai diagrammi accordi, compresa la possibilità di trasportarli e creare librerie dei
diagrammi accordi usati con più frequenza. Vedere il capitolo Diagrammi accordi nella sezione
Guida di Riferimento.
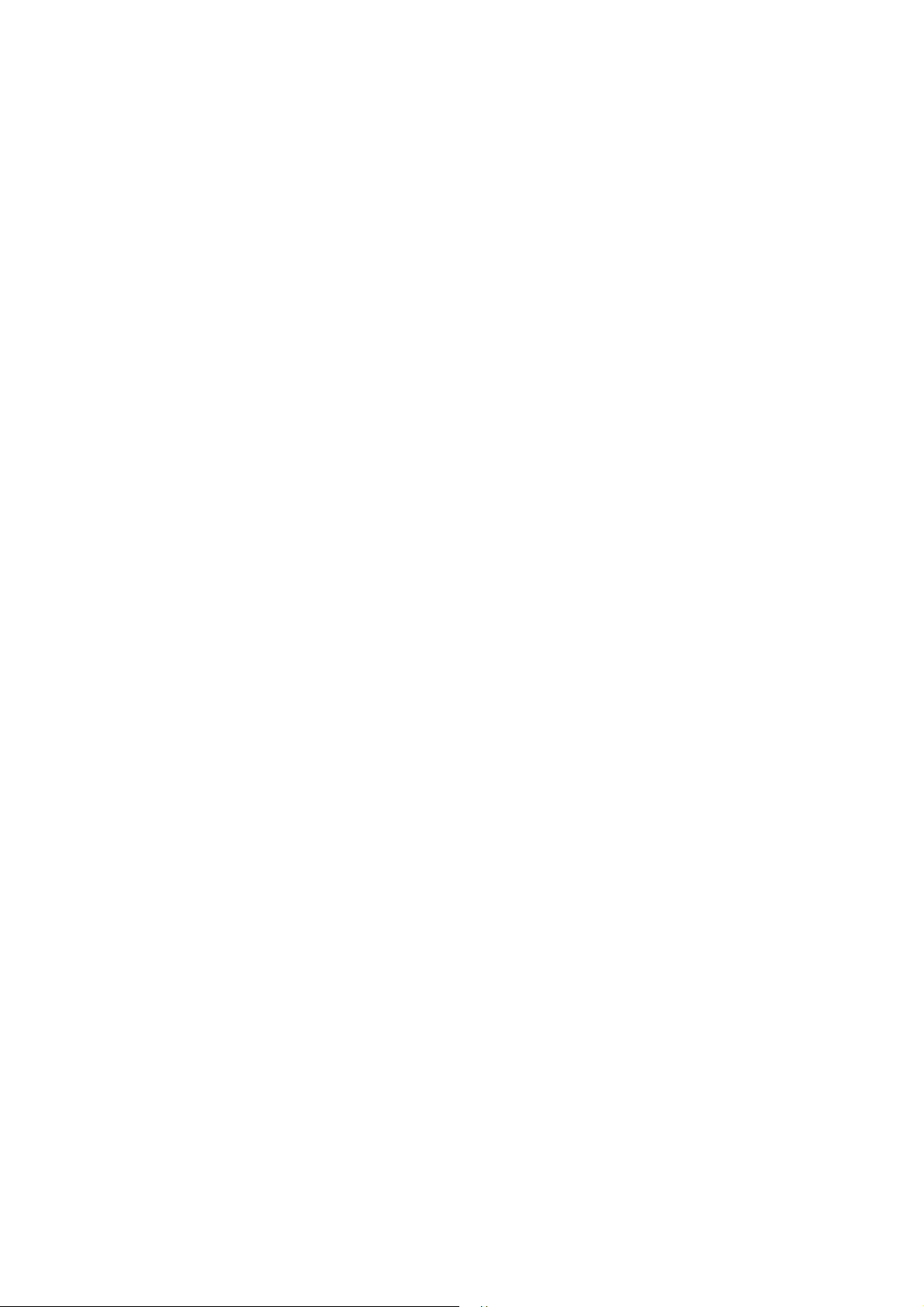
Colori
27
È possibile cambiare il colore di quasi tutti gli oggetti contenuti nello spartito. Vedere il capitolo
Colori nella sezione Guida di Riferimento.
Editing stili di testo
La nuova finestra di dialogo House Style > Edit All Fonts permette di cambiare rapidamente i
font utilizzati nello spartito (ad esempio, quelli dei simboli musicali da Opus a Inkpen 2), oppure
modificare tutti i font di testo da Time (supponiamo) a Helvetica. La finestra di dialogo House
Style > Edit Text Styles è ora “adesiva” (cioè ricorda l'ultimo testo modificato). Vedere il
capitolo Editing stili di testo nella sezione Guida di Riferimento.
File
Sibelius 3 è in grado di aprire tutti i file delle versioni precedenti del programma, ma le versioni
fino alla 2.11 di Sibelius inclusa non possono aprire i file nel formato di Sibelius 3.
Sibelius 3 ha una speciale opzione File > Save as che permette di salvare i file nel formato di
Sibelius 2. Sibelius 2, però, non ha tutte le funzioni di Sibelius 3, quindi gli spartiti aperti con
Sibelius 2 potrebbero apparire non esattamente uguali a come appaiono in Sibelius 3.
In particolare, nel file non sono salvati i seguenti elementi:
• Spaziatura note: le nuove opzioni di spaziatura note sono ignorate (ad esempio, lo spazio
minimo attorno le note, le bandierine, etc.); ne consegue che la spaziatura dovrà essere
leggermente regolata quando il file è aperto in Sibelius 2, specialmente quando lo spazio è
particolarmente stretto o ampio, anche se la struttura generale (il numero di misure per sistema
e pagina) non cambia.
• Riproduzione: dati di riproduzione live (vedere funzione Live Playback); le opzioni Play on
pass (vedere Ripetizioni); i termini Play > Dictionary riferiti a ripetizioni o normali segni
d'espressione; differenze di movimenti nello stesso spartito: le impostazioni di Kontakt Player
nel Mixer (vedere il capitolo Kontakt Player).
• Struttura (Layout): le opzioni Layout > Auto Page Breaks (vedere Interruzioni
pagina); l'uso dei righi (vedere il capitolo Uso dei righi).
• Regole di scrittura: l'opzione Allow beams after rests (vedere Tratti d'unione); l'opzione
Center staccato on stems è diventata Half-center staccatos on stem (vedere di nuovo il
capitolo Tratti d'unione).
• Opzioni tipo di rigo: tutte le nuove opzioni sul tipo di rigo (vedere il capitolo Editing
modelli di rigo).
Gli oggetti colorati (compreso il colore delle evidenziature), non appaiono quando si apre lo
spartito in Sibelius 2, ma sono conservati e appaiono di nuovo riaprendo il file in Sibelius 3
(sempre che prima non sia stato salvato di nuovo il file nel formato di Sibelius 2).
Le notazioni seguenti (che non possono essere create da Sibelius 2) sono conservate quando si
salva un file di Sibelius 3 nel formato di Sibelius 2:
• Le alterazioni nascoste restano nascoste in Sibelius 2, ma non possono essere
mostrate/nascoste di nuovo (vedere Alterazioni nelle pagine precedenti).
• I righi rientranti al lato destro restano rientrati in Sibelius 2, ma il rientro non può essere
modificato o rimosso (vedere il capitolo Uso dei Righi).
Gli utenti di Sibelius 1.x che desiderano condividere i vostri file devono aggiornarsi alla versione
corrente.
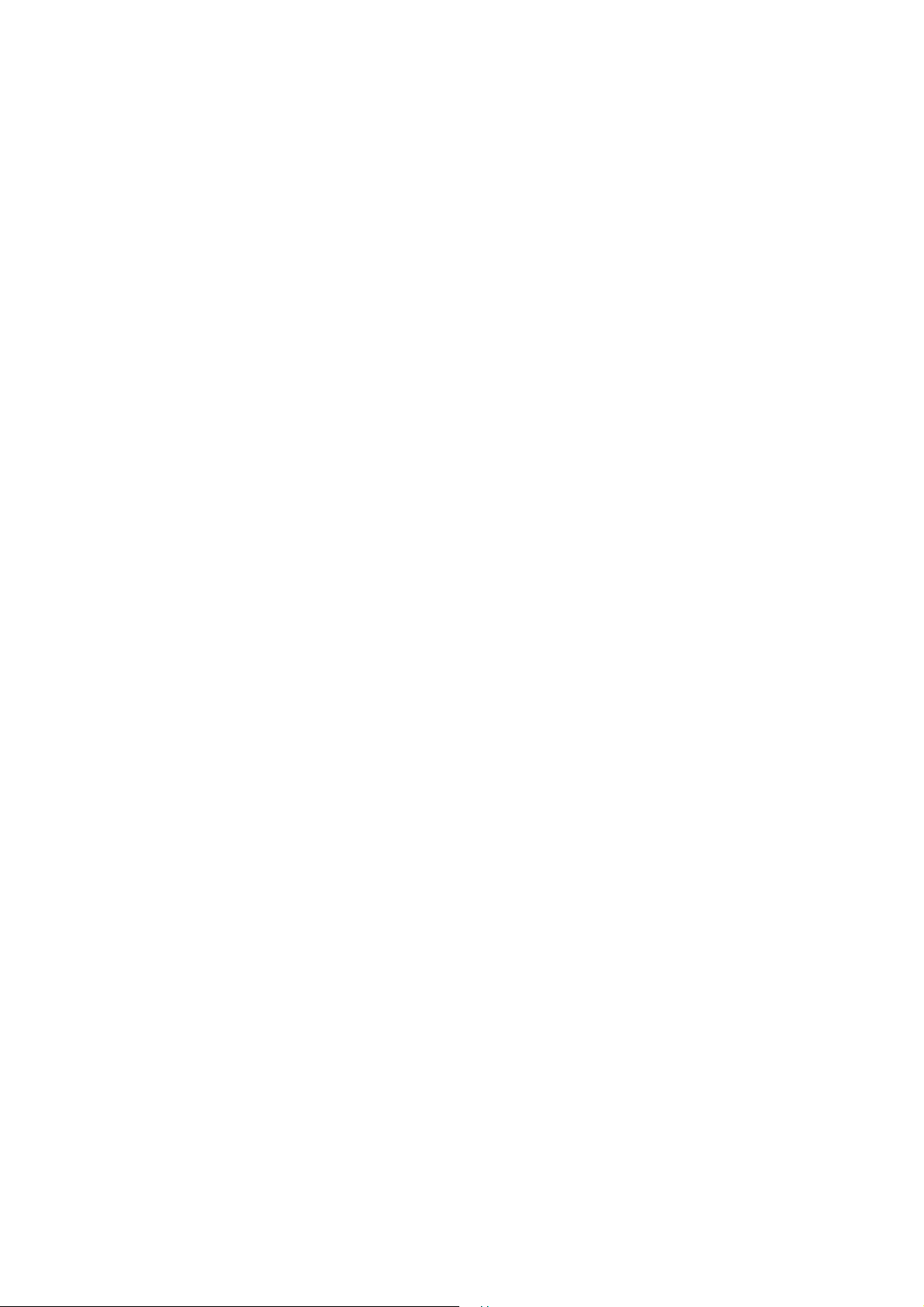
Funzione Flexi-time
28
• La funzione Flexi-time divide ora automaticamente la musica in più voci, per avere la
notazione più semplice e chiara possibile.
• Il punto di divisione automatico per l'inserimento della funzione Flexi-time negli strumenti a
tastiera è ora più razionale e divide la musica tra i due righi in modo più logico.
• Sono state introdotte soglie definibili dall'utente che stabiliscono quanto una nota dev'essere
lunga o corta (rispetto alla sua notazione) prima che sia segnata con un abbellimento di
“staccato” o “tenuto”. Esse sono definibili nella tabella Notation della finestra di dialogo Notes
> Flexi-time Options.
Uso dei righi
Quando si lavora su spartiti per grandi ensemble, spesso è utile poter lavorare solo su un certo
numero di righi nello spartito, ad esempio solo i violini, le trombe, etc.
La nuova funzione Layout > Focus on Staves permette di nascondere tutti i righi che non si
desidera vedere, lasciando visibili soltanto quelli sui quali si sta lavorando. (vedere il capitolo Uso
dei Righi nella sezione Guida di Riferimento).
Note d'abbellimento
La distanza tra le note d'abbellimento e la distanza tra la nota d'abbellimento più a destra e la nota
normale che segue può essere ora modificata nella finestra di dialogo House Style > Note
Spacing Rule.
Tabulato per chitarra
• Sibelius 3 impiega un nuovo metodo d'inserimento dei tabulati per chitarra tramite la tastiera
del computer, e una sistemazione più razionale dei tasti della chitarra durante la copia tra la
notazione musicale e le righe del tabulato per chitarra. Vedere il capitolo Inserimento
tabulati per chitarra nella sezione Guida di Riferimento).
• Nuove opzioni per la lunghezza dei gambi nota sulle righe del tabulato per chitarra.
Vedere il capitolo Editing modelli di Rigo nella sezione Guida di Riferimento).
• Nuovi tipi di rigo per i tabulati, comprese 12 accordature per liuto e accordature per chitarra
Hawaiiana e molti nuovi strumenti cordofoni a tasti, quali dulcimer, sitar, vihuela e altri.
• Il nome delle note di ogni singola corda sul rigo del tabulato può essere indicato all'inizio della
partitura (come una tonalità in chiave); utile per accordature aperte di chitarra.
Vedere il capitolo Editing modelli di Rigo nella sezione Guida di Riferimento.
Strumenti
• La finestra di dialogo Create > Instruments è stata rinnovata e si chiama ora Layout >
Instruments and Staves. In particolare, si può scegliere un diverso ordine standard per gli
strumenti, e riordinarli dopo averli creati.
Vedere il capitolo Strumenti nella sezione Guida di Riferimento.
• Molti piccoli miglioramenti all'elenco degli strumenti di default fornito da Sibelius, tra i quali:
Nuovi strumenti d'orchestra percussivi, compresi più casse, rullanti, tom e tamburi tenori.
Nuovi strumenti cordofoni a tasti, comprese molte nuove accordature per chitarra.
Correzione nel trasporto di alcuni strumenti (ad esempio, il mellophone in MIb).
Alcuni altri strumenti scritti in chiave di basso su interi spartiti, ora usano la chiave di violino
per le parti estratte (ad esempio, il clarinetto basso in SIb, il clarinetto contralto in MIb, il
clarinetto contrabbasso in SIb, il sax tenore, il corno baritono, l'euphonium, il basso tuba in
SIb e MIb, il flauto basso, il corno in SIb, LA/LAb alto, SOL/FA#/FA/MI/MIb, RE/REb/DO/SI).
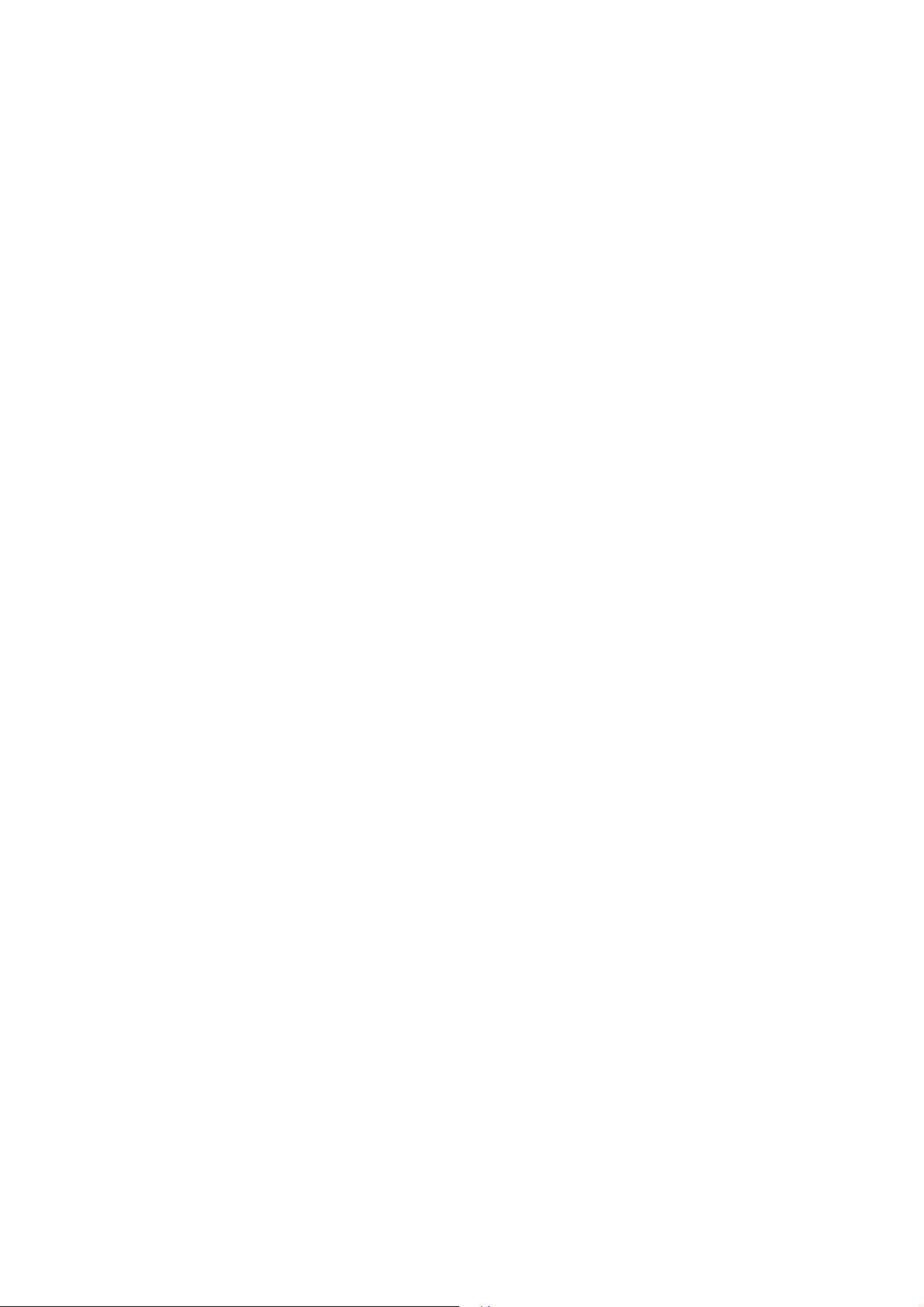
Comandi rapidi
29
La nuova finestra di dialogo File > Preferences > Menu and shortcuts (in Mac OS X il menu
Sibelius), sostituisce la vecchia finestra di dialogo Keyboard Shortcuts.
È ora possibile disattivare le funzioni singolarmente o in gruppi (ad esempio, per le scuole) e
salvare diverse configurazioni di tasti di comando rapido.
Vedere il capitolo Menu e tasti di comando rapido nella sezione Guida di Riferimento.
Tonalità in chiave
È ora più facile muoversi nella finestra di dialogo Create > Key Signature utilizzando la tastiera
del computer; il box con l'elenco dei controlli indica ora l'oggetto selezionato evidenziandolo in
grigio quando il controllo non ha effetto, e ci si può spostare negli elenchi Sharps e Flats (diesis
e bemolle) utilizzando i tasti <-- e --> della tastiera del computer (solo in Windows).
Kontakt Player
Sibelius include ora Kontakt Player Silver, un riproduttore di campioni software delle Native
Instruments che offre una riproduzione ad alta qualità. Vedere il capitolo Kontakt Player nella
sezione Guida di Riferimento).
Struttura e formattazione
• I sistemi possono ora essere ordinati partendo dal lato destro. Vedere il capitolo Uso dei Righi
nella sezione Guida di Riferimento.
• La nuova opzione Layout > Format > Keep Bars Together permette di specificare se due o
più misure appariranno sempre nello stesso sistema.
Linee
Nei nuovi spartiti sono disponibili nuove linee nella finestra di dialogo Create > Line (vedere
Aggiornamento di spartiti esistenti a pag. 18 per sapere come farlo in spartiti esistenti).
• Linee che indicano le corde della chitarra (numeri cerchiati seguiti da linee orizzontali con
indicatori ad uncino verso l'alto o il basso).
• Linee Ped. apparentemente invisibili, ma con un asterisco (*) che indica il punto in cui il pedale
deve essere sollevato.
Funzione Live Playback
Questa funzione riproduce fedelmente metrica e dinamica della musica inserita con la funzione
Flexi-time o importata da un file MIDI, e permette di ritoccare con cura l'intonazione
dell'esecuzione (vedere Funzione Live Playback nella sezione Guida di Riferimento).
Parole
• Grazie ai notevoli miglioramenti apportati alla spaziatura note in Sibelius, la distanza tra musica
e parole è ora più uniforme e si mantiene una più fedele proporzione ritmica della misura.
• Nuove opzioni nella finestra di dialogo House Style > Note Spacing Rule per la spaziatura
delle parole. Vedere il capitolo Spaziatura Note nella sezione Guida di Riferimento.
• Nuove opzioni nella pagina Text della finestra di dialogo House Style > Engraving Rules
per le parole delle lingue orientali, con la possibilità di tracciare legature sotto gli oggetti di
testo costituiti da più di un carattere.
Linguaggio ManuScript
• Vari miglioramenti al programma di linguaggio interno ManuScript, compreso l'accesso a tipi
di teste nota, dati della funzione Live Playback, oggetti colorati, informazioni sulla versione e
altro. Vedere il file ManuScript Language.pdf all'interno della cartella Extras contenuta nella
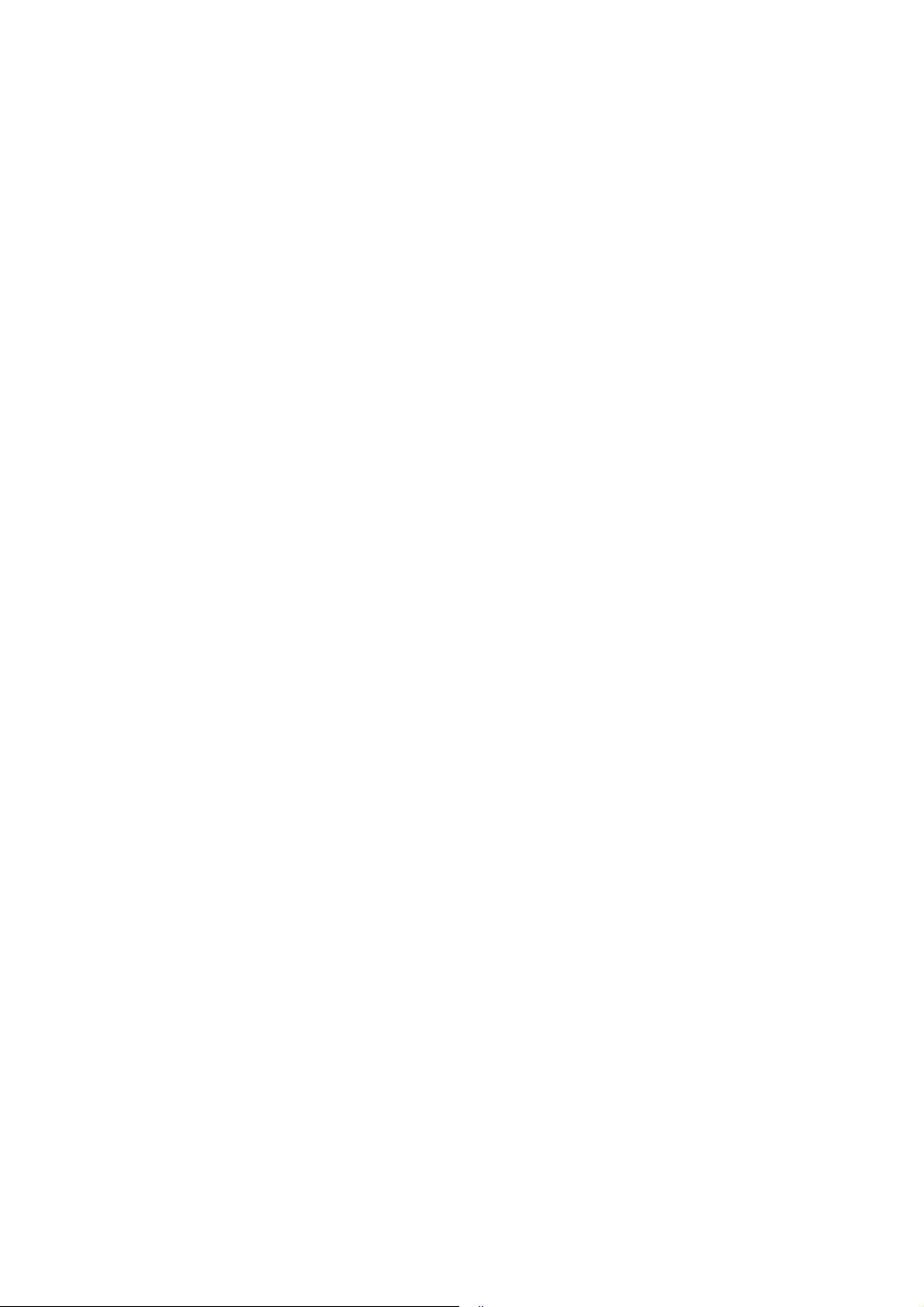
cartella di programma Sibelius 3, per i dettagli completi.
30
Fogli Manoscritti
• Rispetto a Sibelius 2 sono stati aggiunti nuovi fogli manoscritti:
Choir SSA, Choir TTBB e Choir barbershop.
Orchestra, film – progettati dai compositori della sigla “I Simpson” (Alf e Kyle Clausen).
Guitar – soli di chitarra classica.
String trio – violino, viola e cello.
• Altri fogli manoscritti sono stati migliorati; sono stati risolti, ad esempio, problemi di
classificazione strumento nel foglio manoscritto Brass band.
Dispositivi MIDI
Miglioramenti per quanto riguarda le funzioni MIDI, in particolare per Mac OS X.
Vedere il capitolo Dispositivi MIDI nella sezione Guida di Riferimento.
Messaggi MIDI
Nuovo sistema di messaggi MIDI in tempo reale: ~ S bytes. Questo sistema è utile per
sincronizzare la riproduzione di Sibelius con altri sequencer o campionatori, quali Gigastudio.
I tre comandi più usati sono ~ ShFA (per avviare il sequencer), ~ ShFB (per la pausa/continua
del sequencer) e ~ ShFC (per fermare il sequencer).
Finestra Mixer
Le dimensioni della finestra Mixer sono ora regolabili, in modo da contenere più fader; basta
trascinare il lato destro o l'angolo inferiore destro della finestra. Inoltre, il pannello di controllo al
lato destro della finestra può essere nascosto o mostrato indipendentemente dal resto della
finestra. Il tasto di comando rapido per la finestra Mixer è ora [Ctrl]+[Alt]+[M] o [cs] [M]
(sebbene funzioni ancora il vecchio tasto di comando [M]).
Font musicali (Music Font)
La nuova finestra di dialogo House Style > Edit All Fonts (vedere il capitolo Editing stili di
testo nella sezione Guida di Riferimento), permette d'impostare i seguenti font musicali, se
installati sul computer: Opus; Inkpen2; Maestro; Petrucci; Sonata; Partita; Franck; Virtuoso;
Chaconne; November; Jazz; Swing; LeeMusic; Russ Music; AshMusic.
Il font Inkpen2 Chords è stato perfezionato, in particolare aumentando la differenza (in grandezza)
tra le lettere minuscole e maiuscole.
Inserimento note
• Le “note ombra” appaiono sul rigo durante il loro inserimento con il mouse, indicando l'altezza
della nota che si sta creando. È quindi molto più facile l'inserimento con il mouse di note su
linee di taglio addizionali sopra o sotto il rigo.
• Usando il mouse, le note possono ora essere create in qualsiasi posizione ritmica all'interno
della misura; la nota ombra indica la posizione in cui la nota sarà creata, mentre il valore della
“griglia” (grid) al quale la nota scatterà può essere definito nella finestra di dialogo Notes >
Note Input Options.
• Per cambiare l'altezza della nota si utilizza ora il nuovo oggetto del menu Notes > Re-input
Pitches (comando rapido [Ctrl]+[Shift]+[I] o [cs] [I] ), invece di disattivare il valore della
nota selezionata con il pad numerico della tastiera (che può facilitare l'inserimento accidentale
di nuove note). È anche possibile scavalcare le note alle quali non si desidera cambiare altezza

premendo semplicemente la barra spaziatrice ([Space]) sulla tastiera del computer.
31
• Il tasto di comando rapido per iniziare l'inserimento delle note (per far apparire il segno
d'omissione) è ora [N], non più [V], e corrisponde al nuovo oggetto del menu Notes > Input
Notes.
• Il cursore del mouse ora cambia colore in base alla voce corrente selezionata (ad esempio, blu
per la voce 1, verde per la voce 2, etc.).
• Molte opzioni d'inserimento note sono state razionalizzate: le opzioni di registrazione per le note
trasportate e l'inserimento della notazione per batteria tramite una tastiera MIDI sono state
spostate dalla finestra di dialogo File > Preferences > General alla nuova finestra Notes >
Note Input Options, insieme ad altre opzioni d'inserimento “libero” di accordi tramite una
chitarra MIDI con procedura passo-passo, etc.
Spaziatura note
La spaziatura tra le note è stata completamente rinnovata e utilizza un nuovo algoritmo
denominato Optical™. I miglioramenti sono i seguenti:
• È stata ottimizzata la spaziatura tra ritmi incrociati e duine in più righi.
• É stato lasciato spazio sufficiente dopo la bandierina delle note con il gambo verso l'alto, in
modo che quest'ultima non tocchi la stanghetta della misura successiva o gli accordi seguenti.
• Le alterazioni degli accordi all'inizio della misura non toccano più le stanghette delle misure.
• La nota d'abbellimento è posta più lontano dalla nota normale che segue.
• Le note disposte su linee di taglio addizionali non si sovrappongono più tra loro in situazioni di
spaziatura stretta; le linee di taglio addizionali non appaiono mai come un'unica linea continua.
• La spaziatura si riduce automaticamente; per esempio, togliendo un'alterazione Sibelius elimina
ora lo spazio superfluo creato per l'alterazione senza bisogno di “resettare” lo spazio nota.
• La spaziatura nota per la musica a due voci è stata notevolmente migliorata; note con i gambi
in diverse direzioni (dovute alle loro voci) hanno ora le rispettive bandierine e note precedenti
correttamente spaziate tra loro; l'algoritmo di spaziatura Optical™ è in grado di sapere quando
due note si “urtano” (ad esempio, due note all'unisono di valori diversi) e crea quindi anche
un'adeguata spaziatura.
La finestra di dialogo House Style > Note Spacing Rule presenta molte nuove opzioni: ad
esempio, lo spazio attorno alle note d'abbellimento, lo spazio minimo attorno alle teste delle note,
alterazioni, bandierine, linee di taglio addizionali e lo spazio ad inizio e fine misura.
Vedere il capitolo Spaziatura note nella sezione Guida di Riferimento.
A causa di queste nuove opzioni, i valori di default per la spaziatura nota dei fogli manoscritti e
degli stili house sono stati ridotti.
La funzione Justification tracking è stata rimossa da Sibelius. Questa opzione non è più nella
finestra di dialogo House Style > Note Spacing. Si noti che qualsiasi spartito esistente creato
con un valore diverso da quello di default (0%) - procedura sconsigliabile – sarà spaziato in modo
leggermente diverso se aperto in Sibelius 3, anche senza resettare la sua spaziatura note.
Apertura dei file Finale, Allegro e PrintMusic
• Sibelius 3 è in grado di aprire i file di Finale 2004 ETF.
Non è più necessario eseguire la funzione Edit > Update Layout in Finale prima di salvare un file
ETF d'aprire in Sibelius. Se le informazioni sulla struttura del file ETF sono incomplete, Sibelius
utilizzerà al meglio quelle che ha, quindi convertirà il resto dello spartito alla sua spaziatura di

default. Si noti che è comunque opportuno eseguire la funzione Edit > Update Layout prima di
32
aprire il file in Sibelius, in modo che la struttura del file convertito sia più fedele alla struttura del
file originale; tuttavia, ciò non è più necessario.
• Il convertitore file di Finale supporta ora il testo Unicode, quindi i file di Finale che contengono
un testo in Giapponese, ad esempio, saranno convertiti correttamente, ammesso che i font
necessari siano installati sul computer.
• Il convertitore file di Finale supporta ora le nuove notazioni per l'intavolatura introdotte in Finale
2003 e Finale Guitar. Ci sono, tuttavia, le seguenti limitazioni:
Le note assegnate automaticamente ad una corda da Finale non potranno trovarsi sulla
stessa corda in Sibelius, ma l'altezza della nota sarà mantenuta. Apparirà un messaggio
d'avviso “minor” per le note con la diteggiatura modificata.
Le note per le quali è stata specificata una corda in Finale saranno importate sulla stessa
corda in Sibelius.
Se il file di Finale contiene accordature di chitarra create dall'utente, Sibelius importerà i
rispettivi righi come se utilizzassero un'intonazione di chitarra standard, generando un
messaggio d'avviso “grave”. L'altezza sarà giusta ma i numeri dei tasti saranno errati.
Per ora non è stato possibile risolvere questo problema, poiché Finale altera le informazioni
d'accordatura della chitarra durante il salvataggio del file in ETF.
I file contenenti accordature standard di chitarra modificati dall'utente, in Sibelius avranno
altezze corrette ma numeri dei tasti errati. Non apparirà alcun messaggio d'avviso, poiché
l'informazione dell'accordatura chitarra in Finale è attualmente persa durante il salvataggio
del file in ETF, e risulta quindi impossibile sapere se il file è stato modificato.
Alcune accordature standard per chitarra di Finale sono errate (le corde, cioè, sono
intonate sbagliate), e saranno importate alla giusta altezza ma con i numeri tasti errati.
Apertura di file MIDI
• I file MIDI importati suonano esattamente come riprodotti da un qualsiasi sequencer, grazie alla
funzione Live Playback che mantiene tutti i dati originali di velocity, durata e posizione d'inizio
nota del file MIDI. (Vedere la funzione Live Playback nella sezione Guida di Riferimento).
• L'operazione di MIDI import utilizza lo stesso algoritmo perfezionato di Flexi-time, che divide
automaticamente la musica in più parti.
• La nuova opzione Use tab for guitars permette di specificare se le parti di chitarra saranno
importate sotto forma di tabulato o di notazione musicale quando si aprono i file MIDI.
Numeri pagina
I numeri delle pagine sono ora allineati al margine del rigo invece che al margine della pagina,
particolare che alcuni editori preferiscono. Per attivare questa opzione, selezionare il comando
(non molto esplicativo, in verità) At left of page, align to ‘No names’ staff margin dalla
tabella Horizontal posn nella finestra di dialogo House Style > Edit Text Styles.
Riproduzione
• Sibelius 3 comprende Kontakt Player Silver, che fornisce campioni di alta qualità per la
riproduzione. Vedere il capitolo Kontakt Player nella sezione Guida di Riferimento.
• Segni dinamici e forcelle crescendo e diminuendo tra i due righi degli strumenti a tastiera (ad
esempio, pianoforte, arpicordo, organo) sono ora applicati a entrambi i righi durante la
riproduzione. Questo si controlla dalla finestra di dialogo Play > Performance. Se non si
vuole applicare un solo segno dinamico a entrambi i righi di uno strumento a tastiera,
posizionare l'oggetto dinamico vicino a un rigo, oppure fuori dai righi (cioè sopra la parte destra
o sotto la parte sinistra del rigo).

Se non si vuole alcun segno dinamico ovunque in entrambi i righi, disattivare l'opzione Affect
33
adjacent staff. È possibile anche impostare un limite che stabilisce quanto un segno dinamico
dev'essere distante dal rigo perché Sibelius lo applichi al rigo adiacente.
• Sibelius può ora riprodurre spartiti con complesse strutture ripetitive, compresi i segni D.C,
D.S., Coda e Segno, fino a otto ripetizioni.
Vedere il capitolo Ripetizioni nella sezione Guida di Riferimento.
• Le finestre Keypad e Properties ora scompaiono automaticamente durante la riproduzione, in
modo che sia visibile più di uno spartito; si può anche scegliere il fattore d'ingrandimento
preferito per la riproduzione. Queste opzioni s'impostano nella finestra di dialogo Play >
Playback Options (altrimenti è possibile modificare la seconda opzione semplicemente
eseguendo lo zoom durante la riproduzione).
• Le modulazioni metriche (ad esempio, ) sono ora riprodotte. Sibelius riconosce formati
complessi, quali etc.; è consentito un qualsiasi numero di note (con o senza punto),
note legate o segni “+”. L'unica limitazione è che in Sibelius ciò dipende dalle
opzioni impostate nella finestra di dialogo Play > Dictionary, utilizzata per fare in modo che la
riproduzione delle normali indicazioni di metronomo riconosca le modulazioni metriche. Questo
significa che per avere una modulazione metrica di note legate, oppure segni “+” posti a
sinistra del segno “=”, bisognerà definire nuove parole nel dizionario per ciascun tipo di
modulazione metrica che si desidera utilizzare.
• Quando più parti sono scritte una dopo l'altra all'interno dello stesso spartito, Sibelius inserirà
una pausa al termine di ogni parte (alla misura finale) prima di continuare la riproduzione, per
un tempo definibile dall'utente nella finestra di dialogo Play > Performance.
Plug-in
Sibelius 3 presenta 30 nuovi plug-in. Vedere il capitolo Plug-in nella sezione Guida di
Riferimento.
In Sibelius 3 sono anche stati migliorati alcuni plug-in esistenti:
• Respell Sharps as Flats/Respell Flats as Sharps: non eliminano più le legature.
• Find Motive: nuove opzioni di variazione permettono al plug-in di trovare combinazioni errate.
• Find Range: è ora più veloce su ampi spartiti e fornisce maggiori informazioni (ad esempio, le
note più utilizzate).
• Make Pitches Constant: permette di scegliere la nota e modificare la testa nota utilizzata.
• Invert: funzione migliorata per permettere l'inversione cromatica e diatonica.
• Print Multiple Copies: è ora possibile scegliere quante copie stampare dei file contenuti nella
cartella; se necessario, è anche possibile stampare tutti i file contenuti nelle sotto-cartelle della
cartella selezionata.
Il plug-in Copy Dynamics è superfluo, poiché Sibelius ora riproduce automaticamente i segni
dinamici tra i due righi degli strumenti a tastiera (vedere il paragrafo Riproduzione, descritto in
precedenza).
Finestra Properties
• La finestra Properties è ora separata dalla finestra Keypad e si può mostrare o nascondere
utilizzando il nuovo comando rapido [Ctrl]+[Alt]+[P] o [cs] [P] (prima erano [Ctrl]+[I] o
[cs] [I]).
• La larghezza della finestra Properties non cambia più quando i pannelli sono aperti e chiusi.

• La finestra Properties non si sposta sullo schermo quando i pannelli sono aperti e chiusi (solo
34
in Mac OS X).
• Il nuovo pannello Playback presenta nuovi parametri per i dati di ripetizione e della funzione
Live Playback (vedere i capitoli Funzione Live Playback e Ripetizioni nella sezione Guida
di Riferimento), oltre a nuovi controlli per l'editing delle forcelle crescendo/diminuendo e trilli,
provenienti dal pannello Lines.
• Il menu Voice del pannello General è stato eliminato e i pulsanti voice sono stati aggiunti alla
finestra Keypad (come in Sibelius 1.x). I nuovi pulsanti voice indicano a quale voce (o a quali
voci, in caso di oggetti quali testo del rigo o linee) una nota o un oggetto si riferisce.
Salvataggio di tracce audio
Grazie a Kontakt Silver o Gold, Sibelius può salvare un file audio digitale dello spartito, pronto ad
essere masterizzato su CD o convertito in un file MP3 da inviare in Internet.
(Vedere il capitolo Salvataggio tracce audio nella sezione Guida di Riferimento).
Salvataggio di file grafici
• È stato aggiunto il supporto per esportare i file grafici in formato TIFF (con risoluzione fino a
1200 dpi), poiché questo formato è quello attualmente usato in default da molti programmi (ad
esempio, Microsoft Word).
• Durante il salvataggio di file in formato bitmap (ad esempio, BMP, PICT), è possibile ora
specificare direttamente la risoluzione in dpi (punti per pollice) da usare.
• La nuova opzione Adjust size to improve staves per il salvataggio di grafiche in formato
bitmap esegue piccole regolazioni dimensionali della grafica esportata, in modo da mantenere
costante la distanza tra le linee del rigo.
• Nuova opzione Monochrome per il salvataggio di grafiche ad alta definizione; questa opzione
riduce notevolmente la dimensione del file grafico esportato e si consiglia di attivarla se nello
spartito non ci sono oggetti colorati.
• I formati grafici EMF non sono più consigliati a causa dei problemi che creano; è possibile
comunque salvare i file in questo formato ma si consiglia di utilizzare i formati TIFF o EPS.
Scansione
PhotoScore Lite può ora scansionare un tabulato per chitarra da un tabulato stampato a 6 linee.
Permette una maggiore accuratezza e una “pulitura” automatica dei difetti riscontrati sugli
stampati originali (polvere, piccole macchie, etc.). Altre nuove utili funzioni sono:
• Margini pagina automatici
• I righi piccoli sono tracciati in scala
• Inversione dei gambi nota con il tasto X
• Regolazione della finestra Full Detail View trascinandone gli angoli
L'editing in PhotoScore Lite è ora più semplice che mai: usare i tasti numerici sulla tastiera del
computer per costruire gli accordi (come in Sibelius) e riprodurre intere pagine (compresi i tabulati
per chitarra) per individuare gli errori. Editare di nuovo un file .opt è ora possibile anche se
l'immagine scansionata originale non è più disponibile.
PhotoScore Professional 3 ha tutte queste nuove funzioni, e può anche:

• Leggere i righi dei tabulati a 4 linee (per basso)
35
• Leggere i diagrammi accordi (“guitar frames”)
• Creare e modificare (ma non leggere) teste delle note incrociate e note d'abbellimento
• Esportare musica nei formati MusicXML e NIFF
• Stampare gli spartiti (con opzione di stampa o meno delle pause/gambi nota nel tabulato)
• Riproduzione con Espressivo, Swing e Reverb
Selezioni e fraseggi
• Gli oggetti cambiano colore se selezionati ad indicare il loro stato corrente: gli oggetti nascosti
hanno una lieve sfumatura del rispettivo colore (ad esempio, voce 1 = blu, voce 2 = verde, e
così via); le note fuori portata sono indicate con una leggera sfumatura rossa. Gli oggetti che
non hanno una voce specifica (ad esempio, oggetti di sistema quali il testo che riguarda il
Tempo, le stanghette delle misure, etc.) sono di color porpora.
• Modifiche sostanziali ai colori usati per differenziare i tipi di selezione in Sibelius 3:
Il colore di oggetti che combinano voci o tutte le voci e gli oggetti riferiti ad un rigo ma non
ad una qualsiasi voce in particolare (ad esempio, chiavi, modifiche del tipo di rigo, etc.) è
stato cambiato in blu chiaro.
Il colore utilizzato per la voce 4 non è più porpora ma rosa.
Il colore utilizzato per gli oggetti di sistema (ad esempio, testi di sistema, stanghette delle
misure, etc.) è il porpora.
Il box tracciato attorno alla selezione di un fraseggio è ora in blu chiaro, per far capire che
si applica a tutte le voci del rigo interessato.
Il doppio box tracciato attorno alla selezione di un sistema è ora di color porpora, per far
capire che si applica all'intero sistema.
Sound set
Un nuovo editor integrato per i sound set permette all'utente la creazione di file sound set per i
dispositivi MIDI non supportati. Vedere il capitolo Editing dei sound set nella sezione Guida di
Riferimento).
Righi
Sibelius mostra ora dove uno o più righi sono nascosti in un sistema (sia con il comando Layout
> Hide Empty Staves, sia con la nuova funzione Layout > Focus on Staves), tracciando una
linea tratteggiata blu tra i righi visibili quando è attivata l'opzione View > Layout Marks.
È ora possibile far rientrare i sistemi dal lato destro. Vedere il capitolo Uso dei Righi nella sezione
Guida di Riferimento).
Gambi nota e linee di taglio addizionali
Grazie al miglioramento della spaziatura note, le note consecutive disposte su linee di taglio
addizionali non causano più sovrapposizioni delle linee di taglio addizionali stesse in spazi ristretti.
Vedere il capitolo Spaziatura note nella sezione Guida di Riferimento.
Inoltre, è possibile regolare la lunghezza delle linee di taglio addizionali presenti nello spartito nella
pagina Notes 2 della finestra di dialogo House Style > Engraving Rules.

Simboli
36
• I simboli possono ora essere assegnati ad un sistema piuttosto che a un singolo rigo. Questo è
utile per alcuni simboli (ad esempio, Coda, Segno, simboli d'esecuzione, stop) che saranno
mostrati su tutte le parti dopo l'estrazione.
• Nuovi simboli sono stati aggiunti a Opus: nuovi simboli Coda e Segno in stile Giapponese; più
simboli d'interpretazione; un nuovo simbolo di notazione per chitarra “guitar shake” (chitarra
percussiva); un nuovo simbolo di notazione per la batteria “cross in circle” (cerchio crociato); il
simbolo “repeat 4-time” (ripetere 4 volte).
• I simboli ritmici di puntato sono stati allargati (e sono più larghi dei simboli di staccato; prima la
dimensione dei punti dello staccato era la stessa di quella degli altri puntati ritmici).
Testo
• Il testo di sistema (ad esempio, Titolo, Compositore, Paroliere, indicazioni di Metronomo, etc.)
può essere ritoccato con i tasti freccia sulla tastiera del computer e il comando Layout > Align
in a Row/Column ora funziona sul testo di sistema.
• Più comandi aggiunti ai menu di testo, comprese utili virgolette e i caratteri accentati più
comuni delle lingue Europee.
Misuratore tempo
• L'indicazione del tempo durante la riproduzione visualizzata sul display della barra degli
strumenti e il tempo stampato in corrispondenza delle stanghette delle misure tiene ora conto,
giustamente, anche delle ripetizioni, per calcolare la durata dello spartito.
• Il tempo stampato sopra le stanghette delle misure non è più racchiuso in un box (in generale,
l'indicazione tempo in box è riservata ai “punti principali”).
Indicazioni tempo
• Quando si crea un'indicazione tempo che prevede una misura parziale introduttiva (upbeat),
Sibelius imposta automaticamente a 0 il numero della misura introduttiva, in modo che la prima
misura completa sia correttamente indicata con il numero 1.
• Inserendo una nuova indicazione di tempo il programma chiede all'utente se desidera riscrivere
le misure seguenti; rispondendo Yes anche le note unite dai tratti d'unione sono resettate ai
loro valori di default nel passaggio riscritto.

Correzioni in Sibelius 3
37
In seguito sono elencati solo alcuni problemi segnalati dagli utenti delle versioni precedenti di
Sibelius e corretti in Sibelius 3. Ci sono dozzine di altre correzioni e miglioramenti non elencati qui.
Per ulteriori dettagli sulle correzioni apportate a Sibelius 3, visitare il sito web:
www.sibelius.com/helpcenter/en/a372.
• Quando si analizza una parte a elevati fattori d'ingrandimento (solitamente > 150%) lo
schermo non scorre più mandando fuori visuale la parte selezionata.
• Sono stati corretti i problemi di scorrimento dello schermo (ad esempio, quando si utilizzano le
frecce sulla tastiera del computer per spostarsi tra le note, si eliminano oggetti, si nascondono
righi, si aggiungono misure alla fine della partitura, etc.).
• Sono stati risolti i problemi di click del metronomo nei tempi composti (ad esempio, 6/8, 12/8).
• Cancellare la musica in una misura o copiarla nelle misura che precede un cambio di tonalità
non elimina più anche il cambio di tonalità dal rigo (o righi) selezionato.
• È possibile ora allungare/accorciare le linee (comprese le legature) nell'ultima misura dello
spartito utilizzando i tasti [Space]/[Shift]-[Space] sulla tastiera del computer.
• Quando si usa la procedura passo-passo, se l'utente cambia la sillabazione enarmonica di una
nota Sibelius utilizza ora correttamente le sillabe specificate per le stesse note seguenti
contenute nella misura.
• Non appare più il messaggio “It looks like your MIDI devices have changed...” ogni volta
che si avvia Sibelius in Mac OS X.
• La riproduzione QuickTime sui doppi processori Mac con sistemi operativi Mac OS 10.2.3 o
superiori non è più compromessa da note tenute a lungo o rilasciate troppo presto.
• Quando si modifica il valore di una nota all'inizio di una misura, Sibelius non la unisce più
(sbagliando) alle note presenti alla fine della misura precedente.
• È stato migliorato l'inserimento dei barré sopra i diagrammi accordi; se non c'è una O o una X
sotto il barré, esso è posizionato il più vicino possibile alla linea superiore del diagramma.
• È stata perfezionata la riproduzione del Glissato; le linee gliss. ora suonano attraverso le
stanghette delle misure; le linee gliss. sopra le note legate suonano ora correttamente.
• I trilli non hanno più un breve ritardo all'inizio, quando riprodotti; i trilli sulle note legate che
attraversano le stanghette delle misure non provocano più una breve pausa o “singhiozzo” in
corrispondenza della stanghetta.
• Le legature nascoste non appaiono più sul foglio stampato (solo in Mac OS 9).
• I problemi di funzionamento dei pulsanti Bar Rest e Notehead della finestra Properties in
Mac OS X sono stati risolti, sostituendo i pulsanti con dei menu a discesa simili alla versione
Windows di Sibelius.
• Le finestre Properties e Keypad non tendono più a scomparire quando si passa da Sibelius ad
un'altra applicazione, o richiamando Sibelius dalla piattaforma (solo in Mac OS X).
• Le modifiche ad elementi dello stile house (ad esempio, stili di testo, tipi di teste nota, tipi di
righi, etc.) si riflettono ora immediatamente alle relative posizioni nella finestra Properties.
• Se le legature magnetiche si capovolgono in prossimità delle interruzioni pagina, è ora possibile
rimediare selezionando il lato sinistro della seconda metà della legatura e invertendolo
(selezionando Edit > Flip o digitando X), indipendentemente dalla prima metà della misura.
• È stato notevolmente migliorato l'aspetto delle legature tratteggiate e puntate.

38

Guida di Riferimento
39

File ASCII tab
40
Il tabulato ASCII (ASCII tab) è un formato ormai diffuso per la condivisione in Internet di tabulati
per chitarra. Centinaia di migliaia di brani sono disponibili in formato ASCII tab per il download.
Sibelius consente non solo di aprire questi file ma anche di salvarli, per distribuirli poi in Internet o
via e-mail.
Come appare un file ASCII tab?
Dato che i file in formato ASCII tab sono scritti da centinaia di persone diverse (solitamente a
mano), le informazioni contenute possono variare moltissimo tra i vari file. Alcuni file mostrano
solo gli accordi utilizzati per una certa canzone mentre altri possono suggerire la tecnica
chitarristica impiegata nel brano originale, compresi slide, bending, hammer-on, pull-off, armonici,
e così via. Tuttavia, tutti i file in formato ASCII tab utilizzano la stessa sintassi: le lineette
orizzontali tratteggiate indicano le corde della chitarra, i numeri rappresentano i tasti della chitarra
e le barrette verticali indicano le stanghette delle misure. La singola misura tipica di un tabulato
ASCII potrebbe essere questa:
Importare i file ASCII tab
I nomi dei file in formato ASCII tab hanno estensione .tab (anche se è possibile che abbiano
semplicemente l'estensione .txt – in tal caso bisognerà rinominare l'estensione del file in .tab
perché Sibelius lo possa aprire – oppure potrebbero essere file specifici per basso, e allora
avrebbero estensione .btab).
Per aprire un file .tab in Sibelius, selezionare File > Open (comando rapido [Ctrl]+[O], oppure
[cs] [O]), scegliere il file .tab che si desidera aprire e cliccare su Open. Apparirà una finestra di
dialogo che contiene alcune semplici opzioni:
• Always import rhythms: Sibelius cercherà sempre di individuare il ritmo del file .tab, anche
se non c'è la certezza che un ritmo qualsiasi sia realmente indicato.
• Only import rhythms when they are indicated: Sibelius cercherà di determinare il ritmo,
se ritiene che esso sia in qualche modo indicato.
• Never import rhythms: Sibelius ignorerà il ritmo del file .tab e importerà ogni singola nota o
accordo interpretandoli come nota da un ottavo (croma) sia che ritenga o meno che i ritmi
siano indicati nel file.
In default, Sibelius è configurato con l'opzione Only import rhythms when they are
indicated. Nel dubbio, selezionare questa opzione.

Sibelius tenta anche di individuare nel file .tab i simboli degli accordi e le etichette di testo (che
41
indicano, ad esempio, inizio e fine di strofe e ritornelli), ma non importa le parole dei testi (poiché,
in genere, non è sempre ovvio dove siano posizionate) o le tecniche d'esecuzione (bending, slide,
hammer-on, pull-off e così via), poiché non esiste una convenzione generale su come queste
tecniche debbano essere indicate nella notazione dei file in formato ASCII tab).
Importando un file ASCII tab, normalmente si ottiene uno spartito che contiene note e accordi
corretti, ma non i ritmi giusti. Questo perché la maggior parte dei file ASCII tab non contengono i
ritmi e, anche quando li contengono, sono indicati con poca coerenza. Questi file sono quindi
molto utili da studiare per ricavare la posizione degli accordi sulle dita, ma una volta eseguiti sulla
chitarra spesso non si riuscirà a riconoscere il brano originale!
Pensate ai file ASCII tab come ad un utile passo per imparare a suonare un particolare brano;
qualcun altro ci ha messo del tempo per capire le diteggiature e gli accordi e ora voi siete seduti
davanti a Sibelius con la chitarra in mano per sentire come suona ciascun accordo.
I file ASCII tab presentano spesso in alto molte descrizioni superflue (ad esempio, commenti
sull'autore della trascrizione). Sibelius normalmente ignora queste descrizioni, ma se s'incontrano
difficoltà, si può prima tentare di rimuovere il testo superfluo all'inizio del file tramite un
programma di testo (Notepad in Windows, Simple Text in Mac OS 9 o TextEdit in Mac OS X), e poi
provare a importare di nuovo il file.
Salvataggio dei file ASCII tab
È possibile utilizzare Sibelius anche per creare file ASCII tab dei propri brani. Per farlo, basta
selezionare File > Save as dal menu a discesa Files of type, scegliere ASCII tab e cliccare su
Save. Sibelius aprirà immediatamente il file .tab risultante in una finestra di testo, in modo che si
possa vedere come appare. (Se non si desidera l'anteprima del file, disattivare l'opzione Preview
ASCII tab file after saving it nella finestra di dialogo File > Preferences > General, oppure
nel menu Sibelius, in Mac OS X).
I file ASCII tab salvati da Sibelius contengono i ritmi (indicati con lettere poste sopra ogni nota o
accordo; ad esempio, per la nota da un ottavo, da un sedicesimo, e così via), le parti ripetute
(stanghette d'inizio e fine ritornello, 1° e 2° finale, etc.), i simboli degli accordi, e così via.
Se lo spartito contiene un insieme di righi di tavolatura e notazione musicale, saranno salvati solo i
righi di tavolatura (e se nello spartito ci sono, supponiamo, due righi di tavolatura, saranno salvati
entrambi).
Diritti d'Autore (Copyright)
Scaricando o pubblicando senza permesso file ASCII tab di musica composta da altri autori
s'infrangono le leggi sul diritto d'autore (copyright). Ciò è illegale ed è assolutamente vietato dal
contratto di licenza di Sibelius.
Sulla maggior parte della musica sono indicati copyright e proprietario dei diritti d'autore. Se non si
è certi della condizione di copyright di un file ASCII tab, si prega di contattare l'editore musicale,
il compositore o l'arrangiatore.

Tratti d'unione (Beams)
42
I tratti d'unione sono linee più spesse che servono a unire in gruppi più note di breve durata.
Sibelius unisce automaticamente le note in gruppi, anche se talvolta è meglio regolare i tratti
d'unione manualmente, a seconda delle esigenze.
È possibile regolare i tratti d'unione in più misure contemporaneamente, oppure tramite una
modifica più meticolosa “nota per nota”, comprese notazioni speciali (ad esempio, tratti d'unione
incrociati attraverso il rigo).
Gruppi di tratti d'unione
In default, Sibelius raggruppa razionalmente i tratti d'unione per ogni indicazione di tempo creata
nello spartito, ma a seconda del contesto musicale in cui ci si trova è possibile utilizzare gruppi
diversi. Si possono cambiare i gruppi dei tratti d'unione sia per creare nuove indicazioni di tempo,
sia in corrispondenza di particolari fraseggi musicali dello spartito.
• Per modificare i gruppi di tratti d'unione allo scopo d'inserire una nuova indicazione tempo,
selezionare Create > Time Signature (comando rapido [T]), scegliere l'indicazione tempo da
creare e cliccare sul comando Beam and Rest Groups.
• Per modificare i gruppi di tratti d'unione in un particolare fraseggio musicale esistente, vedere il
comando Resetting beam groups, descritto in seguito.
In entrambi i casi apparirà una finestra di dialogo con le seguenti opzioni:
È possibile modificare i gruppi di tratti d'unione in modo indipendente per i diversi valori nota.
I gruppi sono indicati con il numero di note contenute in ciascun gruppo (separati da virgole) e la
loro somma deve corrispondere al numero indicato nella colonna Total in Bar. Per esempio, nel
caso di un tempo in 4/4 si potrà impostare l'opzione Group 8ths (quavers) come segue:

Modificando i gruppi di tratti d'unione per la durata di una nota, le note con valori inferiori
43
ereditano sempre gli stessi gruppi di tratti d'unione, tranne nel caso particolare di un tempo in 4/4
ove gli ottavi sono uniti in due gruppi di quattro note ciascuno (vedere in seguito).
Questo significa che note da un ottavo unite in gruppi da (supponiamo) 5, 2, 1, produrranno
gruppi di note da un sedicesimo unite in gruppi da 10, 4, 2.
Volendo, è possibile ignorare questa procedura impostando altre opzioni nella finestra di dialogo,
vale a dire Group 16ths (semiquavers) differently e Group 32nds (demisemiquavers)
differently. Inoltre, bisogna assicurarsi che i gruppi dei tratti d'unione si sommino nella colonna
Total in Bar. Nel caso del nostro esempio in 4/4, ecco alcuni esempi di combinazioni possibili:
Per ogni indicazione tempo con un denominatore superiore a 8 (ad esempio, 9/16, 15/32, etc.), il
valore più lungo della nota che si può regolare è il valore della nota rappresentato dal
denominatore (ad esempio, in 9/16 non è possibile raggruppare le note in gruppi da un ottavo
(crome) – essi saranno sempre uniti in coppia, in default; allo stesso modo, in 15/32 non è
possibile raggruppare le note in gruppi di sedicesimi (semicrome); questi erediteranno sempre i
tratti d'unione in gruppi di ottavi.
Tratti d'unione primari e secondari
Il tratto d'unione primario è quello più distante dalle teste delle note; i tratti d'unione secondari
sono rappresentati da tutti gli altri tratti d'unione, come indica la figura seguente:
Le note raggruppate nei tratti d'unione secondari (che chiameremo “sotto-gruppi”), indicheranno
sempre il ritmo nel modo più chiaro possibile; ciò si ottiene dividendo i sotto-gruppi in base alla
più piccola unità del movimento. Nei tempi semplici, solitamente i sotto-gruppi si trovano ogni due
note da un ottavo (crome), mentre nei tempi composti i sotto-gruppi spesso si trovano ogni tre
note da un ottavo. Sibelius organizza automaticamente tutte queste complesse operazioni ma, se
necessario, consente all'utente di definire i sotto-gruppi nelle finestre di dialogo Beam and Rest
Groups e Reset Beam Groups.
Per definire i sotto-gruppi, attivare l'opzione Subdivide their secondary beams per le note da
1/16 (semicrome) e/o 1/32 (semibiscrome), quindi digitare i sotto-gruppi separati da virgole,
assicurandosi che si sommino nella colonna Total in Bar. Per esempio, in 6/8 si potranno dividere
i tratti d'unione secondari in sedicesimi come segue:

Sibelius consente di avere tratti d'unione primari costituiti da un tratto di 1/8 (croma). In alcune
44
situazioni, tuttavia, potrebbero servire anche tratti d'unione primari da 1/16 (semicroma).
È possibile aggiungere il tratto d'unione extra utilizzando la finestra di dialogo Create > Line.
Resettare i gruppi di tratti d'unione
Per riordinare le note con i tratti d'unione, selezionare le note (come in un fraseggio) e scegliere il
comando Notes > Reset Beam Groups. Appare una finestra di dialogo; per resettare i gruppi di
tratti d'unione ai valori di default di Sibelius riferiti alla indicazione del tempo dominante, cliccare
semplicemente su OK, senza applicare alcuna modifica. Se invece si desidera riordinare le note
secondo preferenze personali, modificare le impostazioni della finestra di dialogo (vedere il
paragrafo precedente Gruppi di tratti d'unione, per ulteriori dettagli), quindi cliccare su OK.
Le impostazioni definite nella finestra di dialogo Notes > Reset Beam Groups non persistono
nello spartito dopo averle applicate; se si modificano i valori delle note contenute in misure alle
quali è stato applicato un reset, i gruppi di tratti d'unione saranno resettati ai gruppi specificati
dall'indicazione tempo dominante. Se necessario, si può creare una nuova indicazione tempo con i
gruppi di tratti d'unione desiderati: cliccare Yes quando il programma chiede se si vogliono
riscrivere le misure seguenti, quindi cancellare l'indicazione tempo dopo aver terminato
l'inserimento e la modifica delle note (questa volta rispondere No quando Sibelius chiede se si
desidera riscrivere le misure successive).
Tratti d'unione lungo le pause
Sibelius può creare automaticamente i tratti d'unione lungo le pause, sia all'interno di un gruppo di
tratti d'unione sia alle due estremità, se necessario. Quando si crea un'indicazione tempo (o si
resetta il tratto d'unione di un fraseggio esistente), utilizzare le seguenti opzioni della finestra di
dialogo Beam and Rest Groups:
• Beam from and to rests: il tratto d'unione inizia e/o termina con una pausa.
• Beam over rests: le pause non interrompono un gruppo unito di note se rientrano nel gruppo
definito.
Ecco alcuni esempi:
Se le pause in mezzo al gruppo unito di note urtano il tratto d'unione, è possibile spostare la pausa
(selezionandola e digitando freccia su/freccia giù), o regolare l'altezza del tratto d'unione. Se
una pausa all'inizio o alla fine del gruppo unito di note urta il tratto d'unione, nascondere la pausa
(selezionandola e digitando [Ctrl]+[Shift]+[H] o [cs] [H]), quindi inserire un simbolo adeguato
di pausa, da collocare poi nella posizione migliore.

Nelle partiture moderne, le pause nei tratti d'unione hanno talvolta delle “protuberanze”; si tratta
45
di “piccoli gambi” che si estendono dal tratto d'unione alla pausa (o s'interrompono subito prima
della pausa). Sibelius non supporta automaticamente questi “piccoli gambi”, ma, se necessario, è
possibile crearli con buona approssimazione definendo un nuovo tipo di testa nota muta con la
quale si sostituiscono i simboli della testa di nota con quelli della pausa e si utilizzano questi tipi di
testa nota al posto delle pause.
Tratti d'unione attraverso le stanghette delle misure
Per creare un tratto d'unione tra una nota e quella che si trova prima della stanghetta che delimita
la misura precedente, selezionare la nota all'inizio della misura, scegliere il terzo layout Keypad
(comando rapido [F10]) e digitare 8 sul pad numerico della tastiera del computer.
Non è possibile inserire automaticamente un tratto d'unione attraverso la stanghetta che delimita
la misura posta alla fine di un sistema; nel caso sia necessario farlo, utilizzare la linea per il tratto
d'unione selezionandolo dalla finestra di dialogo Create > Line (comando rapido [L]).
Tratti d'unione per duine
Se una duina si trova all'interno di un gruppo di note unite, di solito divide il tratto d'unione su
ogni lato, per mantenere il ritmo il più chiaro possibile. L'opzione Separate tuplets from
adjacent notes della finestra di dialogo Beam and Rest Groups (attiva in default), controlla
questo comportamento. Si consideri il caso seguente:
Il gruppo di note a sinistra (default in Sibelius) è molto più chiaro ritmicamente rispetto al gruppo
di note a destra, per il quale l'opzione Separate tuplets from adjacent notes non è attiva.
Gruppi di ottavi (crome) in 4
In default, Sibelius unisce le note di ottavi da quattro (crome) in tempi binari semplici (ad
esempio, 2/2, 2/4, 4/4). Quattro ottavi consecutivi che si trovano all'interno delle divisioni del
movimento saranno uniti tra loro, ma Sibelius dividerà automaticamente i gruppi uniti se il ritmo
all'interno del gruppo cambia, ad esempio:
Per modificare questo comportamento, bisogna definire nuovi gruppi di tratti d'unione (ad
esempio, impostare l'opzione Group 8ths (quavers) su 2,2,2,2 etc.) quando si crea una nuova
indicazione tempo o quando si sceglie l'opzione Notes > Reset Beam Groups per resettare il
tratto d'unione su un fraseggio esistente. Inoltre, Sibelius non applica questa regola quando è
attiva l'opzione Beam over rests.
Tratti d'unione orizzontali
In alcuni spartiti (ad esempio di batteria), generalmente i tratti d'unione sono sempre orizzontali,
mai obliqui. Sibelius genera sempre tratti d'unione orizzontali per i righi di batteria; per utilizzare
questa convenzione anche con altri strumenti, attivare l'opzione Beams always horizontal nella
pagina Notes and Rests della finestra di dialogo Edit Staff Type per il tipo di rigo più
significativo.

Nascondere tratti d'unione e bandierine
46
Per nascondere un qualsiasi tratto d'unione, selezionarlo (non la nota) e scegliere l'opzione Edit >
Hide or Show > Hide (comando rapido [Ctrl]+[Shift]+[H] o [cs] [H]). Come tutti gli altri
oggetti, anche i tratti d'unione nascosti sono visualizzati in grigio chiaro, se è attivata l'opzione
View > Hidden Objects (comando rapido [Ctrl]+[Alt]+[H] o [cs] [H]), oppure invisibili se
questa opzione non è attiva.
Analogamente è possibile anche nascondere, ad esempio, le bandierine di singole note da 1/8
(crome). Selezionare le bandierine e scegliere l'opzione Edit > Hide or Show > Hide.
Se ci sono note unite tra loro con bandierine ritmiche, ad esempio una nota da un ottavo con
punto (croma) seguita da un sedicesimo (semicroma), si può anche nascondere la bandierina
indipendentemente dal tratto d'unione principale.
Nascondendo, supponiamo, il tratto d'unione su una coppia di note da 1/8 (crome) esse non
diventano note da 1/4 (ne assumono solo un aspetto grafico simile!).

Interruzioni pagina (Breaks)
47
Sibelius può creare automaticamente interruzioni pagina in punti musicalmente strategici con la
funzione Layout > Auto Page Breaks, che permette un notevole risparmio di tempo durante la
stesura delle parti. Si dovrà intervenire sulle interruzioni di pagina e sistema solo in situazioni
particolari:
Interruzioni pagina automatiche
Nella stesura delle parti è utile inserire interruzioni pagina in corrispondenza di una o più misure di
pausa alla fine della pagina destra, in modo che l'esecutore abbia il tempo materiale di voltare
pagina. La funzione Layout > Auto Page Breaks di Sibelius esegue automaticamente questa
procedura, aggiornando anche in modo dinamico le interruzioni pagina; inserendo quindi nuove
misure, aggiungendo note in misure vuote, etc., si sposteranno anche le interruzioni pagina.
In default, le interruzioni pagina automatiche sono
disattivate, ma Sibelius le attiva quando si
estraggono le parti; inoltre, la parte estratta
eredita le impostazioni dell'intero spartito. Per
modificare queste impostazioni, selezionare
Layout > Auto Page Breaks: si apre la finestra
di dialogo a sinistra:
• Use auto page breaks è un'opzione
abbastanza ovvia: attivandola, Sibelius trova le
interruzioni pagina automatiche.
• Scegliere quindi se Sibelius dovrà cercare le
interruzioni pagina automatiche dopo ogni
pagina (After every page) o dopo le pagine
destre (After right-hand pages), cioè quelle
con i numeri dispari. In alcune parti, potrebbe
essere più conveniente avere le interruzioni in
fondo alle pagine pari; in tal caso, impostare a
2 il primo numero pagina.
• After n or more bar rests stabilisce il numero minimo di misure di pausa (in tutti i righi dello
spartito, simultaneamente, sia che contengano o meno più pause) prima di un'interruzione
pagina automatica. L'interruzione pagina automatica è posizionata sempre nel punto più
avanzato della pagina che contiene sufficienti misure di pausa prima dell'interruzione stessa.
• Page must be n% full impedisce a Sibelius l'inserimento anticipato di un cambio pagina
automatico, nel caso la pagina contenga una quantità insufficiente di musica e possa quindi
essere vista da Sibelius come una pagina dispari.
• Add warnings at difficult page turns inserisce un messaggio d'avviso stampato sul margine
vicino all'ultima misura della pagina se non c'è un punto adatto all'inserimento dell'interruzione
pagina automatica. L'avviso di default è il simbolo Spectacles, ma si può anche utilizzare un
simbolo Text (ad esempio, V.S.), se si preferisce. (Per utilizzare un simbolo diverso, modificare
i simboli Spectacles nella riga Format della finestra di dialogo House Style > Edit
Symbols.
Per togliere un messaggio d'avviso alla fine di una pagina, inserire al termine di essa
un'interruzione pagina manuale (vedere in seguito), in modo da indicare che l'interruzione è
“intenzionale”. Attivando l'opzione View > Layout Marks, apparirà un simbolo (non stampato)
che indica se Sibelius ha trovato un punto adatto o meno d'interruzione pagina alla fine delle
pagine destre (o alla fine di ogni pagina).

Poiché Sibelius segue interruzioni pagina esistenti, interruzioni di sistema e altre formattazioni, è
48
possibile ignorare un'interruzione pagina automatica selezionando le misure che si vogliono
mantenere nella pagina e utilizzando il comando Layout > Format > Make Into Page o (meno
frequentemente) il comando Layout > Format > Make Into System.
Visualizzazione Interruzioni
L'opzione View > Layout Marks (attiva di default), mostra le interruzioni di pagina e sistema
(oltre ad altre formattazioni presenti nello spartito) sotto forma di simboli blu come questi:
Mantiene unite le misure Interruzione di sistema Sopra ogni stanghetta Interruzione pagina
dopo Make into Page manuale
Buona interruzione Pessima Interruzione Fine sezione Divide pause
pagina pagina multiple

Diagrammi accordi
49
I diagrammi accordi (spesso denominati box accordi, diagrammi tasti, guitar frames, etc.),
visualizzano un determinato accordo sulla chitarra o altri strumenti con manico a tasti, indicando la
posizione delle dita su tasti e corde. In genere, questi diagrammi sono integrati dai simboli testuali
degli accordi, contenuti anche in Sibelius.
Creazione di diagrammi accordi
Per creare un diagramma accordo sopra la nota selezionata, scegliere Create > Chord Diagram
(comando rapido [Shift]-[K]); si apre la finestra di dialogo seguente:
• Le opzioni Choose a Chord Diagram a sinistra della finestra, permettono d'impostare i
parametri principali:
Chord rappresenta la tonalità dell'accordo che si vuole utilizzare:
L'elenco centrale stabilisce il tipo d'accordo (maggiore, minore, aumentato, diminuito, etc.).
Bass è la nota più grave dell'accordo. In default è uguale alla tonalità (Key), ma si può
cambiarla se, ad esempio, si sta scrivendo un accordo di SOL (G) con il basso di SI (B).
Il grande rettangolo bianco mostra i diagrammi degli accordi disponibili, in base alle
impostazioni eseguite nella finestra di dialogo.
Il box di spunto Show chord symbol aggiunge, sopra il diagramma dell'accordo, un
simbolo per l'accordo stesso. Inserendo questo spunto si visualizzano i simboli degli accordi
anche nel grande rettangolo bianco.
Cliccando su Edit o New è possibile modificare il diagramma dell'accordo selezionato,
oppure crearne uno nuovo, che non si trova nell'elenco. Vedere il paragrafo Modifica e
salvataggio dei diagrammi accordi (descritto in seguito) per maggiori dettagli.
• Le opzioni Chord Listed a destra, specificano quali diagrammi accordi appaiono a sinistra:
Tuning: impostare questo parametro in base all'intonazione della chitarra per la quale si
stanno scrivendo gli accordi.
Chords used in this score visualizza tutti i diagrammi degli accordi già utilizzati nello
spartito che corrispondono alle opzioni definite correntemente nella finestra di dialogo.
Common chords (standard tuning) mostra i diagrammi interni degli accordi riferiti a
un'accordatura standard di chitarra a 6 corde, scelti in base alla facilità d'uso; in generale,
ci sono tre diteggiature per ogni tipo d'accordo: una al capotasto (o vicina), una intorno al
quinto tasto e una in prossimità del nono tasto.

All Chords invita Sibelius a calcolare automaticamente tutte le diteggiature possibili di un
50
accordo. Si noti che gli schemi generati saranno controllati dal parametro Max. stretch
(vedere in seguito). Utilizzando una chitarra con una speciale accordatura e attivando
questa opzione sarà possibile avere a disposizione un'ampia gamma di schemi per un
particolare accordo, che potranno poi essere aggiunti in una libreria.
Max. stretch n frets determina la massima distanza tra il tasto più basso e più alto
utilizzata per generare automaticamente le diteggiature dei diagrammi degli accordi.
Vedere il parametro Max. stretch descritto in seguito.
Le opzioni Chords in library stabiliscono se Sibelius visualizzerà o meno gli accordi
provenienti da una libreria personalizzata di diagrammi accordi. Vedere il paragrafo
Librerie diagrammi accordi descritto in seguito, per ulteriori dettagli.
È possibile attivare contemporaneamente vari box di spunto per elencare tutti gli accordi nella
parte destra della finestra di dialogo.
Quando si seleziona un diagramma accordo nella parte sinistra della finestra di dialogo e si clicca
su OK, il diagramma selezionato sarà creato sopra la nota selezionata. Se non è stata selezionata
una nota prima di aprire la finestra di dialogo, il puntatore del mouse cambierà colore, per indicare
che è “caricato” con un diagramma accordo (cliccare nella pagina in cui lo si desidera collocare).
Max. stretch
Per gli schemi degli accordi generati automaticamente è possibile specificare la distanza massima
alla quale le dita si possono allargare impostando il parametro Max. stretch al numero di tasti
desiderato.
Copia, modifica ed eliminazione di diagrammi accordi
Naturalmente, i diagrammi accordi possono essere copiati, spostati e cancellati mediante le
normali procedure. Una volta creato nello spartito, è possibile modificare un diagramma accordo
con un doppio-click del mouse.
Inoltre, ci si può muovere tra le diverse diteggiature dell'accordo selezionato senza tornare indietro
nella finestra di dialogo. È sufficiente un click del mouse sul diagramma per selezionarlo e
scegliere Edit > Change Chord Diagram (comando rapido [Ctrl]+[Shift]+[K] o [cs] [K]) in
continuazione, per scorrere tra le varie diteggiature disponibili in base alle opzioni Chord listed
specificate nelle ultime scelte definite nella finestra di dialogo Create > Chord diagram.
Modifica e salvataggio dei diagrammi accordi
Per modificare un diagramma accordo indicato nella finestra di
dialogo Chord Diagram, selezionarlo con un click del mouse e
cliccare sul pulsante Edit. Per creare un nuovo diagramma accordo
dal nulla, cliccare sul pulsante New. In entrambi i casi, si aprirà la
finestra di dialogo a destra.
• Per inserire un pallino su una corda, cliccare nel punto in cui si
desidera farlo comparire.
• Per specificare la corda da suonare a vuoto o da non suonare,
cliccare sopra la linea orizzontale superiore del diagramma per
selezionare rispettivamente i simboli O o X.
• Per tracciare un barré, cliccare e trascinare il mouse lungo le
corde sopra le quali lo si vuole applicare.
• Per impostare il numero di tasto nella parte superiore destra del
diagramma, cliccare sulle freccette a destra del rettangolo bianco.

• Per impostare un simbolo accordo diverso da quello di default, attivare l'opzione Use custom
51
chord symbol e digitare il simbolo desiderato; vedere il paragrafo Simboli accordi descritto
in seguito, per ulteriori dettagli.
Quando il diagramma accordi è impostato come desiderato, cliccare sul pulsante OK per tornare
alla finestra di dialogo Chord Diagram.
Per poter utilizzare il diagramma accordo nuovo o modificato in partiture future è necessario
salvarlo in una libreria di diagrammi accordi; ciò avviene automaticamente cliccando sul pulsante
OK (solo se è stata selezionata un'opportuna libreria nel menu a discesa situato accanto al box di
spunto Add to library).
Librerie diagrammi accordi
Le librerie facilitano notevolmente il lavoro con i diagrammi accordi. Utilizzando sempre una serie
specifica di diteggiature per gli accordi (ad esempio, accordi jazz, o posizioni molto semplici per gli
studenti di chitarra), si può configurare una libreria contenente solo questi tipi d'accordi. In questo
modo è molto più facile trovare i diagrammi desiderati e, una volta configurata una libreria, è
possibile utilizzarla in qualsiasi spartito si scriva. Si può anche cedere la propria libreria ad un
amico, oppure aggiungere librerie create da altri chitarristi.
Per creare una libreria selezionare New Chord Diagram Library... dal menu a discesa della
finestra di dialogo principale Create > Chord Diagram o della finestra Edit Chord Diagram.
Sibelius chiederà di digitare un nome (intuitivo, ad esempio Accordi Jazz o Accordi facili).
Una volta inserito il nome del diagramma accordo, cliccare sul pulsante OK.
Per aggiungere un accordo alla libreria basta selezionarlo nel rettangolo bianco situato a sinistra
nella finestra di dialogo e cliccare su Add to Library. (Se non è stata selezionata alcuna libreria
accanto all'opzione Chords in Library situata a destra, Sibelius chiederà di sceglierne una
esistente o di crearne una nuova).
Per utilizzare un accordo della libreria, attivare l'opzione Chords in library e selezionare la libreria
desiderata dal menu a discesa; gli accordi appariranno nella parte sinistra della finestra di dialogo.
Per eliminare un accordo dalla libreria, assicurarsi che sia attiva l'opzione Chords in library (si
consiglia di disattivare le altre tre opzioni, in modo che siano visualizzati solo gli accordi della
libreria che interessa), selezionare l'accordo che si vuole eliminare e cliccare sul pulsante Delete.
Per poter condividere la propria libreria dei diagrammi accordi con altri musicisti, oppure installare
una libreria ricevuta da un altro utente, le librerie sono salvate nella cartella Chord Shapes
all'interno della cartella Resources contenuta nella cartella programma principale di Sibelius 3.
I file della libreria accordi hanno estensione .scl.
Simboli accordi
In genere, non sarà necessario modificare i simboli degli accordi di default (situati sopra i rispettivi
diagrammi) forniti da Sibelius. Tuttavia, se per questa simbologia si preferisce utilizzare una
convenzione diversa, ci sono due possibilità:
• Se si desidera modificare il simbolo dell'accordo per ogni tipo di diagramma accordo contenuto
nello spartito (maggiore, minore, sus4, etc.), in modo che ogni nuovo diagramma accordo
creato utilizzi il simbolo personalizzato, si può definire il simbolo dell'accordo di default come
parte integrante dello stile house impiegato nello spartito sul quale si sta lavorando.
• Se, invece, si vuole semplicemente modificare il simbolo dell'accordo sopra un singolo
diagramma accordo per un particolare motivo (ad esempio, la creazione di un accordo poco
usato come un DOb maggiore), si può creare un simbolo d'accordo personalizzato solo per quel
particolare diagramma accordo.
Per modificare il simbolo dell'accordo di ogni tipo di diagramma accordo:

• Selezionare la pagina Guitar dal menu House Style > Engraving Rules (comando rapido
52
[Ctrl]+[Shift]+[E] o [cs] [cs] [E]).
• Cliccare su Edit > Chord Symbols
• Nella finestra di dialogo che appare scegliere il tipo di accordo (Chord) e modificare il simbolo
dell'accordo (Chord Symbol) secondo le necessità.
• Al termine della procedura, cliccare sul pulsante OK.
Così facendo saranno modificati anche i simboli degli accordi di ogni diagramma accordo già creato
(ma non sarà influenzato alcun simbolo di testo dell'accordo che non fa parte dei diagrammi
accordi). Per trasferire queste impostazioni per il simbolo dell'accordo in un altro spartito,
esportare lo stile house da questo spartito e importarlo in un altro (si può scegliere d'importare
solo l'elemento Chord symbols in chord diagrams dello stile house, se si desidera).
Un altro modo per modificare il simbolo dell'accordo per un singolo diagramma è il seguente:
• Nella finestra di dialogo Create > Chord Diagram, selezionare il diagramma accordo per il
quale s'intende cambiare il simbolo e cliccare sul pulsante Edit (oppure sul pulsante New, per
creare un nuovo diagramma accordo basato su quello selezionato).
• Attivare l'opzione Use custom chord symbol e digitare il nome desiderato, quindi cliccare sul
pulsante OK.
Si noti che i simboli degli accordi sopra i diagrammi accordi sono scritti utilizzando lo stile di testo
dei simboli Chord, perciò i caratteri b e # digitati sulla tastiera del computer, nelle finestre di
dialogo che definiscono i simboli personalizzati per gli accordi saranno trasformati nei rispettivi
simboli musicali bemolle e diesis quando si crea un diagramma accordo.
Sia che si modifichino globalmente i simboli per gli accordi nello stile house sia che lo si faccia
individualmente per singoli diagrammi accordo, i simboli personalizzati degli accordi non sono mai
salvati in una libreria dei diagrammi accordi (poiché potrebbe rendersi necessario l'utilizzo della
stessa libreria in più progetti che richiedono diverse convenzioni dei nomi). In particolare, per i
simboli personalizzati di accordi individuali, il modo per riutilizzare il simbolo personalizzato
dell'accordo è quello di creare il diagramma accordo nello spartito e poi, per crearlo di nuovo,
attivare l'opzione Chords used in this score nella finestra di dialogo Create > Chord
Diagram, quindi selezionare l'accordo dal lato sinistro della finestra di dialogo.
Riproduzione dei diagrammi accordi
I diagrammi accordi non si riproducono da soli, ma una volta aggiunti nello spartito si può usare la
funzione Plug-ins > Composing Tools > Realize Chord Symbols per generare da essi un
semplice accompagnamento. Vedere il capitolo Plug-in.
Diagrammi accordi sconosciuti
Quando si aprono spartiti che contengono diagrammi accordi creati con le prime versioni di
Sibelius può apparire un messaggio d'avviso con il quale il programma dice di non riconoscere
alcuni diagrammi accordi, poiché essi non appartengono a quelli standard conosciuti da Sibelius.
I diagrammi accordi sconosciuti appaiono di colore rosso sullo spartito, e sono quindi facilmente
individuabili.
Si può eseguire un doppio-click del mouse sul diagramma accordo per modificarlo e personalizzarlo
secondo uno dei tipi d'accordo di default, oppure lasciarlo inalterato. L'unica ragione per cui ha
senso modificare un accordo sconosciuto è per fare in modo che Sibelius sappia come trasportarlo
se si decide di trasportare l'intero spartito. In entrambi i casi, per colorare di nuovo in nero il
diagramma accordo, selezionarlo e scegliere il comando Layout > Reset Design (comando
rapido [Ctrl]+[Shift]+[D] o [cs] [cs] [D]).

Colori
53
Sibelius permette di colorare la maggior parte degli oggetti dello spartito. Ciò è utile per avere
spartiti che catturano maggiormente l'attenzione (ad esempio, si potrebbero colorare di un certo
colore tutte le indicazioni di tempo o i segni di ripetizione, per farli risaltare agli occhi del direttore
o degli esecutori di una orchestra). Inoltre, si può utilizzare la colorazione degli oggetti a scopo
didattico; si potrebbero usare colori diversi per differenziare la diteggiatura dai diagrammi accordi,
oppure colorare ogni nota del rigo con un colore diverso, per aiutare gli studenti nella lettura
musicale.
Come colorare un oggetto
Colorare un oggetto è molto semplice:
• Selezionare l'oggetto (o gli oggetti) che si desidera colorare.
• Selezionare Edit > Color (comando rapido [Ctrl]+[J] o [cs] [J]), oppure cliccare sul relativo
pulsante situato nella barra degli strumenti (toolbar).
• Appare una normale finestra di dialogo con la tavolozza dei colori: scegliere il colore desiderato
e cliccare sul pulsante OK.
Per colorare un altro oggetto con lo stesso colore di quello precedente, selezionare l'oggetto e
scegliere il comando Edit > Reapply Color (comando rapido [Ctrl]+[Shift]+[J] o [cs] [cs]
[J]).
Si può colorare singolarmente un oggetto, oppure più oggetti selezionati contemporaneamente.
Ad esempio, per cambiare colore a tutte le note contenute in una misura, selezionare la misura in
modo che sia contornata da un singolo box di colore blu chiaro, quindi scegliere Edit > Color.
Si possono anche utilizzare i filtri, per selezionare, ad esempio, tutte le parole del brano e colorarle
simultaneamente.
Resettare il colore di un oggetto
Per riportare al colore nero un oggetto, selezionarlo e scegliere Layout > Reset Design
(comando rapido [Ctrl]+[Shift]+[D] o [cs] [cs] [D]).
Visualizzare le note colorate
La visualizzazione delle note con i colori modificati, dipende dall'opzione scelta nel submenu View
> Note Colors. Se è attiva una delle due opzioni Pitch Spectrum o Voice Colors, tutte le note
saranno colorate secondo l'opzione selezionata e non in base ai singoli colori scelti. I colori scelti
dall'utente sono visibili solo se è attiva una delle due opzioni None o Notes Out of Range.
Stampa dei colori
È possibile stampare tutti i colori dello spartito, se necessario; bisogna però assicurarsi che
l'opzione Print in color della finestra di dialogo File > Print sia attiva. Con una stampante in
bianco e nero, gli oggetti colorati saranno stampati in scala di grigi. Se quest'ultima opzione è
disattivata (nella finestra di dialogo “opzioni di stampa” della stampante), tutti gli oggetti saranno
stampati in nero.

Quali oggetti si possono colorare?
54
A parte alcune eccezioni, si può modificare il colore di qualsiasi oggetto selezionabile, comprese
note, linee, testi, diagrammi accordi, simboli, e altro.
Quando si colorano le note, anche le seguenti parti integranti che le costituiscono assumono lo
stesso colore della testa nota: alterazioni, abbellimenti, punti ritmici, parentesi e legature.
Le parti che invece ignorano il colore scelto per la testa della nota e sono sempre scritte in nero
sono: tratti d'unione, linee di taglio addizionali, gambi, linee oblique d'acciaccatura, tremolo e
bandierine/uncini.
Quali oggetti non si possono colorare?
• Singole note che formano un accordo (colorando una sola nota dell'accordo, anche le altre note
che lo costituiscono assumono lo stesso colore).
• I nomi degli strumenti situati a sinistra del sistema.
• I numeri delle misure (sebbene sia possibile colorare le modifiche al numero della misura, se
necessario).
• Le chiavi iniziali poste all'inizio dei sistemi (sebbene sia possibile colorare le modifiche alla
chiave, se necessario).
• Le armature di chiave poste all'inizio dei sistemi (sebbene sia possibile colorare le modifiche
all'indicazione di tonalità, se necessario).
• I nomi delle note che indicano l'intonazione dei righi di tabulato all'inizio dei sistemi.
• Le normali stanghette delle misure (sebbene sia possibile colorare speciali stanghette delle
misure, come quelle di ripetizione, doppie e finali).
• Le linee del rigo.
Salvataggio dei colori nella tavolozza di Windows
Per conservare una serie di colori da utilizzare in futuro, bisogna salvarli nella sezione Custom
colors della tavolozza colori. Ciò non è così immediato come potrebbe sembrare, poiché il nuovo
colore è sempre salvato come il primo colore personalizzato, a meno che, in precedenza, sia stato
selezionato un colore personalizzato (che sostituisce il nuovo colore, nella parte destra della
finestra di dialogo).
Per scorrere lo spartito alla ricerca dei vari colori già utilizzati e aggiungerli all'elenco dei colori
personalizzati, bisogna:
• Selezionare l'oggetto che ha il colore da salvare.
• Selezionare Edit > Color (comando rapido [Ctrl]+[J]).
• Digitare [Alt]+[C] per selezionare il primo colore personalizzato.
• Usare i tasti freccia sulla tastiera del computer per spostarsi sullo spazio colore nel quale si
desidera salvare il colore dell'oggetto.
• Cliccare sul pulsante Add to custom colors.

Editing dei sound set
55
Solo per utenti esperti
I sound set sono file utilizzati da Sibelius per determinare quali sono i suoni disponibili in particolari
dispositivi MIDI. Se il dispositivo MIDI non ha un set di suoni disponibili nella finestra di dialogo
Play > Devices, si può dire a Sibelius quale numero di programma e banco utilizzare per ogni
rigo; tuttavia, è preferibile usare un set di suoni specifici per il dispositivo MIDI utilizzato, in modo
che Sibelius possa prelevare automaticamente i numeri di programmi e banchi.
Prima di procedere alla creazione di un sound set per il dispositivo MIDI utilizzato, verificare che
un sound set adatto non sia:
• Già contenuto nella finestra di dialogo Play > Devices.
• Scaricabile dal sito web http://www.sibelius.com/helpcenter/resources/
Prima di iniziare
Modificare o creare manualmente un sound set è un'operazione complessa, ma l'editor interno di
Sibelius rende la procedura relativamente facile. Sarà necessario avere il manuale del dispositivo
MIDI, oppure conoscere nei dettagli i controller MIDI che il dispositivo riconosce e tutti i suoni che
contiene.
Modifica o creazione di un sound set
Per iniziare, selezionare Play > Edit Sound Sets:
• Per modificare un sound set esistente, selezionarlo dall'elenco e cliccare sul pulsante Edit.
• Per creare un nuovo sound set, selezionarne uno dall'elenco al quale far riferimento (nella
maggior parte dei casi si sceglierà General MIDI), e cliccare sul pulsante New.
• Per eliminare un sound set esistente (normalmente non sarà necessario), selezionarlo
dall'elenco e cliccare sul pulsante Delete.
È possibile uscire dalla procedura in ogni momento cliccando sul pulsante Close.
Sia che si crei un nuovo sound set o se ne modifichi uno esistente, si aprirà una finestra di dialogo
con tre tabelle e quattro pulsanti:
• Revert to original: annulla tutte le modifiche eseguite da quando è iniziata la modifica del
sound set, indipendentemente dal numero di volte che è stato salvato dall'apertura della
finestra di dialogo.
• Save: salva il sound set allo stato corrente e lascia aperta la finestra di dialogo in modo da
poter continuare a lavorare. Si consiglia di salvare regolarmente il sound set mentre si lavora,
dato che le varie modifiche possono richiedere molto tempo!
• Cancel: chiude l'editor del sound set, ignorando tutte le modifiche eseguite dall'ultima volta
che si è cliccato sul pulsante Save.
• OK: chiude l'editor del sound set, salvando le impostazioni correnti del sound set.
Le tre tabelle (con le relative opzioni) della finestra di dialogo Edit Sound Set sono:
Tabella Device
La tabella Device determina le impostazioni generali del dispositivo MIDI specifico.

• Name: è il nome visualizzato nella colonna Sound set della finestra di dialogo Play >
56
Devices; il nome-file del sound set è basato anche sul nome inserito qui.
• Pan (default 10), Reverb (default 91) e Sustain pedal (default 64): sono i numeri dei
controller MIDI usati dal dispositivo MIDI per impostare il bilanciamento stereo, il riverbero e il
pedale del sustain.
• Sustain on e Sustain off: sono i valori dei controller MIDI definiti in Sustain pedal (è come
digitare i messaggi MIDI ~C64,127 e ~C64,0 in un dispositivo General MIDI).
• Test sounds through this device: permette di scegliere l'uscita per la riproduzione alla quale
è collegato il dispositivo MIDI, per l'ascolto del sound set.
• Save as text: stabilisce se il file del sound set è salvato in formato testo; normalmente, questa
opzione non è attiva (in default), poiché i sound set in formato testo sono più lenti da caricare
in Sibelius e occupano maggior spazio sull'hard-disk. (Questa opzione è stata prevista nel caso
in cui, in futuro, si desideri modificare il sound set usando un editor di testo. Tuttavia, non si
consiglia questa operazione, a causa della complessità del file sound set in formato testo; se si
commette un qualsiasi errore, il file sound set non potrà più essere caricato in Sibelius che,
inoltre, potrebbe anche bloccarsi).
• Velocity calibration: permette di ottimizzare la riproduzione di Sibelius in base alla sensibilità
del dispositivo MIDI. Vedere il paragrafo Calibrazione velocity, descritto in seguito.
Tabella Sounds
La tabella Sound contiene un elenco dei suoni del dispositivo MIDI specifico. Ogni suono
dell'elenco deve essere assegnato a un gruppo. I gruppi sono i sub-menu contenuti nel menu
Sound della finestra Mixer; ciò facilita l'individuazione a prima vista del suono cercato.
È necessario ora il manuale del dispositivo MIDI per trovare le informazioni da inserire qui.
• L'elenco Sounds situato a sinistra specifica i seguenti parametri per ciascun suono:
Bank High: è il bit più significativo (MSB) del banco nel quale è stato trovato il suono.
Nei dispositivi ad un solo banco (ad esempio, quelli compatibili General MIDI), è Off.
Bank Low: è il bit meno significativo (LSB) del banco nel quale è stato trovato il suono.
Nei dispositivi ad un solo banco (ad esempio, quelli compatibili General MIDI), è Off.
Program: è il numero di programma del suono; è possibile scegliere se il conteggio va' da
0 a 127 o da 1 a 128 (in base alle specifiche del manuale del dispositivo MIDI), mediante
l'opzione in basso nella finestra di dialogo.
Name: è il nome che appare nella finestra Mixer; si può digitare un nome qualsiasi, ma è
più sensato inserire il nome visualizzato dal display del dispositivo MIDI (oppure, quello
indicato dal manuale).
Channels: stabilisce su quale/i canale/i il suono può essere riprodotto; cliccando su
questo pulsante si apre una nuova finestra di dialogo. In molti dispositivi MIDI il canale 10
è riservato ai suoni della batteria, perciò tutti i suoni percussivi dovranno essere impostati
su Channel 10, mentre tutti gli altri suoni dovranno essere impostati su Not Channel 10.
In rari casi, alcuni suoni potranno essere riprodotti solo su un canale o una particolare
combinazione di canali; in tal caso, specificare i canali da attivare (On) e disattivare (Off)
tramite i box di spunto contenuti in questa finestra di dialogo.
Group: è il gruppo nel quale il suono apparirà nella finestra Mixer se si decide di elencare
i suoni in Group; si possono definire i nomi di questi gruppi come si desidera (vedere in
seguito).

Drum Sounds: si usa per determinare su quali note si trovano i suoni standard di batteria.
57
Questa opzione è utile solo per i sound set di batteria. Cliccare su questo pulsante per
specificare l'altezza e il nome della nota di ogni suono di batteria; consultare il manuale del
dispositivo MIDI per la mappatura specifica. Se il dispositivo MIDI è compatibile General
MIDI non è necessario modificare queste opzioni.
• L'elenco Groups a destra contiene i gruppi disponibili ai quali assegnare i vari suoni. Nei sound
set forniti, essi sono configurati secondo una classificazione di famiglie dei vari strumenti (ad
esempio, Keyboards, Woodwind, etc.), ma è possibile scegliere lo schema organizzativo che
si preferisce; questi gruppi sono visualizzati solo nella finestra Mixer. Si deve definire almeno
un gruppo, e ogni suono deve appartenere ad un gruppo.
Tabella Default Sounds
Le impostazioni della tabella Default Sounds determinano quali suoni del dispositivo MIDI sono
assegnati automaticamente agli strumenti in Sibelius quando si crea un nuovo spartito o si esegue
la funzione Reset Sounds su uno spartito esistente. Si possono anche stabilire i suoni che
Sibelius utilizzerà per riprodurre automaticamente effetti di archi come il pizzicato (pizz.) o
l'archetto (arco). Vedere il paragrafo Effetti, descritto in seguito.
Ad ogni strumento di Sibelius bisogna assegnare almeno un suono; quando si crea un nuovo
strumento (o si applica un Reset Sounds), Sibelius assegna allo strumento il primo suono
dell'elenco Default Sounds. È possibile assegnare più di un suono, se si desidera.
In questo modo, si aiuterà Sibelius a decidere quale suo strumento corrisponde a ciascuna traccia
quando s'importa un file MIDI destinato ad essere riprodotto su un determinato dispositivo MIDI.
Nell'elenco Instruments si potranno trovare molti strumenti poco comuni; tuttavia è necessario
assicurarsi che a tutti gli strumenti sia stato assegnato almeno un suono.
Per assegnare suoni di default:
• Eseguire una selezione dall'elenco Instruments (con una singola operazione è possibile
selezionare più strumenti a cui assegnare lo stesso suono di default).
• Cliccare sul pulsante Choose Default Sound.
• Si apre un menu che contiene tutti i suoni dei dispositivi MIDI (raggruppati secondo le
impostazioni della tabella Sounds); selezionare il suono da assegnare come suono di default.
Si può anche rimuovere un suono di default da un particolare strumento, oppure spostarlo su e giù
nell'elenco (si ricorda che è utilizzato solo il primo suono dell'elenco quando quello strumento è
creato).
Il pulsante Guess Default Sounds tenta di assegnare automaticamente i suoni ad ogni
strumento. In pratica, cerca di trovare una corrispondenza tra il nome dello strumento e ogni
suono definito nella tabella Sounds; tuttavia, dato che i suoni dei dispositivi MIDI spesso hanno
nomi che non rispecchiano il suono realmente prodotto, questa opzione non porterà a risultati
particolarmente utili.
Effetti
Gli effetti sono suoni extra che è possibile assegnare a singoli strumenti, in modo che Sibelius
sappia quale suono utilizzare quando trova testi quali pizz. o mute. L'elenco degli effetti è predefinito, e non si devono assegnare tutti gli effetti a tutti gli strumenti (non ha senso, infatti,
assegnare l'effetto col legno ad una tromba!). Tuttavia, se non si assegnano gli effetti più comuni
(ad esempio, Violin:Pizz o Trumpet:Mute), gli spartiti contenenti testi che avviano questi effetti
non saranno riprodotti correttamente.

Per assegnare un effetto:
58
• Cliccare sul pulsante New; si apre la finestra di dialogo New Effect.
• Scegliere l'effetto che si vuole assegnare (ad esempio, Pizzicato).
• Selezionare lo strumento al quale si desidera applicare l'effetto (ad esempio, Strings:Violin).
Gli strumenti sono elencati per gruppo in ordine alfabetico, nel formato group:instrument.
Calibrazione velocity
Sibelius riproduce le dinamiche generando una velocity MIDI per ogni nota dello spartito. In tutti i
dispositivi MIDI i valori di velocity vanno da 0 a 127, ma il volume musicale reale dato da ogni
velocity nota dipende esclusivamente dai suoni del dispositivo MIDI. Alcuni dispositivi sono molto
sensibili alle differenze di velocity e producono una notevole differenza tra una nota con velocity,
supponiamo, 90 e una con velocity 110. Al contrario, altri dispositivi MIDI sono meno sensibili.
Durante la riproduzione, Sibelius può coprire l'intera gamma dei valori di velocity MIDI.
Di conseguenza, se il dispositivo MIDI utilizzato non è particolarmente sensibile ai valori di
velocity, potrebbe non sentirsi molto la differenza tra le dinamiche mp e mf.
Modificando l'opzione Velocity Calibration nella pagina Device della finestra di dialogo Edit
Sound Set è possibile sia aumentare (per i dispositivi meno sensibili) o diminuire (per i dispositivi
più sensibili) l'intervallo dinamico.
Il grafico seguente indica le curve di velocity da 1 (per dispositivi insensibili) a 5 (la linea di
default, in grassetto) fino a 10 (per dispositivi molto sensibili).
Per verificare gli effetti della calibrazione di velocity, modificare le impostazioni nel sound set,
quindi riprodurre uno spartito. Provare diverse impostazioni e riprodurre una serie di spartiti fino
ad essere soddisfatti della dinamica riprodotta.

Utilizzo dei sound set creati
59
Una volta creato un sound set, bisogna selezionarlo per poterlo utilizzare: aprire la finestra di
dialogo Play > Devices e dare alla colonna Sound set del dispositivo principale di riproduzione il
nome del nuovo sound set.
Condivisione dei sound set
I file sound set sono salvati nella cartella Sounds, all'interno della cartella di programma Sibelius
e hanno estensione file .set. Per installare un sound set su un altro computer, basta copiare il file
.set nella cartella Sounds del computer di destinazione (un file sound set creato in Windows
funziona anche in Mac, e viceversa).
Se avete creato un sound set interessante e pensate possa essere utile ad altri utenti, siete pregati
d'inviarlo all'indirizzo e-mail sibhelpUK@sibelius.com, in modo da renderlo disponibile per il
download al centro di assistenza on-line (Help Center).

Editing modelli di rigo
60
Creazione e modifica dei modelli di rigo
Per creare un modello di rigo che non c'è tra quelli interni di Sibelius, si usa la finestra di dialogo
House Style > Edit Staff Types. Si può modificare (Edit) un rigo esistente, oppure creare un
nuovo modello di rigo (New) basandosi su un modello esistente, scegliendo tra una delle seguenti
categorie: Pitched, Tab o Percussion.
Indipendentemente dalla categoria scelta, si apre la finestra di dialogo seguente:
La finestra di dialogo Staff Type presenta sempre le due tabelle General e Notes and Rests, e
una terza se si modifica un modello di rigo Percussion o Tab. Le opzioni di ogni pagina sono:
• Pagina General:
Name: ovviamente è il nome del modello di rigo.
Number of staff lines: permette di scegliere il numero di linee del rigo (o le corde su un
modello di rigo Tab).
Barline half-height (1/32 spaces): permette di modificare l'altezza delle stanghette
delle misure in un particolare rigo. Si noti che le stanghette delle misure sono centrate
verticalmente al centro del rigo, perciò impostando questo parametro a 32, per esempio (il
valore di default è 64), le stanghette delle misure toccheranno la seconda e quarta linea
del rigo.
Staff line separation (1/32 spaces): permette di modificare la distanza tra le linee del
rigo, quindi l'altezza del rigo. Si noti, tuttavia, che modificando questo parametro non si
cambia la dimensione di altri oggetti per soddisfare la nuova altezza del rigo, quindi non c'è
ragione di farlo, se non per qualche motivo particolare.
Bracket: controlla se all'inizio del rigo sono tracciate le parentesi e/o graffe.

Initial barline: stabilisce se la stanghetta della misura iniziale è tracciata all'inizio di ogni
61
sistema. (Questa opzione non determina la presenza di una stanghetta della misura iniziale
in un sistema costituito da un solo rigo). È possibile controllare ciò dalla pagina Barlines
della finestra di dialogo House Style > Engraving Rules.
Initial clef: si riferisce alla chiave posta all'inizio di ogni sistema, non solo alla chiave
iniziale situata all'inizio vero e proprio dello spartito.
Barlines: verifica se sul rigo sono tracciate le stanghette delle misure.
Key Signature: verifica se le indicazioni di tonalità sono indicate nel rigo.
Used for Ossias: è un'opzione speciale, attivata solo per il modello di rigo No lines
(hidden).
Used as default staff: è un'opzione speciale, attivata solo per il modello di rigo 5 lines.
• Pagina Notes and Rests:
Rhythms (stems, beams, ties etc.): controlla i gambi, le bandierine e i punti ritmici. In
genere è disattivata solo per i righi di tavolatura, nei quali i ritmi non sono indicati (dove,
solitamente, i ritmi sono indicati da una notazione d'accompagnamento sul rigo).
Bar Rests: può essere disattivata se non si vogliono vedere le pause di una misura in un
particolare rigo. In genere, questa opzione non è attiva quando anche l'opzione Rhythms
è stata disattivata.
Articulations always above the staff: è utile soprattutto per i righi vocali e di singole
linee percussive; posizionando le acciaccature sopra il rigo si evitano collisioni con le liriche,
ad esempio.
Beams always horizontal: questa opzione obbliga tutti i tratti d'unione ad essere
orizzontali. È particolarmente utile nella musica per batteria, ma spesso si usa anche in
alcuni righi di tavolatura, che indicano i ritmi utilizzando gambi e tratti d'unione fuori dal
rigo.
Leger lines: stabilisce se le linee di taglio addizionali appariranno quando le note escono
sopra o sotto il rigo. Normalmente, questa opzione non è attiva nei righi per batteria.
Stem Lengths: queste opzioni permettono di stabilire se i gambi avranno la lunghezza
normale (il valore di default della maggior parte dei righi), o se potranno estendersi fuori
dal rigo (utile nei righi di tavolatura, ove sono indicati i ritmi).
Extend stems outside staff: se questa opzione è attiva, si può scegliere se i gambi
saranno tracciati completamente fuori dal rigo (cioè non prolungati fino al numero/lettera
tasto o testa della nota), attivando l'opzione Only draw stems beyond extra space;
questo è diffuso nella musica per liuto e in alcune tavolature ritmiche per chitarra.
Allow space for n beams: determina di quanto saranno prolungati i gambi fuori dal rigo.
In default, è stato lasciato lo spazio sufficiente per tre tratti d'unione, cioè una nota da
1/32 (o semi-biscroma). Con l'opzione Only draw stems beyond extra space attiva,
l'opzione Extra space to allow è utile soprattutto per stabilire la distanza tra la linea del
rigo situata più in alto e la base del gambo sopra o sotto il rigo.
Stem directions: queste opzioni stabiliscono se i gambi di una singola linea melodica
punteranno in basso per le note situate sulla linea centrale del rigo (la convenzione per la
maggior parte dei righi), in alto (tipica notazione per linee singole di batteria) e, ancora, se
tutti i gambi punteranno in basso (notazione tipica per il banjo), oppure in alto (notazione
tipica per le tavolature di liuto e chitarra).
In caso di due o più voci, queste impostazioni sono ignorate e i gambi punteranno in alto o
in basso, a seconda della voce e seguendo la normale procedura di notazione.
Pagina Percussion: vedere Percussioni nella sezione Guida di Riferimento.

Pagina Tab:
62
Per i dettagli sulle opzioni d'intonazione, vedere il paragrafo Inserimento tabulati per
chitarra nella sezione Guida di Riferimento.
Le opzioni Frets stabiliscono una serie di funzioni: se il rigo di tavolatura utilizzerà l'opzione
numerica Use numbers (tipica delle tavolature per chitarra), oppure quella letterale Use
letters (tipica nella maggior parte delle tavolature per liuto); la scrittura Between staff
lines: sulle linee è una convenzione della tavolatura per chitarra, tra le linee è la tipica
tavolatura per liuto; se i numeri e le lettere avranno uno sfondo bianco (utile se le
tavolature riportano ritmi disegnati); se i gambi saranno tracciati attraverso le note degli
accordi (in default, i gambi si prolungano lungo tutte le note di un accordo, ma in alcuni
modelli di tavolatura ritmica il gambo è tracciato fino al raggiungimento della prima nota).

Editing stili di testo
63
Per eseguire modifiche rapide ai font di tutti gli stili di testo presenti nello spartito, utilizzare la
finestra di dialogo House Style > Edit All Fonts; se invece si vogliono regolare i singoli stili di
testo, utilizzare la finestra di dialogo House Style > Edit Text Styles.
Finestra di dialogo Edit All Fonts
Per modificare tutti i font utilizzati nello spartito,
selezionare House Style > Edit All Fonts.
La funzione di questa finestra di dialogo è
modificare contemporaneamente i font utilizzati da
più stili di testo.
• Main Text Font: è la famiglia di font utilizzata
dagli stili di testo, quali Title, Composer, Tempo,
Expression, Technique, Lyrics, e così via.
La modifica di questa impostazione può alterare
notevolmente l'aspetto dello spartito.
• Music Font: è la famiglia di font utilizzata per i
simboli musicali dello spartito (note, pause, chiavi
tonalità, etc.).
• Music Text Font: è il font utilizzato per istruzioni di testo che usano simboli speciali, come
quelli dinamici (ad esempio, mf). È opportuno che il font Music Text provenga dalla stessa
famiglia utilizzata da Music Font: se, ad esempio, si sceglie il Music Font “Opus” (o un altro
font “scolpito”), selezionare il Music Text “Opus” (oppure, se disponibile, il font equivalente).
Se si sceglie un Music Font “Inkpen 2” o un altro font “a mano libera”, un Music Text
“Inkpen 2”.
Cliccando sul pulsante OK, Sibelius aggiorna automaticamente l'aspetto dello spartito. Se non si è
soddisfatti del risultato, selezionare Edit > Undo (comando rapido [Ctrl]+[Z] o [cs] [Z].
Dopo aver modificato l'opzione Music Font, può darsi che applicando la funzione Layout >
Reset Note Spacing (comando rapido [Ctrl]+[Shift]+[N] o [cs] [cs] [N]), l'aspetto dello
spartito migliori, se i nuovi font scelti sono molto più larghi o stretti di quelli utilizzati prima.
Lo stesso avviene se nello spartito sono presenti le parole e si modifica il Main Text Font.

Uso dei righi
64
Quando si lavora su spartiti per grandi ensemble (orchestre, bande musicali, etc.), spesso è utile
visualizzare solo alcuni dei righi sui quali si sta lavorando; ad esempio, potrebbe essere necessario
visualizzare solo i righi degli archi o degli ottoni.
Analogamente, è utile preparare spartiti nei quali la musica su determinati righi sia nascosta, ai fini
della riproduzione; per esempio, si potrebbe preparare il foglio di uno strumento solista per la
stampa, ma del quale si vuole ascoltare la parte d'accompagnamento, durante le riproduzione.
La funzione di Sibelius Layout > Focus on Staves permette di realizzare con facilità entrambi gli
obiettivi.
Funzione Focus on Staves
Utilizzare la funzione Focus on Staves è molto semplice:
• Selezionare il rigo o i righi da visualizzare (non selezionando cioè i righi da nascondere).
È sufficiente selezionare una singola misura su cui focalizzare l'attenzione: premere [Shift]-
click per selezionare righi adiacenti, oppure [Ctrl]-click o [cs]-click per selezionare righi non
adiacenti. Per concentrarsi su un singolo rigo, bisogna avere selezionato solo una nota o un
altro oggetto.
• Cliccare sul pulsante nella barra degli strumenti indicato a destra,
oppure selezionare il comando Layout > Focus on Staves.
• Immediatamente, i righi su cui non si desidera lavorare sono nascosti.
• A questo punto è possibile lavorare normalmente sui righi attivi, inserendo e modificando note,
aggiungendo testi, e così via.
• Per uscire è sufficiente cliccare di nuovo sul pulsante nella barra degli strumenti, oppure
disattivare la funzione Layout > Focus on Staves.
Se la selezione iniziale dei righi comprendeva uno o più righi vuoti nascosti dal comando Layout
> Hide Empty Staves, essi saranno visualizzati quando si attiva la funzione Layout > Focus on
Staves, e scompariranno di nuovo quando la si disattiva (se i righi sono ancora vuoti).
Sibelius memorizza l'ultima combinazione di righi scelta con la funzione Focus on Staves, quindi
è possibile concentrarsi di nuovo sugli stessi righi semplicemente attivando Layout > Focus on
Staves senza aver selezionato nulla.
Quando si salva lo spartito, Sibelius ricorda se la funzione Layout > Focus on Staves era stata
attivata o meno, quindi si può continuare a lavorare dallo stesso punto quando si riapre lo spartito.
Riproduzione
Se si avvia la riproduzione mentre la funzione Focus on Staves è attiva, suoneranno tutti i righi
presenti nello spartito, non solo quelli ai quali è applicata la funzione stessa. Questo può essere
molto utile, poiché permette di creare spartiti i cui righi non sono visualizzati, ma sono riprodotti.
Per non sentire i righi nascosti durante la riproduzione, metterli in muto nella finestra Mixer.
Pubblicazioni via Internet
Dato che l'impostazione Layout > Focus on Staves è salvata nello spartito, si può usare con
molta efficacia questa funzione in Sibelius Scorch, per avere versioni degli spartiti che riproducono
una cosa, ma ne stampano un'altra.

Selezioni e fraseggi
65
Quando si attiva la funzione Layout > Focus on Staves, appariranno, tra i righi interessati, delle
linee tratteggiate blu, ad indicare dove si trovano i righi presenti ma non visualizzati. (Si noti che le
stesse linee tratteggiate appaiono anche utilizzando la funzione Layout > Hide Empty Staves).
Attenzione! Quando si esegue una selezione di più righi con la funzione Layout > Focus on
Staves attiva, saranno selezionati anche i righi nascosti che si trovano tra i righi visibili selezionati.
Questo può provocare effetti collaterali imprevisti; per esempio, copiando un fraseggio simile in
un'altra zona dello spartito, sarà copiata anche la musica presente sui righi nascosti.
Per questo motivo, si consiglia di:
• Lasciare attiva l'opzione View > Layout Marks, in modo da poter vedere dove sono i righi
nascosti prima di eseguire una qualsiasi copia.
• È preferibile copiare solo i fraseggi presenti su un singolo rigo, per evitare di copiare musica che
non si vede.
• Disattivare l'opzione Layout > Focus on Staves quando si eseguono complesse operazioni di
copia che coinvolgono più righi (a meno che sia possibile vedere se ci sono righi nascosti inclusi
nella selezione).
Pause multiple
Attivare l'opzione House Style > Use Multirests quando ci si concentra sui righi, è esattamente
uguale ad attivare pause multiple quando si guarda all'intero spartito. In altre parole, si vedrà una
pausa multipla solo avendo almeno due misure di pausa consecutive in tutti i righi dello spartito
(non solo nei righi sui quali si è concentrata l'attenzione).
Possibili confusioni
Non si confonda la funzione Layout > Focus on Staves con Layout > Hide Empty Staves.
Layout > Focus on Staves può nascondere i righi sui quali c'è musica, influenza i righi di ogni
pagina e, in genere, si usa temporaneamente (a meno che si nasconda un accompagnamento o
una realizzazione a scopo di riproduzione). Layout > Hide Empty Staves funziona su sistemi
singoli, solo su righi vuoti ed è indicata soprattutto per risparmiare spazio in spartiti complessi.
Si può anche essere tentati di vedere Layout > Focus on Staves come una sorta di anteprima
per l'estrazione di parti; la funzione, però, non serve a questo. Quando Sibelius estrae le parti,
esegue molte regolazioni (ad esempio, può modificare la dimensione della pagina, resettare lo
spazio tra le note, combinare misure di pausa in pause multiple, e così via), ma tutte queste
operazioni non sono eseguite dalla funzione Focus on Staves.

Inserimento tabulati per chitarra
66
Il paragrafo seguente descrive l'inserimento di un tabulato utilizzando direttamente la tastiera del
computer:
Inserimento tabulato
Inserire un tabulato con la tastiera del computer è molto semplice: le operazioni principali possono
essere riassunte brevemente nei punti seguenti:
• Selezionare la misura dalla quale si desidera iniziare l'inserimento del tabulato, quindi scegliere
il comando Notes > Input Notes (comando rapido [N]).
• Appare il cursore del mouse (una piccola linea verticale), che indica la corda sulla quale ci si è
posizionati.
• Scegliere la lunghezza della nota da inserire mediante la finestra Keypad, oppure digitando i
valori corrispondenti sui tasti del pad numerico sulla tastiera del computer.
• Usare i tasti [freccia alto] e [freccia basso] per spostarsi su e giù attraverso le corde, e i
tasti <-- e --> per spostarsi avanti e indietro nella misura.
• Per inserire una nota, digitare il numero del tasto della chitarra utilizzando i tasti numerici sulla
tastiera principale del computer (non quelli del pad numerico).
• Per creare note da 1/4 su un rigo di tabulato, creare la nota come al solito, quindi (con la nota
selezionata), digitare [=]. La nota da 1/4 appare sul rigo di tabulato come il numero tasto della
chitarra seguito da .5. Per creare note da 1/4 su un rigo di notazione musicale, utilizzare il
simbolo più appropriato, scegliendolo dalla finestra Keypad.
È possibile cambiare il valore nota di default usato durante lo spostamento all'interno della misura
utilizzando le frecce <-- e --> nelle finestra di dialogo Notes > Note Input Options.
Modificare l'opzione Beat positions to snap to al valore nota desiderato. Disattivare l'opzione
Snap in guitar tab input se invece delle frecce <-- e --> ci si muove di una distanza pari al
valore della nota corrente selezionata nella finestra Keypad, a meno che ci sia una nota esistente
tra la posizione corrente del cursore del mouse e la nota seguente; in tal caso, sarà selezionata
quest'ultima nota.
Note fuori portata
Durante la copia di musica tra righi (per esempio, da un tabulato per chitarra a 6 corde ad uno
per basso a 4 corde), oppure da un rigo di notazione musicale ad un tabulato per chitarra, alcune
note possono risultare “non suonabili”. In questo caso, appare un punto interrogativo rosso (?) sul
tabulato, per indicare che si dovrà procedere ad una correzione manuale dell'accordo.
Opzioni di diteggiatura
Quando crea un tabulato per l'utente (se l'utente copia la musica da un rigo di notazione musicale
ad un tabulato, da un tabulato ad un altro con una diversa intonazione, lo inserisce da una tastiera
o chitarra MIDI, o importa un file MIDI), Sibelius cerca sempre di trovare automaticamente la
diteggiatura più agevole per l'esecutore.

La finestra di dialogo Notes > Guitar Tab Fingering
67
permette di definire l'intervallo di tasti che Sibelius dovrà
usare per ricavare le diteggiature. È possibile specificare il
tasto inferiore e superiore che Sibelius tenterà di utilizzare, se
dovrà usare o meno le corde libere (ove possibile), e il
numero massimo di tasti che la mano può coprire quando
suona gli accordi.
Queste opzioni non sono sempre obbligatorie; si tratta solo
di semplici raccomandazioni. Per esempio, se si disattiva
l'opzione Prefer to use open strings, ma poi Sibelius deve
creare un accordo che può essere suonato solo usando una
corda libera, sarà Sibelius stesso ad indicare una diteggiatura
con una corda libera, piuttosto di non indicarla per niente.
Se si esegue una modifica in questa finestra di dialogo, Sibelius non riscriverà tutti i tabulati
esistenti nello spartito. Per applicare nuove impostazioni ad un tabulato esistente, basta utilizzare
la funzione Notes > Reset Tab Fingering (vedere in seguito).
Resettare la diteggiatura del tabulato
È possibile riportare in ogni momento la diteggiatura del tabulato agli intervalli di tasti definiti. È
sufficiente selezionare il passaggio in cui si desidera resettare la diteggiatura e scegliere l'opzione
Notes > Reset Tab Fingering.
Per esempio, se si preferisce eseguire un determinato passaggio attorno al quinto tasto invece che
al capotasto, basterà impostare le nuove preferenze nella finestra di dialogo Notes > Guitar Tab
Fingering (vista in precedenza), quindi applicare queste preferenze al passaggio desiderato,
scegliendo l'opzione Notes > Reset Tab Fingering.
Quando Sibelius resetta automaticamente la diteggiatura?
In genere, copiando all'interno dello stesso rigo o su un altro rigo con la stessa intonazione, la
diteggiatura si mantiene. Copiando la musica su un rigo di notazione musicale, oppure su un rigo
di tabulato con intonazione diversa, Sibelius ricalcola la diteggiatura, basandosi sulle impostazioni
che trova nella finestra di dialogo Notes > Guitar Tab Fingering.
Tuttavia, in caso di particolari spartiti costituiti solo da un rigo di notazione musicale e tabulato
(cioè diverse rappresentazioni della stessa musica), è utile conservare le informazioni di
diteggiatura durante la copia tra questi due righi, poiché probabilmente si eseguiranno ripetute
copie tra un rigo e l'altro. In tal caso, di dovrà attivare l'opzione Remember fingering when
copying to a notation staff nella finestra di dialogo Notes > Guitar Tab Fingering.

Strumenti
68
Creazione di strumenti
In ogni momento si può creare uno strumento che non sia già nello spartito; selezionare Layout
> Instruments and Staves (comando rapido [I]).
La finestra di dialogo è divisa in due parti: la parte sinistra si usa per scegliere nuovi strumenti da
aggiungere allo spartito, mentre la parte destra (Staves in Score), indica i righi già presenti nello
spartito e permette di cancellarli, riordinarli, e aggiungere altri righi per gli strumenti esistenti.
Per aggiungere un nuovo strumento:
• Impostare l'elenco Choose from secondo l'opzione più adatta agli strumenti per i quali si sta
scrivendo la partitura, poiché diverse ensemble elencano gli strumenti seguendo un ordine
leggermente diverso (nel jazz, ad esempio, le batterie sono indicate sotto le tastiere):
All instruments: ci sono tutti gli oltre 300 strumenti conosciuti da Sibelius.
Common instruments: sono esclusi alcuni strumenti particolari, quali un tipo di zufolo
(flageolet) e le viole basse.
Band instruments: ci sono tutti gli strumenti delle bande (militari, d'ottoni, di legni).
Orchestral instruments: ci sono tutti gli strumenti che si trovano normalmente in una
orchestra (legni, percussioni, ottoni e archi).
Jazz instruments: ci sono tutti gli strumenti tipici dei gruppi jazz o delle big band.
• Selezionare la famiglia strumentale dall'elenco Family (ad esempio, legni, ottoni, archi, etc.).
• Selezionare lo strumento che si desidera aggiungere dall'elenco Instrument; cliccare sul
pulsante Add to Score per aggiungerlo all'elenco Staves in Score, ove apparirà con un segno
“+” prima del nome, ad indicare che è un nuovo strumento. È elencato alla posizione in cui
comparirà nello spartito quando si clicca sul pulsante OK. Si possono aggiungere più strumenti
adiacenti, trascinando semplicemente in basso con il mouse l'elenco Instrument.
• Se si cambia idea, è possibile selezionare un rigo nell'elenco Staves in Score e cliccare sul
pulsante Delete from Score per rimuoverlo.

• Si può anche selezionare un rigo e utilizzare i pulsanti Move Up e Move Down per spostarsi in
69
verticale. Tutti i righi di un singolo strumento (ad esempio, i due righi di pianoforte e arpa, o
tutti i righi dei primi violini) si spostano sempre insieme.
• Cliccando sul pulsante OK, Sibelius esegue tutte le necessarie modifiche allo spartito,
aggiungendo, togliendo e/o riordinando i righi.
Con questa finestra di dialogo si possono anche aggiungere righi extra a strumenti già esistenti
nello spartito.
Ordine degli strumenti
I vari modelli di ensemble nella finestra di dialogo Layout > Instruments and Staves sono
elencati seguendo un ordine che dipende dalle convenzioni utilizzate dall'ensemble scelta.
Durante la creazione di strumenti è preferibile scegliere tutti gli strumenti prelevandoli dalla stessa
ensemble, nell'elenco Choose from; se in corso d'opera si sceglie un'ensemble diversa da cui
prelevare gli strumenti da aggiungere, Sibelius potrebbe creare alcuni strumenti seguendo un
ordine diverso da quello previsto. Se si verifica questo inconveniente, è possibile semplicemente
usare i pulsanti Move Up e Move Down per correggere l'ordine degli strumenti.
Righi senza nome
Per creare strumenti senza nome, selezionare All instruments dalla finestra di dialogo Layout >
Instruments and Staves e scegliere la famiglia Others che comprende [treble staff], [bass
staff], e [small staff]. Questi righi non sono destinati a particolari strumenti.
Se, tuttavia, non si desidera assegnare alcun nome a tutti gli strumenti dello spartito, modificare le
opzioni nella pagina Instruments della finestra di dialogo House Style > Engraving Rules.
Eliminazione strumenti
Per eliminare uno strumento, scegliere l'opzione Layout > Instruments and Staves,
selezionare dall'elenco Staves in Score il rigo o i righi da eliminare, quindi cliccare sul pulsante
Delete from Score.
Un messaggio d'avviso informa che questa operazione eliminerà anche tutta la musica presente
nello spartito; per continuare, cliccare prima su Yes, poi sul pulsante OK per chiudere la finestra
di dialogo.

Kontakt Player
70
Vedere il capitolo Salvataggio tracce audio
Sibelius è fornito insieme a Kontakt Player, un sintetizzatore software progettato appositamente
per Sibelius dalla prestigiosa casa tedesca Native Instruments (www.native instruments.com).
Kontakt Player impiega il motore audio di Kontakt, un campionatore software professionale.
Kontakt Player Silver contiene 20 suoni di band e orchestra ad alta qualità; fino ad otto di questi
suoni possono essere suonati contemporaneamente, e sono adatti quindi per riprodurre spartiti
scritti per vari tipi di ensemble. Kontakt Player è utilizzato anche dalla funzione File > Save as
Audio Track, per creare file musicali in formato CD e MP3 (vedere il capitolo Salvataggio
tracce audio).
Si potrebbe già avere Kontakt Player Gold insieme a Sibelius. Kontakt Player Gold contiene 64
suoni di band e orchestra e altri suoni ad alta qualità; fino a 32 di essi possono essere suonati
contemporaneamente; sono state rilasciate inoltre altre librerie suoni. Per ulteriori informazioni
riguardo a Kontakt Player Gold, vedere il demo gratuito contenuto nel CD-ROM di Sibelius
(all'interno della cartella Free Extras, in Windows, o eseguendo un doppio-click del mouse
sull'icona Extras, in Mac), oppure visitando il sito www.sibelius.com.
Le informazioni di questo capitolo riguardano Kontakt Player Silver e Gold; maggiori informazioni
sull'utilizzo di Kontakt Player Gold sono incluse nel relativo pacchetto software.
Requisiti per il computer
Kontakt Player Silver richiede un computer ad alte prestazioni; si prega di verificare che il
computer utilizzato soddisfi i requisiti richiesti prima di utilizzare Kontakt Player Silver o il comando
File > Save as Audio Track:
Minimo indispensabile (per spartiti che utilizzano uno o due suoni diversi):
• Windows: Pentium III o più veloce, 128Mb+ di RAM (196Mb+ per Windows 2000/XP),
preferibilmente con scheda audio separata.
• Mac: G3 500 MHz, 64Mb (OS 9) o 128Mb (OS X) free RAM, preferibilmente con scheda audio
separata.
Raccomandati (per spartiti che utilizzano più suoni diversi):
• Windows: processore da 1GHz o più veloce, 256Mb+ di RAM, preferibilmente con scheda audio
separata.
• Mac: G4/G5, 128Mb (OS 9) o 256Mb (OS X) free RAM, preferibilmente con scheda audio
separata.
In ogni caso, Kontakt Player Silver richiede 256 Mb di spazio libero su hard-disk, oltre a Sibelius.
Questi requisiti sono solo generici, poiché le prestazioni dipendono anche da altri fattori: la qualità
della scheda audio e dell'hard-disk, il numero dei diversi suoni che uno spartito utilizza e i tipi di
suoni (ad esempio, gli archi richiedono più memoria rispetto alla maggior parte degli altri suoni).
In default, Il riverbero è disattivato, poiché sfrutta molto il processore; utilizzando un computer ad
alte prestazioni, lo si può attivare nella finestra di dialogo Play > Playback Options.
Kontakt Player Gold richiede al computer ancor più potenza; vedere il relativo manuale o box.
Se le prestazioni del computer utilizzato sono più vicine ai requisiti minimi, vedere il paragrafo
Consigli per computer lenti, descritto in seguito; si potrà così ottenere il massimo da Kontakt
Player su un particolare sistema.

Installare Kontakt Player
71
Se Kontakt Player Silver non è già installato, seguire le istruzioni per l'installazione all'inizio di
questo manuale utente. Per Kontakt Player Gold , fare riferimento alle istruzioni d'installazione
fornite dal software stesso.
Configurare Kontakt Player
Una volta installato, Kontakt Player si configura in Sibelius come un qualsiasi altro dispositivo di
riproduzione:
• Selezionare Play > Devices.
• In Playback devices ci sarà Kontakt Player; in Windows, impostare la colonna Use su Yes
per Kontakt Player e No per tutti gli altri dispositivi di riproduzione; in Mac, cliccare con il
mouse su Kontakt Player nella colonna situata all'estrema sinistra per selezionarlo, quindi
impostarlo come dispositivo di default per la riproduzione.
• Cliccare sul pulsante OK.
A questo punto, riferirsi alle finestre di dialogo Audio Setup (Windows) o Audio Setup (Mac).
Audio Setup (Windows)
La prima volta che si inizia la
riproduzione con Kontakt Player
abilitato, apparirà la sua finestra di
dialogo Audio Setup.
(Per modificare in futuro queste
impostazioni, selezionare Window
> Kontakt Player e cliccare sul
pulsante Audio Setup).
Si consiglia di provare diverse
combinazioni dei parametri
Interface, Sample Rate e
Latency, fino a trovare le
prestazioni migliori del computer
per la musica che in genere si
riproduce. I parametri sono:
• Interface: in base alla scheda audio installata, si potrà scegliere una delle seguenti opzioni:
ASIO: se la scheda audio supporta i driver ASIO, questa è l'opzione migliore, grazie alla
bassa latenza e alle ottime prestazioni. Consultare la documentazione della scheda audio
per verificare se essa supporta i driver ASIO.
DirectSound: è l'opzione consigliata per la scheda audio che non supporta i driver ASIO.
(Windows: quest'opzione richiede Microsoft DirectX 8.0 o superiori installato sul computer).
Multimedia (MME): questa opzione, in genere, presenta una latenza superiore rispetto ai
driver ASIO e DirectSound, ma è quella consigliata se i driver ASIO o DirectSound non
offrono risultati accettabili sul computer utilizzato. Scegliendo questa opzione si potrebbe
avere il messaggio d'errore “device in use”; in tal caso, disattivare l'opzione Play music
dalla finestra File > Preferences > General, quindi riavviare Sibelius.
• Sample Rate: questa opzione determina la qualità del segnale audio d'uscita; in default è
fissato a 44100 o 48000, secondo la scheda audio e si raccomanda di non cambiare questo
valore (nemmeno diminuirlo); modificandolo, si potrebbe avere distorsione in riproduzione.

• Output Device: questa opzione permette di scegliere il dispositivo audio attraverso il quale
72
passa il segnale d'uscita di Kontakt Player; selezionare qui l'uscita della scheda audio.
• Output Latency: è il ritardo (latenza) che si verifica durante la riproduzione.
Se la riproduzione subisce delle brevi interruzioni, provare ad aumentare la latenza. Non è
necessario farlo se Interface è impostato su ASIO (la latenza s'imposta automaticamente).
Si può tornare a questa finestra di dialogo in ogni momento per regolare le impostazioni.
Audio Setup (Mac)
La prima volta che si inizia la riproduzione con Kontakt Player abilitato, apparirà la sua finestra di
dialogo Audio Setup. (Per modificare in futuro queste impostazioni, selezionare Window >
Kontakt Player e cliccare sul pulsante Audio Setup).
Regolare opportunamente il parametro Output Latency. Il ritardo che si verifica durante la
riproduzione dipende dalla lunghezza del buffer audio che il software invia alla scheda audio. In
Mac OS 9, OMS introduce un ritardo se la memoria virtuale è attiva; si consiglia quindi di
disattivare l'opzione Virtual Memory dal pannello di controllo Memory, prima di avviare Sibelius.
Finestra Impostazioni
È possibile regolare altre impostazioni selezionando Window > Kontakt Player e cliccando su
Settings:
• Master Tuning: permette di regolare l'intonazione per tutti gli strumenti di +/- due semitoni.
• Pitch bend range: permette di regolare la corsa della rotellina per il pitch-bend situata accanto
alla tastiera virtuale di Kontakt Player (vedere in seguito).
• In un computer più lento, attivare l'opzione Use ECO instrument set; si carica un banco di
campioni a qualità inferiore che utilizza meno memoria e dovrebbe fornire prestazioni migliori.
• Direct From Disk options: quando l'opzione Direct From Disk (DFD) è attiva (pulsante DFD
Active illuminato), Kontakt Player preleva i suoni direttamente dall'hard-disk invece di caricarli
tutti nella RAM prima della riproduzione. Con l'opzione DFD attiva, Kontakt Player utilizza meno
RAM, ma le prestazioni potrebbero essere inferiori, se l'hard-disk è particolarmente lento.
Riproduzione con Kontakt Player
Una volta configurato Kontakt Player, si può riprodurre normalmente lo spartito. Quando si avvia
la riproduzione di uno spartito per la prima volta (o si clicca Reset Sounds nella finestra Mixer di
uno spartito riprodotto in precedenza su altri dispositivi MIDI), si avrà un ritardo di alcuni secondi,
poiché Kontakt Player deve caricare i suoi suoni in memoria. Durante questa operazione, Kontakt
Player mostra una barra di progresso.
Se mentre carica i suoni Kontakt Player avvisa “Physical memory is getting low... really
proceed loading?” si raccomanda di cliccare su No. (Si può anche cliccare Yes e obbligare
Kontakt Player a caricare uno o due suoni in più, ma è un'operazione rischiosa, perché se il
computer non ha sufficiente memoria si potrebbe bloccare!).
Se si clicca sui pulsanti Cancel o No mentre Kontakt Player sta caricando i suoni, quelli persi non
saranno riprodotti; per recuperarli e riprodurli è necessario regolare le impostazioni di Kontakt
Player (vedere il paragrafo seguente Consigli per computer lenti) e poi cliccare su Reset
Sounds nel Mixer. Se i suoni non sono riprodotti, chiudere e riavviare Sibelius, oppure riavviare il
computer.

Consigli per computer lenti
73
I suoni ad alta qualità di Kontakt Player usano molta memoria, quindi richiedono prestazioni
elevate da parte dell'hardware del computer. Se sorgono problemi usando Kontakt Player, provare
ad eseguire una delle operazioni seguenti:
• Non eseguire altre applicazioni oltre a Sibelius e Kontakt Player. Per esempio, se abitualmente è
è in esecuzione un programma di posta elettronica o di scrittura, si consiglia di chiuderlo.
• Evitare un'attività intensa da parte dell'hard-disk durante l'uso di Sibelius e Kontakt Player (ad
esempio, la deframmentazione dischi o un programma anti-virus in esecuzione mentre si lavora
con altre applicazioni).
• Utilizzare il set di suoni ECO di Kontakt Player (vedere il paragrafo Finestra Impostazioni).
• Modificare le impostazioni nella finestra di dialogo di Sibelius Play > Playback Options
(vedere il paragrafo Opzioni di riproduzione, descritto in seguito).
In particolare, disattivando le opzioni Use reverb (uses more CPU) e Follow score during
playback si può avere un notevole incremento delle prestazioni.
• In Windows 98/Me provare a lavorare sui cursori Hardware acceleration e Sample rate
conversion quality della finestra di dialogo Advanced Audio Properties (che si apre
cliccando sul pulsante Advanced nella pagina Audio della categoria Multimedia del Pannello
di Controllo di Windows).
• Se possibile, installare Sibelius e Kontakt Player su un computer con molta RAM, un processore
più veloce e/o una scheda audio separata (che supporti almeno i driver DirectSound, meglio
ancora se compatibile con i driver ASIO).
Finestra Kontakt Player
Kontakt Player presenta la sua finestra dalla quale è possibile regolare la riproduzione dello
spartito. Per visualizzarla, cliccare sul pulsante Kontakt Player nella finestra Mixer di Sibelius,
oppure selezionando Window > Kontakt Player.
La finestra è costituita da tre sezioni:
• Il rack virtuale: nella parte alta della finestra ci sono 8 slot (32 in Kontakt Player Gold) nei
quali sono caricati gli strumenti. Cliccare sul nome del suono nello slot per visualizzare i controlli
relativi allo strumento scelto nella sezione d'intestazione strumento descritta in seguito.
• Intestazione strumento: indica le impostazioni di un particolare slot (vedere il paragrafo
Intestazione strumento, descritto in seguito).
• Tastiera virtuale: permette di ascoltare il suono desiderato cliccando con il mouse sui tasti;
sempre con il mouse è anche possibile regolare le rotelline virtuali di pitch-bend e modulazione.

Intestazione strumento
74
La sezione d'intestazione strumento permette di configurare il suono caricato in ognuno degli otto
slot di Kontakt Player (anche in tempo reale durante la riproduzione, se si desidera):
• CPU usage: indica le risorse del processore utilizzate, espresse in percentuale.
• Total memory: indica la memoria totale utilizzata da tutti i campioni in tutti gli slot.
• Indicatore MIDI (l'icona presa MIDI): lampeggia quando sono ricevuti dati MIDI.
• Polyphony (i simboli delle note piccole): la cifra sinistra indica il numero di note suonate nel
rispettivo slot in ogni momento; è possibile regolare il limite della polifonia cliccando con il
mouse sulla cifra destra e trascinando il mouse in alto o in basso.
• RAM utilizzata (il piccolo microchip): indica la dimensione di tutti i campioni dello strumento
selezionato caricati in RAM.
• Output: Kontakt Player presenta più uscite a indirizzamento flessibile; questo permette di
selezionare un uscita qualsiasi per lo strumento selezionato.
Le otto manopole virtuali a destra permettono di regolare altri parametri per ogni suono.
Cliccare con il mouse sulla manopola e trascinare il mouse su e giù (non in senso circolare), per
modificare il valore numerico; tenere premuto il tasto [Shift] per una regolazione fine.
• Tune: modifica l'intonazione dello strumento in semitoni, fino a +/- 12 semitoni (un ottava).
Tenere premuto il tasto [Shift] e trascinare la manopola con il mouse per regolare
l'intonazione in centesimi (1/100 di semitono).
• Pan: controlla il bilanciamento stereo generale dello strumento (se è selezionata un'uscita
stereo). Aggiornando questi parametri s'aggiornano anche i controlli corrispondenti nella
finestra Mixer di Sibelius.
• Volume: è il volume di controllo generale dello strumento. Anche in questo caso, regolando
questo parametro si regola il controllo corrispondente nella finestra Mixer di Sibelius. La
posizione più alta del fader di volume nel Mixer corrisponde agli 0dB (decibel); non è il volume
massimo possibile in Kontakt, ma volumi superiori a 0dB possono provocare un “clipping”
(distorsione digitale) o distorsione audio, specialmente quando più strumenti suonano
contemporaneamente. Regolando il volume generale nella finestra di Kontakt Player ad un
valore superiore a 0dB, la prossima volta che inizia una riproduzione, il volume sarà resettato a
0 dB (poiché questo è il volume che corrisponde al volume del fader nel Mixer).
Inoltre, ogni campione dello strumento può avere fino a quattro altri parametri regolabili pre-
definiti: accanto ad ogni manopola è indicato il nome del parametro. Molti suoni hanno il
parametro Reverb; a meno che non si desideri avere diversi riverberi per i vari suoni, si dovrà
lasciare intatto questo parametro e attivare il riverbero sia in Play > Playback Options (vedere
in seguito) che in Play > Performance.
Opzioni di riproduzione
La finestra di dialogo Play > Playback Options di Sibelius contiene alcune impostazioni per
Kontakt Player che aiutano a migliorare le prestazioni di molti computer:
• Unload sounds when switching scores: questa opzione scarica i suoni dalla memoria del
computer, per risparmiare memoria quando ci si sposta tra due o più spartiti aperti.
• Use reverb (uses more CPU): il riverbero di Kontakt Player è fantastico, ma appesantisce
molto il processore del computer; per questo motivo, in default, il riverbero di Kontakt Player
non è attivo. Con un computer veloce si può provare ad attivarlo.

• Use the same slot for identical sounds: attivando questa opzione, se lo spartito utilizza
75
meno di otto suoni diversi, Sibelius assegnerà, ad esempio, entrambi i righi di un pianoforte allo
stesso slot. Il vantaggio è il minor utilizzo di memoria, il caricamento di un minor numero di
campioni e la minor richiesta di risorse al computer; lo svantaggio è l'impossibilità di impostare
valori di pan e volume indipendenti sui due righi se essi sono riprodotti nello stesso slot.
(Questo è uno dei molti aspetti per cui gli slot sono simili ai canali MIDI).
• Limit number of slots: se non si ottengono risultati soddisfacenti nella gestione della
riproduzione quando si utilizzano tutti gli otto slot, provare ad attivare questa opzione, in modo
da limitare (supponiamo) il numero di slot a quattro. Con Kontakt Player Gold, limitando il
numero di slot intorno a 16 si possono ottenere prestazioni migliori del computer.
Uso di Kontakt Player con altri dispositivi di riproduzione
Si può usare Kontakt Player per riprodurre alcuni righi dello spartito e un altro dispositivo MIDI (o
dispositivi) per riprodurne altri. In teoria, la configurazione dei vari dispositivi è semplice, ma in
pratica s'incontrano vari gradi di latenza (ritardo) che dipendono sia dalla velocità del computer sia
dalla natura degli altri dispositivi di riproduzione utilizzati.
In generale, Kontakt Player ha una risposta un pò più lenta al comando di riproduzione nota
rispetto ad un dispositivo hardware MIDI o alla scheda audio interna del computer, perché deve
caricare i suoni ad alta qualità che preleva dall'hard-disk prima d'avviare la riproduzione.
Per questo motivo, potrebbe essere necessario impostare valori di latenza superiori per gli altri
dispositivi MIDI, in modo da compensare il ritardo di Kontakt Player.
Per i dettagli sulla regolazione della latenza, vedere il paragrafo Latenza a pag. 101.
Funzionamento di Kontakt Player
Per ottenere il meglio da Kontakt Player Silver, è necessario sapere un pò come funziona. Kontakt
Player Gold (che può riprodurre fino a 32 suoni diversi contemporaneamente) funziona in modo
simile, ma non c'è da preoccuparsi, a meno che non si scrivano spartiti per ensemble molto grandi.
Kontakt Player Silver può riprodurre fino a 8 suoni diversi contemporaneamente, prelevati dai 20
suoni disponibili. Si può pensarlo come un dispositivo MIDI a soli otto canali, invece dei normali
16. Questi canali sono denominati slot.
In poche parole, può riprodurre spartiti che contengono fino a otto righi senza nessun problema
(ammesso, ovviamente, che Kontakt Player Silver abbia i suoni adatti per gli strumenti indicati
dallo spartito).
Tuttavia, un rigo dello spartito potrebbe, potenzialmente, usare più di un suono, grazie a un
messaggio MIDI di Program Change (ad esempio, se un rigo di violino inizia con un arco e in
seguito suona un pizz., oppure se un clarinetto diventa, a metà spartito, un sax). Il numero totale
dei suoni presenti nello spartito può diventare quindi superiore a otto.
Dato che Kontakt Player non può eseguire l'equivalente dei comandi MIDI di Program Change
(dove il suono assegnato ad un dato canale MIDI può essere cambiato durante la riproduzione), si
trova ad essere limitato ad un totale di otto suoni diversi distribuiti qua e là nello spartito.
In pratica, ciò significa che se lo spartito utilizza in tutto più di otto suoni, Sibelius dovrà scendere
ad un compromesso, per decidere i suoni da riprodurre. Per i righi che appartengono alla stessa
famiglia di strumenti (ad esempio, legni, ottoni, archi), Sibelius duplicherà i righi sullo stesso slot,
in modo che essi utilizzeranno lo stesso suono. Si potrebbe verificare quindi che clarinetti, oboe e
fagotti riproducano tutti il suono del fagotto, ad esempio.

È possibile condizionare le scelte di Sibelius, regolando l'opzione Priority (nella finestra Mixer)
76
per il rigo selezionato. Sono disponibili tre impostazioni:
• High: Sibelius tenterà di utilizzare il suono specificato per questo rigo a spese degli altri. In
genere, si usa questa opzione per il rigo di uno strumento solista (ad esempio, il solo del flauto
in un concerto per flauto).
Si può anche scegliere questa opzione per un rigo che contiene un Program Change importante
in un particolare momento dell'esecuzione (ad esempio, il passaggio da un arco ad un pizz.).
• Auto: Sibelius tenterà, a parità di scelte, di usare il suono specificato per il rigo selezionato.
Questa opzione è quella più diffusa per la maggior parte dei righi.
• Low: Sibelius ignorerà senza problemi il suono specificato per il rigo selezionato se deve
assegnare un altro slot per poter dare il giusto suono ad un rigo con priorità superiore.
Anche impostando queste opzioni, non sempre potrebbe essere possibile riprodurre l'esatta
combinazione di suoni che si chiede con le limitazioni degli otto slot di Kontakt Player Silver.
Se ci si trova continuamente a lottare contro queste limitazioni, bisognerà valutare l'acquisto di
Kontakt Player Gold, che può riprodurre fino a 32 suoni contemporaneamente ed è quindi meno
probabile che abbia i limiti di Kontakt Player Silver.
Note ripetute
Se lo spartito contiene più note consecutive alla stessa altezza e nello stesso rigo (o in più righi,
ma riprodotte da Kontakt Player attraverso il medesimo slot), potrebbero non suonare la seconda
nota e quelle seguenti ripetute. Per risolvere questo inconveniente, modificare le opzioni Note
Durations nella finestra di dialogo Play > Performance inserendo valori inferiori al 100%.
Suoni interni
I 20 suoni interni di Kontakt Player sono i seguenti:

Funzione Live Playback
77
Nella vita reale, un'esibizione musicale non è mai identica alla notazione indicata dallo spartito; ci
sono infiniti modi per interpretare tempo, dinamica e varianti ritmiche, e non si può riprodurli
facilmente, nemmeno con le classiche indicazioni Espressivo, Rubato e Rhythmic Feel.
Quindi, se si fornisce a Sibelius una vera esibizione umana (mediante una registrazione in tempo
reale con la funzione Flexi-time o importando un file MIDI), essa può essere conservata utilizzando
la funzione Live Playback.
Live Playback memorizza fedelmente il modo in cui si suona ogni nota (anche la singola nota di
un accordo), fino alle più piccole variazioni di velocity (volume della nota), durata (per quanto
tempo è suonata) e scostamenti ritmici (quanto la nota è in anticipo o in ritardo rispetto alla
precisione del movimento).
È possibile anche modificare la propria esecuzione, oppure creare un'esecuzione Live Playback di
musica inserita con altri metodi (ad esempio, un inserimento passo-passo o alfabetico, oppure
scansionando un foglio di musica stampato); a tal fine, si utilizza il pannello Playback della
finestra Properties, oppure la finestra di dialogo Notes > Transform Live Playback.
Ascolto in Live Playback
In default, la funzione Live Playback è attiva in tutti gli spartiti. Per attivarla o
disattivarla, selezionare Play > Live Playback (comando rapido [Shift]-[L]); quando
Live Playback è attiva, s'illumina il rispettivo pulsante nella barra degli strumenti che
diventa grigio se disattivato. Salvando lo spartito, Sibelius memorizza se la funzione
Live Playback è attiva o meno.
Live Playback è completamente distinta dall'interpretazione che Sibelius ha dello spartito. Per
esempio, quando l'opzione Play > Live Playback è attiva (e quando i dati Live Playback sono
salvati nello spartito), Sibelius riproduce lo spartito esattamente come è stato eseguito in origine.
Gli oggetti aggiunti allo spartito che normalmente influenzano le dinamiche o la ritmica – quali
segni dinamici, forcelle crescendo/diminuendo, altre indicazioni di testo (come i messaggi MIDI), e
indicazioni come Espressivo, Rubato e Rhythmic Feel – non sono riprodotte, a meno che siano
applicate a note prive di dati Live Playback.
Quindi se, ad esempio, s'importa un file MIDI e poi s'aggiunge un simbolo dinamico ad uno dei
righi usando il testo Espressivo, esso non sarà riprodotto se non si disattiva l'opzione Play > Live
Playback (comando rapido [Shift]-[L]).
Al contrario, inserendo uno spartito con il metodo passo-passo o alfabetico e poi riproducendolo,
non si sentirà alcuna differenza attivando o disattivando la funzione Live Playback, poiché non
c'è alcun dato Live Playback salvato nello spartito. Vedere il paragrafo seguente Creazione di
dati Live Playback.
Le indicazioni di tempo (come il testo Tempo, i segni di metronomo e le linee rit./accel.), sono
sempre rispettate, indipendentemente dall'attivazione o meno della funzione Live Playback.
Visualizzare le velocity in Live Playback
Per visualizzare i valori di velocity in Live Playback salvati nello spartito, attivare View > Live
Playback Velocities. Questa opzione è disponibile solo se è attiva l'opzione Play > Live
Playback. Le note che hanno dati Live Playback (e hanno il box di spunto Live velocity attivo
nella finestra Properties), mostrano una colonna verticale sopra il rigo, simile alle colonne di un
grafico a barre. L'altezza della colonna rappresenta il valore massimo di velocity possibile (127),
mentre la parte colorata che si eleva dalla base della colonna rappresenta il valore di velocity Live
Playback della nota o dell'accordo in questione.

Sibelius è in grado di visualizzare i valori di velocity Live Playback di una nota o di un accordo in
78
qualsiasi numero di voci:
1 Voce – nota singola 1 Voce - accordo
Il valore di velocity di note singole Quando nessuna nota o tutte le note
è sempre indicato. sono selezionate, sono indicate le velocity
superiori e inferiori (superiori in blu scuro e
inferiori in blu chiaro). Selezionando la singola
testa della nota sarà sempre indicata la velocity
di quella nota.
2 Voci – note singole 2 Voci - accordi
Se non selezionate, la velocity della voce 1 Se non selezionate, è visualizzata la velocity
è indicata in blu; quella della voce 2 in verde. più alta di ogni voce.
1-4 Voci
Le voci 3 e 4 hanno una colonna separata
e si comportano come le voci 1 e 2.
Editing in Live Playback
Ci sono tre modi per modificare i valori dei dati Live Playback:
• Modificando direttamente i valori salvati per ogni nota nel pannello Playback della finestra
Properties.
• Trascinando le barre verticali che appaiono attivando l'opzione View > Live Playback
Velocities.
• Utilizzando la finestra di dialogo Play > Transform Live Playback.
Finestra Properties
Si può usare il pannello Playback della finestra Properties (comando rapido [Ctrl]+[Alt]+[P]
o [cs] [cs] [P]) per modificare i dati Live Playback per singole note, selezioni multiple o
passaggi selezionati. Questi controlli sono disponibili solo se è attiva l'opzione Play > Live
Playback.
• Live velocity va da 0 a 127 (0 è il volume minimo, 127 il volume massimo).
• Live start offset si misura in ticks: 256 ticks=1 nota da un quarto (semiminima). Un valore
negativo anticipa il suono della nota rispetto alla sua posizione scritta nella misura: un valore di
– 64 farà suonare la nota in anticipo di 1/16 (semicroma) rispetto alla sua notazione, mentre un
valore positivo la farà suonare in ritardo: un valore di 128 farà suonare la nota in ritardo di 1/8
(croma) rispetto alla sua notazione. Si può anche impostare una nota per farla suonare in una
misura diversa rispetto alla posizione nella quale è scritta sullo spartito. In generale, però, si
eseguono solo piccolissime regolazioni che riguardano l'”interpretazione” ritmica.

• Live duration si misura in ticks. Si può impostare una nota in modo che abbia una durata
79
arbitraria; modificare la durata qui non ne cambierà l'aspetto nella notazione sullo spartito.
Si potrà avere quindi una nota scritta di 1/2 (minima) che dura 1/4 (semiminima), oppure una
nota scritta di 1/4 che dura 1/2.
Per modificare i dati Live Playback di una singola nota, basta selezionarla e modificare i valori
nel pannello Playback. Si possono selezionare singole note all'interno di un accordo e regolare i
rispettivi dati in modo indipendente.
Selezionando un fraseggio o più note singole, normalmente saranno visualizzate le opzioni del
pannello Playback, per indicare che sono salvati diversi valori per le varie note della selezione (a
meno che tutte le note selezionate abbiano i dati identici, cosa che sarà indicata). Quando si
modificano i dati Live Playback selezionati di un fraseggio o di una selezione multipla di note, in
effetti i dati sono resi identici per tutte le note selezionate.
È possibile ignorare qualcuno o tutti i parametri Live Playback di singole note togliendo lo spunto
dai rispettivi box nel pannello Playback della finestra Properties. Vedere il paragrafo Attivare e
disattivare Live Playback in parti dello spartito, descritto in seguito.
Per eseguire modifiche più particolareggiate dei dati presenti nel fraseggio selezionato (cioè per
manipolare i dati diversamente dalla semplice attivazione o disattivazione, o dall'impostazione a
valori costanti lungo l'intero fraseggio), vedere il paragrafo Finestra Transform Live Playback,
descritto in seguito.
Modificare le velocity in Live Playback
Per modificare graficamente i valori di velocity, attivare l'opzione View > Live Playback
Velocities e trascinare le barre verticali. Si consiglia di ingrandire la visuale prima di modificare le
velocity, in modo da vedere più chiaramente ciò che si sta facendo.
• Per modificare la velocity della singola nota (o di una nota all'interno di un accordo),
selezionarla, quindi trascinare con il mouse la barra verticale in alto o in basso.
• Per impostare le note di un fraseggio alla stessa velocity, selezionare il fraseggio nel quale si
desidera impostare le velocity, quindi cliccare con il mouse su una delle barre verticali; tutte le
altre barre saranno impostate al nuovo valore.
• Per assegnare diversi valori di velocity ad una serie di note, non selezionare un fraseggio;
piuttosto, cliccare con il mouse sulla barra verticale della prima nota alla quale si desidera
cambiare velocity e, tenendo premuto il pulsante del mouse, trascinarlo lungo le barre delle
note seguenti. Non appena il puntatore del mouse si sposta sopra le barre verticali, i valori di
velocity sono impostati all'altezza in cui il mouse le attraversa. In questo modo, è possibile
creare curve di velocity espressive attraverso un fraseggio.
Attenzione! Se il fraseggio contiene accordi, tutte le note degli accordi saranno impostate allo
stesso valore di velocity.
• Per modificare i valori di velocity delle note contenute solo nella voce 2, ad esempio,
selezionare il fraseggio desiderato, filtrare la voce 2, quindi utilizzare uno dei metodi appena
descritti.
Come per ogni operazione eseguita in Sibelius, nel caso si cambi idea dopo aver modificato i valori
di velocity è sufficiente selezionare Edit > Undo (comando rapido [Ctrl]+[Z] o [cs] [Z]).

Finestra Transform Live Playback
80
La finestra di dialogo Play > Transform Live Playback permette di applicare particolari
modifiche ai dati Live Playback dello spartito.
Per utilizzare questa finestra di dialogo, selezionare il fraseggio da modificare e scegliere Play >
Transform Live Playback (se non si esegue una selezione, Sibelius chiede se si vuole eseguire
l'operazione in tutto lo spartito).
La finestra è costituita da due pagine: Velocities e Timings. Si può definire una modifica in una
o entrambe le pagine; è possibile quindi cambiare simultaneamente velocity e durata delle note, se
si desidera. Le opzioni sono:
• Pagina Velocities:
Leave unchanged: selezionare questa opzione per eseguire una modifica solo nella
pagina Timings.
Constant velocity (da 0 a 127): assegna la stessa velocity a tutte le note selezionate.
Louder: assegna la velocity specificata a tutte le note, fino al valore massimo (127).
Softer: sottrae a tutte le note il valore di velocity specificato, fino al valore minimo (0).
Crescendo/Diminuendo: assegna la velocity desiderata alla prima e ultima nota della
selezione; Sibelius provvede poi a scalare progressivamente i valori di velocity delle restanti
note, in modo da produrre un crescendo o diminuendo.
Scale dynamic range: comprime o espande le velocity delle note di una selezione dal
minimo al massimo specificato, per ampliare o restringere l'intervallo dinamico.
• Pagina Timings:
Leave unchanged: selezionare questa opzione per eseguire una modifica solo nella
pagina Velocities.
Scale live durations: scala la durata di tutte le note selezionate della percentuale
specificata, per aumentare o diminuire la loro durata effettiva.
Set live durations n% of the notated durations: modifica la durata effettiva delle note
selezionate della percentuale specificata, rispetto alla durata scritta sullo spartito.
(Indipendentemente dalla durata effettiva corrente).
Constant live duration: imposta la durata effettiva di ogni nota al numero di ticks
specificati (256 ticks = una nota da 1/4, cioè una semiminima).

Move earlier: riduce lo scarto (offset) iniziale delle note del numero di ticks specificato,
81
anticipando quindi l'attacco della nota; si può utilizzare questa opzione per fare in modo
che la musica sia eseguita “in anticipo” rispetto al movimento.
Move later: aumenta lo scarto (offset) iniziale delle note del numero di ticks specificato,
ritardando quindi l'attacco della nota; si può utilizzare questa opzione per fare in modo che
la musica sia eseguita “in ritardo” rispetto al movimento.
Scale start positions relative to notation: permette di aumentare o ridurre l'effetto di
scarto iniziale nel fraseggio selezionato. L'opzione Keep durations constant (attiva, in
default), come suggerisce il nome, consente di scegliere se mantenere la durata originale
delle note. Conservando la durata delle note, la musica risulta più o meno anticipata o
ritardata rispetto al movimento (in altre parole, più “compatta” o “slegata”).
Per applicare le modifiche impostate, premere il pulsante OK, quindi il tasto [P] per ascoltare il
risultato.
Creazione di dati Live Playback
Se lo spartito non è stato creato utilizzando Flexi-time o importando un file MIDI, non esisteranno
dati Live Playback. Tuttavia, per creare facilmente dati Live Playback, procedere come segue:
• Selezionare il fraseggio musicale per il quale si desidera creare dati Live Playback.
• Dalla finestra Properties aprire il pannello Playback.
• Inserire lo spunto nei box accanto ai parametri Velocity, Offset e Duration.
Sibelius crea automaticamente i dati Live Playback con ragionevoli valori di default (tutti gli
offset iniziali sono impostati a 0, la durata delle note è impostata al numero di ticks che
equivale alla durata scritta sullo spartito e i valori di velocity sono impostati a 63).
Si possono quindi modificare i dati Live Playback seguendo la normale procedura.
Attivare e disattivare Live Playback in parti dello spartito
Naturalmente è possibile attivare e disattivare l'opzione Play > Live Playback, per passare
dall'interpretazione dello spartito Live Playback a quella personale di Sibelius. Tuttavia, in alcune
situazioni, potrebbe essere necessario disattivare i dati Live Playback relativi ad un particolare
spartito. Per farlo:
• Selezionare il fraseggio per il quale si desidera disattivare i dati Live Playback.
• Dalla finestra Properties aprire il pannello Playback.
• Togliere lo spunto da uno o più box accanto ai parametri Live velocity, Live duration e Live
start position.
È possibile disattivare queste funzioni in modo indipendente; ciò provoca gli effetti più vari sulla
riproduzione. Disattivando entrambi i box Live duration e Live start position, saranno
riprodotte le opzioni di Sibelius Rubato e Rhythmic Feel; disattivando il box Live velocity, Sibelius
userà il suo Espressivo per la riproduzione e seguirà il testo Expression, etc. Questo consente di
scegliere quali parti dell'esecuzione Live Playback conservare e quali lasciare all'interpretazione
personale di Sibelius.
Altri impieghi di Live Playback
Oltre a permettere riproduzioni più realistiche in spartiti creati utilizzando Flexi-time o importando
un file MIDI, la funzione Live Playback può essere usata per altre piccole regolazioni.
Per esempio, usando i filtri nel pannello Playback della finestra Properties, è possibile
selezionare le note con un particolare abbellimento e regolarne la riproduzione (accorciando gli
staccati o aumentando il valore di velocity su alcuni accenti).

Tavolatura per Liuto
82
Vedere Inserimento tabulati per chitarra
Sibelius supporta molti modelli di tavolatura per liuto, e diverse intonazioni. In default, tutta la
tavolatura per liuto è del tipo Francese/Inglese; tuttavia, selezionando gli opportuni stili di rigo,
sono disponibili anche i modelli di tavolatura Italiana e Spagnola.
Creazione di tavolatura per Liuto
L'inserimento della tavolatura per liuto è simile a quello per altre forme di tabulato (vedere
Inserimento tabulati per chitarra), con la lieve complicazione che sulla tastiera principale, si
usano i numeri per rappresentare le lettere della tavolatura; ad esempio, il numero 0 produce la
lettera a, 2 la lettera c, 5 la lettera f, e così via.
Vari modelli di tavolatura per Liuto
Le convenzioni per la notazione dei tre modelli di tavolatura per liuto supportati sono:
• French/English: la corda più grave del liuto corrisponde alla prima linea in basso sul rigo del
tabulato e le lettere tra le linee rappresentano le note.
• Spanish: la corda più grave del liuto corrisponde alla prima linea in basso sul rigo del tabulato,
e i numeri sulle corde (come nei moderni tabulati per chitarra), rappresentano le note.
• Italian: identico allo Spanish, tranne per il fatto che la corda più grave del liuto corrisponde alla
prima linea in alto sul rigo del tabulato, non a quella in basso.
La tavolatura per liuto Tedesca (che utilizza le lettere per rappresentare le note ma non prevede
affatto le linee del rigo), non è supportata da Sibelius.
Cambiare vari modelli e accordature
Quando si crea un rigo di tavolatura per liuto, Sibelius utilizza in default il modello French/English.
Per selezionare un altro modello:
• Selezionare una misura nel rigo da modificare, in modo che sia circondata da un box di colore
blu chiaro.
• Se non è già visibile, aprire la finestra Properties, selezionando Window > Properties
(comando rapido [Ctrl]+[Alt]+[P] o [cs] [P]).
• Scegliere uno dei modelli di rigo alternativi dal menu a discesa, ad esempio, Lute tablature
(tenor G tuning, Spanish style).
• Tutta la musica presente nel rigo utilizzerà automaticamente il modello di tavolatura scelto.
Analogamente, i liuti sono sempre creati, in default, con l'accordatura in SOL tenore (tenor G); per
cambiare il rigo, in modo che utilizzi, ad esempio, l'accordatura in LA tenore (A tenor), seguire la
procedura descritta in precedenza e scegliere dall'elenco il modello di rigo più adatto.

Ritmi
83
Quando si scrive il ritmo sopra i righi di tavolatura per liuto, i valori nota uguali e inferiori a 1/8
sono spesso privi del tratto d'unione. Sibelius applica automaticamente il tratto d'unione a queste
note; esso, tuttavia, può essere facilmente tolto di nuovo, selezionando il fraseggio interessato (ad
esempio, eseguendo un triplo-click del mouse sul rigo del liuto per selezionarlo lungo tutto lo
spartito), digitando [F10] (per scegliere il terzo layout della finestra Keypad) e premendo il
numero 7 sul pad numerico della tastiera del computer.
Non si può scrivere una nota con la bandierina rivolta all'indietro; essa apparirà con il gambo privo
di bandierina, come se fosse una nota da un quarto (semiminima).
Per togliere il gambo e il tratto d'unione/bandierina di una nota (o di un fraseggio) selezionata
(perché è un valore nota ripetuto), selezionare la testa della nota numero 8 dal pannello Notes
della finestra Properties (selezionare la testa della nota numero 0 per riportare il gambo e il
tratto d'unione/bandierina alla posizione originale).
Diapason
I diapason sono corde extra non scritte direttamente sul rigo. Nella notazione di tavolatura per
liuto Italiana, i diapason sono scritti sopra il rigo, tra la prima linea in alto del rigo e l'estremità
inferiore dei gambi che indicano il ritmo della musica; utilizzare il testo Technique (comando
rapido [Ctrl]+[T] o [cs] [T]) per scrivere queste lettere.
Nella notazione di tavolatura per liuto Francese, i diapason sono scritti sotto il rigo; utilizzare il
testo Figured bass (selezionare Create > Text > Other staff text > Figured bass) per
scriverli sullo spartito.

Menu e tasti di comando rapido
84
Quasi tutte le funzioni di Sibelius possono essere eseguite utilizzando la tastiera del computer.
L'uso dei tasti di comando per le funzioni più usate, faciliterà e velocizzerà il lavoro in Sibelius.
I comandi rapidi si trovano nei menu di Sibelius e sono indicati in questo manuale ogni volta che si
descrive una funzione per la quale è disponibile un tasto di comando rapido. Un elenco esauriente
dei tasti di comando rapido è contenuto nelle pagine seguenti, mentre i comandi rapidi più
importanti sono elencati anche sul retro della Guida Utente.
È possibile personalizzare la maggior parte dei tasti di comando rapido e abilitare o disabilitare
funzioni particolari contenute nei menu di Sibelius; ciò può essere utile in un contesto didattico
(vedere in seguito).
Funzioni didattiche
Sibelius ha una funzione didattica denominata School features, che disabilita tutte le funzioni più
avanzate del programma. Per utilizzare questa funzione, selezionare File > Preferences >
Menus and Shortcuts (in Mac OS X dal menu Sibelius), scegliere School features dall'elenco
e cliccare sul pulsante OK.
Le funzioni abilitate sono quelle utilizzate con più frequenza dagli studenti (inserimento di note e
altri oggetti comuni, riproduzione di base, stampa), mentre le funzioni più avanzate (o quelle che
non si vogliono lasciare a disposizione degli studenti per giocare!), sono disabilitate (ad esempio,
la maggior parte delle funzioni presenti nei menu Style e Layout, funzioni di riproduzione
avanzate e i vari link ai siti web del menu Help).
Le funzioni abilitate sono compatibili con Sibelius Notes, un pacchetto completo di risorse
didattiche dedicate all'insegnamento della musica in classe con Sibelius; visitare il sito web
www.sibelius.com/education, per ulteriori dettagli.
Sibelius non impedisce agli studenti di entrare nella finestra di dialogo Menu and Shortcuts per
attivare le funzioni disabilitate, ma l'insegnante può prendere provvedimenti disciplinari nei
confronti di chiunque tenti di farlo!
Si può anche utilizzare la funzione School features come base per costruire il proprio set di
funzioni (vedere il paragrafo Abilitare e disabilitare le funzioni, descritto in seguito).
Personalizzare i tasti di comando rapido
Si possono personalizzare a piacere i tasti di comando rapido esistenti in Sibelius. Per esempio, se
si utilizzano molte terzine e si trova scomodo digitare [Ctrl]+[3] o [cs] [3], si può assegnare il
singolo tasto di comando rapido [W].
Per iniziare, selezionare File > Preferences > Menus and Shortcuts (in Mac OS X dal menu
Sibelius); si apre la finestra di dialogo seguente:

Prima di poter definire un nuovo tasto di comando rapido, bisogna creare un nuovo set Feature,
85
cioè una serie di tasti di comando rapido dalla tastiera del computer e di funzioni abilitate (vedere
il paragrafo Abilitare e disabilitare le funzioni, descritto in seguito).
In default, Sibelius utilizza il set Standard menus and shortcuts (c'è anche il set School
features - vedere il paragrafo Funzioni didattiche, descritto in precedenza), ma si possono
avere tutti i set che si desidera. Per creare un set Feature:
• Scorrere l'elenco situato in cima alla finestra di dialogo e cliccare su Add feature set, per
creare un nuovo set.
• Nella finestra di dialogo New Feature Set digitare un nome adatto. Si raccomanda l'opzione
Base on standard set (attiva, in default): essa mantiene tutti i tasti di comando rapido
standard di Sibelius e permette di aggiungerne altri (disattivando questa opzione, si dovrà
definire da capo ogni singolo tasto di comando rapido).
• Cliccare sul pulsante OK; a questo punto, il nuovo set è disponibile automaticamente nella
finestra di dialogo Menu and Shortcuts.
• Per eliminare o rinominare un set, selezionare dall'elenco l'opzione Edit feature sets. Si può
anche duplicare un set esistente; ciò può servire, ad esempio, per basare un nuovo set sul set
Schools features fornito da Sibelius.
A questo punto, si definiscono i tasti di comando rapido personalizzati:
• Tutte le funzioni alle quali si può assegnare un tasto di comando rapido sono organizzate in
base al proprio menu o categoria, nell'elenco Menu or Category; scegliere dall'elenco
l'opzione adatta (ad esempio, Tuplets).
• L'elenco Feature mostra le funzioni disponibili per il menu o categoria scelto; selezionare
Triplet.
• Nel box Keyboard Shortcuts a destra sono indicati tutti i tasti di comando rapido correnti
della funzione; è indicato anche il tasto di comando rapido standard per creare una terzina.
• Si può selezionare il tasto di comando rapido esistente e cliccare sul pulsante Delete per
rimuoverlo, ma raramente è necessario, poiché è possibile definire più tasti di comando rapido
per la stessa funzione (il primo tasto di comando rapido è quello mostrato nei menu di Sibelius,
se la funzione è associata a un oggetto del menu). Cliccare sul pulsante Add per aggiungere un
altro tasto di comando rapido.
• Si apre la finestra di dialogo Add Keyboard Shortcut. Digitare il tasto desiderato (ad
esempio, [W]) e cliccare sul pulsante OK. Si può premere un singolo tasto, oppure una
combinazione di tasti ([Ctrl]+[Alt]+[U] o [cs] [U]); tuttavia, l'uso del singolo tasto di
comando rapido semplificherà il lavoro.

• Se il tasto di comando rapido scelto è già utilizzato da un'altra funzione, Sibelius chiede se si
86
desidera sostituirlo.
• Al termine della personalizzazione dei tasti di comando rapido, cliccare sul pulsante OK per
chiudere la finestra di dialogo Menu and Shortcuts.
Alcune cose da ricordare quando si personalizzano i tasti di comando rapido:
• In teoria, è possibile riassegnare i tasti sul pad numerico della tastiera del computer (potrebbe
essere utile per simulare altri programmi musicali), ma la finestra Keypad sullo schermo non si
modificherà magicamente da sola ad indicare il cambiamento: quindi se si preme il tasto di
comando rapido [3] sul pad numerico (per la terzina), non si ottiene una piccola terzina
disegnata sullo schermo.
• Non è possibile assegnare i tasti [Space], [Esc] o [Return] (tastiera principale del computer)
a tasti di comando rapido personalizzati.
• In Mac, non è possibile assegnare le combinazioni di seguenti tasti (ciò è impedito dal sistema
operativo): [cs] [0–9], [F1–F12], [cs] [T] (in Mac OS X non si potranno riassegnare le
combinazioni [cs] [M] o [cs] [H], che però potranno essere utilizzate in Mac OS 9).
• In Windows, i tasti di comando rapido principali che non possono essere assegnati sono:
[Alt]+[F], [Alt]+[E], [Alt]+[V], [Alt]+[N], [Alt]+[C], [Alt]+[P], [Alt]+[L], [Alt]+[S],
[Alt]+[U], [Alt]+[W], [Alt]+[H], poiché sono comandi rapidi riservati ai menu di Sibelius.
È opportuno anche non tentare di riassegnare altri tasti di comando rapido standard di
Windows, quali [Ctrl]+[F4], [Alt]+[F4], [Ctrl]+[Esc], [Ctrl]+[Tab], [Alt]+[Tab], etc..
Per personalizzare i tasti di comando rapido di oggetti contenuti nei menu testuali, utilizzare
l'opzione File > Preferences > Word Menus.
Assegnare tasti di comando rapido a stili di testo, linee e plug-in
Aggiungere, modificare ed eliminare stili di testo e linee in uno spartito non garantisce che, ad
esempio, un determinato stile di testo esisterà in tutti gli spartiti. Risulta quindi difficile assegnare
un tasto di comando rapido; cosa succede se si digita un comando rapido per uno stile di testo
che non esiste nello spartito?
La finestra di dialogo Menu and Shortcuts contiene gli elenchi Text Styles, Line Styles e
Plug-ins nell'elenco Menu or Category, ma, per ragioni tecniche, questi oggetti si riferiscono a
numeri piuttosto che al loro nome; questo rende difficile capire quale tasto di comando rapido
assegnare ad un determinato oggetto.
Strumenti (tools) che aiutano nella scelta dei tasti di comando rapido da assegnare a stili di testo,
linee e plug-in sono disponibili per il download; selezionare Help > Help Center per visitare il
Centro di Assistenza on-line.
Tasti di comando rapido inutilizzati
Ci sono molti tasti di comando rapido non utilizzati dalla configurazione standard di Sibelius.
In generale, la maggior parte delle combinazioni di lettere singole: [Ctrl] o [cs] più lettera e
[Ctrl]+[Shift] o [cs] [cs] più lettera (e poche combinazioni [Ctrl]+[Shift]+[Alt] o [cs] [cs]
[cs] più lettera), sono già usate, in default; tuttavia, senza influenzare queste combinazioni, si può
utilizzare:
• [Ctrl]+[Shift] o [cs] [cs] (oppure [Ctrl]+[Shift]+[Alt] o [cs] [cs] [cs]) più il numero sulla
tastiera principale del computer.
• [Ctrl] o [cs], [Ctrl]+[Shift] o [cs] [cs], o [Ctrl]+[Shift]+[Alt] o [cs] [cs] [cs] più la
maggior parte dei tasti funzione.
• Tasti di comando rapido singoli che utilizzano la punteggiatura (ad esempio, [. / # ;] etc.).
L'elenco di tutti i tasti di comando rapido di default utilizzati da Sibelius è disponibile per il
download; selezionare Help > Help Center per visitare il Centro di Assistenza on-line.

Abilitare e disabilitare le funzioni
87
Oltre a consentire la personalizzazione dei tasti di comando rapido, la finestra di dialogo Menu
and Shortcuts permette di disabilitare selettivamente le funzioni di Sibelius; ciò potrebbe essere
utile in un contesto didattico, per impedire agli studenti l'utilizzo di funzioni particolari del
programma.
Per farlo, creare un set Feature (basato, ad esempio, sul set School features; non è possibile,
infatti, disabilitare le funzioni nel set di default). Vedere il paragrafo Personalizzare i tasti di
comando rapido, descritto in precedenza. Scegliere poi dall'elenco Feature la funzione da
disabilitare e disattivare l'opzione Enable feature. Le funzioni disabilitate non scompaiono dai
menu di Sibelius, ma appaiono sfumate in grigio e non vi si può accedere tramite i tasti di
comando rapido.
Condivisione dei set Feature
I file dei set Feature sono salvati nella cartella Menu and Shortcuts, all'interno della cartella
Resources contenuta nella cartella programma di Sibelius ed hanno estensione .SFS. È possibile
trasferire i set Feature da un computer all'altro semplicemente copiando questi file; in seguito
basterà selezionare il set Feature copiato dalla finestra di dialogo Menu and Shortcuts.
I file dei set Feature dipendono dalla piattaforma sulla quale sono stati creati; di conseguenza, un
set Feature creato in Windows non funzionerà su Mac, e viceversa (perché i tasti sulle tastiere dei
computer Windows e Mac sono diversi).
Riconfigurare i tasti di comando rapido di default
Per tornare in ogni momento alla configurazione di default dei tasti di comando rapido, selezionare
di nuovo il set Standard menus and shortcuts dalla finestra di dialogo File > Preferences >
Menus and Shortcuts ( in Mac OS X dal menu Sibelius), quindi cliccare sul pulsante OK.

88899091929394







Dispositivi MIDI
95
Vedere il capitolo Kontakt Player
La finestra di dialogo Play > Devices indica a Sibelius quali dispositivi si utilizzano per la
riproduzione e l'ingresso MIDI.
Configurazione dei dispositivi di riproduzione
La sezione Playback devices della finestra di dialogo Play > Devices elenca:
• Device: questa colonna indica tutti i dispositivi MIDI riconosciuti da Sibelius. Anche se non si è
configurato alcun dispositivo esterno, ci dovranno pur essere due o più oggetti elencati come
dispositivi per la riproduzione, quali DLS Music Device (solo in Mac OS X), QuickTime Music
(solo in Mac OS 9), o alcuni dispositivi simili (A: SB Live! MIDI Synth, B: SB Live! MIDI
Synth e Microsoft GS) e uno di essi può essere utilizzato per la riproduzione.
• Use (solo in Windows): stabilisce se Sibelius dovrà utilizzarlo o meno per la riproduzione.
• Test (solo in Windows): cliccare su questo pulsante per verificare se un particolare dispositivo è
collegato, funziona correttamente ed è adatto alla riproduzione.
• Sound set: questa colonna indica Sibelius quali sono i suoni disponibili su ogni dispositivo di
riproduzione elencato; in default, l'impostazione è General MIDI, tranne che per Kontakt
Player (che ha il suo set di suoni dedicato). Le schede audio interne (e i sintetizzatori interni in
Mac) dispongono, in genere, di suoni General MIDI, quindi se non ci sono dispositivi MIDI
esterni, non è necessario modificare questa impostazione.
• Latency (ms): questa colonna indica la latenza di ogni dispositivo, espressa in millisecondi;
normalmente, non è necessario modificare questo valore, a meno che si utilizzino più dispositivi
contemporaneamente per la riproduzione, dei quali uno o più di tipo software (come Kontakt
Player).
• Sound font or DSL (solo in Mac OS X): il DLS Music Device interno di Mac OS X può utilizzare
un qualsiasi font sonoro standard .sf2 o .dls; questa opzione permette di scegliere uno dei font
sonori installati sul computer.
A seconda si lavori su piattaforma Mac o Windows, consultare i rispettivi paragrafi descritti in
seguito, per una corretta impostazione di queste opzioni.
Utenti Windows
In Windows, i nomi dei dispositivi MIDI esterni elencati nella colonna Device si trovano dopo la
porta e sono indicati dalle parole “MIDI Out” o “MPU-401”.
Cliccare sul pulsante Test di ciascun oggetto dell'elenco Devices per verificarne il suono, che
potrebbe non esserci se il dispositivo non è collegato correttamente (ad esempio, se manca il
collegamento dalla scheda audio alle casse, l'amplificatore è spento, etc.).
Con la sola scheda audio interna, si dovrà impostare la colonna Use su Yes per un solo
dispositivo elencato (scegliere quello con il suono migliore). Se il pulsante Test nella finestra di
dialogo Devices funziona ma la riproduzione no, disattivare tutti i dispositivi non utilizzati
impostando No nella colonna Use.
Collegando più dispositivi MIDI esterni al computer, si potrà impostare più di un dispositivo di
riproduzione su Yes nella colonna Use. Per esempio, alcuni dispositivi MIDI supportano più di 32
canali, presentati, in genere, come due dispositivi MIDI separati (denominati, ad esempio, MIDI
out A e MIDI out B).

In tal caso, si potrà impostare la colonna Use su Yes per entrambi i dispositivi, poi scegliere quali
96
strumenti saranno riprodotti (e attraverso quale dispositivo) nel menu a discesa Device della
finestra di dialogo Window > Mixer (comando rapido [Ctrl]+[Alt]+[M] o [cs] [cs] [M]).
Un'altra opzione specifica per Windows, si trova nella finestra di dialogo Play > Devices. Si tratta
dell'opzione Play in Background che permette di stabilire se Sibelius può suonare mentre altri
programmi musicali sono in esecuzione. Alcune schede audio provocano un blocco di Windows
quando si passa da un programma musicale ad un altro. Se ciò accade, cliccare con il mouse su
Play in Background, impostare l'opzione Sibelius owns MIDI devices su Always e cliccare
sul pulsante OK.
Utenti Mac
In Mac, i nomi degli oggetti contenuti nell'elenco Devices sono normalmente situati dopo
l'oggetto stesso (con il nome definito in Audio MIDI Setup in Mac OS X, oppure da OMS o
FreeMIDI in Mac OS 9).
Per provare ogni dispositivo, cliccare sul nome corrispondente nella colonna Devices. Il nome del
dispositivo si colora di blu, ad indicare che si tratta del dispositivo per la riproduzione di default.
In default, Sibelius utilizzerà solo questo dispositivo, ma tutti i dispositivi disponibili possono essere
utilizzati durante la riproduzione, se sono scelti per righi particolari impostando adeguatamente il
menu a discesa Device nella finestra di dialogo Window > Mixer (comando rapido [Ctrl]+[Alt]
+[M] o [cs] [cs] [M]).
Alcune altre funzioni specifiche per Mac contenute nella finestra di dialogo Play > Devices sono:
• Current MIDI system: indica il sistema MIDI attivo; cliccare su Change per sceglierne uno
nuovo. Le opzioni disponibili dipendono dal software installato sul computer. Mac OS 9 può
elencare QuickTime only, OMS o FreeMIDI; Mac OS X elencherà solo Mac OS X MIDI e
DLS Music Device only.
Si può selezionare un solo sistema MIDI che Sibelius potrà utilizzare, anche se ce n'è più di uno a
disposizione. Dopo aver cambiato sistema MIDI bisogna prima chiudere Sibelius e poi riavviarlo.
• Il pulsante Quality (solo in Mac OS X) è abilitato solo quando si utilizza DLS Music Device.
Cliccando su questo pulsante, si apre una finestra di dialogo che permette di modificare la
frequenza di campionamento dei suoni riprodotti dal dispositivo; una frequenza di
campionamento inferiore non permette di avere un suono eccellente, ma richiede minori
prestazioni al processore e può migliorare la stabilità della riproduzione sulle macchine più
lente. L'opzione Use Reverb è attiva, in default; disattivandola, tuttavia, saranno risparmiate
le prestazioni del processore. Questa finestra di dialogo presenta anche l'opzione Disable
smoothing during playback che, come suggerisce il nome, disabilita la scorrevolezza dello
schermo durante la riproduzione e l'abilita di nuovo quando la riproduzione si ferma.
Se Sibelius ha problemi di riproduzione, si consiglia di attivare questa opzione prima di provare
a ridurre la frequenza di campionamento nella finestra di dialogo Quality.
• Show other music programs as devices (solo in Mac OS 9): permette d'inviare l'uscita di
Sibelius ad altri programmi musicali, per suonare effettivamente in un altro programma tramite
un ingresso MIDI. In default, questa opzione dovrebbe essere disattivata.
Sound set
Molti dispositivi esterni MIDI supportano un'ampia gamma di suoni, accessibili solo conoscendo il
banco e il numero programma di ciascun suono. Si possono digitare questi numeri singolarmente
per ogni rigo nella finestra Window > Mixer, se si desidera, ma se c'è un set di suoni (sound
set) per il dispositivo, si risparmierà molto tempo.

Il sound set è un file che elenca tutti i suoni disponibili per un determinato dispositivo e specifica
97
anche i suoni di default che Sibelius utilizza per tutti gli strumenti dello spartito, onde evitare di
configurare manualmente i suoni.
In Sibelius, sono installati di default diversi sound set; se il dispositivo non c'è nella colonna
Sound set della finestra di dialogo Play > Devices, potrebbe essere disponibile un file sound set
al Centro d'Assistenza on-line di Sibelius (selezionare Help > Help Center). Se anche qui non si
trova un file sound set adatto ad un dispositivo MIDI specifico è possibile crearne uno (vedere il
paragrafo Modifica dei sound set).
In Mac OS X, Sibelius tenterà di scegliere un sound set con lo stesso nome di quello specificato per
il dispositivo MIDI nella utility Audio MIDI Setup.
In Mac Os 9, se si collegano i dispositivi MIDI esterni tramite OMS o FreeMIDI, un sound set è
generato automaticamente, quindi non c'è da preoccuparsi della colonna Sound Set contenuta
nella finestra di dialogo Play > Devices.
In Windows, la scelta del sound set più adatto dipende dai dispositivi MIDI utilizzati.
Se la riproduzione non funziona
In default, Sibelius presume che il dispositivo di riproduzione sia compatibile con lo standard
General MIDI, che quasi tutte le schede audio e molte tastiere e moduli sonori supportano.
Se s'ignora questo particolare, il modo più rapido per saperlo è riprodurre uno spartito contenente
vari strumenti, cliccando sul pulsante Play nella barra degli strumenti. Potrebbe accadere che:
• Non si sente alcun suono: significa che la scheda audio o il dispositivo MIDI non funziona o
non è collegato correttamente, oppure che il computer può eseguire la riproduzione attraverso
più dispositivi ma è impostato sul dispositivo errato.
• Sono riprodotti più suoni ma con gli strumenti sbagliati:
Se i suoni escono giusti, probabilmente il dispositivo MIDI supporta lo standard General
MIDI, quindi d'ora in avanti tutto sarà più facile.
Se non escono i suoni giusti, si dovrà scegliere un sound set diverso, adatto al dispositivo
MIDI (vedere il paragrafo Sound set, descritto in precedenza).
Se il dispositivo MIDI è incompatibile con tutti i sound set disponibili e si vuole evitare il
fastidio di creare un sound set personalizzato (vedere il paragrafo Modifica dei Sound
set), bisognerà dire a Sibelius quali suoni utilizzare per ogni rigo.
Configurare un ingresso MIDI
La metà inferiore della finestra di dialogo Play > Devices riguarda l'ingresso MIDI; il box bianco
in basso elenca tutti i dispositivi MIDI in ingresso (in genere, una tastiera MIDI, sebbene sia
possibile avere anche una chitarra MIDI, un clarinetto MIDI, etc.). Nel caso (piuttosto anomalo) ci
siano due o più dispositivi MIDI, cliccare su quello che si desidera utilizzare.
Provare a suonare alcune note sulla tastiera (o su un altro dispositivo MIDI), con la finestra di
dialogo Play > Devices aperta. Se tutto funziona bene, il piccolo indicatore nero s'illuminerà di
colore verde mentre si suona. Se l'indicatore non s'illumina, verificare i collegamenti dei cavi MIDI
e assicurarsi che sia stato selezionato il dispositivo MIDI corretto (se ce n'è più di uno).
Attivare MIDI Thru se (e solo se
riprodurrà le note suonate sulla tastiera MIDI utilizzando la scheda audio o un altro dispositivo di
riproduzione.
) la tastiera MIDI non ha suoni interni. In questo modo, Sibelius

Find New Devices (solo in Windows) controlla di nuovo i dispositivi di riproduzione e quelli in
98
ingresso, per verificare se, casualmente, un nuovo dispositivo si collega da solo al computer.
Cliccando su questo pulsante, tutti i dispositivi di riproduzione elencati nella colonna Use saranno
impostati su Yes, quindi attenzione a non dimenticarsi poi di impostare su No quelli che non si
desidera utilizzare in seguito.
I dispositivi MIDI esterni sono collegati al computer per mezzo di un adattatore; in Mac, si tratta in
genere di adattatori esterni collegati alla porta modem, stampante o USB. Anche su PC gli
adattatori possono essere esterni, ma è più diffuso il collegamento dei dispositivi MIDI tramite un
cavo speciale che si collega alla porta joystick (porta giochi) della scheda audio.
Problemi con l'ingresso MIDI
Se l'ingresso MIDI non funziona, verificare che l'uscita MIDI OUT della tastiera sia collegata
all'ingresso MIDI IN del computer, e viceversa (non MIDI OUT a MIDI OUT e MIDI IN a MIDI IN).
Se il computer ha due ingressi MIDI, provare a collegare l'uscita MIDI OUT della tastiera all'altro
ingresso MIDI IN del computer.
Audio MIDI Setup (solo in Mac OS X)
Una volta eseguiti i collegamenti dei vari dispositivi MIDI esterni, bisogna indicare al sistema
operativo di Mac OS X cosa rappresenta ogni dispositivo MIDI, con l'utility Audio MIDI Setup:
• Avviare Audio MIDI Setup, con un doppio-click del mouse sull'icona corrispondente, che si
trova nella cartella Utilities all'interno della cartella Applications.
• Cliccare sulla linguetta MIDI Devices.
• Se i driver del dispositivo MIDI sono stati installati correttamente, essi appariranno in una
grande finestra bianca.
• Se il dispositivo MIDI assegnato è un modulo sonoro, non bisogna fare nient'altro. Uscire da
Audio MIDI Setup e riavviare Sibelius, quindi selezionare Play > Devices per visualizzare i
cambiamenti.
• Se il dispositivo è solo un'interfaccia MIDI, bisognerà cliccare sul pulsante Add Device, per
aggiungere un nuovo dispositivo esterno.
• Doppio-click del mouse sulla nuova icona external device. Nella finestra di dialogo che
appare, modificarne il nome (Name), inserendo il nome del relativo dispositivo (ad esempio
Roland JV-1080), quindi selezionare le opzioni migliori disponibili dagli elenchi
Manufacturer e Model. Gli utenti avanzati che utilizzano configurazioni MIDI complesse,
dovranno eventualmente cliccare sul pulsante More Properties, per controllare parametri
addizionali (ad esempio, i canali MIDI sui quali il dispositivo può inviare e ricevere i dati).
• A questo punto, bisogna dire a Mac che il nuovo dispositivo è collegato all'interfaccia MIDI.
Trascinare il puntatore del mouse partendo dalle frecce situate sull'icona che rappresenta ogni
dispositivo per collegare i “cavi virtuali” tra ingressi e uscite.
• Al termine è sufficiente uscire da Audio MIDI Setup, riavviare Sibelius e selezionare Play >
Devices per visualizzare i cambiamenti.
Ulteriori informazioni sull'utilizzo dell'utility Audio MIDI Setup si possono trovare al sito Web:
http://www.sonosphere.com/MusicSoftware/MacOSX/AudioMIDISetup/

Finestra di dialogo Substitute Devices
99
La finestra di dialogo Play > Substitute Devices consente di riprodurre gli spartiti creati per
dispositivi diversi da quelli che si hanno. Sibelius regola automaticamente i numeri di programma e
banco, in modo che il dispositivo di riproduzione utilizzi i suoni il più possibile simili a quelli per i
quali lo spartito è stato scritto in origine.
Quando si apre uno spartito creato su un dispositivo diverso da quello posseduto, il nome di quel
dispositivo è aggiunto all'elenco Original Device nella finestra di dialogo Play > Substitute
Devices. Si può scegliere poi il dispositivo di riproduzione sul computer che corrisponde il più
possibile al dispositivo originale utilizzando l'elenco Playback Using.
In seguito, ogni volta che si apre uno spartito configurato per utilizzare in riproduzione quel
dispositivo, Sibelius sostituirà automaticamente i suoni allo stesso modo, senza chiedere di
resettare i propri suoni.
Reset dei suoni
Se si apre uno spartito creato con un dispositivo MIDI incompatibile, Sibelius lo riconosce e chiede
se si desidera resettare i suoni. Cliccando Yes Sibelius esegue automaticamente il reset dei suoni.
Questo avviso che appare quando si apre uno spartito con suoni incompatibili può annoiare, ed è
possibile quindi disattivarlo dalla finestra di dialogo File > Preferences > General (in Mac OS X
dal menu Sibelius).
Per resettare i suoni manualmente (ad esempio, se dopo aver regolato i suoni in uno spartito si
desidera riportarli ai valori di default), aprire la finestra Window > Mixer (comando rapido
[Ctrl]+[Alt]+[M] o [cs] [cs] [M]) e cliccare sul pulsante Reset Sounds; questo comando
indica agli strumenti di utilizzare gli stessi suoni di default che Sibelius seleziona quando si creano
nuovi strumenti. (In alternativa, si può usare la finestra di dialogo Play > Substitute Devices
per specificare che la riproduzione avviene attraverso un dispositivo MIDI compatibile con i suoni
dello spartito. Ciò è utile quando si hanno molti dispositivi MIDI ed uno di essi è quello adatto).
Dispositivi software
Con l'aumentare della potenza dei computer, i dispositivi MIDI hardware sono stati gradualmente
sostituiti dai loro equivalenti software che, in alcuni casi, arrivano a superare potenza, flessibilità e
qualità dei dispositivi hardware più evoluti. Kontakt Player Silver (vedere il capitolo Kontakt
Player) fornito con Sibelius è un valido esempio, in tal senso; questo campionatore, infatti,
genera suoni ad alta qualità, di uno standard pari solo ai dispositivi hardware più recenti.
Tuttavia, sono disponibili molti altri sintetizzatori software e, anche se nessuno è supportato
direttamente da Sibelius, è possibile configurarli come dispositivi per la riproduzione.
Si può andare da font sonori che sostituiscono i suoni interni della scheda audio del computer, ai
campionatori come Gigastudio, fino ad arrivare alla ricostruzione software degli strumenti reali
come gli organi Hammond.
Font sonori
La possibilità di utilizzare font sonori sul computer, dipende dal sistema operativo impiegato e/o da
marca e modello della scheda audio. Ci sono due formati di font sonori (soundfont): SF2 e DLS.
Molti font sonori sono disponibili in Internet per il download. Quelli più utili sono i banchi General
MIDI completi, che in Sibelius non richiedono una particolare configurazione; basta installare il
banco di font sonori e poi usare normalmente Sibelius.
Non c'è un supporto interno per i font sonori in Windows o Mac OS 9, ma tutti gli utenti di Mac OS
X 10.2 o superiore possono usare i font sonori senza bisogno di software o hardware aggiuntivi. In
Windows, il supporto per i font sonori dipende dal tipo di scheda audio installata sul computer; il
formato SF2, ad esempio, è supportato dalle comuni schede audio della serie Soundblaster.

Consultare la documentazione relativa alla scheda audio per verificare i formati supportati e le
100
modalità d'installazione degli stessi.
Per utilizzare i font sonori in Mac OS X:
• Copiare il file .sf2 o .dls nella cartella Library:Audio:Sound:Banks sull'hard disk.
• Nella finestra di Sibelius Play > Devices impostare la colonna Soundfont di DLS Music
Device al font sonoro scelto.
• Se il font sonoro non supporta lo standard General MIDI, bisognerà creare un sound set
personalizzato, in modo da poter scegliere tutti i suoi suoni nel Mixer, etc. (vedere il capitolo
Editing dei sound set, per ulteriori dettagli).
In Sibelius si può impiegare un solo banco di font sonori per la riproduzione, quindi bisogna
assicurarsi che il banco prescelto contenga tutti i suoni necessari.
Strumenti VST e DXi
I dispositivi di riproduzione software più diffusi utilizzano le tecnologie denominate VST e DXi.
Tali strumenti software sono stati progettati per essere usati con sequencer, ma è anche possibile
utilizzarli in Sibelius. I dettagli precisi sull'utilizzo di strumenti VST o DXi rappresentano un
argomento che va oltre gli obiettivi di questo manuale, ma i principi di base sono i seguenti:
• Gli strumenti VST e DXi devono essere “ospitati” (hosted) all'interno di un'applicazione
compatibile. In genere, le applicazioni host sono sequencer (Logic, Cubase, etc.), ma
ultimamente sono disponibili sul mercato applicazioni host VST e DXi dedicate.
In Windows, esse comprendono V-STack di Steinberg (www.steinberg.de) e Chainer
(www.xlutop.com/html/chainer.html).
In Mac OS X, provare VSTi Host (www.defectiverecords.com/vstihost/).
• Una volta installato lo strumento VST nell'applicazione host, bisogna comandarlo da Sibelius. Il
modo più semplice ed efficace per farlo è ospitare lo strumento VST su una macchina separata
da Sibelius e inviare l'uscita MIDI del computer che contiene Sibelius nel computer host.
• Tuttavia, non tutti hanno la possibilità di avere due computer da dedicare alla creazione di una
band e/o orchestre virtuali personalizzate. Chi fa parte di questa categoria poco privilegiata,
potrà eseguire Sibelius e l'applicazione host sullo stesso computer e inviare i dati MIDI da
Sibelius all'applicazione host con l'aiuto di un driver software MIDI loopback. In Windows, il
driver di questo tipo più diffuso è MIDI Yoke (www.midiox.com).
In Mac OS X si può usare MIDI Patchbay (pete.yandell.com/software/).
• Quando s'installa un driver MIDI loopback esso apparirà come un dispositivo sia nella finestra di
dialogo Play > Devices di Sibelius, sia in quella di configurazione dell'applicazione host MIDI.
In Sibelius, impostare il driver MIDI loopback come dispositivo di riproduzione primario e
nell'applicazione host definire come dispositivo d'ingresso MIDI lo stesso driver MIDI loopback.
• Il problema principale quando si eseguono Sibelius e l'applicazione host sullo stesso computer
può essere l'eccessiva latenza (il tempo di ritardo che intercorre tra l'invio da parte di Sibelius
delle istruzioni per la riproduzione delle note e la ricezione, il processo e la riproduzione delle
stesse da parte dell'applicazione host); non sono rari valori di latenza fino a 1 secondo.
Questo significa che l'utilizzo di uno strumento VST sullo stesso computer non è adatto a cose
molto sensibili come un ingresso Flexi-time.
• Per miscelare contemporaneamente l'audio riprodotto da dispositivi software e hardware è
necessario regolare opportunamente per ogni dispositivo il valore Latency (ms) nella finestra
di dialogo di Sibelius Play > Devices (vedere in seguito).
 Loading...
Loading...