Page 1
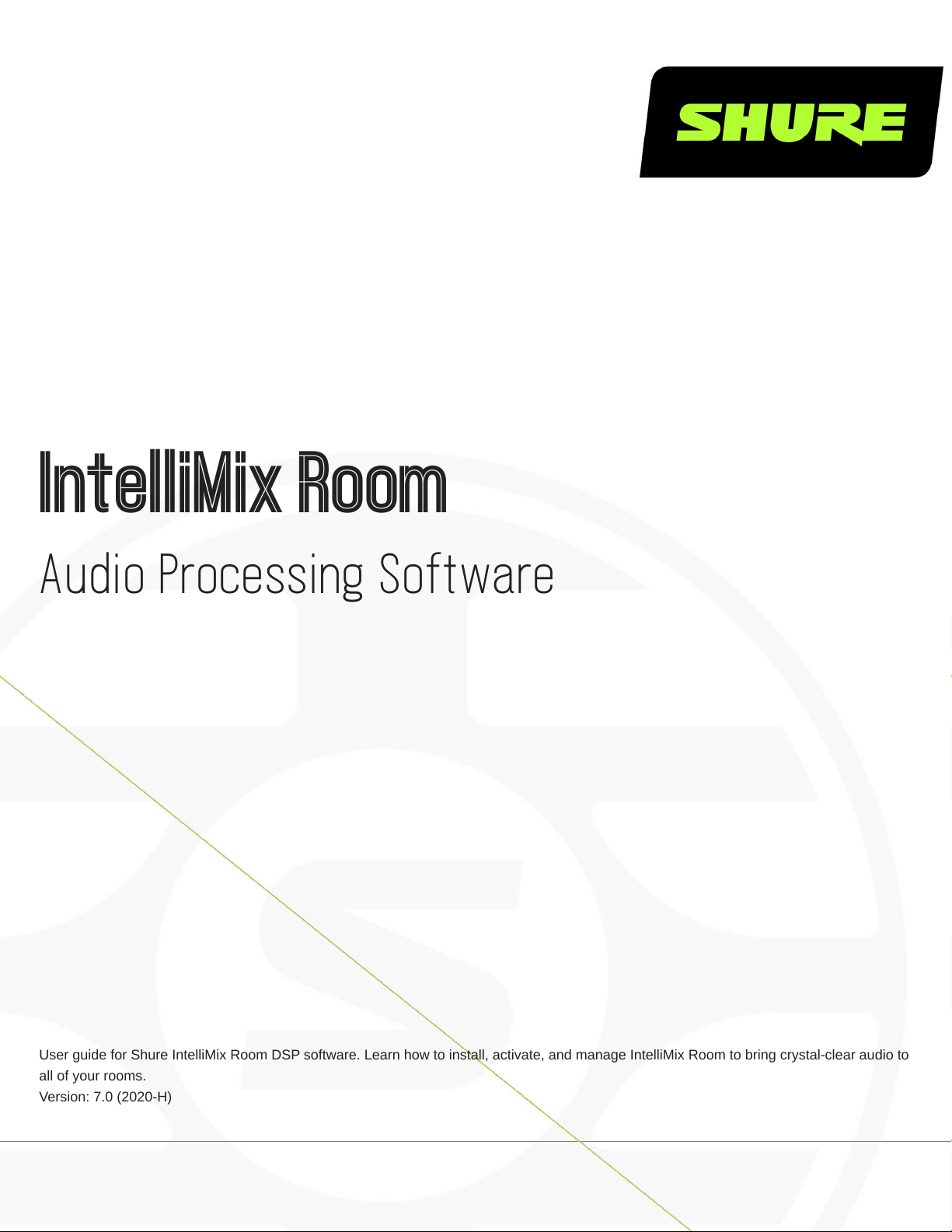
IntelliMix Room
Audio Processing Software
User guide for Shure IntelliMix Room DSP software. Learn how to install, activate, and manage IntelliMix Room to bring crystal-clear audio to
all of your rooms.
Version: 7.0 (2020-H)
Page 2
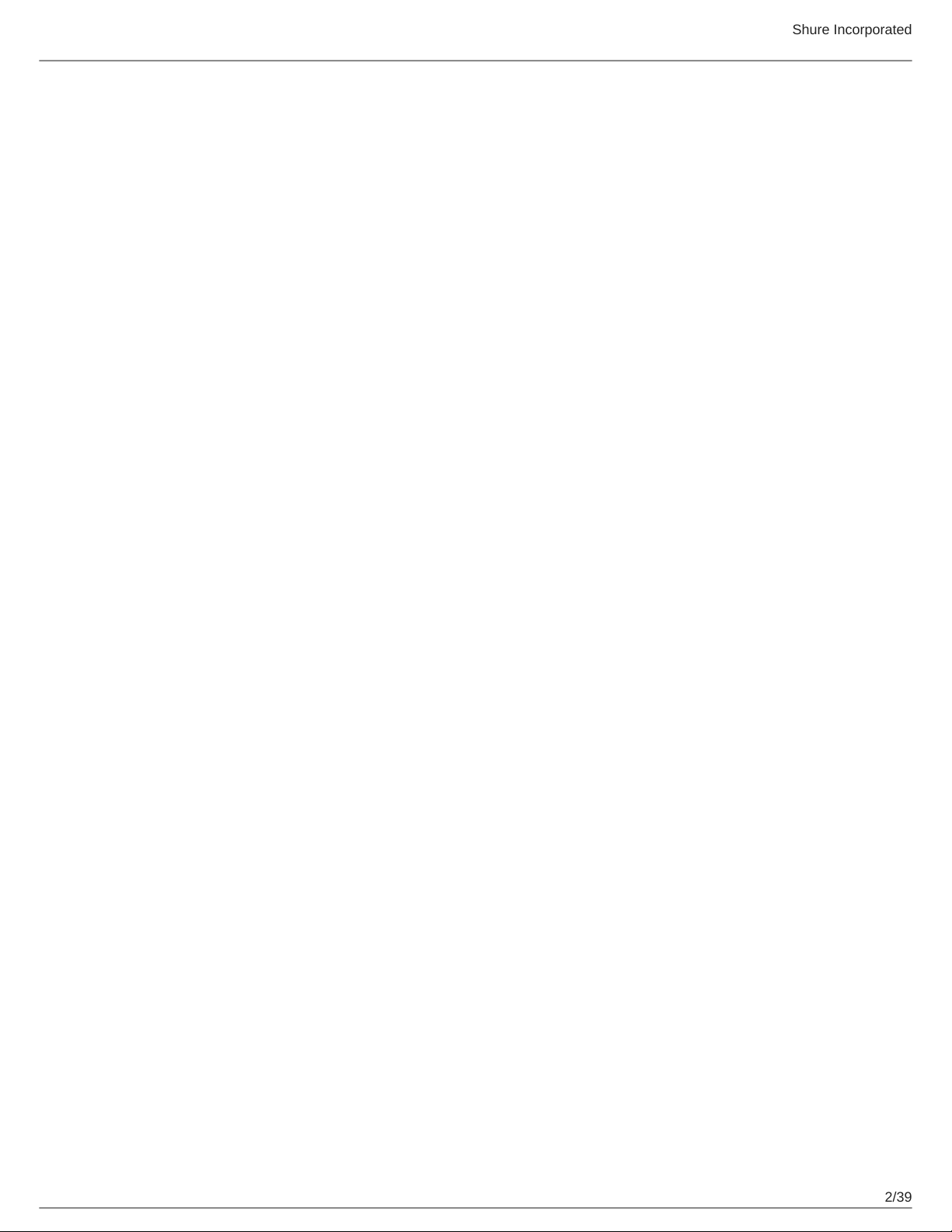
Table of Contents
IntelliMix Room Audio Processing Software 4
What is IntelliMix® Room? 4
What Do I Need to Use IntelliMix Room? 4
Choosing a Channel Count 5
How to Purchase IntelliMix Room 5
IntelliMix Room Free Trial 5
System Requirements 5
Optimizing Windows for Conference Room Audio Pro
cessing 6
Installation Guide 6
Installing IntelliMix Room 6
Installing with Mass Deployment Tools 7
IntelliMix Room Firewall Changes 8
Basics of Shure Designer Software 8
Discovering IntelliMix Room in Designer 9
Uninstalling IntelliMix Room 9
Updating IntelliMix Room 9
How IntelliMix Room Licenses Work 9
Activating IntelliMix Room 10
Renewing a License 12
Deactivating Licenses 12
Moving or Reassigning Licenses 12
License Server Details 12
Using Videoconferencing Software with IntelliMix Room 1
2
Routing Microphone Signals to the DSP 13
Routing Far-End Audio to IntelliMix Room 15
Sending Far-End Audio to Loudspeakers and Other
Sources 16
Shure Incorporated
Use Cases 16
Overview of Shure Conferencing Devices 16
Use Case: IntelliMix Room, 2 MXA310s, and Display with
Built-In Speakers 18
Use Case: IntelliMix Room, 2 MXA910s, and Loudspeak
ers 19
Applying DSP Blocks 20
Using Designer's Optimize Workflow 20
Schematic View 21
Parametric Equalizer 22
EQ Contours for IntelliMix Room 24
Acoustic Echo Cancellation 24
Noise Reduction 25
Compressor 25
Delay 26
Automatic Gain Control (AGC) 26
Mute and Fader Groups 26
Adjusting Input levels 27
Pre- and Post-Gain Metering 27
When to Use the Input and Automixer Gain Faders 27
Matrix Mixer 27
Crosspoint Gain 28
Routing Channels 28
Automix Modes 28
Gating 28
Gain Sharing 28
Manual 28
Automix Settings 28
Automixer Direct Out Tap Points 29
Network Setup Examples 30
Choosing Networks for Shure Control and Dante Audio 32
2/39
Page 3
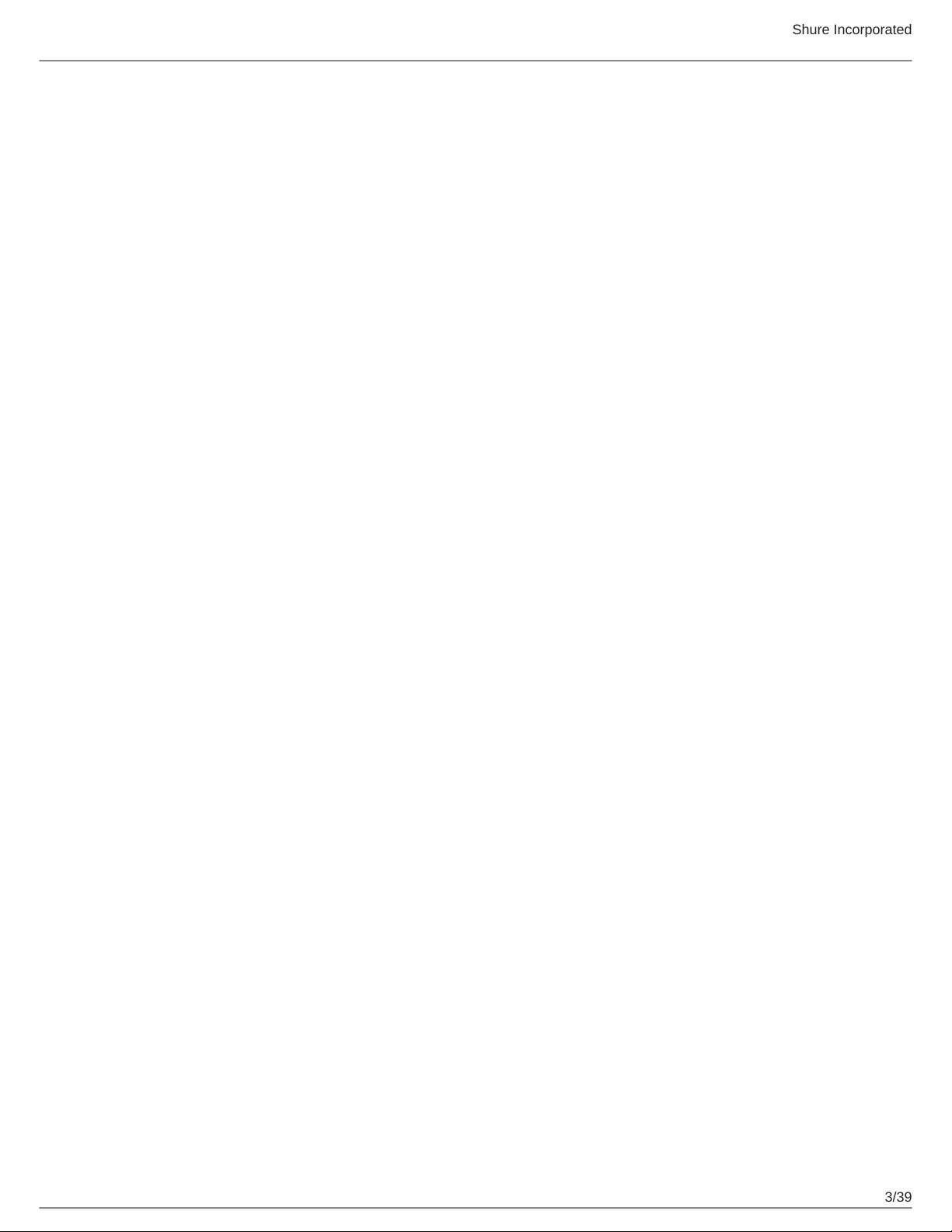
Shure Incorporated
Choosing a Licensing NIC 32
Security Testing 33
IntelliMix Room IP Ports and Protocols 33
Compatibility with Dante Domain Manager 33
How to Recover IntelliMix Room from Inaccessible Dante
Domains 34
Dante Flows for Shure Devices 34
Using Command Strings with IntelliMix Room 34
Event Logs 35
Troubleshooting 36
Reset 38
Specifications 38
3/39
Page 4
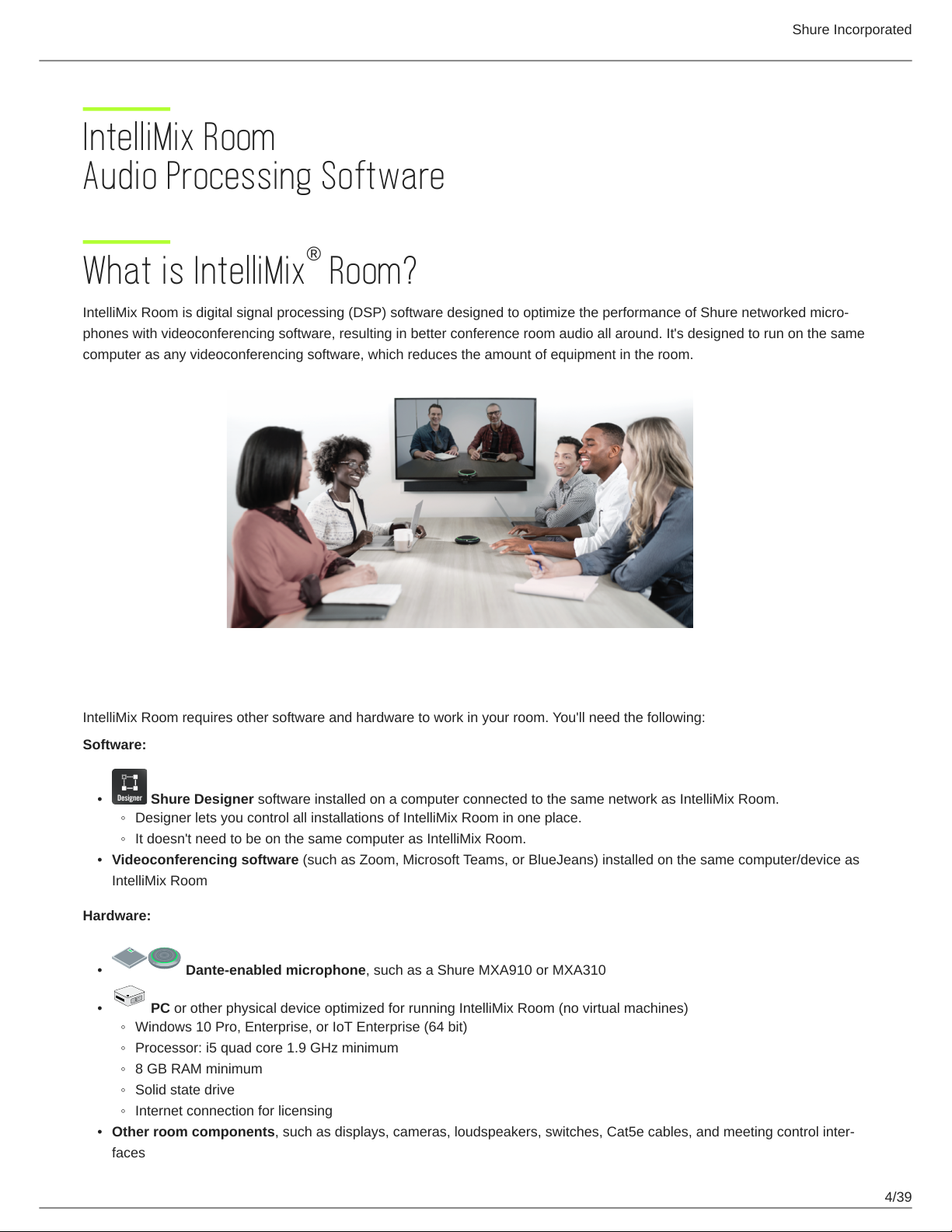
Shure Incorporated
IntelliMix Room Audio Processing Software
®
What is IntelliMix Room?
IntelliMix Room is digital signal processing (DSP) software designed to optimize the performance of Shure networked micro
phones with videoconferencing software, resulting in better conference room audio all around. It's designed to run on the same
computer as any videoconferencing software, which reduces the amount of equipment in the room.
What Do I Need to Use IntelliMix Room?
IntelliMix Room requires other software and hardware to work in your room. You'll need the following:
Software:
•
•
Hardware:
•
•
•
Shure Designer software installed on a computer connected to the same network as IntelliMix Room.
◦
Designer lets you control all installations of IntelliMix Room in one place.
◦
It doesn't need to be on the same computer as IntelliMix Room.
Videoconferencing software (such as Zoom, Microsoft Teams, or BlueJeans) installed on the same computer/device as
IntelliMix Room
Dante-enabled microphone, such as a Shure MXA910 or MXA310
PC or other physical device optimized for running IntelliMix Room (no virtual machines)
◦
Windows 10 Pro, Enterprise, or IoT Enterprise (64 bit)
◦
Processor: i5 quad core 1.9 GHz minimum
◦
8 GB RAM minimum
◦
Solid state drive
◦
Internet connection for licensing
Other room components, such as displays, cameras, loudspeakers, switches, Cat5e cables, and meeting control inter
faces
4/39
Page 5
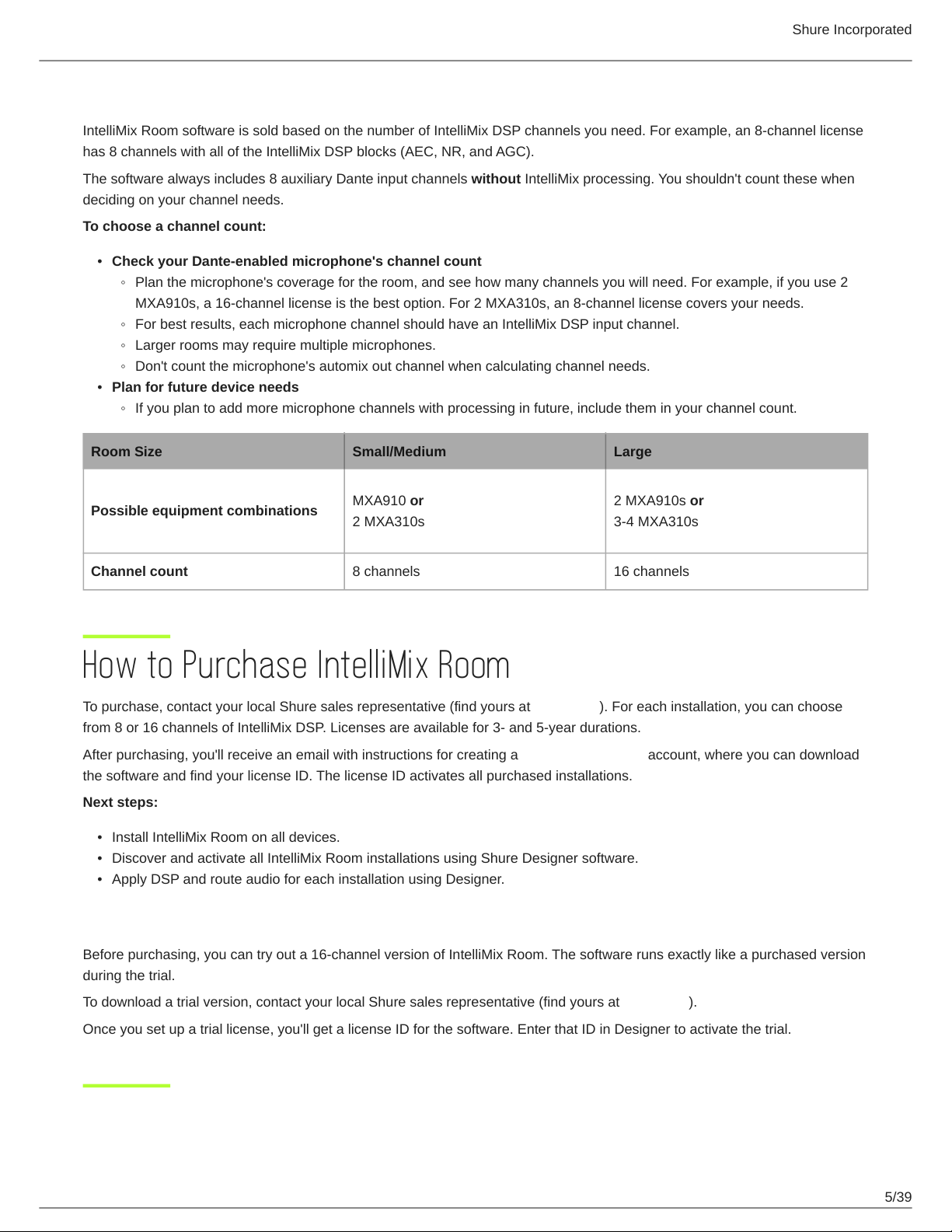
Shure Incorporated
Choosing a Channel Count
IntelliMix Room software is sold based on the number of IntelliMix DSP channels you need. For example, an 8-channel license
has 8 channels with all of the IntelliMix DSP blocks (AEC, NR, and AGC).
The software always includes 8 auxiliary Dante input channels without IntelliMix processing. You shouldn't count these when
deciding on your channel needs.
To choose a channel count:
•
Check your Dante-enabled microphone's channel count
◦
Plan the microphone's coverage for the room, and see how many channels you will need. For example, if you use 2
MXA910s, a 16-channel license is the best option. For 2 MXA310s, an 8-channel license covers your needs.
◦
For best results, each microphone channel should have an IntelliMix DSP input channel.
◦
Larger rooms may require multiple microphones.
◦
Don't count the microphone's automix out channel when calculating channel needs.
•
Plan for future device needs
◦
If you plan to add more microphone channels with processing in future, include them in your channel count.
Room Size Small/Medium Large
Possible equipment combinations
Channel count 8 channels 16 channels
MXA910 or
2 MXA310s
2 MXA910s or
3-4 MXA310s
How to Purchase IntelliMix Room
To purchase, contact your local Shure sales representative (find yours at shure.com). For each installation, you can choose
from 8 or 16 channels of IntelliMix DSP. Licenses are available for 3- and 5-year durations.
After purchasing, you'll receive an email with instructions for creating a software.shure.com account, where you can download
the software and find your license ID. The license ID activates all purchased installations.
Next steps:
•
Install IntelliMix Room on all devices.
•
Discover and activate all IntelliMix Room installations using Shure Designer software.
•
Apply DSP and route audio for each installation using Designer.
IntelliMix Room Free Trial
Before purchasing, you can try out a 16-channel version of IntelliMix Room. The software runs exactly like a purchased version
during the trial.
To download a trial version, contact your local Shure sales representative (find yours at shure.com).
Once you set up a trial license, you'll get a license ID for the software. Enter that ID in Designer to activate the trial.
5/39
Page 6
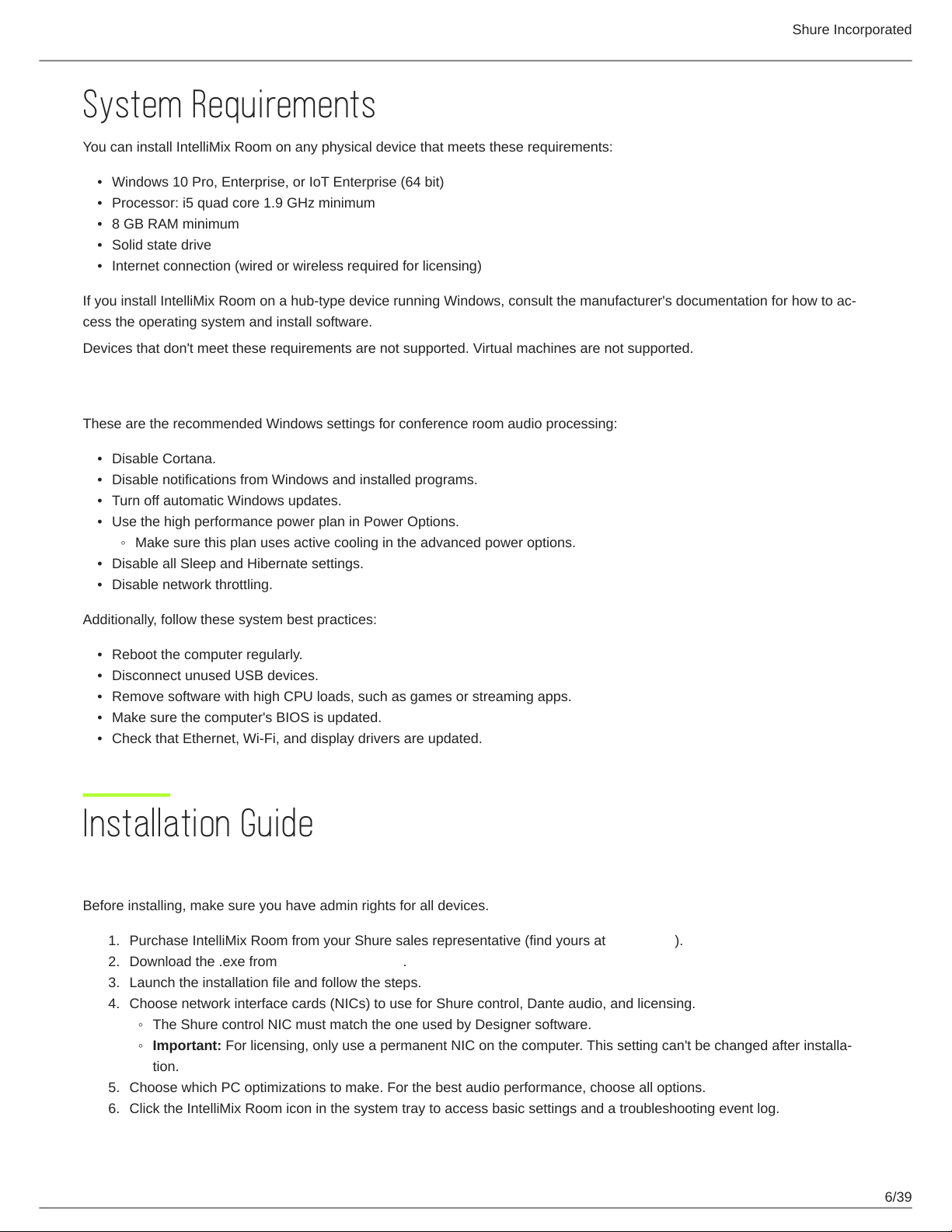
Shure Incorporated
System Requirements
You can install IntelliMix Room on any physical device that meets these requirements:
•
Windows 10 Pro, Enterprise, or IoT Enterprise (64 bit)
•
Processor: i5 quad core 1.9 GHz minimum
•
8 GB RAM minimum
•
Solid state drive
•
Internet connection (wired or wireless required for licensing)
If you install IntelliMix Room on a hubtype device running Windows, consult the manufacturer's documentation for how to ac
cess the operating system and install software.
Devices that don't meet these requirements are not supported. Virtual machines are not supported.
Optimizing Windows for Conference Room Audio Processing
These are the recommended Windows settings for conference room audio processing:
•
Disable Cortana.
•
Disable notifications from Windows and installed programs.
•
Turn off automatic Windows updates.
•
Use the high performance power plan in Power Options.
◦
Make sure this plan uses active cooling in the advanced power options.
•
Disable all Sleep and Hibernate settings.
•
Disable network throttling.
Additionally, follow these system best practices:
•
Reboot the computer regularly.
•
Disconnect unused USB devices.
•
Remove software with high CPU loads, such as games or streaming apps.
•
Make sure the computer's BIOS is updated.
•
Check that Ethernet, Wi-Fi, and display drivers are updated.
Installation Guide
Installing IntelliMix Room
Before installing, make sure you have admin rights for all devices.
1.
Purchase IntelliMix Room from your Shure sales representative (find yours at shure.com).
2.
Download the .exe from software.shure.com.
3.
Launch the installation file and follow the steps.
4.
Choose network interface cards (NICs) to use for Shure control, Dante audio, and licensing.
◦
The Shure control NIC must match the one used by Designer software.
◦
Important: For licensing, only use a permanent NIC on the computer. This setting can't be changed after installa
tion.
5.
Choose which PC optimizations to make. For the best audio performance, choose all options.
6.
Click the IntelliMix Room icon in the system tray to access basic settings and a troubleshooting event log.
6/39
Page 7
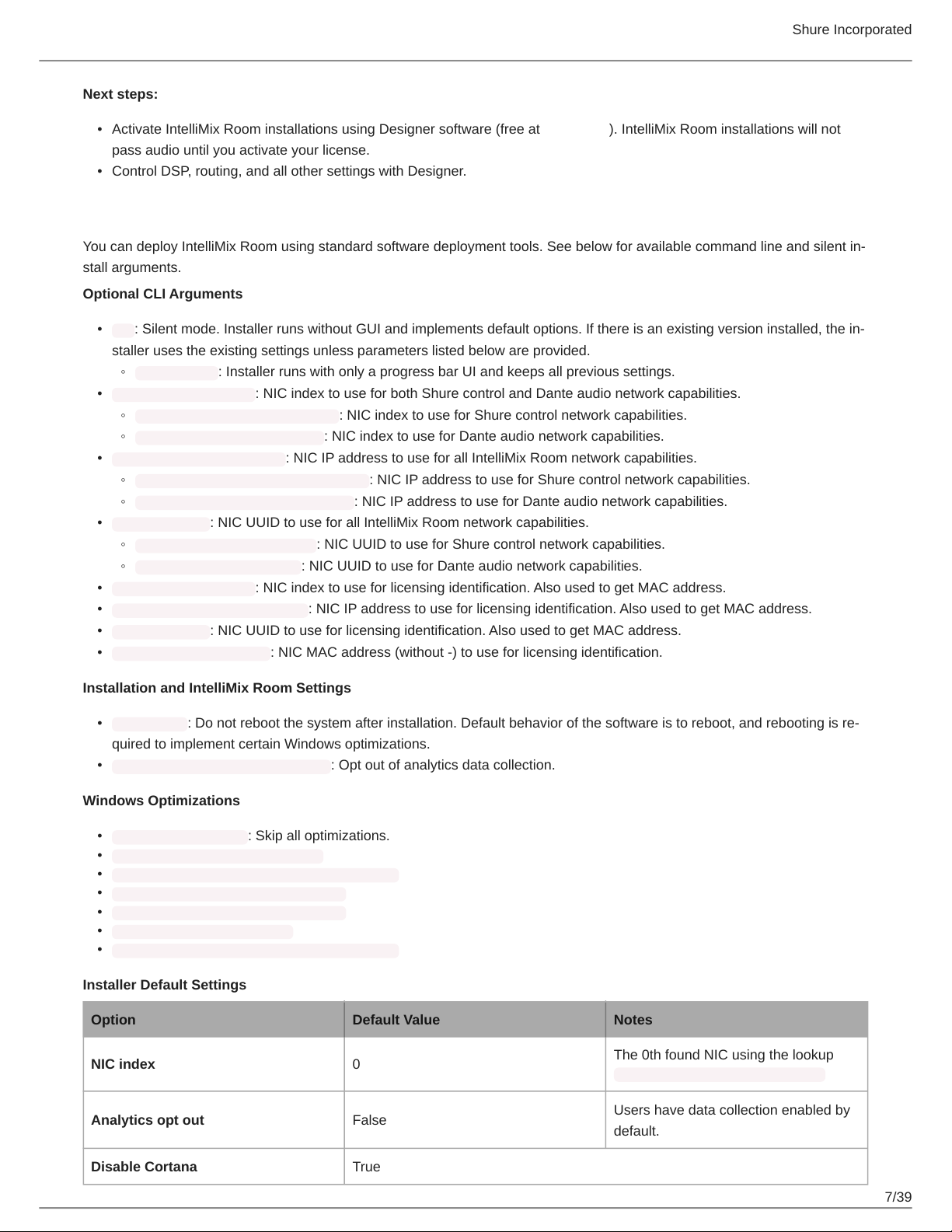
Shure Incorporated
Next steps:
•
Activate IntelliMix Room installations using Designer software (free at shure.com). IntelliMix Room installations will not
pass audio until you activate your license.
•
Control DSP, routing, and all other settings with Designer.
Installing with Mass Deployment Tools
You can deploy IntelliMix Room using standard software deployment tools. See below for available command line and silent in
stall arguments.
Optional CLI Arguments
•
/S : Silent mode. Installer runs without GUI and implements default options. If there is an existing version installed, the in
staller uses the existing settings unless parameters listed below are provided.
◦
/S /express: Installer runs with only a progress bar UI and keeps all previous settings.
•
/nicindex=[integer]: NIC index to use for both Shure control and Dante audio network capabilities.
◦
/nicindex_control=[integer]: NIC index to use for Shure control network capabilities.
◦
/nicindex_audio=[integer]: NIC index to use for Dante audio network capabilities.
•
/nicipaddress=[integer]: NIC IP address to use for all IntelliMix Room network capabilities.
◦
/nicipaddress_control=[integer]: NIC IP address to use for Shure control network capabilities.
◦
/nicipaddress_audio=[integer]: NIC IP address to use for Dante audio network capabilities.
•
/nicid=[UUID]: NIC UUID to use for all IntelliMix Room network capabilities.
◦
/nicid_control=[integer]: NIC UUID to use for Shure control network capabilities.
◦
/nicid_audio=[integer]: NIC UUID to use for Dante audio network capabilities.
•
/licindex=[integer]: NIC index to use for licensing identification. Also used to get MAC address.
•
/licipaddress=[IP ADDRESS]: NIC IP address to use for licensing identification. Also used to get MAC address.
•
/licid=[UUID]: NIC UUID to use for licensing identification. Also used to get MAC address.
•
/licmac=[mac address]: NIC MAC address (without -) to use for licensing identification.
Installation and IntelliMix Room Settings
•
/norestart: Do not reboot the system after installation. Default behavior of the software is to reboot, and rebooting is re
quired to implement certain Windows optimizations.
•
/analyticsoptout=[true|false]: Opt out of analytics data collection.
Windows Optimizations
•
/skipoptimizations: Skip all optimizations.
•
/disablecortana=[true|false]
•
/disablepushnotifications=[true|false]
•
/disableautoupdate=[true|false]
•
/optimizepowerplan=[true|false]
•
/neversleep=[true|false]
•
/disablenetworkthrottling=[true|false]
Installer Default Settings
Option Default Value Notes
NIC index 0
Analytics opt out False
The 0th found NIC using the lookup
GetEnabledNetworkAdaptersIds
Users have data collection enabled by
default.
Disable Cortana True
7/39
Page 8
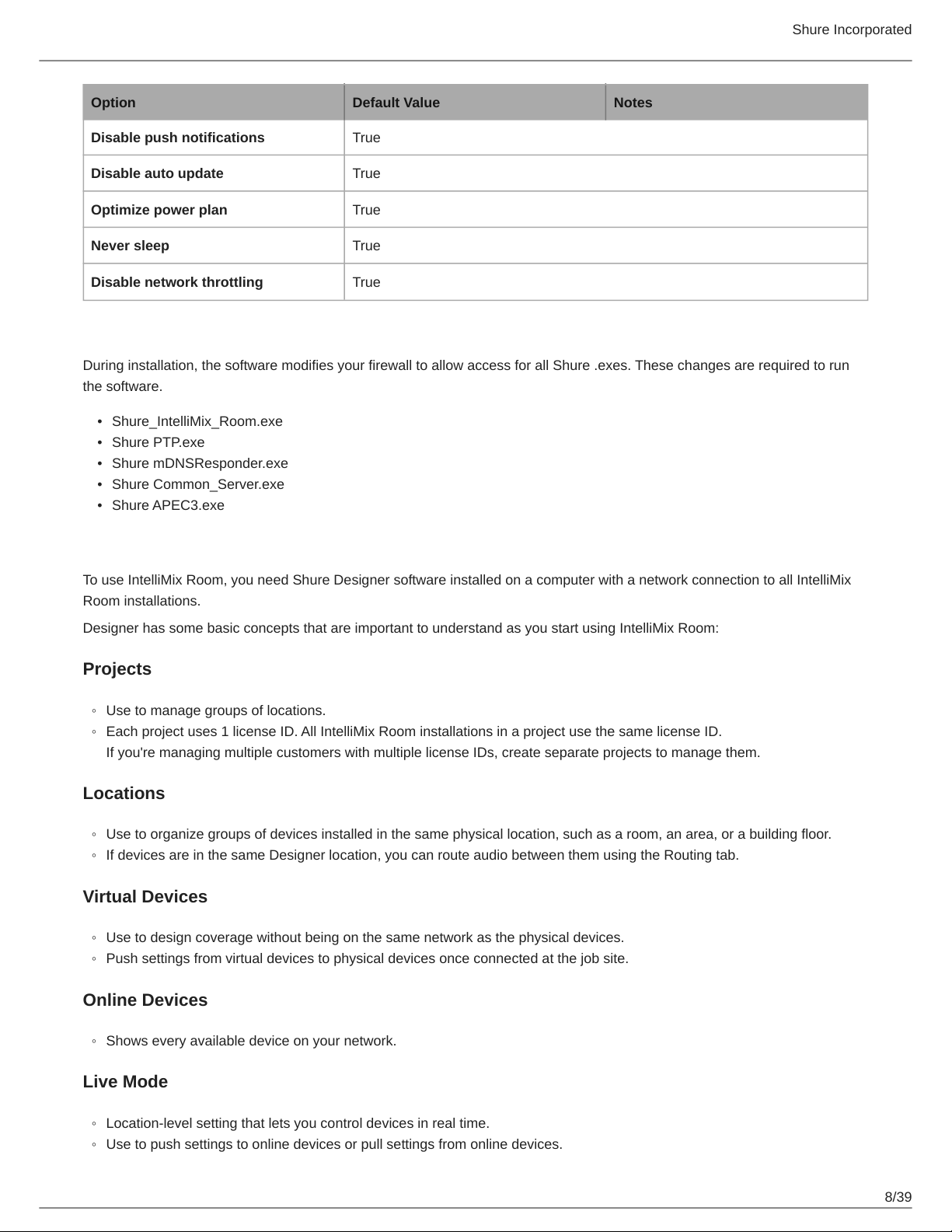
Shure Incorporated
Option Default Value Notes
Disable push notifications True
Disable auto update True
Optimize power plan True
Never sleep True
Disable network throttling True
IntelliMix Room Firewall Changes
During installation, the software modifies your firewall to allow access for all Shure .exes. These changes are required to run
the software.
•
Shure_IntelliMix_Room.exe
•
Shure PTP.exe
•
Shure mDNSResponder.exe
•
Shure Common_Server.exe
•
Shure APEC3.exe
Basics of Shure Designer Software
To use IntelliMix Room, you need Shure Designer software installed on a computer with a network connection to all IntelliMix
Room installations.
Designer has some basic concepts that are important to understand as you start using IntelliMix Room:
Projects
◦
Use to manage groups of locations.
◦
Each project uses 1 license ID. All IntelliMix Room installations in a project use the same license ID.
If you're managing multiple customers with multiple license IDs, create separate projects to manage them.
Locations
◦
Use to organize groups of devices installed in the same physical location, such as a room, an area, or a building floor.
◦
If devices are in the same Designer location, you can route audio between them using the Routing tab.
Virtual Devices
◦
Use to design coverage without being on the same network as the physical devices.
◦
Push settings from virtual devices to physical devices once connected at the job site.
Online Devices
◦
Shows every available device on your network.
Live Mode
◦
Location-level setting that lets you control devices in real time.
◦
Use to push settings to online devices or pull settings from online devices.
8/39
Page 9
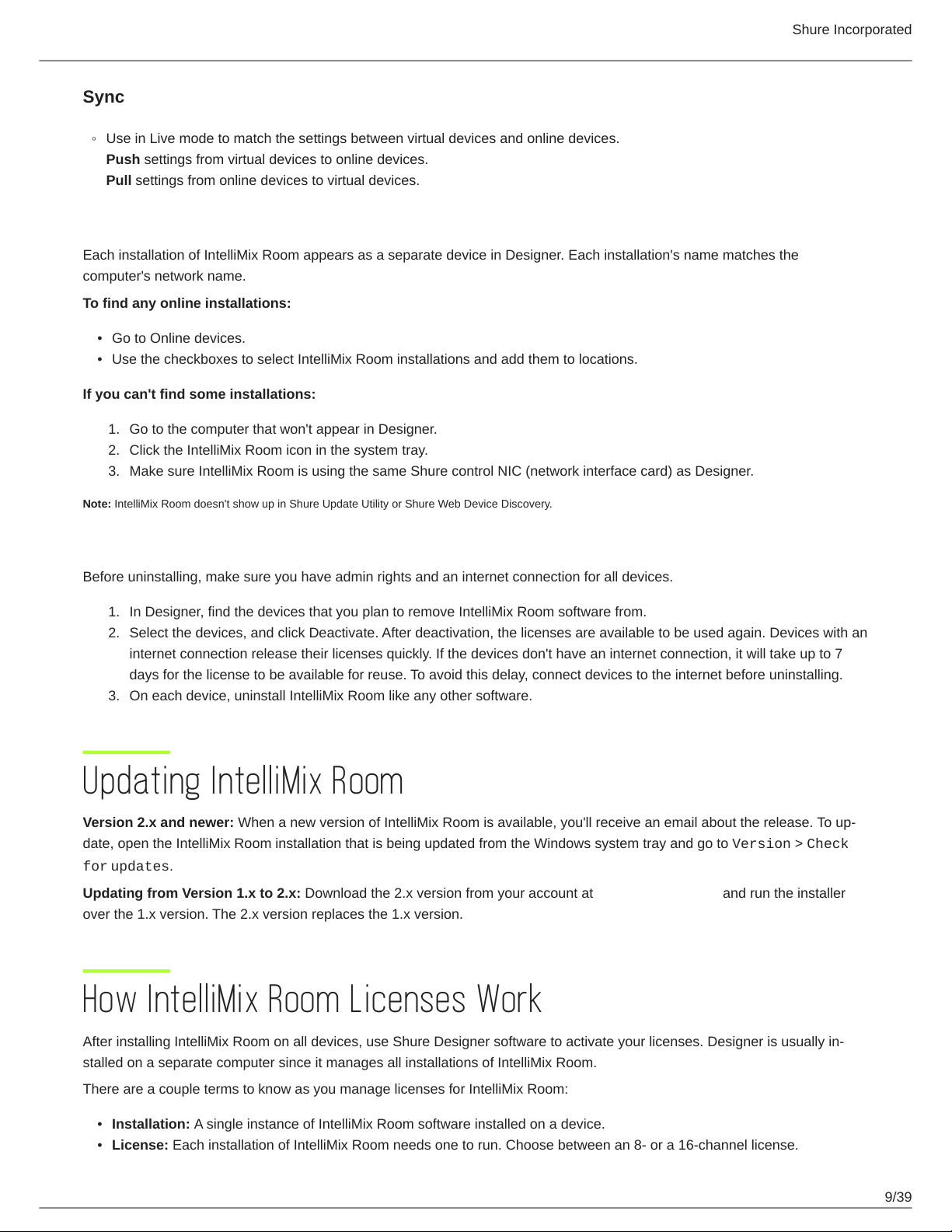
Sync
◦
Use in Live mode to match the settings between virtual devices and online devices.
Push settings from virtual devices to online devices.
Pull settings from online devices to virtual devices.
Discovering IntelliMix Room in Designer
Each installation of IntelliMix Room appears as a separate device in Designer. Each installation's name matches the
computer's network name.
To find any online installations:
•
Go to Online devices.
•
Use the checkboxes to select IntelliMix Room installations and add them to locations.
If you can't find some installations:
1.
Go to the computer that won't appear in Designer.
2.
Click the IntelliMix Room icon in the system tray.
3.
Make sure IntelliMix Room is using the same Shure control NIC (network interface card) as Designer.
Shure Incorporated
Note: IntelliMix Room doesn't show up in Shure Update Utility or Shure Web Device Discovery.
Uninstalling IntelliMix Room
Before uninstalling, make sure you have admin rights and an internet connection for all devices.
1.
In Designer, find the devices that you plan to remove IntelliMix Room software from.
2.
Select the devices, and click Deactivate. After deactivation, the licenses are available to be used again. Devices with an
internet connection release their licenses quickly. If the devices don't have an internet connection, it will take up to 7
days for the license to be available for reuse. To avoid this delay, connect devices to the internet before uninstalling.
3.
On each device, uninstall IntelliMix Room like any other software.
Updating IntelliMix Room
Version 2.x and newer: When a new version of IntelliMix Room is available, you'll receive an email about the release. To up
date, open the IntelliMix Room installation that is being updated from the Windows system tray and go to Version > Check
for updates.
Updating from Version 1.x to 2.x: Download the 2.x version from your account at software.shure.com and run the installer
over the 1.x version. The 2.x version replaces the 1.x version.
How IntelliMix Room Licenses Work
After installing IntelliMix Room on all devices, use Shure Designer software to activate your licenses. Designer is usually in
stalled on a separate computer since it manages all installations of IntelliMix Room.
There are a couple terms to know as you manage licenses for IntelliMix Room:
•
Installation: A single instance of IntelliMix Room software installed on a device.
•
License: Each installation of IntelliMix Room needs one to run. Choose between an 8- or a 16-channel license.
9/39
Page 10
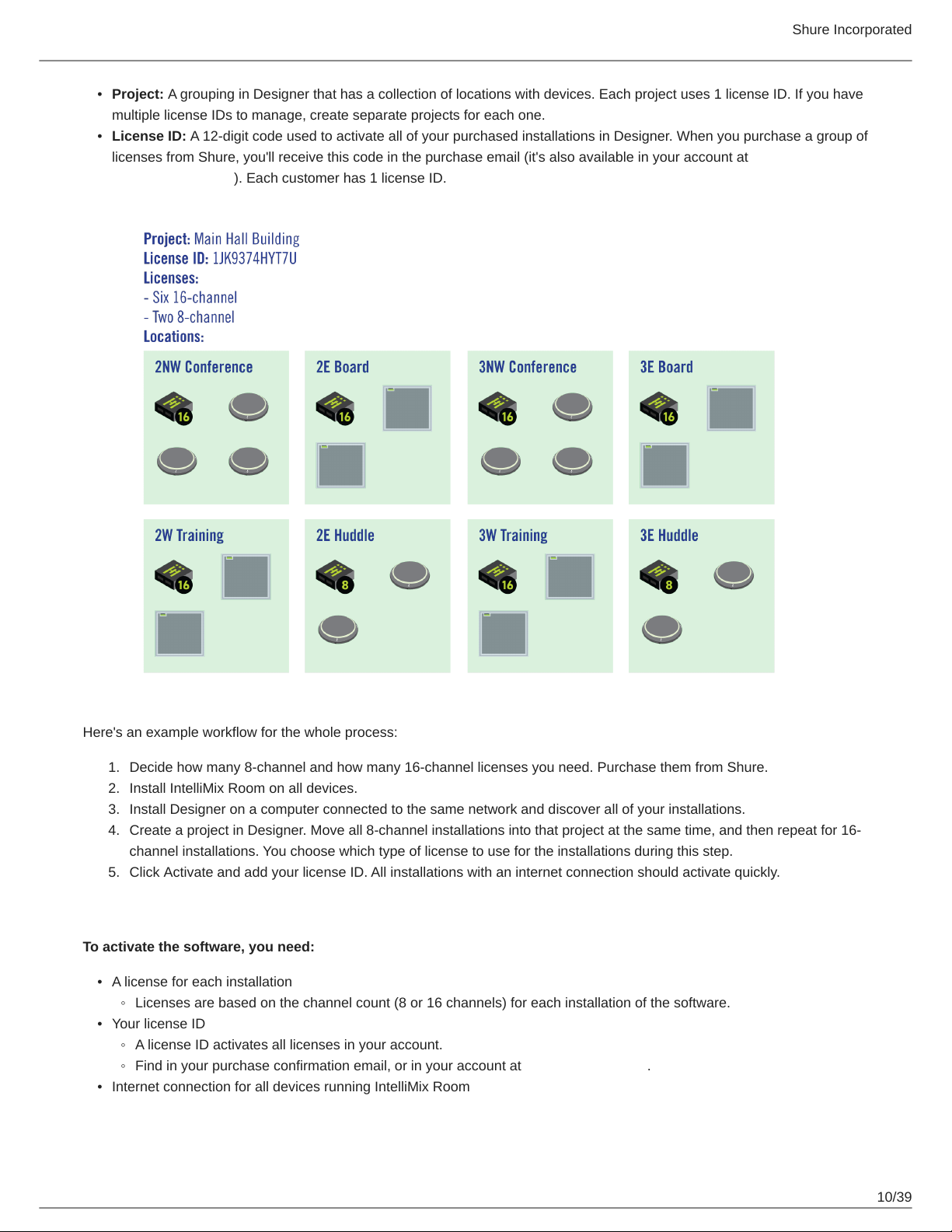
Shure Incorporated
•
Project: A grouping in Designer that has a collection of locations with devices. Each project uses 1 license ID. If you have
multiple license IDs to manage, create separate projects for each one.
•
License ID: A 12-digit code used to activate all of your purchased installations in Designer. When you purchase a group of
licenses from Shure, you'll receive this code in the purchase email (it's also available in your account at
software.shure.com). Each customer has 1 license ID.
Here's an example workflow for the whole process:
1.
Decide how many 8-channel and how many 16-channel licenses you need. Purchase them from Shure.
2.
Install IntelliMix Room on all devices.
3.
Install Designer on a computer connected to the same network and discover all of your installations.
4.
Create a project in Designer. Move all 8-channel installations into that project at the same time, and then repeat for 16-
channel installations. You choose which type of license to use for the installations during this step.
5.
Click Activate and add your license ID. All installations with an internet connection should activate quickly.
Activating IntelliMix Room
To activate the software, you need:
•
A license for each installation
◦
Licenses are based on the channel count (8 or 16 channels) for each installation of the software.
•
Your license ID
◦
A license ID activates all licenses in your account.
◦
Find in your purchase confirmation email, or in your account at software.shure.com.
•
Internet connection for all devices running IntelliMix Room
10/39
Page 11
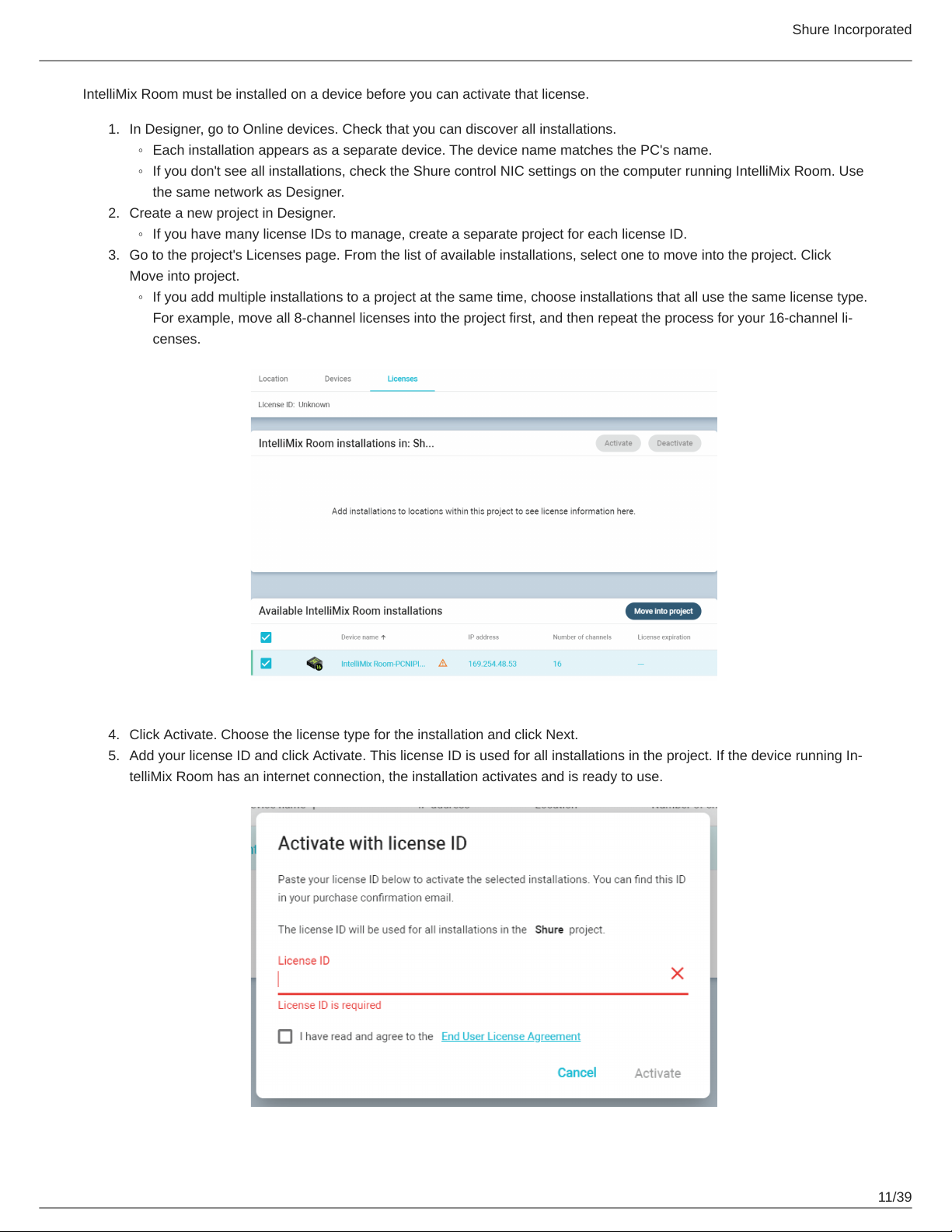
IntelliMix Room must be installed on a device before you can activate that license.
1.
In Designer, go to Online devices. Check that you can discover all installations.
◦
Each installation appears as a separate device. The device name matches the PC's name.
◦
If you don't see all installations, check the Shure control NIC settings on the computer running IntelliMix Room. Use
the same network as Designer.
2.
Create a new project in Designer.
◦
If you have many license IDs to manage, create a separate project for each license ID.
3.
Go to the project's Licenses page. From the list of available installations, select one to move into the project. Click
Move into project.
◦
If you add multiple installations to a project at the same time, choose installations that all use the same license type.
For example, move all 8channel licenses into the project first, and then repeat the process for your 16channel li
censes.
Shure Incorporated
4.
Click Activate. Choose the license type for the installation and click Next.
5.
Add your license ID and click Activate. This license ID is used for all installations in the project. If the device running In
telliMix Room has an internet connection, the installation activates and is ready to use.
11/39
Page 12
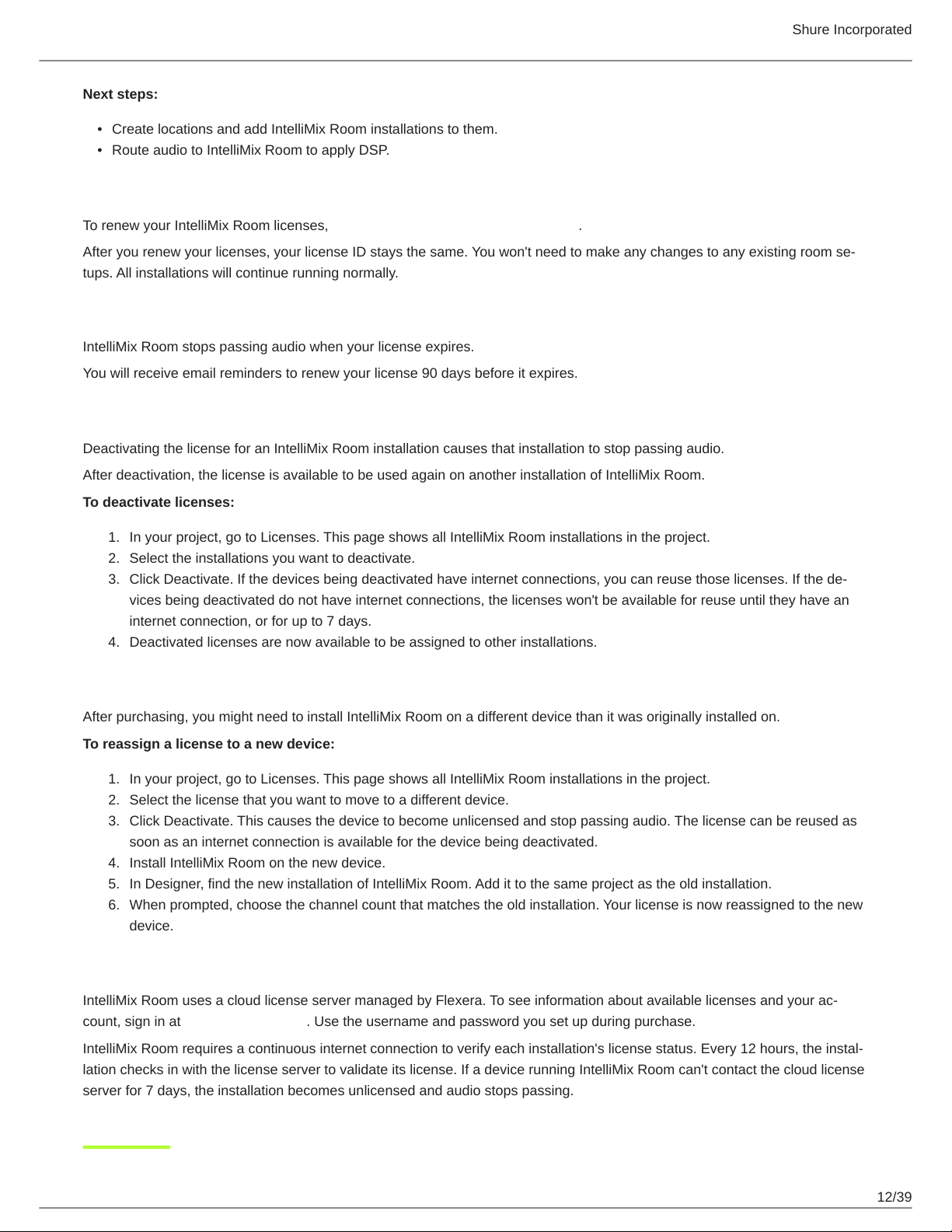
Shure Incorporated
Next steps:
•
Create locations and add IntelliMix Room installations to them.
•
Route audio to IntelliMix Room to apply DSP.
Renewing a License
To renew your IntelliMix Room licenses, contact your Shure sales representative.
After you renew your licenses, your license ID stays the same. You won't need to make any changes to any existing room se
tups. All installations will continue running normally.
What Happens When My License Expires?
IntelliMix Room stops passing audio when your license expires.
You will receive email reminders to renew your license 90 days before it expires.
Deactivating Licenses
Deactivating the license for an IntelliMix Room installation causes that installation to stop passing audio.
After deactivation, the license is available to be used again on another installation of IntelliMix Room.
To deactivate licenses:
1.
In your project, go to Licenses. This page shows all IntelliMix Room installations in the project.
2.
Select the installations you want to deactivate.
3.
Click Deactivate. If the devices being deactivated have internet connections, you can reuse those licenses. If the de
vices being deactivated do not have internet connections, the licenses won't be available for reuse until they have an
internet connection, or for up to 7 days.
4.
Deactivated licenses are now available to be assigned to other installations.
Moving or Reassigning Licenses
After purchasing, you might need to install IntelliMix Room on a different device than it was originally installed on.
To reassign a license to a new device:
1.
In your project, go to Licenses. This page shows all IntelliMix Room installations in the project.
2.
Select the license that you want to move to a different device.
3.
Click Deactivate. This causes the device to become unlicensed and stop passing audio. The license can be reused as
soon as an internet connection is available for the device being deactivated.
4.
Install IntelliMix Room on the new device.
5.
In Designer, find the new installation of IntelliMix Room. Add it to the same project as the old installation.
6.
When prompted, choose the channel count that matches the old installation. Your license is now reassigned to the new
device.
License Server Details
IntelliMix Room uses a cloud license server managed by Flexera. To see information about available licenses and your ac
count, sign in at software.shure.com. Use the username and password you set up during purchase.
IntelliMix Room requires a continuous internet connection to verify each installation's license status. Every 12 hours, the instal
lation checks in with the license server to validate its license. If a device running IntelliMix Room can't contact the cloud license
server for 7 days, the installation becomes unlicensed and audio stops passing.
12/39
Page 13

Shure Incorporated
Using Videoconferencing Software with IntelliMix Room
To connect IntelliMix Room to videoconferencing software, select IntelliMix Room Echo Cancelling Speakerphone as the
speaker and the microphone in your videoconferencing software. Do the same thing in the computer's sound settings.
The microphone setting sends signals to the videoconferencing software from any microphone connected to IntelliMix Room.
The speaker setting sends a far-end signal from the videoconferencing software to IntelliMix Room. This is how IntelliMix Room
gets an AEC reference and a signal for local sound reinforcement.
If you choose a different source as the speaker, you won't be able to get farend audio from the videoconferencing software in
to IntelliMix Room to use as an AEC reference.
Routing Microphone Signals to the DSP
To route your microphone's signal to IntelliMix Room for processing, use Designer.
This example reflects a small conference room with:
1.
MXA310 using 4 channels
2.
Computer with 8-channel IntelliMix Room and videoconferencing software installed
3.
Display and camera
13/39
Page 14

Shure Incorporated
To route signals to the DSP:
1.
Create a location in Designer. Add the MXA310 and IntelliMix Room installation to the location from the Online devices
list.
◦
Both devices must be in the same location to route audio between them.
2.
Open the location and go to Routing. This page lets you create Dante audio routes and link Shure networked mute but
tons to devices.
3.
Click Optimize. The Optimize workflow automatically routes audio signals, applies DSP settings, turns on mute syn
chronization, and enables LED logic control for connected devices.
You can also manually route audio and apply DSP settings outside of the Optimize workflow if you prefer.
4.
Check the audio routes and settings to make sure they fit your needs. You might need to:
◦
Delete unnecessary routes.
◦
Check levels and adjust gain.
◦
Verify that AEC reference signals are correctly routed.
14/39
Page 15

Shure Incorporated
◦
Fine-tune DSP blocks as needed.
5.
Open IntelliMix Room's device configuration window. From here, you can adjust DSP settings and route the signal to
other sources. Check that your mic inputs are using the AEC reference you want to use.
6.
To send your signal to other sources, go to Matrix mixer.
◦
To send the automix signal to videoconferencing software, route to the virtual audio output.
◦
To send the automix signal to other Dante sources, route to the appropriate Dante output. Use Dante Controller to
route IntelliMix Room Dante outputs to non-Shure devices.
Note: If you're using a non-Shure Dante microphone, use Dante Controller to route the near-end signal to IntelliMix Room.
Routing Far-End Audio to IntelliMix Room
To use acoustic echo cancellation (AEC), you need to route a far-end signal to the software. The AEC uses that far-end signal
as a reference and blocks it from being sent back to the far end as echo.
Each input channel can use a different AEC reference source. If all channels use the same source, select the AEC reference
source on each input channel.
1.
In your conferencing software's settings, select IntelliMix Room Echo Cancelling Speakerphone as the playback de
vice. This sends the far-end signal to IntelliMix Room's virtual audio input.
2.
Open IntelliMix Room's configuration window in Designer.
3.
On each microphone input channel, select AEC. Choose the far-end reference source from the menu.
◦
For best results, use the signal that feeds your local reinforcement system as the reference source.
15/39
Page 16

Shure Incorporated
Sending Far-End Audio to Loudspeakers and Other Sources
1.
Go to Matrix mixer.
2.
Find the far-end signal, which comes to the software through the Virtual Audio Input.
3.
Check the box where the Virtual Audio Input and the destination intersect. You can also adjust crosspoint gain here.
Common destinations include:
◦
PC audio output (3.5 mm or HDMI connector): Go to Schematic view and click PC Output. Choose an output
from the menu. Display speakers connected by HDMI cable or the 3.5 mm connector are common options.
◦
Dante output destinations (loudspeakers or Shure ANI, for example)
Use Cases
Overview of Shure Conferencing Devices
Shure offers a range of connectivity options for conferencing. MXA microphones, audio processors, and network interfaces all
use Dante to send audio over standard IT networks. You can use Shure's free Designer software to control most Shure devices
and route audio between them.
Device Purpose Physical Connections Dante I/Os
MXA910
Ceiling array microphone
with IntelliMix DSP
1 PoE port
8 individual channel outputs
or 1 automix channel output
with IntelliMix DSP
1 AEC reference input
16/39
Page 17

Device Purpose Physical Connections Dante I/Os
2 Foot:
4 individual channel outputs
or 1 automix channel output
with IntelliMix DSP
1 AEC reference input
Linear array microphone with
IntelliMix DSP
MXA710
1 PoE port
4 Foot:
8 individual channel outputs
or 1 automix channel output
with IntelliMix DSP
1 AEC reference input
Shure Incorporated
MXA310
P300
IntelliMix Room
ANIUSB-MATRIX
Table array microphone 1 PoE port
1 USB in/out
2 analog block in
Audio processor with Intel
liMix DSP and matrix mixer
Audio processing software
with IntelliMix DSP and ma
trix mixer
Matrix mixer with USB and
analog input/output
2 analog block out
1 mobile TRRS port (3.5
mm)
1 PoE+ port
Varies depending on device
1 USB in/out
1 analog block in
1 analog block out
1 PoE port
4 individual channel outputs
or 1 automix channel output
8 Dante inputs with IntelliMix
DSP
2 auxiliary Dante inputs
8 Dante outputs
8 or 16 Dante inputs with In
telliMix DSP
8 auxiliary Dante inputs
8 Dante outputs
1 virtual audio input and out
put
1 PC input and output
4 Dante inputs
2 Dante outputs
ANI4IN (block or XLR con
nectors)
ANI4OUT (block or XLR
connectors)
Converts analog signals to
Dante signals
Converts Dante signals to
analog signals
4 analog in
1 PoE port
4 analog out
1 PoE port
4 Dante inputs
4 Dante outputs
17/39
Page 18

Device Purpose Physical Connections Dante I/Os
Shure Incorporated
ANI22 (block or XLR con
nectors)
MXN5-C
MXA Network Mute Button
Converts 2 analog signals to
Dante signals
Converts 2 Dante signals to
analog signals
Networked ceiling loud
speaker powered by PoE
PoE-powered network mute
button for Shure devices
2 analog in
2 analog out
1 PoE port
1 PoE port
1 PoE port
1 power cable connector for
base
2 Dante inputs
2 Dante outputs
2 Dante inputs
1 Dante output
n/a
Use Case: IntelliMix Room, 2 MXA310s, and Display with Built-In Speakers
•
IntelliMix Room provides DSP and sends signals from the MXA310s to the videoconferencing software.
•
Far-end signal comes in to IntelliMix Room's Virtual Audio Input.
•
Connect the computer to the display to use the display's built-in speakers for sound reinforcement.
Setup Process
1.
Connect all devices, discover them in Designer, and place them in the same Designer location.
2.
In Designer, go to [Your location] > Routing.
3.
Click Optimize. This button automatically routes audio signals, applies DSP settings, turns on mute synchronization,
and enables LED logic control for connected devices. You can customize the settings later if necessary, but Optimize
gives you a good starting point.
4.
Check that the Virtual Audio Input is set as the AEC reference signal. Delete any unnecessary audio routes.
5.
Using the matrix mixer, route the far-end signal (the Virtual Audio Input) to the PC output. Click PC Output in the
Schematic tab to choose the connected display.
If far-end participants hear echo artifacts, the display may be introducing latency. See Troubleshooting for help.
Equipment List:
•
2 MXA310s
•
Computer in room with videoconferencing software and IntelliMix Room
•
Display with built-in speakers
•
Network switch supplying Power over Ethernet (PoE)
18/39
Page 19

•
Computer on network with Shure Designer software
•
Cat5e (or better) Ethernet cables
•
HDMI cable to connect computer to display
•
Any other cameras or cables
Use Case: IntelliMix Room, 2 MXA910s, and Loudspeakers
Shure Incorporated
•
IntelliMix Room provides DSP and sends signals from the MXA910s to the videoconferencing software.
•
Far-end signal comes in to IntelliMix Room's Virtual Audio Input
•
Use Dante or analog loudspeakers for sound reinforcement. If you're using analog speakers, use an ANI22 or ANI4OUT to
bring the far-end signal off the network to the loudspeakers.
Setup Process
1.
Connect all devices, discover them in Designer, and place them in the same Designer location.
2.
In Designer, go to [Your location] > Routing.
3.
Click Optimize. This button automatically routes audio signals, applies DSP settings, turns on mute synchronization,
and enables LED logic control for connected devices. You can customize the settings later if necessary, but Optimize
gives you a good starting point.
4.
Check that the Virtual Audio Input is set as the AEC reference signal. Delete any unnecessary audio routes.
5.
Using the matrix mixer, route the far-end signal (the Virtual Audio Input) to a Dante output.
6.
Open Dante Controller software to route the signal from IntelliMix Room's Dante output to the loudspeaker.
Dante Loudspeakers: Route the signal to the loudspeaker(s) in Dante Controller.
19/39
Page 20

Analog Loudspeakers: Connect the loudspeakers to an ANI22 or ANI4OUT, and route the signal to the ANI in Dante
Controller.
Equipment List:
•
2 MXA910s
•
Computer in room with IntelliMix Room and videoconferencing software
•
Dante or analog loudspeakers
•
ANI22 or ANI4OUT for analog loudspeaker systems
•
Network switch supplying Power over Ethernet (PoE)
•
Computer on network with Shure Designer software
•
Cat5e (or better) Ethernet cables
•
Any other cameras, cables, or displays
Applying DSP Blocks
To apply DSP blocks:
Shure Incorporated
1.
Open a location that contains an IntelliMix Room installation.
2.
Select the installation and click Configure.
3.
In Schematic view, click a DSP block to open the settings window. You can also access DSP blocks from the Inputs and
Outputs tabs.
DSP blocks also get applied during Designer's Optimize workflow.
Using Designer's Optimize Workflow
Designer's Optimize workflow speeds up the process of connecting systems with at least 1 microphone and 1 audio processor.
Optimize also creates mute control routes in locations with MXA network mute buttons. When you select Optimize in a location,
Designer does the following:
•
Creates audio routes and mute control routes
•
Adjusts audio settings
•
Turns on mute synchronization
•
Enables LED logic control for applicable devices
The settings are optimized for your particular combination of devices. You can customize settings further, but the Optimize
workflow gives you a good starting point.
After optimizing a location, you should check and adjust settings to fit your needs. These steps may include:
•
Deleting unnecessary routes.
•
Checking levels and adjusting gain.
•
Verifying that AEC reference signals are correctly routed.
•
Fine-tuning DSP blocks as needed.
Compatible devices:
•
MXA910
•
MXA710
•
MXA310
•
P300
•
IntelliMix Room
•
ANIUSB-MATRIX
20/39
Page 21

Shure Incorporated
•
MXN5-C
•
MXA Network Mute Button
To use the Optimize workflow:
1.
Place all relevant devices in a location.
2.
Select Optimize. Designer optimizes microphone and DSP settings for your equipment combination.
If you remove or add devices, select Optimize again.
Schematic View
The schematic view in Designer provides an overview of the entire audio signal chain, with the ability to adjust settings and
monitor signals.
Adjusting Settings
Right-click an input, output, or processing block to access the following options:
Per Channel
Copy / paste
Copy and paste settings between items. For example, set the equalizer curve on the USB output, and then use the same
setting for the analog output. Or, copy the gain and mute status from one input channel to several others.
Mute / unmute
Mutes or activates the channel
Enable / disable
Turns processing on or off (does not apply to matrix mixer or automixer)
Edit
Opens the dialog to adjust parameters
Global (right-click in blank area)
Mute all inputs
Mutes all input channels
Mute all outputs
Mutes all output channels
Unmute all inputs
Unmutes all input channels
Unmute all outputs
Unmutes all output channels
Close all dialogs
Clears all open dialogs from the workspace
21/39
Page 22

Shure Incorporated
Customizing the Workspace
Create a custom environment to monitor and control a set of inputs, outputs, and processing blocks from a single screen.
There are two ways to break out dialogs:
•
Right click > edit
•
Double-click the input, output, or processing block.
Open as many dialogs as you need to keep important controls available.
Metering and Audio Routing
A meter appears underneath each input and output to indicate signal levels (dBFS).
The lines connecting inputs and outputs to the matrix mixer appear colored when connections are established. When a signal
is not routed, the line appears gray. Use these tools to troubleshoot audio signals and verify connections and levels.
Parametric Equalizer
Maximize audio quality by adjusting the frequency response with the parametric equalizer.
Common equalizer applications:
•
Improve speech intelligibility
•
Reduce noise from HVAC systems or video projectors
•
Reduce room irregularities
•
Adjust frequency response for reinforcement systems
Setting Filter Parameters
Adjust filter settings by manipulating the icons in the frequency response graph, or by entering numeric values. Disable a filter
using the check-box next to the filter.
Only the first and last band have selectable filter types.
Parametric: Attenuates or boosts the signal within a customizable frequency range
Filter Type
Frequency Select the center frequency of the filter to cut/boost
Gain Adjusts the level for a specific filter (+/- 30 dB)
Q
Low Cut: Rolls off the audio signal below the selected frequency
Low Shelf: Attenuates or boosts the audio signal below the selected frequency
High Cut: Rolls off the audio signal above the selected frequency
High Shelf: Attenuates or boosts the audio signal above the selected frequency
Adjusts the range of frequencies affected by the filter. As this value increases, the bandwidth
becomes thinner.
Width
Adjusts the range of frequencies affected by the filter. The value is represented in octaves.
Note: the Q and width parameters affect the equalization curve in the same way. The only difference is the way the
values are represented.
22/39
Page 23

Shure Incorporated
Copy, Paste, Import, and Export Equalizer Channel Settings
These features make it simple to use effective equalizer settings from a previous installation, or simply accelerate configuration
time.
Copy and Paste
Use to quickly apply the same PEQ setting across multiple channels.
1.
Select the channel from the pull-down menu in the PEQ screen.
2.
Select Copy
3.
In the pull-down menu, select the channel to apply the PEQ setting and select Paste.
Import and Export
Use to save and load PEQ settings from a file on a computer. This is useful for creating a library of reusable configuration files
on computers used for system installation.
Export Choose a channel to save the PEQ setting, and select Export to file.
Import Choose a channel to load the PEQ setting, and select Import from file.
Equalizer Applications
Conferencing room acoustics vary based on room size, shape, and construction materials. Use the guidelines in following ta
ble.
23/39
Page 24

EQ Application Suggested Settings
Shure Incorporated
Treble boost for improved speech intelligibility
HVAC noise reduction Add a low cut filter to attenuate frequencies below 200 Hz
Reduce flutter echoes and sibilance
Reduce hollow, resonant room sound
Add a high shelf filter to boost frequencies greater than 1
kHz by 3-6 dB
Identify the specific frequency range that "excites" the room:
1.
Set a narrow Q value
2.
Increase the gain to between +10 and +15 dB, and
then experiment with frequencies between 1 kHz and
6 kHz to pinpoint the range of flutter echoes or sibi
lance
3.
Reduce the gain at the identified frequency (start be
tween -3 and -6 dB) to minimize the unwanted room
sound
Identify the specific frequency range that "excites" the room:
1.
Set a narrow Q value
2.
Increase the gain to between +10 and +15 dB, and
then experiment with frequencies between 300 Hz
and 900 Hz to pinpoint the resonant frequency
3.
Reduce the gain at the identified frequency (start be
tween -3 and -6 dB) to minimize the unwanted room
sound
EQ Contours for IntelliMix Room
Use the built-in equalizer contours to quickly apply EQ changes to any of the Dante input channels. Applying both EQ contours
and other channel EQ filters has a cumulative effect, meaning that the EQ changes stack on top of each other.
Listen to and test your system as you make EQ changes.
Off: Turns off any active EQ contours
MXA910 High Pass: 300 Hz low-cut filter
MXA910 Low Shelf: 960 Hz, -10 dB low-shelf filter
MXA910 Multi-Band: 200 Hz low-cut filter, parametric 450 Hz, -10 dB, 2.87 Q, ½ octave parametric, 900 Hz, -10 dB, 2.87 Q,
½ octave parametric
MXA310 Low Cut: 180 Hz low-cut filter
MXA710 Low Shelf: 300 Hz, -6 dB low-shelf filter
Acoustic Echo Cancellation
In audio conferencing, a far-end talker may hear their voice echo as a result of a near-end microphone capturing audio from
loudspeakers. Acoustic echo cancellation (AEC) is a DSP algorithm which identifies the far-end signal and stops it from being
captured by the microphone to deliver clear, uninterrupted speech. During a conference call, the AEC works constantly to opti
mize processing as long as far-end audio is present.
When possible, optimize the acoustic environment using the following tips:
•
Reduce speaker volume
•
Position speakers farther from microphones
•
Avoid pointing speakers directly at microphone coverage areas
24/39
Page 25

Shure Incorporated
Selecting a Reference Signal for AEC
To apply AEC, provide a far end reference signal. For best results, use the signal that also feeds your local reinforcement sys
tem.
P300: Go to Schematic and click any AEC block. Choose the reference source, and the reference source changes for all AEC
blocks.
MXA910: Route a far-end signal to the AEC Reference In channel.
IntelliMix Room: Go to Schematic and click an AEC block. Choose the reference source. Each block can use a different refer
ence source, so set the reference for each AEC block.
Designer's Optimize workflow automatically routes an AEC reference source, but it's a good idea to check that Designer choos
es the reference source you want to use.
AEC Settings
Reference Meter
Use the reference meter to visually verify the reference signal is present. The reference signal should not be clipping.
ERLE
Echo return loss enhancement (ERLE) displays the dB level of signal reduction (the amount of echo being removed). If the
reference source is connected properly, the ERLE meter activity generally corresponds to the reference meter.
Reference
Indicates which channel is serving as the far end reference signal.
Non-Linear Processing
The primary component of the acoustic echo canceller is an adaptive filter. Non-linear processing supplements the adaptive
filter to remove any residual echo caused by acoustic irregularities or changes in the environment. Use the lowest possible
setting that is effective in your room.
Low: Use in rooms with controlled acoustics and minimal echoes. This setting provides the most natural sound for full du
plex.
Medium: Use in typical rooms as a starting point. If you hear echo artifacts, try using the high setting.
High: Use to provide the strongest echo reduction in rooms with bad acoustics, or in situations where the echo path fre
quently changes.
Noise Reduction
Noise reduction significantly reduces the amount of noise in the signal caused by projectors, HVAC systems, or other environ
mental noise. It is a dynamic processor, which calculates the noise floor in the room and removes noise throughout the entire
spectrum with maximum transparency.
Settings
The noise reduction setting (low, medium, or high) represents the amount of reduction in dB. Use the lowest possible setting
that effectively lowers noise in the room.
Compressor
Use the compressor to control the dynamic range of the selected signal.
25/39
Page 26

Shure Incorporated
Threshold
When the audio signal exceeds the threshold value, the level is attenuated to prevent unwanted spikes in the output sig
nal. The amount of attenuation is determined by the ratio value. Perform a soundcheck and set the threshold 3-6 dB above
average talker levels, so the compressor only attenuates unexpected loud sounds.
Ratio
The ratio controls how much the signal is attenuated when it exceeds the threshold value. Higher ratios provide stronger
attenuation. A lower ratio of 2:1 means that for every 2 dB the signal exceeds the threshold, the output signal will only ex
ceed the threshold by 1 dB. A higher ratio of 10:1 means a loud sound that exceeds the threshold by 10 dB will only ex
ceed the threshold by 1 dB, effectively reducing the signal by 9 dB.
Delay
Use delay to synchronize audio and video. When a video system introduces latency (where you hear someone speak, and
their mouth moves later), add delay to align audio and video.
Delay is measured in milliseconds. If there is a significant difference between audio and video, start by using larger intervals of
delay time (500-1000 ms). When the audio and video are slightly out of sync, use smaller intervals to fine-tune.
Automatic Gain Control (AGC)
Automatic gain control adjusts channel levels to ensure consistent volume for all talkers, in all scenarios. For quieter voices, it
increases gain; for louder voices, it attenuates the signal.
Automatic gain control is postfader, and adjusts the channel level after the input level has been adjusted. Enable it on chan
nels where the distance between the talker and the microphone may vary, or in rooms where many different people will use the
conferencing system.
Target Level (dBFS)
Represents the level that you want the gain to reach. This level is different from adjusting the input fader according to peak
levels to avoid clipping. Suggested starting points:
◦
P300: -32 dBFS
◦
MXA910: -37 dBFS
◦
IntelliMix Room: -32 dBFS
Maximum Boost ( dB)
Sets the maximum amount of gain that can be applied
Maximum Cut ( dB)
Sets the maximum attenuation that can be applied
Tip: Use the boost/cut meter to monitor the amount of gain added or subtracted from the signal. If this meter is always reach
ing the maximum boost or cut level, adjust the input fader so the signal is closer to the target level.
Mute and Fader Groups
You can link channels to each other to create groups for muting and fader controls. You link channels by clicking for the
channels and the controls that you want linked. For example, if channels 1, 2, and 3 are linked for Mute, muting any of those in
dividual channels mutes all of the linked channels.
26/39
Page 27

Shure Incorporated
Adjusting Input levels
The Inputs tab controls a channel's gain before it reaches the matrix mixer. However, you should also adjust the source's gain
before it reaches IntelliMix Room.
To monitor a source's input level before IntelliMix Room processing: Set metering to Pre-gain in the Settings menu.
1.
Check the source level before it reaches IntelliMix Room. Verify that the networked microphones or other Dante
sources are operating at nominal output levels.
2.
Adjust gain in the Inputs tab.
◦
This gain stage adjusts the signal level before it reaches the matrix mixer.
◦
Mix the levels as high as possible so that the loudest channel does not reach the peak level (0 dB) on the meter.
Pre- and Post-Gain Metering
The 2 metering modes allow you to monitor signal levels before and after the gain stages.
Input Metering
•
Pre-gain: Displays the pre-fader signal level. If signals are too low or clipping, adjust them at the source.
•
Post-gain: Displays the post-fader signal level, so the meters reflect gain adjustments on input faders. This meter does
not include automatic gain control or any other processing.
Output Metering
•
Pre-gain: Displays signal levels after input gain has been applied, but before the output faders. This meter includes input
faders, digital signal processing blocks, automixing, and crosspoint gain.
•
Post-gain: Displays the post-fader signal level sent to each output. This meter includes gain adjustments made on the
output faders.
When to Use the Input and Automixer Gain Faders
There are 2 different gain faders that serve different purposes:
Input Gain (Pre-Gate)
To adjust, go to Inputs. These faders affect a channel's gain before it reaches the automixer and therefore affect the
automixer's gating decision. Boosting the gain here will make the channel more sensitive to sound sources and more likely
to gate on. Lowering gain here makes the channel less sensitive and less likely to gate on.
Automixer Gain (Post-Gate)
To adjust, go to Automixer. These faders adjust a channel's gain after automixer's gating decision. Adjusting the gain here
will not affect the automixer's gating decision. Only use these faders to adjust the gain of a channel after you are satisfied
with the automixer's gating behavior.
Matrix Mixer
The matrix mixer routes audio signals between inputs and outputs for simple and flexible routing:
•
Send a single input channel to multiple outputs
•
Send multiple input channels to a single output
27/39
Page 28

Shure Incorporated
Crosspoint Gain
Crosspoint gain adjusts the gain between a specific input and output, to create separate submixes without changing input or
output fader settings. Select the dB value at any crosspoint to open the gain adjustment panel.
Gain staging: Input fader > crosspoint gain > output fader
Routing Channels
Connect inputs and outputs by selecting the box where they intersect.
Automix Modes
Gating
Gating mode delivers fast-acting, seamless channel gating and consistent perceived ambient sound levels. Off-attenuation in
this mode is fixed at -20 dB per channel, regardless of the number of open channels.
Gain Sharing
Gain sharing mode dynamically balances system gain between open and closed channels. The system gain remains consis
tent by distributing gain across channels to equal one open channel. The scaled gain structure helps to reduce noise when
there is a high channel count. When fewer channels are used, the lower off-attenuation provides transparent gating.
Manual
Manual mode sums all active tracks and sends the summed signal over a single Dante output. This provides the option to route
an individual signal for reinforcement or recording, without enabling automixing. The settings from the faders in the standard
monitoring view apply to the summed output.
Automix Settings
Note: Not all settings are available on all automixers.
Leave Last Mic On
Keeps the most recently used microphone channel active. The purpose of this feature is to keep natural room sound in the
signal so that meeting participants on the far end know the audio signal has not been interrupted.
Gating Sensitivity
Changes the threshold of the level at which the gate is opened
Off Attenuation
Sets the level of signal reduction when a channel is not active
Hold Time
Sets the duration for which the channel remains open after the level drops below the gate threshold
Maximum Open Channels
Sets the maximum number of simultaneously active channels
Priority
28/39
Page 29

Shure Incorporated
When selected, this channel gate activates regardless of the number of maximum open channels.
Always On
When selected, this channel will always be active.
Send to Mix
When selected, sends the channel to the automix channel.
Solo
Mutes all of the other channels
Automix Gain Meter
When enabled, changes gain meters to display automix gating in real time. Channels that gate open will display more gain
than channels that are closed (attenuated) in the mix.
Mic Optimization Mode (P300 only)
Select the microphone that is used with the automixer for best performance. For best results, route microphone channels to the
processing device and click Auto configure (this automatically selects the correct mic optimization mode).
Use the Off setting when using a Shure Microflex Wireless system, or traditional wired microphones.
®
Gate Inhibit (P300 only)
Enable gate inhibit to prevent far-end audio from gating on near-end microphone channels.
1.
Make sure all input gain levels are properly adjusted and all other automixer settings are configured.
2.
Disable Leave last mic on.
3.
Perform a test call with the far end to adjust the gate inhibit fader. Increase the fader level so that the far end indicator
turns on, and far-end audio does not gate on the near-end automixer channels.
4.
Verify that near-end talkers still activate the automixer channels. If the channels do not turn on, lower the gate inhibit
fader.
5.
Re-enable Leave last mic on if necessary.
Automixer Direct Out Tap Points
In the Automixer tab, use the menus below each channel to choose where the signal to the matrix mixer should come from.
All options include input channel gain, mute, solo, and PEQ.
Pre-Processing/Pre-Gate
Sends a signal without AEC, noise reduction, or AGC to the matrix mixer.
Post-Processing/Pre-Gate
Sends a signal with AEC and noise reduction but without automixer gating or AGC to the matrix mixer.
Post-Processing/Post-Gate
Sends a signal with automixer gating, AEC, and noise reduction but without AGC to the matrix mixer.
Pre-Processing/Post-Gate
Sends a signal with automixer gating but without AEC, noise reduction, or AGC to the matrix mixer.
Note: Direct out tap points are not available on all Shure automixers.
29/39
Page 30

Network Setup Examples
IntelliMix Room works with many different types of networks. Here are some of the most common network setups:
•
Flat Network
◦
All A/V and corporate devices are on the same network.
◦
Use one network for Shure control and Dante audio data.
Shure Incorporated
•
Corporate and AV Network
◦
All A/V devices are on a separate network from the corporate network.
◦
The computer running IntelliMix Room uses the A/V network for Dante audio and Shure control data.
◦
The computer uses a wired connection to the corporate network for internet. USB 3.0 to gigabit Ethernet adapters are
a common way to connect to 2 NICs.
30/39
Page 31
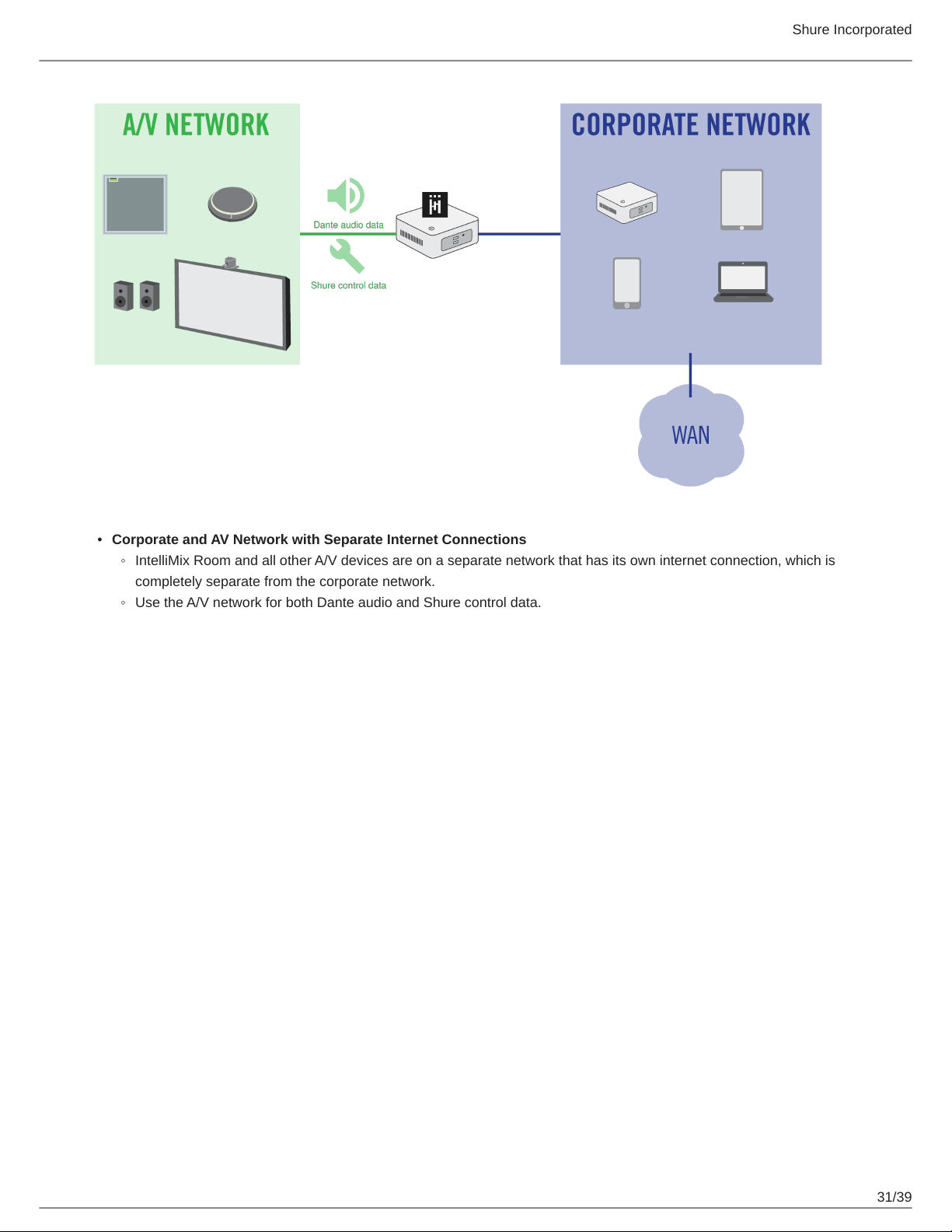
Shure Incorporated
•
Corporate and AV Network with Separate Internet Connections
◦
IntelliMix Room and all other A/V devices are on a separate network that has its own internet connection, which is
completely separate from the corporate network.
◦
Use the A/V network for both Dante audio and Shure control data.
31/39
Page 32

Shure Incorporated
Choosing Networks for Shure Control and Dante Audio
This software sends 2 types of data over the network: Shure control data and Dante audio data. You can use the same NIC
(network interface card) for both, or use 2 different NICs to separate the traffic.
During installation, you will be asked to choose a network for each one.
Shure control NIC:
•
Choose the network that Designer uses.
•
Used for device discovery and control
Dante audio NIC:
•
Choose the same network as other Dante devices to send audio between devices.
•
Cannot use Wi-Fi
•
Used to carry Dante digital audio
To change the NICs after installation, click the IntelliMix Room icon in the system tray of the computer running IntelliMix Room.
To change Designer's NIC, go to Settings.
Choosing a Licensing NIC
During installation, the software prompts you to choose a NIC (network interface card) to use for licensing identification. The
NIC must be permanent and not removable. Do not use NICs that could be removed, such as a USB-to-Ethernet adapter or a
docking station.
32/39
Page 33

Shure Incorporated
This setting cannot be changed after installation.
Security Testing
Shure IntelliMix Room underwent penetration testing by a reputable third-party security assessment company. The test results
placed IntelliMix Room above the average of all applications tested. Going forward, Shure will continue to internally and exter
nally test the security of IntelliMix Room. For more information on the test results, please contact productsecurity@shure.com.
IntelliMix Room IP Ports and Protocols
Protocol Port
UDP 319, 320 Both PTP clocking Shure PTP.exe
UDP 34441 Both ARCP (audio routing) apec3.exe
UDP 34455 Both DBCP (audio routing) apec3.exe
UDP 39900 Both CMCP (ConMon) conmon_server.exe
UDP 5353 Both
UDP 38801-38810 Both
UDP 8702, 8703, 8708 Both
UDP 34336-34591 Both Audio channels apec3.exe
UDP 5568 Both
Inbound or out
bound?
Description Applicable .exe
mDNS (used by
mDNSResponder.exe)
ConMon channels
(unicast)
ConMon channels
(multicast)
Session Data Trans
port (SDT), part of
ACN
Shure
mDNSResponder.exe
Shure Common_Server.exe
Shure Common_Server.exe
Shure_IntelliMix_Room.exe
UDP 8427 Both
TCP 443 Outbound HTTPS
Shure SLP (discovery)
(multicast)
Shure_IntelliMix_Room.exe
Shure_IntelliMix_Room.exe,
Shure.SoftwareUpdate.exe
Compatibility with Dante Domain Manager
This device is compatible with Dante Domain Manager software (DDM). DDM is network management software with user au
thentication, role-based security, and auditing features for Dante networks and Dante-enabled products.
Considerations for Shure devices controlled by DDM:
•
When you add Shure devices to a Dante domain, set the local controller access to Read Write. Otherwise, you won't be
able to access to Dante settings, perform a factory reset, or update device firmware.
33/39
Page 34

Shure Incorporated
•
If the device and DDM can't communicate over the network for any reason, you won't be able to control Dante settings,
perform a factory reset, or update device firmware. When the connection is reestablished, the device follows the policy set
for it in the Dante domain.
•
If Dante device lock is on, DDM is offline, or the configuration of the device is set to Prevent, some device settings are dis
abled. These include: Dante encryption, MXW association, AD4 Dante browse and Dante cue, and SCM820 linking.
See Dante Domain Manager's documentation for more information.
Note: IntelliMix Room is not compatible with Dante's device lock feature.
How to Recover IntelliMix Room from Inaccessible Dante Domains
If Dante Domain Manager isn't accessible, you can manually remove the IntelliMix Room installation from the domain. DDM
can become inaccessible if an installation of IntelliMix Room gets moved from one network to another and it doesn't get re
moved from the Dante domain first.
To remove the installation from the domain:
1.
Stop the IntelliMix Room service (Task manager > Services > Right-click IntelliMix Room > Stop).
2.
Clear the contents in
C:\ProgramData\Shure\IntelliMixRoom\dalconfig
.
3.
Restart the IntelliMix Room service. This clears the domain credentials and also resets other Dante settings.
Dante Flows for Shure Devices
Dante flows get created any time you route audio from one Dante device to another. One Dante flow can contain up to 4 audio
channels. For example: sending all 5 available channels from an MXA310 to another device uses 2 Dante flows, because 1
flow can contain up to 4 channels.
Every Dante device has a specific number of transmit flows and receive flows. The number of flows is determined by Dante
platform capabilities.
Unicast and multicast transmission settings also affect the number of Dante flows a device can send or receive. Using multi
cast transmission can help overcome unicast flow limitations.
Shure devices use different Dante platforms:
Dante Platform
Brooklyn II
Brooklyn II (without SRAM) MXA910, MXA710, AD4 16 16
Ultimo/UltimoX
Shure Devices Using Plat
form
ULX-D, SCM820, MXWAPT,
MXWANI, P300, MXCWAPT
MXA310, ANI4IN, ANI4OUT,
ANIUSB-MATRIX, ANI22,
MXN5-C
Unicast Transmit Flow
Limit
32 32
2 2
Unicast Receive Flow Limit
DAL IntelliMix Room 16 16
Learn more about Dante flows in our FAQs or from Audinate.
34/39
Page 35

Shure Incorporated
Using Command Strings with IntelliMix Room
To control IntelliMix Room with third-party control systems, turn on command strings in Designer. You must choose an open
port on the computer running IntelliMix Room to send and receive command strings.
Default port: 2202
Port range: 1025-65534
1.
In Designer, open the installation of IntelliMix Room you want to control and go to Settings > Command strings.
2.
Turn on command strings.
3.
Enter an available port to send and receive the command strings. Make sure that the port isn't being used by any other
programs installed on the computer.
To test if the port is available:
◦
Send a command to IntelliMix Room. Make sure you are targeting IntelliMix Room's control IP address.
◦
If you don't receive a response, the port is being used by another program.
◦
Try a different port number and send the command until you receive a response.
◦
For best results, install all software on the computer before choosing a port for command strings. Adding new soft
ware after setting up command strings can change how the computer's ports are used, which can affect command
strings.
A complete list of command strings is available at pubs.shure.com/command-strings/IntelliMixRoom.
Event Logs
There are 2 different event logs to help with troubleshooting: the IntelliMix Room-level event log, and the Designer-level event
log. Each one logs different types of events.
IntelliMix Room Event Log
To access, open IntelliMix Room from the system tray and select Event log.
IntelliMix Room's event log collects detailed information about the license status, CPU performance, audio performance,
and other possible issues. If you need to contact Shure's support team, this event log provides the most detail about each
installation.
Designer Event Log
To access, open Designer and select Event log.
Designer's event log collects high-level information about all devices and software controlled by Designer. This event log
isn't as detailed as the device-specific event logs.
Event logs collect up to 1,000 entries. Select Export log to create a CSV (comma separated values) document to save and sort
the log data.
Severity Level
Information
An action or event has been successfully completed.
Warning
An action cannot be completed, but overall functionality is stable.
35/39
Page 36

Error
A problem has occurred that could inhibit functionality.
Log Details
Description
Provides details on events and errors, including IP address and subnet mask
Time Stamp
Time since most recent boot-up
Event ID
Indicates event type for internal reference
Troubleshooting
Problem Solution
Shure Incorporated
IntelliMix Room installations won't show up in Designer
Licenses won't activate in Designer
1.
On the device running IntelliMix Room, click the sys
tem tray icon. Check that the installation is using the
same Shure control network as Designer.
2.
Check if other Shure devices appear in Designer. If
they do, open the Windows Task Manager and go to
Services. Restart IntelliMix Room.
3.
Open Dante Controller. Check if the installation ap
pears in Dante Controller.
4.
If the installation appears in Dante Controller, check
firewall settings. Make sure it's not blocking any
Shure traffic.
5.
Contact Shure support if it still doesn't appear in De
signer.
1.
Check that the device running IntelliMix Room has an
internet connection. This is required for license acti
vation.
2.
Go to your account at software.shure.com and check
that you have enough licenses.
If you don't have enough licenses or need a different
channel count, purchase more from your Shure sales
representative.
3.
Contact Shure support.
Clicked IntelliMix Room icon in system tray, and the
screen loads continuously
This means IntelliMix Room isn't running properly. Try the
following solutions:
1.
Open the Windows Task Manager and go to Ser
vices.
2.
Check if IntelliMix Room is running.
If it's stopped, right-click to start the service.
36/39
Page 37

Problem Solution
3.
4.
5.
1.
2.
3.
IntelliMix Room won't pass audio
4.
5.
Shure Incorporated
If it's running, right-click to stop the service and then
restart it.
Restart the computer and reopen from the system
tray.
Check if you can discover this IntelliMix Room instal
lation in Designer or Dante Controller. If you can't
discover the installation, uninstall it and then reinstall.
Contact Shure support if it still doesn't run correctly.
Open the installation in Designer and check that it's
unmuted.
Check if the installation has a license that isn't ex
pired. If it has a valid license, check the audio signal
chain for inputs that are muted or routed incorrectly.
If it doesn't have a license, find your license ID and
add it to the project. Make sure the device with Intel
liMix Room has a working internet connection.
Find the license ID in your purchase email or in your
account at software.shure.com.
If you don't have enough licenses or need a different
channel count, purchase more from your Shure sales
representative.
Check that the installation has the same channel
count as what is available in your account for that li
cense ID.
For example, if your installation has 8 channels, but
your license ID only has one 16-channel license
available, you need to purchase an 8channel li
cense.
On the device running IntelliMix Room, try to access
software.shure.com.
If you can't access it, try visiting another website. If
you can, your firewall could be blocking traffic from
the cloud license server. Adjust settings to allow traf
fic from Shure.
If you can access it, contact Shure support. The fire
wall is not interfering with the cloud license server.
Far end hears whispy echo sounds coming from room
using IntelliMix Room
This is likely caused by latency introduced to the signal chain
after the AEC reference signal. We have observed devices
like soundbars or displays adding extra latency to the signal
after it leaves IntelliMix Room. This difference between the
AEC reference signal and what comes through the speakers
causes problems for the echo canceler's training, and results
in a whispy sound.
37/39
Page 38

Problem Solution
To fix this problem, delay your AEC reference signal so that
it's closer to the signal coming out of the speakers.
1.
2.
3.
4.
Shure Incorporated
Using the matrix mixer, route the farend signal (virtu
al audio input) to an unused Dante output.
Set this Dante output as the AEC reference signal.
Add delay to the Dante output. Start with 50-100 ms,
and listen for echo artifacts on the far end. To pro
voke the artifacts, a single talker on the far end
should make sibilant sounds (“Psst” or “Shhh”) and
observe the echo coming back.
Continue to increase or decrease the delay until the
echo artifacts disappear from the perspective of the
far-end participant.
Reset
Restore factory defaults: Resets all application and license settings to the factory defaults. Network settings remain the
same.
Specifications
Control Software
Shure Designer
Digital Signal Processing
Automatic mixing, Matrix mixer, Acoustic Echo Cancellation (AEC), Noise Reduction, Automatic Gain Con
trol, Compressor, Delay, Equalizer (4-band Parametric), Mute, Gain (140 dB range)
Frequency Response
Dante Digital Audio or Virtual Audio Device 20 to 20,000 Hz
Sampling Rate
Dante Digital Audio or Virtual Audio Device 48 kHz
Bit Depth
Dante Digital Audio 24 bit
Virtual Audio Device 24 or 16 bit
Latency
Not including Dante latency
Auxiliary Dante Inputs to Dante out 28 ms
Dante Mic Inputs to Dante out (AEC enabled) 34.7 ms
38/39
Page 39

Dante Mic Inputs to Dante out (AEC and NR disabled) 28 ms
Acoustic Echo Cancellation Tail Length
Up to 300 ms
Shure Incorporated
39/39
 Loading...
Loading...