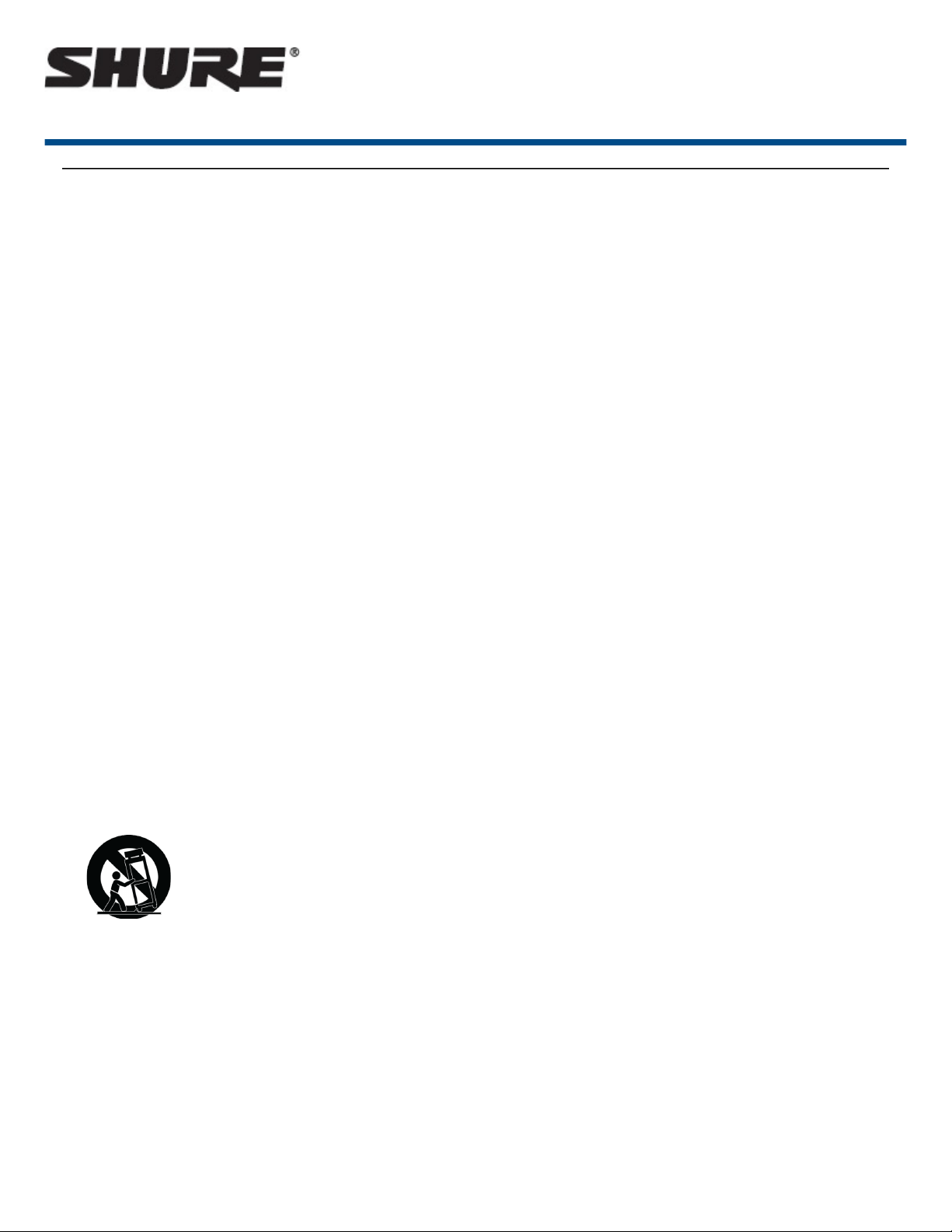
Safety Information
IMPORTANT SAFETY INSTRUCTIONS
1. READ these instructions.
2. KEEP these instructions.
3. HEED all warnings.
4. FOLLOW all instructions.
5. DO NOT use this apparatus near water.
6. CLEAN ONLY with dry cloth.
7. DO NOT block any ventilation openings. Allow sufficient distances for adequate ventilation and install in accor
dance with the manufacturer’s instructions.
8. DO NOT install near any heat sources such as open flames, radiators, heat registers, stoves, or other appara
tus (including amplifiers) that produce heat. Do not place any open flame sources on the product.
9. DO NOT defeat the safety purpose of the polarized or grounding type plug. A polarized plug has two blades
with one wider than the other. A grounding type plug has two blades and a third grounding prong. The wider
blade or the third prong are provided for your safety. If the provided plug does not fit into your outlet, consult an
electrician for replacement of the obsolete outlet.
10. PROTECT the power cord from being walked on or pinched, particularly at plugs, convenience receptacles,
and the point where they exit from the apparatus.
11. ONLY USE attachments/accessories specified by the manufacturer.
12. USE only with a cart, stand, tripod, bracket, or table specified by the manufacturer, or sold with the apparatus.
When a cart is used, use caution when moving the cart/apparatus combination to avoid injury from tip-over.
13. UNPLUG this apparatus during lightning storms or when unused for long periods of time.
14. REFER all servicing to qualified service personnel. Servicing is required when the apparatus has been dam
aged in any way, such as power supply cord or plug is damaged, liquid has been spilled or objects have fallen
into the apparatus, the apparatus has been exposed to rain or moisture, does not operate normally, or has
been dropped.
15. DO NOT expose the apparatus to dripping and splashing. DO NOT put objects filled with liquids, such as vas
es, on the apparatus.
16. The MAINS plug or an appliance coupler shall remain readily operable.
17. The airborne noise of the Apparatus does not exceed 70dB (A).
1/96

Safety Information Shure Incorporated
18. Apparatus with CLASS I construction shall be connected to a MAINS socket outlet with a protective earthing
connection.
19. To reduce the risk of fire or electric shock, do not expose this apparatus to rain or moisture.
20. Do not attempt to modify this product. Doing so could result in personal injury and/or product failure.
21. Operate this product within its specified operating temperature range.
Note: Model information and power ratings are labeled on the bottom of the unit.
This symbol indicates that dangerous voltage constituting a risk of electric shock is present within
this unit.
This symbol indicates that there are important operating and maintenance instructions in the litera
ture accompanying this unit.
Overview
General Description
The P300 IntelliMix® Audio Conferencing Processor offers IntelliMix DSP algorithms optimized for audio / video
conferencing applications, featuring 8 channels of acoustic echo cancellation, noise reduction and automatic gain
control to ensure a high-quality audio experience.
The P300 provides Dante (10 in / 2 out), Analog (2 block in / 2 block out), USB (1 in / out) and Mobile (3.5 mm)
connectivity options that makes connecting to room systems and collaborating with laptops and mobile devices
easier than ever
Features
• Connects 10 Dante™ audio inputs, 2 analog inputs, USB, and a mobile device to an A/V conferencing system
or a PC-based videoconferencing application
• Includes Shure DSP algorithms to enhance audio quality in A/V conferences: 8 channels of AEC (acoustic echo
cancellation), noise reduction, and automatic gain control, combined with IntelliMix automatic mixing, matrix
mixing, delay, compressor and parametric equalization
• Flexible signal routing and connectivity: analog audio (2 block in / 2 block out) to connect to room A / V confer
encing system; USB (1 in / out) to connect to laptop or room PC; one 3.5 mm TRRS jack to connect to a mobile
device to enable an additional participant to join
• Power over Ethernet Plus (PoE+) eliminates the need for an outboard power supply
• Compact form factor is easy to mount without equipment rack
2/96
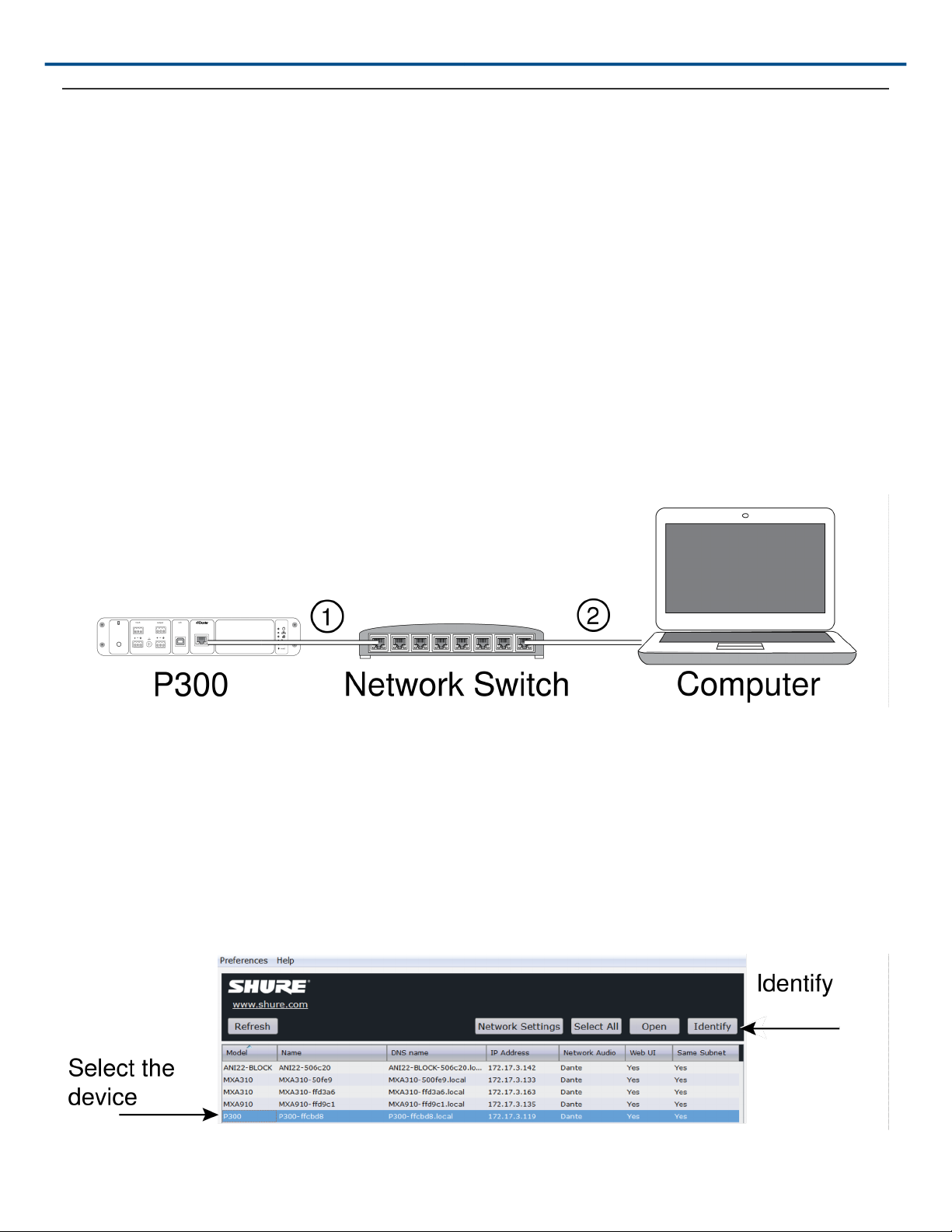
Safety Information Shure Incorporated
Getting Started
This device features a browser-based web application, which controls audio and network properties. Upon com
pleting this basic setup process, you will be able to:
• Access the web application to customize audio settings, signal routing, and network properties
• Use Dante Controller software to connect with other Dante devices and pass audio
• Access additional configuration information
Step 1: Connect to a Network
1. Use an Ethernet cable (CAT5e or higher) to connect the P300 to a network switch.
Note: The network switch must provide Power over Ethernet Plus (PoE+). Make sure to connect to a PoE+
port, since many switches do not supply power on all ports.
2. Connect a computer to the network switch with an Ethernet cable
Step 2: Access the Web Application
1. Download and install the Shure Device Discovery application (http://www.shure.com)
2. Open the Shure Device Discovery application
3. Double-click the device to open the web application.
Tip: If setting up multiple Shure devices, use the Identify button in the application to flash the lights on the de
vice.
3/96
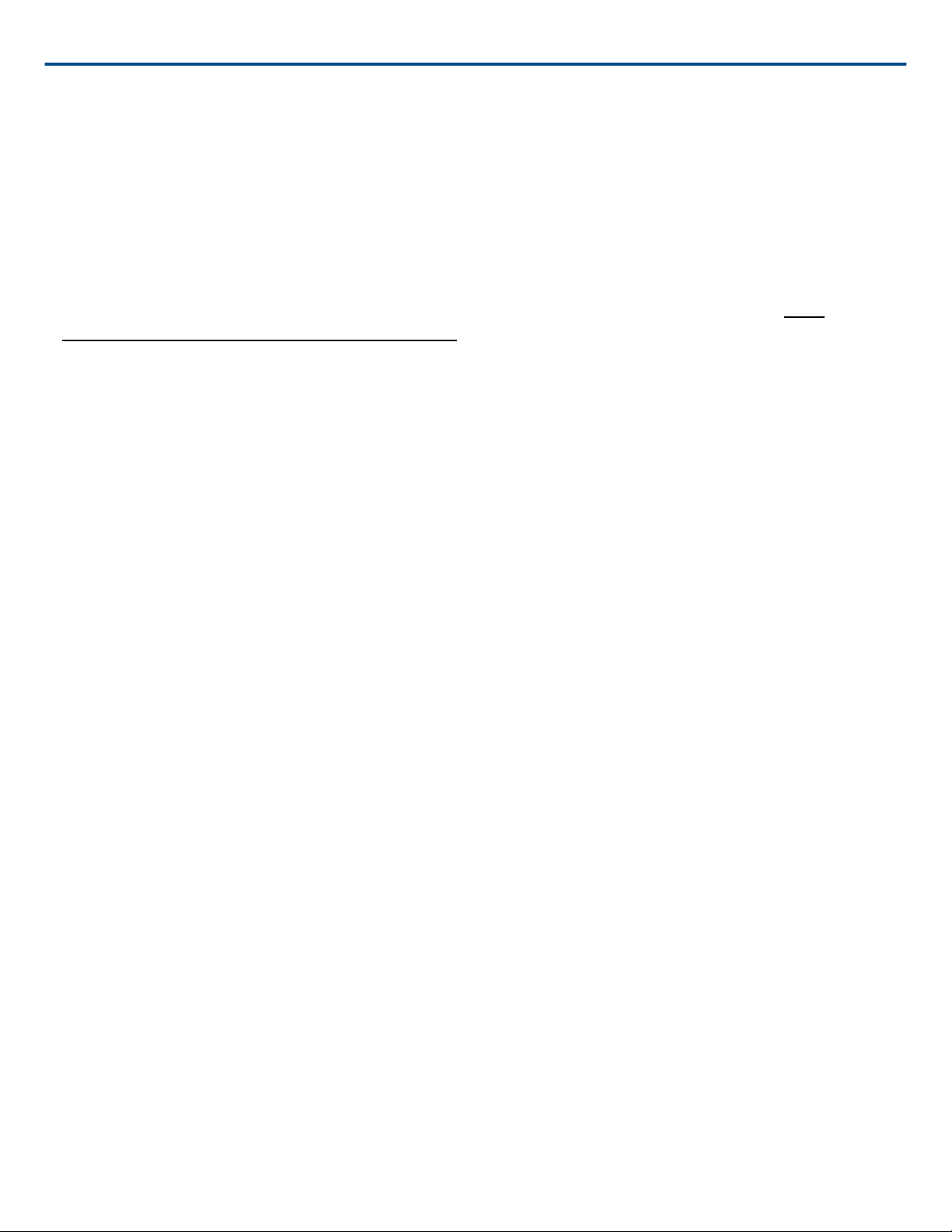
Safety Information Shure Incorporated
Step 3: Connect Devices in Dante Controller Soft
ware
1. Download and install Dante Controller Software from http://www.audinate.com
2. Use Dante Controller to create connections with other Dante devices.
3. Important: For Shure devices with integrated automatic mixing (such as the MXA910), connect independent
channels to the P300 Dante input channels to ensure effective acoustic echo cancellation.
Note: Refer to the Dante Controller user guide for more information on channel routing (available at http://
www.audinate.com/resources/technical-documentation)
4/96
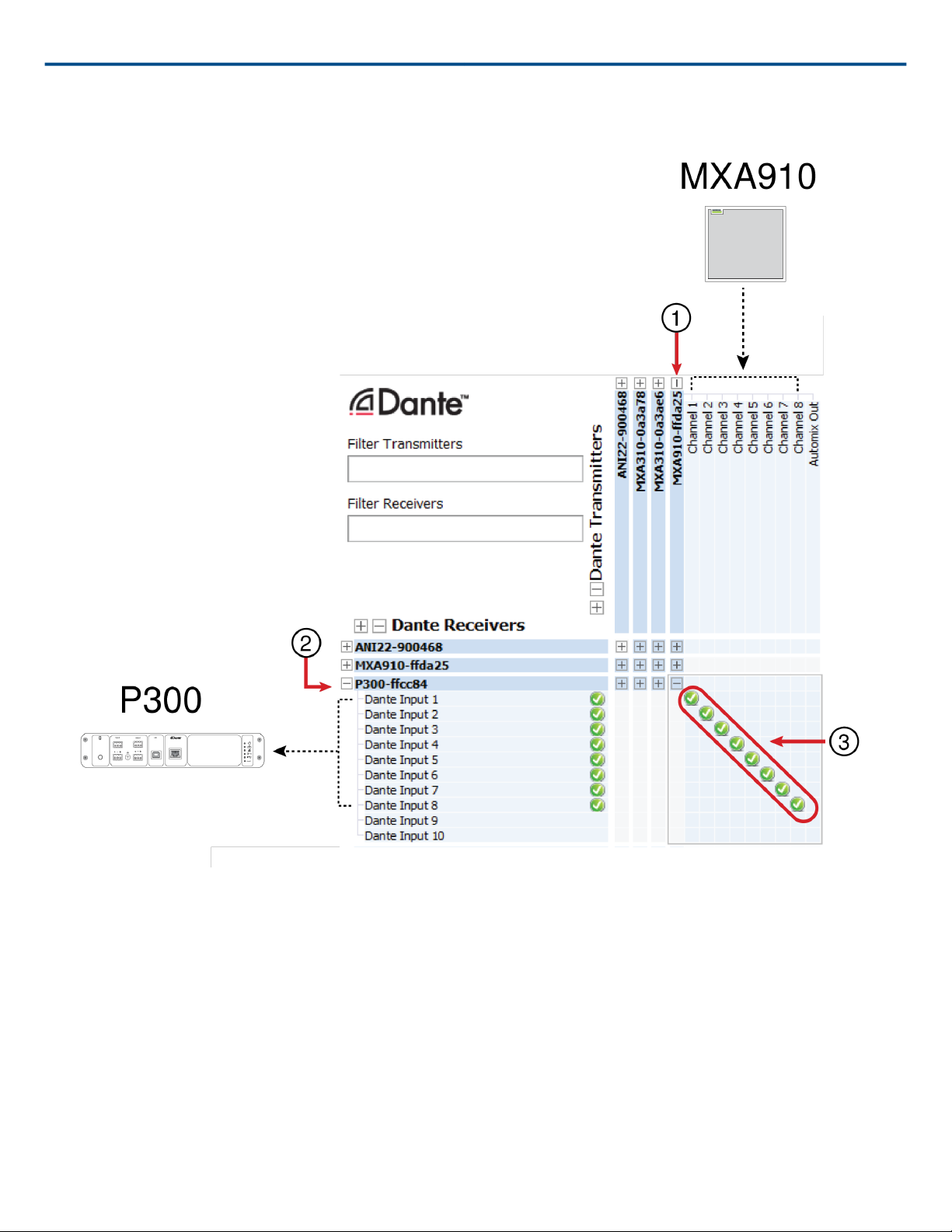
Safety Information Shure Incorporated
Example: Connecting the P300 and Shure MXA910
1. Find the MXA910 in the list of Dante transmitters, and select the plus sign (+) to show all channels.
2. Find the P300 in the list of Dante receivers, and select the plus sign (+) to show all channels.
3. Connect channels 18 from the MXA910 to Dante input channels 18 on the P300. Do not use the automix out
put from the MXA910 into the P300.
Step 4: Configure Audio
The final configuration steps will vary, depending on the signal processing required and hardware connected to the
P300. These steps provide a general guideline. Specific steps are included in the system examples.
1. Connect analog, USB, and mobile audio devices
5/96

Safety Information Shure Incorporated
2. Route signals in the matrix mixer
3. Adjust input and output levels in the input and output tabs
4. Turn on digital signal processing blocks as needed
5. Set the AEC reference channel by opening the AEC menu in the schematic view or inputs tab and selecting a
channel from the pull-down menu. Use the channel that carries audio to loudspeakers as the AEC reference.
Analog -- To Speaker is the most common channel for this application, in configurations using an analog loud
speaker system or the built-in speaker on a display.
More comprehensive information is available in the help section of the web application.
6/96
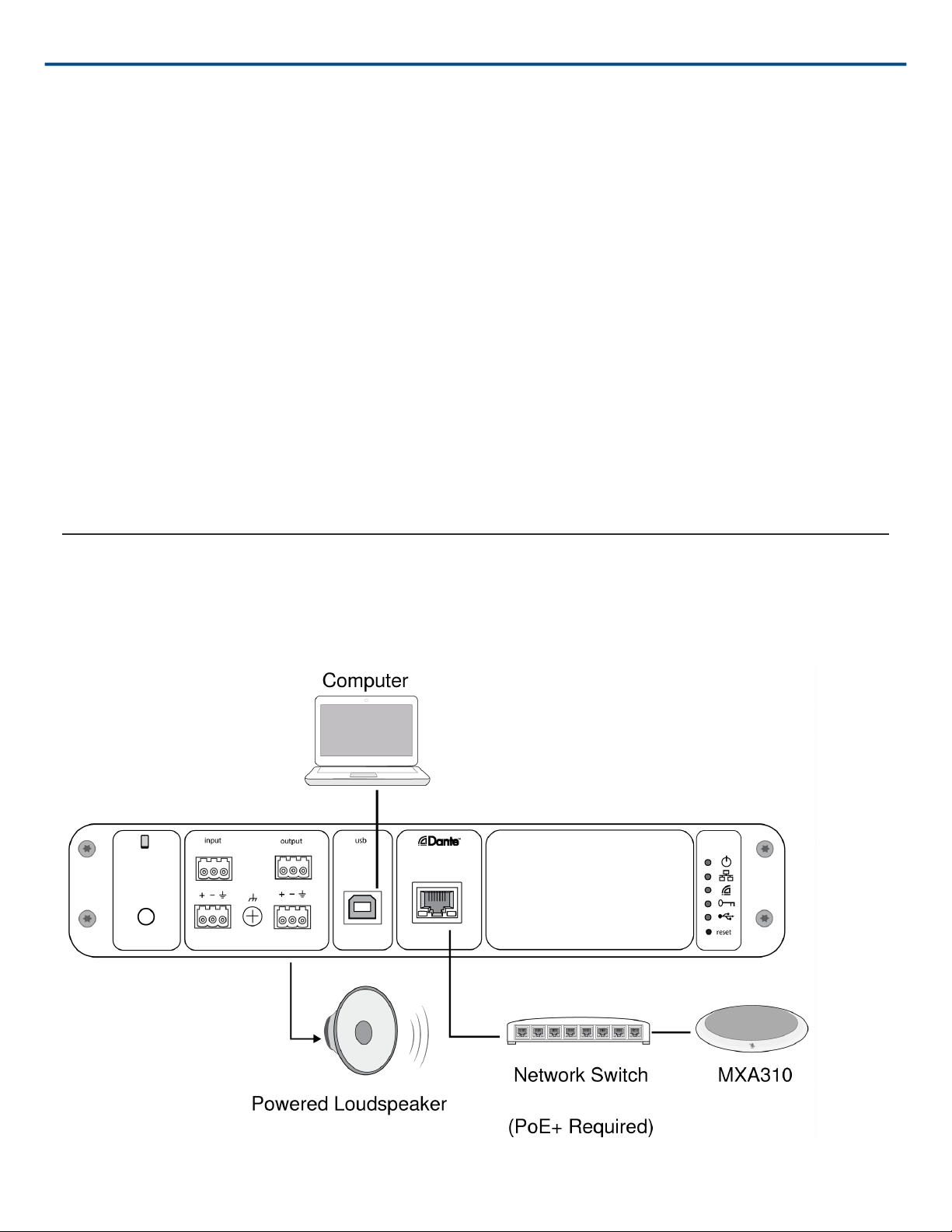
Safety Information Shure Incorporated
Get More Information
Now that the basic setup is complete, you should have access to the web application and be able to pass audio
between devices. More comprehensive information is available online and in the help section, including:
• Maximizing audio quality with the built-in parametric equalizer
• External control system command strings
• Signal routing
• System scenario diagrams
• Software configuration
• Networking information
• Troubleshooting
• Replacement parts and accessories
The complete user guide is available at http://pubs.shure.com/guide/P300 (http://pubs.shure.com/guide/ANIUSBMATRIX)
System Planning and Gear Requirements
USB Computer System
1. Connect the computer to the USB port on the P300
7/96
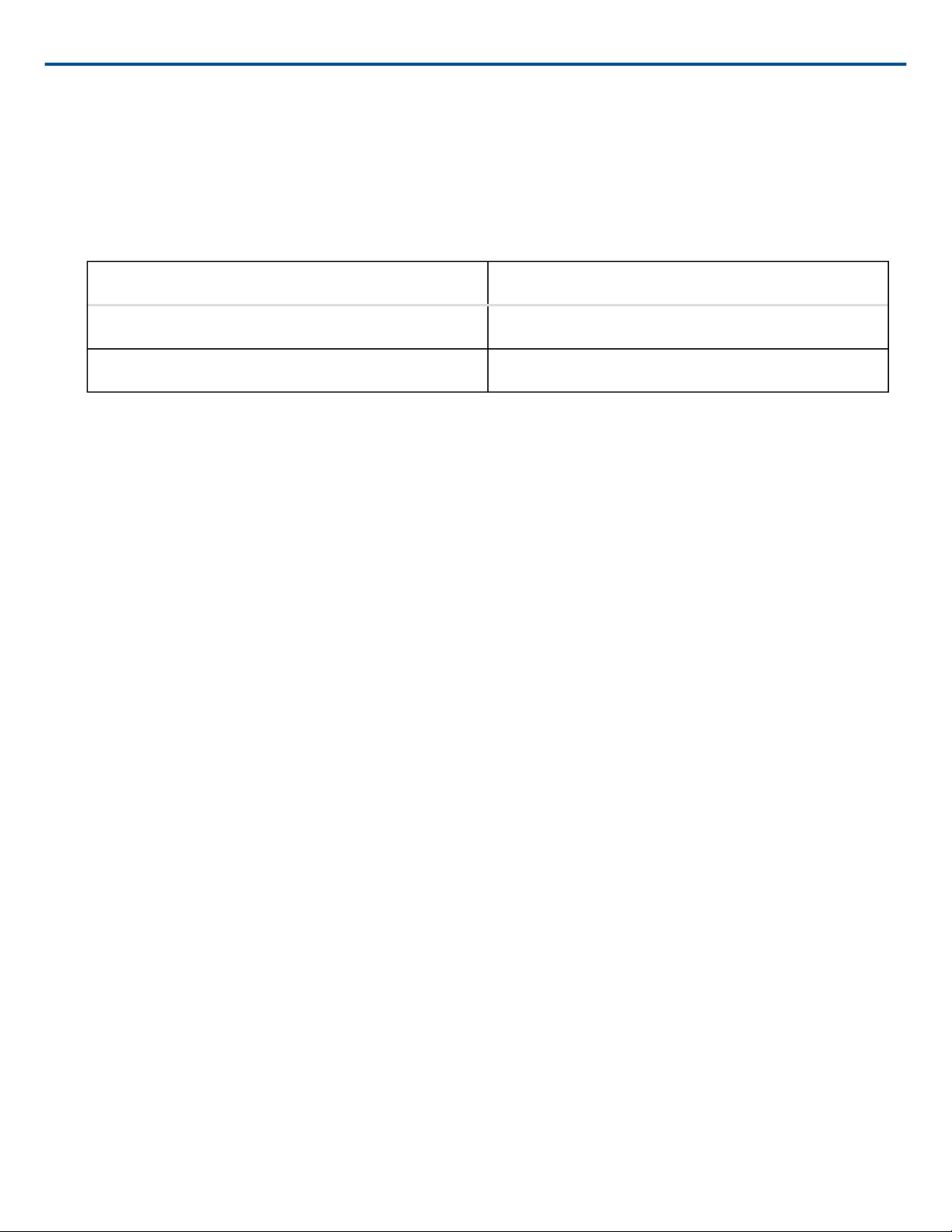
Safety Information Shure Incorporated
2. Connect a powered loudspeaker or amplifier to the P300 analog output 2. In the matrix mixer, this is labeled
Analog - To Speaker.
3. In the P300 web application, open the matrix mixer to make connections between devices.
Note: Some connections are established in the matrix mixer by default. Refer to the matrix mixer help topic in
the web application for additional information.
Required Matrix Mixer Connections:
Input Output
Automix USB output
USB input Analog - To Speaker
4. In the schematic view, right-click any AEC block and set the AEC reference channel to Analog - To Speaker.
5. In the web application, adjust input and output levels and perform a sound check. Refer to the help topics in the
web application for additional information.
Connecting a USB Device
The USB port connects the host computer to the entire room audio system, including microphones and loudspeak
ers.
When the P300 is connected for the first time, the computer recognizes it as a USB audio device. You may need to
select it as the input/output (recording/playback) device to pass audio. Assign the P300 as the default device to
ensure it passes audio every time it is plugged in. Refer to the manual for your computer to configure the audio
settings.
Adapter Compatibility
This device is compatible with USB-B to USB-C adapters. Using an adapter is only recommended for desktop and
laptop computers, as many mobile devices do not support bi-directional audio through USB or lightning ports.
8/96
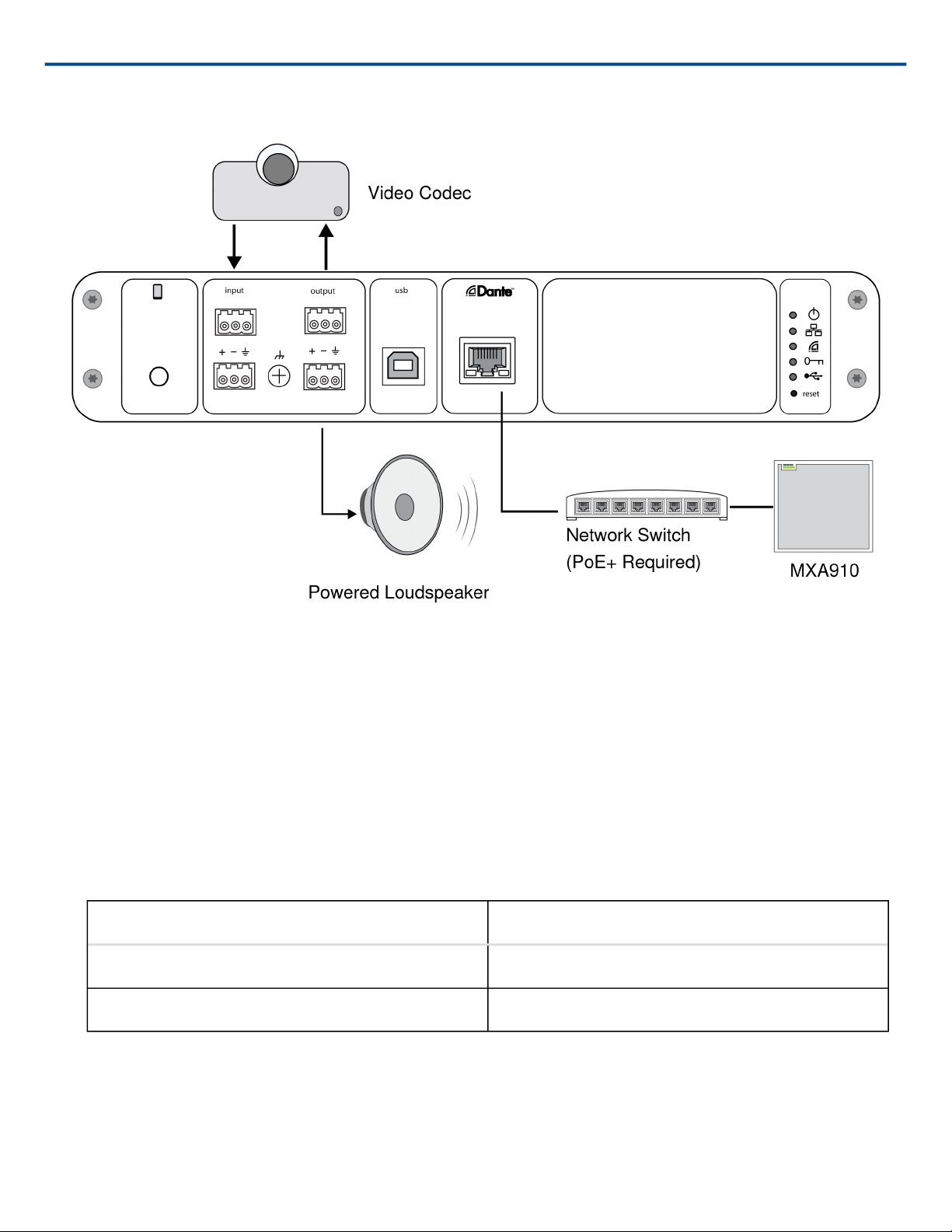
Safety Information Shure Incorporated
Hardware Codec System
1. Connect the hardware codec audio output to the P300 analog input 1. In the matrix mixer, this is labeled Ana
log - From Codec.
2. Connect the hardware codec audio input to the P300 analog output 1. In the matrix mixer, this is labeled Ana
log - To Codec.
3. Connect a powered loudspeaker or amplifier to the P300 analog output 2. In the matrix mixer, this is labeled
Analog - To Speaker.
4. In the P300 web application, open the matrix mixer to make connections between devices.
Note: Some connections are established in the matrix mixer by default. Refer to the matrix mixer help topic in
the web application for additional information.
Required Matrix Mixer Connections:
Input Output
Automix Analog - To codec
Analog - From Codec Analog - To Speaker
5. In the schematic view, right-click any AEC block and set the AEC reference channel to Analog - To Speaker.
6. In the web application, adjust input and output levels and perform a sound check. Refer to the help topics in the
web application for additional information.
9/96
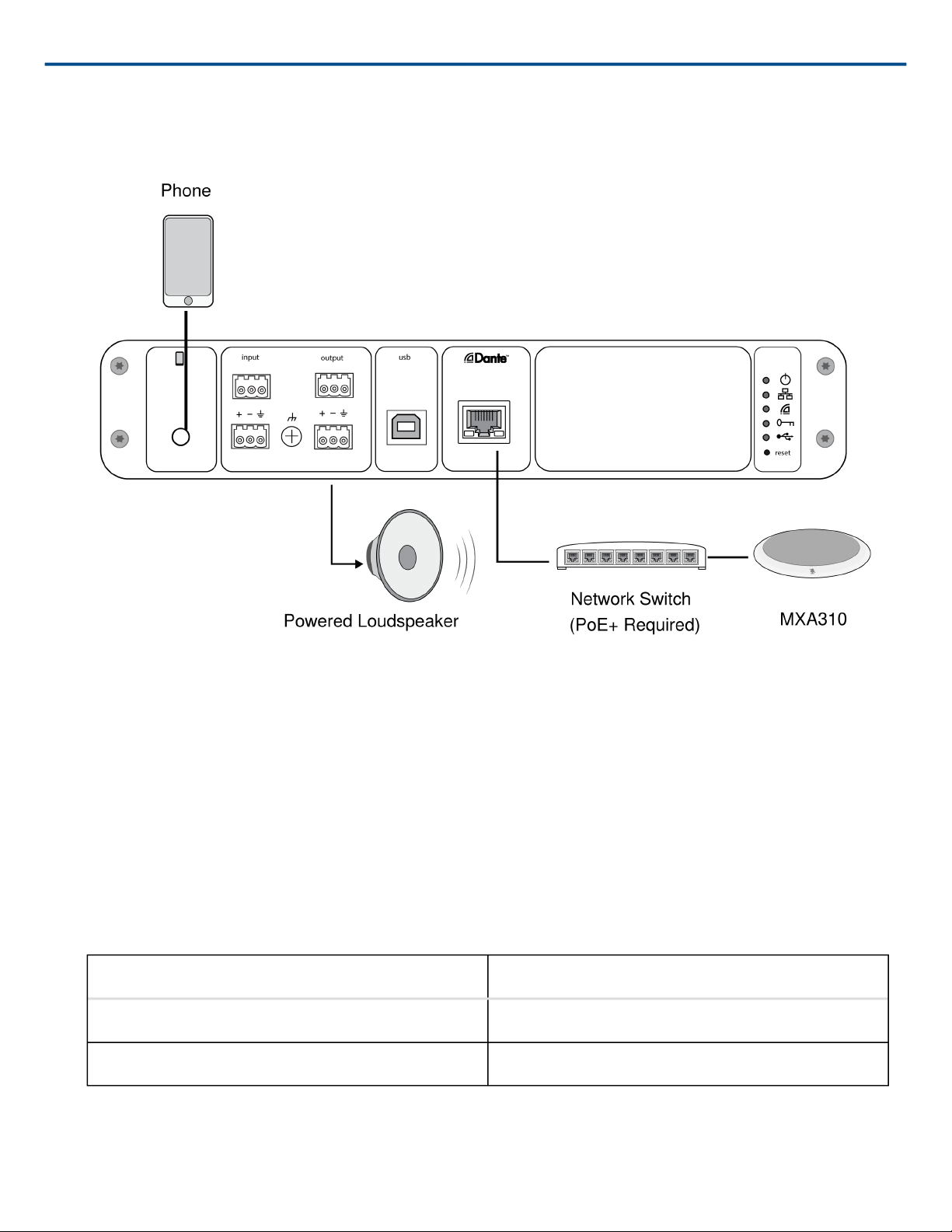
Safety Information Shure Incorporated
Mobile Phone System
In this example, when the phone is plugged in, the builtin microphone and speaker are disabled the phone sim
ply carries the call. The MXA310 microphone captures near-end audio, and the loudspeaker delivers audio from
the far end of the call.
1. Connect the phone to the P300 with a 1/8-inch TRRS cable
2. Connect a powered loudspeaker or amplifier to the P300 analog output 2. In the matrix mixer, this is labeled
Analog - To Speaker.
3. In the P300 web application, open the matrix mixer to make connections between devices.
Note: Some connections are established in the matrix mixer by default. Refer to the matrix mixer help topic in
the web application for additional information.
Required Matrix Mixer Connections:
Input Output
Automix Mobile output
Mobile input Analog - To Speaker
4. In the schematic view, right-click any AEC block and set the AEC reference channel to Analog - To Speaker.
10/96
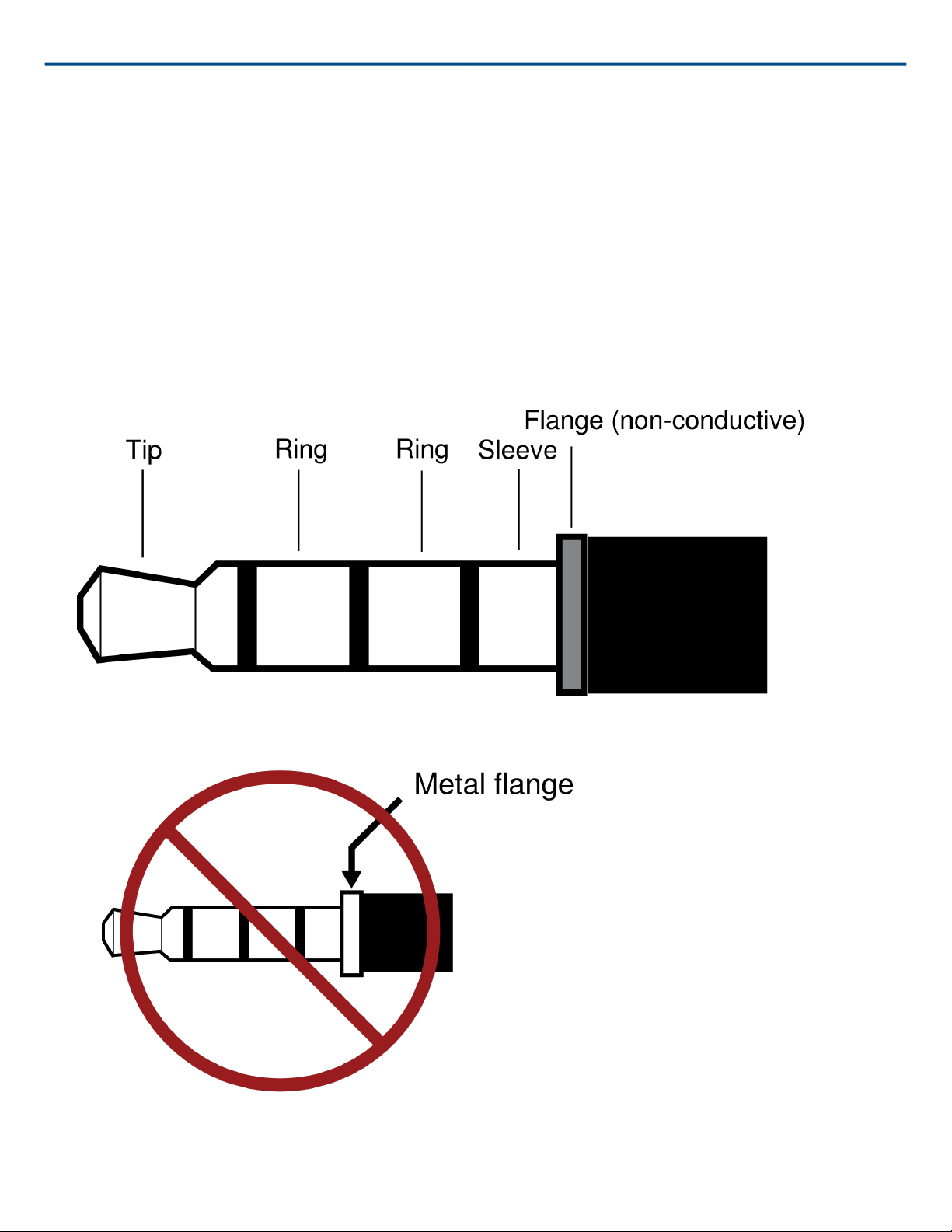
Safety Information Shure Incorporated
5. In the web application, adjust input and output levels and perform a sound check. Refer to the help topics in the
web application for additional information.
Mobile Connection Cable Requirements
A 1/8-inch TRRS cable is required to connect a phone to the P300. Avoid using cables with a metal flange, as it
may create an electrical connection to the exterior of the phone and interrupt the signal.
To ensure proper operation, only use:
• Apple-approved cables
• Cables with a plastic or non-conductive flange
11/96
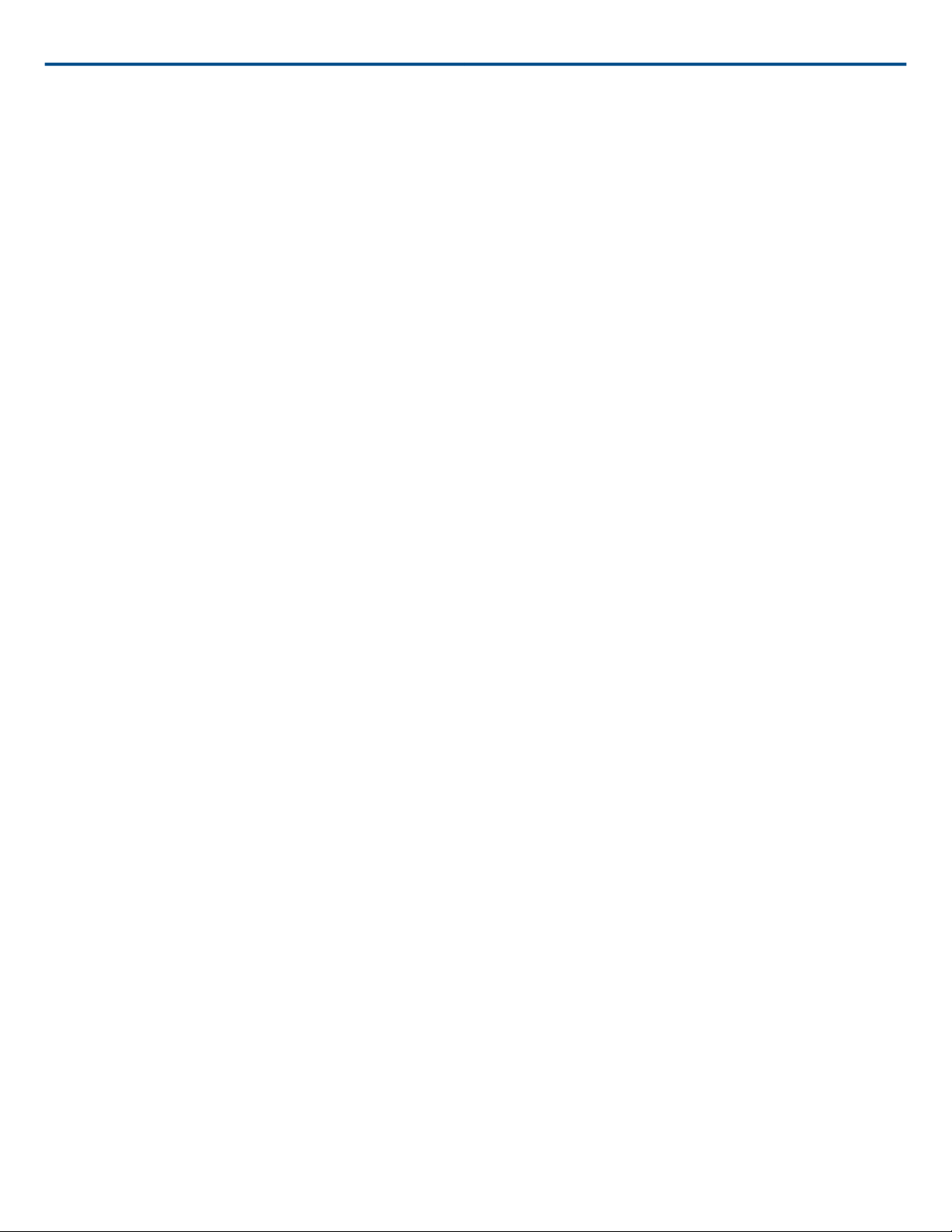
Safety Information Shure Incorporated
Note: If necessary, a TRS (tip/ring/sleeve) cable may be used to plug a stereo device into the P300, but the device
will only be able to send audio to the P300. The Enable auto-mute feature (located in the mobile channel of the in
put section in the web application) must be turned off in this case.
Optimizing P300 Audio Performance with
MXA910 and MXA310 Microphones
The P300 features templates for pairing with Shure microphone systems, and microphone optimization modes in
the automixer to ensure best performance with all equipment combinations. Disabling the signal processing on the
MXA910 and MXA310 is critical to achieve the best possible audio quality. See the process for each microphone
later in this topic.
P300 Configuration
Templates
Select a template to automatically adjust all DSP settings to match the microphone. Because room acoustics are
highly variable, equalizer settings are not included in templates and must be set manually.
Automix Mic Optimization Setting
Note: If using a template, the mic optimization setting is automatically entered.
Select the microphone that is used with the automixer for best performance.
Use MXA910 or MXA310 when using a Shure Microflex Advance™ Ceiling Array or Table Array microphone.
Important: Disable the low-shelf filter (MXA910), low-cut filter (MXA310), and all equalization on the microphones
for the best performance with mic optimization.
Use the Off setting when using a Shure Microflex Wireless system, or traditional wired microphones. If using wired
microphones, use the Shure ANI4IN Network Interface to bring the microphones onto the Dante network.
®
MXA910 and MXA310 Configuration
To Optimize P300 + MXA910 Audio Performance:
1. Open the MXA910 web application
2. Disable the Low Shelf Filter
3. On every channel, disable the equalizer and set the input gain to 0
4. If equalization is needed, use the P300 equalizers
To Optimize P300 + MXA310 Audio Performance:
1. Open the MXA310 web application
12/96

Safety Information Shure Incorporated
2. Disable the Low Cut Filter
3. On every channel, disable the equalizer and set the input gain to 0
4. If equalization is needed, use the P300 equalizers
Hardware and Installation
P300 Hardware
Rear Panel
Front panel
13/96
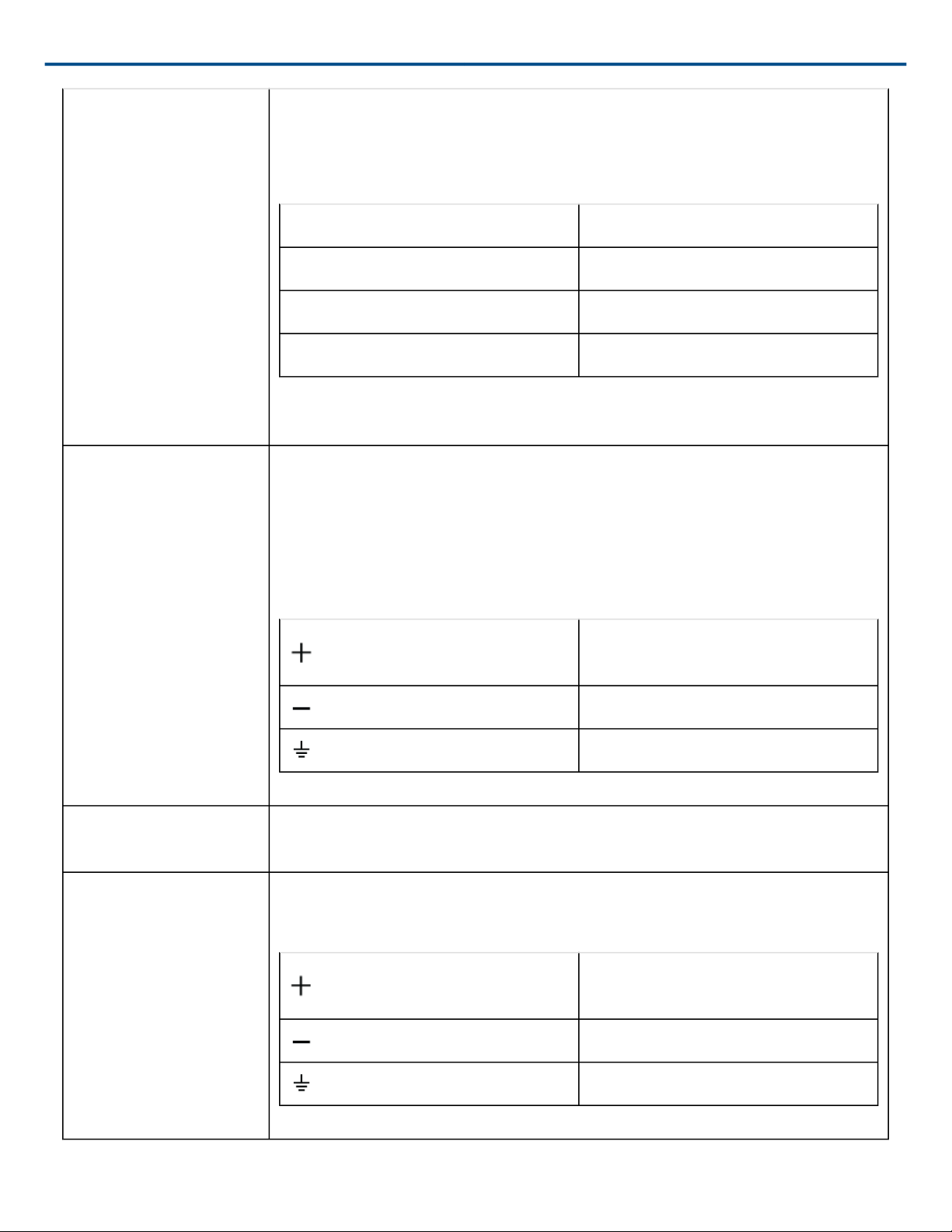
Safety Information Shure Incorporated
① Mobile Input TRRS mobile input connects to a mobile device. Supports bidirectional audio with
a TRRS cable, or sends audio into the P300 with a TRS cable.
Note: See the cable requirements topic for additional information
Pin Assignments:
Tip Audio Input (Left)
Ring 1 Audio Input (Right )
Ring 2 Ground
Sleeve Audio Output (To Phone)
Note: Left and Right audio signals are summed to a mono signal.
② Audio Inputs (Block
Connector)
③ Chassis Ground
Screw
④ Audio Outputs (Block
Connector)
Balanced audio input connects to an analog audio device. Set the analog input lev
el in the web application to match the output level of the analog device. Input sen
sitivity:
Line (+4 dBu)
Aux (-10 dBV)
Block Pin Assignments:
Audio +
Audio -
Audio ground
Provides an optional connection for microphone shield wire to chassis ground.
Balanced audio output connects to an analog device. Set the output level in the
web application to match the input sensitivity of the analog device (Line, Aux, or
Mic level).
Audio +
Audio -
Audio ground
14/96
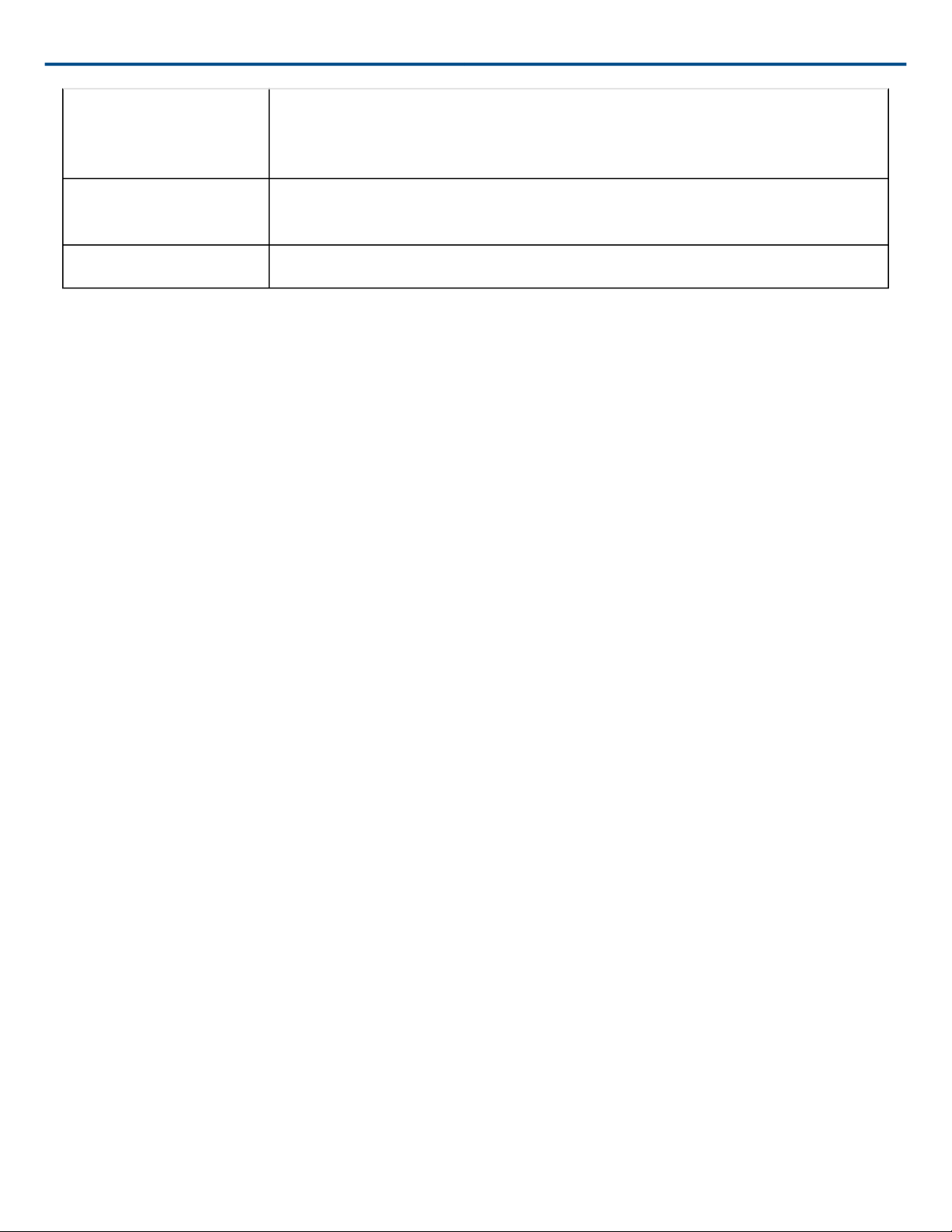
Safety Information Shure Incorporated
⑤ USB Port Connects to a computer to send and receive audio signals. Use the matrix mixer to
sum any combination of signals from the P300 into a single mono channel and
send through the USB output.
⑥ Dante Network Port Connects to a network switch to connect Dante audio, Power over Ethernet (PoE),
and data from the control software.
⑦ Reset Button Resets the device settings back to the factory default
15/96
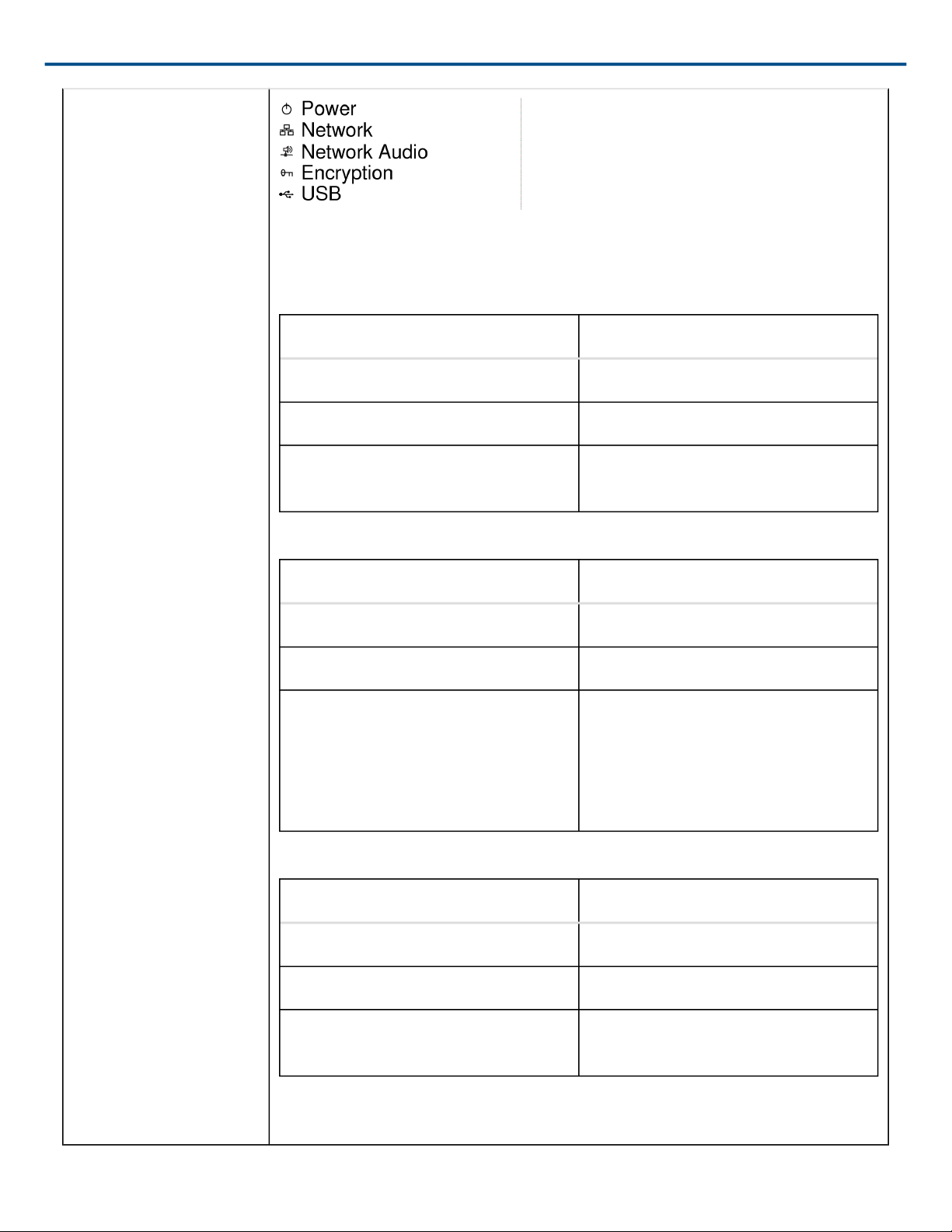
Safety Information Shure Incorporated
⑧ LED Indicators
Power: Power over Ethernet Plus (PoE+) present
Note: Use a PoE+ injector if your network switch does not supply PoE+.
Network: Ethernet connection activeNetwork Audio: Dante audio present on the
network Network Audio LED Behavior
LED Status Activity
Off No active signal
Green Device is operating successfully
Red Error has occurred. See event log for
details.
Encryption:
LED Status Activity
Off Audio not encrypted
Green Encryption enabled
Red Encryption error. Possible causes:
• Encryption is enabled on one de
vice and not on another
• Passphrase mismatch
USB Audio
LED State Status
Off No USB device connected
Green USB device operating successfully
Red (flashing) Problem detected with connected USB
audio device
Note: Error details are available in the event log in the web application.
16/96
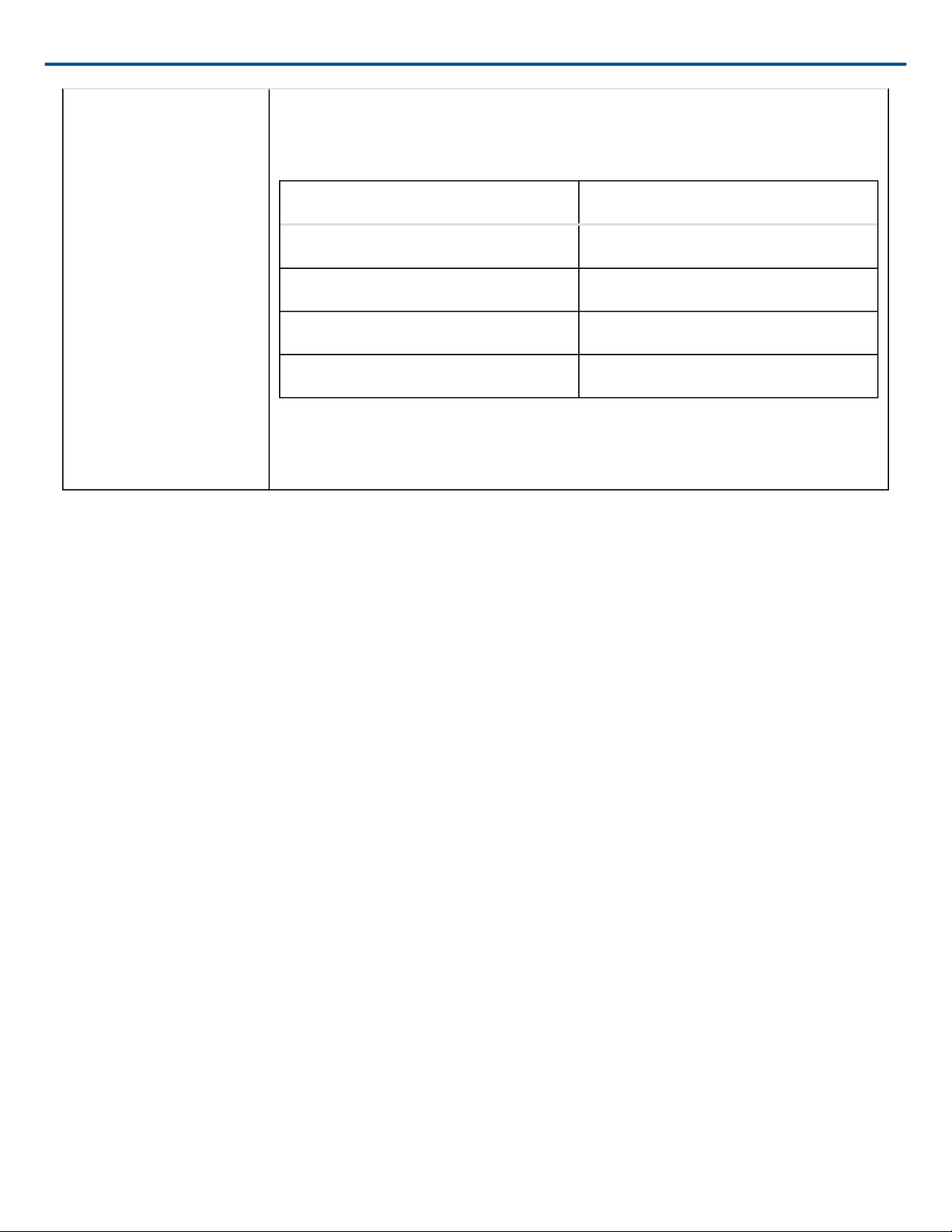
Safety Information Shure Incorporated
⑨ Level Indicators (Sig
nal/Clip)
Tri-color LEDs indicate the audio signal level for the analog channels. Adjust output
levels in the web application to avoid clipping.
Analog Input/Output
LED State Audio Signal Level
Off less than -60 dBFS
Green -60 dBFS to -18 dBFS
Yellow -18 dBFS to -6 dBFS
Red -6 dBFS or more
Note: The input and output LEDs stay off when metering is set to Post Fader and
the channel is muted in the web application.
Installation and Rack Mounting
Two mounting solutions are available for installing the P300:
CRT1 19" Rack Tray (optional accessory): Supports up to 2 devices (two P300s or one P300 and one ANI4IN,
ANI4OUT, ANI22, or ANIUSB); mountable in a rack or under a table
Single-unit Mounting Tray (included accessory): Supports a single device for mounting under a table
Securing the Devices
Use the included screws from the mounting hardware kit to secure each P300 or Audio Network Interface (ANI).
Devices can be mounted to face either direction. Insert the screws from the bottom in the appropriate holes, ac
cording to the following diagrams:
17/96
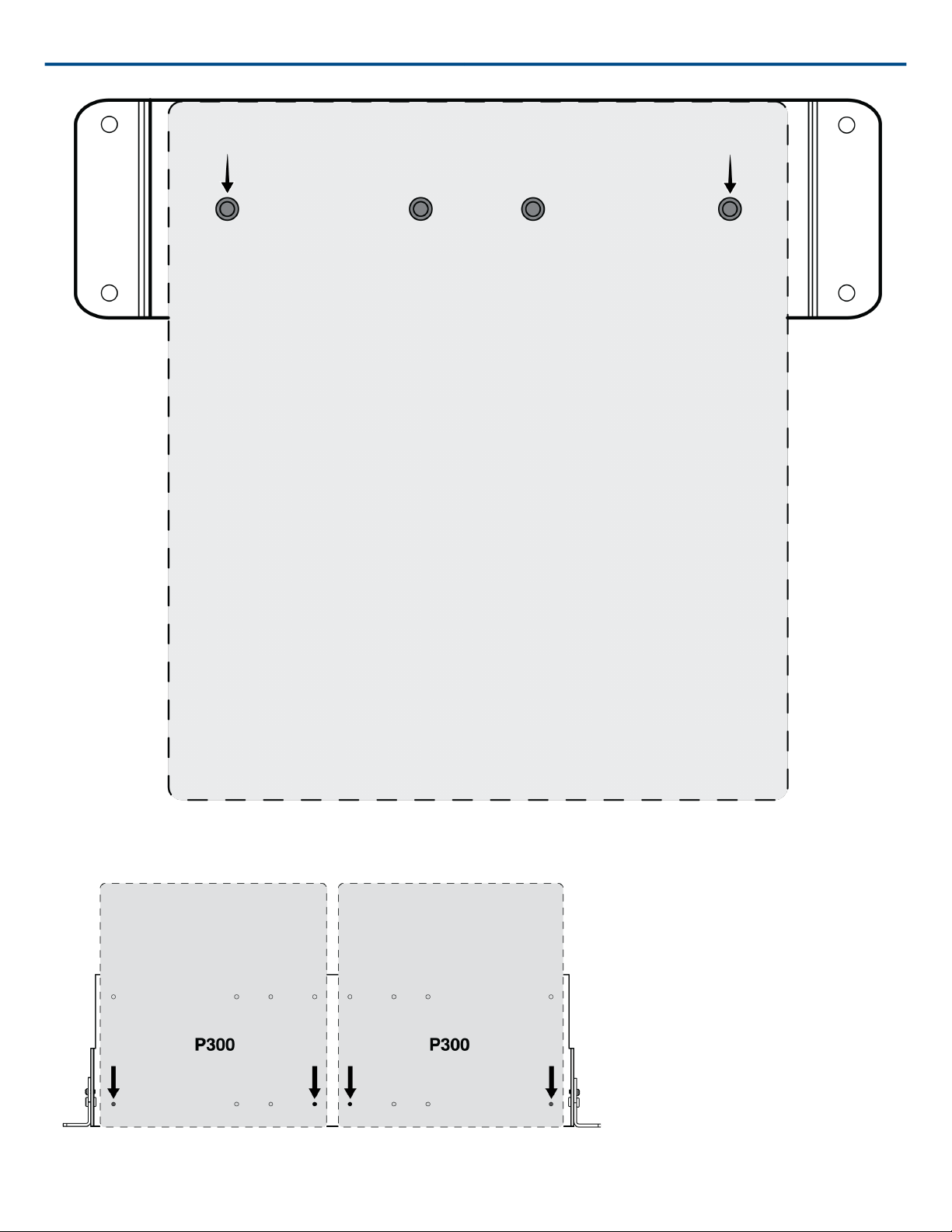
Safety Information Shure Incorporated
Align the holes as shown for securing a single device in the single-unit mounting tray
Align the holes as shown for securing up to two devices in the 19" rack tray.
18/96
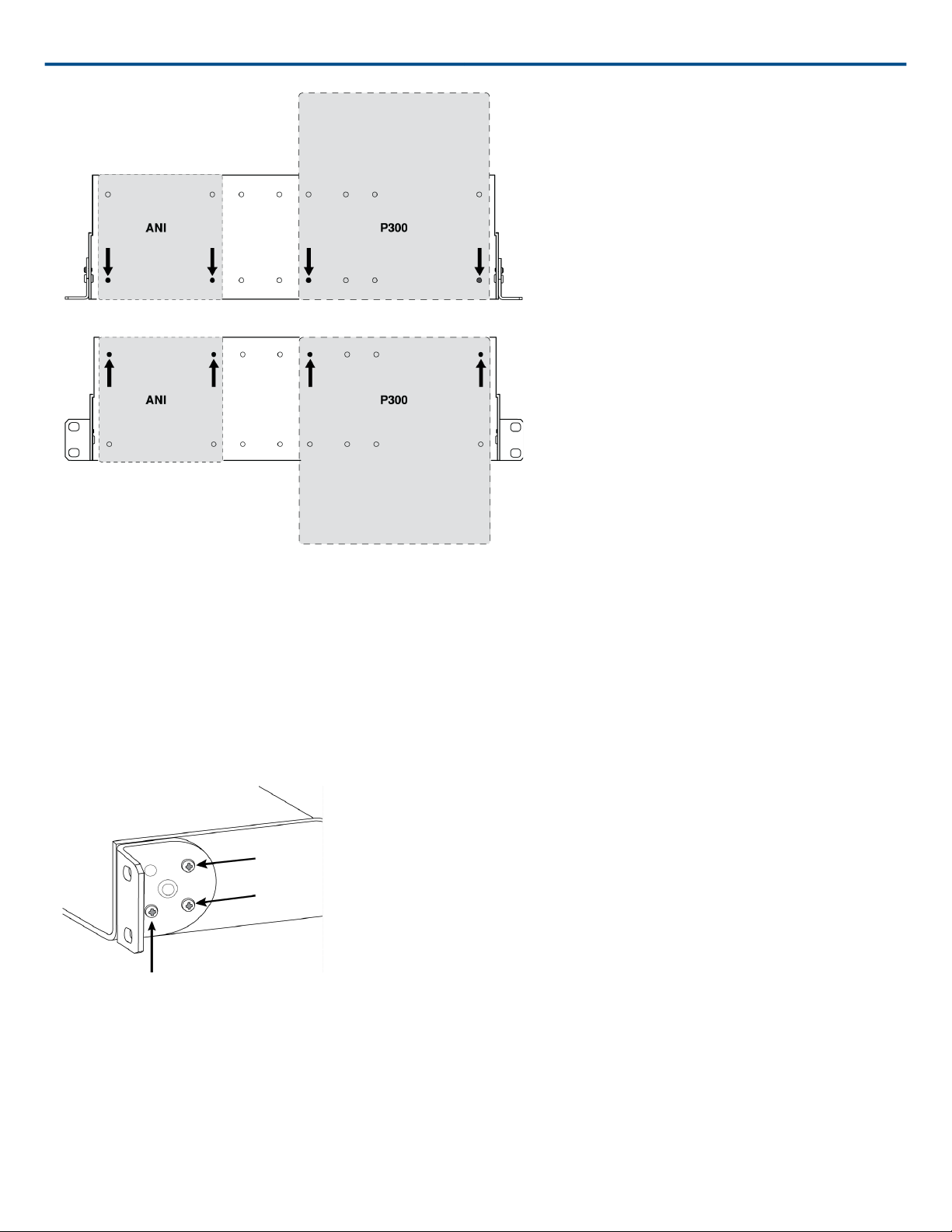
Safety Information Shure Incorporated
Rack Ear Configuration (CRT1)
The adjustable rack ears support mounting in a standard equipment rack or underneath a table.
Standard 19" Rack Mount
1. Align the ears with the mounting holes pointed forward.
2. Install the two screws that hold the ear to the tray as shown.
Under-table Mounting
1. Align the ears with the mounting holes pointed upward.
2. Install the two screws that hold the ear to the tray as shown.
19/96

Safety Information Shure Incorporated
Installing Underneath a Table
1. Hold the tray in the desired location under a table
2. Use a pencil to mark the location of the mounting holes on the table.
3. Drill 4 holes for the screws. The diameter of the holes in the tray are 7.1 mm.
4. Install the components into the tray
5. Install with 4 screws to secure the tray underneath the table
Power Over Ethernet Plus (PoE+)
This device requires PoE Plus to operate. It is compatible with both Class 4 PoE+ sources.
Power over Ethernet is delivered in one of the following ways:
• A network switch that provides PoE+
• A PoE+ injector device (must be a Gigabit device)
Cable Requirements
Always use Cat5E cable or higher.
Reset
The reset button is located inside a small hole in the rear panel. Use a paperclip or other small tool to press the
button.
There are two hardware reset functions:
Network reset (press but
ton for 4-8 seconds)
Resets all Shure control and audio network IP settings to factory defaults
20/96
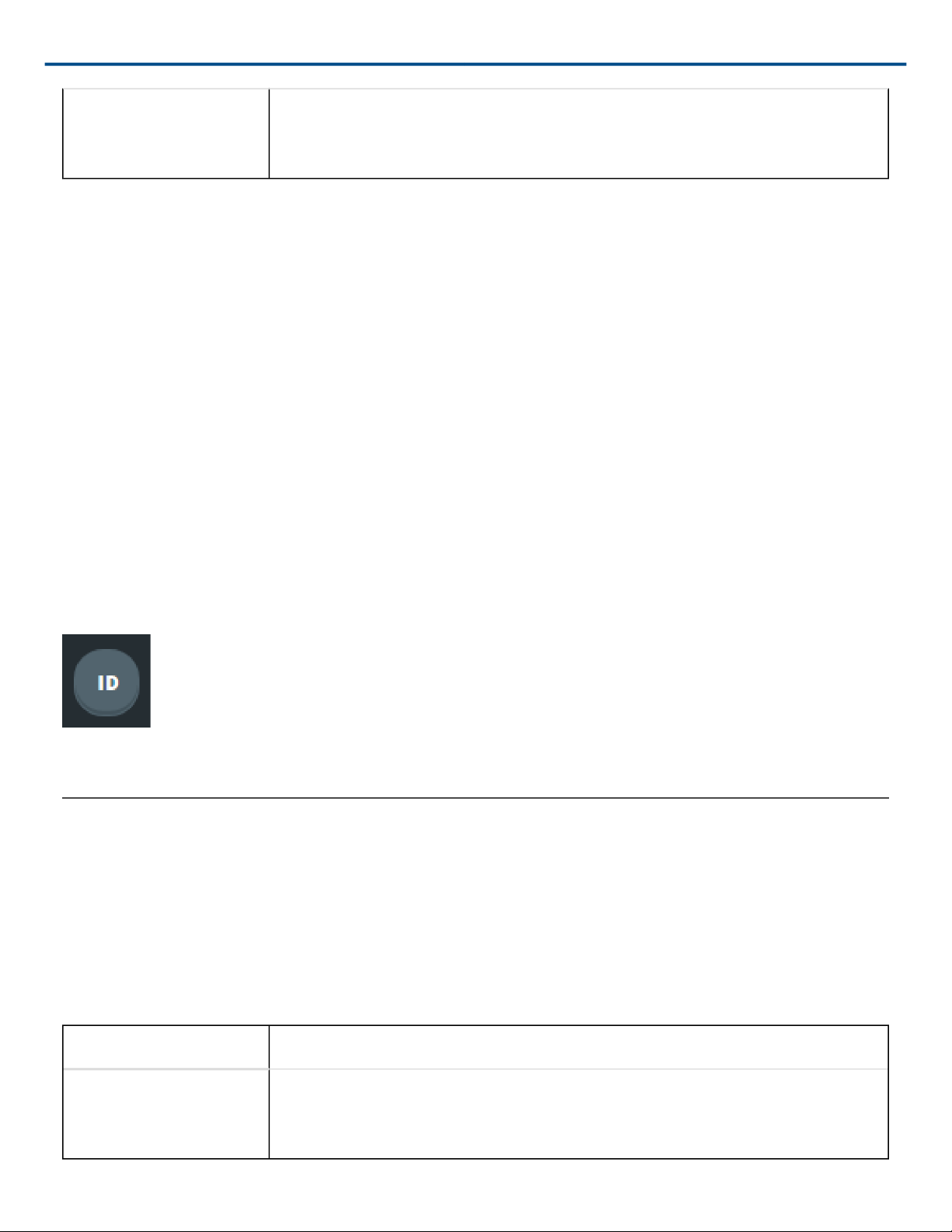
Safety Information Shure Incorporated
Full factory reset (press
button for longer than 8
seconds)
Restores all network and web application settings to the factory defaults.
Software Reset Options
Reboot Device:In the web application (settings > factory reset), there is a Reboot Device button, which simply
powercycles the device as if it were unplugged from the network. All settings are retained when the device is re
booted.
Restore Factory Defaults: In the web application (settings > factory reset), this restores all network and web ap
plication settings to the factory defaults. This is the same as performing a full factory reset using the reset button
on the device.
Default Settings Preset: To revert audio settings back to the factory configuration (excluding Device Name, IP
Settings, and Passwords), select Load Preset and choose the default settings preset.
Device Identification
To identify the hardware by flashing the lights, select the Identify button in the navigation menu located on the left
side of the web application.
The Identify button appears as an icon when the menu is collapsed.
Schematic View
The schematic view in the web application provides an overview of the entire signal chain, with the ability to adjust
settings and monitor signals.
Adjusting Settings
Right-click an input, output, or processing block to access the following options:
Per Channel
Copy / paste
Copy and paste settings between items. For example, set the equalizer curve on
the USB output, and then use the same setting for the analog output. Or, copy the
gain and mute status from one input channel to several others.
21/96
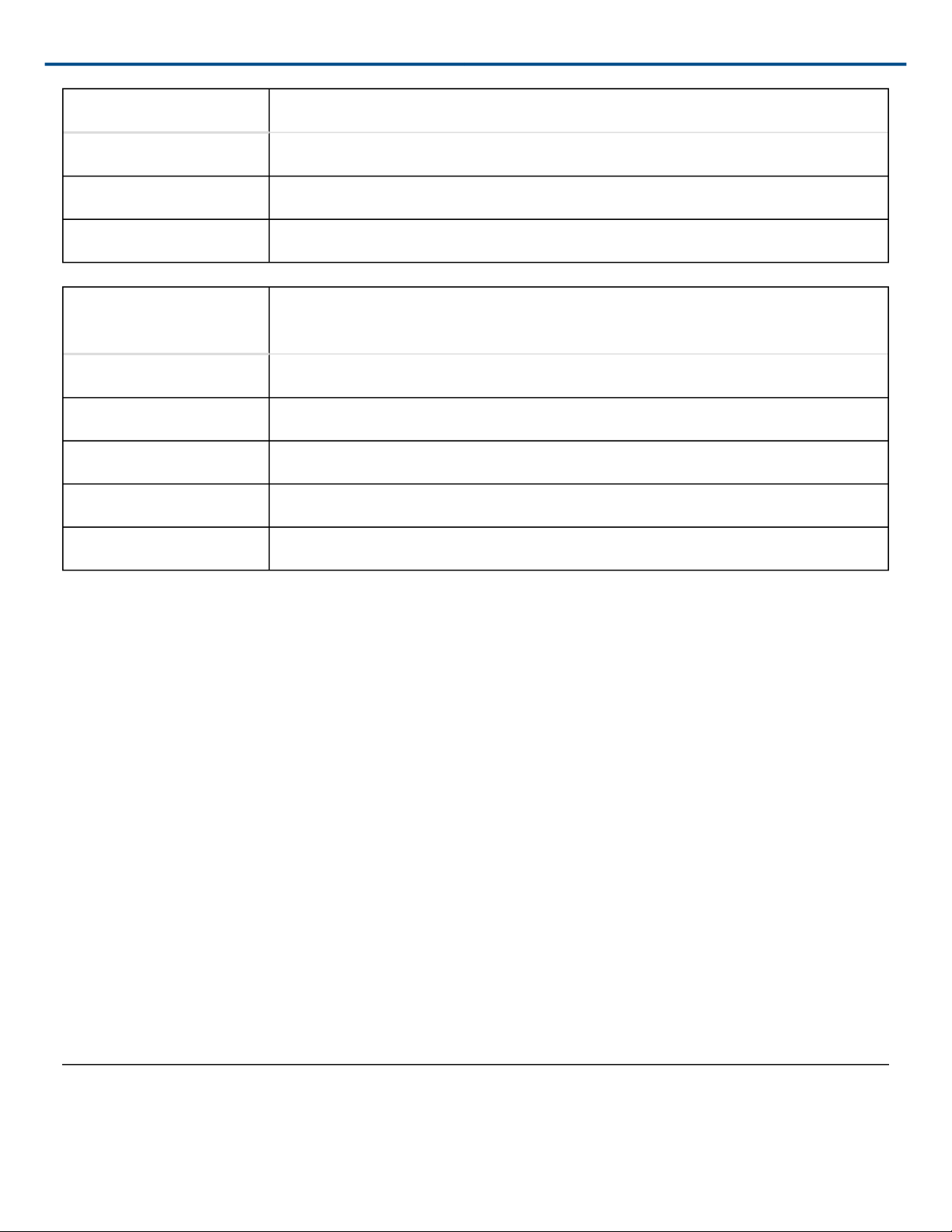
Safety Information Shure Incorporated
Per Channel
Mute / unmute
Enable / disable Turns processing on or off (does not apply to matrix mixer or automixer)
Edit Opens the dialog to adjust parameters
Global (right-click in
blank area)
Mute all inputs
Mute all outputs Mutes all output channels
Unmute all inputs Unmutes all input channels
Unmute all outputs Unmutes all output channels
Close all dialogs Clears all open dialogs from the workspace
Mutes or activates the channel
Mutes all input channels
Customizing the Workspace
Create a custom environment to monitor and control a set of inputs, outputs, and processing blocks from a single
screen. There are two ways to break out dialogs:
• Right click > edit
• Double-click the input, output, or processing block.
Open as many dialogs as you need to keep important controls available.
Metering and Signal Flow
A meter appears underneath each input and output to indicate signal levels (dBFS).
The lines connecting inputs and outputs to the matrix mixer appear colored when connections are established.
When a signal is not routed, the line appears gray. Use these tools to troubleshoot audio signals and verify con
nections and levels.
Matrix Mixer
The matrix mixer routes audio signals between inputs and outputs, for simple and flexible routing:
• Send a single input channel to multiple outputs
22/96
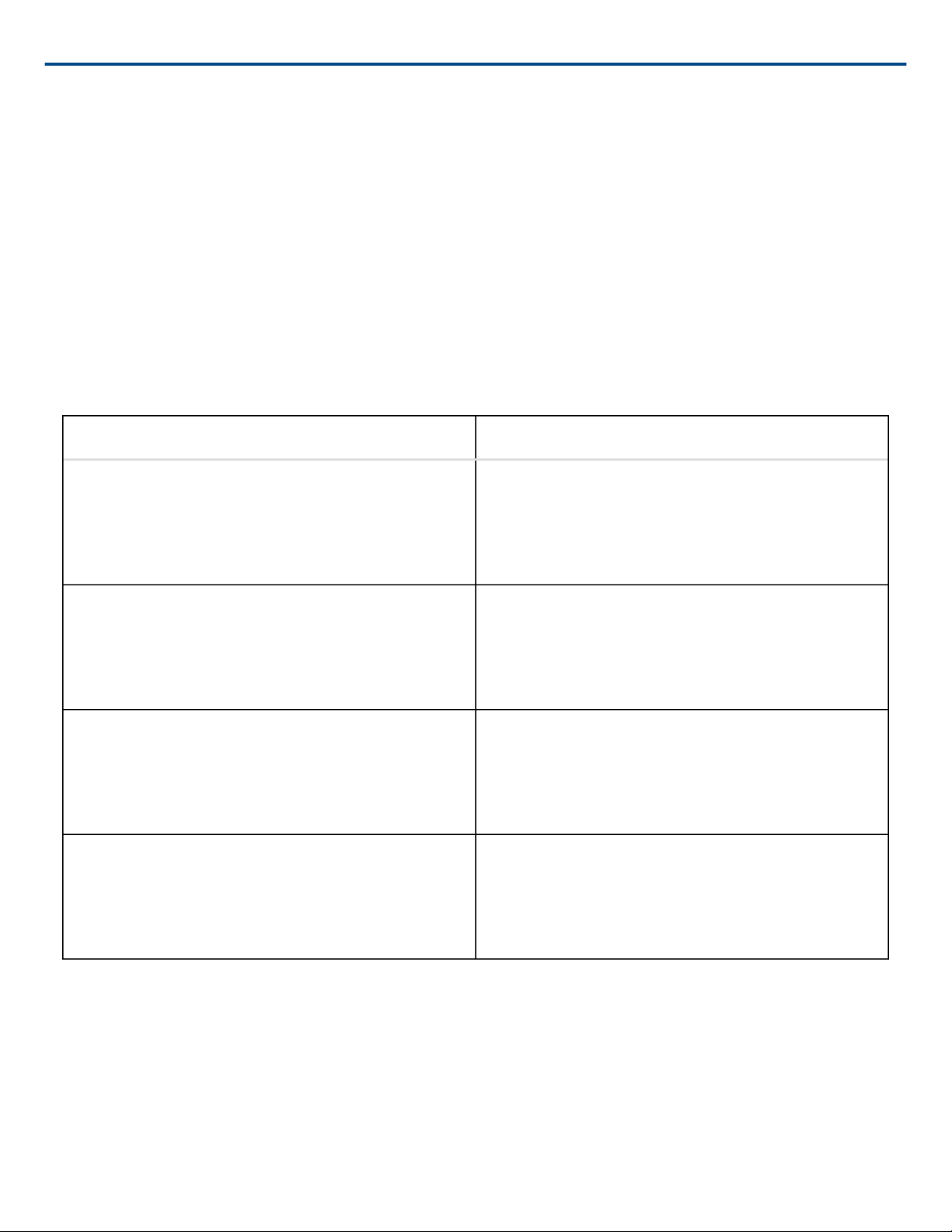
Safety Information Shure Incorporated
• Send multiple input channels to a single output
Routing Channels
Connect inputs and outputs by selecting the box where they intersect.
Important: Dante devices must be routed in Dante Controller software to pass audio to or from a Dante device.
Default Setting
The default configuration enables calling to multiple far ends with near-end Shure Microphones. Connections are
established for operating hardware codecs, software codecs, and mobile phones simultaneously.
Input / Source Channel Output / Destination Channel
Automix (summed Dante input channels) Analog - To Codec (Analog output 1)
USB output
Mobile output
Analog - From Codec (Analog input 1) Analog - To Speaker (Analog output 2)
USB output
Mobile output
USB input Analog - To Codec (Analog output 1)
Analog - To Speaker (Analog output 2)
Mobile output
Mobile input Analog - To Codec (analog output 1)
Analog - To Speaker (analog output 2)
USB output
Crosspoint Gain
Crosspoint gain adjusts the gain between a specific input and output, to create separate submixes without chang
ing input or output fader settings. Select the dB value at any crosspoint to open the gain adjustment panel.
Gain staging: input fader > crosspoint gain > output fader
23/96
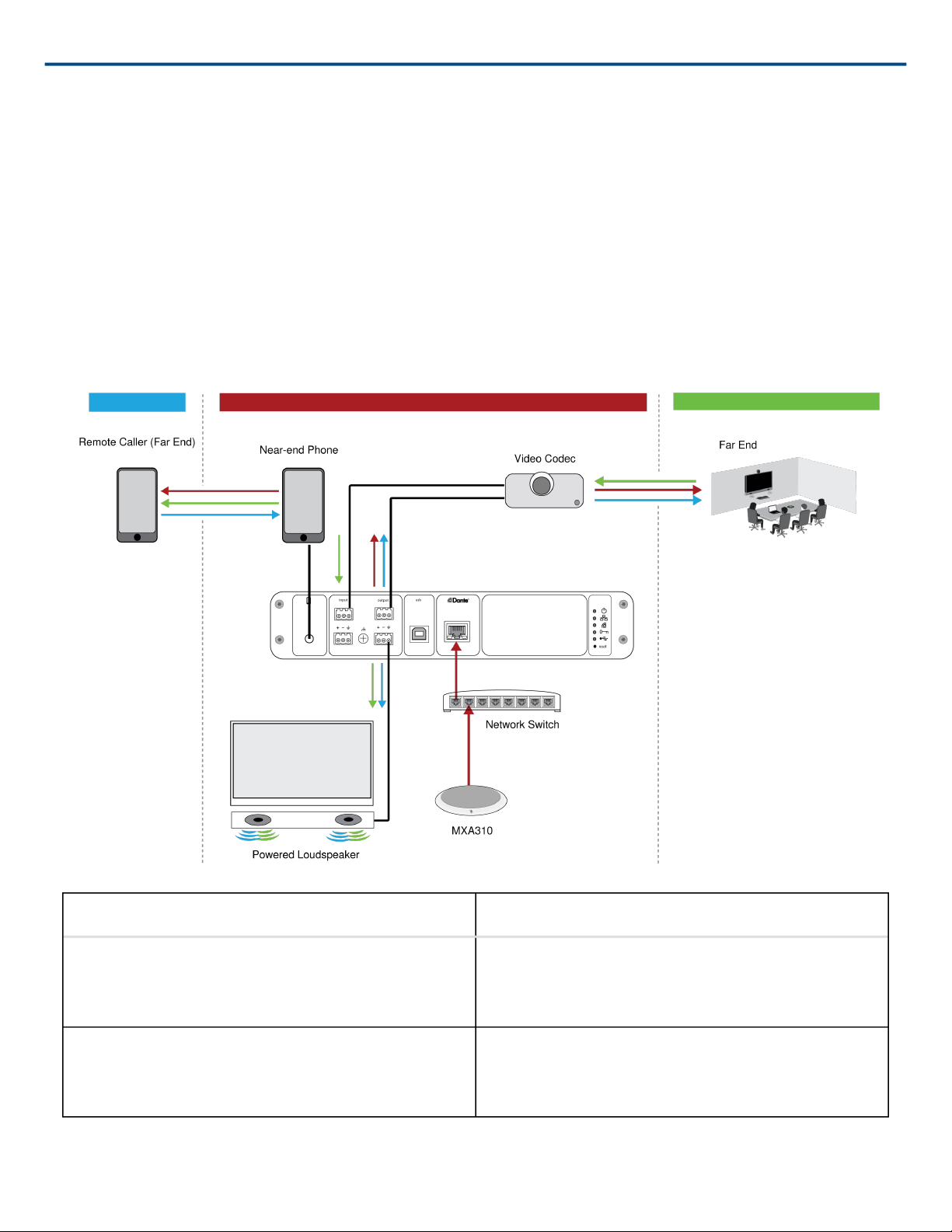
Safety Information Shure Incorporated
Example Scenario: Connecting a Three-Way Call
Near-end audio from Dante microphones (Shure MXA 310) and the mobile phone are both routed to the video
codec and sent to the far end. The mobile phone is simply carrying the audio from the remote caller -- its built-in
microphone and speaker are disabled.
Far-end audio from the video codec is routed to a powered loudspeaker or amplifier (analog or Dante-enabled). It
is also routed to the mobile phone (connected to the P300) to relay the signal to the remote caller.
The remote caller (far end) receives audio from both the near-end and far-end locations. The P300 connects all
locations by routing both near and far-end audio sources through the mobile output. The audio from the remote
caller is routed to the mobile input, and then sent to the loudspeakers in the near-end room and through the video
codec to the far-end room.
Input / Source Channel Output / Destination Channel
Automix (four summed Dante input channels from
MXA310)
Analog - From Codec (analog input 1) Analog - To Speaker (analog output 2)
Analog - To Codec (analog output 1)
Mobile output
Mobile output
24/96
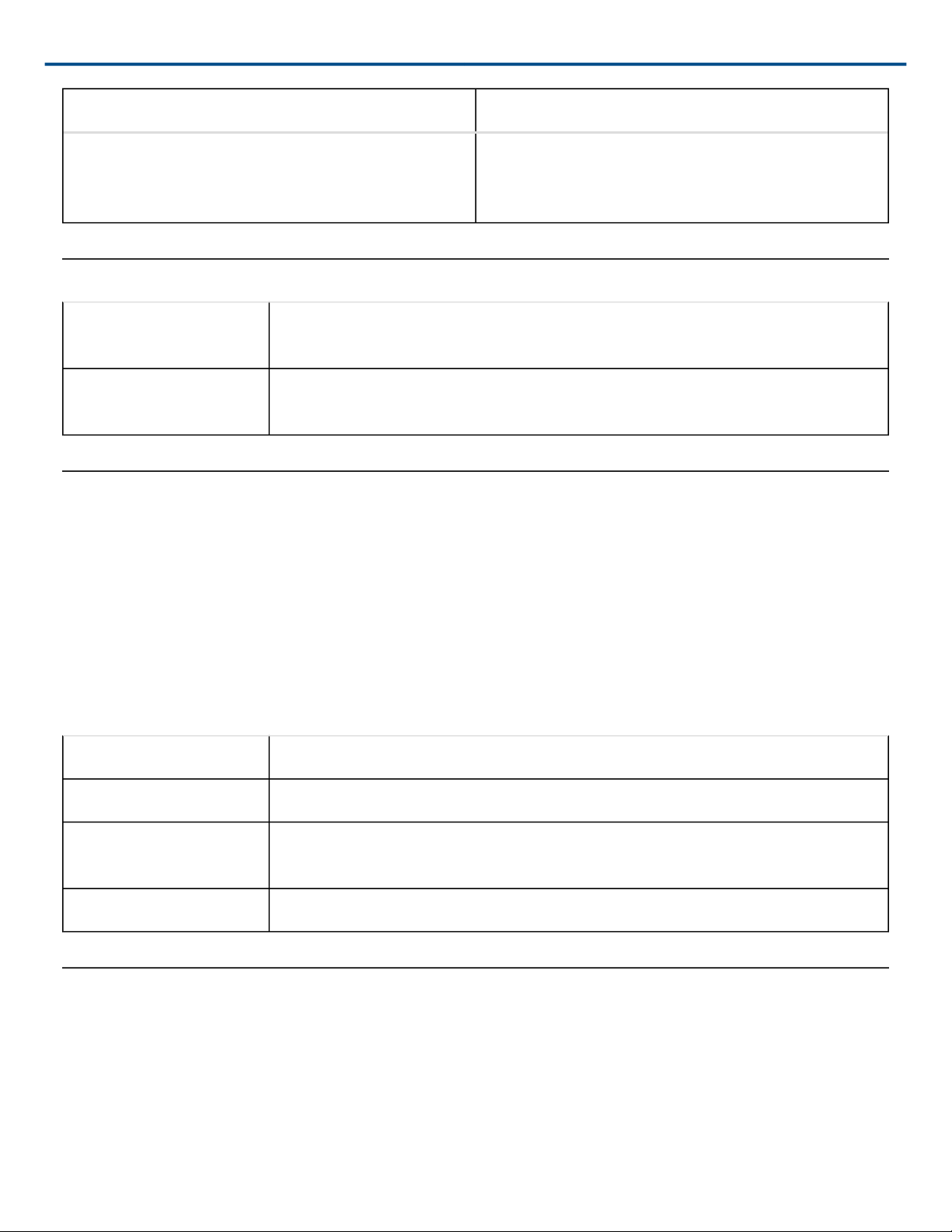
Safety Information Shure Incorporated
Input / Source Channel Output / Destination Channel
Mobile input Analog - To Codec (analog output 1)
Analog - To Speaker (analog output 2)
Mute and Fader Groups
Mute Groups Check the Mute group box to add the channel to a group. Muting any channel with
in the Mute group mutes all channels in the group.
Fader Groups Check the Fader group box to add the channel to a group. All faders within the
group are linked, and move together when a single fader is adjusted.
Custom Presets
Use presets to quickly save and recall settings. Up to 10 presets can be stored on each device to match various
signal processing requirements, room types, and microphones used. A preset saves all device settings except for
the Device Name, IP Settings, and Passwords. Importing and exporting presets into new installations saves time
and improves workflow. When a preset is selected, the name displays above the preset menu. If changes are
made, an asterisk appears next to the name.
Note: Use the default settings preset to revert to the factory configuration (excludes Device Name, IP Settings,
and Passwords).
Open the presets menu to reveal preset options:
save as preset: Saves settings to the device
load preset: Opens a configuration from the device
import from file: Downloads a preset file from a computer onto the device. Files may be selected
through the browser or dragged into the import window.
export to file: Saves a preset file from the device onto a computer
Logic
The enable logic feature on all Dante input channels makes it possible to use a microphone mute button to send a
mute command to the P300. The button on the microphone triggers the P300 to mute the audio after the acoustic
echo canceller and the automatic mixer, so the processors continue operating when the system needs to be mut
ed. In many configurations, this eliminates the need for an external control system, which is often needed in a sys
tem with an acoustic echo canceller. Enabling logic on any channel activates the setting on all Dante channels
(1-8).
25/96
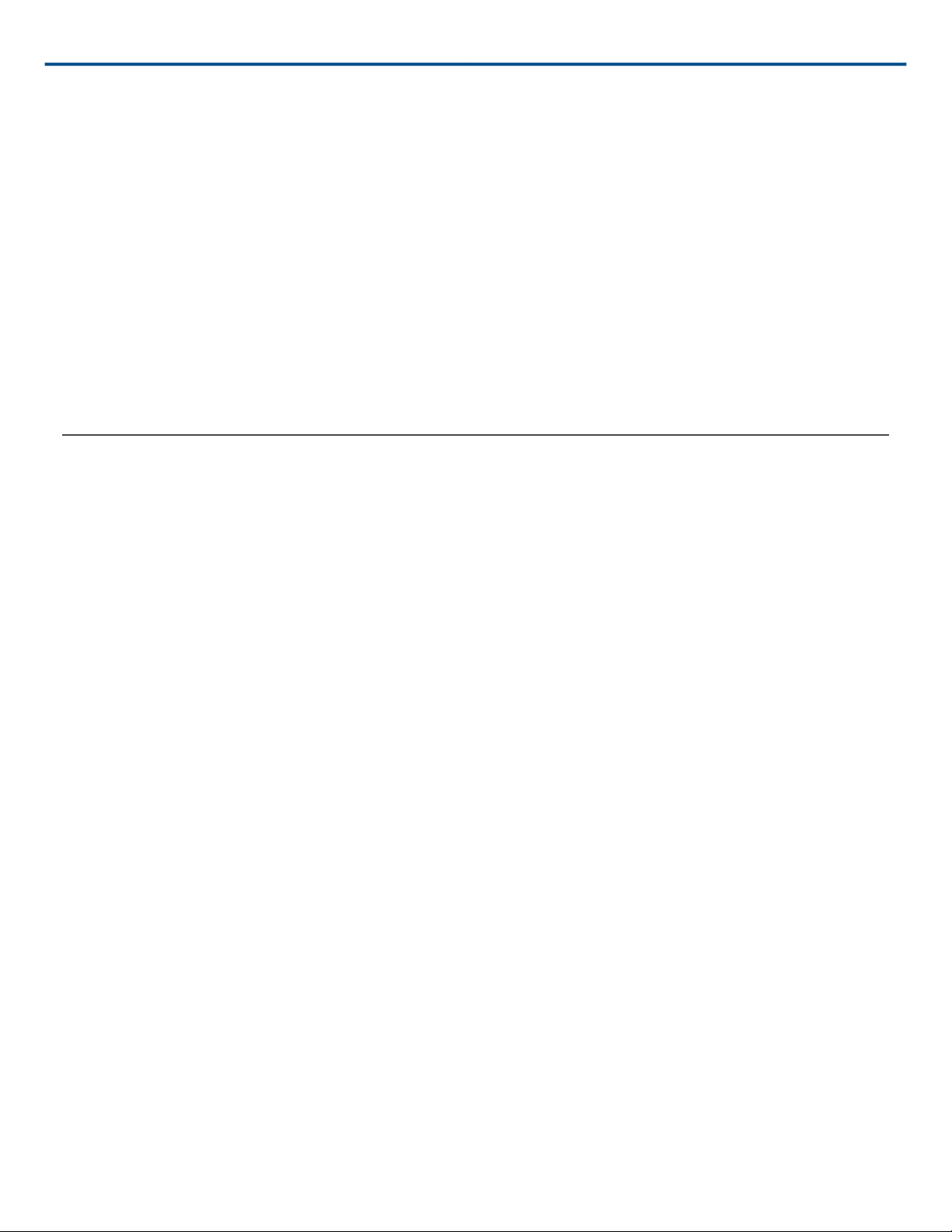
Safety Information Shure Incorporated
This feature works with Shure MXA310 table array microphones and MXA910 ceiling array microphones, or with
the Shure ANI4IN network interface (when paired with analog microphones that support logic functionality).
Note: the MXA910 requires an MXA310 or control system to send the logic signal to the P300.
The automixer mix out channel in the P300 web application has a mute button, which responds to the logic control
device (MXA310 or control system) when logic is enabled. When the automix mute button is pressed in the P300
web application, the LED on the microphone (MXA910 or MXA310) changes to show that the system is muted.
Important MXA310 microphone configuration steps:
• The microphone logic setting must be set to external control in the MXA310 web application. This must be done
for each microphone.
• If using the automix out channel from the MXA310 (instead of sending 4 individual MXA310 channels to the
P300 automixer), the MXA310 LED must be set to Ring instead of Segments.
Adjusting Input levels
Levels for Dante, analog, USB, and mobile channels are adjustable in the Input tab and in the schematic view.
To monitor input levels before they reach the P300, set the metering to prefader in the settings menu. When ad
justing the faders, set metering to post-fader.
Digital Sources (Dante and USB)
1. Check the source level before it reaches the P300:
◦ Verify that the networked microphones or other Dante sources are operating at nominal output levels.
◦ Set USB volume on the computer to the maximum setting if the volume control is accessible.
◦ Levels for Microflex Advance™ and Microflex Wireless microphones are adjustable through their web appli
cation.
2. Adjust the digital gain in the P300 web application:
◦ Use the faders or manually enter a gain value.
◦ The digital gain adjusts the level of the signal before it reaches the matrix mixer.
◦ Mix the levels as high as possible without the loudest channel reaching the peak level (0 dB) on the meter.
Note: The matrix mixer provides crosspoint gain, to adjust separate submixes for different outputs.
Analog Sources (Line Inputs)
Before you begin, verify that levels from the analog devices with adjustable output levels are operating at nominal
levels. The fader adjusts the digital gain before the signal reaches the matrix mixer.
1. Match the analog input level setting according to the incoming signal level:
Line (+4 dBu)
26/96
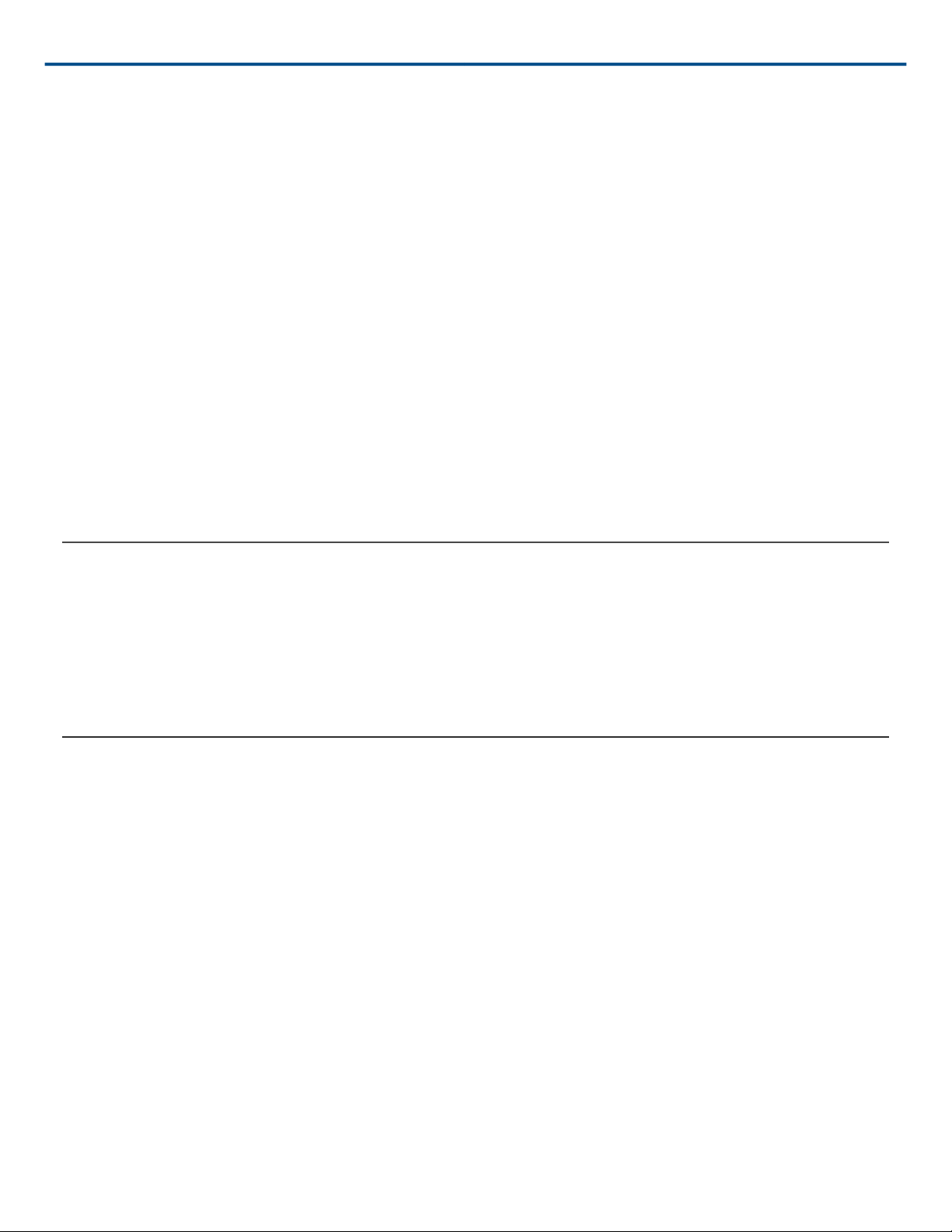
Safety Information Shure Incorporated
Aux (-10 dBV)
2. Use the fader (digital gain) to adjust the mix going to the USB or Dante output channels.
Mobile Devices
The mobile device input gain is optimized for most devices when the fader is set at zero, to provide adequate vol
ume with sufficient headroom. As a general target, the audio signal received by the P300 from the phone should
reach an average level of approximately -24 dBFS.
1. Set a phone at approximately 50% volume
2. Make a test call to verify the following:
◦ Can the far-end talker be clearly heard?
◦ Can the far-end talker clearly hear audio from the near end?
If the signal being sent to the farend is quiet, verify the gain levels for the nearend microphones and the automix
er have been properly set.
Adjusting Output Levels
Tip: Set the output metering in the settings menu to ensure accurate metering.
Adjust faders in the Outputs section as high as necessary, but make sure to avoid clipping (when the signal reach
es 0 dBFS). Always adjust the input gain and crosspoint gain in the matrix mixer before the output gain.
Analog output level:Select Line, Aux, or Mic level output signal to match the sensitivity of the receiving device.
Pre- and Post-Fader Metering
The two metering modes allow you to monitor signal levels before and after gain stages.
Input Metering
When set to pre-gain, the meter displays the signal level at the inputs of the P300. If signals are too low or clip
ping, adjust them at the source.
When set to post-gain, the meter is affected by gain adjustments from the input channel faders. This does not in
clude automatic gain control or any other processing.
Output Metering
When set to pre-gain, the meter displays signal levels after gain has been applied at the input stage, but before
the output faders. This includes input faders, digital signal processing blocks, automixing, and crosspoint gain.
27/96
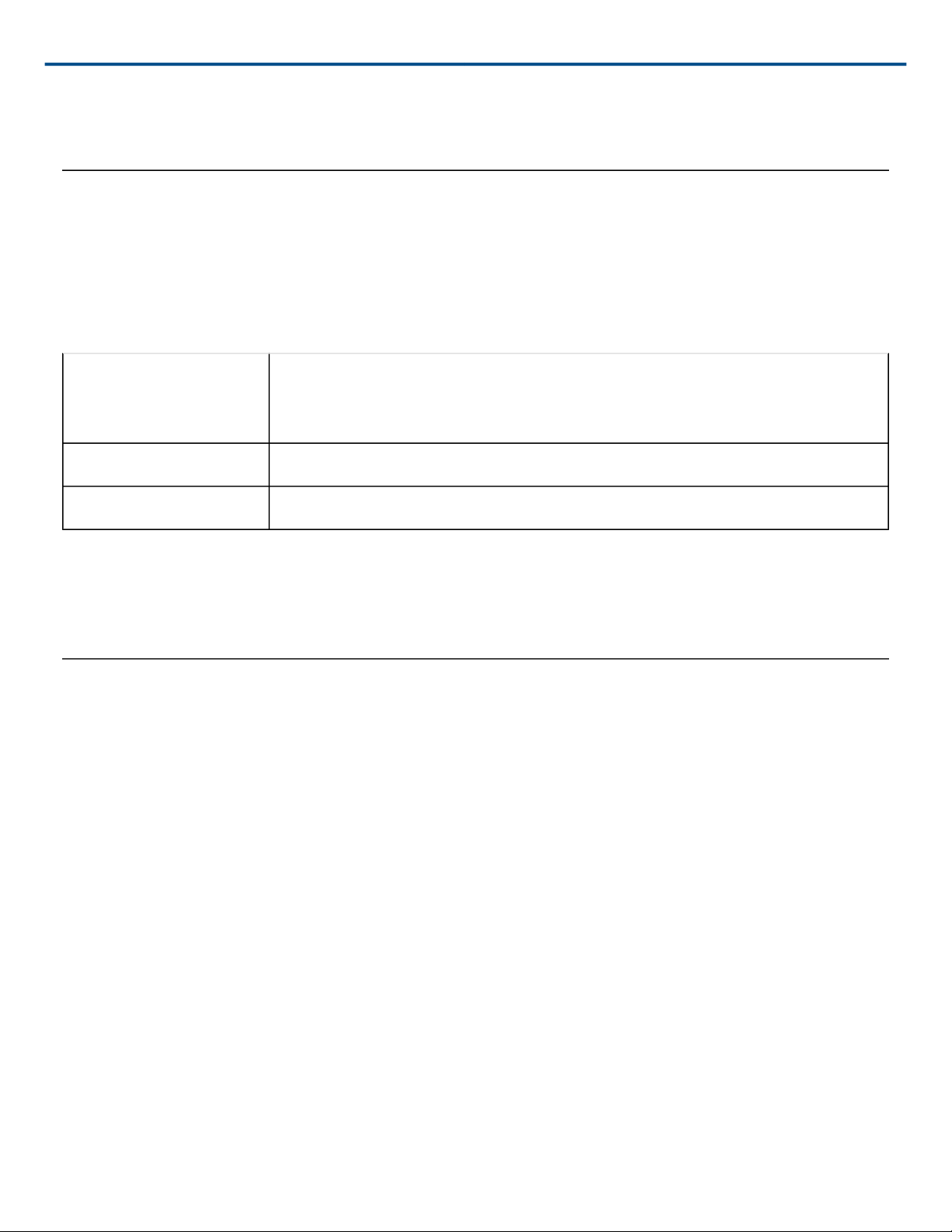
Safety Information Shure Incorporated
When set to post-gain, the meter indicated the signal sent to each output. This includes gain adjustments made
on the output faders .
Automatic Gain Control (AGC)
Automatic gain control adjusts channel levels to ensure consistent volume for all talkers, in all scenarios. For qui
eter voices, it increases gain; for louder voices, it attenuates the signal.
The automatic gain control is postfader, and adjusts the channel level after the input level has been adjusted. En
able it on channels where the distance between the talker and the microphone may vary, or in rooms where many
different people will use the conferencing system.
Target Level (dBFS) Use -30 dBFS as a starting point to ensure adequate headroom, and adjust if nec
essary. This represents the RMS (average) level, which is different from setting the
input fader according to peak levels to avoid clipping.
Maximum Boost ( dB) Sets the maximum amount of gain that can be applied
Maximum Cut ( dB) Sets the maximum attenuation that can be applied
Tip: Use the boost/cut meter to monitor the amount of gain added or subtracted from the signal. If this meter is al
ways reaching the maximum boost or cut level, consider adjusting the input fader so the signal is closer to the tar
get level.
Parametric Equalizer
Maximize audio quality by adjusting the frequency response with the parametric equalizer. Use the input equaliz
ers to make adjustments to specific channels, while using the output equalizers to adjust frequency response of all
signals that are summed through a given output.
Common equalizer applications:
• Improve speech intelligibility
• Reduce noise from HVAC systems or video projectors
• Reduce room irregularities
• Adjust frequency response for reinforcement systems
2-Band Equalizers
Adjust filter settings by manipulating the icons in the frequency response graph, or by entering numeric values.
Disable a filter using the check-box next to the filter.
28/96
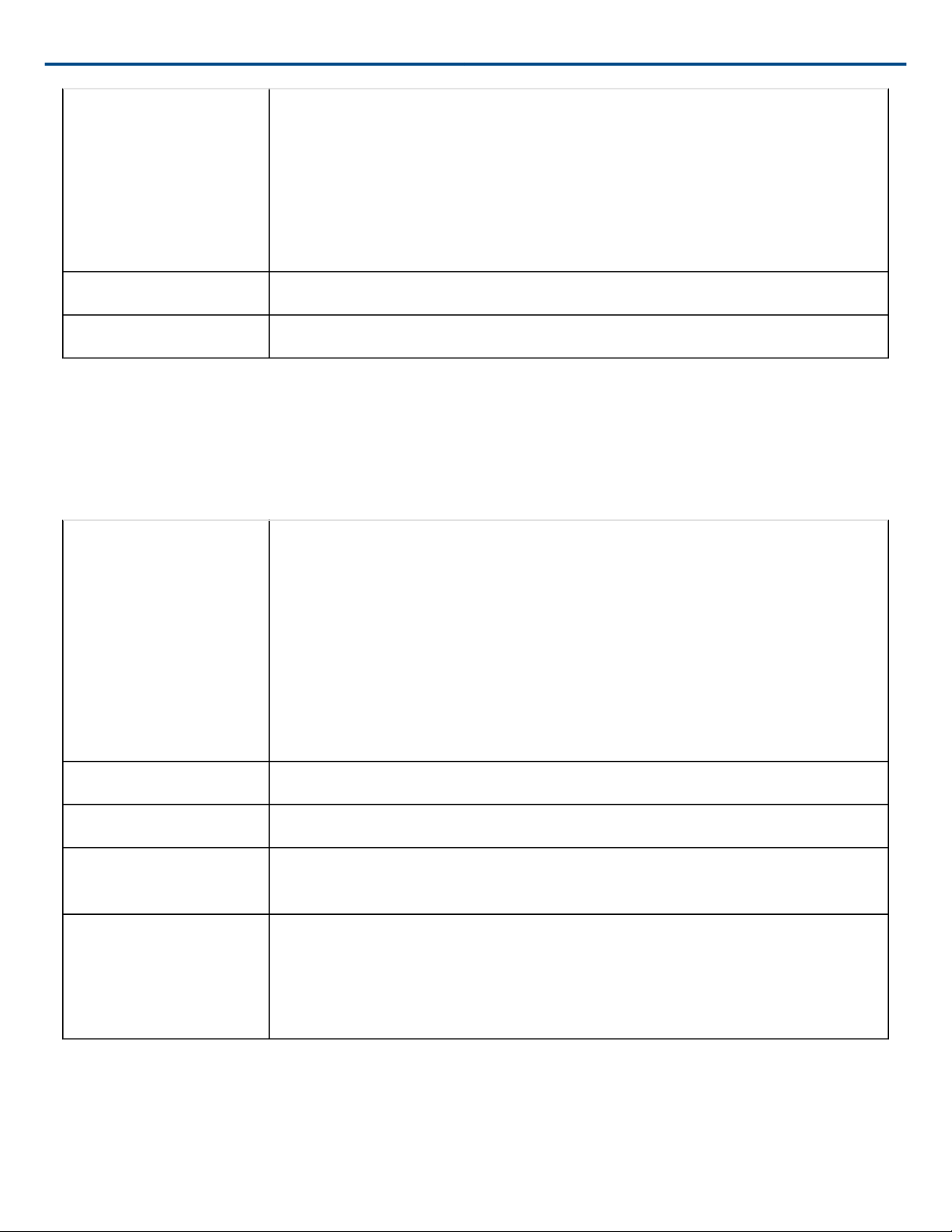
Safety Information Shure Incorporated
Filter Type Each band has a selectable filter:
Low Cut: Rolls off the audio signal below the selected frequency
Low Shelf: Attenuates or boosts the audio signal below the selected frequency
High Cut: Rolls off the audio signal above the selected frequency
High Shelf: Attenuates or boosts the audio signal above the selected frequency
Frequency Select the center frequency of the filter to cut/boost
Gain Adjusts the level for a specific filter (+/- 30 dB)
4-Band Equalizers
Adjust filter settings by manipulating the icons in the frequency response graph, or by entering numeric values.
Disable a filter using the check-box next to the filter.
Filter Type Only the first and last band have selectable filter types.
Parametric: Attenuates or boosts the signal within a customizable frequency
range
Low Cut: Rolls off the audio signal below the selected frequency
Low Shelf: Attenuates or boosts the audio signal below the selected frequency
High Cut: Rolls off the audio signal above the selected frequency
High Shelf: Attenuates or boosts the audio signal above the selected frequency
Frequency Select the center frequency of the filter to cut/boost
Gain Adjusts the level for a specific filter (+/- 30 dB)
Q Adjusts the range of frequencies affected by the filter. As this value increases, the
bandwidth becomes thinner.
Width Adjusts the range of frequencies affected by the filter. The value is represented in
octaves.
Note: the Q and width parameters affect the equalization curve in the same way.
The only difference is the way the values are represented.
29/96

Safety Information Shure Incorporated
Equalizer Applications
Conferencing room acoustics vary based on room size, shape, and construction materials. Use the guidelines in
following table.
EQ Application Suggested Settings
Treble boost for improved speech intelligibility Add a high shelf filter to boost frequencies greater
than 1 kHz by 3-6 dB
HVAC noise reduction Add a low cut filter to attenuate frequencies below 200
Hz
30/96

Safety Information Shure Incorporated
EQ Application Suggested Settings
Reduce flutter echoes and sibilance Identify the specific frequency range that "excites" the
room:
1. Set a narrow Q value
2. Increase the gain to between +10 and +15 dB, and
then experiment with frequencies between 1 kHz
and 6 kHz to pinpoint the range of flutter echoes or
sibilance
3. Reduce the gain at the identified frequency (start
between -3 and -6 dB) to minimize the unwanted
room sound
Reduce hollow, resonant room sound Identify the specific frequency range that "excites" the
room:
1. Set a narrow Q value
2. Increase the gain to between +10 and +15 dB, and
then experiment with frequencies between 300 Hz
and 900 Hz to pinpoint the resonant frequency
3. Reduce the gain at the identified frequency (start
between -3 and -6 dB) to minimize the unwanted
room sound
Acoustic Echo Cancellation
In audio conferencing, a far-end talker may hear their voice echo as a result of a near-end microphone capturing
audio from loudspeakers. Acoustic Echo Cancellation is a DSP algorithm which identifies and eliminates echoes to
deliver clear, uninterrupted speech. The P300 features 8 channels of acoustic echo cancellation, with independent
processing on each channel for maximum effectiveness. Use the following tips when setting up a system:
• Optimize the acoustic environment, when possible: avoid pointing speakers directly at microphones, reduce
speaker volume, and position speakers farther from microphones.
• If connecting to a Shure MXA910, disable the Echo Reduction on the microphone.
Training the Acoustic Echo Cancellation
Training is the process where the AEC optimizes processing based on the acoustic environment. It only trains
when far-end audio is present and near-end talkers are quiet. The AEC is constantly adapting, so if the acoustic
environment changes, the AEC automatically adjusts.
31/96

Safety Information Shure Incorporated
Adjusting Settings
To adjust acoustic echo cancellation settings, open the AEC menu in the schematic view or inputs tab.
Reference Meter Use the reference meter to visually verify the reference signal is present.
ERLE Echo reduction loss enhancement displays the dB level of signal reduction (the
amount of echo being removed). If connected properly, the ERLE meter activity
generally corresponds to the reference meter.
Reference Select the channel that carries audio to the loudspeakers as the reference. Analog
- To Speaker is the most commonly used channel, for configurations with an ana
log loudspeaker system or a display with a built-in speaker.
Note: Selecting a reference on any channel applies that same reference to all
channels with AEC.
Non-linear Processing The primary component of the acoustic echo canceller is an adaptive filter. Nonlin
ear processing supplements the adaptive filter to remove any residual echo caused
by acoustic irregularities or changes in the environment. Use the lowest possible
setting that is effective in your room.
Low: Use in rooms with controlled acoustics and minimal echoes. This setting pro
vides the most natural sound.
Medium: Use in typical rooms as a starting point. If echo artifacts appear, try using
the high setting.
High: Use to provide the strongest echo reduction in rooms with bad acoustics, or
in situations where the echo path frequently changes.
Noise Reduction
Noise reduction significantly reduces the amount of noise in the signal caused by projectors, HVAC systems, or
other environmental noise. It is a dynamic processor, which calculates the noise floor in the room and removes
noise throughout the entire spectrum with maximum transparency.
Settings
The noise reduction setting (low, medium, or high) represents the amount of reduction in dB. Use the lowest pos
sible setting that effectively lowers noise in the room.
Compressor
Use the compressor to control the dynamic range of automixer output signal.
32/96

Safety Information Shure Incorporated
Threshold When the audio signal exceeds the threshold value, the level is attenuated to pre
vent unwanted spikes in the output signal. The amount of attenuation is deter
mined by the ratio value. Perform a soundcheck and set the threshold 3-6 dB
above average talker levels, so the compressor only attenuates unexpected loud
sounds.
Ratio The ratio controls how much the signal is attenuated when it exceeds the threshold
value. Higher ratios provide stronger attenuation. A lower ratio of 2:1 means that
for every 2 dB the signal exceeds the threshold, the output signal will only exceed
the threshold by 1 dB. A higher ratio of 10:1 means a loud sound that exceeds the
threshold by 10 dB will only exceed the threshold by 1 dB, effectively reducing the
signal by 9 dB.
Delay
Use the delay feature on the analog and USB outputs to synchronize audio and video. When a video system intro
duces latency (where you hear someone speak, and their mouth moves later), simply add delay to the analog out
puts to align with the video. Delay can also be used in larger rooms to align the arrival time or phase between mul
tiple speakers.
The delay is measured in milliseconds. If there is a significant difference between audio and video, start by using
larger intervals of delay time (500-1000 ms). When it is closer to full synchronization, use smaller intervals to finetune.
The USB output channel features delay to ensure the near-end camera and near-end audio are synchronized.
Automix Modes
Gating
Gating mode delivers fastacting, seamless channel gating and consistent perceived ambient sound levels. Offat
tenuation in this mode is fixed at -20 dB per channel, regardless of the number of open channels.
Gain Sharing
Gain sharing mode dynamically balances system gain between open and closed channels. The system gain re
mains consistent by distributing gain across channels to equal one open channel. The scaled gain structure helps
to reduce noise when there is a high channel count. When fewer channels are used, the lower offattenuation pro
vides transparent gating.
33/96

Safety Information Shure Incorporated
Manual
Manual mode sums all active tracks and sends the summed signal over a single Dante output. This provides the
option to route an individual signal for reinforcement or recording, without enabling automixing. The settings from
the faders in the standard monitoring view apply to the summed output.
Automix Settings
Leave Last Mic On Keeps the most recently used microphone channel active. The purpose of this fea
ture is to keep natural room sound in the signal so that meeting participants on the
far end know the audio signal has not been interrupted.
Gating Sensitivity Changes the threshold of the level at which the gate is opened
Off Attenuation Sets the level of signal reduction when a channel is not active
Hold Time Sets the duration for which the channel remains open after the level drops below
the gate threshold
Maximum Open Chan
nels
Priority When selected, this channel gate activates regardless of the number of maximum
Always On When selected, this channel will always be active.
Gate Inhibit Enable gate inhibit to prevent far-end audio from gating on near-end microphone
Sets the maximum number of simultaneously active channels
open channels.
channels.
1. Make sure all input gain levels are properly adjusted and all other automixer
settings are configured.
2. Disable Leave last mic on.
3. Perform a test call with the far end to adjust the gate inhibitor fader. Increase
the fader level so that the far end indicator turns on, and far-end audio does not
gate the near-end automixer channels on.
4. Verify that near-end talkers still activate the automixer channels. If the channels
do not turn on, lower the gate inhibit fader.
5. Re-enable Leave last mic on if necessary.
Mic Optimization Mode
Select the microphone that is used with the automixer for best performance.
34/96

Safety Information Shure Incorporated
Use MXA910 or MXA310 when using a Shure MicroflexAdvance Ceiling Array or Table Array microphone.
Important: Disable the low-shelf filter (MXA910), low-cut filter (MXA310), and all equalization on the microphones
for the best performance with mic optimization.
Use the Off setting when using a Shure Microflex Wireless system, or traditional wired microphones. If using wired
microphones, use the Shure ANI4IN Network Interface to bring the microphones onto the Dante network.
Using A Password
All settings are configurable by default. To protect settings with a password, open the Settings menu and select the
General tab. In this screen, passwords can be created or changed.
Once a password has been set, a Read-Only option appears on the log-in screen. In Read-Only mode, device pa
rameters can be viewed, but not edited. Device identification remains active.
Encryption
Audio is encrypted with the Advanced Encryption Standard ( AES 256), as specified by the US Government Na
tional Institute of Standards and Technology (NIST) publication FIPS-197. Shure devices that support encryption
require a passphrase to make a connection. Encryption is not supported with third-party devices.
To activate encryption:
1. Open the Settings menu and select the General tab.
2. Select the Enable Encryption checkbox.
3. Enter a passphrase. All devices must use the same passphrase to establish an encrypted connection.
Important: For encryption to work:
• Encryption must be universally enabled or disabled on all connected Shure devices
• AES67 must be disabled in Dante Controller to turn encryption on or off. AES67 encryption is currently not sup
ported.
Networking and Dante
Networking Best Practices
Use the following best practices when setting up a network to ensure reliable communication:
• Always use a "star" network topology by connecting each component directly to the switch or router.
• Connect all Shure networked devices to the same network and set to the same subnet. This applies to all de
vices that audio signals must be routed between (managed through Dante Controller). It is also required in or
der to open the web application for a device.
35/96

Safety Information Shure Incorporated
• Devices on separate networks require an audio processor or conferencing software to carry audio between
them. See the system planning and gear requirements section for network setup information and configuration
examples.
• Use only 1 DHCP server per network. Disable DHCP addressing on additional servers.
• Power on the switch and DHCP server prior to MXA equipment.
• To expand the network, use multiple Ethernet switches in a star topology.
• All devices must be at the same firmware revision level.
Network Audio and Shure Control Data
MicroflexAdvance devices transport two types of data over the network: Shure Control and Network Audio.
Shure Control
The Shure Control carries data for the control software operation, firmware updates and 3rd party control systems
(AMX, Crestron).
Network Audio
This network carries both the Dante digital audio and the control data for Dante Controller. The network audio re
quires a wired, gigabit Ethernet connection to operate.
Device IP Settings
Configure IP
Sets IP mode of the selected network interface:
• Auto (DHCP): For automatic assignment of IP addresses.
• Manual (Static): For Static IP addresses.
IP Settings
View and edit the IP Address, Subnet Mask, and Gateway for each network interface.
MAC Address
The network interface's unique identification.
Configuring IP Settings
IP configurations are managed through the web application. By default, they are set to Automatic (DHCP) mode.
DHCP mode enables the devices to accept IP settings from a DHCP server, or automatically fall back to Link-Local
settings when no DHCP is available. IP addresses may also be manually set.
36/96

Safety Information Shure Incorporated
To configure the IP properties, follow these steps:
1. Open the web application.
2. Go to the Settings tab and select Network.
3. Select Auto or Manual. If Auto is used, addresses will be automatically assigned. For Manual setup, follow the
instructions on manual configuration.
Manually Assigning Static IP Address
To manually assign IP addresses, follow these steps:
1. Open the web application.
2. Go to the Settings tab and select Network.
3. Select Manual as the Configure IP setting.
4. Enter the IP settings.
Operating the Control Software over Wi-Fi
When operating the web application over WiFi, it’s important to set up the wireless router properly for best perfor
mance. The system employs several standard-based protocols that rely on multicast. Wi-Fi treats broadcast and
multicast packets differently than general packets for backward compatibility reasons. In some cases, the Wi-Fi
router will limit the multicast packet transmission rate to a value that is too slow for web application to properly op
erate.
Wi-Fi routers typically support 802.11b, 802.11a/g, and/or 802.11n standards. By default, many Wi-Fi routers are
configured to allow older 802.11b devices to operate over the network. In this configuration, these routers will auto
matically limit the multicast data rates (or sometimes referred to as ‘basic rate’, or ‘management rate’) to 12Mbps.
Note: A Wi-Fi connection can only be used for the control software. Network audio cannot be transmitted over WiFi.
Tip: For larger wireless microphone configurations, it’s recommended to increase the multicast transmission rate
to provide adequate bandwidth.
Important: For best performance, use a Wi-Fi router that does not limit the multicast rate to 1-2 Mbps.
Shure recommends the following Wi-Fi router brands:
• Cisco
• Linksys
• Apple
37/96

Safety Information Shure Incorporated
Digital Audio Networking
tm
Dante digital audio is carried over standard Ethernet and operates using standard Internet Protocols. Dante pro
vides low latency, tight clock synchronization, and high Quality-of-Service (QoS) to provide reliable audio transport
to a variety of Dante devices. Dante audio can coexist safely on the same network as IT and control data, or can
be configured to use a dedicated network.
Switch Recommendations for Dante Networking
In addition to the basic networking requirements, Dante audio networks should use a Gigabit network switch or
router with the following features:
• Gigabit ports
• Quality of Service (QoS) with 4 queues
• Diffserv (DSCP) QoS, with strict priority
• Recommended: A managed switch to provide detailed information about the operation of each network link (port
speed, error counters, bandwidth used)
Setting Latency
Latency is the amount of time for a signal to travel across the system to the outputs of a device. To account for
variances in latency time between devices and channels, Dante has a predetermined selection of latency settings.
When the same setting is selected, it ensures that all Dante devices on the network are in sync.
The latency setting for Dante devices should be set according to the number of switches in the network.
Use Audinate's Dante Controller software to change the latency setting.
Latency Recommendations
Latency Setting Maximum Number of Switches
0.25 ms 3
0.5 ms (default) 5
1 ms 10
2 ms 10+
38/96

Safety Information Shure Incorporated
Pushing Device Names to the Dante Network
To send a device name to appear in Dante Controller, go to Settings>General and enter a Device Name. Select
Push to Dante to send the name to appear on the network.
Note: names appear in Dante Controller with "-d" attached.
AES67
AES67 is a networked audio standard that enables communication between hardware components which use dif
ferent IP audio technologies. This Shure device supports AES67 for increased compatibility within networked sys
tems for live sound, integrated installations, and broadcast applications.
The following information is critical when transmitting or receiving AES67 signals:
• Update Dante Controller software to the newest available version to ensure the AES67 configuration tab ap
pears.
• Before turning encryption on or off in the Shure device’s web application, you must disable AES67 in Dante
Controller.
• AES67 cannot operate when the transmit and receive devices both support Dante.
Shure Device Supports: Device 2 Supports: AES67 Compatibility
Dante and AES67 Dante and AES67 No. Must use Dante.
Dante and AES67 AES67 without Dante. Any other
audio networking protocol is ac
ceptable.
Separate Dante and AES67 flows can operate simultaneously. The total number of flows is determined by the
maximum flow limit of the device.
Yes
Sending Audio from a Shure Device
All AES67 configuration is managed in Dante Controller software. For more information, refer to the Dante Con
troller user guide.
1. Open the Shure transmitting device in Dante Controller.
2. Enable AES67.
3. Reboot the Shure device.
4. Create AES67 flows according to the instructions in the Dante Controller user guide (http://dev.audinate.com/
GA/dante-controller/userguide/pdf/latest/AUD-MAN-DanteController-3.10.x-v1.0.pdf).
39/96

Safety Information Shure Incorporated
Receiving Audio from a Device Using a Different Audio Net
work Protocol
Third-party devices: When the hardware supports SAP, flows are identified in the routing software that the device
uses. Otherwise, to receive an AES67 flow, the AES67 session ID and IP address are required.
Shure devices: The transmitting device must support SAP. In Dante Controller, a transmit device (appears as an
IP address) can be routed like any other Dante device.
Packet Bridge
Packet bridge enables an external controller to obtain IP information from the control interface of a Shure device.
To access the packet bridge, an external controller must send a query packet over unicast UDP* to port 2203 on
the Dante interface of the Shure device.
1. Send a UDP packet with a minimum 1-byte payload .
Note: The maximum accepted payload 140 bytes. Any content is allowed.
2. The Shure device will send a response packet over unicast UDP to the controller, using a destination UDP port
identical to the source port of the query packet. The payload of the response packet follows this format:
Bytes Content
0-3 IP address, as 32bit unsigned integer in network or
der
4-7 Subnet mask, as 32-bit unsigned integer in network
order
8-13 MAC address, as array of 6 bytes
Note: The Shure device should respond in less than one second on a typical network. If there is no response,
try sending the query again after verifying the destination IP address and port number.
*UDP: User Datagram Protocol
QoS (Quality of Service) Settings
QoS settings assign priorities to specific data packets on the network, ensuring reliable audio delivery on larger
networks with heavy traffic. This feature is available on most managed network switches. Although not required,
assigning QoS settings is recommended.
Note: Coordinate changes with the network administrator to avoid disrupting service.
40/96

Safety Information Shure Incorporated
To assign QoS values, open the switch interface and use the following table to assign Dante-associated queue
values.
• Assign the highest possible value (shown as 4 in this example) for time-critical PTP events
• Use descending priority values for each remaining packet.
Dante QoS Priority Values
Priority Usage DSCP Label Hex Decimal Binary
High (4) Time-critical
PTP events
Medium (3) Audio, PTP EF 0x2E 46 101110
Low (2) (reserved) CS1 0x08 8 001000
None (1) Other traffic BestEffort 0x00 0 000000
Note: Switch management may vary by manufacturer and switch type. Consult the manufacturer's product guide
for specific configuration details.
For more information on Dante requirements and networking, visit www.audinate.com.
CS7 0x38 56 111000
Networking Terminology
PTP (Precision Time Protocol): Used to synchronize clocks on the network
DSCP (Differentiated Services Code Point): Standardized identification method for data used in layer 3 QoS pri
oritization
IP Ports and Protocols
Shure Control
TCP/
Port
21 tcp FTP Required for firmware updates (otherwise closed) Closed
22 tcp SSH Secure Shell Interface Closed
23 tcp Telnet Not supported Closed
UDP Protocol Description
Factory De
fault
41/96

Safety Information Shure Incorporated
Port
TCP/
UDP Protocol Description
Factory De
fault
68 udp DHCP Dynamic Host Configuration Protocol Open
80* tcp HTTP Required to launch embedded web server Open
443 tcp HTTPS Not supported Closed
161 tcp SNMP Not supported Closed
162 tcp SNMP Not supported Closed
2202 tcp ASCII Required for 3rd party control strings Open
5353 udp mDNS Required for device discovery Open
5568 udp SDT Required for inter-device communication Open
†
†
8023 tcp Telnet Debug console interface Password
8180* tcp HTML Required for web application Open
8427 udp Multcast
†
SLP
Required for inter-device communication Open
64000 tcp Telnet Required for Shure firmware update Open
Dante Audio & Controller
Port TCP/UDP Protocol Description
162 udp SNMP Used by Dante
[319-320]* udp PTP Dante clocking
2203 udp Custom Required for packet bridge
4321,
udp Dante Dante audio
14336-14600
†
[4440, 4444,
udp Dante Dante audio routing
4455]*
5353 udp mDNS Used by Dante
†
42/96

Safety Information Shure Incorporated
Port TCP/UDP Protocol Description
[8700-8706,
8800]*
8751 udp Dante Dante Controller
16000-65536 udp Dante Used by Dante
*These ports must be open on the PC or control system to access the device through a firewall.
†
These protocols require multicast. Ensure multicast has been correctly configured for your network.
udp Dante Dante Control and Monitoring
P300 Command Strings
The device is connected via Ethernet to a control system, such as AMX, Crestron or Extron.
Connection: Ethernet (TCP/IP; select “Client” in the AMX/Crestron program)
Port: 2202
If using static IP addresses, the “ Shure Control” and the “Audio Network” settings must be set to manual in the
P300 web application ( Settings > Network ). Use the Control IP address for TCP/IP communication with Shure
devices.
Conventions
The device has 4 types of strings:
GET
Finds the status of a parameter. After the AMX/Crestron sends a GET command, the P300 responds with a RE
PORT string
SET
Changes the status of a parameter. After the AMX/Crestron sends a SET command, the P300 will respond with a
REPORT string to indicate the new value of the parameter.
REP
When the P300 receives a GET or SET command, it will reply with a REPORT command to indicate the status of
the parameter. REPORT is also sent by the P300 when a parameter is changed on the P300 or through the web
application.
SAMPLE
Used for metering audio levels.
All messages sent and received are ASCII. Note that the level indicators and gain indicators are also in ASCII
43/96

Safety Information Shure Incorporated
Most parameters will send a REPORT command when they change. Thus, it is not necessary to constantly query
parameters. The P300 will send a REPORT command when any of these parameters change.
The character
“x”
in all of the following strings represents the channel of the P300 and can be ASCII numbers 0 through 4 as in the
following table
00 All Channels
01-08 Dante Inputs with Mic Processing
09-10 Dante Inputs
11-12 Analog Inputs
13 USB Input
14 Mobile Input
15-16 Dante Outputs
17-18 Analog Outputs
19 USB Output
20 Mobile Output
21 Automixer Output
22 AEC Reference/Gate Inhibit Reference
Example Scenario: Muting a System
The Acoustic Echo Canceler (AEC) and P300 automixer require constant audio signal from the microphone to op
erate. Do NOT send commands to the microphone to mute locally. Instead, use logic communication between the
P300 and Microflex Advance devices. This allows the AEC to continue processing audio even while the system is
muted, and deliver the best results when the system is unmuted.
After logic functionality is set up between Shure devices, send the command from the control system to mute the
P300 automixer output. If set up correctly, the P300 automixer output will mute, and the microphone LED color will
change to indicate the system is muted.
Note: Although the MXA310 LED status shows the system is muted, the audio signal is still passed to the P300 to
allow continuous processing.
Crestron/AMX Control System
44/96

Safety Information Shure Incorporated
Crestron/AMX sends the mute command to the P300.
P300
The LED command to indicate mute state is sent from the P300 to the MXA310.
MXA310
The MXA310 sends audio to the P300 for continuous processing.
Required Steps for Logic Functionality
1. In the MXA310 web application, go to Configuration > Button Control , then set mode to Logic Out.
2. In the P300 web application, go to the Input tab and enable Logic for every channel routed from the MXA310
microphone. The device type appears at the bottom of the input channel strip.
Note: The MXA910 does not require set up for logic functionality.
➀ Mute Command
Crestron/AMX sends the mute command to the P300.
➁ LED Command
The P300 sends the LED command to the MXA310 so that the microphone LED color matches the system mute
state.
➂ Continuous Audio Signal
The MXA310 sends audio to the P300 for continuous processing. The system is muted from the P300 at the end
of the audio chain.
45/96

Safety Information Shure Incorporated
Best Practices for Muting:
➀ Mute Button:
Press the mute button on the Crestron/AMX panel.
➁ Crestron/AMX sends following command to P300:
< SET 21 AUTOMXR_MUTE TOGGLE >
Note: The TOGGLE command simplifies logic within the Crestron/AMX. ON/OFF commands can be used instead,
but supplemental processes must be implemented within the Crestron/AMX.
➂ P300 Automixer channels mute, and P300 sends following REPORT back to Crestron/
AMX:
< REP 21 AUTOMXR_MUTE ON >
This REPORT command can be used in various ways for button feedback on the control surface.
Command Strings (Common)
Get All
Command String:
< GET xx ALL >
P300 Response:
< REP ... >
Get Model Number
Command String:
< GET MODEL >
P300 Response:
< REP MODEL {yyyyyyyyyyyyyyyyyyyyyyyyyyyyyyyy} >
Where xx is ASCII channel number:
00 through 21. Use this command
on first power on to update the sta
tus of all parameters.
The P300 responds with individual
Report strings for all parameters.
Where
yyyyyyyyyyyyyyyyyyyyyyyyyyyyyyyy
is 32 characters of the model num
ber. The P300 always responds with
a 32 character model number.
Get Serial Number
46/96

Safety Information Shure Incorporated
Command String:
< GET SERIAL_NUM >
P300 Response:
< REP SERIAL_NUM {yyyyyyyyyyyyyyyyyyyyyyyyyyyyyyyy} >
Get Channel Name
Command String:
< GET xx CHAN_NAME >
P300 Response:
< REP xx CHAN_NAME {yyyyyyyyyyyyyyyyyyyyyyyyyyyyyyy} >
Get Device ID
Command String:
< GET DEVICE_ID >
Where
yyyyyyyyyyyyyyyyyyyyyyyyyyyyyyyy
is 32 characters of the serial num
ber. The P300 always responds with
a 32 character serial number.
Where xx is ASCII channel number:
00 through 20.
Where
yyyyyyyyyyyyyyyyyyyyyyyyyyyyyyy
is 31 characters of the user name.
The P300 always responds with a
31 character name.
The Device ID command does not
contain the x channel character, as
it is for the entire P300.
P300 Response:
< REP DEVICE_ID {yyyyyyyyyyyyyyyyyyyyyyyyyyyyyyy} >
Get Firmware Version
Command String:
< GET FW_VER >
P300 Response:
< REP FW_VER {yyyyyyyyyyyyyyyyyy} >
Get Preset
Command String:
< GET PRESET >
Where
yyyyyyyyyyyyyyyyyyyyyyyyyyyyyyy
is 31 characters of the device ID.
The P300 always responds with a
31 character device ID.
Where yyyyyyyyyyyyyyyyyy is 18
characters. The P300 always re
sponds with 18 characters.
47/96

Safety Information Shure Incorporated
P300 Response:
< REP PRESET nn >
Set Preset
Command String:
< SET PRESET nn >
P300 Response:
< REP PRESET nn >
Get Preset Name
Command String:
< GET PRESET1 >
< GET PRESET2 >
< GET PRESET3 >
Where nn is the preset number
01-10.
Where nn is the preset number
1-10. (Leading zero is optional when
using the SET command).
Where nn is the preset number
01-10.
Send one of these commands to the
P300.
etc
P300 Response:
< REP PRESET1 {yyyyyyyyyyyyyyyyyyyyyyyyy} >
< REP PRESET2 {yyyyyyyyyyyyyyyyyyyyyyyyy} >
< REP PRESET3 {yyyyyyyyyyyyyyyyyyyyyyyyy} >
etc
Get Audio Gain
Command String:
< GET xx AUDIO_GAIN_HI_RES >
P300 Response:
< REP xx AUDIO_GAIN_HI_RES yyyy >
Set Audio Gain
Where yyyyyyyyyyyyyyyyyyyyyyyyy
is 25 characters of the preset name.
The P300 always responds with a
25 character device ID
Where xx is ASCII channel number:
00 through 22.
Where yyyy takes on the ASCII val
ues of 0000 to 1400. yyyy is in steps
of one-tenth of a dB.
Command String:
< SET xx AUDIO_GAIN_HI_RES yyyy >
Where yyyy takes on the ASCII val
ues of 0000 to 1400. yyyy is in steps
of one-tenth of a dB.
48/96

Safety Information Shure Incorporated
P300 Response:
< REP xx AUDIO_GAIN_HI_RES yyyy >
Increase Audio Gain by n dB
Command String:
< SET xx AUDIO_GAIN_HI_RES INC nn >
P300 Response:
< REP xx AUDIO_GAIN_HI_RES yyyy >
Decrease Audio Gain by n dB
Command String:
< SET xx AUDIO_GAIN_HI_RES DEC nn >
Where yyyy takes on the ASCII val
ues of 0000 to 1400.
Where nn is the amount in one-tenth
of a dB to increase the gain. nn can
be single digit ( n ), double digit
( nn ), triple digit ( nnn ).
Where yyyy takes on the ASCII val
ues of 0000 to 1400.
Where nn is the amount in one-tenth
of a dB to decrease the gain. nn can
be single digit ( n ), double digit
( nn ), triple digit ( nnn ).
P300 Response:
< REP xx AUDIO_GAIN_HI_RES yyyy >
Get Analog Input Gain Switch
Command String:
< GET xx AUDIO_IN_LVL_SWITCH >
P300 Response:
< REP xx AUDIO_IN_LVL_SWITCH LINE_LVL >
< REP xx AUDIO_IN_LVL_SWITCH AUX_LVL >
Set Analog Input Gain Switch
Command String:
< SET xx AUDIO_IN_LVL_SWITCH LINE_LVL >
< SET xx AUDIO_IN_LVL_SWITCH AUX_LVL >
Where yyyy takes on the ASCII val
ues of 0000 to 1400.
Where xx is ASCII channel number:
00 or 11-12.
The P300 will respond with one of
these strings.
Where xx is ASCII channel number:
00, 11, or 12. Send one of these
commands to the P300.
P300 Response:
< REP xx AUDIO_IN_LVL_SWITCH LINE_LVL >
< REP xx AUDIO_IN_LVL_SWITCH AUX_LVL >
The P300 will respond with one of
these strings.
49/96

Safety Information Shure Incorporated
Get Channel Audio Mute
Command String:
< GET xx AUDIO_MUTE >
P300 Response:
< REP xx AUDIO_MUTE ON >
< REP xx AUDIO_MUTE OFF >
Mute Channel Audio
Command String:
< SET xx AUDIO_MUTE ON >
P300 Response:
< REP xx AUDIO_MUTE ON >
Unmute Channel Audio
Command String:
< SET xx AUDIO_MUTE OFF >
Where xx is ASCII channel number:
00 through 20.
The P300 will respond with one of
these strings.
P300 Response:
< REP xx AUDIO_MUTE OFF >
Toggle Channel Audio Mute
Command String:
< SET xx AUDIO_MUTE TOGGLE >
P300 Response:
< REP xx AUDIO_MUTE ON >
< REP xx AUDIO_MUTE OFF >
Get Device Audio Mute
Command String:
< GET DEVICE_AUDIO_MUTE >
The P300 will respond with one of
these strings.
50/96

Safety Information Shure Incorporated
P300 Response:
< REP DEVICE_AUDIO_MUTE ON >
< REP DEVICE_AUDIO_MUTE OFF >
Set Device Audio Mute
Command String:
< SET DEVICE_AUDIO_MUTE ON >
< SET DEVICE_AUDIO_MUTE OFF >
< SET DEVICE_AUDIO_MUTE TOGGLE >
P300 Response:
< REP DEVICE_AUDIO_MUTE ON >
< REP DEVICE_AUDIO_MUTE OFF >
Get Analog Output Gain Switch
The P300 will respond with one of
these strings.
Send one of these commands to the
P300.
The P300 will respond with one of
these strings.
Command String:
< GET xx AUDIO_OUT_LVL_SWITCH >
P300 Response:
< REP xx AUDIO_OUT_LVL_SWITCH LINE_LVL >
< REP xx AUDIO_OUT_LVL_SWITCH AUX_LVL >
< REP xx AUDIO_OUT_LVL_SWITCH MIC_LVL >
Set Analog Output Gain Switch
Command String:
< SET xx AUDIO_OUT_LVL_SWITCH LINE_LVL >
< SET xx AUDIO_OUT_LVL_SWITCH AUX_LVL >
< SET xx AUDIO_OUT_LVL_SWITCH MIC_LVL >
P300 Response:
< REP xx AUDIO_OUT_LVL_SWITCH LINE_LVL >
Where xx is ASCII channel number:
00, 17, or 18.
The P300 will respond with one of
these strings.
Where xx is ASCII channel number:
00, 17, or 18. Send one of these
commands to the P300.
The P300 will respond with one of
these strings.
< REP xx AUDIO_OUT_LVL_SWITCH AUX_LVL >
< REP xx AUDIO_OUT_LVL_SWITCH MIC_LVL >
Set Flash Lights on P300
51/96

Safety Information Shure Incorporated
Command String:
< SET FLASH ON >
< SET FLASH OFF >
P300 Response:
< REP FLASH ON >
< REP FLASH OFF >
Get Flash Lights on P300
Command String:
< GET FLASH >
P300 Response:
< REP FLASH ON >
< REP FLASH OFF >
Send one of these commands to the
P300. The flash automatically turns
off after 30 seconds.
The P300 will respond with one of
these strings.
The P300 will respond with one of
these strings.
Set Metering Rate Inputs
Command String:
< SET METER_RATE_IN yyyyy >
Where yyyyy is a value from 00000
to 99999 representing milliseconds.
00000=off; 00100=minimum value;
99999=maximum value. Note: val
ues 00001 to 00099 are not valid
and result in <REP ERR> response.
52/96

Safety Information Shure Incorporated
P300 Response:
< REP METER_RATE_IN yyyyy >
< SAMPLE_IN aaa bbb ccc ddd eee fff ggg hhh iii jjj kkk lll mmm nnn >
Where yyyyy is rate in milliseconds.
Value 00000 means metering is off.
Where aaa, bbb, etc is the value of
the audio level received and is
000060, which represent actual au
dio level of -60 to 0 dBFS.
aaais channel 1 data
bbbis channel 2 data
cccis channel 3 data
dddis channel 4 data
The sample data (aaa, bbb, ccc,
ddd, etc.) appears in the following
order, representing the 14 input
channels:
18: Dante Inputs with Mic Process
ing
Get Metering Rate Inputs
Command String:
< GET METER_RATE_IN >
9-10: Dante Inputs
11-12: Analog Inputs
13: USB Input
14: Mobile Input
53/96

Safety Information Shure Incorporated
P300 Response:
< REP METER_RATE_IN yyyyy >
< SAMPLE_IN aaa bbb ccc ddd eee fff ggg hhh iii jjj kkk lll mmm nnn >
Where yyyyy is rate in milliseconds.
Value 00000 means metering is off.
Where aaa, bbb, etc is the value of
the audio level received and is
000060, which represent actual au
dio level of -60 to 0 dBFS.
aaais channel 1 data
bbbis channel 2 data
cccis channel 3 data
dddis channel 4 data
The sample data (aaa, bbb, ccc,
ddd, etc.) appears in the following
order, representing the 14 input
channels:
18: Dante Inputs with Mic Process
ing
Set Metering Rate Outputs
Command String:
< SET METER_RATE_OUT yyyyy >
9-10: Dante Inputs
11-12: Analog Inputs
13: USB Input
14: Mobile Input
Where yyyyy is a value from 00000
to 99999 representing milliseconds.
00000=off; 00100=minimum value;
99999=maximum value. Note: val
ues 00001 to 00099 are not valid
and result in <REP ERR> response.
54/96

Safety Information Shure Incorporated
P300 Response:
< REP METER_RATE_OUT yyyyy >
< SAMPLE_OUT aaa bbb ccc ddd eee fff >
Where yyyyy is rate in milliseconds.
Value 00000 means metering is off.
Where aaa, bbb, etc is the value of
the audio level received and is
000060, which represent actual au
dio level of -60 to 0 dBFS.
aaais channel 1 data
bbbis channel 2 data
cccis channel 3 data
dddis channel 4 data
The sample data (aaa, bbb, ccc,
ddd, etc.) appears in the following
order, representing the 6 output
channels:
1-2: Dante Outputs
3-4: Analog Outputs
Get Metering Rate Outputs
Command String:
< GET METER_RATE_OUT >
5: USB Output
6: Mobile Output
55/96

Safety Information Shure Incorporated
P300 Response:
< REP METER_RATE_OUT yyyyy >
< SAMPLE_OUT aaa bbb ccc ddd eee fff >
Where yyyyy is rate in milliseconds.
Value 00000 means metering is off.
Where aaa, bbb, etc is the value of
the audio level received and is
000060, which represent actual au
dio level of -60 to 0 dBFS.
aaais channel 1 data
bbbis channel 2 data
cccis channel 3 data
dddis channel 4 data
The sample data (aaa, bbb, ccc,
ddd, etc.) appears in the following
order, representing the 6 output
channels:
1-2: Dante Outputs
3-4: Analog Outputs
Set Metering Rate Processing Blocks
Command String:
< SET METER_RATE_PROC yyyyy >
5: USB Output
6: Mobile Output
Where yyyyy is a value from 00000
to 99999 representing milliseconds.
00000=off; 00100=minimum value;
99999=maximum value. Note: val
ues 00001 to 00099 are not valid
and result in <REP ERR> response.
56/96

Safety Information Shure Incorporated
P300 Response:
< REP METER_RATE_PROC yyyyy >
< SAMPLE_PROC aaa bbb ccc ddd eee fff ggg hhh iii jjj kkk lll >
Where yyyyy is rate in milliseconds.
Value 00000 means metering is off.
Where aaa, bbb, etc is the value of
the audio level received and is
000060, which represent actual au
dio level of -60 to 0 dBFS.
aaais channel 1 data
bbbis channel 2 data
cccis channel 3 data
dddis channel 4 data
The sample data (aaa, bbb, ccc,
ddd, etc.) appears in the following
order, representing the 12 channels:
1-8: pre-AGC on Eight Dante Input
Channels
9: Automixer Output
Get Metering Rate Processing Blocks
Command String:
< GET METER_RATE_PROC >
10: pre-Compressor
11: AEC reference
12: Gate Inhibit reference
57/96

Safety Information Shure Incorporated
P300 Response:
< REP METER_RATE_PROC yyyyy >
< SAMPLE_PROC aaa bbb ccc ddd eee fff ggg hhh iii jjj kkk lll >
Where yyyyy is rate in milliseconds.
Value 00000 means metering is off.
Where aaa, bbb, etc is the value of
the audio level received and is
000060, which represent actual au
dio level of -60 to 0 dBFS.
aaais channel 1 data
bbbis channel 2 data
cccis channel 3 data
dddis channel 4 data
The sample data (aaa, bbb, ccc,
ddd, etc.) appears in the following
order, representing the 12 channels:
1-8: pre-AGC on Eight Dante Input
Channels
9: Automixer Output
Get LED Brightness
Command String:
< GET LED_BRIGHTNESS >
P300 Response:
< REP LED_BRIGHTNESS n >
Set LED Brightness
10: pre-Compressor
11: AEC reference
12: Gate Inhibit reference
Where n can take on the following
values:
0 = LED disabled
1 = LED dim
2 = LED default
58/96

Safety Information Shure Incorporated
Command String:
< SET LED_BRIGHTNESS n >
P300 Response:
< REP LED_BRIGHTNESS n >
Get Audio IP Address
Command String:
< GET IP_ADDR_NET_AUDIO_PRIMARY >
P300 Response:
< REP IP_ADDR_NET_AUDIO_PRIMARY {yyyyyyyyyyyyyyy} >
Get Audio Subnet Address
Where n can take on the following
values:
0 = LED disabled
1 = LED dim
2 = LED default
Where yyyyyyyyyyyyyyy is a 15 digit
IP address.
Command String:
< GET IP_SUBNET_NET_AUDIO_PRIMARY >
P300 Response:
< REP IP_SUBNET_NET_AUDIO_PRIMARY {yyyyyyyyyyyyyyy} >
Get Audio Gateway Address
Command String:
< GET IP_GATEWAY_NET_AUDIO_PRIMARY >
P300 Response:
< REP IP_GATEWAY_NET_AUDIO_PRIMARY {yyyyyyyyyyyyyyy} >
Get Encryption Status
Command String:
< GET ENCRYPTION >
Where yyyyyyyyyyyyyyy is a 15 digit
subnet address.
Where yyyyyyyyyyyyyyy is a 15 digit
gateway address.
59/96

Safety Information Shure Incorporated
P300 Response:
< REP ENCRYPTION ON >
< REP ENCRYPTION OFF >
Reboot P300
Command String:
< SET REBOOT >
P300 Response:
< REP REBOOT >
Get Error Events
Command String:
< GET LAST_ERROR_EVENT >
P300 Response:
< REP LAST_ERROR_EVENT {yyyyyyyyyyyyyyy} >
The P300 will respond with one of
these strings.
Gets the last error that is logged on
the P300.
Where yyyyyyyyyyyyyyy is up to 128
characters.
Get PEQ Filter Enable
Command String:
< GET xx PEQ yy >
Where xx is the PEQ block; 00
means all PEQ blocks on P300;
01-08 are PEQ blocks on Dante Mic
Inputs; 09-10 are EQ blocks on
Dante Inputs; 11-12 are EQ blocks
on Analog Inputs; 13 is EQ block on
USB Input; 14 is EQ block on Mobile
Input; 15-16 are PEQ blocks on
Dante Outputs; 17-18 are PEQ
blocks on Analog Outputs; 19 is
PEQ block on USB Output; 21 is
PEQ block after autmoxer. Where
yy is the filter number in the select
ed PEQ block xx. Valid values are
as follows; 01-04: individual filter
when xx is in range of 01-08, or
15-21; 01-02: individual filter when
xx is in range of 09-14.
60/96

Safety Information Shure Incorporated
P300 Response:
< REP xx PEQ yy ON >
< REP xx PEQ yy OFF >
Set PEQ Filter Enable
Command String:
< SET xx PEQ yy ON >
< SET xx PEQ yy OFF >
P300 Response:
< REP xx PEQ yy ON >
< REP xx PEQ yy OFF >
Get Input Meter Display Mode
Command String:
< GET INPUT_METER_MODE >
P300 Response:
< REP INPUT_METER_MODE PRE_FADER >
< REP INPUT_METER_MODE POST_FADER >
Send one of these commands to the
P300.
Where xx is the PEQ block 15-16,
17-18, 19, or 21. Where yy is the
PEQ filter 01-04 within the block. 00
can be used for all blocks or all fil
ters.
The P300 will respond with one of
these strings.
Set Input Meter Display Mode
Command String:
< SET INPUT_METER_MODE PRE_FADER >
< SET INPUT_METER_MODE POST_FADER >
P300 Response:
< REP INPUT_METER_MODE PRE_FADER >
< REP INPUT_METER_MODE POST_FADER >
Get Output Meter Display Mode
Command String:
< GET OUTPUT_METER_MODE >
Send one of these commands to the
P300.
The P300 will respond with one of
these strings.
61/96

Safety Information Shure Incorporated
P300 Response:
< REP OUTPUT_METER_MODE PRE_FADER >
< REP OUTPUT_METER_MODE POST_FADER >
Set Output Meter Display Mode
Command String:
< SET OUTPUT_METER_MODE PRE_FADER >
< SET OUTPUT_METER_MODE POST_FADER >
P300 Response:
< REP OUTPUT_METER_MODE PRE_FADER >
< REP OUTPUT_METER_MODE POST_FADER >
Get USB Connection Status
Command String:
< GET USB_CONNECT >
The P300 will respond with one of
these strings.
Send one of these commands to the
P300.
The P300 will respond with one of
these strings.
P300 Response:
< REP USB_CONNECT ON >
< REP USB_CONNECT OFF >
< REP USB_CONNECT ERROR >
Get Matrix Mixer Routing
Command String:
< GET xx MATRIX_MXR_ROUTE yy >
P300 Response:
< REP xx MATRIX_MXR_ROUTE yy ON >
< REP xx MATRIX_MXR_ROUTE yy OFF >
Set Matrix Mixer Routing
Command String:
< SET xx MATRIX_MXR_ROUTE yy ON >
< SET xx MATRIX_MXR_ROUTE yy OFF >
The P300 will respond with one of
these strings.
Where xx is input channel numbers
21 or 914. Where yy is output chan
nel numbers 15-20.
The P300 will respond with one of
these strings.
Where xx is input channel numbers
21 or 914. Where yy is output chan
nel numbers 15-20. Send one of
these commands to the P300.
62/96

Safety Information Shure Incorporated
P300 Response:
< REP xx MATRIX_MXR_ROUTE yy ON >
< REP xx MATRIX_MXR_ROUTE yy OFF >
Get Matrix Mixer Gain
Command String:
< GET xx MATRIX_MXR_GAIN yy >
P300 Response:
< REP xx MATRIX_MXR_GAIN yy zzzz >
Set Matrix Mixer Gain
Command String:
< SET xx MATRIX_MXR_GAIN yy zzzz >
The P300 will respond with one of
these strings.
Where xx is input channel numbers
21 or 914. Where yy is output chan
nel numbers 15-20.
Where zzzz takes on the ASCII val
ues of 0000 to 1400. zzzz is in steps
of one-tenth of a dB.
Where xx is input channel numbers
21 or 914. Where yy is output chan
nel numbers 15-20. Where zzzz
takes on the ASCII values of 0000
to 1400. zzzz is in steps of onetenth of a dB.
P300 Response:
< REP xx MATRIX_MXR_GAIN yyzzzz >
Increment Matrix Mixer Gain
Command String:
< SET xx MATRIX_MXR_GAIN yy INC nn >
P300 Response:
< REP xx MATRIX_MXR_GAIN yy zzzz >
Decrement Matrix Mixer Gain
Command String:
< SET xx MATRIX_MXR_GAIN yy DEC nn >
Where xx is input channel numbers
21 or 914. Where yy is output chan
nel numbers 15-20. Where nn is in
steps of one-tenth of a dB.
Where zzzz takes on the ASCII val
ues of 0000 to 1400. zzzz is in steps
of one-tenth of a dB.
Where xx is input channel numbers
21 or 914. Where yy is output chan
nel numbers 15-20. Where nn is in
steps of one-tenth of a dB.
63/96

Safety Information Shure Incorporated
P300 Response:
< REP xx MATRIX_MXR_GAIN yy zzzz >
Get Control Network MAC Address
Command String:
< GET CONTROL_MAC_ADDR >
P300 Response:
< REP CONTROL_ MAC_ADDR yy:yy:yy:yy:yy:yy >
Get Network Audio Channel Name
Command String:
< GET xx NA_CHAN_NAME >
P300 Response:
< REP xx NA_CHAN_NAME {yyyyyyyyyyyyyyyyyyyyyyyyyyyyyyy} >
Where zzzz takes on the ASCII val
ues of 0000 to 1400. zzzz is in steps
of one-tenth of a dB.
Where yy:yy:yy:yy:yy:yy is a 17 char
literal string formatted as 6 octets,
each separated by a colon. Exam
ple: 00:0E:DD:FF:F1:63
Where xx is channel number All
channels: 0 P300: 1-10, 15-16
Where xx is channel number. Where
{yyyyyyyyyyyyyyyyyyyyyyyyyyyyyyy}
is 31 char channel name. Value is
padded with spaces as needed to
ensure that 31 char are always re
ported.
Get Network Audio Device Name
Command String:
< GET NA_DEVICE_NAME >
P300 Response:
< REP NA_DEVICE_NAME {yyyyyyyyyyyyyyyyyyyyyyyyyyyyyyy} >
Restore Default Settings
Command String:
< SET DEFAULT_SETTINGS >
Where
{yyyyyyyyyyyyyyyyyyyyyyyyyyyyyyy}
is a text string. Most devices allow
device id to be up to 31characters.
Value is padded with spaces as
needed to ensure that 31 char are
always reported.
Request the device to set itself to
default settings.
64/96

Safety Information Shure Incorporated
P300 Response:
< REP PRESET xx >
Get AEC State
Command String:
< GET xx AEC >
P300 Response:
< REP xx AEC ON >
< REP xx AEC OFF >
Set AEC State
Command String:
< SET xx AEC ON >
< SET xx AEC OFF >
where xx = 00 if restore is success
ful
Where xx is the channel number: All
Dante Mic Channels: 00; P300
Dante Channel with Mic Processing:
01-08.
The P300 will respond with one of
these strings.
Send one of these commands to the
P300.
< SET xx AEC TOGGLE >
P300 Response:
< REP xx AEC ON >
< REP xx AEC OFF >
Get AEC Reference Signal
Command String:
< GET xx AEC_REF >
The P300 will respond with one of
these strings.
Where xx is channel number that
can be 00 or 22.
65/96

Safety Information Shure Incorporated
P300 Response:
< REP xx AEC_REF n >
Set AEC Reference Signal
Command String:
< SET xx AEC_REF n >
Where xx is channel number. Where
n can take on the following values:
DANTEOUT1
DANTEOUT2
ANALOGOUT1
ANALOGOUT2
ANALOGIN1
ANALOGIN2
USBIN
MOBILEIN
Where xx is channel number. Where
n can take on the following values:
DANTEOUT1
DANTEOUT2
ANALOGOUT1
ANALOGOUT2
ANALOGIN1
ANALOGIN2
USBIN
MOBILEIN
66/96

Safety Information Shure Incorporated
P300 Response:
< REP xx AEC_REF n >
Set ERLE Meter Rate
Command String:
< SET METER_RATE_ERLE yyyyy >
Where xx is channel number. Where
n can take on the following values:
DANTEOUT1
DANTEOUT2
ANALOGOUT1
ANALOGOUT2
ANALOGIN1
ANALOGIN2
USBIN
MOBILEIN
Where yyyyy is a value from 00000
to 99999 representing milliseconds.
00000 = off; 00100 = minimum val
ue; 99999=maximum value. Note:
values 00001 to 00099 are not valid
and result in <REP ERR>response.
67/96

Safety Information Shure Incorporated
P300 Response:
< REP METER_RATE_ERLE yyyyy >
< SAMPLE_ERLE aaa bbb ccc ddd eee fff ggg hhh >
Where yyyyy = rate in milliseconds.
Value 00000 means metering is off.
Where aaa, bbb, etc is the sample
for each channel. ERLE data is in 1
dB increment and is in the range of
00 to 40 dB
aaa
= channel 1 data
bbb
= channel 2 data
ccc
= channel 3 data
ddd
= channel 4 data
eee
= channel 5 data
Get ERLE Meter Rate
Command String:
< GET METER_RATE_ERLE >
P300 Response:
< REP METER_RATE_ERLE yyyyy >
Get NLP State
Command String:
< GET xx AEC_NLP >
fff
= channel 6 data
ggg
= channel 7 data
hhh
= channel 8 data
Where yyyyy = rate in milliseconds.
Value 00000 means metering is off.
Where xx is the channel number: All
Dante Mic Channels: 00; P300
Dante Channel with Mic Processing:
01-08.
68/96

Safety Information Shure Incorporated
P300 Response:
< REP xx AEC_NLP LOW >
< REP xx AEC_NLP MEDIUM >
< REP xx AEC_NLP HIGH >
Set NLP State
Command String:
< SET xx AEC_NLP LOW >
< SET xx AEC_NLP MEDIUM >
< SET xx AEC_NLP HIGH >
P300 Response:
< REP xx AEC_NLP LOW >
< REP xx AEC_NLP MEDIUM >
< REP xx AEC_NLP HIGH >
The P300 will respond with one of
these commands.
The P300 will respond with one of
these commands.
The P300 will respond with one of
these commands.
Get Noise Reduction State
Command String:
< GET xx NOISE_RED >
P300 Response:
< REP xx NOISE_RED ON >
< REP xx NOISE_RED OFF >
Set Noise Reduction State
Command String:
< SET xx NOISE_RED ON >
< SET xx NOISE_RED OFF >
P300 Response:
< REP xx NOISE_RED ON >
Where xx is the channel number: All
Dante Mic Channels: 00; P300
Dante Channel with Mic Processing:
01-08.
The P300 will respond with one of
these commands.
The P300 will respond with one of
these commands.
The P300 will respond with one of
these commands.
< REP xx NOISE_RED OFF >
Get Noise Reduction Level
69/96

Safety Information Shure Incorporated
Command String:
< GET xx NOISE_RED_LVL >
P300 Response:
< REP xx NOISE_LVL LOW >
< REP xx NOISE_RED_LVL MEDIUM >
< REP xx NOISE_RED HIGH >
Set Noise Reduction Level
Command String:
< SET xx NOISE_RED_LVL LOW >
< SET xx NOISE_RED_LVL MEDIUM >
< SET xx NOISE_RED_LVL HIGH >
Where xx is the channel number: All
Dante Mic Channels: 00; P300
Dante Channel with Mic Processing:
01-08.
The P300 will respond with one of
these commands.
The P300 will respond with one of
these commands.
P300 Response:
< REP xx NOISE_RED_LVL LOW >
< REP xx NOISE_RED_LVL MEDIUM >
< SET xx NOISE_RED_LVL HIGH >
Get AGC State
Command String:
< GET xx AGC >
P300 Response:
< REP xx AGC ON >
< REP xx AGC OFF >
Set AGC State
The P300 will respond with one of
these commands.
Where xx is the channel number: All
Dante Mic Channels: 00; P300
Dante Channel with Mic Processing:
01-08.
The P300 will respond with one of
these strings.
Command String:
< SET xx AGC ON >
< SET xx AGC OFF >
< SET xx AGC TOGGLE >
Send one of these commands to the
P300.
70/96

Safety Information Shure Incorporated
P300 Response:
< REP xx AGC ON >
< REP xx AGC OFF >
Set AGC Metering Rate
Command String:
< SET METER_RATE_AGC yyyyy >
The P300 will respond with one of
these strings.
Where yyyyy is a value from 00000
to 99999 representing milliseconds.
00000 = off; 00100 = minimum val
ue; 99999=maximum value. Note:
values 00001 to 00099 are not valid
and result in <REP ERR> response.
71/96

Safety Information Shure Incorporated
P300 Response:
< REP METER_RATE_AGC yyyyy >
< SAMPLE_AGC aaa bbb ccc ddd eee fff ggg hhh >
Where yyyyy = rate in milliseconds.
Value 00000 means metering is off.
Where aaa, bbb, etc is the sample
for each channel. ERLE data is in 1
dB increment and is in the range of
00 to 40 dB
aaa
= channel 1 data
bbb
= channel 2 data
ccc
= channel 3 data
ddd
= channel 4 data
eee
= channel 5 data
fff
= channel 6 data
Get AGC Metering Rate
Command String:
< GET METER_RATE_AGC >
ggg
= channel 7 data
hhh
= channel 8 data
AGC Gain data is in 1 dB increment.
The reported data is scaled by 20 so
the range is 00 to 40, representing
an actual range of -20 to + 20 dB.
-20 dB is represented as 00; 0 dB is
represented as 20; +20 dB is repre
sented as 40.
72/96

Safety Information Shure Incorporated
P300 Response:
< REP METER_RATE_AGC yyyyy >
< SAMPLE_AGC aaa bbb ccc ddd eee fff ggg hhh >
Where yyyyy = rate in milliseconds.
Value 00000 means metering is off.
Where aaa, bbb, etc is the sample
for each channel. ERLE data is in 1
dB increment and is in the range of
00 to 40 dB
aaa
= channel 1 data
bbb
= channel 2 data
ccc
= channel 3 data
ddd
= channel 4 data
eee
= channel 5 data
fff
= channel 6 data
Get AGC Max Cut Value
Command String:
< GET xx AGC_MAX_CUT >
P300 Response:
< REP xx AGC_MAX_CUT yyy >
ggg
= channel 7 data
hhh
= channel 8 data
AGC Gain data is in 1 dB increment.
The reported data is scaled by 20 so
the range is 00 to 40, representing
an actual range of -20 to + 20 dB.
-20 dB is represented as 00; 0 dB is
represented as 20; +20 dB is repre
sented as 40.
Where xx is channel number: All
channels: 0; P300: 01-08.
Where xx is channel number in the
range of 01-08. Where yyy is AGC
Max Cut data defined in SET com
mand.
73/96

Safety Information Shure Incorporated
Set AGC Max Cut Value
Command String:
< SET xx AGC_MAX_CUT yyy >
P300 Response:
< REP xx AGC_MAX_CUT yyy >
Where xx is channel number: All
channels: 0; P300: 01-08. Where
yyy is AGC Max Cut data in 0.1 dB
increment. The actual range of -20.0
to 0.0 dB is shifted by 20.0 and then
multiplied by 10 so user data has a
range of 000 to 200.
-20.0 dB is represented as 000
-12.3 dB is represented as 077
-1.2 dB is represented as 188.
Where xx is channel number in the
range of 01-08. Where yyy is AGC
Max Cut data in 0.1 dB increment.
The actual range of -20.0 to 0.0 dB
is shifted by 20.0 and then multiplied
by 10 so user data has a range of
000 to 200.
-20.0 dB is represented as 000
Set AGC Max Cut Value Increment
Command String:
< SET xx AGC_MAX_CUT inc nnn >
P300 Response:
< REP xx AGC_MAX_CUT yyy >
-12.3 dB is represented as 077
-1.2 dB is represented as 188.
Where xx is channel number: All
channels: 0; P300: 01-08. Where
nnn is in units of one-tenth of a dB.
The requested is multiplied by 10
and is three digits long.
1.2 is represented as 012
12.3 is represented as 123
The resulting Cut when the nnn is
applied must be in the range of
000-200.
Where xx is channel number in the
range of 01-08. Where yyy is AGC
Max Cut data defined in SET com
mand.
74/96

Safety Information Shure Incorporated
Set AGC Max Cut Value Decrement
Command String:
< SET xx AGC_MAX_CUT dec nnn >
P300 Response:
< REP xx AGC_MAX_CUT yyy >
Get AGC Max Boost Value
Command String:
< GET xx AGC_MAX_BOOST >
Where xx is channel number: All
channels: 0; P300: 01-08. Where
nnn is in units of one-tenth of a dB.
The requested is multiplied by 10
and is three digits long.
1.2 is represented as 012
12.3 is represented as 123
The resulting Cut when the nnn is
applied must be in the range of
000-200.
Where xx is channel number in the
range of 01-08. Where yyy is AGC
Max Cut data defined in SET com
mand.
Where xx is channel number: All
channels: 0; P300: 01-08.
P300 Response:
< REP xx AGC_MAX_BOOST yyy >
Set AGC Max Boost Value
Command String:
< SET xx AGC_MAX_BOOST yyy >
Where xx is channel number in the
range of 01-08. Where yyy is AGC
Max Boost data defined in SET
command.
Where xx is channel number: All
channels: 0; P300: 01-08. Where
yyy is AGC Max Boost data. The
range is 000 to 200, representing an
actual range of 0.0 to +20.0 dB in
0.1 dB increment.
+12.3 dB is represented as 123
+1.2 dB is represented as 012
75/96

Safety Information Shure Incorporated
P300 Response:
< REP xx AGC_MAX_BOOST yyy >
Set AGC Max Boost Value Increment
Command String:
< SET xx AGC_MAX_BOOST inc nnn >
P300 Response:
< REP xx AGC_MAX_BOOST yyy >
Where xx is channel number in the
range of 01-08. Where yyy is AGC
Max Boost data. The range is 000 to
200, representing an actual range of
0.0 to +20.0 dB in 0.1 dB increment.
+12.3 dB is represented as 123
+1.2 dB is represented as 012
Where xx is channel number: All
channels: 0; P300: 01-08. Where
nnn is in units of one-tenth of a dB.
The resulting Boost when the nnn is
applied must be in the range of
000-200.
Where xx is channel number in the
range of 01-08. Where yyy is AGC
Max Boost data defined in SET
command.
Set AGC Max Boost Value Decrement
Command String:
< SET xx AGC_MAX_BOOST dec nnn >
P300 Response:
< REP xx AGC_MAX_BOOST yyy >
Get AGC Target Level
Command String:
< GET xx AGC_TARGET >
P300 Response:
< REP xx AGC_TARGET yyy >
Where xx is channel number: All
channels: 0; P300: 01-08. Where
nnn is in units of one-tenth of a dB.
The resulting Boost when the nnn is
applied must be in the range of
000-200.
Where xx is channel number in the
range of 01-08. Where yyy is AGC
Max Boost data defined in SET
command.
Where xx is channel number: All
channels: 0; P300: 01-08.
Where xx is channel number in the
range of 01-08. Where yyy is AGC
Target data defined in SET com
mand.
76/96

Safety Information Shure Incorporated
Set AGC Target Level
Command String:
< SET xx AGC_TARGET yyy >
P300 Response:
< REP xx AGC_TARGET yyy >
Where xx is channel number: All
channels: 0; P300: 01-08. Where
yyy is AGC Target Level data in 0.1
dBFS increment. Actual range of
-50.0 to 0.0 dBFS is shifted by 50
then multiplied by 10, resulting in
user data in the range of 000 to
500..
-50.0 is represented as 000
-12.3 is represented as 377
-1.2 is represented as 488
Where xx is channel number in the
range of 01-08. Where yyy is AGC
Target Level data in 0.1 dBFS incre
ment. Actual range of -50.0 to 0.0
dBFS is shifted by 50 then multiplied
by 10, resulting in user data in the
range of 000 to 500..
-50.0 is represented as 000
Set AGC Target Level Increment
Command String:
< SET xx AGC_TARGET inc nnn >
-12.3 is represented as 377
-1.2 is represented as 488
Where xx is channel number: All
channels: 0; P300: 01-08. Where
nnn is in units of one-tenth of a
dBFS. The requested nnn is multi
plied by 10 and is three digits long:
1.2 is represented as 012
12.3 is represented as 123
The resulting Target when the nnn is
applied must be in the range
000-200.
77/96

Safety Information Shure Incorporated
P300 Response:
< REP xx AGC_TARGET yyy >
Set AGC Target Level Decrement
Command String:
< SET xx AGC_TARGET dec n >
P300 Response:
< REP xx AGC_TARGET yyy >
Where xx is channel number in the
range of 01-08. Where yyy is AGC
Target data defined in SET com
mand.
Where xx is channel number: All
channels: 0; P300: 01-08. Where
nnn is in units of one-tenth of a
dBFS. The requested nnn is multi
plied by 10 and is three digits long:
1.2 is represented as 012
12.3 is represented as 123
The resulting Target when the nnn is
applied must be in the range of
000-200.
Where xx is channel number in the
range of 01-08. Where yyy is AGC
Target data defined in SET com
mand.
Get Gate Inhibit State
Command String:
< GET GATE_INHIBIT >
P300 Response:
< REP GATE_INHIBIT ON >
< REP GATE_INHIBIT OFF >
Set Gate Inhibit State
Command String:
< SET GATE_INHIBIT ON >
< SET GATE_INHIBIT OFF >
< SET GATE_INHIBIT TOGGLE >
The P300 will respond with one of
these strings.
Send one of these commands to the
P300.
78/96

Safety Information Shure Incorporated
P300 Response:
< REP GATE_INHIBIT ON >
< REP GATE_INHIBIT OFF >
Get Automixer Mode
Command String:
< GET xx AUTOMXR_MODE >
P300 Response:
< REP xx AUTOMXR_MODE MANUAL >
< REP xx AUTOMXR_MODE GAINSHARE >
< REP xx AUTOMXR_MODE GATING >
Set Automixer Mode
Command String:
< SET xx AUTOMXR_MODE MANUAL >
The P300 will respond with one of
these strings.
Where xx is the automixer channel
number, 00 or 21.
The P300 will respond with one of
these strings.
Send one of these commands to the
P300.
< SET xx AUTOMXR_MODE GAINSHARE >
< SET xx AUTOMXR_MODE GATING >
P300 Response:
< REP xx AUTOMXR_MODE MANUAL >
< REP xx AUTOMXR_MODE GAINSHARE >
< REP xx AUTOMXR_MODE GATING >
Get Automixer Off Attenuation
Command String:
< GET xx AUTOMXR_OFF_ATT >
P300 Response:
< REP xx AUTOMXR_OFF_ATT yyy >
Set Automixer Off Attenuation
The P300 will respond with one of
these strings.
Where xx is the automixer channel
number, 00 or 21.
Where xx is automixer channel
number. Where yyy is automixer off
attenuation.
79/96

Safety Information Shure Incorporated
Command String:
< SET xx AUTOMXR_OFF_ATT yyy >
P300 Response:
< REP xx AUTOMXR_OFF_ATT yyy >
Get Automixer Gating Sensitivity
Command String:
< GET xx AUTOMXR_GATE_SEN >
Where xx is automixer channel
number. Where yyy is automixer off
attenuation in 1 dB increment. Actu
al range of -110 to -3 dB is shifted
by 110, so user data is in the range
of 0 to 107.
-110 is represented as 000
-10 is represented as 100
-3 is represented as 107
Where xx is automixer channel
number. Where yyy is automixer off
attenuation.
Where xx is the automixer channel
number, 00 or 21.
P300 Response:
< REP xx AUTOMXR_GATE_SEN y >
Set Automixer Gating Sensitivity
Command String:
< SET xx AUTOMXR_GATE_SEN y >
P300 Response:
< REP xx AUTOMXR_GATE_SEN y >
Set Automixer Gating Sensitivity Increment
Command String:
< SET xx AUTOMXR_GATE_SEN inc n >
Where xx is automixer channel
number. Where y is automixer gat
ing sensitivity.
Where xx is automixer channel
number. Where y is automixer gat
ing sensitivity in the range of 1 to 9,
in increment of 1.
Where xx is automixer channel
number. Where y is automixer gat
ing sensitivity.
Where xx is automixer channel
number. Where nis increment step.
The value after n is applied cannot
exceed the range of 1 to 9.
P300 Response:
< REP xx AUTOMXR_GATE_SEN y >
Where xx is automixer channel
number. Where y is automixer gat
ing sensitivity.
80/96

Safety Information Shure Incorporated
Set Automixer Gating Sensitivity Decrement
Command String:
< SET xx AUTOMXR_GATE_SEN dec n >
P300 Response:
< REP xx AUTOMXR_GATE_SEN y >
Get Automixer Maximum Number of Mics
Command String:
< GET xx AUTOMXR_MAX_NOM >
P300 Response:
< REP xx AUTOMXR_MAX_NOM y >
Set Automixer Maximum Number of Mics
Where xx is automixer channel
number. Where nis decrement step.
The value after n is applied cannot
exceed the range of 1 to 9.
Where xx is automixer channel
number. Where y is automixer gat
ing sensitivity.
Where xx is the automixer channel
number, 00 or 21.
Where xx is automixer channel
number. Where y is automixer Max
NOM.
Command String:
< SET xx AUTOMXR_MAX_NOM y >
P300 Response:
< REP xx AUTOMXR_MAX_NOM y >
Get Automixer Last Mic Lock On
Command String:
< GET xx AUTOMXR_LMLO >
P300 Response:
< REP xx AUTOMXR_LMLO ON >
< REP xx AUTOMXR_LMLO OFF >
Set Automixer Last Mic Lock On
Where xx is automixer channel
number. Where y is automixer Max
NOM in the range of 1 to 8, in incre
ment of 1.
Where xx is automixer channel
number. Where y is automixer Max
NOM.
Where xx is the automixer channel
number, 00 or 21.
The P300 will respond with one of
these strings.
81/96

Safety Information Shure Incorporated
Command String:
< SET xx AUTOMXR_LMLO ON >
< SET xx AUTOMXR_LMLO OFF >
< SET xx AUTOMXR_LMLO TOGGLE >
P300 Response:
< REP xx AUTOMXR_LMLO ON >
< REP xx AUTOMXR_LMLO OFF >
Get Automixer Hold Time
Command String:
< GET xx AUTOMXR_HOLDTIME >
P300 Response:
< REP xx AUTOMXR_HOLDTIME yyyy >
Send one of these commands to the
P300.
The P300 will respond with one of
these strings.
Where xx is the automixer channel
number, 00 or 21.
Where xxis automixer channel num
ber. Where yyyy is automixer Hold
Time.
Set Automixer Hold Time
Command String:
< SET xx AUTOMXR_HOLDTIME yyyy >
P300 Response:
< REP xx AUTOMXR_HOLDTIME yyyy >
Get Automixer Gating Optimization
Command String:
< GET xx AUTOMXR_GATE_OPT >
P300 Response:
< REP xx AUTOMXR_GATE_OPT NORMAL >
< REP xx AUTOMXR_GATE_OPT MXA310 >
Where xx is automixer channel
number. Where yyyy is automixer
Hold Time in the range of 0100 to
1500 ms, in increment of 1 ms.
Where xx is automixer channel
number. Where yyyy is automixer
Hold Time.
Where xx is the automixer channel
number, 00 or 21.
Where xx is automixer channel
number. Where yyyy is automixer
Hold Time.
< REP xx AUTOMXR_GATE_OPT MXA910 >
Set Automixer Gating Optimization
82/96

Safety Information Shure Incorporated
Command String:
< SET xx AUTOMXR_GATE_OPT NORMAL >
< SET xx AUTOMXR_GATE_OPT MXA310 >
< SET xx AUTOMXR_GATE_OPT MXA910 >
P300 Response:
< REP xx AUTOMXR_GATE_OPT NORMAL >
< REP xx AUTOMXR_GATE_OPT MXA310 >
< REP xx AUTOMXR_GATE_OPT MXA910 >
Get Automixer Channel Always On
Command String:
< GET xx AUTOMXR_ALWAYS_ON >
P300 Response:
< REP xx AUTOMXR_ALWAYS_ON ON >
Send one of these commands to the
P300.
The P300 will respond with one of
these strings.
Where xx is the channel number:
All: 00; P300: 01-08.
The P300 will respond with one of
these strings.
< REP xx AUTOMXR_ALWAYS_ON OFF >
Set Automixer Channel Always On
Command String:
< SET xx AUTOMXR_ALWAYS_ON ON >
< SET xx AUTOMXR_ALWAYS_ON OFF >
< SET xx AUTOMXR_ALWAYS_ON TOGGLE >
P300 Response:
< REP xx AUTOMXR_ALWAYS_ON ON >
< REP xx AUTOMXR_ALWAYS_ON OFF >
Get Automixer Channel Priority
Command String:
< GET xx AUTOMXR_PRIORITY >
Send one of these commands to the
P300.
The P300 will respond with one of
these strings.
Where xx is the channel number:
All: 00; P300: 01-08.
P300 Response:
< REP xx AUTOMXR_PRIORITY ON >
< REP xx AUTOMXR_PRIORITY OFF >
The P300 will respond with one of
these strings.
83/96

Safety Information Shure Incorporated
Set Automixer Channel Priority
Command String:
< SET xx AUTOMXR_PRIORITY ON >
< SET xx AUTOMXR_PRIORITY OFF >
< SET xx AUTOMXR_PRIORITY TOGGLE >
P300 Response:
< REP xx AUTOMXR_PRIORITY ON >
< REP xx AUTOMXR_PRIORITY OFF >
Get Automixer Post Gate Mute
Command String:
< GET xx AUTOMXR_MUTE >
P300 Response:
< REP xx AUTOMXR_MUTE ON >
< REP xx AUTOMXR_MUTE OFF >
Send one of these commands to the
P300.
The P300 will respond with one of
these strings.
Where xx is the channel number
and can only be channel 00 or 21.
The P300 will respond with one of
these strings.
Set Automixer Post Gate Mute
Command String:
< SET xx AUTOMXR_MUTE ON >
< SET xx AUTOMXR_MUTE OFF >
< SET xx AUTOMXR_MUTE TOGGLE >
P300 Response:
< REP xx AUTOMXR_MUTE ON >
< REP xx AUTOMXR_MUTE OFF >
Get Automixer Gate Status
Command String:
< GET xx AUTOMXR_GATE >
Send one of these commands to the
P300.
The P300 will respond with one of
these strings.
Where xx is the channel number:
All: 00; Individual Channel: 01-08;
Gate Inhibit Channel: 22.
84/96

Safety Information Shure Incorporated
P300 Response:
< REP xx AUTOMXR_GATE ON >
< REP xx AUTOMXR_GATE OFF >
Get Compressor State
Command String:
< GET xx COMPRESSOR >
P300 Response:
< REP xx COMPRESSOR ON >
< REP xx COMPRESSOR OFF >
Set Compressor State
Command String:
< SET xx COMPRESSOR ON >
< SET xx COMPRESSOR OFF >
The P300 will respond with one of
these strings.
Where xx is the channel number 00
or 21.
The P300 will respond with one of
these strings.
Send one of these commands to the
P300.
< SET xx COMPRESSOR TOGGLE >
P300 Response:
< REP xx COMPRESSOR ON >
< REP xx COMPRESSOR OFF >
Get Compressor Threshold
Command String:
< GET xx COMP_THRESHOLD >
P300 Response:
< REP xx COMP_THRESHOLD yyy >
Set Compressor Threshold
The P300 will respond with one of
these strings.
Where xx is the channel number 00
or 21.
Where xx is the channel number 00
or 21. Where yyy is Compressor
Threshold data, as defined in SET
command.
85/96

Safety Information Shure Incorporated
Command String:
< SET xx COMP_THRESHOLD yyy >
P300 Response:
< REP xx COMP_THRESHOLD yyy >
Get Compressor Ratio
Command String:
< GET xx COMP_RATIO >
Where xx is the channel number 00
or 21.Where yyy is Compressor
Threshold data in 0.1 dB increment.
Actual range of -60.0 to 0.0 dB is
shifted by 60 then multiplied by 10,
resulting in user data in the range of
000 to 600.
-60.0 is represented as 000
-12.3 is represented as 477
-1.2 is represented as 588
Where xx is the channel number 00
or 21. Where yyy is Compressor
Threshold data, as defined in SET
command.
Where xx is the channel number 00
or 21.
P300 Response:
< REP xx COMP_RATIO yyyy >
Set Compressor Ratio
Command String:
< SET xx COMP_RATIO yyyy >
P300 Response:
< REP xx COMP_RATIO yyyy >
Where xx is the channel number 00
or 21. Where yyyy is Compressor
Ratio data, as defined in SET com
mand.
Where xx is the channel number 00
or 21.Where yyyy is Compressor
Ratio data in 0.1 increment. Ratio
data is in the range of 1000 to 0010,
representing actual range of 100.0:1
to 1.0:1 ratio.
100.0:1 is represented as 1000
12.3:1 is represented as 0123
1.2:1 is represented as 0012
Where xx is the channel number 00
or 21. Where yyyy is Compressor
Ratio data, as defined in SET com
mand.
86/96

Safety Information Shure Incorporated
Get Delay
Command String:
< GET xx DELAY >
P300 Response:
< REP xx DELAY yyyy >
Set Delay
Command String:
< SET xx DELAY yyyy >
Where xxis the channel number :
All Channels: 0
Analog Out 1: 17
Analog Out 2: 18
USB Out: 19
Where xx is channel number de
fined in GET command. Where yyyy
is Delay, as defined in SET com
mand.
Where xx is channel number de
fined in the GET command. Where
yyyyis Delay data in 1 ms incre
ment. Delay is in the range of 0 to
1000 ms, 0 means Delay unit is dis
abled.
P300 Response:
< REP xx DELAY yyyy >
Where xx is channel number de
fined in GET command. Where yyyy
is Delay, as defined in SET com
mand.
Troubleshooting
Event Log
The event log provides a detailed account of activity from the moment the device is powered on. The log collects
up to 1,000 activity entries and timestamps them relative to the last power cycle. The entries are stored in the in
ternal memory, and are not cleared when the device is power-cycled. The Export feature creates a CSV (comma
separated values) document to save and sort the log data.
Refer to the log file for details when troubleshooting or consulting with Shure Systems Support.
To view the event log:
1. Open the Help menu
2. Select View Event Log
87/96

Safety Information Shure Incorporated
Severity Level
Information
Warning An action cannot be complete, but overall functionality is stable
Error A problem has occurred that could inhibit functionality.
Log Details
Description
Time Stamp Power cycles:days:hours:minutes:seconds since most recent boot-up.
Event ID Indicates event type for internal reference.
Tip: Use the filter to narrow down results. Select a category heading to sort the log.
An action or event has been successfully completed
Provides details on events and errors, including IP address and subnet mask.
Troubleshooting
Problem Solution
Software lags in Google Chrome browser Problem is browserrelated. Turn off hardware accel
eration option in Chrome.
Sound quality is muffled Use equalizer to adjust frequency response. See the
equalizer applications for the appropriate use.
Hardware does not show up in device discovery
• Ensure the devices are powered
• Ensure PC and equipment are on the same net
work and set to the same subnet
• Turn off other network interfaces not used to con
nect to the device (including WiFi)
• Check that DHCP server is functioning (if applica
ble)
• Reset the device
88/96

Safety Information Shure Incorporated
Problem Solution
No audio
Cannot route Dante audio channels Install latest version of Dante Controller from Audi
• Verify the ANIUSB-MATRIX is selected as the audio
device in the audio devices or properties panel on
the computer
• Audio channels must be routed to an output
through the matrix mixer
• Connections between devices must be established
in Dante Controller™ software
• Check cables
• Verify that input/output channels are not muted
• Check that fader levels are not set too low
• Make sure there is not an encryption error -- a
passphrase mismatch or encryption only enabled
on one device disrupts audio.
nate, available at www.audinate.com.
Hardware does not power on
• The network switch must supply Power over Ether
net. Otherwise, a PoE injector must be used
• Check network cables and connections
Important Product Information
The equipment is intended to be used in professional audio applications.
Note: This device is not intended to be connected directly to a public internet network.
EMC conformance to Environment E2: Commercial and Light Industrial. Testing is based on the use of supplied
and recommended cable types. The use of other than shielded (screened) cable types may degrade EMC perfor
mance.
Changes or modifications not expressly approved by Shure Incorporated could void your authority to operate this
equipment.
Industry Canada ICES-003 Compliance Label: CAN ICES-3 (B)/NMB-3(B)
Authorized under the verification provision of FCC Part 15B.
Please follow your regional recycling scheme for batteries, packaging, and electronic waste.
89/96

Safety Information Shure Incorporated
Information to the user
This equipment has been tested and found to comply with the limits for a Class B digital device, pursuant to Part
15 of the FCC Rules. These limits are designed to provide reasonable protection against harmful interference in a
residential installation. This equipment generates uses and can radiate radio frequency energy and, if not installed
and used in accordance with the instructions, may cause harmful interference to radio communications. However,
there is no guarantee that interference will not occur in a particular installation. If this equipment does cause harm
ful interference to radio or television reception, which can be determined by turning the equipment off and on, the
user is encouraged to try to correct the interference by one or more of the following measures:
• Reorient or relocate the receiving antenna.
• Increase the separation between the equipment and the receiver.
• Connect the equipment to an outlet on a circuit different from that to which the receiver is connected.
• Consult the dealer or an experienced radio/TV technician for help.
The CE Declaration of Conformity can be obtained from: www.shure.com/europe/compliance
Authorized European representative:
Shure Europe GmbH
Headquarters Europe, Middle East & Africa
Department: EMEA Approval
Jakob-Dieffenbacher-Str. 12
75031 Eppingen, Germany
Phone: +49-7262-92 49 0
Fax: +49-7262-92 49 11 4
Email: info@shure.de
This product meets the Essential Requirements of all relevant European directives and is eligible for CE marking.
The CE Declaration of Conformity can be obtained from Shure Incorporated or any of its European representa
tives. For contact information please visit www.shure.com
Specifications
Analog Connections
Input (2) 3-pin block connector (Active Balanced)
Output (2) 3-pin block connector (Impedance Balanced)
Mobile (1) TRRS 3.5 mm (1/8")
90/96

Safety Information Shure Incorporated
USB Connections
(1) USB 2.0, Type B
Single port carries 2 input and 2 output channels (Summed mono)
Network Connections (Dante Digital Audio)
(1) RJ45
10 Dante input channels, 2 output channels
Polarity
Non-inverting, any input to any output
Power Requirements
802.3 at Type 2 (PoE Plus), Class 4
Power Consumption
17.5 W, maximum
Weight
1710 g (3.8 lbs)
Dimensions
H x W x D
4 x 21 x 22.6 cm (1.6 x 8.3 x 8.9 in.)
control application
HTML5 Browser-based
Operating Temperature Range
−6.7°C (20°F) to 50°C (122°F)
91/96

Safety Information Shure Incorporated
Storage Temperature Range
−29°C (20°F) to 74°C (165°F)
Thermal Power Dissipation
Maximum 17.5 W (60 BTU/hr)
typical 14.6 W (50 BTU/hr)
Audio
Frequency Response
+1, -1.5 dB
20 to 20,000 Hz
Dante Digital Audio
Sampling Rate 48 kHz
Bit Depth 24
USB Audio
Sampling Rate 44.1, 48 kHz
Bit Depth 16, 24
Latency
Does not include Dante latency Dante 1-8 in to Dante out (AEC enabled) 12.5 ms
Dante 1-8 in to Dante out (AEC disabled) 5.8 ms
Dante 9-10 in to Dante out 1.8 ms
Analog in to Analog out 2.2 ms
92/96

Safety Information Shure Incorporated
Analog Connections (Block Connectors)
Dynamic Range
20 Hz to 20 kHz, A-weighted, typical
Analog-to-Dante 113 dB
Dante-to-Analog 117 dB
Equivalent Input Noise
20 Hz to 20 kHz, A-weighted, input terminated with 150Ω
Line -86 dBV
Aux -98 dBV
Total Harmonic Distortion
@ 1 kHz, 0 dBV Input, 0 dB analog gain
<0.05%
Common Mode Rejection Ratio
150Ω balanced source @ 1 kHz
>50 dB
Input Impedance
9.6 kΩ
Input Clipping Level
Line +27 dBV
Aux +15 dBV
93/96

Safety Information Shure Incorporated
Output Impedance
80 Ω
Output Clipping Level
Line +20 dBV
Aux +0 dBV
Mic -26 dBV
Mobile Connection (3.5 mm Connector)
Pin Assignments
Tip Audio Input (Left)
Ring 1 Audio Input (Right )
Ring 2 Ground
Sleeve Audio Output (To Phone)
Dynamic Range
20 Hz to 20 kHz, A-weighted, typical
Analog-to-Dante 99 dB
Dante-to-Analog 90 dB
Equivalent Input Noise
20 Hz to 20 kHz, A-weighted, input terminated with 20Ω
-95 dBV
Total Harmonic Distortion
@ 1 kHz, 0 dBV Input, 0 dB analog gain
94/96

Safety Information Shure Incorporated
<0.05%
Input Impedance
3.7 kΩ
Input Clipping Level
+4 dBV
Output Impedance
1.4 kΩ
Output Clipping Level
Output terminated with 2.2 kΩ
-20 dBV
Networking
Cable Requirements
Cat 5e or higher (shielded cable recommended)
Mobile Pin Assignments (TRRS)
Tip Audio Input (Left)
Ring 1 Audio Input (Right )
Ring 2 Ground
Sleeve Audio Output (To Phone)
Note: The audio input (tip and ring 1) are summed to a mono signal in the P300, to send the signal to any destina
tion on a single channel.
95/96

Safety Information Shure Incorporated
Accessories
Furnished Accessories
KIT, HARDWARE, P300-IMX 90D33522
BRACKET, HALF RACK UNIT 53A27741
Optional Accessories and Replacement Parts
19" rack tray CRT1
96/96
 Loading...
Loading...