Shimpo DT-2100-OP-PCS Instruction Manual
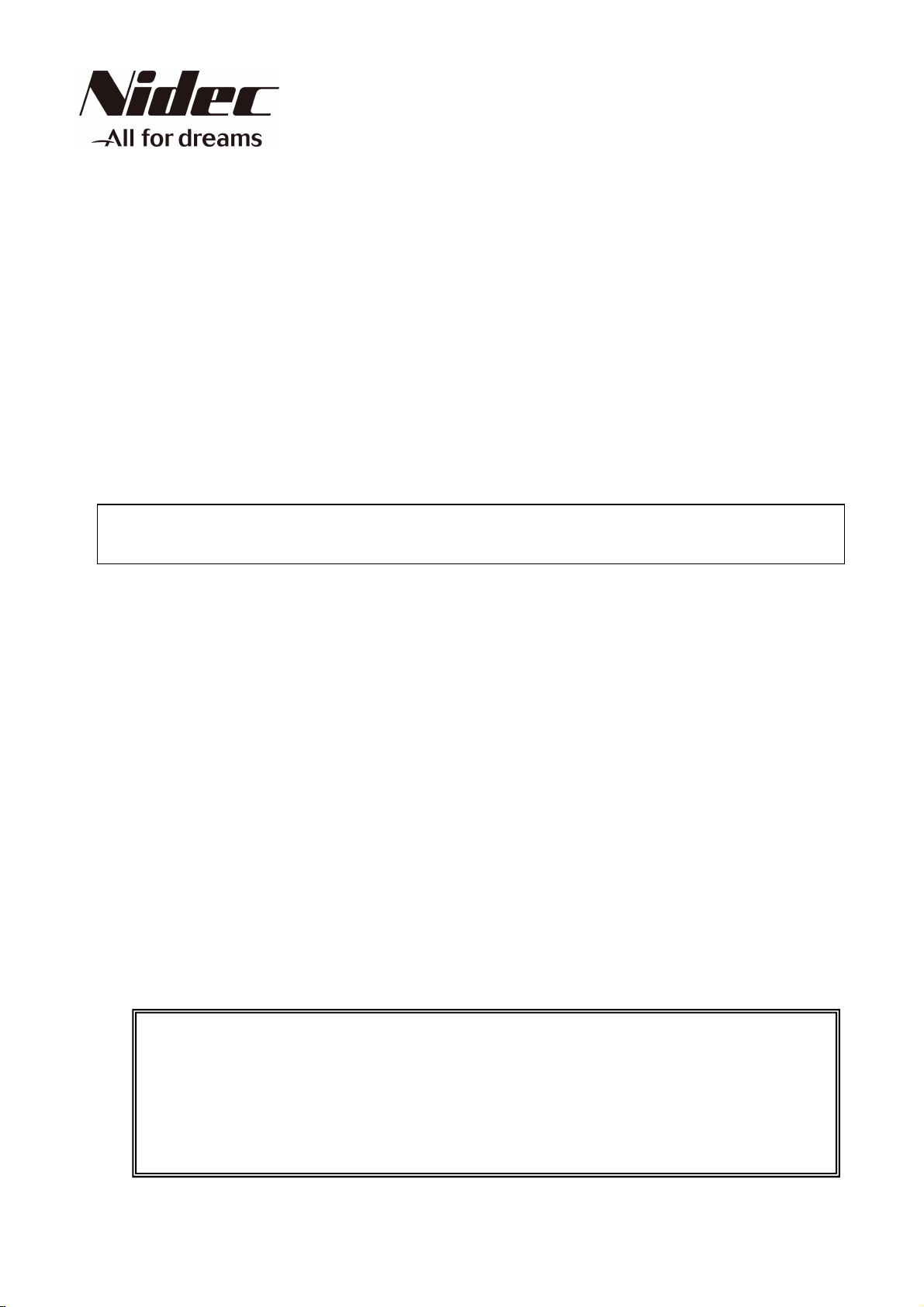
99295B
DT-2100 Specialized Software
Be sure to read before use.
Precaution
・ All the rights including copyrights related to the tachometer "DT-2100", specialized
software, and its relevant documents belong to NIDEC-SHIMPO CORPORATION.
・ For other precautions, refer to the terms of use described in this instruction manual.
・ Some specifications differ depending on the sales area of the DT-2100.
Instruction Manual
Handheld Digital Tachometer
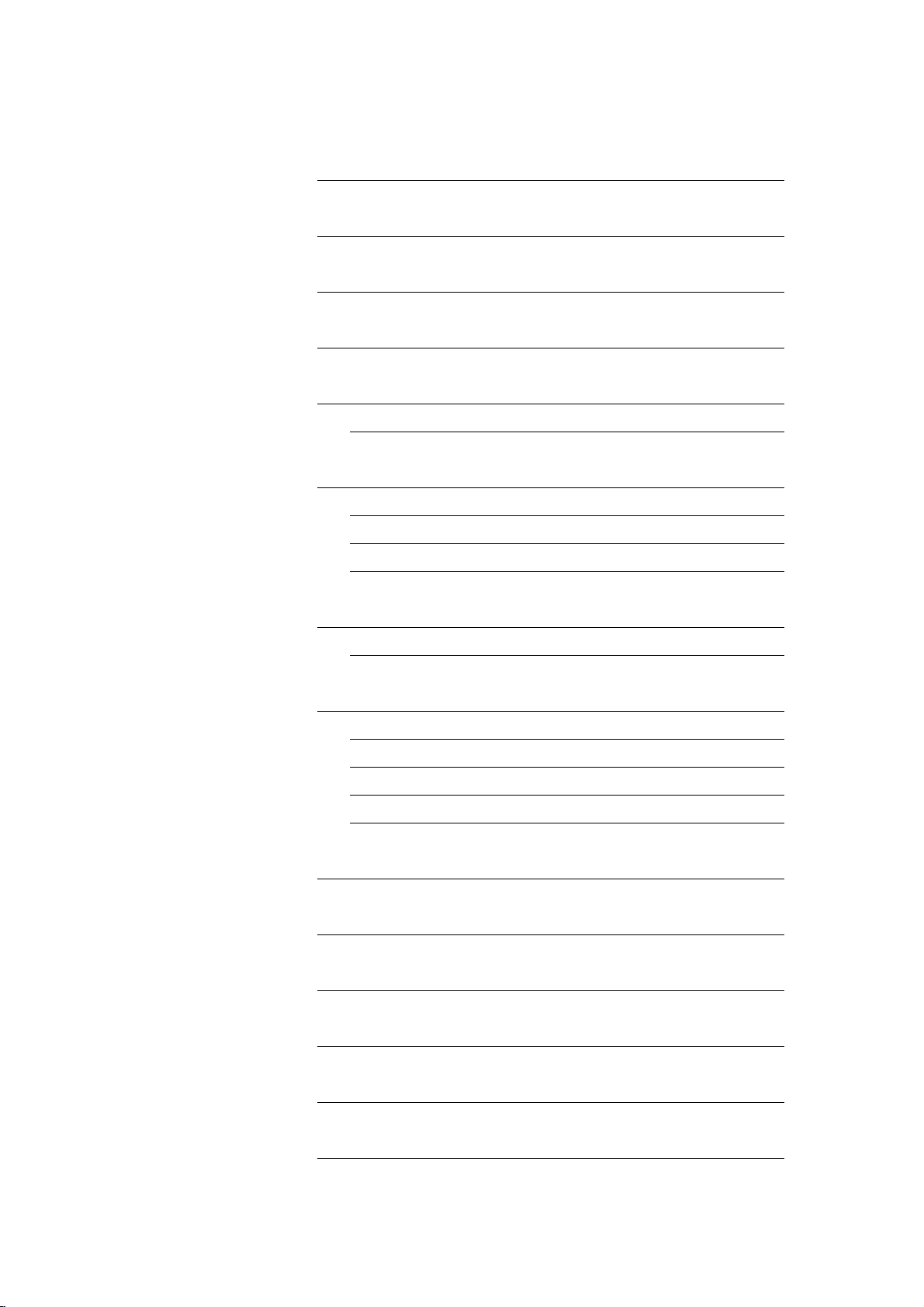
1
Contents
1. Introduction
2
2. Operation Environment
2
3. Installation
3
4. Starting Application
5
5. Main Screen
6
5.1 USB Connection Status
6
6. Continuous Data Import Screen
7
6.1. Measurement Display
8
6.2 Measurement Results
9
6.3 CSV File Operation
12
7. Graph Screen
13
7.1. Graph Drawing
14
8. Memory Data Import Screen
16
8.1 Continuous Memory
16
8.2 Each Memory
17
8.3 Statistics Memory
17
8.4 CSV File Operation
17
9. SET_USER Screen
18
10. SET_SYSTEM Screen
19
11. SEL_USER Screen
20
12. Error Message List
21
13. Terms of Use
24
14. Communication Commands
25
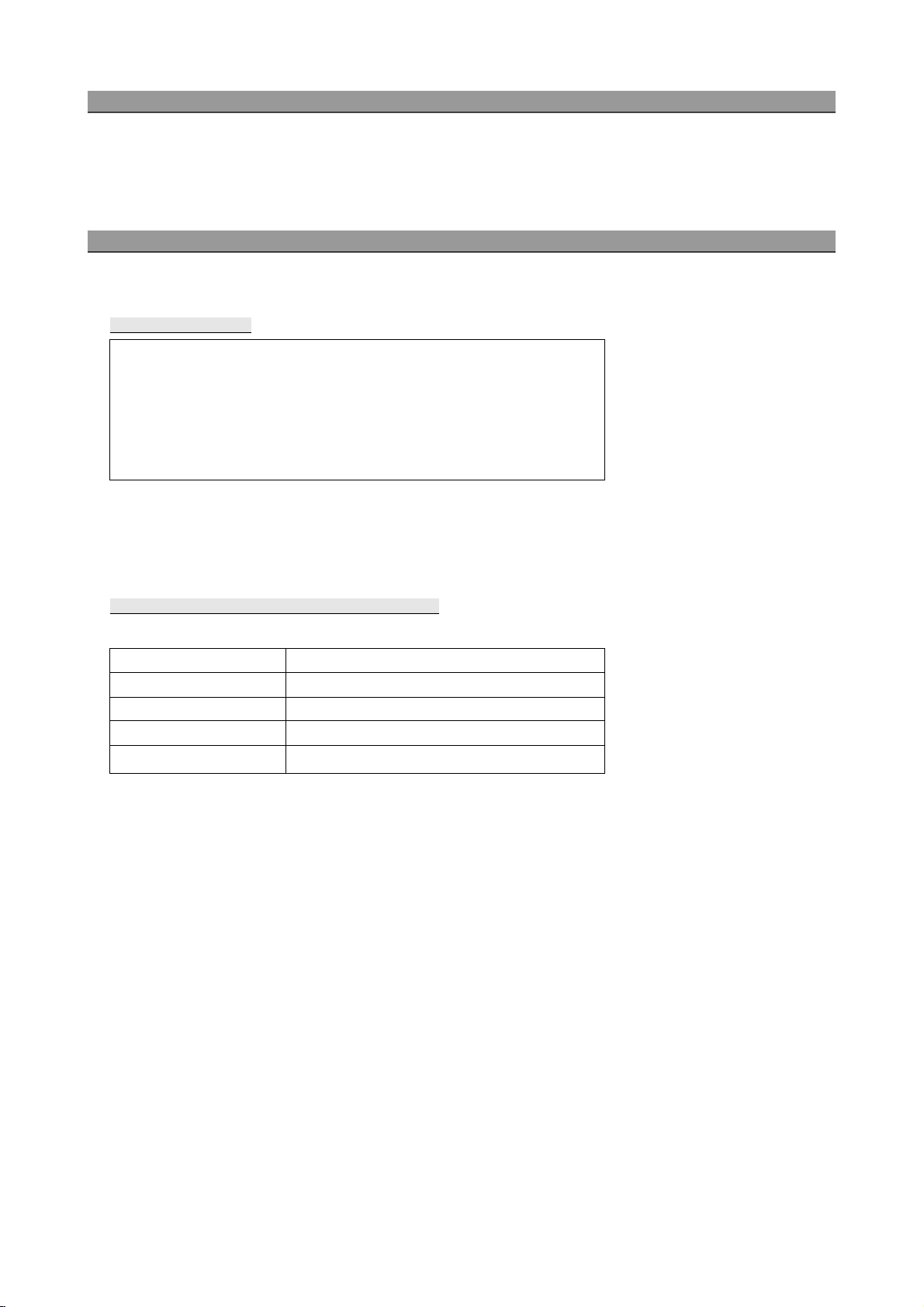
2
1. Introduction
・Microsoft Windows®10* (Japanese/English environment) 64bit
・Microsoft Windows®8* (Japanese/English environment) 32bit/64bit
・Microsoft Windows®7* (Japanese/English environment) 32bit/64bit
・Required Memory 4GB RAM
Baud rate
38400bps
Data
8bit
Parity
None
Stop bit
1bit
Flow control
None
Thank you for purchasing the Handheld Digital Tachometer "DT-2100" (hereinafter referred to as the DT-2100).
This instruction manual summarizes the operation procedure of the DT-2100 specialized software.
2. Operation Environment
The operation environment for the DT-2100 specialized software is as follows:
Operation environment
*Microsoft and Windows are either registered trademarks or trademarks of Microsoft Corporation in the United States
and/or other countries.
Communication method: RS-232C (Virtual COM port)
Communication protocol
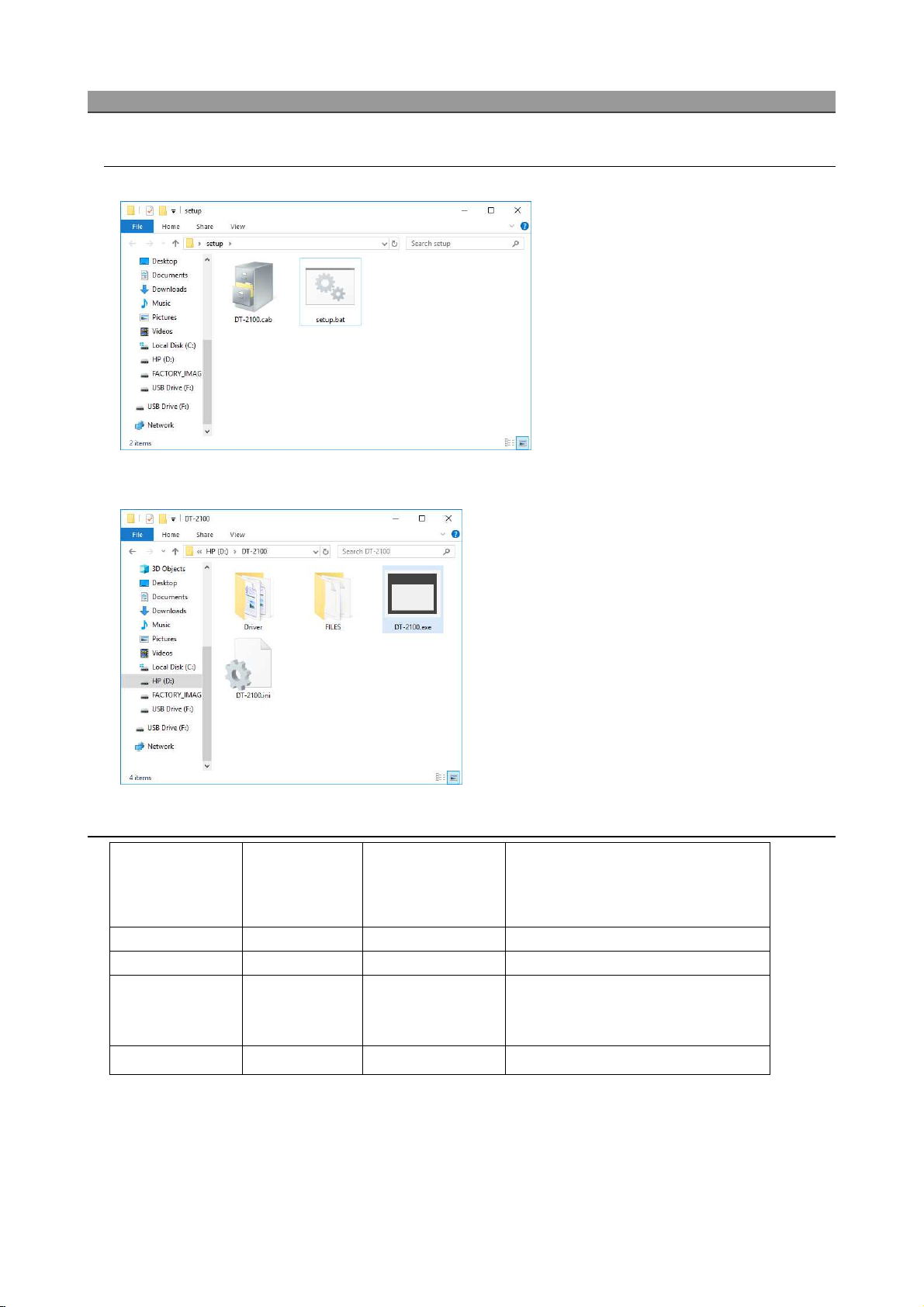
3
3. Installation
Installation
destination
Folder
Remark
C drive
C:\DT-2100
DT-2100.exe
Execution file
DT-2100.ini
Setting value save file
FILES
Used for saving the CSV file
Initial folder to be specified at the time of
saving
Driver
USB driver
(1) Application installation
Double click setup.bat in the installation media "setup" folder to execute installation.
When installation is completed, the following files and folders are created under "C:\DT-2100".
(2)File configuration
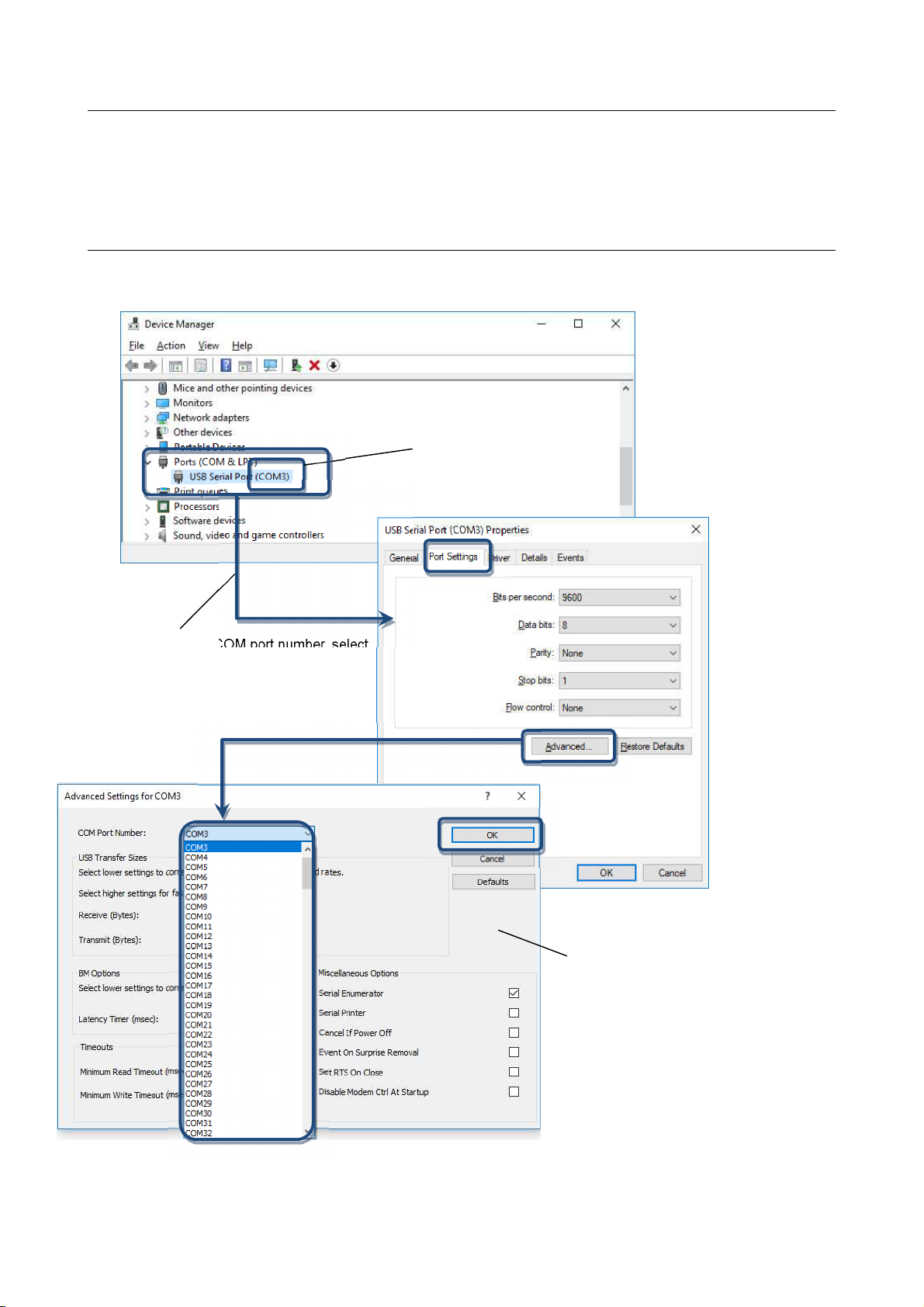
4
(3) USB driver installation
To change the COM port number, select
"Properties" in the right-click menu.
The COM port number displayed here becomes the port number
to be used in the application.
Select the COM port number, and click
[OK] to finish the COM port change.
When connecting a USB device to the PC where the DT-2100 has been installed, the USB driver is automatically installed.
Wait for several minutes until the installation is completed.
(4) COM port setting
Select "USB Serial Port" created under [Control Panel] - [Device Manager], and start to set the port.
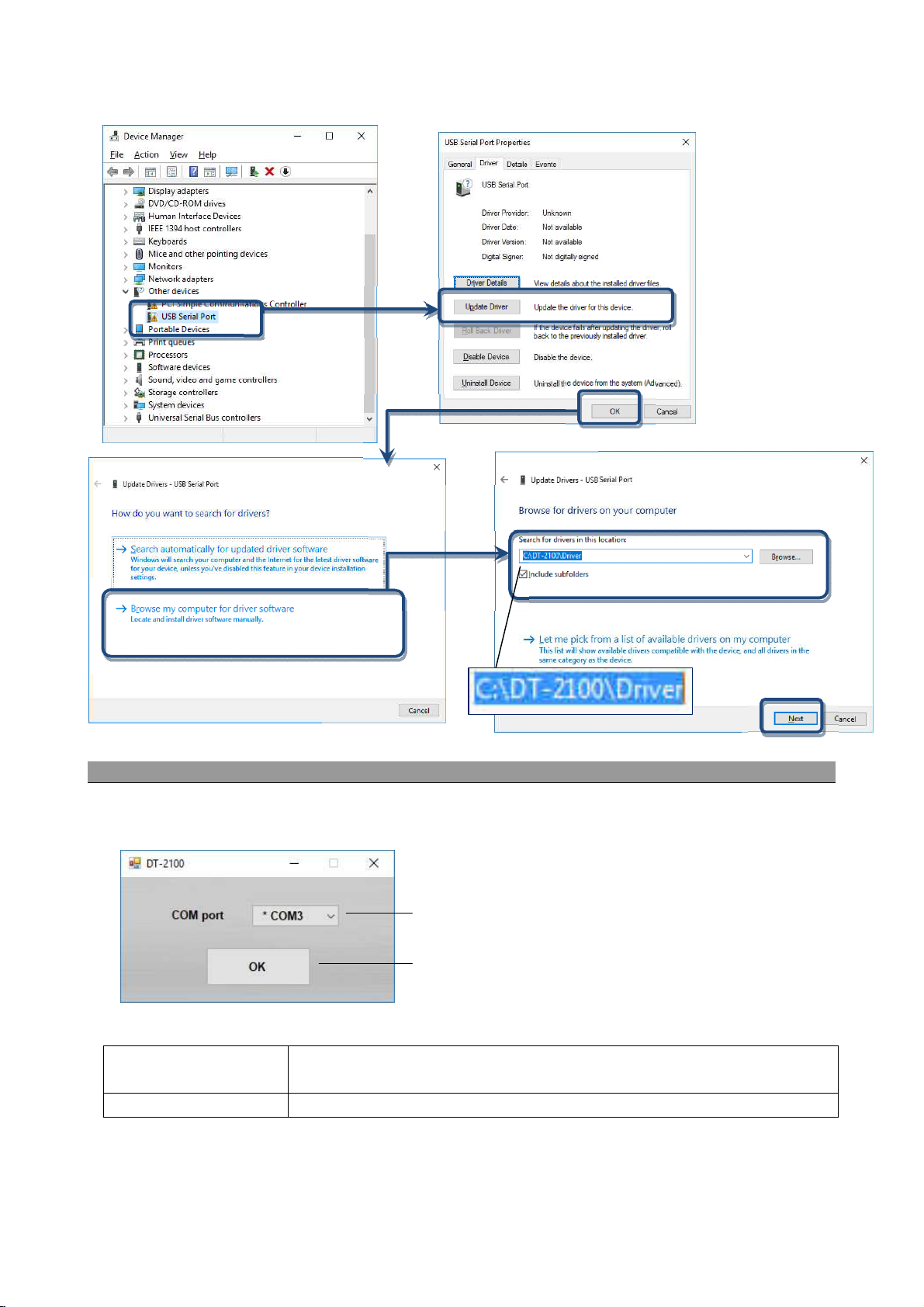
5
If the driver is not recognized correctly, perform [Update Driver] according to the following procedure.
(1) COM port selection
(2) OK button
(1)COM port selection*
Select from among COM1 to COM15.
Detects the available ports automatically, and attaches "*" before the COM number.
(2)OK button
Opens the selected COM port, and displays the main screen.
4. Starting Application
Double click "DT-2100.exe" in the installation folder to start application.
*Label and message descriptions depend on the language setting. (same as those for other screens)
*The initial language setting is English. From the next startup, the application starts with the language set when last closed.
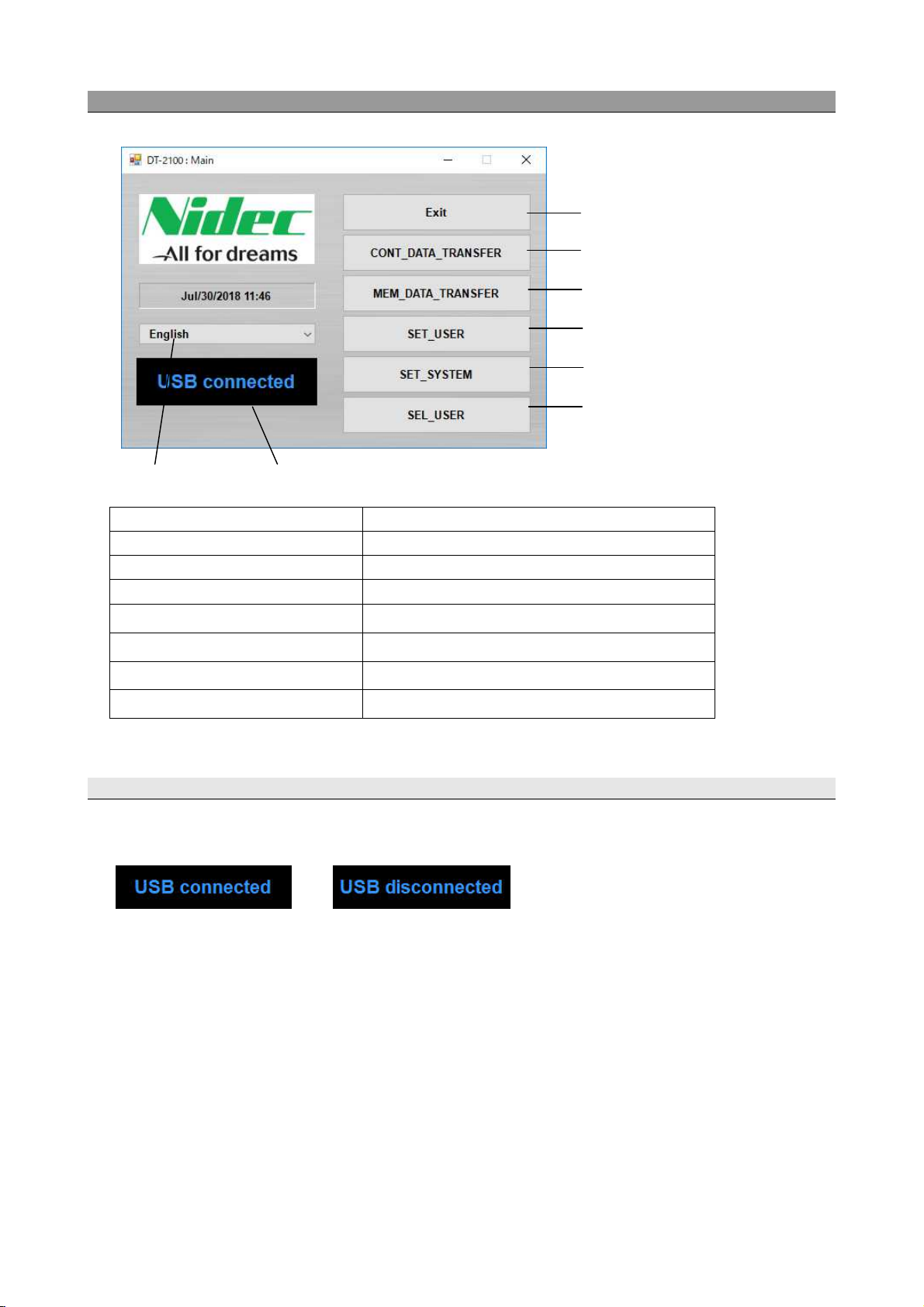
6
5. Main Screen
(1) Language selection
Select the language from Japanese or English.
(2) Status display
Displays the USB connection status.
(3) Exit button
Exits the application.
(4) CONT_DATA_TRANSFER button
Displays the Continuous Data Mode screen.
(5) MEM_DATA_TRANSFER button
Displays the Memory Mode screen.
(6) SET_USER button
Displays the SET_USER screen.
(7) SET_SYSTEM button
Displays the SET_SYSTEM screen.
(8) SEL_USER button
Displays the SEL_USER screen.
(3) Exit button
(4) CONT_DATA_TRANSFER button
(5) MEM_DATA_TRANSFER button
(6) SET_USER button
(7) SET_SYSTEM button
(8) SEL_USER button
(2) Status display
(1) Language
Connected
Disconnected
5.1 USB Connection Status
Check the connection status with the DT-2100 in the status display screen.
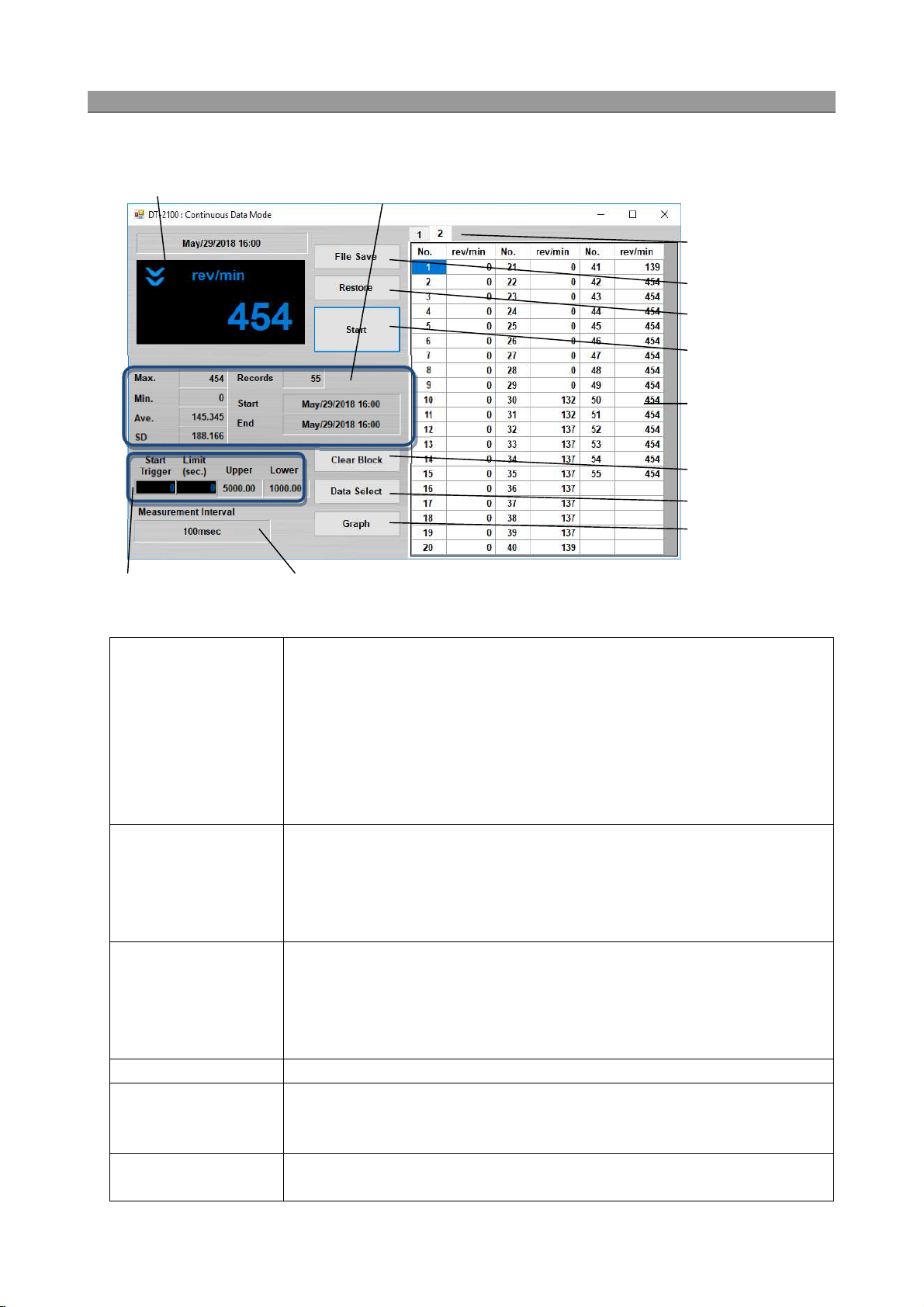
7
6. Continuous Data Import Screen
(1) Measurement display
Upper/lower judgment marks: Compared to the values specified in the user setting,
indicates the upper limit mark when the upper limit value is less than the measurement
value, and the lower limit mark when the lower limit value is more than the
measurement value.
Measurement unit: Indicates the unit specified in the user setting, and indicates
"OVER" when the measured value exceeds the measurement range.
Measurement value: Indicates the measurement value (6 digits + decimal point).
When the measurement value exceeds 999999, indicates "------" (hyphens).
(2) Statistics Data
For the imported measurement data, indicates the maximum value/minimum
value/average value/standard deviation, the number of measurement data, and the
measurement start/end time. Updates during measurement.
For the average value, when the integer part of the calculated result has x digits, the
number of digits after decimal point becomes 6-x.
(3) Import control setting
Import start trigger: After the measurement value exceeding the Start Trigger setting
value is detected, starts importing.
Import time limit: Finishes importing when the Limit (sec.) setting value has elapsed.
Upper/lower judgment values: Indicates the upper/lower judgment values specified in
the user setting.
(4) Measurement interval
Indicates the measurement interval specified in the system setting.
(5) File Save button
Indicates the save destination folder selection screen.
Saves the measurement data being displayed and statistics data (Max./Min./Ave./SD)
to the file in the CSV format.
(6) Restore button
Indicates the file selection screen.
Creates a new block, and reads the selected measurement data into it.
(5) File Save button
(2) Statistics Data
(4)Measurement interval
(3)Importcontrol setting
(1) Measurement display
(6) Restore button
(7) Start button /
Stop button
(8) Clear Block button
(9) Data Select button
(10) Graph button
(11) Block tab
(12) Measurement data
Select the "CONT_DATA_TRANSFER button" in the menu to display the continuous data import screen.
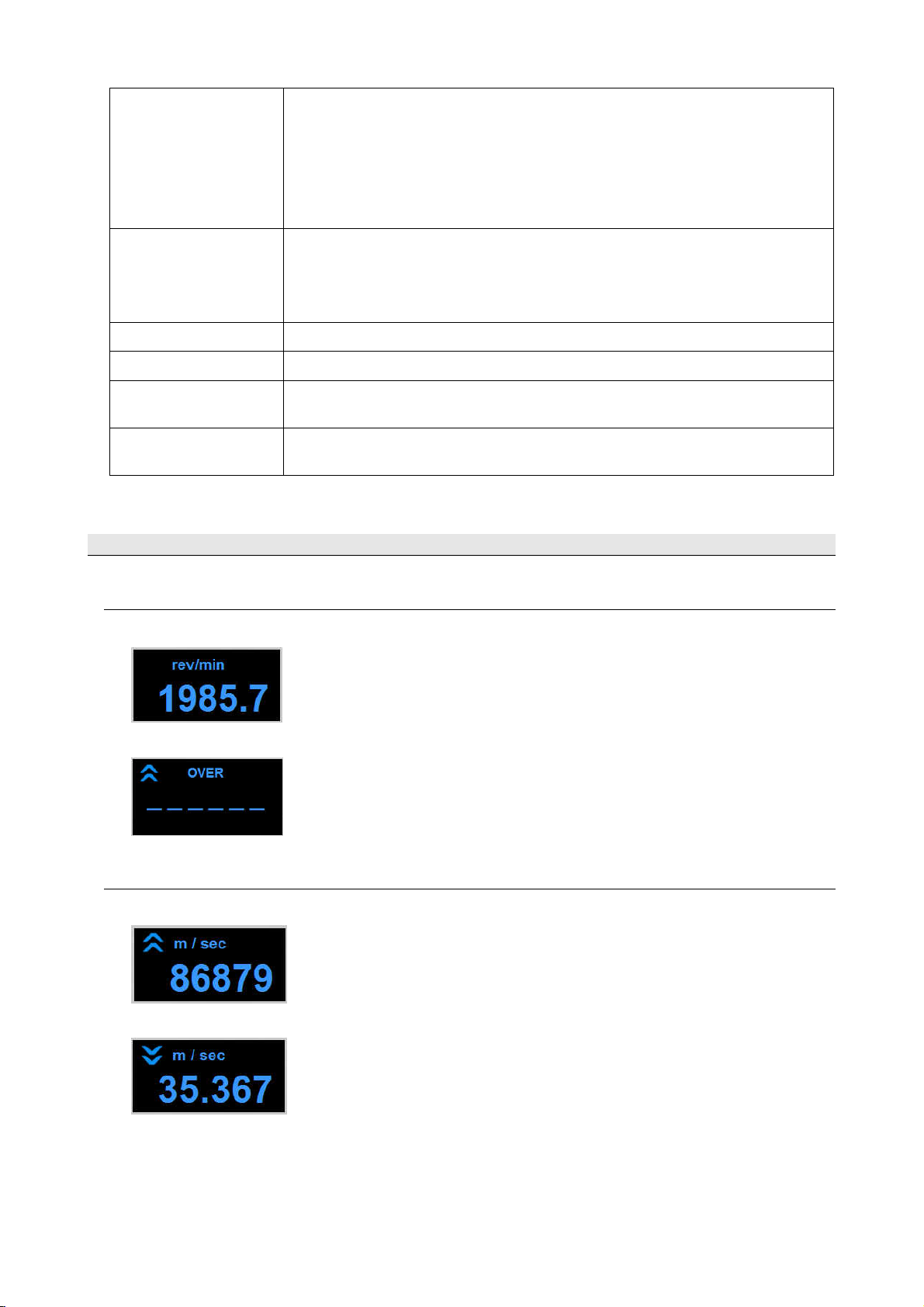
8
*The measurement data and block tab are synchronized with the graph screen.
(7) Start button
/Stop button
Press the Start button to start importing the data. The Start button then becomes the
Stop button.
Press the Stop button to finish importing the data. The Stop button then becomes the
Start button.
During data import, buttons other than the Stop and Graph buttons, as well as the
selection columns are disabled.
(8) Clear Block button
Click this button to display the confirmation screen. Click OK to delete the block that
has been selected.
When there are blocks No.1 to 4 and you delete block No.3, block No.4 is changed to
No.3.
(9) Data Select button
Click this button to keep only the data that has been selected.
(10) Graph button
Click this button to display the Graph screen.
(11) Block tab*
Indicates the measurement data for every measurement. Up to 1000 block.
Creates a new block for every measurement by pressing the Start button.
(12) Measurement data*
Indicates the measurement value. Up to 65535 data points can be imported.
Importing ends automatically when the maximum number of data points is attained.
6.1 Measurement Display
Indicates the data importing status during measurement.
(1) Measurement value
●Indicates the measurement value (6 digits + decimal point).
●When the measurement value exceeds 999999, indicates "------" (hyphens).
(2) Upper/lower limit judgment marks
●Indicates the upper limit mark when COMPARATOR UPPER_LIMIT in the user settingis less than the measurement data.
●Indicates the lower limit mark when COMPARATOR LOWER_LIMIT in the user setting is more than the measurement data.
 Loading...
Loading...