Shenzhen Gongjin Electronics Gaw9.5Z97-4 User Manual
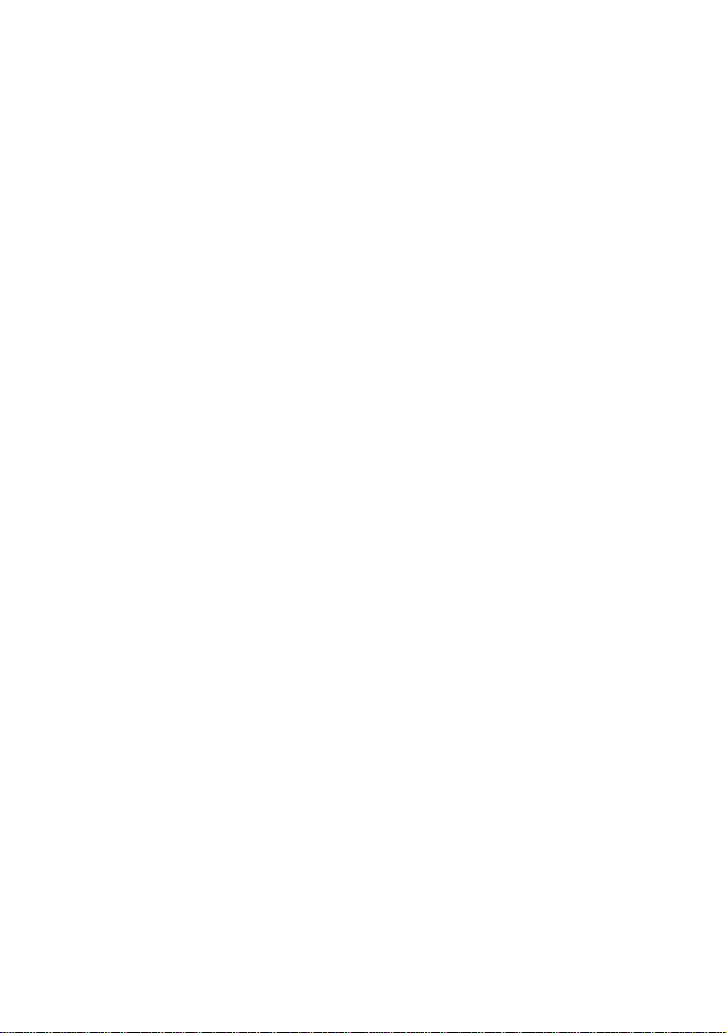
Gaw9.5Z97-4
User Manual
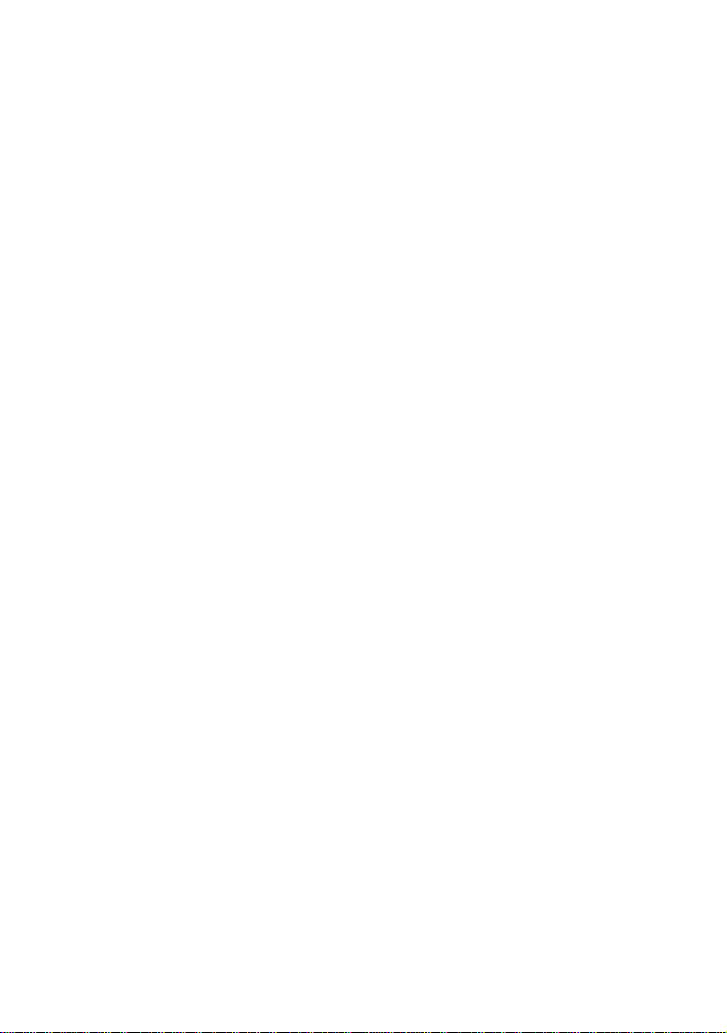
Contents
1 Introduction..................................................................................................... 1
1.1 Safety Precautions..............................................................................1
1.2 LEDs and Interfaces............................................................................2
1.3 System Requirements......................................................................... 4
1.4 Features..............................................................................................4
1.5 Supported Protocols............................................................................5
2 Hardware Installation...................................................................................... 6
3 About the Web Configuration..........................................................................9
3.1 How to Access the Router...................................................................9
3.2 Wizard...............................................................................................10
3.3 Status................................................................................................19
3.3.1 System ...................................................................................19
3.3.2 LAN........................................................................................20
3.3.3 WLAN.....................................................................................20
3.3.4 WAN.......................................................................................21
3.3.5 Port Mapping..........................................................................22
3.3.6 Statistics.................................................................................22
3.3.7 ARP Table...............................................................................24
3.4 Network.............................................................................................24
3.4.1 LAN........................................................................................25
3.4.2 WAN.......................................................................................30
3.4.3 WLAN.....................................................................................36
3.5 Service.............................................................................................. 45
3.5.1 DNS........................................................................................ 45
3.5.2 Firewall...................................................................................47
3.5.3 UPNP.....................................................................................53
3.5.4 IGMP Proxy............................................................................54
3.5.5 TR069.....................................................................................54
3.5.6 ACL........................................................................................57
3.6 Advance............................................................................................ 58
3.6.1 Bridge Setting......................................................................... 58
3.6.2 Routing...................................................................................59
3.6.3 Port Mapping..........................................................................62
i

3.6.4 QoS........................................................................................64
3.6.5 SNMP.....................................................................................65
3.6.6 Others.....................................................................................66
3.7 Admin................................................................................................67
3.7.1 Commit/Reboot....................................................................... 67
3.7.2 Upgrade..................................................................................68
3.7.3 System Log............................................................................. 69
3.7.4 Password................................................................................70
3.7.5 Time Zone..............................................................................71
3.8 Diagnostic......................................................................................... 72
3.8.1 Ping........................................................................................72
3.8.2 ATM Loopback........................................................................ 73
3.8.3 ADSL......................................................................................73
4 Statement ..................................................................................................75
4.1 Europe - EU Declaration of Conformity Statement.............................75
4.2 Federal Communication Commission Intererence Statement............77
4.3 Part 68 statement.............................................................................. 79
ii
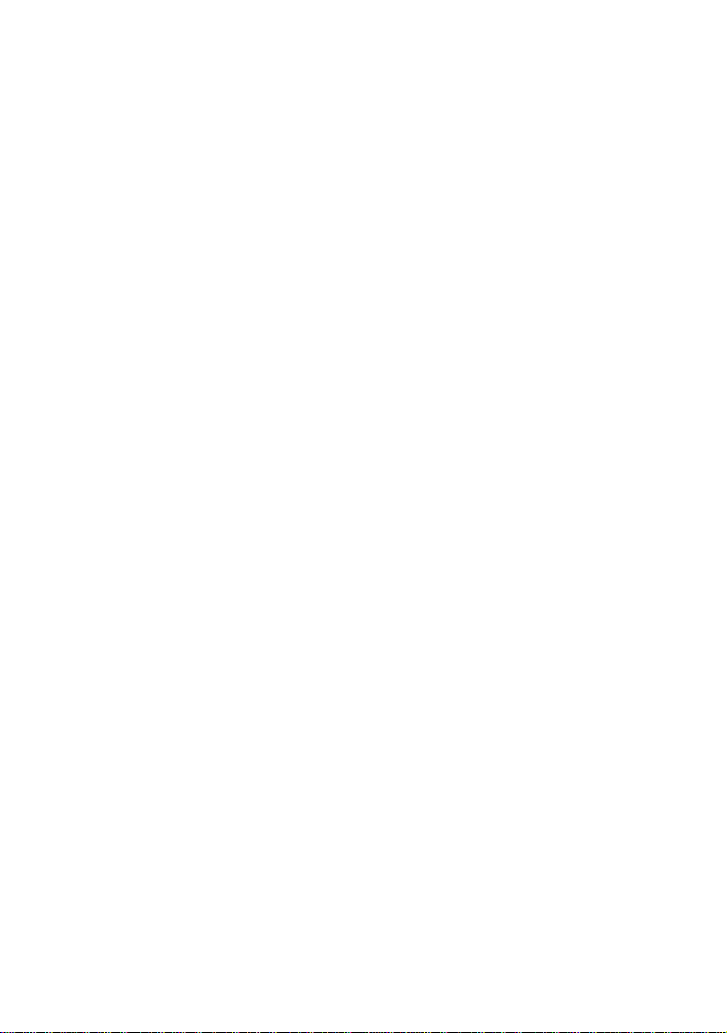
1 Introduction
The ADSL Router supports multiple line modes. It provides four 10/100 base-T
Ethernet interfaces at the user end. The device provides high-speed ADSL
broadband connection to the Internet or Intranet for high-end users, such as net
bars and office users. The device provides high performance access to the
Internet, downlink up to 24 Mbps and uplink up to 1 Mbps.
The device supports WLAN access, as WLAN AP or WLAN router, to the Internet.
It complies with IEEE 802.11, 802.11b/g specifications, and WEP, WPA and
WPA2 security specifications.
1.1 Safety Precautions
Follow the following instructions to prevent the device from risks and damage
caused by fire or electric power:
Use volume labels to mark the type of power.
Use the power adapter packed within the device package.
Pay attention to the power load of the outlet or prolonged lines. An
overburden power outlet or damaged lines and plugs may cause electric
shock or fire accident. Check the power cords regularly. If you find any
damage, replace it at once.
Proper space left for heat dissipation is necessary to avoid damage caused
by overheating to the device. The long and thin holes on the device are
designed for heat dissipation to ensure that the device works normally. Do
not cover these heat dissipation holes.
Do not put this device close to a place where a heat source exits or high
temperature occurs. Avoid the device from direct sunshine.
Do not put this device close to a place where it is over damp or watery. Do
not spill any fluid on this device.
Do not connect this device to any PCs or electronic products, unless our
customer engineer or your broadband provider instructs you to do this,
because any wrong connection may cause power or fire risk.
Do not place this device on an unstable surface or support.
1
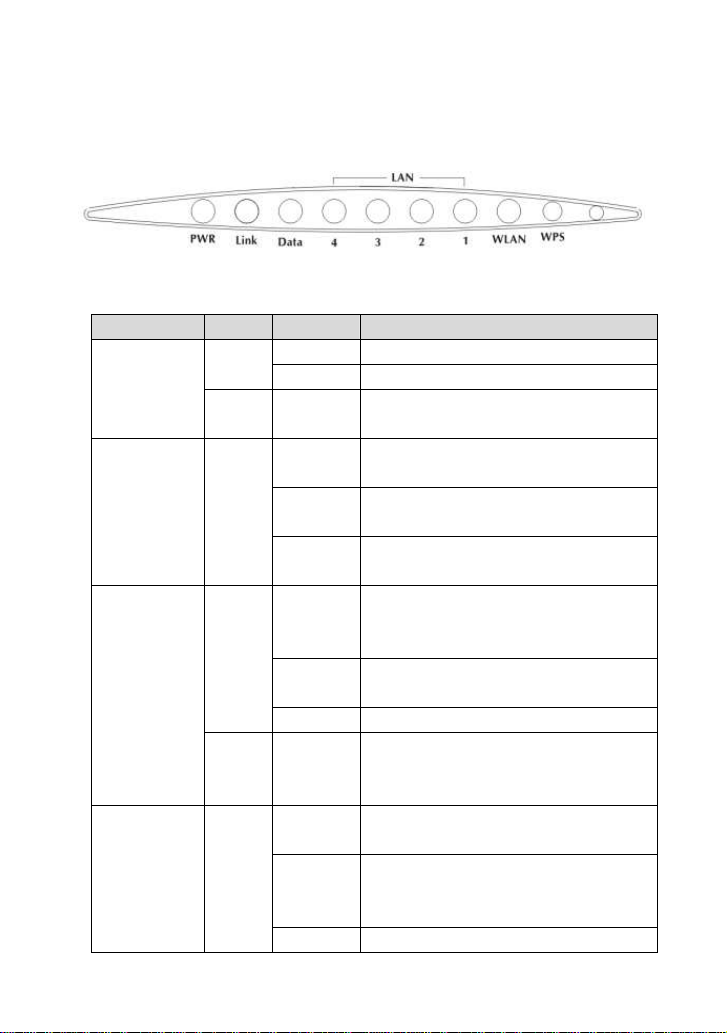
1.2 LEDs and Interfaces
Front Panel
The following table describes the LEDs of the device:
LEDs Color Status Description
Green
PWR
Red On
Link Green
Green
Data
Red On
LAN4-1 Green
On The device is powered on.
Off The device is powered off.
The device is self-testing or self-testing
is failed, or the software is upgrading.
On
Blinks
(fast)
Blinks
(slow)
On
Blinks
Off The device is in bridge mode.
On
Blinks
Off The LAN connection is failed.
The device has established connection
with the office physical layer.
The device is handshaking with the
office physical layer.
The device does not detect the signals.
The device has a successful Internet
connection in the routing mode, and no
data is being transmitted.
Data is being transmitted on the
Internet in the routing mode.
After the successful synchronous in
the routing mode, the Internet
connection is failed.
The device has successful LAN
connection.
Data is being transmitted on LAN or
data is being transmitted on the
Internet in the bridge mode.
2
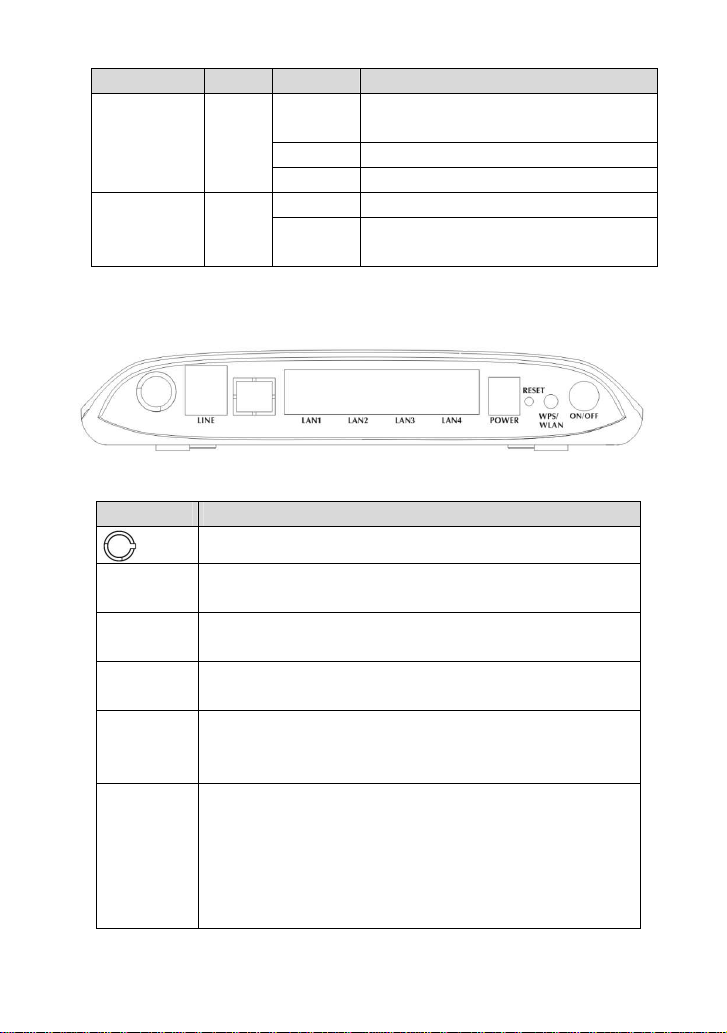
LEDs Color Status Description
The device has successful WLAN
connection.
WPS is enabled, and is waiting for
client to negotiate.
WLAN Green
WPS Green
On
Blinks Data is being transmitted on WLAN.
Off The WLAN connection is failed.
Off WPS is disabled.
Blinks
Rear Panel
The following table describes the interfaces of the device:
Interface
Line
LAN1/LAN2/
LAN3/LAN4
Power
Reset
WPS/WLAN
Wireless antenna.
RJ-11 interface, for connecting to the ADSL interface or a
splitter through a telephone cable.
RJ-45 interface, for connecting to the Ethernet interface of
the PC or the Ethernet devices through an Ethernet cable.
Power interface, for connecting to the power adapter of 12 V
DC, 1 A.
Reset to the factory defaults. To restore factory defaults, keep
the device powered on and push a paper clip into the hole.
Press down the button 3 seconds and then release.
Press the button silently less than 1 second to enable
WLAN function.
Press the button for more than 3 seconds (include 3
seconds) to enable to enable WPS function.
If you press the button between 1 second and 3
seconds, no function takes effective.
Description
3
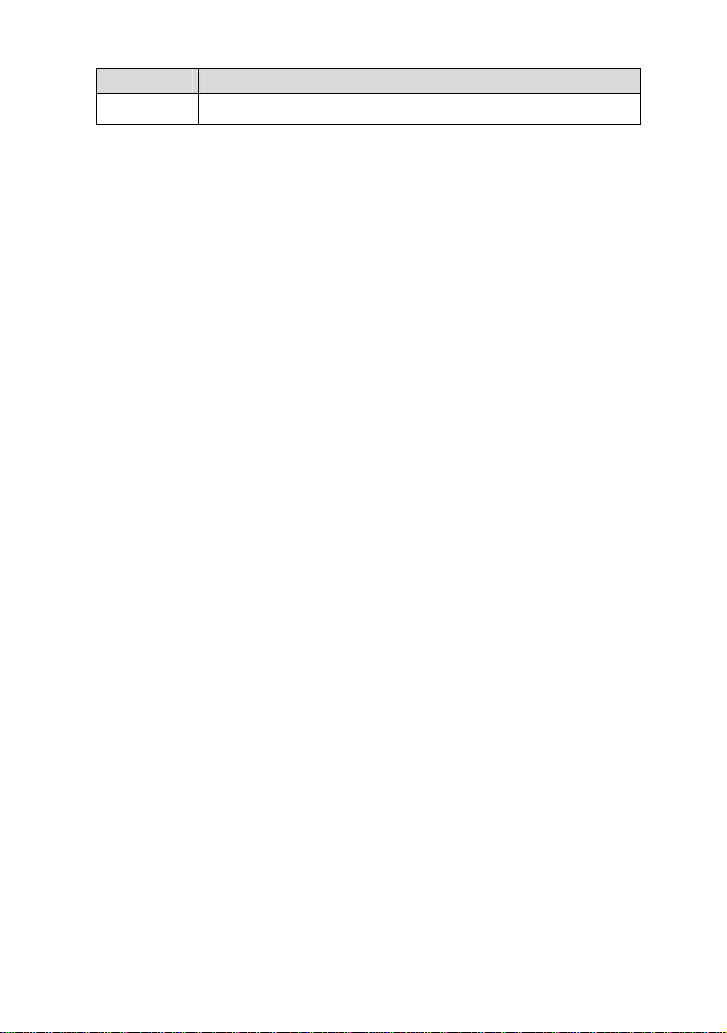
Interface
ON/OFF Power switch, power on or power off the router.
Description
1.3 System Requirements
Recommended system requirements are as follows:
A 10/100 base-T Ethernet card is installed on your PC
A hub or Switch. (attached to several PCs through one of Ethernet
interfaces on the device)
Operating system: Windows 98SE, Windows 2000, Windows ME,
Windows XP or Windows Vista
Internet Explorer V5.0 or higher, Netscape V4.0 or higher, or firefox 1.5 or
higher
1.4 Features
The device supports the following features:
Various line modes (line auto-negotiation)
External PPPoE dial-up access
Internal PPPoE/PPPoA dial-up access
Zero installation PPP bridge mode (ZIPB)
1483B/1483R/MER access
Multiple PVCs (eight at most)
A single PVC with multiple sessions
Multiple PVCs with multiple sessions
DHCP server
NAT/NAPT
Static route
Firmware upgrading through Web, TFTP, or FTP
Rsetting to the factory defaults through Reset button or Web
DNS relay
Virtual server
Web interface
Telnet CLI
System status display
4
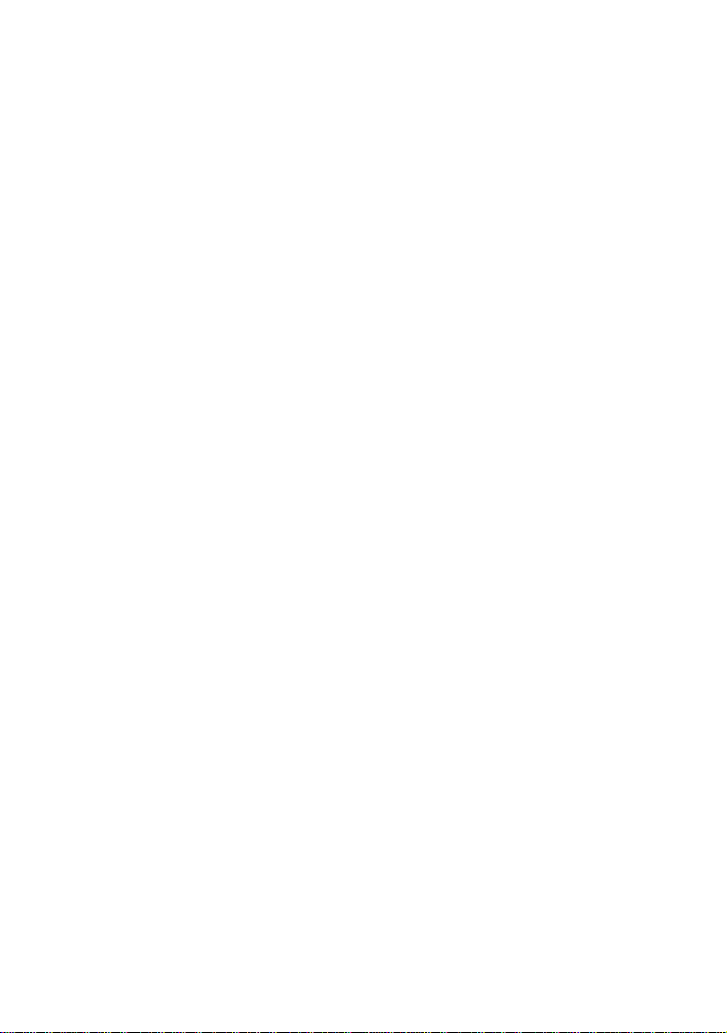
PPP session PAP/CHAP
IP/Port, MAC, URL filter
Remote access control
Line connection status test
Remote access control
Backup and restoration of configuration file
IP quality of service (QoS)
Universal plug and play (UPnP)
WLAN with high-speed data transmission rate, up to 54 Mbps, compatible
with IEEE 802.11b/g, 2.4 GHz compliant equipment
1.5 Supported Protocols
The device supports the following protocols:
ITU G.992.1 (G.DMT) Annex A
ITU G.992.2 (G.LITE)
ANSI T1.413 Issue 2
ITU G.992.3 (ADSL2)
ITU G.992.5 (ADSL2+)
Annex L
Annex M
5
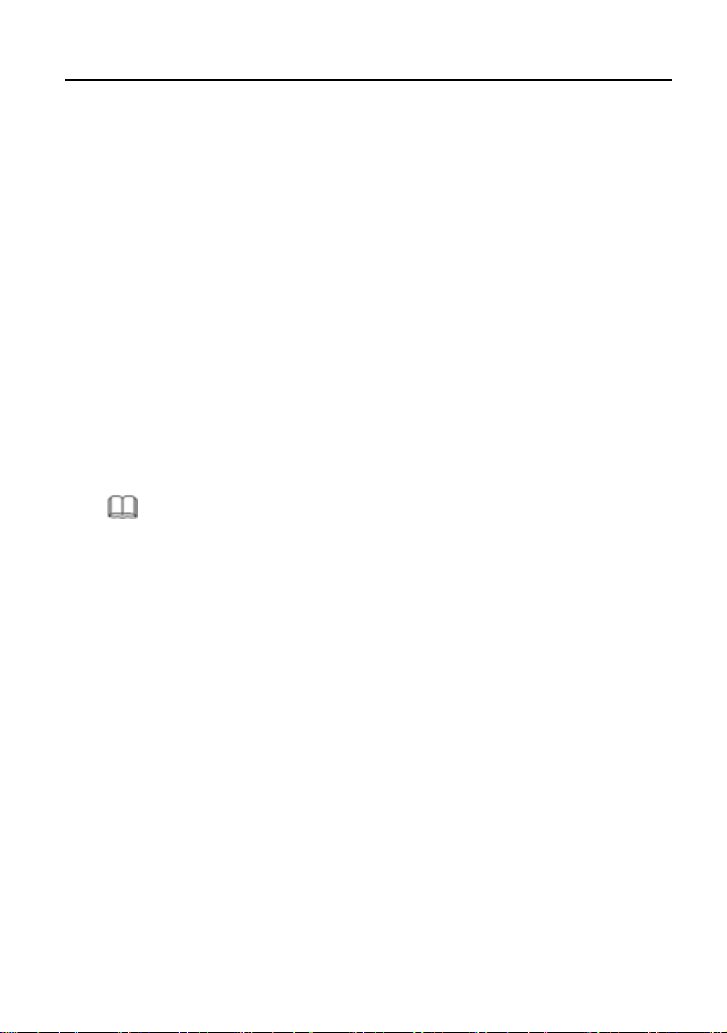
2 Hardware Installation
Step 1 Connect the Line interface of the device and the Modem interface of
the splitter through a telephone cable. Connect the phone to the
Phone interface of the splitter through a cable. Connect the incoming
line to the Line interface of the splitter.
The splitter has three interfaces:
Line: Connect to a wall phone jack (RJ-11 jack)
Modem: Connect to the ADSL jack of the device
Phone: Connect to a telephone set.
Step 2 Connect the Ethernet interface of the device to the network card of the
PC through an Ethernet cable (MDI/MDIX).
I Note:
Use twisted-pair cables to connect with the hub or switch.
Step 3 Plug one end of the power adapter to the wall outlet and connect the
other end to the Power interface of the device.
Connection 1
錯誤
錯誤! 找不到參照來源
找不到參照來源。
錯誤錯誤
找不到參照來源找不到參照來源
the router, PC, splitter and the telephone sets, when no telephone set is placed
before the splitter.
。 displays the application diagram for the connection of
。。
6
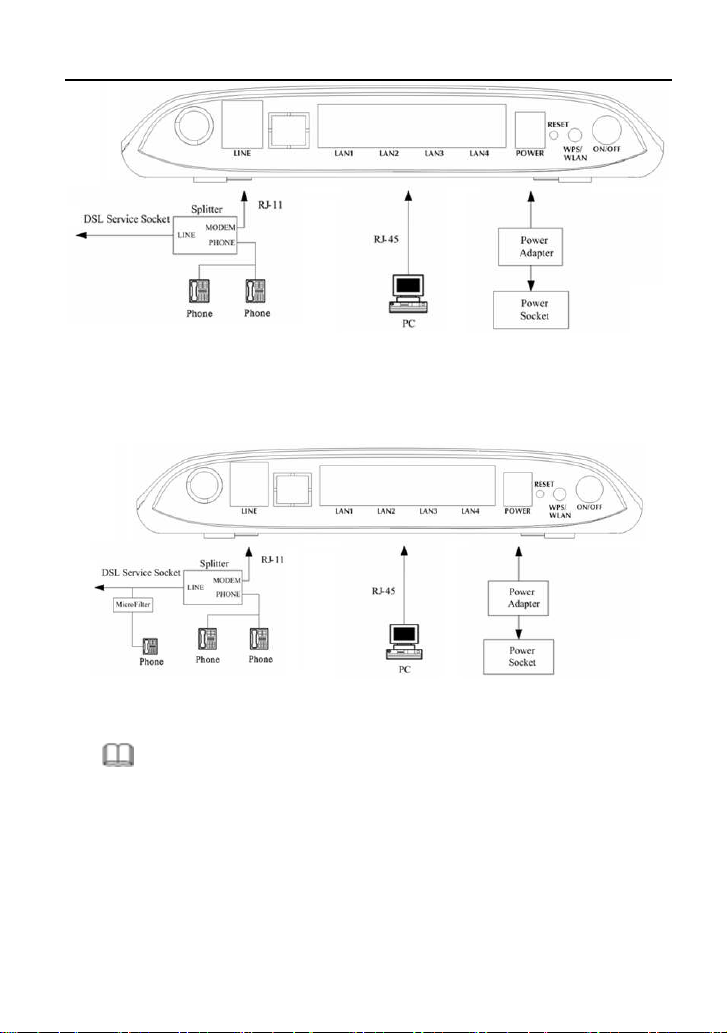
Figure 1 Connection diagram (Without connecting telephone sets before the splitter)
Connection 2
Figure 2 shows the connection when the splitter is installed close to the router.
Figure 2 Connection diagram (Connecting a telephone set before the splitter)
Note:
When connection 2 is used, the filter must be installed close to the telephone
cable. See Figure2. Do not use the splitter to replace the filter.
Installing a telephone directly before the splitter may lead to failure of connection
between the device and the central office, or failure of Internet access, or slow
connection speed. If you really need to add a telephone set before the splitter,
7
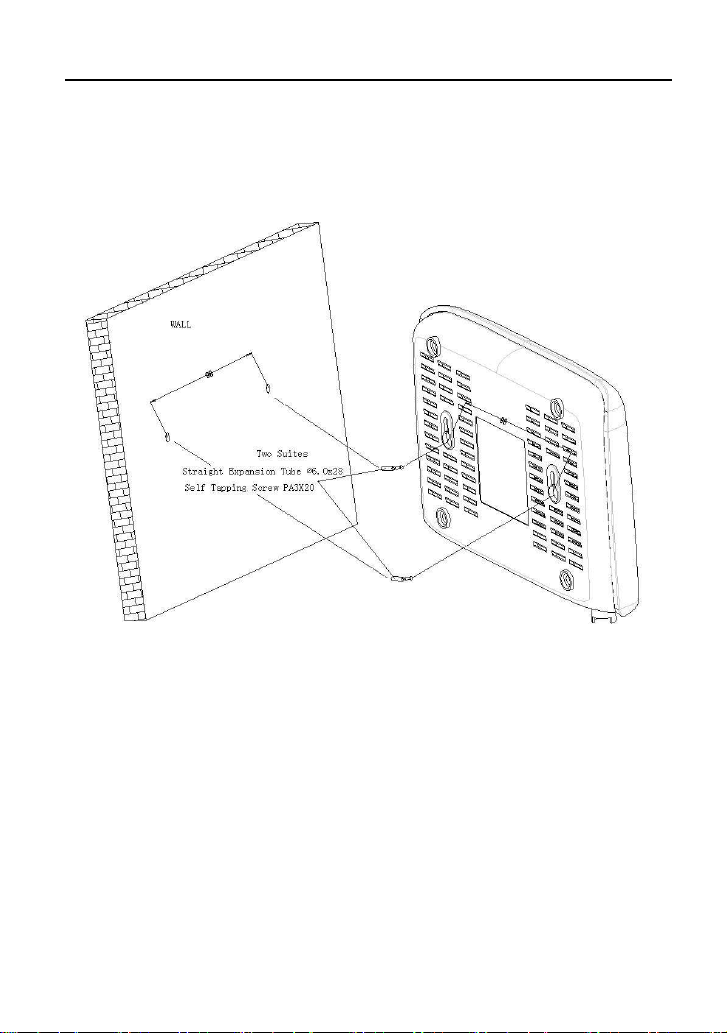
you must add a microfilter before a telephone set. Do not connect several
telephones before the splitter or connect several telephones with the microfilter.
Wall Mount Diagram
The device can be mounted on the wall. Figure 3 shows the wall mount diagram.
Figure 3 Wall mount diagram
8
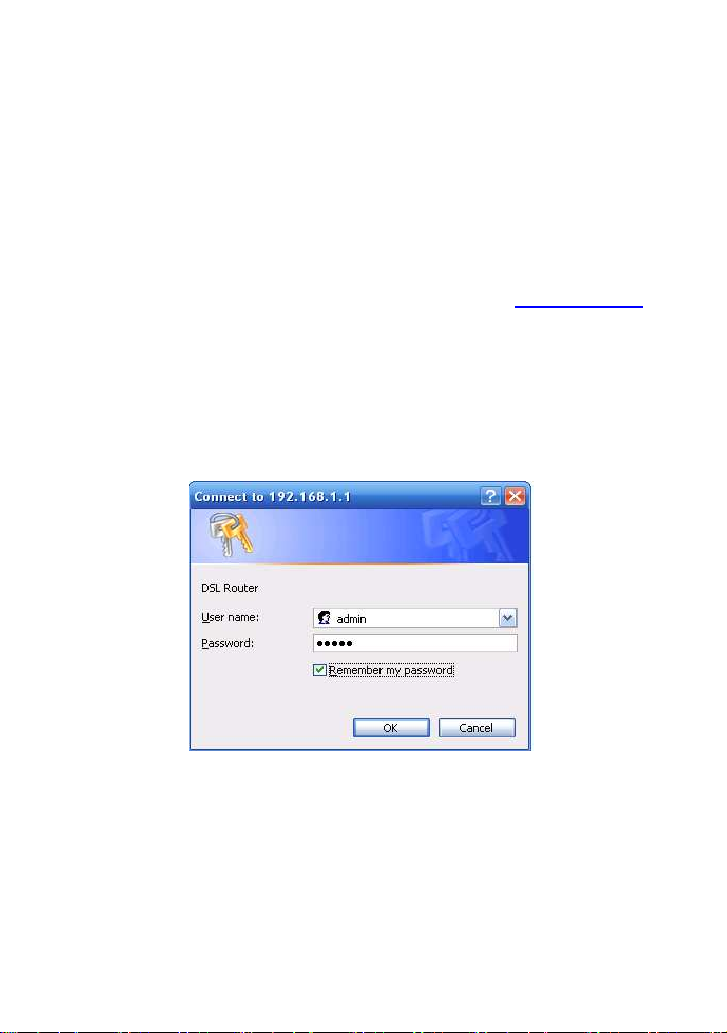
3 About the Web Configuration
This chapter describes how to configure the router by using the Web-based
configuration utility.
3.1 How to Access the Router
The following is the detailed description of accesing the router for the first time.
Step 1 Open the Internet Explorer (IE) browser and enter http://192.168.1.1.
Step 2 In the LOGIN page that is displayed, enter the username and
password.
The username and password of the super user are admin and admin
respectively.
The user name and password of the common user are user and user
respectively.
If you log in as the super user, the page shown in the following figure appears.
9
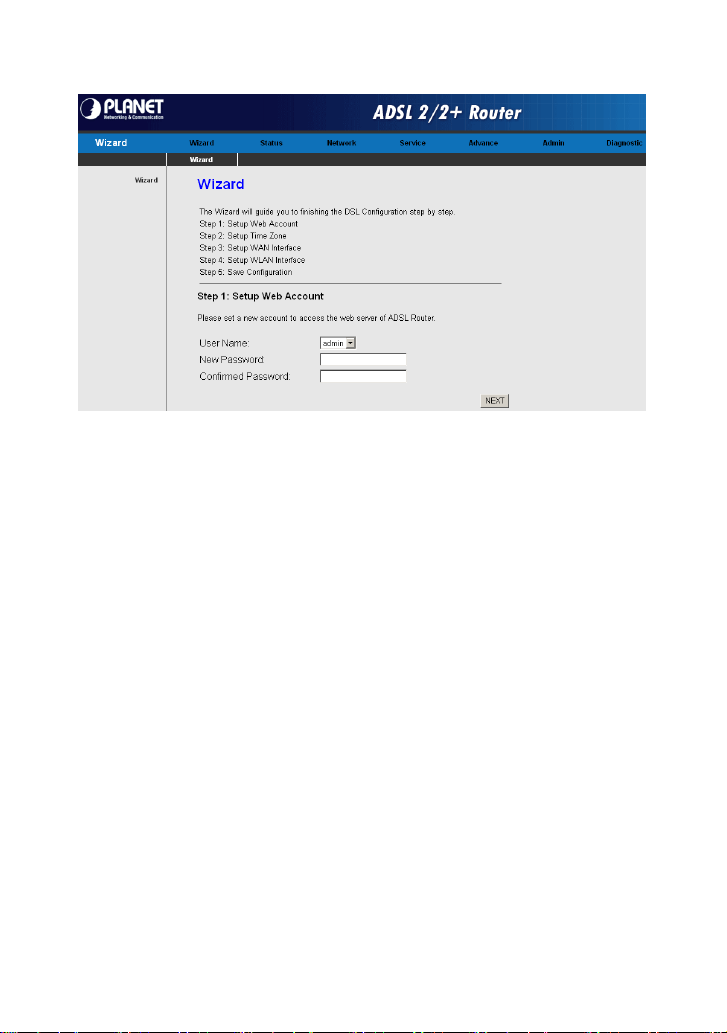
If you log in as a common user, you can check the status of the router, but can
not configure the most of the settings.
3.2 Wizard
When subscribing to a broadband service, you should be aware of the method by
which you are connected to the Internet. Your physical WAN device can be either
PPP, ADSL, or both. The technical information about the properties of your
Internet connection is provided by your Internet Service Provider (ISP). For
example, your ISP should inform you whether you are connected to the Internet
using a static or dynamic IP address, and the protocol that you use to
communicate on the Internet.
In the navigation bar, choose Wizard. The page shown in the following figure
appears. The Wizard page guides fast and accurate configuration of the Internet
connection and other important parameters. The following sections describe
these various configuration parameters. Whether you configure these
parameters or use the default ones, click NEXT to enable your Internet
connection.
10
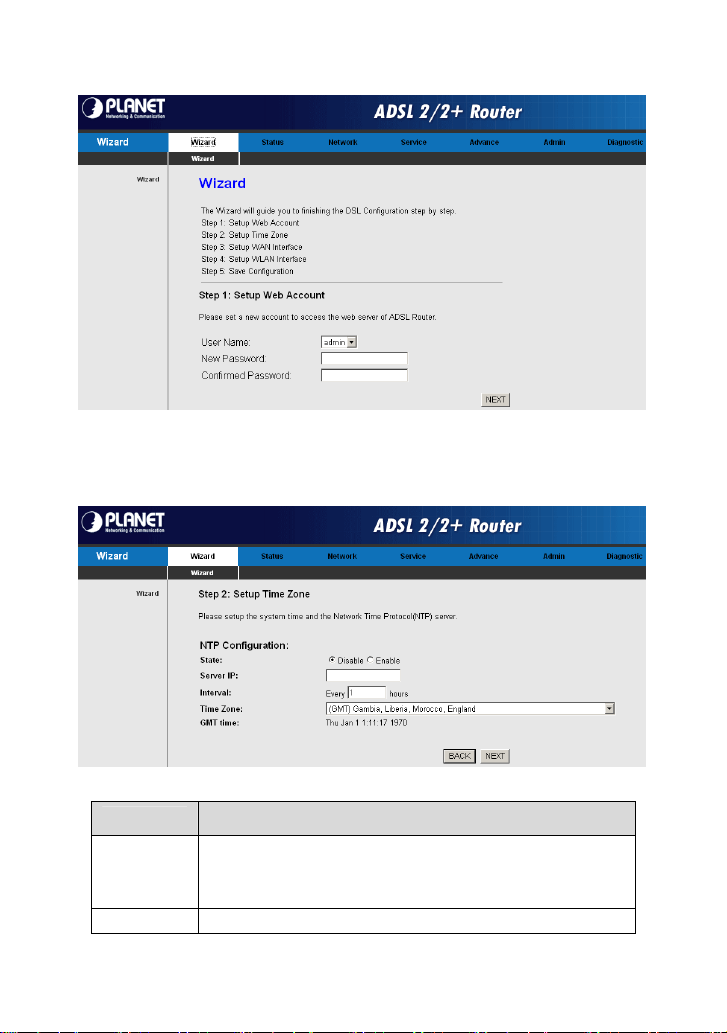
Enter the correct password and then click NEXT. The page shown in the
following figure appears. In this page, you can set the system time and Network
Time Protocol (NTP) server.
The following table describes the parameters of this page:
Field
You can disable or enable NTP function. You have to
State
Server IP Enter the IP address of the specified time server manually.
enable it if you want to configure the parameters in this
page.
Description
11

Field
Set the interval that the router obtains the time from the
Interval
Time Zone Choose the time zone of your country.
GMT time It displays the Greenwich mean time.
After finishing the configuration, click NEXT. The page shown in the following
figure appears.
time server. That is, the interval that the router verifies the
time with the server.
Description
The following table describes the parameters of this page:
Field
The virtual path between two points in an ATM
network, and its valid value is from 0 to 255.
PVC Settings
Encapsulation Select the method of encapsulation provided by your
The virtual channel between two points in an ATM
network, ranging from 32 to 65535 (0 to 31 is
reserved for local management of ATM traffic).
Description
12
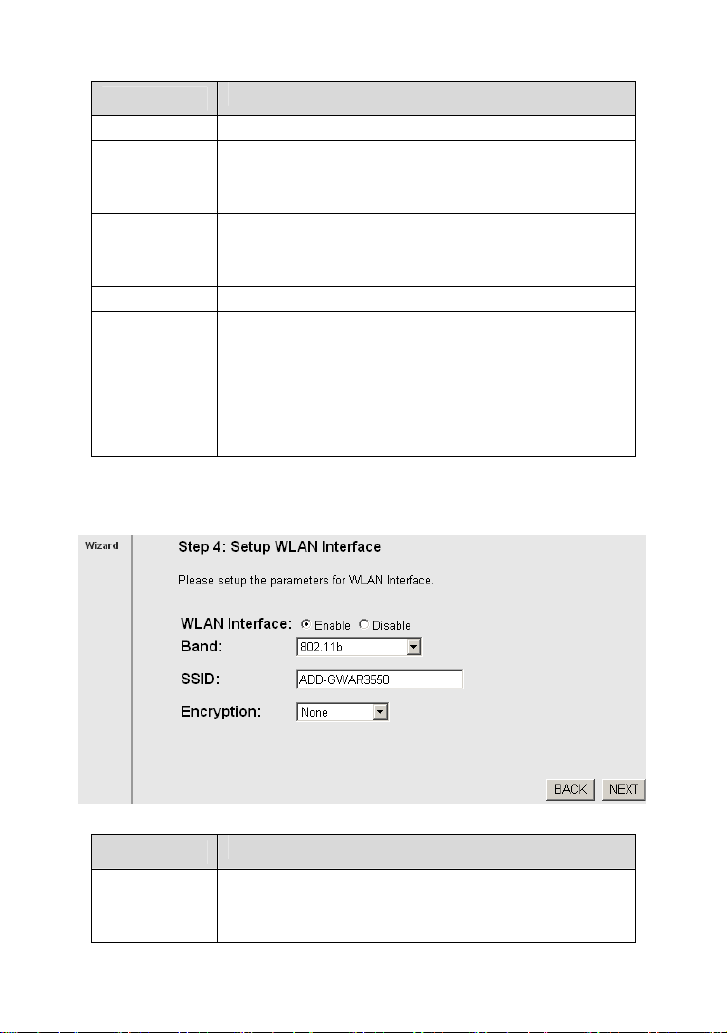
Field
ISP. You can select LLC/SNAP or VC-Mux.
Select the WAN connection type. You can select 1483
Channel Mode
PPP Settings
Default Route You can select Enable or Disable.
DNS Settings
After finishing the configuration, click NEXT. The page shown in the following
figure appears.
Bridged, 1483 MER, PPP over Ethernet (PPPoE),
PPP over ATM (PPPoA), or 1483 Routed.
The username and password apply to PPPoE and
PPPoA encapsulation only. Ensure that you enter the
correct username and password.
Obtain DNS Automatically: Obtain the DNS
server assigned by the uplink equipment, such as
BAS.
Use the following DNS server address: If you
want to enter the DNS server address by yourself,
select it and enter the related data.
Description
The following table describes the parameters of this page:
Field
WLAN
Interface
You can choose Enable or Disable. By default, WAN
interface is enabled.
You need to enable WAN interface, and then you can
Description
13
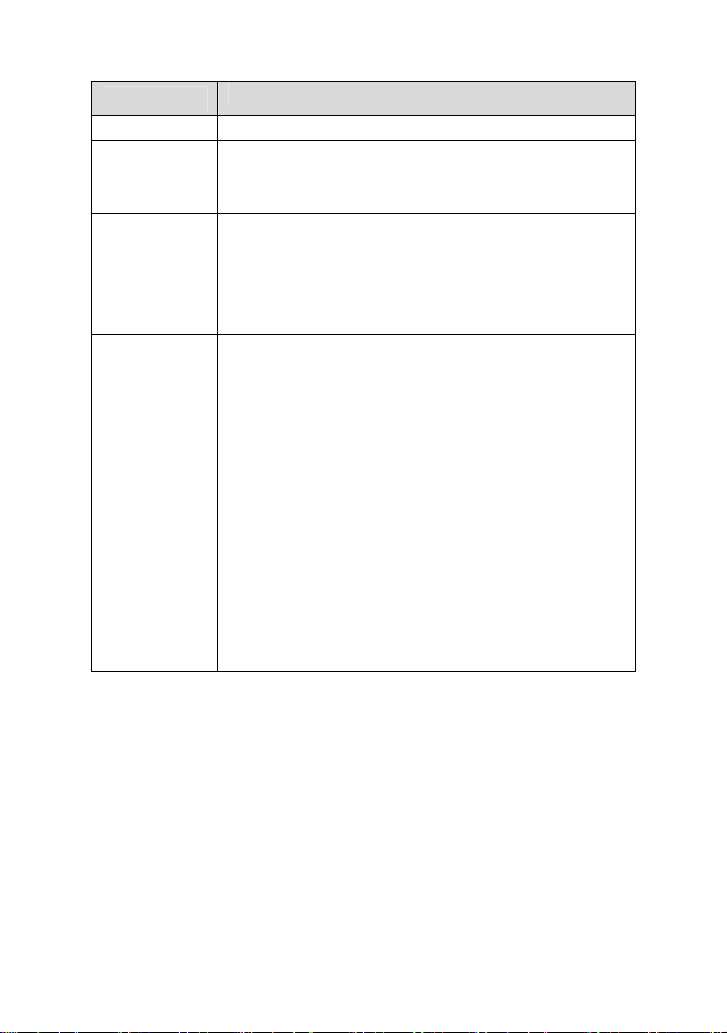
Field
set the parameters in this page.
Choose the working mode of the router. You can choose
Band
SSID
Encryption
After finishing the configuration, click NEXT. The page shown in the following
figure appears.
2.4 GHz (B), 2.4 GHz (G), or 2.4 GHz (B + G). By
defaut, the band is 2.4 GHz (B + G).
The service set identification (SSID) is a unique name to
identify the router in the wireless LAN. Wireless stations
associating to the router must have the same SSID.
Enter a descriptive name that is used when the wireless
client connecting to the router.
Configure the wireless encryption mode. You can
choose None, WEP, WPA (TKIP), WPA (AES), WPA2
(AES), WPA2 (TKIP), or WPA2 Mixed.
Wired equivalent privacy (WEP) encrypts data
frames before transmitting over the wireless
network.
Wi-Fi protected access (WPA) is a subset of the
IEEE802.11i security specification draft.
WPA2 Mixed is the collection of WPA and WPA2
encryption modes. The wireless client establishes
the connection between the router through WPA or
WPA2.
Key differences between WPA and WEP are user
authentication and improved data encryption.
Description
14
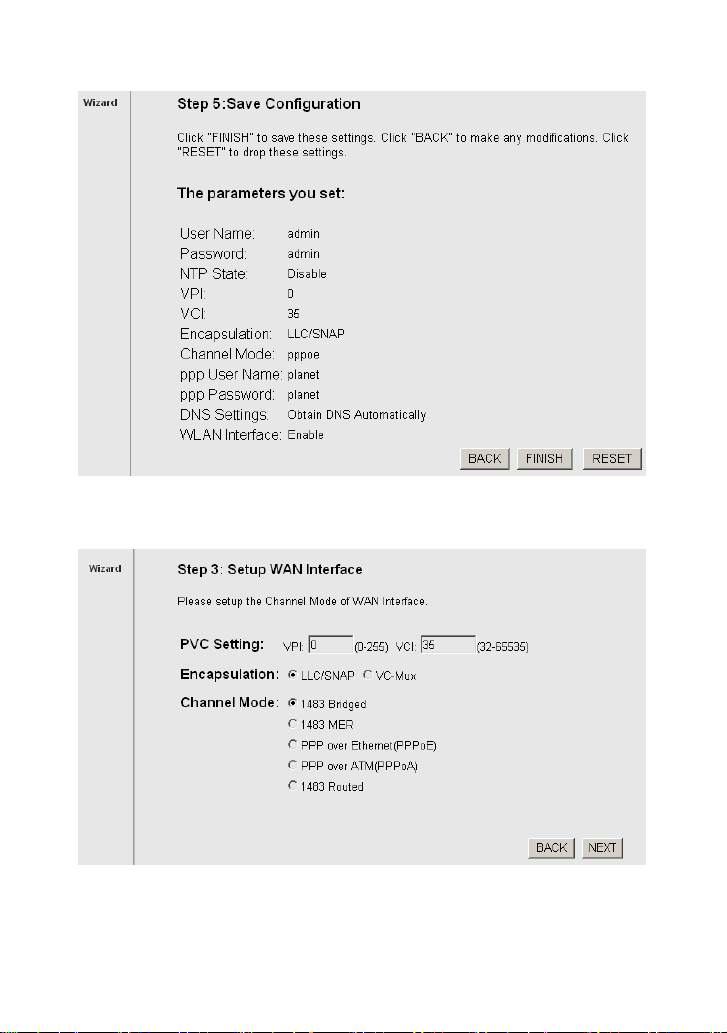
1483 Bridged
In the Setup WAN Interface page, set the channel mode to 1483 Bridged
1483 MER
15
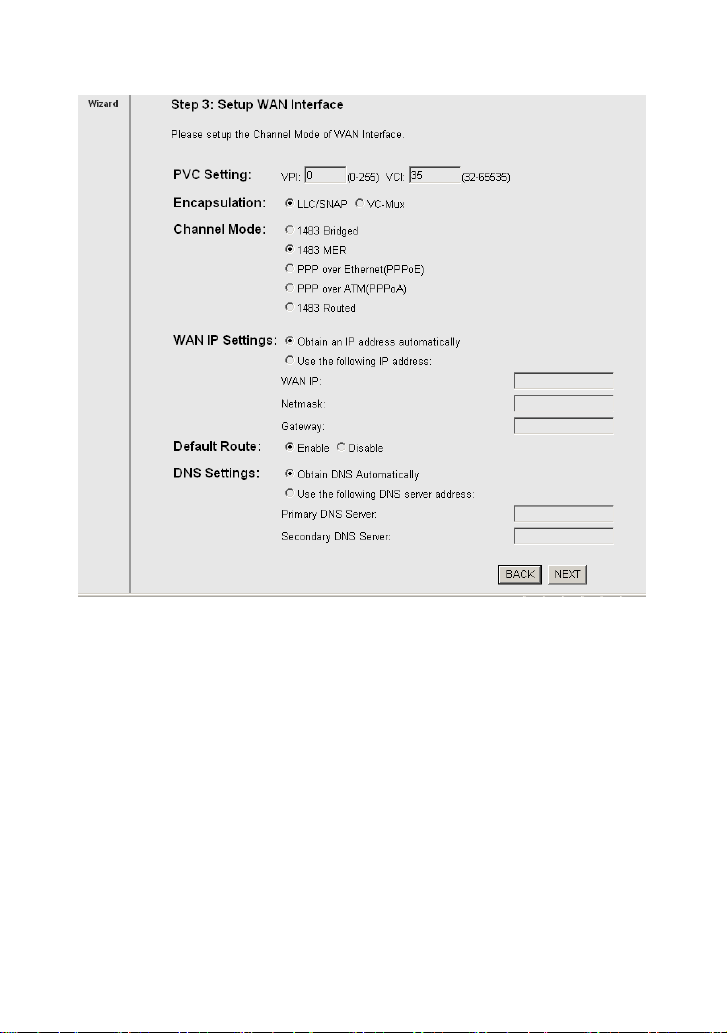
In the Setup WAN Interface page, set the channel mode to 1483 MER
PPPoE
16
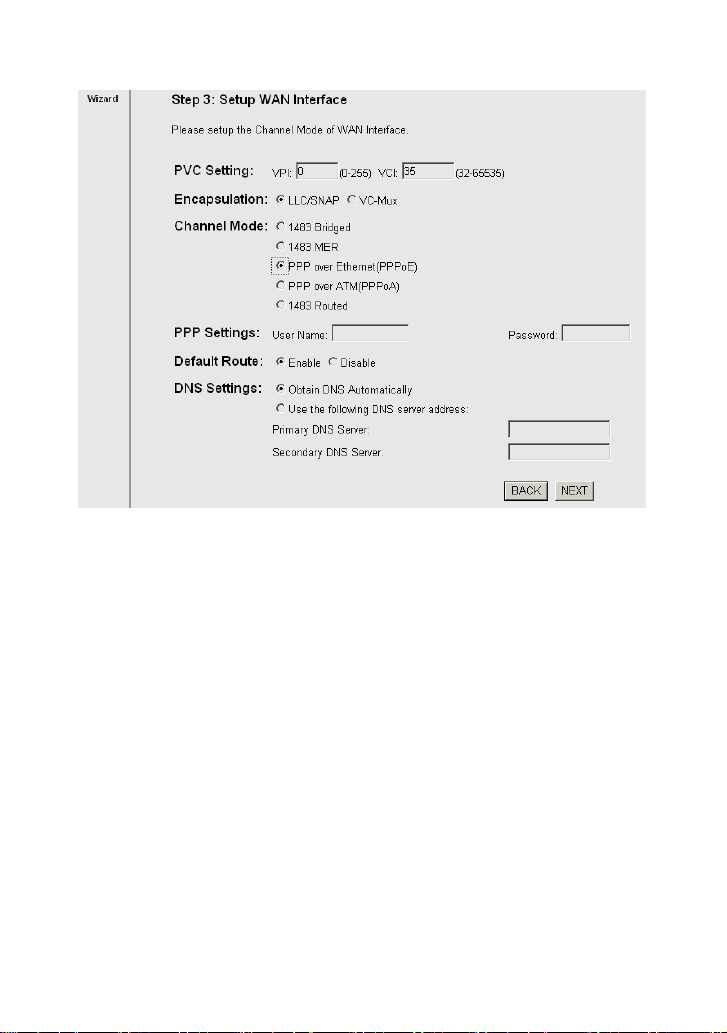
In the Setup WAN Interface page, set the channel mode to PPPoE
PPPoA
17
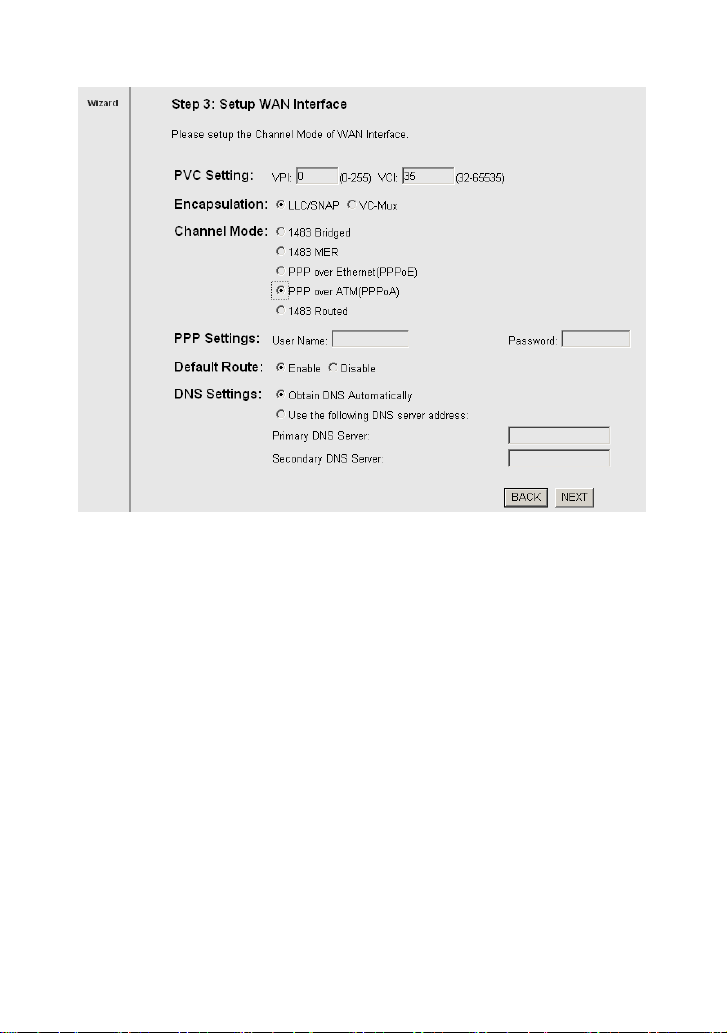
In the Setup WAN Interface page, set the channel mode to PPPoA
1483 Routed
18

In the Setup WAN Interface page, set the channel mode to 1483 Routed
3.3 Status
In the navigation bar, choose Status. In the Status page that is displayed
contains: System, LAN, WLAN, WAN, Port Mapping, Statistic, and ARP Table.
3.3.1 System
Choose Status > System. The page that is displayed shows the current status
and some basic settings of the router, such as software version, DSP version,
uptime, upstream speed, and downstream speed.
19
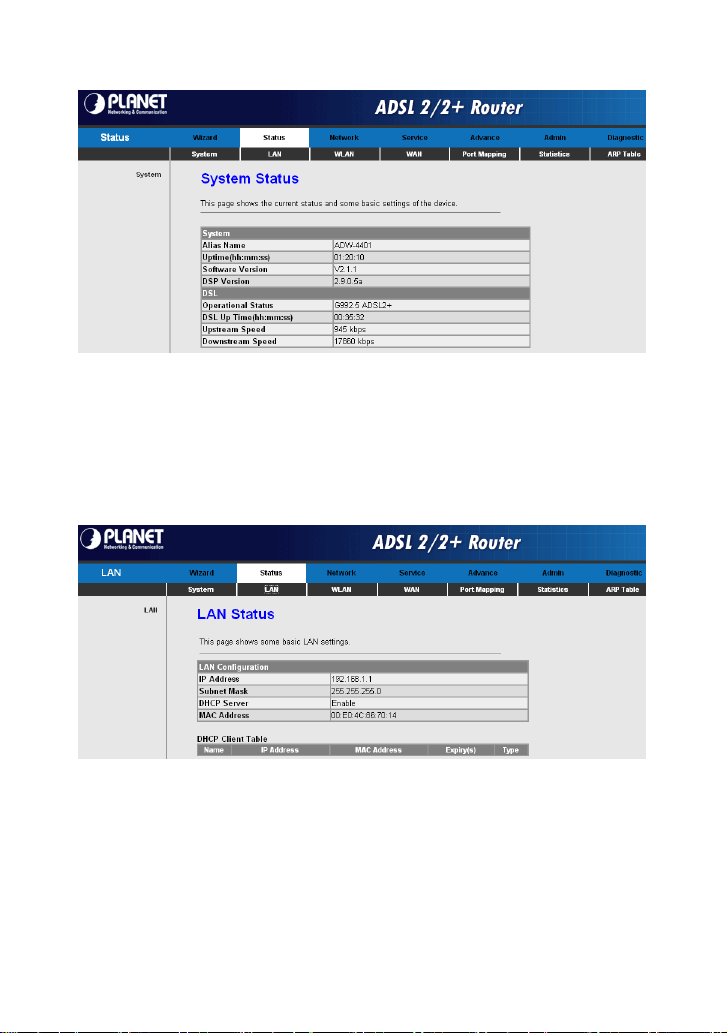
3.3.2 LAN
Choose Status > LAN. The page that is displayed shows some basic LAN
settings of the router. In this page, you can view the LAN IP address, DHCP
server status, MAC address, and DHCP client table. If you want to configure the
LAN network, refer to chapter 3.4.1.1 LAN IP.
3.3.3 WLAN
Choose Status > WLAN. The page that is displayed shows some basic WLAN
settings of the router. In this page, you can view basic status of WAN and DNS
server. If you want to configure the WAN network, refer to chapter 3.4.3 .
20
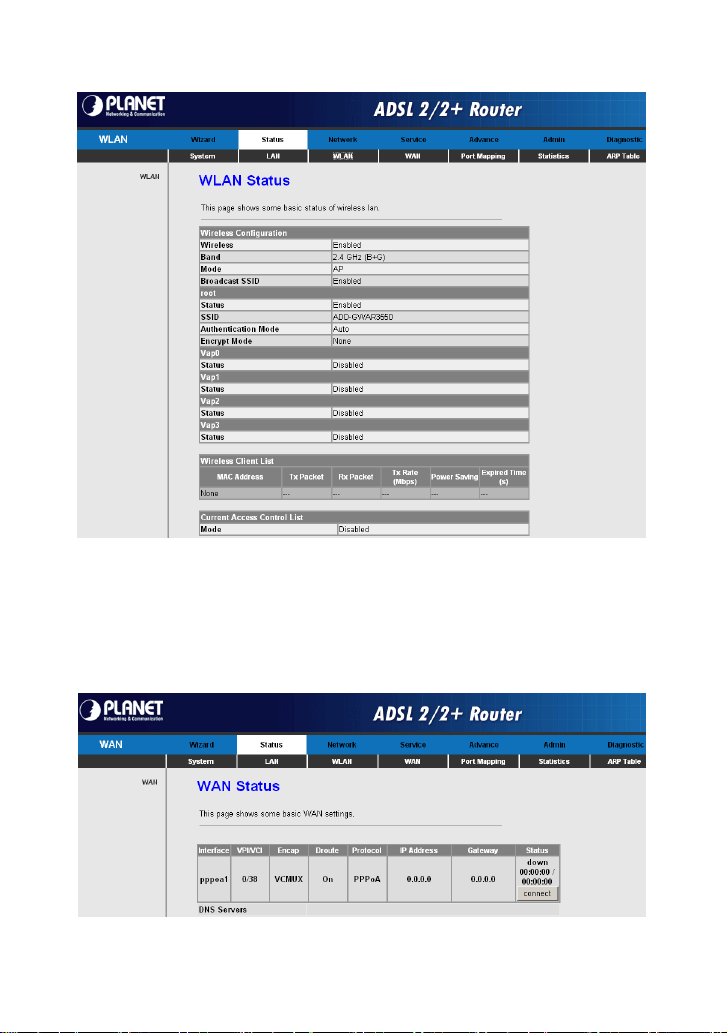
3.3.4 WAN
Choose Status > WAN. The page that is displayed shows some basic WAN
settings of the router. In this page, you can view basic status of WAN and DNS
server. If you want to configure the WAN network, refer to chapter 3.4.2.1 WAN.
21
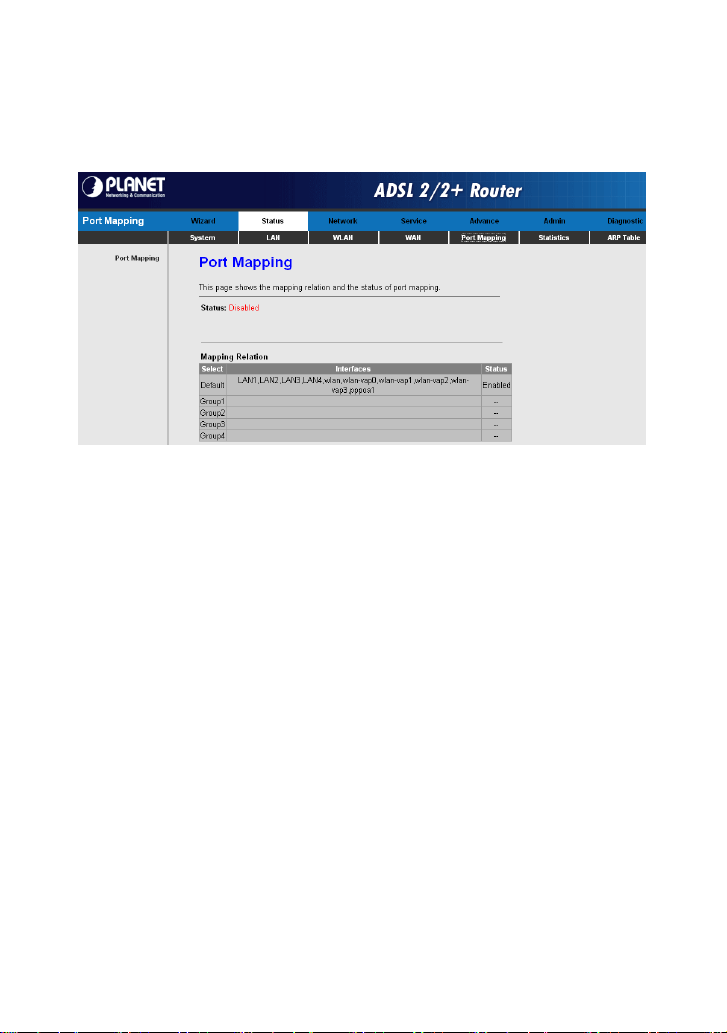
3.3.5 Port Mapping
Choose Status > Port Mapping. In this page, you can view the mapping relation
and the status of port mapping.
3.3.6 Statistics
Choose Status > Statistics. The Statistics page that is displayed contains
Traffic Statistic and DSL Statistic.
3.3.6.1 Traffic Statistic
Click Traffic Statistic in the left pane. The page shown in the following figure
appears. In this page, you can view the statistics of each network port.
22
 Loading...
Loading...