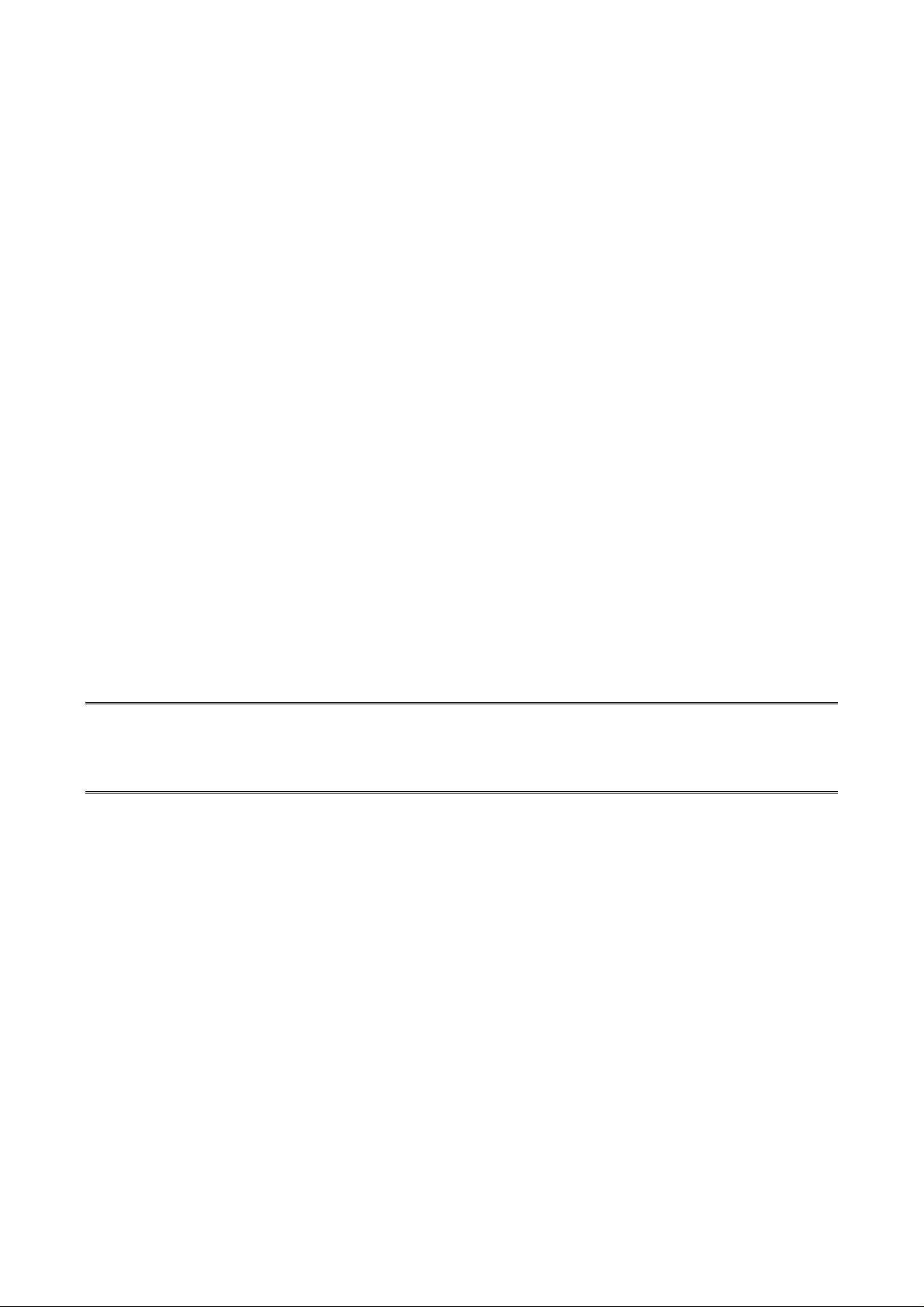
Wired / Wireless
ADSL 2/2+ Router
Gaw9.2Z18-4 Gaw9B.2Z18-4
User's Manual
1
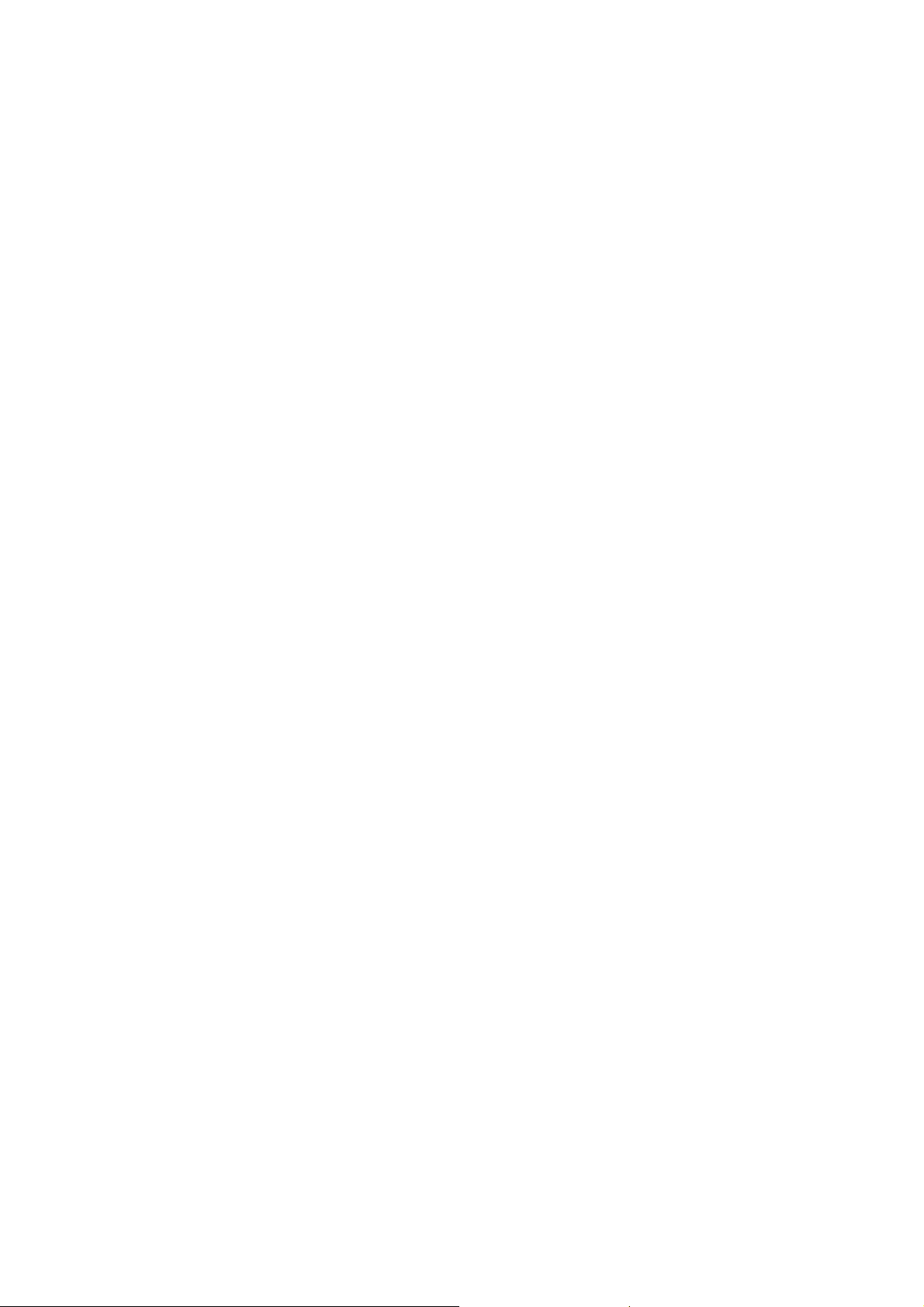
Copyright
Copyright© 2007 by PLANET Technology Corp. All rights reserved. No part of this publication
may be reproduced, transmitted, transcribed, stored in a retrieval system, or translated into any
language or computer language, in any form or by any means, electronic, mechanical, magnetic,
optical, chemical, manual or otherwise, without the prior written permission of PLANET.
PLANET makes no representations or warranties, either expressed or implied, with respect to the
contents hereof and specifically disclaims any warranties, merchantability or fitness for any particular
purpose. Any software described in this manual is sold or licensed "as is". Should the programs
prove defective following their purchase, the buyer (and not this company, its distributor, or its dealer)
assumes the entire cost of all necessary servicing, repair, and any in cidental or consequential damages
resulting from any defect in the software. Further, this company reserves the right to revise this
publication and to make changes from time to time in the contents hereof without obligation to notify
any person of such revision or changes.
All brand and product names mentioned in this manual are trademarks and/or registered trademarks
of their respective holders.
Federal Communication Commission Interference Statement
This equipment has been tested and found to comply with the limits for a Class B digital device,
pursuant to Part 15 of FCC Rules. These limits are designed to provide reasonable protection against
harmful interference in a residential installation. This equipment generates, uses, and can radiate
radio frequency energy and, if not installed and used in accordance with the instructions, may cause
harmful interference to radio communications. However, there is no guarantee that interference will
not occur in a particular installation. If this equipment does cause harmful interference to radio or
television reception, which can be determined by turning the equipment off and on, the user is
encouraged to try to correct the interference by one or more of the following measures:
1. Reorient or relocate the receiving antenna.
2. Increase the separation between the equipment and receiver.
3. Connect the equipment into an outlet on a circuit different from that to which the receiver is
connected.
4. Consult the dealer or an experienced radio technician for help.
FCC Caution
To assure continued compliance (example-use only shielded interface cables when connecting to
computer or peripheral devices). Any changes or modifications not expressly approved by the party
responsible for compliance could void the user’s authority to operate the equipment.
This device complies with Part 15 of the FCC Rules. Operation is subject to the Following two
conditions: (1) This device may not cause harmful interference, and (2) this Device must accept any
interference received, including interference that may cause undesired operation.
2
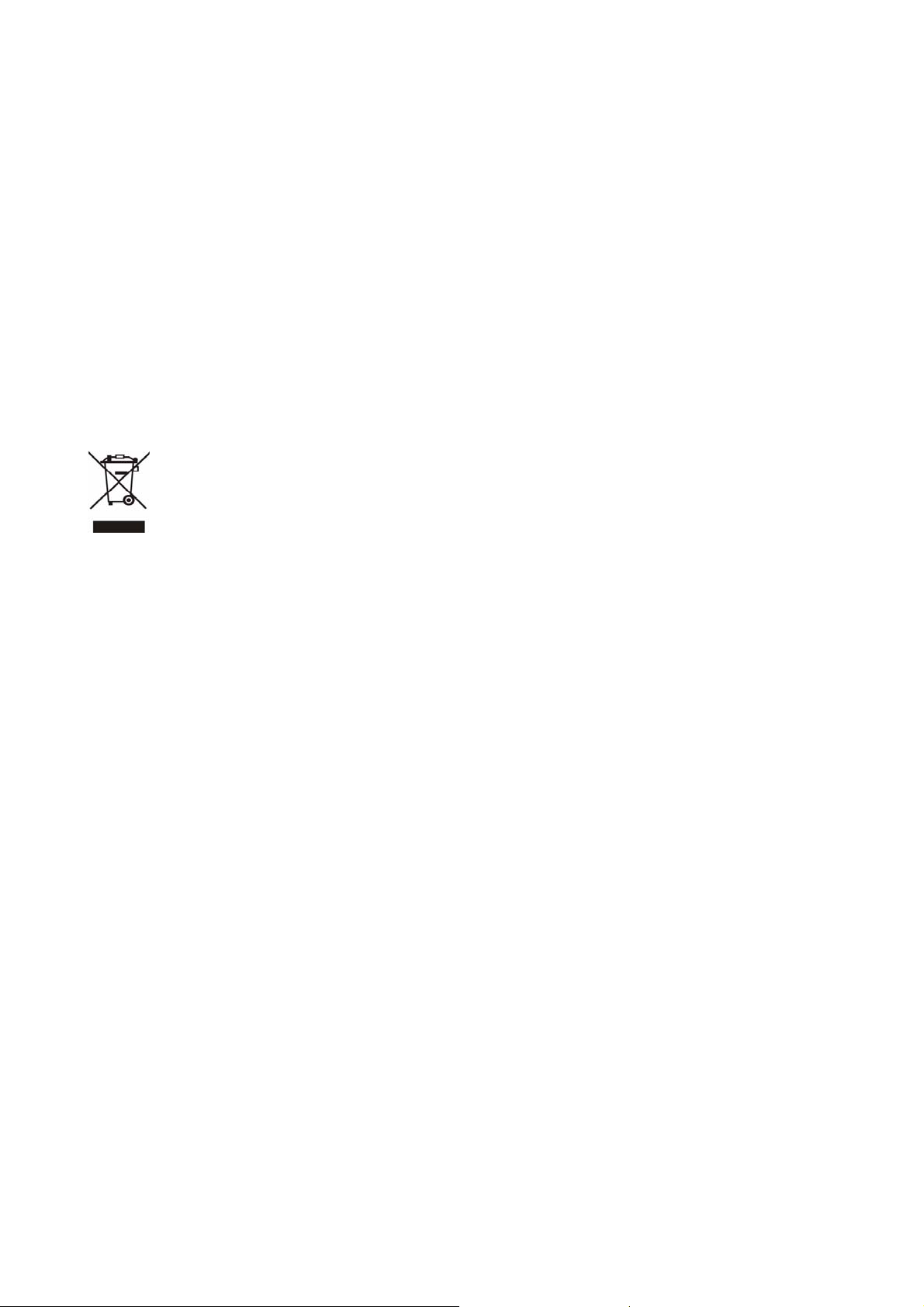
Federal Communication Commission (FCC) Radiation Exposure Statement
This equipment complies with FCC radiation exposure set forth for an uncontrolled environment. In
order to avoid the possibility of exceeding the FCC radio frequency exposure limits, human
proximity to the antenna shall not be less than 20 cm (8 inches) during normal operation.
R&TTE Compliance Statement
This equipment complies with all the requirements of DIRECTIVE 1999/5/EC OF THE
EUROPEAN PARLIAMENT AND THE COUNCIL OF 9 March 1999 on radio equipment and
telecommunication terminal Equipment and the mutual recognition of their conformity (R&TTE)
The R&TTE Directive repeals and replaces in the directive 98/13/EEC (Telecommunications
Terminal Equipment and Satellite Earth Station Equipment) As of April 8, 2000.
WEEE Regulation
To avoid the potential effects on the environment and human health as a result of the
presence of hazardous substances in electrical and electronic equipment, end users of
electrical and electronic equipment should understand the meaning of the crossed-out
wheeled bin symbol. Do not dispose of WEEE as unsorted municipal waste and have to collect such
WEEE separately.
Safety
This equipment is designed with the utmost care for the safety of those who install and use it.
However, special attention must be paid to the dangers of electric shock and static electricity when
working with electrical equipment. All guidelines of this and of the computer manufacture must
therefore be allowed at all times to ensure the safe use of the equipment.
Revision
User’s Manual for Wired / Wireless ADSL 2/2+ Router
Model: Gaw9.2Z18-4, Gaw9B.2Z18-4
Rev: 1.0 (Nov. 2007)
Part No. EM-ADE3400v3_v1
3
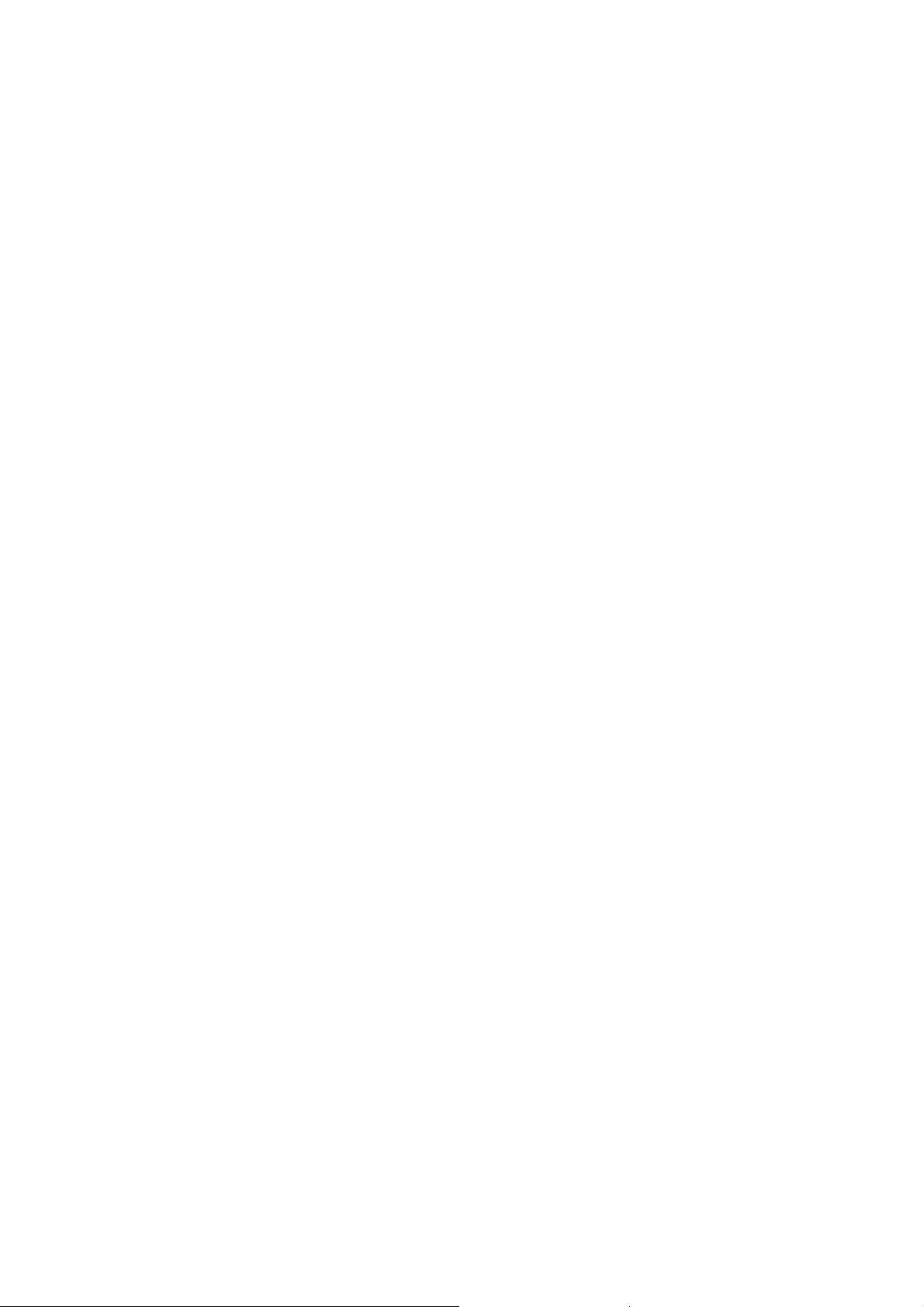
Table of Contents
1. INTRODUCTION........................................................................................................................................... 6
1.1 Feature ................................................................................................................................6
1.2 Package Contents .............................................................................................................. 8
1.3 Physical Details.................................................................................................................. 8
2. INSTALLATION .......................................................................................................................................... 14
2.1 System Requirement........................................................................................................ 14
2.2 Hardware Installation....................................................................................................... 14
2.3 Configuring the Network Properties............................................................................... 15
3. WEB CONFIGURATION MANAGEMENT.................................................................................................. 19
3.1 ADSL Router Status......................................................................................................... 20
3.1.1 System Status ........................................................................................................................ 20
3.1.2 LAN Status.............................................................................................................................. 21
3.1.3 WLAN Status (ADW-4401 only)............................................................................................. 21
3.1.4 WAN Status............................................................................................................................. 22
3.1.5 Port Mapping .......................................................................................................................... 22
3.1.6 Statistic ................................................................................................................................... 23
3.1.7 ARP Table ............................................................................................................................... 24
3.2 Wizard................................................................................................................................25
3.3 LAN....................................................................................................................................28
3.3.1 LAN Interface Settings........................................................................................................... 28
3.3.2 DHCP Server Settings............................................................................................................ 28
3.4 WLAN (For ADW-4401 only) ............................................................................................ 30
3.4.1 Basic Settings ........................................................................................................................ 30
3.4.2 Security................................................................................................................................... 31
3.4.3 Advance Setting..................................................................................................................... 33
3.4.4 Wireless Access Control....................................................................................................... 34
3.4.5 WDS (Wireless Distribution System) ................................................................................... 35
3.5 WAN................................................................................................................................... 36
3.5.1 WAN Interface......................................................................................................................... 36
3.5.2 ATM Settings.......................................................................................................................... 39
3.5.3 ADSL Settings........................................................................................................................ 40
3.6 Advance ............................................................................................................................ 41
3.6.1 DNS.......................................................................................................................................... 41
4
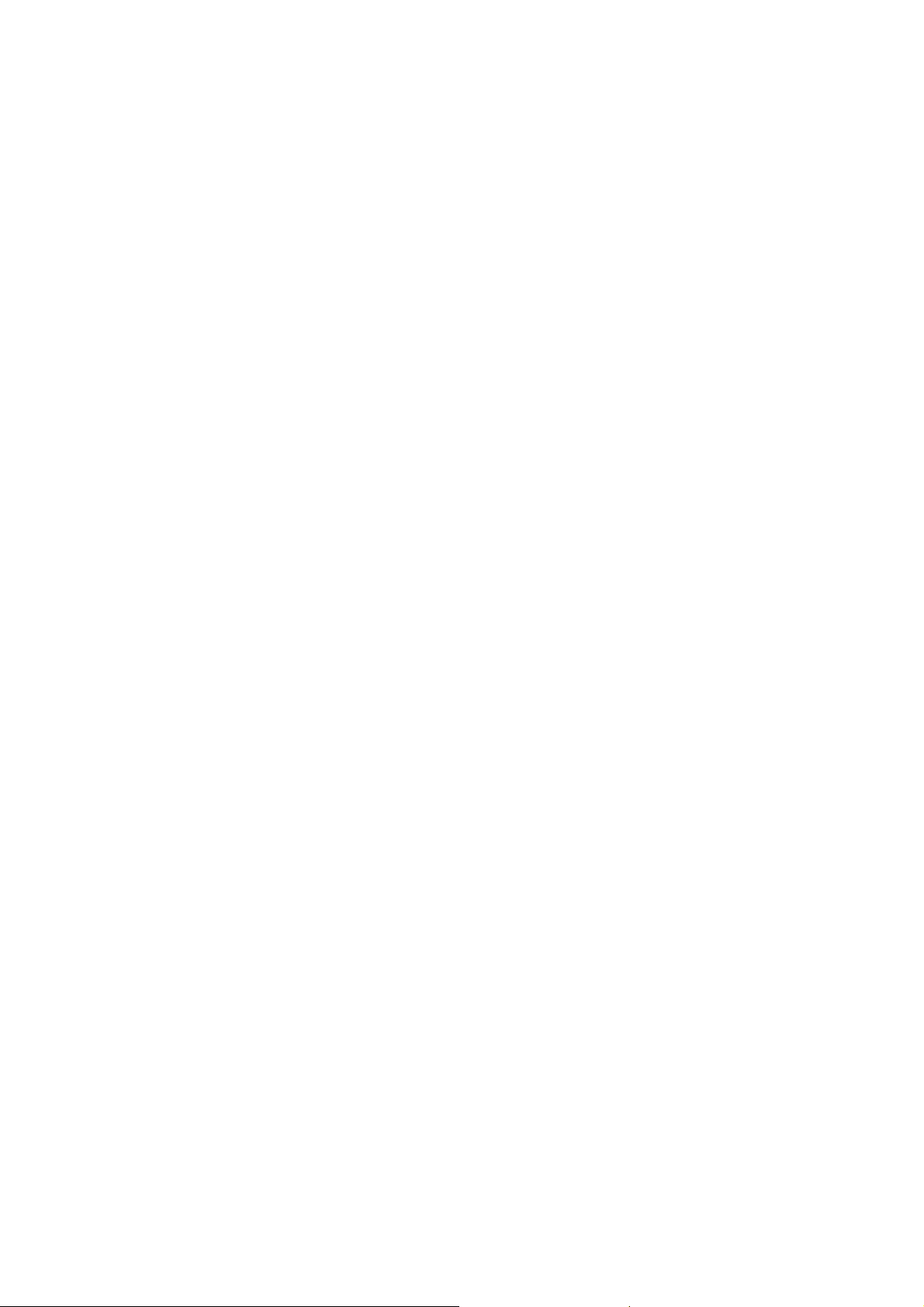
3.6.2 Firewall.................................................................................................................................... 43
3.6.2.1 IP/Port filtering............................................................................................................. 43
3.6.2.2 Mac Filtering................................................................................................................. 44
3.6.2.3 URL Block..................................................................................................................... 46
3.6.3 Virtual Server.......................................................................................................................... 47
3.6.3.1 Services........................................................................................................................ 47
3.6.3.2 DMZ ............................................................................................................................... 48
3.6.4 Routing.................................................................................................................................... 49
3.6.4.1 RIP................................................................................................................................. 49
3.6.4.2 Static Route.................................................................................................................. 50
3.6.5 IP QoS...................................................................................................................................... 51
3.6.6 Anti-DoS.................................................................................................................................. 52
3.6.7 Port Mapping .......................................................................................................................... 53
3.6.8 Other........................................................................................................................................ 54
3.6.8.1 IGMP Proxy................................................................................................................... 54
3.6.8.2 UPnP ............................................................................................................................. 54
3.6.8.3 Bridge............................................................................................................................ 55
3.7 Admin ................................................................................................................................56
3.7.1 Remote Access ...................................................................................................................... 56
3.7.2 Commit / Reboot .................................................................................................................... 56
3.7.3 Password ................................................................................................................................57
3.7.4 Backup / Restore.................................................................................................................... 58
3.7.5 Upgrade Firmware.................................................................................................................. 58
3.7.6 Time Zone ............................................................................................................................... 59
3.7.7 System Log............................................................................................................................. 60
3.7.8 SNMP....................................................................................................................................... 60
3.7.9 TR-069 (ADW-4401 only)........................................................................................................ 61
3.7.10 ACL........................................................................................................................................ 61
3.8 Diagnostic......................................................................................................................... 63
3.8.1 Ping.......................................................................................................................................... 63
3.8.2 ATM Loopback ....................................................................................................................... 63
3.8.3 ADSL........................................................................................................................................ 64
3.8.4 Diagnostic............................................................................................................................... 64
APPENDIX A: GLOSSARY ............................................................................................................................ 65
5
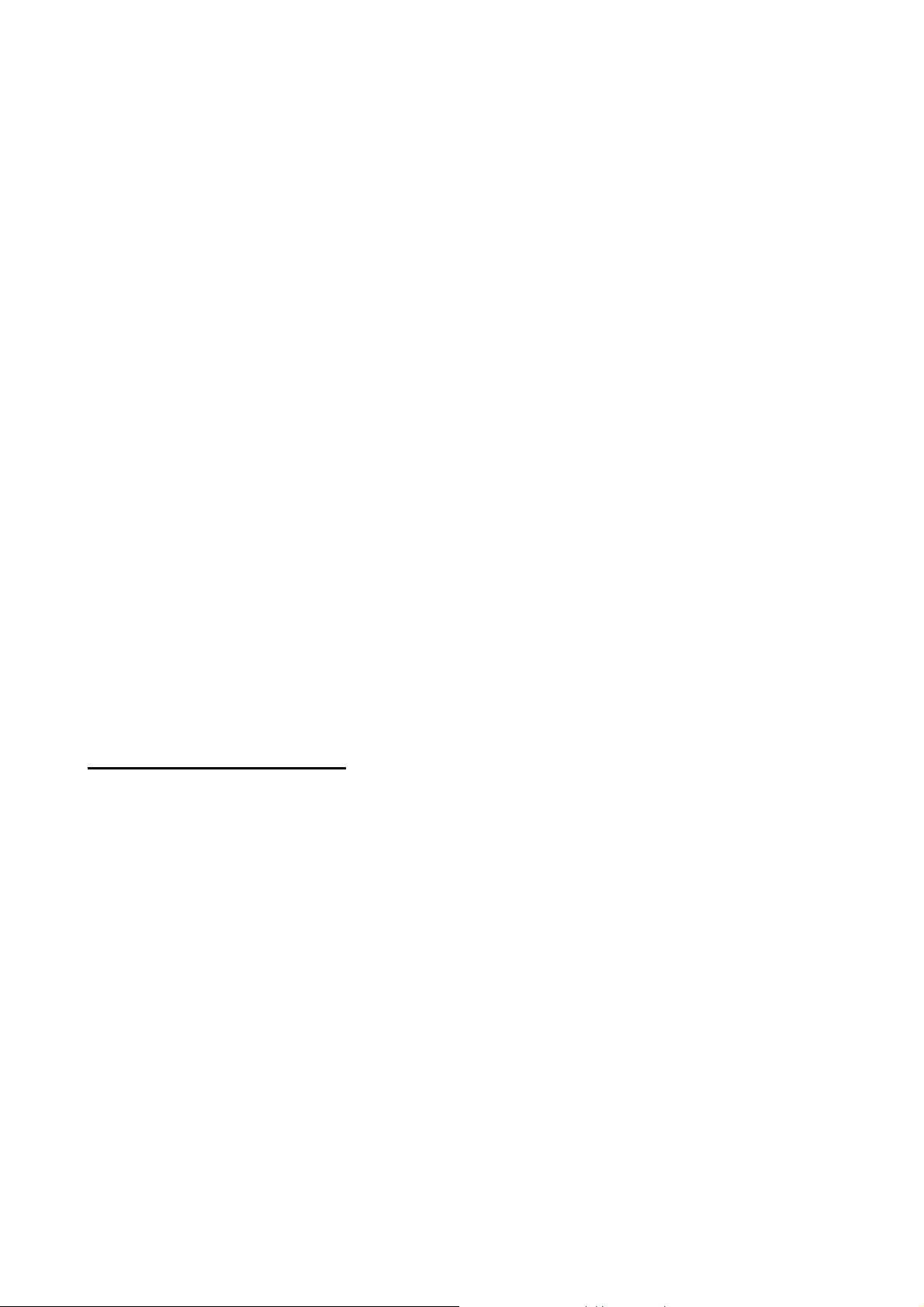
1. Introduction
The PLANET Wired / Wireless ADSL 2/2+ Router, the Gaw9.2Z18-4, Gaw9B.2Z18-4
, provides office and residential users the ideal solution for sharing a
High-Speed ADSL 2/2+ broadband Internet connection on the 10/100Mbps Fast Ethernet
Interface and the 54Mbps wireless network. It can support downstream transmission rates
up to 24Mbps and upstream transmission rates up to 3.5Mbps. The product supports
PPPoA (RFC 2364 - PPP over ATM Adaptation Layer 5), PPP over Ethernet (RFC 2516),
and RFC 1483 encapsulation over ATM (MER, bridged or routed) to establish a connection
with ISP.
Via the user-friendly management interface, the Gaw9.2Z18-4, Gaw9B.2Z18-4
can be managed by workstations running standard web browsers. Furthermore, the device
provides DHCP server, NAT, Virtual Server, DMZ, access control, IP filter, VPN
Pass-Through, and UPnP capability.
The device also serves as an Internet firewall, protecting your network from being
accessed by outside users. It provides the natural firewall function (Network Address
Translation, NAT). All incoming and outgoing IPs are monitored and filtered by this product.
In addition, it can be configured to block internal users from accessing to the Internet.
1.1 Feature
Internet Access Features
Shared Internet Access All users on the LAN or WLAN can access the Internet
through the Gaw9.2Z18-4, Gaw9B.2Z18-4 using only a single external
IP Address. The local (invalid) IP Addresses are hidden from external sources. This
process is called NAT (Network Address Translation).
Built-in ADSL 2/2+ Modem The device provides ADSL 2/2+ modem, and
supports all common ADSL connections.
PPPoE, PPPoA, Direct Connection Support Various WAN connections are
supported by Gaw9.2Z18-4, Gaw9B.2Z18-4.
Auto-detection of Internet Connection Method In most situations, the device
can test your ADSL and Internet connection to determine the connection method
used by your ISP.
Fixed or Dynamic IP Address On the Internet (WAN port) connection, the device
supports both Dynamic IP Address (IP Address is allocated on connection) and
Fixed IP Address.
6
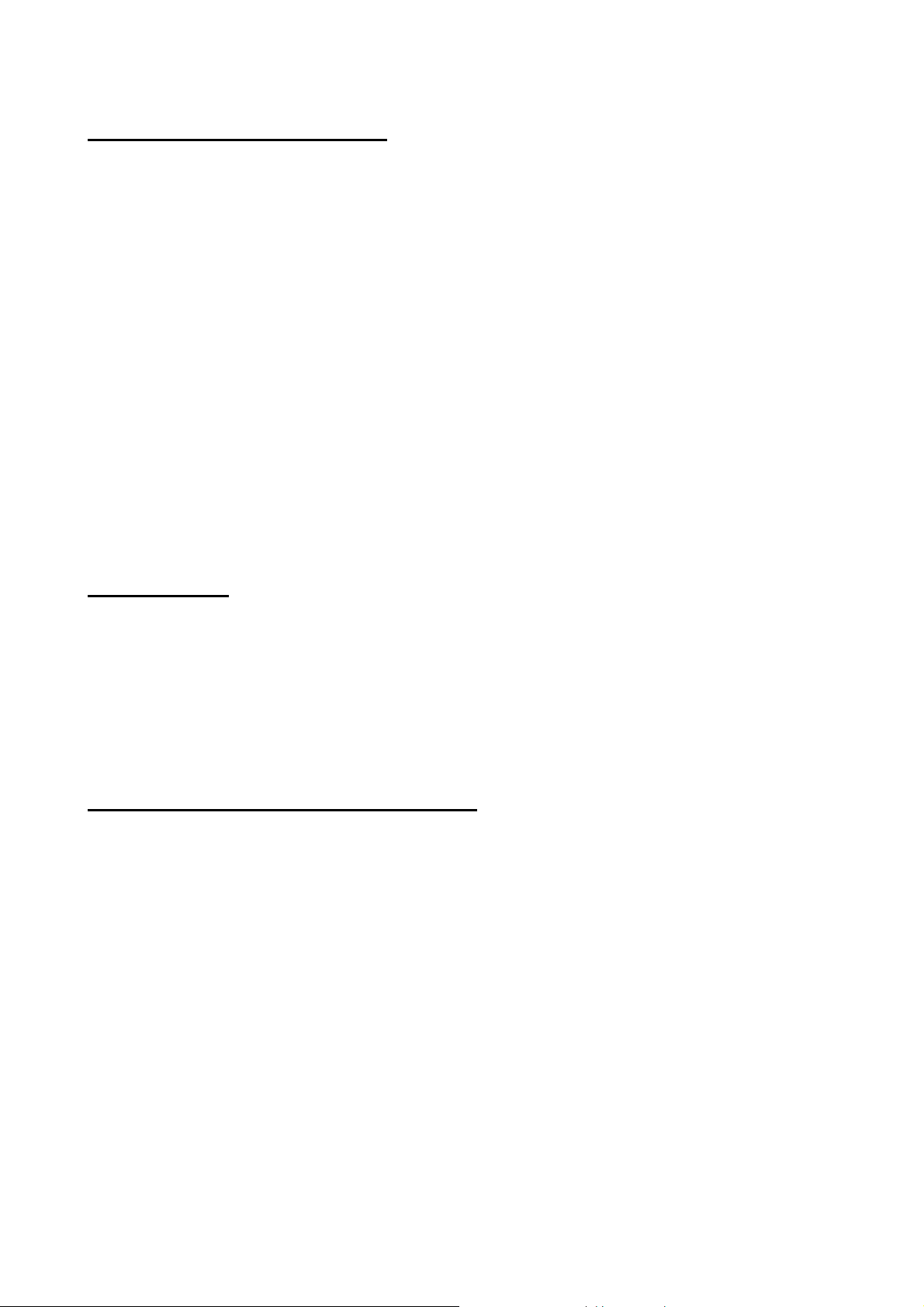
Advanced Internet Functions
Virtual Servers This feature allows Internet users to access Internet servers on
your LAN. The required setup is quick and easy.
DMZ Support The device can translate public IP addresses to private IP address
to allow unrestricted 2-way communication with Servers or individual users on the
Internet. This provides the most flexibility to run programs, which could be
incompatible in NAT environment.
Firewall Supports simple firewall with NAT technology and provides option for
blocking access from Internet, like Web, FTP, Telnet, SNMP, and ICMP. It also
supports MAC and IP filtering.
Universal Plug and Play (UPnP) UPnP allows automatic discovery and
configuration of the Broadband Router. UPnP is supported by Windows ME, XP, or
later.
VPN Pass through Support PCs with VPN (Virtual Private Networking) software
are transparently supported - no configuration is required.
RIP1/2 Routing It supports RIPv1/2 routing protocol for routing capability.
Simple Network Management Protocol (SNMP) It is an easy way to remotely
manage the router via SNMP.
LAN Features
Ethernet Port The Gaw9.2Z18-4, Gaw9B.2Z18-4 provides one Ethernet port, making it easy to
create or extend your LAN.
4-Port Switch The Gaw9.2Z18-4, Gaw9B.2Z18-4 incorporates a 4-Port
10/100Base-TX switching hub, making it easy to create or extend your LAN.
DHCP Server Support Dynamic Host Configuration Protocol provides a dynamic
IP address to PCs and other devices upon request. The device can act as a DHCP
Server for devices on your local LAN and WLAN.
Wireless Features (ADW-4401v4 only)
Standards Compliant The ADW-4401v4 complies with the IEEE 802.11g (DSSS)
specifications for Wireless LANs. Maximum of 54Mbps are supported.
Supports both 802.11b and 802.11g Wireless Stations The 802.11g standard
provides for backward compatibility with the 802.11b standard, so both 802.11b and
802.11g Wireless stations can be used simultaneously.
WEP support Supports for WEP (Wired Equivalent Privacy) is included. Key
sizes of 64 Bit and 128 Bit are supported.
WPA-PSK support WPA_TKIP and WPA2_AES encryption are supported.
Wireless MAC Access Control The Wireless Access Control feature can check
the MAC address (hardware address) of Wireless stations to ensure that only
trusted Wireless Stations can access your LAN
7
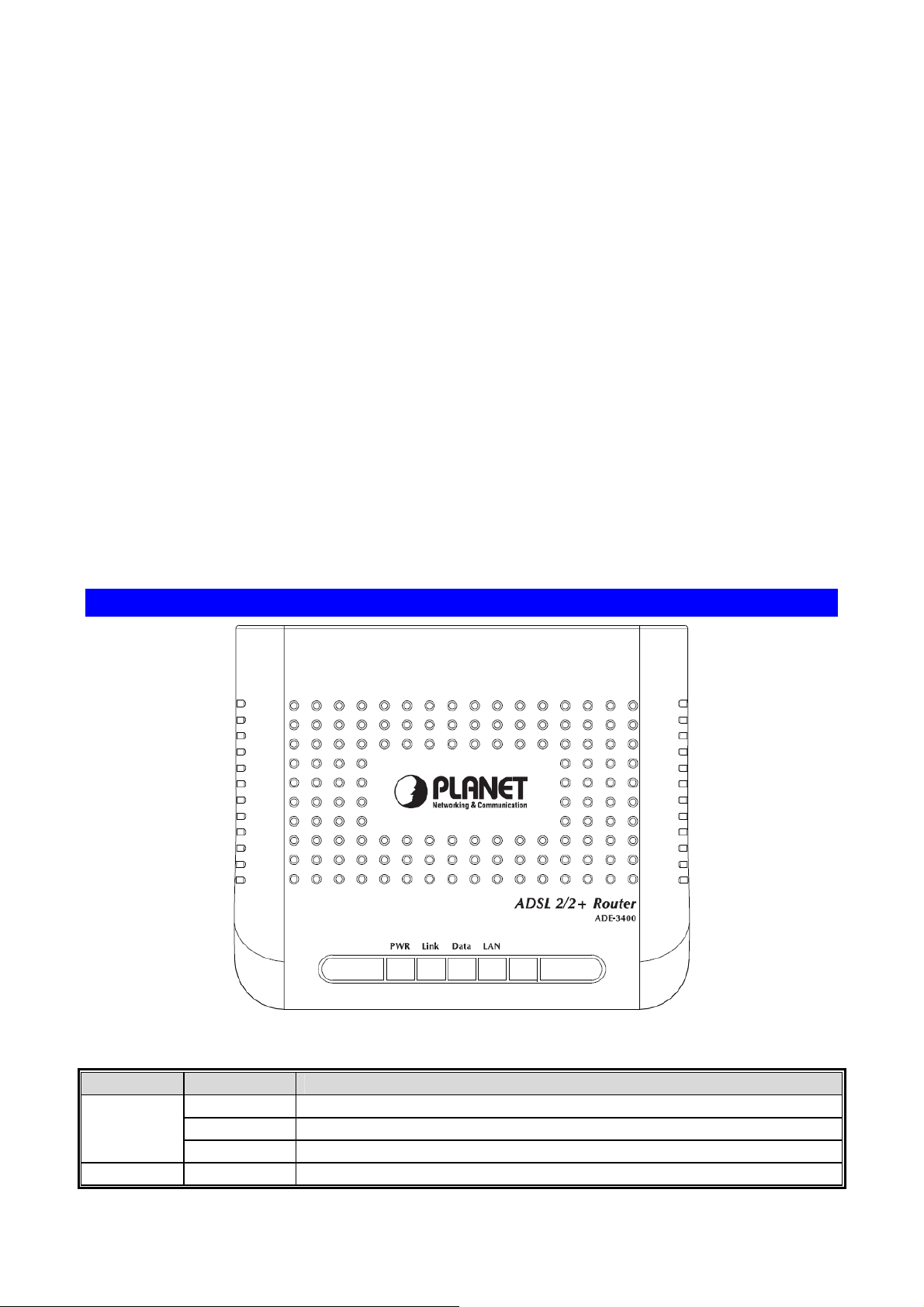
1.2 Package Contents
‧ ADE-3400v3 / ADE-4400v3 / ADW-4401v4 Unit x 1
‧ Power Adapter x 1
‧ Quick Installation Guide x 1
‧ User’s Manual CD x 1
‧ RJ-11 cable x 2
‧ RJ-45 cable x 1
‧ Splitter x 1
‧ Antenna x 1 (ADW-4401v4)
1.3 Physical Details
Front Panel of ADE-3400v3
Front Panel LED definition
LED State Description
ON When the router is powered on and in ready state.
PWR
Link
Red The devise is being turned on and booting.
OFF When the router is powered off.
ON Successful connection between ADSL modem and telecom's
8
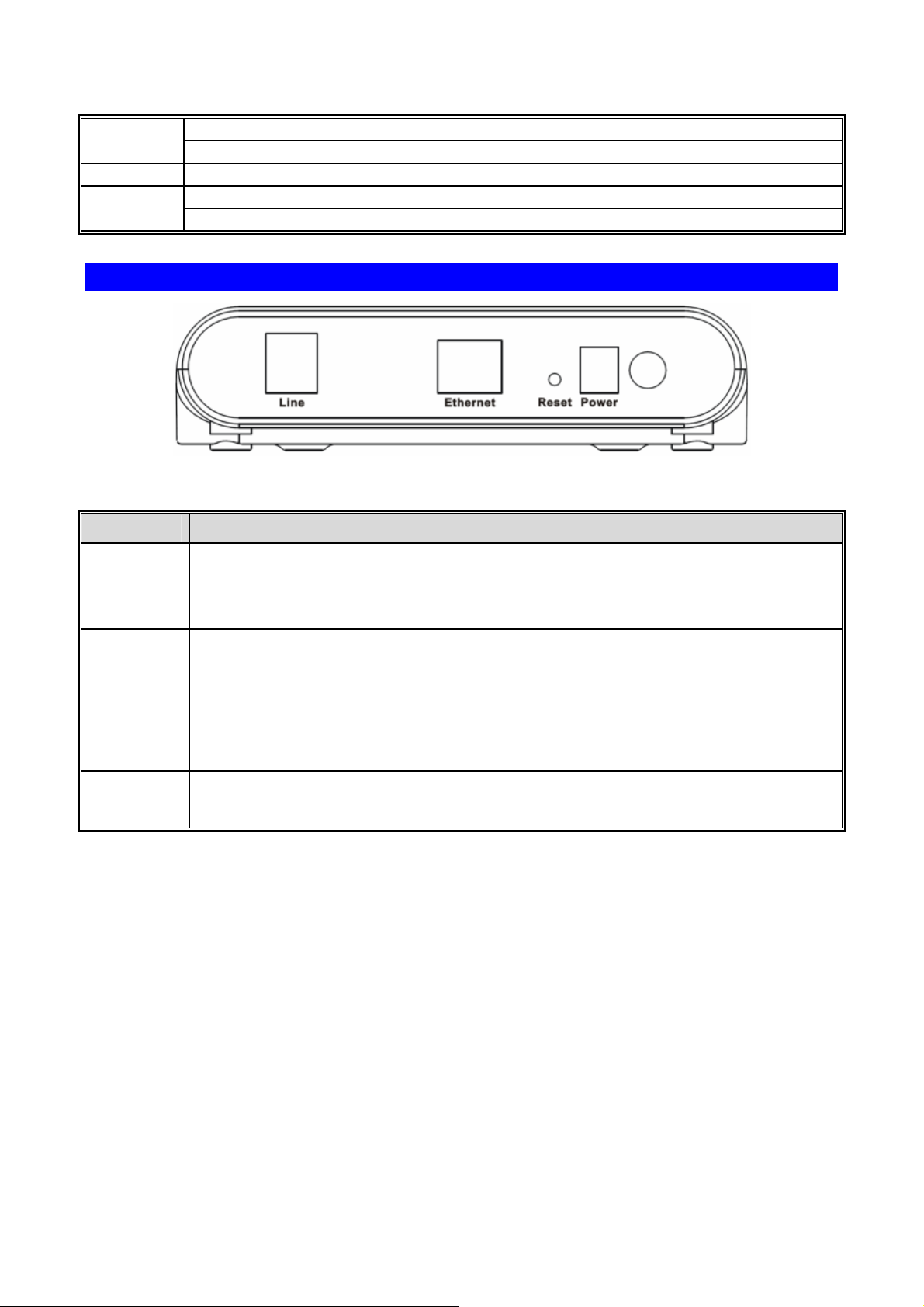
network.
Flashing Modem is trying to establish a connection to telecom’s network.
Data
LAN
Flashing Data is transferred between Router and Internet.
ON Link
Flashing TX or RX activity.
Rear Panel
Rear Panel Port and Button Definition
Connector Description
POWER
Button
Power
Reset
Ethernet
Line
The power button is for turn on or turns off the router.
Power connector with 10V DC 1.0 A
The reset button can restore the default settings of device. To restore factory
defaults, keep the device powered on and push a paper clip into the hole.
Press down the button over 5 seconds and then release.
Router is successfully connected to a device through the Ethernet port. If the
LED is flashing, the Router is actively sending or receiving data over that port.
The RJ-11 connector allows data communication between the modem and the
ADSL network through a twisted-pair phone wire.
9
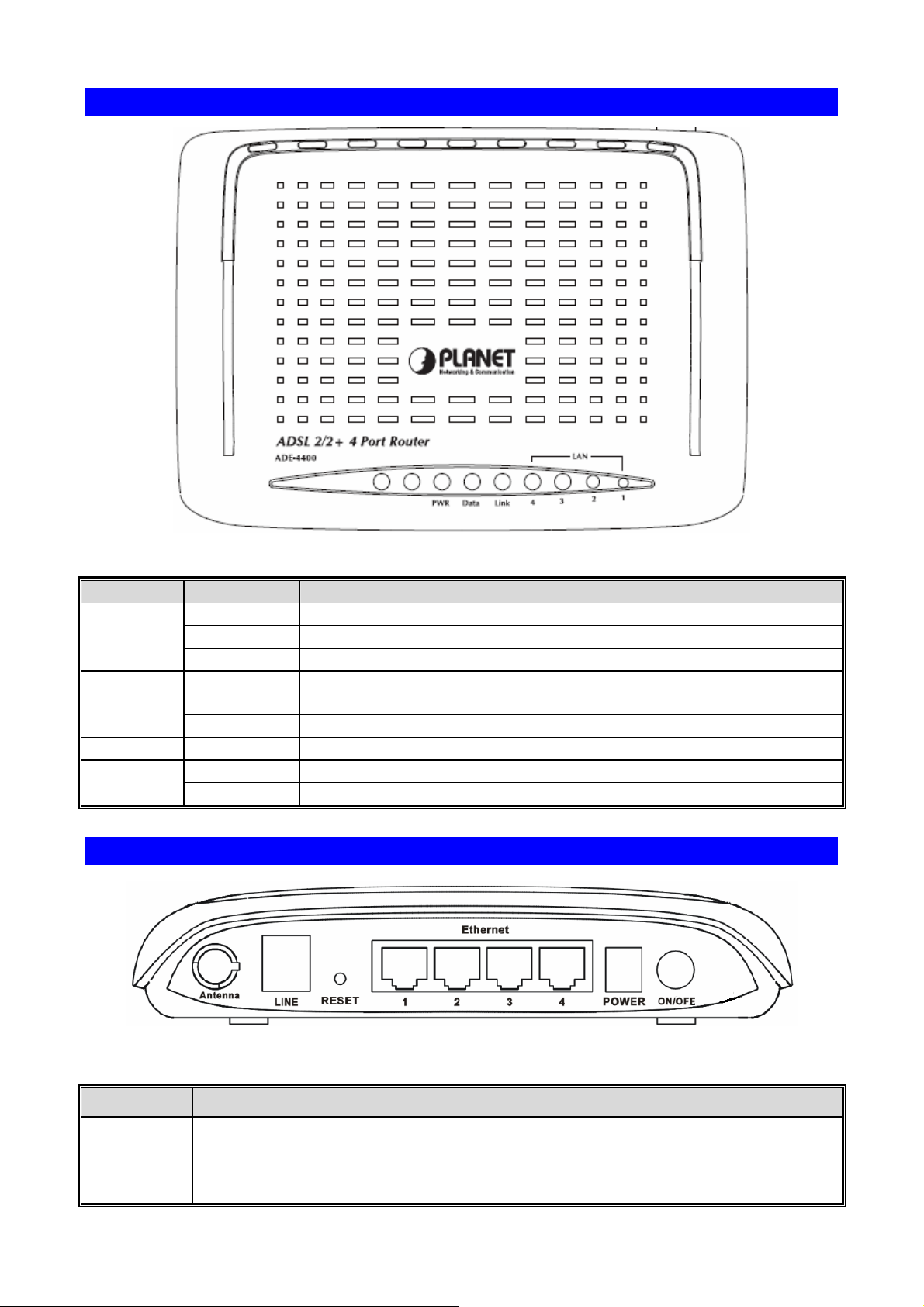
Front Panel of ADE-4400v3
Front Panel LED definition
LED State Description
Green When the router is powered on and in ready state.
PWR
Data
LAN 1-4
Red The devise is being turned on and booting.
OFF When the router is powered off.
ON Successful connection between ADSL modem and telecom's
network. Link
Flashing Modem is trying to establish a connection to telecom’s network.
Flashing Data is transferred between Router and Internet.
ON Link
Flashing TX or RX activity
Rear Panel
Rear Panel Port and Button Definition
Connector Description
POWER
Button
Reset
The power button is for turn on or turns off the router.
The reset button can restore the default settings of device. To restore factory
10
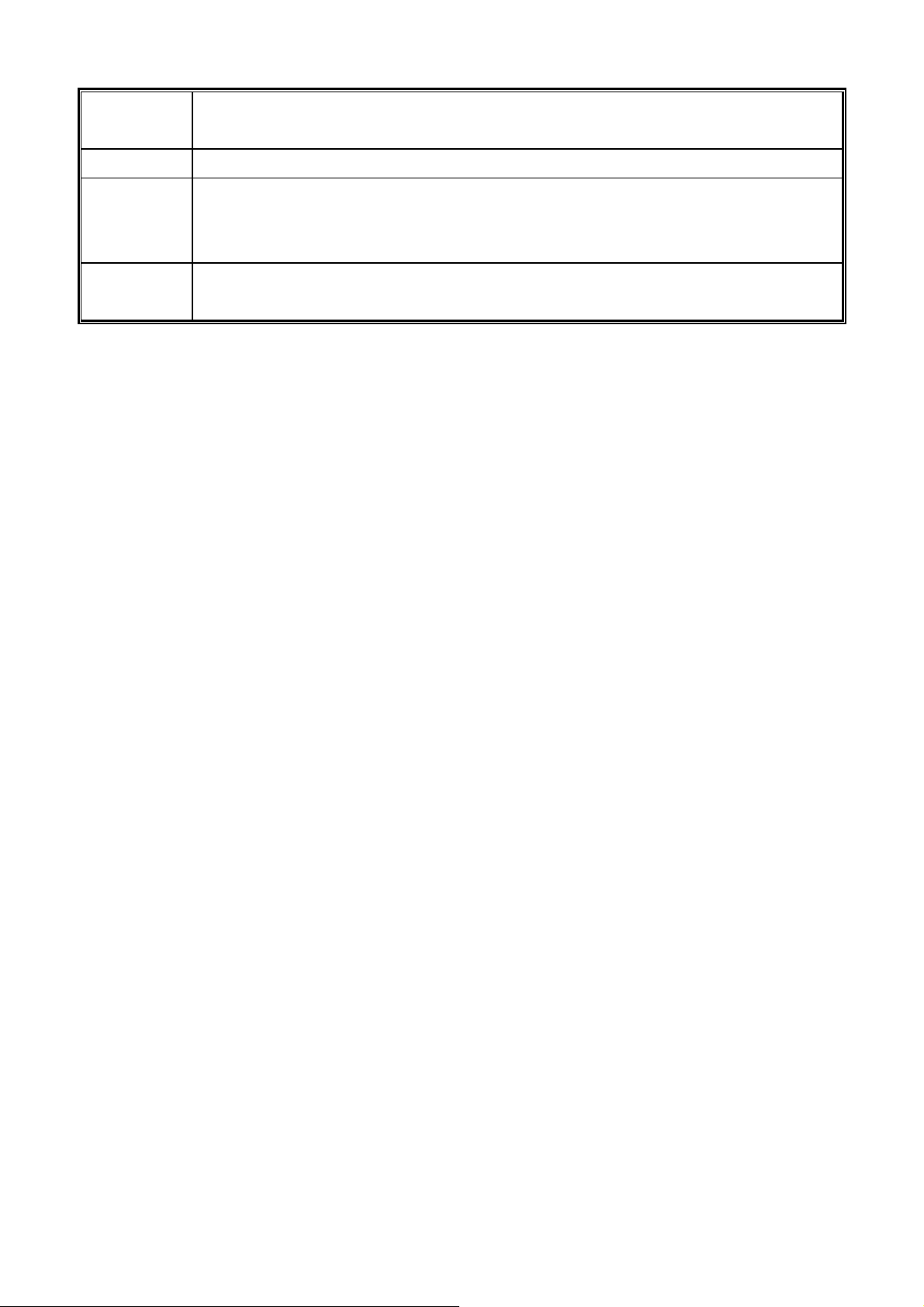
defaults, keep the device powered on and push a paper clip into the hole.
Press down the button over 5 seconds and then release.
Power
Ethernet
1-4
Line
Power connector with 12V DC 1.0 A
Router is successfully connected to a device through the corresponding port
(1, 2, 3, or 4). If the LED is flashing, the Router is actively sending or receiving
data over that port.
The RJ-11 connector allows data communication between the modem and the
ADSL network through a twisted-pair phone wire.
11
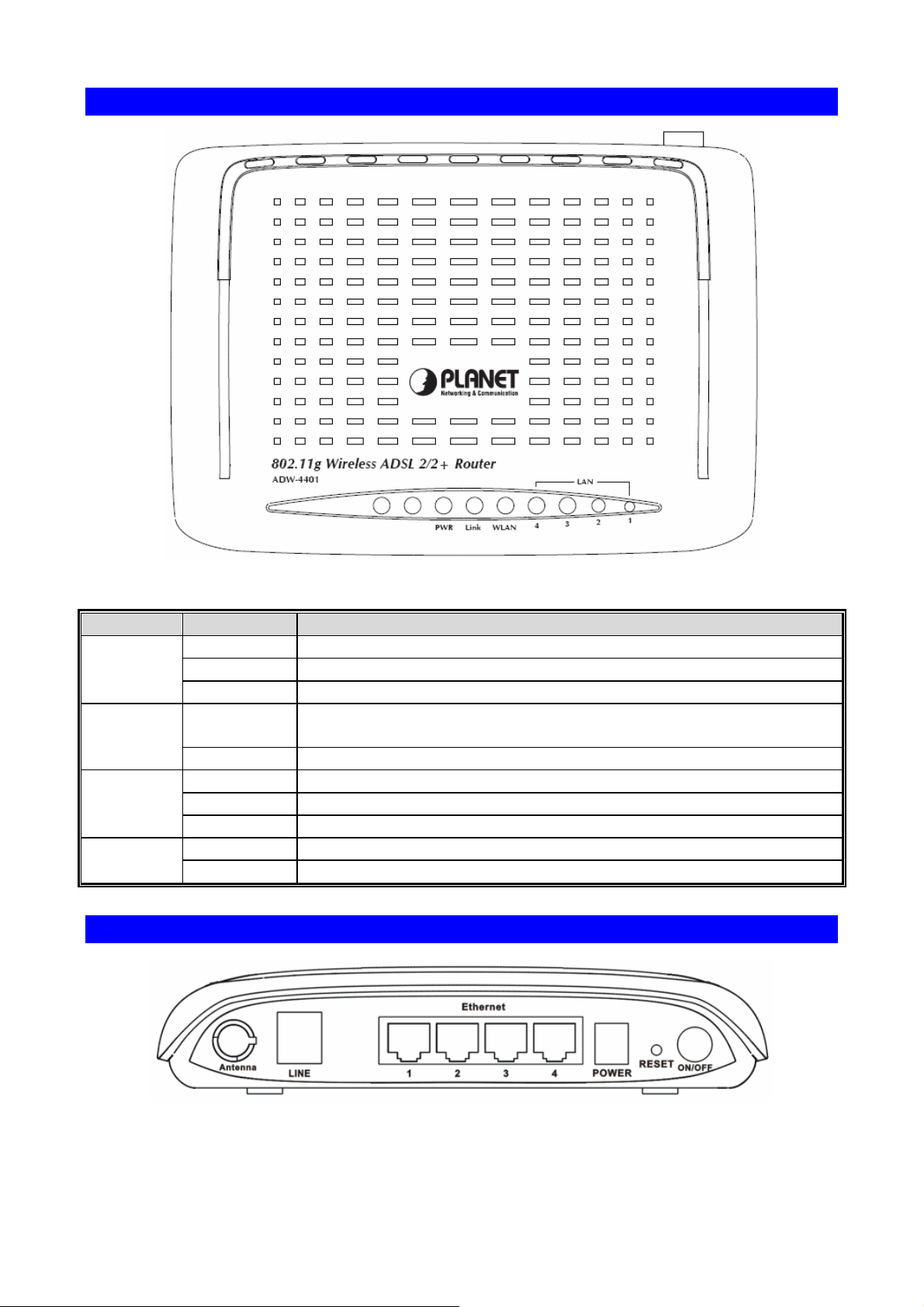
Front Panel of ADW-4401v4
Front Panel LED definition
LED State Description
Green When the router is powered on and in ready state
PWR
WLAN
LAN 1-4
Red The devise is being turned on and booting
OFF When the router is powered off
ON Successful connection between ADSL modem and telecom's
network Link
Flashing Modem is trying to establish a connection to telecom’s network
ON The Wireless Interface is ready
Flashing The Wireless data is transmitting
OFF The Wireless Interface is disable
ON Link
Flashing TX or RX activity
Rear Panel
12
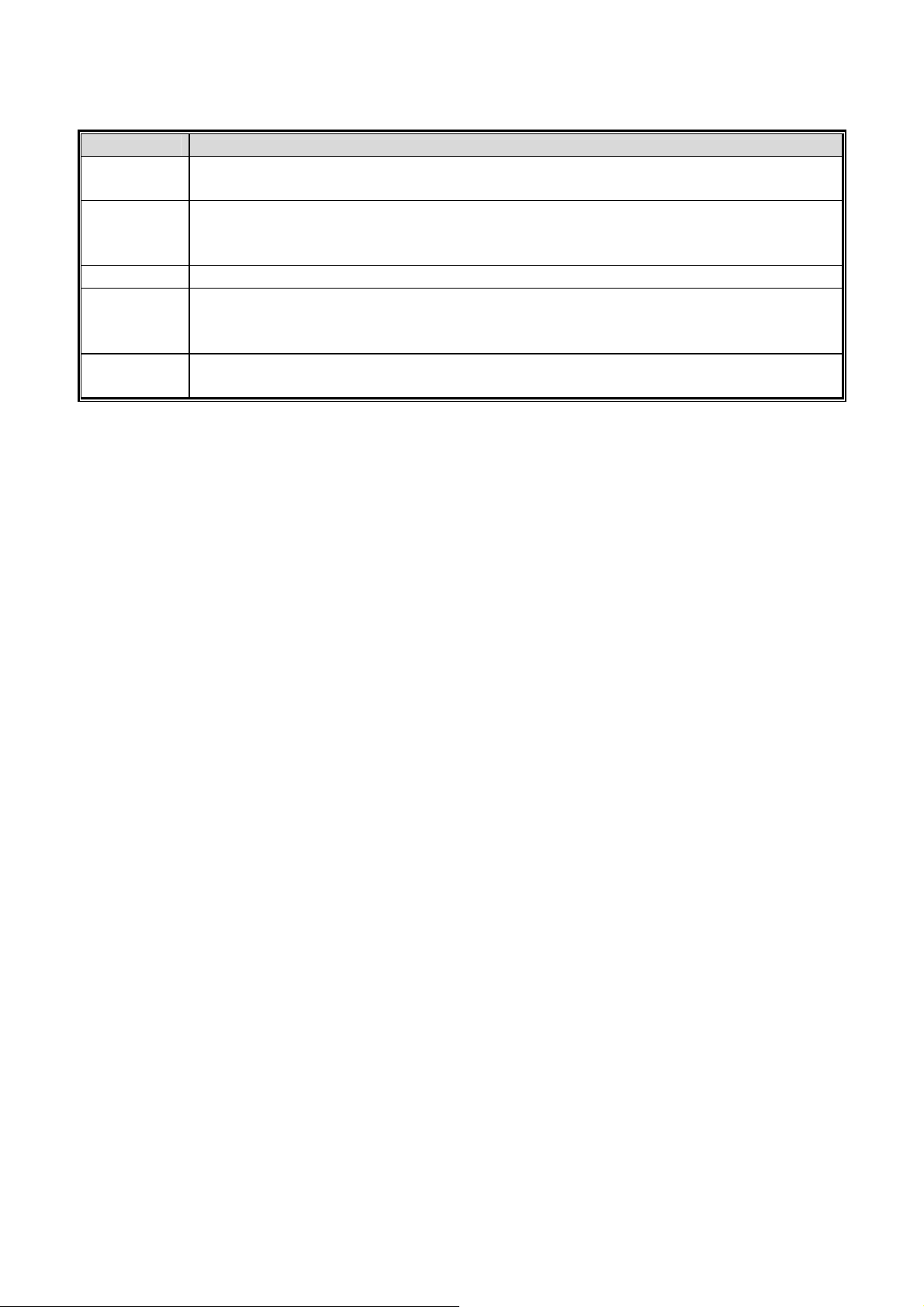
Rear Panel Port and Button Definition
Connector Description
POWER
The power button is for turn on or turns off the router.
Button
The reset button can restore the default settings of device. To restore factory
Reset
defaults, keep the device powered on and push a paper clip into the hole.
Press down the button over 5 seconds and then release.
Power
Ethernet
1-4
Line
Power connector with 12V DC 1.0 A
Router is successfully connected to a device through the corresponding port
(1, 2, 3, or 4). If the LED is flashing, the Router is actively sending or receiving
data over that port.
The RJ-11 connector allows data communication between the modem and the
ADSL network through a twisted-pair phone wire.
13
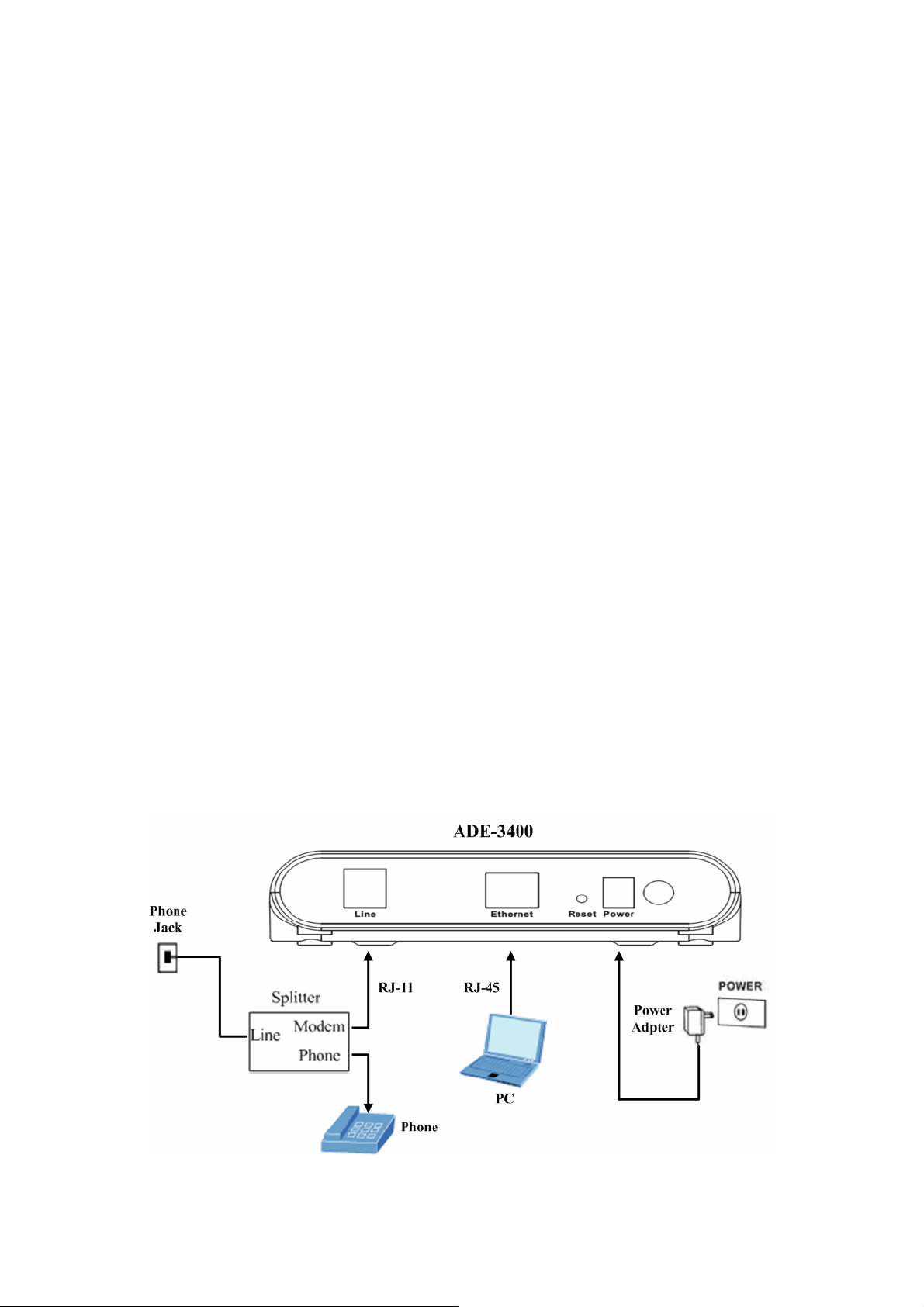
2. Installation
This chapter offers information about installing your router. If you are not familiar with the
hardware or software parameters presented here, please consult your service provider for
the values needed.
2.1 System Requirement
1. Personal computer (PC)
2. Pentium III 266 MHz processor or higher
3. 128 MB RAM minimum
4. 20 MB of free disk space minimum
5. RJ45 Ethernet Port
2.2 Hardware Installation
Please connect the device to you computer as follow:
z If connecting to the splitter, connect the “Line” splitter to wall jack using one
telephone cable
z Use another telephone cable to connect “MODEM” port of the splitter and “LINE” port
of the modem. The “Phone” port of the splitter can be use to connect the telephone
by a telephone cable.
z Use Ethernet cable to connect “LAN” port of the modem and “LAN” port of your
computer.
Figure 1 ADE-3400 connection diagram
14
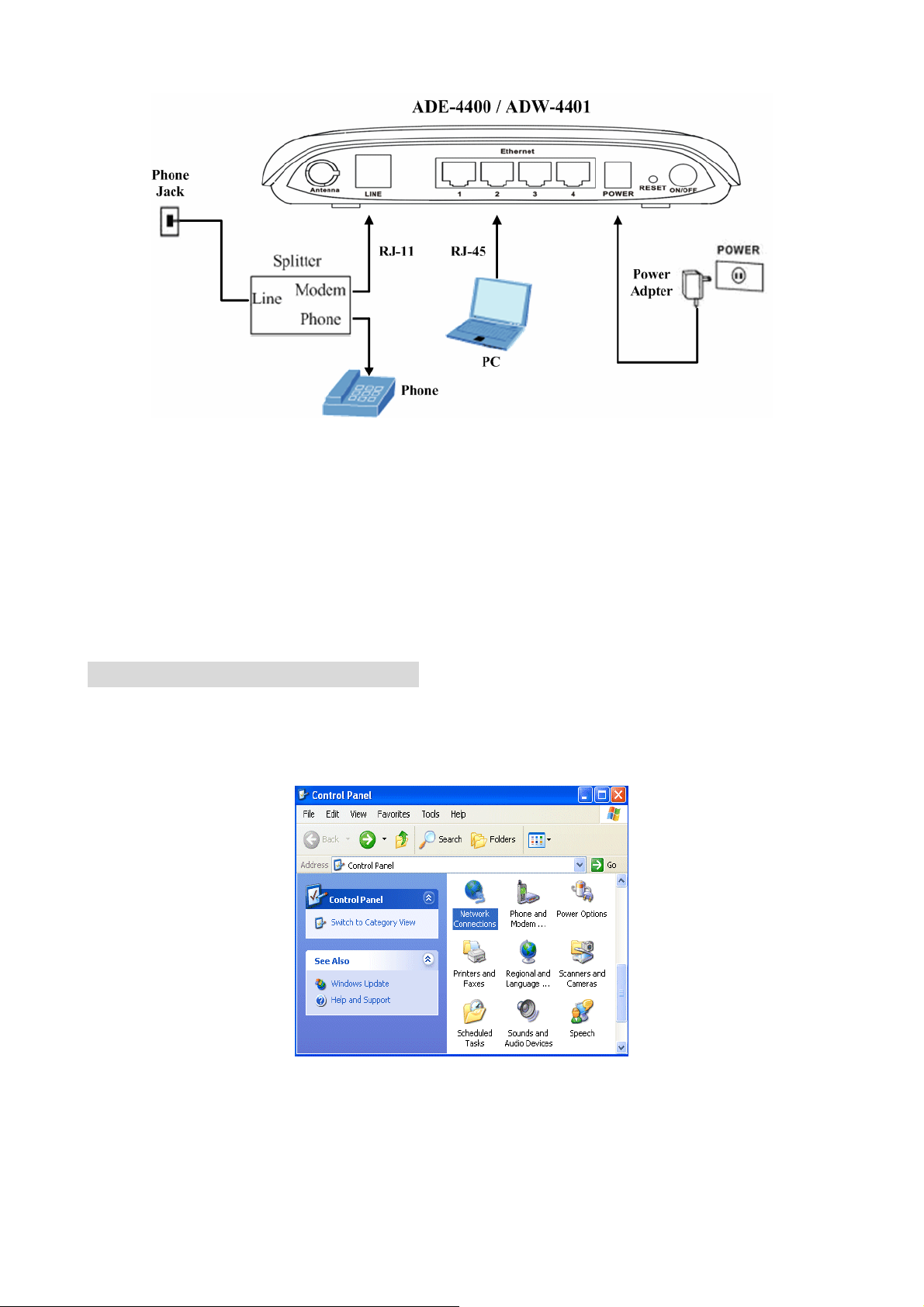
Figure 2 ADE-4400 / ADW-4401 connection diagram
If do not need to connect to the splitter,
z Connect the modem to wall jack with a telephone cable.
z Use Ethernet cable to connect “LAN” port of the modem and network adaptor of your
computer.
2.3 Configuring the Network Properties
Configuring PC in Windows XP
1. Go to Start / Control Panel (in Classic View). In the Control Panel, double-click on
Network Connections
2. Double-click Local Area Connection.
3. In the Local Area Connection Status window, click Properties.
15
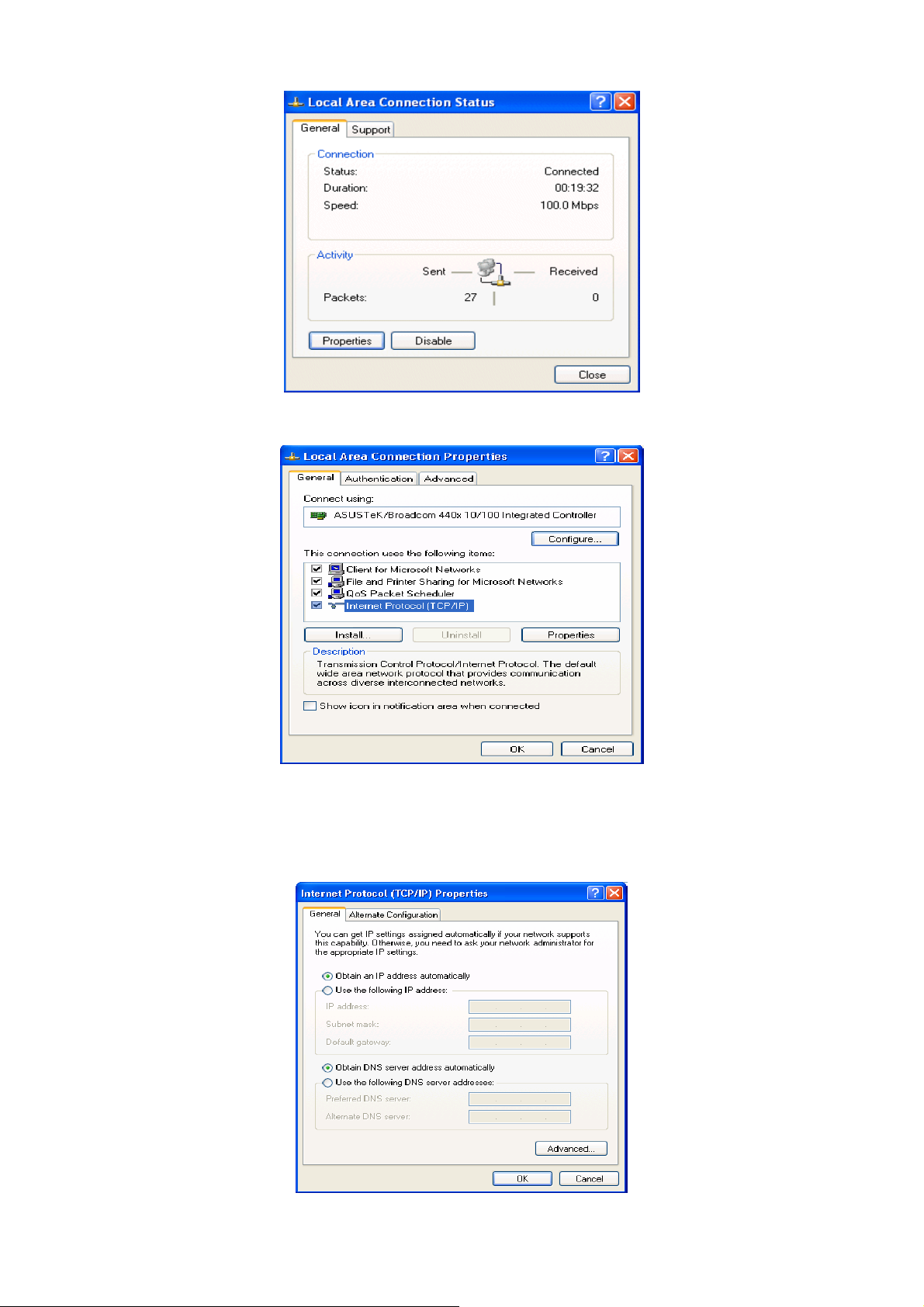
4. Select Internet Protocol (TCP/IP) and click Properties.
5. Select the Obtain an IP address automatically and the Obtain DNS server address
automatically radio buttons.
6. Click OK to finish the configuration.
16
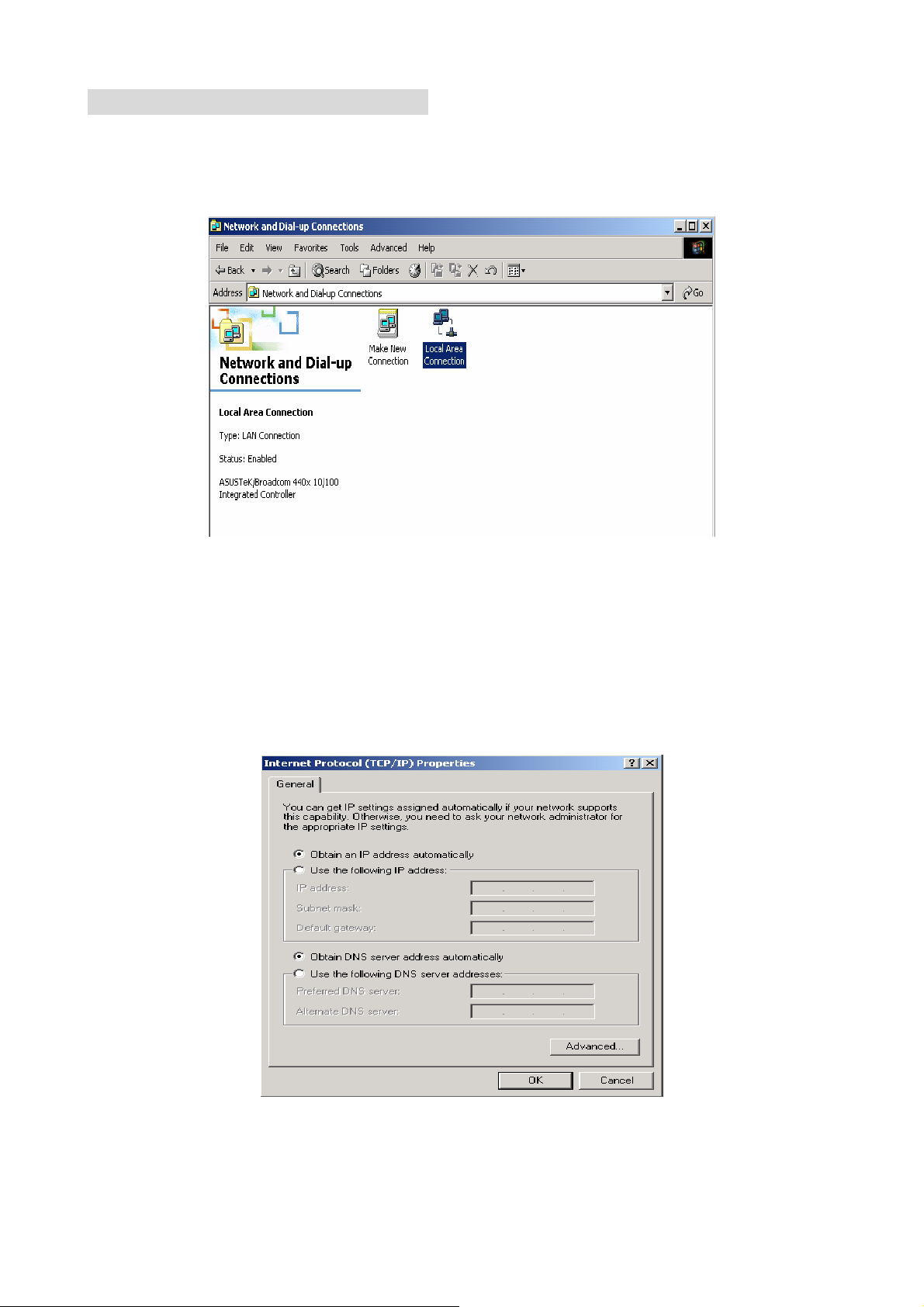
Configuring PC in Windows 2000
1. Go to Start / Settings / Control Panel. In the Control Panel, double-click on Network
and Dial-up Connections.
2. Double-click Local Area Connection.
3. In the Local Area Connection Status window click Properties.
4. Select Internet Protocol (TCP/IP) and click Properties.
5. Select the Obtain an IP address automatically and the Obtain DNS server address
automatically radio buttons.
6. Click OK to finish the configuration.
17
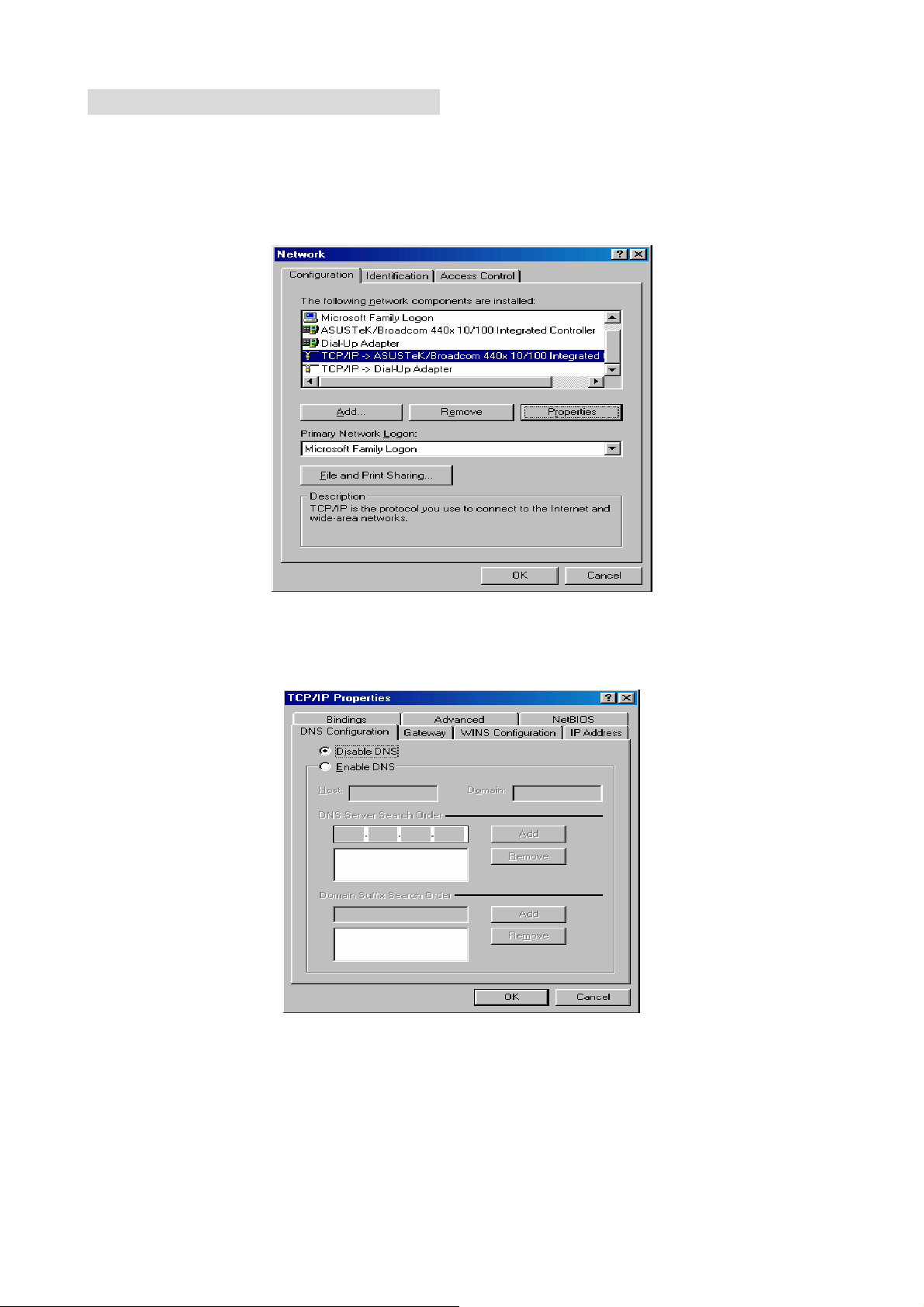
Configuring PC in Windows 98/Me
1. Go to Start / Settings / Control Panel. In the Control Panel, double-click on Network
and choose the Configuration tab.
2. Select TCP/IP Æ NE2000 Compatible, or the name of your Network Interface Card
(NIC) in your PC.
3. Select the Obtain an IP address automatically radio button.
4. Then select the DNS Configuration tab.
5. Select the Disable DNS radio button and click OK to finish the configuration.
18
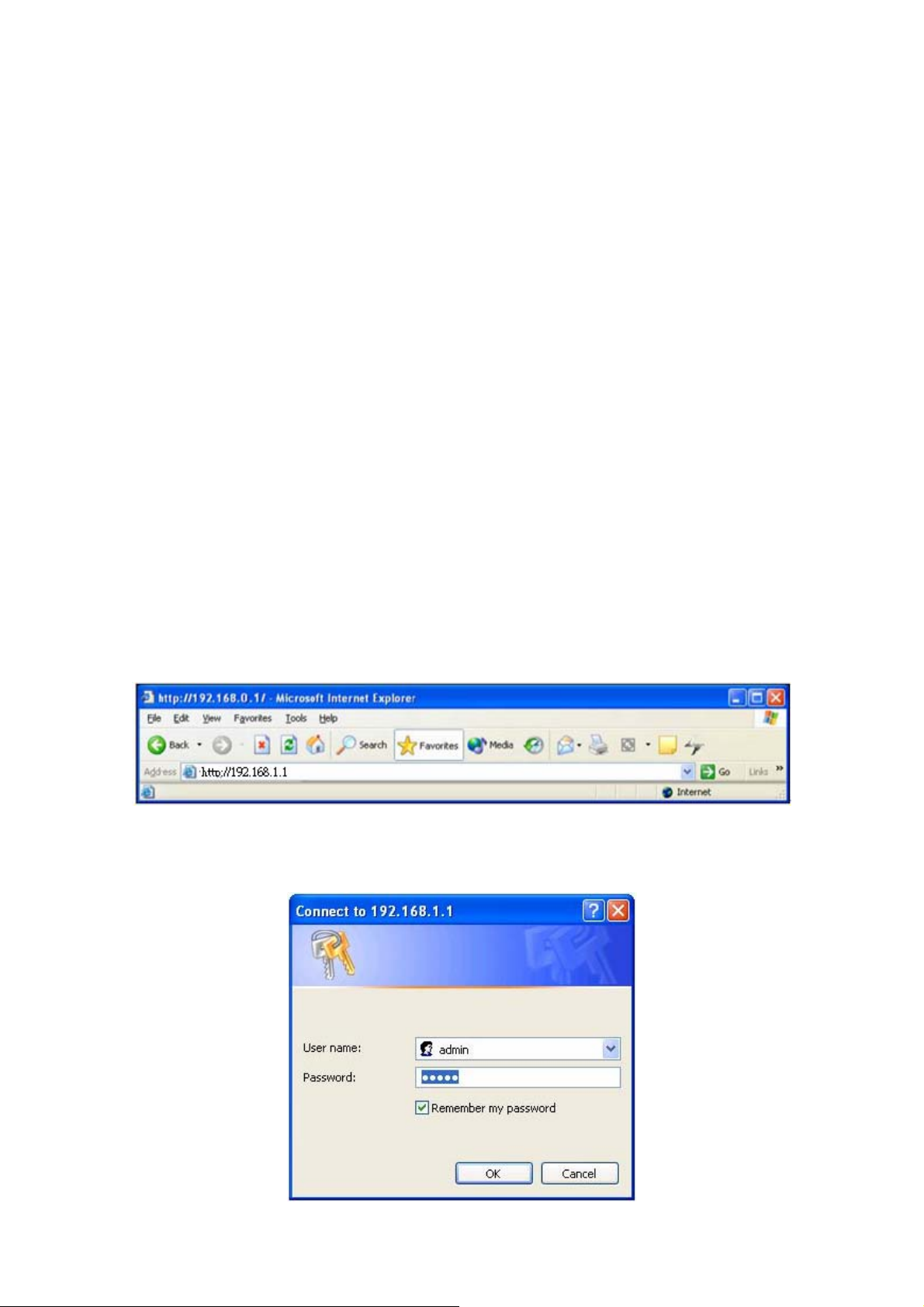
3. Web Configuration Management
Determine your connection settings
Before you configure the router, you need to know the connection information supplied by
your ADSL service provider.
Connecting the ADSL Router to your network
Unlike a simple hub or switch, the setup of the ADSL Router consists of more than simply
plugging everything together. Because the Router acts as a DHCP server, you will have to
set some values within the Router, and also configure your networked PCs to accept the IP
Addresses the Router chooses to assign them.
Generally there are several different operating modes for your applications. And you can
know which mode is necessary for your system from ISP. These modes are router, bridge,
PPPoE+NAT, and PPPoA+NAT.
Configuring with Web Browser
It is advisable to change the administrator password to safeguard the security of your
network.
To configure the router, open your browser, type “http: //192.168.1.1” into the address bar
and click “Go” to get to the login page.
Save this address in your Favorites for future reference.
At the User name prompt, type “admin”. And the Password prompt, type “admin”. You
can change these later if you wish. Click “OK”.
19
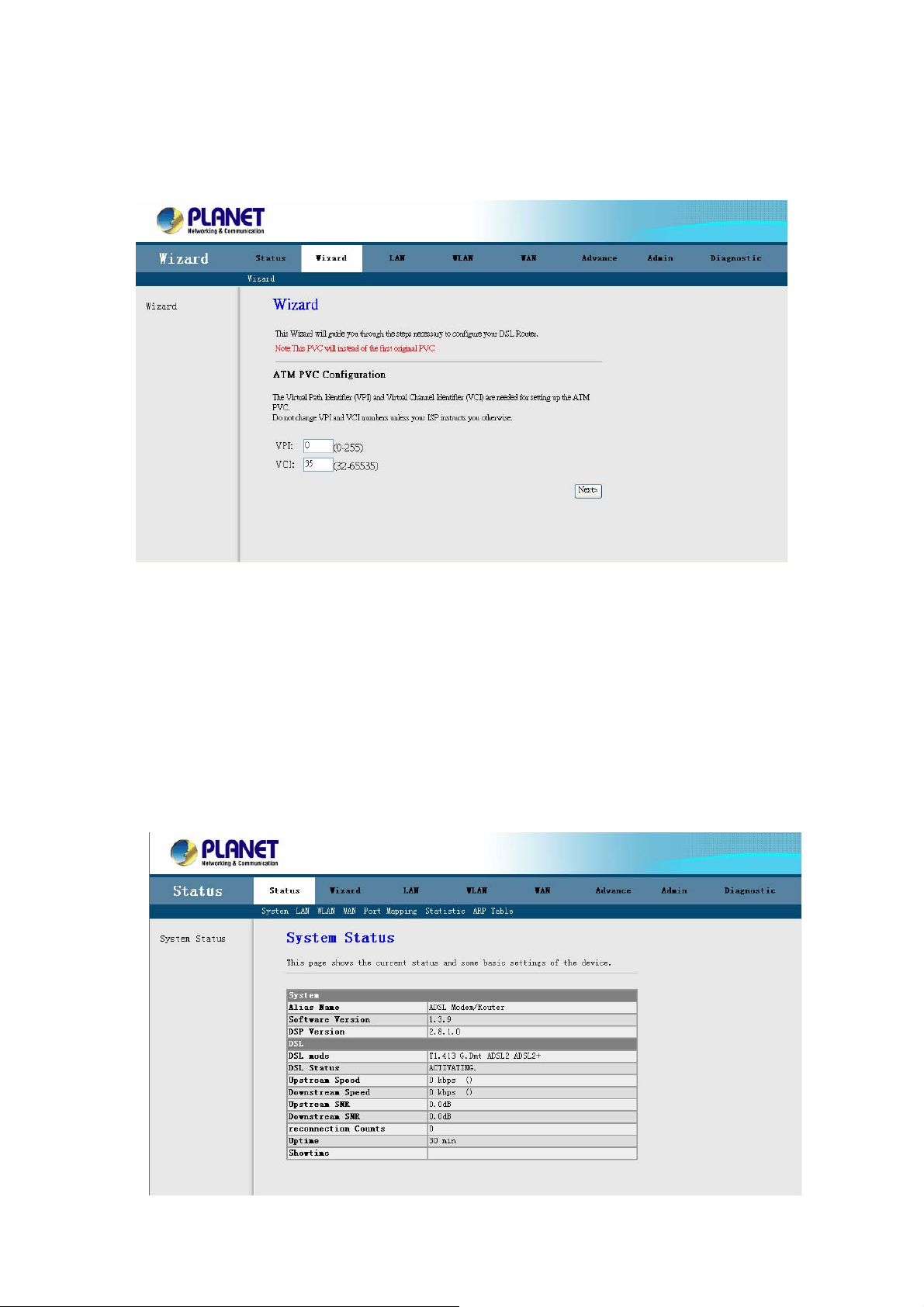
Once you have powered on ADE-3400v3 / ADE-4400v3 / ADW-4401v4, system will boot up
and connect to DSLAM automatically. In login dialog, enter “admin” as user name and
“admin” as default password. After log in, you will see the following page. The default
screen is Wizard setting screen. You can configure the device step by step.
3.1 ADSL Router Status
The Status screen display system information of your Router. It includes the System, LAN,
WLAN, WAN, Port Mapping, Statistic and ART Table. You can see the information of the
router via these screens.
3.1.1 System Status
It shows the Firmware Version, WAN, LAN, ADSL, and MAC address information. Note that
these fields are read-only and are not meant for diagnostic purposes.
20
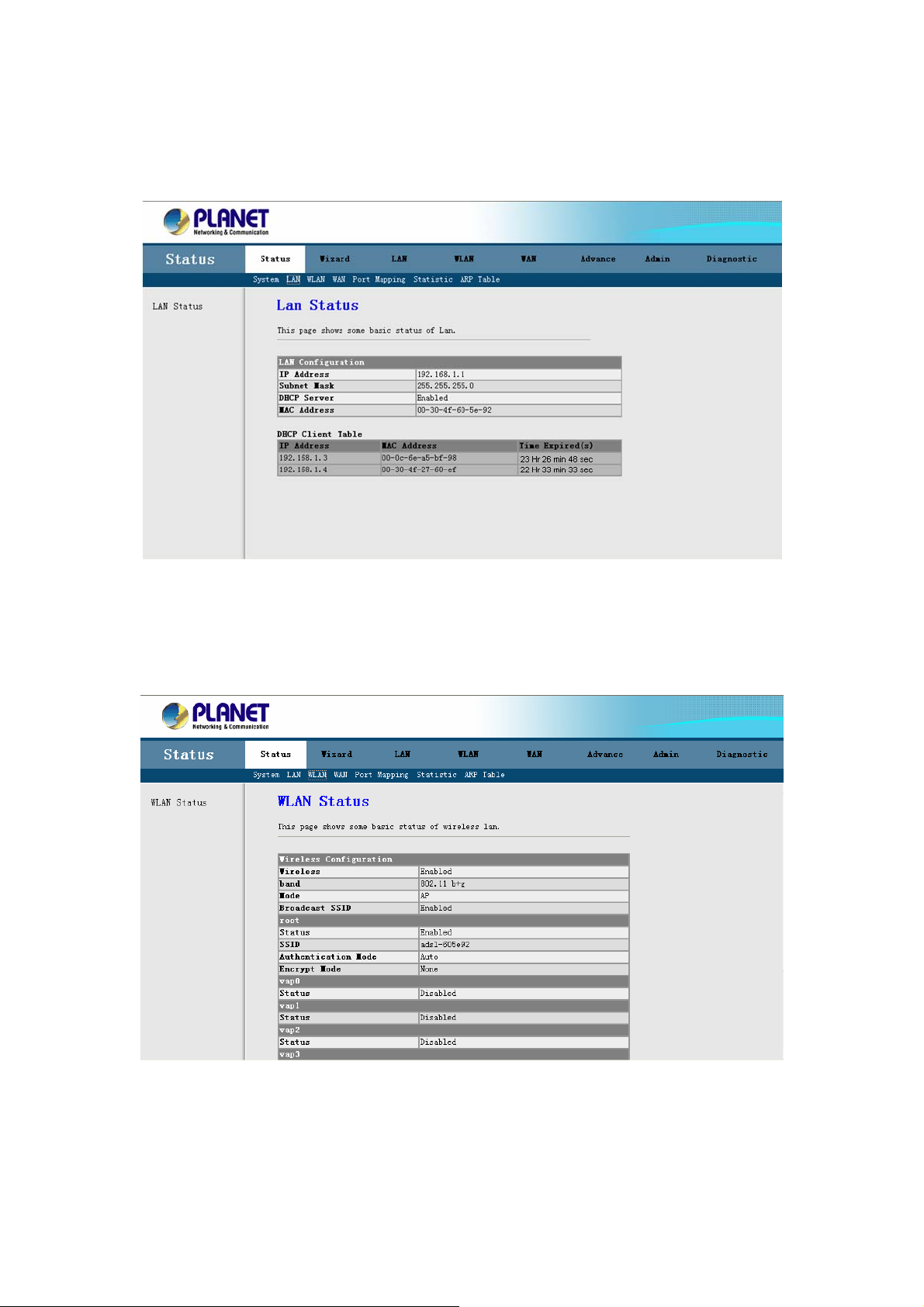
3.1.2 LAN Status
You can see the LAN IP address, Mask, DHCP status, MAC and DHCP Client Table in this
screen.
3.1.3 WLAN Status (ADW-4401 only)
You can see the basic settings and status of wireless Interface in this screen. It includes the
wireless band, mode, SSID and client list etc.
21
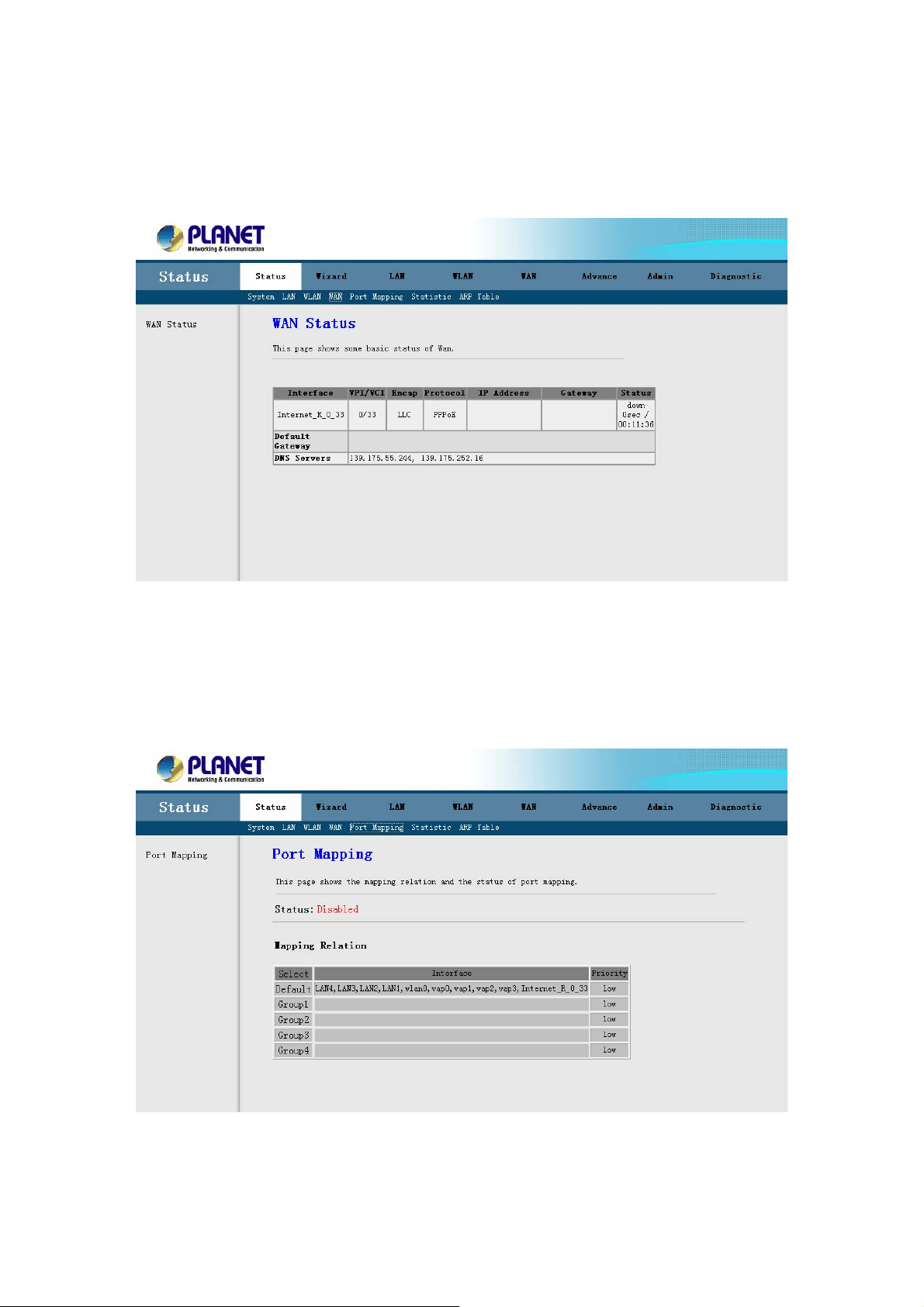
3.1.4 WAN Status
You can see the VPI/VCI, Encapsulation type, Protocol, WAN IP address, Gateway and
DNS information in this screen.
3.1.5 Port Mapping
You can see the Po
Mapping Relation.
rt Mapping information in this screen. It includes the status and
22
 Loading...
Loading...