Page 1
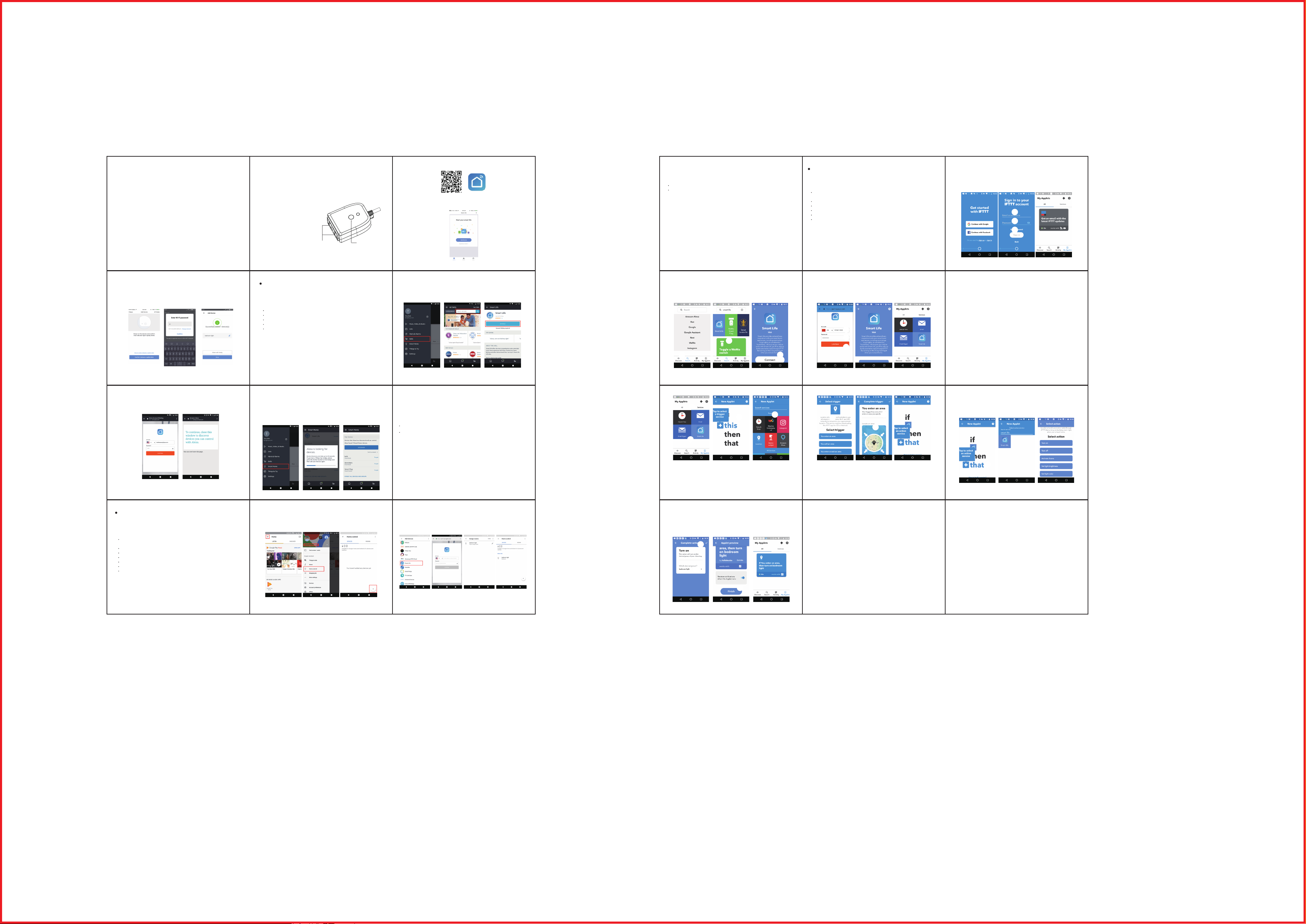
Smart Outdoor Outlet
Model: SS31
User Manual
Functions and Features:
Smart Outdoor Outlet controlled by phone application or voice.
Smart Outdoor Outlet working with Amazon Echo, Google Home, IFTTT.
Customize your own personal scenes to suit your needs.
Share the device and let family members control it.
Package content
1 x Smart Outdoor Outlet
1 x User Manual
Smart Outdoor Outlet
Model Number: SS31
Waterproof Level: IP44
Parameters: AC 100-240V 50/60Hz
Max Power: 1875W(resistance loading)
Max Current: 15A
Rated Voltage: 125V
Working Temperature: -20~60°C(-4~140°F)
Remote Control: Smart Life APP
(Compatible with Android 4.1/IOS 8.0)
Power Socket
Switch
1. Download “Smart Life” app from scanning the code.
Search Application named “Smart Life” at App store or Google Play.
2. Register a Smart life account and sign in the app.Tab ‘Add Devices', then ‘Electronic
Outlets.’
Note: Our APP only supports 2.4GHz Wi-Fi network.
3. Control your smart devices through Google Home
Now you can control your smart devices through Google Home.Take bedroom light as
the example, the supported voice commands are as below:
OK Google,turn on bedroom light.
OK Google,turn off bedroom light.
Quick Guide of Using IFTTT to Control
Smart Devices
1. What you need to get started
Stable Wi-Fi network which could access to IFTTT server.
A device, which could use IFTTT service, including computer
or mobile device.
An IFTTT account, could be replaced by Facebook account or
Google account.
Smart Life app and a related account.
Smart devices, could be control by IFTTT service.
2. Set up IFTTT and enable Smart Life Skill
User can configure IFTTT through web or app. We take app configuration as an example
in this guide.
Web: https://ifttt.com/discover(Configurationthrough web is basically the same as app)
App: Search "IFTTT" in App Store or Google Play to install the app.
2.1 Signin IFTTT app
1. Open the IFTTT app by tapping the app icon on your mobile device.
2. Type in your IFTTTaccount and password, then tap "Sign in". IFTTT account could
be replaced by Facebook’s account or Google’s account.
3. When you sign in IFTTT app successfully, the display in the app is shown as below.
1
2
3
3. Power on the device and press button for 5 seconds, confirm that indicator light rapidly
blinks.
4. After confirmed, enter WiFi password. Connected and change your device's name.
5. Change device name to a easily recognized word or phrase, like "bedroom light. DONE
and succeed.
3
2.2. You will be redirected to the account link page. Type in your Smart Life account and
password, don't forget to select the country/region where your account belongs to. Then tap
"Link Now" to link your Smart Life account. The country/region, account, and password
must be the same with your registry.
1 2
Quick Guide of Using Amazon Echo to Control
Smart Devices
1.What you need to get started
Stable Wi-Fi network which could access to Amazon server.
An Echo device, including Echo, Echo Tap, or Echo Dot.
An Amazon account.
Smart Life app and a related account.(Please refer to the user
manual).
Smart devices.
2.Link Smart Life account to Alexa
4
3. Control your smart devices through Echo
3.1 Discover devices
Echo needs to discover your smart devices before it controls them. You can say "Alexa,
discover devices" to Echo. Echo will discover devices which have already been added in the
Smart Life app.You can also tap "DISCOVER" to discover the smart devices. Discovered
devices will be shown in the list.
2.1. Tap "Skills" in the hamburger menu, then search "Smart Life ". Select "Smart Life " and
tap "ENABLE" to enable the Skill.
5
3.2 Control devices by voice commands
Now you can control your smart devices through Echo. You can use the following
commands to control your devices(e.g., bedroom light ):
Support Skill List
User can control devices by instructions like below:
Alexa,turn on bedroom light
Alexa,turn off bedroom light
Note: every time you change the device's name on Smart Life app, Echo must
re-discover before you control them.
Note: The name of the device must be consistent with the addition of SmartLife app
12 13
2.2 Link Smart Life account to IFTTT
1. Tap "Search" below the screen, then enter "Smart Life" in the search box, select the
"Smart Life" option, and tap"Connect" to enable Smart Life.
2
3
1
15 16
4
2
3
4
1
2. You will be redirected to the account link page. Type in your Smart Life account and
password, don't forget to select the country/region where your account belongs to. Then tap
"Link Now" to link your Smart Life account. You can check it in the "Services" of "My
Applet".
5
6
7
5
7
6
14
3. Create Applet to control your smart devices (Example 2)
IFTTT is the abbreviation of "If this then that". "Applet" represents a complete task
composed of conditions & tasks. "this" represents the condition, while "that" represents
the task.
Example 2: create an Applet (If I come to thearea, my bedroom light will be turned
onautomatically)
3.1 Create "this" to configure the trigger
Step1, tap "My Applets" tab in IFTTT app, and then tap the "+" symbol on the top right
of screen to establish a new Applet.
Step2, tap "this" to add a condition for Applet, and then tap"Location" on the service
search page.
Step 3, select detail trigger in "Location", such as "You enter an area".
Step 4, select a specific area by dragging the map or directly entering the location name.
Step 5, tap the "√" on the top right of screen to save this condition.
17
3.2 Create "that" to configure the task
1. Tap "that" to add a task, and then enter "Smart Life" in the search box, select the "Smart
Life" option.
2. Select detail action in Smart Life, such as "Turn on".
2
3
4
1
6
Quick Guide of Using Google Home to Control
Smart Devices
1. What you need to get started
A Google Home device, or Android phone with Google
Assistant.
Latest Google Home app.
Latest Google app (Android only)
AGoogle account.
he device display language must be set to English US.
Smart Life app and a related account.
Smart devices.
2. Link Smart Life account in Home Control
9
7
2.1. Tap "Home Control" in the hamburger menu on the Google Home app’s home page,
then tap "+".
10 11
8
2.2. Find "Smart Life" in the list. In the new window, select your Smart Life account’s
region, type your Smart Life account and password, then tap "Link Now". After you assign
rooms for devices, your devices will be listed in the Home Control page.
18
3. Choose the corresponding equipment, and then tap the "√" on the top right of screen to
save this task.
4. Tap "Finish" to complete the creation of this Applet, and it will be saved automatically.
You can check it in the "All" of "My Applet".When we turn on the bedroom light (trigger
condition), the color of the light will be set to green automatically (to perform the task).
6
5
7
21
19
Federal Communication Commission Interference Statement
This equipment has been tested and found to comply with the limits for a Class B digital
device, pursuant to Part 15 of the FCC Rules. These limits are designed to provide
reasonable protection against harmful interference in a residential installation. This
equipment generates, uses, and can radiate radio frequency energy and, if not installed and
used in accordance with the instructions, may cause harmful interference to radio
communications. However, there is no guarantee that interference will not occur in a
particular installation. If this equipment does cause harmful interference to radio or
television reception, which can be determined by turning the equipment off and on, the user
is encouraged to try to correct the interference by one or more of the following measures:
• Reorient or relocate the receiving antenna.
• Increase the separation between the equipment and receiver.
• Connect the equipment into an outlet on a circuit different from that to which the receiver
is connected.
• Consult the dealer or an experienced radio/TV technician for help.
Caution: Any changes or modifications not expressly approved by the party responsible for
compliance could void the user's authority to operate this equipment.
22 23
20
FCC Caution:
This device complies with Part 15 of the FCC Rules. Operation is subject to the following
two conditions: (1) This device may not cause harmful interference, and (2) this device must
accept any interference received, including interference that may cause undesired operation.
FCC Radiation Exposure Statement:
This equipment complies with FCC radiation exposure limits set forth for an uncontrolled
environment. This equipment should be installed and operated with minimum distance 20cm
between the radiator & your body.
RF Exposure: A distance of 20 cm shall be maintained between the antenna and users, and
the transmitter module may not be co-located with any other transmitter or antenna.
 Loading...
Loading...