Shenzhen SMART-PTT User Manual
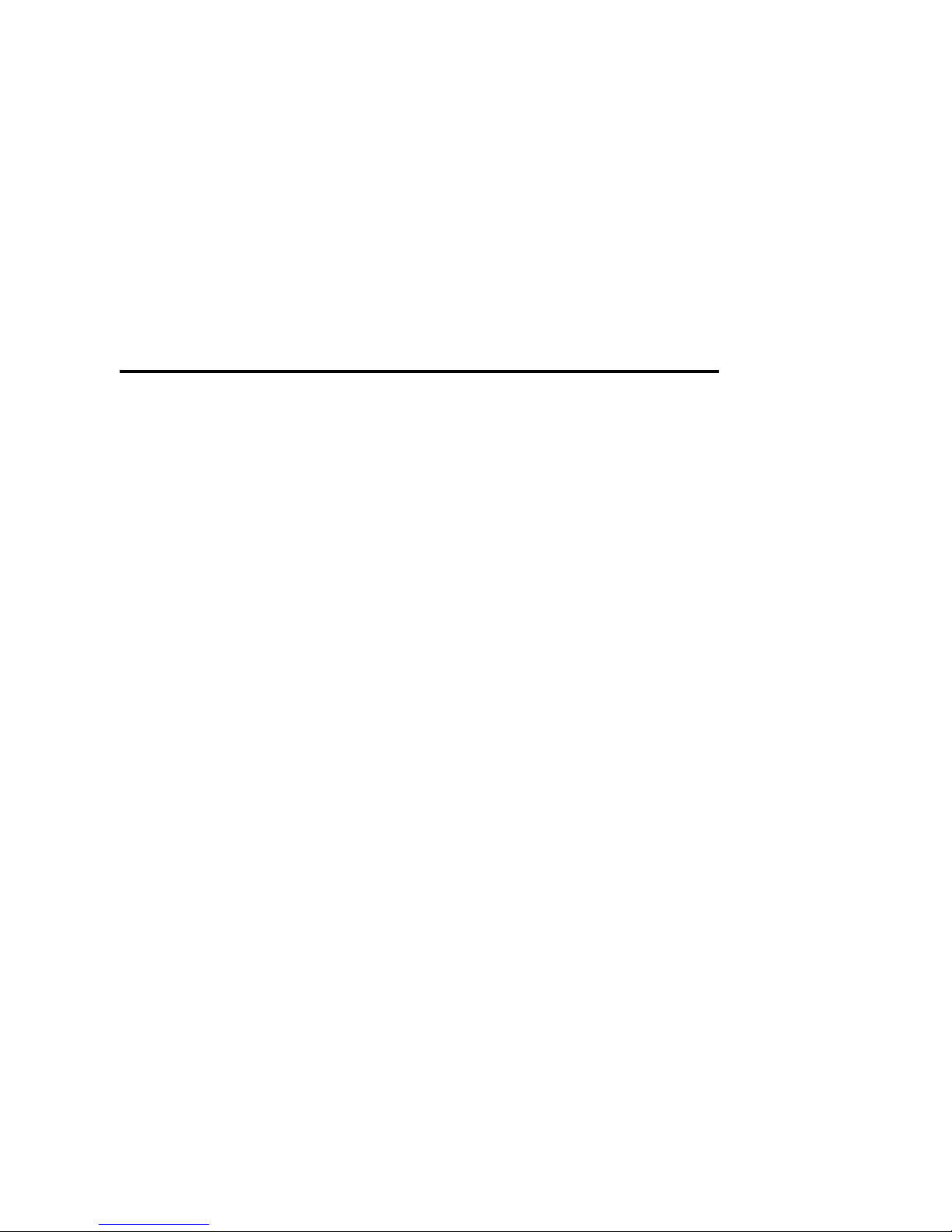
SMART-PTT
Network Trunking Intercom System
_________________________________________
Technology Solutions
Shenzhen Corget Technology Co., Ltd.
Erica Zeng
Mob/Whatsapp:0086 15818628285
Email:erica@corget.com
wendy.corget.erica@yahoo.com
Skype:gracesolar029
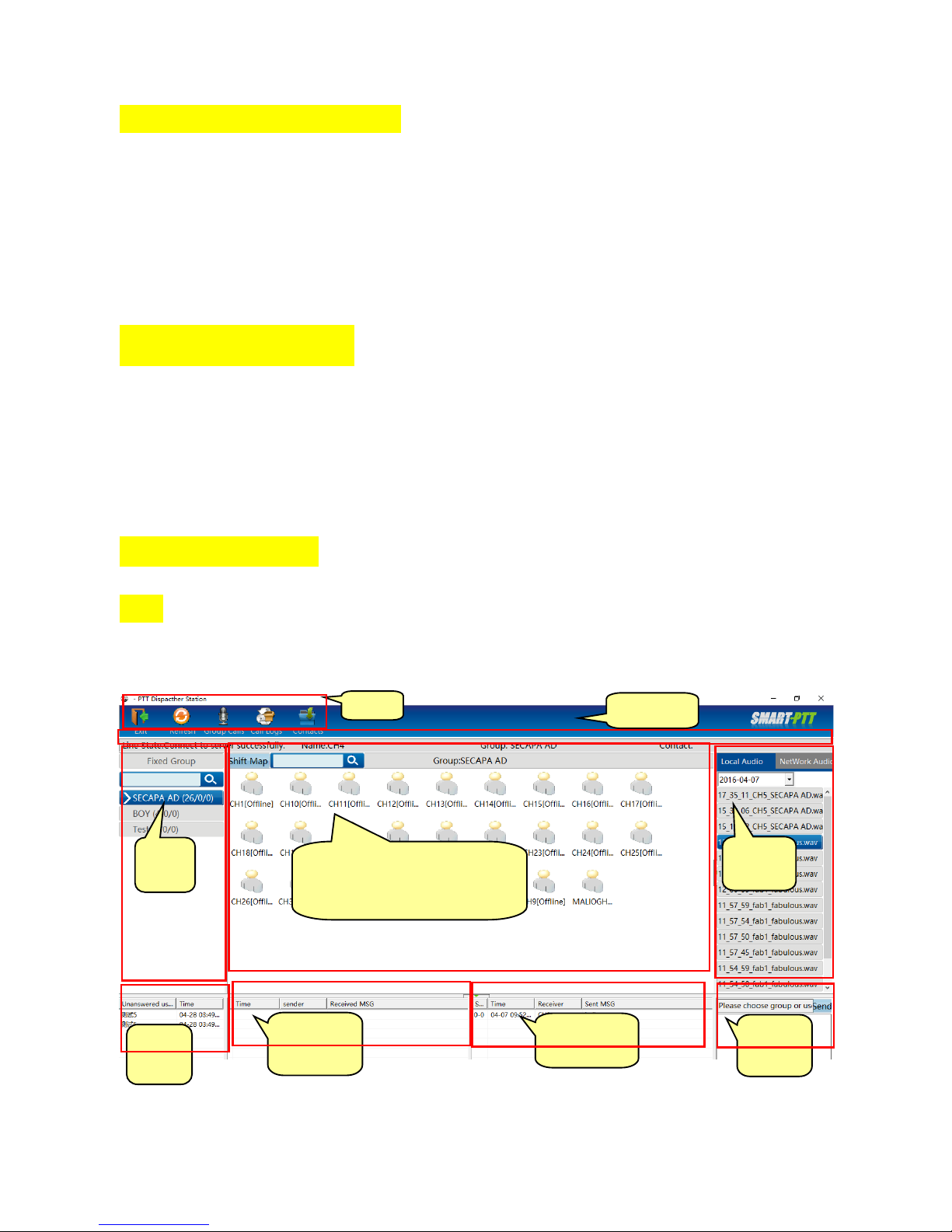
1. PTT Dispatcher Station
1.1 Interface Instruction
1.2 Usage
1.3 Missed Calls List
1.4. Received Message List
1.5 Sent Message List
1.6 Message Sent area
1. Dispatcher station
SMART-PTT Dispatcher station, which is based on multifunctional and visualization
dispatching system, It includes private call, group calls, sending message, inviting dynamic
group, disconnecting, stuning, monitoring, GPS positioning etc. It can provide timely
dispatching function for company. Operation environment of RealPTT Dispatcher station is
Windows XP, it is recommended to use 1024 x768 screen resolution.
1.1. Interface instruction
1.1.1. After the user has successfully logged dispatcher station, the system automatically
displays the main interface dispatch operations
User display area(Click group on the
left,It can display all related members of
the group or all user status)
Toolbar
Group
list
Missed
calls list
Received
message list
Sent message
list
Edit
Message
Auxiliary
display
Status bar
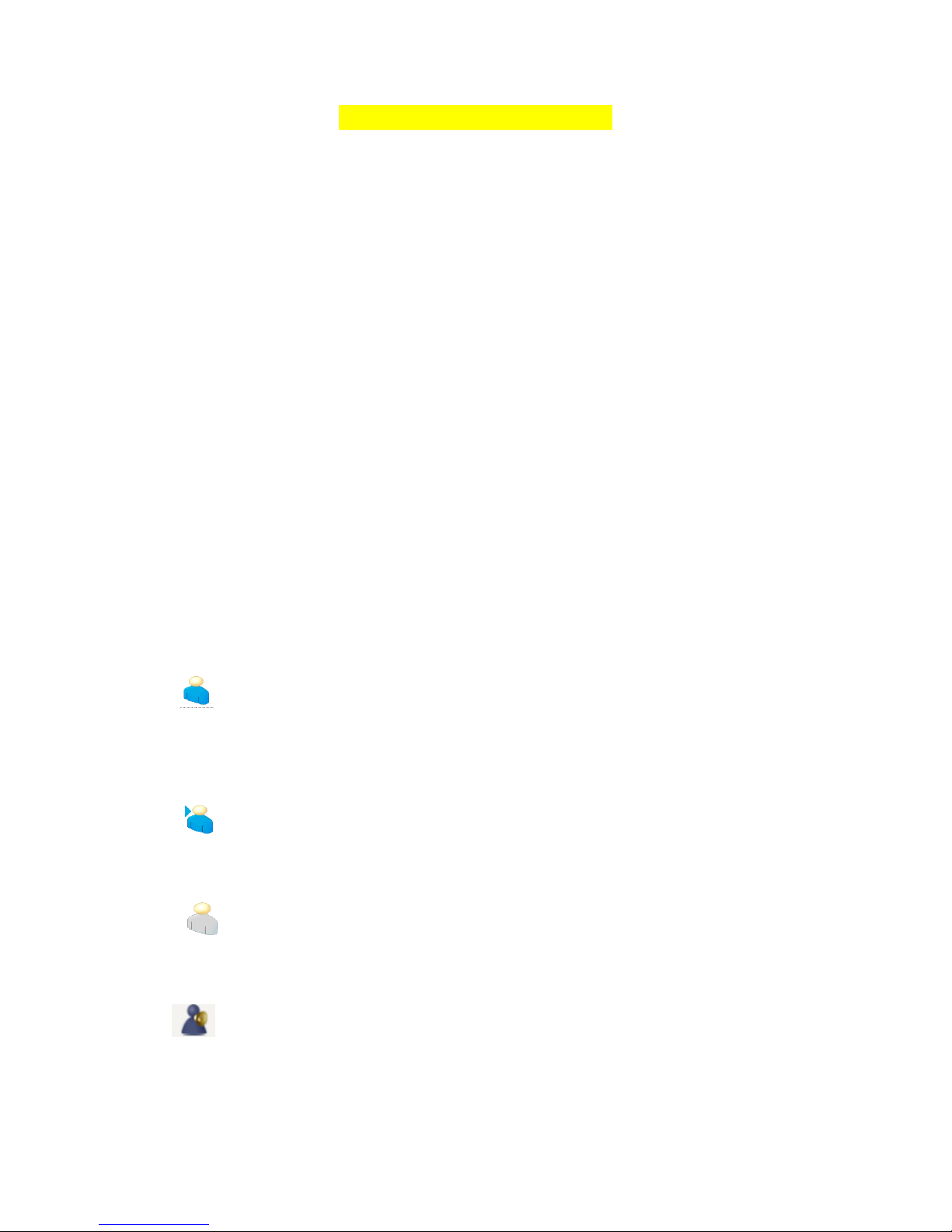
dispatch station master interface
As shown above, master interface of dispatch station consists of the following
components:
Toolbar: It provides "exit", "refresh", "group calls", "call logs", "contacts" and
"audios”, etc ,it can help users to quickly view.
Status bar: It can display the network state of dispatch station, the group info, the
name of login in and the speaker info, etc.
Group list: It is on the left side of master interface, it can display all groups and
group information.
User display area: It is on the right side of group directory, It can display information
and status of group members.
Auxiliary display area: it is right side of user display area, It is mainly assist
dispatch station functions display, such as viewing friends, viewing audios, etc.
Missed calls list: It is lower side of the group list, when other users make a private
call ,as the dispatch station are on conversation, he can’t answer calls.
Received message list: It is on the left of missed call list, It shows all the received
info.
Sent message list: It is on the right of received message list, It displays all the
information has been sent.
Message sent area: It is on the lower right corner, It can edit the message to be
sent.
User status can be displayed by icons, the meaning is as follows:
User online
User status icon:It shows that user is online but not in the current group,so he
can’t hear current group speech, at the same time he can’t speak in the current group.
Users in the group
User status icon:the user is in the currently selected group, he can make
calls directly to the group.
Offline status
User status icon: the user is not online, he can't hear speech of current group.
Users in the group
User status of map mode: the user is in the currently selected group, he can
make calls directly to the group, It mean this user can directly hear speech of the current
group.
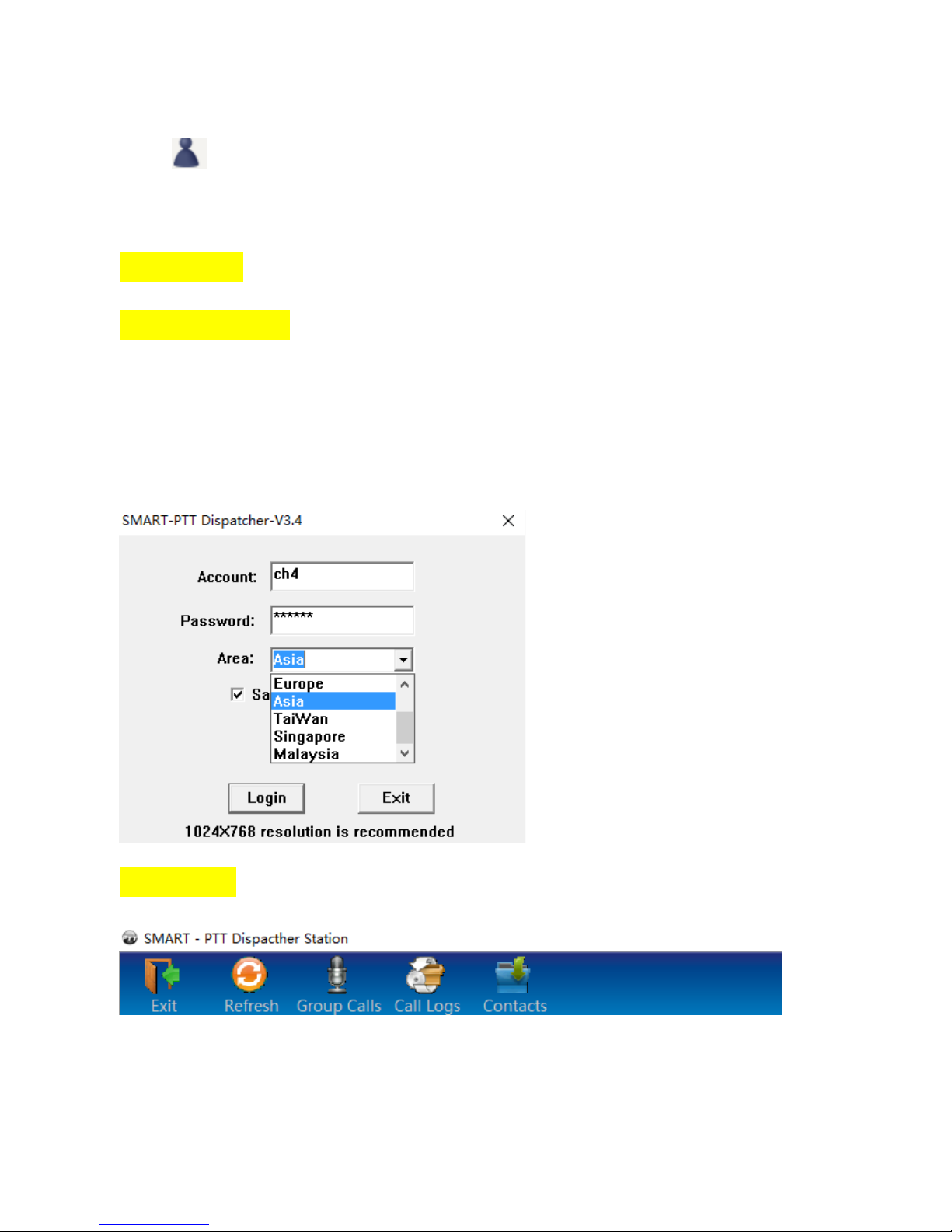
User online
User status of map mode: It shows that user is online, but he can’t hear the
current group speech, at the same time also he can't speak in this current group.
1.2. How to use
1.2.1. Login Settings
After run the dispatch station, you can enter login interface of client program,as shown
below. When you login ,you need to input account and password, select area and also you
can save the password, It can reduce troubles when you login this screen every time.
1.2.2. Tool bar
Exit: logout this dispatch station.
Refresh: refresh the user and group info.
Group calls: make calls to all members in this group, if the dispatch station is on the
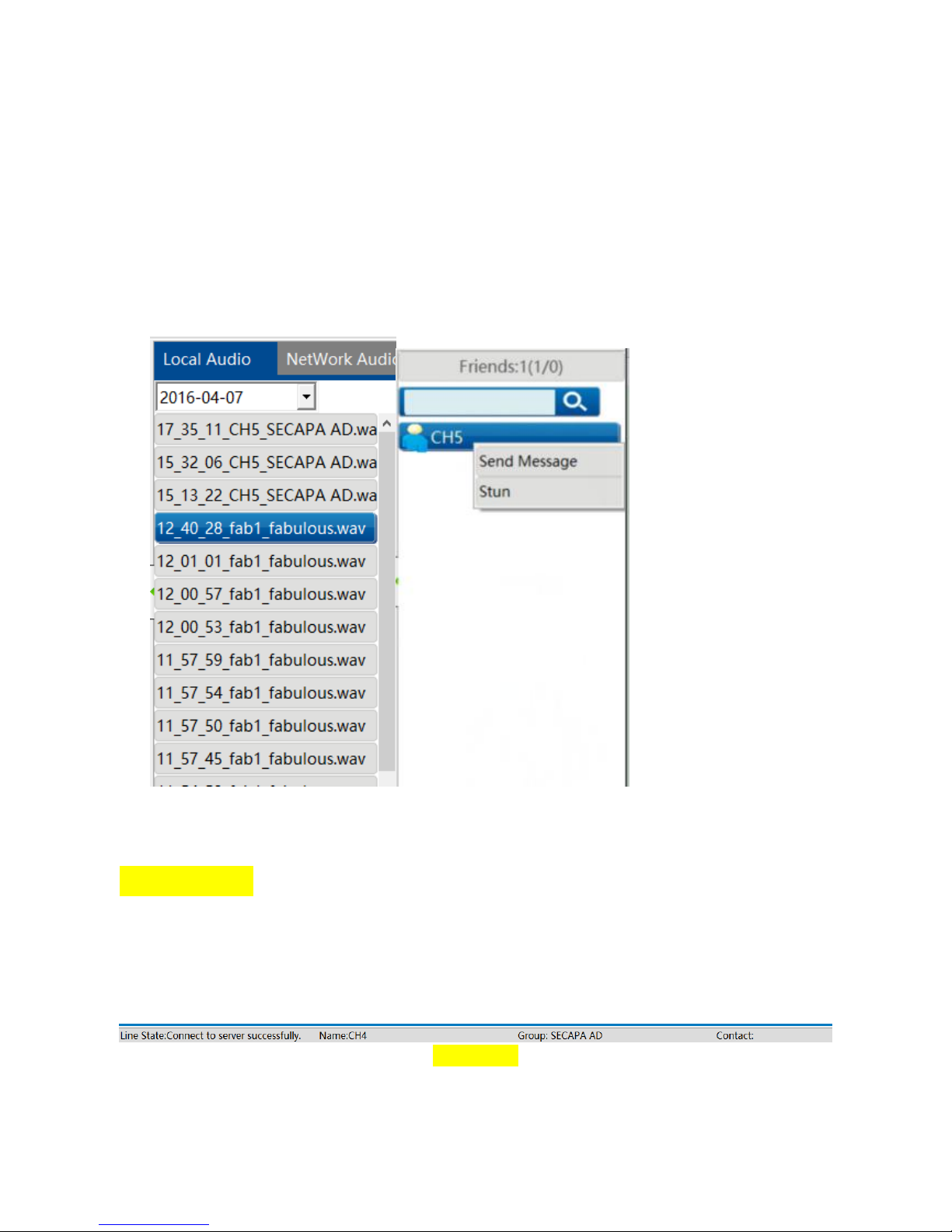
group of a private call or dynamic group calls, it shows a private call or dynamic
group calls.
Call logs: It can view this recent call logs, calls logs can be displayed in the right
auxiliary display area, it is shown in figure 1,It can show these call logs when you
double-click each record.
Contacts: It shows friends and status of the dispatcher, It is shown in figure 2. You
can make a single call to the user when double-click this user, when you open right
menu, it can operate "send a message" and "inhibition" operation and so on for the
selected user.
Figure 1 Figure 2
1.2.3. Status bar
The status bar display: network connection status, the dispatch station name, dispatch
station group, speech user info, etc.
Status bar
 Loading...
Loading...