Page 1
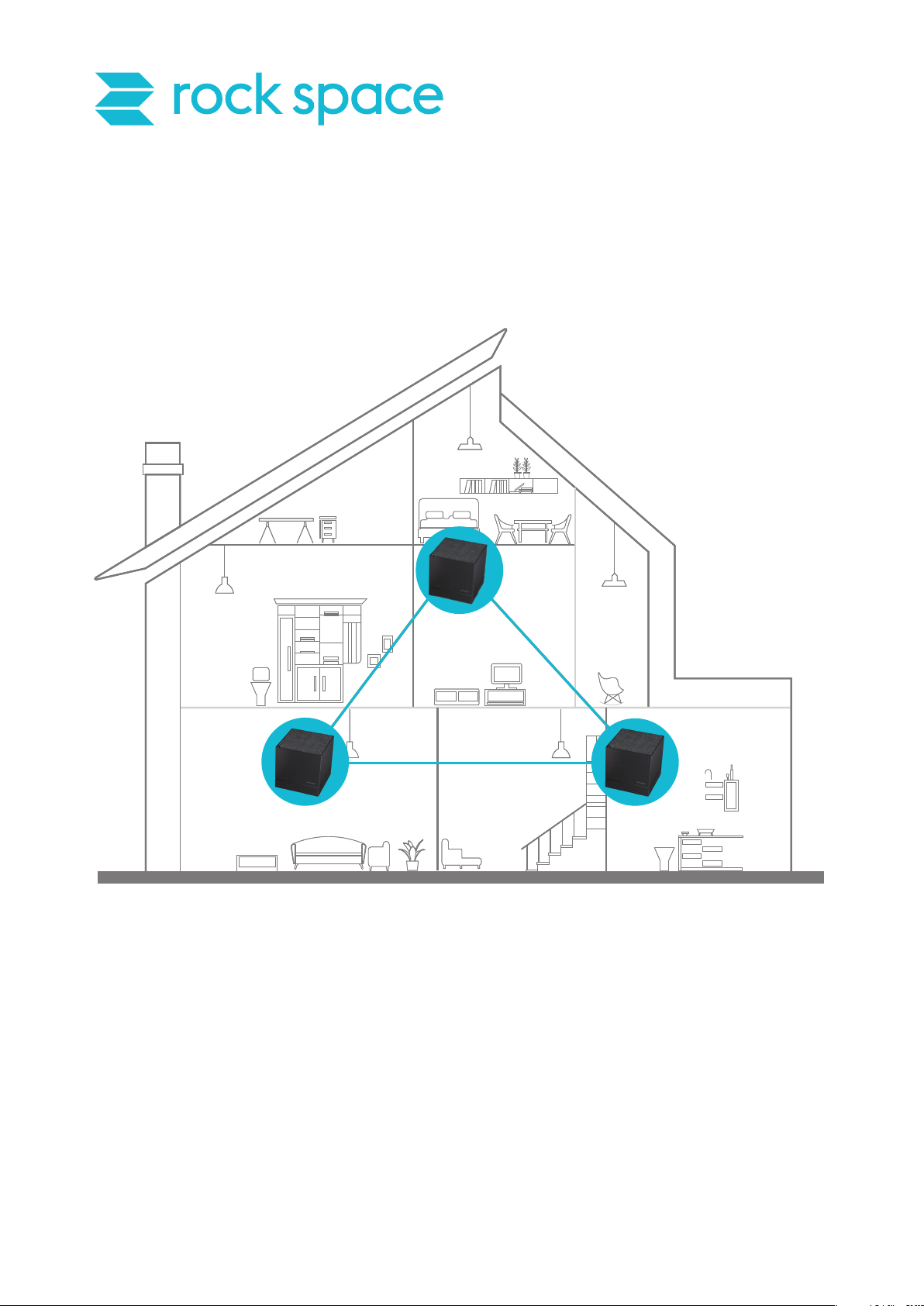
RS WiFi App User Guide for
Whole Home Mesh WiFi System
Page 2
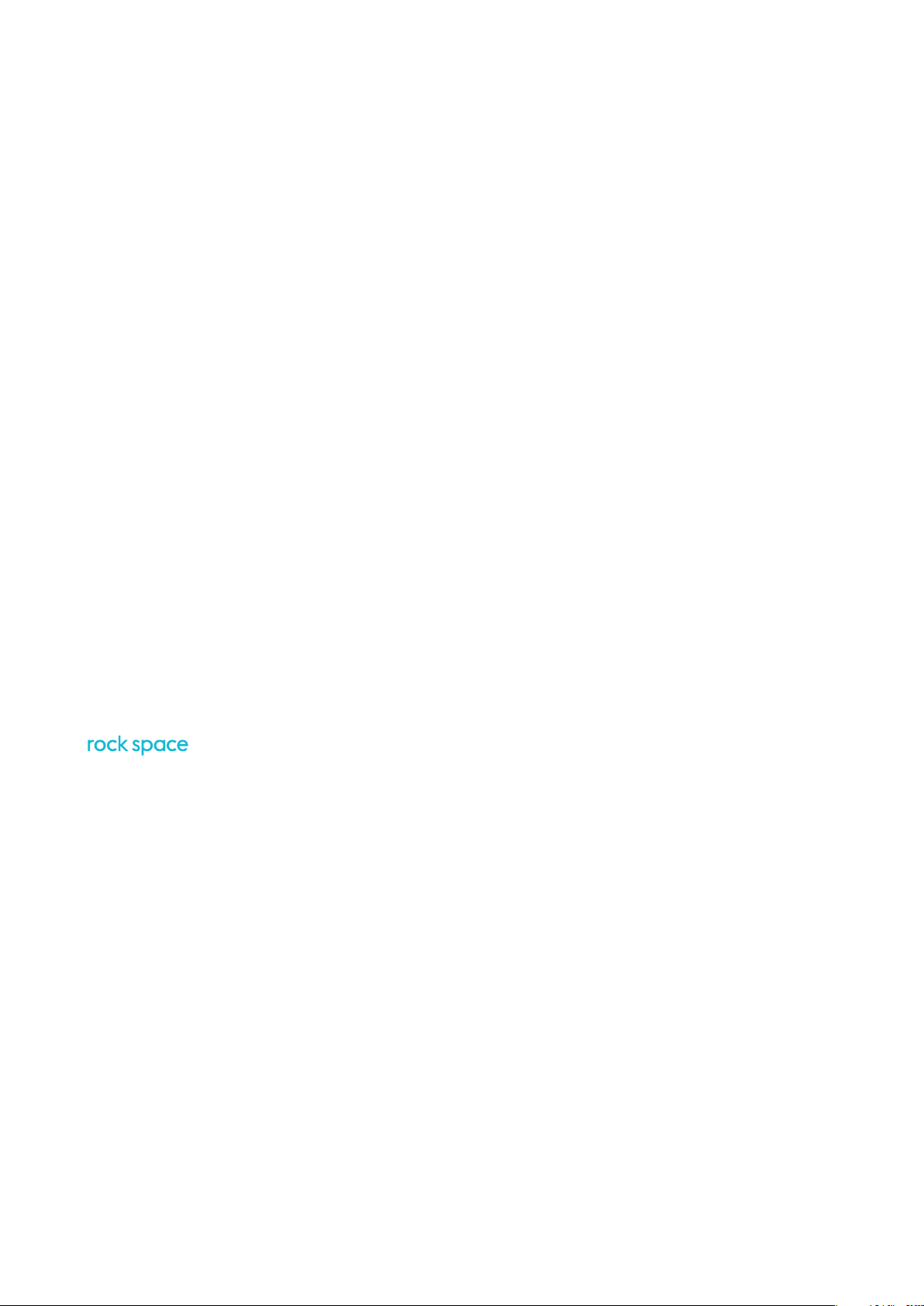
Copyright Statement
© 2019 Shenzhen Renqing Excellent Investment Co.,Ltd.
is a registered trademark legally held by Shenzhen Renqing Excellent Investment Co.,Ltd.Other
brand and product names menoned herein are trademarks or registered trademarks of their respecve holders.
Copyright of the whole product as integraon, including its accessories and soware, belongs to Shenzhen
Renqing Excellent Investment Co.,Ltd. No part of this publicaon can be reproduced, transmied, transcribed, stored
in a retrieval system, or translated into any language in any form or by any means without the prior wrien
permission of Shenzhen Renqing Excellent Investment Co., Ltd.
Disclaimer
Pictures, images and product specificaons herein are for references only. To improve internal design,
operaonal funcon, and/or reliability, rock space reserves the right to make changes to the products without
obligaon to nofy any person or organizaon of such revisions or changes. rock space does not assume any liability
that may occur due to the use or applicaon of the product described herein. Every effort has been made in the
preparaon of this document to ensure accuracy of the contents, but all statements, informaon and
recommendaons in this document do not constute a warranty of any kind, express or implied.
II
Page 3
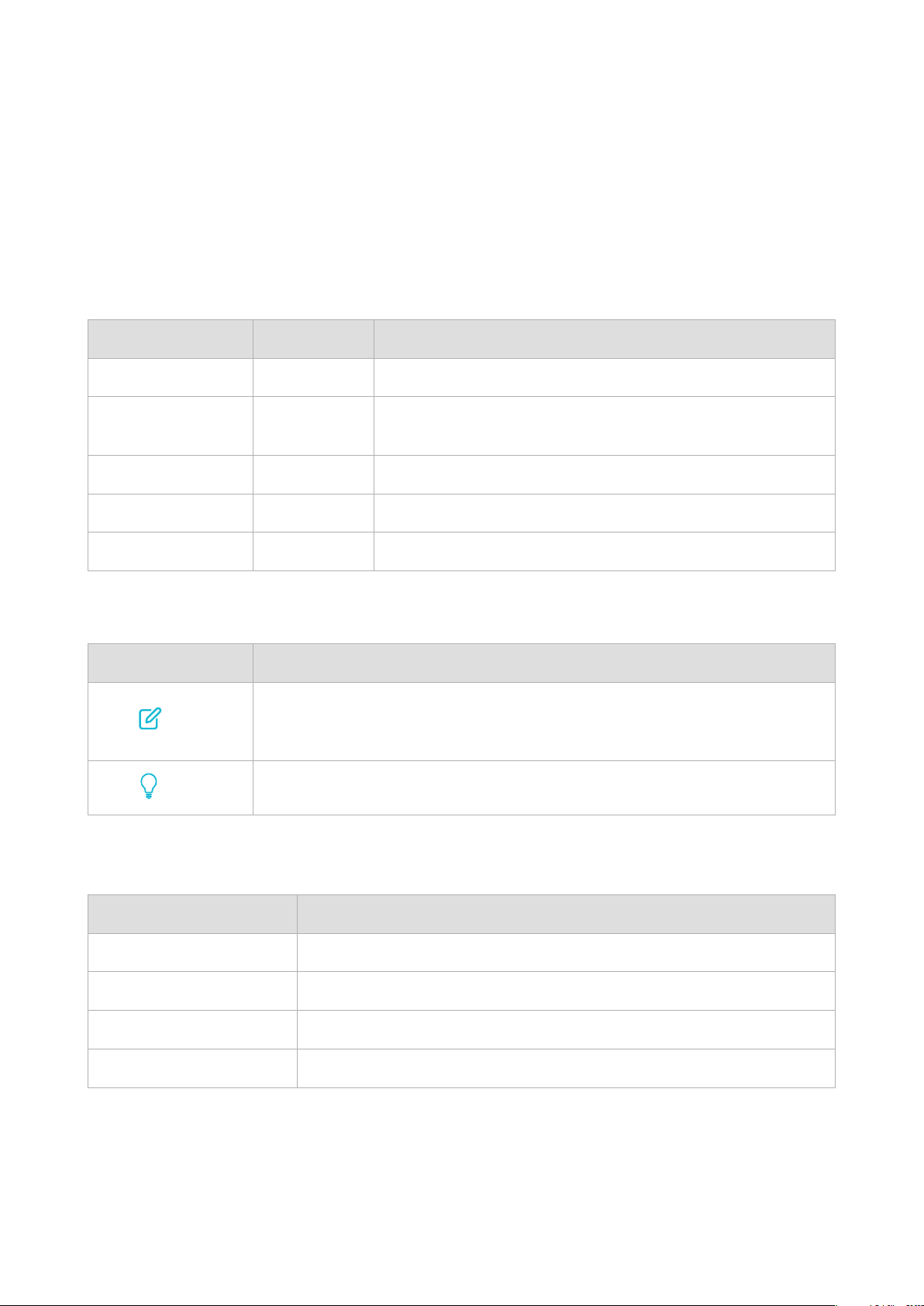
Item
Presentation
Example
Symbol
Meaning
Acronym or Abbreviation
Full Spelling
Preface
Thank you for choosing rock space! Please read this user guide before you use the RS WiFi App to set up your
whole home mesh WiFi system.
Conventions
The typographical elements that may be found in this document are defined as follows.
Cascading menus > System > Live Users
Parameter and
value
Variable Italic Format: XX:XX:XX:XX:XX:XX
UI control Bold On the Policy page, click the OK buon.
Message “ ” The “Success” message appears.
The symbols that may be found in this document are defined as follows.
NOTE
TIP
Bold Set User Name to Tom.
This format is used to highlight informaon of importance or special interest.
Ignoring this type of note may result in ineffecve configuraons, loss of data or
damage to the device.
This format is used to highlight a procedure that will save me or resources.
Acronyms and Abbreviations
mesh node(s) rock space whole home mesh WiFi system node(s)
ISP Internet Service Provider
DHCP Dynamic Host Configuraon Protocol
DNS Domain Name System
III
Page 4
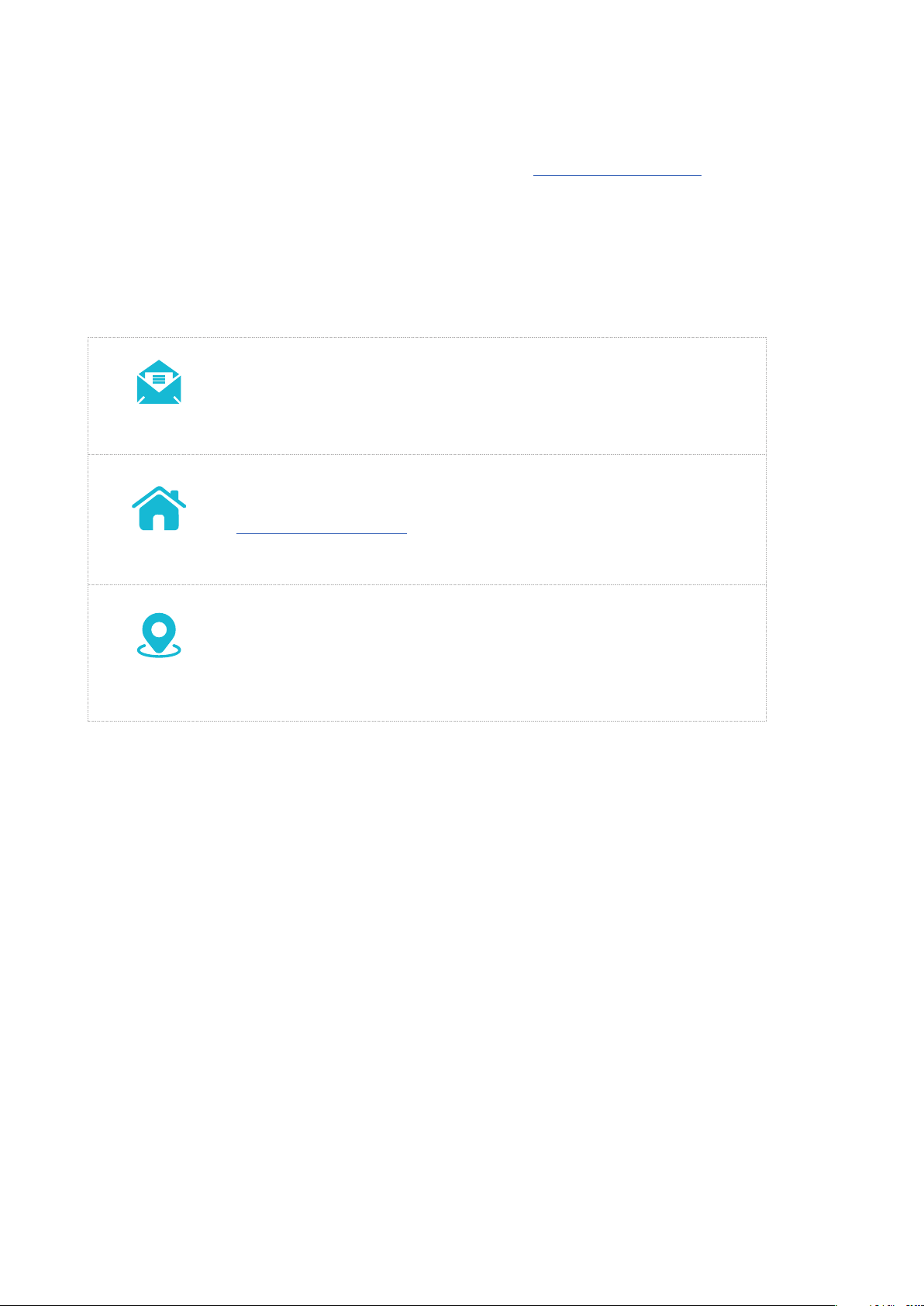
Additional Information
For more informaon, search this product model on our website at hp://www.rockspace.hk.
Technical Support
If you need more help, contact us by any of the following means. We will be glad to assist you as soon as
possible.
techsupport@rockspace.cc
E-mail
Website
Address
hp://www.rockspace.hk
104, No.15, Longfu Industrial Zone, Huarong Road, Tongsheng Community,
Dalang Street,Longhua District, Shenzhen, China
IV
Page 5
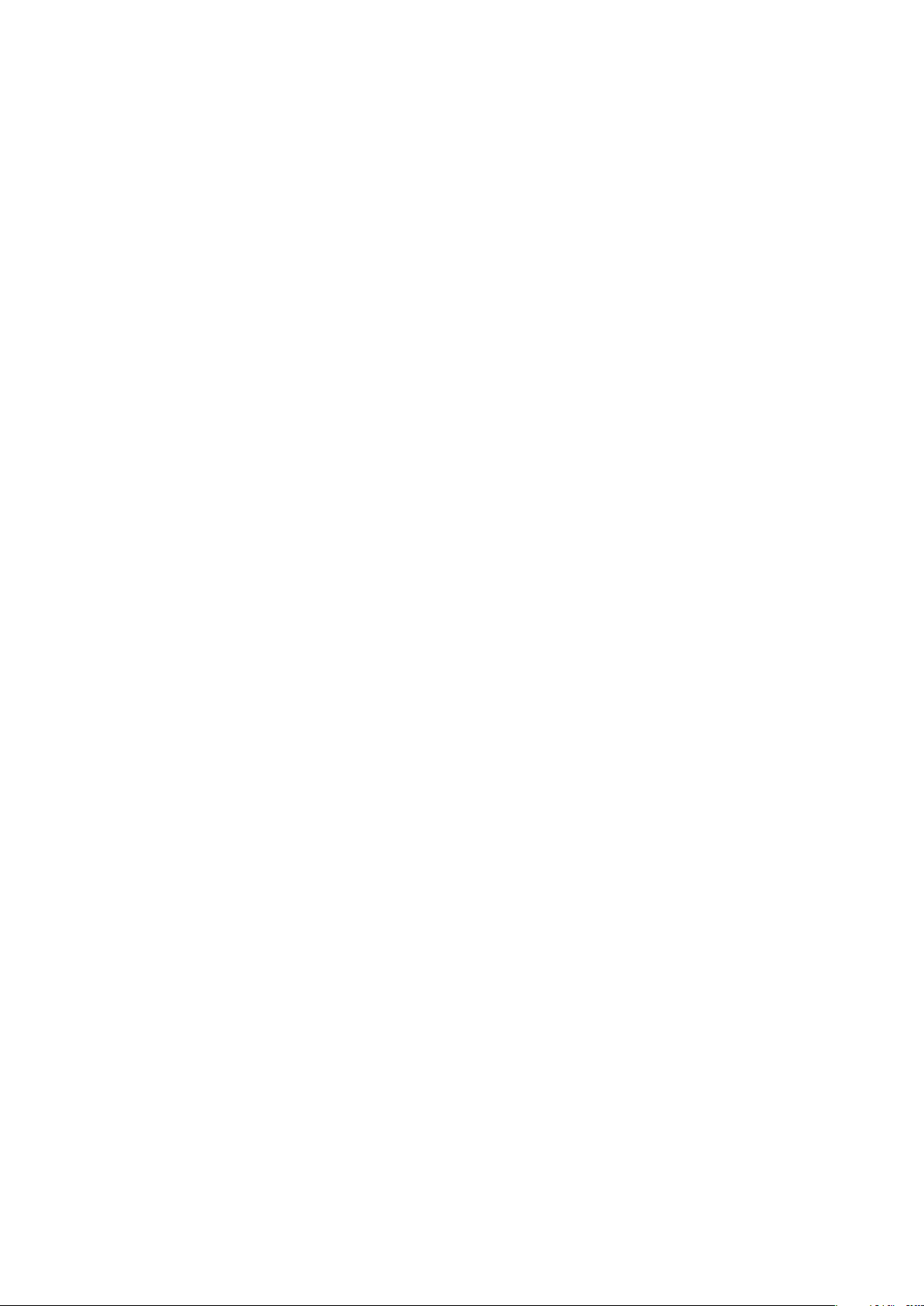
Contents
Registering and Binding ...................................................................................................................................................... 1
Management Type .............................................................................................................................................................. 5
My WiFi ............................................................................................................................................................................... 6
My Profile ......................................................................................................................................................................... 10
Wireless Sengs ............................................................................................................................................................... 11
Guest Network .................................................................................................................................................................. 12
Parental Control ................................................................................................................................................................ 13
Internet Sengs ............................................................................................................................................................... 16
QoS ................................................................................................................................................................................... 22
Add Mesh ........................................................................................................................................................................... 23
Fast Roaming ..................................................................................................................................................................... 25
Smart Assistant ................................................................................................................................................................. 26
Port Forwarding ................................................................................................................................................................ 27
UPnP ................................................................................................................................................................................. 29
DHCP Server ...................................................................................................................................................................... 30
DNS ................................................................................................................................................................................... 31
Firmware Upgrade ............................................................................................................................................................ 32
Maintenance Schedule ..................................................................................................................................................... 34
Account Authorizaon ...................................................................................................................................................... 35
V
Page 6
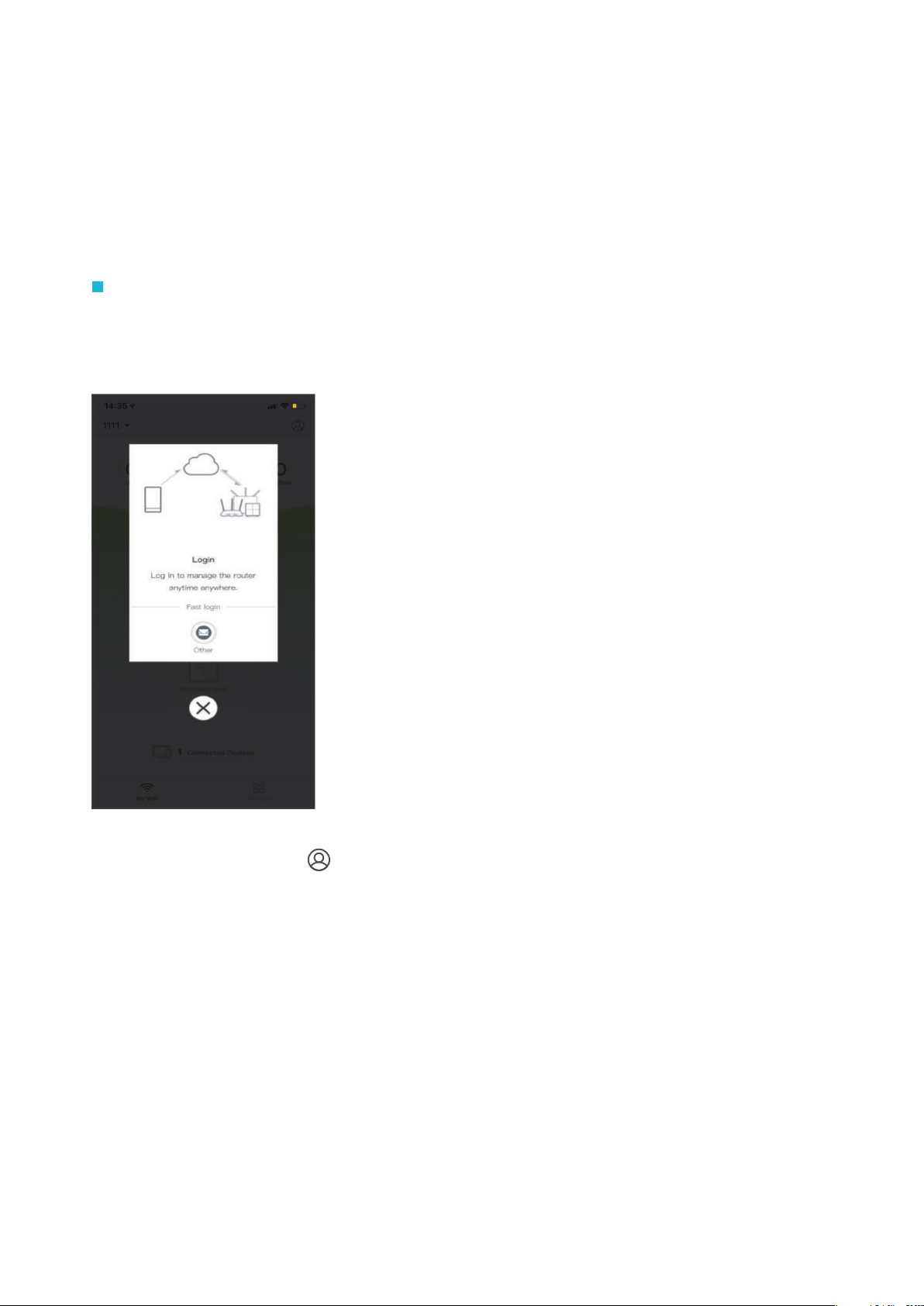
Registering and Binding
Binding an account to your mesh network helps you secure your mesh network and manage it remotely.
Binding with third party accountsind
Aer you complete setup and installaon using the RS WiFi App, a login prompt page appears. You can authorize
the RS WiFi App to use third party accounts, including Google+, Facebook, and Twier,to login quickly.
If you miss the page above, tap on the upper-right corner and tap Login. Then choose one type of account
to login.
1
Page 7
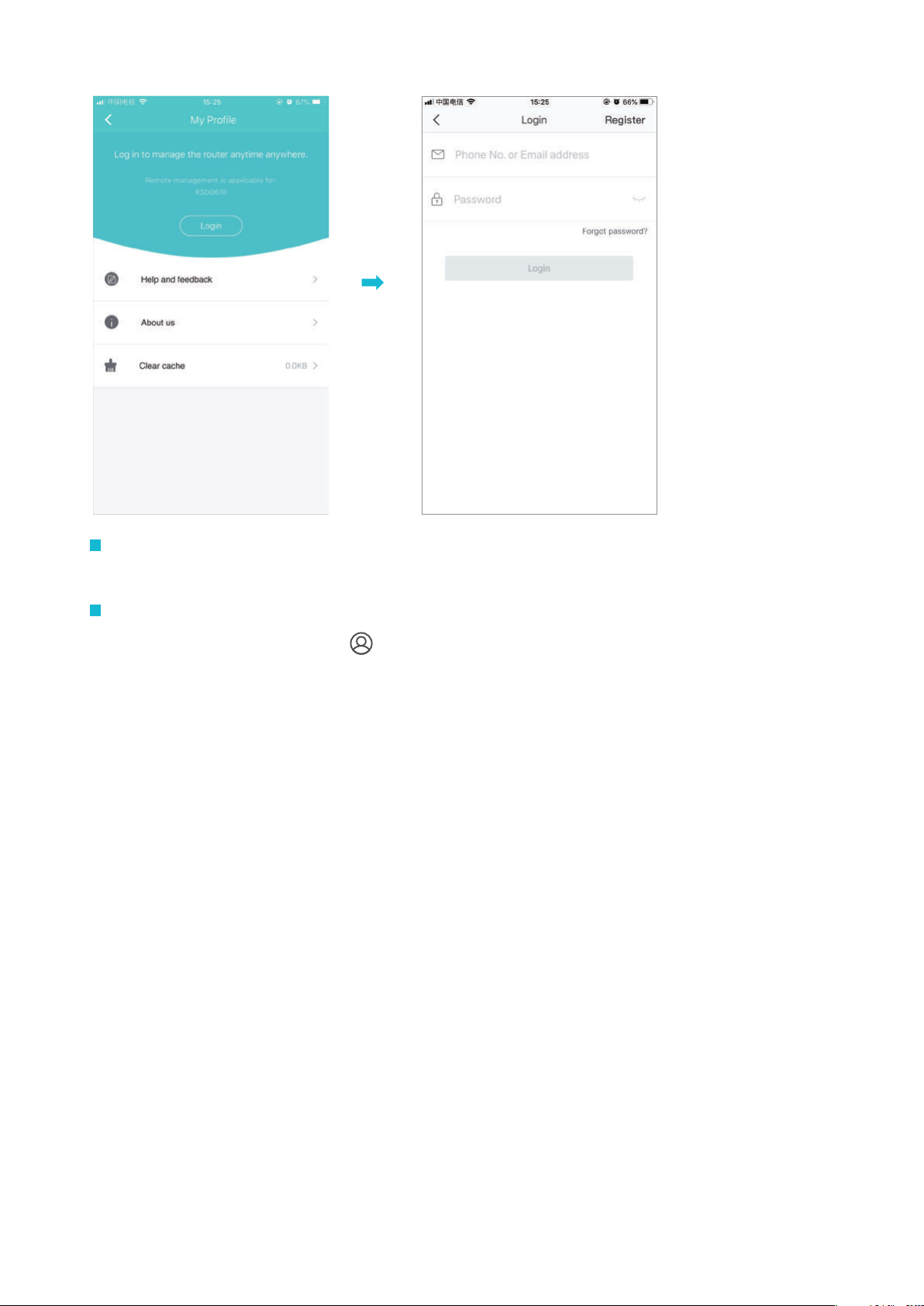
Binding with a registered account
You can register a rock space account to manage your mesh network.
To Register a Tenda account:
Step 1 Run the RS WiFi App, and tap on the upper-right corner.
Step 2 Tap Login.
Step 3 Tap Register on the upper-right corner.
Step 4 Enter a valid email address.
Step 5 Customize a password for your rock space account.
Step 6 Tap Register.
A confirmaon email will be sent to your email inbox. Check your email and follow the instrucon to acvate
your account. Aer following these guided steps, your rockspace account will be registered successfully.
2
Page 8
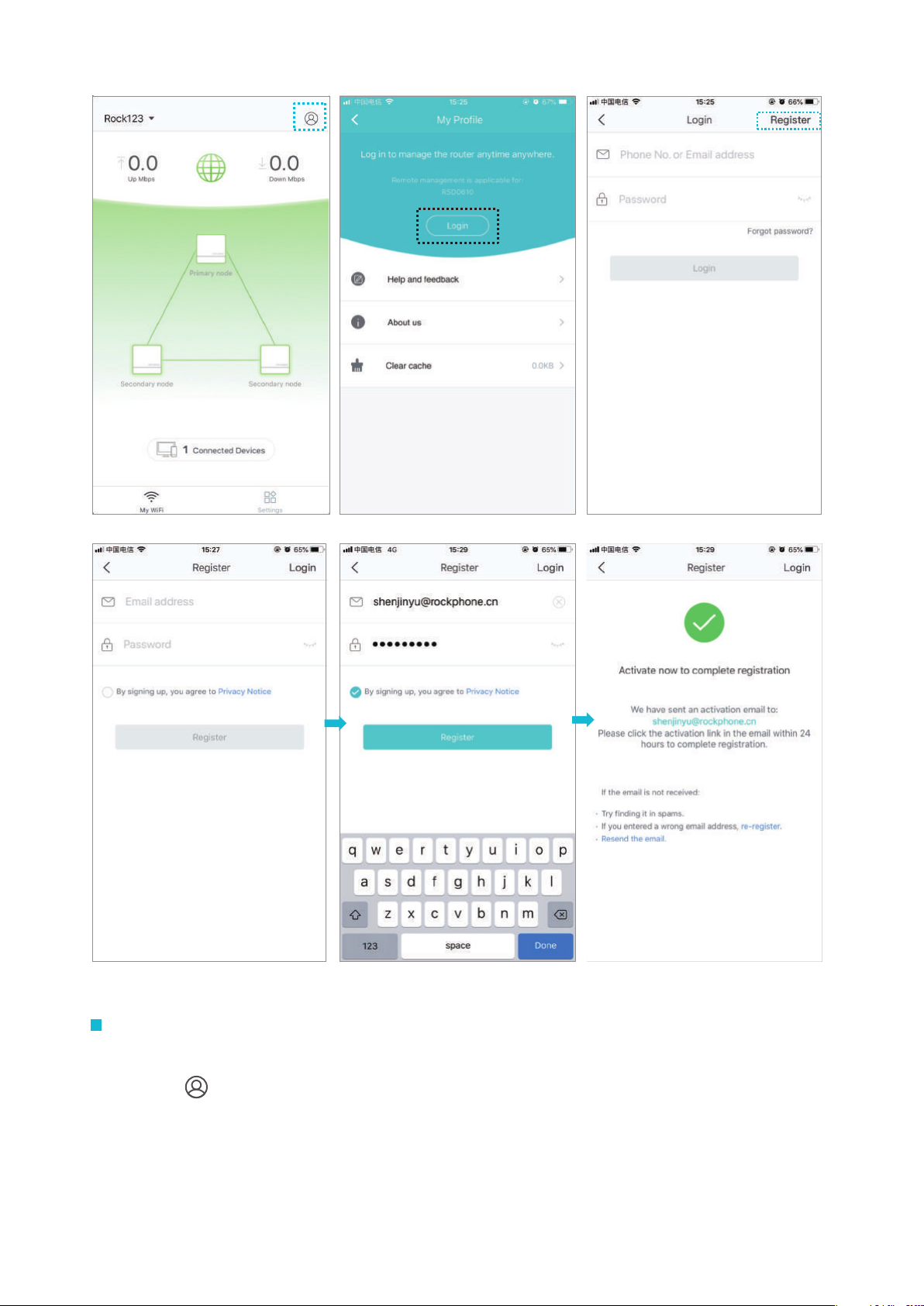
To bind your mesh network to your rock space account:
Step 1 Connect your smart phone to your mesh WiFi network, and run the RS WiFi App.
Step 2 Tap on the upper-right corner.
Step 3 Tap Login.
Step 4 Enter your registered rock space account.
Step 5 Enter the password.
3
Page 9
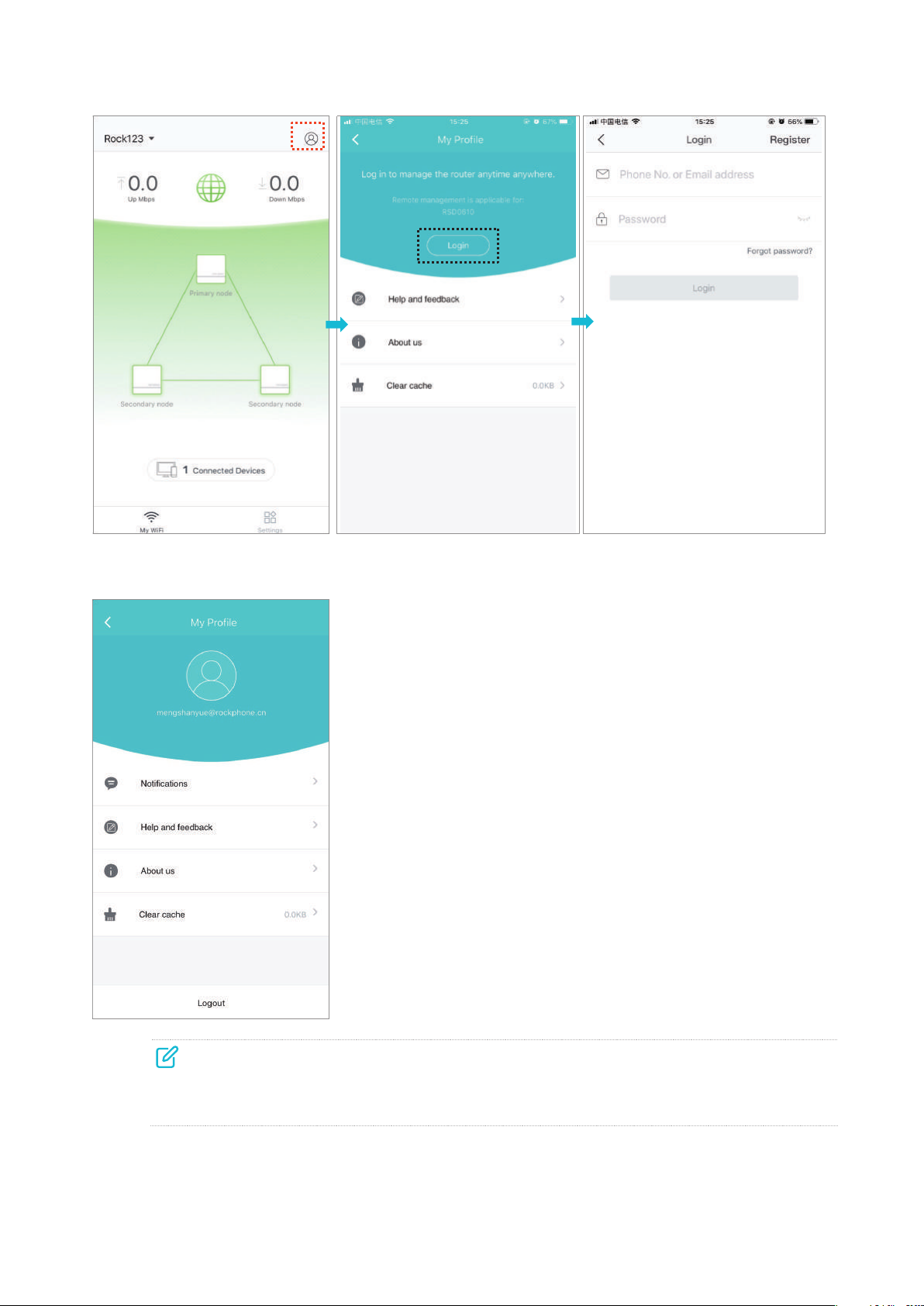
Step 6 Tap Login.
Aer you log in, your mesh network is bound to your rock space account successfully.
NOTE
Aer your mesh network is bound to an account, login with the account is required for network
management. This account is your administrator account.
4
Page 10
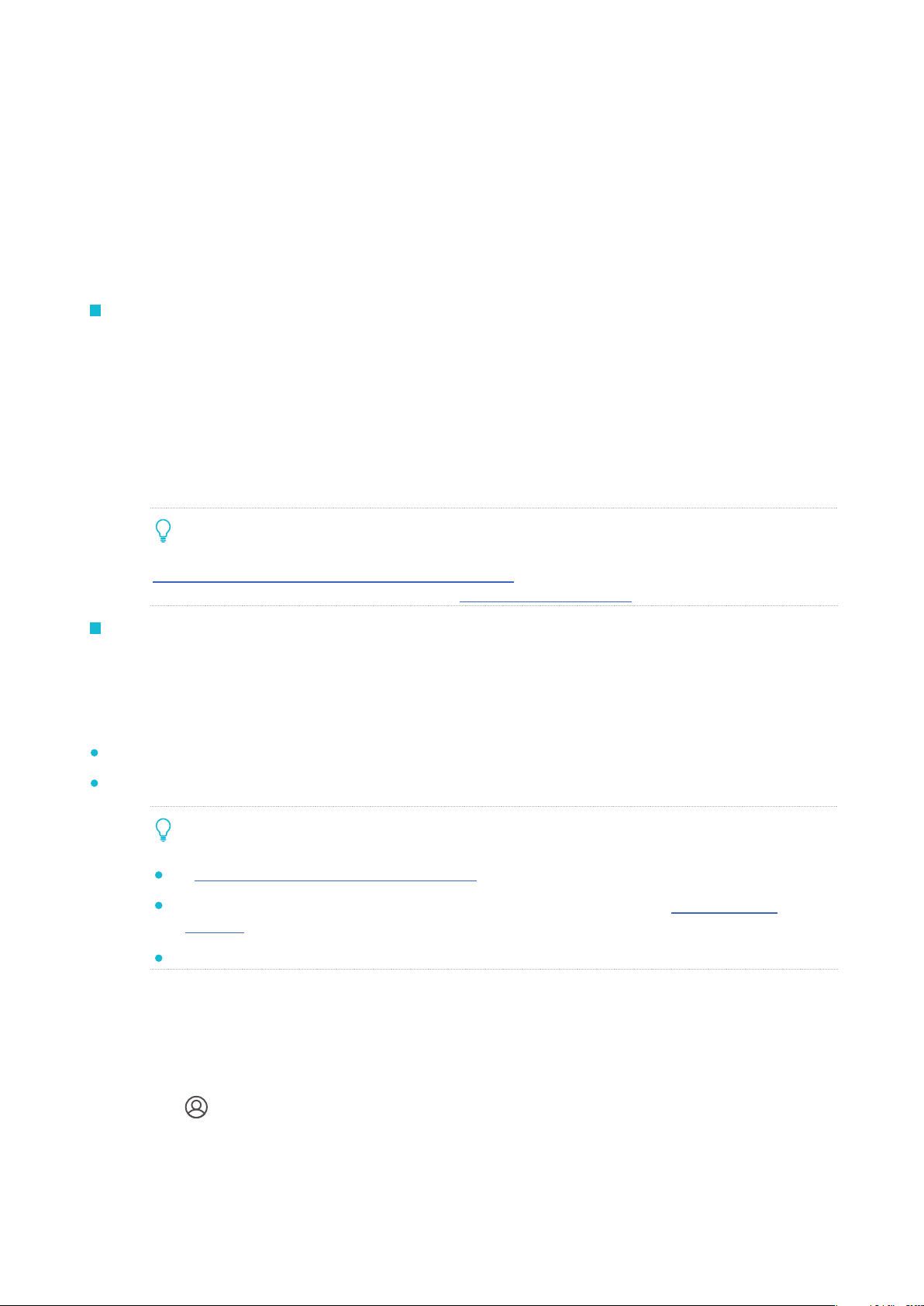
Management Type
All rock space mesh whole home mesh WiFi systemssupport the RS WiFi Appfor local and remote management.
You can choose eitherof themas needed.
Local Management
Local management indicates that you can use the RS WiFi App to manage your mesh network aer connecng
your smart phone to the mesh network.
Procedure:
Step 1 Connect your smart phone to the WiFi network of your mesh nodes.
Step 2
Remote management indicates that you can use the RS WiFi App to manage your mesh network anyme,
anywhere.
Run the RS WiFi App on the smart phone, and then you can use the App to manage your mesh network.
TIP
If your mesh nodes are bound to a rock space account , you can manage them only aer login with can
manage the bound account or other accounts authorized by the account.
Remote Management
Prerequisitesof remote management:
Your mesh nodes connect to the internet successfully.
Log in with the bound or authorized account.
TIP
Ifyour mesh networkis bound to an account , they cannot be bound to another account.
If you want to use other accounts to manage your mesh network, you can authorize these
accounts aer login with the administrator account.
Only the administrator account can authorize other accounts to manage the mesh network.
Procedureof remote management:
Step 1 Connect your smart phone to the internet by connecng it to a WiFi network nearby or enabling your
mobile data.
Step 2 Run the RS WiFi App on the smart phone.
Step 3 Tap on the upper-right corner.
Step 4 Use your account to log in, and then you can manage your mesh network remotely.
5
Page 11
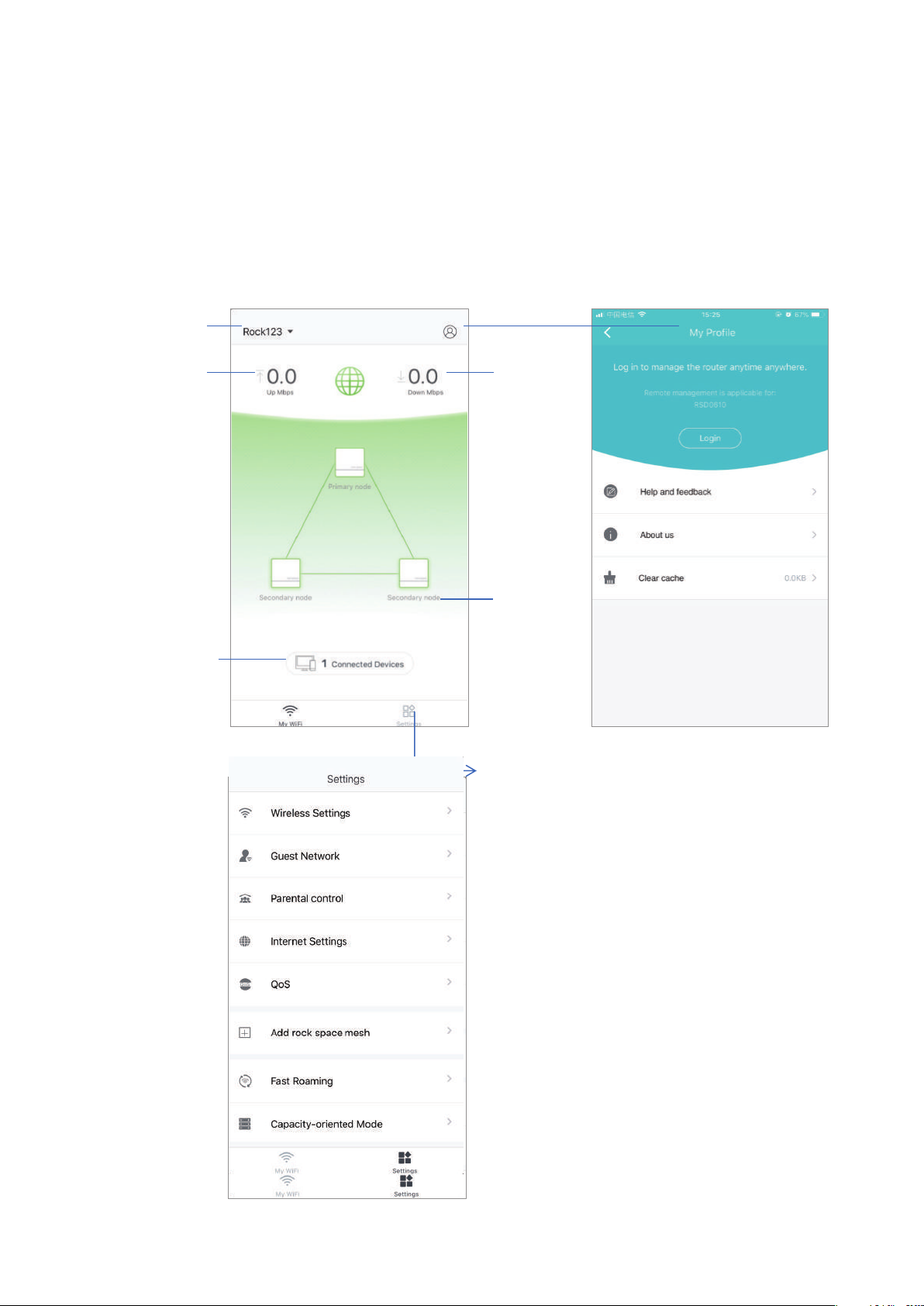
devices
My WiFi
Aer compleng the internet sengs, the RS WiFi App shows you the following page. You can view the status
of your mesh nodes, real-me upload/download speed and connected devices, and manage your mesh network.
WiFi name
Real-me
upload speed
Total connected
My Profile
Real-me
download
speed
Node name
Advanced Sengs
6
Page 12
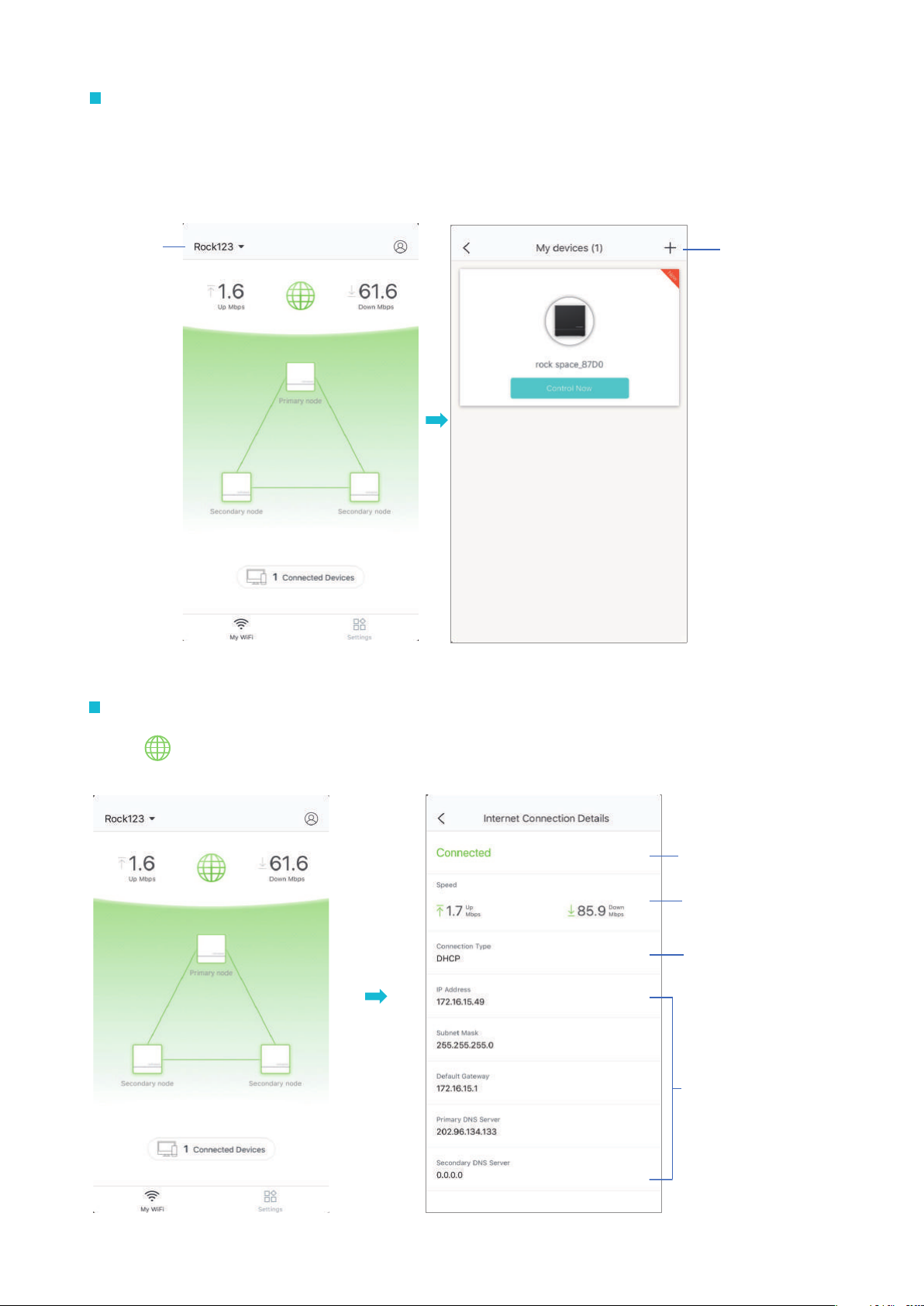
Connecon status
speed
Internet connecon type
Internet informaon
To check or manage your mesh nodes
Tap the WiFi name, which is Rock123 in the following picture, on the upper-le corner of the My WiFi page to enter
the following page.
All mesh nodes in a network share the same WiFi name.
WiFi Name
Tap here to add
manageable
rock space devices.
To view details of the internet settings
Tap the icon on the home page of the App.
Real-me upload/download
7
Page 13
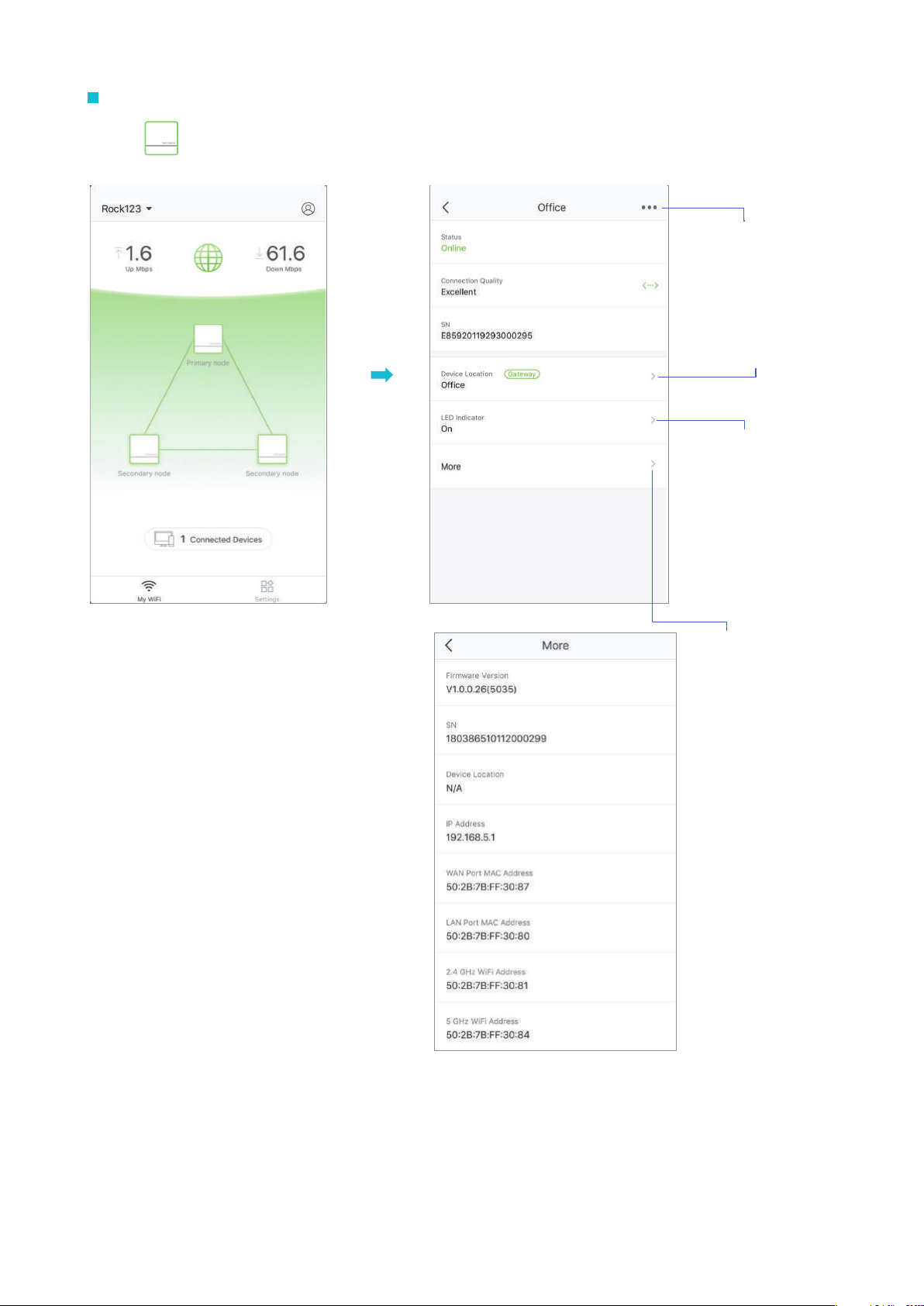
Choose this to delete
WiFi network.
Choose this to change
Choose this to
Choose this to see
about the mesh node.
To view details of the internet settings
Tap the icon on the home page of the App to see details of the corresponding mesh node.
the node from
the locaon informaon
of the node.
enable/disable the LED
indicator of the node.
more informaon
your
8
Page 14

Choose this to rename the device, such
Choose this to create a group or add
the parental control funcon.
Choose this to check the details of the
Choose this to blacklist the device.
Choose this to remove
This indicates the frequency
This indicates the me the
To view the connected devices
Tap the icon on the home page of the App. If you want to check the details of a device or manage more
closely, choose the device.
band of the WiFi network
the device connects.
device connects to the WiFi
network.
as Jack’s iPhone.
the connected device to a group for
connected device.
connected devices
from the blacklist.
The devices in the blacklist cannot access
the internet via the mesh network.
9
Page 15
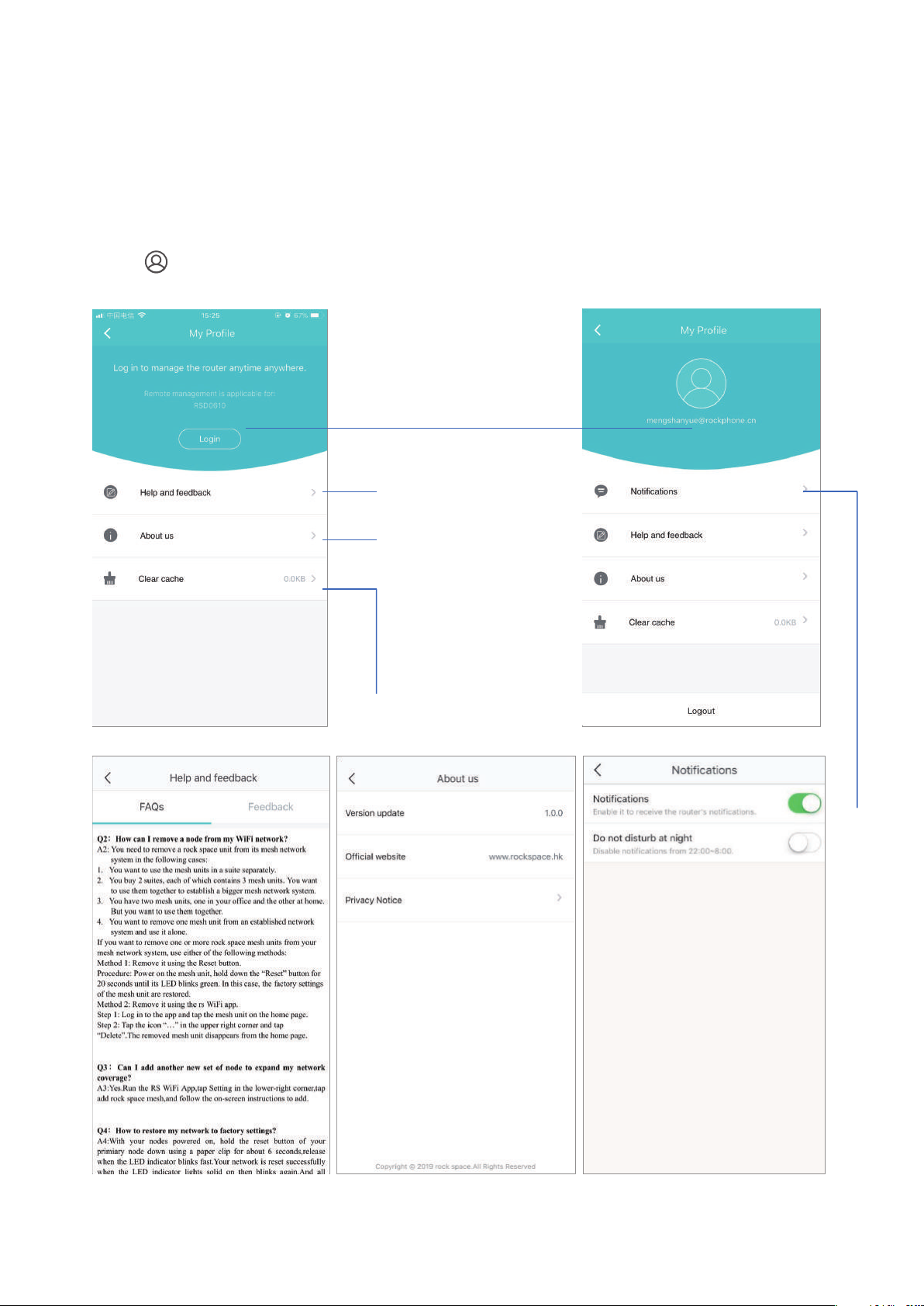
Choose this to see FAQ or
give us your feedback.
Choose this to upgrade
Choose this to clear
performance.
My Profile
Tap the icon in the upper-right corner of the home page (My WiFi) page to enter the following page.
Choose this to log in or
register a rock space account.
the App or learn about
rock space.
the cache for beer
10
Page 16
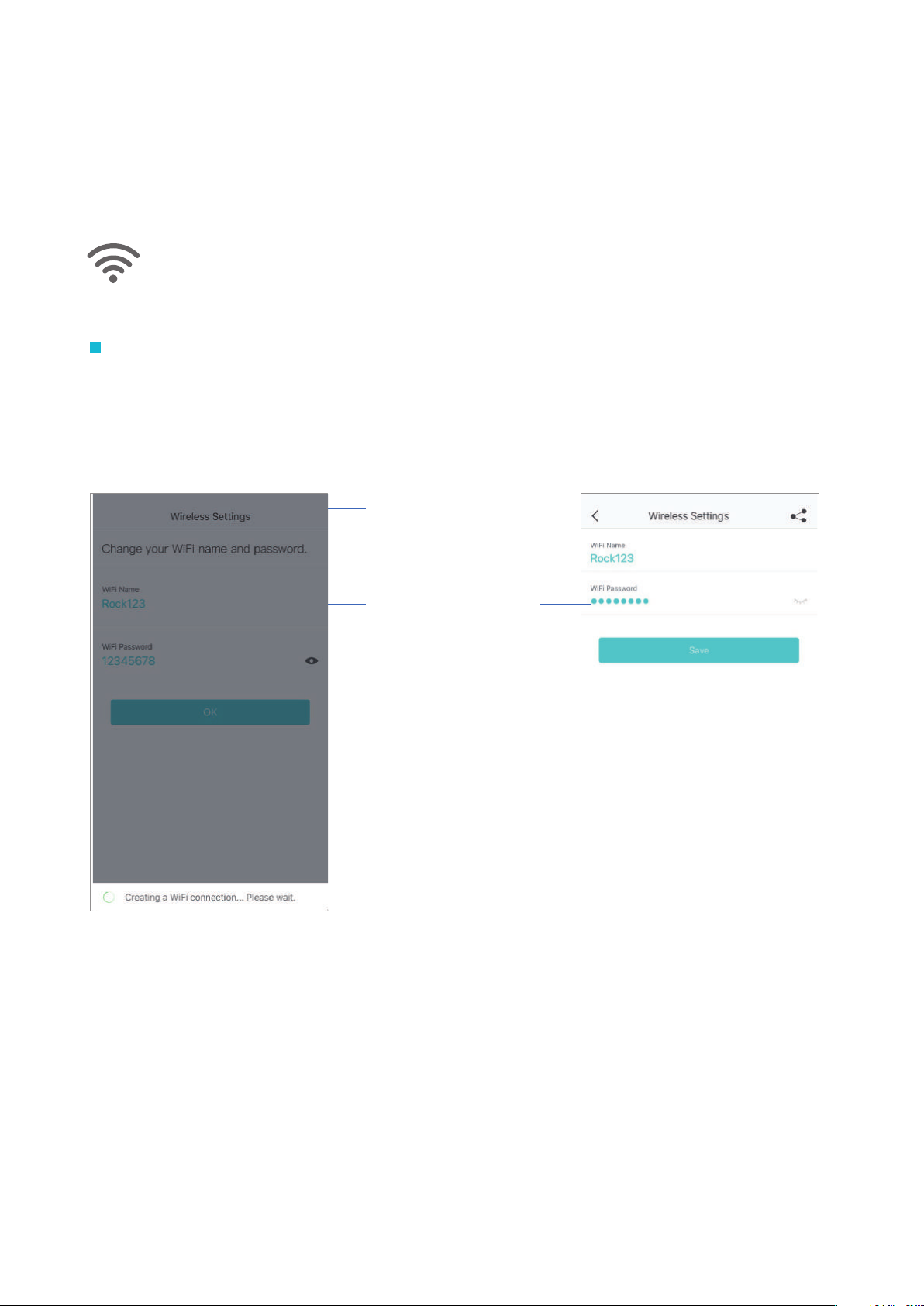
Tap here to share the WiFi
your family.
Tap here to hide the
Wireless Settings
In this secon, you can change the WiFi name and password of your mesh WiFi network.
To change your WiFi name and password
Step 1 Choose Sengs > Wireless Sengs to enter the configuraon page.
Step 2 Change the WiFi name and password as required.
Step 3 Tap Save.
name and password with
WiFi password.
11
Page 17
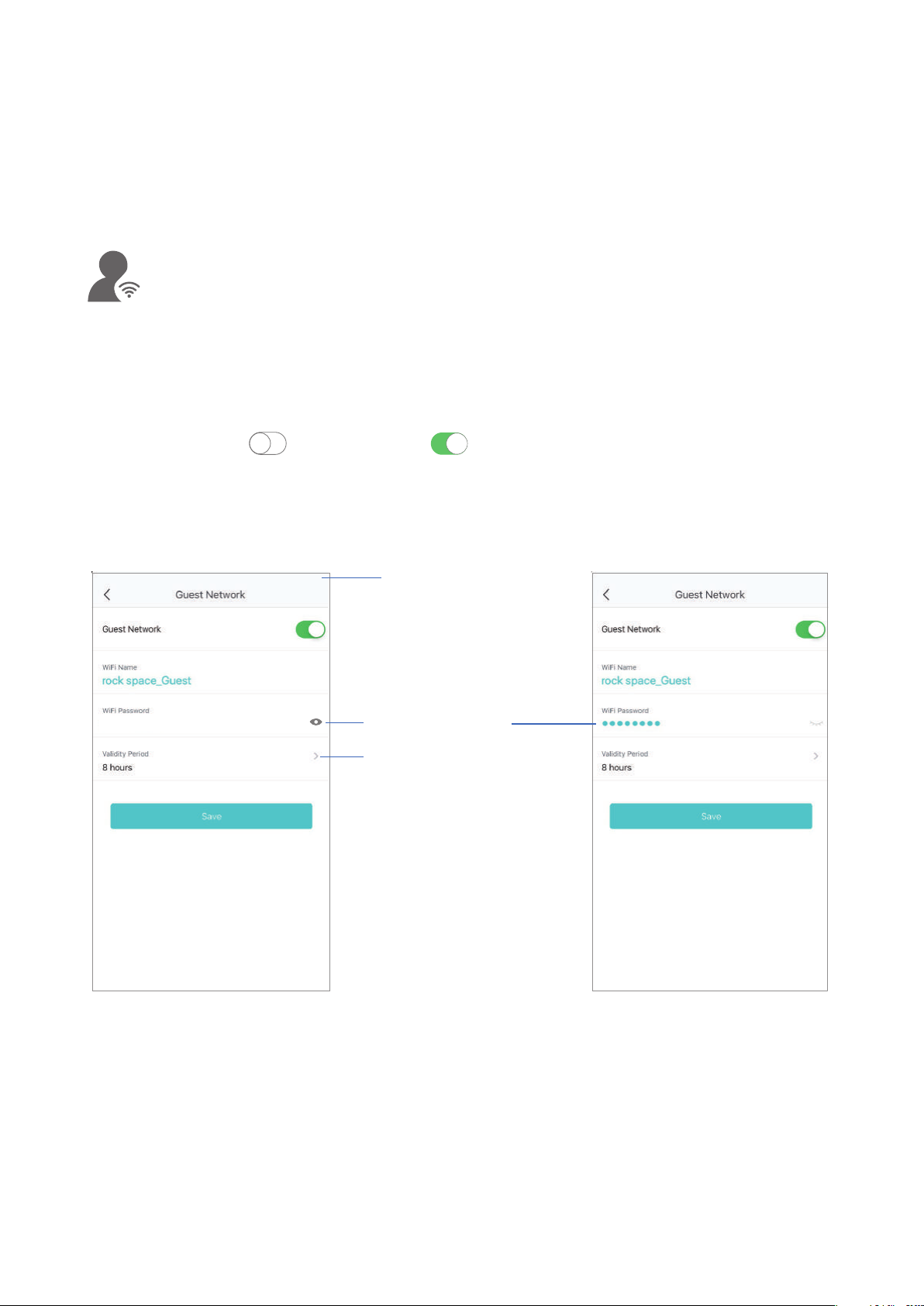
Tap here to share the WiFi
Tap here to hide the
Tap here to select a valid
Guest Network
The Guest Network funcon allows you to create a separate network for your guests to secure the main network.
Procedure:
Step 1 Choose Sengs > Guest Network to enter the configuraon page.
Step 2 Set the buon to the enabled state .
Step 3 Change the WiFi name, password and validity period as required.
Step 4 Tap Save.
12345678
name and password with
your friends.
WiFi password.
period for the guest
12
Page 18

Parental Control
The Parental Control funcon allows you to create a healthy me session for internet access for your family
members.
Procedure:
Step 1 Choose Seng > Parental Control to enter the configuraon page.
Step 2 Create a group.
1. Tap Add Group.
2. Enter a group name, which is Family in this example, and tap Next.
3. Select the devices to be added into the group.
4. Tap Complete.
Add Group
13
Page 19
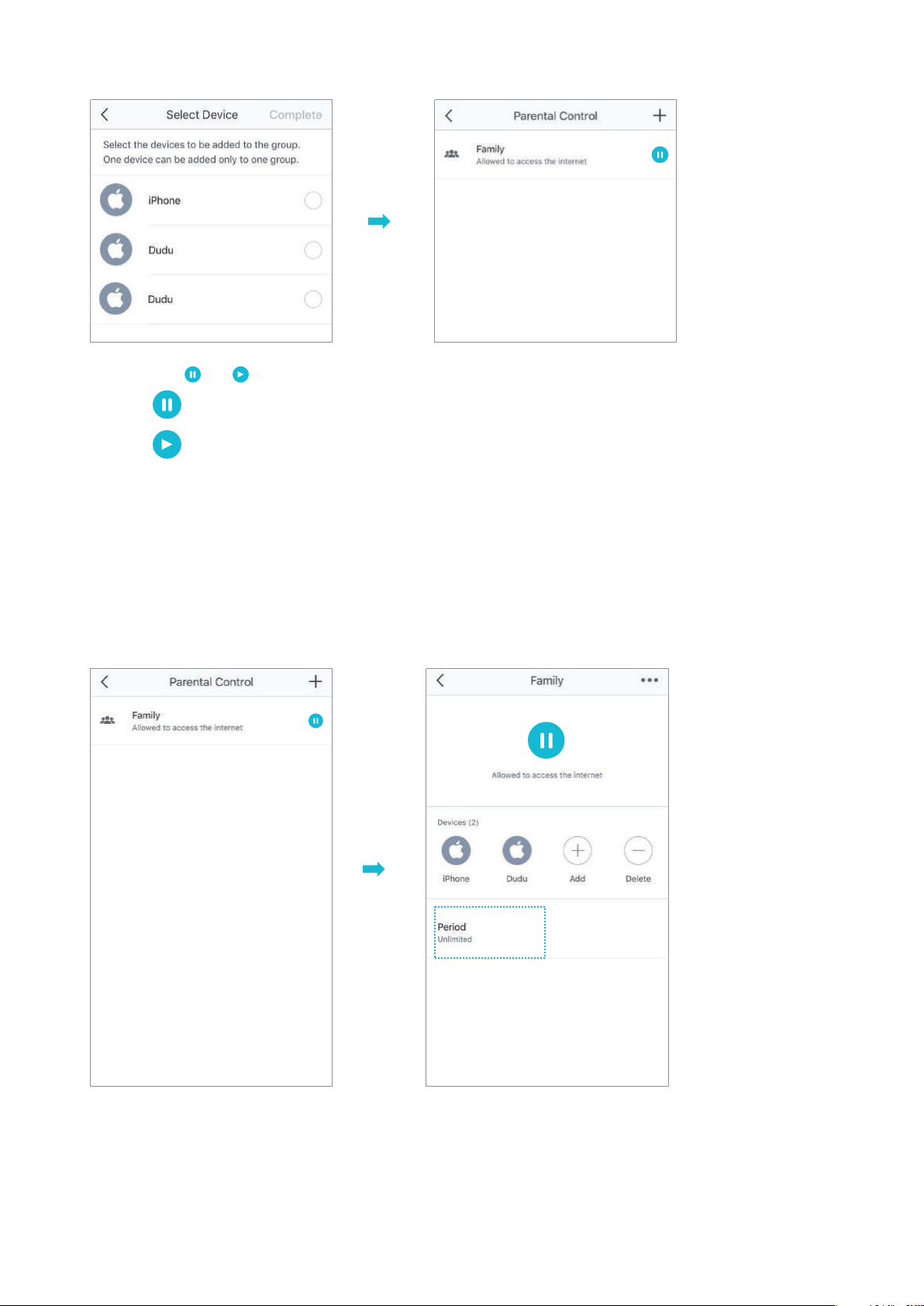
Step 3 Tap or to change the rules.
indicates that the devices in the group are allowed to access the internet.
indicates that the devices in the group are not allowed to access the internet.
Step 4 Specify a period for the rule.
1. Choose the group.
2. Tap Period.
3. Tap Add Period.
4. Specify a Period Name, Start Time, End Time, and the dates from when the rule takes effect.
5. Tap Save.
14
Page 20
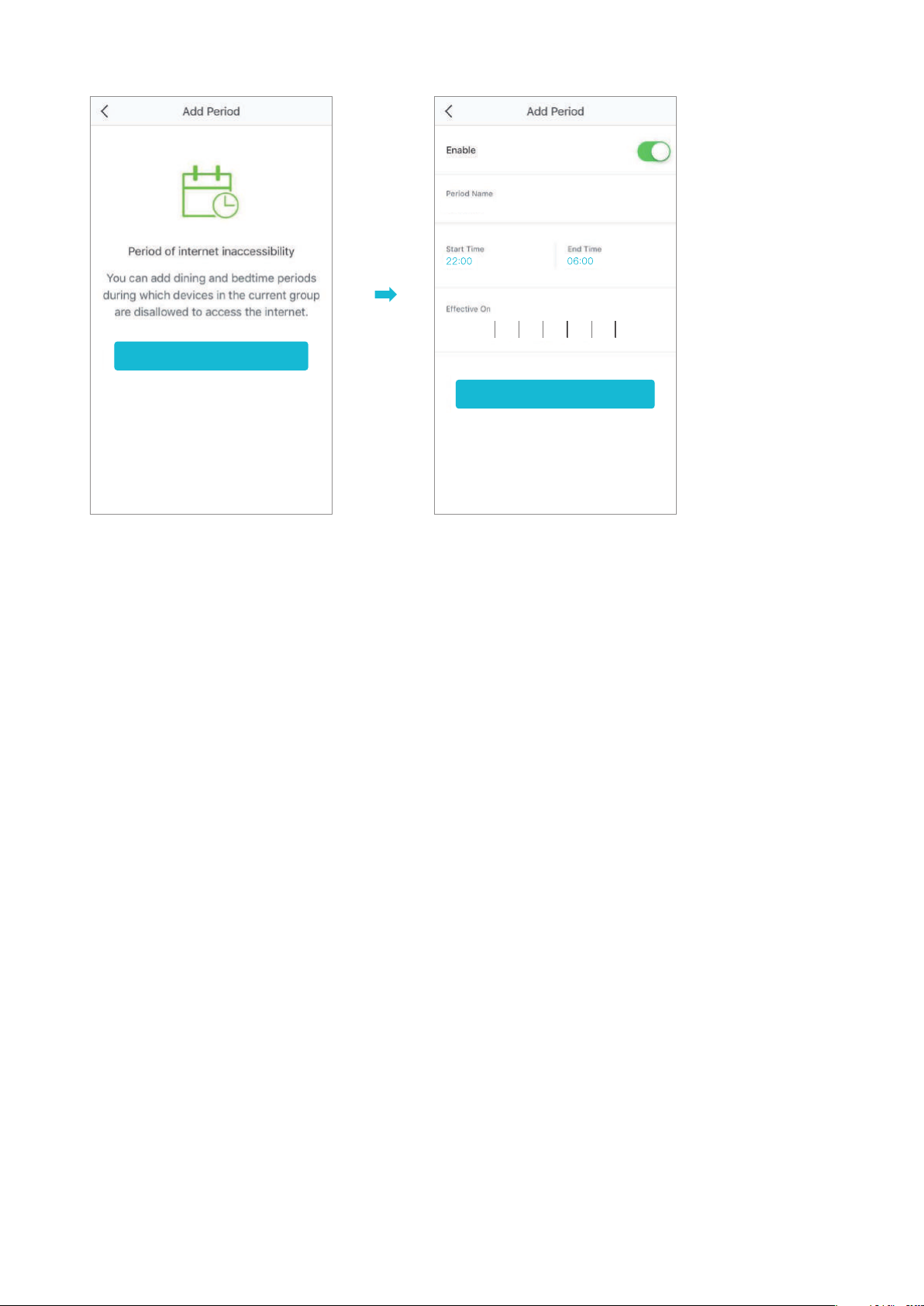
Bedtime
Sun Mon Tu e Wed Thu Fri Sat
Add Period
Save
15
Page 21
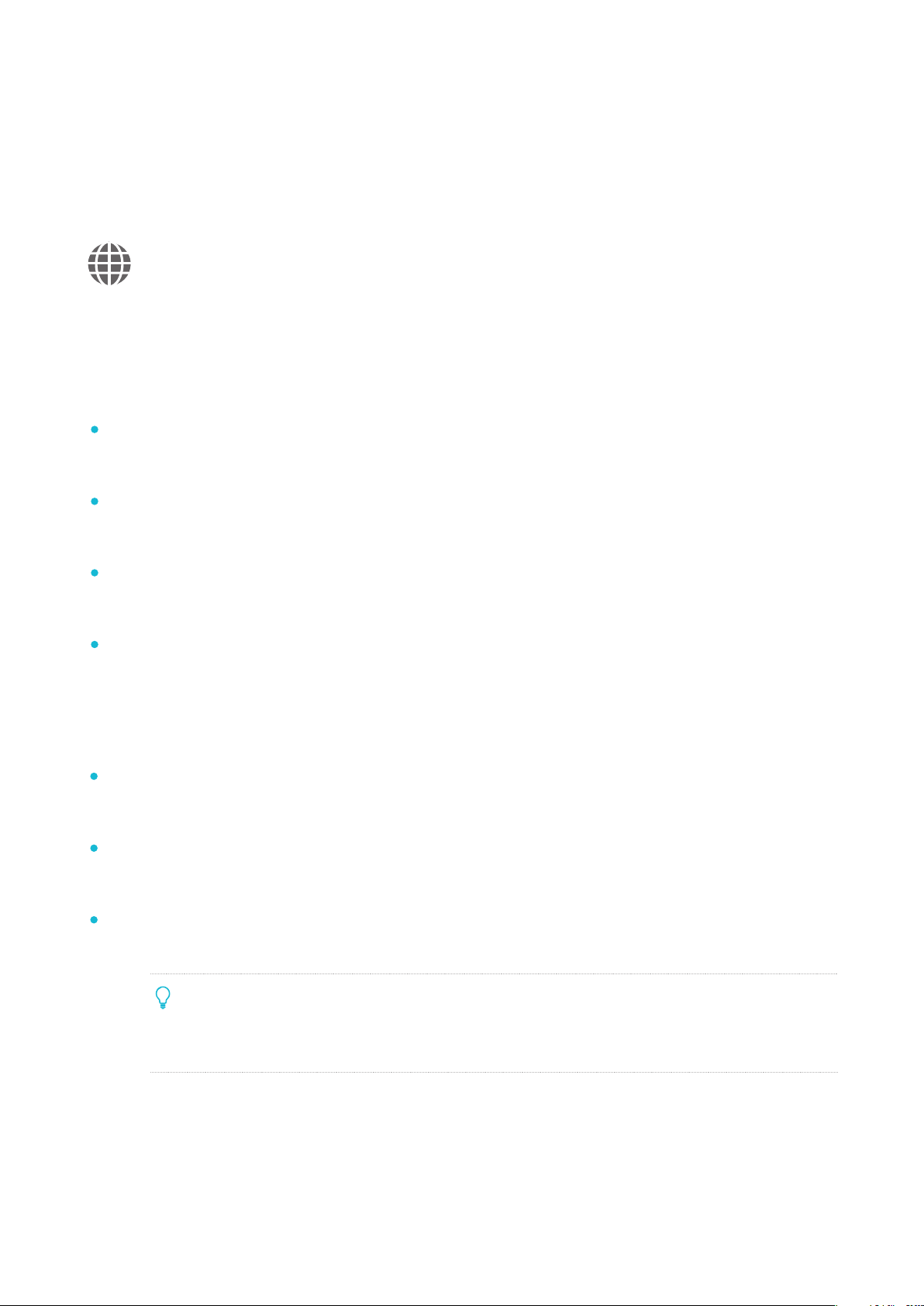
Internet Settings
Generally, you complete the internet sengs by following the quick setup wizard of the RS WiFi App when you set
the mesh nodes at the first me. If your internet connecon type or parameters are changed, you can set them
again here to enable your mesh nodes to access the internet. The mesh nodes support the following four connecon
types.
PPPoE: If this type is selected, you need to enter the PPPoE user name and password provided by your ISP
for internet access.
DHCP: If this type is selected, no parameter is required to enter. The mesh node obtains the dynamic IP
address and other related parameters automacally from your ISP.
Stac IP Address:
If this type is selected, you need to enter the stac IP address and other related parameters
provided by your ISP for internet access.
Bridge:
If this type is selected, the mesh nodecan access the internet only aer being connected to another
routerwith internet accessibility in wired manner.
The following three connecon types are available only when the language of your mobile device used to setup
is set to Russian or Ukraine.
PPPoE Russia: If this type is selected, you need to enter the PPPoE user name, PPPoE password, service
name, server name, MTU value, and IP address informaon (if any) pro
PPTP/PPTP Russia: If this type is selected, you need to enter the IP address, user name and password of the
vided by your ISP for internet access.
PPTP server, MTU value, and IP address informaon (if any) provided by your ISP for internet access.
L2TP/L2TP Russia: If this type is selected, you need to enter the IP address, user name and password of the
L2TP server, MTU value, and IP address informaon (if any) provided by your ISP for internet access.
TIP
If you set the Connecon Type to Bridge, the Guest Network, Parental Control, Port Forwarding, UPnP,
DNS, QoS, and DHCP server funcons becomes unavailable.
16
Page 22
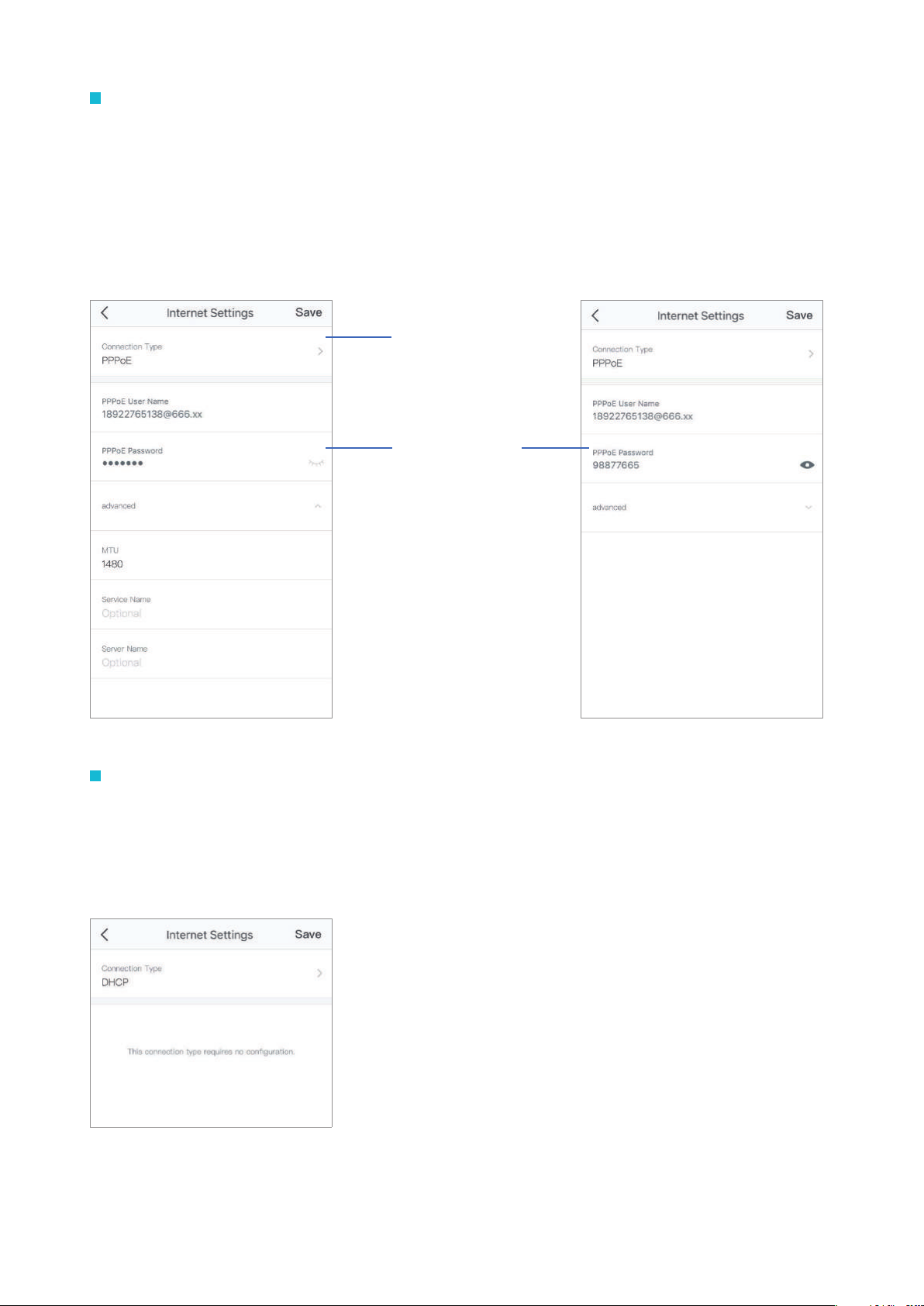
Tap here to see the
Tab here to select
Setting up PPPoE
Step 1 Choose Sengs > Internet Sengs to enter the configuraon page.
Step 2 Tap Connecon Type.
Step 3 Select PPPoE.
Step 4 Enter the PPPoE user name and password provided by your ISP.
If a service name and a server name are provided, tap Advanced and enter them.
Step 5 Tap Save.
a connecon type.
Setting up DHCP
Step 1 Choose Sengs > Internet Sengs to enter the configuraon page.
Step 2 Tap Connecon Type.
Step 3 Select DHCP.
Step 4 Tap Save.
17
Page 23
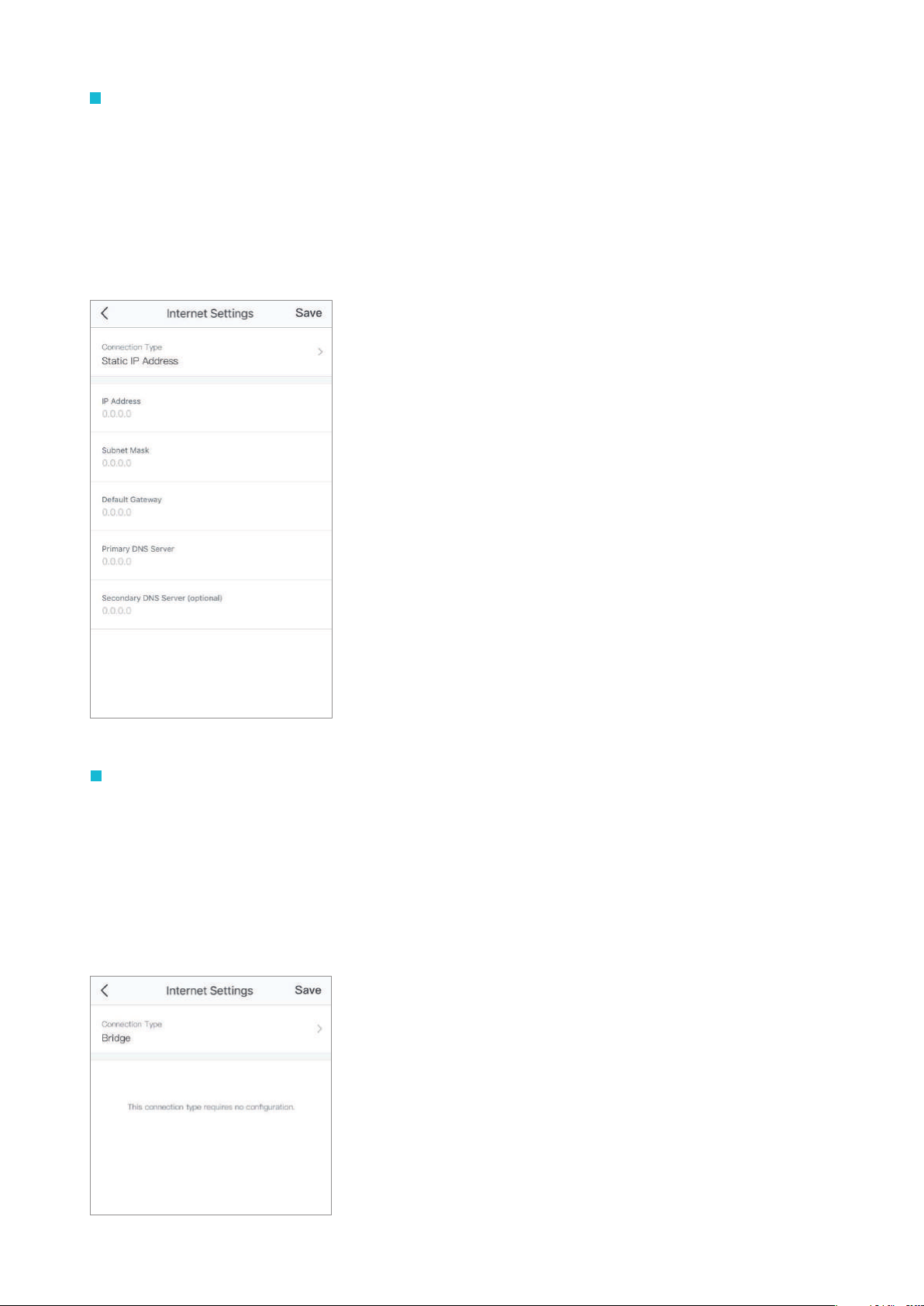
Setting up Static IP Address
Step 1 Choose Sengs > Internet Sengs to enter the configuraon page.
Step 2 Tap Connecon Type.
Step 3 Select Stac IP Address.
Step 4 Enter IP Address, Subnet Mask, Default Gateway and Primary DNS Server.
If a secondary DNS server is provided, enter it as well.
Step 5 Tap Save.
Setting up Bridge
Ensure that the one of the mesh nodes in your mesh network is connected to your router with internet accessibility
using an Ethernet cable.
Step 1 Choose Sengs > Internet Sengs to enter the configuraon page.
Step 2 Tap Connecon Type.
Step 3 Select Bridge.
Step 4 Tap Save.
18
Page 24
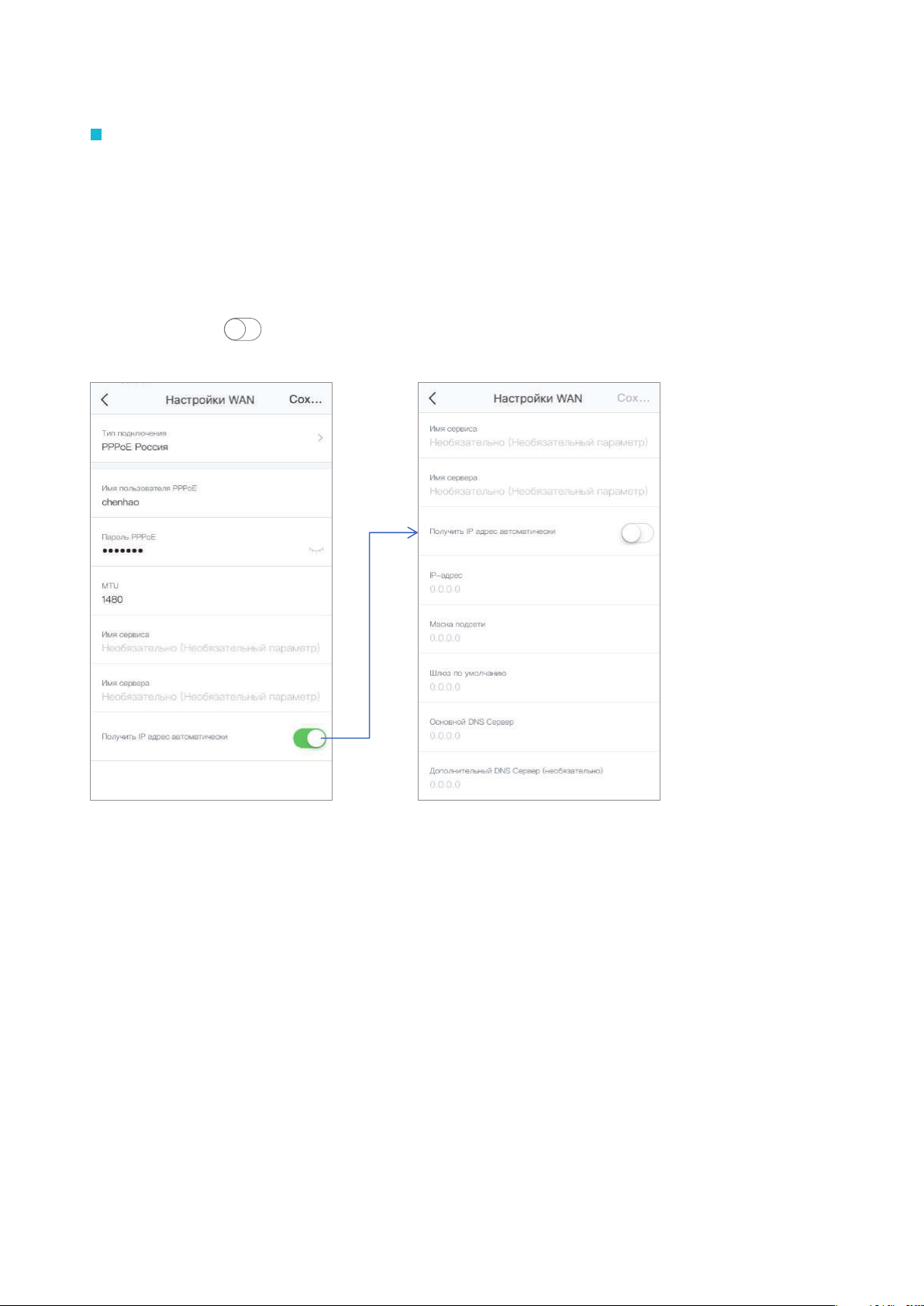
Russian UI is used for illustraon here.
Setting up PPPoE Russia
Step 1 Choose Настройки > Настройки Интернета to enter the configuraon page.
Step 2 Tap Тип подключения.
Step 3 Select PPPoE Россия.
Step 4 Enter Имя пользователя PPPoE , Пароль PPPoE , Имя сервиса and Имя сервиса
change the MTU value as needed.
If a stac IP address and related informaon are provided, set the
Получить IP адрес автоматически
buon to state, and enter them as well.
Step 5 Tap Сохранить.
, and
19
Page 25
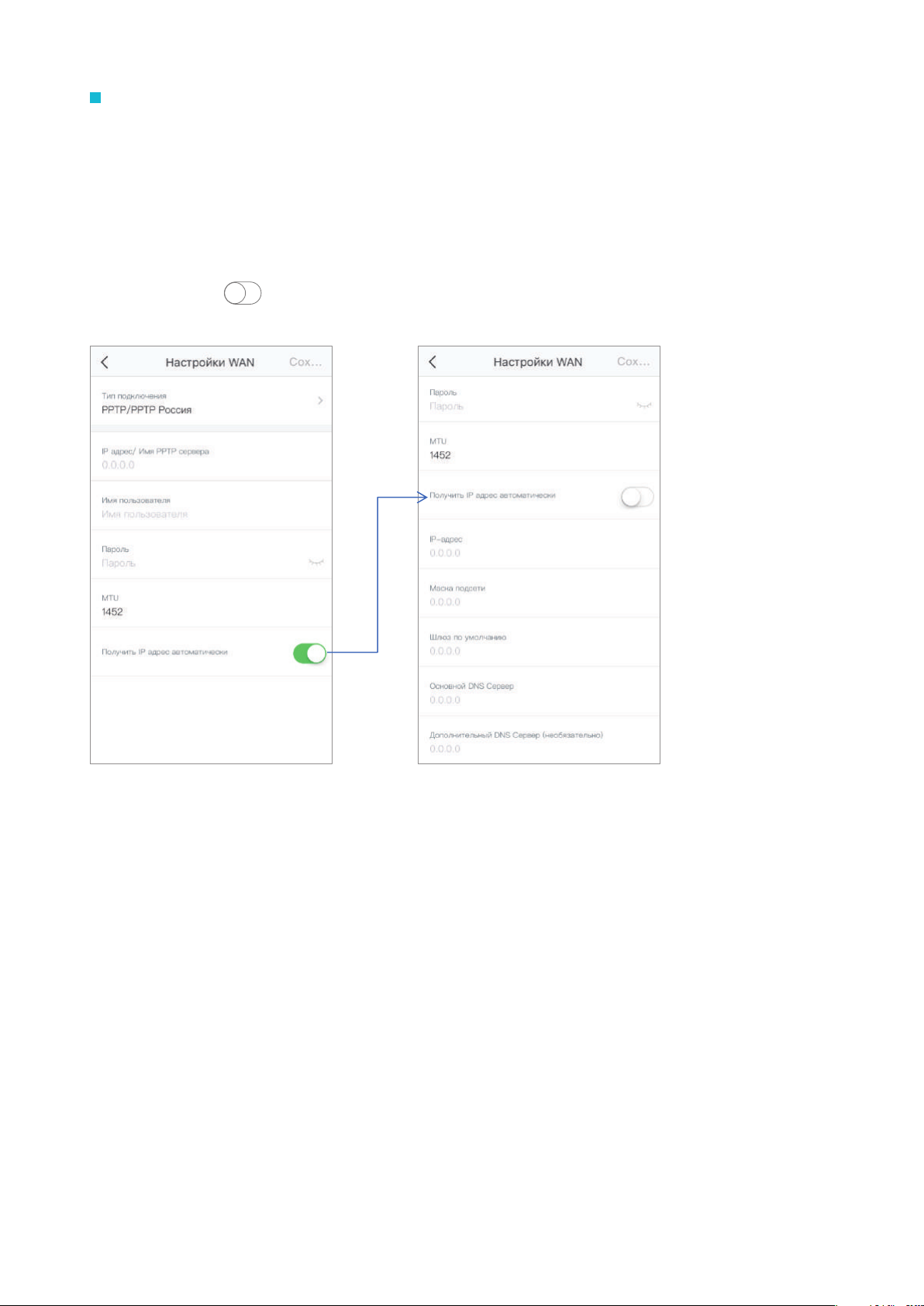
Setting up PPTP/PPTP Russia
Step 1 Choose Настройки > Настройки Интернета to enter the configuraon page.
Step 2 Tap Тип подключения.
Step 3 Select PPTP/ PPTP Россия.
Step 4 Enter IP адрес/ Имя PPTP сервера, Имя пользователя and Пароль , and change the MTU
value as needed.
If a stac IP address and related informaon are provided, set the
buon to state, and enter them as well.
Step 5 Tap Сохранить.
Получить IP адрес автоматически
20
Page 26

Setting up PPPoE Russia
Step 1 Choose Настройки > Настройки Интернета to enter the configuraon page.
Step 2 Tap Тип подключения.
Step 3 Select L2TP/L2TP Россия.
Step 4 Enter IP адрес/ Имя L2TP сервера , Имя пользователя and Пароль , and change the MTU
value as needed.
If a stac IP address and related informaon are provided, set the
buon to state, and enter them as well.
Step 5 Tap Сохранить.
Получить IP адрес автоматически
21
Page 27

QoS
QoS
The QoS funcon priorizes gaming and web browsing acvies.
To enable the QoS function
Step 1 Choose Sengs > QoS to enter the configuraon page.
Step 2 Set the buon to the enabled state .
Step 3 Enter download and upload speed based on your bandwidth value.
If you don’t know the value, tap Online Test or ask your ISP.
Step 4 Tap Save.
TIP
To get an accurate value, ensure that wireless devices connected to your mesh network have no
internet acvity when you operate online test.
22
Page 28

Add mesh
If you want to expand your WiFi coverage, you can add mesh nodes coming with different models to your exisng
mesh network.The maximum number of the mesh nodes supported in a mesh network is shown in the following
table.
Model
RSD0610
Max. mesh nodes supported
9
To add another mesh node into your existing mesh network
Step 1 Choose Sengs > Add mesh to enter the configuraon page.
Step 2 Follow the on-screen guide to complete the sengs.
23
Page 29

Add
Complete
24
Page 30

Fast Roaming
The Fast Roaming funcon lets you enjoy uninterrupted internet service when moving around your house.
To enablethe Fast Roaming function
Step 1 Choose Sengs > Fast Roaming to enter the configuraon page.
Step 2 Set the buon to the enabled state .
25
Page 31

Smart Assistant
With this funcon enabled, the mobile device used to do the setup, such as your smart phone, is connected to
2.4 GHz WiFi network for 30 minutes. This is to allow the mobile device to discover and set up smart home
devices that only support 2.4 GHz WiFi networks.
To enable the Smart Assistant function
Step 1 Choose Sengs > Smart Assistant to enter the configuraon page.
Step 2 Tap Enable.
Enable
26
Page 32
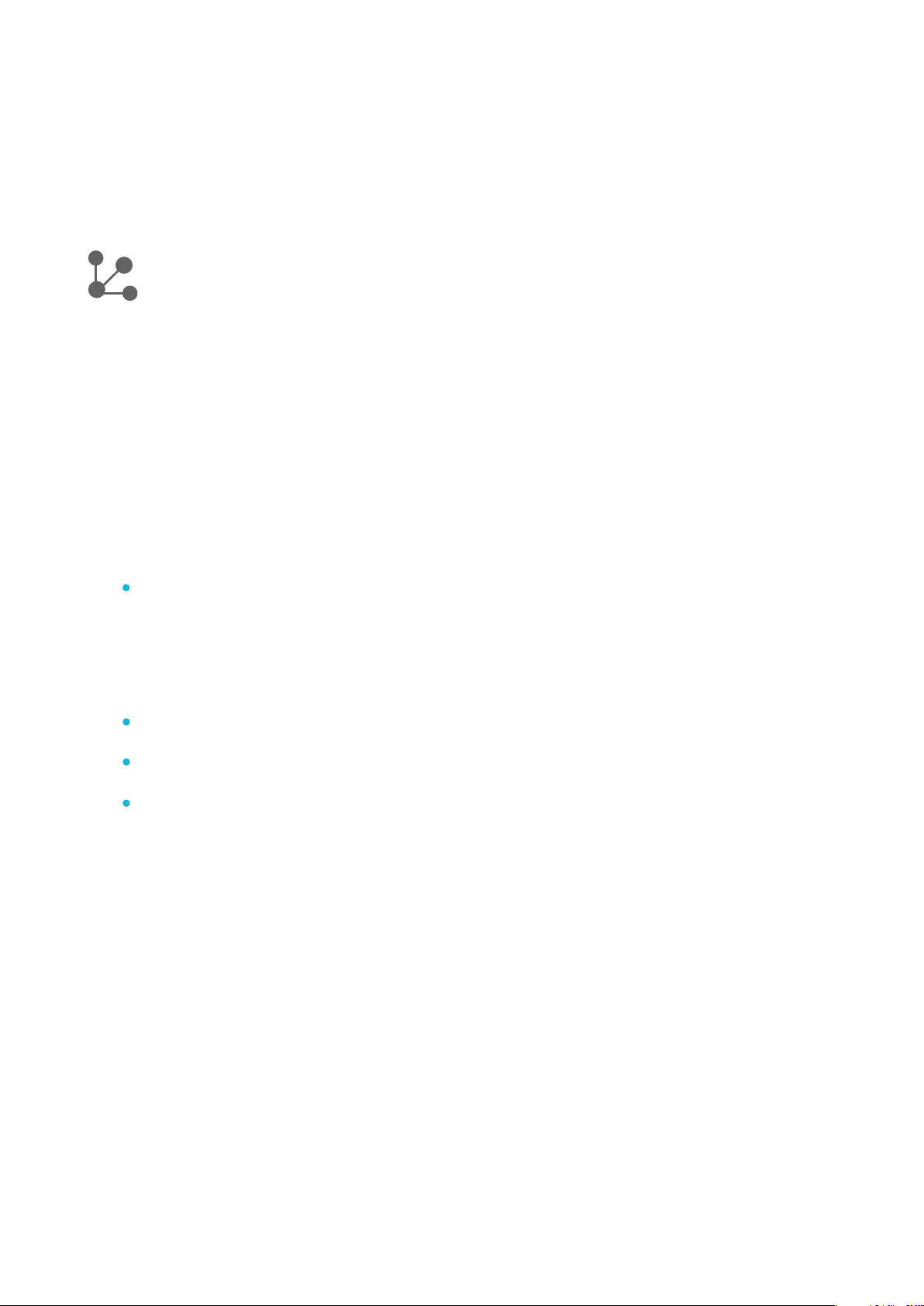
Port Forwarding
The Port Forwarding funcon enables users to access your LAN resources, such as resources on the web server or
FTP server, through the internet.
Procedure:
Step 1 Choose Sengs > Port Forwarding to enter the configuraon page.
Step 2 Tap Add rule.
Step 3 Select the device to which the rule applies.
Step 4 Tap Next.
Step 5 Set up a port forwarding rule.
Common Protocol/Port: oponal. The App presets some common protocols and their port numbers,
such as FTP, TELNET, and so on. You can select one as required, and the Internet Port Number and
External Port Number are automacally populated. If the port numbers you want to set are not
included, you can set them manually in the Internal Port Number and External Port Number boxes.
Internal Port Number: Enter the service port of the corresponding server on the LAN device.
External Port Number: Enter the port which is enabled for the internet users.
Protocol: Select the protocol of the service. If you are not sure about it, you can select TCP&UDP.
Step 6 Tap Save.
27
Page 33
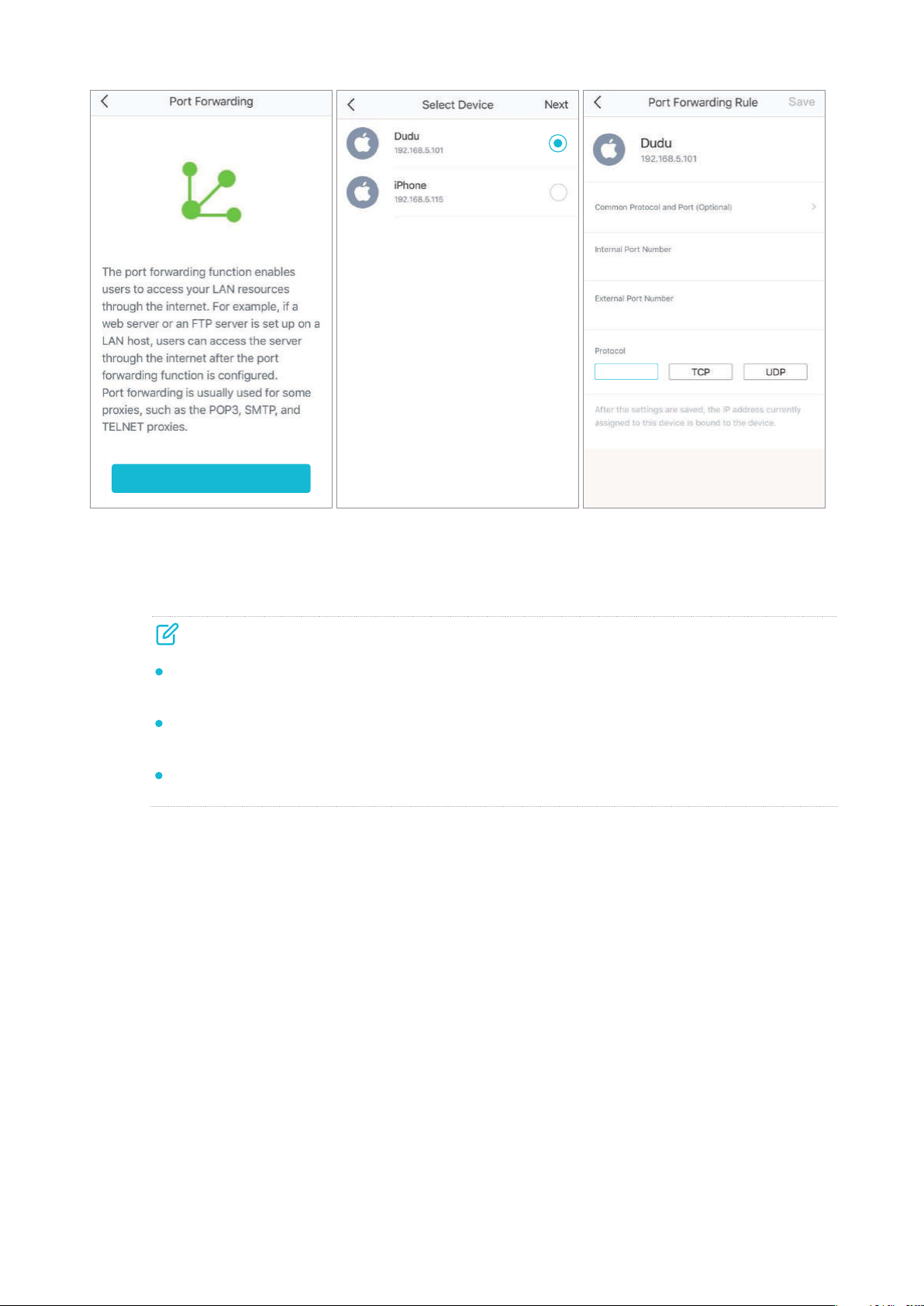
TCP&UDP
Add Rule
Aer compleng the sengs, internet users can visit “ Protocol name://WAN port IP address of the mesh
node:External port” to access LAN resources.
NOTE
Ensure that the WAN IP address of the mesh node is a public IP address, and the internal port you
entered is correct.
Security soware, anvirus soware, and the built-in OS firewall of the server may cause port
forwarding funcon failures. Disable them when using this funcon.
Manually set an IP address for the web server to avoid the service disconnecon caused by the
dynamic IP address.
28
Page 34
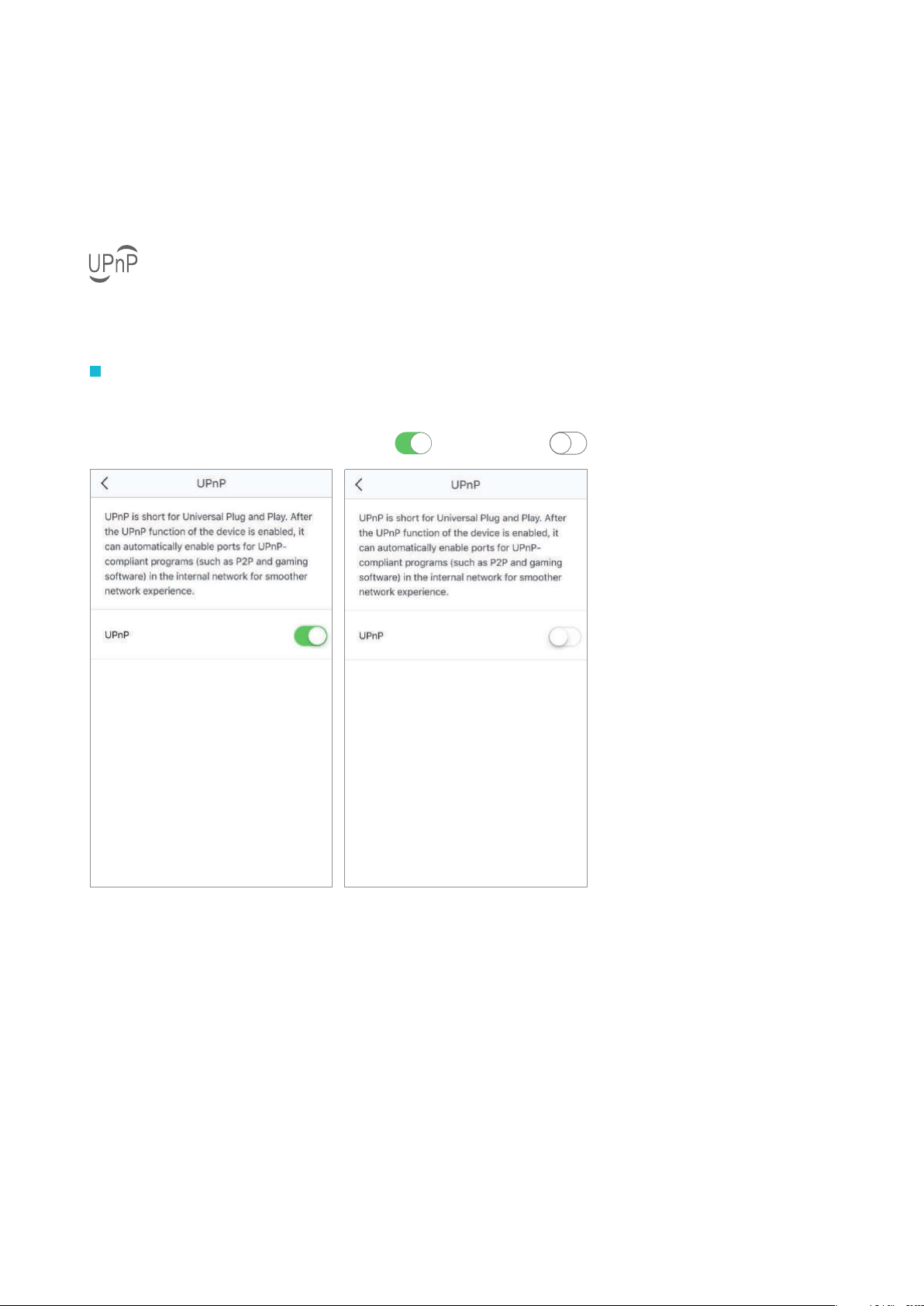
UPnP
Aer the UPnP funcon is enabled, it can automacally enable ports for UPnP-supported programs, such as P2P
and gaming soware, in the internal network for a smoother network experience.
To enable/disable the UPnP function:
Step 1 Choose Sengs > UPnP to enter the configuraon page.
Step 2 Set the buon to the enabled state or the disabled state as required.
29
Page 35
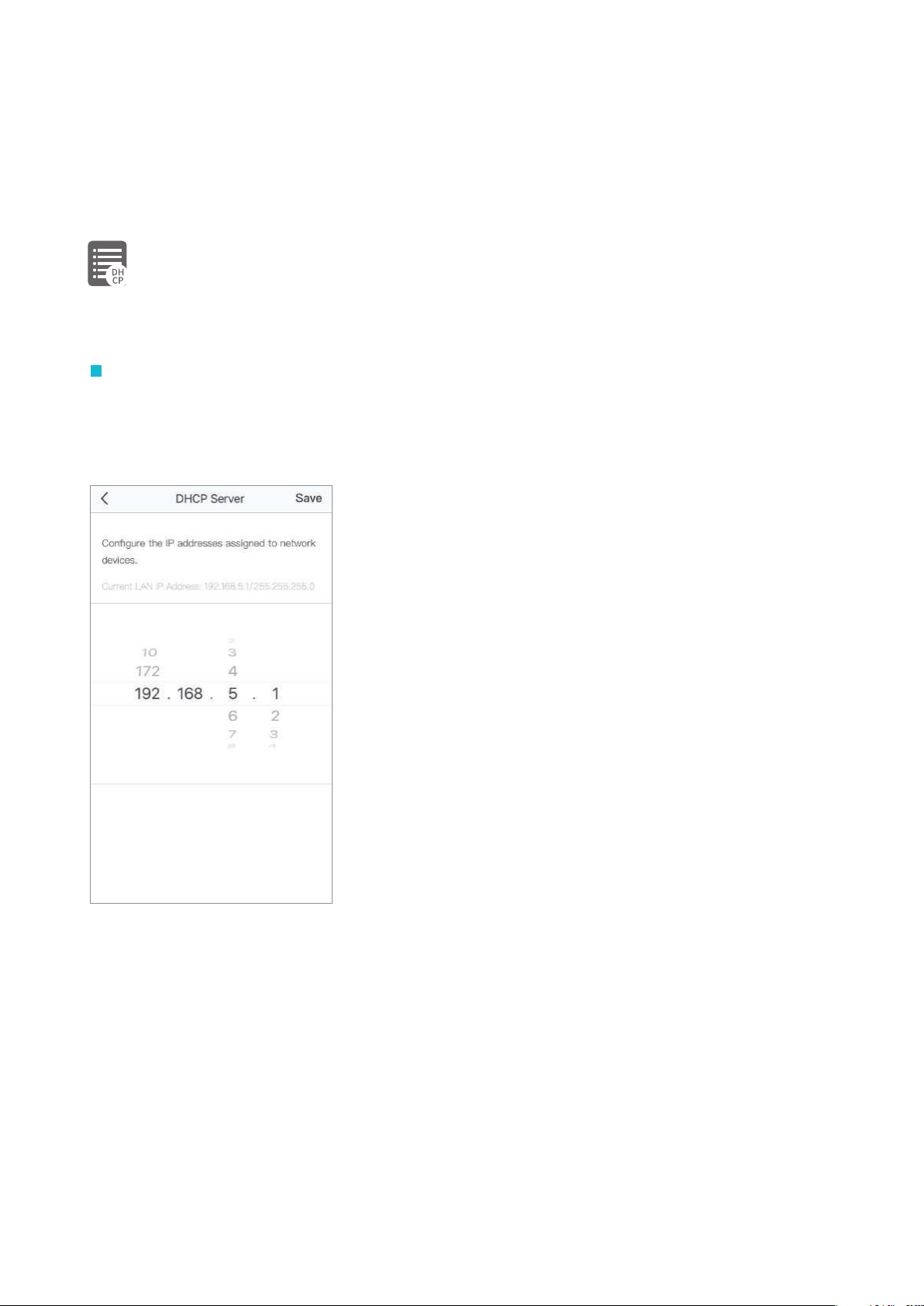
DHCP Server
The DHCP Server funcon allows you to change the IP addresses assigned to all devices that are connected to the
mesh network.
To change the LAN IP address of the mesh node:
Step 1 Choose Sengs > DHCP Server to enter the configuraon page.
Step 2 Select a LAN IP address for the mesh node.
Step 3 Tap Save.
30
Page 36

DNS
DNS
If clients connected to the mesh network cannot access the websites using the domain names, but the IP address
works, it may be due to a DNS resoluon problem. You can try changing the DNS sengs to solve the problem.
To change the DNS settings:
Step 1 Choose Sengs > DNS to enter the configuraon page.
Step 2 Select Automac (default) or Manual.
Step 3 If you select Manual, enter the correct DNS IP address in the Primary DNS Server box. If you have
another DNS server IP address, enter it in the Secondary DNS Server box.
Step 4 Tap Save.
31
Page 37
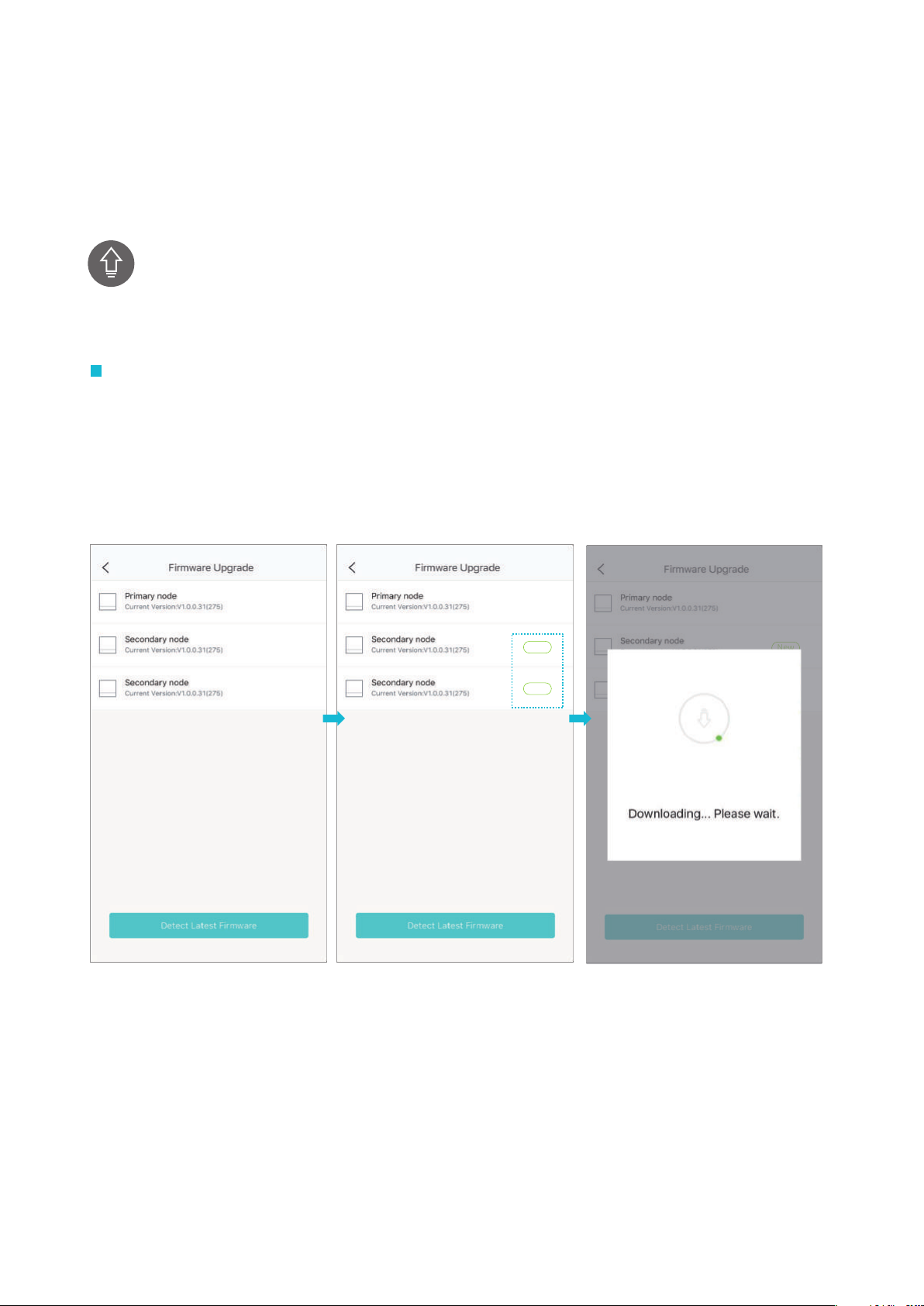
Firmware Upgrade
rock space is dedicated to improving its products to let users enjoy beer performance. Please update the firmware
when the App prompts a new firmware version is available.
To update the firmware:
Step 1 Choose Sengs > Firmware Upgrade to enter the configuraon page.
Step 2 Tap Detect Latest Firmware.
Step 3 The New icon appears if a new firmware version is detected. Tap Update now to upgrade these nodes.
Step 4 Wait unl all nodes complete the upgrade, and then connue to manage them.
New
New
New
New
32
Page 38
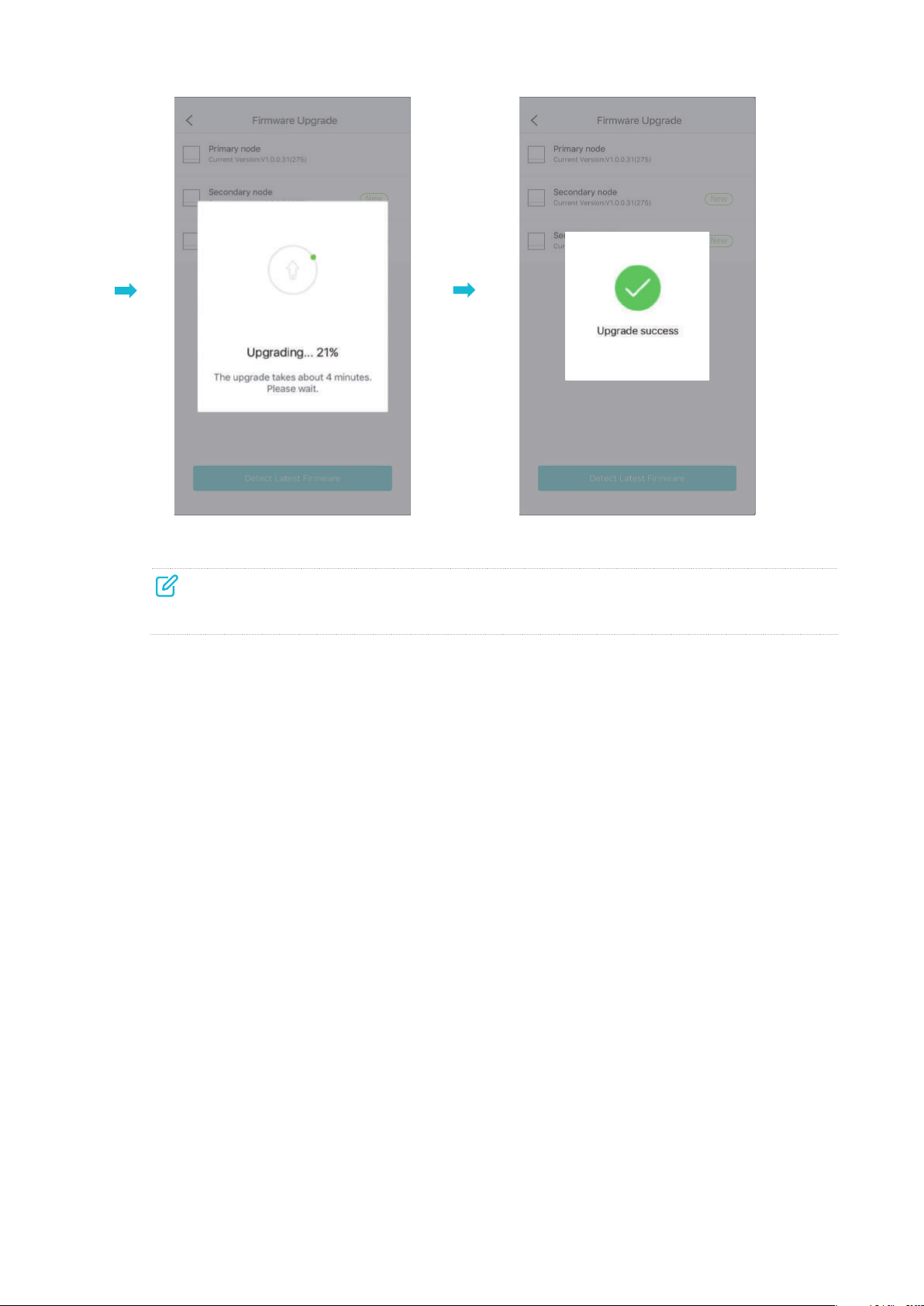
New
New
New
New
NOTE
Do not remove the power supply of the mesh nodes when upgrading.
33
Page 39
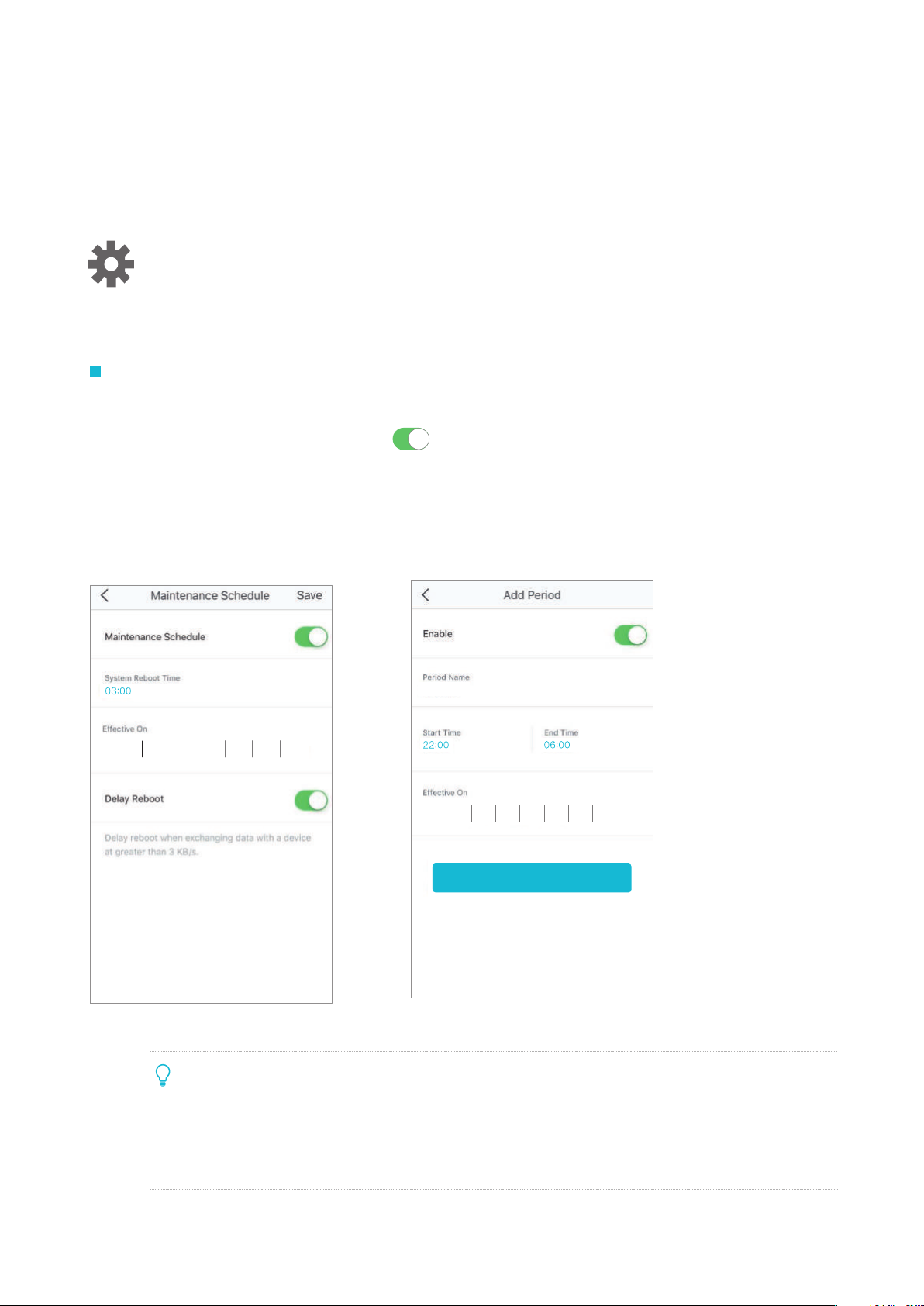
Maintenance Schedule
The Maintenance Schedule funcon makes the mesh nodes reboot at specified me to keep the mesh nodes in
good condion.
To set up the Maintenance Schedule function:
Step 1 Choose Sengs > Maintenance Schedule to enter the configuraon page.
Step 2 Set the buon to the enabled state .
Step 3 Select a System Reboot Time. You are recommended to set a me when your network is idle.
Step 4 Select the dates on which the rule takes effect.
Step 5 Enable or disable the Delay Reboot funcon as required.
Step 6 Tap Save.
Bedtime
Sun Mon Tue Wed Thu Fri Sat
Sun Mon Tu e Wed Thu Fri Sat
Save
TIP
If the Delay Reboot funcon is enabled, the devices won’t reboot at the specified me when the
devices are exchanging data and the traffic is greater than 3 KB/s. Within 2 hours aer the specified
reboot me, the devices keep detecng the traffic, and reboot once when the traffic is lower than 3
KB/s. Otherwise, the devices will reboot the next day at the specified reboot me.
34
Page 40
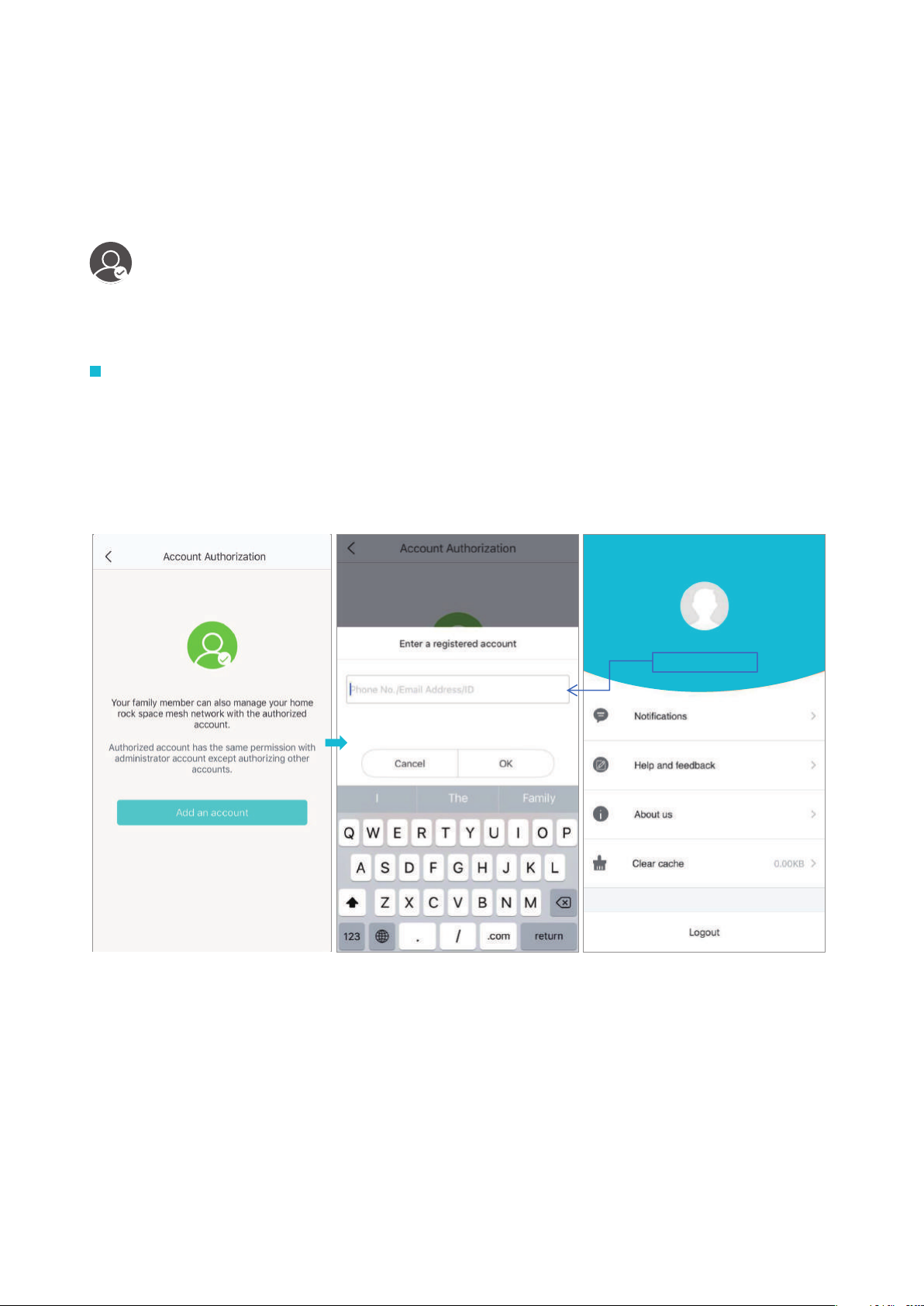
Account Authorization
You can authorize your family members to manage your mesh network.An authorized account has the same
permission as the bound account except for authorizing other accounts.
To authorize another account:
Step 1 Choose Sengs > Account Authorizaon to enter the configuraon page.
Step 2 Tap Add an account.
Step 3 Enter a registered account. If you want to authorize a Google+, Facebook, or Twier account, enter the
ID generated at your inial login.
Step 4 Tap OK.
My Profile
**********
ID: 115535813@**
35
Page 41
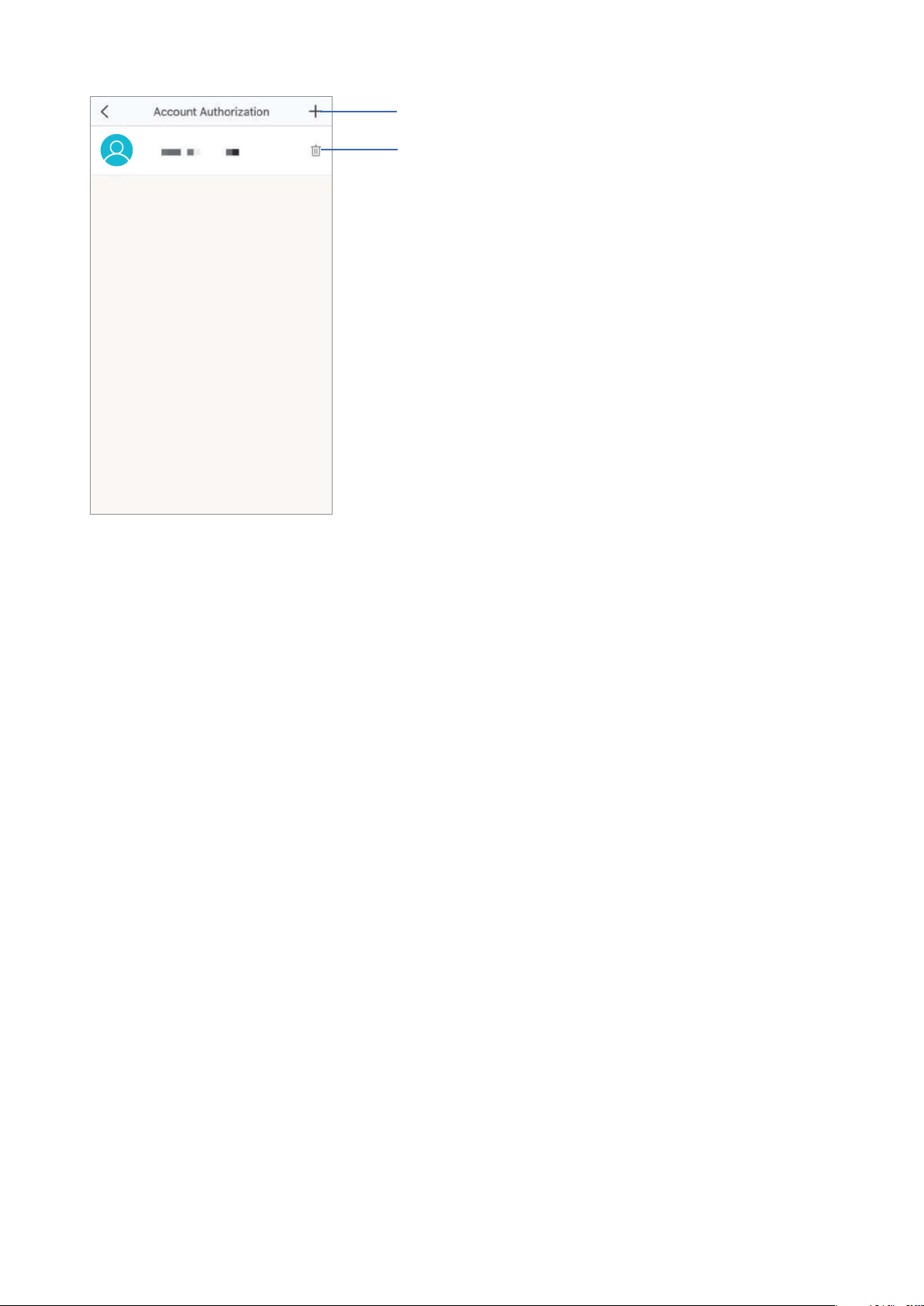
Tap here to authorize another account.
Tap here to delete the authorized account.
36
 Loading...
Loading...