Page 1
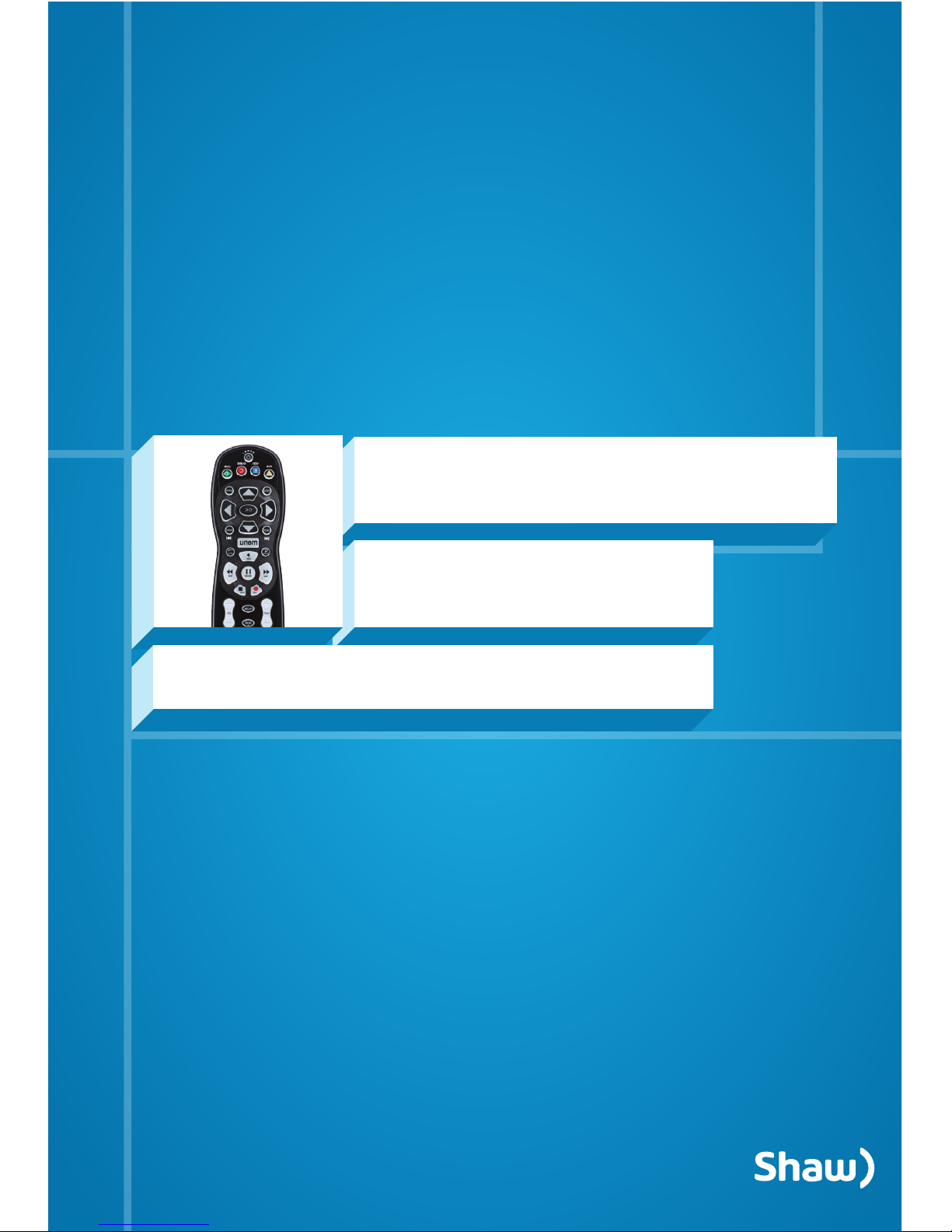
Shaw Whole Home HDPVR
User Manual
Visit shaw.ca/gateway
One awesome HDPVR. One happy home.
Page 2
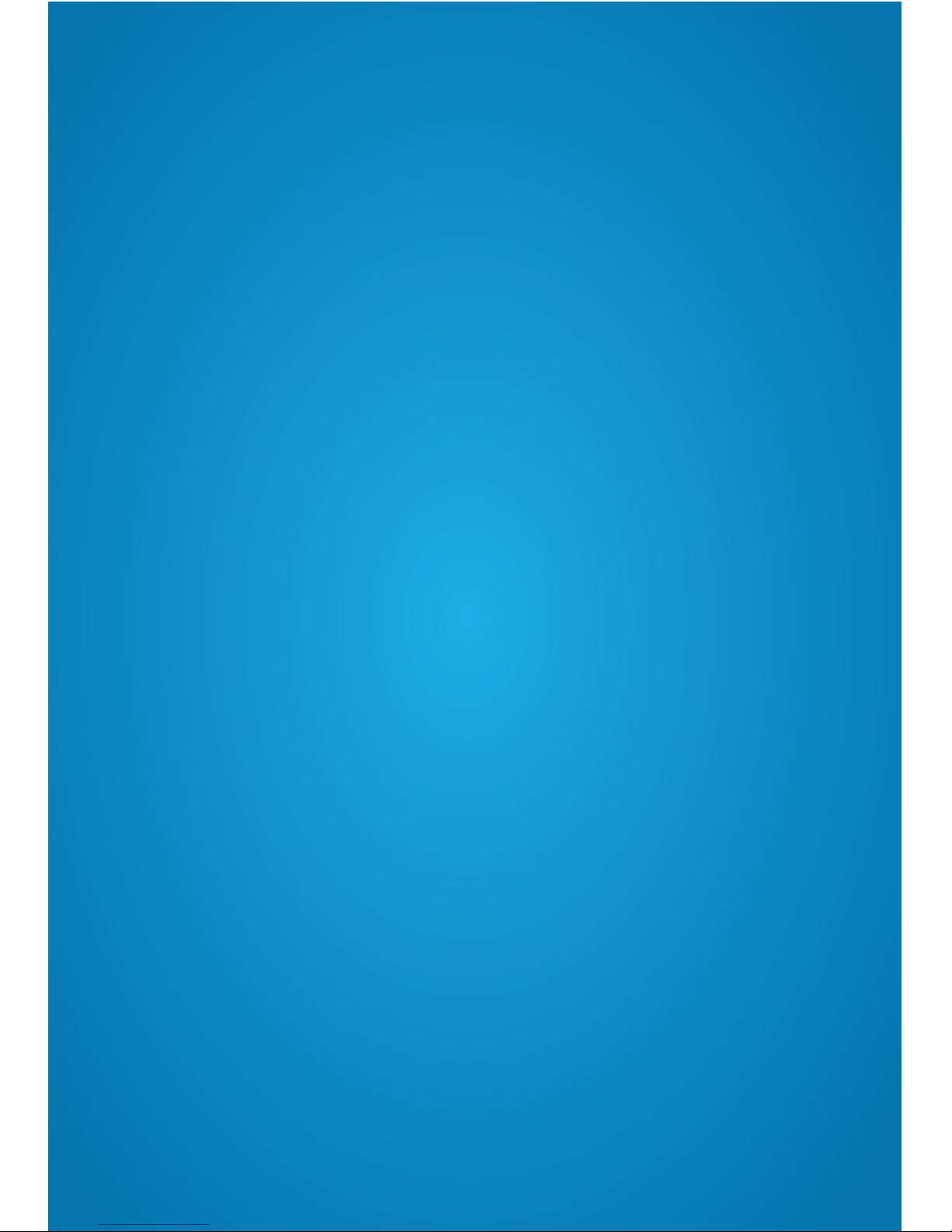
2
Page 3
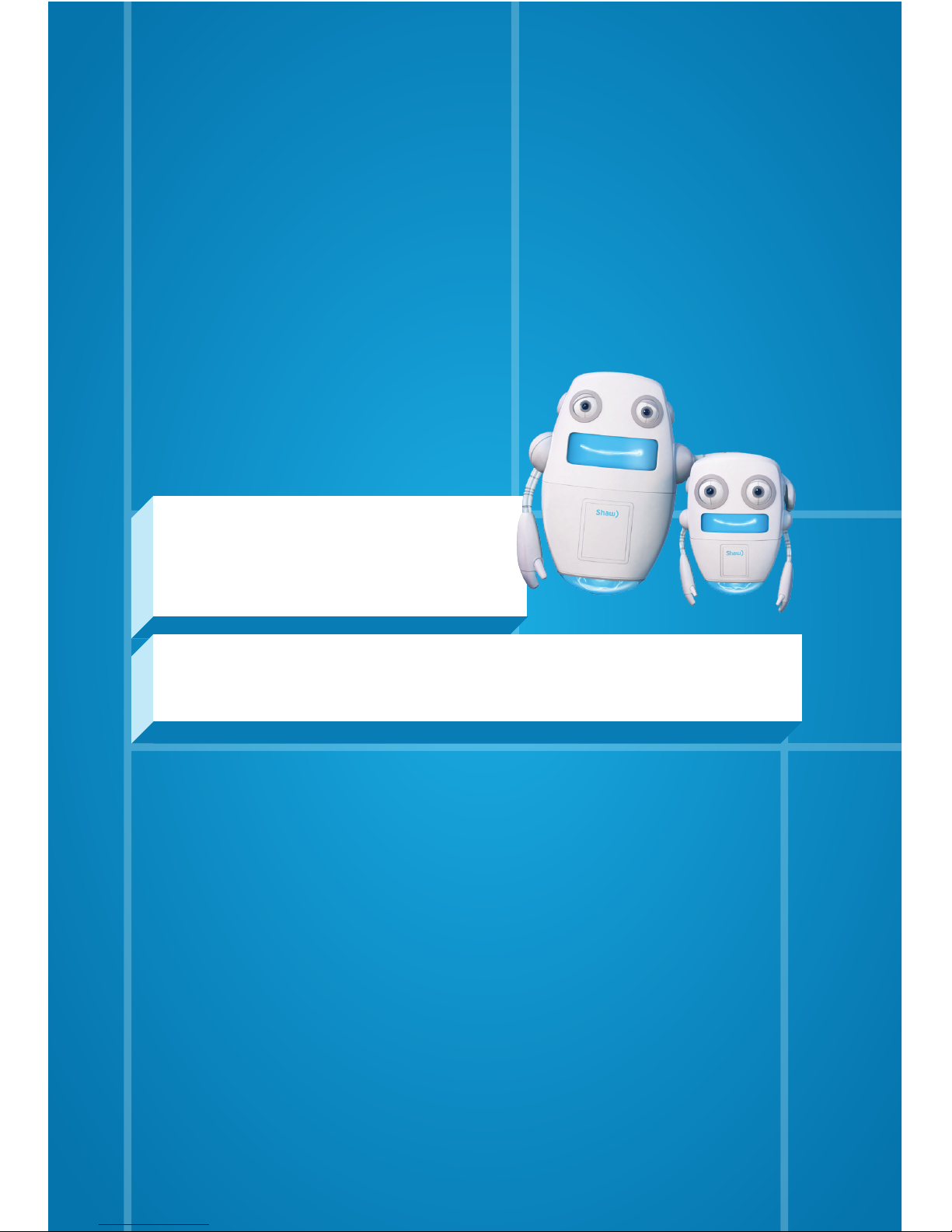
3
Welcome
Get ready to start your Shaw Whole Home HDPVR experience.
Visit shaw.ca/gateway for more information and user videos.
Page 4
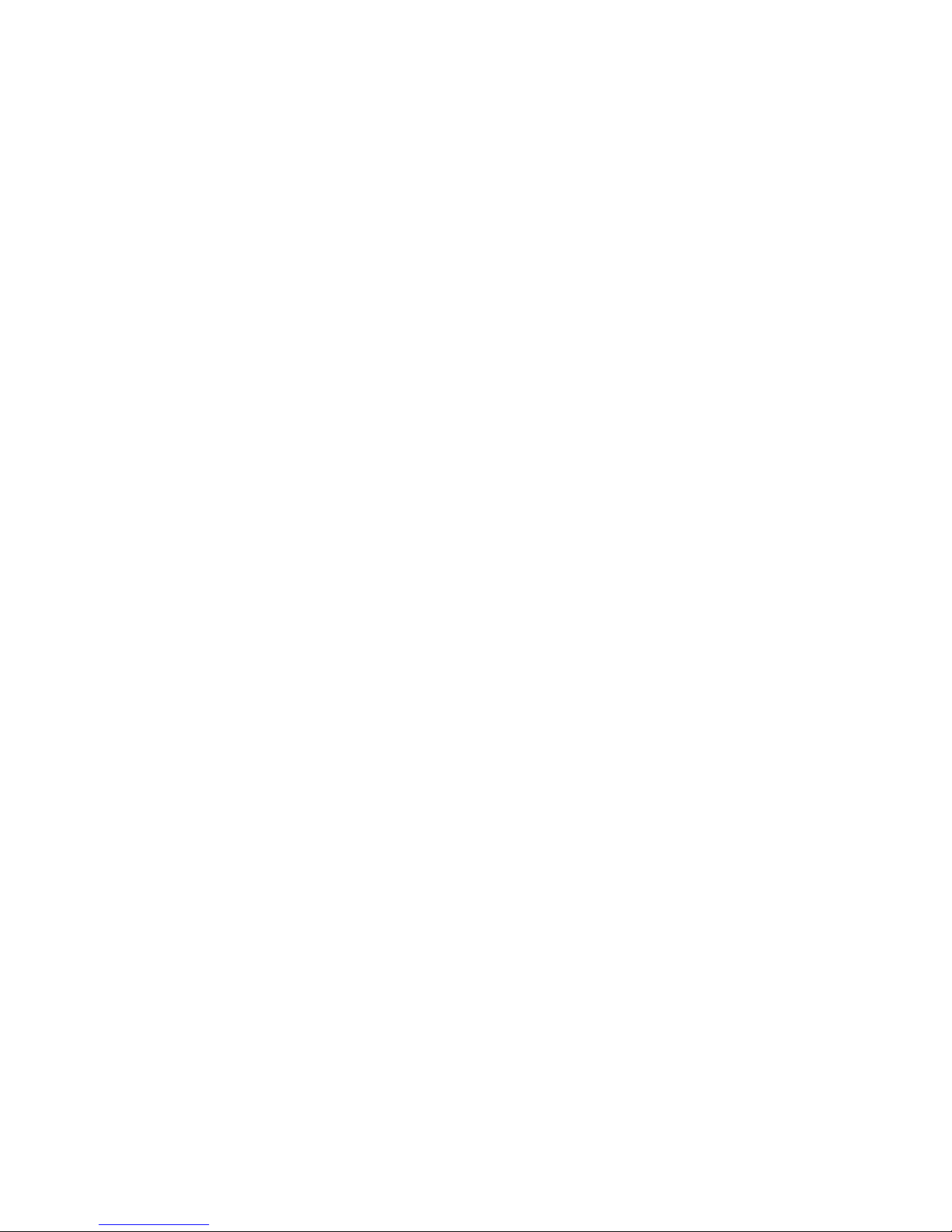
4
Contents
Main menu .....................................................................5
Using your remote
................................................ 6
Shortcut buttons
............................................... 6
Menu navigation
................................................ 6
Full screen TV
The buffer (temporary memory)
............. 7
Using the buffer
........................................................ 7
Channel Grid Guide – layout
........................ 8
Channels
Channels – layout
....................................................9
Preview panel
......................................................... 10
Preview panel – layout
.....................................11
Using your PVR
Gateway Portal controls
............................... 12
Recording icons
......................................................13
Intro to My PVR Recordings
....................... 14
My PVR Recordings – layout
......................15
My PVR Recordings – actions
................... 16
Search
Intro to search
..........................................................17
Search options
........................................................ 18
Search By Title
........................................................ 19
Search By Keyword
...........................................20
Search By Category
........................................... 21
Favourites
Intro to favourites
............................................... 22
Shaw On Demand
Intro to Shaw On Demand
..........................23
How to order Shaw On Demand
......... 24
Shaw Pay Per View
Intro to Shaw Pay Per View
....................... 25
Messages
Intro to messages
............................................... 26
Parental Controls
Intro to Parental Controls
............................27
Parental Controls – layout
.......................... 28
Working with your PIN
................................... 29
Locking and unlocking programs
.......... 30
Page 5
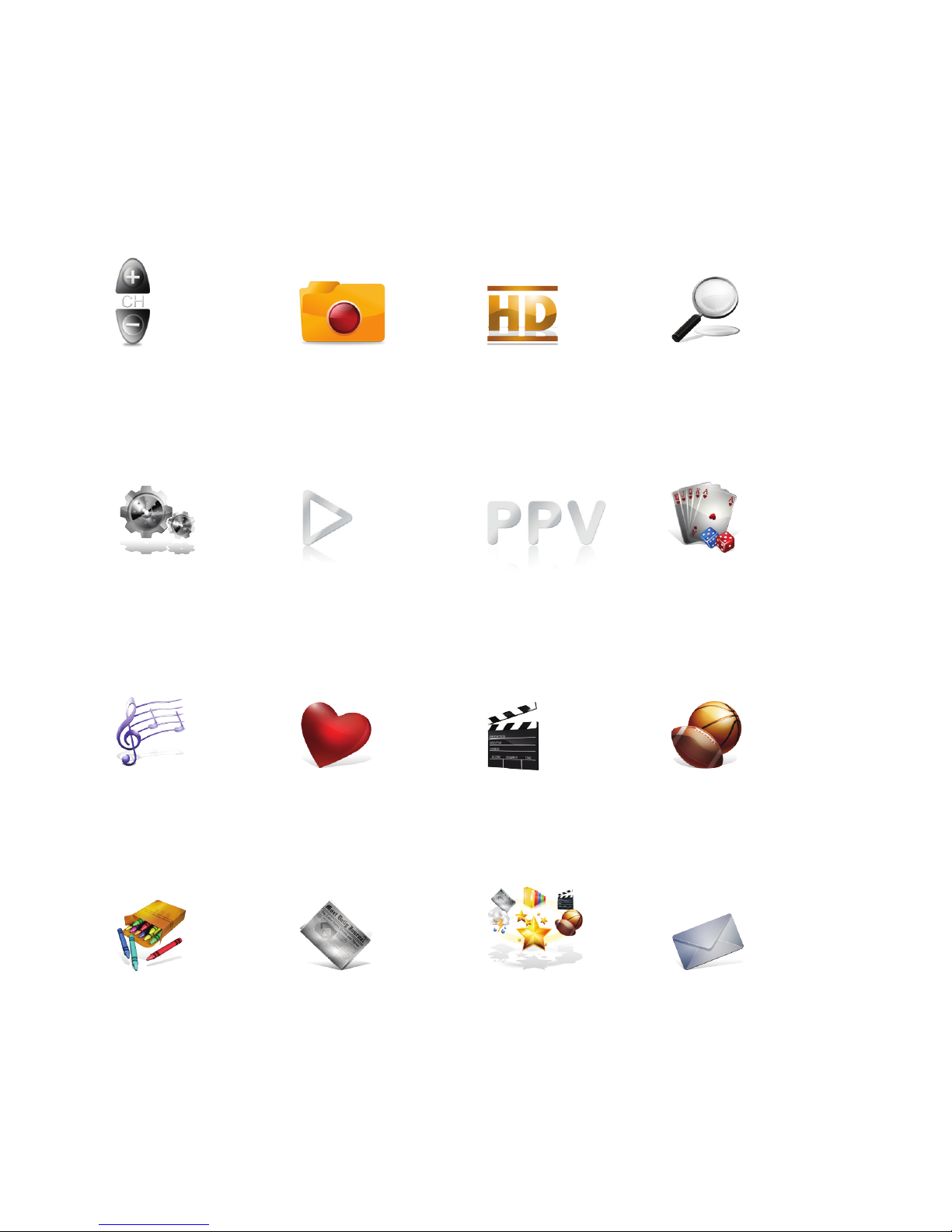
5
Main menu
To start using your Shaw Whole Home HDPVR, press the MENU button on your remote.
The top level of the Main Menu will appear in the middle of the screen. From there, you’ll
have access to all your menu options.
At any point in your Shaw Whole Home HDPVR experience, press the MENU button
to go back to the Main Menu.
Channels
This menu lists all
available channels.
My PVR Recordings
Access all the
programs
you’ve recorded.
HDTV
Display all your
high‑definition
content.
Search
Integrated search
to find listings,
recordings, and access
Shaw On Demand.
Kids
Access kid‑friendly
movie and TV titles.
News
News channels and
current news
programming.
SuperTicker®
SuperTicker® to
access news, weather
and sports while
watching TV.
Messages
A place to read
messages about Shaw
services and updates.
Music
Access 60 channels
of commercial‑free
music.
Favourites
Create up to five
custom favourite lists
to quickly find movies
and shows.
Movies
Display all movies,
including recordings.
Sports
See a list of current
sports events.
Settings
Personalize your Shaw
Whole Home HDPVR.
Shaw On Demand
Access Shaw On
Demand movies and
TV shows.
Shaw Pay Per View
Find Pay Per View
listings of live events.
Games
Play classic arcade
games like Blackjack
and Slot Machine
on‑screen.
Page 6
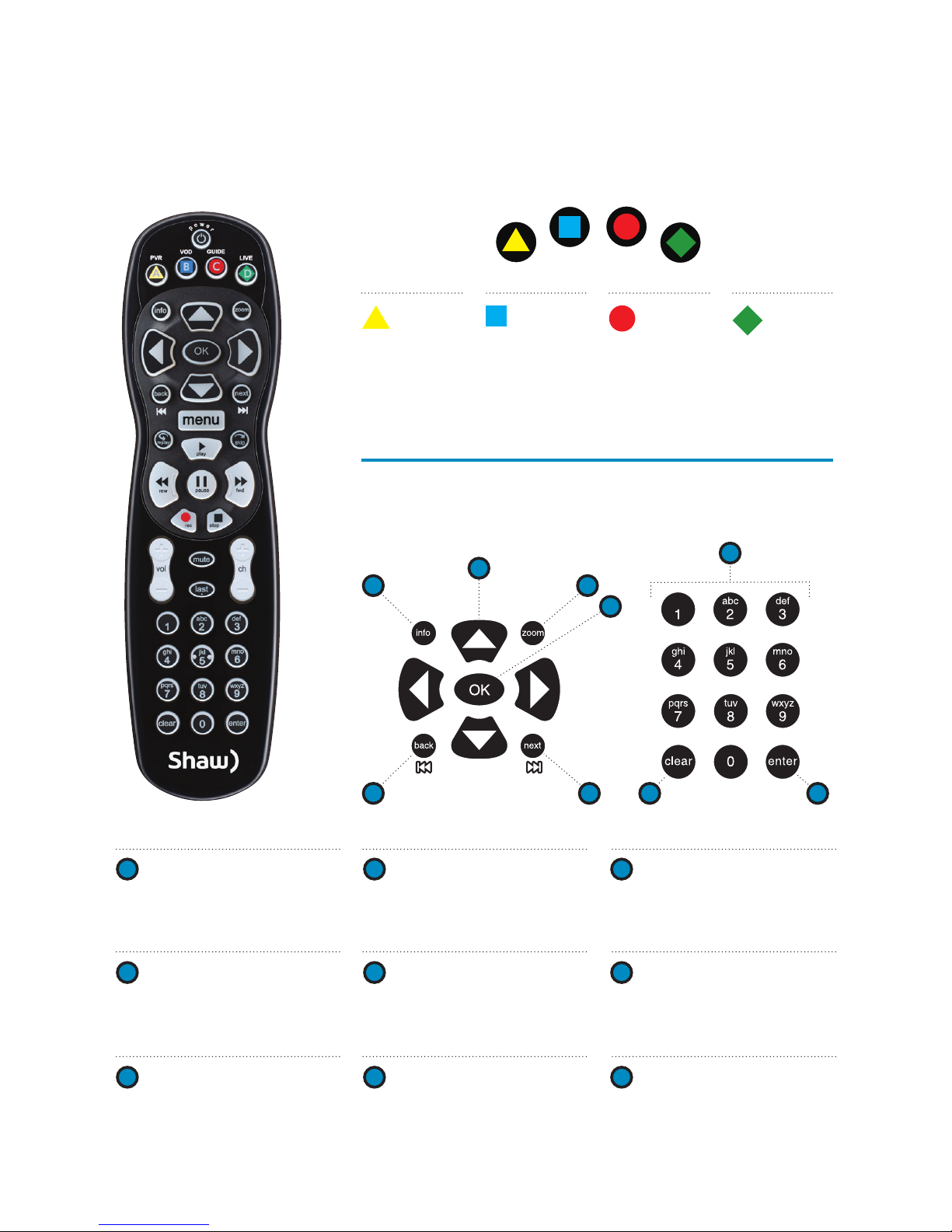
6
Using your remote
Shortcut buttons
Menu navigation
A
B
C
C
D
D
5
3 8
6
4 9
7
1
2
1
ARROWS
Moves backward or forward
one item. Hold down to speed
up your browsing speed.
2
OK
Begin playing a program or
select an option in a menu.
3
BACK
View TV programming from the
previous half hour. Also pages
back in menus.
4
NEXT
View TV programming for the
next half hour. Also pages
forward in menus.
5
INFO
Bring up a menu of options or
information. Also view your
individual recording settings.
6
ZOOM
Alternate between full screen
viewing and the last menu
screen you were in.
7
NUMBER KEYS
Enter a channel number to go
directly to the channel.
8
CLEAR
Deletes highlighted content
within My PVR Recordings.
Also clears search box.
9
ENTER
Selects an option in a menu.
A
PVR
View
My PVR
Recordings.
B
VOD
Access the
Shaw On
Demand
menu.
C
GUIDE
Activate the
Channel Grid
Guide view
of TV
programming.
D
LIVE
Jumps to
full‑screen,
live TV.
PVR
VOD
LIVE
GUIDE
Page 7
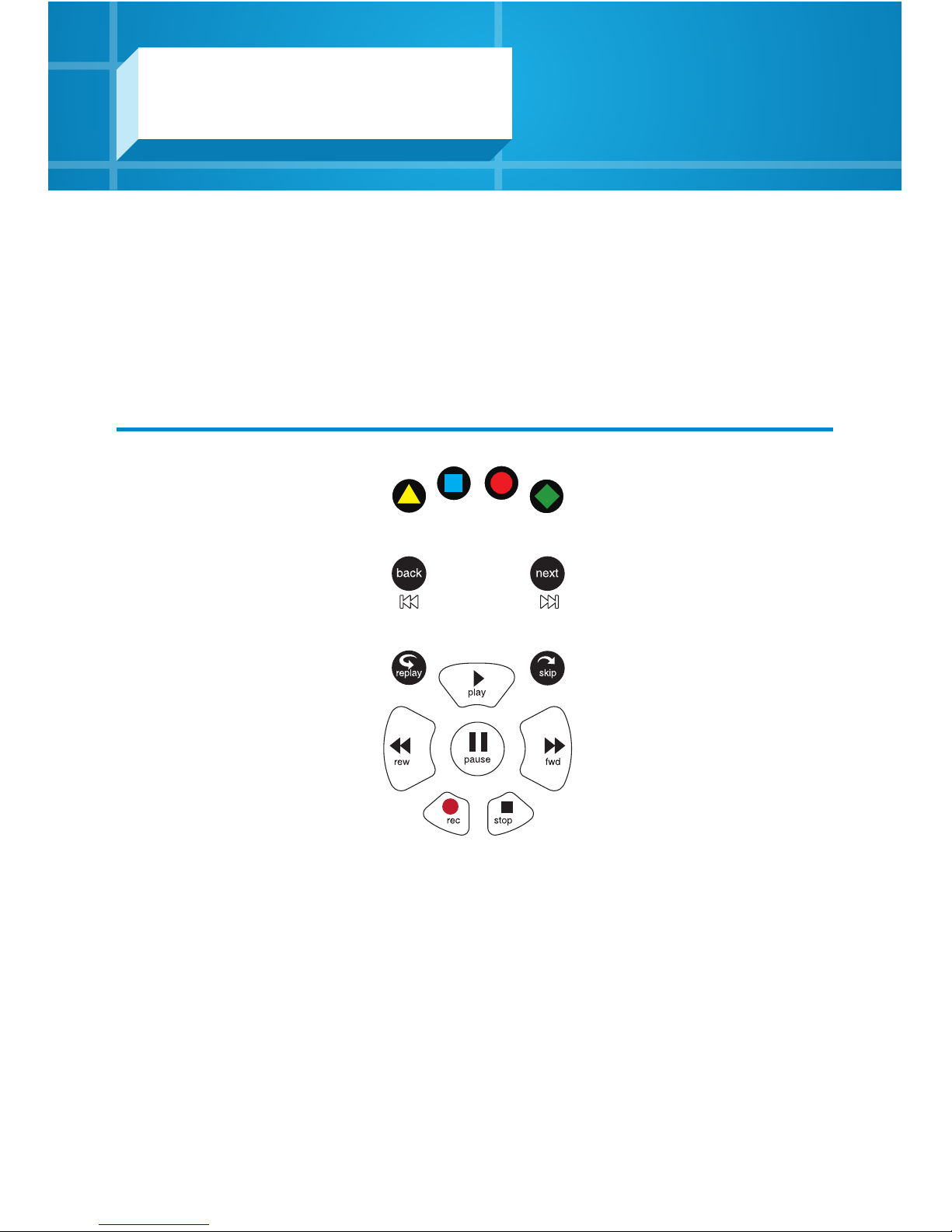
7
The buffer (temporary memory)
Whenever you start watching a show, your Whole Home HDPVR starts storing it in a
temporary memory called a buffer. It always saves at least 30 minutes of standard
definition or 10 minutes of high definition. Press REC to save the buffer, and REWIND or
REPLAY to go back to the stored memory. The buffer can be shared between one or all of
your Gateway Portals.
Using
the buffer
Press PAUSE to pause and resume playing.
Press REWIND up to three times (for three speeds) to rewind.
Press FORWARD up to three times (for three speeds) to fast‑forward.
Press PLAY to resume playing.
Press LIVE TV to jump to the last live TV channel you watched.
Press REPLAY to watch the previous 7 seconds.
Press SKIP to skip forward 30 seconds. You can change the number of seconds to skip in
the Settings menu.
Press PAUSE and then FORWARD once to watch in slow motion.
Press RECORD to begin recording the show you’re watching or quickly set a recording
for a show using your guide.
Press PAUSE and then SKIP to advance forward one frame.
Full screen TV
A
B
C
C
D
D
PVR
VOD
LIVE
GUIDE
Page 8
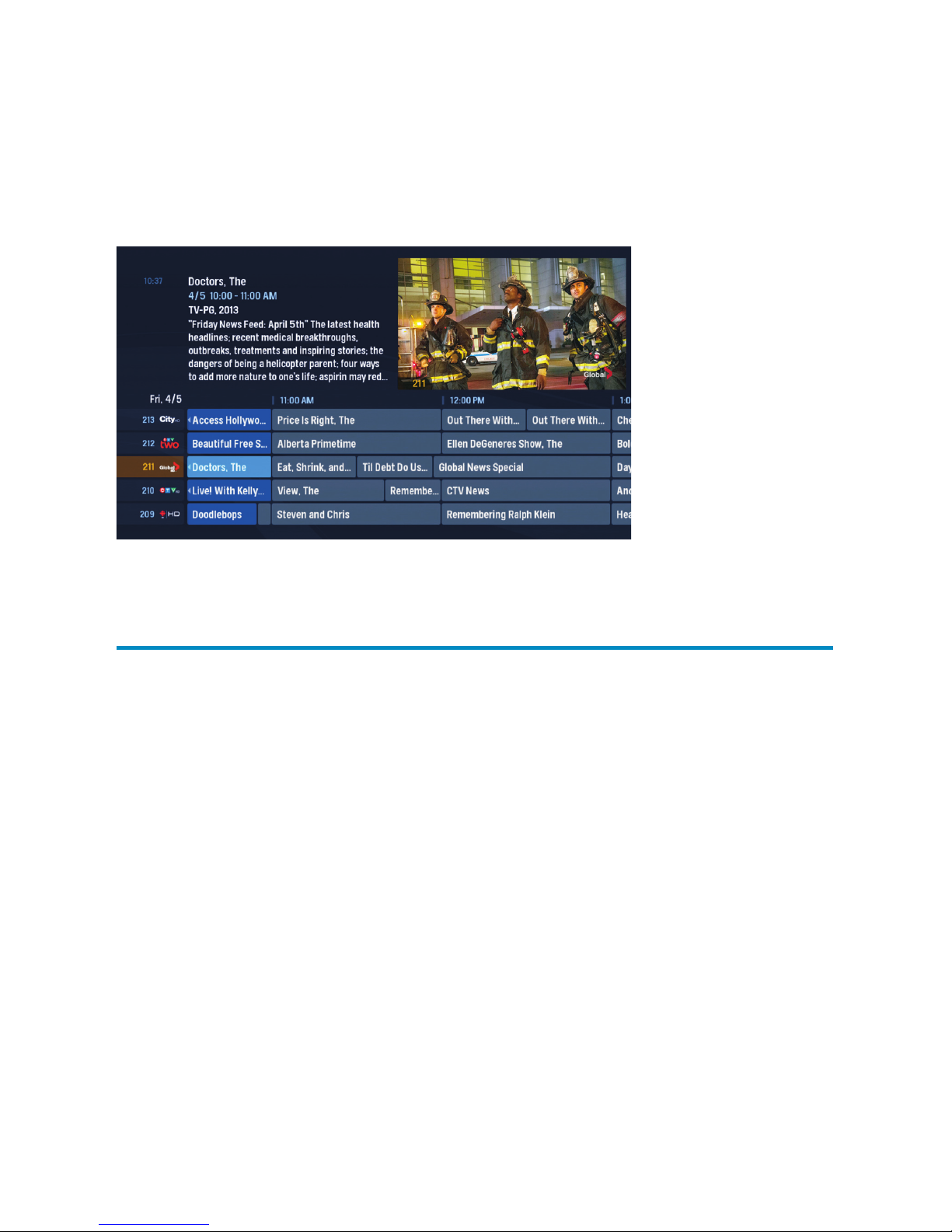
8
Channel
Grid Guide – layout
To view the Channel Grid Guide, press the GUIDE button.
ARROW buttons navigate the guide.
INFO manages recording settings and shows a list of available options.
SKIP will move the guide forward 24 hours; REPLAY will move it back 24 hours.
BACK and NEXT will move through the guide in 30 minute increments.
ZOOM will alternate between the guide and full screen TV.
MENU will return you to the Main Menu.
Blue shows indicate programs currently airing.
Grey shows programs airing in the future.
OK takes you to a show if it’s currently airing. If it’s in the future, it’ll bring up
an Action Menu.
Press the REC button to set up a recording.
Page 9
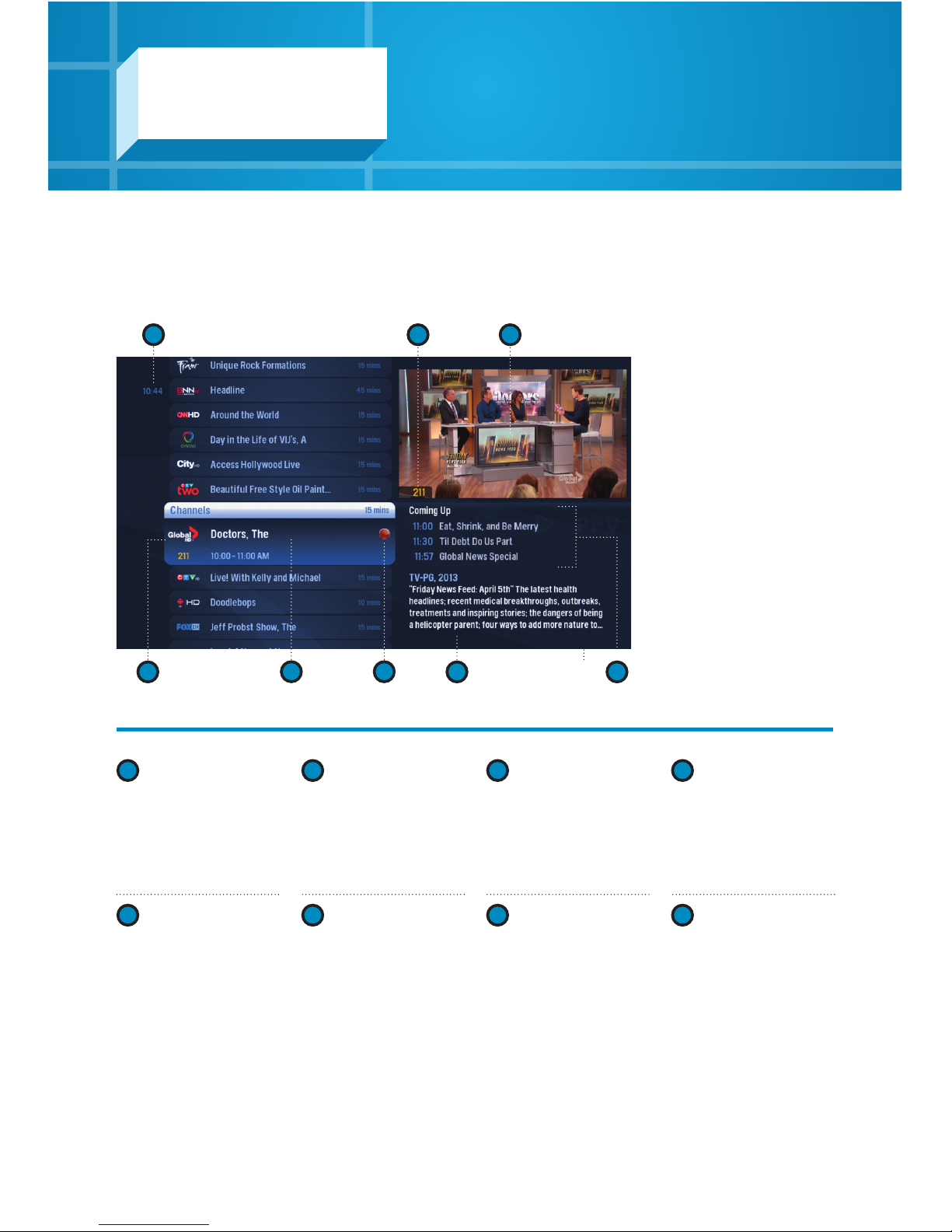
9
Channels – layout
1
TIME
Displays the current
time.
2
CURRENT
CHANNEL
Displays the channel
playing in the Preview
Window.
3
PREVIEW
WINDOW
Keep an eye on the
show you’re watching
while you’re channel
surfing.
4
HIGHLIGHTED
PROGRAM
Press INFO to bring up
a menu.
1
4 7 8
5 6
32
5
CHANNEL LIST
Displays all the
currently airing
programs you have
access to.
6
RECORDING
ICON
Displays an icon next
to a show if it’s being
recorded or is
scheduled to be
recorded.
7
INFORMATION
PANEL
Displays details about
a highlighted program.
8
UPCOMING
PROGRAMS
Displays the next three
shows airing on the
highlighted channel.
Channels
The Channels category makes it easy
to find what you want to watch.
Page 10
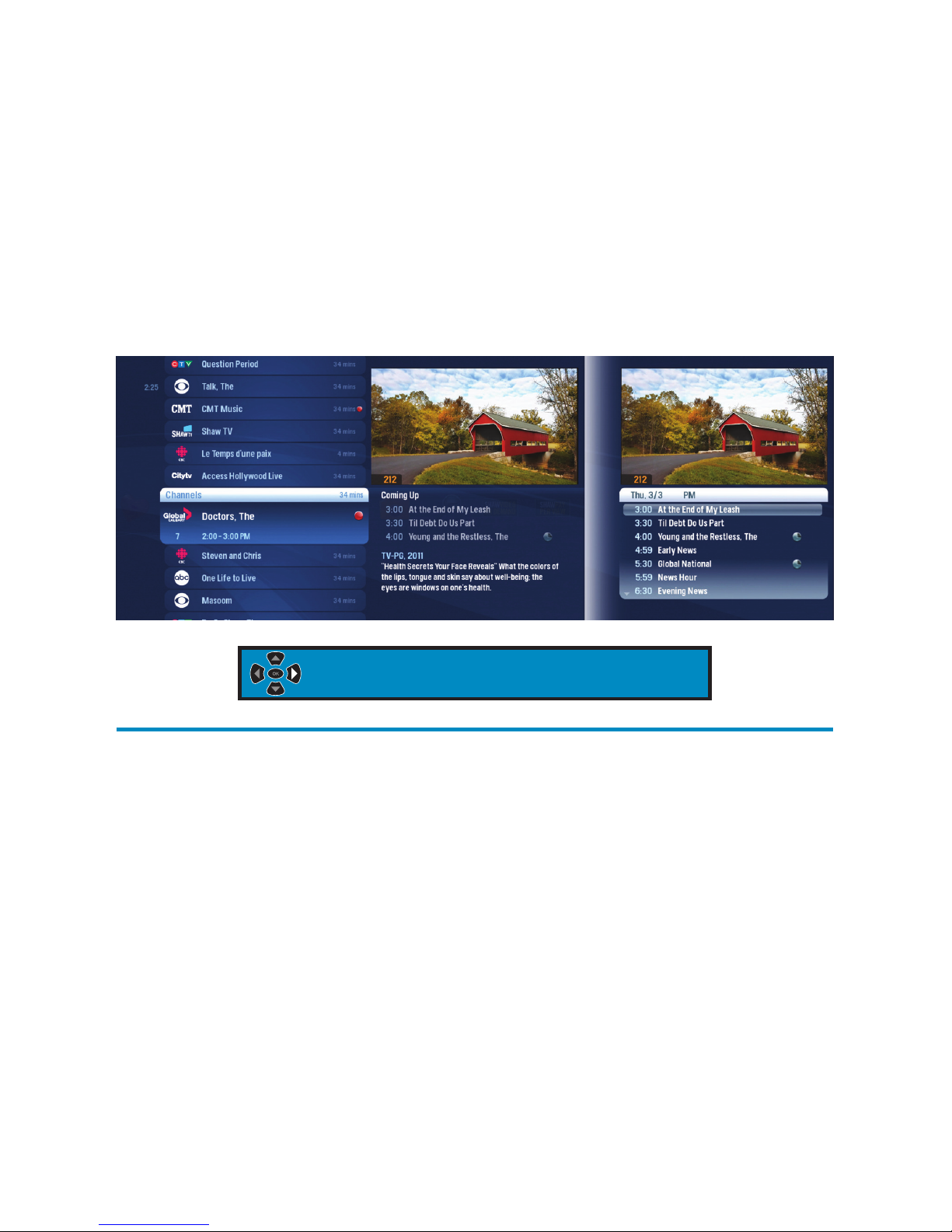
10
Preview Panel
The Preview Panel displays an expanded view of any channel’s upcoming programs.
Use the UP and DOWN ARROW to view programming for that channel. If you see a show
you want to record, press REC or INFO and follow the on‑screen prompts.
Press the RIGHT ARROW to jump to the Preview Panel.
Page 11

11
Preview Panel – layout
1 2
3 54
1
PROGRAM LENGTH
The time and date the program
begins and ends.
2
TIME SLOT
Shows the date the preview
panel is currently displaying.
3
PROGRAM
INFORMATION
Displays information like cast,
crew, rating and if it’s a new
episode.
4
TIME
Shows the time each show
will air.
5
SELECTED SHOW
Press INFO on a selected show
to bring up more menu
options.
Page 12

12
2
1
9
7 8
4
65
1
MENU
Every time you press MENU,
you’ll return to a previous
menu until you’re back at the
Main Menu.
2
PLAY
Plays the TV show or
highlighted media. You can also
resume watching a paused
show.
3
SKIP
Skips forward. You can
customize the number of
seconds to skip in your
Settings.
4
REPLAY
Replays the last seven seconds.
5
REWIND
Use the REWIND button to
review live TV. Press it again up
to three times to increase the
rewind speed.
6
FAST-FORWARD
Press up to three times to
increase the fast‑forward
speed.
7
RECORD
Press to record a show you’re
currently watching or a
highlighted show in your guide.
8
STOP
Exits a recorded show or stops
a recording in progress.
9
PAUSE
Pauses the show or movie you
are watching.
34
Control your recorded or live program with the following buttons:
Gateway Portal controls
Using your PVR
Page 13

13
Recording icons
Your Shaw Whole Home HDPVR includes the following recording icons for PVR status at a
glance. The following icons appear when an item is highlighted in the Main Menu:
The show is
recording
right now.
The show is
scheduled to be
recorded.
The show is
recorded and may
be deleted if space
is needed for newer
shows.
The show must be
deleted manually.
RECORDING
SCHEDULED
TO RECORD
Page 14

14
Intro to My PVR Recordings
You can easily access My PVR Recordings by pressing PVR at the top of your remote. All
of your recorded shows will be listed here, by channel and program name. To watch a
show, select it and press OK. If you’ve already watched part of a show, you can choose
whether to resume it where you left off or start from the beginning.
Page 15

15
My PVR Recordings –
layout
1
RECORDING ICON
Indicates the status of your recordings (see
recording icons, pg. 14). The recording date or
number of episodes recorded will also display here.
2
HIGHLIGHTED RECORDING
Displays the channel number, logo and a series
folder indicator. A single recording displays
episode length and the status of a recording.
A series folder will display the number of
episodes recorded.
3
INFORMATION
See a description of a selected episode. If a
series folder is selected, recording options will
be displayed.
4
SERIES
Individual episodes in a series are displayed in
the preview panel. Press the RIGHT ARROW
button to review recorded episodes. Press OK
to see episode options.
1
2 43
Page 16

16
When you press INFO with a recorded program selected, you’ll see a list of options in the
Action Menu:
Play/Start Over – Launches the selected recording from the beginning.
Resume – Plays the recording from the point you left off. This option only appears if
you’ve watched a part of the recording .
See all times – Displays all of the times that particular show airs.
Delete – Permanently erases the selected recording from your Whole Home HDPVR.
Recording options – Lets you access the recording options menu.
Keep Until – Choose if your Whole Home HDPVR should automatically delete recordings
if you need room for new ones.
Lock – Protects the viewing of the selected recording with a user created PIN.
Record Series – You’ll only see this option for a single recorded episode.
Note: Storage can be increased using an eSATA connected external drive.
Contact us for details.
My PVR Recordings –
actions
Page 17

17
The Search category in the Main Menu contains three different ways to search for
programming: By Title, By Keyword, and By Category.
Search results will contain current and future air dates for programs, Shaw On Demand
titles, Pay Per View events and shows you’ve recorded.
You’ll be able to tell what type of show you’re looking at by the colour:
Current shows are blue
Future shows are grey
Shaw On Demand titles, recorded content and Shaw Pay Per View programs are yellow
Search
Your Shaw Whole Home HDPVR
makes it easy to find what you’re looking for.
Page 18

18
Search options
Search options allows you to choose which type of content is displayed in both Search
results and in the TV Filters.
To customize the type of content that appears in both areas, select Options and press OK
to uncheck the type of content you would like to remove.
You can remove:
TV Recordings
TV Shows
Shaw On Demand
Page 19

19
Search By Title
When you select Search By Title, a screen appears for you to enter a TV program’s name
and browse through results. Use the ARROW buttons to navigate the on screen keyboard.
To enter a letter, press OK with that letter highlighted. To browse the list, press the LEFT
ARROW until that panel is highlighted.
1 2 3
4
7 85 6
1
SEARCH TYPE
Describes the type of
search you’re doing.
2
SEARCH
RESULTS
As you enter characters
on the right, the list on
the left will filter down
to display shows that
match your entry.
3
SEARCH BOX
As you select characters,
the characters are
entered in the search
box. Tip: The number
keys on your remote
can be used to enter
letters. 0 is used for
spaces.
4
HIGHLIGHTED
PROGRAM
The details for the
channel and show are
highlighted.
5
LIST
The vertical list fills
with shows that
match your criteria.
Press the UP and
DOWN ARROWS to
navigate the list.
6
SPACE
Use a space to
separate words in
your search entry.
7
SELECTOR
To enter a letter, move
the selector to it, and
press OK. The letter
will be entered into
the search box.
8
BACKSPACE
Removes a character
from the search box.
Page 20

20
Search By Keyword
A keyword search lets you search for any word contained in a show’s program information.
For example, if you know the actor in a show, but can’t remember the title, you can search
the actor’s name, and all programs featuring that actor will appear in the list.
Page 21

21
Search By Category
Search By Category is a way to browse types of shows you might be in the mood for.
When you select Search By Category and press OK, you’ll see a list of categories. Each list
will display shows in each category. Options in each category will take you one level deeper
in the menu and let you browse subcategories.
3
4
1 2
1
CATEGORY
Category describes the type of search you’re
currently doing.
2
SHOW CATEGORY
The different types of shows run along the
horizontal band. This area will also be used if
“Press OK to see more” from a category is
selected.
3
SHOW LIST
Each show airing over the next 24 hours that
falls into the selected category.
4
BACK CARD
Select this and press OK to jump back up one
level in the menu.
Page 22

22
You can create your Favourites lists from any channel that appears in the Channels or
Filters category (excluding any channels you’ve blocked with parental controls). Just
select a channel, press INFO and then choose “add item to favourites”.
You can also delete items by selecting them and pressing CLEAR on your remote, or
choose “remove from favourites” from the Action Menu.
To clear your entire list, select Options (you might need to scroll down to see it), and
choose “clear all” from the Action Menu.
Favourites
The Favourites category gives you
quick access to channels you like the most.
Page 23

23
When you highlight Shaw On Demand, you’ll see a list of categories, as well as My Orders.
When you select each genre (i.e. New Releases), the available movies in each will appear in
the list. A submenu will appear when you select another option in the list. Pressing OK will
take you to that particular section of the Shaw On Demand library.
To browse the entire library, press OK with Movies highlighted.
Shaw On Demand
Shaw On Demand gives you
access to thousands of movies
and hit TV shows.
Page 24

24
How to order Shaw On Demand
When you see a program you like, press OK, and you’ll get the following list of options:
Lock – Uses Parental Controls to block access to that title
Buy – Orders the movie so that you can watch it immediately
PIN Entry
The first time you try to purchase a Shaw On Demand program (or purchase a Shaw PPV
program or set Parental Controls), you’ll be prompted to create a PIN that you’ll enter
when making additional purchases.
You can turn the PIN prompt off from the Parental Controls section of the Settings
category. See the “Parental Controls” chapter for details (pgs. 27–30).
Page 25

25
Live events from Shaw PPV will appear in the Shaw Pay Per View category.
If the show isn’t currently airing, you will be given the option to pre‑order. If the show is
currently airing you will be able to purchase and watch it immediately. If the show has
been running for a significant period of time, the purchase window might be closed, even
if it is still visible.
Shaw Pay Per View
Page 26

26
When you receive a new message, an envelope icon appears in the bottom left area of
your Main Menu.
Highlight the Messages category on the Main Menu and your messages will appear.
Press OK to view each message.
Use the NEXT and BACK buttons to page through the message.
Once you have read the message, the icon will disappear or you can choose to close
the message, mark it as unread, or delete it.
Messages
You’ll receive a new message when there are new
features available or other communication from Shaw.
Page 27

27
In the Settings category you can set enhanced Parental Controls, including the ability to
lock shows by channel or by program rating. Parents choose a 4‑digit PIN which they can
use to get temporary access to locked content and manage their choices.
You can lock out individual shows, including recorded programs, from the Main Menu. The
system records scheduled shows that are blocked by Parental Controls, but you must
enter the PIN before you can watch them. Parental Controls also allows you to have a PIN
prompt before any Shaw On Demand or PPV purchase.
If you have more than one Gateway Portal, you can enable unique Parental Controls for
each one.
Parental Controls
Page 28

28
Parental Controls – layout
1 2
3
4 5
1
RATING
You can lock individual ratings
by pressing OK. Locking a
rating locks all higher ratings
above it.
2
PREVIEW WINDOW
Your current program will
continue to play in the preview
window if it’s unlocked.
3
LOCK ICON
The lock icon indicates if the
item is locked.
4
CATEGORY TITLES
Category titles display the
parental control category.
5
HELP
Explains details about the
currently selected rating.
Page 29

29
Working with
your PIN
Creating a PIN
1 The first time you use Parental Controls (or purchase a Shaw Pay Per View or Shaw On
Demand program), the system asks you to create a PIN.
2 In the Settings category, scroll to Parental Controls and press OK.
3 Press the numbers on your remote to enter a four digit PIN. Enter the PIN again to
confirm it.
4 Choose “Close”.
Changing a PIN
1 In the Settings category, scroll to Parental Controls and press OK.
2 Choose settings, use the LEFT arrow to scroll left to the Change PIN card, and then press OK.
3 Enter the old PIN, enter the new PIN, and then enter the new PIN again to confirm it.
If you forget your PIN
1 Go to www.shaw.ca/customercentre, log in to your account, and click on the device
that needs to be reset.
2 When the selected Device Summary screen opens, a Reset PIN button displays at the
bottom left. Click on the Reset PIN button.
3 When the PIN reset is complete, a confirmation note appears. Parental Controls are
now unlocked.
4 Go to the Shaw menu and create a new PIN in order to re‑lock Parental Controls.
PIN
You can choose to turn off the PIN prompt before a Shaw On Demand or Pay Per View
purchase from the Parental Controls section. Select Shaw On Demand or Pay Per View
and press OK to turn the PIN prompt on or off.
Page 30

30
Locking and
unlocking programs
Locking by channels or by rating
1 In the Settings category, scroll to the Parental Controls, and then press OK.
2 Choose settings (within Parental Controls) and then use the RIGHT ARROW to choose
either TV Ratings, Movie Ratings or Lock By Channel.
3 Each contains a list of program ratings or a list of channels. Use the UP and DOWN
ARROWS to navigate. Each contains a list of program ratings or a list of channels. Use
the UP and DOWN ARROWS to navigate. Once highlighted, press OK on your remote.
When you lock a rating, all ratings for more restrictive content are also locked. For
example, if you lock the TVPG rating, then the TV14 and TVMA ratings are locked
automatically, because these ratings are for more mature audiences than TVPG.
If your TV is V‑Chip enabled, you may see a black screen after tuning to a channel with
blocked content. No Shaw menu, flip bar, sound effects, or any other audio or video are
shown or heard. To correct this, change to an unblocked channel, or disable all V‑Chip
functions and use the Parental Controls features provided by the Shaw Whole Home
HDPVR to regulate viewing.
Turning off Parental Controls
To unlock or change all Parental Controls settings, go to the Settings category, scroll to
Parental Controls, and then press OK. Follow these instructions to unlock selected items:
1 Press OK on any locked program.
2 Enter your PIN to unlock all programming temporarily or choose more options to only
unlock the current channel.
Unlock for a specified amount of time
1 In the Settings category, scroll to the Parental Controls, and then press OK.
2 Choose settings (within Parental Controls), scroll to the Set Relock Timer,
and then press OK.
3 Enter your PIN, if prompted.
4 Choose the unlock duration between one and six hours.
5 Once set, the Parental Controls section displays the selected relock time.
Page 31

31
Shaw provides a warranty on cable boxes and other hardware used to access Shaw’s
services (the “Hardware”). The warranty is for three (3) years on new Hardware, one (1) year
for refurbished Hardware, and covers defects in materials and workmanship under normal
use. The warranty period begins on the date of original purchase of the Hardware from
Shaw or an authorized reseller. Any Hardware or part of the Hardware replaced pursuant to
a warranty claim will not extend the warranty period. Refurbished Hardware or parts may
be used to replace or repair any damaged Hardware covered by this warranty. If Hardware
needs to be replaced, Shaw reserves the right to replace the Hardware with a different
model that provides comparable functionality as the original product. Warranty claims
must be submitted to Shaw within the applicable warranty period.
The above warranty does not extend to (i) Hardware subjected to accident, misuse,
neglect, alteration, modi cation and/or customization, improper handling, improper storage,
improper use, improper installation or unauthorized repair, or (ii) cosmetic problems or
defects which result from normal wear and tear under ordinary use of the Hardware.
The warranty provided above is in lieu of and excludes all other liabilities, warranties,
guarantees or conditions written or oral, statutory, common law, expressed or implied,
including warranties or implied conditions as to non‑infringement, merchantability or fitness
for a particular purpose and shall constitute Shaw’s sole obligation and liability and the
original purchaser’s sole remedy in contract, tort or otherwise in respect of the Hardware.
Digital cable equipment warranty
Page 32

32
For more information
visit shaw.ca
GW_USERGUIDE_0513
 Loading...
Loading...