Page 1
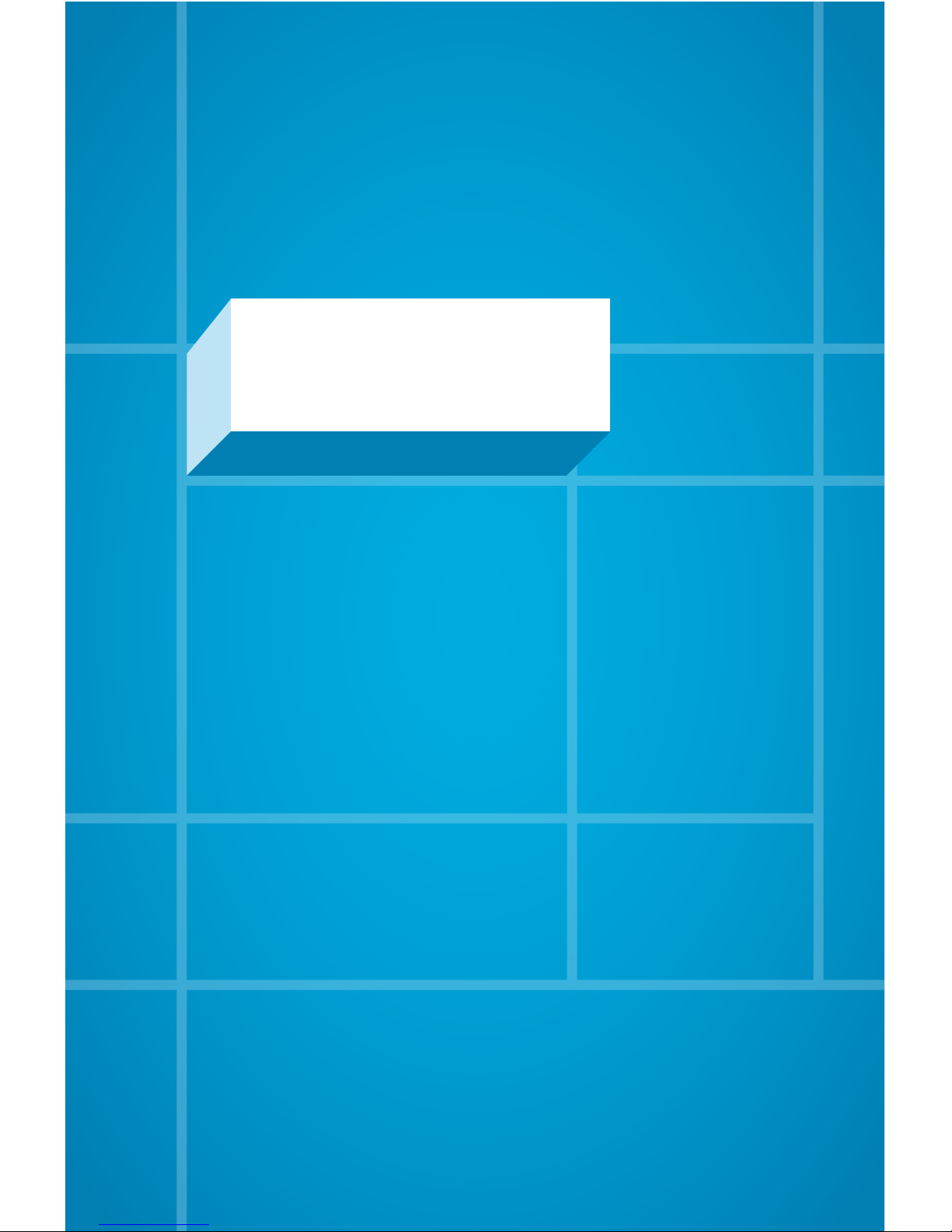
Shaw Business
Hosted PBX user guide
Page 2
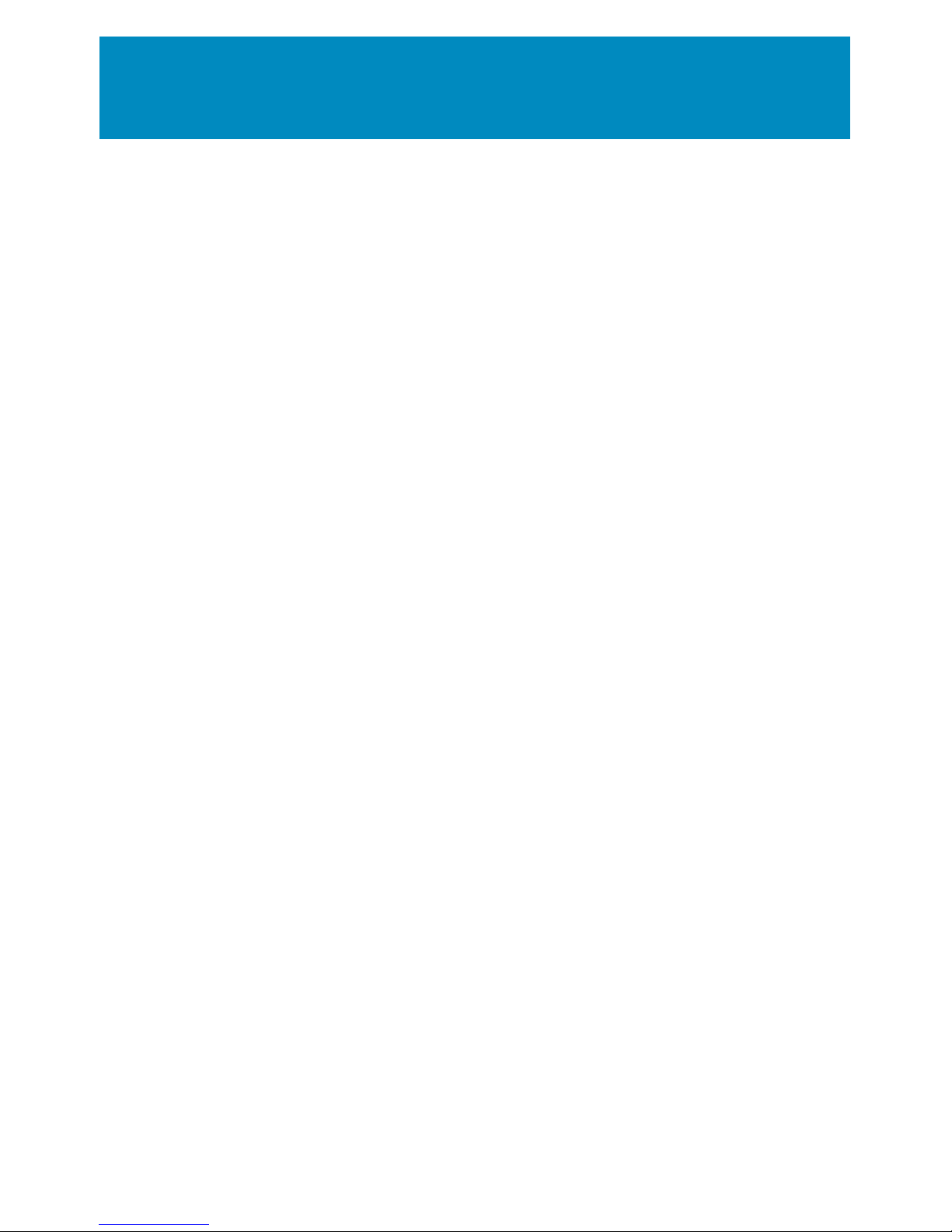
Contents
4 Welcome
5 AASTRA Hosted IP Phone
7 Handling Calls
9 Voicemail / Greetings
11 Voicemail / Playback Features
12 Additional Voicemail Features
13 Call Forward All
15 Call Display
16 Anonymous Call Blocking
17 Selective Call Blocking
18 Do Not Disturb
19 Redial & Mute
20 Local Conferencing
21 Speed Dial
24 Phone Options
25 Reception Phone Features
26 Additional Features
27 Other Hosted PBX Features
28 Support
The following of fers are subject to change without notice. Shaw products and services are subject to our terms of service as occasionally amended.
Visit shaw.ca for more details.
Page 3
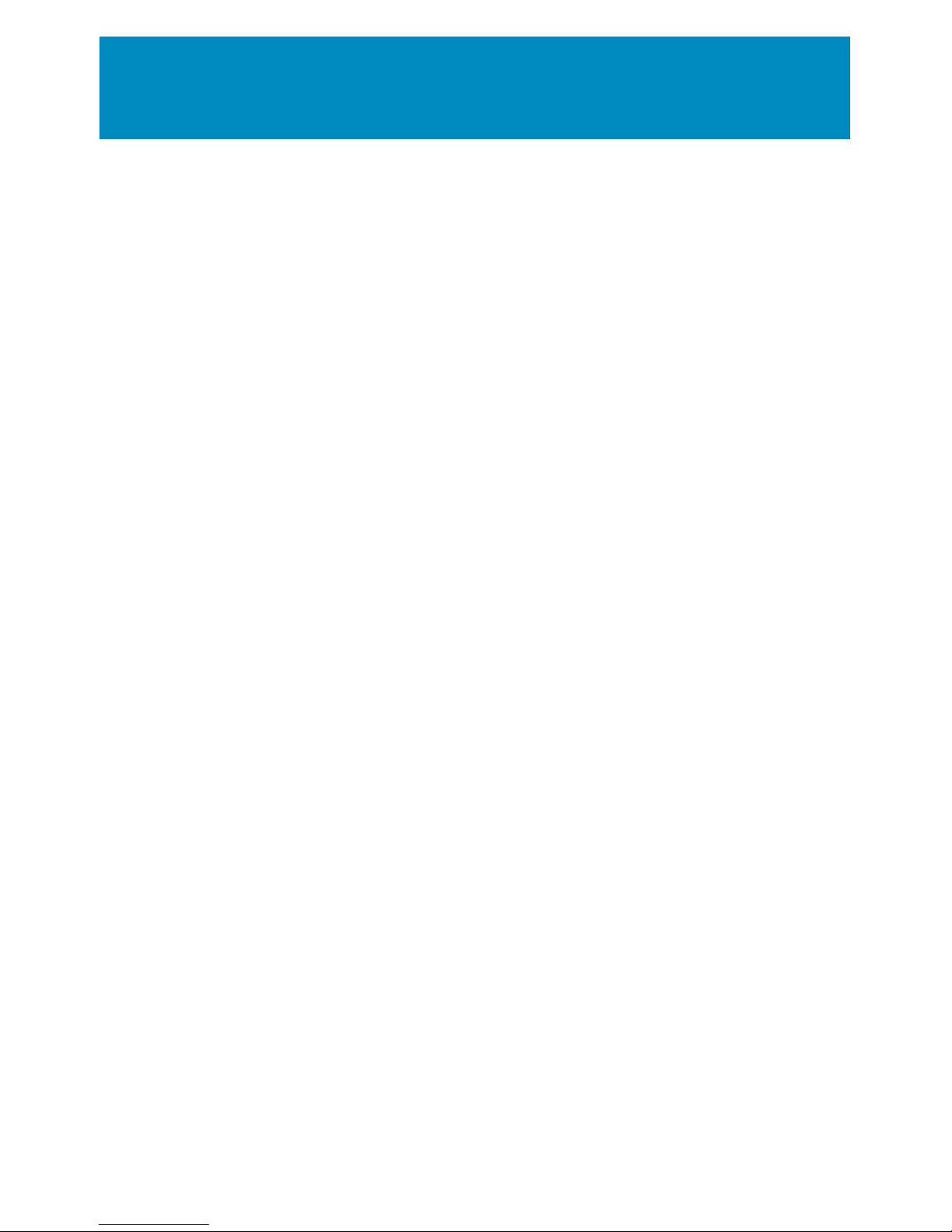
3
Welcome to Shaw Hosted PBX
Inside you’ll find easy-to-follow instructions for all the features included
with your Shaw Business Hosted PBX service, If you have any questions,
our Shaw Client Services team will be happy to help.
Please call 1 866 244 7474 or visit us online at shaw.ca/business.
Page 4
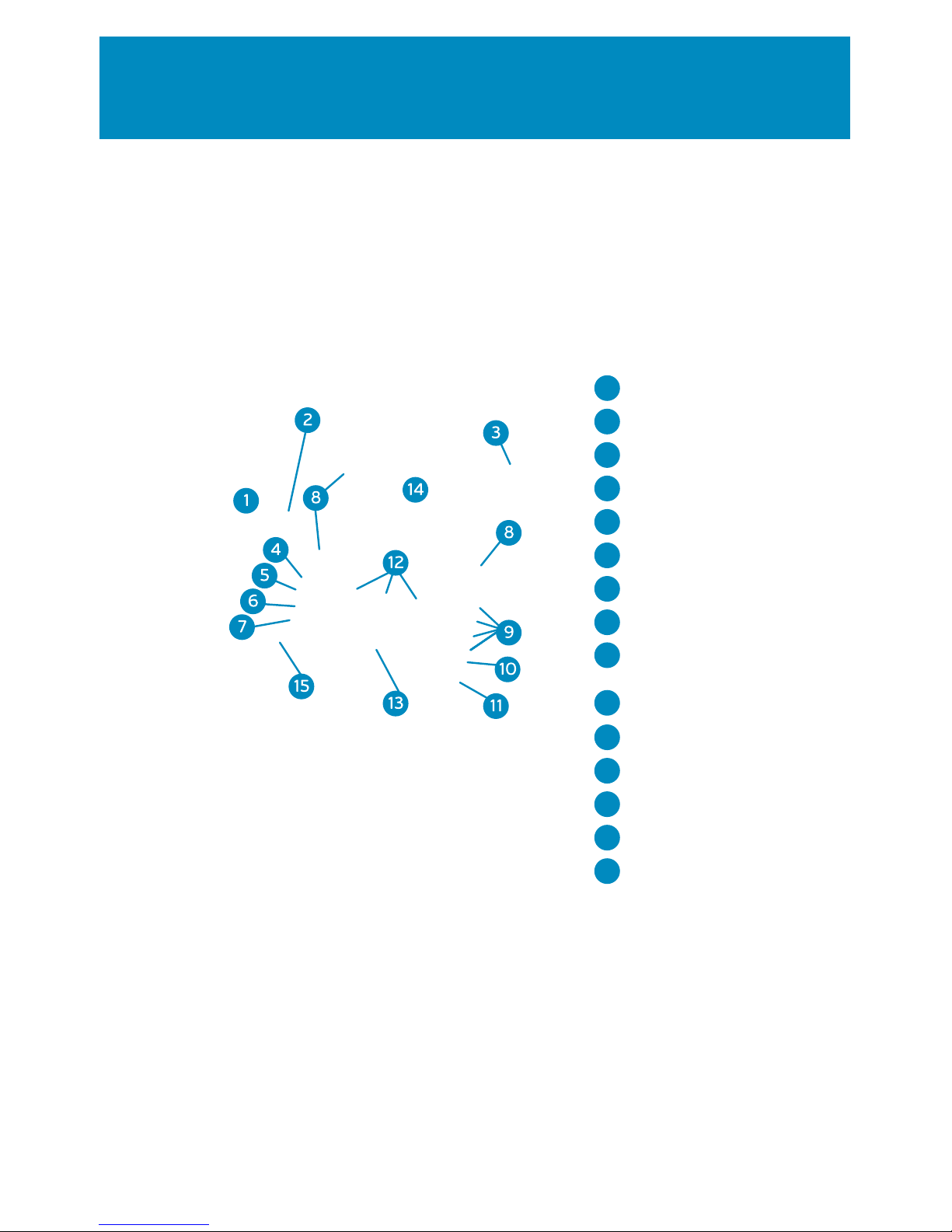
4
AASTRA Hosted IP phone
IP phone
components
6757i Handset
1
Four (5) Line Call
Appearance Keys
9
Options Key
5
Keypad
13
Message Waiting Lamp
3
Mute Key
11
Redial Key
7
Volume Control (+) (-)
15
High Quality Speakerphone
2
Speakerphone/Headset Key
10
Hold Key
6
LCD Screen
14
Goodbye Key
4
Navigation Keys
12
Softkeys
8
Page 5
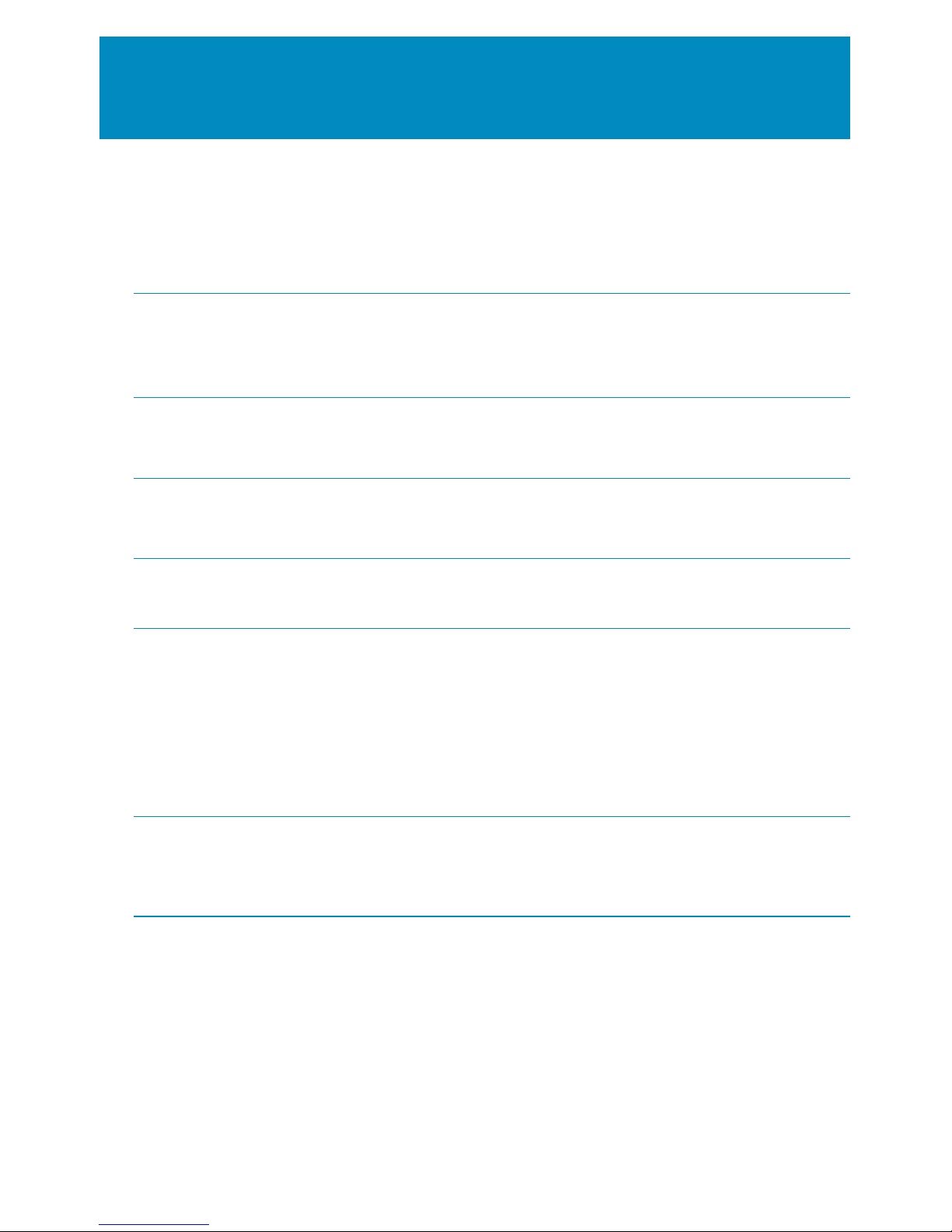
5
AASTRA Hosted IP phone cont.
Text
Keys
Symbol
Keys
Description
Goodbye Key: Ends an active call. The Goodbye key also exits
an open list, such as the Options List, without saving changes.
Options Key: Accesses options to customize your phone.
Shaw Client Services may have already customized some of
your settings. Check with your System Administrator before
changing the Administrator-only options.
Hold Key: Places an active call on hold. To retrieve a held call,
press the call appearance button beside the light that
is flashing.
Redial Key: Redials up to 100 previously dialed numbers.
Pressing the Redial key twice simultaneously redials the last
dialed number.
Volume Control Key: Adjusts the volume for the handset,
headset, ringer, and handsfree speaker.
Line/Call Appearance Key: Connects you to a line or call.
The Aastra 6757i IP phone supports up to 4 line keys.
Handsfree Key: Activates Handsfree for making and receiving
calls without lifting the handset. When the audio mode
option is set, this key is used to switch between a headset
and the handsfree speakerphone.
Mute Key: Mutes the microphone so that your caller cannot
hear you (the light indicator flashes when the microphone is
on mute).
Page 6
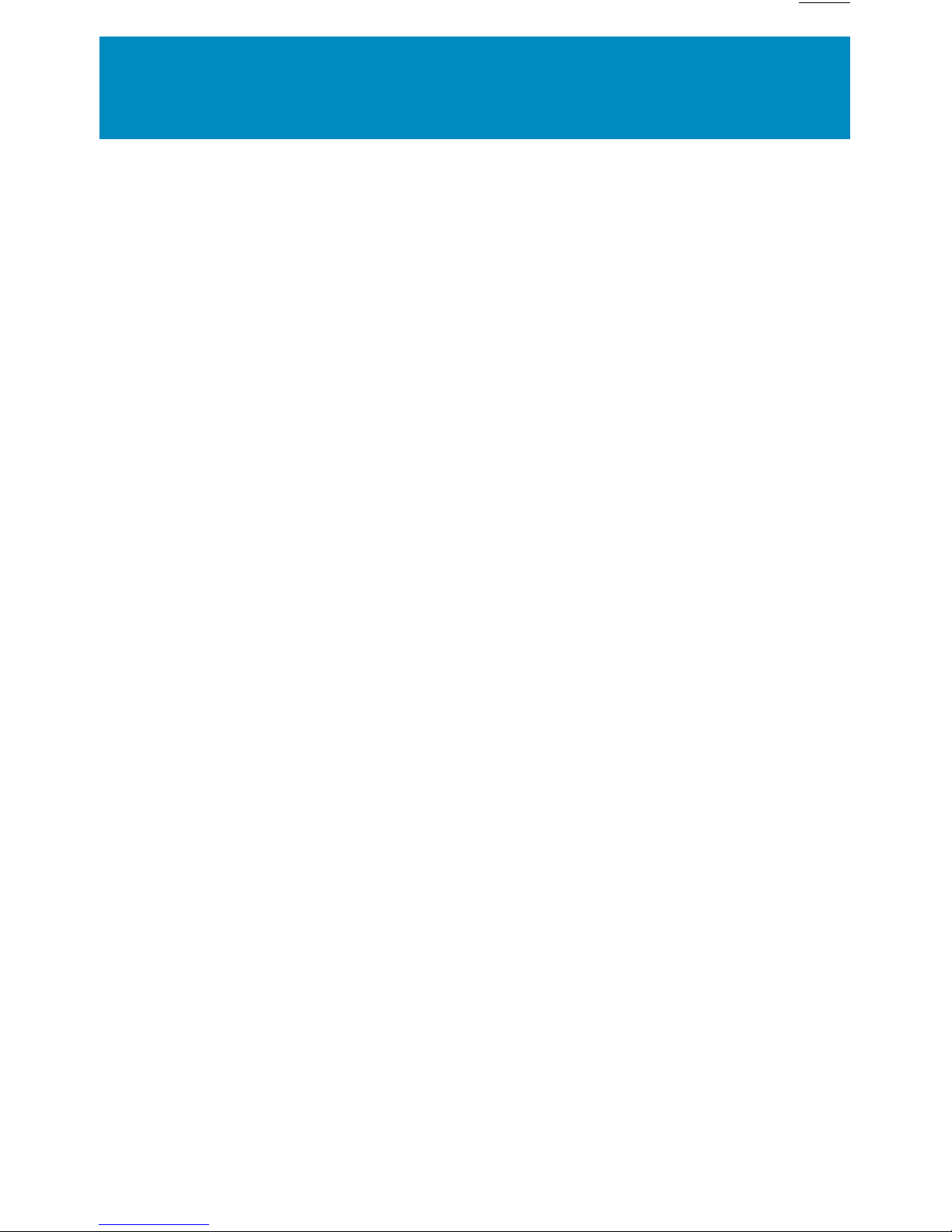
6
Handling calls
To answer the Call
•
For handsfree operation, press or the line/call appearance button for the
incoming call
•
Press for handsfree or headset operation
•
Lift the handset for handset operation
If the phone is already connected to a call, pressing the line/call appearance button for the new
incoming call automatically places the connected call on hold and answers the new call. To
reconnect to a party, press the line/call appearance button for that call.
If you cannot answer the call, the caller goes to voicemail if voicemail has been configured for
your extension.
Sending incoming Calls to Voicemail
You can send an incoming call directly to voicemail without answering the call. To do this, press
without picking up the handset. If you're already on the phone your incoming call
should go directly to voicemail. Your phone screen displays a voicemail icon (*) along with the
number of waiting messages, if you have unheard messages (example: * x 4).
Placing a Call on Hold
You can place an active call on hold by pressing the Hold key. When you place a call on
hold, only your phone can retrieve the call.
Automatic Hold
When juggling between calls, you do not have to press the hold button to go from one call to
the next. The phone automatically puts your current call on hold as soon as you press a new
line/call appearance button. If you have more than one call on hold, you can reconnect to a held
call by pressing the line/call appearance button where that call is being held. Press to
disconnect the call.
Retrieving a Held Call
If you have more than 1 call on hold, you can scroll through the held call information by pressing
the left and righ navigation buttons. To reconnect to a call press the line/call appearance button
where that call is being held. If you press the call/line appearance button again, you disconnect
from the call.
Page 7
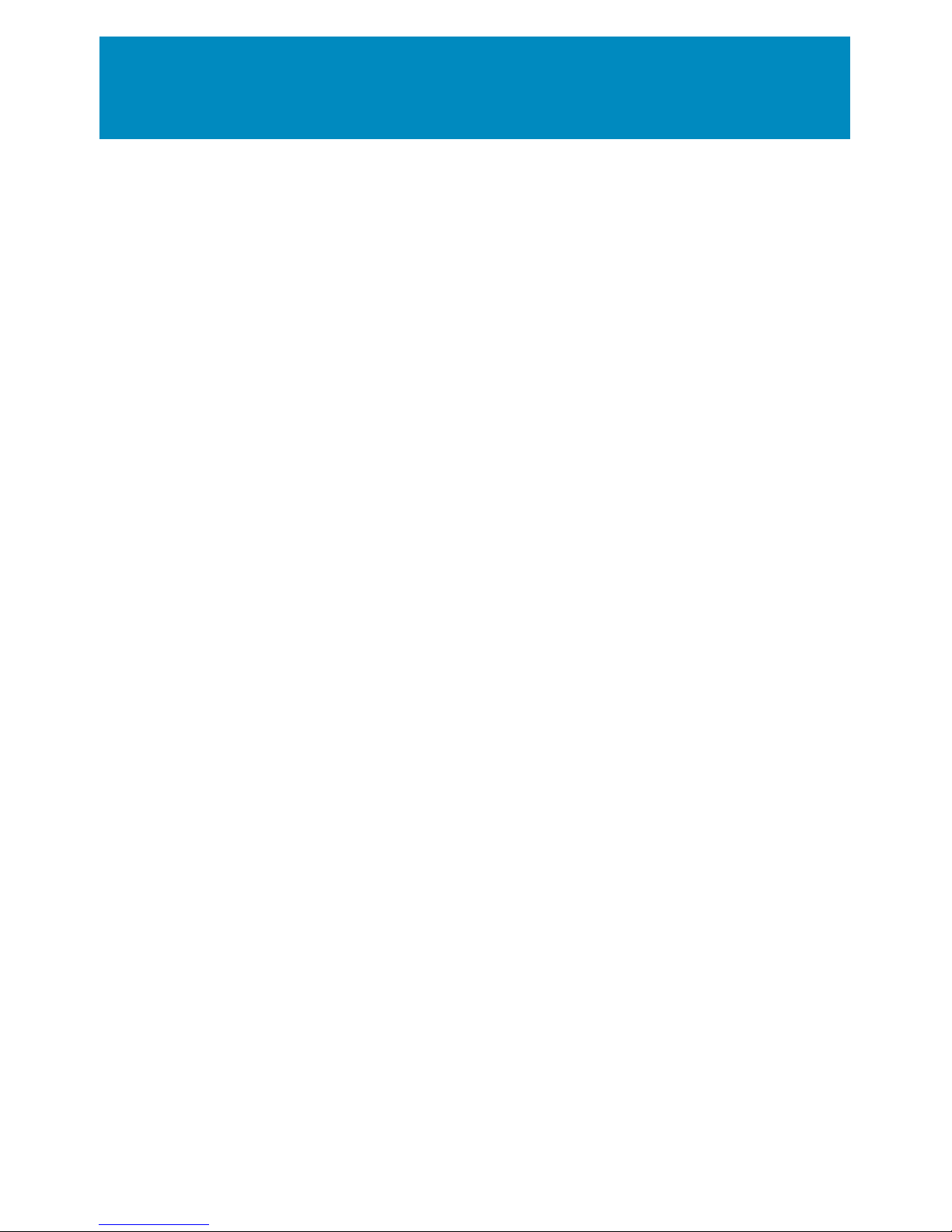
7
Handling calls
Blind Transfer
A blind transfer is when you transfer a call directly to another extension without consulting with
the person receiving the call. To do this, simply complete the transfer immediately after you
have entered the number. The call goes directly to the extension or outside line you transferred
to. If the party you are transferring the call to does not answer, the transferred call rings back to
your extension.
Consultative Transfer
You also have the option to consult with the person you are transferring the call to, before you
complete the transfer. To do this, simply remain on the line until the receiving party answers the
call. After consulting with the receiving party, you can either complete the transfer or cancel the
transfer to go back to the original call.
To transfer a call to another extension
1. Connect to Party 1 (if not already connected). Party 1 is the party you want
to transfer.
2. Press the Xfer key. You should hear a dial tone as a second line opens up.
3. Press a line/call appearance button followed by the extension number (or the outside
number) to Party 2. This is the Party for which you want to transfer Party 1
4. To complete a "blind" Xfer, press the Xfer Key again before the receiving end answers. To
complete a consultive transfer, remain on the line to speak with the Party 2, before pressing
the Xfer Key again to transfer Party 1 to Party 2. To cancel the transfer, select Cancel on the
display screen or press
.
Page 8
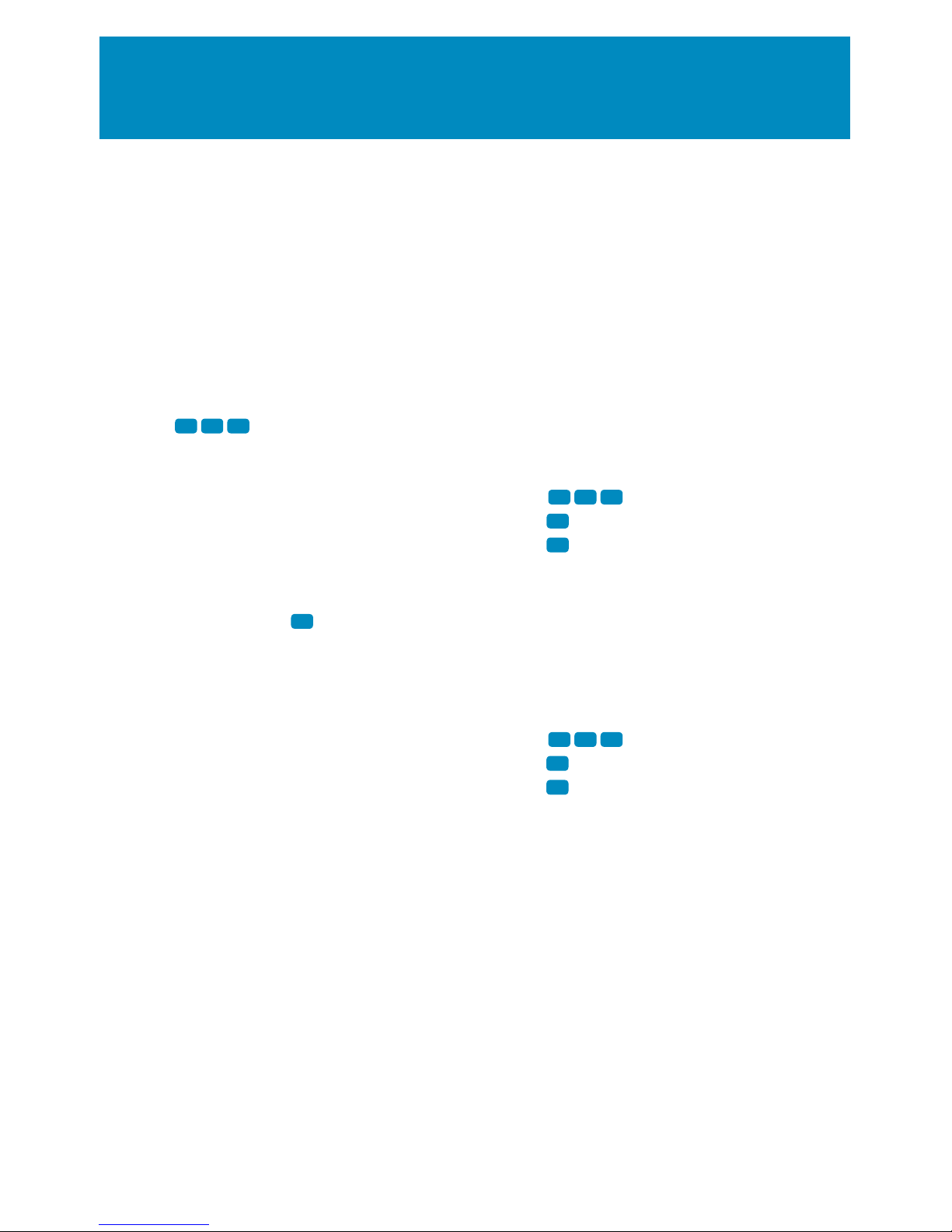
8
Voicemail & Greetings
Getting Started
Voicemail answers your calls when you
are unable to answer the phone. Your
personalized greeting is played and the
caller’s message recorded for you to listen
to later.
Before you can use the Voicemail service, you
must first initialize your Voicemail box.
Step 1 – Access the system
•
Dial
*
9 8 from your
Shaw Business Phone or press the
"Voicemail softkey."
Step 2 – Enter your temporary
password
Your temporary password will be prompted.
•
Enter your extension number as your
password and press #.
Step 3 – Enter your new password
For security reasons, the systems will prompt
you to change your password.
•
Enter your new password. The password
can be 4 to 10 digits long. You cannot use
your old extenion number.
•
You will hear a message that your new
password is confirmed.
Personal Greetings
A greeting is a short message that plays
before the caller is allowed to record a
message. The greeting is intended to let the
caller know that you are not able to answer
their call. The greeting can also be used to
convey other greetings like Unavailable, Busy
or Temporary Away.
Unavailable Greeting
If you are unavailable when someone calls
(phone is not answered within the selected
number of rings) this greeting will be played
to the caller.
•
Press
*
9 8 or "Voicemail softkey."
•
Press
0
for mailbox options.
•
Press
1
and follow the prompts to record
unavailable message.
Busy Greeting
If you are busy when someone calls (your
phone is not capable of handling multiple calls
at the same time) this greeting will be played
to the caller.
•
Press
*
9 8 or "Voicemail softkey."
•
Press 0 for mailbox options.
•
Press 2 and follow the prompts to
record busy message.
Page 9
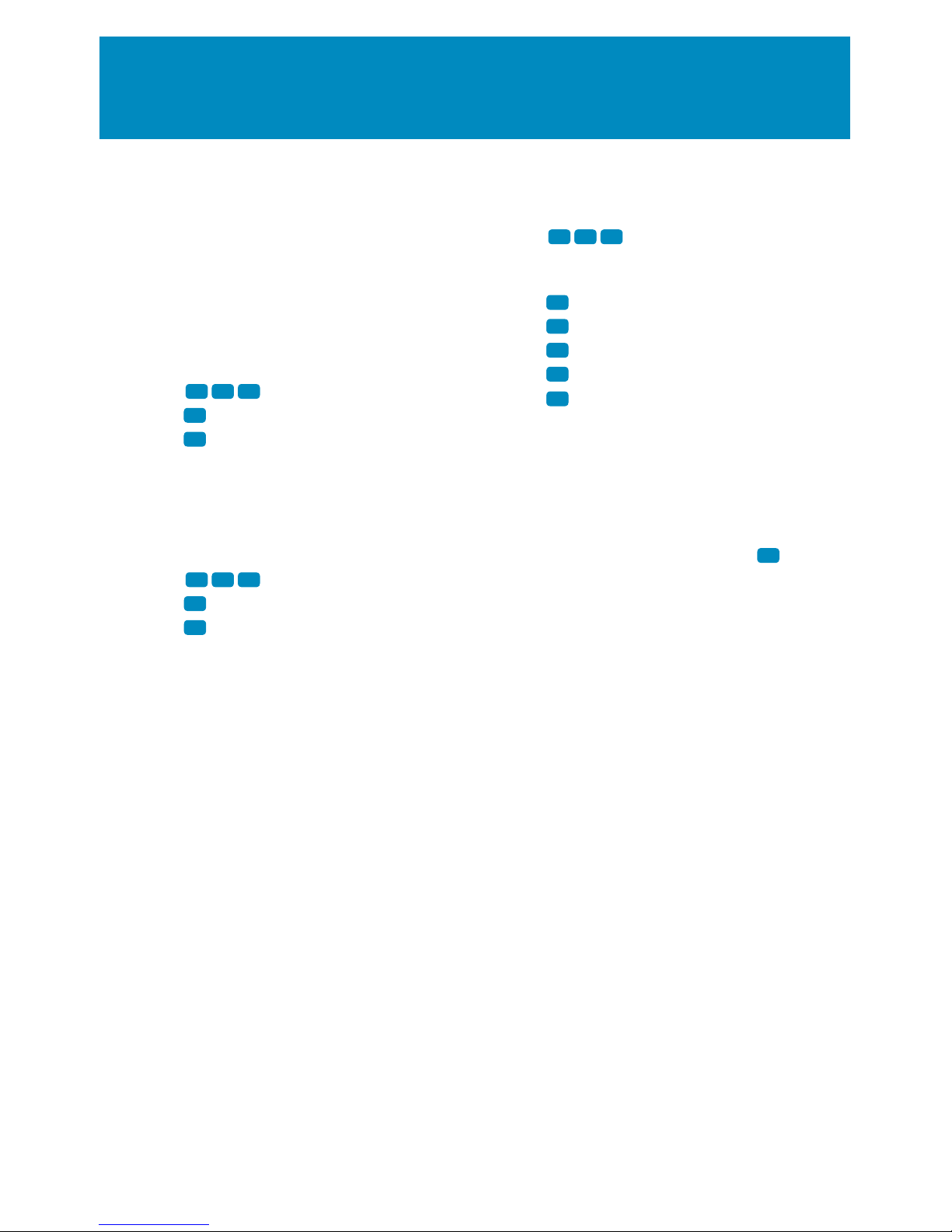
9
Voicemail & Greetings
Temporary Greeting
A temporary greeting can be recorded
which will be played instead of the busy or
unavailable greeting if it exists. This could
be used, for example, if you are going on
vacation and want to inform people not to
expect a return call anytime soon. You do not
need to re-record your busy and unavailable
greetings if you use this option.
•
Press
*
9 8 or "Voicemail softkey."
•
Press 0 for mailbox options.
•
Press 4 and follow the prompts to record
temporary greeting.
Name
This option is used to confirm a voice mailbox
identity for internal calls and directories.
•
Press
*
9 8 or "Voicemail softkey."
•
Press
0
for mailbox options.
•
Press
3
and follow promptos to record
your name.
Retrieving Your Messages
After you have logged into your voicemail,
you will be notified if you have new or saved
messages. You can still make and receive calls.
Initial playback options are:
To access your Voicemail from your
Shaw Business Phone:
•
Press
*
9 8 from your
Shaw Business Phone or press the
"Voicemail softkey."
•
Press 1 to play a message.
•
Press 2 to change folders.
•
Press 0 for mailbox options.
•
Press * for HELP.
•
Press # to EXIT or to cancel.
To access your Voicemail while
you are away from your Shaw
Business Phone:
•
Dial your phone number and press *
when your personal greeting begins.
•
Enter your access code.
•
Follow the prompts to check for new or
saved messages.
Page 10

10
Voicemail playback features
During Message Playback
During the playback of the message, any of the
following buttons may be pressed.
•
Press
0
to pause and resume
message playback.
•
Press
*
to rewind the message by
3 seconds.
•
Press
#
to fast forward the message
by 3 seconds.
After Playback
After (or during) the playback of a message, the
following buttons may be pressed.
•
Press
1
to go back to the first message in
the folder.
•
Press
2
to change folders (only available on
saved messages).
•
Press
3
for advanced options.
•
Press
4
to go to the previous message.
•
Press
5
to repeat the current message.
•
Press
6
to go to the next message.
•
Press
7
to delete the current message.
•
Press
8
to forward the current mesage to
another user.
•
Press
9
to save the message.
•
Press
*
for HELP.
•
Press
#
to EXIT.
To Review Saved Messages
•
Dial
*
9 8 to access
your feature management menu.
•
Press
1
to review saved messages
Advanced Post Playback Options
After the playback of any message you may
enter the advanced section by pressing 3,
after which any of the following buttons may
be pressed. When outside callers of the system
leave messages, the advanced options will not
be available.
•
Press
1
to record a new message and send
it to the person who left the message.
•
Press
3
to play the message envelope.
•
Press
*
to return to the main menu.
The Message Envelope
Once message playback begins, its
"envelope," which contains the following
information, will precede each message:
•
Position in the current mailbox
•
Date and time the message was received
•
Caller ID information (if available)
•
Duration of the message
•
By pressing
1
at any time during the
playback of the message envelope will skip
directly to message playback.
Page 11

11
Additional voicemail features
Record and forward a message
•
Dial
*
9 8 to access the main menu.
•
Press
5
to record and forward a voice
message
•
Press
1
to record and forward a message to
a phone number.
•
Press
2
to record and forward a message to
a distribution list.
Voicemail to Email
Forward your voicemail messages to your
email account. It’s a great way to manage and
save space on your phone. Each voicemail is
sent as an audio file and can be saved for as
long as you want.
To activate Voicemail to Email you need to
contact Shaw Client Services.
Page 12

12
Call forward all
Call Forward All redirects your incoming calls
to another phone number. You can forward
calls to any number you choose.
To set up Call Forward All
• Press the CFWALL softkey when prompted,
enter the ten-digit number you want your
calls forwarded to
•
Press
#
to confirm. Once You hear the
prompt replaying your number entered,
you can hang up, and the CFWD button
LED will light up
NOTE: Call Forward All is only available for
external calls
To cancel Call Forward All
•
Lift the receiver and press the
CFWALL softkey
•
A recording will be prompted notifying you
that Call Forward All has been canceled, and
the LED light will go off. You may hang up.
Call Display shows an incoming caller’s name
and telephone number (if available) on a
caller ID unit, or a caller ID-equipped phone,
before you answer.
Page 13

13
CALL FORWARD-MODE DESCRIPTION
Off
Disables call forward.
All
Phone forwards all incoming calls immediately to the specified
destination.
Busy Phone forwards incoming calls if the line is already in use.
No Answer
Phone forwards the call if it is not answered in the specified number
of rings.
Call forward all cont.
Call Forward All Options Menu
1. Press the Options button
2. Using the cursor pad scroll to Call Forward
(option 1) and press the Select button
3. Use the cursor pad (Up/Dn) to highlight a
Mode and click the Change button
4. Use the cursor pad (L/R) to change the
state of the selected mode e.g. Off or On
5. Use the cursor pad (Up/Dn) to enter a
phone number to forward your calls to
6. The No Answer Mode (option 3) allows you
to control the number of rings before the
call is forwarded
7. Click Done when settings are complete
Page 14

14
Call display
To use Call Display
You don’t need to do anything to use Call
Display – just watch the display screen on
your caller ID-equipped phone or caller ID unit
when a call comes in. After the first full ring,
the phone number and name will appear if the
call is from an area where Call Display service
is available.
“Unknown Number” and “Unknown Name”
will be displayed if the call is from a pay
phone, some cellular phones, areas where
Call Display features are not available, or
an operator-assisted call where operator
assisted blocking was requested.
“Private Number” and “Private Name” will be
displayed if the caller activated Call Display
Blocking.
Page 15

15
Anonymous call blocking
With Anonymous Call Blocking you can avoid
receiving a call from numbers that have a
privacy feature activated such as Caller ID
Blocking. When Anonymous Call Blocking is
activated your phone will not ring. Instead,
the caller will hear a recording that informs
them that you do not accept calls from
blocked numbers. They will then have to
hang up and unblock their number to have
their call placed through to you.
To use Anonymous Call Blocking
•
To activate Anonymous Call Blocking, call
Shaw Business Client Services by phoning
1 866 244 7474. Some charges may apply.
Page 16

16
Selective call blocking
Selective Call Blocking lets you enter specific
numbers that you do not wish to receive calls
from. Anyone trying to call your phone from
a number that you have blocked will simply
get a recording advising them that you are
not presently accepting calls from their
number.
Add numbers to Selective Call
Block List:
•
To add numbers to Selective Call Blocking,
call Shaw Business Client Services by
phoning 1 866 244 7474. Some charges
may apply.
Page 17

17
Do not disturb (DND)
The IP phones have a feature you can enable
called "Do not Disturb" (DND). The DND
function allows you to turn "Do not Disturb"
ON and OFF.
If DND is ON, callers calling into the phone
hear a busy signal or a message, depending
on how Shaw Client Services set up the
configuration server. The second line on the
screen of the IP phone shows when DND is
set.
If the phone shares a line with other phones,
only the phone that has DND configured is
affected.
Page 18

18
Redial & Mute
Redial
•
Press to dial the most recent number
you dialed from the phone
•
If you are off-hook and press the last
number you called is called back
•
If you are on-hook and press , a Redial
Directory list appears on-screen
The redial list is available during active calls. It
stores up to the last 100 numbers you called,
allowing you to scroll through and select the
number you wish to redial.
Mute
You can use the Mute key to mute the
handset, headset, or speakerphone. When
you use the mute key on your phone, you
cannot be heard on an active call or on a
conference. For muted calls, the handsfree
LED flashes and the Mute key LED is ON.
Page 19

19
Local conferencing
Conference Call
1. When you begin a conference, you are the first party in the conference (Party 1). Pickup the
handset or press the speakerphone key .
A line opens up.
2. Call Party 2 by dialing their number (or answer an incoming call of a Party).
3. Wait for Party 2 to answer. When Party 2 answers, you can consult with them before adding
them to the conference.
4. Press the Conf Key. A new line opens.
L2 John Smith
>7788
Dial
Conf
Xfer
5. Enter the phone number of Party 3.
6. Wait for Party 3 to answer. When Party 3 answers, you can consult with them before adding
them to the conference.
7. Press the Conf key again to add Party 3 to the conference. Party 1 (which is yourself), Party 2,
and Party 3 are all connected to a single conference.
8. To drop a party from the conference, press the Conf key once more.
Page 20

20
Speed dial
Press-and-Hold to Create a Speed Dial (applicable to programmable keys,
softkeys, keypad keys, expansion module keys)
Pressing and holding down a programmable key, softkey, keypad key, or expansion module key
on the phone initiates a speed dial feature.
Note: When creating a speed dial key from the IP Phone User Interface, you must
select a programmable key, softkey, keypad key, or expansion module key that has no
preassigned function (key must be set to None or Empty.) If you press and hold a keypad
key that is already configured as a speed dial, the speed dial information displays on the
screen for you to edit.
1. Press a programmable key, softkey, keypad key, or expansion module key for 3 seconds. The
following screen displays:
Enter Name:
Enter Number:
Line: 1
- Save
- Backspace
- ABCu Cancel -
Note: You can press the "Cancel" softkey at anytime during the speed dial programming
to cancel and not save the speed dial information.
2. In the "Enter Name:" field, enter a name to apply to the speed dial key. Use the keypad keys
to enter the name. Continue to press the keypad keys to access the next letter for that key
(i.e. press 2 three times to access C). Press 4 to move to the next space, or wait for the cursor
to automatically advance to the next position. To insert a space between letters, press 4. To
backspace and erase a mistake, press the Backspace softkey.
Note: The phone automatically uses an uppercase letter for the first letter of each word
and a lowercase letter for all subsequent letters in the word. If necessary, use
the "ABC 4" softkey to specify uppercase letters or lowercase letters when entering the
name.
You can enter up to 16 letters in the "Enter Name:" field. Press the 2 key to move to the next field.
Page 21

21
Speed dial
3. In the "Enter Number:" field, enter a number. for the speed dial key using the keypad keys.You
can enter up to 16 numbers in the "Enter Number:" field
Note: When in the "Enter Number:" field, the phone automatically switches to the
numbers softkey.
Press the 2 key to move to the next field.
4. In the "Line:" field, select a line to apply to the speed dial key.
This is the line that the phone opens to dial the number after you press the speed dial key.
By default, the phone uses Line 1 for the speed dial key. If you want to use a different line,
press the "Change" key, or press the 4 key to select another line.
5. Press the "Save" softkey to save the speed dial information to the speed dial key you
selected.
Note: To delete or remove a speed dial configuration from the phone, you can press the
Remove key..
Enter Name:
John Smith
Enter Number:
Line: 1
- Save
- Backspace
- 123 u Cancel -
Enter Name:
John Smith
Enter Number:
555-6789
Line: u1
- Save
- Backspace Change -
- 123 u Cancel -
Page 22

22
Speed dial
Creating a Speed Dial Using the Speed Dial Edit Option
You can use the IP Phone User Interface at the path,
Options->Preferences->Speed Dial Edit,
to create a speed dial key.
To create a Speed Dial:
1. Press on the Options buttion
2. Using the cursor pad, scroll to Preferences (option 2) and press the Select button
3. Using the cursor pad, scroll to Speed Dial Edit (option 3) and press the Select button
The following prompt displays:
"
Press SD button
"
All current speed dial key LEDs flash RED (for softkeys, programmable keys and expansion
module keys). All other function key LEDs turn off, during this process. After you press a speed
dial key for editing, the phone restores all key LEDs to their previous state.
Note: If you select a key that is currently set as a speed dial key, the speed dial
information displays for you to edit.
4. Press a non-configured softkey, programmable key, keypad key, or expansion module key.
The following screen displays:
Note: You can press the "Cancel" softkey at anytime during the speed dial programming
to cancel and not save the speed dial information.
5. In the "Enter Name:" field, enter a name to apply to the speed dial key. Use the keypad keys
to enter the name. Continue to press the keypad keys to access the next letter for that
key (i.e. press 2 three times to access C). Press 4 to move to the next space, or wait for the
cursor to automatically advance to the next position. To insert a space between letters,
press 4. To backspace and erase a mistake, press the Backspace softkey.
Enter Name:
Enter Number:
Line: 1
- Save
- Backspace
- ABCu Cancel -
Page 23

23
Phone options
Tone Selections
1. Press the Options button
2. Using the cursor pad scroll to Preferences (option 2) and press the Select button
•
Select Option 1 to set ring tone
•
Press the Select button. Scroll through the five ring options to give you a sample of
what the ring sounds like. Click Done when you have selected a tone
•
Adjust the ringer volume accordingly
Contrast Levels
1. Press the Options button
2. Using the cursor pad scroll to Preferences (option 2) and press the Select button
3. Scroll to Display (option 2) and click Select
4. You can make changes to the Contrast Level or select Backlight then click the Advanced
button to change the length of time the light will stay on after activity.
5. Press the Change button to Using the cursor pad scroll through the various contrast levels
Directory List
1. Press the Dir (Directory) button on your phone.
2. Press the Add New button at the Directory List header screen
3. Enter a name, phone number and line number and press the Save button after each
field entry.
4. To dial a number in the Directory List press the Dir button.
5. Using the cursor pad scroll through the list and press the Dial button.
6. To exit the Directory List, press the Quit button
Call History
This phone feature will display your phone’s call history. This list will store up to 200 calls.
1. Press the Callers button then use the cursor pad to scroll through the list of callers.
2. You can choose to Dial the number or Copy it to your Directory
To clear the call history log on your phone:
1. Press the Callers button on your phone
2. Press the Delete List button to clear log
Page 24

24
Reception phone features
You can use the reception phone to setup
various Auto Attendant greetings while you
are away from your phone.
Main Auto Attendant
•
Press the RCMain softkey to record your
Main Auto Attendant message
Note: Once your Main Auto Attendant
message has been recorded, you won't
have to rerecord, unless you want to make
an update.
•
Press the MainAA softkey to enable Main
Auto Attendant
•
The LED light will turn on once enabled.
•
All calls will go directly to your main Auto
Attendant greeting.
•
To disable, press the MainAA softkey again,
the LED light will turn off.
Night Auto Attendant
•
Press the RCNight softkey to record your
Night Auto Attendant message
Note: Once your Night Auto Attendant
message has been recorded, you won't
have to rerecord, unless you want to make
an update.
•
Press the NightAA softkey to enable Night
Auto Attendant
•
The LED light will turn on once enabled.
•
All incoming calls will go directly to your
night greeting.
•
To disable, press the NightAA softkey again,
the LED light with turn off.
Holiday Auto Attendant
•
Press the RCHoliday softkey to record your
Holiday Auto Attendant message.
Note: Once your Holiday Auto Attendant
message has been recorded, you won't
have to rerecord, unless you want to make
an update.
•
Press the HolidayAA softkey to enable
Holiday Auto Attendant
•
The LED light will turn on once enabled.
•
All incoming calls will go directly to your
holiday greeting.
•
To disable, press the HolidayAA softkey
again, the LED light will turn off.
Page 25

25
Additional features
Shaw Toll-Free Service
Shaw Toll-Free Service allows you to receive toll free calls. You can choose from any 800, 888, 855,
866, 877 and vanity toll free numbers.
To activate your service* you need to subscribe through our Client Services Team by phoning
1 866 244 7474.
Shaw Distinctive Ring
Distinctive Ring provides additional phone numbers that all ring on your existing Shaw Business
phone line. Each number is given its own distinctive ring tone, allowing the type of incoming call
to be identified by its ring. This allows you to assign numbers specifically for faxes, businesses, or
other specific callers. With Shaw Distinctive Ring you can have up to three additional phone numbers
assigned to your Shaw Business phone line.
To order Shaw Distinctive Ring, call 1 866 244 7474 or visit shaw.ca today.
Shaw Audio Conferencing Service
Shaw’s Audio Conferencing service provides on-demand audio conferencing that you can manage
online. For detailed instructions on all features and functionality please visit
shaw.ca.
To activate your audio conferencing account* you need to subscribe through a Shaw Customer Service
Representative by phoning 1 866 244 7474.
Selective Ring/Virtual Number
Incoming calls can be redirected to a secondary virtual number. This virtual
number can be assigned a specific ring to identify it when called. This is most often used for fax
number.
To activate Selective Ring or Virtual Number you need to subscribe through a Shaw Customer Service
Representative by phoning 1 866 244 7474.
Page 26

26
Other Hosted PBX features
Basic Directory Listing
Shaw Business arranges customer's basic listing
information so that the information is presented in
the phone book of the exchange where the business
resides. A Basic Listing is considered to include the
company name, address and telephone number.
Directory information other than "basic" is
considered a Complex Listing and is a billable item
from the directory. Complex Listing details will be
negotiated directly between the customer and the
local directory company or Yellow Pages Group.
911 Emergency Services
Shaw Business telephone service will fully support
911 emergency services. In the event that you have
an emergency, you'll have peace of mind knowing
that the authorities can determine your location and
send help to you even if you are unable to speak to
the operator.
Page 27

27
Support
Support
At Shaw Business, our number-one focus is
customer experience. Our friendly team will work
diligently towards finding a solution to your
concern in a timely manner.
Client Services Team
Please contact our Client Services Team for any
changes that you require to your phone system or
questions you have about its functionality.
Our team is available to you Monday through
Friday, 8am - 5pm MST, through email or phone.
Email: clientservices@shawbusiness.ca
Phone: 1 866 244 7474
Network Operations Centre
Please contact our Network Operations Centre
(NOC) for any technical problems, outages or call
quality issues you experience.
Our NOC provides expert support and service
24/7/365. You can reach our NOC by phone or
email:
Phone: 1 866 244 7475
Email: NOC@shawbusiness.ca
Sales & Product Enquiries
Phone: 1 866 244 7474
Email: sales@shawbusiness.ca
Page 28

BP_UserGuide_0313
 Loading...
Loading...