Sharp SL-5600 Operation Manual
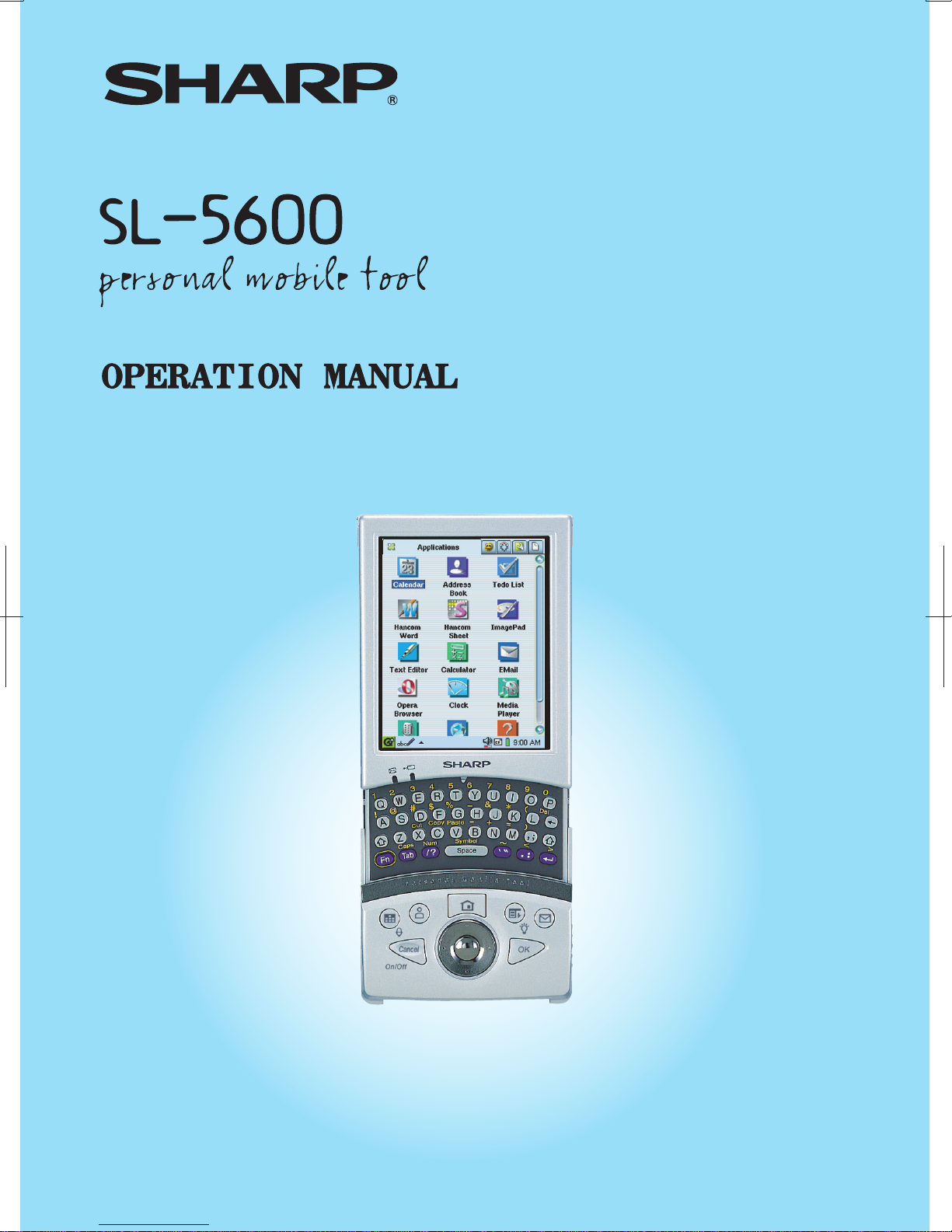
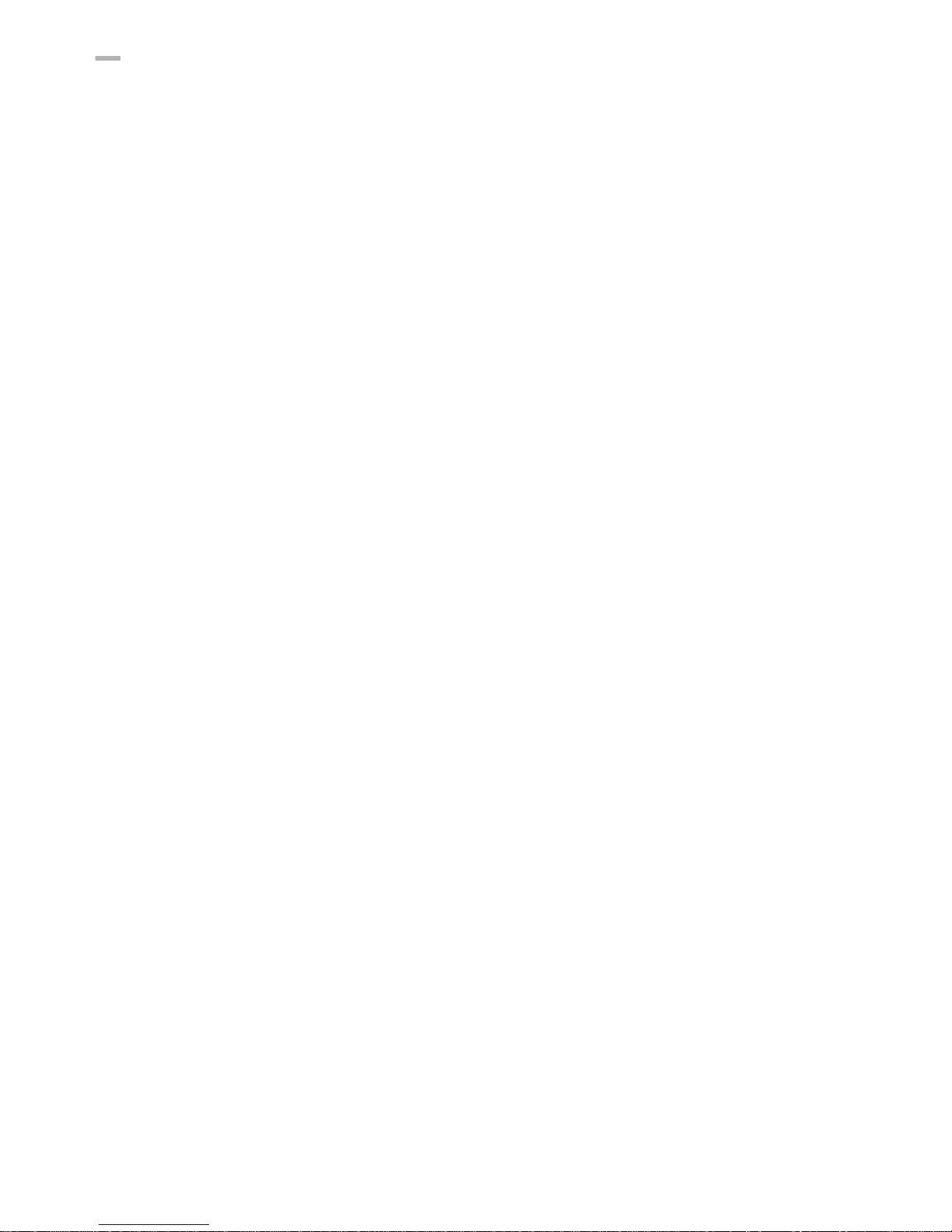
i
Table of Contents
Introduction.............................................................1
About this manual...............................................................2
Address Book .........................................................3
Overview.............................................................................3
Creating a new Address Book entry ...................................6
Attaching a Note .................................................................7
Modifying an Address Book entry.......................................7
Duplicating an Address Book entry ....................................8
Deleting an Address Book entry .........................................8
Arranging the entry fields....................................................8
Arranging the display items on the Index screen................9
Changing the sort order of the entry.................................10
Registering/Editing your personal information (Owner
Information) ......................................................................11
Calendar ................................................................12
Overview...........................................................................12
Viewing the link files .........................................................20
Selecting the link option for the memory card ..................20
Changing the date to link files ..........................................21
Adding Events ..................................................................22
Modifying an Event entry ..................................................26
Duplicating an Event entry................................................26
Deleting an Event entry ....................................................27
Calendar Setup.................................................................28
Todo List................................................................30
Overview...........................................................................30
Creating a new Todo List entry.........................................32
Modifying a Todo List entry ..............................................33
Duplicating a Todo task entry ...........................................34
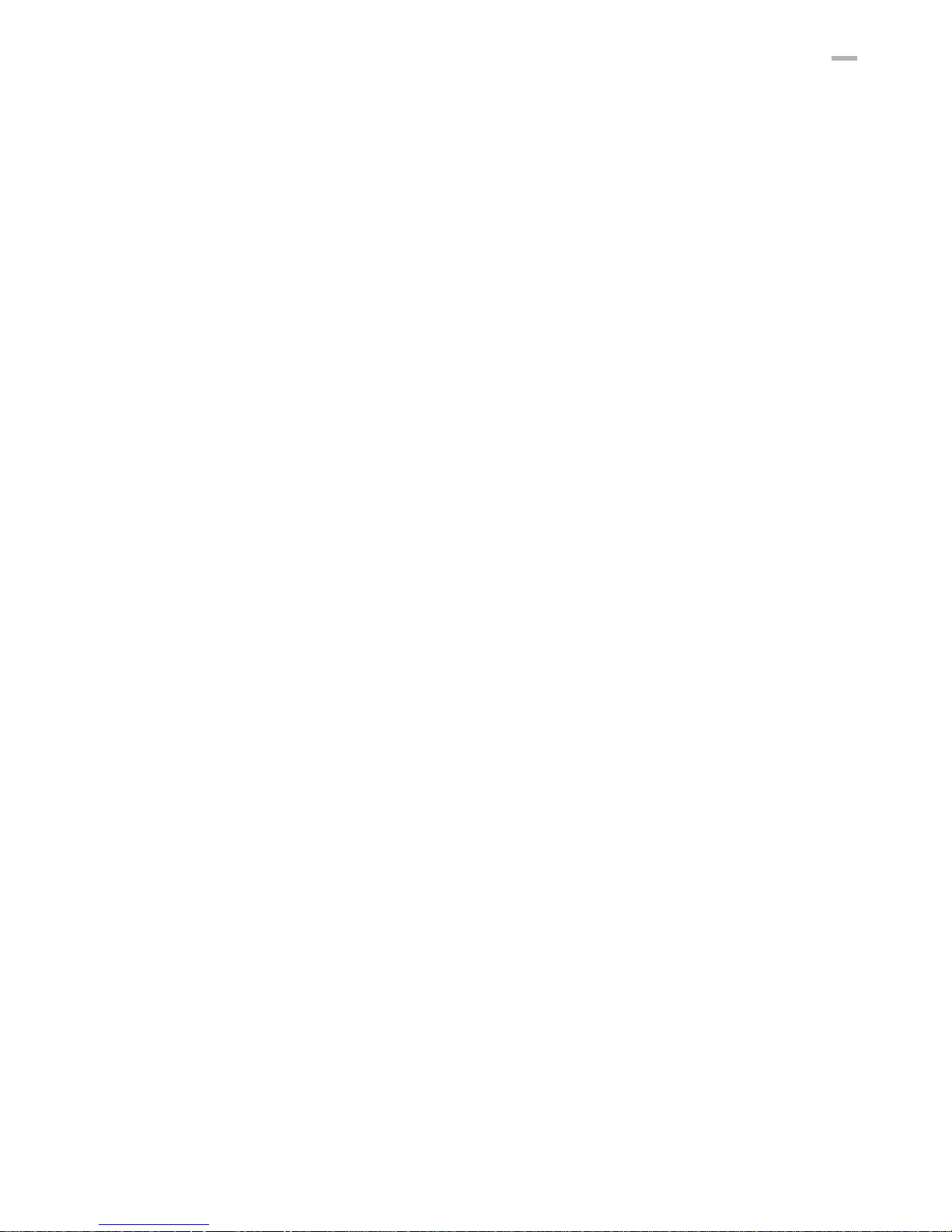
ii
Deleting a Todo task entry................................................34
Checking a completed entry on the Index screen ............35
ImagePad...............................................................36
Overview...........................................................................36
Writing memos by hand (creating new memos) ...............40
Modifying a memo (image file) .........................................42
Deleting a memo (image file)............................................42
Changing filenames..........................................................42
Rotating the image 90° degrees and saving it..................43
Viewing a single image.....................................................43
Displaying a slideshow of the files....................................44
Changing Image view screen and slideshow settings,
and the Cancel key actions ..............................................45
Switching the view mode on the Index Screen.................47
Text Editor .............................................................48
Overview...........................................................................48
Creating a new text file (Text Index screen) .....................52
Creating a new note entry (Notes Index screen) ..............52
Modifying a text file/note entry..........................................53
Deleting a text file/note entry ............................................53
Duplicating a text file to/from a note entry ........................53
Setting up the wrap lines ..................................................54
Renaming a text file..........................................................54
Defining the Cancel key function for the Text Index
screen...............................................................................55
Selecting the character code for opening or saving files ..56
Media Player..........................................................57
Overview...........................................................................57
Playing a file .....................................................................62
Playing a file in the Playlist ...............................................63
Other functions .................................................................64
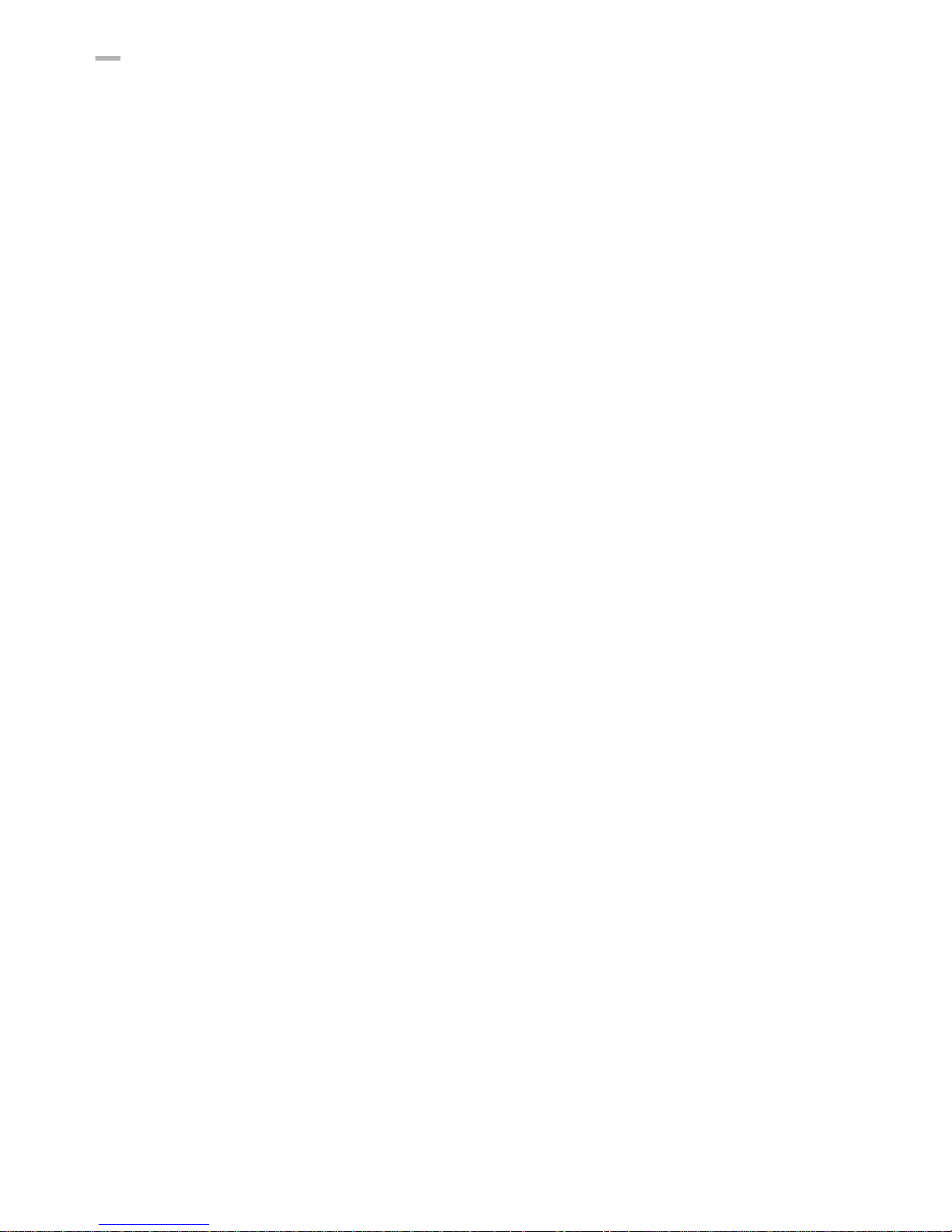
iii
Opera Browser ......................................................66
Overview...........................................................................66
Opening the specified Web page .....................................70
Using the Web Search function ........................................71
Using the bookmarks........................................................72
Creating a new folder in the bookmark list .......................74
Saving the current page and viewing it offline ..................74
Managing the window.......................................................75
Magnifying or reducing the page ......................................77
Switching the Screen layout .............................................78
Searching for a word or phrase on the current page ........78
Setting up the Opera Browser preferences ......................80
Keyboard shortcuts...........................................................85
EMail ......................................................................86
Overview...........................................................................86
E-mail accounts ................................................................93
Creating an e-mail message.............................................96
Sending e-mail messages ................................................99
Receiving e-mail messages............................................100
Opening an e-mail message...........................................102
Opening or arranging attachments .................................103
Replying/Forwarding to an e-mail message ...................104
Editing an e-mail message .............................................104
Deleting e-mail messages ..............................................105
Registering the e-mail address of the sender in the
Address Book application ...............................................106
Changing the view pattern..............................................107
Creating a new folder and organizing e-mail
messages .......................................................................108
Filtering received e-mail messages ................................110
Searching for received e-mail messages .......................113
Moving or duplicating e-mails between the Internal
Flash and memory cards ................................................114
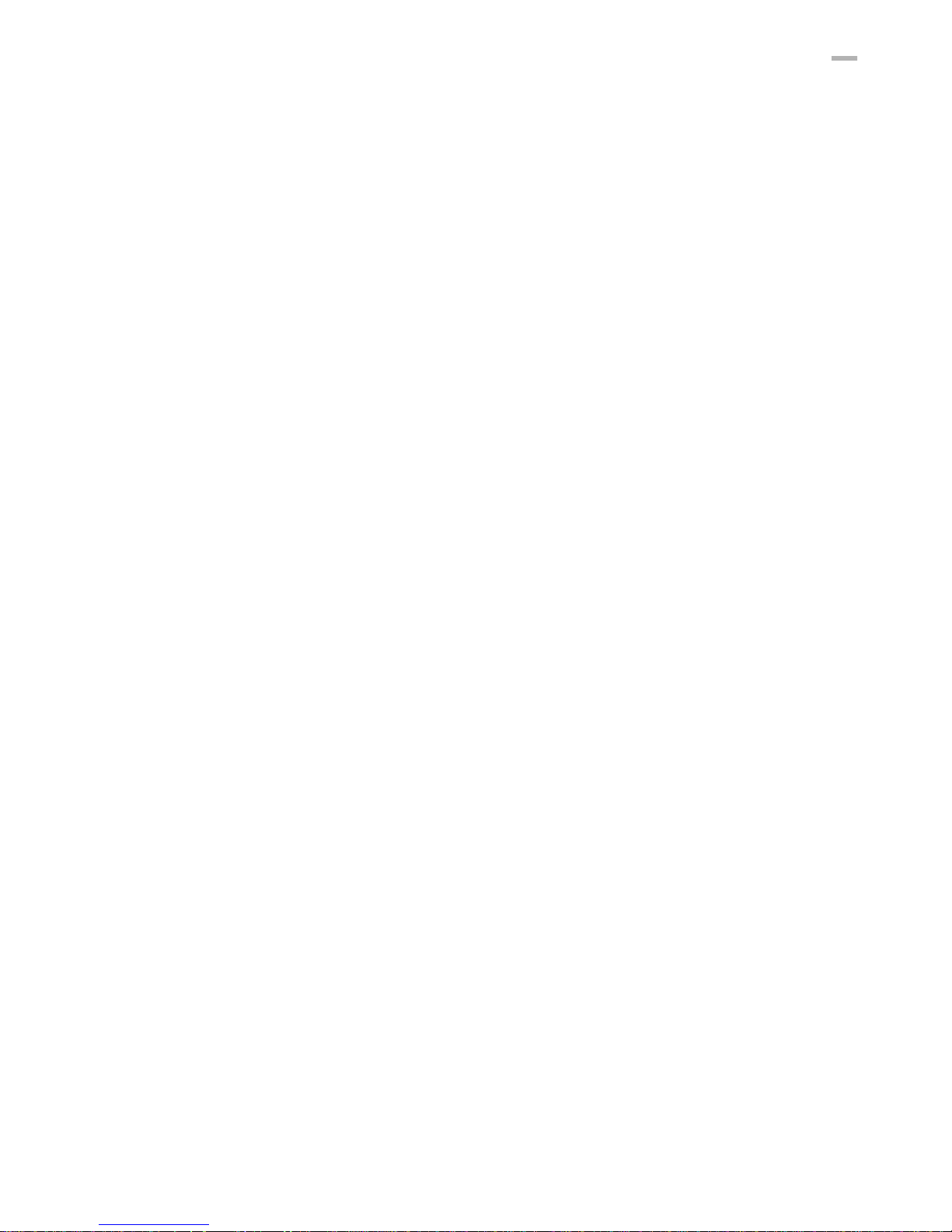
iv
Voice Recorder ...................................................115
Overview.........................................................................115
Recording .......................................................................117
Launching the Recorder with the Calendar key..............118
Playing............................................................................119
Renaming a recorded file ...............................................119
Deleting a recorded file...................................................119
Setting up the preferences .............................................120
Extras...................................................................121
City Time ........................................................................121
Clock...............................................................................123
Calculator .......................................................................124
Help Browser ..................................................................127
Games..................................................................129
Asteroids.........................................................................129
Go...................................................................................129
Mindbreaker....................................................................129
Mine Hunt .......................................................................130
Patience..........................................................................130
Snake .............................................................................130
Word Game ....................................................................130
Settings................................................................131
Add/Remove Software....................................................131
Setting the Appearance (Appearance) ...........................140
Using the Application Key (Application Key) ..................142
Backup Restore (Using memory card) ...........................143
Beam Receive ................................................................145
Adjusting the date and time (Date/Time) ........................149
Managing power (Light & Power) ...................................151
Adjusting the touch panel (Recalibrate)..........................153
Setting the security (Security).........................................154
Shutting down (Shutdown) .............................................157
Sound Settings ...............................................................158
System Info.....................................................................160
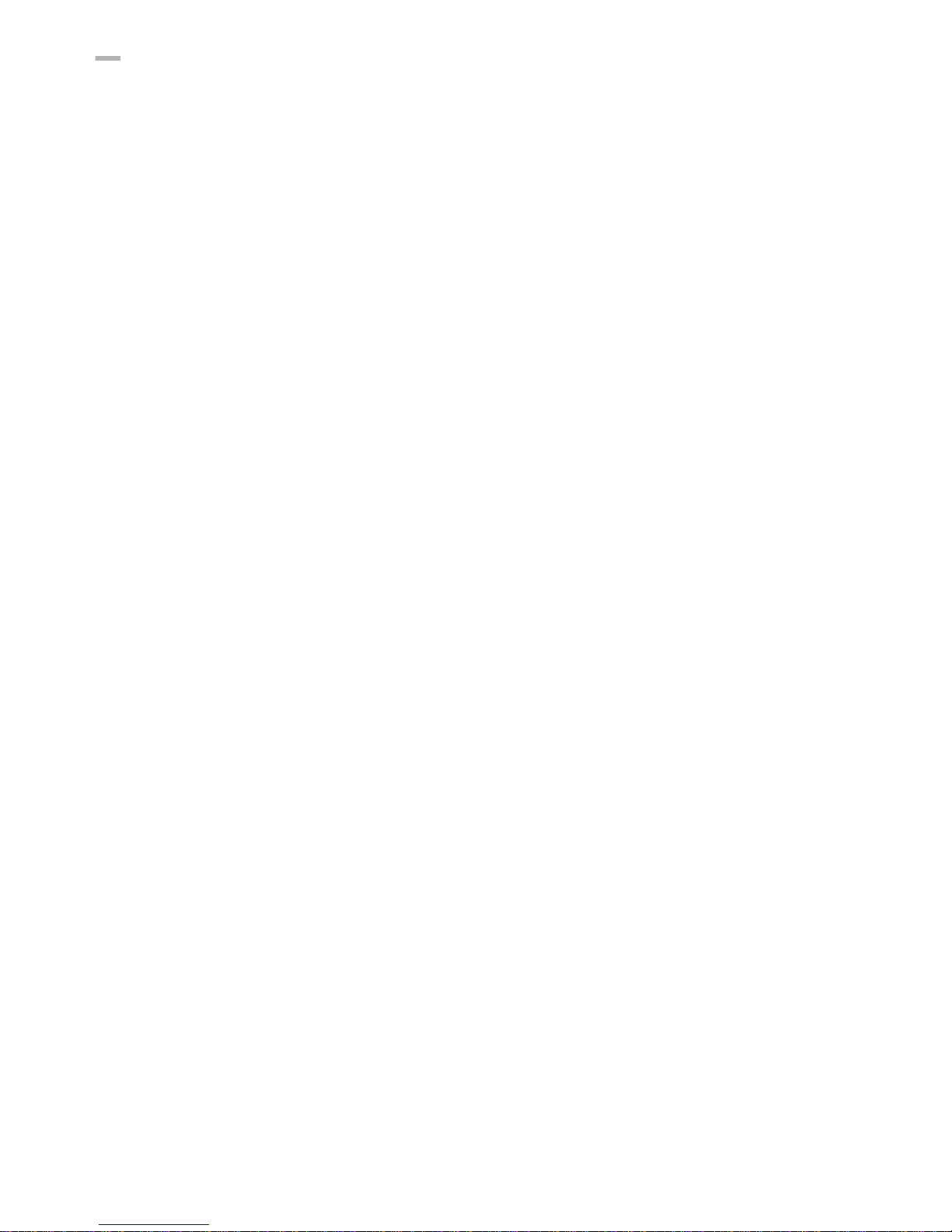
v
Tab Setting .....................................................................162
PC Link ...........................................................................166
Network Settings (Network)...............................168
Overview.........................................................................168
Creating settings using the Wizard screen .....................169
Creating a new setting without using the Wizard............184
Connecting/disconnecting to the Network ......................195
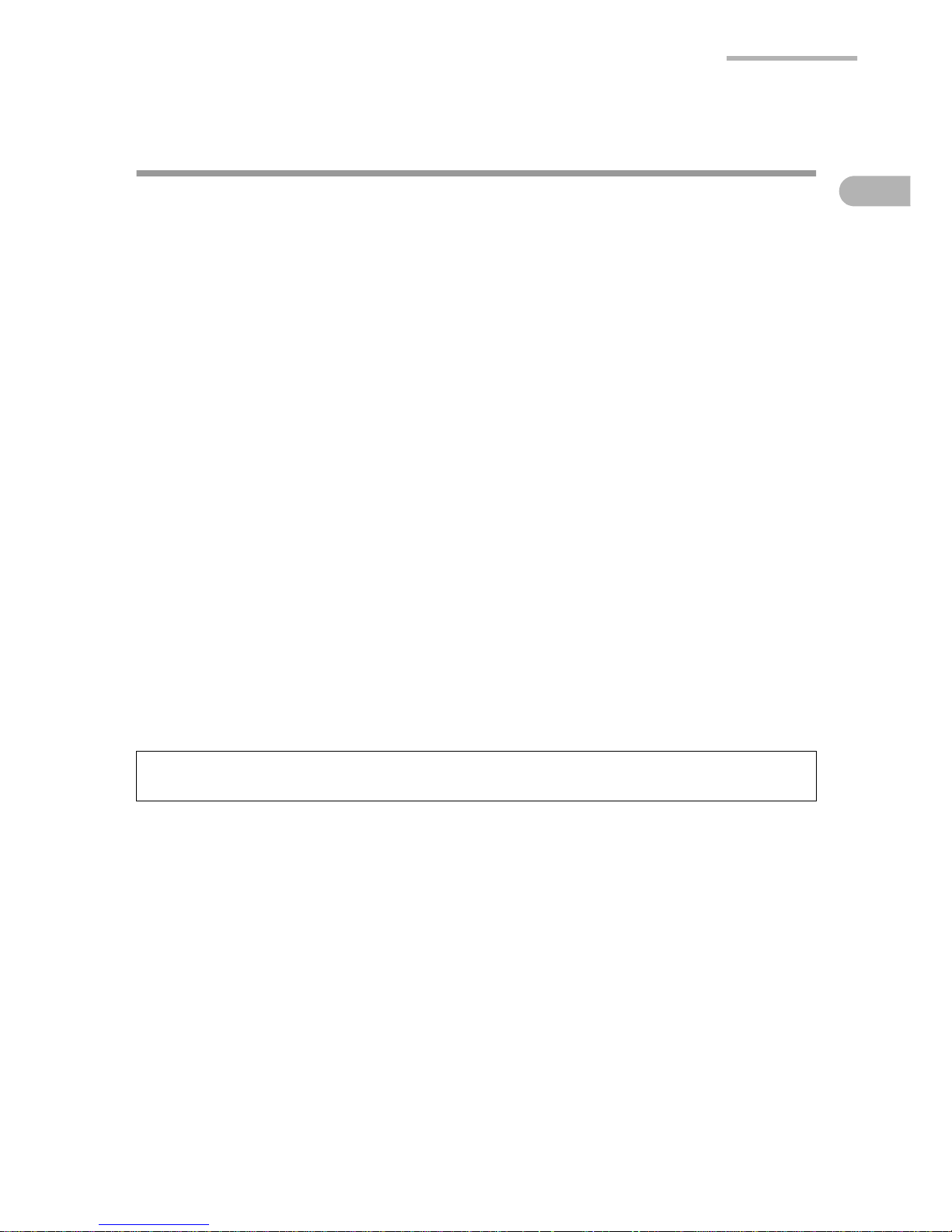
Introduction 1
Introduction
Congratulations and thank you for purchasing the SL-5600 Personal Mobile Tool.
Before using your SL-5600 unit, we recommend that you first read the separate
Start-up Guide which mainly covers the set-up procedure, hardware operations, and
common and basic software operations. Then read this Operation Manual which
covers more in-depth software operations.
Some of the accessories described in the manuals of the SL-5600 may not be
available at the time you purchase this product.
The screens on the unit may differ from the screens in the manuals. If you would like
to change the screen appearance on the unit, please use the “Appearance”
application. (See the “Setting the Appearance (Appearance)” section on page 140.)
The information and screens provided in the manuals of the SL-5600 are subject to
change without notice.
Copyright
It is the intent of Sharp that this product be used in full compliance with the applicable
copyright laws and that prior permission be obtained from copyright owners
whenever necessary.
The functions on this product (such as the calendar) provides a date range from
January 1, 1970 (GMT) to December 31, 2037 (GMT).
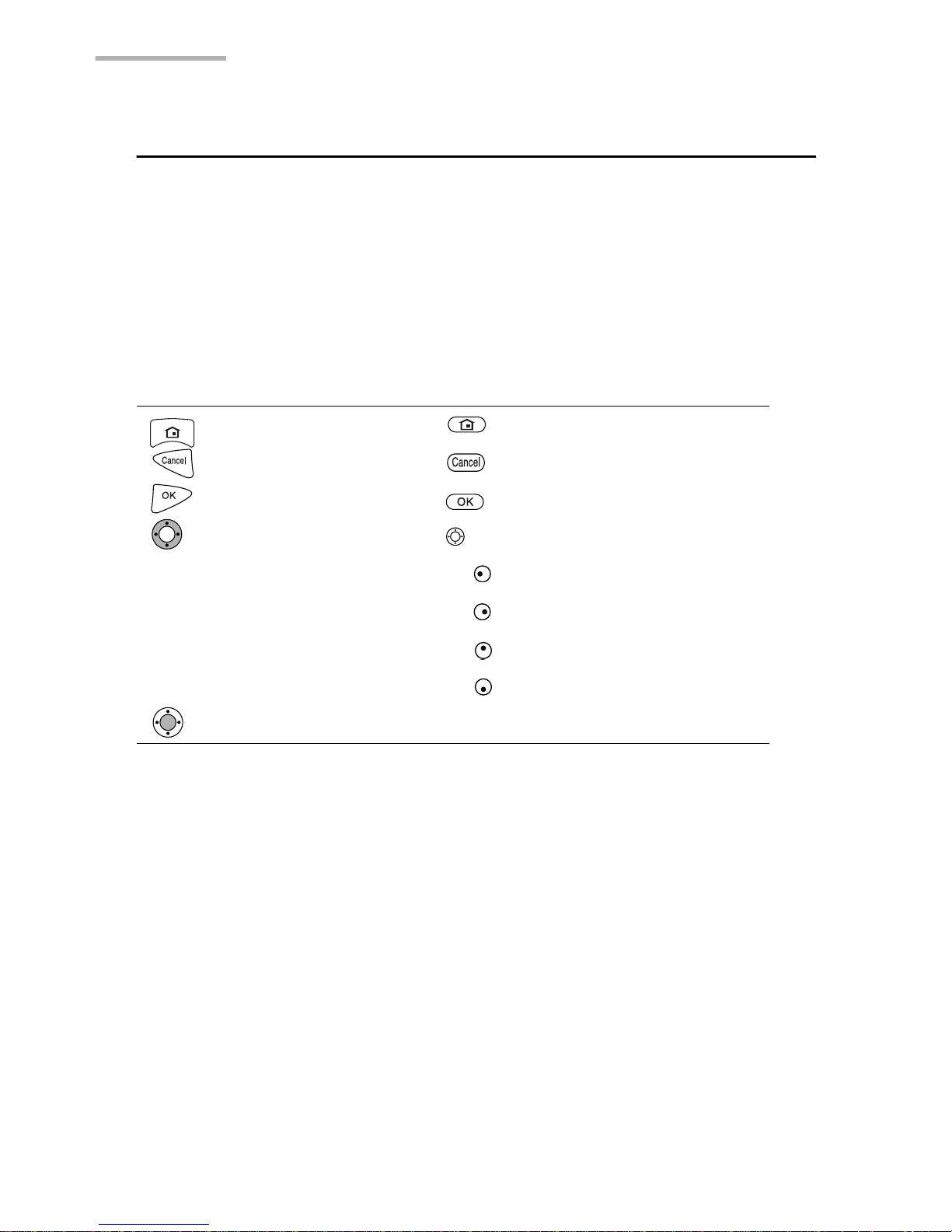
2 Introduction
About this manual
The SL-5600 can be operated by either pressing keys on the keyboard or tapping
an item (buttons, etc.) on the screen using the stylus.
• This operation manual mainly describes the stylus operation. Button or key
operations are included, if they make it easier to carry out the function.
Keys
This manual represents keys with the following:
Screen Buttons and Menu Names
Screen buttons and menu names, such as “OK”, “File”, “Edit”, etc., are indicated
using quotation marks.
: HOME key
: Cancel key
: OK key
: Cursor key
: Left cursor key
: Right cursor key
: Up cursor key
: Down cursor key
SELECT key
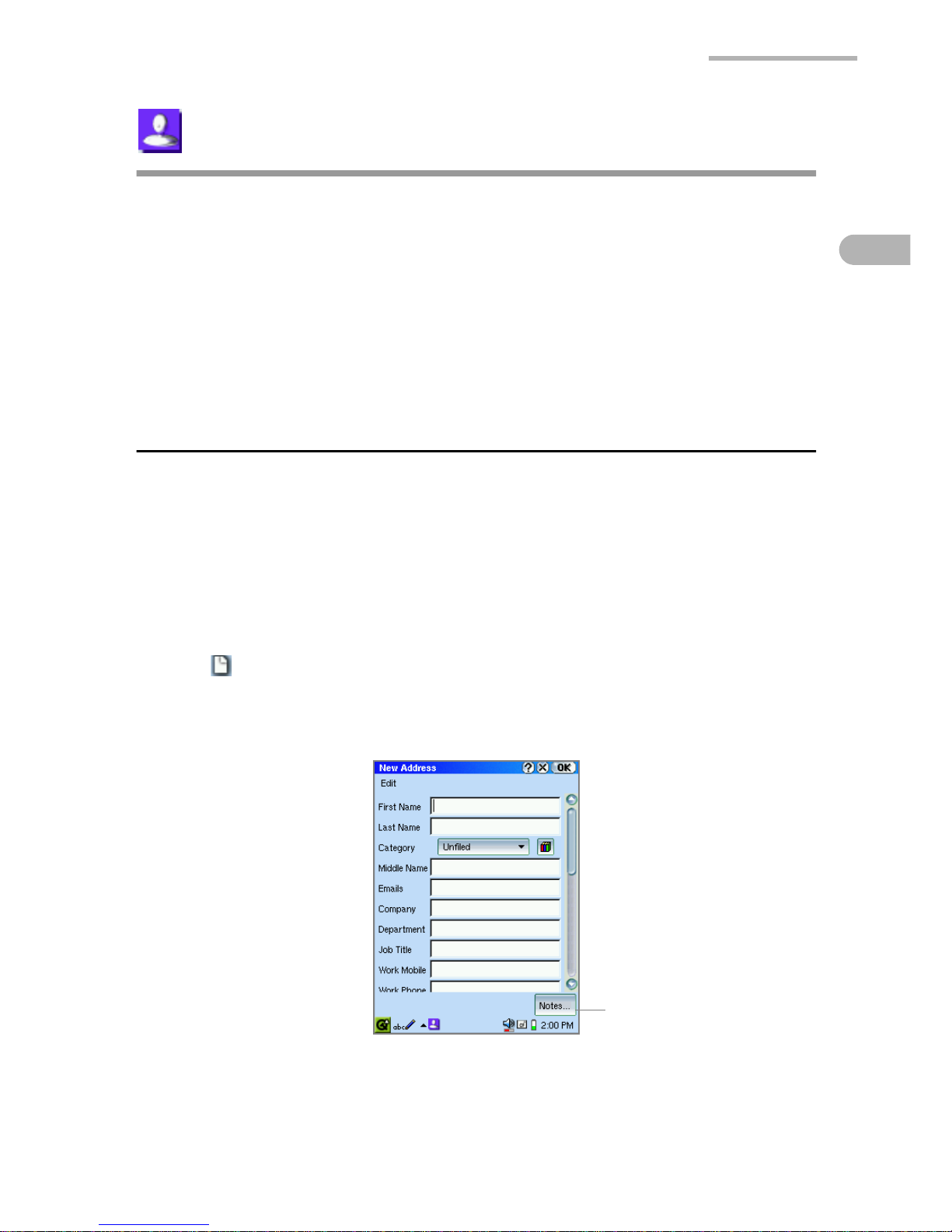
Address Book 3
Address Book
The Address Book application allows you to manage contact information on friends,
colleagues, etc. covering the items shown below. You can also add notes to help
you remember contacts more easily.
Entries can be organized into categories such as “Business”, “Personal”, or you can
create your own categories.
E-mail addresses entered in the Address Book application can be used to easily
address e-mails in the EMail application.
Overview
The Address Book application has three major screens:
New/Edit Address screen, Index screen, and Detail screen.
New/Edit Address screen
1.
On the Applications Home screen, tap the “Address Book” application icon.
The Index screen appears.
2.
Tap .
The New Address screen appears.
Here you can create a new Address Book entry.
“Notes...” button
Tap to attach a note.
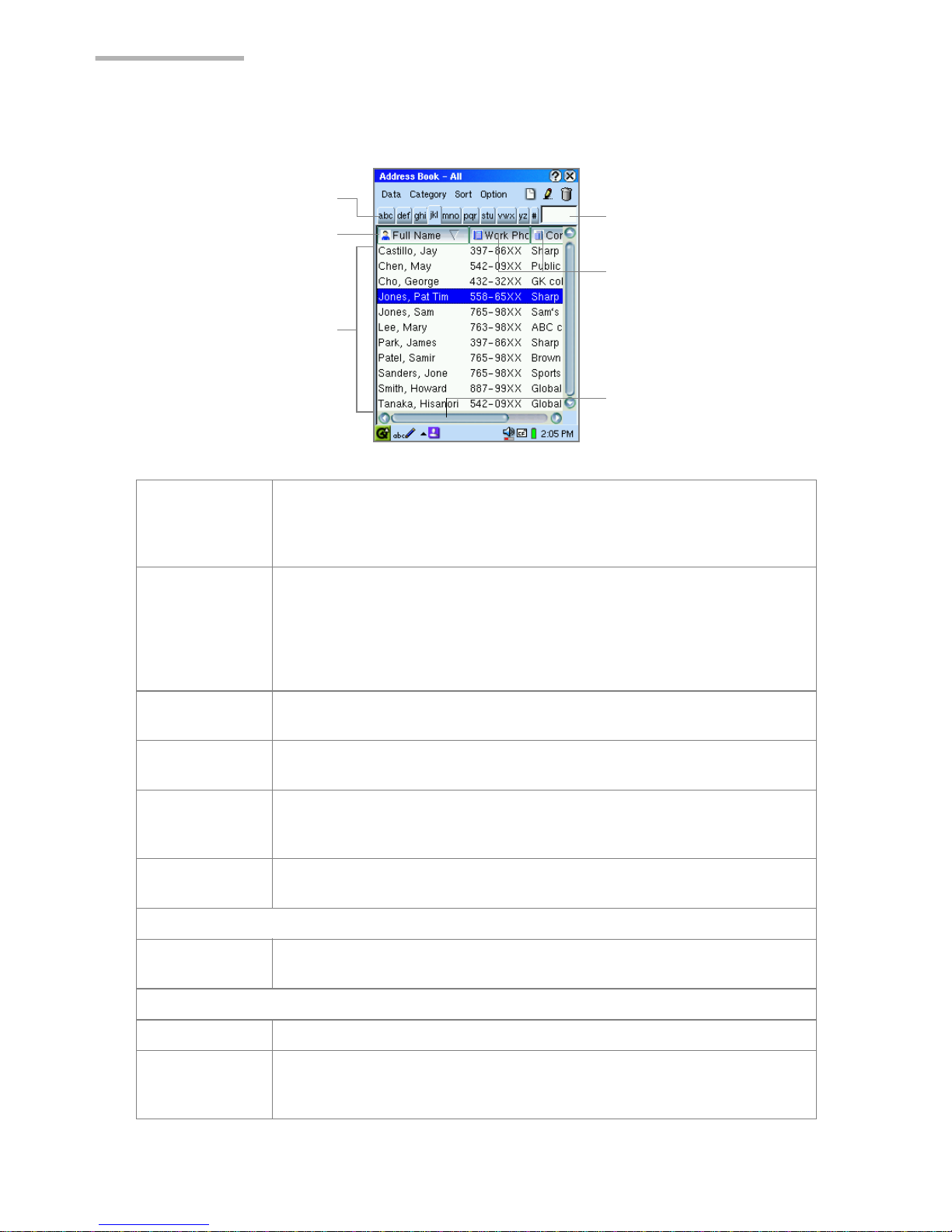
4 Address Book
Index screen
Index tab Each index tab contains two or three letters. Every time you tap
on the tab, it will move to the next letter and start the listing with
that letter. The letters in the tabs are not case sensitive and will
not recognize European characters.
Direct Search
field
Tap this field and enter the first letter or the first few letters you
would like to find for the item currently used as the sorting order.
Entries that begin with the selected letter(s) will be displayed. The
letters are not case sensitive and will not recognize European
characters. (The letter(s) will be cleared when an Index tab is
tapped.)
Full Name
button
Tap to sort the entries by full name in ascending or descending
order.
Column button Tap to list the items for each entry, then tap the desired item. The
selected item for each entry will be displayed.
Data area Displays the contents of the entry. Full Name column displays the
First Name, Middle Name and Last Name. Tap an entry to open
the Detail screen.
Scroll bar
(for L/R)
Tap to scroll to the right to display the right column.
Data menu
Owner
Information
Displays the Owner Information screen which can be edited if
necessary (excluding the category field).
Sort menu
By Full Name Sorts the entries by Full Name in ascending or descending order.
By *** (the
center column
item)
Sorts the entries by center column item in ascending or
descending order.
Column buttons
(center, right)
Data area
Full Name button
Direct Search field
Index tab
Scroll bar (for L/R)
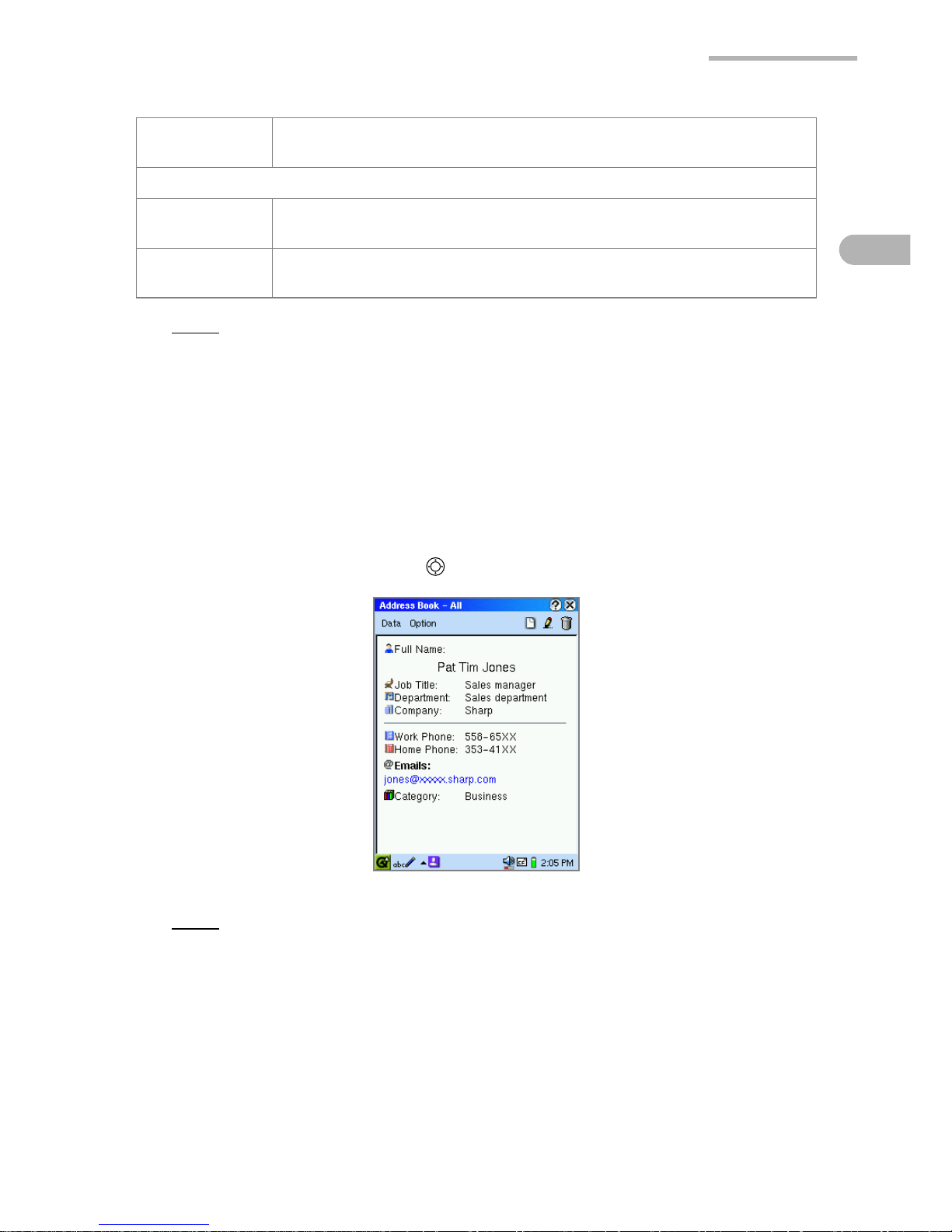
Address Book 5
Note:
• When the first character of the item currently used as the sorting order is
entered, the matching entry is highlighted.
• The Index screen has three columns. By tap-and-dragging the right boarder
line of the column buttons, you can narrow the width to see all three columns
at once.
Detail screen
1.
On the Index screen, tap an entry to see the full address details.
Or highlight the entry by using and then press the SELECT key.
Note:
• To switch between the Index and Detail screens, press the Address Book key
on the sliding cover.
• Tapping an e-mail address colored in blue opens the EMail application to the
New mail screen using the address as the recipient. (See page 96.)
• Tapping a URL colored in blue launches the Web browser application and
displays the destination if you are connected to the Internet. This function
works only with URLs beginning with “http://” and “https://”.
By *** (the right
column item)
Sorts the entries by right column item in ascending or descending
order.
Option menu
List View
Settings
Allows you to customize the center column item and/or right
column item(s) on the Index screen.
Field Settings Arranges the item(s) to be displayed on the New/Edit Address
screen.
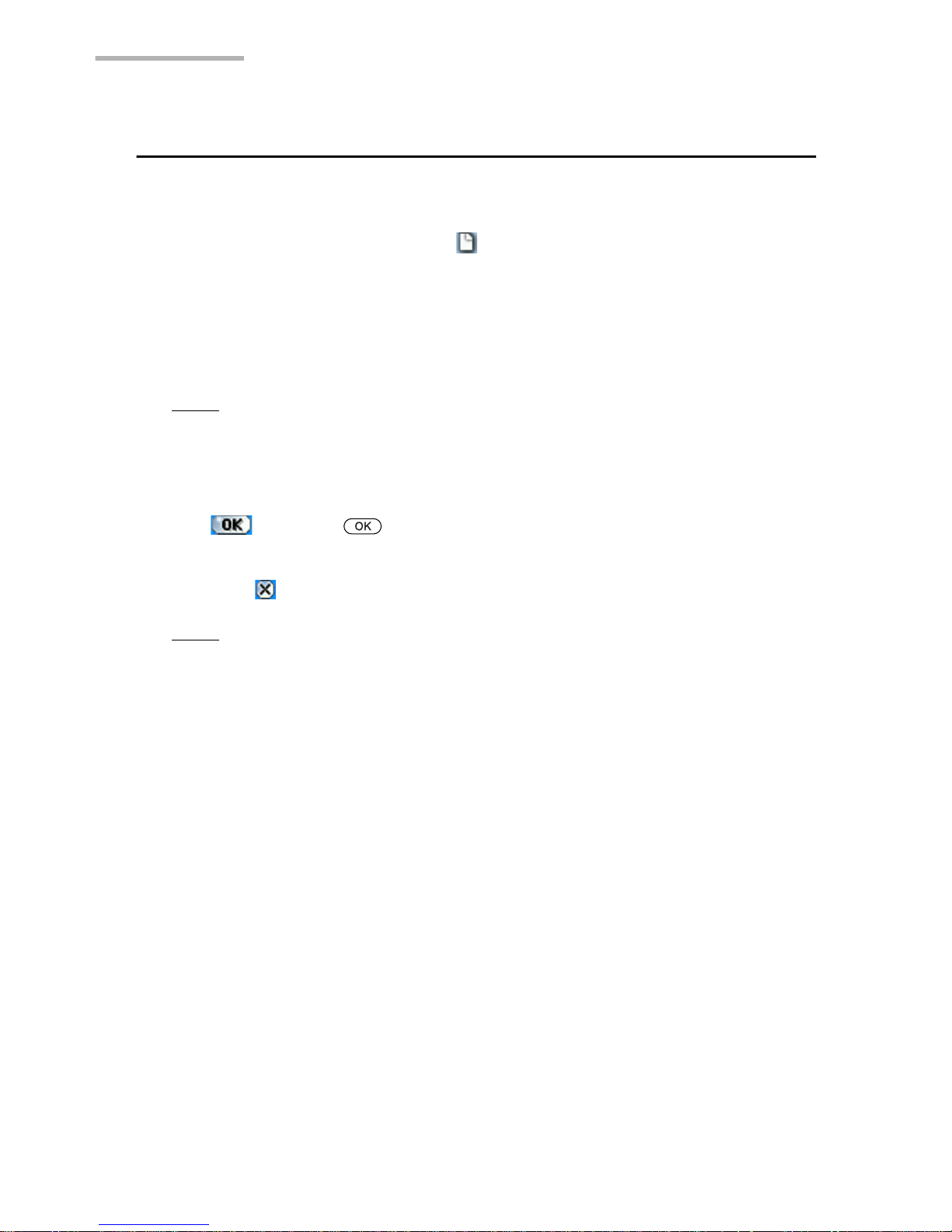
6 Address Book
Creating a new Address Book entry
You can add a new address using the New Address screen.
1.
On the Index or Detail screen, tap .
The New Address screen for a new entry appears.
2.
Enter the contact data in the fields.
Pressing the tab key moves the cursor to the next entry field.
Pressing the shift-tab keys moves the cursor to the previous entry field.
Note:
• Tap the “Notes...” button to attach a note. (See page 7.)
• If you want to assign one or more category names, see the separate Start-up
Guide for details.
3.
Tap (or press ) to save the new entry.
The New Address screen returns to the Index screen.
If you tap , the new entry is canceled.
Note:
• An Address Book entry cannot be saved if only the Gender field and Category
field are completed.
• You can enter multiple e-mail addresses in the Emails field by inserting a
comma between them. Each e-mail address entered can be used as an e-mail
address in the EMail application.
• In some fields, the first letter will be saved as uppercase (capital)
automatically.
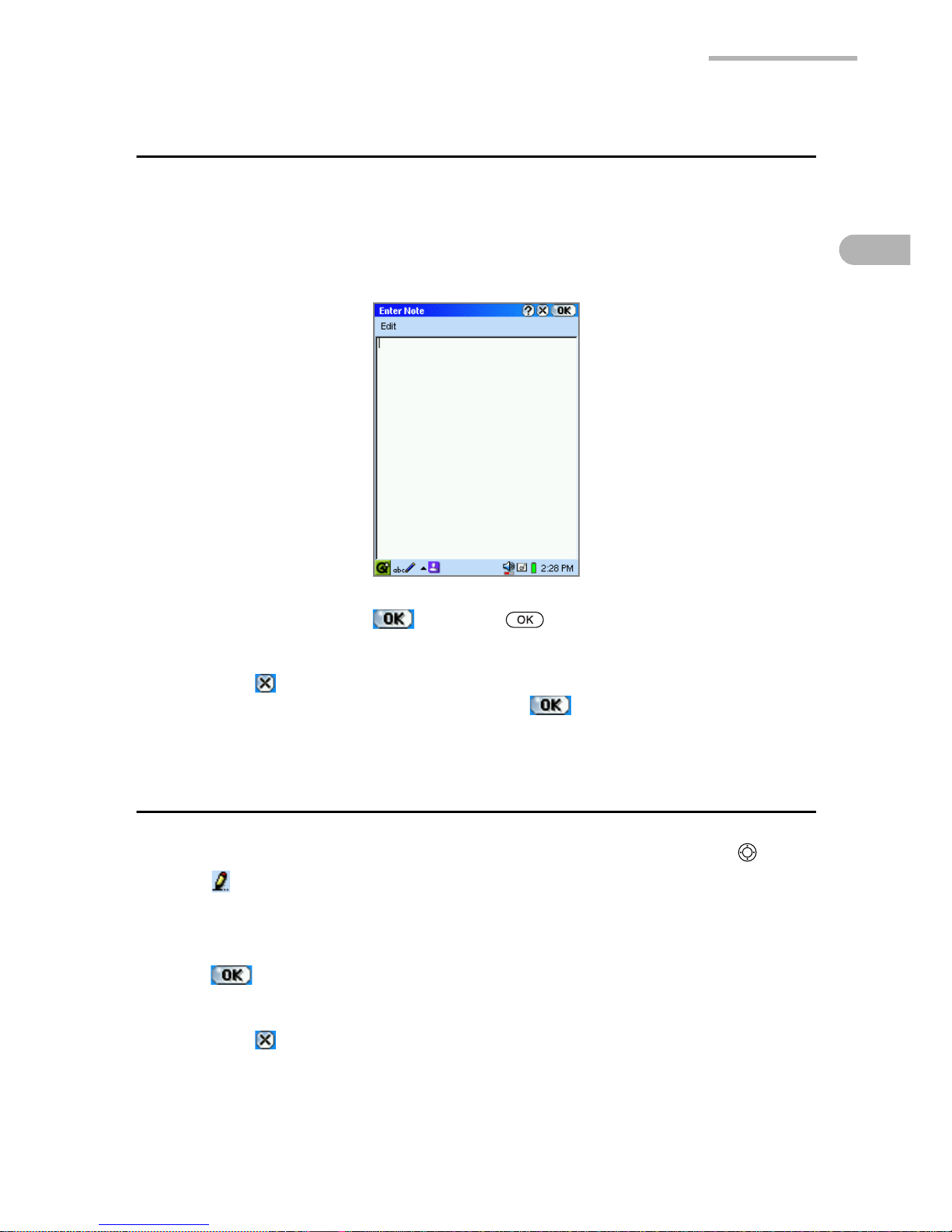
Address Book 7
Attaching a Note
You can enter a note to go with the address.
1.
On the New Address or Edit Address screen, tap the “Notes...” button.
The Enter Note screen appears.
2.
Enter your note and tap (or press ) to save it.
The Enter Note screen returns to the previous screen.
If you tap on the Enter Note screen, the attached note is canceled.
To save the entry with a note attached, tap on the New Address or Edit
Address screen.
Modifying an Address Book entry
1.
On the Index screen, highlight the entry you want to modify by using .
2.
Tap .
The Edit Address screen appears.
3.
Tap any field requiring change and modify the entry.
4.
Tap to save the modification.
The Edit Address screen turns to the Index screen.
If you tap , the modification is canceled.
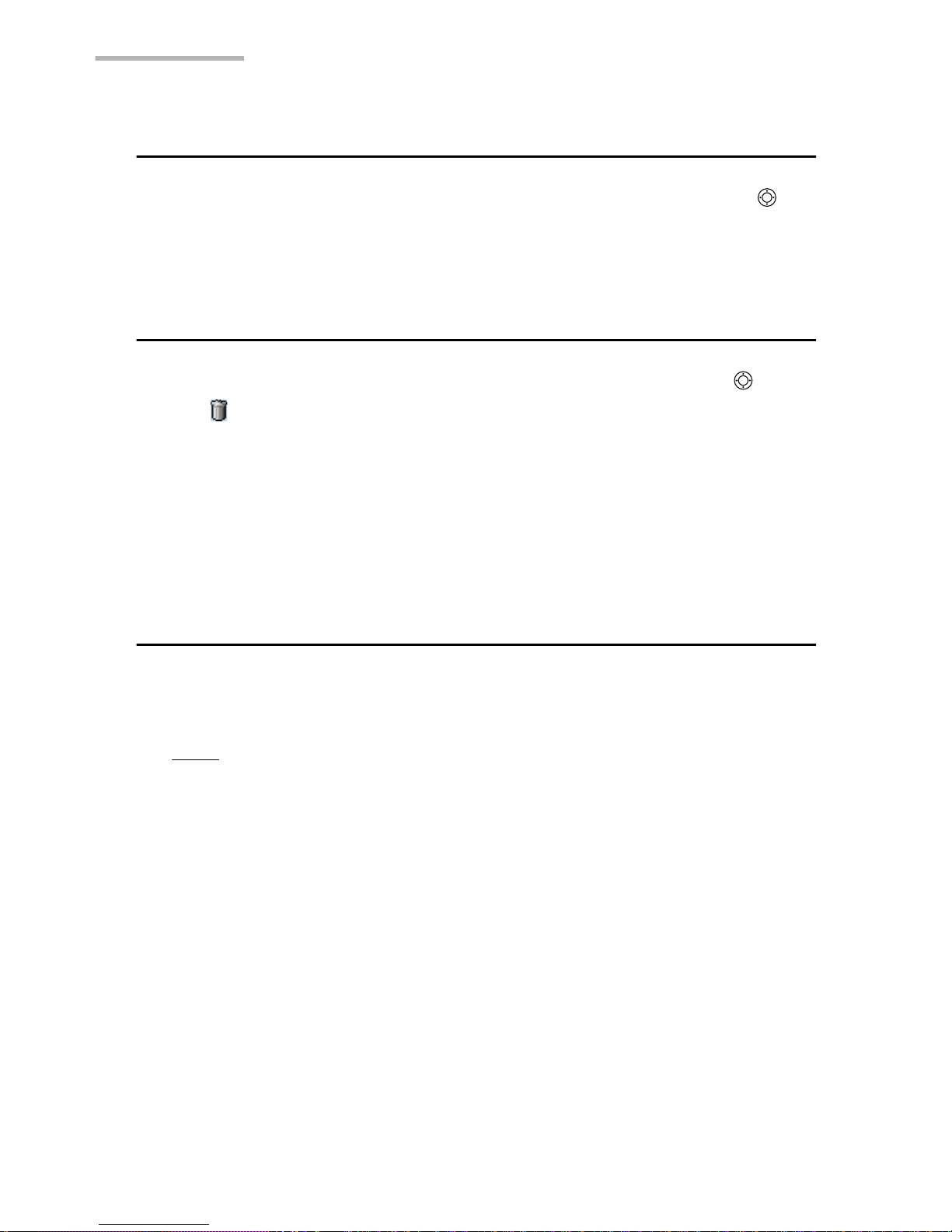
8 Address Book
Duplicating an Address Book entry
1.
On the Index screen, highlight the entry you want to duplicate by using .
2.
Tap the “Data” menu and then tap “Duplicate”.
The duplicated entry will be added on the Index screen.
Deleting an Address Book entry
1.
On the Index screen, highlight the entry you want to delete by using .
2.
Tap (or tap the “Data” menu and then tap “Delete...” ).
A confirmation message appears before the entry is deleted.
If you want to delete all entries from the Address Book application,
tap the “Data” menu and then tap “Delete all...”.
3.
Tap “Yes” to complete the deletion.
The entry will be deleted.
Arranging the entry fields
You can change the order of the fields and hide unnecessary fields on the New/Edit
Address screen.
Note:
The first three fields (First Name, Last Name and Category) and the last
field (Gender) cannot be arranged.
1.
On the Index or Detail screen, tap the “Option” menu, then tap “Field Settings...”.
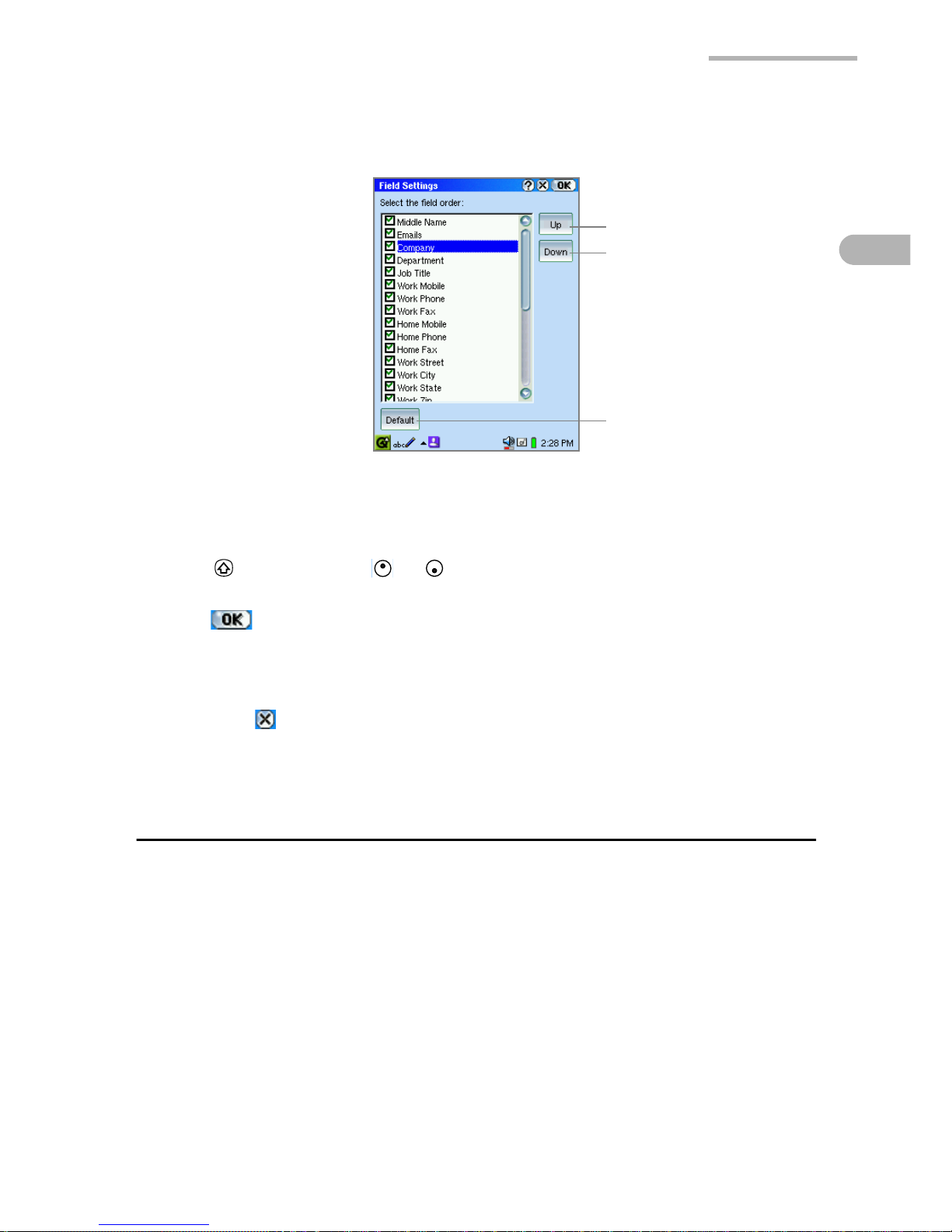
Address Book 9
The Field Settings screen appears, and the fields following the Category field
are listed in current order.
2.
Check (or uncheck) the fields you (do not) want to display by tapping
checkboxes.
3.
Tap the field you want to move, then tap the “Up” or “Down” button (or press and
hold and then press or ) to move the selected field upwards or
downwards to the desired position.
4.
Tap to save the settings.
The Field Settings screen returns to the previous screen.
Your setting will be displayed on the New/Edit Address screen.
If you tap , the setting is canceled.
Arranging the display items on the Index
screen
The display items of the center and right columns can be changed to other items.
(Scroll to the right to display these two columns.)
“Up” button
“Down” button
“Default” button
Tap to reset the setting.
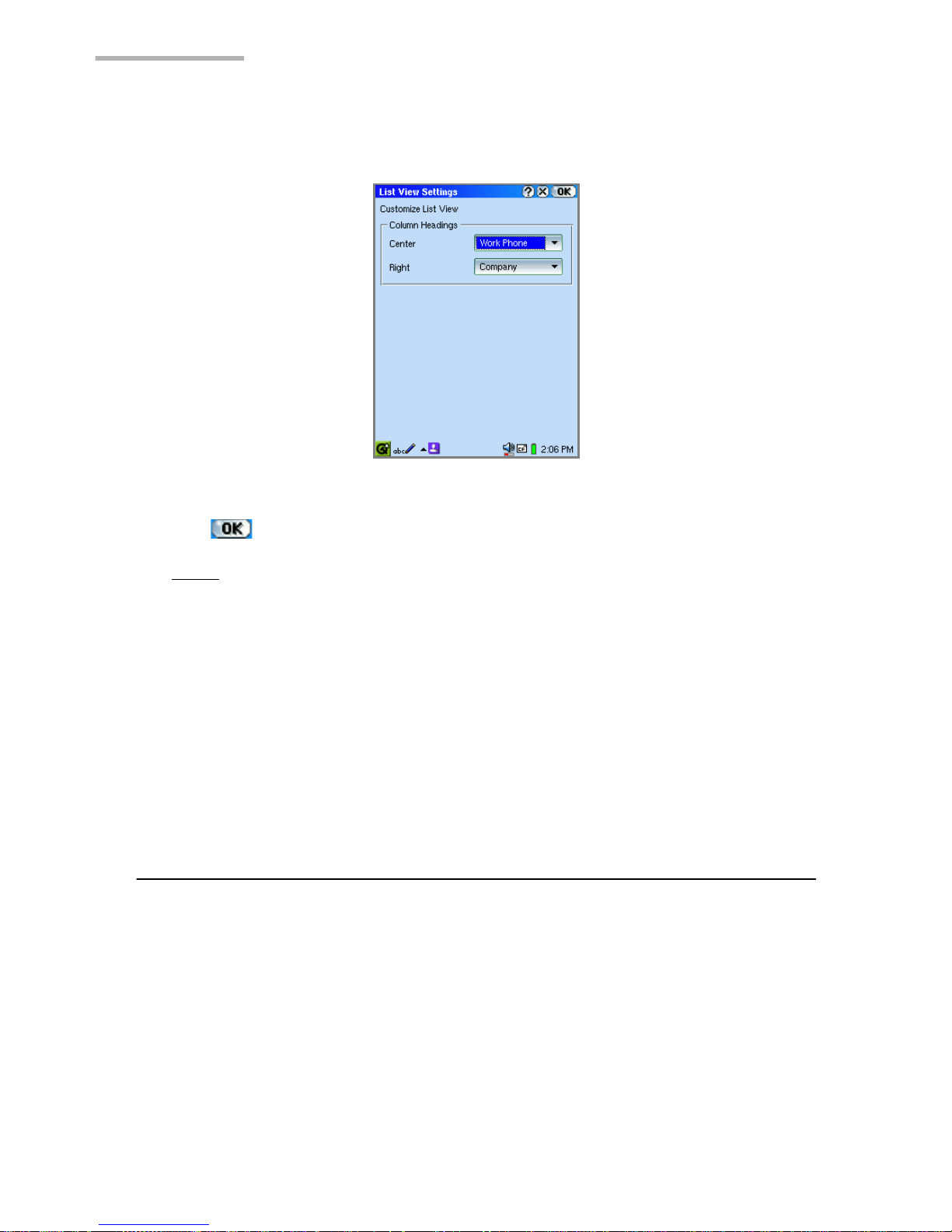
10 Address Book
1.
Tap the “Option” menu and then tap “List View Settings”.
The List View Settings screen will be displayed.
2.
Tap each drop-down list button and select the display item.
3.
Tap to save the settings.
Note:
• On the Index screen, you can arrange the display item following the procedure
below instead of using the Option menu.
1. On the Index screen, tap the center or right column button that includes the
items you want to change.
The item list is displayed.
2. Tap the desired item.
The entry of the item selected will be displayed.
• If you select “Home Address” or “Work Address”, the contents for Home or
Work Street, City, State, Zip, and Country fields will be displayed.
Changing the sort order of the entry
You can sort the entries by Full Name, center or right column item on the Index
screen.
1.
On the Index screen, tap the “Sort” menu.
The menu displays sorting order, the Full Name, center and right column. The
item that decides the current sorting order is checked.
2.
Tap the item that decides the desired sorting order and then select ascend or
descend.
The entries on the Index screen will be sorted depending on the selection.
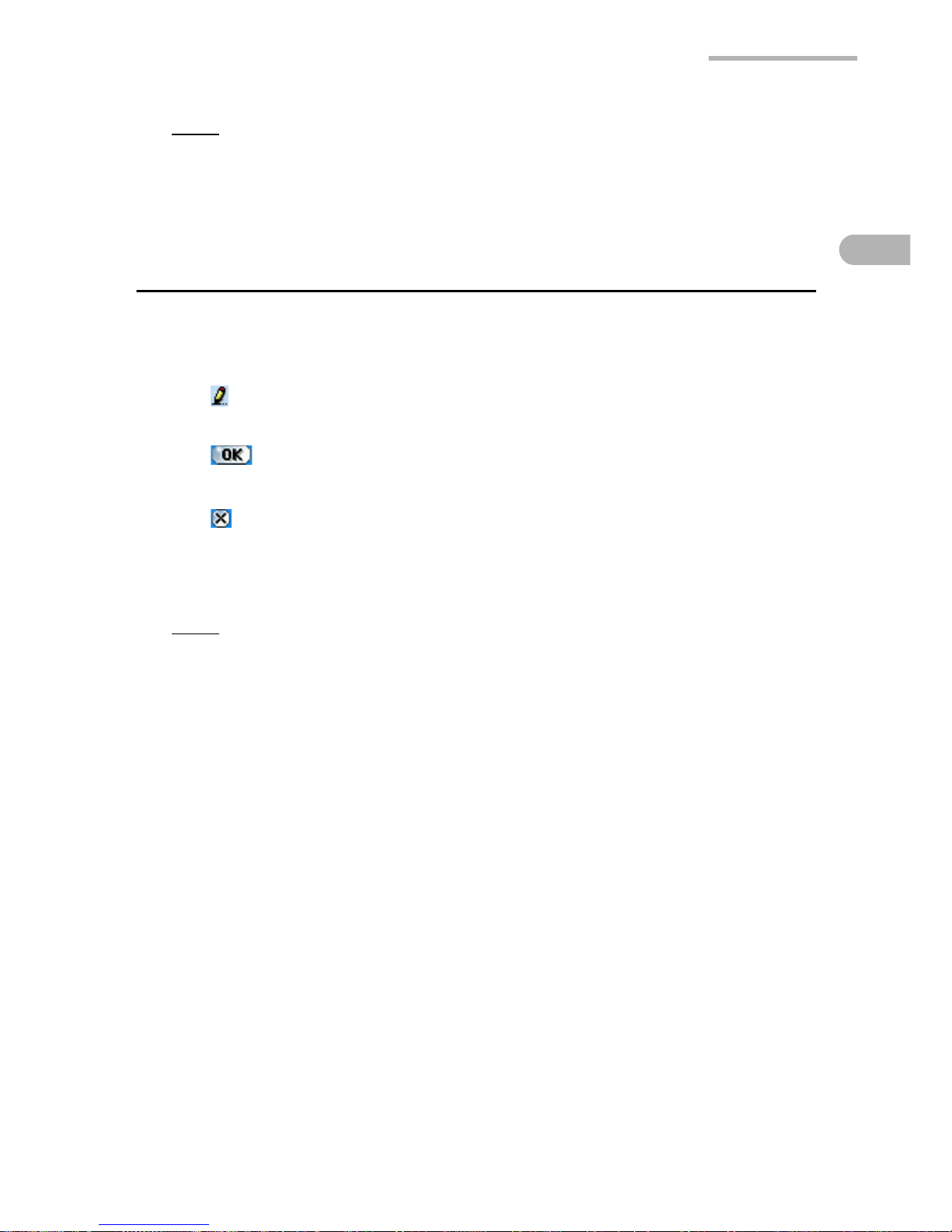
Address Book 11
Note:
The items in the “Home Address” and “Work Address” cannot be sorted.
If the center or right column items are set to “Home Address” and “Work
Address”, sorting order in the menu are dimmed.
Registering/Editing your personal
information (Owner Information)
1.
On the Index screen, tap the “Data” menu and then tap “Owner Information…”.
Owner Information screen appears.
2.
Tap and then enter your information on Edit Owner Information screen that
appears.
3.
Tap to save the settings.
Owner Information screen appears listing your information.
4.
Tap .
Or tap the “Data” menu and then tap “Owner Information…”.
The display returns to the Index screen.
Note:
• On the Owner Information screen, you will not be able to select or enter the
category name.
• The personal information registered during the initial setup procedure will be
displayed on the Owner Information screen of step 1 above. (See the separate
Start-up Guide, “Registering your personal information” in “Step 4: Initial
settings”.)
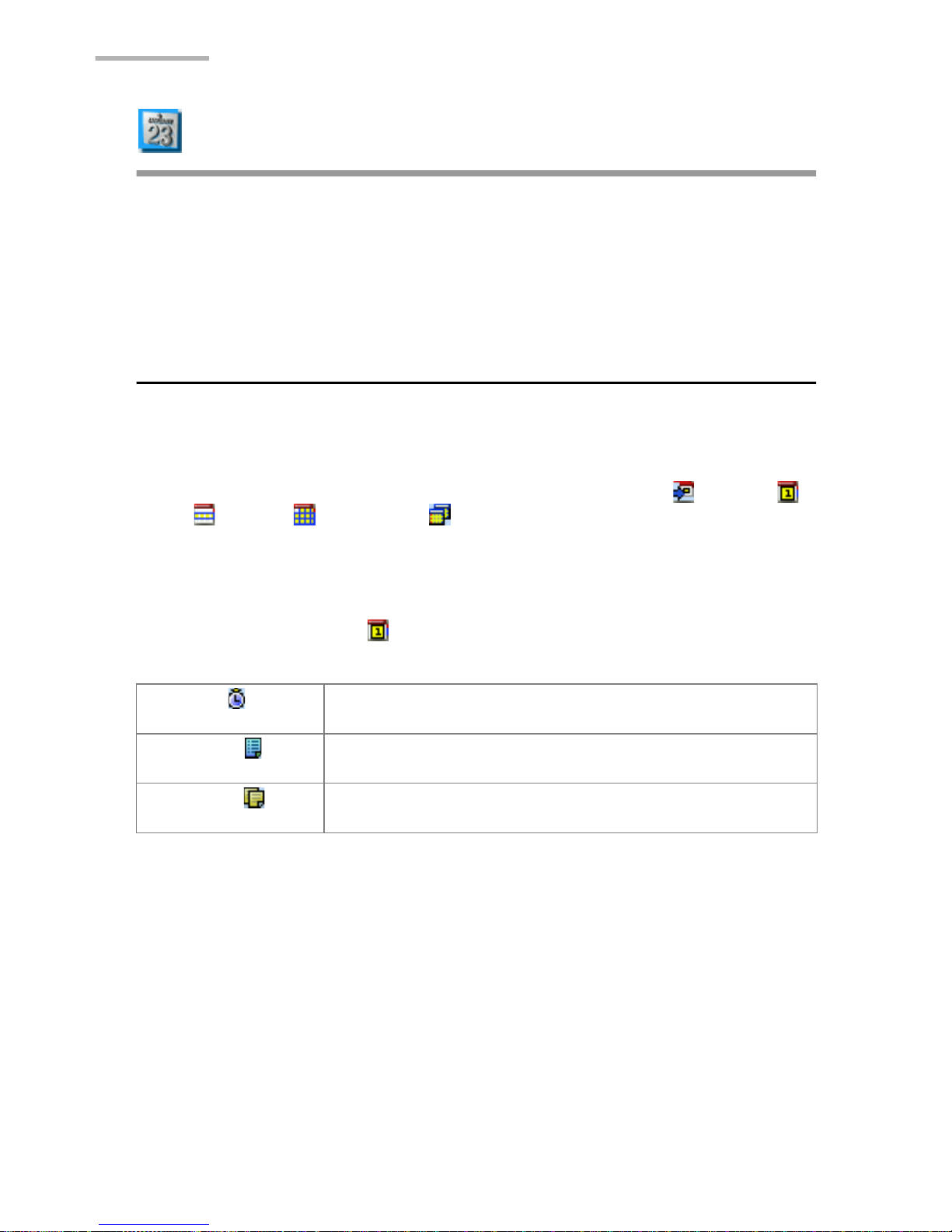
12 Calendar
Calendar
The Calendar application is used to store events you want to track and to set alarms.
Using the Calendar screen, you can view files that have the same date information
as the date displayed and that you transferred from your PC, created or modified in
other applications.
Overview
You can view one day, one week, one month or one year at a time. Tap the “View”
menu, then select “Day”, “Week”, “Month” or “Year”.
By selecting “Today” from the “View” menu, you can display a view including today.
To switch views, you can use the view icons from the Menu bar: (Today),
(Day), (Week), (Month) and (Year) on the Menu bar for switching views.
Day view
1.
On the Applications Home screen, tap the “Calendar” application icon.
2.
Tap the Day view icon ( ).
The Day view has three tabs.
Event tab Displays the Event screen in the timetable for the event of
the day.
Agenda tab Displays the Agenda screen listing the events of the day.
Tap the event to open its Detail screen.
File link tab Displays the File link screen listing files of the same date as
the event of the day. Tap a file to open it.
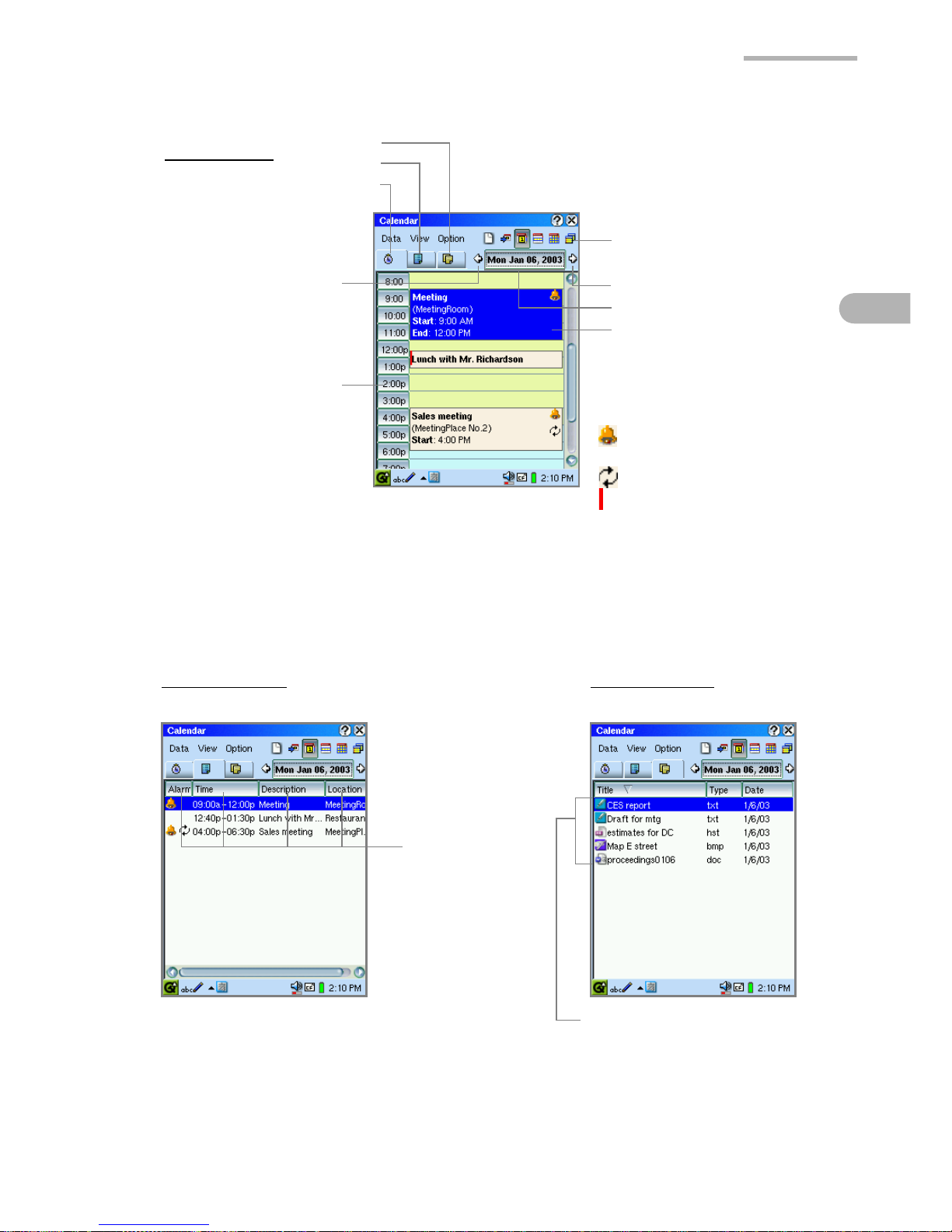
Calendar 13
File link tab
Agenda tab
Event tab
View icons
(Today, Day, Week,
Month, Year)
Previous button
Next button
Date button
Time buttons
Event indication
(Focused status)
: Event with an Alarm
setting
: Repeating events
: Events of less than
one hour
(indicated in red on
the left of the
schedule title)
Event screen
Agenda screen File link screen
Indicates the files are linked
to the Calendar date.
Column buttons
These four
columns can
change their
position by tapand-holding
them to the
desired
direction.
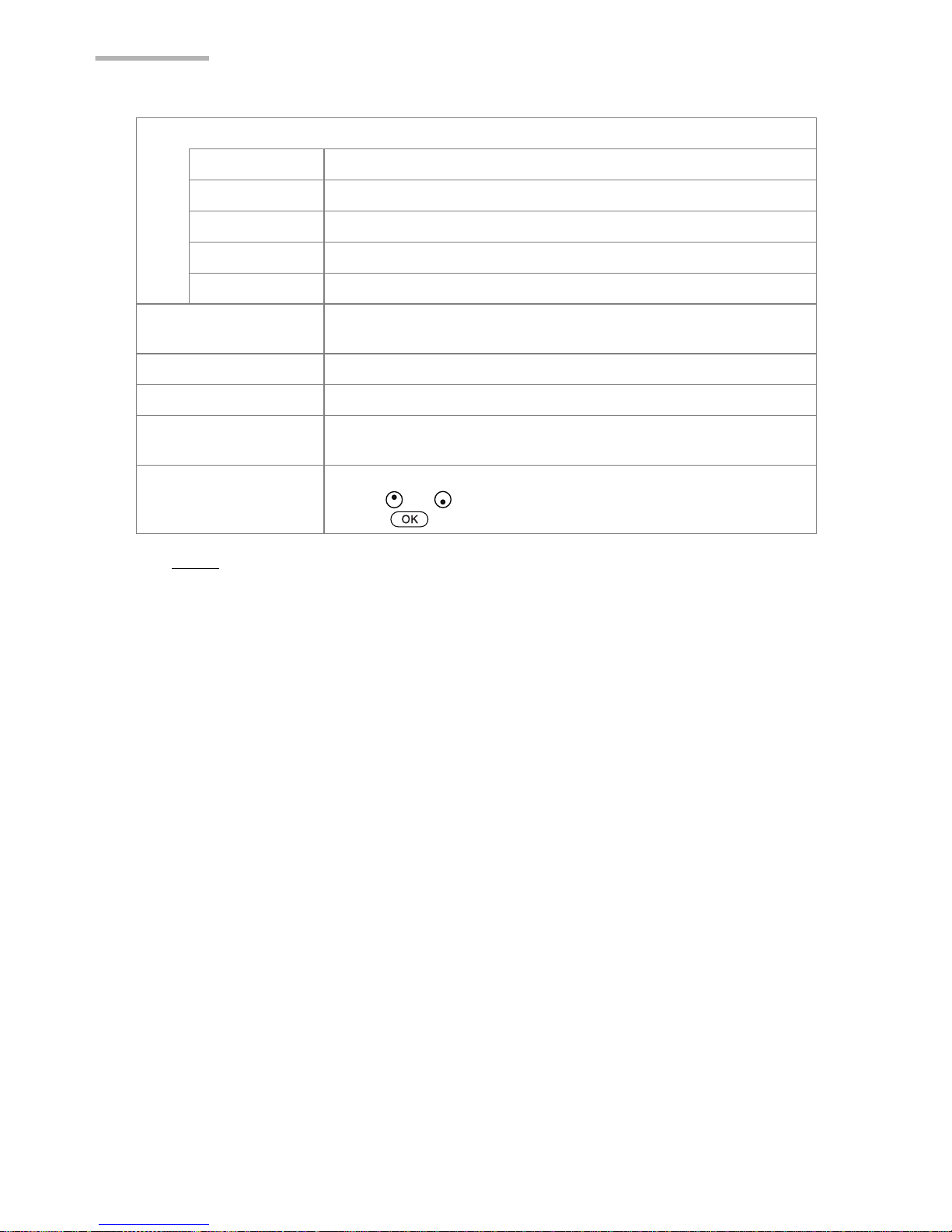
14 Calendar
Note:
• The Event screen in the Day view shows the pop-up menu by tap-and-holding
the Event, allowing you to edit or delete.
• The Event screen shows up to 10 events in the case of multiple events with
overlapping times.
• All day events are displayed above the time table.
View icons
Today Displays the selected view for today.
Day Displays the Day view.
Week Displays the Week view.
Month Displays the Month view.
Year Displays the Year view.
Date button Tap to select the desired day from the mini-calendar that
appears.
Previous button Moves to the previous date.
Next button Moves to the next date.
Time buttons Tap or drag time buttons to open the New Event screen with
the Start and End time entered.
Event indication
(Focused status)
Displays the registered events.
Press or to move the focus. Then press the SELECT
key or to open the Detail screen.
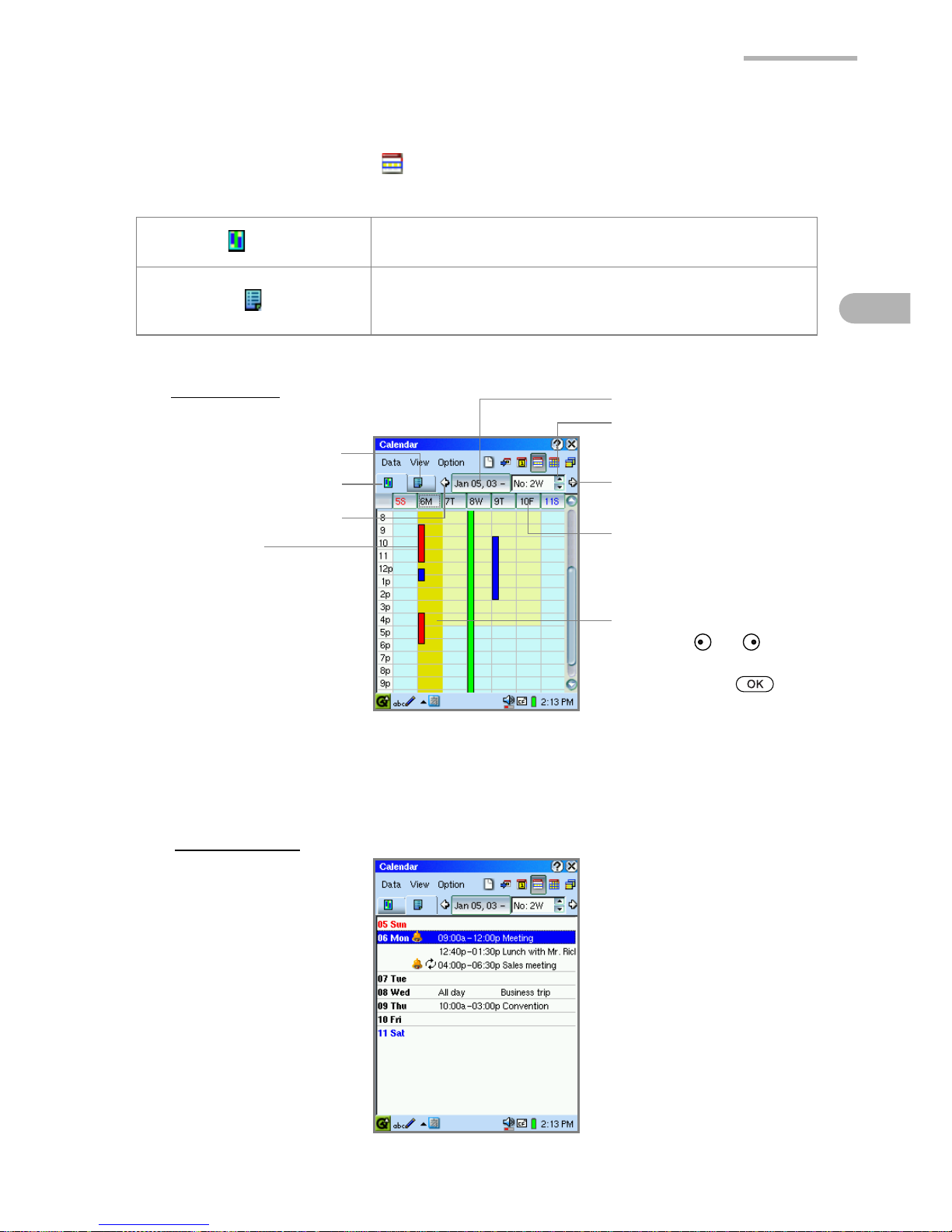
Calendar 15
Week view
1.
Tap the Week view icon ( ).
The Week view has two tabs.
Event tab
Displays the Event screen in the timetable for the
events of the week.
Agenda tab
Displays the Agenda screen listing the events of the
week.
Tap the event to open its Detail screen.
Event tab
Week spinbox
Agenda tab
Date button
Event indication
Green bar:All day event
Red bar: Event with an
Alarm setting
Blue bar: Event with
Start and End
time setting
Next button
Focused day (in amber)
Press or to
move the focus.
Then press
or the SELECT key
to open the Day
view.
Event screen
Agenda screen
Day of the week buttons
Previous button
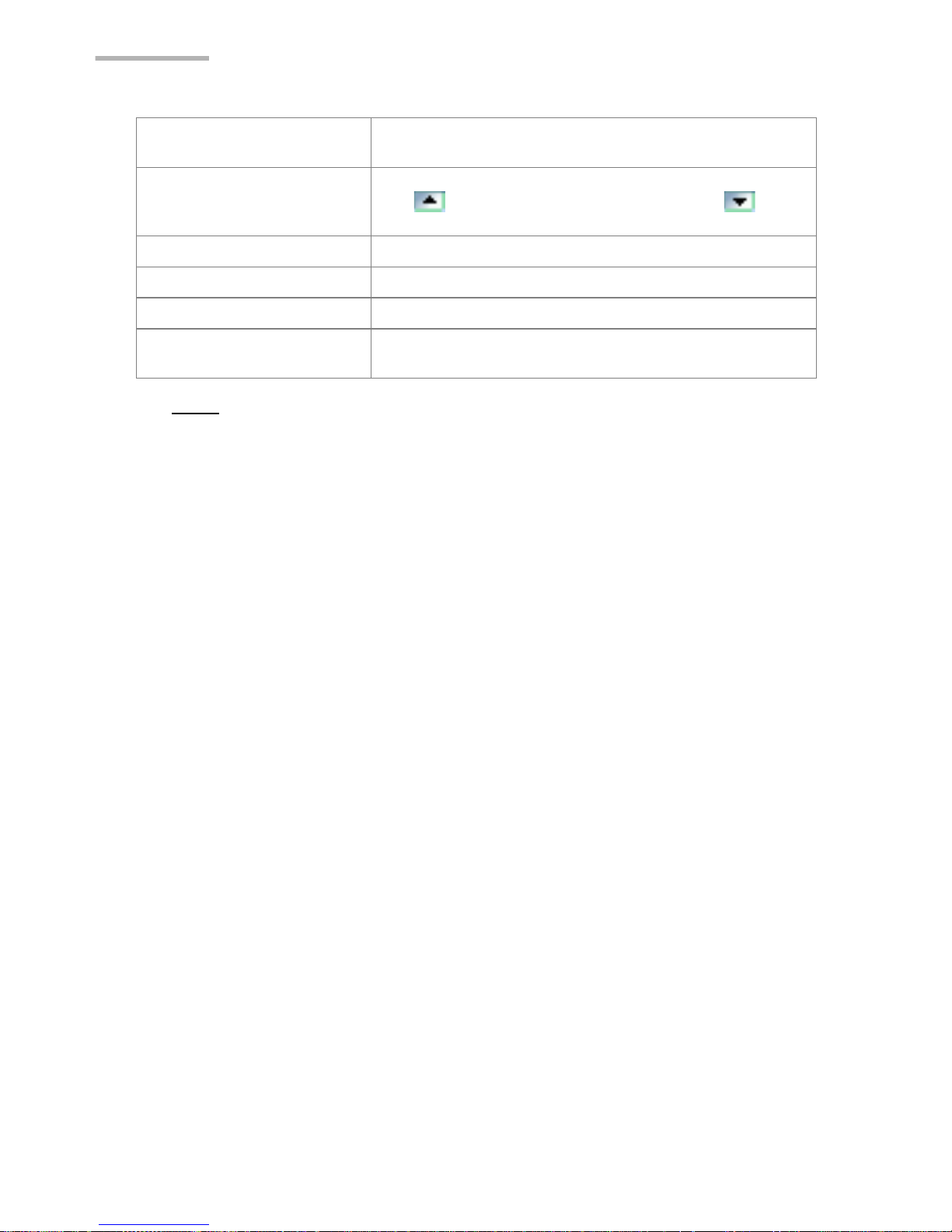
16 Calendar
Note:
The Event screen in the Week view shows up to four events in the case
of multiple events with overlapping times.
Date button
Displays the start date of the selected week.
Tap to select the desired day from the mini-calendar.
Week spinbox
Select the week of the year.
Tap to move to the next week, or tap to
move to the previous week.
Day of week buttons Tap to open the Day view of the selected day.
Previous button Moves to the previous week.
Next button Moves to the next week.
Event indication
Tap to display the detailed contents of the event for a
few seconds.
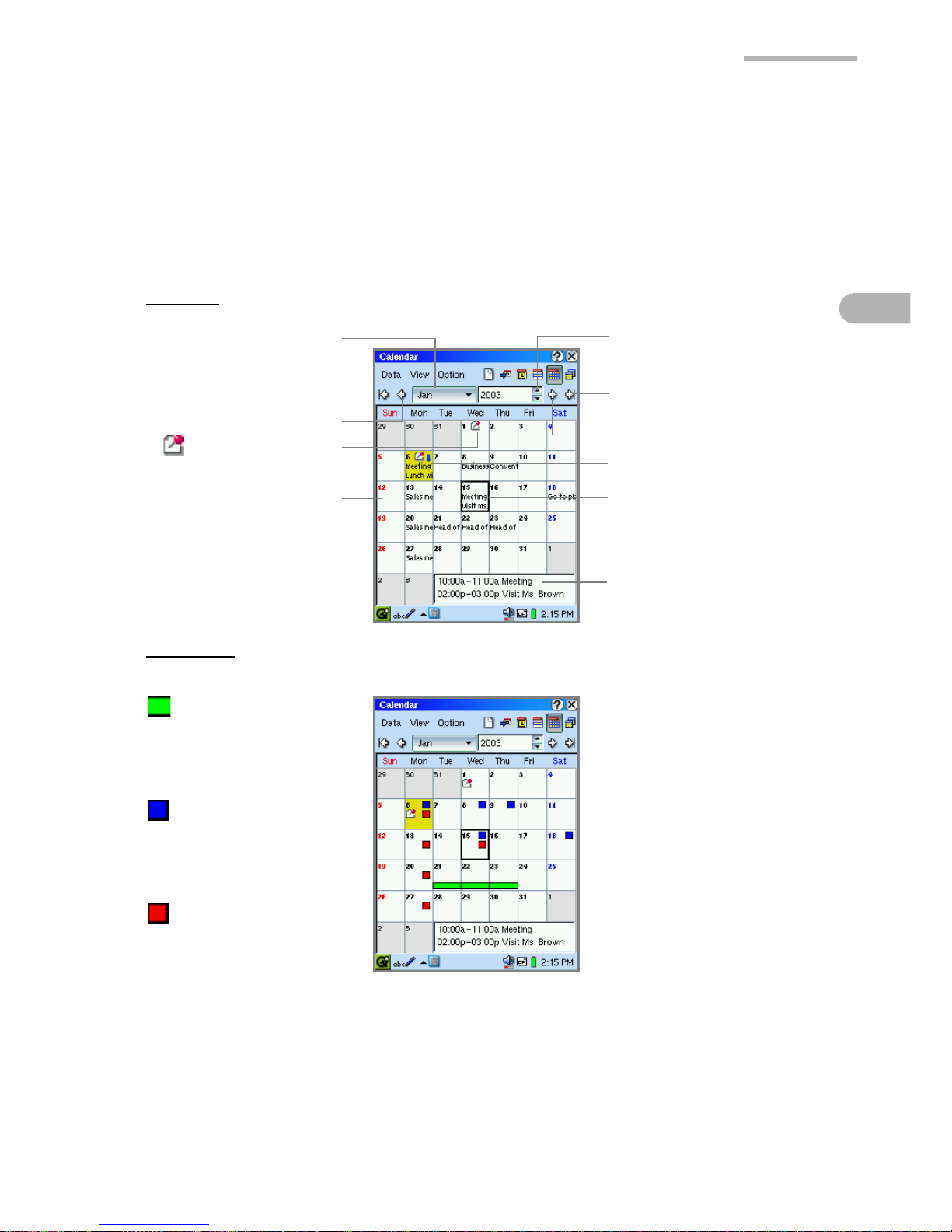
Calendar 17
Month view
The Month view is composed of two views: Text view and Graph view.
In the Date cell, the Text view shows a part of the event description, and the Graph
view shows events in symbol.
To switch these two views, tap the “View” menu, then tap “Month View”, and then
select “Text” or “Graph”.
Text view
Graph view
: Date with a Link file
Date cell
Year spinbox
Next button
To December button
Focus frame
Today (amber Date cell)
Agenda of the day focused
To January button
Previous button
Month drop-down
list button
Colored events mean:
(green):Schedule
spanning days
which starts and
ends at different
day
(blue): Schedule
starting before
noon, or
schedule for all
day
(red): Schedule
starting after
noon
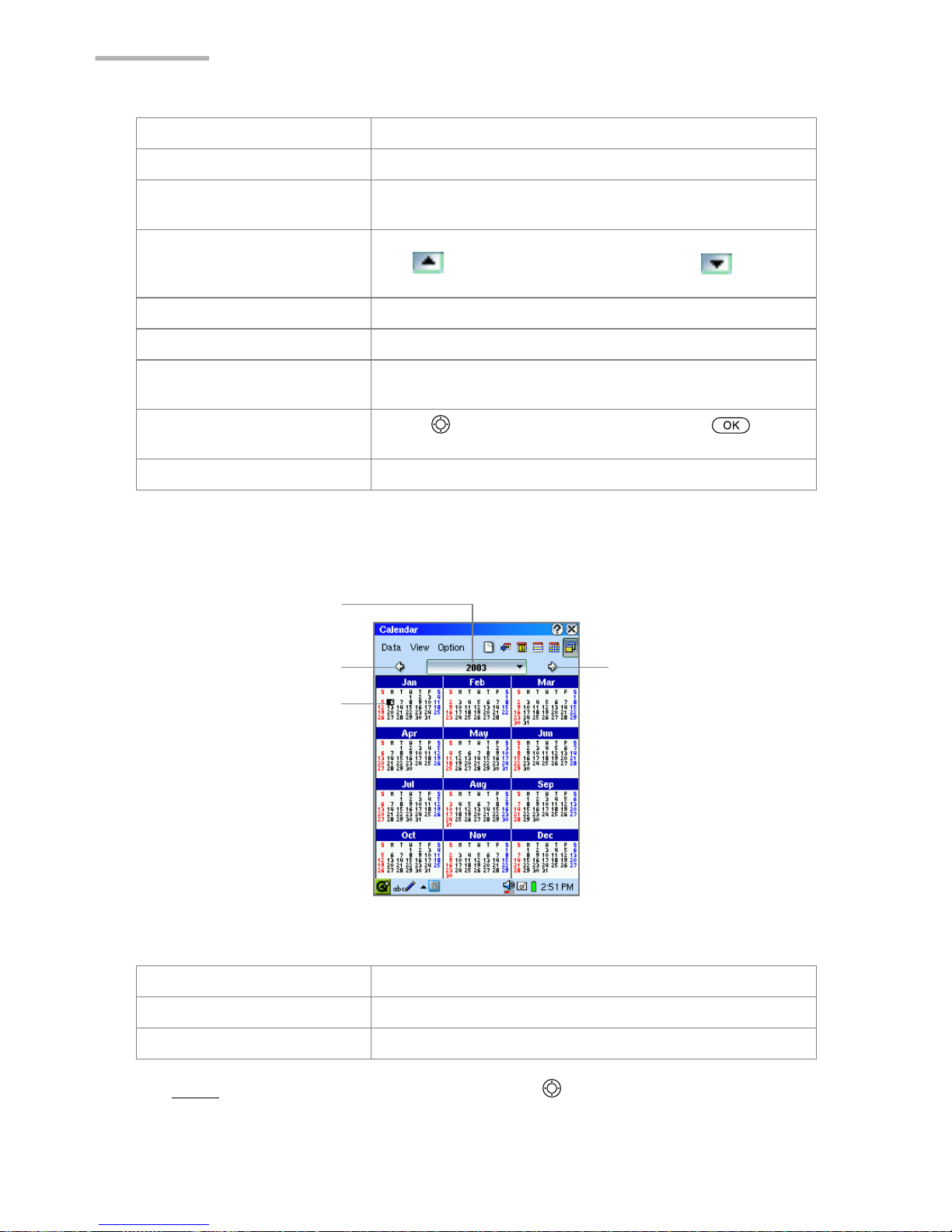
18 Calendar
Year view
Note:
To scroll the Year view screen, press .
To January button Moves to January of the selected year.
Previous button Moves to the previous month.
Month drop-down list
button
Tap to select the desired month.
Year spinbox
Select the year.
Tap to move to the next year, or tap to move
to the previous year.
Next button Moves to the next month.
To December button Moves to December of the selected year.
Date cell
Tap to focus on a day. Tapping the focused day
(again) displays the Day view of that day.
Focus frame
Press to move the focus. Then press or the
SELECT key to open the Day view.
Agenda of the day focused Displays the event list of the day focused.
Previous button Moves to the previous year.
Next button Moves to the next year.
Year drop-down list button Tap to select the desired year.
Previous button
Year drop-down
list button
Next button
Tap-and-drag the
stylus on any day to
enlarge the day
number. Release the
stylus to display the
focused day in the
Day view.
Today (highlighted)
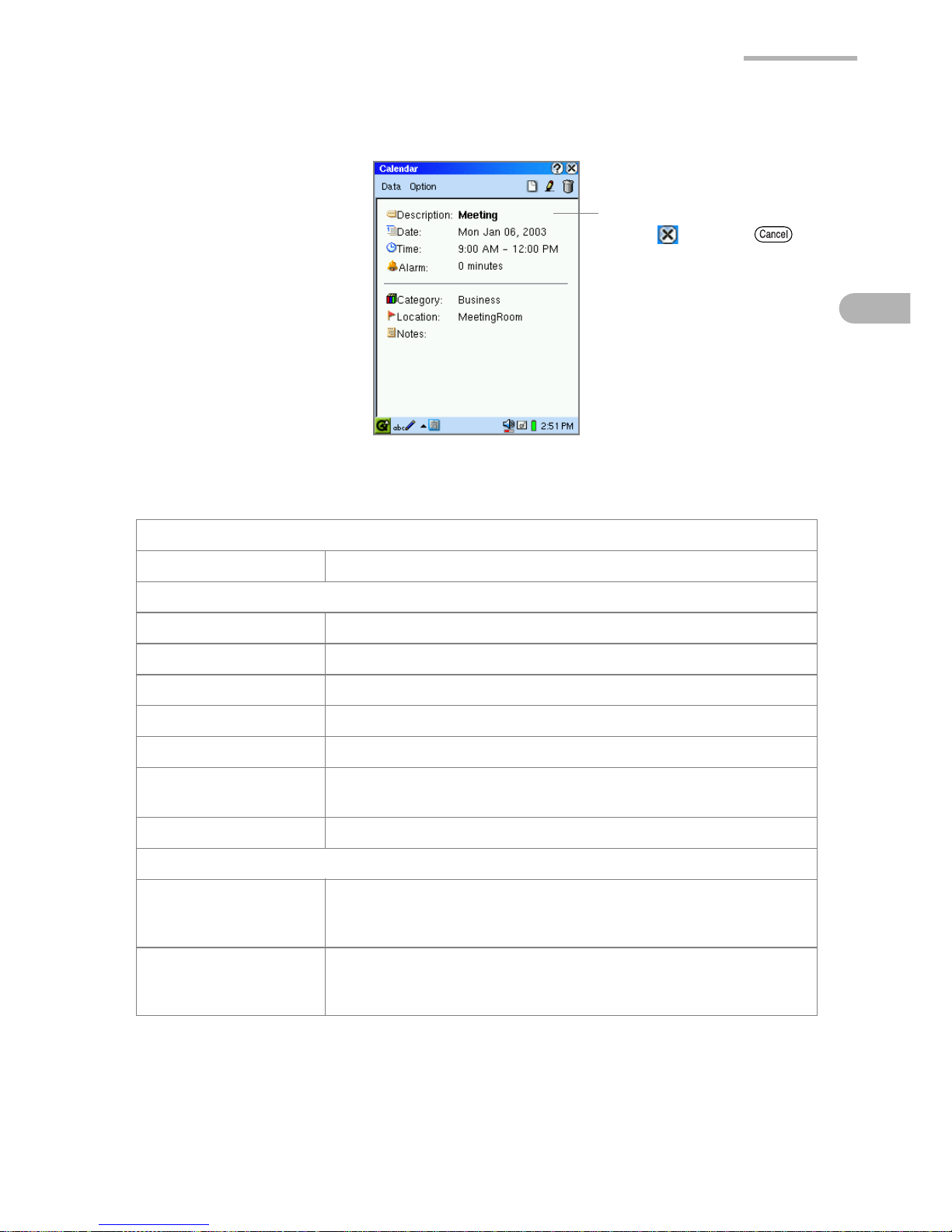
Calendar 19
Detail screen
Specific Menu commands of the Calendar application
Data menu
Delete period Deletes the selected daily, weekly, monthly events at once.
View menu
Today Displays the selected view for today.
Day Displays the Day view.
Week Displays the Week view.
Month Displays the Month view.
Year Displays the Year view.
Day File View Selects the display format of the File link screen in the Day
view: List or Thumbnails.
Month View Selects the display format of the Month view: Text or Graph.
Option menu
Alarm and Start Time Sets the starting time on the event screen in the Day view
or Week view mode, and the Alarm setting when creating a
New event.
Link File With the memory card inserted, selects whether link files on
the memory cards are displayed in the Month view and the
File link screen of the Day view.
Detailed information
Ta p
or press
to close the Detail
screen.
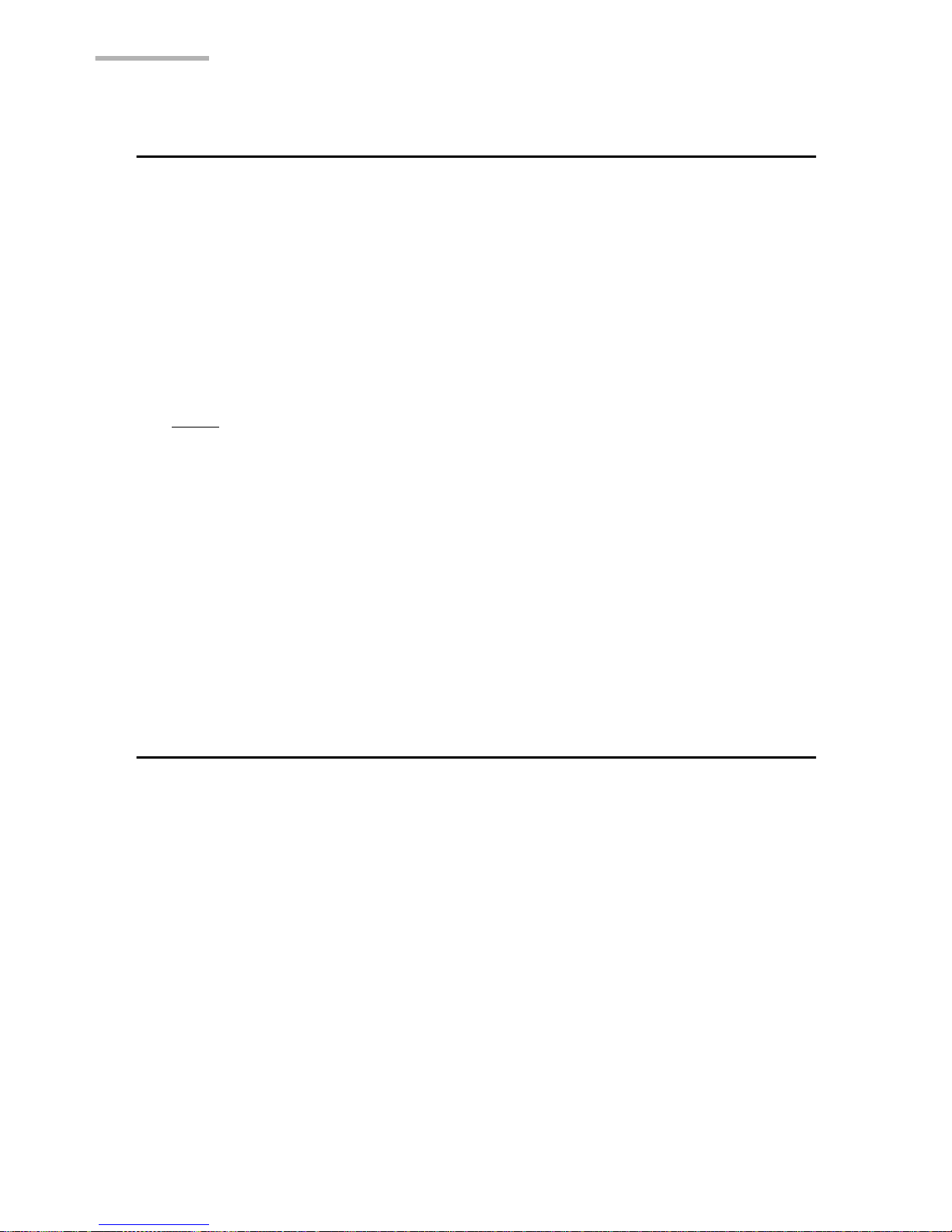
20 Calendar
Viewing the link files
On the Calendar application, you can view ImagePad, Text Editor,
HancomMobileWord, HancomMobileSheet files and files copied from a PC or other
source. The File link screen displays files created or modified on the same date as
a selected Calendar date.
1.
In the Day view, tap the File link tab.
The File link screen will be displayed with files linked to the date.
2.
Tap the desired file to open it.
Note:
• The Link file screen can display the following files:
- Files transferred from a PC (on the transfer dates)
- Files created or modified in the SL-5600 (on the creation or modification
dates)
• To change the view mode of the File link screen:
1.On the File link screen, tap the “View” menu and then select “Day File
View”.
2.Tap “Thumbnails” or “List”.
• To change the dates that are linked to a file, see page 21.
Selecting the link option for the memory card
You can select to link files on the memory cards to the SL-5600. However, to reduce
start-up time for the Calendar application and/or the display time for linked files, you
may want to unlink excess files on your memory cards.
1.
Tap the “Option” menu and then tap “Link file”.
2.
Tap “CF Card” or “SD Card” to check or uncheck.
The files on the checked memory card will be linked.
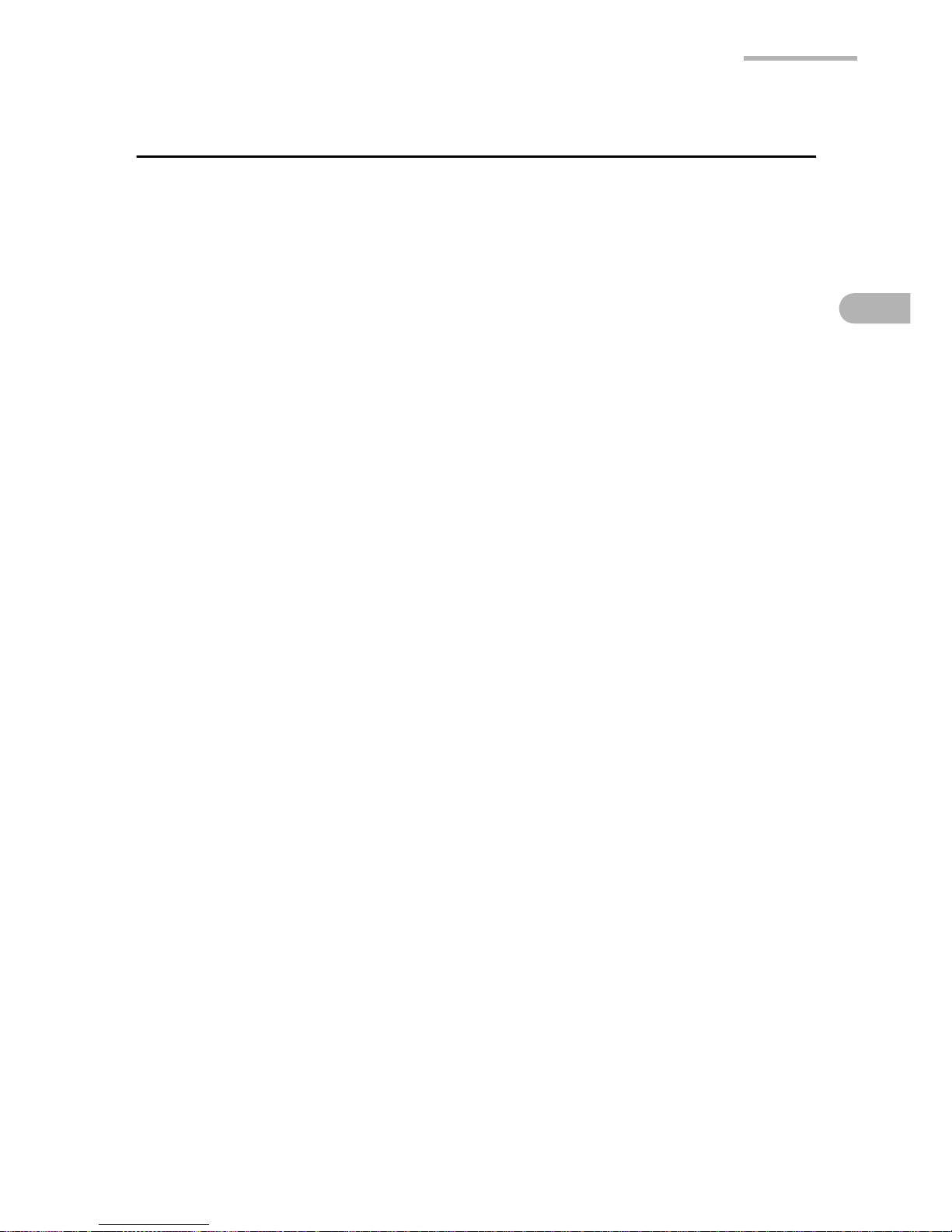
Calendar 21
Changing the date to link files
As you change the date of the files, they will be displayed on the File link screen of
the date you change. You can then manage files according to your schedule of
events.
1.
Open the File link screen with a file of the date you want to change.
2.
Tap and hold the stylus on the file to display the pop-up menu.
3.
Select “Move”.
The mini-calendar will be displayed.
4.
Tap the new date you wish the file to be linked to from the mini-calendar
displayed.
The date information of the file will be changed and the file will appear on the
File link screen of the new date.
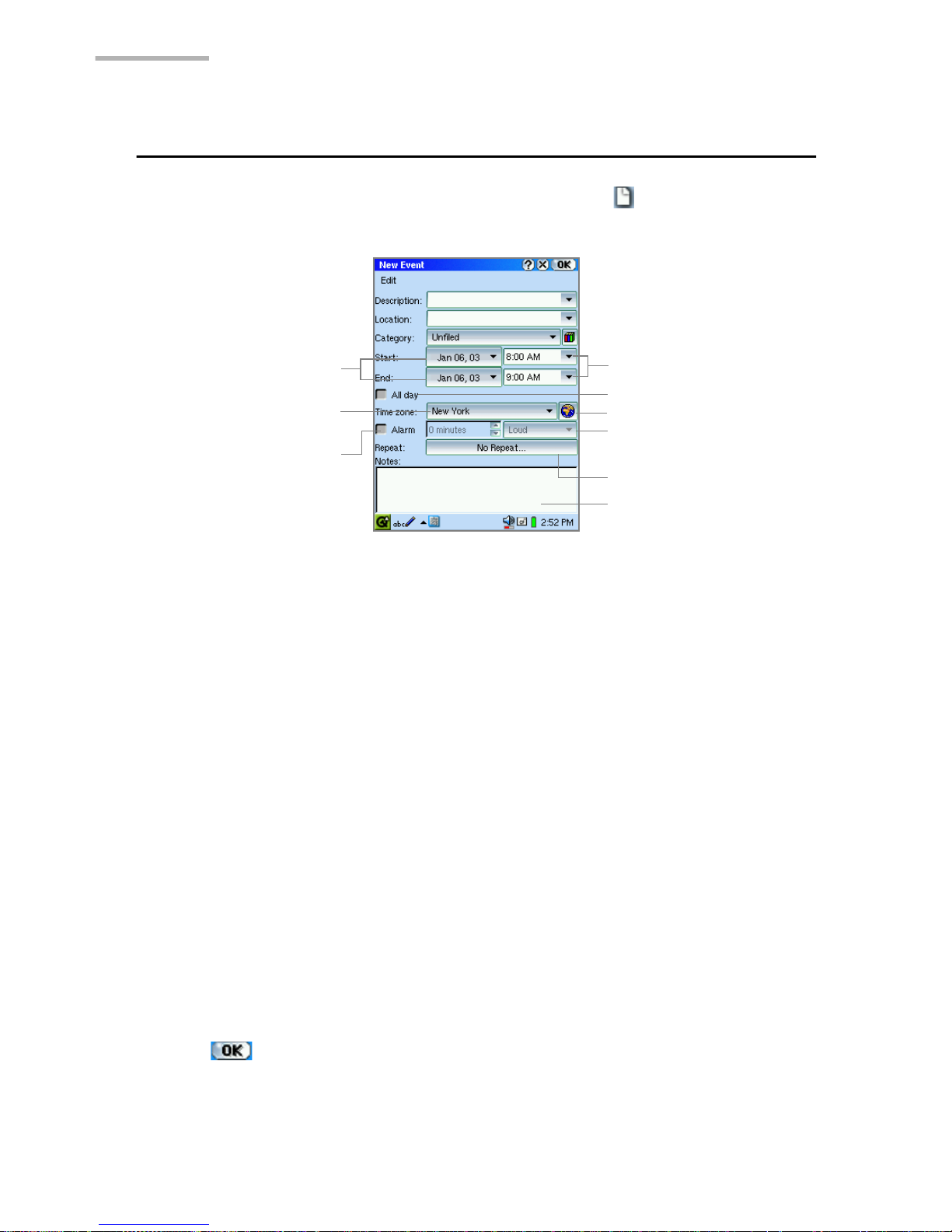
22 Calendar
Adding Events
1.
On any view screens of the Calendar application, tap .
The New Event screen appears.
2.
Select/Enter the event contents.
• For Description and Location, you can either select from the list or enter your own.
Entered items are added to the list. When items exceed 20 in number, the oldest
one will be deleted.
• Select the desired category from the drop-down list. (“Unfiled” is the default) You
can add more category names. See the separate Start-up Guide for details.
• To change the Start/End date, tap the Start/End date button and select the
desired day from the mini-calendar that pops up.
• The Start/End time will be entered automatically if you tap and drag the time
buttons on the Event screen (the Day view) to specify the time. To change the
time, enter the time directly or tap Start/End time combobox buttons.
• For the All day schedule, select the All day checkbox. With this box checked, you
cannot specify the Start/End time nor the time zone, etc.
• You can change the time zone by tapping the City Time button. (See page 121,
“To change cities”.)
• You can set an event alarm. (See page 23, “To set an alarm”.)
• You can make a repeating event. (See page 23, “To repeat an event”.)
• You can enter a note in the Notes field.
3.
Tap to save the new event entry.
The New Event screen turns to the previous screen.
Alarm sound on/off
drop-down list button
Repeat button
Notes field
All day checkbox
Start/End date buttons
Alarm checkbox
Start/End time combobox
buttons
Time zone drop-down
list button
City Time button
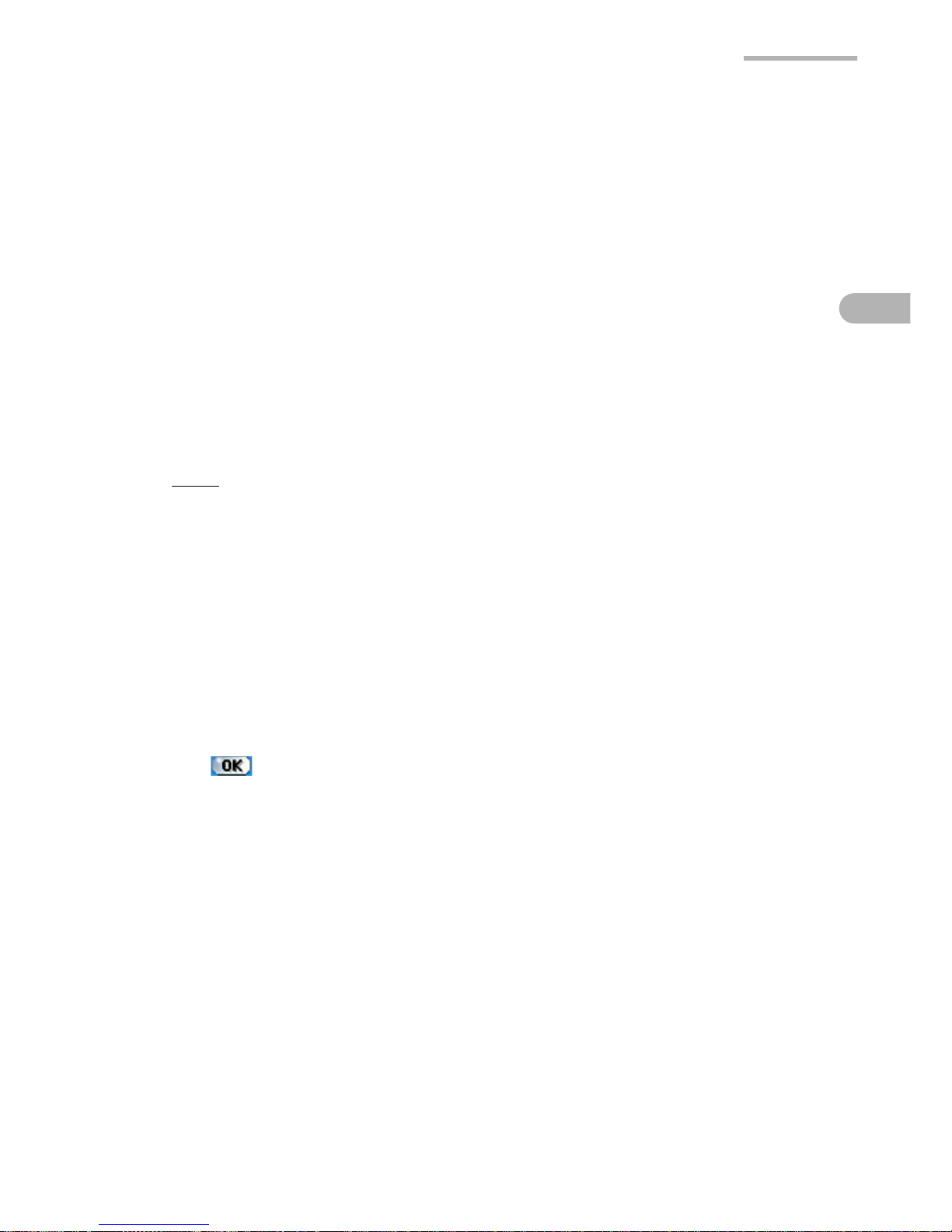
Calendar 23
To set an alarm
1.
On the New Event screen, select the Alarm checkbox.
2.
Set the amount of time prior to the event you want the alarm to ring.
3.
Tap the alarm sound on/off drop-down list button, and select “Silent” or “Loud”.
• The alarm will ring and the Alarm screen will appear at the set time, even if the
SL-5600 is off. (Tap “OK” to close the Alarm screen.)
• The alarm will not ring with the following settings:
–The alarm setting is “Silent”.
–The Mute checkbox is selected, or the Alarms checkbox is not selected. (Tap
the Sound volume icon on the taskbar.)
• You can make the Email LED indicator flash at an alarm (pre)set time. (See pages
28 and 29.)
Note:
With the stereo headphone connected, you hear a sound from the
headphone, not from the built-in speaker.
To repeat an event
1.
On the New Event screen, tap the Repeat button.
The Repeating Event screen appears.
2.
Tap the appropriate repetition button for the event, i.e. “Daily”, “Weekly”,
“Monthly”, or “Yearly”.
If you do not want to repeat the event, tap the “None” button.
3.
Enter the necessary information. (See pages 24 and 25 for details.)
4.
Tap to save the repeat setting.
The Repeating Event screen returns to the New Event screen.

24 Calendar
Daily Events
1.
Tap the Every spinbox to set the number of days between each repeat.
2.
If the event has an end date, uncheck the “No End Date”, then tap the End Date
button, and choose an end date from the mini-calendar that pops up.
Weekly Events
1.
Tap the Every spinbox to set the number of weeks between each repeat.
2.
If the event has an end date, uncheck the “No End Date”, then tap the End Date
button, and choose an end date from the mini-calendar that pops up.
3.
To add day(s) of the week the event should repeat, tap the relevant Repeat On
button(s).
To clear the added day(s) of the week, tap the same Repeat On button(s) again.
Repeating Event screen
(Daily)
Every spinbox
No End Date checkbox
End Date button
Repeating Event screen
(Weekly)
Repeat On buttons
 Loading...
Loading...