Page 1
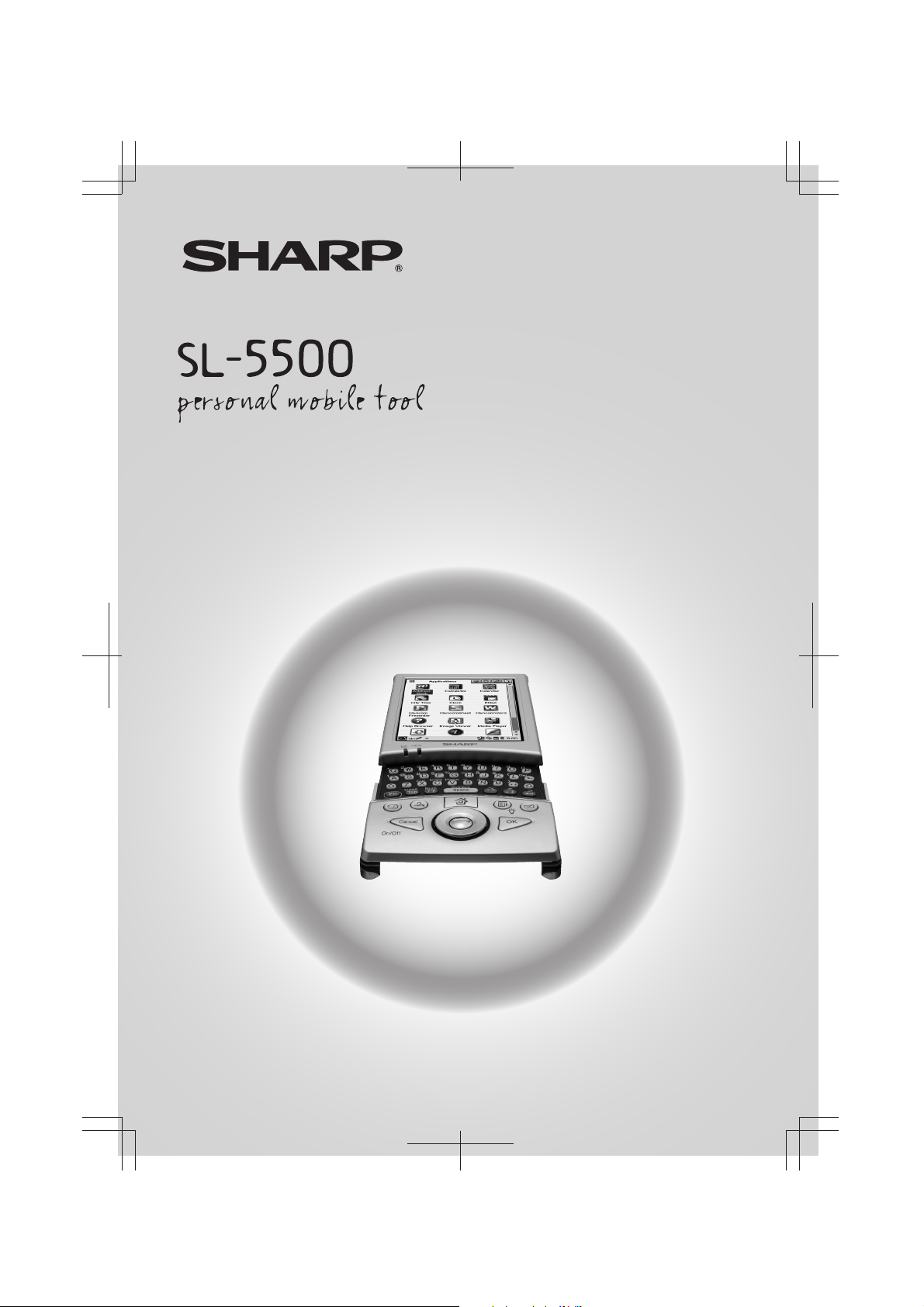
Start-up Guide
Start-up Guide
Page 2
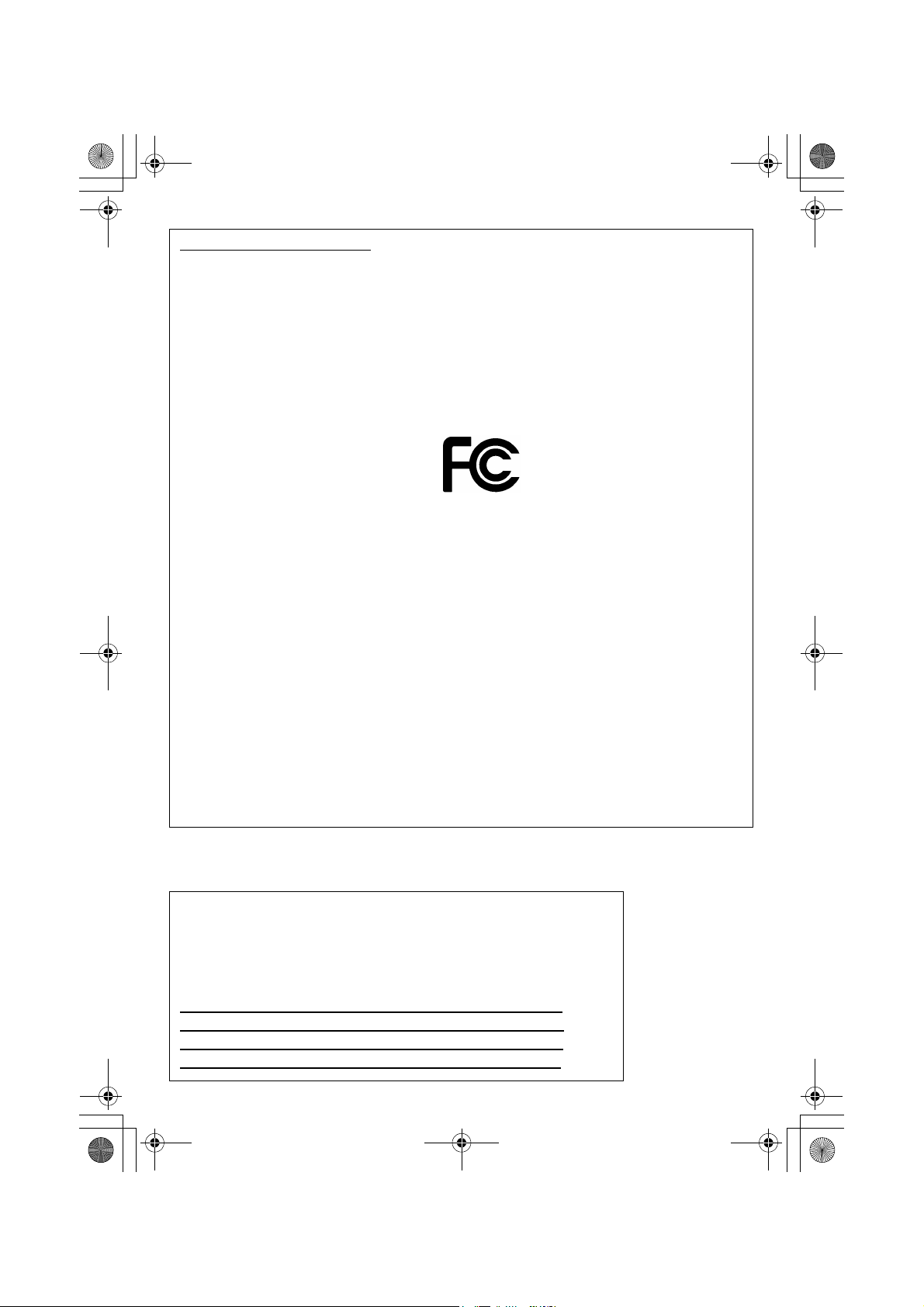
00 Cover.book Page 2 Saturday, January 19, 2002 11:33 AM
In the U.S.A.
Declaration of Conformity
Personal Mobile Tool: SL-5500
This device complies with Part 15 of the FCC Rules. Operation is subject to the following two
conditions: (1) This device may not cause harmful interference, and (2) this device must
accept any interference received, including interference that may cause undesired operation.
Responsible Party:
SHARP ELECTRONICS CORPORATION
Sharp Plaza, Mahwah, New Jersey 07430
TEL: 1-800-BE-SHARP
Tested To Comply With FCC Standards
FOR HOME OR OFFICE USE
WARNING - FCC Regulations state that any unauthorized changes or modifications to this
equipment not expressly approved by the manufacturer could void the user's authority to
operate this equipment.
Note: This equipment has been tested and found to comply with the limits for a Class B digital
device, pursuant to Part 15 of the FCC Rules.
These limits are designed to provide reasonable protection against harmful interference in a
residential installation. This equipment generates, uses, and can radiate radio frequency
energy and, if not installed and used in accordance with the instructions, may cause harmful
interference to radio communications.
However, there is no guarantee that interference will not occur in a particular installation. If
this equipment does cause harmful interference to radio or television reception, which can
be determined by turning the equipment off and on, the user is encouraged to try to correct
the interference by one or more of the following measures:
—Reorient or relocate the receiving antenna.
—Increase the separation between the equipment and receiver.
—Connect the equipment into an outlet on a circuit different from that to which the receiver
is connected.
—Consult the dealer or an experienced radio/TV technician for help.
Note:A shielded interface cable is required to ensure compliance with FCC regulations for Class
B certification.
FOR YOUR RECORDS...
For your assistance in reporting this product in case of loss or theft,
please record the model number and serial number (located on the
bottom of the unit) below.
Please retain this information.
Model Number
Serial Number
Date of Purchase
Place of Purchase
Page 3
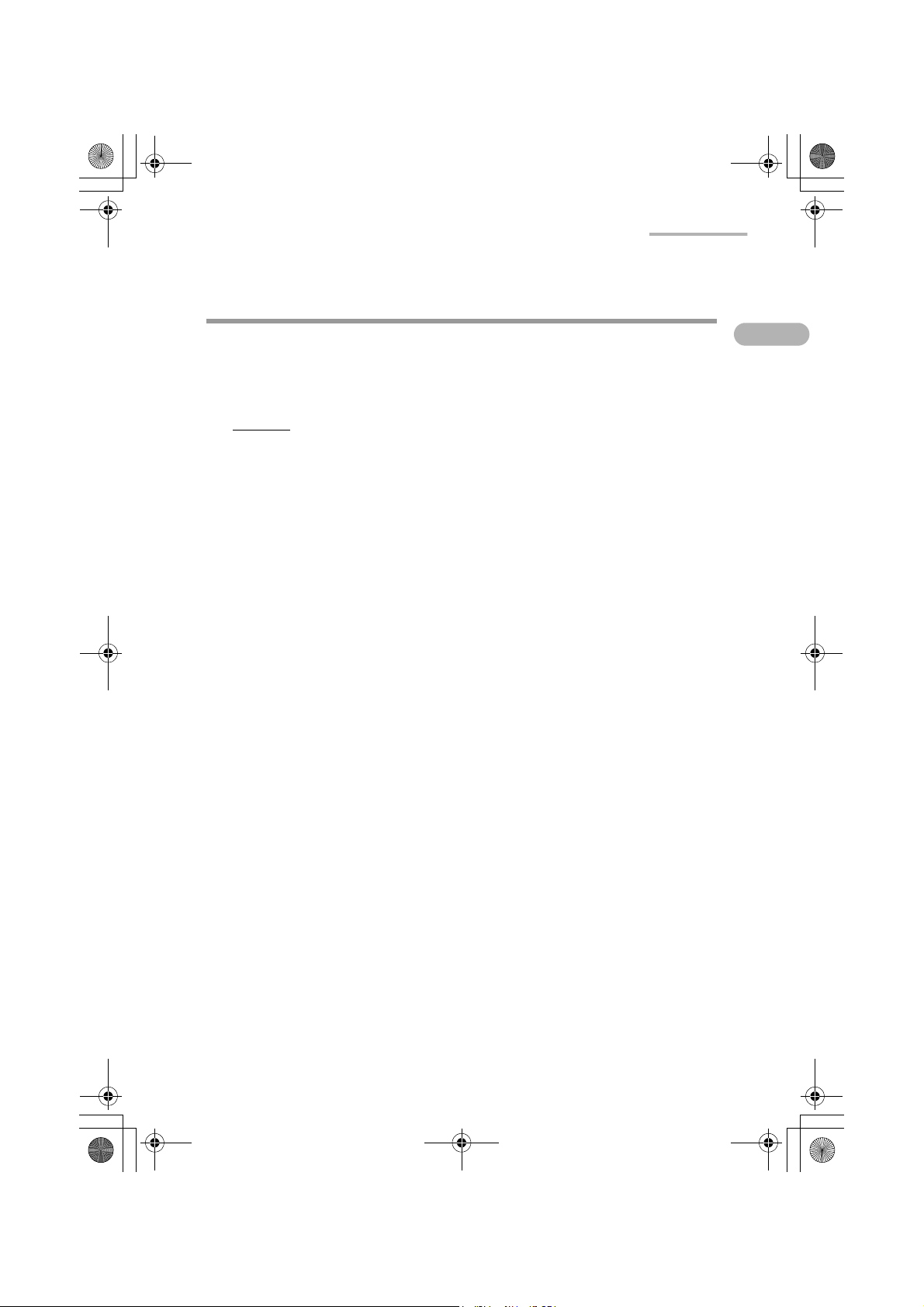
01 Intro.fm Page 1 Tuesday, January 22, 2002 5:10 PM
Introduction
Congratulations on purchasing the SL-5500 Personal Mobile Tool.
Read this SL-5500 Start-up Guide first. Then, refer to the SL-5500 Operation
Manual for more details.
NOTICE:
• SHARP strongly recommends that you keep separate permanent written records
of all important data. Data may be lost or altered in virtually any electronic memory
product under certain circumstances. Therefore, SHARP assumes no
responsibility for data lost or otherwise rendered unusable, whether as a result of
improper use, repairs, defects, battery replacement, use after the specified battery
life has expired or any other cause.
• SHARP assumes no responsibility, directly or indirectly, for financial losses or
claims from third parties resulting from the use of this product and any of its
functions, such as stolen credit card numbers, the loss or alteration of stored data,
etc.
• Some of the accessories described in this manual may not be available at the time
you purchase this product.
• The information and screens provided in this manual is subject to change without
notice.
• All company and/or product names are trademarks and/or registered trademarks
of their respective holders.
Introduction 1
Page 4
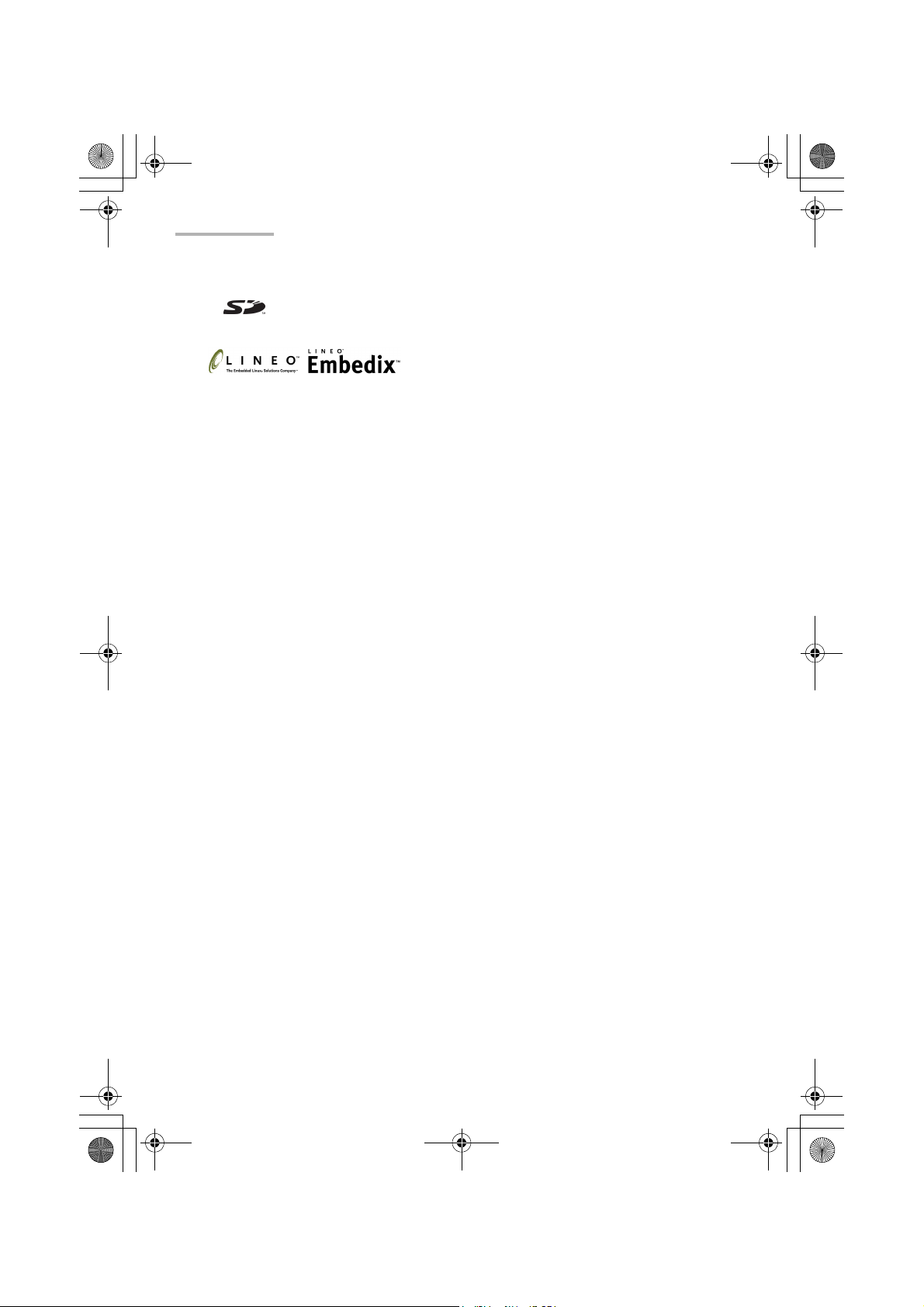
01 Intro.fm Page 2 Tuesday, January 22, 2002 5:10 PM
2 Introduction
• CompactFlash is a trademark of SanDisk Corporation.
• SD logo is a trademark.
• Java and PersonalJava are trademarks of Sun Microsystems, Inc.
• LINEO and Embedix are trademarks of Lineo, Inc.
• Linux is a registered trademark owned by Linus Torvalds.
• Trolltech™, Qt™, Qtopia™ and the Trolltech logo are registered trademarks of
Trolltech.
• Opera™ is a trademark of Opera Software ASA.
• Jeode™ is a trademark of Insignia Solutions, Inc.
• Hancom™ is a trademark of Hancom.
• Microsoft, PowerPoint, Outlook, and Windows are either registered trademarks or
trademarks of Microsoft Corporation in the United States and/or other countries.
• This product includes software developed by the University of California, Berkeley
and its contributors.
Page 5
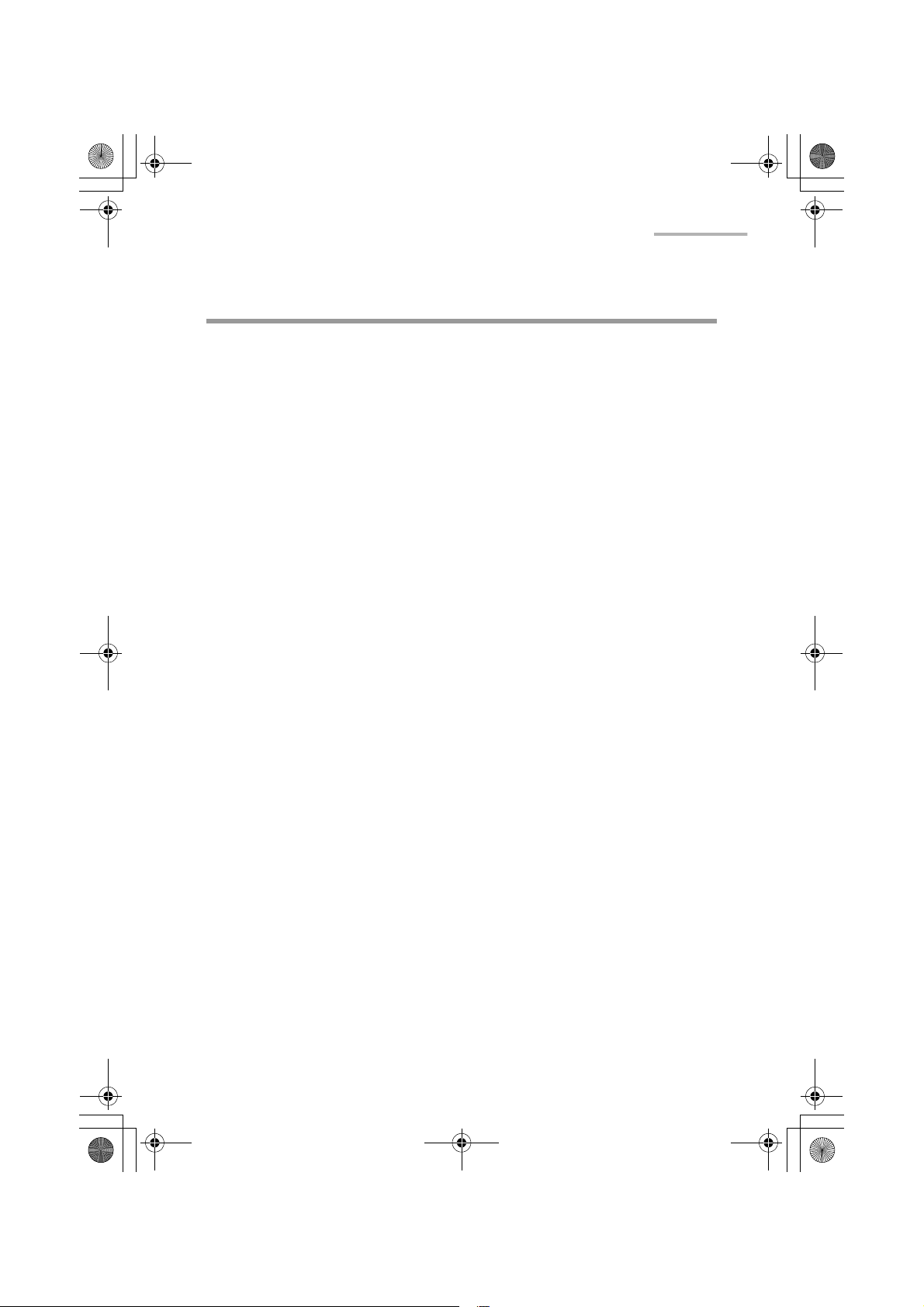
00 Cover.book Page 3 Saturday, January 19, 2002 11:33 AM
Contents
Introduction ................................................................. 1
Quick Start ................................................................... 4
Step 1: Check the contents .............................................4
Step 2: Inserting and charging the battery ....................... 6
Step 3: Pulling out the stylus ...........................................8
Step 4: Display protection cover ...................................... 9
Step 5: Initial settings ....................................................10
About your SL-5500 .................................................. 15
Useful functions and services of the SL-5500 ................15
Part names and functions ............................................... 19
Opening or closing the keyboard .................................... 23
Connecting the SL-5500 to your PC ............................... 23
Charging using the Docking Station ...............................24
Basic Operations ...................................................... 27
Turning on and off ..........................................................27
Operating methods .........................................................28
Home screen .................................................................. 29
Entering characters ........................................................32
Creating and modifying an entry ..................................... 43
Assigning a new category (categories) to an entry ......... 44
Using the Index screen ................................................... 47
Using the Menu bar ........................................................48
Using the Details screen ................................................. 55
Using the Documents folder ...........................................58
Adjusting the volume ...................................................... 61
Checking the battery level .............................................. 62
Using expansion memory cards .....................................63
Using Help ......................................................................66
Appendix .................................................................... 69
What to do if a problem occurs ....................................... 69
Replacing the battery ...................................................... 70
Conditions of use ...................................................... 71
Troubleshooting ........................................................ 74
Specifications ............................................................ 76
Product Support ........................................................ 79
3
Page 6
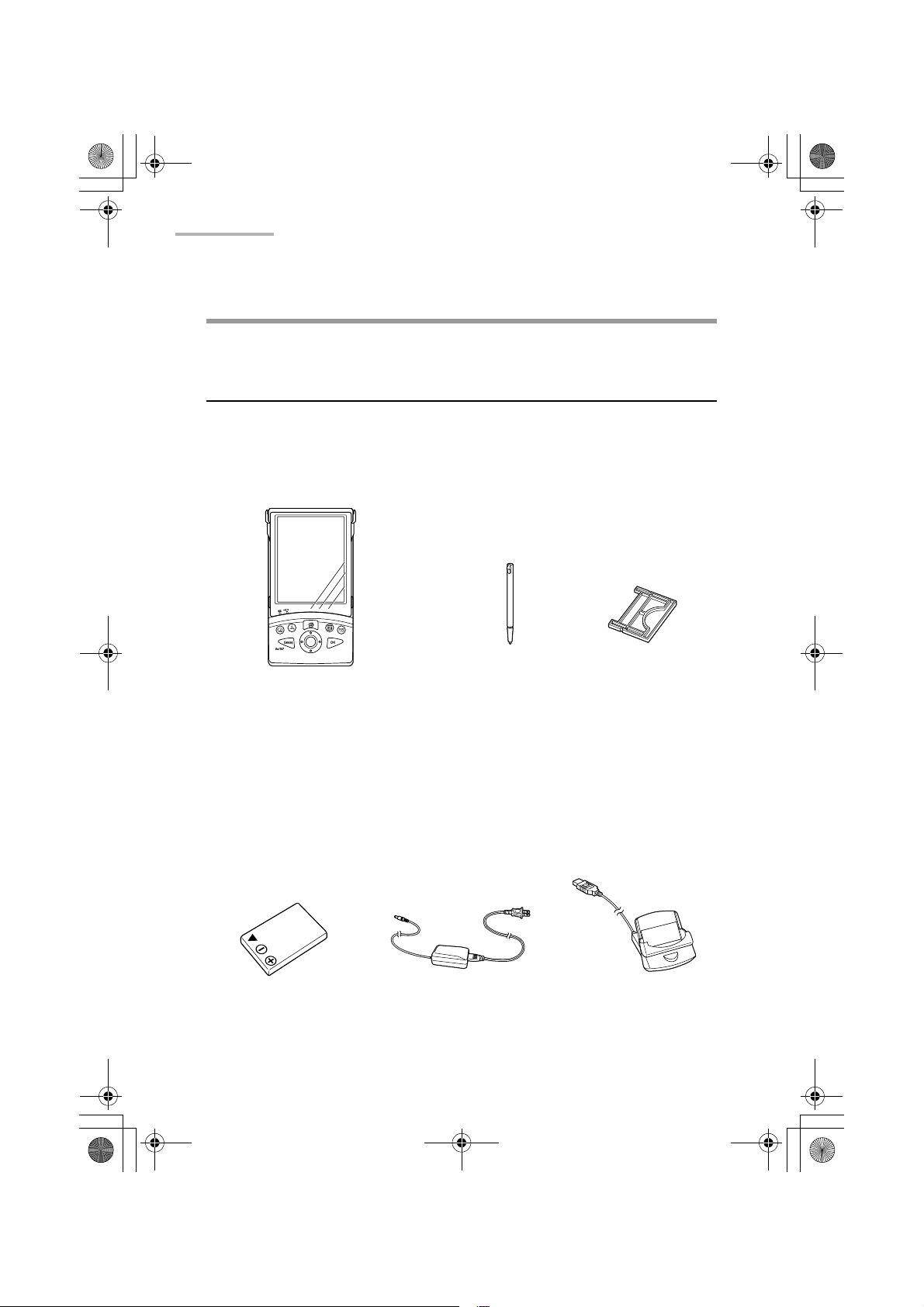
00 Cover.book Page 4 Saturday, January 19, 2002 11:33 AM
4 Quick Start
Quick Start
Step 1
SL-5500 Personal Mobile Tool
with Display protection cover
: Check the contents
Stylus (attached
in the SL-5500)
CF Slot Protection
Card (attached in
the SL-5500)
Rechargeable
Lithium-Ion Battery
(EA-BL06)
AC Adapter (EA-70) and
AC Power Cord
Docking Station
(CE-ST7)
Page 7
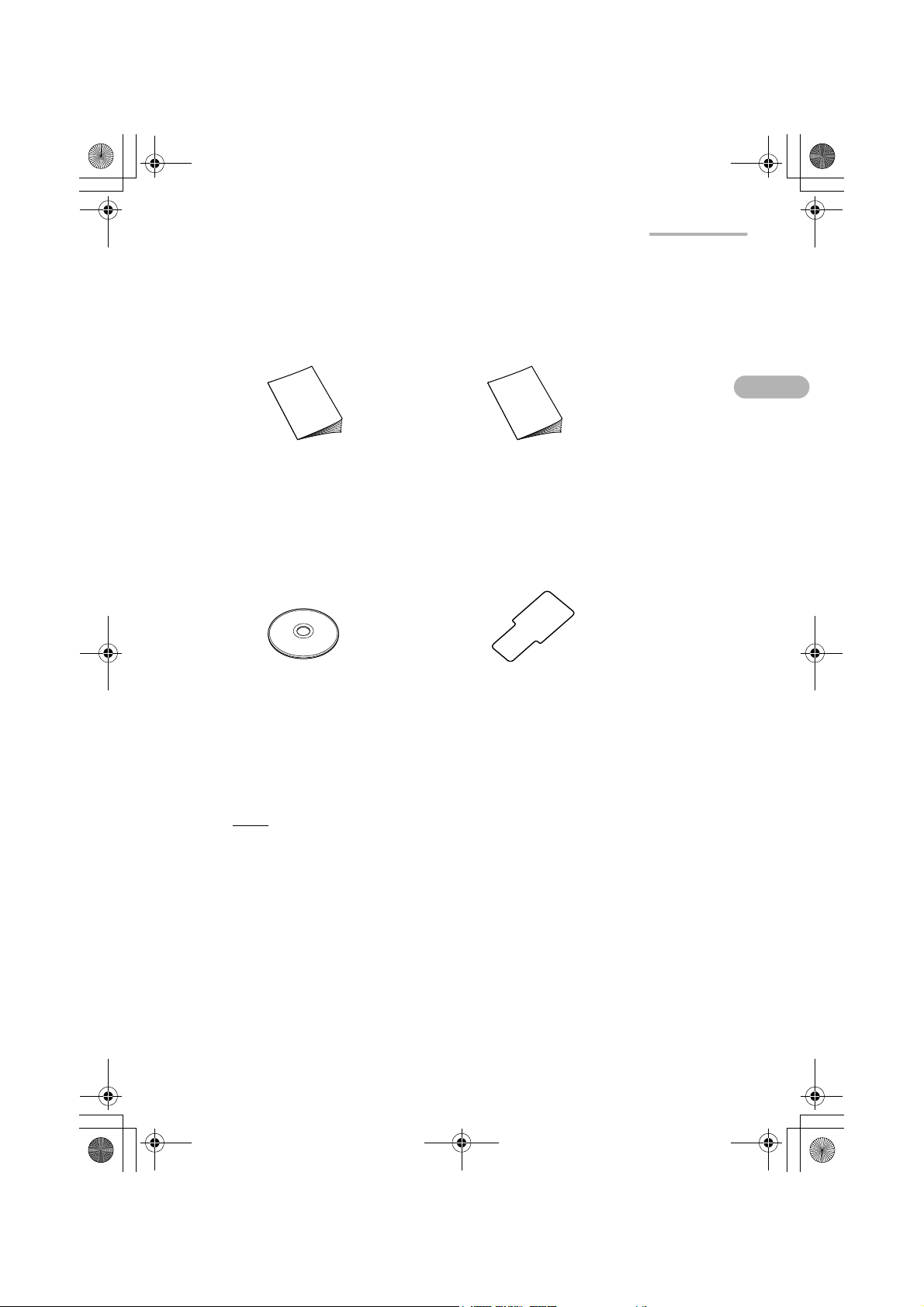
00 Cover.book Page 5 Saturday, January 19, 2002 11:33 AM
Operation Manual Start-up Guide (this book)
Quick Start 5
CD-ROM
(PC link software and its
Operation Manual,
Support sticker
for card ejection (2 sheets)
USB drivers, etc.)
The AC power cord plug may differ in some countries.
Note:
Page 8
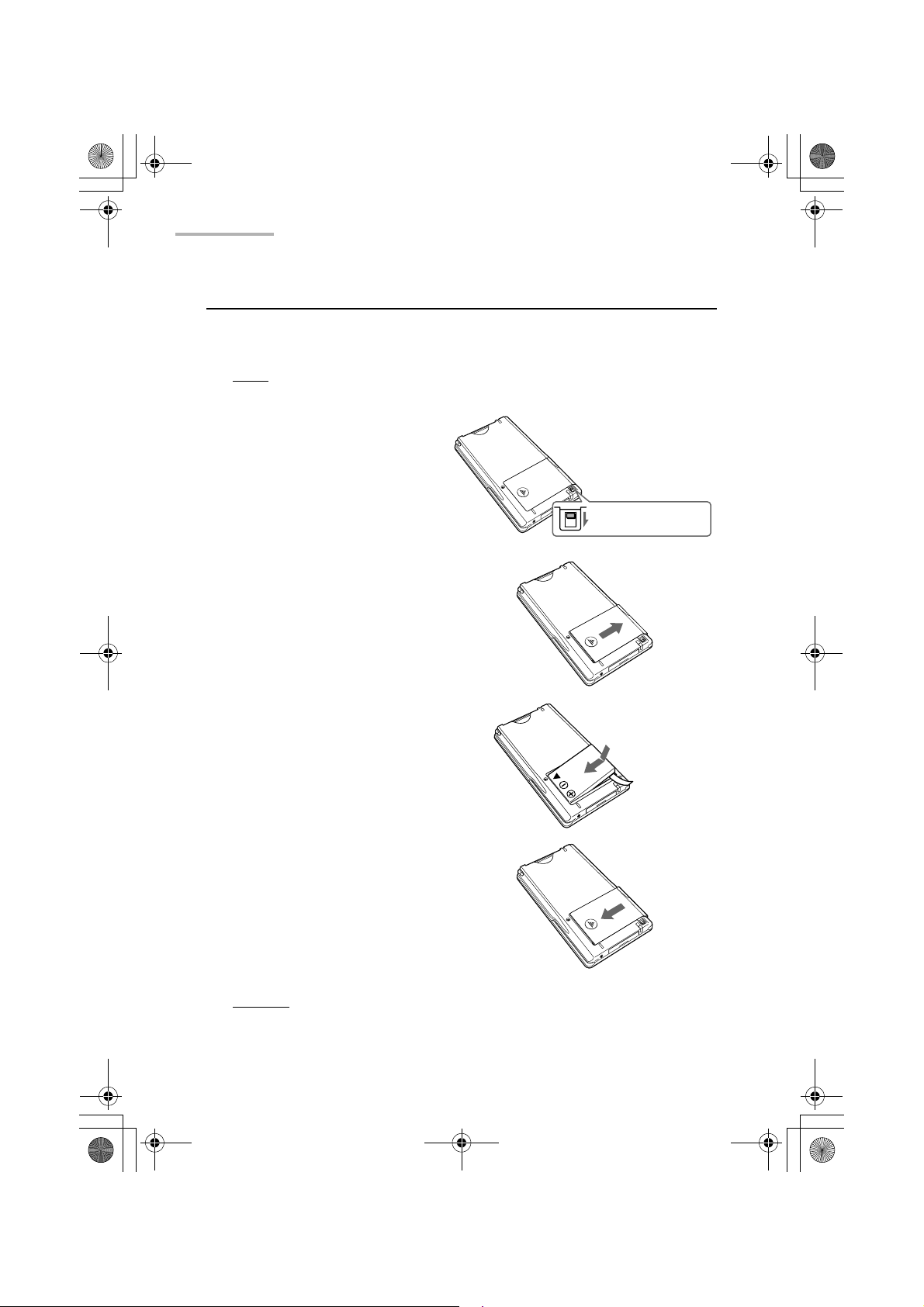
00 Cover.book Page 6 Saturday, January 19, 2002 11:33 AM
6 Quick Start
Step 2
: Inserting and charging the battery
To insert the battery
Only use the “EA-BL06” rechargeable battery (supplied).
Note:
1.
Slide the battery replacement
switch on the rear side of the unit
to the “REPLACE BATTERY”
position.
2.
Open the battery compartment lid
and gently pull it off.
3.
Insert the battery on the ribbon
tab, making sure that the triangle
(), plus (+), and minus (-) marks
on the battery are aligned
correctly with those printed inside
the battery compartment.
NORMAL OPERATION
REPLACE BATTERY
Ribbon
tab
4.
Replace the battery compartment
lid with the ribbon tab inside.
Caution:
Be sure to replace the battery compartment lid after inserting the
battery.
If the cover is not on securely, the battery may become loose and
you may lose the data stored in the unit.
Page 9
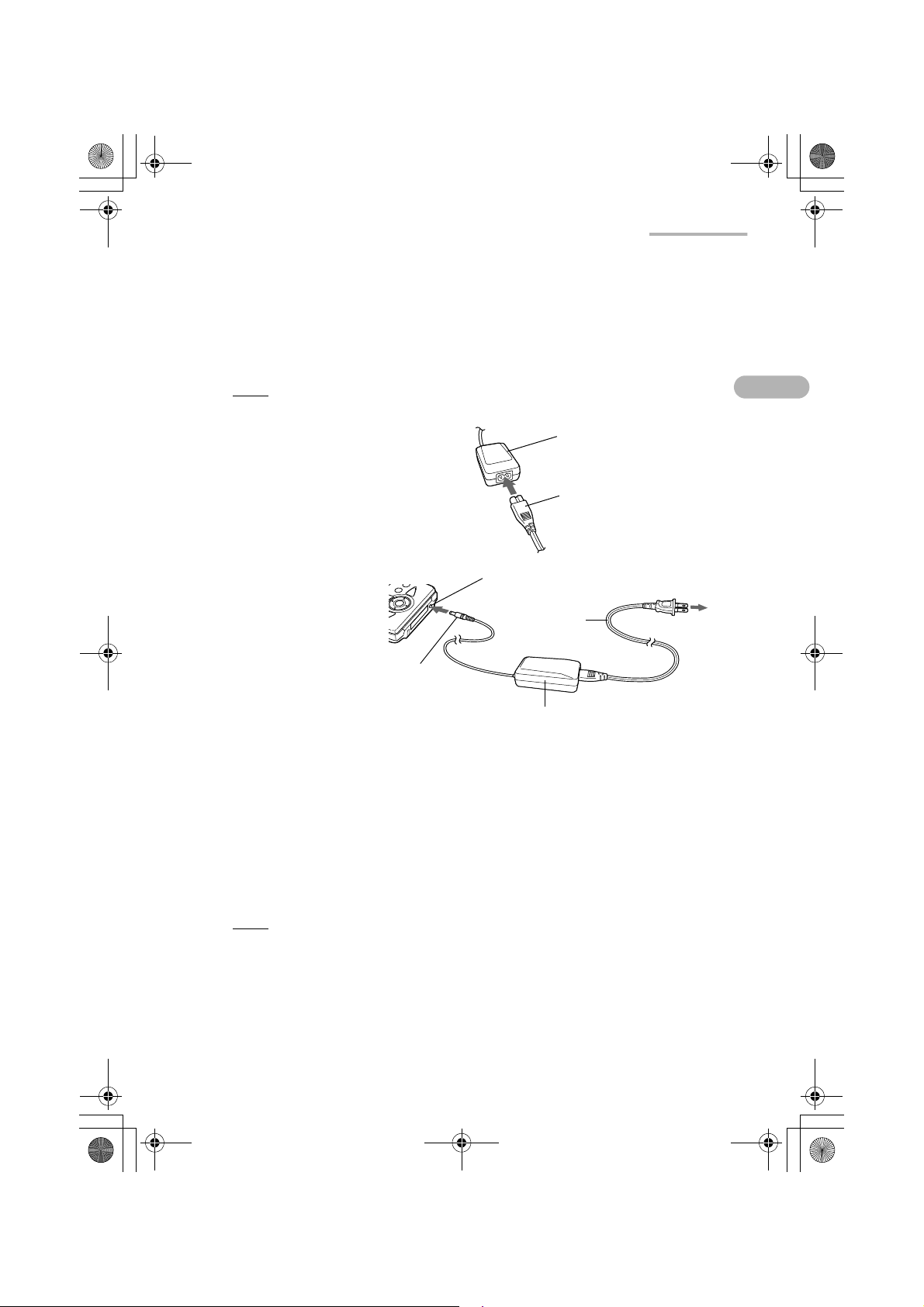
00 Cover.book Page 7 Saturday, January 19, 2002 11:33 AM
5.
Slide the battery replacement switch to the “NORMAL OPERATION” position.
When you use the battery for the first time, charge the battery.
To charge the battery using the AC adapter
Only use the “EA-70” AC adapter (supplied).
Note:
1.
Connect the AC power
cord to the AC adapter.
2.
Plug the AC adapter
connector into the SL5500 which contains
the battery as shown on
the right.
AC adapter jack
Quick Start 7
AC adapter
AC power
cord
To A C
outlet
AC power
cord
AC adapter
connector
AC adapter
3.
Plug the AC power cord into an AC outlet.
The LED indicator on the unit (charge light) will turn amber when charging
begins.
Standard charging time is approximately 2.5 hours (depending on the
temperature and usage conditions).
4.
When charging has been completed, the LED indicator will turn off. Unplug the
AC power cord from the AC outlet, then unplug the AC adapter connector from
the SL-5500.
Note:
• Charge the battery to its full capacity until the LED indicator turns off.
Page 10
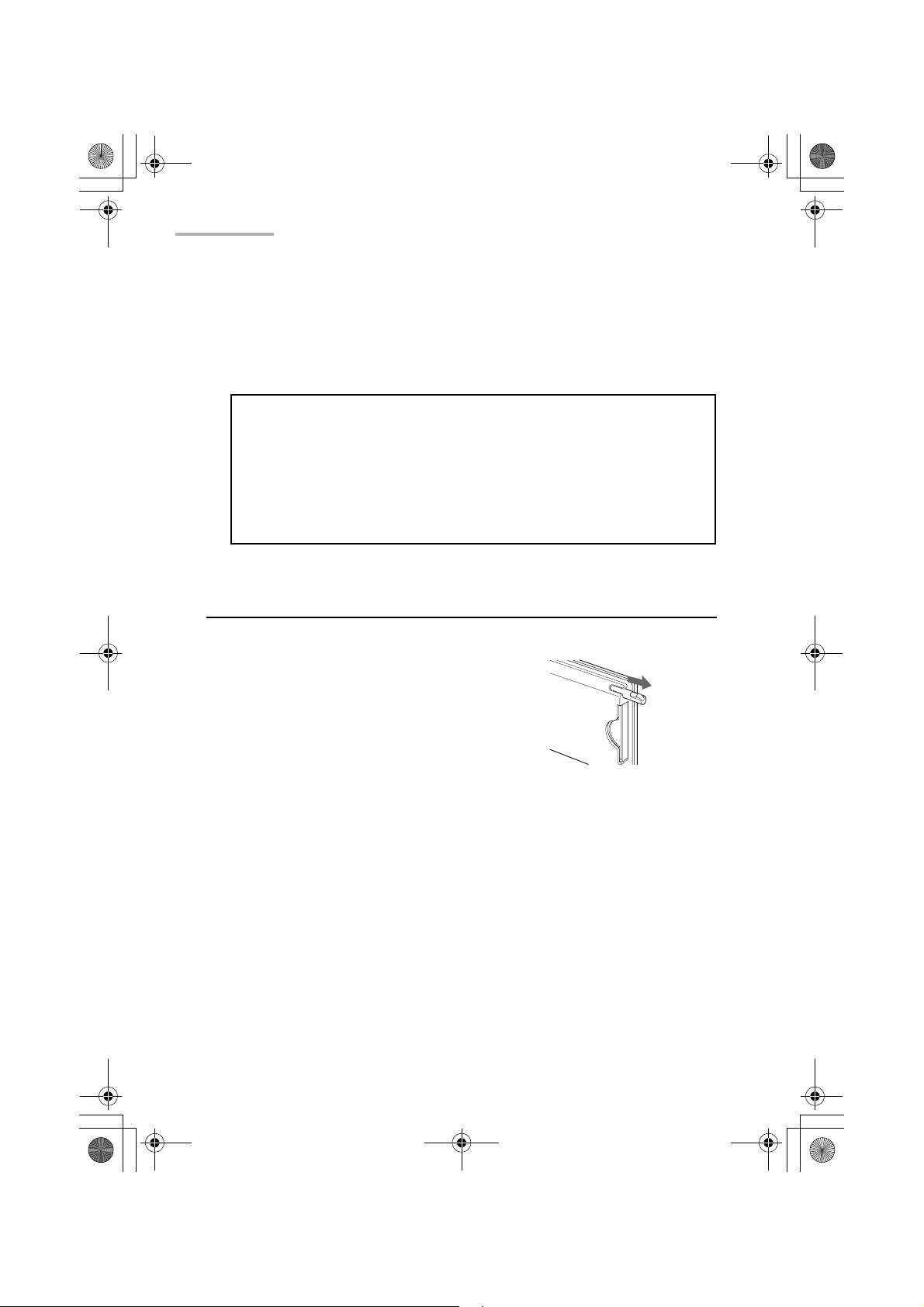
00 Cover.book Page 8 Saturday, January 19, 2002 11:33 AM
8 Quick Start
• If a charging error occurs, the LED indicator will flash. Make sure that the AC
power cord and the AC adapter are connected correctly, remove and reinsert
the battery, then perform steps 1 to 3 above again. If the error persists, there
is something wrong with the battery, SL-5500, etc. Contact your local SHARP
dealer for repair.
• The AC power cord plug may differ in some countries.
The SL-5500 has a specified built-in rechargeable back-up battery that
prevents the memory contents from being erased when you replace the
battery.
The rechargeable back-up battery will be charged to its full capacity in 30
hours using the AC adapter or a fully charged “EA-BL06” operating battery.
If you want to replace the operating battery before the rechargeable back-up
battery is fully charged, be sure to connect the AC adapter. (Refer to page
70.)
Step 3
This unit comes equipped with a stylus to
select items and enter various kinds of
information, etc.
Pull out the stylus as shown. To replace it,
insert it so that the protruding part of the
stylus locks into place.
Touch the button displayed on the screen
one time to open, select an item, etc.
: Pulling out the stylus
Page 11
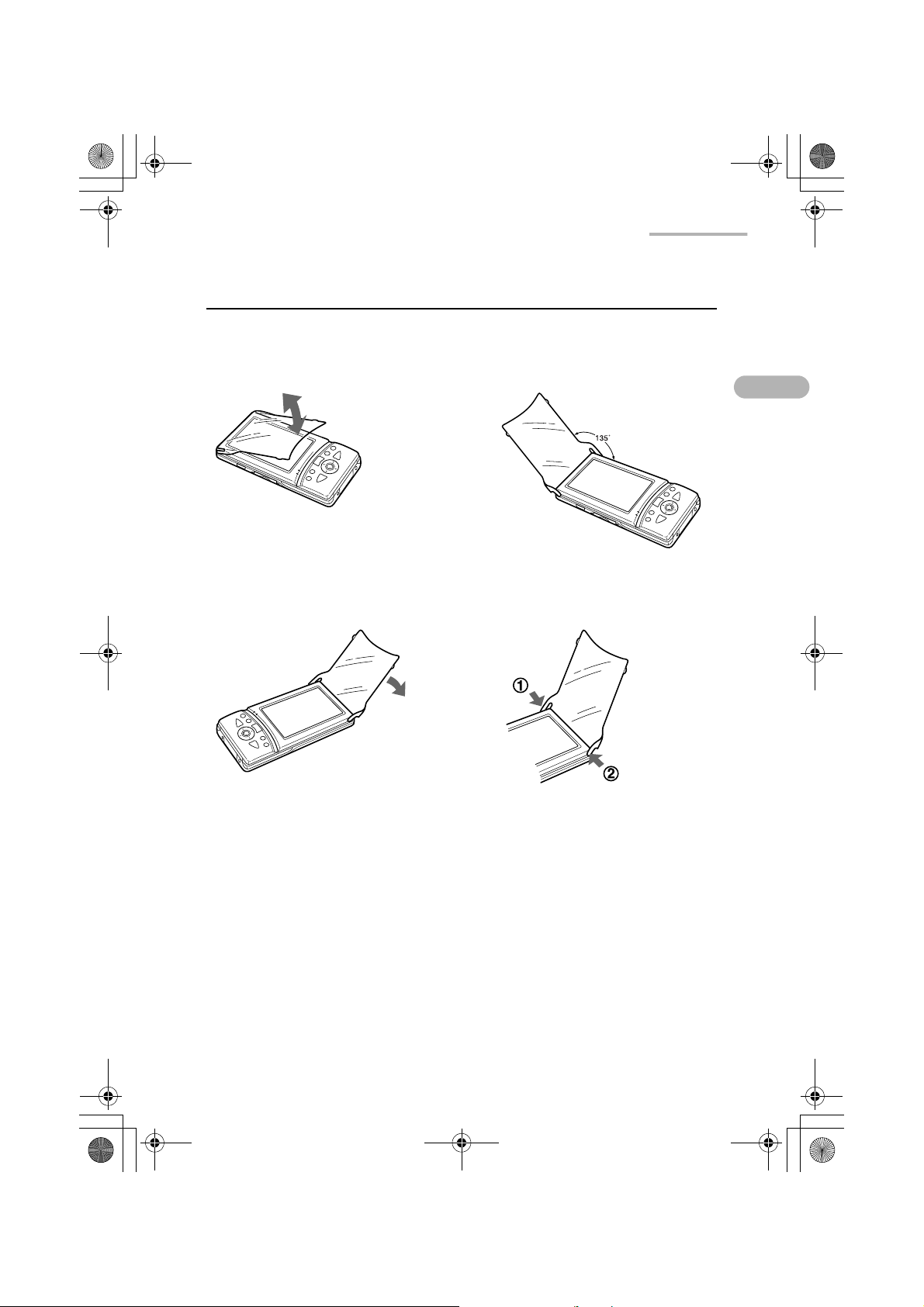
00 Cover.book Page 9 Saturday, January 19, 2002 11:33 AM
Quick Start 9
Step 4
: Display protection cover
To open the Display protection cover
When carrying the SL-5500, be sure to close the cover to protect the LCD display.
If not closed, the display may be damaged or broken.
Open or close the Display protection cover by
picking up or holding down the hook of the cover
gently.
The Display protection cover opens
about 135°.
Remove Replace
To remove the Display protection cover,
open it more than 135°.
To replace the Display protection
cover, catch it on the side hooks.
Page 12
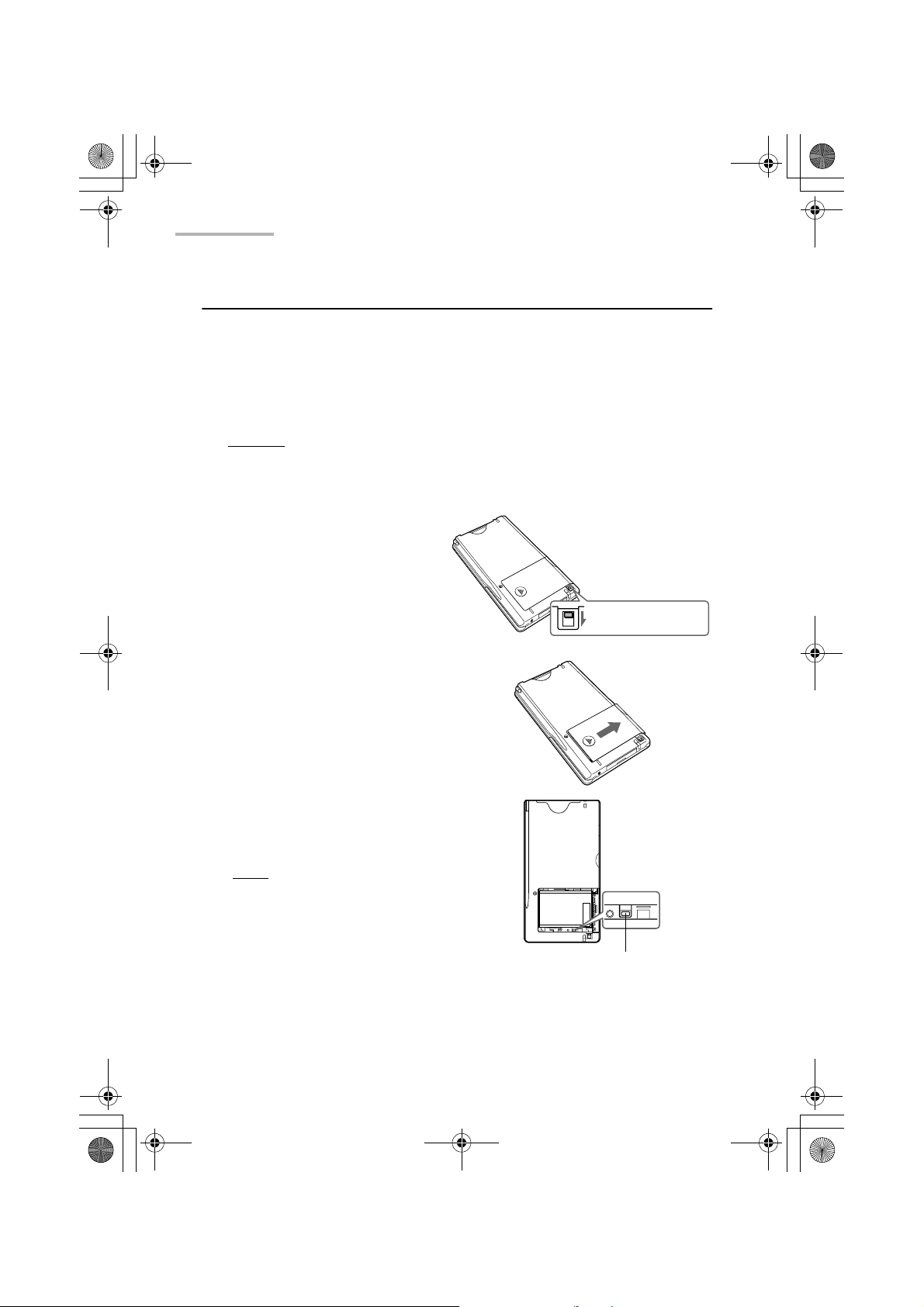
00 Cover.book Page 10 Saturday, January 19, 2002 11:33 AM
10 Quick Start
Step 5
Carry out the initial setup of the SL-5500 after completing the battery charge.
: Initial settings
Performing a FULL RESET
You have to initialize the hardware prior to using the SL-5500.
Caution:
1.
Slide the battery replacement
switch on the rear side of the unit
to the “REPLACE BATTERY”
position.
2.
Open the battery compartment lid.
When you push the FULL RESET button, the hardware will be reset.
All data created and all add-on applications installed in the SL-5500
will be deleted.
NORMAL OPERATION
REPLACE BATTERY
3.
Push the “FULL RESET” button on
the lower right side of the battery
compartment with the stylus.
Do not use an object with a
Note:
breakable or sharp tip.
FULL RESET
button
Page 13
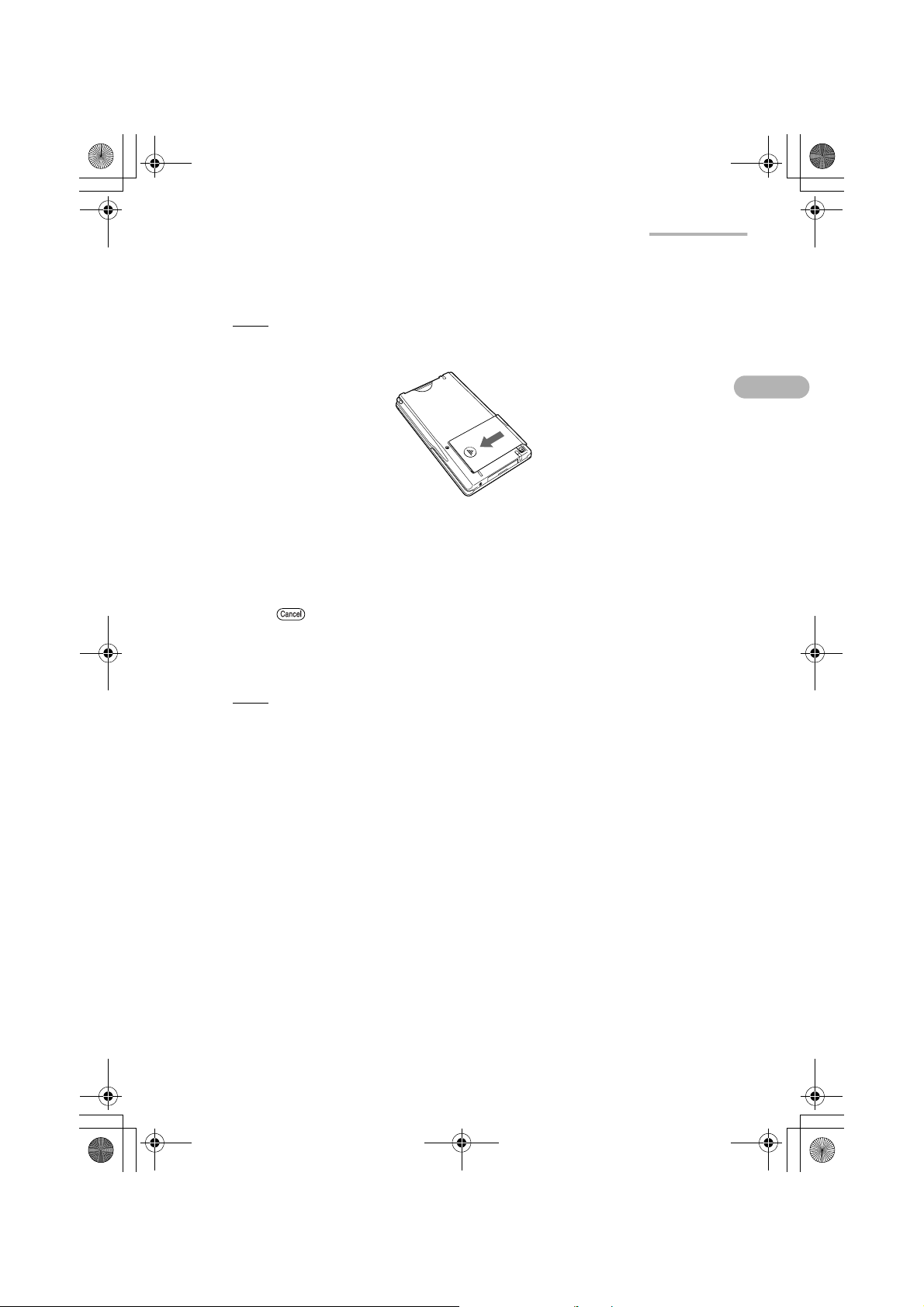
00 Cover.book Page 11 Saturday, January 19, 2002 11:33 AM
4.
Replace the battery compartment lid.
Note: Be sure to replace the battery compartment lid before you use the SL-
5500.
5.
Slide the battery replacement switch to the “NORMAL OPERATION” position.
Turning the unit on
1.
Press (On/Off) to turn the power on.
Quick Start 11
The Welcome screen appears.
Then, follow the next procedures to complete the initial settings.
Note:
• If the Welcome screen does not appear, try FULL RESET again.
Also make sure that the battery replacement switch is set to “NORMAL
OPERATION” and the battery is inserted correctly.
• If the battery level is low, the power will not turn on even if you attach the AC
adapter. Charge the battery to its full capacity.
Adjusting the touch panel
1.
On the Welcome screen, tap anywhere on the display.
The Calibration screen appears.
2.
Tap the cross hairs firmly one by one.
When you have completed adjustment of the touch panel, the Set System Time
screen appears.
Then, follow the next procedure.
Page 14
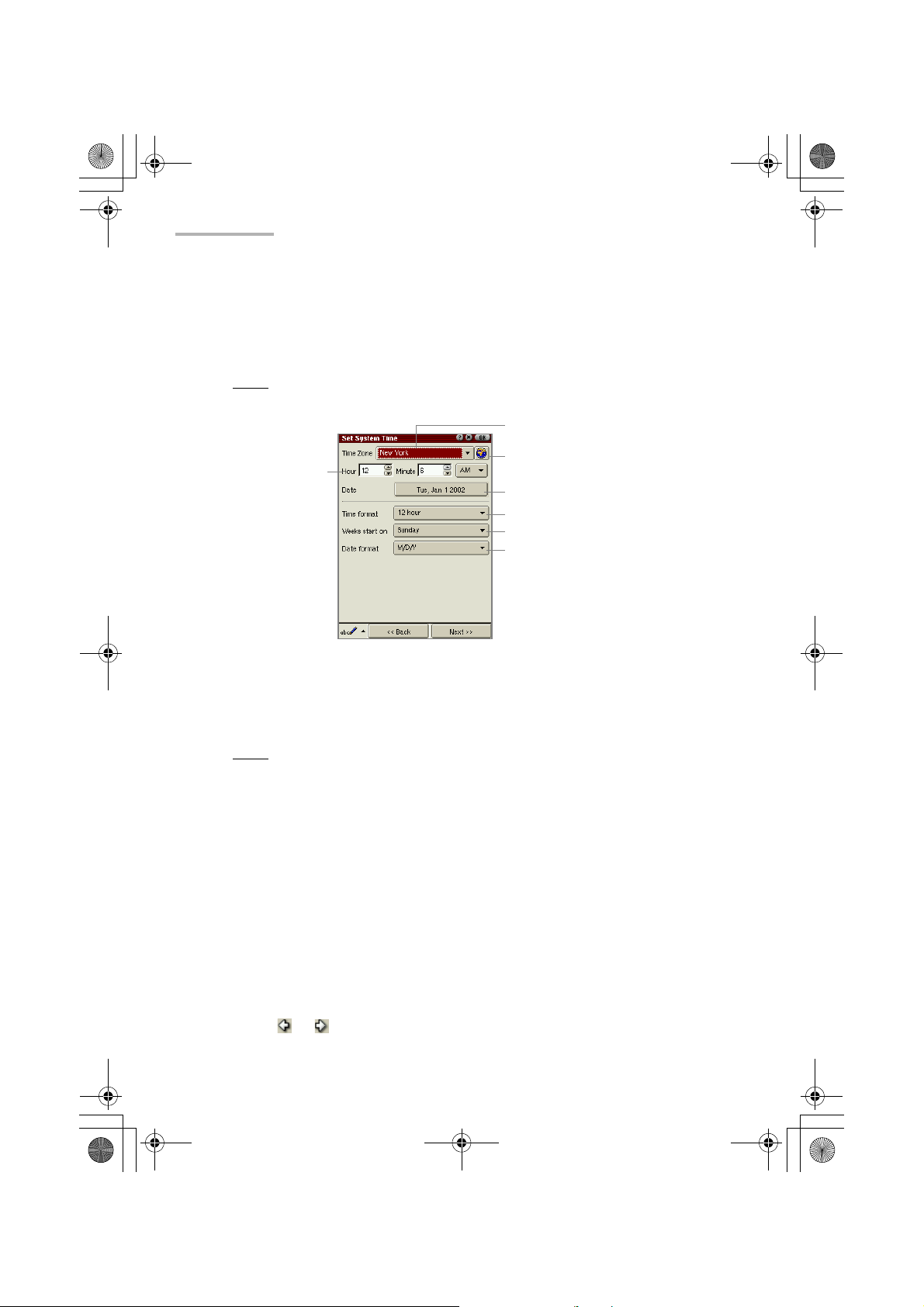
00 Cover.book Page 12 Saturday, January 19, 2002 11:33 AM
12 Quick Start
Setting the date and time
For the time-critical functions to work properly, the built-in clock must be set to the
current date and time.
For detailed information on how to enter characters, see page 32,
Note:
“Entering characters.”
Time Zone drop-down list button
City Time button
Hour and Minute
spinboxes
Date button
Time format drop-down list button
Weeks start on drop-down list button
Date format drop-down list button
1.
Tap the Time Zone drop-down list button.
The default city names of six candidates will be displayed.
2.
Select your time zone.
If your time zone is not listed, go to step 3. You can change the time zone
Note:
later using the Date/Time application. (For details, see the separate
Operation Manual.)
3.
Tap the Time format drop-down list button and tap either of the choices: 12 hour
or 24 hour.
4.
Tap the up and down arrows on the Hour and Minute spinboxes to set the
correct time.
5.
If you select the 12-hour format in step 3, select AM or PM by tapping the dropdown list.
6.
Tap the Date button and then tap your current date on the Calendar screen that
appears.
• Tap the up and down arrows of the year spinbox to set the current year.
• Tap the month drop-down list button and select the current month.
• Tap or to change the setting month by month.
Page 15
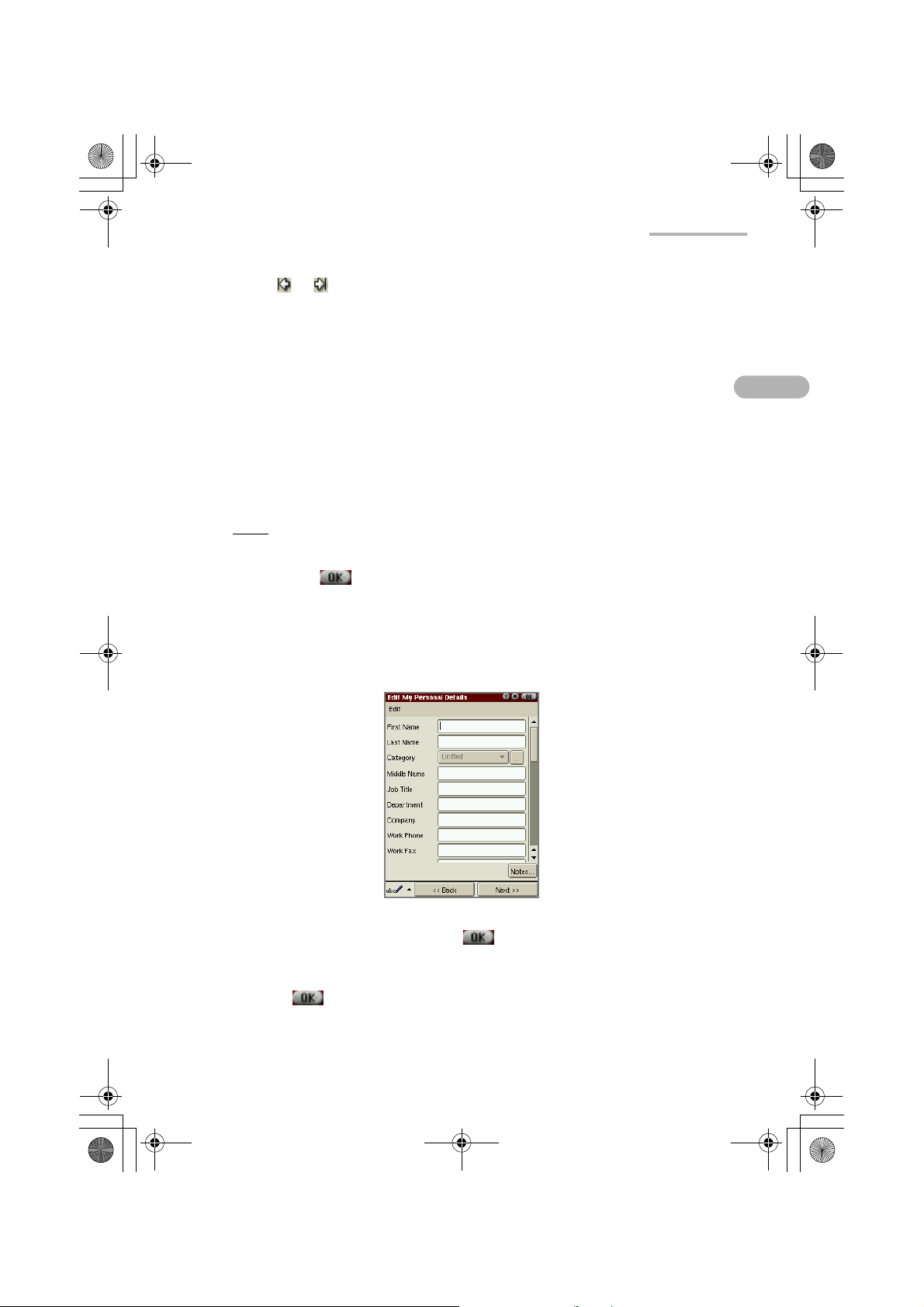
00 Cover.book Page 13 Saturday, January 19, 2002 11:33 AM
• Tap or to select the first month (January) or last month (December) in
one go.
7.
Tap the Weeks start on drop-down list button and then tap the starting day of
the week of the calendar: Sunday or Monday.
8.
Tap the Date format drop-down list button and then tap the desired format.
The selected format applies to the Date column displayed on the Index screen
of the application, etc.
M/D/Y (example, 12/26/02)
D.M.Y (example, 26.12.02)
Y-M-D (example, 02-12-26)
D/M/Y (example, 26/12/02)
Note: These Date formats will not apply to the long date format, for example,
December 26, 2002.
9.
Tap “Next” or to save the setting.
The display turns to the Edit My Personal Details screen.
Follow the next procedure.
Quick Start 13
Registering your personal information
To skip entering it now, tap “Next” or . You can enter it later using the
Address Book application. (See the separate Operation Manual.)
1.
Enter your information on the Edit My Personal Details screen and then tap
“Next” or to save it.
Tapping “Back” returns to the previous Set System Time screen.
Page 16
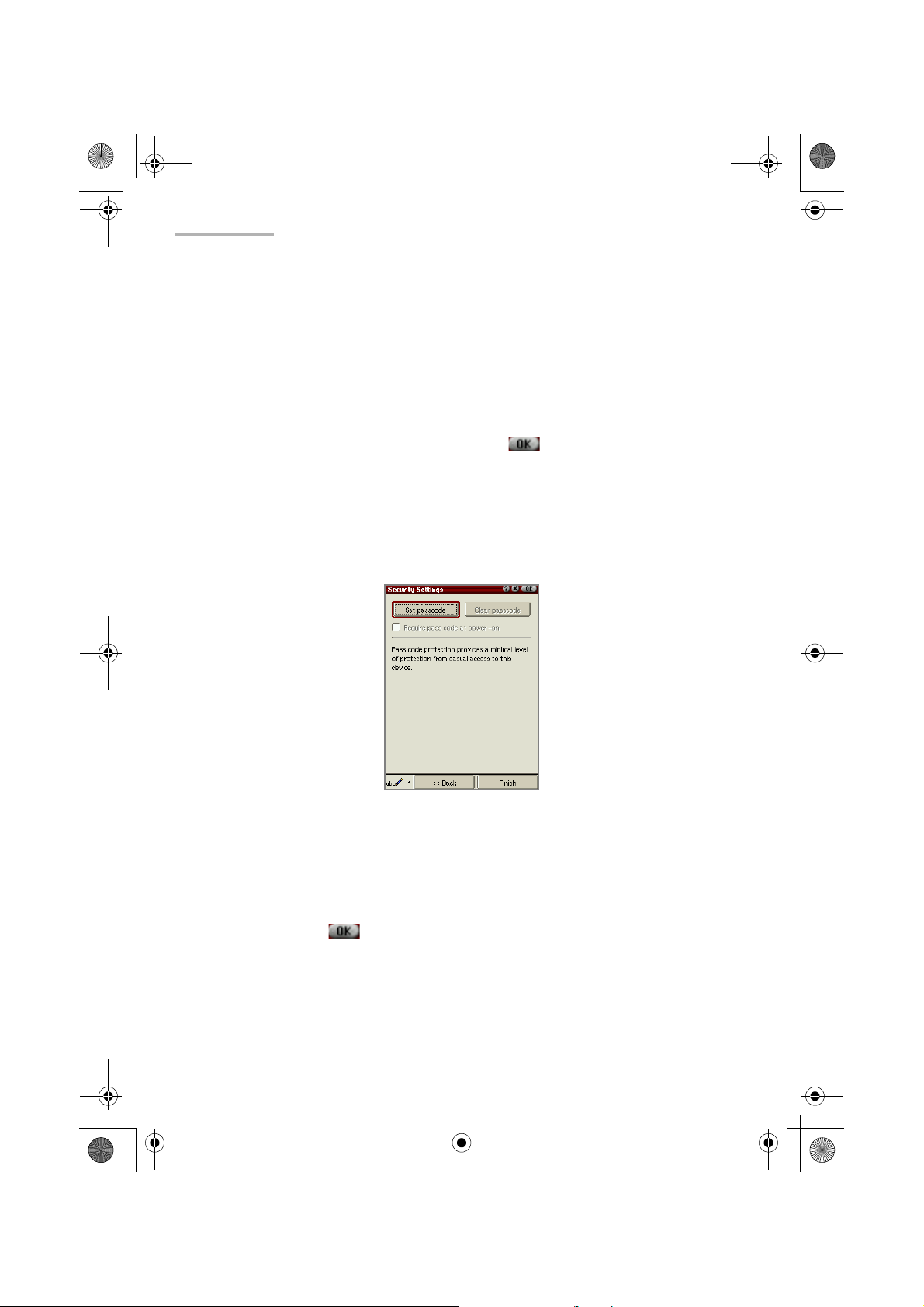
00 Cover.book Page 14 Saturday, January 19, 2002 11:33 AM
14 Quick Start
On this screen you cannot select or enter the category name.
Note:
Follow the next procedure.
Setting your passcode
By setting your own passcode in the SL-5500, you can protect your unit from
unauthorized use. Once you set the passcode and enable the setting, enter it every
time you turn the unit on.
To skip setting the passcode now, tap “Finish” or . You can enter it later using
the Security application. (See the separate Operation Manual.)
Caution:
.
1.
Tap the “Set passcode” button.
2.
Enter your passcode and then tap “OK”.
3.
Enter the same passcode again and then tap “OK”.
To make the unit ask for the passcode at start-up every time you turn it on, tap
the “Require pass code at power-on” checkbox to turn it on.
4.
Tap “Finish” or to complete the initial settings.
The initial settings are complete and then the Home screen will be displayed.
• If you turned on the “Require pass code at power-on” option in step 3, the
passcode entry screen appears asking for your passcode. Entering the
correct passcode will display the Home screen.
Use this function with care. If you forget your passcode, you need to
carry out the hardware reset. It will lose all data created and saved
and add-on programs added to the unit.
Page 17
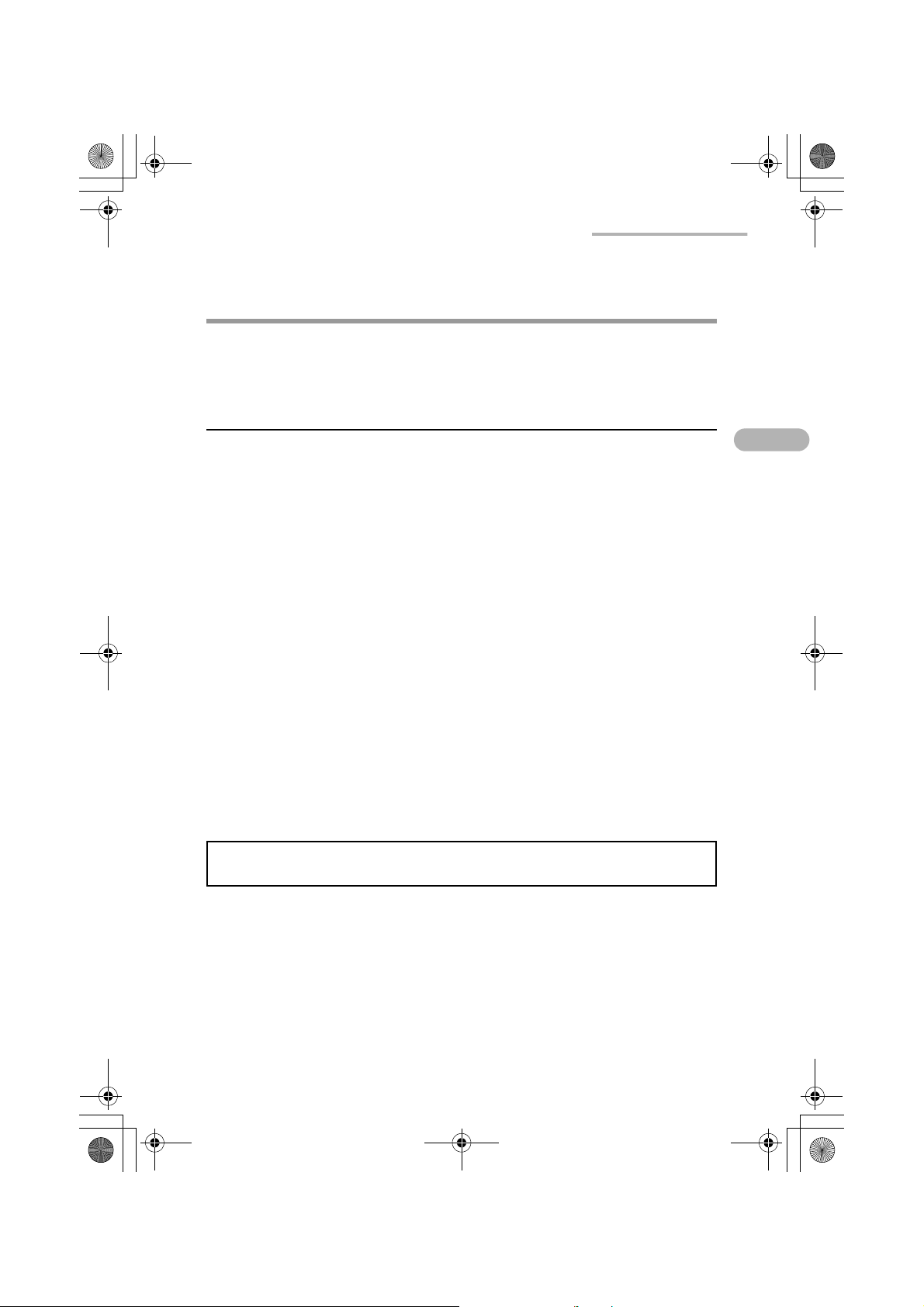
00 Cover.book Page 15 Saturday, January 19, 2002 11:33 AM
About your SL-5500 15
About your SL-5500
Useful functions and services of the
SL-5500
Your SL-5500 has the following features:
• A large colorful LCD screen
• A full QWERTY keyboard and software keyboards (capable of handwriting
recognition)
• The ability to create and read Internet e-mail message (POP3/SMTP/IMAP4)
The e-mail message can include the attachment file
• An HTML browser that can access a variety of information screens
• Powerful PIM functions (Address Book, Calendar, Todo List, Text Editor)
• Playback of MPEG1 movie files and MP3 music files
• Viewing and simple editing of the files of the Microsoft
viewing of the files of the Microsoft
• Saving or transporting data in CF or SD card expansion slots
• Data exchange with a PC using PC link software
• The capacity to add applications by importing them from a PC or transferring them
from a CF or SD/MMC memory card
• The ability to slideshow image files
• Voice Recorder to capture your messages and memos (commercially available
headset with a microphone required)
PowerPoint
Word or Excel, and
The functions such as calendar in this product can handle dates from January
1, 1970 to December 31, 2037.
Page 18
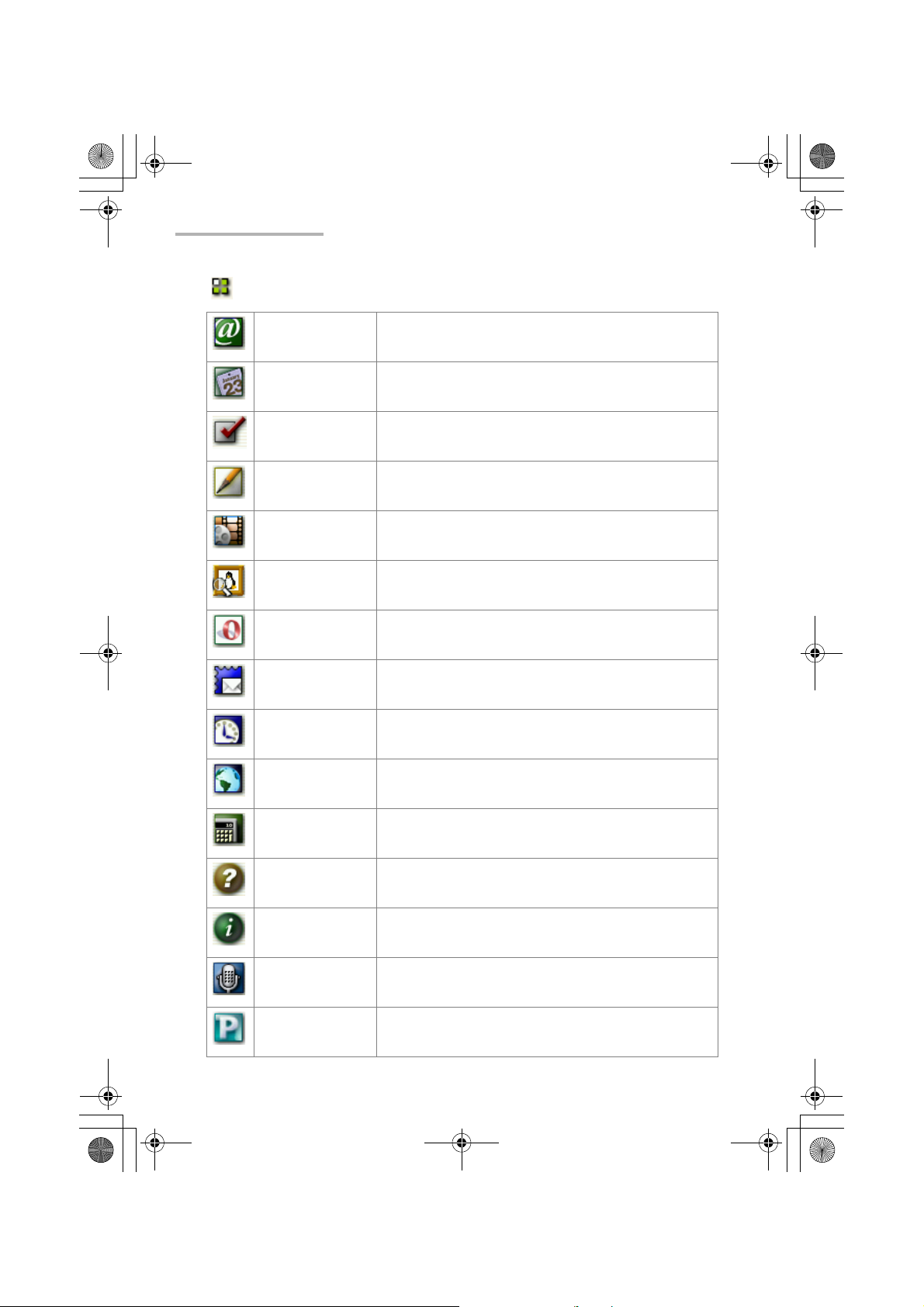
00 Cover.book Page 16 Saturday, January 19, 2002 11:33 AM
16 About your SL-5500
Applications
Address Book Allows you to check the list of existing names and
contact details.
Calendar Allows you to store events and set alarms.
Todo List Allows you to show a list of Todo items and reminds
you of what and when to be done.
Text Editor Allows you to open with a list of text files, create a new
text file and edit it.
Media Player Allows you to play movies and music stored in your SL-
5500 or expansion memory cards.
Image Viewer Allows you to display and slideshow the image files.
Opera Browser This Web browser connects to the Internet and shows
pages in HTML format.
EMail Allows you to create and transmit e-mail messages.
Clock Allows you to show the current time and date and can
be used as a stopwatch.
City Time Allows you to show the time in up to six different cities
of your choice.
Calculator Features a conversion function and 12-digit
calculation.
Help Browser Allows you to show the help information that works in
a similar way to a Web browser.
System Info Allows you to present a set of pages each presenting
an aspect of the system’s status.
Voice Recorder Allows you to record your messages and memos.
Requires a headset with a microphone
Hancom
Allows you to open the Microsoft PowerPoint data.
Presenter
Page 19
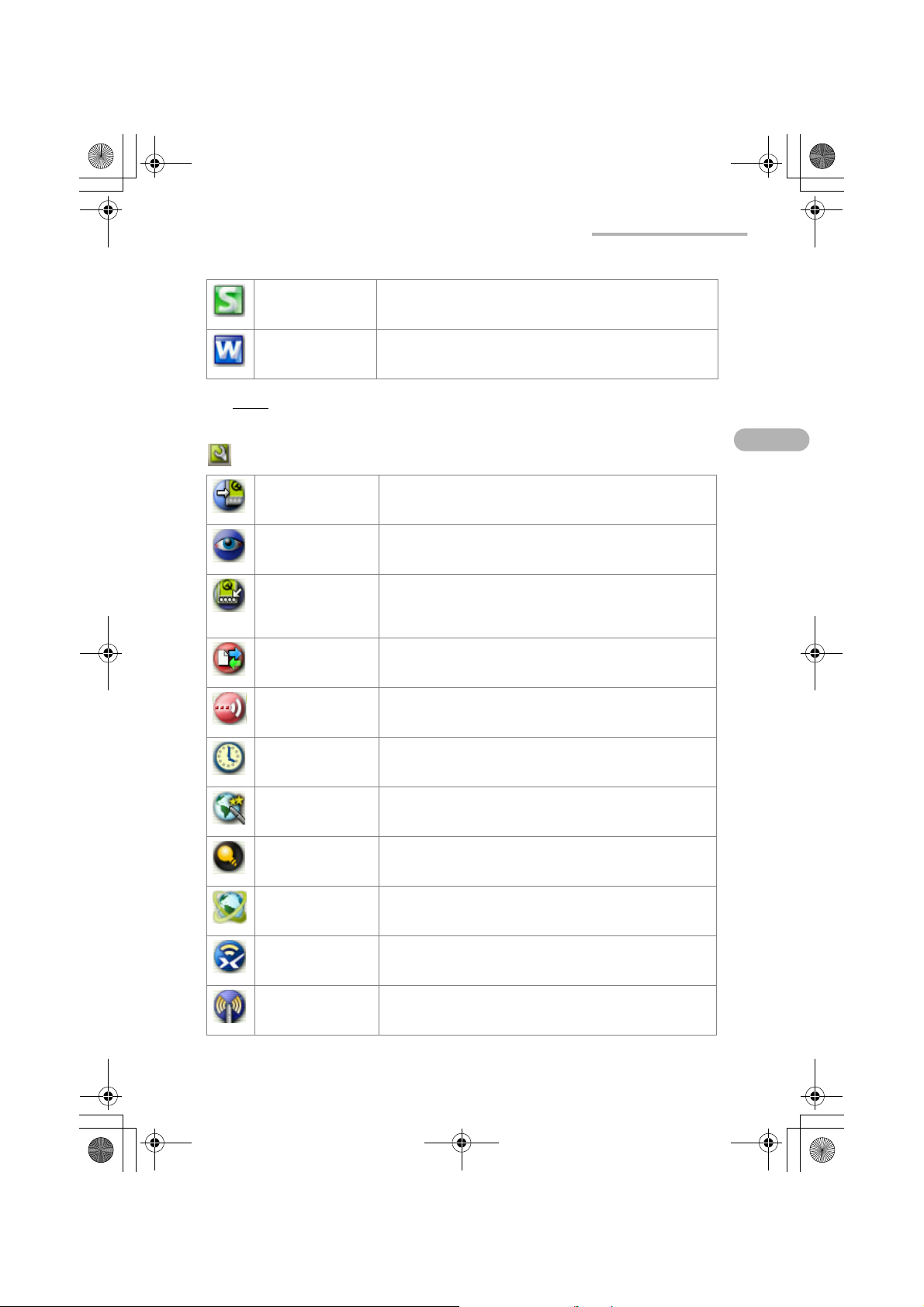
00 Cover.book Page 17 Saturday, January 19, 2002 11:33 AM
HancomSheet Allows you to open and edit the Microsoft Excel data.
HancomWord Allows you to open and edit the Microsoft Word data.
For details on how to use the Hancom Presenter, HancomSheet, and
Note:
HancomWord, see the online documentation on the CD-ROM supplied.
Settings
About your SL-5500 17
Add/Remove
Software
Allows you to install or uninstall applications to/from
the SL-5500.
Appearance Allows you to customize the desktop and window
properties.
Application Key Allows you to assign the four keys (Calendar key,
Address Book key, Menu Popup key, EMail key) on
the slide cover to any of the applications installed in
the unit.
Backup Restore Allows you to make a backup file of the unit or restores
data of the unit on a CF or SD/MMC memory card.
Beam Receive Allows you to transfer data of the Address Book,
Calendar, Todo List, and Documents files by an
infrared beam.
Date/Time Allows you to set the current date and time and your
city.
Internet Wizard Allows you to configure the LAN and dial-up settings
in turn to perform network functions.
Light & Power Allows you to change the time that elapses before the
unit turns off automatically and the front light goes off
automatically.
Network & Sync Allows you to set up dial-up and LAN preferences for
both the EMail and Opera Browser.
Proxim
Configuration
Wireless LAN
Setting
Allows you to configure the OpenAir Wireless LAN
card manufactured by Proxim.
Allows you to configure the wireless LAN card.
Page 20
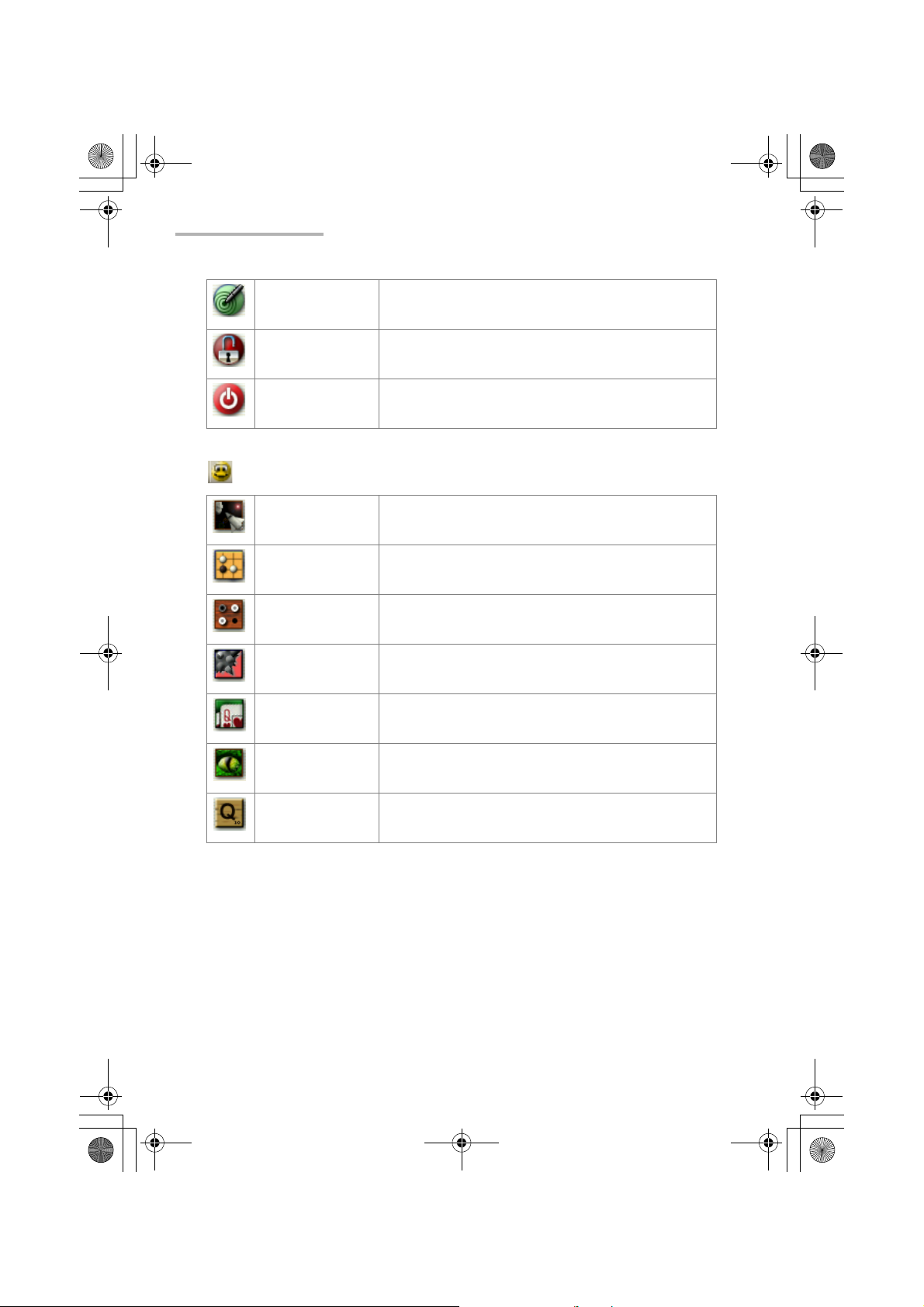
00 Cover.book Page 18 Saturday, January 19, 2002 11:33 AM
18 About your SL-5500
Recalibrate Allows you to calibrate the touch-panel screen.
Security Allows you to set your own pass code to protect your
unit from unauthorized use.
Shutdown Allows you to restart Linux system, Qtopia system,
etc.
Games
Asteroids Destroy asteroids while avoiding collision.
Go Conquer more of the board than your opponent while
Mindbreaker Guess the sequence of the colored pegs.
Mine Hunt Quickly mark all the squares that contain mines.
Patience Sort the cards in their suits from Ace to King.
Snake Make the snake grow longer by eating the mice.
avoiding capture.
Word Game Use letters to form words and score points.
Page 21
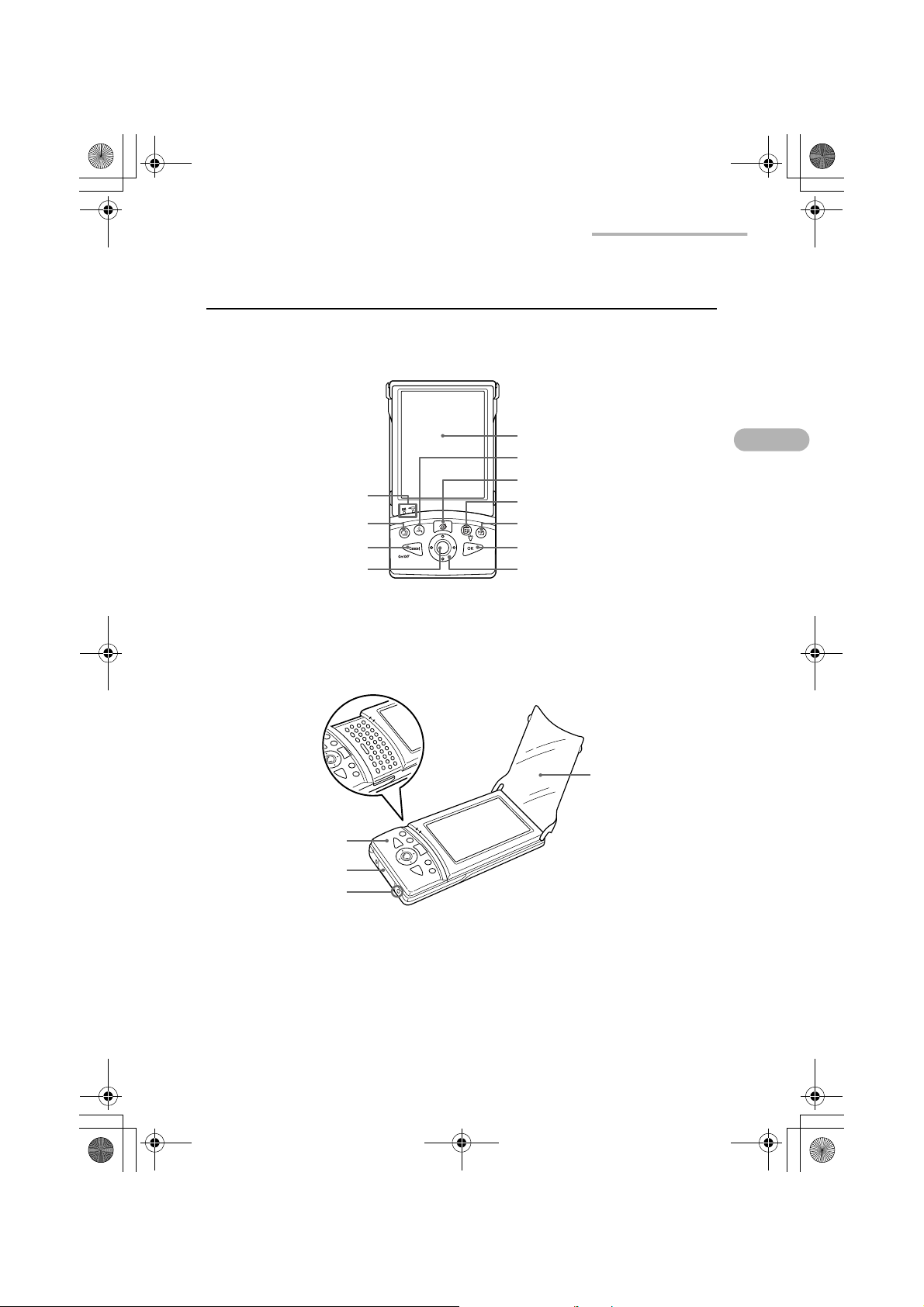
00 Cover.book Page 19 Saturday, January 19, 2002 11:33 AM
Part names and functions
Front
11.LED indicator
10.Calendar key
9.Cancel key (On/Off key)
8.SELECT key
About your SL-5500 19
1.Display
2.Address Book key
3.HOME key
4.Menu Popup key (Front light key)
5.EMail key
6.OK key
7.Cursor key
15.Slide cover
14.SHARP I/O PORT
13.AC adapter jack
16.Keyboard
12.Display
protection
cover
Page 22
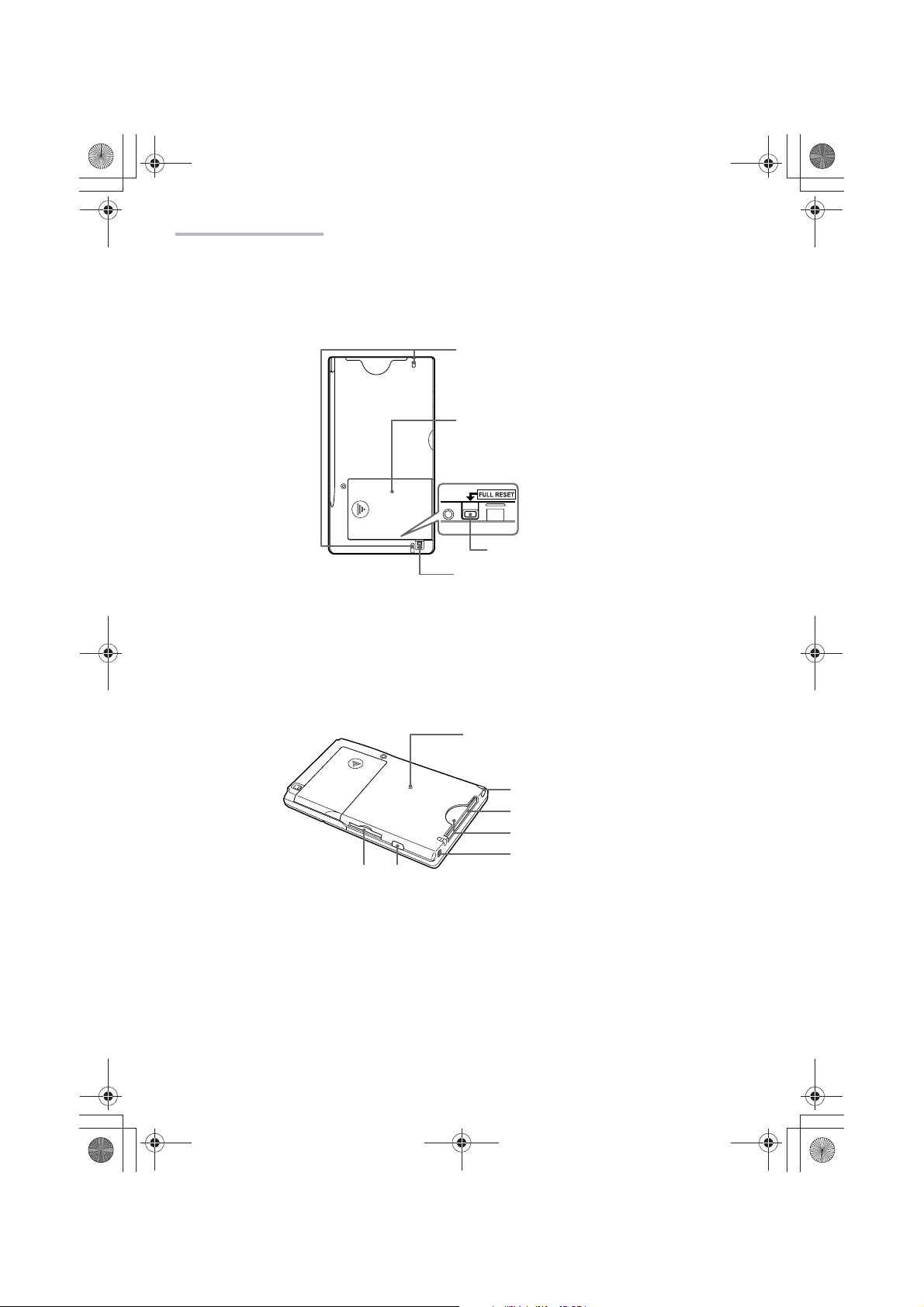
03 About SL5500.fm Page 20 Tuesday, January 22, 2002 5:11 PM
20
About your SL-5500
Back
19.Battery replacement switch
17.Eyelets for the handstrap
18.Battery compartment lid
20.FULL RESET button
Rear
26.SD card slot
Reserve nut for a future and undecided
optional attachment.
It is not a missing screw.
21.Stylus
22.CF card slot
23.CF Slot Protection card
24.Stereo headphone jack
25.IR port
Page 23
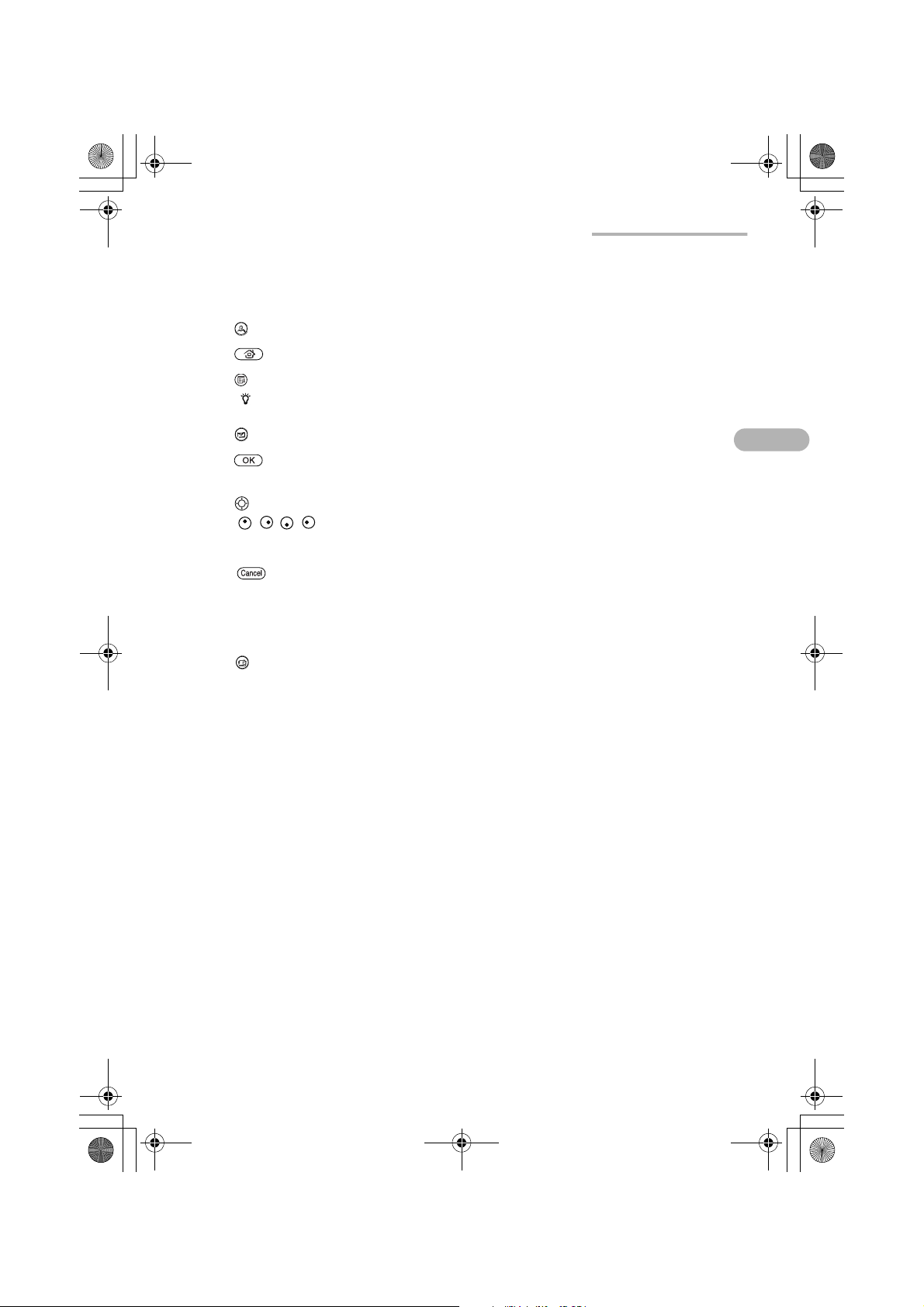
00 Cover.book Page 21 Saturday, January 19, 2002 11:33 AM
Display: Displays applications, menus, and data stored
1.
in the SL-5500.
Address Book key: Opens the Address Book application.
2.
About your SL-5500 21
3.
4.
5.
6.
7.
8.
9.
10.
11.
12.
13.
HOME key Opens the Home screen.
Menu Popup key: Opens and then closes the pop-up menu.
( Front light key): Turns the front light on and off when pressed
and held for several seconds.
EMail key: Opens the EMail application.
OK key: Executes the current operation, closes a
window, etc.
Cursor key: Moves the cursor in the direction of the
( ) respective cursor keys you press.
SELECT key: Executes the current operation, etc.
Cancel key Cancels the current operation, closes a
window without saving settings, etc.
(On/Off key): Turns the SL-5500 on when it is powered off.
Turns the SL-5500 off when pressed and held
for several seconds.
Calendar key: Opens the Calendar application.
LED indicator
Charge light (amber): Turns on when charging begins. Turns off
when it is completed.
Mail light (green): Light indicating e-mail operation.
Flashes for incoming e-mail messages.
Display protection cover: Close the cover when not in use to protect the
display from damage.
AC adapter jack: Enables connection of the AC adapter.
SHARP I/O PORT: Enables connection to the Docking Station,
14.
etc.
Slide cover: Has the frequently used keys, such as the
15.
Cursor key and the HOME key. Open this
cover to use the keyboard.
Keyboard: For entering characters and commands.
16.
Eyelet for the handstrap: Attach the handstrap here.
17.
Battery compartment lid: Open when inserting/removing the battery.
18.
Battery replacement switch: Switch when inserting/removing the battery.
19.
Page 24
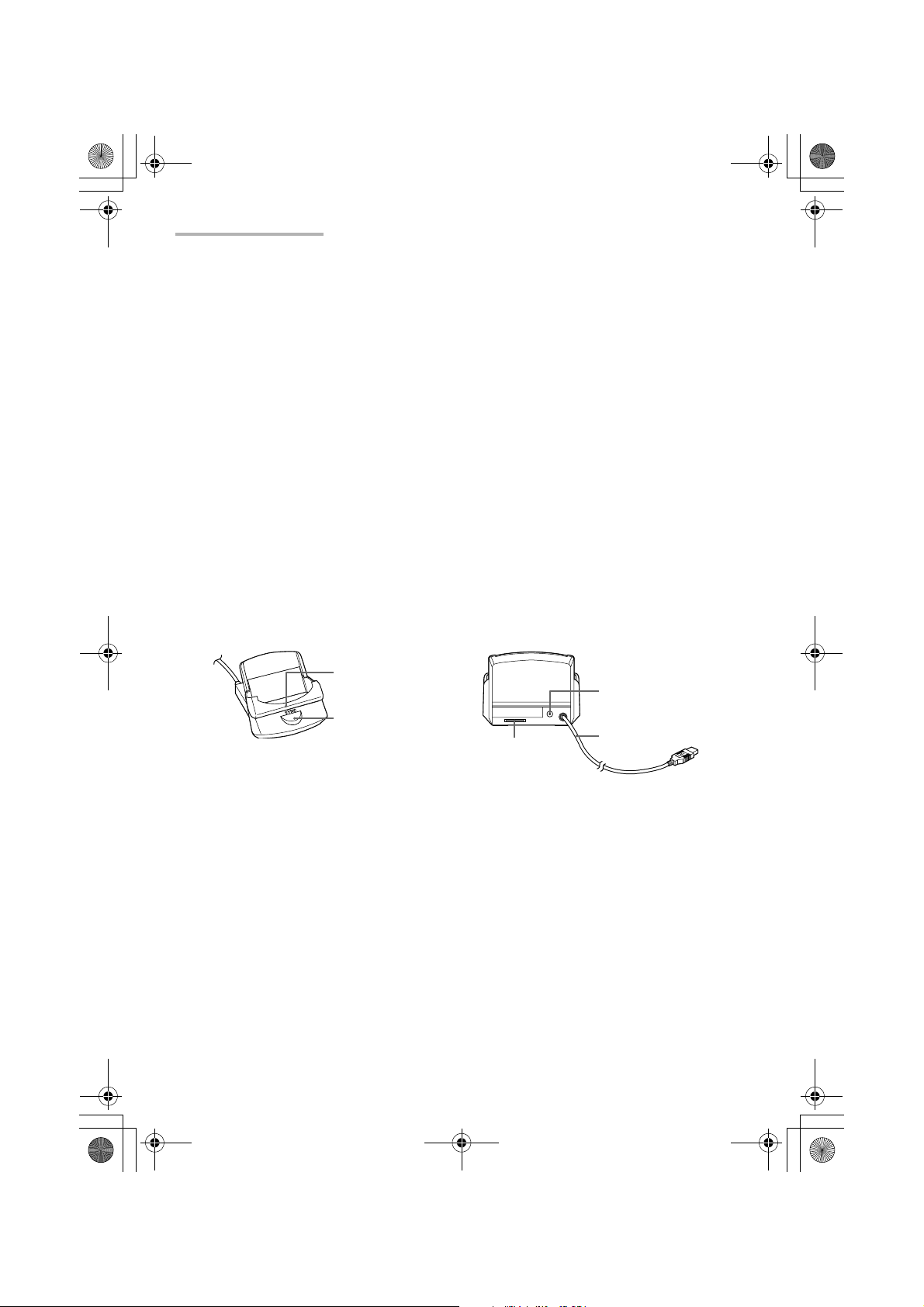
00 Cover.book Page 22 Saturday, January 19, 2002 11:33 AM
22 About your SL-5500
FULL RESET button: Performs the hardware reset. All data created
20.
and all add-on applications installed in the SL5500 will be erased.
Stylus: Used to tap the buttons etc. on the screen.
21.
CF card slot (for the CompactFlash card Type I/Type II):
22.
Insert an optional CompactFlash memory card
and modem card here.
CF Slot Protection card: Insert this card when the CF card slot is not
23.
being used.
Stereo headphone jack: For connecting an optional stereo headphone
24.
or headset with a microphone.
IR port: When you transmit data by an infrared beam,
25.
turn this to face the IR port of the other unit.
SD card slot (for the SD memory card and Multi Media Card):
26.
Insert an optional SD memory card or Multi
Media Card here.
Docking Station
27.Connection
Terminal (inside)
28.SYNC button
29.SHARP I/O PORT
Connection Terminal: Enables connection with the SHARP I/O
27.
PORT of the SL-5500.
SYNC button: Starts synchronization between the SL-5500
28.
and a PC.
SHARP I/O PORT: Enables connection to a PC, etc. with the
29.
specified connection cable, etc.
AC Adapter jack: Enables connection of the AC adapter for the
30.
Docking Station.
USB Cable: Enable connection to the USB port.
31.
30.AC Adapter jack
31.USB Cable
Page 25
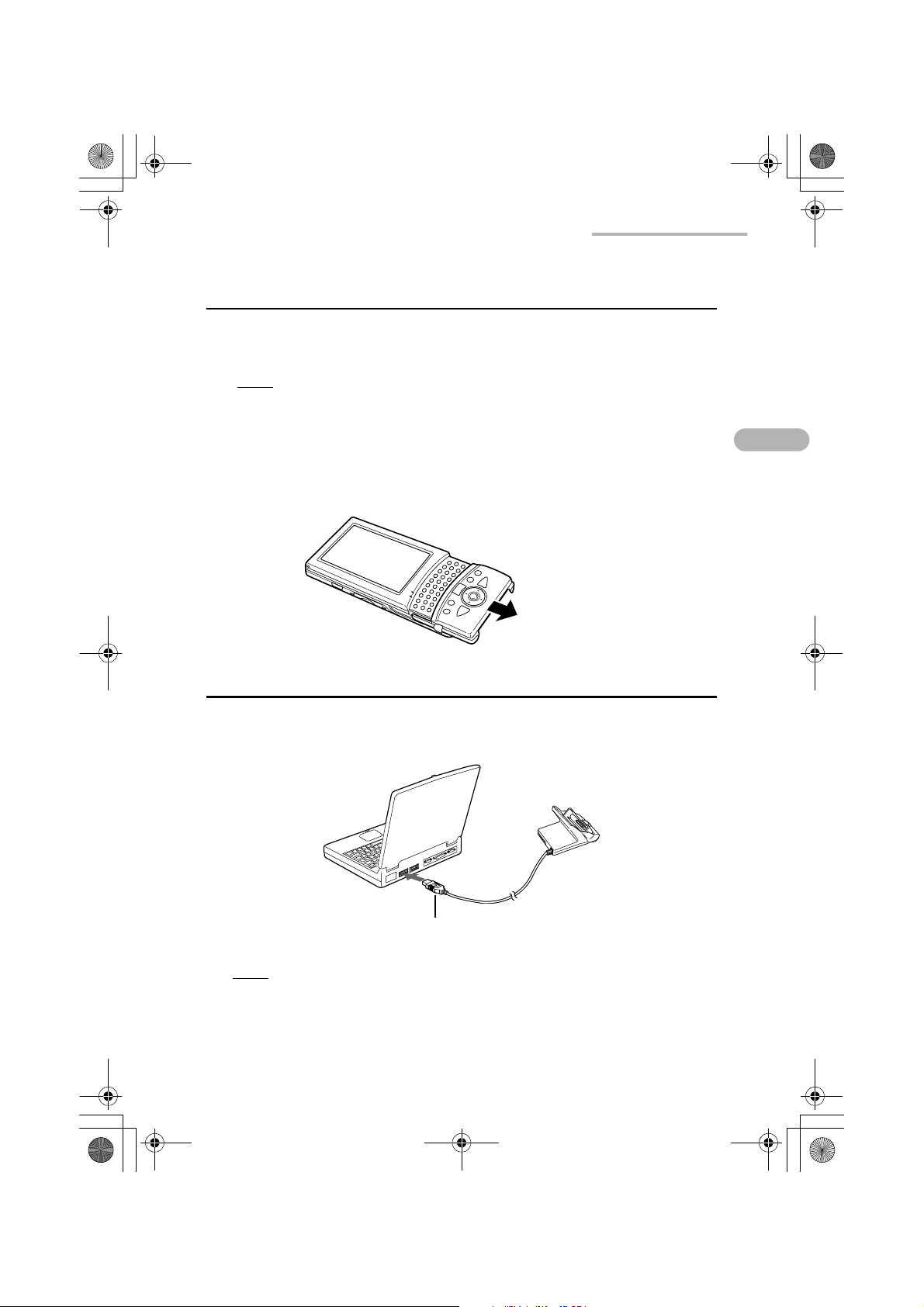
00 Cover.book Page 23 Saturday, January 19, 2002 11:33 AM
About your SL-5500 23
Opening or closing the keyboard
To open the keyboard, hold the slide cover firmly and pull it down until it is locked.
To close the keyboard, push it upwards until it is locked.
Note:
• Please close the slide cover when you carry your SL-5500. Carrying the SL-
5500 with the slide cover open may cause damage.
• Be sure to press the keys on the slide cover by opening or closing the cover
until it locks into position.
These keys may not work unless the cover stays open or if the cover is
closed halfway.
Connecting the SL-5500 to your PC
To synchronize data with a PC, connect the SL-5500 to your PC using the Docking
Station. Refer to the PC operation manual for more information regarding
connection.
PC
Docking Station
USB port
USB connector
1.
Connect the USB connector of the Docking Station to the USB port of the PC.
Note:
• The USB cable of the Docking Station is used to connect the SL-5500 to a PC
(PC link, etc.). It is not used for charging.
• For details on synchronization with a PC, etc., see the on-line operation
manuals (on the CD-ROM) for the PC link software.
Page 26
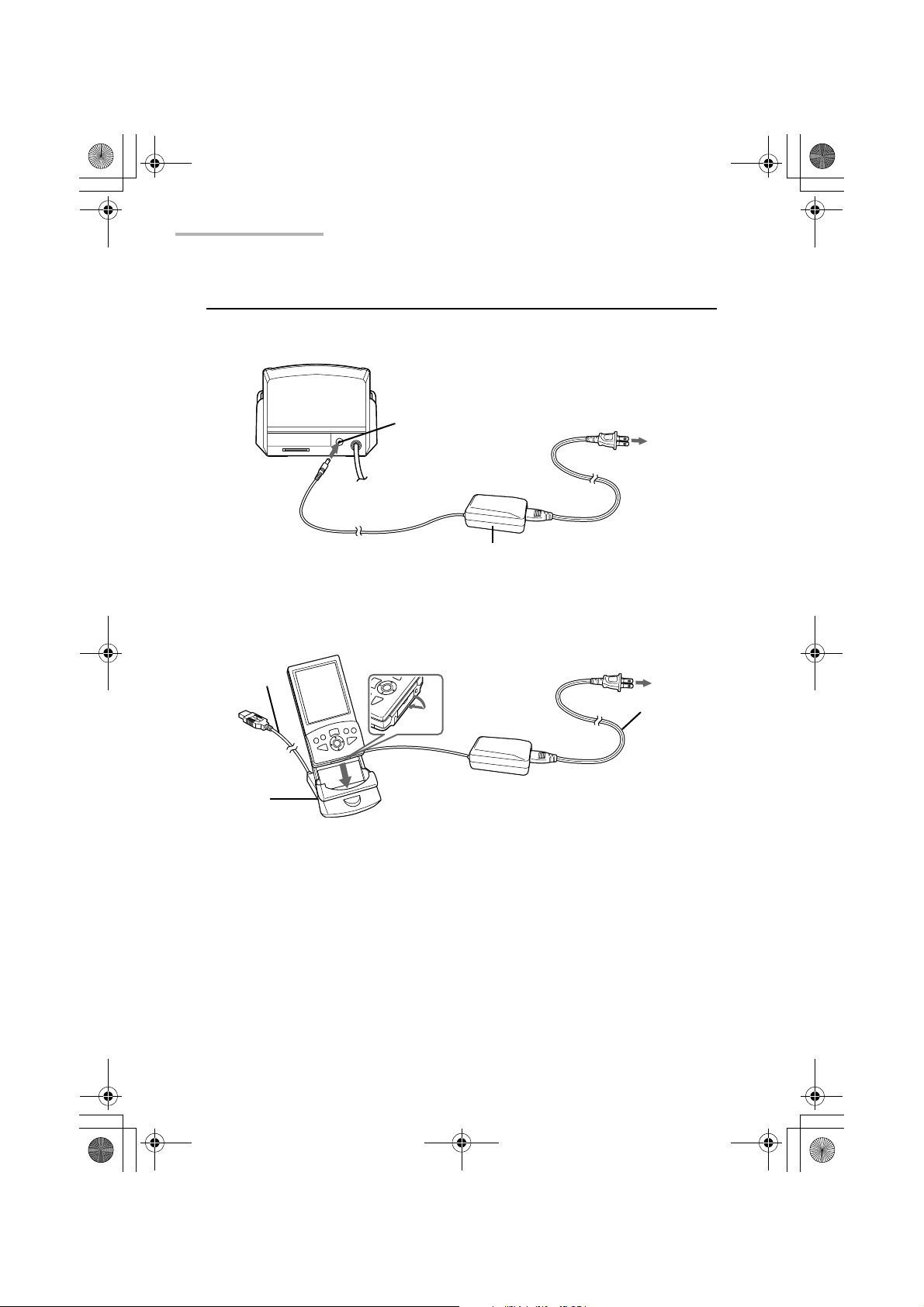
00 Cover.book Page 24 Saturday, January 19, 2002 11:33 AM
24 About your SL-5500
Charging using the Docking Station
1.
Connect the AC power cord to the AC adapter.
Docking Station
AC adapter jack
AC adapter (EA-70)
2.
Plug the AC adapter connector into the Docking Station.
3.
Plug the AC power cord into an AC outlet.
USB cable
Docking
Station
To AC outlet
To AC outlet
AC power cord
4.
Open the SHARP I/O PORT cover of the SL-5500 and then place the SL-5500
in the Docking Station by sliding it in.
The LED indicator on the unit (charge light) will turn amber when charging
begins.
Page 27

00 Cover.book Page 25 Saturday, January 19, 2002 11:33 AM
5.
When the charging has been completed, the LED indicator will turn off. Then lift
the SL-5500 from the Docking Station and close the SHARP I/O PORT cover by
pressing on the right side of the cover.
6.
Unplug the AC power cord from the AC outlet and unplug the AC adapter
connector from the Docking Station.
Note:
• The USB cable of the Docking Station is used to connect the SL-5500 to a PC
(PC link, etc.). It is not used for charging.
• Do not tilt the SL-5500 forward while it is placed in the Docking Station. Do not
pick up the unit by itself. If this is done, the unit connection terminal of the
Docking Station may be damaged.
About your SL-5500 25
SHARP I/O PORT
Page 28

00 Cover.book Page 26 Saturday, January 19, 2002 11:33 AM
Page 29

00 Cover.book Page 27 Saturday, January 19, 2002 11:33 AM
Basic Operations
Turning on and off
Turning the unit on
Press (On/Off) to turn the power on.
Note: When the battery level is low, the power will not turn on even when you
attach the AC adapter.
Turning the unit off
Press and hold (On/Off) for several seconds to turn the power off.
Basic Operations 27
Turning the front light on and off
When it is dark and difficult to see the LCD display, turn the front light on for easier
viewing.
Every time you press and hold the Front light key ( ) for several seconds, the
front light turns on and off in turn.
Auto front light off
To save the battery, the front light will automatically turn off if you do not operate the
SL-5500 for a certain period of time.
The Light & Power application in the Settings folder of the Home screen allows you
to change the time that elapses before the front light turns off automatically.
Auto power off
To save the battery, the SL-5500 will automatically turn off if you do not operate the
unit for a certain period of time.
The Light & Power application in the Settings folder of the Home screen allows you
to change the time that elapses before the unit turns off automatically.
The Auto power off function does not work when the AC adapter is
Note:
attached to the unit.
Page 30

00 Cover.book Page 28 Saturday, January 19, 2002 11:33 AM
28 Basic Operations
Operating methods
The SL-5500 can be operated by either pressing keys on the keyboard or tapping
an item (buttons, etc.) on the screen using the stylus.
This operation manual mainly describes the stylus operation. Button or key
operations are included, if they make it easier to carry out the relative function.
Using the stylus
To tap
Touch an item (application icon, button, etc.) on the screen once to execute it.
To tap and hold
Tap and hold the stylus on an item (application icon, document icon) to open the
“Details” screen of an item. (See page 55.)
Pressing keys and buttons
In the Home screen
Press to move the focus.
Then press the SELECT key or to open or launch a selected application.
In an application
Press to move the focus.
On the Setting or Edit screen, press to save settings and then close the
window, or press to close it without saving settings.
Page 31

00 Cover.book Page 29 Saturday, January 19, 2002 11:33 AM
Basic Operations 29
Home screen
Press (HOME key) to display the Home screen. The Home screen consists of
the following five folders.
Press or tap one of the Navigation tabs to switch folders, and then tap the
desired icon to start it.
Applications tab: consisting of built-in applications.
Games tab: consisting of built-in games.
Jeode tab: consisting of built-in sample Java applications.
Settings tab: consisting of programs to control basic operations for the
SL-5500.
Documents tab: consisting of the documents you have created or copied, and
files stored on the expansion memory cards inserted into the
SL-5500.
Part names
Navigation tabs
Qt Menu icon
Input Methods icon
Input Methods menu icon
Running Application icons
Scroll bar
Ta sk b ar
Num lock symbol
Caps lock symbol
Time indicator
Battery icon
SD card icon
CF card icon
Sound volume icon
Connection Status icon
Page 32

00 Cover.book Page 30 Saturday, January 19, 2002 11:33 AM
30 Basic Operations
Navigation tabs
Tap Applications, Games, Jeode, Settings or Documents, to show
what’s available.
Using the Taskbar
Left of the Taskbar
QT Menu icon: This is an another way of accessing applications in the
list view.
Input Methods icon: It displays the input method modes when you tap on
the icon. (See page 34.)
Input Methods menu icon: Tap to pop up a list of input methods.
Middle of the Taskbar
Running Application icons: The icon(s) of the applications that have not been
closed appear. Tap the desired icon to switch the
running application.
Right of the Taskbar
Connection Status icon: The icon appears when dial-up settings are completed
in the Network & Sync or Internet Wizard application
and a modem card is inserted.
Sound volume icon: Tap to reach the volume adjustment slide.
(See page 61.)
CF card icon/SD card icon: The icon appears when the unit recognizes that the CF
or SD/MMC memory card is inserted in the CF card
slot/SD card slot. It is required to remove the CF or SD/
MMC memory card by tapping the CF card icon/SD
card icon on the taskbar and then selecting “Eject card”
or “Eject SD-card”. (See page 64.)
Battery icon: Tap to get the battery’s status. (See page 62.)
Time indicator: Tap to adjust the date and time. For the time-critical
functions to work properly, the built-in clock must be set
to the current date and time. (See page 12, and the
separate Operation Manual.)
Num lock symbol: Displayed when Num Lock mode is entered using the
keyboard.
Caps lock symbol: Displayed when Caps Lock mode is entered using the
keyboard.
Page 33

00 Cover.book Page 31 Saturday, January 19, 2002 11:33 AM
Basic Operations 31
Using Applications
Tap Applications, Games, Jeode, Settings or Documents to show
what’s available. Then tap the application or document icon you want to use.
The icons of each folder are displayed in alphabetical order of the icon names. Use
the scroll bar in the right edge of the screen to move through a list of icons, so that
you can see additional parts of icons.
To get more information about an application or a document file, tap and hold the
stylus on each icon. The “Details” screen will be displayed according to the icon.
Tap in each of some applications to access on-line help. (See page 66, “Using
Help”.)
Tap or press to close a window.
Tap or press to close a window without saving
Page 34

00 Cover.book Page 32 Saturday, January 19, 2002 11:33 AM
32 Basic Operations
Entering characters
The SL-5500 provides two ways of entering characters: using the hardware
keyboard and software keyboard.
Using these tools, you can type in letters, numbers and special characters.
The hardware keyboard
Keys: Enters lowercase letters on respective keys.
1.
: When pressed, shifts the mode to enter uppercase letters, or lowercase
2.
letters when Caps lock is active.
3.
4.
5.
: Enables entry of numbers and symbols printed on the keyboard in yellow.
(Caps): Changes the entering mode to enter uppercase (capital)
letters (Caps lock).
To cancel the function, press again.
: Inserts a space.
6.
7.
8.
9.
10.
11.
: Acts as a tab key. On the Edit screen, the cursor moves to the next field.
Back space: Deletes the character to the left of the cursor.
(Delete): Deletes the character to the right of the cursor.
(Symbol): Opens the symbol window for entry of special
characters.
(Num): Changes the entering mode to enter numbers (Num lock) and
symbols. To cancel the function, press again.
(Carriage return): Starts a new line.
(Cut): Cuts the selected text.
(Copy): Copies the selected text.
(Paste): Pastes the cut/copied text.
Page 35

00 Cover.book Page 33 Saturday, January 19, 2002 11:33 AM
Basic Operations 33
Typing in text
Typing text is simple and straightforward. Press a key to enter the corresponding
letter.
For example (when Caps lock is not active):
To enter a lowercase letter “h”, press .
To enter an uppercase letter “H”, press while holding down .
While Caps lock is active, functions in reverse.
Note:
To enter a symbol “@”, press , then press .
Entering numbers
Press , and then press the number key, or put in Num lock mode.
To enter numbers continuously, press the number key while holding down .
Deleting text
If you make a mistake while entering text, you can delete the text as follows.
1.
Move the cursor to the right of the character to be deleted.
2.
Press to delete a character to the left of the cursor.
Page 36

00 Cover.book Page 34 Saturday, January 19, 2002 11:33 AM
34 Basic Operations
Software keyboard
By default, “ ” appears at the bottom left of the screen.
Input Methods icons
Input Methods menu icon
Tap the Input Methods menu icon ( ) to pop up a list of input methods:
Handwriting, Keyboard, Pickboard and Unicode. Tap the input method you prefer.
The icon will change to reflect your choice.
• Handwriting ( ): Enters characters using your handwriting.
• Keyboard ( ): Enters characters by tapping a QWERTY keyboard on the
screen.
• Pickboard( ): Enters characters by tapping a keyboard similar to a phone
keyboard.
• Unicode ( ): Enters characters by tapping a list arranged according to their
Unicode.
Tapping the Input Methods icon alternately pops up the input area and hides the
input area.
Page 37

00 Cover.book Page 35 Saturday, January 19, 2002 11:33 AM
Basic Operations 35
Handwriting
Pop up the input area in handwriting mode.
Write a letter with the stylus.
There are three input areas: Uppercase letter input area, Lowercase letter input
area, Symbol input area.
As you write letters, a list of words appears on the Candidates area (top of the input
area). Tap it to enter it.
Candidates area
Uppercase
letter input area
Lowercase
letter input area
Symbol
input area
Back space button
Return button
Help button
Setup button
Handwriting Gestures
To insert commands other than characters, make handwriting gestures.
“Return”, “BackSpace”, “Uppercase”, “CapsLock”.
These are indicated with brackets ([ ]) in the Character list on the Trainer folder of
the Handwriting Help screen (p.36), and you can learn how they are drawn.
Page 38

00 Cover.book Page 36 Saturday, January 19, 2002 11:33 AM
36 Basic Operations
Handwriting Recognition
Tap the Help button of the Handwriting input method to view the tips or to use the
trainer.
The Tips folder screen shows you hints of how to use handwriting effectively.
Character type
drop-down list button
Character list
Left and right arrow buttons
Sample area
Input area
Switching character types
Tap the character type drop-down list button of the Trainer folder to switch types.
There are three types: Uppercase latin1, Lowercase latin1, Numeric and Symbols.
Tap any character in the Character list.
As you tap, the character selected in the list will be demonstrated on the Sample
area automatically.
If you tap the right arrow button, another way of writing, if available, will be
demonstrated. When you select “Uppercase latin 1” and then tap the right arrow
button, the corresponding lowercase letter will be demonstrated, if available.
Page 39

00 Cover.book Page 37 Saturday, January 19, 2002 11:33 AM
Basic Operations 37
Practicing your handwriting
While the selected character is demonstrated in the Sample area, practice your
handwriting on the right Input area.
You can confirm your result in the area above the input area showing the matched
rate (%) of the character you wrote and the matched rate of similar characters to the
character you wrote.
Setting up your preferences
Tap the Setup button ( ) on the input area to set your preferences and to
customize handwriting input.
You can customize the handwriting input area.
Timeout adjustment
Input areas displayed
Timeout adjustment (Multi-stroke character timeout)
Set the timeout (millisecond) of how to recognize one character within the specified
time you set.
If you start beyond the specified time, the recognizer will recognize it as the second
character.
Page 40

00 Cover.book Page 38 Saturday, January 19, 2002 11:33 AM
38 Basic Operations
Input areas displayed
You can customize the input area shown in handwriting mode. (See below.)
If you want to have both uppercase input area and lowercase input area, select
“Upper and lower case areas” by tapping the radio button.
If you want to have only lowercase input area, select “Lower case (toggle Upper
case)” by tapping the radio button. In this case, when you write in uppercase, first
perform an “Uppercase” gesture (p.35, “Handwriting Gestures”) for writing the
uppercase character and then write the desired character (in lowercase).
Upper and lowercase Lowercase
Customizing your handwriting
This setting allows you to customize the handwriting to your own style of writing.
Character type
drop-down list button
Character list
Input area
“Add” button
Left and right arrow buttons
“Clear” button
The following four parts: character type drop-down list button, character list, input
area and left and right arrow buttons, work in the same way described on page 36
(Trainer folder of the Handwriting Help screen).
Recognizing your handwriting
The input area shows the corresponding character selected in the character list.
This demonstrates the way the unit recognizes the character.
You can clear it and write it in your own way in the input area. This will be the way
the unit recognizes your character.
1.
Tap your choice from the character list.
2.
Tap the “Clear” button when the character is displayed.
3.
Write the character in your own style.
Page 41

00 Cover.book Page 39 Saturday, January 19, 2002 11:33 AM
Basic Operations 39
4.
Tap the “Add” button to add your writing.
5.
Tap to save your writing.
If you want to delete the way of writing recognized by the unit, tap “Remove” button.
To revert to the default setting, tap the “Default” button.
Registering new characters
This setting allows you to add new characters to the character list. Not only
characters but input command words such as Return and Backspace, and
handwriting gestures can be selected instead of entering characters.
1.
Tap a “Clear” button to clear the character displayed on the input area.
2.
Write the desired character in the input area.
3.
Tap the “New…” button.
The Enter new character screen will be displayed.
“Character” combobox button
4.
Type a character you want to register using the hardware keyboard.
If you want to add command words, tap the “Character” combobox button.
5.
Tap “OK” on the Enter new character screen to add it.
6.
Tap on the Setup Handwriting Input screen to save your writing.
“Character” combobox
The choices are as follows: [Esc], [Tab], [BackSpace], [Return], [Uppercase],
[Caps Lock], [Shortcut], [Punctuation], [Symbol], and [Extended].
Page 42

00 Cover.book Page 40 Saturday, January 19, 2002 11:33 AM
40 Basic Operations
Keyboard
Pop up the input area in keyboard mode.
The keyboard works just like a full-size keyboard, except that you tap the keys
instead of typing them.
Candidates area
Keyboard
layout switch
button
Entering characters
As you tap, the character you tapped and candidates including it appear above the
keyboard.
Tap the desired one to insert.
If you tap Shift, it will remain down until you tap it again or tap a letter.
Switching the keyboard layout
Tap the keyboard layout switch button (right arrow key) to switch the keyboard
layout.
Insert, Home, PageUp, Delete, End, PageDown and arrow keys will be displayed
and hidden every time you tap it.
Pickboard
The Pickboard provides reasonably fast text input using a minimum of screen space.
Pop up the input area in pickboard mode.
The pickboard comprises groups of letters, plus a few symbols and command
words.
Page 43

00 Cover.book Page 41 Saturday, January 19, 2002 11:33 AM
Basic Operations 41
Pickboard Top Row
This row has the 123 letter group for entering digits, the symbols letter group and
some command words.
Tap Space to enter a space, tap Back to backspace delete, and tap Enter to move
to a new line.
CAPS LOCK is controlled by tapping Shift.
The KEY group leads to a set of keyboard navigation keys, e.g. PgUp, PgDn, etc.
To return to the normal Pickboard, tap the pop-up menu button and then tap “Reset”.
To display numeric characters, tap a numeral in the “123” group.
To display symbols, tap a letter in the “@*!?” group.
Pop-up menu
button
To display special characters or commands, tap a letter “KEY”.
Tap ESC to return to the normal Pickboard.
Pickboard Bottom Row
Tapping letter groups enters words.
The Pickboard presents a list of letters and words at the top of the input area.
If the word you intend to type appears, tap it to insert it.
For example, to enter the word “intellect”, tap the GHI group (for “i”), then the MNO
group (for “n”), then the STU group (for “t”), then the DEF group (for “e”), then the
JKL group (for “l”). At this point the word “intellect” appears; tap the word to enter it.
Pickboard Menu
At the right of the pickboard is a pop-up menu button which offers an Add word
option and a Reset option. Use this menu if no candidates you want is found.
To add a word, tap each letter of the word in the letter groups in turn, then tap the
pop-up menu button and tap “Add...”.
To cancel selecting the letter group(s), tap the pop-up menu button and then tap
“Reset”.
Page 44

00 Cover.book Page 42 Saturday, January 19, 2002 11:33 AM
42 Basic Operations
This will pop up the Add dialog which presents lists of letters.
Letter buttons
Refer to an example of how
to enter Lineo (“JLK” (L))
“GHI” (i)
“DEF” (e)
→
“MNO” (n) →
→
“MNO” (o).
To switch between upper and lower case letter, tap a letter button again. The keytop indication switches between upper and lower case.
Tap the letter buttons to compose your word, then tap the “OK” button to add your
word to the dictionary.
Unicode
→
Use Unicode mode to insert special characters and symbols.
Unicode group
drop-down list button
Character chart
Entering characters
Unicode characters are collected in groups.
To change group, tap the Unicode group drop-down list button, then select the group
you want.
To insert a character, tap it in the grid.
Page 45

n
00 Cover.book Page 43 Saturday, January 19, 2002 11:33 AM
Creating and modifying an entry
(For Address Book, Calendar, and Todo List applications)
This section shows the screen examples of the Todo List application.
Creating a new entry
1.
Tap the New icon ( ).
The new entry screen for the selected application will be displayed.
Basic Operations 43
Priority drop-down list butto
Edit Categories button
Category drop-down list
button
2.
Enter the necessary information by tapping the drop-down list buttons to select
an item or using the hardware or software keyboard.
Pressing the Tab key on the hardware keyboard moves the cursor to the
Note:
next entry field.
To assign a category to the new entry
Tap the Category drop-down list button to select the desired category.
If you do not select the category, the “Unfiled” setting will be automatically assigned.
• In addition to the default categories (“Business” and “Personal”), you can create
new categories and assign multiple categories to a single entry. (See page 44.)
3.
Tap or press to save the setting.
Note: For another way of creating a new entry using the menu(s) on the Menu
bar, see page 48, “Using the Menu bar.”
Page 46

00 Cover.book Page 44 Saturday, January 19, 2002 5:30 PM
44 Basic Operations
Modifying an entry
1.
On the Index screen, select an entry you want to modify.
2.
Tap the Edit icon ( ).
The Edit screen will be displayed.
3.
Modify, as you want.
4.
When you have finished modification, tap or press to save the
modification.
Assigning a new category (categories) to an entry
You can classify the entries of the Address Book, Calendar, and Todo List
applications by assigning more than one category (“Business”, “Personal”, or new
categories created).
1.
Tap the New icon ( ).
Or tap the Edit icon ( ) of the entry you want to assign a category to.
2.
On the new/edit entry screen that appears, tap the Edit Categories button ( ).
The Edit Categories screen will be displayed.
Category
checkbox
Add button
Rename button
Trash button
Global checkbox
Page 47

00 Cover.book Page 45 Saturday, January 19, 2002 5:30 PM
3.
Tap the “Add” button.
The Add screen appears for entering a new category name.
4.
Enter the new category name and then tap “OK”.
The new category name created will be displayed in the Categories column.
Basic Operations 45
• If you want to use the category name not only for the application that created
the entry but for all category settings in the SL-5500, tap the “Global”
checkbox. The indication of the Application button turns to “All”.
• Repeat this step to create multiple category names, if necessary.
• If you want to change the category name you created, tap the desired
category name and then tap the “Rename” button.
• If you want to delete a category you created, tap the desired category name
and then tap the “Trash” button ( ). (The entry assigned to only the category
you delete will be automatically reassigned to “Unfiled”.)
Page 48

00 Cover.book Page 46 Saturday, January 19, 2002 5:30 PM
46 Basic Operations
Note:
• Regardless of whether there is a global category name or not, you cannot
create the same category name with that of the category you have already
created in the SL-5500.
• The default category names (Business, Personal) cannot be renamed and
deleted.
5.
Tap the checkbox of the category you want to assign to the entry.
If you want to assign multiple category names to an entry, tap the checkbox
sequentially.
6.
Tap or press to save the setting.
The Edit Categories screen turns to the new/edit entry screen.
If you have assigned multiple categories, the Category drop-down list button will
add “(Multi)” next to those category names.
Tapping the Category drop-down list button on the new/edit entry screen
Note:
again and selecting a new category will overwrite the current category
setting.
7.
Enter the necessary information and then tap or press to save the
entry.
For information on how to narrow the entries by using the categories
Note:
assigned, see page 52, “To view only the entries of a specified category.”
Page 49

00 Cover.book Page 47 Saturday, January 19, 2002 11:33 AM
Using the Index screen
.
Application name
Title bar
Basic Operations 47
Category name
Label buttons of
each column
Adjusting the column width
You can change the column width on the Index screen of each application.
1.
On the Index screen, drag the column boundary between each label button.
Changing the entry order in the list
You can change the listing order on the Index screen of each application.
1.
On the Index screen, tap the desired label button.
The button you tap will sort the entries by alphabetic order, by date, by size, by
status, etc.
Page 50

00 Cover.book Page 48 Saturday, January 19, 2002 11:33 AM
48 Basic Operations
Using the Menu bar
The Index and/or Edit screen of some applications has menus and/or shortcut icons
of applications. Some menu commands are also displayed on the Menu bar in the
icon format, which helps you access them by using a stylus.
screen examples of the Address Book application.
This section shows the
Menu bar
Selecting a menu command or shortcut icon
The SL-5500 offers the following common menu operations.
The menu commands and shortcut icons differ according to the application. Some
menu commands will be dimmed according to the screen you open.
Tap the desired menu command and shortcut icon to select. The Menu Popup key
( ) and Cursor key also allow you to select them.
1.
Press on the Address Book Index screen.
The menu in the left-hand corner on the Menu bar pops up.
Page 51

00 Cover.book Page 49 Saturday, January 19, 2002 11:33 AM
2.
Press the left or right cursor key ( or ) to move the focus on the next menu
name, if available.
The menu command(s) available pop up immediately.
Press the up or down cursor key ( or ) to move the focus on the menu
command.
3.
Repeat pressing the left or right cursor key ( or ) to select a shortcut icon.
4.
Press the SELECT key to execute the focused command.
Basic Operations 49
Page 52

00 Cover.book Page 50 Saturday, January 19, 2002 11:33 AM
50 Basic Operations
Menus and shortcut icons
The following menus and menu commands are common to the Index and Edit
screens of some PIM applications installed in the SL-5500. Some of them are
indicated in the shortcut icon format on the Menu bar.
Menus Shortcut icons
Data menu
Address Book
Calendar
Todo List
Category menu
Address Book
Todo List
Options menu
Address Book
Calendar
Todo List
Edit menu
Address Book
Calendar
Todo List
Text Editor
New*** (Creates a new entry)
Edit*** (Edits the entry)
Delete... (Deletes the entry)
Delete all… (Deletes all entries) -
Duplicate (Duplicates the entry) -
Send by beam…
(Transfers data by an infrared beam)
All (Displays all entries created) -
Business (default fixed category) -
Personal (default fixed category) -
Unfiled (Displays only unfiled categories) -
Find… (Finds entries) -
Font (Changes the display font size) -
Help… (Displays the online Help) -
Undo (Undoes the last operation) -
Cut (Cuts selected text to the clipboard)
Copy (Copies selected text to the
clipboard)
Paste (Pastes text within clipboard to
cursor position)
-
Note:
• For other menu and menu commands specific to each application, see the
separate Operation Manual.
• In the Category menu, the default two category names (Business, Personal) ,
“Unfiled”, and more entries you create, if any, will be displayed.
Page 53

00 Cover.book Page 51 Saturday, January 19, 2002 11:33 AM
Opening a screen to create a new entry
1.
On the Index screen, tap the “Data” menu and then tap “New***”.
Or tap the New icon ( ) on the Menu bar.
The new entry screen for the selected application will be displayed.
Note:
Pressing + on the hardware keyboard allows you to create a
new screen.
Opening the Edit screen to modify an entry
1.
Move the focus to the desired entry on the Index screen using .
2.
Tap the “Data” menu and then tap “Edit***”.
Or tap the Edit icon ( ) on the Menu bar.
The Edit screen will be displayed.
Deleting an entry
Basic Operations 51
1.
Move the focus on the desired entry on the Index screen using .
2.
Tap the “Data” menu and then tap “Delete…”.
Or tap the Delete icon ( ) on the Menu bar
The confirmation message will be displayed.
Note:
Pressing + allows you to carry out deletion.
3.
Tap “Yes” to delete it.
The selected entry will be deleted.
Tap “No” to cancel deletion.
Deleting all entries
1.
Tap the “Data” menu and then tap “Delete all...” in the desired application.
The confirmation message will be displayed.
2.
Tap “Yes” to delete them.
All entries displayed in the list will be deleted.
Tap “No” to cancel deletion.
Page 54

00 Cover.book Page 52 Saturday, January 19, 2002 11:33 AM
52 Basic Operations
Duplicating an entry
1.
Move the focus on the desired entry on the Index screen using .
2.
Tap the “Data” menu and then tap “Duplicate”.
The selected entry will be duplicated.
Transferring data by an infrared beam
You can transfer entries created in the Address Book, Calendar, and Todo List
applications using the IR port (IrDA) on the left side of the unit. For detailed
information, see the separate Operation Manual, “Beam Receive”.
To view only the entries of a specified category
(For the Address Book and Todo List applications)
1.
On the Index screen, tap the “Category” menu.
The category names appear in alphabetical order and the current category is
checked.
If you have more than 13 category names (including “Business” and
“Personal”), the Category menu on the Index screen lists “All”, “Unfiled”, or
“More…”.
If “More…” is displayed, follow the procedure below, “When “More…” is
displayed in the Category menu”.
2.
Tap the category you want to display.
The entries belonging to the category you select will be displayed on the Index
screen.
The title bar in the upper left corner of the Index screen displays the current
category name.
Choose the “All” category to show entries in any category.
When “More…” is displayed in the Category menu
1.
Tap “More…”.
The Select category screen appears.
Page 55

00 Cover.book Page 53 Saturday, January 19, 2002 11:33 AM
2.
Tap the drop-down list button.
All category names appear in alphabetical order.
3.
Tap the category you want to display and then tap "Select."
The Select category screen closes and then the entries belonging to the
selected category will be displayed on the Index screen.
For details on how to create a new category, see page 44 .
Note:
Basic Operations 53
Drop-down list button
Searching for an entry
(For the Address Book, Calendar, and Todo List applications)
The Find menu command helps you search for a specific entry stored in the
application. If only the entries of the specified category are displayed in the Index
screen, the Find function will be carried out for them. To carry out the Find function
for all categories, select "All" from the Category menu to display all entries in the SL-
5500.
1.
On the Index or Details screen, tap the “Options” menu and then tap “Find...”.
The Find screen appears.
Page 56

00 Cover.book Page 54 Saturday, January 19, 2002 11:33 AM
54 Basic Operations
• By tap-and-dragging on the title bar of the Find screen, you can move it and
see the hidden part of the list, etc. on the screen.
2.
Enter the keyword.
Note: Enter the keyword by entry items, such as “First Name” or “Last Name”.
Multiple keywords (First Name and Last Name, etc.) cannot be
searched.
3.
Tap “Find Next” to start forward search, or “Find Prev” to start backward search.
The search result appears.
If multiple entries are found, tap the “Find Next >” or “< Find Prev” key to switch
entries to be displayed.
4.
Tap to close the Find screen.
Changes the display font size
(For the Address Book, Todo List, and the Detail screen of the Calendar
applications)
You can change the display font size in the application for easier viewing.
1.
Tap the “Options” menu and then tap “Font”.
The current display font size is checked.
2.
Tap the desired font size (Large, Medium, Small).
The selected font size applies only in the current application.
Note:
Opening Help
1.
Tap the “Options” menu and then tap “Help...”.
The on-line Help for each application will be displayed.
Page 57

00 Cover.book Page 55 Saturday, January 19, 2002 11:33 AM
Basic Operations 55
Using the Details screen
The “Details” screen of the application or Documents file shows the information of
the application or Documents file. From the Details screen of the Documents file,
you can delete, duplicate, and beam it.
Using the Application Details screen
1.
In the Applications folder of the Home screen, tap and hold for a few moments
on an application icon.
The Application Details screen appears.
Fast load checkbox
Name field Displays a file name. (You cannot change it.)
Type indication Displays a file type.
Comment indication Displays an application description.
Fast load checkbox
(except for the Image
Viewer and Media
Player applications)
Turns fast load mode on/off.
Page 58

00 Cover.book Page 56 Saturday, January 19, 2002 11:33 AM
56 Basic Operations
Using the Document Details screen
1.
In the Documents folder of the Home screen, tap and hold for a few moments
on a Document file icon.
The Document Details screen appears.
Category checkbox
Location drop-down list button
Add button (for category)
Rename button (for category)
Trash button (for category)
Delete File button
Copy button
Name Displays a file name. (You can change it.)
Location drop down
list button
Type Displays a file type.
Displays the location of the current Documents file.
If you change the location and then tap
moved to the specified location.
Global checkbox
(for category)
Beam button
, the file will be
Categories (Displays the categories. These categories allow you to classify files in the
Documents folder of the Home screen. For details, see page 59, “To show
Documents files by category”. Note: The default category names
(Business, Personal), and “Unfiled” cannot be renamed or deleted.)
Categories list Displays a file type.
Category
checkbox
Add button Tap to display the Add screen to enter a category name for a
Rename button Renames the category.
Trash button Deletes the category selected in the category list.
Global checkbox When checked, the category name will be available for all
Delete File button Deletes the file stored in the internal memory of the SL-5500,
Cop y b utton Copies the file to the direction you select with the Location drop-down
Beam button Transfers the current file by an infrared beam. For details, see
When checked, the category name(s) will be assigned to the
current file. Multiple category names can be assigned.
new category.
category settings in the SL-5500.
CF or SD/MMC memory card.
list button. The file will be named as “Copy of (original file name)”.
the separate Operation Manual, “Beam Receive”.
Page 59

00 Cover.book Page 57 Saturday, January 19, 2002 5:30 PM
Basic Operations 57
Assigning a new category (categories) to a Document file
Like the entries of the Address Book and Todo List applications, you can classify the
Document files in the Documents folder by assigning more than one category to it
for easier viewing.
1.
In the Documents folder of the Home screen, tap and hold for a few moments
on a Document file icon to which you want to assign a category.
The Document Details screen appears.
2.
Tap the “Add” button.
The Add screen appears for entering a new category name.
3.
Enter the new category name and then tap “OK”.
• If you want to use the category name not only for the application that created
the entry but for all category settings in the SL-5500, tap the “Global”
checkbox. The indication of the Application button turns to “All”.
• Repeat this step to create multiple category names, if necessary.
• If you want to change the category name, tap the desired category name and
then tap the “Rename” button.
• If you want to delete a category, tap the desired category name and then tap
the “Trash” button ( ).
Note:
• Regardless of whether there is a global category name or not, you cannot
create the same category name with that of the category you have already
created in the SL-5500.
• The default category names (Business, Personal) cannot be renamed and
deleted.
Page 60

00 Cover.book Page 58 Saturday, January 19, 2002 11:33 AM
58 Basic Operations
4.
Tap the checkbox of the category you want to assign to the Document file.
• If you want to assign multiple category names to a entry, tap the checkbox
sequentially.
5.
Tap or press to save the setting.
The screen turns to the Documents folder.
Note:
• For details on how to display the Documents files by using the category
assigned, see page 59, “To show Documents files by category.”
• Category names other than “Unfiled” assigned to files stored on expansion
memory cards are also stored on the cards. Category information errors are
likely to occur if memory cards are swapped between units or a hardware reset
is executed.
Using the Documents folder
The Documents folder of the Home screen displays the document icon of the
following:
• Text Editor and Voice Recorder entries
• Files stored on the expansion memory card (CF or SD/MMC memory card
that the SL-5500 applications can handle)
• Files copied from a PC and e-mail attachment files that can be handled by the
SL-5500
Opening Documents file
1.
In the Documents folder, tap a document icon.
Or move the focus to the desired document icon by using and then press the
SELECT key or .
The Documents file will be opened.
Sorting Documents file
The Documents folder provides buttons at the bottom to make finding document file
easier.
To show Documents file by type
1.
Tap the File type button.
Page 61

00 Cover.book Page 59 Saturday, January 19, 2002 11:33 AM
The file type name will be displayed according to the file type of the file in the
Documents folder.
.
2.
Tap the desired file type.
To show text documents, tap “text”, for example. The files of other types will be
hidden.
Basic Operations 59
Category buttonFile type button
Tap the “All” type to show documents of any type.
To show Documents files by category
1.
Tap the Category button.
The followings pop up: default fixed category names (“Business” and
“Personal”), category names registered on the Documents Details screen, and
global category names created in the applications.
.
Page 62

00 Cover.book Page 60 Saturday, January 19, 2002 11:33 AM
60 Basic Operations
2.
Tap the desired category.
Only the documents belonging to the category chosen will be displayed and the
rest will be hidden.
Tap the “All” category to show documents in any category.
If you want to change or add a file’s category classification, change the settings in
the Details screen of the document file. (See page 57, “Assigning a new category
(categories) to a Document file”.)
Page 63

00 Cover.book Page 61 Saturday, January 19, 2002 11:33 AM
Basic Operations 61
Adjusting the volume
Volume setting allows you to adjust the volume of the stereo headphone to listen to
the Media Player and Voice Recorder files or the alarm, keyclicks, and screentaps.
The Sound volume icon always appears in the bottom right-hand corner of the
taskbar.
.
1.
Tap the Sound volume icon on the taskbar to display the volume adjustment
slide.
Volume adjustment slider
Mute checkbox
2.
Tap and hold the slider and move up or down to adjust the volume.
3.
Tap each checkbox to turn off the sound for the alarm, keyclicks, or screentaps,
if necessary.
If you want to mute all sounds, tap the “Mute” checkbox.
4.
Tap anywhere outside the volume adjustment slide to save the setting and close
the slide.
Alarms checkbox
Keyclicks checkbox
Screentaps checkbox
Sound volume icon
Page 64

00 Cover.book Page 62 Saturday, January 19, 2002 11:33 AM
62 Basic Operations
Checking the battery level
1.
Tap the Battery icon in the bottom right-hand corner to check the battery level.
The Battery Status screen will appear.
Battery indicator
Battery icon
The battery indicator displays the remaining battery power in green for AC adapter
connection or in blue for AC adapter disconnection.
Below the battery indicator, you can see the Battery status and connection or
disconnection status of the AC adapter:
• Depending on the battery level, the Battery status reads: Good, Low, Very Low or
Charging
• When the AC adapter is connected, “Power on-line” is displayed, and when the
AC adapter is disconnected, “External power disconnected” is displayed.
2.
Tap “Close” to close the screen.
Page 65

00 Cover.book Page 63 Saturday, January 19, 2002 11:33 AM
Basic Operations 63
Using expansion memory cards
You can use a CompactFlash card, an SD memory card, and a Multi Media Card.
The unit automatically recognizes the CompactFlash card and the SD memory card
(Multi Media Card) when the card is inserted in the unit. The unit displays files in the
Documents folder of the Home screen, which are stored on the memory cards and
can be handled by the unit.
The copyright protection function of the SD memory card is not
Note:
applicable to the SL-5500.
Inserting
1.
Be sure to turn the unit on before inserting the card.
If the power is turned off, first turn the SL-5500 on.
After switching the power on, check that the start-up routine has been
completed (the keyboard and other function keys will be fully operational).
2.
Insert the desired card into the specific card slot until it slides into position
securely.
Be sure to insert the card in the correct direction.
The CF (or SD) card icon will appear on the taskbar in the bottom right-hand
corner of the screen.
The unit displays files in the Documents folder of the Home screen, which are
stored on the memory cards and can be handled by the SL-5500.
Caution:
• Insert the card if the start-up routine has been completed (the keyboard and
other function keys will be fully operational) after the power is switched on. If
the card is inserted before the start-up routine is completed, the SL-5500 will
not recognize the card properly, and this may result in incorrect operation.
• Do not subject the card to strong shocks.
• Insert the SD memory card and the Multi Media Card into the slot until they are
inserted completely.
Page 66

00 Cover.book Page 64 Saturday, January 19, 2002 5:30 PM
64 Basic Operations
Removing
1.
Be sure all applications are closed before removing the card.
If any applications are open, tap to close them.
2.
While the card is inserted, tap the CF (or SD) card icon on the taskbar in the
bottom right-hand corner of the screen.
The pop-up menu will appear.
SD card icon
CF card icon
3.
Tap “Eject card” (or “Eject SD-card”).
The CF (or SD) card icon will disappear including icons of the files which are
stored on the memory cards and displayed in the Documents folder of the Home
screen.
Now you are ready to remove the card from the CF (or SD) card slot.
4.
After the CF (or SD) card icon disappears, remove the CF card straight out.
Or push the SD memory card or Multi Media Card inwards slowly and then
remove it.
Caution:
• The Eject Operation is not available if any files on the memory cards are open,
• If you do not carry out the Eject Operation, the SL-5500 will not recognize
• Use your fingers to prevent the card from popping out from the SD card slot.
or if a modem card, etc. is in use.
cards properly, and this may result in incorrect operation.
Page 67

00 Cover.book Page 65 Saturday, January 19, 2002 11:33 AM
Some CompactFlash cards are designed not to have a protruding part
Note:
on the bottom of the rear side, with which you can pick up the card easily.
If this is the case, paste the supplied sticker (support sticker for card
ejection) on the front side of the CompactFlash card as shown below
before inserting it in the CF card slot.
To remove the card, pull the sticker.
Support sticker
CF card (Front side)
After inserting a CF card with an attached support sticker into
the slot, be sure to tuck the end of the sticker into the slit found
between the rear of the card and the unit as shown above.
Use only the SD memory card and Multi Media Card for the SL-5500
Note:
recommended by Sharp. Otherwise, the SD card icon will not appear on
the taskbar.
Basic Operations 65
Page 68

00 Cover.book Page 66 Saturday, January 19, 2002 11:33 AM
66 Basic Operations
Using Help
The Help Browser is a hypertext help system that works in a similar way to a Web
browser.
1.
In the Applications folder of the Home screen, tap the “Help Browser” icon.
The top screen will be displayed.
2.
Tap blue word to jump to the page concerning the word.
Note: With the following methods, you can open the context-sensitive help
screen of the Help Browser.
• Tap for application help screen. (not available for all applications)
• Tap the “Options” menu and then tap “Help…” on the Index screen of
applications. (not available for all applications)
Home
Bookmarks menu
Forward
Backward
Bookmarks menu
Add Bookmark Adds the page to the bookmarks.
Remove from Bookmarks Removes registered bookmarks.
Registering bookmarks
By registering frequently-used pages, you can jump to the page easily. You can
register up to 12 bookmarks in the Help Browser application.
1.
Display the Help Browser page you want to register to the bookmarks.
2.
Tap the “Bookmarks” menu and then tap “Add Bookmark”.
The title of the page will be registered.
Once you have registered it, the title of the bookmarked page will be displayed in the
Bookmarks menu.
Page 69

00 Cover.book Page 67 Saturday, January 19, 2002 11:33 AM
Removing bookmarks
1.
Tap the “Bookmarks” menu and select the bookmarked page that you want to
remove from the menu.
The bookmarked page will be displayed.
2.
Tap the “Bookmarks” menu and then tap “Remove from Bookmarks”.
The bookmark of the page you are on will be removed from the bookmarks.
Basic Operations 67
Page 70

00 Cover.book Page 68 Saturday, January 19, 2002 11:33 AM
Page 71

00 Cover.book Page 69 Saturday, January 19, 2002 11:33 AM
Appendix
What to do if a problem occurs
Software reset
A strong impact, exposure to an electrical field, or other unusual conditions may
render the SL-5500 inoperative. Pressing the keys may not have an effect. If this
occurs, follow the instructions below.
1.
With the SL-5500 turned on, set the battery replacement switch to the
“REPLACE BATTERY” position and then back to “NORMAL OPERATION”.
Appendix 69
NORMAL OPERATION
REPLACE BATTERY
2.
Press (On/Off) to restart the SL-5500.
The Home screen will be displayed.
Full reset
If the SL-5500 still fails to function after the software reset is done as instructed
above, you will have to do a hardware reset.
Caution
Performing the hardware reset will erase all data created and all add-on
applications installed in the SL-5500.
To perform the Full reset, refer to page 10, “Initial settings”.
Page 72

00 Cover.book Page 70 Saturday, January 19, 2002 11:33 AM
70 Appendix
Replacing the battery
Caution:
Be sure to carry out the following procedure when you replace the battery.
Otherwise all data and settings may be lost.
• Turn off the SL-5500 and set the battery replacement switch to “REPLACE
BATTERY” before replacing the battery.
• Connect the AC adapter when replacing the battery.
If you change the battery without connecting the AC adapter, replace the
battery within 5 minutes when the back-up battery is fully charged.
• Only use the “EA-BL06” rechargeable battery.
1.
Slide the battery replacement switch on the rear side of the unit to the
“REPLACE BATTERY” position.
2.
Open the battery compartment lid.
3.
Remove the battery by gently pulling up the ribbon tab.
4.
Insert a new battery.
5.
Replace the battery compartment lid using the ribbon tab inside.
Caution:
6.
Slide the battery replacement switch to the “NORMAL OPERATION” position.
7.
Charge the battery.
About the back-up battery
The SL-5500 has a specified built-in rechargeable back-up battery which
prevents the memory contents from being erased when you replace the battery.
• The rechargeable back-up battery will be charged to its full capacity in 30
hours under normal use in the following instances:
– When the AC adapter is connected;
– When the fully charged operating battery (EA-BL06) is inserted.
• The rechargeable back-up battery will be exhausted if you leave an already
exhausted operating battery in the SL-5500 for more than a day, or when you
replace the operating battery.
• The rechargeable back-up battery (when fully charged) keeps data stored in
the SL-5500 for approximately 5 minutes when the operating battery is not
inserted.
Be sure to replace the battery compartment lid.
Page 73

00 Cover.book Page 71 Saturday, January 19, 2002 11:33 AM
Conditions of use 71
Conditions of use
Your SL-5500 conforms to international regulations insofar as it is used under
normal conditions and in accordance with the following instructions.
Caring for your SL-5500
• Do not open or attempt to repair your SL-5500 yourself. The product may only be
repaired by authorized service personnel.
• Do not drop your SL-5500 or subject it to severe impacts. Bending the body can
damage the circuitry. Do not use extreme force when pressing the display or keys.
• Close the Display protection cover to protect the LCD from being scratched,
broken, or damaged when you carry it with other objects.
• Do not insert business cards, pens, etc. between the Display protection cover and
LCD. The LCD may be broken or damaged if the Display protection cover is
pressed with force.
• Do not use sharp, pointed objects or your fingernails to touch the display screen.
Before using your SL-5500, remove dirt and stain from the screen so as not to
damage the screen.
• Do not use solvents to clean your SL-5500. Use only a soft, dry cloth.
• Do not carry your SL-5500 in your back pocket as it could break when you sit
down. The display is made of glass and is particularly fragile.
Battery
• The SL-5500 consumes battery power even when turned off. Charge the battery
once every week even when it is not in use.
• If the battery charging alert is displayed on the screen, charge the battery as soon
as possible. If you continue using your SL-5500 ignoring the alert, the power will
not be turned on and all data and settings will be lost.
• Before removing the battery from the SL-5500, make sure the SL-5500 is turned
off.
• Change the battery as soon as it becomes old and weak. Using a weak battery
may result in lost data or damage from battery leaks.
• Make sure that your battery is inserted in the SL-5500 at all times, otherwise all
data and settings may be lost.
• Power supply may be blocked if there is dust on the battery terminals or the
terminals of the main unit. Use a soft dry cloth to wipe the terminals. Batteries can
cause damage, injury or burns if a conductive material touches the exposed
terminals.
Page 74

00 Cover.book Page 72 Saturday, January 19, 2002 11:33 AM
72 Conditions of use
• When the battery is removed from the SL-5500, use a cover made of a nonconductive polythene bag for keeping and carrying the battery safely.
In the U.S.A., Canada only
“BATTERY DISPOSAL”
CONTAINS LITHIUM-ION BATTERY. MUST BE DISPOSED OF PROPERLY.
CONTACT LOCAL AGENCIES FOR INFORMATION ON RECYCLING AND
DISPOSAL PLANS IN YOUR AREA.
Other
• Use your SL-5500 only with “EA-BL06” batteries, the “EA-70” AC adapter and
accessories recommended by SHARP. SHARP disclaims any liability for damage
caused by the use of other batteries, AC adapters, or accessories.
• As with any electronic storage unit, data may be lost or corrupted under various
circumstances. Back up important data regularly. We strongly recommend that
you also keep separate written copies of all important data.
• Do not leave your SL-5500 without the battery inserted in the battery
compartment or with a low battery level. If you do this, all data and settings may
be lost.
In the U.S.A.
This product utilizes tin--lead solder, and fluorescent lamp containing a small
amount of mercury. Disposal of these materials may be regulated due to
environmental considerations. For disposal or recycling information, please contact
your local authorities or the Electronics Industries Alliance: www.eiae.org
Environment
• The display quality may deteriorate if used beyond our recommended
temperature range 0°C to 40°C (32°F to 104°F). However, this is only temporary
and does not indicate a malfunction.
• Keep your SL-5500 and accessories away from extreme heat. Do not leave it on
the dashboard of a car or near a heater. Do not leave it in any place that is
extremely damp or dusty.
• As this product is not waterproof, do not use it or store it where fluids such as
water can splash onto it. Raindrops, water spray, juice, coffee, steam,
perspiration, etc. will also cause a malfunction.
• Keep batteries or accessories that might be swallowed away from children.
• The unit gets warm when used for a long period of time. Therefore, by holding the
unit in the same position during operation, you may suffer low-temperature burns.
Page 75

00 Cover.book Page 73 Saturday, January 19, 2002 11:33 AM
Conditions of use 73
Precautions
AC adapter and AC power cord
If the following precautions are not observed, fire or electric shock may occur.
• Only use the “EA-70” AC adapter and the recommended AC power cord.
• Do not use the AC adapter for other equipment. The equipment may be
destroyed.
• Do not use voltages beyond the indicated power supply voltage range.
• When not in use, disconnect the AC power cord and the AC adapter from the wall
outlet and from the unit for safety.
• Do not perform modifications, disassembly, or repair.
• Do not connect or disconnect the AC adapter with wet hands.
• Do not use the AC power cord and the AC adapter under the following conditions
below. When one of the following abnormalities occurs, immediately disconnect
the AC power cord and the AC adapter from the wall outlet and the unit and turn
off the power.
— In case of damage.
— When there is smoke or a strange smell.
— When an abnormal sound is heard.
• The AC plug must be appropriate for the AC outlet configuration.
• This AC adapter should be used at ambient temperatures from 32°F to 104°F
(0°C to 40°C).
• Only use the AC adapter and AC power cord indoors.
• Do not keep the AC adapter and AC power cord in places that are very dusty.
• Do not place heavy objects on the AC adapter or AC power cord and do not put
them in places where they can fall from a high level.
Rechargeable battery
• Only use the “EA-BL06” rechargeable battery.
• When charging, be sure to use the SL-5500 only with the “EA-70” AC adapter.
• Do not dispose of the battery in a fire.
• Also keep the battery away from open flames.
• Never attempt to disassemble the battery pack.
• Do not short-circuit the terminals as they will become very hot and will damage
the battery.
• Do not drop or subject the battery to shock.
• After storing the battery for a long period of time, be sure to charge the battery
completely.
• Charge the battery properly, according to the details described in this guide.
Page 76

00 Cover.book Page 74 Saturday, January 19, 2002 11:33 AM
74 Troubleshooting
Troubleshooting
If you have a problem with your SL-5500, check the following points.
If the problem remains, contact our Support.
The SL-5500 does not turn on.
• Make sure the battery is installed properly and is fully charged.
• Make sure the Battery replacement switch is set to “NORMAL OPERATION”.
• Power supply may be blocked if there is dust on the battery terminals or the
terminals of the main unit. Use a soft dry cloth to wipe the terminals.
The keys do not function, or nothing appears on the display.
Perform the software reset with the SL-5500 turned on by setting the Battery
replacement switch to the position “REPLACE BATTERY” and then back to
“NORMAL OPERATION”.
(Refer to page 69.)
The SL-5500 turns itself off.
• You have not operated the SL-5500 for a certain period and Auto power off
function is activated.
• Check the battery indicator status on the screen.
If it is low, charge the battery immediately.
The LED indicator (charge light) on the unit flashes and the battery will
not charge.
A charging error has occurred. Make sure that the battery is inserted properly. If the
error persists, the battery or the unit may be out of order. Contact your local SHARP
dealer for repair.
The power of the SL-5500 does not turn on even when the AC adapter
is attached.
The battery is almost exhausted. Charge the battery to its full capacity and then turn
the SL-5500 on.
Page 77

00 Cover.book Page 75 Saturday, January 19, 2002 11:33 AM
Troubleshooting 75
The alert message is displayed indicating that the back-up battery is
exhausted.
The built-in rechargeable back-up battery is almost exhausted.
Connect the AC adapter to the SL-5500 for more than 30 hours or insert a fully
charged battery (EA-BL06) into the SL-5500 for more than 30 hours. The back-up
battery will be charged to its full capacity.
If the alert message still appears, contact your local SHARP dealer for repair.
Software reset can not be completed by switching the Battery
replacement switch to the “REPLACE BATTERY” position and then
back to the “NORMAL OPERATION” position.
Perform software reset with the SL-5500 turned on.
If you switch the Battery replacement switch to the “REPLACE
BATTERY” position with the unit turned on, the display screen
disappears gradually with display fluctuation.
This is not a malfunction. This unit is designed to protect the unit’s data.
The CF (or SD) card icon will not disappear from the taskbar by
tapping the icon and then tapping “Eject card” (or “Eject SD-card”).
The operation (“Eject card” or “Eject SD-card”) is not valid if any files on a memory
card are open, or if a modem card, etc. is in use.
Pressing the Home key to display the Home screen while adjusting
settings in the Date/Time, Light & Power applications, etc. invalidates
the settings.
Save the setting and close the application first by tapping or pressing ,
then display the Home screen. Pressing the Home key does not save it.
Not sure what kind of device is to be used for the SL-5500.
For information regarding the devices, etc., visit our Web site. (See page 79,
“Product Support”)
Page 78

00 Cover.book Page 76 Saturday, January 19, 2002 11:33 AM
76 Specifications
Specifications
Hardware
Strong ARM (SA-1110, 206 MHz)
Platform
OS: Linux 2.4 (Embedix)
• Linux based embedded operating system (Embedix™)
Memory
ROM: 16MB FLASH for OS, Applications, Driver, etc.
RAM: 64MB SDRAM
Display
Reflective TFT LCD with front light
3.5" with 240 x 320 pixels, 65,536 colors
Input device
Touch panel and typewriter keyboard
I/O device
Serial/USB (via Docking Station) port, IR (IrDA, 115.2 kbps),
stereo headphone jack (monaural audio input)
CompactFlash card slot, SD card slot (no copyright protection feature)
Power
AC adapter: "EA-70" 5.0V (DC)
Battery: "EA-BL06" 3.7V (DC) lithium-Ion battery
Memory back-up battery: 3.0V (DC) (Built-in)
Power consumption
2.5W (with battery)
6.2W (with AC adapter)
Page 79

00 Cover.book Page 77 Saturday, January 19, 2002 5:30 PM
Battery life
When you display the Day view mode screen of the Calendar application
continuously with the frontlight turned off.
• approx. 10 hours
When you play the mpeg1 file continuously with the frontlight at its brightest level
turned on.
• approx. 1 hour
When the power of the SL-5500 is turned on at a temperature of under
Note:
25°C (75°F), with no peripheral device (including the expansion memory
card) connected, after the rechargeable battery (EA-BL06) is fully
charged.
Data storage time (at a temperature of under 25°C (75°F))
When the power of the SL-5500 is turned off at a temperature of under 25°C (75°F)
after the brand-new battery is fully charged.
• approx. 10 days
Specifications 77
When the operating battery is exhausted and the power can not be turned on.
• approx. 1 day
When the operating battery is not inserted after the rechargeable back-up battery is
fully charged.
• approx. 5 minutes
Number of charging and discharging of the operating
battery life
Approx. 500 times
Note: The Battery life and storage time may vary depending on the usage.
Temperature range
For operation: 0°C to 40°C (32°F to 104°F)
For battery charging: 5°C to 35°C (37°F to 99°F)
Page 80

00 Cover.book Page 78 Saturday, January 19, 2002 11:33 AM
78 Specifications
Dimensions
Excluding the display protection cover
Approx. 74 (W) x 138 (D) x 18 (H)mm
Approx. 2.9 (W) x 5.4 (D) x 0.7 (H) inches
Including the display protection cover (excluding protruding parts)
Approx. 74 (W) x 138 (D) x 21 (H)mm
Approx. 2.9 (W) x 5.4 (D) x 0.8 (H) inches
(when the slide cover is closed)
Weight
Excluding the display protection cover: Approx. 194g (6.8 oz)
Including the display protection cover: Approx. 212g (7.5 oz)
Docking Station
Connector used: USB, SHARP I/O PORT
Dimensions: Approx. 86 (W) x 65 (H) x 107 (D) mm
Approx. 3.4 (W) x 2.6 (H) x 4.2 (D) inches
Cable length: Approx. 2±0.15 m (6.56±0.49 ft.)
Page 81

09 Product Support.fm Page 79 Tuesday, January 22, 2002 5:12 PM
Product Support 79
Product Support
Please register on our Web site, so that we can keep you up-to-date, as new
products and services become available. If you have read the operation manual and
require further product support you can contact us using the information below.
Prior to contacting us, please have the following information available.
• The serial number of your SL-5500 (indicated on the back of the unit).
Product Registration and Support
USA
URL: www.sharp-usa.com
E-Mail: zaurussupport@sharpsec.com
Other countries
URL: www.sharp-world.com
In the USA
To Obtain Hardware Service
Phone: 1-877-794-8675
Zaurus Community Web site
URL: www.myzaurus.com
Online Shopping (Purchase additional peripherals, etc.)
URL: www.sharpplace.com
Page 82

10 Back Cover.fm Page 80 Saturday, January 19, 2002 12:48 PM
In Europe:
This equipment complies with the requirements of Directives 89/336/EEC and 73/23/EEC as
amended by 93/68/EEC.
Dieses Gerät entspricht den Anforderungen der EG-Richtlinien 89/336/EWG und 73/23/
EWG mit Änderung 93/68/EWG.
Ce matériel répond aux exigences contenues dans les directives 89/336/CEE et 73/23/CEE
modifiées par la directive 93/68/CEE.
Dit apparaat voldoet aan de eisen van de richtlijnen 89/336/EEG en 73/23/EEG, gewijzigd
door 93/68/EEG.
Dette udstyr overholder kravene i direktiv nr. 89/336/EEC og 73/23/EEC med tillæg nr. 93/
68/EEC.
Quest' apparecchio è conforme ai requisiti delle direttive 89/336/EEC e 73/23/EEC, come
emendata dalla direttiva 93/68/EEC.
Este equipamento obedece às exigências das directivas 89/336/CEE e 73/23/CEE, na sua
versão corrigida pela directiva 93/68/CEE.
Este aparato satisface las exigencias de las Directivas 89/336/CEE y 73/23/CEE,
modificadas por medio de la 93/68/CEE.
Denna utrustning uppfyller kraven enligt riktlinjerna 89/336/EEC och 73/23/EEC så som
kompletteras av 93/68/EEC.
Dette produktet oppfyller betingelsene i derektivene 89/336/EEC og 73/23/EEC i endringen
93/68/EEC.
Tämä laite täyttää direktiivien 89/336/EEC ja 73/23/EEC vaatimukset, joita on muutettu
direktiivillä 93/68/EEC.
Page 83

10 Back Cover.fm Page 81 Tuesday, January 22, 2002 5:54 PM
In the U.S.A.
CONSUMER LIMITED WARRANTY
SHARP ELECTRONICS CORPORATION warrants to the first consumer purchaser that this Sharp brand
product (the “Product”), when shipped in its original container, will be free from defective workmanship and
materials, and agrees that it will, at its option, either repair the defect or replace the defective Product or part
thereof with a new or remanufactured equivalent at no charge to the purchaser for parts or labor for the period(s)
set forth below.
This warranty does not apply to any appearance items of the Product nor to the additional excluded item(s) set
forth below nor to any Product the exterior of which has been damaged or defaced, which has been subjected
to improper voltage or other misuse, abnormal service or handling, or which has been altered or modified in
design or construction.
In order to enforce the rights under this limited warranty, the purchaser should follow the steps set forth below
and provide proof of purchase to the servicer.
The limited warranty described herein is in addition to whatever implied warranties may be granted to
purchasers by law. ALL IMPLIED WARRANTIES INCLUDING THE WARRANTIES OF MERCHANTABILITY
AND FITNESS FOR USE ARE LIMITED TO THE PERIOD(S) FROM THE DATE OF PURCHASE SET FORTH
BELOW. Some states do not allow limitations on how long an implied warranty lasts, so the above limitation
may not apply to you.
Neither the sales personnel of the seller nor any other person is authorized to make any warranties other than
those described herein, or to extend the duration of any warranties beyond the time period described herein on
behalf of Sharp.
The warranties described herein shall be the sole and exclusive warranties granted by Sharp and shall be the
sole and exclusive remedy available to the purchaser. Correction of defects, in the manner and for the period
of time described herein, shall constitute complete fulfillment of all liabilities and responsibilities of Sharp to the
purchaser with respect to the Product, and shall constitute full satisfaction of all claims, whether based on
contract, negligence, strict liability or otherwise. In no event shall Sharp be liable, or in any way responsible,
for any damages or defects in the Product which were caused by repairs or attempted repairs performed by
anyone other than an authorized servicer. Nor shall Sharp be liable or in any way responsible for any incidental
or consequential economic or property damage. Some states do not allow the exclusion of incidental or
consequential damages, so the above exclusion may not apply to you.
THIS WARRANTY GIVES YOU SPECIFIC LEGAL RIGHTS. YOU MAY ALSO HAVE OTHER RIGHTS WHICH
VARY FROM STATE TO STATE.
Model Specific Section
Your Product : Sharp Zaurus SL-5500 Personal Mobile Tool
Warranty Period for this Product : For the Main Unit, Docking Station and AC Adapter: One (1) year parts and
Additional Items Excluded from : Rechargeable battery supplied with this Product is warranted for
Warranty Coverage : The warranty shall not cover any conflict, fault or damage affecting the
What to do to Obtain Service : Ship your product prepaid to a Sharp Authorized Servicer. To find address,
TO OBTAIN SUPPLY, ACCESSORY OR PRODUCT INFORMATION,
(Be sure to have this information available if you need service for your
Product.)
labor from date of purchase during the “Warranty Period for this Product”.
For the Rechargeable Battery: Ninety (90) days from date of purchase.
replacement only and limited to ninety (90) days from date of purchase.
SL-5500 and other devices caused by the installation and use of add-on
software or by the connection and use of peripheral devices not guaranteed
or recommended by SHARP. Any disk media, consumable items (such as
paper or ink) and any external hardware, software, firmware, or peripherals
other than those included with the Product are excluded from warranty
coverage.
call Sharp Electronics Corporation toll free at 1-877-794-8675.
Purchase
packaged carefully.
will be required. If you ship or mail the product, be sure it is
1-877-794-8675
CALL
Proof of
Page 84

00 Cover.book Page 82 Saturday, January 19, 2002 11:33 AM
SHARP CORPORATION
02BTO(TINSE1273YCZZ)
Printed in Japan
Imprimé au Japon
 Loading...
Loading...