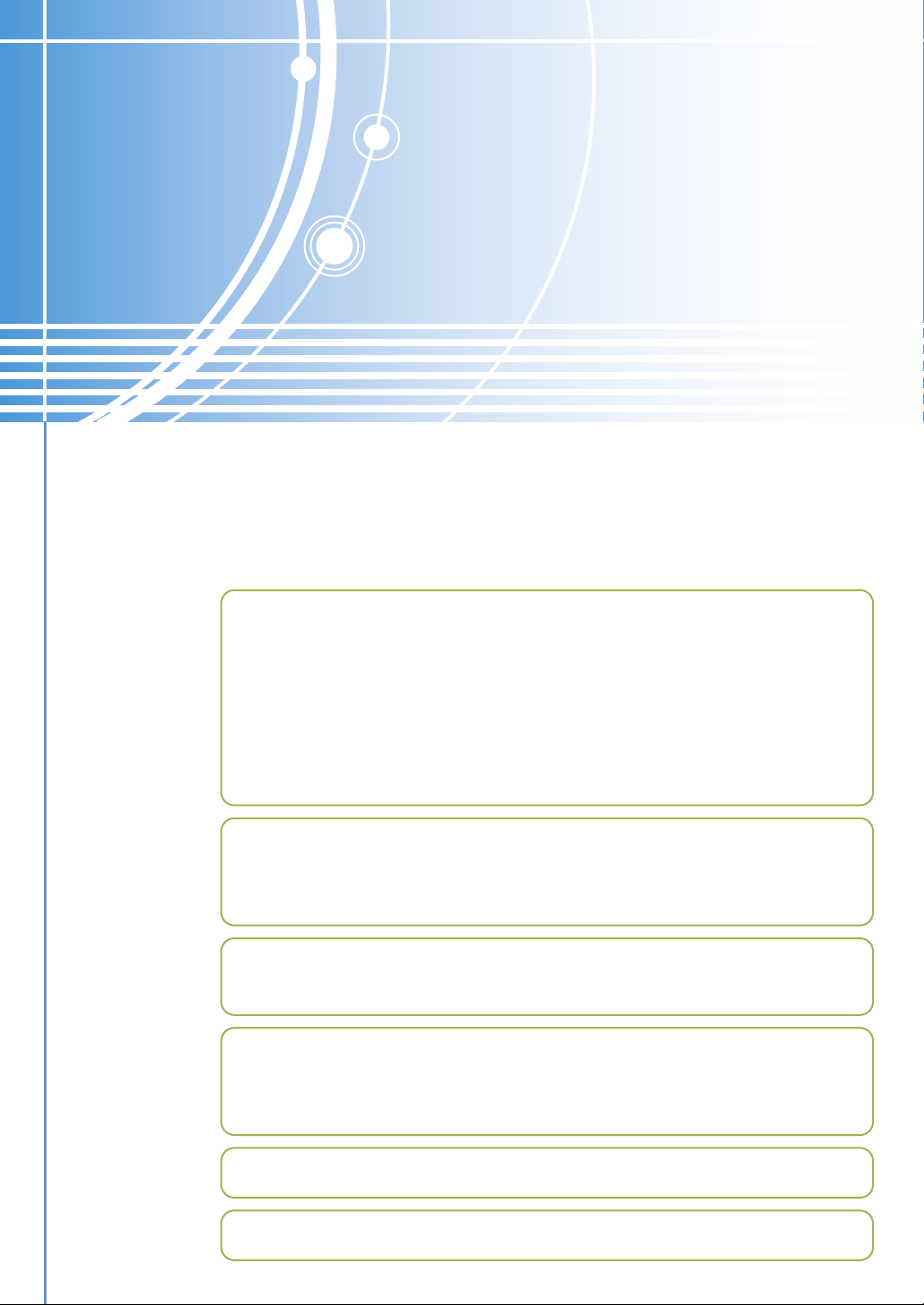
Oppsettveiledning
for nettverkskanner
●●●●
Innføring
Bestemme innstillinger fra nettsiden
Oppsett av Passord
Oppsett for nettverksskanning
E-postserver og DNS-server innstillinger
Oppsett av destinasjonsinformasjon
Kontrollere IP-adressen til den digitale laser kopimaskinen/skriveren
●●●●
Bruk av Nettverkskanner
Bruk av Nettverkskanner-funksjonen
Skanneinnstillinger
●●●●
Hovedoperatørprogram
For å bruke Hovedoperatørprogram
●●●●
Feilsøking
Feilmeldinger under kommunikasjonsfeil
Viktige poeng når du vil Skanne til e-post
●●●●
Spesifikasjoner
●●●●
Ordliste
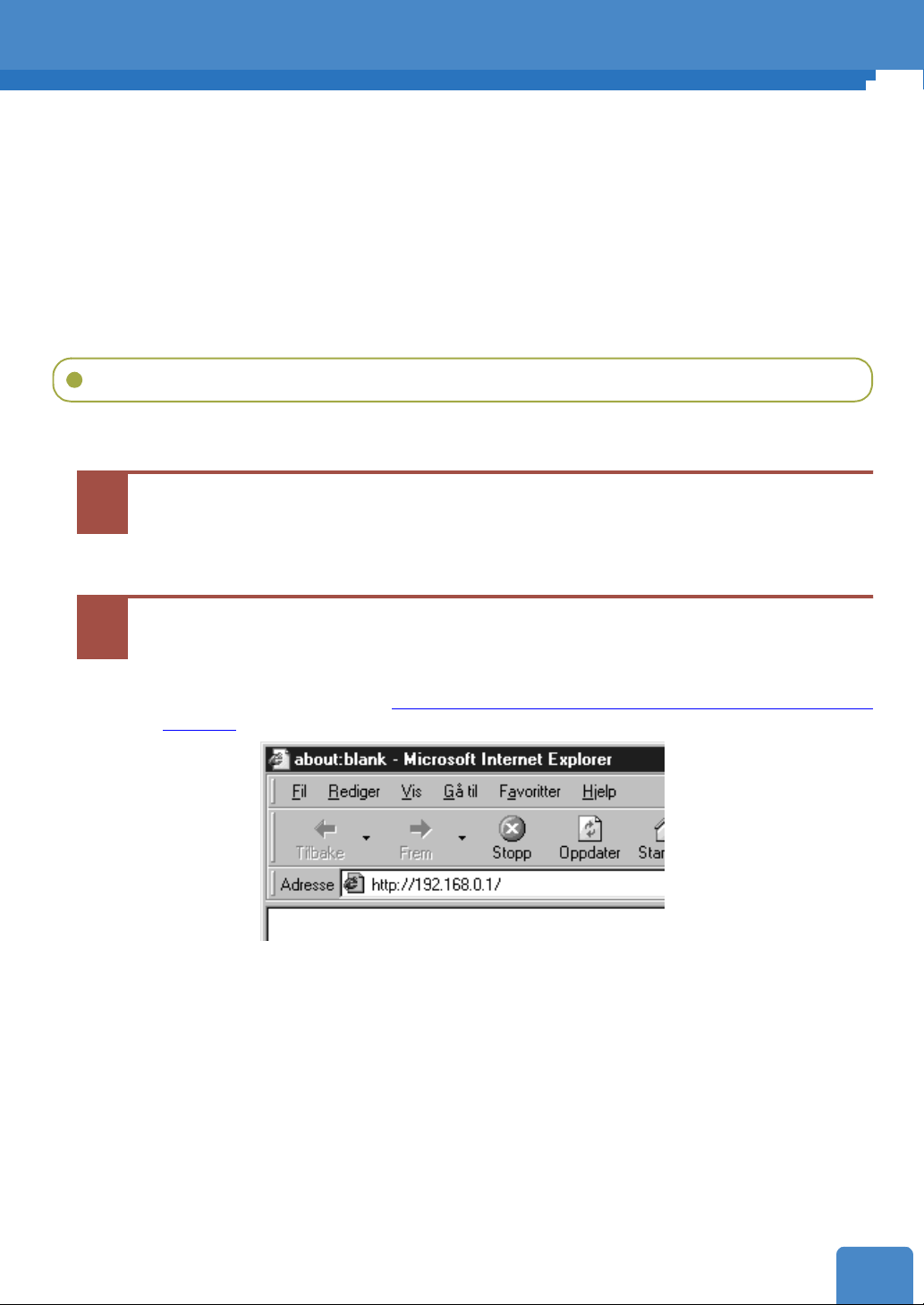
Innføring
Følgende innstillinger er nødvendig før nettverkskanner-funksjonene kan brukes.
1. Sett passord
Opprett passord for administrator og brukere. (Passord er valgfritt og kan utelates.)
2. Bestem basisinnstillinger for nettverkskanning
Velg overføringsmetode for nettverksskanne-funksjonen og bestem innstillinger for skanning til e-post.
3. Bestem innstillinger for e-postserver og DNS-server.
Bestem nødvendige innstillinger for e-postserver og DNS-server for den valgte overføringsmåten.
4. Bestem destinasjoner
Bestem hvilke destinasjoner som skal kunne motta et skannet bilde (image).
Bestemme innstillinger fra nettsiden
Du kan nå Web-serveren i den digitale laser kopimaskinen/skriveren fra din datamaskin for å angi
informasjonen ovenfor.
Start opp nettleseren.
1
● Støttede nettlesere:
Netscape Navigator 4.0 eller senere
Internet Explorer 4.0 eller senere
I "Adresse" -feltet på nettleseren skriver du IP-adressen til den digitale
2
laser kopimaskinen/skriveren som en URL.
● Hvis du ikke kjenner IP-adressen, kan du skrive ut nettverksstatus fra den digitale laser
kopimaskinen/skriveren. (
skriveren)
● Når forbindelsen er opprettet, vises følgende nettside (side for maskininformasjon) i
nettleseren.
Kontrollere IP-adressen til den digitale laser kopimaskinen/
☞
1
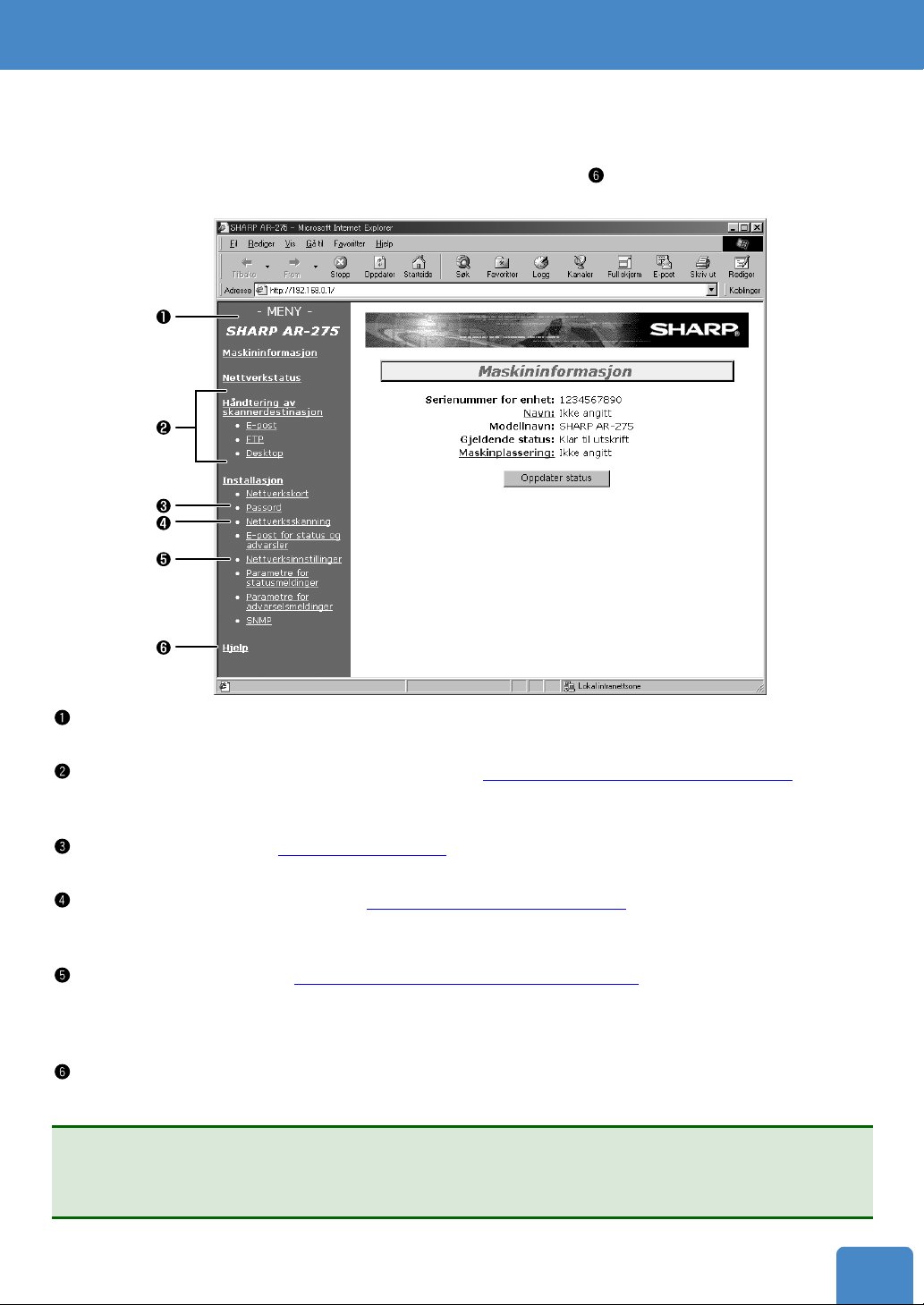
Innføring
Om nettsiden
Innstillingene er satt fra nettsiden vist nedenfor. Det vises en meny på venstre side av nettsiden. Klikk på
menyvalgene og angi nødvendig informasjon.
For detaljert informasjon om innstillingsprosedyrer, klikk "Hjelp" ( ). Referer til Hjelp før du velger
innstillinger.
Meny
Innstillingene vises her. Velg innstilling og bestem nødvendig informasjon.
Meny for Håndtering av skannerdestinasjon (
Sette opp destinasjoner for å Skanne til FTP, Skanne til FTP (Hyperlink), Skanne til Desktop, and
Skanne til e-post. Du kan også redigere eller slette tidligere valg for destinasjon.
Oppsett av passord (
Passord kan opprettes for å beskytte innstillinger satt fra nettsiden.
Oppsett av nettverksskanning (
Dette lar deg velge overføringsmetode for nettverksskannefunksjonen og etablere innstillinger for å
Skanne til e-post.
Nettverksinnstillinger (
Dette lar deg opprette innstillinger for e-postserver, DNS-server og WINS-server for å Skanne til e-post
og Skanne til FTP (Hyperkobling) og for å oppgi vertsnavn i stedet for en IP-adresse når du lagrer en
overføringsdestinasjon.
Hjelp
Gir detaljerte prosedyrer for hver av innstillingene i menyen.
MERK
●
Følgende tegn kan ikke brukes når du angir innstillinger fra Web-siden:
< > & " #
Oppsett av Passord)
☞
Oppsett for nettverksskanning)
☞
E-postserver og DNS-server innstillinger)
☞
Oppsett av destinasjonsinformasjon)
☞
2

Innføring
Oppsett av Passord
Passord kan begrense adgangen til nettsider og beskytte innstillingene.
Merk at det ikke er nødvendig å sette passord; nettverkskanner-funksjonene kan også brukes uten
passord.
Det kan defineres et passord for administrator og et passord for brukere. Hvis du benytter
brukerpassordet på nettsiden vil du kunne opprette, redigere og slette destinasjoner i menyen
Håndtering av skannerdestinasjon (
innstillinger i Innstallasjonsmenyen.
For å sette passord, klikk på "Passord" i nettside menyen (
informasjon om å sette passord, se "Hjelp" (
MERKNADER
●
Passord må inneholde alfanummeriske tegn og kan være inntil 7 tegn lange. Det skilles mellom
store og små bokstaver i passordet.
●
Når passordet settes første gang oppgir du "Sharp" som "Gammelt administratorpassord".
●
Hvis du aktiverer passordbeskyttelse uten å angi noe passord, vil det gamle passordet fortsette
å gjelde. Hvis det ikke er satt noe passord før, brukes "Sharp" som passord.
●
Er passordet satt blir du spurt om passord når du prøver å nå en nettside med beskyttede
innstillinger. For "Brukernavn", angi "user" hvis du aksesserer siden som en bruker, eller
"admin" hvis du aksesserer siden som administrator.
i "Om nettsiden"); imidlertid kan du da ikke opprette
☞
i "Om nettsiden"). For detaljert
☞
i "Om nettsiden").
☞
Oppsett for nettverksskanning
Klikk "Nettverksskanning" i menyen på nettsiden (
for å sende skannede data med den digitale laser kopimaskinen/skriveren. Klikk for valgt metode slik
at det står et merke i boksen og fullfør innstillingene.
Skanne til e-post bruker SMTP for å sende skannede data som vedlegg til e-post. For å velge
innstillinger til Skanne til e-post, klikk på "Nettverksinnstillinger" i nettsidemenyen (
nettsiden").
For detaljert informasjon om innstillingsprosedyrer, se "Hjelp" (
MERK
●
Det er begrensninger på bruk av Skanne til e-post. Pass på at du leser "Viktige poeng når du vil
Skanne til e-post" før denne funksjonen tas i bruk.
i "Om nettsiden"), og velg overføringsmetode
☞
i "Om nettsiden").
☞
☞
i "Om
3
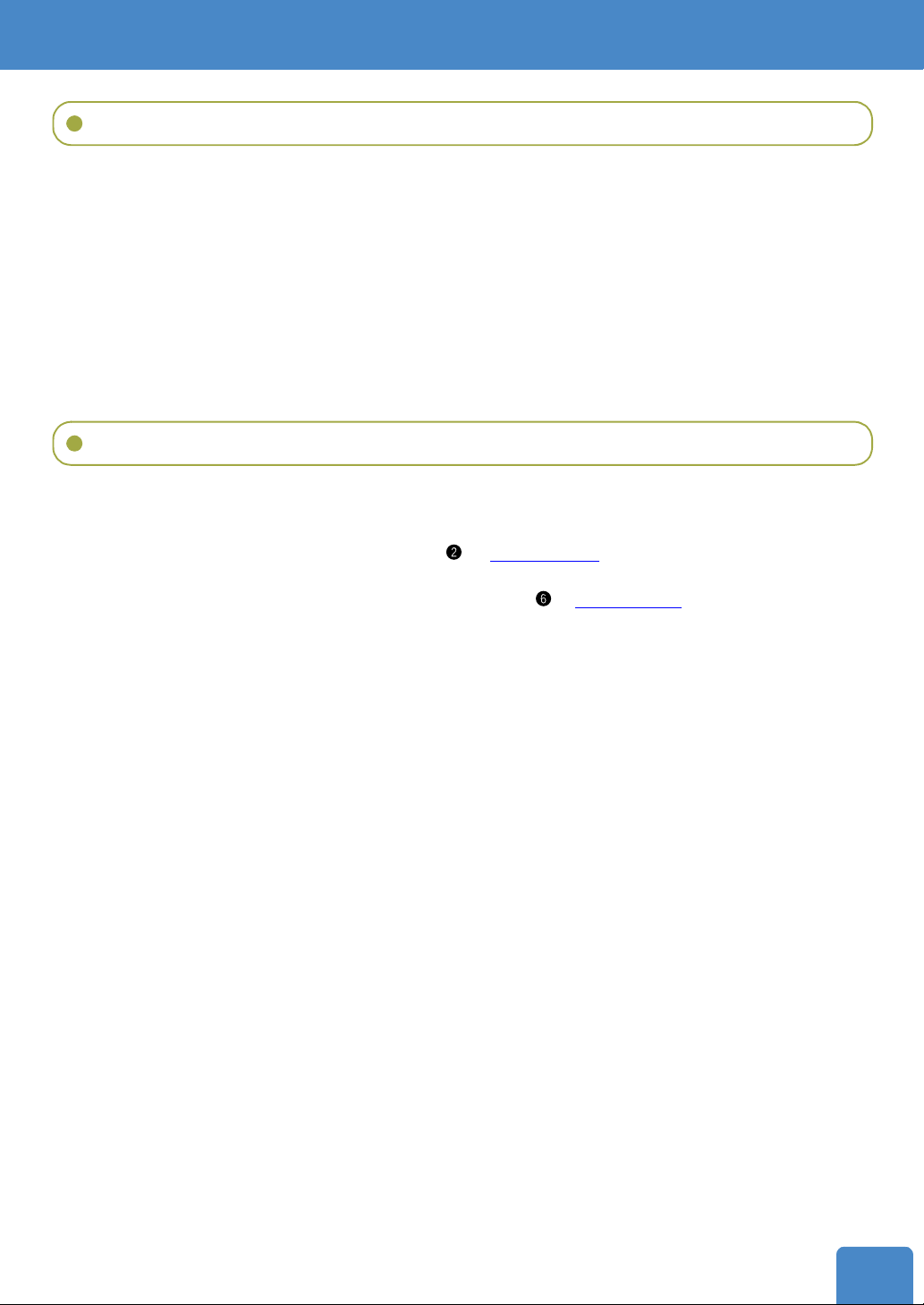
Innføring
E-postserver og DNS-server innstillinger
E-post sendt med Skanne til e-post eller Skanne til FTP (Hyperlink) bruker SMTP. For å bruke en av
disse overføringsmetodene, må du først klikke på "Nettverkinnstillinger" i nettsidemenyen. Klikk på
"E-post" på skjermbildet som vises og velg deretter de nødvendige innstillingene under "Installasjon
av e-post".
Hvis du oppga vertsnavn i "Primær e-postserver" eller "Sekundær e-postserver" under "Installasjon
av e-post", må du klikke på "DNS" og deretter oppgi innstillingene for DNS-server under "DNSoppsett".
Om du oppgave vertsnavn i "Vertsnavn eller IP-adresse" under lagring av destinasjon for Skanne til
FTP (Skanne til FTP (Hyperlink)) eller Skanne til desktop, må du også oppgi innstillingene for DNSserver under "DNS-oppsett".
Oppsett av destinasjonsinformasjon
Sett opp destinasjonsinformasjon som navn og adresse til mottakere du ønsker å sende skannede
data med den digitale laser kopimaskinen/skriveren.
Totalt 200 destinasjoner* kan settes opp for alle overføringsmetoder. For å sette opp en destinasjon,
klikk "Håndtering av scannerdestinasjon" (
klikke "E-post", "FTP", eller "Desktop" og så sette opp en destinasjon. For detaljert informasjon om å
sette opp, redigere eller slette destinasjoner, se Hjelp (
i "Om nettsiden") i nettsidemenyen. Du kan også
☞
i "Om nettsiden").
☞
Håndtering av skannerdestinasjon
Sette opp, rediger eller slette destinasjonsinformasjon for hver overføringsmetode.
E-post
Sette opp e-post-adresser for Skanne til e-post.
Dersom flere e-post-adresser* angis skal de separeres med semikolon (;) eller komma (,).
For å Skanne til e-post må først innstillingene til e-postserveren være opprettet. Klikk på
"Nettverkinnstillinger" på nettsiden, klikk på "E-post" på skjermbildet som vises og oppgi deretter
innstillingene under "Installasjon av e-post".
* Inntil 200 e-postadresser kan lagres som en gruppe. Merk at dette kan redusere det maksimale
antall destinasjoner (vanligvis 200) som kan lagres.
FTP
Sette opp en FTP-serverdestinasjon for Skanne til FTP.
Hvis du merker av for "Gjør det mulig å sende hyperkobling til FTP-server som e-post", kan du sende
en e-post til den adressen som er angitt i "E-postadresse" som varsler mottakerne om hvor de
skannede dataene er lagret og hvilket filformat de har. (Skanne til FTP (Hyperlink))
E-post inkluderer en lenke til lagringsstedet til det skannede bildet (image), og dersom FTP-serveren
ikke krever brukernavn eller passord (anonym server), kan mottakeren vise bildet ved å klikke på
adressen.
Hvis du oppgav et vertsnavn i "Vertsnavn eller IP-adresse" må du oppgi innstillingene for DNS-server
eller WINS-server. Klikk "Nettverksinnstillinger" og angi innstillingene under "DNS-oppsett". For å
Skanne til FTP (Hyperlink), må du også klikke på "E-post" og deretter oppgi innstillingene for epostserveren under "Installasjon av e-post".
4
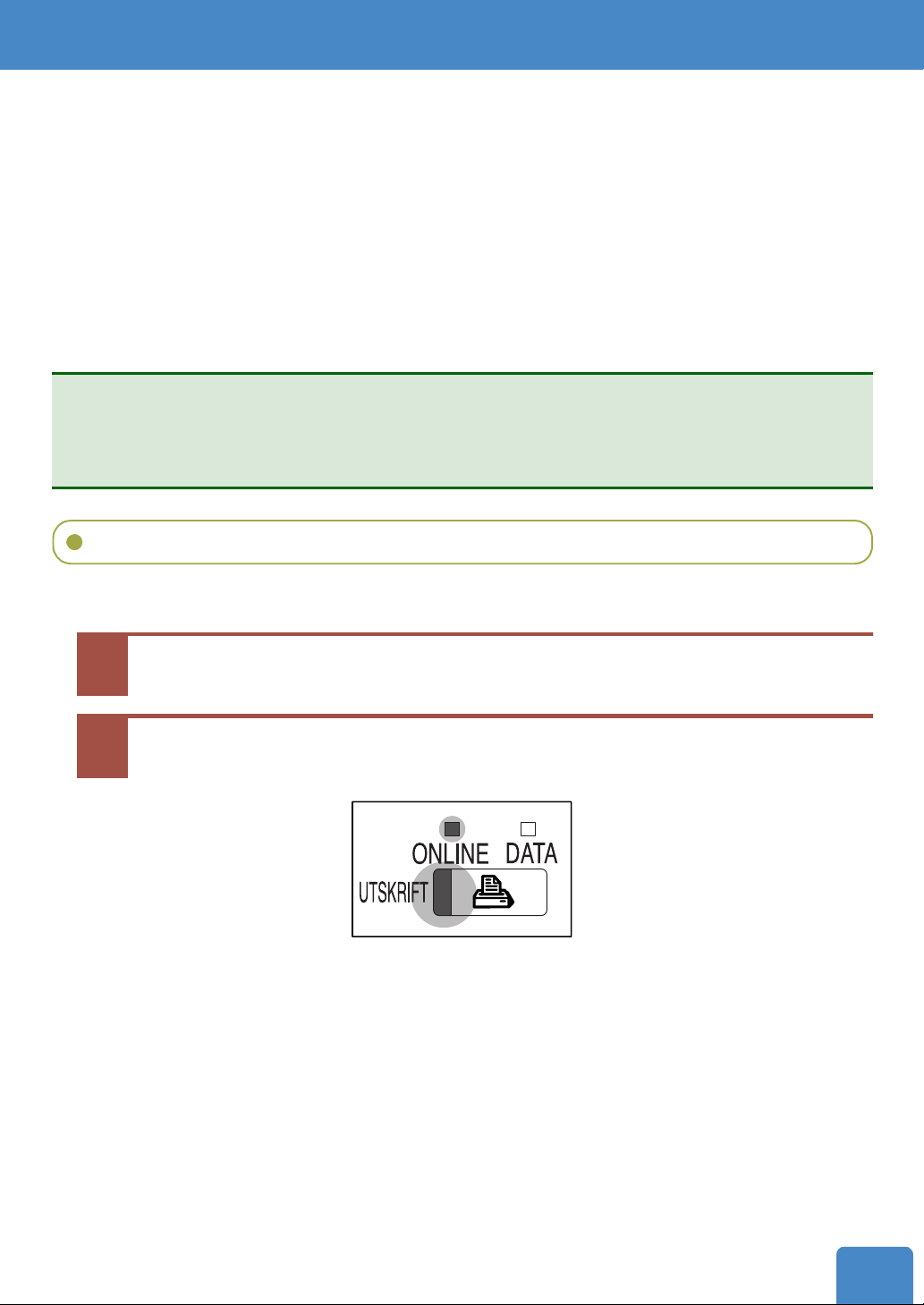
Innføring
Desktop
Sett opp en pc-destinasjon (portnummer osv) for Skanne til Desktop.
Skanne til Desktopdestinasjoner kan også settes opp fra det skjermbildet som vises når du starter opp
pc-en igjen etter å ha installert Network Scanner Tool. Destinasjoner som er satt opp fra Network
Scanner Tool innstallasjonsvindu trenger ikke settes opp igjen fra nettsiden. For mer informasjon,
referer til Brukerveiledningen for Network Scanner Tool (
BRUKSANVISNING).
Hvis du oppgav et vertsnavn i "Vertsnavn eller IP-adresse" må du oppgi innstillingene for DNS-server
eller WINS-server. Klikk "Nettverksinnstillinger" og oppgi innstillinger under "DNS-oppsett".
Når en destinasjon er satt opp blir den tilgjengelig for valg i meldingsfeltet til den digitale laser
kopimaskinen/skriveren når du sender skannede data.
MERK
●
Før du setter opp, redigerer eller sletter destinasjoner må du kontrollere at ikke bildet for valg
av destinasjonsnavn vises i meldingsskjermen på den digitale laser kopimaskinen/skriveren.
Redigering og sletting kan ikke utføres når bildet vises.
"Brukerveiledning for dataprogram" i
☞
Kontrollere IP-adressen til den digitale laser kopimaskinen/skriveren
IP-adressen til den digitale laser kopimaskinen/skriveren som skal brukes som nettverksskanner, kan
vises ved å skrive ut nettverksstatus fra maskinens kontrollpanel som vist nedenfor.
Trykk UTSKRIFT knappen for å vise skriver-modus skjermen.
1
Kontroller at DATA -lyset over UTSKRIFT -knappen er av (ingen utskrift
2
som venter), og trykk SPESIALFUNKSJON knappen.
5
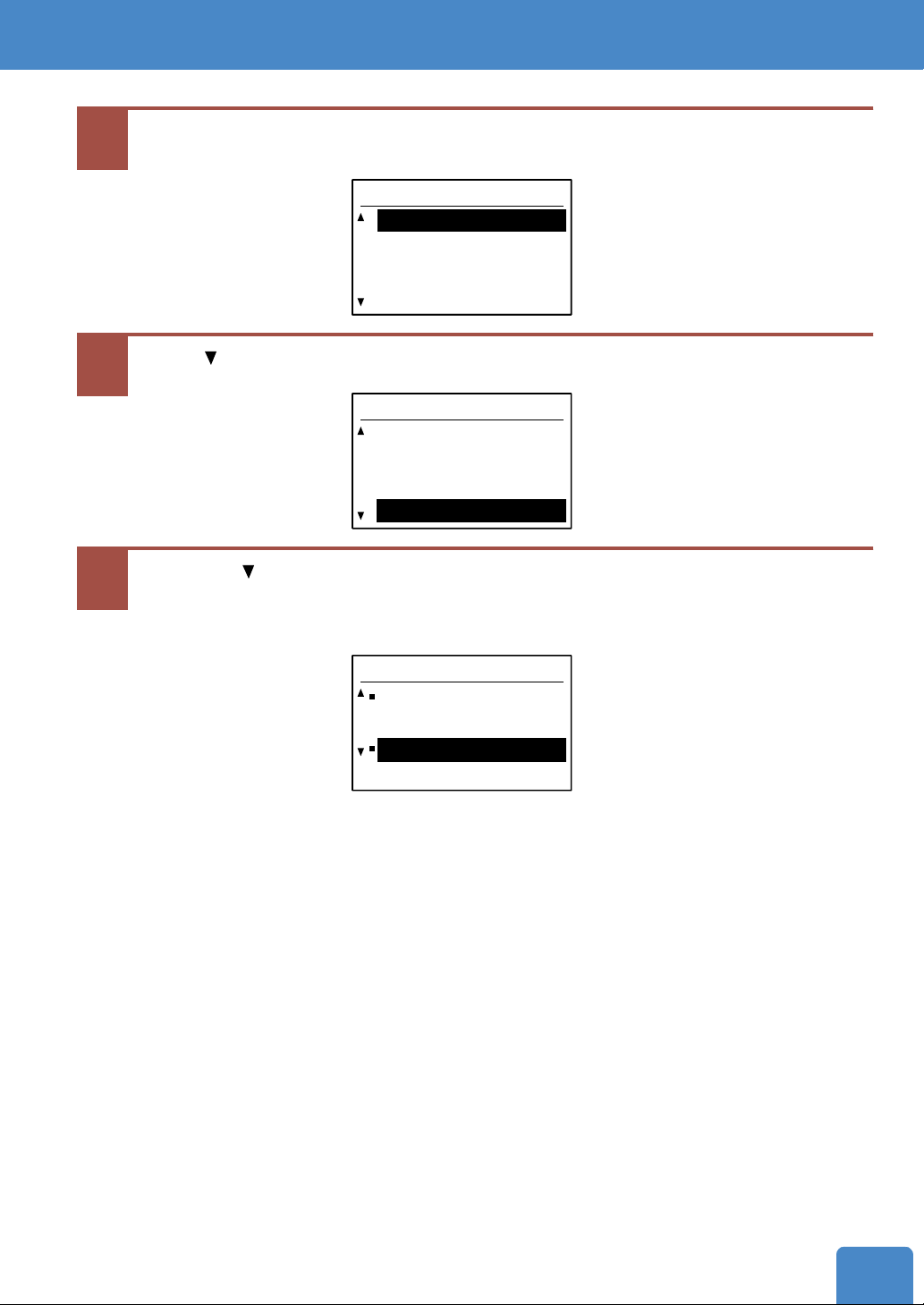
Velg "KONFIGURASJON", og trykk så OK -knappen.
3
SPESIALFUNKSJON
KONFIGURASJON
STILL PAPIRSTØRR.
DISPLAY KONTRAST
HOVEDOPERAT. PRG.
Trykk knappen for å velge "TESTUTSKR.MENY", og trykk så OK -knappen.
4
KONFIGURASJON
HOVEDMENY
GRENSESNITTMENY
PS3-MENY
TESTUTSKR.MENY
Innføring
Trykk på knappen for å velge "NETTVERKSSTATUS", og trykk så på
5
OK -knappen.
● Nettverksstatus skrives ut.
TESTUTSKR.MENY
KONFIGURASJONS SIDE
NETTVERKSSTATUS
6
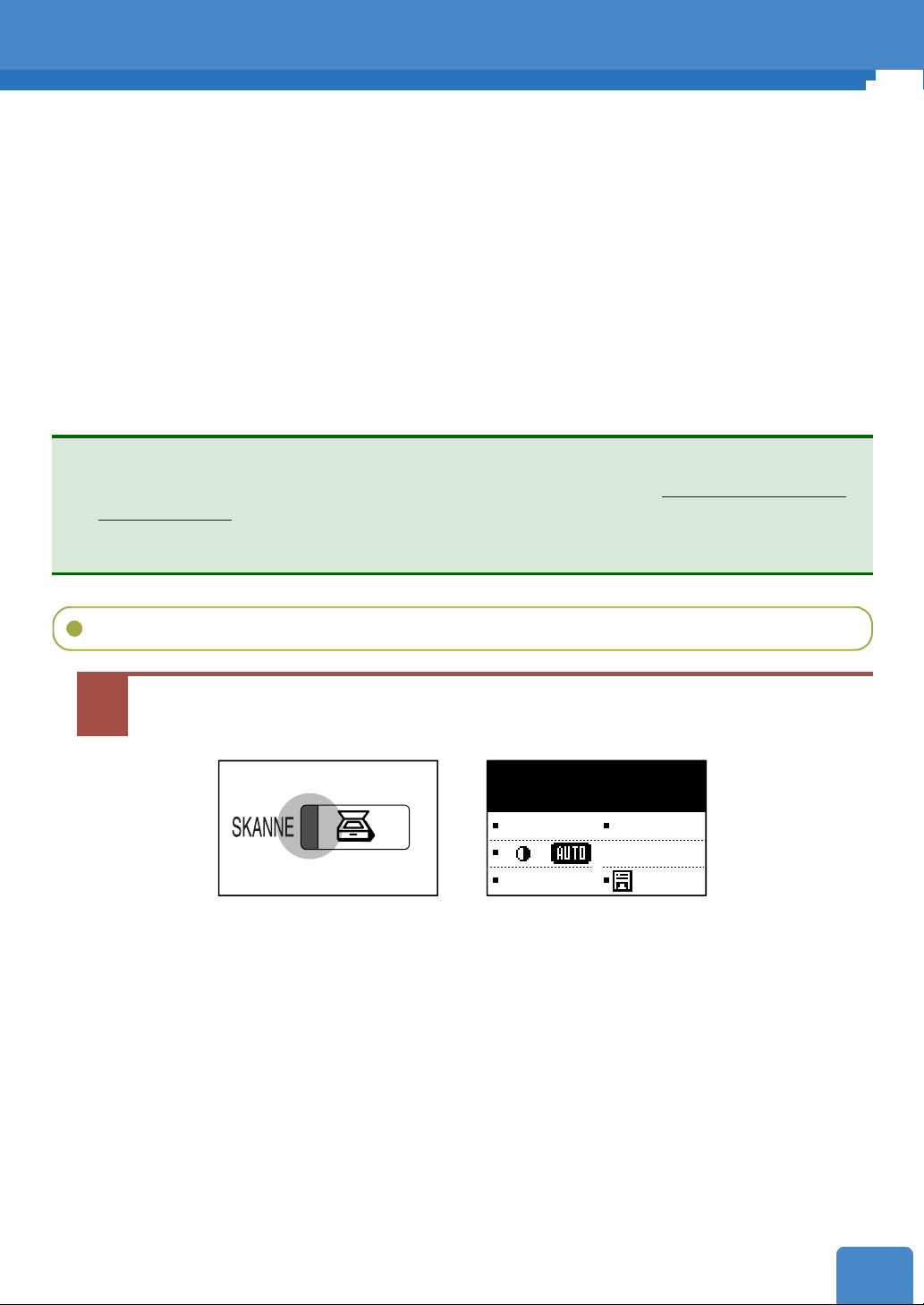
Bruk av Nettverkskanner
Her forklares prosedyrer for bruk av Nettverkskanner-funksjonalitet fra operasjonspanelet til den digitale
laser kopimaskinen/skriveren. Nettverkskanner-funksjonalitet lar deg konvertere papirbasert
informasjon, for eksempel fotografier, papirdokumenter og annet trykt materiale, til bildedata og sende
dem til en filserver eller en datamaskin over bedriftens nettverk (intranett) eller over Internett.
Når bildedata sendes med Nettverkskanner-funksjonen velges det en allerede lagret destinasjon
(destinasjonsnavn) fra operasjonspanelet (meldingsskjerm) på den digitale laser kopimaskinen/
skriveren.
Følgende tre bildedata-overføringesmetoder er tilgjengelige:
1. Sende (lagre) et skannet bilde til en angitt katalog på en FTP-server i et nettverk (Skanne til FTP).
2. Sende et skannet bilde til desktoppen på en datamaskin i et nettverk (Skanne til desktop).
3. Sende et skannet bilde til en e-postmottaker (Skanne til e-post).
MERKNADER
● Det er begrensninger på bruk av Skanne til e-post. Pass på at du leser "Viktige poeng når du vil
Skanne til e-post" før denne funksjonen tas i bruk.
● For å bruke Skanne til desktop må programvaren på den vedlagte cd-rom platen være
installert. (
"Installere dataprogrammet" i BRUKSANVISNING)
☞
Bruk av Nettverkskanner-funksjonen
Trykk SKANNE-knappen.
1
● SKANNE-indikatoren kommer på og hovedbildet for skannermodus vises.
Still original.
TIFF G4 EN
300 dpi
7

Bruk av Nettverkskanner
Sett inn originalen i Ensidig Dokumentmater (SPF) eller Reverserende
2
Enkeltmater (RSPF), eller legg den på dokumentglasset.
● For detaljert informasjon om plassering av en original, se håndboken for den digitale laser
kopimaskinen/skriveren.
● Ved bruk av dokumentglasset skal originalen ligge opp ned. Når SPF eller RSPF brukes
skal originalen ligge med kopisiden opp. (
● Hvis den digitale laser kopimaskinen/skriveren er utstyrt med en reverserende enkeltmater
og du ønsker å skanne et tosidig dokument, konfigureres innstillingene for tosidig
skanning. (
Om nødvendig, velg innstillng for kvalitet, oppløsning, format og/eller
3
originalstørrelse.
● Startinnstillingene er kvalitet: tekst/foto, tetthet: Auto, oppløsning: 300dpi, format: TIFF G4
en. (
☞
● Om originalen er mindre enn A5 vil originalstørrelsen ikke vises riktig i displayet. I noen
tilfelle vises ingenting. I så fall, trykk ORIGINALSTØRRELSE -knappen for å angi
originalstørrelse. (
● Om ingen endringer er nødvendige, fortsett på steg 4.
Sette Dupleksskan (når Optional RSPF er installert))
☞
Valg av Kvalitet/Tetthet, Sette Oppløsning, Velge format)
Sette originalstørrelse)
☞
Bildeorientering og standard originalmating)
☞
Trykk ADRESSE-knappen.
4
8
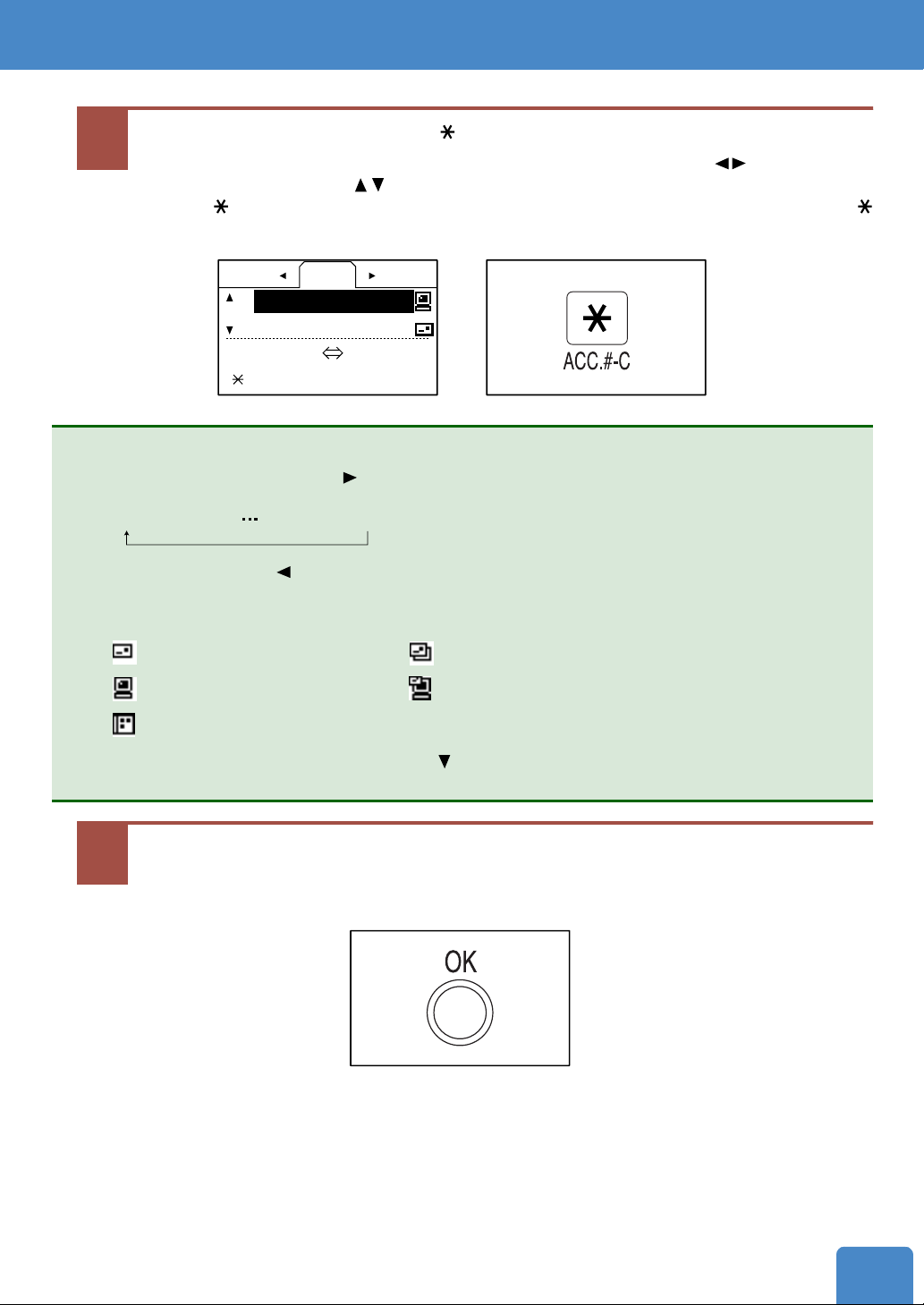
Velg destinasjon og trykk så knappen.
5
● De lagrede destinasjonene er arrangert alfabetisk på skilleark. Trykk knappene for å
velge skilleark, trykk så knappene for å velge destinasjon.
● Trykk knappen. Den valgte destinasjonen blir merket av. For å avbryte et valg, trykk
knappen en gang til for å fjerne merket.
ABC
XXXXX FTP
XXXXX
[#]:LISTE DETALJ
[ ]:AVGJØRELSE
MERKNADER
● Skillark endres som følger når knappen trykkes:
Bruk av Nettverkskanner
[ABC]➞[DEF]➞
For å gå tilbake, trykk knappen.
● #-knappen veksler mellom detaljer på valgt destinasjon og listen over destinasjoner.
● Transmisjonsmetoden som er lagret for hver destinasjon indikeres ved et ikon til høyre.
Skanne til e-post Skanne til e-post (gruppe)
Skanne til FTP Skanne til FTP (Hyper Link)
Skanne til desktop
● For å se over valgte destinasjoner, trykk knappen i hovedbildet etter at du er ferdig med
valgene. Listen over valgte destinasjoner kommer fram.
Trykk OK -knappen.
6
● Flere destinasjoner kan vare velges for Skanne til e-post (maksimalt 200 destinasjoner).
For å angi flere destinasjoner, repeter steg 5 til 6.
➞[VWX]➞[YZ]
9
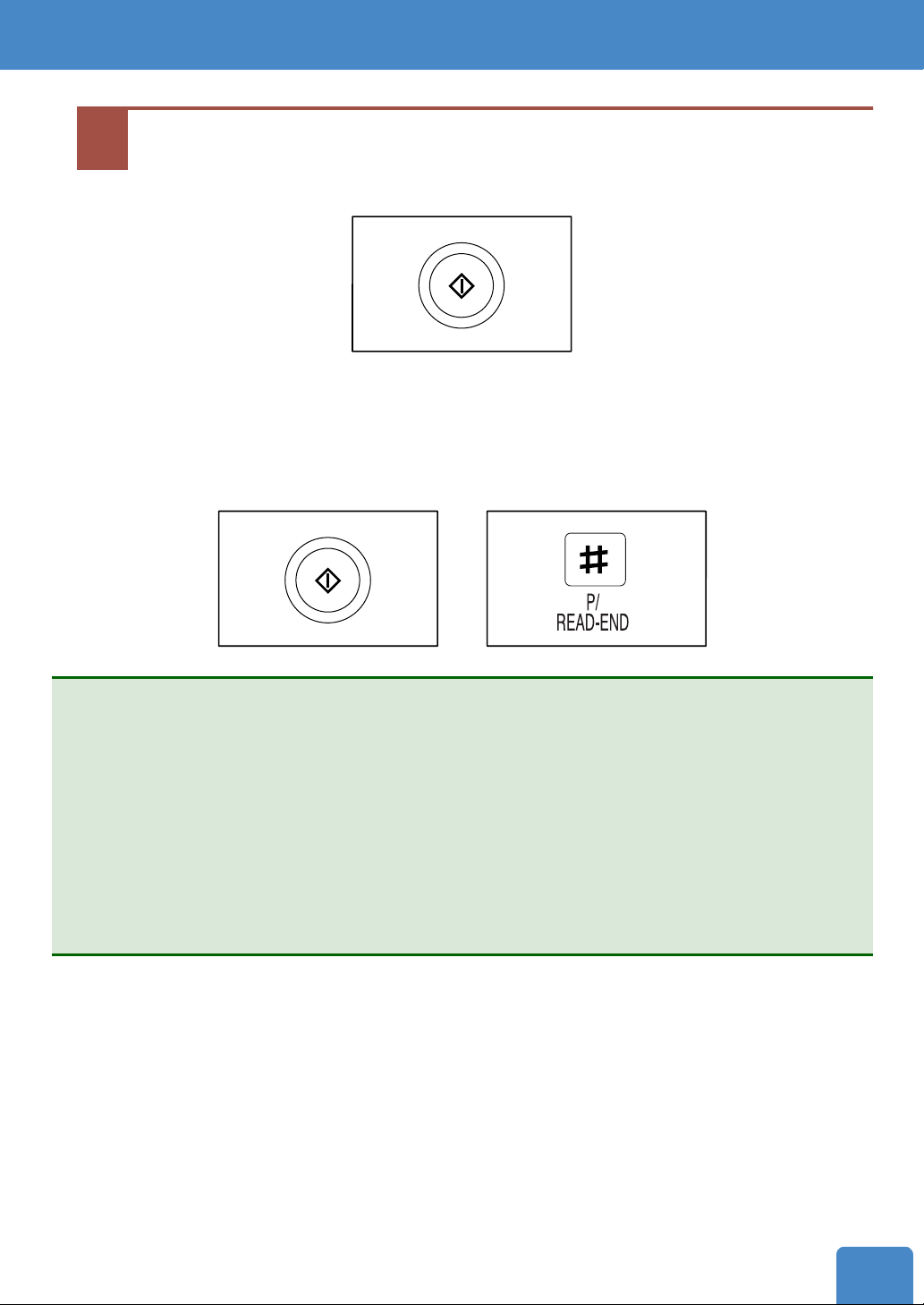
Bruk av Nettverkskanner
Trykk START-knappen.
7
[Bruk av Ensidig Dokumentmater eller Reverserende Enkeltmater (tilleggsutstyr)]
● Overføringen begynner etter at alle sidene på originalen er skannet.
[Bruk av dokumentglasset]
● Originalen er skannet. Hvis du har flere sider å skanne, legg på nye sider og trykk STARTknappen. Gjenta til alle sidene er skannet.
Etter siste skannede side, trykk # -knappen for å begynne overføringen.
Hvis du ikke foretar deg noe i 60 sekunder etter at den siste siden er skannet, begynner
maskinen automatisk å overføre.
MERKNADER
● Hvis du vil avbryte en overføringsoperasjon, trykker du på tastene FJERN eller FJERN ALLE.
Hvis meldingsskjermbildet viser "Leser" eller "Sender" når du trykker på FJERN eller FJERN
ALLE, vises det en melding som ber deg bekrefte avbrytelsen. Velg "JA", og trykk så OKknappen. Hvis du trykket på FJERN-tasten, blir mottakeren og skanneinnstillingene lagret.
● Hvis du overskred antall sider som kan skannes da du skannet originalen, viser skjermen
meldingen "Minnet er fullt". For å sende dataene som er skannet frem til da, trykker du på OKtasten. Hvis du vil avbryte overføringen, trykker du på tastene FJERN eller FJERN ALLE.
● Hvis papiret setter seg fast når en original blir skannet, må du fjerne originalen, slik
instruksjonene på meldingsdisplayet viser. Trykk på START for å fortsette skanningen etter at
du har fjernet papiret som har satt seg fast.
10
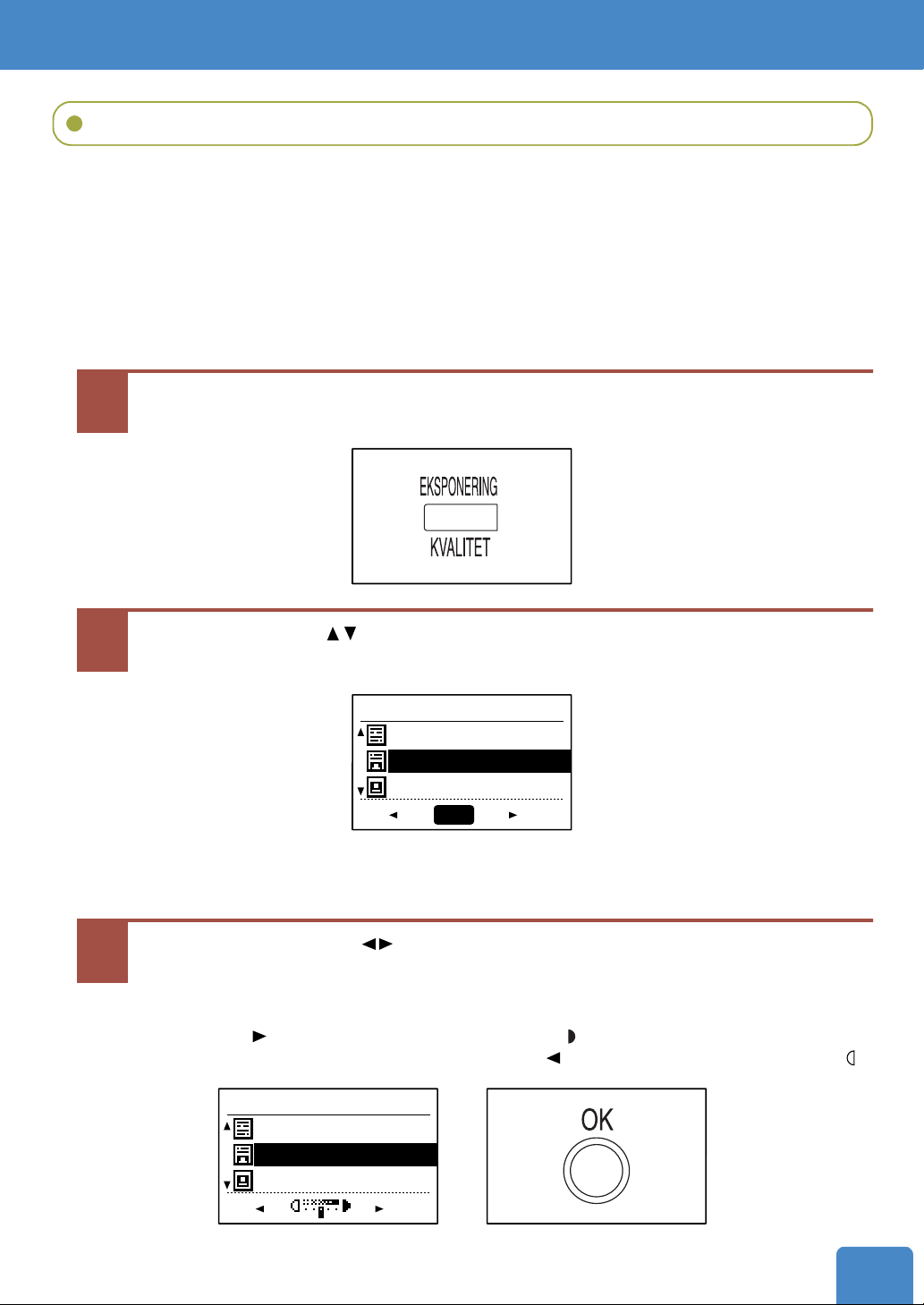
Bruk av Nettverkskanner
Skanneinnstillinger
Under skanning av original kan følgende innstillinger endres.
● Kvalitet / Tetthet -innstillinger (velg original bildekvalitet og juster tettheten)
● Innstillinger for oppløsning (velg oppløsning for skanning av originalen)
● Format-innstillinger (velg filtype og kompresjonsformat for bildedata som skal lages fra den
skannede originalen, og velg sammensetning på bildedatafilen.)
● Originalstørrelse -innstillinger (velg skannestørrelse)
● Dupleksskaninnstilling (innstillinger for skanning av tosidige originaler)
Valg av Kvalitet/Tetthet
Trykk KVALITET -knappen.
1
Velg kvalitet med knappene.
2
● Velg "TEKST", "TEKST/FOTO" eller "FOTO" etter hvilken original som skal skannes.
KVALITET
TEKST
TEKST/FOTO
FOTO
AUTO
TEKST: Original med vanlig tekst
TEKST/FOTO: Original med tekst og bilder.
FOTO: Fotografi eller illustrasjon
Juster tettheten med knappen, og trykk OK.
3
● Tetthet-displayet i meldingsskjermen endres fra AUTO til et 5-stegs display (manuell
innstilling).
● For å øke tettheten for en original skrevet med blyant eller en original med svakt fargede
tegn, trykk knappen for å flytte innstillingen mot .
For å gjøre en avis eller mørk original lysere, trykk knappen for å flytte innstillingen mot .
●
KVALITET
TEKST
TEKST/FOTO
FOTO
11
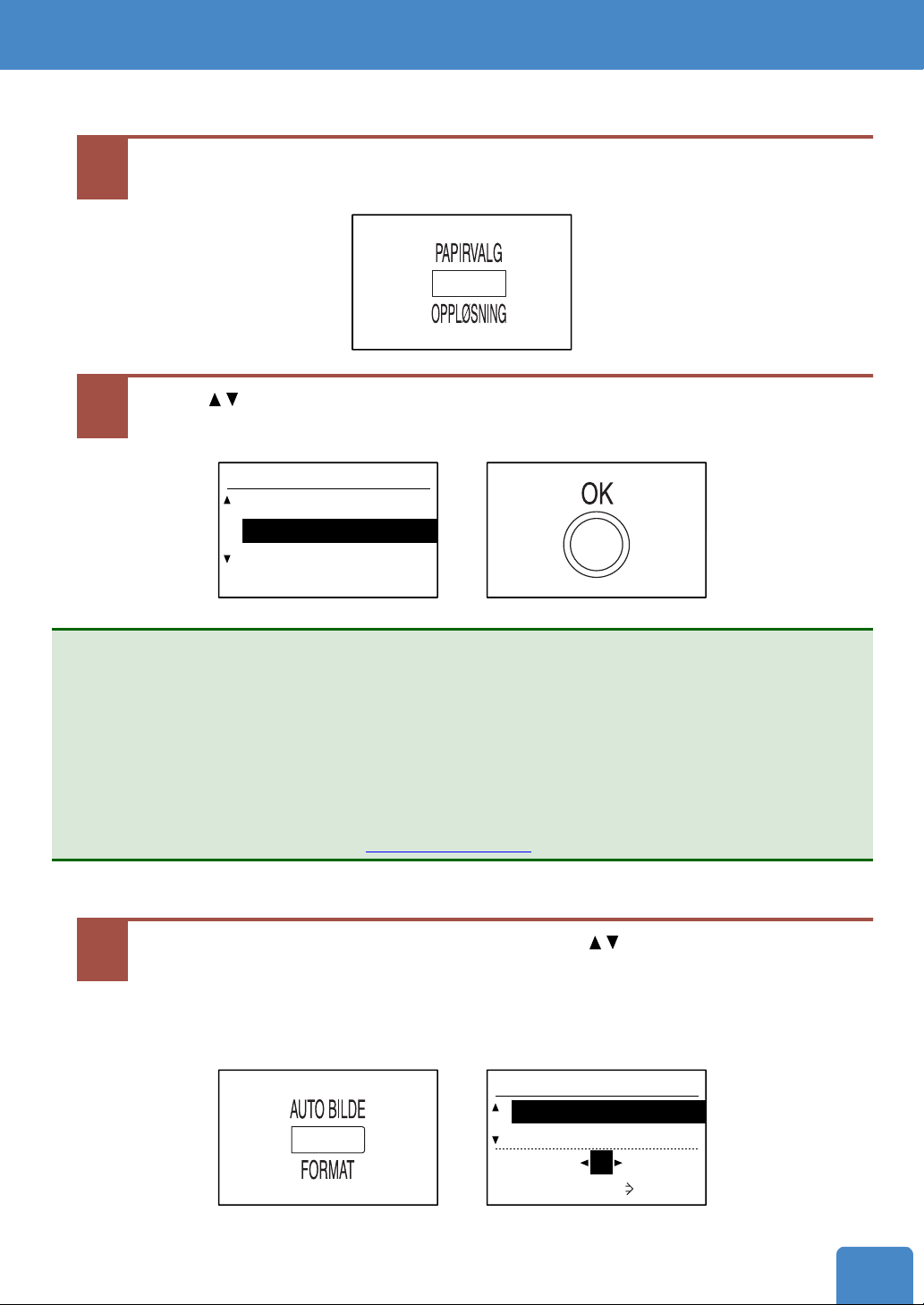
Sette Oppløsning
Trykk OPPLØSNING -knappen.
1
Trykk knappene for å velge oppløsning, og trykk så OK -knappen.
2
● Velg mellom 200 dpi, 300 dpi og 600 dpi.
OPPLØSNING
200 dpi
300 dpi
600 dpi
Bruk av Nettverkskanner
MERK
Oppløsningen er opprinnelig satt til 300 dpi som standard. Oppløsning på 200 dpi eller 300 dpi gir et
●
klart nok bilde for vanlig tekstoriginaler. (200 dpi tilsvarer "Fine" -tegnmodus brukt for faksimiler).
600 dpi bør bare benyttes når det er behov for høyoppløselig reproduksjon av for eksempel et
fotografi eller en illustrasjon. Husk at høy oppløsning resulterer i en større datafil, og at overføringen
kanskje ikke blir vellykket hvis det ikke er tilstrekkelig diskplass på serveren som bildet sendes til
(eller dersom serveradministratoren har satt begrensning på filstørrelsen). Hvis overføringen ikke
var vellykket kan du forsøke å redusere antall skannede sider i filen eller å redusere
skannestørrelsen for originalen (
Sette originalstørrelse).
☞
Velge format
Trykk Format -knappen og velg filtype med knappene.
1
● Velg TIFF eller PDF som filtype på bildefilen som lages, og ukomprimert, G3 eller G4 som
komprimeringsformat.
● Velg en av følgende innstillinger: "TIFF (ukomprimert)", "TIFF G3", "TIFF G4", "PDF
(ukomprimert)", "PDF G3", eller "PDF G4".
FORMAT
TIFF G4
PDF
EN
ALLE SIDER 1FIL
12

Bruk av Nettverkskanner
Velg filsammensetning med knappene og trykk OK.
2
● Velg enten "EN" eller "FLERE".
EN: Skannede bilder kombineres til en enkeltfil.
FLERE: En fil opprettes for hver bildeside som skannes (antall filer tilsvarer antall sider
som skannes).
FORMAT
TIFF G4
PDF
FLERE
1SIDE 1FIL
MERK
● Hvis mottakeren ikke har installert programvaren på den medfølgende cd-rom platen, må han/
hun ha et visningsprogram som kan åpne bilder i det filformatet (filtypen) som ble valgt i
forklaringen ovenfor.
Startinnstillingen for bildeformat lager den minste filen (TIFF G4). Hvis mottakeren ikke klarer å
åpne bildet kan det hjelpe å sende bildet på nytt i et annet format.
Sette originalstørrelse
Trykk ORIGINALSTØRRELSE knappen.
1
Sett skannestørrelsen for originalen etter ønske, og trykk OK.
2
● Skannestørrelsen kan velges etter ønske. For eksempel kan du legge inn et A4 dokument
og så velge B5 størrelse skanning over et mindre område.
● Skannestørrelsen kan velges fra standardstørrelser både å AB -format og i amerikanske
tommer.
● Velg AB format eller tomme-format med knappene, og velg så ønsket størrelse med
knappene.
ORIGINALSTØRRELSE
AB
A3
B4
A4
13

Bruk av Nettverkskanner
Sette Dupleksskan (når Optional RSPF er installert)
Om den digitale laser kopimaskinen/skriveren er utstyrt med ekstra reverserende enkeltmater og du har
lagt inn en tosidig original, følg stegene under for å velge duplex scanning.
Trykk DUPLEKSSKAN knappen.
1
Velg "2-SIDIG" med knappen og trykk OK.
2
● Skjermen for valg av 2-sidig originaltype vises.
DUPLEKSSKANNING
1-SIDIG
2-SIDIG
Velg dupleksstil med knappen og trykk OK.
3
● Velg "BOK" eller "TABLET" til dupleksstilen. Trykk eller knappen for å skifte valg.
DUPLEKSSTIL
BOK
MERK
● Om "bok" og "tablet"
Tosidige originaler bundet på siden er "BOK". Tosidige originaler bundet på toppen er
"TABLET".
Bok Tablet
14

Bruk av Nettverkskanner
Bildeorientering og standard originalmating
Ved bruk av dokumentglass skal originalen plasseres med kopisiden ned i øvre venstre hjørne på platen,
med toppen av originalen til venstre.
ved bruk av ekstra Reverserende Enkeltmater (RSPF) eller Ensidig Dokumentmater (SPF), skal
originalen plasseres med kopisiden opp midt i materen, med toppen på originalen til høyre.
[Dokumentglass] [RSPF eller SPF]
Topp Bunn
Topp Bunn
ToppBunn
ToppBunn
Lange horisontale originaler i A3 eller B4 kan bare plasseres som vist nedenfor. På grunn av dette blir
skannede bilder rotert 90° når de vises på en dataskjerm.
[Dokumentglass] [RSPF eller SPF]
Topp
Bunn
Topp
Bunn
MERK
● En vertikalt orientert original og en horisontalt orientert original vises nedenfor.
Eksempel på en
vertikalt orientert original
Eksempel på en
horisontalt orientert original
15

Hovedoperatørprogram
Nettverksskanner Hovedoperatørprogram lar deg endre følgende innstillinger:
●●●● Standardvalg for skanning (kvalitet/tetthet, oppløsning, format)
●●●● Innstillinger for Kontokontroll
For å bruke Hovedoperatørprogram
Framgangsmåten for å nå Hovedoperatørprogram fra kontrollpanelet på den digitale laser
kopimaskinen/skriveren er den samme for alle funksjoner. For detaljert informasjon, se avsnittet
Hovedoperatørprogram i håndboken for den digitale laser kopimaskinen/skriveren.
1 Trykk SPESIALFUNKSJON knappen, velg "HOVEDOPERAT.PRG" fra menyen og trykk
OK.
2 Oppgi din "hovedoperatør" kode.
3 Velg "SKANNER" i bildet for modus-valg.
● Hovedoperatørprogram skjermbildet vises.
SKANNERMODUS
GRUNNOPPSETT
BRUKERKONTROLL
Endre standard skannevalg
Følg stegene under for å endre standard skannevalg (fabrikkinnstillinger).
Velg "GRUNNOPPSETT" og trykk OK.
1
SKANNERMODUS
GRUNNOPPSETT
BRUKERKONTROLL
Velg "NY FORHÅNDSINNST." og trykk OK.
2
GRUNNOPPSETT
NY FORHÅNDSINNST.
FABRIKKOPPSETT
16

Hovedoperatørprogram
Velg den innstillingen du ønsker å endre standardverdi for og trykk OK.
3
● Bildet for den valgte innstillingen vises. Prosedyren for å endre standard innstillinger er
den samme som for å endre vanlige innstillinger. (
● Når du trykker OK etter å ha endret innstillingen kommer du tilbake til bildet for valg av
innstilling. Du kan fortsette å endre andre innstillinger.
Skanneinnstillinger)
☞
NY FORHÅNDSINNST.
KVALITET
OPPLØSNING
FORMAT
Trykk TBK knappen.
4
● Verdien som er satt i steg 3 blir ny standardverdi.
MERK
● For å endre tilbake til fabrikksinnstillingene, velg "FABRIKKOPPSETT" i bildet i steg 2, og trykk
OK. Velg "JA" i neste bilde, og trykk OK.
Opprette innstillinger for Brukerkontroll
I steg 1 av "Endre standard skannevalg" velger du "BRUKERKONTROLL".
Nettverksskanner Brukerkontroll ligner på Copy Brukerkontroll. For detaljert informasjon, se avsnittet
Hovedoperatørprogram i håndboken for den digitale laser kopimaskinen/skriveren.
17

Feilsøking
Oppstår det problemer eller uklarheter, kan du først forsøke å finne løsningen ved å benytte følgende
informasjon før du kontakter SHARP-forhandleren. Hvis problemet ikke forsvinner, må du kontakte en
godkjent SHARP-forhandler.
Bildet kan ikke skannes.
Årsak: Originalen ligger opp ned.
Løsning: Om du bruker dokumentglass må kopisiden på originalen være ned. Om du bruker
Reverserende Enkeltmater eller Ensidig Dokumentmater må kopisiden være opp.
Det skannede bildet har moiré (stripemønster).
Årsak: En liten mengde moiré vises av og til når det skannes trykt materiale.
Løsning: Moiré kan av og til reduseres ved å endre skanneoppløsningen. Om du bruker dokumentglass
kan du eventuelt prøve å endre posisjonen og/eller vinkelen til originalen på glassplaten.
Det skannede bildet er uklart eller har flekker.
Årsak: Dokumentglasset eller undersiden av dokumentdekselet er urent.
Løsning: Følg instruksjonene i håndboken for den digitale laser kopimaskinen/skriveren for å rense
dokumentglasset og undersiden av dokumentdekselet.
Det skannede bildet er klippet.
Årsak: Den valgte skannestørrelsen er mindre enn originalstørrelsen.
Løsning: Velg originalstørrelsen. (
Hvis du har valgt en mindre størrelse enn originalstørrelsen med hensikt, plasserer du
dokumentet i samsvar med avmerkingene til den valgte originalstørrelsen. For eksempel, når
du skanner en A4-original med B5-innstilling, plasser originalen mot merkene på venstre kant
slik at det området du vil skanne passer inn i B5 skanneområdet.
Sette originalstørrelse)
☞
Det skannede bildet er opp ned eller på siden.
Årsak: Originalen ble plassert i feil retning.
Løsning: Plasser originalen i riktig retning. (
Bildeorientering og standard originalmating)
☞
Skannet bildeområde er på motsatt side av valgt bildeområde.
Årsak: Originalen ble plassert med venstre og høyre side byttet om.
Løsning: Plasser originalen i riktig retning. (
Bildeorientering og standard originalmating)
☞
Mottatt bildedata kan ikke åpnes.
Årsak: Visningsprogrammet til mottakeren støtter ikke formatet til bildedataene.
Løsning: Velg en annen filtype (TIFF eller PDF) og/eller et annet komprimeringsformat (ukomprimert, G3,
eller G4) når du sender bildedata. (
Mottakeren kan ellers bruke Sharpdesk eller et visningsprogram som støtter denne
kombinasjonen av filtype og kompresjonsformat.
Velge format)
☞
18

Feilsøking
Mottakeren mottar ikke overførte data.
Årsak: Det er valgt en ugyldig destinasjon.
Det kan også være lagret feil opplysninger om destinasjonen (e-post adresse eller FTP-server
informasjon).
Løsning: Velg riktig destinasjon og kontroller at det er lagret riktig opplysninger om destinasjon.
(
Oppsett av destinasjonsinformasjon)
☞
* Dersom levering med e-post (Skanne til e-post) ikke fungerer kan det sendes en feilmelding i
likhet med "Ulevert melding" til en egen e-postadresse hos administrator. Denne
informasjonen kan hjelpe deg å finne årsaken til problemet.
*For å sende bildedata til desktop-en (Skanne til desktop) må Network Scanner Tool være
installert. (
"Installere dataprogrammet" i BRUKSANVISNING)
☞
Mottakeren mottar ikke data sendt med e-post (Skanne til e-post).
Årsak: Mengden data som kan sendes i en e-post overføring er av og til begrenset av administratoren
av e-postserveren. Om mengden data overskrider grensen blir ikke dataene levert til
mottakeren.
Løsning: Reduser mengden data sendt i e-postoverføringen (reduser antall skannede sider). (Spør e-
postserver administratoren hva som er øvre grense for en dataoverføring.) (
når du vil Skanne til e-post)
Viktige poeng
☞
Overføringen tar lang tid.
Årsak: Med en stor mengde bildedata blir datafilen også stor og overføringen tar lengre tid.
Løsning: Nedenfor følger noen tips til valg av bildekvalitet og kompresjon, slik at du kan velge passende
innstillnger til overføringen og lage bildedata som er godt balanserte med tanke på bildekvalitet
og filstørrelse:
Bildekvaliteter ("TEKST", "TEKST/FOTO", "FOTO")
Standardinnstillng er "TEKST/FOTO". Hvis originalen ikke inneholder fotografier, illustrasjoner
eller andre halvtonebilder vil "TEKST" modus gi deg et mer håndterlig skannet bilde. "TEKST/
FOTO" skal bare velges når originalen inneholder bilder og du ønsker å prioritere
bildekvaliteten. (Det gir ingen ekstra gevinst å skanne en ren tekst-original i "TEKST/FOTO"
eller "FOTO" -modus.)
FOTO-modus må bare brukes til å skanne fotografier eller fargeillustrasjoner. Merk at dette vil
lage større filer enn de andre metodene.
Oppløsning
Standard oppløsning er 300 dpi. Dette er egnet for originaler med en blanding av tekst og
illustrasjoner/fotografier, men datafilene blir noe større. For vanlige tekst-originaler gir en
oppløsning på 200 dpi eller 300 dpi bildedata med god lesbarhet. (200 dpi tilsvarer "Fin"
tegnmodus brukt for faksimiler.)
Bruk 600 dpi bare når det trengs høykvalitets gjengivelse av bilder, for eksempel en original som
inneholder foto eller illustrasjoner. Merk at høy oppløsning gir øket filstørrelse, og overføringen
er avhengig av at det er nok diskplass på serveren som mottar bildet (og i tillegg kan
administrator på serveren ha restriksjoner på filstørrelsen). Om overføringen ikke lykkes kan du
prøve tiltak som å redusere antall skannede sider i filen, eller redusere valget for
skannestørrelse på originalen (
Sette originalstørrelse).
☞
19

Feilsøking
Feilmeldinger under kommunikasjonsfeil
Om det oppstår feil under overføring av skannede bildedata vil en av følgende meldinger vises i
displayet på den digitale laser kopimaskinen/skriveren sammen med en feilkode.
Nettverksfeil.
Kontakt
nettverks-ansvarlig.
Feilkode
**-**
Feilkodetabell
Feilkode Beskrivelse av feilen
CE-01 (Valgfritt) nettverkskort (Print Server Card) er ikke installert eller virker ikke.
CE-02 Finner ikke angitt e-postserver eller FTP-server.
CE-03 Serveren var nede under skanning av originalen.
CE-04 Det er angitt ugyldig kontonavn eller passord for FPT-serveren.
CE-05 Det er angitt en ugyldig katalog for FPT-serveren.
CE-00 En feil annet enn det ovenfor har skjedd.
[OK]
Viktige poeng når du vil Skanne til e-post
VIKTIG: Ikke send bildedatafiler som er for store.
E-postserverens systemadministrator kan ha lagt en sperre på mengden data som kan sendes i en epostoverføring. Om grensen overskrides blir ikke e-posten levert til mottakeren. Selv om det ikke er noen
grense og overføringen går greit, vil en stor datafil ta lenger tid å motta, og det belaster mottakerens
nettverk unødig mye, avhengig av mottakerens nettverksforbindelse (Internett).
Hvis det sendes store bildedatafiler gjentatte ganger vil det forsinke hastigheten til andre dataoverføringer
og i noen tilfelle også forårsake sammenbrudd på e-postserveren eller nettverket.
Bildene på de neste sidene vil opprette følgende filstørrelser når de skannes i originaler på A4-størrelse:
Oppløsning
300 dpi Ca 50 Kb Ca 1400 Kb (1,4 Mb)
600 dpi Ca 90 Kb Ca 5000 Kb (5 Mb)
*Alle størrelser gjelder lagring i TIFF G4 -format.
Om flere bilder skannes til en enkeltfil i "EN" modus, blir filstørrelsen bli omtrent (størrelse til hvert enkelt
bilde indikert ovenfor) x (antall skannede bilder).
Et enkeltbilde skannet i "TEKST/FOTO" bildekvalitet med 300 dpi lager en fil på over 1000 Kb (>1,0
Mb). En enkeltside skannet i "FOTO"-kvalitet med 600 dpi-oppløsning kan forårsake at epostserveren eller nettverket går ned (bryter sammen). Uansett vil det ta betydelig tid å motta
datafilen, noe som kanskje er til bry for mottakeren.
Selv om begrensningene avhenger av nettverksomgivelsene, er 2000 Kb (2 Mb) en generell øvre grense
for Skanne til e-post. I tilfeller der du må sende flere dokumenter kan du prøve å redusere oppløsningen
eller bildekvaliteten.
Filstørrelse for tekstoriginal A,
skannet i "TEKST" modus.
Filstørrelse til originalfoto B, skannet i
"TEKST/FOTO" modus.
20

Feilsøking
Originale bildeeksempler
Originalbildene vist nedenfor er eksempler for å hjelpe deg å forstå forklaringene på foregående side.
Merk at disse bildene er mindre enn de virkelige originalene (som er i A4-format).
Tekstoriginal A Fotooriginal B
21

Spesifikasjoner
Maksimal originalstørrelse A3
Maksimalt antall skannede sider pr
jobb
60 sider (A4 sider skannet ved 600 dpi med 128 Mb utvidet
minne)
Optisk oppløsning 400 dpi
Output oppløsning 200, 300, 600 dpi
Forstørre/forminske skannet bilde
Output modi 1bit/pixel
Halvtoneprosessering Feilspredning (200/300/600dpi)
Format: komprimering
-TIFF: G3/G4/Ukomprimert
-PDF: G3/G4/Ukomprimert
To-sidige originaler Mulig (med reverserende enkeltmater installert)
Skannedestinasjoner Skanne til FTP, Skanne til Desktop, Skanne til e-post
Støttede operativsystem på klient-
pc.
Nettleser
Windows 95/98/Me/NT4.0/2000/XP
-Internet Explorer 4.0 eller senere
-Netscape Navigator 4.0 eller senere
Administrasjonssystem Bruker innebygd Webserver
Nettverksprotokoll TCP/IP
Støttede e-postsystemer E-postservere som støtter SMTP
LAN tilkobling 10Base-T/100Base-TX
Antall destinasjoner 200 maksimalt
Antall destinasjoner for
videresending med Skanne til e-post
200 maksimalt*
* Inntil 200 e-postadresser kan lagres som en gruppe. Merk at dette kan redusere det maksimale antall
destinasjoner (vanligvis 200) som kan lagres.
● Spesifikasjonene kan endres uten varsel. Endringer i spesifikasjonene reflekterer normalt forbedringer
eller oppgradering av funksjoner og ytelse.
Tomt område
Ca 2,5 mm Ca 2,5 mm
Når det skannes en original, kan ikke det indikerte
området i følgende diagram skannes.
Ca 2,5 mm
Tomt område
Ca 2,5 mm
Område som
kan skannes
Innstilling av
skannestørrelse
Innstilling av
skannestørrelse
22

Ordliste
Avinstaller
Fjerne et dataprogram fra en datamaskin.
Brukerprogram
Et dataprogram som utfører en spesiell oppgave,
for eksempel tekstbehandling, tegneprogram,
regneark eller database .
dpi
Punkter pr tomme. Et enhetsmål som indikerer
skriverens oppløsning.
FTP (File Transfer Protocol)
En protokoll for å sende filer mellom en klient og
vertsmaskin i et nettverk.
G3/G4
Standard for overføring av faksimiler etablert av
CCITT.
Hyperlink format
Et tekstsystem hvor en tekstlinje i ett dokument er
koblet til en annen tekst eller fil med umiddelbar
referanse.
Oppløsning
Oppløsningen uttrykkes i dpi-enheter (tegn per
tomme), og indikerer hvor fin- eller grovkornet et
bilde er.
PDF (Portable Document Format)
Et dokumentformat utviklet av Adobe Systems
som gjør at et dokument kan vises uavhengig av
plattform. Tekst med tegn og paragrafformatering som tidligere krevde spesiell
programvare kan vises på en rekke ulike
plattformer.
Portnummer
En TCP/IP funksjon som brukes til å skille mellom
ulike servicer (funksjone) på en server eller pc
ved å tildele nummer til hver service.
TIFF (Tag Image File Format)
Format for bitmapfiler utviklet av Aldus og
Microsoft.
Vertsnavn
Et navn som identifiserer en maskin i nettverket,
spesielt i TCP/IP -nettverk.
Installasjon
Sette opp et dataprogram fra diskett eller cd-rom
så det kan brukes i en datamaskin.
IP adresse (Internet Protocol address)
En adresse som identifiserer sendere og
mottakere når TCP/IP -protokollen benyttes.
Nettleser
Et brukerprogram som for eksempel Microsofts
Internet Explorer som brukes for å vise
dokumenter i HTML-format (Hyper Text Markup
Language).
Webserver
En server som bruker World Wide Web (WWW),
og som overfører data fra et sted kjennetegnet
med en URL (Uniform Resource Locator) og som
bruker HTTP-protokollen (Hyper Text Transfer
Protocol).
23
 Loading...
Loading...