Page 1
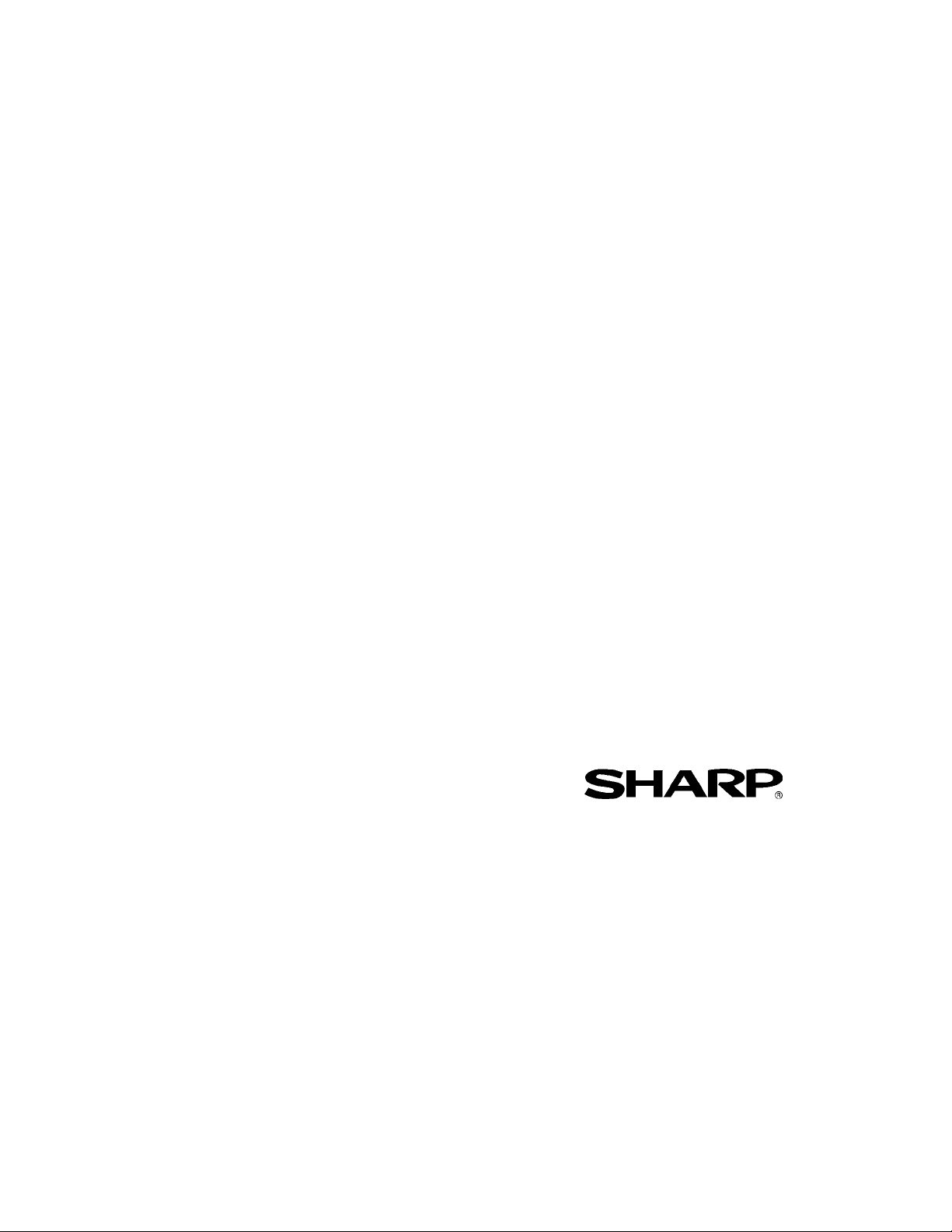
TM
Sharpdesk
R3.1
Benutzerhandbuch
Version 3.1.08
Sharpdesk Benutzerhandbuch i
Page 2
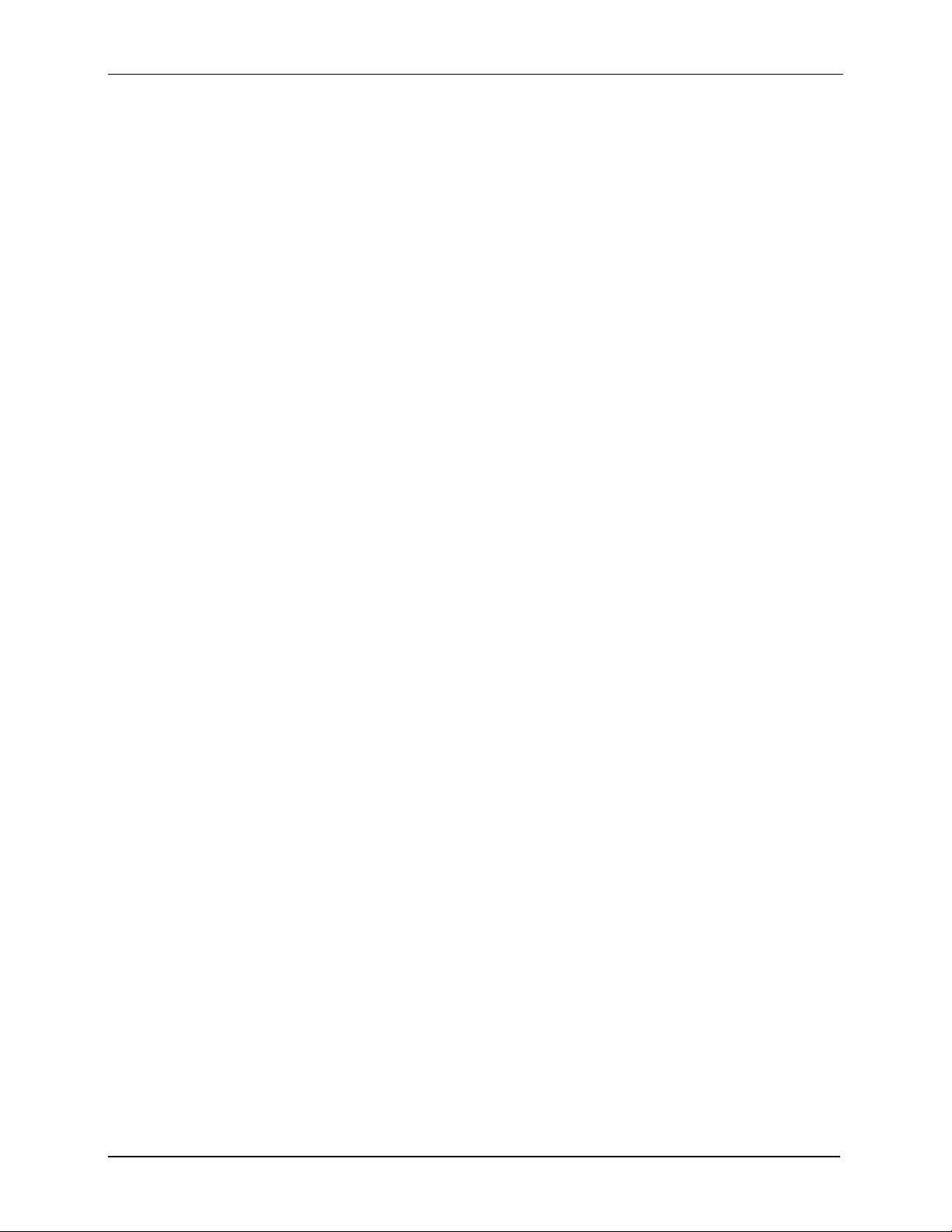
Copyright
© 2000-2004 Sharp Corporation. Alle Rechte vorbehalten. Reproduktion, Adaptation oder Übersetzung
ohne vorherige schriftliche Genehmigung sind verboten, außer wie unter der relevanten CopyrightGesetzgebung ausdrücklich zugelassen.
Warenzeichen
Sharp® ist ein eingetragenes Warenzeichen der Firma Sharp Corporation.
Sharpdesk
Microsoft
Internet Explorer
Microsoft Corporation.
Alle anderen erwähnten Warenzeichen sind Eigentum der entsprechenden Eigentümer.
®
ist ein Warenzeichen der Firma Sharp Corporation.
®
und Windows® sind eingetragene Warenzeichen der Firma Microsoft Corporation.
®
, Microsoft Word® und Microsoft Excel® sind eingetragene Warenzeichen der Firma
ii Sharpdesk Benutzerhandbuch
Page 3
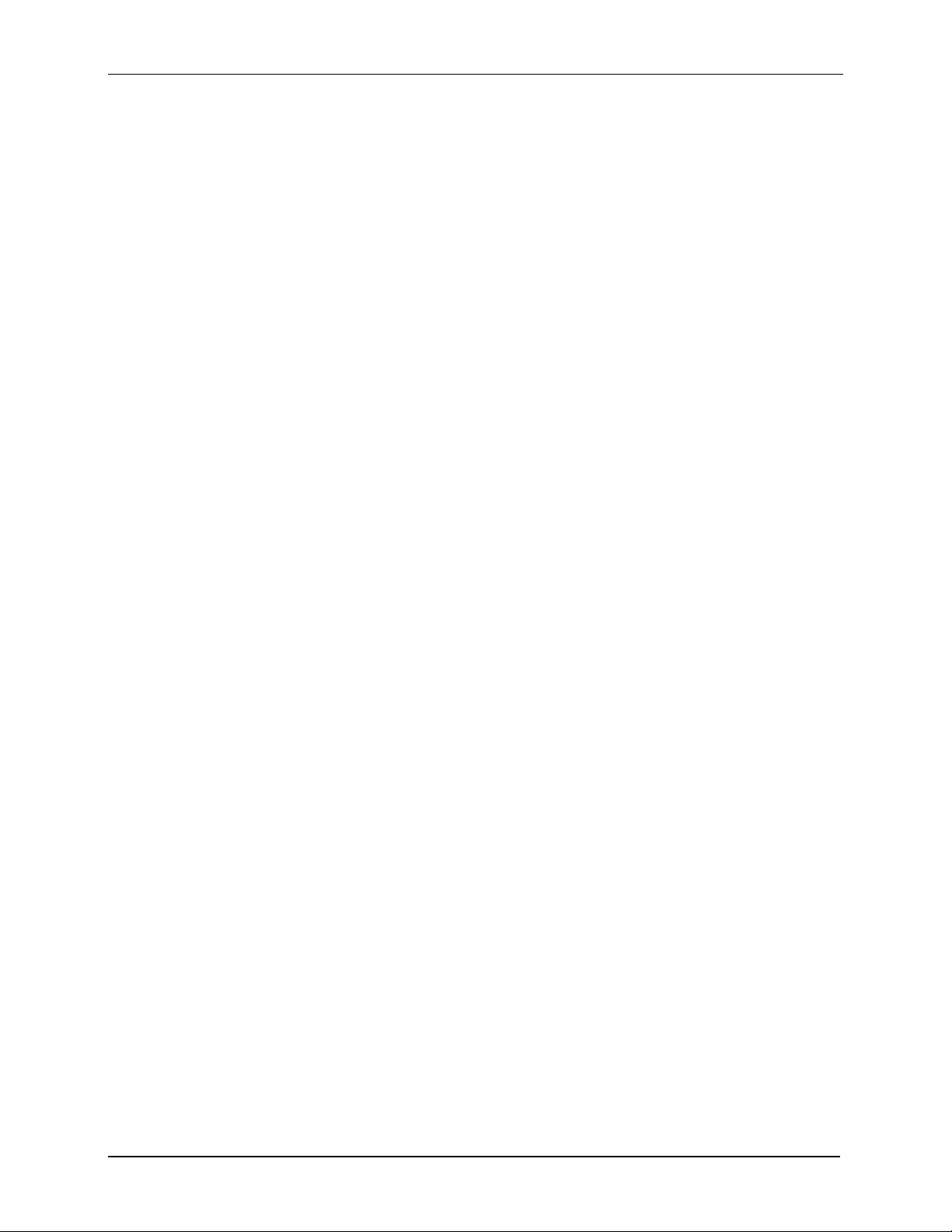
Inhaltsverzeichnis
Kapitel 1 Einführung.......................................................................................................... 9
Überblick...............................................................................................................................10
Zu diesem Handbuch............................................................................................................11
Aufbau des Benutzerhandbuchs...........................................................................................11
Begriffserklärung..................................................................................................................12
Sharpdesk Online-Hilfe........................................................................................................12
Kapitel 2 Installieren von Sharpdesk............................................................................. 13
Installation.............................................................................................................................13
Position der Software.......................................................................................................13
Position der Benutzerdateien ...........................................................................................13
Sharpdesk CD-Installation...............................................................................................14
Deinstallieren von Sharpdesk...............................................................................................15
Kapitel 3 Sharpdesk - Überblick..................................................................................... 17
Einführung ............................................................................................................................17
Starten von Sharpdesk ..........................................................................................................18
Menüleiste ........................................................................................................................19
Ordnerfenster....................................................................................................................19
Symbolleiste.....................................................................................................................19
Arbeitsbereich ..................................................................................................................19
Ausgabezone ....................................................................................................................19
Statusleiste........................................................................................................................19
Bildlaufleisten ..................................................................................................................19
Navigieren in Sharpdesk.......................................................................................................20
Verwenden des Ordnerfensters........................................................................................20
Kontextmenü-Optionen...............................................................................................21
Das Sharpdesk Menü .......................................................................................................23
Die Sharpdesk Symbolleiste............................................................................................26
Die Sharpdesk Ausgabezone ...........................................................................................27
Beenden von Sharpdesk .......................................................................................................28
Sharpdesk Benutzerhandbuch iii
Page 4

Kapitel 4 Verwenden von Sharpdesk ............................................................................29
Einführung ............................................................................................................................29
Anzeigen von Bildern, Grafiken und Dokumenten.............................................................29
Arbeiten mit einem Ordner..............................................................................................30
Arbeiten mit Bildern ........................................................................................................31
Kombinieren................................................................................................................31
Teilen............................................................................................................................31
Drehen..........................................................................................................................31
Steuern der Desktop-Anzeige..........................................................................................32
Ändern der Größe der Miniaturansichten...................................................................32
Hinzufügen/Entfernen einer Anwendung zur bzw. aus der Ausgabezone ................32
Einrichten des Sharpdesk Eingabeordners .................................................................33
Anzeigen der Inhalte von Bilddateien.............................................................................33
Auswählen der mit Sharpdesk Imaging anzuzeigenden Dateitypen .........................34
Mitteilung von Änderungen in Bezug auf das Öffnen von Bilddateien....................34
Einstellen von Exportoptionen ........................................................................................34
Ändern der Voreinstellung für die Exportauflösung ..................................................35
Ändern der Farbeinstellungen.....................................................................................35
Anzeige von Detailinformationen zu den Eigenschaften eines Dokuments..................36
Verwalten von Dateien..........................................................................................................37
Auswählen von Dateien...................................................................................................37
Öffnen von Dateien..........................................................................................................37
Löschen von Dateien........................................................................................................37
Wiederherstellen einer Datei............................................................................................37
Verschieben von Dokumenten und Ordnern ...................................................................38
Erstellen von Ordner-Verknüpfungen .............................................................................38
Ordner neu anordnen........................................................................................................38
Kopieren einer Datei ........................................................................................................39
Umbenennen einer Datei .................................................................................................39
Anhängen von Dokuments an Emails.............................................................................39
Scannen mit Sharpdesk.........................................................................................................39
Scannen von Dokumenten...............................................................................................39
Einstellen der Scan-Optionen ..........................................................................................40
Anzeigen von gescannten Bildern bzw. Grafiken...........................................................41
Ändern von Scan-Optionen .............................................................................................42
iv Sharpdesk Benutzerhandbuch
Page 5
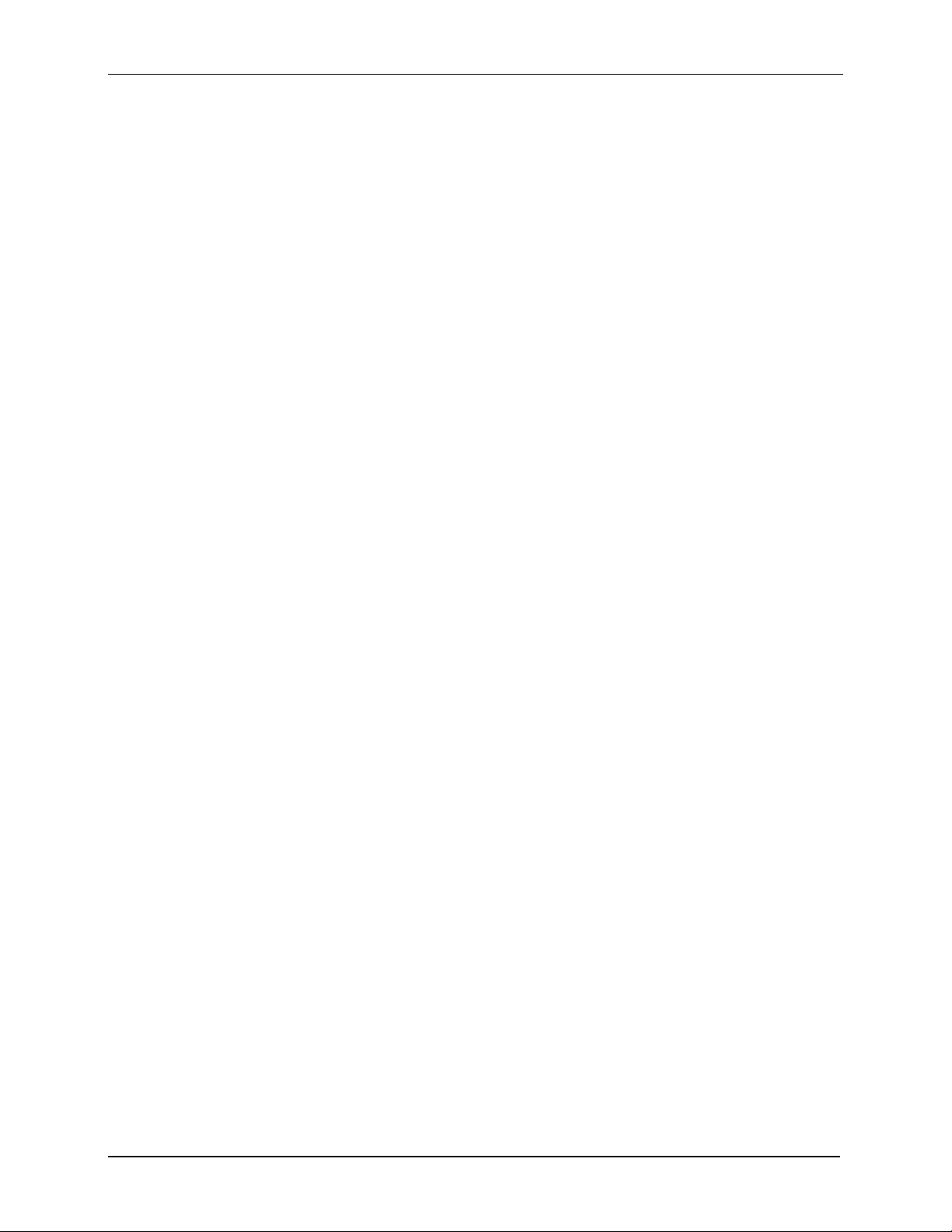
Kapitel 5 Suchen mit Sharpdesk.................................................................................... 43
Einführung ............................................................................................................................43
Setup erforderlich.............................................................................................................44
Index-Datenbanken .....................................................................................................44
Wörter, die nicht berücksichtig werden......................................................................45
Einschränkungen .........................................................................................................45
Suchen...................................................................................................................................46
Ausführen eines Suchauftrags .........................................................................................47
Suchanfrage-Syntax .........................................................................................................47
Phrasen.........................................................................................................................48
Wildcards (* und ?) .....................................................................................................48
Exakter Treffer und “Wortstamm”..............................................................................48
Operator and................................................................................................................49
Operator or...................................................................................................................49
Operator not.................................................................................................................49
Operator near...............................................................................................................49
Ergebnisse prüfen.............................................................................................................50
Ergebnisse sortieren .........................................................................................................51
Dateien verschieben .........................................................................................................51
Einen weiteren Suchauftrag ausführen............................................................................51
Letzte Suche anzeigen......................................................................................................52
Verwenden der Favoriten-Suche......................................................................................52
Erweiterte Suchtechniken ................................................................................................53
Dateiattribute-Registerkarte ........................................................................................53
Dokumenteigenschaften-Registerkarte.......................................................................53
Favoriten-Schaltfläche.................................................................................................54
Benutzerdefinierte Sucheinstellungen..................................................................................55
Index einrichten ....................................................................................................................56
Neue Index-Datenbank erstellen .....................................................................................56
Eine Datenbank bearbeiten..............................................................................................60
Eine Datenbank löschen...................................................................................................60
Index-Zeitplan einstellen ......................................................................................................61
Datenbank manuell indizieren.........................................................................................63
Indizierung überwachen...................................................................................................63
Fortschritt anzeigen .....................................................................................................63
Letzte Indizierung anzeigen ........................................................................................64
Indizierung durchführen..............................................................................................64
Indizierung abbrechen.................................................................................................64
Verlassen ......................................................................................................................64
Sharpdesk Benutzerhandbuch v
Page 6
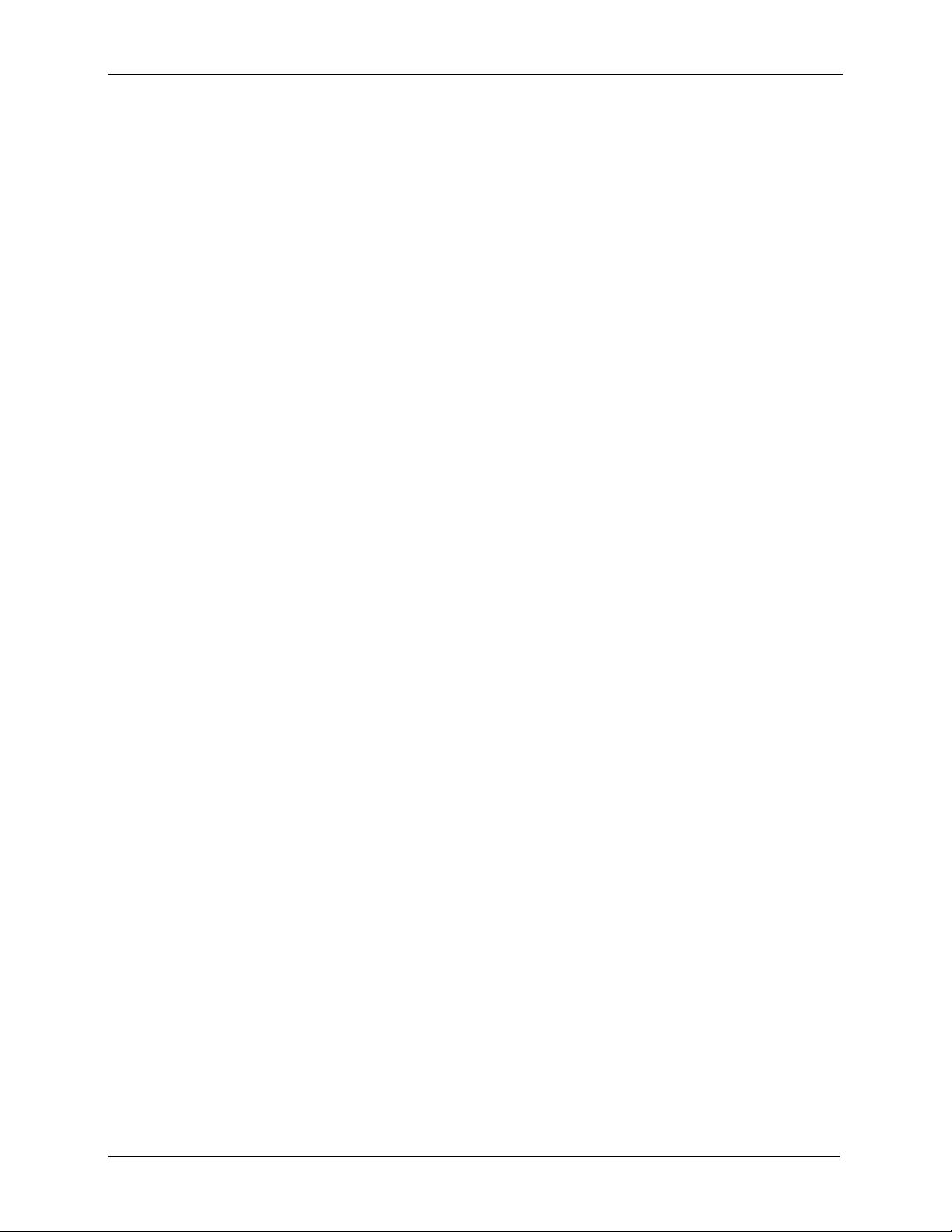
Kapitel 6 Composing mit Sharpdesk............................................................................. 65
Einführung ............................................................................................................................65
Starten des Composers..........................................................................................................67
Menüleiste ........................................................................................................................67
Symbolleiste.....................................................................................................................67
Arbeitsbereich ..................................................................................................................67
Referenzbereich................................................................................................................68
Menüoptionen ..................................................................................................................68
Symbolleistenoptionen.....................................................................................................69
Verwenden des Composers...................................................................................................70
Laden von Seiten in den Composer.................................................................................70
Hinzufügen von Seiten zum Composer......................................................................71
Hinzufügen von Seiten aus Sharpdesk oder dem Windows Explorer.......................71
Erstellen von Composer Dokumenten ............................................................................71
Anordnen von Seiten...................................................................................................71
Löschen von Seiten .....................................................................................................72
Kopfzeilen und Fußzeilen................................................................................................73
Einfügen von Kopfzeilen/Fußzeilen in ausgewählte Seiten ......................................73
Einstellen der Kopfzeilen/Fußzeilen-Leistengröße....................................................74
Einstellen des Texts für Kopfzeile/Fußzeile...............................................................74
Anhängen eines Dokuments an eine Email-Nachricht...................................................75
Speichern von Dokumenten.............................................................................................75
Öffnen eines Composer Dokuments................................................................................75
Schließen des Composers.....................................................................................................75
vi Sharpdesk Benutzerhandbuch
Page 7
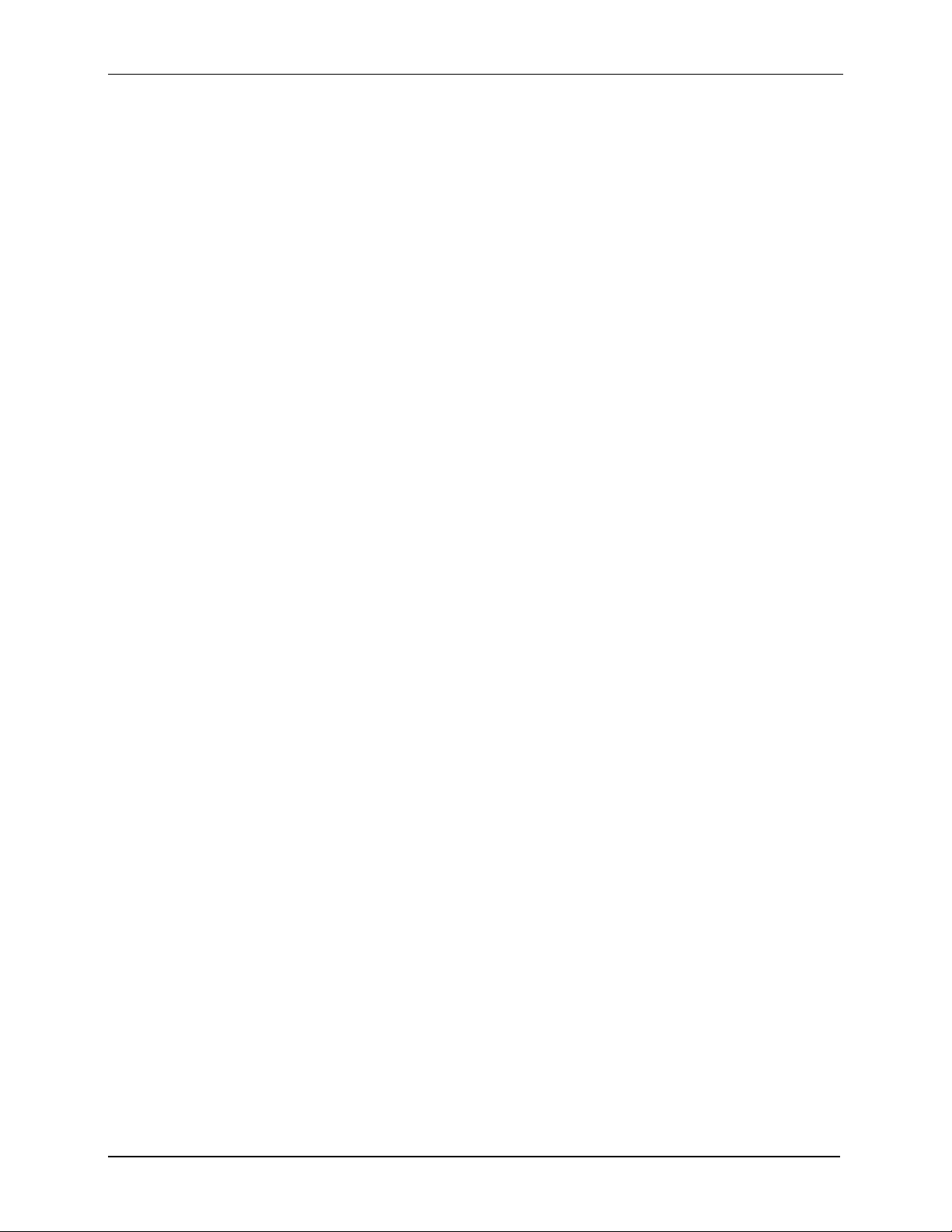
Kapitel 7 Sharpdesk Imaging .........................................................................................76
Einführung ............................................................................................................................76
Imaging-Grundkonzepte.......................................................................................................76
Was ist Imaging?..............................................................................................................76
Bildtypen ..........................................................................................................................77
Bilddateiformate...............................................................................................................77
Bilddokumente.................................................................................................................77
Sharpdesk Imaging ...............................................................................................................78
Die Anwendung Imaging.................................................................................................78
Bilder anzeigen............................................................................................................78
Bilddateien konvertieren .............................................................................................79
Bildanzeige ändern......................................................................................................80
Bilder scannen .............................................................................................................80
Bilder anmerken ..........................................................................................................80
Kontaktabzug erstellen................................................................................................81
Bildverarbeitung..........................................................................................................81
Verwenden der Anwendung Imaging..............................................................................82
Starten von Sharpdesk Imaging ..................................................................................82
Bilddokument suchen..................................................................................................82
Eigenschaften festlegen...............................................................................................82
Angegebene Eigenschaften suchen.............................................................................83
Bilddokument anzeigen ...................................................................................................84
Dokument öffnen.........................................................................................................84
Anzeige ändern............................................................................................................84
Miniaturansicht anzeigen und ändern.........................................................................85
Kontaktabzug erstellen................................................................................................86
Anmerkungen einem Dokument hinzufügen..................................................................87
Dokument stempeln.....................................................................................................87
Textmarker hinzufügen ...............................................................................................89
Textmarkereigenschaften ändern ................................................................................89
Verbessern der Qualität eines Dokuments.......................................................................89
Bildunreinheiten aus einem Dokument entfernen......................................................89
Seite begradigen ..........................................................................................................90
Sharpdesk Benutzerhandbuch vii
Page 8
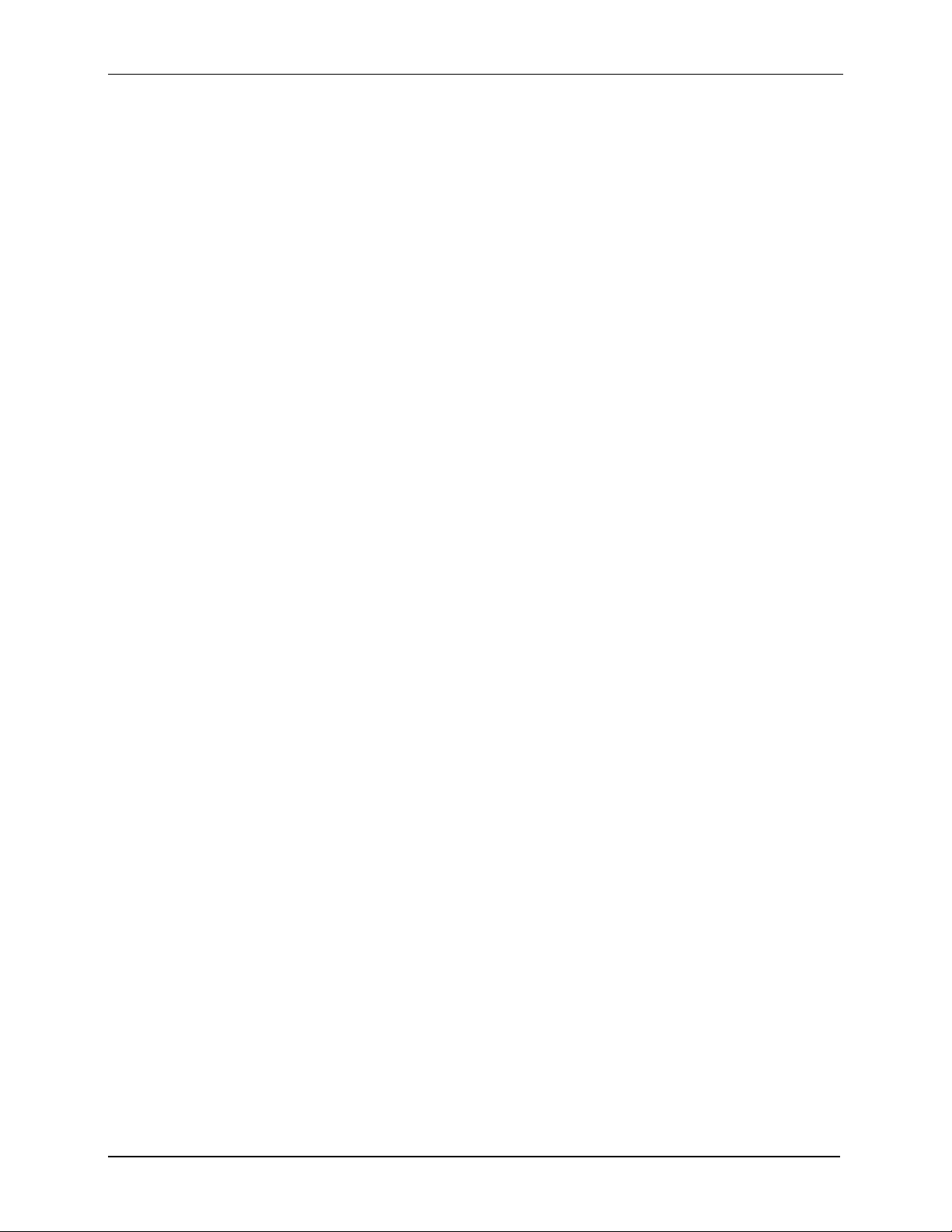
Kapitel 8 Umwandeln von Bildern und Grafiken in Text............................................ 91
Einführung ............................................................................................................................91
Optionen zum Klarschriftlesen.............................................................................................92
Einstellen des Ausgabeformats........................................................................................93
Einstellen des Layouts fürs Originaldokument...............................................................93
Einstellen der Sprachen im Dokument............................................................................94
Auswählen eines Benutzerwörterbuchs ..........................................................................94
Auswählen eines bereits vorhandenen Benutzerwörterbuchs....................................95
Ändern eines Benutzerwörterbuchs............................................................................95
Erstellen eines neuen Benutzerwörterbuchs...............................................................97
Definieren des Zeichens zum Markieren nicht erkannter Zeichen.................................97
Dialogfeld "Optionen fürs Klarschriftlesen"...................................................................98
Umwandeln eines Bildes bzw. einer Grafik durch Drag&Drop .........................................98
Kapitel 9 Glossar..............................................................................................................99
viii Sharpdesk Benutzerhandbuch
Page 9
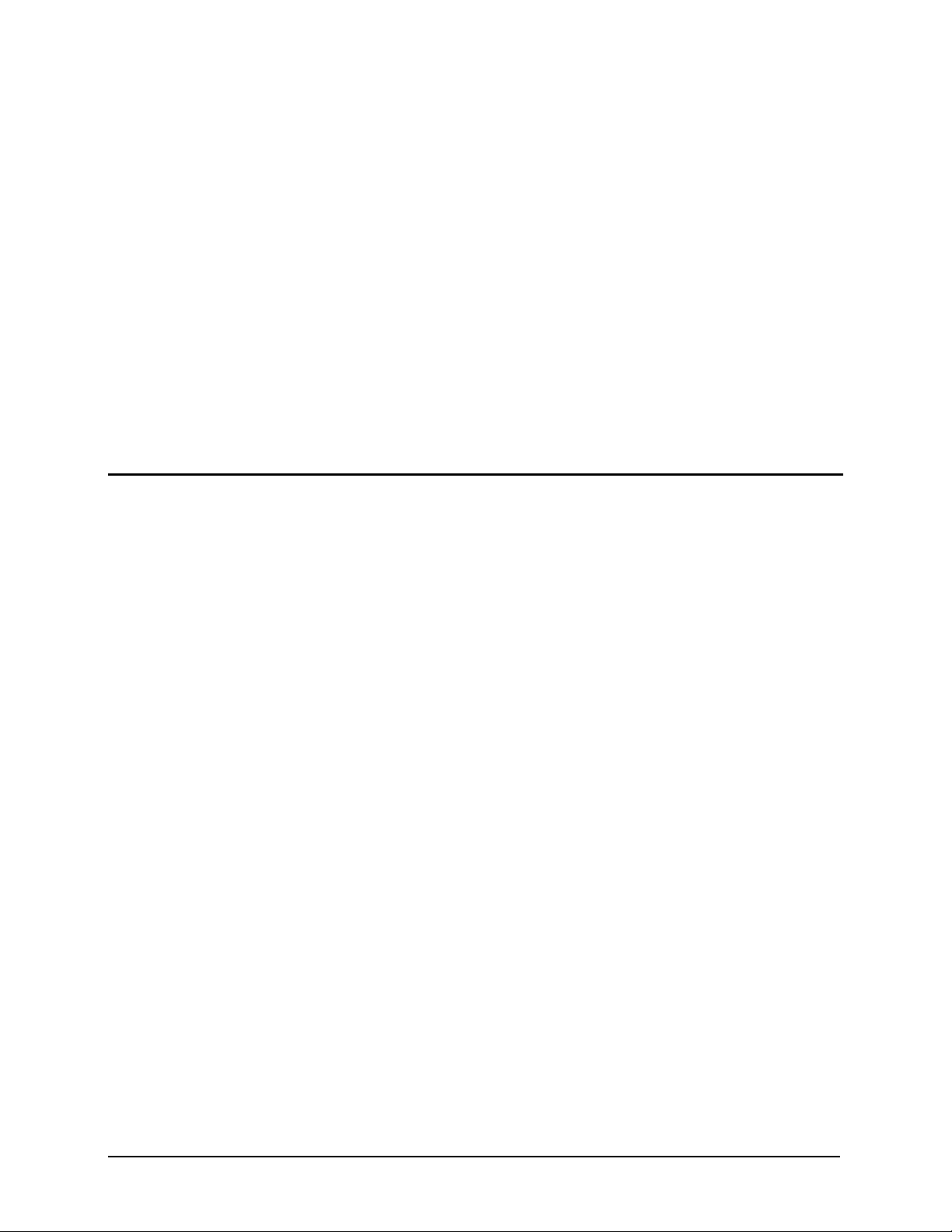
Kapitel 1
Einführung
Willkommen zu Sharpdesk! Dieses Software stellt eine umfassende, einfach zu bedienende Lösung zum
Verwalten und Bearbeiten von Papierdokumenten, elektronischen Dokumenten und Bildern dar. Sobald
ein Dokument auf Ihrem PC abgespeichert worden ist, können Sie es mit Sharpdesk verwalten, betrachten,
ausdrucken und per Email versenden. Sharpdesk umfasst alle benötigten Tools.
In diesem Benutzerhandbuch werden die Standardfunktionen von Sharpdesk beschrieben. Sharpdesk
arbeitet natürlich mit anderen Sharp Produkten zusammen, die zusätzliche Funktionen zu Sharpdesk
hinzufügen, die nicht in diesem Handbuch beschrieben werden. Informationen zu diesen zusätzlichen
Funktionen finden Sie in der Dokumentation zu dem entsprechenden Sharp-Produkt, das diese Funktionen
in Sharpdesk einbindet.
Sharpdesk Benutzerhandbuch 9
Page 10
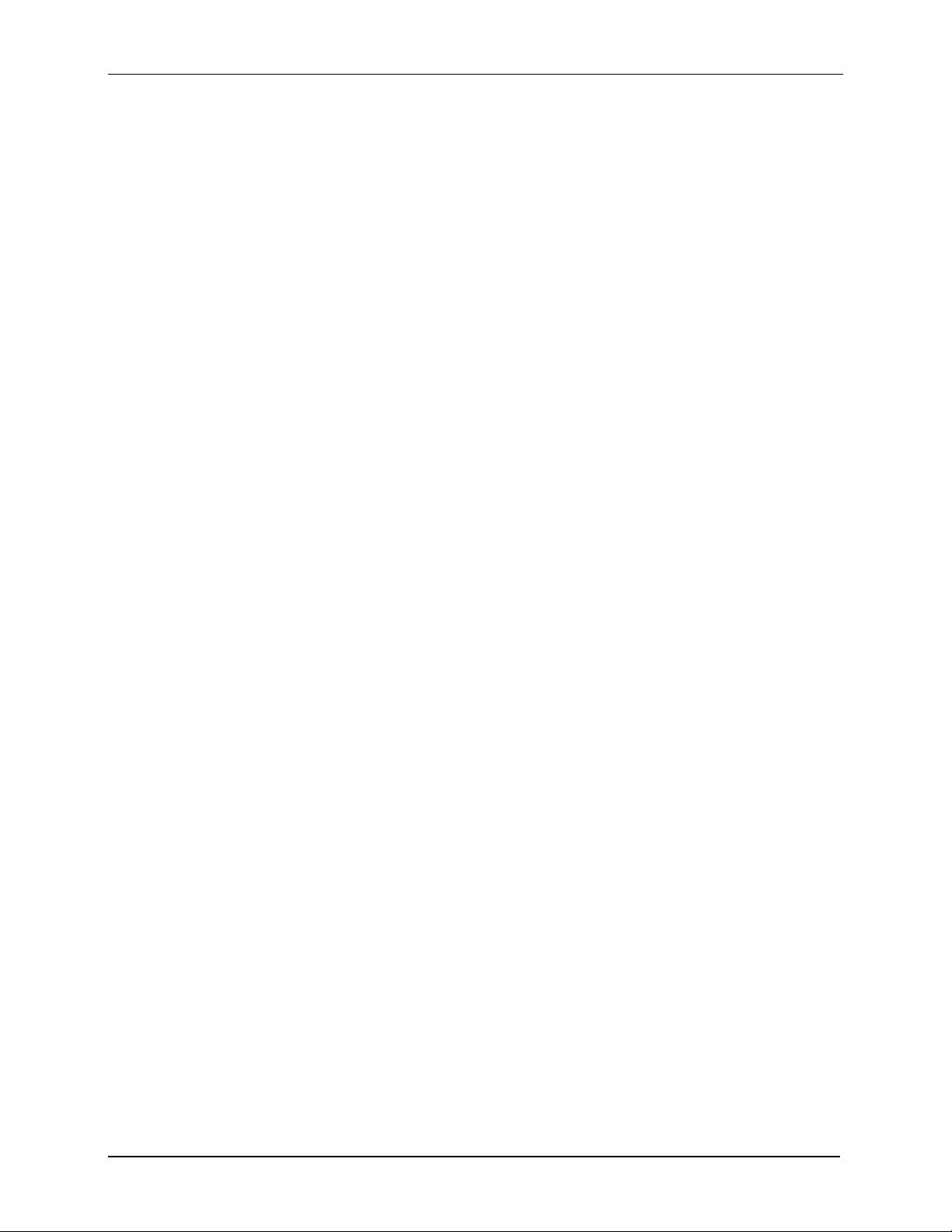
Überblick
Mit Sharpdesk können folgende Aufgaben erledigt werden:
• Scannen von Bildern und Dokumenten Sharpdesk arbeitet mit Ihrem Scanner zusammen, so
dass Sie Papierdokumente in Ihren PC einlesen können und hierbei alle Scan-Befehle und -Optionen
eines TWAIN-Scanners oder eines mit der Option Network Scanner Expansion Kit bestückten SharpKopierers nutzen können. Sharpdesk bietet sowohl einfache Scan-Optionen als auch erweiterte
Optionen für optimale Scan-Ergebnisse.
• Umwandeln von Bildern und Grafiken in Text Bilder mit Textinhalten, die mit Sharpdesk
gescannt wurden, können zur Verwendung in einem Textverarbeitungsprogramm in bearbeitbaren
Text umgewandelt werden. Sharpdesk verwendet eine erweiterte OCR-Engine (OCR, Optical
Character Recognition), mit der sogar das Layout eines Dokuments erhalten bleiben kann. Auch
Bilder und Grafiken, die Text enthalten, können in ein Textverarbeitungsformat umgewandelt
werden, indem sie aus dem Ordner auf die Sharpdesk Ausgabezone gezogen werden.
• Vorbereiten von Dokumenten für weitere Produktion Mit dem Sharpdesk Composer können
Sie Dateien mit verschiedenen Dateitypen in ein einziges produktionsbereites Dokument
zusammenfassen. Beispielsweise kann eine Word®-Datei mit einer Excel®-Datei kombiniert werden
und dann eine Lotus®-Datei dazugefügt werden. Generell können Seiten aus jeder Anwendung in ein
Composer-Dokument zusammengefasst werden, die Dokumente an einen Drucker ausgeben kann.
Sie können die Seiten in beliebiger Reihenfolge anordnen und dann das gesamte Dokument als
geheftete Exemplare ausdrucken.
• Anzeigen von Bildern Mit Sharpdesk Imaging können Sie gespeicherte und gescannte Bilder
und Grafiken sowie mit digitalen Kameras angefertigte Bilder rasch und mühelos anzeigen.
• Verteilen von Dokumenten Sie können Dokumente per Email verteilen oder auf Papier
ausdrucken, indem Sie die entsprechende Datei einfach auf das Symbol in der Sharpdesk Ausgabezone ziehen.
• Import/Export eines Bildes oder Dokuments Mit Sharpdesk können .BMP-, .JPG-, .PCX- und
.TIF-Dokumente und -Bilder importiert, gespeichert und verwaltet werden.
• Erweiterte Suchfähigkeiten Suche nach Bildern und Dokumenten mit Hilfe vieler
Suchkriterien, einschließlich eines einzigen Wortes, einer Phrase oder einer Wortliste. Suche nach
bestimmten Bildern oder Dokumenten mittels eines Dokumentenpfads, des Bild-/Dokumenttyps, des
Änderungsdatums, der Bild-/Dokumentgröße, der Dokumenteneigenschaften oder Boolescher
Operationen „and“, „or“, „not“ oder "near".
10 Sharpdesk Benutzerhandbuch
Page 11
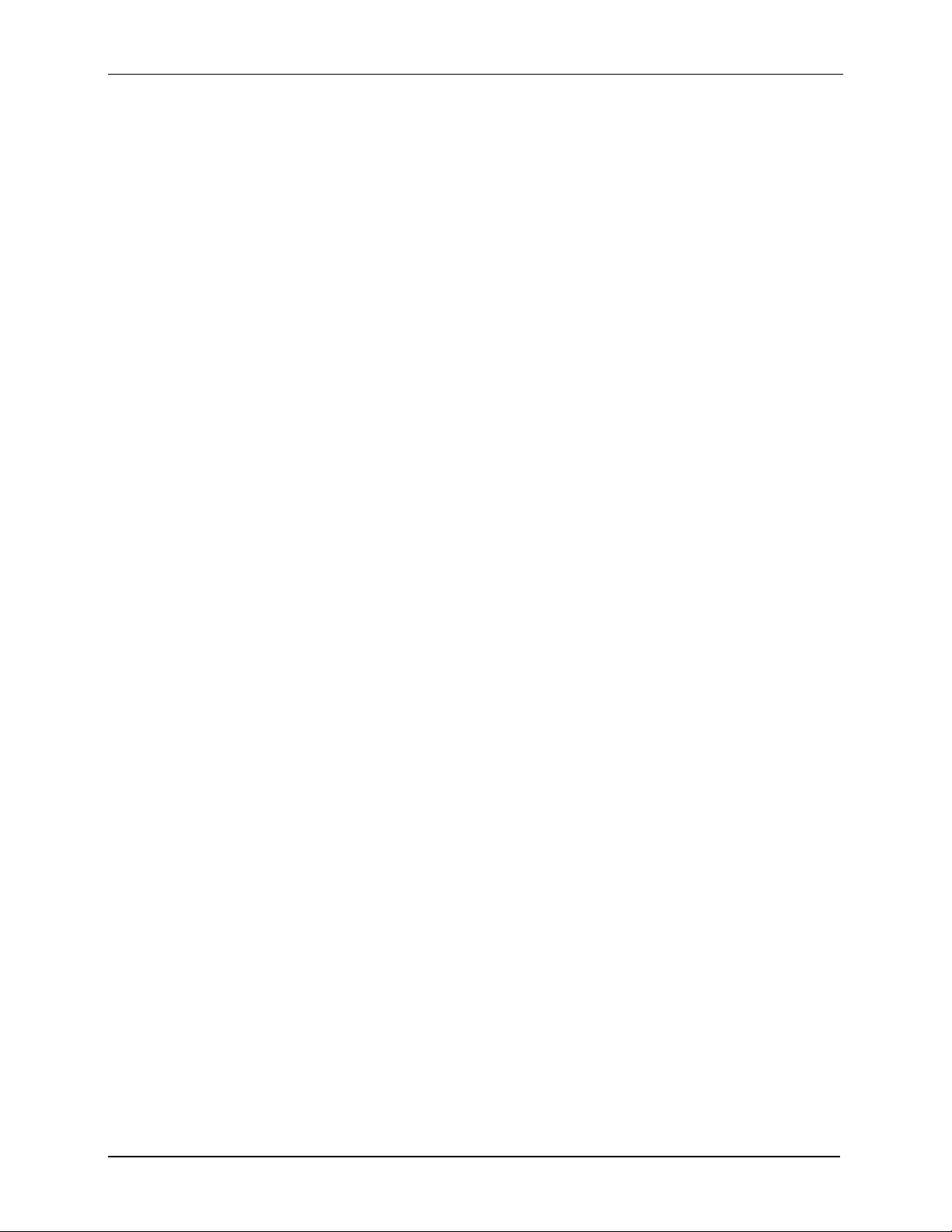
Zu diesem Handbuch
In diesem Benutzerhandbuch wird davon ausgegangen, dass Sie ein grundlegendes Verständnis der
Verwendung von Windows haben. Dazu gehört der Start des Systems und die Navigation in der Windows
-Umgebung. Dazu gehören ebenfalls grundlegende Windows-Funktionen wie das Kopieren, Ausdrucken
und Verschieben von Dokumenten.
Hilfe zu Windows oder dem Internet Explorer finden Sie in der Microsoft Windows
Benutzerdokumentation.
Aufbau des Benutzerhandbuchs
Dieses Benutzerhandbuch umfasst folgende Kapitel:
Kapitel 1, Einführung
Überblick über die Funktionen, Optionen und Systemanforderungen von Sharpdesk sowie den Aufbau des
Benutzerhandbuchs.
Kapitel 2, Installieren von Sharpdesk
Eine Beschreibung der Installation und Deinstallation der Software.
Kapitel 3, Sharpdesk - Überblick
In diesem Kapitel werden die Navigation und Arbeit mit Sharpdesk sowie die Optionen der Menüs und
Symbolleisten beschrieben.
Kapitel 4, Verwenden von Sharpdesk
In diesem Kapitel wird beschrieben, wie die Anzeige von Bildern, Grafiken und Dokumenten in
Sharpdesk geändert werden kann und wie diese verwaltet werden, inklusive Öffnen, Speichern, Kopieren
und Verschieben von Dokumenten. Es enthält eine Beschreibung der Sharpdesk Scan-Optionen und
-Steuerelemente sowie Anmerkungen zum Auswählen eines Scanners, Scannen eines Bildes mit
Sharpdesk und Einstellen von Scan-Optionen.
Kapitel 5, Suchen mit Sharpdesk
Dieses Kapitel enthält Anmerkungen zum Suchen von Bildern und Dokumenten mit Hilfe der
weiterentwickelten Suchfähigkeiten von Sharpdesk, einschließlich Verwenden eines einzelnen Wortes oder
Phrase und Boolesche Operationen „and“, „or“, „not“ oder "near".
Kapitel 6, Composing mit Sharpdesk
Sharpdesk Composer macht das Erstellen produktionsreifer Dokument denkbar einfach. In diesem Kapitel
wird beschrieben, wie Dokumente kombiniert, deren Aufbau umgestellt und diese ausgedruckt werden.
Kapitel 7, Sharpdesk Imaging
In diesem Kapitel werden die Tools zur Anzeige von Bildern und Grafiken vorgestellt und beschrieben,
wie die Anzeige von Bildern und Grafiken angepasst wird, wie Bilder und Grafiken ausgedruckt und wie
die Standardeinstellungen von Imaging geändert werden.
Kapitel 8, Umwandeln von Bildern und Grafiken in Text
In diesem Kapitel wird gezeigt, wie ein Bild bzw. eine Grafik in ein Format umgewandelt werden kann,
das von einem Textverarbeitungsprogramm weiterverarbeitet werden kann. Außerdem finden Sie hier ein
paar hilfreiche Tipps, wie derart umgewandelte Bilder bzw. Grafiken weiterverwendet werden können.
Sharpdesk Benutzerhandbuch 11
Page 12
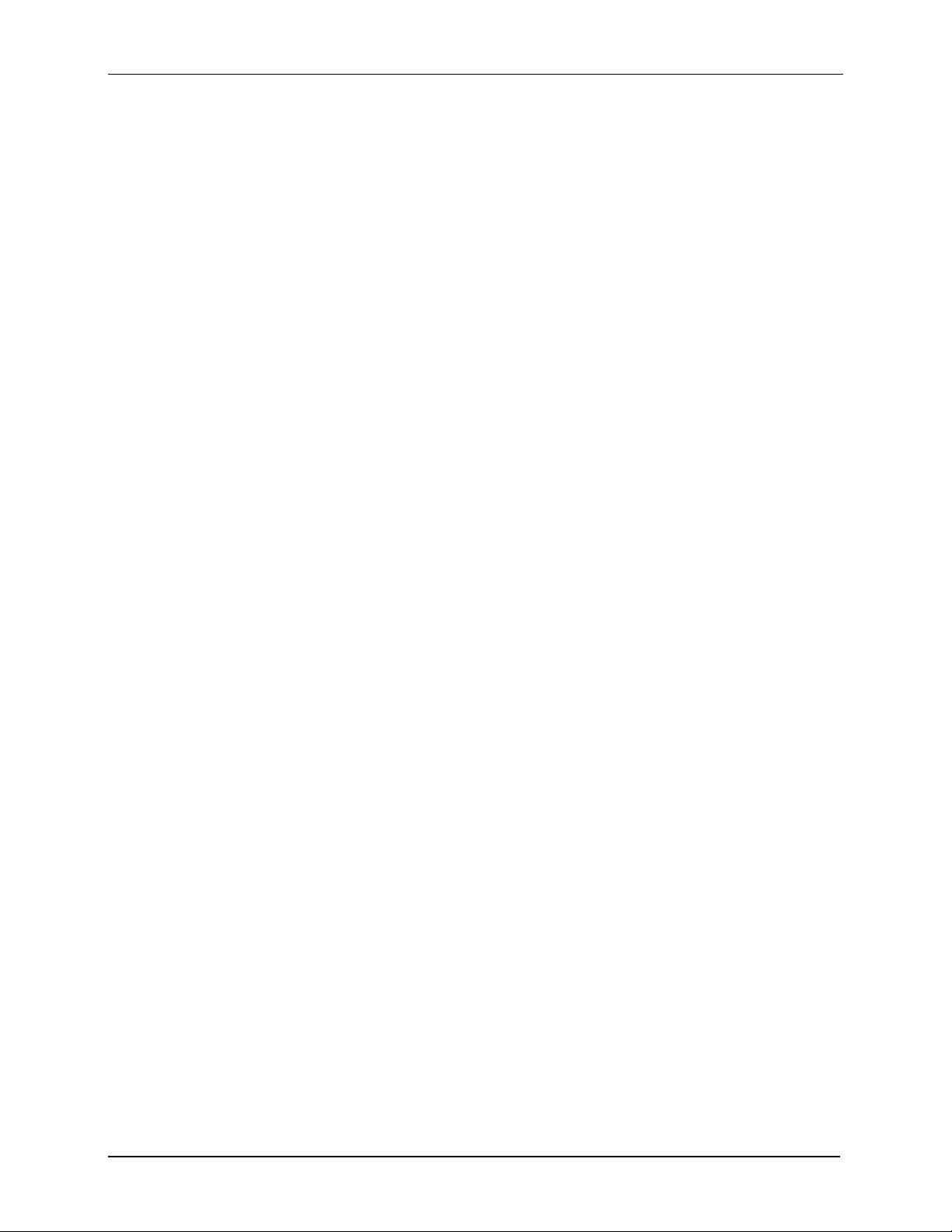
Kapitel 9, Glossar
Eine Liste mit Begriffen, die in diesem Handbuch verwendet werden oder die Fachbegriffe aus dem
Bereich der Bildbearbeitung sind.
Begriffserklärung
In der Dokumentation zu Sharpdesk werden folgende Begriffe verwendet:
Bild
In Sharpdesk bezieht sich der Begriff Bild auf Elemente, die in Imaging geladen werden können. Die
Begriffe Bild und Grafik werden in diesem Handbuch synonym verwendet.
Gerät
Ein Gerät ist ein Ein- oder Ausgabegerät, wie Scanner, Drucker, Faxgerät, Digitalkamera oder Kopierer.
OCR
Optical Character Recognition (OCR, Optische Zeichenerkennung). Eine Technologie, mit der ein Bild
bzw. eine Grafik in ein Format umgewandelt werden kann, das dann mit einem
Textverarbeitungsprogramm weiterverarbeitet werden kann.
Sharpdesk Online-Hilfe
Die Online-Hilfe enthält schrittweise Anweisungen zur Durchführung bestimmter Sharpdesk Aufgaben.
Auf die Online-Hilfe kann in jeder Anwendung über das Hilfemenü zugegriffen werden.
12 Sharpdesk Benutzerhandbuch
Page 13
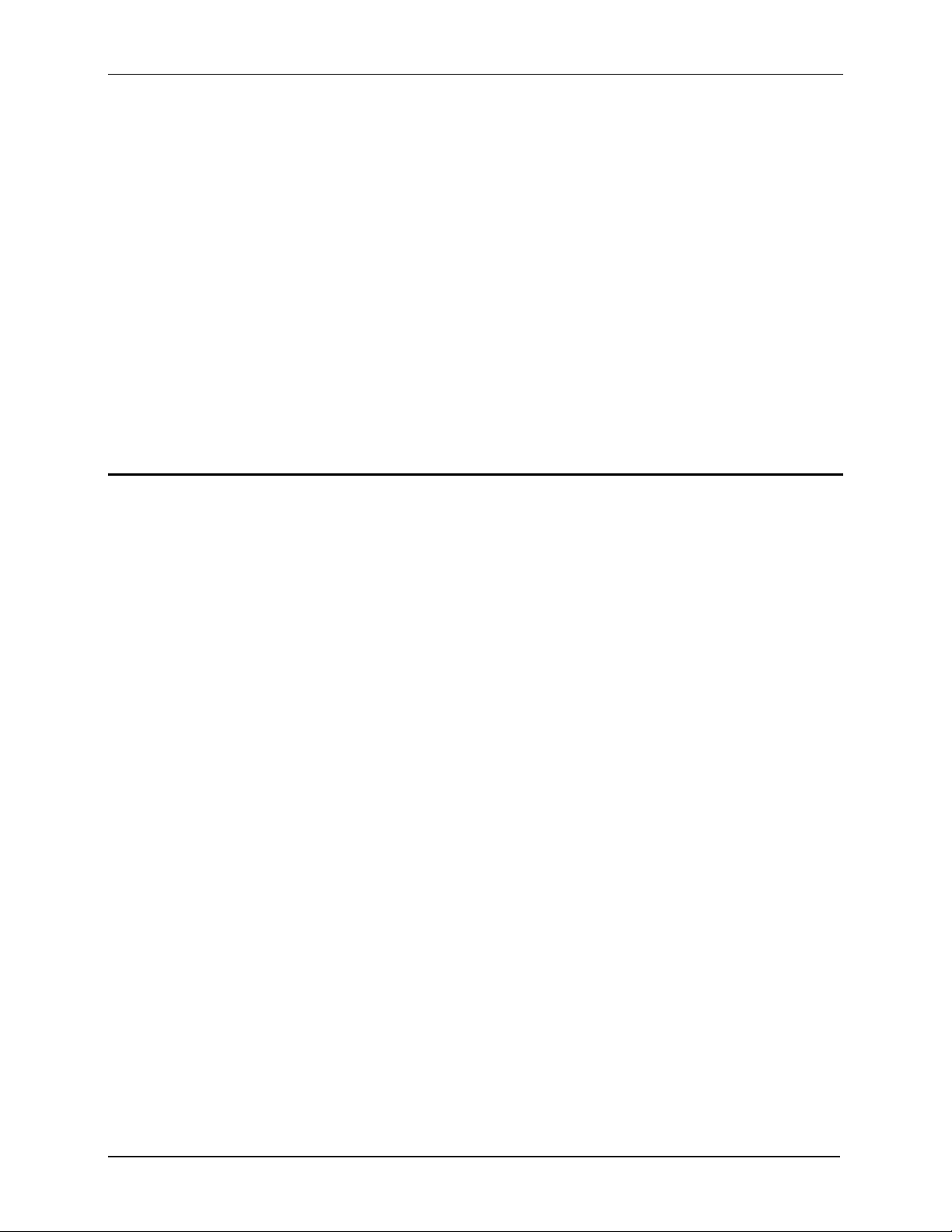
Kapitel 2
Installieren von Sharpdesk
Installation
Die Installation der Sharpdesk Software ist relativ einfach. Bei der Installation von Sharpdesk wird die
komplette Programmgruppe der Sharpdesk-Anwendungen inklusive Sharpdesk Composer und Imaging
auf Ihrem PC installiert.
Position der Software
Per Voreinstellung wird die Sharpdesk- Software auf dem Boot-Laufwerk (normalerweise C:\) in einem
Ordner namens Sharpdesk (der vollständige Pfad lautet C:\Programme\Sharp\Sharpdesk\)
installiert. Falls gewünscht, können Sie während der Installation ein anderes Laufwerk und/oder einen
anderen Ordner als Installationsort für die Software wählen. Während der Installation werden verschiedene
Systemdateien verändert, um die einwandfreie Funktion der Sharpdesk -Komponenten sicherzustellen.
Position der Benutzerdateien
Während der Installation kann angegeben werden, wo die Dokumente und Bilder bzw. Grafiken
gespeichert werden sollen, die Sie mit Sharpdesk bearbeiten. Falls keine anderen Angaben gemacht
werden, wird auf dem Boot-Laufwerk (normalerweise C:\) ein neuer Ordner namens Sharp Desktop
und entsprechende untergeordnete Ordner angelegt. Falls ein anderer Standort für die Dateien angeben
wird, sollte dieser nicht den gleichen Namen wie der Ordner (und die untergeordneten Ordner) für die
Sharpdesk Software haben, da bei einer eventuellen Deinstallation von Sharpdesk alle Sharpdesk Ordner
gelöscht werden.
Sharpdesk Benutzerhandbuch 13
Page 14
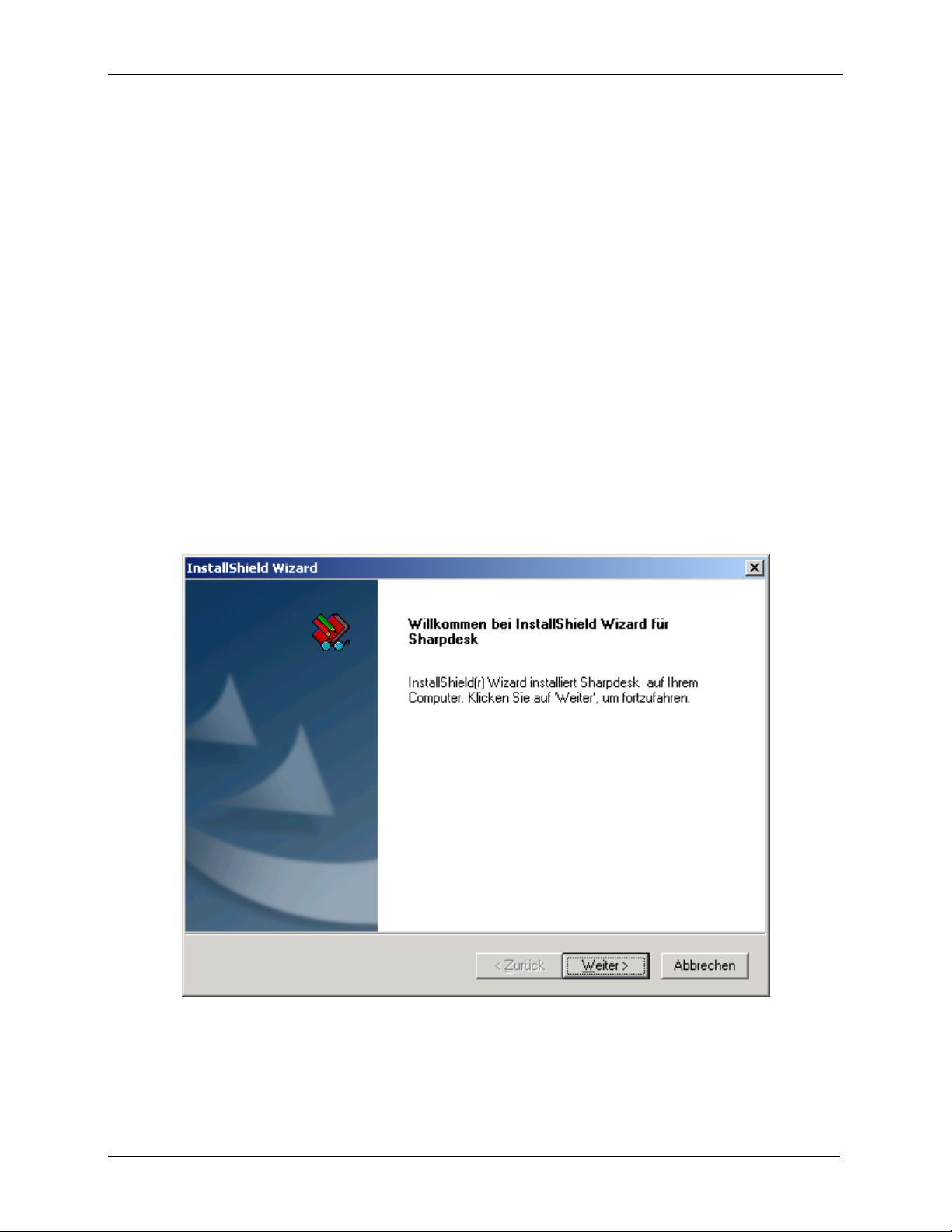
Sharpdesk CD-Installation
Folgendermaßen wird Sharpdesk von der CD installiert:
1. Schließen Sie gegebenenfalls alle geöffneten Windows Programme, um die korrekte Installation der
Software sicherzustellen. Antivirenprogramme wie z. B. Norton AntiVirus geben unter Umständen
Warnungen aus, wenn sie nicht vor der Installation deaktiviert werden.
2. Melden Sie sich als Benutzer mit uneingeschränkten Administratorprivilegien an.
ANMERKUNG: Windows XP ermöglicht es einem Benutzer ohne uneingeschränkte
Administratorprivilegien, Administratoraufgaben zu erledigen, sofern er die Anmeldedaten eines
Systemverwalter kennt. Dies trifft jedoch nicht auf Sharpdesk zu. Wenn ein Dialogfeld mit dem Titel
"Ausführen als" geöffnet wird, müssen Sie das Dialogfeld schließen und sich als Systemverwalter
anmelden, bevor Sie Sharpdesk installieren können.
3. Legen Sie die Installations-CD in das CD-ROM-Laufwerk ein. Kurz darauf wird automatisch die
Willkommens-Bildschirmanzeige angezeigt. Falls der Begrüßungsbildschirm nicht angezeigt wird
(z.B. weil Sie unter Windows die Option "Automatische Benachrichtigung bei Wechsel" deaktiviert
haben), dann führen Sie das Programm Setup.exe aus, das sich auf der CD im Verzeichnis
\Sharpdesk befindet.
ANMERKUNG: Wenn die CD mehrere Sprachen unterstützt, müssen Sie zunächst eine Sprache
auswählen.
Begrüßungsbildschirm des Sharpdesk Installationsprogramms
4. Befolgen Sie die Bildschirmanweisungen, um die Installation abzuschließen.
5. Nach Beendigung der Installation werden Sie unter Umständen aufgefordert, einen Neustart Ihres
Computers durchzuführen. In diesem Fall kann Sharpdesk erst nach einem Neustart Ihres Computers
verwendet werden. Sie müssen sich mit den Benutzerdaten beim Betriebssystem anmelden, die Sie für
14 Sharpdesk Benutzerhandbuch
Page 15
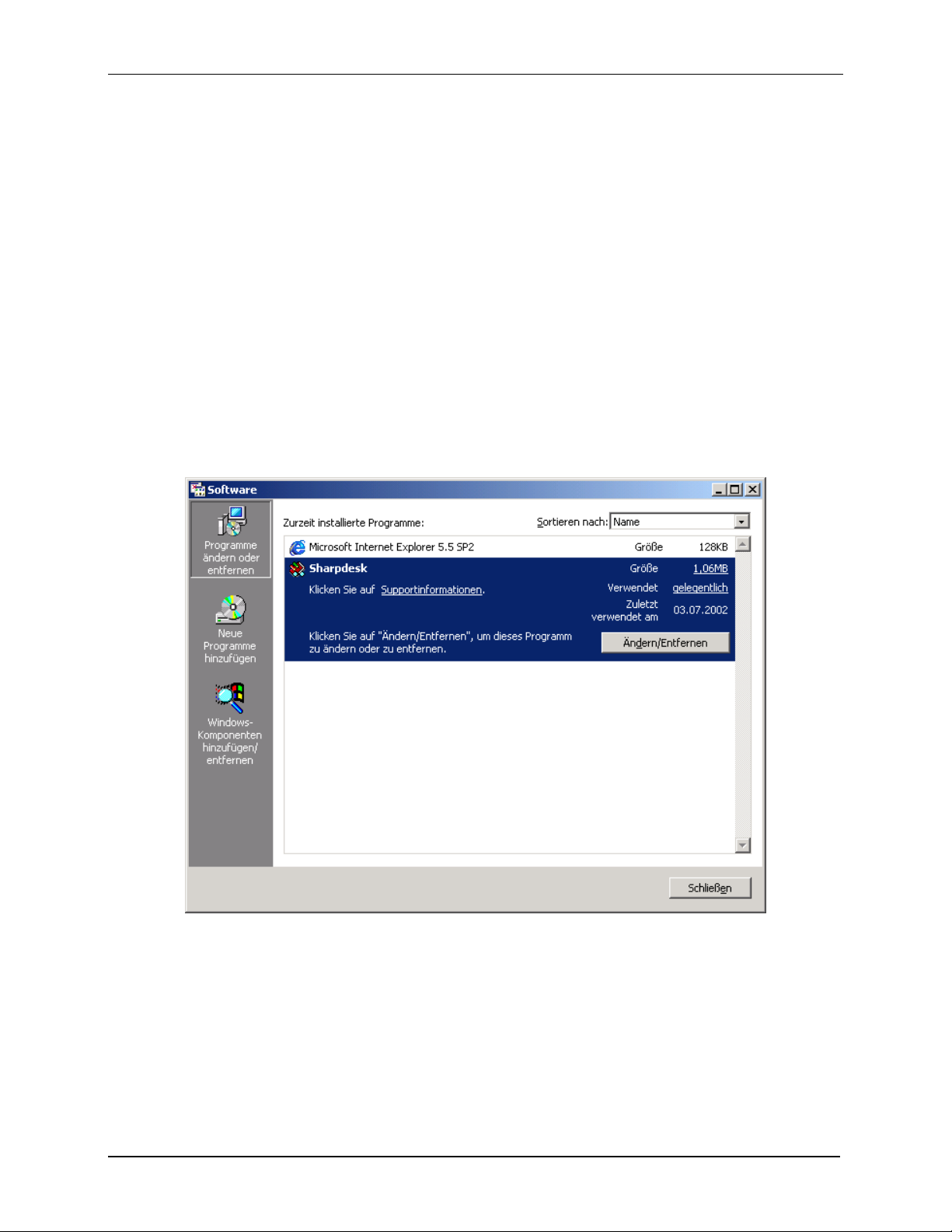
die Installation verwendet haben. Andernfalls kann die Installation nicht korrekt abgeschlossen
werden.
Während der Installation oder falls notwendig beim Neustart des Computers wird ein Ordner im Windows
Programme-Verzeichnis bzw. an der während der Installation angegebenen Position angelegt, der alle
Software-Dateien für Sharpdesk, Composer und Imaging enthält. Außerdem wird ein Eintrag für
Sharpdesk unter Start/Programme angelegt, in dem die Dateien für Sharpdesk und Imaging zu finden sind.
Es wird ebenfalls eine Verknüpfung auf dem Desktop abgelegt, mit der der Zugriff auf die Software etwas
vereinfacht wird.
Deinstallieren von Sharpdesk
Falls Sie aus irgendeinem Grund Sharpdesk wieder entfernen möchten, kann dies mit der für WindowsProgramme üblichen Vorgehensweise erledigt werden.
1. Klicken Sie auf die Windows Start-Schaltfläche, und wählen Sie dann "Einstellungen" und
"Systemsteuerung".
2. Doppelklicken Sie auf "Software".
Das Dialogfeld zum Installieren/Deinstallieren von Software
3. Blättern Sie in der Programmliste im Dialogfeld "Installieren/Deinstallieren" nach unten und klicken
Sie auf Sharpdesk.
4. Klicken Sie auf "Hinzufügen/Entfernen".
5. Klicken Sie im Dialogfeld mit einer Aufforderung zur Bestätigung auf die Schaltfläche "OK", um das
Entfernen von Sharpdesk abzuschließen. Beim Entfernen der Software werden Dokumentendateien
und Ordner, die nach der Installation von Sharpdesk angelegt wurden, nicht gelöscht. Datendateien,
die zusammen mit Sharpdesk installiert wurden (z.B. Suchbeispiele), werden während des Entfernen
der Software nur gelöscht, wenn sie nicht geändert wurden.
Sharpdesk Benutzerhandbuch 15
Page 16
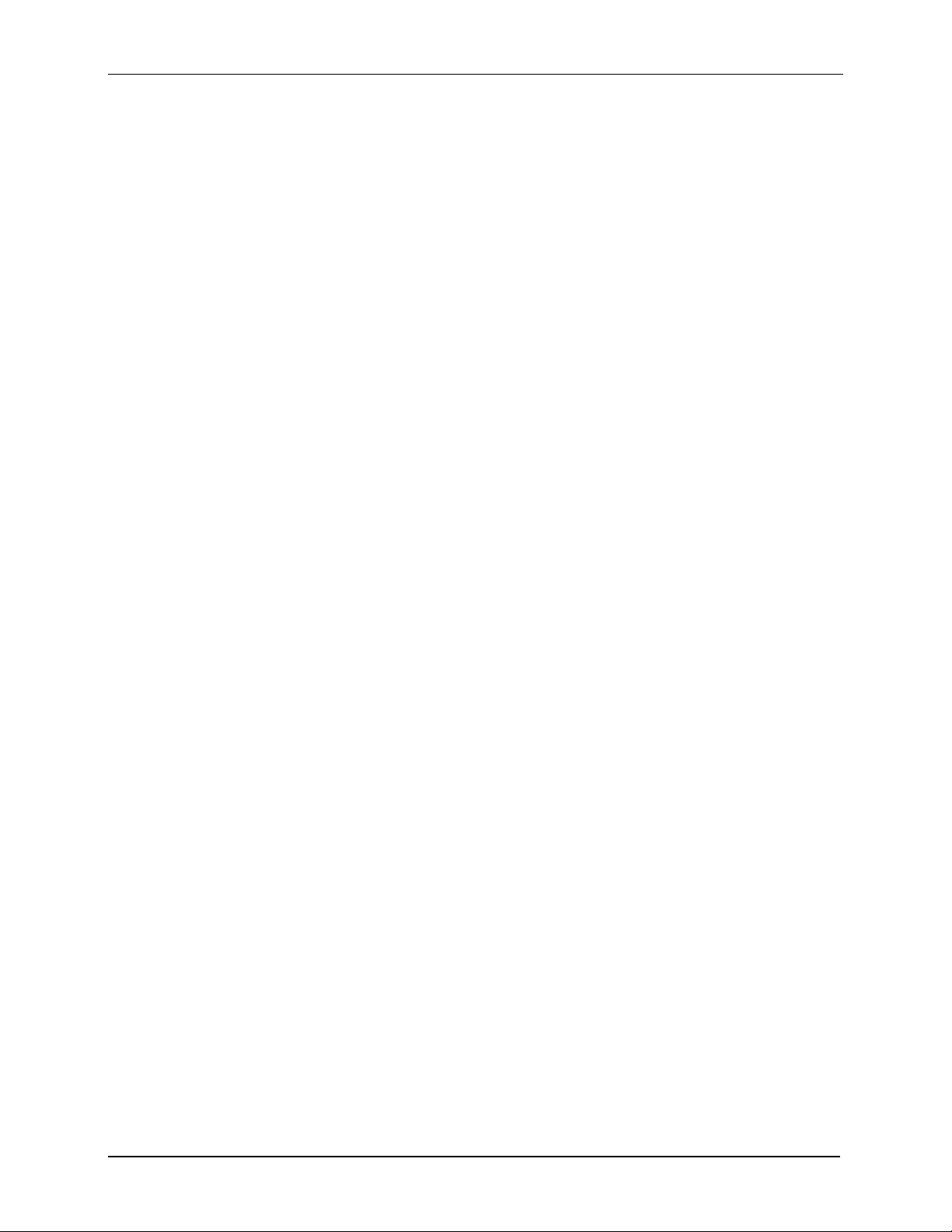
6. Nachdem die Deinstallation abgeschlossen ist, klicken Sie auf OK, um das Eingabefenster wieder zu
schließen.
Dieser Prozess kann auch mit dem Befehl „deinstallation “ im Windows-Startmenü angestossen werden.
ANMERKUNG: Nach der Deinstallation von Sharpdesk Imaging ist unter Umständen kein Viewer für
Bilddateien verfügbar. Sie haben die Möglichkeit, das Programm Imaging for Windows von einem
Microsoft-Installationsmedium zu installieren, um es als Bildanzeigeprogramm zu verwenden. Die
Installation dieses Programms erfolgt über die Registerkarte „Windows Setup“ des Dialogfelds
„Eigenschaften von Software “.
16 Sharpdesk Benutzerhandbuch
Page 17
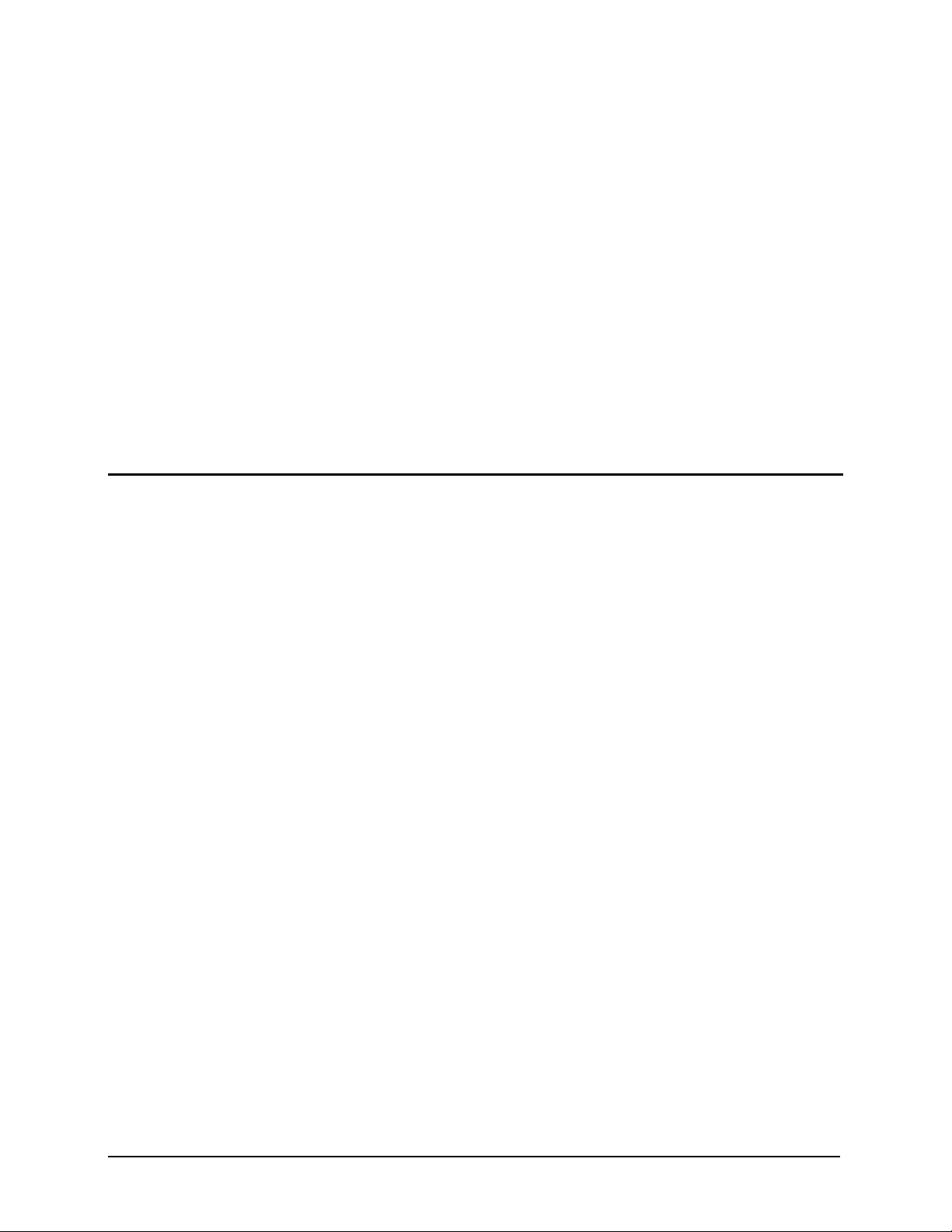
Kapitel 3
Sharpdesk - Überblick
Einführung
Sharpdesk ist eine Windows-Anwendung, mit der sich sämtliche auf Papier und in elektronischer Form
vorliegende Dokumente, Bilder und Grafiken verwalten lassen. Mit Sharpdesk können folgende Aufgaben
ausgeführt werden:
• Scannen und Anzeigen von Dokumenten.
• Umwandeln von Bildern bzw. Grafiken in Textdokumente.
• Verwalten von Dokumenten und Bildern bzw. Grafiken in Windows-Ordnern.
• Weitergeben von Dokumenten per Email.
Sharpdesk erleichtert die Arbeit mit verschiedenen an den Computer angeschlossenen Geräten, wie
Scanner, Drucker, Kopierer oder Digitalkameras, und ermöglicht die effiziente, einfache und produktive
Verwendung dieser Geräte.
Sharpdesk Benutzerhandbuch 17
Page 18
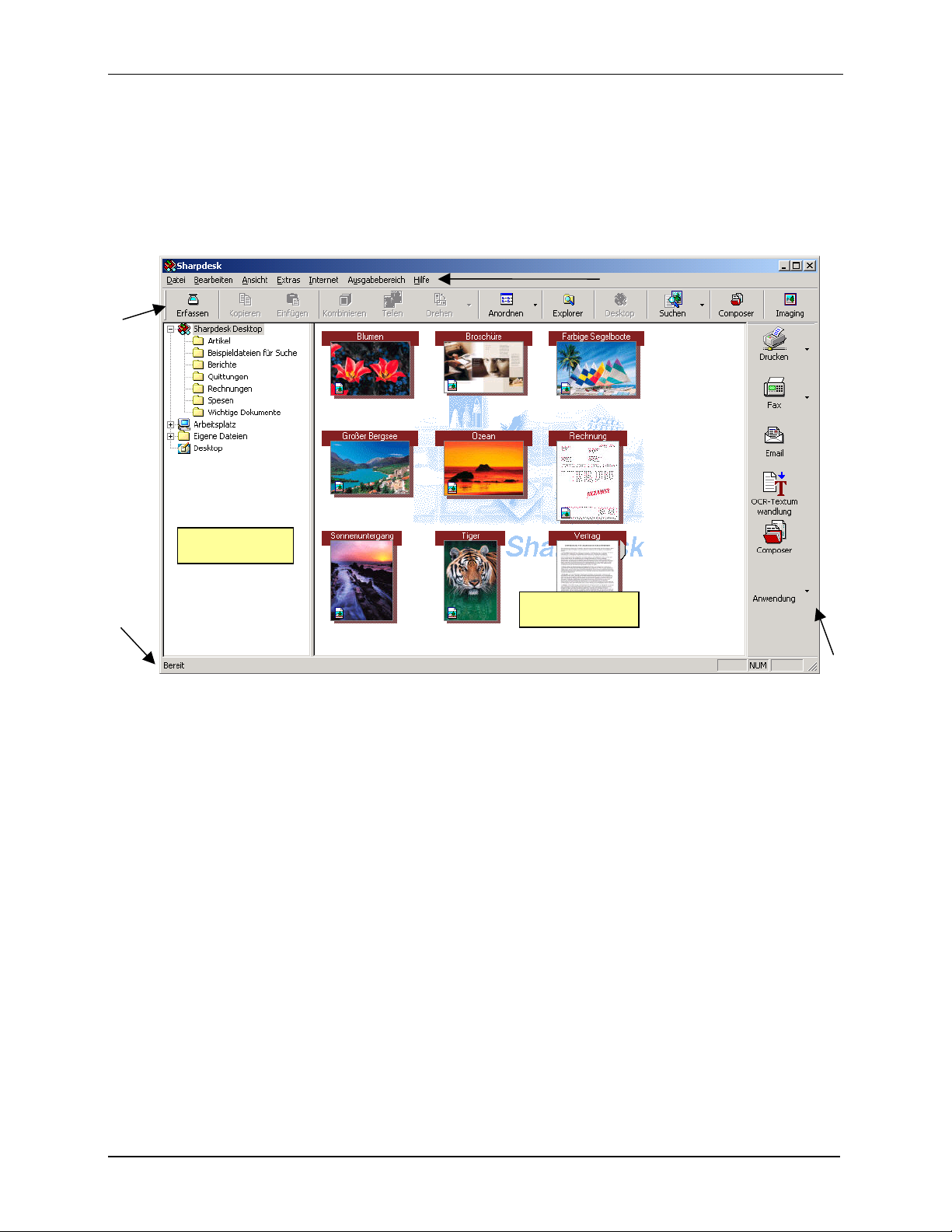
A
A
Starten von Sharpdesk
Sharpdesk kann über das Windows Start-Menü gestartet werden, indem Sie auf "Start" klicken, auf
"Programme" und dann auf "Sharp" zeigen und schließlich auf "Sharpdesk" klicken.
Sie können Sharpdesk auch direkt vom Windows Desktop durch Doppelklicken auf das SharpdeskVerknüpfungssymbol starten.
Menüleiste
Symbolleiste
Statusleiste
Ordnerfenster
rbeitsbereich
Sharpdesk Hauptprogrammfenster
Ordner und Dateien werden ausgewählt, indem Sie im Ordnerfenster oder im Arbeitsbereich auf den
Ordner beziehungsweise. die Datei klicken. Nachdem ein Ordner oder eine Datei ausgewählt worden ist,
können Sie zugehörige Informationen anzeigen oder durch Klicken mit der rechten Maustaste ein
Kontextmenü aufrufen und darin einen auszuführenden Befehle wählen. Sie können stattdessen auch einen
Befehl aus der Menüleiste, einer Symbolleiste oder der Ausgabezone wählen. Mit Sharpdesk können Sie
mühelos Dateien betrachten, verwalten und verteilen.
usgabezone
18 Sharpdesk Benutzerhandbuch
Page 19
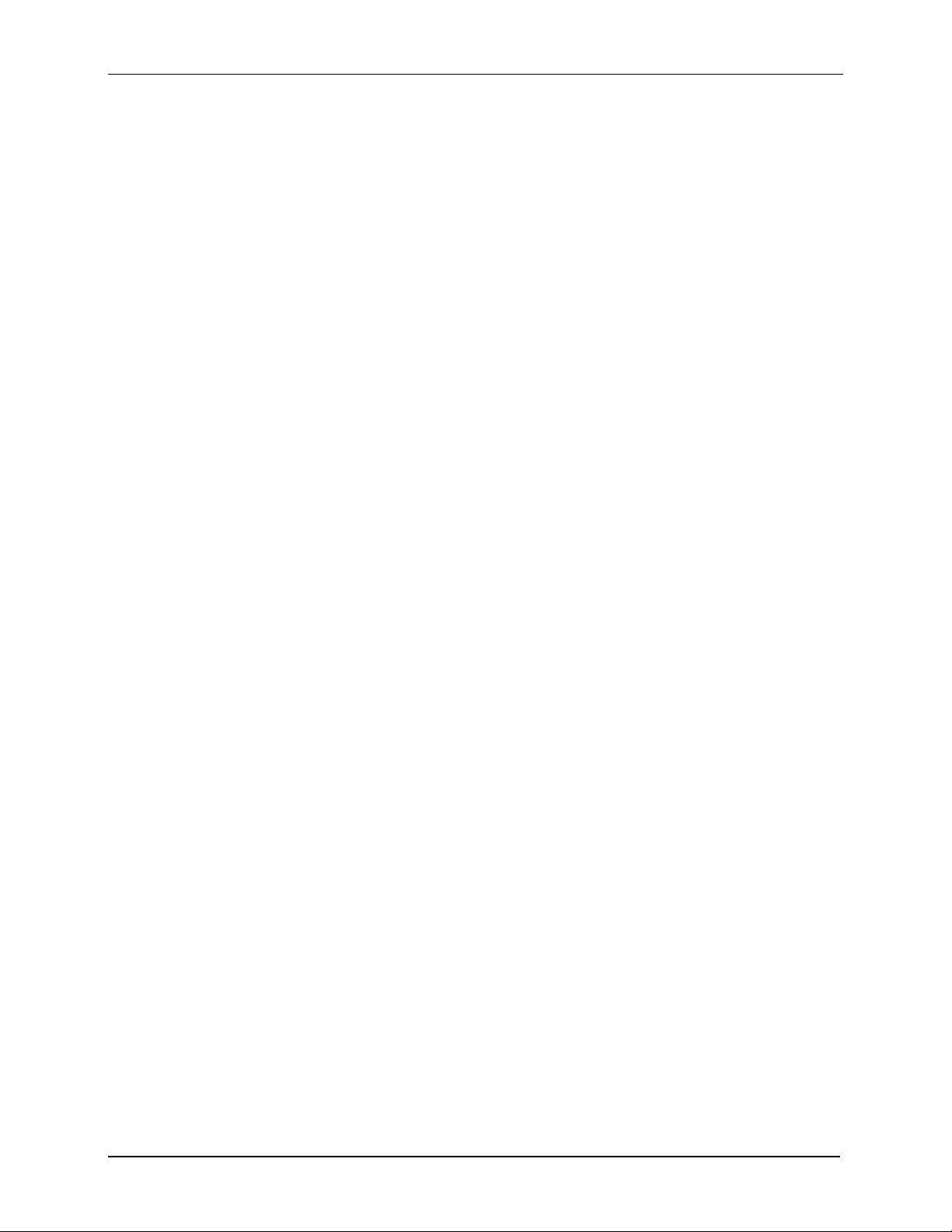
Sharpdesk besteht aus folgenden Komponenten:
Menüleiste
Die Menüleiste enthält alle in Sharpdesk verfügbaren Befehle, wie z.B. Befehle zum Öffnen und Anzeigen
von Dokumenten und Bildern bzw. Grafiken oder zur Kontaktaufnahme mit dem Technischen Support
über das Internet.
Ordnerfenster
Im Ordnerfenster kann auf Dateien und Systemressourcen zugegriffen werden. Es wird ähnlich wie der
Windows Explorer bedient, um Informationen über Sharpdesk oder Ordner und Laufwerke zu suchen und
anzuzeigen.
Symbolleiste
Die Symbolleiste bietet schnellen Zugriff auf wichtige Befehle und andere Sharpdesk Anwendungen wie
Sharpdesk Imaging und Composer.
Wenn eine bestimmte Funktion aus technischen Gründen nicht verfügbar ist, wird die entsprechende
Schaltfläche in der Symbolleiste "abgeblendet" bzw.
(Ausnahme: Die „Erfassen“-Schaltfläche wird nach der ersten Ausführung abgeblendet, wenn sie nicht
verfügbar ist.) Um einen kurzen Hinweis zur Funktion einer Symbolleistenoption anzuzeigen, halten Sie
den Mauszeiger direkt über das gewünschte Symbolleistensymbol. Daraufhin wird ein sogenanntes
QuickInfo angezeigt.
grau dargestellt und kann nicht ausgewählt werden.
Arbeitsbereich
Im Arbeitsbereich wird der Inhalt des ausgewählten Ordners als Miniaturansicht angezeigt. Sie können im
Arbeitsbereich eine zu bearbeitende Datei auswählen und diese dann betrachten, sie in Text umwandeln
oder ausdrucken.
Ausgabezone
Die Sharpdesk Ausgabezone zeigt Symbole für verschiedene Ziele an, an die Sie Dateien senden können.
Über die Ausgabezone können Sie drucken, faxen, Email-Nachrichten senden, Bilder in Text umwandeln
und durch eine einfache Drag&Drop-Operation Dateien an andere Anwendungen senden.
Statusleiste
In der Statusleiste werden außer den Befehls- und Symbolleistendefinitionen zusätzliche Informationen
zur ausgewählten Datei angezeigt. Die Befehls- und Symbolleistendefinitionen erscheinen, wenn sich der
Mauszeiger über einem Befehl oder einer Symbolleistenoption befindet. Dies funktioniert genauso wie in
anderen Windows-Programmen.
Bildlaufleisten
Falls der Inhalt des Ordnerfensters oder Arbeitsbereichs nicht vollständig im aktuellen Fenster angezeigt
werden kann, zeigt Sharpdesk Bildlaufleisten an, mit denen Sie den Fensterinhalt verschieben können, um
sämtliche Informationen betrachten zu können.
Sharpdesk Benutzerhandbuch 19
Page 20
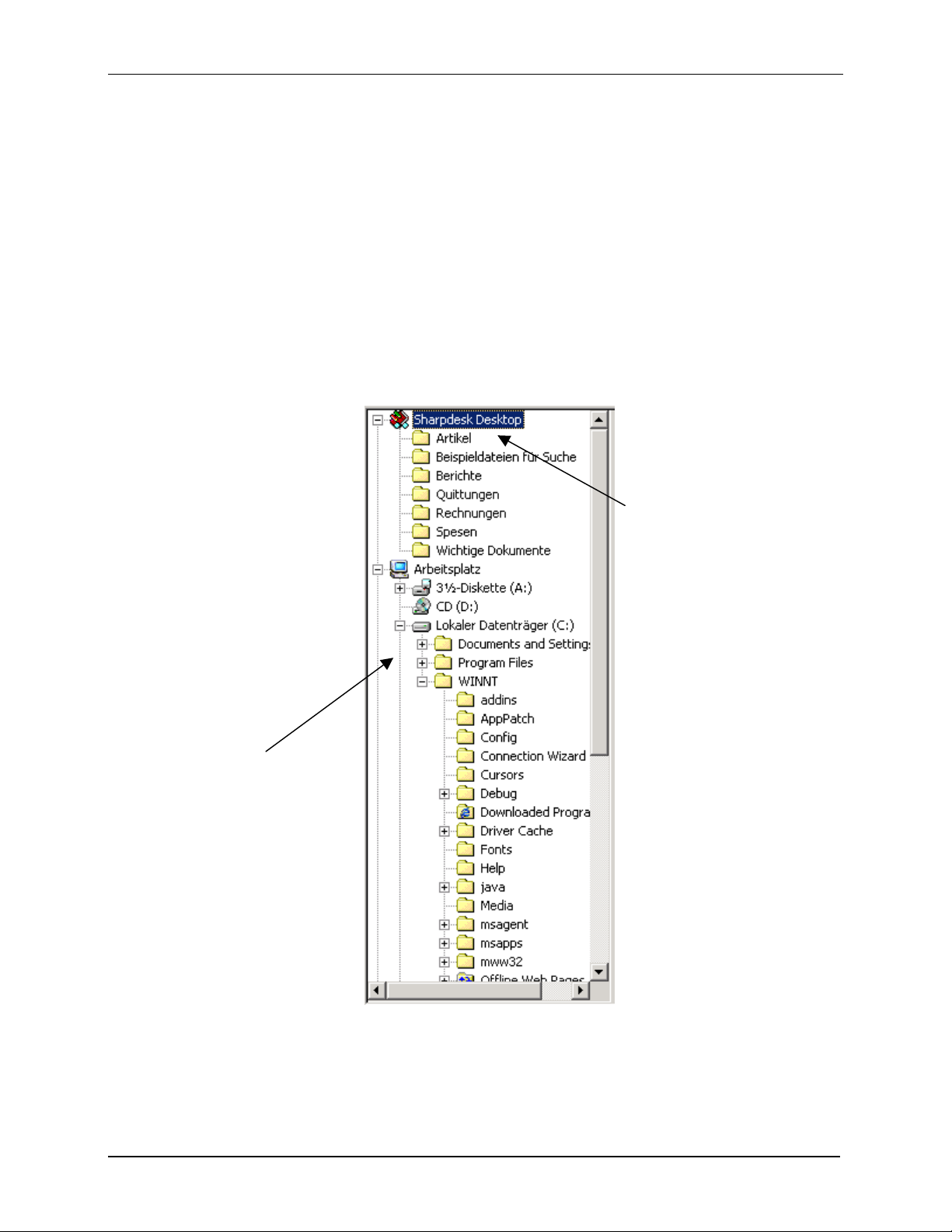
Navigieren in Sharpdesk
Die Arbeit mit Sharpdesk ist denkbar einfach. Das Programm ist speziell zur schnellen Suche und Anzeige
von Bildern, Grafiken und Dokumenten mit dem Ordnerfenster, der Menüleiste und der Symbolleiste
konzipiert.
Verwenden des Ordnerfensters
Per Voreinstellung wird das Ordnerfenster am linken Rand des Sharpdesk Programmfensters angezeigt.
Dieses Ordnerfenster kann genauso wie der Windows Explorer verwendet werden, um Informationen in
Sharpdesk, auf der Festplatte oder auf angeschlossenen Netzwerklaufwerken zu finden und anzuzeigen.
Mit dem Ordnerfenster kann sowohl die Verzeichnishierarchie einer Festplatte als auch der Inhalt eines
ausgewählten Ordners im Arbeitsbereich angezeigt werden. Durch Klicken auf einen Ordner werden die in
diesem Ordner enthaltenen Dateien im Arbeitsbereich angezeigt.
Sharpdesk Desktop
enthält Dateien und
Dokumente, die entweder
häufig verwendet werden
oder aus anderen
Gründen für Ihre Arbeit
wichtig sind.
Das Ordnerfenster
funktioniert wie der
Windows Explorer,
um Dokumente zu
suchen, auszuwählen
und zu verwalten.
Sharpdesk Ordnerfenster
Anmerkung: Das Löschen oder Umbenennen von Systemdateien bzw. Systemordnern kann die Stabilität
von Windows oder anderen Programmen beeinträchtigen. Unterlassen Sie das Löschen bzw. Umbenennen
von Ordnern und Dateien, wenn Sie nicht ausschließen können, dass dies zu unerwünschten Ergebnissen
führt.
20 Sharpdesk Benutzerhandbuch
Page 21
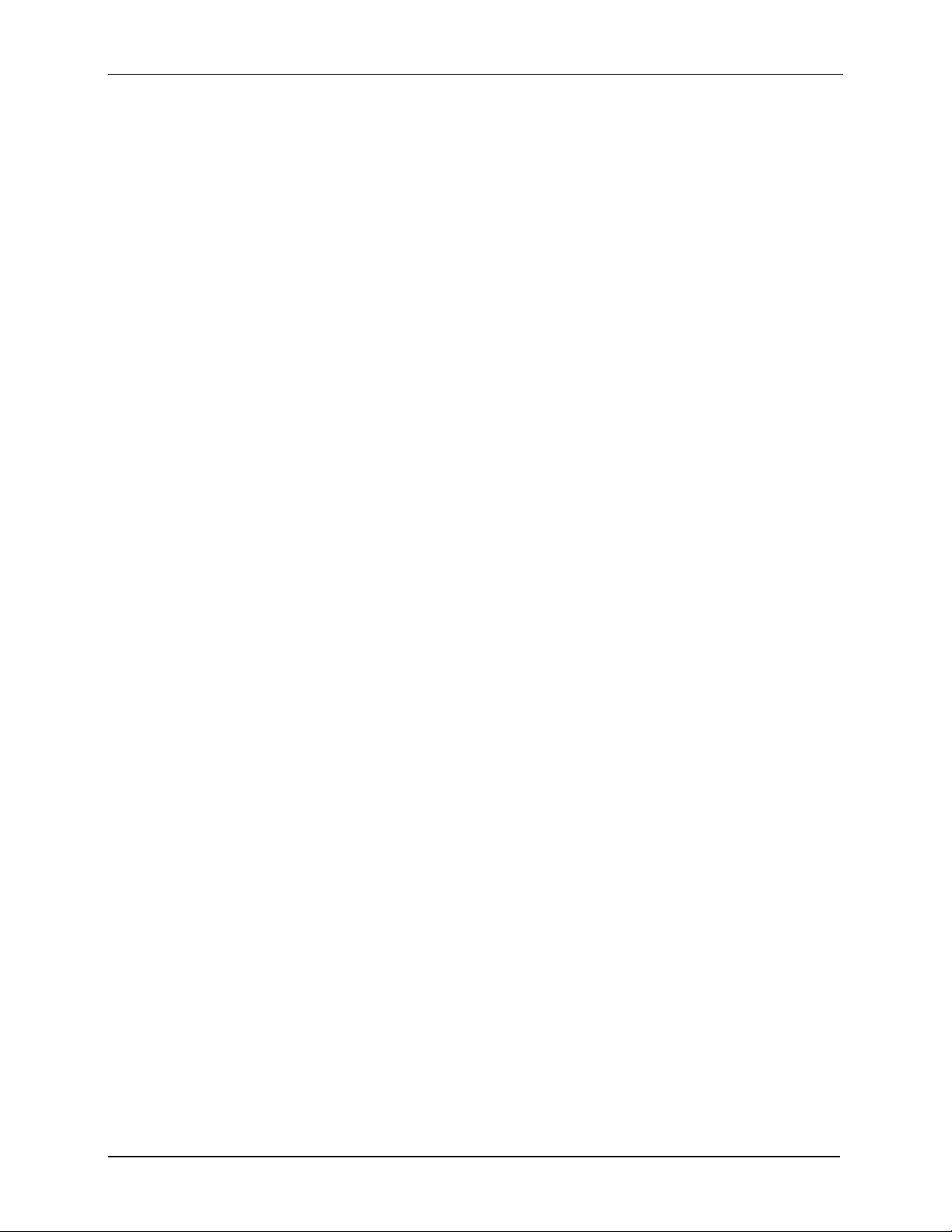
Kontextmenü-Optionen
Durch Klicken mit der rechten Maustaste auf einen Ordner im Ordnerfenster wird ein Popup-Menü mit
ähnlichen Optionen wie im Windows Explorer angezeigt, mit denen Sie folgende Aufgaben erledigen
können:
• Neuer Ordner — Erstellen eines neuen Ordners im aktuellen Ordner bzw. im Stammverzeichnis.
• Umbenennen — Umbenennen des ausgewählten Ordners.
• Löschen — Löschen der ausgewählten Datei und Verschieben in den Windows Papierkorb.
• Sharpdesk-Ordner — Einfügen einer Verknüpfung zum Sharpdesk-Ordnerfenster, Neuanordnen der
Ordner im Ordnerfenster oder Entfernen von Ordner-Verknüpfungen aus dem Ordnerfenster.
• Kopieren — Kopieren des Inhalts des ausgewählten Ordners in die Zwischenablage.
• Einfügen — Einfügen des Inhalts der Zwischenablage an der aktuellen Position.
• Eigenschaften — Anzeigen der Eigenschaftsinformationen für die ausgewählte Datei.
Durch Klicken der rechten Maustaste im Arbeitsbereich (außerhalb der angezeigten Dokumente) wird ein
Popup-Menü mit ähnlichen Optionen wie im Windows Explorer angezeigt, mit denen Sie folgende
Aufgaben erledigen können:
• Dokument scannen — Hiermit wird das Scan-Dialogfeld aufgerufen, in dem Sie die Scan-Optionen
einstellen und dann ein Bild bzw. eine Grafik in Sharpdesk einscannen können.
• Einfügen — Einfügen des Inhalts der Zwischenablage an der aktuellen Position.
• Suchen - Öffnen der Suchseite.
• Vom Scanner oder einer Kamera — Hiermit wird das Geräte-Dialogfeld aufgerufen, in dem Sie
einen Scanner oder eine Kamera auswählen können. Ein Scan-Dialog (der bei jedem Gerät
unterschiedlich ist) wird dann aufgerufen, in dem Sie die Scan-Optionen für das gewählte WIAGerät einstellen und dann ein Bild bzw. eine Grafik in Sharpdesk einscannen können. Diese
Funktion kann nur bei Windows XP aufgerufen werden.
• Alles markieren — Auswählen aller Dokumente im aktuellen Ordner.
• Anordnen - Anordnen von verkleinerten Voransichten nach Name, Datum, Größe oder Typ, oder
aller neuen Ordner am Ende des Ordners (Automatisches Anordnen aus).
• Einstellungen — Ändern der Einstellungen für die Anzeige von Miniaturansichten, Namen und
Speicherposition für die Dateien, die für neu gescannte Bilder bzw. Grafiken erstellt werden, sowie
für die Textumwandlungsoptionen.
Durch Klicken der rechten Maustaste auf ein Dokument im Arbeitsbereich wird ein Popup-Menü mit
ähnlichen Optionen wie im Windows Explorer angezeigt, mit denen Sie folgende Aufgaben erledigen
können:
• Öffnen — Öffnen der ausgewählten Datei. Wenn ein lesbares Bild ausgewählt wird, wird es in
Imaging geöffnet.
• Kopieren — Kopieren der ausgewählten Dateien in die Zwischenablage.
• Kombinieren — Zwei oder mehr Bilder in einer einzelnen Datei übereinander anordnen.
• Teilen — Teilen einer mehrseitigen Bilddatei in zwei Dateien.
• Drehen — Drehen der markierten Datei um 90
o
nach links oder rechts.
• Umbenennen — Umbenennen der ausgewählten Datei.
• Löschen — Löschen der ausgewählten Datei und Verschieben in den Windows Papierkorb.
Sharpdesk Benutzerhandbuch 21
Page 22
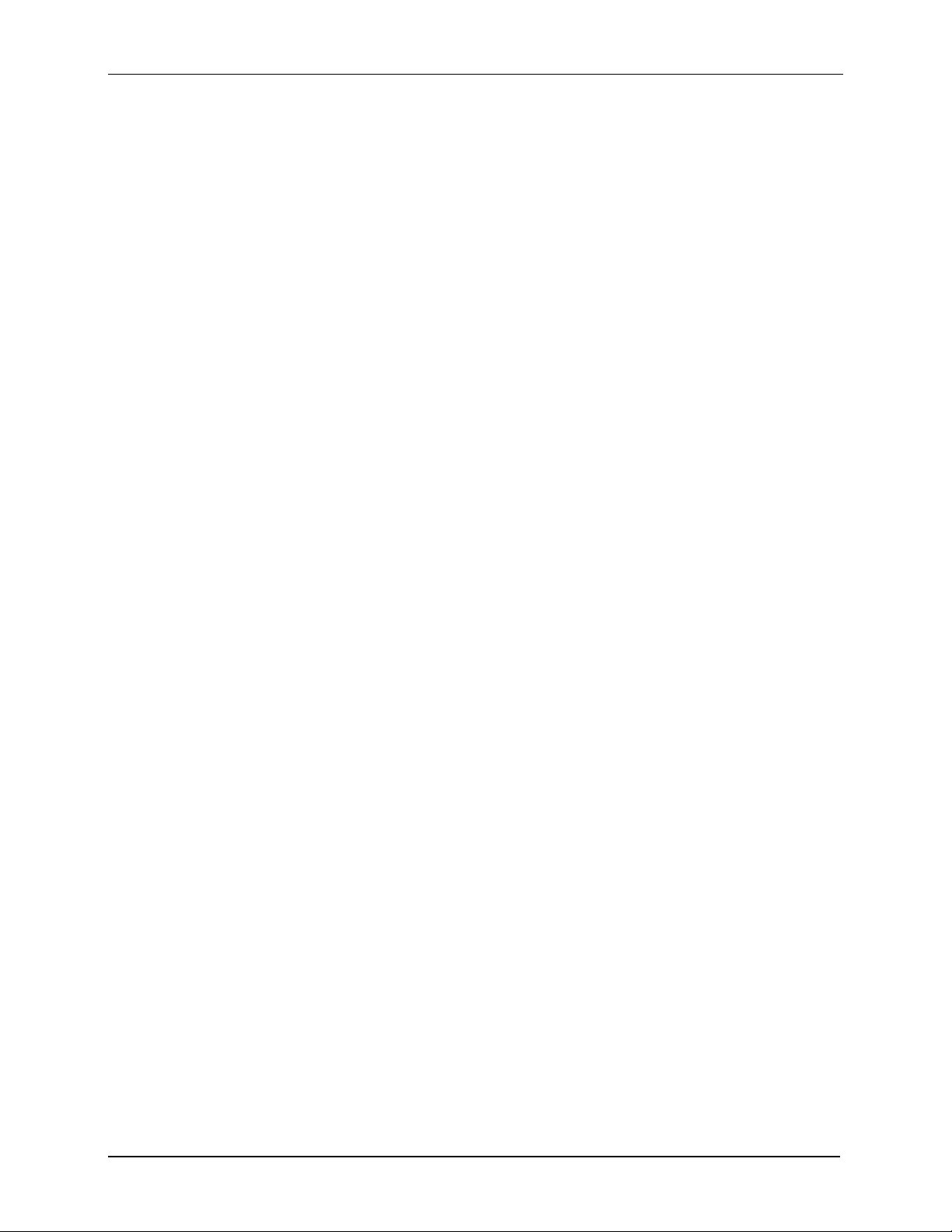
• Senden als — Anhängen der gewählten Datei an eine Email-Nachricht, die unter Verwendung des
Standard-Email-Clients auf dem PC des Benutzers erstellt wird. Wenn die ausgewählte Datei eine
.SDF-Datei ist, und das PDF-Format ausgewählt ist, wird die Datei zuerst in das PDF-Format
konvertiert, bevor der Email-Client gestartet wird. Es können nur .SDF-Dateien in PDF konvertiert
werden, bevor sie gesendet werden.
• Eigenschaften — Anzeigen der Eigenschaftsinformationen für die ausgewählte Datei.
22 Sharpdesk Benutzerhandbuch
Page 23
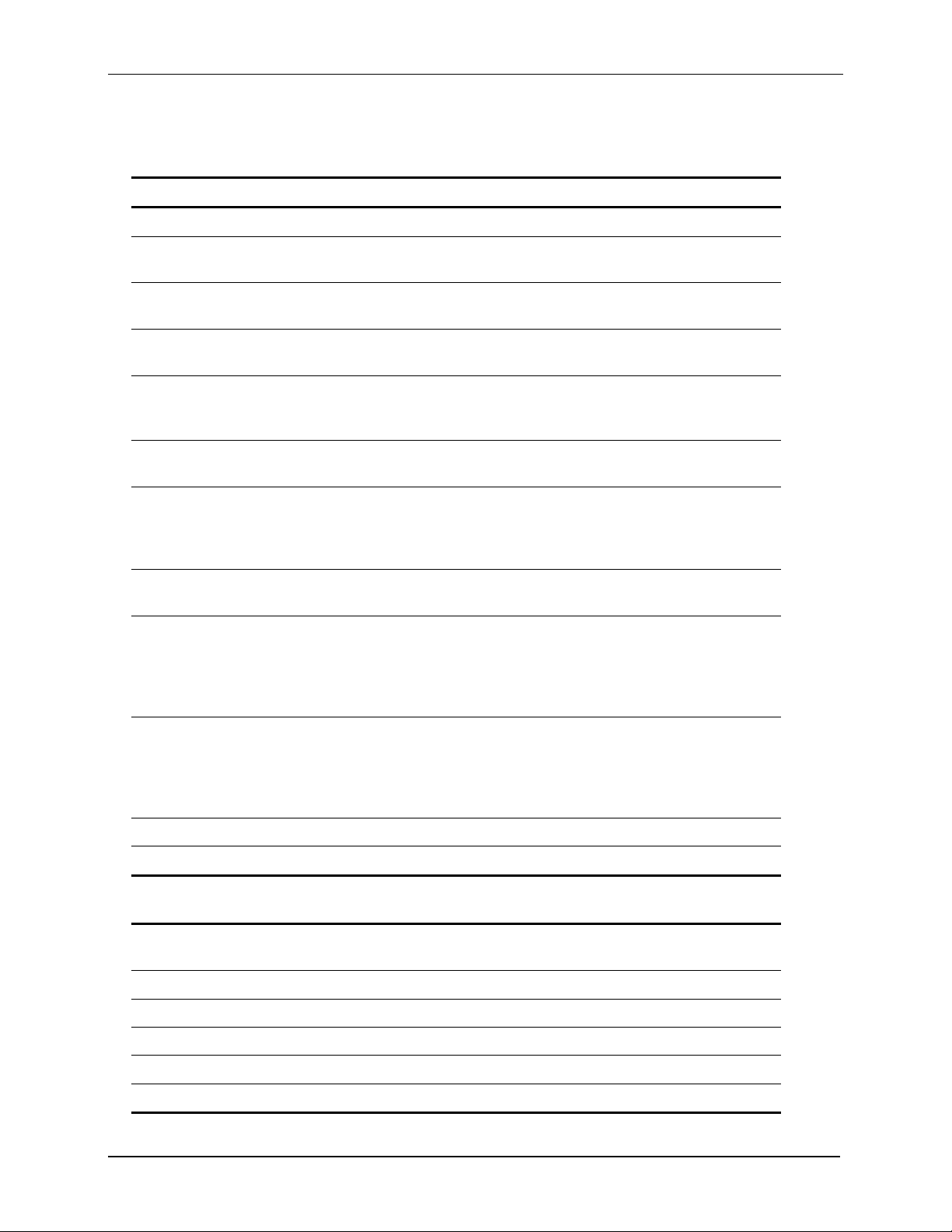
Das Sharpdesk Menü
Das Sharpdesk Menü enthält folgende Optionen:
DAS MENÜ DATEI BESCHREIBUNG
Neuer Ordner Erstellen eines neuen Ordners an der aktuellen Position.
Öffnen... Öffnen der aktuell ausgewählten Datei bzw. des ausgewählten Ordners. Wenn ein
lesbares Bild ausgewählt wird, wird es in Imaging geöffnet.
Umbenennen Hiermit kann die ausgewählte Datei bzw. der ausgewählte Ordner umbenannt
werden.
Löschen Löschen der aktuell ausgewählten Datei bzw. des ausgewählten Ordners und
Verschieben in den Windows Papierkorb.
Sharpdesk-Ordner... Anzeige des Sharpdesk Ordner-Dialogfelds, in dem Sie eine Ordner-Verknüpfung
zum Sharpdesk-Ordnerfenster hinzufügen können, neue Ordneranzeigeanordnung
im Ordnerfenster oder Entfernen einer Verknüpfung aus dem Ordnerfenster.
Drucken... Druckt die gewählte Datei aus, indem die Anwendung, in der die Datei erstellt
wurde, geöffnet und von dort auf dem aktuellen Standarddrucker ausgedruckt wird.
Bild erfassen... Anzeige der Benutzeroberfläche für den TWAIN-Treiber (hängt vom jeweiligen
Scanner ab), mit dem verschiedene Optionen eingestellt werden können und dann
ein Bild bzw. eine Grafik in Sharpdesk eingescannt werden kann. Weitere
Informationen hierzu finden Sie in Kapitel 4 “Verwenden von Sharpdesk”.
Scanner auswählen... Auswählen eines TWAIN Scan-Treibers für das Scannen von Bildern, Grafiken und
Dokumenten.
Vom Scanner oder
einer Kamera
Senden als Anhängen der gewählten Datei an eine Email-Nachricht unter Verwendung des
Eigenschaften Anzeige der Eigenschaftsinformationen für die ausgewählte Datei.
Beenden Beenden bzw. Schließen von Sharpdesk.
DAS MENÜ
BEARBEITEN
Kopieren Kopieren der aktuell ausgewählten Datei bzw. des ausgewählten Ordners in die
Einfügen Einfügen des Inhalts der Zwischenablage an der aktuellen Position.
Kombinieren Zwei oder mehr Bilder in einer einzelnen Datei übereinander anordnen.
Hiermit wird der Geräte-Dialog aufgerufen, in dem Sie einen Scanner oder eine
Kamera auswählen können. Ein Scan-Dialogfeld (der bei jedem Gerät
unterschiedlich ist) wird dann aufgerufen, in dem Sie die Scan-Optionen für das
gewählte WIA-Gerät einstellen und dann ein Bild bzw. eine Grafik in Sharpdesk
einscannen können. Diese Funktion kann nur bei Windows XP aufgerufen werden.
Standard-Email-Clients auf dem PC des Benutzers. Wenn die ausgewählte Datei
eine .SDF-Datei ist, und das PDF-Format ausgewählt ist, wird die Datei zuerst in
das PDF-Format konvertiert, bevor der Email-Client gestartet wird. Es können nur
.SDF-Dateien in PDF konvertiert werden, bevor sie gesendet werden.
BESCHREIBUNG
Zwischenablage.
Teilen Teilen einer mehrseitigen Bilddatei in zwei Dateien.
Drehen Drehen der markierten Datei um 90o nach links oder rechts.
Alles markieren Auswahl aller Dokumente im aktuellen Ordner.
Sharpdesk Benutzerhandbuch 23
Page 24
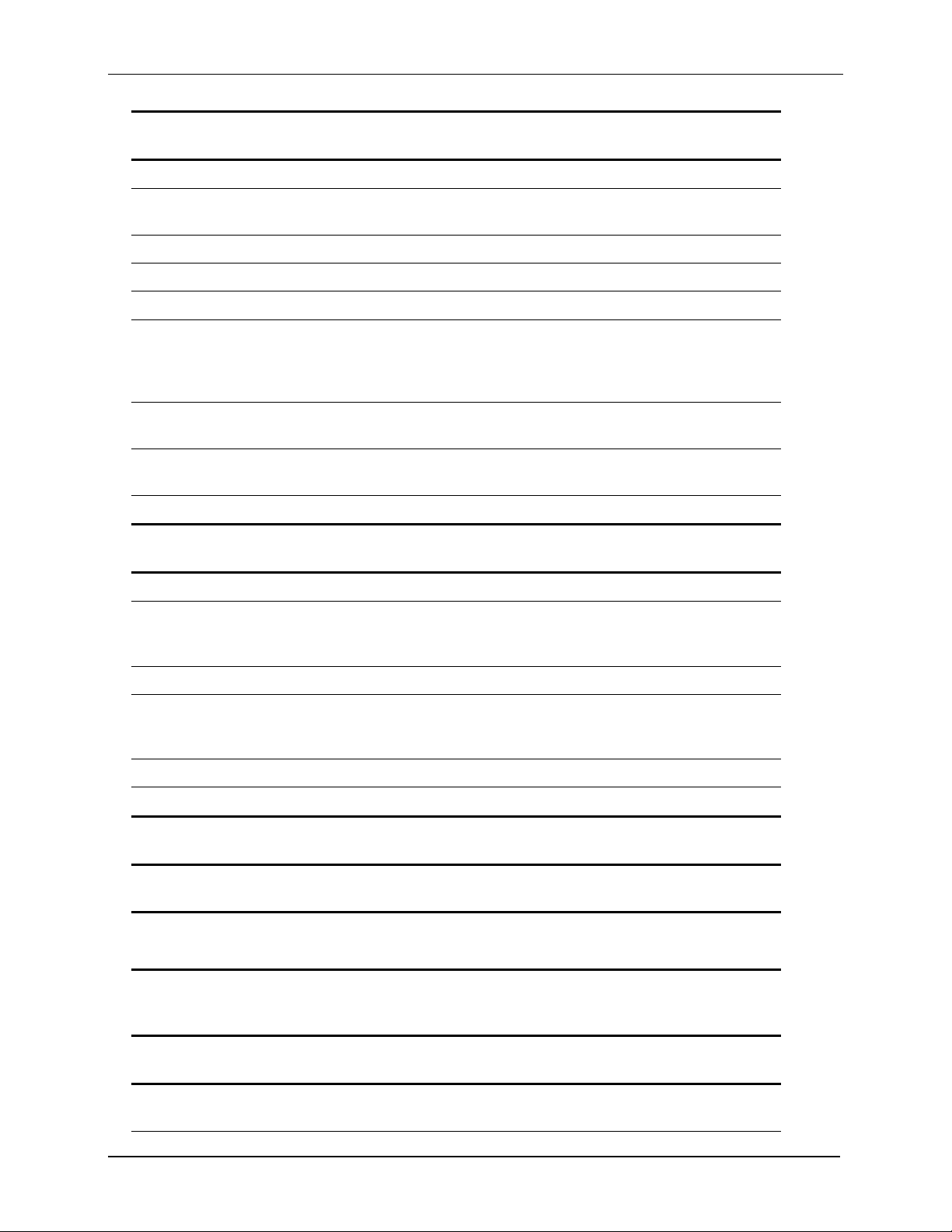
DAS MENÜ
BESCHREIBUNG
ANSICHT
Ordner Ein- bzw. Ausschalten der Standard-Ordneransicht.
Symbolleisten Ein- bzw. Ausschalten der Anzeige von Symbolleisten, Textbezeichnungen sowie
der vergrößerten Anzeige von Schaltflächen.
Statusleiste Ein- bzw. Ausschalten der Statusleiste.
Ausgabezone Ein- bzw. Ausschalten der Anzeige der Ausgabezone.
Aktualisieren Aktualisieren der Anzeige der Miniaturansichten im Arbeitsbereich.
Anordnen Anordnen von verkleinerten Voransichten nach Name, Datum, Typ oder Größe.
Wählen Sie die Option "Automatisches Anordnen aus", wenn alle neuen Dateien
unabhängig von Name, Datum, Typ oder Größe am Ende des Ordners angeordnet
werden sollen.
Nächste Seite Falls die Miniaturansicht mehrere Seiten umfasst, wird bei Auswahl dieser Option
die nächste Seite angezeigt.
Vorherige Seite Falls die Miniaturansicht mehrere Seiten umfasst, wird bei Auswahl dieser Option
die vorherige Seite angezeigt.
Explorer starten Aufrufen des Windows Explorers.
DAS MENÜ
BESCHREIBUNG
EXTRAS
Produktkonfiguration Konfigurieren von angeschlossenen Sharp-Geräten.
Einstellungen… Ändern der Einstellungen für die Anzeige von Miniaturansichten, Namen und
Speicherposition für die Dateien für neu gescannte Bilder bzw. Optionen für
Textkonvertierung und Bildexportauflösung
Desktop Rückkehr zur Miniaturansicht im gegenwärtig geöffneten Ordner.
Suchen Anzeigen der Suchen-Seite, Ansehen, Bearbeiten oder Erstellen einer Index-
Datenbank, Ansehen oder Ändern der Indexprogrammierung, Ansehen der
Ergebnisse der letzten Suche oder Anzeigen des Suche-Eigenschaftseingabefensters.
Composer Aufrufen der Composer-Komponente von Sharpdesk.
Imaging Aufrufen der Imaging-Komponente von Sharpdesk.
DAS MENÜ
BESCHREIBUNG
INTERNET
Sharp Produkt-
Aufruf der Website für Sharp Produktinformationen.
informationen
DAS MENÜ
BESCHREIBUNG
AUSGABEZONE
Drucken Ausdrucken eines einzelnen Exemplars des Bilds auf dem Standarddrucker. Um das
Bild auf einem anderen Drucker auszudrucken, klicken Sie auf den nach unten
zeigenden Pfeil und wählen den gewünschten Drucker.
FAX Sendet das Bild/Dokument an das auf dem Host residente Faxprogramm, von dem
es über eine Telefonleitung versendet werden kann.
Email Aufrufen Ihrer Email-Anwendung und Einfügen des ausgewählten
Bilds/Dokuments als Anlage.
24 Sharpdesk Benutzerhandbuch
Page 25
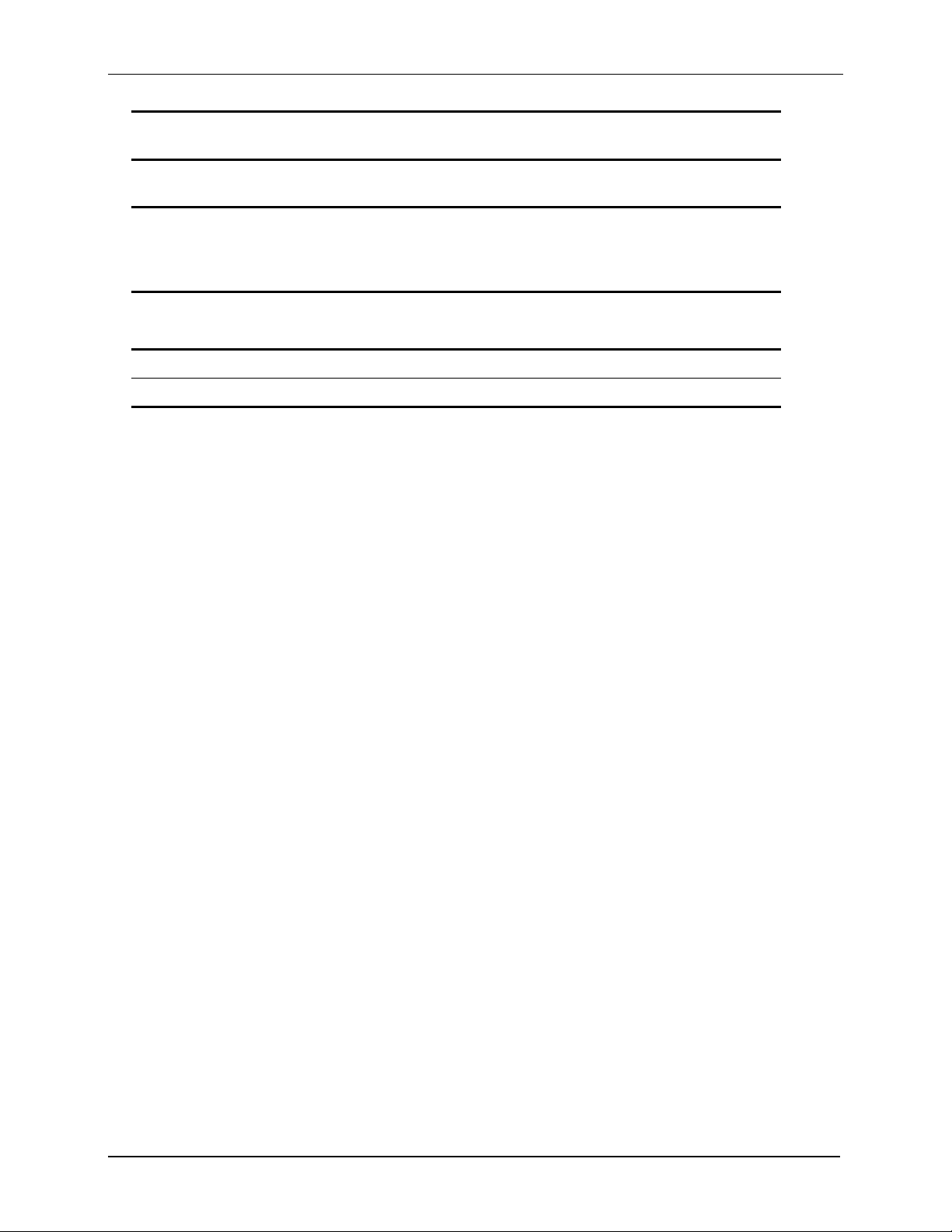
OCRTextumwandlung
Composer Ausdrucken des Dokuments mit dem Sharpdesk Composer-Druckertreiber und
Anwendung Ermöglicht es, aus der Ausgabezone heraus auf andere Anwendungen zuzugreifen.
DAS MENÜ
HILFE
Hilfethemen Anzeige der Sharpdesk Online-Hilfe.
Info... Anzeige der Sharpdesk Produktversion sowie der Copyright-Informationen.
Sendet das Bild/Dokument durch die OCR-Engine (Optical Character Recognition)
und zeigt es im ausgewählten Editor an.
Öffnen von Composer.
Im obigen Beispiel wurde Microsoft Paint zur Ausgabezone hinzugefügt. Um eine
Anwendung der Schaltfläche Anwendung hinzuzufügen, verwenden Sie den Befehl
"Einstellungen".
BESCHREIBUNG
Sharpdesk Benutzerhandbuch 25
Page 26
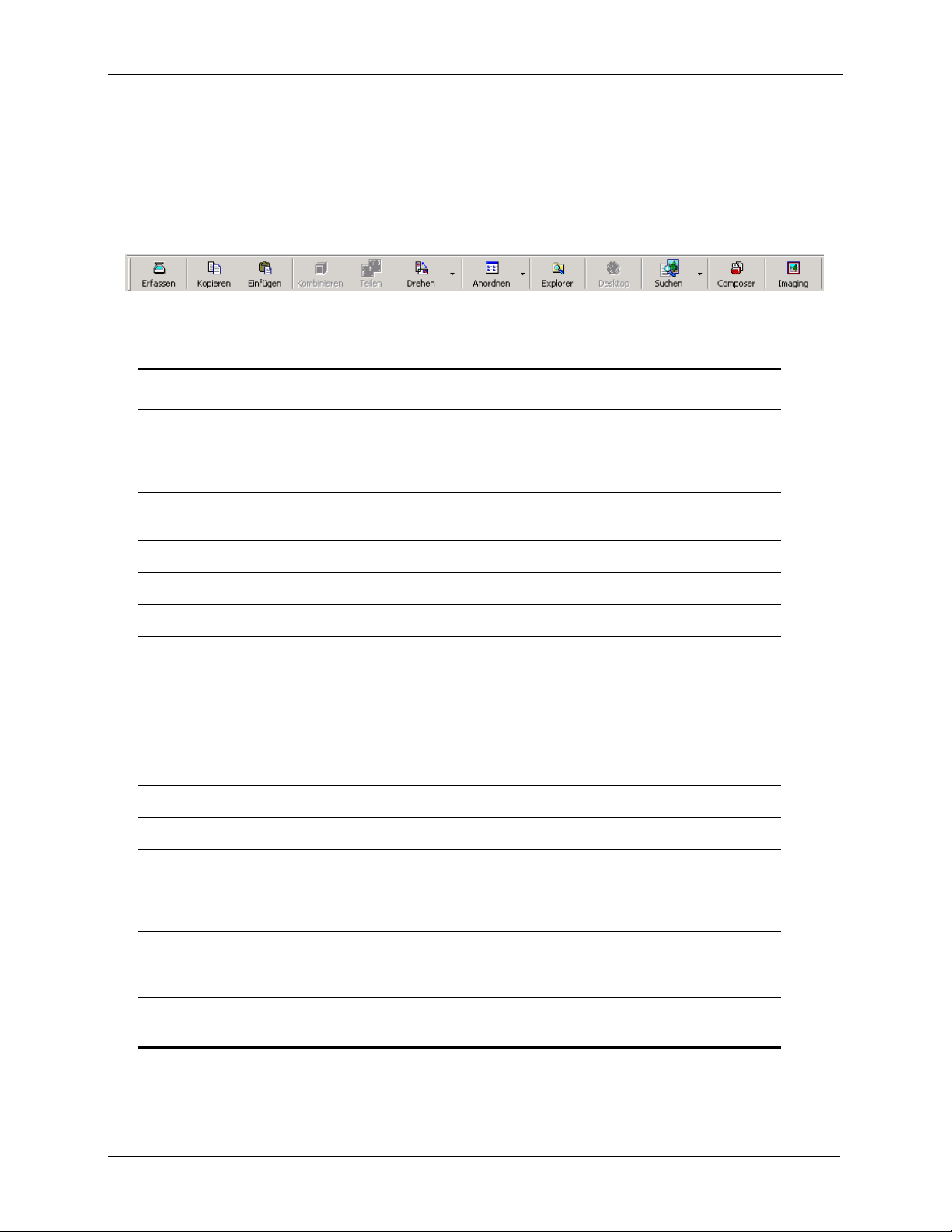
Die Sharpdesk Symbolleiste
Die Sharpdesk Symbolleiste gibt Ihnen raschen Zugriff auf wichtige Befehle und weitere Sharpdesk
Anwendungen, wie z.B. Composer und Imaging.
Wenn Sie die Maus langsam über ein Symbol in der Leiste bewegen, wird ein QuickInfo zu dem
entsprechenden Befehl angezeigt.
Sharpdesk Symbolleiste
Mit den Symbolen in der Symbolleiste können folgende Aufgaben erledigt werden:
EXTRASSCHALTFLÄCHE
Erfassen Anzeige der Benutzeroberfläche für den TWAIN-Treiber (hängt vom jeweiligen
Kopieren Kopieren der aktuell ausgewählten Datei bzw. des ausgewählten Ordners in die
Einfügen Einfügen des Inhalts des Zwischenspeichers an der aktuellen Position.
Kombinieren Zwei oder mehr Bilder in einer einzelnen Datei übereinander anordnen.
Teilen Teilen einer mehrseitigen Bilddatei in zwei Dateien.
Drehen Drehen der markierten Datei um 90o nach links oder rechts.
Anordnen Anordnen der Dateien in einem ausgewählten Ordner nach Name, Größe, Typ
Explorer Starten des Windows Explorers.
Desktop Rückkehr zur Miniaturansicht im gegenwärtig geöffneten Ordner.
BESCHREIBUNG
Scanner ab), mit dem verschiedene Optionen eingestellt werden können und
dann ein Bild bzw. eine Grafik in Sharpdesk eingescannt werden kann. Weitere
Informationen hierzu finden Sie in Kapitel 4 “ Verwenden von Sharpdesk ”.
Zwischenablage.
oder Datum. Die aktuelle Auswahl wird dazu verwendet, um die verkleinerten
Voransichten jedes ausgewählten Ordners zu sortieren. Wenn in einem Ordner
viele neue Dateien gespeichert werden, ist es zweckmäßig, die Option
"Automatisches Anordnen aus" nicht zu verwenden. Hierdurch wird bewirkt,
dass alle neuen Dateien am Ende des Ordners angeordnet werden.
Suchen Anzeigen des Suchen-Eingabefensters, Ansehen, Bearbeiten oder Erstellen einer
Index-Datenbank, Ansehen oder Ändern des Indizierungszeitplans, Ansehen von
Ergebnissen des letzten Suchauftrags oder Anzeige des EigenschaftenEingabefensters.
Composer Startet Composer, in dem Seiten aus verschiedenen Dokumenten in ein neues
Sharpdesk Dokument kombiniert werden können. Weitere Informationen hierzu
finden Sie in Kapitel 6 “Composing mit Sharpdesk”.
Imaging Startet Imaging, womit Dokumente und Bilder angezeigt werden können.
Weitere Informationen hierzu finden Sie in Kapitel 7 “Sharpdesk Imaging”.
26 Sharpdesk Benutzerhandbuch
Page 27
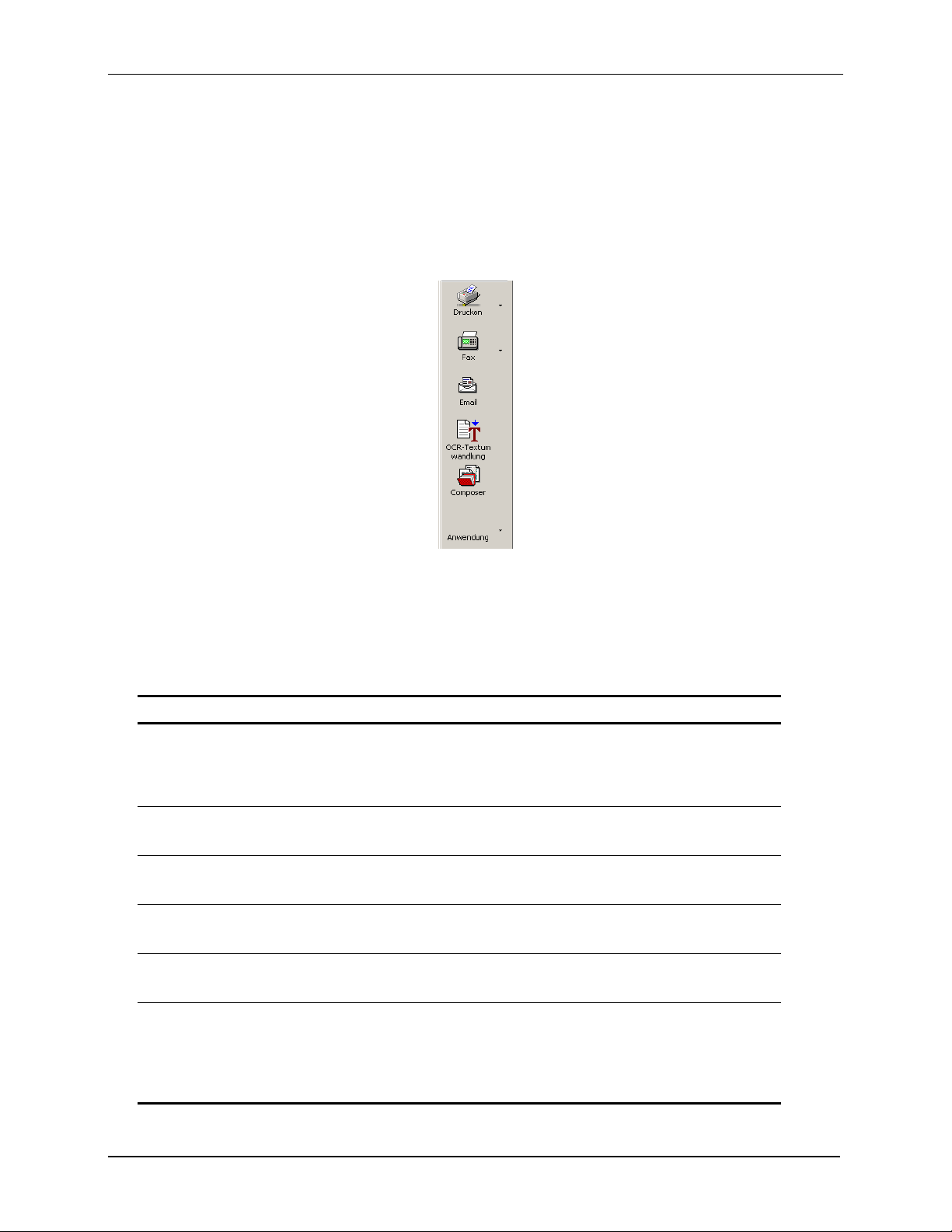
Die Sharpdesk Ausgabezone
Mit der Sharpdesk Ausgabezone können bestimmte Funktionen einfach durch Ziehen und Ablegen der
ausgewählten Datei auf die entsprechende Ausgabezonen-Schaltfläche durchgeführt werden. Oder Sie
Alternativ können Sie die gewünschte Datei hervorheben markieren und dann auf die entsprechende
Ausgabezonen-Schaltfläche klicken. Um das Ziel einer Ausgabezonen-Schaltfläche zu ändern, klicken auf
den nach unten zeigenden Pfeil rechts von der entsprechenden Schaltfläche und wählen ein anderes Ziel
aus dem angezeigten Dropdown-Menü.
Ausgabezone
Wenn die Ausgabezone aktiviert ist, erscheint sie rechts neben dem Sharpdesk Arbeitsbereich. Die
Schaltflächen Drucken, Fax und Email werden angezeigt, falls auf Ihrem Computer die zugehörige
Unterstützungssoftware installiert ist. Falls z.B. kein Faxtreiber (dessen Namen die Zeichenfolge ‘fax’
enthält) installiert ist, dann so wird die Schaltfläche Fax nicht angezeigt. Das gleiche gilt für die
Schaltfläche Email, wenn auf dem Computer kein MAPI-konformer Email-Client installiert ist:
BEZEICHNUNG BESCHREIBUNG
Drucken Ausdrucken eines einzelnen Exemplars des Bilds auf dem
Standarddrucker. Um das Bild auf einem anderen Drucker auszudrucken,
klicken Sie auf den nach unten zeigenden Pfeil und wählen den
gewünschten Drucker.
Fax Sendet das Bild/Dokument an das auf dem Host residente Faxprogramm,
von dem es über eine Telefonleitung versendet werden kann.
Email Aufrufen Ihrer Email-Anwendung und Einfügen des ausgewählten
Bilds/Dokuments als Anlage.
OCR-Textumwandlung Sendet das Bild/Dokument durch die OCR-Engine und zeigt es im
ausgewählten Editor an.
Composer Ausdrucken des Dokuments mit dem Sharpdesk Composer-
Druckertreiber und Öffnen von Composer.
Anwendung Ermöglicht es, aus der Ausgabezone heraus auf andere Anwendungen
zuzugreifen. Im obigen Beispiel wurde Microsoft Paint zur Ausgabezone
hinzugefügt. Um eine Anwendung der Schaltfläche Anwendung
hinzuzufügen, verwenden Sie den Befehl "Einstellungen" aus dem Menü
"Extras", das nachfolgend beschrieben wird.
Sharpdesk Benutzerhandbuch 27
Page 28
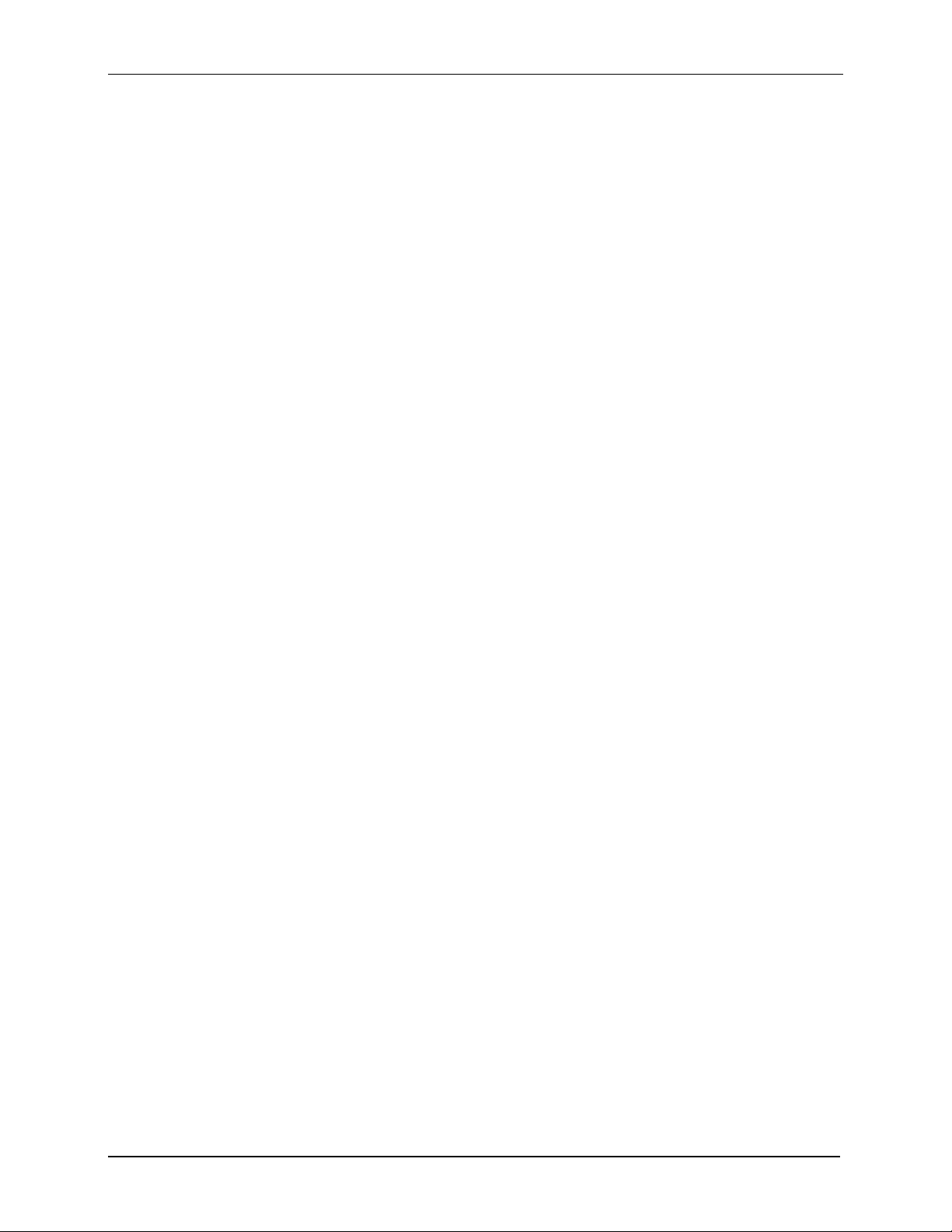
Beenden von Sharpdesk
Mit dem Befehl "Beenden" aus dem Menü "Datei" wird Sharpdesk beendet und das Programm
geschlossen.
28 Sharpdesk Benutzerhandbuch
Page 29
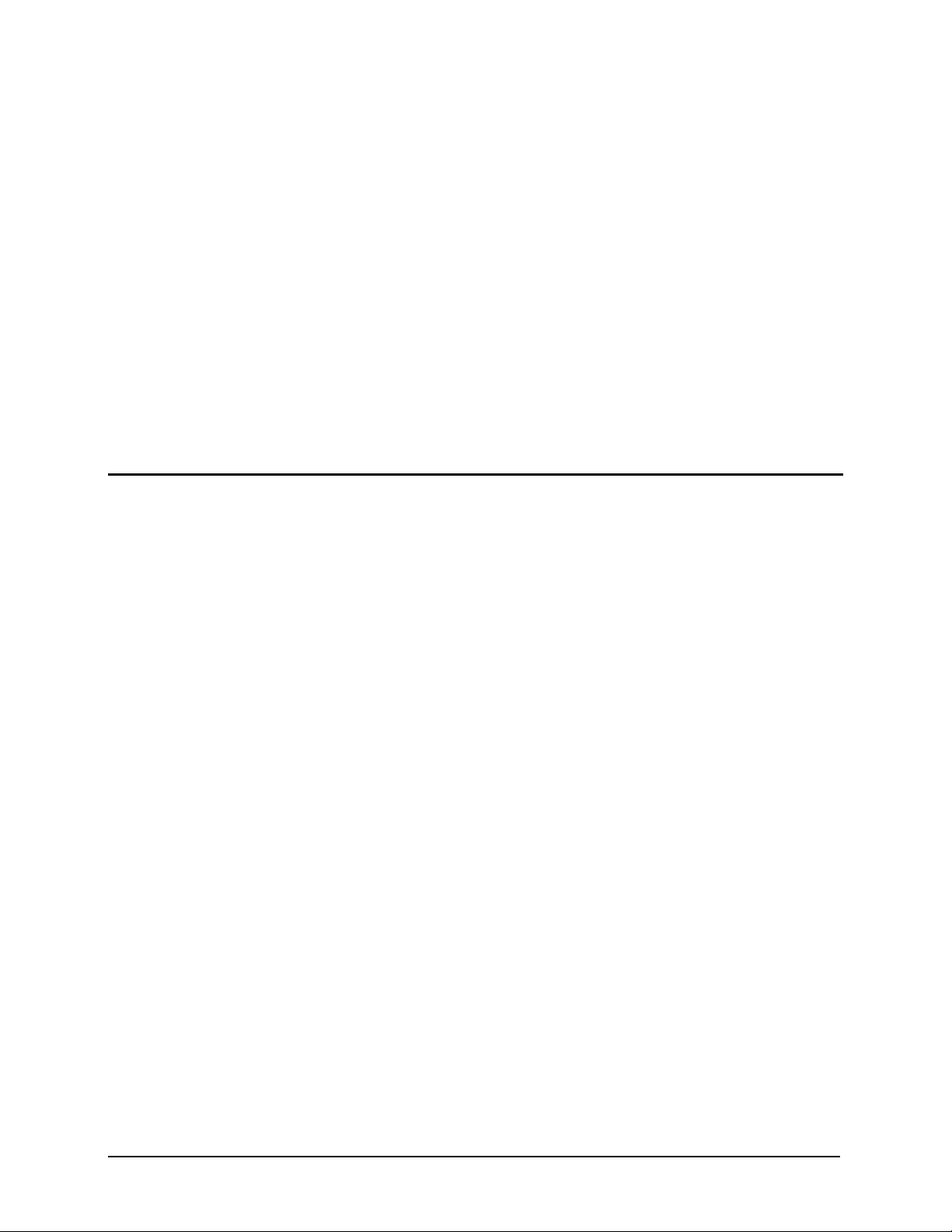
Kapitel 4
Verwenden von Sharpdesk
Einführung
Sharpdesk erleichtert das Finden, Identifizieren und Verwalten Ihrer Dateien. In diesem Kapitel werden
diese Optionen von Sharpdesk beschrieben.
Anzeigen von Bildern, Grafiken und Dokumenten
Wenn ein Ordner in Sharpdesk geöffnet wird, werden die Dokumente, die in diesem Ordner enthalten sind,
als Miniaturansichten angezeigt. Wenn die Anzahl der Dokumente in einem Ordner den verfügbaren
Arbeitsbereich überschreitet, werden horizontale und/oder vertikale Bildlaufleisten an den Fensterrändern
angezeigt. Mit diesen Bildlaufleisten können Sie durch den Arbeitsbereich blättern, um alle Dokumente
anzuzeigen.
Sharpdesk Benutzerhandbuch 29
Page 30
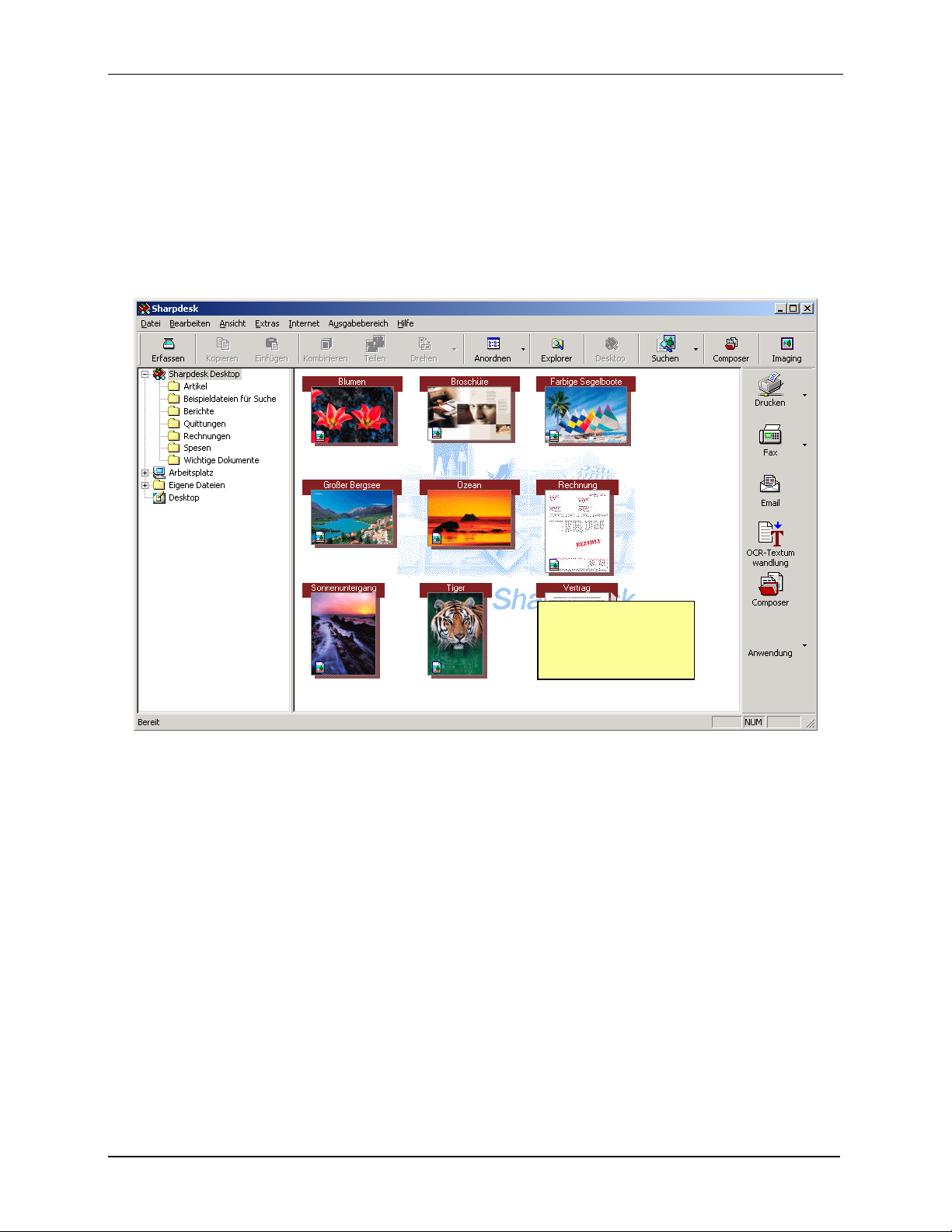
Arbeiten mit einem Ordner
Zum Öffnen eines Ordners klicken Sie im Ordnerfenster einfach auf den gewünschten Ordner. Die im
Ordner enthaltenen Dokumente werden im Arbeitsbereich angezeigt. Jedes Dokument wird als
Miniaturansicht zusammen mit dem Dateinamen und Dateityp angezeigt. Beachten Sie, dass das Erstellen
der Miniaturansichten beim erstmaligen Auswählen eines Ordners eine gewisse Zeit beansprucht. Wenn
Sie während dieses Vorgangs auf eine Miniaturansicht klicken, wird der Vorgang abgebrochen, und Sie
können mit der entsprechenden Datei arbeiten. Die verbleibenden Felder für die Miniaturansichten bleiben
allerdings grau.
In der Miniaturanzeige
wird jede Datei als
Miniaturansicht
angezeigt.
Anzeigen von Dateien als Miniaturansichten
Wenn Sie durch ein mehrseitiges Dokument blättern wollen, müssen Sie dieses auswählen und dann auf
die Registerkarte seitlich von der verkleinerten Voransicht an der Oberseite klicken. Alternativ können Sie
die Optionen "Nächste Seite" oder "Vorherige Seite" im Menü "Ansicht" verwenden. Wenn Sie zur
zweiten Seite eines mehrseitigen Dokuments blättern, lädt Sharpdesk die nächsten Seiten vor und speichert
sie zwischen, sodass diese sofort angezeigt werden können. Die Bildunterschriften der verkleinerten
Voransichten enthalten die Nummer der aktuellen Seite und die Anzahl aller Seiten dieses Dokuments mit
Trennung durch einen Schrägstrich (/). (Bei vielen Dokumenten ist es unter Umständen notwendig, durchs
gesamte Dokument+E3 zu blättern, um die Gesamtzahl der Seiten zu ermitteln. Wenn die Gesamtzahl der
Seiten noch nicht bekannt ist, wird nur die Nummer der aktuellen Seite angezeigt.) Durch Klicken auf den
nach links weisenden Pfeil oder Wählen der Menüoption "Vorherige Seite" im Menü "Ansicht" können
Sie zur ersten Seite eines Dokuments springen. Die zusammen mit den verkleinerten Voransichten
angezeigten Seitennummern stimmen nicht unbedingt mit den Seitennummern überein, die dem
Anwendungsprogramm bekannt sind, von dem das Dokument erstellt wurde. Obiges gilt sinngemäß auch
für Seitenumbrüche.
Der Arbeitsbereich wird automatisch entsprechend der in der Symbolleiste Anordnen gewählten Option
angeordnet. Miniaturansichten können nach Name, Datum, Größe (der Bilddatei) und Typ angeordnet
werden. Sobald neue Dokumente in den Arbeitsbereich eingefügt werden, werden die Miniaturansichten
gemäß der aktuellen Einstellung der Option "Anordnen" neu angeordnet, wobei die neuen Dokumente an
30 Sharpdesk Benutzerhandbuch
Page 31

der entsprechenden Stelle eingeordnet werden. Wenn Dateien, die als letzte im Ordner gespeichert werden,
am Ende platziert werden sollen, muss die Option "Automatisches Anordnen aus" gewählt werden. Nun
werden die Namen der Dateien bis zum Aktualisieren des Ordnerinhalts in dieser Reihenfolge angezeigt.
Kann ein Dokument nicht als Miniaturansicht wiedergegeben werden, wird es in folgender Weise im
Arbeitsbereich angezeigt :
Werden die Miniaturansichten nicht in der erwarteten Weise dargestellt, wählen Sie im Menü "Ansicht"
den Befehl "Aktualisieren", um das Problem zu beheben
Arbeiten mit Bildern
Kombinieren
Sie können .TIF-Bilddokumente im Arbeitsbereich übereinander anordnen, indem ein Bild angeklickt und
durch Drag&Drop mit einem anderen Bild kombiniert wird. Sie können auch Bilder durch Anklicken der
Bilder (Umschalttaste drücken, um mehrere Bilder auszuwählen), Auswahl des Befehls Kombinieren aus
dem Menü Bearbeiten oder der Schaltfläche Kombinieren auf der Symbolleiste kombinieren. Sie können
auf die gleiche Weise .SDF-Dokumente kombinieren.
Teilen
Sie können mehrseitige .TIF- und .SDF-Dokumente in separate Dokumente teilen, indem Sie auf das
mehrseitige Dokument klicken, durch die Miniaturansicht-Seiten blättern, um die Position zu bestimmen,
an der Sie die Teilung ausführen möchten, anschließend den Befehl Teilen aus dem Menü Bearbeiten oder
die Schaltfläche Teilen auf der Symbolleiste auswählen. Durch die Teilen-Funktion wird die angezeigte
Miniaturansichten-Seite als erste Seite des geteilten Dokuments angezeigt.
Drehen
Sie können ein TIFF-Bild um 90° im Uhrzeigersinn oder entgegen dem Uhrzeigersinn drehen, indem Sie
mit der rechten Maustaste auf die Datei klicken und dann die entsprechende Menüoption aus dem
Untermenü "Drehen" im Menü "Bearbeiten" oder aus der Symbolleiste wählen. Bei einem mehrseitigen
Dokument werden hierbei alle Bilder gedreht. Wenn die TIFF-Datei Seiten mit Graustufenbildern oder
nach dem JPEG-Verfahren komprimierten Bildern enthält, können die Bilder nicht mit Sharpdesk Desktop
gedreht werden. Öffnen Sie in diesem Fall die Datei mit Sharpdesk Imaging (siehe Kapitel 7: "Sharpdesk
Imaging"), um diese nicht mit Sharpdesk Desktop möglichen Operationen durchzuführen..
Sharpdesk Benutzerhandbuch 31
Page 32

Steuern der Desktop-Anzeige
Sharpdesk ermöglicht die benutzerdefinierte Anpassung des Desktops ganz nach Ihren Wünschen:
• Wählen Sie im Menü "Extras" den Befehl "Einstellungen" und klicken Sie auf die Registerkarte
"Desktop", falls diese noch nicht angezeigt wird.
Desktop-Anzeigeoptionen
Ändern der Größe der Miniaturansichten
Um die Größe der Miniaturansicht zu ändern, klicken Sie auf die gewünschte Einstellung: Klein, Mittel,
Groß.
Hinzufügen/Entfernen einer Anwendung zur bzw. aus der Ausgabezone
Die Anwendungen, die aktuell in der Ausgabezone verfügbar sind, werden in dem Ausgabezonenliste-Feld
angezeigt. Um eine Anwendung einzufügen, klicken Sie auf die Schaltfläche Hinzufügen und geben dann
den Pfad des Programms an, das der Ausgabezone hinzugefügt werden soll, oder Sie können stattdessen
auch mit Hilfe der Schaltfläche Durchsuchen das gewünschte Programm suchen und auswählen. Klicken
Sie nach Auswahl der Anwendung auf OK.
32 Sharpdesk Benutzerhandbuch
Page 33

Um eine Anwendung aus der Ausgabezone zu entfernen, markieren Sie deren Namen im
Ausgabezonenliste-Feld und klicken auf die Schaltfläche Entfernen.
Einrichten des Sharpdesk Eingabeordners
Falls nach dem Start von Sharpdesk stets der Sharpdesk Desktop-Ordner angezeigt werden soll, entfernen
Sie die Markierung von der Option ‘Zuletzt verwendeten Ordner …’. Soll nach dem Start von Sharpdesk
stets der zuletzt verwendete Ordner angezeigt werden, dann markieren Sie die Option ‘Zuletzt
verwendeten Ordner ..’.
Klicken Sie auf OK, um Ihre Einstellungen zu speichern.
Anzeigen der Inhalte von Bilddateien
Sharpdesk ermöglicht die Auswahl der Bilddateitypen, die mit Sharpdesk Imaging angezeigt werden
können. Wählen Sie hierfür die Menüoption " Einstellungen " aus dem Menü "Extras" und klicken Sie auf
die Registerkarte "Bilddateien":
Anzeigen der Inhalte von Bilddateien
Sharpdesk Benutzerhandbuch 33
Page 34

Auswählen der mit Sharpdesk Imaging anzuzeigenden Dateitypen
Die Dateitypen, die mit Sharpdesk Imaging angezeigt werden können, sind in einer Liste aufgeführt.
Markieren Sie das Kontrollkästchen neben jedem Dateityp, dessen Dateien beim Doppelklicken auf eine
Datei von Sharpdesk Imaging geöffnet werden sollen.
Mitteilung von Änderungen in Bezug auf das Öffnen von Bilddateien
Andere Anwendungsprogramme sind ebenfalls in der Lage, Bilddateien zu öffnen und ihre Inhalte
anzuzeigen. Wenn diese Anwendungsprogramme nach Sharpdesk installiert werden, kann sich die
Zuordnung der Dateinamenerweiterungen zu Anwendungsprogrammen ändern, die automatisch bei der
Installation von Sharpdesk Imaging durchgeführt wurde. Nach dem Starten von Sharpdesk prüft dieses
Anwendungsprogramm, ob zumindest TIFF-Dateien immer noch mit Sharpdesk Imaging verknüpft sind.
Andernfalls wird die folgende Meldung angezeigt:
Wenn Sharpdesk Imaging TIFF-Dateien anzeigen soll, müssen Sie auf "Ja" klicken. Sharpdesk Imaging
wird nun so konfiguriert, dass es alle TIFF-Dateien öffnet, auf die Sie doppelklicken.
Wenn TIFF-Dateien von demjenigen Anwendungsprogramm geöffnet werden sollen, dem dieser Dateityp
zugeordnet ist, müssen Sie auf die Schaltfläche "Nein" klicken. Beim Doppelklicken auf eine TIFF-Datei
wird diese dann von diesem Anwendungsprogramm geöffnet. Wenn diese Meldung nicht mehr angezeigt
werden soll, müssen Sie auf die Schaltfläche "Nicht mehr nachfragen" klicken. Kontrollkästchen. [Sie
können die Zuordnung jederzeit ändern. Verwenden Sie hierfür die Menüoption "Extras/ Einstellungen "
von Sharpdesk Imaging.]
Einstellen von Exportoptionen
Sowohl in Sharpdesk als auch in Sharpdesk Composer können Sie Dateien als Anlagen per Email
versenden. Außerdem können in Sharpdesk Composer Composer-Dateien in das Adobe Acrobat-Format
(.PDF) konvertiert werden. (Beziehen Sie sich für Einzelheiten auf Kapitel 6 “Composing mit
Sharpdesk”.).
Wenn Sie die PDFWriter-Software von Adobe installiert haben (Version 5 oder später), verwendet
Sharpdesk den Treiber, um eine PDF-Datei zu erstellen. Wenn Sie PDFWriter von Adobe nicht installiert
haben, erstellt Sharpdesk statt dessen eine “Bild-PDF”-Datei. Mit der Export-Registerkarte wird der PDFErstellungsprozess der Bild-PDF-Datei von Sharpdesk gesteuert. Dies beeinflusst nicht die Einstellungen,
die von Adobe mit ihrer Software bereitgestellt werden.
Wenn Ihre Workstation begrenzte Ressourcen aufweist, kann die Konvertierung eines großen Bildes in
eine 300 dpi PDF-Datei verhältnismäßig viel Zeit und Speicherplatz in Anspruch nehmen. Oder wenn eine
umfangreiche Datei per Email verschickt werden soll, kann das Konvertieren in eine PDF-Datei mit 300
DPI und das Versenden die Ressourcen Ihrer Emailanwendung oder der Emailanwendung des Empfängers
überbeanspruchen, oder es können Probleme aufgrund der Größenbeschränkungen für Emailanlagen
seitens Ihres Internet-Dienstanbieters oder des Internet-Dienstanbieters des Empfängers auftreten. In
34 Sharpdesk Benutzerhandbuch
Page 35

solchen Fällen können Sie die Voreinstellung der Exportauflösung verändern. Wählen Sie dazu im
Sharpdesk-Menü Extras den Befehl Einstellungen und klicken dann auf die Registerkarte Export.
Das Exportoptionen-Dialogfeld
Ändern der Voreinstellung für die Exportauflösung
Um die Voreinstellung für die Exportauflösung zu ändern, klicken Sie die linke Maustaste auf dem
Schieber im Bereich Qualitätseinstellungen, halten sie gedrückt, und ziehen den Schieber auf die
gewünschte Bildkonvertierungsauflösung. Durch Ziehen des Schiebers nach links wird der für die
Konvertierung benötigte Zeitraum sowie die Dateigröße nach der Konvertierung reduziert. Durch Ziehen
des Schiebers nach rechts wird die Bildqualität erhöht.
Ändern der Farbeinstellungen
Falls für die exportierten Dateien eine kleine Dateigröße wichtiger als die Wiedergabe der Farben in den
exportierten Dokumenten ist, wählen Sie die Einstellung Schwarzweiß. Damit werden die Dateien so klein
wie möglich. Durch Auswahl der Option Farbe wird eine möglichst gute Farbwiedergabe sichergestellt.
Klicken Sie auf OK, um Ihre Einstellung zu speichern.
Sharpdesk Benutzerhandbuch 35
Page 36

Anzeige von Detailinformationen zu den Eigenschaften eines Dokuments
Im Dialogfeld "Eigenschaften" werden detaillierte Informationen zu einem Dokument angezeigt.
Folgendermaßen werden die Eigenschaftsinformationen angezeigt:
1. Klicken Sie im Arbeitsbereich auf das Dokument, für das die Detailinformationen angezeigt werden
sollen, und wählen Sie dann aus dem Menü "Datei" die Option "Eigenschaften".
2. Um das Eigenschaften-Dialogfeld zu schließen, klicken Sie auf OK.
Das Eigenschaften-Dialogfeld
36 Sharpdesk Benutzerhandbuch
Page 37

Verwalten von Dateien
Mit Sharpdesk können Dateien mühelos verwaltet werden. Im folgenden Abschnitt werden die
Arbeitsschritte zum Auswählen, Öffnen, Verschieben und Löschen von Dateien beschrieben. Beachten
Sie, dass Sie mit Sharpdesk zwar durch die Miniaturansichten der in einer Datei enthaltenen Seiten blättern
können, jedoch nicht eine einzelne Seite einer mehrseitigen Datei getrennt von den anderen Seiten
behandeln können. Sämtliche Operationen, einschließlich Ausschneiden, Kopieren und Einfügen, werden
an der gesamten Datei ausgeführt.
Auswählen von Dateien
Um mit einer Datei zu arbeiten, muss diese zuerst im Sharpdesk-Arbeitsbereich ausgewählt werden.
Folgendermaßen wird eine Datei ausgewählt:
• Wenn die Datei im Arbeitsbereich angezeigt wird, klicken Sie darauf.
• Um mehrere Dateien auszuwählen, halten Sie die Strg-Taste gedrückt, während Sie auf die
gewünschten Dateien klicken, oder halten Sie die Umschalttaste gedrückt, um mehrere
aufeinanderfolgende Dateien auszuwählen.
Sobald eine oder mehrere Dateien ausgewählt sind, können die Befehle für die gewünschten Aufgaben
zum Bearbeiten eines Dokuments, Umwandeln in Text, Versehen mit Anmerkungen oder Ausdrucken des
Dokuments ausgewählt werden.
Öffnen von Dateien
Sie können ein Dokument in der Anwendung öffnen, in der es erstellt wurde. Falls es ein Bild oder eine
Grafik ist, kann diese auch im Sharpdesk Imaging geöffnet werden.
So öffnen Sie eine Datei in der Anwendung, in der erstellt wurde:
• Klicken Sie mit der rechten Maustaste auf das Dokument und wählen Sie den Befehl "Öffnen", oder
• Wählen Sie im Menü "Datei" den Befehl "Öffnen", oder
• Doppelklicken Sie auf das Bild/Dokument im Arbeitsbereich.
Wenn Sie eine Bilddatei mit Sharpdesk Imaging öffnen wollen, müssen Sie auf die Bilddatei im
Arbeitsbereich und dann auf die Schaltfläche "Imaging" in der Symbolleiste klicken.
Löschen von Dateien
Um eine Datei zu löschen, klicken Sie mit der rechten Maustaste in den Arbeitsbereich und wählen den
Befehl "Löschen". Alternativ drücken Sie die Taste Entf. (Der Befehl "Löschen" ist ebenfalls im Menü
"Datei" verfügbar.). Die Datei wird daraufhin aus Sharpdesk gelöscht und im Windows Papierkorb
abgelegt.
Wiederherstellen einer Datei
Um eine gelöschte Datei wiederherzustellen, wählen Sie den Windows- Ordner Papierkorb aus, klicken
mit der rechten Maustaste auf die betreffende Datei und wählen den Befehl "Wiederherstellen". Weitere
Informationen zum Wiederherstellen von Dateien aus dem Windows Papierkorb finden Sie in der
Windows Online-Hilfe.
Sharpdesk Benutzerhandbuch 37
Page 38

Verschieben von Dokumenten und Ordnern
So wird ein Dokument oder ein Ordner aus einem Ordner in einen anderen Ordner verschoben:
1. Klicken Sie im Ordnerfenster auf das Dokument/den Ordner, das bzw. den Sie verschieben möchten,
um es/ihn auszuwählen.
2. Ziehen Sie das Dokument bzw. den Ordner in den gewünschten Ordner.
Sie können auf die gleiche Weise auch Dateien und Ordner aus dem Windows Explorer in Sharpdesk
hinüber ziehen und dort ablegen.
Erstellen von Ordner-Verknüpfungen
Folgendermaßen kann im Ordnerfenster eine neue Ordner-Verknüpfung erstellt werden:
1. Wählen Sie aus dem Menü Datei den Befehl Sharpdesk-Ordner, daraufhin wird das Sharpdesk-
Ordner-Dialogfeld angezeigt.
2. Klicken Sie auf die Ordner hinzufügen-Schaltfläche, daraufhin wird das Ordner suchen-Dialogfeld
angezeigt.
3. Navigieren Sie zu dem Ordner, für den Sie eine Verknüpfung erstellen möchten, und klicken Sie ihn
an, klicken Sie anschließend auf OK.
Der Ordner wird hinten im Ordnerfenster hinzugefügt.
Ordner neu anordnen
Folgendermaßen können die Verknüpfungen im Ordnerfenster neu angeordnet werden:
1. Wählen Sie aus dem Menü Datei den Befehl Sharpdesk-Ordner, daraufhin wird das SharpdeskOrdner-Dialogfeld angezeigt.
2. Klicken Sie auf den Ordner, den Sie verschieben möchten, und klicken Sie anschließend die Nach
oben- oder Nach unten verschieben-Schaltfläche an. Sie können Ordner nicht über den SharpdeskDesktop verschieben.
3. Um einen Ordner aus Sharpdesk-Ordnern zu entfernen, klicken Sie ihn an und klicken Sie auf
Entfernen. Der Ordner wird aus dem Ordnerverzeichnis entfernt.
4. Nach dem Neuanordnen der Ordner auf OK klicken, um das Fenster zu schließen, und übernehmen Sie
die Ergebnisse in das Ordnerfenster.
38 Sharpdesk Benutzerhandbuch
Page 39

Kopieren einer Datei
Dateien können von einem Ordner in einen anderen kopiert werden.
So wird eine Datei von einem Ordner in einen anderen Ordner kopiert:
1. Öffnen Sie den Ordner, der die Datei enthält, die kopiert werden soll.
2. Halten Sie die Strg-Taste gedrückt, während Sie die Datei in den gewünschten Ordner ziehen.
Umbenennen einer Datei
Sie können den Namen einer Datei beliebig ändern.
So wird eine Datei umbenannt:
1. Klicken Sie mit der rechten Maustaste auf die Datei, die umbenannt werden soll.
2. Wählen Sie den Befehl "Umbenennen" (dieser Befehl ist ebenfalls im Menü "Datei" verfügbar).
3. Geben Sie den neuen Namen für die Datei ein.
4. Klicken Sie auf eine Stelle außerhalb des Auswahlrechtecks, damit die Datei unter dem neuen Namen
gespeichert wird.
Anhängen von Dokuments an Emails
Wenn Sie ein MAPI-kompatibles Email-Programm verwenden (z.B. Microsoft Exchange®), können Sie
ein Dokument bzw. ein Bild oder eine Grafik an Ihre Email-Nachrichten anhängen. Sharpdesk öffnet Ihr
Email-Programm und hängt das ausgewählte Dokument an eine leere Email-Nachricht an. Die EmailAnwendung kann nur aus Sharpdesk geöffnet werden, wenn ein Dokument daran angehängt werden soll.
Um ein Dokument bzw. ein Bild oder eine Grafik an Ihre Email-Nachrichten anzuhängen, klicken Sie auf
das gewünschte Dokument und wählen aus dem Menü "Datei" den Befehl "Senden als".
Scannen mit Sharpdesk
Dokumente können eingescannt und direkt an Sharpdesk übertragen werden. Sobald die Daten in
Sharpdesk geladen worden sind, können sie in Imaging angezeigt werden. Gescannte Bilder und Grafiken
können zudem in Text umgewandelt werden, so dass sie sich mit einer herkömmlichen Textverarbeitung
bearbeiten lassen. Alle gescannten Bilder werden im TIFF-Format gespeichert per Standard.
In diesem Kapitel werden die Einstellung und Änderung der Scan-Optionen beschreiben.
Scannen von Dokumenten
Mit einem Scanner können beliebige Dokument in den von Sharpdesk vorgegebenen Ordner eingescannt
werden. Das resultierende Dokument kann als Miniaturansicht in Sharpdesk oder in voller Größe in
Imaging angezeigt werden.
Jedes Bild bzw. jede Grafik, die eingescannt wird, wird im angegebenen Ordner als TIFF-Dokument
abgelegt. Das Bild bzw. die Grafik wird gemäß den entsprechenden Einstellungen unter Einstellungen im
Sharpdesk Menü Extras benannt und gespeichert.
Ein gescanntes Dokument kann angezeigt, bearbeitet, ausgedruckt oder als Email-Anlage versendet
werden.
Folgendermaßen wird ein Bild bzw. Grafik von einem Scanner für TWAIN-Treiber eingescannt:
1. Legen Sie das gewünschte Bild bzw. die Grafik auf Ihren Scanner.
Sharpdesk Benutzerhandbuch 39
Page 40

2. Klicken Sie in der Sharpdesk Symbolleiste auf das Symbol Erfassen oder wählen aus dem Menü
"Datei" den Befehl "Bild erfassen". (Um einen Scanner zu auswählen, wählen Sie aus dem Menü
"Datei" die Option "Scanner auswählen".)
3. Schließen Sie das TWAIN-Dialogfeld zum Steuern des Scanvorgangs. Die Bilddatei wird nun im
ausgewählten Ordner gespeichert.
Folgendermaßen wird ein Bild bzw. Grafik von einem Scanner für WIA-Treiber eingescannt:
[Diese Option steht nur unter Windows XP zur Verfügung.]
1. Legen Sie das gewünschte Bild bzw. die Grafik auf Ihren Scanner.
2. Wählen Sie in Sharpdesk aus dem Menü Datei den Befehl Vom Scanner oder einer Kamera aus.
3. Wählen Sie einen Scanner aus, wenn Sie mehr als ein WIA-Gerät installiert haben.
4. Stellen Sie die gewünschten Scan-Optionen ein und klicken Sie auf die Scan-Schaltfläche.
Folgendermaßen wird ein Bild bzw. Grafik von einer Kamera für WIA-Treiber eingescannt:
[Diese Option steht nur unter Windows XP zur Verfügung.]
1. Wählen Sie in Sharpdesk den Befehl Vom Scanner oder einer Kamera aus dem Menü Datei aus.
2. Wählen Sie einen Scanner aus, wenn Sie mehr als ein WIA-Gerät installiert haben.
3. Markieren Sie das Bild, das Sie kopieren möchten.
4. Klicken Sie auf die Bild aufrufen-Schaltfläche.
Kurz darnach wird das TWAIN- oder WIA-Dialogfeld geöffnet. Das Dialogfeld zum Scannen ist
Bestandteil der Software, die mit Ihrem Scanner oder Ihrer Digitalkamera ausgeliefert wurde, weshalb die
grafische Bedienungsoberfläche von der jeweiligen Software abhängt. Gehen Sie gemäß den
Anweisungen in der Bedienungsanleitung Ihres Scanner oder Ihrer Digitalkamera vor, um das Bild in
Sharpdesk einzuscannen. Bevor das Bild im gewünschten Ordner gespeichert werden kann, müssen Sie
das TWAIN-Dialogfeld schließen.
Einstellen der Scan-Optionen
In den meisten Fällen (abhängig vom Scanner) sollten Sie in der Lage sein, die folgenden Scan-Optionen
zu wählen:
1. Vorschau des Dokuments vor dem Scannen.
2. Auswahl des Dokumentbereichs, der gescannt werden soll. Dazu wird normalerweise die Maus über
den gewünschten Bereich gezogen, und auf dem Bildschirm ein Rechteck um den ausgewählten
Bereich angezeigt.
3. Dem Scanner die Anweisung geben, das Bild bzw. die Grafik an den Computer zu senden.
Normalerweise wird ein Dialogfeld geöffnet, in dem angezeigt wird, wie weit der Scanvorgang
fortgeschritten ist. Nach Beendigung des Scanvorgangs wird das Dialogfeld normalerweise geschlossen.
Wenn das Dialogfeld nicht von selbst geschlossen wird, müssen Sie es manuell schließen, um das
eingescannte Bild im gewünschten Ordner speichern zu können.
40 Sharpdesk Benutzerhandbuch
Page 41

A
Anzeigen von gescannten Bildern bzw. Grafiken
Sobald ein Bild oder eine Grafik in Sharpdesk eingescannt worden ist, kann es bzw. sie angezeigt werden.
Um ein eingescanntes Bild anzuzeigen, klicken Sie im Sharpdesk Ordnerfenster auf den Ordner, der das
Bild bzw. die Grafik enthält. Die gescannten Bilder bzw. Grafiken werden als Miniaturansichten im
Arbeitsbereich angezeigt.
Um ein eingescanntes Bild anzuzeigen, klicken Sie auf das Bild und dann auf das Imaging-Symbol in
der Sharpdesk-Symbolleiste. Sharpdesk Imaging wird gestartet und das ausgewählte Bild wird
angezeigt.
nzeigen der
gescannten Bilder im
Sharpdesk Imaging.
Bildansicht in Imaging
Weitere Informationen zur Anzeige von Bildern finden Sie in Kapitel 7, "Sharpdesk Imaging".
Sharpdesk Benutzerhandbuch 41
Page 42

Ändern von Scan-Optionen
Die Voreinstellungen betreffend Namensgebung und Ablageordner für neu eingescannte Bilder bzw.
Grafiken können wie folgt geändert werden:
1. Wählen Sie im Menü Extras den Befehl Einstellungen.
2. Klicken Sie auf die Erfassen-Registerkarte.
Das Register Erfassen
3. Um das Datum als Dateinamen für neue Scans zu verwenden, klicken Sie auf das Optionsfeld Aktuelle
Datumsformate und wählen das gewünschte Datumsformat aus der Dropdown-Liste.
4. Um ein bestimmtes Dateipräfix als Dateinamen für neue Scans zu verwenden, klicken Sie auf das
Optionsfeld Benutzerdefiniertes Präfix und geben das gewünschte Präfix ein.
5. Um den Kompressionsgrad für JPEG-Dateien einzustellen, müssen Sie den Schieber in die
gewünschte Richtung schieben. Allgemein gilt, dass die Qualität eines Bilds umso niedriger wird, je
stärker die Datei komprimiert wird. Wenn der Kompressionsgrad auf 0 % eingestellt wird, so wird das
Bild wie eine nicht komprimierte TIFF-Datei gescannt. Dies ist unter Umständen erforderlich, wenn
eine Datei nicht mit Sharpdesk Imaging geöffnet werden kann.
6. Wenn Sie alle gewünschten Einstellungen vorgenommen haben, klicken Sie auf OK.
42 Sharpdesk Benutzerhandbuch
Page 43

Kapitel 5
Suchen mit Sharpdesk
Einführung
Sharpdesk’s erweiterte Suchfähigkeiten ermöglichen einfaches Abfragen von Bild- und Textdateien mit
Hilfe eines einzigen Wortes, einer Phrase oder einer Wortliste. Außerdem können Sie nach bestimmten
Dateien unter Zuhilfenahme einer Vielzahl an Suchkriterien suchen, einschließlich:
• Ein Dokumentenname und/oder Pfad
• Dateityp
• Änderungsdatum
• Dateigröße
Sie können auch einen Suchauftrag mittels Datei-Eigenschaften ausführen, einschließlich:
• Titel
• Verfasser
• Betreff
• Stichwort
Die Sharpdesk-Suchmaschine unterstützt unter anderem die booleschen Operatoren and, or, not oder
near als Schlüsselworte, mit denen Sie den gewünschten Suchbereich steuern können.
Sharpdesk Benutzerhandbuch 43
Page 44

Setup erforderlich
Die Suchfähigkeit basiert auf einem Index, der aus allen in den gesamten Dateien in den bei Erstellung des
Indexes identifizierten Zielordnern gefundenen Wörtern besteht. Diese Indizes müssen erstellt sein, bevor
die Suchfunktion verwendet werden kann. Das Erstellen eines Indexes kann aufgrund der Dateianzahl und
möglicher vorhandener Bildarten ein zeitraubender Vorgang sein, zumindest bei der ersten Indizierung.
Sharpdesk versucht Wörter durch Konvertieren von Bilddokumenten über OCR-Funktionen zu sammeln.
Die durch den OCR-Prozess gefundenen Wörter werden zu dem Index hinzugefügt, so dass Sie später das
Bilddokument finden können, das diese Wörter enthält. [Die folgenden Bildformate sind mit unserer
OCR-Fähigkeit kompatibel: *.bmp, *.dcx, *.gif, *.jpg, *.pcx, *.pdf, *.png, *.tif.] Der OCR-Prozess ist für
sich allein schon sehr zeitraubend, nehmen Sie sich deshalb für die Indizierung von Bilddokumenten viel
Zeit, oder teilen Sie die Dateien, die Sie indizieren möchten, in kleinere Gruppen ein. Sie können mehr als
einen Index gleichzeitig durchsuchen.
Während der Erstellung des Indexes werden Ihre PC-Ressourcen im Hintergrund verwendet. Das System
arbeitet langsamer, wenn Sie während des Vorgangs versuchen, andere Tasks auszuführen. Um dies zu
vermeiden, können Sie Ihre Indexoperationen so programmieren, dass sie zu einer Zeit ausgeführt werden,
in der Sie Ihren PC normalerweise nicht benutzen. Die Indizes können während dieser Zeit erstellt oder
aktualisiert werden.
Wurde der Original-Index erst einmal erstellt, kann das manuelle oder zeitgesteuerte Aktualisieren des
Indexes viel schneller sein. Nur geänderte Dateien oder den Ordnern, die vom Index benutzt werden,
hinzugefügte Dateien werden für die Aktualisierung des Indexes verwendet.
Wenn Sharpdesk zum ersten Mal installiert wird, wird ein kleiner Index erstellt, der von Sharpdesk
bereitgestellte Musterdateien verwendet. Wenn Sie mit dem grundlegenden Suchvorgang vertraut sind,
können Sie zusätzliche Indizes erstellen, die Ihren Vorstellungen entsprechen. Das Erstellen neuer Indizes
wird später in diesem Kapitel behandelt.
Index-Datenbanken
Sämtliche Index-Datenbanken werden von allen Benutzern des lokalen PCs gemeinsam verwendet.
Unabhängig von der Autorität des Benutzers (z.B. ob der angemeldete Benutzer zu den Administratoren,
zu den Power-Benutzern, zu den Standard-Benutzern oder zu einer Benutzergruppe mit eingeschränkten
Rechten gehört) ist der Benutzer in der Lage, sowohl auf jede existierende Index-Datenbank zuzugreifen
als auch eine neue zu erstellen. Die folgende Tabelle illustriert die Einzelheiten darüber, welcher Betrieb
für den jeweiligen Benutzer zulässig ist.
Erstellen – Neue Index-Datenbank
erstellen
Lesen – Nur Lesezugriff auf die
Index-Datenbank
Jeder beliebige Benutzer kann eine neue
Index-Datenbank erstellen.
Jeder beliebige Benutzer kann nach jeder
durch einen beliebigen anderen Benutzer
erstellten, aktualisierten oder bearbeiteten
Index-Datenbank suchen (und korrekte
Ergebnisse erzielen).
Aktualisierung – Aktualisierung
(Indizierung) einer Index-Datenbank
mit neuen zu indizierenden Dateien
oder neu bestimmten
Konfigurationen
Jeder beliebige Benutzer kann unabhängig
davon, wer die Index-Datenbank zuvor
erstellt, aktualisiert oder bearbeitet hat, die
Indizierung jeder beliebigen IndexDatenbank (einzeln oder alle auf einmal)
44 Sharpdesk Benutzerhandbuch
Page 45

durchführen.
Bearbeiten – Änderung der
Konfigurationen (wie beispielsweise
Zielordner, Datei-Erweiterungen
usw.) bestehender IndexDatenbanken
Löschen – Löschen bestehender
Index-Datenbanken
Jeder beliebige Benutzer kann unabhängig
davon, wer die Index-Datenbank zuvor
erstellt, aktualisiert oder bearbeitet hat, die
Konfigurationen jeder beliebigen IndexDatenbank ändern.
Jeder beliebige Benutzer kann unabhängig
davon, wer die Index-Datenbank zuvor
erstellt, aktualisiert oder bearbeitet hat,
jede beliebige Index-Datenbank löschen.
Zusammenfassend gibt es einen Satz von Index-Datenbanken, die auf dem lokalen PC von allen
Benutzern gemeinsam verwendet werden können und die unabhängig von den Rechten des jeweiligen
Benutzers eine gemeinsame Ressource für alle Benutzer des PCs bilden.
Hinweis: Bitte beachten Sie die wichtigen Hinweise hinsichtlich der Suche nach Dokumenten.
Da alle Index-Datenbanken von allen Benutzern des lokalen PCs gemeinsam verwendet werden,
stehen einige Informationen hinsichtlich der Daten, die bei der Indizierung eines privaten
Verzeichnisses durch einen Benutzer entweder privat oder im Netzwerk entstehen, jedem weiteren
beliebigen Benutzer des PCs zu Verfügung, selbst wenn sich die betreffenden Benutzer unter einem
anderen Namen anmelden.
Informationen wie Dateiname und Anzahl der Zugriffe werden in der Suchergebnis-Tabelle angezeigt,
obwohl die Privateinträge grau verdeckt sind und ein nicht über Sonderrechte verfügender Benutzer
keinen Zugriff auf die Dateien erhält.
Wörter, die nicht berücksichtig werden
Einige Wörter können in Dokumenten so häufig vorkommen, dass diese nicht als Suchkriterien geeignet
sind. Sharpdesk ignoriert bei der Erstellung eines Indexes die folgenden Wörter (und zeigt diese niemals
als ‘Treffer’ an):
ab aber als auch bin bis bist da
das deiner dem den der des dich die
diese dieser dieses du ein eine einen eines
er es falls ich in ist jeder jedes
jene jener jenes kein manch mancher manches nicht
noch odor seid sein sie sind so solch
solcher solches und war waren weder weil welche
welcher welches wenn wie wo zu
Einschränkungen
1. Falls sich der Benutzer abmeldet, während die Indizierung durchgeführt wird, wird die
Indizierung automatisch gestoppt. In diesem Fall ist der Index also nicht vollständig. Beim
Durchsuchen des Inhaltes der entsprechenden Datenbank(en) werden unter Umständen die
erwarteten Datei-Informationen gefunden oder eben unter Umständen nicht gefunden, je
nachdem, wie weit die Indizierung fortgeschritten war. Führen Sie unter Befolgen der unten
aufgeführten Anleitung für die manuelle Indizierung einen Neustart des Indizierungsprozesses
durch, um die Index-Datenbank zu vervollständigen.
Sharpdesk Benutzerhandbuch 45
Page 46

2. Falls der Benutzer die Index-Datenbank über ein anderes Mittel als die Sharp-Suche oder die
Indexleisten-Benutzerschnittstelle handhabt, sind die Folgen solcher Handlungen unbestimmt.
Beispielsweise sollte der Benutzer die Index-Datenbank nicht dadurch ändern, dass er die IndexDatenbankdateien direkt bearbeitet oder löscht. Beenden Sie dem entsprechend auch nicht
Indexer.exe über den Windows Taskmanager, während die Indizierung durchgeführt wird. Wenn
die Sharp-Suche zum ersten Mal geöffnet wird, verifiziert sie die Daten-Integrität aller
bestehenden Index-Datenbanken. Sollte eine Index-Datenbank nicht gültig sein, wird die
ungültige Index-Datenbank gelöscht und der Benutzer über diesen Vorgang informiert. Dies ist
erforderlich, da die fehlerhafte Index-Datenbank bei folgenden Operationen (Indizierung, Suche,
Bearbeitung usw.) nicht zu verwenden ist. Sollte dies geschehen, erstellen Sie den Index bitte
erneut.
Suchen
Sie können nach Textdateien mittels eines einzigen Wortes, einer Phrase oder einer Wortliste suchen. Sie
können auch eine erweiterte Suche ausführen mittels:
• Dokumentenname und/oder Pfad
• Dateityp
• Änderungsdatum
• Dateigröße
• Boolesche Operatoren and, or, not oder near
Bei Dokumenten, die mit einem Anwendungsprogramm des Softwarepakets Microsoft Office (z.B. Word,
Excel, PowerPoint) erstellt wurden, können die Dokumenteneigenschaften durchsucht werden:
• Titel
• Verfasser
• Betreff
• Stichwort
46 Sharpdesk Benutzerhandbuch
Page 47

Ausführen eines Suchauftrags
1. Wählen Sie Home aus der Suchen-Option im Menü Extras oder aus dem Suchen Dropdown-Menü
auf der Symbolleiste aus.
Die Suchen-Homepage wird angezeigt.
2. Geben Sie in das “Suchen nach:”-Eingabefeld ein beliebiges Wort oder eine beliebige Phrase ein.
Beachten Sie, dass Sie die booleschen Operatoren (“and”, “or”, “not” und “near”) zwischen den
Schlüsselwörtern eingeben können, um die Suche einzugrenzen. Sie können z. B. "Buch and
Technik not Computer" spezifizieren, um eine Suche nach Dateien auszuführen, die beides, "Buch"
und "Technik", aber nicht "Computer" enthalten.
3. Klicken Sie auf Suchen.
Sharpdesk durchsucht Ihre Index-Datenbank(en) und zeigt eine Liste aller Dateien an, die die
spezifizierten Wörter enthalten. Grundlegend werden Dateien nach Treffergenauigkeit sortiert.
Suchanfrage-Syntax
Eine einfache Suchanfrage besteht aus einer Gruppe von Wörtern, die durch Leerzeichen getrennt werden.
Sharpdesk durchsucht den oder die markierten Index/Indizes und ruft die Dateien wieder auf, die alle
Wörter enthalten. Die Wörter können irgendwo in der Datei gefunden werden, einschließlich im vollen
Pfadnamen der Datei und der Dokumentattributen-Eingabefelder (in der Übersicht-Registerkarte von
Microsoft Office-Dokumenten).
Beispiele:
Eingeben Suchen nach
Sharp and Kopierer Dokumente, die “Sharp” und “Kopierer” enthalten.
Sharp Kopierer Dokumente, die “Sharp” und “Kopierer” enthalten. Beachten
Sie, dass and zwischen den Wörtern einbezogen wird.
“Sharp Kopierer” Dokumente, die die Phrase “Sharp Kopierer” enthalten.
Apfel or Birne Dokumente, die “Apfel” oder “Birne” enthalten.
Sharpdesk Benutzerhandbuch 47
Page 48

Apfel near Birne Dokumente, in denen “Apfel” und “Birne” nebeneinander
stehen (maximal 5 Wörter voneinander entfernt).
Apfel not Birne Dokumente, die “Apfel” aber nicht “Birne” enthalten.
Beachten Sie, dass die booleschen Operatoren and, or, not und near für komplexere Anfragen reserviert
sind. Diese Wörter werden bei keiner Suchanfrage berücksichtigt und müssen nach bestimmten
Syntaxregeln angewendet werden. Wenn Sie mehr als einen Operator verwenden, sollten Sie Klammern
benutzen, um genau anzuzeigen, wonach Sie suchen wollen. Zum Beispiel,
Apfel and Birne or Orange
könnte bedeuten (“Apfel” and “Birne”) or “Orange”, oder es
könnte bedeuten “Apfel” and (“Birne” or “Orange”).
Phrasen
Um eine exakte Wortfolge zu finden, geben Sie eine Phrase ein, die in Anführungszeichen gesetzt wird (“
”). Wenn nach Phrasen gesucht wird, darf nur diese Phrase im “Suchen nach”-Eingabefeld vorhanden sein.
Wenn die Phrase Wörter enthält, die ignoriert werden, überspringt die Sharpdesk-Suche die ignorierten
Wörter, merkt sich aber ihre Position in der Phrase. Zum Beispiel,
“statue of liberty”
es werden alle Dokumente gefunden, die das Wort “statue”, ein dazwischenliegendes Wort und das
Wort “liberty” in exakt dieser Reihenfolge enthalten.
Interpunktion innerhalb einer Phrase wird als Leerzeichen behandelt.
Wildcards (* und ?)
Suchanfragen können die folgenden Sonderzeichen enthalten:
? Steht für ein einzelnes Zeichen.
* Steht für eine Reihe von Zeichen.
Die Wildcard –Zeichen können sich an jeder Stelle in einem Wort befinden. Zum Beispiel:
appl*
könnte für apple, application, usw. stehen.
*cipl*
könnte für principle, participle, usw. stehen
appl?
könnte für apply und apple aber nicht für apples stehen.
ap*ed
könnte für applied, approved, usw. stehen
Exakter Treffer und “Wortstamm”
Die Wortstamm-Funktion erweitert einen Treffer, um grammatikalische Abweichungen eines Wortes mit
einzubeziehen. Zum Beispiel,
Fisch
könnte für “Fisch”, “Fische” und “Fischen” stehen.
applied
könnte für “applied”, “applying”, “applies” und “apply” stehen.
48 Sharpdesk Benutzerhandbuch
Page 49

Um die Wortstamm-Funktion zu aktivieren, markieren Sie das ‘Abweichungen der Wortendungen’-Feld
im Suchen nach Treffer-Bereich des Sucheeinstellungen-Eingabefensters.
Um die Wortstamm-Funktion zu deaktivieren, markieren Sie das ‘Genaues Wort’-Feld im Suchen nach
Treffer-Bereich des Sucheeinstellungen-Eingabefensters. Wenn die Wortstamm-Funktion deaktiviert ist,
werden nur Treffer des genauen Wortes angegeben.
Operator and
Der Operator and zwischen zwei Begriffen bedeutet, dass nach beiden
Begriffen in den abgerufenen
Dokumenten gesucht wird. Zum Beispiel:
(Apfel or Banane) and (Birne near Weintraube)
ruft alle Dokumente ab, die
(1) entweder “Apfel” oder “Banane” enthalten, und
(2) “Birne” in der Nähe von “Weintraube” enthalten
(max. 5 Wörter voneinander entfernt).
Operator or
Der Operator or zwischen zwei Begriffen bedeutet, dass nach mindestens einem
Begriff in den
abgerufenen Dokumenten gesucht wird. Zum Beispiel:
Apfel or Birne
ruft alle Dokument ab, die “Apfel”, “Birne” oder beides enthalten.
Operator not
Der Operator not vor einem Begriff kehrt seine Bedeutung um. Dadurch können Sie Dokumente von Ihrer
Suche ausschließen. Beispiel:
Apfel and not Birne
ruft alle Dokumente unter der Bedingung ab, das sie “Apfel” aber nicht “Birne” enthalten.
not Birne
ruft alle Dokumente ab, die nicht
“Birne” enthalten.
Wenn not in einer Anfrage nicht der erste Operator ist, müssen Sie and oder or zusammen mit not
verwenden:
Apfel or not Birne
ruft alle Dokumente ab, die “Apfel” enthalten, und jedes Dokument, das “Birne” nicht enthält.
Operator near
Der Operator near zwischen zwei Suchbegriffen bedeutet, dass der erste Suchbegriff nur 5 Wörter vom
zweiten entfernt sein darf. Zum Beispiel:
Apfel near Birne
ruft alle Dokumente ab, in denen “Apfel” maximal 5 Wörter von “Birne” entfernt ist.
Sharpdesk Benutzerhandbuch 49
Page 50

Ergebnisse prüfen
Die Liste mit den Suchergebnissen zeigt Ihnen jede Datei an, die das Wort oder die Phrase, die Sie für die
Suche eingegeben haben, enthalten. Der Name der Datei und ein Hyperlink zu ihrer Position werden
angezeigt:
• Wenn ein Hyperlink angeklickt wird, wird die Datei in der Anwendung geöffnet, in der sie
ursprünglich erstellt worden war.
• TIF-Dateien werden in Sharpdesk Imaging geöffnet und können dort bearbeitet werden.
Um zusätzliche Datei-Details anzuzeigen, auf den Detail-Link klicken.
Die Seite mit den Suchergebnissen wird wieder angezeigt, diesmal mit den folgenden Informationen:
• Dateityp
50 Sharpdesk Benutzerhandbuch
Page 51

• Zusammenfassung der Datei
• Miniaturansicht der Datei
• Dateigröße
• Änderung (letzte Änderung am)
Bei mehreren Treffern können diese nicht auf einer einzigen Seite angezeigt werden, klicken Sie auf den
Weiter-Link, um die nächste Seite anzeigen zu lassen. Klicken Sie auf den Vorherige-Link, um die
vorherige Seite anzeigen zu lassen. Um zur Kurzübersicht zurückzukehren, den Übersicht-Link anklicken.
Ergebnisse sortieren
Sie können die Liste mit den Suchergebnissen neu sortieren, indem eine Sortieren-Option aus dem
Sortieren nach Dropdown-Fenster ausgewählt wird. Die Ergebnisliste kann sortiert werden nach:
• Gesamtergebnis (qualitatives Ausmaß basierend auf Anzahl der ‘Treffer’ der Suchbegriffe innerhalb
eines einzigen Indexes)
• Trefferanzahl (die Anzahl der im Bild/Dokument vorkommenden Treffer)
• Dokumentname
• Position
• Dokumenttyp
• Dokumentgröße
• Änderungsdatum
Dateien verschieben
Sie können eine Datei aus der Liste der Suchergebnisse durch Drag&Drop in einen Ordner im
Ordnerfenster verschieben. Sie können auch die Kopieren- und Einfügen-Optionen wie folgt verwenden:
1. Klicken Sie auf die Datei, die Sie verschieben möchten. Drücken Sie die Strg- oder Umschalttaste, um
mehrere Dateien zu markieren.
2. Klicken Sie auf das Kopieren-Symbol auf der Symbolleiste, wählen Sie es aus dem Menü Bearbeiten
aus oder klicken Sie mit der rechten Taste auf die Datei(en) und wählen Sie Kopieren aus dem
Dropdown aus.
3. Wählen Sie einen Ordner aus, in dem die Datei verschoben werden soll.
4. Klicken Sie das Einfügen-Symbol auf der Symbolleiste, wählen Sie es aus dem Menü Bearbeiten aus
oder klicken Sie mit der rechten Taste auf den Ordner und wählen Sie Einfügen aus dem Dropdown
aus.
Sie können auch eine Datei in eine der Ausgabezonen-Optionen verschieben, um sie auszudrucken, per
Email zu versenden, ein Bild in Text umzuwandeln, in den Sharpdesk Composer hinzuzufügen oder in
einer Anwendung zu öffnen. Die Datei durch Drag&Drop in die gewünschte Ausgabezonen-Option
verschieben.
Einen weiteren Suchauftrag ausführen
Ausführen eines weiteren Suchauftrags:
1. Klicken Sie auf Löschen.
2. Geben Sie Ihre Suchkriterien ein.
3. Klicken Sie auf Suchen.
Sharpdesk Benutzerhandbuch 51
Page 52

Letzte Suche anzeigen
Folgendermaßen können die Ergebnisse des letzten Suchauftrags angezeigt werden:
• Markieren Sie im Menü Extras Letzte Suche in der Suchen-Option. Diese Auswahl kann auch aus
dem Suchen-Dropdown-Fenster auf der Symbolleiste oder auf der Homepage getroffen werden.
Verwenden der Favoriten-Suche
Wenn Sie zuvor gespeicherte Suchanfragen oft verwenden, können Sie auf diese wie folgt zugreifen:
1. Klicken Sie auf den “Pfeil nach unten”, der sich rechts vom Eingabefeld Suchen nach:.befindet.
[ANMERKUNG: Der nach unten weisende Pfeil in den Favoriten ist nur sichtbar, wenn das
Kontrollkästchen "Liste der Suchfavoriten" in den Sucheinstellungen markiert ist.]
2. Wählen Sie die Favoriten-Suchanfrage aus der angezeigten Liste aus. Wenn Sie sie markieren,
wird sie in das Eingabefeld Suchen Nach: übertragen.
3. Klicken Sie auf Suchen.
52 Sharpdesk Benutzerhandbuch
Page 53

Erweiterte Suchtechniken
Sie können eine erweiterte Suche nach Dateien ausführen, indem Sie auf die Erweitert-Schaltfläche
klicken.
Die Erweiterte Suche-Registerkarten werden angezeigt.
Dateiattribute-Registerkarte
Die Dateiattribute-Registerkarte ermöglicht die Dateisuche nach:
• Name (nur ein einziger Name kann spezifiziert werden. Mehrere Wörter in einem Namen werden als
ein einziger langer Name mit Leerzeichen beurteilt.)
• Pfad (es werden nur das angegebene Verzeichnis und seine Unterverzeichnisse durchsucht)
• Typ (.bmp, .tif, .fax, oder .doc)
• Änderungsdatum (zwischen Daten oder während eines Zeitraums)
• Größe (Minimum oder Maximum)
Beachten Sie, dass Sie keine booleschen Operatoren (“and”, “or”, “not” oder “near”) in die Eingabefelder
der Attributen-Registerkarte eingeben können.
Dokumenteigenschaften-Registerkarte
Auf der Registerkarte "Dokumenteneigenschaften" können Sie nach einer Microsoft-Office-Datei (d.h.
einer mit Word, Excel oder PowerPoint erstellten Datei) nach folgenden Kriterien suchen:
• Titel
• Verfasser
• Betreff
• Stichwort
[Auf der Registerkarte "Dokumenteneigenschaften" können Sie nur Microsoft-Office-Dateien (d.h. mit
Word, Excel oder PowerPoint erstellte Dateien) gesucht werden.]
Beachten Sie, dass Sie keine booleschen Operatoren (“and”, “or”, “not” oder “near”) in die Eingabefelder
der Dokumenteigenschaften-Registerkarte eingeben können.
Sie können die Registerkarte wie folgt verwenden:
Sharpdesk Benutzerhandbuch 53
Page 54

1. Geben Sie die Kriterien ein, nach denen gesucht werden soll.
2. Klicken Sie auf Suchen.
Die Suchergebnisse sind das boolesche “und” aller im Eingabefeld Suchen nach:, in der DateiattributenRegisterkarte und Dokumenteigenschaften-Registerkarte eingegebener Selektionen. Es werden nur
Dateien gefunden, die allen
spezifizierten Suchkriterien genügen.
Beachten Sie, dass der Inhalt der Dateiattributen- und Dokumenteigenschaften-Registerkarte gelöscht
wird, wenn die Einfach-Schaltfläche gewählt wird, die die Anzeige der erweiterten Einstellungen aus dem
Arbeitsbereich entfernt.
Favoriten-Schaltfläche
Wenn Sie die gleiche Suchanfrage wiederholt verwenden, können Sie diese mit der Favoriten-Schaltfläche
für eine spätere Verwendung speichern und verwalten. [Hinweis: Die Favoriten-Schaltfläche ist nur dann
sichtbar, wenn das Kontrollkästchen “Liste der Suchefavoriten anzeigen” in den Sucheeinstellungen
markiert ist.] Klicken Sie auf die Favoriten-Schaltfläche, um den Vorgang zu starten:
Die gegenwärtig gespeicherten Suchbegriffe werden im Kasten Favoriten-Suchbegriffe angezeigt.
Hinzufügen einer neuen Suchanfrage zur Favoriten-Liste:
1. Geben Sie die Suchbegriffe in das Eingabefeld Neuer Suchbegriff ein.
2. Klicken Sie auf die Einfügen-Schaltfläche.
Entfernen einer Suchanfrage aus der Favoriten-Liste:
1. Wählen Sie den Suchbegriff aus dem Kasten Favoriten-Suchbegriffe aus, den Sie entfernen
möchten
2. Klicken Sie auf die Entfernen-Schaltfläche.
Wenn die Favoriten-Liste Ihren Vorstellungen entspricht, klicken Sie auf OK und verlassen Sie die
Option. Wenn Sie es sich anders überlegt haben, klicken Sie auf Abbrechen, um die Favoriten-Liste in
ihren ursprünglichen Zustand zurückzusetzen und verlassen Sie die Option.
54 Sharpdesk Benutzerhandbuch
Page 55

Benutzerdefinierte Sucheinstellungen
Ihre Suchoptionen – Indizes, die durchsucht werden sollen, anzuzeigende Trefferanzahl, Ergebnisansicht
und anzuzeigende Felder – können mit Hilfe der Einstellungen-Option benutzerdefiniert eingestellt
werden.
Anzeige des Einstellungen-Eingabefensters:
1. Wählen Sie Einstellungen aus der Suchoption im Menü Extras aus. Dies kann auch vom SuchenDropdown auf der Symbolleiste oder der Suchen-Homepage geschehen.
2. Wählen Sie, auf welche Weise nach den Dokumenten gesucht werden soll. Wenn Sie das
Kontrollkästchen "Exakte Zeichenfolge" markieren, werden nur Dokumente gefunden, die genau die
eingegebene Zeichenfolge enthalten. Wenn Sie das Kontrollkästchen "Variationen von Wortendungen"
markieren, werden alle Dokumente gefunden, die zusätzlich zur genauen Suchzeichenfolge von den
eingegebenen Wörtern abgeleitete Wörter enthalten. Wenn Sie beispielsweise nach "Vertrag" suchen
und das Kontrollkästchen "Variationen von Wortendungen" markiert haben, werden alle Dokumente
gefunden, die auch die Wörter "Vertragsabschluss", "Vertragspartner" usw. enthalten. Wenn Sie das
Kontrollkästchen "Exakte Zeichenfolge" markiert haben, werden nur Dokumente gefunden, die das
Wort "Vertrag" enthalten.
ANMERKUNG: Im Allgemeinen werden nur ganze Wörter (mit Leer- oder Satzzeichen vor und nach
dem Wort) gefunden. Auch wenn das Kontrollkästchen "Variationen von Wortendungen" markiert ist,
wird bei der Suche nach "Vertr" keine Datei gefunden, die beispielsweise "Vertragsabschluss",
"Vertragspartner" usw. enthält. Diese Wörter können aber gefunden werden, indem Sie ein
Platzhalterzeichen eingeben. Suchen Sie in diesem Fall nach "Vertr*" statt "Vertr".
3. Markieren Sie die Indizes, die grundsätzlich durchsucht werden sollen. Klicken Sie auf Alle, um alle
Datenbanken zu markieren.
4. Wenn Sie die Favoriten-Schaltfläche im Kontrollkästchen Suchen nach: anzeigen lassen möchten,
markieren Sie die Favoriten-Liste des Kontrollkästchens Favoriten-Suchbegriffe. Dieses Kästchen
muss markiert sein, um die Liste mit Hilfe der Favoriten-Schaltfläche auf der Anzeige Erweiterte
Suche verwalten zu können. Wenn das Kästchen Favoriten anzeigen auf dieser Seite nicht markiert ist,
wird die Favoriten-Schaltfläche nicht auf der Erweitert-Seite vorhanden sein.
Sharpdesk Benutzerhandbuch 55
Page 56

5. Die zu durchsuchenden Indizes werden im Suchbereich der Suchen-Homepage angezeigt. Wenn Sie
sie nicht anzeigen lassen wollen, entfernen Sie die Markierung dieses Markierungsfelds.
6. Ändern Sie die Trefferanzahl, die während der Suche abgerufen wird, mit Hilfe der
Aufwärts/Abwärts-Pfeilen oder geben Sie die Anzahl manuell ein.
7. Wählen Sie die grundsätzliche Suchergebnis-Ansicht aus – Kurz oder Detail.
8. Standardmäßig sind in der Ansicht "Details" alle Kontrollkästchen mit Ausnahme von "Thema"
markiert. Wenn ein Feld nicht angezeigt werden soll, müssen Sie die Markierung aus dem
zugehörigen Kontrollkästchen entfernen. Das Kontrollkästchen "Dokumentenname" muss stets
markiert sein.
9. Standardmäßig sind in der Ansicht "Zusammenfassung" alle Kontrollkästchen mit Ausnahme von
"Thema" markiert. Wenn ein Feld nicht angezeigt werden soll, müssen Sie die Markierung aus dem
zugehörigen Kontrollkästchen entfernen. Das Kontrollkästchen "Dokumentenname" muss stets
markiert sein.
10. Klicken Sie nach Ihrer Einstellung auf Speichern.
Index einrichten
Bei der ersten Installation ermöglicht Ihnen Sharpdesk Indizes zu erstellen, die bestimmte Ordner,
untergeordnete Ordner und Dateitypen enthalten, was das Abrufen schnell und effizient macht. Sie
können diesen Index bearbeiten oder bis zu 19 weitere Indizes für mehr Flexibilität beim Suchen nach
Dateien erstellen. Sie können auch eine Option wählen, mit der Sie Ihre Indizes manuell aktualisieren
oder die Index-Aktualisierung täglich oder wöchentlich automatisch ausführen können.
Neue Index-Datenbank erstellen
Erstellen einer neuen Index-Datenbank:
1. Wählen Sie Index-Datenbanken aus der Suchoption im Menü Extras aus. Diese können auch aus dem
Suchen-Dropdown auf der Symbolleiste, auf der Suchen-Homepage oder im IndizierungszeitplanEingabefenster ausgewählt werden. Die folgende Bildschirm wird angezeigt:
2. Klicken Sie auf die Erstellen-Schaltfläche.
56 Sharpdesk Benutzerhandbuch
Page 57

Der Assistent für die Erstellung der Index-Datenkank startet.
3. Klicken Sie auf Weiter.
Der Index-Name und das Standortfenster werden angezeigt.
4. Geben Sie einen Index-Namen von bis zu 39 Zeichen ein. Klicken Sie auf Durchsuchen, um ein
Index-Standort festzulegen, gehen Sie zur gewünschten Position und klicken Sie auf OK. Nach
Eingabe der Information Weiter anklicken.
Sharpdesk Benutzerhandbuch 57
Page 58

Die Ordner für Indizierung-Aufforderung wird angezeigt.
5. Klicken Sie das Markierungsfeld neben dem Ordner an, den Sie dem Index hinzufügen möchten
(untergeordnete Ordner werden automatisch ausgewählt). Löschen anklicken, um alle
Auswahloptionen zu löschen. Klicken Sie nach der Einstellung auf Weiter.
Die Auswahl für Dateierweiterungen, die in den Index augenommen werden
sollen wird angezeigt.
6. Die folgenden Dateierweiterungen sind automatisch markiert (.dat, .doc, .sdf, .tif, .txt, .wpd, .wps, .xls,
.htm, .pdf, .rtf, .ppt).
Dies sind die Dateitypen, die automatisch indiziert werden; sie sind für die Suche verfügbar. Löschen
Sie die Markierungen von den Erweiterungen, die Sie nicht indizieren möchten. Klicken Sie auf
Keine, um alle Eingaben rückgängig zu machen. Klicken Sie auf Alle, um alle Dateierweiterungen zu
markieren. Klicken Sie nach der Einstellung auf Weiter.
Das Index jetzt oder später erstellen-Fenster wird angezeigt.
58 Sharpdesk Benutzerhandbuch
Page 59

7. Überspringen Sie das Erstellen der Index-Datenbank fürs Erste und klicken Sie auf Weiter, um den
Index später zu erstellen.
Wählen Sie Index-Datenbank jetzt erstellen und klicken Sie auf Weiter, um den Index jetzt zu
erstellen.
Der Bereit für Erstellung der Index-Datenbank-Bildschirm wird angezeigt.
Klicken Sie auf Jetzt indizieren, um die Indizierung zu starten. Der Index wird erstellt und im Feld
Liste gegenwärtig verfügbarer Datenbanken angezeigt.
8. Ist ein Index erst einmal erstellt, kann er ‘aktualisiert’ werden, indem Sie die Indizes, die Sie
aktualisieren möchten, auswählen und auf die Index ausgewählt-Schaltfläche klicken. Klicken Sie
auf die Alle Indizes-Schaltfläche, um alle Indizes zu aktualisieren.
Hinweis: Das Aktualisieren eines Indexes nimmt normalerweise viel weniger Zeit in Anspruch
als das vorherige Erstellen eines Indexes. Nur neue oder geänderte Dateien müssen nach Wörtern
durchsucht werden.
Sharpdesk Benutzerhandbuch 59
Page 60

Eine Datenbank bearbeiten
Wenn Sie eine Index-Datenbank bearbeiten, Ordner hinzufügen oder entfernen oder
Dateierweiterungen, nach denen gesucht werden soll, ändern möchten:
1. Markieren Sie die Datenbank, die Sie bearbeiten möchten im aktuell vorhandenen
Datenbank-Verzeichnisfeld.
2. Klicken Sie auf Bearbeiten. Das Kriterieneingabefenster für die Index-Datenbank wird
angezeigt.
3. Nehmen Sie die gewünschten Änderungen in den Ordnern oder untergeordneten Ordnern vor,
die durchsucht werden sollen, oder ändern Sie die Dateierweiterungen, die Sie einschließen
möchten.
4. Klicken Sie auf Speichern.
Ihre Änderungen werden gespeichert und das Index-Datenbank-Eingabefenster wird wieder angezeigt.
Beachten Sie dabei, dass Sie den Index-Schritt für die Änderungen erneut ausführen müssen, damit sie für
Ihre Suchaufträge aktiviert sind.
Eine Datenbank löschen
Wenn Sie eine Index-Datenbank löschen möchten:
1. Wählen Sie Index-Datenbanken aus der Suchoption im Menü Extras aus. Diese können auch
aus dem Suchen-Dropdown auf der Symbolleiste, auf der Suchen-Homepage oder im
Indizierungszeitplan-Eingabefenster ausgewählt werden.
2. Wählen Sie die Datenbank, die Sie löschen möchten, aus dem aktuell vorhandenen
Datenbank-Verzeichnisfeld aus.
3. Klicken Sie auf Löschen.
Eine Bestätigungsmeldung erscheint.
4. Klicken Sie auf OK.
60 Sharpdesk Benutzerhandbuch
Page 61

Index-Zeitplan einstellen
Auf der Basis der einzelnen Benutzer wird ein Index-Planer eingerichtet. Ein für einen Benutzer
eingerichteter Index-Planer ist unabhängig von den Anmelderechten des Benutzers völlig unabhängig von
den Planern anderer Benutzer. Wenn beispielsweise der System-Administrator Sharpdesk installiert und
über den Such-Setupassistenten den Index-Planer einrichtet, erfolgt die Indizierung zur vorher bestimmten
Zeit, solange der System-Administrator angemeldet ist. Trotzdem "erwerben" die anderen Benutzer nicht
den Planer des System-Administrators; sie müssen zur Durchführung einer geplanten Indizierung ihren
eigenen Index-Planer einrichten, während sie angemeldet sind. Der gegenwärtig angemeldete Benutzer
bestimmt, welcher Index-Planer (wenn überhaupt) im Moment wirksam ist.
Wenn ein Indizierungsprozess erfolgt, werden zusätzliche Versuche zum Start eines weiteren
Indizierungsprozesses übersprungen, ohne dass der gegenwärtig durchzuführende Indizierungsprozess
beeinflusst wird. Wenn beispielsweise eine manuelle Indizierung durchgeführt wird, während die geplante
Indizierungszeit erreicht ist, wird die geplante Indizierung nicht durchgeführt. Die gegenwärtig
durchzuführende manuelle Indizierung wird davon nicht beeinflusst.
Sie können Sharpdesk so einstellen, dass es Ihre Datenbank(en) täglich oder wöchentlich indiziert, oder
Sie können den Index-Zeitplan ausschalten und Ihre Datenbank(en) manuell indizieren.
Einstellen und Ändern des Index-Zeitplans:
1. Wählen Sie Index-Zeitplan aus der Suchoption im Menü Extras aus. Dies kann auch aus dem SuchenDropdown auf der Symbolleiste, auf der Suchen-Homepage oder im Index-Datenbank-Eingabefenster
ausgewählt werden. Das Indizierungszeitplan-Eingabefenster erscheint.
2. Wählen Sie das gewünschte Indizierungsintervall, Täglich oder Wöchentlich, aus dem DropdownVerzeichnis aus, oder klicken Sie auf die Zeitplan aus-Schaltfläche, wenn Sie den Index manuell
ausführen möchten.
3. Wenn Sie Täglich indizieren auswählen:
• Wählen Sie das Startdatum aus dem Start-Dropdown-Kalender aus oder tippen Sie es ein.
Sharpdesk Benutzerhandbuch 61
Page 62

• Geben Sie die Index-Zeit mit den Startzeit-Auf/Ab-Pfeilen an oder tippen Sie sie ein.
• Geben Sie die Taganzahl zwischen den Indizierungen mit den Indizierung ausführen-Auf/AbPfeilen an oder tippen Sie sie ein.
4. Wenn Sie Wöchentlich indizieren auswählen:
• Wählen Sie das Startdatum aus dem Start-Dropdown-Kalender aus oder tippen Sie es ein.
• Geben Sie die Index-Zeit mit den Startzeit-Auf/Ab-Pfeilen an oder tippen Sie sie ein.
• Markieren Sie die Markierungsfelder der Wochentage an, an denen die Indizierung ausgeführt
werden soll.
5. Klicken Sie auf Speichern. Der Index-Zeitplan wird gespeichert und die Suchen-Homepage wird
wieder angezeigt.
6. Bei Windows NT, 2000 oder XP werden Sie vielleicht dazu aufgefordert, Ihren Login-Namen und das
Kennwort einzugeben, bevor der Index-Zeitplan gespeichert werden kann. Dies ist meistens dann der
Fall, wenn Sie zum ersten Mal den Windows-Zeitplanerservice anwenden. Wenn dies notwendig ist,
erscheint das folgende Dialogfeld:
Geben Sie Ihren Domain-Namen\Benutzernamen in das entsprechende Feld und Ihr Kennwort in die
beiden Kennwort-Felder ein. Wenn Sie Ihren Login nicht kennen oder sich nicht erfolgreich anmelden
können, wenden Sie sich zwecks Hilfe an Ihren Netzwerk-Administrator. Sie brauchen einen gültigen
Windows-Login, um ein Index-Zeitplan aufzustellen.
62 Sharpdesk Benutzerhandbuch
Page 63

Datenbank manuell indizieren
Manuelles Indizieren Ihrer Datenbank(en):
1. Wählen Sie Index-Datenbank aus der Suchoption im Menü Extras aus. Diese kann auch aus
dem Suchen-Dropdown auf der Symbolleiste, auf der Suchen-Homepage oder im
Indizierungszeitplan-Eingabefenster ausgewählt werden.
Das Index-Datenbank-Eingabefenster erscheint.
2. Markieren Sie die Datenbank, die Sie indizieren möchten. Wenn Sie alle Datenbanken
indizieren möchten, müssen Sie keine markieren.
3. Klicken Sie auf Ausgewählte indizieren oder Alle indizieren.
Die Indizierung startet augenblicklich und der aktuelle Status wird angezeigt.
Indizierung überwachen
Der Suche-Index-Vorgang besitzt ein Kontroll-Icon, das sich auf dem System-Tray im unteren rechten
Fenster-Anzeigebereich befindet:
Index-Status-Icon
Wenn die Indizierung läuft, wird das Icon animiert, um die Hintergrundaktivität anzuzeigen. Um den
Status der Indizierung zu überprüfen, klicken Sie mit der rechten Maustaste auf das Icon, um das folgende
Kontext-Menü anzeigen zu lassen:
Fortschritt anzeigen
Wählen Sie den Punkt Zeige Vorgang, um die gegenwärtig indizierte Datei anzeigen zu lassen. Die
folgende Anzeige erscheint:
Sharpdesk Benutzerhandbuch 63
Page 64
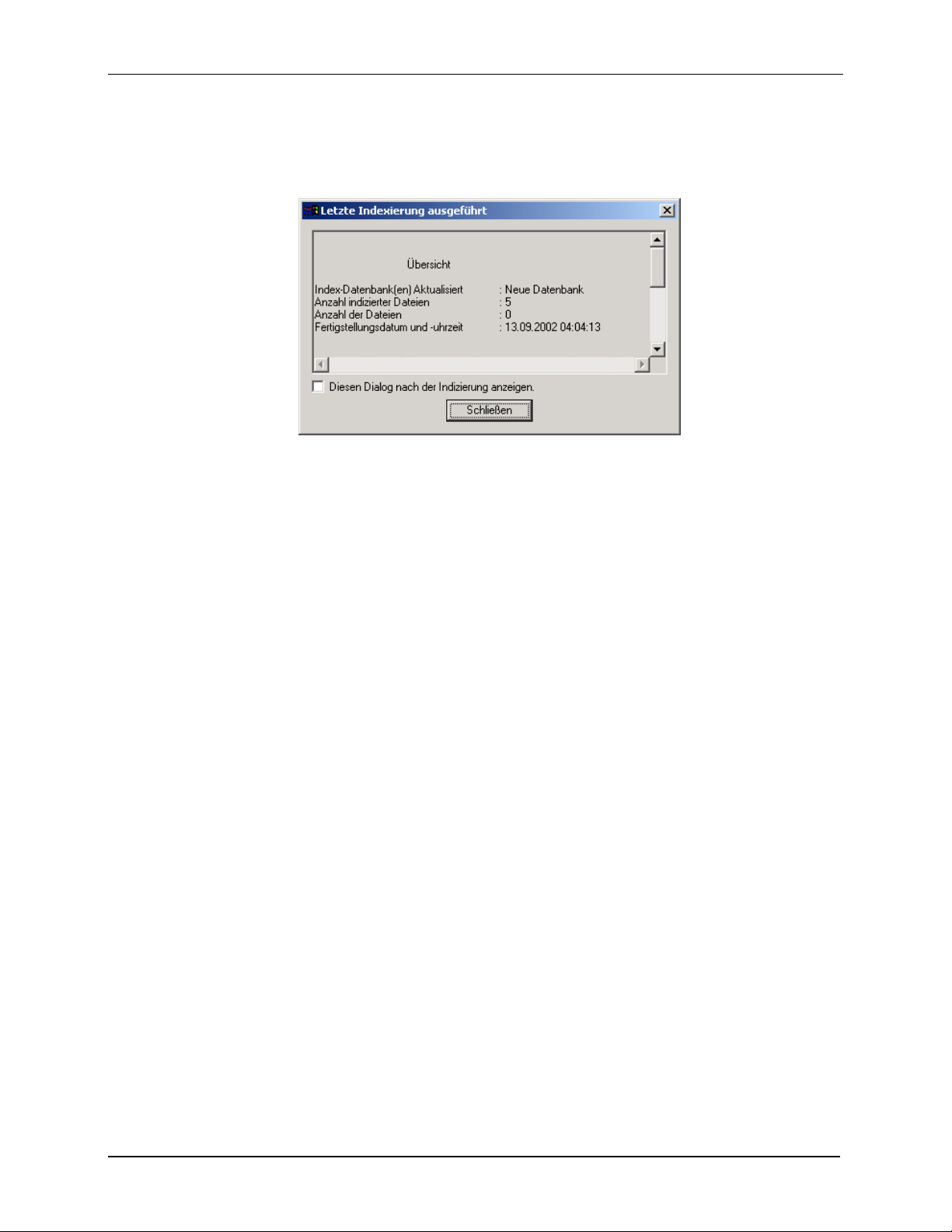
Letzte Indizierung anzeigen
Wählen Sie den Punkt Zeige letzte Indizierung, um eine Übersicht über die letzte Indizierung zu erhalten.
Die folgende Anzeige erscheint:
Die Dialogbox zur Anzeige der letzten Indizierung zeigt Ihnen unabhängig davon, welcher Benutzer
die Indizierung zuletzt durchgeführt hat, detaillierte Informationen über den letzten für den lokalen PC
durchgeführten Indizierungsprozess an. Nehmen Sie bitte zur Kenntnis, dass die Informationen in der
Dialogbox, falls diese vor dem Abschluss der gegenwärtigen Durchführung einer Indizierung geöffnet
wurde, nicht aktualisiert werden. Schließen Sie die Dialogbox und öffnen Sie sie nach dem Abschluss
der Indizierung erneut, um die Informationen in der Dialogbox zu aktualisieren.
Indizierung durchführen
Wählen Sie den Punkt Indizierung ausführen, um die Indizierung aller gegenwärtig definierten IndexDatenbanken zu starten.
Indizierung abbrechen
Wählen Sie den Punkt Indizierung abbrechen, um die gegenwärtig ausgeführte Indizierung zu stoppen.
Verlassen
Wählen Sie Verlassen, um das Index-Status-Menü zu verlassen und das Index-Status-Icon vom System-
Tray zu entfernen.
64 Sharpdesk Benutzerhandbuch
Page 65
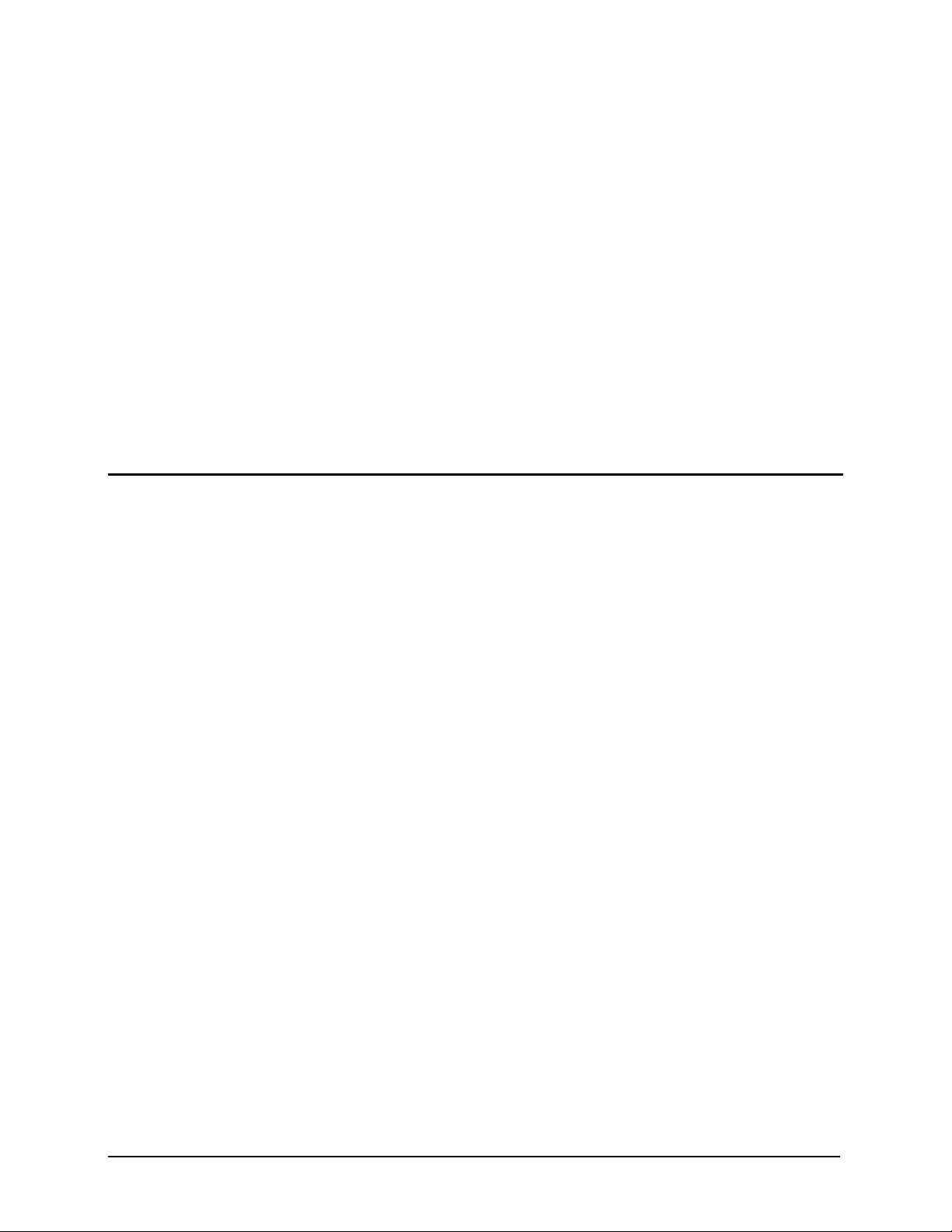
Kapitel 6
Composing mit Sharpdesk
Einführung
Mit Sharpdesk Composer können Dateien mit verschiedenen Dateitypen zu einem einzigen
produktionsbereiten Dokument kombiniert werden. Beispielsweise kann eine Word Datei mit einer ExcelDatei kombiniert werden, und sogar eine Lotus-Datei hinzugefügt werden. Mit der
Dokumentkompositionsfunktion kann die Reihenfolge von Seiten neu angeordnet werden, ein Deckblatt
oder Einlagen hinzugefügt, und das gesamte Dokument dann ausgedruckt, kopiert oder per Email
verschickt werden. Es können beliebig viele Quelldokumente geladen werden, um ein solches neues
Dokument zu erstellen.
Mit dem Composer ist es nicht mehr notwendig, Dokumente aus verschiedenen Anwendungen
auszuschneiden und zu kopieren. Wenn mit der entsprechenden Anwendung ein Ausdruck vorgenommen
werden kann, kann ein mit der Anwendung erstelltes Dokument in den Composer aufgenommen und zu
einer beliebigen Dokumentsammlung hinzugefügt werden. Dokumente werden in den Composer durch
Drag&Drop in dessen Arbeitsbereich oder mit der Schaltfläche Composer in der Ausgabezone
hinzugefügt. Dokumente können auch unter Verwendung des Sharpdesk Composer Druckertreibers durch
Drucken aus der Anwendung erstellt werden, mit der die Datei erstellt wurde. Die folgenden Anwendung
wurden mit Composer getestet (siehe folgende Ergebnisse und Beschränkungen).
Sharpdesk Benutzerhandbuch 65
Page 66
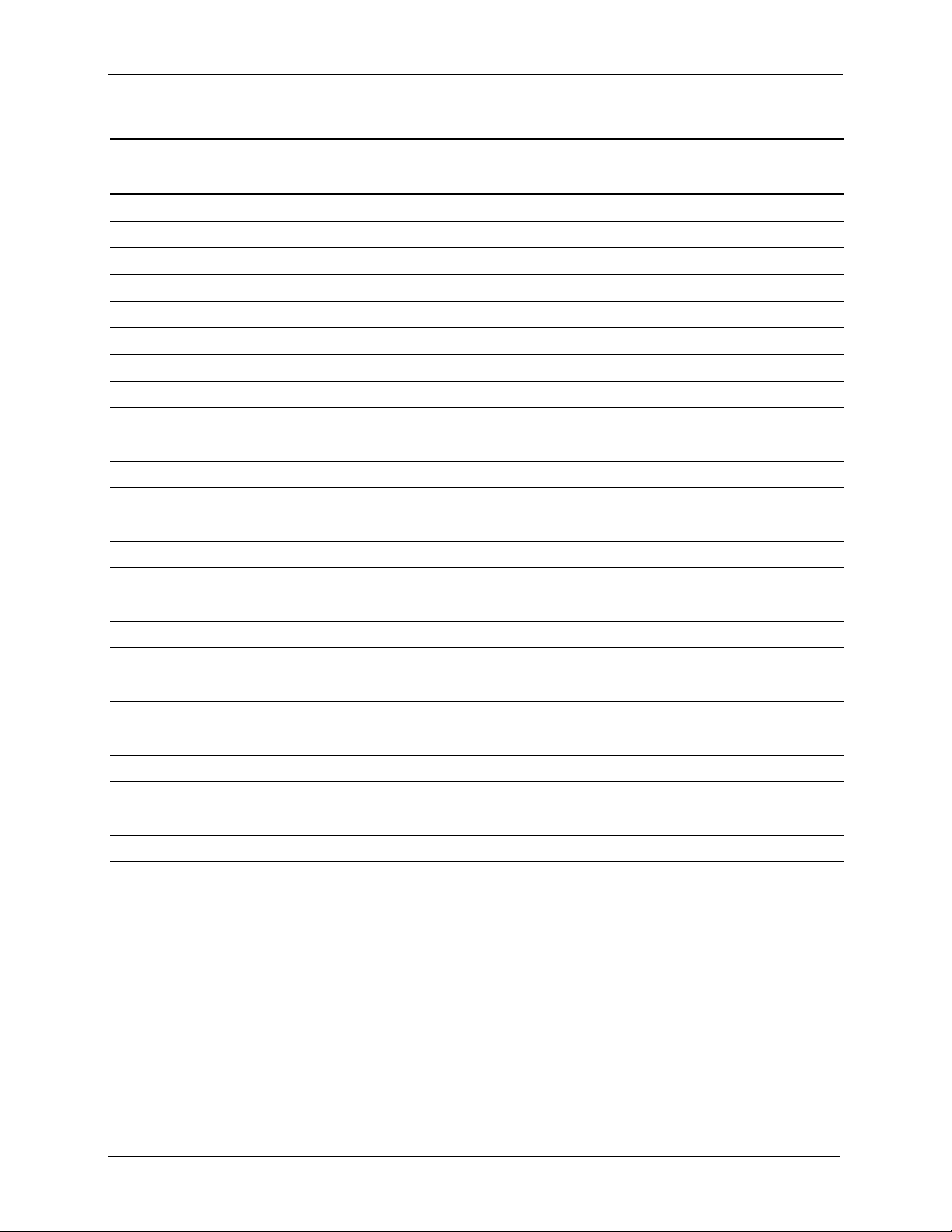
ANWENDUNG
VERSION
UNTERSTÜTZUNG FÜR
DRAG&DROP?
UNTERSTÜTZUNG FÜR
DIREKTEN AUSDRUCK AUS DER
ANWENDUNG?
Adobe Acrobat Reader 5.0, 6.0 Ja (Hinweis 1) Ja (Hinweis 1)
Adobe Illustrator Alle Marginal (Hinweis 2) Marginal (Hinweis 2)
Adobe Page Maker Alle Nicht unterstützt (Hinweis 3) Nicht unterstützt (Hinweis 3)
Adobe Photoshop 5.0, 5.5 Nicht unterstützt Ja
cc Mail 8.2 – 8.5 Nicht unterstützt Ja
Corel Presentations 8.0, 9.0 Ja (Hinweis 5) Ja
Corel Quattro Pro 8.0, 9.0 Ja (Hinweis 4) Ja
Corel WordPerfect 8.0, 9.0 Ja Ja
Imaging für Windows 2.0 Ja Ja
Lotus 123 97, 2000 Ja (Hinweis 4) Ja
Lotus FreeLance 97, 2000 Ja (Hinweis 5) Ja
Lotus WordPro 97, 2000 Ja Ja
MS Access 2000, 2003 Nicht unterstützt Ja
MS Excel 2000, 2003 Ja (Hinweis 4) Ja
MS Internet Explorer
MS Outlook
MS PowerPoint
MS Project
MS Publisher
MS Visio
MS Word
2000, 2003
5.5, 6.0
2000, 2003
2000, 2003
2000, 2003
2000, 2003
5, 2000
Ja (Hinweis 9) Ja
Nicht unterstützt Ja
Ja (Hinweis 8) Ja (Hinweis 8)
Nicht unterstützt Ja
Ja Ja
Ja (Hinweis 6) Ja
Ja Ja
Netscape 4.0 Ja Ja
Pagis Millennium 2000 Ja Ja
PaperPort 6.0, 7.0 Nicht unterstützt Ja
QuarkXpress Alle Marginal (Hinweis 7) Marginal (Hinweis 7)
Hinweise:
1 Adobe Acrobat wird nach dem Drucken auf dem Composer nicht geschlossen. Alle Seiten werden auf dem Composer ausgedruckt,
wobei die standardmäßige Seitenausrichtung wie in Adobe Acrobat verwendet wird.
2 An Composer ausgedruckte Seiten sind manchmal leer.
3 EPS-Ausgabe aus Page Maker wird nicht von Composer unterstützt.
4 Es wird nur die Seite an Composer geschickt, die aktiv war, als die Datei geschlossen wurde.
5 Farbdokumente werden Schwarzweiß gerändert. Um den Farbinhalt zu erhalten, drucken Sie gemäß den entsprechenden Anweisungen
für Farbausdrucke direkt aus FreeLance.
6 Seitengröße und –ausrichtung werden unter Umständen nicht korrekt übernommen. Drucken Sie direkt aus der Anwendung, um die
korrekte Ausrichtung sicherzustellen.
7 Die Anwendung erzeugt in manchen Fällen Fehler.
8. MS PowerPoint 97, das mit Windows 9x-Plattformen läuft, erzeugt manchmal eine Ausgabe im RAW-Format anstelle eines EMFFormats. Der Composer kann keine RAW-Formateingabe akzeptieren, und PowerPoint erzeugt in diesem Fall eine Fehlermeldung.
66 Sharpdesk Benutzerhandbuch
Page 67

9. Wenn Sie eine HTML-Datei auf den Composer ziehen, öffnet der Internet Explorer manchmal unter dem Sharpdesk-Fenster ein
Dialogfeld zum Drucken. Prüfen Sie die Symbolleiste für den Internet Explorer, wenn das Dialogfeld zum Drucken nicht sichtbar ist,
und klicken Sie auf die entsprechende Schaltfläche, um es nach vorn zu holen. Stellen Sie sicher, dass der gewählte Drucker den Namen
"Sharpdesk Composer" hat, und klicken Sie auf die Schaltfläche "OK", um die Seiten in den Composer zu laden.
Starten des Composers
Starten des Composers aus Sharpdesk:
Klicken Sie auf das Composer-Symbol in der Sharpdesk Symbolleiste, oder wählen Sie den Befehl
Composer aus dem Menü Extras aus. Der Arbeitsbereich und Referenzbereich des Composer erscheint.
Menüleiste
Symbolleiste
Composer
Referenzbe
reich
Composer Arbeitsbereich
Sharpdesk Composer
Der Sharpdesk Composer besteht aus folgenden Komponenten:
Menüleiste
Beim Start ändern sich die Optionen in der Menüleiste zu Composer-spezifischen Tasks. Beziehen Sie sich
hinsichtlich der Beschreibung der verfügbaren Optionen unten auf Menü-Optionen.
Symbolleiste
Beim Start ändert sich die Symbolleiste, damit Sie schnellen Zugriff auf häufig verwendete Befehle wie
Speichern, Schließen, Senden einer Seite oder eines Dokuments als Email-Anlage, Ausdrucken eines
Dokuments, Kopieren oder Einfügen von bestimmten Elementen und Löschen von Seiten haben.
Arbeitsbereich
Im Arbeitsbereich können die Seiten des endgültigen Dokuments erstellt und angeordnet werden. Der
Arbeitsbereich zeigt Seiten als Miniaturansichten wie auf dem Sharpdesk-Desktop an. Miniaturansichts
werden im Hoch- oder Querformat angezeigt, dies hängt von den Ausdruckeinstellungen ab. Seiten
werden in der Reihenfolge angezeigt, in der sie ausgedruckt werden; von links nach rechts, von oben nach
unten.
Sharpdesk Benutzerhandbuch 67
Page 68

Referenzbereich
Im sogenannten Referenzbereich werden alle Quelldokumente aufgeführt, die im Arbeitsbereich angezeigt
werden. Im Referenzbereich werden der Dokumentname, die Seitenanzahl und das Erstellungsdatum
angezeigt.
Menüoptionen
Die Menüleiste stellt Ihnen folgende Optionen zur Verfügung:
MENÜ BESCHREIBUNG
Datei
Neu Öffnen eines neuen, leeren Dokuments. Wenn bereits ein vorhandenes
Dokument geöffnet ist, erscheint eine Aufforderung, die Ihnen anbietet, das
Dokument zu speichern.
Öffnen Öffnen einer vorhandenen Sharpdesk (.SDF) Datei.
Dokument hinzufügen Fügt die Seiten in den Arbeitsbereich der aktuellen Datei ein.
Speichern Speichern der aktuellen (modifizierten) Datei.
Speichern unter... Speichern der aktuellen Datei unter einem neuen Namen. Das Speichern
unter-Fenster zeigt auch die Uhrzeit der ersten Speicherung an.
Exportieren... Erzeugen einer PDF–Datei aus dem aktuellen Composer-Dokument. Die
Standardbildauflösung kann vor dem Exportieren beliebig geändert werden.
Drucken... Ausdrucken der aktuellen Seite bzw. aller Dokumentseiten.
Seitenansicht Anzeige der Seiten, so wie sie im Ausdruck erscheinen werden. Bei
Verwendung von nichtskalierbaren Fonts in Ihren Dokumenten, weicht die
Seitenansicht unter Umständen vom tatsächlichen Resultat ab.
Seite einrichten... Angeben eines Standarddruckers, Einstellen von Kopfzeilen und Fußzeilen
und Druckereigenschaften.
Druck-Setup... Auswahl eines Standarddruckers und Einstellung der grundlegenden
Druckoptionen (Auswahl des Faches, Kopien usw.).
Mail senden Verschicken des aktuellen Dokuments als Email-Anlage im .PDF-Format
(Adobe Acrobat).
Eigenschaften... Anzeige der Attribute der aktuellen Datei.
Vorherige Datei Anzeige der Namen der Dateien, die kürzlich mit dem Composer geöffnet
wurden. Auswahl eines Dateinamens aus der Liste, öffnet diese Datei im
Arbeitsbereich des Composers.
Beenden Schließen und Beenden des Composers. Wenn ein Dokument geladen ist
und verändert wurde, kann es vor dem Beenden des Programms gespeichert
werden.
Bearbeiten
Ausschneiden Ausschneiden der ausgewählten Seite(n) aus dem Arbeitsbereich und Ablage
in der Zwischenablage.
Kopieren Kopieren einer Seite aus dem Arbeitsbereich und Ablage in die
Zwischenablage.
Einfügen Einfügen des Inhalts der Zwischenablage an der aktuellen Position.
Löschen Entfernen der ausgewählten Seite(n) aus dem Arbeitsbereich.
Alles markieren Auswahl aller Dokumentseiten.
Leerseiteeinfügen Einfügen einer leeren Seite in die aktuelle Position.
68 Sharpdesk Benutzerhandbuch
Page 69

Ansicht
Referenzen Ein- bzw. Ausblenden der Referenzdokumentliste.
Symbolleisten Ein- bzw. Ausblenden der Symbolleiste.
Extras
Druckertreiber neu
installieren
Hilfe
Hilfethemen Anzeige der Composer Hilfeinformationen.
Info... Anzeige der Composer Copyright-Hinweise und Versionsinformationen.
Erneute Installation des Sharpdesk Composer-Druckertreibers.
Symbolleistenoptionen
Über die Composer Symbolleiste können Befehle aufgerufen werden, einschließlich:
BEFEHL BESCHREIBUNG
Hinzufüge… Fügt die Seiten in die aktuelle Datei ein.
Speichern Speichern der aktuellen (modifizierten) Datei.
Drucken Ausdrucken der aktuellen Seite bzw. aller Dokumentseiten.
Ausschne... Ausschneiden einer Seite aus dem Arbeitsbereich und Ablage in der
Zwischenablage.
Kopieren Kopieren einer Seite aus dem Arbeitsbereich in die Zwischenablage.
Einfügen Einfügen des Inhalts der Zwischenablage an der aktuellen Position.
Löschen Löschen der gegenwärtig ausgewählten Seite(n).
Sharpdesk Benutzerhandbuch 69
Page 70

Verwenden des Composers
Um Seiten in den Composer zu laden, muss die entsprechende Datei entweder aus einer Anwendung wie
beispielsweise MS Word oder MS Excel in den Sharpdesk Composer-Treiber ausgegeben oder per Drag &
Drop aus Sharpdesk oder aus dem Microsoft Explorer in den Arbeitsbereich des Composers bzw. auf das
Composer-Symbol in der Ausgabezone gezogen werden. Beim Laden von Seiten per Drag & Drop werden
die Standardeinstellungen hinsichtlich des Papierformats und der Ausrichtung verwendet. Wenn die mit
diesen Einstellungen ausgegebenen Seiten nicht Ihren Vorstellungen entsprechen, können Sie die Ausgabe
beliebig anpassen.
Laden von Seiten in den Composer
Sie können Seiten aus Sharpdesk, Explorer oder einer externen Anwendung direkt in den Composer in den
Composer laden.
Folgendermaßen können Seiten aus externen Anwendungen in den Composer geladen werden:
1. Wählen Sie in der Anwendung, mit der die Seite ursprünglich erstellt wurde, den Druckbefehl.
Daraufhin erscheint abhängig von der jeweiligen Anwendung etwa folgende Bildschirmdarstellung:
Bildschirmanzeige für den Ausdruck
Wählen Sie Sharpdesk Composer als Zieldrucker. Durch Klicken auf die Schaltfläche Eigenschaften
das Papierformat des Dokuments ändern.
Bildschirmanzeige für Eigenschaften
70 Sharpdesk Benutzerhandbuch
Page 71

2. Klicken Sie auf OK , um Ihre Einstellungen zu speichern und schließen Sie den EigenschaftenBildschirm.
3. Klicken Sie auf OK bzw. Drucken, (abhängig von der jeweiligen Anwendung ), um den Druckbetrieb
zu starten.
Wenn Sharpdesk nicht geladen ist, wird er automatisch gestartet und die neuen Seiten werden in ein
Dokument namens Untitled.sdf in den Arbeitsbereich des Composers eingefügt. Wenn der
Composer geladen ist und sich ein Dokument in dessen Arbeitsbereich befindet, werden die neuen
Seiten zu dem geladenen Dokument hinzugefügt
4. Fahren Sie mit dem Laden der Seiten in den Composer fort, bis alle gewünschten Seiten eingefügt
sind. Sie können jetzt den Composer dazu verwenden, diese Seiten anzuordnen oder wieder zu
löschen, bis das Dokument Ihren Vorstellungen entspricht.
Hinzufügen von Seiten zum Composer
Folgendermaßen können Seiten mit geladenem Composer hinzugefügt werden:
1. Klicken Sie auf das Dokument einfügen-Symbol auf der Symbolleiste, oder wählen Sie aus dem
Menü Datei den Befehl Dokument einfügen
Ein Standard Fenster-Öffnen-Dialog erscheint.
2. Suchen Sie das Dokument, dass Sie im Composer einfügen möchten, markieren Sie es und klicken
Sie auf Öffnen.
Das Dokument wird automatisch in der ursprünglichen Anwendung (z. B. Word) geöffnet, es wird
dann ausgedruckt und im Composer eingefügt.
Hinzufügen von Seiten aus Sharpdesk oder dem Windows Explorer
Folgendermaßen können Seiten bei geladenem Composer aus Sharpdesk oder Internet Explorer eingefügt
werden:
• Eine Seite durch Drag&Drop aus dem Arbeitsbereich von Sharpdesk oder Windows Explorer in
den Arbeitsbereich des Composers oder auf das Composer-Symbol in der Ausgabezone
transportieren. Die Seite wird in der ursprünglichen Anwendung geöffnet und dann zum Composer
übertragen.
ANMERKUNG: Wenn mit Sharpdesk Imaging Bilddateien mit vielen Seiten in den Composer geladen
werden, teilt Sharpdesk Imaging die Eingabedateien in mehrere Segmente zu jeweils 50 Seiten auf, um
das System nicht zu überlasten. Jedes Segment wird im Referenzfenster des Composer angezeigt.
Erstellen von Composer Dokumenten
Die Verwendung des Composers ist einfach und intuitiv. Nachdem Ihre Quelldokumente in den
Arbeitsbereich geladen wurden, können mit der Maus und den Befehlen der Menüleiste und
Symbolleiste Seiten gelöscht oder umgeordnet werden, um ein neues Dokument zu erstellen.
Anordnen von Seiten
Anordnen der Seiten im Arbeitsbereich
• Die Seiten können innerhalb des Arbeitsbereichs gezogen und abgelegt werden, um sie ganz
nach Wunsch anzuordnen. Um eine Seite im Arbeitsbereich abzulegen, markieren Sie sie und
lassen Sie die Maustaste an der Position los, an der die Seite in das Dokument eingefügt
werden soll.
Sharpdesk Benutzerhandbuch 71
Page 72

• Sie können auch eine Seite mittels der Ausschneiden und Einfügen-Befehle verschieben.
Klicken Sie auf die Seite, die Sie verschieben möchten, und klicken Sie auf der Symbolleiste
auf Ausschneiden. Klicken Sie auf die Seite, nach der die ausgeschnittene Seite eingefügt
werden soll, und klicken Sie auf Einfügen. Diese Befehle können auch durch Anklicken der
rechten Maustaste auf der Seite angezeigt werden.
• Verwenden Sie aus dem Menü Bearbeiten den Befehl Leere Seite einfügen, um eine leere
Seite einzufügen oder klicken Sie die rechte Maustaste auf der Seite, nach der die leere Seite
eingefügt werden soll, und wählen Sie den Befehl Leere Seite einfügen.
• Für jede in den Arbeitsbereich eingefügte Seite wird ihr ursprünglicher Quelldateiname im
Referenzbereich angezeigt. Wenn Sie eine Seite umbenennen möchten, klicken Sie auf diese
Seite, um sie zu markieren, und klicken Sie sie danach noch einmal an und geben Sie den
neuen Namen ein.
• Für eine Composer-Ganzseitenanzeige das Maximieren-Symbol in der oberen rechten Ecke
des Arbeitsbereichs anklicken.
• Für eine Arbeitsbereich-Anzeige die Referenzen-Option im Ansicht-Menü löschen. Sie
können den Arbeitsbereich (oder Referenzbereich) auch durch Drag&Drop der Separatorleiste
zwischen Arbeits- und Referenzbereich vergrößern.
• Für eine Ganzseitenanzeige die Seite doppelt anklicken, oder den Befehl Seitenansicht aus
dem Menü Datei auswählen. Um zur Standardansicht zurückzukehren, das Schließen-Symbol
(X) in der oberen rechten Ecke des Arbeitsbereichs anklicken.
Löschen von Seiten
Für das Löschen einer Seite:
1. Klicken Sie auf die Seite(n), die gelöscht werden sollen. (Drücken Sie die Strg-Taste, um
mehrere Seiten auszuwählen.) Die ausgewählte(n) Seite(n) wird/werden hervorgehoben.
2. Klicken Sie in der Symbolleiste auf die Option Delete, wählen Sie aus dem Menü Datei den
Befehl Löschen oder drücken Sie die Entf-Taste auf der Tastatur. Daraufhin wird eine
Bestätigung angefordert.
3. Klicken Sie auf OK, um die Seite(n) zu löschen.
72 Sharpdesk Benutzerhandbuch
Page 73

Kopfzeilen und Fußzeilen
Folgendermaßen können Kopfzeilen und Fußzeilen definiert werden:
Wählen Sie den Befehl Seiten-Setup aus dem Menü Datei.
Das Seiten-Setup-Dialogfeld erscheint.
Einfügen von Kopfzeilen/Fußzeilen in ausgewählte Seiten
Sie können wie folgt spezifizieren, auf welchen Seiten die Kopfzeile und Fußzeile angezeigt werden soll:
1. Wählen Sie aus der Dropdown-Liste im Bereich Einfügen in: den Punkt “Gesamtes Dokument” aus,
wenn die Kopfzeile/Fußzeile auf jeder Seite des Dokuments eingefügt werden soll.
2. Wählen Sie aus der Dropdown-Liste im Bereich Einfügen in: den Punkt “Ausgewählte Seiten” aus,
wenn die Kopfzeile/Fußzeile nur auf den Seiten ausgedruckt werden soll, die Sie über vor Auswahl
der Datei bei Seiten-Setup als Setup-Option ausgewählt hatten. Wenn bestimmte Seiten vor
Aktivieren des Kopfzeilen/Fußzeilen-Dialogfelds nicht ausgewählt wurden, ist nur die Option
“Gesamtes Dokument” verfügbar.
3. Wählen Sie aus der Dropdown-Liste im Bereich Einfügen in: den Punkt “Ab dieser Seite” aus, wenn
die Kopfzeile/Fußzeile nur auf den Seiten ausgedruckt werden soll, die Sie über vor Auswahl der
Datei bei Seiten-Setup als Setup-Option ausgewählt hatten. Die ausgewählte Seite und die folgenden
Seiten werden die von Ihnen definierte Kopfzeile/Fußzeile enthalten. Wenn bestimmte Seiten vor
Aktivieren des Kopfzeilen/Fußzeilen-Dialogfelds nicht ausgewählt wurden, ist nur die Option
“Gesamtes Dokument” verfügbar.
Sharpdesk Benutzerhandbuch 73
Page 74

Einstellen der Kopfzeilen/Fußzeilen-Leistengröße
Kopfzeilen und Fußzeilen sind opake weiße Leisten, die sich oben und unten auf der Seite befinden. Die
Kopfzeilen- und Fußzeilenleiste überschreiben alles, was unter ihnen befindet. Folgendermaßen können
die Kopfzeilen- und Fußzeilenleisten und die Platzierung des darin enthaltenen Texts eingestellt werden:
1. Verwenden Sie die Auf/Ab-Pfeile, um die Höhe der Kopfzeile/Fußzeile einzustellen. Diese
Einstellung definiert den unteren Teil der Kopfzeilenleiste (oder den oberen Teil der
Fußzeilenleiste) der Seite, gemessen von der Oberkante (Kopfzeile) oder Unterkante
(Fußzeile) des Papiers. Die Kopfzeilen- und Fußzeilenleisten sind opake weiße Streifen an der
Ober- und Unterkante der Seite.
2. Verwenden Sie die Auf/Ab-Pfeile, um den Einzug von der Ober-/Unterkante einzustellen.
Diese Einstellung definiert, wo die erste Zeile der Kopfzeile (Fußzeile) von der Oberkante
(Unterkante) der Seite positioniert wird. Dieser Einstellwert muss niedriger sein, als die Höhe
der Kopfzeile (Fußzeile).
3. Verwenden Sie die Auf/Ab-Pfeile, um den Einzug vom linken/rechten Rand einzustellen.
Diese Einstellung definiert, wo das erste/letzte Zeichen vom linken/rechten Papierrand
positioniert wird.
Einstellen des Texts für Kopfzeile/Fußzeile
Jede Kopfzeile/Fußzeile besitzt drei Abschnitte: Links, Mitte und Rechts. Der linke Abschnitt ist
linksbündig (Anfang des Einzugs von der linken Randeinstellung), der mittlere Bereich ist zentriert
(abhängig der Seitenbreite) und der rechte Abschnitt ist rechtsbündig (Ende des Einzugs von der rechten
Kanteneinstellung).
Folgendermaßen die Abschnitt-Felder ausfüllen und den gewünschten Text formatieren:
1. Klicken Sie auf das Abschnitts-Feld, das Sie verwenden möchten, und geben Sie den Text für die
Kopfzeile/Fußzeile ein.
2. Um eine Seitenzahl einzufügen, das Abschnitts-Feld anklicken, in das Sie sie anzeigen lassen
wollen (links, Mitte oder rechts), und klicken Sie auf die Seitenanzahl-Schaltfläche. Der
Composer nummeriert die Seiten automatisch.
3. Um den Text Ihrer Kopfzeile/Fußzeile zu formatieren, markieren Sie den Text und klicken Sie
anschließend auf die Font-Schaltfläche. Wählen Sie die gewünschte Schriftart, Schriftarten-Stil
und Größe aus, klicken Sie anschließend auf OK.
74 Sharpdesk Benutzerhandbuch
Page 75

Anhängen eines Dokuments an eine Email-Nachricht
Folgendermaßen wird ein Composer-Dokument an eine Email-Nachricht angehängt:
• Wählen Sie im Menü Datei den Befehl Mail senden oder klicken Sie in der Symbolleiste auf die
Schaltfläche Mail senden.
Der Composer speichert die aktuelle Datei als PDF-Datei und hängt sie als Anlage an den vom EmailProgramm des PC vorbereiteten ‘Umschlag’ an. Komplettieren Sie die Adresse und fügen Sie
zusätzliche Kommentare in die Mitteilung ein und versenden Sie sie auf die gleiche Weise, wie Sie
andere Emails versenden.
Speichern von Dokumenten
Um ein neues Dokument zu speichern, wählen Sie auf dem Menü Datei den Befehl Speichern, oder
klicken Sie auf das Speichern-Symbol auf der Symbolleiste. Falls das Dokument bereits vorher benannt
und gespeichert wurde, wird das Dokument automatisch gespeichert. Wenn dies das erste Mal ist, dass das
Dokument gespeichert wird, erscheint ein Speichern unter-Eingabefenster, in dem ein Name eingegeben
und das Dokument mit einer .SDF-Erweiterung gespeichert werden kann.
Öffnen eines Composer Dokuments
Folgendermaßen wird ein Composer Dokument geöffnet:
1. Wählen Sie aus dem Menü Datei den Befehl Öffnen. Das Dialogfeld Öffnen wird angezeigt.
2. Navigieren Sie darin zu der Datei, die geöffnet werden soll, und klicken Sie auf Öffnen.
Schließen des Composers
Um den Composer zu schließen, wählen Sie aus dem Menü Datei den Befehl Beenden.
Sharpdesk Benutzerhandbuch 75
Page 76

Kapitel 7
Sharpdesk Imaging
Einführung
Mit Sharpdesk Imaging können Bilder angezeigt, verändert, mit Anmerkungen versehen und ausgedruckt
werden.
Imaging-Grundkonzepte
Der folgende Abschnitt erläutert Grundbegriffe und Terminologie, um Ihnen ein besseres Verständnis für
Sharpdesk Imaging zu vermitteln.
Was ist Imaging?
Imaging umfasst die Erstellung, Änderung und Verarbeitung elektronischer Bilder mittels ComputerSoftware. Zu den typischen Imaging-Operationen gehören:
• Scannen von Text, Fotos oder Zeichnungen und Speichern der Ergebnisse in einer Bilddatei
• Anzeigen von Bildern mittels Funktionen, wie z. B. Miniaturansicht, Vergrößerung, Drehen und
Größenanpassung
• Senden von Bilddokumenten per E-Mail oder Fax
• Hinzufügen von Bildanmerkungen
• Elektronische Bildretusche zur verbesserten Bilddarstellung
• Zusammenfassen mehrerer Imaging-Operationen in einen einzigen Vorgang, der automatisch abläuft,
während Sie anderweitige Aufgaben ausführen
Sharpdesk Benutzerhandbuch 76
Page 77
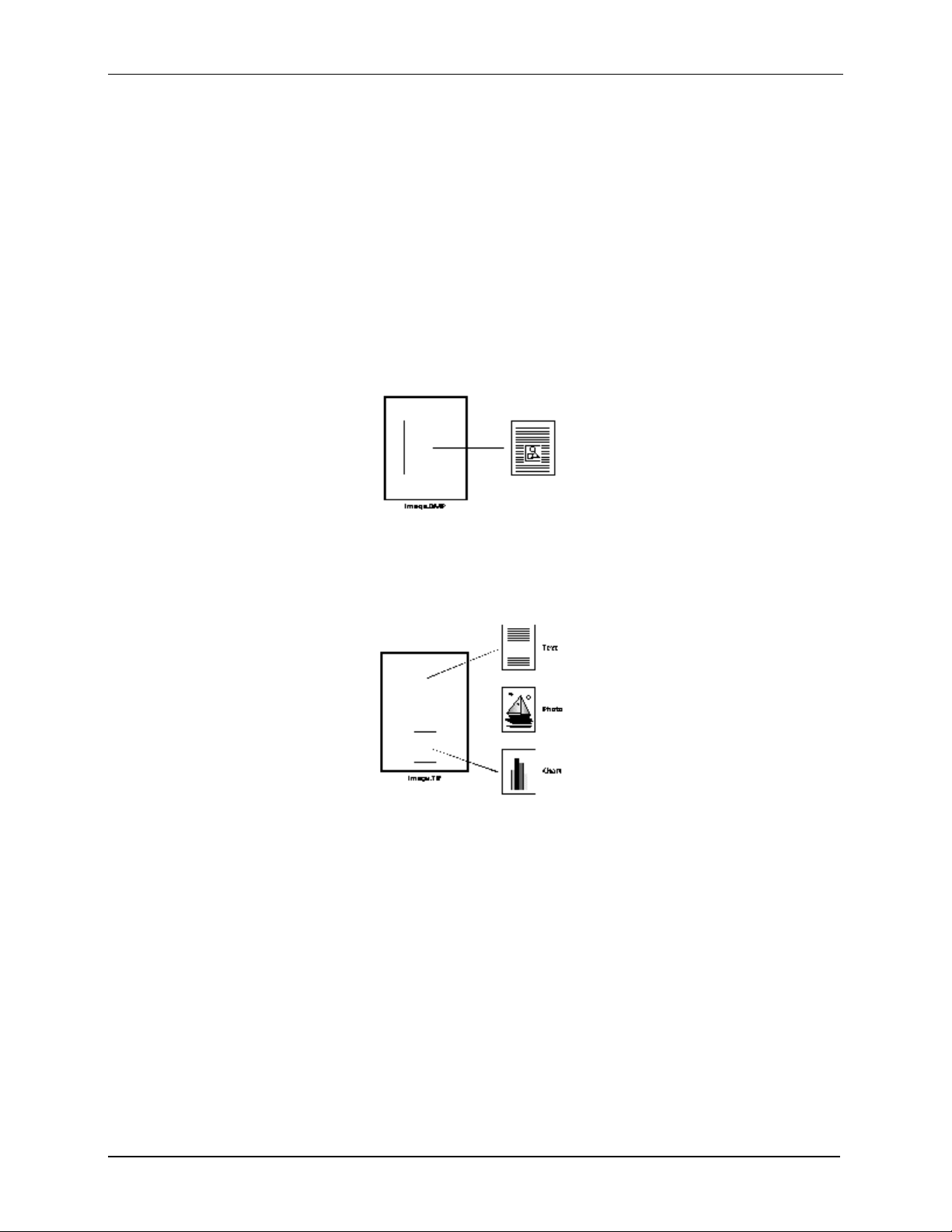
Bildtypen
Bei einem Bild handelt es sich um eine elektronische Darstellung eines Textdokuments, eines Fotos, einer
Zeichnung oder anderer Grafiken. Sie erstellen ein Bild, indem Sie eine Textseite, ein Foto oder eine
Zeichnung scannen, ein Fax speichern oder ein Bild mit Hilfe eines Zeichen- oder Grafikprogramms
erstellen.
Nachdem eine Textseite gescannt und gespeichert wurde, nimmt sie die Eigenschaften einer Bildseite an
und kann nicht mehr mit einem Textverarbeitungsprogramm oder Texteditor geöffnet werden.
Bilddateiformate
Bilder werden als Bilddateien mit Dateierweiterungen wie .TIF , .BMP , .JPG , and .AWD gespeichert. Die
Erweiterung verweist auf das Format zur Bildspeicherung.
Einige Formate, wie z. B.
Andere Formate wie .TIFF und .AWD ähneln einem Buch. Sie enthalten eine oder mehrere Seiten, wobei
jeweils ein Bild eine Seite einnimmt.
.BMP und .JPEG, enthalten nur ein Bild pro Datei.
Datei mit nur einem Bild
Datei mit mehreren Bildern
Bei Bilddateien handelt es sich um Standard-Windows-Dateien. Über Windows-Befehle können Sie z. B.:
• Dateien in Ordnern zusammenfassen
• Bilddateien an E-Mail-Nachrichten anfügen
• Dateien kopieren, umbenennen oder löschen
• Dateien drucken oder faxen
Bilddokumente
Ein Bilddokument ist eine Sammlung von Bildern, die logisch miteinander assoziiert sind. Es kann aus
einem leeren Formular bestehen, das im Bilddateiformat gescannt und gespeichert wurde.
Sharpdesk Benutzerhandbuch 77
Page 78

Einfaches Bilddokument
Andere Bilddokumente enthalten evtl. eine Sammlung gescannter Faxe, Notizen und Fotos in einer
mehrseitigen Bilddatei.
Mehrseitige Bilddatei
Sharpdesk Imaging
Mit Sharpdesk Imaging können verschiedene Bildverarbeitungsarbeitsgänge durchgeführt werden. Die
Funktionen stehen über die Menüs und Schaltflächen in den Symbolleisten zur Verfügung.
Viele Optionen rufen Dialogfelder auf. Falls Sie nicht sicher sind, welche Werte oder Eigenschaften
eingestellt werden müssen, verwenden Sie einfach die Voreinstellungen. Diese Werte wurde so
vordefiniert, dass Sie zufriedenstellende Ergebnisse für verschiedene Szenarien liefern. Wenn Sie mit den
verschiedenen Optionen vertraut sind, können Sie gezielte Einstellungen vornehmen.
Sharpdesk Imaging besteht aus der Anwendung Imaging und ActiveX-Steuerelementen. Die Anwendung
Imaging wird in den folgenden Abschnitten beschrieben.
Die Anwendung Imaging
Dieser Abschnitt enthält eine kurze Beschreibung der Anwendung Imaging. Weitere Informationen zu
bestimmten Aufgaben entnehmen Sie bitte der Online-Hilfe der Anwendung.
Bilder anzeigen
Die Anwendung Imaging liest und zeigt folgende Bilddateitypen an:
BILDDATEITYP ERWEITERUNG
TIFF-Dokument .TIF, .TIFF, .JFX
Bitmap-Bild .BMP
Faxdokument (nur Windows 98-Installationen) .AWD
GIF-Datei .GIF
Bildlesezeichendatei .IBK
JPEG-Datei .JPG, .JPE, .JPEG
78 Sharpdesk Benutzerhandbuch
Page 79

PCX-/DCX-Dokument .PCX, .DCX
WIFF-Dokument .WIF
XIF-Dokument .XIF
Sie können im Fenster einseitige Bilder, Miniaturansichten für Bilder in mehrseitigen Bilddokumenten
oder Bildseiten und Miniaturansichten gleichzeitig anzeigen.
Imaging-Fenster
Bilddateien konvertieren
Mit Hilfe von Imaging für Windows können Sie angezeigte Bilder in einem der folgenden Formate
speichern:
• .TIFF
• .BMP
• .JPEG
• . AWD (nur bei Windows 98)
In einigen Fällen gehen beim Konvertieren der Bilddatei von einem Format in das andere bestimmte
Eigenschaften verloren. Wenn Sie z. B. eine farbige
speichern, wird das gespeicherte Bild in ein Schwarzweißbild konvertiert. Wenn Sie das .AWD-Bild in
.BMP zurückkonvertieren, werden die verlorenen Farbinformationen nicht wiederhergestellt.
Sharpdesk Benutzerhandbuch 79
.BMP-Datei im .AWD-Format (nur schwarzweiß)
Page 80

Bildanzeige ändern
Sie können die Bildanzeige ändern, indem Sie das Bild vergrößern oder verkleinern, die Bildanpassung
optimieren oder das Bild an die Fensterhöhe bzw. -breite anpassen. Zusätzlich können Sie Bilder nach
links, rechts oder um 180° drehen. Die Bilddrehung ist dann von Nutzen, wenn Sie Querformatbilder über
die Scannerzufuhr oder einen Dokumentstapel umgekehrt über die Dokumentenzufuhr gescannt haben
(180° umgekehrte Ausrichtung).
Bildminiaturansichten lassen sich vergrößern, um mehr Detail darzustellen, oder verkleinern, um mehrere
Miniaturansichten gleichzeitig im Fenster anzuzeigen. Ferner können Sie die Seitenreihenfolge des
Bilddokuments durch Drag-und-Drop der Miniaturansichten ändern.
Bilder scannen
Sie erstellen Bilddokumente, indem Sie Formulare, Memos, Bilder oder andere Papierdokumente in eine
Bilddatei scannen.
Sharpdesk Imaging unterstützt TWAIN-kompatible Geräte wie Scanner und Digitalkameras.
HINWEIS: Speichern Sie gescannte Dokumente am besten im TIFF-Format.
Bilder anmerken
Mit der Anmerkungsfunktion können verschiedene Markierungen in ein Bild eingefügt werden. Diese
Anmerkungen können mit dem Bild gespeichert werden. Beispiele von Anmerkungstypen lauten:
• Freihandlinien oder gerade Linienmarkierungen
• Textmarker
• Leere und ausgefüllte Rechtecke
• Notizen
• Dateiauszüge
• Benutzerdefinierte Textstempel, wie z. B. "Eingegangen", oder Bildstempel, wie z. B. Ihr
Firmenzeichen
• Hyperlink-Verknüpfungen
Häufig können Sie die Eigenschaften der Anmerkungsfunktionen, wie z. B. Farbe, Linienbreite und
Schriftart, einstellen.
Ein Hyperlink ist ein besonderer Anmerkungstyp, der Ihnen ermöglicht, die Anmerkung mit einer Datei,
einer URL (Uniform Resource Locator) im World Wide Web oder einer im Bilddokument befindlichen
Seite zu verknüpfen.
Im zum Produkt gehörenden Ordner Samples (Beispiele) finden Sie das Dokument HQ.TIF. Dieses
Beispiel für eine mit Anmerkungen versehene Seite enthält Hyperlinks zu anderen Seiten innerhalb des
Dokuments. Durch Klicken auf die rechteckigen Bereiche werden die Fotos auf den Seiten 2 und 3 des
Dokuments aufgerufen. Durch Klicken auf den entsprechenden Bereich der Adresse (Straße) wird die
Website der Firma Eastman Software aufgerufen.
80 Sharpdesk Benutzerhandbuch
Page 81

A
A
Ein
nmerkungssymbol
neben der Seitenzahl
der Miniaturansicht
weist darauf hin,
dass die Seite eine
oder mehrere
nmerkungen
enthält.
Eingabefenster zum Eintragen von Anmerkungen in ein Bild
Kontaktabzug erstellen
Sie können einen Kontaktabzug – ähnlich wie bei der Fotoentwicklung – erstellen, der die einzelnen
Seiten eines Bilddokuments in Miniaturansicht enthält. Bevor Sie einen Kontaktabzug erstellen, kann die
Größe der Miniaturansichten eingestellt werden. Bei Vergrößerung ist eine detailliertere Ansicht möglich,
bei Verkleinerung passen mehr Miniaturansichten auf den Kontaktabzug. Um einen Kontaktabzug zu
erstellen, wählen Sie den Befehl Kontaktabzug erstellen aus dem Menü Extras aus.
Eingabefenster Kontaktabzug
Bildverarbeitung
Während dem Scannen und Faxen können Dokumente kleine Staubpartikel annehmen, die die Bildqualität
verringern. Mit der Option Bildflecken entfernen werden die Flecken elektronisch aus dem Dokument
entfernt.
Aus dem Menü Extras die Option Seite begradigen richtet schiefe Bilder aus. Hierzu zeichnen Sie im
angezeigten Dokument eine Bezugslinie, entlang welcher die Anwendung das Bild dreht, um es
auszurichten.
Sie können einen Teil des Bildes zuschneiden oder die Seiten des angezeigten Bildes automatisch durch
das Programm beschneiden lassen.
Sharpdesk Benutzerhandbuch 81
Page 82

Verwenden der Anwendung Imaging
Dieser Abschnitt führt Sie durch einige grundlegende Vorgänge, wenn mit der Imaging-Anwendung
gearbeitet wird. Weitere Informationen entnehmen Sie bitte der Online-Hilfe.
Starten von Sharpdesk Imaging
Für das Starten von Sharpdesk Imaging:
1. Klicken Sie auf die Schaltfläche Start.
2. Rufen Sie Programme, Sharpdesk und dann Sharp Imaging auf.
stets.
HINWEIS: Wenn Sie die mit Sharpdesk installierten Beispielbilddateien verwenden, um sich mit den
Imaging-Optionen vertraut zu machen, können Sie auf die auf Ihrer Installations-CD befindlichen
Originalversion dieser Dateien zugreifen.
Bilddokument suchen
Sie können Ihren Bildern Eigenschaften – wie z. B. Autor, Stichwörter, Kommentar, Titel und Betreff –
zuweisen, um sie später einfacher zu finden.
Eigenschaften festlegen
Um einem Bilddokument eine Eigenschaft zuzuweisen (verwendet das folgende Beispiel eine mit
Sharpdesk installierte Beispieldatei):
1. Wählen Sie im Menü Datei den Befehl Öffnen.
2. Rufen Sie den Ordner auf, in dem Sharpdesk Imaging installiert wurde. (Voreinstellung
C:\Programme\Sharp\Sharpdesk\Imaging .)
3. Öffnen Sie den Ordner Samples.
4. Klicken Sie HQ.TIF doppelt an, oder markieren Sie es und klicken Sie auf Öffnen.
5. Wählen Sie auf dem Menü Datei den Befehl Eigenschaften. Das Eigenschaften-Fenster erscheint.
6. Klicken Sie auf das Register Datei-Info.
Eigenschaftenfenster
82 Sharpdesk Benutzerhandbuch
Page 83

Im Register Datei-Info können Sie die Eigenschaftswerte für Ihre Bilddokumente eingeben. Sie können
die Werte standardisieren, damit Ihre Dokumente auf nützliche Weise organisiert sind. Derartige
Stichwörter sollten selbsterklärend sein, z. B. Rechnungen, Einzahlungen, Inventar usw..
1. Geben Sie die gewünschten Eigenschaftswerte ein und klicken Sie auf OK
2. Wählen Sie im Menü Datei den Befehl Speichern, um den Eigenschaftswert zum Dokument
hinzuzufügen.
Angegebene Eigenschaften suchen
Suchen eines Dokuments mit Hilfe eines Eigenschaftswerts:
1. Wählen Sie aus dem Menü Datei den Befehl Öffnen.
Das Öffnen-Dialogfeld erscheint.
Das Dialogfeld zum Öffnen von Bildern
2. Klicken Sie auf die Suchen-Schaltfläche.
Das Eingabefenster Suchen: Bilddokumente erscheint .
Eingabefenster für Bildbeispiel
Sharpdesk Benutzerhandbuch 83
Page 84

3. Geben Sie den Eigenschaftswert ein, nach dem Sie suchen möchten.
4. Geben Sie das Laufwerk oder Ordner an, die Sie durchsuchen möchten. Navigieren Sie mit der
Durchsuchen-Schaltfläche zu einem bestimmten Ordner.
5. Klicken Sie das Markierungsfeld für Untergeordnete Ordner an.
6. Klicken Sie auf Suchen. Der untere Teil des Dialogfeldes zeigt die Namen der Dokumente an, die den
angegebenen Eigenschaftswert enthalten. Wenn ein Bildname angeklickt wird, wird eine
Miniaturansicht des Dokuments angezeigt.
Eingabefenster für Bildbeispiel
Bilddokument anzeigen
Sobald Sie ein Bilddokument gefunden haben, in dem Sie arbeiten möchten, können Sie es öffnen, die
Anzeige-Eigenschaften ändern, Miniaturansichten anzeigen sowie deren Größe ändern oder einen
Kontaktabzug erstellen.
Dokument öffnen
Im Suchen-Eingabefenster das Dokument markieren, das Sie öffnen möchten, anschließend auf Öffnen
klicken.
Anzeige ändern
1. Sie können die Größe des Anzeigefensters vertikal und horizontal Ihren Erfordernissen entsprechend
ändern.
2. Im Menü Skalieren können Sie verschiedene Optionen auswählen, um das Dokument in das
Anzeigefenster einzupassen. Wenn Sie die Größe des Dokuments ändern, bleiben Höhe und Breite im
Verhältnis gleich.
• Klicken Sie auf Höhe, um die Seite in ihrer vollen Höhe anzuzeigen.
• Klicken Sie auf Breite, um die Seite in ihrer vollen Breite anzuzeigen.
84 Sharpdesk Benutzerhandbuch
Page 85

• Klicken Sie auf Pixelweise. Passt die gesamte Seite nicht in das Anzeigefenster,
erscheinen Bildlaufleisten rechts und/ oder unten am Fenster.
• Klicken Sie auf Optimale Größe. Dies ist häufig die bestmögliche Einstellung.
3. Sie können im Menü Ansicht auf Seiten- und Miniaturansicht klicken, um Miniaturansichten der
Seiten in einem Fenster neben der Seitenansicht anzuzeigen. Die gewählte Miniaturansicht ist
umrandet.
4. Positionieren Sie den Mauszeiger über den vertikalen Trennbalken, der die Miniatur- von der
Seitenansicht trennt. Wenn sich die Form des Mauszeigers ändert, halten Sie die linke Maustaste
gedrückt und ziehen den Balken nach links oder rechts, um die Größe der Fenster zu ändern.
Eingabefenster Bildgröße
5. Sie können im Menü Extras auf Lupe klicken, um nur ein Teil der Dokumentseite zu vergrößern.
[ANMERKUNG: Die Bedienelemente für die Vergrößerung können nur mit der Maus bedient
werden. Eine Steuerung mit der Tastatur ist nicht möglich.]
Miniaturansicht anzeigen und ändern
Miniaturansichten anzeigen oder ändern:
1. Wählen Sie im Menü Ansicht den Befehl Miniaturansichten. Miniaturansichten der Bilddokumente
werden angezeigt.
2. Wählen Sie aus dem Untermenü Optionen im Menü Extras den Befehl Größe der Miniaturansicht. Es
erscheint das Dialogfeld Größe der Miniaturansicht.
Sharpdesk Benutzerhandbuch 85
Page 86

Eingabefenster für die Größe der Miniaturansichten
3. Setzen Sie den Mauszeiger über den Ziehpunkt in der unteren rechten Ecke der Miniaturansicht,
halten die linke Maustaste gedrückt und ziehen diesen Punkt diagonal, um die Größe der
Miniaturansicht zu ändern.
4. Klicken Sie OK, um die Miniaturansicht in der neuen Größe anzuzeigen.
Kontaktabzug erstellen
Um ein Kontaktabzug zu erstellen:
1. Wählen Sie im Menü Datei den Befehl Öffnen. Das Dialogfeld Öffnen wird angezeigt.
2. Rufen Sie das Bilddokument auf, das Sie öffnen möchten und klicken Sie auf Öffnen. Das
Bilddokument erscheint.
3. Wählen Sie im Menü Extras den Kontaktabzug erstellen Befehl. Das Dialogfeld Kontaktabzug
erstellen wird eingeblendet.
4. Geben Sie zur Erstellung der Datei einen Dateinamen und einen Ort an, und klicken dann auf
Speichern..
5. Wählen Sie im Menü Datei den Befehl Öffnen.
6. Suchen Sie den erstellten Kontaktabzug und klicken Sie auf Öffnen.
7. Klicken Sie auf eine Seite, um das Original anzuzeigen.
8. Klicken Sie auf die Schaltfläche Zurück
um zum Kontaktabzug zurückzukehren.
So wird der Kontaktabzug automatisch geöffnet, nachdem er erstellt wurde:
9. Wählen Sie im Menü Extras den Befehl Optionen und klicken Sie dann auf Kontaktabzug. Das
Kontaktabzug-Optionendialogfeld erscheint.
10. Wählen Sie im Dialogfeld Kontaktabzug nach Speicherung öffnen und klicken Sie auf OK.
86 Sharpdesk Benutzerhandbuch
Page 87

A
A
A
Eingabefenster Kontaktabzug
Anmerkungen einem Dokument hinzufügen
Dieser Abschnitt beschreibt, wie einem Dokument Anmerkungen hinzugefügt werden, die
Anmerkungseigenschaften geändert und das Dokument mit den Anmerkungen gespeichert wird.
Dokument stempeln
Dokument stempeln:
1. Wählen Sie im Menü Datei den Befehl Öffnen. Das Öffnen-Dialogfeld erscheint.
2. Rufen Sie das Bilddokument auf, das Sie stempeln möchten und klicken Sie auf Öffnen. Das
Bilddokument erscheint.
3. Wählen Sie im Menü Ansicht den Befehl Seitenansicht.
4. Wählen Sie im Menü Anmerkung den Befehl Stempel. Es erscheint das Dialogfeld
Stempeleigenschaften.
nstelle eine
uswahl vom Menü
vorzunehmen,
können Sie auch auf
ein Symbol in der
nmerkungs-Toolbox
klicken.
Stempel
Eingabefenster für die Eigenschaften von Stempeln
Sharpdesk Benutzerhandbuch 87
Page 88

5. Klicken Sie in der Liste der Stempel den Stempel an und klicken Sie auf Bearbeiten. Es
erscheint das Dialogfeld Textstempeleigenschaften bearbeiten.
Eingabefenster für die Bearbeitung der Eigenschaften von Stempeln
Klicken Sie auf Schriftart.
Es erscheint das Dialogfeld Eigenschaften der Stempelschrift.
Dialogfeld Eigenschaften der Stempelschrift
6. Wählen Sie die gewünschten Schriftartattribute und die Farbe und klicken Sie auf OK.
7. Klicken Sie auf OK, um das Eingabefenster für die Bearbeitung der Eigenschaften von Stempeln zu
schließen.
8. Klicken Sie auf OK, um das Dialogfeld Eigenschaften der Stempelschrift zu schließen.
Der Mauszeiger nimmt die Form eines Stempels an.
9. Positionieren Sie den Stempel dort, wo Sie den Stempel platzieren möchten, und drücken die linke
Maustaste. Die Stempelanmerkung wird auf das Dokument gesetzt. Sie können den Stempel
verschieben, indem Sie den Mauszeiger in den gepunkteten Umriss setzen und den Stempel auf die
gewünschte Position ziehen.
10. Klicken Sie außerhalb des gepunkteten Umrisses, um den Stempel zu verankern.
88 Sharpdesk Benutzerhandbuch
Page 89

Textmarker hinzufügen
Hinzufügen eines Textmarkers:
Wählen Sie mit geöffnetem Dokument im Menü Anmerkung den Befehl Textmarker. Der Mauszeiger
nimmt die Form eines Fadenkreuzes an.
• Setzen Sie das Fadenkreuz links über einen Absatz, den Sie hervorheben möchten. Halten Sie die
linke Maustaste gedrückt und ziehen den Mauszeiger über den Absatz. Geben Sie die Taste frei, um
den Textmarker einzugeben.
Textmarkereigenschaften ändern
Ändern von Textmarkereigenschaften:
1. Setzen Sie den Mauszeiger auf den Textmarker und drücken die rechte Maustaste.
Es erscheint das Kontextmenü.
2. Klicken Sie auf Eigenschaften.
Es erscheint das Dialogfeld Eigenschaften des Textmarkers.
HINWEIS: Um die Standardeigenschaften einer Anmerkung zu ändern, klicken Sie mit der rechten
Maustaste auf die Anmerkungsschaltfläche in der Toolbox oder wählen Sie im AnmerkungseigenschaftenDialogfeld die Option Als Standard einrichten.
Eingabefenster für die Eigenschaften von Textmarkern
3. Wählen Sie eine Farbe, z. B. Blau, die transparent ist.
4. Klicken Sie OK, um die neue Farbe anzuwenden.
Verbessern der Qualität eines Dokuments
In diesem Abschnitt wird die Verbesserung eines Dokuments durch Fleckenentfernung und Begradigung
beschrieben.
Bildunreinheiten aus einem Dokument entfernen
Entfernen von Bildunreinheiten:
1. Wählen Sie aus dem Menü Skalieren den Befehl Optimale Größe.
2. Wählen Sie im Menü Extras den Befehl Bildflecken entfernen.
Die Anwendung entfernt kleinere Unreinheiten, die während des Scan- oder Faxvorgangs aufgetreten
sind.
Sharpdesk Benutzerhandbuch 89
Page 90

Seite begradigen
Begradigen einer Seite:
1. Klicken Sie im Menü Extras auf Seite begradigen.
Es erscheint das Dialogfeld Seite begradigen.
2. Verschieben Sie das Dialogfeld, so dass Sie eine Bezugslinie im oberen Teil der Seite zeichnen
können. Der Cursor nimmt die Form eines Fadenkreuzes an.
3. Zeichnen Sie eine Bezugslinie parallel zum schrägen Text. Setzen Sie den Mauszeiger zwischen zwei
Textzeilen und drücken die linke Maustaste. Während die Maustaste gedrückt ist, ziehen Sie den
Mauszeiger nach rechts, parallel zum schrägen Text. Lassen Sie die Maustaste los wenn die
Bezugslinie wie gezeigt korrekt positioniert ist.
Eingabefenster zum Begradigen einer Seite
4. Klicken Sie im Dialogfeld Seite begradigen auf OK.
Die Seite dreht sich, bis die von Ihnen gezeichnete Bezugslinie parallel zum oberen und unteren Rand
des Fensters liegt.
90 Sharpdesk Benutzerhandbuch
Page 91

Kapitel 8
Umwandeln von Bildern
und Grafiken in Text
Einführung
Mit Sharpdesk können nicht bearbeitbare Grafiken und Bilder, die Text enthalten, in bearbeitbare Dateien
umgewandelt werden, die in einem Textverarbeitungsprogramm weiterbearbeitet werden können. Sie können
ein Bild bzw. eine Grafik jederzeit während der Arbeit mit Sharpdesk umwandeln, indem Sie das Bild bzw. die
Grafik einfach auf die Option "OCR-Textumwandlung" in der Ausgabezone-Leiste ziehen. In Imaging wählen
Sie einfach im Menü "Extras" den Befehl "OCR-Textumwandlung". Mit Sharpdesk bleibt selbst das Layout
der Dokumente erhalten.
Nachdem ein Bild bzw. eine Grafik in ein bearbeitbares Dokument umgewandelt wurde, kann es verändert und
mit Anmerkungen versehen werden. Generell kann es wie jedes andere Dokument verwendet werden, das
komplett mit einem Textverarbeitungsprogramm erstellt wurde.
Bilder bzw. Grafiken in den Formaten .TIF, .PDF, BMP, .DCX, .JPG oder .PCX, können in verschiedene
Standardausgabeformate umgewandelt werden.
Beachten Sie, dass die Genauigkeit der Textumwandlung wesentlich von der Qualität des Originals abhängt.
Unter Umständen wird beispielsweise eine verschwommene oder anderweitig undeutliche Faxseite nicht
korrekt umgewandelt, da die Umwandlungsfunktion die Textzeichen nicht optimal erkennen kann. Sharpdesk
OCR kann Bilder mit Auflösungen zwischen 75 und 600 DPI (Dots Per Inch = Bildpunkten pro Inch)
klarschriftlesen. Die besten Ergebnisse werden bei einer Auflösung von 300 DPI erzielt. Bilder mit
Auflösungen außerhalb des Bereichs von 75 bis 600 DPI werden nicht in die Ausgabedatei aufgenommen.
Wenn eine aus mehreren Seiten bestehende Bilddatei Seiten mit Bildern innerhalb des zulässigen
Auflösungsbereichs enthält, werden diese Seiten auf normale Weise klarschriftgelesen. Bei Bildern mit
Sharpdesk Benutzerhandbuch 91
Page 92

Auflösungen außerhalb des zulässigen Bereichs kann in manchen Fällen mit einem Anwendungsprogramm
wie Sharpdesk Imaging die Auflösung so verändert werden, dass das Klarschriftlesen möglich ist.
Optionen zum Klarschriftlesen
Sharpdesk ermöglicht Ihnen das Konfigurieren des Klarschriftlesevorgangs. Wählen Sie hierfür die
Menüoption " Einstellungen " aus dem Menü "Extras" und klicken Sie auf die Registerkarte "Durch
Texterkennung umwandeln":
Optionen fürs Klarschriftlesen
92 Sharpdesk Benutzerhandbuch
Page 93

Einstellen des Ausgabeformats
Sie haben die Auswahl aus den folgenden Typen von Ausgabedateien:
Format für "Speichern unter"
Adobe PDF (*.pdf)
Adobe-Acrobat-Datei mit Bild und Text
(*.pdf)
Excel 97, 2000 (*.xls)
RTF Word 2000 (*.rtf)
Text - CSV, mit Separierung durch
Kommas (*.txt)
Text - Standardtext (*.txt)
MS Word Document (*.doc)
WordPerfect 8.0 (*.wpd)
WordPerfect 9, 10 (*.wpd)
Das standardmäßige Dateiformat ist das Word-Format (*.doc).
Einstellen des Layouts fürs Originaldokument
Die Einstellung des Layouts fürs Originaldokument gibt der Klarschriftlese-Software vor, welche
Eigenschaften die in Text umzuwandelnden Bilddateien aufweisen. Sie haben die Auswahl aus den
folgenden Layouts:
Layouteinstellung Beschreibung
Automatisch Die Klarschriftlese-Software erkennt das Layout
automatisch. Die Software erkennt selbst, ob der Text
spaltenweise angeordnet ist, ob es sich um Grafiken oder
klarschriftzulesenden Text handelt, und ob Tabellen
beibehalten werden sollen. Wählen Sie die Option
"Automatisch", wenn Ihr Dokument Seiten enthält, die
unterschiedliche oder unbekannte Layouts aufweisen.
Wählen Sie diese Option auch dann, wenn eine
klarschriftzulesende Seite mehrere Spalten und eine
Tabelle oder wenn sie mehrere Tabellen enthält. Meistens
ist die Option "Automatisch" die beste Wahl, weshalb sie
auch standardmäßig ausgewählt ist.
Mehrere Spalten, keine Tabelle Wählen Sie diese Option auch in Fällen, in denen einige
der klarschriftzulesenden Seiten Text in Spalten enthalten,
der wie im ursprünglichen Layout in separaten Spalten
erhalten werden soll.
Text, Tabelle Die Option "Automatisch" eignet sich auch optimal zum
Klarschriftlesen von Seiten mit einer einzigen Spalte
und/oder Tabellen.
Sharpdesk Benutzerhandbuch 93
Page 94

Einstellen der Sprachen im Dokument
Die Einstellung der Sprachen im Dokument im Originaldokument informiert die Klarschriftlese-Software
darüber, welche Wörter und Sonderzeichen der klarschriftzulesende Text enthält. Die Sprachen, in denen
Sharpdesk lokalisiert ist, werden im Hauptteil der Registerkarte angezeigt:
Niederländisch Englisch Französisch Deutsch
Italienisch Spanisch Schwedisch
Die Standardsprache ist diejenige Sprache, die vor der Installation von Sharpdesk gewählt wurde. Die
OCR-Software kann auch andere Sprachen erkennen. Diese Sprachen werden nach dem Klicken auf die
Schaltfläche "Mehr" angezeigt:
Markieren Sie die Kontrollkästchen der Sprachen, die unter Umständen in den klarschriftzulesenden
Dokumenten enthalten sind.
Je mehr Sprachen ausgewählt sind, umso länger dauert das Klarschriftlesen. Wählen Sie deshalb nur
diejenigen Sprachen aus, die mit hoher Wahrscheinlichkeit in Ihren klarschriftzulesenden Dokumenten
vorkommen.
Auswählen eines Benutzerwörterbuchs
Sie können die Erkennungsgenauigkeit beim Klarschriftlesen erhöhen, indem Sie ein Benutzerwörterbuch
anlegen, in das Sie nach und nach Wörter aufnehmen. Das aktuell selektierte Benutzerwörterbuch wird im
Feld "Benutzerwörterbuch" angezeigt. Wenn Sie das Benutzerwörterbuch wechseln oder ein neues
Benutzerwörterbuch anlegen wollen, müssen Sie auf die Schaltfläche " Blättern " klicken. Hierauf wird
das Dialogfeld zum Auswählen des Benutzerwörterbuchs geöffnet:
94 Sharpdesk Benutzerhandbuch
Page 95

Auswählen eines bereits vorhandenen Benutzerwörterbuchs
Alle der Software bekannten Benutzerwörterbücher werden im Bereich "Dateiname" angezeigt. Das
momentan selektierte Benutzerwörterbuch wird dadurch gekennzeichnet, indem seinem Namen die
Zeichenfolge "[aktuell]" nachgestellt wird. Wenn Sie ein anderes Benutzerwörterbuch wählen wollen,
müssen Sie auf seinen Namen und dann auf die Schaltfläche "Als aktuell definieren" klicken. Hierbei wird
das Kennzeichen "[aktuell]" an den Namen des selektierten Benutzerwörterbuchs angehängt. Gleichzeitig
kann nur ein einziges Benutzerwörterbuch verwendet werden.
Ändern eines Benutzerwörterbuchs
Wählen Sie zuerst das zu ändernden Benutzerwörterbuch. Klicken Sie dann auf die Schaltfläche
"Bearbeiten". Hierauf wird das Dialogfeld zum Bearbeiten des Benutzerwörterbuchs geöffnet:
In diesem Dialogfeld werden alle im Benutzerwörterbuch enthaltenen Wörter angezeigt.
Hinzufügen von Wörtern zum Benutzerwörterbuch
Geben Sie das ins Benutzerwörterbuch aufzunehmende Wort ins Feld "Benutzerwort" ein. Klicken Sie
dann auf die Schaltfläche "Hinzufügen", um das neue Wort ins Benutzerwörterbuch aufzunehmen.
Sharpdesk Benutzerhandbuch 95
Page 96

Löschen von Wörtern aus dem Benutzerwörterbuch
Wählen Sie die zu löschenden Wörter durch Markieren in der Liste. Wenn Sie die Taste "Strg" gedrückt
halten, können Sie mehrere Wörter auswählen. Wenn Sie ein Wort abwählen wollen, müssen Sie nur
nochmals auf das betreffende Wort klicken, das nun nicht mehr markiert ist. Wenn alle zu löschenden
Wörter markiert sind, können Sie auf die Schaltfläche "Löschen" klicken. Die Wörter werden nun aus dem
Benutzerwörterbuch gelöscht.
Wenn Sie alle Wörter aus dem Benutzerwörterbuch löschen wollen, müssen Sie auf die Schaltfläche "Alle
löschen" klicken.
Importieren von Wörtern ins Benutzerwörterbuch
Mit Hilfe eines anderen Anwendungsprogramms können Sie eine Liste der Wörter erstellen, die Sie ins
Benutzerwörterbuch importieren wollen. Bei dieser Liste muss es sich um eine Datei mit reinem Text
handeln, wobei jedes Wort ohne Interpunktionszeichen davor und danach in einer eigenen Zeile stehen
muss. Die Wörter in dieser Datei können Sie durch Klicken auf die Schaltfläche "Importieren" ins
Benutzerwörterbuch importieren. Hierauf wird das Dialogfeld "Importieren" geöffnet:
Navigieren Sie die Datei mit den zu importierenden Wörtern und klicken Sie auf die Schaltfläche
"Öffnen". Die Wörter in der Datei werden nun ins Benutzerwörterbuch der Klarschriftlese-Software
geladen.
96 Sharpdesk Benutzerhandbuch
Page 97

Exportieren von Wörtern aus dem Benutzerwörterbuch
Sie können die Wörter im Benutzerwörterbuch in eine Textdatei exportieren. Jedes Wort steht in einer
eigenen Zeile. Klicken Sie zum Exportieren auf die Schaltfläche "Exportieren". Hierauf wird das
Dialogfeld "Exportieren" geöffnet:
Geben Sie den Namen der neu zu erstellenden Datei ein und klicken Sie auf die Schaltfläche
"Speichern"
Beenden der Bearbeitungssitzung
Nach dem Ändern des Benutzerwörterbuchs können Se auf die Schaltfläche "Schließen" klicken, um
wieder das Dialogfeld zum Auswählen des Benutzerwörterbuchs zu öffnen.
Erstellen eines neuen Benutzerwörterbuchs
Wenn Sie ein neues Benutzerwörterbuch erstellen wollen, müssen Sie auf die Schaltfläche "Neu" im
Dialogfeld zum Auswählen des Benutzerwörterbuchs klicken. Nun wird das folgende Dialogfeld geöffnet:
Geben Sie den Namen des neuen Benutzerwörterbuchs ein und klicken Sie auf die Schaltfläche "OK".
Nun wird die Datei mit dem Benutzerwörterbuch ("Vertragsbegriffe") erstellt und das Dialogfeld zum
Hinzufügen, Importieren und Löschen von Wörtern geöffnet. Weitere Informationen hierzu finden Sie
im Unterabschnitt "Ändern eines Benutzerwörterbuchs" in diesem Handbuch.
Definieren des Zeichens zum Markieren nicht erkannter Zeichen
Wenn die OCR-Software ein Zeichen nicht erkennen kann, wird dies in den Ausgabedaten durch ein
spezielles Zeichen ersetzt. Standardmäßig wird hierfür das Zeichen "*" verwendet, das Sie durch ein
anderes Zeichen ersetzen können, indem Sie dieses aus dem Drop-Down-Menü wählen.
Sharpdesk Benutzerhandbuch 97
Page 98

Dialogfeld "Optionen fürs Klarschriftlesen"
Das Dialogfeld "Optionen fürs Klarschriftlesen" wird standardmäßig nach dem Starten eines
Klarschriftlesevorgangs aus Sharpdesk heraus geöffnet. Wenn die aktuellen Optionen verwendet werden
sollen und dieses Dialogfeld nicht geöffnet werden soll, müssen Sie die Markierung des Kontrollkästchens
" Dieses Dialogfeld beim Klarschriftlesen öffnen" entfernen. Der Klarschriftlesevorgang wird nun ohne
weitere Interaktion durchgeführt. Dies können Sie jederzeit rückgängig machen, indem Sie die Option
"Extras/ Einstellungen / Durch Texterkennung umwandeln " verwenden.
Umwandeln eines Bildes bzw. einer Grafik durch Drag&Drop
Folgendermaßen wird ein Bild bzw. eine Grafik durch Drag&Drop in Text umgewandelt:
1. Wählen Sie im Sharpdesk das Bild, das im Sharpdesk Arbeitsbereich umgewandelt werden soll.
2. Vergewissern Sie sich, dass die Ausgabezone-Leiste angezeigt wird, indem Sie im Menü
"Ansicht" den Befehl "Ausgabezone" wählen.
3. Ziehen Sie das Bild bzw. die Grafik auf die Option "OCR-Textumwandlung" in der AusgabezoneLeiste. Der Status der Umwandlung wird in einem Dialogfeld angezeigt.
Dialogfeld "Umwandlung läuft"
[Wenn “Zeige dieses Dialogfeld bei jedem OCR-Prozess an” markiert ist (siehe Eigenschaftendiskussion
unten), wird zuerst die Konvertieren durch OCR-Einstellungen-Registerkarte angezeigt.] In diesem Dialogfeld
wird der Name der Datei angezeigt sowie der Fortschritt des gesamten Vorgangs. Sobald die Umwandlung
abgeschlossen ist, wird dieses Dialogfeld automatisch geschlossen und das fertiggestellte Textdokument wird
in der geeigneten Anwendung angezeigt. Durch Klicken auf Abbrechen kann der laufende
Umwandlungsprozess abgebrochen werden.
98 Sharpdesk Benutzerhandbuch
Page 99

Kapitel 9
Glossar
Einführung
In Sharpdesk werden folgende Begriffsdefinitionen verwendet.
A
ASCII
Abkürzung für American Standard Code for Information Interchange (Amerikanischer Standardcode für
Informationsaustausch). Definition für den Bit-Aufbau von Zeichen und Symbolen. ASCII definiert 128
Symbole unter Verwendung von 7 Binär-Bits und 1 einem Paritäts-Bit.
Ausgabezone
Eine Sharpdesk Symbolleiste zum schnellen Zugriff auf Funktionen wie Drucken, Faxen, Scannen, Email
und OCR-Verarbeitung eines Bilds bzw. einer Grafik.
B
Bild
In Sharpdesk werden die Begriffe Grafik, Bild und Dokument synonym verwendet. Befehle und
Funktionen funktionieren z.B. gleichermaßen für Dateien in den Formaten .TIF, .JPG und .DOC.
Browser
Ein Programm, wie z.B. der Microsoft Internet Explorer, mit dem HTML-Dokumente angezeigt werden
können.
Sharpdesk Benutzerhandbuch 99
Page 100

D
Druckertreiber
Software, mit der Druckanweisungen zum Drucker gesendet werden. Der Druckertreiber verwaltet die
Attribute und Funktionen eines Druckers und die Codes, die ein Programm senden muss, um diese
Attribute und Funktionen nutzen zu können.
DPI
Dots per Inch (Punkte pro Zoll). Eine Maßeinheit für die Auflösung eines Druckers.
G
Gerät
Ein Gerät ist ein Stück Hardware, wie Scanner, Drucker, Faxmaschine, Digitalkamera oder Kopierer.
Grafik
Ein geschriebenes, gedrucktes oder elektronisch angezeigtes Symbol oder eine Zeichnung. Auch Zeichen
oder Text, die mit einem Grafikprogramm erstellt wurden.
Graustufe
Eine Farbabstufung zwischen Schwarz und Weiß, mit der z. B. Farben auf Schwarzweiß-Druckern
ausgegeben werden können.
H
Hochformat
Die vertikale Ausrichtung eines Dokuments oder Bilds über die Breite einer Seite (Briefformat). Das
Hochformat ist das Gegenstück zum Querformat.
Q
Querformat
Die horizontale Ausrichtung eines Dokuments oder Bilds über die Länge einer Seite. Der englische Begriff
für Querformat (Landscape) ist von Landschaftsbildern abgeleitet, die in der Regel horizontal auf der
Leinwand ausgerichtet sind.
O
OCR
Optical Character Recognition (Optische Zeichenerkennung). Eine Technik zur Umwandlung von
Papierdokumenten in bearbeitbare elektronische Dokumente.
P
Papierzufuhr
Der Einzug eines Papierblatts in den Drucker.
PC Fax
Eine elektronische Möglichkeit zum Senden und Empfangen von Faxen mit einem Computer. Ein PC Fax
wird vom Computer gesendet bzw. empfangen.
100 Sharpdesk Benutzerhandbuch
 Loading...
Loading...