Page 1
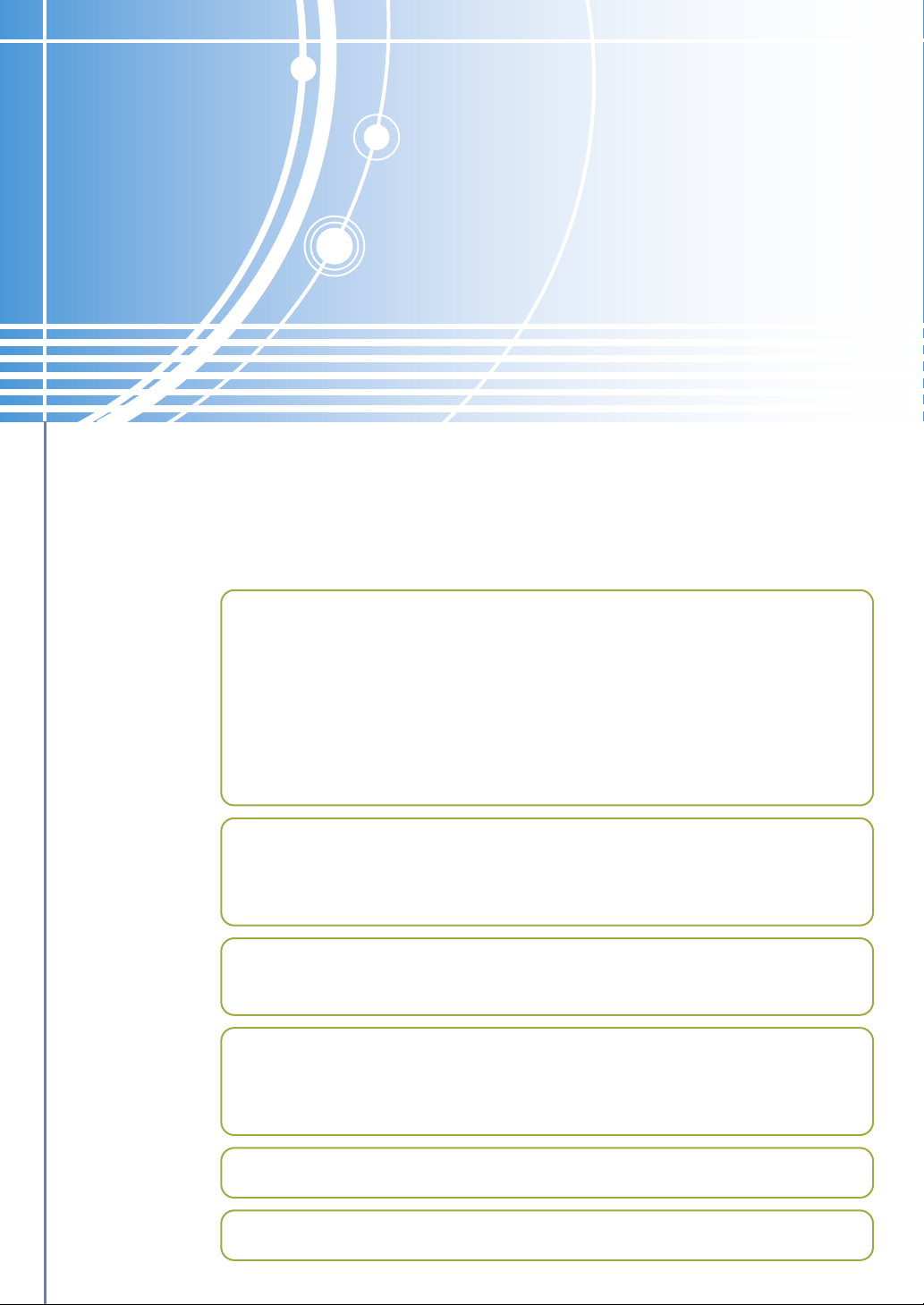
Průvodce instalací
síového skeneru
●●●●
Začínáme
Nastavení ze stránky WWW
Nastavení hesel
Základní nastavení pro sí»ov skenování
Nastavení serveru elektronické pošty a serveru DNS
Nastavení informací o cíli
Kontrola adresy IP digitální laserové kopírky/tiskárny
●●●●
Pou¾¾¾¾ití sí»»»»ového skenování
Pou¾ití funkce sí»ového skenování
Nastavení skenování
●●●●
Program klíč. oper
Pou¾ívání programu klíčového operátora
●●●●
Odstraňování problémů
Chybová hlášení při výskytu komunikačních chyb
Důle¾ité body při pou¾ívání funkce Skenovat do elektronické pošty
●●●●
Technické údaje
●●●●
Glosář
Page 2
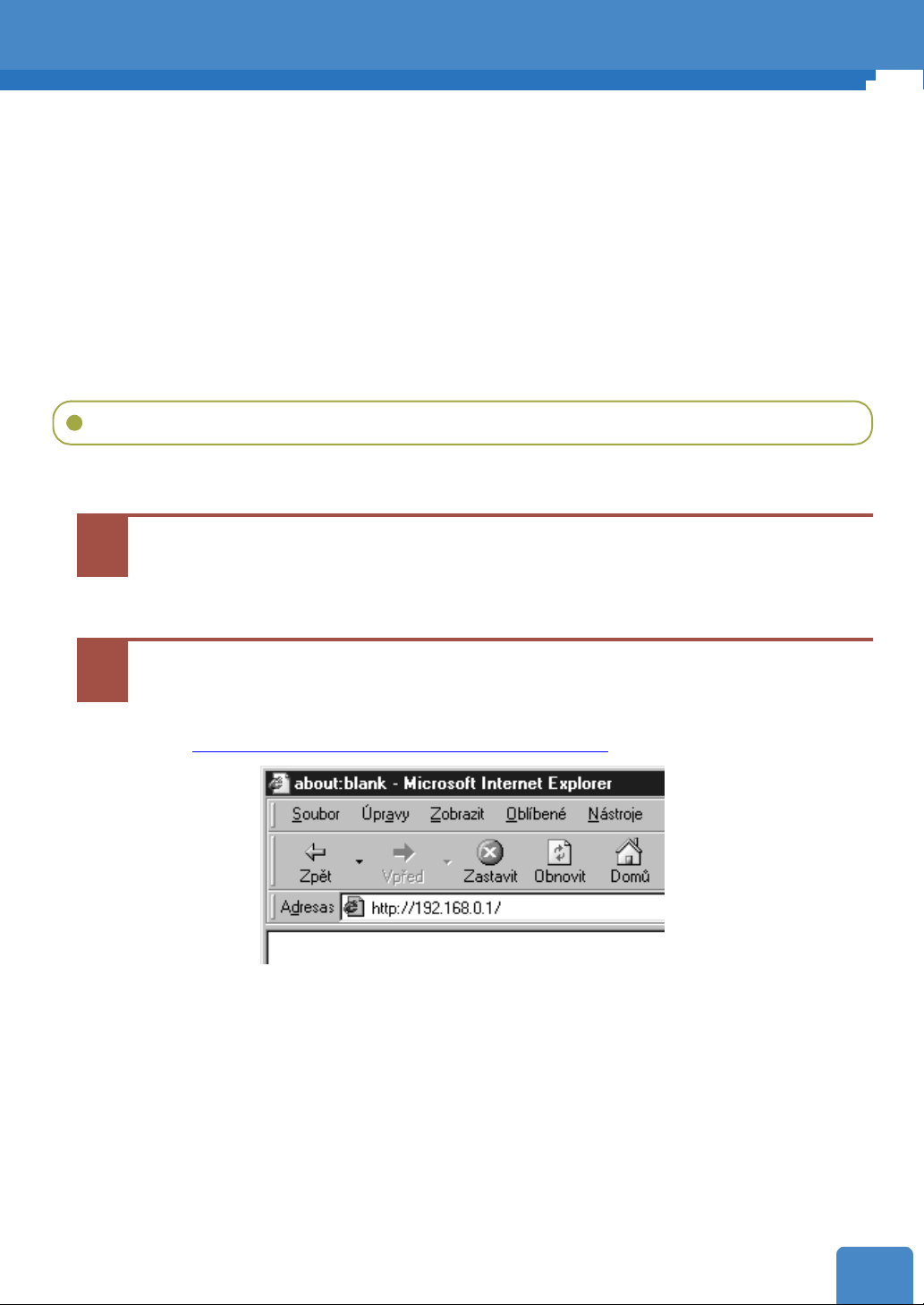
Začínáme
Ne¾ začnete pou¾ívat funkce sí»ového skenování, je třeba provést následující nastavení.
1. Nastavení hesel
Určete heslo správce a heslo u¾ivatele. (Pokud hesla nepotřebujete, mů¾ete je vynechat.)
2. Proveďte základní nastavení sí
Zvolte způsob přenosu u funkce sí»ového skeneru a proveďte nastavení pro funkci skenování do
elektronické pošty.
3. Proveďte nastavení serveru elektronické pošty a serveru DNS.
Nastavení serveru elektronické pošty a serveru DNS proveďte v závislosti na zvoleném způsobu
přenosu.
4. Nastavení cílů
Nastavte cíle, do kterých chcete posílat naskenovaná obrazová data.
Nastavení ze stránky WWW
Výše uvedené informace mů¾ete nastavit ze svého počítače po připojení k serveru WWW v digitální
laserové kopírce/tiskárně.
»»»»
ového skenování
Spuste prohlí
1
● Podporované prohlí¾eče:
Netscape Navigator 4.0 nebo novější,
Internet Explorer 4.0 nebo novější.
Do pole "Adresa" v prohlí
2
digitální laserové kopírky/tiskárny.
● Neznáte-li adresu IP, vytiskněte stranu stavu sítě na digitální laserové kopírce/tiskárně.
(
Kontrola adresy IP digitální laserové kopírky/tiskárny)
☞
● Jakmile se vytvoří spojení, objeví se v prohlí¾eči následující stránka WWW (stránka s
informacemi o zařízení).
¾¾¾¾
eč WWW.
¾¾¾¾
eči WWW zadejte jako adresu URL adresu IP
1
Page 3
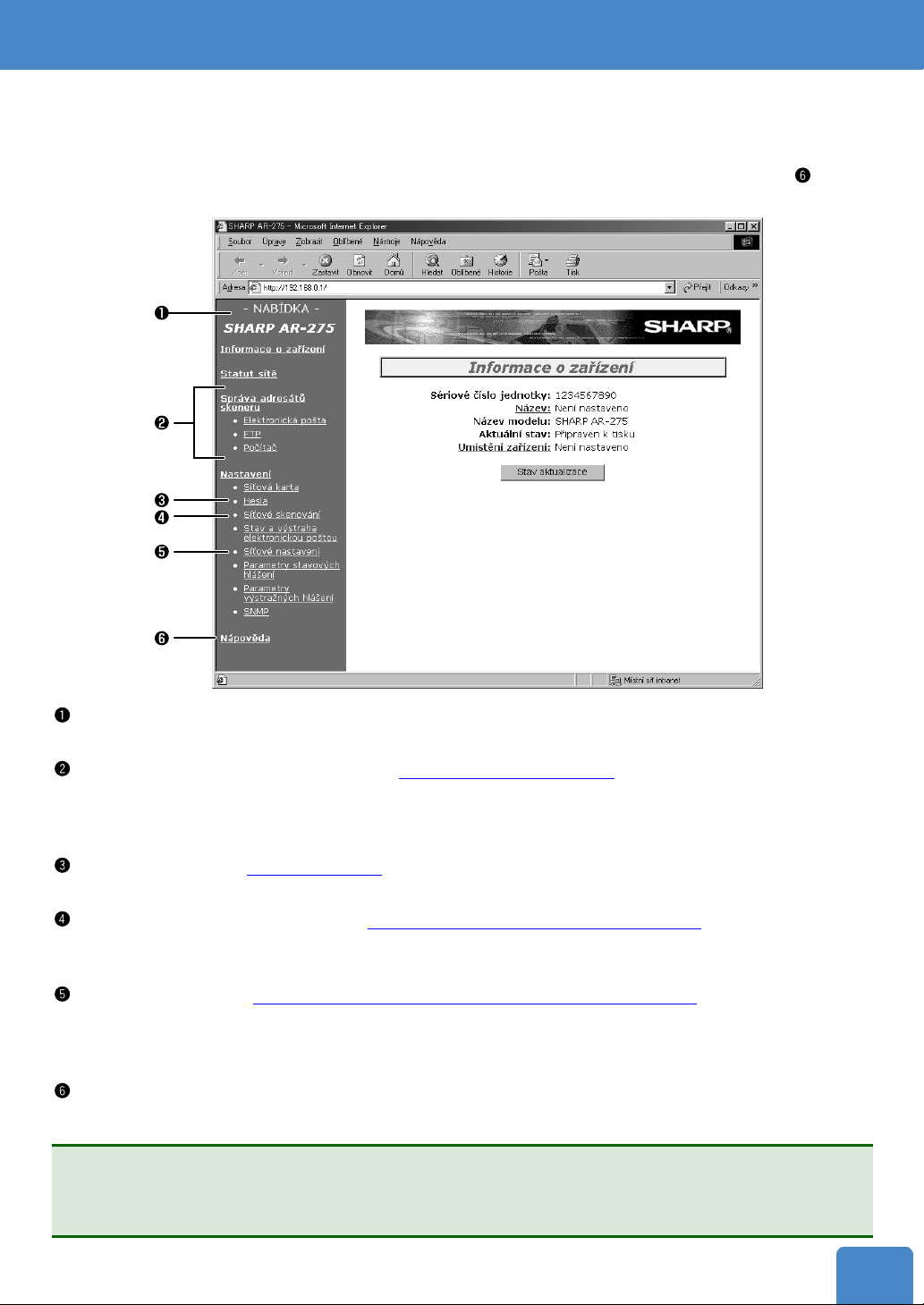
Začínáme
Stránka WWW
Nastavení je mo¾no provést na ní¾e uvedené stránce WWW. V levé části stránky WWW se objeví
nabídka. Klepněte na jednotlivé polo¾ky nabídky a proveďte po¾adovaná nastavení.
Podrobné informace o postupu nastavení obdr¾íte po klepnutí na tlačítko "Nápověda" ( ). Před
provedením nastavení se podívejte do nápovědy.
Nabídka
Zde se objeví nastavení. Klepněte na nastavení nabídky a zadejte po¾adované informace.
Nabídka Správa adresátů skeneru (
Nastavte cíle pro funkce Skenovat na FTP, Skenovat na FTP (Hypertextový odkaz), Skenovat do
počítače a Skenovat do elektronické pošty. Je také mo¾né upravit nebo odstranit dříve nastavené
informace o cíli.
Nastavení hesel)
Nastavení hesla (
Chcete-li ochránit nastavení provedená na stránce WWW, mů¾ete vytvořit hesla.
Nastavení sí»»»»ového skenování (
Umo¾ňuje zvolit způsob přenosu u funkce sí»ového skenování a provést nastavení pro funkci
skenování do elektronické pošty.
Sí»»»»ové nastavení (
Umo¾ňuje nastavit server elektronické pošty, server DNS a WINS pro funkce Skenovat do elektronické
pošty a Skenovat na FTP (Hypertextový odkaz) a zadání názvu hostitele místo adresy IP při ukládání cíle
přenosu.
Nápověda
Poskytuje podrobné popisy jednotlivých nastavení v nabídce.
POZNÁMKA
●
Při zadávání nastavení na výše uvedené stránce WWW nelze pou¾ívat následující znaky:
< > & " #
☞
☞
Nastavení serveru elektronické pošty a serveru DNS)
☞
Nastavení informací o cíli)
☞
Základní nastavení pro sí
ov skenování)
»»»»
2
Page 4
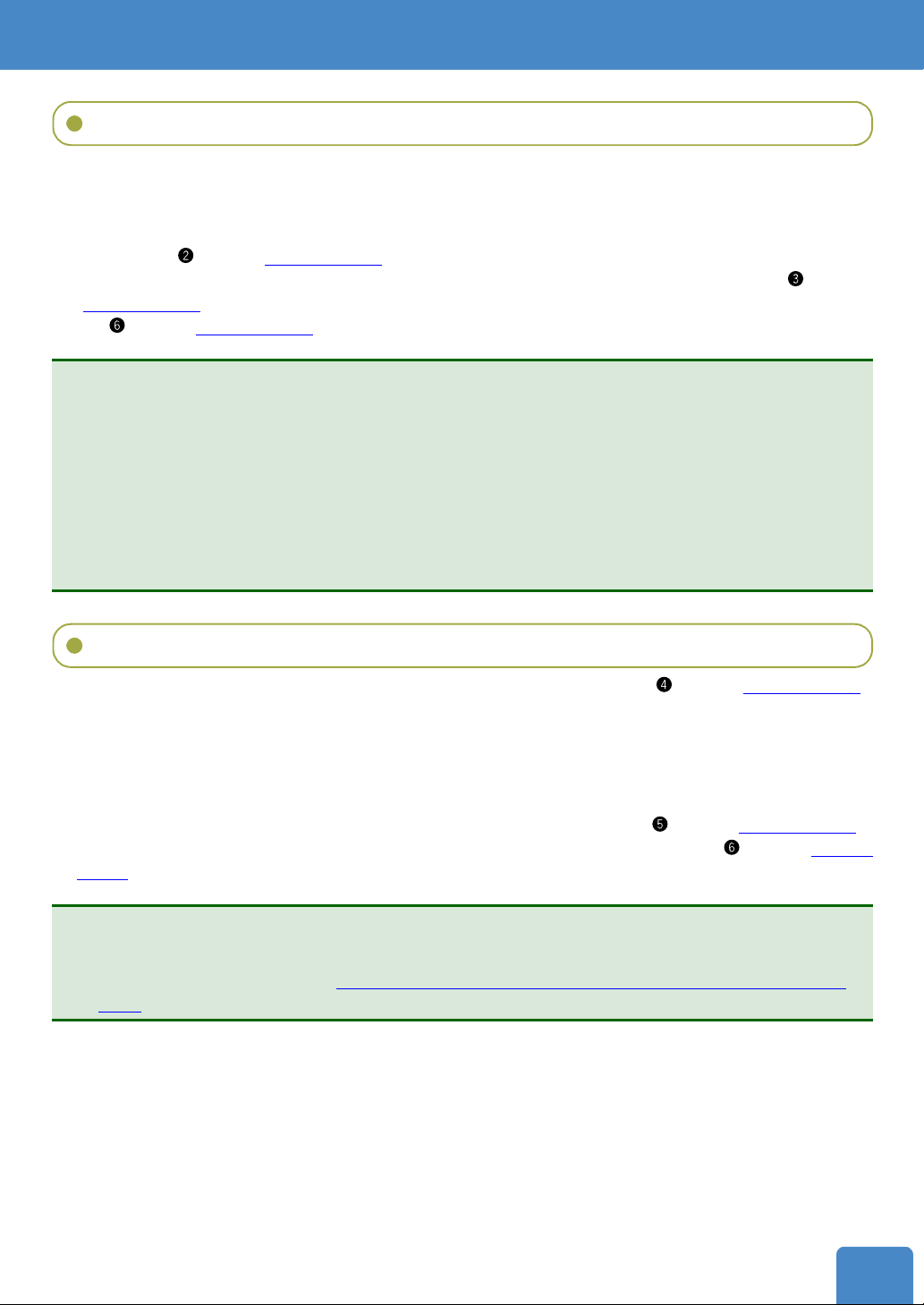
Začínáme
Nastavení hesel
Je mo¾né nastavit hesla pro omezení přístupu na stránku WWW a ochranu nastavení.
Nastavení hesel není nutné; funkce sí»ového skenování je mo¾né pou¾ívat i bez hesel.
Mů¾ete nastavit heslo pro správce a heslo pro u¾ivatele. Pou¾ijete-li k přístupu na stránku WWW
heslo u¾ivatele, budete moct zavádět, upravovat a odstraňovat cíle v nabídce Správa adresátů
v části "Stránka WWW"), ale nebude mo¾né měnit nastavení v nabídce Nastavení.
skeneru (
Chcete-li nastavit heslo, klepněte na polo¾ku "Hesla" v nabídce stránky WWW (
"Stránka WWW
(
☞
POZNÁMKY
●
●
●
●
☞
v části
☞
"). Podrobné informace o nastavení hesel obdr¾íte po klepnutí na tlačítko "Nápověda"
v části "Stránka WWW").
Heslo se musí skládat z alfanumerických znaků a nesmí být delší ne¾ sedm znaků. Hesla
rozlišují velikost písmen.
Kdy¾ nastavujete heslo poprvé, zadejte jako "Staré heslo správce" slovo "Sharp".
Aktivujete-li ochranu heslem bez zadání některého z hesel, zůstane v platnosti dříve nastavené
heslo. Nebylo-li předtím nastaveno ¾ádné heslo, pou¾ije se heslo "Sharp".
Jestli¾e je nastavené heslo, budete při pokusu o vstup na stránku WWW obsahující chráněná
nastavení vyzváni k zadání hesla. Pokud vstupujete na stránku jako u¾ivatel, zadejte jako
U¾ivatelské jméno "user", a pokud vstupujete na stránku jako správce zadejte "admin".
Základní nastavení pro sí»»»»ov skenování
Klepněte v nabídce na stránce WWW na tlačítko "Sí»ové skenování" (
a zvolte způsob přenosu pro posílání obrazových dat naskenovaných na digitální laserové kopírce/
tiskárně. Označte zaškrtávací políčko vedle po¾adovaného způsobu přenosu (v políčku se objeví
zaškrtnutí) a poté ukončete nastavení.
Funkce Skenovat do elektronické pošty posílá pomocí protokolu SMTP naskenovaná obrazová data
jako přílohu elektronické pošty. Chcete-li provést nastavení funkce Skenovat do elektronické pošty,
klepněte v nabídce na stránce WWW na polo¾ku "Sí»ové nastavení" (
Podrobné informace o nastavení obdr¾íte po klepnutí na tlačítko "Nápověda" (
WWW").
POZNÁMKA
●
Pou¾ívání funkce Skenovat do elektronické pošty má určitá omezení. Ne¾ začnete tuto funkci
pou¾ívat, určitě si přečtěte "Důle
pošty".
ité body při pou¾ívání funkce Skenovat do elektronické
¾
v části "Stránka WWW")
☞
v části "Stránka WWW").
☞
v části "Stránka
☞
3
Page 5
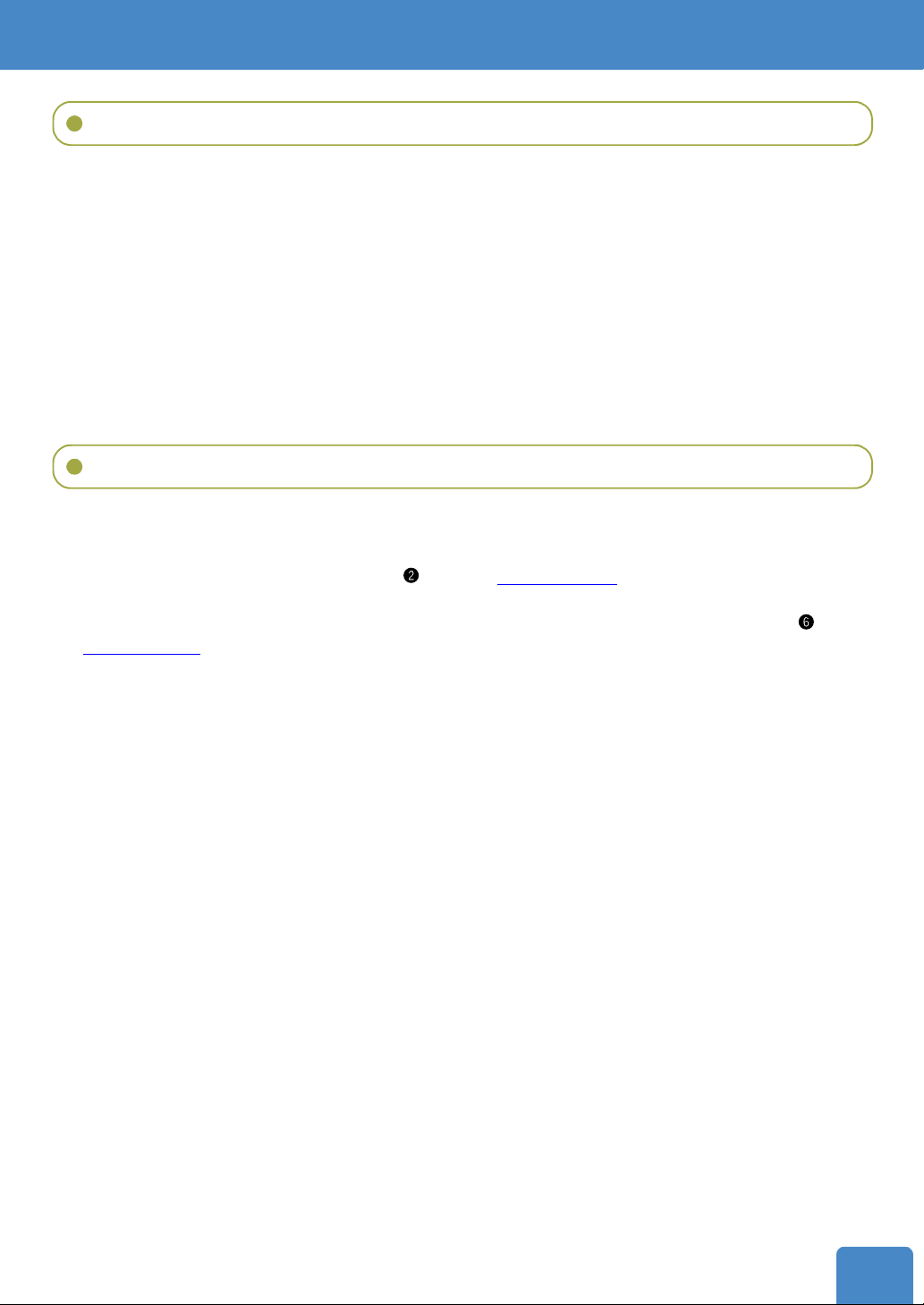
Začínáme
Nastavení serveru elektronické pošty a serveru DNS
Elektronická pošta odeslaná funkcí Skenovat do elektronické pošty nebo Skenovat na FTP
(Hypertextový odkaz) pou¾ívá protokol SMTP. Chcete-li pou¾ívat jeden z těchto způsobů přenosu,
musíte nejprve v nabídce na stránce WWW klepnout na polo¾ku "Sí»ové nastavení", pak na
obrazovce, která se objeví, na polo¾ku "Elektronická pošta" a poté zadat po¾adované informace do
nastavení v části "Nastavení elektronické pošty".
Jestli¾e jste v nastavení "Primární server elektronické pošty" nebo "Sekundární server elektronické
pošty" v nabídce "Nastavení elektronické pošty" zadali název hostitele, bude nutné klepnout na
"DNS" a poté zadat nastavení serveru DNS v "Nastavení DNS".
Jestli¾e jste při ukládání cíle pro funkci Skenovat na FTP (Skenovat na FTP (Hypertextový odkaz))
nebo Skenovat do počítače zadali v nastavení "Název hostitele nebo adresa IP" název hostitele,
bude také nutné zadat nastavení serveru DNS v "Nastavení DNS".
Nastavení informací o cíli
Zadejte informace o cíli, jako například název a adresu příjemců, kterým chcete posílat obrazová
data naskenovaná na digitální laserové kopírce/tiskárně.
U všech způsobů přenosu lze nastavit celkem 200 adresátů*. Chcete-li nastavit cíl, klepněte na
v části "Stránka WWW") v nabídce na stránce WWW.
polo¾ku "Správa adresátů skeneru" (
Mů¾ete také klepnout na polo¾ku "Elektronická pošta", "FTP" nebo "Počítač" a poté nastavit cíl.
Podrobné informace o nastavování, úpravách a odstraňování cílů obdr¾íte v Nápovědě (
"Stránka WWW
").
☞
☞
v části
Správa adresátů skeneru
Proveďte nastavení, úpravu nebo odstranění informací o cíli u jednotlivých způsobů přenosu.
Elektronická pošta
Nastavte adresy elektronické pošty pro funkci Skenovat do elektronické pošty.
Při zadávání více adres elektronické pošty* oddělujte jednotlivé adresy středníkem (;) nebo čárkou (,).
Chcete-li vyu¾ívat skenování do elektronické pošty, je třeba nejprve nastavit server elektronické pošty.
Klepněte na stránce WWW na polo¾ku "Sí»ové nastavení", klepněte na polo¾ku "Elektronická pošta"
na obrazovce, která se objeví, a poté zadejte nastavení v části "Nastavení elektronické pošty".
* Více adres elektronické pošty (a¾ 200) je mo¾né ulo¾it jako skupinu. Nezapomeňte, ¾e to mů¾e sní¾it
maximální počet cílů (normálně 200), které je mo¾no ulo¾it.
FTP
Nastavte cíl serveru FTP pro funkci Skenovat na FTP.
Označíte-li zaškrtávací políčko "Povolit zasílání hypertextového odkazu na server FTP elektronickou
poštou", mů¾ete poslat elektronickou poštu na adresu zadanou v poli "Adresa elektronické pošty",
která uvědomí příjemce o umístění naskenovaných obrazových dat a formátu souboru. (Skenovat na
FTP (hypertextový odkaz))
Elektronická pošta obsahuje odkaz na umístění naskenovaných obrazových dat a jestli¾e server FTP
nevy¾aduje u¾ivatelské jméno ani heslo (anonymní server), mů¾e příjemce zobrazit obraz po klepnutí
na uvedenou adresu.
Jestli¾e jste do pole "Název hostitele nebo adresa IP" zadali název hostitele, bude třeba zadat
nastavení serveru DNS nebo serveru WINS. Klepněte na polo¾ku "Sí»ové nastavení" a zadejte
nastavení v části "Nastavení DNS". Chcete-li provést skenování na FTP (Hypertextový odkaz), je třeba
také klepnout na polo¾ku "Elektronická pošta" a poté zadat nastavení serveru elektronické pošty v
"Nastavení elektronické pošty".
4
Page 6
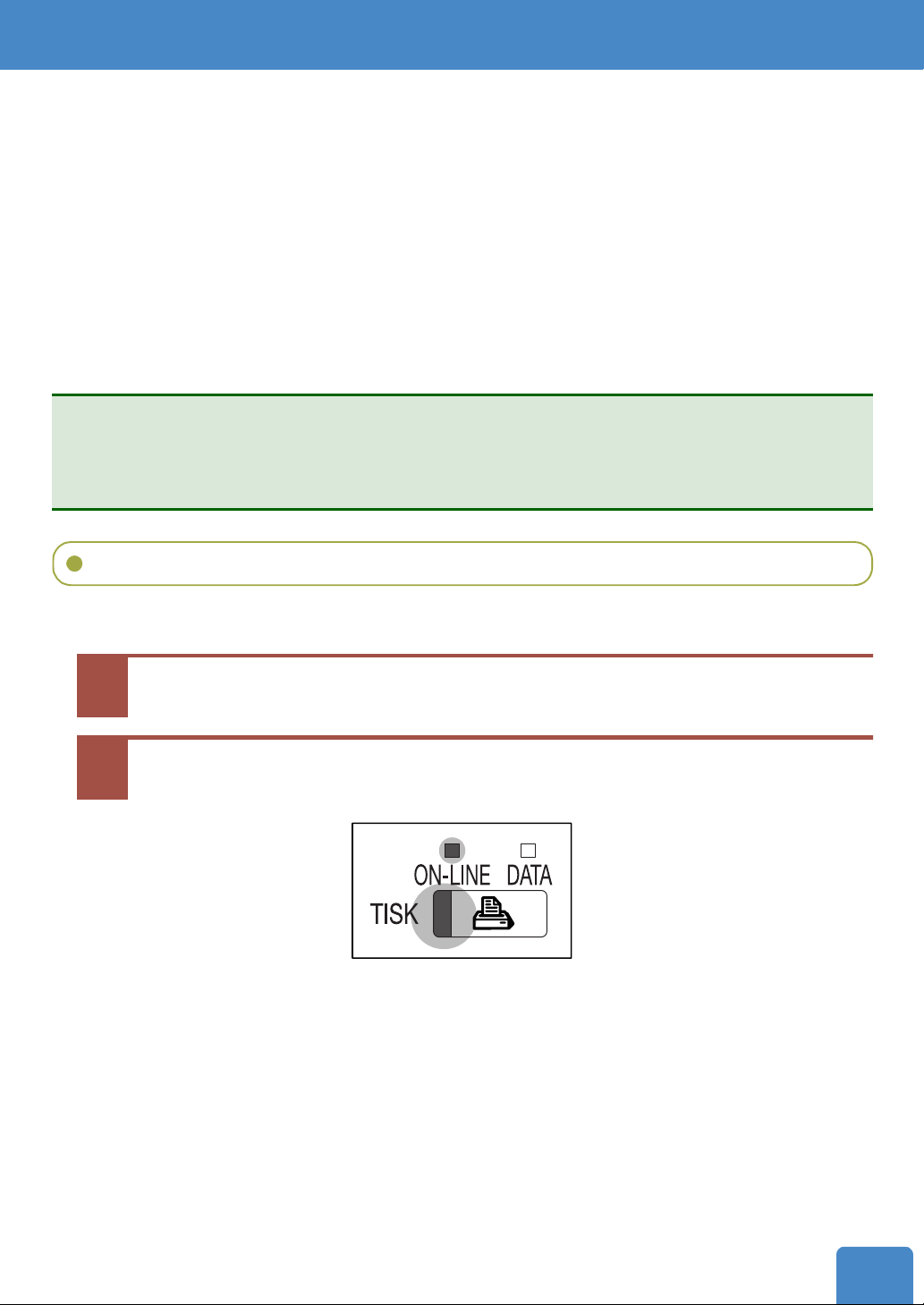
Začínáme
Počítač
Nastavte cíl osobního počítače pro funkci Skenovat do počítače (číslo portu atd.).
Cíle funkce Skenovat do počítače mů¾ete nastavit také v okně pro nastavení, které se objeví po
restartování počítače po instalaci nástroje Network Scanner Tool. Cíle nastavené v okně pro nastavení
nástroje Network Scanner Tool není třeba nastavovat podruhé na stránce WWW. Další informace
najdete v u¾ivatelské příručce pro nástroj Network Scanner Tool (
softwarové programy" v PROVOZNÍ PŘÍRUČCE).
Jestli¾e jste do pole "Název hostitele nebo adresa IP" zadali název hostitele, bude třeba zadat
nastavení serveru DNS nebo serveru WINS. Klepněte na polo¾ku "Sí»ové nastavení" a zadejte
nastavení v "Nastavení DNS".
Nastavený cíl bude mo¾né vybrat v okně s hlášením digitální laserové kopírky/tiskárny při odesílání
naskenovaných dat.
POZNÁMKA
●
Před nastavováním, úpravou nebo odstraňováním cílů se ujistěte, ¾e v okně s hlášením
digitální laserové kopírky/tiskárny není zobrazeno okno pro nastavení názvů cíle. Při tomto
zobrazení nejsou mo¾né úpravy ani odstraňování.
"U¾ivatelské příručky pro
☞
Kontrola adresy IP digitální laserové kopírky/tiskárny
Adresu IP digitální laserové kopírky/tiskárny, která se má pou¾ít jako sí»ové skenování, je mo¾né
zjistit po vytištění strany stavu sítě z ovládacího panelu zařízení, podle následujících pokynů.
Stiskněte tlačítko TISK. Zobrazí se re
1
Přesvědčte se,
2
¾¾¾¾
e kontrolka DATA nad tlačítkem TISK nesvítí
(neprobíhá tisková úloha), a poté stiskněte tlačítko SPEC. FUNKCE.
¾¾¾¾
im tiskárny.
5
Page 7
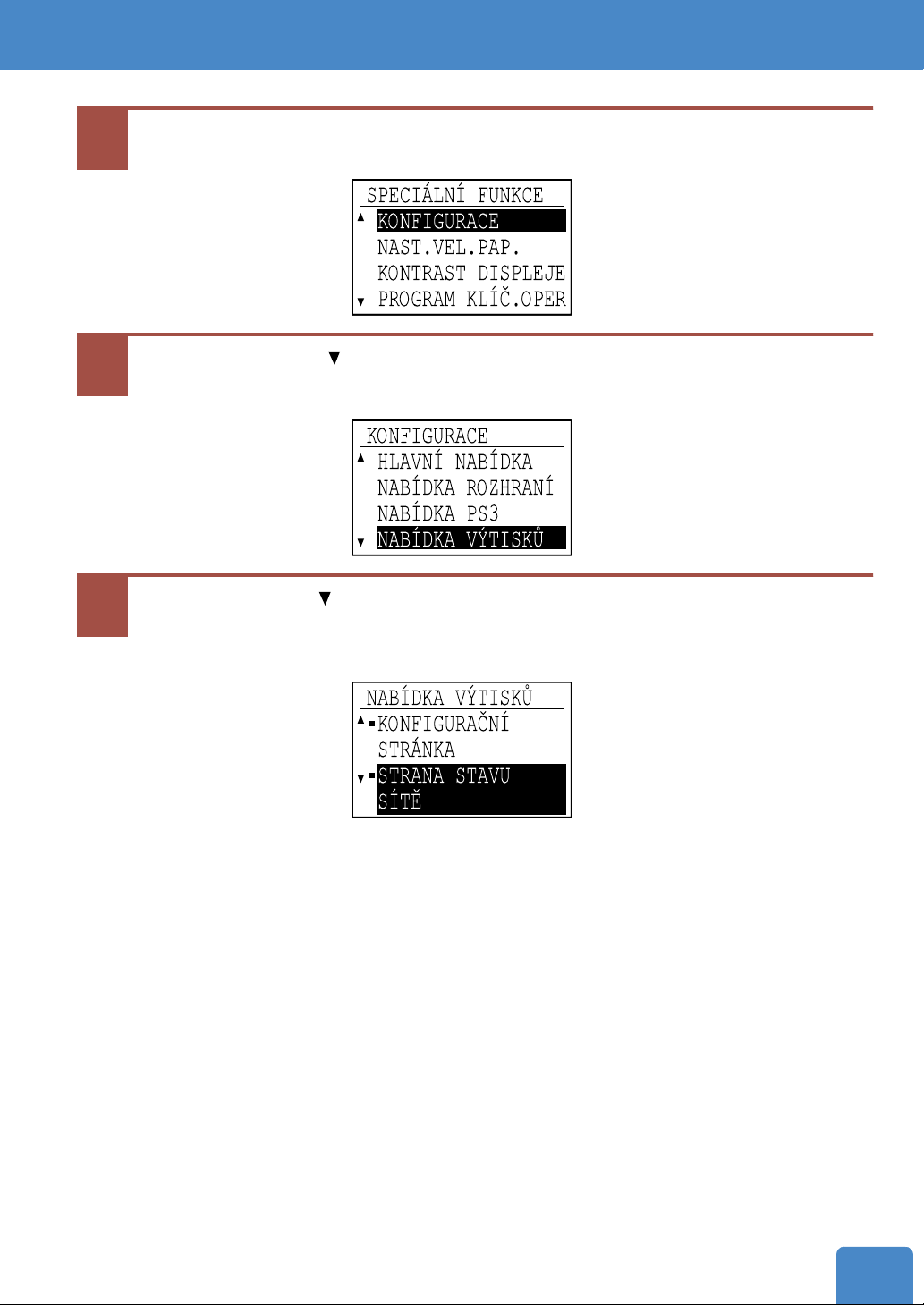
Zvolte polo¾¾¾¾ku "KONFIGURACE" a stiskněte tlačítko OK.
3
Stiskněte tlačítko pro volbu polo¾¾¾¾ky "NABÍDKA VÝTISKŮ" a stiskněte
4
tlačítko OK.
Začínáme
Pomocí klávesy zvolte polo¾¾¾¾ku "STRANA STAVU SÍTĚ" a stiskněte
5
klávesu OK.
● Vytiskne se strana stavu sítě.
6
Page 8
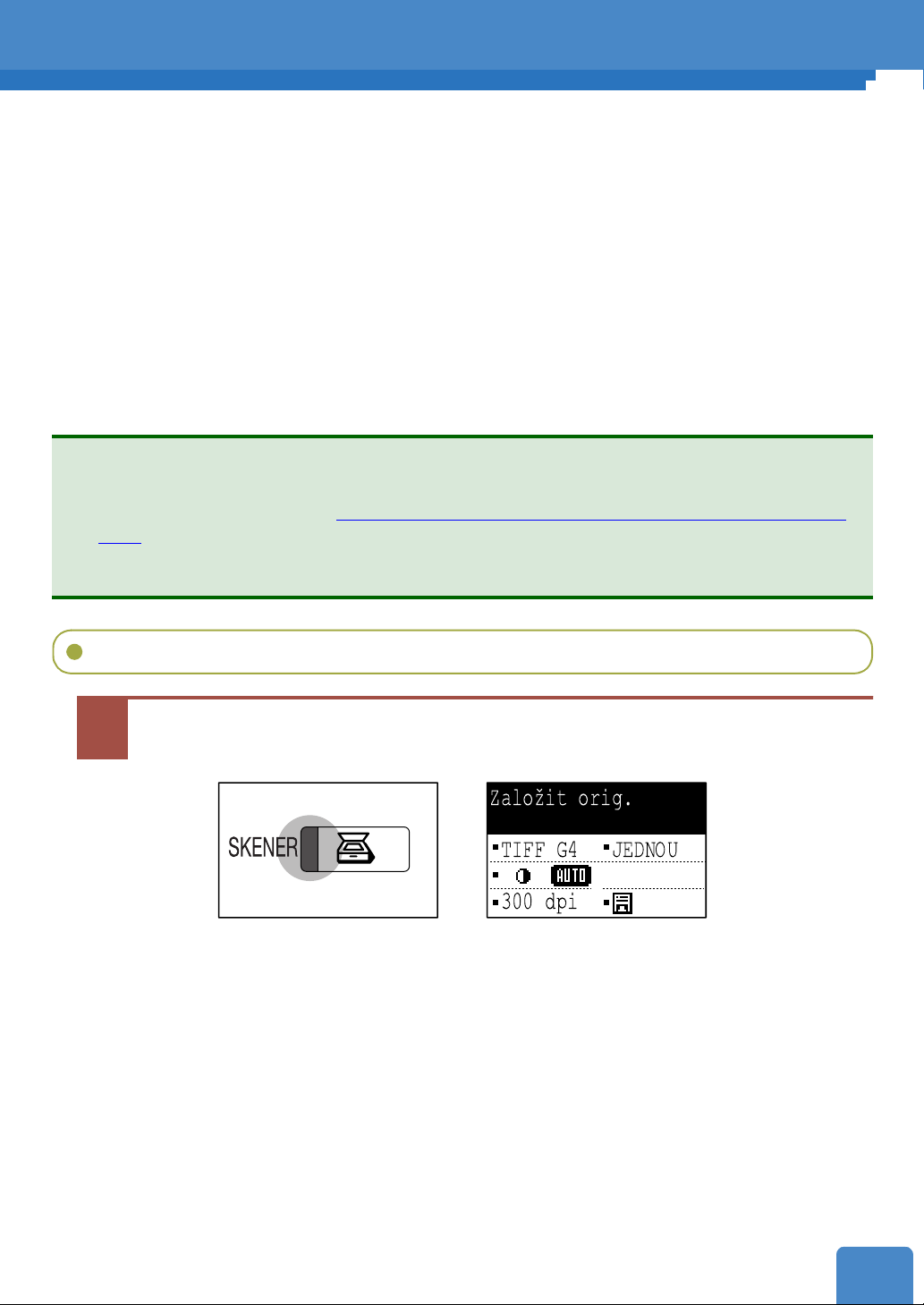
Pou¾¾¾¾ití sí»»»»ového skenování
Zde jsou vysvětleny postupy pro ovládání funkcí sí»ového skenování pomocí ovládacího panelu digitální
laserové kopírky/tiskárny. Funkce sí»ového skenování umo¾ňují převádět informace na papíře, jako jsou
fotografie, dokumenty na papíře nebo jiné tištěné informace na obrazová data a posílat tato data do
souborového serveru nebo osobního počítače přes firemní sí» (intranet) nebo přes Internet.
Při posílání obrazových dat pomocí funkcí sí»ového skenování se zvolí dříve ulo¾ený cíl (název cíle) na
ovládacím panelu (obrazovce hlášení) na digitální laserové kopírce/tiskárně.
K dispozici jsou následující tři způsoby přenosu obrazových dat:
1.Odeslání (ulo¾ení) naskenovaného obrazu do zadaného adresáře na serveru FTP v síti (Skenovat na
FTP).
2. Odeslání naskenovaného obrazu do osobního počítače v síti (Skenovat do počítače).
3. Odeslání naskenovaného obrazu příjemci elektronické pošty (Skenovat do elektronické pošty).
POZNÁMKY
● Pou¾ívání funkce Skenovat do elektronické pošty má určitá omezení. Ne¾ začnete tuto funkci
pou¾ívat, určitě si přečtěte "Důle
pošty".
● Chcete-li pou¾ívat funkci Skenovat do počítače, je třeba mít nainstalovaný software dodaný na
disku CD-ROM. (
"Instalace softwarového programu" v PROVOZNÍ PŘÍRUČCE)
☞
ité body při pou¾ívání funkce Skenovat do elektronické
¾
Pou¾¾¾¾ití funkce sí»»»»ového skenování
Stiskněte tlačítko SKENER.
1
● Rozsvítí se kontrolka skeneru a objeví se hlavní obrazovka re¾imu skeneru.
Zaloit orig.
TIFF G4 JEDNOU
300 dpi
7
Page 9

Pou¾ití sí»ového skenování
Vlo¾¾¾¾te originál do jednoprůchodového podavače (SPF) nebo do
2
obracecího jednoprůchodového podavače (RSPF), nebo jej umístěte na
sklo.
● Podrobné informace o zavádění předlohy naleznete v příručce vaší digitální laserové
kopírky/tiskárny.
● Při pou¾ití skla umístěte originál lícem dolů. Při pou¾ití SPF nebo RSPF vlo¾te originál
lícem nahoru. (
●
Je-li vaše digitální laserová kopírka/tiskárna vybavena obracecím jednoprůchodovým
podavačem a chcete-li skenovat oboustranný dokument, upravte nastavení pro oboustranné
skenování. (
V případě potřeby zvolte nastavení kvality, hustoty, rozlišení, formátu
3
Orientace obrázku a orientace zalo¾ení standardního originálu)
☞
Nastavení duplexního snímání (je-li instalován doplněk RSPF))
☞
nebo velikost orig.
● Původní nastavení - kvalita: text/foto, hustota: auto, rozlišení: 300 dpi, formát: TIFF G4
jednou. (
● Je-li originál menší ne¾ A5, původní formát se neobjeví na displeji správně. V některých
případech se neobjeví nic. V takovém případě stiskněte tlačítko VELIKOST ORIG., které
slou¾í k zadání formátu originálu. (
● Nepotřebujete-li provádět ¾ádné změny, pokračujte krokem č. 4.
Nastavení kvality/hustoty, Nastavení rozlišení, Nastavení formátu)
☞
Nastavení velikost originálu)
☞
Stiskněte tlačítko ADRESA.
4
8
Page 10

Zvolte cíl a stiskněte tlačítko .
5
● Ulo¾ené cíle jsou na kartách seřazeny podle abecedy. Stiskněte tlačítka pro volbu
karty a poté stiskněte tlačítka pro volbu cíle.
● Stiskněte tlačítko . Vedle zvoleného cíle se objeví zaškrtnutí. Chcete-li volbu zrušit,
stiskněte znovu tlačítko a zaškrtnutí zmizí.
ABC
XXXXX FTP
XXXXX
[#]
:SEZNAM DETAIL
[]
:NÁLEZ
POZNÁMKY
● Při stisknutí tlačítka se karty změní následovně:
Pou¾ití sí»ového skenování
[ABC]➞[DEF]➞
Chcete-li se posunout zpět, stiskněte tlačítko .
● Chcete-li přepnout mezi údaji o zvoleném cíli a seznamem cílů, stiskněte tlačítko #.
● Způsob přenosu ulo¾ený u ka¾dého cíle je označen ikonou vpravo.
Skenovat do elektronické pošty Skenovat do elektronické pošty (Skupina)
Skenovat na FTP Skenovat na FTP (hypertextový odkaz)
Skenovat do počítače
● Chcete-li zkontrolovat cíle, stiskněte po dokončení volby tlačítko na hlavní obrazovce.
Objeví se seznam zvolených cílů.
Stiskněte tlačítko OK.
6
● Více cílů mů¾ete zvolit pouze v případě skenování do elektronické pošty (max. 200 cílů).
Chcete-li zadat více cílů, opakujte kroky 5 a 6.
➞[VWX]➞[YZ]
9
Page 11

Pou¾ití sí»ového skenování
Stiskněte tlačítko START.
7
[Pou
ití doplňkového jednoprůchodového podavače nebo obracecího jednoprůchodového
¾¾¾¾
podavače]
● Přenos začne po naskenování všech stránek originálu.
[Pou
ití skla]
¾¾¾¾
● Naskenuje se originál. Máte-li další stránky ke skenování, vyměňte stránku a stiskněte
tlačítko START. V případě dalších stránek opakujte tento postup.
Po naskenování poslední stránky zahajte přenos stisknutím tlačítka #.
Neprovedete-li do 60 sekund od naskenování poslední stránky ¾ádnou činnost, bude
automaticky zahájen přenos.
POZNÁMKY
● Chcete-li zrušit operaci přenosu, stiskněte klávesu VYMAZAT nebo klávesu VYMAZAT VŠE.
Jestli¾e se na displeji zpráv objeví při stisknutí klávesy VYMAZAT nebo VYMAZAT VŠE údaj
"Čtení" nebo "Odesílání", objeví se zpráva s po¾adavkem, abyste potvrdili zrušení. Chcete-li
operaci zrušit, zvolte "ANO" a stiskněte klávesu OK. Jestli¾e jste stiskli klávesu VYMAZAT, cíl
a nastavení skenu budou ulo¾eny.
● Překročíte-li při skenování originálu počet stránek, které je mo¾né naskenovat, na displeji zpráv
se objeví údaj "Pamě» plná.". Chcete-li odeslat doposud naskenovaná data, stiskněte klávesu
OK. Chcete-li zrušit přenos, stiskněte klávesu VYMAZAT nebo klávesu VYMAZAT VŠE.
● Dojde-li během skenování originálu k nesprávnému podání papíru, odeberte originál podle
pokynů na displeji zpráv. Chcete-li obnovit skenování po odstranění nesprávného podání
papíru, stiskněte klávesu START.
10
Page 12

Pou¾ití sí»ového skenování
Nastavení skenování
Při skenování originálu je mo¾né změnit následující nastavení.
● Nastavení kvality/hustoty (zvolte kvalitu obrazu originálu a upravte hustotu)
● Nastavení rozlišení (zvolte rozlišení pro skenování originálu)
● Nastavení formátu (zvolte typ souboru a kompresní formát pro obrazová data, která budou
vytvořena z dat skenovaného originálu a zvolte kompozici souboru obrazových dat)
● Nastavení velikosti originálu (zvolte formát skenování)
● Nastavení duplex snímání (nastavení pro skenování oboustranných originálů)
Nastavení kvality/hustoty
Stiskněte tlačítko KVALITA.
1
Zvolte kvalitu pomocí tlačítek .
2
● U skenovaného originálu zvolte podle potřeby buď "TEXT", "TEXT/FOTO" nebo "FOTO".
KVALITA
TEXT
TEXT/FOTO
FOTO
AUTO
TEXT: Originál s bě¾ným textem
TEXT/FOTO: Originál obsahující text a fotografie.
FOTO: Fotografie nebo ilustrace
Upravte hustotu pomocí tlačítek a poté stiskněte tlačítko OK.
3
● Zobrazení hustoty na obrazovce hlášení se změní z hodnoty AUTO na pětistupňové
zobrazení (ruční nastavení).
● Chcete-li zvýšit hustotu pro originál psaný tu¾kou nebo originál se slabými znaky,
stiskněte tlačítko pro posun nastavení k .
●
Chcete-li zesvětlit noviny nebo jiný tmavý originál, stiskněte tlačítko pro posun nastavení k .
KVALITA
TEXT
TEXT/FOTO
FOTO
11
Page 13

Nastavení rozlišení
Stiskněte tlačítko ROZLIŠENÍ.
1
Chcete-li zvolit rozlišení, stiskněte tlačítka a poté stiskněte tlačítko OK.
2
● Mů¾ete zvolit hodnotu 200, 300 nebo 600 dpi.
Pou¾ití sí»ového skenování
POZNÁMKA
●
Výchozí hodnota rozlišení je nastavena na 300 dpi. Pro dostatečně čistá obrazová data u bě¾ných
textových originálů postačuje rozlišení o hodnotě 200 nebo 300 dpi. (Rozlišení 200 dpi odpovídá
znakovému re
Nastavení 600 dpi byste měli pou
vysokou přesností, jako v případě fotografií nebo ilustrací. Pamatujte,
rozlišení bude mít za následek větší velikost souboru a v případě nedostatečné kapacity disku na
serveru, na který je obrázek odesílán, (nebo jestli
být přenos neúspěšný. Jestli
skenovaných stránek v souboru nebo rozlišení (
imu "Jemný" pou¾ívanému u faxů.)
¾
ívat jen v případech, kdy je po¾adována reprodukce obrazů s
¾
e přenos není úspěšný, mů¾ete například zkusit sní¾it počet
¾
e nastavení vysokého
¾
e správce serveru omezil velikost souborů) mů¾e
¾
Nastavení velikost originálu).
☞
Nastavení formátu
Stiskněte tlačítko FORMÁT a poté zvolte typ souboru pomocí tlačítek .
1
● Jako typ souboru vytvářených obrazových dat mů¾ete zvolit buď TIFF nebo PDF a jako
kompresní formát mů¾ete zvolit "bez komprese", G3 nebo G4.
● Zvolte jedno z následujících nastavení: "TIFF (bez komprese)", "TIFF G3", "TIFF G4",
"PDF (bez komprese)", "PDF G3" nebo "PDF G4".
FORMÁT
TIFF G4
PDF
JEDNOU
V©E STR 1SOUB.
12
Page 14

Pou¾ití sí»ového skenování
Zvolte kompozici souboru pomocí tlačítek a poté stiskněte tlačítko
2
OK.
● Zvolte buď "JEDNOU" nebo "VÍCEKRÁT".
JEDNOU: Naskenované obrazy budou sloučeny do jednoho souboru.
VÍCEKRÁT:Bude vytvořen jeden soubor pro ka¾dou naskenovanou obrazovou stránku
(počet vytvořených souborů se bude rovnat počtu naskenovaných stránek)
FORMÁT
TIFF G4
PDF
VÍCEKRÁT
1STR 1SOUB.
POZNÁMKA
● Chcete-li otevřít naskenovaný obrázek bez pou¾ití softwaru z dodaného disku CD-ROM,
příjemce musí mít prohlí¾ecí program, v něm¾ mů¾e otevřít příslušný formát obrázku (typ
souboru), který byl zvolen ve výše popsaném nastavení.
Výchozí nastavení formátu obrazu bude znamenat nejmenší soubor (TIFF G4). Nemů¾e-li
příjemce obrázek otevřít, mů¾ete zkusit poslat obrázek v jiném formátu.
Nastavení velikost originálu
Stiskněte tlačítko VELIKOST OR..
1
Nastavte formát skenování podle potřeby a poté stiskněte tlačítko OK.
2
● Formát skenování je mo¾no zvolit podle potřeby. Mů¾ete například zalo¾it dokument
formátu A4 a pak zvolit formát B5 a skenovat tak menší plochu.
●
Jako formát skenování je mo¾no nastavit standardní formáty ve formátu AB i palcovém formátu.
● Zvolte formát AB nebo palcový formát pomocí tlačítek a poté zvolte po¾adovaný
formát pomocí tlačítek .
VELIKOST ORIG.
AB
A3
B4
A4
13
Page 15

Pou¾ití sí»ového skenování
Nastavení duplexního snímání (je-li instalován doplněk RSPF)
Je-li digitální laserová kopírka/tiskárna vybavena doplňkovým obracecím jednoprůchodovým podavačem
a je zalo¾en oboustranný originál, zvolte oboustranné skenování podle následujících pokynů.
Stiskněte tlačítko DUPLEX SNÍMÁNÍ.
1
Zvolte pomocí tlačítka "2-STRANNÉ" a poté stiskněte tlačítko OK.
2
● Objeví se obrazovka pro výběr typu oboustranného originálu.
DUPLEX SKEN.
1-STRANNÉ
2-STRANNÉ
Zvolte duplexní způsob provozu pomocí tlačítek a poté stiskněte
3
tlačítko OK.
● Jako duplexní způsob zvolte "BRO®URA" nebo "BLOK". Chcete-li přepnout výběr,
stiskněte tlačítko nebo .
DUPLEX ZPÙS.
BROURA
POZNÁMKA
● Bro¾ura a blok
Oboustranný originál svázaný po straně je "BRO®URA". Oboustranný originál svázaný nahoře je "BLOK".
Bro¾ura
Blok
14
Page 16

Pou¾ití sí»ového skenování
Orientace obrázku a orientace zalo¾¾¾¾ení standardního originálu
Při pou¾ití skla by měl být originál umístěn lícem dolů do levého zadního rohu skla, s horní stranou
originálu směrem vlevo.
Při pou¾ití doplňkového obracecího jednoprůchodového podavače (RSPF) nebo jednoprůchodového
podavače (SPF) by měl být originál umístěn lícem nahoru doprostřed zásobníku, s horní stranou originálu
směrem doprava.
[Sklo] [RSPF nebo SPF]
Nahoře Dole
Nahoře Dole
NahořeDole
NahořeDole
Dlouhé vodorovné originály formátu A3 nebo B4 je mo¾no umístit pouze tak, jak je znázorněno ní¾e.
Z toho důvodu bude naskenovaný obraz při zobrazení na počítači otočen o 90°.
[Sklo] [RSPF nebo SPF]
Nahoře
Dole
Nahoře
Dole
POZNÁMKA
● Ní¾e je znázorněn svisle orientovaný originál a vodorovně orientovaný originál.
Příklad na výšku
orientovaného originálu
Příklad na šířku
orientovaného originálu
15
Page 17

Program klíč. oper
Program klíčového operátora si»ového skenování umo¾ňuje upravit následující nastavení:
● Výchozí nastavení skenování (kvalita a hustota, rozlišení, formát)
● Nastavení Ovládání účtu
Pou¾¾¾¾ívání programu klíčového operátora
Přístup k programu klíčového operátora z ovládacího panelu digitální laserové kopírky/tiskárny je
stejný jako u všech ostatních funkcí. Podrobné informace naleznete v části o programu klíčového
operátora v příručce vaší digitální laserové kopírky/tiskárny.
1 Stiskněte tlačítko SPEC. FUNKCE, zvolte v nabídce polo¾¾¾¾ku "PROGRAM KLÍČ. OPER" a
poté stiskněte tlačítko OK.
2 Zadejte vlastní u¾¾¾¾ivatelský klíč (5 číslic).
3 Na obrazovce pro volbu re¾¾¾¾imu zvolte polo¾¾¾¾ku "SKENER" a stiskněte tlačítko OK.
● Objeví se obrazovka program klíčového operátora.
REIM SKENERU
VÝCHOZÍ PODM.
OVLÁDÁNÍ ÚÈTU
Změna výchozích nastavení skenování
Chcete-li změnit výchozí nastavení skenování (nastavení od výrobce), postupujte podle následujících pokynů.
1
Zvolte polo
¾¾¾¾
ku "VÝCHOZÍ PODM." a stiskněte tlačítko OK.
REIM SKENERU
VÝCHOZÍ PODM.
OVLÁDÁNÍ ÚÈTU
2
Zvolte polo
¾¾¾¾
ku "NOVÉ NASTAVENÍ" a stiskněte tlačítko OK.
VÝCHOZÍ PODM.
NOVÉ NASTAVENÍ
VÝROBNÍ NASTAVENÍ
16
Page 18

Program klíč. oper
Zvolte nastavení, u kterého chcete změnit výchozí hodnotu a stiskněte
3
tlačítko OK.
● Objeví se obrazovka zvoleného nastavení. Postup změny výchozího nastavení je stejný
jako v případě změny normálního nastavení. (
● Pokud po změně nastavení stisknete tlačítko OK, obrazovku pro volbu nastavení se znovu
zobrazí. Mů¾ete pokračovat změnou dalších nastavení.
Nastavení skenování)
☞
NOVÉ NASTAVENÍ
KVALITA
ROZLI©ENÍ
FORMÁT
Stiskněte tlačítko ZPĚT.
4
● Hodnota nastavená v kroku 3 bude nové výchozí nastavení.
POZNÁMKA
● Chcete-li obnovit nastavení od výrobce, zvolte polo¾ku "VÝROBNÍ NASTAVENÍ" na obrazovce
v kroku 2 a poté stiskněte tlačítko OK. Na následující obrazovce s hlášením zvolte "ANO" a
stiskněte tlačítko OK.
Provedení nastavení Ovládání účtu
V kroku 1 "Změna výchozích nastavení skenování" zvolte polo¾ku "OVLÁDÁNÍÚČTU".
Ovládání účtu sí»ového skeneru je podobná jako ovládání účtu kopírky. Podrobné informace naleznete v
části o programu klíčového operátora v příručce vaší digitální laserové kopírky/tiskárny.
17
Page 19

Odstraňování problémů
Vyskytne-li se nějaký problém nebo pochybnosti, před kontaktováním servisního střediska společnosti
Sharp se pokuste vyřešit situaci pomocí následujících informací. Pokud problém přetrvává, obra»te se
na autorizovaného prodejce výrobků SHARP.
Obrázek nelze naskenovat.
Příčina: Originál je vlo¾en obráceně.
Řešení: Pou¾íváte-li sklo, originál je třeba umístit lícem dolů. Pou¾íváte-li doplňkový obracecí
jednoprůchodový podavač nebo jednoprůchodový podavač, originál je třeba vlo¾it lícem
nahoru.
Na naskenovaném obraze se objevuje vzor moiré (pruhy).
Příčina: Mírně výrazný vzor moiré se někdy objevuje při skenování tiskovin.
Řešení: Vzor moiré lze v některých případech omezit změnou rozlišení skenování. Pou¾íváte-li sklo,
zkuste také změnit polohu a úhel originálu na skle.
Naskenovaný obraz je neostrý nebo rozmazaný.
Příčina: Sklo nebo spodní strana krytu dokumentů jsou znečištěné.
Řešení: Očistěte sklo a spodní stranu krytu dokumentů podle pokynů v příručce vaší digitální laserové
kopírky/tiskárny.
Naskenovaný obrázek je ořezaný.
Příčina: Nastavený formát skenovaného originálu je menší ne¾ skutečný formát originálu.
Řešení: Nastavte skutečný formát originálu. (
Jestli¾e jste záměrně nastavili menší formát, ne¾ je skutečná velikost originálu, při umísování
dokumentu vezměte v úvahu vodítka pro nastavení velikosti originálu. Například při skenování
originálu formátu A4 s pou¾itím nastavení B5 vyrovnejte originál podle měřítka na levé hraně,
abyste nastavili oblast, kterou chcete naskenovat do oblasti skenování B5.
Nastavení velikost originálu)
☞
Naskenovaný obraz je vzhůru nohama nebo otočený na stranu.
Příčina: Originál nebyl umístěn se správnou orientací.
Řešení: Umístěte originál ve správné orientaci. (
standardního originálu)
Orientace obrázku a orientace zalo¾ení
☞
Skenovaná oblast obrazu je na opačné straně zvolené oblasti obrázku.
Příčina: Originál byl umístěn obráceně - došlo k obrácení levé a pravé strany.
Řešení: Umístěte originál ve správné orientaci. (
standardního originálu)
Orientace obrázku a orientace zalo¾ení
☞
Přijatá obrazová data nelze otevřít.
Příčina: Prohlí¾ecí program pou¾ívaný příjemcem nepodporuje formát přijatých obrazových dat.
Řešení: Při odesílání obrazových dat zkuste zvolit jiný typ souboru (TIFF nebo PDF) nebo jiný formát s
kompresí (bez komprese, G3 nebo G4). (
Pokud to nepomů¾e, poraďte příjemci, aby pou¾il program Sharpdesk nebo jiný prohlí¾ecí
program, který podporuje výše uvedené kombinace typů souboru a kompresního formátu.
Nastavení formátu)
☞
18
Page 20

Odstraňování problémů
Příjemce nedostal přenesená data.
Příčina: Byl zvolen nesprávný cíl.
Pokud v tomto ohledu bylo vše v pořádku, vyskytla se chyba v informacích ulo¾ených pro cíl
(adresa elektronické pošty nebo informace o serveru FTP).
Řešení: Zvolte správný cíl a ujistěte se, ¾e jsou pro cíl ulo¾eny správné informace. (
informací o cíli)
* Je-li doručení elektronickou poštou (funkce Skenovat do elektronické pošty) neúspěšné, na
adresu elektronické pošty správce mů¾e být odesláno chybové hlášení jako např.
"Nedoručená zpráva". Tyto informace mohou pomoci určit příčinu problému.
*
Chcete-li odesílat obrazová data do počítače (funkce skenování do počítače), nainstalujte nástroj
Network Scanner Tool. (
"Instalace softwarového programu" v PROVOZNÍ PŘÍRUČCE)
☞
Nastavení
☞
Příjemce neobdr
¾¾¾¾
el data odeslaná elektronickou poštou (funkce Skenovat do
elektronické pošty).
Příčina: Mno¾ství dat, která lze odeslat během jednoho přenosu elektronickou poštou, je někdy
správcem poštovního serveru omezeno. Jestli¾e mno¾ství dat toto omezení překračuje, data
nebudou příjemci doručena.
Řešení: Sni¾te mno¾ství dat odesílaných pomocí elektronické pošty (sni¾te počet skenovaných
stránek). (Zeptejte se správce poštovního serveru, jaký je datový limit pro jeden přenos
elektronickou poštou.) (
Důle¾ité body při pou¾ívání funkce Skenovat do elektronické pošty)
☞
Přenos trvá příliš dlouho.
Příčina: Při velkém mno¾ství obrazových informací je datový soubor velký a přenos proto trvá dlouhou
dobu.
Řešení: Chcete-li vybrat nastavení kvality obrazu a kompresi dat vhodná pro daný účel přenosu a
vytvořit obrazová data, která jsou vyvá¾ená s ohledem na kvalitu obrazu a velikost souboru,
věnujte pozornost následujícím bodům:
Re¾¾¾¾imy kvality obrazu ("TEXT", "TEXT/FOTO", "FOTO")
Výchozí nastavení je "TEXT/FOTO". Pokud originál neobsahuje fotografie, ilustrace nebo jiné
polotónové obrazy, v re¾imu "TEXT" lze naskenovat obraz, který bude snadněji pou¾itelný.
Re¾im "TEXT/FOTO" pou¾ívejte, pokud originál obsahuje fotografie a pokud chcete
upřednostnit kvalitu fotografie. (Skenování originálu obsahujícího pouze text v re¾imu "TEXT/
FOTO" nebo "FOTO" neposkytuje ¾ádnou výhodu.)
Re¾im "FOTO" pou¾ívejte pouze pro skenování fotografií nebo ilustrací. Pamatujte si, ¾e
velikost souborů vytvořených v tomto re¾imu je větší ne¾ u ostatních dvou re¾imů.
Rozlišení
Výchozí nastavení rozlišení je 300 dpi. Je vhodné pro originály obsahující kombinaci textu a
ilustrací nebo fotografií; soubor však bude poněkud větší. Pro dostatečně čitelná obrazová data
bě¾ných textových originálů postačuje rozlišení 200 nebo 300 dpi. (Rozlišení 200 dpi odpovídá
znakovému re¾imu "Jemný" pou¾ívanému u faxů.)
Nastavení 600 dpi pou¾ívejte, jen kdy¾ je po¾adována co nejvěrnější reprodukce obrazů, jako
např. u originálů obsahujících fotografie nebo ilustrace. Pamatujte, ¾e nastavení vysokého
rozlišení bude mít za následek větší velikost souboru a v případě nedostatečné kapacity disku
na serveru, na který je obrázek odesílán, (nebo jestli¾e správce serveru omezil velikost
souborů) mů¾e být přenos neúspěšný. Jestli¾e přenos není úspěšný, mů¾ete například zkusit
sní¾it počet skenovaných stránek v souboru nebo rozlišení (
Nastavení velikost originálu).
☞
19
Page 21

Odstraňování problémů
Chybová hlášení při výskytu komunikačních chyb
Jestli¾e dojde k chybě během přenosu naskenovaných obrazových dat, na displeji digitální laserové
kopírky/tiskárny se společně s kódem chyby objeví jedno z následujících hlášení.
Chyba sítì.
Prosím obra»te se
na administrátora
sítì.
Chybový kód
**-**
Tabulka kódů chyb
Chybový kód Popis chyby
CE-01 Doplňková karta sí»ového rozhraní není instalována nebo je vadná.
CE-02 Zadaný poštovní server nebo server FTP nelze najít.
CE-03 Server byl během skenování originálu vypnutý.
CE-04 Byl zadán neplatný název účtu nebo heslo serveru FTP.
CE-05 Byl zadán neplatný adresář serveru FTP.
CE-00 Chyba, ke které došlo, není mezi předchozími chybami uvedena.
[OK]
Důle
Dávejte pozor, abyste neposílali soubory s obrazovými daty, které jsou příliš velké.
Je mo¾né, ¾e správce systému poštovního serveru stanovil omezení na mno¾ství dat, které lze odeslat
během jednoho přenosu elektronické pošty. Je-li omezení překročeno, elektronická pošta nebude příjemci
doručena. I kdy¾ mno¾ství dat není omezeno a pokud je elektronická pošta úspěšně doručena, doručení
velkého mno¾ství dat mů¾e trvat dlouhou dobu a té¾ mů¾e zatí¾it sí» příjemce, to však závisí na typu
prostředí sí»ového (internetového) připojení příjemce.
Je-li opakovaně odesíláno velké mno¾ství dat, výsledné zatí¾ení sítě mů¾e zpomalit rychlost jiných,
nesouvisejících přenosů dat a v některých případech mů
Obrazy na následující straně vytvoří soubory následujících velikostí, jsou-li skenovány jako originál
formátu A4:
Rozlišení
300 dpi Cca 50 kB Cca 1400 kB
600 dpi Cca 90 kB Cca 5000 kB
* Všechny formáty jsou pro obrazové soubory vytvořené ve formátu TIFF G4.
Pokud skenujete více obrazů do jednoho souboru za pou¾ití kompozičního re¾imu "JEDNOU", soubor
bude přibli¾ně takto velký: (velikost jednotlivých obrázků, jak je uvedena výše) x (počet skenovaných
obrázků).
Pokud skenujete jednu fotografii v re¾imu kvality obrazu "TEXT/FOTO" při rozlišení 300 dpi, bude vytvořen
soubor o velikosti větší ne¾ 1000 kB. Odeslání souboru obsahujícího pouze jednu stránku naskenovanou v
re¾imu "FOTO" při rozlišení 600 dpi mů¾e způsobit ukončení poštovního serveru nebo sítě. I kdy¾ jsou
data úspěšně přenesena, příjem souboru bude časově velmi náročný, co¾ příjemci mů¾e způsobit
problémy.
Ačkoli skutečné omezení závisí na sí»ovém prostředí, obecné pravidlo pro maximální velikost souboru při
pou¾ití funkce Skenovat do elektronické pošty je 2000 kB. Pokud potřebujete odeslat více dokumentů,
zkuste sní¾it rozlišení nebo změňte re¾im kvality obrazu.
ité body při pou
¾¾¾¾
Velikost souboru textového originálu A
při skenování v re¾¾¾¾imu "TEXT".
ívání funkce Skenovat do elektronické pošty
¾¾¾¾
e způsobit i ukončení poštovního serveru nebo sítě.
¾
Velikost fotografického originálu B při
skenování v re¾¾¾¾imu "TEXT/FOTO".
20
Page 22

Odstraňování problémů
Příklady obrazů originálů
Následující příklady obrazů originálů slou¾í k lepšímu porozumění vysvětlením na předcházející straně.
Pamatujte si, ¾e tyto obrázky jsou menší ne¾ vlastní originály (skutečné originály jsou formátu A4).
Originál s textem A Originál s fotografií B
21
Page 23

Technické údaje
Maximální velikost originálu A3
Maximální počet skenovaných stránek
na jednu úlohu
60 stránek (stránek formátu A4 naskenovaných v rozlišení
600 dpi s rozšířenou pamětí o velikosti 128 MB)
Optické rozlišení 400 dpi
Výstupní rozlišení 200, 300, 600dpi
Zvětšení a zmenšení naskenovaného obrázku
Výstupní re¾imy 1 bit/pixel
Zpracování polotónů Rozptýlení chyb (200/300/600dpi)
Formát a komprese
Oboustranné originály
Cíle skenování
Podporované operační systémy
klientského osobního počítače
Prohlí¾eč WWW
-TIFF: G3, G4 a bez komprese
-PDF: G3, G4 a bez komprese
Mo¾né (s instalovaným obracecím jednoprůchodovým
podavačem)
Skenovat na FTP, Skenovat do počítače, Skenovat do
elektronické pošty
Windows 95/98/Me/NT4.0/2000/XP
- Internet Explorer 4.0 nebo novější
- Netscape Navigator 4.0 nebo novější
Systém správy Pou¾ívá vestavěný prohlí¾eč WWW
Sí»ový protokol Protokol TCP/IP
Podporovaný poštovní systém Poštovní servery podporující protokol SMTP
Propustnost sítě LAN 10Base-T/100Base-TX
Počet cílů max. 200
Počet adresátů pro přenos vysílání
Skenovat do elektronické pošty.
max. 200*
* Více adres elektronické pošty (a¾ 200) je mo¾né ulo¾it jako skupinu. Nezapomeňte, ¾e to mů¾e sní¾it
maximální počet cílů (normálně 200), které je mo¾no ulo¾it.
● Technické údaje se mohou bez upozornění změnit. Změny technických údajů obvykle představují
vylepšení nebo rozšíření funkcí a výkonu.
Prázdná oblast
Přibližně 2,5 mm Přibližně 2,5 mm
Při skenování originálu nelze skenovat oblasti
vyznačené na následujícím obrázku.
Přibližně 2,5 mm
Prázdná
oblast
Přibližně 2,5 mm
Skenovatelná
oblast
Nastavení velikosti
naskenovaného obrazu
Nastavení velikosti
naskenovaného obrazu
22
Page 24

Glosář
Adresa IP (adresa internetového protokolu)
Adresa, která označuje odesílatele a příjemce při
odesílání dat pomocí protokolu TCP/IP.
Číslo portu
Funkce protokolu TCP/IP, která se přiřazením
čísla ke ka¾dé slu¾bě pou¾ívá k rozlišení více
slu¾eb (funkcí) spuštěných na serveru nebo
osobním počítači.
dpi
Body na palec Jednotka měření označující rozlišení
tiskárny.
Formát hypertextového odkazu
Textový systém, ve kterém je řádek textu v
dokumentu propojen s jiným textem nebo
souborem, umo¾ňuje okam¾itý přístup.
FTP (File Transfer Protocol)
Protokol pro odesílání souborů mezi klientským a
hostitelským počítačem v síti.
G3/G4
Norma pro přenos faxů, která byla vytvořena
organizací CCITT.
Instalace
Instalace softwarového programu z diskety nebo
disku CD-ROM na počítač, aby bylo mo¾né jej
pou¾ívat.
Název hostitele
Název identifikující zařízení v síti, konkrétně v síti
TCP/IP.
PDF (Portable Document Format)
Dokumentový formát vyvinutý společností Adobe
Systems, který umo¾ňuje zobrazit dokument,
ani¾ by byla vy¾adována určitá platforma. Text s
formátováním znaků a odstavců, který dříve
vy¾adoval určitou softwarovou aplikaci, lze
zobrazit na různých platformách.
Prohlí
Aplikace, jako např. Internet Explorer společnosti
Microsoft, která se pou¾ívá k zobrazování
dokumentů ve formátu HTML (Hyper Text
Markup Language).
¾¾¾¾
eč WWW
Rozlišení
Rozlišení se vyjadřuje v jednotkách dpi (body na
palec) a označuje mno¾ství obrazových informací
na obrázku.
Server WWW
Server, který pou¾ívá sí» WWW a přenáší data z
umístění určeného adresou URL (Uniform
Resource Locator) pomocí protokolu HTTP
(Hyper Text Transfer Protocol).
Softwarová aplikace
Počítačový program, který vykonává určitý druh
práce, jako např. textový procesor, kreslicí
program, tabulkový procesor nebo databáze.
TIFF (Tag Image File Format)
Formát rastrových souborů vyvinutý společnostmi
Aldus a Microsoft.
Odinstalování
Odebrání softwarové aplikace z počítače.
23
 Loading...
Loading...