Page 1
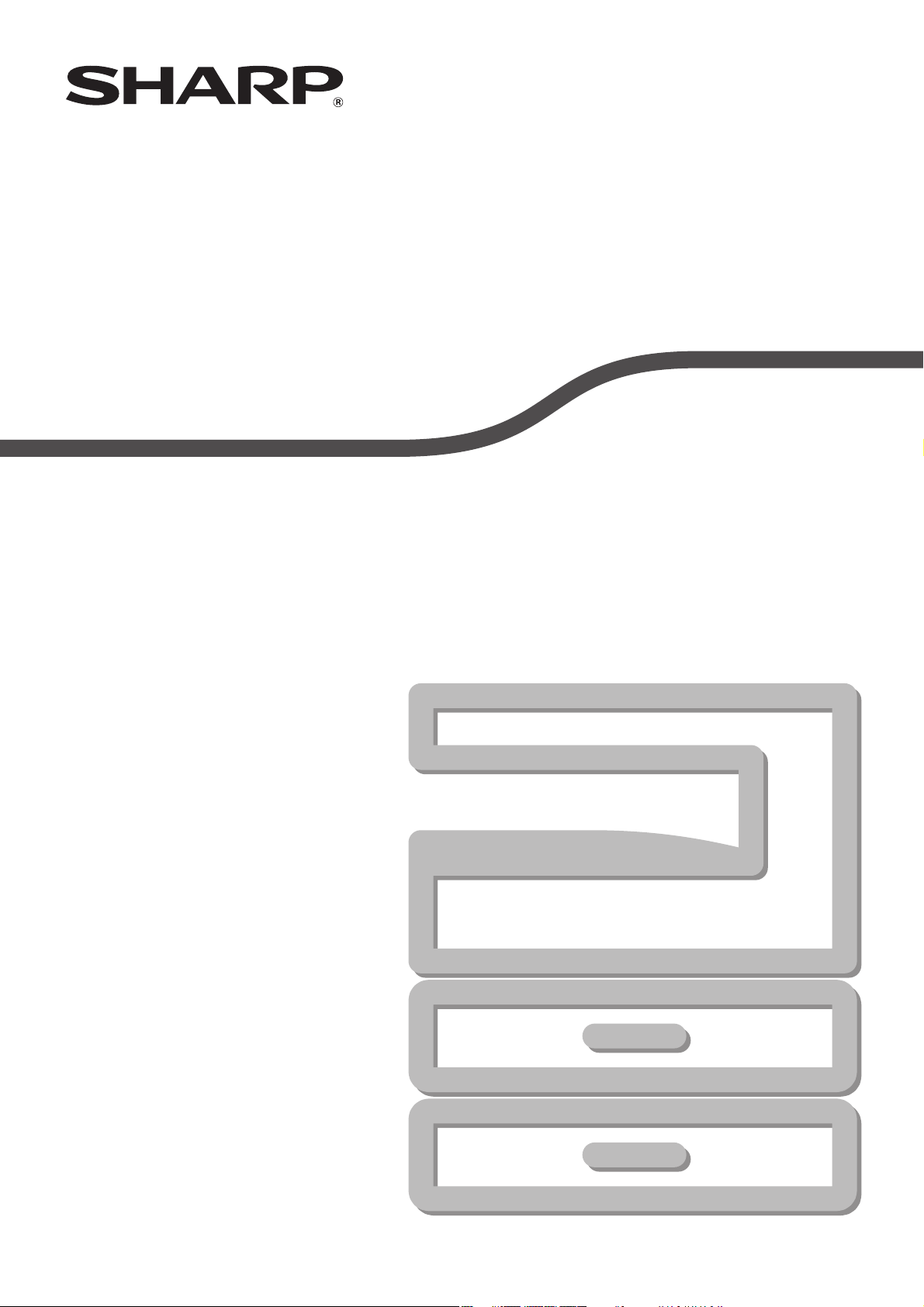
MODEL: AR-5516N
DIGITÁLNY MULTIFUNKČNÝ SYSTÉM
NÁVOD NA OBSLUHU
AR-5520N
Page 2
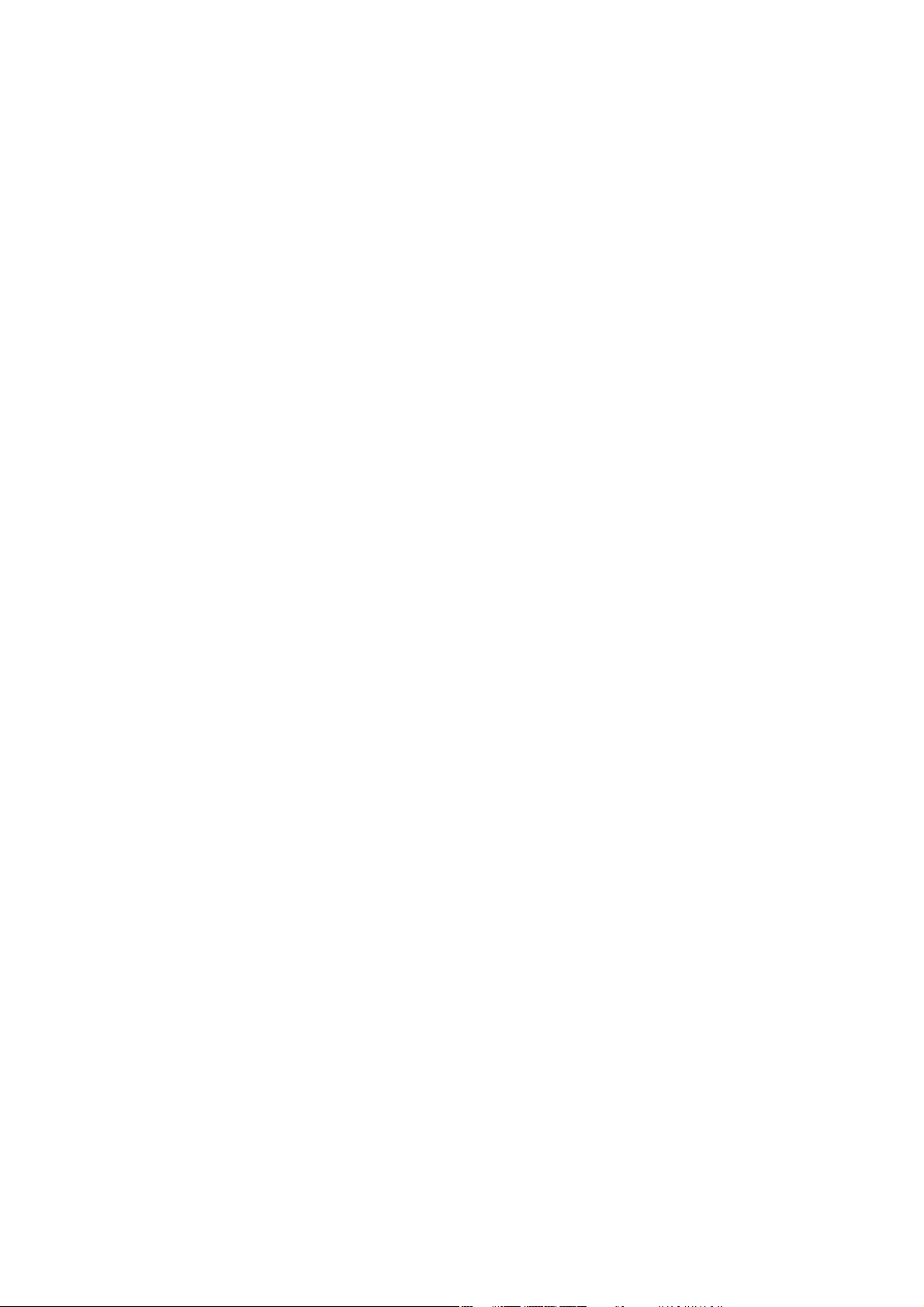
Page 3
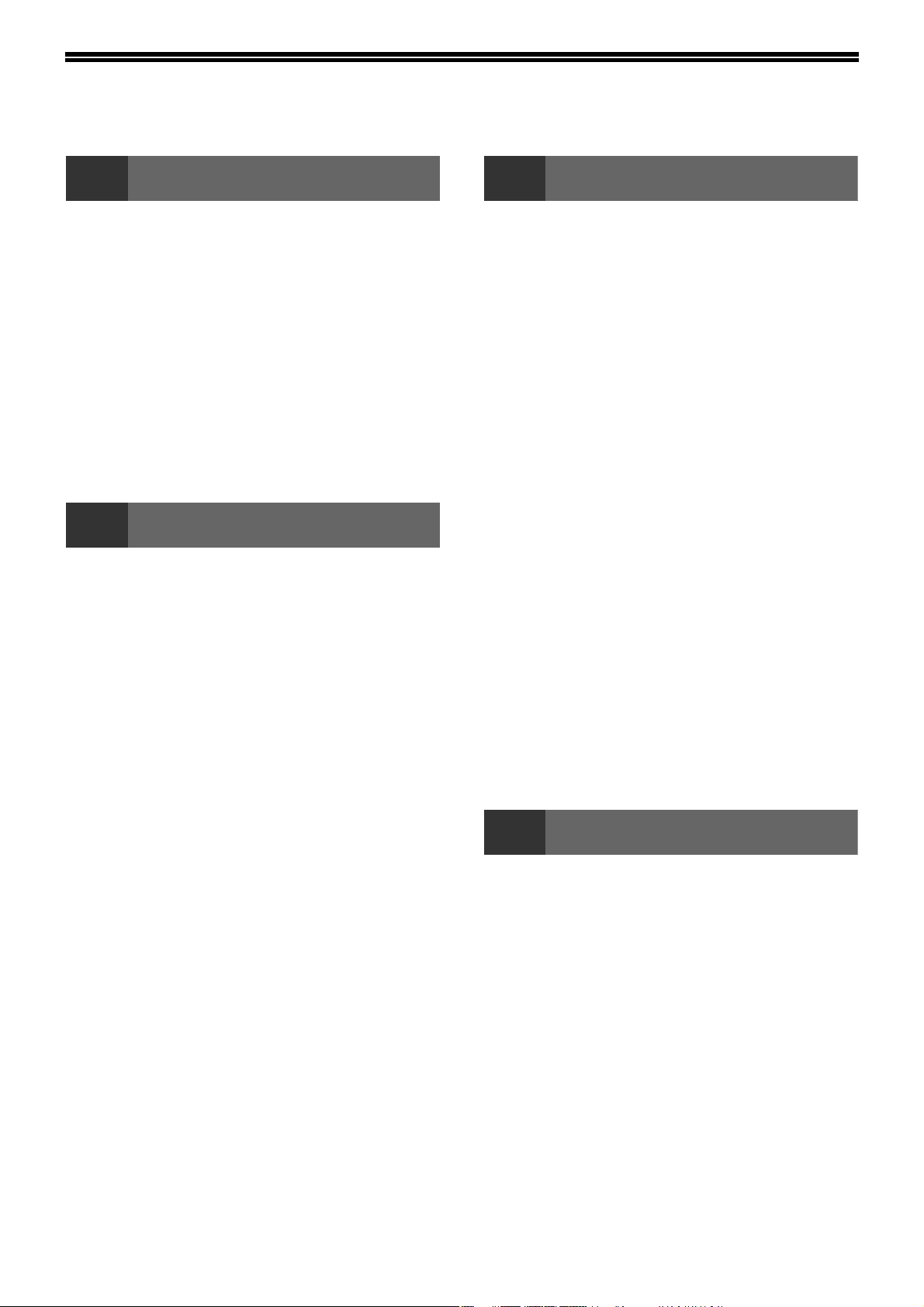
OBSAH
1 ZAČÍNAME
NÁZVY ČASTÍ A FUNKCIÍ ................................ 4
● OVLÁDACÍ PANEL .............................................6
ZAPNUTIE A VYPNUTIE ................................... 8
● ZAPNUTIE ..........................................................8
● VYPNUTIE ..........................................................8
ZAKLADANIE PAPIERA.................................... 9
● PAPIER...............................................................9
● ZAKLADANIE PAPIERA ...................................10
● ZMENA VEĽKOSTI PAPIERA V
ZÁSOBNÍKU.....................................................12
PREVÁDZKA V REŽIMOCH KOPÍROVANIA,
TLAČIARNE A SKENERA ............................... 14
2 KOPÍROVANIE
NORMÁLNE KOPÍROVANIE........................... 15
● ZOSVETLENIE ALEBO STMAVENIE KÓPIE ....18
● VÝBER ZÁSOBNÍKA ........................................18
● NASTAVENIE POČTU KÓPIÍ............................19
ZMENŠENIE / ZVÄČŠENIE / ZOOM .............. 19
● AUTOMATICKÉ NASTAVENIE MERÍTKA.........19
● MANUÁLNE NASTAVENIE MERÍTKA ..............20
● SEPARÁTNE NASTAVENIE MERÍTKA VO
VERTIKÁLNOM A HORIZONTÁLNOM SMERE
(kopírovanie XY ZOOM) ...................................21
AUTOMATICKÉ OBOJSTRANNÉ
KOPÍROVANIE................................................. 23
● OTOČENIE OBRÁZKA PRI DUPLEXNOM
KOPÍROVANÍ....................................................25
OBOJSTRANNÉ KOPÍROVANIE S POUŽITÍM
BOČNÉHO VSTUPU........................................ 26
KOPÍROVANIE KNIHY .................................... 27
PRERUŠENIE KOPÍROVANIA
(Prerušenie kopírovania) ................................ 28
ŠPECIÁLNE FUNKCIE KOPÍROVANIA .......... 29
● OTOČENIE OBRAZU O 90 STUPŇOV (Otočenie
kópie) ...............................................................29
● TRIEDENIE / SKUPINOVANIE..........................29
● KOPÍROVANIE VIAC ORIGINÁLOV NA JEDNU
STRÁNKU (Kópie 2v1 / 4v1) ............................31
● ZADANIE OKRAJOV PRI KOPÍROVANÍ
(Posunutie okrajov)...........................................33
● VYMAZANIE OKRAJOV KÓPIE (Mazanie) .......34
3 FUNKCIE TLAČIARNE
ZÁKLADNÁ TLAČ ........................................... 35
● OTVORENIE OVLÁDAČA TLAČIARNE
POMOCOU TLAČIDLA "Štart" ........................ 36
OBRAZOVKA NASTAVENÍ OVLÁDAČA
TLAČIARNE ..................................................... 37
NASTAVENIE POKROČILÝCH TLAČOVÝCH
FUNKCIÍ........................................................... 38
● TLAČ VIAC STRÁNOK NA JEDNU STRÁNKU
(Tlač N strán na jeden hárok) .......................... 38
● PRISPÔSOBENIE VEĽKOSTI TLAČENÉHO
OBRÁZKU VEĽKOSTI PAPIERA (Na celú veľkosť
papiera) ........................................................... 39
● OTOČENIE TLAČENÉHO OBRÁZKU
O 180 STUPŇOV (Otočte o 180 stupňov) ....... 39
● ZVÄČŠENIE A ZMENŠENIE TLAČENÉHO
OBRÁZKU (Zoom)........................................... 40
● TLAČ BLEDÉHO TEXTU A BLEDÝCH ČIAR
ČIERNOU FARBOU (Text na čiernom podklade /
Vektor na čierno) ............................................. 40
● ÚPRAVA JASU A KONTRASTU VOĽBA PAPIERA
(Úprava obrazu)............................................... 41
● PRIDANIE VODOTLAČE NA STRÁNKU
(Vodotlač) ........................................................ 41
● OBOJSTRANNÁ TLAČ.................................... 42
ULOŽENIE ČASTO POUŽÍVANÝCH
NASTAVENÍ TLAČE ........................................ 43
● ULOŽENIE NASTAVENÍ POČAS TLAČE
(používateľské nastavenia).............................. 43
4 FUNKCIE SKENERA
PREHĽAD SKENOVANIA................................ 44
POPIS SOFTVÉRU SC-Scan A....................... 45
● PRIPOJENIE A ODPOJENIE OD SKENOVACEJ
FUNKCIE POUŽITÍM SOFTVÉRU
SC-Scan A ...................................................... 46
SKENOVANIE POUŽITÍM TLAČIDIEL NA
ZARIADENÍ...................................................... 47
● POPIS APLIKÁCIE BUTTON MANAGER ........ 48
● NASTAVENIA APLIKÁCIE BUTTON
MANAGER....................................................... 49
SKENOVANIE Z POČÍTAČA........................... 50
● SKENOVANIE Z APLIKÁCIE KOMPATIBILNEJ S
ROZHRANÍM TWAIN....................................... 50
● SKENOVANIE Z APLIKÁCIE KOMPATIBILNEJ S
ROZHRANÍM WIA (Windows XP/Vista) ........... 54
● SKENOVANIE ZO "Sprievodca skenermi a
fotoaparátmi" (Windows XP) ........................... 55
1
Page 4
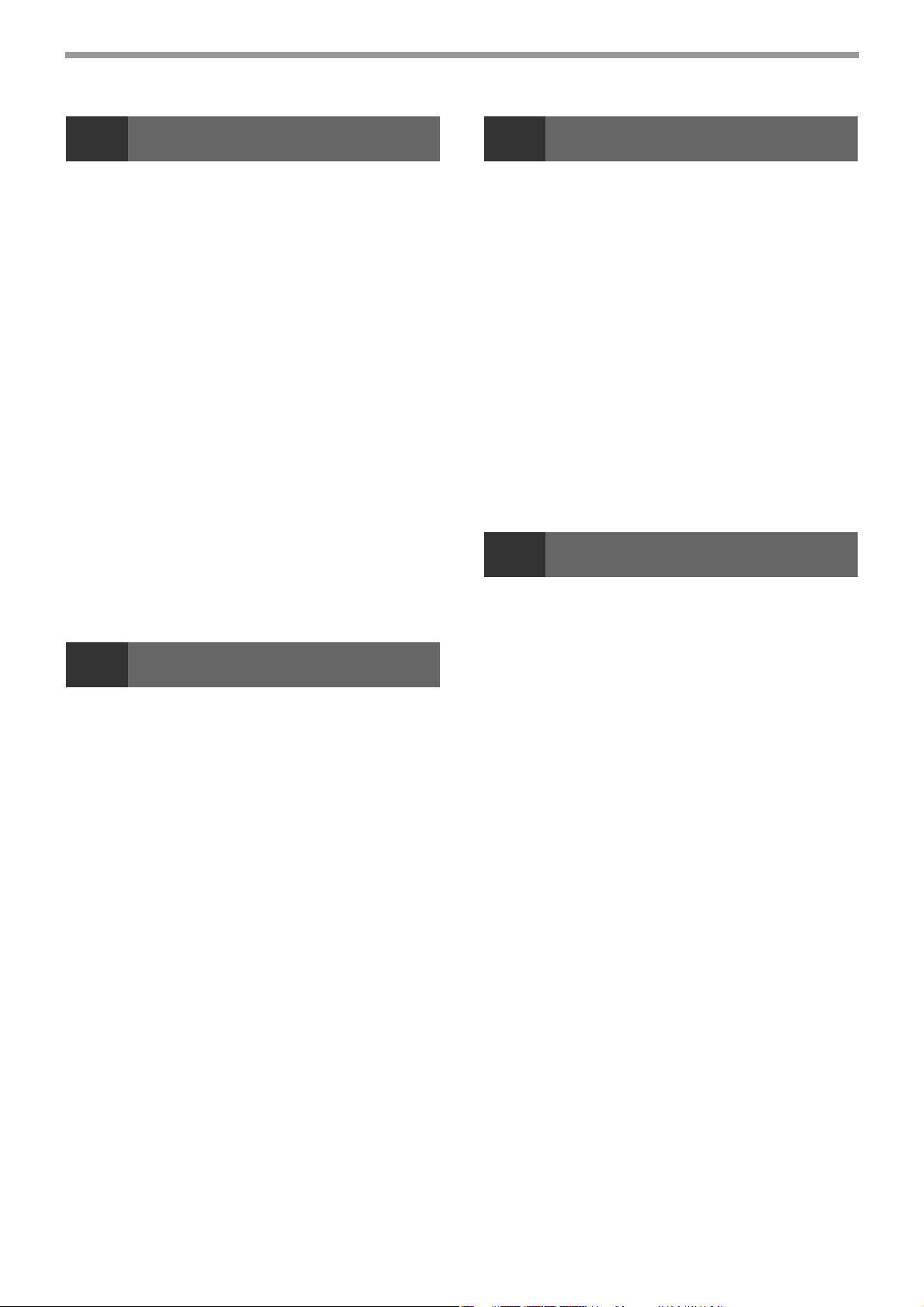
5 UŽÍVATEĽSKÉ NASTAVENIA
7 BEŽNÁ ÚDRŽBA
NASTAVENIE AUTOMATICKEJ
EXPOZÍCIE ...................................................... 56
AKTIVÁCIA REŽIMU ÚSPORY TONERA....... 57
INFORMÁCIE O WEBOVEJ STRÁNKE.......... 58
● POSTUP ZÍSKANIA PRÍSTUPU NA WEBOVÚ
STRÁNKU ........................................................58
● MONITOROVANIE STAVU ZARIADENIA (KARTA
"Status")...........................................................59
● KONFIGURÁCIA SIEŤOVÝCH NASTAVENÍ
(KARTA "Network Settings") ............................61
● SPRAVOVANIE SYSTÉMOVÝCH INFORMÁCIÍ
(KARTA "System Information") ........................67
UŽÍVATEĽSKÉ NASTAVENIA
(Systémové nastavenia) ................................. 70
● SYSTÉMOVÉ NASTAVENIA.............................70
● KONFIGURÁCIA SYSTÉMOVÉHO
NASTAVENIA ...................................................73
NASTAVENIE AUDITORA ............................... 74
● REŽIM AUDITORA ...........................................74
● NASTAVENIE REŽIMU AUDITORA..................74
● VÝBER NASTAVENIA REŽIMU AUDITORA .....75
6 ODSTRAŇOVANIE ZÁVAD
ODSTRAŇOVANIE ZÁVAD ............................. 78
● ZÁVADY STROJA / KOPÍROVANIA .................79
● ZÁVADY PRI TLAČI A SKENOVANÍ .................82
● NAJČASTEJŠIE OTÁZKY O SIEŤACH.............86
INDIKÁTORY A HLÁSENIA ............................ 91
ODSTRÁNENIE ZABLOKOVANÉHO
PAPIERA .......................................................... 92
● NESPRÁVNE ZAVEDENIE PAPIERA DO
PODÁVAČA RSPF............................................92
● ZABLOKOVANIE V BOČNOM VSTUPE ...........93
● ZABLOKOVANIE V STROJI..............................94
● ZABLOKOVANIE V HORNOM ZÁSOBNÍKU ....97
● ZABLOKOVANIE V SPODNOM
ZÁSOBNÍKU.....................................................98
VÝMENA TONEROVEJ KAZETY.................... 99
KONTROLA CELKOVÉHO POČTU KÓPIÍ A
ZÁSOBY TONERA ........................................ 100
● KONTROLA CELKOVÉHO POČTU KÓPIÍ..... 100
● KONTROLA ZÁSOBY TONERA .................... 101
BEŽNÁ ÚDRŽBA........................................... 102
● ČISTENIE SKLENENEJ PODLOŽKY PRE
DOKUMENT A PODÁVAČA RSPF/KRYTU PRE
DOKUMENT .................................................. 102
● ČISTENIE SKLENENEJ PODLOŽKY NA
SKENOVANIE PREDLOHY (IBA AK JE
NAINŠTALOVANÝ PODÁVAČ RSPF)............ 102
● ČIŠTENIE PODÁVACIEHO VALČEKA BOČNÉHO
VSTUPU ........................................................ 103
● ČISTENIE KORÓNY ...................................... 103
POSTUP MANUÁLNEHO VYNULOVANIA
SIEŤOVÝCH NASTAVENÍ ZARIADENIA ...... 104
8
PRÍSLUŠENSTVO ......................................... 105
● OBRÁTENIE JEDNOPRECHODOVÉHO
● KAZETA NA 250 LISTOV / 2 X 250
SPOTREBNÝ MATERIÁL A
SKLADOVANIE.............................................. 107
● SPRÁVNE SKLADOVANIE ............................ 107
PRÍSLUŠENSTVO A SPOTREBNÝ MATERIÁL
PODÁVAČA................................................... 106
LISTOV .......................................................... 106
2
Page 5
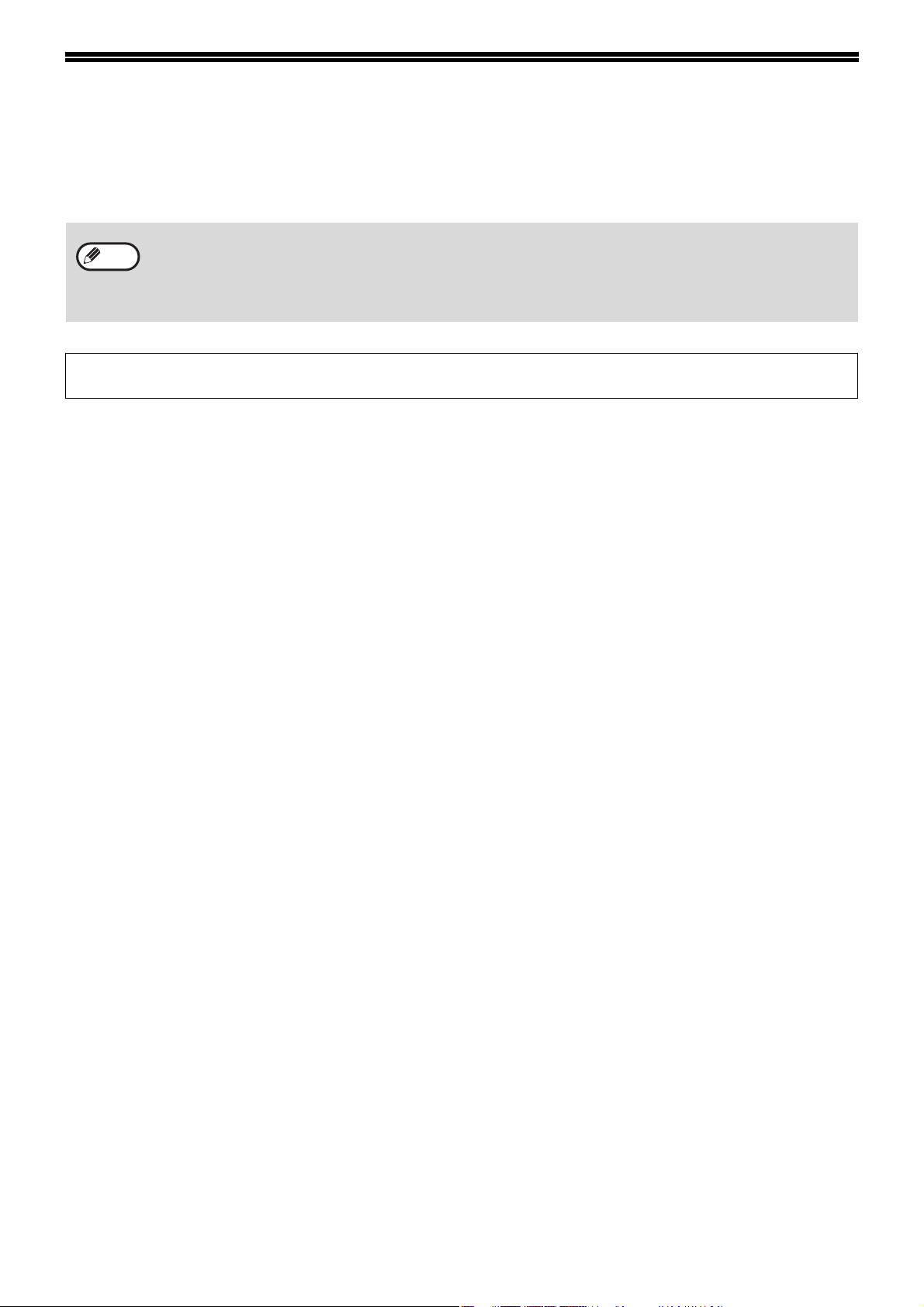
ÚVOD
Táto príručka popisuje kopírovacie, tlačové a skenovacie funkcie digitálneho multifunkčného systému AR-5516N/
AR-5520N. Takisto vysvetľuje, ako konfigurovať nastavenia siete, aby sa zariadenie dalo použiť ako sieťová
tlačiareň/skener.
• V označeniach "AR-XXXX" uvedených v tejto príručke nahraďte "XXXX" názvom vášho modelu. Informácie o názve vášho
Info
Vzhľadom na vylepšenia a modifikácie prístroja sa obrazovky, správy a názvy tlačidiel na displeji uvedené v tejto príručke
môzu líšit od tých, ktoré sa nachádzajú na prístroji.
modelu nájdete v časti "ROZDIELY MEDZI MODELMI" v Úvodnej príručke.
• Snímky obrazoviek a postupy uvedené v tejto príručke sú určené najmä pre operačný systém Windows Vista. V prípade
iných verzií operačného systému Windows sa môžu niektoré snímky obrazoviek líšiť od tých, ktoré sú uvedené v tejto
príručke.
• Informácie o používaní operačného systému nájdete v príručke k operačnému systému alebo v pomocníkovi na Internete.
3
Page 6
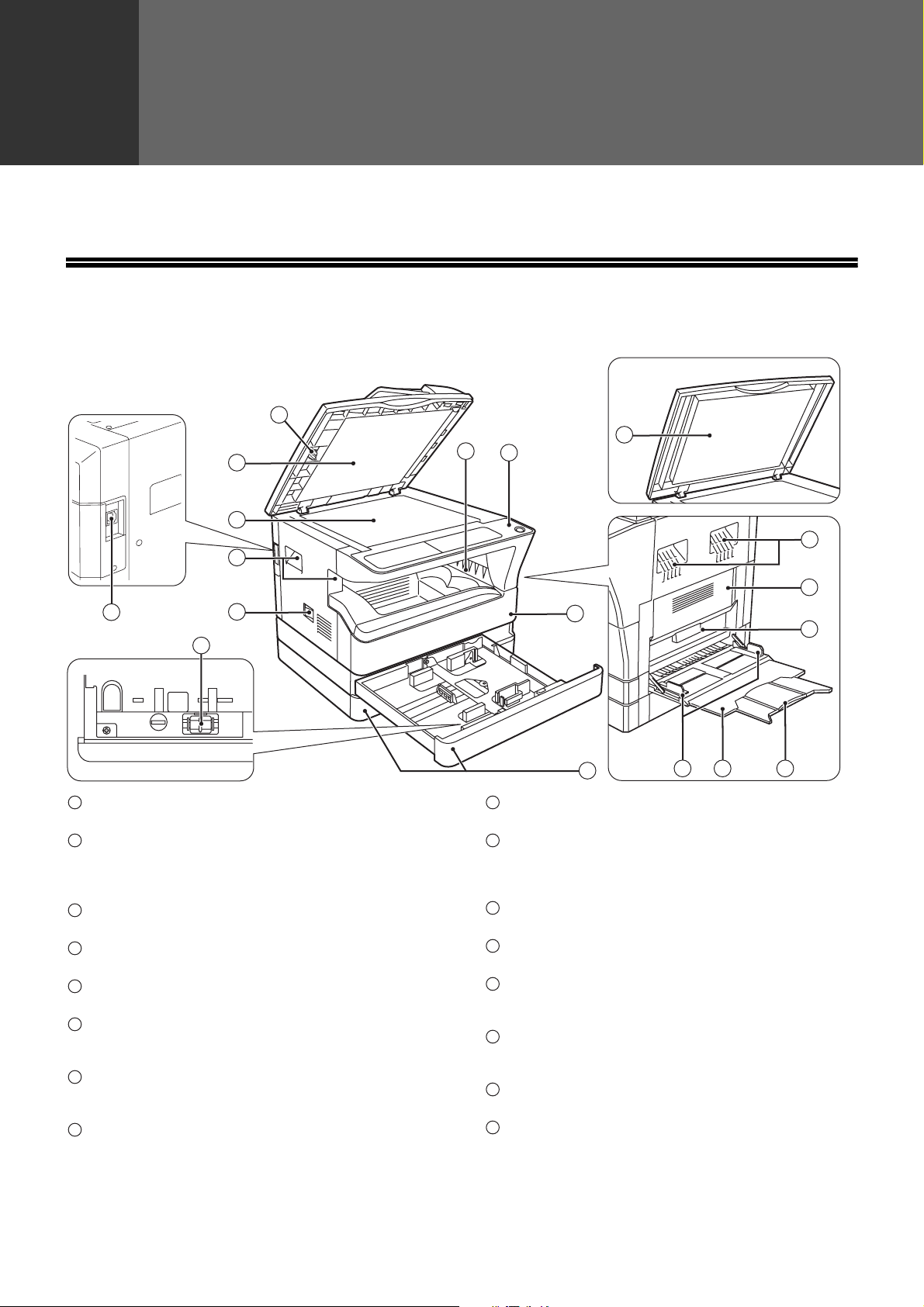
1
Táto kapitola obsahuje základné informácie, ktoré by ste si mali pred inštaláciou kopírky pozorne prečítať.
NÁZVY ČASTÍ A FUNKCIÍ
Kapitola 1
ZAČÍNAME
1
2
2
7
6
3
4
16
1
Čistič skla (ak je nainštalovaný podávač RSPF)
Slúži na čistenie skla skenovania originálu. (str.102)
2
Kryt podávača originálov (ak je nainštalovaný
podávač RSPF) / Kryt originálov
Pre vytvorenie kópií zo skla originálu, kryt otvorte.
(str.15)
3
Sklo originálov
Na sklo položte originál, ktorý chcete snímať. (str.15)
4
Madlá
Slúžia na prenášanie kopírky.
5
Hlavný vypínač
Slúži na zapnutie a vypnutie kopírky. (str.8)
6
Ovládací panel
Tu sú sústredené všetky ovládacie prvky
kopírovacieho stroja. (str.6, str.7)
7
Výstupný rošt kópií
Na výstupný rošt vychádzajú zhotovené kópie a
výtlačky.
8
Predný kryt
Predný kryt otvorte pri vyberaní chybne podaného
papiera, a pri údržbe stroja. (str.94, str.95, str.99)
5
15
8
13 14
9
9
Zásobníky papiera
Každý zásobník má kapacitu až 250 listov. (str.10)
10
Bočný kryt
Bočný kryt otvorte pri vyberaní chybne podaného
papiera a pri vykonávaní servisných prác. (str.93,
str.94)
11
Madlo bočného krytu
Nadvihnutím je možné vytiahnúť bočný kryt. (str.93)
12
Vodítka bočného vstupu
Vodítka nastavte na šírku papiera. (str.11)
13
Bočný vstup
Na bočný vstup môžete ukladať špeciálne druhy
papiera a priehľadné fólie. (str.11, str.26)
14
Výsuvný rošt bočného vstupu
Rošt je treba vytiahnuť pri zakladaní väčších
papierov, ako B4 a A3. (str.11)
15
Čistič korony
Slúži na čistenie prenosovej korony. (str.103)
16
Konektor 10Base-T/100Base-TX LAN
Pripojte zariadenie na sieť, aby ste mohli použiť
tlačové a skenovacie funkcie. (Úvodná príručka)
12
4
10
11
4
Page 7
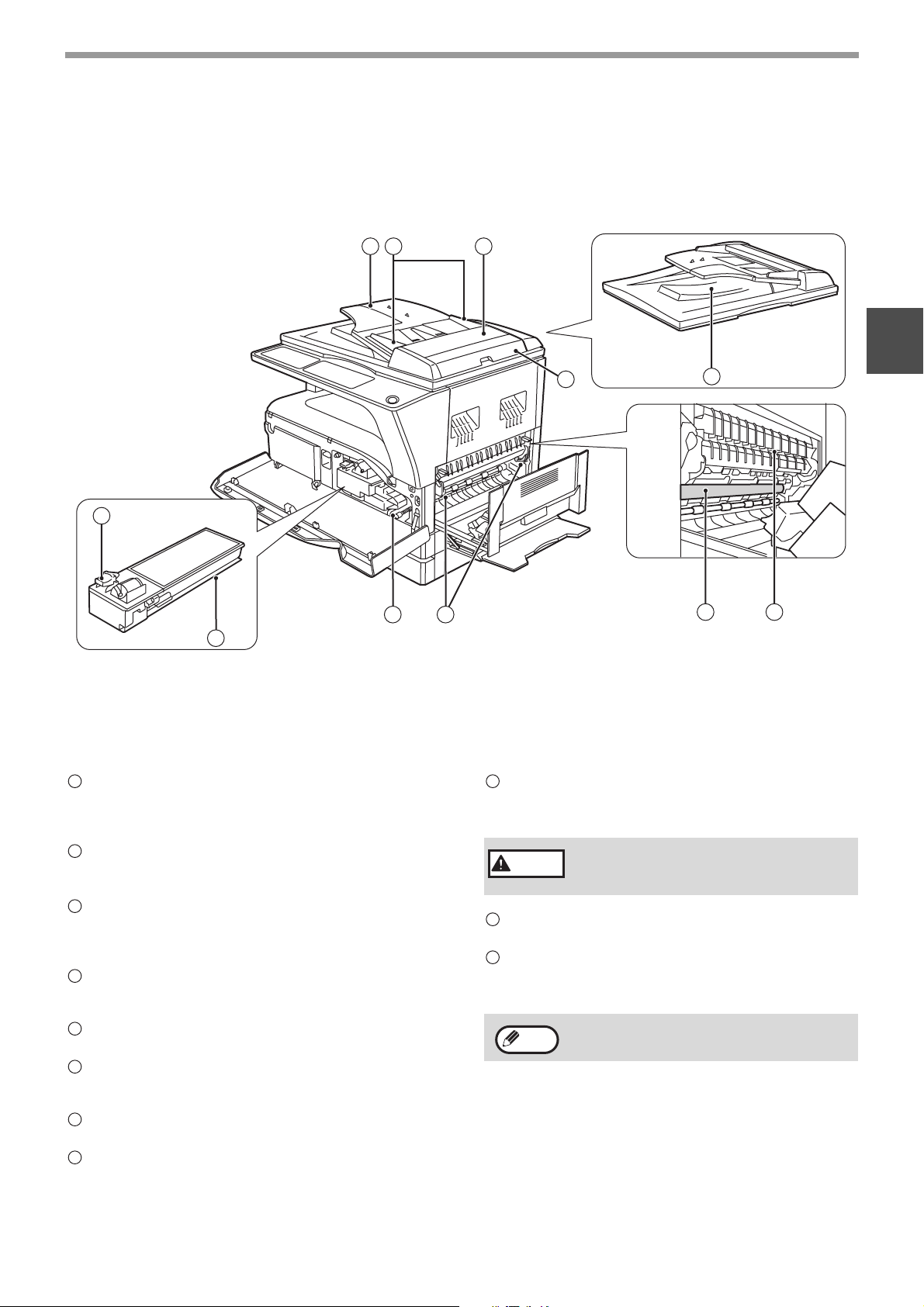
ZAČÍNAME
22
23
18
24 25
1917
1
20
21
2726
17
Rošt podávača originálu (ak je nainštalovaný
podávač RSPF)
Umiestnite originál/y, ktoré si prajete snímať, textom
hore. Môžete umiestniť až 40 originálov. (str.17)
18
Vodítka originálov (ak je nainštalovaný
podávač RSPF)
Nastavte na veľkosť originálu. (str.16)
19
Kryt podávacieho valčeka (ak je nainštalovaný
podávač RSPF)
Po otvorení môžete odstrániť chybne podaný
originál. (str.92)
20
Pravý kryt (ak je nainštalovaný podávač RSPF)
Po otvorení môžete odstrániť chybne podaný
originál. (str.92)
21
Výstup (ak je nainštalovaný podávač RSPF)
Miesto výstupu originálov po kopírovaní.
22
Uvoľňovacia páčka kazety tonera
Pri výmene tonera zatlačte na túto páčku a kazetu
tonera vytiahnite. (str.99)
23
Kazeta tonera
Kazeta obsahuje toner. (str.99)
24
Točidlo
Otáčaním točidla je možné vybrať chybne podaný
papier. (str.94, str.95)
25
Uvoľňovacie páčky fixačnej časti
Po stlačení dole je možné vybrať chybne zavedený
papier. (str.95)
Fixačná časť je horúca. Pri vyberaní
Varovanie
26
Fotoválec
Na fotovodivom valci sa tvoria kopírované obrazy.
27
Vodítko papiera fixácie
Otvorte pri odstraňovaní nesprávne zavedeného
papiera. (str.96)
Info
papiera buďte opatrní. Môže dôjsť k
popáleniu, alebo inému zraneniu.
Názov modelu je uvedený na prednej strane krytu
kopírovacieho stroja.
5
Page 8
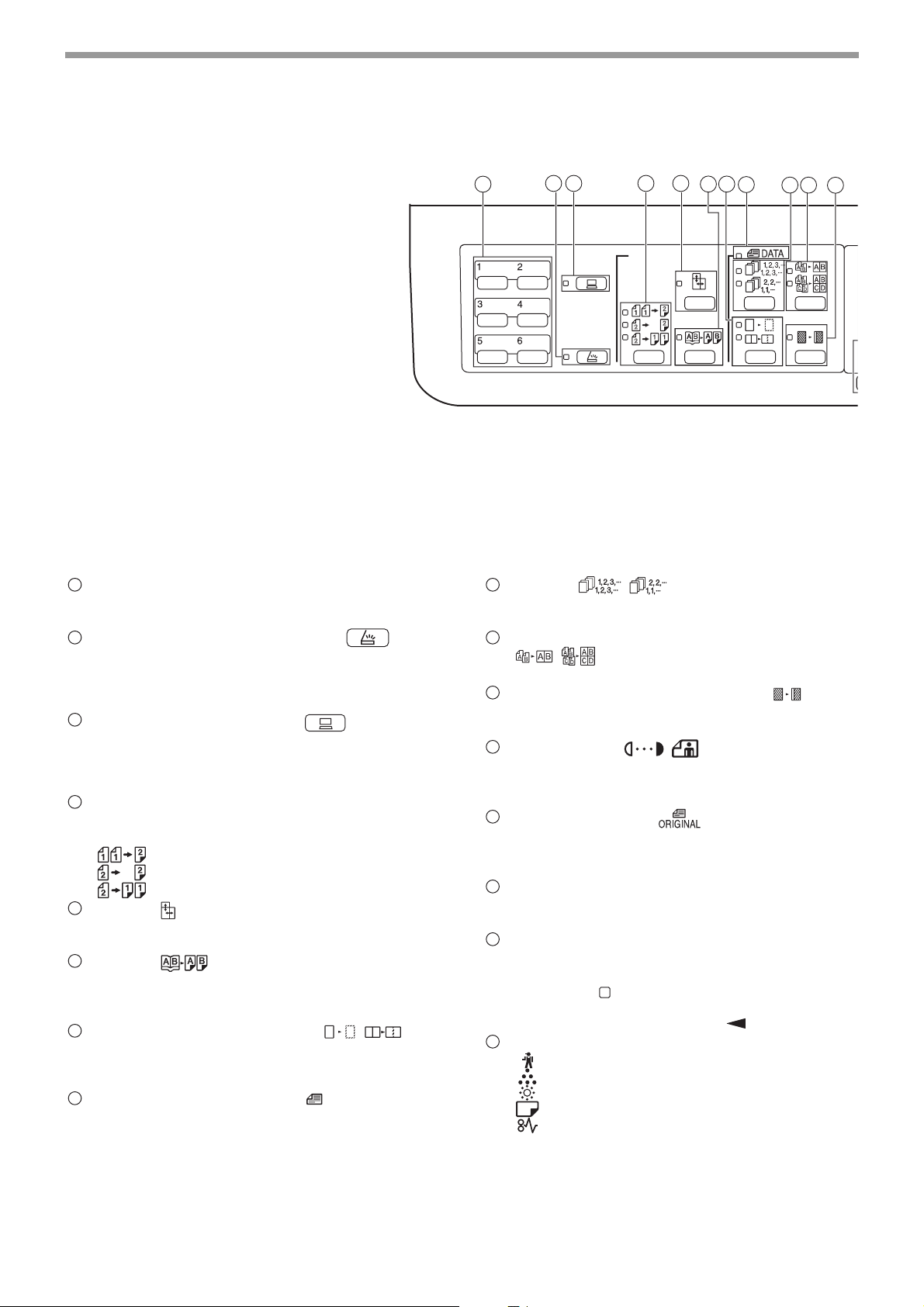
ZAČÍNAME
OVLÁDACÍ PANEL
1
Tlačidlá pre SKENOVANIE
Slúžia pre skenovanie pomocou softvéru Button
Manager. (str.49)
2
Tlačidlo / indikátor SKENOVANIE ( )
Stlačením sa stroj prepne do režimu skenovania,
ktoré je možné vykonávať pomocou softvéru Button
Manager (str.47). Počas skenovania a prenosu
naskenovaných dát indikátor bliká.
3
Indikátor / tlačidlo ON LINE ( )
Slúži k prepínaniu stroja medzi on-line a off-line.
Pokiaľ je stroj on-line, indikátor svieti, pokiaľ je stroj v
off-line indikátor zhasne. Indikátor bliká v prípade
prijímanie dát a pri pozastavení tlače. (str.35)
4
Indikátory / tlačidlo ORIGINAL TO COPY
Stlačením môžete vybrať režimy jednostranného a
obojstranného kopírovania. (str.24)
Obojstranné kópie z jednostranných predlôh.
Obojstranné kópie z obojstranných predlôh.
Jednostranné kópie z obojstranných predlôh.
5
Tlačidlo ( ) / indikátor XY-ZOOM
Pomocou tohoto tlačidla sa nezávisle mení
horizontálne a vertikálne merítko. (str.21)
6
Tlačidlo ( ) indikátor KOPÍROVANIE
KNIHY
Používa sa pre voľbu režimu kopírovania knihy.
(str.27)
7
Tlačidlo / indikátory MAZANIE ( / )
Tlačidlo sa používa pre voľbu režimu MAZANIE
OKRAJOV, MAZANIE STREDU, alebo MAZANIE
OKRAJOV+MAZANIE STREDU. (str.34)
8
Indikátor DATA ORIGINÁLU ( )
DATA
Indikátor bliká po zaplnení pamäte dátami
snímaných originálov. (str.30, str.32)
1
9
2 3 4 5
Tlačidlo ( / ) / indikátory triedenia
6 7
8
Stlačením tlačidla sa volí režim triedenia, alebo
skupinovania. (str.29)
10
Tlačidlo a indikátory sútlače 2v1/4v1
(/)
Stlačením zvolíte režim 2v1, alebo 4v1. (str.31)
11
Tlačidlo / indikátor POSUN TLAČE ( )
Vykoná sa posun tlače na kópii tak, aby na ľavej časti
kópie vzniklo miesto pre zviazanie. (str.33)
12
Tlačidlo ( / / ) indikátory AUTO /
AUTO
TEXT / FOTO
Slúži pre voľbu režimu expozície:
AUTO, TEXT alebo FOTO. (str.18)
13
Tlačidlo ORIGINAL ( ) / indikátory
ORIGINAL SIZE
Tlačidlo sa používa pre zadanie veľkosti originálu.
(str.12) Vybraná veľkosť originálu sa zvýrazní.
14
Indikátory VEĽKOSTI PAPIERA
Rozsvietenie ukazuje zvolený rozmer papiera.
(str.12)
15
Indikátory zvoleného zásobníka papiera /
miesta chybného podania
Zvolený zásobník sa označí rozsvieteným
indikátorom ( ). (str.15)
Miesto chybne podaného papiera je označené
červene blikajúcim indikátorom ( ). (str.92)
16
Varovné indikátory
[ ] Indikátor údržby (str.91)
[ ] Indikátor výmeny tonera (str.91)
[ ] Indikátor výmeny developera (str.91)
[ ] Indikátor založenia papiera (str.91)
[ ] Indikátor chybného zavedenia papiera (str.91)
9
10
11
6
Page 9
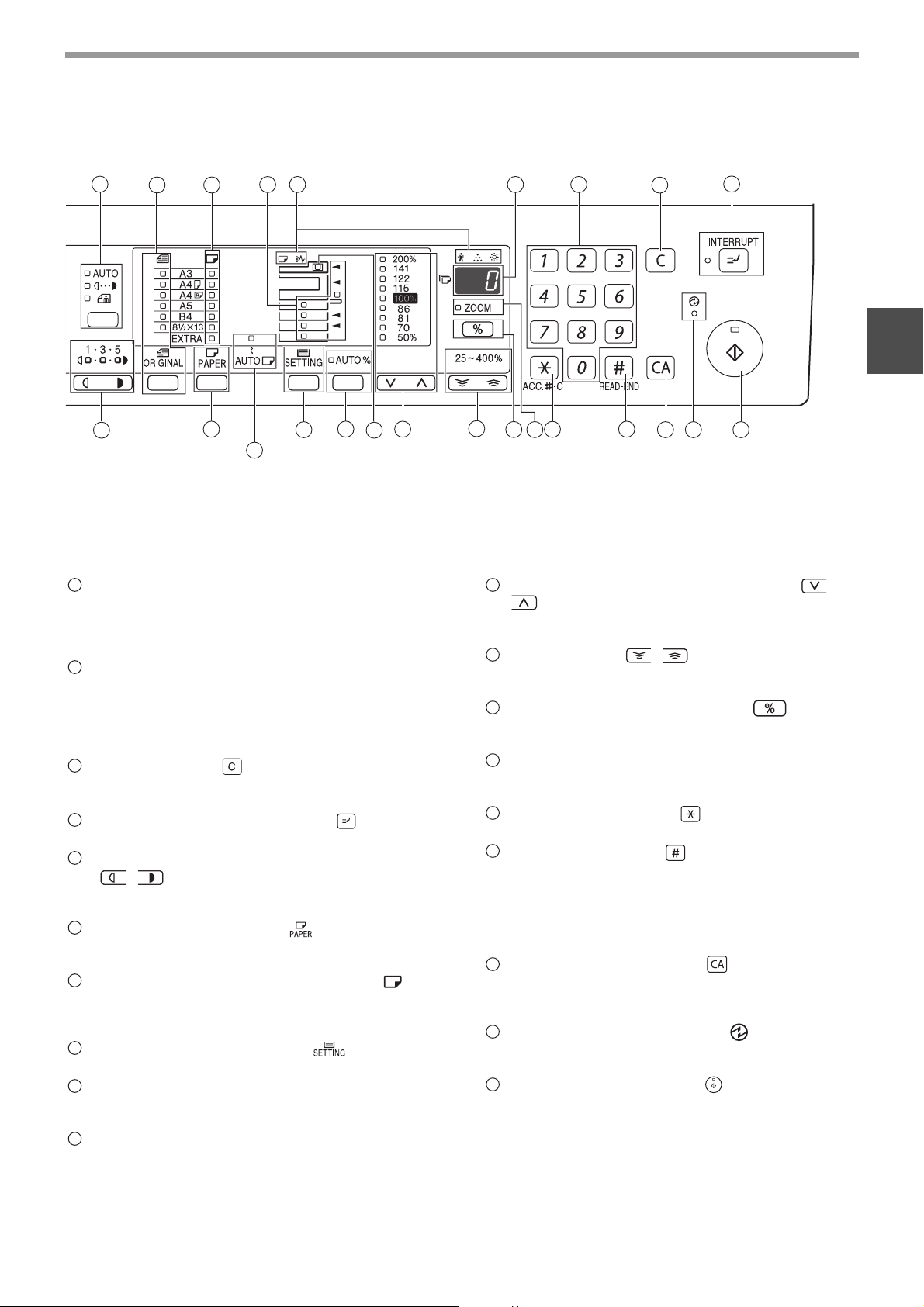
ZAČÍNAME
17
12
21
Displej
13
14
22
16 17
15
25
24
23
Pri konfigurácii s dvoma alebo viacmi zásobníky papiera
26
Zobrazuje nastavený počet kópií aj mierku
kopírovania, funkciu systémových nastavení alebo
kód nastavenia alebo kód chyby, ak sa vyskytne
chyba.
18
Číselné tlačidlá
Používa sa na výber požadovaného počtu kópií
alebo na vytvorenie položiek systémových nastavení.
(str.19)
Pri stlačení tlačidla [0] sa zobrazí celkový počet
vytvorených kópií. (str.100)
19
Tlačidlo ZRUŠIŤ ( )
Nuluje počet zvolených kópií, alebo ukončuje
kopírovací proces.
20
Tlačidlo/indikátor PRERUŠENIE ( )
Prerušuje kopírovanie. (str.28)
21
Tlačidlá/indikátory zosvetlenia a stmavenia
(, )
Používajú sa pre nastavenie expozície v režime TEXT
a FOTO. (str.18)
22
Tlačidlo VOĽBA PAPIERA ( )
Používa sa pre nastavenie veľkosti papiera v
zásobníkoch. (str.12, str.18)
23
Indikátor AUTO VOĽBA PAPIERA ( )
AUTO
Keď svieti indikátor, bude sa automaticky vyberať
papier podľa veľkosti originálu a zvoleného merítka.
(str.17)
24
Tlačidlo VÝBER ZÁSOBNÍKA ( )
Slúži pre ručnú voľbu zásobníka papiera. (str.12)
25
Tlačidlo a indikátory AUTO OBRAZ ( )
AUTO
Používa sa pre automatickú voľbu merítka
kopírovania. (str.19)
26
Indikátor podávača originálov RSPF (ak je
nainštalovaný podávač RSPF)
Indikátor svieti po založení originálov na podávač
originálov. (str.16)
%
27
18
28
27
31
29
30
Tlačidlá / indikátory PEVNÉ MERÍTKO ( ,
19
32
20
353433
)
Tlačidlá sa používajú pre postupnú voľbu pevných
merítok zmenšenia, alebo zväčšenia. (str.20)
28
Tlačidlá zoom ( , )
Používajú sa pre zväčšenie, alebo zmenšenie v
rozsahu 25% až 400% po krokoch 1%. (str.21)
29
Tlačidlo pre zobrazenie merítka ( )
V režime pripravenosti držte stlačené pre zobrazenie
merítka kopírovania. (str.21)
30
Indikátor ZOOM
Indikátor sa rozsvieti pri zvolení merítka zoom.
(str.21)
31
Tlačidlo Zmazať audit ( ) ( )
ACC.#-C
Uzatvára kopírovanie na účet auditoru. (str.77)
32
Tlačidlo READ-END ( )
Používa sa na zistenie celkového počtu vytvorených
kópií. (str.100)
Ak sa kopíruje zo skla originálov v režime triedenia a
v režime kópia 2v1/4v1, stlačte toto tlačidlo pre
ukončenie skenovania originálov a pre spustenie
kopírovania. (str.30, str.31)
33
Tlačidlo ZRUŠIŤ VŠETKO ( )
Stlačením tlačidla sa zrušia všetky skôr prevedené
voľby, a kopírka prejde do východzieho nastavenia.
(str.8)
34
Indikátor ÚSPORA ENERGIE ( )
Tento indikátor svieti, keď je stroj v režime úspory
elektrickej energie. (str.8)
35
Tlačidlo/indikátor START ( )
Stlačením tlačidla zahájite kopírovanie. (str.15)
Stlačením môžete tiež ukončiť režim "automatického
vypnutia napájania" a nastaviť položku systémových
nastavení. Kopírovanie je možné len vtedy, keď svieti
indikátor.
1
7
Page 10
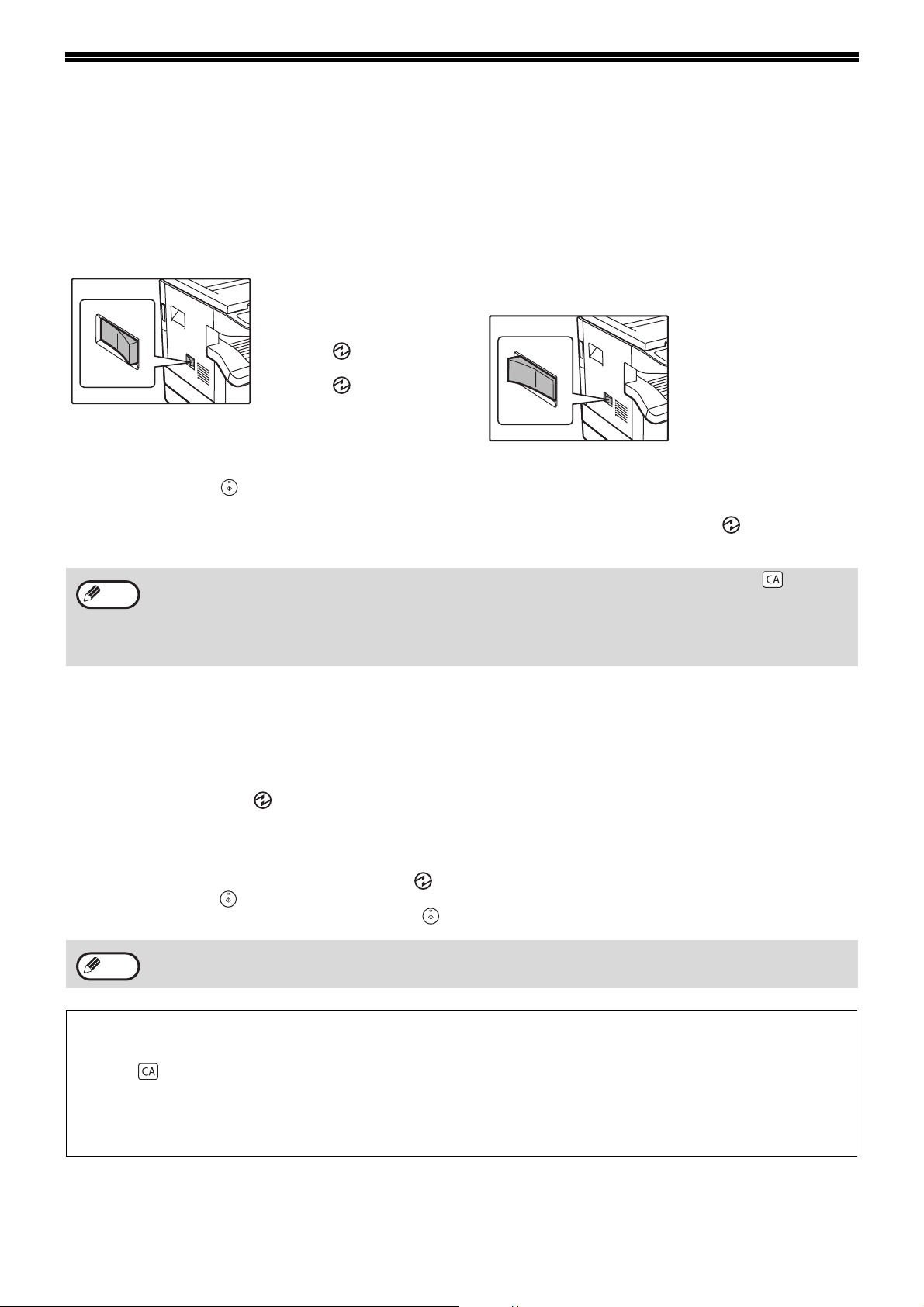
ZAPNUTIE A VYPNUTIE
Hlavný vypínač je umiestnený na ľavej bočnej strane stroja.
ZAPNUTIE
Zapnite prepínač do polohy "ON".
Stroj sa bude nahrievať po
dobu 45 sekúnd. Pokiaľ je
stroj v režime nahrievania,
indikátor ÚSPORY
ENERGIE ( ) bliká.
(Indikátor ÚSPORY
ENERGIE ( ) prestane
blikať v okamihu, kedy je
stroj pripravený ku
kopírovaniu.)
Aj počas nahrievania sa môžu vykonať potrebné nastavenia,
a potom stlačte tlačidlo ( ). Kopírovanie sa spustí po
nahriatí stroja.
• Prístroj obnoví počiatočné nastavenia, keď ho prvý krát zapnete, keď stlačíte tlačidlo [ZRUŠIŤ VŠETKO] ( ) alebo keď
Info
sa počas intervalu po skončení kopírovania predvolenom v premennej "Návrat do východzieho stavu" nestlačí žiadne
tlačidlo. Keď prístroj obnoví počiatočné nastavenia, všetky dovtedy zvolené nastavenia a funkcie sa zrušia. Interval
"Návrat do východzieho stavu" možno zmeniť v užívateľských nastaveniach. (str.70)
• Prístroj je na začiatku nastavený tak, aby automaticky vstúpil do režimu úspory energie, ak sa nepoužíva na kopírovanie
alebo tlač počas predvoleného časového intervalu. Toto nastavenie môžete zmeniť v systémových nastaveniach. (str.70)
VYPNUTIE
Presvedčte sa, či stroj nie je v prevádzke,
a potom vypnite stroj prepínačom do
polohy "OFF".
Pokiaľ vypnete stroj za
prevádzky, môže sa
vyskytnúť chybné podanie
papiera, a práca, ktorá bola
týmto prerušená, bude
zrušená.
Aby ste sa presvedčili, či stroj nie je v prevádzke,
skontrolujte nižšie uvedené body:
• Svieti indikátor ŠTART? (Východzí stav)
• Svieti indikátor ÚSPORY ENERGIE ( )? ("Režim
predhrievania", alebo "Režim automatického vypnutia")
Režim úspory energie
Kopírovací stroj má dva režimy pre úsporu elektrickej energie. Tieto režimy tiež prispievajú k ochrane životného prostredia.
Režimy pre úsporu elektrickej energie sú: "Režim predhrievania" a "Režim automatického vypnutia".
Režim predhrievania
Táto funkcia automaticky prepína stroj do nižšej spotreby energie, pokiaľ nie je stroj používaný po určitú dobu v stave zapnutia.
Indikátor ÚSPORY ENERGIE ( ) sa rozsvieti. Aj tak sú tlačidlá na ovládacom paneli funkčné. Pokiaľ stlačíte tlačidlo, stroj je
normálne v prevádzke, a spustí sa pokiaľ máte založený originál, alebo je zadaná tlač.
Režim automatického vypnutia
Táto funkcia automaticky prepína stroj do nižšej spotreby energie, pokiaľ nie je stroj používaný po určitú dobu v stave zapnutia.
Všetky indikátory okrem indikátora ÚSPORA ENERGIE ( ) a indikátora ON LINE zhasnú. Pre návrat do normálnej prevádzky
stlačte tlačidlo [ŠTART] ( ). Stroj sa spustí do normálnej prevádzky po prijatí zadania tlače. Pokiaľ je stroj v režime
automatického vypnutia, žiadne (okrem tlačidla [ŠTART] ( )) nie sú funkčné.
Info
Doba aktivácie predhrievania a "Časovač vypnutia" môžete zmeniť použitím systémových nastavení. Predpokladá sa, že
nastavíte časy podľa potreby a spôsobu využitia stroja. (str.70)
Východzie nastavenie
Stroj prejde do východzieho nastavenia približne 1 minútu po poslednom kopírovaní, alebo po stlačení tlačidla [VYMAZAŤ
VŠETKO] ( ).
Merítko: 100%, Expozícia: Automatická
Počet kópií: 0, Všetky špeciálne režimy: Vypnuté
Automatický výber papiera: Zapnuté, Výber podávania papiera: Zásobník vybratý v časti "Nastavenie východzieho
zásobníka" v systémových nastaveniach. (str.72)
8
Page 11
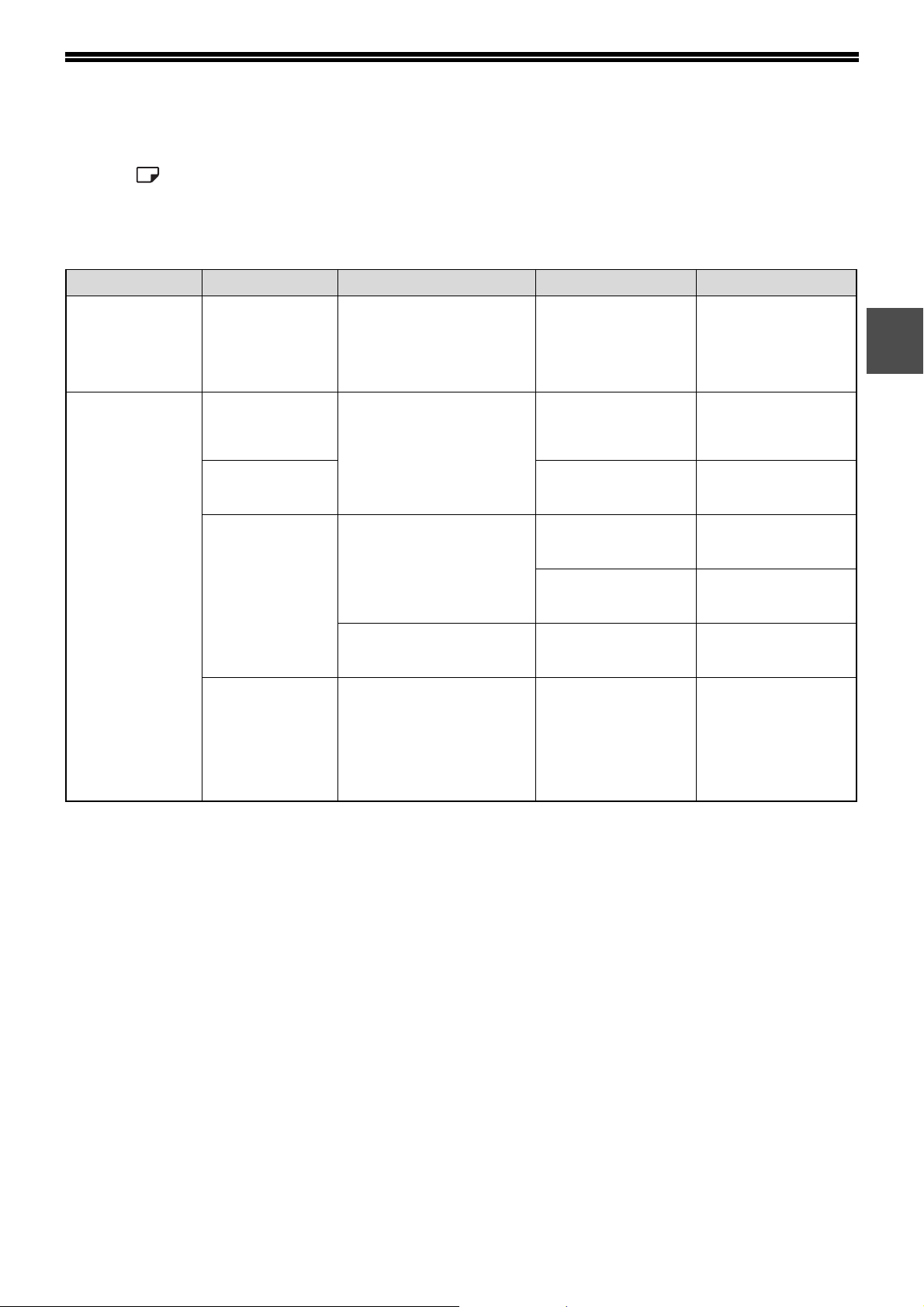
ZAKLADANIE PAPIERA
Keď vo vybratom zásobníku nie je žiadny papier, keď zásobník nie je celkom, alebo je chybne zasunutý, svieti
indikátor ( ).
PAPIER
Najlepších výsledkov dosiahnete pri používaní kopírovacieho papiera doporučeného firmou SHARP.
Typ zásobníka Typ papiera Veľkosť Gramáž Kapacita
Zásobník papiera
Zásobník na
250-listov
Zásobník na
2 x 250-listov
Štandardný
papier
Recyklovaný
papier
A5
B5
A4
B4
A3
*1
56 g/m2 do 90 g/m2
*2
250 listov
(Vložte papier len do
výšky rysky na
zásobníku)
1
106 g/m
2
do 90 g/m
2
do 200 g/m2Do bočného zásobníka
2
do 128 g/m2Do bočného zásobníka
2
do 105 g/m
Bočný vstup Štandardný
*1
A5 môže byť použitý v hornom zásobníku, ale nemôže by použitýť v ďalších zásobníkoch (vrátane zásobníkov v prídavnych
zásobníkoch).
*2
Pokiaľ chcete vytvoriť väčšie množstvo kópií, alebo výtlačkov na papier 90 g/m2, odoberte z výstupného roštu výtlačky, alebo
kópie pri počte okolo 100 listov. Mohlo by dôjsť k zaseknutiu výstupu, pokiaľ bude na výstupnom rošte viac ako 100 listov.
*3
Počet listov, ktoré môžu byť nastavené sa mení v súvislosti s váhou papiera.
papier
Recyklovaný
papier
Fólie Štítky Do bočného zásobníka
Ťažký papier A6R do A4 129 g/m
Obálky International DL
A6R do A3 56 g/m
A6R do A3 91 g/m
(110 mm x 220 mm)
International C5
(162 mm x 229 mm)
Commercial 9
(3-7/8" x 8-7/8")
Commercial 10
(4-1/8" x 9-1/2")
2
100 listov
vždy vložte jeden hárok
papiera.
vždy vložte jeden hárok
papiera.
môžete vložiť viac
hárkov papiera.
2
Do bočného zásobníka
môžete vložiť viac
hárkov papiera.
5 listov
*3
Špeciálne papiere
Dodržujte tieto pokyny pri použití špeciálneho papiera.
● Používajte transparentné fólie a štítky doporučené firmou SHARP. Použitie iného ako doporučeného papiera môže
zapríčiniť chybné podávanie, alebo zablokovanie papiera na výstupe. Pokiaľ musí byť použité iné médium, ako je
doporučené, podávajte listy do bočného podávania jednotlivo (neusilujte o kontinuálnu tlač, alebo kopírovanie).
● Na trhu existujú rôzne druhy špeciálných papierov, ale niektoré z nich nemôžu byť použité pre tento stroj. Pred
použitím špeciálneho papiera kontaktujte autorizovaný servis.
● Pred použitím iného papiera, ako je doporučené, vykonajte testovaciu kópiu pre porovnanie kvality, a či je papier
vhodný.
9
Page 12
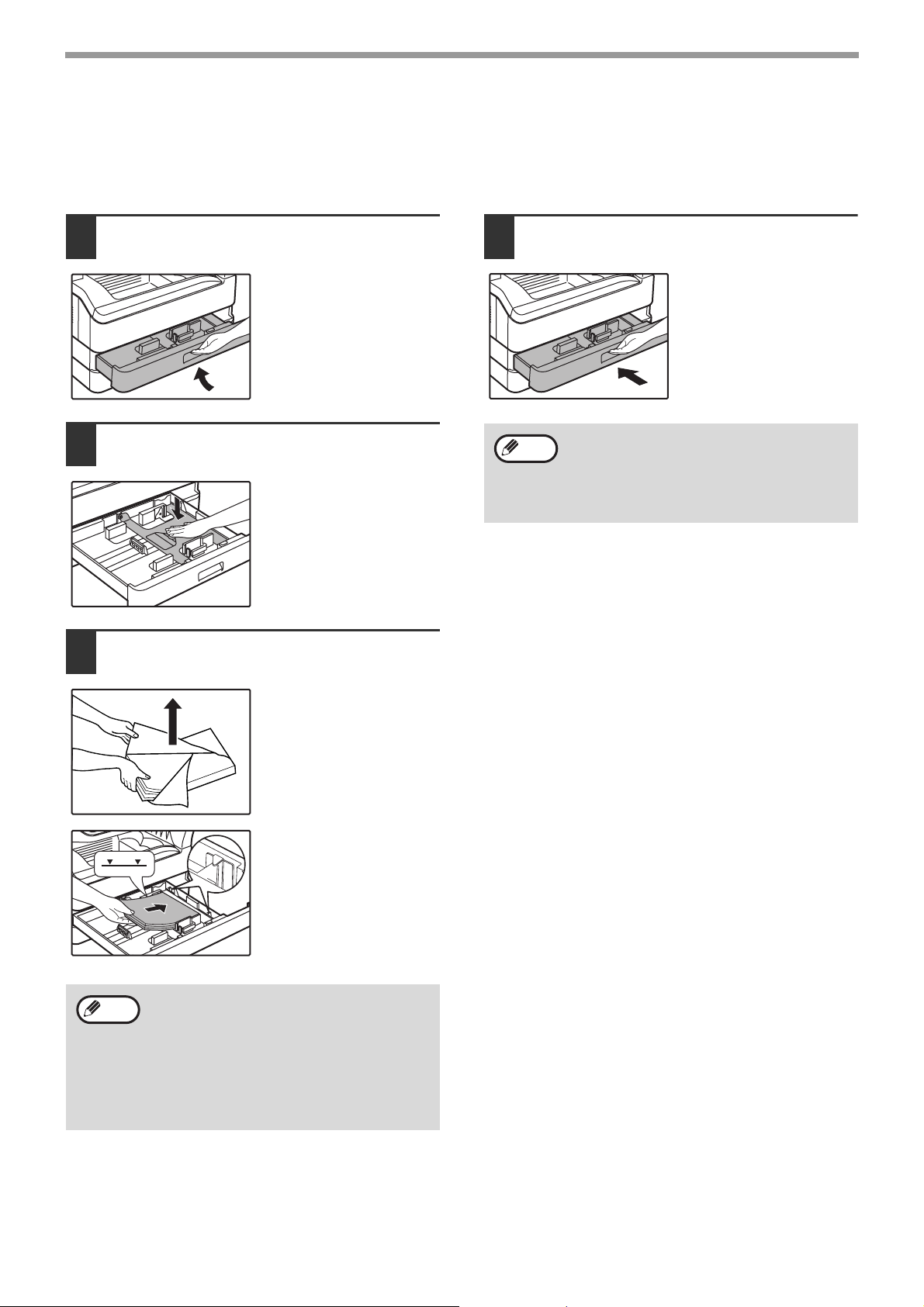
ZAČÍNAME
ZAKLADANIE PAPIERA
Presvedčte sa, či stroj nie je v procese kopírovania, alebo tlače, a postupujte podať nižšie uvedených pokynov.
Zakladanie papiera do zásobníka
Zľahka nadvihnite a vytiahnite
1
zásobník až k zarážkam.
Stlačte prítlačnú dosku, až zostane v
2
spodnej polohe.
Zatlačte spodnú časť
smerom dole, až zostane v
spodnej polohe.
Vložte papier do zásobníka.
3
Zasuňte zásobník riadne späť do
4
kopírovacieho stroja.
• Pokiaľ vkladáte inú veľkosť papiera, ako bola
Info
pôvodne vložená, zmeňte "ZMENA VEĽKOSTI
PAPIERA V ZÁSOBNÍKU" (str.12).
• Pri nesprávnom zavedení papiera otočte papier
o 180 stupňov a znova ho vložte.
• Vyrovnajte zvlnený papier pred jeho použitím.
Info
• Otvorte balík papiera a
vložte ho bez prefúknutia.
• Presvedčte sa, či vrstva
papierov je pred vložením
narovnaná.
Založte papier pozdĺž
vodiacej lišty na pravej
strane zásobníka.
• Nevkladajte viac papiera, ako označuje ryska
na zásobníku (do 250 listov).
• Nepridávajte papier k vloženému papieru.
Môže to spôsobiť podanie viacerých hárkov
papiera.
• A5 môže byť použitý v hornom zásobníku, ale
nemôže byť použitý v ďalších zásobníkoch
(vrátane zásobníkov v prídavnych
zásobníkoch).
10
Page 13
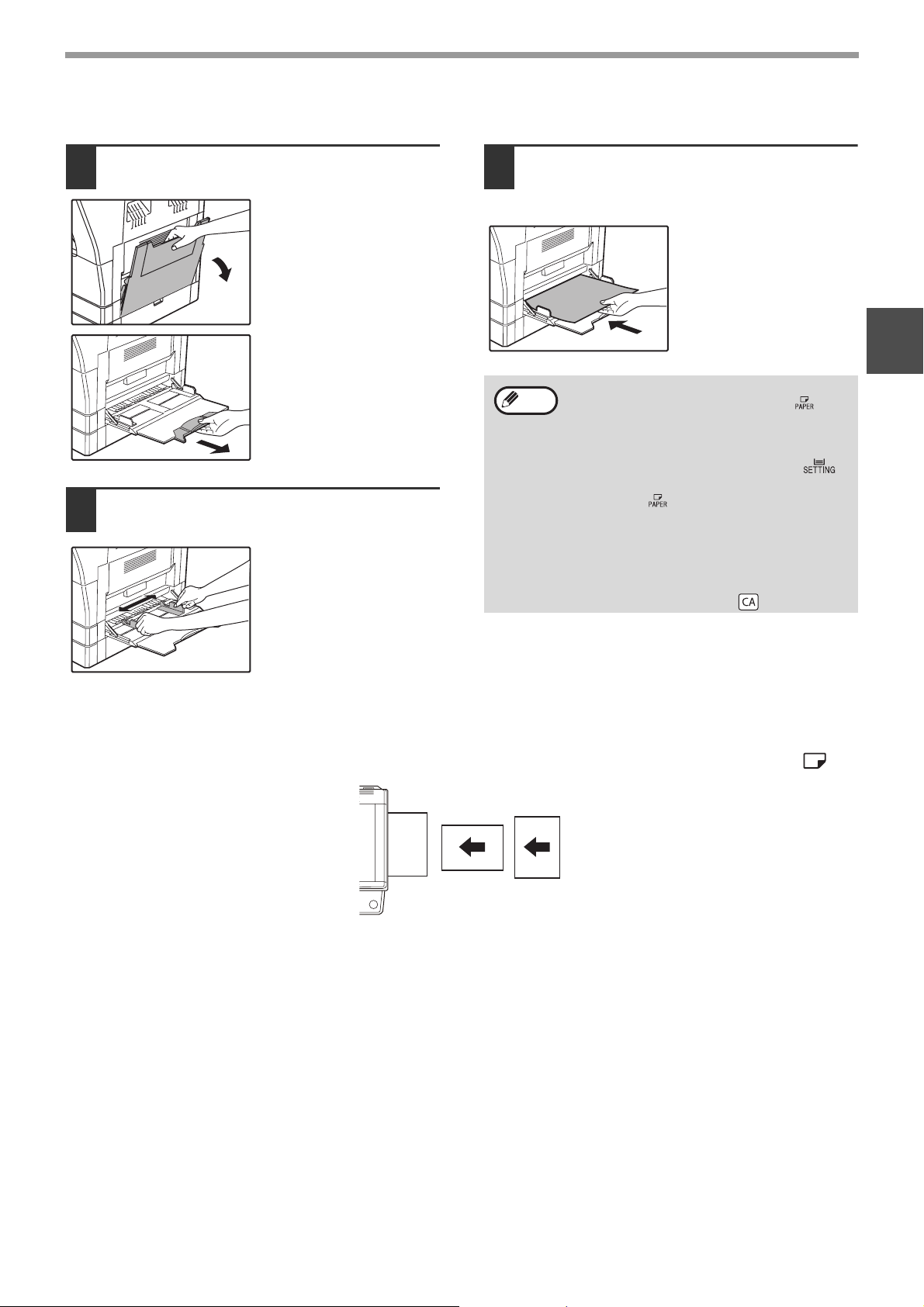
Bočný vstup
ZAČÍNAME
Vyklopte bočný vstup.
1
Pri použití väčších
rozmerov papiera, B4
alebo A3, bočný vstup
roztiahnite.
Nastavte vymedzovače papiera podľa
2
šírky kopírovacieho papiera.
Do bočného vstupu vložte kopírovací
3
papier (stranou, na ktorú sa bude
tlačiť dole).
Skontrolujte ešte raz
správne nastavenie
vodiacích líšt na šírku
vloženého papiera - môžete
tak zabrániť zablokovaniu
papiera.
• Ak ste vložili papier do bočného zásobníka,
Info
stlačením tlačidla [VOĽBA PAPIERA] ( )
vyberte bočný zásobník. Bočný zásobník sa
nezvolí automaticky.
• Ak vložíte hrubý papier do bočného zásobníka,
podržte tlačidlo [VÝBER ZÁSOBNÍKA] ( )
na viac než 5 sekúnd, použitím tlačidla [VOĽBA
PAPIERA] ( ) vyberte bočný zásobník a
stlačte tlačidlo [AUTO OBRAZ] ( ). Keď
sa rozsvieti indikátor AUTO OBRAZ ( ),
typ papiera je nastavený na hrubý papier. Toto
nastavenie sa zruší pri spustení funkcie
"Automatického zrušenia" alebo pri stlačení
tlačidla [ZRUŠIŤ VŠETKO] ( ).
AUTO
%
AUTO
1
%
Dôležité body k vkladaniu papiera do bočného vstupu
• Na bočný vstup môžete vložiť až 100 listov štandardného kopírovacieho papiera.
• Umiestnite formáty papiera, alebo obálok (A6 alebo A5) horizontálne, tak ako je zobrazené v nasledujúcom nákrese ( ).
Áno
• Pri vkladaní obálok skontrolujte, či sú rovné a ploché a majú pevne zalepené lepiace spoje (neplatí pre uzatvárací záhyb).
• Špeciálny papier, okrem doporučených (priehľadné fólie, etikety a obálky) firmou SHARP, sa musia vkladať po jednotlivých
listoch.
• Pri vkladaní papiera najskôr odstráňte všetok zvyšný papier v zásobníku, dajte ho dokopy s vkladaným papierom a potom ho
založte v jednom celku. Pridávaný papier musí mať rovnakú veľkosť.
• Nepoužívajte papier, ktorý je menší ako originál. Mohlo by dochádzať ku špineniu kópií.
• Nepoužívajte papier, ktorý už bol potlačený v laserovej tlačiarni alebo vo faxe na obyčajný papier. Mohlo by dochádzať ku
špineniu kópií.
Nie
11
Page 14
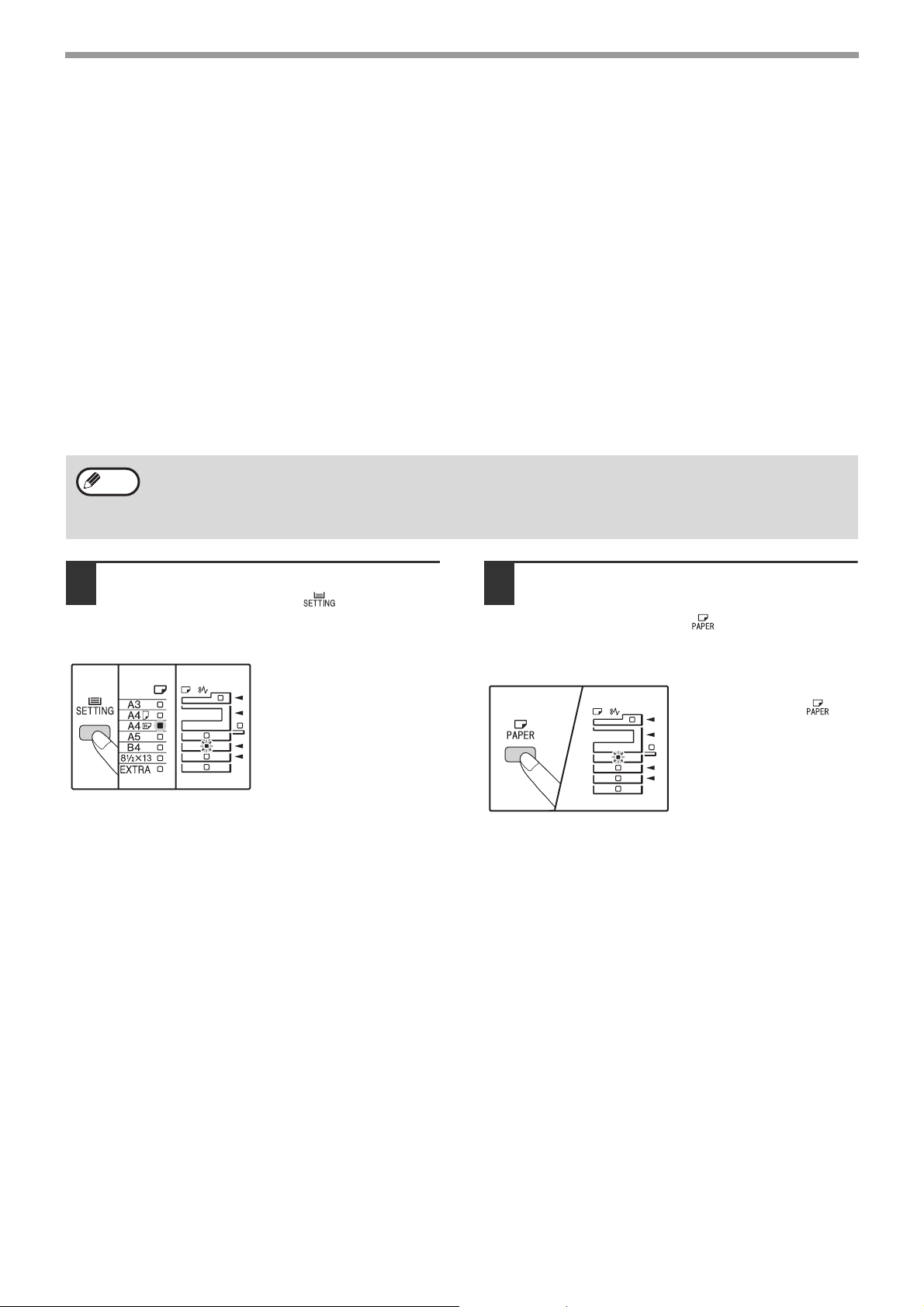
ZAČÍNAME
Obálky
Nepoužívajte nasledujúce typy obálok, mohli by zapríčiniť chybné podávanie.
• Obálky s pokovenými štítkami, prúžkami, otvormi, alebo okienkami.
• Obálky s hrubými vláknami, karbonovým papierom, alebo lesklým povrchom.
• Obálky s dvomi a viac záložkami.
• Obálky s páskou, filmom, alebo papierom pripojeným k záložke.
• Obálky so skladom na záložke.
• Obálky s lepidlom na záložke, ktorá sa navlhčí a zalepí obálku.
• Obálky so štítkami, alebo známkami.
• Obálky, ktoré sú zaľhka naplnené vzduchom.
• Obálky s lepidlom ponechaným v mieste zalepenia.
• Obálky, ktoré majú prerušenú časť v mieste zalepenia.
ZMENA VEĽKOSTI PAPIERA V ZÁSOBNÍKU
Pre zmenu veľkosti papiera v zásobníku postupujte podľa nižšie uvedeného postupu.
• Nastavenie veľkosti papiera nemôže byť zmenené v prípade dočasného zastavenia stroja z dôvodu chybajúceho papiera,
Info
chybného podávania, alebo pri prerušení kopírovania.
• Nastavenie veľkosti papiera nemôže byť zmenené počas tlače ( aj v režime kopírovania ).
• Veľkosť papiera A5 môže byť vybraná len pre zásobník 1.
• Nevkladajte papier inej veľkosti, ako je nastavená. Nebolo by možné kopírovať.
Podržaním stlačeného tlačidla
1
[VÝBER ZÁSOBNÍKA] ( ) na dlhšie
než 5 sekúnd nastavíte vybratú
veľkosť papiera.
Bežne nastavené miesto
podávania papiera sa
rozsvieti, a zodpovedajúca
veľkosť papiera začne
svietiť. Všetky ostatné
indikátory sa vypnú.
Ak má zariadenie aspoň dva
2
zásobníky papiera, použitím tlačidla
[VOĽBA PAPIERA] ( ) môžete vybrať
zásobník papiera, pre ktorý chcete
zmeniť nastavenie veľkosti papiera.
Pri každom stlačení tlačidla
[VOĽBA PAPIERA] ( )
bude zásobník papiera
indikovaný blikajúcim
indikátorom miesta
podávania papiera.
12
Page 15
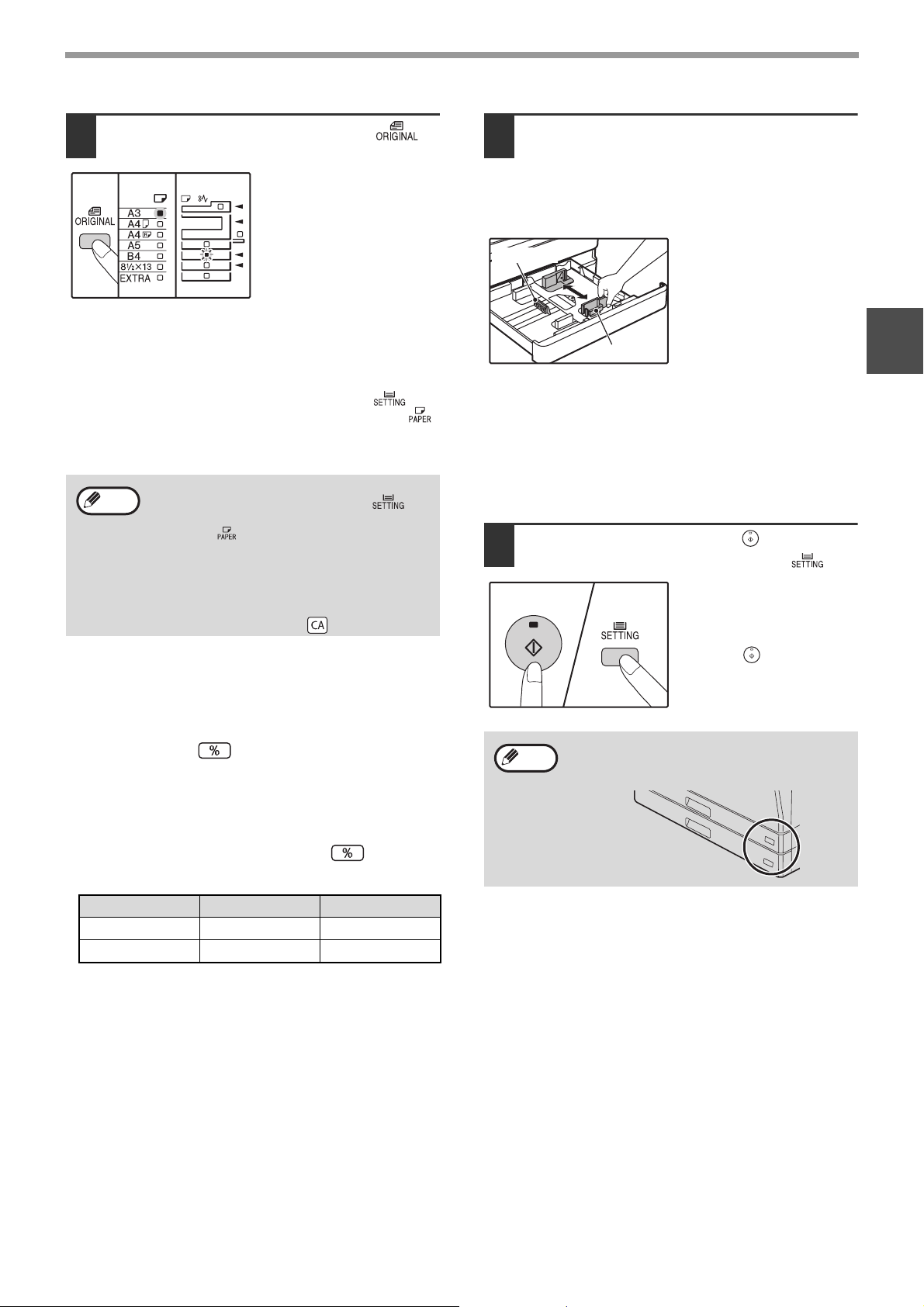
ZAČÍNAME
Pomocou tlačidla [ORIGINAL] ( )
3
vyberte veľkosť papiera.
Indikátor vybratej veľkosti
papiera sa rozsvieti.
Zmena nastavenia veľkosti papiera pre bočný
zásobník
Ak chcete zmeniť nastavenie veľkosti papiera pre bočný
zásobník, podržte tlačidlo [VÝBER ZÁSOBNÍKA] ( ) na
viac než 5 sekúnd, použitím tlačidla [VOĽBA PAPIERA] ( )
vyberte bočný zásobník a vyberte požadovanú veľkosť
papiera.
Ak vložíte hrubý papier do bočného zásobníka,
Info
Prispôsobenie nastavenia bočného zásobníka
Ak je vybratý bočný zásobník, nastavenie veľkosti papiera
môžete zmeniť aj použitím nasledujúceho postupu.
• Stlačením numerických tlačidiel zadajte hodnotu pre
horizontálny a vertikálny smer.
Stlačením tlačidla [ ] môžete prepnúť horizontálny a
vertikálny smer.
Vybratý je horizontálny smer:
indikátor zväčšenia sa rozsvieti
Vybratý je vertikálny smer:
indikátor zväčšenia sa nerozsvieti
Po dokončení stlačte a podržte tlačidlo [ ].
podržte tlačidlo [VÝBER ZÁSOBNÍKA] ( ) na
viac než 5 sekúnd, použitím tlačidla [VOĽBA
PAPIERA] ( ) vyberte bočný zásobník a stlačte
tlačidlo [AUTO OBRAZ] ( ). Keď sa
rozsvieti indikátor AUTO OBRAZ ( ), typ
papiera je nastavený na hrubý papier. Toto
nastavenie sa zruší pri spustení funkcie
"Automatického zrušenia" alebo pri stlačení
tlačidla [ZRUŠIŤ VŠETKO] ( ).
AUTO
%
AUTO
%
Stlačte zarážku predného vodítka
4
zásobníka papiera a posuňte ju na
šírku papiera. Posuňte ľavé vodítko
do príslušného zárezu označeného na
zásobníku.
Ľavé vodítko
Predné vodítko
• Predné vodítko je posuvné vodítko. Stlačte zarážku na
vodítku a posuňte k označovacej lište veľkosti papiera,
ktorý má byť vložený.
• Ľavé vodítko je vysúvacie. Vyberte ho a vsuňte na vodiacu
lištu označujúcu veľkosť papiera, ktorý má byť vložený.
• Ak je vybratý bočný zásobník, nastavte vodiace lišty
papiera na šírku kopírovacieho papiera.
Stlačte tlačidlo [START] ( ) a potom
5
tlačidlo [VÝBER ZÁSOBNÍKA] ( ).
Pre zmenu nastavenia
veľkosti papiera pre ďalší
zásobník opakujte kroky 2
až 5 po stlačenie tlačidla
[ŠTART] ( ).
Umiestnite značku veľkosti papiera, ktorá bola
Info
zvolená v bode 3, do zodpovedajúcej pozície na
pravom konci zásobníka.
1
Dostupná hodnota
Smer min. (mm) max. (mm)
Horizontálny 100 297
Vertikálny 139 420
Dôležité informácie o používaní režimu
tlačiarne
Skontrolujte, či je nastavenie veľkosti papiera v zásobníku
rovnaké ako nastavenie veľkosti papiera v zásobníku
vykonané v ovládači tlačiarne. Ak je napríklad nastavená
veľkosť papiera v zásobníku ako A4R, nastavte položku
"Nastavená veľkosť papiera" na hodnotu "A4R". Ďalšie
informácie nájdete v časti "KONFIGURÁCIA OVLÁDAČA
TLAČIARNE" v Úvodnej príručke.
13
Page 16
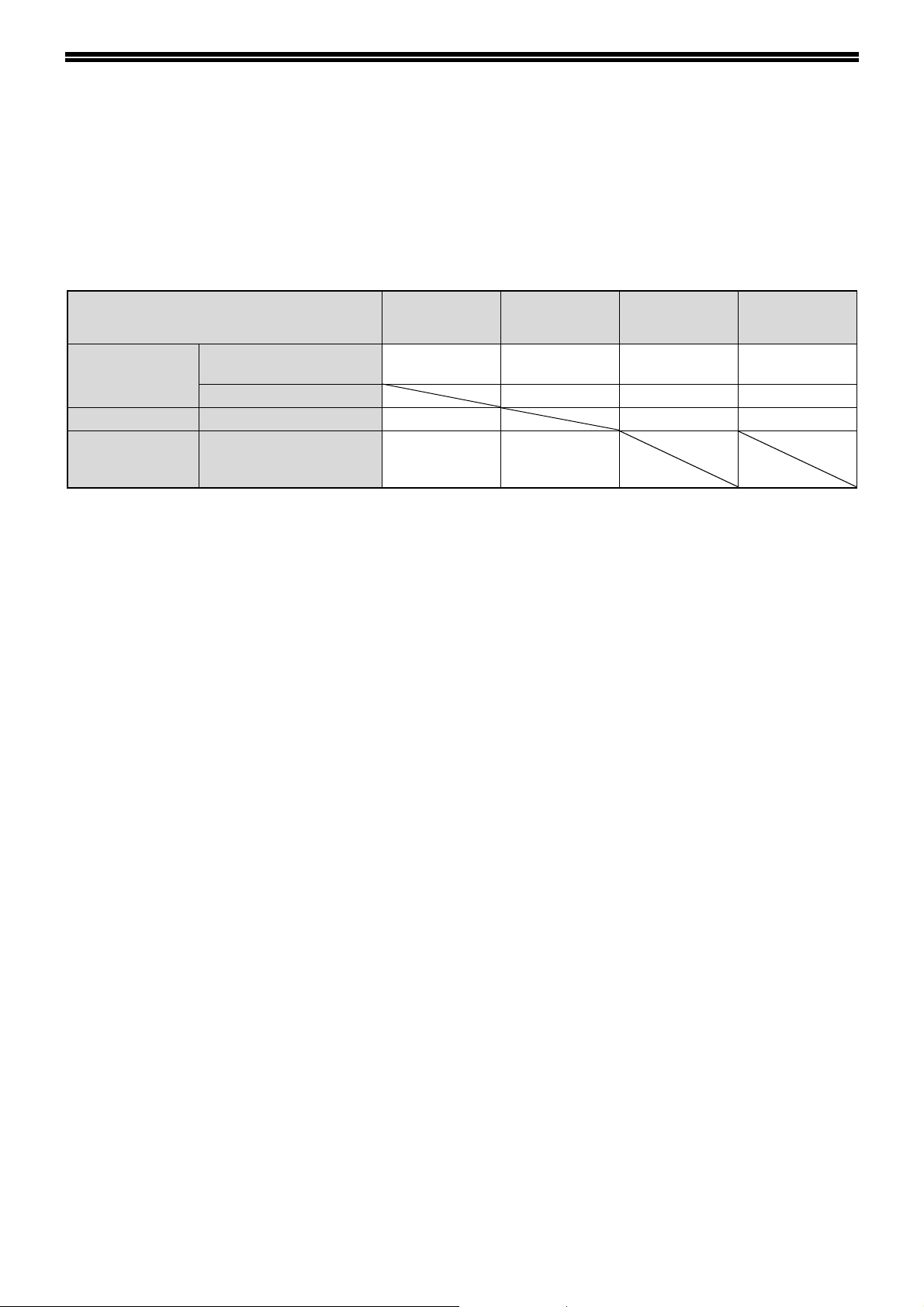
PREVÁDZKA V REŽIMOCH KOPÍROVANIA, TLAČIARNE A SKENERA
Niektoré operácie sa nedajú vykonávať súčasne, keď sa zariadenie používa v režime tlačiarne, kopírovania alebo
skenera.
Režimy Kopírovanie Tlač
Vstup kopírovacieho
Kopírovanie
Tlaciareň Počas tlače Áno* Áno Áno
Skener
* Počas obojstrannej tlače sa kopírovacia úloha spustí až po dokončení tlačovej úlohy.
tlačidla
Počas kopírovania Nie Nie Nie
Počas ukážky pred
skenovaním/počas
skenovania
Áno Áno Áno Nie
Nie Áno
Skenovanie z
počítača
Skenovanie zo
zariadenia
14
Page 17
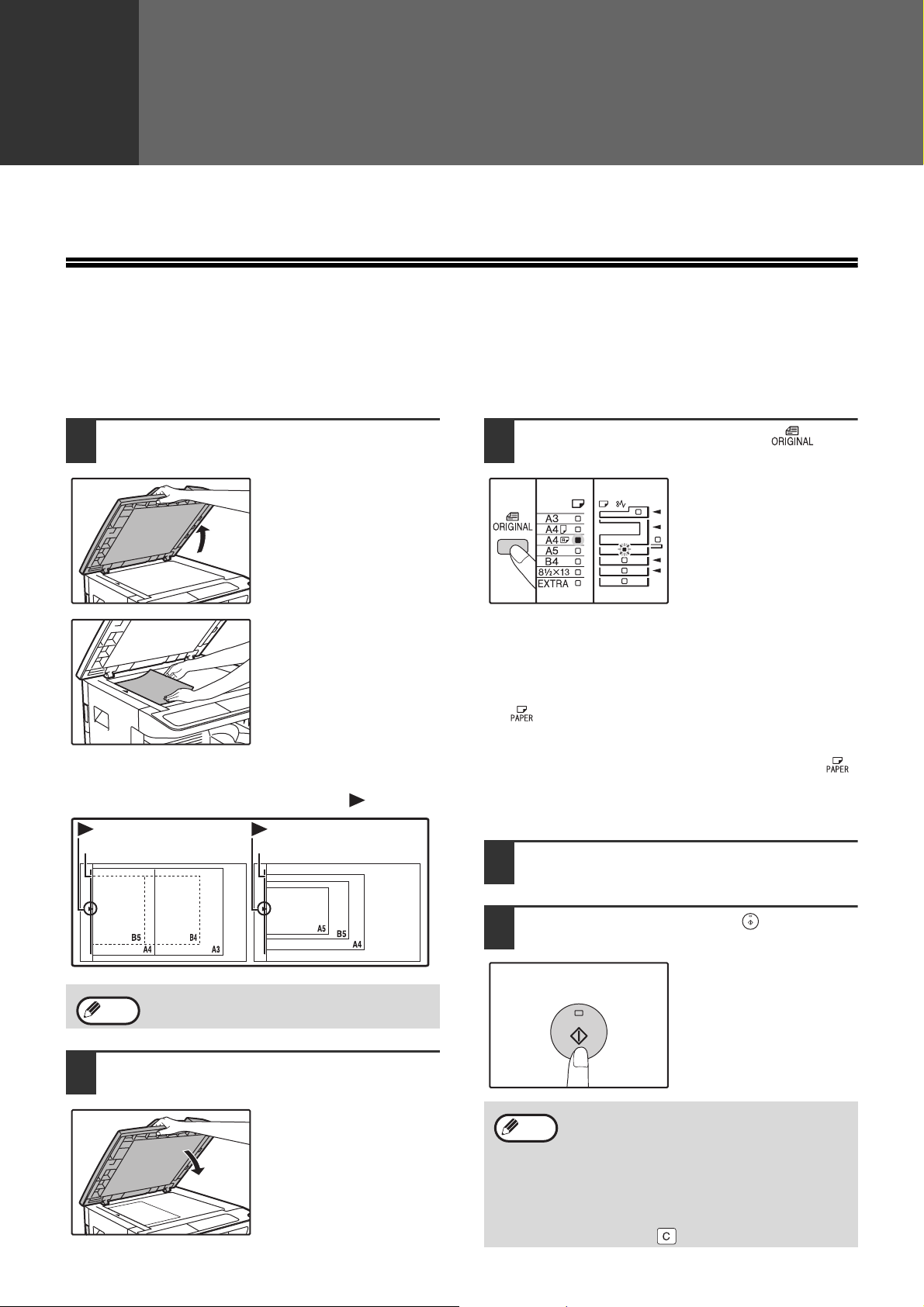
2
Kapitola 2
KOPÍROVANIE
Táto kapitola vysvetľuje spôsob používania funkcií kopírovania.
NORMÁLNE KOPÍROVANIE
Táto kapitola popisuje bežné kopírovanie.
Ke je zapnutý "Režim auditora" (str.74), vložte 3-miestne číslo.
Použitie skla originálov
Otvorte kryt pre dokument/podávač
1
RSPF a vložte predlohu.
Vložte predlohu lícom nadol
na sklenenú podložku pre
dokument.
[Spôsob umiestnenia predlohy]
Zarovnajte okraj predlohy so stupnicou veľkosti predlohy,
aby bol vycentrovaný so stredovou značkou ( ).
Značka
Stupnica veľkosti predlohy
Značka
Stupnica veľkosti predlohy
Stlačte tlačidlo [ORIGINAL] ( ) a
3
vyberte veľkosť predlohy.
Pri výbere veľkosti originálu
je automaticky vybraný aj
zásobník papiera zhodnej
veľkosti. (Pri konfigurácii s
dvoma alebo viacmi
zásobníky papiera)
● Skontrolujte, či svieti indikátor VEĽKOSŤ PAPIERA.
Ak tento indikátor nesvieti, žiadny zásobník nemá
rovnakú veľkosť papiera ako predloha. Vložte papier s
požadovanou veľkosťou do zásobníka alebo vyberte
bočný zásobník pomocou tlačidla [VOĽBA PAPIERA]
( ) a kopírujte z bočného zásobníka.
● Bočný vstup musíte vybrať manuálne.
●
Ak chcete kopírovať na papier s inou veľkosťou, než má
predloha, vyberte papier tlačidlom [VOĽBA PAPIERA] ( ).
● Ak bliká indikátor VEĽKOSŤ ORIGINÁLU, otočte originál
tak, aby bol orientovaný rovnako ako ukazuje blikajúci
indikátor VEĽKOSŤ ORIGINÁLU.
Nastavte počet kópií.
4
2
Info
Na sklenenú podložku pre dokument môžete
umiestniť predlohu s veľkosťou maximálne A3.
Zatvorte kryt pre dokument/podávač
RSPF.
Po vložení predlohy
nezabudnite zavrieť kryt pre
dokument/podávač RSPF.
Ak zostane otvorený, časti
mimo predlohy sa skopírujú
ako čierne, čo spôsobí
nadmernú spotrebu tonera.
Stlačte tlačidlo [ŠTART] ( ) a začnite
5
kopírovať.
Kópie budú dodané na
výstupný rošt.
• Na výstupný rošt môže byť dodaných až 250
Info
listov papiera.
•
Po jednej minúte od ukončenia kopírovania sa
aktivuje "Návrat do východzieho stavu" a obnoví sa
východzie nastavenie. (str.8) Nastavenie položky
"Návrat do východzieho stavu" môžete zmeniť
v systémových nastaveniach.
• Pre prerušenie kopírovania stlačte tlačidlo
[VYMAZAŤ] ( ).
(str.70)
15
Page 18
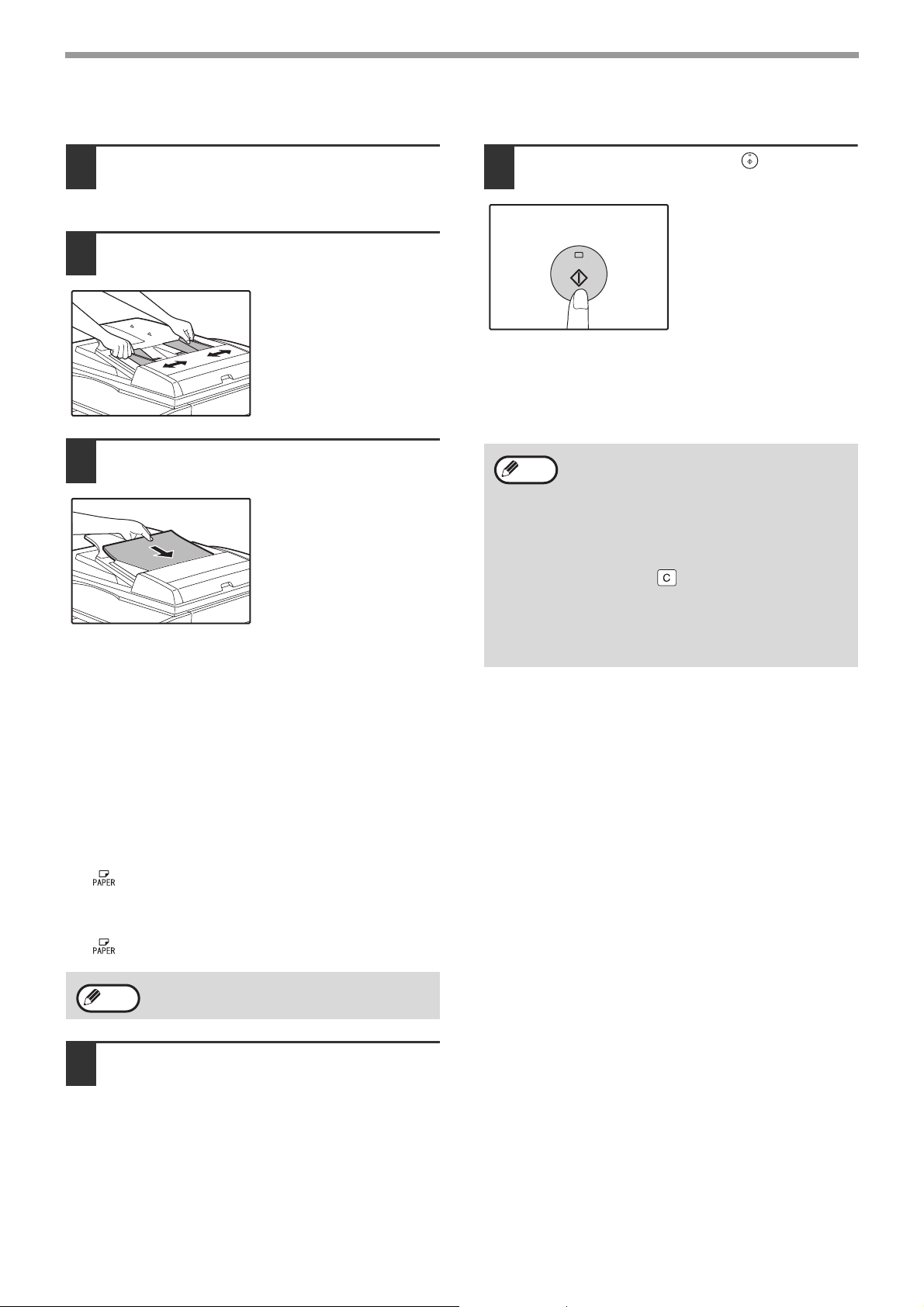
KOPÍROVANIE
Kopírovanie z podávača RSPF
Skontrolujte, či predloha nebola
1
ponechaná na sklenenej podložke pre
dokument. Zatvorte podávač RSPF.
Nastavte vodítka na veľkosť
2
originálov.
Originály založte na rošt podávača
3
lícom hore.
● Umiestnite predlohu do zásobníka podávača
dokumentov úplne dozadu. Po nastavení predlohy sa
rozsvieti indikátor podávača RSPF.
● Zodpovedájuci indikátor VEĽKOSTI PAPIERA originálu
sa rozsvieti.
● Ak bliká indikátor VEĽKOSŤ ORIGINALU, otočte originál
tak, aby bol orientovaný rovnako ako ukazuje blikajúci
indikátor VEĽKOSŤ ORIGINALU.
● Skontrolujte, či svieti indikátor VEĽKOSŤ PAPIERA. Ak
tento indikátor nesvieti, žiadny zásobník nemá rovnakú
veľkosť papiera ako predloha. Vložte papier s
požadovanou veľkosťou do zásobníka alebo vyberte
bočný zásobník pomocou tlačidla [VOĽBA PAPIERA]
( ) a kopírujte z bočného zásobníka.
● Bočný vstup musíte vybrať manuálne.
● Ak chcete kopírovať na papier s inou veľkosťou, než má
predloha, vyberte papier tlačidlom [VOĽBA PAPIERA]
().
Stlačte tlačidlo [ŠTART] ( ) a začnite
5
kopírovať.
Kópia sa doručí do
výstupného zásobníka
papiera.
Predvoleným výstupným
režimom pre kopírovanie z
podávača RSPF je režim
zoraďovania (str.29).
Predvolený výstupný režim
môžete zmeniť použitím
funkcie "Automatický výber
zoraďovania"
vsystémových
nastaveniach (str.72).
• Na výstupný rošt môže byť dodané až 250 listov
Info
papiera.
• Po jednej minúte od ukončenia kopírovania sa
aktivuje "Návrat do východzieho stavu" a obnoví
sa východzie nastavenie. (str.8) Nastavenie času
do "Návrat do východzieho stavu" môžete
zmeniť v systémových nastaveniach. (str.70)
• Pre prerušenie kopírovania stlačte tlačidlo
[VYMAZAŤ] ( ).
• Keďbudete mať problémy pri vyberaní originálu
z podávača, otvorte kryt podávacieho valčeka, a
potom vyberte originál. Keďvyberiete originál
bez otvorenia krytu podávacieho valčeka originál
sa môže zašpiniť.
Info
Nastavte počet kópií.
4
Nevkladajte do podávača originály rôznych
veľkostí. Mohlo by dôjsť k chybnému podávaniu.
16
Page 19
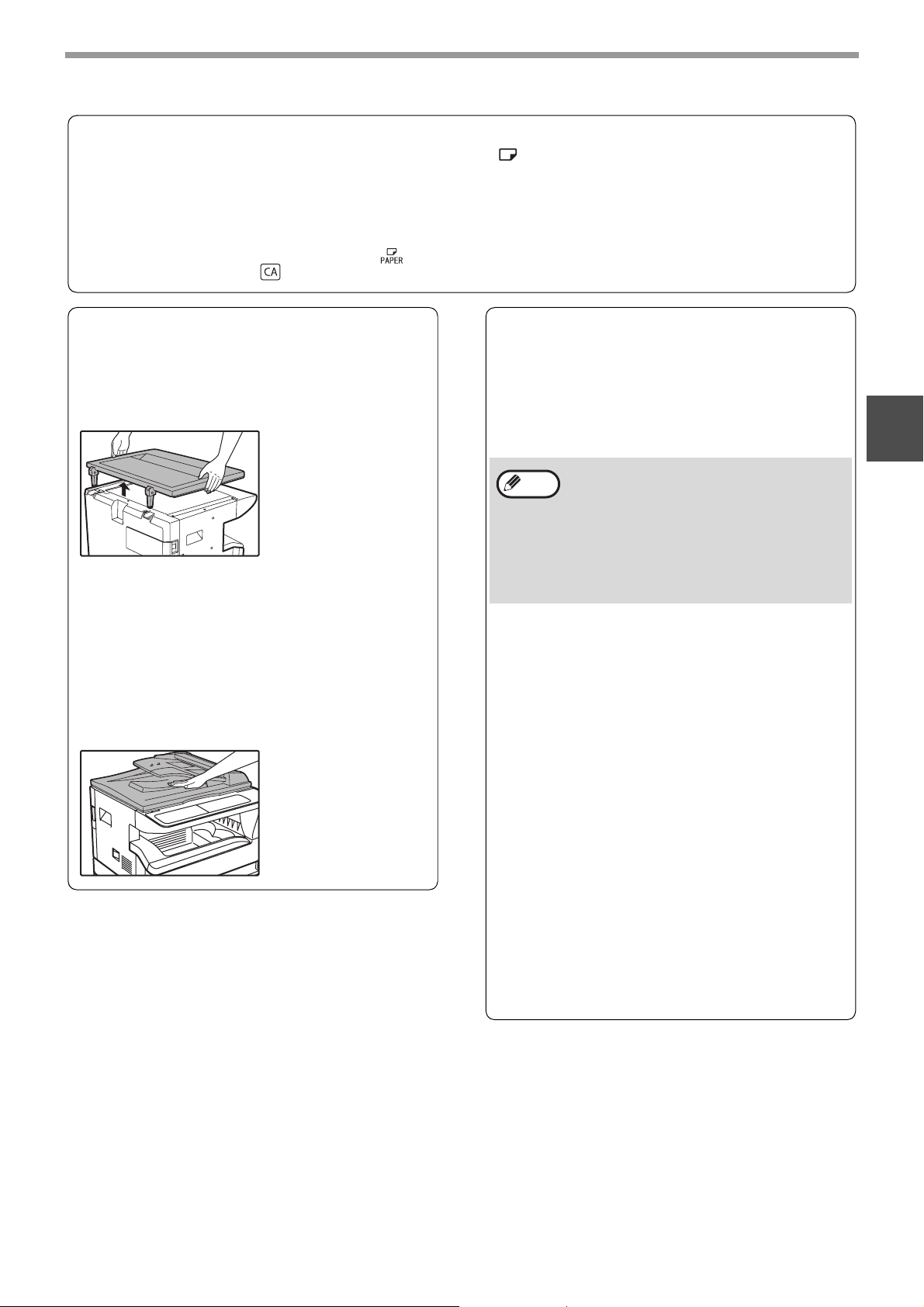
KOPÍROVANIE
Automatická voľba papiera (Pri konfigurácii s dvoma alebo viacerými zásobníky papiera)
Pokiaľ indikátor AUTOMATICKÉHO VÝBERU PAPIERA svieti ( ), "Automatická voľba papiera" je aktivovaná. Táto
funkcia automaticky vyberá papier, ktorý je zhodnej veľkosti ako originál A5, B5, B5R, A4, A4R, B4, A3. "Režim
automatického výberu papiera" môžete vypnúť v systémových nastaveniach. (str.71)
• Pokiaľ je mierka nastavená po vložení originálu, veľkosť papiera, ktorá zodpovedá nastavenej mierke bude automaticky
vybraná.
• "Automatická voľba papiera" sa zruší, ak je zapnutý automatický výber mierky (str.19) alebo ak je vybratý niektorý
zásobník pomocou tlačidla [VOĽBA PAPIERA] ( ). Automatický výber papiera bude pokračovať v prevádzke pri stlačení
tlačidla [ZRUŠIŤ VŠETKO] ( ) alebo pri aktivácii funkcie "Návrat do východzieho stavu".
AUTO
Zloženie veka
Ak chcete skopírovať veľké predlohy, ako napríklad
noviny, odstráňte kryt pre dokument. Ak chcete odstrániť
kryt, zdvihnite ho priamo nahor podľa obrázka. Ak chcete
kryt vrátiť späť, postupujte opačne.
Podávač RSPF sa nedá odstrániť.
Kopírovanie knihy, alebo originálov s
väzbou, alebo ohybom
Zatlačte nadol na kryt pre dokument/podávač RSPF
počas kopírovania, ako je to znázornené na obrázku. Ak
kryt pre dokument/podávač RSPF nie je úplne zatvorený,
na kópii môže byť vidno tiene alebo kópia môže byť
neostrá. Predlohy pred ich položením na sklenenú
podložku vyrovnajte, aby neobsahovali preložené časti
ani pokrčené rohy.
Predlohy, ktoré sa môžu používať v
podávači RSPF
Je možné použiť originály, ktoré majú rozmer od A5 do
A3 a od 56 g/m
týchto originálov.
Pri origináloch, ktoré sú B4, alebo väčšie ako A3, môžete
vložiť naraz maximálne 30 listov.
Info
2
do 90 g/m2 Naraz môžete vložiť až 40
• Pred založením originálov na podávač vyberte z
nich všetky sponky, alebo spinky zo zošívačky.
• Pokrútené, alebo pomačkané originály ešte
pred založením zarovnajte, alebo vyhlaďte. Keď
tak neurobíte, môže dôjsť k zablokovaniu
podávania originálu, alebo k poškodeniu.
• Keď nastavíte viacero hárkov hrubej predlohy
a predloha sa nezavedie, zmenšite nastavený
počet predlôh.
Predlohy, ktoré sa nemôžu používať v
podávači RSPF
Následujúce originály nemôžu byť použité. Tieto originály
môžu zapríčini zablokovanie, chybné podávanie, alebo
nekvalitnú kópiu.
• Fólie, pauzovací papier, iné priesvitné, alebo
transparentné papiere a fotografie.
• Karbonový papier, termografický papier.
• Originály, ktoré sú zmačkané, majú záhyby, alebo sú
roztrhnuté.
• Lepené originály, vystrihované originály.
• Originály s otvormi pre viazanie.
• Originály vytlačené pomocou prenosovej fólie (s
použitím technológie termálny prenos), originály na
termografickom papieri.
2
Režim priebežného podávania
Ak je zapnutý "Režim plynulého podávania"
v systémových nastaveniach (str.70), indikátor podávača
RSPF bude blikať približne 5 sekúnd po podaní všetkých
predlôh. Ak počas tohto intervalu vložíte do podávača
RSPF novú predlohu, táto sa automaticky podá a spustí
sa kopírovanie.
17
Page 20
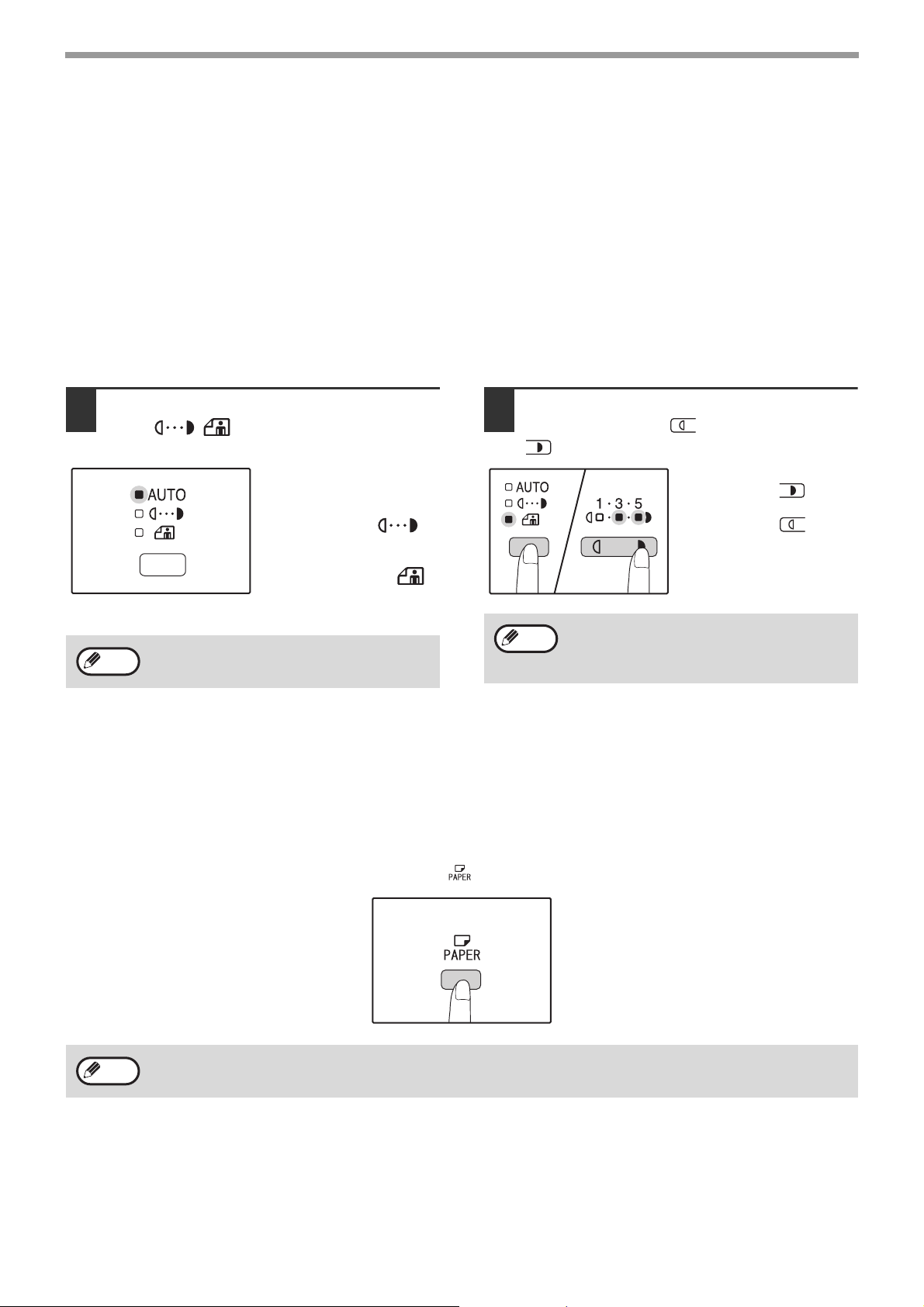
KOPÍROVANIE
ZOSVETLENIE ALEBO STMAVENIE KÓPIE
Automatická expozícia je aktivovaná ako východzia. Táto funkcia automaticky nastavuje obraz kópie podľa
originálu, ktorý má byť kopírovaný. Keď si prajete nastaviť vlastnú expozíciu, postupujte podľa nasledujúcich
krokov, uvedených nižšie. (Výber je z dvoch typov originálov a 5 úrovní expozície pre každý typ). Úroveň expozície,
ktorá je nastavená v automatickej expozícii, môže byť tiež zmenená. ("NASTAVENIE AUTOMATICKEJ EXPOZÍCIE"
(str.56))
Typy originálov
● AUTO ......... Automatická expozícia je aktivovaná a expozícia je automaticky nastavená podľa originálu, ktorý je
kopirovaný. Expozícia je znížená pri farebných plochách a tieňoch v pozadí.
● TEXT........... Expozícia je zvýšená pre svetlé miesta a znížená pri tmavom pozadí pre jednoduchšie čítanie.
● FOTO ......... Poltóny pri fotográfiach sú reprodukované s vyššou jasnosťou.
Stlačte tlačidlo [AUTO / TEXT / FOTO]
1
( / / ) pre výber typu
AUTO
originálu.
Pre nastavenie expozície
textu manuálne, stlačte
TEXT pokiaľ sa indikátor
TEXT nerozsvieti ( ).
Pri kopírovaní fotografií
stlačte FOTO pokiaľ sa
indikátor nerozsvieti ( ).
Pre návrat do automatického nastavenia stlačte
Info
tlačidlo pokiaľ sa indikátor AUTO ( )
nerozsvieti.
AUTO
Pre nastavenie expozície stlačte
2
tlačidlo [Svetlé] ( ) alebo [Tmavé]
().
Pre tmavší obraz stlačte
tlačidlo tmavé ( ). Pre
svetlejší obraz stlačte
tlačidlo svetlé ( ).
Keď je vybraná úroveň (2 a
4), indikátory budú svietiť
súčasne.
Info
Typy pre hodnoty expozície
1 - 2 Tmavé originály, ako sú noviny
3 Normálne originály
4 - 5 Farebné texty, alebo písané texty
VÝBER ZÁSOBNÍKA
Režim automatického výberu papiera (str.17) funguje normálne (pokiaľ nebol vypnutý), a preto pri umiestnení
predlohy na sklenenú podložku pre dokument a vybratí veľkosti predlohy alebo pri umiestnení predlohy do
podávača RSPF sa automaticky zvolí zásobník s rovnakou veľkosťou papiera, ako má predloha. Ak chcete použiť
iný zásobník než automaticky vybratý zásobník (napríklad ak chcete zväčšiť alebo zmenšiť kópiu alebo použiť
bočný zásobník), stlačením tlačidla [VOĽBA PAPIERA] ( ) vyberte požadovaný zásobník.
• Keď indikátor požadovanej veľkosti papiera nesvieti, vymeňte papier v zásobníku na požadovanú veľkosť. (str.12)
Info
•Automatický výber merítka (str.19) nie je funkčný, pokiaľ je vybraný bočný vstup, alebo je zásobník nastavený na špeciálnu
veľkosť papiera.
Automatické prepínanie zásobníkov (Keď má stroj dva alebo viac zásobníkov
papiera)
Keďv zásobníku dôjde počas kopírovania papier a je k dispozícii ďalší zásobník s papierom zhodnej veľkosti a zhodnej
orientácie (horizontálna alebo vertikálna), je tento zásobník automaticky vybraný a kopírovanie pokračuje. "Automatické
prepínanie zásobníkov" môžete vypnúť v systémových nastaveniach (str.71).
18
Page 21
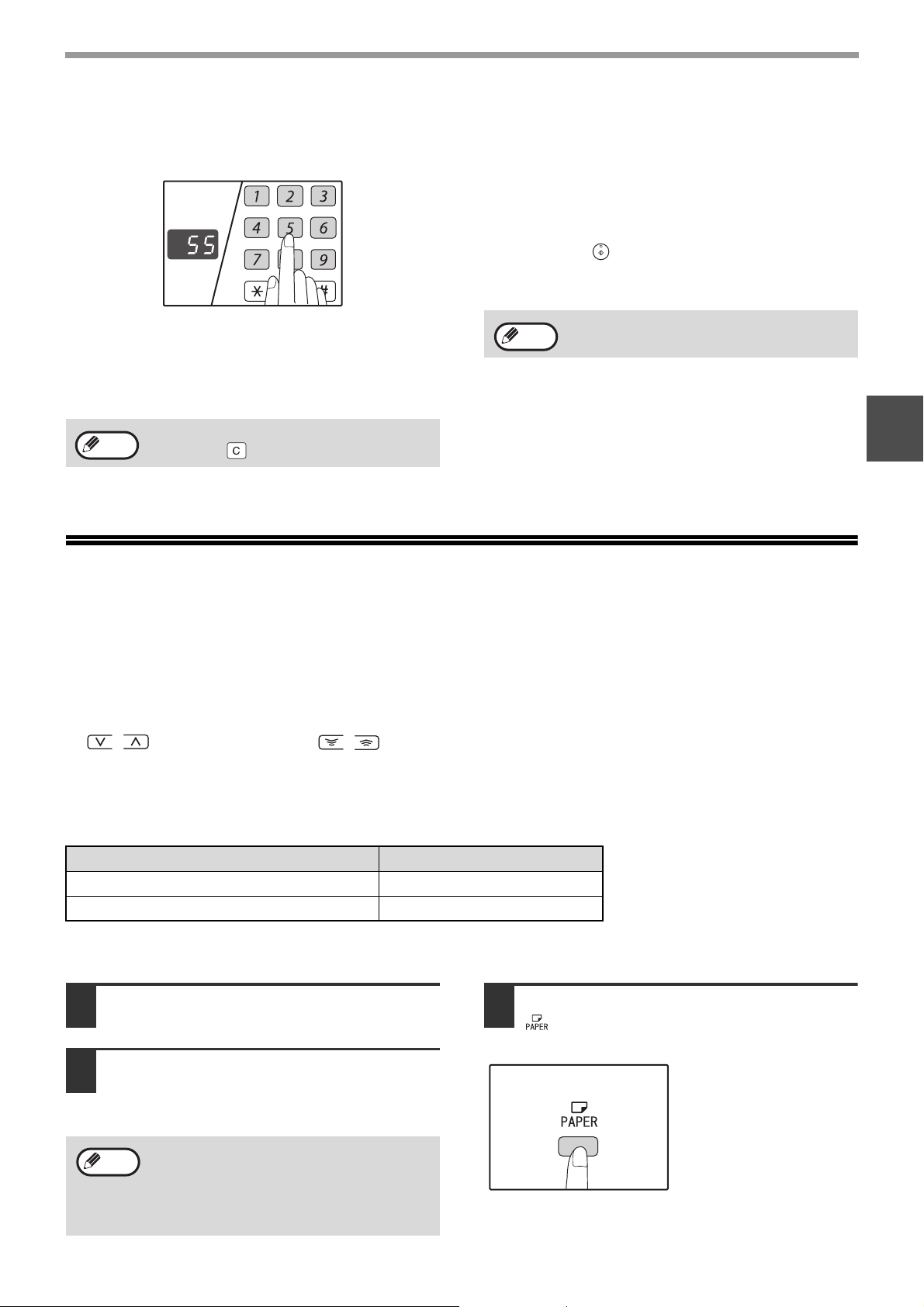
NASTAVENIE POČTU KÓPIÍ
Pre nastavenie počtu kópií stlačte číselné tlačidlá.
KOPÍROVANIE
Dôležité upozornenie pre väčší počet kópií
Keď je na výstupný rošt poslaný maximálny povolený počet
listov (250), kopírovanie sa preruší.
Pokiaľ toto nastane, okamžite odoberte kópie a stlačte
tlačidlo [ŠTART] ( ) pre obnovu kopírovania. Kopírovanie
sa tiež preruší po 500 kopiách a 750 kopiách. Odoberte listy
a obnovte kopírovanie rovnakým spôsobom.
● Nastavený počet kópií sa zobrazí na displeji. Môže byť
nastavené maximálne 999 (východzie nastavenie
výrobcu).
● Keď chcete zhotoviť len jednu kópiu, možete kopírovať
aj keď je na displeji zobrazená "0".
Info
Keď zadáte nesprávny počet kópií, stlačte tlačidlo
[VYMAZAŤ] ( ) a zadajte správny počet.
Info
Maximálny počet kópií môžete zmeniť
v systémových nastaveniach. (str.72)
ZMENŠENIE / ZVÄČŠENIE / ZOOM
Funkcia zoom umožňuje meniť merítko v rozsahu 25% až 400% po krokoch 1%.
Existujú tri spôsoby zmenšenia, alebo zväčšenia kópií, ako je uvedené nižšie.
• Merítko zmenšenia, alebo zväčšenia kópií sa môže nastaviť buď automaticky pomocou tlačidla [AUTO OBRAZ]
().
AUTO
%
"AUTOMATICKÉ NASTAVENIE MERÍTKA" nižšie.
• Merítko zmenšenia, alebo zväčšenia kópií sa môže nastaviť manuálne stlačením tlačidla [PEVNÉ MERÍTKA]
( , ) alebo tlačidla [ZOOM] ( , ).
"MANUÁLNE NASTAVENIE MERÍTKA" (str.20)
• Separátne nastavenie môže byť vybrané zvlášť pre vertikálny, alebo horizontálny rozmer.
"SEPARÁTNE NASTAVENIE MERÍTKA VO VERTIKÁLNOM A HORIZONTÁLNOM SMERE (kopírovanie XY ZOOM)" (str.21)
Mierky, ktoré môžete vybrať, sa budú líšiť v závislosti od toho, či je predloha umiestnená na sklenenej podložke pre
dokument alebo v podávači RSPF.
2
Pozícia originálu Merítka výberu
Sklo originálu 25% – 400%
RSPF 50% – 200%
AUTOMATICKÉ NASTAVENIE MERÍTKA
Položte originál(y) na podávač, alebo
1
na sklo originálu.
Keď je dokument umiestnený na skle
2
originálu, vyberte veľkosť originálu.
(str.15)
• Automatický výber merítka môže byť použitý pri
Info
veľkosti originálov A5, B5, B5R, A4, A4R, B4, A3.
• Po vložení predlohy nezabudnite zavrieť kryt pre
dokument/podávač RSPF. Ak zostane otvorený,
časti mimo predlohy sa skopírujú ako čierne, čo
spôsobí nadmernú spotrebu tonera.
Pomocou tlačidla [PAPER SELECT]
3
( ) vyberte zásobník papiera s
požadovanou veľkosťou papiera.
Pri použití neštandardných
rozmerov papiera, alebo pri
použití bočného vstupu
nebude táto funkcia
pracovať.
19
Page 22
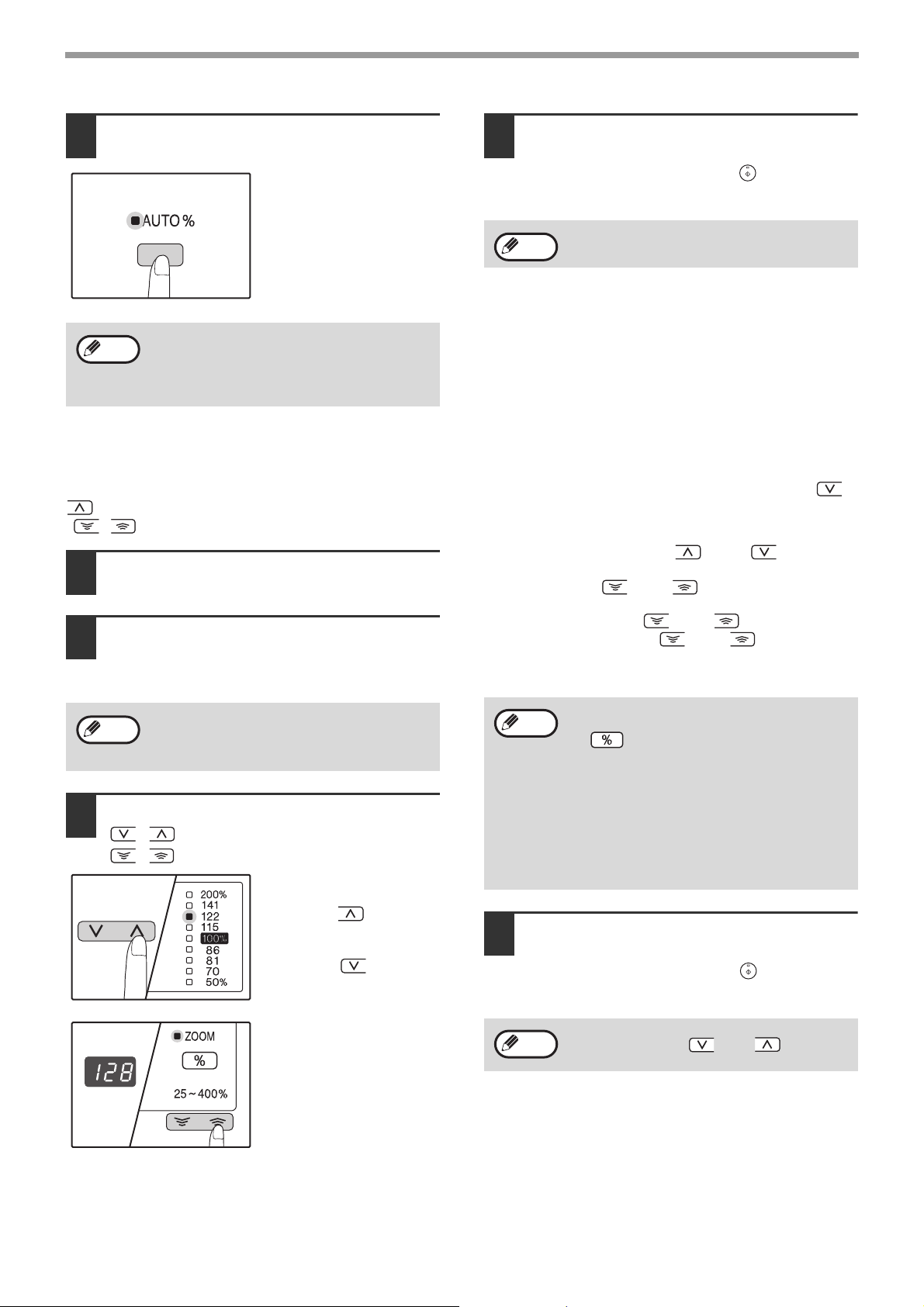
KOPÍROVANIE
Stlačte tlačidlo [AUTO OBRAZ]
4
().
AUTO
%
Indikátor AUTO OBRAZU
( ) sa rozsvieti a
AUTO
%
zodpovdajúce merítko pre
veľkosť originálu a papiera
je vybrané.
(Indikátor vybraného
merítka sa rozsvieti.)
• Keď indikátor VEĽKOSTI ORIGINÁLU bliká,
Info
zmeňte orientáciu umiestneného originálu.
• Pokiaľ kopírujete aj keď indikátor PEVNÉ
MERÍTKA bliká, kopírovaný obraz môže by
ťmimo stránku.
Zadajte počet požadovaných kópií a
5
ďalšie voľby pre kopírovanie, a potom
stlačte tlačidlo [ŠTART] ( ).
Kópie budú dodané na výstupný rošt.
Info
Režim automatického merítka opustíte opätovným
stlačením tlačidla ( ).
AUTO
%
MANUÁLNE NASTAVENIE MERÍTKA
Funkcia umožňuje plynulú voľbu merítka v rozsahu od 25% do 400%. Výberové tlačidlá [PEVNÉ MERÍTKA] ( ,
) môžu byť použité pre rýchly výber merítka medzi ponúknutými ôsmimi merítkami. A naviac, tlačidlá [Zoom]
( , ) môžu byť použité pri výbere merítka po krokoch 1%.
Položte originál(y) na podávač, alebo
1
na sklo originálu.
Keď je dokument umiestnený na skle
2
originálu, vyberte veľkosť originálu.
(str.15)
Tlačidlami [PEVNÉ MERÍTKA] ( alebo ) nastavte
merítko približne, a potom nastavte merítko presne
tlačidlami [Zoom] ( alebo ).
Pre rýchle zvýšenie, alebo zníženie merítka, podržte
stlačené tlačidlo [Zoom] ( alebo ).
Po stlačení tlačidla [Zoom] ( alebo ) sa rozsvieti
indikátor funkcie zoom a na displeji počtu kópií sa po
dobu 2 sekúnd zobrazí merítko kopírovania.
Po vložení predlohy nezabudnite zavrieť kryt pre
Info
Pomocou tlačidiel [Pevných merítok],
3
dokument/podávač RSPF. Ak zostane otvorený,
časti mimo predlohy sa skopírujú ako čierne, čo
spôsobí nadmernú spotrebu tonera.
( , ) a pomocou tlačidiel [Zoom]
( , ) zvoľte požadované merítko.
Voľba pevných merítok
Stlačte tlačidlo [PEVNÉ
MERÍTKA] ( ) pre výber
merítka smerom hore.
Stlačte tlačidlo [PEVNÉ
MERÍTKA] ( ) pre výber
merítka smerom dole.
Jemné nastavenie merítka
Merítka od 25% do 400%
môžu byť nastavené po
krokoch 1%.
• Keď chcete zobraziť merítko bez jeho zmeny,
Info
Zadajte počet požadovaných kópií a
4
držte stlačené tlačidlo [Zobrazenie merítka]
( ). Po uvoľnení tlačidla sa zobrazí opäť
počet kópií.
• Pokiaľ kopírujete aj keď indikátor PEVNÉ
MERÍTKA bliká, kopírovaný obraz môže byť
mimo stránku. Keď sa chcete presvedčiť, či sa
obrázok hodí na stránku, znižujte merítko, až
kým indikátor prestane blikať a rozsvieti sa.
• Keď nesvieti indikátor VEĽKOSŤ PAPIERA,
nemáte vhodný papier. Vložte vhodný papier do
zásobníka. (str.10)
ďalšie voľby pre kopírovanie, a potom
stlačte tlačidlo [ŠTART] ( ).
Kópie budú dodané na výstupný rošt.
Pre návrat na merítko 100% stlačte tlačidlo voľby
Info
merítka opakovane ( alebo ) až sa
rozsvieti indikátor 100%.
20
Page 23
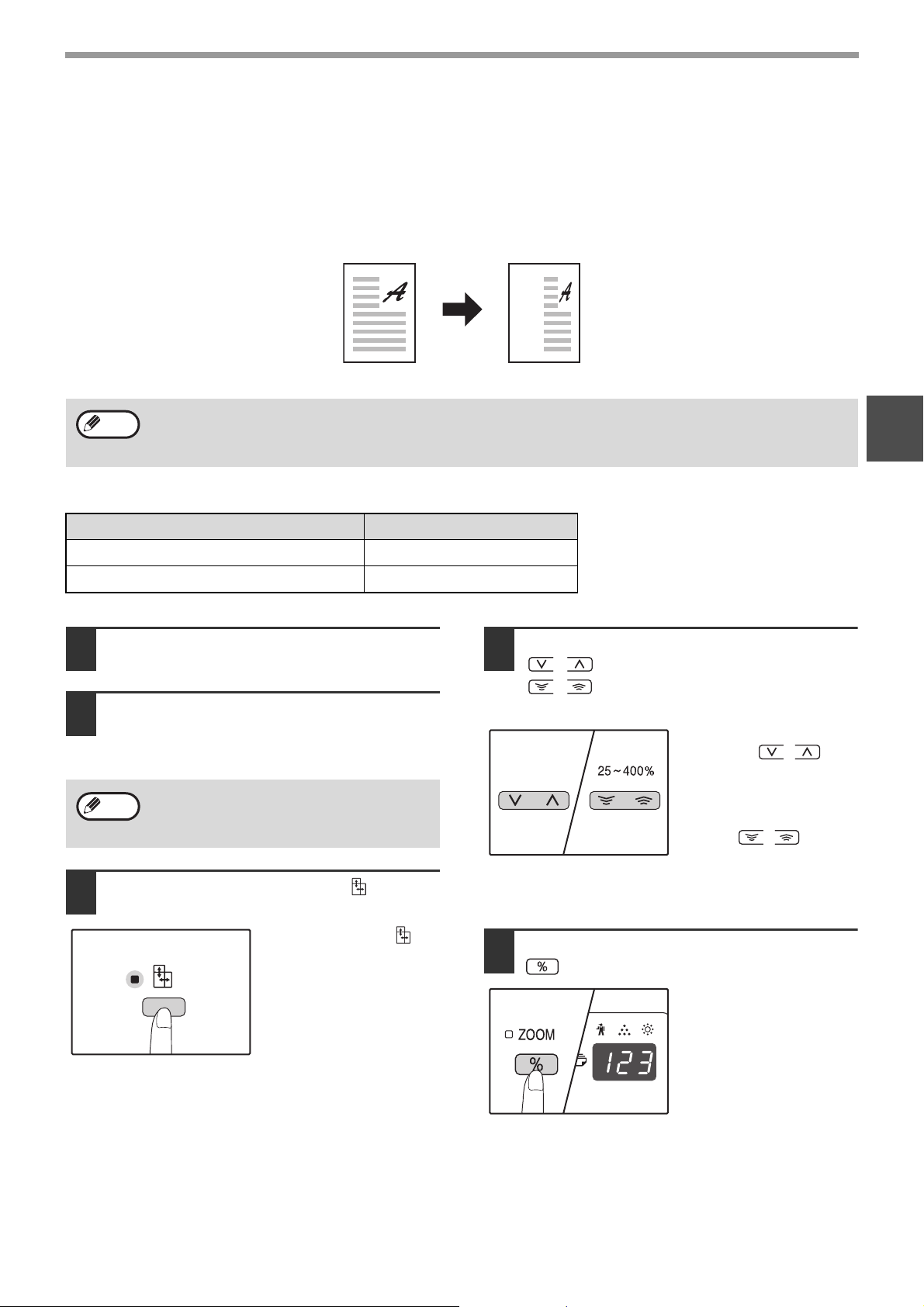
SEPARÁTNE NASTAVENIE MERÍTKA VO
VERTIKÁLNOM A HORIZONTÁLNOM SMERE
(kopírovanie XY ZOOM)
Funkcia XY ZOOM umožňuje pri kópiách nezávislú zmenu horizontálnych a vertikálnych rozmerov.
Príklad: Zmenšenie len v horizontálnom smere.
Originál Kópia
• Táto funkcia nemôže byť použitá s funkciou 2v1, alebo 4v1. (str.31)
Info
• Pre použitie funkcie XY ZOOM s funkciou KOPÍROVANIE KNIHY nastavte ako prvú funkciu KOPÍROVANIA KNIHY, a potom
funkciu XY ZOOM.
• Funkcia XY ZOOM nemôže byť použitá v kombinácii s funkciou AUTO OBRAZ.
KOPÍROVANIE
2
Merítka, ktoré môžu byť vybrané sa budú líšiť v závislosti na umiestnení originálu.
Pozícia originálu Merítka výberu
Sklo originálu 25% – 400%
RSPF 50% – 200%
Položte originál(y) na podávač, alebo
1
na sklo originálu.
Pomocou tlačidiel [Pevných merítok]
4
( , ) a pomocou tlačidiel [Zoom]
( , ) zmeňte merítko vo
Keďje dokument umiestnený na skle
2
vertikálnom smere.
originálu, vyberte veľkosť originálu.
(str.15)
Po vložení predlohy nezabudnite zavrieť kryt pre
Info
Stlačte tlačidlo [XY-ZOOM] ( ).
3
dokument/podávač RSPF. Ak zostane otvorený,
časti mimo predlohy sa skopírujú ako čierne, čo
spôsobí nadmernú spotrebu tonera.
Indikátor XY-ZOOM ( ) sa
rozsvieti.
Východzia hodnota pre
vertikálny smer sa objaví na
displeji.
Stlačte tlačidlo [Zobrazenie merítka]
5
().
Stlačte tlačidlá [PEVNÉ
MERÍTKA] ( , ) pre
výber merítka blížiacemu sa
hodnote
požadovaného merítka, a
potom stlačte tlačidlá
[Zoom] ( , ) pre
nastavenie merítka po
krokoch po 1%.
Merítko sa zobrazí na
displeji.
Vybrané merítko pre
vertikálny smer bude
vložené.
21
Page 24
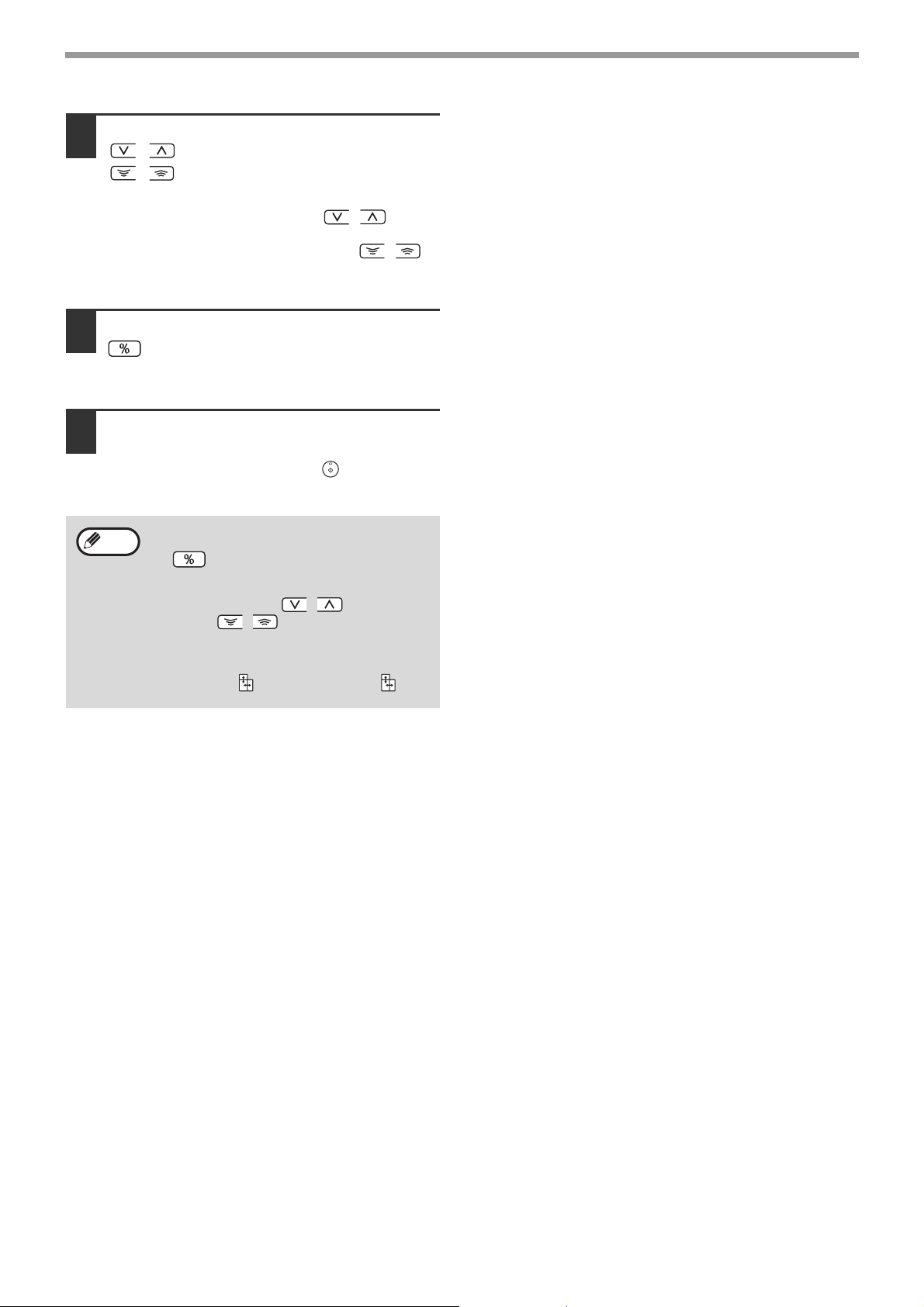
KOPÍROVANIE
Pomocou tlačidiel [Pevných merítok]
6
( , ) a pomocou tlačidiel [Zoom]
( , ) a zmeňte merítko v
horizontálnom smere.
Stlačte tlačidlá [PEVNÉ MERÍTKA] ( , ) pre
výber merítka blížiacemu sa hodnote požadovaného
merítka, a potom stlačte tlačidlá [Zoom] ( , )
pre nastavenie merítka po krokoch po 1%.
Merítko sa zobrazí na displeji.
Stlačte tlačidlo [Zobrazenie merítka]
7
().
Vybrané merítko pre horizontálny smer bude vložené a
na displeji sa zobrazí počet kópií.
Zadajte počet požadovaných kópií a
8
ďalšie voľby pre kopírovanie, a potom
stlačte tlačidlo [ŠTART] ( ).
Kópie budú dodané na výstupný rošt.
Info
• Keď chcete zobraziť merítko bez jeho zmeny,
držte stlačené tlačidlo [Zobrazenie merítka]
( ). Na displeji sa striedavo zobrazia
vertikálne a horizontálne merítka.
• Keď potrebujete merítka zmeniť, stlačte tlačidlá
[PEVNÉ MERÍTKA] ( , ) a tlačidlá
[Zoom] ( , ) pre vymazanie merítok, a
začnite s nastavením vertikálneho merítka.
(krok 4)
• Pre zrušenie funkcie XY ZOOM stlačte tlačidlo
[XY-ZOOM] ( ). Indikátor XY-ZOOM ( )
zhasne, a tým je funkcia zrušená.
22
Page 25
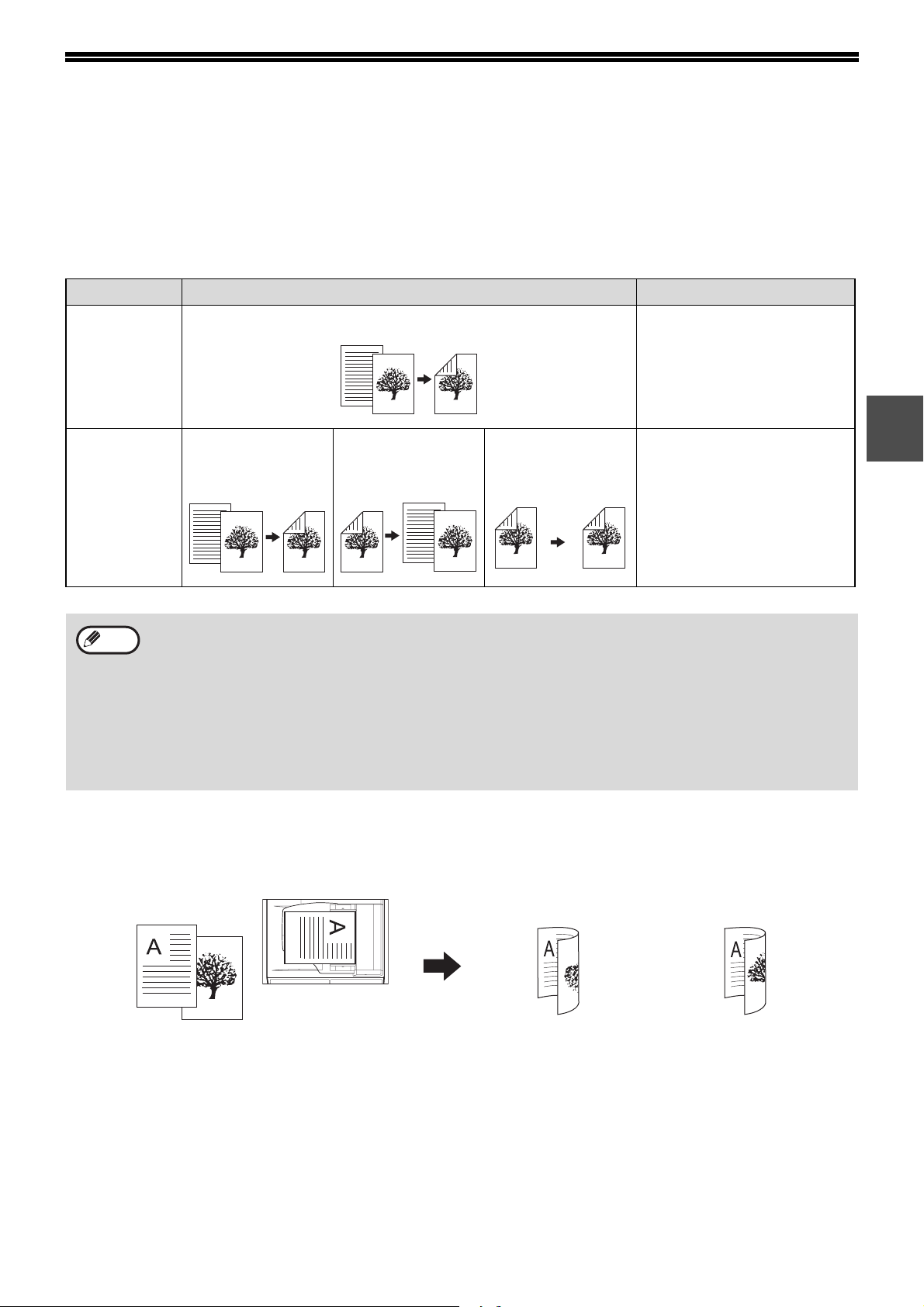
AUTOMATICKÉ OBOJSTRANNÉ KOPÍROVANIE
Dve predlohy umiestnené na sklenenej podložke pre dokument môžete skopírovať na obe strany jedného hárka
papiera. Navyše môžete podávač RSPF použiť na skopírovanie dvoch predlôh na jeden hárok papiera, jednej
obojstrannej predlohy na dva hárky papiera alebo jednej obojstrannej predlohy na obe strany jedného hárka
papiera.
Predloha → Papier Použiteľný papier
Jednostranná predloha → Dve strany
Sklenená
podložka pre
dokument
Podávač RSPF
• Veľkosti papiera, ktoré môžete vložiť, sa líšia podľa krajiny a oblasti.
Info
• Ak chcete použiť papier v bočnom zásobníku, vytvorte obojstrannú kópiu podľa postupu v časti "OBOJSTRANNÉ
• Pri vykonávaní automatického obojstranného kopírovania jednostrannej predlohy alebo pri jednostrannom kopírovaní
A5 na A3
• Bočný zásobník sa nedá
použiť.
Jednostranná
predloha →
Dve strany
KOPÍROVANIE S POUŽITÍM BOČNÉHO VSTUPU" (str.26).
obojstrannej predlohy sa obrázok na zadnej strane dá otočiť o 180 stupňov, aby bola horná strana dole a dolná hore
(otočenie obrázka pri duplexnom kopírovaní). Ak chcete otočiť obrázok o 180 stupňov, zapnite príslušné nastavenie podľa
popisu v časti "OTOČENIE OBRÁZKA PRI DUPLEXNOM KOPÍROVANÍ" (str.25) alebo v systémových nastaveniach (str.70)
a potom postupujte podľa krokov uvedených nižšie. Konkrétne, keď je jednostranná vertikálna predloha (portrét) umiestnená
s horizontálnou orientáciou (veľkosť B4 alebo A3) na obojstranné kopírovanie, horná a spodná časť obrázkov na prednej a
zadnej strane papiera bude vzájomne prevrátená, a preto môžete túto funkciu pohodlne použiť tak, aby horná a spodná časť
obrázkov súhlasila.
Obojstranná
predloha →
Jedna strana
Obojstranná
predloha →
Dve strany
A5, B5, B5R, A4, A4R, B4, A3
• Špeciálny papier a papier s
veľkosťou 5-1/2" x 8-1/2" sa
nedá použiť.
• Bočný zásobník môžete použiť
iba pri vytváraní
jednostranných kópií z
obojstranných predlôh.
2
Predloha s veľkosťou B4 alebo A3
na výšku
1
1
Orientácia umiestnenej
predlohy
2
Normálne automatické
obojstranné
kopírovanie
2
Horná a spodná časť obrázkov
na prednej a zadnej strane sú
prehodené.
Ak sa zmení orientácia
obojstrannej kópie
Horná a spodná časť
obrázkov na prednej a
zadnej strane sú rovnaké.
23
Page 26
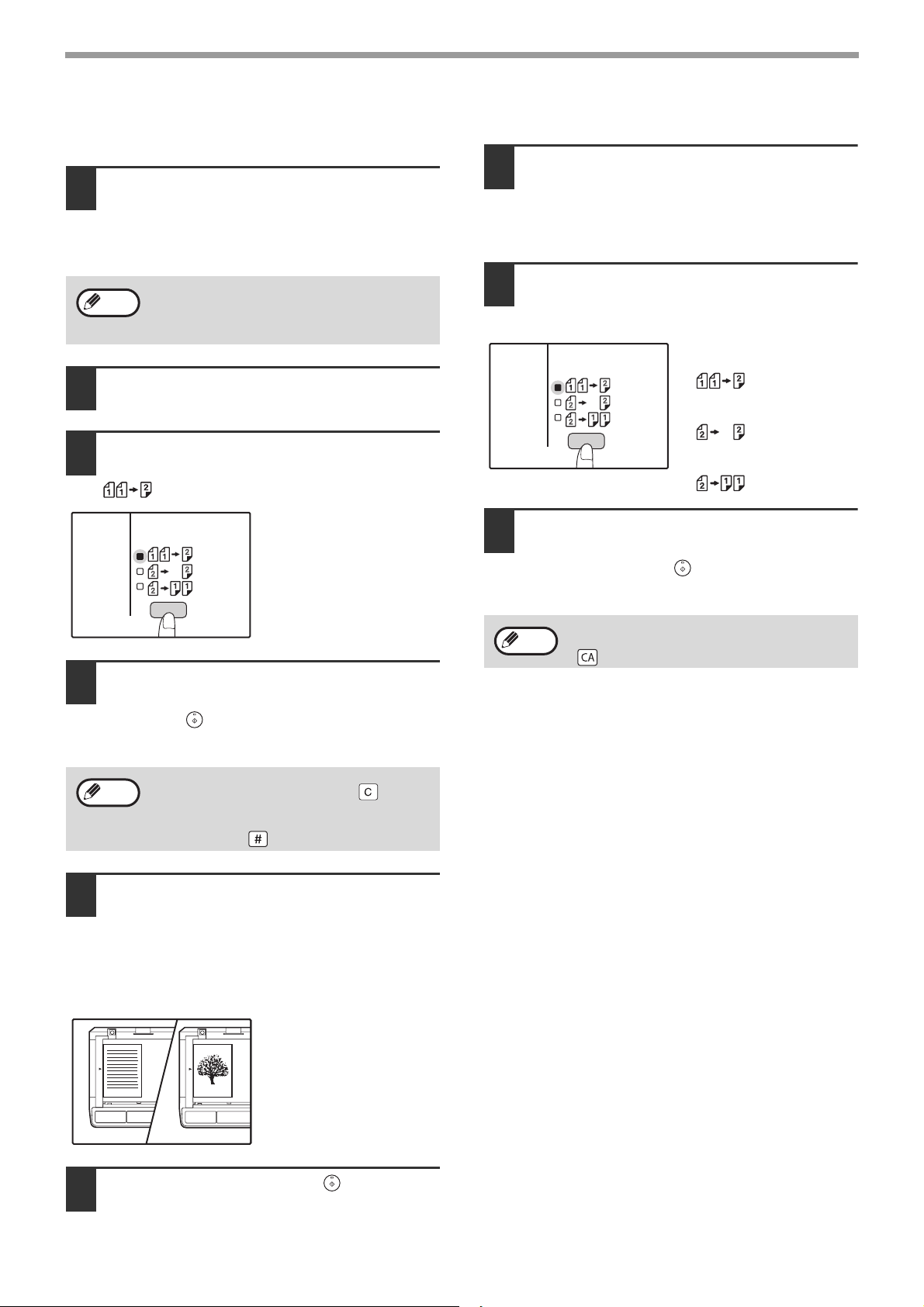
KOPÍROVANIE
2
Používanie sklenenej podložky pre
dokument
Položte predlohu, ktorú chcete
1
kopírovať, prednou stranou papiera
na sklenenú podložku pre dokument a
zatvorte kryt pre dokument.
Po vložení predlohy nezabudnite zavrieť kryt pre
Info
Vyberte veľkosť predlohy. (str.15)
2
Stlačte tlačidlo [ORIGINAL TO COPY]
3
a skontrolujte, či svieti indikátor
dokument/podávač RSPF. Ak zostane otvorený,
časti mimo predlohy sa skopírujú ako čierne, čo
spôsobí nadmernú spotrebu tonera.
.
Používanie podávača RSPF
Vložte predlohy do podávača RSPF.
1
(str.16)
Ak vložíte nepárny počet jednostranných predlôh
určených na obojstranné kopírovanie, posledná strana
bude jednostranná.
Stlačte tlačidlo [ORIGINAL TO COPY]
2
a vyberte režim obojstranného
kopírovania, ktorý chcete použiť.
• Obojstranné kópie z
jednostranných predlôh
• Obojstranné kópie z
obojstranných predlôh
• Jednostranné kópie z
obojstranných predlôh
Nastavte počet kópií a ďalšie
3
nastavenia kopírovania a stlačte
tlačidlo [START] ( ).
Kópia sa doručí do výstupného zásobníka papiera.
Nastavte počet kópií a ďalšie
4
nastavenia a potom stlačte tlačidlo
[START] ( ).
Displej bude blikať a predloha sa naskenuje do pamäte.
• Ak potrebujete vymazať údaje naskenované do
Info
Keď sa rozsvieti indikátor spustenia,
5
odstráňte prvú predlohu a potom
pamäte, stlačte tlačidlo [ZRUŠIŤ] ( ).
• Ak chcete zrušiť obojstranné kopírovanie a iba
vytvoriť kópiu prvej predlohy, stlačte tlačidlo
[READ-END] ( ).
položte predlohu, ktorú chcete
skopírovať, zadnou stranou papiera
na sklenenú podložku pre dokument.
Zatvorte kryt pre dokument.
Vložte druhú predlohu s
rovnakou orientáciou ako
prvú predlohu.
Info
Ak chcete zrušiť automatické obojstranné
kopírovanie, stlačte tlačidlo [ZRUŠIŤ VŠETKO]
().
Prvá predloha
6
24
1
Druhá predloha
Stlačte tlačidlo [START] ( ).
Kópia sa doručí do výstupného zásobníka papiera.
Page 27
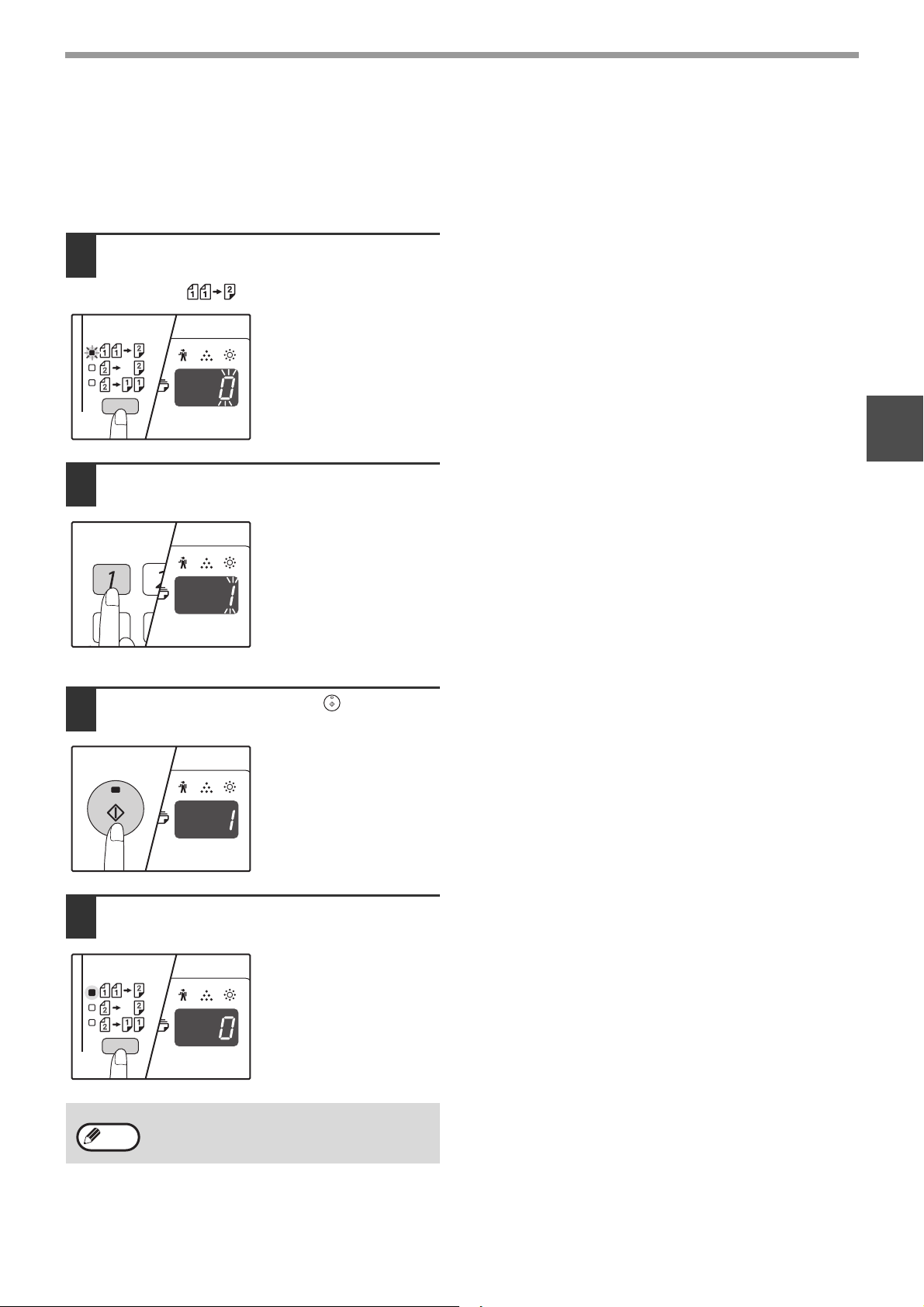
KOPÍROVANIE
OTOČENIE OBRÁZKA PRI DUPLEXNOM KOPÍROVANÍ
Táto funkcia sa používa na prevrátenie hornej a spodnej časti obrázka na prednej strane papiera počas
obojstranného kopírovania.
Podržte stlačené tlačidlo [ORIGINAL
1
TO COPY], až kým nezačne blikať
indikátor .
Aktuálny kód nastavenia
bliká na prvej číslici
zobrazenia počtu kópií.
Stlačením numerického tlačidla
2
zadajte kód nastavenia.
Ak chcete zapnúť toto
nastavenie, stlačte tlačidlo
[1]. Ak chcete vypnúť toto
nastavenie, stlačte tlačidlo
[0]. Predvolené nastavenie
od výrobcu je "0".
Zadané číslo sa zobrazí na
prvej číslici zobrazenia
počtu kópií.
2
Stlačte tlačidlo [START] ( ).
3
Vybratý kód nastavenia
prestane blikať a bude
svietiť neprerušovane.
Tým sa dokončí nastavenie.
Stlačením tlačidla [ORIGINAL TO
4
COPY] ukončite nastavovanie.
Znova sa obnoví bežné
zobrazenie počtu kópií.
Funkciu "Otočenie obrázka pri duplexnom
Info
kopírovaní" môžete zapnúť alebo vypnúť aj
v systémových nastaveniach. (str.71)
25
Page 28
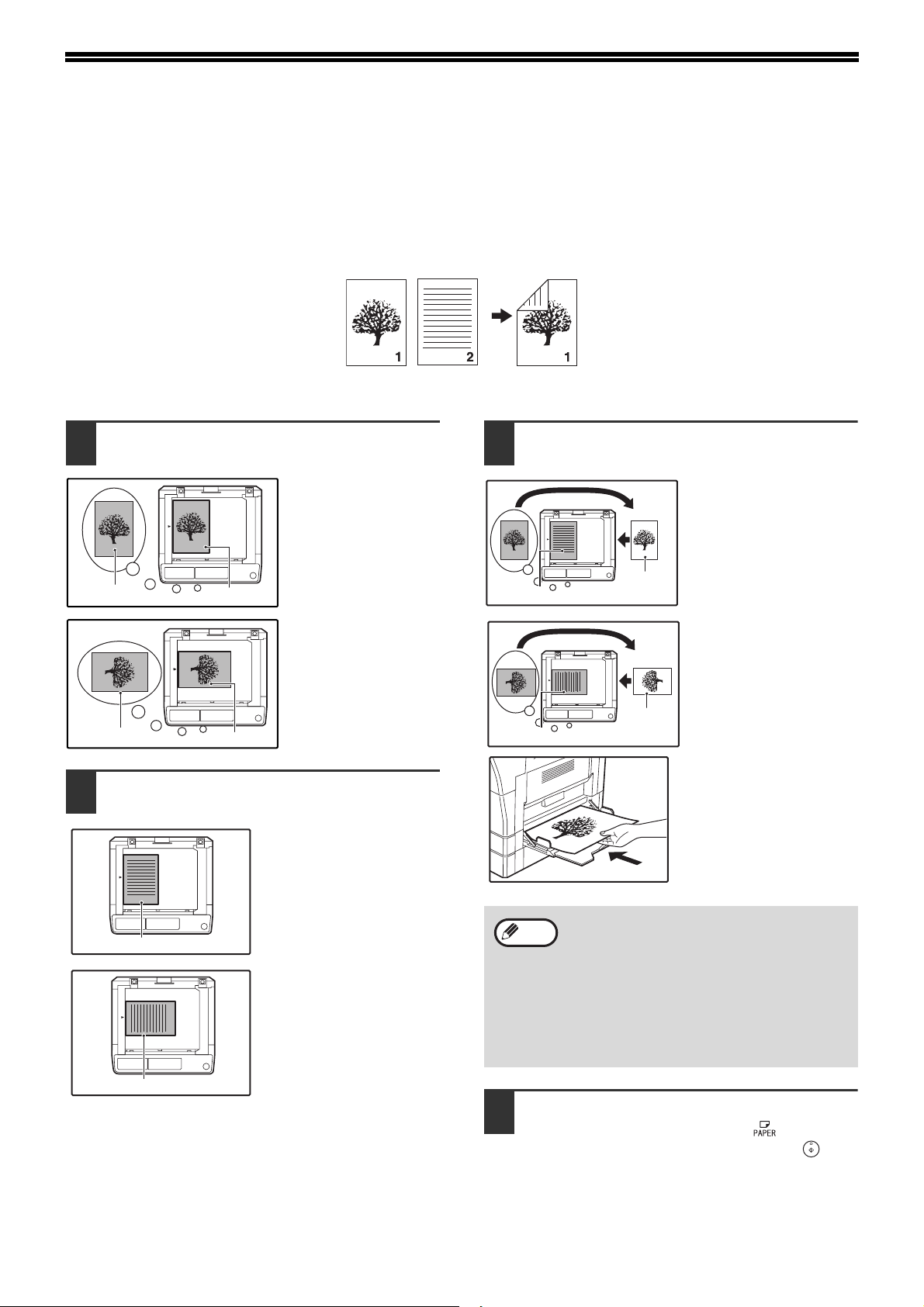
OBOJSTRANNÉ KOPÍROVANIE S POUŽITÍM BOČNÉHO VSTUPU
Pre obojstranné kopírovanie postupujte nasledovne.
Príklad: Kopírovanie originálov A a B na každú stranu jedného listu papiera.
Kopírovanie originálu A.
1
1
Kopírovaný originál A
1
Kopírovaný originál A
Umiestnite originál B tak, ako je
2
1
Originál A
1
Originál A
ukázané nižšie.
Vertikálne orientovaný
originál:
Keď je originál položený
2
Originál B
2
Originál B
vertikálne, rovnako tak
položte B ako originál A.
Horizontálne orientovaný
originál:
Keď je originál položený
horizontálne, umiestnite B
opačne k hornej a dolnej
strane, k ľavej a pravej
strane, s ohľadom na
umiestnenie originálu A.
Originál A
Originál B
Kópia
Obráte prvú kópiu zľava doprava a
3
položte ju na bočný vstup.
Papier zasuňte celkom na
bočný vstup.
1
Originál B
1
Originál B
4
2
2
• Kópie kopírované na zadnú stranu papiera by
Info
mali byť kopírované po jednom liste z bočného
vstupu.
• Zvlnený papier pred použitím narovnajte.
Zvlnený papier môže spôsobiť chybné
podávanie, záhyby, alebo nekvalitný obraz.
• Po vložení predlohy nezabudnite zavrieť kryt pre
dokument/podávač RSPF. Ak zostane otvorený,
časti mimo predlohy sa skopírujú ako čierne, čo
spôsobí nadmernú spotrebu tonera.
Vyberte bočný zásobník pomocou
1
Kopírovaný
originál A
1
Kopírovaný
originál A
tlačidla [PAPER SELECT] ( ) a
potom stlačte tlačidlo [START] ( ).
Kópie budú dodané na výstupný rošt.
26
Page 29
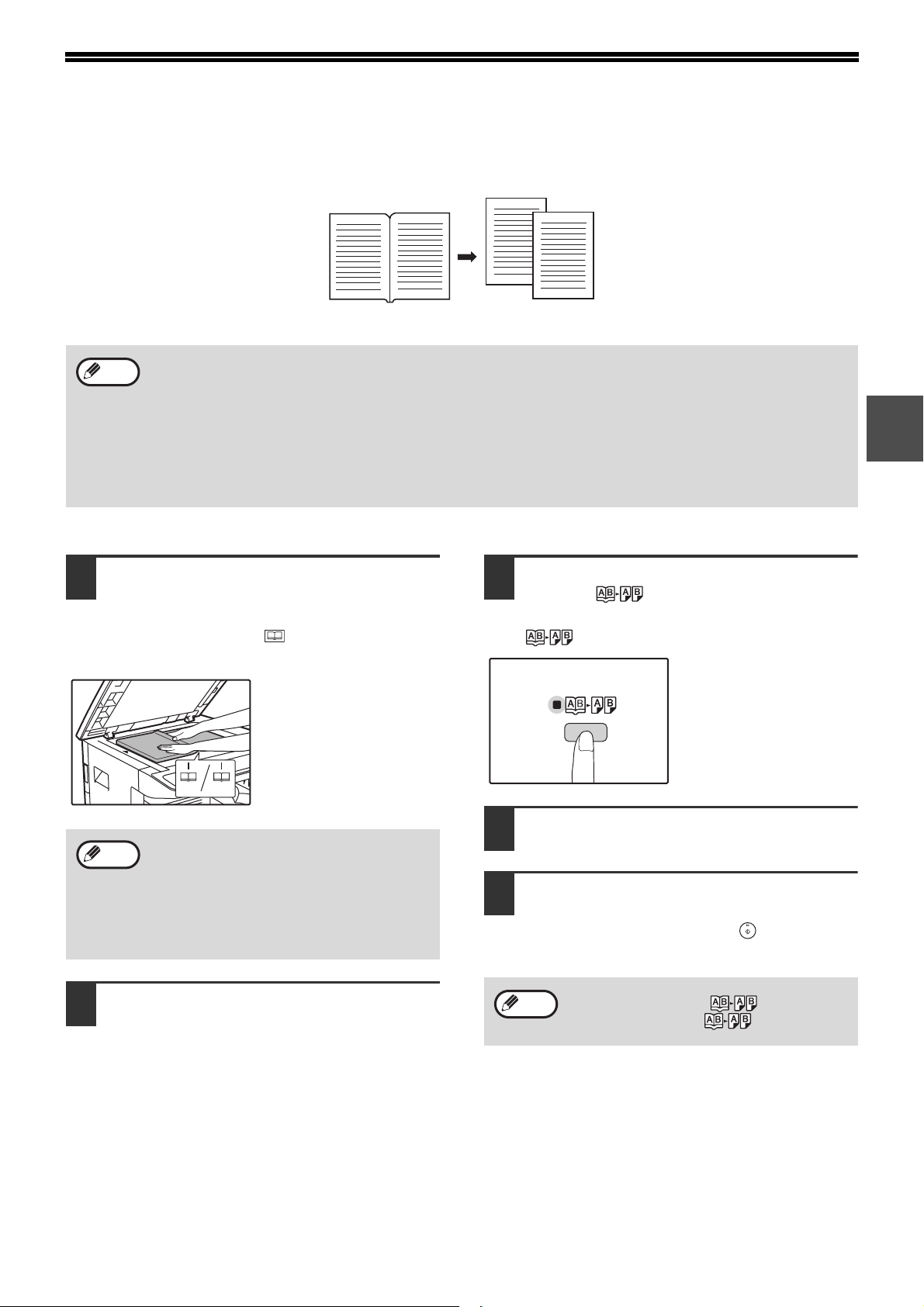
KOPÍROVANIE KNIHY
A4 81/
2
Dvojstranný originál môže byť počas kopírovania automaticky rozdelený na dve strany. Táto funkcia je užitočná pri
kopírovaní kníh, a ďalších dvojstránkových originálov, na samostatné listy papiera.
• Pre funkciu kopírovania knihy sa používa papier A4.
Info
Umiestnite predlohu na sklenenú
1
• Ak je zapnuté otočenie kópie, môžete použiť aj papier A4R.
• Kopírovanie knihy môže byť umožnené, keď je nastavené triedenie / skupinovanie (str.29).
• Pri použití funkcie v kombinácii s kopírovaním XY ZOOM nie je možné zvoli zväčšenie.
• Kopírovanie knihy nie je možné použiť spoločne s nasledujúcimi funkciami:
• Zväčšenie
• Kopírovanie 2 V 1 / 4 V 1
• Vymazanie stredu
• Automatický výber merítka nemôže by použitý, ke je použité kopírovanie knihy.
• Obojstranné kopírovanie sa nedá zvoliť, keď je predloha umiestnená v podávači RSPF.
podložku pre dokument, zarovnajte
deliaciu líniu medzi stranami so
značkou veľkosti ( A4). Zatvorte
kryt pre dokument/podávač RSPF.
Prvá sa začne kopírovať
stránka napravo od značky
veľkostí.
Originál
Kópia
Stlačte tlačidlo [KOPÍROVANIE
3
KNIHY] ( ) a skontrolujte či
indikátor KOPÍROVANIE KNIHY
() svieti.
2
• Pre dodržanie správneho poradia kópií pri
Info
Nastavte veľkosť originálu na A3.
2
kopírovaní knihy pre viac stránok skontrolujte, či
je originál s menším číslom stránky vždy
umiestnený na skle originálu napravo.
• Po vložení predlohy nezabudnite zavrieť kryt pre
dokument/podávač RSPF. Ak zostane otvorený,
časti mimo predlohy sa skopírujú ako čierne, čo
spôsobí nadmernú spotrebu tonera.
Presvedčte sa, či je vybraný zásobník
4
s veľkosťou papiera A4.
Zadajte počet požadovaných kópií a
5
ďalšie voľby pre kopírovanie, a potom
stlačte tlačidlo [ŠTART] ( ).
Kópie budú dodané na výstupný rošt.
Pre zrušenie kopírovania knihy stlačte tlačidlo
Info
[KOPÍROVANIE KNIHY] ( ). Indikátor
KOPÍROVANIA KNIHY ( ) zhasne, a tým je
funkcia zrušená.
27
Page 30
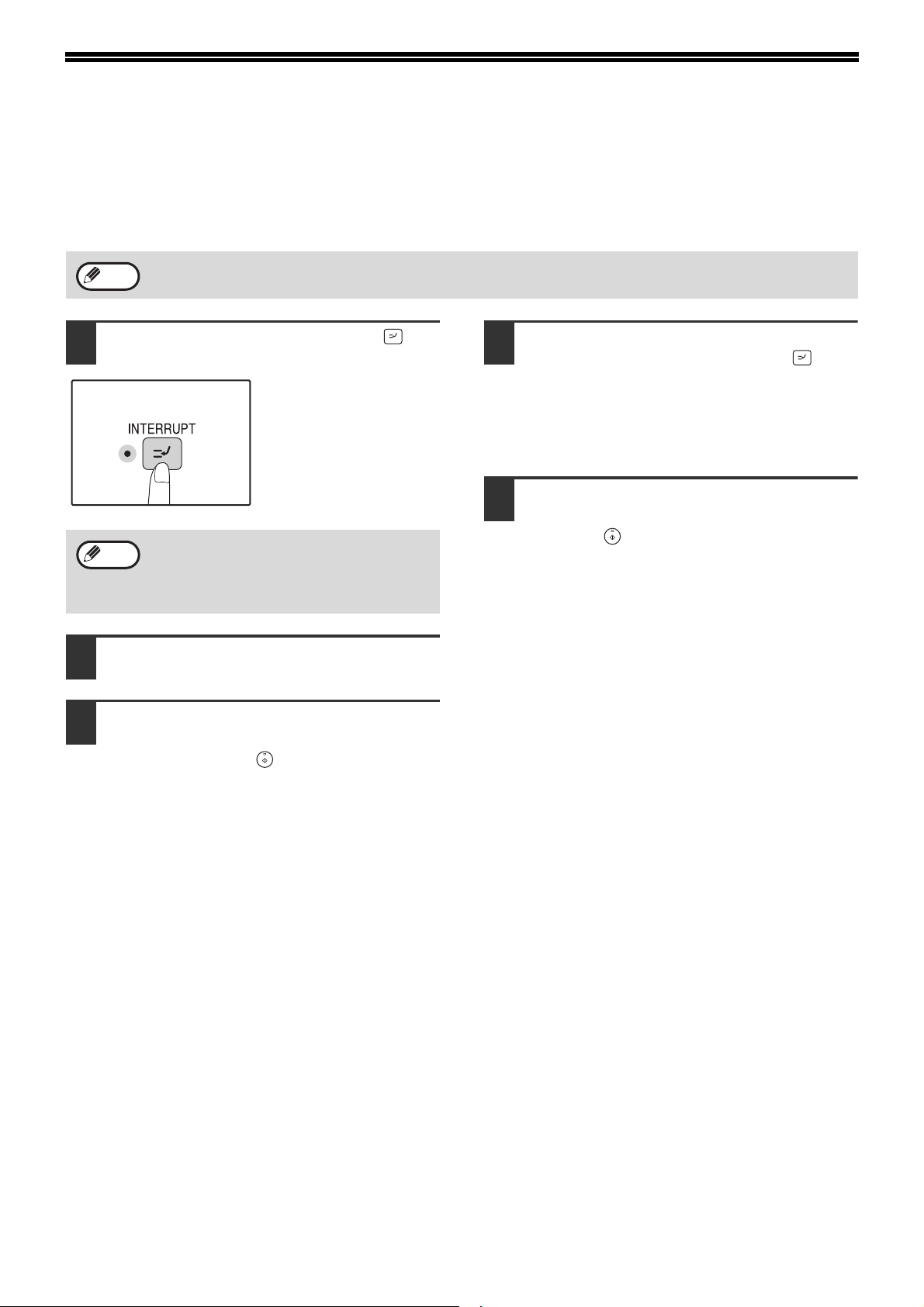
PRERUŠENIE KOPÍROVANIA
(Prerušenie kopírovania)
Tlačidlo prerušenia kopírovania sa používa pre prerušenie dlhého kopírovania, aby sa mohla vykonať iná úloha.
Keď je iná úloha dokončená, kopírovanie sa obnoví vo východzom nastavení.
Info
Stlačte tlačidlo [PRERUŠENIE] ( )
1
Prerušované kopírovaní nie je možné, keď sa vykonáva zoraďovacie/skupinové kopírovanie, kopírovanie 2 V 1 / 4 V 1 alebo
obojstranné kopírovanie. Počas prerušovaného kopírovania nie sú k dispozícii ani nastavenia systému a funkcia skenovania.
pre prerušenie kopírovania.
Indikátor PRERUŠENIA sa
rozsvieti a stroj prejde do
východzieho nastavenia.
(str.8)
Indikátor PRERUŠENIA
bude blikať až do chvíle,
keď sa kopírovanie ukončí.
Keď má stroj zapnutú funkciu auditoru:
Info
Odoberte predošlé originály a položte
2
Na displeji počtu kópií sa zobrazí " - - - ". Pomocou
číselnej klávesnice zadajte 3-miestne číslo vašeho
účtu. Kopírovanie nebude možné, pokiaľ zadáte
nesprávne číslo účtu. (str.71)
originály z prerušenej úlohy.
Po skončení kopírovania stlačte
4
znova tlačidlo [PRERUŠENIA] ( ) a
vyberte originály.
Indikátor PRERUŠENIA zhasne, čo indikuje, že funkcia
prerušenia je vypnutá. Automaticky sa obnovia
parametre predcházajúcej úlohy tj.
počet kópií, merítko, expozícia aj veľkosť papiera.
Vložte pôvodný originál do stroja a pre
5
pokračovanie práce stlačte tlačidlo
[ŠTART] ( ).
Prerušené kopírovanie sa obnoví.
Zadajte počet požadovaných kópií a
3
ďalšie nastavenie, a potom stlačte
tlačidlo [ŠTART] ( ).
28
Page 31

ŠPECIÁLNE FUNKCIE KOPÍROVANIA
Táto časť vysvetľuje základné praktické kopírovacie funkcie.
OTOČENIE OBRAZU O 90 STUPŇOV (Otočenie kópie)
Pokiaľ sú používané funkcie "Režim automatického výberu papiera", alebo "Automatický výber merítka", a originál
je umiestnený v inom smere (na šířku, alebo na výšku), ako je papier, obraz originálu sa automaticky otočí o 90
stupňov, a tým sa umožní správna tlač na papier.
Táto funkcia je vhodná pre kopírovanie originálov veľkosti B4, alebo A3, ktoré môžu byť umiestnené horizontálne,
na vertikálne založený papier.
Funkcia otočenie pri kopírovaní je nastavená ako východzia. Dá sa vypnúť v systémových nastaveniach. (str.71)
• Otočenie obrazu nebude funkčné v prípade, že zväčšenie kópie je väčšie, ako je veľkosť papiera A4. V tomto prípade založte
Info
originál v rovnakom smere, ako je založený papier v zásobníku.
• Keď sa používa kopírovanie 2 V 1 / 4 V 1 (str.31), otáčanie kópie bude fungovať aj v prípade, ak je vypnuté v systémových
nastaveniach.
2
Orientácia
založeného originálu
Orientácia
založeného papiera
Kópia
TRIEDENIE / SKUPINOVANIE
● Kópie viacnásobného kopírovania sú triedené do sád. (Triedenie)
● Kópie viacnásobného kopírovania sú zlučované do skupín podľa stránok. (Skupinovanie)
Info
Zariadenie dokáže skenovať štandardné predlohy (A4) obsahujúce približne 160 strán, avšak tento počet sa bude líšiť pre
fotografie a iné typy predlôh. Počas prerušovaného kopírovania môžete naskenovať menej stránok.
SkupinovanieTriedenie
29
Page 32

KOPÍROVANIE
Použitie skla originálu
Založte prvý originál. (str.15)
1
Vyberte veľkosť originálu. (str.15)
2
Stlačte tlačidlo [TRIEDENIE /
3
SKUPINOVANIE] ( / ) pre
výber požadovaného režimu.
Režim je vyberaný v poradí
"TRIEDENIE", ( ),
"SKUPINOVANIE" ,
( ), "Vypnutý".
Nastavte počet kópií a ďalšie
4
nastavenia, a stlačte tlačidlo [ŠTART]
().
Indikátor DATA ORIGINÁLU bliká ( ) a originál
je skenovaný do pamäte.
DATA
Používanie podávača RSPF
Vložte predlohy. (str.16)
1
Režim zoraďovania je obvykle predvoleným
výstupným režimom, a preto sa rozsvietia indikátory
podávača RSPF a TRIEDENIE.
• Ak bola položka "Automatický výber
Info
Stlačte tlačidlo [TRIEDENIE /
2
SKUPINOVANIE] ( / ) pre
výber požadovaného režimu.
zoraďovania" nastavená na hodnotu "1:
VYPNUTÉ" v systémových nastaveniach, podľa
krokov uvedených nižšie vyberte režim
zoraďovania.
• "Auto voľba triedenia" môže byť ťiež použitá pre
zmenu východzeho režimu výstupu (str.72).
Režim je vyberaný v poradí
"TRIEDENIE", ( ),
"SKUPINOVANIE", ( ),
"Vypnutý".
Pokiaľ inikátor štartu svieti, vyberte
5
originál za ďalší, a stlačte tlačidlo
[ŠTART] ( ).
Opakujte krok 5 dovtedy, až budú všetky originály
naskenované do pamäte.
Info
Keď sú všetky originály naskenované,
6
Stlačením tlačidla [ZRUŠIŤ] ( ) vymažete
dáta z pamäte.
stlačte tlačidlo [READ-END] ( ).
Kópie sú dodané na výstupný rošt.
• Pre zrušenie úlohy triedenie / skupinovanie
Info
stlačte tlačidlo [ZRUŠIŤ] ( ).
• Pre zrušenie režimu triedenia, alebo
skupinovania stlačte opakovane tlačidlo
(/), (/) až obidva
indikátory zhasnú.
Nastavte počet kópií a ďalšie
3
nastavenia, a stlačte tlačidlo [ŠTART]
().
Kópie sú dodané na výstupný rošt.
• Pre zrušenie úlohy triedenie / skupinovanie
Info
Pri zaplnení pamäte
• Pokiaľ dôjde počas skenovania originálov k zaplneniu
pamäte, indikátor DATA ORIGINÁLU bliká, ( ) a
na displeji sa zobrazí "FUL".
• Pre kopírovanie originálov, ktoré boli naskenované do
tejto chvíle, stlačte tlačidlo [ŠTART] ( ).
• Pre vymazanie dát, ktoré boli naskenované do pamäte
stlačte tlačidlo [ZRUŠIŤ VŠETKO] ( ), alebo tlačidlo
[ZRUŠIŤ] ( ).
Pri zaplnení výstupného roštu
Pokiaľ je na výstupnom rošte viac, ako je maximálny
počet povolených stránok (okolo 250 stránok),
kopírovanie sa preruší. Pokiaľ toto nastane, odoberte
nakopírované stránky a stlačte tlačidlo [ŠTART] ( ) pre
obnovenie tlače.
stlačte tlačidlo [ZRUŠIŤ] ( ).
• Pre zrušenie režimu triedenia, alebo
skupinovania stlačte opakovane tlačidlo
(/) , (/) až obidva
indikátory zhasnú.
DATA
30
Page 33

KOPÍROVANIE VIAC ORIGINÁLOV NA JEDNU
KOPÍROVANIE
STRÁNKU
Táto funkcia umožňuje kopírovať viac originálov v zvolenom usporiadaní na jeden list.
Funkcia je vhodná pre zhrnutie viac stránok na kompaktný formát, alebo pre poskytnutie náhľadu všetkých stránok
dokumentu na jednej stránke.
Kópia 2v1
Vzor 1
• Najprv vyberte vzor rozloženia podľa popisu v časti "Nastavenie vzoru sútlače" (str.32) a "Okraje pre 2v1 / 4v1"
Info
(neprerušovaná alebo prerušovaná čiara) v systémových nastaveniach (str.70). Po ukončení postupujte podľa nižšie
uvedených bodov.
• Vhodné nastavenie mierky sa zvolí automaticky na základe veľkosti predlôh, veľkosti papiera a vybratého počtu predlôh. Pri
použití sklenenej podložky pre dokument je možné zmenšenie na 25 %. Pri použití podávača RSPF je možné zmenšenie na
50 %. Niektoré kombinácie veľkosti predlohy, veľkosti papiera a počtu obrázkov môžu spôsobiť orezanie obrázkov.
• Aj v prípade, ak je položka "Otáčanie kópie" v systémových nastaveniach vypnutá, obrázky predlôh sa môžu otočiť podľa
potreby v závislosti od ich orientácie a orientácie papiera.
• Túto funkciu nie je možné použiť spoločne s funkciou kopírovanie knihy (str.27), XY zoom (str.21), mazanie (str.33) a
posunutie tlače (str.34).
(Kópie 2v1 / 4v1)
Kópia 4v1
Vzor 2
Vzor 1 Vzor 2 Vzor 3 Vzor 4
2
Kopírovanie zo skla
Založte prvý originál. (str.15)
1
Vyberte veľkosť originálu. (str.15)
2
Pokiaľ nebola vybraná veľkosť originálu, nemôže
Info
Stlačte tlačidlo [2v1 / 4v1] ( / )
3
pre výber požadovaného režimu.
Nastavte počet kópií a ďalšie
4
nastavenia, a stlačte tlačidlo [ŠTART]
().
Indikátor DATA ORIGINÁLU ( ) bliká a originál
je skenovaný do pamäte.
byť použité kopírovanie s funkciou sútlače (2v1 /
4v1).
Režim je vyberaný v poradí
"2v1" ( ), "4v1"
( ), "Vypnutý".
DATA
Pokiaľ indikátor štartu svieti, vyberte
5
originál za ďalší a stlačte tlačidlo
[ŠTART] ( ).
Opakujte krok 5 dovtedy, kým budú všetky originály
naskenované do pamäte.
Info
Keď sú už všetky originály
6
Stlačením tlačidla [ZRUŠIŤ] ( ) vymažete dáta z
pamäte.
naskenované, stlačte tlačidlo [READEND] ( ).
Kópie sú dodané na výstupný rošt.
• Pre zrušenie úlohy 2v1 / 4v1 stlačte tlačidlo
Info
Použitie kopírovania 2v1 / 4v1 v kombinácii s
triedením kópií
Triedenie kópií môže byť využité, keď je originál umiestnený na
skle. Stlačte tlačidlo [TRIEDENIE / SKUPINOVANIE] ( /
) pre výber triedenia kópií a postupujte podľa bodu 1 až
6. Kópie 2v1 / 4v1 budú zotriedené.
[ZRUŠIŤ] ( ).
• Pre zrušenie režimu 2v1 / 4v1 ( / )
stlačte opakovane tlačidlo [2v1 / 4v1] ( /
) až obidva indikátory zhasnú.
31
Page 34

KOPÍROVANIE
Používanie podávača RSPF
Založte originály. (str.16)
1
Stlačte tlačidlo [2v1 / 4v1] ( / )
2
Info
• Pre zrušenie úlohy 2v1 / 4v1 stlačte tlačidlo
[ZRUŠIŤ] ( ).
• Pre zrušenie režimu 2v1 / 4v1 ( / )
stlačte opakovane tlačidlo [2v1 / 4v1] ( /
) až obidva indikátory zhasnú.
pre výber požadovaného režimu.
Režim je vyberaný v poradí
"2v1" ( ), "4v1"
( ), "Vypnutý".
Nastavte počet kópií a ďalšie nastavenia,
3
a stlačte tlačidlo [ŠTART] ( ).
Kópie sú dodané na výstupný rošt.
Pri zaplnení pamäte
• Pokiaľ dôjde počas skenovania originálov k zaplneniu
pamäte, indikátor DATA ORIGINÁLU bliká ( ) a
na displeji sa zobrazí "FUL".
• Pre kopírovanie originálov, ktoré boli naskenované do
tejto chvíle, stlačte tlačidlo [ŠTART] ( ).
• Pre vymazanie dát, ktoré boli naskenované do pamäte
stlačte tlačidlo [ZRUŠIŤ VŠETKO] ( ) alebo [ZRUŠIŤ]
().
Nastavenie vzoru sútlače
Môžete vybrať vzor rozloženia pre kopírovanie 2 originálnych strán alebo 4 originálnych strán na jeden hárok papiera.
Dostupné vzory rozloženia sú zobrazené na prvej strane tejto časti.
Info
Vzor rozloženia môžete vybrať aj v systémových nastaveniach. (str.71)
DATA
Použitie tlačidla [2v1 / 4v1] ( / )
1
k nastaveniu.
Výber vzoru na kópie 2v1
Pri zhasnutom indikátore 2v1 / 4v1 podržte tlačidlo [2v1 /
4v1] ( / ) stlačené až indikátor 2v1 nezačne blikať
().
Nastavený kód aktuálneho
vzoru bude na displeji blikať
ako prvná číslica.
Výber vzoru na kópie 4v1
Pri rozsvietenom indikátore 2v1 ( ), podržte tlačidlo
[2v1 / 4v1] stlačené ( / ) až indikátor 4v1 nezačne
blikať ( ).
Nastavený kód aktuálneho
vzoru bude na displeji blikať
ako prvná číslica.
Na číselnej klávesnici zadajte číslo
2
požadovaného vzoru rozloženia
stránok.
Pre výber "Vzor 2", stlačte
[2].
Funkcia Nastavený kód (str.71)
Sútlač 2v1
Sútlač 4v1
Vzor sútlače viz strana 31.
Východzie nastavenie výrobcu je označené " * ".
Vložené číslo bliká na prvom miesta displeja.
Stlačte tlačidlo [ŠTART] ( ).
3
*1(Vzor 1)
2(Vzor 2)
*1(Vzor 1)
2(Vzor 2)
3(Vzor 3)
4(Vzor 4)
32
Vybraný nastavený kód prestane blikať a začne svietiť
trvale. Týmto je nastavenie ukončené.
Stlačte tlačidlo [2v1 / 4v1] ( / )
4
pre ukončenie nastavenia.
Displej opäť zobrazí počet kópií.
Page 35

KOPÍROVANIE
ZADANIE OKRAJOV PRI KOPÍROVANÍ (Posunutie okrajov)
Funkcia POSUNUTIE OKRAJOV je vo východzom nastavení taká, že posunie text, alebo obrázok a zväčší okraj
približne o 10 mm.
Umiestnenie okraja určeného na zväčšenie môžete vybrať buď naľavo alebo hore na strane.
Posun
Posun
A
A
A
• Túto funkciu nie je možné použiť súčasne s funkciou sútlače 2v1, alebo 4v1, alebo s funkciou otočenia obrazu.
Info
Založte originál(y).
1
• Prepínať medzi ľavým a horným okrajom môžete aj v nastaveniach systému. (str.71)
• Šírku okraja môžete zmeniť v systémových nastaveniach. (str.71)
• Všimnite si, že okraj je vytvorený posunutím obrázku a preto, keď je obrázok príliš posunutý, okraj obrázku môže byť
orezaný.
• Pokiaľ pri výbere posunu okrajov indikátor VEĽKOSTI ORIGINÁLU bliká, otočte originál tak, aby bol založený rovnakým
smerom, ako bliká indikátor VEĽKOSTI ORIGINÁLU.
1
Originál Ľavý okraj
Pokiaľ používate
kopírovanie zo skla,
umiestnite stranu originálu,
kde chcete vytvoriť okraj,
napravo.
Ak používate podávač
RSPF, umiestnite stranu
predlohy, na ktorej chcete
vytvoriť okraj, doľava.
Horný okraj
Nastavte počet kópií a ostatné
4
nastavenia a stlačte tlačidlo [ŠTART]
().
Kópie sú dodané na výstupný rošt.
• Pre zrušenie posunu okrajov stlačte opakovane
Info
tlačidlo [POSUN OKRAJOV] ( ) až indikátor
POSUN OKRAJOV ( ) zhasne.
• Pokiaľ je posun okrajov použitý v kombinácii s
a u t o ma t i c k ý m o b o j s t ra n n ý m k op í r o v a n ím , t a k j e
okraj vytvorený automaticky tiež na zadnej
strane papiera priamo za okrajom na prednej
strane.
Vyberte umiestnenie okrajov
2
Pokiaľ je originál umiestnený na skle,
2
vyberte veľkosť originálu. (str.15)
Pri používaní podávača RSPF sa uistite, či sa rozsvieti
rovnaký indikátor ORIGINAL SIZE, ako je veľkosť
predlohy.
Stlačte tlačidlo [POSUN OKRAJOV]
3
().
Indikátor POSUN
OKRAJOV sa rozsvieti.
().
1 Držte tlačidlo [POSUN OKRAJOV] ( )
stlačené, až začne blikať indikátor POSUN
OKRAJOV ( )
Vybraný kód nastavenia pre umiestnenie okrajov bliká
na displeji.
1: Ľavý okraj 2: Horný okraj
2 Stlačte tlačidlo [1] alebo [2], a potom
stlačte [ŠTART] ( ).
Vybraný kód nastavenia pre umiestnenie okrajov sa
rozsvieti.
3 Stlačte [POSUN OKRAJOV] ( ).
Indikátor POSUN OKRAJOV ( ) prestane blikať.
.
33
Page 36

KOPÍROVANIE
VYMAZANIE OKRAJOV KÓPIE (Mazanie)
● Mazanie okrajov slúži pre vymazanie tieňov, vznikajúcich pri kopírovaní silnejších dokumentov, alebo pri
kopirovani knihy. (MAZANIE OKRAJOV)
● Funkcia umožňuje tiež mazanie tieňov, ktoré sa objavia v strede pri kopírovaní knihy, alebo otvoreného
dokumentu. (MAZANIE STREDU)
● Nastavenie od výrobcu pre šírku mazania je približne 10 mm. Šírku môžete zmeniť v systémových nastaveniach.
(str.71)
MAZANIE OKRAJOV
MAZANIE OKRAJOV + STREDU
Originál
MAZANIE STREDU
Kópia
Originál Kópia
• Mazanie stredu nemôže byť použité v kombinácii s obojstrannou kópiou.
Info
Založte originál(y). (str.15)
1
Pokiaľ je originál umiestnený na skle,
2
• Mazanie kópií nemôže byť použité v kombinácii s kopírovaním 2v1 / 4v1. (str.31)
• Mazanie kópií nemôže byť použité, pokiaľ má papier špeciálnu veľkosť, alebo je vkladaný z bočného vstupu.
• Všimnite si, že pokiaľ je šírka mazania príliš veľká, môže byť okraj obrázku čiastočne vymazaný.
vyberte veľkosť originálu. (str.15)
Pri používaní podávača RSPF sa uistite, či sa rozsvieti
rovnaký indikátor ORIGINAL SIZE, ako je veľkosť
predlohy.
Stlačte tlačidlo [MAZANIE] ( / )
3
pre výber požadovaného režimu.
Pre výber režimu
"MAZANIE OKRAJOV +
STREDU" stlačte tlačidlo
[MAZANIE] opakovane,
(/ )
až sa obidva indikátory
() a ( )
rozsvietia.
Originál
Nastavte počet kópií a ostatné
4
Kópia
nastavenia, a stlačte tlačidlo [ŠTART]
().
Kópie sú dodané na výstupný rošt.
• Pre zrušenie mazania kópie stlačte opakovane
Info
( / ) až obidva indikátory MAZANIE
( / ) zhasnú.
• Pokiaľ nebola vybraná veľkosť originálu v bode
2, mazanie kópie nemôže byť použité.
34
Page 37

3
Kapitola 3
FUNKCIE TLAČIARNE
Táto kapitola vysvetľuje spôsob používania funkcií tlačiarne.
Postup vkladania papiera je rovnaký ako pri vkladaní kopírovacieho papiera. Pozrite si časť "ZAKLADANIE
PAPIERA" (str.9).
• Tlačové úlohy prijaté v čase, keď zariadenie kopíruje alebo skenuje, budú uložené do pamäte. Po dokončení kopírovacej
Info
ZÁKLADNÁ TLAČ
úlohy sa začnú tlačiť tlačové úlohy.
• Tlač nie je možná, keď je predný alebo bočný kryt otvorený na údržbu zariadenia, pri nesprávnom zavedení papiera, ak sa v
zariadení minul papier alebo toner alebo ak bubnová kazeta dosiahne čas výmeny.
• Ak sa nesprávne zavedie predloha do podávača RSPF, tlač nebude možná, až kým nesprávne zavedená predloha nebude
odstránená a kým sa podávač RSPF neobnoví do použiteľného stavu.
Nasledujúci príklad demonštruje postup pri tlači dokumentu z programu WordPad.
Pred tlačou sa uistite, že do zariadenia bol vložený papier správnej veľkosti pre váš dokument.
Uistite sa, že kontrolka ON LINE na
1
Ovládacom paneli svieti.
Ak kontrolka ON LINE
nesvieti, stlačte tlačidlo [ON
LINE] ( ).
Keď kontrolka:
• Svieti, zariadenie je zapnuté a pripravené pre tlač, alebo
tlačí.
• Bliká, zariadenie spracováva v pamäti tlačené údaje,
alebo bolo tlačenie pozastavené.
• Vypnutá, zariadenie je vypnuté a nemôže tlačiť.
Spustite WordPad a otvorte
2
dokument, ktorý si želáte tlačiť.
Vyberte "Tlačiť" z menu "Súbor".
3
Dialógové okno "Tlačiť" sa zobrazí.
Skontrolujte, či je ako tlačiareň
4
vybraté zariadenie "SHARP ARXXXX".
Ak potrebujete zmeniť akékoľvek nastavenia tlače,
kliknutím na tlačidlo "Preferencie" môžete otvoriť
obrazovku nastavení ovládača tlačiarne.
Systém Windows 2000 neobsahuje v tomto dialógovom
okne žiadne tlačidlo "Preferencie". Vyberte požadované
nastavenia na každej z kariet na obrazovke nastavení a
kliknite na tlačidlo "OK".
"OBRAZOVKA NASTAVENÍ OVLÁDAČA TLAČIARNE" (str.37)
"NASTAVENIE POKROČILÝCH TLAČOVÝCH FUNKCIÍ" (str.38)
Kliknite na tlačidlo "Tlačiť".
5
Spustí sa tlač.
Tlačová úloha sa doručí do výstupného zásobníka.
Zobrazí sa
obrazovka nastavení
ovládača tlačiarne.
35
Page 38

FUNKCIE TLAČIARNE
Ak sa v zásobníku minie papier počas tlače
Pridajte papier do zásobníka alebo stlačením tlačidla [VOĽBA PAPIERA] ( ) vyberte iný zásobník a potom stlačením tlačidla
[ON LINE] ( ) pokračujte v tlači.
Ak je v systémových nastaveniach zapnutá funkcia "Automatické prepínanie zásobníkov" pre model, ktorý má aspoň dva
zásobníky papiera, pričom zhodná veľkosť papiera je v inom zásobníku, zariadenie automaticky prepne na tento zásobník
a bude pokračovať v tlači.
Pozastavenie tlače
Pre pozastavenie tlače stlačte tlačidlo [ON LINE] na ovládacom paneli ( ) Týmto prepnete stroj do stavu off-line. Tlač bude
pozastavená a indikátor ON LINE bude blikať.
• Pre zrušenie tlače stlačte tlačidlo [ZRUŠIŤ] ( ) alebo tlačidlo [ZRUŠIŤ VŠETKO] ( ).
• Pre pokračovanie tlače stlačte tlačidlo [ON LINE] ( ) a tým sa prepne stroj do stavu online.
Keď je položka "Zdroj papiera" nastavená na hodnotu "Automatický výber"
Ak je položka "Zdroj papiera" nastavená na hodnotu "Automatický výber" na karte "Papier" na obrazovke nastavení ovládača
tlačiarne a v zariadení nie je vložená správna veľkosť papiera pre danú tlačovú úlohu, postup tlače sa bude líšiť v závislosti od
nastavenia položky "Použitie blízkej veľkosti papiera" v systémových nastaveniach (str.72).
Keď je položka "Použiť podobnú veľkosť papiera"
vypnutá
Indikátor VEĽKOSŤ PAPIERA na ovládacom paneli bude blikať. Stlačením tlačidla [VOĽBA
PAPIERA] ( ) môžete vybrať zásobník manuálne alebo môžete vložiť papier do bočného
zásobníka a stlačením tlačidla [ON LINE] ( ) spustiť tlač.
Pokiaľ je funkcia "Použitie blízkej veľkosti papiera"
povolená
Tlač sa spustí a použije sa formát papiera, ktorý je najbližší k formátu tlačeného obrazu.
• Informácie o obmedzeniach pri kopírovaní v režime tlače, obmedzeniach režimu skenovania a obmedzeniach režimu tlače v
Info
režime kopírovania a skenera nájdete v časti "PREVÁDZKA V REŽIMOCH KOPÍROVANIA, TLAČIARNE A SKENERA" (str.14).
• Tlačený obrázok sa automaticky otočí tak, aby sa zmestil na papier, pokiaľ je papier vložený s inou orientáciou než tlačený
obrázok.
OTVORENIE OVLÁDAČA TLAČIARNE POMOCOU TLAČIDLA "Štart"
Otvoriť ovládač tlačiarne a zmeniť nastavenia ovládača tlačiarne môžete pomocou tlačidla "Štart" systému
Windows. Nastavenia upravené týmto spôsobom budú počiatočnými nastaveniami pri tlači z aplikácie. (Ak zmeníte
nastavenia použitím obrazovky nastavení ovládača tlačiarne počas tlače, po ukončení aplikácie sa pre nastavenia
obnovia počiatočné hodnoty.)
Kliknite na tlačidlo "Štart", vyberte
1
položku "Ovládací panel" a potom
vyberte položku "Tlačiareň".
• V systéme Windows XP kliknite na tlačidlo "Štart" a
potom kliknite na položku "Tlačiarne a faxy".
• V systéme Windows 2000 kliknite na tlačidlo "Štart",
ukážte na položku "Nastavenie" a potom vyberte
položku "Tlačiarne".
Kliknite na ikonu ovládača tlačiarne
2
"SHARP AR-XXXX".
Vyberte položku "Vlastnosti" v ponuke
3
"Usporiadať".
V systéme Windows XP/2000 vyberte položku
"Vlastnosti" v ponuke "Súbor".
36
Info
Ak sa v ponuke "Štart" systému Windows XP
nezobrazí položka "Tlačiarne a faxy", vyberte
položku "Ovládací panel", vyberte položku
"Tlačiarne a iný hardvér" a potom vyberte položku
"Tlačiarne a faxy".
Kliknite na tlačidlo "Predvoľby tlače"
4
na karte "Všeobecné".
Zobrazí sa obrazovka nastavení ovládača tlačiarne.
"OBRAZOVKA NASTAVENÍ OVLÁDAČA TLAČIARNE"
(str.37)
Page 39

OBRAZOVKA NASTAVENÍ OVLÁDAČA TLAČIARNE
Niektoré obmedzenia sa vzťahujú na kombinácie nastavení, ktoré môžete vybrať na obrazovke nastavení ovládača
tlačiarne. Ak sa uplatňuje nejaké obmedzenie, vedľa daného nastavenia sa zobrazí informačná ikona ( ).
Kliknutím na ikonu môžete zobraziť vysvetlenie obmedzenia.
1
2
3
4
5
6
Info
1
Záložka
Nastavenia sú zoskupené vo v záložkách. Kliknutie
na záložku ju premiestni dopredu.
2
Kontrolné okno
Kliknite na kontrolné okno pre aktivovanie alebo
deaktivovanie funkcie.
3
Zobrazenie tlačového nastavenia
Toto zobrazuje efekt vybraného tlačového nastavenia.
4
Rolovateľný zoznam
Umožňuje vám urobiť výber zo zoznamu možností.
5
Obrázok Zásobník papiera
Zásobník vybratý vo "Výber papiera" v tabuľke
"Papier" sa zobrazí modro. Môžete tiež kliknúť na
zásobník aby ste ho vybrali.
6
Výberové tlačidlo
Umožňuje vybrať jednu položku v zozname
možností.
Nastavenia a obrázok zariadenia sa odlišujú v závislosti od modelu.
3
7
8
7
Tlačidlo "OK"
Stlačte toto tlačidlo pre zapamätanie vašich
nastavení a opustite dialógové okno.
8
Tlačidlo "Zrušiť"
Stlačte toto tlačidlo pre opustenie dialógového okna
bez uskutočnenia akýchkoľvek zmien v nastavení.
9
Tlačidlo "Použíť"
Kliknite pre uloženie vašich nastavení bez zatvorenia
dialógového okna.
10
Tlačidlo "Pomocník"
Stlačte toto tlačidlo pre zobrazenie súboru
pomocníka pre ovládač tlačiarne.
9
10
37
Page 40

NASTAVENIE POKROČILÝCH TLAČOVÝCH FUNKCIÍ
Táto časť vysvetľuje základné pokročilé tlačové funkcie.
Vysvetlenia predpokladajú, že veľkosť papiera a iné základné nastavenia už boli vybraté. Informácie o základnom
postupe tlače a krokoch na otvorenie ovládača tlačiarne nájdete v časti "ZÁKLADNÁ TLAČ" (str.35).
TLAČ VIAC STRÁNOK NA JEDNU STRÁNKU
(Tlač N strán na jeden hárok)
Túto funkciu je možné použiť na zmenšenie tlačeného obrazu a tlač viac stránok na jeden list papiera.
Funkcia je užitočná vtedy, keď chcete vytlačiť viacej obrazov, ako sú napríklad fotografie na jeden list papiera a
keď chcete šetriť papier. Maximálnej úspory papiera sa dosiahne v kombinácii s obojstrannou tlačou.
V závislosti od vybratého poradia získate nasledujúce výsledky tlače.
Nv1
(strany na hárok)
2v1
(2 strany na hárok)
Nv1
(strany na hárok)
4v1
(4 strany na hárok)
6v1
(6 strán na hárok)
Výsledná tlač
Zľava do prava Sprava do ľava
Doprava a nadol Nadol a doprava Doľava a nadol Nadol a doľava
Zhora nadol (pri orientácii
stránky naležato)
Kliknite na kartu "Hlavná" na
1
obrazovke nastavení ovládača
tlačiarne.
Vyberte počet strán na hárok.
2
Ak chcete tlačiť čiary
orámovania, začiarknite políčko
"Ohraničenie".
38
Vyberte poradie strán.
3
Page 41

FUNKCIE TLAČIARNE
PRISPÔSOBENIE VEĽKOSTI TLAČENÉHO OBRÁZKU
VEĽKOSTI PAPIERA
Ovládač tlačiarne môže prispôsobiť veľkosť tlačeného obrázku, aby zodpovedal veľkosti papiera vloženého v
zariadení.
Pre použitie tejto funkcie nasledujte kroky ukázané nižšie. Vysvetlenie nižšie predpokladá, že zamýšľate vytlačiť
dokument veľkosti A3 na papier veľkosti A4.
Stlačte záložku "Papier" v
1
nastavovacom okne ovládača
tlačiarne.
Vyberte originálnu veľkosť (A3)
2
tlačeného obrázku v "Veľkosť
papiera".
Použite tlačidlo "Na celú veľkosť
3
papiera".
(Na celú veľkosť papiera)
Vyberte aktuálnu veľkosť papiera,
4
ktorý sa má použiť na tlačenie (A4).
Veľkosť tlačeného obrázku bude automaticky
prispôsobená, aby vyhovovala papieru vloženému v
zariadení.
Veľkosť papiera: A3
Na celú veľkosť papiera: A4
Dokument
veľkosti A3
(Veľkosť papiera)
Dokument veľkosti A4
(Na celú veľkosť papiera)
3
OTOČENIE TLAČENÉHO OBRÁZKU O 180 STUPŇOV
(Otočte o 180 stupňov)
Táto funkcia otočí obrázok o 180 stupňov, aby sa dal vytlačiť správne na papier, ktorý sa dá vložiť iba s jednou
orientáciou (ako napríklad obálky).
Kliknite na kartu "Hlavná" na
1
obrazovke nastavení ovládača
tlačiarne.
ABCD
ABCD
Začiarknite políčko "Otočte o 180
2
stupňov".
39
Page 42

FUNKCIE TLAČIARNE
ZVÄČŠENIE A ZMENŠENIE TLAČENÉHO OBRÁZKU
(Zoom)
Táto funkcia slúži na zväčšenie alebo zmenšenie obrazu na určité percentá. Malým zmenšením obrazu je tak
možné vytvoriť na papieri okraje alebo zväčšiť malý obraz.
Info
Kliknite na kartu "Papier" na
1
obrazovke nastavení ovládača
tlačiarne.
Vyberte položku "Zoom" a kliknite na
2
tlačidlo "Nastavenia".
Nastavenie položky "Zoom" nie je k dispozícii, keď je vybratá možnosť "Tlač N strán na jeden hárok".
Aktuálnu veľkosť papiera pre tlač
môžete vybrať v kontextovej
ponuke.
Vyberte mierku zväčšenia.
3
Priamo zadajte číslo alebo
kliknutím na tlačidlo ( )
zmeňte mierku s prírastkom o
1 %.
TLAČ BLEDÉHO TEXTU A BLEDÝCH ČIAR ČIERNOU
FARBOU
Pri tlači farebného obrázka sa farebný text a farebné čiary, ktoré sú bledé, dajú vytlačiť čiernou farbou. (Rastrové
údaje, ako napríklad bitmapové obrázky, sa nedajú upraviť.) To umožňuje zvýrazniť farebný text a farebné čiary,
ktoré sú bledé a zle viditeľné.
Kliknite na kartu "Rozšírené" na
1
obrazovke nastavení ovládača
tlačiarne.
(Text na čiernom podklade / Vektor na čierno)
ABCD
ABCD
Začiarknite políčko "Text na čiernom
2
podklade" alebo "Vektory na čierno".
• "Text na čiernom podklade"
• "Vektory na čierno" môžete
môžete vybrať na vytlačenie
všetkého textu okrem bieleho
čiernou farbou.
vybrať na vytlačenie všetkej
vektorovej grafiky okrem
bielych čiar a oblastí čiernou
farbou.
40
Page 43

FUNKCIE TLAČIARNE
ÚPRAVA JASU A KONTRASTU VOĽBA PAPIERA
(Úprava obrazu)
Pri tlači fotografií alebo iných obrázkov je možné v nastaveniach tlače tiež nastaviť jas a kontrast. Tieto nastavenia
je možné použiť na vykonanie jednoduchých korekcií v prípadoch, kedy nemáte v počítači nainštalovaný software
na editáciu obrazu.
Kliknite na kartu "Rozšírené" na
1
obrazovke nastavení ovládača
tlačiarne.
Kliknite na tlačidlo "Úprava obrazu".
2
Upravte nastavenia obrázka.
3
Na zmenu
nastavenia
posúvajte jazdec
alebo kliknite
na tlačidlo
alebo .
PRIDANIE VODOTLAČE NA STRÁNKU (Vodotlač)
Ako pozadie za vytlačený obraz je možné pridať text ako vodotlač. Veľkosť, hustota a uhol textu vodotlače môžete
upraviť. Text môžete vybrať z vopred uloženého zoznamu alebo zadaním vytvoriť originálnu vodotlač.
3
Kliknite na kartu "Vodotlač" na
1
obrazovke nastavení ovládača
tlačiarne.
Zvoľte nastavenie vodotlače.
2
Ak chcete vytvoriť novú vodotlač, zadajte text
Info
vodotlače do poľa "Text" a kliknite na tlačidlo
"Pridaj".
V rozbaľovacej
ponuke vyberte
uloženú vodotlač.
Kliknutím na
tlačidlo "Upraviť"
môžete upraviť
písmo a vybrať iné
podrobné
nastavenia.
41
Page 44

FUNKCIE TLAČIARNE
OBOJSTRANNÁ TLAČ
Stroj môže tlačiť na obidve strany papiera. Táto funkcia je užitočná pre veľa účelov a je vhodná najmä na vytvorenie
brožúry. Obojstranná tlač predstavuje tiež úsporu papiera.
Info
Orientácia papiera Výsledná tlač
Pri používaní obojstrannej tlače vyberte iný zdroj než "Vedľajší zásobník" pre položku "Zdroj papiera" na karte "Papier".
Obojstranne (Kniha) Obojstranne (Tablet)
Vertikálny
Obojstranne (Kniha) Obojstranne (Tablet)
Horizontálny
Stránky sú tlačené tak, že môžu byť zviazané
na strane.
Kliknite na kartu "Hlavná" na
1
obrazovke nastavení ovládača
tlačiarne.
Stránky sú tlačené tak, že môžu byť zviazané
hore.
Zvoľte "2-stranný (Kniha)" alebo "2-
2
stranný (Tablet)".
42
Page 45

ULOŽENIE ČASTO POUŽÍVANÝCH NASTAVENÍ TLAČE
Nastavenia vykonané na jednotlivých záložkách počas tlače je možné uložiť ako užívateľské nastavenia. Uložením
často používaných nastavení alebo rozsiahlych nastavení farieb pod priradeným menom umožní jednoduchú voľbu
týchto nastavení neskôr, vždy keď ich chcete použiť.
ULOŽENIE NASTAVENÍ POČAS TLAČE
(používateľské nastavenia)
Nastavenia je možné uložiť z akejkoľvek záložky okna vlastností ovládača tlačiarne. Nastavenia vykonané na každej
záložke sa v dobe ukladania zobrazia formou zoznamu a umožnia vám tak ich skontrolovať.
Informácie o krokoch na otvorenie ovládača tlačiarne nájdete v časti "ZÁKLADNÁ TLAČ" (str.35).
Nakonfigurujte nastavenia tlače na
1
každej z kariet a kliknite na tlačidlo
"Ulož" na ľubovoľnej karte.
Použitie uložených nastavení
Na ľubovoľnej karte vyberte používateľské nastavenia, ktoré chcete použiť.
Po kontrole zobrazených nastavení
2
zadajte názov nastavenia (maximálne
20 znakov).
Info
Kliknite na tlačidlo "OK".
3
3
• Uložiť môžete až 30 skupín používateľských
nastavení.
• Vodotlač, ktorú ste vytvorili, sa nedá uložiť do
používateľských nastavení.
Zmazanie uložených nastavení
V časti "Použitie uložených nastavení" (vyššie) vyberte používateľské nastavenia, ktoré chcete odstrániť, a potom kliknite na
tlačidlo "Vymaž".
43
Page 46

4
Kapitola 4
FUNKCIE SKENERA
Táto kapitola vysvetľuje spôsob používania funkcií skenera.
• Pred použitím skenovacej funkcie musíte najprv pripojiť zariadenie použitím softvéru SC-Scan A. Bližšie informácie nájdete v
Info
PREHĽAD SKENOVANIA
Vývojový diagram zobrazený nižšie poskytuje prehľad skenovania.
časti "PRIPOJENIE A ODPOJENIE OD SKENOVACEJ FUNKCIE POUŽITÍM SOFTVÉRU SC-Scan A" (str.46).
• Skenovacie úlohy prijaté v čase, keď zariadenie kopíruje alebo tlačí, budú uložené do pamäte. Po dokončení kopírovacej
úlohy sa spustia skenovacie úlohy.
• Skenovanie nie je možné, keď je predný alebo bočný kryt otvorený na údržbu zariadenia, pri nesprávnom zavedení papiera,
ak sa v zariadení minul papiera alebo toner alebo ak bubnová kazeta dosiahne čas výmeny.
• Ak sa nesprávne zavedie predloha do podávača RSPF, skenovanie nebude možné, až kým nesprávne zavedená predloha
nebude odstránená a kým sa podávač RSPF neobnoví do použiteľného stavu.
Skenovanie zo zariadenia
Prepnite zariadenie do režimu
skenera a vyberte ponuku
skenovania. (Ponuka skenovania
SC1 až Ponuka skenovania SC6)
Nastavte predvoľby skenovania
(iba v prípade, ak sú predvoľby
nastavené na zobrazenie)
*1
Ďalšie informácie nájdete v časti "SKENOVANIE POUŽITÍM TLAČIDIEL NA ZARIADENÍ" (str.47).
Skenovanie z aplikácie
kompatibilnej s rozhraním TWAIN
alebo WIA
Umiestnite predlohu do skenovacieho umiestnenia
Spustite aplikáciu kompatibilnú s
rozhraním Twain alebo WIA a
vyberte ovládač skenera v
zariadení.
*3
Nastavte predvoľby skenovania
*2
Skenovanie zo "Sprievodca skenermi
a fotoaparátmi" (Windows XP)
Spustite "Sprievodca skenermi
a fotoaparátmi" z "Ovládací
panel" v počítači.
*1
*2
*3
44
Skenovanie
"POPIS APLIKÁCIE BUTTON
MANAGER" (str.48)
Ak chcete skenovať použitím ovládacieho panela zariadenia, musíte najprv nainštalovať aplikáciu Button
Manager a vykonať príslušné nastavenia v časti Ovládací panel. Bližšie informácie nájdete v časti "NASTAVENIE
APLIKÁCIE BUTTON MANAGER" v Úvodnej príručke.
TWAIN je medzinárodný štandard rozhrania pre skenery a iné obrazové zariadenia. Po nainštalovaní ovládača
TWAIN do počítača môžete skenovať a pracovať s obrázkami použitím rôznych aplikácií kompatibilných s
rozhraním TWAIN.
WIA (Windows Imaging Acquisition) je funkcia systému Windows, ktorá umožňuje skenerom, digitálnym
fotoaparátom alebo iným obrazovým zariadeniam komunikovať s aplikáciou na spracovanie obrázkov. Ovládač
WIA pre toto zariadenie môžete použiť iba v systéme Windows XP/Vista.
KOMPATIBILNEJ S ROZHRANÍM
KOMPATIBILNEJ S ROZHRANÍM WIA
Skenovanie
"SKENOVANIE Z APLIKÁCIE
TWAIN" (str.50)
"SKENOVANIE Z APLIKÁCIE
(Windows XP/Vista)" (str.54)
"SKENOVANIE ZO "Sprievodca
Skenovanie
skenermi a fotoaparátmi"
(Windows XP)" (str.55)
Page 47

POPIS SOFTVÉRU SC-Scan A
SC-Scan A je softvérová pomôcka, ktorá umožňuje použiť skenovaciu funkciu cez sieť. Na zariadení bol
nainštalovaný server zariadenia. SC-Scan A rozpozná server zariadenia a vytvorí spojenie so zariadením
(skenovacia funkcia). Bližšie informácie o pripojení a odpojení od skenovacej funkcie nájdete v časti "PRIPOJENIE
A ODPOJENIE OD SKENOVACEJ FUNKCIE POUŽITÍM SOFTVÉRU SC-Scan A" (str.46).
SC-Scan A sa nainštaluje automaticky pri nainštalovaní skenovacieho ovládača zariadenia. Postup inštalácie
skenovacieho ovládača zariadenia nájdete v časti "INŠTALÁCIA SOFTVÉRU" v Úvodnej príručke.
Karta
"Device server"
1
2
3
Karta
"Obľúbené"
1
Tlačidlo "Pomocník"
Kliknutím na toto tlačidlo môžete zobraziť ponuku
"Online pomocník" a "O programe SC-Scan A". Z
tejto ponuky môžete zobraziť Pomocníka alebo
informácie o verzii softvéru SC-Scan A.
2
Tlačidlo "Voľba"
Kliknutím na toto tlačidlo môžete zobraziť okno
"Voľba". V tomto okne môžete konfigurovať
nastavenia základnej prevádzky a zobrazenia na
obrazovke pre softvér SC-Scan A a vysielacie
adresy.
3
Okno "Zoznam Device serverov"
Tento zoznam obsahuje server zariadenia a
zariadenie (skenovacia funkcia) s ikonami. Bližšie
informácie o ikonách nájdete v časti "Online
pomocník" v softvéri SC-Scan A.
1
2
8
4
5
6
7
4
9
10
4
Tlačidlo "Pridať k obľúbeným"
Vyberte zariadenie (skenovacia funkcia) v okne
"Zoznam Device serverov" a kliknutím na tlačidlo
"Pridať k obľúbeným" zaregistrujte skenovaciu
funkciu v okne "Zoznam Obľúbené". V okne
"Zoznam Obľúbené" môžete konfigurovať rozšírené
nastavenia pomocou tlačidla "Vlastnosti".
5
Tlačidlo "Vyhľadať"
Kliknutím na toto tlačidlo môžete vyhľadať
zariadenie, ak nie je uvedené v okne "Zoznam Device
serverov".
6
Tlačidlo "Pripojiť"
Vyberte zariadenie (skenovacia funkcia) v zozname a
kliknutím na tlačidlo "Pripojiť" sa pripojte k
skenovacej funkcii.
6
7
45
Page 48

FUNKCIE SKENERA
7
Tlačidlo "Odpojiť"
Vyberte zariadenie (skenovacia funkcia) v zozname a
kliknutím na tlačidlo "Odpojiť" sa odpojte od
skenovacej funkcie.
8
Okno "Zoznam Obľúbené"
Tento zoznam obsahuje zariadenie (skenovacia
funkcia), ktoré sa pridá do zoznamu s ikonami.
Bližšie informácie o ikonách nájdete v časti "Online
pomocník" v softvéri SC-Scan A.
9
Tlačidlo "Vlastnosti"
Vyberte zariadenie (skenovacia funkcia) v okne
"Zoznam Obľúbené" a kliknutím na tlačidlo
"Vlastnosti" zobrazte okno s vlastnosťami
skenovacej funkcie. V okne môžete konfigurovať
rozšírené nastavenia.
10
Tlačidlo "Zmazať"
Vyberte zariadenie (skenovacia funkcia) v okne
"Zoznam Obľúbené" a kliknutím na tlačidlo "Zmazať"
odstráňte zariadenie z okna "Zoznam Obľúbené".
PRIPOJENIE A ODPOJENIE OD SKENOVACEJ FUNKCIE POUŽITÍM SOFTVÉRU SC-Scan A
Postup pripojenia a odpojenia od skenovacej funkcie použitím softvéru SC-Scan A je vysvetlený nižšie.
Ku skenovacej funkcii sa nemôže pripojiť naraz viac používateľov. Po použití skenovacej funkcie musíte kliknúť na
tlačidlo "Odpojiť", aby sa uvoľnila táto funkcia.
Kliknite na tlačidlo "Štart", vyberte
1
položku "Všetky programy", vyberte
položku "SC-Scan A" a potom kliknite
na položku "SC-Scan A".
• V systéme Windows XP kliknite na tlačidlo
Info
"Štart", vyberte položku "Všetky programy",
vyberte položku "SC-Scan A" a potom kliknite
na položku "SC-Scan A".
• V systéme Windows 2000 kliknite na tlačidlo
"Štart", vyberte položku "Programy", vyberte
položku "SC-Scan A" a potom kliknite na
položku "SC-Scan A".
Po dokončení skenovania vyberte
3
zariadenie (skenovacia funkcia) v
zozname a kliknite na tlačidlo
"Odpojiť".
Sieťové pripojenie je odpojené.
Vyberte zariadenie (skenovacia
2
funkcia) v okne "Zoznam Device
serverov" alebo v okne "Zoznam
Obľúbené" a kliknite na tlačidlo
"Pripojiť".
Sieťové spojenie medzi počítačom a skenovacou
funkciou bolo vytvorené.
Teraz môžete použiť skenovaciu funkciu zariadenia.
46
Page 49

SKENOVANIE POUŽITÍM TLAČIDIEL NA ZARIADENÍ
Pri skenovaní týmto spôsobom sa automaticky spustí aplikácia, ktorá bola nastavená v aplikácii Button Manager, a
naskenovaný obrázok sa prenesie do aplikácie. Informácie o krokoch na vyhradenie aplikácií použitím nástroja
Button Manager alebo iných nastavení nájdete v časti "NASTAVENIA APLIKÁCIE BUTTON MANAGER" (str.49).
Info
Ak je zariadenie v režime kopírovania, stlačením tlačidla [SKENOVANIE] ( ) môžete prepnúť do režimu skenera a
vymazať predtým použité nastavenia kopírovania.
Skenovanie z ovládacieho panela zariadenia
Stlačte tlačidlo [SKENOVANIE] ( ).
1
Keď sa rozsvieti indikátor
SKENOVANIE, zariadenie
prejde do režimu skenera.
Umiestnite predlohy, ktoré chcete
2
skenovať, na sklenenú podložku pre
dokument/do podávača RSPF.
[Pri skenovaní zo sklenenej podložky pre dokument]
Značka
Stupnica veľkosti predlohy
[Pri skenovaní z podávača RSPF]
Vložte predlohu lícom nadol
na sklenenú podložku pre
dokument. Zarovnajte okraj
predlohy so stupnicou
veľkosti predlohy, aby bol
vycentrovaný so stredovou
značkou ( ).
Originály založte na rošt
podávača lícom hore.
3
Stlačením tlačidla [MENU
SKENOVANIA] spustite skenovanie.
Skenovanie sa spustí
a skenované údaje sa
prenesú do aplikácie.
Cieľovú aplikáciu môžete
vybrať tlačidlom [MENU
SKENOVANIA].
Informácie o predvolenej
aplikácii vyhradenej pre
každé z tlačidiel nájdete
v časti "NASTAVENIA
APLIKÁCIE BUTTON
MANAGER" (str.49).
Na displeji sa objaví číslo
tlačidla [MENU
SKENOVANIA], ktoré
stlačíte, číslo sa rozsvieti a
indikátor skenovania začne
blikať.
Info
• Pre návrat do režimu kopírovania z režimu
skenovania stlačte tlačidlo [SKENOVANIE]
( ) alebo [ZRUŠIŤ VŠETKO] ( ).
• Obmedzenie kopírovania a tlače v režime
skenovania a režim skenovania počas
kopírovania, alebo tlače, viz. "PREVÁDZKA V
REŽIMOCH KOPÍROVANIA, TLAČIARNE A
SKENERA" (str.14).
4
47
Page 50

FUNKCIE SKENERA
POPIS APLIKÁCIE BUTTON MANAGER
Button Manager je softvérová pomôcka, ktorá umožňuje použiť funkciu skenera na zariadení. Button Manager
umožňuje konfigurovať šesť skupín nastavení skenovania ako ponuku skenovania na zariadení.
Ak chcete zobraziť pomocníka pre niektoré z nastavení, kliknite na tlačidlo v pravom hornom rohu okna a
potom kliknite na príslušné nastavenie.
Ak chcete začať skenovanie použitím ovládacieho panela zariadenia, nastavenia musia byť vykonané v časti
Ovládací panel po nainštalovaní aplikácie Button Manager. Informácie o inštalácii aplikácie Button Manager a
vykonaní nastavení v časti Ovládací panel nájdete v časti "NASTAVENIE APLIKÁCIE BUTTON MANAGER" v
Úvodnej príručke. Informácie o skenovaní použitím ovládacieho panela zariadenia nájdete v časti "SKENOVANIE
POUŽITÍM TLAČIDIEL NA ZARIADENÍ" (str.47).
Použitím aplikácie Button Manager môžete vybrať a zmeniť funkcie šiestich ponúk skenovania. Pozrite si časť
"NASTAVENIA APLIKÁCIE BUTTON MANAGER" (str.49).
1
2
3
4
1
Karta
Kliknutím nastavte možnosti ponuky skenovania.
Každá karta obsahuje nastavenia skenovania pre
ponuku skenovania.
2
Časť "Výber aplikácie"
Tu vyberte počiatočnú aplikáciu.
3
Začiarkavacie políčko "Ukáž nastavovacie
okno TWAIN, keď skenuješ"
Môžete vybrať, či sa zobrazí obrazovka rozhrania
TWAIN. Keď je toto políčko začiarknuté, pri spustení
skenovania sa zobrazí obrazovka rozhrania TWAIN,
aby ste mohli upraviť podmienky skenovania.
4
Časť "Inštalácia skenovania"
Nastavte podmienky skenovania.
5 6
5
Tlačidlo "OK"
Kliknutím na toto tlačidlo môžete uložiť nastavenia a
opustiť dialógové okno.
6
Tlačidlo "Zrušiť"
Kliknutím na toto tlačidlo môžete opustiť dialógové
okno bez vykonania akýchkoľvek zmien nastavení.
7
Tlačidlo "Použiť"
Kliknutím môžete uložiť nastavenia bez zatvorenia
dialógového okna.
8
Tlačidlo "Pomocník"
Kliknutím na toto tlačidlo môžete zobraziť súbor
pomocníka aplikácie Button Manager.
7
8
48
Info
Niektoré aplikácie môžu obmedziť voľbu nastavení.
Page 51

FUNKCIE SKENERA
NASTAVENIA APLIKÁCIE BUTTON MANAGER
Po nainštalovaní bude aplikácia Button Manager pracovať normálne na pozadí v operačnom systéme Windows. Ak
potrebujete zmeniť nastavenia aplikácie Button Manager, postupujte podľa krokov uvedených nižšie.
Bližšie informácie o nastaveniach aplikácie Button Manager nájdete v pomocníkovi aplikácie Button Manager.
"POPIS APLIKÁCIE BUTTON MANAGER" (str.48)
Kliknite pravým tlačidlom myši na
1
ikonu aplikácie Button Manager ( )
na paneli úloh a v kontextovej ponuke
vyberte položku "Nastavenia".
Otvorí sa obrazovka
nastavení aplikácie Button
Manager.
Info
Kliknite na kartu ponuky skenovania,
2
Ak sa ikona aplikácie Button Manager nezobrazí na
paneli úloh, kliknite na tlačidlo "Štart", vyberte
položku "Všetky programy" ("Programy" v systéme
Windows 2000), vyberte položku "Sharp Button
Manager U" a potom kliknutím na položku "Button
Manager" spustite aplikáciu Button Manager.
ktorú chcete nastaviť.
Vyberte počiatočnú aplikáciu v časti
3
"Výber aplikácie".
Nastavte položky "Režim farby",
4
"Okraj" a ďalšie nastavenia
skenovania v časti "Inštalácia
skenovania".
Kliknite na tlačidlo "OK".
5
Týmto sa dokončia nastavenia.
4
Ak je začiarknuté políčko "Ukáž nastavovacie okno
Info
TWAIN, keď skenuješ", pri spustení skenovania sa
zobrazí obrazovka nastavení skenovania, aby ste
mohli upraviť podmienky skenovania.
Ponuka skenovania aplikácie Button
Manager (predvolená od výrobcu)
Zobrazenie/ponuka
aplikácie Button
Manager
ScanMenu SC1 Sharpdesk
ScanMenu SC2 Email
ScanMenu SC3 FAX
ScanMenu SC4 OCR
ScanMenu SC5 Microsoft Word
ScanMenu SC6 Filing
Info
Pred použitím musí byť nainštalovaná spúšťacia
aplikácia.
Aplikácia, ktorá sa spustí
49
Page 52

SKENOVANIE Z POČÍTAČA
Toto zariadenie podporuje štandard TWAIN, ktorý umožňuje skenovať z aplikácií kompatibilných s rozhraním
TWAIN. Toto zariadenie podporuje aj štandard WIA (Windows Image Acquisition), ktorý umožňuje skenovať z
aplikácií kompatibilných s rozhraním WIA a "Sprievodca skenermi a fotoaparátmi" v systéme Windows XP.
Informácie o nastaveniach rozhrania TWAIN a WIA nájdete v súbore pomocníka ovládača skenera alebo v
Pomocníkovi systému Windows.
SKENOVANIE Z APLIKÁCIE KOMPATIBILNEJ S ROZHRANÍM TWAIN
Ovládač skenera SHARP je kompatibilný so štandardom TWAIN, takže ho môžete použiť s rôznymi aplikáciami
kompatibilnými s rozhraním TWAIN.
Umiestnite predlohy, ktoré chcete
1
skenovať, na sklenenú podložku pre
dokument/do podávača RSPF.
Informácie o nastavení predlohy na skenovanie
nájdete v časti "SKENOVANIE POUŽITÍM TLAČIDIEL
NA ZARIADENÍ" (str.47).
Po spustení aplikácie kompatibilnej s
2
rozhraním TWAIN kliknite na ponuku
"Súbor" a vyberte ponuku skenovania.
Info
Vyberte položku "SHARP MFP TWAIN
3
U" a kliknite na tlačidlo "Vybrať".
Info
V ponuke "Súbor" danej aplikácie
4
Spôsob prístupu k ponuke na výber skenera závisí
od aplikácie. Ďalšie informácie nájdete v príručke
alebo súbore pomocníka príslušnej aplikácie.
• Ak používate systém Windows XP/Vista, môžete
tiež vybratím položky "WIA-SHARP AR-XXXX"
skenovať použitím ovládača WIA.
"SKENOVANIE Z APLIKÁCIE KOMPATIBILNEJ
S ROZHRANÍM WIA (Windows XP/Vista)" (str.54)
• V závislosti od systému sa môžu zobraziť na
vyššie uvedenej obrazovke "Vybrať zdroj"
položky "SHARP MFP TWAIN U 1.0 (32-32)" a
"WIA-SHARP AR-XXXX 1.0 (32-32)".
vyberte ponuku na načítanie obrázka.
Zobrazí sa obrazovka nastavení ovládača skenera.
"Nastavenia ovládača skenera" (str.52)
V ponuke "Zdroj skenovania" vyberte
5
umiestnenie, do ktorého ste umiestnili
predlohu v kroku 1.
• Ak ste umiestnili jednostrannú predlohu do
podávača RSPF, vyberte položku "SPF (Simplex)".
• Ak ste umiestnili obojstrannú predlohu do podávača
RSPF, vyberte položku "SPF (Duplex - Kniha)" alebo
"SPF (Duplex - Kalendár)" podľa umiestnenia
viazania predlohy.
Info
Kliknite na tlačidlo "Náhľad".
6
Zobrazí sa obrázok s ukážkou.
Info
Ak ste vybrali možnosť "SPF (Duplex - Kniha)"
alebo "SPF (Duplex - Kalendár)" v ponuke "Zdroj
skenovania", vyberte, či je orientácia vloženej
predlohy "Najprv podávať pravý okraj" alebo
"Vrchný okraj je podávaný najskôr".
• Ak uhol obrázka nie je správny, obnovte
predlohu a znova kliknite na tlačidlo "Náhľad".
• Ak obrázok s ukážkou nie je orientovaný
správne, kliknite na tlačidlo "Otočiť" na
obrazovke s ukážkou. Tým sa otočí obrázok s
ukážkou o 90 stupňov v smere otáčania
hodinových ručičiek, čo umožňuje opraviť
orientáciu bez obnovenia predlohy.
"Obrazovka s ukážkou" (str.53)
• Ak nastavíte viac strán v podávači RSPF,
zariadenie zobrazí ukážku iba hornej strany
predlôh a potom ju odošle do výstupnej oblasti
pre predlohu. Vráťte skontrolovanú predlohu do
podávača RSPF pred začatím skenovacej úlohy.
50
Page 53

Definujte oblasť skenovania a
7
nastavte predvoľby skenovania.
Informácie o definovaní oblasti skenovania a nastavení
predvolieb skenovania nájdete v pomocníkovi
ovládača skenera.
"Nastavenia ovládača skenera" (str.52)
Skenovanie veľkej oblasti pri vysokom rozlíšení má
Pozor
Keď ste pripravení začať skenovanie,
8
za následok veľké množstvo údajov a dlhší čas
skenovania. Odporúča sa nastaviť príslušné
predvoľby skenovania pre typ skenovanej
predlohy, čiže Webová stránka (monitor),
Fotografia, FAX alebo OCR.
kliknite na tlačidlo "Skenovať".
Ak chcete zrušiť skenovaciu úlohu po kliknutí na
tlačidlo "Skenovať", stlačte kláves [Esc] na klávesnici.
FUNKCIE SKENERA
4
51
Page 54

FUNKCIE SKENERA
Nastavenia ovládača skenera
Obrazovka nastavení ovládača skenera obsahuje "Obrazovku nastavení", ktorá umožňuje výber nastavení skenovania, a
"Obrazovku s ukážkou", ktorá zobrazuje skenovaný obrázok. Bližšie informácie o nastaveniach skenovania získate kliknutím na
tlačidlo "Pomocník" na obrazovke s ukážkou, čím zobrazíte Pomocníka.
Obrazovka
nastavení
1
2
3
4
5
6
7
1
Ponuka "Zdroj skenovania"
Vyberte umiestnenie predlohy. Dostupné možností
sú: "Valec" (sklenená podložka pre dokument),
"SPF (Simplex)", "SPF (Duplex - Kniha)" alebo
"SPF (Duplex - Kalendár)".
"SKENOVANIE Z APLIKÁCIE KOMPATIBILNEJ S
ROZHRANÍM TWAIN" (str.50)
2
Ponuka strany skenovania
Ak ste umiestnili obojstrannú predlohu do podávača
RSPF, vyberte položku "Najprv podávať pravý okraj"
alebo "Vrchný okraj je podávaný najskôr" v ponuke
strany skenovania na základe orientácie vloženej
predlohy.
3
Ponuka "Režim skenovania"
Vyberte položku "Štandardný" alebo "Profesionálny"
pre režim skenovania. Bližšie informácie o
nastaveniach získate kliknutím na tlačidlo "Pomoc"
na obrazovke s ukážkou, čím zobrazíte Pomocníka.
4
Začiarkavacie políčko "Priblížený náhľad"
Po vybratí tejto možnosti sa vybratá časť obrázka s
ukážkou zväčší, keď kliknite na tlačidlo "Náhľad". Ak
chcete obnoviť normálne zobrazenie, zrušte
začiarknutie tohto políčka.
5
Tlačidlo "Náhľad"
Zobrazí ukážku dokumentu.
Info
6
Tlačidlo "Skenovanie"
Ak "Náhľad" ihneď zrušíte stlačením klávesu [Esc]
na klávesnici alebo tlačidla [ZRUŠIŤ] ( ) alebo
[ZRUŠIŤ VŠETKO] ( ) na zariadení, na
obrazovke s ukážkou sa nič nezobrazí.
Kliknutím na toto tlačidlo môžete skenovať predlohu
použitím vybratých nastavení. Pred kliknutím na
tlačidlo "Skenovanie" skontrolujte, či sú nastavenia
správne.
Ak chcete zrušiť skenovaciu úlohu po kliknutí na
Info
7
Tlačidlo "Zavrieť"
tlačidlo "Skenovanie", stlačte kláves [Esc] na
klávesnici alebo tlačidlo [ZRUŠIŤ] ( ) alebo
[ZRUŠIŤ VŠETKO] ( ) na zariadení.
Kliknutím na toto tlačidlo môžete zavrieť obrazovku
nastavení ovládača skenera.
52
Info
Možnosť "Priblížený náhľad" sa dá použiť, keď je
vybratá možnosť "Valec" v ponuke "Zdroj
skenovania".
Page 55

Obrazovka s
ukážkou
FUNKCIE SKENERA
1
2
3
4
5
1
Obrazovka s ukážkou
Kliknutím na tlačidlo "Náhľad" na obrazovke
nastavení môžete zobraziť skenovaný obrázok.
Presunutím kurzora myši dovnútra okna môžete
definovať oblasť skenovania. Vnútro rámčeka, ktorý
sa vytvorí pri presunutí kurzora myši, bude
označovať oblasť skenovania. Ak chcete zrušiť
definovanú oblasť skenovania a odstrániť rámček,
kliknite niekam mimo rámček.
2
Tlačidlo "Otočiť"
Kliknutím na toto tlačidlo môžete otočiť obrázok s
ukážkou o 90 stupňov v smere otáčania hodinových
ručičiek. To umožňuje opraviť orientáciu bez
obnovenia predlohy. Po skenovaní sa súbor obrázka
vytvorí s orientáciou zobrazenou na obrazovke s
ukážkou.
3
Tlačidlo "Veľkosť obrazu"
Kliknutím na toto tlačidlo môžete otvoriť dialógové
okno, ktoré umožňuje definovať oblasť skenovania
zadaním čísiel. Ako jednotky čísiel môžete vybrať
body, mm alebo palce. Ak najprv definujete oblasť
skenovania, zadaním čísiel môžete zmeniť túto
oblasť vzhľadom na ľavý horný roh ako pevný bod.
4
Tlačidlo "Automatický odhad oblasti
skenovania"
Kliknutím na toto tlačidlo pri zobrazení obrazovky s
ukážkou sa automaticky nastaví oblasť skenovania
na celý obrázok s ukážkou.
Kliknutím na tlačidlo
"Automatický odhad oblasti
skenovania" môžete automaticky
nastaviť oblasť skenovania na
celý obrázok s ukážkou.
Obrázok s ukážkou
Obrazovka s ukážkou
5
Tlačidlo "Pomocník"
Kliknutím na toto tlačidlo môžete zobraziť súbor
pomocníka pre ovládač skenera.
4
53
Page 56

FUNKCIE SKENERA
SKENOVANIE Z APLIKÁCIE KOMPATIBILNEJ S ROZHRANÍM WIA (Windows XP/Vista)
Ak používate systém Windows XP/Vista, môžete použitím ovládača WIA skenovať z aplikácie Skicár a iných
aplikácií kompatibilných s rozhraním WIA. Postup skenovania použitím aplikácie Skicár je vysvetlený ďalej.
Umiestnite predlohu, ktorú chcete
1
skenovať, na sklenenú podložku pre
dokument/podávač RSPF.
Informácie o nastavení predlohy na skenovanie
nájdete v časti "SKENOVANIE POUŽITÍM TLAČIDIEL
NA ZARIADENÍ" (str.47).
Spustite aplikáciu Skicár a potom
2
kliknite na ponuku "Súbor" a vyberte
položku "Zo skenera alebo z
fotoaparátu".
Zobrazí sa skenovacia
obrazovka ovládača WIA.
Ak máte ovládač WIA pre iné zariadenia
Info
nainštalované v počítači, otvorí sa obrazovka
"Vybrať zariadenie". Vyberte položku "SHARP ARXXXX" a kliknite na tlačidlo "OK".
Vyberte zdroj papiera a typ obrázka a
3
kliknite na tlačidlo "Ukážka".
Zobrazí sa obrázok s
ukážkou.
Ak ste umiestnili predlohu na
sklenenú podložku pre
dokument, nastavte položku
"Zdroj papiera" na hodnotu
"Stolný skener".
Ak ste umiestnili predlohu do
podávača RSPF, nastavte
položku "Zdroj papiera" na
hodnotu "Podávač
dokumentov" a zadajte
veľkosť predlohy v časti
"Veľkosť strany".
Info
• Ak nastavíte položku "Zdroj papiera" na hodnotu
"Podávač dokumentov" a kliknete na tlačidlo
"Ukážka", zobrazí sa ukážka hornej predlohy v
podávači RSPF. Skontrolovaná predloha sa
odošle do výstupnej oblasti pre predlohu, takže
ju budete musieť vrátiť do podávača RSPF pred
začatím skenovacej úlohy.
• V systéme Windows XP môžete zobraziť
Pomocníka pre dané nastavenie. Kliknite na
tlačidlo v pravom hornom rohu okna a
potom kliknite na príslušné nastavenie.
Kliknite na tlačidlo "Skenovať".
4
Spustí sa skenovanie a obrázok sa načíta do aplikácie
skicár.
Pomocou položky "Uložiť" v danej aplikácii zadajte
názov súboru a priečinka pre skenovaný obrázok a
uložte obrázok.
Ak chcete zrušiť skenovaciu úlohu po kliknutí na
tlačidlo "Skenovať", kliknite na tlačidlo "Zrušiť".
54
Page 57

FUNKCIE SKENERA
SKENOVANIE ZO "Sprievodca skenermi a fotoaparátmi" (Windows XP)
V tejto časti je vysvetlený postup skenovania použitím "Sprievodca skenermi a fotoaparátmi" v systéme Windows
XP. "Sprievodca skenermi a fotoaparátmi" umožňuje skenovať obrázok bez použitia aplikácie kompatibilnej s
rozhraním WIA.
Umiestnite predlohu, ktorú chcete
1
skenovať, na sklenenú podložku pre
dokument/podávač RSPF.
Informácie o nastavení predlohy na skenovanie
nájdete v časti "SKENOVANIE POUŽITÍM TLAČIDIEL
NA ZARIADENÍ" (str.47).
Stlačte tlačidlo "Štart" stlaéte
2
"Ovládací panel", stlačte "Tlačiarne a
iný hardvér" a potom stlačte "Skenery
a fotoaparáty".
Kliknite na ikonu "SHARP AR-XXXX" a
3
potom kliknite "Načítať obrázky" v
"Práca s obrázkami".
Zobrazí sa "Sprievodca
skenermi a fotoaparátmi".
Kliknite na tlačidlo "Ďalej".
4
Info
Zadajte názov skupiny, formát a
6
priečinok na uloženie obrázka a
potom kliknite na tlačidlo "Ďalej".
Po skončení skenovania sa zobrazí
7
nasledujúca obrazovka. Vyberte
nasledujúcu úlohu, ktorú chcete
vykonať, a potom kliknite na tlačidlo
"Ďalej".
Ak chcete upraviť nastavenia rozlíšenia, typu
obrázka, jasu a kontrastu, kliknite na tlačidlo
"Vlastné nastavenie".
Ako formát môžete vybrať
JPG, BMP, TIF alebo PNG.
Ak chcete spustiť
skenovanie, kliknite na
tlačidlo "Ďalej".
Ak ste pripravení skončiť
túto reláciu, kliknite na
tlačidlo "Nevykonať nič.
Práca s obrázkami je
ukončená".
4
Vyberte položku "Typ obrázka" a
5
kliknite na tlačidlo "Ďalej".
Kliknite na tlačidlo "Dokončiť".
8
"Sprievodca skenermi a
fotoaparátmi" sa zavrie a
skenovaný obrázok sa uloží
do zadaného priečinka.
55
Page 58

5
Kapitola 5
UŽÍVATEĽSKÉ NASTAVENIA
Táto kapitola vysvetľuje postup nastavenia automatickej úrovne expozície, režimu šetrenia tonera/režimu vysokej
kvality obrázkov, nastavení siete prostredníctvom webového prehľadávača a nastavení systému, čo sú vlastné
nastavenia ovládajúce detaily prevádzky zariadenia.
NASTAVENIE AUTOMATICKEJ EXPOZÍCIE
Úroveň expozície v nastavení automatickej expozície, ktorá automaticky nastaví expozíciu kópie podľa originálu,
môže byť zmenená. Pokiaľ sú kópie pri použití automatickej expozície príliš tmavé, alebo príliš svetlé, postupujte
pre nastavenie úrovne automatickej expozície podľa nasledujúcich krokov.
Automatickú úroveň expozície môžete upraviť samostatne pre sklenenú podložku pre dokument a podávač RSPF.
Info
Ak chcete upraviť automatickú úroveň
1
expozície pre podávač RSPF, vložte
predlohu do podávača RSPF. (str.16)
Skontrolujte, či svieti indikátor podávača RSPF.
Info
Stlačte tlačidlo [AUTO / TEXT / FOTO]
2
( / / ) pre výber "FOTO"
().
Podržte tlačidlo [AUTO / TEXT /
3
FOTO] ( / / ) pokiaľ
indikátor AUTO ( ) nezačne blikať.
Funkcie kopírovania, skenovania a tlače nemôžu byť počas nastavovania úrovne automatickej expozície použité.
Pre nastavenie úrovne automatickej expozície pre
kópie kopírované zo skla originálu, prejdite k bodu
2.
AUTO
AUTO
AUTO
Indikátory úrovne expozície
ukazujú aktuálne
nastavenie.
Pre zosvetlenie, alebo stmavenie
4
požadovanej úrovne expozície stlačte
tlačidlo [Svetlé] ( ), alebo [Tmavé]
().
Stlačte tlačidlo [AUTO / TEXT / FOTO]
5
AUTO
( / / ) pre dokončenie
nastavenia.
Indikátor AUTO ( ) prestane blikať a začne svietiť
trvale.
Info
Po nastavení úrovne automatickej expozície je
doporučené vykonať test kópie nového nastavenia.
AUTO
56
Page 59

AKTIVÁCIA REŽIMU ÚSPORY TONERA
Režim úspory tonera môže byť aktivovaný pre dosiahnutie úspory tonera až o 10%. Množstvo ušetreného tonera
sa líši v závislosti od typu predlohy.
Stlačte tlačidlo [AUTO / TEXT / FOTO]
1
AUTO
( / / ) a vyberte "TEXT"
().
Podržte tlačidlo [AUTO / TEXT /
2
FOTO] ( / / ) stlačené
ažnezačne indikátor ( ) blikať.
AUTO
Indikátory úrovne expozície
ukazujú aktuálne
nastavenie.
Pre aktiváciu režimu úspory tonera
3
stlačte tlačidlo [Svetlé] ( ). Pre
zrušenie režimu úspory tonera stlačte
tlačidlo [Tmavé] ( ).
Pre aktiváciu režimu úspory
tonera skontrolujte, či "1"
bliká.
Pre zrušenie režimu úspory
tonera skontrolujte, či "5"
bliká.
Stlačte tlačidlo [AUTO / TEXT / FOTO]
4
AUTO
( / / ) pre dokončenie
nastavenia.
Indikátor FOTO ( ) prestane blikať a začne svietiť
trvale.
5
57
Page 60

INFORMÁCIE O WEBOVEJ STRÁNKE
Táto časť vysvetľuje, ako monitorovať stav zariadenia a konfigurovať rozšírené nastavenia použitím webového
prehľadávača. Keďže v zariadení je nainštalovaný protokol HTTP, rozšírené nastavenia pre zariadenie môžete
nakonfigurovať alebo zmeniť prostredníctvom webového prehľadávača. K dispozícii sú aj užitočné funkcie vrátane
vzdialeného reštartovania sieťových nastavení a stavového monitora.
Info
• Na použitie webového prehľadávača musia byť zapnuté nastavenia protokolu TCP/IP a musí byť nakonfigurovaná adresa IP.
• Nasledujúce vysvetlenie je uvedené ako príklad pri použití programu Internet Explorer v prostredí systému Windows Vista.
Zobrazenie sa môže líšiť v závislosti od webového prehľadávača.
• Ako jazyk zobrazenia webovej stránky môžete vybrať angličtinu alebo japončinu.
POSTUP ZÍSKANIA PRÍSTUPU NA WEBOVÚ STRÁNKU
Prístup na webovú stránku získate pomocou nasledujúceho postupu.
Otvorte webový prehľadávač na
1
zariadení.
Podporované prehľadávače:
Internet Explorer 5.5 alebo novší
Netscape Navigator 7.0 alebo novší
Do poľa pre adresu webového
2
prehľadávača zadajte adresu IP, ktorá
bola nakonfigurovaná v zariadení.
Po dokončení pripojenia sa
webová stránka zobrazí vo
webovom prehľadávači.
Po dokončení zatvorte webovú
3
stránku.
Po skončení používania
webovej stránky kliknite na
tlačidlo (zavrieť) v
pravom hornom rohu
stránky.
Info
Webová stránka zariadenia obsahuje tri karty
zobrazené nižšie.
• Karta "Status": Signalizuje stav zariadenia.
(str.59)
• Karta "Network Settings": Môžete konfigurovať
nastavenia siete zariadenia. (str.61)
• Karta "System Information": Môžete zobraziť
systémové informácie, nastaviť správcovské
heslo a vynulovať a reštartovať sieťové
nastavenia zariadenia. (str.67)
Konfigurácia z webovej stránky
Kliknite na položku, ktorú chcete konfigurovať vo webovom prehľadávači. Vo webovom prehľadávači sa zobrazí konfiguračné
okno.
Info
Pred konfiguráciou zariadenia musíte zadať meno používateľa a heslo. Pri zobrazení okna s výzvou na zadanie mena
používateľa a hesla zadajte meno používateľa a heslo. Meno používateľa je napevno nastavené na "admin" (bez ").
Predvolené heslo je "admin" (bez "). Heslo môžete zmeniť z webovej stránky zariadenia.
58
Page 61

UŽÍVATEĽSKÉ NASTAVENIA
MONITOROVANIE STAVU ZARIADENIA (KARTA "Status")
Stav zariadenia môžete monitorovať z karty "Status" na webovej stránke. Karta "Status" slúži na zobrazenie okna
"Printer Status" a okna "System Status".
Okno "Printer Status"
Ak chcete zobraziť okno "Printer Status", kliknite na položku "Printer Status" na karte "Status".
1
1
Status Information
Zobrazenie stavu tlačiarne.
Stav tlačiarne zariadenia sa zobrazí v časti "Status Information" ako skupina reťazcov. "Ready" znamená, že zariadenie môže
tlačiť. "Not Ready" znamená, že zariadenie nemôže tlačiť. Keď zariadenie nemôže tlačiť, ďalšie reťazce "PaperEmpty",
"NotSelect" a "Fault" (s okrúhlymi zátvorkami) sa zobrazia za reťazcom "Not Ready" na základe stavu tlačiarne. Ak zariadenie
tlačí, k reťazcu bude pridaný reťazec "and Printing".
Napríklad "NotReady (NotSelect Fault) and Printing" znamená, že zariadenie je offline a počas tlače na zariadení sa vyskytla
chyba tlačiarne.
5
59
Page 62

UŽÍVATEĽSKÉ NASTAVENIA
Okno "System Status"
Ak chcete zobraziť okno "System Status", kliknite na položku "System Status" na karte "Status".
1
2
3
4
5
6
7
8
9
10
Okno "System Status" zobrazuje sieťový stav zariadenia.
1
Host Name
Zobrazenie názvu hostiteľa zariadenia.
2
IP Address
Zobrazenie adresy IP zariadenia.
3
Subnet Mask
Zobrazenie masky podsiete zariadenia.
4
Default Gateway
Zobrazenie predvolenej brány zariadenia.
5
DHCP/BOOTP Server
Zobrazenie adresy IP servera DHCP/BOOTP, keď
adresu IP zariadenia priradil server DHCP/BOOTP.
• Táto hodnota sa zobrazí pri zapnutej možnosti
Info
"DHCP/BOOTP" v okne "Network Settings".
(str.61)
• Keď je možnosť "DHCP/BOOTP" zapnutá v okne
"Network Settings" (str.61), pod položkou
"DHCP/BOOTP Server" sa zobrazí položka
"Lease Time (sec.)" ukazujúca čas prenájmu.
6
Primary WINS Server
Zobrazenie adresy IP primárneho servera WINS
zariadenia.
7
Secondary WINS Server
Zobrazenie adresy IP sekundárneho servera WINS
zariadenia.
8
Scope ID
Zobrazenie ID rozsahu zariadenia.
9
IPv6 address
Zobrazenie aktuálnej adresy IPv6. (Nezobrazí sa, keď
je funkcia IPv6 nastavená na hodnotu "DISABLE".)
10
IPv6 router
Zobrazenie adresy IPv6 smerovača, ktorý distribuuje
adresu IPv6. (Nezobrazí sa, keď je funkcia IPv6
nastavená na hodnotu "DISABLE".)
60
Page 63

UŽÍVATEĽSKÉ NASTAVENIA
KONFIGURÁCIA SIEŤOVÝCH NASTAVENÍ (KARTA "Network Settings")
Sieťové nastavenia zariadenia môžete konfigurovať na karte "Network Settings" na webovej stránke. Karta
"Network Settings" slúži na zobrazenie okna "Network Settings", okna "SNMP Configuration", okna "Filter
Configuration" a okna "Port Configuration". Zadajte alebo vyberte požadované nastavenia a kliknutím na tlačidlo
"Submit" vykonajte potvrdenie nastavení.
• Pri kliknutí na tlačidlo "Submit" sa nastavenia uložia do zariadenia. Zariadenie potom automaticky reštartuje sieťové
Info
Okno "Network Settings"
Ak chcete zobraziť okno "Network Settings", kliknite na položku "Network Settings" na karte "Network Settings".
nastavenia.
• Kým nekliknete na tlačidlo "Submit", môžete zrušiť všetky zmeny vykonané na karte "Network Settings". Ak chcete zrušiť
zmeny, kliknite na tlačidlo "Reset". Kliknutím na položku tlačidlo "Reset" sa nevynulujú sieťové nastavenia zariadenia na
predvolené nastavenia od výrobcu.
• Ak prejdete na inú kartu bez kliknutia na tlačidlo "Submit", zmeny vykonané na karte "Network Settings" sa zrušia.
1
2
3
4
5
6
7
8
9
10
11
12
13
14
15
Môžete nastaviť parametre siete.
5
61
Page 64

UŽÍVATEĽSKÉ NASTAVENIA
1
Host Name
Konfigurácia názvu hostiteľa na zariadení. Názov
nastavený tu sa používa s funkciami WINS a SCScan A a podobne. Tento názov sa musí líšiť od
názvov priradených ostatným zariadeniam.
2
DHCP/BOOTP
Funkcia získania adresy IP zo servera DHCP/BOOTP
pri zapnutom zariadení.
Ak chcete získať adresu IP zariadenia zo servera
DHCP/BOOTP, server DHCP/BOOTP s príslušnou
konfiguráciou sa musí nachádzať v podsieti. Pri
nastavení "DHCP+BOOTP" zariadenie zistí server
DHCP a BOOTP automaticky. Ak sa vráti viac než
jedna adresa, priradí sa adresa IP, ktorá bude
vrátená ako prvá.
3
RARP
Umožňuje zapnúť alebo vypnúť operácie s
protokolom RARP. RARP je protokol,
prostredníctvom ktorého priraďuje adresu IP server
RARP. Ak používate server RARP, tento server RARP
sa musí nachádzať v rovnakom segmente ako
zariadenie.
4
IP Address
Konfigurácia adresy IP na zariadení. Táto hodnota
musí byť nakonfigurovaná vo formáte štvordielnej
série čísel oddelených desatinnými bodkami, ako
napríklad "xxx.xxx.xxx.xxx".
5
Subnet Mask
Konfigurácia masky podsiete na zariadení. Táto
hodnota musí byť nakonfigurovaná vo formáte
štvordielnej série čísel oddelených desatinnými
bodkami, ako napríklad "xxx.xxx.xxx.xxx". Ak je táto
hodnota "0.0.0.0", maska podsiete zodpovedajúca
adrese IP bude priradená automaticky.
6
Default Gateway
Konfigurácia adresy IP brány na zariadení. Táto
hodnota musí byť nakonfigurovaná vo formáte
štvordielnej série čísel oddelených desatinnými
bodkami, ako napríklad "xxx.xxx.xxx.xxx". Brána sa
musí nachádzať v sieti, v ktorej sa nachádza
zariadenie. Ak je táto hodnota "0.0.0.0", toto
nastavenie je vypnuté.
7
Primary WINS Server
Priradenie adresy servera WINS (primárneho). Server
WINS získa adresu IP z názvu hostiteľa. Preto
môžete použiť názov hostiteľa namiesto adresy IP pri
komunikácii prostredníctvom protokolu TCP/IP. Táto
hodnota musí byť nakonfigurovaná vo formáte
štvordielnej série čísel oddelených desatinnými
bodkami, ako napríklad "xxx.xxx.xxx.xxx".
8
Secondary WINS Server
Priradenie adresy servera WINS (sekundárneho).
Server WINS získa adresu IP z názvu hostiteľa. Preto
môžete použiť názov hostiteľa namiesto adresy IP pri
komunikácii prostredníctvom protokolu TCP/IP. Táto
hodnota musí byť nakonfigurovaná vo formáte
štvordielnej série čísel oddelených desatinnými
bodkami, ako napríklad "xxx.xxx.xxx.xxx".
9
Scope ID
ID rozsahu definuje skupinu počítačov, ktorá
rozpoznala zaregistrovaný názov hostiteľa. Všetky
počítače, ktoré majú rovnakú ID rozsahu, sa môžu
navzájom rozpoznávať.
10
IPv6
Umožňuje zapnúť alebo vypnúť funkciu IPv6.
11
DHCPv6
Umožňuje zapnúť alebo vypnúť funkciu DHCPv6.
12
IPv6 Stateless Address
Umožňuje zapnúť alebo vypnúť bezstavovú adresu
IPv6.
13
IPv6 Address
Konfigurácia adresy IPv6.
14
IPv6 Default Gateway
Konfigurácia adresy IPv6 predvolenej brány.
15
LAN Interface
Konfigurácie typu fyzickej siete. Odporúča sa
nastavenie "AUTO".
62
Page 65

UŽÍVATEĽSKÉ NASTAVENIA
Okno "SNMP Configuration"
Ak chcete zobraziť okno "SNMP Configuration", kliknite na položku "SNMP Configuration" na karte "Network Settings".
1
2
3
4
Zariadenie môžete spravovať prostredníctvom protokolu SNMP.
1
Authentic Community
Zadajte názov autentickej komunity SNMP. Tento
názov komunity sa overuje pri prijatí žiadosti o
nastavenie protokolu SNMP.
2
SysContact
Zadajte systémový kontakt objektu MIB-II. Zvyčajne
je uvedená e-mailová adresa správcu siete.
3
SysName
Zadajte systémový názov objektu MIB-II. Zvyčajne je
uvedený názov hostiteľa alebo názov domény
zariadenia.
4
SysLocation
Zadajte systémové umiestnenie objektu MIB-II.
Zvyčajne je uvedené umiestnenie zariadenia.
5
63
Page 66

UŽÍVATEĽSKÉ NASTAVENIA
Okno "Filter Configuration"
Ak chcete zobraziť okno "Filter Configuration", kliknite na položku "Filter Configuration" na karte "Network Settings".
1
2
3
4
5
6
7
8
K dispozícii máte filtrovanie adries IP, filtrovanie adries IPv6 a filtrovanie adries MAC. V predvolenom nastavení od výrobcu nie je
aktívny žiadny filter.
64
Page 67

UŽÍVATEĽSKÉ NASTAVENIA
1
Filter Mode
Umožňuje zapnúť alebo vypnúť konfiguráciu filtra.
2
IP Filter Mode
Konfigurácia operácií s filtrom IP. Dostupné možnosti
sú "ALLOW" a "DENY". Ak vyberiete možnosť
"ALLOW", prijať sa budú dať iba údaje z
nakonfigurovaného rozsahu adries IP. Ak vyberiete
možnosť "DENY", údaje z nakonfigurovaného
rozsahu adries IP sa nebudú dať prijať.
3
Start IP Address (Filter address1-4)
Konfigurácia počiatočnej adresy filtra IP. Táto
hodnota musí byť nakonfigurovaná vo formáte
štvordielnej série čísel oddelených desatinnými
bodkami, ako napríklad "xxx.xxx.xxx.xxx".
4
End IP Address (Filter address1-4)
Konfigurácia konečnej adresy filtra IP. Táto hodnota
musí byť nakonfigurovaná vo formáte štvordielnej
série čísel oddelených desatinnými bodkami, ako
napríklad "xxx.xxx.xxx.xxx".
5
IPv6 Filter Mode
Konfigurácia operácií s filtrom IPv6. Dostupné
možnosti sú "ALLOW" a "DENY". Ak vyberiete
možnosť "ALLOW", prijať sa budú dať iba údaje z
nakonfigurovaného rozsahu adries IPv6. Ak vyberiete
možnosť "DENY", údaje z nakonfigurovaného
rozsahu adries IPv6 sa nebudú dať prijať.
6
Start IPv6 Address (Filter address1-4)
Konfigurácia počiatočnej adresy filtra IPv6. Táto
hodnota musí byť nakonfigurovaná vo formáte
šesťdielnej série hexadecimálnych čísel oddelených
desatinnými dvojbodkami, ako napríklad
"xxxx:xxxx:xxxx:xxxx:xxxx:xxxx/64".
7
End IPv6 Address (Filter address1-4)
Konfigurácia konečnej adresy filtra IPv6. Táto
hodnota musí byť nakonfigurovaná vo formáte
šesťdielnej série hexadecimálnych čísel oddelených
desatinnými dvojbodkami, ako napríklad
"xxxx:xxxx:xxxx:xxxx:xxxx:xxxx/64".
8
MAC Address Filter Config (Filter address1-10)
Konfigurácia adresy MAC filtra. Táto hodnota musí
obsahovať 12 hexadecimálnych čísel.
5
65
Page 68

UŽÍVATEĽSKÉ NASTAVENIA
Okno "Port Configuration"
Ak chcete zobraziť okno "Port Configuration", kliknite na položku "Port Configuration" na karte "Network Settings".
1
2
3
4
5
6
7
8
K dispozícii je aj funkcia filtrovania portov.
1
HTTP
Umožňuje zapnúť alebo vypnúť port HTTP.
2
RAW Print
Umožňuje zapnúť alebo vypnúť port 9100.
3
LPD
Umožňuje zapnúť alebo vypnúť port LPD.
4
IPP
Umožňuje zapnúť alebo vypnúť port IPP.
5
SNMPD
Umožňuje zapnúť alebo vypnúť port SNMP.
6
Telnet
Umožňuje zapnúť alebo vypnúť port TELNET.
7
JCP
Umožňuje zapnúť alebo vypnúť port JCP.
8
SXUPTP
Umožňuje zapnúť alebo vypnúť port SXUPTP.
• JCP je patentovaný protokol vyvinutý
Info
spoločnosťou silex technology, Inc. Umožňuje
nastavenie IP adresy zariadenia zo softvérovej
pomôcky na doplnkovom disku CD-ROM.
• SXUPTP je patentovaný protokol vyvinutý
spoločnosťou silex technology, Inc. Umožňuje
zdieľanie skenovacej funkcie zariadenia cez sieť.
66
Page 69

UŽÍVATEĽSKÉ NASTAVENIA
SPRAVOVANIE SYSTÉMOVÝCH INFORMÁCIÍ (KARTA "System Information")
Z karty "System Information" na webovej stránke môžete zobraziť systémové informácie o zariadení, nastaviť
správcovské heslo, vynulovať sieťové nastavenia zariadenia na predvolené nastavenia od výrobcu a reštartovať
sieťové nastavenia zariadenia. Karta "System Information" slúži na zobrazenie okna "System Information", okna
"Password" a okna "Reset".
Okno "System Information"
Ak chcete zobraziť okno "System Information", kliknite na položku "System Information" na karte "System Information".
1
2
Môžete zobraziť adresu MAC a verziu firmvéru zariadenia.
1 2
MAC Address
Zobrazenie adresy MAC zariadenia.
5
Firmware Version
Zobrazenie verzie firmvéru zariadenia.
67
Page 70

UŽÍVATEĽSKÉ NASTAVENIA
Okno "Password"
Ak chcete zobraziť okno "Password", kliknite na položku "Password" na karte "System Information".
1
2
1 2
New Password
Konfigurácia správcovského hesla pomocou znakov
ASCII (max. 7 znakov). To sa používa ako overovacie
heslo pre zmeny konfigurácie prostredníctvom
webovej stránky.
Nastavenie správcovského hesla zabraňuje neoprávneným používateľom v zmene sieťových nastavení zariadenia. Ak
zabudnete heslo, musíte manuálne vynulovať sieťové nastavenia zariadenia na predvolené nastavenia od výrobcu a potom tieto
nastavenia znova nakonfigurovať. Bližšie informácie o manuálnom vynulovaní nastavení zariadenia na predvolené nastavenia od
výrobcu nájdete v časti "POSTUP MANUÁLNEHO VYNULOVANIA SIEŤOVÝCH NASTAVENÍ ZARIADENIA" (str.104).
Re-enter New Password
Opätovné zadanie nového hesla.
68
Page 71

Okno "Reset"
Ak chcete zobraziť okno "Reset", kliknite na položku "Reset" na karte "System Information".
1
2
UŽÍVATEĽSKÉ NASTAVENIA
Sieťové nastavenia zariadenia môžete reštartovať a vynulovať cez sieť na predvolené nastavenia od výrobcu.
1 2
Reboot
Reštartovanie sieťových nastavení zariadenia
kliknutím na tlačidlo "Start".
Reset to Factory Default
Obnovenie sieťových nastavení zariadenia na
predvolené nastavenia od výrobcu kliknutím na
tlačidlo "Start".
5
69
Page 72

UŽÍVATEĽSKÉ NASTAVENIA
(Systémové nastavenia)
Systémové nastavenia umožňujú prispôsobiť zariadenie podľa vašich potrieb.
SYSTÉMOVÉ NASTAVENIA
Kód nastavenia
Číslo
programu
1
2 Režim predhrievania
3 Časovač vypnutia
4
5
6 Okraje pre 2v1 / 4v1
*1
Keď je nainštalovaný podávač RSPF.
Názov programu
Návrat do východzieho
stavu
Režim priebežného
podávania
Automatické vypnutie
napájania
1
*
(východzie nastavenie od
výrobcu je označené
hrubo)
1: VYPNUTÝ
2: 10 sek.
3: 20 sek.
4: 60 sek.
5: 90 sek.
6: 120 sek.
1: 1 min.
2: 5 min.
3: 30 min.
4: 60 min.
5: 120 min.
6: 240 min.
1: 5 min.
2: 30 min.
3: 60 min.
4: 120 min.
5: 240 min.
0: VYPNUTÝ
1: ZAPNUTÝ
0: VYPNUTÝ
1: ZAPNUTÝ
1: VYPNUTÝ
2: Plná čiara
3: Prerušovaná čiara
Popis
• "Návrat do východzieho stavu" automaticky vracia
nastavenie kopírovania do východzieho nastavenia.
(str.8) Program nastavuje dobu, po ktorej sa
kopírovací stroj vráti po dokončení kopírovania do
východzieho nastavenia. Tento program slúži k
nastaveniu doby návratu. Program "Návrat do
východzieho stavu" môže byť tiež vypnutý.
• Táto funkcia automaticky prepne prístroj do stavu
nižšej spotreby energie, pokiaľ nie je prístroj
používaný po určitú dobu v stave zapnutia. Indikátor
ÚSPORA ENERGIE ( ) sa rozsvieti, ale tlačidlá na
ovládacom paneli sú funkčné. Pokiaľ stlačíte
tlačidlo na ovládacom paneli alebo keď sa prijíme
tlačová úloha, prístroj obnoví normálnu prevádzku.
• Táto funkcia automaticky prepne prístroj po uplynutí
nastavenej doby, kedy sa prístroj nepoužíva, do
ešte úspornejšieho režimu, ako je v režime
predhrievania. Všetky indikátory okrem indikátora
ÚSPORA ENERGIE ( ) a indikátora ON LINE
zhasnú. Ak chcete obnoviť normálnu prevádzku,
stlačte tlačidlo [ŠTART] ( ).
Stroj automaticky obnoví normálnu prevádzku po
prijatí zadania tlače. Kým je prístroj v režime
automatického vypnutia, nemožno používať žiadne
tlačidlá (okrem tlačidla [ŠTART] ( )).
• Pri kopírovaní použitím podávača RSPF môžete
počas intervalu, keď bliká indikátor podávača RSPF
po naskenovaní predlohy (približne 5 sekúnd), vložiť
ďalšiu predlohu a táto sa automaticky podá do
zariadenia.
• Použite toto nastavenie k zapnutiu, alebo vypnutiu
funkcie automatického vypnutia napájania.
• Pri kopírovaní niekoľkých originálov na jeden list
(2v1 / 4v1). Táto funkcia môže byť použitá pre tlač
plnej, alebo prerušovanej čiary okolo obrazu
každého originálu.
70
Page 73

UŽÍVATEĽSKÉ NASTAVENIA
Kód nastavenia
Číslo
programu
7 Otočenie kópie
8
9
10 až 15 Režim auditora – Viz. "NASTAVENIE REŽIMU AUDITORA" (str.74).
16 Nastavenie šírky mazania
17
18
20
21
22 Šírka posunu tlače
23
*1
Keď je nainštalovaný podávač RSPF.
*2
Pri konfigurácii s dvoma alebo viacmi zásobníky papiera.
Názov programu
Automatická voľba
papiera
Automatické prepínanie
zásobníkov
Usporiadanie
kopírovania 2 v 1
Usporiadanie
kopírovania 4 v 1
Otočenie obrázka pri
duplexnom kopírovaní
Umiestnenie posunu
tlače
Rozlíšenie v režime
Auto / Text
*2
*2
*1
(východzie nastavenie od
výrobcu je označené
hrubo)
0: VYPNUTÝ
1: ZAPNUTÝ
0: VYPNUTÝ
1: ZAPNUTÝ
0: VYPNUTÝ
1: ZAPNUTÝ
1: 0 mm
2: 5 mm
3: 10 mm
4: 15 mm
5: 20 mm
1: vzor 1
2: vzor 2
1: vzor 1
2: vzor 2
3: vzor 3
4: vzor 4
0: VYPNUTÝ
1: ZAPNUTÝ
1: Ľavý okraj
2: Horný okraj
1: 0 mm
2: 5 mm
3: 10 mm
4: 15 mm
5: 20 mm
1: 300 dpi
2: 600 dpi
Popis
• Pokiaľ je aktivovaná funkcia automatického výberu
papiera a v zásobníku nie je papier zvolenej veľkosti
ako originál (je vložený iným smerom), táto funkcia
automaticky vyberie papier zhodnej veľkosti ako
papier v zásobníku v opačnom smere a otočí obraz
o 90 stupňov tak, aby bola orientácia papiera
správna.
• Pokiaľ je v prevádzke funkcia automatického výberu
merítka a originál a papier sú vložené v opačných
smeroch, táto funkcia otočí obraz tak, aby bol
kopírovaný na papier v správnom smere.
• Táto funkcia automaticky zvolí papier, ktorý má
rovnakú veľkosť ako predloha umiestnená v
podávači RSPF, alebo rovnakú veľkosť, aká bola
vybratá tlačidlom [ORIGINAL] ( ). Táto funkcia
sa dá vypnúť.
• Keď sa v zásobníku minie papier počas kopírovania
a je k dispozícii ďalší zásobník s papierom zhodnej
veľkosti a zhodnej orientácie (horizontálna alebo
vertikálna ), je tento zásobník automaticky vybraný a
kopírovanie pokračuje. Funkcia "Automatické
prepínanie zásobníkov" môže byť vypnutá.
• Nastavenie použité k nastaveniu šírky vymazania
tieňov okolo okrajov a v strede pri kopírovaní knihy,
alebo podobných originálov.
• Táto funkcia umožňuje zvoliť usporiadanie pri
kopírovaní dvoch originálov na jeden list
(usporiadanie vzorov sútlače viď str.32).
• Táto funkcia umožňuje zvoliť usporiadanie pri
kopírovaní čtyroch originálov na jeden list
(usporiadanie vzorov sútlače viď str.32).
• Keď je jednostranná vertikálna predloha (portrét)
umiestnená s vodorovnou orientáciou (veľkosť B4
alebo A3) na obojstranné kopírovanie, horná a
spodná časť obrázkov na prednej a zadnej strane
papiera bude vzájomne prevrátená.
• Toto nastavenie použite na prepínanie medzi
posunom tlače na hornom okraji a na ľavom okraji.
• Toto nastavenie použite pre nastavenie šírky
posunu tlače.
• Toto nastavenie sa používa na zmenu rozlíšenia
kopírovania v režime AUTO a TEXT z 600 x 300 dpi
na 600 x 600 dpi (vysoko kvalitný režim). Pri použití
vysoko kvalitného režimu bude skenovanie
pomalšie.
5
71
Page 74

UŽÍVATEĽSKÉ NASTAVENIA
Kód nastavenia
Číslo
programu
24
25
26 Doba stlačenia tlačidla
27
28
29 Limit počtu kópií
30
31
32
34 Auto voľba triedenia
*1
Keď je nainštalovaný podávač RSPF.
*3
Zariadenie AR-5516N je nasledovné:
1: Horný zásobník (nastavené od výrobcu),
2: Prídavný zásobník 250 listov/Horný zásobník prídavného dvojzásobníka 2 x 250 listov,
3: Spodný zásobník prídavného dvojzásobníka 2 x 250 listov,
5: Bočný vstup
Názov programu
Pamäť určená pre režim
tlače
Automatické opakovania
tlačidla
Hlasitosť zvukových
signálov
Signál pípnutia pre
základné nastavenie
Použitie blízkej veľkosti
papiera
Nastavenie východzieho
zásobníka
Východzie nastavenie
režimu expozície
*3
(východzie nastavenie od
výrobcu je označené
1: 30%
2: 40%
3: 50%
4: 60%
5: 70%
0: VYPNUTÝ
1: ZAPNUTÝ
1: Minimum
(bežná rýchlosť)
2: 0,5 sec.
3: 1,0 sec.
4: 1,5 sec.
5: 2,0 sec.
1: Krátke pípnutie
2: Dlhé pípnutie
3: VYPNUTÝ
0: VYPNUTÝ
1: ZAPNUTÝ
1: 99 kópií
2: 999 kópií
0: VYPNUTÝ
1: ZAPNUTÝ
1: Horný zásobník
2: Spodný zásobník
3: Prídavný zásobník 250
listov/Horný zásobník
prídavného
dvojzásobníka 2 x 250
listov
4: Spodný zásobník
prídavného
dvojzásobníka 2 x 250
listov
5: Bočný vstup
1: AUTO
2: TEXT
3: FOTO
1: VYPNUTÝ
*1
2: Triedenie
3: Skupinovanie
hrubo)
• Používa sa pre zmenu priradenia pamäte stroja pre
využitie v režime tlače.
• Použite pre voľbu, či podržanie alebo nepodržanie
tlačidla povedie k opakovanému zadávaniu. Platí to
pre tlačidlá, ktorými sa podržaním nastavujú
hodnoty zvýšenia, napr. tlačidlo [ZOOM] ( ,
), Tento program môže byť použitý pre
nastavenie, aby sa hodnota pri podržaní tlačidla
nemenila.
• Určuje dobu, počas ktorej musí byť tlačidlo stlačené
pre vykonanie úkonu. Voľbou dlhšieho času môžete
zabrániť zmene nastavenia náhodným stlačením
tlačidla.
• Nastavenie hlasitosti signálu pípnutia. (str.73)
• Slúži pre aktiváciu pípnutia pri voľbe základného
nastavenia. (str.73)
• Slúži pre nastavenie 99 alebo 999 pre maximálny
počet kópií.
• Keď je funkcia aktivovaná, tlač v režime tlače bude
automaticky pokračovať s použitím inej veľkosti
papiera, keď ani v jednom zo zásobníkov nie je
papier vybranej veľkosti. Táto funkcia sa nedá
použiť v režime kopírovania.
• Používa sa pre nastavenie východzieho zásobníka.
Tento zásobník je automaticky vybraný vždy, keď je
stroj zapnutý, alebo vždy, keď sa stroj vráti späť do
východzieho nastavenia.
• Slúži na nastavenie "AUTO", "TEXT" alebo "FOTO"
ako východzie nastavenie expozície.
• Pomocou tohto nastavenia vyberte predvolený
výstupný režim kopírovania z podávača RSPF.
Popis
72
Page 75

UŽÍVATEĽSKÉ NASTAVENIA
KONFIGURÁCIA SYSTÉMOVÉHO NASTAVENIA
Podržte stlačené tlačidlo [Svetlé] ( )
1
pokiaľ nezačnú blikať varovné
indikátory ( , , , , ).
Na displeji sa zobrazí "- -" s
ľavou blikajúcou čiarkou.
Pomocou číselných tlačidiel zadajte
2
číslo programu.
• Čísla programov nájdete
včasti "SYSTÉMOVÉ
NASTAVENIA" (str.70 až
str.72).
• Vybrané číslo programu
bude blikať.
• Napríklad na výber
"Návrat do východzieho
stavu" stlačte tlačidlo [1].
Pomocou číselných tlačidiel zadajte
4
požadovaný kód.
• Kódy nastavení nájdete
včasti "SYSTÉMOVÉ
NASTAVENIA". (str.70 až
str.72)
• Zvolený kód nastavenia
bude blikať.
• Napríklad na výber 90
sekúnd stlačte tlačidlo [5].
Info
Stlačte tlačidlo [ŠTART] ( ).
5
Keď zadáte nesprávne číslo, stlačte tlačidlo
[ZRUŠIŤ] ( ) a zadajte správné číslo.
Vybraný kód nastavenia
prestane blikať a začne
svietiť trvale.
Info
Stlačte tlačidlo [ŠTART] ( ).
3
Keď zadáte nesprávne číslo, stlačte tlačidlo
[ZRUŠIŤ] ( ) a zadajte správné číslo.
• Vybrané číslo programu
prestane blikať a začne
svietiť trvale.
• Aktuálne nastavený kód
nastavenia bliká na pravej
strane displeja.
Ak chcete konfigurovať iné systémové nastavenie,
Info
Stlačte tlačidlo [SVETLÉ] ( ), a tým
6
ukončíte nastavenie.
Varovné indikátory ( , , , , ) zhasnú a
displej opä zobrazí počet kópií.
stlačte tlačidlo [VYMAZAŤ] ( ) a potom sa vráťte
ku kroku 2.
Zvukové signály (pípnutie pri vložení tlačidlom, pípnutie pri chybe, pípnutie
pri základnom nastavení)
Stroj má tri rôzne zvukové signály pípnutia: pípnutie pri vložení tlačidlom - t.j. v prípade stlačenia správneho tlačidla, pípnutie
pri chybe - t.j., v prípade stlačenia nesprávneho tlačidla a pípnutie pri základnom nastavení - t.j. v prípade, že nové
nastavenie je rovnaké ako východzie (základné nastavenia sú vysvetlené nižšie). Pípnutie pri základnom nastavení je vo
východzom nastavení vypnuté. Keď si prajete pípnutie zapnúť, postupujte podľa "Signál pípnutia pre základné nastavenie"
na str.72. Keď si prajete pípnutie vypnúť, postupujte podľa "Hlasitosť zvukových signálov" na str.72.
Typy každého pípnutia sú nasledovné:
Pípnutie pri vložení tlačidlom .....Jedno pípnutie Pípnutie pri základnom nastavení....Tri pípnutia
Pípnutie pri chybe............................Dve pípnutia
5
Základné nastavenie
Základné nastavenia sú pevne nastavené štandardné výbery pre každé nastavenie kopírovania. Základné nastavenia sú
nasledovné:
Merítko .......................................................100% Veľkosť originálu ............................................ A4
Indikátor zosvetlenia a stmavenia ...................3 AUTO/TEXT/FOTO ( / / )
Voľba zásobníka.........................Horný zásobník .....................................................................AUTO
AUTO
73
Page 76

NASTAVENIE AUDITORA
REŽIM AUDITORA
Keď je "Režim auditora" zapnutý, musí každá obsluha kopírovacieho stroja vložiť 3-miestne číslo účtu. Je možné
prideliť maximálne 20 účtov, stavy účtov môžu byť zobrazené a prípadne tiež sčítané. Pri zapnutom "Režime
auditora" sa na displeji zobrazí "- - -" čo indikuje, že je treba zadať 3-miestne číslo účtu, a až potom je možné
kopírovať.
Info
NASTAVENIE REŽIMU AUDITORA
Číslo
programu
Administrátor stroja by mal dokončiť nasledujúce nastavenia:
• Aktivovať "Režim auditora" (str.76)
• Zadať číslo účtu (str.76)
Kód nastavenia
Názov programu
(východzie nastavenie od
výrobcu je označené
hrubo )
Popis
10 Režim auditora
11 Zadanie čísla účtov Žiadne
12 Zmena čísla účtov Žiadne Program slúži na zmenu čísiel účtov.
13 Zrušenie čísla účtov
14 Počet kópií na účte Žiadne
15 Vynulovanie účtov
0: VYPNUTÝ
1: ZAPNUTÝ
0: Zrušiť jeden účet
1: Zrušiť všetky účty
0: Vynulovanie jedného
účtu
1: Vynulovanie všetkých
účtov
Program slúži na zapnutie, alebo vypnutie "Režimu
auditora". "Režim auditora" je vo východzom
nastavení vypnutý.
Program slúži na zadanie čísiel účtov. Je možné
prideliť až 20 účtov.
Program slúži na zrušenie čísiel účtov.
Je možné zrušiť jeden účet, alebo všetky účty naraz.
Zobrazí počet kópií každého účtu.
Maximálny počet je 49.999. Po dosiahnutí tohoto čísla
účet začne počítať znova od 0.
Program slúži i na vynulovanie počtu kópií na účte na
0. Je možné vynulovať jeden účet, alebo všetky účty
naraz.
74
Page 77

UŽÍVATEĽSKÉ NASTAVENIA
VÝBER NASTAVENIA REŽIMU AUDITORA
Podržte stlačené tlačidlo [Svetlé] ( )
1
až nezačnú blikať varovné indikátory.
( , , , , )
Na displeji sa zobrazí "- -" s
ľavou blikajúcou čiarkou.
Pomocou číselných tlačidiel zadajte
2
číslo programu.
• Čísla programov viz.
"NASTAVENIE REŽIMU
AUDITORA" (str.74)
• Vybrané číslo programu
bude blikať.
• Napríklad na výber
"Režimu auditora" zadajte
hodnotu "10".
Info
Keď zadáte nesprávne číslo, stlačte tlačidlo
[ZRUŠIŤ] ( ) a zadajte správné číslo.
Stlačte tlačidlo [SVETLÉ] ( ) a tým
5
ukončíte nastavenia.
Varovné indikátory ( , , , , ) zhasnú a
displej opäť zobrazí počet kópií.
Stlačte tlačidlo [ŠTART] ( ).
3
• Vybrané číslo programu
prestane blikať a začne
svieti trvaleť.
• Aktuálne nastavený kód
nastavenia bliká na pravej
strane displeja.
Zadajte požadovaný kód pre daný
4
program tak, ako je popísané na
nasledujúcich stanách.
Postup každého nastavenia, viz."NASTAVENIE
REŽIMU AUDITORA" (str.74)
• Keď zadáte nesprávne číslo, stlačte tlačidlo
Info
[ZRUŠIŤ] ( ) a zadajte správné číslo.
• Keď bliká "E" (kód chyby) na prvom číselnom
mieste, stlačte tlačidlo [ZRUŠIŤ] ( ), a vráťte
sa k bodu 2.
5
75
Page 78

UŽÍVATEĽSKÉ NASTAVENIA
Režim auditora
(program č. 10)
1 Stlačte [1] pre zapnutie "Režimu auditora",
alebo [0] pre vypnutie, a potom stlačte
[ŠTART] ( ).
Info
2 Stlačte tlačidlo [ZRUŠIŤ] ( ).
Po zapnutí "Režimu auditora" použite program
"Zadanie čísla účtu" pre vytvorenie čísiel účtov
(môžete vytvoriť až 20 účtov).
Zadanie čísla účtu
(program č. 11)
Keď ste už vytvorili 20 účtov, objaví sa na displeji kód chyby
"11E".
1 Použite číselné tlačidlá k vloženiu 3-
miestnych čísiel (ľubovoľné číslo okrem
"000") a stlačte tlačidlo [ŠTART] ( ).
• Keď vložíte "000", alebo číslo, ktoré už bolo
Info
2 Stlačte tlačidlo [ZRUŠIŤ] ( ).
vložené, bude číslo na displeji blikať. Vložte iné
číslo. (môžete vytvoriť až 20 účtov).
• Postupujte zhodne pri vkladaní ďalších čísiel
účtov, ktoré si prajete vytvoriť.
• Zaznamenajte si, ktorá skupina používa aký kód
(mená na účtoch nemôžu byť vložené, preto sa
vyvarujte zámien pri súčtoch účtov).
Zmena čísla účtu
(program č. 12)
Program sa používa pre zmenu čísiel účtov. V prípade, že
zatiaľ nebol otvorený žiadny účet, zobrazí sa v poli počtu
kópií kód chyby "12E".
1 Pomocou tlačidla [Zobrazenie merítka]
( ) vyberte číslo účtu, ktoré chcete meniť
a stlačte [ŠTART] ( ).
Na displeji začne blikať "---".
2 Na číselnej klávesnici vložte nové číslo
účtu (ľubovoľné 3-miestne číslo okrem
"000") a stlačte [ŠTART] ( ).
Zrušenie čísla účtu
(program č. 13)
Program sa používa na zrušenie čísla účtu. Môže byť
zrušený jeden účet, alebo všetky naraz.
V prípade, že zatiaľ nebol otvorený žiadny účet, zobrazí sa v
poli počtu kópií kód chyby "13E".
[Zrušenie všetkých účtov naraz]
Stlačte [1], a potom stlačte [ŠTART] ( ).
Všetky účty budú zrušené.
[Zrušenie jedného účtu]
1 Stlačte [0], a potom stlačte [ŠTART] ( ).
2 Pomocou tlačidla [Zobrazenie merítka]
( ) vyberte číslo účtu, ktoré chcete
zrušiť, a potom stlačte [ŠTART] ( ).
Info
Pre zrušenie ďalšieho účtu spustite program č.13 a
opakujte činnosť pre "Zrušenie jedného účtu".
Počet kópií na účte
(program č. 14)
Program sa používa na zobrazenie počtu zhotovených kópií
pre každý účet. V prípade, že zatiaľ nebol otvorený žiadny
účet, zobrazí sa v poli počtu kópií kód chyby "14E".
1 Pomocou tlačidla [Zobrazenie merítka]
( ) vyberte číslo účtu.
2 Podržte stlačené tlačidlo [0].
Zobrazí sa počet zhotovených kópií na vybranom účte. Stav
účtu je zobrazovaný striedavo, viz. nižšie.
Príklad: 12.345 kópií
Info
3 Po dokončení stlačte [ZRUŠIŤ] ( ).
• Každá stránka veľkosti A3 je počítaná ako dve
strany.
• Pre zistenie počtu kópií ďalšieho účtu, opakujte
kroky 1 a 2.
• Keď vkladané číslo, ktoré už bolo vložené (alebo
Info
po zadaní čísla 000), začne číslo blikať v poli
počtu kópií. Vložte iné číslo.
• Pri zmenách ďalších čísiel účtov opakujte kroky
1 až 2.
3 Po dokončení stlačte [ZRUŠIŤ] ( ).
76
Page 79

UŽÍVATEĽSKÉ NASTAVENIA
Vynulovanie účtov
(program č. 15)
Program sa používa na vynulovanie počtu zhotovených
kópií pre všetky účty, alebo pre vybrané účty. V prípade, že
zatiaľ nebol otvorený žiadny účet, zobrazí sa v poli počtu
kópií kód chyby "15E".
[Vynulovanie všetkých účtov]
Stlačte [1], a potom stlačte [ŠTART] ( ).
Počty kópií budú zrušené na všetkých účtoch.
[Vynulovanie jedného účtu]
1 Stlačte [0], a potom stlačte [ŠTART] ( ).
2 Pomocou tlačidla [Zobrazenie merítka]
( ) vyberte číslo účtu, ktoré chcete
vynulovať, a potom stlačte [ŠTART] ( ).
Info
Pre vynulovanie ďalšieho účtu spustite program č.
15, a potom postupujte podľa "Vynulovanie
jedného účtu".
Kopírovanie v prípade zapnutého
"Režimu auditora".
Pri zapnutom "Režime auditora" sa na displeji objaví "- - -".
Použite číselné tlačidlá k vloženiu 3-
1
miestnych čísiel.
Pri zadaní vašeho čísla účtu sa na displeji objaví
"0" čo indikuje, že môžete kopírovať.
Info
Postupujte podľa príslušných krokov
2
pre kopírovanie.
Keď zadáte nesprávne číslo, stlačte tlačidlo
[ZRUŠIŤ] ( ) a zadajte správné číslo.
Info
Po dokončení stlačte [ ] ( ).
3
Info
Keď používate prerušené kopírovanie (str.28)
presvedčte sa, či ste po dokončení stlačili tlačidlo
[PRERUŠENIE] ( ) pre opustenie režimu
prerušenia.
Keď sa objaví chybné podávanie, alebo už nie je
papier pre kopírovanie, vaša úloha nebude
ukončená, aj ke stlačíte [ ] ( ).
ACC.#-C
ACC.#-C
5
77
Page 80

6
Kapitola 6
ODSTRAŇOVANIE ZÁVAD
Táto kapitola popisuje vybratie zablokovaného papiera a odstraňovanie závad.
ODSTRAŇOVANIE ZÁVAD
Pokiaľ dôjde k nejakým problémom, skontrolujte zoznam problémov uvedený nižšie, a až potom kontaktujte
servisné stredisko. Veľa závad môže byť odstránených užívateľom. Pokiaľ neviete problém vyriešiť ani s pomocou
priloženého zoznamu závad, vypnite stroj, odpojte ho zo zásuvky a kontaktujte autorizované servisné stredisko.
ZÁVADY STROJA / KOPÍROVANIA
Prístroj nepracuje. ..................................................................................................................................... 79
Kópie sú príliš tmavé, alebo svetlé. .......................................................................................................... 79
Kópie bez tlače. ........................................................................................................................................ 79
Časť obrazu je orezaná, alebo je viac miest bez tlače. ............................................................................. 79
Papier je skrútený, alebo sa na kópiách obraz na niektorých miestach stráca. ....................................... 79
Chybné podávanie papiera. ...................................................................................................................... 80
Veľkosť predlohy nebola vybratá automaticky. (Keď je nainštalovaný podávač RSPF.) .......................... 80
Kópie sú rozmazané, alebo špinavé. ........................................................................................................ 81
Tmavé pruhy na kópiách. ......................................................................................................................... 81
Nie je možné nastaviť veľkosť papiera pre daný zásobník. ...................................................................... 81
Úloha kopírovania je zastavená ešte pred dokončením. .......................................................................... 81
Indikátor ÚSPORY ENERGIE ( ) svieti. .................................................................................................. 81
Niektorý z varovných indikátorov ( , , , , ) svieti, alebo bliká. ............................................. 81
Svetlo v blízkosti kopírky bliká. ................................................................................................................. 81
ZÁVADY PRI TLAČI A SKENOVANÍ
Stroj netlačí. (indikátor ON LINE nebliká.).................................................................................................. 82
Stroj netlačí. (indikátor ON LINE blikal.)..................................................................................................... 82
Informačná stránka (NP-001) sa vytlačila, ale tlačové údaje sa nevytlačili úplne. .................................... 83
Tlač je pomalá. .......................................................................................................................................... 83
Vytlačený obraz je svetlý a nerovnomerný. .............................................................................................. 83
Vytlačený obraz je špinavý. ...................................................................................................................... 83
Vytlačený obraz je zošikmený, alebo je mimo papiera. ............................................................................ 83
Vytlačený obrázok je tmavší alebo svetlejší než sa očakávalo. ................................................................ 83
Niektorý z varovných indikátorov ( , , , , ) svieti, alebo bliká. ............................................. 83
Zlá kvalita skenovania. .............................................................................................................................. 84
Nie je možné skenovať. ............................................................................................................................ 85
NAJČASTEJŠIE OTÁZKY O SIEŤACH........................................................ 86
INDIKÁTORY A HLÁSENIA.......................................................................... 91
ODSTRÁNENIE ZABLOKOVANÉHO PAPIERA .......................................... 92
VÝMENA TONEROVEJ KAZETY ................................................................. 99
78
Page 81

ZÁVADY STROJA / KOPÍROVANIA
Nasledujúce problémy sa týkajú bežného užívania stroja a kopírovania.
Problém Príčina a riešenie Strana
Stroj nie je zapojený do zásuvky.
→ Kopírovací stroj pripojte do uzemnenej zásuvky.
Hlavný vypínač je vypnutý.
→ Zapnite hlavný vypínač.
Indikátor ÚSPORY ENERGIE ( ) bliká?
→ Indikuje to, že stroj sa nahrieva. Nie je možné kopírovať, pokiaľ sa stroj
nenahreje.
Predný kryt, alebo bočný kryt stroja nie sú celkom privreté.
→ Zatvorte predný, alebo bočný kryt.
Prístroj nepracuje.
Kópie sú príliš tmavé, alebo svetlé.
Kópie bez tlače.
Časť obrazu je orezaná, alebo je viac
miest bez tlače.
Papier je skrútený, alebo sa na
kópiách obraz na niektorých miestach
stráca.
Stroj je v režime automatického vypnutia.
→ V režime automatického vypnutia žiadne indikátory nesvietia, okrem
indikátora ÚSPORY ENERGIE ( ) a indikátor ON LINE. Pre obnovu
prevádzky stlačte tlačidlo [ŠTART] ( ).
Indikátor VEĽKOSŤ PAPIERA bliká.
→ Blikajúce indikátory VEĽKOSTI PAPIERA znamenajú, že veľkosť papiera,
vloženého do zásobníka sa líši od veľkosti papiera, ktorá bola pre
zásobník nastavená. Zmeňte nastavenie pre veľkosť papiera.
Ak chcete vymazať displej, vykonajte jedno z nasledujúceho:
• Pomocou tlačidla [PAPER SELECT] ( ) môžete zmeniť výber
zásobníka.
• Otvorte a zatvorte zásobník.
• Stlačte tlačidlo [ZRUŠIŤ VŠETKO] ( ).
Vyberte správny typ originálu.
→ Vyberte AUTO z ponuky [AUTO / TEXT / FOTO], alebo stlačte tlačidlá
svetlé ( ) a tmavé ( ) pre manuálne nastavenie požadovanej
expozície.
→ Keď je kópia príliš svetlá, alebo príliš tmavá aj ke je vybrané AUTO z
ponuky [AUTO / TEXT / FOTO] ( / / ), nastavte úroveň
automatickej expozície.
Predloha nie je umiestnená lícom nahor v podávači RSPF alebo
lícom nadol na sklenenej podložke pre dokument.
→ Umiestnite predlohu lícom nahor do podávača RSPF alebo lícom nadol
na sklenenú podložku pre dokument.
Originál nebol založený správne.
→ Umiestnite ho správne.
Nebolo vybrané správné merítko pre veľkosť originálu a veľkosť
papiera.
→ Stlačte tlačidlo [AUTO OBRAZ] ( ) pre kopírovanie v správnom
merítku pre originál a papier.
Veľkosť založeného papiera v zásobníku bola zmenená bez
zmeny nastavenia veľkosti papiera v zásobníku.
→ Skontrolujte, či ste zmenili nastavenie veľkosti papiera aj veľkosť papiera
v zásobníku.
Papier je mimo povolený rozsah veľkosti, alebo váhy.
→ Použite papier v medziach povoleného rozsahu.
Papier je skrútený, alebo vlhký.
→ Nepoužívajte pomačkaný, alebo zvlnený papier. Vymeňte papier za
suchý kopírovací papier. Počas doby, kedy sa kopírka dlhšiu dobu
nepoužíva, vyberte papier zo zásobníka a uskladnite ho na tmavom
mieste v obale pre ochranu pred zvlhnutím.
AUTO
AUTO
%
ODSTRAŇOVANIE ZÁVAD
–
8
8
–
8
12, 18
18
56
15, 16
15, 16
19
12
9
–
6
79
Page 82

ODSTRAŇOVANIE ZÁVAD
Problém Príčina a riešenie Strana
Chybné podávanie papiera.
Veľkosť predlohy nebola vybratá
automaticky.
(Keď je nainštalovaný podávač RSPF.)
Chybné podávanie.
→ viz. "ODSTRÁNENIE ZABLOKOVANÉHO PAPIERA".
Papier je mimo povolený rozsah veľkosti, alebo váhy.
→ Použite papier v medziach povoleného rozsahu.
Papier je skrútený, alebo vlhký.
→ Nepoužívajte pomačkaný, alebo zvlnený papier. Vymeňte papier za
suchý kopírovací papier. Počas doby, kedy sa kopírka dlhšiu dobu
nepoužíva, vyberte papier zo zásobníka a uskladnite ho na tmavom
mieste v obale pre ochranu pred zvlhnutím.
Papier nie je správne založený.
→ Skontrolujte, či je papier správne založený.
Kúsky papiera vo vnútri stroja.
→ Odstráňte všetky kúsky chybne podaného papiera.
V zásobníku je príliš veľa papiera.
→ Keď je výška založeného papiera vyššia, ako je ryska v zásobníku,
odoberte papier tak, aby výška papiera nepresiahla rysku.
Vodítka bočného vstupu nesúhlasia so šírkou papiera.
→ Nastavte vodítka podľa šírky papiera.
Bočný vstup nie je riadne roztiahnutý.
→ Pri vkladaní papiera väčšej veľkosti, roztiahnite bočný vstup.
Podávací valček bočného vstupu je špinavý.
→ Valček očistite.
Papier A5 je založený vo spodnom zásobníku alebo v prídavnom
zásobníku 250 listov alebo prídavnom dvojzásobníku 2 x 250
listov.
→ Papier o veľkosti A5 musí byť vložený do horného zásobníka, alebo do
bočného vstupu.
Originál(y) sú zvlnené.
→ Veľkosť originálu nemôže byť riadne rozpoznaná, pokiaľ je originál
zvlnený. Narovnajte ho.
Stroj je vystavený priamemu slnečnému osvitu.
→ Nainštalujte stroj mimo dosahu priameho slnečného osvitu.
92
9
–
10
92
10
11
11
103
9, 10
–
–
80
Page 83

Problém Príčina a riešenie Strana
Kópie sú rozmazané, alebo špinavé.
Tmavé pruhy na kópiách.
Nie je možné nastaviť veľkosť papiera
pre daný zásobník.
Úloha kopírovania je zastavená ešte
pred dokončením.
Indikátor ÚSPORY ENERGIE ( )
svieti.
Niektorý z varovných indikátorov
( , , , , ) svieti, alebo
bliká.
Svetlo v blízkosti kopírky bliká.
ODSTRAŇOVANIE ZÁVAD
Sklenená podložka pre dokument alebo spodná strana krytu pre
dokument/podávača RSPF je znečistená.
→ Pravidelne vykonávajte čistenie.
Originály sú rozmazané, alebo so škvrnami.
→ Použite čistý originál.
Sklenená podložka skenera pre podávač RSPF je znečistená.
→ Vyčistite pozdĺžnu, úzku sklenenú podložku.
Prenášacia korona je znečistená.
→ Vyčistite prenášaciu koronu.
Práve prebieha kopírovanie, alebo tlač.
→ Veľkosť papiera nastavte až po ukončení kopírovania, alebo tlače.
Stroj sa prechodne zastavil z dôvodu chybajúceho papiera,
alebo chybného podávania.
→ Doplňte papier, alebo odstráňte chybne podaný papier, a potom
nastavte veľkosť papiera.
Prebieha prerušené kopírovanie.
→ Nastavte veľkosť papiera po tom, ako je dokončené prerušené
kopírovanie.
Displej, alebo indikátor DATA ORIGINÁLU ( ) blikajú.
→ Dáta sú uložené v pamäti. Vytlačte dáta z pamäte, alebo ich z pamäte
vymažte.
Výstupný rošt je preplnený.
→ Dlhodobé kopírovanie je automaticky prerušené po 250 kópiách.
Odoberte kópie z výstupného roštu a stlačte tlačidlo [ŠTART] ( ) pre
obnovu kopírovania.
Na displeji sa zobrazí "FUL" .
→ Pamäť je zaplnená počas triedenia / skupinovania, alebo kopírovania v
režime 2v1 / 4v1. Kopírujte originály, ktoré boli naskenované do tejto
chvíle, alebo zrušte úlohu a vymažte dáta z pamäte.
V zásobníku chýba papier.
→ Vložte papier.
Niektoré ďalšie indikátory svietia.
→ Pokiaľ niektorý z ďalších indikátorov svieti, stroj je v režime
predhrievania. Stlačte ľubovoľné tlačidlo na ovládacom paneli pre
obnovenie prevádzky.
Svietia iba indikátory ÚSPORA ENERGIE ( ) a ON LINE.
→ Ak svietia iba indikátory ÚSPORA ENERGIE ( ) a ON LINE, zariadenie
je v režime automatického vypínania napájania. Stlačením tlačidla
[START] ( ) obnovte normálnu prevádzku.
Skontrolujte význam varovných indikátorov a chybových hlásení
na displeji podľa časti, "INDIKÁTORY A HLÁSENIA" a potom
vykonajte zodpovedajúce kroky.
Rovnaká elektrická zásuvka sa používa aj pre svietidlo a
kopírku.
→ Kopírovací stroj zapojte do samostatnej sieťovej zásuvky.
DATA
102
–
102
103
–
10, 92
28
30, 32
19
30, 32
10
8
8
91
–
6
81
Page 84

ODSTRAŇOVANIE ZÁVAD
ZÁVADY PRI TLAČI A SKENOVANÍ
Okrem tejto časti môžete nájsť informácie o riešení problémov aj v súboroch README pre jednotlivé softvérové
programy. Ak chcete zobraziť súbor README, pozrite si časť "INŠTALÁCIA SOFTVÉRU" v Úvodnej príručke.
Problém Príčina a riešenie Strana
Stroj netlačí.
(indikátor ON LINE nebliká.)
Stroj netlačí.
(indikátor ON LINE blikal.)
Stroj je v režime off-line.
→ Stlačte tlačidlo [ON LINE] ( ) a indikátor ON LINE sa rozsvieti.
Stroj nie je správne pripojený k počítača.
→ Skontrolujte obidva konce tlačového kábla a presvedčte sa, či sú riadne
zapojené. Skúste použiť už vyskúšaný kábel. Informácie o kábloch, viz.
"TECHNICKÉ DÁTA".
Prebieha kopírovanie.
→ Počkajte na dokončenie úlohy kopírovania.
Váš stroj nie je správne vybraný v aplikácii pre tlačovú úlohu.
→ Pri výbere "Tlačiť" z ponuky "Súbor" vo vašej aplikácii skontrolujte, či ste
vybrali "SHARP AR-XXXX"(kde XXXX je názov vášho stroja), ako
tlačiareň zobrazenú v dialógovom okne "Tlačiť".
Ovládač tlačiarne nebol správne nainštalovaný.
→ Vykonajte nasledujúce kroky a skontrolujte, či je ovládač tlačiarne
nainštalovaný.
1 Kliknite na tlačidlo "Štart", kliknite na položku "Ovládací panel"
a potom kliknite na položku "Tlačiareň".
V systéme Windows XP kliknite na tlačidlo "Štart" a potom kliknite
na položku "Tlačiarne a faxy".
V systéme Windows 2000 kliknite na tlačidlo "Štart", vyberte položku
"Nastavenie" a potom kliknite na tlačidlo "Tlačiarne".
2 Ak sa zobrazuje ikona ovládača tlačiarne "SHARP AR-XXXX", ale
stále sa nedá tlačiť, ovládač tlačiarne pravdepodobne nebol
nainštalovaný správne. V tomto prípade odinštalujte softvér a
nainštalujte ho znova.
Nastavenie veľkosti papiera v zásobníku na stoji nie je zhodné,
ako v tlačovom ovládači.
→ Skontrolujte, či je rovnaká veľkosť papiera v zásobníku nastavená na
zariadení aj v ovládači tlačiarne. Ak chcete zmeniť nastavenie veľkosti
papiera v zásobníku na zariadení, pozrite si časť "ZMENA VEĽKOSTI
PAPIERA V ZÁSOBNÍKU", alebo si pozrite časť "KONFIGURÁCIA
OVLÁDAČA TLAČIARNE" v Úvodnej príručke, ak ho chcete zmeniť
v ovládači tlačiarne.
Nebol založený papier nastavenej veľkosti.
→ Založte papier nastavenej veľkosti do zásobníka.
Indikátor VEĽKOSŤ PAPIERA bliká.
→ Ak je možnosť "Použiť podobnú veľkosť papiera (systémové nastavenie)"
vypnutá, indikátor VEĽKOSŤ PAPIERA na ovládacom paneli bude blikať.
Stlačením tlačidla [VOĽBA PAPIERA] ( ) môžete vybrať zásobník
manuálne alebo môžete vložiť papier do bočného zásobníka a stlačením
tlačidla [ON LINE] ( ) spustiť tlač.
→ Pokiaľ je program "Použiť blízku veľkosť papiera (užívateský program)"
zapnutý, pri tlači bude použitá vekos papiera blízka veľkosti tlačeného
obrazu.
35
Úvodná
príručka
–
–
–
12,
Úvodná
príručka
10
12, 18
–
82
Page 85

Problém Príčina a riešenie Strana
Informačná stránka (NP-001) sa
vytlačila, ale tlačové údaje sa
nevytlačili úplne.
Tlač je pomalá.
Vytlačený obraz je svetlý a
nerovnomerný.
Vytlačený obraz je špinavý.
Vytlačený obraz je zošikmený, alebo je
mimo papiera.
Vytlačený obrázok je tmavší alebo
svetlejší než sa očakávalo.
Niektorý z varovných indikátorov
( , , , , ) svieti, alebo
bliká.
ODSTRAŇOVANIE ZÁVAD
Do zariadenia sa odosiela tlačová úloha obsahujúca viac
údajov, než sa zmestí do tlačovej pamäte.
→ Vypnite funkciu ROPM na karte "Konfigurácia" na obrazovke nastavení
ovládača tlačiarne. Ak potrebujete použiť funkciu ROPM, rozdeľte strany
tlačových údajov na aspoň dve tlačové úlohy.
→ Pamäť určenú pre funkciu tlačiarne môžete zmeniť v systémovom
nastavení "Pamäť určená pre režim tlače".
Používate zároveň dve, alebo viac softvérových aplikácií.
→ Najskôr zavrite všetky aplikačné programy a následne spustite tlač.
Papier je vložený tak, že sa tlačí na zadnú stranu papiera.
→ Niektoré typy papierov majú prednú a zadnú stranu. Keď je papier
vložený tak, že sa tlačí na zadnú stranu, toner nepriľne k papieru a obraz
je nekvalitný.
Papier je mimo povolený rozsah veľkosti, alebo váhy.
→ Použite papier v medziach povoleného rozsahu.
Papier je skrútený, alebo vlhký.
→ Nepoužívajte pomačkaný, alebo zvlnený papier. Vymeňte papier za
suchý kopírovací papier. Počas doby, kedy sa kopírka dlhšiu dobu
nepoužíva, vyberte papier zo zásobníka a uskladnite ho na tmavom
mieste v obale pre ochranu pred zvlhnutím.
Nenastavili ste dostatočné okraje v nastaveniach papiera
vo vašej aplikácii.
→ Horná a spodná časť papiera môže byť špinavá, pokiaľ sú okraje
nastavené mimo oblasť tlače.
→ Nastavte okraje v aplikácii na špecifikovanú oblasť tlače.
Nebol vložený papier do zásobníka zhodnej veľkosti, ako v
tlačovom ovládači.
→ Skontrolujte, či voľby "Veľkosť papiera" platí na veľkosť papiera
vloženého do zásobníka.
→
Ak je aktivované nastavenie
veľkosť papiera vybratá v rozbaľovacom zozname rovnaká ako veľkosť
vloženého papiera.
Orientácia nastavenia dokumentu nie je správna.
→ Kliknite na kartu "Hlavné nastavenia" na obrazovke nastavení ovládača
tlačiarne a skontrolujte, či je možnosť "Orientácia obrázka" nastavená
podľa vašich požiadaviek.
Papier nie je správne založený.
→ Skontrolujte, či je papier vložený správne.
Nešpecifikovali ste správne okraje vo vašej aplikácii.
→ Skontrolujte usporiadanie okrajov dokumentu a nastavenie veľkosti
papiera v aplikácii, ktorú používate. Skontrolujte tiež, či sú nastavenia
tlače špecifikované správne tak,aby zodpovedali veľkosti papiera.
Nastavenie hustoty tlače nie je správne.
→ Hustotu tlače môžete upraviť v ovládači tlačiarne. Kliknite na kartu
"Rozšírené" na obrazovke nastavení ovládača tlačiarne a kliknite na
tlačidlo "Kompatibilita". Pre položku "Úroveň sýtosti tlače:" vyberte
hodnotu 1 (svetlé) až 5 (tmavé).
Skontrolujte význam varovných indikátorov a chybových hlásení
na displeji podľa časti, "INDIKÁTORY A HLÁSENIA" a potom
vykonajte zodpovedajúce kroky.
"Na celú veľkosť papiera"
, skontrolujte, či je
72
–
10
9
–
–
–
–
10
6
–
–
91
83
Page 86

ODSTRAŇOVANIE ZÁVAD
Problém Príčina a riešenie Strana
Zlá kvalita skenovania.
Sklenená podložka pre dokument alebo spodná strana krytu pre
dokument/podávača RSPF je znečistená.
→ Pravidelne vykonávajte čistenie.
Originály sú rozmazané, alebo so škvrnami.
→ Použite čistý originál.
Bolo vybrané nesprávne rozlíšenie.
→ Skontrolujte, či nastavenie rozlíšenia v ovládači skenovania je vhodné
pre váš originál.
Skenujete veľkú oblasť (napríklad celý hárok A3) pri
nastavenom vysokom rozlíšení.
→ Ak sa pokúšajte skenovať veľkú oblasť pri vysokom rozlíšení a v
zariadení nie je dostatok pamäte na uloženie skenovaných údajov,
skenovanie sa vykoná s nižším rozlíšením a ovládač skenera vylepší
údaje, aby sa kompenzovalo nižšie rozlíšenie. Avšak kvalita vylepšeného
obrázka nebude tak vysoká ako pri skenovaní pri vyššom rozlíšení.
Nastavte nižšie rozlíšenie alebo skenujte menšiu oblasť.
Zadali ste nevhodnú hodnotu pre nastavenie "Č / B prahu".
→ Ak skenujete pomocou aplikácie kompatibilnej s rozhraním TWAIN,
skontrolujte, či je definovaná vhodná hodnota pre nastavenie "ČB prah".
Väčšie prahové hodnoty robia výstup tmavší, zatiaľčo menšie hodnoty
robia výstup svetlejší. Pre automatické nastavenie hodnôt stlačte tlačidlo
"Auto prah" na karte "Obraz" obrazovky "Profesionálny".
Nastavenia jasu a kontrastu nie sú vhodné.
→ Pokiaľ skenujete s aplikáciou podporujúcou rozhranie TWAIN a výsledný
obraz má nevhodný jas, alebo kontrast (napr. je príliš jasný), aktivujte
nastavenie "Automatické nastavenie jasu / kontrastu" nastavené na karte
"Hlavné" na obrazovke "Profesionálny". Stlačte tlačidlo "Jas / Kontrast"
pre nastavenie jasu a kontrastu pri sledovaní zmeny výstupu skenovania
na obrazovke. Pokiaľ skenujete s aplikáciou podporujúcou rozhranie
WIA, alebo "Sprievodca skenermi a fotoaparátmi", stlačte "Nastavenie
kvality skenovaného obrazu", alebo tlačidlo "Užívateľské nastavenia" a
nastavte jas a kontrast na obrazovke.
Originál nie je založený tlačou hore v podávači RSPF, alebo
tlačou dole na skle originálov.
→ Umiestnite originál tlačou hore v RSPF, alebo tlačou dole na skle
originálov.
Originál nebol založený správne.
→ Umiestnite originál správne.
102
–
–
–
–
–
15, 16
15, 16
84
Page 87

Problém Príčina a riešenie Strana
Nie je možné skenovať.
ODSTRAŇOVANIE ZÁVAD
Skontrolujte usporiadanie okrajov dokumentu a nastavenie
veľkosti papiera v aplikácii, ktorú používate. Skontrolujte tiež, či
sú nastavenia tlače špecifikované správne tak, aby zodpovedali
veľkosti papiera.
Vaša aplikácia nepodporuje rozhranie TWAIN / WIA.
→ Keď vaša aplikácia nepodporuje rozhranie TWAIN / WIA, skenovanie
nebude možné. Skontrolujte, či vaša aplikácia podporuje TWAIN / WIA.
Nevybrali ste ovládač skenovania stroja vo vašej aplikácii.
→ Skontrolujte, či ovládač skenovania stroja je vybraný vo vašej aplikácii
podporujúcej TWAIN / WIA.
Nezadali ste správne všetky predvoľby skenovania.
→ Skenovanie veľkej oblasti pri vysokom rozlíšení má za následok veľké
množstvo údajov a dlhší čas skenovania. Predvoľby skenovania by mali
byť vhodne nastavené pre typ skenovanej predlohy, čiže, Text, Text/
Grafika, Fotografia.
Zariadenie nemá dostatok pamäte.
→ Rozlíšenie skenovania sa bude líšiť v závislosti od oblasti skenovania a
veľkosti voľnej pamäte v zariadení.
–
–
–
–
–
6
85
Page 88

ODSTRAŇOVANIE ZÁVAD
NAJČASTEJŠIE OTÁZKY O SIEŤACH
Nasledujúce najčastejšie otázky vám pomôžu pri riešení problémov so sieťou.
Otázka Odpoveď Strana
Brána firewall na počítači môže zabrániť počítaču v pripojení k
zariadeniu. Musíte nakonfigurovať nastavenia brány firewall tak, aby
sa umožnilo prepojenie medzi nimi.
• Pri použití konfiguračnej pomôcky (Nastavte IP adresu):
Ak nemôžete nájsť zariadenie pri použití konfiguračnej pomôcky
"Nastavte IP adresu", počas nastavovania musíte vypnúť bránu
firewall. Informácie o vypnutí brány firewall nájdete v návode alebo
Nemôžem nájsť zariadenie použitím
softvérovej pomôcky.
Ako môžem zmeniť konfiguráciu
sieťových nastavení zariadenia?
Čo je server zariadenia?
Aké operačné systémy sú
podporované?
Aké sieťové rozhranie je
podporované?
Aký je rozdiel medzi serverom
zariadenia a tlačovým serverom?
pomocníkovi online pre váš operačný systém alebo softvér brány
firewall.
• Pri používaní pripájacej pomôcky (SC-Scan A):
Ak nemôžete nájsť zariadenie pri používaní pripájacej pomôcky
"SC-Scan A", musíte pridať pomôcku SC-Scan A a port UDP číslo
"19540" do zoznamu výnimiek brány firewall.
Informácie o pridaní pomôcky SC-Scan A a portu UDP číslo
"19540" do zoznamu výnimiek brány firewall nájdete v návode
alebo pomocníkovi online pre váš operačný systém alebo softvér
brány firewall.
Ak potrebujete zmeniť konfiguráciu sieťových nastavení zariadenia,
postupuje nasledovne.
1 Vynulujte sieťové nastavenia zariadenia na predvolené nastavenia od
výrobcu. Bližšie informácie o vynulovaní sieťových nastavení zariadenia
nájdete v časti "POSTUP MANUÁLNEHO VYNULOVANIA SIEŤOVÝCH
NASTAVENÍ ZARIADENIA".
2 Nastavte počiatočné nastavenia pre zariadenie zo softvérovej pomôcky
na doplnkovom disku CD-ROM. Bližšie informácie nájdete v úvodnej
príručke.
Server zariadenia umožňuje použiť skenovaciu funkciu zariadenia
cez sieť. K skenovacej funkcii zariadenia sa nemôže pripojiť súčasne
viacero osobných počítačov.
Podporované operačné systémy sú Windows 2000, Windows XP a
Windows Vista. K dispozícii musí byť protokol TCP/IP.
Podporované je káblové sieťové rozhranie 10BASE-T/100BASE-TX.
Je podporované automatické nadviazanie komunikácie a sieť sa
zistí automaticky po pripojení sieťového kábla.
Hlavným rozdielom je to, či je pripojenie k skenovacej/tlačovej
funkcii zariadenia z osobného počítača v sieti na báze 1:1 (server
zariadenia) alebo na báze 1:n (tlačový server).
Pomôcka SC-Scan A vytvorí pripojenie k skenovacej funkcii a
umožňuje jej použitie, ako keby bola pripojená lokálne k vášmu
počítaču. Preto ak k skenovacej funkcii pristupuje počítač
(používaný iným používateľom), skenovacia funkcia sa nedá zdieľať
s inými osobnými počítačmi.
–
104,
Úvodná
príručka
–
–
Úvodná
príručka
–
86
Page 89

Otázka Odpoveď Strana
Ako môžem zistiť adresu MAC (adresu
Ethernet) zariadenia?
Na čo slúži malý spínač vedľa
konektora LAN?
Ako môžem konfigurovať adresu IP?
Čo potrebujem na inštaláciu
zariadenia?
Prečo nemôžem nájsť zariadenie
použitím konfiguračnej pomôcky
(Nastavte IP adresu)?
ODSTRAŇOVANIE ZÁVAD
Adresa MAC (adresa Ethernet) zariadenia je vytlačená na nálepke na
ľavej strane zariadenia v blízkosti konektora LAN.
Spínač na zariadení vedľa konektora LAN môže inicializovať sieťové
nastavenia zariadenia.
Skontrolujte fyzické pripojenie.
Zariadenie a počítač používaný na konfiguráciu sa musia nachádzať
v rovnakom segmente siete.
Skontrolujte všeobecnú konfiguráciu.
• Spustite zariadenie bez adresy IP (s predvolenými nastaveniami
od výrobcu).
• Adresa IP, ktorú nakonfigurujete, musí byť jedinečná v danej sieti
LAN.
• Adresa IP, ktorú nastavíte na zariadení, musí byť v rovnakej triede
ako adresa IP osobného počítača, ktorý používate na
konfiguráciu.
Príklad: Ak je adresa IP osobného počítača "192.168.0.xx",
nastavte adresu IP, ako napríklad "192.168.0.10", ktorá ešte
nebola priradená inému sieťovému zariadeniu.
Bližšie informácie o konfigurácii nastavení zariadenia nájdete v
úvodnej príručke.
Potrebujete tienený kábel LAN. Tienený kábel LAN sa nedodáva so
zariadením.
Pravdepodobne je chybné zariadenie medzi klientskym počítačom,
na ktorom je spustená konfiguračná pomôcka, a týmto zariadením.
• Skontrolujte, či svieti (nebliká) zelená dióda LED (sieťové
pripojenie 10/100 BASE) zariadenia.
• Ak zistíte problém, pravdepodobne je chybný kábel alebo
zariadenie. Vymeňte napájací kábel, sieťový kábel alebo pripojené
zariadenie a zistite, či problém pretrváva.
Zariadenie a klientsky počítač, na ktorom je spustená konfiguračná
pomôcka, sa musia nachádzať v rovnakom segmente.
Pri prvej inštalácii zariadenia vo vašom prostredí musíte nastaviť obe
zariadenia v rovnakom segmente.
Adresy IP zariadenia a klientskeho počítača, na ktorom je spustená
konfiguračná pomôcka, sa musia nachádzať v rovnakom segmente.
• Skontrolujte sieťové nastavenie osobného počítača
prostredníctvom vlastností siete alebo použitím príkazu
"ipconfig".
• Musíte priradiť adresu IP pre zariadenie a počítač v rámci
rovnakého segmentu.
Inštalované zariadenie môže mať informácie o predchádzajúcom
nastavení.
Inicializujte sieťové nastavenia zariadenia na predvolené nastavenia
od výrobcu a vykonajte konfiguráciu.
–
104
–
Úvodná
príručka
–
–
–
–
6
104,
Úvodná
príručka
87
Page 90

ODSTRAŇOVANIE ZÁVAD
Otázka Odpoveď Strana
Prečo nemôžem nájsť zariadenie
použitím konfiguračnej pomôcky
(Nastavte IP adresu)?
Pravdepodobne je chybné zariadenie
medzi klientskym počítačom, na
ktorom je spustená konfiguračná
pomôcka (Nastavte IP adresu), a
týmto zariadením.
Prečo sa nedokončí inštalácia
softvéru ovládačov?
Skontrolujte, či je k dispozícii nejaký smerovač alebo server DHCP,
ktorý môže priradiť IP adresy automaticky.
• Automatický proces mohol priradiť zariadeniu adresu IP, s ktorou
sa nedá uskutočniť sieťová komunikácia s počítačom.
• Pri prvej inštalácii zariadenia bez smerovača alebo servera
nastavte adresy IP v rovnakom lokálnom prostredí.
Skontrolujte, či je v počítači k dispozícii nejaká funkcia softvéru
zabezpečenia, ako napríklad brána firewall.
Funkcia softvéru zabezpečenia môže prerušovať sieťovú
komunikáciu so zariadením. Vypnite túto funkciu a skontrolujte, či
problém pretrváva. Informácie o vypnutí funkcie softvéru
zabezpečenia nájdete v návode alebo pomocníkovi online softvéru.
Sieťová funkcia zariadenia ešte nebola aktivovaná.
Zavedenie sieťovej funkcie systému trvá približne 30 sekúnd po
zapnutí zariadenia. Počkajte 30 sekúnd a skúste vykonať
konfiguráciu znova.
• Skontrolujte, či svieti (nebliká) zelená dióda LED (sieťové
pripojenie 10/100 BASE) zariadenia.
• Ak zistíte problém, pravdepodobne je chybný kábel alebo
zariadenie. Vymeňte napájací kábel, sieťový kábel alebo pripojené
zariadenie (napr. rozbočovač) a zistite, či problém pretrváva.
Zariadenie a klientsky počítač, na ktorom je spustená konfiguračná
pomôcka, sa musia nachádzať v rovnakom segmente.
Pri prvej inštalácii zariadenia vo vašom prostredí musíte nastaviť obe
zariadenia v rovnakom segmente.
Skontrolujte, či má konfiguračná pomôcka spustená na počítači
priradenú adresu IP.
• Skontrolujte sieťové nastavenie osobného počítača
prostredníctvom vlastností siete alebo použitím príkazu
"ipconfig".
• Ak počítač nemá adresu IP, nastavte ju.
Adresy IP zariadenia a klientskeho počítača, na ktorom je spustená
konfiguračná pomôcka, sa musia nachádzať v rovnakom segmente.
• Skontrolujte sieťové nastavenie osobného počítača
prostredníctvom vlastností siete alebo použitím príkazu
"ipconfig".
• Musíte priradiť adresu IP pre zariadenie a počítač v rámci
rovnakého segmentu.
Skontrolujte, či je k dispozícii nejaký smerovač alebo server DHCP,
ktorý môže priradiť IP adresy automaticky.
• Automatický proces mohol priradiť zariadeniu adresu IP, s ktorou
sa nedá uskutočniť sieťová komunikácia s počítačom.
• Pri prvej inštalácii zariadenia bez smerovača alebo servera
nastavte adresy IP v rovnakom lokálnom prostredí.
Sieťové nastavenia zariadenia nie sú predvolené od výrobcu.
Inicializujte sieťové nastavenia zariadenia na predvolené nastavenia
od výrobcu a vykonajte konfiguráciu.
Rezidentný softvér na počítači môže ovplyvňovať proces inštalácie.
Ukončite nepotrebný rezidentný softvér.
–
–
–
–
–
–
–
–
104,
Úvodná
príručka
–
88
Page 91

Otázka Odpoveď Strana
Prečo sa nedokončí inštalácia
softvéru ovládačov?
Zariadenie odpovedá na príkaz ping,
avšak nie je viditeľné v sieti.
Prečo sa adresa IP mení po každom
zapnutí zariadenia?
Sieťové nastavenia zariadenia sa
inicializujú na predvolené nastavenia
od výrobcu pri každom naštartovaní
zariadenia.
Prečo nemôžem nájsť zariadenie
(skenovacia funkcia) použitím
pomôcky SC-Scan A?
ODSTRAŇOVANIE ZÁVAD
Možno sa prihlasujete ako používateľ bez oprávnení správcu alebo
použitím rýchleho prepínania používateľov.
Pred inštaláciu alebo konfiguráciou softvéru ovládačov sa musíte
prihlásiť ako správca. Rýchle prepínanie používateľov takisto nie je
podporované.
Prihlasujete sa ako používateľ bez oprávnení správcu alebo
použitím rýchleho prepínania používateľov – odhláste sa a prihláste
sa znova ako správca.
Pravdepodobne je v sieti zariadenie s rovnakou adresou IP ako vaše
zariadenie a zariadenie, ktoré odpovedalo na príkaz ping, nemusí
byť vaším zariadením. (Skúste použiť príkaz "arp -a" po vykonaní
príkazu ping.)
Skontrolujte adresu IP každého zariadenia v sieti a potom priraďte
adresu IP na zariadení.
• Príklad: Ak sa v zozname zobrazenom po vykonaní príkazu "arp a" líši adresa Ethernet (fyzická adresa) zobrazená na pravej strane
adresy IP (internetová adresa) od adresy Ethernet zariadenia,
potom odpovedalo iné sieťové zariadenie s rovnakou adresou IP.
• Príklad: Ak nejaké zariadenie odpovedalo na príkaz ping dokonca
aj po odpojení kábla LAN od zariadenia, zariadenie má rovnakú
adresu IP.
Softvér zabezpečenia, ako napríklad brána firewall, môže
zabraňovať v komunikácii so zariadením.
Vypnite softvér zabezpečenia, ako napríklad bránu firewall, a
skontrolujte to znova.
Informácie o vypnutí funkcie softvéru zabezpečenia nájdete v
návode alebo pomocníkovi online softvéru.
V prostredí, v ktorom pracuje toto zariadenie, pravdepodobne
existuje smerovač alebo server (server DHCP) s funkciou
priraďovania adries IP. Skontrolujte server DHCP a skúste vykonať
jedno z nasledujúcich odporúčaní.
• Skontrolujte rozsah adries IP, ktoré priraďuje server DHCP, a
priraďte jedinečnú adresu IP, ktorá je mimo rozsahu. Adresa IP
musí byť v rovnakom segmente. Protokol DHCP/BOOTP/RARP
zariadenia musí byť vypnutý.
Príklad: Ak je rozsah adries IP, ktoré priraďuje server DHCP, od
192.168.0.2 do 192.168.0.32, priraďte adresu IP, ktorá ešte
nebola použitá v sieti, a to v rozsahu od 192.168.0.33 do
192.168.0.254. Keď priraďujete adresu IP, skontrolujte, či rovnaká
adresa IP nebola priradené viacerým zariadeniam. Samotný server
DHCP môže mať adresu IP, ako napríklad 192.168.0.1 alebo
192.168.0.254. Skontrolujte to.
• Zaregistrujte zariadenie na serveri DHCP, aby sa mu priradila
pevná adresa IP. (Informácie o konfigurácii nájdete v návode na
používanie servera DHCP.)
Konfigurácia zariadenia pravdepodobne nebola dokončená
správne. Inštalačné informácie sa obvykle nezaregistrujú správne,
ak zrušíte inštaláciu počas prenosu konfiguračných údajov do
zariadenia a ak sa preruší sieťové spojenie počas inštalácie.
Zopakujte postup inštalácie znova.
Musíte pridať pomôcku SC-Scan A a port UDP číslo "19540" do
zoznamu výnimiek brány firewall. Informácie o pridaní pomôcky
SC-Scan A a portu UDP číslo "19540" do zoznamu výnimiek brány
firewall nájdete v návode alebo pomocníkovi online pre váš
operačný systém alebo softvér brány firewall.
–
–
–
–
6
Úvodná
príručka
–
89
Page 92

ODSTRAŇOVANIE ZÁVAD
Otázka Odpoveď Strana
Prečo sa nemôžem pripojiť k
zariadeniu (skenovacia funkcia)
použitím pomôcky SC-Scan A?
Ako môžem vypnúť softvér
zabezpečenia, ako napríklad bránu
firewall?
Ako môžem pridať pomôcku SC-Scan
A a port UDP číslo "19540" do
zoznamu výnimiek brány firewall?
Aké je predvolené meno používateľa a
heslo?
Ako môžem zmeniť adresu IP
zariadenia?
Aké meno používateľa a heslo môžem
použiť pri konfigurácii zariadenia
prostredníctvom webového
prehľadávača?
Ako môžem vynulovať konfiguráciu
sieťových nastavení zariadenia?
Musíte pridať pomôcku SC-Scan A a port UDP číslo "19540" do
zoznamu výnimiek brány firewall. Informácie o pridaní pomôcky
SC-Scan A a portu UDP číslo "19540" do zoznamu výnimiek brány
firewall nájdete v návode alebo pomocníkovi online pre váš
operačný systém alebo softvér brány firewall.
Komunikáciu môže blokovať brána firewall atď.
Dočasne vypnite funkciu brány firewall a skontrolujte, či funguje
komunikácia. Informácie o vypnutí brány firewall nájdete v návode
alebo pomocníkovi online pre váš operačný systém alebo softvér
brány firewall.
Ak používate zariadenie z klientskeho počítača, v ktorom je
spustený softvér zabezpečenia (ako napríklad brána firewall), musíte
pridať pomôcku SC-Scan A a port UDP číslo "19540" do zoznamu
výnimiek brány firewall.
Informácie o pridaní pomôcky SC-Scan A a portu UDP číslo
"19540" do zoznamu výnimiek brány firewall nájdete v návode alebo
pomocníkovi online pre váš operačný systém alebo softvér brány
firewall.
Meno používateľa je napevno nastavené na "admin" (bez ").
Predvolené heslo je "admin" (bez "). Heslo môžete zmeniť z webovej
stránky zariadenia.
Adresu IP zariadenia môžete zmeniť prostredníctvom webovej
stránky. Ak zabudnete meno používateľa a heslo webovej stránky
zariadenia, manuálne vynulujte sieťové nastavenia zariadenia na
predvolené od výrobcu a znova ich nastavte použitím doplnkového
disku CD-ROM. Bližšie informácie o manuálnom vynulovaní
sieťových nastavení zariadenia nájdete v časti "POSTUP
MANUÁLNEHO VYNULOVANIA SIEŤOVÝCH NASTAVENÍ
ZARIADENIA". Bližšie informácie o počiatočnej inštalácii zariadenia
nájdete v úvodnej príručke.
Po zadaní adresy IP zariadenia do poľa pre adresu v prehľadávači
sa zobrazí stránka, na ktorej môžete nájsť informácie o stave
zariadenia a konfigurovať sieťové nastavenia zariadenia. Ak chcete
konfigurovať nastavenia, musíte zadať meno používateľa a heslo.
Meno používateľa je napevno nastavené na "admin" (bez ").
Predvolené heslo je "admin" (bez "). Heslo môžete zmeniť z webovej
stránky zariadenia.
Tieto nastavenia môžete vynulovať spínačom na zariadení.
Bližšie informácie nájdete v časti "POSTUP MANUÁLNEHO
VYNULOVANIA SIEŤOVÝCH NASTAVENÍ ZARIADENIA".
–
–
–
68
61, 104,
Úvodná
príručka
61
104
90
Page 93

INDIKÁTORY A HLÁSENIA
Keď sa na ovládacom paneli rozsvietia, alebo rozblikajú niektoré z indikátorov, alebo sa na displeji zobrazí jedno z
nasledujúcich hlásení, hľadajte riešenie problému podľa popisu v tabuľke nižšie, a podľa popisu na odpovedajúcej
stránke.
Indikátor údržby
Indikátor papiera
Indikátor chybného podávania
Indikátor Príčina a riešenie Strana
Indikátor údržby Svieti
Indikátor výmeny
developera
Indikátor výmeny
tonera
Indikátor papiera Svieti
Indikátor chybného
podávania
Indikátor VEĽKOSTI ORIGINÁLU
Indikátor VEĽKOSTI PAPIERA Blikanie
Na displeji je zobrazené [CH]
Striedavo sa zobrazuje písmeno
a číslica
Na displeji sa zobrazí "FUL"
Svieti
Svieti
Blikanie
Blikanie
Blikanie
Svieti
Blikanie
Je nutné vykonať servis kopírovacieho stroja autorizovaným
technikom firmy SHARP.
Je treba vymeniť developer. Kontaktujte autorizované servisné
stredisko.
Čoskoro bude treba vymeniť kazetu tonera. Pripravte si novú kazetu.
• Je treba vymeniť kazetu tonera. Vymeňte kazetu tonera za novú.
•Dopĺňa sa toner.
V zásobníku nie je papier. Vložte papier. Je tiež možné, že zásobník
nie je riadne zasunutý do stroja. Skontrolujte, či ste ho zasunuli
správne.
Došlo k zablokovaniu papiera. Zablokovaný papier vyberte podľa
časti."ODSTRÁNENIE ZABLOKOVANÉHO PAPIERA".
Originál nie je vložený správnym smerom. Otočte originál rovnakým
smerom, ako ukazuje indikátor VEĽKOSTI ORIGINÁLU.
Blikajúce indikátory VEĽKOSTI PAPIERA znamenajú, že veľkosť
papiera, vloženého do zásobníka sa líši od veľkosti papiera, ktorá bola
pre zásobník nastavená. Zmeňte nastavenie pre veľkosť papiera.
Ak chcete vymazať displej, vykonajte jedno z nasledujúceho:
• Pomocou tlačidla [VOĽBA PAPIERA] ( ) môžete zmeniť výber
zásobníka.
• Otvorte a zatvorte zásobník.
• Stlačte tlačidlo [ZRUŠIŤ VŠETKO] ( ).
Predný, alebo bočný kryt je otvorený. Zatvorte predný, alebo bočný
kryt.
Kazeta TD nie je správne nainštalovaná. Skontrolujte, či je kazeta
nainštalovaná. Keď [CH] stále bliká aj po preinštalovaní kazety,
kontaktujte autorizovaný servis.
Vypnite hlavný vypínač, počkajte približne 10 sekúnd, potom vypínač
znova zapnite. Ak správa nezmizne, zapíšte si kód, ktorý sa objaví,
odpojte napájací kábel a obráťte sa na kompetentnú osobu. Oznámte
servisnému zástupcovi zobrazovaný kód a okolnosti, za ktorých sa
objavoval. (Existuje hlavný kód a vedľajší kód.)
Dáta sú držané v pamäti. Dáta vytlačte, alebo vymažte z
pamäte.
Indikátor výmeny tonera
Indikátor výmeny developera
Displej
–
–
–
99
10
92
15, 16
12
–
99
–
30, 32
6
Pokiaľ je funkcia "Použitie blízkej veľkosti
papiera" zablokovaná
Indikátor zablokovania papiera svieti na
voliteľnej kazete pre 2 x 250-listov /
250-listov
Stlačením tlačidla [VOĽBA PAPIERA] ( ) manuálne vyberte
zásobník a potom stlačte tlačidlo [ON LINE] ( ). Spustí sa tlač.
Ak vyberáte bočný zásobník, vložte papier do bočného zásobníka.
36
Bočný kryt podávača na 2 x 250-listov / 250-listov je otvorený.
Zatvorte bočný kryt.
–
91
Page 94

ODSTRÁNENIE ZABLOKOVANÉHO PAPIERA
Keď bliká indikátor zablokovania papiera ( ), alebo indikátor miesta zablokovania ( ), prístroj sa automaticky
zastaví.
Skontrolujte blikajúci indikátor miesta zablokovania a odstráňte zablokovaný papier.
Info
Keď dôjde pri vyťahovaní papiera k jeho roztrhnutiu, odstráňte pozorne všetky zostávajúce kúsky. Dávajte predovšetkým pozor
na to, aby nedošlo k poškodeniu svetlocitlivého valca (zelená časť). Akékoľvek poškriabanie, alebo poškodenie povrchu valca
by mohlo spôsobiť špinavé kópie.
(str.92)
(str.93)
(str.97)
(str.98)
NESPRÁVNE ZAVEDENIE PAPIERA DO PODÁVAČA RSPF
Odstráňte zablokovaný originál.
1
Skontrolujte sekcie A, B, a
C označené v nákresoch
(viz. nasledujúca strana) a
odstráňte zablokovaný
originál.
Sekcia B
Otvorte podávač RSPF a otočte dva uvoľňovacie valčeky
v smere šípky, aby sa predloha vysunula von. Zatvorte
podávač RSPF a potom odstráňte predlohu.
Sekcia A
Otvorte kryt podávania a odstráňte zablokovaný originál z
podávača. Zatvorte kryt podávania.
Kryt podávania
Točidlá
Ak sa nesprávne zavedie malý originál (A5 atď.), otvorte
pravý kryt a vyberte originál. Zavrite pravý kryt.
Pravý kryt
92
Page 95

ODSTRAŇOVANIE ZÁVAD
Sekcia C
Odstráňte zablokovaný originál z oblasti výstupu.
Keď sa originál nedá vytiahnúť z oblasti výstupu, zľahka
otvorte pohyblivú časť podávača a vyberte zablokovaný
originál.
Otvorte a zatvorte podávač RSPF, aby
2
indikátor miesta nesprávneho
zavedenia papiera prestal blikať.
Blikanie indikátora
nesprávneho zavedenia
papiera môžete zastaviť aj
otvorením a zatvorením
krytu podávacieho valca
alebo krytu na pravej
strane.
Založte na podávač požadovaný
3
počet originálov indikovaných
znamienkom mínus a stlačte tlačidlo
[ŠTART] ( ).
Kopírovanie sa obnoví od orginálov, ktoré zostali
pri zablokovaní.
ZABLOKOVANIE V BOČNOM VSTUPE
Zľahka vytiahnite nesprávne zavedený
1
papier.
Otvorte a zatvorte bočný kryt.
2
Info
• Pri zatváraní bočného krytu zatlačte na držadlo.
• Pokiaľ indikátor ( ) neprestane blikať
skontrolujte, či nezostali v stroji kúsky papiera.
6
Indikátor zablokovania ( )
zhasne.
93
Page 96

ODSTRAŇOVANIE ZÁVAD
ZABLOKOVANIE V STROJI
Otvorte bočný vstup a bočný kryt.
1
Keď je zablokovaný papier vidieť z
tejto strany, postupujte podľa "C.
Zablokovanie v transportnej časti".
Keď došlo k zablokovaniu tu,
postupujte podľa "A.
Zablokovanie v oblasti podávania
papiera".
2
A. Zablokovanie v oblasti podávania papiera
Skontrolujte miesto, kde došlo k
nesprávnemu zavedeniu papiera.
Odstráňte nesprávne zavedený papier
podľa pokynov pre jednotlivé miesta
na nasledujúcom obrázku.
Keď došlo k zablokovaniu tu, postupujte podľa "B.
Zablokovanie vo fixačnej jednotke".
Zatlačte na obidva konce predného
1
krytu a kryt otvorte.
Opatrne vyberte zablokovaný papier.
2
Otáčajte točidlom v smere šípiek a
vyberte papier.
Točidlo
Varovanie
Fixačná časť je horúca. Pri vyberaní
papiera butďte opatrní. Môže dôjsť k
popáleniu, alebo inému zraneniu.
Pozor, papier počas
vyťahovania neroztrhajte.
Zavrite predný a bočný kryt.
3
Indikátor zablokovania
() zhasne.
Info
• Pri zatváraní predného krytu jemne pridržte
obidva konce.
• Pri zatváraní bočného krytu zatlačte na držadlo.
• Pokiaľ indikátor ( ) neprestane blikať
skontrolujte, či nezostali v stroji kúsky papiera.
94
Pozor
Pri odstraňovaní nesprávne zavedeného papiera sa
nedotýkajte fotovodivého valca (zelená časť). Inak
by ste mohli poškodiť bubon a spôsobiť šmuhy na
kópiách.
Page 97

B. Zablokovanie vo fixačnej jednotke
ODSTRAŇOVANIE ZÁVAD
Zatlačte na obidva konce predného
1
krytu a kryt otvorte.
Otáčajte točidlom v smere šípiek.
2
Točidlo
Pozorne odstráňte nesprávne podaný
3
papier. Pre uľahčenie odstraňovania
sklopte uvoľňovacie páčky fixačnej
jednotky.
Uvoň. páčka
fixač. jednotky
Pozor, papier počas
vyťahovania neroztrhajte.
Nadvihnite uvoľňovacie páčky
4
fixačnej jednotky a vrátia sa do
svojich pracovných pozícií.
Zavrite predný a bočný kryt.
5
Indikátor zablokovania
() zhasne.
Info
• Pri zatváraní predného krytu jemne pridržte
obidva konce.
• Pri zatváraní bočného krytu zatlačte na držadlo.
• Pokiaľ indikátor ( ) neprestane blikať
skontrolujte, či nezostali v stroji kúsky papiera.
Varovanie
Pozor
6
Fixačná časť je horúca. Pri vyberaní
papiera buďte opatrní. Môže dôjsť k
popáleniu, alebo inému zraneniu.
• Pri odstraňovaní nesprávne zavedeného papiera
sa nedotýkajte fotovodivého valca (zelená časť).
Inak by ste mohli poškodiť bubon a spôsobiť
šmuhy na kópiách.
• Dávajte pozor na nezafixovaný toner na
zablokovanom papieri, aby nedošlo k ušpineniu
rúk, alebo oblečenia.
95
Page 98

ODSTRAŇOVANIE ZÁVAD
C. Zablokovanie v transportnej časti
Zatlačením na zeleno označený
1
výstupok na niektorej strane otvorte
vodítko papiera fixačnej časti a
odstráňte zablokovaný papier.
Pozor, papier počas
vyťahovania neroztrhajte.
Varovanie
Keď nemôžete zablokovaný papier
2
Fixačná časť je horúca. Pri vyberaní
papiera buďte opatrní. Môže dôjsť k
popáleniu, alebo inému zraneniu.
odstrániť, avšak je vidieť v oblasti
výstupu, odstráňte papier ťahaním
papiera do oblasti výstupu.
Pozor, papier počas
vyťahovania neroztrhajte.
Zatvorte bočný kryt.
3
Indikátor zablokovania
( ) zhasne.
96
Info
• Pri zatváraní bočného krytu zatlačte na držadlo.
• Pri zatváraní bočného krytu zatlačte na držadlo.
• Pokiaľ indikátor ( ) neprestane blikať
skontrolujte, či nezostali v stroji kúsky papiera.
Page 99

ODSTRAŇOVANIE ZÁVAD
ZABLOKOVANIE V HORNOM ZÁSOBNÍKU
Info
Nadvihnite a vysuňte horný zásobník a
1
odstráňte zablokovaný papier.
Otvorte a zatvorte bočný kryt.
2
Pred otvorením zásobníka sa presvedčte, že v zásobníku nie je žiadny zablokovaný papier. (str.94)
Pozor, papier počas
vyťahovania neroztrhajte.
Indikátor zablokovania
( ) zhasne.
• Pri zatváraní bočného krytu zatlačte na
Info
Zavrite horný zásobník.
3
držadlo.
• Pokiaľ indikátor ( ) neprestane blikať
skontrolujte, či nezostali v stroji kúsky papiera.
Zasuňte zásobník riadne
späť do stroja.
6
97
Page 100

ODSTRAŇOVANIE ZÁVAD
ZABLOKOVANIE V SPODNOM ZÁSOBNÍKU
• Pred otvorením zásobníka sa presvedčte, že v zásobníku nie je žiadny zablokovaný papier. (str.94)
Info
• Postupujte podža nasledujúcich pokynov pri odstránení zablokovaného papiera v prídavnom zásobníku pre 250-listov /
prídavnom dvojzásoníku 2 x 250-listov.
Otvorte spodný kryt.
1
Uchopte držadlo a otvorte
spodný kryt.
Odstráňte zablokovaný papier.
2
Pozor, papier počas
vyťahovania neroztrhajte.
Keď zablokovaný papier nie je vidieť
3
pri kroku 2, nadvihnite a vysuňte
spodný zásobník a odstráňte
zablokovaný papier.
Pozor, papier počas
vyťahovania neroztrhajte.
Zavrite spodný zásobník.
5
Zavrite spodný kryt.
4
Info
Pokiaľ indikátor ( ) neprestane blikať
skontrolujte, či nezostali v stroji kúsky papiera.
98
Indikátor zablokovania
( ) zhasne.
 Loading...
Loading...