Page 1
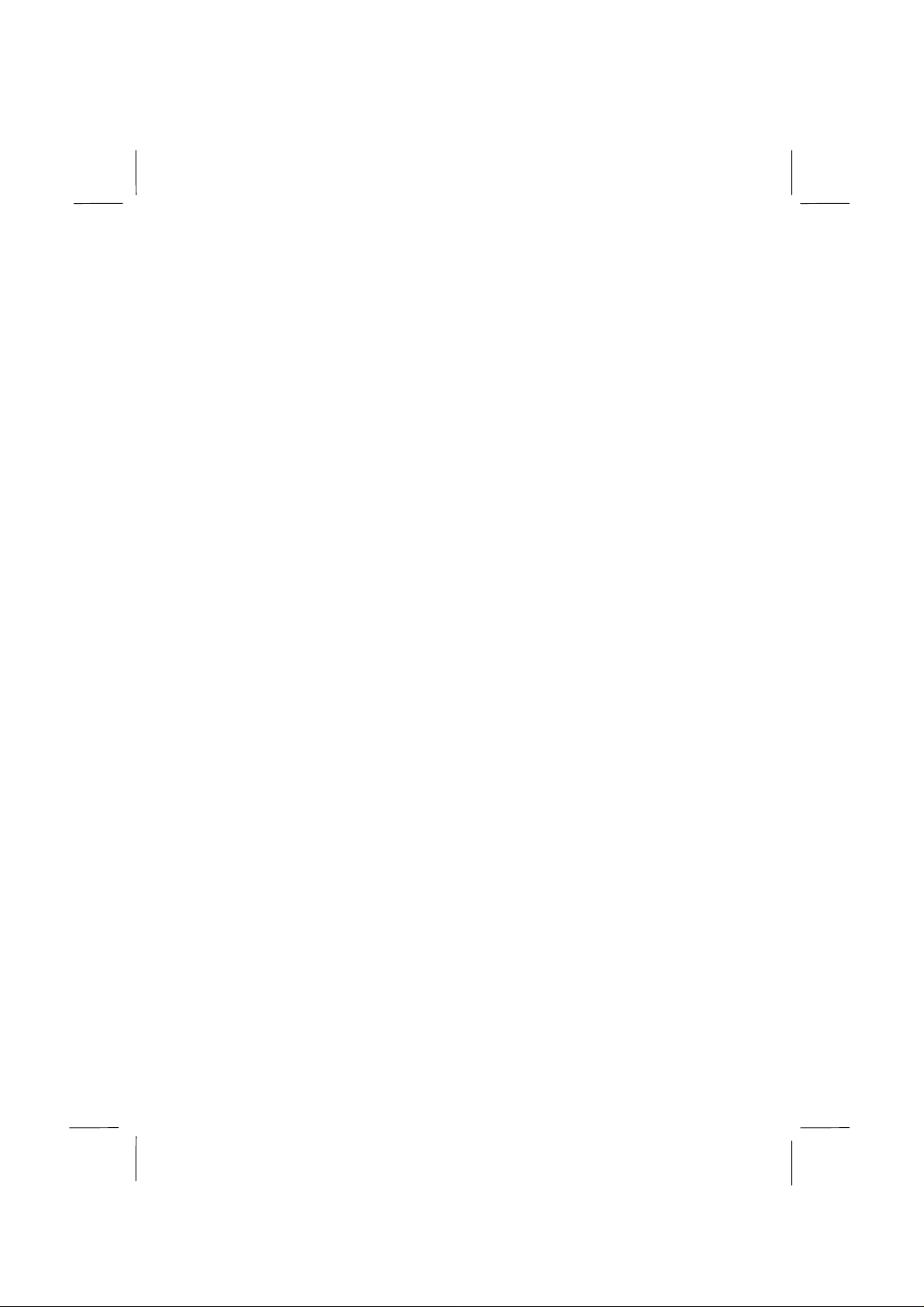
CAUTION:
TO PREVENT ELECTRICAL SHOCK, DISCONNECT THE AC CORD AND
THE BATTERY BEFORE SERVICING.
CAUTION:
FOR A COMPLETE ELECTRICAL DISCONNECTION, PULL OUT THE MAIN
PLUG AND THE BATTERY.
VORSICHT:
UM DIE STROMZUFUHR VOLLSTÄNDIG ZU UNTERBRECHEN, DEN
NETZSTECKER HERAUSZIEHEN UND DIE BATTERIE ÈNTFERNEN.
ATTENTION:
POUR UN ARRET TOTAL DU SYSTEME, DECONNECTEZ LA PRISE DE
COURANT SECTEUR ET LA BATTERIE .
VARNING:
FÖR TOTAL ELEKTRISK URKOPPLING, KOPPLA UR KONTAKTEN OCH
TA UR BATTERIET.
PRECAUCION:
PARA UNA COMPLETA DESCONEXION ELECTRICA DESENCHUFE LA
CLAVIJA DE LA RED Y LA BATERIA.
i
Page 2
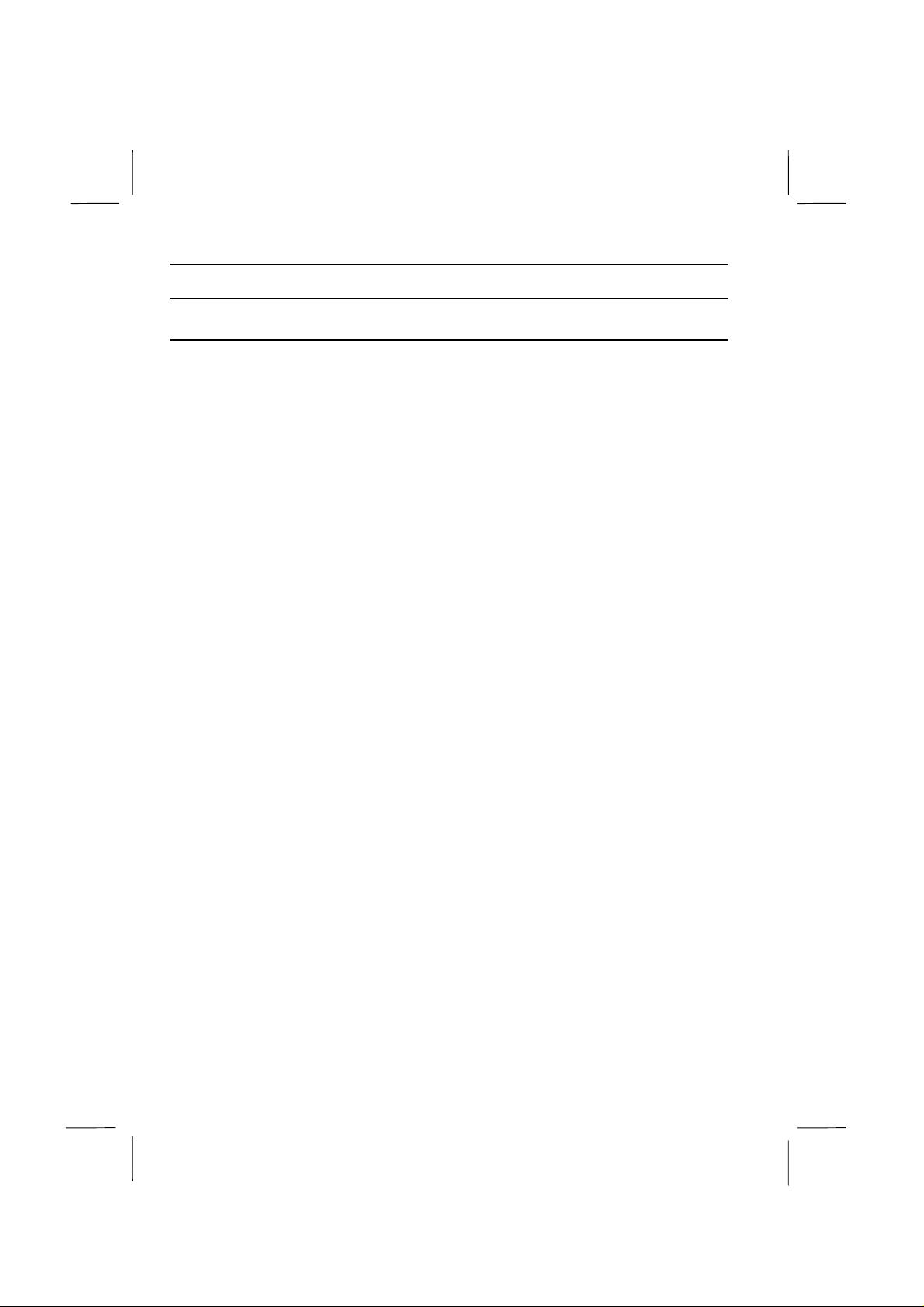
Notice for Users in Australia
Service Inquiries
Please contact your dealer for service if required or contact Sharp Corporation of
Australia on 1300-13-50-22 for referral to your nearest Sharp authorised Service
Centre. Details can be found on the warranty card inserted with the documentation.
Copyright
Copyright may exist in material you wish to record. Copying or broadcasting such
material without permission of the relevant licensees or owners of the copyright is
prohibited by law.
SHARP is not in a position to authorise the copying or broadcasting of copyright
materials and nothing in this OPERATION MANUAL should be implied as giving
that authority.
ii
Page 3
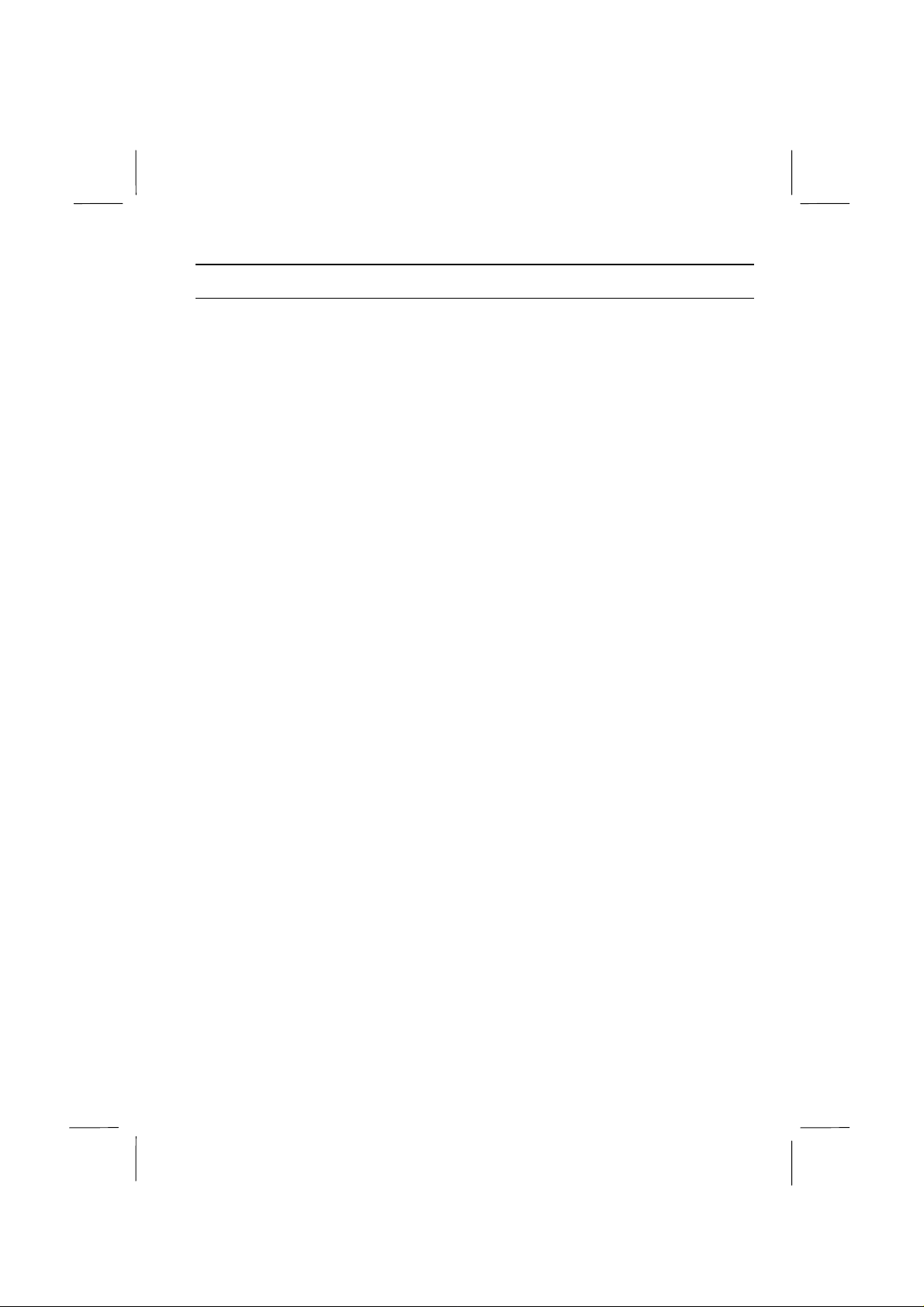
Safety Precautions
General
•
Follow all cautions and instructions which may be marked on the computer.
•
Except as described elsewhere in this manual, refer all servicing to qualified
personnel. Immediately shut off the computer and seek servicing under the
following conditions:
when the power cord or plug is damaged or frayed
•
if liquid has been spilled on the computer
•
if the computer has been dropped or the cabinet has been damaged
•
Location
•
Do not expose the computer to direct sunlight.
•
Try to avoid dusty environments.
•
Keep the computer away from any magnetic devices and TVs.
•
Keep the computer away from excessive humidity or fluids such as rain, snow,
water spray, juice, coffee, steam, etc.
•
Do not move the computer from an extremely cold place to an extremely warm
place. A temperature difference of more than 10°C (18°F) will cause
condensation inside the unit, which may cause damage.
•
Do not block or cover slots or openings on the cabinet. These protect the
computer from overheating.
•
Care should be exercised when using on heat sensitive surfaces or your lap as the
base of this computer will get hot.
•
Do not smoke near your computer.
Usage
•
Never push any objects of any kind into cabinet openings. They may touch
dangerous voltage points or short parts that could result in fire or electrical shock.
•
Turn off the computer before installing or removing a peripheral device(except
when connecting USB devices and PC cards).
•
Check the AC power cord and power connectors periodically for damage.
Replace the power cord immediately if damage is found.
•
Never subject your computer to sudden shocks or extreme vibration.
iii
Page 4
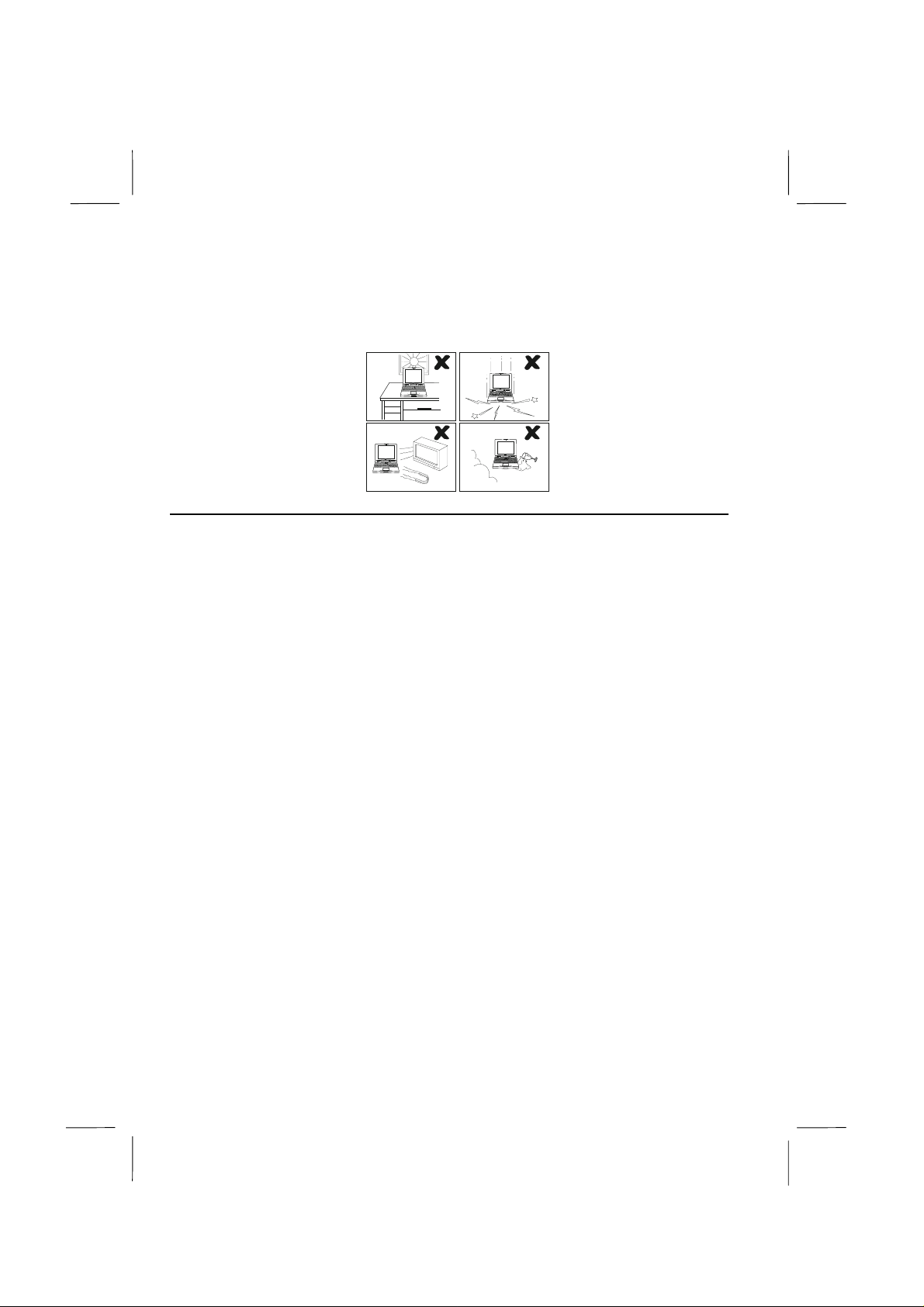
•
Do not drop the computer nor hit it with other equipment.
•
Do not scratch the surface of the LCD screen.
•
Turn off the computer and disconnect the AC power cord before cleaning.
Battery Pack Precautions
Handling
•
Never put the battery pack in a fire, as it could explode and cause injury.
•
Do not attempt to open or alter the battery pack.
•
Do not place the battery where it might get hotter than 60°C (140°F).
•
Do not allow metal objects such as jewelry to short across the battery terminals, as
it could heat up and explode.
•
Do not allow liquids to come in contact with the battery pack.
•
Avoid dropping the pack or other violent shock.
•
Do not solder anything to the battery terminals.
Charging
•
Charge the battery pack only with the AC adapter included with your computer.
Discharging
•
Do not use the battery pack for any purpose other than powering the computer.
Storage
•
Store the battery pack in a cool and dry place. Never allow the temperature to
exceed 60°C (140°F) during storage.
iv
Page 5
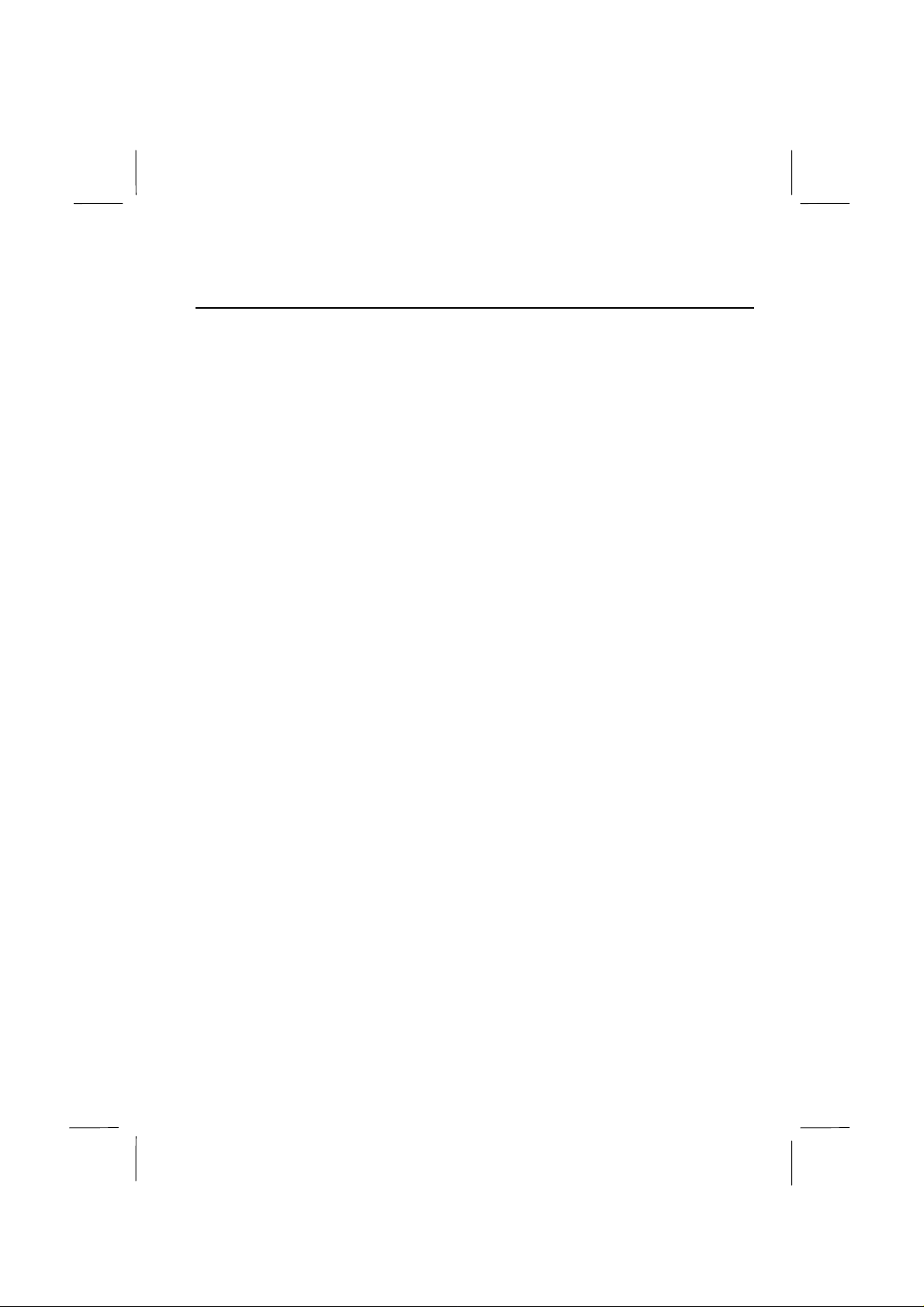
•
Recharge the battery pack after storage, before use.
Modem Precautions(Built-in modem may not be available in some
countries)
•
Never install te lephone wiring during a lightning storm.
•
Never install telephone jacks in wet locations unless the jack is specifically
designed for wet locations.
•
Never touch uninsulated telephone wires or terminals unless the telephone line
has been disconnected at the network interface.
•
Use caution when installing or modifying telephone lines.
•
Avoid using the telephone during a light ni ng storm. There may be a remote risk of
electric shock from lightning.
•
Do not use the telephone to report a gas leak while in the vicinity of the leak.
v
Page 6
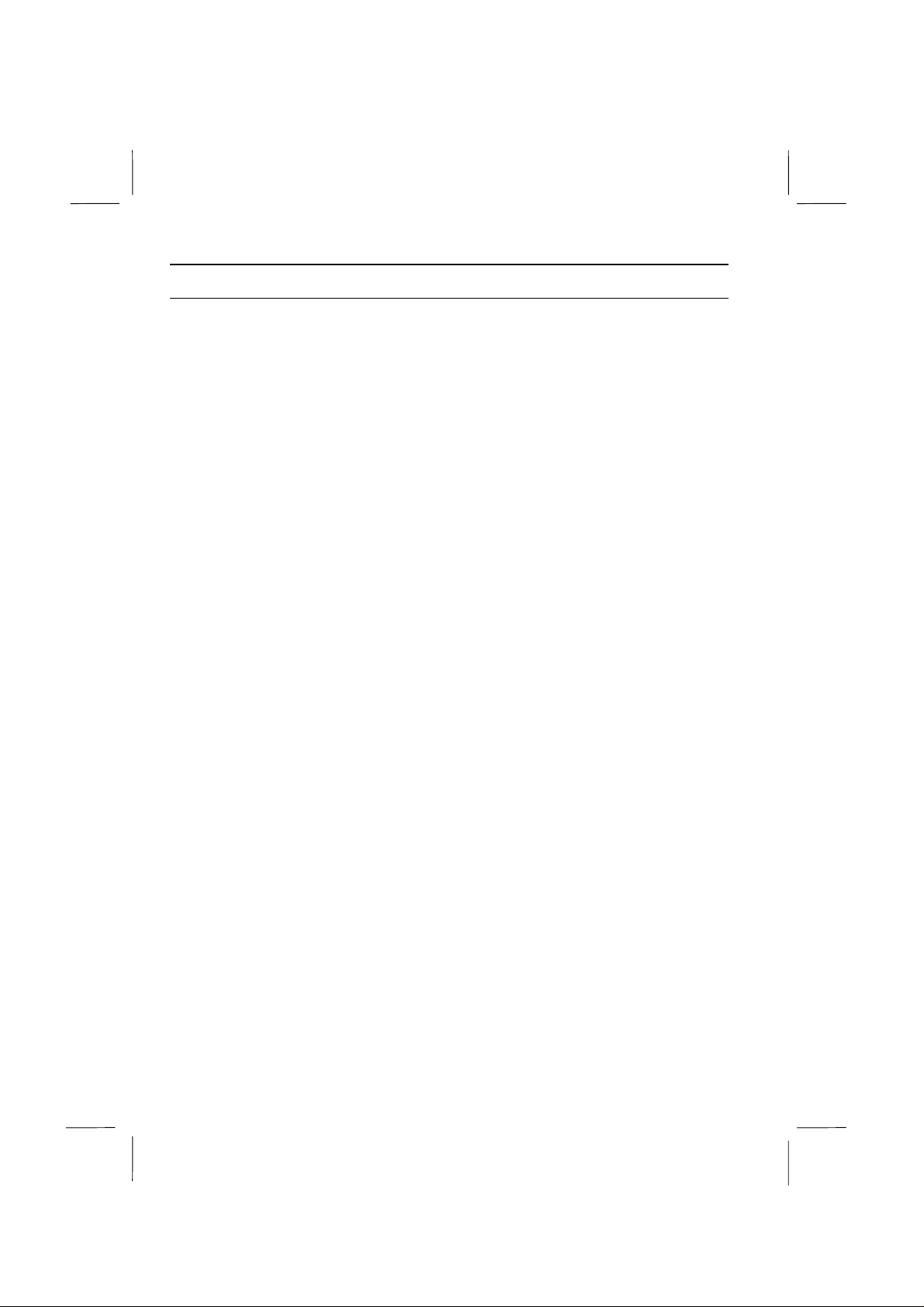
About This Manual
Notice
Information in this manual is subject to change without notice and does not represent a
commitment on the part of SHARP Corporation.
SHARP Corporation shall not be liable for technical or editorial errors or omissions
contained herein; nor for incidental or consequential damages resulting from the furnishing,
performance, or use of this material.
SHARP strongly recommends that separate permanent written records be kept of all
important data. Data may be lost or altered in virtually any electronic memory product under
certain circumstances. Therefore, SHARP assumes no responsibility for data lost or
otherwise rendered unusable whether as a result of improper use, repairs, defects, battery
replacement, use after the specified battery life has expired, or any other causes.
SHARP assumes no responsibility directly or indirectly, for financial losses or claims from
third persons resulting from the use of this product and any of its functions, such as stolen
credit card numbers, the loss of or alteration of stored data, etc.
Edition
1st Edition, February 2001.
Copyright
© 2001 SHARP Corporation
This document contains or refers to proprietary information whic h is protected by copyright. All rights
are reserved. Copying or other reproduction of this document is prohibited wi thout the prior wr itten
permission of SHARP Corporation.
Trademarks
Pentium is a registered trademark, and Celeron is a trade mark, of Intel Corporation.
IBM and PS/2 are trademarks of International Busines s Machines Corporation.
Microsoft, Windows, and the Windows Logo are registered trademarks of Microsof t Corporation.
Sound Blaster is a trademark of Creative Technology Ltd.
All other brand and product na mes are trademarks or registered trademarks of their respective holders.
vi
Page 7
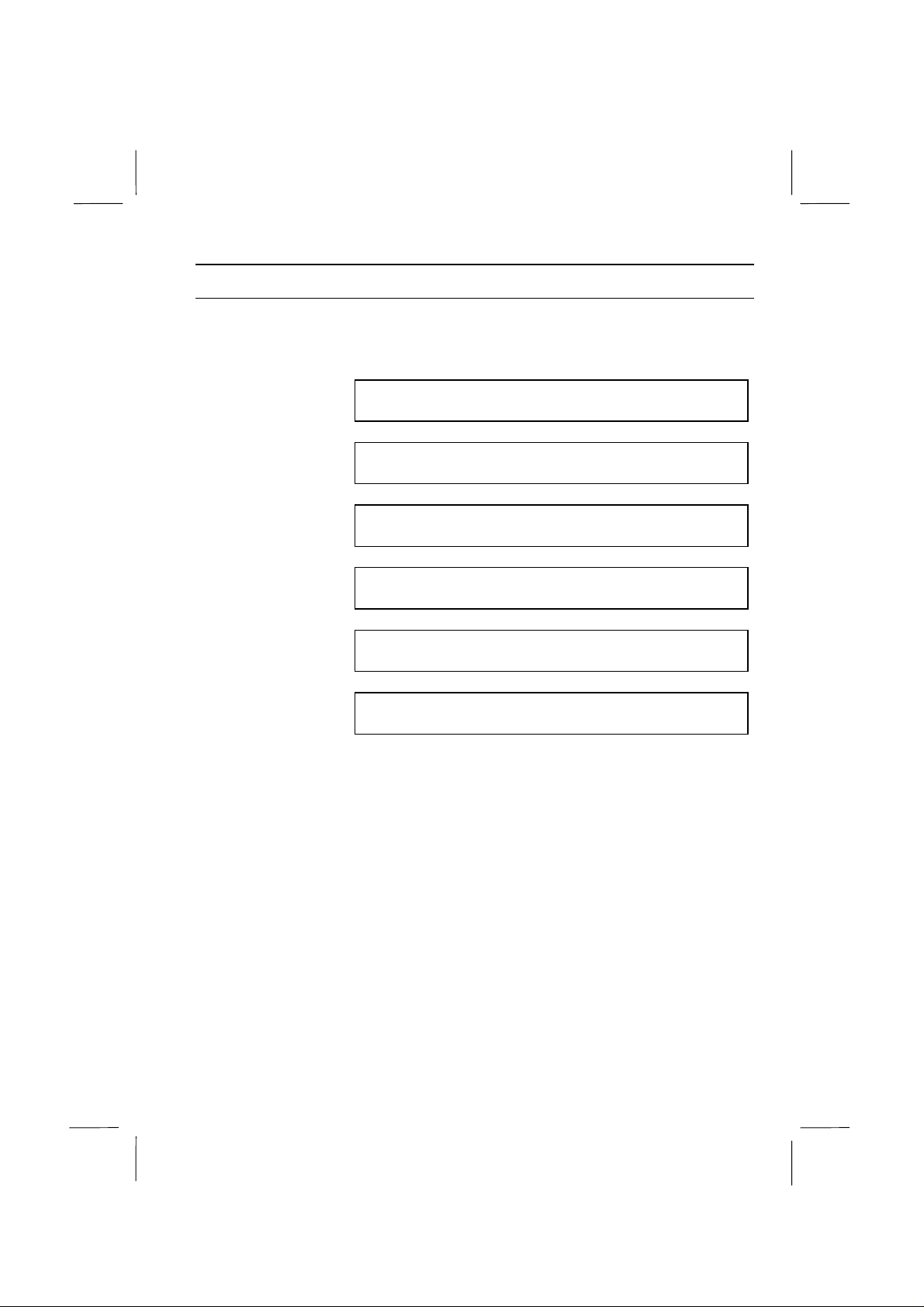
Recording Important Information
For future reference, please record the following information in the spaces provided
below.
Model Number:
Serial Number:
Date of purchase:
Dealer’s Name:
Place of purchase:
Password:
The serial number is printed on a sticker located on the bottom of the computer.
vii
Page 8
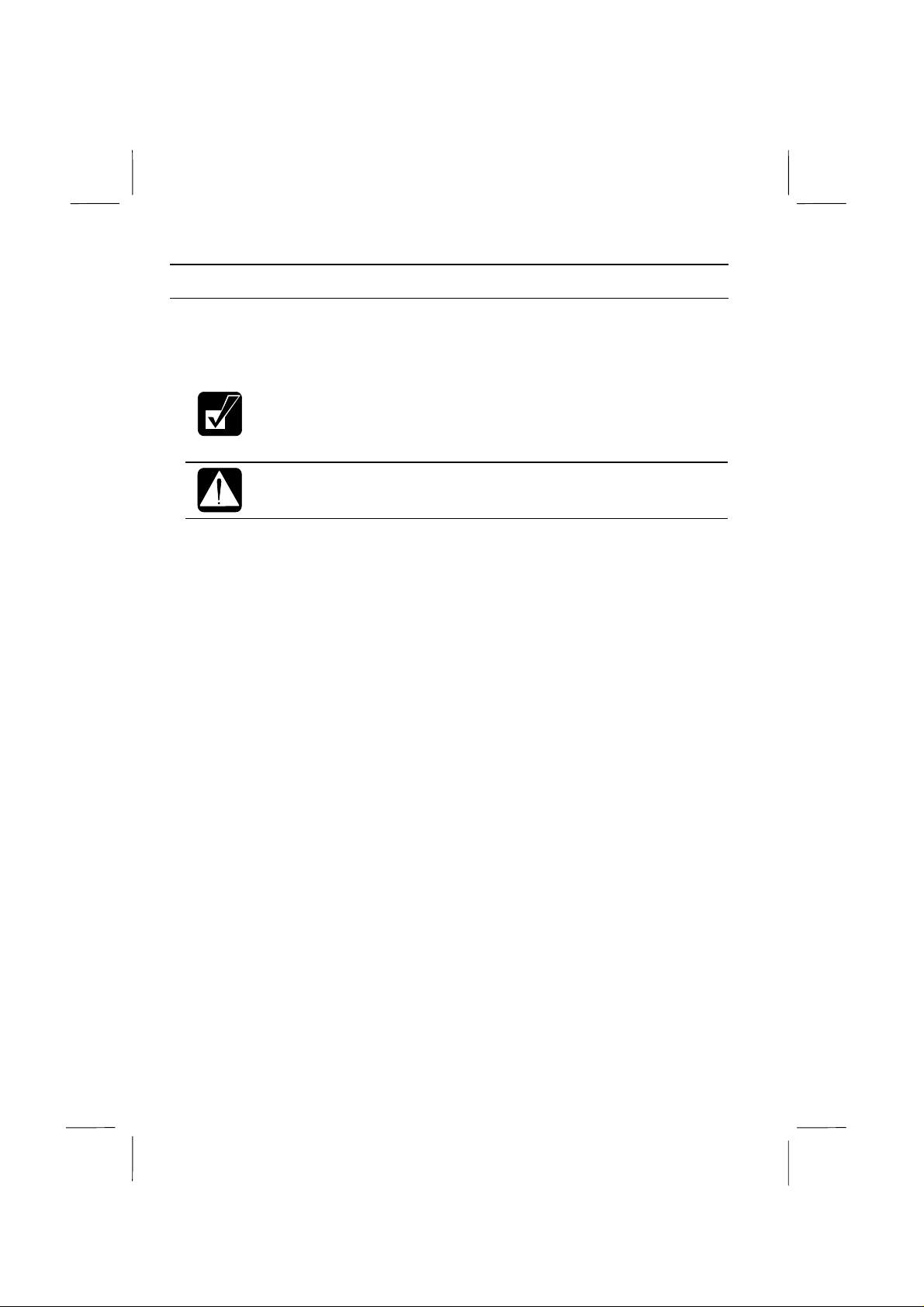
Manual Conventions
This manual uses a set of st yle c onventions descri bed below.
Notes and Cautions are italicized with icons:
A note icon informs you of a special technique or information that may
help you perform a task or better understand a process.
A caution icon alerts you to something that may cause problems or
damage to hardware, software or data.
Key Labels on the Keyboard, when referred to in the instructions, are shown in
boldface:
Press Enter to continue.
When more than one key are pressed simultaneously, the key labels are separated by
a plus (+) sign:
Restart your computer by pressing Ctrl+Alt+Delete.
Sample Entries are shown in upper cases of different typeface. In the following
case, press the Enter key after you type the command:
C:\Program Files\SHARP\QSBKICKER\Qsb\QSB.exe Enter
Words/Texts on Screen, such as window titles or possible parameters, are
italicized:
Double-click this icon to display the Power Properties window.
Set the item to Enabled.
Screens reproduced in this manual may differ slightly from the screens you see on
your computer.
Section Titles in other parts of this manual are italicized:
Refer to Infrared Communication section in Chapter 5.
viii
Page 9
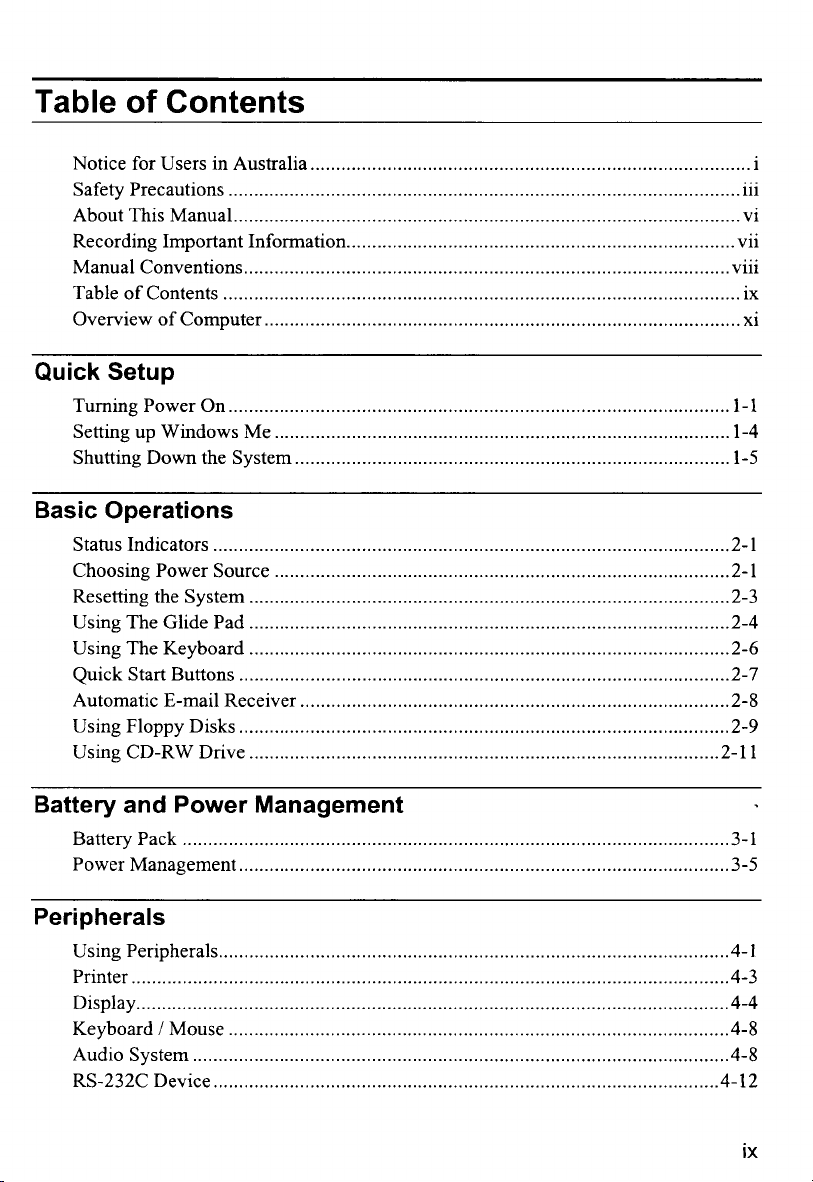
Page 10
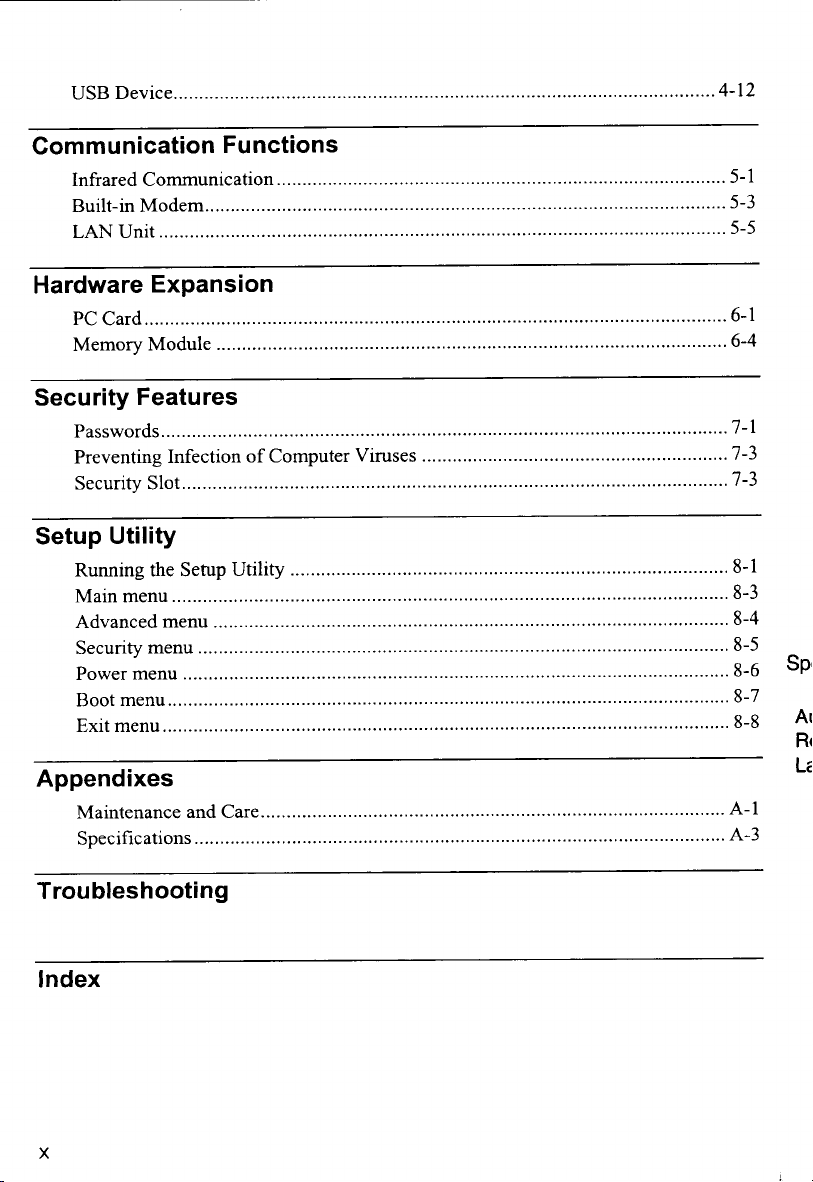
Page 11
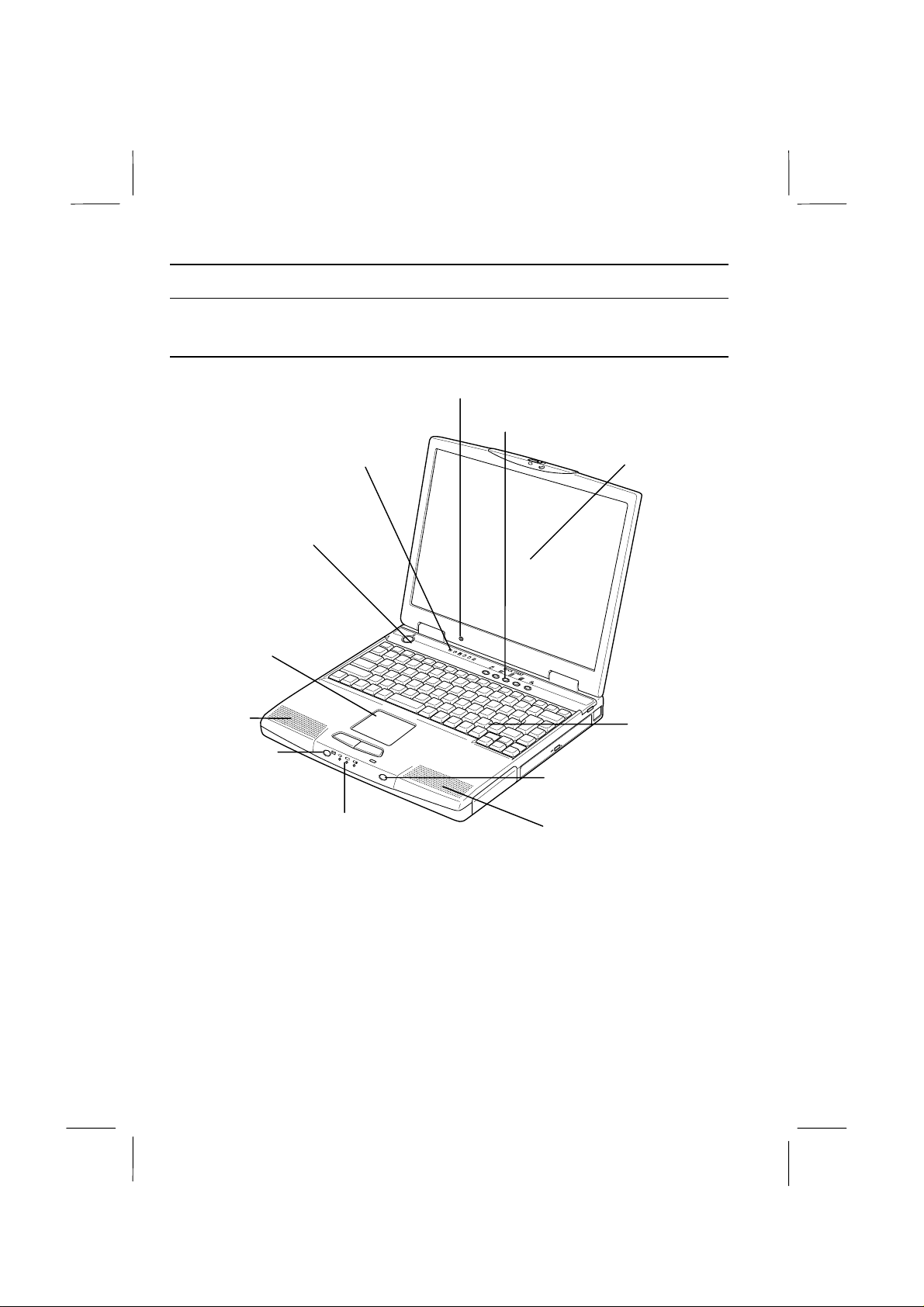
Overview of Computer
Each number after an arrow indicates the page referring to the part.
Front
Microphone
Quick Start Buttons→2-7
Glide Pad→2-4
Speaker
Automatic E-mail
Receiver
Lamp/Button→2-8
Status Indicators
→
2-1
Power
Switch→1-3
Power Status
Indicators→2-2
LCD
Screen→1-3
N
A
Keyboard→2-6
Quick Start Button→2-7
Speaker
x
Page 12
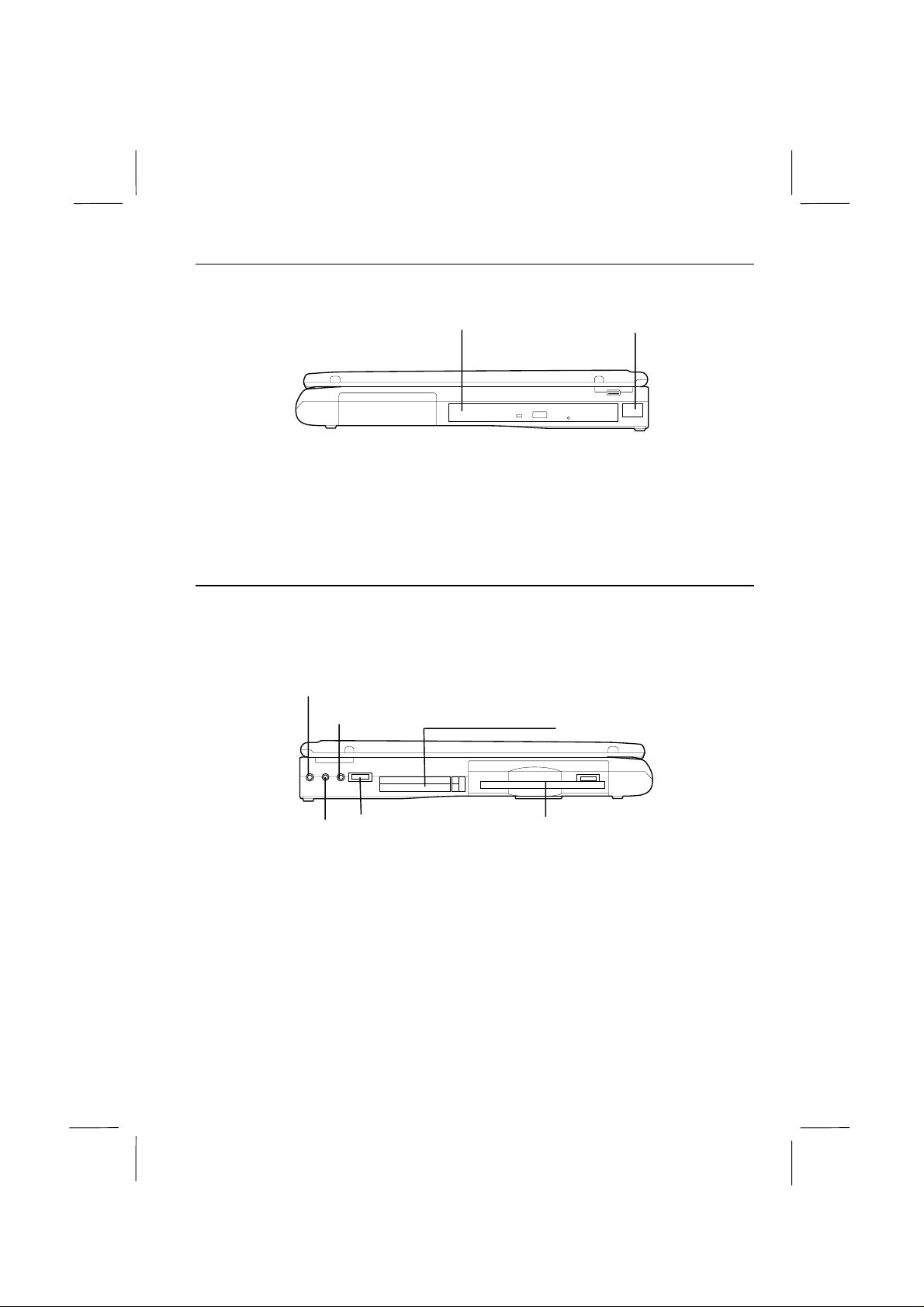
Right
Left
Audio Input Jack→2-15
Audio Output Jack→6-1
CD-RW Drive→T-5
IR Port→5-1
PC Card Slots→4-8
Volume Control→5-3
Microphone Jack→2-3
Floppy Disk Drive→1-2
xi
Page 13
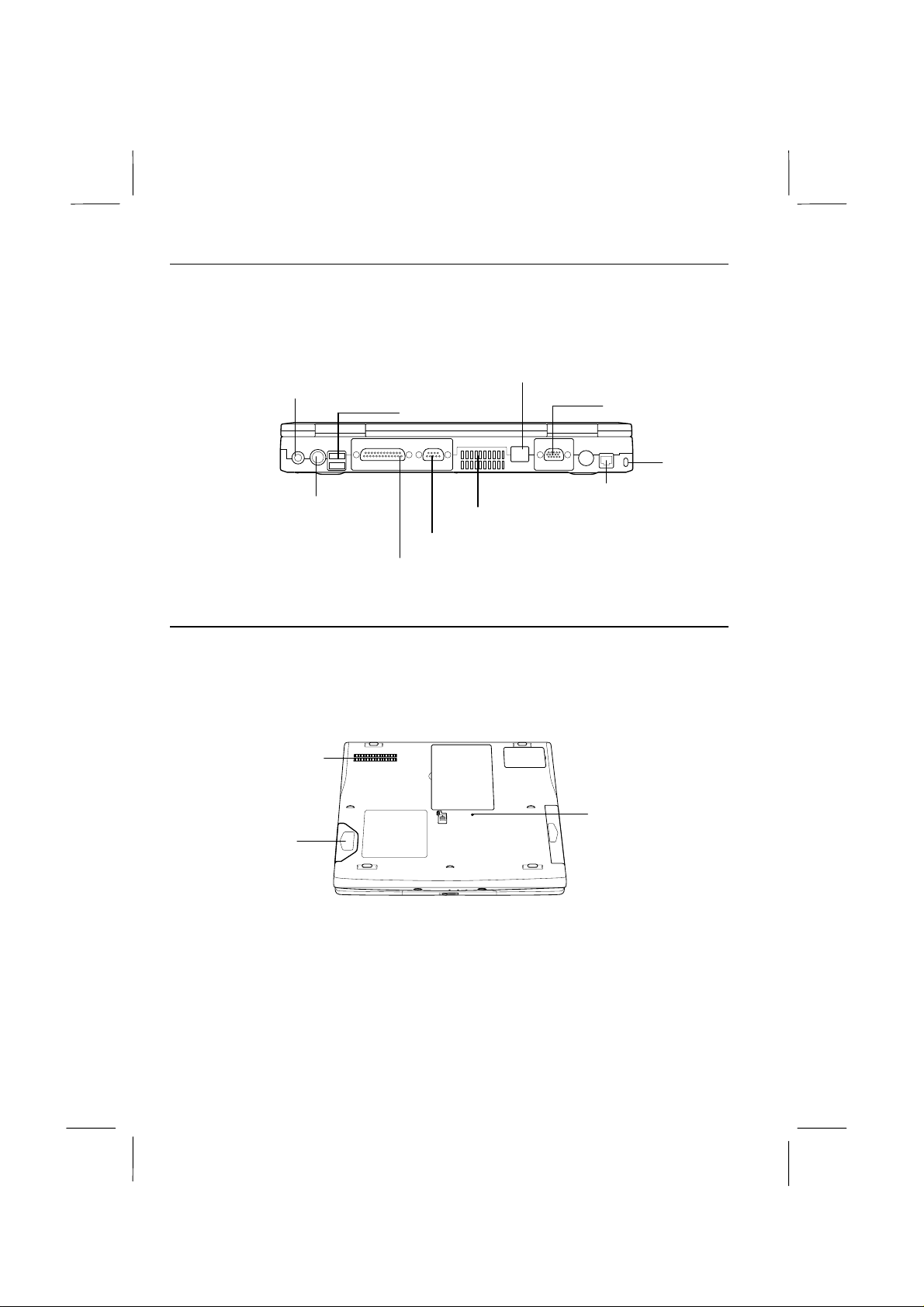
Rear
A
aralle
t
→
C Adapter Jack→7-4
Keyboard Mouse Port→4-3
Bottom
Ventilation Openings→3-1
USB Ports→2-7
RC-232C Port→4-7
P
l Por
LAN Jack→4-6
External Monitor Port→4-6
Security Slot→4-6
Modem Jack→4-6
Ventilation Openings→4-6
4-4
Reset Switch→6-3
Battery Pack→6-3
xii
Page 14
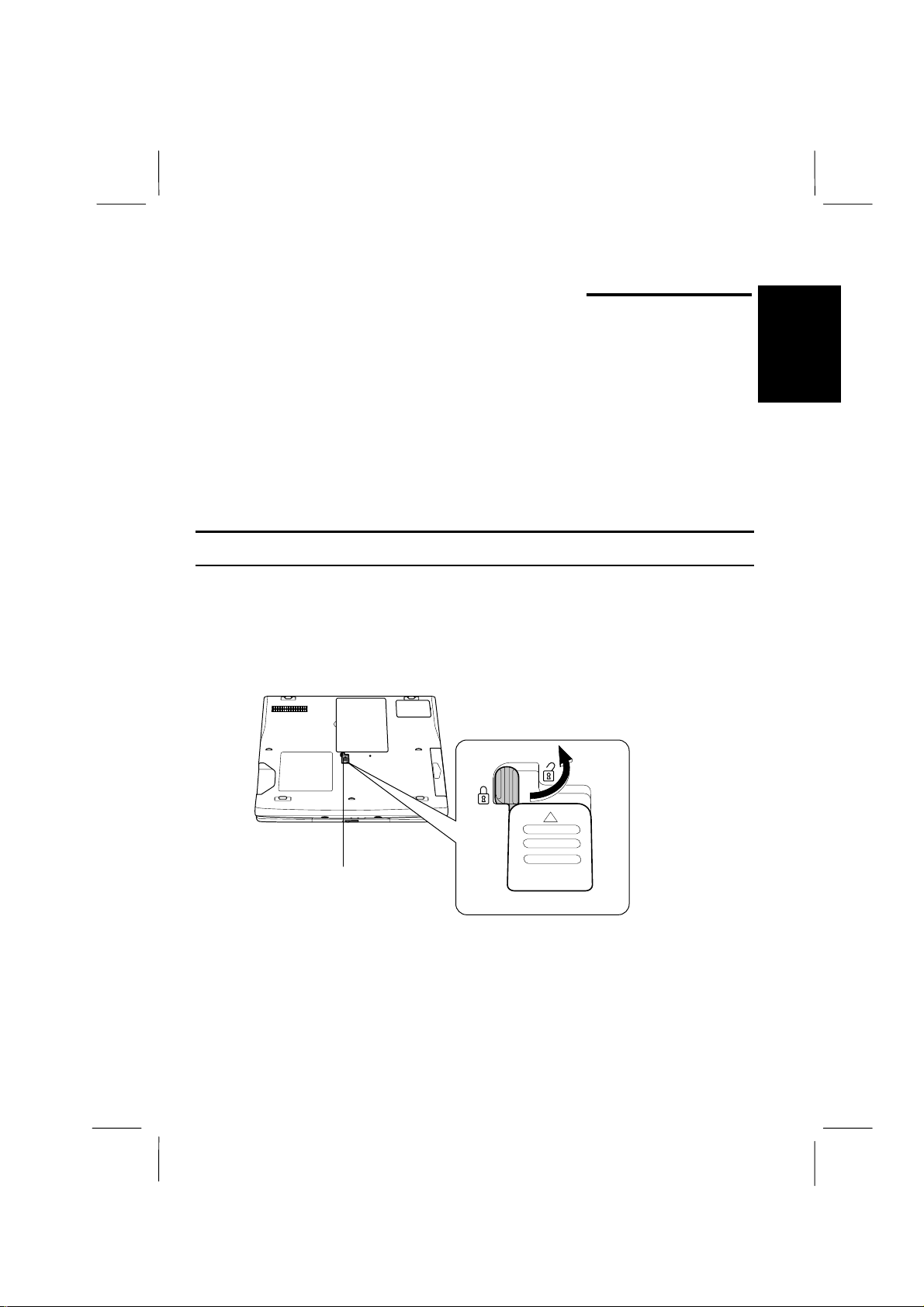
CHAPTER 1
Quick Setup
Your computer is designed and pre-configured for easy setup and use. This chapter
describes the steps to get your co mput er up and running as q ui ckly as possible. Read
this chapter first.
Turning Power On
Your computer is powered with either the rechargeable battery pack or AC power.
See the next chapter for more information on power sources. Before using the
computer for the first time:
1. Turn over your computer and place it on a flat surface.
2. Slide the battery lock to the unlocked point.
1
Battery Lock
1-1
Page 15
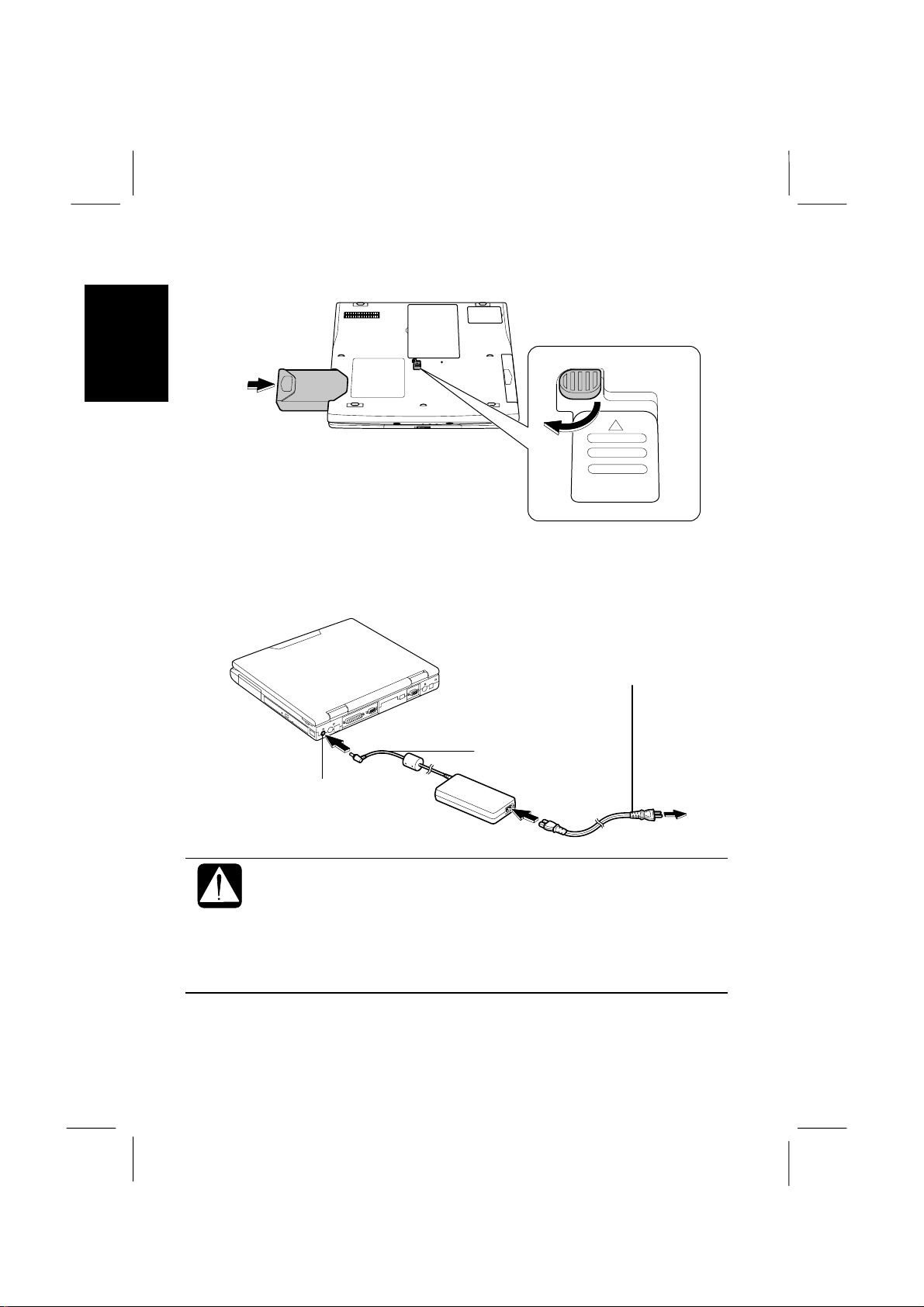
1
3. Insert the battery pack into your computer and slide the battery lock into the
locked point.
4. Plug the AC adapter cable into the AC adapter jack on the rear side of the
computer.
5. Plug the AC power cord into the AC adapter.
6. Plug the AC power cord into a wall outlet.
AC Power Cord
1-2
AC Adapter Cable
AC Adapter Jack
To Wall Outlet
• Always use the AC adapter included with the computer. Using other AC
adapters may damage the computer.
• Always hold the AC power cord by its plug when removing it from the
wall outlet. Never pull on the cord.
• When using the computer for the first time, be sure to connect it to AC
power. If using the battery instead, you may not be able to complete the
Windows Me setup if the battery does not have enough power.
Page 16
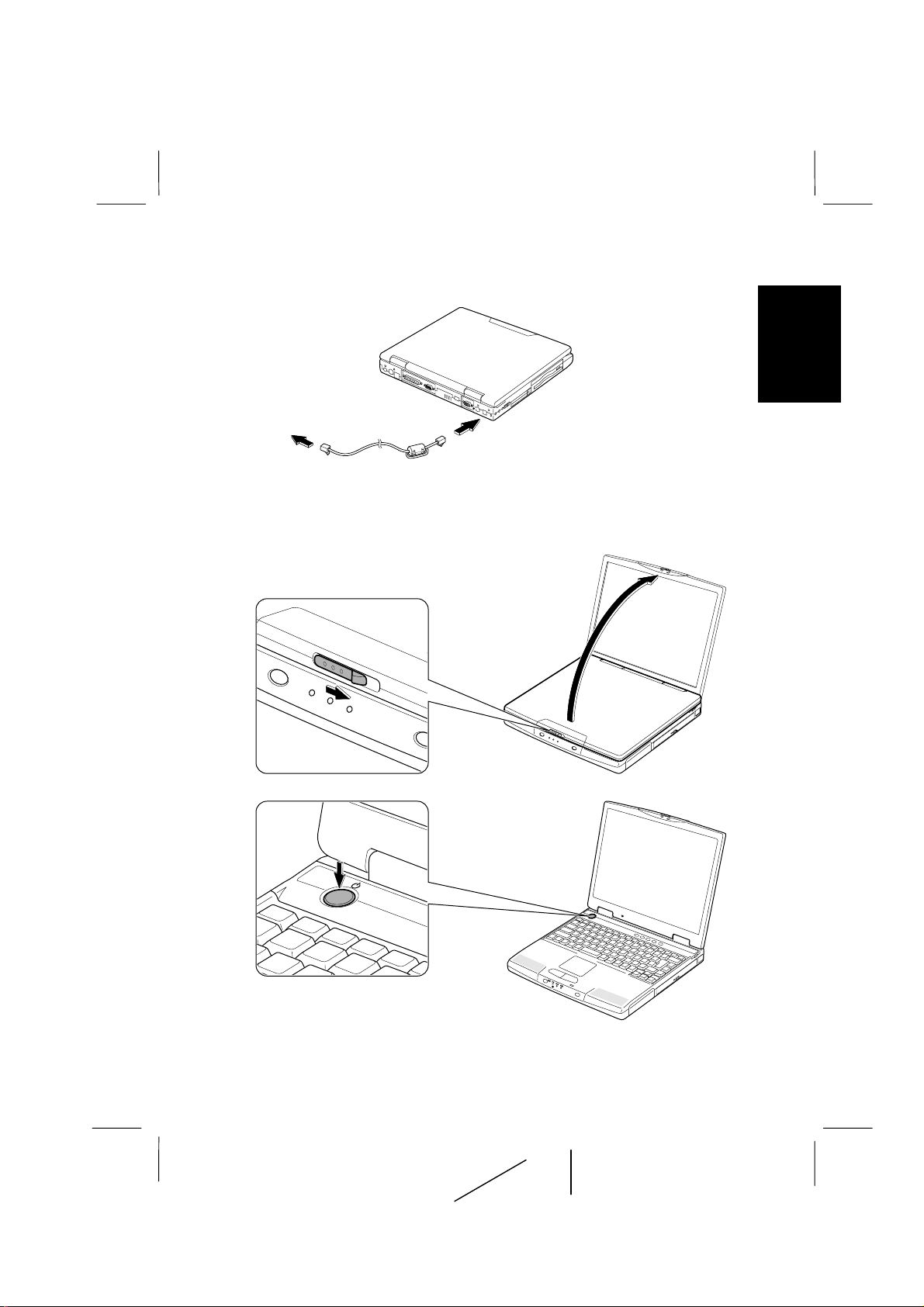
7. If you want to register your computer on the Web site, connect your computer
into a telephone line.
To Telephone Line
8. Slide the display lock latch until the screen cover releases; then raise the cover
and tilt the cover to a comfortable viewing position.
1
9. Press the power switch.
10. When you see “Windows Me Setup” program on the screen, press the eject
button of the CD-RW drive and pull out the CD tray; then remove the
Protection Sheet
Eject Button
1-3
Page 17
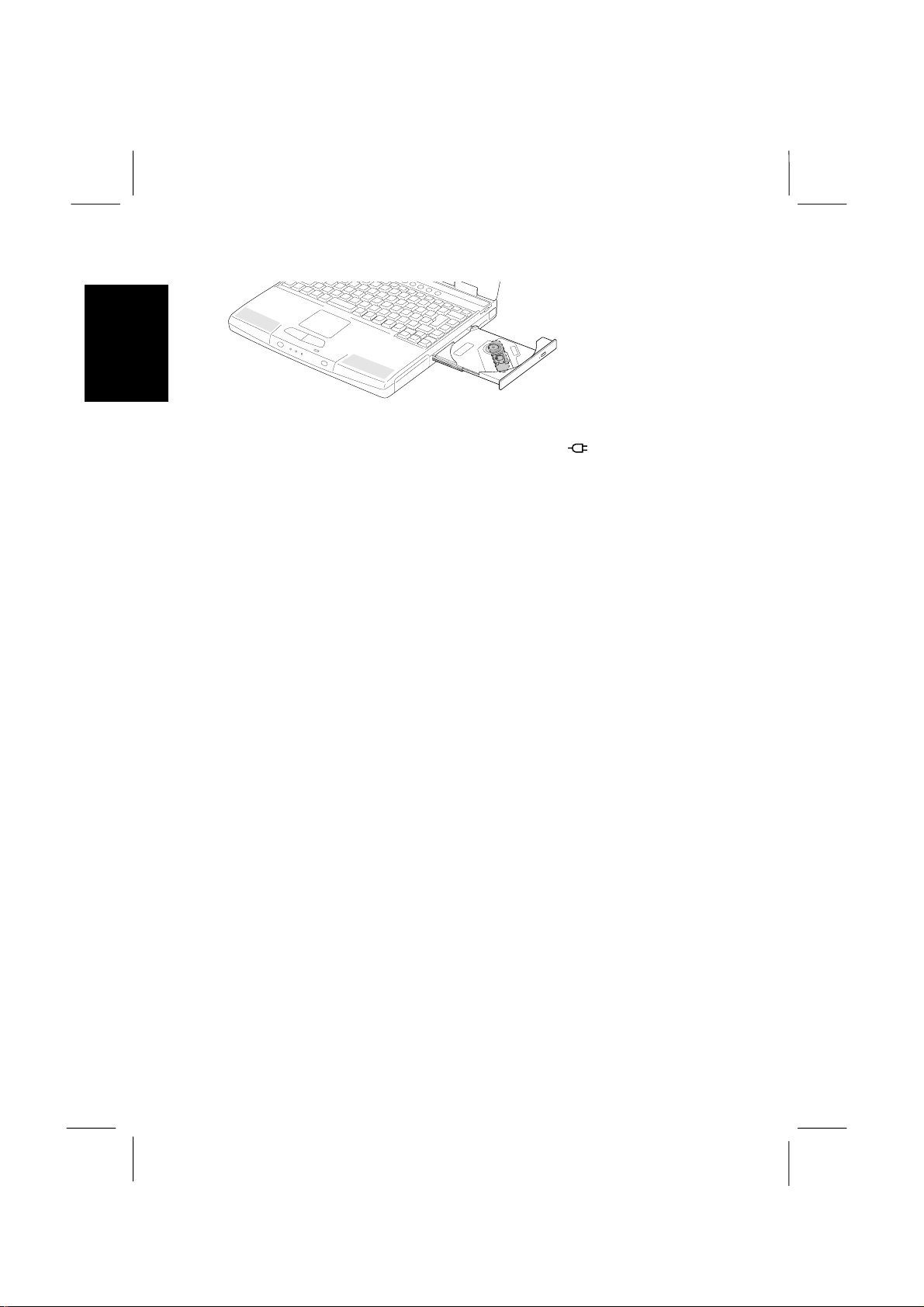
1
protection sheet of the tray.
11. When you turn on the computer, the power indicator ( ) turns green, the
computer goes through a self test to de t ect any problems, and Windows Me
starts. When using the computer for the first time, a dialog box called
Windows Me Setup
the next page.
appears to gui de you through the Wind ows Me setup. See
the
1-4
Page 18
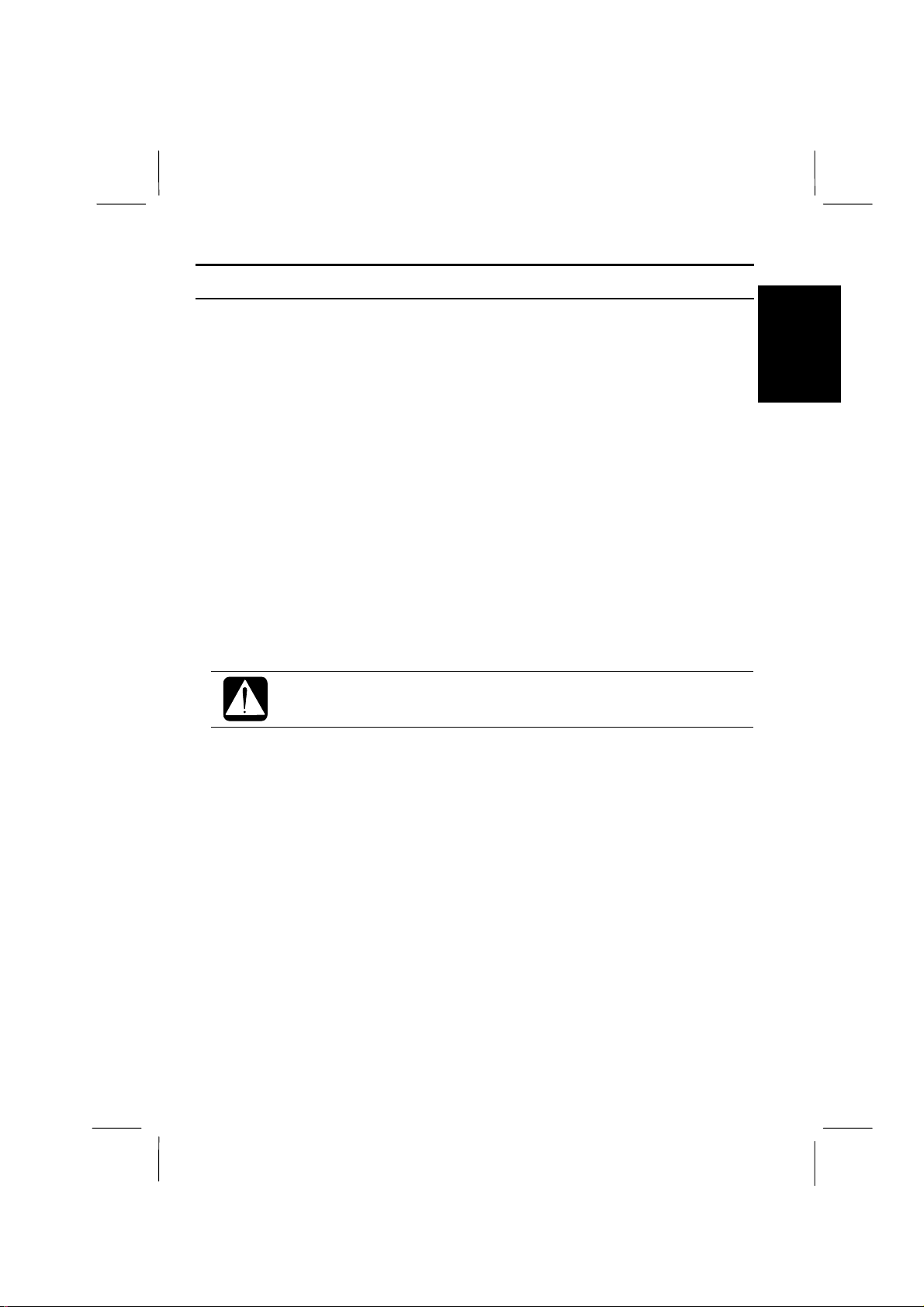
Setting up Windows Me
The first steps in the setup process are as follows:
•
Getting Started
This sectio n configures your location, language, and keyboard.
•
Windows License
This section asks you to accept the Windows License Agreement.
•
Registration
This section configures your built-in modem and register your computer on the
Web site.
•
Final Settings
This section completes the configuration of your system.
To set up Windows Me, follow the instructions on the screen. See also the Windows
Me Quick Start Guide. It takes approximately 5-10 minutes to complete the entire
setup process.
Do not turn off the computer until completing Windows Me setup. If you
turn off, you may not set up Windows Me later.
1
Properties Dialog Box in Windows
In this manual you are o ften asked to open a
Modems Properties
boxes let you make changes to the configuration and operation of the component by
clicking check boxes or selecting radio buttons. To open a property dialog box, from
Start
the
Control Panel
items appear. You can open a property dialog box, or similar window, for the
component or feature represented by that icon, by clicking the underlined name. If
you want to show all items, click
property dialog box by double-clicking icons. Some of the Properties dialog boxes
that are used to configure components in your computer include:
•
•
•
menu in the taskbar at the foot of the Windows display select
Display
Modems
Mouse
dialog box, or the
. When you open Control Panel for the first time, only commonly used
view all Control Panel options
XXX Properties
Display Properties
dialog box, such as the
dialog box. These dialog
Settings
. You can op en a
-
1-5
Page 19
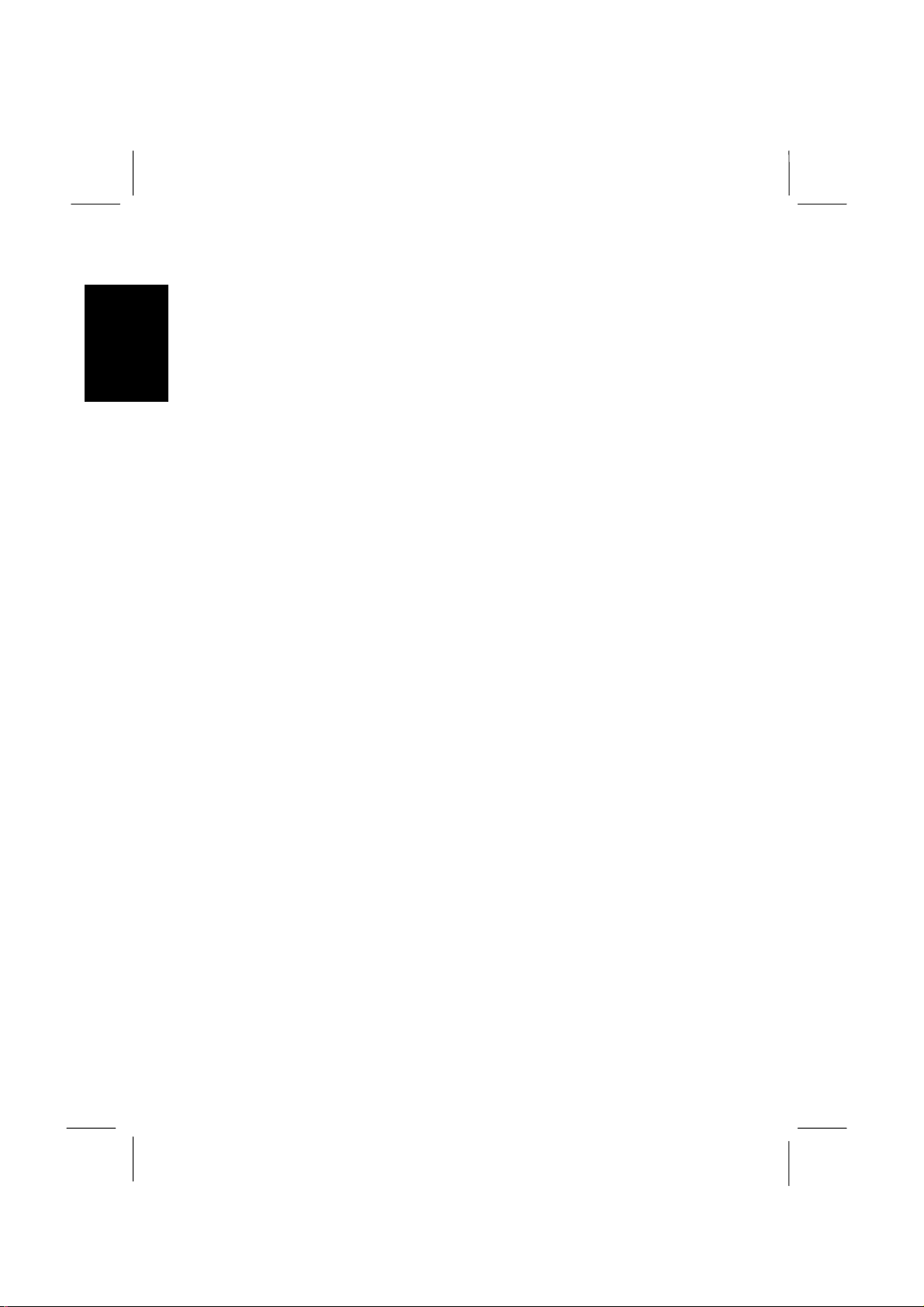
1
•
PC Card
•
Power Options
•
System
1-6
Page 20
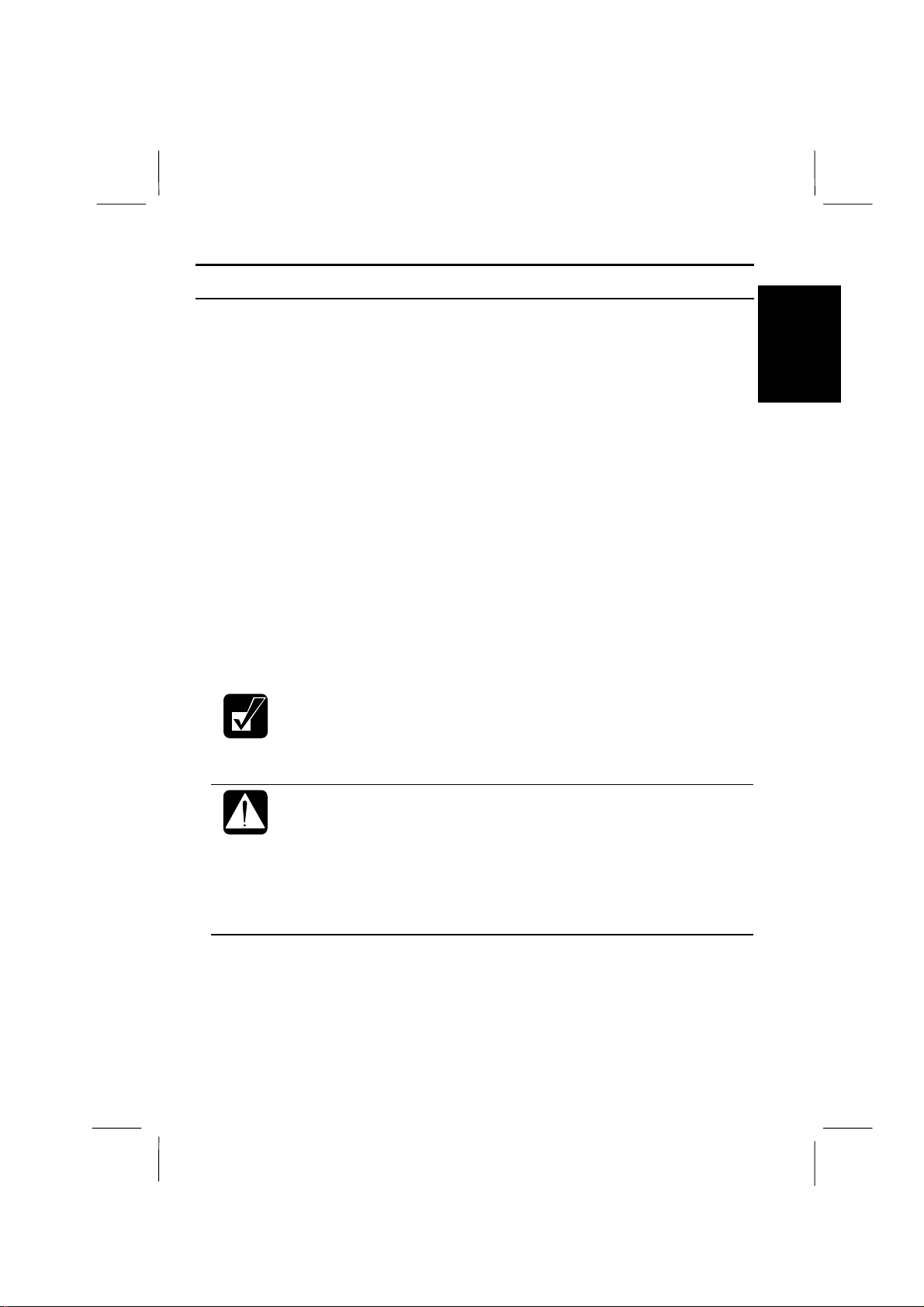
Shutting Down the System
To turnoff yo ur computer:
1. From the
2. In the
menu, and click OK. The power indicator/battery stutas indicator turns off.
3. Close the cover to keep the screen and keyboard clean and protected.
You can shut down the computer with the power button using the steps below:
Start
menu, select
Shut Down Windows
Shut Down
dialog box, select
.
Shut down
from the pull-down
1
1. From the
2. Click
3. Double-click
4. In the
5. Select
on my computer”
Start
view all Control Panel options
Power Options
Power Off
If you have not saved a file, a dialog box will appear asking whether you
want to save it.
• Do not turn off or reset the computer while the hard disk, floppy disk or
CD-RWdrive indicator is lit. Doing so may damage or even wipe out
the data.
• To protect the screen, always close the screen cover while the computer
is off.
• Before turning it back on, wait at least 5 seconds after turning off the
computer. Turning the power off and on in rapid succession can
damage the computer’s electrical circuitry.
menu, select
Power Options
in the drop down menu for
, and then click
Settings – Control Panel
.
Properties dialog box, click
Apply
.
and OK.
.
Advanced
“When I press the power button
tab.
1-7
Page 21
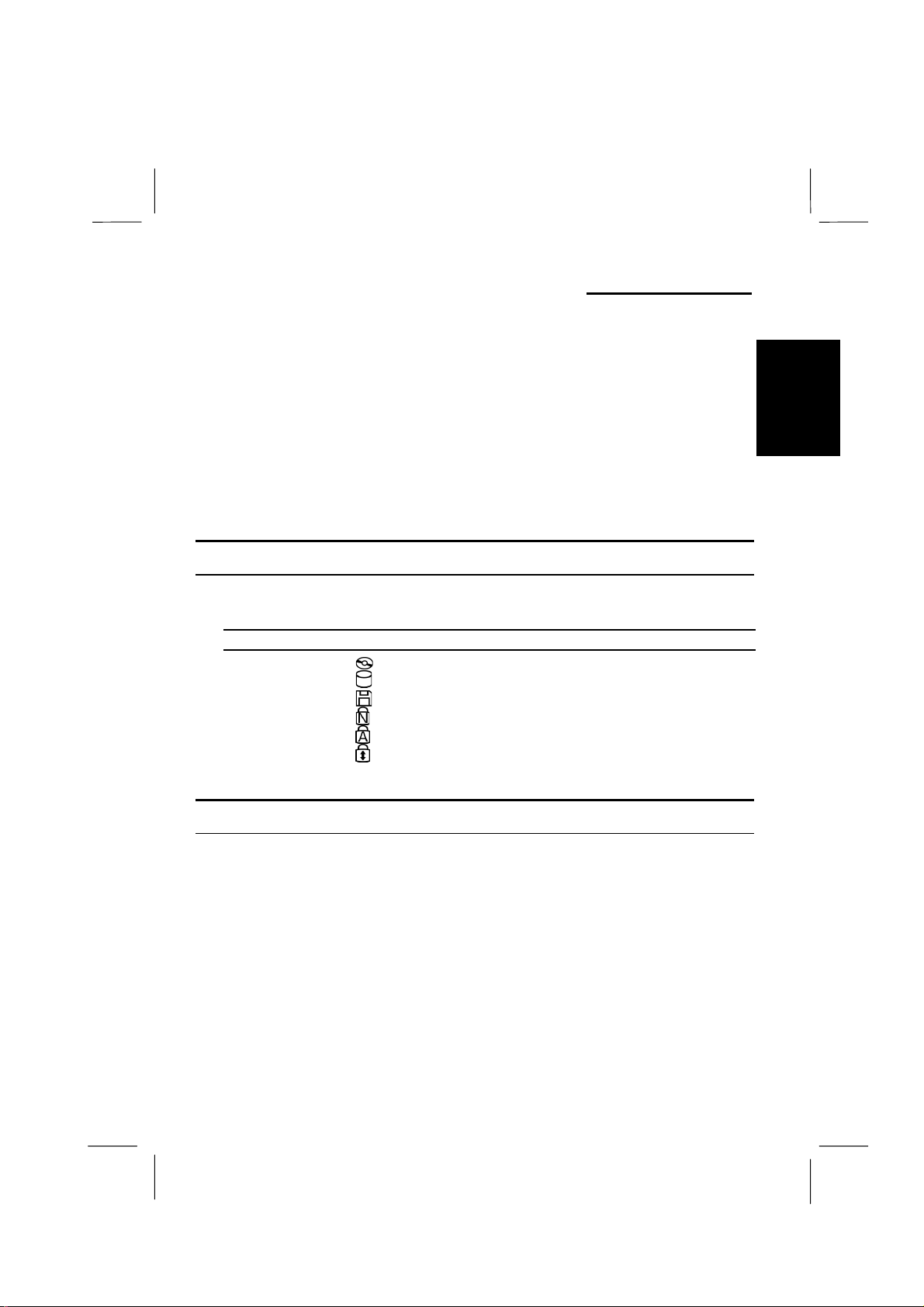
CHAPTER 2
Basic Operations
This chapter describes the basic operations of your computer.
Status Indicators
The status indicators show the status of your computer.
Indicator Light Meaning
CD
Hard Disk Blinking (green) Accessing to hard disk drive
Floppy Disk
Num Lock
Caps Lock
Scroll Lock
Blinking (green) Accessing to CD in the CD-RW drive
Blinking (green) Accessing to floppy disk drive
On (green) Your keyboard is in Num Lock mode
On (green) Your keyboard is in Caps Lock mode
On (orange) Your keyboard is in Scroll Lock mode
2
Choosing Power Source
You can use the computer with one of the following power sources:
•
AC power from a wall outlet
Use AC power whenever possible; rely on the battery only when AC power is not
available.
•
Rechargeable battery
Your computer is equipped with a rechargeable battery pack. See Chapter 3 for
battery information.
About the Power Indicators
The following indicators show the power status of your computer.
2-1
Page 22
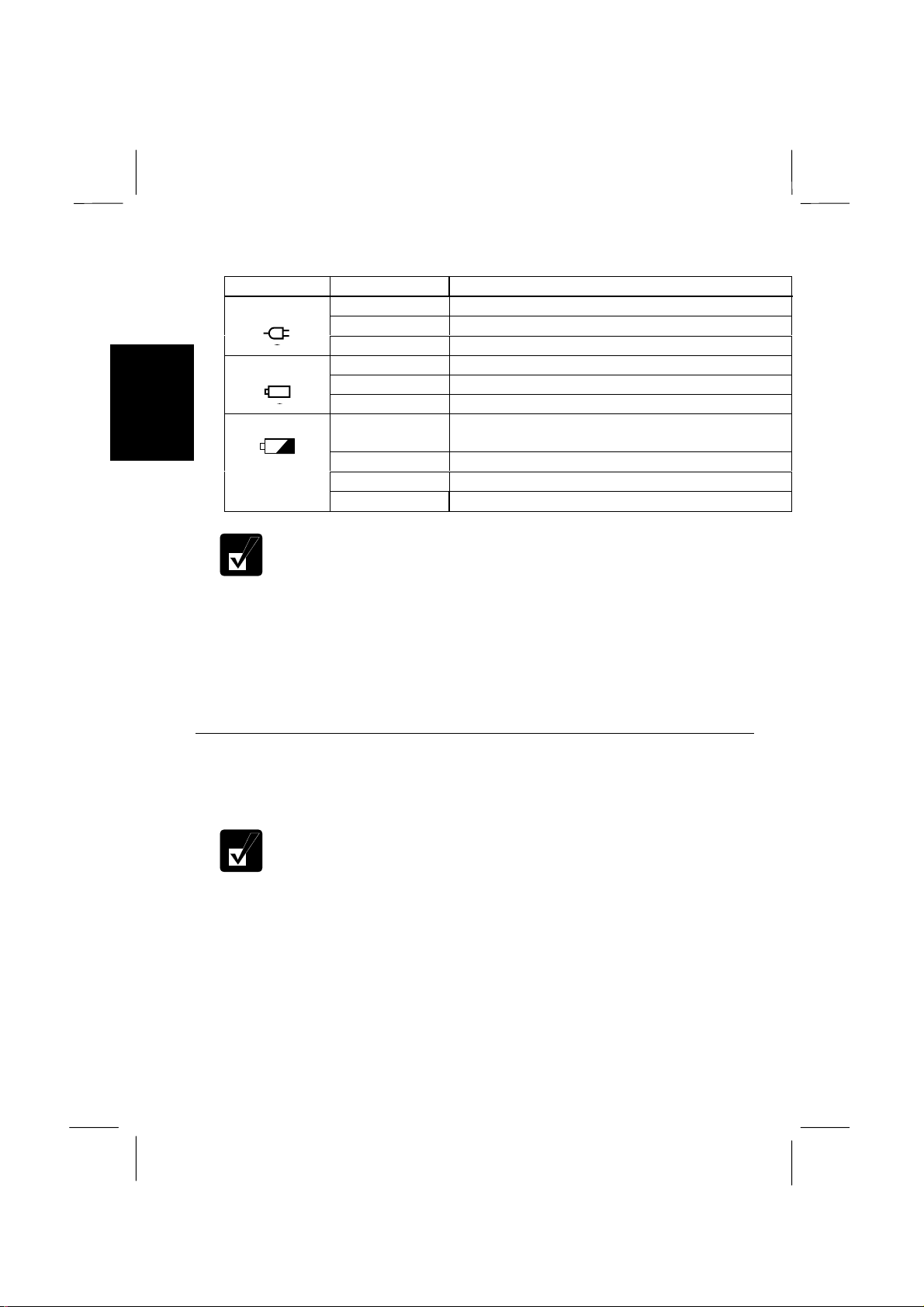
2
Indicator Light Meaning
Power
Battery Status
Battery Charge
•
•
•
•
On (green) Operating with AC power
Blinking (green) System standby
Off Powered off /System hibernate
On (green) Operating with a battery pack
Blinking (green) System standby
Off Powered off /System hibernate
Blinking (red) Almost completely discharged
(The warning beep sounds)
On (green) Fully charged
On (orange) Being charged
Blinking (orange) In abnormal state
When the battery is hot, the battery charge indicator may turn off even
if the battery is being charged.
When the battery charge indicator blinks orange, remove the AC
adapter. If it continues to blink, it has the circuit problems of the
computer or the battery pack.
The battery charge indicator blinks orange when the battery which is
not used for a long time is being charged. In this case, initialize the
battery.
For more information o n
System standby/hibernate
, see Chapter 3.
Using t h e AC Ada p ter
When connected to a wall outlet, the AC adapter provides power for operation and
charges the battery. The AC input voltage can range from 100 to 240 volts so that
you can use the computer with the appropriate plug adapter.
The AC power cord included with the computer is appropriate for the
voltage used in the area in which you purchased your computer. If you
attempt to connect the computer to a wall outlet other than in this area,
check the voltage of the outlet and use an AC power cord appropriate for
the outlet. Consult local service staff if you a re unsure.
2-2
Page 23
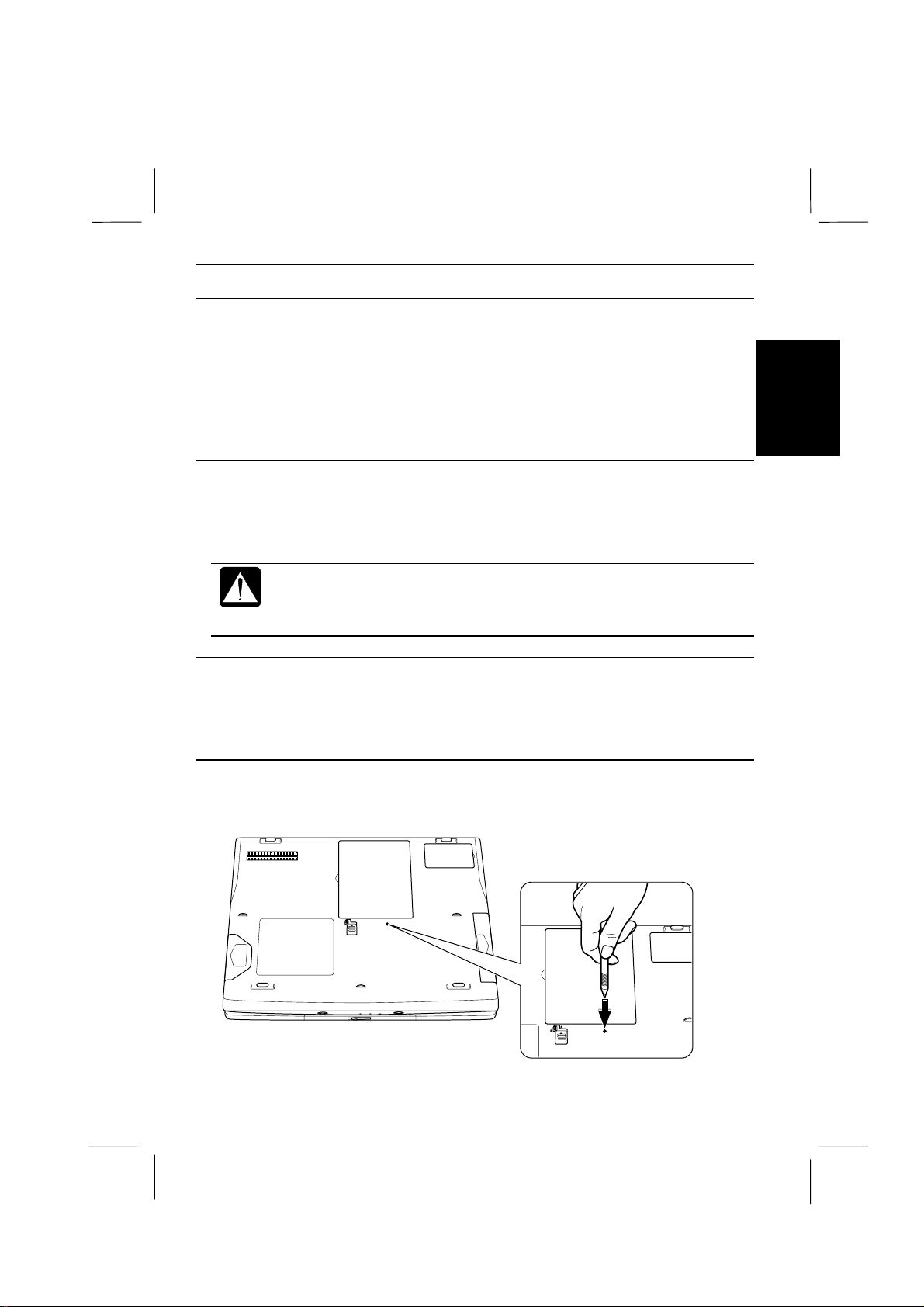
Resetting the System
You may need to reset the system after adding hardware or softwar e so that your
computer will recognize the newly installed devices or software. When the message
appears after the installation, click OK,
You can also restart Windows Me from the
Restart.
Warm Boot (Software Reset)
If the system is locked up because of a software problem, you can reset or reboot the
system by pressing the
keys again to restart the computer.
Resetting may cause data loss. Use the software reset only if the normal
Windows Me Shut Down does not work because of software malfunction.
Although resetting will not damage the system, you may lose the data you
are processing.
Ctrl+Alt+Del
Power Switch
You can turn off the computer with the power switch if you encounter hardware or
software problems which lock up the system. In this case, press the switch for more
than four seconds.
Yes
, etc. to restart Windows Me.
Start
menu. Select
keys simult aneously. P ress the
Shut down
; then,
Ctrl+Alt+Del
2
Reset Switch
If you cannot turn off the computer by pressing the power switch, you can use the
reset switch on the bottom of your computer. To reset the system, insert a narrow
object into the small hole to press the switch.
2-3
Page 24
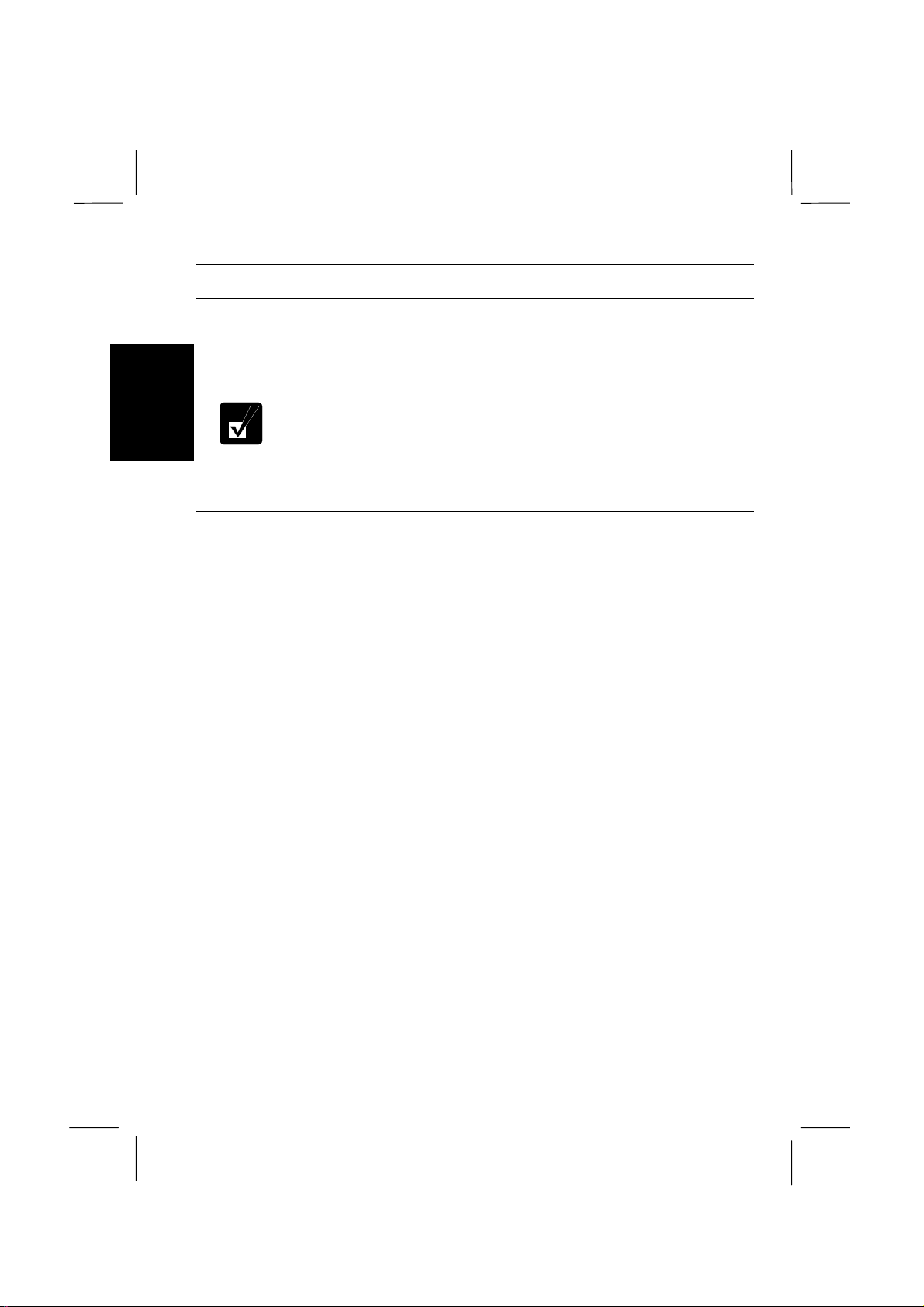
Using The Glide Pad
Your computer is equipped with an integrated pointing device called a glide pad.
Using the glide pad, you can move the pointer, select an item from a menu, and
perform other tas ks in the sa me wa y yo u would wit h a mouse .
2
•
•
Using the Glide Pad
Take a moment to become familiar with how the glide pad works.
Place Your Fingertip
Place your left or right hand next to the glide pad, resting your wrist naturally in a
relaxed manner. Place your thumb or finger on the glide pad.
Move Your Fingertip
The rectangul ar pad of the glide pad acts like a mini ature duplica te of the disp l ay.
As you slide your fingertip across the pad, the pointer on the screen moves in the
same directio n across the screen. The glide pad is ver y sensitive, so you do not have
to exert much pressure on the pad. The glide pad will respond to a light touch from
your fingertip.
Click, Double-click, and Right-click
To click or double-click, you can use the left button just like that of a mouse.
Instead of clicking the left button, you can also just tap gently anywhere on the
rectangular pad. For right-clicking, you must use the right button.
Do not hit or scratch the surface of the glide pad with pointed objects
(such as a ballpoint pen).
Do not operate the glide pad with a moist finger. This may cause the
glide pad to operate incorrectly.
Drag and Drop
You can move icons or windows by using “drag and drop” below:
1. Position the pointer over the object.
2. Press the left button; do not release it.
3. Holding down the button, move the pointer. The object moves together with
the pointer.
2-4
Page 25
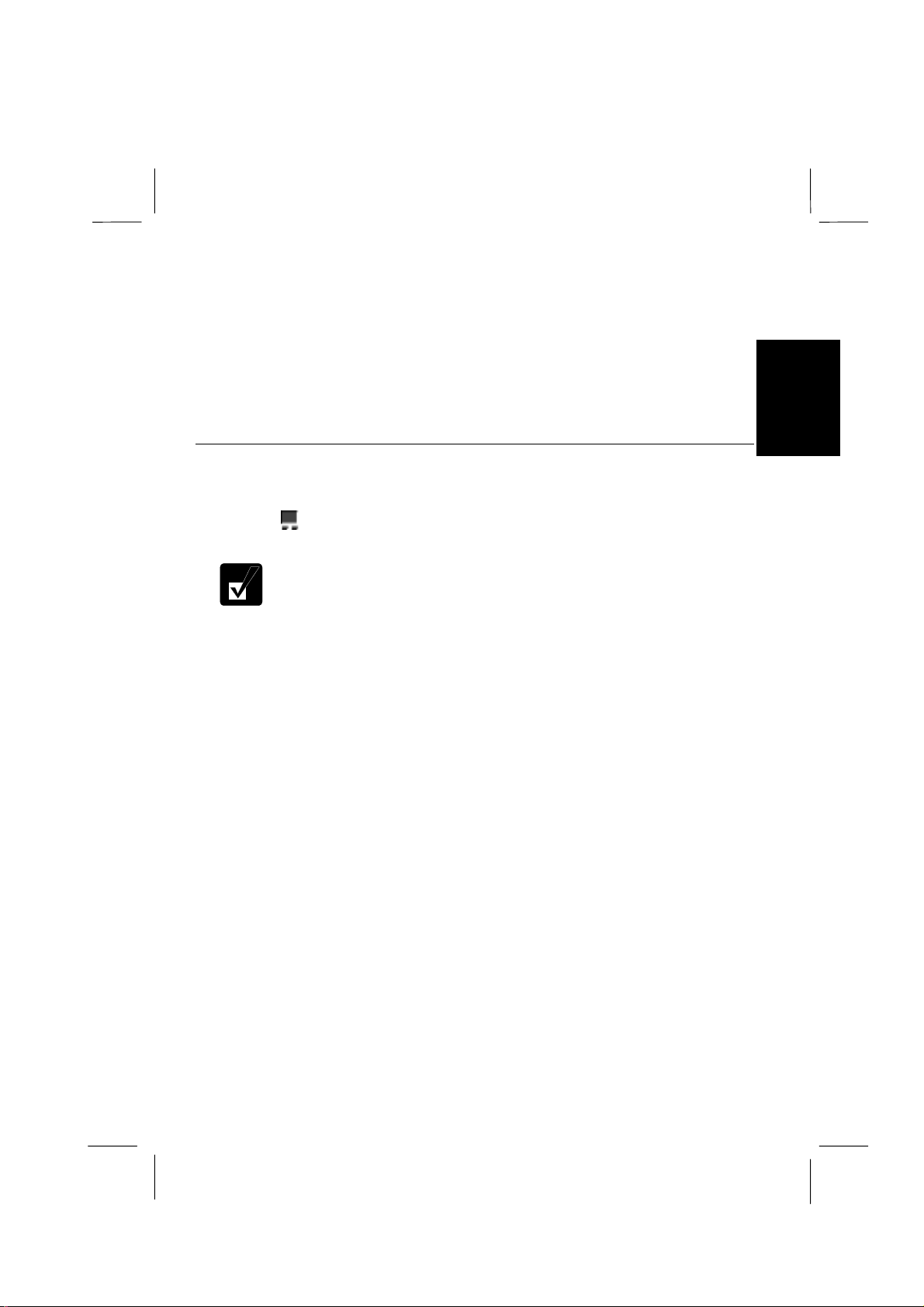
4. Release the button when the object reaches its destination.
Scroll
You can scroll through information in a list or in a document by using the glide pad.
To view information vertically, place your finger on the most right part of the glide
pad and slide your finger up and down. To view horizontally, place your finger on
the bottom part of the glide pad and slide your finger left or right. This procedure
works only in limited applications.
Changing the Configuration
Mouse Properties
In the
pad, such as swapping left and right buttons, changing the pointer size, etc. Doubleclick the
icon on the task bar to open the dialog box.
Do not hit or scratch the surface of the glide pad with pointed objects
•
(such as a ballpoint pen).
Do not operate the glide pad with a moist finger. This may cause the
•
glide pad to operate incorrectly.
dialog box, you can change the configuration of the glide
2
2-5
Page 26
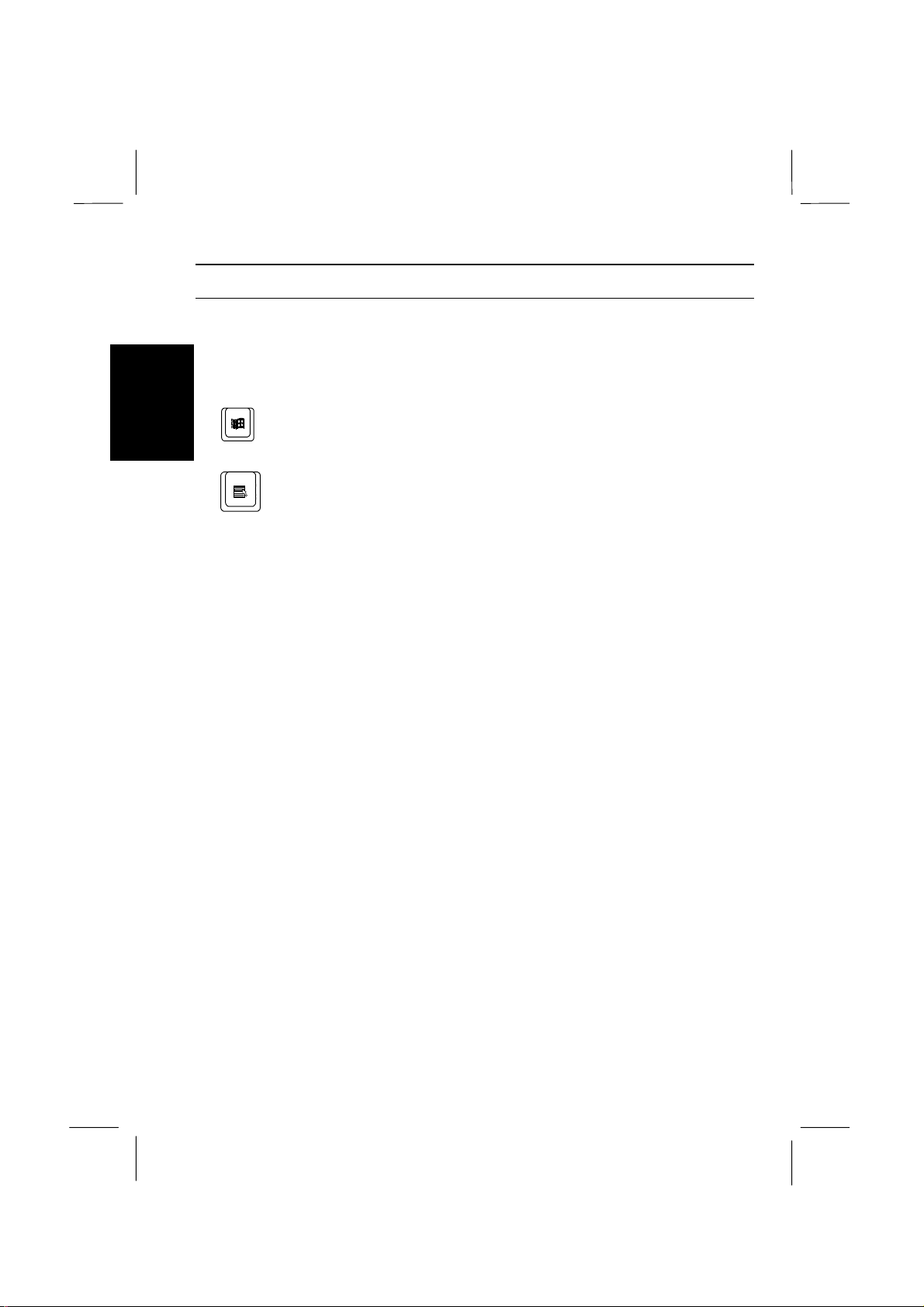
Using The Keyboard
Your computer, equipped with the Windows Enhanced Keyboard, provides all the
functionality of a full-sized desktop keyboard.
2
Windows Logo Keys
Opens the Windows Start menu.
Opens an application-specific short-cut menu equivalent to rightclicking.
System Function Keys
When pressed together with the Fn key, function ke ys set spe ci fi c syst e m
parameters. This combination is sometimes referred to as “hot keys”.
Fn + F5
Fn + F6
Fn + F7
Fn + F8
Toggles display mode in LCD only, CRT only, and
simultaneously display. See the
for details.
Decreases the LCD screen brightness.
Increases the LCD screen brightness.
Maximize the LCD screen brightness. Press again to set it to
the previous status.
Display
section in Chapter 4
Fn + F10
Fn + F11
Fn + F12
2-6
Stop the battery warning beep. (This doesn’t work for
Windows battery
Turns on and off the screen backlighting.
Forces the computer into System standby/hibernate. See also
Chapter 3.
Page 27
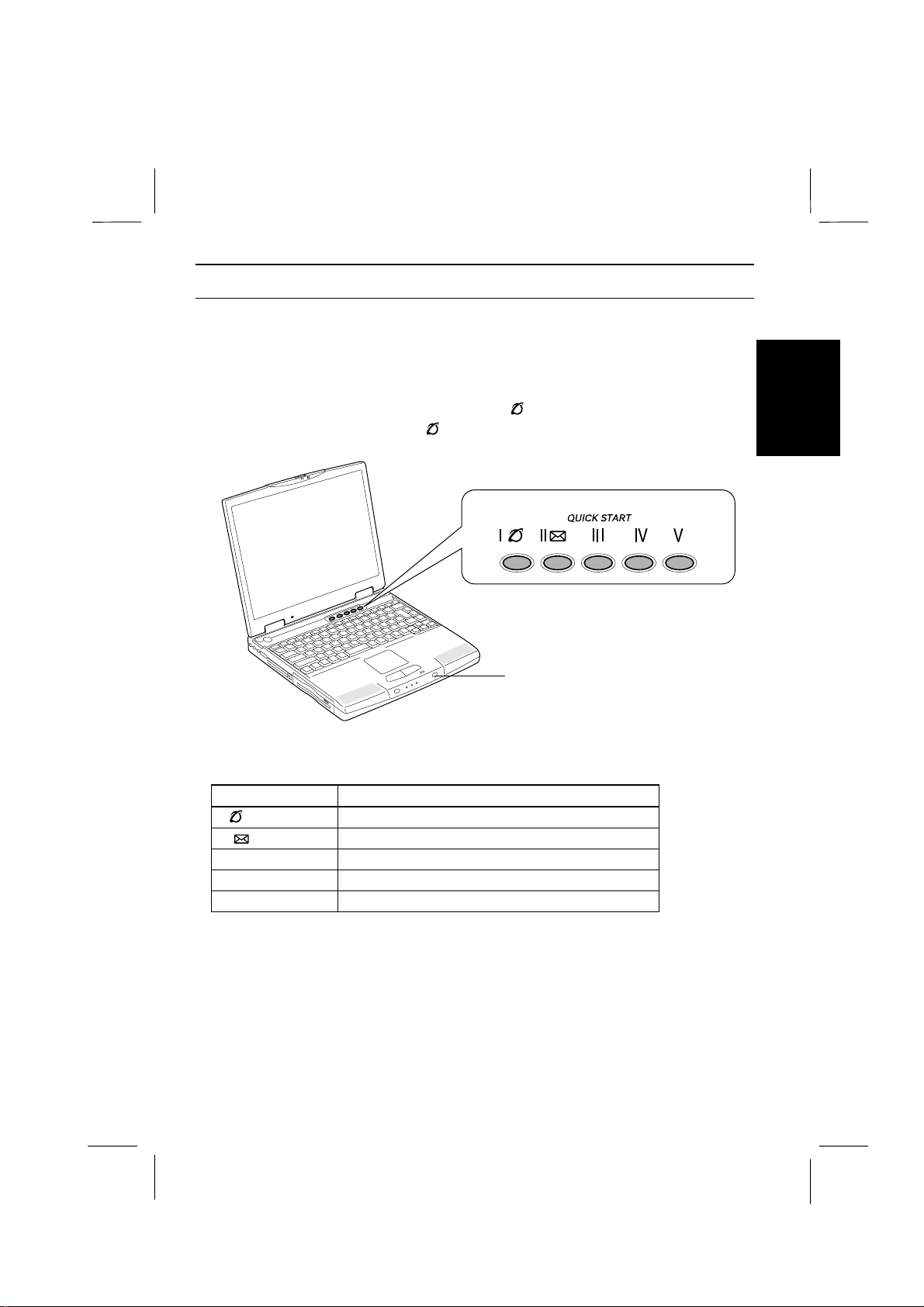
Quick Start Buttons
p
The five buttons above the function keys, and one located on the front panel are
called “Quick Start Buttons”. Assign an application to a button, and you can run the
applications by simply pressing the button. Or you can turn on the computer with
this button; then, open the application, too.
The button on the front panel works with the I
If you change the setting of the I
panel will be changed together.
button, the setting of the button on the front
button above the function keys.
Quick Start Button on
the front
anel
2
Default assignments are:
Button Assigned Application
I /front button Internet Explorer
II Outlook Express
III Create CD
IV PhotoSuite III SE
VNone
From the
Quick Start Button Utility dialog box. You can drag and drop the application icons
to the buttons in the dialog box or right-click the button to change the settings. See
online help for more details.
Start
menu, select
Program-Quick Start Button-Configuration
to show
2-7
Page 28
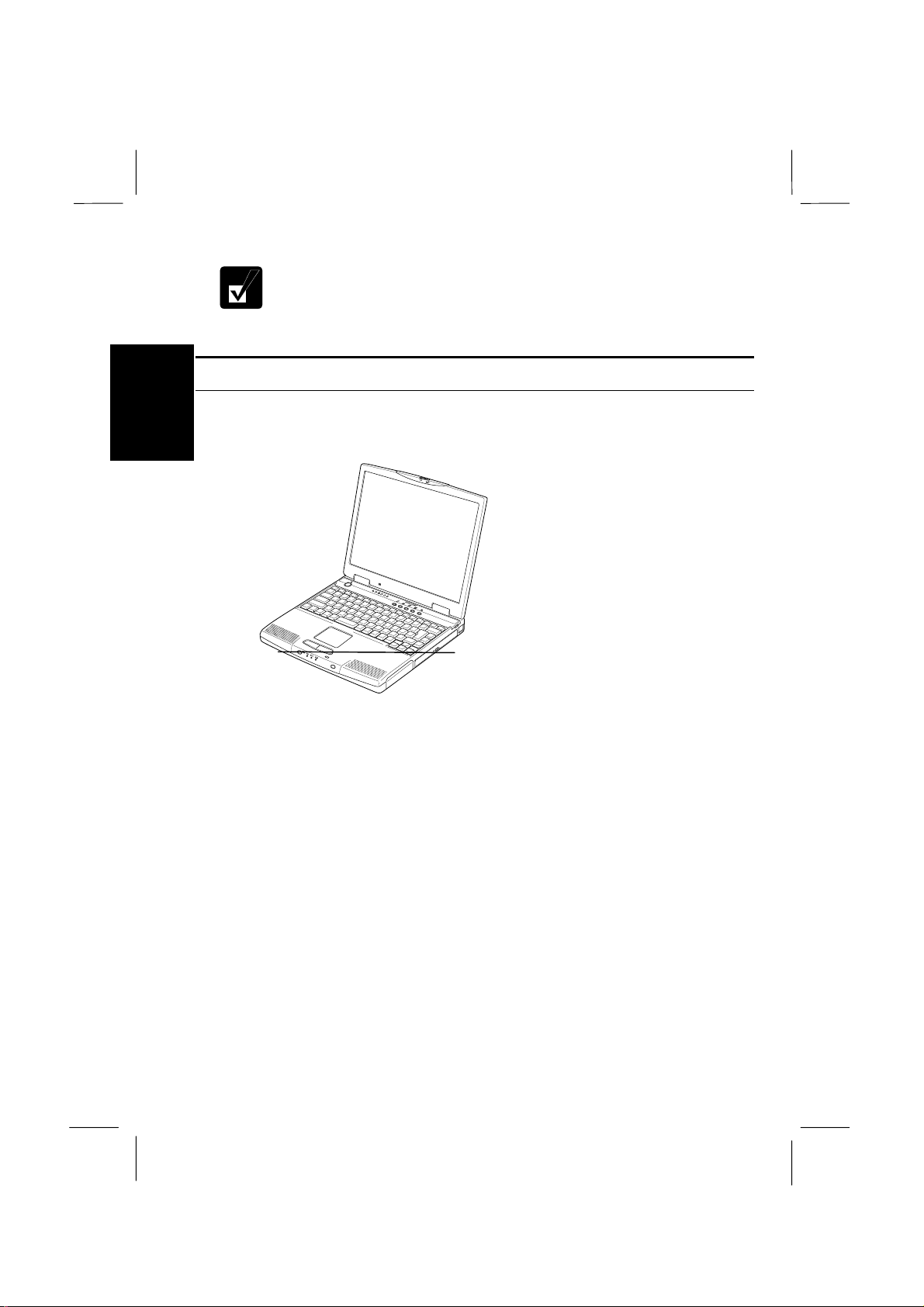
Do not set a password. Otherwise, if you turn on the computer with a
•
Quick Start Button, the system requires a password, and you need to
enter it.
Automatic E-mail Receiver
2
Your computer is equipped with the utility called Automatic E-mail Receiver, and
its button/lamp.
N
A
Automatic E-mail Receiver
Lamp/Button
When your computer receives mails, Automatic E-mail Receiver indicates you have
new mail coming by turning on Automatic E-mail Receiver lamp.
You can receive new mail automatically with Automatic E-mail Receiver Timer or
simply by pressing Automatic E-mail Receiver button.
If you register specific mail addresses, Automatic E-mail Receiver lamp will turn on
in a different colour to indicate the arrival of the letters from those addresses.
Before using Automatic E-mail Receiver, run Automatic E-mail Receiver Quick
Setup, and co nfigure your Internet co nnection and mail software*.
From the
Start
menu, select
Programs – Automatic E-mail Receiver – Quick Setup
and follow the instruction on the screen of the setup wizard.
*We recommend using Microsoft Outlook Express. Other mail software may not function
properly with Automatic E-mail Receiver.
2-8
,
Page 29

Using Floppy Disk Drive Unit
You can use double-density (2DD) 720KB or high-density (2HD) 1.44MB floppy
disks with floppy disk drive unit.
Handling Floppy Disks
•
Do not open the shutter a nd touch the disk inside; otherwise, you will not be able
to read or write data to the disk.
•
Do not place floppy disks near magnets or heat source, in direct sunlight or in a
dusty place, etc.
•
Never subject a disk to sudden shocks or extreme vibration. Do not drop, bend, or
place heavy objects on a disk.
•
Do not spill liquid onto a disk.
Inserting and Removing a Floppy Disk
Inserting
Eject Button
2
Indicator
A
N
Label Facing Up
Hold the floppy disk with the arrow facing up and towards the drive. Slide the disk
into the drive until it locks into place. When the disk is inserted correctly, the eject
button pops out slightly.
Always insert a floppy disk straight into the floppy disk drive.
•
When inserting the disk, make sure it is not upside down.
•
Do not use excessive force when inserting the floppy disk. If you have
•
difficulty inserting or removing disks, seek the a ssistance of an
2-9
Page 30

2
authorized service technician.
Do not touch the disk while reading/writing data. It may cause
•
malfunction of the computer and the drive.
Removing
Before removing the floppy disk, make sure the floppy disk drive
indicator is not lit.
Press the eject button firmly. The disk will pop out slightly. Remove it and store it
properly.
Eject Button
Indicator
A
N
Formatting a Floppy Disk
1. Make sure the floppy disk is not write-protected, and insert it into the floppy
disk drive.
2. Double-click
3. Click
3 ½ Floppy [A:]
My Computer
. From the
on the desktop.
File
menu, select
Format
.
4. From the capacity drop-down list, select 1.44MB or 720KB.
5. Click
Start
to start formatting.
When you format a floppy disk, all data previously stored on the disk is
lost.
Backing Up Data
We recomme nd that you regularly backup the data on your hard disk drive.
Windows Me ha s a backup function you can use to back up your data. See Windows
Me Help for details.
2-10
Page 31

Using CD-RW Drive
Your computer is installed with a CD-RW drive. You can read data from compact
disc (CD), play music, or install and run programs, etc. You can also write data to
CD-R/RW disks using the installed applications called
CD
.
Handling CDs
•
Do not write on either side of the disc, particularly the non-label side. Data is
read from the non-label side. Do not mark this surface.
•
Keep your discs away from direct sunlight, heat and excessive moisture.
•
Always hold the CDs by the edges. Fingerprints, dirt or water on the CDs can
cause noise or mistracking. If a CD is dirty or does not play properly, clean it
with a soft, dry cloth, wiping straight out from the center, along the radius.
Inserting a CD
You can operate the CD-RW drive only when the computer is on.
1. Make sure the CD-RW drive indicator does not light on (it is supposed to blink
periodically).
2. Press the eject button to open the CD tray slightly.
Easy CD Creator
or
Direct
2
3. Gently pull out the tray.
Tray
Eject Button
Lens
2-11
Page 32

4. Place your CD, label side up, on the tray.
2
5. Gently press the center of the CD until it clicks into place.
6. Gently push the CD tray back into the computer.
When inserting a CD, do not use force.
•
Make sure the CD is correctly inserted into the tray, then close the tray.
•
Do not leave the tray open. Also, avoid touching the lens in the tray. If
•
the lens becomes dirty, the CD may malfunction.
Do not wipe the lens with materials with rough surface (such as paper
•
towels). Instead, use a cotton swab to gently wipe the lens.
Maximum output and wavelength of the laser: 3.6mW, 795nm
•
CLASS1LASER PRODUCT
LASERKLASSE1
Removing a CD
1. Make sure the CD-RW drive indicator LED is off.
2. Press the eject button to open the CD tray slightly.
3. Gently pull out the tray.
2-12
Page 33

4. Remove the CD from the tray.
5. Gently push the CD tray back into the CD-RWdrive unit.
When opening the CD tray, if the CD is still spin ning, wait until it has
•
stopped, then remove it.
Do not remove the CD if the CD-RW indicator LED is still lit;
•
otherwise the computer may malfunction.
Writing Data to CD-R/RW
You can write data to CD-R once. You can’t delete data from the CD-R, but if the
disk has free space left, you can add data until the disk is full. CD-RW is a rewritable disk, and you can use the disk many times(about 1000 times)by deleting
data from the disk.
Easy CD Creator
Run
them for more information.
Before writing data to CD-R/RW:
•
Connect the AC adapter to your computer
•
Disable the power management (See
•
Chapter 3)
Close any other applications excep t
•
Disable the screen saver
•
DirectCD
or
to write data to CD-R/RW. See online help of
Disabling Power Manag em e nt
Easy CD Creator
or
Direct CD
2
of
.
2-13
Page 34

CHAPTER 3
Battery and Power Management
This chapter explains how to manage the computer’s power effectively and use the
standard battery.
Battery Pack
When not connected to an external power source, your computer operates with the
rechargeable battery pack. The duration of the battery life may be longer if the
computer’s Power Management is active. See the next section for power
management.
To keep the battery life long:
•
Initialize the battery pack if the actual remaining power in your battery is less than
what the battery indicator lights suggest as p er the proce dure on page 3-3.
3
•
Turn off your computer when you are not usi ng it.
The duration a battery life will depend on the computer usage.
•
Applications which heavily use the peripherals will experience shorter
power duration.
When the battery is not charged, your computer may not operate
•
properly. Connect the AC power to charge the battery.
If you see an error message during booting, press F2 to open the Setup
•
Utility. Following the instructions in Chapter 8, adjust the Setup Utility
and restart the system.
When using the computer for several hours with battery packs, enable
•
power management and set
Management
section in this chapter.
Hibernation
. Refer to the
Power
3-1
Page 35

Checking the Battery Level
You can check the battery level in the
Control Panel
or double-clicking the battery or AC plug icon on the taskbar.
The battery power remaining is an approximate figure. The remaining
operating time expected may be different fro m the actual remaining time,
depending on the use of the computer. If the actual remaining power in
your battery is less than what the battery indicator lights suggest, you
should initialize the battery pack as per the procedure on page 3-3.
Power Options
properties dialog box in the
3
Low Battery Indication
F10
(
keys.
When the battery power becomes significantly low, the battery status indicator
turns red and the warning beep sounds. Save your data and turn off the computer, or
connect the computer to a wall outlet immediately. Otherwise, the computer will be
shutdown and the data may be lost. To stop the warning beep, press Fn +
If you set
computer will be turned off or enter
significantly low battery power. See
The alarm of Windows Me will also tell you when the battery drops to the specified
level by sounding an al arm or displaying a message, and let your computer enter
System stand by/hibernate
To activate the alarm of Windows Me:
1. In the
2. Check the box of the preferable battery alarm state.
3. Set the battery level at which the alarm is activated and click
4. In
5. Check
6. Click OK twice.
Low Battery Alarm
Power Options Properties
Low Battery Alarm Actions
status in
to go on some status, and specify the status.
Notification
When the alarm goes off, the computer will:
Critical Battery Alarm
or
System stand by
Power Management
or be shut down automatically.
dialog box, select
dialog box, Check the preferable notification
.
or
in Windows Me, the
Hibernate
section of this chapter.
Alarms
if you want your computer
in case of
tab.
Alarm Action…
)
The remaining operating time depends on the po wer you are consuming. If you are
using the audio system, PC card slot, hard disk, floppy disk or CD-ROM/R/RW,
your computer may consume more battery life.
3-2
Page 36

See also the section on power management in this chapter.
Charging the Battery Pack
1. Connect the AC adapter to the computer. While the battery is being charged,
the battery status indicator is orange.
2. When the battery is fully charged, the battery status indicator turns green.
Charging time may vary according to the status of the computer.
When the battery is hot (for example, after long use), it may take longer
to fully charge the battery.
Initializing Battery Pack
You need to initialize the battery pack when the actual remaining power in your
battery is less than what the bat tery power meter suggest.
1. Connect your computer to AC power and turn it on.
2. When the message
F2
to open the Setup Utility.
3. Disconnect the AC adapter and leave your computer turned on until the battery
is completely discharged and computer is shut down.
4. Connect your computer to AC power again and charge it until the battery status
indicator turns to green.
5. Follow the step 3 and 4 again. If you finish this procedure, the battery
initialization will be completed.
If the battery power remaining becomes very sh ort after initialization
•
process, ask your local dealer to replace the battery pack with a new
one.
<F2> to enter System Configuration Utility
appears, press
3
Replacing Battery Pack
Ask your local dealer for a replacement of the standard battery pack.
3-3
Page 37

Removing Battery Pack
y
1. Shut down the computer and disconnect AC adapter and peripheral devices.
2. Close the LCD screen and turn over the computer.
3. Turn the battery lock to the unlocked position.
4. Remove the battery pack with the battery release lever being slided.
3
Battery Pack
Battery Release Lever
5. Install the battery pack until you hear a clicking sound.
6. Slide the battery lock to locked position.
Batter
Lock
3-4
Page 38

Power Management
Power management saves electricity and extends battery life by controlling power
supply to built-in devices. You can set the following power management properties
in Windows Me using
•
Stopping power supply to the hard disk
•
Stopping power supply to the display
•
Using System stand by/hibernate
Power Options Properties
dialog box.
3
To open
1. From the
2. Double-click
Power Options Properties
Start
menu, select
Power Options
Control Panel options
dialog box:
Settings – Control Panel
icon. If you don’t see the icon, click
.
Stopping Power Supply to the Hard Disk
1. In the
2. Set
Power Options Properties
Turn off hard disks
to an appropriate value, and click OK.
dialog box, select
Stopping Power Supply to the Display
This procedure is also effective for an attached external monitor complying
with power management.
1. In the
2. Set
Power Options Properties
Turn off monitor
to an appropriate value, and click OK.
dialog box, select
.
Power Schemes
Power Schemes
view all
tab.
tab.
Using System stand by/hibernate
System stand by/hibernate
within much shorter time than when you turn on the computer again after shutting it
down. When your computer enters
are really useful if you want to restart your computer
System stand by/hibernate
, the system restores
3-5
Page 39

3
the exact state and you can reopen the same windows after your computer resumes
System stand by/hibernate
from
•
System stand by
power supply to all but a few essential components. Your system enters
stand by
indicator blinks green. To resume from
again.
•
System hibernate
hard disk and turns off the computer. Your system enters
conditions mentioned below. In
off. To r esume from
Button.
You can select
dialog box.
per the conditions mentioned below. In
stores the current condition of the computer in RAM and stops
saves the current condition of the computer in an area of the
System stand by
in a very short time.
System hibernate
System hibernate
System hibernate
or
System
System stand by
System stand by,
, press the power switch or a Quick Start
in
operate your computer
, the power status indicator turns
Power Options Properties
, the power status
System hibernate
per the
If your battery becomes completely discharged during
•
you will lose unsaved data. Therefore, if you are planning to leave your
computer powered by battery for long periods of time, we recommend
System hibernate
Entering System stand by /Hibernate
Finish communications, printing, and playing music or video before
•
entering
Do not operate the keyboard, glide pad or mouse while the system is
•
entering
When your computer is powered by the battery pack, your computer may
•
not resume from System hibernate if the battery power remaining becomes
very low. In this case, connect AC adapter to your computer.
Your computer enters
•
You select
•
The specified time in
Power Options Properties
of
System stand by/hibernate
System stand by/hibernate
Stand by or Hibernate
.
System stand by/hibernate
in the
System stand by
dialog box has passed without any operation.
or
.
.
if:
Shut Down Windows
System hibernates
in
System stand by
dialog box.
Power Schemes
,
tab
•
The screen cover is closed
3-6
.
Page 40

The above functions if you perform the followings:
1. In the
2. Select
3. Click
4. Click OK.
•
You press the power switch.
The above functions if you perform the followings:
1. In the
2. Select
3. Click
4. Click OK.
Power Options Properties
Hibernate
Apply
Power Options Properties
Hibernate
computer:
Apply
or
.
or
.
Stand By
Stand by
dialog box, select
When I close the lid of my portable computer:
in
dialog box, select
When I press the power button on my
in
Advanced
Advanced
tab.
tab.
3
•
You press Fn +
The above functions if you perform the followings:
1. In the
2. Select
3. Click
4. Click OK.
•
The battery level is low.
The above functions if you set the alarm in Windows Me.
1. In the
2. Check the box of the preferable battery alarm state.
3. Set the battery level at which the alarm is activated and click
4. In
5. Click OK twice.
Power Options Properties
Hibernate
Apply
Power Options Properties
Power level
and select
F12
.
Stand By
or
.
dialog box, check
Stand By
or
in
Hibernate.
dialog box, select
When I press the sleep button on my computer:
dialog box, select
When the alarm goes off, the computer will:
Advanced
Alarms
Disabling Power Management
1. In the
2. Set
Turn off monitor, Turn off hard disks, System stand by
hibernates
Power Options Properties
Never
to
, then click OK.
dialog box, select
Power Schemes
tab.
tab.
Alarm Action…
tab.
System
, and
3-7
Page 41

CHAPTER 4
Peripherals
This chapter describes how to use peripheral devices with your computer. You can
connect a printer, external monitor, external keyboard, mouse, or other device to the
parallel, RS-232C serial, USB or keyboard/mouse ports. To ensure proper use, be
sure to read the instructions for each peripheral device before connecting it to your
computer.
Using Peripherals
You can use the peripheral devices shown on the next page. For more details, refer
to the section explaining each device, and contact your dealer.
4
Connecting Peripheral Device
1. Turn off the computer and the peripheral device (except when connecting USB
devices).
2. Connect the peripheral device to the computer. If the connector has screws,
tighten them.
3. Turn on the peripheral device; then, turn on the computer.
• Be sure to turn off the computer and the peripheral device before
connecting them (except when connecting USB).
• Make sure that the peripheral devices you will connect are compliant
to Windows Me.
• Some devices have to be turned on after the computer is turned on.
• Some devices require that you install drivers before use.
4-1
Page 42

4
Peripheral Connection Overview
4-2
Page 43

Mouse/keyboard Port
A
udio Input Jack
Microphone Jack
Audio Output Jack
4
USB Ports
Parallel Port
RS-232C Port
Modem Jack
External Monitor Port
LAN Jack
4-3
Page 44

4
4-4
Page 45

Printer
You can connect a printer to a parallel port or USB ports of the rear side of your
computer.
Before using a printer, read the printer manual.
Connecting a Printer
To connect to the parallel port:
To connect to the USB port:
Installing a Printer Driver
Parallel Port
Printer
4
Printer Cable
USB Ports
Printer
USB Cable
To use a printer, you need to install a printer driver. See the manuals included with
your printer.
4-5
Page 46

Display
You can use an external CRT or LCD monitor with your computer. To display
images on both displays simultaneously, a monitor with a resolution of 1024 x 768 is
to be selected.
• Some monitors, which are not compatible with your computer, may not
display correctly.
• In this section, you often see the expression “Display Properties dialog
box.” To open the dialog box, double-click
Panel - Display
Connecting External Monitor
4
1. Turn off your computer and an external monitor.
2. Connect one side of the display cable to the external monitor port on the rear
side of your computer.
3. Connect the other end of the cable to the external monitor.
My Computer - Control
.
External Monitor Port
Display Cable
4. Turn on the external monitor; then, your computer.
Installing the Display Driver
You may need to install the display driver for the external monitor. See the manual
included with the external monitor.
Switching the Display
1. In the
2. Select
Display Properties
Display Modes
tab.
dialog box, select
Settings
; then,
Advanced …
4-6
.
Page 47

Driver Mode
3. In
Primary
4. In
, if you want to use the external monitor, select
LCD screen, select
Compatibility Warning
5. In
restarting?
, select
and click
Single
.
LCD2
; then click OK.
dialog box, select
OK
twice.
VGA1
. If the internal
Apply the settings without
6. Click OK twice.
• If you want to display the same image to both the external and internal
display simultaneously, select
in the step 3 above.
Mirror
• While playing video or animation, or using a game software, you may
not be able to switch the display.
Changing Brightness of the display
To change the brightness of inter nal LCD screen; use the following key
combinations.
Fn + F6
Press
Press
Press
Fn + F7
Fn + F8
Decreases the brightness of the screen.
Increases the brightness of the screen.
Maximizes the brightness of the screen. Pressing the
combination again set the brightness to the previous settings.
Changing Resolution and Number of Colours
When shipped, your computer is set to the default resolution and colour. The default
resolution is 1024 x 768 at 64k colour. To change the resolution and the number of
colours, perform the following steps. This process is also effective to the external
monitor connected to your computer.
1. In the
Display Properties
dialog box, select
2. Select the number of the colours in the
Screen area
. Refer to the table below.
3. Click OK twice.
Settings
Colours
.
, and select the resolution in
4
Resolutions and Colours you can choose
Resolitions
Colours
*1
Not available in simultaneous displays.
*2
Available only on the external display compliant to this resolution.
640 x 480, 800 x 600,1024 x 768, 1280 x 1024
256, 64K, 260K
*1
,1600 x 1200
*2
4-7
Page 48

• In
Colours, High Colour
Colour
• If you select True Colour ( 32 bit) in the Col our Palet te,
* The drawing speed of screen is decreased.
* The speed of displaying video or animation i s decreas ed.
Using Multiple Monitors
The multiple monitors function allows you to display two independent displays
simultaneously. You can show one application window on the internal LCD screen,
and the other application windows on the external monitor.
To use multiple monitors:
1. Connect the external monitor to your computer.
Display Properties
Display Modes
Driver Mode
internal LCD screen for the primary monitor, select
Display Properties
4
2. In the
3. Click
4. In
5. Select a primary and a secondary monitor. For example, if you want to use the
6. Click OK twice to restart your computer.
7. In the
8. Click the display image numbered as 2; then OK.
(16 bit) means 65,536 ( 64K) colours , and
(32 bit) means about 262,144 ( 260K) colour s.
Settings;
Settings.
then
LCD2
, select
dialog box, select
.
tab
Multimonitor.
dialog box, select
Advanced….
Primary
in
True
.
4-8
• Displaying a video or an animation is availabl e only on a pri mary moni tor.
• Leave
Bandwidth
as a default value in normal use
.
Page 49

Keyboard/Mouse
You can use a full size desktop keyboard or external mouse with your computer.
Never connect or disconnect the devices to the keyboard/mouse port
when the computer is powered on (except for USB keyboard/mouse).
This may cause the computer to operate improperly.
Using a PS/2 Mouse/Keyboard
You can connect a PS/2 mouse/keyboard to the mouse/keyboard port of the rear side
of your computer.
Using a USB Mouse/Keyboard
You can connect a USB mouse/keyboard to the USB port of the rear side of your
computer.
Before removing USB mouse/keyboard, you may need to perform some
steps. See
USB Device
of this chapter.
4
4-9
Page 50

Audio System
A
You can input/output sound to/from audio equipments using an audio cable.
Output Analog Sound to Audio Equipment
Use an audio cable to output analog sound to an audio equipment.
4
Audio Output Jack
Audio Cable
Audio Output Jack
Audio Output Jack
Audio Cable
LINE IN(L)
LINE IN( R)
With an impedance over 8
(32Ω recommended)
white
Red
Speakers with an
udio Equipment
Ω
Headphones
Output Sounds to Audio Equipment
Use an audio cable compliant to the connector of the audio equipment for the
connection:
4-10
Page 51

Audio Output Jack(S/PDIF compliant)
A
)
A
)
udio Equipment (S/PDIF compliant
udio Cable(S/PDIF compliant
OPTICAL
To
To output digital sound to the audio equipment, follow the steps below.
The default status outputs analog sound.
1. Double-click the
2. In
3. Check
4. Uncheck
Volume Control
Spdif
Mute All
again, check
5. Open
Volume Control
icon on the taskbar.
dialog box, click
show the following volume controls:
in
Spdif
on
and close the dialog box. To output analog sound
Options – Properties – Other
Mute All.
dialog box again and in
and click OK.
Wave
, maximize the volume.
• The default output volume for digital sound is not enough. Maximize
the volume in
Volume Control
dialog box whenever you output digital
sound.
Controlling Output Sound
With the volume control:
Jack
4
.
Up
Down
4-11
Page 52

With Windows Me
1. Double-click
2. In
3. Close the dialog box.
Volume Control
section.
Playing a CD WAVE
Running a WAVE file WAVE
Running a MIDI file Wavetable
Running a software MIDI file WAVE
icon on the task bar.
dialog box, choose an appropriate level in each media
When: Section
4
• The default output volume for digital sound is not enough. Maximize
the volume whenever you output digital sound.
Input Analog Sound From Audio Equipment
Before inputting analog sound from an audio equipment:
1. Attach the provided core to one end of an audio cable. Insert the cable into the
slit of the core and put the cable around the core.
2. Close the core until it clicks.
4-12
To Audio Input Jack of your computer
Page 53

3. Connect the core side jack to the audio input jack on the left side of your
computer, and the other side jacks to the audio equipment.
Audio Input Jack
Core
LINE OUT(L)
LINE OUT( R)
White
Red
Connecting Microphone
You can input sound using an external microphone connected to the microphone
jack.
Microphone Jack
Electret condenser m i crophone
with the impedance of 2k Ω and
the allowable voltage of 2.5 V
RS-232C Device
You can use RS-232C devices, such as a modem or a terminal adapter with your
computer. RS-232C port is available on the rear side of your computer.
4
4-13
Page 54

USB Device
USB port is available on the rear side of your computer. You can connect/disconnect
USB peripherals without turning off the computer. See also the manuals of
peripheral devices supporting USB.
To remove U SB devices, you may need to perfo rm the following before you remove
them:
1. Double-click
2. Select the device you want to remove and click
3. Confirm the device name you want to remove is highlighte d, then click OK.
4. Click OK in
4
Unplug or Eject Hardware
Safe to Remove Hardware
icon (
.
) on the task bar.
Stop
.
4-14
Page 55

CHAPTER 5
Communication Functions
This chapter explains how to use infrared communications and the built-in modem.
Infrared Communication
Using the IR (infrared) port located on the right side of your computer, you can
communicate wirelessly with infrared-equipped devices such as electronic
organizers, computers or printers. To establish infrared communication, follow the
instructions below. See the manual or online help of each application for details.
Positioning and Preparing the Computer and the Target Device
1. Put your computer on a flat surface.
2. Place the target device so that its IR port is in line with that of your computer.
3. Adjust the distance between the IR ports to be less than 20 inches (50 cm).
5
Setting for Infrared Communication
1. In
2. Disable
I/O Device Configuration
sure the
Disabling Power Management
COM2 Port
System standby
During infrared communication:
• Do not move the computer and the other IR device
• Do not enter
• Do not use a cellular phone or another IR device near the computer.
• Avoid strong light such as sunlight or fluorescent light.
• Disable the screen saver.
is
on the
Auto
and
System standby/hibernate
Mode
, and
System hibernate
in Chapter 3.
Advanced
IrDA.
to
menu of the Setup Utility, make
in Window Me. Refer to
.
.
5-1
Page 56

IR Mode
Your computer supports IrDA (Infrared Data Association) mode only.
Sending Files Between Computers
Between computers with Windows Me/98 O/S, follow the instructions below to send
files.
1. Place your computer and the target one. If set appropriately, you can find
icon on the task bar.
5
2. Click
3. In
If the target computer is supported by Windows Me, click
message
desktop of the target computer.
Or,
1. Right-click the file you want to send.
2. Select
icon.
Wireless Link
Send To - Infrared Recipient
Set the communication speed of the target computer to below 115.2kbps
in case the file is not sent properly.
dialog box, select the files you want to send; then, click
Do you receive this file?
appears, click OK. The file will be sent to
.
Yes
when the
Send
.
5-2
Page 57

Built-in Modem (may not be available in some countries)
You can use the built-in modem for data transfer and fax communication.
• The built-in modem on your comp uter is designed only for regular
analog telephone lines. The modem may be damaged when connected
to a digital ISDN terminal or a digital PBX.
• If an unusual device is attached to the line you are connecting to, the
modem may not function properly. Remove the device or contact the
dealer of the device.
• Before connecting to a PBX, consult the PBX maintenance staff or its
service company. If the electric characteristics of your PBX are
different from those of a regular analog line, the modem will not
function properly. If you connect the modem to a digital PBX, both the
modem and the PBX may be damaged.
Connecting the Modem to a Telephone Line
1. Turn off your c omputer.
2. Connect the end nearest the core on the included modem cable to the modem
jack.
3. Connect the other end of the cable to the telephone line.
5
To Telephone Line
4. Turn on the computer.
• Connect the modem to the telephone line directly. Do not use a
distributor or allotter.
• Make sure you connect the modem cable into the modem jack. Do not
connect the LAN jack nearby.
• Close any other applications, especially those for playing music when
using the built-in modem.
Core
Modem Jack
5-3
Page 58
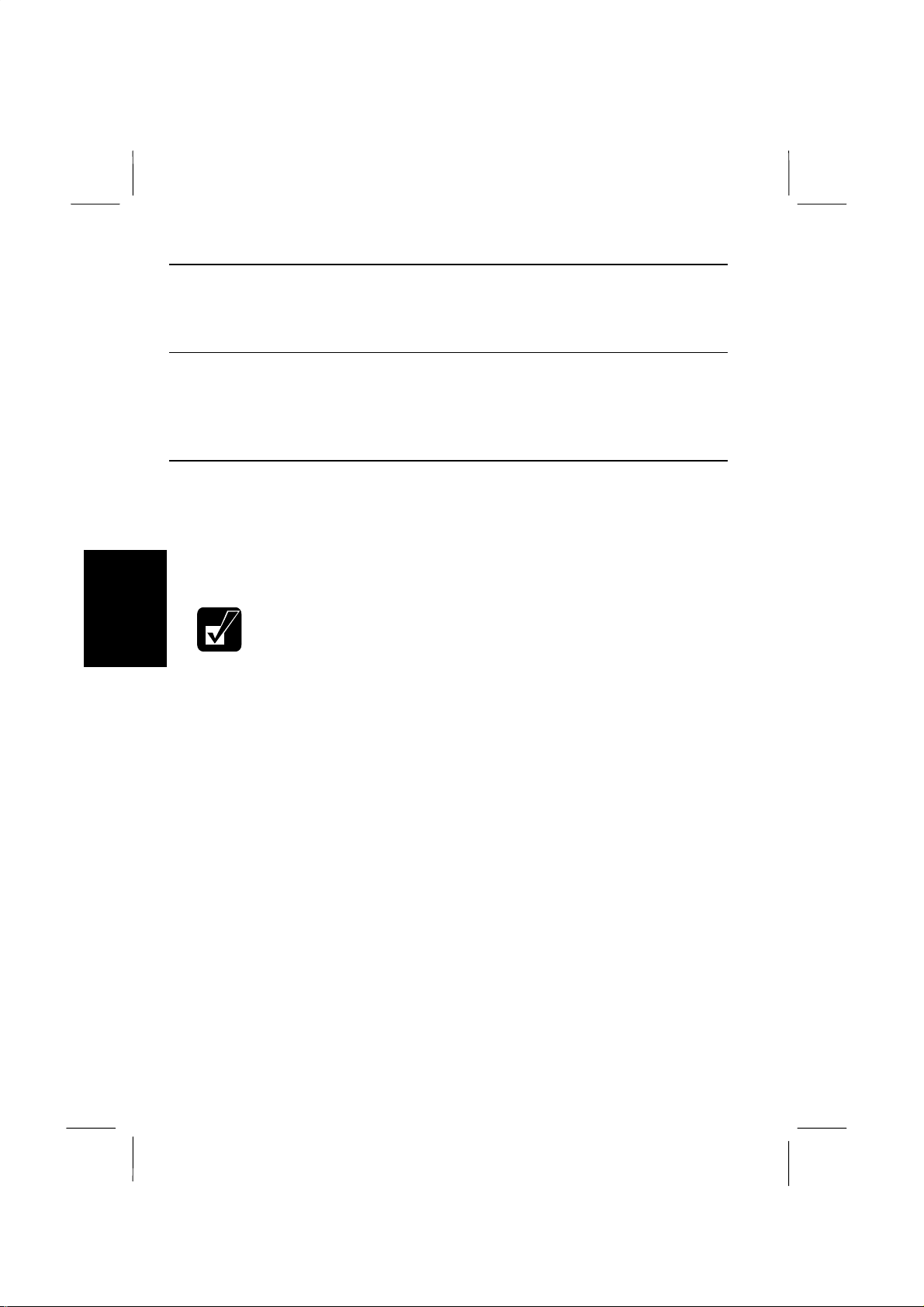
Disabling Power Management
To use communication software, you may have to disa ble
Disabling Power Management
See
in Chapter 3.
System standby/hibernate
Setting Communication Information
1. In the
2. In
Modems Properties
Dialing Properties
etc., following the instructions on the screen.
dialog box, select
dialog box, set country/region, line type, outside line dial
Dialing Properties
.
Setting Communications Software
1. Within the communications software you are using, set the COM port of the
built-in modem to COM3 if you have not changed the default settings.
2. Set parameters such as modem speed (baud rate) and line type (pulse dialing or
tone dialing).
.
5
• See also the manual or online help of the software you are using
• Do not enter
software.
• The communication speed may vary depending on the traffic, local
telecommunications infrastructure, and ISP (Internet Service Provider)
infrastructure.
• Before commencing with fax communication, it is recommended that
you exit other application programs.
System standby/hibernate
while using communication
.
5-4
Page 59

LAN Unit
Your computer is equipped with a 100 Base-TX/10 Base-T LAN unit. To activate
the LAN unit, perform the following steps.
• Use a UTP LAN cable over category 3 if connected to 10 Base-T LAN
unit. If connected to 100 Base-TX, use the cable over category 5.
1. Turn off the computer.
2. If your computer is provided with the LAN core, go to the step 4. If with the
core for a shielded LAN cable, go to the next step. If nothing for the LAN unit
is provided, go to the step 4.
3. Attach the provided core to one end of your shielded LAN cable. Insert the
cable into the slit of the core and put the cable around the core; then, close the
core until it clicks.
4. If your LAN cable has a core, connect the core end of the LAN cable into the
LAN jack. If not, connect any side of the LAN cable into the LAN jack.
5. Connect the other end of the LAN cable into the network hub.
5
Network Hub
6. Turn on the computer.
7. In the
Network
your network administrator.
dialog box, set fields according to your network status. Refer to
LAN Jack
Core(may not be
available in some
countries)
5-5
Page 60

5
• If the LAN cable is included with your computer, always use it.
.
5-6
Page 61

CHAPTER 6
Hardware Expansion
This chapter describes how to use PC cards and increase memory of your computer
PC Card
Your computer is equipped with two PC card (PCMCIA) slots, which can
accommodate one Type II, Type III, and CardBus compliant PC card. Before
inserting a PC card into your computer, refer to its manual.
• You cannot use a Type II and a Type III PC card at the same time.
• To use two PC cards except CardBus compliant at the same time,
disable one of
Utility. Refer to Chapter 8 for Setup Utility.
Inserting PC Card
1. Make sure that PC card eject button does not pop out.
Eject Buttons
COM1 Port, COM2 P ort
, or
Parallel Port
6
in the Setup
6-1
Page 62

2. Insert the card into the slot with the label face up until it locks into place.
Label Face
• You cannot use a Type II and a Type III PC card at the same time.
• When you use the Modem card, disable
in the
Advanced
card may not work properly.
menu of the Setup Utility. Otherwise, the Modem
COM1 Port
and
Ejecting PC Card
COM2 Port
6
• Some PC cards may become hot after long use
• Be sure to use the procedure below when ejecting a PC card.
Otherwise, the system may not work properly
1. Click icon on the task bar; then
2. Gently push in the PC card eject button to be pop out.
Stop xxxxxxxx
6-2
.
.
, and click
OK.
Page 63

3. Push the eject button again and remove the card.
4. Push the eject button to store it with the computer.
6
6-3
Page 64

Memory Module
You can expand the memory size by installing a memory module. For available
memory modules, ask your local dealer.
You can see the current memory size in the
memory size is 128MB.
Installing a Memory Module
• Do not handle the memory module where static electricity is easily
generated such as on the carpet.
• Before installing the memory module, carefully discharge static
electricity from your body by touching an unpainted metal area.
• Avoid touching the integrated circuits on a memory module. Handle all
components by the edges.
• Keep the memory module in the anti-static wrapping until you are
ready to install it.
1. Turn off the computer, and disconnect the AC adapter, the battery pack and
peripheral devices. See chapter 3 for removing the battery.
6
• Make sure to turn off your computer and remove the AC adapter.
Otherwise you may get an electrical shock.
• After long usage of the computer, the temperature inside the computer
may be hot. Wait until it becomes cool.
2. Press the cover lock lever and slide the keyboard cover to left.
System Properties
dialog box. Default
6-4
Keyboard Cover
Cover
Lock Lever
Page 65

3. Bring up the keyboard cover and remove it.
4. Remove the keyboard via the metal locating tabs at the base of the keyboard.
6
• Do not use the keys of keyboard to remove the keyboard assembly.
5. Turn the keyboard upside down.
6-5
Page 66

6
A
• Do not pull the keyboard cables out.
• Place a soft cloth under the keyboard to avoid damage the computer.
6. Align the memory module as shown below, matching the notched part of the
module with the projection part of the memory socket of the computer.
Projection Part
Notched Part
°
bout 20
7. Press the memory module slowly to place it into the memory socket until you
hear the clicking sound.
6-6
Page 67

8. Insert five projection parts of the keyboard into the notched part of the
computer and replace the keyboard on the computer.
9. Place the keyboard correctly; then, insert the projection parts of the keyboard
cover into the notched part of the computer.
10. Slide the keyboard cover to right until you hear the clicking sound.
6
11. Connect the AC adapter and replace the battery pack.
12. Turn on the computer and check the memory size with the procedure in the
previous section.
6-7
Page 68

Uninstalling the Memory Module
1. Follow steps 1-5 above.
2. Slightly bend the two latches outward until the memory module is released.
3. Remove the memory module and follow steps 8-12 above.
6
6-8
Page 69

CHAPTER 7
Security Features
This chapter describes how to protect your computer against unauthorized use,
computer viruses and theft.
Passwords
Setting a password will help protect against unauthorized access to your computer.
When a password is set and the computer is turned on, resumes from
enters the Setup utility, the system will require a password.
If you lose your password, you will be unable to access the computer or
change the configuration. Make sure you select a password you will
never forget, and write it down and save it in a secure place. Otherwise,
you will have to contact your de aler for assistance.
Hibernation
, or
7
System Password
When the system password is set, the system will require the password when the
system enters the Setup utility. Set
computer to ask your password when the system starts.
If you enter a wrong system password three times, the message
Disabled
computer; then, after 10 seconds, turn it on.
Setting/Changing the Password
appears. In this case, press the power switch to turn off the
Password On Boot
Enabled
to
if you want your
System
7-1
Page 70

1. In the
2. Type your current password, and press
3. Type your (new) password (up to eight characters), and press
4. Type the same password again, and press
5. When the confirmation message appears, press
6. In the Exit menu, select
7. If you see the message
Deleting the Password
Security
Enter
press
time, you need not perform this step).
turns to
and press
menu of the Setup Utility, select
.
Set
.
Exit Saving Changes
Save configuration changes and exit now?
Enter
. The system restarts and asks the password you have set.
Enter
Set Supervisor Password
. (If you set the password first
Enter
.
Enter. System password Is:
and press
Enter
Enter
.
, select
and
.
Yes
Security
Enter
press
Exit
and press
7
1. In the
2. Type your current password, and press
3. Type nothing, and press
4. Type nothing and press
5. In the
6. If you see the message
Windows Passw ord
Windows has passwords which ask you when your computer resumes from
System standby/hibernate, or enters to the network system. Refer to online help of
Windows.
menu of the Setup Utility, select
.
Enter
.
Enter
twice.
menu, select
Enter
. Your password has been deleted.
Exit Saving Changes
Save configuration changes and exit now?
Enter
Set Supervisor Password
.
and press
Enter
.
, select
and
Yes
7-2
Page 71

Preventing Infection of Computer Viruses
You can protect against some viruses by limiting writing to boot sector of your
computer. To limit writing to boot sector, set the item
Write Protect
• You cannot prevent infection of all types of viruses with the above
• Even if a warning message appears, the system may not be infected in
Security
in the
operation.
some cases.
menu of the Setup Utility.
Fixed Disk Boot Sector
Security Slot
You can prevent theft by using a security cable and the security slot on the rear side
of your computer.
to
7
7-3
Page 72

7
7-4
Page 73

CHAPTER 8
Setup Utility
This chapter describes how to run the Setup Utility to change settings on your
computer.
Running the Setup Utility
With the Setup Utility, you can customize the system configuration information, such
as time and date, port assignments, passwords, or power management settings. The
information you have specified is saved in a special area called CMOS RAM, which
the system reads every time you turn on the computer.
• Your computer is shipped from factory with the appropriate Setup
Utility settings. Leave it as default settings in normal use.
Contents of the Setup Utility
The Setup Utility consists of six menu pages, as follows:
•
Main: configures basic system
•
Advanced: configures device interface (I/O ports, etc.)
•
Security: Sets password
•
Power: Configures power management se ttings (battery saving se ttings)
•
Boot: Defines where the system boots from
•
Exit: Exits the Setup Utility or return to the default values
Page 74

Entering and Exiting the Setup Utility
1. Turn on the computer.
2. When <F2> to enter System Configuration Utility appears, press F2.
3. Change the desired settings.
4. In the Exit menu, select one of the exit methods, and press Enter.
5. When the message Save configuration changes and exit now? appears, select Yes
and press Enter. The system restarts.
• Power management does not work when the Setup utility is open. Do
not close the cover.
• To turn off the computer when the Setup Utility is open, press the
power switch.
Using the Setup Utility
To navigate through the different menus, you can use the fo l lowing keys:
Moves the cursor from one menu to another.
Moves the cursor from one item to another in a menu.
Increases the numeric value or changes an item to the next
Space bar
On the items with mark:
value.
Decreases the numeric value or changes an item to the
previous value.
Opens the sub menu.
Return to the previous menu.
Page 75

Main menu
System Time Defines the system time, using the format hour:minute:second (24-
hour format). The Tab key moves the cursor, and the space bar and the "-" key
change numerals.
System Date Defines the system date. The Tab key moves the cursor, and the space
bar and the "-" key change numerals.
Legacy Diskette A Sets the type of the floppy disk drive of your computer. Leave it
as a default in normal use.
Primary Master Shows the capacity of the hard disk drive.
Secondary Master Appears as CD-ROM.
Memory Cache Configures the status of the memory cache. Leave it as a default in
normal use.
Keyboard Numlock Defines whether you can input numer als through keys with blue
legends on the built-in keyboard.
System Memory shows the size of conventional memory.
Extended Memory Shows the size of extended memory with 1MB or larger. The
value changes when a memory module is installed. (The value excludes the video
memor y size shown in Share Memory of Advanced Chipset Control menu.)
System Bios Version shows the system BIOS version of your computer.
KBC Bios Version shows the key board c ontroller BIOS version o f your computer.
Page 76

Advanced menu
Advanced Chipset Control
Share Memory Sets the video memory size shared with the extend memory.
Device Menu Enables or disables the internal devices (audio, LAN, or the built-in
modem).
I/O Device Configuration
COM1 Port Assigns the base I/O address and IRQ for the RS-232C serial port.
Enabled means that you can select the item by yourself. Auto means that the item is
automatically assigned. Disabled means that you cannot use the port.
COM2 Port Assigns the base I/O address and IRQ for the infrared port. Enabled
means that you can select the items by yourself. Auto means that all the items except
the mode are automatically assigned. Disabled means that you cannot use the port.
Mode Defines the IR mode . You cannot use ASK on your computer.
Parallel Port Assigns the base I/O address and IRQ for the printer port. Enabled
means that you can select the items yourself. Auto means that the base I/O address is
automatically assigned. Select the printer mode in Mode below. Disabled means that
you cannot use the port.
Mode Specifies the printer port mode: Output only, Bi-directional, ECP (Extended
Capabilities Port mode) or EPP(Enhanced Parallel Port mode).
Floppy disk Controller Defines whether to use the floppy disk drive. To use it, set
this item to Enabled.
Pointing Device Enables or disables the glide pad and an optional external
PS/2mouse. Enabled means disabling the glide pad if a PS/2 mouse is connected.
Disabled means disabling both the glide pad and a PS/2 mouse.
Page 77

Security menu
• See the previous chapter about setting passwords.
System Password Is Shows the status of your password. Set means your password
has already been set. Clear means it has not been set yet.
Set Supervisor Password Defines your password (up to eight characters).
If you lose your password, you will be unable to access the computer or
change the configuration. Make sure to select a password you will never
forget, or write it down and protect it in a secure place. Otherwise, you
will have to contact your dealer fo r assistance.
Password On Boot Defines whether the system requires passwords during the boot
process. Enabled means that you need to input a password to continue.
Fixed Disk Boot Sector Defines whether the boot sector of the hard disk is writeprotected. When formatting the hard disk or when reinstalling software, set it to
Disabled.
Page 78

Power menu
• Only Battery Low Beep, Resume On Modem Ring and Resume On
LAN are effective in Windows Me.
• See Chapter 3 about power management and the battery.
Power Savings Defines the level of the power management in Standby Timeout,
Suspend Timeout, Hard Disk Timeout, and Video Timeout. Customized means you
can define each item individually. Maximum Power Savings means setting the power
manag ement performa nce t o the maximum level. Maximum Performance means
setting the power manage ment t o the minimum level. Disabled means to disable the
power management.
SaveToDisk Warning Message Defines whether to display the warning message
during the boot when no area in the hard disk is prepared to save your data in System
hibernate. Always set it to Disabled.
Standby Timeout Defines whether the system decreases the CPU clock speed and
stop the power supply to display when you do not operate the computer for the
specified length of time.
Suspend Timeout Defines whether the system uses the power management facility
when your computer is in Standby Timeout shown above for the specified length of
time. The kind of the power management facilities can be defined in Suspend Mode
below.
Suspend Mode Defines which facilities you use when the system is in the power
management mode.
Hard Disk Timeout Defines the duration of non-access to the hard disk after which
the power supply for the hard disk stops automatically.
Video Timeout Defines the duration of non-access to the screen after which the
power supply for the screen stops automatically.
LID function Defines the status of your computer when the screen cover is closed.
Display OFF means to turn off the internal LCD screen. CRT display means to
switch the display to the external display. Suspend means to enter the power
management mode (mode is defined in Suspend Mode).
Page 79

Battery Low Beep Defines whether the system alarms when the battery level is low.
Resume On LAN Defines whether the system resumes from Standby when the LAN
device receives the packet. To wake your computer through your network, per fo rm
the following steps after set this item to Enabled.
1. In System Properties dialog box, select Device Manager tab.
2. Double-click Network adapters; then SiS 900 PCI Fast Ethernet Adapter.
3. Select Power Management tab and check Allow this device to bring the computer
out of standby.
4. Click OK twice.
Resume On Mod em Ring Define s whether the system resumes from Standby when
the built-in modem receives the call.
Resume On Time Defines whether the system resumes from Standby on the time
defined in Resume Time below.
Resume Time Sets the alarm for Resume On Time above using the format
hour:minute:second (24-hour format).
Boot menu
This menu defines where the system boots from. The system boots from the drive
appears on the top of the order. To change the order, use ↑ or ↓ key to select the
drive, and move it up with the space key and down with the minus key.
Hard Drive Booting from the hard disk drive
CD-ROM Drive Booting from CD-RW drive
Diskette Drive Booting from the floppy disk drive
Exit menu
Exit Saving Changes Saves the settings you have changed and exits the Setup
Utility.
Page 80

Exit Discarding Changes Exits the Setup Utility without saving the settings you
have changed.
Load Setup Defaults Returns the values of all items to default. To exit, select one
of the above items.
Discard Changes Returns the values of all items to the values you last saved.
Save Changes Saves the settings you have changed.
Page 81

Troubleshooting
This chapter describes how to troubleshoot computer problems.
Common Problems
Problems with your computer can be caused by something as minor as an unpl ugged
power cord or as major as a damaged hard disk drive. The information in this
troubleshooting section is designed to help you fi nd and solve minor problems. If
you still have a problem after trying all the suggested remedies in this chapter,
contact your dealer.
The problems that you might encounter can be divided into two basic categories:
hardware and software. Hardware problems can be further divided into being of an
electrical or a mechanical nature. You will know you have a hardware problem if, for
example, the screen is blank, or the computer cannot recognize the disk drives.
Software problems can occur at several levels. Both your operating system and your
software application programs are capable of generating errors and error messages.
If you encounter a software error, try to determine if the error message is from your
operating system or from an application program, and refer to the appropriate
manual for possible remedies.
You can also refer to the Windows manual or Windows Help program to solve the
problem. To access the Help program, select Help from the Start menu. It also gives
you Troubleshooting tips and an Index.
Successful troubleshooting is the result of careful observation, deductive reasoning,
and an organized approach to solving the problem. If you encounter a problem,
begin by performing a careful visual inspection. Check the exterior of the computer
first. If no lights are displayed, check the battery charge or power outlet, the plug and
power cord, and any power switches that may affect your computer. If the computer
has been connected to any peripheral devices, look for loose or disconnected cables.
You may also need to check the fuses and breakers in your electric box. A few
common problems and suggested solutions are presented in the examples which
follow.
Page 82

Trouble when Starting
Question: Why doesn't the power switch function?
•
Make sure the AC power cable is correctly connected to a live wall outlet.
•
If the computer is operating with batteries, batteries may be discharged. Connect
the computer to a wall outlet.
•
If the above steps fail, press the reset switch on the bottom of the computer with a
narrow object such as a ball paint pen.
Question: Why doesn't Windows start?
•
Check whether the floppy disk drive contains a non-system disk. Remove the
floppy disk from the drive, and press any key.
•
If you are attempting to boot from the floppy disk drive, check to make sure the
disk is fully inserted and seated into the drive.
•
If you attempt to boot from the floppy disk drive, check whether the Diskette
Drive is set to the first in Boot menu of the Setup Utility.
Question: Why do I get “Invalid system disk” message?
•
You may have inserted a non-bootable disk in the floppy disk drive (either a
defective disk or one without an installed operating system). Remove the disk and
press any k ey.
•
If this message is issued when you attempt to boot from your hard disk drive,
insert a bootable disk into the floppy disk drive and check the status of your hard
disk drive.
Question: Why do I get the message Operating system not found?
•
If you get this message when starting from the hard disk, insert the boot up disk
into the floppy disk drive; then check the condition of the hard disk.
Question: Why do I get “Press <F1> to resume, <F2> to setup”
message?
•
The setting of the Setup utility is deleted. Enter the Setup utility and set it to a
default value.
Page 83

Trouble with Displa y
See also the Display section in Chapter 4.
Question: Why is the screen blank?
•
Press any key to see if any power management feature has turned off the screen
to save power.
•
See the power indicator to check whether the computer is powered.
•
If you are using a battery pack, make sure it is installed correctly and has a
charge remaining.
•
Make sure the LCD screen is selected as the display by pressing
•
Check the brightness c ontrols for your display by pressing
•
Check whether the LCD screen is on by pressing
•
If you still have the problem after trying the above, press
and follow the instructions on the screen.
•
If you still have the problem after trying the above, press the power switch for
more than four seconds to turn off the system. Five seconds later, turn the
computer on.
•
If you cannot power off the system with above procedures, insert a fine rod into
the reset switch on the bottom of the computer . Wait five seconds and turn the
computer back on.
Fn+F11
Fn+F7
.
Ctrl + Alt + Delete
Fn+F5
.
.
,
Question: Why does the external monitor display nothing or the image
on it distorted?
•
Confirm the monitor is turned on.
•
Confirm the monitor is connected correctly.
•
Make sure an external monitor is selected as the display by pressing
image is distorted, press
dialog box in Control Panel.
•
Make sure the value of the Screen area in the Display Properties is lower than the
resolution of the CRT monitor.
•
Make sure the CRT is not near any ele ctric device s having strong magnetic fields
such as a TV set or radio.
•
Do not share an outlet with a TV set or radio.
Fn+F5
again and select the display in Display Properties
Fn+F5
. If the
Page 84

Question: Why can’t I select the display with Fn+F5 key combination?
•
Confirm the refresh rate of the external monitor is set to 60Hz. Refresh rate larger
than 60Hz disables
•
Select the display in Display Properties dialog box of Control Panel.
Question: Why can’t I change the display mode?
•
Set Colors to 256 colors, and Screen Area to 640 by 480 pixels once; then,
change them again.
Trouble with Keyboard/Glide Pad
Question: Why doesn't the keyboard or the glide pad function?
•
Perform a software reset b y pr essing
•
If you cannot perform a software reset, press the power switch for more than four
seconds to turn off the system. Five seconds later, turn the computer on.
•
If you cannot power off the system with above procedures, insert a fine rod into
the reset switch on the bottom side of the computer (refer to page 2-3). Wait ten
seconds and turn the computer back on.
Question: Why doesn't the glide pad function correctly?
•
Confirm the item Pointing Device in the Advanced menu of the Setup Utility is set
to Enabled.
•
Confirm the surface of the glide pad is completely dry and free from dirt and
grease.
key combination.
Fn+F5
Ctrl+Alt+Delete
.
•
Remove the PS/2 mouse if connected.
Trouble with Floppy Disks
Question: Why can't I use a floppy disk?
•
Confirm the floppy disk is inserted correctly.
•
Confirm the drive or the file name is correct.
•
The floppy disk may not be formatted or could be corrupted.
•
If you cannot write to a floppy disk, the disk may be write-protected. Eject the
disk and ensure that the write-protect tab covers the detection hole.
•
If you cannot write to a floppy disk, the disk may be full. Use another disk.
Page 85

Trouble with Hard Disk
Question: Why can't I read or write data to/from the hard disk?
•
Confirm the drive and file names are correct.
•
Confirm the hard disk has sufficient free space.
•
The hard disk in your computer is formatted with FAT32. You cannot read or
write data formatted in other operating systems, which are not FAT 32
compatible. Applications that are not compliant with FAT32 may not work
properly.
•
If you cannot re-install Windows Me correctly, check whether the item Fixed
disk boot sector in the Security menu of the Setup Utility is set to Normal.
Trouble with Compact Discs
Question: Why can’t I read data from a compact disc?
•
Confirm the CD is inserted correctly.
•
Confirm the drive name and the file name are correct.
•
Confirm the CD is not stained or scratched.
•
Confirm the CD or file types are supported.
•
Wait for more than 10 seconds after inserting the CD. It takes some seconds for
the CD-RW drive to recognize the CD.
Question: Why can’t I play files from a compact disc?
•
Confirm the CD or file types are supported.
Question: Why doesn’t the CD-RW drive open?
•
Confirm the computer is turned on.
•
After turning off the computer, insert a fine rod such as the end of a paper clip
into the CD tray eject hole on the right side of your
Reset Switch
computer.
Page 86

Question: When the message requiring Windows Me CD-ROM
appears?
•
Type C:\WINDOWS\OPTIONS\CABS in Copy files from: dialog box.
Question: Why the sound skips when playing music CD with Windows
Media Player?
•
Follow the instructions below:
1. From the Start menu, select Programs – Windows Media Player.
2. Click Tools; then, Options.
3. Select CD Audio tab and uncheck Digital playback.
4. Click OK.
In this case, control output sound volume by sliding bar on CD Audio in
Volume Control dialog box.
Trouble with Peripherals
Question: Why don't expansion or peripheral devices function?
•
Confirm they are compliant to Windows Me.
•
Confirm they are correctly connected to your computer.
•
Confirm drivers necessary for operating ports on the devices are installed.
•
There may not be a free IRQ (Interrupt). Free up an IRQ from a built-in device.
Question: Why can't I print?
•
Make sure the printer is turned on.
•
Check whether the printer is connected correctly.
•
If you use the network pri nt er, check the stat us of your network.
•
Check whether the print er has enough paper.
•
Check whether the printer driver is installed.
•
Make sure Parallel Port in the Advanced menu of the Setup Utility is set
correctly.
•
From the Start menu, select Settings - Printers to confirm your printer is installed
here. If not, click Add Printer to install your printer.
Page 87

•
See also the Windows Help.
Question: Why doesn't the device connected to the RS-232C serial port
function?
•
Confirm the device is correctly connected to the computer with an appropriate
cable.
•
Confirm the application program is compliant with the RS-232C standard
interface.
•
Confirm the COM1 port is not disabled using the following procedure.
1. In the System Properties dialog box, select Device Manager.
2. Double-click Ports(COM&LPT); then, Communications Port (COM1).
3. Make sure the item Disable in this hardware profile is unchecked.
•
Confirm the COM 1 port is not used by another applications.
•
Confirm the item COM1 Port is set appropriately in the Advanced menu of the
Setup Utility.
Question: Why doesn’t work infrared communications, built-in modem,
or terminal adapter?
•
Confirm the power management is disabled.
Question: Why doesn’t the digital sound of CD output to the audio
equipment connected to my computer?
•
Follow the instructions below:
1. In the System Properties dialog box, select Device Manager tab.
2. Double-click CD-ROM; then, MATSHITA xxxxxxx
3. Click Property tab.
4. Check Enable digital CD audio for this CD-ROM drive, and click OK.
Trouble with Communication
Question: Why can't I communicate through the built-in IR port?
•
Confirm the IR port of your computer is lined up with the IR por t o f the other
device. These ports should be no more than 20 inches (50 cm) apart without any
obstacles.
Page 88

•
Confirm the item COM2 Port is set to Auto or Enabled , and Mode to IrDA in the
Advanced menu of the Setup Utility. You cannot use ASK mode in your
computer.
•
Confirm System stand by/hibernate is set to Never in the Power Schemes tab of
the Power Options Properties dialog box.
•
If you still have the problem after performing the above, set Turn off hard disks to
Never in the Power Schemes tab of the Power Options Properties dialog box
•
If communicating with Sharp organizer, confirm it’s battery power is full and the
settings for communication is correct.
•
Do not use the IR port under intense fluorescent light or near cellular phones.
Question: Why can't I communicate through the built-in modem?
(The built-in modem may not be available in some countries)
•
Confirm the telephone line is properly connected to the modem jack.
•
Confirm the dial sett i ngs of Windows Me or c ommunication software are matc hed
with the telephone line.
•
Confirm Country/Region in Dialing Properties dialog box is set correctly
•
Confirm the network configuration is appropriate.
•
Confirm the user name or password is correct.
•
Confirm the COM port in the communication software is set appropriately.
•
Confirm System standby is set to Never in the Power Schemes tab of the Power
Management Properties dialog box.
•
If the modem is connected to a PBX, it may not work properly. Connect it directly
to the telephone line.
Question: Why the communication speed is slow?
(The built-in modem may not be available in some countries)
•
Close any other applications except for necessary for communications.
•
Try another phone numbers or period of time.
Question: Why can’t I use LAN adapter?
•
Network settings may not be appropriate. Follow the instructions below:
Page 89

1. In Network Properties dialog box of Control Panel, double-click SiS 900 PCI
Fast Ethernet Adapter.
2. Select Advanced tab; then Media Type in Property:.
3. Set an appropriate value in Value:. And click OK twice.
4. Click Yes. The system restarts.
•
Try another phone numbers or period of time.
•
Set the transfer mode of your network Hub to Auto.
Other Troubles
Question: Why is the battery discharged so quickly?
•
Initialize the battery pack.
Question: Why is the date and/or time incorrect?
•
Correct the date and time using the Date/Time icon in the Windows Control Panel
or the Main menu of the Setup Utility.
Question: Why can't I produce sound?
•
Check the volume control on the left side of your computer.
•
Click the speaker symbol on the taskbar and check the Windows volume control.
Question: Why can't I use a hardware device?
•
Make sure the hardware device is not crossed out with an X mark using the
following proc edure.
1. In the System Properties dialog box, select Device Manager tab.
2. Select the device you cannot use.
3. Click Properties, and uncheck Disable in this hardware profile.
Question: Why the password is required when turning on the computer
with Quick Start Buttons or Automatic E-mail Receiver button?
•
To use Quick Start Buttons or Automatic E-mail Receiver button to turn on the
computer, disable Windows password.
Page 90

1. In the Passwords Properties dialog box, select Change Windows Password…..
2. Type your current password in Old Password, and click OK without typing
anything in New Password.
3. Click OK; then, Close.
4. In the Network Properties dialog box, select Windows Logon in Primary
Network Logon and click OK.
5. Click Yes to restart the system.
Page 91

Appendixes
The appendixes contain additional information on the use and care of your computer.
Maintenance and Care
This appendix provides you with information on how to maintain the computer in
excellent working condition.
Cleaning the Computer
Cabinet
Apply a small amount of mild cleaning solution to a dry, lint-free cloth and wipe the
cabinet with the cloth.
• Do not use alcohol, benzene, thinner or other strong chemical agents
that may damage the cabinet.
• Never clean the computer while it is powered on.
Ventilation Openings
Wipe the ventilation openings with a soft, dry cloth. Dust on the ventilation openings
may cause overheating of the computer.
Screen
The surface of the screen may become smeared and accumulate dust during use.
Avoid touching the sc reen with your fingers when using the system. Gently wipe the
surface of the screen with a soft cloth that has been dipped in a mild detergent
solution and squeezed dry.
IR Port
Dust on the IR port will interfere with data transfer. Wipe the port clean with a soft,
dry cloth.
Glide Pad
Page 92

Wipe the glide pad with a soft, dry cloth.
Traveling with the Computer
This computer is designed for portability. For safety and convenience when
traveling, please follow these guidelines.
Before traveling, back up your data on floppy disks or other external media.
•
Bring an extra copy of your backup data.
•
Do not travel with a floppy disk or CD inserted in the drive.
•
Do not travel with the computer powered on. This may result in loss of data
and/or damage to the hard disk drive.
•
Disconnect any peripheral devices and the AC adapter from the computer.
•
Fully charge the battery pack and bring the AC adapter and the AC power cord.
•
Avoid sudden shocks or extreme vibration.
Page 93

Specifications
Parts Specifications
CPU Pentium III Processor 800MHz
Secondary cache 256KB(Integrated with CPU)
ROM Including system BIOS, VGA BIOS and Plug&Play compliant
RAM System SDRAM 128MB (expandable to 256MB)
Video 8MB (Shared with system RAM)
Display Panel Active Matrix (TFT) color LCD
Video controller SiS 630
Keyboard IBM compatible keyboard
Pointing device Glide pad (touch-sensitive control pad with 2 buttons )
Drive Hard disk 20GB(IDE interface)
CD-R/RW Reading:max. 24 x, Writing: max. 8 x, Re-writing:max. 4 x
Floppy disk 3.5", 1.44MB/720KB
PC card slot Type II × 2 (PCMCIA 2.1 compliant) or Type III × 1,CardBus
Audio system Monaural microphone , ste re o spea ker s, so und sy ste m co mpliant w ith
I/O ports Audio Audio input jack(stere o) , A udio o utput jack(ste r eo , S/PD I F
Video External monitor port
Others Parallel port, RS-232C serial port, keyboard/mouse port, two
Infrare d IR p ort (I rD A :115K bps /4Mbps, SHA RP AS K :9600bps )
Modem (may not be available in some
countries)
LAN 100BASE-TX/10BASE-T
Power AC adapter 100-240V, 50-60 Hz
Battery Rechargeable NiMH b attery pack
Battery life Approximately xx hour
Battery charging time Turned off/in Hibernation: about x hours
Dimensions 310mm wide x 265.4mm deep x 45mm high
Weight About 3.6kg
Operating Temperature 50°F to 95°F (10°C to 35°C)
environment Humidity 20% to 80% (non-condensation)
BIOS
compliant
AC97
compliant), exte rnal m icro phone jack(mo naural )
USB ports
Data: 56Kbps(receive), 33.6Kbps(send)
*battery life may vary depending on usage
Turned on: about x hours
*charging time may vary depending on usage
 Loading...
Loading...