Page 1
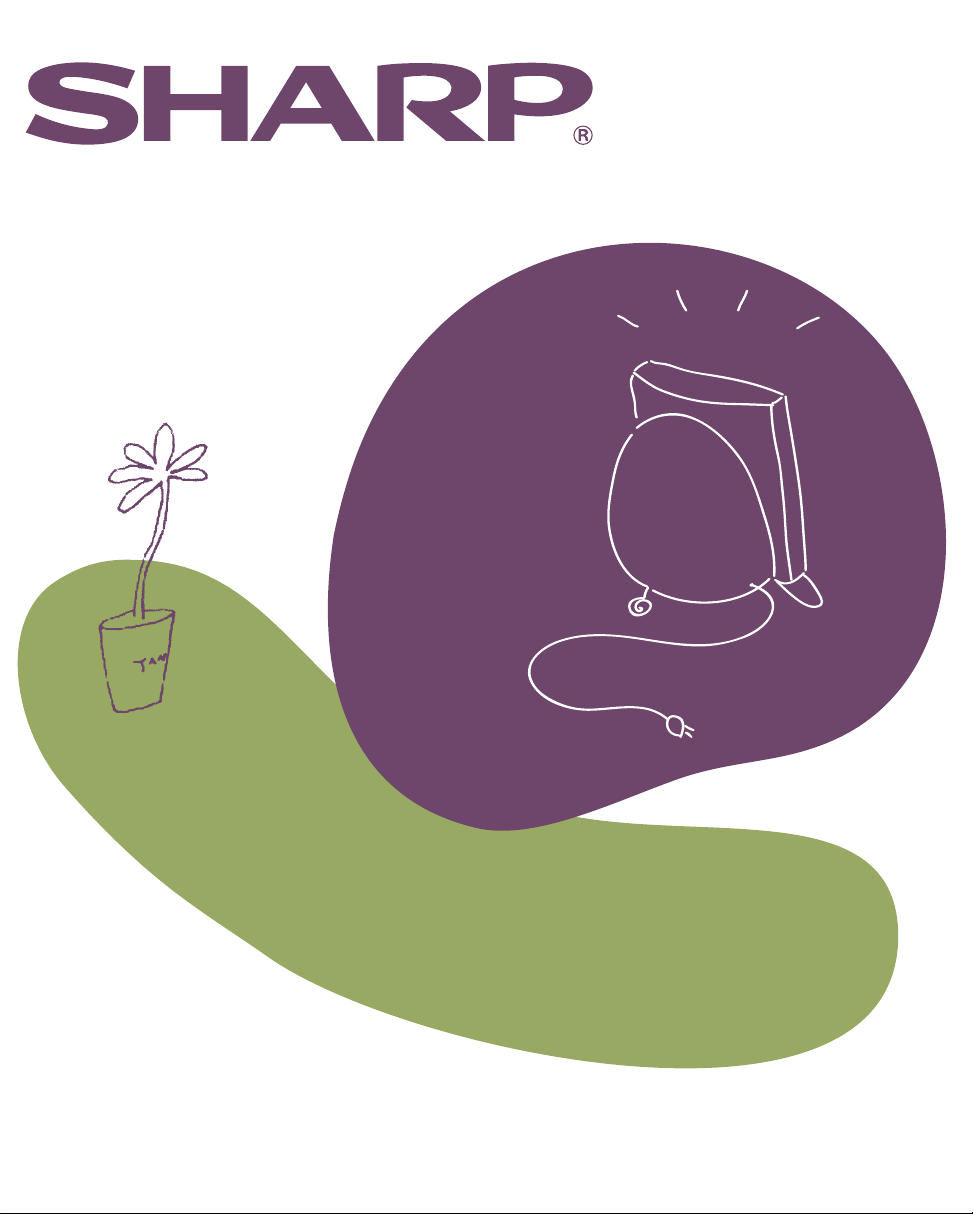
PERSONAL COMPUTER
PC-DJ20
OPERATION MANUAL
Page 2
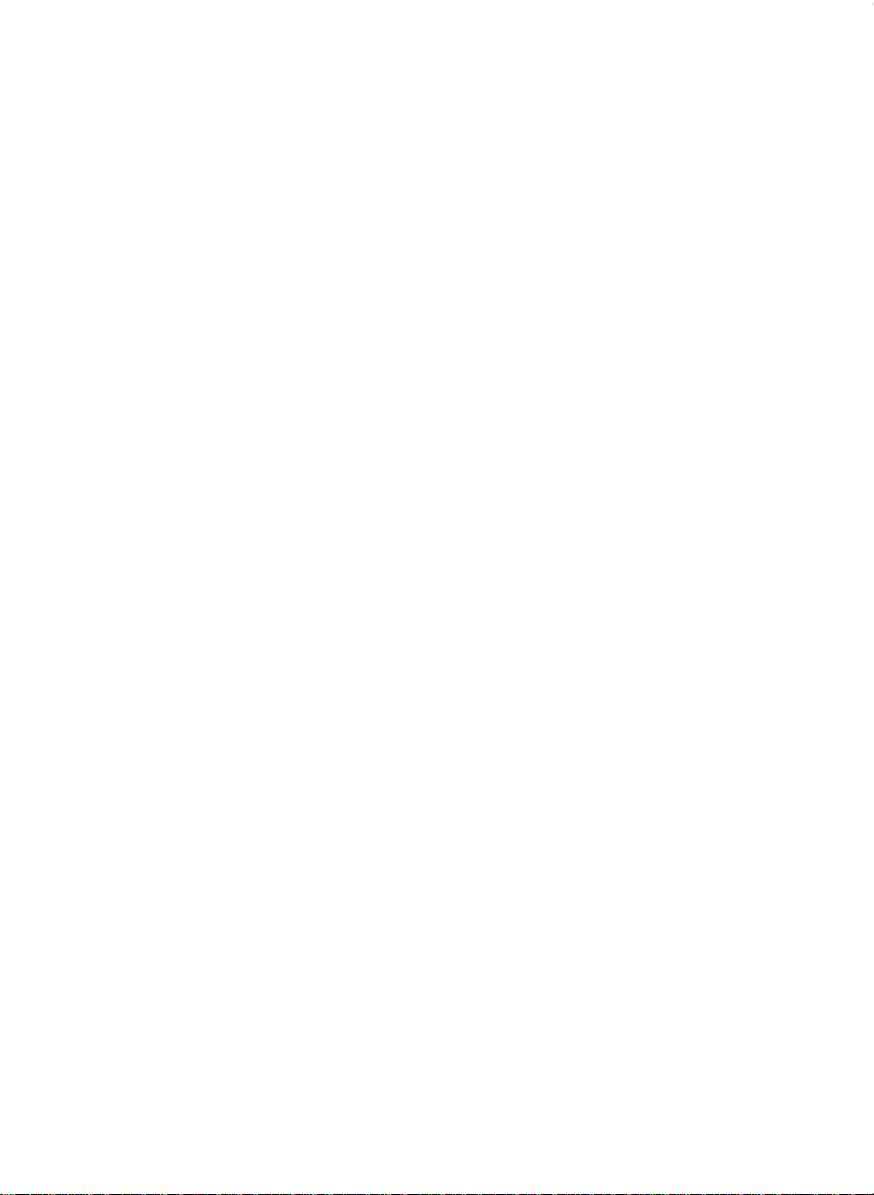
CAUTION:
TO PREVENT ELECTRICAL SHOCK, DISCONNECT THE AC
CORD BEFORE SERVICING.
CAUTION:
FOR A COMPLETE ELECTRICAL DISCONNECTION, PULL OUT
THE MAIN PLUG.
VORSICHT:
UM DIE STROMZUFUHR VOLLSTÄNDIG ZU
UNTERBRECHEN, DEN NETZSTECKER HERAUSZIEHEN.
ATTENTION:
POUR UN ARRET TOTAL DU SYSTEME, DECONNECTEZ LA
PRISE DE COURANT SECTEUR.
VARNING:
FÖR TOTAL ELEKTRISK URKOPPLING, KOPPLA UR
KONTAKTEN.
PRECAUCION:
PARA UNA COMPLETA DESCONEXION ELECTRICA
DESENCHUFE LA CLAVIJA DE LA RED.
i
Page 3
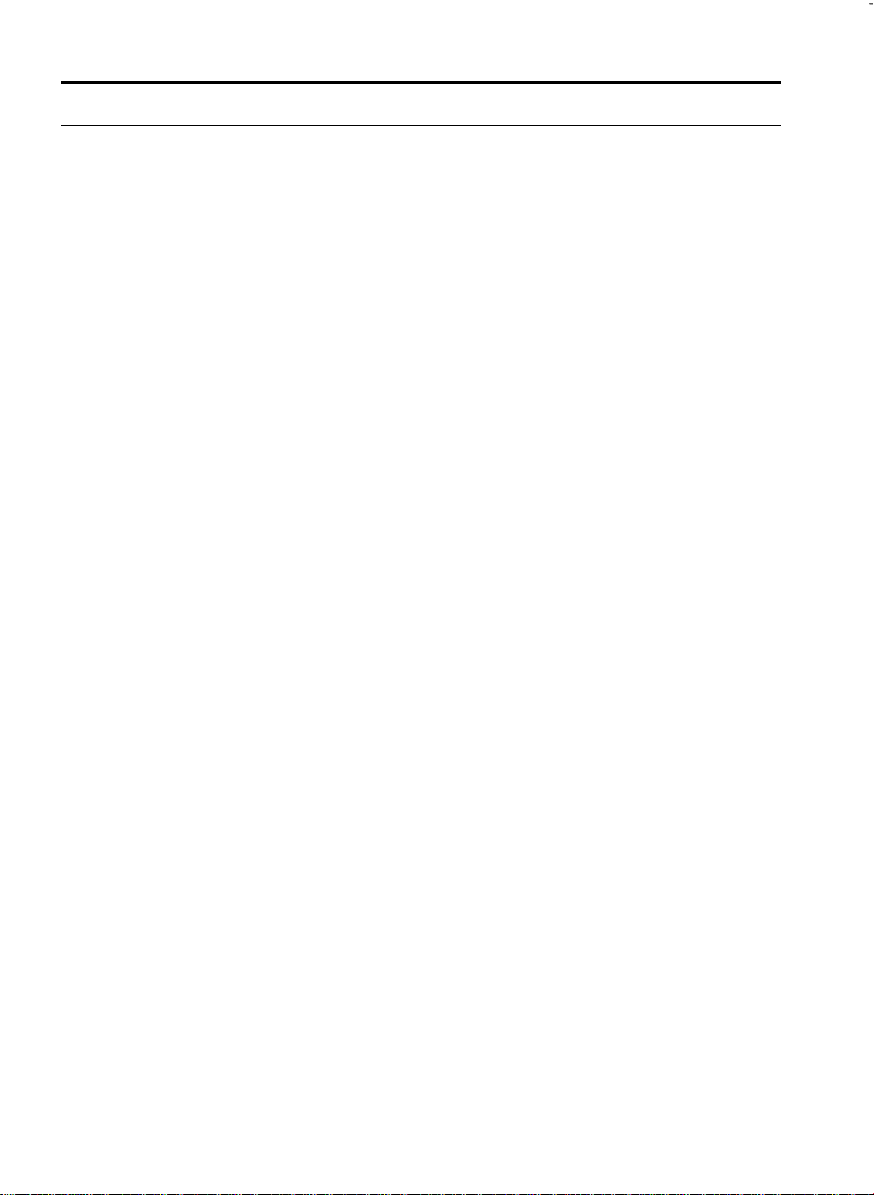
Safety Precautions
General
•
Follow all cautions and instructions which may be marked on the
computer.
•
Except as described elsewhere in this manual, refer all servicing to
qualified personnel. Immediately shut off the computer and seek
servicing under the following conditions:
when the power cord or plug is damaged or frayed
•
if liquid has been spilled on the computer
•
if the computer has been dropped or the cabinet has been
•
damaged
Location
•
Do not expose the computer to direct sunlight.
•
Try to avoid dusty environments.
•
Keep the computer away from any magnetic devices and TVs.
•
Keep the computer away from excessive humidity or fluids such as
rain, snow, water spray, juice, coffee, steam, etc.
•
Do not move the computer from an extremely cold place to an
extremely warm place. A temperature difference of more than 10°C
(18°F) will cause condensation inside the unit, which may cause
damage.
•
Do not block or cover slots or openings on the cabinet. These
protect the computer from overheating.
•
Do not smoke near your computer.
Usage
•
Never insert any objects of any kind into cabinet openings. They
may touch dangerous voltage points or short parts that could result
in fire or electrical shock.
ii
Page 4
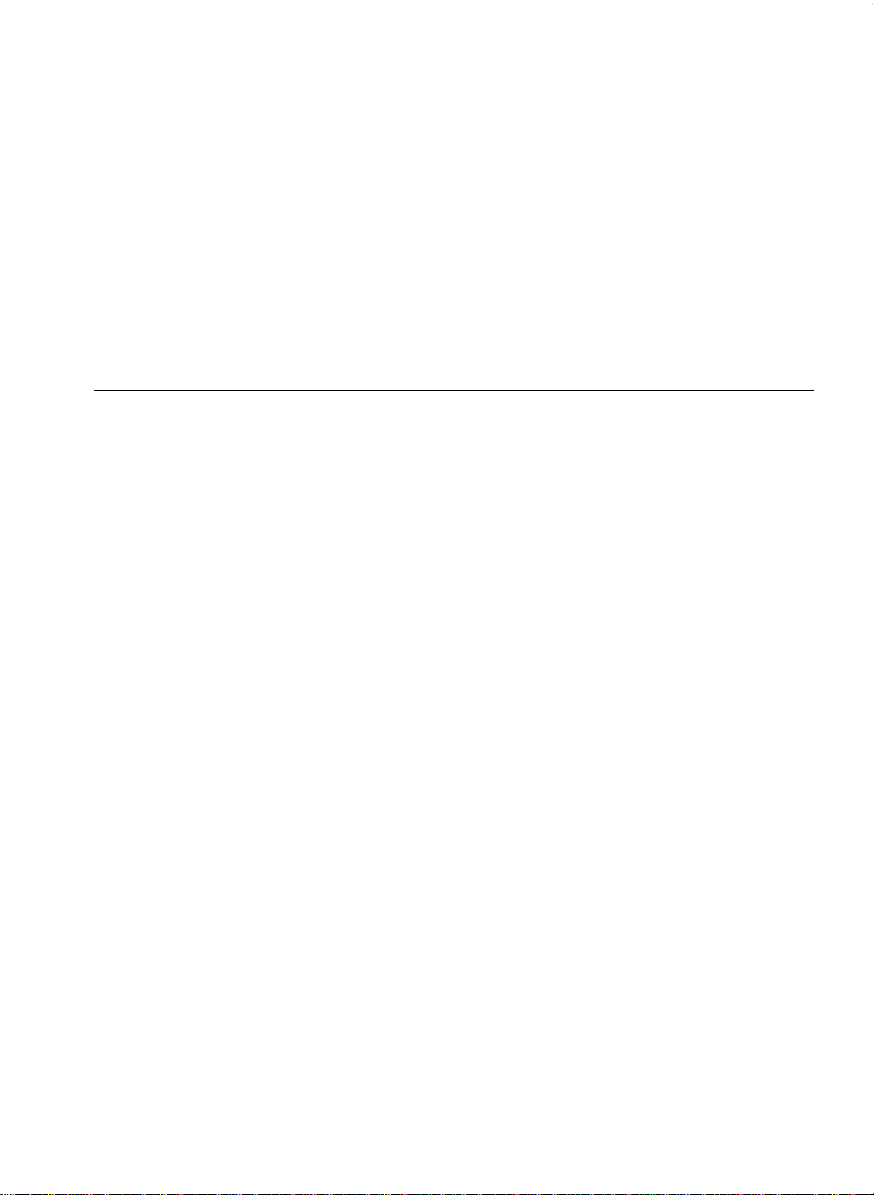
•
Check the AC power cord and power connectors periodically for
damage. Replace the power cord immediately if damage is found.
•
Never subject your computer to sudden shocks or extreme vibration.
•
Do not drop the computer nor hit it with other equipment.
•
Do not scratch the surface of the LCD screen.
•
Turn off the computer and disconnect the AC power cord before
cleaning.
Modem Precautions
•
Never install telephone wiring during a lightning storm. There may
be a remote risk of electric shock from lightning.
•
Never install telephone jacks in wet locations unless the jack is
specifically designed for wet locations.
•
Never touch uninsulated telephone wires or terminals unless the
telephone line has been disconnected at the network interface.
•
Use caution when installing or modifying telephone lines.
•
Do not use the telephone to report a gas leak while in the vicinity of
the leak.
•
Always use the modem cable included with the computer. Using
other cables may damage the computer.
iii
Page 5
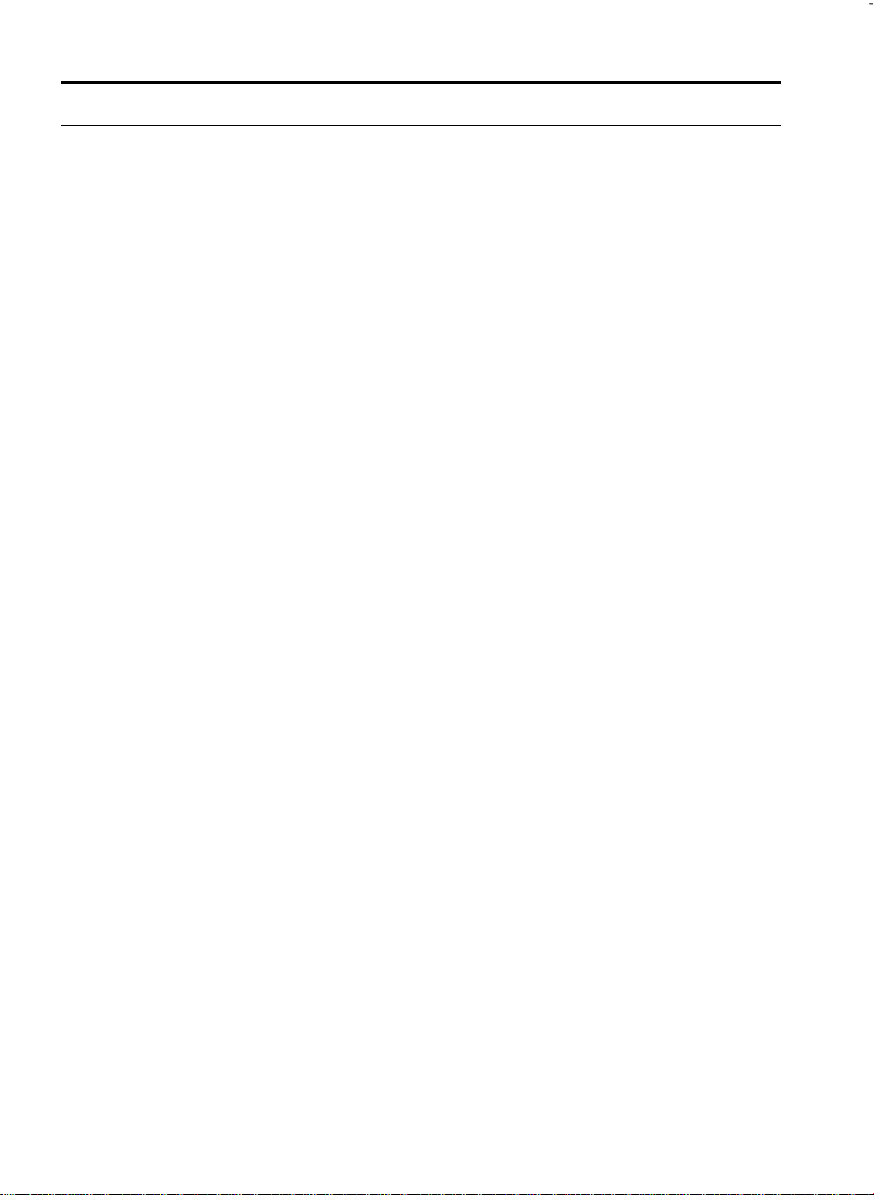
About This Manual
Notice
Information in this manual is subject to change without notice and does not represent a
commitment on the part of SHARP Corporation.
SHARP Corporation shall not be liable for technical or editorial errors or omissions
contained herein; nor for incidental or consequential damages resulting from the furnishing,
performance, or use of this material.
SHARP strongly recommends that separate permanent written records be kept of all
important data. Data may be lost or altered in virtually any electronic memory product under
certain circumstances. Therefore, SHARP assumes no responsibility for data lost or
otherwise rendered unusable whether as a result of improper use, repairs, defects, or any
other causes.
SHARP assumes no responsibility directly or indirectly, for financial losses or claims from
third persons resulting from the use of this product and any of its functions, such as stolen
credit card numbers, the loss of or alteration of stored data, etc.
Edition
1st Edition, November 2000.
Copyright
© 2000 SHARP Corporation
This document contains or refers to proprietary information which is protected by copyright. All rights
are reserved. Copying or other reproduction of this document is prohibited without the prior written
permission of SHARP Corporation.
Trademarks
Pentium is a registered trademark, and Celeron is a trade mark, of Intel Corporation.
IBM is the trademark of International Business Machines Corporation.
Microsoft, MS-DOS, Windows, and the Windows Logo are registered trademarks of Microsoft
Corporation.
All other brand and product names are trademarks or registered trademarks of their respective holders.
iv
Page 6
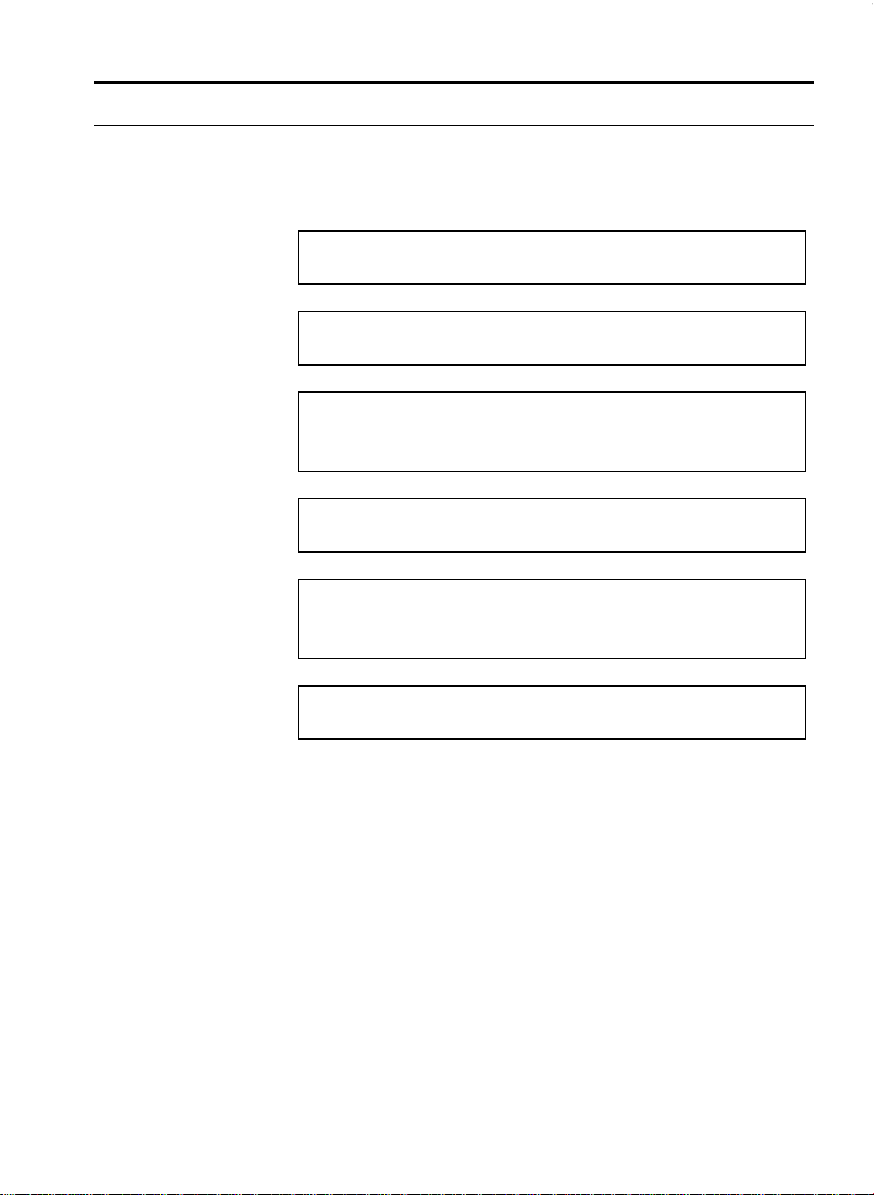
Recording Important Information
For future reference, please record the following information in the
spaces provided below.
Model Number:
Serial Number:
Date of
purchase:
Dealer’s Name:
Place of
purchase:
Password:
The serial number is printed on a sticker located on the bottom of the
computer.
v
Page 7
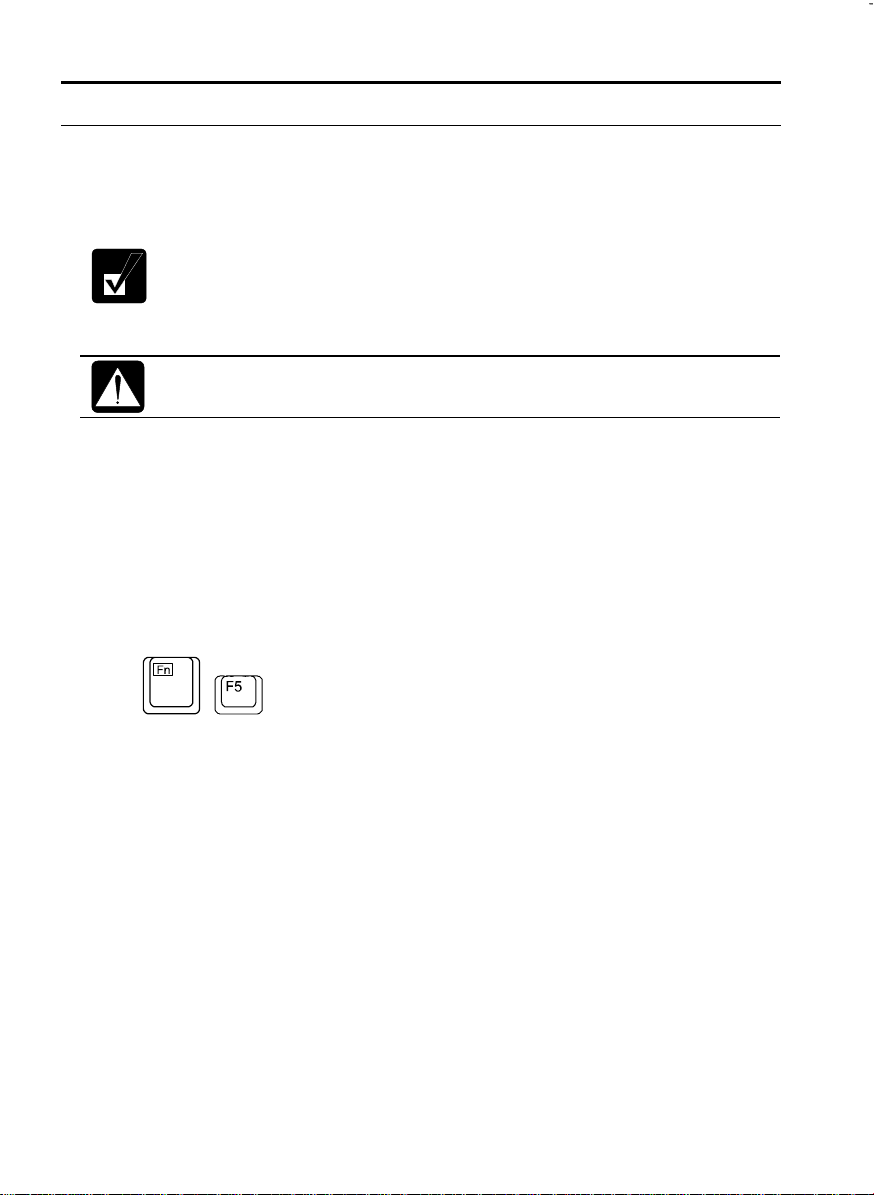
Manual Conventions
This manual uses a set of style conventions described below.
Notes and Cautions are italicized with icons:
A note icon informs you of a special technique or information
that may help you perform a task or better understand a
process.
A caution icon alerts you to something that may cause
problems or damage to hardware, software or data.
Key Labels on the Keyboard, when referred to in the instructions,
are shown in boldface:
Press Enter to continue.
When more than one key are pressed simultaneously, the key labels
are separated by a plus (+) sign:
Restart your computer by pressing Ctrl+Alt+Delete.
When necessary, important key combinations are shown in graphics:
Sample Entries are shown in upper cases of different typeface. In the
following case, press the Enter key after you type the command:
C:\>DIR A: Enter
Words/Texts on Screen, such as window titles or possible
parameters, are italicized:
Double-click this icon to display the Power Options dialog box.
Set the item to Enabled.
Screens reproduced in this manual may differ slightly from the
screens you see on your computer.
Section Titles in other parts of this manual are italicized:
See Using Keyboard in chapter2.
vi
Page 8
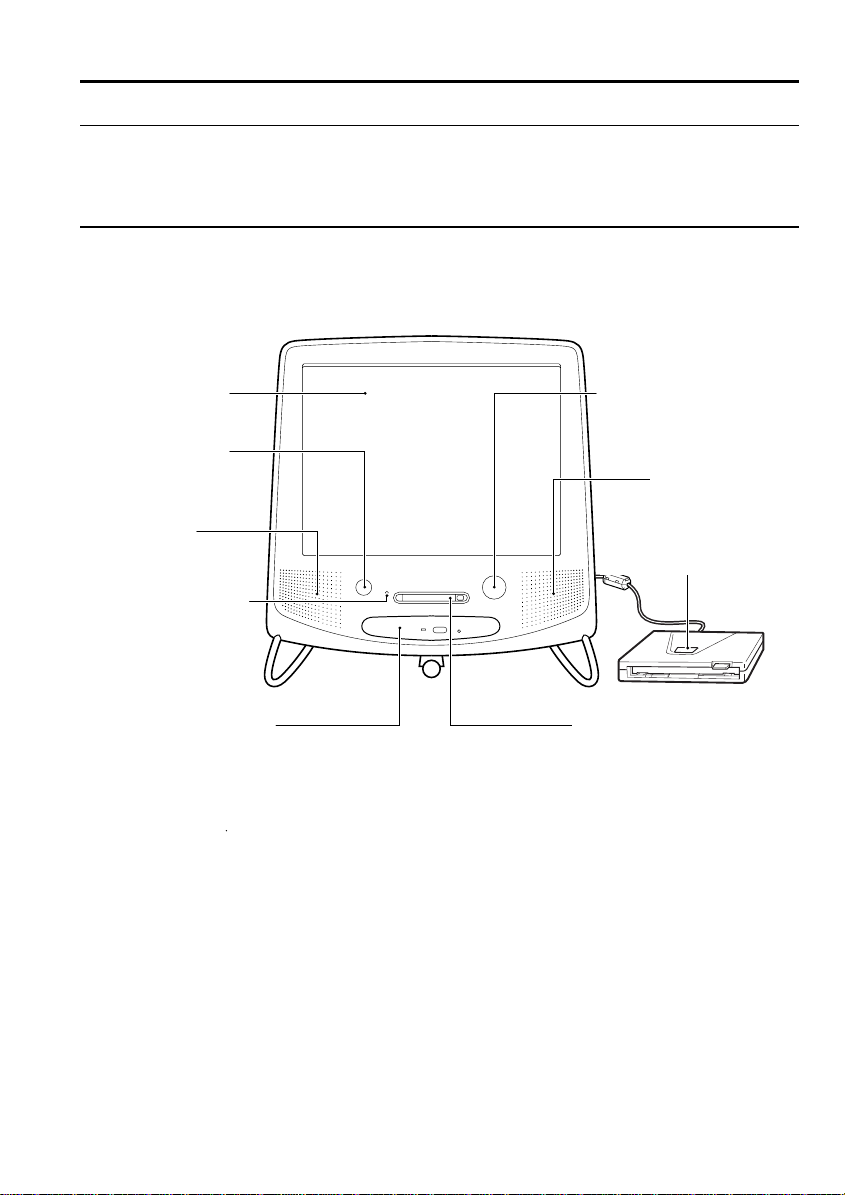
Overview of Computer
Actual appearance of your computer may be slightly different
depending on the model.
Front
LCD Screen
Power Switch
Speaker
Hard Disk Drive
Indicator
CD-ROM Drive
Automatic E-mail
Receiver Button
Speaker
Optional Floppy Disk
Drive(CE-FD04)
PC Card Slot
(for memory card only)
vii
Page 9
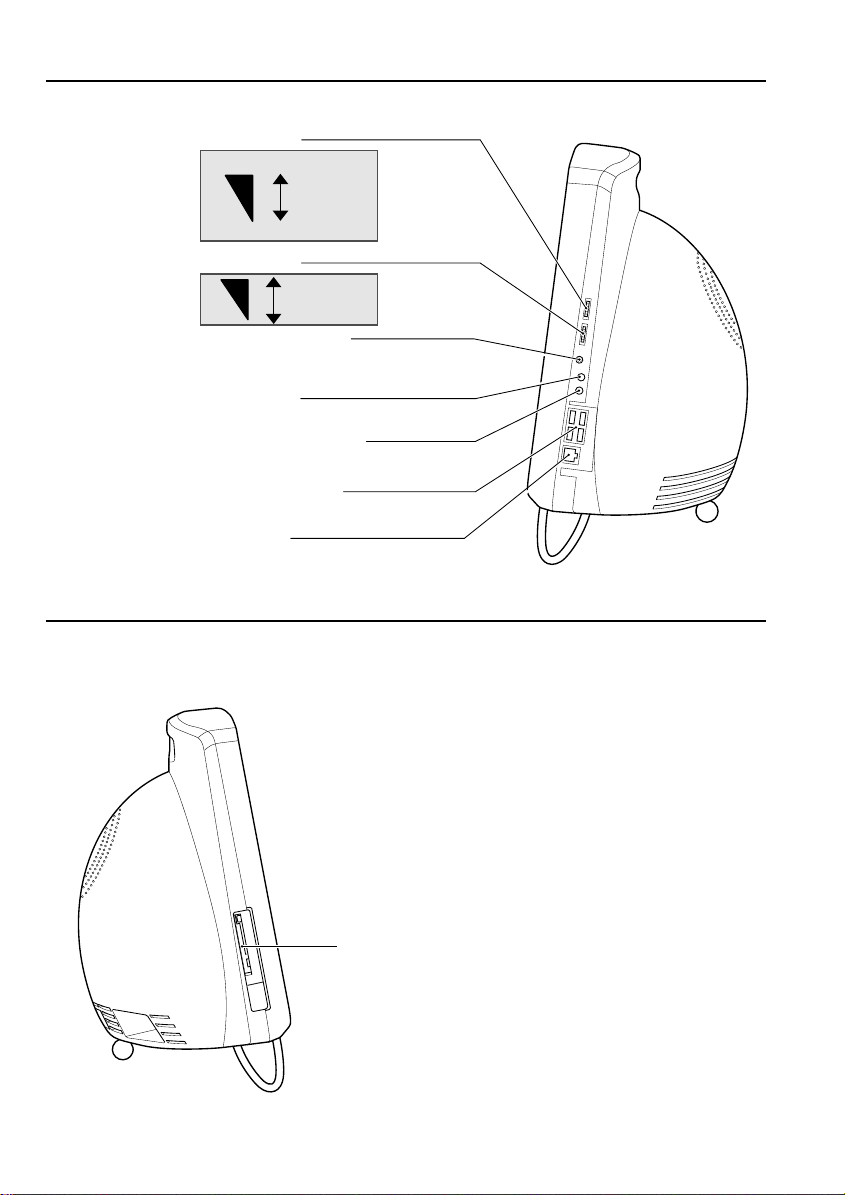
Right
Brightness Control
Volume Control
Audio Output Jack
(S/PDIF compliant)
Microphone Jack
Audio Input Jack
Bright
Dark
Up
Down
Left
Modem Jack
viii
Page 10
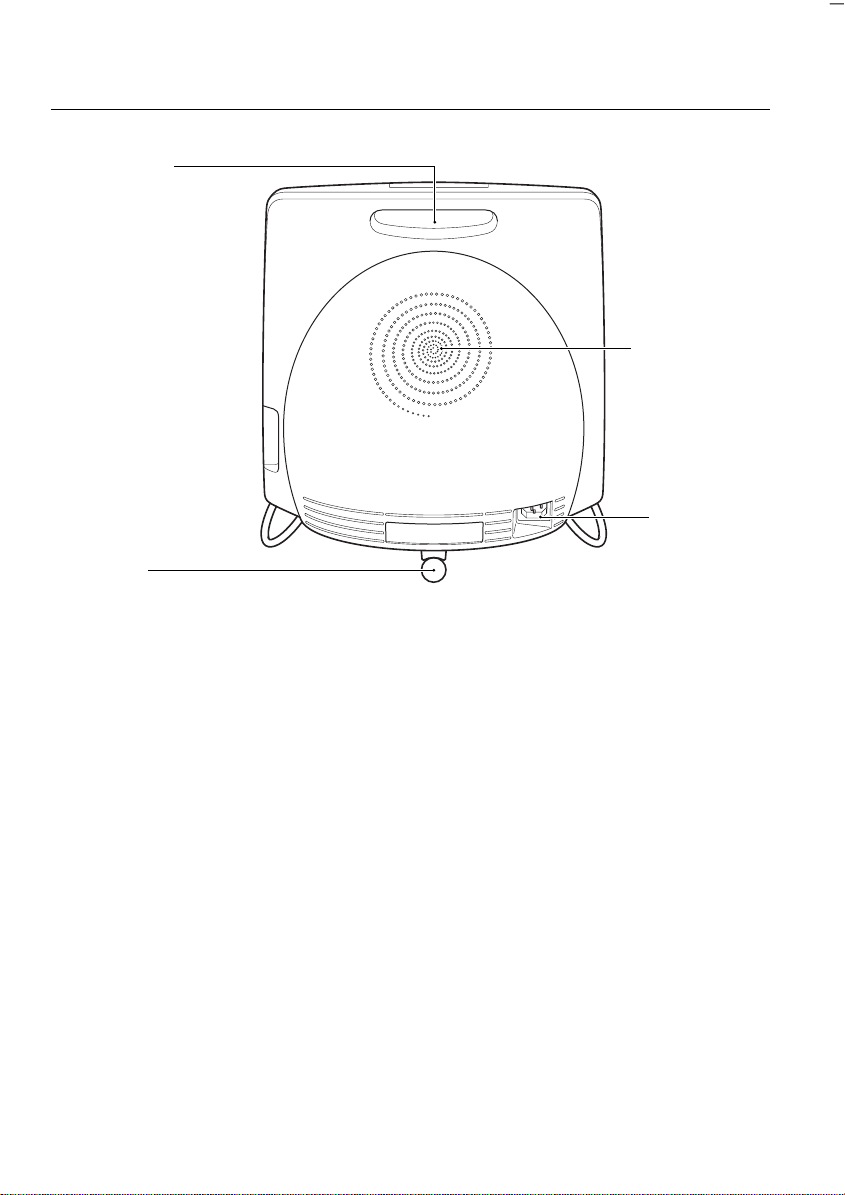
Rear
Handl
Stand
Ventilation
Openings
AC Power Jack
ix
Page 11
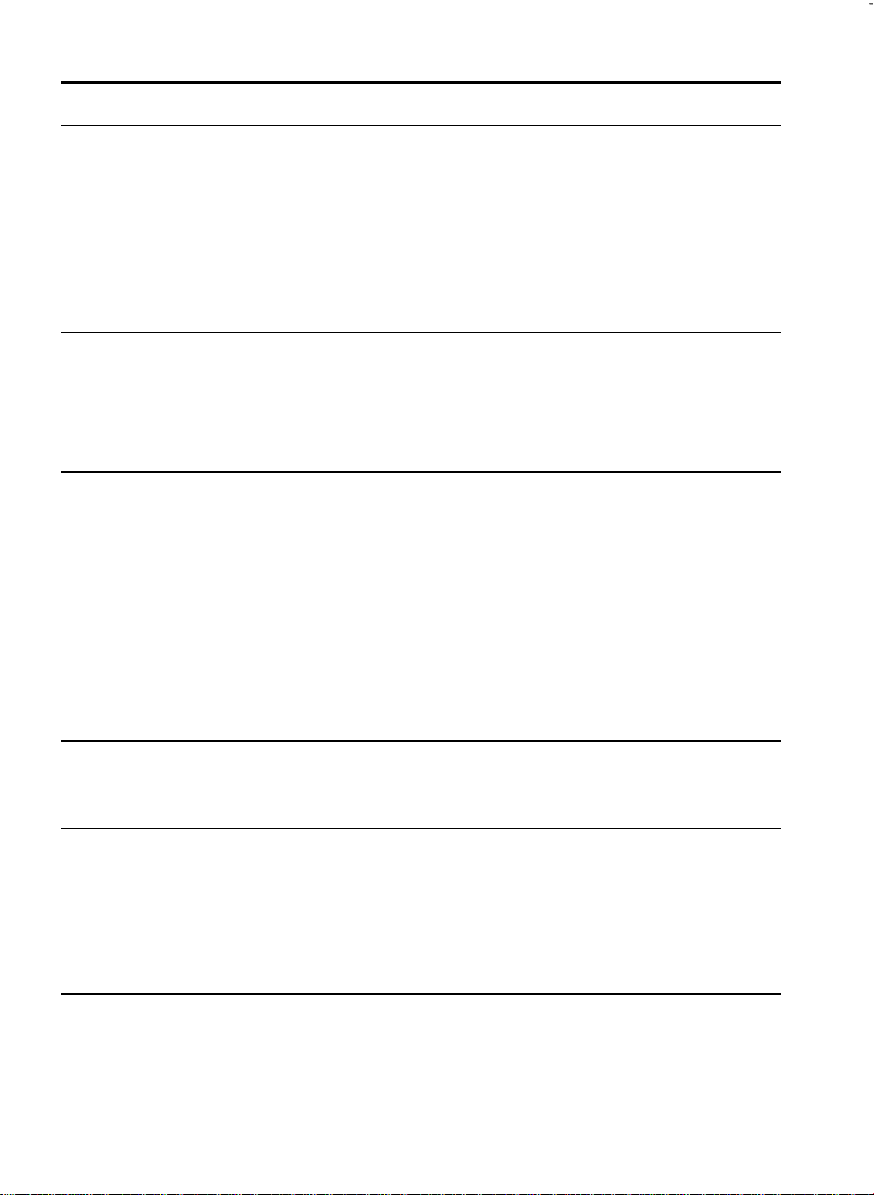
Table of Contents
Safety Precautions................................................................................ii
About This Manual............................................................................. iv
Recording Important Information........................................................ v
Manual Conventions........................................................................... vi
Overview of Computer ......................................................................vii
Table of Contents................................................................................. x
Quick Setup
Before Using Your Computer........................................................... 1-1
Setting up Windows Me ...................................................................1-5
Shutting Down the System ...............................................................1-6
Basic Operations
Resetting the System.........................................................................2-1
Using Mouse..................................................................................... 2-3
Using Keyboard ................................................................................2-5
Using Quick Start Buttons................................................................ 2-6
Automatic E-mail Receiver ..............................................................2-7
Using Optional External Floppy Disk Drive Unit ............................ 2-9
Using CD ........................................................................................ 2-13
Using Display .................................................................................2-16
Power Management
Power Management ..........................................................................3-1
Peripherals
Using Peripherals..............................................................................4-1
Audio System....................................................................................4-3
USB Device ...................................................................................... 4-5
Printer ...............................................................................................4-5
Communication Functions
Built-in Modem ................................................................................5-1
x
Page 12
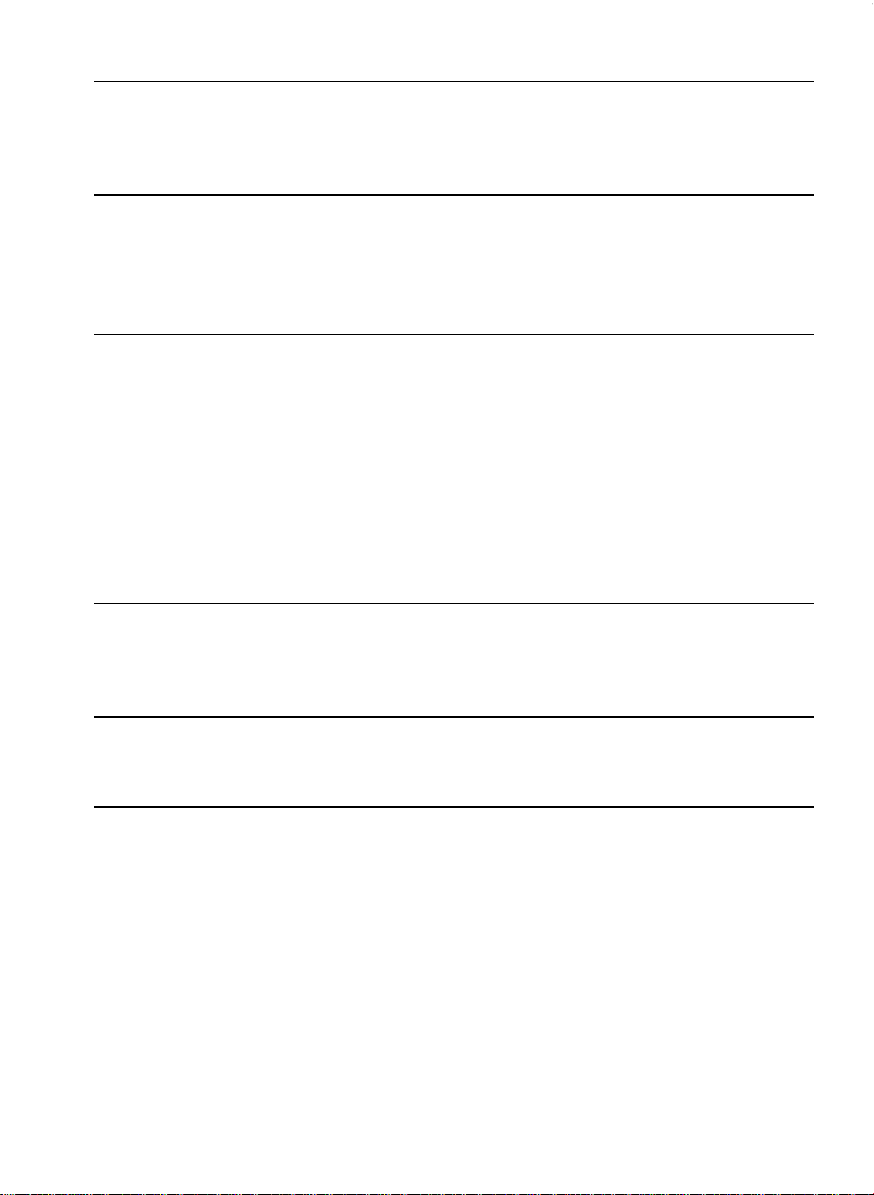
Hardware Expansion
PC Card ............................................................................................ 6-1
Memory Module............................................................................... 6-5
Security Features
Passwords......................................................................................... 7-1
Preventing Infection of Computer Viruses....................................... 7-3
Security Slot..................................................................................... 7-3
Setup Utility
Running the Setup Utility................................................................. 8-1
Main menu ....................................................................................... 8-3
Advanced menu................................................................................ 8-3
Chipset menu.................................................................................... 8-4
Security menu................................................................................... 8-4
Power menu...................................................................................... 8-4
Boot menu ........................................................................................ 8-5
Exit menu ......................................................................................... 8-5
Appendixes
Maintenance and Care......................................................................A-1
Specifications ...................................................................................A-2
Troubleshooting
Index
xi
Page 13
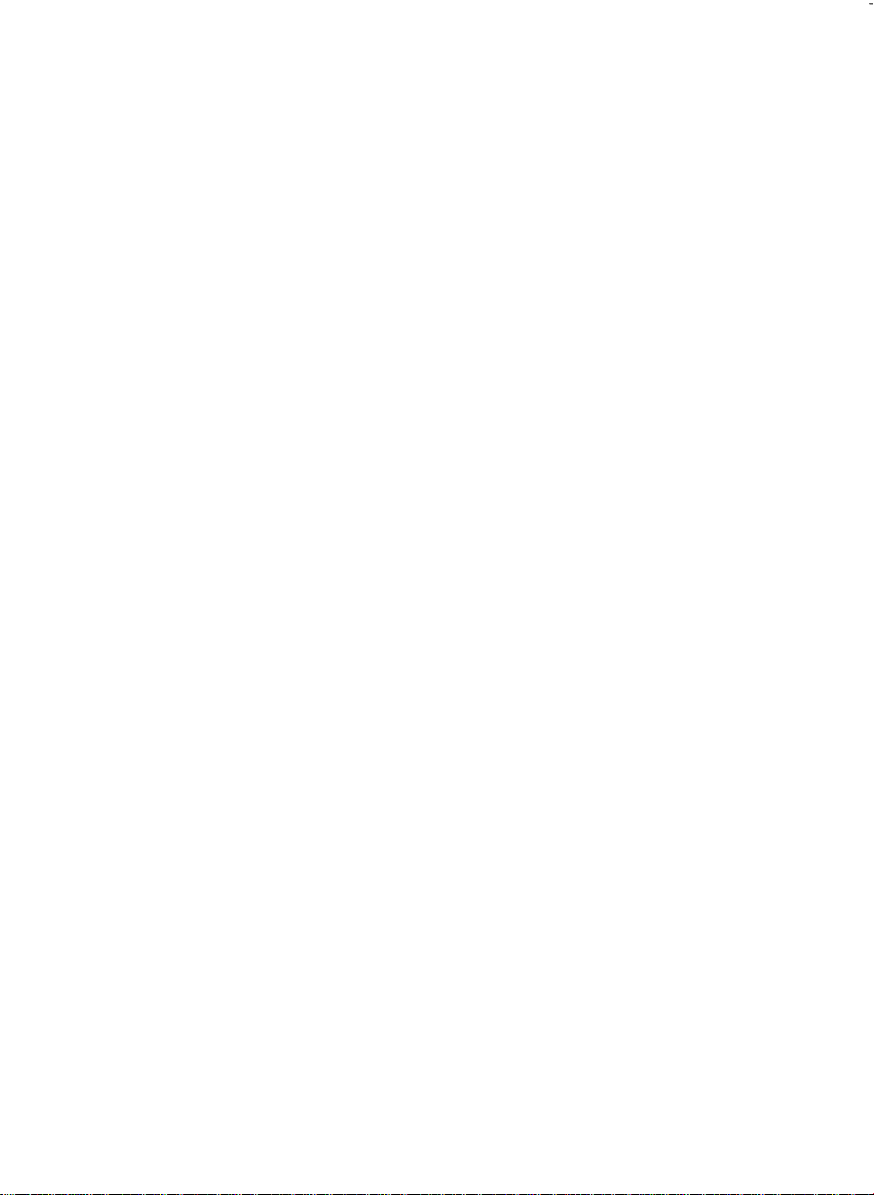
xii
Page 14
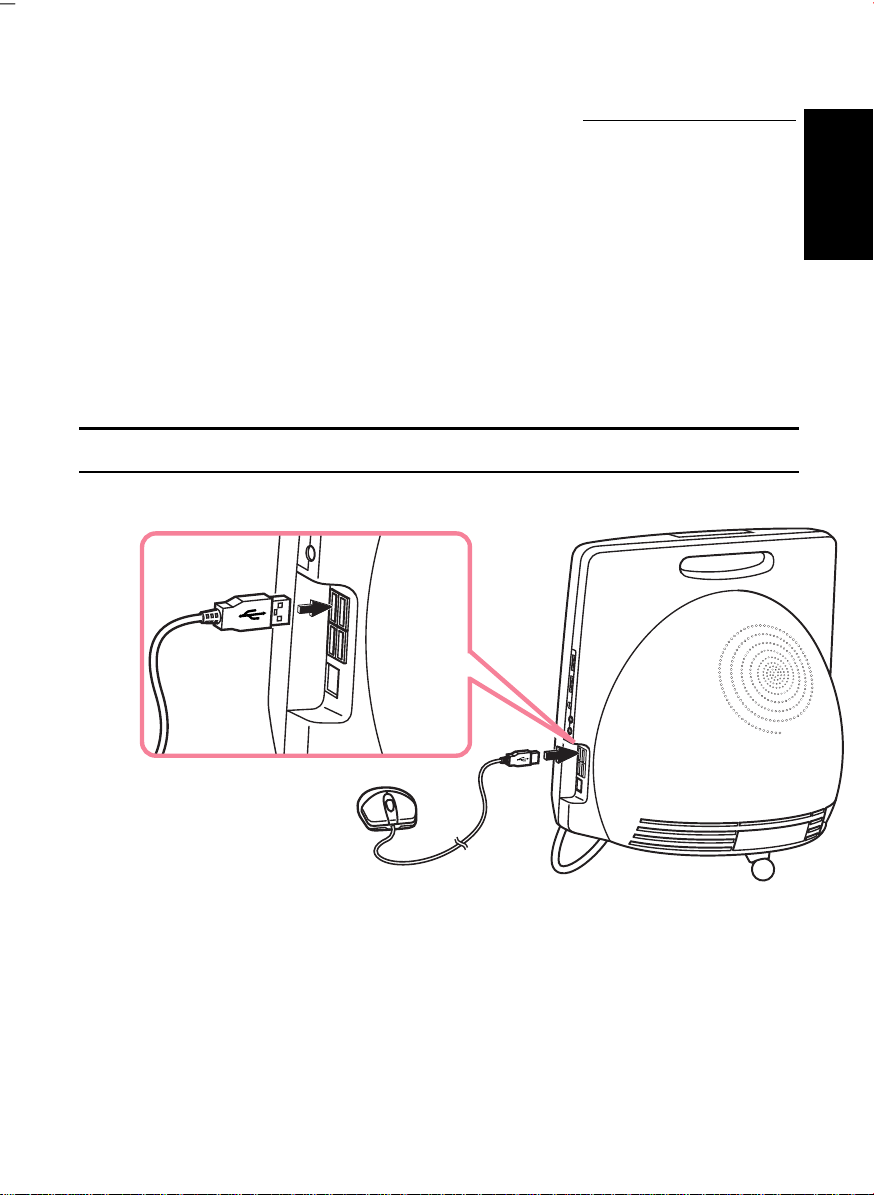
CHAPTER 1
Quick Setup
Your computer is designed and pre-configured for easy setup and use. This chapter
describes the steps to get your computer up and running as quickly as possible. Read
this chapter first.
Before Using Your Computer
1. Plug the mouse into the USB port located on the right side of your computer.
There are four USB ports. You can use any of them for the mouse.
1
1-1
Page 15
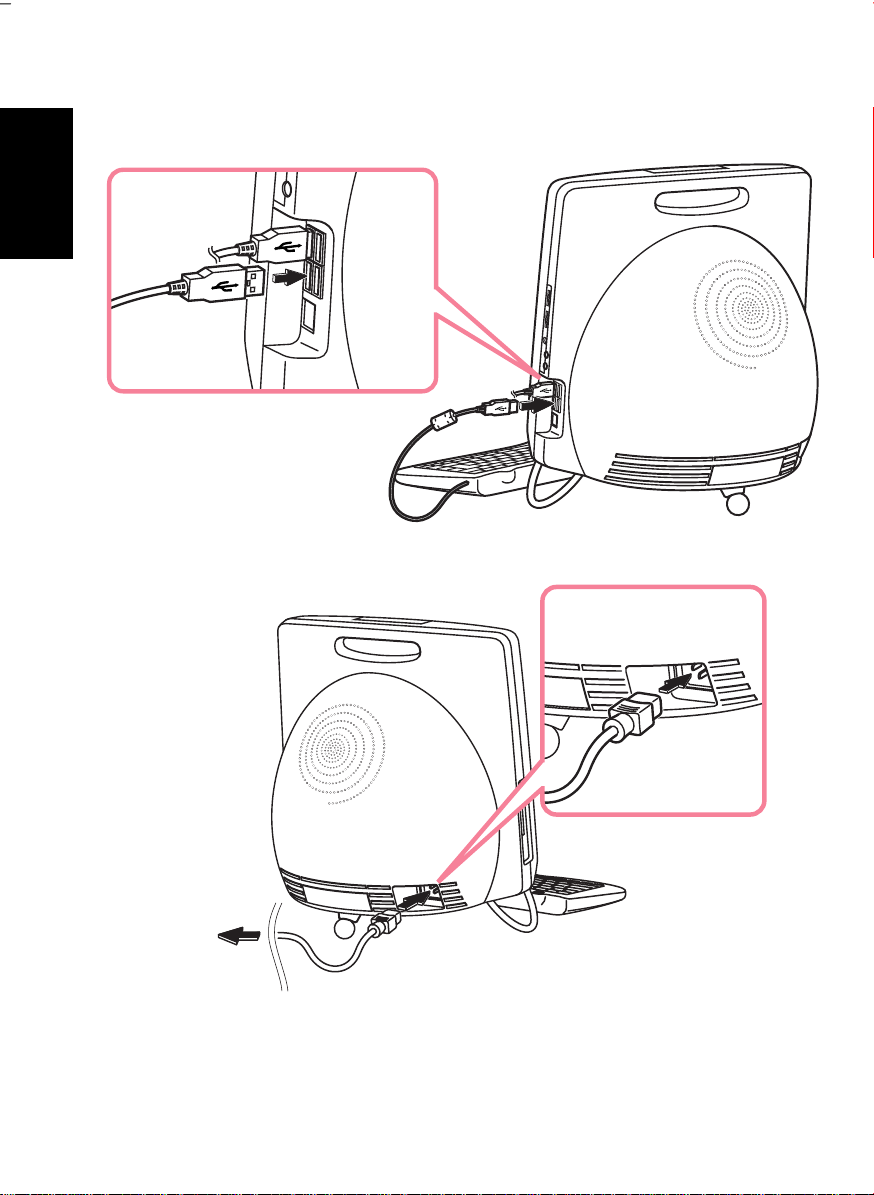
1
2. Plug the keyboard into the USB port located on the right side of your computer.
There are four USB ports. You can use any of them for the keyboard.
3. Plug the AC power cord into the computer’s AC power jack.
4. Plug the AC power cord into a wall outlet.
To Wall Outlet
1-2
Page 16
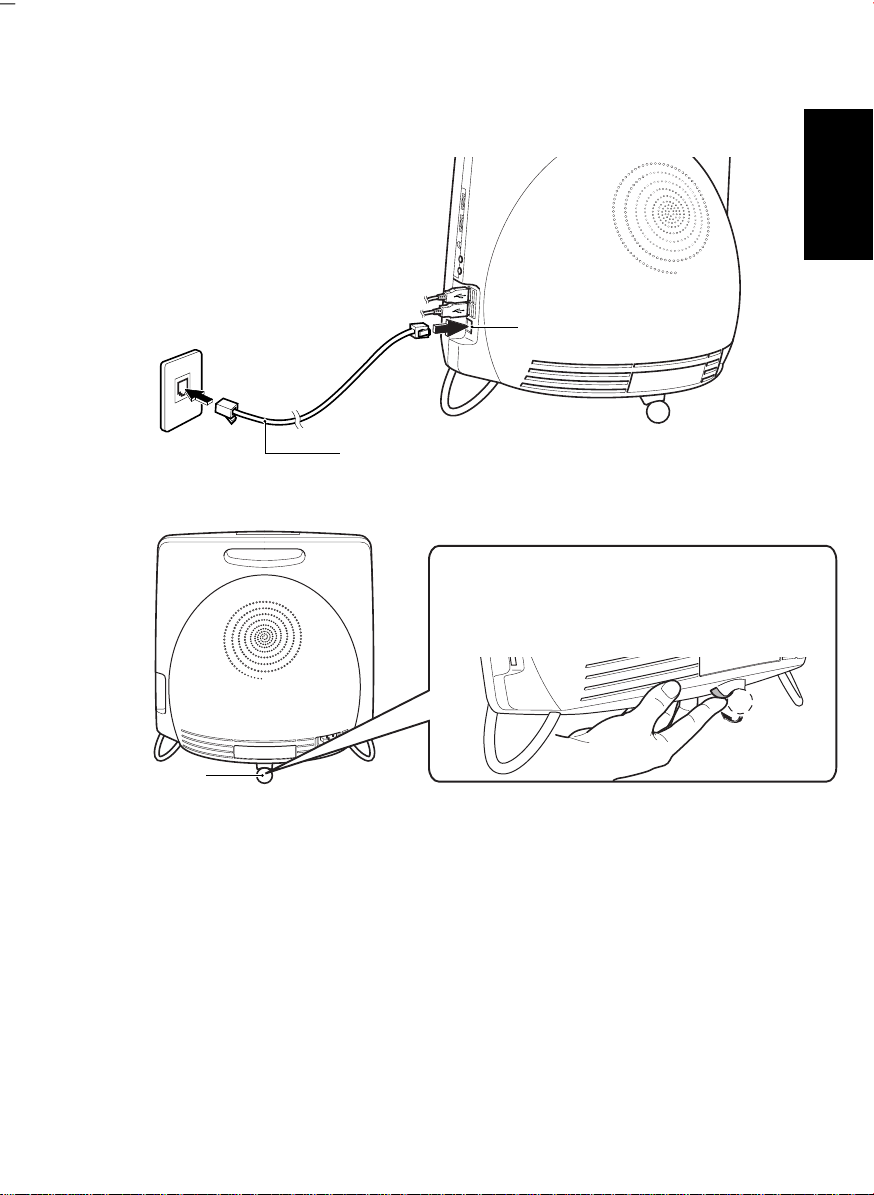
5. If you want to register your computer on the web site, connect the modem to a
telephone line.
1
Modem Cable
6. Set the display at an appropriate angle.
Stand
If you like a lower angle, place your
computer with the stand stored into your
computer.
1-3
Page 17
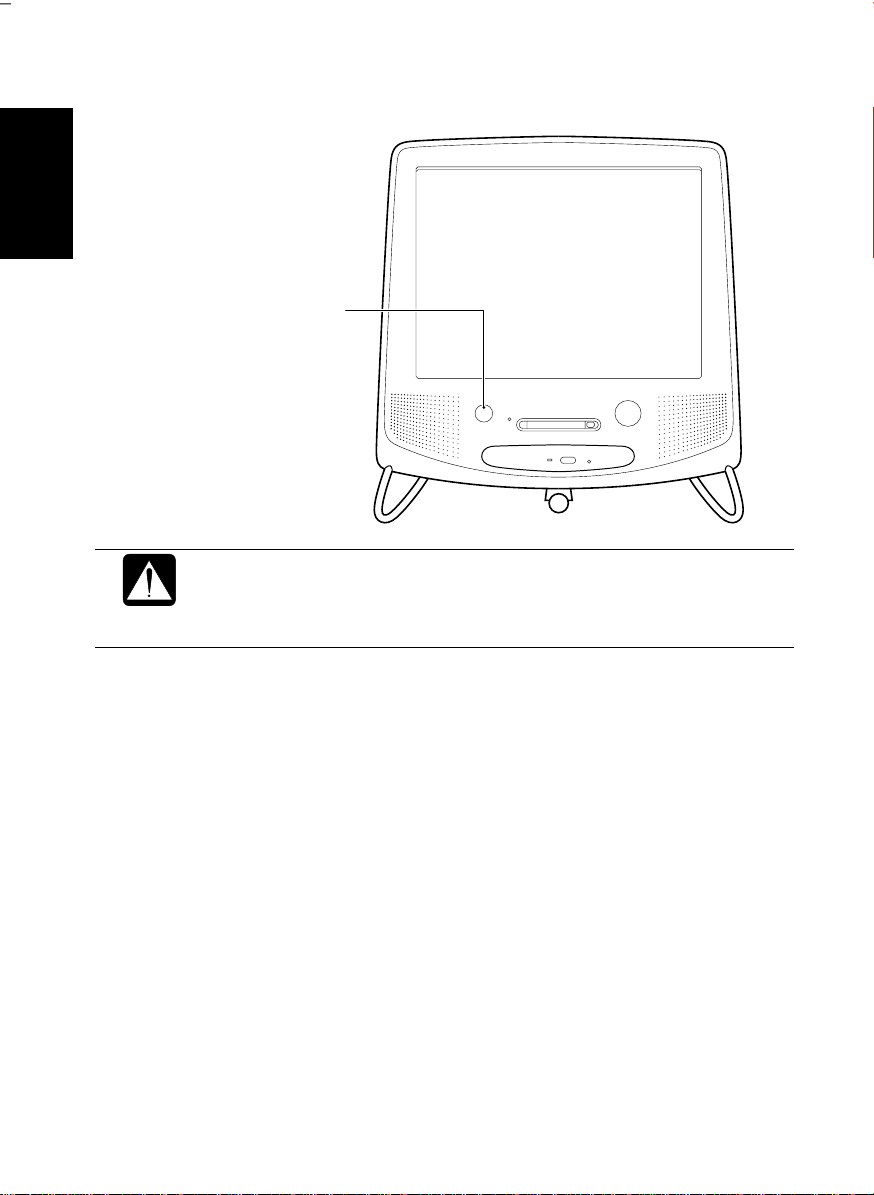
1
7. Press the power switch.
Power Switch
• Always use the AC power cord included with the computer. Using
other AC power cord may damage the computer.
• Always hold the AC power cord by its plug when removing it from
the wall outlet. Never pull on the cord.
When you turn on the computer, the power switch turns to green, and the computer
goes through a self test to detect any problems, and Windows Me starts. When using
the computer for the first time, a dialog box called
guide you through the Windows Me setup. See the next page.
Setup Windows Me
appears to
1-4
Page 18
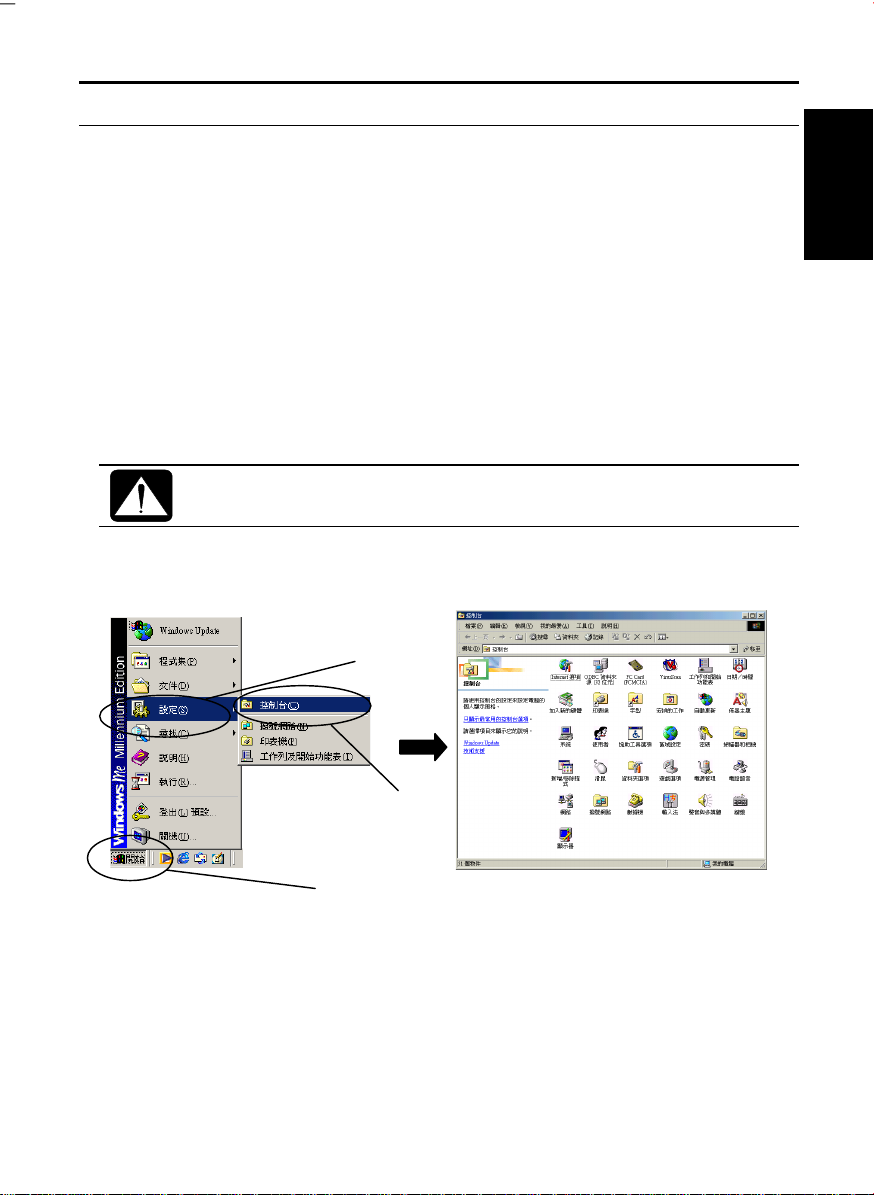
Setting up Windows Me
The setup processes are as follows:
•
Configures your keyboard and location
•
Accepts license agreement
•
Configures your modem and registers your computer
•
Completes final configuration
To set up Windows Me, follow the instructions on the screen. See also the Windows
Me Quick Start Guide. It takes approximately 5-10 minutes to complete the entire
setup process.
• Do not turn off the computer until completing Windows Me setup. If
you turn off, you may not set up Windows Me later.
After you finish setup, you may need to set some items by using some icons. To
show them:
2.Click this menu
1
3.Click this menu
1.Click this button
1-5
Page 19
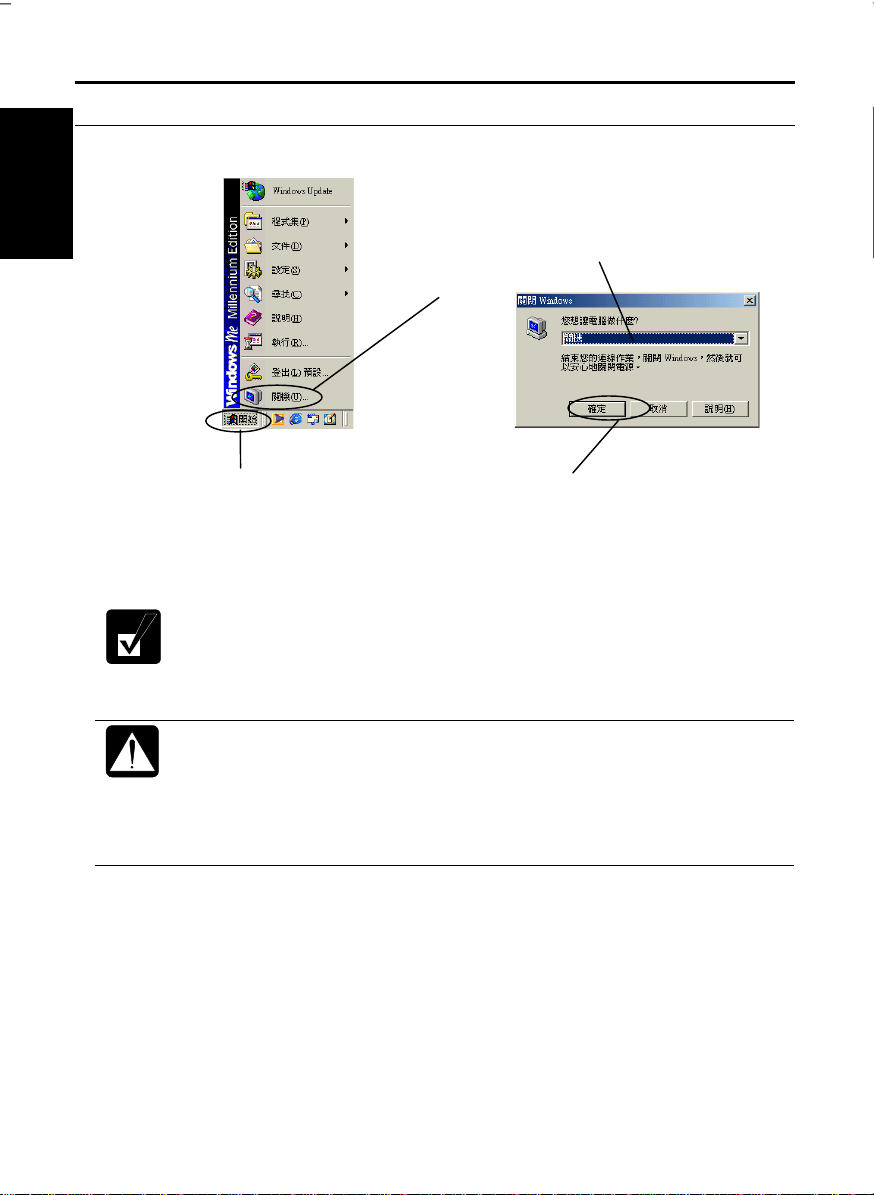
Shutting Down the System
To turn off the computer:
1
2.Click this menu
3.Confirm this message is
selected
Or you can turn off the computer with the power switch. See
Chapter 3.
1.Click this button
If you have not saved a file, a dialog box will appear asking whether
you want to save it.
• Do not turn off or reset the computer while Hard disk drive, CDROM drive indicator or the indicator on the external floppy disk
drive unit are lit. Doing so may damage or even wipe out the data.
• Before turning it back on, wait at least 5 seconds after turning off the
computer. Turning the power off and on in rapid succession can
damage the computer’s electrical circuitry.
4.Click this button
Power Management
of
1-6
Page 20
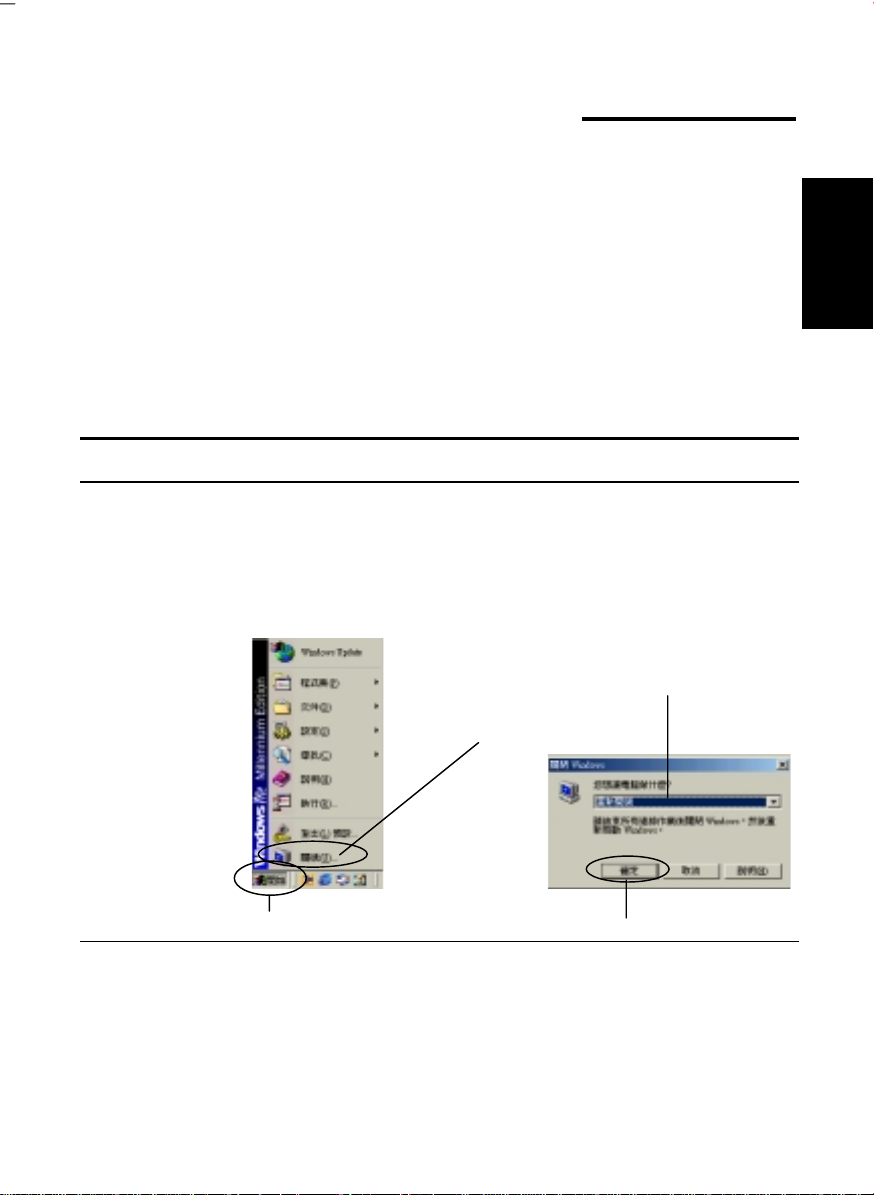
CHAPTER 2
Basic Operations
This chapter describes the basic operations of your computer.
Resetting the System
You may need to reset the system after adding hardware or software so that your
computer will recognize the newly installed devices or software. When the message
appears after the installation, click OK,
You can also restart Windows Me by following the steps below:
Yes
, etc. to restart Windows Me.
3.Confirm this message is selected
2
2.Click this menu
Warm Boot (Software Reset)
If the system is locked up because of a software problem, you can reset or reboot the
system by pressing the
Ctrl+Alt+Delete
1.Click this button
Ctrl+Alt+Delete
keys again to restart the computer.
4.Click this button
keys simultaneously. Press the
2-1
Page 21
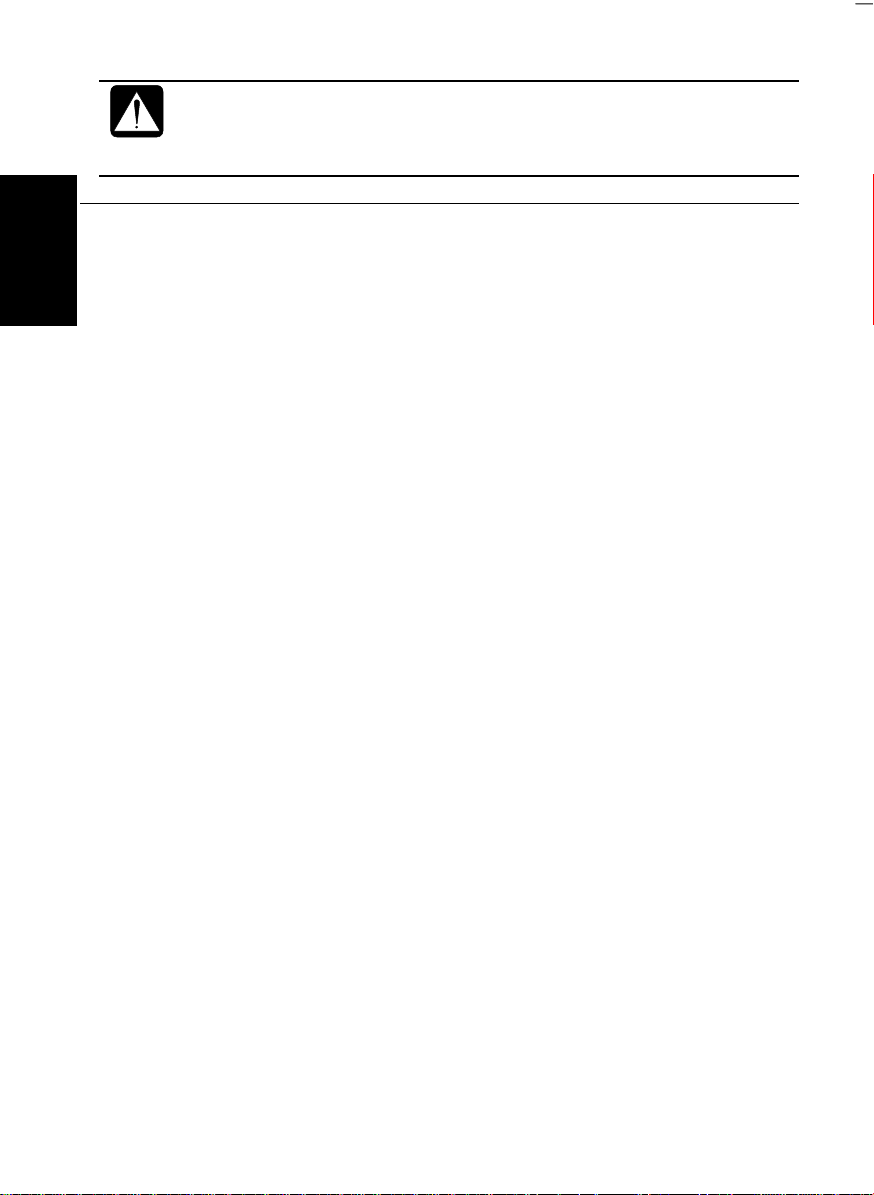
Power Switch
2
You can turn off the computer with the power switch if you encounter hardware or
software problems which lock up the system. In this case, press the switch for more
than four seconds.
• Resetting may cause data loss. Use the software reset only if the
normal Windows Me Shut Down does not work because of software
malfunction. Although resetting will not damage the system, you
may lose the data you are processing.
2-2
Page 22
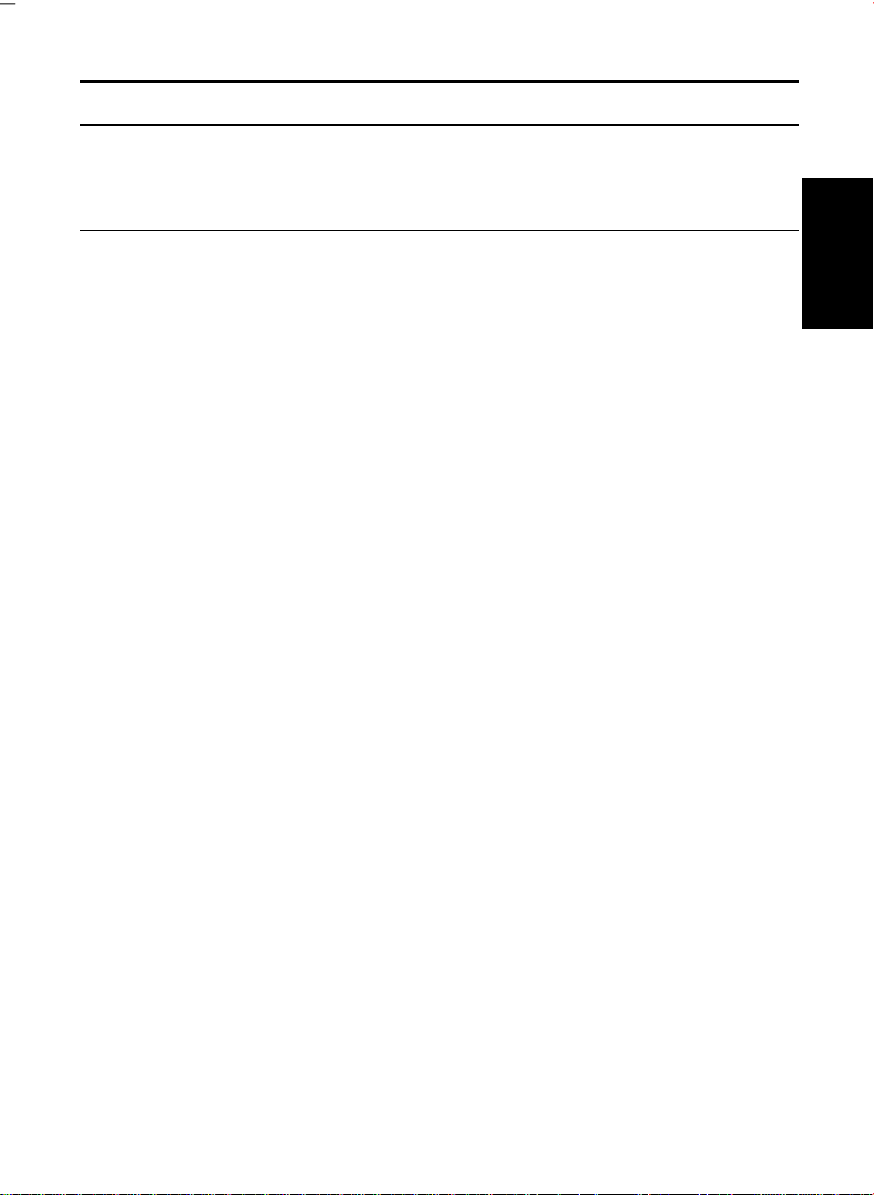
Using Mouse
Your computer is equipped with a USB mouse. Using the mouse, you can move the
pointer, select an item from a menu, and perform other tasks.
Using Mouse
Move Mouse
Place the mouse on a flat surface and cover it with your palm, with fingers on the
left and the right buttons. If you move the mouse, the pointer on the screen moves in
the same direction across the screen.
Click, Double-click, and Right-click
To click or double-click, press the left button of a mouse once or twice. To rightclick, press the right button.
Drag and Drop
You can move icons or windows by using “drag and drop” below:
1. Position the pointer over the object.
2. Press the left button; do not release it.
3. Holding down the button, move the pointer. The object moves together with
the pointer.
4. Release the button when the object reaches its destination.
Scroll
You can scrol l through informatio n i n a list or in a document by using wheel on the
mouse. To view information vertically, place your finger on the wheel and slide
your finger up and down. To view horizontally, press the wheel once, and if you
find mark, move the mouse in any direction you want. This process also l et you
view information vertically, too. These procedures work only in limited
applications.
Zoom
To make fonts of the active window larger or smaller, place your finger on the
wheel and slide your finger up and down with
Ctrl
key pressed.
2
2-3
Page 23
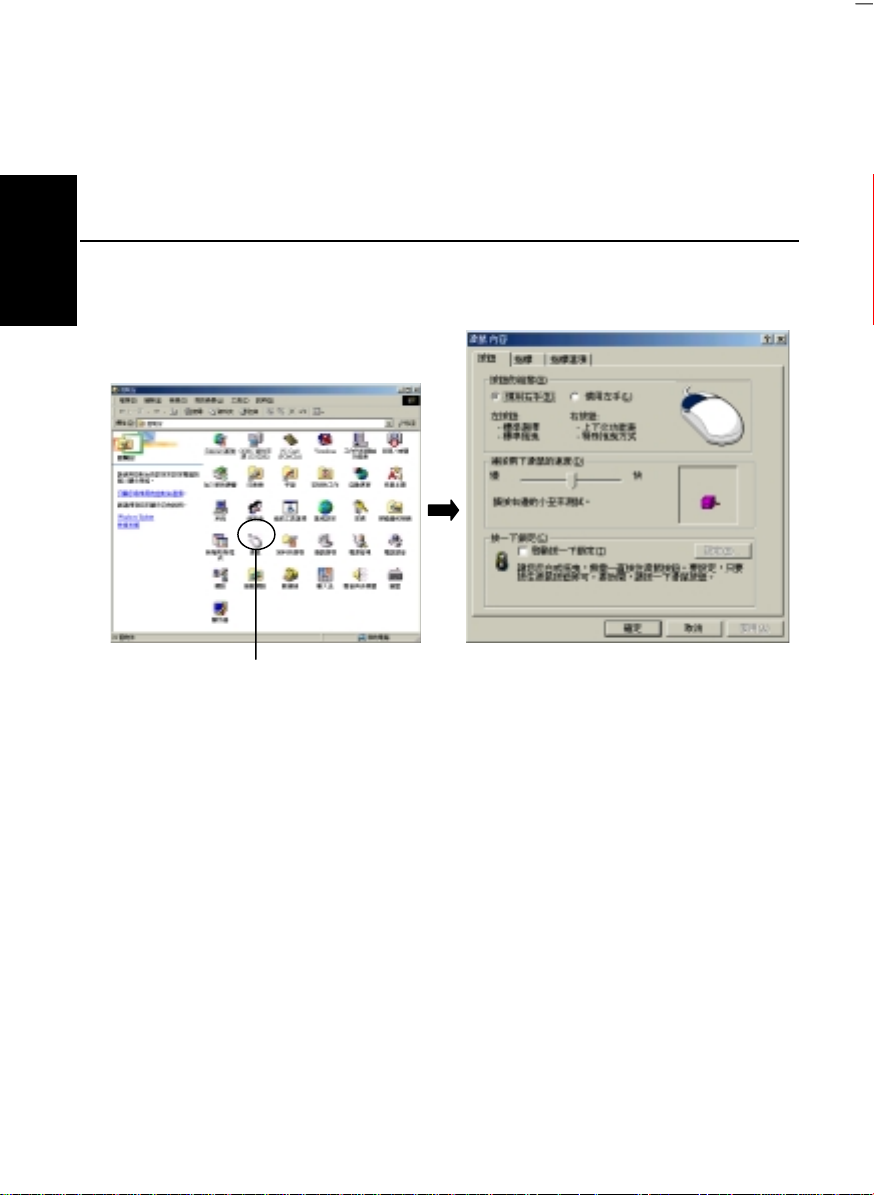
Other functions
Place your finger on the wheel and slide your finger up and down with
pressed. You can move to the previous page or to the next page in some applications
compliant to this function. Or you can open or close folders in
Changing the Configuration
2
In the dialog box shown, you can change the configuration of the mouse, such as
swapping left and right buttons, changing the pointer size, etc.
Shift
key
Windows Explorer
.
2-4
Double-click this icon.
Page 24
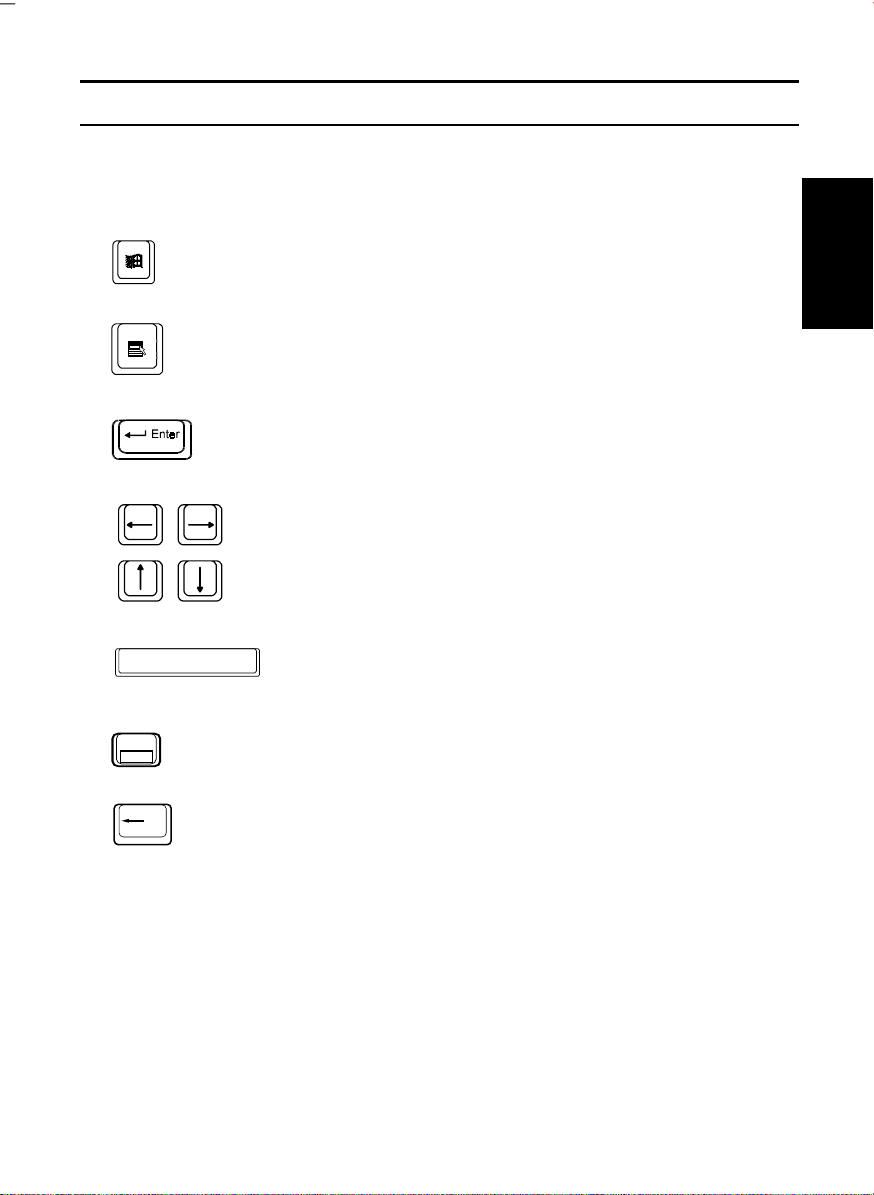
Using Keyboard
Your computer i s equipped with the Windows Enhanced Keyboard.
Special Keys
Opens the Windows Start menu.
Opens an application-specific short-cut menu equivalent to rightclicking.
Activates your command.
Moves cursor.
Enters a space.
2
Space bar
Delete
ScrLk
Backspace
Delete a character located on the cursor.
Delete a character located on the left of the cursor.
2-5
Page 25
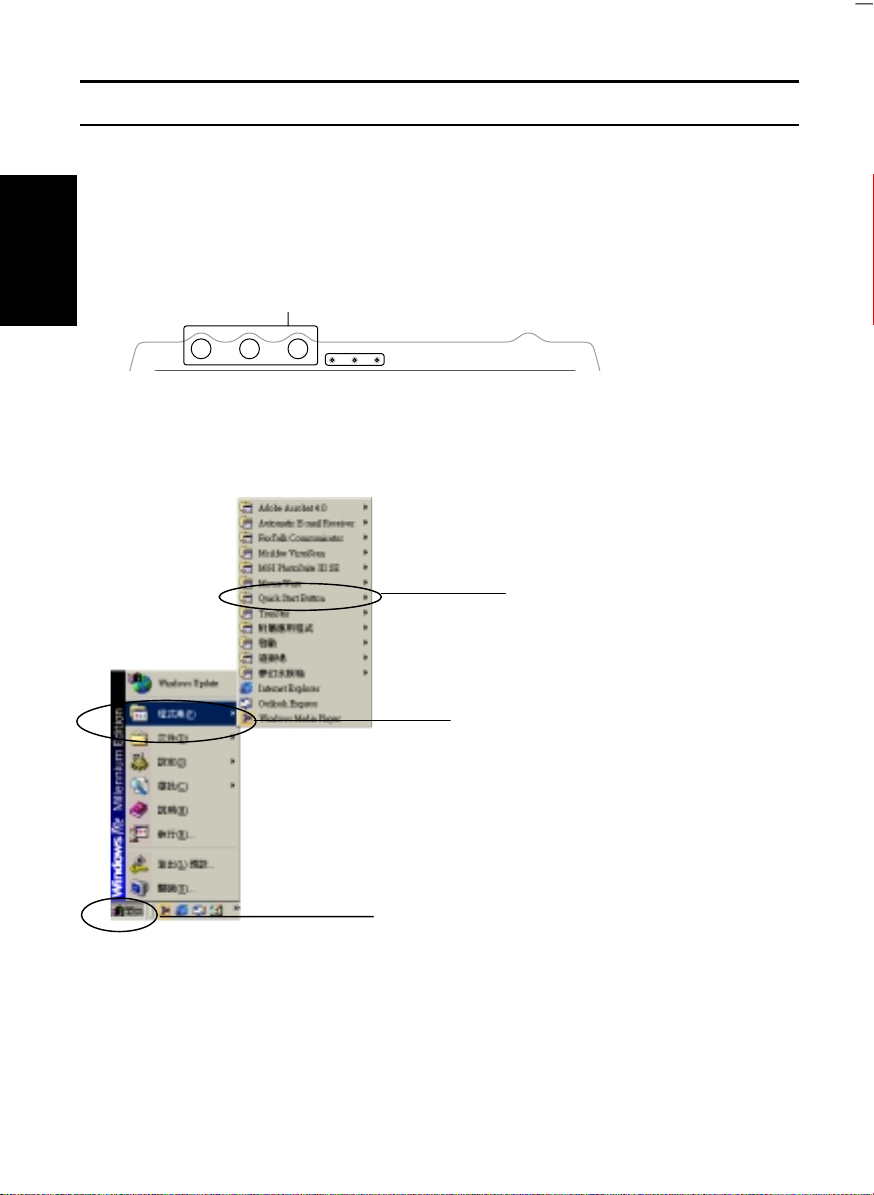
Using Quick Start Buttons
The three buttons located next to the indicators of the keyboard are called “Quick
Start Buttons”. You can set the buttons for specific applications and run the
applications by simply pressing the buttons.
2
You can drag and drop the application icons to the buttons or right-click the button
to change the settings in the
Quick Start Buttons
Quick Start Button
dialog box. To open it
:
See online help for more details.
2-6
2.Click this menu
1.Click this button
3.Click this menu; then,
Configuration
Page 26

Automatic E-mail Receiver
Your computer is equipped with the utility called Automatic E-mail Receiver, and
its button/lamp.
Automatic E-mail Receiver Button/Lamp
When your computer receives mails, Automatic E-mail Receiver lets you know a
new mail coming by turning on Automatic E-mail Receiver lamp.
You can receive a new mail automatically with Automatic E-mail Receiver Timer or
simply by pressing Automatic E-mail Receiver button.
If you register specific mail addresses, Automatic E-mail Receiver lamp will turn on
in a different color to indicate you the arrival of the letters from those addresses.
Before using Automatic E-mail Receiver, run
Internet connection and mail software*. Next time use
Setting
dialog box.
*We recommend using Micr osoft Outlook Express. Other mail software may not
function properly with Automatic E-mail Receiver.
Quick Setup
Automatic E-mail Receiver
, and configure your
2
2-7
Page 27

2
To start Automatic E-mail Receiver:
1.Click this button
3.Click this menu; then
you use Automatic E-mail Receiver for the
first time. Click
Receiver Setting
2.Click this menu
Quick Setup
Automatic E-mail
next time.
when
2-8
Page 28

Using Optional External Floppy Disk Drive Unit
You can use double-density (2DD) 720KB or high-density (2HD) 1.44MB floppy
disks with the optional external floppy disk drive unit(CE-FD04).
Connecting External Floppy Disk Drive Unit
• Do not place the floppy disk drive unit on its side or upside down.
• Do not press on the floppy disk drive unit. It may damage the drive
1. Connect the floppy disk drive unit cable into the unit.
2. Connect the core side connector of the floppy disk drive unit cable to any of
the USB ports on the right side of the computer. Be sure to let the arrow side
right when connecting the cable to the computer.
USB Port
or cause malfunction.
2
2-9
Page 29

Handling Floppy Disks
•
Do not open the shutter and touch the disk inside; otherwise, you will not be able
to read or write data to the disk.
•
Do not place floppy disks near magnets or heat source, in direct sunlight or in a
dusty place, etc.
•
2
Never subject a disk to sudden shocks or extreme vibration. Do not drop, bend, or
place heavy objects on a disk.
•
Do not spill liquid onto a disk.
Inserting and Removing a Floppy Disk
Label Facing Up
Inserting
Hold the floppy disk with the arrow facing up and towards the drive. Slide the disk
into the drive until it locks into place.
• Always insert a floppy disk straight into the floppy disk drive.
• When inserting the disk, make sure it is not upside down.
• Do not use excessive force when inserting the floppy disk. If you have
difficulty inserting or removing disks, seek the a ssistance of an
authorized service technician.
• Do not touch the disk while reading/writing data. It may cause
malfunction of the computer and the drive.
Indicator
2-10
Page 30

Removing
• Before removing the floppy disk, make sure the indicator of the
Press the eject button firmly. The disk will pop out slightly. Remove it and store it
properly.
floppy disk drive unit is not lit.
Formatting a Floppy Disk
Make sure the floppy disk is not write-protected, and insert it into the floppy disk
2
drive; then; double-click
• When you format a floppy disk, all data previously stored on the disk
is lost.
on the desktop.
3.Select the volume
2.Click this menu
4.Click this button
1.Right-click this icon
2-11
Page 31

Backing Up Data
We recommend that you regularly backup the data on your hard disk dri ve.
Windows Me has a backup function you can use t o back up your data. See Windo ws
Me Help for details.
Disconnecting External Floppy Disk Drive Unit
2
1. Click icon on the task bar.
2. Click
3. Remove the unit from the computer.
; then, .
2-12
Page 32

Using CD
Compact disc (CD) is a storage medium, with which you can read data, play music,
install and run programs, etc
Handling CDs
•
Do not write on either side of the disc, particularly the non-label side. Data is
read from the non-label side. Do not mark this surface.
•
Keep your discs away from direct sunlight, heat and excessive moisture.
•
Always hold the CDs by the edges. Fingerprints, dirt or water on the CDs can
cause noise or mistracking. If a CD is dirty or does not play properly, clean it
with a soft, dry cloth, wiping straight out from the center, along the radius.
Inserting a CD
You can operate the CD-ROM drive only when the computer is on.
1. Make sure the CD-ROM drive indicator does not light on.
2. Press the eject button to open the CD tray slightly.
2
CD-ROM Drive Indicator
Eject Button
2-13
Page 33

2
3. Gently pull out the tray.
4. P lace your CD, label side up, on the tray.
5. Slightly press the center of the CD until it clicks into place.
2-14
Page 34

6. Gently push the CD tray back into the CD-ROM drive unit.
• When inserting a CD, do not use force.
• Make sure the CD is correctly inserted into the tray, then close the
tray.
• Do not leave the tray open. Also, avoid touching the lens in the tray.
If the lens becomes dirty, the CD-ROM may malfunction.
• Do not wipe the lens with materials with rough surface (such as
paper towels). Instead, use a cotton swab to gently wipe the lens.
• Maximum output and wavelength of the laser: 3.6mW, 795nm
2
Removing a CD
1. Make sure the CD-ROM drive indicator does not light on.
2. Press the eject button to open the CD tray slightly.
3. Gently pull out the tray.
4. Remove the CD from the tray.
5. Gently push the CD tray back into the CD-ROM drive.
• When opening the CD tray, if the CD is still spinning , wait until it
has stopped, then remove it.
• Do not remove the CD if the CD-ROM indicator LED is still lit;
otherwise the computer may malfunction
2-15
Page 35

Using Display
Changing Resolution and Number of Colors
When shipped, your computer is set to the default resolution and color. The default
resolution is 1024 x 768 at 64k color. To change the resolution and the number of
2
colors, perform the following:
1.Double-click this icon
2-16
2.Click this tab
3.Select the number of colors
4.Select resolutions
5.Click this button
Page 36

Resolutions and Colors you can choose
Resolution
640 x 480 256
800 x 600 256
1024 x 768 256
Number of Colors
64K
260K
64K
260K
64K
260K
• You cannot switch to a display resolution and number of colors that
are not available.
• In the Color Palette, High Color (16 bit) means 65,536 (64K) colors,
and True Color (32 bit) means about 260,000 (260K) colors.
2
2-17
Page 37

2
2-18
Page 38

CHAPTER 3
Power Management
This chapter explains how to manage the computer’s power.
Power Management
Power management saves electricity by controlling power supply to built-in devices.
You can set the following power management properties in Windows Me.
•
Stopping power supply to the hard disk
•
Stopping power supply to the display
•
Using System standby /System hibernate
To show the dialog box for power management:
3
Double-click this icon
3-1
Page 39

Note that the power management may not seem to function under the
following conditions:
When you are using an application program that accesses the hard disk
•
periodically
When Windows CD Auto Play is functioning
•
Stopping Power Supply to the Hard Disk
3
1.Set to an appropriate value
2.Click this button
Stopping Power Supply to the Display
1.Set to an appropriate value
2.Click this button
Using System Standby( )/System Hibernate( )
System standby/hibernate
after your computer has entered System standby/hibernate, you can restart your
3-2
is a very useful power management tool. For example,
Page 40

computer within much reduced time compared to when you turn on the computer
again after shutting it down normally. When your computer resumes from
standby/hibernate
Windows Me, you can define
under what conditions.
•
System Standby stores the current condition of the computer in RAM and stops
power supply to all but a few essential components. Your system enters and
resumes from System Standby per the conditions mentioned below. In System
Standby, the Power switch blinks green.
•
System Hibernate saves the current condition of the computer in the hard disk and
turns off the computer. Your system enters and resumes from System Hibernate
per the conditions mentioned below. In System Hibernate, the Power switch turns
to orange.
Supporting System Hibernate
You need to support System Hibernate if you want to use it. To support System
Hibernate:
, the system restores the exact last state of the computer. In
System standby
1.Select this tab
2.Check this item
System Hibernate
or
the system enters
System
3
3.Click this button
Entering System Standby/Hibernate
Finish communications, printing, and playing music or video before
•
entering System standby/hibernate.
Do not operate the keyboard or mouse while the system is entering
•
System standby/hibernate.
When the system enters System Hibernate, you may see some flicker on
•
the display. This is not a malfunction.
Save your data before your computer enters System Standby. If the
•
Your computer enters
power supply to the computer is stopped, the RAM contents will be lost.
System standby/hibernate
in each of the following cases:
3-3
Page 41

3
•
If you perform the following steps
•
If the specified time has passed without any operation
1.Click this button
2.Click this menu
3.Select if you support System standby
3.Select if you support System hibernate
4. Click this button
1. Set them to an appropriate
value
3-4
2.Click this button.
Page 42

•
If you press the power switch.
1.Select the status you want if the power
switch is pressed.
3
Resuming from Standby/Hibernation
Do not operate the keyboard or mouse while the system is resuming from
•
System Stand by/Hibernation.
When the system resumes from System Hibernate, you may see some flicker
•
on the display. This is not a malfunction.
Your computer resumes from
Your computer resumes from
System Standby
System Hibernate
2.Click this button.
if you operate your computer again.
if you press the power switch.
3-5
Page 43

Disabling Power Management
3
1.Confirm they appear as shown.
2.Click this button.
When you are using communication software or if sound or voice pauses
or skips while played back, disable power management.
3-6
Page 44

CHAPTER 4
Peripherals
This chapter describes how to use peripheral devices with your computer. You can
connect other device to the computer. To ensure proper use, be sure to read the
instructions for each peripheral device before connecting it to your computer.
Using Peripherals
You can use the peripheral devices shown on the next page. For the details, refer to
the section explaining each device, and contact your dealer.
• Be sure to turn off the computer and the peripheral device before
Connecting Peripheral Device
1. Turn off the computer and the peripheral device (except when connecting USB
devices).
2. Connect the peripheral device to the computer.
3. Turn on the peripheral device; then, turn on the computer.
connecting them (except when connecting USB devices).
• Some devices have to be turned on after the computer is turned on.
• Some devices require that you install drivers before use.
4
4-1
Page 45

Peripheral Connection Overview
Audio Equipment (S/PDIF compliant)
or Headphone
(outputs sound from the computer)
4
Microphone
Audio Equipment
(inputs sound to the computer)
USB Devices
4-2
Page 46

Audio System
p
You can output/input sound to speakers, headphones or audio equipment.
Connecting Audio Equipment
Use the following audio cable for the connection:
To output the computer’s audio signal to audio equipment:
White
LINE
IN(L)
Red
To Com
uter
To input the audio equipment’s audio signal to computer:
LINE IN(R)
White
LINE
OUT(L)
4
To Computer
Red
LINE OUT(R)
• You can adjust the volume in Windows Me or with the volume
control dial on the right side of your computer.
• If you connect an audio equipment to the Audio output jack, the
built-in speakers are disabled.
Connecting Microphone
You can input sound using an external monaural microphone connected to the
microphone jack.
→
To Computer
Microphone
Connecting Digital Audio Equipment
The audio output jack of your computer is compliant to S/PDIF(Sony/Philips Digital
Interface). You can connect an audio equipment with S/PDIF to the computer and
output/record sound.
4-3
Page 47

4
Digital Audio Input Jack
Audio Equipment
Audio Output Jack
To output sound to an audio equipment compliant to S/PDIF:
Connect the computer and an audio equipment compliant to S/PDIF.; then,
2.Click this tab.
1.Double-click this icon.
4.Double-click this icon.
4-4
3.Double-click this icon.
5.Select this tab.
6.Confirm the item is set as shown.
7.Click this button.
Page 48

• When outputting digital audio sound from the computer, built-in
speakers are disabled. To use built-in speakers again, select
step 6.
• Digital audio output jack in your computer is compliant to
SCMS(Serial Copy Management System).
• Close other applications to avoid noise.
USB Device
Your computer has an interface called Universal Serial Bus (USB). With a USB
connection, you can connect peripherals without turning off the computer.
For some devices, you may need to perform the following steps before disconnecting
USB devices.
1. Click
2. Click
appears.
3. Click
See also the manuals of peripheral devices supporting USB.
icon on the task bar.
confirming the name of device you want to remove
in
4
Printer
You can connect a printer to the USB port.
• Before using a printer, read the printer manual and install the
printer driver.
4-5
Page 49

4
4-6
Page 50

CHAPTER 5
Communication Functions
This chapter explains how to use the built-in modem.
Built-in Modem
You can use the built-in modem for data transfer.
• The built-in modem on your computer is designed only for regular
Connecting the Modem to a Telephone Line
1. Turn off your computer.
2. Connect one end of the included modem cable to the modem jack.
analog telephone lines. The modem may be damaged when
connected to a digital ISDN terminal or a digital PBX.
• If an unusual device is attached to the line you are connecting to, the
modem may not function properly. Remove the device or contact the
dealer of the device.
• Before connecting to a PBX, consult the PBX maintenance staff or its
service company. If the electric characteristics of your PBX are
different from those of a regular analog line, the modem will not
function properly. If you connect the modem to a digital PBX, both
the modem and the PBX may be damaged.
5
5-1
Page 51

Modem Cable
3. Connect the other end of the cable to the telephone line.
4. Turn on the computer.
5
• Connect the modem to the telephone line directly. Do not use a
distributor or allotter.
Disabling Power Management
To use communication software, you may have to disable power management. See
Disabling Power Management
in Chapter 3.
Setting Communication Information
5-2
1.Double-click this icon.
2.Click this button.
Page 52

3.Set your information using this dialog box.
4.Click this button.
Setting Communications Software
1. Within the communications software you are using, set the COM port of the
built-in modem to COM3.
2. Set parameters such as modem speed (baud rate) and line type (pulse dialing or
tone dialing).
• See also the manual or online help of the software you are using.
• Do not enter System standby/hibernate while using communication
software.
• The communication speed may vary depending on the traffic, local
telecommunications infrastructure, and ISP (Internet Service
Provider) infrastructure.
• Close other applications when communicating.
5
5-3
Page 53

5
5-4
Page 54

CHAPTER 6
Hardware Expansion
This chapter describes how to use PC cards and increase memory of your computer.
PC Card
Your computer is equipped with two PC card (PCMCIA) slots, which can
accommodate one Type II card. The slot on the left side is Card Bus compliant.
Before inserting a PC card into your computer, refer to its manual.
6
PC card slot (for memory card only)
Inserting PC Card
1. Push the PC card eject button twice. The protection card pops out.
PC card slot
6-1
Page 55

Left Side Slot
Press the eject button to
pop out the button
6
Front Side Slot
Eject Button
Press the eject button to
pop out the button
2. Remove the protection card from the PC card slot.
6-2
Page 56

3. Insert the card into the slot until it locks into place
Left Side Slot
1. Confirm the eject button is
2. Insert the card with the label
not popped out.
face forward into the slot.
Front Side Slot
1. Confirm the eject button is
not popped out.
2. Insert the card with the label
face up into the slot.
When a new card is correctly inserted, the appropriate driver is
•
automatically installed. If the driver is not in stalled correctly, you
will hear a warning beep. In this ca se, install the PC card driver by
following the instructions on the screen.
6
6-3
Page 57

Ejecting PC Card
Some PC cards may become hot after long use
•
Be sure to use the procedure below when ejecting a PC card.
•
Otherwise, the system may not work properly
.
.
6
1. Click
2. Click
remove.
3. Click
4. Push the PC card eject button. The eject button pops out.
5. Push the eject button again.
6. Remove the card, and re-insert the protection card.
7. Push the eject button and store it into the computer.
icon on the task bar.
. XXXXX means the name of PC card you want to
.
6-4
Page 58

Memory Module
You can expand the memory size by installing a memory module. Ask your local
dealer or SHARP if you want to install a memory module (Click this button to show
your SHARP information).
You can see the current memory size;
1.Double-click this icon.
As the main memory are shared with the video memory, the size may be smaller than
the real memory size.
2.Check your memory status.
6
6-5
Page 59

6
6-6
Page 60

CHAPTER 7
Security Features
This chapter describes how to protect your computer against unauthorized use,
computer viruses and theft.
Passwords
Setting a password will help protect against unauthorized access to your computer.
When a password is set and enabled in the Setup Utility, the system will require a
password when the computer is turned on or enters the Setup Utility.
• If you lose your password, you will be unable to access the computer
or change the configuration. Make sure you select a password you
will never forget, and write it down and save it in a secure place.
Otherwise, you will have to contact your dealer for assistance.
• If you enter a wrong password three times, the computer will be shut
down. Press the power switch to turn it on again, and enter the
correct password.
7
7-1
Page 61

Setting the Password
• You cannot set the user password unless you set the supervisor
1. In the
Supervisor Password
2. Type your password (up to eight characters), and press
3. Type the same password again, and press
4. Set
password work. If you want the password required only when entering to the
Setup utility, select
5. Select
6. Press
password.
Security
Password Check
Exit
menu; then,
Enter
Changing the Password
Security
Supervisor Password
Exit
menu; then,
Enter
7
1. In the
2. Type your current password, and press
3. Type your new password, and press
4. Type your new password again, and press
5. Select
6. Press
Deleting the Password
1. In the
2. If you want to delete the supervisor password, type your current password, and
3. Without typing any characters, press
4. Press
5. Select
6. Press
Security
Supervisor Password
Enter
press
delete the user password, too.)
. If you want to delete the user password, go to the next step.
Enter
again.(If you delete the supervisor password, press
Exit
menu; then,
Enter
twice. The system restarts.
menu of the Setup Utility, select
and press
Setup
to
Setup
Exit Saving Changes
twice. The system restarts and asks the password you have set.
menu of the Setup Utility, select
and press
Exit Saving Changes.
twice. The system restarts.
menu of the Setup Utility, select
and press
Exit Saving Changes.
Enter
.
Always
or
.
Enter
Enter
depending on the situation you let your
.
Enter
Enter
.
Enter
Set User Password
Enter
twice.
.
Set User Password
.
.
Enter
twice.
Set User Password
.
Enter
.
or
or
or
Enter
Set
Set
Set
twice to
7-2
Page 62

Preventing Infection of Computer Viruses
You can enable the item
Setup Utility. The virus warning message appears if the boot sector of the hard disk
has been changed. You can also protect against some viruses by limiting writing to
the hard disk.
• You cannot prevent infection of all types of viruses with the above
operation.
• Even if a warning message appears, the system may not be infected
in some cases.
Boot Sector Virus Protection
in the
Security
menu of the
Security Slot
You can prevent theft by using a security cable and the security slot on the rear side
of your computer.
7
7-3
Page 63

7
7-4
Page 64

CHAPTER 8
Setup Utility
This chapter describes how to run the Setup Utility to change settings on your
computer.
Running the Setup Utility
With the Setup Utility, you can customize the system configuration information, such
as time and date, or passwords. The information you have specified is saved in a
special area called CMOS RAM, which the system reads every time you turn on the
computer.
Contents of the Setup Utility
The Setup Utility consists of seven menu pages, as follows:
•
Main: Configures basic system
8
•
Advanced: Configures extra system
•
Chipset: Configures internal chipset
•
Security: Sets password
•
Power: Configures power management
•
Boot: Defines where system boots from
•
Exit: Exit the Setup Utility or return to the default values
8-1
Page 65

Entering and Exiting the Setup Utility
1. Turn on the computer.
2. When
Press <DEL> To Run Setup
3. Change the desired settings.
4. Select
Exit
menu.
5. Select one of the exit methods, and press
6. Confirm the message and press
To turn off the computer when the Setup Utility is open, press the power
switch.
Using the Setup Utility
To navigate through the different menus, you can use the following keys:
Moves the cursor from one menu to another.
Moves the cursor from one item to another in a menu.
8
PgUP
PgDn
F1
F5
F10
Move to the next value.
Move to the previous value.
When a sub-menu is open, this key closes the sub-menu.
Cancels selection in a menu.
Show Online help for the Setup Utility.
Get Default value of the Setup Utility.
Save changes and exit the Setup Utility.
Displays sub menu. Enables/disables the selected item.
appears, press
Enter
Enter
again. The system restarts.
Delete
.
.
8-2
Page 66

Main menu
System Time
hour format). The "↑" and "↓" keys move the cursor, and the pageup and the
pagedown keys change numerals.
System Date
"↓" keys move the cursor, and the pageup and the pagedown keys change numerals.
BIOS version
Processor Type
Processor Speed
Total Memory
Cache Size
Memory Bank 0,1
IDE Device Config
setting information of each drives. Leave default value during normal use.
defines the system time, using the format
defines the system date, using the format
shows BIOS version of your computer.
shows CPU type.
shows CPU speed.
shows memory size of your computer.
shows cache memory size of your computer.
shows the information of the memory of your computer.
shows names which are connected to IDE. Sub menu shows the
hour: minute: second
month/day/year
. The "↑" and
(24-
8
Advanced menu
Plug and Play Aware O/S
compliant to Plug and Play. Leave default value during normal use.
Clear NVRAM
next booting. Leave default value during normal use.
Initial Display Mode
during boot.
the system shows the hardware summary.
clears ESCD(Extended System Configuration Data) of BIOS on the
Silent
means the system displays the SHARP logo screen.
configures the operating system of your computer is
defines whether the system displays the SHARP logo screen
Chipset menu
BIOS
means
8-3
Page 67

This menu provides information on chipset features of your computer such as VGA
setting, memory access. We recommend that you use the system with default setting
in this menu.
Security menu
See the previous chapter about setting passwords.
User Password Is
Supervisor Password Is
Set User Password
Set Supervisor Password
8
Boot Sector Virus Protection
or the partition table of the hard disk. When reinstalling operating system, disable
this item.
Password Check
password is required only when entering the Setup Utility.
Power menu
shows the current status of the user password.
shows the current status of the supervisor password.
Sets the user password.
Sets the supervisor password.
If you lose your password, you will be unable to access the computer or
change the configuration. Make sure to select a password you will never
forget, or write it down and protect it in a secure place. Otherwise, you
will have to contact your dealer for assistance.
enables virus warning by monitoring the boot sector
decides whether password limitation works.
See Chapter 3 about power management.
Setup
means
Power Button Function
8-4
sets the function of the power switch.
Page 68

PowerLoss Control
recovers after shut down( for example during a thunder and lightning) .
means your computer will not reboot automatically.
computer.
supply is shut down.
Last state
selects the status of your computer when the power supply
Power on
will let your computer the same power status when the power
will reboot your
Boot menu
st/2nd/3rd
1
Try Other Boot Device
it boots from in case it cannot find the device set in
BootUp Num-Lock
the system starts.
Boot Device
defines whether the num lock on the keyboard is enabled when
defines where the system boots from.
defines whether the system looks for another device which
st/2nd/3rd
1
Boot Device
Exit menu
Exit Saving Changes
Utility.
Exit Discard Changes
changed.
Load Default Settings
one of the above items.
saves the settings you have changed and exits the Setup
exits the Setup Utility without saving the settings you have
returns the values of all items to the default. To exit, select
Power off
.
8
8-5
Page 69

8
8-6
Page 70

Appendixes
The appendixes contain additional information on the use and care of
your computer.
Maintenance and Care
This appendix provides you with information on how to maintain the
computer in excellent working condition.
Cleaning the Computer
Cabinet
Apply a small amount of mild cleaning solution to a dry, lint-free cloth
and wipe the cabinet with the cloth.
• Do not use alcohol, benzene, thinner or other strong
Screen
The surface of the screen may become smeared and accumulate dust
during use. Avoid touching the screen with your fingers when using
the system. Gently wipe the surface of the screen with a soft cloth that
has been dipped in a mild detergent solution and squeezed dry.
chemical agents that may damage the cabinet.
• Never clean the computer while it is powered on.
Appendixes
Mouse
Wipe the mouse with a soft, dry cloth. If dust is caught on the roller or
the ball of the mouse, remove it.
Ventilation Openings
A-1
Page 71

Dust on the ventilation openings may cause overheating of the
computer. Wipe the ventilation openings with a soft, dry cloth.
Appendixes
A-2
Page 72

Specifications
Parts Specifications
CPU Intel Celeron 667MHz
Secondary cache 128KB (Integrated with CPU)
ROM Including system BIOS and VGA BIOS
System SDRAM 64MB (expandable to 512MB) RAM
Video Shared with system RAM
Panel Active Matrix (TFT) color LCD Display
Video controller VT8605NB
Keyboard USB keyboard
Pointing device USB mouse
Drive Hard disk IDE interface (20GB)
CD-ROM 24x speed (max.)
PC card slot Type II × 2 (PCMCIA 2.1 compliant), CardBus compliant(left
Audio system Stereo speakers, sound system compliant with Creative ES1373
I/O port s
Modem Data: 56Kbps (receive), 33.6Kbps (send), Fax: 14.4Kbps,
Power 220V, 50Hz
Dimensions 346mm(wide)x 221mm (deep) x 376.5mm(high)
Weights About 6 kg (except mouse and keyboard)
Operating Temperature 10°C to 35°C
environment Humidity 20% to 80% (non-condensation)
Audio Audio output (S/PDIF compliant) jack , external microphone jack,
Others Four USB ports
Options
External Floppy Disk Drive CE-FD04
side slot only)
audio input jack,
Appendixes
A-3
Page 73

Troubleshooting
This chapter describes how to troubleshoot computer problems.
Common Problems
Problems with your computer can be caused by something as minor as
an unplugged power cord or as major as a damaged hard disk drive.
The information in this troubleshooting section is designed to help you
find and solve minor problems. If you still have a problem after trying
all the suggested remedies in this chapter, contact your dealer.
The problems that you might encounter can be divided into two basic
categories: hardware and software. Hardware problems can be further
divided into being of an electrical or a mechanical nature. You will
know you have a hardware problem if, for example, the screen is
blank, or the computer cannot recognize the disk drives.
Software problems can occur at several levels. Both your operating
system and your software application programs are capable of
generating errors and error messages. If you encounter a software
error, try to determine if the error message is from your operating
system or from an application program, and refer to the appropriate
manual for possible remedies.
You can also refer to the Windows Me manual or Windows Help
program to solve the problem. To access the Help program, select
Help from the Start menu. It also gives you Troubleshooting tips and
an Index.
Successful troubleshooting is the result of careful observation,
deductive reasoning, and an organized approach to solving the
problem. If you encounter a problem, begin by performing a careful
visual inspection. Check the exterior of the computer first. If no lights
are displayed, check power outlet, the plug and power cord, and any
power switches that may affect your computer. If the computer has
been connected to any peripheral devices, look for loose or
Troubleshooting
Troubleshooting T-1
Page 74

disconnected cables. You may also need to check the fuses and
breakers in your electric box. A few common problems and suggested
solutions are presented in the examples which follow.
Trouble when Starting
Question: Why doesn't the power switch function?
•
Make sure the AC power cable is correctly connected to a live wall
outlet.
Question: Why doesn't Windows start?
•
Check whether the external floppy disk drive unit contains a nonsystem disk. Remove the floppy disk from the drive, and press any
key.
•
If you are attempting to boot from the external floppy disk drive,
check to make sure the disk is fully inserted and seated into the
drive.
•
If you attempt to boot from the external floppy disk drive, check
whether Boot Device is set to USB FDD in the Boot menu of the
Setup Utility.
Question: Why do I get a non-system disk or disk error message?
•
You may have inserted a non-bootable disk in the external floppy
disk drive unit (either a defective disk or one without an installed
operating system). Remove the disk.
Troubleshooting
•
If this message is issued when you attempt to boot from your hard
disk drive, insert a bootable disk into the external floppy disk drive
unit and check the status of your hard disk drive.
•
Check whether the items 1st/2nd/3rd/Boot Device is correctly set in
the Boot menu of the Setup Utility.
Question: Why do I get the message Operating system not found?
•
If you get this message when starting from the hard disk, insert the
bootable disk into the external floppy disk drive unit; then check
the condition of the hard disk.
Troubleshooting T-2
Page 75

•
Enter the Setup Utility and check the status of the hard disk. Check
the size of the hard disk.
Troubleshooting T-3
Troubleshooting
Page 76

Trouble with Displa y
See also the Display section in Chapter 4.
Question: Why is the screen blank?
•
Press any key to see if any power management feature has turned
off the screen to save power.
•
See the power switch to check whether the computer is powered.
•
If you still have the problem after trying the above, press the power
switch for more than four seconds to turn off the system. Five
seconds later, turn the computer on.
Trouble with Hard Disk
Question: Why can't I read or write data to/from the hard disk?
•
Confirm the drive and file names are correct.
•
Confirm the hard disk has sufficient free space.
•
The hard disk in your computer is formatted with FAT32. You
cannot read or write data formatted in other operating systems,
which are not FAT 32 compatible. Applications that are not
compliant with FAT32 may not work properly.
•
If you cannot re-install Windows Me correctly, check whether the
item Boot Sector Virus Protection in the Security menu of the
Setup Utility is disabled.
Troubleshooting
Trouble with Floppy Disks
Question: Why can't I use a floppy disk?
•
Confirm the external floppy disk drive unit is correctly connected.
•
Confirm the floppy disk is inserted correctly.
•
The floppy disk may not be formatted or could be corrupted.
•
If you cannot write to a floppy disk, the disk may be writeprotected. Eject the disk and ensure that the write-protect tab covers
the detection hole.
Troubleshooting T-4
Page 77

•
If you cannot write to a floppy disk, the disk may be full. Use
another disk.
Trouble with Compact Discs
Question: Why can’t I read data from a compact disc?
•
Confirm the CD is inserted correctly.
•
Confirm the drive name and the file names are correct.
•
Confirm the CD is not stained or scratched.
•
Confirm the CD or files are supported.
•
Wait for more than 10 seconds after inserting the CD. It takes some
seconds for the CD-ROM drive to recognize the CD.
Question: Why can’t I play files from a compact disc?
•
Confirm the CD or files are supported.
Question: Why doesn’t the CD-ROM drive open?
•
Confirm the computer is turned on.
•
After turning off the computer, insert a fine rod such as the end of a
paper clip into the CD tray eject hole on the CD-ROM drive unit.
CD Tray Eject Hole
Question: If the message requiring Windows Me CD-ROM appears?
•
Type C:\WINDOWS\OPTIONS\CABS in Copy files from: dialog
box.
Trouble with Keyboard/Mouse
Question: Why doesn't the keyboard function?
Troubleshooting T-5
Troubleshooting
Page 78

•
Perform a software reset by pressing
•
If you cannot perform a software reset, press the power switch for
more than four seconds to turn off the system. Five seconds later,
turn the computer on.
Trouble with Peripherals
Question: Why don't expansion or peripheral devices function?
•
Confirm they are correctly connected to your computer.
•
Confirm drivers necessary for operating ports on the devices are
installed.
Question: Why can't I print?
•
Make sure the printer is turned on.
•
Check whether the computer and the printer are connected
correctly.
•
Check whether the printer has enough paper.
•
Check whether the printer driver is installed.
•
From the Start menu, select Settings - Printers to confirm your
printer is installed here. If not, click Add Printer to install your
printer.
•
See also the Windows Help.
Troubleshooting
Trouble with Communication
Question: Why can't I communicate through the built-in modem?
•
Confirm the telephone line is properly connected to the modem
jack.
•
Confirm the dial settings of Windows Me or communication
software are matched with the telephone line (Example: To access
an outside line, first dial "7" for local, "1" for long distance).
Ctrl+Alt+Delete
.
Troubleshooting T-6
Page 79

•
Confirm the network configuration is appropriate.
•
Confirm the user name or password is correct.
•
Confirm the COM port in the communication software is set
appropriately.
•
Turn off the power management in the Windows.
Other Troubles
Question: Why is the date and/or time incorrect?
•
Correct the date and time using the Date/Time icon in the Windows
Control Panel or the Main menu of the Setup Utility.
Question: Why can't I produce sound?
•
Check the volume control on the right side of your computer.
•
Check the Windows volume control.
Question: Why can't I use a hardware device?
•
Make sure the hardware device is not disabled using the following
procedure.
1.Double-click this icon.
1. Select the device you cannot use.
2. Click
, and confirm is unchecked .
Troubleshooting T-7
Troubleshooting
Page 80

Index
A
AC power, 1-2
AC power jack, ix
audio system, 4-3
audio input jack, viii
audio output jack, viii
S/PDIF compliant, 4-2,4-3
Automatic E-mail Receiver, 2-7
B
backing up data, 2-12
Brightness control, viii
C
CD tray ejection hole, T-4
CD-ROM drive, 2-13, vii
CD-ROM drive indicator, 2-13
click, 2-3
color of display, 2-16
computer viruses, 7-3
connecting
keyboard, 1-2
mouse, 1-1
to AC power, 1-2
D
disabling power management, 3-6
display, 2-16
double-click, 2-3
drag and drop, 2-3
F
floppy disk, 2-9
formatting, 2-11
floppy disk drive indicator, 2-10
H
handle, ix
hard disk drive indicator, vii
K
keyboard, 2-5
connecting, 1-2
L
LCD screen, vii
M
maintenance of the computer, A-1
memory module, 6-5
microphone jack, viii
modem jack, viii
mouse
changing the configuration, 2-4
connecting, 1-1
using, 2-3
O
Optional floppy disk drive unit, vii, 2-9
P
password, 7-1
changing, 7-2
deleting, 7-2
setting, 7-2
PC card
ejecting, 6-4
inserting, 6-1
PC card slot, vii,viii
peripherals, 4-1
power management, 3-1
printer, 4-5
Index 1
Page 81

Q
Quick Start Buttons, 2-6
R
resetting, 2-1
resolution of display, 2-16
right-click, 2-3
S
security slot, 7-3
setup utility, 8-1
Advanced menu, 8-3
Boot menu, 8-5
Chipset menu, 8-5
entering and exiting, 8-2
Exit menu, 8-5
Main menu, 8-3
Power menu, 8-4
Security menu, 8-4
using, 8-2
shut down, 1-6
stand, ix, 1-3
stereo speakers, vii
supervisor password, 7-2
System hibernate, 3-2
System standby, 3-2
U
USB device, 4-5
USB port, viii
user password, 7-2
V
ventilation openings, ix
volume control, viii
W
warm boot, 2-1
Windows® Me, 1-4
Windows Logo Keys, 2-5
Index 2
 Loading...
Loading...