Page 1
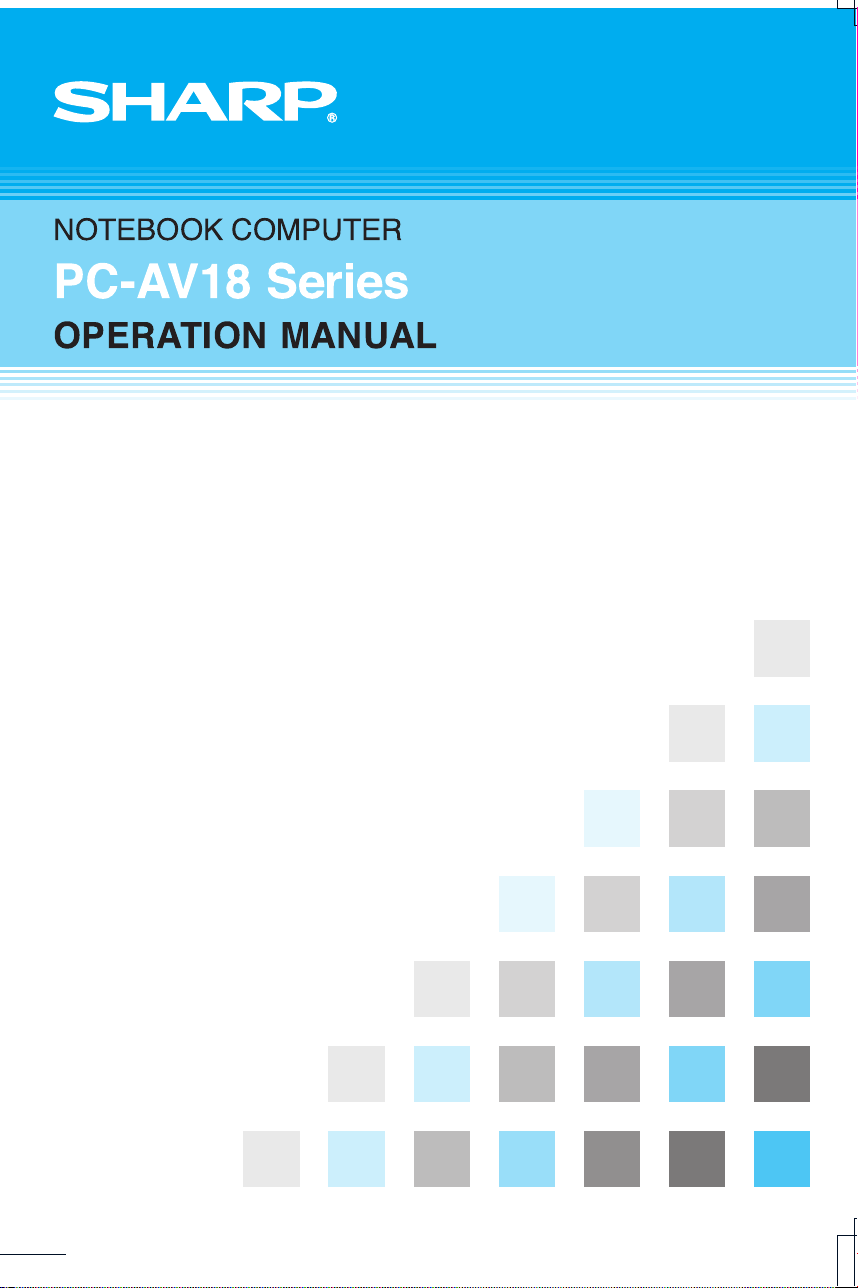
NOTEBOOK COMPUTER
Page 2
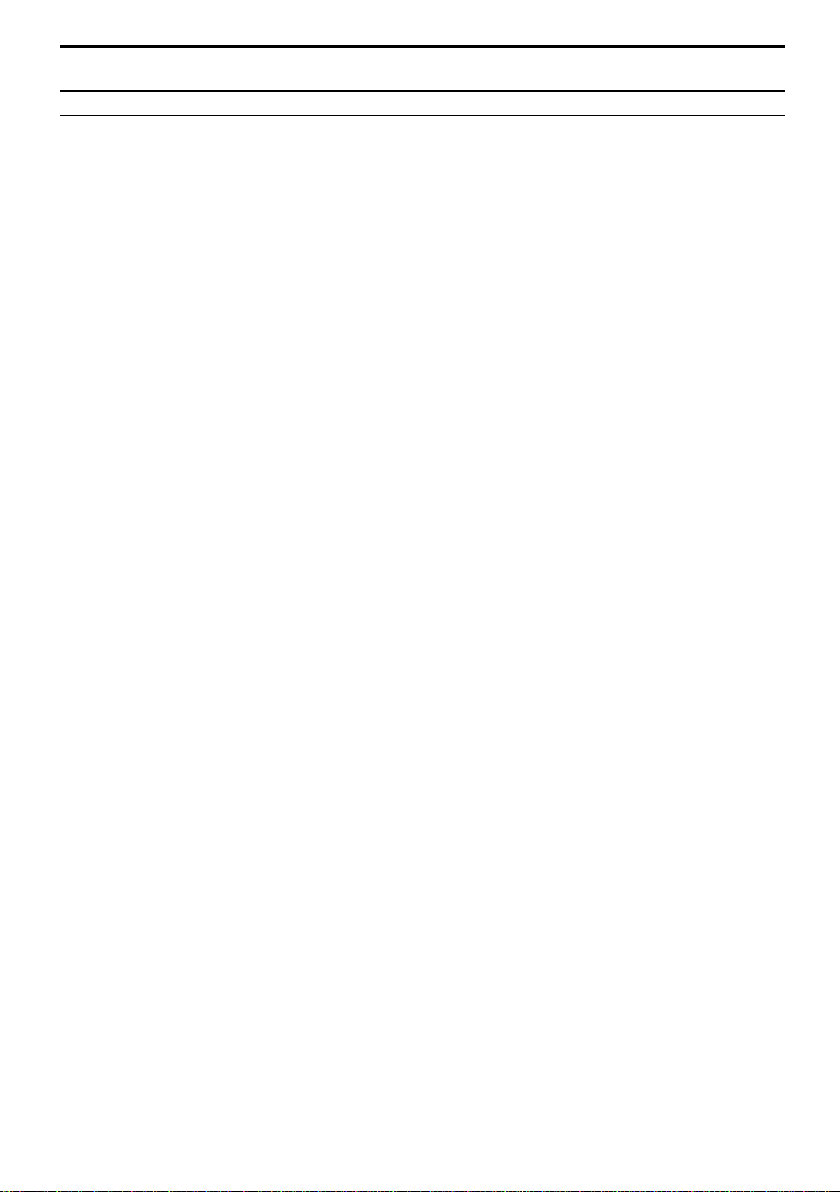
Notice for Users in the USA
FCC Statement
WARNING - FCC Regulations state that any unauthorized changes or modifications
to this equipment not expressly approved by the manufacturer could void the user’s
authority to operate this equipment.
Note: This equipment has been tested and found to comply with the limits for a
Class B digital device pursuant to Part 15 of the FCC Rules.
These limits are designed to provide reasonable protection against harmful interference in
a residential inst allati on. Thi s equi pment gene rates , uses and can radiat e radi o fre quen cy
energy and, if not installed and used in accordance with the instructions, may cause
harmful interference to radio communications. However, there is no guarantee that
interference will not occur in a particular installation. If this equipment does cause
harmful interfer ence to r adio o r televi sio n rece ption , whic h can be determ ined by turni ng
the equipment off and on, the user is encouraged to try to correct the interference by one or
more of the following measures:
Reorient or relocate the receiving antenna.
•
Increase the distance between the equipment and receiver.
•
Connect the equipment into an outlet on a circuit different from that to which the
•
receiver is connected.
Consult the dealer or an experienced radio/TV technician for help.
•
A shielded I/F cable and included ferrite core for LAN cable is required to insure
compliance with FCC regulation for Class B computing equipment.
* As an ENERGY STAR
the ENERGY STAR
Declaration of Conformity
SHARP PERSONAL COMPUTER, PC-AV Series
This device complies with part 15 of the FCC rules. Operation is subject to the following
conditions:(1) this device may not cause harmful interference, and (2) this device must accept
any interference received, including interference that may cause undesired operation.
Responsible Party: SHARP ELECTRONICS CORPORATION
Sharp Plaza, Mahwah, New Jersey 07430-2135
TEL: 1-800-BE-SHARP
®
Partner, SHARP has determined that this product meets
®
guidelines for energy efficiency.
i
Page 3
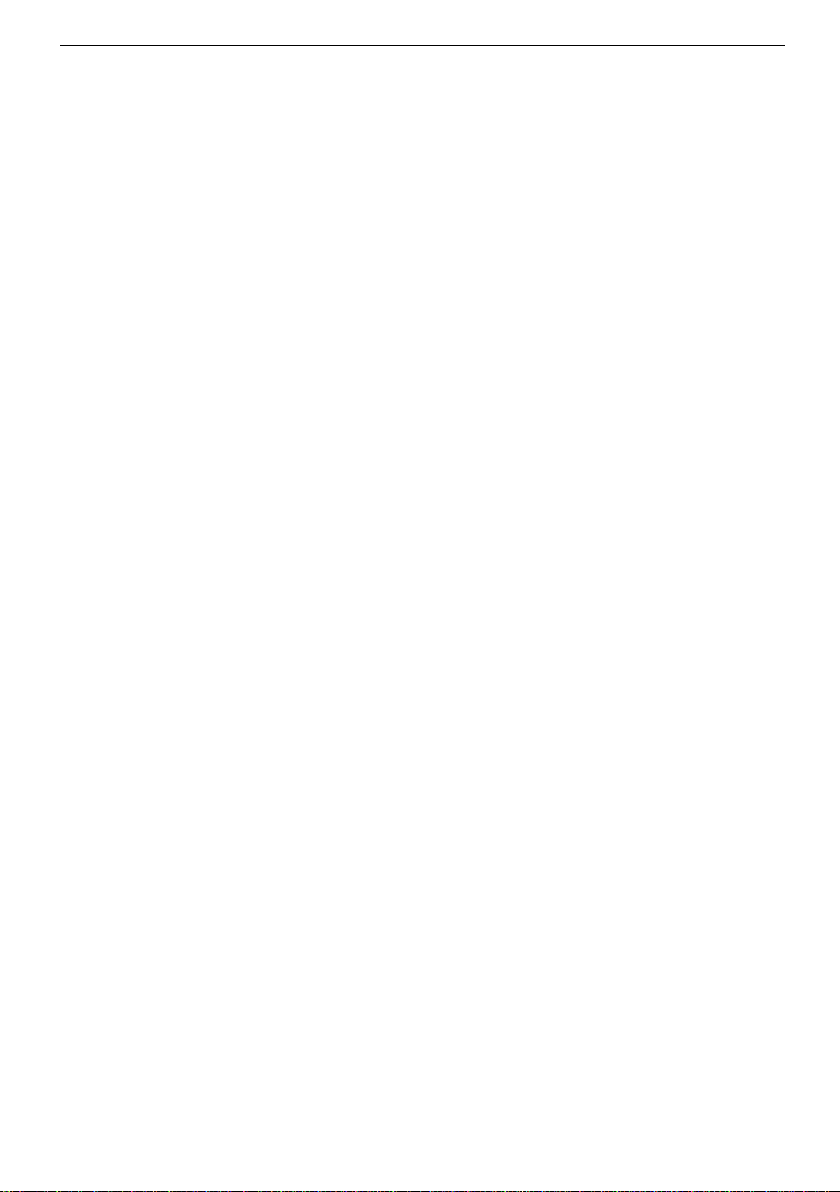
About the Modem
This equipment complies with Part 68 of FCC rules. On the bottom of this equipment
is a label that contains, among other information, the FCC registration number and
ringer equivalence number (REN) for this equipment. If requested, this information
must be provided to the telephone company.
The modem jack of this equipment complies with Sub-part F of Part 68 of FCC rules.
The REN is used to determine the quantity of devices which may be connected to the
telephone line. Excessive RENs on the telephone line may result in the devices not
ringing in response to an incoming call. In most, but not all areas, the sum of the
RENs should not exceed five (5.0). To be certain of the n u mber of devices that may
be connected to the line, as determined by the total RENs contact the telephone
company to determine the maximum REN for the calling areas.
If the terminal equipment causes harm to the telephone network, the telephone
company will notify you in advance that temporary discontinuance of service may be
required. But if advance notice isn't practical, the telephone company will notify the
customer as soon as possible. Also, you will be advised of your right to file a
complaint with the FCC if you believe it necessary.
The telephone company may make changes in its facilities, equipment, operations, or
procedures that could affect the operation of the equipment. If this happens, the
telephone company will provide advance notice in order for you to make the
necessary modifications in order to maintain uninterrupted service.
If trouble is experienced with this equipment, please contact Sharp Electronics Corp.
for repair and (or) warranty information (Refer to the end of this section). If the
trouble is causing harm to the telephone network, the telephone company may request
you remove the equipment from the network until the problem is resolved.
The equipment cannot be used on public coin service provided by the telephone
company. Connection to Party Line Service is subject to state tariffs. (Contact the
state public utility commission, public service commission or corporation commission
for information.)
The Telephone Consumer Protection Act of 1991 makes it unlawful for any person to
use a computer or other electronic device, including fax machines, to send any
ii
Page 4
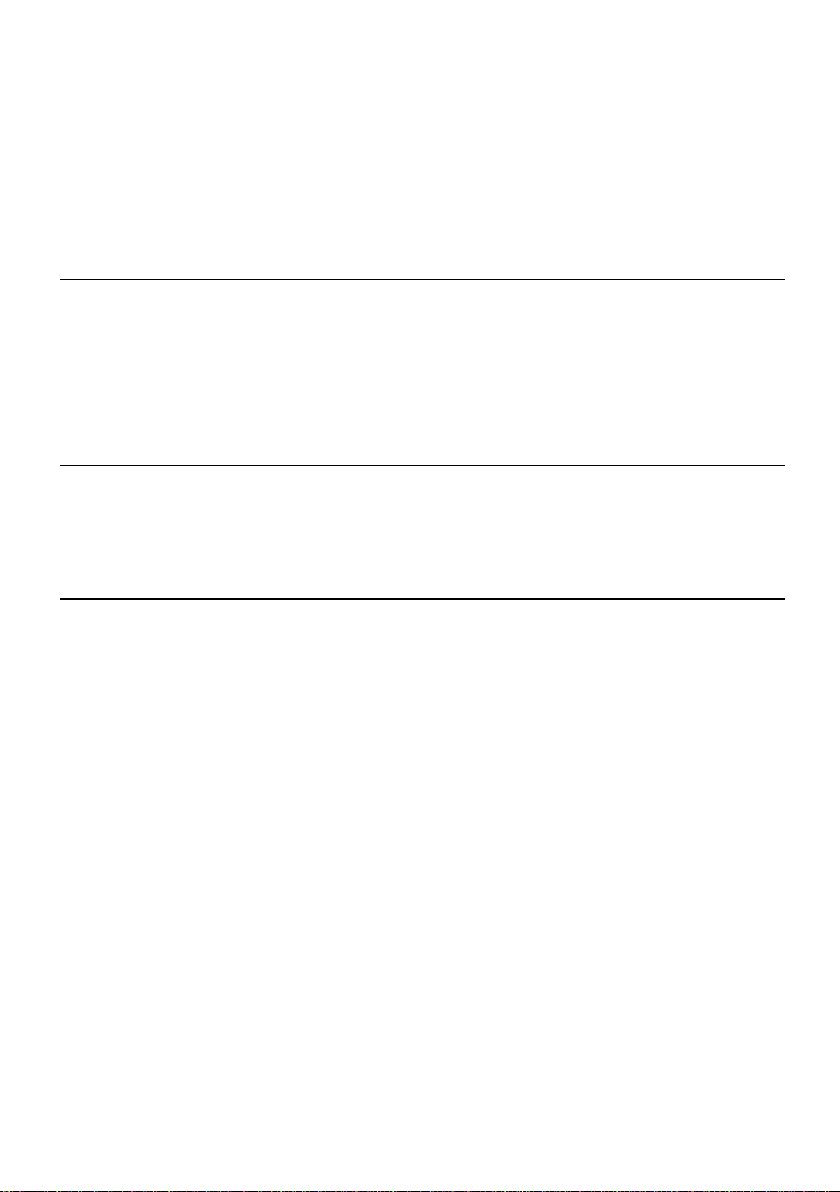
message unless such message clearly contains in a margin at the top or bottom of each
transmitted page or on the first page of the transmission, the date and time it is sent
and an identification of the business or other entity, or other individual sending the
message and the telephone number of the sending machine or such business, other
entity, or individual. (The telephone number provided may not be a 900 number or
any other number for which charges exceed local or long-distance transmission
charges.) To program this information, refer to the manual of the communication
software.
Warning
This product utilizes tin-lead solder, and fluorescent lamp containing a small amount
of mercury.
Disposal of these materials may be regulated due to environmental considerations.
For disposal or recycling information, please contact your local authorities or the
Electronics Industries Alliance: www.eiae.org
Copyright
It is the intent of Sharp that this product be used in full compliance with the copyright
laws of the United States and that prior permission be obtained from copyright owners
whenever necessary.
Product Information and Customer Assistance
For Product Information and Customer Assistance:
Call: 1-800-BE-SHARP (237-4277)
Sharp Systems of America
5901 Bolsa Avenue, Huntington Beach, CA 92647
Home Page: http://www.sharpsystems.com
E-mail address: ssa-support@sharpsystems.com
iii
Page 5

CAUTION:
TO PREVENT ELECTRICAL SHOCK, DISCONNECT THE AC CORD AND THE
BATTERY BEFORE SERVICING.
CAUTION:
FOR A COMPLETE ELECTRICAL DISCONNECTION, PULL OUT THE MAIN
PLUG AND THE BATTERY.
VORSICHT:
UM DIE STROMZUFUHR VOLLSTÄNDIG ZU UNTERBRECHEN, DEN
NETZSTECKER HERAUSZIEHEN UND DIE BATTERIE ÈNTFERNEN.
ATTENTION:
POUR UN ARRET TOTAL DU SYSTEME, DECONNECTEZ LA PRISE DE
COURANT SECTEUR ET LA BATTERIE.
VARNING:
FÖR TOTAL ELEKTRISK URKOPPLING, KOPPLA UR KONTAKTEN OCH TA
UR BATTERIET.
PRECAUCION:
PARA UNA COMPLETA DESCONEXION ELECTRICA DESENCHUFE LA
CLAVIJA DE LA RED Y LA BATERIA.
iv
Page 6
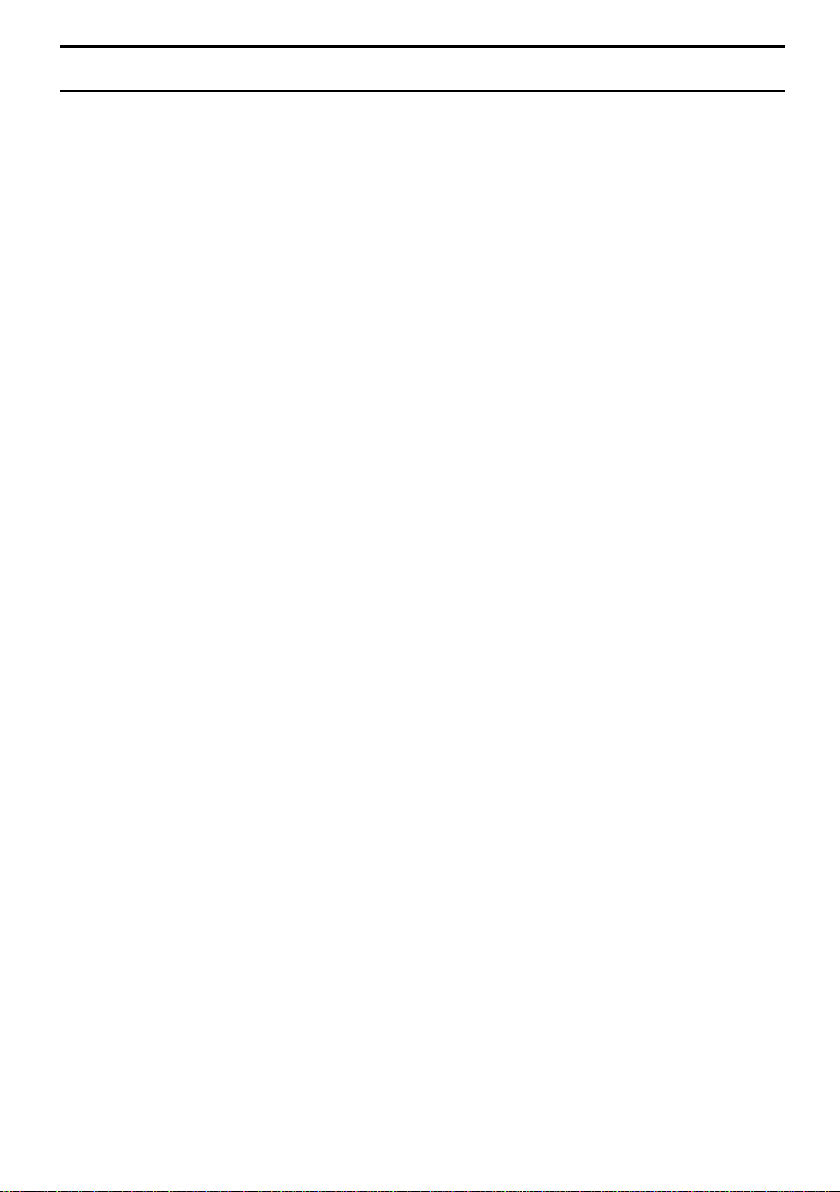
Safety Precautions
General
Follow all cautions and instructions, which may be marked, on your computer.
•
Except as described elsewhere in this manual, refer all servicing to qualified
•
personnel. Immediately shut off your computer and seek ser vicing under the
following conditions:
when the power cord or plug is damaged or frayed
•
when liquid has been spilled on your computer
•
when your computer has been dropped or the cabinet has been damaged
•
Location
Do not expose your computer to direct sunlight.
•
Try to avoid dusty environments.
•
Keep your computer away from any magnetic devices and TVs.
•
Keep your computer away from excessive humidity or fluids such as rain, snow,
•
water spray, juice, coffee, steam, etc.
Do not move your computer from an extremely cold place to an extremely warm
•
place. A temperature difference of more than 10°C (18°F) will cause condensation
inside the unit, which may cause damage.
Do not block or cover slots or openings on the cabinet. They protect your computer
•
from overheating.
Do not place your computer on unstable or uneven work surfaces.
•
Care should be exercised when using on heat sensitive surfaces or your lap as the
•
base of your computer will get hot.
Do not use your computer on your lap or any part of your body for an extended
•
period during operation or charging to avoid injury from heat exposure.
Usage
Never push any kinds of objects into cabinet openings. They may touch dangerous
•
voltage points or short parts that could result in fire or electrical shock.
Turn off your computer before installing or removing any peripheral devices except
•
when connecting USB devices, an IEEE1394 device, a PC card, etc.
v
Page 7
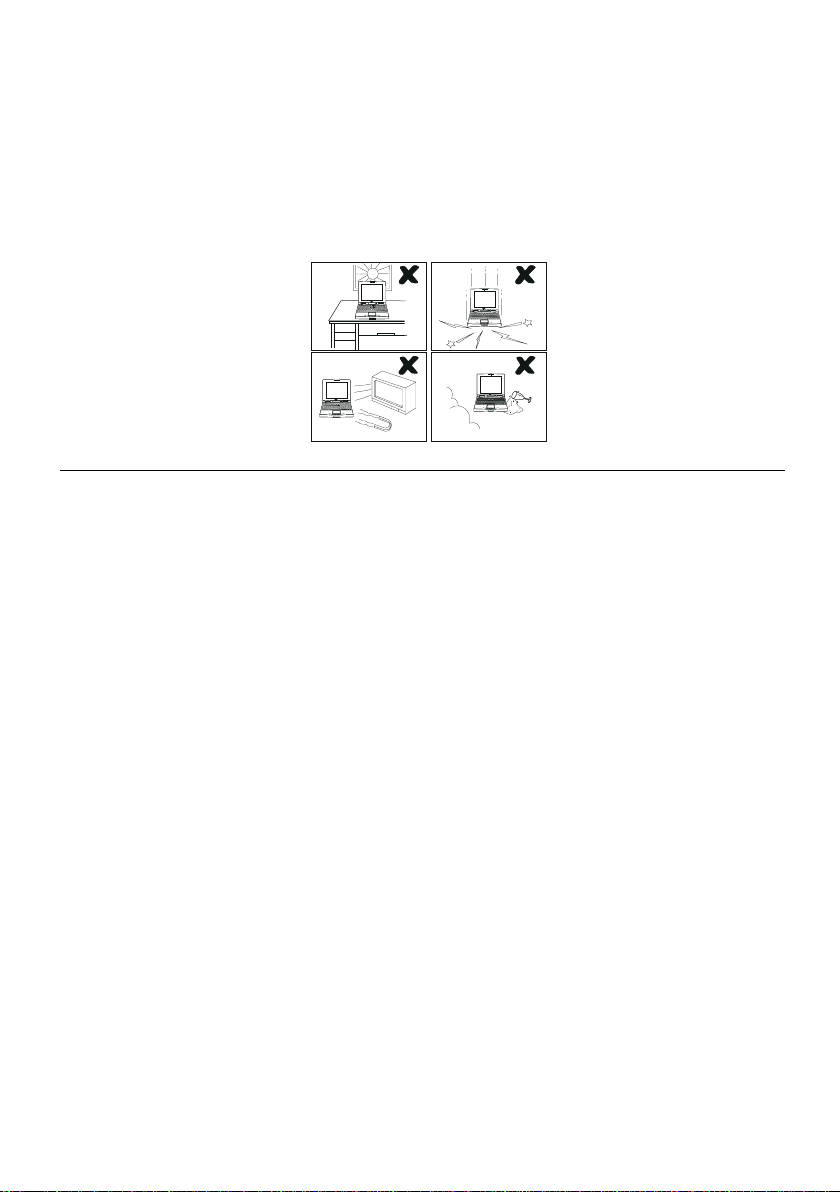
Check the AC power cord and power connectors periodically for damage. Change
•
the power cord immediately if damage is found.
Never subject your computer to sudden shocks or extreme vibration.
•
Do not drop your computer nor hit it with other equipment.
•
Do not scratch the surface of the LCD screen.
•
Turn off your computer and disconnect the AC power cord before cleaning.
•
Battery Pack Precautions
CAUTION
DANGER OF EXPLOSION IF BATTERY IS INCORRECTLY REPLACED.
REPLACE ONLY WITH THE SAME OR EQUIVALENT TYPE RECOMMENDED
BY THE MANUFACTURER. DISCARD USED BATTERIES ACCORDING TO
THE MANUFACTURER'S INSTRUCTIONS.
Handling
Never put the battery pack in a fire, as it could explode and cause injury.
•
Do not attempt to open or alter the battery pack.
•
Do not place the battery where it might get hotter than 60°C (140°F).
•
The battery pack must be kept from metal objects such as jewelry and liquids. They
•
might trigger a short circuit and consequently cause the battery pack to heat up and
explode.
Do not allow liquids to come in contact with the battery pack.
•
Care must be taken not to drop the pack.
•
Do not solder anything to the battery terminals.
•
vi
Page 8
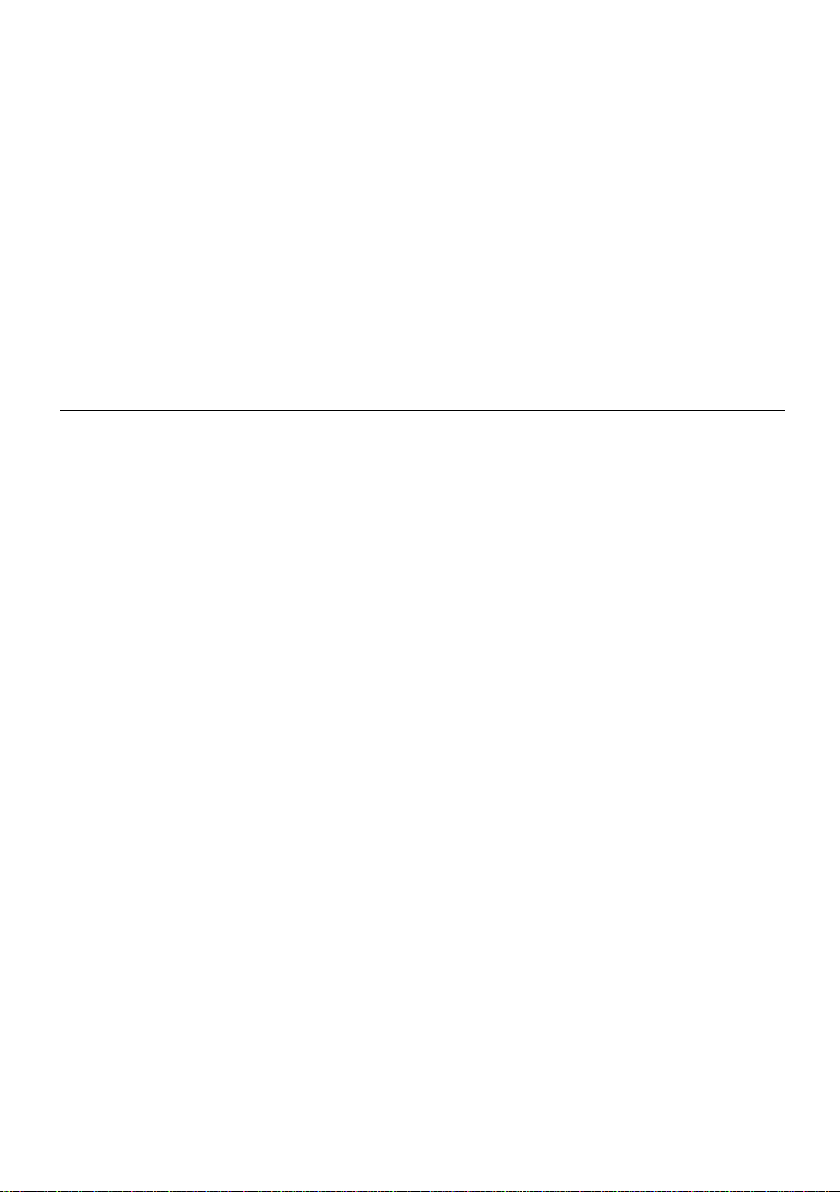
Charging
Charge the battery pack only with the AC adapter and AC power cord included
•
with your computer.
Discharging
Do not use the battery pack for any purpose other than powering your computer.
•
Storage
Store the battery pack in a cool and dry place. Do not store it at temperatures
•
above 60°C (140°F).
Recharge the stored battery pack, before using it.
•
Modem Precautions
IMPORTANT SAFETY INSTRUCTIONS
When using your telephone equipment, basic safety precautions should always be
followed to reduce the risk of fire, electric shock and injury to persons, including the
following:
Do not use this product near water, for example, near a bath tub, wash bowl,
•
kitchen sink or laundry tub, in a wet basement or near a swimming pool.
Avoid using a telephone (other than a cordless type) during an electrical storm.
•
There may be a remote risk of electric shock from lightning.
Do not use the telephone to report a gas leak in the vicinity of the leak.
•
Never install telephone wiring during a lightning storm.
•
Never install telephone jacks in wet locations unless the jack is specifically
•
designed for wet locations.
Never touch uninsulated telephone wires or terminals unless the telephone line has
•
been disconnected at the network interface.
Use caution when installing or modifying telephone lines.
•
vii
Page 9
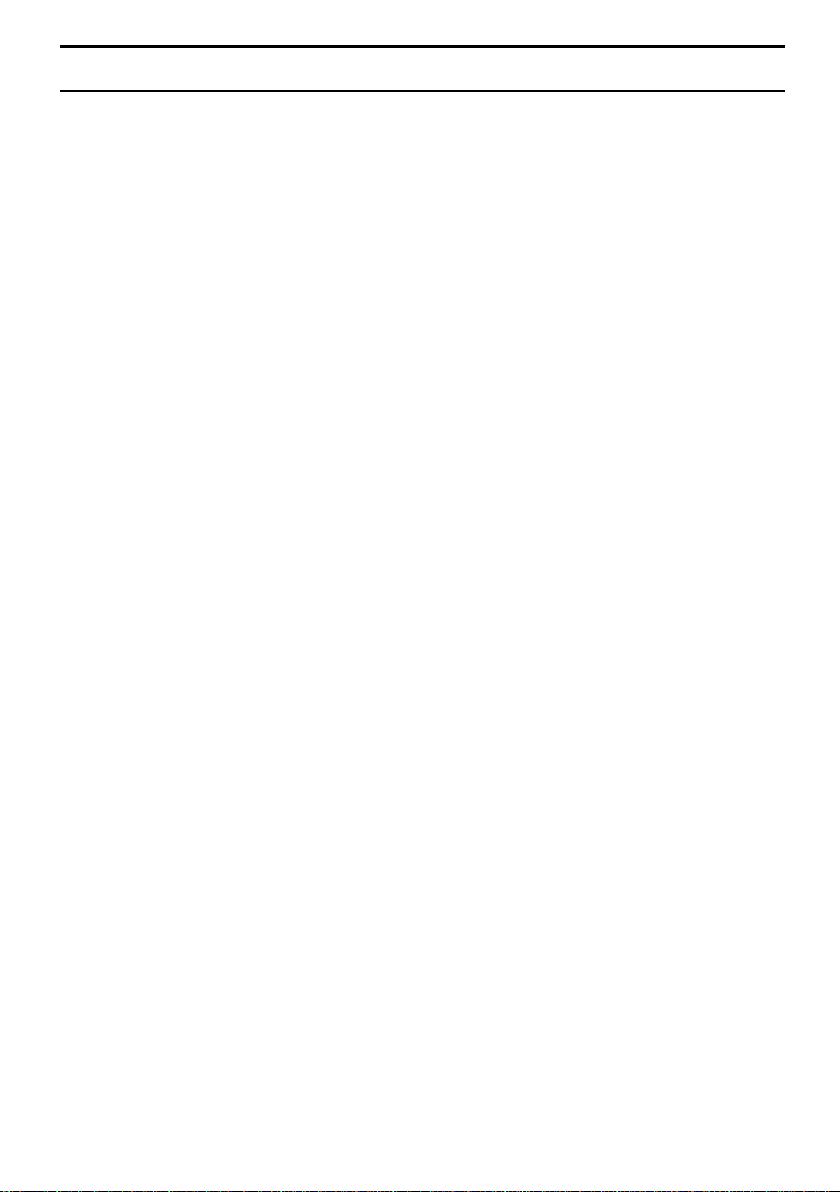
About This Manual
Notice
Information in this manual is subject to change without notice and does not represent a
commitment on the part of SHARP Corporation and its sales subsidiaries.
SHARP Corporation and its sales subsidiaries shall not be liable for technical or editorial
errors or omissions contained herein; nor for incidental or consequential damages resulting
from the furnishing, performance, or use of this material.
SHARP strongly recommends that separate permanent written records be kept of all important
data. Data may be lost or altered in virtually any electronic memory product under certain
circumstances. Therefore, SHARP assumes no responsibility for data lost or otherwise
rendered unusable whether as a result of improper use, repairs, defects, battery replacement,
use after the specified battery life has expired, or any other causes.
SHARP assumes no responsibility directly or indirectly, for financial losses or claims from
third persons resulting from the use of this product and any of its functions, such as stolen
credit card numbers, the loss of or alteration of stored data, etc.
Edition
1st Edition, May 2003.
Copyright
© 2003 SHARP Corporation
This document contains or refers to proprietary information which is protected by copyright.
All rights are reserved. Copying or other reproduction of this document is prohibited without
the prior written permission of SHARP Corporation.
Trademarks
AMD, the AMD logo, AMD Athlon, and AMD PowerNow! are trademarks of Advanced
Micro Devices, Inc.
IBM is a trademark of International Business Machines Corporation.
Microsoft and Windows are registered trademarks of Microsoft Corporation in the United
States and other countries. Windows Media is a trademark of Microsoft Corporation in
the United States and other countries.
WinDVD is a registered trademark of InterVideo, Inc.
Dolby and the double-D symbol are registered trademark of Dolby Laboratories
Licensing Corporation.
Power Quest is a registered trademark and EasyRestore is a trademark of PowerQuest
Corporation.
BAPCo is a registered trademark of the Business Applications Performance Corporation.
MobileMark is a trademark of the Business Applications Performance Corporation.
viii
Page 10
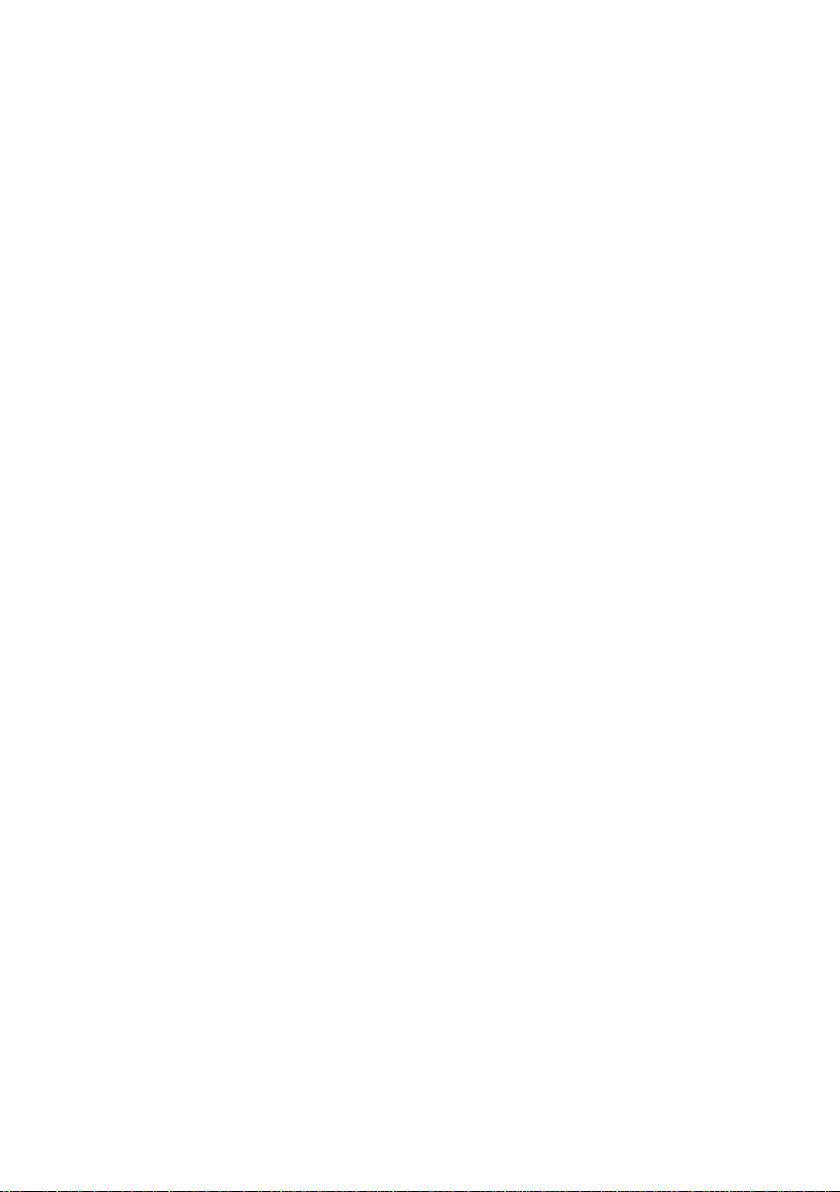
All other brand and product names are trademarks or registered trademarks of their
respective holders.
ix
Page 11
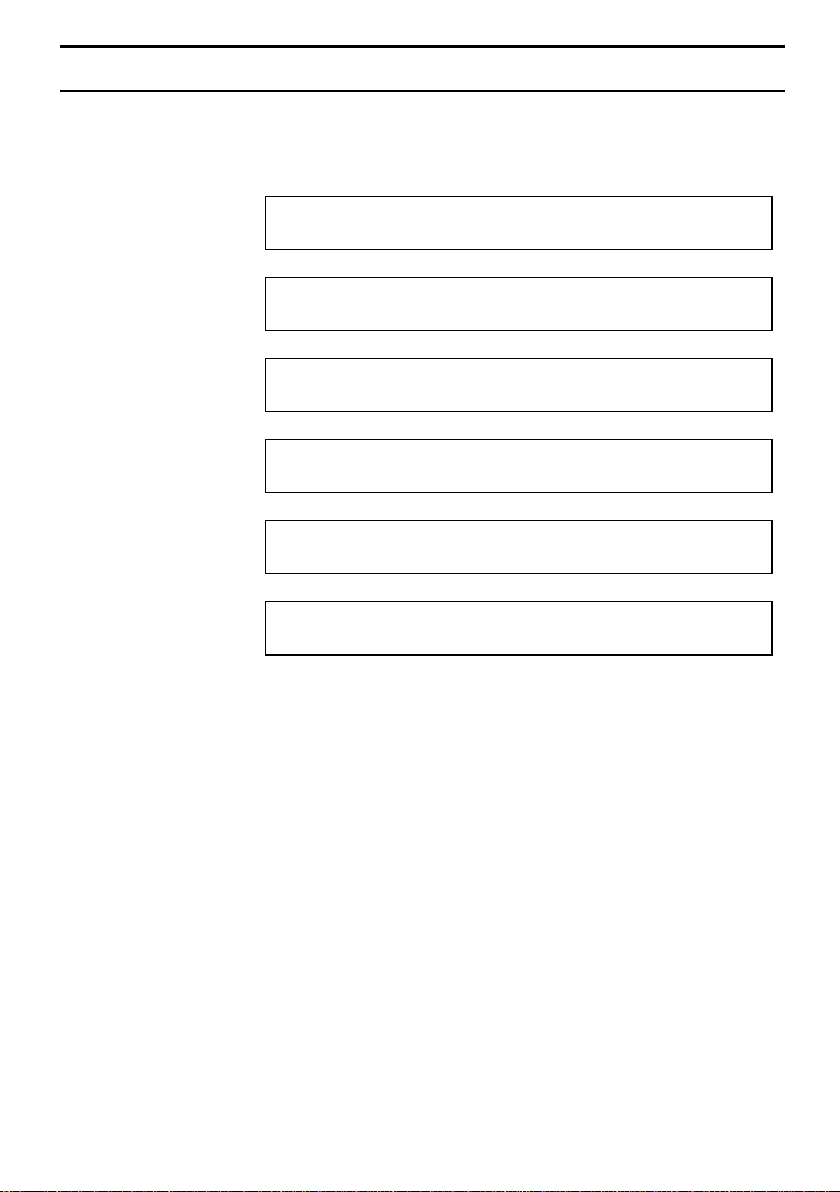
Recording Important Information
For future reference, please record the following information in the spaces provided
below.
Model Number:
Serial Number:
Date of purchase:
Dealer’s Name:
Place of purchase:
Password:
The serial number is printed on a sticker located on the bottom of your computer.
x
Page 12
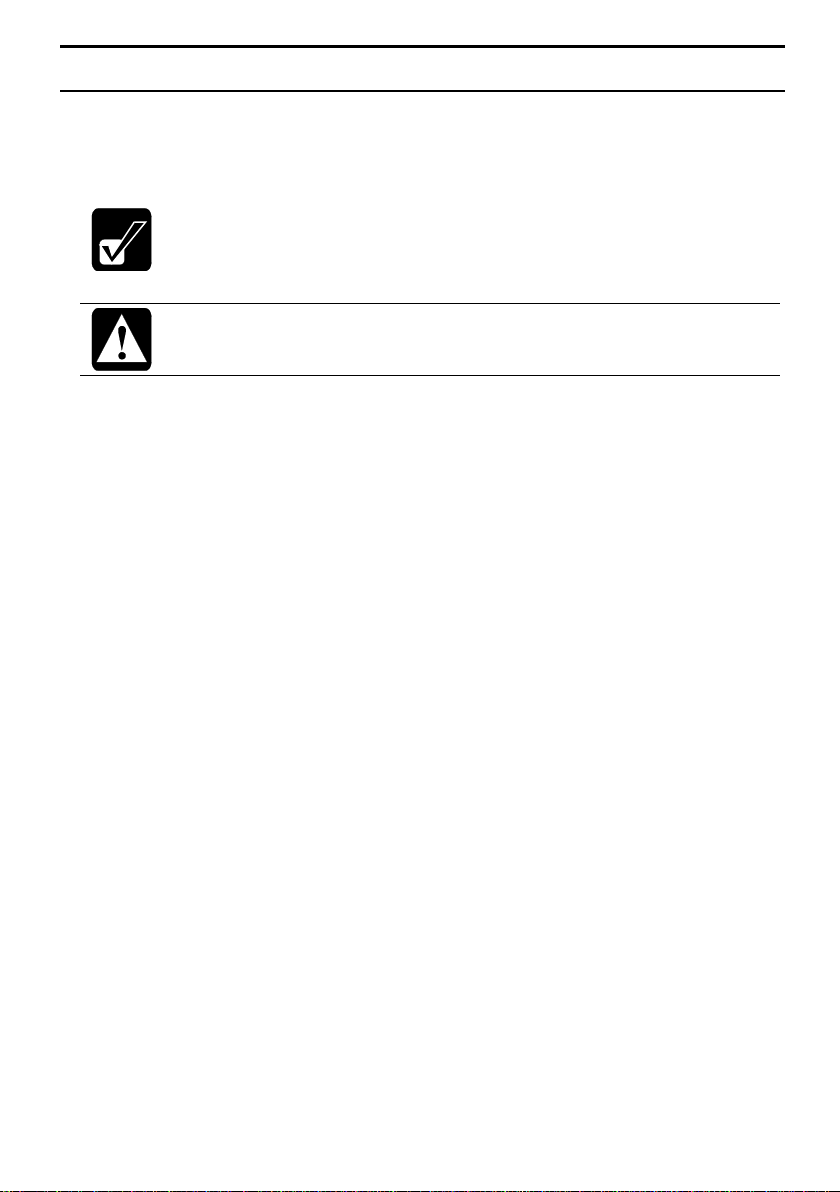
Manual Conventions
This manual uses a set of style conventions described below.
Notes and Cautions are italicized with icons:
A note icon informs you of a special technique or information that may
help you perform a task or better understand a process.
A caution icon alerts you to something that may cause problems or
damage to hardware, software or data.
Key Labels on the Keyboard, when referred to in the instructions, are shown in
boldface:
Press Enter to continue.
When two or more keys are pressed simultaneously, the key labels are separated by a
plus (+) sign:
Restart your computer by pressing Ctrl+Alt+Delete.
Sample Entries are shown in lower cases of different typeface.
c:\windows\system
Words/Texts on Screen, such as window titles or possible parameters, are italicized:
Double-click this icon to display the Power Options Properties window.
Set the item to Enabled.
Screens reproduced in this manual may differ slightly from the screens you see on
your computer.
Section Titles in other parts of this manual are italicized:
Refer to Installing Battery Pack section of Chapter 1.
xi
Page 13
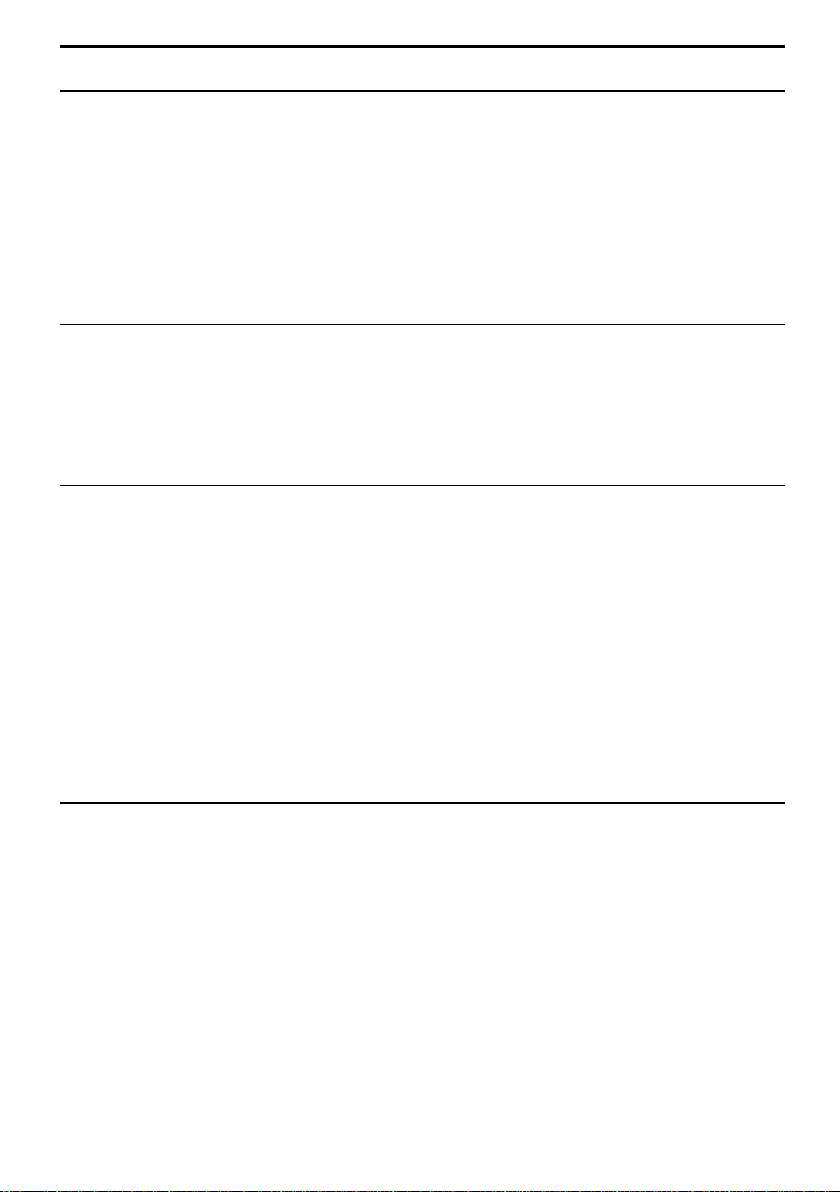
Table of Contents
Notice for Users in the USA.......................................................................................i
Safety Precautions .....................................................................................................v
About This Manual.................................................................................................viii
Recording Important Information..............................................................................x
Manual Conventions.................................................................................................xi
Table of Contents.....................................................................................................xii
Overview of Computer...........................................................................................xiv
Quick Setup
Installing Battery Pack............................................................................................1-1
Connecting to AC Power Source............................................................................1-2
Setting Up Windows...............................................................................................1-4
Turning Off Your Computer...................................................................................1-6
Basic Operations
Choosing Power Source..........................................................................................2-1
Resetting System ....................................................................................................2-3
Using Glide Pad......................................................................................................2-4
Using Keyboard......................................................................................................2-6
Using Optical Drive................................................................................................2-7
Writing Data to CD-R/RW Disk...........................................................................2-10
Watching DVD Video ..........................................................................................2-11
Controlling Volume..............................................................................................2-15
Adjusting Display.................................................................................................2-16
Sharing Your Computer........................................................................................2-18
Battery and Power Management
Battery Pack............................................................................................................3-1
Optional Add-on Battery Pack................................................................................3-6
Power Management..............................................................................................3-10
xii
Page 14
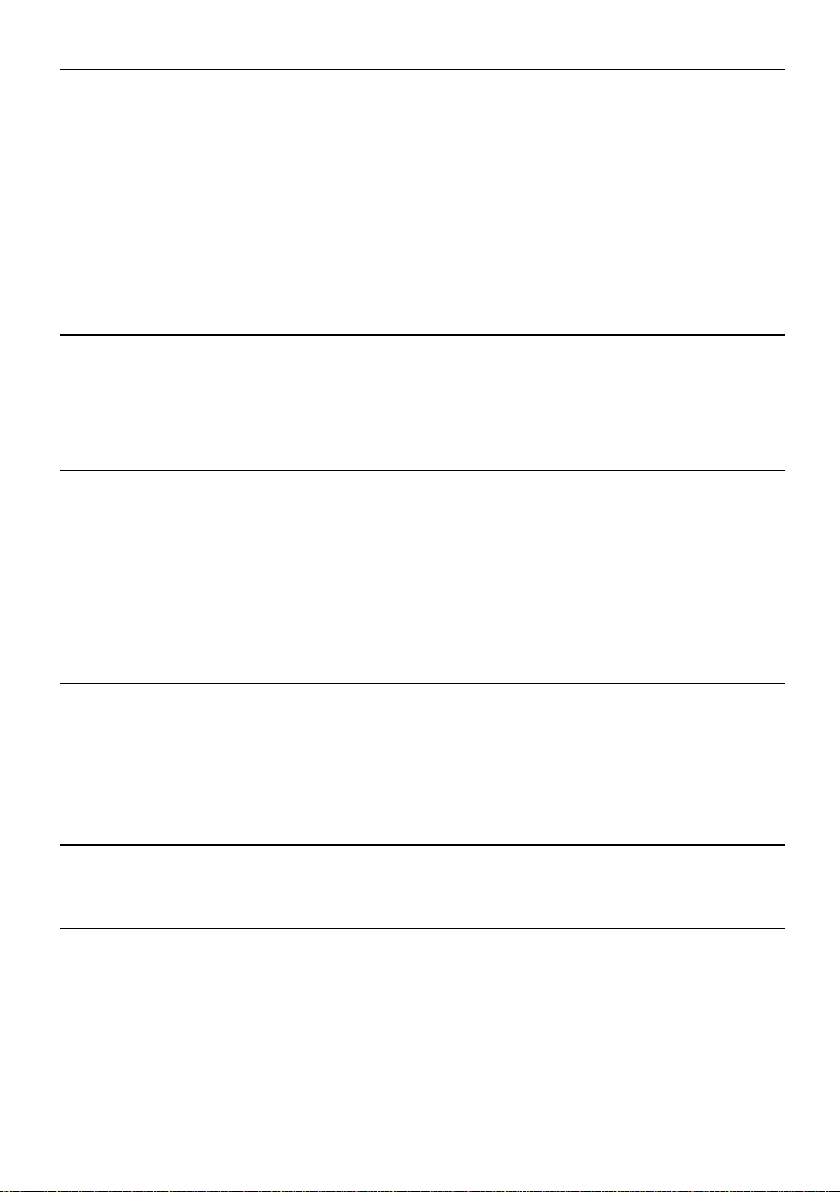
Peripherals
Using Peripherals....................................................................................................4-1
Optional External Floppy Disk Drive Unit.............................................................4-3
External Display.....................................................................................................4-5
Audio System .........................................................................................................4-7
USB Device..........................................................................................................4-11
PC Card.................................................................................................................4-12
Printer...................................................................................................................4-14
IEEE 1394 Device ................................................................................................4-15
Communication Functions
Built-in Modem ......................................................................................................5-1
LAN unit.................................................................................................................5-4
Network Setup Utility.............................................................................................5-7
Setup Utility
Running the Setup Utility.......................................................................................6-1
Main Menu .............................................................................................................6-3
Advanced Menu......................................................................................................6-4
Security Menu.........................................................................................................6-4
Boot Menu..............................................................................................................6-6
Exit Menu...............................................................................................................6-6
Appendixes
Memory Module....................................................................................................A-1
Installing Weight Saver .........................................................................................A-4
Maintenance and Care ...........................................................................................A-6
Re-installation Instructions..................................................................................A-11
Troubleshooting
Index
xiii
Page 15
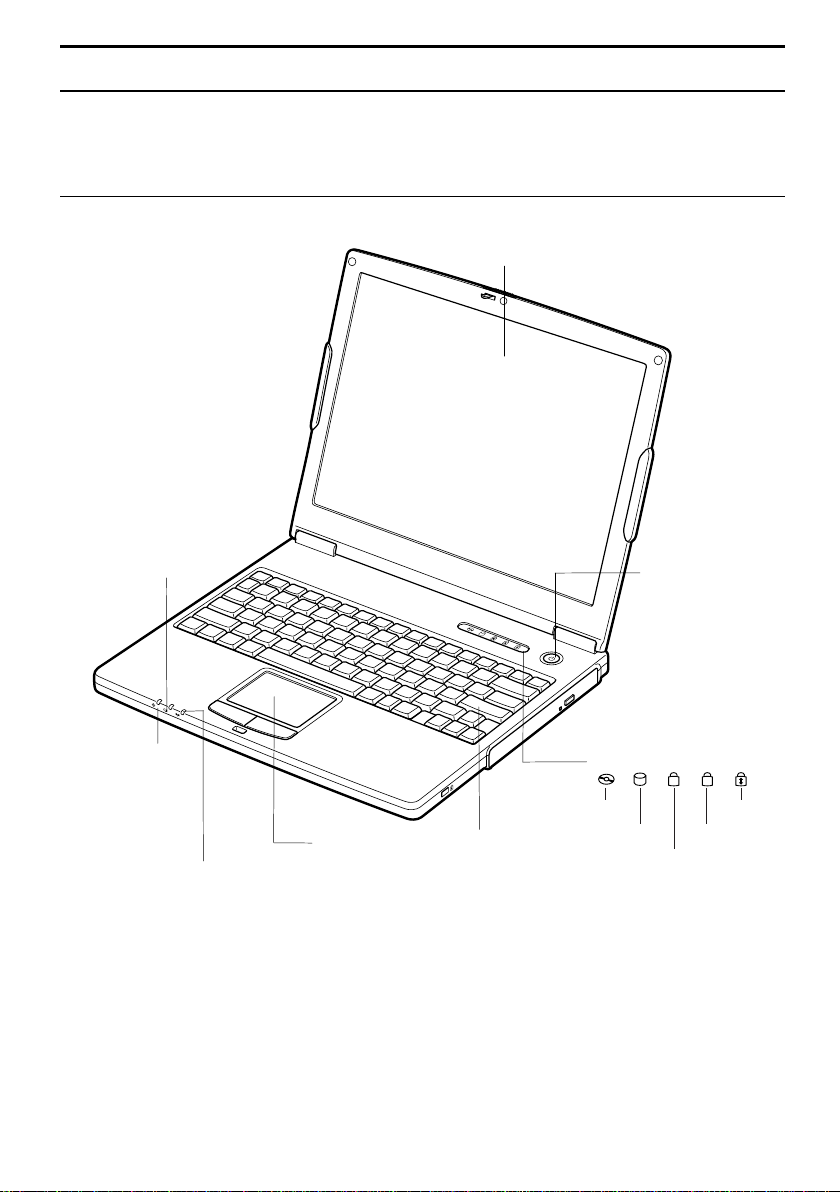
Overview of Computer
,
Each number after an arrow indicates the page referring to the part. Actual
appearance of your computer may be slightly different depending on the model.
Front
Battery Indicator
3-3
→2-1
LCD Screen
→2-16
Power Button
→1-3
Power Indicator
→2-1
Antenna Indicator
(cannot function for
this model)
xiv
Glide Pad
→2-4
Keyboard
→2-6
Status Indicators
A
N
Scroll LockOptical Drive
Hard Disk
Caps Lock
Num Lock
Page 16
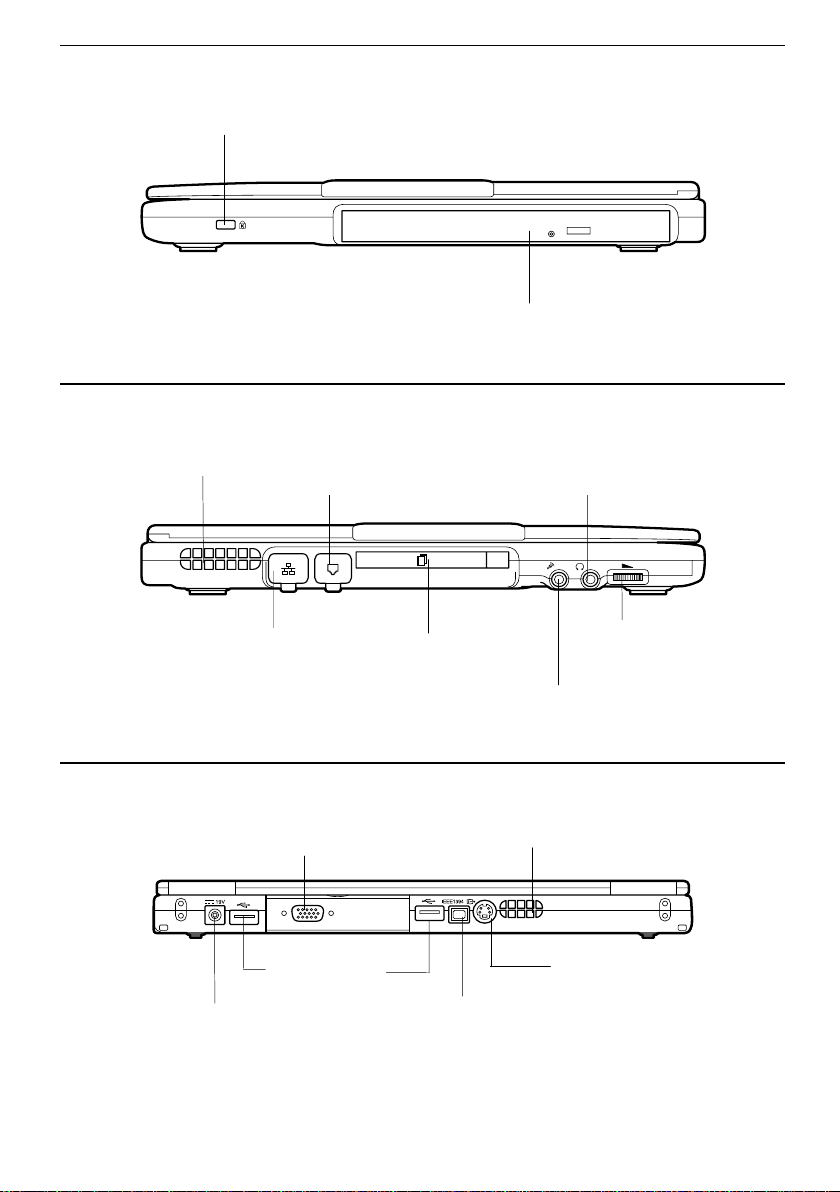
Right
,8,
Security Slot
→A-9
Left
Ventilation Openings
→v
LAN Jack
→5-5
Rear
External Monitor
Port →4-6
Modem Jack
→5-2
PC Card Slot
→4-12
Optical Drive
→2-7
Audio Output Jack
(S/PDIF Compliant)
→4-7
Microphone Jack
→4-10
Ventilation Openings
→v
9
Volume Control
→2-15
AC Adapter Jack
→1-2
USB Ports
→4-3,11,14
IEEE1394
Connector
→4-15,16
S Video Output
Jack →2-13
xv
Page 17
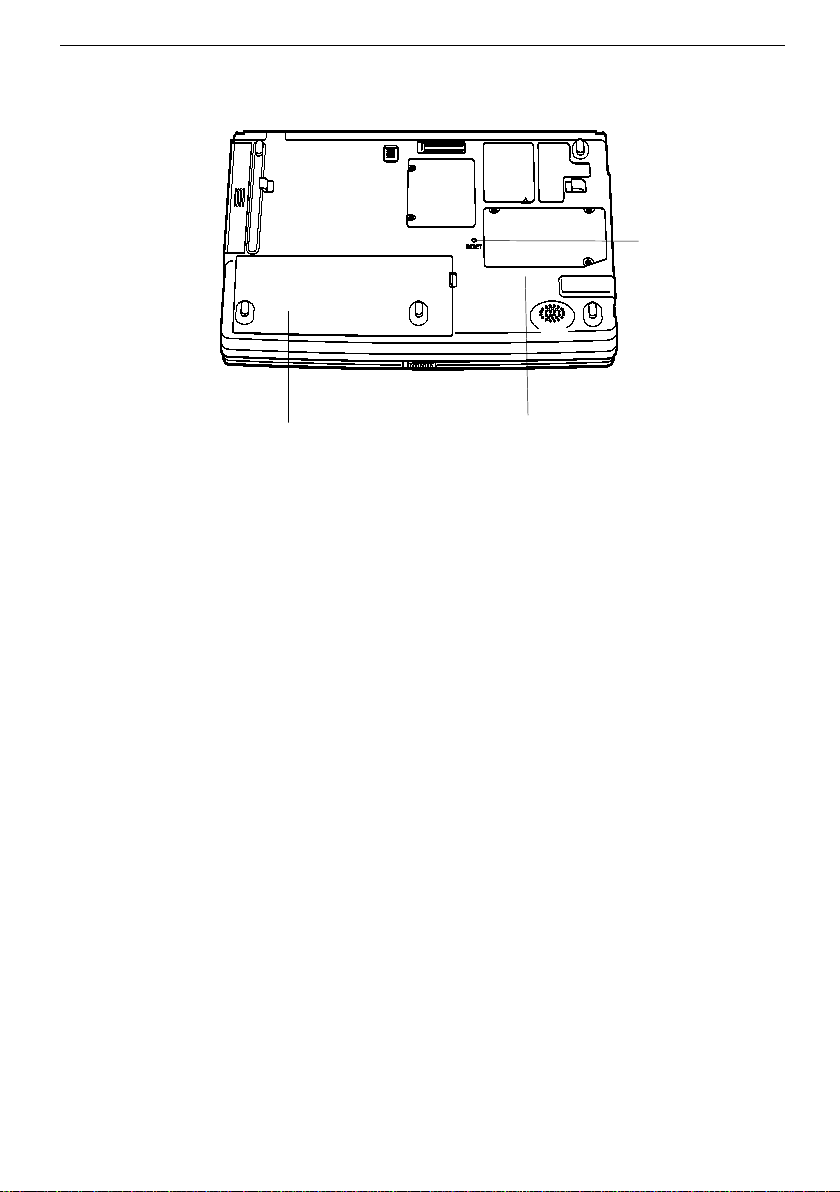
Bottom
Reset Switch
→2-3
Battery Pack
→3-1
Speaker
xvi
Page 18
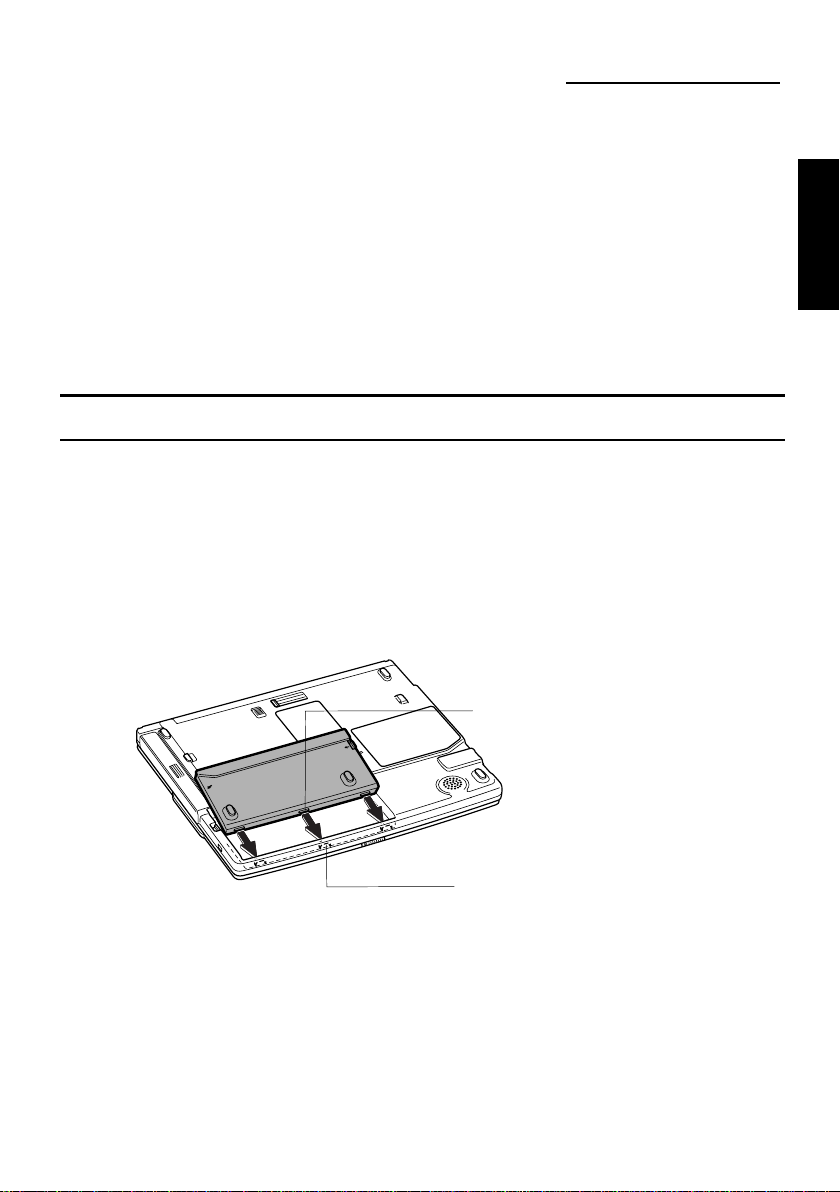
CHAPTER 1
Quick Setup
Your computer is designed and pre-configured for easy setup and use. This chapter
describes the steps to set up and run your computer as quickly as possible. Read this
chapter first.
Installing Battery Pack
Your computer is powered with either the rechargeable battery pack or AC power
source. See the next chapter for more information on the power sources. Before
starting to use your computer for the first time, follow these instructions.
1. Place your computer with the bottom up on a stable work surface.
2. Insert the battery pack into your computer by matching the projected parts of
the battery pack to the notched parts on your computer.
1
Projected Part
Notched Part
1-1
Page 19
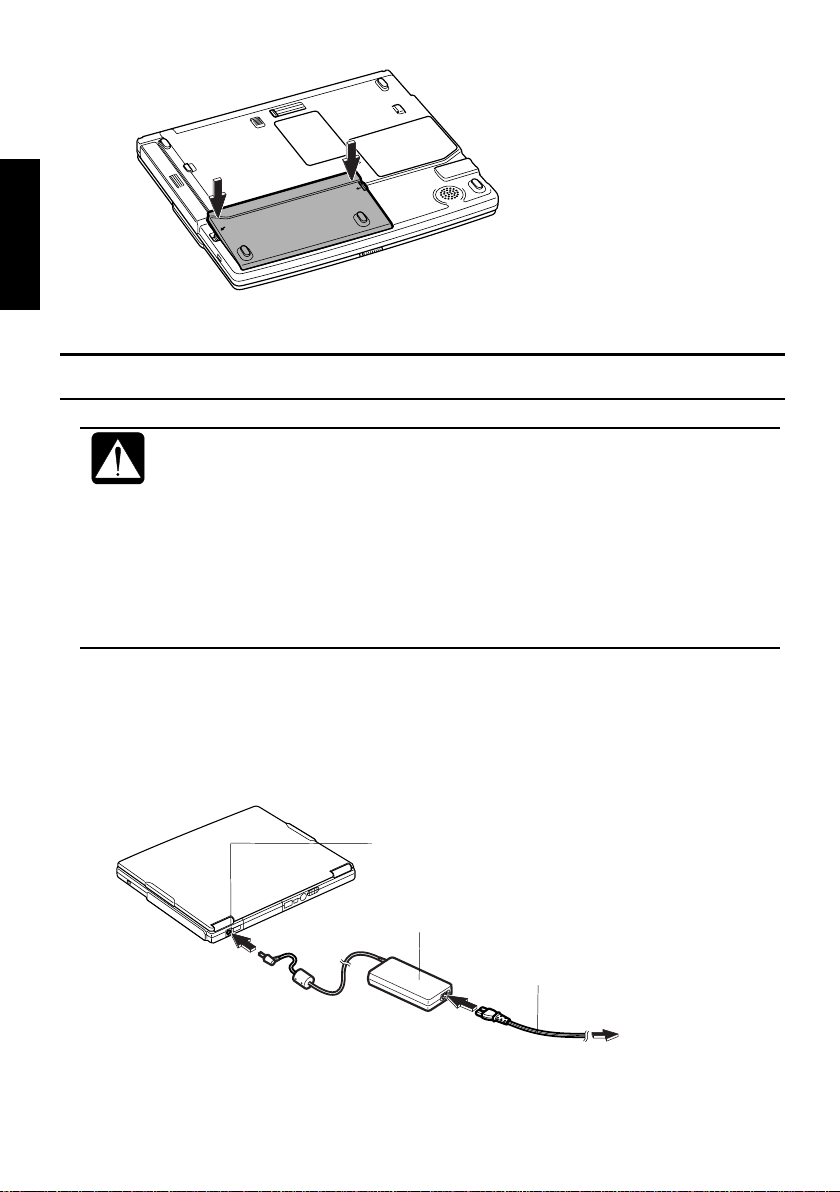
3. Push the battery pack until you hear the clicking sound.
1
4. Turn your computer over and go to the next section.
Connecting to AC Power Source
• Always use the AC adapter and AC power cord included with your
computer or the optional one (may not be available in some countries).
Using others may damage your computer.
• Always hold the AC power cord by the plug when removing it from the
wall outlet. Never pull on the cord.
• Never plug in and out the AC power cord with your wet hands.
• When using your computer for the first time, be sure to operate it on
AC power. On battery power instead, you may not be able to complete
the Windows setup if the battery does not have enough power.
1. Plug the AC adapter cable to the AC adapter jack on the rear side of your
computer.
2. Plug the AC power cord into the AC adapter.
3. Plug the AC power cord into a wall outlet.
1-2
AC Adapter Jack
AC Adapter
AC Power Cord
To Wall Outlet
Page 20
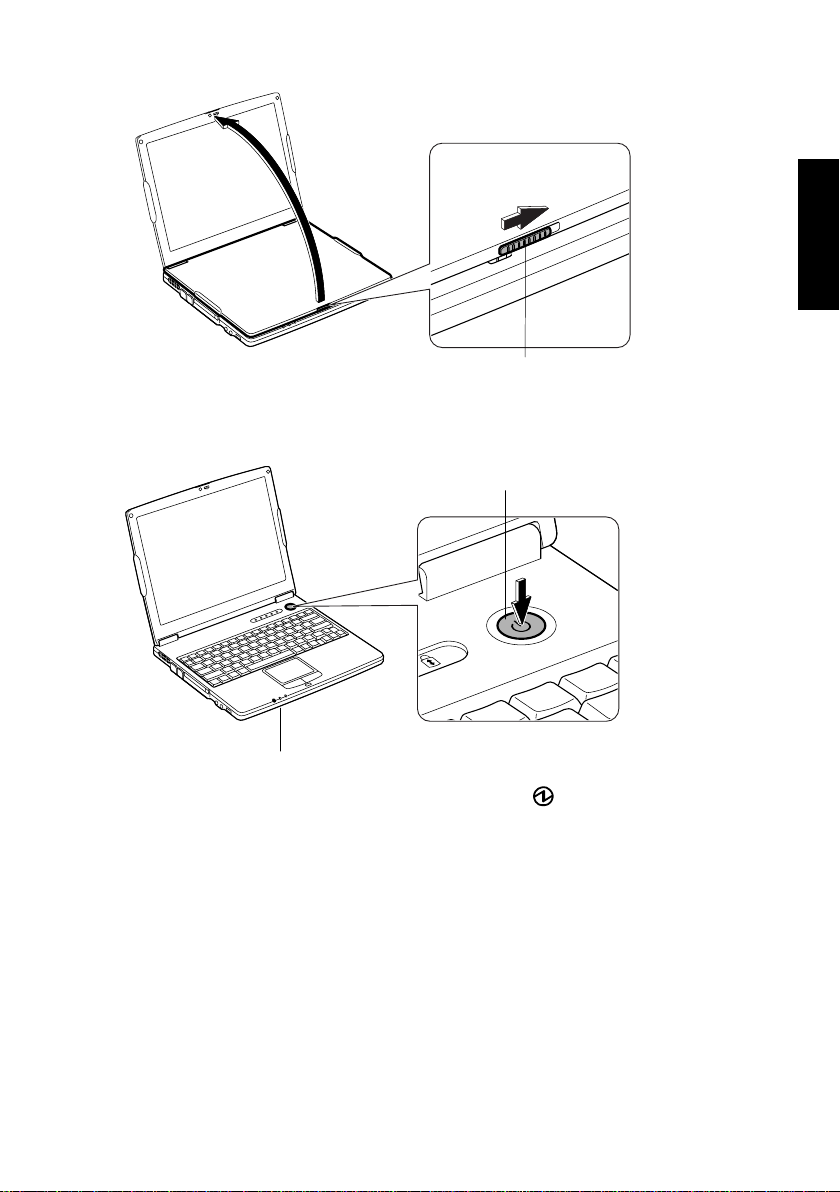
4. Slide the display cover lock lever to the right until the display cover releases,
and raise the cover.
5. Press the power button to turn on your computer.
Display Cover Lock Lever
Power Button
1
When you turn on your computer, the power indicator ( ) turns green, your
computer goes through a self-test to detect any problems, and Windows setup process
starts. See the next page.
Power Indicator
1-3
Page 21
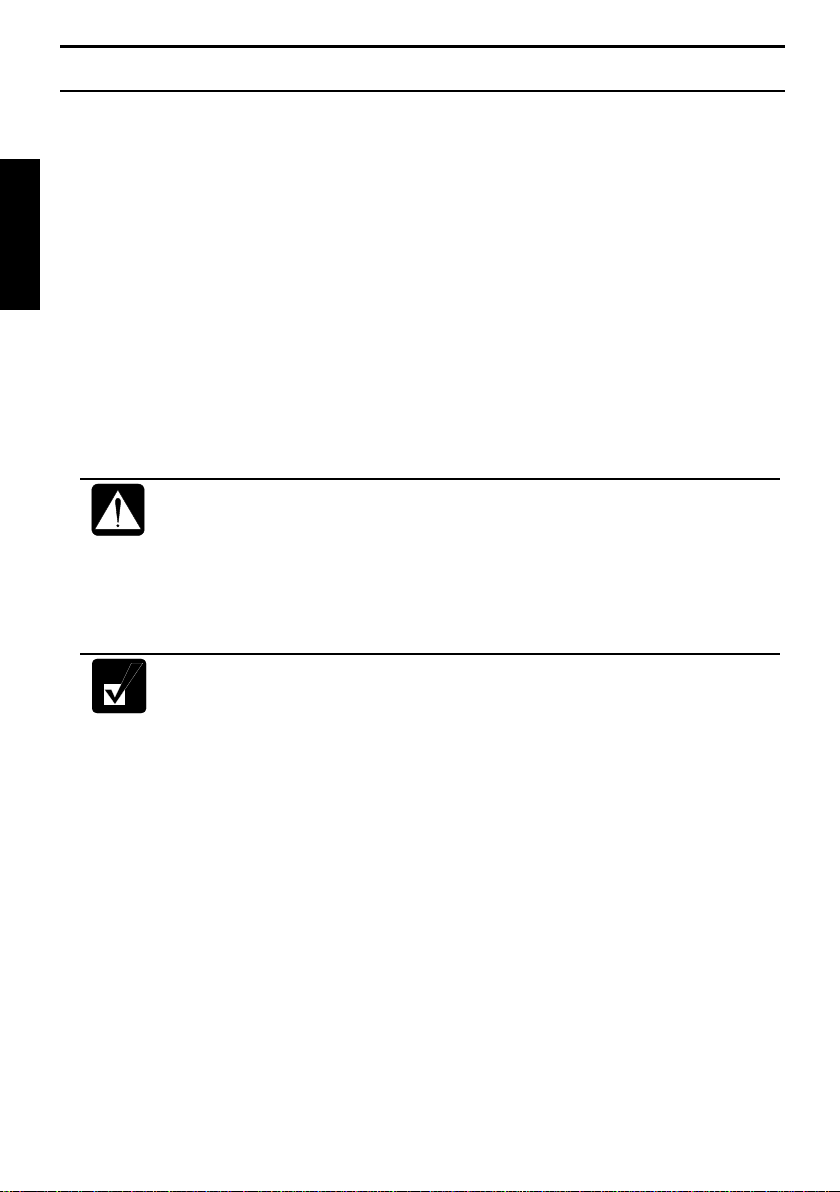
Setting Up Windows
To setup Windows, follow the instructions on the screen. See also the Windows quick
start guide. It takes approximately 5-10 minutes to complete the entire setup process.
The steps in the setup process are as follows:
Configuring your location, language and keyboard type
1
•
Configuring your time zone
•
Accepting license agreement
•
Naming your computer
•
Creating an account
•
Completing configuration
•
• Do not turn off your computer until completing Windows setup. If you
turn it off, you may not be able to set up Windows later.
• Be sure to connect your computer to AC power source. An
undercharged battery may not be able to complete the Windows setup.
• Do not connect any peripheral devices to your computer until the
Windows setup is completed. Otherwise your computer may
malfunction.
• If the display turns off, some power management may function. In this
case, press any key to resume your computer from the power
management.
• If you cannot operate the keyboard or the glide pad, press the power
button for more than four seconds to turn off your computer. Be sure
that the power indicator turns off; then, after more than 10 seconds,
press the power button to turn on your computer again.
After completing the Windows setup, confirm Time Zone is correctly selected and set
the date and time by double-clicking the time appearing on the right of the taskbar to
open Date and Time Properties dialog box.
1-4
Page 22
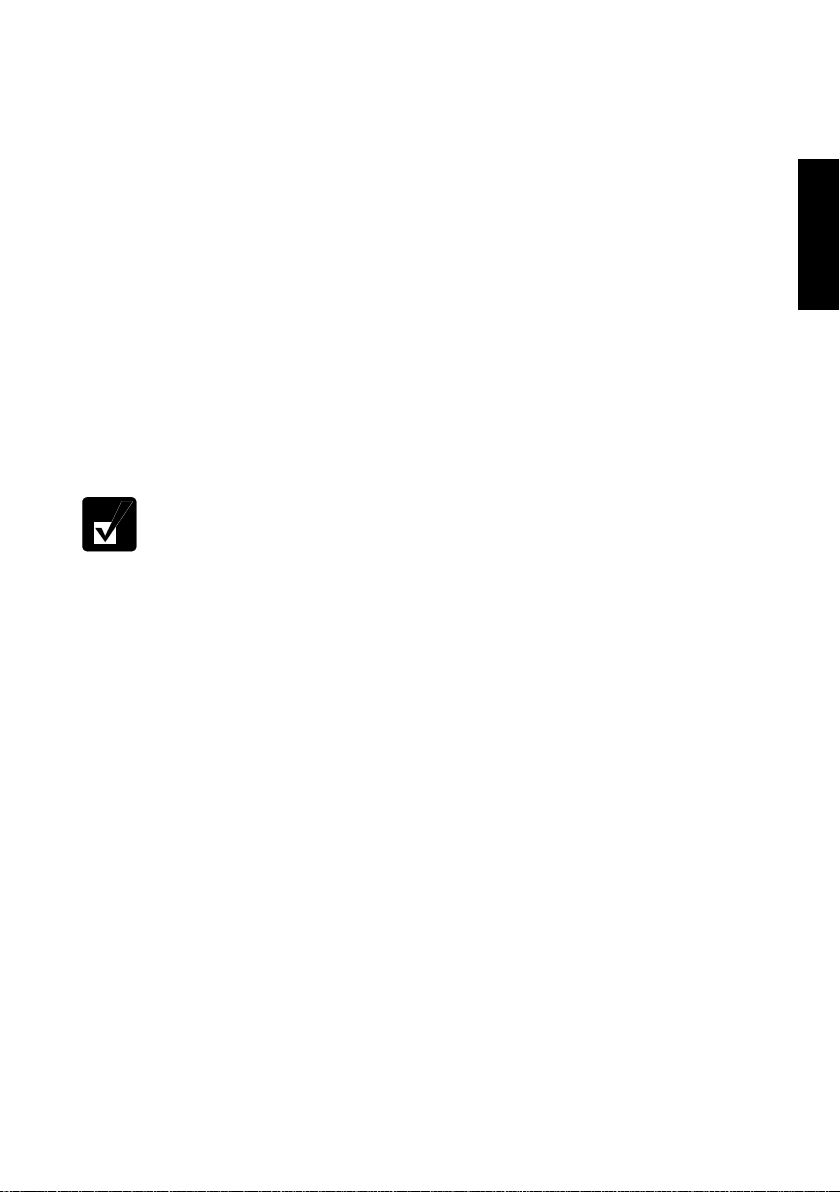
Properties Dialog Box on Windows
In this manual, you will often see the expression “XXX Properties dialog box.” The
dialog box is a window containing text boxes, check boxes, buttons, etc., with which
you can send commands to Windows or other applications. To open the properties
dialog boxes, click start - Control Panel. The Control Panel has two types of views:
Category View and Classic View. The Category View allows you to choose the
category that may be related to what you want to do, then, choose your task by
clicking it. The Classic View gives you the icons representing their components or
features. Double-click one of the icons to open its dialog box or window. Some of the
dialog boxes you will use often are:
• Display
• Phone and Modem Options
• Mouse
• Power Options
• System
Clicking Switch to XXX View string appearing at the upper left of the
Control Panel window allows you to toggle between the two views.
1
1-5
Page 23
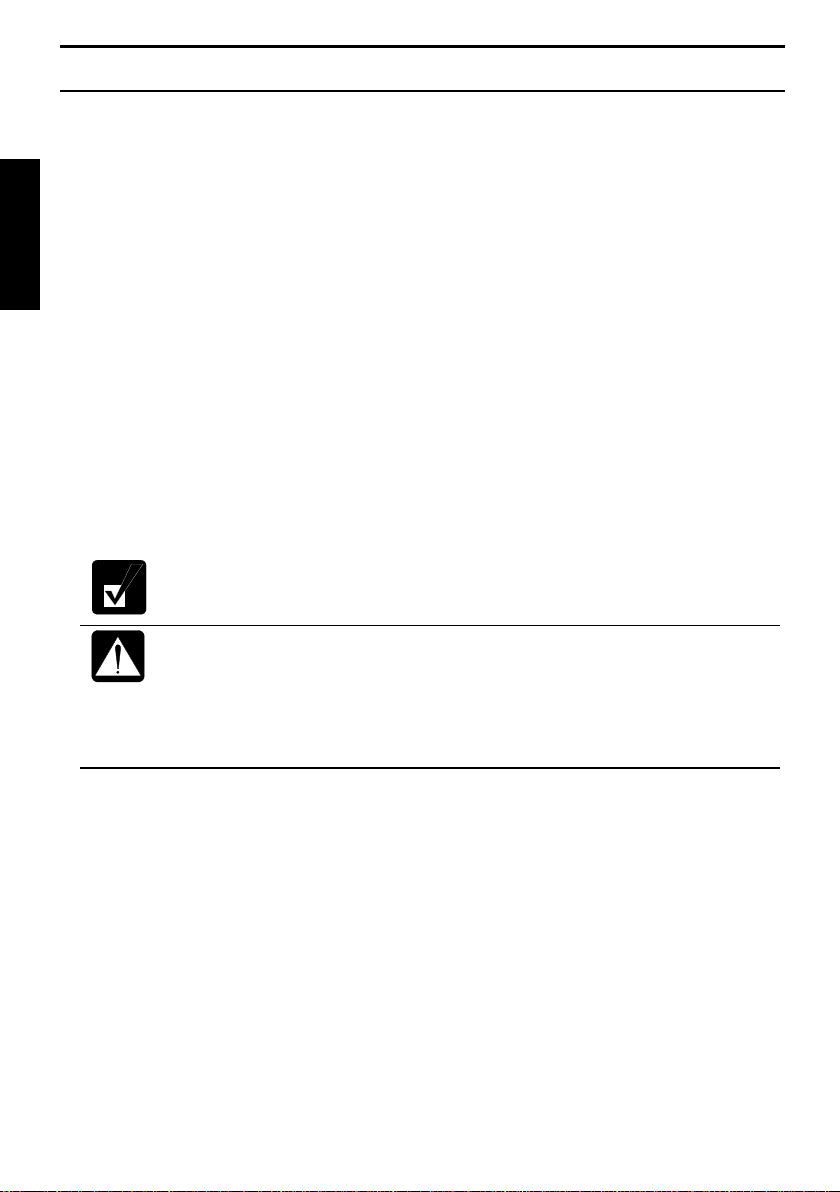
Turning Off Your Computer
When you’ve finished using your computer, turn it off with one of the following steps:
From the start menu
•
1. Click start – Turn Off Computer.
1
2. In Turn off computer dialog box, click Turn Off.
With the power button
•
Before using this step, confirm that the power button is enabled to shut down your
computer. Follow these instructions.
1. Open Power Options Properties dialog box. Select Advanced tab.
2. Confirm that Shut down is selected in the pull-down menu of When I press the
power button on my computer.
Close the display cover to keep the screen and keyboard clean and protected.
If you have not saved the data, a dialog box will appear asking whether
you want to save it.
• Do not turn off or reset your computer while the hard disk indicator,
optical drive indicator, or the indicator on the optional external floppy
disk drive is lit. Doing so may damage or even wipe out the data.
• After turning off your computer you need to wait at least ten seconds
before turning it back on. Turning the power off and on in rapid
succession can damage your computer’s electrical circuitry.
1-6
Page 24
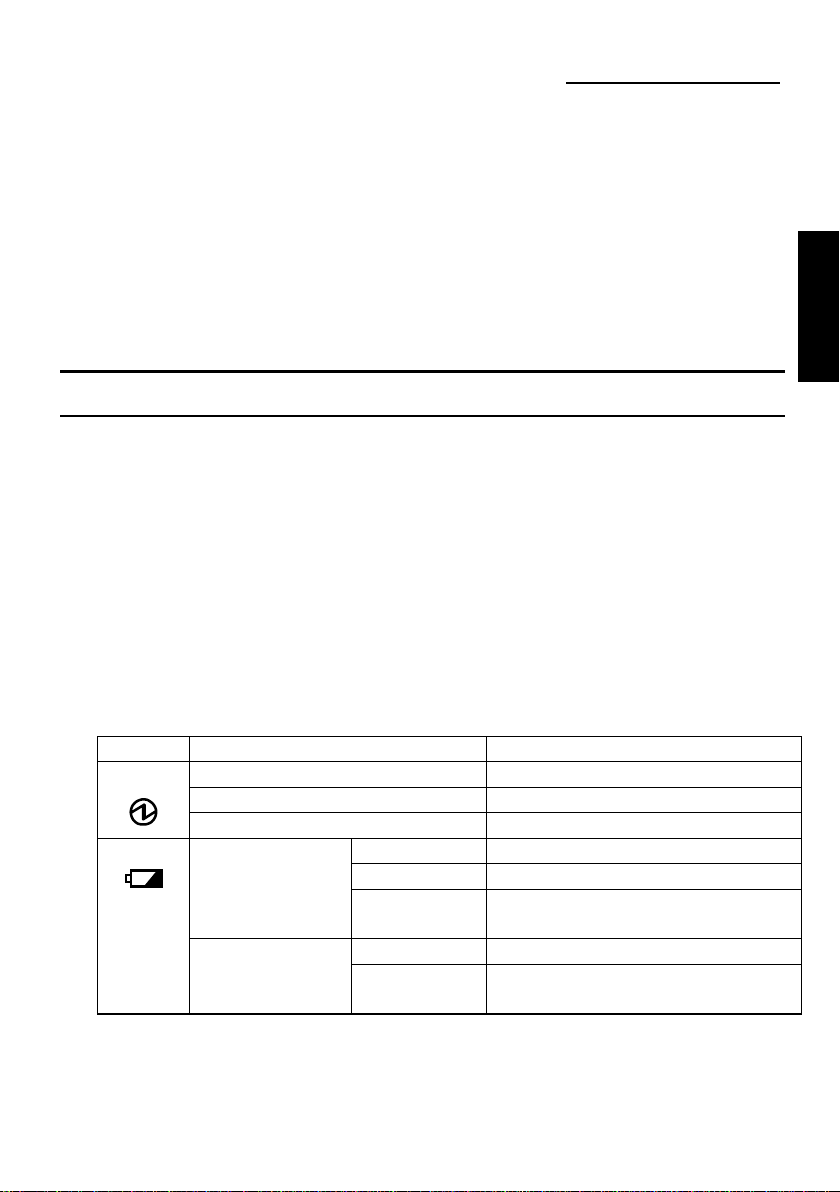
Basic Operations
CHAPTER 2
This chapter describes the basic operations of your computer.
Choosing Power Source
You can use your computer with one of the following power sources:
AC power from a wall outlet
•
Use AC power whenever possible; rely on the battery only when AC power is not
available.
Rechargeable battery
•
A standard battery pack is supplied with your computer. You can also use an
optional add-on battery. See Chapter 3 for the battery information.
About Power Indicators
The following indicators show the power status of your computer.
Indicator Light Meaning
Power On (green) Operating
Blinking (green) In System Standby
Off Powered off or in System Hibernate
Battery On (green) Fully charged
Connected to AC
Power Source
Off Has power
Powered by
Battery
On (orange) Being charged
Blinking
(orange)
Blinking (red) Almost completely discharged
In abnormal state (Remove the
battery pack and install it again.)
(The warning beep sounds.)
2
2-1
Page 25
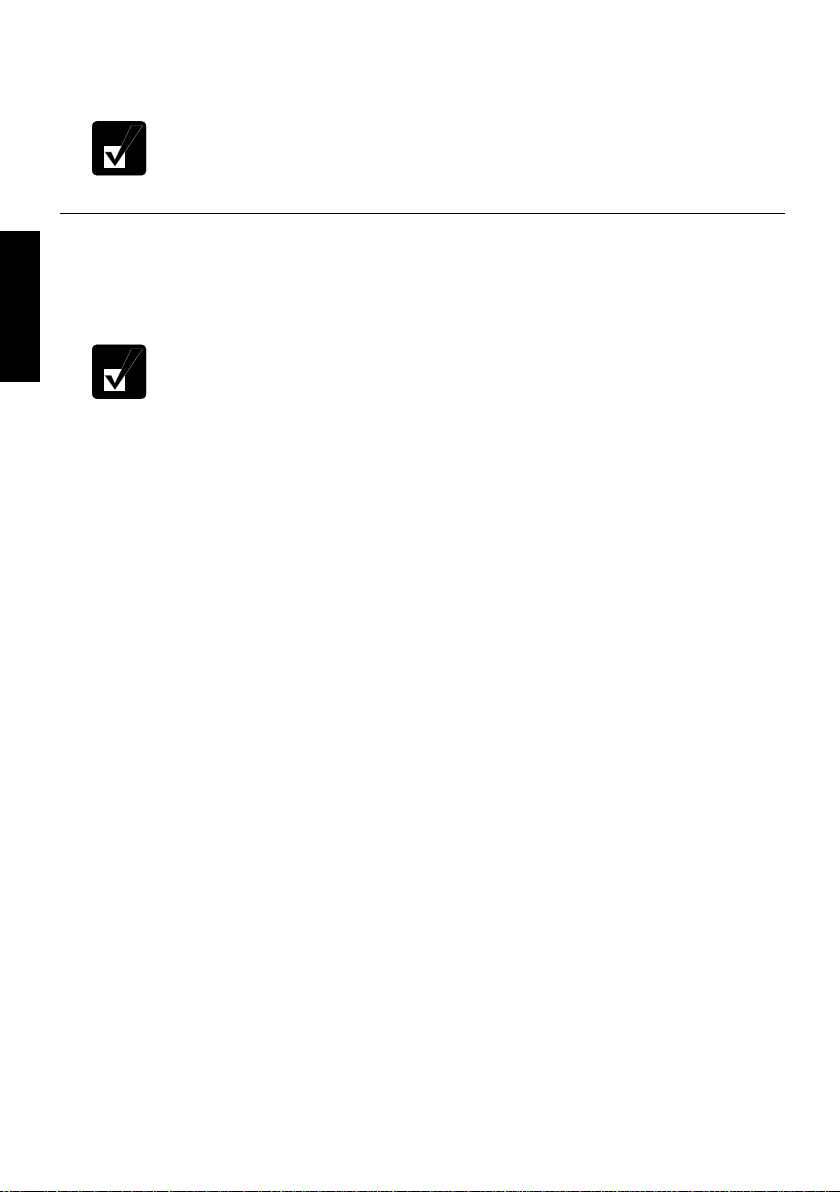
The battery indicator is always off when your computer is turned off and not
connected to AC power source.
Using AC Adapter
When connected to a wall outlet, the AC adapter provides power for operation and
charges the battery. The AC input voltage can range from 100 to 240 volts so that you
2
can use your computer with the appropriate plug adapter.
• When the battery is hot, the battery indicator may turn off and stay off
until the battery becomes cool.
• For more information on System standby/hibernate, see Chapter 3.
The AC power cord included with your computer is appropriate for the
voltage used in the area in which you purchased your computer. If you
attempt to connect your computer to a wall outlet in other areas, check
the voltage of the outlet and use an AC power cord appropriate for the
outlet. Consult local service staff if you are not sure.
2-2
Page 26
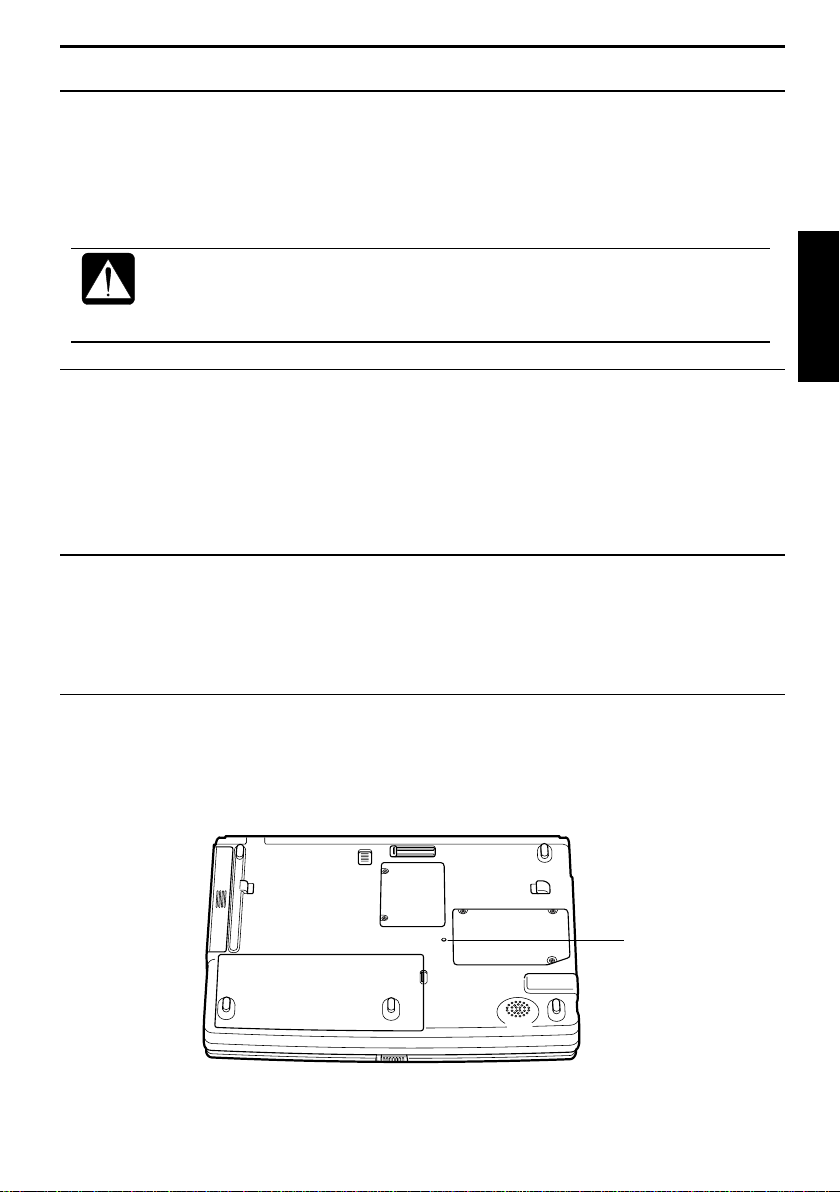
Resetting System
You may need to restart the system if your computer becomes inoperable or after
adding new hardware or software. When the message appears after the installation,
click OK, Yes, etc. to restart Windows.
You can also restart Windows by clicking start – Turn Off Computer; then, Restart.
Resetting may cause data loss. Use the resetting process only if the
normal Windows XP Shut Down does not work because of software
malfunction. Although resetting will not damage the system, you may lose
the data you are processing.
Warm Boot (Software Reset)
If the system is locked up because of a software problem, you can reset or reboot the
system by pressing the Ctrl+Alt+Del keys simultaneously and select Applications tab
of Windows Task Manager dialog box. Click the name of the program hanging up,
then, End Task. If this does not work, select Users tab and click Disconnect or Logoff,
then, Yes.
Power Switch
You can turn off your computer by pressing the power button if you encounter
hardware or software problems locking up the system. In this case, press the power
button for more than four seconds.
Reset Switch
If you cannot turn off your computer with the power button, you can use the reset
switch on the bottom of your computer. To reset the system, insert a narrow object
into the small hole to press the switch.
2
RESET
Reset Switch
2-3
Page 27
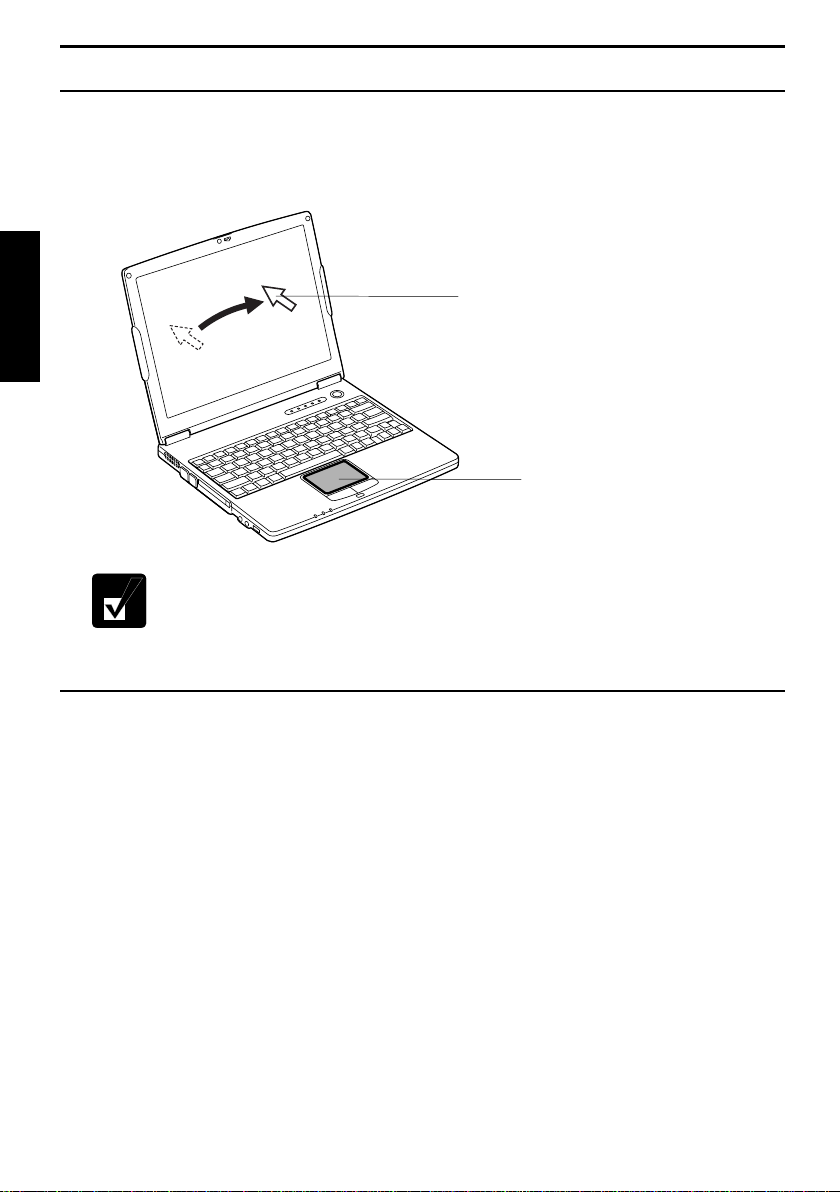
Using Glide Pad
Your computer is equipped with an integrated pointing device called glide pad. Using
the glide pad, you can move the pointer, select an item from a menu and perform other
tasks in the same way you would with a mouse.
2
• Do not hit or scratch the surface of the glide pad with pointed objects
(such as a ballpoint pen).
• Do not operate the glide pad with a moist finger. This may cause the
glide pad to operate incorrectly.
Using Glide Pad
Take a moment to become familiar with how the glide pad works.
Place Your Fingertip
Place your left or right hand next to the glide pad, resting your wrist naturally in a
relaxed manner. Place your thumb or a finger(s) on the glide pad.
Move Your Fingertip
The rectangular surface of the glide pad acts like a miniature duplicate of the display.
As you slide your fingertip across the surface, the pointer on the screen moves in the
same direction across the screen. The glide pad is very sensitive, so you do not have to
exert much pressure on the pad. The glide pad will respond to a light touch from your
fingertip.
Pointer
Glide Pad
2-4
Page 28
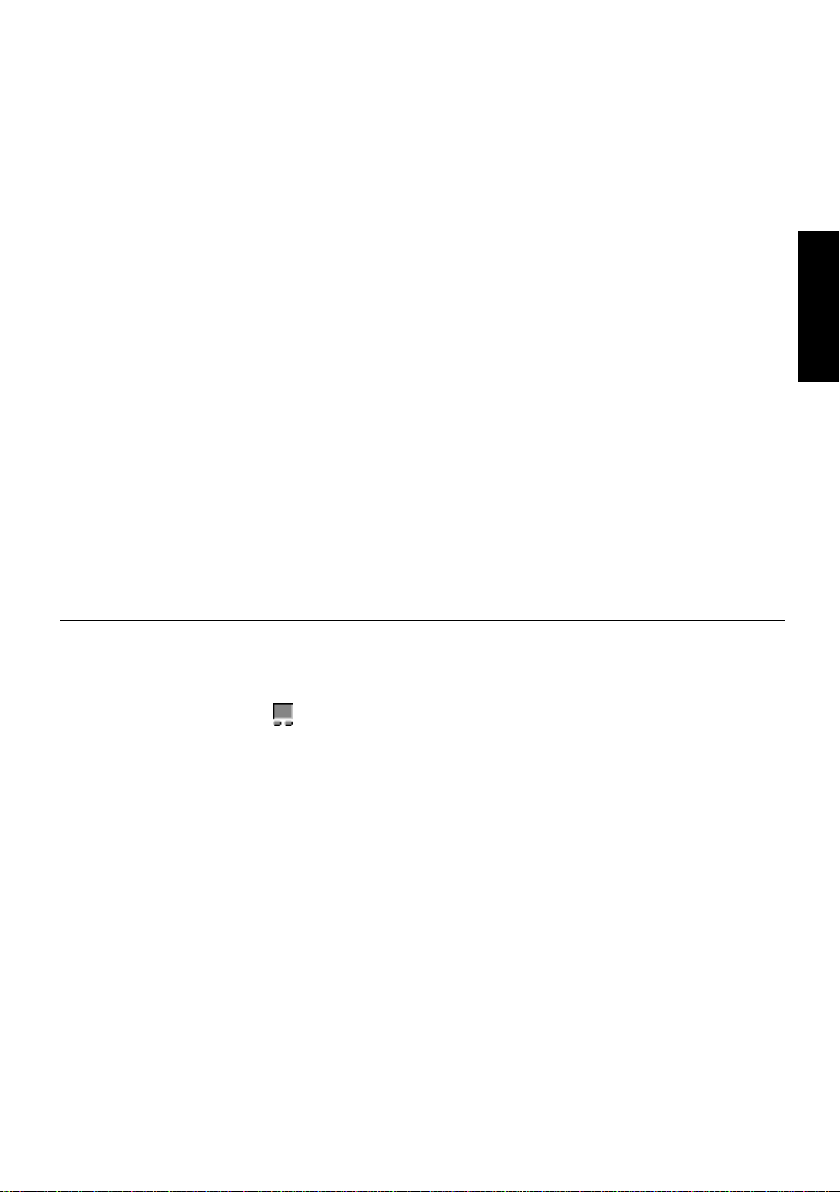
Click, Double-click, and Right-click
To click or double-click, you can use the left button just like that of a mouse. Instead
of clicking the left button, you can also just tap gently anywhere on the rectangular
pad. For right-clicking, you must use the right button.
Drag and Drop
You can move icons or windows by using “drag and drop” below:
1. Position the pointer over the object.
2. Press the left button; do not release it.
3. Holding down the button, move the pointer. The object moves together with the
pointer.
4. Release the button when the object reaches its destination.
Or you can tap the pad twice instead of pressing the left button in the step 2.
Scroll
You can scroll through information in a list or in a document by using the glide pad.
To view information vertically, place your finger on the most right part of the glide
pad and slide your finger up and down. To view horizontally, place your finger on the
bottom part of the glide pad and slide your finger to the left or the right. This
procedure works only in limited applications.
Changing Configuration
In the Mouse Properties dialog box, you can change the configuration of the glide
pad, such as swapping left and right buttons, changing the pointer size, etc. Doubleclick Touch Pad icon (
) on the taskbar to open the Mouse Properties dialog box.
2
2-5
Page 29
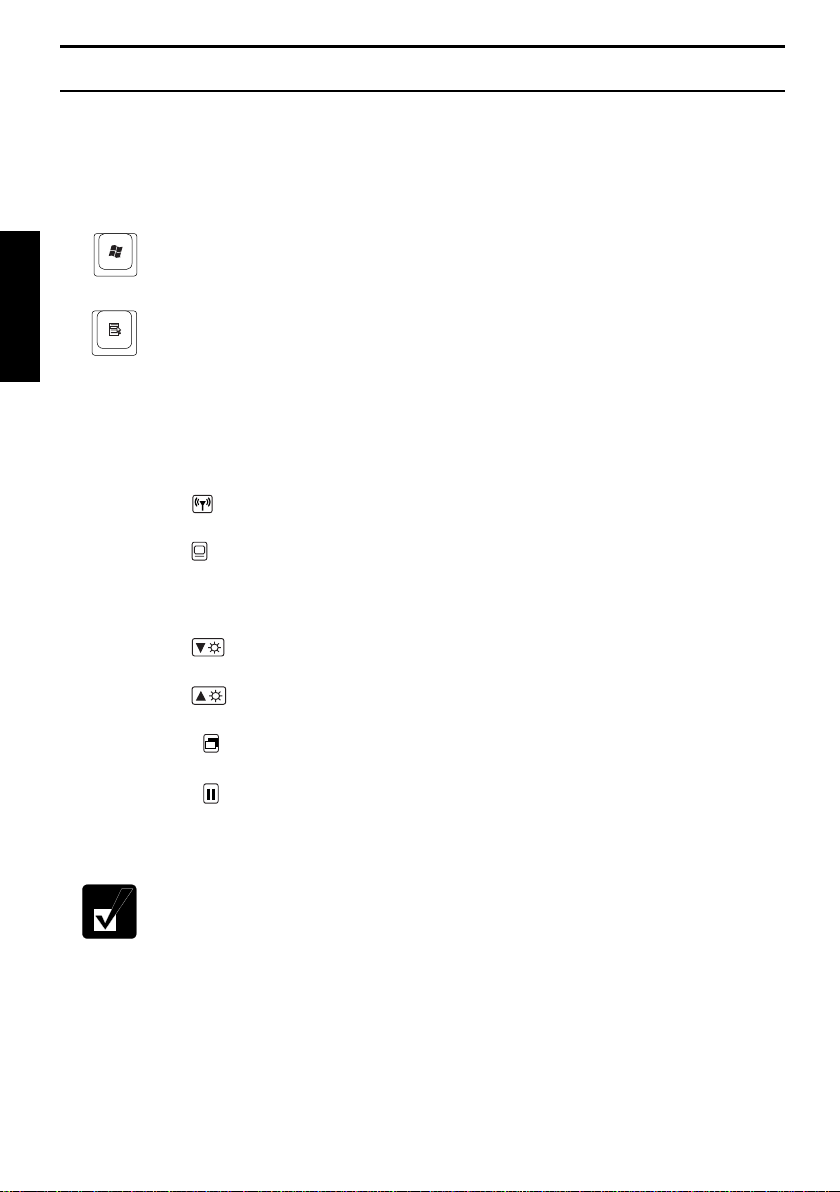
Using Keyboard
Your computer, equipped with the Windows Enhanced Keyboard, provides all the
functionality of a full-sized desktop keyboard.
Special Keys
2
Windows Key
Application Key
System Function Keys
When pressed together with the Fn key, function keys set specific system parameters.
This combination is sometimes referred to as “hot keys”.
Fn + F1 (
Fn + F5 (
Fn + F6 (
Fn + F7 (
Fn + F11 (
Fn + F12 (
)
)
)
)
)
)
Do not use the function keys Fn+F5 during watching DVD videos or
animation, or playing a video ga me.
Opens the Windows start menu.
Opens an application-specific short-cut menu.
Equivalent to right-clicking.
Does not work for this model.
Rotates display mode between the LCD only, an external
monitor only, and both.
(when connecting an external monitor)
Decreases the LCD screen brightness.
Increases the LCD screen brightness.
Turns on and off the LCD screen.
Forces your computer into System standby/System
hibernate/Shut down. (See Power Management of Chapter 3
for more information.)
2-6
Page 30
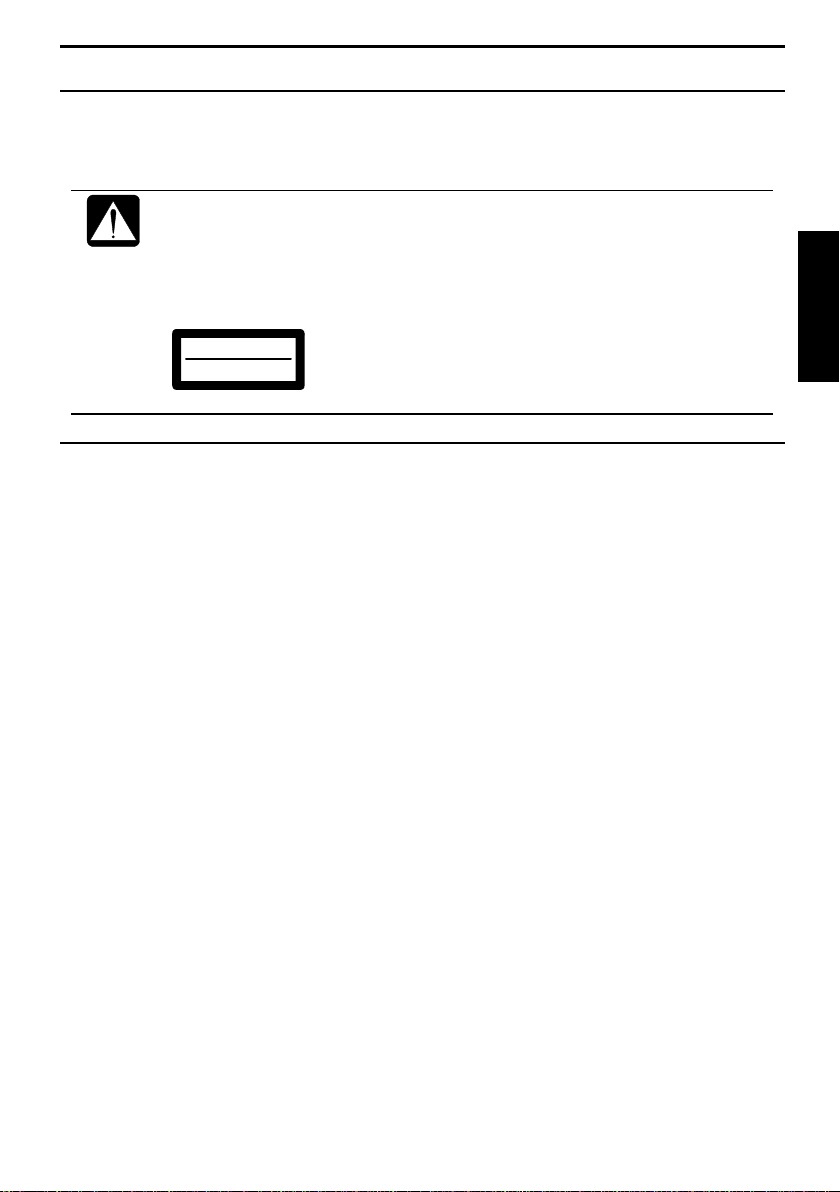
Using Optical Drive
Your computer is equipped with an optical drive allowing you to read from DVD and
CD and write onto CD-R/RW.
CAUTION FOR LASER
Handling Disk
•
•
•
Use of controls or adjustments or performance of procedures other
than those specified herein may result in hazardous radiation exposure.
Maximum output and wavelength of the laser:
108mW, 784nm(CD-R/RW)
6mW, 662nm(DVD-ROM)
CLASS1LASERPRODUCT
LASER KLASSE1
Do not write on either side of the disk, particularly the non-label side. Data is
read/written from/onto the non-label side. Do not mark this surface.
Keep your disks away from direct sunlight, heat and excessive moisture.
Always hold the disks by the edges. Fingerprints, dirt or water on the disks can
cause noise or mistracking. If a disk is dirty or does not play properly, clean it with
a soft, dry cloth, wiping straight out from the center, along the radius.
2
2-7
Page 31

Inserting Disk
1. Make sure the optical drive indicator is not lit on; then, press the eject button.
2
2. Gentry pull out the tray.
The drive tray will pop out.
Optical Drive Indicator
Eject Button
3. Place your disk, label side up, onto the tray and slightly press the center of the
disk until it is locked into the place.
2-8
Page 32

4. Gently push the tray back into your compu ter.
• Do not leave the tray pulled out. Also, avoid touching the lens in the
tray. If the lens becomes dirty, the disk may malfunction.
• Do not wipe the lens with materials with rough surface (such as paper
towels). Instead, use a cotton swab to gently wipe the lens.
Removing Disk
1. Make sure the optical drive indicator is not lit and press the eject button. The
optical drive tray will pop out.
Make sure the optical drive indicator is not lit or blinking before pressing
the eject button.
2. Gently pull out the tray.
3. Remove the disk from the tray by holding its edge.
2
4. Gently push the tray back into your compu ter.
2-9
Page 33

Writing Data to CD-R/RW Disk
You can use CD-R or CD-RW discs to write data on. CD-RW is an erasable disc onto
which you can write data and from which you can erase data. CD-R is non-erasable
disc onto which you can write data only onc e. If free space remains, you can add data
until the disc is full.
To write data, run the application called Drag’n Drop CD installed on your computer.
See the online help of Drag’n Drop CD for the details. To run the application , click
2
start – All Programs - Drag’n Drop CD - Drag’n Drop CD.
• Before writing to CD-R/RW, follow the instructions below:
• Connect the AC adapter. If the battery is discharged, writing
process will stop and fail.
• Disable the power management. See Power Ma nagement of
Chapter 3.
• Close all of the unnecessary or the automatic start-up applications.
• Disable the screen saver. (Refer to Changing Wallpaper and Setting
Screen Saver section later in this chapter.)
• You cannot add data onto music CDs even if they are not full.
2-10
Page 34

Watching DVD Video
You can enjoy watching a DVD video on your computer using the application called
WinDVD. See online help of WinDVD for more details. To run the application, click
start – All Programs – InterVideo WinDVD4 - InterVideo WinDVD4.
• Before watching a DVD video, follow the instructions below:
• Connect the AC adapter. If the battery is discharged, the operation
Changing Region Code
A DVD disc has a region code which prevents playback of the disc in certain regions.
The region code appears on the top of the disc.
When shipped from the factory, your optical drive is set to a region code applicable to
your area.
will stop.
• Disable the power management. See Power Ma nagement of
Chapter 3.
• Close all of the unnecessary or the automatic start-up applications.
• Disable the screen saver. (Refer to Changing Wallpaper and Setting
Screen Saver section later in this chapter.)
• This product incorporates copyright protection technology that is
protected by method claims of certain U.S. patents and ot he r
intellectual property rights owned by Macrovision Corporation and
other rights owners. Use of this copyright protection technology must
be authorized by Macrovision Corporation, and is intended for home
and other limited viewing uses only unless ot herw i se authorized by
Macrovision Corporation. Reverse engineering or disassembly is
prohibited.
(Apparatus Claims of U.S. Pat e nt N os. 4, 6 31,603; 4,577,216;,
4,819,098 and 4,907,093 licensed for limited viewing uses only.)
Make sure to remove the DVD disc from the drive when you finish
watching it. If you turn off your computer with the disc left in the drive,
the drive may not be recognized when your computer is turned on again.
Your DVD drive region code can be changed. Code change is limited.
Once the limit is reached, it cannot be changed any more.
To confirm the limit, click Region tab of Setup dialog box and check
bottom line in the window. (Refer to Using Parental Control section on
the next page to open the Setup dialog box.)
Make sure to log on your computer as a member of the Computer
administrators group. Otherwise you cannot change the region code.
2
2-11
Page 35

Available region codes are:
Region Code Area
1 U.S.A, Canada
2 West Europe, Japan, South Africa
3 South East Asia (including Hong Kong)
4 Australia, Spanish America
5 Former Soviet Union, Indian Subcontinent, Africa
6 China
2
To change the region code:
1. Insert a DVD disc into the drive.
If the region code of the DVD disc is different from that of your drive, Confirm
Region dialog box appears.
2. The region code currently selected is checked in the left box. Region code of
your DVD disc is checked in the right box. If you want to change the drive code
and play the DVD video, click OK.
On some DVD discs, plural region codes are selectable in the right box of
Confirm Region dialog box. Carefully choose an appropriate one.
When Confirm Region dialog box does not appear:
Using Parental Control
If you want to set the parental control to prevent your children from watching an
inappropriate movie, follow the steps below:
1. Click subpanel button (
1. Click start - My Computer – View system information.
2. In System Properties dialog box, select Hardware tab and click
Device Manager button.
3. In Device Manager dialog box, double-click DVD/CD-ROM
drives string and MATSHITA xxxxxx.(xxxxxx is your optical
drive name.)
4. Select DVD Region tab, choose the listed distribution area of
the DVD video, then, confirm the region code shown in the New
Region field is correct and click OK.
5. Read the message on the screen, then, click OK.
). A sub-panel menu appears.
2-12
Subpanel Button
Page 36

2. Click one of the listed sub-panels. The selected subpanel opens.
3. Click
4. In Preferences tab, click Set Password button in Parental Playback Control.
5. Type your password. See online help of WinDVD for more details.
icon at the lower right of the panel. Setup dialog box will appear.
Displaying Video on TV Set
You can connect a television set with S-Video input to your computer and enjoy DVD
video on a big display.
• Before connecting the television set, disconnect the external monitor.
• Connect the television set to your computer directly. Otherwise, the
screen may be distorted.
Connecting TV Set
1. Turn off your computer and the television set.
2. Connect the television set to your computer.
Audio
Output
Jack
To Audio Input Jacks:
White Plug to Left
Red Plug to Right
2
Stereo
S-Video
Output
Jack
3. Turn on the television set, then, your computer.
4. Click start – Control Panel – Appearance and Themes in Category view.
5. Click Change the screen resolution string.
6. Set the Screen resolution to 800 by 600 pixels.
Mini
Plug
To S-Video Input Jack
2-13
Page 37

Make sure to set the Screen resolution to 800 by 600. Otherwise, the
image cannot be displayed properly.
7. Click Advanced button and select S3Display tab.
8. Check the box of TV and click OK twice.
9. If you can see the screen image on the television set, click Yes.
10. Click OK and close the Display Properties dialog box.
Disconnecting TV Set
2
1. Turn off your computer and the television set.
2. Disconnect the television set from your computer.
• Before disconnecting the television set, be sure to turn off your
computer and the television set.
• After disconnecting the television set, set back the display property.
(Refer to Adjusting Display later in this chapter.)
Enjoying Dolby Digital Audio
Your computer is Dolby Digital compliant. With Dolby Digital compliant audio
equipment or headphones, you will have an audio output similar to a big theater.
Follow the steps below. (Refer to Audio System of Chapter 4 for connection.)
1. In Setup dialog box, click Audio tab. (Refer to the steps in Using Parental
Control section to open the Setup dialog box.)
2. Select Digital (S/PDIF) out to External Processor, then, click OK.
WinDVD allows you to enjoy virtual surround sound through your
speakers or headphones. To enable this function, follow the steps below.
When you listen to the movie through speakers:
1. Connect your speakers to your computer and click the subpanel
button (
2. Select Speakers from the Listen on pull-down menu.
3. Click OFF button to enable this function. It turns ON.
) and Audio Mode.
2-14
Page 38

When you use headphones:
1. Connect your headphones to your computer and click the
subpanel button (
2. Select Headphones from the Listen on pull-down menu.
3. Click OFF button to enable this function. It turns ON.
Refer to the online help of WinDVD for more information.
) and Audio Mode.
Controlling Volume
You can adjust the output volume of your computer with one of the following volume
controls that interact with each other.
With Volume Control
Turn the volume control on the left side of your computer backward you to increase
the volume. Turn it toward you to decrease the volume.
Increases
the volume
Decreases
the volume
On Windows
1. Click start – Control Panel.
2. Click Sounds, Speech, and Audio Devices; then, Sounds and Audio Devices. If
Classic view is selected, double-click Sounds and Audio Devices icon.
3. In Sounds and Audio Devices Properties dialog box, slide the lever to control the
output volume.
4. Click OK and close the dialog box, then the Control Panel window.
2
2-15
Page 39

You can also easily adjust the volume in the window that will open when
clicking the speaker symbol on the taskbar. When the symbol is not on the
taskbar, check the box of Place volume icon in the taskbar in the step 3.
If you want to control the output volume of each source individually:
1. Click start – Control Panel.
2. Click Sounds, Speech, and Audio Devices, then, Sounds and Audio Device s . If
Classic view is selected, double-click Sounds and Audio Devices icon.
3. In Sounds and Audio Devices Properties dialog box, click Advanced of Device
2
volume field.
4. Slide the lever of the source that you want to control.
5. Close the dialog box, then; click OK and close the Control Panel window.
If you control:
Wave Controlling the volume of CD/DVD or WAVE file
SW Synth Controlling the volume of MIDI file
Adjusting Display
You can adjust the brightness, resolution, and number of colors of the internal LCD
display for more comfortable viewing.
Changing Brightness of Display
Press Fn and F6 ( ) keys simultaneously to decrease the brightness of the internal
LCD display.
Press Fn and F7 (
LCD display.
Changing Resolution and Number of Colors
When shipped, your computer is set to the default resolution and color. The default
resolution is 1024 x 768 at 64K colors. To change the resolution an d the number of
colors, perform the following:
) keys simultaneously to increase the brightness of the internal
1. Right-click anywhere on the Windows desktop except icons or folders.
2. Select Properties from the pop-up menu.
3. In the Display Properties dialog box, select Settings tab.
2-16
Page 40

4. Select the number of the colors in the Color quality, and select the resolution in
Screen resolution. Refer to the table on the next page.
5. Click OK; then, Yes.
Available Resolutions and Colors
Resolution
800 x 600 64K, 16M
1024 x 768 64K, 16M
1280 x 1024
1600 x 1200
)
(
*1
Can be chosen for an external monitor only when it is capable of the listed
(*1)
(*1)
Number of Colors
(*2)
(*2)
64K, 16M
64K, 16M
resolution modes. Cannot be set when displaying on the LCD monitor only or
on both of the LCD and the external monitor simultaneously.
(*2)
On the internal LCD screen, the number of colors in this mode is made using
a dithering algorithm.
• You cannot switch to a display resolution and number of colors that are not
available.
• In the Color Quality, Medium (16 bit) means 65,536 (64K) colors and
Highest (32 bit) means about 16,770,000 (16M) colors.
• If you select Highest ;
• Drawing speed may be delayed.
• When playing animation, the screen m ay be dist ort ed .
Changing Wallpaper and Setting Screen Saver
You can enjoy various desktop patterns or screen savers.
2
Changing Wallpaper
1. In the Display Properties dialog box, select Desktop tab.
2. Select appropriate wallpaper listed in Background field.
3. Click OK.
Setting Screen Saver
1. In the Display Properties dialog box, select Screen Saver tab.
2. Select an appropriate screen saver from the pull-down menu in Screen saver
field and set time when screen saver starts.
3. Click OK.
2-17
Page 41

Sharing Your Computer
If you are sharing your computer with your colleagues or family members, set a user
account for each person. Every user can choose his/her favorite desktop setting, web
site lists, or make his/her own My Documents folder etc., and save them to his/her user
account. When you turn on your computer, select your user account.
2
Set New User Account
1. Click start – Control Panel.
2. Click User Accounts. If Classic view is selected, double-click User Accounts
icon.
3. Click Create a new account string.
4. Type a name for the new account and click Next.
5. Select the account type; then, click Create Account. If you have selected a
Limited account, then that user account has limits for using your computer. See
Help and Support Center in start menu for more details.
6. Close the User Accounts dialog box; then, the Control Panel window.
If more than one user account are set to your computer, you must select which user
account you will log in when you turn on your computer.
Log off Your Computer
“Log off” is useful because you do not have to turn off your computer when you
finish your task and pass your computer to another person. There are two ways to log
off your computer, Switch User and Log Off.
If you select Switch User, you can pass your computer to another person without
closing your current applications. For example, if you are viewing a Web site, and
your colleague needs to open a program on your computer, use Switch User . You can
then view the same Web site by just switching users after your colleague finishes with
your computer.
If you select Log Off, the system will close all your session and you need to save your
files before logging off your computer.
1. Click start – Log Off.
2-18
Page 42

2. Select Switch User or Log Off. If you select Log Off, the dialog box, which asks
you to save your data may appear.
3. Select another account to start Windows XP again.
If you cannot see Switch User in Log Off Wind o ws di alog box, click
Change the way users log on or off string in User Accounts dialog box,
and check Use Fast User Switching and click Apply Options.
Set Password to User Account
You can set a password to each user account to avoid unauthorized use of your
computer. Once you set the password, you need to enter it when you log on to its
account. If you loose the password, you cannot start your computer with that user
account, so unnecessary password setting can cause trouble in starting the system.
Setting Password
1. Click start – Control Panel.
2. Click User Accounts. If Classic view is selected, double-click User Accounts
icon.
3. Select the account you want to set a password to. You will only have this option
if you log onto your computer as a member of the Computer administrators
group. If you log on your computer with a limited user account, go to the next
step. (You cannot set a password to another user account.)
4. Select Create a password string.
• If the password has been already set, Create a password will not
appear.
• Only the members of the Computer administrators group can set a
password to another user account.
5. Type a new password.
6. Type the new password again to confirm it.
7. If necessary, type a password hints word to remember the password you set.
8. Click Create Password.
9. Close User Accounts dialog box; then, the Control Panel window.
2
2-19
Page 43

2
Changing Password
1. Follow the steps 1-2 on Setting Password section.
2. Select the account you want to change, if you log on to your computer as a
member of the Computer administrators group. If you log on your computer
with a limited account, go to the next step. (You cannot change the password of
another user account.)
3. Select Change the password string or Change my password string.
• If the password has not been set yet, Change the password or Change
my password will not appear.
• Only the members of the Computer administrators group can change
the password of another user account.
4. Type the current password. If you are changing another user’s password, skip
this step.
5. Type a new password.
6. Type the new password again to confirm it.
7. If necessary, type a password hints word to remember the password you set.
8. Click Change Password.
9. Close the User Accounts dialog box; then, the Control Panel window.
Deleting Password
1. Follow the steps 1-2 on Setting Password section.
2. Select the account you want to delete its password, if you log on to your
computer as the members of the Computer administrators group. If you log on
your computer with a limited account, go to the next step. (You cannot del ete the
password of another user account.)
3. Select Remove the password string or Remove my password string.
• If the password has not been set yet, Remove the password or Remove
my password will not appear.
• Only a member of the Computer administrators group can delete the
password of another user account.
2-20
Page 44

4. Type your password and click Remove Password. If you log on to your computer
as a member of the Computer administrators group and want to delete the
password of another user account, just click Remove Password.
5. Close the User Accounts dialog box; then, the Control Panel window.
2
2-21
Page 45

2
2-22
Page 46

CHAPTER 3
Battery and Power Management
This chapter explains how to manage your computer’ s power effectively and use the
battery pack.
In this section, you often see the expression “Power Options Properties
dialog box”. To open the dialog box :
1. Click start – Control Panel.
2. Click Performance and Maintenance – Power Options in Category
view or double-click Power Options icon in Classic view.
Battery Pack
When not connected to an external power source, your computer operates with the
rechargeable battery pack. The duration of the battery life may be longer if your
computer’s power management is active. See the next section for power management.
3
To keep the battery life long:
Condition the battery pack if the actual remaining power in your battery is less than
•
what Windows Power Meter indicates. (See Conditioning Battery Pack section in
this chapter.)
Turn off your computer when you are not using it.
•
• The duration of the battery will depend on your computer usage. Using
applications, which heavily use the optical drive or external
peripherals, will result in shorter battery life.
• When using your computer for several hours with battery packs, enable
power management and set System hibernate. Refer to the Power
Management section in this chapter.
• When the battery has not been charged, your computer may not operate
properly. Connect your computer to the AC power source for the
battery changing.
3-1
Page 47

Charging Battery Pack
1. Connect the AC adapter to your computer. While the battery is being charged,
the battery indicator lights orange.
2. When the battery is fully charged, the battery indicator turns green. Charging
time may vary according to the status of your computer.
• The battery indicator may turn off even while the battery pack is being
charged. This is because the battery pack is hot, and the charging
stops temporarily. When the battery becomes cool, the charging will
start and the battery indicator will turn on again.
• The battery pack may not be installed correctly if the battery indicator
blinks orange. In this case, turn off your computer, remove the AC
adapter and the battery pack; then, install the battery pack and connect
3
the AC adapter again. If the battery indicator still blinks orange, ask
your local dealer for assistance.
• When the battery pack is hot (for example, after a long usage), it may
take longer to be fully charged.
Checking Battery Level
You can check the battery level by placing the pointer on the battery icon ( :
powered on battery) or AC plug icon ( : powered on AC power and charging the
battery pack) on the taskbar, or double-clicking one of these icons ( , or :
powered on AC power) to open the Power Meter dialog box. If the battery is fully
charged, remaining capacity level will not appear even if you point to the icon.
If you cannot see the battery or AC plug icon, follow these instructions:
1. In the Power Options Properties dialog box, select Advanced tab.
2. Check Always show icon on the taskbar and click OK.
3. Close the Control Panel window.
• The remaining operating time dep end s on the power you are
consuming. If you are using the audio system, PC card slot, hard disk
drive, external floppy disk drive, peripherals or optical drive, your
computer may consume more battery life.
• If the actual remaining power in your battery is less than what Power
Meter indicates, you should condition the battery pack as per the
procedure on Conditioning Battery Pack section in this chapter.
3-2
Page 48

Low Battery Indication
When the battery power becomes significantly low, the battery indicator (
red and the warning beep sounds. Save your data and turn off your computer, or
connect your computer to AC power immediately. Otherwise, your computer will be
shut down and the data may be lost.
Battery Indicator
On Windows, a beep sound or an on-screen message will tell you when the battery
drops to the specified level and your computer will go on System standby/System
hibernate or shut down automatically.
To set Windows battery alarm:
1. In the Power Options Properties dialog box, select Alarms tab.
2. Set the battery level at which the alarms are activated. We recommend you set
Critical battery alarm to 5 % or more and Low battery ala rm to more than the
value of Critical battery alarm.
3. Set the Alarm Action… to the appropriate settings.
4. Click OK twice.
5. Close the Control Panel window.
) blinks
3
3-3
Page 49

Conditioning Battery Pack
When the actual remaining power in your battery is less than what Windows Power
Meter indicates, you need to condition the battery pack or buy a new one.
1. Make sure your computer is powered off. Connect your computer to AC power
and fully charge the battery. The battery indicator turns orange first; then, green
when the battery pack is fully charged.
When the battery is full charged, the battery indicator turns green.
2. Turn on your computer.
3
3. When the message Press <F2> to enter SETUP appears, press F2 to open the
Setup Utility.
4. Disconnect the AC adapter, and leave your computer on until the battery is
completely discharged and the system shuts down automatically.
5. Connect your computer to AC power and let the battery fully charged again.
• Do not turn on your computer while charging the battery pack.
• Do not connect your computer to a wall outlet while discharging the
battery. The conditioning will be cancelled.
Repeated charging and discharging or long-term storage of the battery
pack cause battery deterioration. In this case, replace the battery pack
with a new one.
Changing Battery Pack
When the battery pack is repeatedly charged and discharged or stored for a long term,
it will deteriorate (the deterioration rate depends on the operating environment). The
battery deterioration will result in declining its capacity and power. If the battery life
becomes extremely sh ort even after the conditioning, you should buy a new battery
pack. Ask your local dealer for a new battery pack.
When you replace the battery pack with a new one:
1. Turn off your computer and disconnect the AC adapter from your computer.
2. Close the display cover and turn your computer over on a stable surface.
Never use the battery pack other than the standard one.
3-4
Page 50

3. Unlock the battery stopper of your computer to the left and hold it; then, unlock
the battery release lever of the battery pack to the left and hold it; then, pull out
the battery pack.
Battery Stopper
Battery Release Lever
4. Insert a new battery pack into your computer by matching the projected parts of
the battery with the notched parts on your computer.
Projected Part
Notched Part
5. Press down the battery pack until you hear the clicking sound.
6. Turn your computer over.
3
3-5
Page 51

Optional Add-on Battery Pack
The optional add-on battery pack (CE-BL30) allows you to operate your computer for
extended period.
3
Never attach any add-on batteries but the optional ones (CE-BL30)
Never use the CE-BL20.
Attaching Add-on Battery Pack
Follow the steps below:
1. Turn off your computer and disconnect the AC adapter from your computer.
2. Close the display cover and turn over your computer on a flat place.
3. Open the cover of the add-on battery pack socket on the bottom of your
computer.
Cover
3-6
Page 52

4. Hook the projected parts of the battery pack up to the notched parts of your
computer.
Projected Part
Notched Part
5. Softly press down the battery pack.
3
6. Slightly press the two levers of the battery pack inwards and hold them; then,
press down the battery pack and release the levers.
Levers
Triangle Logo
Line Mark
Make sure the triangle logos on the battery pack go with the line marks of
your computer.
3-7
Page 53

Removing Add-on Battery Pack
Follow the steps below:
1. Turn off your computer and disconnect the AC adapter from your computer.
2. Close the display cover and turn over your computer on a stable surface.
3. Slightly press the two levers of the battery pack inwards and hold them.
3
4. Slightly lift up the front of the battery pack and release the levers.
Levers
Make sure to lift up the battery pack softly and slightly. Lifting it up with
excessive force may damage the projections of the battery.
5. Push out the battery backward and remove it.
3-8
Page 54

6. Close the cover on the bottom of your computer.
Cover
Be sure to close the cover when the add-on battery pack is not at t ac hed.
Otherwise some objects may damage inside your computer.
Checking Battery Level of Add-on Battery
You can check the add-on battery level with one of the following ways.
On Windows
Refer to Checking Battery Level section in this chapter.
With battery level lamp
When you press the battery level button, the battery level lamps light up.
Battery Level Button
Battery Level Lamps
Conditioning Add-on Battery Pack
1. Connect the add-on battery pack.
2. Refer to Conditioning Battery Pack in this chapter.
3
3-9
Page 55

Power Management
Power management saves electricity and extends battery life by controlling power
supply to built-in devices. You can set the following power management properties on
Windows.
Stopping power supply to the hard disk
•
Stopping power supply to the display
•
Controlling CPU speed
•
Using System standby/hibernate
•
To open Power Options Properties dialog box, click start – Control Panel, and click
3
Performance and Maintenance; then, Power Options. If Classic view is selected,
double-click Power Options icon.
Note that the power management may not seem to function when you are
using an application program that accesses the hard disk periodically.
Stopping Power Supply to Hard Disk
1. In Power Options Properties dialog box, select Power Schemes tab.
2. Set Turn off hard disks to an appropriate value, and click OK.
3. Close the Control Panel window.
Stopping Power Supply to Display
This procedure is also effective for an attached external monitor complying
with power management.
1. In Power Options dialog box, select Power Schemes tab.
2. Set Turn off monitor to an appropriate value, and click OK.
3. Close the Control Panel window.
3-10
Page 56

Controlling CPU Speed
Windows XP controls the processor performance to reduce power consumption.
Do not control the processor performance, or connect/disconnect the AC
adapter while communicating, or reading/writing data. Otherwise your
computer may malfunction.
1. In the Power Options Properties dialog box, select Power Schemes tab.
2. Select an appropriate power scheme from the pull-down menu in Power schemes
field according to the table below, and click OK.
3. Close the Power Options Properties dialog box, then the Control Panel window.
Power Scheme Processor Performance
Portable/Laptop
Presentation
Minimal Power
Management
Max Battery
Using AC
Power
Using Battery Performance state will be chosen based on CPU
Using AC
Power
Using Battery Performance state will be chosen based on CPU
Using AC
Power
Using Battery Always runs at lower performance state
Using AC
Power
Using Battery Always runs at highest performance state
Using AC
Power
Using Battery Performance state will be chosen based on CPU
Using AC
Power
Using Battery Always runs at lower performance state
Always runs at highest performance state Home/Office Desk
demand
Performance state will be chosen based on CPU
demand
demand
Performance state will be chosen based on CPU
demand
Always runs at highest performance state Always On
Performance state will be chosen based on CPU
demand
demand
Performance state will be chosen based on CPU
demand
3
3-11
Page 57

• Note that Power schemes includes other power management settings
(such as a timer for System standby, etc.) appearing on Power Schemes
tab. Confirm those settings are set to an appropriate value when you
select the processor performance using power schemes facility.
• You can set your own Power scheme. Set all power management
settings to your suitable ones, and click Save as…; then, type an
appropriate name and click OK.
• Once the preinstalled Power scheme settings listed on the previous
page are deleted, there is no way but re-installation to resume them.
Using System Standby/Hibernate
System standby/hibernate is a very useful power management tool. For example, you
can restart your computer from stand by mode more quickly than shut down mode.
3
When your computer resumes from System standby/hibernate, the system restores the
exact last state of your computer. On Windows XP, you can set the conditions under
which the system enters System standby or System hibernate.
System standby stores the current condition of your computer in RAM and stops
•
power supply to all but a few essential components. Your system enters and
resumes from System standby per the conditions mentioned later. In System
standby, the power indicator blinks green. To resume from System standby, operate
your computer again.
System hibernate saves the current condition of your computer in part of the hard
•
disk and turns off your computer. Your system enters and resumes from System
hibernate per the conditions mentioned later. In System hibernate, the power
indicator or the battery power indicator turns off. To resume from a System
hibernate, press the power button.
When entering/resuming from System standby/System hibernate, follow
the instructions below:
• Finish communications, printing, and playing music or video before
entering System standby/System hibernate.
• Do not operate your computer or peripheral devices, or
connect/disconnect peripheral devices, while entering/resuming from
System standby/System hibernate.
• While operating on battery power that does not have enough power,
your computer may not resume from System standby/System hibernate.
In this case, connect the AC adapter to your computer.
• Save the data before your computer enters System standby. If the power
supply to your computer is stopped, the RAM contents will be lost.
• Select your user account if Windows requires when your computer has
resumed from System standby/System hibernate.
3-12
Page 58

Supporting System Hibernate
If your battery becomes completely discharged during System standby,
you will lose unsaved data and will need to reboot your computer.
Therefore, if you are planning to leave your computer powered by battery
for long periods of time, we recommend System hibernate.
Confirm that System hibernate is supported by the following steps below.
1. In the Power Options Properties dialog box, select Hibernate tab.
2. Confirm Enable hibernation is checked in Hibernate field.
3. Click OK, then, close the Control Panel window.
Set Timer to Enter System Standby/Hibernate Automatically
Your computer will enter System standby/System hibernate automatically when the
specified time has passed without any operation. To set the time:
1. In the Power Options Properties dialog box, select Power Schemes tab.
2. From the pull-down menus in System standby or/and System hibernate, select the
time after which your computer will enter System standby/System hibernate.
3. Click OK, then, close the Control Panel window.
Entering System Standby/Hibernate
Your computer enters System st an d by/ System hibernate in each of the following cases:
3
You select Stand By or Hibernate (which will appear if you press Shift key) in
•
Turn off computer dialog box. To open the dialog box, click start – Turn Off
Computer.
The specified time in System standby or System hibernate in Power Sche mes tab of
•
Power Options Properties dialog box has passed without any operation (See the
previous section).
The screen cover is closed.
•
The above functions if you perform the following:
1. In the Power Options Properties dialog box, select Advanced tab.
2. Select Stand by or Hibernate in When I close the lid of my portable
computer.
3. Click OK , then, close the Control Panel window.
3-13
Page 59

You press the power button.
•
The above functions if you perform the following:
1. In the Power Options Properties dialog box, select Advanced tab.
2. Select Hibernate or Stand by in When I press the power button on my
computer.
3. Click OK , then, close the Control Panel window.
You press Fn + F12 ( ) .
•
The above functions if you perform the following:
3
1. In the Power Options Properties dialog box, select Advanced tab.
2. Select Hibernate or Stand by in When I press the sleep button on my
computer.
3. Click OK, then, close the Control Panel window.
If Ask me what to do is selected in the step 2 of You press the power
button or You press Fn+F12 ( ) , the Turn off computer dialog box will
appear when you press the power button or Fn+F12 ( ) key
combination. You can select System standby or System hibernate at that
timing.
The battery level is low.
•
The above functions if you set the alarm in Windows. See Low Battery Indication
in this chapter.
Disabling Power Management
1. In the Power Options Properties dialog box, select Power Schemes tab.
2. Set Turn off monitor, Turn off hard disks, System stand
hibernate to Never, and click OK.
3. Close the Control Panel window.
3-14
y, and System
b
Page 60

CHAPTER 4
Peripherals
This chapter describes how to use peripheral devices with your computer. You can
connect a floppy disk drive unit, a printer, an external monitor, an IEEE1394 device,
or other devices to your computer. To ensure proper use, be sure to read the
instructions for each peripheral device before connecting it to your computer.
Using Peripherals
You can use the peripheral devices shown on the next page. For the details, refer to
the section explaining each device, or contact your dealer.
• Be sure to turn off your computer and the peripheral device before
connecting them (except when connecting USB devices, IEEE1394
devices or inserting a PC card).
• Confirm the peripheral device you will connect is Windows XP
compatible.
• When you connect some of the devices, you may have to turn on your
computer before powering on the devices.
• Some devices require that you install their drivers before use. (You
may need to connect an optional external floppy disk drive unit to
install the drivers.)
4
4-1
Page 61

USB Devices
Peripheral Connection Overview
4
External Monitor
IEEE1394 Device
Video Equipment
with S video
Headphone /
Audio Equipment
Microphone
PC Card
4-2
Page 62

Optional External Floppy Disk Drive Unit
You can use double-density (2DD) 720KB or high-density (2HD) 1.44MB floppy
disks with the provided external floppy disk drive unit (CE-FD05).
Connecting Optional External Floppy Disk Drive Unit
• Do not place the floppy disk drive unit on its side or upside down.
• Do not press on the floppy disk drive unit. It may damage the drive or
cause malfunction.
• Do not place the AC adapter on the floppy disk drive unit. It may cause
the drive to malfunction.
Connect the floppy disk drive unit cable to either of the USB ports on your computer.
Be sure to let the USB mark side up when connecting the cable to your computer.
USB Port
USB Mark
4
Handling Floppy Disk
Do not open the shutter and touch the disk inside; otherwise, you will not be able to
•
read or write data from/to the disk.
Do not place floppy disks near magnets or heat source, in direct sunlight or in a
•
dusty place, etc.
Never subject a disk to sudden shocks or extreme vibration. Do not drop, bend, or
•
place heavy objects on a disk.
Do not spill liquid onto a disk.
•
4-3
Page 63

Inserting a Floppy Disk
Hold the floppy disk with the arrow facing up and towards the drive. Slide the disk
into the drive until it is locked into place.
Arrow Facing Up
Indicator
4
Ejecting Floppy Disk
Press the eject button firmly. The disk will pop out slightly. Remove it and store it
properly.
• Always insert a floppy disk straight into the floppy disk drive.
• When inserting the disk, make sure it is not upside down.
• Do not use excessive force when inserting the floppy disk. If you have
difficulty inserting or removing disks, seek the assistance of an
authorized service technician.
• Do not touch the disk while reading/writing data. It may cause
malfunction of your computer and the drive.
Before ejecting the floppy disk, make sure the indicator of the floppy disk
drive unit is not lit.
Eject Button
4-4
Page 64

Formatting Floppy Disk
1. Make sure the floppy disk is not wri t e -p rotected, and insert it into the floppy disk
drive.
2. Click start – My Computer.
3. Right-click 3 ½ Floppy (A:) icon; then, click Format… from the pop-up menu.
4. Select the appropriate formatting options.
5. Click Start to start formatting.
• When you format a floppy disk, all data previously stored on the disk is
lost.
• You cannot format a double-density (2DD) 720KB floppy.
Removing External Floppy Disk Drive Unit
To remove the unit, you need to perform the following steps before you remove it:
1. Click Safely Remove Hardware icon (
icon, click
2. Click on Safely Remove Mitsumi USB Floppy – Drive (A:) string. Safe To
Remove Hardware dialog appears.
3. Remove the unit from your computer.
to show all kinds of icons.
) on the taskbar. If you cannot find the
4
External Display
You can use an external monitor with your computer. To display the same images on
both displays simultaneously, use the 1024x768 re solution.
• Some monitors, which are not compatible with your computer, may not
display properly.
• In this section, you often see the expression “Display Properties dialog
box.” To open the dialog box, right-click somewhere on the Windows
desktop and select Properties from the pop-up menu.
• To display the image on an external monitor, you may need to install
its driver. Before using the external monitor, refer to the manual
included with it.
4-5
Page 65

Connecting External Monitor
1. Turn off your computer and the external monitor.
2. Open the cover on the rear side of your computer.
3. Connect one end of your external monitor cable to the external monitor port of
the rear side of your computer and the other end to your external monitor.
Cover
4
External
Monitor Port
External Monitor Cable
Make sure to tighten the screws of the cable if it has.
4. Turn on the external monitor; then, your computer.
Disconnecting External Monitor
1. Turn off your computer and the external monitor.
2. Loosen the screws of the monitor cable if it has, and remove the cable from your
computer and the monitor.
Displaying on External Monitor
To display the image on an external monitor, you may need to install the driver for
the external monitor. Before using the external monitor, refer to the manual included
with it.
4-6
Page 66

Switching Display
1. In the Display Properties dialog box, select Settings tab; then, click Advanced.
2. Select S3Display.
3. Select the output display and click OK twice.
4. Click Yes, then, OK. Close the Control Panel window.
• You can also switch the display with Fn+F5 (
• While pl ayi n g vi deo or ani m a t i on, y o u may not be able to switch the
display.
• The external display should be capable of 1024x768 resolution or more
when displaying simultaneously. Otherwise, it cannot display properly.
).
Audio System
You can output sound to speakers, audio equipment or a headphone and also input
sound through a microphone.
Connecting Speakers
You can connect stereo speakers with an amplifier to the audio output jack on your
computer.
Speakers with an Amplifier
4
Audio Output Jack
Stereo Mini Plug
4-7
Page 67

Connecting Digital Audio Equipment
The audio output jack of your computer is compliant to S/PDIF (Sony/Philips Digital
Interface). You can connect S/PDIF compliant audio equipment to your computer and
output/record sound.
Audio Output Jack
S/PDIF Compliant Optical Audio Cable
4
When recording sound with an audio equipm ent:
• Use AC adapter for your computer and the digital audio equipment.
• Exit other application programs.
• Disable Windows power management.
• Do not enter System standby/System hibernate.
• Do not operate your computer.
• Use the digital audio equipment compliant to sampling rate of 48kHz.
• Sound may not be recorded correctly if you use the synchronized
recording system of the digital audio equipment.
S/PDIF Compliant
Audio Equipment
4-8
Page 68

Connecting Analog Audio Equipment
Audio Output Jack
White (L)
Stereo
Mini Plug
You can adjust the output volume on Windows by sliding the volume lever
appearing when clicking the speaker icon on the taskbar.
Analog Audio Cable
Connecting Headphone
Use the headphone with an impedance of 8Ω or more. (32Ω is recommended).
Audio Output Jack
Red (R)
4
Stereo
Mini Plug
4-9
Page 69

Connecting Microphone
You can input sound using an external microphone connected to the microphone jack.
Use an electret condenser microphone with an impedance of 2.2kΩ and an allowable
voltage of 2V.
Microphone Jack
Mini Plug
4
To record sound:
1. Click start; then, point All Programs – Accessories – Entertainment.
2. Click Sound Recorder.
3. See Help for Sound Recorder for more information.
4-10
Page 70

USB Device
Your computer has an interface called Universal Serial Bus (USB) and its two USB
ports support USB 1.1 and USB 2.0. With a USB connection, you can connect/
disconnect peripherals to/from the ports without turning off your computer.
Generally, when a device is connected to your computer, the necessary driver will be
installed automatically. See also the manuals of peripheral devices supporting USB.
When a new device is correctly connected to your computer, the
appropriate driver is automatically installed. If the driver is not installed
correctly, you will see a message on the screen. In this case, install the
driver by following the instructions on the screen.
To remove USB devices, you may need to perform the following instructions before
you remove them:
1. Click Safely Remove Hardware icon (
icon, click
Step 3.
2. Click on Safely remove xxxxx string (xxxxx is the name of your USB device).
Safe To Remove Hardware dialog appears.
3. Remove the device from your computer.
to show all kinds of icons. If the icon does not appear, go to
USB Ports
) on the taskbar. If you cannot find the
4
4-11
Page 71

PC Card
Your computer is equipped with a PC card (PCMCIA) slot, which can accommodate a
Type II card or a CardBus compliant card. You can insert/eject a PC card without
turning off your computer.
Inserting PC Card
4
1. Confirm the PC card eject button is inside your computer cabinet. If not, push it
back into the cabinet.
When you insert a protruding PC card such as wireless networking
card:
• Do not give force to the card.
• Do not store or carry your computer with the card inserted.
When a new card is correctly inserted, the appropriate driver is
automatically installed. If not installed correctly, you will see a message
on the screen. In this case, install the PC card driver by following the
instructions on the screen.
4-12
Eject Button
Page 72

2. Insert a PC card into the slot with the label face up until it is locked into place.
Label Facing Up
If the dialog box asking you What do you want Windows to do? appears, select the
task you want.
Ejecting PC Card
• Some PC cards may bec ome hot after long use.
• Be sure to use the procedure below when ejecting a PC card.
Otherwise, the system may not work properly.
4
1. Click the Safely Remove Hardware icon ( ) on the taskbar. If you cannot find
the icon, click
2. Click on Safely remove xxxxx string (xxxx is the name of your PC card.); then,
Safe To Remove Hardware dialog appears.
3. Push the PC card eject button so that it will pop out from the side of your
computer.
to show all kinds of icons.
4-13
Page 73

Printer
4
4. Push the eject button until the inserted PC card pops out, then, remove the card.
5. Confirm the eject button inside the cabinet. If not, push it back for safekeeping.
You can connect a USB printer to either of the USB ports.
• Before using a USB printer, read the printer manual and install the
printer driver.
• Note that some printer may not use Found N e w Har dw are Wizard to
install the printer driver.
• You can connect the USB printer to your computer without turning off
your computer.
4-14
USB Port
USB Cable
Page 74

IEEE1394 Device
You can connect the IEEE1394 devices to the IEEE1394 port on the rear side of your
computer. The IEEE1394 is digital interface for handling digital video, digital audio
and other data in two directions between devices, and for controlling other equipment.
IEEE 1394 Connector
When two or more IEEE1394 compatible devices are connected to your computer in a
daisy chain, operations and data transactions are pos si ble wi t h not onl y the equipment
that is directly connected, but also with other devices via the directly connected
device.
• Confirm the IEEE1394 device you will connect is Windows XP
compatible.
• Use AC power for your computer and the IEEE1394 device especially
when reading/writing the data.
• Some IEEE1394 devices require that you install drivers before use.
Connecting IEEE1394 Device
• You need not turn off your computer before connecting the device.
• Be sure to read the manuals of the IEEE1394 device before connecting
it to your computer.
1. Connect one end of the DV cable with the IEEE1394 connector of you r
computer.
4
4-15
Page 75

2. Connect the other end of the DV cable with the DV connector of the IEEE1394
device.
IEEE1394
Connector
(4 pin)
3. Install the driver according to the instructions on the screen. Generally when you
connect the device to your computer, the necessary driver will be installed
automatically.
4
4. Start the appropriate application for h andling your data.
Disconnecting IEEE1394 Device
1. Click the Safely Remove Hardware icon ( ) on the taskbar. If you cannot find
the icon, click
Step 3.
2. If the name of your device appears, click on Safely remove xxxxx string. (xxxxx
is the name of your IEEE1394 device.); then, Safe To Remove Hardware dialog
appears. If your IEEE1394 device name does not appear, skip this step.
3. Remove the DV cable from your computer.
to show all kinds of icon. If the icon does not appear, go to
To IEEE1394 Compliant Device
DV Cable
4-16
Page 76

CHAPTER 5
Communication Functions
This chapter explains how to use the built-in modem and the LAN unit.
• When you use communications software:
Built-in Modem
You can use the built-in modem for data transfer and fax communication.
• Connect your computer to the AC power source.
• Disable power management. (Refer to Disabling Powe r
Management section of Chapter 3.)
• See also the manual or online help of the software you are using.
• The communication speed may vary depending on the traffic, local
telecommunications infrastructure, and ISP (Internet Service Provider)
infrastructure.
• The built-in modem on your computer is designed only for regular
analog telephone lines. The modem may be damaged when connected
to a digital ISDN terminal or a digital PBX.
• Use TA (terminal adapter) to connect the built-in modem to a digital
telephone line.
• If an unusual device is attached to the line you are connecting to, the
modem may not function properly. Remove the device or contact the
dealer of the device.
• Before connecting to a PBX, consult the PBX main tenance staff or its
service company. If the electric characteristics of your PBX are
different from those of a regular analog line, the modem will not
function properly. If you connect the modem to a digital PBX, both the
modem and the PBX may be damaged.
• Within the communications software you are using, set the COM port
of the built-in modem to COM 3 if required.
• Before commencing with fax communication , it is recommended that
you exit other application programs.
5
5-1
Page 77

you exit other application programs.
Connecting Modem to Telephone Line
1. Turn off your computer.
2. Open the cover of the modem jack on the left side of your computer.
5
Modem Cover
To avoid damaging the modem, close the modem cover after you finish
using the built-in modem.
3. Connect one end of the included modem cable to the modem jack and the other
to the telephone line.
To Telephone Line
Do not insert the modem cable into the LAN jack. It may damage the LAN
jack and the modem cable.
4. Turn on your computer.
Connect the modem to the telephone line directly. Do not use a
distributor or allotter.
Modem Jack
5-2
Page 78

Configuring Modem
You may have already configured your modem with Windows setup process.
Otherwise, make the necessary adjustments as shown below.
Modem Configuration
When you use the modem first time, you must type your location’s information.
1. Click start – Control Panel – Printe rs an d O t her Har dware; then, Phone and
Modem Options. If Classic view is selected, double-click Phone and Modem
Options icon.
2. In Location Information dialog box, select your country, type your ar ea code,
etc. and select your dial type; then, click OK.
After the configuration, click or double-click Phone and Modem Options (icon) to
open Phone and Modem Options dialog box and double-click the location name in
Locations field of Dialing Rules tab for the information you set above.
You can change the settings or make a new location by clicking Edit… or New….
Internet Connection
Windows XP has a special Internet connection wizard to help you to connect to the
Internet with ease.
1. Click start – Control Panel - Network and Internet Connections; then, Network
Connections. If Classic view is selected, double-click Network Connections icon.
2. In Network Connections dialog box, click Create a new connection of Network
Tasks section. The New Connection Wizard dialog box appears.
3. Follow the instructions on the screen.
If you plan to connect into the Internet and dial an Internet Service Provider (ISP)
through the modem, have your account information and dial-up number ready before
you begin the wizard. Once you set your connection, you can see or edit the
connection status by double-clicking the icon appearing on Dial-up of Network
Connections dialog box.
5
5-3
Page 79

LAN Unit
You can connect to a LAN (Local Area Network) with the 100 Base-TX/10 Base-T
LAN unit on your computer. To activate the LAN unit, perform the following steps.
Never insert any cables, but a LAN cable, which have different electric
characteristics from those of the LAN cable. Otherwise, the LAN unit and
the cables may be damaged.
Use a category 3 or a category 5 LAN cable when connecting to 10
BASE-T LAN, and the category 5 when connecting to 100 BASE-TX LAN.
Connect Your Computer to LAN
1. Turn off your computer.
2. Attach the provided core to one end of your LAN cable. Insert the cable into the
core and close the core until it clicks.
5
3. Open the cover of the LAN jack on the left side of your computer.
5-4
LAN Jack
LAN Jack Cover
To avoid damaging the LAN unit, close the LAN jack cover after you
finish using the LAN unit.
Page 80

4. Connect the core end of the LAN cable to the LAN jack and the other end of the
LAN cable to the network hub.
LAN Jack
To Network
Core
Do not insert into the modem jack (with mark). It will damage the LAN
cable and the modem jack.
You can also directly communicate with another computer using a cross
LAN cable.
5. Turn on your computer.
LAN Cable (Straight Cable)
Configuring LAN Unit
1. Click start – Control Panel.
2. Click Network and Internet Connections; then, Network Connections. If
Classic view is selected, double-click Network Connections icon.
3. Right-click Local Area Connection.
4. From the pop-up menu, select Properties.
5. In the Local Area Connection Properties dialog box, set the network setting
according to the instruction of your network administrator.
• Attach the provided core to your LAN cable to insure compliance with
requirements of EMC regulations for computing equipment.
• Make sure to log on your computer as a member of your Computer
administrators group. Otherwise, you cannot set or change some
settings for the LAN unit.
Hub
5
5-5
Page 81

5
If you cannot access the network,
1. Click start – Control Panel.
2. Click Performance and Maintenance; then, System. If Classic view is selected,
double-click System icon.
3. Click Hardware tab; then, Device Manager button.
4. Double-click on Network Adapters string, then, Realtek RTL8139 xxxxx string.
5. Click Advanced tab, and select Link Speed/Duplex Mode in Property list and
select an appropriate value in Value pull-down menu.
6. Click OK and close the Device Manager window.
7. Click OK and close the Control Panel window.
5-6
Page 82

Network Setup Utility
With the Network Setup Utility, you can set up your specific network settings
adjusted for your environments such as work, home, etc. and select the appropriate
one to the environment. You can also change the network settings.
• Not every setting item can be stored.
• The Network Setup Utility may not compliant with all network
environments.
Loading Network Settings
To set your specific network settings, confirm that your computer is connected into
the network and has the proper settings for your current environment and follow the
instructions below.
1. Click start – All Programs – SHARP Network Setup Utility – SHARP Network
Setup Utility.
2. Click OK.
3. Click Set, select SHARP icon or Windows icon, and then, click Select icon
button.
4. Select an icon and click OK. Type a network name , then, c li c k OK. The selected
icon appears in the Network Setup Utility window.
5
It takes a moment to load the network settings.
Switching Network
To switch the network set above, confirm your computer is ready to connect into the
network and follow the instructions below.
1. Click start – All Programs – SHARP Network Setup Utility – SHARP Network
Setup Utility.
2. Click OK.
3. Select the appropriate network icon in the Network Setup Utility window.
4. Click OK.
5-7
Page 83

• Make sure your computer is connected to the proper environment.
• If your hardware or software configuration has been changed, you may
not be able to switch to the network properly. In this case, yo u may
need to reconfigure the settings.
Changing Network Settings
To change the loaded network settings, right-click on the icon you want to change the
settings in the Network Setup Utility window and click Edit settings in the pop-up
menu. Then, edit the settings.
Deleting Network
To delete the loaded network settings, right-click on the icon you want to delete in the
Network Setup Utility window and click Delete setting in the pop-up menu. Then,
click OK.
5
5-8
Page 84

CHAPTER 6
Setup Utility
This chapter describes how to run the Setup Utility to change settings on your
computer.
Running Setup Utility
With the Setup Utility, you can customize the system configuration information, such
as time and date, port assignments, or passwords. The information you have specified
is saved in a special area called CMOS RAM, which the system reads every time you
turn on your computer. Your computer is shipped from the factory with the
appropriate setting of the Setup Utility. Leave it as default in normal use.
Contents of Setup Utility
The Setup Utility consists of five menu pages, as follows:
Main: Configures basic setting
•
6
Advanced: Configures device interface
•
Security: Sets passwords
•
Boot: Defines where the system boots from
•
Exit: Exits the Setup Utility or returns to the default values
•
6-1
Page 85

Entering and Exiting the Setup Utility
1. Turn on your computer.
2. When the message Press <F2> to enter SETUP appears, press F2.
3. Change to the desired settings. Refer to the next section.
4. In Exit menu select one of the exit methods, and press Enter.
5. Confirm the message and press Enter again. The system restarts.
When the Setup Utility is opened, power management does not work. Do
not close the display cover.
Changing the Setting of the Setup Utility
To change the settings:
1. Use → or ← key to select the menu; then, press Enter.
2. Use ↑ or ↓ key to select the item.
On item with mark, press Enter to open its sub menu. Press Esc to close the
sub menu and return to the previous menu.
Most of the items without mark can be changed their values or status by
pressing Enter when selected.
6
For date and time, press Enter on the item to select the value you want to change,
then, use minus key or space bar to change the value.
3. Close the Setup Utility by following the steps above.
6-2
Page 86

Main Menu
System Time defines the system time, using the format hour:minute:second (24-hour
format). Use Tab key to move the cursor, and minus key or space bar to change
numerals.
System Date defines the system date, using the format month/day/year. Use Tab key
to move the cursor, and minus key or space bar to change numerals.
Hard Disk Type shows the type of the hard disk of your computer. Press Enter to
show the details.
Internal NumLock defines whether the numlock keys of the built-in keyboard are
always disabled or not. (Num lock indicator will turn on when Fn+NumLk are
pressed regardless of this setting. An external keyboard will be numlocked if
connected. )
USB Emulation defines whether USB devices (a keyboard, a mouse or an external
floppy disk drive) can be used in DOS mode. (When it is set to Disabled, you ca n not
boot your computer from a floppy disk.)
Quick Boot defines whether the system skips the check of the internal memory while
booting, to shorten the boot time.
Quiet Boot defines whether the SHARP logo appears on the screen while booting.
6
Video RAM Size shows the minimum size of the video memory.
CPU Information shows the information on the CPU.
System Memory shows the volume of the conventional memory used in DOS mode.
Always set to 640KB.
Extended Memory shows the volume of the extended memory more than 1MB.
BIOS Version shows the BIOS version of the system.
EC/KBC Version shows the EC or keyboard controller version of the system.
6-3
Page 87

Advanced Menu
Internal Pointing Device enables or disables the built-in glide pad.
Resolution Expansion defines whether the Setup Utility screen is expanded when the
resolution is 640x480 or 800x600. Enabled means that the screen is expanded.
Plug&Play O/S enables or disables plug & play function. Normally this option has to
be set as default.
PCI Configuration normally has to be as default.
Security Menu
Set Supervisor Password defines the supervisor password (up to eight characters).
See the next section about the supervisor password.
Set User Password defines the user password (up to eight characters). See the next
section about the user password.
If you lose your password, you will be unable to access your computer or
6
Password on boot defines whether you have to type the password for booting your
computer.
Hard Disk boot Sector defines whether the boot sector of the hard disk is writeprotected. When formatting the hard disk or reinstalling software, set to Normal.
Supervisor and User Password
Setting a password will protect your computer against unauthorized access. Once a
password is set, the system requires the password when entering to the Setup Utility.
And if Password on boot is enabled, the system will require a password when your
computer is turned on.
change the configuration. Make sure to select a password you will never
forget, or write it down and protect it in a secure place. Otherwise, you
will have to contact your dealer for assistance.
If you enter a wrong password three times, the message System Disabled
appears. Press the power button to shut down your computer, and after
10 seconds, press the power button to turn it on again.
6-4
Page 88

Your computer supports two different levels of password security: Supervisor
password and User password. You cannot set a user password unless you have set a
supervisor password. If you share your computer with others, we recommend th at you
set both the supervisor and the user password, and let others know the user password
only.
With the user password, you can set System Time and System Date of the Main menu,
Resolution Expansion of the Advanced menu, and Set User Password of the Security
menu only.
Setting Password
1. In the Security menu of the Setup Utility, select Set Supervisor Password or Set
User Password and press Enter.
2. Type your password (up to eight characters), and press Enter.
3. Type the same password again, and press Enter twice.
4. Select Exit menu and confirm Exit Saving Changes is highlighted; then press
Enter.
5. Confirm Yes is highlighted and press Enter. The system restarts.
Changing Password
1. In the Security menu of the Setup Utility, select Set Supervisor Password or Set
User Password and press Enter.
2. Type your current password, and press Enter.
3. Type your new password, and press Enter.
4. Type your new password again, and press Enter twice.
5. Select Exit menu and confirm Exit Saving Changes is highlighted; then press
Enter.
6. Confirm Yes is highlighted and press Enter. The system restarts.
Deleting Password
1. In the Security menu of the Setup Utility, select Set Supervisor Password or Set
User Password and press Enter.
2. Type your current password, and press Enter.
3. Without typing any characters, press Enter.
6
6-5
Page 89

4. Press Enter twice.
5. Select Exit menu and confirm Exit Saving Changes is highlighted; then press
6. Confirm Yes is highlighted and press Enter. The system restarts.
Boot Menu
Boot Sequence specifies the order in which your computer is to make a check for a
device to boot the system. Press Enter to open the sub menu. The system boots from
the drive at the top of the list. If the system cannot find the drive, it will boot from the
second one; then, third one. Use arrow keys to select the drive you want to move;
then, use minus key or space bar to move it up and down.
LAN Boot defines whether the system boots from other server via the LAN unit of
your computer.
Wake On LAN defines whether the system boots up or resumes from System
Hibernate when the LAN unit of your computer becomes active. This setting functions
only when your computer is connected to AC power.
6
Exit Menu
Exit Saving Changes saves the settings you have changed and exits the Setup Utility.
Exit Discarding Changes exits the Setup Utility without saving the settings you have
changed.
Load Setup Defaults returns the values of all items to the default. To exit, select one
of the above items.
Discard Changes returns the values of all items to the values you last saved. To exit,
select one of the above two items.
Save Changes saves the settings you have changed. To exit, select one of the above
two items.
Enter
6-6
Page 90

Appendixes
The appendixes contain additional information on the use an d care of your computer.
Memory Module
You can upgrade the memory size of your computer up to 768MB by installing a
memory module. For available memory modules, contact your local dealer.
Installing Memory Module
• Do not handle the memory module in the location where static
electricity is easily generated such as on the carpet.
• Before installing the memory module, carefully discharge static
electricity from your body by touching an unpai nt ed met al area.
• Avoid touching the integrated circuits on a memory module. Handle all
components by the edges.
• Keep the memory module in the anti-static wrapping until you are
ready to install it.
1. Turn off your computer, and disconnect the AC adapter and remove the battery
pack and peripheral devices. See Chapter 3 for removing the batt ery .
• Make sure to turn off your computer and remove the AC adapter.
Otherwise you may get an electrical shock.
• After a long usage of your computer, the temperature inside your
computer may be hot. Wait until it becomes cool.
2. Close the display cover and turn over your computer on a stable surface.
Appendixes
A-1
Page 91

3. Loosen two screws and remove the memory slot cover.
4. Turn over the sheet and align the memory module as shown below, matching the
Appendixes
Screws
Memory Slot Cover
notched part of the module with the projected part of the memory socket of your
computer.
Sheet
A-2
Notched Part
Projected Part
Memory Module
20°
Memory Socket
Page 92

5. Press the memory module slowly to place it into the memory socket, matching
the notched parts of the module with the projected parts of the socket, until you
hear the clicking sound.
Notched Parts
Projected Part
6. Replace the sheet and memory slot cover, matching the projected parts of the
cover with the notched parts of your computer.
Notched Parts
Projected Parts
7. Tighten the screws.
8. Replace the battery pack, turn over your computer and connect the AC adapter.
See Chapter 3 for replacing the battery pack.
Appendixes
A-3
Page 93

9. Open the display cover; turn on your computer and check the memory size; by
clicking start – My Computer – View system information of System Tasks. Your
memory size appears at the bottom of the sentence in General tab. Share video
memory size will not be included with the value.
Uninstalling Memory Module
1. Follow steps 1-3 of Installing Memory Module.
2. Turn over the sheet and slightly bend both latches outwards until the memory
module is released.
3. Remove the memory module and follow steps 6-9 of Installing Memory Module.
Installing Weight Saver
Appendixes
Latches
You can change the optical drive unit for the weight saver to make your computer
lighter. With the weight saver installed instead of the optical drive unit you can get the
better portability.
Always keep either of the optical drive unit or the weight saver installed
into the optical bay. Leaving the optical drive bay empty may damage
your computer.
Installing Weight Saver
1. Turn off your computer and disconnect the AC adapter from your computer.
Make sure to turn off your computer and remove the AC adapter.
Otherwise your computer may be damaged.
2. Close the display cover and turn over your computer on a stable surface.
A-4
Page 94

3. Slide the optical drive stopper backward you and pull out the optical drive unit
from your computer.
Optical Drive Stopper
Optical Drive Unit
Keep the optical drive unit wrapped and in a safe place to avoid any
damage.
4. Install the weight saver into the bay until it clicks.
Weight Saver
Re-installing Optical Drive Unit
1. Turn off your computer and disconnect the AC adapter from your computer.
Make sure to turn off your computer and remove the AC adapter.
Otherwise your computer may be damaged.
2. Close the display cover and turn over your computer on a stable surface.
3. Slide the optical drive stopper backward you and pull out the weight saver from
your computer.
Appendixes
A-5
Page 95

4. Install the optical drive unit into the bay until it clicks.
Optical Drive Unit
Maintenance and Care
This appendix provides you with information on how to maintain your computer in
excellent working condition.
Replacing Backup Battery
Your computer is equipped a backup battery for keeping the information of the Setup
Utility, etc. If you see the message Press <F1> to resume, <F2> to Setup, replace it
with a Lithium CR2032 Battery on the market.
1. Turn off your computer, disconnect the AC adapter, and remove the battery pack
from your computer.
Appendixes
Make sure to turn off your computer and remove the AC adapter and the
battery pack from your computer. Otherwise your computer may
malfunction.
2. Loosen the screws and remove the cover of the backup battery box.
Screws
A-6
Cover
Page 96

3. Remove the backup battery with a pointed staff.
Never use a metallic material. If the material touches to the circuit, your
computer may malfunction.
4. Insert a new backup battery with the plus side (printed a part number) up. Press
two hooks of the box with the edge of the battery and hold it; then, press down
the battery.
Hooks
5. Replace the cover on your computer matching the projected parts of the cove r
with the notched parts of your computer.
Projected Parts
Notched Parts
Appendixes
A-7
Page 97

6. Tighten the screws.
7. Insert the battery pack.
8. Turn your computer over and connect the AC adapter.
9. Turn on your computer.
10. Close the Control Panel window.
11. If you see the message Press <F2> to enter Setup, press F2.
12. In the Exit menu, select Load Setup Defaults; then, press Enter.
13. When the message Load default configuration now? appears, select Yes; then,
press Enter.
14. In the Exit menu, select Exit Saving Changes; then, press Enter.
15. When the message Save configuration changed and exit now? appears, select
Yes; then, press Enter.
16. Click start – Control Panel.
Appendixes
17. Click Date, Time, Language, and Regional Options in Category view; then, click
on Change the date and time string.
18. Set date and time; then, click OK.
A-8
Page 98

19. Using Security Cable
You can connect a security cable to the security slot on the right side of your
computer to prevent theft.
Security Slot
Security Cable
Cleaning Computer
Cabinet
Apply a small amount of mild cleaning solution to a dry, lint-free cloth and wipe the
cabinet with the cloth.
• Never clean your computer while it is powered on.
• Do not use al c oh ol , benzene, thinner or other strong chemical agents
that may damage the cabinet.
Appendixes
A-9
Page 99

Screen
The surface of the screen may become smeared and accumulate dust during use.
Avoid touching the screen with your fingers when using the system. Gently wipe the
surface of the screen with a soft cloth that has been dipped in a mild detergent solution
and squeezed dry.
Glide Pad
Wipe the glide pad with a soft, dry cloth.
Ventilation Openings
Dust on the ventilation openings may cause overheating of your computer. Wipe the
ventilation openings with a soft, dry cloth.
Traveling with Your Computer
This computer is designed for portability. For safety and convenience when traveling,
please follow these guidelines.
Before traveling, back up your data onto floppy disks, op tical disks or other
•
external media.
Do not travel with any peripherals such as an external floppy disk drive unit
•
connected.
Do not travel with any protruding PC card inserted in the PC card slot of your
Appendixes
•
computer.
Do not carry your computer powered on. This may result in loss of data and/or
•
damage to the hard disk drive.
Make sure the display cover is properly closed before traveling. Otherwise the
•
cover may be opened unawares, and the display or the keyboard will be damaged.
If you carry your computer in a bag, try to avoid unnecessary pressure, caused by
•
the stuff of the bag, to your computer.
Disconnect the AC adapter from your compu ter.
•
Fully charge the battery pack, and bring the AC adapter and the AC power cord.
•
Avoid sudden shocks or extreme vibration.
•
A-10
Page 100

Re-installation Instructions
To recover your hard disk, you will use PowerQuest®EasyRestore™. Before starting reinstallation, read the following End User License Agreement first.
PowerQuest(R) EasyRestore (TM) End User License Agreement
IMPORTANT: Read this before using your copy of PowerQuest software.
This document is a legal agreement between you, the "end user," and PowerQuest Corporation. Use of the
software indicates your acceptance of these terms. As used in this License Agreement, the term "Software"
means the EasyRestore software included on the CD provided with this License Agreement.
1. PROPRIETARY RIGHTS. The Software is a proprietary product of PowerQuest Corporation
("PowerQuest") or its licensors and is protected under U.S. copyright laws and international treaty
provisions. Ownership of the Software and all copies, modifications, and merged portions thereof shall at
all times remain with PowerQuest or its licensors.
2. GRANT OF LICENSE. The Software is being licensed to you, which means you have the right to use the
Software only in accordance with this License Agreement. The Software contains pre-installed software for
disaster recovery purposes. The Software is only authorized for distribution together with a specific
computer. This License authorizes you to use the Software for disaster recovery purposes only, to restore
the hard disk image contained on the CD to the computer with which the CD and Software were originally
shipped.
3. NONPERMITTED USES. Without the express permission of PowerQuest, you may not (a) use, copy,
modify, alter, or transfer, electronically or otherwise, the Software or documentation except as expressly
permitted in this License Agreement, or (b) translate, reverse program, disassemble, decompile, or
otherwise reverse engineer the Software.
4. TECHNICAL SUPPORT. PowerQuest is NOT responsible to provide technical support. Any and all
technical support questions, regarding the Software, should be referred to the place of purchase.
5. U.S. GOVERNMENT RESTRICTED RIGHTS. If you are acquiring the Software on behalf of any unit
or agency of the United States Government, the following provision applies: It is acknowledged that the
Software and the documentation were developed at private expense and that no part is in the public domain
and that the Software and documentation are provided with RESTRICTED RIGHTS. Use, duplication, or
disclosure by the Government is subject to restrictions as set forth in subparagraph (c)(1)(ii) of the Rights in
Appendixes
A-11
 Loading...
Loading...