Page 1

â
NOTEBOOK COMPUTER
PC-AR50 Series
BEDIENUNGSANLEITUNG
Page 2

Hinweise für Benutzer in Europa
Über das Modem
Ihr Rechner der Sharp PC-AR Reihe mit integriertem Modem wurde für die
Zusammenarbeit mit analogen PSTNs in folgenden Ländern entwickelt:
!"
Großbritannien
!"
Irland
!"
Italien
!"
Deutschland
!"
Schweiz
Wenn Sie Ihre Gerät mit einem PSTN in einem anderen Land als oben aufgelistet
verbinden wollen, wend en Sie sich für Hilfe an den Ihren Händle r.
Das Modem eignet sich nicht zum Verwenden mit einer gemeinsam benutzen
Leitung oder e iner Leitung mit Anrufwarten. Wenn Sie versuchen, ein Modem
zusammen mit einer Leitung zu b enutzen, die Anrufwart en bietet, kann dies zu
Störungen bei der Kommunikation führen.
Um die CTR21-Netzwerk-Kompatibilität beim Benutzen in den oben aufgeführten
Länder beizubehalten, sollten die folgende n Einstellungen beachtet werden:
Puls-Wählen i st u. U. in einigen Lä ndern nicht verfügbar.
Modem-Name: T18N040.00
Beabsichtiger Gebrauch
Dies ist ein PC mit Modem für das analoge PSTN-Netzwerk in allen Netzwerken in
Großbritannien, Irland, Italien, Deutschland und der Schweiz, die dem CTR21Standard folgen.
Wenn Sie im Zweifel sind, ob Ihr Netzwerk mit CTR21 kompatibel ist, wenden Sie
sich bitte an Ihren Händler oder den Netzwerkbetreiber.
i
Page 3
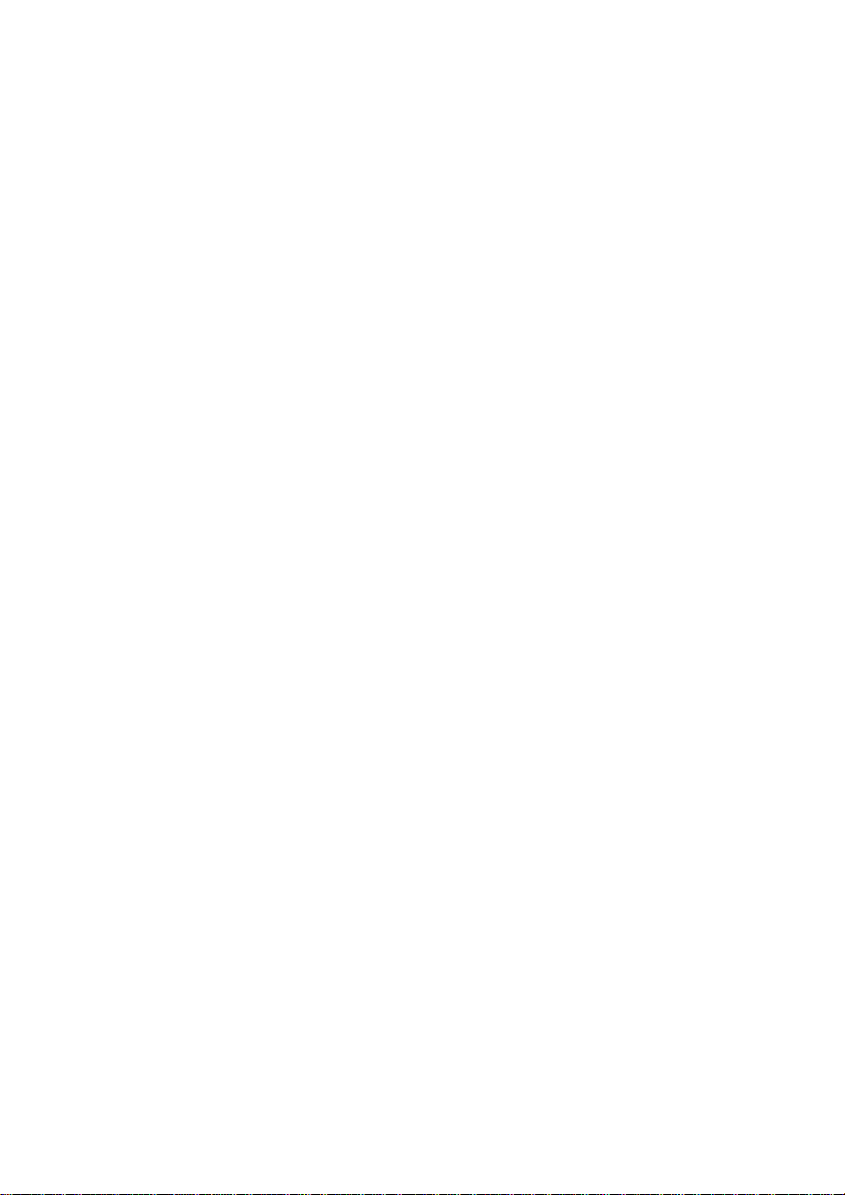
This equipment complies with the requirements of the Directive 1999/5/EC.
Dieses Gerät entspricht den Anforderungen der EG-Richtlinien 1999/5/EC.
Ce matériel répond aux exigences contenues dans les directives 1999/5/EC.
Dit apparaat voldoet aan de eisen van de richtlijnen 1999/5/EC.
Dette udstyr overholder kravene i direktiv nr. 1999/5/EC.
Quest' apparecchio è conforme ai requisiti delle direttive 1999/5/EC.
Η εγκατασταση αυτη ανταποκρινεται στιζ απαιτησειζ των οδηγιων τηζ
Ευρωπαïκηζ Ενωσηζ
Este equipamento obedece às exigências das directivas 1999/5/EC.
Este aparato satisface las exigencias de las Directivas 1999/5/EC.
Denna utrustning uppfyller kraven enligt riktlinjerna 1999/5/EC.
Dette produktet oppfyller betingelsene i direktivene 1999/5/EC.
Tämä laite täyttää direktiivien 1999/5/EC.
1999/5/EC .
ii
Page 4

CAUTION:
TO PREVENT ELECTRICAL SHOCK, DISCONNECT THE AC CORD AND
THE BATTERY BEFORE SERVICING.
CAUTION:
FOR A COMPLETE ELECTRICAL DISCONNECTION, PULL OUT THE MAIN
PLUG AND THE BATTERY.
VORSICHT:
UM DIE STROMZUFUHR VOLLSTÄNDIG ZU UNTERBRECHEN, DEN
NETZSTECKER HERAUSZIEHEN UND DIE BATTERIE ENTFERNEN.
ATTENTION:
POUR UN ARRET TOTAL DU SYSTEME, DECONNECTEZ LA PRISE DE
COURANT SECTEUR ET LA BATTERIE .
VARNING:
FÖR TOTAL ELEKTRISK URKOPPLING, KOPPLA UR KONTAKTEN OCH
TA UR BATTERIET.
PRECAUCION:
PARA UNA COMPLETA DESCONEXION ELECTRICA DESENCHUFE LA
CLAVIJA DE LA RED Y LA BATERIA.
iii
Page 5
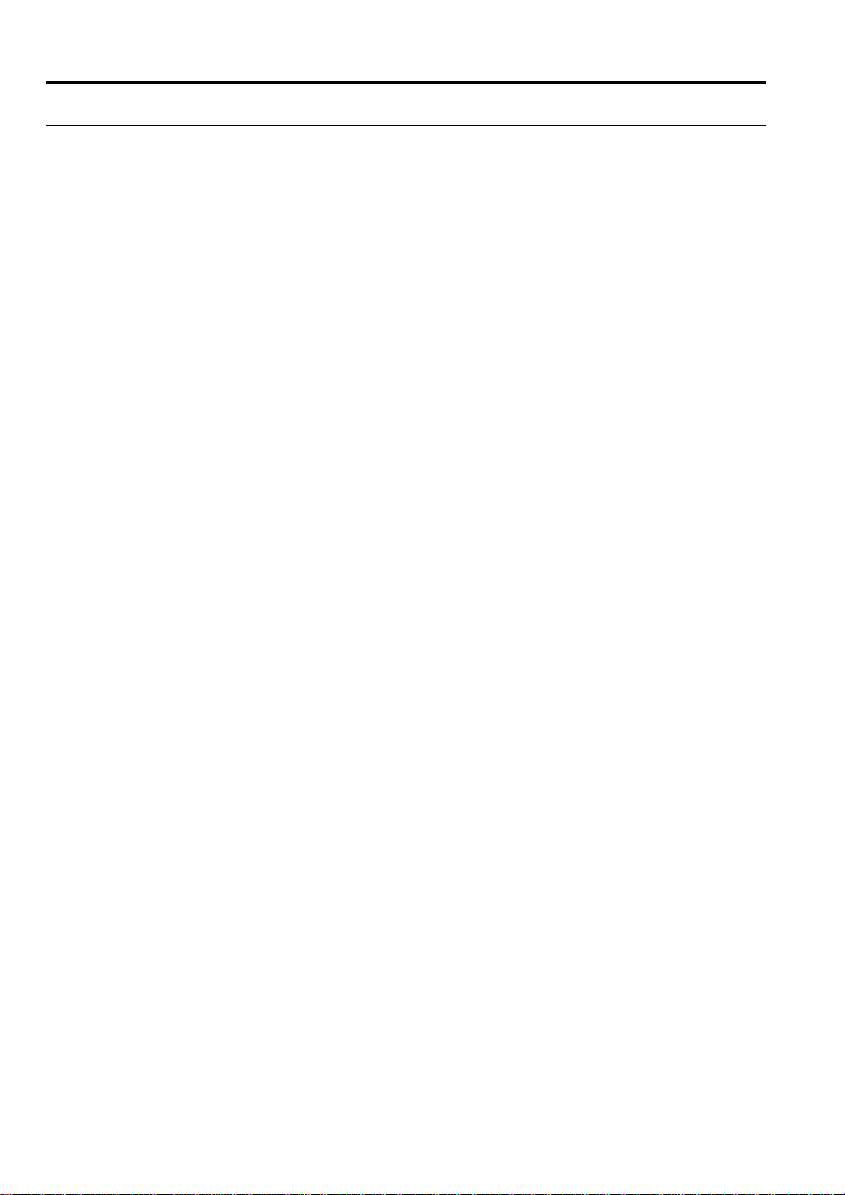
Sicherheitshinweise
Allgemein
•
Befolgen Sie al le Anweisungen, die auf dem Rec hner angegeben sind .
•
Abgesehen von Ausnahmen, die in diesem Handbuch beschrieben werden, sollten
Sie alle Reparaturarbeiten qualifiziertem Fachpersonal überlassen. Schalten Sie
den Rechner unter folgenden Umstände n sofort aus und wenden sich an einen
Reparaturdienst:
•
Das Stromkabel ist beschädigt oder freigelegt.
•
Flüssigkeit ist in den Rechner eingedrungen.
•
Der Rechner wurde fallengelassen, oder das Gehäuse i st beschädigt.
Arbeitsbereich
•
Setzen Sie den Rechner keinem direkten Sonnenlicht aus.
•
Vermeiden Sie ein staubiges Umfeld.
•
Halten Sie den Re chner fern von Ger äten mit Magnetquellen und Fernsehern.
•
Setzen Sie den Rechner keiner starken Feuchtigkeit aus. Halten Sie ihn fern von
Regen, Schnee, Wa sser, Spray, Saft, Kaffee, Dampf usw.
•
Bringen Sie de n Rechner nicht von einem extrem kalten zu einem extrem warmen
Ort. Ein Temperaturunterschied von mehr als 10°C kann Kondensation im Innern
des Rechners er zeugen und so zu Schäd en führen.
•
Schließen oder verdecken Sie nicht die Schlitze und Öffnungen des Gehäuses, da
sie den Rechner vor Überhitzung schützen.
•
Seien Sie vorsicht ig beim Benutzen des Rechners auf einem wärmeempfindlichen
Untergrund, z. B. Ihrem Schoß, da die Unterse ite des Rechners he iß werden kann.
•
Rauchen Sie nicht in de r Nähe des Rechners.
Benutzung
•
Stecken Sie niemals Objekte irgendei ner Art in die Öffnungen des Gehäuses, da
Teile mit gefährlicher Spannung berührt werden können, was Feue r oder einen
elektrischen Schlag auslösen kann.
•
Schalten Sie den Rechner aus, bevor Sie Peripheriegeräte installieren oder
entfernen (es sei denn, es handelt sich um USB-Geräte, IEEE1394-Geräte oder
PC-Karten).
iv
Page 6

•
Überprüfen Sie regelmäßig das Netzstromkabel und die Netzstromanschlüsse auf
eventuelle Schäden. Ersetzen Sie da s Kabel sofort, wenn Sie eine Beschädigung
feststellen.
•
Stossen Sie den Rechner niemals an oder setzen ihn starker Vibration aus.
•
Lassen Sie den Rechne r niemals fallen ode r schlagen ihn mit einem anderen
Objekt.
•
Kratzen Sie nicht auf der Oberfläche des Bildschirms.
•
Schalten Sie den Rechner vor dem Reinigen aus und entfernen das
Netzstromkabel.
Vorsichtshinweise für die Batterie
VORSICHT
EIN UNSACHGEMÄSSES AUSTAUSCHEN DER BATTERIE KANN ZU
EXPLOSION FÜHREN. ERSETZEN SIE DIE BATTERIE NUR DURCH EINEN
ÄQUIVALENTEN TYP, DER VOM HERSTELLER EMPFOHLEN WIRD.
ENTSORGEN SIE BENUTZTE BATTE RIEN GEMÄSS DER ANWEISUNGEN
DES HERSTELLERS.
Handhabung
•
Legen Sie die Batterie in keinem Fall in Feuer, da sie explodieren und Sie
verletzen könnt e.
•
Versuchen Sie nicht, die Batterie zu öffnen oder auf irgendeine Weise zu
verändern.
•
Setzen Sie die Batterie keiner Hitze von mehr als 60°C aus.
•
Halten Sie Meta llobjekte, z. B. Schmuck, fern von den Polen der Batteri e, da dies
zu Überhitzung und Explosion führen könnte.
•
Setzen Sie die Batterie keiner Feuchtigkeit aus.
•
Vermeiden Sie Fallenlassen oder starke Schläge auf die Batterie.
v
Page 7

•
Löten Sie nichts auf die Pole der Batterie.
Aufladen
•
Laden Sie die Batterie nur mit Hilfe des Netzteils auf, das zusammen mit dem
Rechner geliefert wird.
Entladen
•
Benutzen Sie die Batterie für keine anderen Zwecke als dem Betrieb des
Rechners.
Lagerung
•
Lagern Sie die B atterie an einem kühlen und trockenen Ort. Setzen Sie sie
während der Lagerung nie einer Temperatur von mehr als 60°C aus.
•
Laden Sie die Batterie nac h der Lagerung auf, bevor Sie sie benutzen.
Vorsichtshinweise für das Modem
•
Installieren Sie niemals Telefo nleitungen während eines Blitzgewitters.
•
Installieren Sie Tele fonanschlüsse niemals in feuchter Umgebung, es sei denn, die
Telefonansc hl üsse sind speziell für feuchte Umgebungen ausgel egt.
•
Berühren Sie niemals nicht isolierte Telefonkabel oder Endstellen, es sei denn die
Telefonleitung wurde von der Netzwerkschnittstelle entfernt.
•
Gehen Sie bei der Installation oder Veränderung von T elefonleitungen vo rsichtig
vor.
•
Vermeiden Sie das Benutzen von Telefonleitungen während eines Blitzgewitters.
Es besteht eine ge ringe Wahrscheinl i chkeit eines elektr ischen Schlages durch
Blitz.
•
Benutzen Sie das Telefon nicht, um da s Austreten von Gas zu melden, wenn sich
das Telefon in der Nähe der Gasquelle befindet.
vi
Page 8

Über dieses Handbuch
Hinweis
Die Informationen in diesem Handbuch können ohne vorherige Ankündigung geändert
werden. Sie stellen ke ine Verpflichtung vo n SHARP Corpora tion dar.
SHARP Corporation ist nicht haftbar für technische oder redaktionelle Fehler oder
Auslassungen hierin, noch für zufällige oder nachfolgende Schäden, die aus der
Benutzung dieses Handbuches herrühren.
SHARP empfiehlt stärkstes, dass wichtige Daten in permanenter schriftlicher Form
aufbewahrt werden. Daten können unter b estimmten Umständen in allen Produkten zur
elektronischen Speicherung verloren gehen oder verändert werd en. Aus diesem Grund
übernimmt SHARP keine Verantwortung für den Verlust oder die Unbrauchbarkeit von
Daten durch unsac hgemäßen Gebrauch, Reparaturen, Defekte, Bat terieaustausch,
Benutzen nachdem Batterien aufgebraucht sind oder anderen Ursachen.
SHARP übernimmt keine di rekte oder indirekte Verantwortung für finanzielle Verluste
oder Forde rungen dritter Par t eien, die aus der Benutzung dieses Produktes oder seiner
Funktionen herrühren, einschließlich dem Verlust von Kreditkartennummern, oder dem
Verlust oder der Veränderung von gespeicherten Daten, etc.
Auflage
Erste Auflage, Oktober 2000.
Urheberrecht
© 2000 SHARP Corporation
Dieses Dokument enthält oder bezieht sich auf durch das eigentumsrechtlich geschützte
Informationen, die dem Urheberrecht unterliegen. Alle Rechte sind vorbehalte n. Das
Kopieren oder Reproduzieren dieses Dokumentes ist ohne die schriftliche Genehmigung
von SHARP Corpo ration untersagt.
Warenzeichen
Pentium ist ein eingetragenes Warenzeichen und Celeron ein nicht eingetragenes
Warenzeichen von Intel Corporation.
IBM und PS/2 sind Warenzeichen von Internat i onal Business Machines Corporat i on.
Microsoft, MS-DOS, Windows und das Windows-Logo sind eingetragene Warenzeichen
von Microsoft Corporation.
Alle anderen Marken- oder Produktnamen sind eingetragenen oder nicht eingetragene
Warenzeichen der jeweiligen Halter.
vii
Page 9

Aufzeichnung wichtiger Informationen
Für zukünftige Referenz sollten Sie die folgenden Felder mit den Angaben für Ihren
Rechners ausfüllen.
Modelnummer:
Seriennummer:
Kaufsdatum:
Name des
Händlers:
Kaufort:
Paßwort:
Die Seriennummer findet sich auf dem Aufkleber auf der Unterseite des Computers.
viii
Page 10

Verwendung des Handbuchs
In diesem Handbuch finden Sie folgende Stilmittel und Elemente, die Ihnen das
Lesen erleichtern.
Hinweise und Warnungen
Ein Hinweis-Symbol informiert Sie über bestimmte Techniken oder
Arbeitsweisen, mit Hilfe derer Sie eine Aufgabe besser durchführen
oder verstehen können.
Ein Warn-Symbol weist Sie auf mögliche Quellen hin, die zu
Problemen oder Schäden an der Hardware, der Software oder der
Daten führen können.
Aufdrucke auf der Tastatur
Drücken Sie die
Wenn zwei oder mehrere Tasten gleichzeitig gedrückt werden, werden die
Ausdrucke durch e in Plus (+)-Zeic hen verbunden:
Restarten Sie Ihren Rechner durch Drücken auf die Tastenkombination
Strg+Alt+Del
Wichtige Tastenkombinationen werden z. T. bildlich dargestellt:
.
erscheinen kursiv neben einem entspreche nden Symbol:
werden in den Anweisungen fett hervorgehob en:
Eingabe-
Taste, um fortzufahren.
Beispieleinträge
aufgefordert, die Eingab e-Taste nach Eingeben des B efehls zu drücken:
C:\>DIR A:
Worte/Text auf dem Bildschirm
erscheinen kursiv:
Doppelklicken Sie auf dieses Symbol, um das Fenster
anzuzeigen.
Stellen Sie die Option auf
Bildschirme
Bildschirmen unterscheiden, die Sie auf Ihrem Rechner sehen.
, die in diesem Handbuch erscheinen können sich etwas von den
erscheinen in Großbuchstaben. Im folgenden Beispiel werden Sie
Enter
z. B. Titel von Fenstern oder mögliche Parameter
Energieoptionen
Enabled
.
ix
Page 11

Überschriften
kursiv:
Sehen Sie in Kapitel 6 unter
von anderen Abschnitten in diesem Handbuch erscheinen ebenfalls
Hinzufügen eine Speichermoduls
nach.
x
Page 12

Inhaltsverzeichnis
Hinweis für Benutzer in Europa................................................................................. i
Sicherheitshinweise.................................................................................................. iv
Über dieses Handbuch............................................................................................. vii
Aufzeichnung wichtiger Informationen.................................................................. viii
Verwendung des Handbuchs.................................................................................... ix
Inhaltsverzeichnis..................................................................................................... xi
Übersicht über den Computer..................................................................................xiv
Schnellstart
Netzstromanschluss................................................................................................ 1-1
Setup von Windows Me......................................................................................... 1-4
Ausschalten des Computers....................................................................................1-5
Grundlegende Schritte
Stromversorgung des Computers............................................................................2-1
Neueinstellung des Systems...................................................................................2-3
Benutzen der Tastatur ............................................................................................2-5
Benutzen der Schnellstart-Tasten........................................................................... 2-8
Benutzen des Glide-Pads........................................................................................2-9
Erkennen der Statusanzeigen................................................................................ 2-11
Einstellen der Anzeige .........................................................................................2-12
Audiosteuerung.................................................................................................... 2-14
Benutzen der Laufwerke ...................................................................................... 2-15
Wechseln der Komponente im Fach.....................................................................2-18
Benutzen des CD-R/RW-Laufwerks ....................................................................2-20
Externes Benutzen des Diskettenlaufwerks.......................................................... 2-23
Batterie- und Energieverwaltung
Batterieeinheit........................................................................................................ 3-1
Aufladen der Batterie............................................................................................. 3-3
Batteriewarnung..................................................................................................... 3-5
Konditionieren der Batterie.................................................................................... 3-7
Entfernen der Standard-Batterie............................................................................. 3-8
Programmierbare Energieverwaltung..................................................................... 3-9
Tastenkürzel für die Energieverwaltung............................................................... 3-14
xi
Page 13

Anschließen von Peripheriegeräten
Benutzung von Peripheriegeräten...........................................................................4-1
Auschluss von Peripheriegeräten - Überblick.........................................................4-2
Benutzen von PC-Karten........................................................................................4-4
Auschließen eines externen Monitors.....................................................................4-7
Auschließen von Kopfhörer und Mikrofon...........................................................4-11
Auschluss von USB-Geräten.................................................................................4-11
Auschließen eines Druckers..................................................................................4-12
Auschließen eines seriellen Gerätes......................................................................4-13
Auschließen einer PS/2-Tastatur oder eines Zeigegerätes....................................4-14
Auschließen eines IEEE 1394-Gerätes.................................................................4-15
Kommunikationsfunktionen
Eingebautes Modem...............................................................................................5-1
LAN-Einheit...........................................................................................................5-4
Ändern oder Hinzufügen von Optionen
Hinzufügen eines Speichermoduls..........................................................................6-1
Entfernen eines Speichermoduls.............................................................................6-3
Benutzen einer optionalen Erweiterungseinheit......................................................6-4
Sicherheits-Features
Paßworte.................................................................................................................7-1
Benutzen einer Sicherheitsleine..............................................................................7-5
Setup Utility
Ausführen der Setup Utility....................................................................................8-1
Main-Seite...............................................................................................................8-3
Advanced-Seite.......................................................................................................8-4
Security-Seite..........................................................................................................8-5
Power-Seite.............................................................................................................8-6
Boot-Seite...............................................................................................................8-7
Exit-Seite................................................................................................................8-7
Anhang
Anhang1: Problemlösung.......................................................................................A-1
Anhang2: Pflege & Instandhaltung ........................................................................A-9
Anhang3: Technische Daten................................................................................A-11
xii
Page 14

Index
Index ............................................................................................................... Index-1
xiii
Page 15

Übersicht über den Computer
Im folgenden Diagramm beziehen sich die Angaben in Kursivschrift
auf die Kapitel und Seitennummern dieses Handbuches, wo Sie
weitere Informationen finden können. Das tatsächliche Aussehen Ihres
Computers kann sich je nach Modell etwas von der Abbildung
unterscheiden.
Vorderseite
Systemstatus Anzeigers
Siehe 2-9
Stromschalter
Glide pad
Siehe 2-8
Kopfhörer
Anschluß
Siehe 4-10
Mikrofo n
Anschluß
Siehe 4-10
Batteri e &
Stromanzeiger
Siehe 2-2
Tastatur
Siehe 2-4
Glide pad
Knöpfe
Siehe 2-8
Anzeigen auf Vorderseite
Systemstatus-Anzeige
Mikrofon
Siehe 2-12
Stereo
Lautsprecher
Siehe 2-12
LCD-Schirm
Siehe 2-10
Schnellstartknöpfe
Siehe 2-7
Diskettenlaufwerk im optionellen
Diskettenlaufwerkbox
(CE-FC02),
Siehe 2-14, 2-17
Batterie- und
Stromanzeige
CD oder
Festplatte
aktiv
xiv
Disketten-
laufwerk
aktiv
Num
Lock
Groß-
buchst.-
Sperre
Bildlauf-
Sperre
Strom-
Anzeige
Batterie-
anzeige
Page 16

Rechte Seite
-
Laufwerksanzeige
Auswurf-Taste
Laufwerkseinfassung mit
installiertem CD-RWLaufwerk
Linke Seite
Lüftungsschlitze
Sicherheitsschloss
siehe 7-4
(in einigen Ländern nicht erhältlich)
Modem-Anschluß
siehe 5-1
Taste für manuellen
Auswurf (eingelassen)
USB-Port
siehe 4-10
IEEE 1394-Port
siehe 4-13
PC-Karten-Steckplatz
siehe 4-3
PC-Karten-Auswurf
Tasten
siehe 4-4
xv
Page 17

Rückseite
Parallel/FDD-Port
siehe 4-11
LAN-Anschluß
siehe 5-4
Externer Monitor Port
siehe 4-6
RS-232C Serial-Port
siehe 4-12
Unterseite
Anschluß für Erweiterungsteil
Siehe 6-6
LaufwerkfachVerschluß
USB-Port
PS/2-Port
siehe 4-13
siehe 4-10
Netzteil-Anschluß
siehe 1-1
Speichermodulfach
Siehe 6-3
Reset-Schalter
(eingelassen)
Siehe 2-3
BatteriefachVerschluß
In Fach installiertes
CD-RW-Laufwerk
Siehe 2-15, 2-16
xvi
Batteriefachschieber
Batterie
Siehe 3-1, 3-5
Page 18

Anschluß für Erweiterungsteil
Siehe 6-6
LaufwerkfachVerschluß
In Fach installiertes
CD-RW-Laufwerk
Siehe 2-15, 2-16
Batterie
Siehe 3-1, 3-5
Speichermodulfach
Siehe 6-3
BatteriefachVerschluß
Batteriefachschieber
Reset-Schalter
(eingelassen)
Siehe 2-3
xvii
Page 19

Page 20

KAPITEL 1
Schnellstart
Ihr Computer ist startbereit, sobald Sie ihn aus der Verpackung genommen haben.
Wenn Sie sich mit Computern auskennen, folgen Sie einfach den Anweisungen in
diesem Kapitel, um Ihr System in wenigen Minuten einzuricht en und zu starten.
Wenn dies Ihr erster Computer ist, sollten Sie sich das ganze Handbuch durchlesen,
bevor Sie das System starten.
Netzstromanschluss
Benutzen Sie Ihren Computer zuerst mit Netzstrom anstatt
Batteriestrom. Dies garantiert, dass der Stro m nicht ausfällt,
während Sie das Windows-Setup vornehmen.
• Benutzen Sie nur das Netzteil, das zusammen mit dem Computer
geliefert wird oder das Sie von Ihrem Händler erhalten haben.
Setzen Sie den Computer auf eine flache Arbeitsfläche und gehen folgendermaßen
vor.
1. Drehen Sie den Computer auf einer flachen Oberfläche auf den Kopf.
2. Richten Sie die linke Seite der Standard-Batterie an der linken Seite des
Batteriefaches aus und setzen sie ein.
3. Schieben Sie die rechte Seite der Batterie soweit in das Fach ein, bis die Batterie
mit der Kontakts t elle im Batteri efach in Berührung kommt und in die korre kt e
Position einlockt.
4. Schieben Sie den Batterieverschluss in die Verschlussposition.
Wenn Sie ein Netzteil verwenden, das nicht für das System
zugelassen ist, kann der Computer beschädigt werden.
• Wenn Sie das Netzteil aus der Steckdose ziehen wollen, ziehen Sie
immer am Stecker und nicht am Kabel.
1
1
Page 21

1
Batterie in Batteriefach
einsetzen
Batterie
5. Drehen Sie den Computer wieder um.
6. Schieben Si e auf der Vord erseite des Computers den Abdeckungsschieber nach
rechts und öffne n die Abdeckung.
7. Stecken Sie das Kabel des Netzteils in den Netzeilanschluss auf der Rückseite
des Computers.
8. Schließen Sie das Stromkabel an das Netzteil an.
Batteriefachschieber
Batteriefachverschluss
Abdeckungsschieber
2
Page 22

1
Netzteilanschluss
Netzteil
Zu Stro mquelle
9. Stecken Sie das Stromkabel in eine geeignete Netzstromsteckdose. Die
orangefarbene Batterieladungsanzeige leuchtet auf, nachdem Sie die
Netzstromverbindung hergestellt haben.
10. Drücken Sie die Ein/Aus-Taste, die sich oberhalb der F3-Taste auf der Tastatur
befindet. Di e grüne Stromanzeige leuchtet auf, wenn der Computer eingeschal tet
ist.
Ein/Aus-Taste
Batteri e- un d
Stromanzeige
11. Nach e inem Logo-Bildschirm und einigen Sekunden, in denen der Computer
einen Selbsttest d urchführt, wird das Be triebssystem Windows Me geladen.
12. Da Sie den Computer zum erstem Mal benutzen, startet Windows mit dem
Windows Me Setup-Assistenten
.
3
Page 23

Setup von Windows Me
Windows Me ist bereits in Ihrem Computer installiert. Es enthält besondere Treiber
1
und Programme, die von eingebauten Komponenten, z. B. dem Audio- und VideoSystem, dem Modem und der PC-Karten-Schnittstelle benutzt werden. Im Windows
Setup-Programm können Sie persönliche Daten, z. B. D atum und Zeit Ihres
Wohnorts usw., einge ben. Dies benötigt nur ein paar Minuten. Der Setup-Vorgang
besteht aus vier Schritten:
•
Beginnen
Dieser Schritt konfiguriert Ihre Tastatur und Ihren Ort.
•
Windows-Lizenz
In diesem Schritt werden Sie aufgefordert, das Lizenzabkommen von Windows
zu akzeptieren.
•
Registrierung
Dieser Schritt konfiguriert Ihr Modem und registriert Ihren Computer.
•
Letzte Einstel lungen
Dieser Schritt beendet die Konfiguration Ihres Systems.
Wenn Sie Ihr System zum ersten Mal starten, sollten S ie das SetupProgramm auf jeden Fall vollständig ausführen. Beim nächsten
Einschalten des Computers zeigt Windows u. U. den Setup-Assistenten
nicht noch einmal.
Dialogfelder über die Eigenschaften von Windows
In diesem Handbuch werden Sie oftmals dazu aufgefordert
Dialogfelder, z. B.
öffnen. In diesen Dialogfeldern können Sie Änder ungen an der Konfiguration und
Operation von Komponenten vornehmen, indem Sie die entsprechenden Optionen
aktivieren. W enn Sie ein Eigenschaft en-Dialogfeld vom
öffnen wollen, wählen Sie
Systemsteuerung öffnen, erschei nt eine Reihe von Symbolen. Kl i cken Sie auf eines
der Symbole, um das Dialogfeld mit den Ei nst ellungen für die entsprechende
Komponente zu öffnen. Wenn Sie alle Einstellungen gleichzeitig erscheinen lassen
wollen, klicken Sie auf
können ein Eigenschaften-Dialogfeld öffnen, indem Sie die entsprechenden Symbole
doppelt anklicken. Zu den Eigenschaften-Dialogfeldern, die Sie verwenden können,
um die Komponenten I hres Computers zu konfigurieren, gehören:
Eigenschaften von Modems
Einstellungen
zeigen Sie alle Optionen der Systemsteuerung an.
Eigenschaften von Anzeige
, oder
Systemsteuerung
-
Eigenschaften
Start
-Menü in Windows aus
. Wenn Sie die
. Sie
, zu
4
Page 24

•
Anzeige
•
Modems
•
Maus
•
PC-Karte
•
Energieoptionen
•
System
Ausschalten des Computers
Gehen Sie beim Ausschalten Ihres Computers folgendermaßen vor:
1. Wählen Sie im
2. Wählen Sie im Dialogfeld
klicken auf OK. Die Stromanzeige erlischt.
3. Schließen Sie die Abdeckung, um den Bildschirm und di e Tastatur zu schützen.
Mit den folgenden Schritten können Sie Ihren Computer auch mit Hilfe der Ein/AusTaste des Computers aussc ha lten:
1. Wählen Sie im
2. Klicken Sie auf
3. Doppelklicken Sie auf
4. Klicken Sie im Dialogfeld
Erweitert
5. Wählen Sie
Computer gedrückt wird”
Start
Start
zeigen Sie alle Optionen der Systemsteuerung an.
.
Ausschalten Aus
Wenn Sie eine Datei nicht gespeichert haben, werden Sie durch ein
erscheinendes Dialogfeld daraufhingewiesen.
• Schalten Sie den Computer nicht aus, wenn anhand der
Statusanzeige zu erkennen ist, dass der Computer auf Daten der
Festplatte, des Diskettenlaufwerks oder des CD-RW-Laufwerks
zugreift, da hierdurch Daten verloren gehen oder beschädigt
werden können.
Beenden
-Menü
Windows beenden
Einstellungen – Systemsteuerung.
-Menü
Energieoptionen
Eigenschaften von Energieoptionen
, und klicken da nn auf
.
die Option
.
im Dropdown-Menü
Herunterfahren
auf das Register
“Wenn der Netzschalter am
Übernehmen
und OK.
1
und
5
Page 25

1
• Warten Sie nach dem Ausschalten des Computers mindestens 5
Sekunden, bevor Sie ihn wieder einschalten. Wenn Sie den
Computer ohne Pause aus- und einschalten, kann das System
beschädigt werden.
Da Sie den Computer zum ersten Mal benutzen, sollten Sie das Netzteil
angeschlossen lassen, bis die interne Batterie vollständig aufgeladen wurde. Die
Batterieanzeige wechselt von Orange auf Grün, wenn die Batterie vo llständig
aufgeladen ist.
6
Page 26

KAPITEL 2
Grundlegende Schritte
Dieses Kapitel beschrei bt einige der grundle genden Schritte für die B enutzung des
Computers, z. B. die Bedie nung der Tastatur und das Einstellen der Anzeige usw.
Stromversorgung des Computers
Sie können den Computer mit Strom versorgen, indem Sie ihn mit Hilfe des
Netzteils an eine geeignete Netzstr omquelle anschließe n. Sie können als Stro mque lle
auch die interne oder optional eine zweite Lithium-Ion-Batterie benutzen.
Immer wenn Sie das Netzteil für die Stromversorgung ve rwenden, wird die Bat t erie
gleichzeitig aufgeladen. Die Batterien werden solange aufgeladen, bis der Computer
ausgeschaltet wird.
Kapitel 3: Batterie und Energieverwaltung
Im
Beschreibung der Batterieaufladung sowie weitere nützliche Info rmationen.
finden Sie eine ausführliche
2
1
Page 27
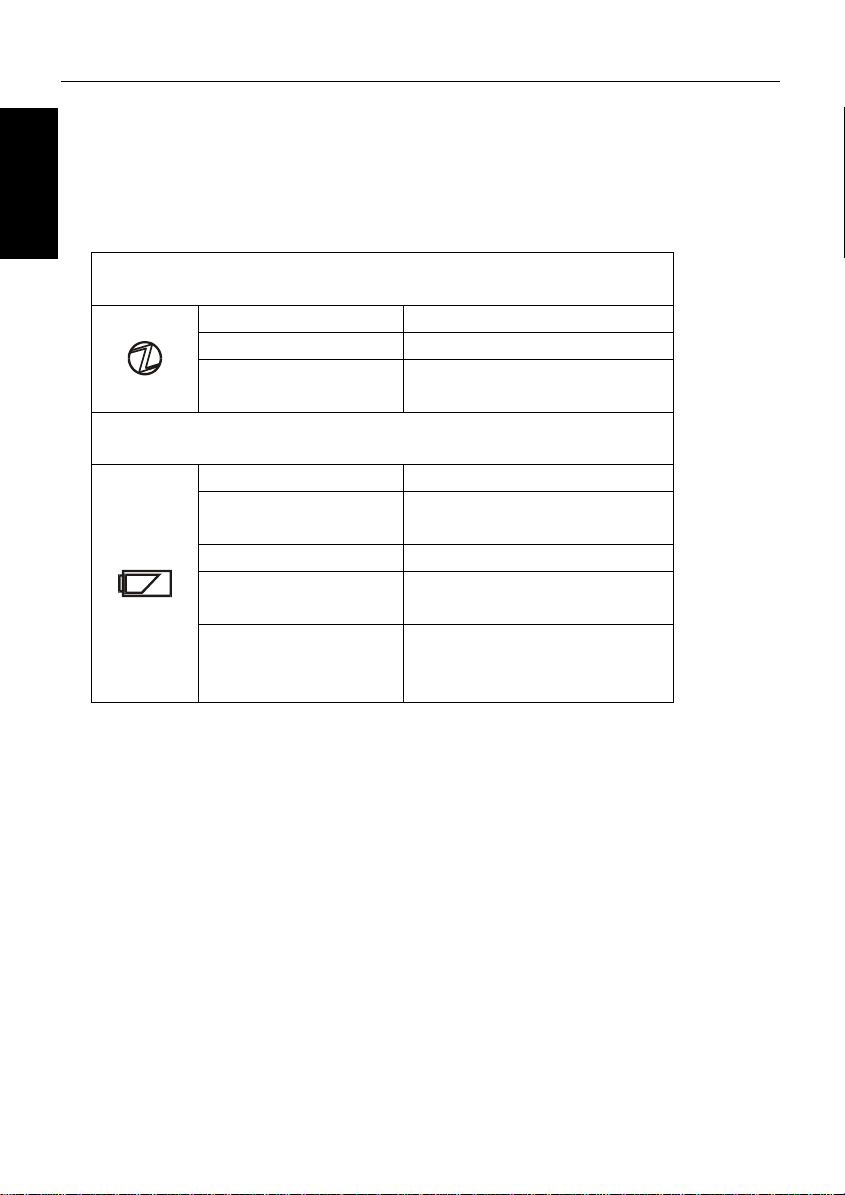
Strom- und Batterieanzeige
Für eine korrekt e Handhabung des Computers ist es wichtig, die Strom- und
Batterie-Anzeigen zu verstehen, die sich vorne links auf dem Computer finden.
2
Bedeutung der Anzeigen
Grüne Stromanzeige
Symbol Licht Status
Ein Computer ist eingeschaltet
Aus Computer ist ausgeschaltet
Blinkend
Dreifarbige (Grün/Rot/Orange) Batterieanzeige
Symbol Licht Status
Orange Batterie wird aufgeladen
Grün Batterie ist vollständig
Rot Batteriestrom geht zur Neige
Rot blinkend Batteriestrom ist nahezu
Orange blinkend
Computer befindet sich im
Standby-Modus
aufgeladen
aufgebraucht
Unnormaler Zustand (z. B.
inkorrekte Installation der
Batterie)
2
Page 28

Neueinstellung des Systems
Nach der Installation von neuer Hardware od er Software kann es er forderlich sein,
das System neu einzustellen, damit der Computer die neu installierten Komponenten
erkennt. Wenn nach der Installation eine entsprechende Nachricht erscheint, klicken
OK
Sie auf
Sie können Windo ws Me a uch vom
Herunterfahren
Warmstart (Software-Reset)
Wenn Ihr System aufgrund eine s Software-Problems stockt, können Sie es neu
einstellen oder rebooten, indem Sie die Tastenkombination
Drücken Sie dies e Tastenkombination erneut, um den Comput er neu zu starten.
Ein/Aus-Taste
Sie können den Computer mit Hilfe der Ein/Aus-Taste ausschalten, wenn das System
Probleme mit der Hardware oder Software hat und Sie deshalb den HerunterfahrenBefehl von Windows oder die Ne ueinstellung des Systems nicht anwenden kö nnen.
In diesem Fall müssen Sie die Ein/Aus-Taste für mehr als vier Sekunden
herunterhalten.
Reset-Schalter
Wenn es keine andere Möglichkei t gibt, können Sie den Computer mit Hilfe de s
Reset-Schalters neu einstellen, der sich auf der Unterseite des Computers befindet.
Aktivieren Sie den Sc halter mit Hilfe einer gerade gezo genen Büroklammer oder
eines anderen geeigneten Hilfsmittels.
Ja
oder
etc., um Windows Me neu zu starten.
Start
-Menü aus neu starten, indem Sie auf
und dann
Das Neueinstellen kann zu Verlust von Daten führen. Benutzen Sie
das Software-Reset nur dann, wenn die normale HerunterfahrenFunktion von Windows Me aufgrund eines Software-Fehlers nicht
funktioniert. Das Neueinstellen kann zwar zu Verlust von Daten
führen, ist aber in keiner Weise schädlich für das System.
Neu starten
klicken.
Strg+Alt+Del
drücken.
2
3
Page 29

2
Reset-Schalter
(eingelassen)
4
Page 30

Benutzen der Tastatur
Die eingebauten Tastatur besitzt alle Funktionen, die Sie auch auf einer Tastatur in
Normalgröße finden können. Darüber hinaus gibt es zusätzlich einige “Hot Keys”,
mit denen Sie weitere Funktionen des Computers ausführen können.
Die folgende Abbildung zeigt die Anordnung von wichtigen Tasten auf der Tastatur.
Funktionstasten
2
Fn-Taste
Windows
Taste
Tastatur
Windows
Taste
Funktionstasten
Die Bedienung der Funktionstaste n hängt im Allgemeinen vom Software-Programm
ab, das Sie ausführen. Zusammen mit der Fn-Taste dienen sie als Hotkeys, mit denen
Sie bestimmte Funktionen des Computers steuern könne n. Die Symbole auf den
Funktionstasten geben Auskunft über die Art d er Funktionen.
Eingebettete Zehnertastatur
Die Zehnertastatur ist in einige der Tasten auf der rechten Seite eingebettet. Die
Funktionen dieser Tasten sind auf den Tasten erkenntlich. Sie können die
Zehnertastatur aktivieren, indem Sie auf die
die gleiche Taste erneut, um die Zehnertastatur zu deaktivieren.
Num Lk
-Taste drücken. Drücken Sie
5
Page 31

Die numerische Tastatur ist deaktiviert, wenn eine externe Tastatur angeschlossen
ist. Wenn Sie die Tastatur aktivieren wollen, stellen Sie im Hauptmenü der Setup
Utility
NumLock
auf
Enabled
. In Kapitel 8 finden Sie hierzu weiter Informationen.
2
Windows-Tasten
Es gibt die folgenden zwei Windows-Tasten.
Windows-Start-Taste. Diese Taste öffnet das Start-Menü von
Windows auf der Taskleiste. In Kombination mit anderen
Tasten können Sie mit dieser Taste auf unterschiedliche
Funktionen von Windows zugreifen. Sehen Sie die WindowsHilfe für weitere Informationen.
Windows-Pulldown-Menü-Taste. Wenn Sie ein
Bildschirmelement markieren und auf diese Taste drücken,
erscheint ein auf das Element bezogenes Menü, falls
vorhanden. Die Taste hat die gleiche Funktion wie die rechte
Taste der Maus oder des Mauspads.
Kombinationen von Fn- (Funktions-) Tasten
Sie können mit Hilfe von Tastenkombinationen mit den Funktionstasten Ihr System
auf vielfältige Art steuern. Halten Sie die Fn-Taste ged rückt und drücke n dann auf
eine der Funktionstasten, auf die verschiedene Symbole aufgedruckt sind.
Zeigt ein Informationsfeld in der oberen linken
F2
+
Fn
F5
+
Fn
Fn
Fn
Fn
F6
+
F7
+
F8
+
Ecke des Bildschirms (Siehe Abschnitt
Informationsfeld
Wechselt die Anzeige zwischen dem eingebauten
Bildschirm, einem externen Monitor und
gleichzeitiger Anzeige (Siehe
Anschluss von Peripheriegeräten)
Verringert die Helligkeit des Bildschirms (Siehe
Abschnitt
diesem Kapitel)
Erhöht die Helligkeit des Bildschirms (Siehe
Abschnitt
diesem Kapitel)
Verringert die Lautstärke von Audio (Siehe
Einstellen von Audio
Kapitel)
auf der folgenden Seite)
Einstellen der Anzeige
Einstellen der Anzeige
Popup-
Kapitel 4:
weiter hinten in
weiter hinten in
weiter hinten in diesem
6
Page 32

F9
+
Fn
Fn
Fn
Fn
Fn
F11
+
F12
+
+
NumLk
+
ScrLk
Erhöht die Lautstärke von Audio (Siehe
von Audio
Schaltet das Rücklicht des eingebauten
Bildschirms aus (Siehe Abschnitt
Anzeige
Bringt das System in Standby-Modus (Siehe
Programmierbare Energieverwaltung
Kehrt SysRq-Taste wieder um.
weiter hinten in diesem Kapitel)
weiter hinten in diesem Kapitel)
Kehrt ScrLk-Taste wieder um.
Einstellen
Einstellen der
in Kapitel 3)
Popup-Informationsfeld
Wenn Sie die Fn-Taste herunterhalten und d ie F2-Taste drücken, erscheint ein
Informationsfeld für etwa fünf Sekunden in der oberen linken Ecke des Bildschirms.
Das Feld enthält die folgenden Informationen:
BAT1
BAT2
BIOS
NON Standard-Batterie ist nicht
installiert.
FULL Standard-Batterie ist voll
aufgeladen.
XX % Prozentsatz der Aufladung
der Standard-Batterie.
NON Optionale Batterie ist nicht
installiert.
FULL Optionale Batterie ist voll
aufgeladen.
XX % Prozentsatz der Aufladung
der optionalen Batterie.
Zeigt Versionsnummer des BIOS.
2
7
Page 33

Benutzen der Schnellstart-Tasten
Zusätzlich zu den Funktionstasten finden sich auf der Tastatur auch noch fünf
2
Schnellstart-Tasten, die neben der Ein/Aus-T aste angeordnet sind. Die Tast en
können mit Hilfe der aufgedruckten Symbole unterschieden werden.
Die Benutzung der Tasten kann vom Benutzer definiert werden. Gehen Sie hierzu
Start
zum
Es erscheint das Dialogfeld
Anwendungssymbole auf die Schaltflächen im Dialogfeld ziehen oder mit der
rechten Maustaste auf die jeweilige Schaltfläche klicken, um die Einste llunge n
vorzunehmen. In der Online-Hilfe finden Sie weitere detailliertere Informationen.
Die Standard-Zuweisungen sind wie folgt:
-Menü und wählen
Taste In Hilfe
erscheinende
Taste
Programme – QuickStart-Schaltfläche – Konfiguration.
QuickStart-Schaltfläche
System-Funktion
. Sie können die
8
S1
S2
S3
S4
S5
Startet Windows Internet Explorer.
Startet Outlook Express.
Startet Easy CD Creator.
Startet Studio DV.
Startet PhotoSuite IIISE.
Page 34

Benutzen des Glide-Pads
Ihr Computer besitzt ein eingebautes Zeigegerät, das sogenannte Glide-Pad. Das
Glide-Pad besteht aus der Glide-Pad-Oberfläche, sowie einer linken und rechten
Taste.
Benutzen des Glide-Pads
Wenn Sie einen Finger vorsichtig über die Oberfläche des Glide-Pads führen,
bewegt sich der Zei ger auf dem Bildsc hirm in die gleicher Richtung wie Ihre
Fingerspitze,
Klicken und Doppelklicken
Zum Anklicken und Doppelanklicken von Objekten können Sie die linke Taste, wie
bei einer Maus, benutzen, oder ein-, bzw. zweimal mit der Fingerspitze auf die
Glide-Pad-Oberfläche tippen. Wenn Sie auf die rechte Taste klicken, erscheint, falls
vorhanden, ein Menü mit Befehlen. Dies ist die gleiche Funktion wie bei einem
Klick auf die rechte Maustaste.
Ziehen und Ablegen
Sie können auf folgende Weise Objekte in Windows ziehen und ablegen:
1. Führen Sie den Zeiger über ein Objekt.
2. Drücken Si e die linke Ta ste und halten sie gedrückt.
3. Ziehen Sie das Objekt, indem Sie mit der Fingerspitze über die Glide-PadOberfläche fahren.
4. Legen Sie das Objekt an de r gewünschten Stelle ab, indem Sie die linke Taste
loslassen.
Glide-Pad-Oberfläche
Linke Taste
Rechte Taste
2
9
Page 35

• Benutzen Sie keine spitzen Objekte, z. B. einen Stift, au f d e r
Glide-Pad-Oberfläche, da die Oberfläche dadurch beschädigt
2
werden kann.
• Berühren Sie die Oberfläche nicht mit feuchten Fingern, da sie
dann u. U. nicht korrekt funktioniert.
Ändern der Glide-Pad-Konfiguration
Sie können die Art und Weise, wie das Glide-Pad funktioniert, im Dialogfeld
Mauseigenschaften
Einstellungen - Systemsteuerung
Dialogfeld
Tasten
Kontrollkästc hen und Menüs etc., so dass das Glide-Pad so funktionier t, wie Sie sich
es vorstellen.
Eigenschaften von Maus
oder
ändern. Wählen Sie hierzu im
und doppelklicken dann auf
Zeiger
. Konfigurieren Sie dann das Glide-Pad mit Hilfe der
Deaktivieren des Glide-Pads
Gehen Sie folgendermaßen vor, wenn Sie eine Maus angeschlossen haben und das
Glide-Pad deaktivieren wollen.
1. Wählen Sie im
2. Klicke n Sie auf
3. Doppelklicken Sie auf das
4. Wählen Sie
Dieser Schritt ignoriert die Einstellungen für
Setup Utility.
Start
zeigen Sie alle Optionen der Systemsteuerung an
Berührung
Einstellungen – Systemsteuerung
-Menü
Maus
und aktivieren die Option
Start
-Menü von Windows
Maus
um das
zu öffnen. Klicken Sie auf eines der Register,
.
.
-Symbol.
Disable this Device
Pointing Device
im
Main
.
-Menü der
10
Page 36

Erkennen der Statusanzeigen
Neben den oben erwähnten Strom- und Ba tterie-Anzeigen be sitzt der Computer noch
fünf weitere Statusanzeigen, die sich oberhalb der Tastatur zwischen der Ein/AusTaste und den Schnellstart-Tasten befindet. Die Anzeigen kö nnen anhand der
Symbole über den Lichtern unterschieden werden.
Anzeigesymbol System-Status
Leuchtet auf, wenn der Computer Daten von der
Festplatte oder einer CD im CD-RW-Laufwerk liest, oder
Daten auf sie schreibt.
Leuchtet auf, wenn Ihr Computer eine Diskette im
Diskettenlaufwerk liest oder beschreibt.
Leuchtet auf, wenn die NumLock-Taste gedrückt wurde
und die eingebettete Zehnertastatur aktiviert ist.
Leuchtet auf, wenn die CapsLock-Taste gedrückt wurde
und sich die Tastatur im CapsLock-Modus befindet.
2
Leuchtet auf, wenn die
gedrückt wurden und sich die Cursor-Pfeiltasten im
ScrollLock-Modus befinden.
Fn-
und die ScrollLock-Tasten
11
Page 37

Einstellen der Anzeige
Die wichtigste Einstellung, die Sie an der Anzeige vornehmen können, ist das
2
Einstellen des b esten Ansichtwinkels. Der Kontrast der Anzeige nimmt ab, wenn Sie
sie in einem spitzen Winkel von oben, unte n oder der Se i t e ansehen.
Ändern der Helligkeit
Ändern Sie die He lligkeit durch Benutzen der T astenkombinationen
Fn+F7
.
F6
+
Fn
Fn
Wenn Sie die Tasten für die B ildschirmhelligkeit drücken, erschei nt ein kleines
Fenster in der linken oberen Ecke des Bildschirms, das die aktuelle Helligkeit
anzeigt. Benutzen Sie die se s Fenster als Anhaltspunkt für die Helligkeitse i nste llung.
F7
+
Das Vermindern der Bildschirmhelligkeit ist ein e effektive
Maßnahme, um den Stromverbrauch des Rechners zu verringern,
wenn Sie für den Betrieb Batterien verwenden.
Vermindert die Helligkeit des Bildschirms.
Erhöht die Helligkeit des Bildschirms.
Ausschalten der Anzeige
Wenn Sie den Computer vorübergehend nicht benutzen wollen, können Sie die
Anzeige ausschalten und so Strom sparen. Benutzen Sie hierzu die
Tastenkombination
+
Fn
Sie können die Anzeige wieder einschalten, indem Sie die gleiche
Tastenkombinat i on, Fn+F11, erneut drücken.
Fn+F11
F11
.
Schaltet die Anzeige des eingebauten
Bildschirms aus
Fn+F6
und
12
Page 38

Ändern der Anzeigeeigenschaften
Im Dialogfeld
Bildschirms auf ver s chiedene Wei sen verändern.
Platzieren Sie den Mauszeiger auf eine freie Stelle auf dem Windows Desktop und
klicken auf die rechte Taste des Glide-Pads, um ein Befehlsmenü zu öffnen. Klicken
Sie auf
Benutzen Sie die Register in diesem Dialogfeld, um u. a. folgende
Bildschirmeigensc haften einzustellen: H intergrund, Bi ldschirmschoner, Erscheinung,
Effekte, Web und Einstellungen.
Benutzen des Einstellungen-Registers
Auf dem Register
Anzeige einstellen.
Standardmäßig i s t eine Auflösung von 1024 x 768 Pixel für die Anzeige eingestellt.
Wenn Sie eine geringere Auflösung einstellen, wird das Bild auf dem Bildschirm in
die Länge gezo gen, um den ganzen Bildschirm auszufüllen. Da s Bild kann dab ei
verformt werden. Wenn Sie eine höher e Auflösung einstellen, wird die Anzeige übe r
den Rand des B i ldschirmes hinaus erweiter t. Sie können die ve rgrößerte Anze i ge
verschieben, i ndem Sie den Zeiger zum Rand des Bildschirmes bewegen.
Die standardmäßige Farbtiefe für den Rechner ist High Color (16-Bit). Zum
Ausführen bestimmter Programme oder Spiele kann es evtl. erforderlich sein, eine
geringere Farbtiefe einzustell en.
Anzeigeeinstellungen
Eigenschaften
Einstellungen
von Windows können Sie die Erscheinung de s
, um das Dialogfeld
können Sie die Auflös ung und die Farbti efe der
Eigenschaften von Anzeige
zu öffnen.
Erweiterte Einstel l ungen und Wechseln der Anzeige
Der Rechner besitzt Tastenkür zel, mit denen Sie di e Anzeige wechseln können,
wenn Sie einen externen Monitor angeschlo ssen haben. Klicken Si e auf die
Schaltfläche
Anzeigeeinstellungen
gelangen, einschließlich einer doppelten unabhängigen Anzeige, mit der Sie
verschiedene Anwendungen auf dem eingebauten Bildschirm und dem externen
Monitor gleichzeitig ansehen können. Im Abschnitt
Monitors
–Erweitert
Kapitel 4
in
auf dem Register
, um zu Weiteren Optionen zum Wechseln der Anzeige zu
finden Sie hierzu weitere Informationen.
Einstellungen
Anschließen eines externen
im Dialogfeld
2
13
Page 39

Audiosteuerung
Ihr Computer besitzt eingebaute Stereo-Lautsprecher und ein eingebautes Mikrofon.
2
Sie können die Zubehör-Unterhaltungs-Programme von Wind ows benutzen, um CDs
wiederzugeben, Notizen und T on aufzunehmen, Computerspiele mit Tonspur
auszuführen und vieles mehr.
Mikrofon
Lautsprecher
Lautsprecher
Sie können die Laut st ärke mit Hilfe der Tastenkombinationen
regeln.
F8
+
Fn
Fn
Die Lautstärke wird im Lautstärkenfenster von Windows optisch dargestellt.
14
F9
+
Verringert die Lautstärke.
Erhöht die Lautstärke.
Fn+F8
und
Fn+F9
Page 40

Benutzen der Laufwerke
Der Rechner besitzt drei verschiedene Laufwerke: die Festplatte, das CD-RWLaufwerk und das Diskett enlaufwerk. Das CD-RW-Laufwerk und das
Diskettenlaufwerk werden im Fach auf der rechten Seite des Rechners installiert.
Wenn Sie das CD-RW-Laufwerk und das Diskettenlaufwerk gleichzeitig benutzen
wollen, können Sie das CD-RW-Laufwerk in das Fach installieren und das
Diskettenlaufwerk als eine externe Komponente über den Parallel/FDD-Port auf der
Rückseite des Computers anschließen. Das Diskettenlaufwerk kommt mit einem
zusätzlichen Gehäuse (CE-FC02) zum Benutzen für externen Gebrauch.
Laufwerkeigenschaften
Sie können die Eigenschaften der Laufwerke einsehen, wenn Sie doppelt auf das
Symbol
erscheinenden Dialogfeld
Laufwerke und wählen
Laufwerks und andere Informationen a nzuzeigen.
Festplatte
Ihr Rechner besitzt eine inte rn installierte Hochleistungsfestplatte, die vom Rechner
als Laufwerk C: erkannt wird. Auf der Festplatte ist bereits das Betriebssystem
Windows Me installiert, sowie die Software und Treiber, die nötig sind, um alle
Komponenten des Rechners auszuführen.
Wenn Sie Software-Anwendungen installieren und sie zum Erstellen von Dateien
und Dokumenten benutzen, werden die entsprechenden Daten in Ordnern auf der
Festplatte gespeichert. Mit Hilfe von
Unterordner erstellen und durch die Ordner und Dateien, die auf der Festplatte
gespeichert sind, navigieren.
Wenn Ihre Festplatte beschädigt sein sollte, können Sie die Recovery CD benutzen,
um den Zustand der Fest platte bei Auslieferung wiederherzuste l len. Bei diesem
Vorgang gehen allerdings alle Daten verloren, die Sie in der Zwischenzeit erstellt
haben, es sei denn Sie haben sie auf einem anderen Datenträger gespeichert.
Arbeitsplatz
auf dem Windows-Deskto p klicken. Klicke n Sie im
Arbeitsplatz
Eigenschaften
Weitere Informationen über das Benutzen der Recovery CD finden Sie
unter
Anweisungen zur Neuinstalla t ion.
mit der rechten Maustaste auf eines der
im erscheinenden Menü, um die Kapazitä t des
Windows Explorer
können Sie neue Ordner und
2
15
Page 41

CD-RW-Laufwerk
Mit dem CD-RW-Laufwerk können Sie Informationen auf CDs lesen. Sie können
auch Informationen auf CD-R/RW-Disks schreiben, indem Sie das Programm
CD Creator
2
den Online-Hilfen dieser Programme. Ihr Rechner erkennt das CD-RW-Laufwerk als
Laufwerk R:. Viele Programme und Referenzmaterialien werden auf CDs
gespeichert, da sie eine Speicherkapazität von mehr als 600 MB aufweisen.
Mit dem Zubehör für Unterhaltungsmedien in Windows können Sie das CD -RWLaufwerk auch benutzen, um Audio-CDs und Video-CDs wiederzugeben.
Diskettenlaufwerk
Das Diskettenlaufwerk ist ein nützliches Hilfsmittel, da fast alle Computer in der
Lage sind, 3.5-Zoll-Disketten mit einem Speichervermögen von 720K oder 1.44 MB
zu lesen und zu beschreiben. Ihr Rechner erkennt das Diskettenlaufwerk als
Laufwerk A:.
Das Diskettenlaufwerk eignet sich gut zum schnellen praktischen Übertragen von
Dateien von einem Computer zum anderen.
Handhabung von Disketten
•
Öffnen Sie nicht den Schieber und berühren das Innere der Diskette, da dies die
Diskette zerstören kann.
•
Halten Sie die Diskette fern von M agnetfeldern, H i tzequellen, z . B. direktem
Sonnenlicht, und staubigen Orten.
•
Setzten Sie die Disketten keinen Schlägen oder extremer Vibration aus. Lassen
Sie sie nicht fallen, verbiegen sie, oder stellen schwere Objekte auf sie.
•
Setzen Sie die Diskette keiner Feuchtigkeit aus.
Easy
Direct CD
oder
Beim Schreiben von Information auf CD-R/RW beachten S ie b itte
Folgendes:
• Schließen Sie das Netzteil an den Rechner an.
• Schließen Sie alle Programme, die nicht für das Schreiben auf
CD benötigt werden.
• Leiten Sie nicht den Standbymodus/Ruhezustand ein.
• Deaktivieren Sie den Bildschirmschoner.
• Benutzen Sie nicht die Tastatur, die Maus oder andere Tasten des
Rechners.
verwenden. Weit ere Informatio nen hierzu finden Sie in
16
Page 42

•
Geben Sie eine Diskette immer gerade in das Diskettenlaufwerk ein.
•
Geben Sie die Diskette nicht verkehrt herum ein.
•
Geben Sie die Diskette vorsichtig ein. Wenn Sie beim Einschieben
oder Herausnehmen der Diskette Probleme haben, wenden Sie sich
an einen autorisierten Reparaturservice etc.
•
Bewegen Sie die Diskette nicht während des Lesens/Schreibens von
Daten. Dies kann zu Fehlfunktionen des Rechners oder des
Laufwerks führen.
•
Gehen Sie vor dem Entnehmen der Diskette sicher, dass die Anzeige
des Diskettenlaufwerks nicht aufleuchtet.
2
17
Page 43

Wechseln der Komponente im Fach
Im Fach auf der rechten Seite des Computers kann entweder ein CD-RW-Laufwerk,
2
ein Diskettenlaufwerk oder eine optionale zweite Batterie eingegeben werden. Ihr
Rechner unterstütz t “Hot Swapping”, d. h. Sie können die K omponente austauschen,
ohne den Rechner auszuschalten.
Gehen Sie zum Austauschen der Komponente im Fach folgendermaßen vor:
1. Entfernen Sie Disketten oder CDs aus dem Laufwerk, das derzeit im Fach
installiert ist.
2. Klicken Sie auf das Symbol
Swappable Bay( ) wechseln)
3. Lesen Sie die Mitteilung im Dialogfeld
4. Schließen Sie die obere Abdeckung des Rec hners und drehen ihn mit der
Unterseite nach oben, um auf den Verschluss des Faches zugreifen zu können.
5. Schieben Sie den Schieber i n Ri chtung Rückseite des Rechne rs und halten ihn
dort.
Laufwerkschieber
auf der Taskbar und dann auf
.
BaySwap
(Klicken Sie nicht auf OK).
Gerät in
Rillen zum Schieben
CD-RW-Laufwerk
6. Schieben Sie die Komponente aus dem Fach, indem Sie mit den Finger auf die
Rillen der Komponente drücken. Lassen Sie den Schieber los, sobald die
Komponente aus dem Fach herausgeschoben wurde. Ziehen Sie die
Komponente ganz aus dem Fach heraus.
7. Schieben Sie die neue Komponente korrekt in das Fach hinein. Schieben Sie sie
soweit herein, bis Sie merken, dass die Verbindungsstecker der Komponente
fest mit den Verbindungsstellen des Rechne rs verbunden sind. Gehen Sie sicher,
dass der Verschlussschiebe r festsitzt.
18
der Einheit aus der
Bucht
Page 44

8. Drehen Si e den Rechner herum und öffnen die Abdeckung.
.
BaySwap
auf OK. Der Rechner erkennt die neue
Batterie- und Power
9. Klicken Sie im Dialogfeld
Komponente automatisch und konfiguriert sie.
Weitere Informationen über das Benutzen einer optionalen zweiten
Batterie finden Sie in Kapitel 3 unter
Management
Gehen Sie beim Entfernen einer optionalen zweiten Batterie sicher, dass
die interne Standard-Batterie genug Strom hat, oder schließen Sie den
Rechner an Netzstrom an. Ansonsten schaltet sich der Rechner aus, und
es können Daten verloren gehen.
2
19
Page 45

Benutzen des CD-RW-Laufwerks
Wenn das CD-RW-Laufwerk in des Fach installiert ist, können Sie es
2
folgendermaßen benutzen:
1. Auf der Vorderseite des Laufwerks finden Sie die Auswurf-Taste, die
eingelassene T aste für manuellen Auswurf und die Aktivi tätsanzeige des
Laufwerks.
Aktivitätsanzeige
Auswurf-Taste
Manuelle Auswurf-Taste (eingelassen)
2. Drücken Sie auf die Auswurf-Taste, um den CD-Träger herauskommen zu
lassen.
3. Legen Sie die CD auf den Träger, wobei das Loch der CD genau auf die Spindel
des Trägers gesetzt wird. Drücken Sie dabei nicht übermäßig auf den Träger.
4. Schieben Sie den Träger zurück in das CD-RW-Laufwerk, bis er einklickt.
5. Wenn Sie eine CD herausnehmen wollen, warten Sie, bis Sie anhand der
Aktivitätsanzeige sehen, dass die CD im Laufwerk nicht weiter gelesen wird.
Drücken Sie auf die Auswurf-Taste und entfernen die CD vom Träger.
Wenn Sie eine CD entnehmen wollen, während der Rechner
ausgeschaltet ist, oder wenn das Laufwerk nicht im Rechner installiert
ist, schieben Sie das Ende einer Büroklammer oder ein ähnliches
Hilfsmittel in die Taste für manuellen Auswurf. Dies öffnet den
Träger, so dass Sie ihn von Hand herausziehen und die CD
entnehmen können.
Handhabung von CDs
•
Beschreiben Sie die CD weder auf der Vorder- noch der Rückseite. Die Daten
werden von der Seite ohne Etikett aus gelesen. Markieren Sie diese Seite unter
keinen Umständen.
•
Halten Sie die CD fern von direktem Sonnenlicht, Hitze und Feuchtigkeit.
20
Page 46

•
Halten Sie die CD immer an der äußeren Kante. Fingerabd rücke, Schmutz oder
Wasser auf der CD kann zu Störungen o der falschem Lesen der Spuren führen.
Wenn eine CD beschmutzt ist oder nicht ordnungsgemäß wiedergegeben wird,
reinigen Sie sie mit eine m weichen, trockenen Tuc h. Wischen Sie vors i chtig von
der Mitte nach außen.
2
21
Page 47

2
•
Legen Sie eine CD ohne übermäßigen Druck ein.
•
Gehen Sie sicher, dass die CD ordnungsgemäß auf dem Träger liegt,
bevor Sie das Fach schließen.
•
Lassen Sie das Fach nicht offen. Vermeiden Sie das Berühren der
Linse auf dem Träger. Wenn die Linse beschmutzt wird, kann es zu
Störungen beim Betrieb des CD-RW-Laufwerks kommen.
•
Wischen Sie die Linse nicht mit rauen Materialien (z. B. Papiertuch)
ab. Verwenden Sie stattdessen einen Baumwolltupfer.
•
Maximale Ausgabe und Wellenlänge des Lasers: 85mW, 785nm
CLASS1LASERPRODUCT
LASER KLASSE1
FDA-Bestimmungen verlangen folgende Angabe für alle LaserGeräte:
“Vorsicht: Wenn andere als die hier angegebenen Bedien- und
Justierelemente verwendet werden und andere Verfahrensweisen
ausgeführt werden, setzen sich die betreffenden Personen
möglicherweise gefährlicher Strahlung aus.”
22
Page 48

Externes Benutzen des Diskettenlaufwerks
Wenn Sie das Diske t tenlaufwerk aus dem optio nalen Gehäuse (CE-FC0 2) entfernen
wollen, lösen Sie den Verschluss auf der Unterseite des Gehäuses und ziehen das
Laufwerk heraus.
Verschluss auf
Unterseite lösen
Laufwerk
herausziehen
Gehen Sie folgendermaßen vor, wenn Sie das Diskettenlaufwerk extern benutzen
wollen:
1. Schiebe n Sie das Laufwerk in das Laufwerkgehäuse, bis es einklic kt.
2. Schalten Sie den Rechner aus.
3. Stecken Sie das Kabel des Diskettenlaufwerks in den Parallel/FDD-Port auf der
Rückseite des Rechners.
4. Restarte n Si e den Computer.
2
23
Page 49

Page 50

KAPITEL 3
p
Batterie- und Energieverwaltung
Dieses Kapitel erläutert, wie Sie die interne Standard-Batterie und eine optionale
zweite Batterie aufladen und in gutem Zustand halten können. Es wird auch
beschriebe n, wie Sie die Feature s für die Energieverwaltung benutzen könne n, um
Batteriestrom zu sparen, wenn Sie die Batterie zur Stromversorgung benutzen.
Batterieeinheit
Die entfernbare Batterieeinheit wird auf der Unterseite des Rechners installiert.
Wenn Sie eine optionale zweite Batterie (Model CE-BL11) verwenden wollen,
können Sie die Betriebsdauer des Computers ver l ängern, wenn kein Netzstrom zur
Verfügung steht. Weitere Informationen über das Installieren einer zweiten Batterie
finden Sie in Kapitel 2 unter
Die Dauer, die Sie den Rechner mit Hilfe einer voll aufgeladenen Batterie betreiben
können, ist unterschiedlich. Wenn Sie Anwendungen ausführen, die häufigen
Gebrauch von peripheren Komponenten wie der Festplatte und dem CD-RWLaufwerk machen, wird der Batteriestrom schneller aufgebraucht. Je älter Ihre
Batterie is t und je häufiger sie aufgeladen und ent laden wurde, desto geringer sind
die Ladekapazitäten. D arüber hinaus ka nn die Leistung der Batterie auch durch die
Temperatur und andere Außeneinflüsse beeinträchtigt werden.
Wenn Sie den Rechne r ausschließlich mit Batteriestrom be t reiben, beko mmen Sie
schnell eine Vorstellung davon, wie lange Sie eine voll a ufgeladene Batt erie
benutzen können. Wenn Sie feststellen sollten, dass sich di e Batterie ungewöhnlich
schnell entlädt, ohne dass Sie den Rechner stärker in Anspruch nehmen, kann dies
auf ein Problem der Batterie zurückzuführen sein.
Die Ladekapazitäten aller Batterien nehmen ab, je häufiger sie
aufgeladen und entladen werden. Nach mehreren Hundert Auf- und
Entlade-Zyklen, können Sie in der Regel eine schleichende Abnahme
der Batterieka
Wechseln der Komponenten im Fach
azität feststellen. Wenn die Kapazität der Batterie zu
.
3 3
1
Page 51

3 3
stark abgenommen hat, sollten Sie sich bei Ihrem Händler eine neue
Batterie besorgen.
2
Page 52

Aufladen der Batterie
Die Batterie wird immer dann aufgeladen, wenn Sie Netzstrom über das Netzteil
beziehen.
Wenn die Stand ard-Batterie vollständig aufgebraucht und Ihr Computer
ausgeschaltet ist oder sich im Standby-Modus befindet, dauert es etwa zwei Stunden,
bis die Batterie wieder voll aufgeladen ist.
Wenn die Batterie vollstä ndig aufgebraucht i s t und Sie den Rechner eingeschaltet
haben, dauert der Aufladevorgang etwa vier Stunden.
Wenn Sie eine optionale zweite Batterie in das Laufwerksfach installiert haben, wird
diese Batterie zusammen mit der Standard-Batterie aufgeladen. Dabei wird zuerst die
Standard-Batterie und dann die optionale zweite Batterie aufgeladen.
Wenn beide Batterien vollständig aufgebraucht sind und de r Rechner ausgescha ltet
ist oder sich im Standby-Modus befindet, dauert der Aufladevorgang beider
Batterien etwa fünf Stunden.
Wenn der Computer eingeschaltet ist, richtet sich die Aufladedauer beider Batterien
nach der Art und Weise, wie Sie den Rechner benutzen.
Der Rechner überprüft jederzeit die innere Temperatur der
Batterieeinheit. Wenn die Temperatur zu hoch ist, wird die Aufladung
der Batterie (die eine gewisse Hitze erzeugt) ausgesetzt, bis die
Temperatur abgeklungen ist. Dies kann etwas längere Aufladezeiten
zur Folge haben.
Sie können den Auflad ungszustand der Batterie anhand der Ba tterieanzeige erkennen,
die sich neben der Stromanzeige befindet. Die Batterieanzeige erscheint auf folgende
Weise :
Dreifarbige (Grün/Rot/Orange) Batterieanzeige
Symbol Licht Status
Orange Batterie wird aufgeladen
Grün Batterie ist voll aufgeladen
Rot Batterieladung geht zur
Neige
Rot blinkend Batterie ist nahezu leer
3 3
3
Page 53

3 3
Orange blinkend
Unnormaler Zustand (z. B.
inkorrekte Installation der
Batterie)
Sie können auch die Batterielad ungsanzeige an der Standard-Batterie selbst able sen.
Es gibt fünf Anzeigelichter. Wenn Sie die Taste oberhalb der Lichter dr ücken, wird
der aktuelle Ladungsstatus angezeigt. Wenn alle fünf Lichter aufleuchten, ist die
Batterie voll aufgeladen. Wenn nur ein orangenes Licht aufleuchtet, ist der
Batteriestrom nahezu aufgebraucht.
Eine optionale zweite Batterie besitz t ebenfalls eine Batteriel adungs-Anzeige. We nn
Sie auf den weißen Kr eis drücken, ze igen die Lichter den Ladungsstatus wie bei der
Standard-Batterie an.
Batterieanzeige-Status Verbleibender Strom
80%~100%
Orange Grün
60%~79%
Orange Grün
40%~59%
Orange Grün
20%~39%
Orange Grün
11%~19%
Orange Grün
Weniger als 10%
Orange Grün
0% (Leer)
Orange Grün
Alle Ein
Vier Ein
Drei Ein
Zwei Ein
Nur Orange Ein
Orange Blinkend
Alle Aus
4
Page 54

Batteriewarnung
Die Batter i ewarnung bei zu geringem Strom wird im Dialogfeld
Einstellungen
Wenn Sie auf das Register
Energiestand
ausgelöst, wenn der Batteriestrom einen vom Benutzer definierten Mindestwert
unterschreitet.
in Windows eingestellt.
Warnung
und den
Alarm bei kritischem Energiestand
klicken können Sie d en
Energieoptionen-
Alarm bei niedrigem
einstellen. Der Alarm wird
3 3
Wir empfehlen, dass Sie den
Alarm bei kritischem Energiestand
den
für die Batte rieladung sind nicht besonders genau und der Stromver brauch kann sich
von Anwendung zu Anwendung unterscheiden. Es ist deshal b wichtig, einen
ausreichenden Spielraum einzurichten. Entscheidend ist, dass Sie alle wichtigen
Daten sicher speichern, bevor sich Ihr Rechner infolge von Strommangel ausschaltet.
Wenn Sie die eingestellten Alarmmeldungen erhalten, sollten Sie Ihre Arbeit
speichern und den Computer ausschalten, wenn noch ungefähr 5% der
Batterieladung zur Verfügung steht. Dies sollte gewährleisten, dass Ihnen noch
Alarm bei niedrigem Energiestand
auf etwa 3-5% einstellen. Die Prozentsätze
auf etwa 10% und
5
Page 55

3 3
genug Strom zur Verfügung steht , um die Festplatte oder das Diskettenlaufwerk zu
betreiben und selbst größere Dateien speichern zu können.
Wenn Sie Ihren Re chner bei niedriger Batteriestromzufuhr ausgeschaltet haben,
sollten Sie ihn nur dann wieder starten, wenn Sie die leere Batterie gegen eine volle
ausgetauscht oder den Rechner mit Hilfe des Netzteils an eine Netzstromquelle
angeschlossen haben.
6
Page 56

Konditionieren der Batterie
Wenn Sie feststelle n, dass die Batterieanzeige in Windows die Batte rieladung nicht
mehr akkurat anzeigt, könne n Sie mit folgenden Schritten die
Batterie ”konditionieren”.
Mit den folgenden Schritten können Sie Ihre Batterie in gutem
Zustand erhalten. Wir empfehlen deshalb, diese Schritte jedes Mal
nach etwa 30 Aufladezyklen durchzuführen.
1. Schließen Sie den Rechner mit dem Netzteil an eine Netzstromquelle an.
Belassen Sie die Verbindung so lange, bis die B atterieanzeige grün aufleuchtet
und so anzeigt, dass die Batterie vollständig aufgeladen ist.
2. Schalten Sie den Computer ein.
3. Wenn das Logo SHARP mit dem Prompt
for Setup
4. Markieren Sie auf der
Management Control
ändern.
5. Gehen Sie zur
drücken die
aufgefordert werden, zu bestätigen.
6. Wenn da s System erne ut startet und das Logo SHARP sowie der P rompt
erscheint, drücken Sie wieder auf F2, um zur Setup Utility zu gelangen.
7. Entfernen Sie das Netzteil vom Rechner, lassen de n Rechner eingeschaltet und
die Setup Utility geöffnet, bis sich die Batterie vollständig entladen hat und der
Computer automatisch ausgeschaltet wird.
8. Schließen Sie das Netzteil an der Rechner an, bis die Batterie wieder vollständig
aufgeladen ist.
9. Wenn Sie diesen Konditionierungsvor ga ng durchgeführt haben, stellen Sie die
Einstellung für das Power Ma nagement in der Setup Utility wieder auf den
ursprünglichen Zusta nd zurück.
Der gesamte Konditionier ungsvorgang dauert etwa neuen Stund en, wenn Sie eine
Batterie im Rechner installiert haben.
erscheint, dr ücken Sie auf F2, um zur Setup Utility zu gelangen.
Power
-Seite der Setup Utility die Option
. Drücken Sie die
Exit
-Seite der Setup Utility, markieren
Eingabe
-Taste. Dr ücken Sie die
<ESC> for diagnostic screen, <F2>
Power
Leertaste
Eingabe
, um den Wert au f
Exit Saving Changes
-Taste, wenn Sie
Disabled
3 3
zu
und
7
Page 57

Entfernen der Standard-Batterie
1. Schalten Sie den Rechner aus und schließen die o bere Abdeckung.
2. Legen Sie den Rechner mit der Unterseite nach oben auf einen weichen
Untergrund.
3. Suchen Sie auf der Unterseite nach dem Batteriefach und dem Verschluss des
Faches.
4. Schieben Sie den Verschluss auf die geöffnete Position.
3 3
Batterie aus Batteriefach
nehmen
Batterieeinheit
5. Schiebe n Si e den Batteriefachschieber nach hinten und halten ihn dort. Der
rechte Teil der Batterie wird dann nach oben aus dem Batteriefach geschoben.
6. Ziehen Sie die Batterie etwas aus dem Batteriefach und lassen dann den
Batteriefachschieber wieder los.
7. Entfernen Sie die Batterie komplett.
Informationen über das Installieren der Standard-Batterie finden Sie
in Kapitel 1 unter
Batteriefachschieber
Netzstromanschluss.
Batteriefachverschluss
8
Page 58

Programmierbare Energieverwaltung
Ihr Rechner unterstützt ACPI (Advanced Configuration and Power Management
Interface), ein leistungsfähiges Feature des Betriebssystems Windows Me. Sie
können deshalb die gesamte Energieverwaltung Ihres Rechner s mit H ilfe der
Energieoptionen-Eigenschaften
Wenn Sie Ihren Rechner mit einem Betriebssystem betreiben sollten,
das kein ACPI besitzt, können Sie die
Energieverwaltungsfunktionen benutzen, die in die SystemHardware eingebaut sind. Sie können diese Funktion mit Hilfe der
Setup Utility steuern. In
weitere Informationen hierzu.
Ausführen des Programms für die Energieoptionen-Eigenschaften
Zum Öffnen des Dialogfeldes mit den
1. Wählen Sie im
2. Klicken Si e auf
3. Doppelklicken Sie auf
Eigenschaften von Energieoptionen
Start
-Menü
zeigen Sie alle Optionen der Systemsteuerung an
Energieoptionen
Systemsteuerung
in der
Kapitel 8
Energieoptionen-Eigenschaften
Einstellungen
zu öffnen.
finden Sie unter
Systemsteuerung
-
, um das Dialogfeld
von Windows vornehmen.
Power-Seite
:
.
.
Energieoptionen
3 3
9
Page 59

3 3
Intel
Speed Step
Sie können mit Hilfe der Intel Speed Step Technologie die Kerngesc hwindigkeit
des Prozessors steuern, um den Energieverbrauch zu verringern. Klicken Sie mit der
rechten Maustaste auf das Symbol
um die Arbeitsweise zu ändern.
Technologie
oder und wählen
Eigenschaften einstellen
Einstellen von Energieschemata
Das Dialogfeld
Energieschemas
unterschiedliche Energieschemata zu erstellen und benennen. Für jedes
Energieschema können Sie die Dropdown-Menüs benutzen, um Zeitlimits für
Standbymodus
einzustellen.
Ein Zeitlimit definiert die Zeitdauer, die eine Komponente inaktiv bleiben muss,
bevor Sie automatisch ausgeschaltet wird. Wenn Sie z. B. das
Minuten einstellen, geht Ihr Rechner automatisch in den Standbymodus, wenn das
System für 10 Minuten nicht aktiv ist. Wenn Sie
einstellen, wird der eingebaute Bildschirm automatisch ausgeschaltet, wenn der
Bildschirm für mehr als 5 Minuten keine Aktivitäten aufweist.
Eigenschaften von Energieoptionen
aus geöffnet. Sie können dieses Dialogfeld benutzen, um
Ruhezustand, Monitor ausschalten
, für
wird vom Register
Festplatten ausschalten
und
Standbymodus
Monitor ausschalten
auf 5 Minuten
,
auf 10
10
Page 60

Sie können einen Satz von Zeitlimits erstellen, der angewandt wird, wenn der
Rechner mit dem Netztei l an eine Netzstromquelle angeschlossen i s t , und einen Satz,
der angewandt wird, wenn der Rechner mit Batteriestrom betrieben wird.
SatndbyModus
Im Standbymodus sind praktisch alle Komponenten mit Ausnahme des
Systemspeichers, des Bildschirmspeiche rs, des PC Card Controllers und der
Echtzeituhr des Systems ausgeschaltet. Der aktuelle Zustand des Computers ist im
Arbeitsspeicher gespeichert.
In diesem Modus ist der Computer weiterhin aktiv, verbraucht aber nur minimale
Energie. Wenn Sie den Rechner wieder bedienen, wird der ursprüngliche Zustand
mit voller Energie wiederhergestellt.
Ruhezustand
Der Ruhezustand ist praktisch eine andere Möglichkeit, den Rechner auszuschalten.
Wenn Ihr Rechner in den Ruhezustand geht, wird der Inhalt des Computerspeichers
als Datei auf die Festplatte kopiert. Wenn der Inhalt des Speichers sicher gespeichert
wurde, schaltet sich der Rechner aus. Wenn Sie den Rechner aus dem Ruhezustand
aufwecken, wird die auf der Festplatte gespeicherte Datei schnell in den Speicher
gelesen. In wenigen Mo menten ist der Rechner wieder zurück in dem Zustand, in
dem er war, bevor er in den Ruhezusta nd gegangen war.
Unterstützen von Ruhezustand
Um den Ruhezustand zu unterstützten, müssen Sie folgendermaßen vorgehen:
1. Wählen Sie im Dialogfeld
Ruhezustand.
2. Aktivieren Sie die Option
3. Klicken Si e auf
Übernehmen
Eigenschaften von Energieoptionen
Unterstützung für den Ruhezustand aktivieren
und dann auf OK.
das Register
In den Standbymodus/Ruhezustand gehen
Ihr Rechner geht i n den System-Standby/Hibernate-Modus unter folgenden
Bedingungen:
•
Das Zeitlimit
Energieoptionen
•
Sie drücken die Tastenkombination
Dies funktioniert, wenn Sie Folgendes ausführen:
Standbymodus/Ruhezustand
wird überschritten.
Fn+F12
im Dialogfeld
.
Eigenschaften von
3 3
.
11
Page 61

Eigenschaften von Energieoptionen
Ruhezustand
und OK.
Eigenschaften von Energieoptionen
und OK.
Erweitert
Standbymodus.
und OK.
Standbymodus.
oder
.
im Dialogfeld
3 3
1. Wählen Sie im Dialogfeld
Erweitert
2. Wählen Sie unter
gedrückt ist:
3. Klicken Sie a uf
•
Sie schließen di e obere Abde ckung des Rechners, ohne das ein externe r Monitor
an den Rechner ange schlossen ist.
Dies funktioniert, wenn Sie Folgendes ausführen:
1. Wählen Sie im Dialogfeld
Erweitert
2. Wählen Sie unter
Ruhezustand
3. Klicken Sie a uf
•
Sie drücken die Ein/Aus-Taste.
Dies funktioniert, wenn Sie Folgendes ausführen: Eigenschaften von
Energieoptionen das Register
2. Wählen Sie unter
Option
3. Klicken Sie a uf
•
Sie wählen
.
Wenn der Schalten für den Ruhezustand am Computer
die Option
Übernehmen
.
Wenn der Deckel vom Laptop geschlossen wird
Standbymodus.
oder
Übernehmen
Wenn der Netzschalter am Computer gedrückt wird
Ruhezustand
Standby-Modus/Ruhezustand
oder
Übernehmen
Aufwecken aus dem Standbymodus/Ruhezustand
Aufwecken aus Standbymodus
Ihr Rechner wird aus dem System-Standby aufgeweckt, wenn Sie ihn wieder
bedienen.
Aufwecken aus Ruhezustand
Ihr Rechner wird aus dem System-Hibernate aufgeweckt, wenn Sie auf die Ein/AusTaste drüc ken.
Energieanzeige
Klicken Sie auf das Re gister
Energieoptionen
Information auch anzeigen lassen, indem Sie auf das Symbol für die
Batteriela dungsanzeige klicken, dass sich auf der rechten Seite der Taskleiste in
Windows befindet.
, um die Batterieladungsanzeige anzuzeigen. Sie können diese
Energieanzeige
im Dialogfeld
das Register
das Register
die Option
Windows beenden
Eigenschaften von
die
.
12
Page 62

Erweiterte Optionen
Klicken Sie auf das Re gister
Eigenschaften
Durch Ankreuzen de r Kontrollkästchen können Sie das Batteriesymbol auf der
Taskleiste ein- oder ausschalt en. Sie können dar über hinaus auch eine n
Kennwortschutz zur Wiederaufnahme des Systems aus dem System-Standby/SystemHibernate-Modus einrichten.
, um die erweiterten Optionen anzuzeigen.
Erweitert
im Dialogfeld
Energieoptionen-
3 3
13
Page 63

Tastenkürzel für die Energieverwaltung
Zusätzlich zu der programmierbaren Energieverwaltung können Sie auch
Tastenkürzel verwenden, um den Energieverbrauch Ihr es Rechners dire kt zu steuern.
Schaltet eingebauten Bildschirm aus.
Bringt System in System-Standby/HibernationModus.
3 3
F11
+
Fn
Fn
F12
+
Sie können den Energieverbrauch auch durch Reduzierung der
Bildschirmhelligkeit und der Audio-Lautstärke mit Hilfe der
Tastenkombinationen für Helligkeit und Lautstärke verringern.
14
Page 64

KAPITEL 4
Anschließen von Peripheriegeräten
Dieses Kapitel zeigt Ihnen, wie Sie mit Hilfe der Input/Output-Ports des Rechners
Peripheri egeräte anschließen können. Folgen Sie den Anleitungen in diesem Kapitel,
um einen ordnungsgemäßen Betrieb sicher zu stellen. Lesen Sie darüber hina us die
Anweisungen sorgfältig durch, die Sie im Begleitmaterial der Peripheriegeräte
finden.
Benutzung von Peripheriegeräten
Sie können die Peripheriegeräte anschließen und benutzen, die auf der folgenden
Seite gezeigt werden. Da diese Geräte von anderen Herstellern hergestellt werden,
sollten Sie sicher gehen, dass sich die Geräte zusammen mit Ihrem Rechner benutzen
lassen, bevor Sie sie erwerben. I hr Computer-Händler kann Ihnen Auskunft darüb er
geben, welche Modelle mit Ihrem System kompatibel sind.
• Schalten Sie sowohl Ihren Rechner als auch das Peripheriegerät
aus, bevor Sie das Gerät an Ihren Rechner anschließen (es sei
Hinweise zum Anschließen von Peripheriegeräten
1. Schalten Sie sowohl Ihren Rechner als auch das Peripheriegerät aus, bevor Sie
das Gerät an Ihren Rechner anschließen (es sei denn, Si e verbinden USB -G eräte
oder IEEE 1394-Geräte, oder geben PC-Karten ein).
2. Verbinden Sie das Kabel des Peripheriegerätes mit dem geeigneten I/O-Port des
Computers. Wenn das Kabel Schrauben besitzt, sollten Sie diese benutzen.
denn, Sie verbinden USB-Geräte oder IEEE 1394-Geräte, oder
geben PC-Karten ein).
• Einige Geräte müssen erst eingeschaltet werden, nachdem der
Rechner eingeschaltet ist.
• Einige Geräte benötigen besondere Treiber oder andere
Software, bevor sie benutzt werden können.
4
1
Page 65

4
3. Schalten Sie zuerst das Peripheriegerä t und dann den Rechner ein.
2
Page 66

Anschluss von Peripheriegeräten - Überblick
A
t
Die Abbildung unte n zeigt eine Reihe vo n Peripheriegeräten, die Sie an Ihren
Rechner anschließen können.
Microfon-Anschluß
Kopfhörer-Anschluß
PC-Karte
Steckbuchse
IEEE 1394 port
USB port
Modem
nschluß
Externe Monitor port
USB (Universal Serial Bus) port
LAN Anschluß
PS/2 Por
RS-232C Serielle port
Parallele (Drucker)/FDD port
Informationen übe r das Benutzen des Modem- oder LAN-Anschl usses finden Sie in
Kapitel 5 unter
Kommunikationsfunktionen.
4
3
Page 67

Benutzen von PC-Karten
Ihr Rechner besitzt auf der linken Seite einen Steckplatz für PC-Karten. Der
Steckplatz akzeptiert PC-Karten vom Typ-I, Typ-II und Typ-III. Er unterstützt auch
den 32-Bit CardBus Standard oder mit Zoomed Video(ZV) Port kompatible PCKarten. Sie kö nnen eine Kombination von einer Typ-I und einer Typ-II-Karte
gleichzeitig eingeben. Da Typ-III-Karten größer sind, können Sie solche Karten nur
einzeln benutzen. Eine ZV-Port kompatible PC-Karte muss in den unteren Steckplatz
eingegeben werde n.
Sie können PC-Karten verwenden, um viele unterschiedliche Features, z. B. einen
Netzwerk-Adapter oder einen SCSI-Host-Adapter etc. dem Rechner hinzuzufügen.
Wenn Sie mit einer PC-Karte dem Rechner ein Feature hinzufügen,
4
Eingeben einer PC-Karte
1. Halten Sie die Karte mit dem Etikett nach oben gerichtet. Die meisten Karten
sind mit einem Pfeil markiert, der die Kante anzeigt, die in den Steckplatz
geschoben wird.
2. Schieben Sie die Karte in einen freien Steckplatz, bis sie fest mit den
Kontaktstellen im Steckplatz verbunden ist. Die PC-Karte sollte ganz in den
Steckplatz hereingeschoben werden, so dass Sie nicht hervorsteht.
über das er bereits verfügt, z. B. Fax/Modem etc., kann es zu
Problemen kommen, da die Geräte gemeinsam auf begrenzte
Ressourcen zugreifen.
Einige PC-Karten beziehen Strom vom System, selbst wenn sie nicht
benutzt werden. Wenn Sie Ihren Rechner mit Batteriestrom betreiben,
sollten Sie PC-Karten aus dem PC-Karten-Steckpla tz entfernen, wenn
Sie sie nicht gerade benutzen.
4
Page 68

PC-Karte
PC-Karten-Steckplatz
Wenn Sie eine Typ-III-PC-Karte benutzen wollen, müssen Sie zuerst
alle anderen Karten entfernen. Sie können eine solche Karte nur
einzeln verwenden.
Konfigurierung einer PC-Karte
Das Windows-Betriebssystem entdeckt sofort eine neu eingesteckte PC-Karte.
Windows lädt dann automatisch die Treiber, die von der Karte benötigt werden, und
weist der Karte Ressourcen zu. Es erscheint in der Regel ein Dialogfeld
Hardwarekomponente gefunden
konfiguriert wurde. Beim nächsten Benutz en der Karte wird sie von Windows
automatisch ohne U nterbrechung ko nfiguriert.
Wenn Windows die Karte nicht erkennen kann oder es nicht die notwendi gen
Treiber zum Benutzen der Karte besitzt, erscheint der
Sie den Anweisungen in den Dial ogfeldern des Assiste nt en. Wenn Sie in einem
Dialogfeld a ufgefordert, den Ort von Treibern od er Software anzugeb en, können Sie
auf die Schaltfläche
nächsten Benutzen der Karte wird sie von Windows automatisch ohne
Unterbrec hung konfiguriert.
Wenn eine Karte eingesteckt wird erscheint das Symbol
auswerfen
sich das Dialogfeld
können den Status der PC-Karte se hen.
(
Diskette
) auf der Taskleiste. Wenn Sie dieses Symbol doppelt anklicken, öffnet
Hardwarekomponente entfernen order auswerfen
Wenn Sie eine Speicherkarte installiert haben, gibt Ihr Rechner der
Karte einen Laufwerksnamen. Sie können den Namen im Dialogfeld
Arbeitsplatz
, das Ihnen mitteilt, dass die Karte erfolgreich
Hardware-Assistent
klicken und nach de m Or t der Software suchen. Beim
Hardware entfernen order
finden.
Neue
. Folgen
, und Sie
4
5
Page 69

Entfernen einer PC-Karte
1. Doppelklicken Sie auf das Symbol
Taskleiste.
2. Wählen Sie im Dialogfeld
Karte, die Sie entfernen wollen, und klicken auf die Schaltfläche
3. Gehen Sie i m Dialogfeld
der Karte, die Sie entfer nen wollen, markiert ist , und klicken dann a uf OK. Dies
sorgt dafür, dass die Ressourcen, die für die Karte reserviert waren, anderen
Geräten zugängl i ch gemacht werden.
4. Klicken Sie im Dialogfeld
5. Drücken Sie auf die Auswurf-Taste, so dass sie aus der Seite des Rechners
hervorsteht.
4
6. Drücken Sie die Auswurf-Taste gerade herein, um die Karte aus dem Steckplatz
herauskommen zu lassen.
Hardware entfernen order auswerfen
Hardwarekomponente entfernen order auswerfen
Stop
.
Hardwarekomponente beendet
Hardware kann jetzt entfernt werden
sicher, dass der Name
auf OK.
auf der
die
Auswurf-Taste gerade hereindrücken,
um Karte herauskommen zu lassen
7. Entfernen Sie die Karte und schieben Sie die Auswurf-Taste wieder in das
Rechnergehäuse zurück.
6
Page 70

Anschließen eines externen Monitors
Sie können einen exte rnen Monitor a n Ihren Rechner anschließen und dann die
Bildschirmausgabe entweder auf dem eingebauten Bildschirm, dem externen
Monitor oder gleichzeitig auf beiden ansehen.
Sie können sogar beide Anzeigen gleichzeitig benutzen und dabei unterschiedliche
Anwendungen anzeigen lassen.
Anschließen des Monitors
1. Stellen Sie den Monitor an einen geeigneten Ort und schließen ihn an eine
Netzstromquelle an.
2. Schließen Sie das Video-Kabel des Monitors an den 15-poligen Port für den
externen Monitor auf der Rückseite des Rechners an.
4
Externer Monitor Port
3. Schalten Si e den Monitor und dann den Rechner ein.
4. Die Bildschirmausgabe erscheint sowohl auf dem eingebauten Bildschirm als
auch auf dem externen Monitor. Im folgenden Abschnitt finden Sie
Informationen über das Wechseln der Anzeige.
Wechseln der Anzeige
Sie können die Anzeige mit Hilfe des Dialogfeldes
Tastenkombination
Anzeigeeigenschaften
Bildwiederho lfrequenz des M onitors einstel len können.
Wechseln mit Software
1. Klicken Sie mit der rechten Maustaste auf eine leere Stelle des WindowsDesktop, um ein Befehl-Menü erschei nen zu lassen. Klicke n Sie auf den Befehl
Eigenschaften
2. Klicken Sie auf das Register
Weitere Optionen
3. Klicken Sie auf das Register
gezeigt erscheinen zu lassen.
Fn+F5
wechseln Wir empfehlen, dass Sie zuerst das Dialogfeld
benutzen, so dass Sie bei Bedarf die Auflösung und di e
, um das Dialogfeld
.
Eigenschaften von Anzeige
Einstellungen
Anzeige
, um das Fenster
Anzeigeeigenschaften
und dann auf die Schaltfläche
Eigenschaften
oder der
zu öffnen.
wie unten
7
Page 71

4
4. Benutzen Sie die grüne Schaltfläche, um den eingebaute n Bildschirm (rec ht s )
und den externen Monitor (links) ein- oder ausz uschalten.
5. Wenn beide Anzeigen aktiviert sind und Sie bei de unabhängig voneinander
benutzen wollen, stellen Sie mit Hilfe der blauen Schaltfläche eine Anzeige auf
Primär
und die andere Anzeige auf
Anzeigen
Primär
6. Klicken Sie a uf
eingestellt sind.
7. Wenn Sie die Erscheinung eines ext ernen Monitors ändern wollen, klicken Si e
auf die Schaltfläche
und
weiter hinten in diesem Kapitel finden Sie weitere Informationen über
Sekundär.
und
Synchronisation
Übernehmen
Monitor
vor.
Sekundär
und überprüfen, ob die Anzeigen korrekt
und nehmen Änderungen an
. Im Abschnitt
Zwei unabhängige
Screen Position, Size
8
,
Page 72

8. Klicken Sie a uf
Übernehmen
und überprüfen, ob die Anzeige so erscheint, wie
Sie es sich vorgestellt haben. Klicken Sie dann auf OK.
9. Sie können da s aktuelle Schema benennen und eine Tastenkombination
zuweisen, um schnell zu den Anzeigeeinstellungen dieses Sc hemas wechseln zu
können.
10. Klicken Sie auf OK, um das Dialogfeld
Einstellungen
zu schließen.
Wechseln mit Tastenkombination
Nachdem Sie die Anzeige beim ersten Mal mit Hilfe der Software gewechselt haben,
können Sie beim nächste m Ma l hierfür die folgende Tastenkombination benutze n:
Wechselt die Anzeige zwischen eingebautem
F5
+
Fn
Bildschirm, externem Monitor und gleichzeitiger
Anzeige.
Wenn Sie einen externen Monitor anschließen und dann den Rechner einschalten,
werden laut Voreinstellung des Systems beide Bil dschirme zur Anzeige benut zt.
Einmal Fn+F5 drücken
Zweimal Fn+F5 drücken
Dreimal Fn+F5 drücken
Bildschirmanzeige nur auf eingebautem
Bildschirm
Bildschirmanzeige nur auf externem Monitor
Bildschirmanzeige gleichzeitig auf
eingebautem Bildschirm und externem
Monitor
Versuchen Sie nicht, die Anzeige während des Boot-Vorgangs des
Rechners zu wechseln, da dies zu Fehlfunktion des Systems führen
kann.
Zwei unabhängige Anzeigen
Mit dem Feature für zwei unabhängige Anzeigen können Sie Ihr Windows-Desktop
auf den externen M onitor erweiter n, so dass Sie z. B. eine Anwendung auf dem
eingebauten Bildschirm und gleichzeitig eine ander e Anwendung auf dem externen
Monitor ansehen können.
1. Schließen Sie, wie oben besc hrieben, einen ext ernen Monitor an Ihren Rechner
an.
2. Schalten Sie Ihren Rechner ei n. Die Anzeige ersche i nt sowohl auf dem
eingebauten Bildschirm als auch auf dem externen Monitor.
4
9
Page 73

4
3. Klicken Sie mit der rechten Maustaste auf eine leere Stelle des WindowsDesktops und wählen dann
4. Klicken Sie auf das Register
Eigenschaften
Einstellungen
im erscheinenden Me nü.
.
5. Klicken Sie auf den mit einer 2 markierten Monitor. Windows fragt Sie, ob Sie
den Monitor als eine Erweiterung Ihres Windows-Deskto ps verwenden wollen.
Klicken Sie auf die Schaltfläche Ja.
6. Ziehen Sie mit Hilfe des Glide-Pads den Monitor 2 neben den Monitor 1, so
dass er sich ungefähr an der Stelle befindet, wie der wirkliche Monitor i m
Verhältnis zu Ihrem Rechner. Der Ort des Monitors bestimmt, an welcher Stelle
des eingebauten Bildschirms der Bildschirmzeiger zum externen Bildschirm
übergeht. Wenn die beide n Bildschirme z. B. wie in der Abbil dung oben
10
Page 74

angeordnet sind und Sie den Zeiger rechts aus dem Bildschirm ziehen, erscheint
er auf der linken Seite des externen Monitors.
7. Klicken Sie a uf
und Sie vom eingebauten Bildschirm zum externen Monitor ziehen.
8. Wenn Sie di e Anzeige zweier unabhä ngi ger Anzeigen ausschalten wollen,
kehren Sie zur Seite
zurück und klicken mit der rechten Maustaste auf den mit einer 2
gekennzeichneten M onitor. Deaktivieren Sie im ersche inenden Menü die O ption
Aktiviert
Übernehmen
Einstellungen
. Das Feature für die unabhängige Anzeige ist dann deakt iviert.
und OK. Sie können dann Anwendungen öffnen
im Dialogfeld
Eigenschaften von Anzeige
Anschließen von Kopfhörer und Mikrofon
Sie können einen Kopfhörer an Ihren Rechner anschließen, mit dem Sie Audio hören
können, ohne andere zu stören. Zusätzlich können Sie a uch ein Mikrofon
anschließen, das eine bessere Aufnahmequalität ermöglicht. Wenn Sie einen
Kopfhörer anschließen werden die eingebauten Lautsprecher automatisch
ausgeschaltet. In der gleichen Weise wird das eingebauten Mikrofon automatisch
ausgeschaltet, wenn Sie ein externes Mikrofon anschließen.
Kopfhöreranschluss
Mikrofonanschluss
Sie können die Aufnahme- und Wiedergabe-Lautstärke regeln, wenn Sie auf das
Lautsprecher-Symbol auf der rechten Seiten der Taskleiste klicken.
4
Anschluss von USB-Geräten
USB (Universa l Serial Bus)-Geräte sind bere its weit verbreitet . Es kann sich bei
ihnen um unterschiedliche Geräte, z. B. Tastaturen, Zeigegeräte, Digitalkameras etc.
handeln. Ihr Rechner besitzt z wei US B-Ports, von denen einer auf d er rechten Seite
und einer auf der Rückseite des Rec hners angeordne t ist.
Über jed en USB-Port lassen sich mehrere verschiedene USB-Ge räte anschließe n.
Benutzen Sie hierzu einen USB-Vielfachstecker, den Sie auf einen USB-Port
aufsetzen.
11
Page 75

USB-Port auf der Rückseite
USB-Port auf der linken Seite
Gehen Sie folgendermaßen vor, wenn Sie ein USB-Gerät entfernen wollen:
4
1. Doppelklicken Sie auf das Symbol
Taskleiste.
2. Markieren Sie das Gerä t, das Sie entferne n wollen und klicken auf
3. Gehen Sie sicher, dass der Name des Gerätes, das Sie entfernen wollen, markiert
ist, und klicken dann auf OK.
4. Klicken Sie unter
Wenn Sie einen USB-Port benutzen, um ein Zeigegerät oder eine
Tastatur anzuschließen, bleiben das eingebaute Glide-Pad und die
eingebaute Tastatur weiterhin aktiv.
Hardware kann jetzt entfernt werden
Hardware entfernen order auswerfen
Anschließen eines Druckers
Die meisten Drucker werden über den Parallel/FDD-Port auf der Rückseite Ihres
Rechners angeschlo ssen.
auf OK.
Beendet
auf der
.
Parallel/FDD-Port
Installation eines Druckertreibers
Nachdem Sie den Drucker an Ihren Rechner über de n Parallel/FD D-Port
angeschlossen haben, können Sie den Druckertreiber auf folgende Weise installieren:
12
Page 76

1. Wählen Sie im
2. Doppelklicken Sie auf das Symbol
die Druckerinstallation
3. Klicken Si e auf
4. Gehen Sie sicher, dass
5. Markieren Sie den Hersteller und das Druckermodell und klicken auf
Wenn Sie den Namen I hres Druckers nicht finden können, müssen Sie den
Treiber installieren, der zusammen mit Ihrem Drucker geliefert wird. Im
Handbuch Ihres Druckers finden Sie weitere Informationen dazu.
6. Wählen Sie
7. Lesen Sie die M itteilung und klicken auf
8. Klicken Sie auf die Schaltfläche
Testseite gedrückt werden
bereit ist, bevor Sie auf
Parallel-Port-Einstellungen
Der Parallel-Port Ihr es Rechners unterstützt unterschiedliche Arten parall eler
Kommunikation, einschließlich “Bi-direktional”, EPP (Enhanced Parallel Port) und
ECP (Extended Capabilities Port). Wenn Ihr Drucker die schnellere Übertragung
von EPP oder ECP unterstützt, benutzen Sie die Setup Utility des Systems, um die
Einstellungen des Parallel Po rts zu ändern. In
Seite
weitere Informationen.
Start
Weiter
LPT1
und klicken auf
Einstellungen - Drucker
-Menü
Neuer Drucker
.
.
Lokaler Drucker
markiert haben, gehen Sie sicher, dass der Drucker
Fertig Stellen
markiert ist und klicken auf
Weiter
.
Weiter
Beenden
. Wenn Sie das Feld
klicken.
Kapitel 8
.
. Es erscheint der
.
Soll diese
finden Sie unter
Assistent für
Weiter
.
Weiter
.
Advanced-
4
Anschließen eines seriellen Gerätes
Der RS-232C 9-Pol-Seriellen-Port auf der Rückseite des Rechners kann benutzt
werden, um serielle Geräte, z. B. Zeigegeräte oder ein Fax/Modem an den Rechner
anzuschließen. Dieser Port wird als COM1 erkannt und ist 16550-kompatibel.
Installation eines seriellen Gerätes
Schließen Sie das Kabel des seriellen Gerätes an den 9-Pol-Seriellen-Port auf der
Rückseite des Rechners an.
RS-232C-Serial-Port
Externes Zeigegerät
13
Page 77

Wenn Sie eine mit Windows kompatible serielle Maus anschließen, sollte der
Rechner diese neue Hardware automatisch erkennen und Sie durch den
Installationsvorgang führen. Wenn Windows Ihre serielle Maus nicht erke nnt ,
Hardware
ausführen. Sie können Windows nach der Maus
Advanced-Seite
Kapitel 8
in
4
müssen Sie den Vorgang
suchen lassen oder die Maus manuell einrichten. Wenn Windows keine Treiber für
Ihre Maus besit zt, können Sie einen Standard-Tr eiber benutzen oder die TreiberDiskette verwenden, die zusammen mit der Maus ge l iefert wird.
Serielle Geräte
Der Serielle n-Port ermöglicht Ihnen auch das Anschließen von externen Geräte, z. B.
Modems oder Scanner. Geräte, die Sie anschließen, während Ihr Rechner
eingeschaltet ist, funktionieren u. U. nicht ordnungsgemäß. Schließen Sie die Geräte
deshalb an den Seriellen-Port an, wenn der Computer ausgeschaltet ist. Der Rechner
kann sich dann auf die Zusammenarbeit mit dem externen Gerät abstimmen.
Seriellen-Port-Einstellungen
Die Einstellungen des Seriellen Seriellen-Ports können mit Hilfe der Se tup Utility
des Systems verändert werden. Im Abschnitt
weitere Informationen hierzu.
Anschließen einer PS/2-Tastatur oder eines
finden Sie
Zeigegerätes
Sie können den Mini -DIN PS/2-P ort auf der Rückseite des Rechners benutzen, um
eine PS/2-Tastatur oder ein Zeigegerät anzuschließen. Die eingebaute Tastatur bleibt
aktiv, wenn Sie eine externe PS/2-Tastatur anschließen.
Sie können das eingebaute Glide-Pad deaktivieren, wenn Sie eine externe PS/2-Maus
anschließen.
Stellen Sie im Hauptmenü der Setup Utility die Option
Sehen Sie
Kapitel 8
für weitere Informationen hierzu.
PS/2-Port
14
Pointing Device
auf
Auto
.
Page 78

Anschließen eines IEEE 1394-Gerätes
Sie können den IEEE 1394-Port auf der linken Seite des Computers benutzen, um
eine Vielzahl von Geräten anzuschließen. IEEE 1394 ist eine digitale Schnittstelle,
über die di gi tales Video, digitales Audio und andere Daten in beide Richtungen
zwischen Geräten übertragen werden können und mit der sich andere Geräte steuern
lassen.
IEEE 1394-Port
Zu den möglichen Anwendungen gehören Operat ionen und Datenübertragungen mit
unterschiedlic her digitaler AV-Ausr üst ung. Ein digitaler SHARP View Cam
Camcorder kann mit Hilfe eines optionalen Verbindungskabels an den IEEE 1394Port angeschl ossen werden. Sie könne n Bilder aufnehmen und die zum Rechner
übertragenen Daten mit
Rechner installiert. In der Online-Hilfe von
Informationen.
Wenn Sie mehr als ein mit IEEE 1394 kompatibles Gerät in Form einer Kette an den
Rechner anschließen, lässt sich u. U. nicht nur das direkt angeschlossene, sondern
auch das indirekt angeschlossene Gerät vom Rechner aus bedi enen lassen.
Die Baud-Rate für den IEEE 1394-Port liegt zwischen 100Mbps und 400Mbps.
Gehen Sie folgendermaßen vor, wenn Sie ein IEEE 1394-Gerät vom Rechner
entfernen wollen:
1. Doppelklicken Sie auf das Symbol
Taskleiste.
2. Markieren Sie das Gerä t, das Sie entferne n wollen und klicken auf
3. Gehen Sie sicher, dass der Name des Geräts, das Sie entfernen wollen, markiert
ist, und klicken dann auf OK.
4. Klicken Sie unter
Studio DV
Hardware kann jetzt entfernt werden
bearbeiten. Dieses Programm ist bereits in Ihrem
Studio DV
Hardware entfernen order auswerfen
finden Sie weitere
auf OK.
Beenden
auf der
.
4
15
Page 79

Page 80

KAPITEL 5
Kommunikationsfunktionen
Ihr Rechner besitzt zwei wichtige Features für die Kommunikation mit anderen
Computern und Geräten. Mit Hilfe des eingebauten Modems haben Sie Zugang z um
Telefonnetz und können über das Internet und mit E-Mail etc. mit aller Welt
kommunizieren. Der e ingebaute LAN-Adapter ermöglicht Ihnen das Anschließen
Ihres Rechners an ein lokales Netz werk zum gemeinsamen Benutzen von Daten.
Eingebautes Modem
(nicht in allen Ländern erhältlich)
Sie können das eingebaute Modem zum Datentransfer benutzen oder zum Aufbau
einer Wählverbindung zum Internet über einen Internetdienstanbieter.
• Das eingebaute Modem Ihres Rechners ist für gewöhnliche
analoge Telefonleitungen ausgelegt. Das Modem kann u. U.
Anschließen des Modems an eine Telefonleitung
Schließen Sie I hr Modem auf folgenden Weise an eine Telefonlei tung an:
1. Schalten Sie Ihren Rechner aus.
2. Suchen Sie nach dem Modem-Anschluß auf der linken Seite des Rechners.
beschädigt werden, wenn es an ein digitales ISDN-Terminal oder
digitales PBX angeschlossen wird.
• Wenn ein ungewöhnliches Gerät an der Leitung angeschlossen
ist, zu der Sie eine Verbindung erstellen, funktioniert das Modem
u. U. nicht einwandfrei.
• Vor dem Anschluss an ein PBX, sollten Sie einen PBX-Fachmann
oder den Dienstanbieter zu Rate ziehen. Wenn sich die
elektrischen Eigenschaften Ihres PBX von einer regulären
analogen Leitung unterscheiden, funktioniert das Modem nicht
einwandfrei. Wenn Sie das Modem an ein digitales PBX
anschließen, können sowohl das Modem als auch das PBX
beschädigt werden.
5
1
Page 81

3. Stecken Sie das eine Ende des Telefonkabels, das zusammen mit dem Rechner
geliefert wurde in den Modem-Anschluß.
4. Stecken Sie das andere Ende des Kabels in den Anschl uß Ihrer Telefonleitung.
5. Schalten Sie den Rechner ein.
Verbinden Sie die Telefonleitung direkt. Benutzen Sie keinen
Verteiler.
Konfigurierung des Modems
5
Evtl. haben Sie das Modem bere its während der Einrichtung von Windo ws Me
konfiguriert. Wenn nicht, gehen Sie folgendermaße n vor, um die notwendige n
Einstellungen vor zunehmen.
Telefonie-Konfiguration
1. Wählen Sie im
2. Klicken Si e auf
3. Doppelklicken Sie auf das Symbol
4. Geben Sie im Dialogfeld
Wählen ein.
Die Treiber auf dem Register
Internet-Verbindung
Windows Me besitzt einen besonderen
bei der Verbindung zum Internet behilflich ist. Klicken Sie einfach auf da s Symbol
Verbindung mit dem Internet
Verbindung zum Internet über eine Wählverbindung zu einem Internetdienstanbieter
(ISP) herstellen wollen, legen Sie sich zuerst die entsprechenden Informationen über
das Konto und die Wählnummer bereit, bevor Sie mit dem
Internetzugang
Start
zeigen Sie alle Optionen der Systemsteuerung an
beginnen
Modem-Anschluß
Einstellungen
-Menü
Telefonie
Wählparameter
Telefonietreiber
Assistenten für den Internetzugang
auf dem Windows-Desktop. Wenn Sie eine
Systemsteuerung
-
.
die Angaben über den Ort und d as
sind bereits vorinstalliert.
Assistenten für den
.
.
, der Ihnen
2
Page 82

Es kann sein, dass Ihr Windows-Desktop mit dem Symbol OnlineDienste installiert wurde. Über diesen Ordner haben Sie Zugang zu
Online-Dienst-Anbietern, bei denen Sie eine Internetverbindung
einrichten können.
DFÜ-Netzwerk
Zum Erstellen ande rer DFÜ-Netzwer k-Verbindungen:
1. Doppelklicken Sie auf dem Windows-Desktop auf das Symbol
2. Klicken Sie a uf
3. Klicken Sie a uf
4. Folgen Sie de n Anweisungen im Dia logfeld
neue Verbindung zu erstellen.
HyperTerminal und Wählhilfe
Diese Anwendungen finden Sie im
Kommunikation
Computer-Terminals, z. B. Bulletin Boards, herstellen. In der
Telefonnummern für schnelleren Zugriff sp eichern und anwählen.
DFÜ-Netzwerk
Weiter
HyperTerminal
. Mit
.
.
Neue Verbindung erstellen
Start
-Menü unter
können Sie eine Verbindung zu anderen
Programme – Zubehör
Arbeitsplatz
Wählhilfe
, um eine
-
können Sie
Modem-Einstellungen
Die Einstellungen für Ihr Modem sind be reits im Windows-Betri ebssystem Ihres
Rechners vorinstalliert worden. Normalerweise ist es nicht erforderlich, diese
Einstellungen zu ändern. Wenn Sie Änderungen vornehmen müssen, gehen Sie
folgendermaßen vor:
1. Wählen Sie im
2. Klicken Si e auf
3. Doppelklicken Sie auf das Symbol
4. Benutzen Sie die Register
Modems anzuzeigen und notwendige Änderungen vorzunehmen.
Energieverwaltung
Für die Modem-Kommunikation sollten Sie am besten derzeit ausgeführte
Funktionen der E nergieverwaltung deaktivieren. Das Herauf- oder Herunterladen
von großen Da teien kann mitunter sehr viel Zeit in Anspruch ne hmen. Wenn Ihr
Rechner während dieser Vorgänge in den System-Standby/Hibernate-Modus eingeht,
können u. U. wichtige Daten verlore n gehen.
Start
zeigen Sie all Optionen der Systemsteuerung
-Menü
Einstellungen
Modems
Allgemein
und
Systemsteuerung
-
.
Diagnose
, um die Einstellungen Ihres
.
.
5
3
Page 83

LAN-Einheit
Sie können die LAN-Einheit benutzen, um Datenübertragung und Kommunikation
über ein lokales Netzwerk zu ermöglichen.
Anschließen des Computers an ein lokales Netzwerk
Schließen Sie Ihren Rechner auf folgende Weise an ein lokales Netzwerk an:
1. Schalten Sie den Rechner aus.
2. Suchen Sie nach dem LAN-Anschluß auf der Rückseite des Rechners.
LAN-Anschluß
5
3. Stecken Sie das eine Ende des Netzwerk-Kabels in den Netzwerkanschluß.
4. Stecken Sie das andere Ende des Kabels in den Netzwerk-Router oder einen
anderen Computer.
5. Schalten Sie Ihren Rechner ein.
Konfigurierung von Netzwerkeinstel l ungen
Sie können auf das Symbol
Netzwerkkonfigurati on zu sehen, die derzeit von Ihrem System benutzt wird, und um
Änderungen vorzune hmen. Si e sehen Informationen, die sich auf den in Ihren
Rechner eingebauten Netzwerk-Adapter beziehen.
Für eine erfolgreiche Verbindung zu einem Netzwerk müssen Sie nach d em
physischen Anschluss des Computers, wenigstens ein Proto koll definieren, das
bestimmt, wie Informationen zwischen Ihrem Rechner und a nderen Computern des
Netzwerks übertragen werden. Wenden Sie sich an den Betreiber des Netzwerks für
weitere Informationen.
Sie werden auch eine Schaltfläche sehen, mit der Sie Ihren Rechner auf das
gemeinsame Benutzen von Dateien und/oder Drucker einstellen können. Wenn Sie
wollen, dass Ihre D ateien und Ihr Dr ucker von anderen Teilnehmern des Netzwerks
benutzt werden können, können Sie die unten beschrieb enen Einstellungen zum
gemeinsamen Benutzen vor nehmen.
Netzwerk
in der
Systemsteuerung
klicken, um die
4
Page 84

Sobald Sie d i e Netzwerk-Einstellungen für Ihr System erfolgreich vorgenommen
haben, können Sie a uf das Symbol
Sie können diesen Ordner so benutzen wie den Ordner
diesen Ordner auf Ressourcen des Netzwerks zugreifen.
Gemeinsames Benutzen
Wenn Sie Dateien oder den Drucker Ihres Rechners anderen Comput ern verfügbar
machen wollen, müssen Sie Ihr System für gemeinsames Benutzen einrichten.
1. Doppelklicken Sie auf das Symbol
erscheint das Netzwerk-Fenster.
2. Klicken Sie auf die Schaltfläche
aufgefordert zu entscheiden, ob Sie das gemeinsame Benutzen von Dateien,
Drucker oder beidem ermöglichen wollen. Klicken Sie die entspre chenden
Kontrollkäs t chen an.
3. Sie haben damit Ihren Rechner für gemeinsames Benutzen von Dateien und
Drucker eingestellt. Klicken Sie auf OK, um das Netzwerk-Programm zu
beenden. Evtl. werden Sie aufgefordert, dass System zu rebooten.
Wenn Sie nur den Zugriff auf bestimmte Dateien in Ihrem System ermöglichen
wollen, müssen Sie diese Dateien für gemeinsames Benutzen marki eren.
1. Doppelklicken Sie auf dem Windows-Desktop auf das Symbol
gehen Sie zu dem Laufwerk, d as den Ordner enthält, den Sie freigeben wollen.
2. Markieren Sie den Ordner für die Freigabe.
3. Klicken Sie den Ordner mit der rechten Maustaste an und wählen die Option
Freigabe
4. Sie werden dann aufgefordert, die Art des Zugangs zu diesem Ordner zu
erstellen. Sie sollten daran denken, wer diesen Zugang zu welchem Zweck
benutzen wird. Richten Sie ein Kennwort ein. Denken Sie daran, dass
freigegebene Ordner von allen Computern err eicht werden können, die über da s
Netzwerk an Ihren Rec hner angeschlossen sind .
im erscheinenden Me nü.
Netzwerkumgebung
Netzwerk
Datei- und Druckerfreigabe
auf Ihrem Desktop klicken.
Arbeitsplatz
Systemsteuerung
in der
. Sie können über
. Es
. Sie werden
Arbeitsplatz
und
5
5
Page 85

Page 86

KAPITEL 6
Ändern oder Hinzufügen von Optionen
In diesem Kapitel erfahren Sie, wie Sie zwei wichtige optionale Elemente Ihres
Rechners ändern oder hinzufügen können: Eine Speic herkarte und ei ne
Erweiterungseinheit .
Hinzufügen eines Speichermoduls
Ihr Computer besitzt einen Arbeitsspeicher mit 64 MB. Dies reicht für die meisten
Anwendungen aus. Wenn Sie aber mit mehr Speicher bessere Leistung erzielen
wollen, können Sie auf einfache Weise ein zusätzliches Speichermodul im
Speicherfach auf der Unterseite Ihres Rechners hinzufügen.
In das Speicherfach lässt sich ein standardmäßiges SODIMM (Small Outline Dual
In-line Memory Module) installieren. Sie können ein Modul mit 16 MB, 32 MB, 64
MB oder 128 MB einbauen. Gehen Sie folgendermaßen vor.
1. Schalten Sie den Rechner aus, e nt fe rnen das Netzteil und schließen die obere
Abdeckung.
2. Legen Sie den Rechner mit der Unterseite nach oben einen weichen Unt ergrund.
Suchen Sie die Speicherfachabdec kung, die mit zwei Schrauben auf der
Unterseite des Rechners befestigt ist.
6
1
Page 87

6
Schrauben zum
Befestigen der
Abdeckung
Speicherfach
3. Benutzen Sie einen kleinen Schraubenzieher um die Schr auben herauszudr ehen.
Entfernen Sie die Ab deckung des Speiche rfaches.
4. Halten Sie das Speichermodul über das Speicherfach. Der Anschluss auf der
Kante des Moduls ist in zwei ungleiche Abschnitte unterteilt und stimmt mit der
Schnittstelle im Speicherfach überein. Platzieren Sie das Modul so in das
Speicherfach, das die Anschlusskante mit der Schnittstelle des Speicherfaches
übereinstimmt.
5. Halten Sie das Modul etwas schräg und führen es in den Steckplatz des Faches.
Speichermodul
Kontaktkante auf
Modul
Steckplatz im
Speicherfach
6. Wenn Sie das Modul in den St eckplatz eingeset zt haben, drücken Sie es flach in
das Fach, so dass es in die Klemmvorrichtung einsc hnappt.
7. Setzen Sie die Abdeckung des Faches auf und schrauben Sie fest.
8. Starten Sie Ihren Rechner.
9. Wählen Sie im
10. Klicke n Sie auf
11. Doppelklicken Sie auf das Symbol
Sie den neuen Speicherstatus erkennen.
Start
zeigen Sie alle Optionen der Systemsteuerung an
-Menü
Einstellungen
System
Systemsteuerung
–
. Auf dem Register
.
.
Allgemein
2
können
Page 88

Entfernen eines Speichermoduls
1. Folgen Sie den Schritten 1 bis 3 unter
2. Öffnen Sie die Klemmvorrichtung, so dass das Modul aus dem Fach
herausspringt. Ziehen Sie dann die Anschlusskante aus dem Steckplatz.
3. Entfernen Sie das Speichermodul.
4. Gehen Sie zu Schritt 7 unter
Hinzufügen eines Speichermoduls
Hinzufügen eines Speichermoduls
.
.
6
3
Page 89

Benutzen einer optionalen Erweiterungseinheit
A
(in einigen Ländern nicht erhältlich)
Die optionale Erweiterungseinhe i t (Modell CE -DS03) biete t einen praktischen
“Parkplatz” für Ihren Rechner auf dem Desktop oder dem Arbeitsbereich. Sie
verdoppelt die Schnittstellen auf der Rückseite Ihres Rechners und fügt zusätzliche
Schnittstellen hinzu. Sie können Peripheriegeräte permanent an die
Erweiterungseinheit angeschlossen lassen. Wenn Sie Ihren Rechner an die
Erweiterungseinheit anschließen, stehe n alle Geräte sofort zur Verfügung.
Über die Erweiterungseinheit
Die Erweiterungseinheit ist ein Plug-and-Play-Gerät. Sie unterstützt kalte s und
warmes Anschließen. Kaltes Anschlie ßen bedeutet, dass Sie den Rechner erst
ausschalten müssen, bevor Sie die Erweiterungseinheit anschließen. Beim warmen
Anschließen muss sich der Rechner im System-Standby/Hibernate-Modus befinden
Fn+F12
), bevor Sie die Erweiterungseinheit anschließen
Lautsprecher
6
(drücken Sie hierfür
können. Wenn Sie Ihren Rechner neu sta rten oder wieder aktivieren, konfiguriert
Windows automatisch di e Geräte, die an die Erweiterungse i nheit angeschlossen sind
und weist die nötigen Ressourcen zu.
EntfernTaste
Führungs
EntfernTaste
Führungsstift
EntfernHebel
-stift
Andock-
nschluß
4
Page 90

Schnittstellen der Erw ei t erungseinheit
r
Die Schnittstellen der Erweiterungseinheit befinden sich alle auf der Rückseite der
Einheit.
PS/2Maus
PS/2Tastatur
RS-232 C S e r ial
USB
LAN-Buchse
Parallel/FDD
Externer Monito
Audio-in
Mikrofon
Kopfhörer
Netzteil
Anschließen und Entfernen
Ihr Rechner besitzt auf seiner Unterseite eine Schnittstelle die auf den AndockAnschluss der Erweiterungseinheit passt. Die Sc hnittstelle wird durch eine
Abdeckung geschützt. Diese Abdeckung öffnet sich automatisch, wenn Sie den
Rechner mit der E rweiterungseinheit ver binden.
6
5
Page 91

6
Bevor Sie den Rechner mit der Erweiterungseinheit verb inden, sollten Sie ihn
ausschalten oder den Standbymodus/Ruhezustand einleiten, indem Sie auf
drücken
Position befindet. Restarten Sie Ihren Rechner, indem Sie auf die Ein/Aus-Taste
drücken, oder wecken ihn aus dem System-Standby-Modus auf, indem Sie eine
beliebige Taste drücken.
Wenn Sie den Rechner aus der Erweiterungseinheit entfernen wolle n, schalten Sie in
entweder aus oder leiten den Standbymodus/Ruhezustand ein. Drücken Sie dann die
zwei Entfern-Tasten herunter und heben der Rechner aus der Erweiterungseinheit.
. Die Führungsstifte stell en sicher, dass sich der Rechner in de r korrekten
Fn+F12
6
Page 92

KAPITEL 7
Sicherheits-Features
Dieses Kapitel zeigt Ihnen, wie Sie Ihren Rechner vor unbefugtem Benutzen o der
Diebstahl schützen können.
Paßworte
Das Einstellen e i nes Paßworts hilft Ihnen beim Schutz vor unbefugtem Zugriff auf
Ihren Rechner. Wenn der Paßwortschutz korrekt eingestellt ist, können Sie Ihren
Rechner ausschalten oder im Standbymodus/Ruhezustandbelassen. Unbefugte
Benutzer könne n das System nicht starten, ohne das korrekte Paßwort einzugeben.
Wenn Sie Ihr Paßwort verlieren oder vergessen sollten, während Sie
den Paßwortschutz aktiviert haben, können Sie nicht mehr auf Ihren
Computer zugreifen. Wählen Sie deshalb ein Paßwort aus, dass Sie
nicht vergessen, oder bewahren Sie das Paßwort an einem sicheren
Ort auf. Ansonsten müssen Sie Ihren Händler um Hilfe bitten.
Wenn Sie drei Mal ein falsches Paßwort eingeben, erscheint die
Nachricht
den Rechner auszuschalten, schalten Sie ihn wieder an und geben
das korrekte Paßwort ein.
Supervisor-Paßwort und Benutzer-Paßw ort
Ihr Rechner unterstützt zwei Ebenen von Paßwortschutz: das Supervisor-Paßwort
und das Benutzer-Paßwort. Ein Benutzer-Paßwort kann nicht eingestellt werden,
bevor das Supervisor-Paßwort aktiviert wurde. Wenn ein Supervisor- und ein
Benutzer-Paß wort eingestellt sind, ist die Be nutzung des Rechners für de n Besitzer
des Benutzer-Paßworts durch den Besitzer des Supervisor-Paßworts festgelegt.
System Disabled
. Drücken Sie auf die Ein/Aus-Taste, um
7
1
Page 93

Die folgenden O ptionen können nur dann geändert werden, wenn Sie das
Supervisor-Paßwort kennen.
Advanced-Seite
Security-Seite
Power-Seite
Boot-Seite
Exit-Seite
Alle Optionen
Set Supervisor password
Password on Boot
Floppy Disk Access
Resume on Time
Resume on Modem Ring
Alle Optionen
Load Setup Defaults
Einstellung des Paßworts in der Setup Utility
Security
-Menü der Setup Utility aktivieren.
-Menü der Setup Utility
und drücken di e
Esc
-Taste und wählen
Eingabe
Eingabe
Exit Saving Changes
-Taste. Das System wird neu gestartet
7
1. Wählen Sie im
Set User Password
2. Geben Sie Ihr Paßwort ein (bis zu acht Buchstaben) und drücken die
Taste.
3. Geben Sie das gleiche Paßwort erneut e i n und drücken die
4. Wenn di e Bestätigungsmitteilung erscheint, drücken die
5. Drücken Sie die
6. Drücken Sie zwei Mal auf die
und Sie werden aufgefordert, das von Ihnen eingerichtete Paßwort e inzugeben.
Wenn Sie den Rechner alleine benutzen
Wir empfehlen, dass Sie ein Supervisor-Paßwort einrichten. Sie können so
verhindern, d as unbefugte Benutze r den Rechner benutzen, indem Sie
boot
Wenn Sie den Rechner zusammen mit anderen benutzen
Wir empfehlen, das die Person, die für den Rechner verantwortlich ist, sowohl das
Supervisor- als auch das Benutzer-Paßwort einrichtet und anderen Benutzern nur das
Benutzer-Paßwort mitteilt.
im
Security
Ändern oder Löschen des Paßwortes
1. Wählen Sie im
wollen und drücken die
Security
-Menu der Setup Utility das Paßwort, das Sie löschen
Eingabe
-Taste.
Set Supervisor Password
-Taste.
Eingabe
Eingabe
.
oder
Eingabe
-Taste.
-Taste.
Password on
-
2
Page 94

2. Gebe n Sie Ihr aktuelles Paßwort ein und drücken die
3. Wenn Sie das Paßwort ändern wollen, geben Sie ein neues Paßwort ei n und
drücken die
Sie nur die
4. Wenn Sie das Paßwort änd ern wollen, geben Sie das neue Paßwort e rneut ein
und drücken di e
drücken Sie nur d i e
5. Wenn die Bestätigungsmitteilung erscheint, drüc ken Sie die
6. Drücken Sie die
7. Drücken Sie die
Paßwort-Bedarf
Wenn Sie auf der
fragt das System nach einem Paßwort, wenn es gestartet wird. Wenn ein BenutzerPaßwort eingeben wird, hat der Benutzer begrenzten Zugriff auf das
Diskettenlaufwerk, so wie es vom Supervisor-Paßwort bestimmt wird.
Wenn die Setup Utility geöffnet wird, ist ein Paßwort erforderlich. Wenn ein
Benutzer-Paßwort eingegeben wird, hat der Benutzer keinen Zugriff auf die
Optionen, die auf der vorherigen Seite unter
Paßwort
aufgelistet sind.
Eingabe
Eingabe
Eingabe
Esc
Eingabe
Security
-Taste. Wenn Sie das Paßwor t löschen wollen, drücken
-Taste.
-Taste. Wenn Sie das Paßwort löschen wollen,
Eingabe
-Taste und wählen
-Seite der Setup Utility
-Taste.
Exit Saving Changes
-Taste zwei Mal. Das System wird neu gestartet.
Password on boot
Supervisor-Paßwort und Benutzer-
Eingabe
-Taste.
Eingabe
.
aktiviert haben,
Einstellen eines Paßwort s f ür Aktivieren aus dem
Standbymodus/Ruhezustand
Benutzen Sie das Programm
Paßwort einzur ichten, das eingegeben werden muss, wenn der Rechne r aus dem
System-Standby/Hibernate-Modus aufgeweckt werden soll. Wenn Sie bereits ein
Windows-Paßwort installiert haben, können Sie die Schritte 1-4 überspringen.
1. Wählen Sie im
2. Klicken Si e auf
3. Doppelklicken Sie auf
Kennwörter
4. Benutzen Sie das Register
einzustellen.
5. Restarten Sie den Rechner, um die Installation des Paßworts zu beenden.
6. Gehen Sie wieder zur
um das Dialogfeld
Start
zeigen Sie alle Optionen der Systemsteuerung an
zu öffnen.
Energieoptionen-Eigenschaften
Einstellungen - Systemsteuerung
-Menü
Kennwörter
Kennwörter ändern
Systemsteuerung
Eigenschaften von Energieoptionen
, um das Dialogfeld
, um das Paßwort für Windows
. Doppelklicken Sie auf
von Windows, um ein
.
.
Eigenschaften von
Energieoptionen
zu öffnen.
-Taste.
7
,
3
Page 95

7. Klicken Sie auf das Register
Reaktivieren des Computers anfordern
8. Klicken Si e auf
Übernehmen
Erweitert
und OK.
und markieren
.
Kennwort beim
7
4
Page 96

Benutzen einer Sicherheitsleine
Sie können den Diebstahl Ihres Rechner s vermeiden, indem Sie eine Sicherheitsleine
zwischen dem Rechner und einem unbeweglichen Objekt anbringen. Der Rechner
besitzt hierzu auf der linken Seite ein Schloss, an der sich die Sicherheitsleine
befestigen lässt.
Schloss für Sicherheitsleine
7
5
Page 97

Page 98

KAPITEL 8
Setup Utility
Dieses Kapitel zeigt Ihnen, wie Sie die Setup-Utility benutzen können, um die
Einstellungen Ihres Rechners zu verändern.
Ausführen der Setup Utility
Mit Hilfe der Setup Utility können Sie die Konfigurationsinformation Ihres Systems,
z. B. Zeit und Datum, Schnittstellenzuweisung, Paßworte oder StromverwaltungsEinstellungen, fr ei definieren. Die von Ihnen bestimmte Information wird in einem
besonderen Bereich, dem CMOS RAM, gespeichert, den das System jedes Mal liest,
wenn Sie den Computer einschalten
Inhalt der Setup Utility
Die Setup Utility besitzt die folgenden sechs Menüseiten:
•
Main: Zur Basiskonfiguration des Systems
•
Advanced: Zur Konfiguration der Geräteschnittstellen (I/O-Ports etc.)
•
Security: Zum Einstellen von Paßwort und Sicherheitssystem
•
Power: Zur Konfiguration der Energieverwaltung (Einstell ungen zum
Batteriestromsparen)
•
Boot: Zur Definition des Ortes, von dem aus das System bootet
•
Exit: Zum Beenden der Setup Utility oder zum Zurückkehren zu den
Standardwerten
Starten und Beenden der Setup Utility
1. Schalten Sie den Rechner ein.
2. Wenn das SHARP-Logo mit dem Prompt
for Setup
erscheint, drücken Sie die F2-Taste.
<ESC> for Diagnostic screen, <F2>
8
1
Page 99

3. Ändern Sie die gewünschten Einstellungen.
4. Drücken Sie die
5. Wählen Sie einen der Modi zum B eenden und drüc ken auf die
6. Wenn die Mitteilung
Eingabe-
Esc
Taste. Das System wird dann ne u gestartet.
Wenn Sie den Rechner ausschalten wollen, während Sie die Setup
Utility geöffnet haben, drücken Sie auf die Ein/Aus-Taste.
Benutzen der Setup Utility
Benutzen Sie die folgenden Ta st en, um durch die verschiedenen Menüs de r Setup
Utility zu navigieren:
Benutzen Sie die Pfeiltasten
zum Beenden-Menü oben auf dem Bildschirm zu wählen.
Benutzen Sie die Pfeiltasten
zu wählen.
Leertaste
Minus-
Esc
-Taste, um zur
F10-
8
Benutzen Sie die
vorwärts durch die Werte z u gehen, die für d ie einzelnen Op tionen gewählt werden
können.
Benutzen Sie die
die für die e inzelnen Optionen gewählt werden können.
Benutzen Sie die
Benutzen Sie die F9-Taste, um die Standardwerte für die Optionen der Setup Utility
zu installieren.
Benutzen Sie die
beenden.
Bei Optionen, die mit einem Dreieck (!) markiert sind, drücken Sie auf die
Eingabe-
das Untermenü zu schlie ßen und zur ursprünglichen Seite zurüc kzukehren.
Taste, um ein Untermenü anzuzeigen. Drücken Sie auf die
-Taste, um zur
Setup Confirmation
Links
Auf
, die
F5-
oder
Taste, um Änderungen zu speic he rn und die Setup Utility zu
Exit
-Seite zu gelangen.
Eingabe
erscheint, drücken Sie erneut auf die
Rechts
und
und Ab, um die Optione n auf den einzelnen Se i ten
F6-
Taste oder die
Taste, um rückwärts durch die Werte zu gehen,
Exit
, um die Seiten vom Hauptmenü b is
Shift-
-Seite der Setup Utility zu gelangen.
und
Plus-
Tasten, um
Esc
-Taste, um
-Taste.
2
Page 100

Main-Seite
System Date
benutzt wird. Mit der
mit der
Minus
System Time
Stunde:Minute:Sekunde
Taste können Sie den Mauszeiger bewegen, und mit der
oder den
eingegebenen Za hlen ändern.
Floppy Disk Drive
sich nicht verändern.
Primary Master
das Untermenü des Primary Masters anzuzeigen.
dass das System automatisch die Festplatte in Ihrem System entdeckt. Drücken Sie
Esc
die
Secondary Master
Taste, um das Untermenü des Secondary Masters anzuzeigen.
eingestellt, so dass das System automatisch das CD-RW-Laufwerk in Ihrem System
entdeckt. Drücken Sie die
Display Device Selection
das System zum ersten Mal gestartet wird. Der Wert für diese Option sollte auf
LCD&CRT
Resolution Expansion
System, auf dem Bildschirm zusätzliche Pixel hinzuzufügen, wenn die Auflösung
geringer als 1024x768 ist, damit der gesamte Bereich der eingebauten Anzeige
ausgefüllt wird. Die Ausweitung der Auflösung kann zu Verzer rungen des Bildes auf
dem Bildschirm führe n.
Pointing Device
eingebaut ist.
Sie beim Start des Systems eine externe PS/2-Maus angeschlossen haben.
Bestimmt das Datum des Systems, wobei das Format Monat:Tag:Jahr
Tabulator
Leertaste
-Tasten lassen si ch die eingegeb enen Zahlen ändern.
Bestimmt die Uhrzeit des Systems, wobei das Format
Shift-
-Taste, um zur
belassen werden.
Auto
F6-
, der
(24-Stunden-Format) verwandt wird. Mit der
Plus-
und
Immer auf
Konfiguriert di e Festplatte. Drücken Sie die
Main
Konfiguriert das CD-RW-Laufwerk. Drücken Sie die
Wenn auf
Aktiviert oder deaktiviert das Glide-Pad, das in den Rechner
bedeutet, dass das eingebaute Glide-Pad deaktiviert wird, wenn
-Taste können Si e den Mauszeiger bewegen, und
Taste oder den
Tasten sowie den
1.44MB, 3½ eingestellt.
-Seite zurückzukehren.
Esc
-Taste, um zur
Bestimmt, wo die Bildschirmausgabe gezeigt wird, wenn
Enabled
Shift-
F5-
eingestellt ermöglicht diese Option dem
Plus-
und
oder
Type
Main
-Seite zurückzukehren.
Tasten sowie den
Leertaste
Minus
-Tasten lassen sich die
ist auf
, der
Diese Option lässt
Eingabe
Auto
eingestellt, so
Type
ist auf
F5-
Tabulator
F6-
Taste
-Taste, um
Eingabe
Auto
oder
-
-
8
3
 Loading...
Loading...