Page 1
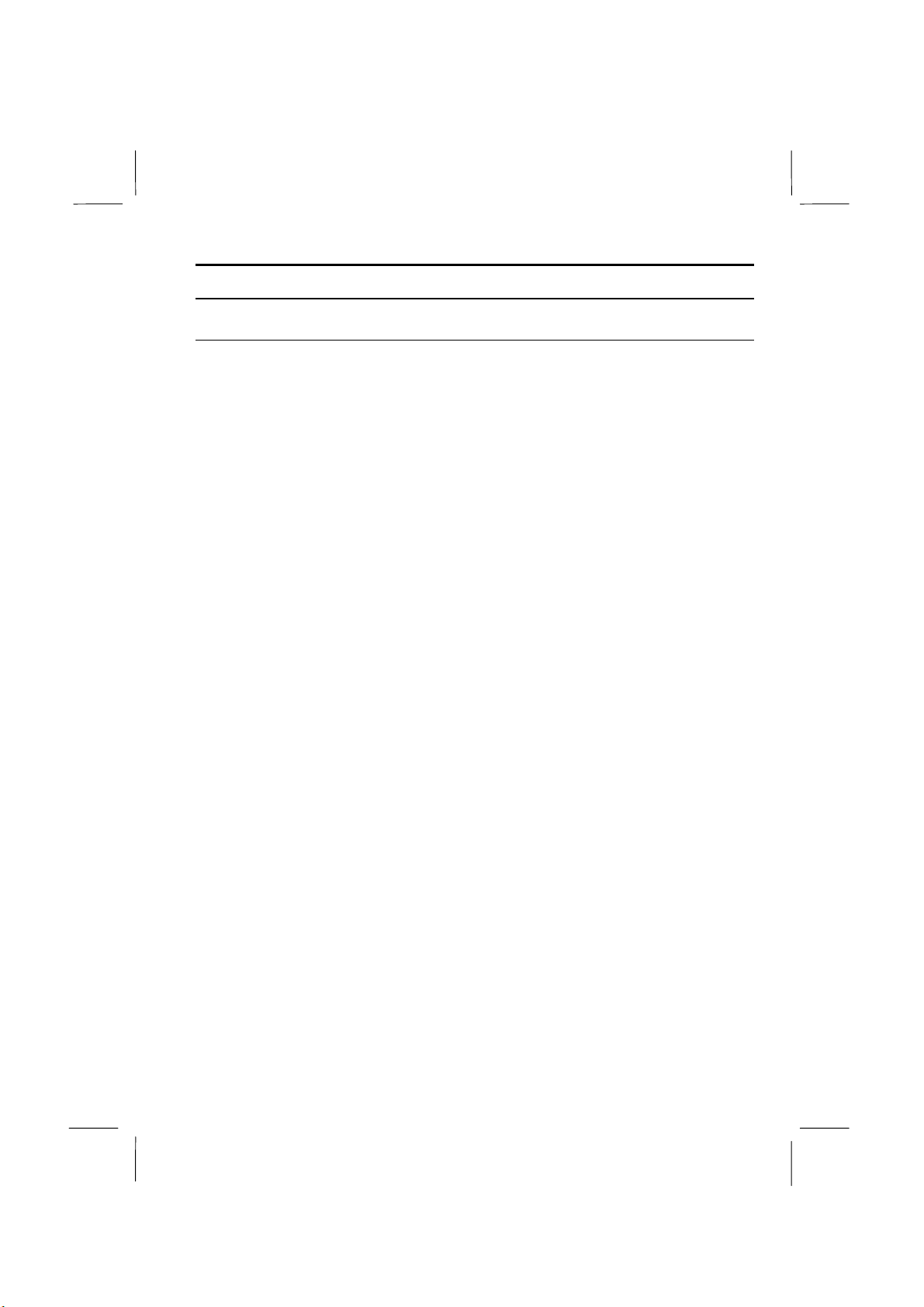
Notice for Users in Australia
Service Inquiries
Please contact your dealer for service if required or contact Sharp Corporation of
Australia on 1-800-807820 (free call) for referral to your nearest Sharp authorised
Service Centre. Details can be found on the warranty card inserted with the
documentation.
Copyright
Copyright may exist in material you wish to record. Copying or broadcasting such
material without permission of the relevant licensees or owners of the copyright is
prohibited by law.
SHARP is not in a position to authorise the copying or broadcasting of copyright
materials and nothing in this OPERATION MANUAL should be implied as giving
that authority.
Warning
For safety reasons, only connect equipment with a telecommunications compliance
label.
This includes customer equipment previously labelled permitted or certified.
i
Page 2
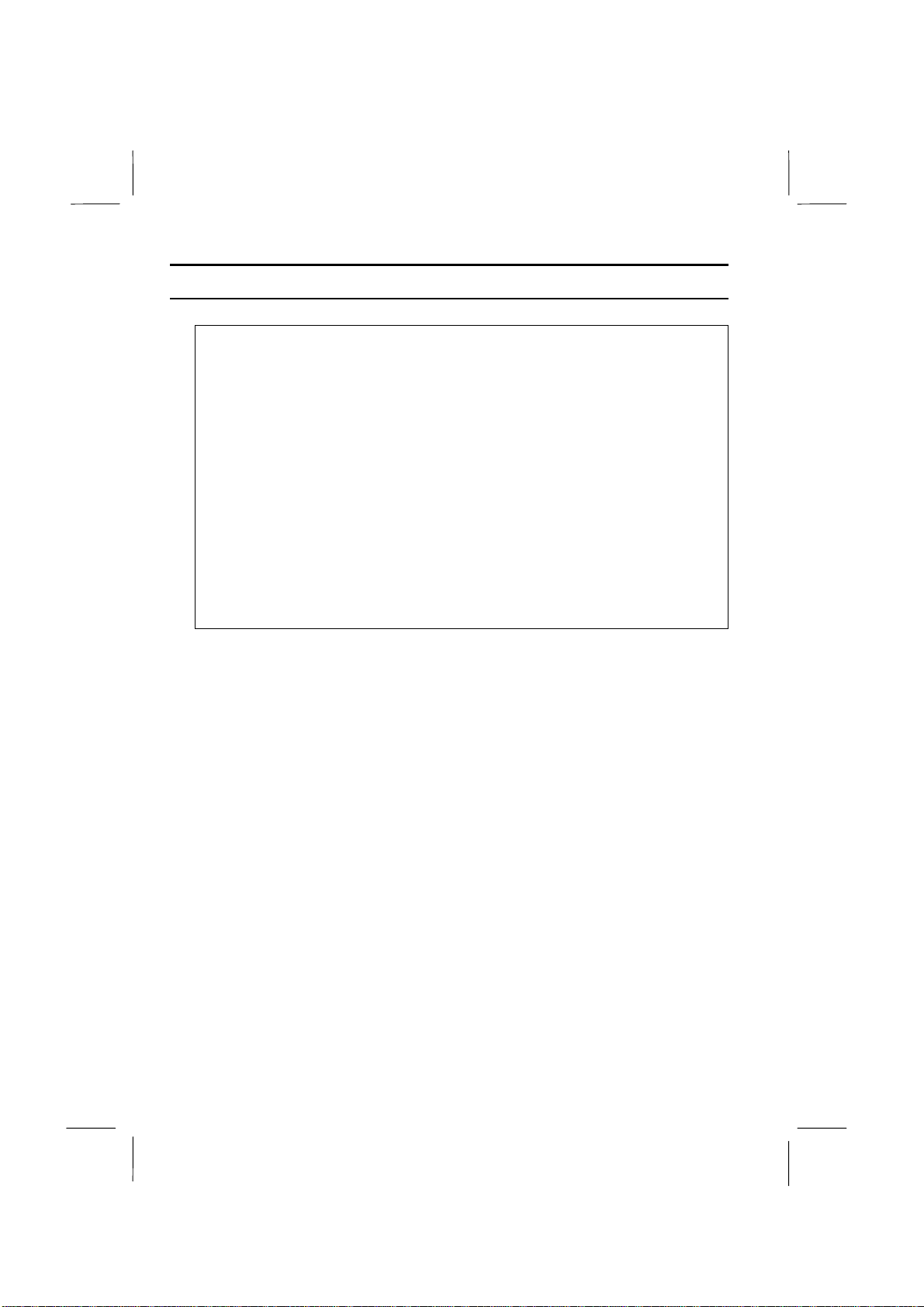
Notice for Users in the UK
IMPORTANT
The wires in this mains lead are coloured in accordance with the following code:
BLUE: Neutral
BROWN: Live
As the colours of the wires in the mains lead of this apparatus may not correspond
with the coloured markings identifying the terminals in your plug proceed as
follows.
The wire which is coloured
marked with the letter N or coloured black.
The wire which is coloured
marked with the letter L or coloured red.
This apparatus must be protected by a 3A fuse in the mains plug or distribution
board.
Copyright
Recording and playback of any material may require consent, which SHARP is
unable to give. Please refer particularly to the provisions of the Copyright Act 1956,
the Dramatic and Musical Performers Protection Act 1958, the Performers
Protection Acts 1963 and 1972 and to any subsequent statutory enactments and
orders.
must be connected to the terminal which is
BLUE
BROWN
must be connected to the terminal which is
ii
Page 3
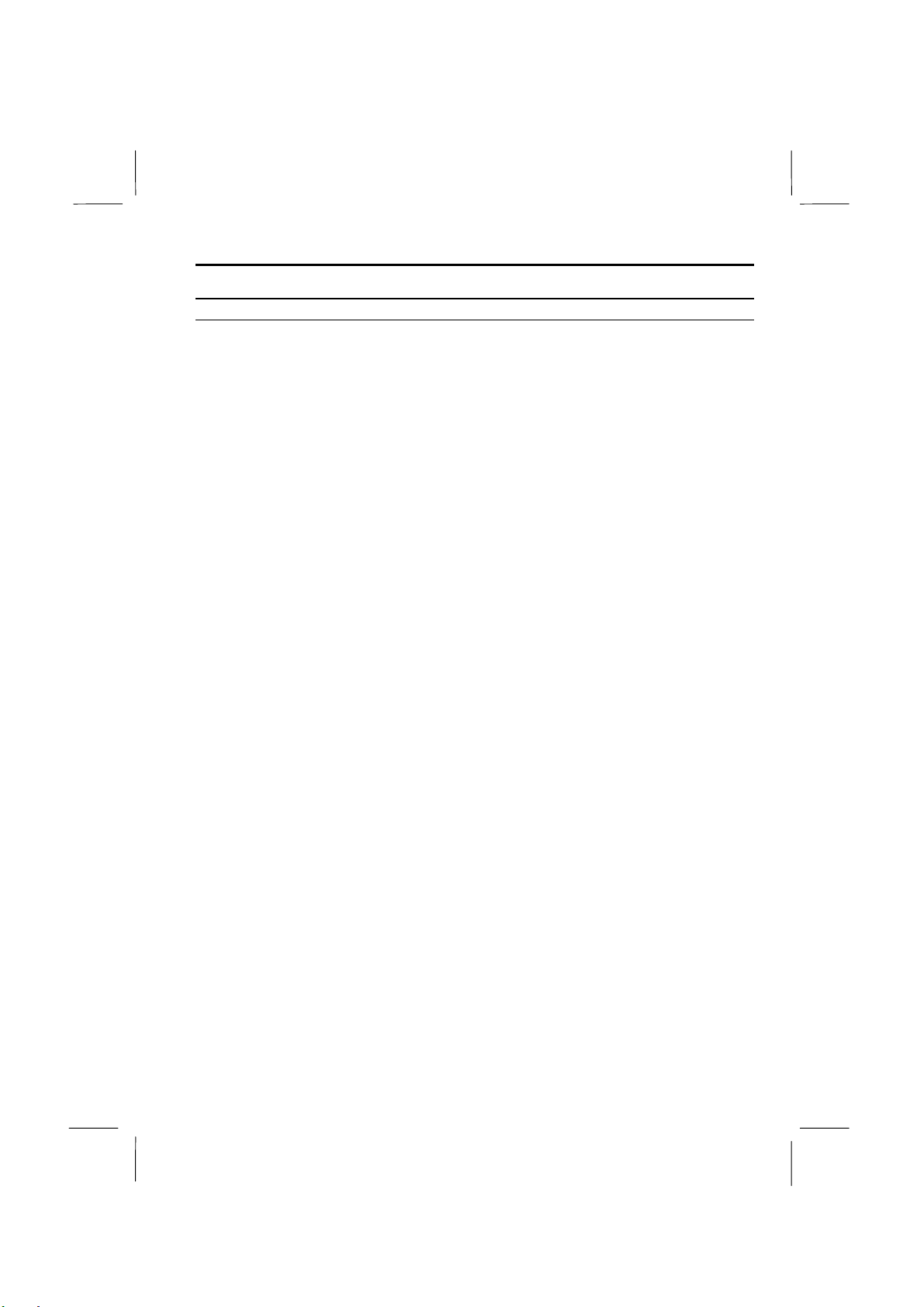
Notice for Users in Europe
About the Modem
Your Sharp PC-AR series with integral modem has been designed to work with the
analogue PSTN’s in the following countries:
!
United Kingdom
!
Ireland
!
Italy
!
Germany
!
Switzerland
If you wish to connect the equipment to the PSTN in a country not listed above, you
should contact your equipment supplier for further details.
The modem is not designed for use on a shared service line or a line equipped with a
call waiting facility. If you attempt to use the modem on a telephone line with call
waiting, you may experience communication errors.
To maintain CTR21 network compatibility when used in the above listed countries
the following setting should be observed:
Pulse dial may not be available in some countries.
Modem Name: T18N040.00
Intended Use
This is a Personal Computer with Modem for the analogue PSTN network which
operates in all UK, Irish, Italian, German, Swiss networks which follow the CTR21
Standard.
If you are in doubt whether your network follows the CTR21, please contact your
dealer or network operator.
iii
Page 4
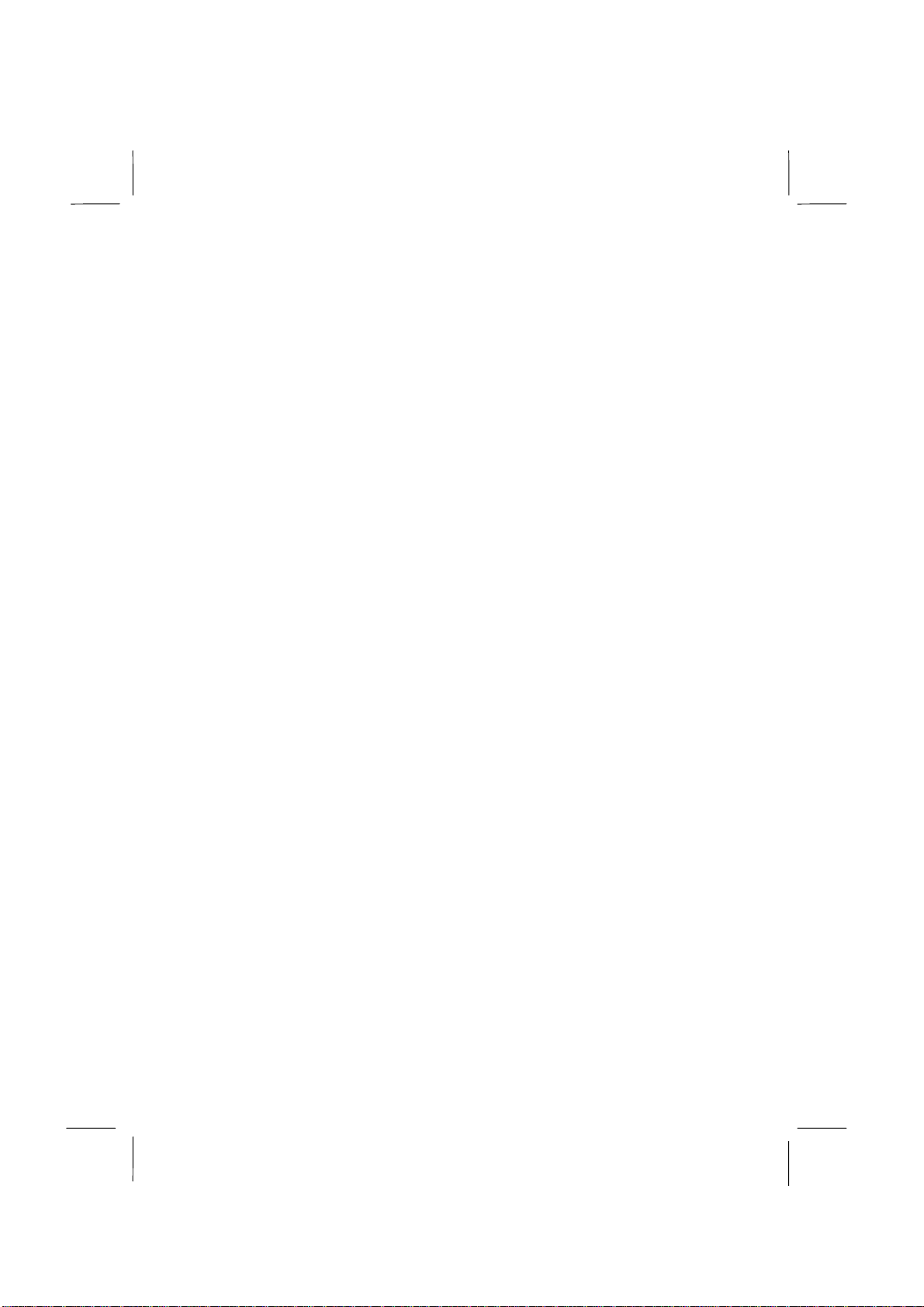
This equipment complies with the requirements of the Directive 1999/5/EC.
Dieses Gerät entspricht den Anforderungen der EG-Richtlinien 1999/5/EC.
Ce matériel répond aux exigences contenues dans les directives 1999/5/EC.
Dit apparaat voldoet aan de eisen van de richtlijnen 1999/5/EC.
Dette udstyr overholder kravene i direktiv nr. 1999/5/EC.
Quest' apparecchio è conforme ai requisiti delle direttive 1999/5/EC.
Η εγκατασταση αυτη ανταποκρινεται στιζ απαιτησειζ των οδηγιων τηζ
Ευρωπαïκηζ Ενωσηζ
1999/5/EC .
Este equipamento obedece às exigências das directivas 1999/5/EC.
Este aparato satisface las exigencias de las Directivas 1999/5/EC.
Denna utrustning uppfyller kraven enligt riktlinjerna 1999/5/EC.
Dette produktet oppfyller betingelsene i direktivene 1999/5/EC.
Tämä laite täyttää direktiivien 1999/5/EC.
iv
Page 5
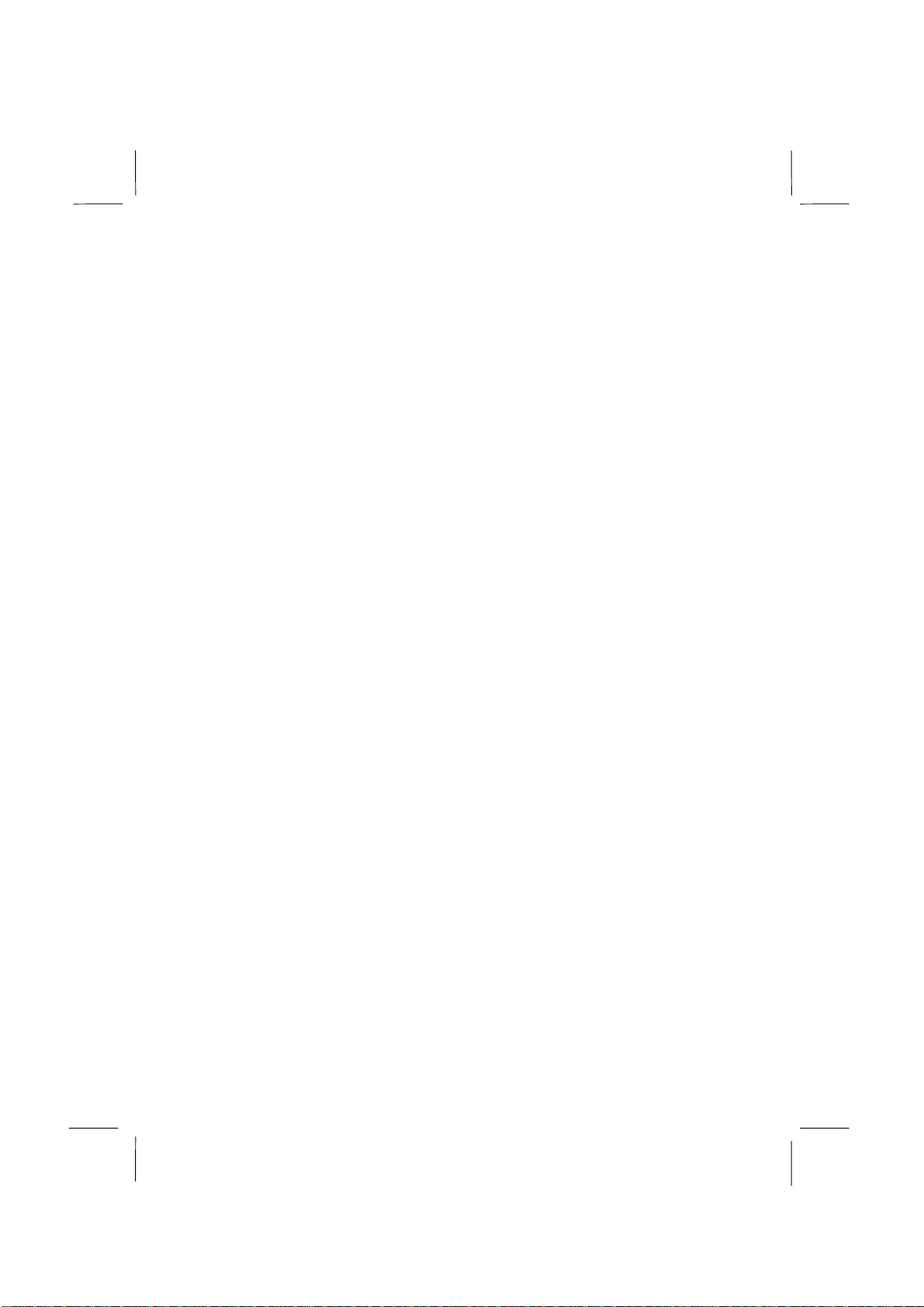
CAUTION:
TO PREVENT ELECTRICAL SHOCK, DISCONNECT THE AC CORD AND
THE BATTERY BEFORE SERVICING.
CAUTION:
FOR A COMPLETE ELECTRICAL DISCONNECTION, PULL OUT THE MAIN
PLUG AND THE BATTERY.
VORSICHT:
UM DIE STROMZUFUHR VOLLSTÄNDIG ZU UNTERBRECHEN, DEN
NETZSTECKER HERAUSZIEHEN UND DIE BATTERIE ÈNTFERNEN.
ATTENTION:
POUR UN ARRET TOTAL DU SYSTEME, DECONNECTEZ LA PRISE DE
COURANT SECTEUR ET LA BATTERIE .
VARNING:
FÖR TOTAL ELEKTRISK URKOPPLING, KOPPLA UR KONTAKTEN OCH
TA UR BATTERIET.
PRECAUCION:
PARA UNA COMPLETA DESCONEXION ELECTRICA DESENCHUFE LA
CLAVIJA DE LA RED Y LA BATERIA.
v
Page 6
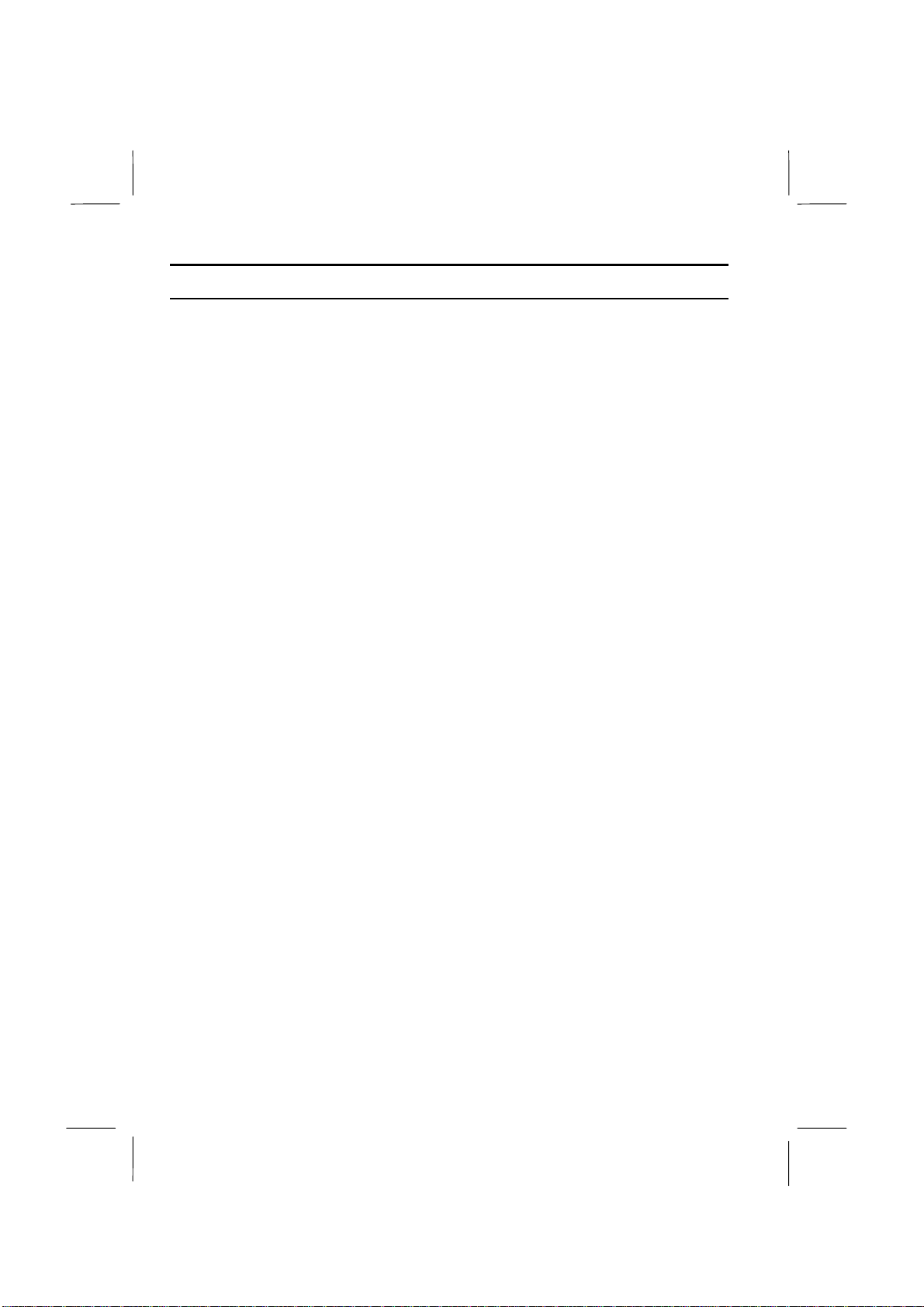
Safety Precautions
General
•
Follow all cautions and instructions which may be marked on the computer.
•
Except as described elsewhere in this manual, refer all servicing to qualified
personnel. Immediately shut off the computer and seek servicing under the
following conditions:
•
when the power cord or plug is damaged or frayed
•
if liquid has been spilled on the computer
•
if the computer has been dropped or the cabinet has been damaged
Location
•
Do not expose the computer to direct sunlight.
•
Try to avoid dusty environments.
•
Keep the computer away from any magnetic devices and TVs.
•
Keep the computer away from excessive humidity or fluids such as rain, snow,
water spray, juice, coffee, steam, etc.
•
Do not move the computer from an extremely cold place to an extremely warm
place. A temperature difference of more than 10°C (18°F) will cause
condensation inside the unit, which may cause damage.
•
Do not block or cover slots or openings on the cabinet. These protect the
computer from overheating.
•
Care should be exercised when using on heat sensitive surfaces or your lap as the
base of this computer will get hot.
•
Do not smoke near your computer.
Usage
•
Never push any objects of any kind into cabinet openings. They may touch
dangerous voltage points or short parts that could result in fire or electrical shock.
•
Turn off the computer before installing or removing a peripheral device (except
when connecting USB devices, IEEE1394 devices and PC cards).
•
Check the AC power cord and power connectors periodically for damage. Replace
the power cord immediately if damage is found.
•
Never subject your computer to sudden shocks or extreme vibration.
vi
Page 7
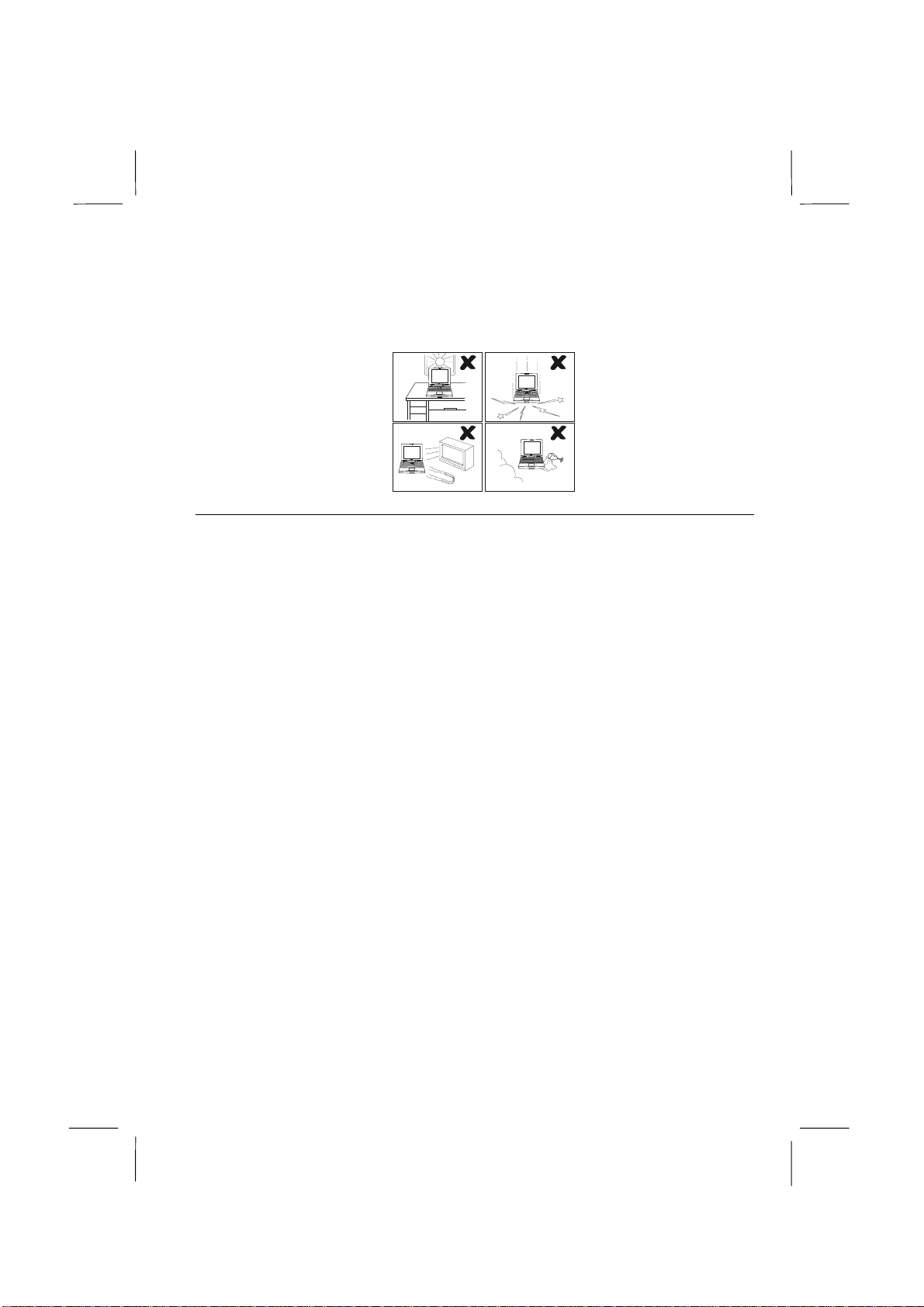
•
Do not drop the computer nor hit it with other equipment.
•
Do not scratch the surface of the LCD screen.
•
Turn off the computer and disconnect the AC power cord before cleaning.
Battery Pack Precautions
CAUTION
DANGER OF EXPLOSION IF BATTERY I S INCORRECTLY REPLACED.
REPLACE ONLY WITH THE SAME OR EQUIVALENT TYPE
RECOMMANDED BY THE MANUFACTURER. DISCARD USED BATTERIES
ACCORDING TO THE MANUFACTURER'S INSTRUCTIONS.
Handling
•
Never put the battery pack in a fire, as it could explode and cause injury.
•
Do not attempt to open or alter the battery pack.
•
Do not place the battery where it might get hotter than 60°C (140°F).
•
Do not allow metal objects such as jewelry to short across the battery terminals, as
it could heat up and explode.
•
Do not allow liquids to come in contact with the battery pack.
•
Avoid dropping the pack or other violent shock.
•
Do not solder anything to the battery terminals.
Charging
•
Charge the battery pack only with the AC adapter included with your computer.
Discharging
•
Do not use the battery pack for any purpose other than powering the computer.
vii
Page 8
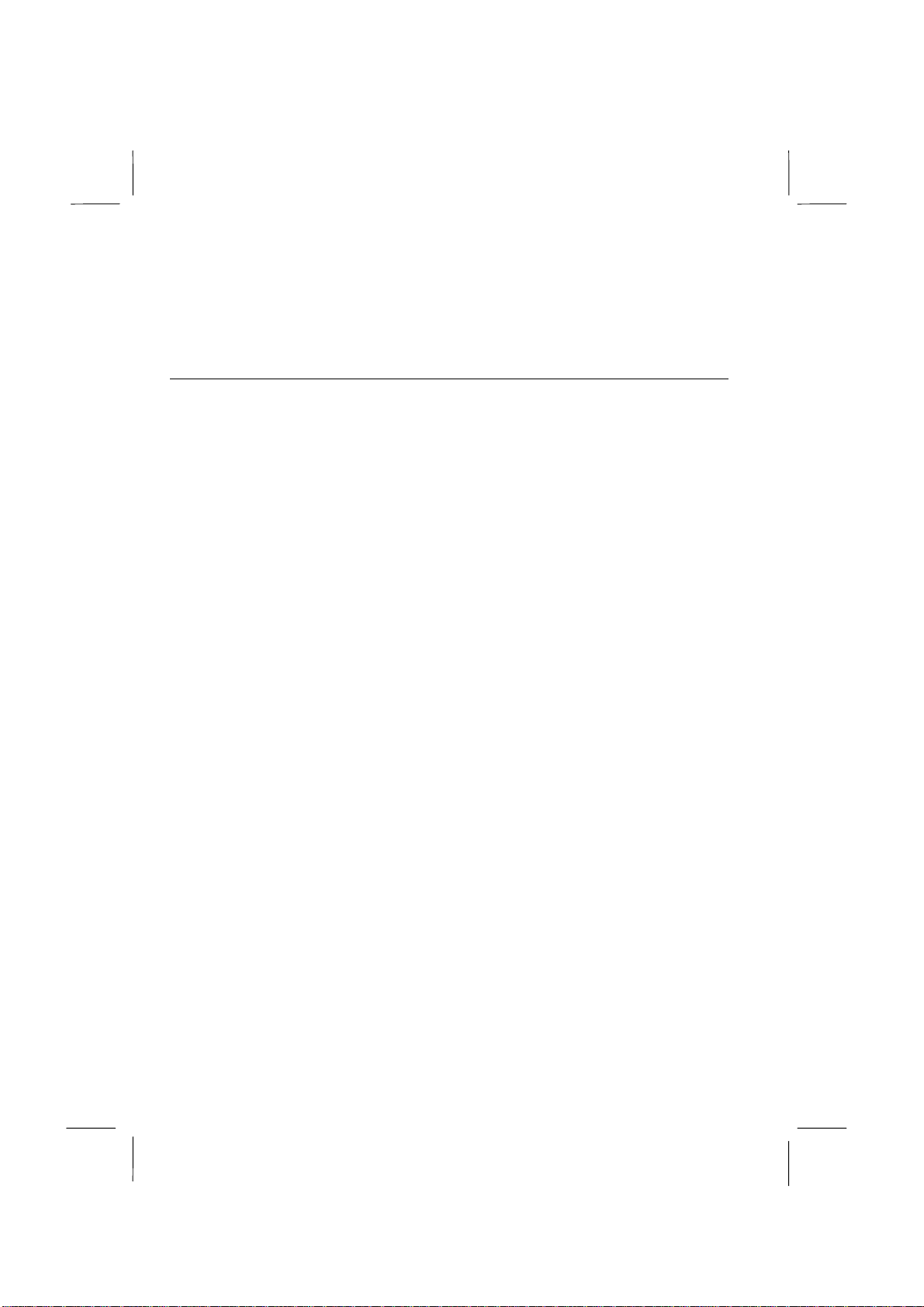
Storage
•
Store the battery pack in a cool and dry place. Never allow the temperature to
exceed 60°C (140°F) during storage.
•
Recharge the battery pack after storage, before use.
Modem Precautions
•
Never install te lephone wiring during a lightning storm.
•
Never install telephone jacks in wet locations unless the jack is specifically
designed for wet locations.
•
Never touch uninsulated telephone wires or terminals unless the telephone line
has been disconnected at the network interface.
•
Use caution when installing or modifying telephone lines.
•
Avoid using the telephone during a lightni ng st orm. There may be a remote risk
of electric shock from lightning.
•
Do not use the telephone to report a gas leak while in the vicinity of the leak.
viii
Page 9
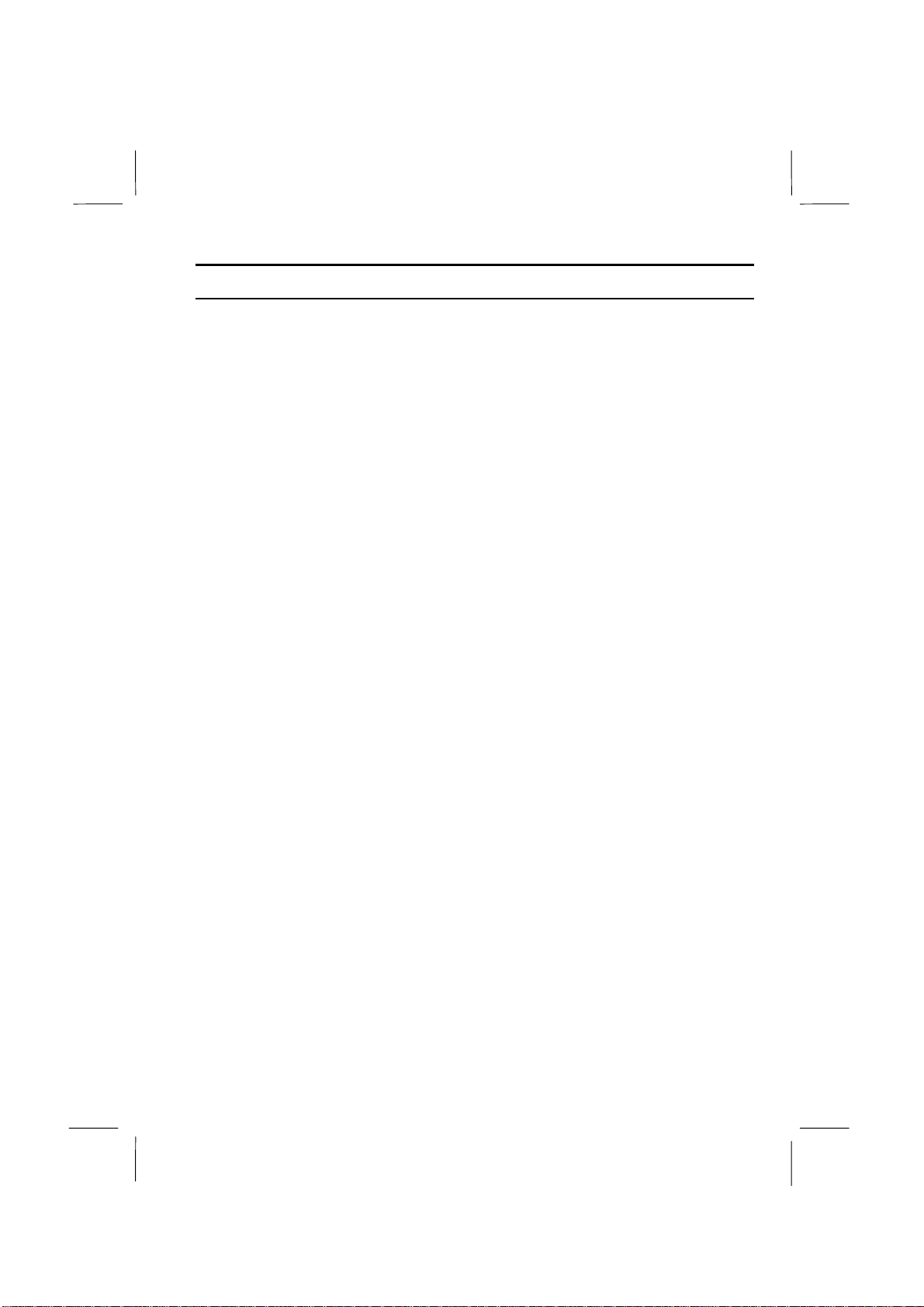
About This Manual
Notice
Information in this manual is subject to change without notice and does not represent a
commitment on the part of SHARP Corporation.
SHARP Corporation shall not be liable for technical or editorial errors or omissions
contained herein; nor for incidental or consequential damages resulting from the furnishing,
performance, or use of this material.
SHARP strongly recommends that separate permanent written records be kept of all
important data. Data may be lost or altered in virtually any electronic memory product under
certain circumstances. Therefore, SHARP assumes no responsibility for data lost or
otherwise rendered unusable whether as a result of improper use, repairs, defects, battery
replacement, use after the specified battery life has expired, or any other causes.
SHARP assumes no responsibility directly or indirectly, for financial losses or claims from
third persons resulting from the use of this product and any of its functions, such as stolen
credit card numbers, the loss of or alteration of stored data, etc.
Edition
1st Edition, October 2000.
Copyright
© 2000 SHARP Corporation
This document contains or refers t o proprietary information which is protected by copyright. All rights
are reserved. Copying or other reproduction of this document is prohibited without the prior written
permission of SHARP Corporation.
Trademarks
Pentium is a registered trademark, and Celeron is a trademark, of Intel Corporation.
IBM and PS/2 are trademarks of International Business Machines Corporation.
Microsoft, MS-DOS, Windows, a nd the Windows Logo are registered trademarks of Micros oft
Corporation.
All other brand and product names are trademarks or register ed trademarks of their respective holders.
ix
Page 10
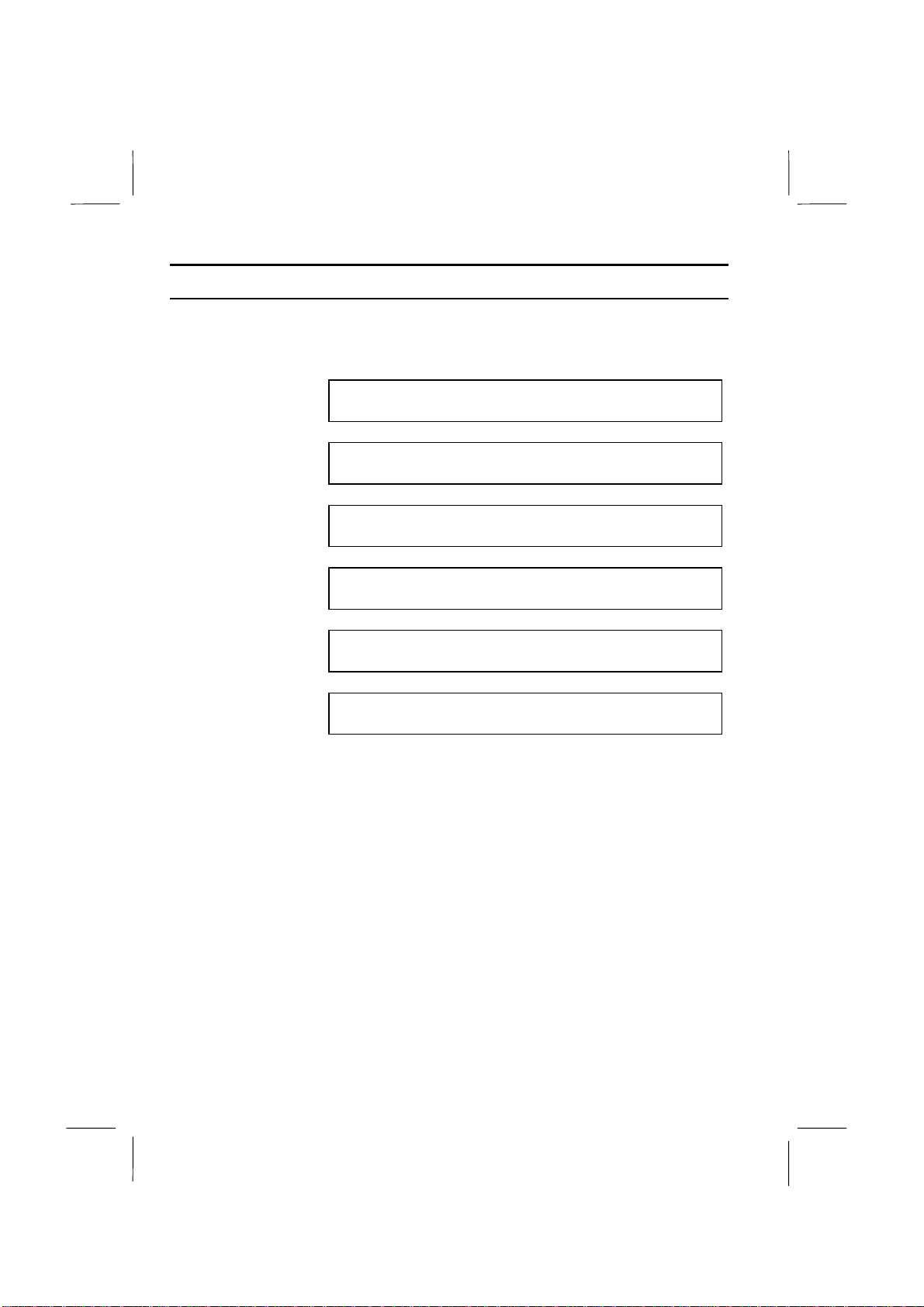
Recording Important Information
For future reference, please record the following information in the spaces provided
below.
Model Number:
Serial Number:
Date of purchase:
Dealer’s Name:
Place of purchase:
Password:
The serial number is printed on a sticker located on the bottom of the computer.
x
Page 11
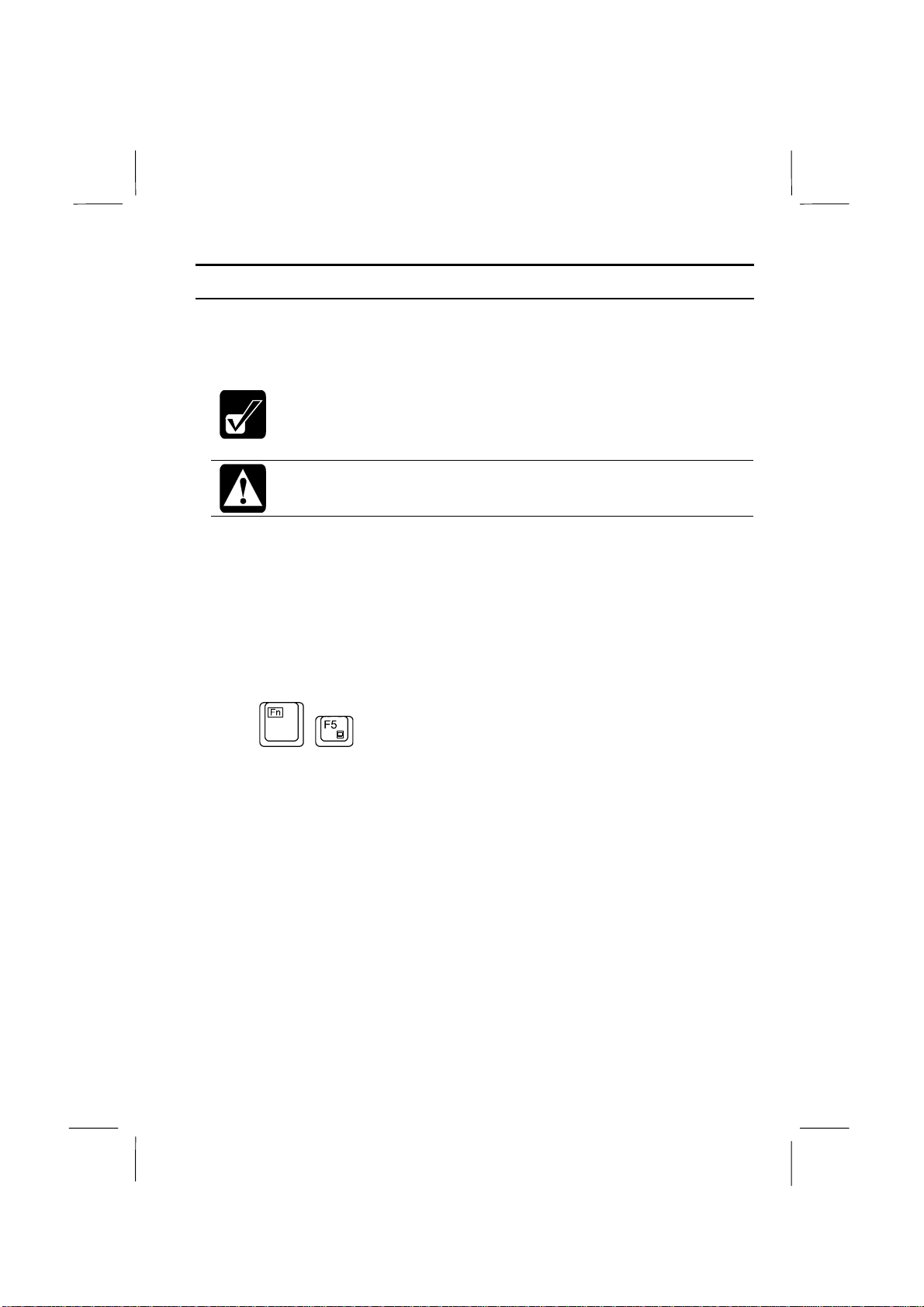
Manual Conventions
This manual uses a set of st yle c onventions descri bed below.
Notes and Cautions
Key Labels on the Keyboard
boldface:
Press
Enter
When two or more keys are pressed simultaneously, the key labels are separated by a
plus (+) sign:
Restart your computer by pressing
When necessary, important key combinations are shown in graphics:
Sample Entries
case, press the Enter key after you type the command:
C:\>DIR A:
are italicized with icons:
A note icon informs you of a special technique or information that
may help you perform a task or better understand a process.
A caution icon alerts you to something that may cause problems or
damage to hardware, software or data.
, when referred to in the instructions, are shown in
to continue.
Ctrl+Alt+Delete
are shown in upper cases of different typeface. In the following
Enter
.
Words/Texts on Screen
italicized:
Double-click this icon to display the Power Properties window.
Set the item to Enabled.
Screens
your computer.
Section Titles
reproduced in this manual may differ slightly from the screens you see on
in other parts of this manual are italicized:
Refer to Adding a memory module section in Chapter 6.
, such as window titles or possible parameters, are
xi
Page 12
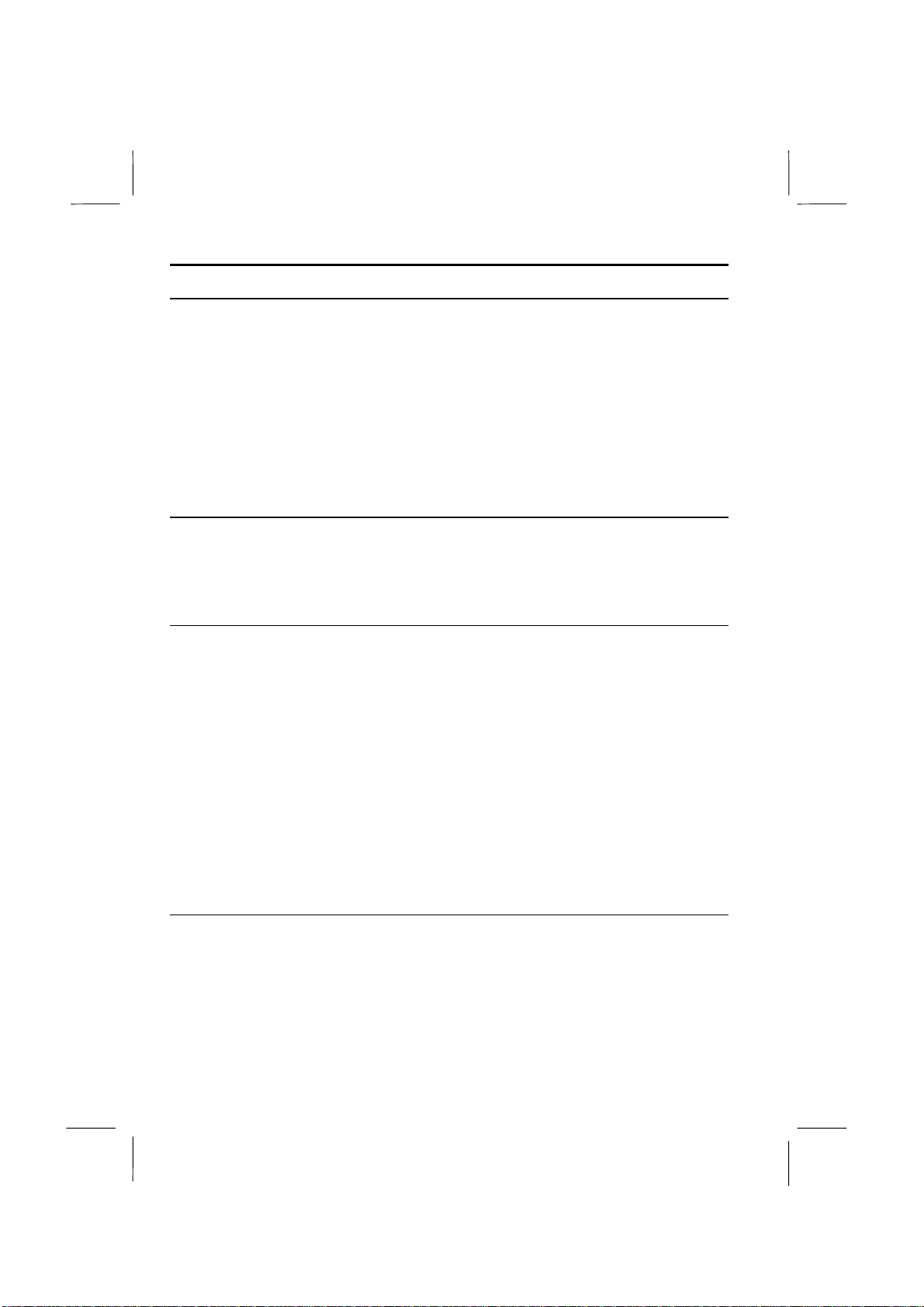
Table of Contents
Notice for Users in Australia......................................................................................i
Notice for Users in the UK........................................................................................ii
Notice for Users in Europe.......................................................................................iii
Safety Precautions.....................................................................................................vi
About This Manual...................................................................................................ix
Recording Important Information..............................................................................x
Manual Conventions.................................................................................................xi
Table of Contents.....................................................................................................xii
Overview of Computer.............................................................................................xv
Fast Start
Connecting AC Power ............................................................................................1-1
Setting Up Windows Me.........................................................................................1-4
Turning Off Your Computer...................................................................................1-5
Basic Operations
Powering the Computer ..........................................................................................2-1
Resetting the System...............................................................................................2-3
Using the Keyboard................................................................................................2-4
Using the Quick Start Buttons ................................................................................2-7
Using the Glide Pad................................................................................................2-8
Reading the Status Indicators................................................................................2-10
Adjusting the Display...........................................................................................2-11
Controlling Audio.................................................................................................2-13
Using the Drives...................................................................................................2-14
Changing a Unit in the Unit Bay...........................................................................2-17
Using the CD-RW Drive.......................................................................................2-19
Using the Floppy Disk Drive Externally...............................................................2-21
Battery and Power Management
Battery Pack............................................................................................................3-1
Battery Charging.....................................................................................................3-2
Battery Low Warnings............................................................................................3-4
Battery Conditioning...............................................................................................3-6
Removing a Standard Internal Battery Pack...........................................................3-7
xii
Page 13
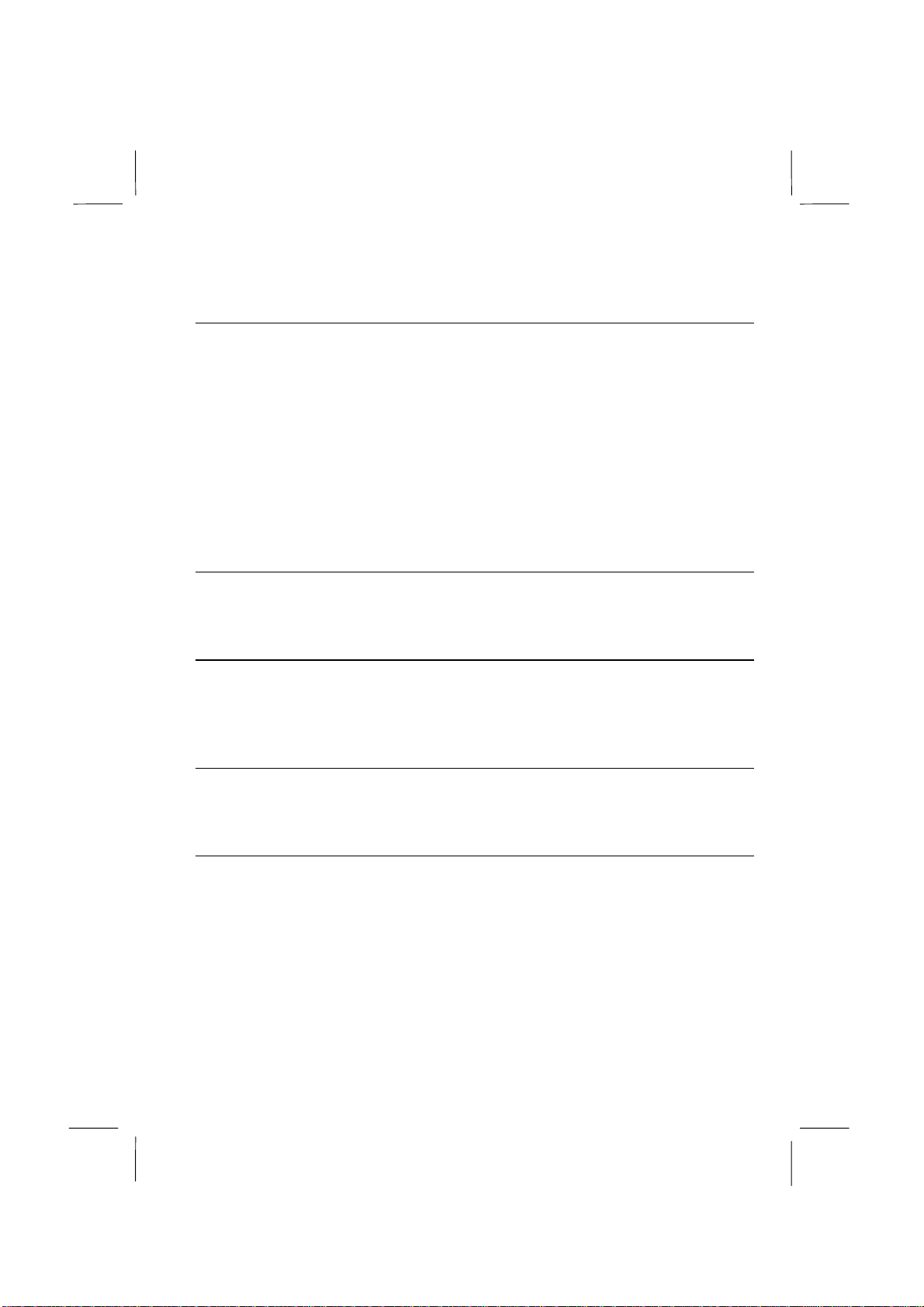
Programmable Power Management........................................................................3-8
Power Management Hot-keys .............................................................................. 3-12
Connecting Peripherals
Using Peripheral Devices....................................................................................... 4-1
Connecting Peripherals Overview.......................................................................... 4-2
Using PC Cards......................................................................................................4-3
Connecting an External Monitor............................................................................ 4-6
Connecting Headphones and a Microphone.........................................................4-10
Connecting USB Devices..................................................................................... 4-10
Connecting a Printer............................................................................................. 4-11
Connecting a Serial Device.................................................................................. 4-12
Connecting a PS/2 Keyboard or Pointing Device.................................................4-13
Connecting an IEEE 1394 Device........................................................................4-13
Communication Functions
Built-in Modem (may not be available in some countries)..................................... 5-1
LAN unit................................................................................................................5-4
Changing or Adding Options
Adding a Memory Module..................................................................................... 6-1
Removing a Memory Module.................................................................................6-2
Using the Optional Port Replicator (may not be available in some countries)...... 6-3
Security Features
Passwords............................................................................................................... 7-1
Using a Security Cable........................................................................................... 7-4
Setup Utility
Running the Setup Utility....................................................................................... 8-1
Main Page .............................................................................................................. 8-3
Advanced Page....................................................................................................... 8-4
Security Page..........................................................................................................8-5
Power Page............................................................................................................. 8-6
Boot Page............................................................................................................... 8-7
Exit Page................................................................................................................8-7
xiii
Page 14
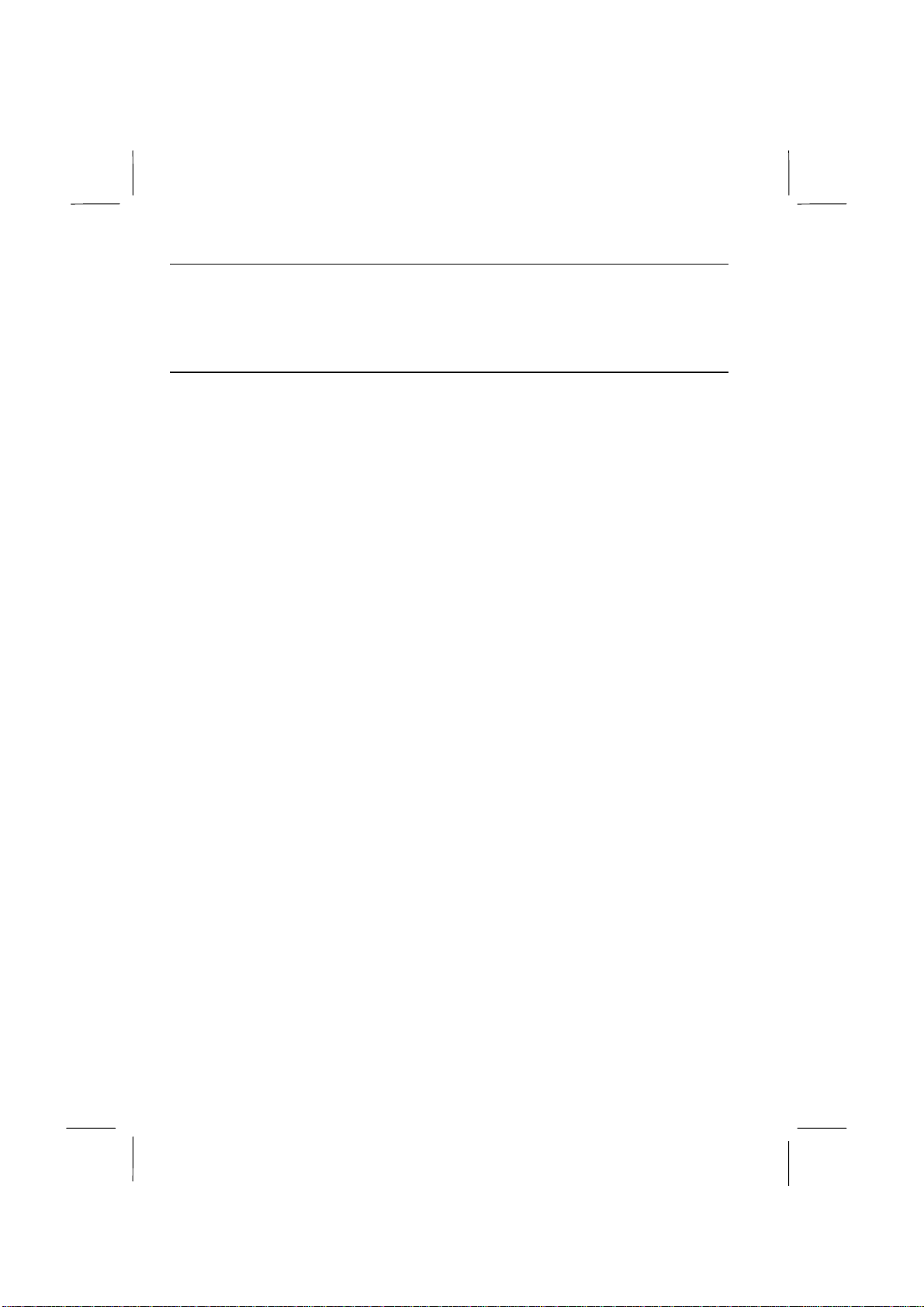
Appendices
Appendix 1: Troubleshooting................................................................................A-1
Appendix 2: Care & Maintenance .........................................................................A-8
Appendix 3: Specifications..................................................................................A-10
Index
Index................................................................................................................Index-1
xiv
Page 15

Page 16
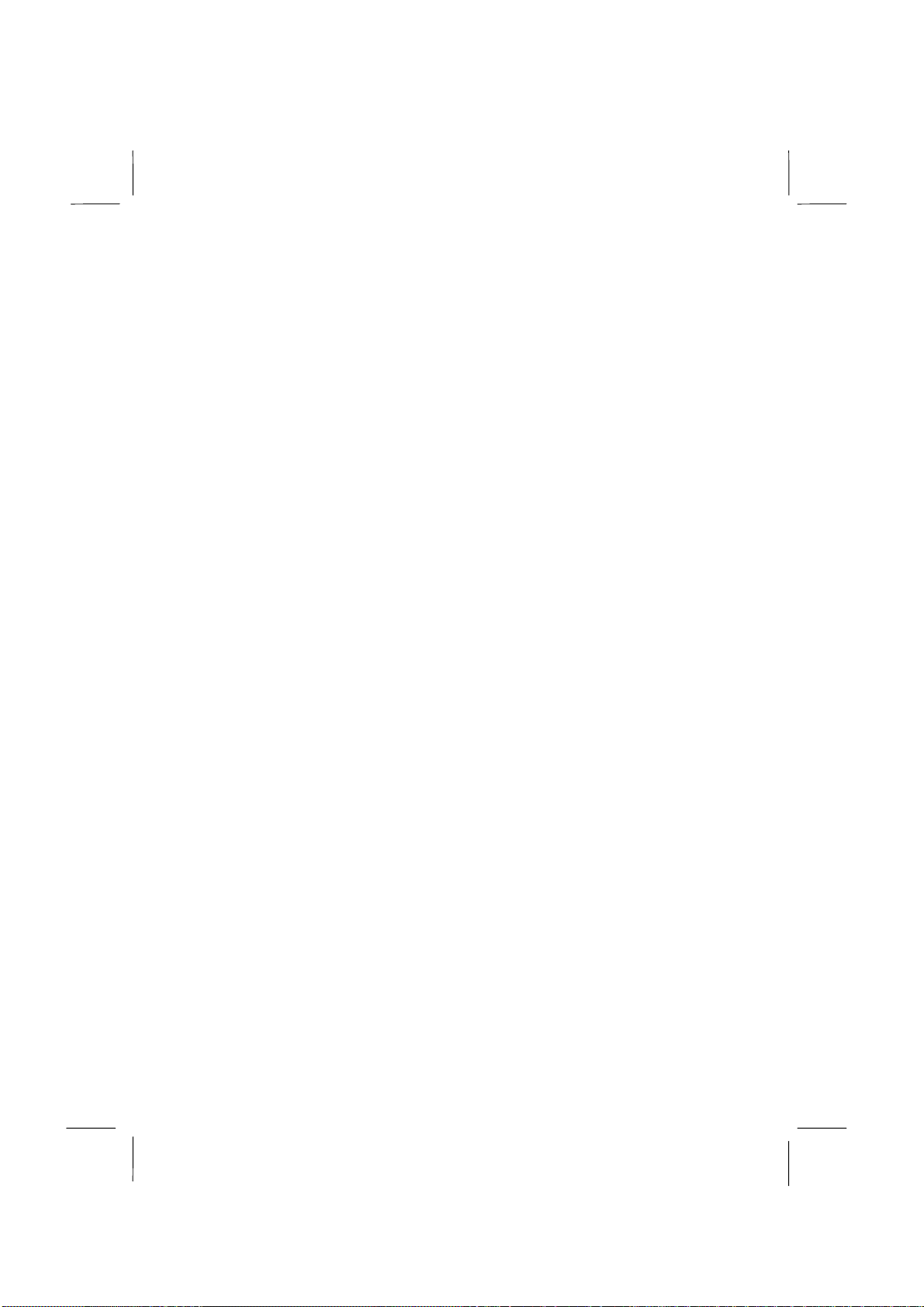
Page 17
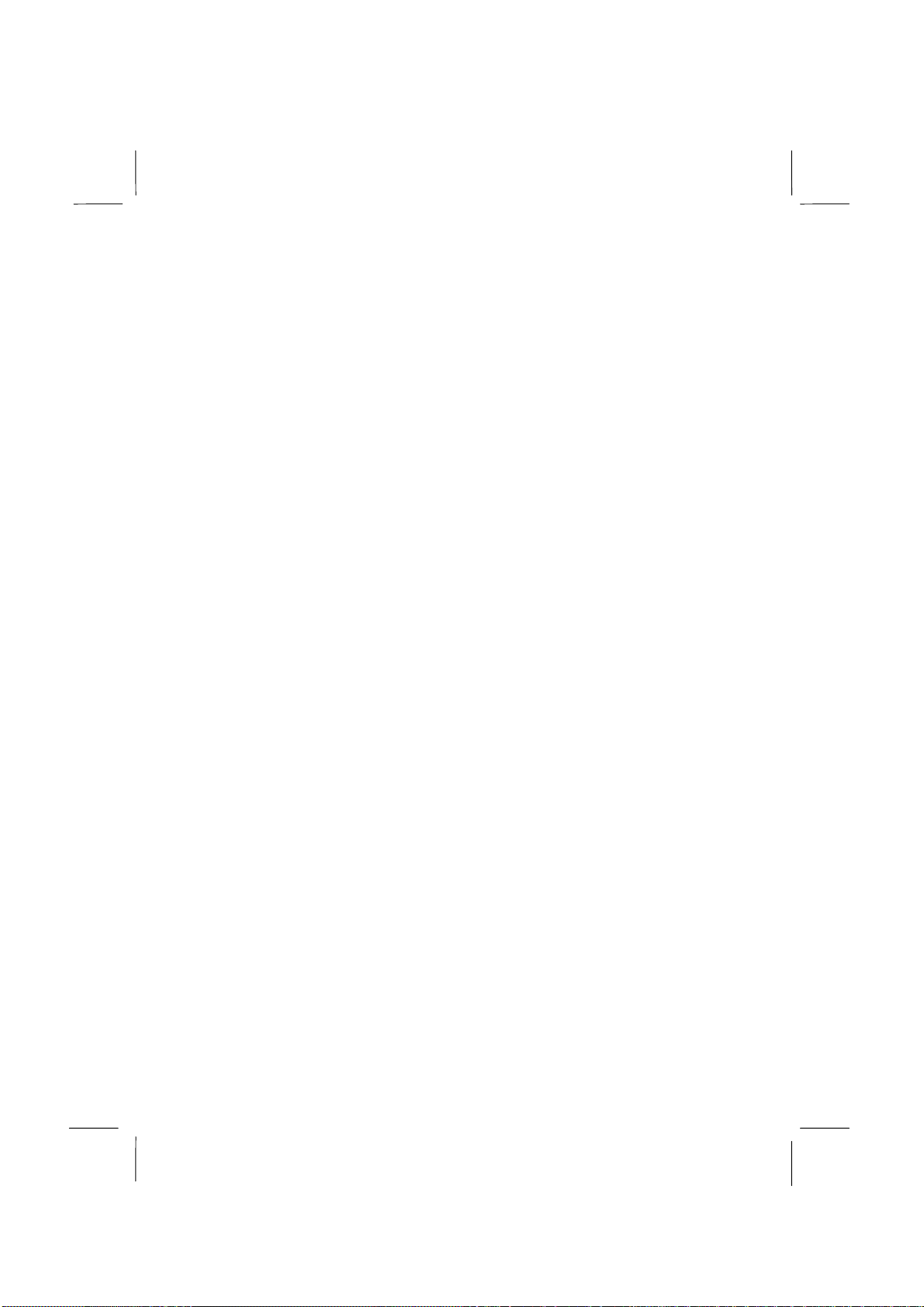
Page 18
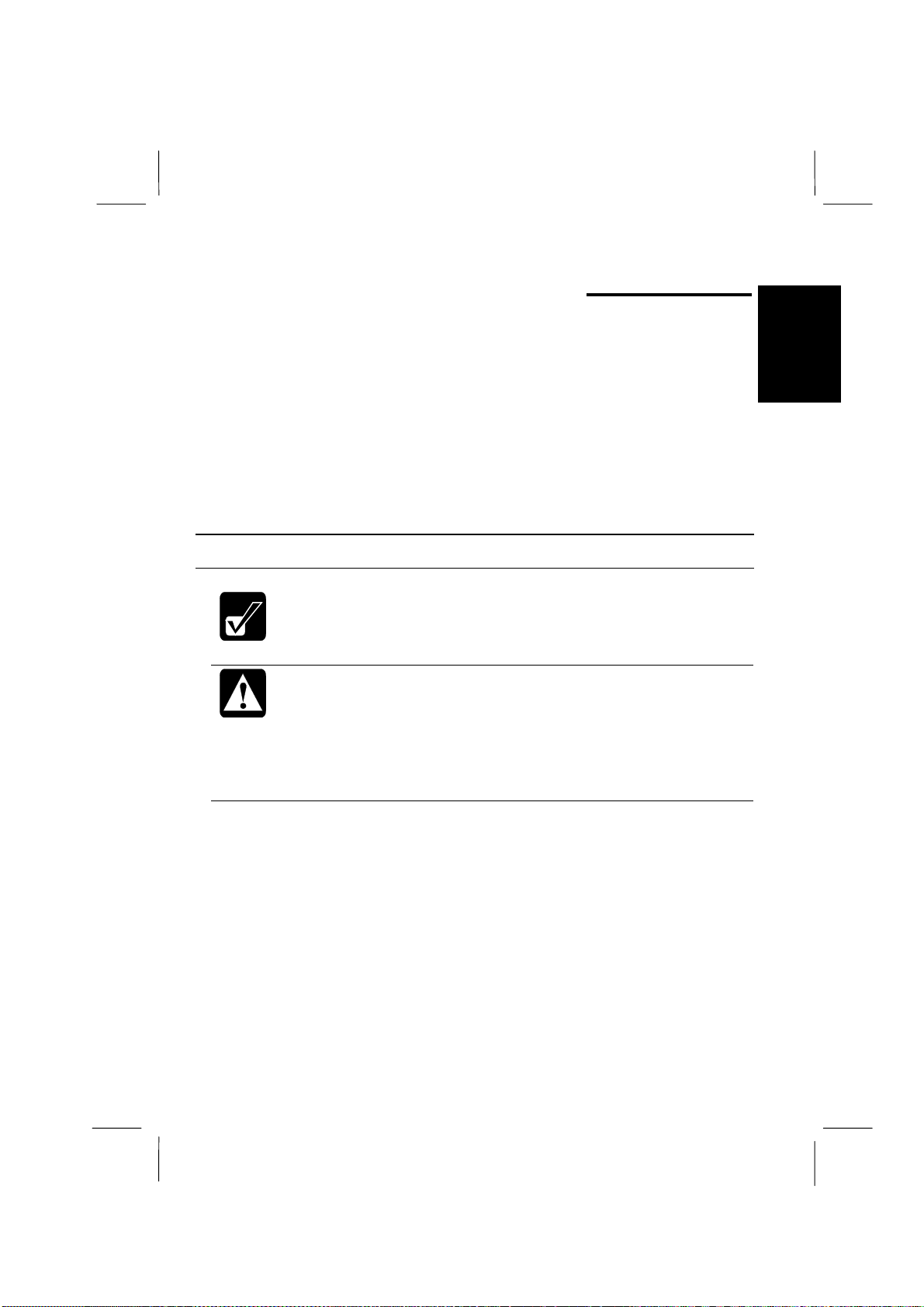
CHAPTER 1
Fast Start
Your new computer is ready to use as soon as you unpack it from the box. If you’re
familiar with computers, follow the instructions in this chapter to get your system up
and running in just a few minutes. If this is your first computer, you should read
through the entire Operation M anual before starting the system.
Connecting AC Power
Run your computer the first time using AC power, rather than battery
power. This ensures that you will not lo se power while you complete
the Windows setup operation.
• Use only the AC adapter that was supplied with your computer,
or supplied by your computer vendor. You can damage your
computer if you try to use an AC adapter that is not approved for
use with this system.
• When removing the AC power cord from a wall ou tlet, grip the
plug and pull it from the socket. Never remove the power cord
from the outlet by pulling on the cord. Always grip the plug.
1
Place your computer on a flat working surface and follow the steps below.
1. Turn over your computer on a soft flat surface.
2. Align the left side of the standard battery along the left side of the battery
compartment and lower it into place.
3. Lower the right side of the battery all the way so that you feel the battery pack
engages with the connector inside the compartment and the battery locks in
place.
4. Slide the battery lock button to the locked point.
1-1
Page 19
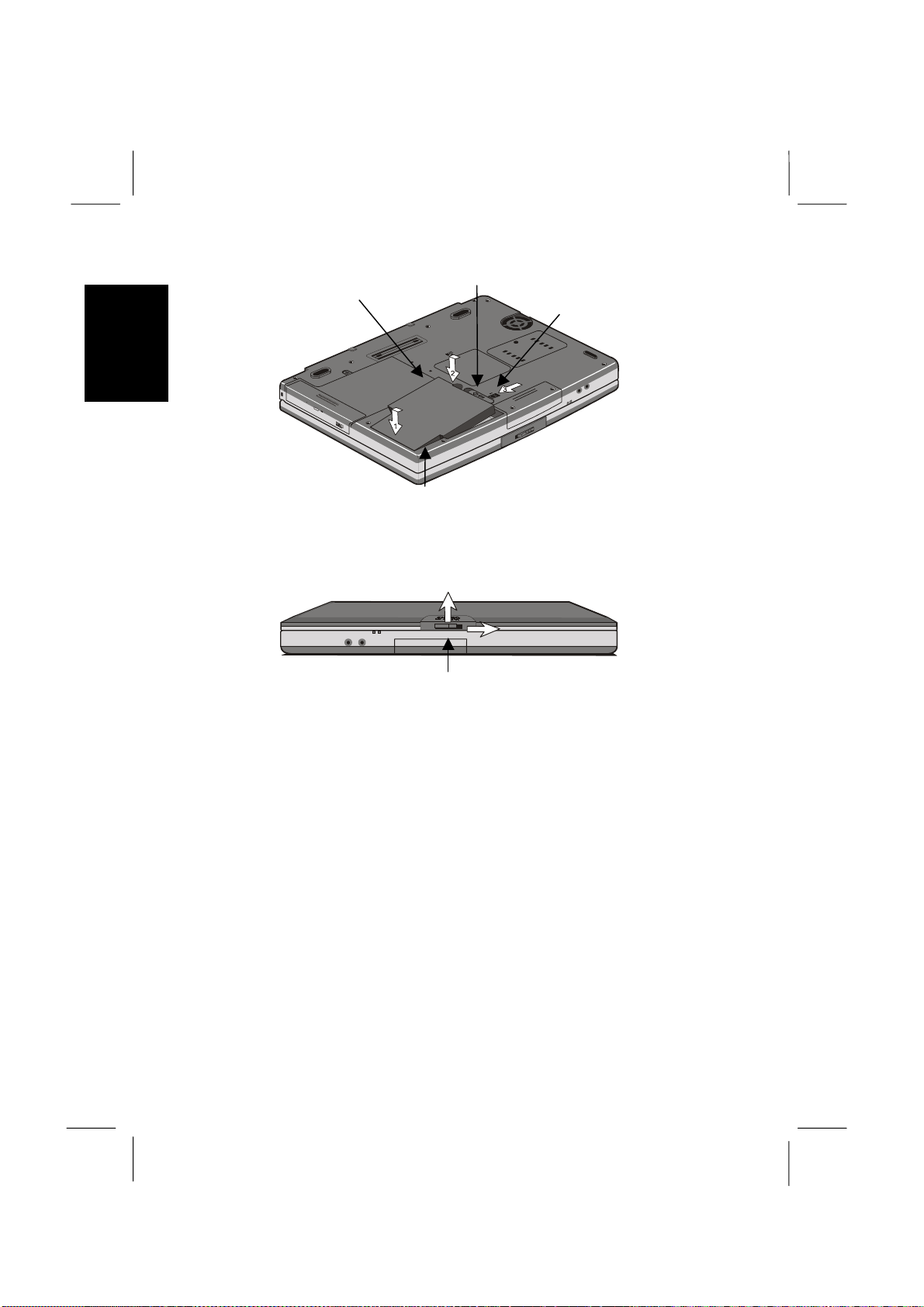
1
Lower battery pack into
battery compartment
Battery pack
5. Turn over your computer.
6. On the front edge of the computer, slide the cover latch to the right and raise the
cover.
Battery release lever
Battery lock button
Cover latch
7. Plug the cable from the AC adapter into the AC adapter jack on the rear side of
the computer.
8. Connect the power cord to the AC adapter.
1-2
Page 20
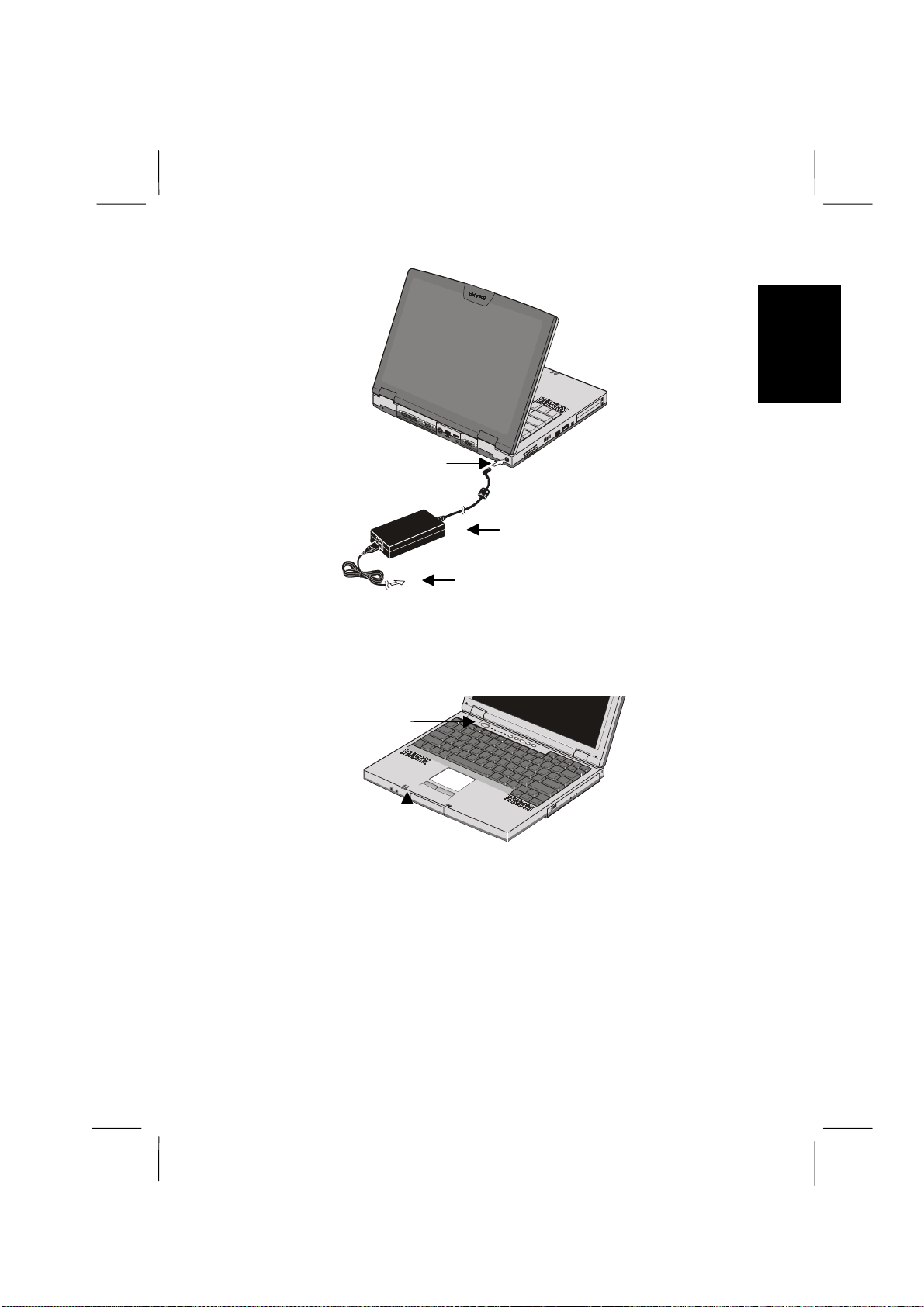
AC adapter jack
AC adapter
To power outlet
9. Plug the power cord into a suitable power outlet. The orange battery charge
indicator turns on when you connect AC power.
10. Press the power button located just above the F3 button on the keyboard. The
green power indicator turns on when the power is turned on.
Power Button
1
Battery charge and
power indicators
11. After a logo screen and several seconds of power-on testing, the computer loads
the Windows Me operating system.
12. As this is the first time you have used your computer, Windows begins by
running the
Windows Me Setup Wizard
.
1-3
Page 21
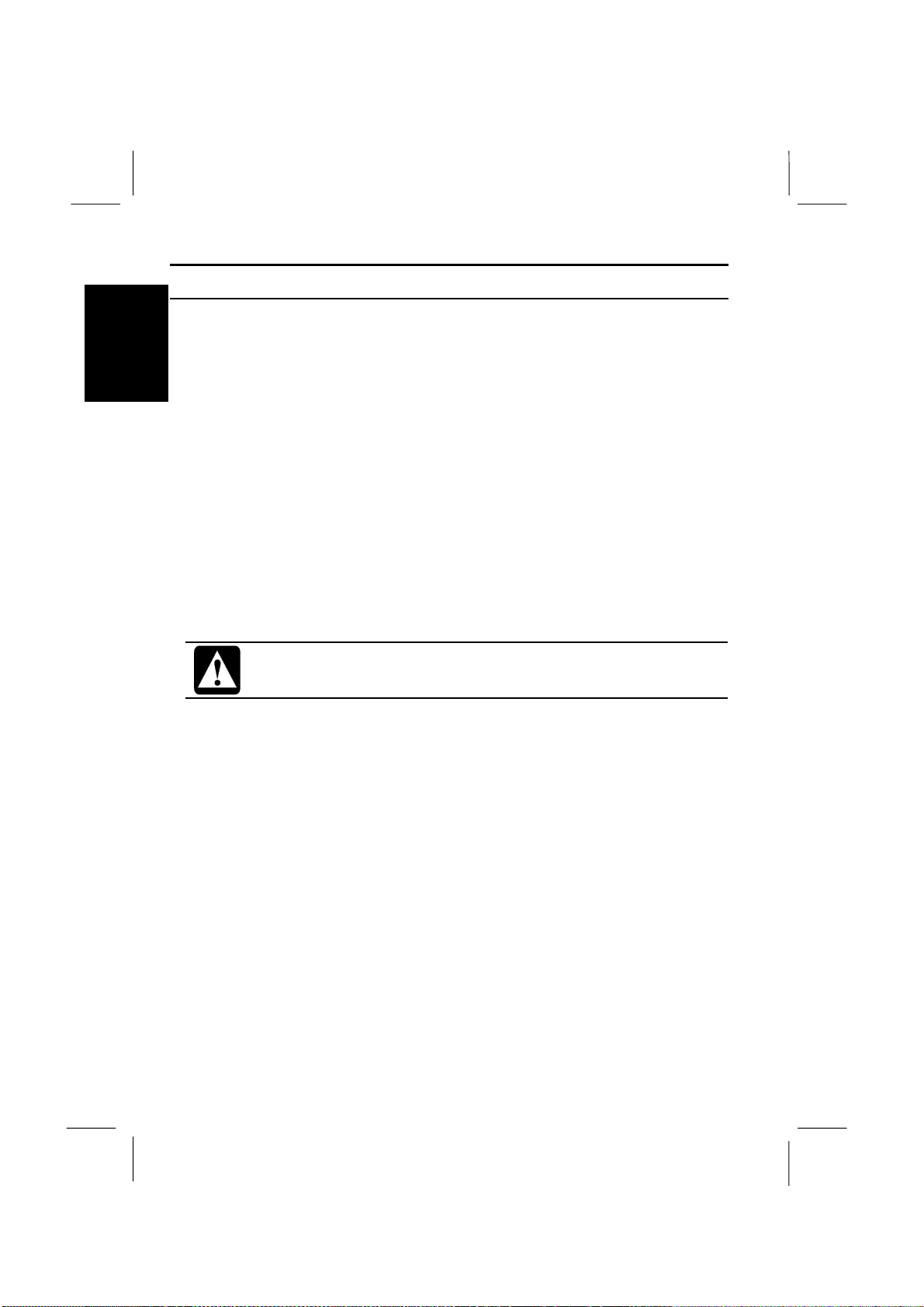
Setting Up Windows Me
Windows Me is pre-installed on your computer, including the special drivers and
1
software used by built-in components such as the audio and video system, the
modem, and the PC card slot. The Windows Setup program lets you enter your
personal data such as the date and time in your location, and so on. It takes just a few
minutes to complete. The setup process has four step s:
•
Getting started
This sectio n configures your keybo ard and your lo cation.
•
Windows License
This section asks you to accept the Windows License Agreement.
•
Registration
This section configures your modem and registers your computer.
•
Final Settings
This section completes the configuration of your system
Once you start the system for the first time, be sure to comp lete the
setup program. Windows may not display the Setup Wizard the next
time you turn on the computer.
About Windows Properties Dialog Boxes
In this manual you are o ften asked to open a
Modems Properties
boxes let you make changes to the configuration and operation of the component by
clicking check boxes or selecting radio buttons. To open a property dialog box, from
Start
the
Control Panel
items appear. You can open a property dialog box, or similar window, for the
component or feature represented by that icon, by clicking the underlined name. If
you want to show all items, click
property dialog box by double-clicking icons. Some of the Properties dialog boxes
that are used to configure components in your computer include:
•
menu in the taskbar at the foot of the Windows display select
Display
dialog box, or the
. When you open Control Panel for the first time, only commonly used
XXX Properties
Display Properties
view all Control Panel options
dialog box, such as the
dialog box. These dialog
Settings
. You can op en a
-
1-4
•
•
Modems
Mouse
Page 22
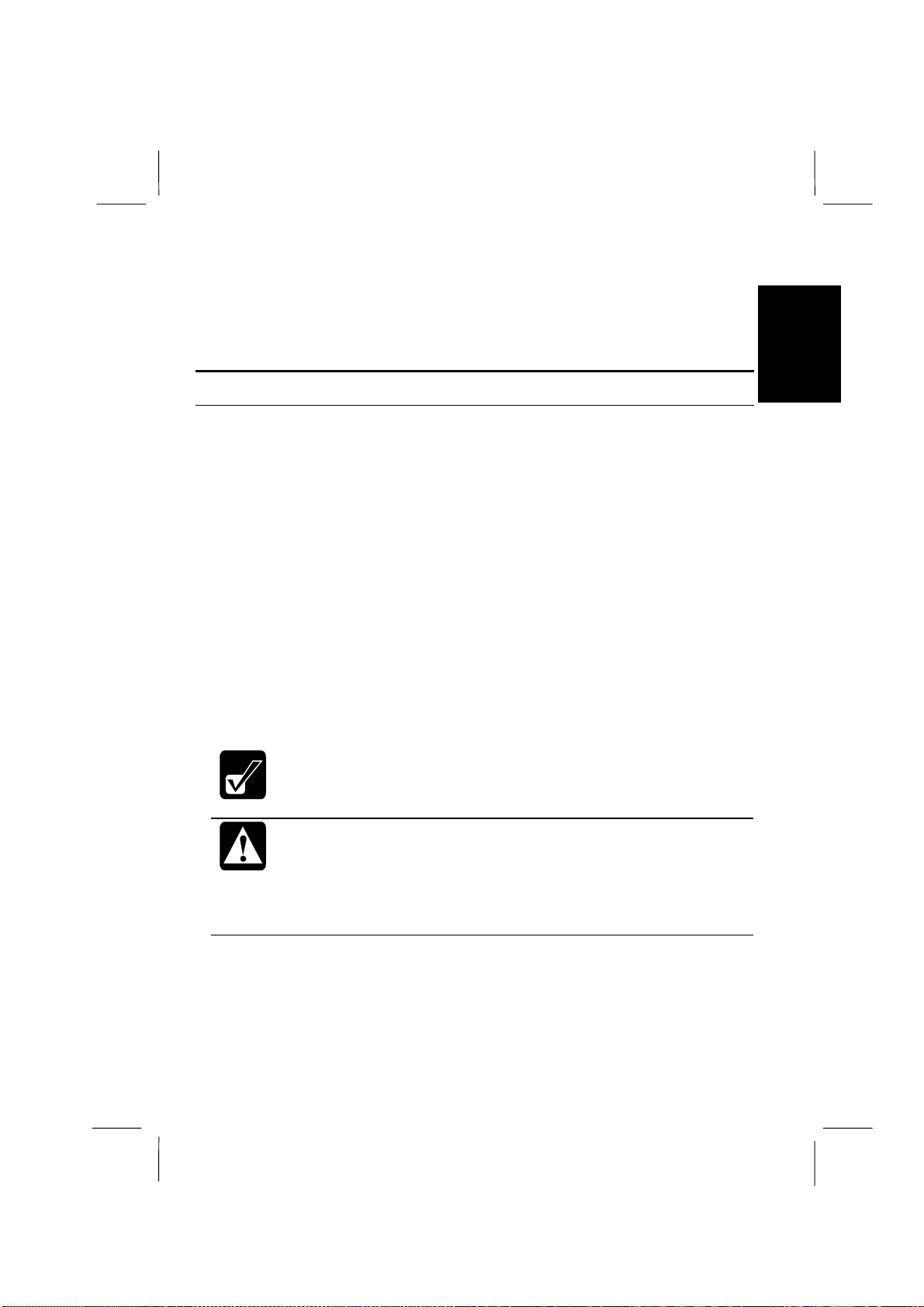
•
PC Card
•
Power Options
•
System
Turning Off Your Computer
When you’re finished using your computer, t urn it off with the follo wing steps:
1
1. From the
2. In the
menu, and click OK. The power indicator turns off.
3. Close the cover to keep the screen and keyboard clean and protected.
You can shut down the computer with the power button using the steps below:
1. From the
2. Click
3. Double-click
4. In the
5. Select
my computer”
Start
menu, select
Shut Down Windows
Start
menu, select
view all Control Panel options.
Power Options
Power Options Properties
Power Off
in the drop down menu for
, and then click
If you have not saved a file, a dialog box appears prompting you to
save the file.
• Don’t turn off your computer if status indicators show that the
computer is still accessing data on the hard disk drive, the floppy
disk drive or the CD-RW drive. Data may be lost or damaged.
• After turning off the computer wait at least five seconds before
turning the computer back on. Turning the computer off and on
without a pause can damage the system.
Shut Down
dialog box, select
Settings – Control Panel.
.
Apply
.
Shut down
dialog box, click
“When I press the power button on
and OK.
from the pull-down
Advanced
tab.
Since this is your first session using the computer, it’s a good idea to leave the AC
adapter connected to the computer until the internal battery is fully charged. The
orange battery charge indicator changes to green when the battery is fully charged.
1-5
Page 23
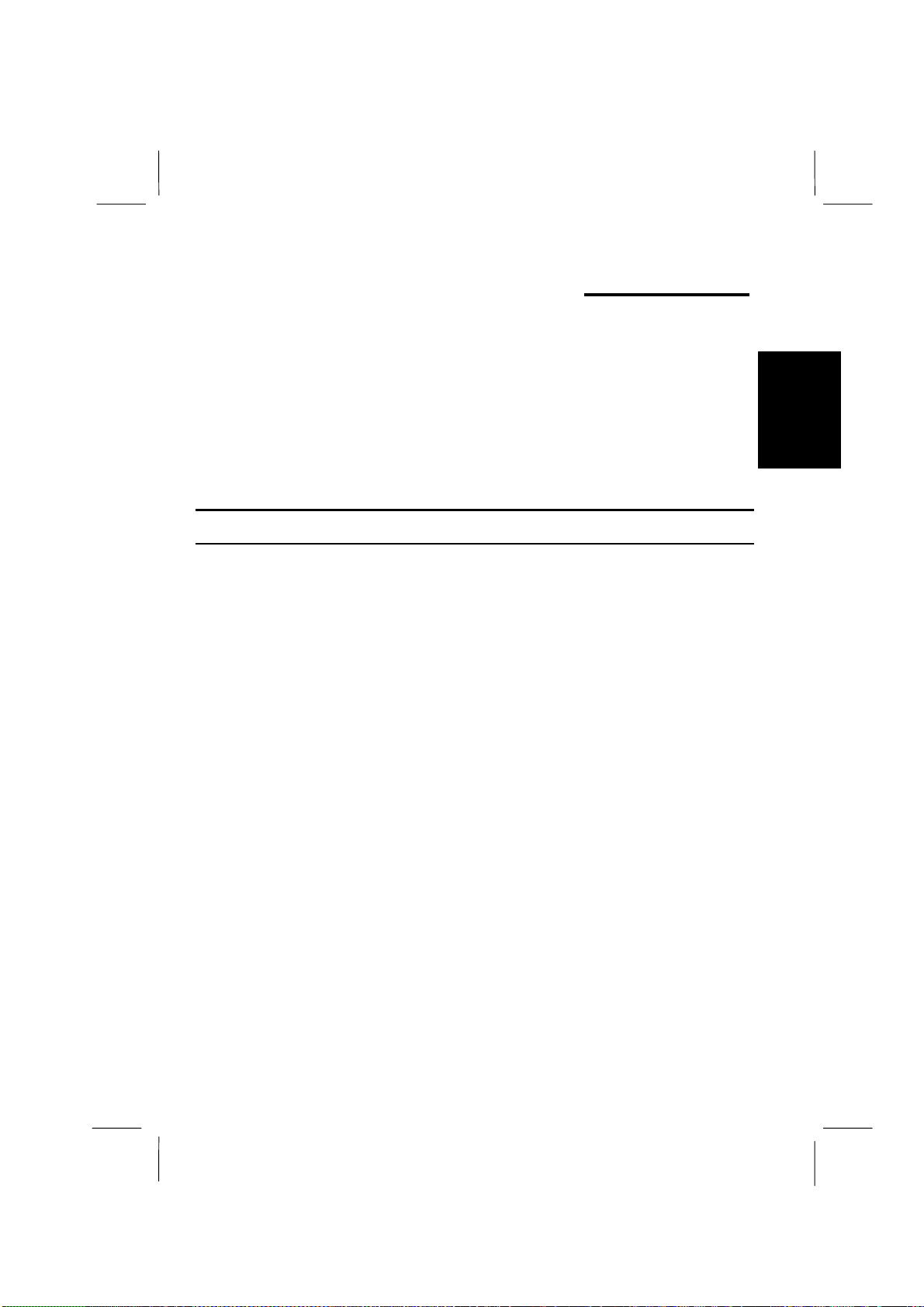
CHAPTER 2
Basic Operations
This chapter describes some of the basic operations of your computer such as using
the keyboard, adjusting the display, and so on.
Powering the Computer
You can operate your computer by using the AC adapter to connect to a suitable
power outlet. You can also power the computer by the internal or an optional
secondary Lithium-Ion battery
Whenever you use the AC adapter to power the computer, the battery automatically
begins rechar ging. Recharging continues whether the compute r is turned on o r off.
Refer to
charging and related information.
Chapter 3 Battery and Power Management
for a full description of battery
2
2-1
Page 24
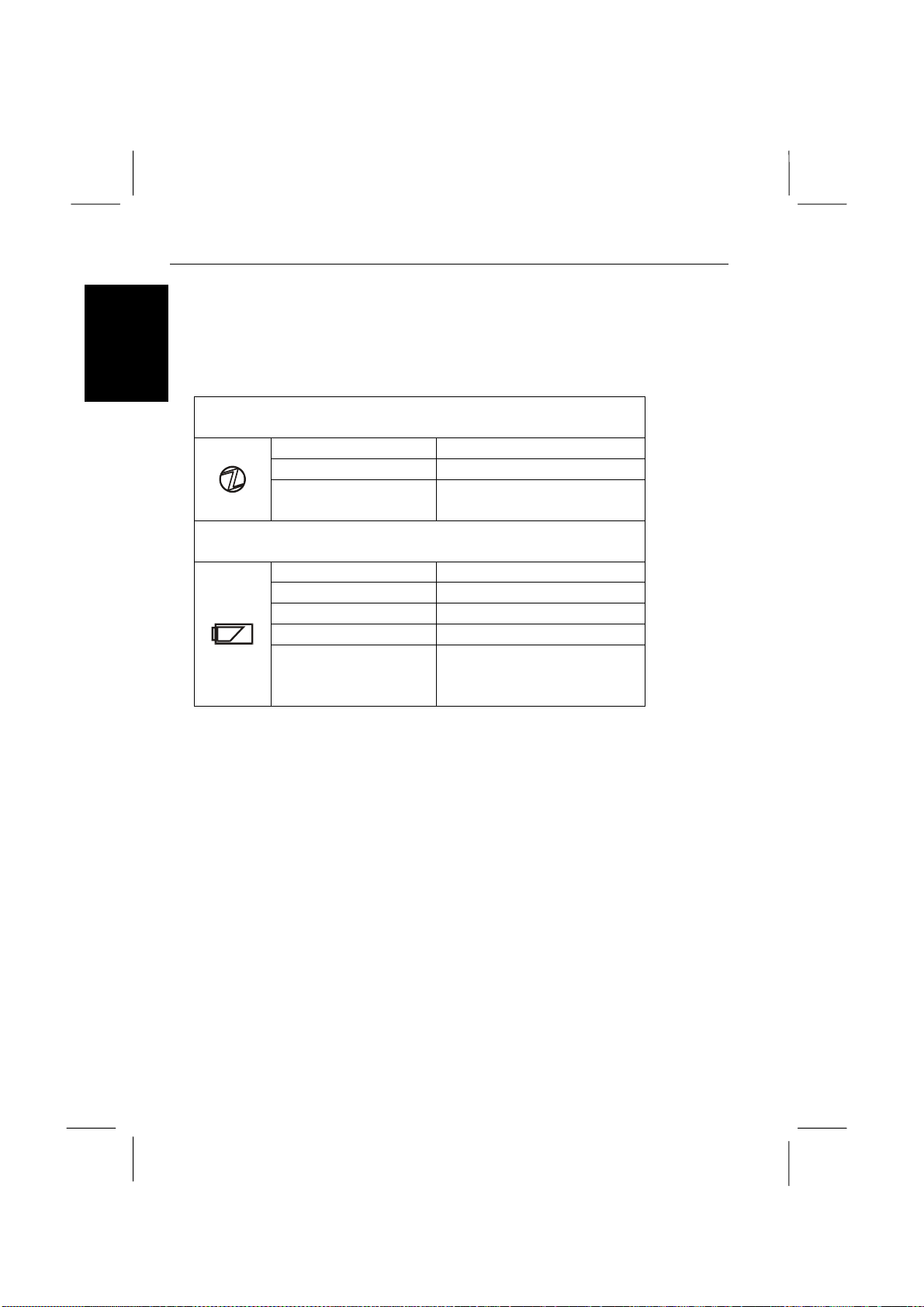
Power and Battery Indicators
For proper operations it is important to understand the operation of the power and
battery indicators located on the left-side front corner.
2
Indicator Meanings
Green Power Indicator
Icon Lamp State Status
Turned on Computer is turned on
Turned off Computer is turned off
Slow blinking
Tri-color (green/red/orange) Battery Indicator
Icon Lamp State Status
Turned on orange Battery is charging
Turned on green Battery is fully charged
Turned on red Battery low warning
Flashing red Critical battery warning
Flashing orange
Computer is in System
Standby mode
Abnormal condition – for
example the battery may be
installed incorrectly
2-2
Page 25
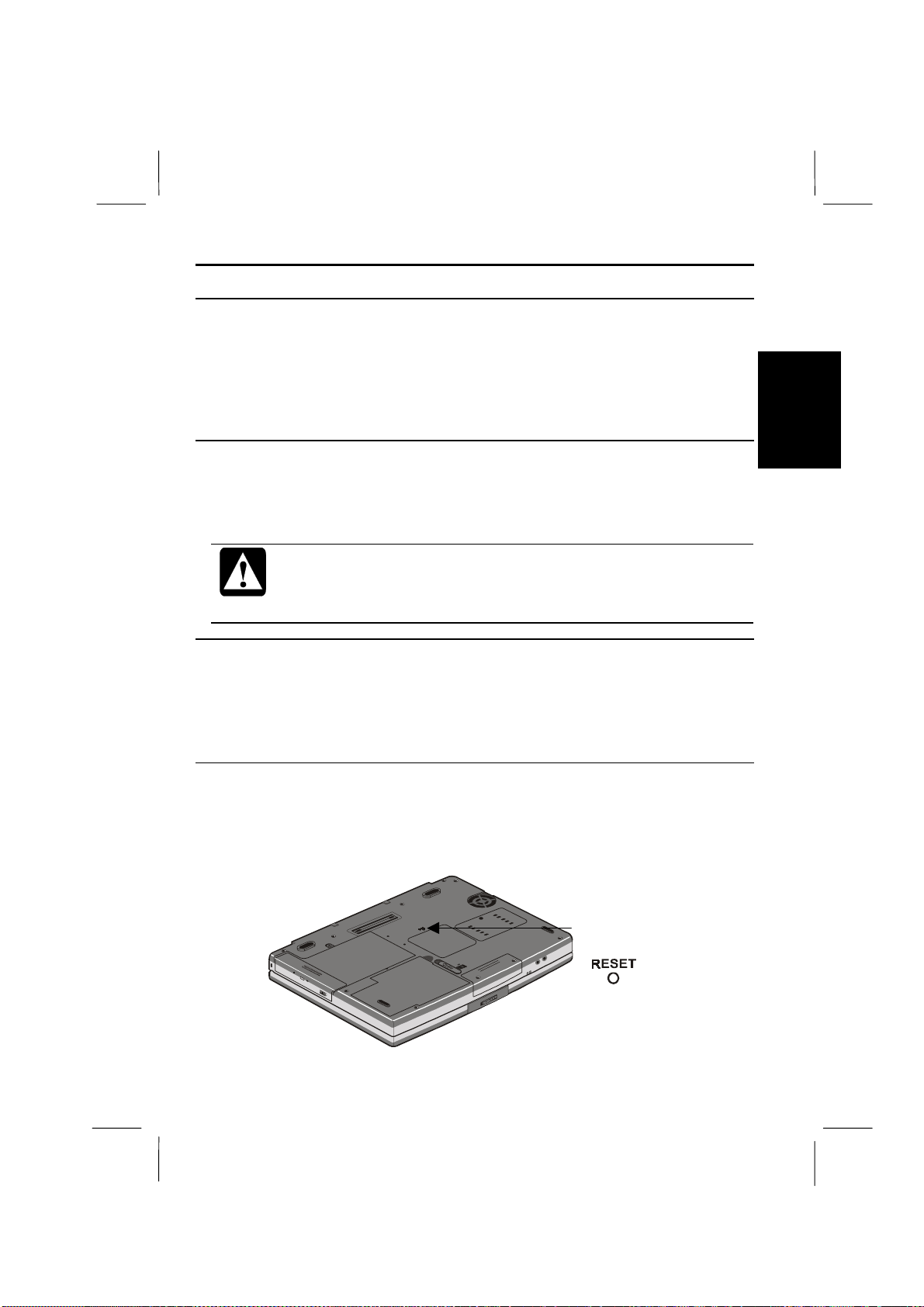
Resetting the System
You may need to reset the system after adding hardware or software so that your
computer recognizes newly installed devices or software. When the message appears
after the installation, click
You can also restart Windows Me from the
Restart
.
Warm Boot (Software Reset)
If the system is locked up because of a software problem, you can reset or reboot the
system by pressing the
keys again to restart the computer.
Resetting may cause data loss. Use the softwa re reset o nly if the
normal Windows Me Shut Down does not work because of software
malfunction. Although resetting does not damage the system, you may
lose the data you are processing.
Power Sw itch
You can turn off the computer with the power switch if the system has hardware or
software problems so that you can’t use the Windows
software reset. In this case, you need to hold the power button down for more than
four seconds.
OK, Yes,
Ctrl+Alt+Del
etc., to restart Windows Me.
Start
menu. Select
keys simultaneously. Press the
Shut Down
Shut Down
, then
Ctrl+Alt+Del
command or the
2
Reset Switch
If all other methods fail, you can reset the computer by pressing the hardware reset
switch. The hardware reset switch is in a recessed location on the base of the
computer. Activate the switch with a straightened paper clip or similar implement.
Reset switch
(recessed)
2-3
Page 26
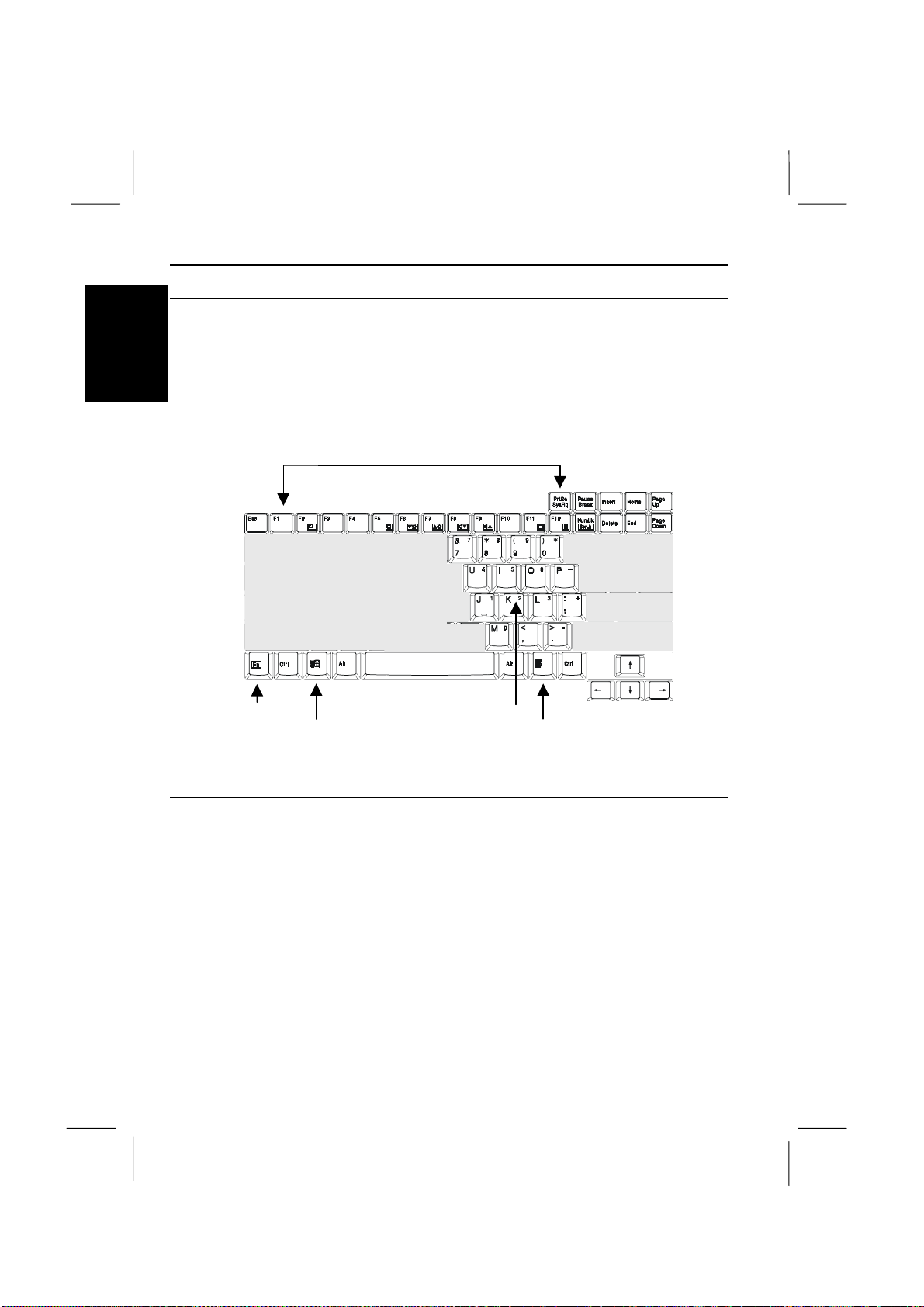
Using the Keyboard
The built-in keyboard includes all the functions that you find on a full-sized
2
keyboard. In addition, the keyboard has built-in hot keys that you can use to control
some of the functions of the computer.
The illustration below shows the location of some important keys on your keyboard.
Function Keys
FN Key
Windows
Key
Keypad
Area
Windows
Key
Function Keys
On their own, the operation of the function keys is usually determined by the
software appli cation that you are running. In combination with the Fn key they
create hot-keys that you can use to control some of the computer functions. Icons
embossed on the func tion key keycaps indica te the hot-key function.
Embedded Keypad
The numeric keypad is embedded in some of the right-side alphanumeric keys. The
keypad functions are embossed in the upper right corner of the keypad keycaps. You
activate the embedded numeric keypad by pressing the
keystroke to turn off the embedded keypad.
Num Lk
key. Repeat the
2-4
Page 27
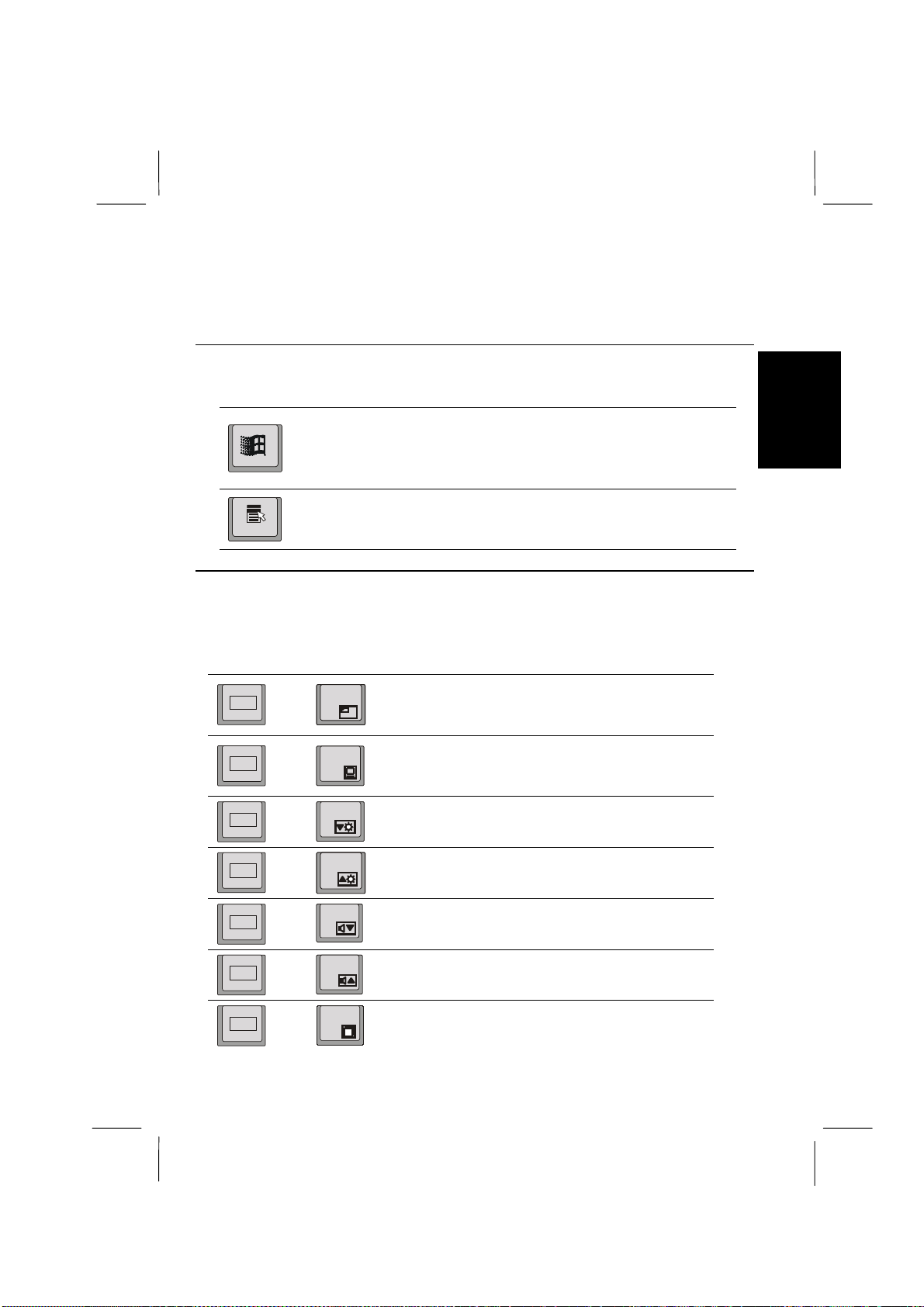
The embedded numeric keypad will be disabled if an external keyboard is
connected. If you want to enable it, set
NumLock
to
Enabled
in the
Setup utility. See chapter 8 for more information.
Windows Keys
There are two different Windows keys as shown below.
Main
menu of the
Windows Start Key. This key opens the Windows Start menu
on the taskbar. In combination with other keys it provides
short cuts to some Windows functions. See Windows help for
more information.
Windows Pull-down Menu key. When an item is selected and
this key is pressed, it pulls down a menu if one is available. It
is similar to the right click of a mouse or glide pad.
Fn (Function) Key Combinations
You can activate hot-key system controls and various embedded keystrokes by
holding down Fn key and then pressing any of the keys embossed with an icon or
boxed text on the lower half of the key.
Pops up an information box in the upper left
F2
+
Fn
F5
+
Fn
F6
+
Fn
F7
+
Fn
corner of the screen – see the section
Information Box
Switch display between the built-in screen, an
external monitor, and a simultaneous display –
Chapter 4 Connecting Peripherals
see
Press keys to decrease screen brightness – see
Adjusting the Display
Press keys to increase screen brightness – see
Adjusting the Display
on the next page
later in this chapter
later in this chapter
Pop Up
2
F8
+
Fn
F9
+
Fn
+
F11
Fn
Press keys to decrease the audio volume – see
Controlling the Audio
Press keys to increase the audio volume – see
Controlling the Audio
Turns off the display backlight on the built-in
screen – see
chapter
Adjusting the Display
later in this chapter
later in this chapter
later in this
2-5
Page 28
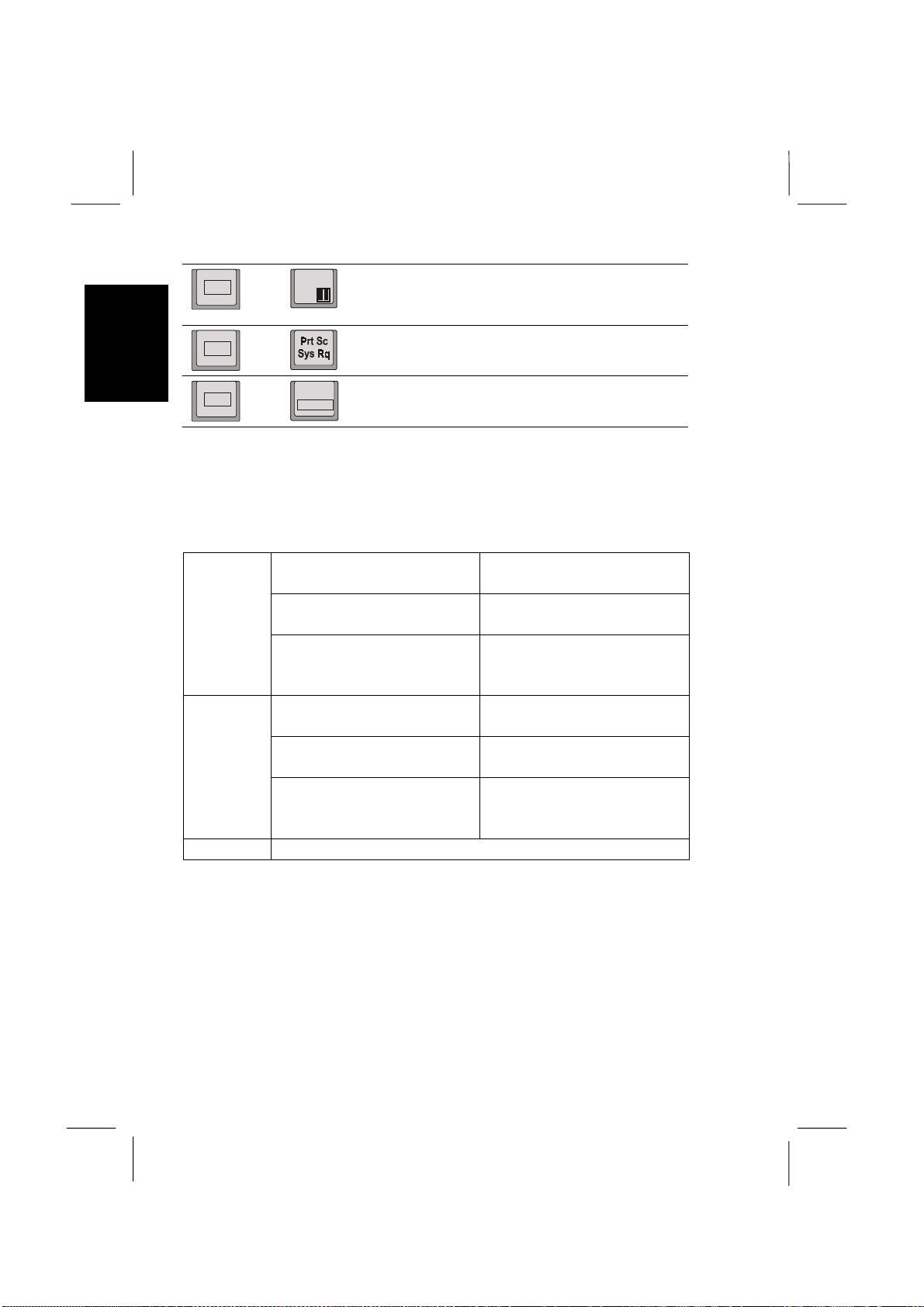
2
Puts the system into System
standby/Hibernation– see
Management
Returns the Sys Request keystroke
Chapter 3
in
Programmable Power
+
+
F12
Fn
Fn
NumLk
+
Fn
ScrLk
Returns the Scroll Lock keystroke
Pop-Up Information Box
When you hold down the Fn key and press the F2 function key, a pop-up
information box appears for about five seconds in the top left corner of the display.
The information box has the following information:
NON Standard battery is not
BAT1
BAT2
BIOS
FUL Standard battery is fully
XX % Remaining capacity of
NON Optional battery is not
FUL Optional battery is fully
XX % Remaining capacity of
Shows BIOS version number.
installed.
charged.
standard battery as a
percentage.
installed.
charged.
optional battery as a
percentage.
2-6
Page 29
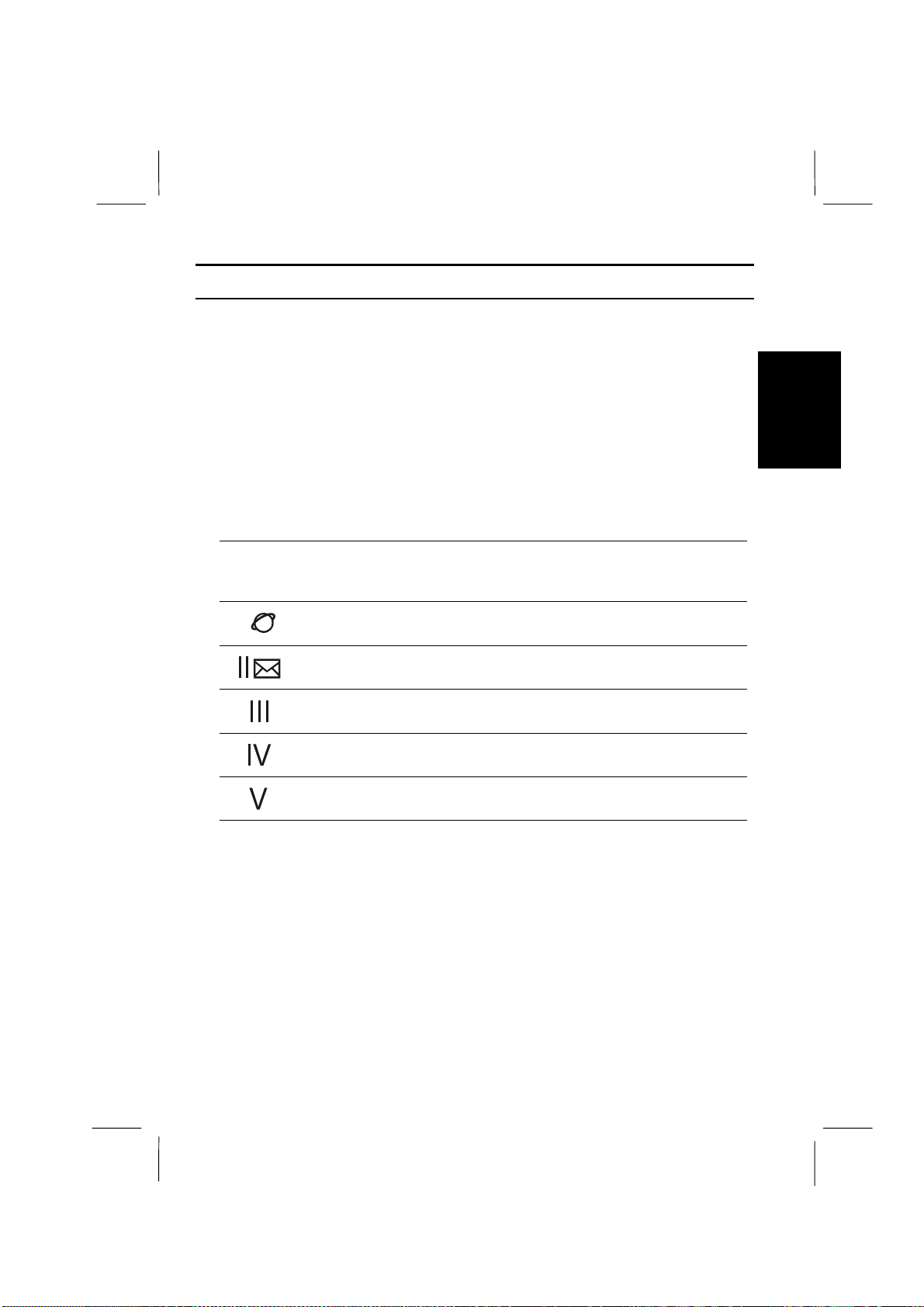
Using the Quick Start Buttons
In addition to the function keys embedded on the keyboard as discussed before, your
computer has five more quick start buttons located above the keyboard next to the
power button. The buttons are identified by icons printed above each button.
The use of each button can be user defined. From the Start menu, select
Quick Start Button – Configuration
box. You can drag-and-drop the application icons to the buttons in the dialogue box
or right-click the button to change the settings. See online help for more details.
Default assignments are:
Button Button
appearing
in help
S1
S2
S3
S4
S5
to show the
System Function
Opens Windows Internet Explorer browser.
Opens Outlook Express.
Opens Easy CD Creator.
Opens Studio DV.
Opens PhotoSuite IIISE.
Quick Start Button Utility
Programs –
dialog
2
2-7
Page 30
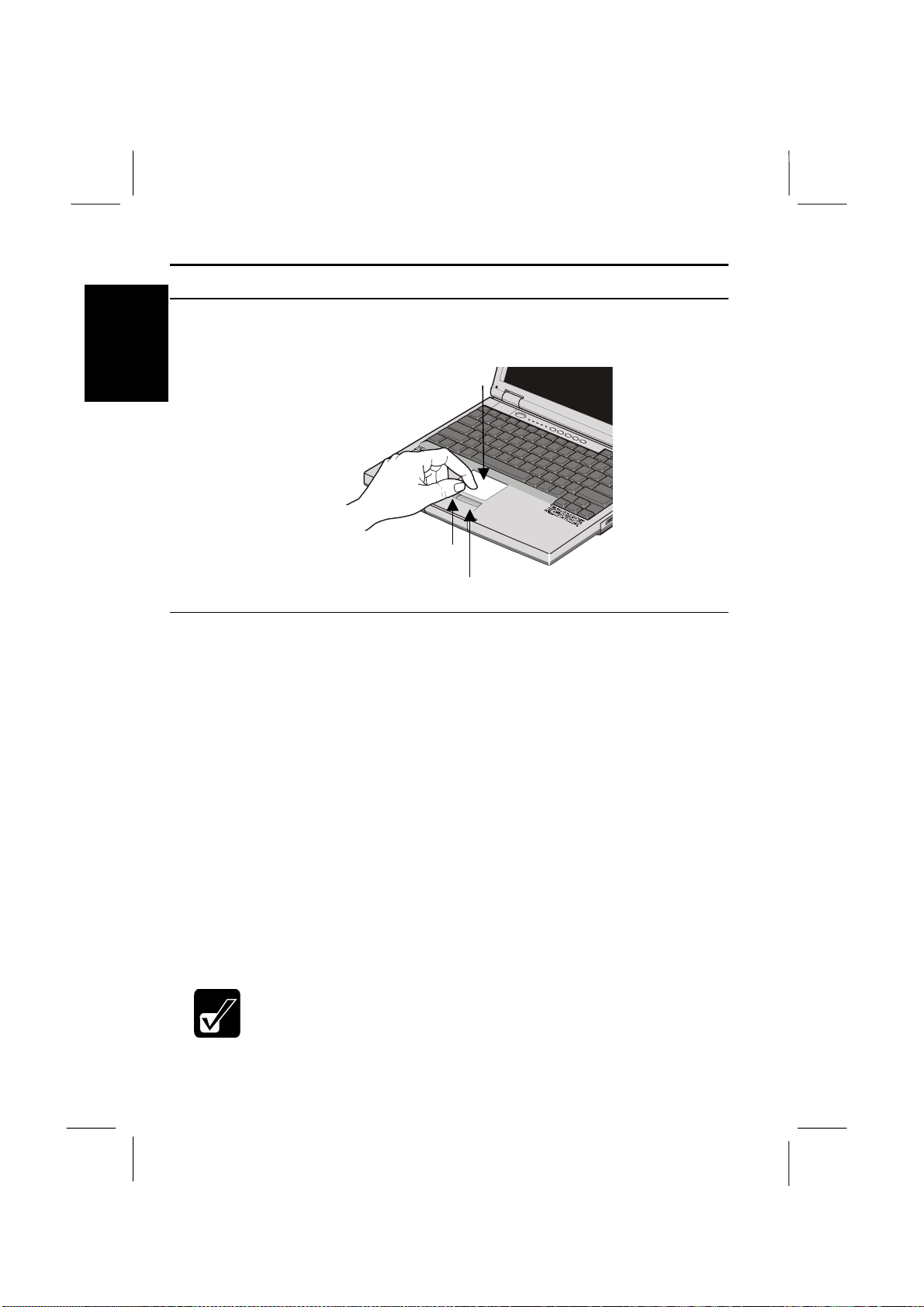
Using the Glide Pad
Your computer has a built-in pointing device called a glide pad. The glide pad
2
consists of the glide pad surface, a left button and a right button.
Using the Glide Pad
When you slide your finger across the glide pad surface, the pointer on the screen
moves in the same direction as your fingertip.
Clicking and double-clicking
To click or double-click objects, you can use the left button, just as you do when
using a mouse. You can also emulate a left button click or double-click by tapping
once or twice with your fingertip on the glide pad surface. Clicking the right button
pulls down a menu if one is available. This is the same function as the right click of a
mouse.
Glide pad surface
Left button
Right button
Drag and Drop
You can drag and drop objects on the Windows desktop as follows:
1. Position the pointer over the object.
2. Press and hold down the left button.
3. Drag the object by moving your fingertip over the glide pad surface.
4. Drop the object into place by releasing the left button.
• Do not use a pointed object, such as a pen or pencil to operate
the glide pad, You might scratch or damage the surface.
• Do not operate the glide pad with a moist finger. This may cause
the glide pad to operate incorrectly.
2-8
Page 31

Changing the Glide Pad Configuration
You can change the way the glide pad operates in the
From Windows
to open up the
Pointers. Use the checkboxes, drop down menus, and so on, to configure the glide
pad so that it operates to your satisfaction.
Start
menu, select
Mouse Properties
Settings - Control Panel
dialog box. Click on any of the tabs; Buttons, or
Mouse Properties
and double-click
dialog box.
Disabling the Glide Pad
If you want to disable the glide pad when a mouse is connected, follow the
instructions below.
1. From the
2. Click
3. Double-click
4. Select
Start
View all Control Panel options
Touch
menu, select
Mouse
icon.
tab, and check
Settings – Control Panel
.
Disable this Device
.
.
Mouse
2
This action ignores the settings on
Utility.
Pointing Device
of
Main
menu of the Setup
2-9
Page 32

Reading the Status Indicators
As well as the Power and Battery Charge indicators discussed before, your computer
2
has five more status indicators located above the keyboard between the power button
and the quick start buttons. The indicators are identified by icons printed above each
lamp.
Indicator Icon System Status
This indicator turns on when your computer is reading or
writing to the hard disk drive or a CD in the CD-RW
drive.
This indicator turns on when your computer is reading or
writing to a disk in the floppy disk drive.
This indicator turns on when the Num Lock key has been
pressed and the embedded numeric keypad is activated.
This indicator turns on when the Caps Lock key has
been pressed and the keyboard is in Caps Lock mode.
This indicator turns on when Fn and the Scroll Lock key
have been pressed and the cursor arrow keys are in
scroll lock mode.
2-10
Page 33

Adjusting the Display
The most important adjustment you can make to the display is to set it to the best
viewing angle. The display contrast decreases if you look at it from a wide angle
above or below, or from side to side.
Changing the Brightness
Change the screen brightness by using the
F6
+
Fn
F7
+
Fn
When you press the screen brightness hot keys to adjust the display, a pop-up screen
brightness meter appears in the upper left corner of the display. You can use the popup meter as a visual guide to set the screen brightness.
Decreasing the screen brightness is an effective way of reducing the
power consumption of your computer when you are operating the
computer on battery power.
Press keys to decrease screen brightness
Press keys to increase screen brightness
Fn+F6
and
Fn+F7
hot keys.
Turning off the Display
You might want to turn off the display when you are not using your computer for
short periods. This can help reduce power consumption. Use the display power down
Fn
Fn+F11
+
.
F11
Turns off the display on the built-in screen
hot keys
2
You can turn the display back on by pressing any key on the keyboard or Fn
+F11key again.
2-11
Page 34

Changing the Display Properties
The Windows
changes to the appearance of the screen under Windows.
Display Properties
dialog box lets you make many different kinds of
2
Place the screen pointer on any empty area of the Windows desktop and click the
right glide pad button to pull down a menu. Click on
Properties
adjustments to the fo l lowing display properties: Background, Screen Saver,
Appearance, Effects, Web, and Settings, etc.
Using the Settings Tab
The Settings tab lets you make changes to the resolution and color depth of the
display.
The standard display setting for your computer is a resolution of 1024 x 768 pixels.
If you select a smaller resolution, the image on the built-in display will stretch to
occupy the whole screen. This might cause the image to be somewhat deformed. If
you select a larger resolution, the display will extend beyond the edges of the built-in
screen. You can scroll the enlarged display by moving the screen pointer to the edges
of the display.
The standard color d epth for your co mput er is High Color (16bit). You might need
to change down to a lower color depth in order to run some computer programs or
games.
window. Use the tabs on the
Display Properties
Advanced Settings and Switching the Display
Your computer has hot keys to switch the display when you are connected to an
external monitor. In the
Settings
the
independent display that lets you run separate applications on the built-in screen and
an external monitor. Turn to
information on this topic.
tab window has other o ptions for switching the display including a d ual
Display Properties
Connecting an External Monitor
window, the
Properties
to open the
dialog box to make
Advanced
in
Display
settings button in
Chapter 4
for more
2-12
Page 35

Controlling Audio
Your computer is installed with built-in stereo speakers and a built-in monaural
microphone. You can use Windows entertainment accessories to play CDs, record
messages and sound, play computer games with sound tracks, and so on.
Speaker
Microphone
Speaker
2
You can contr ol the audio vo lume by using the audio hot keys
F8
+
Fn
F9
+
Fn
You can use the Windows volume control meter to visually judge the audio level
setting.
Press keys to decrease the audio volume
Press keys to increase the audio volume
Fn+F8
and
Fn+F9
.
2-13
Page 36

Using the Drives
Your computer has three different drives; the internal hard disk drive, the CD-RW
2
drive unit, and the floppy disk drive unit. The CD-RW and floppy disk drive unit can
be installed in the unit bay on the right side of the computer. If you want to use the
CD-RW and the floppy disk drive at the same time, you can install the CD-RW drive
in the unit bay, and use the floppy disk drive as an external component connected to
your computer thr ough the parallel/FDD port on the back of the computer. The
floppy disk drive has an optional box (CE-FC02) to use the drive externally.
Drive Properties
You can learn about the properties of the drives by double-clicking the
icon on the Windows desktop. In the
drives and select
drive, and other information.
Properties
Hard disk drive
Your computer has a high-capacity hard disk drive installed internally. Your
computer identifies the hard disk drive as drive C:. The hard disk is pre-installed
with the Windows Me operating system and the software and drivers required to run
all the components of your computer.
My Computer
My Computer
from the drop down menu to display the capacity of the
window, right click on any of the
When you install software applications and use them to create files and documents,
you store them in folders on the hard disk drive. You can use
create new folders and sub-folders and navigate and maintain the folders and files
that are stored on the hard disk.
If your hard disk drive ever gets corrupted, you can use the Recovery CD to recreate
the state of the hard disk drive when it was first shipped. However, you will lose any
files that you have subse quently created unless you have backed t hem up to another
storage device.
For information on using the Recovery CD, see
Instructions.
Windows Explorer
Re-installation
2-14
to
Page 37

CD-RW drive
The CD-RW drive lets you read information from CDs. You can also write
information to CD-R/RW disks using the installed applications called
Creator
Direct CD
or
. For more details, see online help of the applications. Your
computer identifies the CD-RW drive as drive R:. Many software applications and
reference works are shipped on CDs because they store over 600 MB of data.
Easy CD
Using Windows entertainment accessories, you can also use the CD-RW drive to
play CD-Audio disks and Video CD disks.
While you write information to CD-R/RW:
• Connect AC adapter to your computer.
• Close any other applications except those necessary for writing
information.
• Do not enter System Standby/Hibernation.
• Disable the screen saver.
• Do not touch keyboard, mouse or buttons on the computer.
Floppy Disk Drive
The floppy disk drive is a useful tool because practically all computers can read and
write to 3.5-inch floppy disks with a storage capacity of 720K or 1.44 MB. Your
computer identifies the floppy disk drive as drive A:.
When you need to store a file, or transfer a file to a friend or colleague’s computer,
it’s very convenient to use a floppy disk.
Handling Floppy Disks
•
Do not open the shutter and touch the disk inside; otherwise, you will not be able
to read or write data to the disk.
•
Do not place floppy disks near magnets or heat source, in direct sunlight or in a
dusty place, etc.
•
Never subject a disk to sudden shocks or extreme vibration. Do not drop, bend,
or place heavy objects on a disk.
•
Do not spill liquid onto a disk.
2
•
Always insert a floppy disk straight into the floppy disk drive.
•
When inserting the disk, make sure it is not upside down.
•
Do not use excessive force when inserting the floppy disk. If you have
difficulty inserting or removing disks, seek the a ssistance of an
authorized service technician.
2-15
Page 38

2
•
Do not touch the disc while reading/writing data. It may cause
malfunction of the computer and the drive.
•
Before removing the floppy disk, make sure the indicator of the
floppy disk drive unit is not lit.
2-16
Page 39

Changing a Unit in the Unit Bay
The Unit bay on the right side of your computer can be installed with a CD-RW
drive, a floppy disk drive or an optional secondary battery. Your computer supports
hot-swap, so you can cha nge units without turning off your c omputer.
Change the units in the bay by following the steps below.
1. Remove any floppy disks or CDs from the drive if currently installed in the unit
bay.
2. Click
3. Read the message in
4. Close the upper cover of the computer; then turn it over and locate the unit bay
lock latch.
5. Slide the latch towards the rear edge of the computer and hold.
6. Slide the unit out by pushing on the raised ribs on the bottom of the unit. You
can release the lock latch once the unit is partly removed from the unit bay. Pull
the unit all the way out of the unit bay.
7. Position the replacement unit correctly and insert it into the unit bay. Push it all
the way in so that you feel the connector on the rear edge of the unit engage with
the connector inside the bay. Verify that the drive lock latch is in the locked
position.
8. Turn your computer over and open the upper cover.
9. Click OK in
configures the ne w unit.
icon on the taskbar; then
BaySwap
Drive lock latch
CD-RW drive
BaySwap
window. Your computer automatically registers and
Change device in Swappable Bay (xxxxx)
window carefully (Do not click OK).
Raised ribs to push
unit out of the bay
.
2
2-17
Page 40

For information on using an optional secondary battery, see
and Power Management
of chapter 3.
Battery
2
When removing an optional secondary battery, make sure the internal
standard battery has power remaining, or connect your computer to AC
power; otherwise your computer will be shut down and data may be lost.
2-18
Page 41

Using the CD-RW Drive
If the CD-RW drive is installed in the unit bay, use it as follows.
1. Locate and identify the three features on the front of the CD-RW drive; the eject
tray button, the recessed mechanical eject button, and the drive activity
indicator.
2
Activity indicator
Manual tray eject button (recessed)
2. Press the eject tray button to eject the tray for the CDs.
3. Place the CD on the tray so that the central hole in the CD fits over the spindle
in the disk tray. Don’t apply excess downward force on the disk tray.
4. Press the tray back into the CD-RW drive until it clicks closed.
5. To remove a CD, wait until the activity indicator shows that the disk in the drive
is not being read. Press the eject tray button and remove the disk from the tray.
If you need to remove a CD from the drive while the computer is
turned off, or while the drive module is removed from the computer,
insert the end of a paper clip, or similar utensil, into the manual tray
eject button. This unlocks the try and lets you pull the tray all the way
open to remove the CD.
Handling CDs
•
Do not write on either side of the disc, particularly the non-label side. Data is
read from the non-label side. Do not mark this surface.
•
Keep your discs away from direct sunlight, heat and excessive moisture.
•
Always hold the CDs by the edges. Fingerprints, dirt or water on the CDs can
cause noise or mistracking. If a CD is dirty or does not play properly, clean it
with a soft, dry cloth, wiping straight out from the center, along the radius.
Eject tray button
2-19
Page 42

2
•
When inserting a CD, do not use force.
•
Make sure the CD is correctly inserted into the tray, then close the
tray.
•
Do not leave the tray open. Also, avoid touching the lens in the tray.
If the lens becomes dirty, the CD-RW drive may malfunction.
•
Do not wipe the lens with materials with rough surface (such as
paper towels). Instead, use a cotton swab to gently wipe the lens.
•
Maximum output and wavelength of the laser: 85mW, 785nm
CLASS1LASER PRODUCT
LASERKLASSE1
FDA regulations require the following statement for all laser-based
devices:
“Caution, Use of controls or adjustments or performance of
procedures other than those specified herein may result in hazardous
radiation exposure.”
2-20
Page 43

Using the Floppy Disk Drive Externally
To remove the floppy disk drive from the optional floppy disk drive box (CE-FC02),
release the lock latch on the base of the cover and pull the floppy disk drive out of
the box.
Release lock latch
on the base
Pull drive out of
box
To use the floppy disk drive as an external drive, follow the steps below:
1. Install the floppy disk drive into the floppy disk drive box. Simply slide the
drive in until it clicks into place.
2. Shut down your computer.
3. Plug the cable from the floppy disk drive box into the parallel/FDD port on the
rear edge of the computer.
4. Restart your computer.
2
2-21
Page 44

CHAPTER 3
Battery and Power Management
This chapter explains how to charge your computer’s internal or an optional
secondary battery and how to keep them in good condition. It also explains how you
can use the power management features to maximize battery life while operating
under battery power.
Battery Pack
The removable battery pack is installed in the base of the computer. If you have an
optional secondary battery pack (Model CE-BL11), you can extend the operating
time of your computer when there is no AC power available. See
the Bay
The length of time you can run your computer using a fully-charged battery pack is
variable. If you are using applications that make heavy use of peripheral items such
as the hard disk drive or the CD-RW drive, the battery discharges in a shorter time.
If your battery is older and has already been through many cycles of charging and
discharging, it stores less charge. Finally, the temperature and environment can
influence battery life.
of chapter 2 for installing an optional secondary battery pack.
Installing a Unit in
33
After you have operated your computer using battery power only, you will have a
good idea of how long it takes a fully-charged battery to discharge. Use this time as a
standard. If the battery begins discharging in a significantly shorter time, and you are
not using your computer in a different manne r, or have not changed the power
management settings, it may indicate a battery problem.
After repeated cycles of charging and discharging, all batteries store
less charge. Expect a gradual decrease in battery life after a few
hundred cycles of charging and discharging. When battery life
becomes too short, ask your local dealer for replacement standard
battery pack.
3-1
Page 45

Battery Charging
The battery packs begin charging anytime yo ur computer is connected to AC power
using the AC adapter.
If the standard battery pack is fully discharged and your computer is turned off or in
System hibernate, it fully recharges in about 2 hours.
If the standard battery pack is fully discharged and your computer is turned on, it
fully recharges in about 4 hours.
33
If an optional secondary battery is installed in to the drive bay, it will be charged
together with the standard battery. In this case, the standard battery is charged first;
then, an optional secondary battery is charged.
If the standard and an optional secondary battery are fully discharged and your
computer is turned off or in System hibernate, they fully recharge in about 5 hours.
If the standard and an optional secondary battery are fully discharged and your
computer is turned on, the charging time may vary depending on usage.
Your computer monitors the internal temperature of the unit. If the
unit gets critically hot, battery chargin g (which generates some heat)
is interrupted until the temperature decreases. This can account for
slightly longer battery charging times.
You can track the charging status of the battery pack using the battery indicator
located next to the power indicator. The battery charge indicator shows the following
conditions:
Tri-color (green/red/orange) Battery Indicator
Icon Lamp State Status
Turned on orange Battery is charging
Turned on green Battery is fully charged
Turned on red Battery low warning
Flashing red Critical battery warning
Abnormal condition – for
Flashing orange
example the battery may be
installed incorrectly
3-2
Page 46

Or you can use the battery charge indicator located on the corner of the standard
battery. There are 5 indicator lamps, and if yo u press the button above lamps, they
will show you the charging status. If all 5 lamps are lit, the battery is fully charged. If
only an orange lamp is lit, it will discharge soon.
An optional secondary battery also has the battery charge indicator. If you press a
white circle, lamps will show you the charging status. The charging status is same as
that of the standard battery.
Battery Indicator Status Capacity Remaining
Orange Green
Orange Green
Orange Green
Orange Green
Orange Green
Orange Green
Orange Green
All On
Four On
Three On
Two On
Orange only On
Orange Blinking
All Off
80%~100%
60%~79%
40%~59%
20%~39%
11%~19%
Under 10%
0%(Empty)
33
3-3
Page 47

Battery Low Warnings
33
The battery low warnings are set in Windows
Alarms
Click
The alarms are triggered when battery charge decreases to a user-defined percentage
set.
tab, and you can set a Low battery alarm and a Critical battery alarm.
Power Options properties
dialog box.
We recommend that you set the Low battery alarm to about 10% and the Critical
battery alarm to about 3-5%. The battery charge percentages are not extremely
accurate and the power consumption of different applications are not identical, so it’s
important to allow for a margin of error. The primary aim is to save your data before
the system shuts down when the battery is fully discharged.
Following the battery low alarms that you have set, we reco mmend that you save
your work and shut down your computer when there is about 5% of battery charge
remaining. In this condition, you ca n be confident that you have eno ugh power to
power the hard disk drive or floppy disk drive and save even the longest of files.
3-4
Page 48

After you have shut down your computer in a low battery condition, don’t try to
restart the computer until you have replaced the discharged battery with a charged
battery pack, or connected the computer to a power outlet using the AC adapter.
33
3-5
Page 49

Battery Conditioning
If you feel that the battery charge meter in Windows is becoming inaccurate, we
recommend that you ”condition” the battery using the following steps below.
The following procedure helps to keep your battery in good condition
so we suggest that you carry out the procedure each time you
complete about 30 cycles of charging and discharging the battery
pack.
33
1. Connect your computer to a power outlet with the AC adapter. Leave the
computer connected to the power outlet until the battery indicator turns green to
indicate that the battery is fully charged.
2. Turn on the computer.
3. When the Sharp logo appears with the prompt
<F2> for Setup
4. In the
5. Go to the
6. When the system restarts and the Sharp logo and prompt appear, press F2 again
7. Disconnect the AC adapter from the computer and leave the computer turned on
8. Connect the AC adapter to the computer and leave it connected until the battery
9. After you have completed the conditioning procedure, return the power
The whole conditioning process will take about 9 hours if only a standard battery is
installed.
Power
Control
Enter
to enter the setup utility.
and the setup utility open until the battery completely discharges and the
computer shuts down automatically.
is fully charged.
management setting in the setup utility to the original state.
. Press the
. Press
, press F2 to enter the setup utility.
page of the setup utility, highlight the item
Space bar
Exit
page of the setup utility, highlight
Enter
again when the dialog asks for confirmation.
to change the value of this item to
<ESC> for Diagnostic screen,
Power Management
Disabled
Exit Saving Changes
.
and press
If an optional secondary battery is installed, it will be conditioned together with the
standard battery. In this case, it will take about 16 hours to complete the process.
3-6
Page 50

Removing a Standard Internal Battery Pack
1. Turn off the computer and close the upper cover.
2. Turn the computer over and lay on a soft surface.
3. On the base of the computer, locate the battery pack and the battery lock button.
4. Slide the battery lock button to the unlocked potion.
Lift battery pack out of
battery compartment
Battery pack
5. Slide the battery release lever towards the back and hold it, this will release and
lift the right edge of the battery pack out of the compartment.
6. Grab the edge of the battery pack and lift it out of the battery compartment. You
can release the battery release lever once the battery pack is partially removed.
7. Remove the battery completely.
For installing a standard internal battery pack, see
AC Power
of chapter 1
Battery release lever
Battery lock button
Connecting to
.
33
3-7
Page 51

Programmable Power Management
Your computer supports ACPI (Advanced Configuration and Power management
Interface) which is a powerful feature of the Windows Me operating system.
Therefore you can select and control all the power management of your computer
through the Windows
Panel
.
If you ever run your computer using an operating system that does
not have ACPI, you can use the power management features that
33
are built into the system hardware. You can select and control these
routines using the setup utility. See
more information.
Running the Power Options propert i es Application
Power Options properties
application in Windows
Power Page
in
Chapter 8
Control
for
To show the
1. From the
2. Click
3. Double-click
Power Options properties
Start
view all Control Panel options
menu, select
Power Options
dialog box:
Settings
to display the
Control Panel
.
.
Power Options properties
window.
3-8
Page 52

Intel
Speed Step
You can control processor core speed to reduce the power consumption with Intel
Speed Step technology. Right-click
change the performance.
Technology
or icon and select
Adjust Properties
Setting Power Schemes
Power Options properties
The
use this dialog box to create and name different Power Schemes. For each Power
Scheme, you can use the drop down menus to set the timeouts for
System Hibernate
for
A timeout defines the length of time a component remains inactive before it is
automatically turned off. For example, if you set the
your computer will automatically enter System standby mode if it is inactive for 10
minutes. If you set
automatically if there is no video activity for 5 minutes.
You can create one set of timeouts that function when the computer is connected to a
power outlet with the AC adapter, and another set of timeouts that function when the
computer is running on battery power.
, for
Turn off monitor
dialog box opens on the
Turn off monitor
, and for
to 5 minutes, the built-in screen will turn off
Power Schemes
System standby
Turn off hard disks
System standby
to 10 minutes,
tab. You can
.
About System Standby Mode
In System Standby mode, practically all devices are powered down with the
exception of the system memory, the video memory, the PC Card controller and the
system realtime clock, and the current condition of the computer is stored in RAM.
to
,
33
In this mode, the computer remains active but with the minimum possible power
consumption. You can return to full power by operating the computer again.
About System Hibernate Mode
System Hibernate mode is really another way of turning off your computer. When
your computer enters System Hibernate mode, the contents of your computer's
memory are copied to your hard disk drive as a file. When the contents of the
memory have been safely stored to disk, your computer turns off. The next time the
computer resumes from System Hibernate, the file on the hard disk is quickly read
into memory. In just a few moments your computer appears exactly as it was when
your computer enters System Hibernate mode last time.
3-9
Page 53

Supporting System Hibernate
To support System Hibernate mode, you need to perform the following:
1. In the
2. Check
3. Click
Power Options properties
Enable hibernate support
Apply
and OK.
Entering System Standby/Hibernate
Your computer will enter System Standb y/Hibernate under several sets of conditions
as follows:
33
•
•
•
•
•
System stand by/System hibernate
The
dialog box elapses.
Hot keys
This functions if you perform the following:
1. In the
2. Select
computer.
3. Click
The upper cover is closed when no external monitor is connected to the
computer.
This functions if you perform the following:
1. In the
2. Select
computer:
3. Click
The power button is pressed.
This functions if you perform the following:
1. In the
2. Select
computer.
3.
Click
You select
Fn+F12
Power Options properties
Hibernate
Apply
Power Options properties
Hibernate
Apply
Power Options properties
Hibernate
Apply
are pressed.
Stand By
or
and OK.
Stand By
or
and OK.
Stand By
or
and OK.
Stand by/Hibernate
dialog box, select
.
timeout in the
dialog box, select
When I press the sleep button on my
in
dialog box, select
When I close the lid of my portable
in
dialog box, select
When I press the power button on my
in
Shut Down Windows
in
Hibernate
Power Options properties
Advanced
Advanced
Advanced
tab.
dialog box.
tab.
tab.
tab.
Resuming from System Standby/Hibernate
Resuming from System Standby
Your computer will resume from System Standby if you operate the computer again.
Resuming from System Hibernate
Your computer will resume from System Hibernate if the power button is pressed.
3-10
Page 54

Power Meter
Click on the
battery charge meter. You can also display this information by clicking on the battery
meter icon displayed on the right side of the Windows taskbar.
Power Meter
tab of the
Power Options properties
window to show the
Advanced Options
Click on the
advanced options.
Advanced
tab of the
Power Options properties
window to display the
Using the check boxes yo u can turn the battery icon on the taskbar on or off, and you
can install password prote c tion for resuming the system from System standby/System
Hibernate.
33
3-11
Page 55

Power Management Hot-keys
In addition to the programmable power management, you can use the power
management hot-keys to dir ectly control the power consumption of your computer
with just a keystroke.
33
F11
Fn
Fn
+
F12
+
Note that you can also reduce power consumption by decreasing
the screen brightness and decreasing the audio volume using the
brightness and volume hot-keys.
Turns off the display on the built-in screen
Puts the system into System Standby/Hibernation
3-12
Page 56

Page 57

CHAPTER 4
Connecting Peripherals
This chapter describes how to connect your computer to peripheral devices using the
input/output ports on the edges of your computer. To ensure correct operation,
follow the instructions given in this chapter, and always read the instructions given
with the peripheral device as well.
Using Peripheral Devices
You can connect and use the peripheral devices shown in the overview on the
following page. As these devices are manufactured by a third-party, it is a good idea
to verify that they operate correctly when connected to your computer before you
purchase them. Your computer vendor can probably recommend reliable brands that
are compatible with your system.
• Be sure to turn off the computer and the peripheral device before
connecting them (except when connecting USB devices, IEEE
1394 devices or inserting PC cards).
• Some devices have to be turned on after the computer is turned
on.
• Some devices require special drivers or other software before
they operate correctly.
Connecting Peripheral Guidelines
1. Turn off the computer and the peripheral device (except when connecting a
USB device, IEEE 1394 device, or inserting a PC card).
2. Connect the cable from the peripheral device into the appropriate I/O port of the
computer. If the cable has locking screws, tighten them.
3. Turn on the peripheral device and then turn on the computer.
4
4-1
Page 58

Connecting Peripherals Overview
The illustration below shows many of the peripheral devices that can be connected to
your computer.
Microphone jack
Headphone jack
4
PC card slot
IEEE 1394 port
USB port
Modem jack
External monitor port
USB (Universal Serial Bus) port
LAN Jack
PS/2 Port
RS-232C Serial port
Parallel (printer)/FDD port
For information on using the modem or LAN jack, see the following chapter
Chapter 5 Communication Functions.
4-2
Page 59

Using PC Cards
Your computer has PC card slots on the left side. The PC card slots accept type-I,
type-II, and type-III PC cards. It also supports the 32-bit CardBus standard or
Zoomed Video(ZV) port compliant PC card. You can insert a combination of two
type-I and type-II cards simultaneously. Because of the thickness of a type-III card,
you can only use a single type-III card at a time. When using a ZV port compliant
PC card, insert it into the lower slot.
You can use PC cards to add many different features to your computer such as a
network adapter, a SCSI host adapter, and so on.
If you use a PC card to add a feature that already exists on your
computer, such as a fax/modem, this may cause problems as the
devices compete for limited resources.
Some PC cards can draw power from the system even when they are
not being used. If you are operating your computer on battery power,
we recommend that you remove PC cards from the PC card slot when
you are not using them.
Inserting a PC Card
1. Hold the card with the label side up. Most cards are marked with an arrow to
show which of the narrow edges inserts into the slot.
2. Insert the card into an empty slot and press it firmly so that it engages with the
connector inside the slot. The PC card edge should be flush with the side of the
computer when it is fully inserted.
4
PC card
PC card slot
4-3
Page 60

If you plan on using a type-III PC card, all other cards must be
removed first. You can only use a single type-III card at a time.
Configuring a PC Card
The Windows operating system immediately detects the insertion of the card.
If Windows recognizes the card, it automatically loads any drivers required by the
card, and allocates any resources that are required by the card. Windows usually
displays a New Hardware Found dialog box that tells you that the card has been
successfully configured. The next time you use the card, Windows configures it
automatically without interruption.
4
If Windows cannot recognize the card, or lacks the drivers or software to run the
card, an Add New Hardware Wizard appears. Follow the prompts of the series of
dialog boxes generated by the Add New Hardware Wizard. If a dialog box asks for
the location of drivers or software, you can click the Have Disk button and browse to
the location of the software. The next time you use the card, Windows configures it
automatically without interruption.
When a card is inserted, the
taskbar. You can double click the icon to open the
box and see the status of the PC card.
If you have installed a storage-type memory card, your computer
allocates a drive name to the card. Check the
to identify the card’s drive name.
Unplug or Eject Hardware
Unplug or Eject Hardware
icon (
My Computer
) appears on the
dialog
window
4-4
Page 61

Removing a PC Card
1. Double-click the
Unplug or Eject Hardware
2. In
and click the
Stop a Hardware device
3. In
remove is highlighted, and click OK. This ensures that any resources reserved
for the card are freed up and become available for other devices.
4. Click OK in
5. Push the eject button so that it sticks out from the side of the computer.
6. Push the eject card button straight into the chassis to force the card from the
slot.
Unplug or Eject Hardware
dialog box, select the card you want to remove
Stop
button.
dialog box, confirm the card name you want to
Safe to Remove Hardware
icon in the taskbar.
dialog box.
4
Push eject button straight into the
chassis to force the card from the slot
7. Remove the card; then, push the eject card button all the way into the computer
chassis for safekeeping.
4-5
Page 62

Connecting an External Monitor
You can connect an external monitor to your computer and then display the video
output to either the built-in screen, the external monitor, or a simultaneous display to
both the monitor and the screen.
You can even create dual independent displays so that, for example, you can run one
application on the built-in screen, and run a different application on the external
monitor.
Connecting the monitor
1. Place the monitor in a suitable location and plug it into a power outlet.
2. Connect the video cable from the monitor to the 15-pin external monitor port on
the rear edge of your computer.
4
External monitor port
3. Turn on the monitor and turn on the computer.
4. The video output appears on both the built-in screen and the external monitor.
See the following section for information on switching the display.
Switching the Display
You can switch the display using the
Fn+F5
. We recommend that you use the
that you can make adjustments to the monitor resolution and refresh rate if required.
Switching with Software
1. Right click on an empty part of the Windows desktop to pull down a menu and
click on
2. Click on the
3. Click on the
Properties
Settings
Displays
to open the
tab and then click on the
tab to display the Properties window illustrated below.
Display Properties
Display Properties
Display Properties
Advanced
dialog box or the hot keys
dialog box initially so
dialog box.
button
4-6
Page 63

4. Use the green button to turn on or off the display to the built-in screen (called
Panel in this window) and the external monitor (called Monitor in this window).
5. If both displays are activated, and you want to use dual independent displays,
use the blue button to set one display to
Secondary
Primary
about
6. Click on
7. If you want to adjust the appearance of an external monitor, click on the
button and make changes to the
8. Click on
OK
.
9. You can name the current scheme and assign a ho tkey to later quickly change
the display settings to this scheme.
Dual Independent Displays
. See
Secondary.
and
Apply
and verify that the display is the wa y you want it.
Screen Position, Size
Apply
and verify that the display is the way you want it, then click on
Primary
, and the other display to
later in this chapter for information
Synchronization
, and
Monitor
.
4
4-7
Page 64

10. Click on OK to exit the
Switching with Hot-keys
After switching the display with software in the first instance, you can then use the
display switching hot-keys
Properties
dialog box.
F5
+
Don’t try to use the display switching hot-keys while your computer is
booting. It might cause the system to malfunction.
4
Fn
When you connect an external monitor and turn on the computer, the system defaults
to a simultaneous display on the built-in screen.
Press Fn+F5 one time
Press Fn+F5 two times
Press Fn+F5 three times
Dual Independent Displays
The dual independent display feature lets you extend the windows desktop onto the
external monitor, so that you can, for example, display one application on the builtin screen and display another application on the external monitor.
1. Connect an external monitor to your system as described above.
2. Turn on your computer. The display appears on both the built-in screen and the
external monitor as a default.
3. Right click on an empty part of the Windows desktop and select
the pull-down menu.
4. Click on the
Settings
Switch display between the built-in screen, an
external monitor, and a simultaneous display
Video display to built-in screen only
Video display to external monitor only
Video display to both built-in screen and
external monitor
tab.
Properties
from
4-8
Page 65

5. Click on the monitor marked with a number 2. Windows asks if you want to
enable the monitor as an extension of your Windows desktop. Click the
button.
6. Use the glide pad to drag monitor 2 around monitor 1 so that it is in the same
location as the real external monitor is in relation to the built-in screen. The
location of the monitors determines on which edge of the built-in screen the
screen pointer transits from the screen to the external monitor. For example with
the monitors positioned in the illustration above, when you move the screen
pointer to the right side of the built-in screen, it disappears from the screen and
appears on the left side of the external monitor.
7. Click
Apply
and OK. Now you can open up applications and drag them from the
built-in screen to the external monitor.
Yes
4
4-9
Page 66

8. To turn off the dual independent display, return to the
Display Properties
number 2. A pop-up menu appears, deselect
display feature is now disabled.
dialog box and right-mouse click the monitor marked with a
Enabled
Settings
. The dual independent
page of the
Connecting Headphones and a Microphone
You can connect headphones to yo ur computer so that you can listen to audio in
private. Additionally you can connect a micro p hone for better recording quality.
When you plug headphones into the headphone jack, the built-in speaker in the
computer cabinet is automatically turned off. In turn, when you connect an external
microphone through the microphone jack, the built-in microphone is also
automatically turned off.
4
Headphone jack
Microphone jack
You can adjust the recording and playback volume by double-clicking on the
loudspeaker icon on the right side of the taskbar.
Connecting USB Devices
USB (Universal Serial Bus) devices are increasing in availability, and include many
different types of device such as keyboards, pointing devices, digital cameras, and so
on. Your computer has two USB ports, one is located on the left side, another one
located on the rear side of the unit.
Many different US B devices can be connected to your compute r through every
single USB port. All you need to do is connect a USB hub to one of the USB ports.
A USB hub is a USB device that has a series of spare USB ports available for use by
multiple devices.
4-10
Page 67

Rear side USB port
Left side USB port
To remove U SB devices, yo u may need to perform the following before you remove
them:
1. Double-click
2. Select the device you want to remove and click
3. Confirm the device name you want to remove is highlighte d, then click OK.
4. Click
OK
Unplug or Eject Hardware
Safe To Remove Hardware
in
If you use the USB port to install a pointing device or a keyboard,
the built-in glide pad and the built-in keyboard remain active.
icon on the task bar.
Stop
.
.
Connecting a Printer
Most printer s connect through the parallel/FDD port on the rear side of your
computer.
4
Parallel/FDD port
Installing a Printer Driver
After you have connec ted the printer to your compute r through the parallel/FDD
port, install a printer driver following the steps below:
Next
Start
menu, select
.
1. From the
2. Double-click the
3. Click
Add Printer
Settings - Printers
icon. The
Add Printer Wizard
.
appears.
4-11
Page 68

Local printer
LPT1
and click
Finish
Chapter 8
in
is selected and click
Next
.
Next
.
button. If you have checked the
for more information.
4
4. Confirm
5. Select the manufacturer and the printer and then click
the model name of your printer, you have to install the printer driver included
with your printer. See your printer manual for more information.
6. Select
7. Read the message and click
8. Click the
that the printer is ready before clicking the
Parallel Port Settings
The parallel port on your computer can support different kinds of parallel
communications, including bi-directional, EPP (Enhanced Parallel Port) and ECP
(Extended Capabilities Port). If your printer supports the faster transmission of EPP
or ECP, use the system setup utility to change the settings of the parallel port. See
Advanced Page
Connecting a Serial Device
The RS-232C 9-pin serial port on the rear side of the unit can be used to connect
your computer to serial devices such as a pointing device or a fax/modem. This port
is identified as COM1 and is 16550-compatible.
Next
.
Print Test Page
Finish
button.
Next
. If you cannot find
box, make sure
Installing a Serial Device
Connect the cable from the serial device to the 9-pin serial port on the rear side of
your computer.
RS-232C Serial port
External Pointing Device
If you are connecting a serial mouse which is Windows compliant, the computer
should detect the new hardware a nd take you through the proce ss of installing the
hardware. If Windows does not recognize your serial mouse, you will need to
New Hardware
mouse manually. If Windows does not have drivers for your mouse, you can use a
standard driver, or use a disk provided by the mouse manufacturer.
. You can have Windows search for the mouse or you can set up the
4-12
Add
Page 69

Serial Devices
The serial port also allows you to connect external devices such as a modem or a
scanner to your computer. Devices connected to the unit while the power is powered
up, may not work reliably. Connect devices to the serial port while the computer is
turned off. This allows the computer to prepare itself and to device to operate
together.
Serial Port Settings
The settings of the serial port on your computer can be changed using the system
setup utility. See
Advanced Page
Chapter 8
in
for more information.
Connecting a PS/2 Keyboard or Pointing
Device
You can use the mini-DIN PS/2 port on the rear side of the computer to connect a
PS/2 keyboard or pointing device. Built-in keyboard remains active while you
connect an external PS/2 keyboard.
You can disable the built-in glide pad while you connect the external PS/2 mouse.
Pointing Device
Set
more information.
to
Auto
in the Main menu of the Setup utility. See chapter 8 for
4
PS/2 port
Connecting an IEEE 1394 Device
You can use the IEEE 1394 port on the left side of the computer to connect a host of
devices. The IEEE 1394 is a digital interface for handling digital video, digital audio
and other data in two directions between devices, and for controlling other
equipment.
4-13
Page 70

4
IEEE 1394 port
Possible applications are operations and data transactions with various digital AV
equipment. A SHARP digital View Cam camcorder can be connected to the IEEE
1394 port with an optional connection cable. You can capture the image and edit the
data transmitted to your computer with
computer. See online help of
When two or more IEEE 1394 compatible devices are connected to the computer in
a daisy chain, operations and data transactions are possible with not only the
equipment that is directly connected, but also with other devices via the directly
connected device.
The baud rate for the IEEE 1394 port varies from 100Mbps to 400Mbps.
To remove IEEE 1394 devices, you may need to perform the following before you
remove them:
1. Double-click
2. Select the device you want to remove and click
3. Confirm the device name you want to remove is highlighte d, then click OK.
4. Click
Unplug or Eject Hardware
OK
Safe To Remove Hardware
in
Studio DV
Studio DV
for more details.
, which is pre-installed in your
icon on the task bar.
Stop
.
.
4-14
Page 71

CHAPTER 5
Communication Functions
Your computer has two important features that let you establish communications
with other computers and devices. The built-in modem lets you connect to the
telephone system so that you can communicate with the whole world through the
internet, e-mail, etc,. The built-in LAN adapter lets you join your computer to a local
network for sharing data.
Built-in Modem
(may not be available in some countries)
You can use the built-in modem for data transfer, or use it to establish a dial-up
connection to t he internet through a n Internet Service Provider.
• The built-in modem on your computer is designed for regular
analog telephone lines. The modem may be damaged if it is
connected to a digital ISDN terminal or a digital PBX.
• If an unusual device is attached to the line you are connecting to,
the modem may not function properly. Remove the device or
contact the dealer of the device.
• Before connecting to a PBX, consult the PBX maintenance staff
or its service company. If the electric characteristics of your PBX
are different from those of a regular analog line, the modem will
not function properly. If you connect the modem to a digital PBX,
both the modem and the PBX may be damaged.
5
Connecting the Modem to a Telephone Line
Connect your modem to a telephone line as follows:
1. Turn off your c omputer.
2. Locate the modem jack on the left side of your computer.
5-1
Page 72

3. Plug one end of the telephone cable supplied with your computer into the
modem jack. (If the cable is fitted with a core, plug the end of the cable nearest
the core into the computer.)
4. Plug the other end of the cable into a wall telephone socket.
5. Turn on your computer.
Connect to the telephone line directly. Do not use a distributor or
allotter.
Configuring the Modem
5
You may have already co nfigured your modem during Windows Me Personal Setup.
Otherwise, make the necessary adjustments as shown below.
Telephony Configuration
1. From the
2. Click
3. Double-click the
4. In the
dialing properties.
Start
view all Control Panel options
Dialing Properties
menu, select
Telephony
dialog box, type in the details about your location and
Modem jack
Settings
icon.
.
Control Panel
.
The drivers under the
Internet Connection
Windows Me has a special
the internet with ease. Simply double-click on the
Windows desktop. If you plan on connecting to the internet by using the modem to
dial an Internet Service Provider (ISP), have your account information and dial-up
number ready before you begin the
In some locations, your Windows desktop may be installed with an
icon named Online Services. This fold er lets you access Online
Service Providers who can provide internet connection and other
services.
Telephony Drivers
Internet Connection Wizard
tab are pre-installed.
Internet Connection Wizard
to help you get connected to
Connect to the Internet
.
icon on the
5-2
Page 73

Dial-Up Networking
To create other dial-up networking accounts:
1. On the Windows desktop, double-click
2. Click
3. Click
4. Follow the prompts of the
Hyper Terminal and Phone Dialer
You can find these applications by opening the
Accessories- Communications. HyperTerminal
terminals, for example, Bulletin Boards.
numbers for quick access.
Dial-Up Networking
Next
.
account.
.
Make New Connection
My Computer
Start
lets you connect to other computer
Phone Dialer
icon.
dialog box to create a new
menu and selecting
lets you store and dial
Programs
Modem Settings
The settings for your modem are pre-installed in the Windows operating system
installed on your computer. In normal circumstances you do not have to make
changes to the modem settings. If you need to make changes follow this procedure:
1. From the
2. Click
3. Double-click
4. Use the
make changes if necessary.
Start
menu, select
view all Control Panel options
Modems
General
and
Settings
icon.
Diagnostics
Control Panel
-
tabs to display the settings of your modem and
.
-
5
Power Management
For modem communications it is a good idea to disable any power management that
is running. Uploading or downloading large files can take quite some time and you
might lose data if your computer enters System Standby/Hibernate in the middle of a
transmission.
LAN unit
You can use the LAN unit for data transfer and communications over a local
network.
5-3
Page 74

Connecting the computer to a local network
Connect your computer to a local network as follows:
1. Turn off your c omputer.
2. Locate the LAN jack on the rear edge of your computer.
LAN jack
3. Plug one end of a network cable into the network jack.
4. Plug the other end of the cable into a network router or another computer.
5. Turn on your computer.
Configuring the Network Settings
5
You can click on the
configurations that are currently in place on your system and to make modifications.
You will see information specific to the network adapter built-in your computer.
In order to successfully join a network, after the computer has been physically
connected, you need at least define a protocol, which controls how information is
transferred between your computer and others on the network. Refer to your network
administrator for network specifi cations.
Network
icon in the
Control Panel
to check the networking
You will also see a button that allows you to set up your computer for file and/or
printer sharing. If you want to allow your files or printer to be shared on the network,
you can set up the file and printer sharing as described in the section below.
Once you have successfully established the networ k settings for your system, you can
click on the
you would
through this folder.
Sharing
If you want to make files on your computer available to another computer, or if you
want to allow another system to print to a printer attached to your unit, you will need
to set up your system for sharing.
My Network Places
My Computer
. Resources on the network available to you can be accessed
icon on your desktop. You can use this folder just as
5-4
Page 75

1. Double-click on the
Networking window.
2. Click on the
want to allow file sharing, print sharing, or both, click on the appropriate
checkboxes.
3. You have now established the file and print sharing for your computer. You can
click OK to exit the Network utility, you might be asked to reboot.
If you want to allow access to certain files on your system, you will need to designate
those files for sharing.
File and Print Sharing
Network
icon in the
Control Panel
button. You will be asked to decided if you
. This will bring up the
1. On the Windows desktop, double-click
containing the folders that you want to share.
2. Identify the folders that you want to share.
3. Right click on the folder and click on the
4. You will now be asked to establish the kind of access you want to allo w to this
folder. You should consider who will be using the access and why, and establish
the necessary password. Keep in mind that shared folders will be accessible to
any machine that establishes a network connection with your computer.
My Computer
Sharing
option of the pop-up menu.
icon, and access the drive
5
5-5
Page 76

Page 77

Page 78

CHAPTER 6
Changing or Adding Options
This chapter describes how you can change or add two important optional items to
your computer; a port replicator and a memory card.
Adding a Memory Module
Your computer comes complete with 64 MB of main memory. This is plenty of
memory for most applications. However, if you want to enjoy the increased
performance that extra memory can bring, you can easily add a memory module to
your system using the spare memo ry compartment in the base of your computer.
The memory compartment can be installed with an industry-standard SODIMM
(Small Outline Dual In-line Memory Module). You can install a memory module
with 16 MB, 32 MB, 64 MB or even 128 MB in the memory compartment. Follow
the steps below.
6
1. Turn off your computer, disconnect the AC adapter, and close the upper cover.
2. Turn your computer over and locate the memory compartment cover and the
screw that secures the cover in place.
Screw securing the
compartment cover
Memory compartment
6-1
Page 79

6
3. Use a small, Phillips-head screwdriver to remove the screw. Lift the cover from
the memory compartment using the indent on one side of the comp artment
cover.
4. Hold the memory module over the memory compartment. The edge connector
on the module is divided into two unequal parts and the edge connector slot
inside the memory compartment is also divided into two unequal parts. Position
the module so that the edge connector on the module matches the edge
connector slot in the compartment.
5. Hold the module at a slight angle to the base of the unit and insert the edge
connector into the edge connector slot.
Memory module
Edge connector
on module
Edge connector slot
6. After the module is inserted into the slot, press it down flat into the compartment
so that the spring latches inside the compartment grip the edges of the memory
module and hold it in place.
7. Replace the compartment cover and secure it with the screw.
8. Restart your computer.
9. From the
10. Click
11. Double-click
Start
view all Control Panel options
menu, select
System
Settings
icon. You can see new memory status on
Control Panel
–
.
.
General
tab.
Removing a Memory Module
1. Follow the steps from 1 to 3 of
2. Press the spring latches apart so that the memory module pops out of the
compartment and then pull the edge connector of the module free from the edge
connector slot.
3. Remove the memor y module.
4. Go back to the step 7 of
6-2
Adding a Memory Module
Adding a Memory Module
.
.
Page 80

Using the Optional Port Replicator
(may not be available in some countries)
The optional port replicator (model CE-DS03) provides a convenient “parking
place” for your computer on your desktop or working area. It duplicates the ports on
the rear side of your computer and adds extra ports as well. You can leave peripheral
devices permanently connected to the port replicator. When you dock your computer
to the replicator, all the devices are instantly available.
About the Port Replicator
The port replicator is a plug and play device. It supports cold and warm docking.
Cold docking mea ns t hat you must turn off your computer before docking it to the
port replicator. Warm docking means that you must let your computer to System
Standby/Hibernate (press the hot keys
replicator. When you restart or resume your computer, Windows will automatically
configure the devices that are connected to the replicator and automatically assign
resources as they are required.
Fn+F12
Speakers
) before docking it to the port
6
Disconnect
button
Guide pin
Disconnect
button
Guide pin
Docking
connector
Disconnect
lever
6-3
Page 81

Port Replicator Ports
The port replicator ports are all located on the back side.
PS/2
Keyboard
PS/2
Mouse
RS-232C Serial
Docking and Undocking
Your computer has a connector in the base of the unit that automatically engages
6
with the docking connector on the port replicator. The connector on the base of the
computer is protected by a spring-loaded cover. The cover opens automatically when
you dock the computer with the port replicator.
USB
LAN jack
Parallel/FDD
External Monitor
Microphone
Audio-in
Headphone
AC Adapter
6-4
Page 82

Before docking your computer to the port replicator, either turn off the computer or
let the computer enter to System Standby/Hibernate by pressing the hot keys
Fn+F12
the computer in the port replicator. The guide pins ensure that the computer is
positioned correctly. Restart your computer by pressing the power button, or resume
from System Standby mode by pressing any key.
. After the computer is shut down or in System Standby/Hibernate, install
6
To undock the computer, turn off or let your computer enter System
Standby/Hibernation, press down on the two disconnect buttons to disconnect the
computer, and then lift the computer from the port replicator.
6-5
Page 83

CHAPTER 7
Security Features
This chapter describes how to protect your computer against unauthorized use, and
theft.
Passwords
Setting a password will help protect against unauthorized access to your computer.
When password protection is correctly set, you can leave your computer turned off
or in System Standby/Hibernate. No unauthorized users can restart the system
without typing in the correct password.
If you lose or forget your password while password protection is
enabled, you lose access to your computer. Make sure you select a
password that you will not forg et, or keep a record of your password
in a secure place. Otherwise, you must ask your dealer for assistance.
If you enter a wrong password three times, the message
Disabled
turn it on again, and enter the correct password.
Supervisor Password and User Password
Your computer supports two different levels of password security; Supervisor
password and User password. A User password cannot be set unless a Supervisor
password has already been activated. When a Supervisor and a User password are
set, the holder of the User password has limitations on the use of the computer, that
are controlled by the holder of the Supervisor password.
appears. Press the power switch to turn off the computer,
System
7
7-1
Page 84

The following items can only be changed if you know the Supervisor password.
Advanced page
Security page
Power page
Boot page
Exit page
All items
Set Supervisor Password
Password on Boot
Floppy Disk Access
Resume on Time
Resume on Modem Ring
All items
Load Setup Defaults
Setting the Password in the Setup Utility
Security
User Password
Esc
and select
Enter
twice. The system restarts and asks for the password you have set.
menu of the setup utility, select
and press
Enter
.
Exit Saving Changes
Password on boot
7
1. In the
2. Type your password (up to eight characters), and press
3. Type the same password again, and press
4. When the confirmation message appears, press
5. Press
6. Press
If you use the computer personally
We recommend that you set the supervisor password. You can prevent other people
from using your computer by enabling
setup utility.
Set Supervisor Password
Enter
Enter
.
Enter
.
.
Security
in the
.
Set
or
menu of the
If you share the computer with others
We recommend that a person who administers the computer sets both supervisor and
user passwords and lets the other people know only the user password.
Changing or Deleting the Passw ord
1. In the
2. Type your current password, and press
3. To change the password, type in the new password and press
Security
delete and press
the password, just press
menu of the setup utility, select the password item you want to
Enter
.
Enter
Enter
.
Enter
. To delete
.
7-2
Page 85

4. To change the password, type the new password again and press
delete the password, just press
5. When the confirmation message appears, press
6. Press
7. Press
Password Requirements
If you have enabled
system will ask for a password when the system is started. If a user password is
entered, then the user has limited access to the floppy disk drive as set by the holder
of the supervisor password.
When the setup utility is opened, a password is required. If a user password is
entered, the user does not get access to some items shown in
and User Password
Esc
and select
Enter
twice. The system restarts.
Exit Saving Changes
Password on boot
on the previous page.
Enter
in the
again.
Security
Enter
.
.
page of the setup utility, the
Supervisor Password
Enter
Setting a Password for Standby/Hibernate Resume
Use the Windows
entered in order to resume the system from a standby/hibernate mode. If you have
already installed a Windows password you can skip steps 1-4.
Power Options Properties
program to set a password that must be
. To
1. From the
2. Click
3. Double-click
4. Use the
5. Restart your computer to complete the password installation.
6. Return to the
Options Properties
7. Click
standby and hibernate
8. Click
Start
menu, select
view all Control Panel options
Passwords
Change Passwords
Control Panel
dialog box.
Advanced
Apply
tab, and check
and OK.
Settings
to open
tab to install a password for windows.
. Double-click the
.
Control Panel
.
Passwords Properties
Prompt for password when computer goes off
.
Power Options
dialog box.
to open the
7
Power
7-3
Page 86

Using a Security Cable
You can prevent theft by connecting a laptop security cable to a fixed object and
locking the other end of the cable in the slot on the left side of the computer.
Slot for security cable
7
7-4
Page 87

CHAPTER 8
Setup Utility
This chapter describes how to run the setup utility to change settings on your
computer.
Running the Setup Utility
With the setup utility, you can customize the system configuration information, such
as time and date, port assignments, passwords, or power management settings. The
information you have specified is saved in a special area called CMOS RAM, which
the system reads every time you turn on the computer.
Contents of the Setup Utility
The setup utility consists of six menu pages, as follows:
•
Main: Configures basic system
•
Advanced: Configures device interface (I/O ports, etc.)
•
Security: Set password and security system
•
Power: Configures power management (battery saving setti ngs)
•
Boot: Defines where the system boots from
•
Exit: Exits the setup utility or returns to the default values
Entering and Exiting the Setup Utility
1. Turn on the computer.
2. When the Sharp logo appears with the prompt
<F2> for Setup
3. Change the desired settings.
4. Press
5. Select one of the exit methods, and press
Esc
, press F2.
to select the
Exit
Page.
<ESC> for Diagnostic screen,
Enter
.
8
8-1
Page 88

6. When the message
restarts.
To turn off the computer when th e setup utility is open, press the
power switch
Setup Confirmation
!
appears, press
Enter
Using the Setup Utility
To navigate through the different menus, you can use the fol lowing keys:
again. The system
8
Use the
bar to the Exit menu across the top of the screen.
Use the Up and
Use the
values that can be installed for each item.
Use the
for each item.
Use the
Use the F9 key to install the items of the setup utility with default values.
Use the
On items marked with a triangular pointer (!), press
Press
Left
Space bar, F6
Minus
Esc
F10
Esc
Right
and
Down
or F5 key to cycle backwards through the values that ca n be installed
key to display the
key to save the changes and exit the setup utility.
to close the sub-menu and return to the original page.
cursor arrow keys to choose the pages from the Main menu
cursor arrow keys to select the items on each page.
key or
Shift
Exit
Plus
plus
page of the setup utility.
keys to cycle forwards through the
Enter
to display a sub-menu.
8-2
Page 89

Main Page
System Date
key moves the cursor, and the
Minus
or
System Time
hour format). The
Plus
plus
Floppy Disk Drive
Primary Master
master sub-menu.
hard disk drive in your system. Press
Secondary Master
secondary master sub-menu.
detects the CD-RW drive in your system. Press
Display Device Selection
is first started. It is recommended to leave this at the default value
Resolution Expansion
that are less than 1024x768 so that they occupy the whole area of the built-in display
if set to
on the screen.
Defines the system date, using the format month:day:year. The
Space bar, F6
keys change numbers.
Defines the system time, using the format
Tab
key moves the cursor, and the
keys and F5 key or
Always sets to
Configures the hard disk drive. Press
Type
Configures the CD-RW drive. Press
Enabled
. Note that resolution expansion causes some distortion of the image
Minus
keys change numbers.
1.44MB,3½. You cannot change this item.
is set to
Enables the system to add extra pixels to screen resolutions
Auto
so that the system automatically detects the
Esc
to return to the
Type
is set to
Determines where the video is displayed when the system
Auto
Shift
key or
Space bar, F6
so that the system automatically
Esc
to return to the
Plus
plus
hour:minute:second
Enter
to display the primary
Main
page.
Enter
to display the
keys and F5 key
Main
LCD&CRT
key or
page.
Tab
(24-
Shift
.
8
Pointing Device
means the built-in glide pad is disabled if an external PS/2 mouse is connected when
the system starts.
Boot Options
the Boot Options sub-menu. If
logo screen. If
at start-up time. If
with blue legends on the built-in keyboard are disabled. If set to
both an external and built-in keyboard are enabled. Press
page.
Enables or disables the glide pad built into your system.
Configures the status of system when starting. Press
Summary screen
NumLock
is
Quiet boot
Enabled
is
Disabled
Enabled
is
, the system shows a hardware summary
and an external keyboard is connected, keys
, the system displays the Sharp
Enabled
Esc
to return to the
Enter
Auto
to display
, those of
Main
8-3
Page 90

System Memory
Shows the size of conventional memory.
Extended Memory
Shows the size of extended memory beyond 1 MB.
Adva nced Page
Serial port A
means that you can set the item by yourself.
automatically assigned.
Parallel port
DMA channel.
items except the
use the port.
Mode
Specifies the LPT port mode:
Port mode),
Sets the RS-232C serial port, selecting the base I/O address.
Disabled
Sets the printer port, selecting the mode, the base I/O address and
Enabled
EPP
means that you can set the items b y yourself.
Mode
are automatically assigned.
(Enhanced Parallel Port mode) or
means that you cannot use the port.
Auto
means that the item is
Disabled
Bi-directional, ECP
Output only
Enabled
Auto
means the
means that you cannot
(Extended Capabilities
.
8
8-4
Page 91

Security Page
See Chapter 7 for detailed information on setting passwords in the
Security page. Under some password settings, not all items are
available to all users
!
Supervisor Password Is
User Password Is
user password unless you have set the supervisor password.
Set Supervisor Password
Set User Password
the user password unless you have set the supervisor password.
If you lose or forget your password while password protection is
enabled, you lose access to your computer. Make sure you select a
password that you will not forget, o r yo u keep a record of your
password in a secure place. Otherwise, you must ask your dealer for
assistance
Password on Boot
process.
Floppy Disk Access
means that only the user who knows the supervisor password can access the floppy
disk drive.
Enabled
means that you need to input a password to continue.
User
means everyone can access the floppy disk drive.
Shows the current status of the supervisor password.
Shows the current status of the user password You cannot set the
Sets the supervisor password (up to eight characters).
Sets the user password (up to eight characters). You cannot set
!
Defines whether the system requires passwords during the boot
Defines who can access the floppy disk drive.
Supervisor
8
8-5
Page 92

Power Page
Because your computer supports ACPI (Advanced Configuration and Power
management Interface), a powerful feature of the Windows Me operating system, the
power management for your system is controlled by the Windows OS and the items
on this page have no function. See
Power Option Properties
If you install your computer with an alternative operating system that do e s not have
ACPI, you can use the it ems on this page to manage p ower on your system.
program.
Chapter 3
for information on using the Windows
8
CPU Speed Mode
high when connected to AC power, and low when using the battery.
CPU speed is always high, and
Power Management Control
or have it operate only when you are using the battery.
Power Saving Mode
management),
Customized
Video power down after
you have chosen
HD power down after
Customized
chosen
Auto Suspend Timeout
Customized
Suspend Mode
initiated. Your computer can either suspend to RAM or suspend to disk.
Lets you adjust processor core speed.
Low
means the speed is always low.
Lets you enable or disable all the power management,
Lets you set
Performance
(lets you define your own timeout settings using the three items below).
Sets the timeout for the built-in display to powerdown if
Customized
Sets the timeout for a hard disk drive powerdown if you have
for the
for the
Power Savings
Lets you set how your system will suspend when a suspend mode is
Power Savings
Sets the timeout for suspend mode if you have chosen
Battery Life
(long timeouts for relaxed power management), or
for the
Power Savings
item.
(short timeouts fo r aggressive power
item.
item.
Auto
means CPU speed is
High
means
Battery Low Suspend
when battery charge is critically low if set to
Enables the system to automatically enter suspend mode
8-6
Enabled
.
Page 93

Resume on Modem Ring
an incoming call is received by the modem if set to
Enables the system to resume from suspend mode when
Enabled
.
The built-in modem may not be available in some countries
Resume on Time
on the computer’s realtime clock if set to
Resume Time
Cooling Control
your system. If you select
when cooling is required. It only throttles the processor if further cooling is required.
If you select
required. It only turns on the cooling fan if further cooling is required.
Enables the system to resume from suspend mode by an alarm set
Enabled
Sets the alarm time if you have enabled the
Determines how the system controls the thermal management of
Performance
Silence
, the system throttles the processor first when cooling is
, the system turns on the cooling fan first
.
Resume on Time
!
.
Boot Page
Boot
The
operating system at start-up time. To change the order, highlight an item and then
use the
page shows the order of preference your system follows when it seeks an
Shift
plus
Plus
keys to move it up, or
Minus
key to move it down the list.
Exit Page
Exit Saving Changes
Utility.
Exit without saving
during the current session.
Load Setup Defaults
of the above items.
Load Previous Setting
8
Saves the settings you have changed and exits the Setup
Exits the Setup Utility without saving the changes you made
Returns the values of all items to default. To exit, select one
Returns the values of all items to the values you last saved.
8-7
Page 94

Save Changes
Saves the settings you have cha nged.
8
8-8
Page 95

Page 96

Appendix 1: Troubleshooting
This appendix describes how to troubleshoot problems with your computer.
Common Problems
Problems with your computer can be caused by something as minor as an unplugged
power cord or as major as a damaged hard disk drive. The information in this
troubleshooting section is designed to help you find and solve minor problems. If
you still have a problem after trying all the suggested remedies in this chapter,
contact your dealer.
The problems that you might encounter can be divided into two basic categories:
hardware and software. Hardware problems can be further divided into being of an
electrical or a mechanical nature. You will know you have a hardware problem if, for
example, the screen is blank, or the computer cannot recognize the disk drives.
Software problems can occur at several levels. Both your operating system and your
software application programs are capable of generating errors and error messages.
If you encounter a software error, try to determine if the error message is from your
operating system or from an application program, and refer to the appropriate
manual for possible remedies.
You can also refer to the Windows Me manual or Windows Help program to solve
the problem. To access the Help program, select Help from the Start menu. It also
gives you an Index.
Successful troubleshooting is the result of careful observation, deductive reasoning,
and an organized approach to solving the problem. If you encounter a problem,
begin by performing a careful visual inspection. Check the exterior of the computer
first. If no lights are displayed, check the battery charge or power outlet, the plug and
power cord, and any power switches that may affect your computer. If the comp uter
has been connected to any peripheral devices, look for loose or disconnected cables.
You may also need to check the fuses and breakers in your electric box. A few
common problems and suggested solutions are presented in the exa mples which
follow.
A-1
Troubleshooting
Page 97

Trouble when Starting
Question: Why doesn't the power switch function?
•
Make sure the AC power cable is correctly connected to a live power outlet.
•
If the computer is operating with batteries, the batteries may be discharged.
Connect the computer to a power outlet.
Question: Why doesn't Windows start?
•
Check whether the floppy disk drive unit contains a non-system disk. Remove the
floppy disk from the drive, and press any key.
•
If you are attempting to boot from the floppy disk drive, check to make sure the
disk is fully inserted and seated into the drive.
•
If you attempt to boot from the floppy disk drive, check whether the Floppy Disk
is set to the first in the Boot menu of the setup utility.
•
Check whether the CD-RW drive unit contains a bootable CD-ROM. Remove the
CD-ROM from the drive and press any key.
Question: Why do I get a non-system disk or disk error message?
•
You may have inserted a non-bootable disk in the floppy disk drive (either a
defective disk or one without an installed operating system). Remove the disk.
•
If this message is issued when you attempt to boot from your hard disk drive,
insert a bootable disk into the floppy disk drive unit and check the status of your
hard disk drive.
•
Check whether the items Floppy Disk Drive and Primary Master are correctly set
in the Main menu of the setup utility.
Troubleshooting
Question: Why do I get the message Operating system not found?
•
If you get this message when starting from the hard disk, insert the boot up disk
into the floppy disk drive unit; then check the condition of the hard disk.
•
Enter the setup utility and check the status of the hard disk. Check the size of the
hard disk and make sure the item Primary Master of the Main menu is set to Auto.
A-2
Page 98

Trouble with the Displ a y
Question: Why is the screen blank?
•
Press any key to see if any power management feature has turned off the screen
to save power.
•
See the power indicator to check whether the computer is powered.
•
If you are using a battery pack, make sure it has a charge remaining
•
Make sure the LCD screen is selected as the display by pressing
•
Check the brightness c ontrols for your display by pressing
•
Check whether the back light is on by pressing any key.
•
If you still have the problem after trying the above, press the power switch for
more than four seconds to turn off the system. Five seconds later, turn the
computer on.
•
If you cannot power off the system with the above procedure, use the reset switch
on the bottom of your computer and turn off the system. Wait five seconds and
turn the computer back on.
Question: Why does the external monitor display nothing?
•
Confirm the monitor is turned on.
•
Confirm the monitor is connected correctly.
•
Make sure an external monitor is selected as the display by pressing
Fn+F5
Fn+F7
.
Fn+F5
.
.
Question: Why is the image on an external monitor display distorted?
•
Confirm the monitor is connected correctly.
•
Make sure the CRT is not near any electric device s having strong magnetic fiel ds
such as a TV set or radio.
•
Do not share an outlet with a TV set or radio.
•
Make sure the value of the Screen area in the Display Properties is lower than the
resolution of the CRT monitor.
A-3
Troubleshooting
Page 99

Trouble with the Hard Disk
Question: Why can't I read or write data to/from the hard disk?
•
Confirm the drive and file names are correct.
•
Confirm the hard disk has sufficient free space.
•
The hard disk in your computer is formatted with FAT32. You cannot read or
write data formatted in other operating systems, which are not FAT 32
compatible. Applications that are not compliant with FAT32 may not work
properly.
Trouble with Floppy Disks
Question: Why can't I read/use a floppy disk?
•
Confirm the floppy disk drive unit is correctly inserted into the optional floppy
disk drive box or internal drive bay.
•
Confirm the floppy disk is inserted correctly.
•
The floppy disk may not be formatted or could be corrupted.
•
If you cannot write to a floppy disk, the disk may be write-protected. Eject the
disk and ensure that the write-protect tab covers the detection hole.
•
If you cannot write to a floppy disk, the disk may be full. Use another disk.
•
Confirm the item Floppy Disk Drive is 1.44MB, 3 ½ in the Main menu of the
setup utility.
•
Check whether the supervisor has set a password prohibiting access to the floppy
disk drive in the Security menu of the setup utility.
Troubleshooting
Trouble with the Keyboard or Glide Pad
Question: Why doesn't the keyboard or the glide pad function?
•
Perform a software reset b y pr essing
•
If you cannot perform a software reset, press the power switch for more than four
seconds to turn off the system. Five seconds later, turn the computer on.
•
If you still cannot turn off the system with the power switch, use the reset switch
on the bottom of your computer to turn off the system. Five seconds later, turn on
the computer by pressing the power switch.
A-4
Ctrl+Alt+Delete
.
Page 100

Question: Why doesn't the glide pad function correctly?
•
Confirm the surface of the glide pad is completely dry and free from dirt and
grease.
•
Confirm the item Pointing Device in the Main menu of the setup utility is set to
Enabled.
•
If the item Pointing Device in the Main menu of the setup utility is set to Auto and
an external PS/2 mouse is connected, remove the mouse and restart your
computer.
Trouble with Peripherals
Question: Why don't expansion or peripheral devices function?
•
Confirm they are correctly connected to your computer.
•
Confirm if drivers necessary for operating ports on the devices are installed.
•
There may not be a free IRQ (Interrupt). Free up an IRQ from a built-in device.
Question: Why can't I print?
•
Make sure the printer is turned on.
•
Check whether the printer is connected correctly.
•
Check whether the print er has enough paper.
•
Check whether the printer driver is installed.
•
Make sure Parallel Port in the Advanced menu of the setup utility is set correctly.
•
From the Start menu, select Settings - Printers to confirm your printer is installed
here. If not, click Add Printer to install your printer.
•
See also the Windows Help.
Question: Why doesn't the device connected to the RS-232C serial port
function?
•
Confirm the device is correctly connected with an appropriate cable.
•
If using the serial port on the port replicator, confirm the port replicator unit is
connected correctly.
•
Confirm the application program is comp liant with the RS-232C standard
interface.
•
Confirm the COM1 port is not disabled using the following procedure.
A-5
Troubleshooting
 Loading...
Loading...