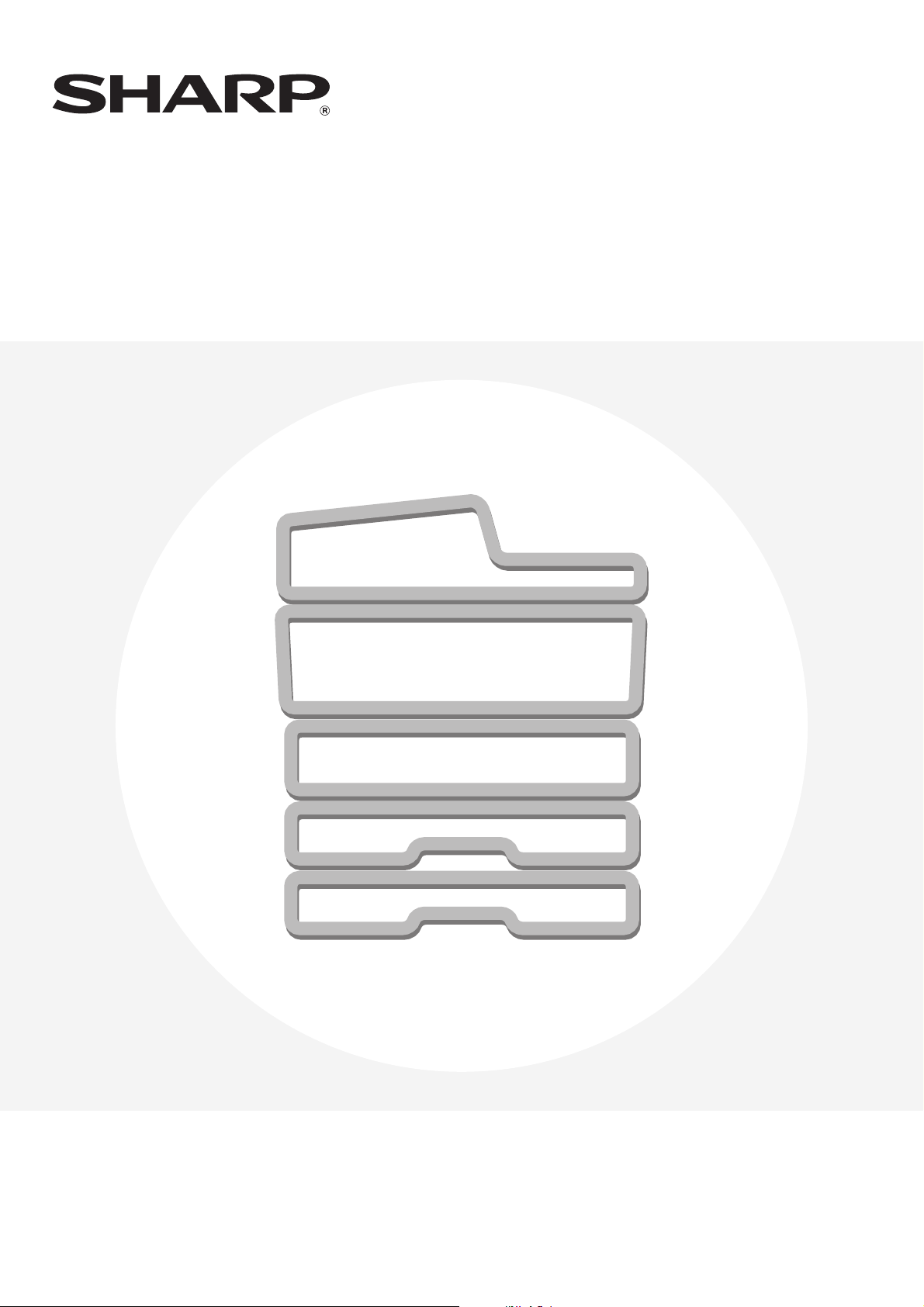
MODELL:
Bedienungsanleitung
MX-2300N
MX-2700N
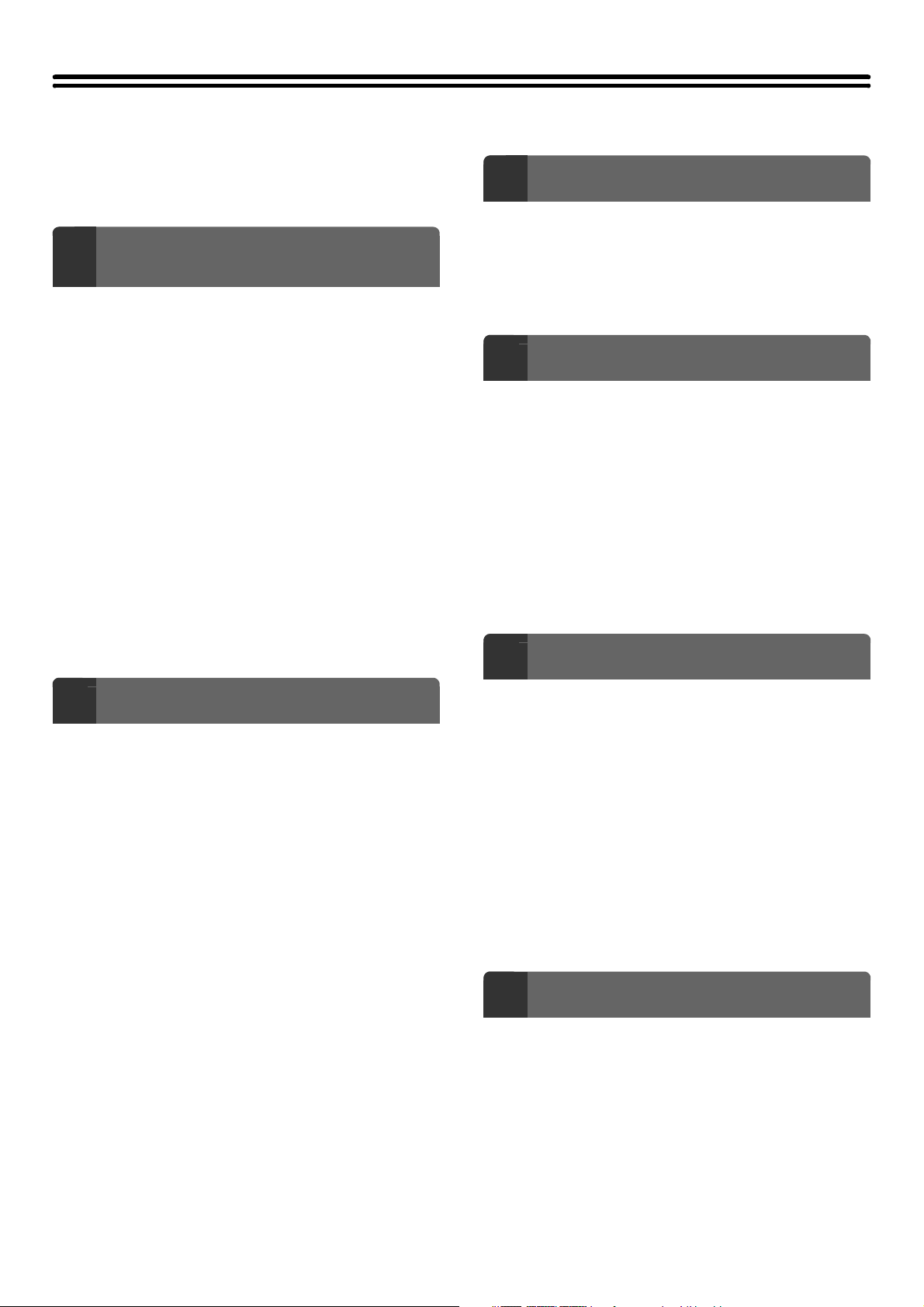
INHALTSVERZEICHNIS
INFORMATIONEN ZU DIESEM HANDBUCH . . . . . . . 2
• MITGELIEFERTE HANDBÜCHER. . . . . . . . . . . . . 2
VOR DER VERWENDUNG DES
1
GERÄTS
TEILEBEZEICHNUNGEN UND FUNKTIONEN . . . . . . 4
• AUSSEN. . . . . . . . . . . . . . . . . . . . . . . . . . . . . . . . . 4
• INNEN . . . . . . . . . . . . . . . . . . . . . . . . . . . . . . . . . . 6
• AUTOMATISCHER ORIGINALEINZUG. . . . . . . . . 7
• ANSCHLÜSSE . . . . . . . . . . . . . . . . . . . . . . . . . . . . 8
• BEDIENFELD . . . . . . . . . . . . . . . . . . . . . . . . . . . . . 9
SENSORBILDSCHIRM . . . . . . . . . . . . . . . . . . . . . . . 11
DRUCK-/SENDESTATUS (AUFTRAGSSTATUS). . . 12
STROM AN- UND ABSCHALTEN . . . . . . . . . . . . . . . 13
• ENERGIESPARFUNKTIONEN . . . . . . . . . . . . . . 14
• TASTE [ENERGIESPAREN] . . . . . . . . . . . . . . . . 14
BENUTZERAUTORISIERUNG . . . . . . . . . . . . . . . . . 15
• AUTORISIERUNG DURCH
BENUTZERNUMMER . . . . . . . . . . . . . . . . . . . . . 15
• AUTORISIERUNG DURCH EINLOGNAME /
KENNWORT. . . . . . . . . . . . . . . . . . . . . . . . . . . . . 17
ORIGINALE
3
EINLEGEN DES ORIGINALS. . . . . . . . . . . . . . . . . . . 33
• EINLEGEN DES ORIGINALS IN DEN
AUTOMATISCHEN ORIGINALEINZUG. . . . . . . . 33
• EINLEGEN DES ORIGINALS AUF DEM
VORLAGENGLAS . . . . . . . . . . . . . . . . . . . . . . . . 36
PERIPHERIEGERÄTE
4
PERIPHERIEGERÄTE . . . . . . . . . . . . . . . . . . . . . . . . 38
FINISHER . . . . . . . . . . . . . . . . . . . . . . . . . . . . . . . . . . 40
• TEILEBEZEICHNUNGEN . . . . . . . . . . . . . . . . . . 40
• VERBRAUCHSMATERIALIEN. . . . . . . . . . . . . . . 40
• WARTUNG DES FINISHERS . . . . . . . . . . . . . . . 41
FINISHER MIT SATTELHEFTUNG . . . . . . . . . . . . . . 45
• TEILEBEZEICHNUNGEN . . . . . . . . . . . . . . . . . . 45
• VERBRAUCHSMATERIALIEN. . . . . . . . . . . . . . . 45
• WARTUNG DES FINISHERS MIT
SATTELHEFTUNG. . . . . . . . . . . . . . . . . . . . . . . . 46
WARTUNG
5
EINLEGEN VON PAPIER
2
WICHTIGE HINWEISE ZUM PAPIER . . . . . . . . . . . . 20
• BEZEICHNUNGEN UND POSITIONEN DER
PAPIERKASSETTEN . . . . . . . . . . . . . . . . . . . . . . 20
• BEDEUTUNG VON "R" BEI
PAPIERFORMATEN . . . . . . . . . . . . . . . . . . . . . . 21
• VERWENDBARES PAPIER. . . . . . . . . . . . . . . . . 21
EINSTELLUNGEN FÜR DIE FÄCHER 1 BIS 4 . . . . . 23
• EINLEGEN VON PAPIER . . . . . . . . . . . . . . . . . . 23
• UMSTELLEN DES PAPIERFORMATS . . . . . . . . 24
EINLEGEN VON PAPIER IN FACH 5
(Großraummagazin) . . . . . . . . . . . . . . . . . . . . . . . . . 26
EINLEGEN DES PAPIERS IN DEN MANUELLEN
EINZUG. . . . . . . . . . . . . . . . . . . . . . . . . . . . . . . . . . . . 28
• WICHTIGE HINWEISE FÜR DIE
VERWENDUNG DES MANUELLEN EINZUGS. . 30
REGELMÄSSIGE WARTUNG . . . . . . . . . . . . . . . . . . 52
• REINIGUNG DES VORLAGENGLASES UND
DES AUTOMATISCHEN ORIGINALEINZUGS . . 52
• REINIGEN DES HAUPTLADERS DER
BILDTROMMEL . . . . . . . . . . . . . . . . . . . . . . . . . . 53
• REINIGUNG DER MANUELLEN
EINZUGSROLLE . . . . . . . . . . . . . . . . . . . . . . . . . 53
• REINIGUNG DER ORIGINALEINZUGSROLLE. . 53
• REINIGEN DER LASEREINHEIT. . . . . . . . . . . . . 54
AUSTAUSCH DER TONERPATRONE . . . . . . . . . . . 58
AUSWECHSELN DES BEHÄLTERS FÜR
ABFALL-TONER . . . . . . . . . . . . . . . . . . . . . . . . . . . . 61
TEXTEINGABE
6
FUNKTIONEN DER HAUPTFELDER . . . . . . . . . . . . 64
• ÄNDERN DES EINGABEMODUS . . . . . . . . . . . . 65
• TEXTEINGABE ÜBER EINE EXTERNE
TASTATUR. . . . . . . . . . . . . . . . . . . . . . . . . . . . . . 65
1

INFORMATIONEN ZU DIESEM HANDBUCH
Beachten Sie bitte die folgenden Hinweise
• Dieses Handbuch enthält Verweise auf die Faxfunktion. Beachten Sie jedoch bitte, dass die Faxfunktion in einigen Ländern und
Regionen nicht zur Verfügung steht.
• Dieses Handbuch wurde sehr sorgfältig vorbereitet. Bitte wenden Sie sich bei etwaigen Kommentaren oder Bedenken
bezüglich des Handbuchs an Ihren Händler oder Ihre nächstgelegene autorisierte Servicevertretung.
• Dieses Produkt wurde strikten Qualitätskontroll- und Inspektionsverfahren unterzogen. Bitte wenden Sie sich im
unwahrscheinlichen Fall eines Defekts oder eines anderen Problems an Ihren Händler oder an Ihren nächstgelegenen
autorisierten Servicevertreter.
• Mit Ausnahme der gesetzlich verordneten Verantwortung ist SHARP nicht für Fehler verantwortlich, die während der
Verwendung des Produkts oder seiner Optionen auftreten, oder Fehler aufgrund des inkorrekten Betriebs des Produkts oder
seiner Optionen, oder andere Fehler, oder jegliche andere Schäden, die aufgrund der Verwendung des Produkts auftreten.
Achtung
• Das Reproduzieren, Adaptieren oder Übersetzen des Inhalts des Handbuchs ohne vorherige schriftliche Genehmigung ist mit
Ausnahme des urheberrechtlich erlaubten Umfangs verboten.
• Alle in diesem Handbuch enthaltenen Informationen können ohne vorherige Ankündigung geändert werden.
Illustrationen und das in diesem Handbuch abgebildete Bedienfeld und Touch-Panel
Die Peripheriegeräte sind im Allgemeinen optional. In einigen Modellen sind bestimmte Peripheriegeräte jedoch als
Standardausrüstung installiert.
Die Erläuterungen in diesem Handbuch setzen voraus, dass ein rechtes Fach und ein Unterschrank/2x500-Blatt-Papierkassette installiert sind.
Zur weiteren Beschreibung bestimmter Funktionen und Verwendungsarten basieren einige Erläuterungen auf der Annahme, dass
zusätzliche Peripheriegeräte installiert sind.
Die in diesem Handbuch aufgeführten Bildschirmanzeigen, Meldungen und Tastennamen können aufgrund von
Verbesserungen und Änderungen von denen am Gerät abweichen.
MITGELIEFERTE HANDBÜCHER
Gedruckte und im PDF-Format auf der Festplatte des Geräts gespeicherte Handbücher sind im Lieferumfang des Geräts
enthalten. Lesen Sie beim Gebrauch des Geräts das der jeweils verwendeten Funktion entsprechende Handbuch.
Gedruckte Handbücher
Handbuchname Inhalt
Sicherheitshandbuch
Softwareeinrichtungshandbuch
Kurzanleitung
Fehlerbehebung
Dieses Handbuch enthält Anleitungen zum sicheren Gebrauch des Geräts sowie die
technischen Daten des Geräts und seiner Peripheriegeräte.
Dieses Handbuch erläutert das Installieren der Software und das Konfigurieren von
Einstellungen zur Verwendung des Geräts als Drucker oder Scanner.
Dieses Handbuch stellt leicht verständliche Erläuterungen aller Gerätefunktionen in einem
einzelnen Band bereit.
Detaillierte Erläuterungen jeder Funktion sind in den im PDF-Format gespeicherten Handbüchern enthalten.
Dieses Handbuch erläutert das Entfernen von Papierstaus und stellt Antworten zu häufig
gestellten Fragen bezüglich des Gerätebetriebs in jedem Modus bereit. Beziehen Sie sich
auf dieses Handbuch, wenn Sie Schwierigkeiten bei der Verwendung des Geräts haben.
Faxkurzreferenzhandbuch
In diesem Handbuch werden die grundlegenden Verfahren für die Verwendung der
Faxfunktion des Geräts beschrieben; außerdem enthält es einen Überblick über die
Merkmale der Faxfunktion, Vorgehensweisen zur Fehlerbehebung und technische Daten.
Detaillierte Informationen über die Verwendung der Faxfunktion und die
Systemeinstellungen für Fax finden Sie in der "Fax-Bedienungsanleitung" im PDF-Format.
2

Bedienungshandbücher im PDF-Format
Die im PDF-Format gespeicherten Handbücher stellen detaillierte Erläuterungen der Verfahren zur Verwendung des
Geräts in jedem Modus bereit. Laden Sie die PDF-Handbücher zum Lesen von der Festplatte des Geräts herunter. Das
Herunterladen der Handbücher ist unter "Herunterladen der Handbücher im PDF-Format" in der Kurzanleitung erläutert.
Handbuchname Inhalt
Bedienungsanleitung
(Dieses Handbuch)
Kopier-Bedienungsanleitung
Drucker-Bedienungsanleitung
Fax-Bedienungsanleitung
Scanner-Bedienungsanleitung
DokumentenablageBedienungsanleitung
Systemeinstellungsanleitung
Dieses Handbuch enthält Informationen wie z.B. grundlegende Bedienungsverfahren sowie
Anleitungen zum Einlegen von Papier und zur Gerätepflege.
Dieses Handbuch enthält detaillierte Erläuterungen der zur Verwendung der Kopierfunktion
erforderlichen Verfahren.
Dieses Handbuch enthält detaillierte Erläuterungen der zur Verwendung der Druckfunktion
erforderlichen Verfahren.
Dieses Handbuch enthält detaillierte Erläuterungen der Verfahren zur Verwendung der
Faxfunktion und der zum Faxmodus in Bezug stehenden "Systemeinstellungen".
Dieses Handbuch enthält detaillierte Erläuterungen der Verfahren zur Verwendung der
Scannerfunktion und der Internetfaxfunktion.
Dieses Handbuch enthält detaillierte Erläuterungen der Verfahren zur Verwendung der
Dokumentenablagefunktion. Die Dokumentenablagefunktion ermöglicht Ihnen, die
Dokumentendaten eines Kopier- oder Fax- oder die Daten eines Druckauftrags als eine
Datei auf der Festplatte des Geräts zu speichern. Die Datei kann nach Bedarf abgerufen
werden.
Dieses Handbuch erläutert die "Systemeinstellungen", die zum Konfigurieren
unterschiedlicher Parameter entsprechend der Erfordernisse Ihres Arbeitsplatzes verwendet
werden. Die gegenwärtigen Einstellungen können über die "Systemeinstellungen" angezeigt
oder gedruckt werden.
In den Handbüchern verwendete Symbole
Die in den Handbüchern verwendeten Symbole verweisen auf die folgenden Informationsarten:
Warnung
Achtung
Weist auf eine Situation hin, in der ein
Risiko der Beschädigung oder eines
Fehlers des Geräts besteht.
Stellt eine ergänzende Erläuterung
einer Funktion oder eines Verfahrens
bereit.
Erläutert, wie ein Vorgang
abgebrochen oder korrigiert werden
kann.
Dieses Symbol warnt Sie vor der Gefahr von Verletzungen und tödlichen Verletzungen.
Dieses Symbol warnt Sie vor der Gefahr von Verletzungen oder Gerätestörungen.
Weist auf die Bezeichnung einer Systemeinstellung hin und stellt
eine kurze Erläuterung der Einstellung bereit. Detaillierte
Informationen zu jeder Systemeinstellung sind in der
Systemeinstellungsanleitung enthalten.
Wenn "Systemeinstellungen:" erscheint:
Eine generelle Einstellung wird erläutert.
Wenn "Systemeinstellungen (Administrator):" erscheint:
Eine Einstellung, die nur von einem Administrator konfiguriert
werden kann, wird erläutert.
3
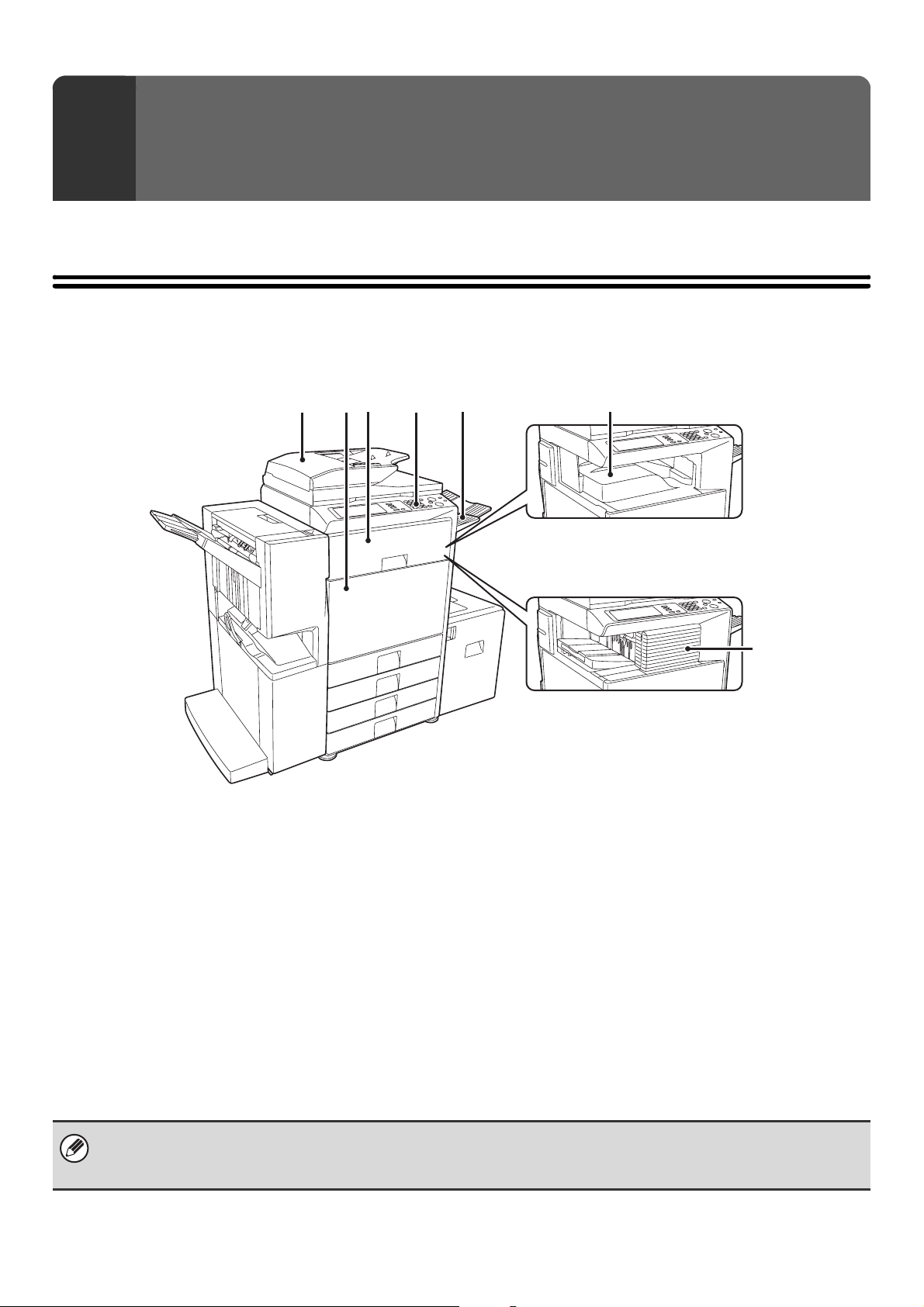
VOR DER VERWENDUNG DES
1
Dieses Kapitel enthält grundlegende Informationen, die vor der Gerätebenutzung unbedingt gelesen werden müssen.
GERÄTS
TEILEBEZEICHNUNGEN UND FUNKTIONEN
AUSSEN
(1)
(2)
(3)
(4)
(5)
(6)
Wenn weder ein Finisher, noch eine
Papierdurchlaufeinheit oder ein
Finisher mit Sattelheftung
(Peripheriegeräte) installiert ist.
(1) Automatischer Originaleinzug mit Wendung
(automatischer Originaleinzug)
Mehrere Originale können eingezogen und gescannt
werden. Beide Seiten von beidseitig bedruckten
Originalen können automatisch gescannt werden.
☞ EINLEGEN DES ORIGINALS (Seite 33)
(2) Frontabdeckung
Öffnen Sie diese Abdeckung, um den
Hauptstromschalter in die Position "Ein" oder "Aus" zu
schalten oder um eine Tonerkassette zu wechseln.
☞ STROM AN- UND ABSCHALTEN (Seite 13)
☞ AUSTAUSCH DER TONERPATRONE (Seite 58)
(3) Papierdurchlaufeinheit
Die Ausgabe erfolgt über den Finisher mit Sattelheftung.
*
(7)
Wenn ein Finisher
(Peripheriegerät) installiert ist.
(4) Bedienfeld
Hier können Sie Funktionen auswählen und die Anzahl
der Kopien eingeben.
☞ BEDIENFELD (Seite 9)
(5) Ausgabeeinheit (rechtes Fach)
Wenn diese Einheit installiert ist, kann die Ausgabe an
dieses Fach erfolgen.
(6) Ausgabefach (mittleres Fach)
Kopier- und Druckaufträge werden an dieses Fach
ausgegeben.
(7) Finisher
Hiermit kann die Ausgabe geheftet werden. Es kann
auch eine Lochungseinheit installiert werden, um die
ausgegebenen Blätter zu lochen.
*
*
☞ FINISHER (Seite 40)
* Peripheriegeräte
Die Peripheriegeräte zählen im Allgemeinen zur Sonderausstattung; manche Modelle sind jedoch mit gewissen
Peripheriegeräten standardmäßig ausgestattet.
4
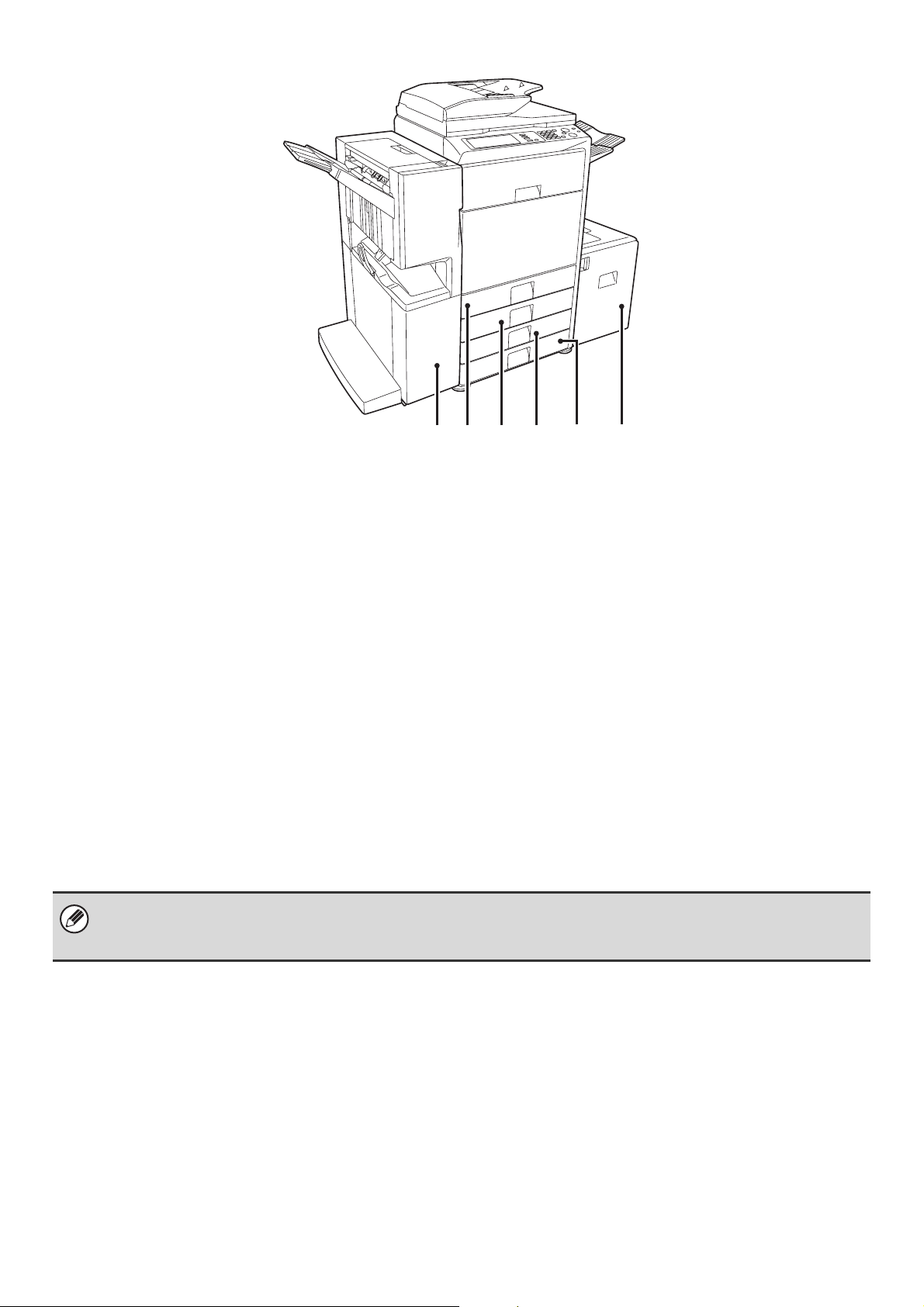
(8) (10)(9) (13)(11) (12)
(8) Finisher mit Sattelheftung
Hiermit kann die Ausgabe geheftet werden. Wenn Sie
eine Broschüre erstellen möchten, können Sie mit dem
Finisher mit Sattelheftung die ausgegebenen Blätter
automatisch an der Mittellinie falten und heften. Es kann
auch eine Lochungseinheit installiert werden, um die
ausgegebenen Blätter zu lochen.
*
☞ FINISHER MIT SATTELHEFTUNG (Seite 45)
(9) Fach 1
Enthält Papier. In dieses Fach können bis zu 500 Blatt
Papier eingelegt werden.
☞ EINSTELLUNGEN FÜR DIE FÄCHER 1 BIS 4 (Seite
23)
(10) Fach 2
Enthält Papier. In dieses Fach können bis zu 500 Blatt
Papier eingelegt werden.
☞ EINSTELLUNGEN FÜR DIE FÄCHER 1 BIS 4 (Seite
23)
* Peripheriegeräte
Die Peripheriegeräte zählen im Allgemeinen zur Sonderausstattung; manche Modelle sind jedoch mit gewissen
Peripheriegeräten standardmäßig ausgestattet.
(11)
Fach 3 (sofern ein Unterschrank/500-Blatt-Papierkassette
oder ein Unterschrank/2x500-Blatt-Papierkassette
installiert ist)*
Enthält Papier. In dieses Fach können bis zu 500 Blatt
Papier eingelegt werden.
☞ EINSTELLUNGEN FÜR DIE FÄCHER 1 BIS 4 (Seite
23)
(12) Fach 4 (sofern ein Unterschrank/2x500
Blatt-Papierkassette installiert ist)*
Enthält Papier. In dieses Fach können bis zu 500 Blatt
Papier eingelegt werden.
☞ EINSTELLUNGEN FÜR DIE FÄCHER 1 BIS 4 (Seite
23)
(13) Fach 5 (sofern ein Großraummagazin installiert ist)*
Enthält Papier. In dieses Fach können bis zu 3500 Blatt
Papier eingelegt werden.
☞ EINLEGEN VON PAPIER IN FACH 5
(Großraummagazin) (Seite 26)
5
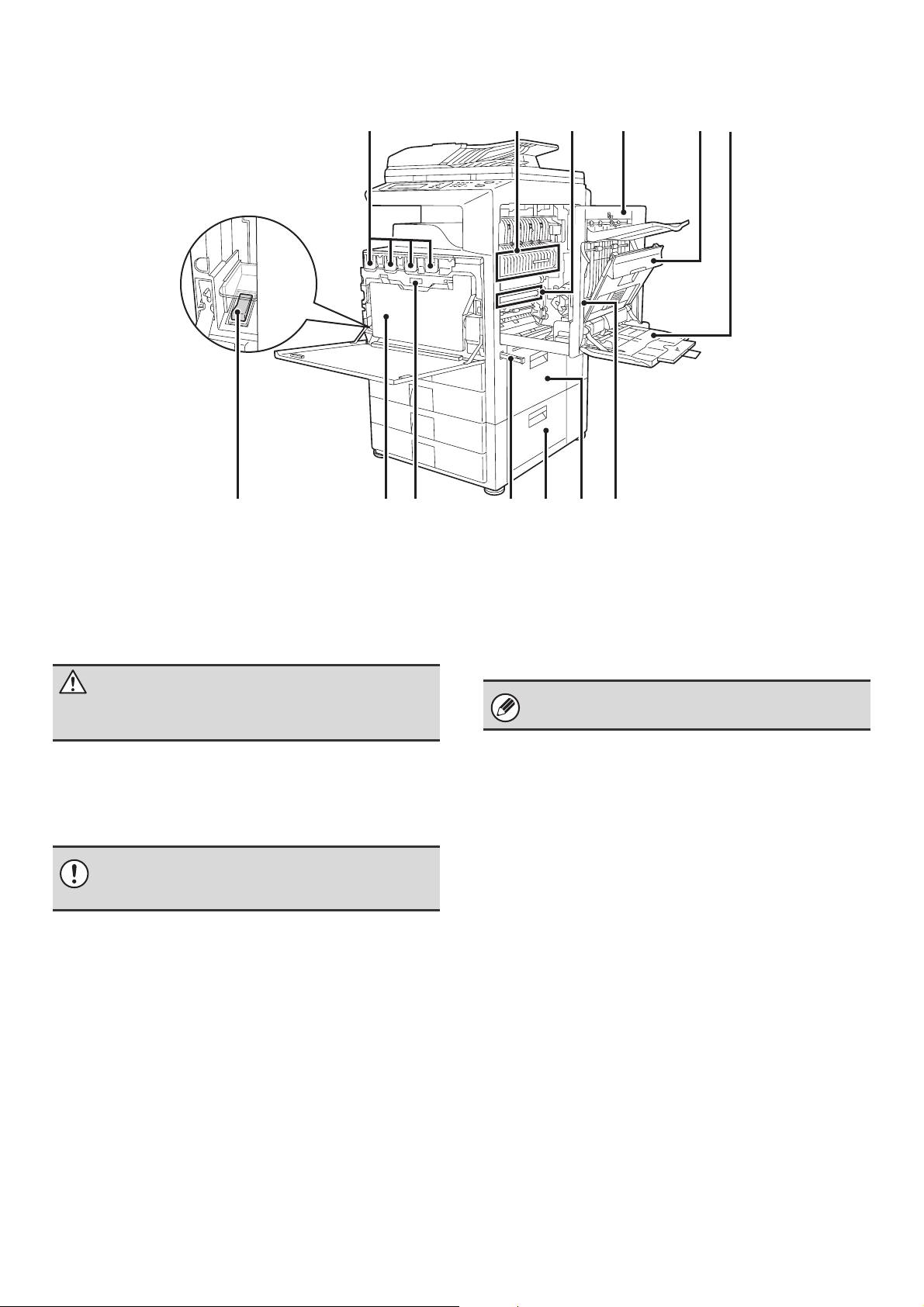
INNEN
(14) (15) (16) (19)(18)(17)
(14) Tonerpatronen
Wenn der Tonervorrat einer Kassette erschöpft ist, muss
die Kassette durch eine neue Kassette derselben Farbe
ersetzt werden.
☞ AUSTAUSCH DER TONERPATRONE (Seite 58)
(15) Fixiereinheit
Hier wird Hitze erzeugt, um das auf das Papier
übertragene Bild zu fixieren.
Achtung
Die Fixiereinheit ist heiß. Vorsicht bei der Beseitigung
eines Papierstaus.
(16) Transferband
Während dem vollfarbigen Kopieren werden die
Tonerbilder von allen vier Farben auf jeder einzelnen
Bildtrommel auf dem Transferband zusammengemischt.
Beim Schwarzweißkopieren wird nur das schwarze
Tonerbild auf das Transferband übertragen.
Berühren oder beschädigen Sie das Transferband nicht.
Dies könnte ein fehlerhaftes Dokumentenabbild zur
Folge haben.
(17) Rechte Seitenabdeckung
Öffnen Sie diese Abdeckung, um den
Druckausgleichshebel der Fixiereinheit zu bedienen und
einen Papierstau zu entfernen.
☞ Andrückhebel an der Fixiereinheit (Seite 32)
(18) Abdeckung für die Papierwendeeinheit
Drücken Sie diese Taste, um den Behälter für
Abfall-Toner zu entfernen. Öffnen Sie diese Abdeckung,
um einen Papierstau zu entfernen.
(19) Einzelblatteinzug
Verwenden Sie diesen Einzug, um das Papier manuell einzulegen.
Wenn Sie Papier einlegen, das größer ist als A4R oder
8-1/2" x 11"R, müssen Sie die Verlängerung des
manuellen Einzugs ausziehen.
☞ EINLEGEN DES PAPIERS IN DEN MANUELLEN
EINZUG (Seite 28)
(22)(21)(20) (25) (26)(24)(23)
(20) Hauptschalter
(21) Behälter für Abfall-Toner
(22) Freigabetaste des Behälters für Abfall-Toner
(23) Griff
(24)
(25) Rechte Abdeckung des Papierfachs
(26) Auslösehebel für die rechte Seitenabdeckung
Mit diesem Schalter können Sie die Maschine ein- oder
ausschalten.
Wenn Sie die Fax-oder Internet-Fax-Funktionen verwenden,
muss sich der Schalter in der Position "An" befinden.
☞ STROM AN- UND ABSCHALTEN (Seite 13)
Hier wird der überschüssige Toner gesammelt, der nach
dem Kopieren und Drucken übrig bleibt.
Ihr Kundendiensttechniker entsorgt den Behälter für
Abfall-Toner.
Drücken Sie auf diesen Knopf, wenn Sie die Sperre des
Behälters für Abfall-Toner lösen möchten, um den
Behälter für Abfall-Toner zu ersetzen oder die
Lasereinheit zu reinigen.
☞ REINIGEN DER LASEREINHEIT (Seite 54)
☞ AUSWECHSELN DES BEHÄLTERS FÜR
ABFALL-TONER (Seite 61)
Ziehen Sie den Griff heraus und halten Sie ihn fest, wenn
Sie das Gerät bewegen.
Rechte Abdeckung von
Unterschrank/500-Blatt-Papierkassette
Rechte Abdeckung von
Unterschrank/2x500-Blatt-Papierkassette (sofern ein
Unterschrank/500-Blatt-Papierkassette oder ein
Unterschrank/2x500-Blatt-Papierkassette installiert ist)
Öffnen Sie diese Abdeckung, um einen Papierstau in
Fach 3 oder Fach 4 zu entfernen.
Öffnen Sie diese Abdeckung, um einen Papierstau in
Fach 1 oder Fach 2 zu entfernen.
Zum Beseitigen eines Papierstaus drücken Sie diesen
Knopf nach oben und halten ihn, um die rechte
Seitenabdeckung zu öffnen.
6
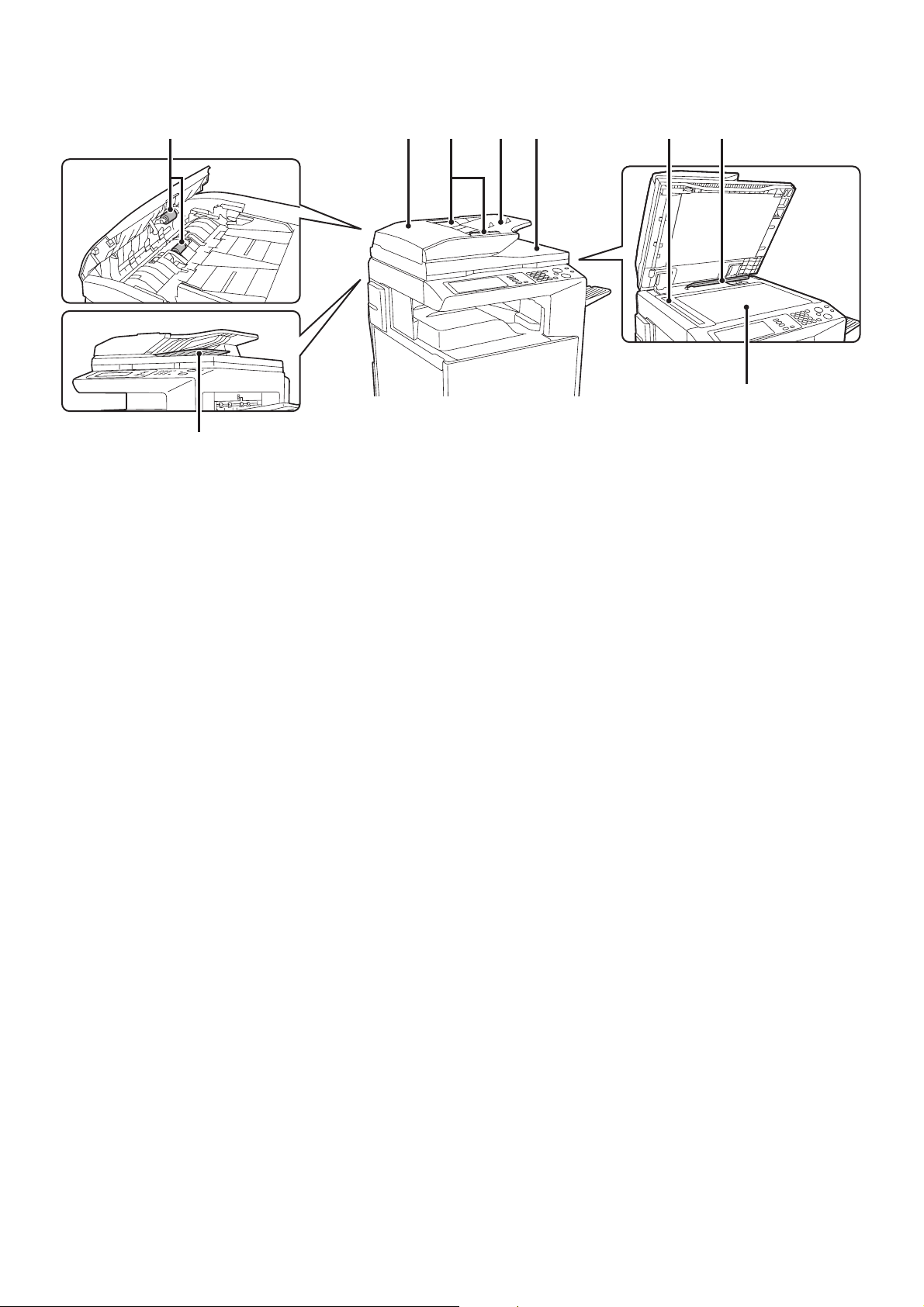
AUTOMATISCHER ORIGINALEINZUG
(2)
(3) (4) (5) (6) (7)(1)
(8)
(9)
(1) Papiereinzugsrolle
Diese Rolle dreht sich, um das Original automatisch
einzuziehen.
(2) Abdeckung für Originaleinzug
Öffnen Sie diese Abdeckung, um einen Papierstau zu
entfernen oder die Papiereinzugsrolle zu reinigen.
(3) Vorlagenführungen
Diese Führungen stellen sicher, dass die Vorlage
ordnungsgemäß gescannt wird. Passen Sie die
Führungen der Breite der Vorlage an.
☞ EINLEGEN DES ORIGINALS (Seite 33)
(4) Originaleinzugfach
Legen Sie die Vorlagen in dieses Fach ein. Einseitig
bedruckte Vorlagen müssen mit der beschrifteten Seite
nach oben eingelegt werden.
☞ EINLEGEN DES ORIGINALS (Seite 33)
(5) Vorlagenausgabefach
Nach dem Scannen werden die Vorlagen in diesem Fach
ausgegeben.
(6) Scanbereich
Die im Originaleinzugsfach eingelegten Vorlagen werden
hier gescannt.
☞ REGELMÄSSIGE WARTUNG (Seite 52)
(7) Originalformatsensor
Hier wird die Größe der Vorlage ermittelt, welche auf
dem Vorlagenglas eingelegt wurde.
☞ EINLEGEN DES ORIGINALS AUF DEM
VORLAGENGLAS (Seite 36)
(8) Wendefach
Während dem Scannen eines beidseitig bedruckten
Originals wird dieses vorübergehend in diesem Fach
ausgegeben, wo es für das Scannen auf die Rückseite
gedreht wird.
(9) Vorlagenglas
Verwenden Sie das Vorlagenglas zum Scannen von
Büchern und anderen dicken Originalen, die nicht über
den automatischen Originaleinzug eingelegt werden
können.
☞ EINLEGEN DES ORIGINALS AUF DEM
VORLAGENGLAS (Seite 36)
7
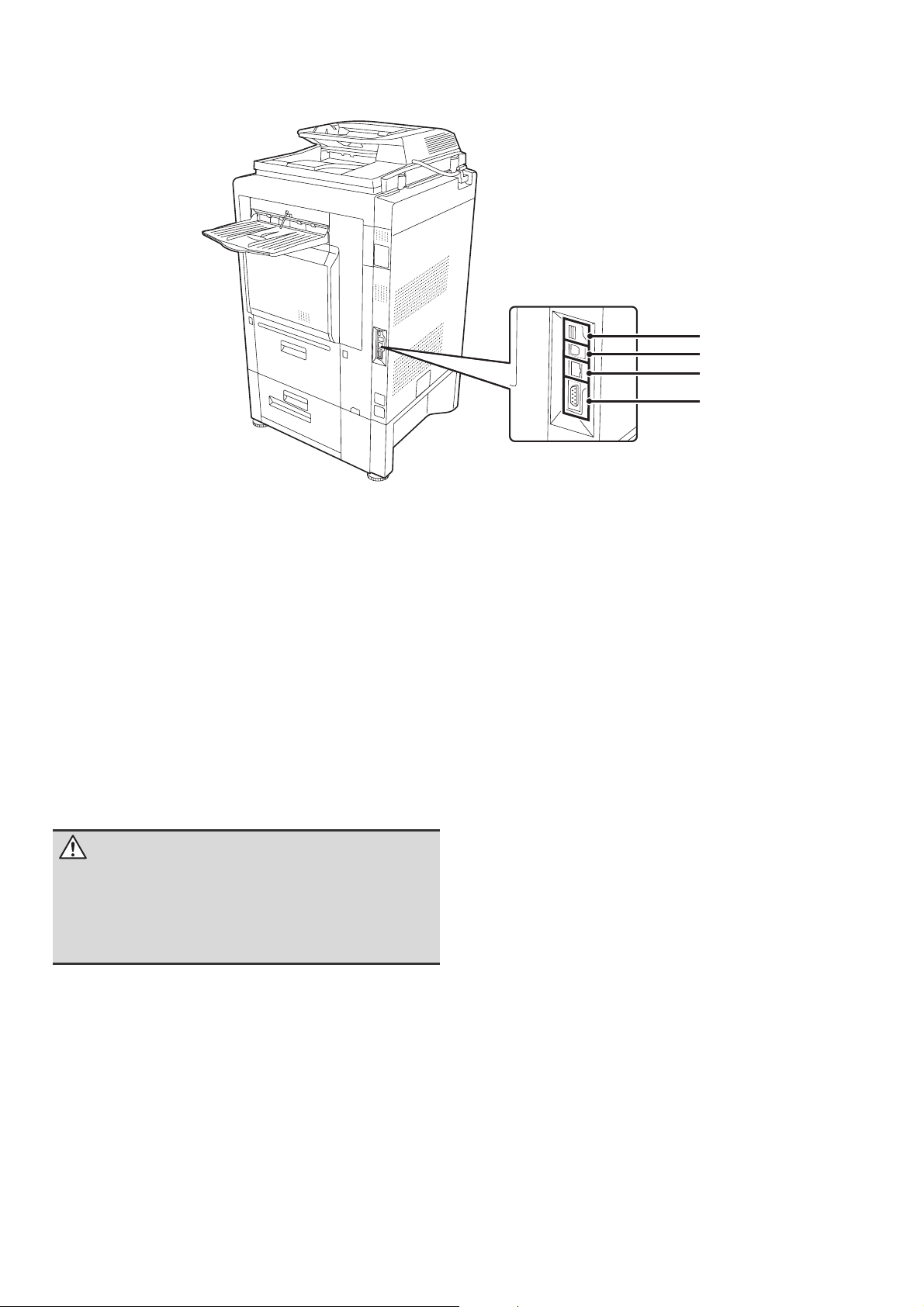
ANSCHLÜSSE
(1) USB-Anschluss (Typ A)
Hier können Sie einen USB-Hub oder ein
USB-Speichergerät an die Maschine anschließen.
Verwenden Sie ein geschirmtes USB-Kabel.
(1)
(2)
(3)
(4)
(2) USB-Anschluss (Typ B)
An diesen Anschluss kann ein Computer angeschlossen
werden, um das Gerät als Drucker zu verwenden.
Verwenden Sie ein geschirmtes USB-Kabel.
(3) LAN-Anschluss
Schließen Sie das LAN-Kabel an diesem Anschluss an,
wenn das Gerät in Verbindung mit einem Netzwerk
verwendet wird.
Verwenden Sie ein geschirmtes LAN-Kabel.
(4) Ausschließlich Service-Anschluss
Achtung
Das Anschließen eines Kabels an diesen Anschluss
kann zu einer Störung des Gerätes führen.
Wichtiger Hinweis für Servicetechniker:
Das an den Serviceanschluss angeschlossene Kabel
darf nicht länger als 3 m (118") sein.
8
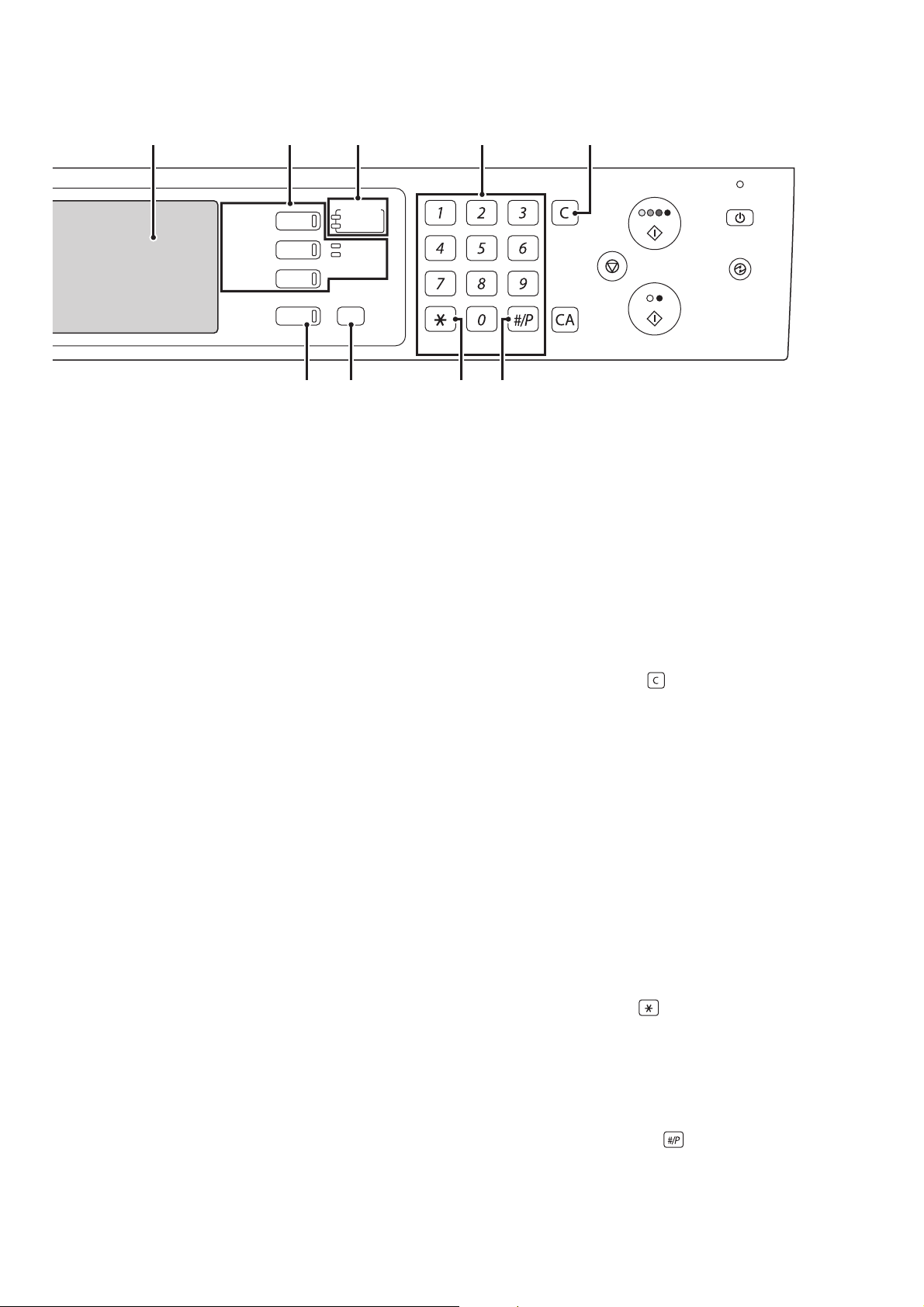
BEDIENFELD
DOKUM.-ABLAGE
DOKUMENT
SENDEN
KOPIE
AUFTRAGSSTATUS
(3) (4) (5)(2)(1)
DRUCKEN
BEREIT
DATEN
ONLINE
DATEN
ANWENDERSPEZIFISCHE
EINSTELLUNGEN
LOGOUT
(7)(6) (8) (9)
(1) Sensorbildschirm
Auf dem Display des Sensorbildschirms werden
Meldungen und Tasten angezeigt.
Berühren Sie die angezeigten Tasten, um verschiedene
Funktionen auszuführen.
Wenn Sie eine Taste berühren, ertönt ein akustisches
Signal und die gewünschte Funktion wird hervorgehoben.
Dadurch wird bestätigt, dass die Funktion ausgeführt wird.
☞ SENSORBILDSCHIRM (Seite 11)
(2) Betriebsart-Auswahltasten und Betriebsart-Anzeigen
Verwenden Sie diese Tasten, um den im
Sensorbildschirm angezeigten Modus zu ändern.
Wenn Sie die Taste auswählen, leuchtet die
entsprechende Anzeige auf.
Taste [DOKUM.-ABLAGE]
Drücken Sie diese Taste, um in den Dokumentenablagemodus
zu wechseln, wenn Sie ein Dokument als Bilddatei auf der
Festplatte speichern oder ein auf der Festplatte gespeichertes
Dokument drucken oder übertragen möchten.
☞ Dokumentenablage-Bedienungsanleitung
Taste [DOKUMENT SENDEN]
Drücken Sie diese Taste, um den entsprechenden Modus für
die Netzwerkscanfunktion oder die Faxfunktion auszuwählen.
☞ Fax-Bedienungsanleitung
☞ Scanner-Bedienungsanleitung
• Anzeige ONLINE
Diese Anzeige leuchtet während der Übertragung oder
des Empfangs im Fax- oder Internetfaxmodus sowie
während der Übertragung im Scanmodus auf.
• Anzeige DATEN
Diese Anzeige leuchtet während des Empfangs im
Fax- oder Internetfaxmodus auf. Wenn ein
empfangenes Fax nicht gedruckt werden kann, weil
beispielsweise kein Papier eingelegt ist, blinkt diese
Anzeige. Die Anzeige leuchtet, wenn ein Bild im
Scanmodus gesendet wird.
Taste [KOPIE]
Drücken Sie diese Taste, um den Kopiermodus auszuwählen.
Halten Sie die Taste [KOPIE] gedrückt, um die Anzahl aller
gezählten Seiten sowie die restliche Tonermenge anzuzeigen.
☞ Kopier-Bedienungsanleitung
(3) Anzeigen für den Modus DRUCKEN (Anzeige BEREIT
/ Anzeige DATEN)
• Anzeige BEREIT
Wenn diese Anzeige aufleuchtet, können Druckdaten
empfangen werden.
• Anzeige DATEN
Blinkt, wenn Druckdaten empfangen werden, und
leuchtet ununterbrochen, während ein Druckvorgang
ausgeführt wird.
(4) Zifferntasten
Verwenden Sie diese Tasten, um die Anzahl von Kopien
sowie Faxnummern einzugeben.
(5) Taste [LÖSCHEN] ( )
Drücken Sie diese Taste, um die Anzahl der Kopien auf "0"
zurückzusetzen.
(6) Taste [AUFTRAGSSTATUS]
Drücken Sie diese Taste, um die Auftragsstatusmaske
anzuzeigen. Verwenden Sie diese Ansicht, um
Auftragsdaten zu prüfen oder Aufträge zu löschen.
Die Anzeige der Taste leuchtet auf, wenn der
Auftragsstatusbildschirm angezeigt wird.
☞ DRUCK-/SENDESTATUS (AUFTRAGSSTATUS)
(Seite 12)
(7) Taste [ANWENDERSPEZIFISCHE EINSTELLUNGEN]
Drücken Sie diese Taste, um die Systemeinstellungsmaske
anzuzeigen. Sie können die Systemeinstellungen, beispielsweise die
Konfiguration der Papierfacheinstellungen und Speicheradressen,
anpassen, damit das Gerät für Ihre Zwecke einfach zu bedienen ist.
☞ Systemeinstellungsanleitung
(8) Taste [LOGOUT] ( )
Drücken Sie diese Taste, um sich wieder abzumelden,
nachdem Sie sich angemeldet und das Gerät benutzt haben.
Bei Verwendung der Fax-Funktion können Sie diese Taste
auch drücken, um auf einer Pulsewahlleitung Tonsignale zu
senden.
☞ BENUTZERAUTORISIERUNG (Seite 15)
(9) Taste [PROGRAMM] ( )
Drücken Sie diese Taste, um bei Verwendung der Kopieroder Fax-Funktion ein Auftragsprogramm zu verwenden.
9
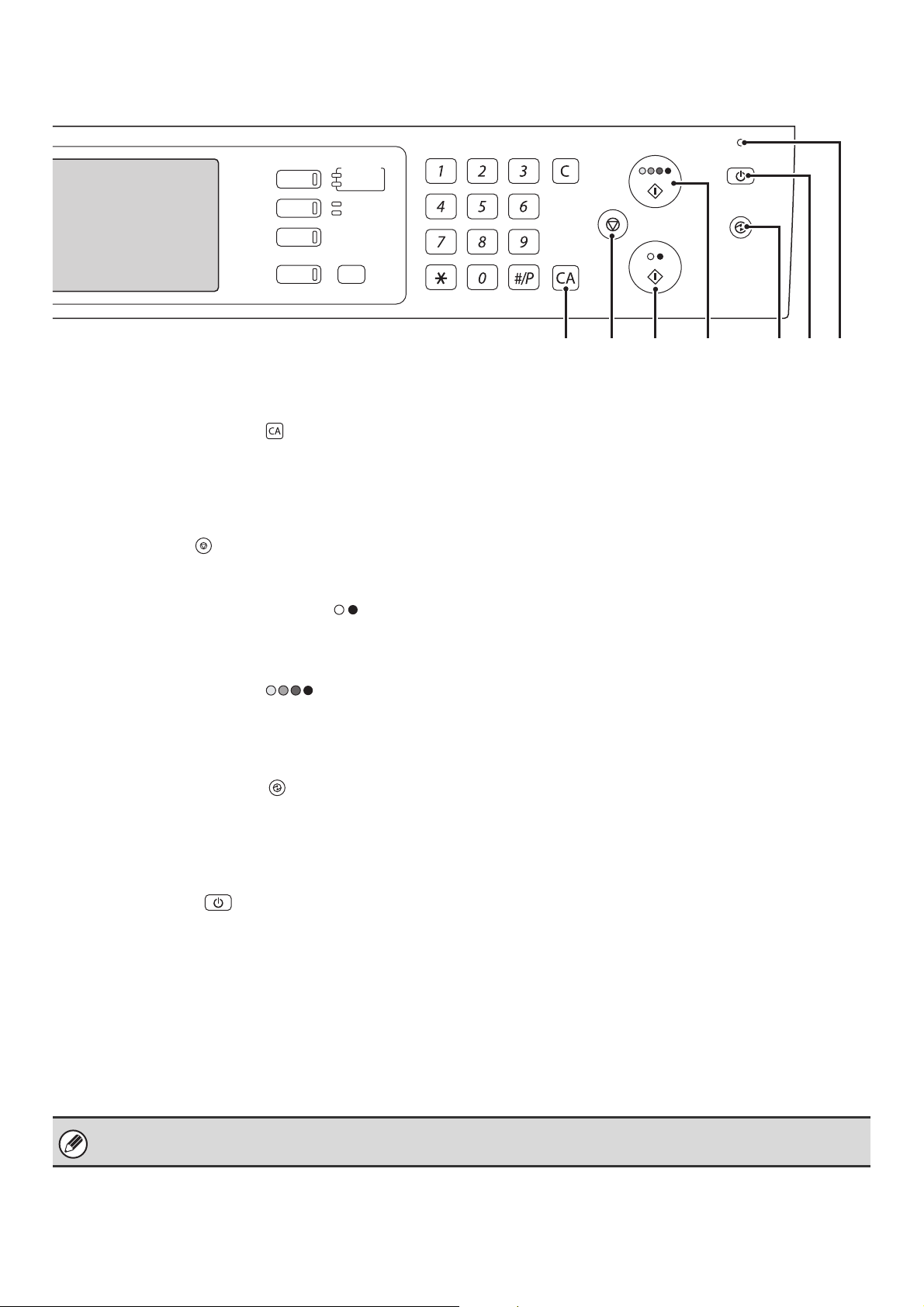
DRUCKEN
DOKUM.-ABLAGE
DOKUMENT
SENDEN
KOPIE
AUFTRAGSSTATUS
BEREIT
DATEN
ONLINE
DATEN
ANWENDERSPEZIFISCHE
EINSTELLUNGEN
(10) Taste [ALLES LÖSCHEN] ( )
Drücken Sie diese Taste, um zum ursprünglichen
Zustand zurückzukehren.
Verwenden Sie die Taste, um alle ausgewählten
Einstellungen zu löschen und einen Vorgang im
Anfangsstatus des Geräts durchzuführen.
(11) Taste [STOPP] ( )
Drücken Sie diese Taste, um einen Kopierauftrag oder
das Scannen eines Originals abzubrechen.
(12) Taste [SCHWARZWEISS STARTEN] ( )
Drücken Sie diese Taste, um ein Original in Schwarzweiß
zu kopieren oder zu scannen. Verwenden Sie diese
Taste auch für das Senden eines Faxes im Faxmodus.
(13) Taste [FARBE STARTEN] ( )
Drücken Sie diese Taste, um ein Original in Farbe zu
kopieren oder zu scannen.
Diese Taste kann nicht für Fax oder Internet-Fax
verwendet werden.
(14) Taste [ENERGIESPAREN] ( ) / Anzeige
Verwenden Sie diese Taste, um die automatische
Abschaltfunktion zur Energiesparung zu aktivieren.
Wenn das Gerät im automatischen Abschaltmodus ist,
blinkt die Taste [ENERGIESPAREN].
☞ TASTE [ENERGIESPAREN] (Seite 14)
LOGOUT
(10) (12)(11) (13) (14) (15) (16)
(15) Taste [EIN/AUS] ( )
Verwenden Sie diese Taste, um das Gerät ein- oder
auszuschalten.
☞ STROM AN- UND ABSCHALTEN (Seite 13)
(16) Hauptstromanzeige
Diese Anzeige leuchtet, wenn sich der Hauptschalter in
Position "Ein" befindet.
☞ STROM AN- UND ABSCHALTEN (Seite 13)
Die Anzeigen auf dem Bedienfeld können je nach Land und Region abweichen.
10
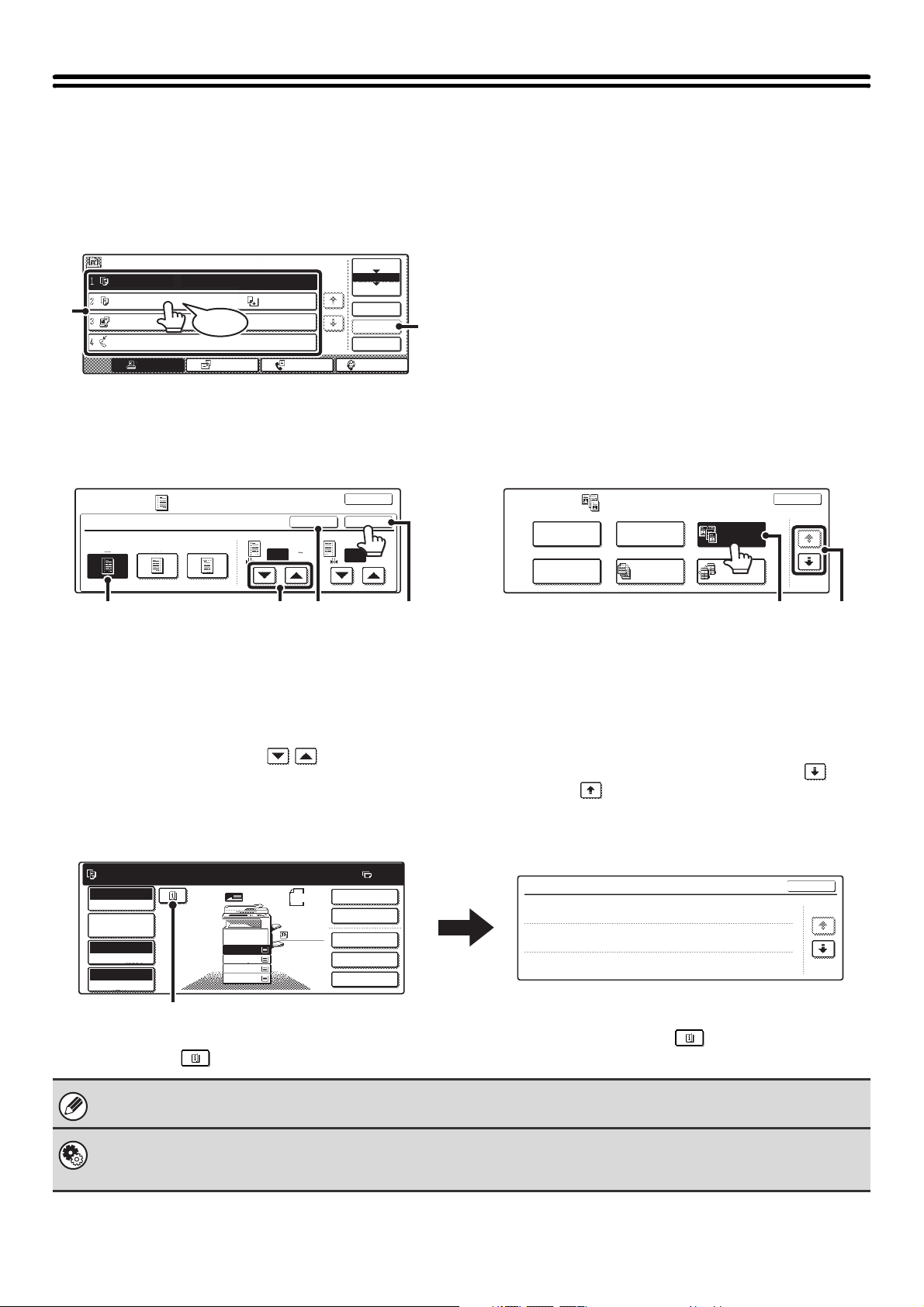
SENSORBILDSCHIRM
Der in diesem Handbuch dargestellte Sensorbildschirm (Anzeige) dient als Anschauungsbeispiel. Die tatsächliche
Anzeige weicht etwas ab.
Benutzen des Sensorbildschirms
Beispiel 1
Auftr.-Wartesch. Sätze/Fortschritt Status
Kopie 020 / 001 Kopiert
(1)
Kopie 020 / 000 Papier Leer
BBB BBB 020 / 000 Warten
0312345678 002 / 000 Warten
Piepton
FaxvorgangScan anDruckjob
(1) Sie können die einzelnen Funktionen auf dem Sensorbildschirm problemlos auswählen, indem Sie die
entsprechenden Tasten mit einem Finger berühren. Die Auswahl einer Funktion wird von einem Piepton begleitet,
der die Auswahl bestätigt. Als visueller Hinweis leuchtet die ausgewählte Taste auf.
(2) Abgeblendete Tasten können nicht ausgewählt werden.
1/1
Spulen
Auft.Wschla
Abgeschl.
Detail
Priorität
Stopp/Lösch
Intnet-Fax
(2)
Beispiel 2
Spezialmodi
Rand verschieben
Rechts
Links
Hochkant
Seite 1
(0 20)
10 10
mm
(4)(1)
(3)
OK
OKAbbrechen
Seite 2
(0 20)
mm
(2)
(1) Wenn beim Öffnen des Fensters eine Taste bereits
hervorgehoben ist, wurde diese Taste ausgewählt.
Zum Ändern der Auswahl berühren Sie eines der
anderen Felder, um dieses Feld zu markieren.
(2)
Berühren Sie das Feld [OK], um die Auswahl einzugeben.
(3)
Drücken Sie diese Taste, um die Einstellung zu löschen.
(4) Verwenden Sie die Tasten , um einen Wert
zu erhöhen oder zu verringern. Wenn Sie die Werte
schnell ändern möchten, bleiben Sie mit Ihrem
Finger auf der Taste.
Beispiel 4
Bereit zum scannen für kopieren.
Vollfarbe
Farbmodus
Auftragsdaten
einstellen
Auto
Belichtung
100%
Zoomfaktor
1.
A4
2.
A4R
3.
B4
4.
A3
Original
A4
Normal
A4
2-Seit. Kopie
Spezialmodi
Offene Ablage
0
Ausgabe
Ablage
Beispiel 3
Spezialmodi
Rand
verschieben
Broschüre
Kopieren
Löschen
Auftrag
Erstellen
Dopp.SeitKopie
Tandem-
Kopie
OK
1/4
(1) (2)
(1) In der Maske Spezialmodi können manche
Funktionen durch einfaches Berühren der
entsprechenden Taste ausgewählt werden.
Um eine ausgewählte Funktion abzubrechen,
berühren Sie die markierte Taste erneut, so dass die
Markierung aufgehoben wird.
(2) Wenn die Einstellungen in mehreren Fenstern
angezeigt werden, berühren Sie die Taste oder
die Taste , um zwischen den Anzeigen zu
wechseln.
Funktionsübersicht
Rand
verschieben
Löschen
DeckblattEinfügemodus
Umschalten:Rechts
:
Vorn:10mm/Hinten:10mm
Rand:10mm
:
Mitte:10mm
Vorn: 2-seitig/Hinten: Einlage
:
Einlage A:10Seite/B:10Seite
OK
1/3
(1)
(1) Wurde mindestens ein Spezialmodus ausgewählt,
wird die Taste im Anfangsbildschirm angezeigt.
(2) Berühren Sie die Taste , um die gewählten
Spezialmodi anzuzeigen.
Wurde eine Taste berührt, die nicht zur Auswahl steht, ertönt ein doppelter Piepton.
Systemeinstellungen (Administrator): Ton Bei Tastendruck
Hier kann die Lautstärke des Pieptons eingestellt werden, der bei der Berührung der Tasten ertönt. Der Tastenberührungston
kann auch ausgeschaltet werden.
11
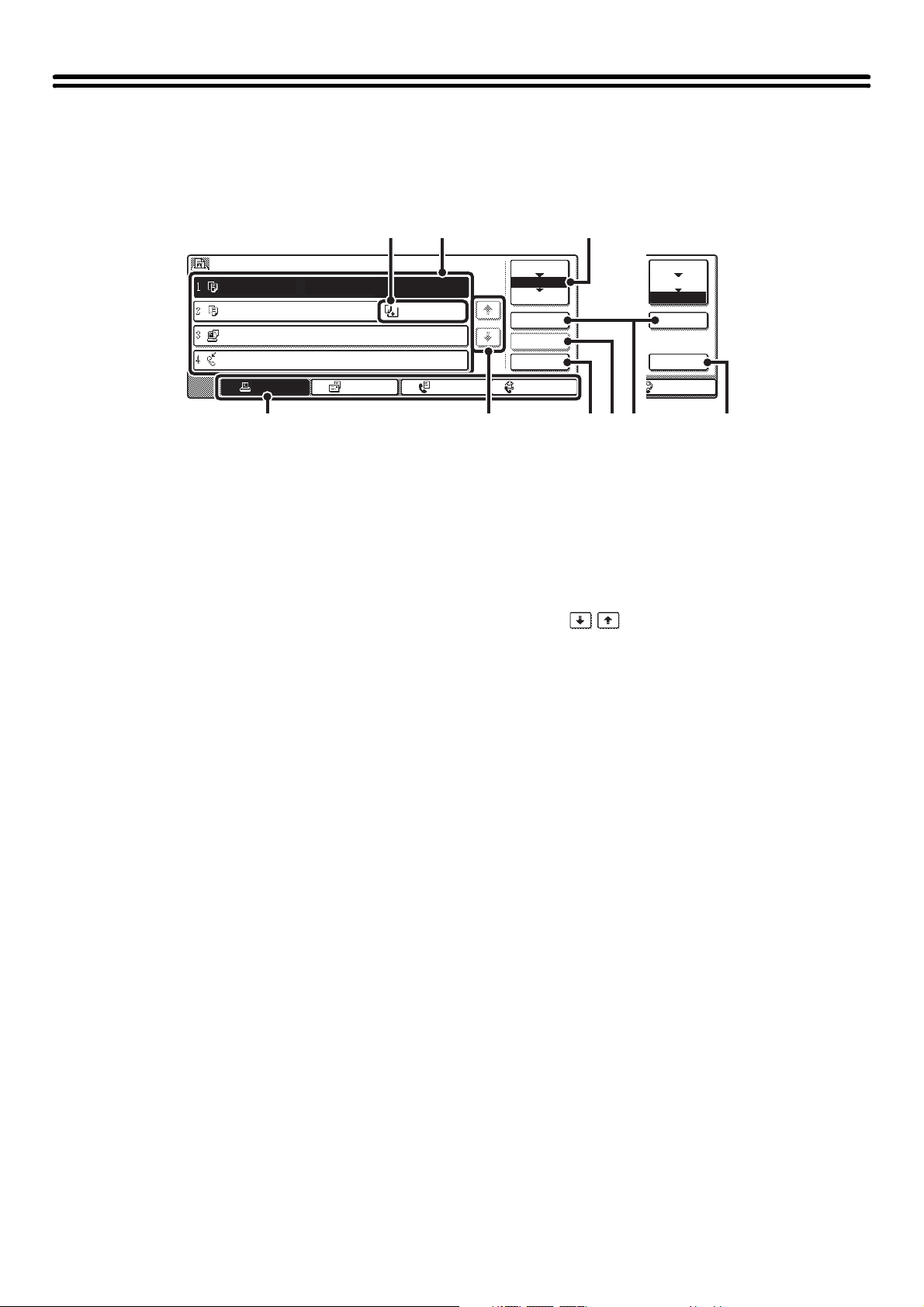
DRUCK-/SENDESTATUS (AUFTRAGSSTATUS)
Dieses Fenster wird angezeigt, wenn im Bedienfeld die Taste [AUFTRAGSSTATUS] gedrückt wird.
Aufträge in der Warteschlange, Aufträge, die momentan ausgeführt werden sowie Aufträge, die noch nicht
abgeschlossen sind, werden in einer Liste angezeigt. Verwenden Sie dieses Fenster, um den Auftragsstatus zu prüfen,
einen Auftrag in der Warteschlange nach oben zu verschieben oder einen Auftrag zu löschen.
(2)(1)
(3)
Fenster "Abgeschl." Aufträge
Auftr.-Wartesch. Sätze/Fortschritt Status
Kopie 020 / 001 Kopiert
Kopie 020 / 000 Papier Leer
BBB BBB 020 / 000 Warten
0312345678 002 / 000 Warten
(1) Anzeige "Papier Leer"
Legen Sie Papier ein.
Wenn der Status "Papier Leer" angezeigt wird, fehlt das angegebene
Papierformat in den Papierkassetten. In diesem Fall wird der Auftrag
solange zurückgehalten, bis das erforderliche Papierformat eingelegt
wird. Die anderen in der Warteschlange befindlichen Aufträge
werden (sofern möglich) vor diesem zurückgehaltenen Auftrag
gedruckt. (Andere Aufträge werden jedoch nicht gedruckt, wenn das
Papier zu Ende ging, während der Druck ausgeführt wurde.)
Wenn das ausgewählte Papierformat nicht verfügbar ist
und Sie es daher ändern müssen, berühren Sie in der
Liste die Taste des entsprechenden Auftrags, um diesen
auszuwählen. Berühren Sie dann die Taste [Detail] (siehe
(8)), und wählen Sie ein anderes Papierformat aus.
(2) Auftragsliste
•
Es werden Listen der reservierten, der in Bearbeitung
befindlichen (Auftragswarteschlange) und der abgeschlossenen
Aufträge angezeigt.
Wenn die Taste [Druckjob] der Modusumschalttasten berührt
wird, ändert sich die Auswahltaste des Auftragsstatusbildschirms
und es wird die Liste "Spulen" angezeigt.
Alle Tasten der in den Listen aufgeführten Aufträge, geben eine
kurze Beschreibung über den Auftrag und den Status.
•
Im Fenster "Spulen" werden gespulte Druckaufträge
und verschlüsselte PDF-Direktdruckaufträge angezeigt.
Wenn Sie einen verschlüsselten PDF Auftrag von der
Liste Warteschlange in die "Auft.Wschla" verschieben
möchten, berühren Sie die Taste des entsprechenden
Auftrags und geben Sie das Kennwort des Auftrags ein.
(3) Auswahlfeld für den Auftragsstatusbildschirm
Hiermit können Sie zwischen der Auftragslisten-Anzeige
für gespulte Aufträge, die Auftragswarteschlange und
abgeschlossene Aufträge wechseln.
[Spulen]: Hier werden die verschlüsselten PDF Aufträge
angezeigt, die direkt gedruckt wurden. Das
Feld [Spulen] kann angezeigt werden, wenn
Druckaufträge angezeigt werden.
[Auft.Wschla]: Hier werden die anstehenden sowie die
momentan ausgeführten Aufträge anzeigt.
[Abgeschl.]: Hier werden abgeschlossene Aufträge angezeigt.
(4) Modusauswahltasten
Verwenden Sie diese Tasten zur Anzeige von Druck-, Scan-,
Fax- oder Internetfaxaufträgen.
•
Die Taste [Druckjob] zeigt eine Liste der Kopieraufträge,
Druckaufträge, empfangenen Faxe, empfangenen
Internet-Faxe und Selbstdruckaufträge an.
Spulen
Auft.Wschla
1/1
Abgeschl.
Detail
Priorität
Stopp/Lösch
FaxvorgangScan anDruckjob
Intnet-Fax
Spulen
Auft.Wschla
Abgeschl.
Detail
Anruf
Intnet-Fax
(5)(4) (6) (9)(7) (8)
•
Die Taste [Scan an] zeigt eine Liste aller
Übertragungsaufträge an, die die Scanfunktion verwenden.
• Die Taste [Faxvorgang] zeigt eine Liste aller
Übertragungsaufträge an, die die Fax- und
PC-Fax-Funktionen verwenden.
• Die Taste [Intnet-Fax] zeigt eine Liste aller
Übertragungsaufträge an, die die Internet-Fax- und
PC-I-Fax-Funktionen verwenden.
Weitere Informationen über die Auftragsstatusmaske in
den einzelnen Modi finden Sie in den entsprechenden
Modushandbüchern.
(5) Tasten
Verwenden Sie diese Tasten, um zwischen den Seiten
der angezeigten Auftragsliste zu wechseln.
(6) Taste [Stopp/Lösch]
Verwenden Sie diese Taste, um einen momentan ausgeführten
oder einen ausgewählten reservierten Auftrag zu löschen. Bitte
beachten Sie, dass der Druck eines eingehenden Faxes oder
Internet-Faxes nicht gelöscht werden kann.
(7) Taste [Priorität]
Um einen reservierten Auftrag aus der Anzeige [Auftr.
Warteschl.] vor anderen reservierten Aufträgen zu drucken,
wählen Sie den Auftrag aus und berühren Sie diese Taste.
Sie können in der Druckauftragswarteschlange einen Druckoder Kopierauftrag auswählen, dem Sie Vorrang geben
wollen, und diese Taste berühren. Der laufende Auftrag wird
gestoppt und das Drucken des ausgewählten Auftrags
beginnt. Wenn der ausgewählte Auftrag beendet ist, wird der
unterbrochene Auftrag fortgesetzt.
(8) Taste [Detail]
Hier werden ausführliche Informationen über einen
ausgewählten Auftrag angezeigt.
Wenn ein Auftrag im Dokmentenablagemodus mithilfe der
Funktionen Offene Ablage oder Ablage gespeichert wurde,
oder wenn ein Rundsendeauftrag im Bildsendemodus
ausgeführt wurde, wird der Auftrag im Fenster [Abschl.] als
Taste angezeigt. Berühren Sie diese Taste, um ausführliche
Informationen über den abgeschlossenen Auftrag zu
erhalten. Oder berühren Sie die dann angezeigte Taste
[Anruf], um den Auftrag erneut zu drucken oder zu senden.
(9) Taste [Anruf]
Wird ein Auftrag in der Anzeige Abgeschlossene Aufträge
als Taste angezeigt, können Sie diese berühren.
Berühren Sie dann die Taste [Anruf], um den Auftrag
erneut zu drucken oder zu senden. Die Taste [Anruf] wird
auch angezeigt, wenn Sie die Taste [Details] berühren.
12
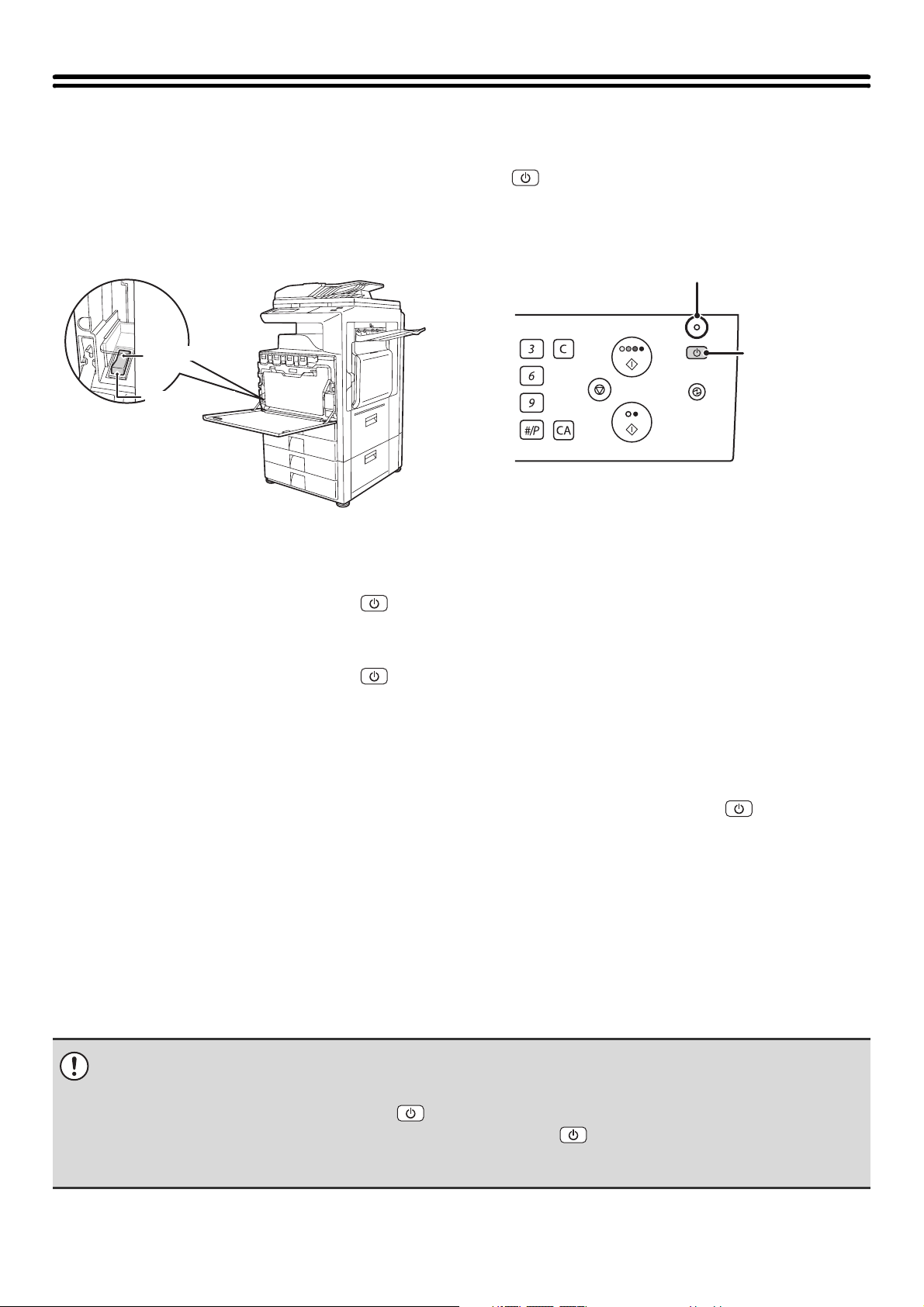
STROM AN- UND ABSCHALTEN
Das Gerät verfügt über zwei Stromschalter. Den Hauptschalter sehen Sie unten links, nachdem Sie die Frontabdeckung
geöffnet haben. Der andere Stromschalter ist die Taste [EIN/AUS] ( ), die sich am Bedienfeld oben rechts befindet.
Hauptschalter
Wenn der Hauptschalter eingeschalten wird, leuchtet am
Bedienfeld die Anzeige Hauptstrom auf.
Position "Ein"
Position "Aus"
Taste [EIN/AUS]
Einschalten des Geräts
(1) Bringen Sie den Hauptschalter in die Position "Ein".
(2) Drücken Sie die Taste [EIN/AUS] ( ), um das Gerät einzuschalten.
Ausschalten des Geräts
Hauptstromanzeige
Taste [EIN/AUS]
(1) Drücken Sie die Taste [EIN/AUS] ( ), um das Gerät auszuschalten.
(2) Bringen Sie den Hauptschalter in die Position "Aus".
Bei Verwendung der Fax- oder Internet-Fax-Funktionen
Achten Sie darauf, dass sich der Hauptschalter immer in der Position "Ein" befindet.
Belassen Sie den Hauptschalter in der Position "Ein", und drücken Sie die Taste [EIN/AUS] ( ), um das Gerät
auszuschalten.
Stellen Sie den Schalter für die Nacht oder immer dann, wenn das Gerät nicht benutzt wird, auf diese Einstellungen.
Der Sensorbildschirm kann nicht benutzt werden, aber die folgenden Funktionen bleiben funktionsbereit.
Fax-Funktionen:
Faxnachrichten können automatisch empfangen und Timerübertragungsaufträge sowie andere zuvor reservierte
Faxaufträge können übertragen werden. Außerdem können Funktionen, die Faxnachrichten auf Anforderung anderer
Geräte senden (Fernübertragung oder Relais-Übertragung bei Empfang einer Relais-Anforderung), verwendet werden.
Internet-Fax-Funktionen:
Internetfaxnachrichten können automatisch empfangen und Timerübertragungsaufträge sowie andere zuvor
reservierte Faxaufträge können übertragen werden.
•
Bevor Sie den Hauptschalter ausschalten, vergewissern Sie sich, dass die Anzeige DATEN für das Drucken und die Anzeige
DATEN und ONLINE für die Bildübertragung und die Faxübertragung und den -empfang nicht leuchten oder blinken.
• Wenn Sie eine Gerätestörung vermuten, bei Gewitter oder wenn Sie das Gerät transportieren, schalten Sie sowohl den
Hauptschalter als auch die Taste [EIN/AUS] ( ) aus und ziehen Sie das Stromkabel heraus.
• Wenn zwischen dem Ausschalten durch Drücken der Taste [EIN/AUS] ( ) am Bedienfeld und dem Abschalten der
Hauptstromversorgung mehr als etwa eine Minute vergeht, erlischt die Hauptstromanzeige am Bedienfeld nicht sofort.
(Die Anzeige wird für noch etwa eine weitere Minute leuchten. Das ist normal und deutet nicht auf eine Fehlfunktion hin.)
13
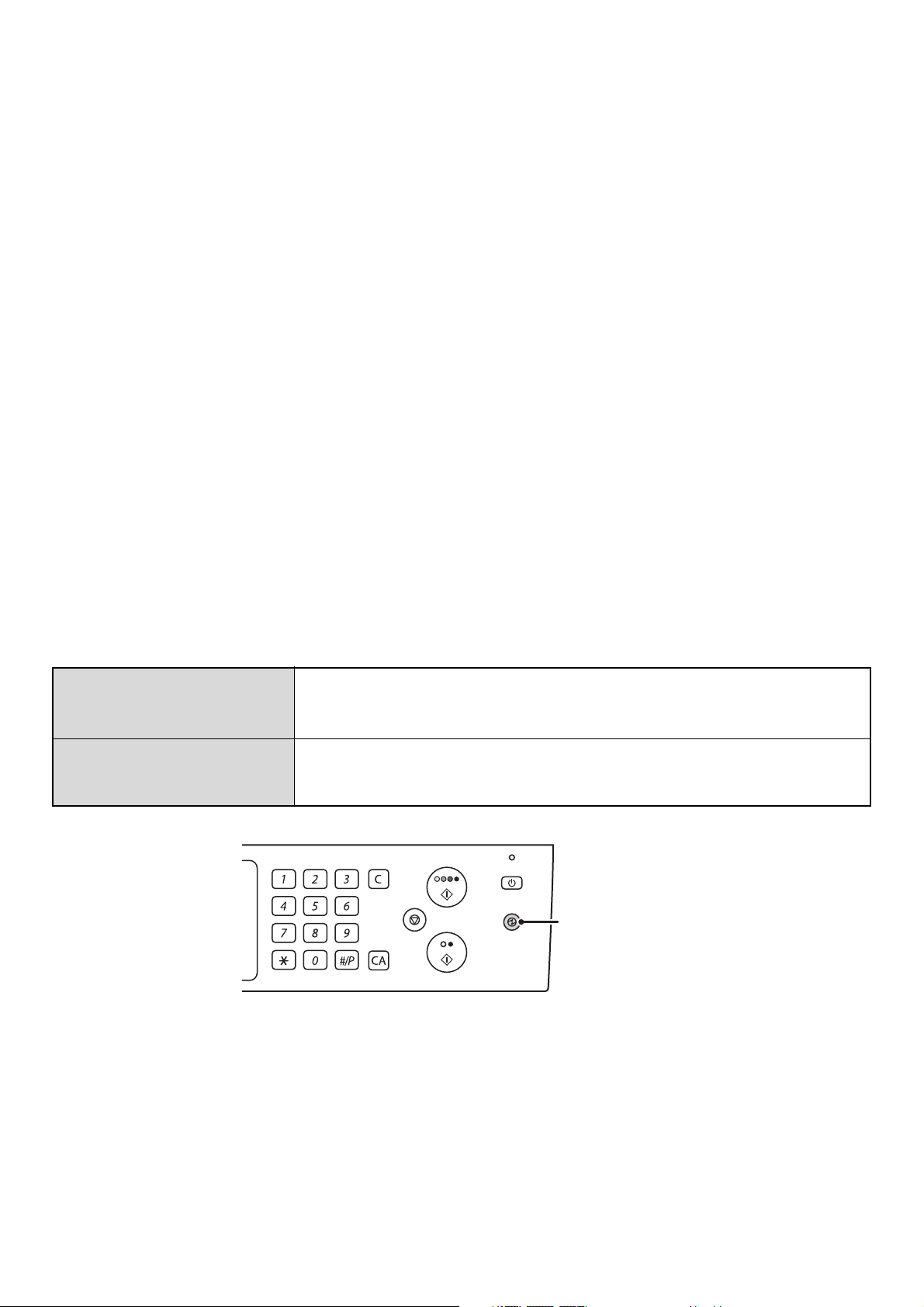
ENERGIESPARFUNKTIONEN
Dieses Gerät bietet zwei Energiesparfunktionen, die den Energy Star Richtlinien entsprechen. Es trägt somit bei, die
natürlichen Ressourcen zu erhalten und die Umweltverschmutzung zu reduzieren.
Vorwärmmodus
Im Vorwärmmodus wird die Temperatur der Fixiereinheit automatisch herabgesetzt. Dadurch verbraucht das Gerät im
Standby weniger Energie. Die Zeitintervalle für den "Vorwärmmodus" werden in den Systemeinstellungen
(Administrator) festgelegt.
Das Gerät kehrt automatisch in den normalen Betriebsmodus zurück, wenn ein Druckauftrag empfangen, eine Taste auf
dem Bedienfeld gedrückt oder ein Original eingelegt wird.
Automatischer Abschaltmodus (Ruhemodus)
Im Modus Automatische Abschaltung werden die Anzeige und die Fixiereinheit automatisch ausgeschaltet, wenn sich
das Gerät im Standby befindet. Die Zeitintervalle für den Modus "Automatische Abschaltung" werden in den
Systemeinstellungen (Administrator) festgelegt. In diesem Modus wird am wenigstens Strom verbraucht. Es wird
wesentlich weniger Strom verbraucht als im Vorwärmmodus, allerdings fällt die Anlaufzeit länger aus. Dieser Modus
kann in den Systemeinstellungen (Administrator) deaktiviert werden.
Das Gerät kehrt automatisch in den normalen Betriebsmodus zurück, wenn ein Druckauftrag empfangen oder die
blinkende Taste [ENERGIESPAREN] gedrückt wird.
TASTE [ENERGIESPAREN]
Drücken Sie die Taste [ENERGIESPAREN], um in den Modus Automatische Abschaltung zu wechseln, oder um in den
normalen Betriebsmodus zurückzukehren. Die Taste [ENERGIESPAREN] verfügt über eine Anzeige, die anzeigt, ob
sich das Gerät im Modus Automatische Abschaltung befindet.
Wenn die Anzeige der Taste
[ENERGIESPAREN] nicht
leuchtet.
Wenn die Anzeige der Taste
[ENERGIESPAREN] blinkt.
Das Gerät ist funktionsbereit.
Wird die Taste [ENERGIESPAREN] gedrückt, während die Anzeige nicht leuchtet, blinkt
diese, und das Gerät wechselt nach kurzer Zeit in den Modus Automatische Abschaltung.
Das Gerät befindet sich im Modus Automatische Abschaltung.
Wird die Taste [ENERGIESPAREN] gedrückt, während die Anzeige blinkt, schaltet sich
die Anzeige aus und das Gerät wechselt nach kurzer Zeit in den betriebsbereiten Modus.
Taste [ENERGIESPAREN] / Anzeige
LOGOUT
14
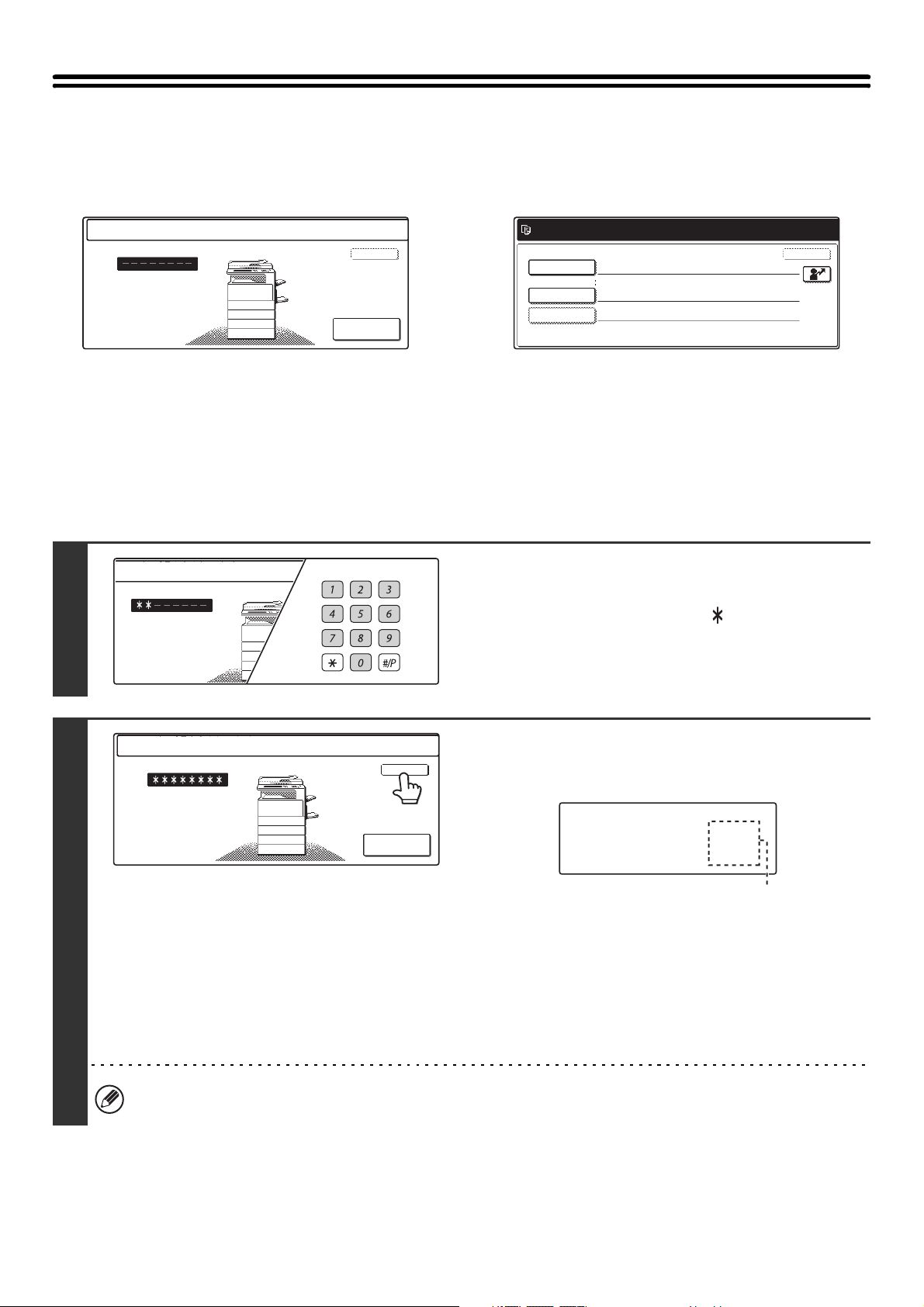
BENUTZERAUTORISIERUNG
Wurde die Benutzerautorisierung durch den Geräteadministrator aktiviert, wird eines der folgenden Fenster angezeigt.
Geben Sie im angezeigten Fenster die Benutzernummer oder den Einlognamen und das Kennwort ein, das Ihnen vom
Administrator mitgeteilt wurde.
Benutzernummer eingeben.
OK
Admin Login
Steuerung nach Benutzernummer Steuerung nach Einlogname und Kennwort
AUTORISIERUNG DURCH BENUTZERNUMMER
Führen Sie die folgenden Schritte aus, um sich mit der vom Geräteadministrator erhaltenen Benutzernummer
anzumelden.
Bitte Login-Name /Password
eingeben.
Ben.Auth
Einlogname
Benutzername
Kennwort
Auth. für:
(Wenn die LDAP Autorisierung verwendet wird, werden in
diesem Fenster abweichende Funktionen angezeigt.)
Lokales Login
OK
1
2
Benutzernummer eingeben.
Benutzernummer eingeben.
OK
Admin Login
Geben Sie mithilfe der Zifferntasten Ihre
Benutzernummer (5 bis 8 Ziffern) ein.
Die eingegebenen Ziffern werden als " " angezeigt.
Berühren Sie die Taste [OK].
Wenn die eingegebene Benutzernummer autorisiert wurde,
erscheint nach kurzer Zeit das Fenster Anzahl Benutzer.
Ben.Status : ben./restl.Seiten
Schw.-weiß :87,654,321/12,345,678
Vollfarb. :87,654,321/12,345,678
2-farb. :87,654,321/12,345,678
1-farb. :87,654,321/12,345,678
Die Anzahl der verbleibenden Seiten wird angezeigt, wenn
Seitenbegrenzungen unter "Seitenbegrenzungsgruppe
anmelden" in den Systemeinstellungen (Administrator)
eingestellt wurden. (Die Anzahl der übrigen Seiten, die der
Benutzer in jedem Modus (Kopieren, Scannen, etc.)
verwenden kann, wird angezeigt.) In den Systemeinstellungen
(Administrator) kann mithilfe der Funktion "Meldungszeitdauer
Einstellen" der Zeitraum eingegeben werden, für welchen
dieses Fenster angezeigt wird.
Wenn die Benutzernummer eine 8-stellige Zahl ist, kann dieser Schritt übersprungen werden. (Die Anmeldung erfolgt
automatisch nach Eingabe der Benutzernummer.)
15
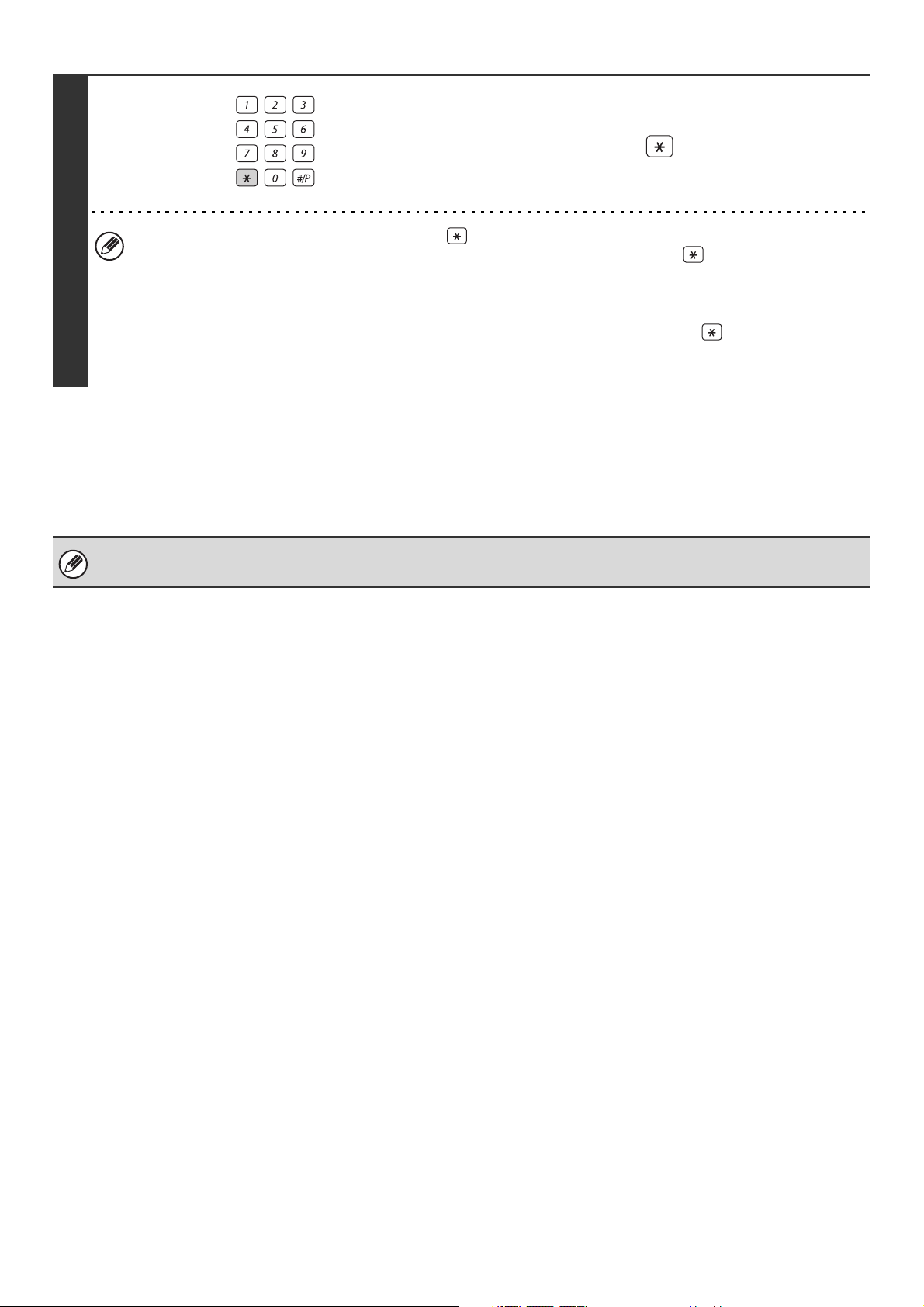
LOGOUT
Wenn Sie Ihre Arbeit beendet haben und
sich abmelden möchten, drücken Sie die
Taste [LOGOUT] ( ).
3
• Beachten Sie bitte, dass die Taste [LOGOUT] ( ) nicht zur Abmeldung verwendet werden kann, wenn im
Faxmodus eine Faxnummer eingegeben wird, da das Drücken der Taste [LOGOUT] ( ) in diesem Fall als Teil
der Faxnummerneingabe behandelt wird.
• Wenn nach der letzten Verwendung des Geräts eine voreingestellte Zeitdauer abläuft, wird die Funktion
Automatisch löschen aktiviert. In diesem Fall meldet sich das Gerät automatisch ab. Wird hingegen der
PC-Scan-Modus verwendet, meldet sich das Gerät beim Drücken der Taste [LOGOUT] ( ) nicht ab, und die
Funktion Automatisch löschen ist nicht funktionsbereit. Wechseln Sie in einen anderen Modus und melden Sie sich
dann ab.
Dreimalige Eingabe einer ungültigen Benutzernummer
Ist in den Systemeinstellungen (Administrator) die Funktion "Warnung bei fehlgeschlagenem Login" aktiviert, und wird
eine ungültige Benutzernummer dreimal hintereinander eingegeben, wird das Gerät für 5 Minuten blockiert.
Fragen Sie Ihren Geräteadministrator, welche Benutzernummer Sie verwenden sollten.
Der Administrator kann die Sperre aufheben. Dies wird über [Benutzerkontrolle] und dann [Standardeinstellungen] im
Webseitenmenü durchgeführt.
16
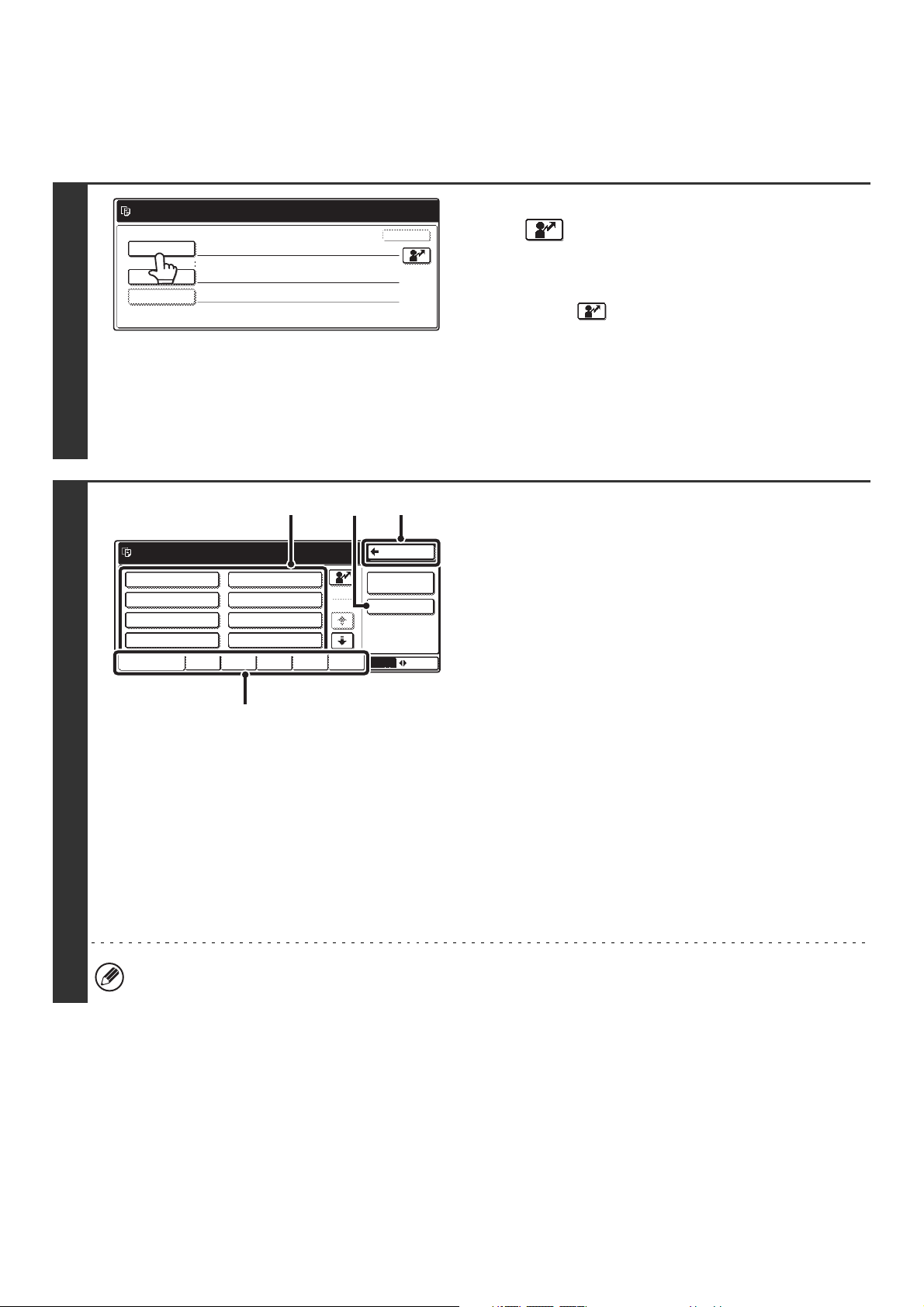
AUTORISIERUNG DURCH EINLOGNAME / KENNWORT
Führen Sie die folgenden Schritte aus, um sich mit dem Einlognamen und Kennwort anzumelden, das Sie vom
Geräteadministrator oder dem Administrator des LDAP Servers erhalten haben.
1
2
Bitte Login-Name /Password
eingeben.
Ben.Auth
Einlogname
Benutzername
Kennwort
Auth. für: Lokales Login
(C)
Bitte einen Ben.für Login
auswählen.
User 0001
User 0003
User 0005
User 0007
Alle Benutz. ABCD EFGHI JKLMN OPQRST UVWXYZ
User 0002
User 0004
User 0006
User 0008
1
25
(B)
OK
(D)(A)
Zurück
Admin Login
Direkteingabe
ABC Nutzer
Berühren Sie die Taste [Einlogname]
oder .
Wenn das Feld [Einlogname] berührt wird, erscheint ein
Bildschirm für die Auswahl des Benutzernamens.
Fahren Sie mit dem nächsten Schritt fort.
Wenn die Taste berührt wird, erscheint [---]
(Registrierungsnummernanzeige) in der zweizeiligen
Meldungsanzeige.
Geben Sie Ihre unter "Benutzerregistrierung" in den
Systemeinstellungen (Administrator) gespeicherte
Registrierungsnummer mit den Zifferntasten ein. Wenn Sie die
Registrierungsnummer eingegeben haben, fahren Sie mit
Schritt 3 fort.
Wählen Sie Ihren Benutzernamen aus.
(A) Benutzerauswahltasten
Berühren Sie Ihren Benutzernamen, der in den
Systemeinstellungen (Administrator) unter
"Benutzerregistrierung" gespeichert wurde.
(B) Registerkarten Index
In der Registerkarte [Alle Benutzer] werden alle Benutzer
angezeigt. Berühren Sie eine Registerkarte, um die
Benutzer anzuzeigen, deren Anfangsinitialen mit dem
Registerkartenindex übereinstimmen.
(C) Taste [Direkteingabe]
Verwenden Sie diese Taste, wenn Sie in den
Systemeinstellungen (Administrator) unter
"Benutzerregistrierung" keine Eingaben gemacht haben,
und Sie nur für LDAP Autorisierung vorgesehen sind.
Eine Texteingabemaske wird daraufhin angezeigt. Geben
Sie den Anmeldenamen ein, der auf dem LDAP Server
gespeichert ist.
Weitere Informationen über die Texteingabe finden Sie
unter "6. TEXTEINGABE" (Seite 64).
(D) Taste [Zurück]
Berühren Sie diese Taste, um zur Anmeldemaske
zurückzukehren.
Verwenden Sie die LDAP Autorisierung, wenn der Serveradministrator einen LDAP Dienst auf LAN (lokales Netzwerk)
anbietet.
17
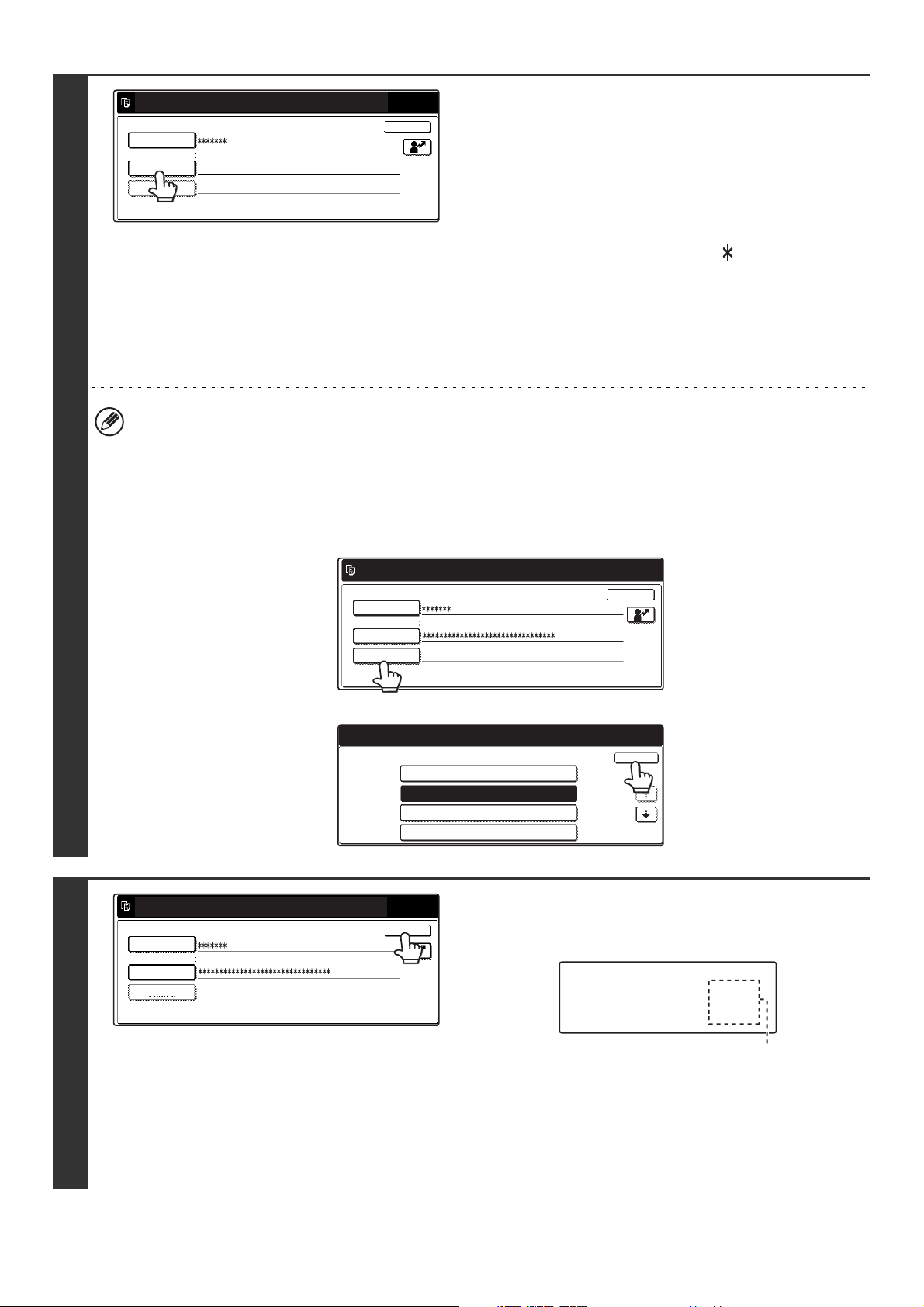
3
Bitte Login-Name /Password
eingeben.
Ben.Auth
Einlogname
Kennwort
Auth. für:
User 0001Benutzername
Lokales Login
OK
Berühren Sie die Taste [Kennwort].
Es wird eine Texteingabemaske für die Eingabe des Kennworts angezeigt.
Geben Sie Ihr Kennwort, das in den Systemeinstellungen
(Administrator) unter "Benutzerregistrierung" gespeichert wurde.
Wenn Sie sich auf einem LDAP Server anmelden, geben Sie
das Kennwort ein, das mit Ihrem Einlognamen für den LDAP
Server gepeichert wurde.
Die eingegebenen Zeichen werden als " " angezeigt. Wenn
Sie die Eingabe des Kennworts abgeschlossen haben,
berühren Sie die Taste [OK].
Wenn Sie eine Autorisierung durch einen LDAP Server verwenden und
in den Systemeinstellungen (Administrator) unter "Benutzerregistrierung"
und dem LDAP Server verschiedene Kennworte gespeichert haben,
verwenden Sie das Kennwort, das im LDAP Server gespeichert wurde.
• Wenn ein LDAP-Server gespeichert wurde, kann [Auth. für:] geändert werden.
• Wenn Sie sich über eine Benutzerauswahltaste anmelden ...
Wenn Sie sich über eine Benutzerauswahltaste anmelden, wurde der LDAP-Server zusammen mit Ihren
Benutzerdaten gespeichert, und daher wird der LDAP-Server unter einem authentifizierten Server angezeigt, wenn
Sie Ihren Anmeldenamen wählen. Fahren Sie mit Schritt 4 fort.
• Wenn Sie sich über die Taste [Direkteingabe] anmelden ...
Berühren Sie die Taste [Auth. für:].
Bitte Login-Name /Password
eingeben.
Ben.Auth
Einlogname
Benutzername
Kennwort
Auth. für:
Direkteingabe
Lokales Login
OK
4
Wählen Sie den LDAP-Server und berühren Sie die Taste [OK].
Authentifizierungssystem für angem. Benutzer auswählen.
Authentifizieren für:
Lokales Login
Bitte Login-Name /Email-Adresse
Password eingeben.
Ben.Auth
Einlogname
Kennwort
Auth. für:
User 0001Benutzername
Lokales Login
OK
(Wenn die LDAP Autorisierung verwendet wird,
werden in diesem Fenster abweichende Funktionen
angezeigt.)
OK
1/2
Server 1
Server 2
Server 3
Berühren Sie die Taste [OK].
Wenn der eingegebene Einlogname und das Kennwort autorisiert
wurden, wird nach kurzer Zeit das Fenster Anzahl Benutzer angezeigt.
Ben.Status : ben./restl.Seiten
Schw.-weiß :87,654,321/12,345,678
Vollfarb. :87,654,321/12,345,678
2-farb. :87,654,321/12,345,678
1-farb. :87,654,321/12,345,678
Die Anzahl der verbleibenden Seiten wird angezeigt, wenn
Seitenbegrenzungen unter "Seitenbegrenzungsgruppe anmelden"
in den Systemeinstellungen (Administrator) eingestellt wurden.
(Die Anzahl der übrigen Seiten, die der Benutzer in jedem Modus
(Kopieren, Scannen, etc.) verwenden kann, wird angezeigt.) In
den Systemeinstellungen (Administrator) kann mithilfe der
Funktion "Meldungszeitdauer Einstellen" der Zeitraum
eingegeben werden, für welchen dieses Fenster angezeigt wird.
18
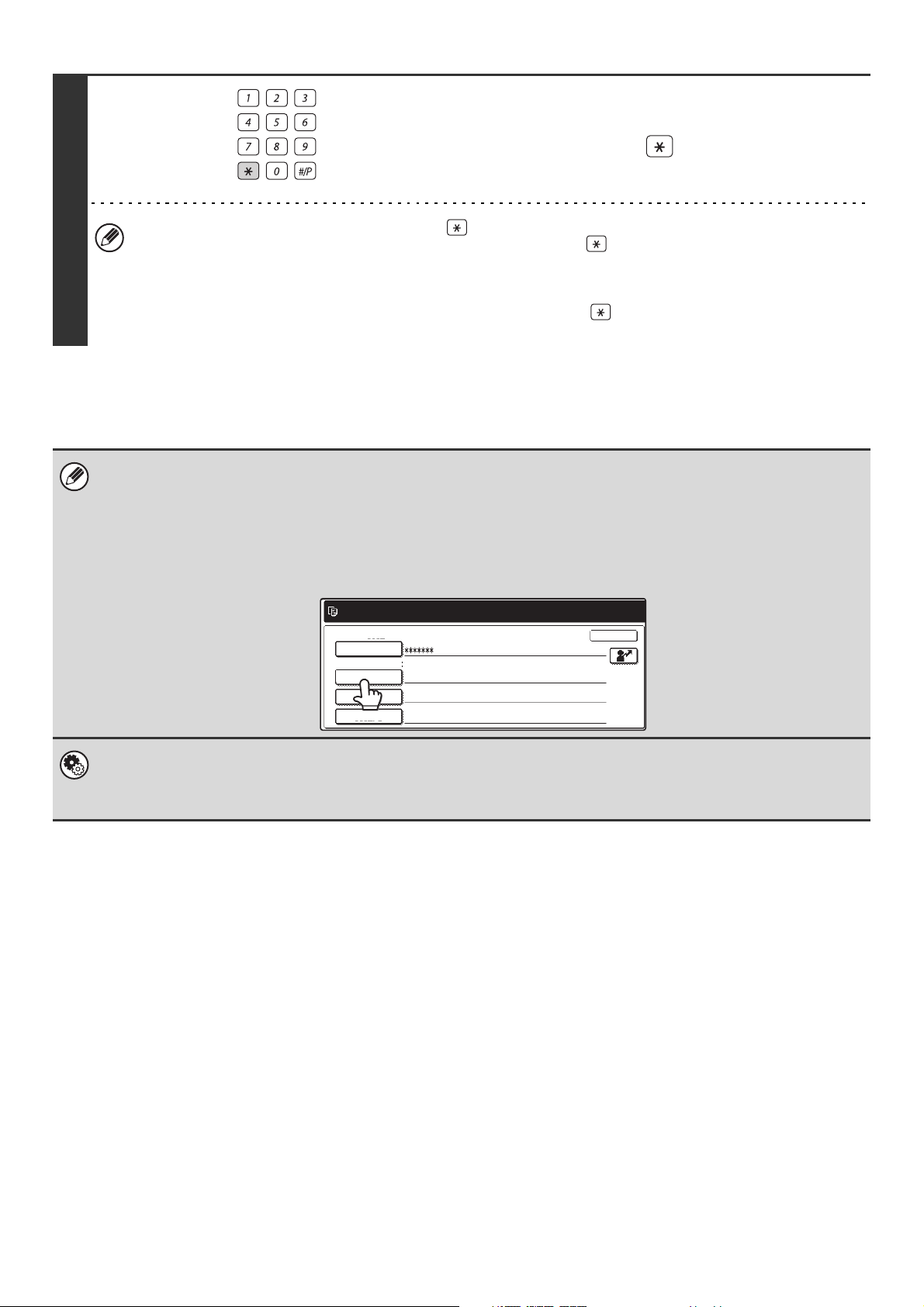
LOGOUT
Wenn Sie Ihre Arbeit beendet haben und
sich abmelden möchten, drücken Sie die
Taste [LOGOUT] ( ).
5
• Beachten Sie bitte, dass die Taste [LOGOUT] ( ) nicht verwendet werden kann, wenn im Faxmodus eine
Faxnummer eingegeben wurde. Das Betätigen der Taste [LOGOUT] ( ) wird in diesem Fall als Teil der
Faxnummer angesehen.
Wenn nach der letzten Verwendung des Geräts eine voreingestellte Zeitdauer abläuft, wird die Funktion Automatisch
•
löschen aktiviert. In diesem Fall meldet sich das Gerät automatisch ab. Wird hingegen der PC-Scan-Modus
verwendet, meldet sich das Gerät beim Drücken der Taste [LOGOUT] ( ) nicht ab, und die Funktion Automatisch
löschen ist nicht funktionsbereit. Wechseln Sie in einen anderen Modus und melden Sie sich dann ab.
Dreimalige Eingabe eines ungültigen Einlognamens oder Kennworts...
Ist in den Systemeinstellungen (Administrator) die Funktion "Warnung bei fehlgeschlagenem Login" aktiviert, und wird ein
ungültiger Einlogname oder ein ungültiges Kennwort dreimal hintereinander eingegeben, wird das Gerät für 5 Minuten blockiert.
Fragen Sie Ihren Geräteadministrator, welchen Anmeldenamen und welches Kennwort Sie verwenden sollten.
• Der Administrator kann die Sperre aufheben. Dies wird über [Benutzerkontrolle] und dann [Standardeinstellungen] im
Webseitenmenü durchgeführt.
Abhängig von der LDAP Autorisierungsmethode, wird die Taste [E-Mail-Adresse] angezeigt. Berühren Sie die Taste
•
[E-Mail-Adresse], sofern diese angezeigt wird.
Eine Texteingabemaske wird daraufhin angezeigt.
Geben Sie Ihre E-Mail-Adresse ein. Weitere Informationen über die Texteingabe finden Sie unter "6. TEXTEINGABE" (Seite 64).
Bitte Login-Name /Email-Adresse
Password eingeben.
Ben.Auth
Einlogname
Benutzername
E-Mail-Adresse
Kennwort
Auth. für:
User 0002
Server 2
OK
Systemeinstellungen (Administrator): Benutzerregistrierung
Wenn ein Benutzer unter "Benutzerregistrierung" registriert wird, wird der Benutzername gespeichert. Detailinformationen
wie beispielsweise Einlogname, Benutzernummer und Kennwort werden ebenfalls gespeichert. Fragen Sie den
Geräteadministrator nach den für Sie erforderlichen Informationen.
19

EINLEGEN VON PAPIER
2
In diesem Kapitel wird beschrieben, wie Sie Papier in die Papierkassetten einlegen müssen.
WICHTIGE HINWEISE ZUM PAPIER
Dieser Abschnitt enthält Informationen, die Sie kennen sollten, bevor Sie Papier in die Papierfächer einlegen.
Lesen Sie diesen Abschnitt vor dem Einlegen des Papiers.
BEZEICHNUNGEN UND POSITIONEN DER PAPIERKASSETTEN
Die Papierkassetten werden wie unten beschrieben durch Nummern identifiziert. Informationen über Papierformate und
-sorten, die für die einzelnen Papierkassetten geeignet sind, finden Sie im Sicherheitshandbuch.
Einzelblatteinzug
Fach 1
Fach 2
Fach 3 (sofern ein Unterschrank/500-Blatt-Papierkassette oder
ein Unterschrank/2x500-Blatt-Papierkassette installiert ist)
Fach 4 (sofern ein Unterschrank/2x500 Blatt-Papierkassette
installiert ist)
Fach 5 (sofern ein Großraummagazin
installiert ist)
Nummern der Papierkassetten
Die Nummern der Papierkassetten sind unterschiedlich, abhängig davon, welche Peripheriegeräte installiert sind.
Unterschrank/2x500
Blatt-Papierkassette
Erstes
Fach
Zweites
Fach
Großraummagazin
Fach
Gerät
Zweites
Fach
Unterschrank/500
Blatt-Papierkassette
Fach 3 – – Fach 4
– Fach 3 Fach 4 Fach 5
Installierte
Peripheriegeräte
Unterschrank/500
Blatt-Papierkassette +
Großraummagazin
Unterschrank/2x500
Blatt-Papierkassette +
Großraummagazin
Kein Gerät installiert – – – –
Erstes
Fach 1 Fach 2
Die Erläuterungen in diesem Handbuch setzen voraus, dass ein Unterschrank/2x500 Blatt-Papierkassette sowie ein
Großraummagazin installiert sind.
Sind auf Ihrem Gerät ein Unterschrank/500 Blatt-Papierkassette und ein Großraummagazin installiert, verwenden Sie "Fach 4" immer
dann, wenn sich dieses Handbuch auf "Fach 5" bezieht.
20
 Loading...
Loading...