Sharp MX-2700N Copier Operation Manual [nl]
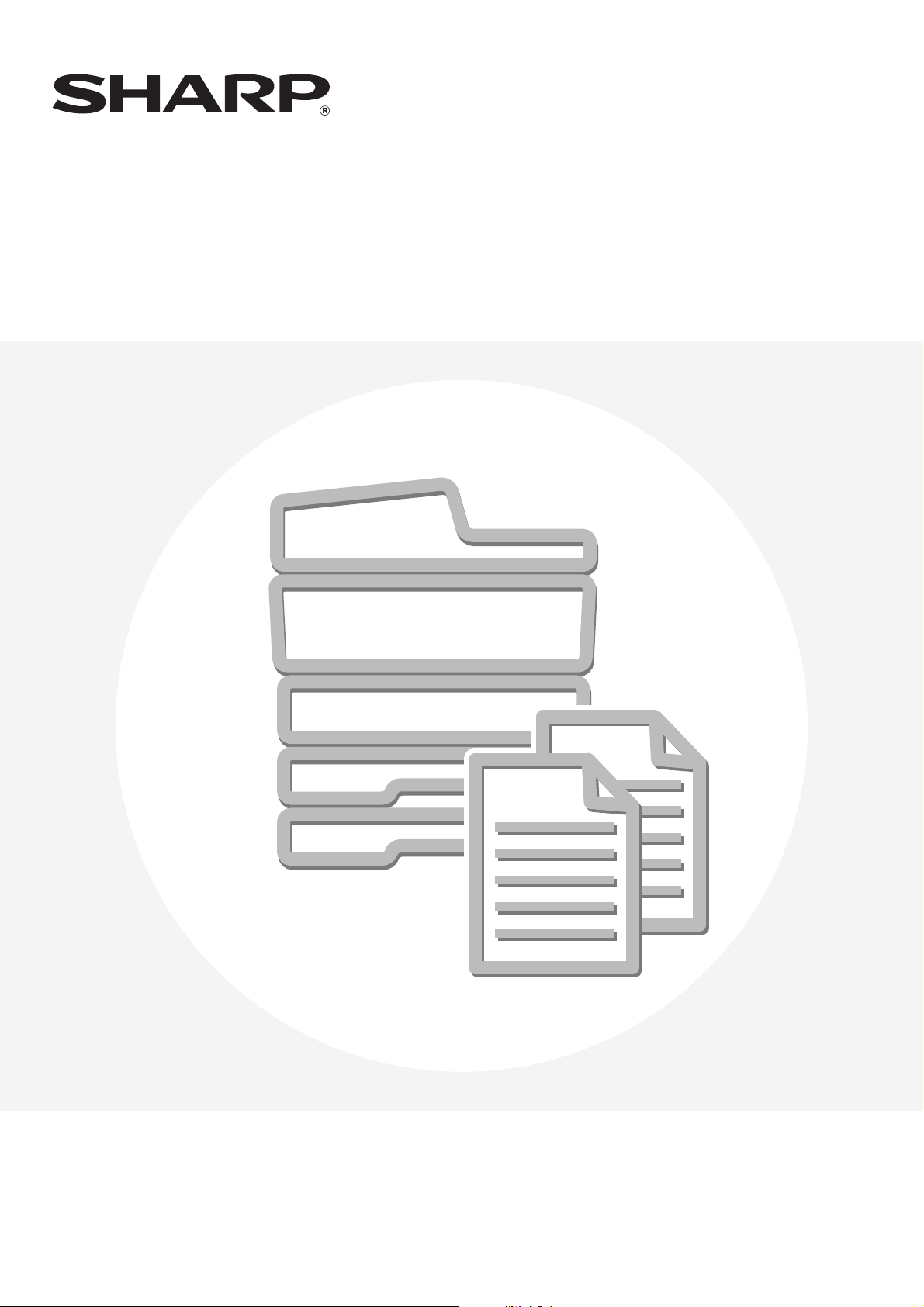
Kopieerhandleiding
MODEL:
MX-2300N
MX-2700N
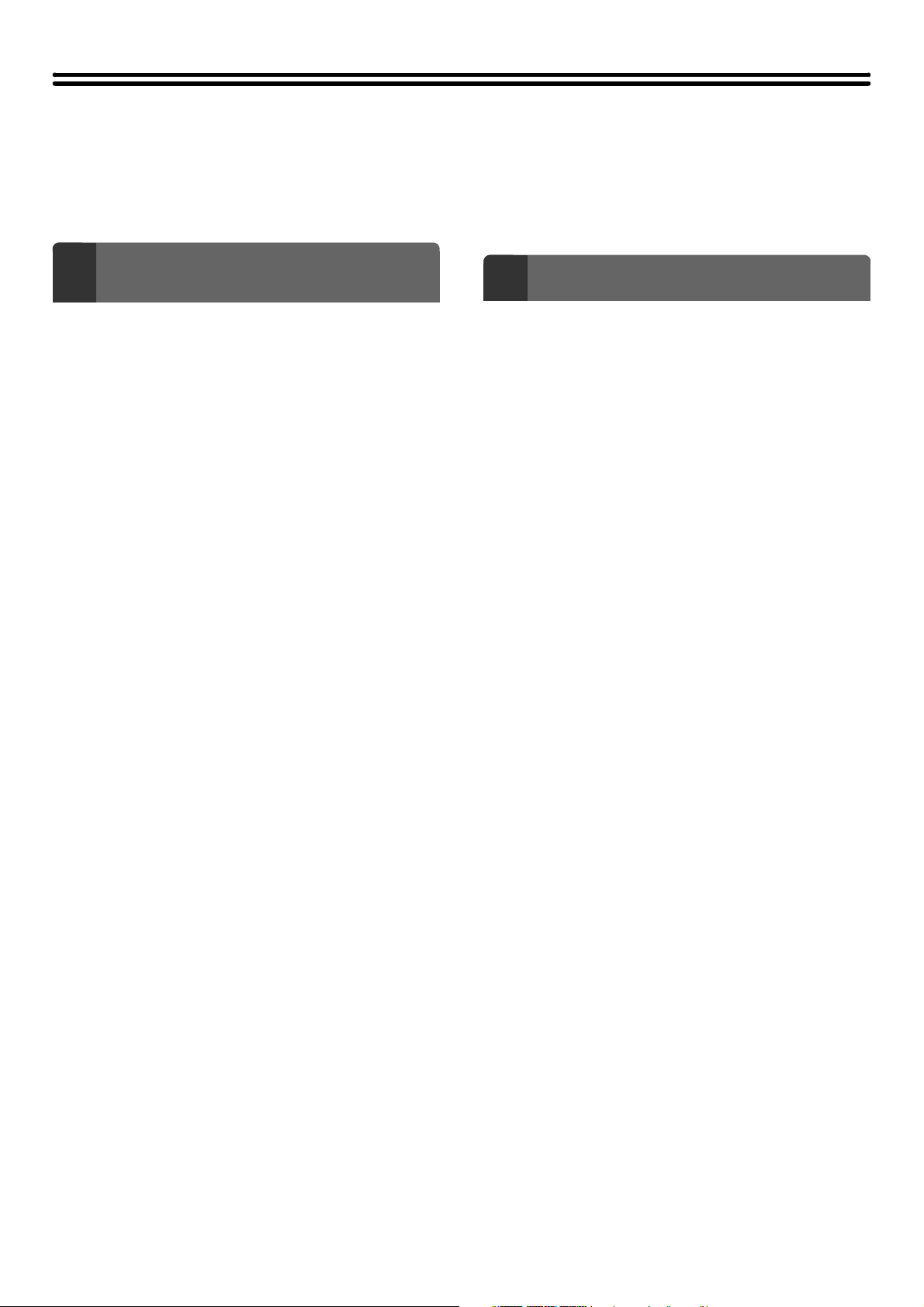
INHOUDSOPGAVE
OVER DEZE HANDLEIDING . . . . . . . . . . . . . . . . . . . . 3
• MET HET APPARAAT MEEGELEVERDE
HANDLEIDINGEN . . . . . . . . . . . . . . . . . . . . . . . . . 3
BASISPROCEDURES OM KOPIEËN
1
TE MAKEN
BASISSCHERM VAN DE KOPIEERFUNCTIE . . . . . . 5
KOPIEERPROCEDURE . . . . . . . . . . . . . . . . . . . . . . . . 8
KOPIEËN MAKEN . . . . . . . . . . . . . . . . . . . . . . . . . . . 11
• KOPIEËN MAKEN MET DE AUTOMATISCHE
ORIGINEELINVOER . . . . . . . . . . . . . . . . . . . . . . 11
• EEN KOPIE MAKEN MET DE GLASPLAAT . . . . 12
AUTOMATISCH TWEEZIJDIG KOPIËREN . . . . . . . . 15
• TWEEZIJDIGE KOPIEËN MAKEN MET DE
AUTOMATISCHE ORIGINEELINVOER. . . . . . . . 15
• AUTOMATISCH TWEEZIJDIG KOPIËREN
MET DE GLASPLAAT . . . . . . . . . . . . . . . . . . . . . 18
KLEURKOPIEERFUNCTIES . . . . . . . . . . . . . . . . . . . 21
• KLEURENMODUS SELECTEREN . . . . . . . . . . . 21
BELICHTING EN BELICHTINGSFUNCTIE
WIJZIGEN. . . . . . . . . . . . . . . . . . . . . . . . . . . . . . . . . . 23
• BELICHTING EN BELICHTINGSFUNCTIE
AUTOMATISCH AANPASSEN . . . . . . . . . . . . . . 23
• DE BELICHTINGSMODUS SELECTEREN EN
HET BELICHTINGSNIVEAU HANDMATIG
AANPASSEN . . . . . . . . . . . . . . . . . . . . . . . . . . . . 23
VERGROTEN/VERKLEINEN/ZOOM . . . . . . . . . . . . . 26
• KOPIEERFACTOR AUTOMATISCH
SELECTEREN (Auto Image) . . . . . . . . . . . . . . . . 26
• KOPIEERFACTOR HANDMATIG
SELECTEREN (Vaste kopieerfactor/Zoom). . . . . 27
• DE LENGTE EN BREEDTE AFZONDERLIJK
VERGROTEN/VERKLEINEN (X-y zoom) . . . . . . 30
FORMATEN ORIGINEEL . . . . . . . . . . . . . . . . . . . . . . 33
• FORMAAT ORIGINEEL CONTROLEREN. . . . . . 33
• FORMAAT ORIGINEEL OPGEVEN. . . . . . . . . . . 35
• VAAK GEBRUIKTE ORIGINEELFORMATEN
OPSLAAN. . . . . . . . . . . . . . . . . . . . . . . . . . . . . . . 36
UITVOER . . . . . . . . . . . . . . . . . . . . . . . . . . . . . . . . . . 42
• UITVOERFUNCTIES . . . . . . . . . . . . . . . . . . . . . . 43
KOPIEËN MAKEN MET DE HANDINVOER
(kopiëren op speciaal papier) . . . . . . . . . . . . . . . . . 46
EEN KOPIEERSESSIE ONDERBREKEN (kopiëren
onderbreken)
OPDRACHTSTATUSSCHERM . . . . . . . . . . . . . . . . . 49
. . . . . . . . . . . . . . . . . . . . . . . . . . . . . . . . 48
• SCHERM OPDRACHTWACHTRIJ EN
SCHERM UITGEVOERDE OPDRACHTEN. . . . . 49
• WANNEER U DE FUNCTIE
DOCUMENTARCHIVERING GEBRUIKT . . . . . . 53
HANDIGE KOPIEERFUNCTIES
2
SPECIALE FUNCTIES . . . . . . . . . . . . . . . . . . . . . . . . 54
• TOETS [Beeld bewerken] EN TOETS
[Kleur-Instellingen] . . . . . . . . . . . . . . . . . . . . . . . . 57
MARGES TOEVOEGEN (Kantlijnverschuiving) . . . 59
RANDSCHADUWEN WISSEN (Wissen)
NAAST ELKAAR LIGGENDE PAGINA'S VAN
EEN INGEBONDEN DOCUMENT KOPIËREN
(Boekkopie) . . . . . . . . . . . . . . . . . . . . . . . . . . . . . . . . 63
KOPIEËN MAKEN VOOR BOEKJE (Inbindkopie). .
EEN GROOT AANTAL ORIGINELEN TEGELIJK
KOPIËREN (Opdracht Samenstel.) . . . . . . . . . . . . . 69
EEN GROOT AANTAL ORIGINELEN KOPIËREN MET
TWEE APPARATEN (Tandem-Kopie)
ANDER SOORT PAPIER GEBRUIKEN VOOR
OMSLAGEN (Kaften/Insteekvellen) . . . . . . . . . . . . . 74
• KAFTEN INVOEGEN IN KOPIEËN
(kaftinstellingen) . . . . . . . . . . . . . . . . . . . . . . . . . . 75
• INSTEEKVELLEN INVOEGEN IN KOPIEËN
(Invoeginstellingen) . . . . . . . . . . . . . . . . . . . . . . . 78
• KAFT/INSTEEKVELINSTELLINGEN
WIJZIGEN (Paginaopmaak) . . . . . . . . . . . . . . . . . 81
INSTEEKVELLEN INVOEGEN BIJ HET
KOPIËREN OP TRANSPARANTEN
(Transparant-insteekvellen) . . . . . . . . . . . . . . . . . . . 85
MEERDERE PAGINA'S KOPIËREN OP ÉÉN VEL
PAPIER (Multishot) . . . . . . . . . . . . . . . . . . . . . . . . . . 88
Een boekje (Boekkopie) kopiëren
Opschriften kopiëren op tabbladen (Tab-Kopie) . .
• VERHOUDING TUSSEN ORIGINELEN EN
HET TABPAPIER . . . . . . . . . . . . . . . . . . . . . . . . . 95
BEIDE ZIJDEN VAN EEN KAART KOPIËREN OP
ÉÉN VEL PAPIER (Kaart Formaat). . . . . . . . . . . . . . 99
DE DATUM OF EEN STEMPEL AFDRUKKEN OP
KOPIEËN (Stempel). . . . . . . . . . . . . . . . . . . . . . . . . 102
• DATUM TOEVOEGEN AAN KOPIEËN
(Datum). . . . . . . . . . . . . . . . . . . . . . . . . . . . . . . . 103
• KOPIEËN STEMPELEN (Stempel) . . . . . . . . . . 107
• PAGINANUMMERS AFDRUKKEN OP
KOPIEËN (Paginanummering) . . . . . . . . . . . . . . 110
• TEKST AFDRUKKEN OP KOPIEËN (Tekst) . . . 116
. . . . . . . . . . . . 61
. . 65
. . . . . . . . . . . . . . 71
. . . . . . . . . . . . . . . . . 91
. . 95
1
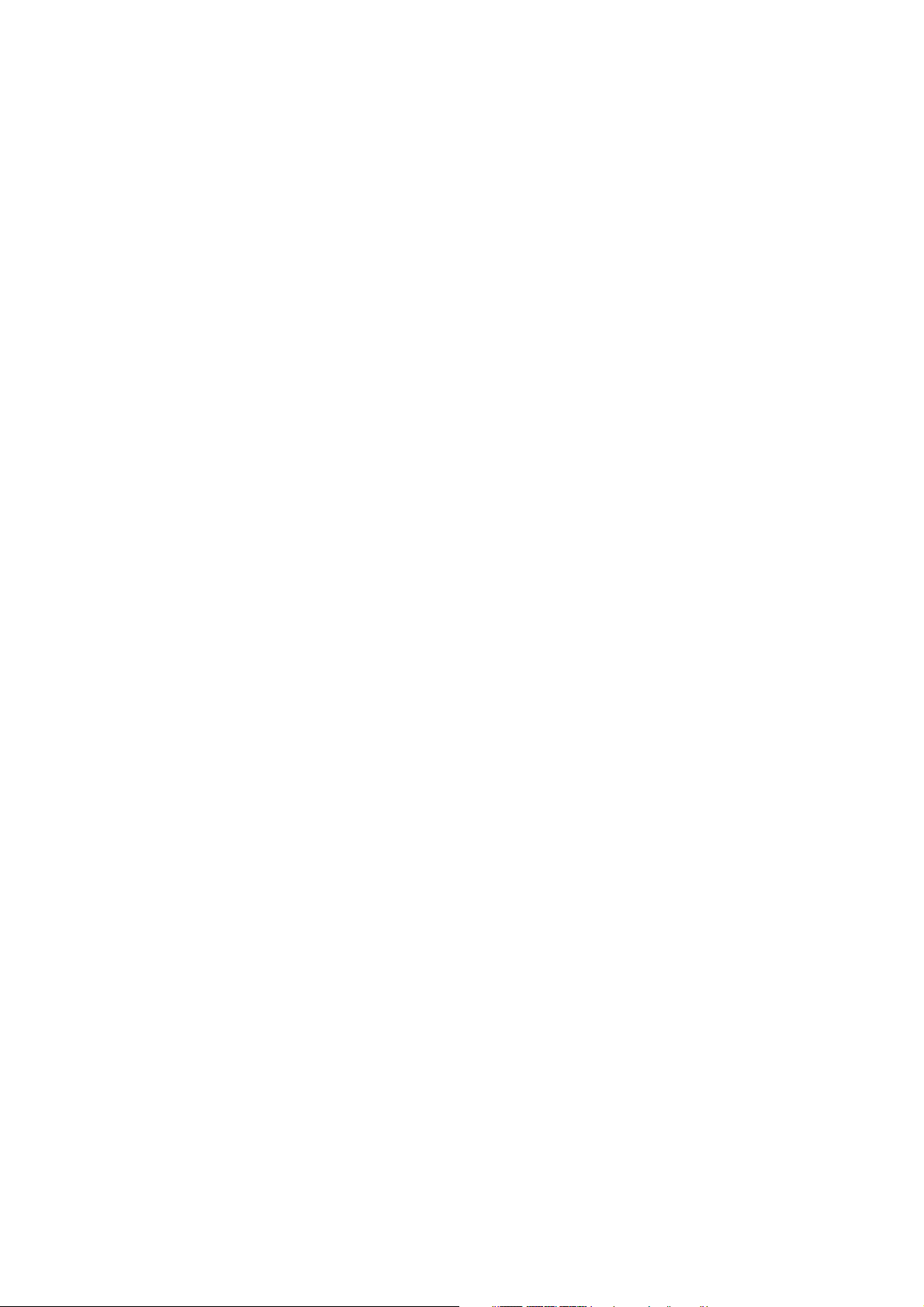
STEMPELLAY-OUT CONTROLEREN (Lay-out) . . . . . .
FOTO'S HERHALEN OP EEN KOPIE (Foto
herhalen) . . . . . . . . . . . . . . . . . . . . . . . . . . . . . . . . . 124
EEN GROTE POSTER MAKEN (Vergrot. over
meerdere pag.) . . . . . . . . . . . . . . . . . . . . . . . . . . . . 127
DE AFBEELDING SPIEGELEN (Spiegel-Beeld) . . 130
ORIGINEELFORMAAT A3 (11" x 17")
KOPIËREN ZONDER DE RANDEN AF TE
SNIJDEN (A3 (11x17) Volbeeld) . . . . . . . . . . . . . . . 132
KOPIËREN IN HET MIDDEN VAN HET PAPIER
(Centreren). . . . . . . . . . . . . . . . . . . . . . . . . . . . . . . . 135
ZWART EN WIT OMDRAAIEN OP DE KOPIE (Z/W
Omgekeerd) . . . . . . . . . . . . . . . . . . . . . . . . . . . . . . . . .
ROOD/GROEN/BLAUW AANPASSEN IN
KOPIEËN (RGB aanpassen) . . . . . . . . . . . . . . . . . . 139
DE SCHERPTE VAN EEN AFBEELDING
AANPASSEN (Scherpte)
VAGE KLEUREN IN KOPIEËN WIT MAKEN
(Achtergrond-Onderdrukking)
DE KLEUR AANPASSEN (Kleurbalans Instellen) . . .
DE HELDERHEID VAN EEN KOPIE
AANPASSEN (Helderheid) . . . . . . . . . . . . . . . . . . . 147
DE INTENSITEIT VAN EEN KOPIE AANPASSEN
(Intensiteit)
KOPIEËN CONTROLEREN ALVORENS U
AFDRUKT (Proefafdruk) . . . . . . . . . . . . . . . . . . . . . 151
ORIGINELEN VAN VERSCHILLEND FORMAAT
KOPIËREN (Origineel gem. form.) . . . . . . . . . . . . . 154
DUNNE ORIGINELEN KOPIËREN (Langzame
scanmodus) . . . . . . . . . . . . . . . . . . . . . . . . . . . . . . . 157
KOPIEERBEWERKINGEN OPSLAAN
(werkprogramma's) . . . . . . . . . . . . . . . . . . . . . . . . . 159
• WERKPROGRAMMA OPSLAAN. . . . . . . . . . . . 160
• WERKPROGRAMMA WISSEN . . . . . . . . . . . . . 161
BIJLAGE. . . . . . . . . . . . . . . . . . . . . . . . . . . . . . . . . . 163
. . . . . . . . . . . . . . . . . . . . . . . . . . . . . . . . 149
. . . . . . . . . . . . . . . . . . . . . . .
. . . . . . . . . . . . . . . . . .
. 122
. 137
. 141
. 143
. 145
2
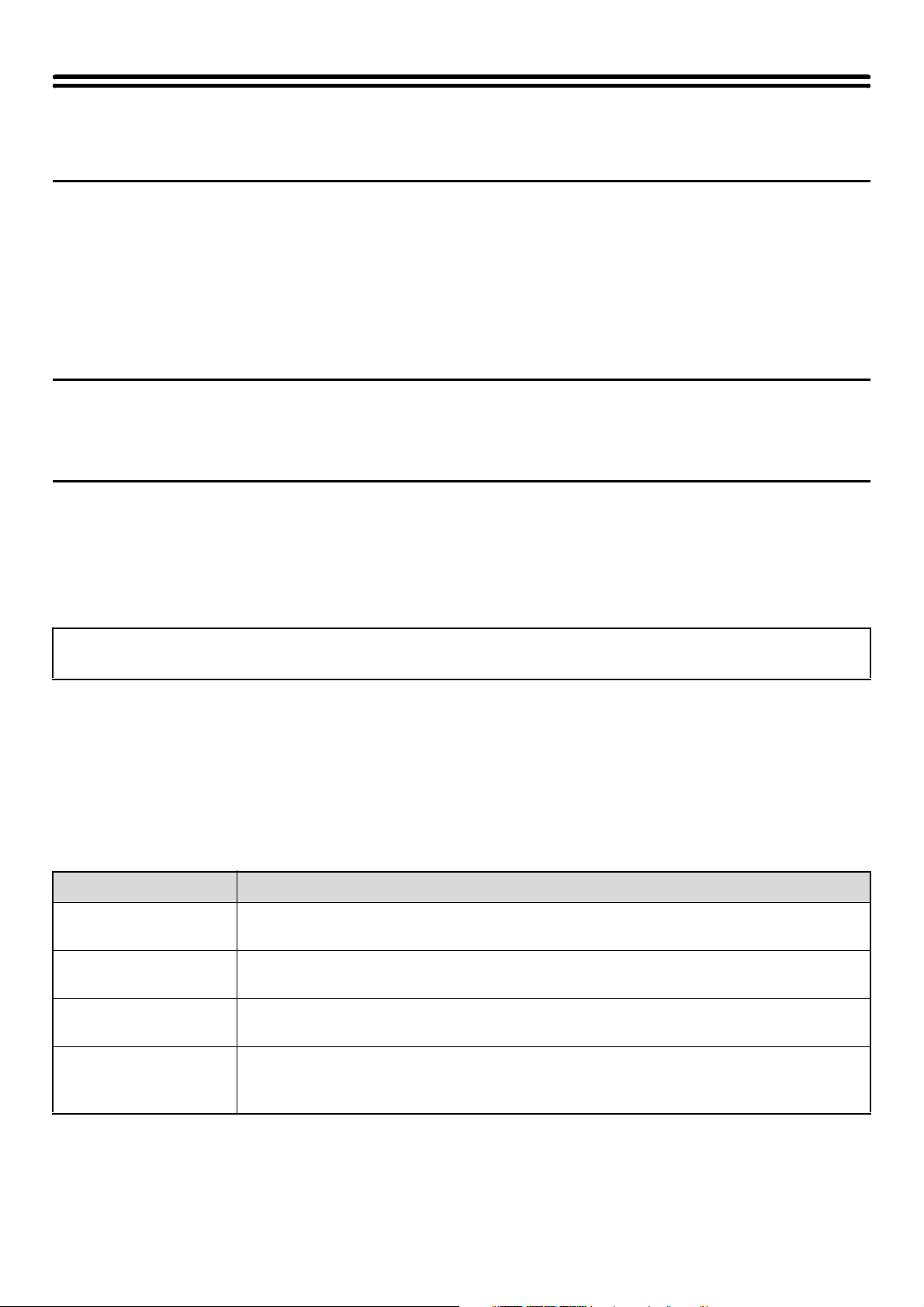
OVER DEZE HANDLEIDING
Opmerkingen
• In deze handleiding wordt verwezen naar de faxfunctie. In sommige landen en regio's is de faxfunctie echter niet beschikbaar.
• Deze handleiding is met de grootste zorg vervaardigd. Als u opmerkingen of vragen hebt over de handleiding, neem dan
contact op met de dealer of dichtstbijzijnde erkende servicevestiging.
• Dit product is onderworpen aan strenge kwaliteitscontroles en inspectieprocedures. Mocht zich toch een storing of ander
probleem voordoen, neem dan s.v.p. contact op met uw dealer of het dichtstbijzijnde erkende servicebedrijf.
• Behoudens voorzover wettelijk vereist kan SHARP niet aansprakelijk worden gesteld voor defecten die optreden gedurende het
gebruik van het product of zijn opties, of defecten die het gevolg zijn van een onjuiste bediening van het product en zijn opties,
of andere defecten, of voor enige schade die ontstaat als gevolg van het gebruik van het product.
Waarschuwing
• Verveelvoudiging, aanpassing of vertaling van de inhoud van deze handleiding zonder voorafgaande toestemming is verboden,
behoudens voorzover toegestaan onder het auteursrecht.
• Alle informatie in deze handleiding is onder voorbehoud.
In deze handleiding weergegeven illustraties en het bedieningspaneel en aanraakscherm
De randapparatuur is meestal optioneel. Bij enkele modellen maakt bepaalde randapparatuur echter deel uit van de
standaarduitrusting.
Bij de uitleg in deze handleiding wordt ervan uitgegaan dat er een rechterlade en een onderkast/2x500 vel papierlade zijn
geïnstalleerd.
Om bepaalde functies en bediening nader uit te leggen, zijn we er bij bepaalde beschrijvingen van uitgegaan dat extra
randapparatuur is geïnstalleerd.
De schermweergaven, meldingen en toetsnamen in deze handleiding kunnen afwijken van die van het apparaat als
gevolg van verbeteringen en aanpassingen aan het product.
MET HET APPARAAT MEEGELEVERDE HANDLEIDINGEN
Bij de machine worden gedrukte handleidingen en handleidingen in PDF-indeling opgeslagen op de harde schijf van de
machine geleverd. Lees de betreffende handleiding voor de functie die u wilt gebruiken op de machine.
Gedrukte handleidingen
Naam handleiding Inhoud
Veiligheidshandleiding
Handleiding
software-installatie
Verkorte
installatiehandleiding
Problemen oplossen
Deze handleiding bevat instructies voor een veilig gebruik van de machine en toont de technische
gegevens van de machine en de randapparatuur.
Deze handleiding legt uit hoe u de software moet installeren en de instellingen moet configureren
om de machine als printer of scanner te gebruiken.
Deze handleiding biedt eenvoudige uitleg over alle functies van de machine in één publicatie.
Uitgebreide informatie over elk van de functies vindt u in de PDF-handleidingen.
Deze handleiding legt uit hoe vastgelopen papier wordt verwijderd en biedt antwoorden op
veelgestelde vragen over de bediening van de machine vanuit elke modus. Raadpleeg deze
handleiding als u problemen ondervindt tijdens het gebruik van de machine.
3
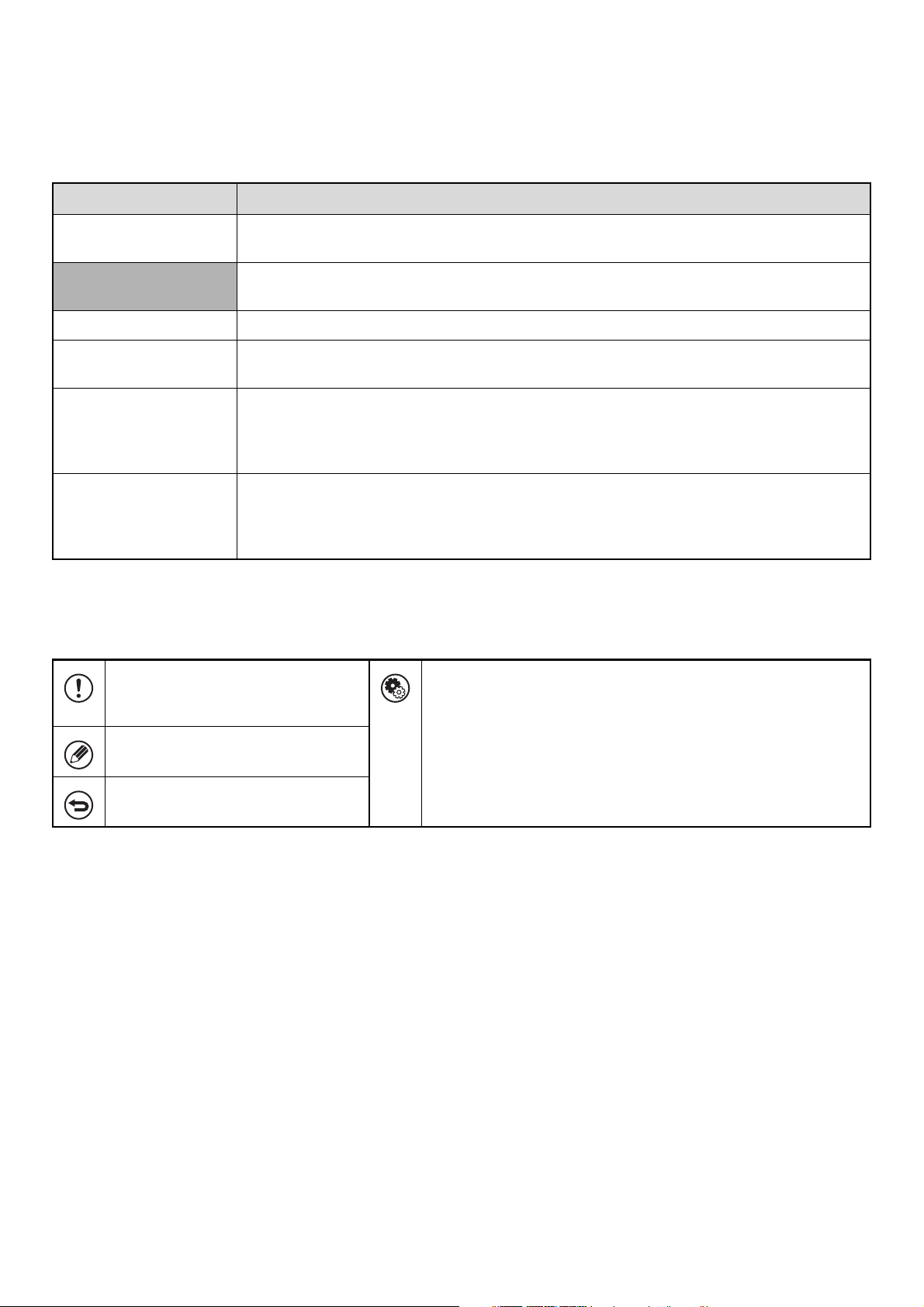
Handleidingen in PDF-indeling
De handleidingen in PDF-indeling bieden uitgebreide beschrijvingen van procedures voor gebruik van de machine in
elke modus. Bekijk de PDF-handleidingen door ze te downloaden van de harde schijf van de machine. De procedure
voor het downloaden van de handleidingen wordt beschreven in "Hoe u de pdf-handleidingen downloadt" in de Verkorte
installatiehandleiding.
Naam handleiding Inhoud
Gebruikershandleiding
Kopieerhandleiding
(Deze handleiding)
Printerhandleiding Deze handleiding biedt uitgebreide uitleg van de procedures voor het gebruik van de printerfunctie.
Scannerhandleiding
Handleiding
documentarchivering
Handleiding
systeeminstellingen
In deze handleiding vindt u informatie zoals elementaire procedures over de bediening en het
onderhoud van het apparaat en het laden van papier.
Deze handleiding biedt uitgebreide uitleg van de procedures voor het gebruik van de kopieerfunctie.
Deze handleiding biedt uitgebreide uitleg van de procedures voor het gebruik van de
scannerfunctie en de functie Internetfax.
Deze handleiding biedt uitgebreide uitleg van de procedures voor het gebruik van de functie
documentarchivering. Met de functie documentarchivering kunt u de documentdata van een
kopieer- of faxopdracht, of de data van een afdrukopdracht, als bestand opslaan op de harde schijf
van de machine. Het bestand kan indien nodig worden opgeroepen.
Deze handleiding legt de "Systeeminstellingen" uit die gebruikt worden voor het configureren van
een reeks parameters die bedoeld zijn voor een optimale aansluiting op de behoeften van uw
werkplek. De huidige instellingen kunnen worden weergegeven of afgedrukt vanuit de
"Systeeminstellingen".
Pictogrammen in deze handleidingen
De pictogrammen in de handleidingen geven het volgende type informatie aan:
Hiermee wordt u gewezen op een
situatie die kan leiden tot beschadiging
of storing van de machine.
Hier volgt extra uitleg over een functie
of procedure.
Hier wordt het annuleren of corrigeren
van een bewerking uitgelegd.
Dit verwijst naar de naam van een systeeminstelling en biedt korte
uitleg van de instelling. Zie de Handleiding systeeminstellingen voor
meer informatie over elke systeeminstelling.
Indien "Systeeminstellingen:" wordt weergegeven:
Dit betreft uitleg over een algemene instelling.
Indien "Systeeminstellingen (Beheerder):" wordt weergegeven:
Dit betreft uitleg over een instelling die alleen door een beheerder
dient te worden geconfigureerd.
4
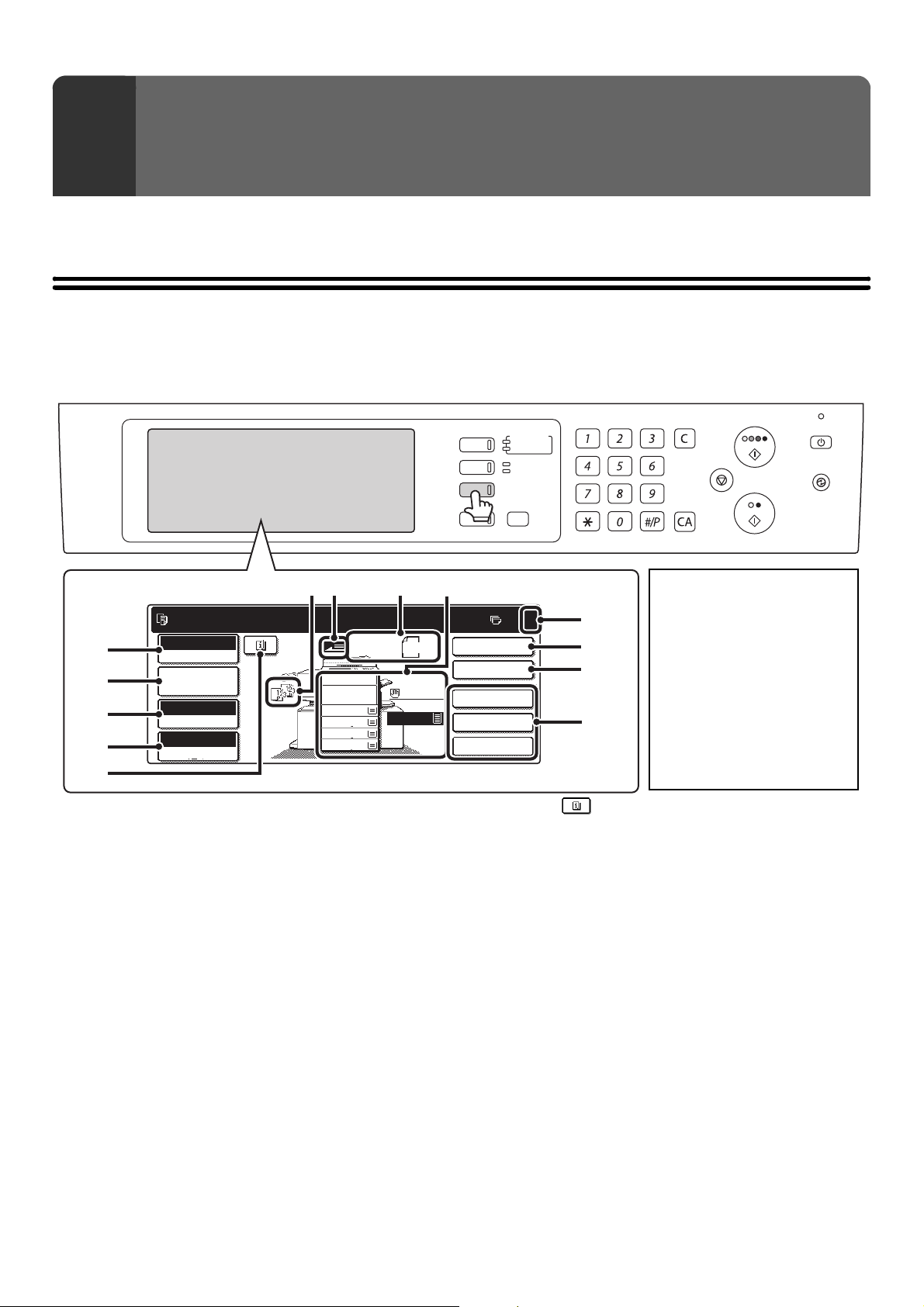
BASISPROCEDURES OM
1
KOPIEËN TE MAKEN
In dit hoofdstuk worden de basisprocedures voor het maken van kopieën behandeld, zoals het selecteren van de
kopieerfactor en andere kopieerinstellingen.
BASISSCHERM VAN DE KOPIEERFUNCTIE
Wanneer u op de toets [KOPIE] van het bedieningspaneel drukt, verschijnt het basisscherm van de kopieerfunctie.
Het basisscherm geeft berichten en toetsen aan voor het kopiëren en instellingen die zijn geselecteerd.
U maakt een selectie door te drukken op de weergegeven toetsen.
Uitvoer
Bestand
AFDRUKKEN
GEREED
DATA
LIJN
DATA
SYSTEEM
INSTELLINGEN
0
LOGOUT
(10)
(11)
(12)
(13)
•
Het scherm links laat het
apparaat zien waarop een
zadelsteek afwerkingseenheid,
onderkast/2x500 vel
papierlade, hoge capaciteitlade
en rechterlade zijn
geïnstalleerd. De afbeelding
varieert naargelang de
apparatuur die is geïnstalleerd.
•
De indicatoren van het
bedieningspaneel verschillen
mogelijk naargelang het land
en de streek.
(1)
(2)
(3)
(4)
(5)
(6)
Gereed voor scannen kopie.
Meerkleuren
Kleurmodus
Opdrachteig.
instellingen
Auto
Belichting
100%
Kopieerfactor
1.
A4
2.
A4R
3.
B4
4.
A3
(8)
Origineel
5.
DOCUMENT
ARCHIVERING
BEELD
VERZENDEN
(9)(7)
A4
Normaal
A4
A4
KOPIE
OPDRACHT STATUS
Dubbelz. Kopie
Spec. Functies
Snelbestand
(1) Toets [Kleurmodus]
Druk op deze toets om de kleurmodus te wijzigen.
☞ KLEURKOPIEERFUNCTIES (pagina 21)
(2) Toets [Opdrachteig.instellingen]
Druk op deze toets om de instellingen voor origineel en
papier en speciale functies te selecteren.
☞ Toets [Opdrachteig.instellingen] (pagina 6)
(3) Toets [Belichting]
Hiermee geeft u de huidige instellingen voor belichting en
belichtingsmodus weer. Druk op deze toets om de
instelling voor belichting of belichtingsmodus te wijzigen.
☞ BELICHTING EN BELICHTINGSFUNCTIE
WIJZIGEN (pagina 23)
(4) Toets [Kopieerfactor]
Deze toets geeft de huidige kopieerfactor weer. Druk op
deze toets om de kopieerfactor aan te passen.
☞ VERGROTEN/VERKLEINEN/ZOOM (pagina 26)
(5) Toets
Deze toets verschijnt als u een speciale functie
selecteert. Druk op deze toets om een lijst geselecteerde
functies en instellingen weer te geven.
☞
Controleren welke spec. functies geselecteerd zijn (pagina 58)
(6) Uitvoerweergave
Wanneer u een of meer uitvoerfuncties hebt
geselecteerd, zoals sorteren, groeperen, sorteren nieten
of nieten, dan worden hier de pictogrammen van de
geselecteerde functies weergegeven.
☞ UITVOER (pagina 42)
(7) Origineelinvoerweergave
Deze verschijnt wanneer u een origineel in de
origineelinvoerlade hebt geplaatst.
(8) Origineelformaatweergave
Deze geeft het formaat van het origineel aan.
Wanneer u het origineelformaat handmatig hebt ingesteld,
verschijnt "Handm." op het scherm. Wanneer u geen
origineel hebt geplaatst, verschijnt er niets.
☞ FORMATEN ORIGINEEL (pagina 33)
5
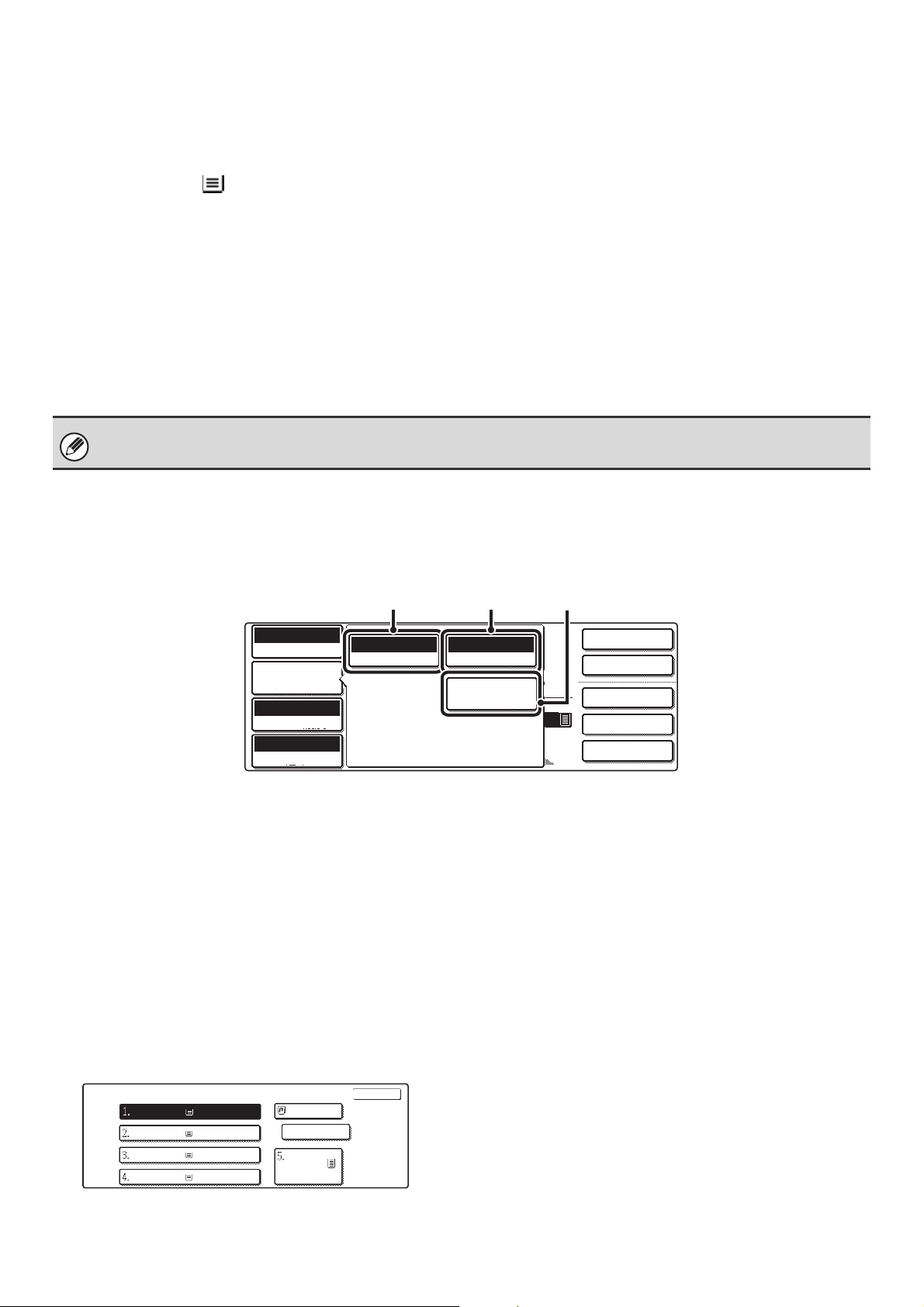
(9) Papierkeuzeweergave
Opdrachteig.
instellingen
A4
Normaal
A4
Deze laat zien welk formaat papier er is geladen in elke lade.
In handinvoervlak verschijnt de papiersoort boven het
papierformaat.
De geselecteerde lade is gemarkeerd.
Bij benadering wordt de hoeveelheid papier in elke lade
aangegeven door . Druk op de lade om het
ladekeuzescherm voor een lade weer te geven.
(10) Weergave aantal kopieën
Deze laat zien hoeveel kopieën zijn ingesteld.
(11) Toets [Dubbelz. Kopie]
Druk op deze toets om tweezijdige kopieën te maken.
☞
AUTOMATISCH TWEEZIJDIG KOPIËREN (pagina 15)
(12) Toets [Uitvoer]
Druk op deze toets om een uitvoerfunctie te selecteren
zoals sorteren, groeperen, staffel, sorteren nieten, nieten
of perforeren.
☞ UITVOER (pagina 42)
(13) Aangepaste toetsen
U kunt deze drie toetsen wijzigen, zodat ze drie
instellingen of functies van uw keuze weergeven. De
toetsen kunnen worden gewijzigd bij "Toetsinstelling
aanpassen" in de systeeminstellingen (beheerder).
Normaliter verschijnen de volgende toetsen:
☞ Weergegeven toetsen aanpassen (pagina 7)
• Toets [Spec. Functies]
Dit is dezelfde toets [Spec. Functies] die verschijnt
wanneer u drukt op de toets [Opdrachteig.instellingen].
☞ SPECIALE FUNCTIES (pagina 54)
• Toets [Bestand], [Snelbestand]
Druk op een van deze twee toetsen als u Bestand of
Snelbestand van de documentarchiveringsfuncties wilt
gebruiken. Dit zijn dezelfde toetsen [Bestand] en
[Snelbestand] die verschijnen wanneer u drukt op de
toets [Spec. Functies]. Zie de Handleiding
documentarchivering voor meer informatie over de
functie Documentarchivering.
Wanneer het systeeminstellingenscherm wordt weergegeven, verschijnt het basisscherm van de kopieerfunctie niet, ook al
drukt u op de toets [KOPIE].
Toets [Opdrachteig.instellingen]
Wanneer u drukt op de toets [Opdrachteig.instellingen], verschijnen toetsen om het origineelformaat en de papierinstellingen
te selecteren. De toets [Spec. Functies] verschijnt ook om speciale functies te kunnen kiezen. Als u het scherm voor
taakinstellingen wilt sluiten en wilt terugkeren naar het basisscherm drukt u opnieuw op de toets [Opdrachteig.instellingen].
Meerkleuren
Kleurmodus
Auto
Belichting
100%
Kopieerfactor
(1) Toets [Origineel]
Druk op deze toets om de instelling voor het
origineelformaat te selecteren.
☞ FORMATEN ORIGINEEL (pagina 33)
(2) Toets [Papierformaat]
Druk op deze toets om van papierlade te wisselen. Wanneer
u op de toets drukt, verschijnen alle laden en het formaat en
soort papier dat elke lade bevat. Druk op de toets voor de
papierlade die u wilt gebruiken en druk vervolgens op [OK].
De instellingen voor papierformaat en papiersoort voor
lade 1 t/m 5 zijn geconfigureerd in de systeeminstellingen.
☞ Handleiding systeeminstellingen
"
Papierlade-Instellingen
Meer informatie over instellingen voor papierformaat en
papiersoort voor de handinvoer vindt u in "KOPIEËN
MAKEN MET DE HANDINVOER (kopiëren op speciaal
papier)" (pagina 46).
Papierformaat
A4
A4R
B4
A3
Normaal papier
Normaal papier
Normaal papier
Normaal papier Normaal papier
"
A4
Normaal papier
A4
(1) (2) (3)
Auto
Origineel
Auto A4
Papierformaat
Spec. Functies
(3) Toets [Spec. Functies]
Druk op deze toets als u speciale functies wilt selecteren,
zoals kantlijnverschuiving, rand wissen en boekkopie.
☞ SPECIALE FUNCTIES (pagina 54)
OK
OK
Dubbelz. Kopie
Uitvoer
Spec. Functies
Bestand
Snelbestand
6
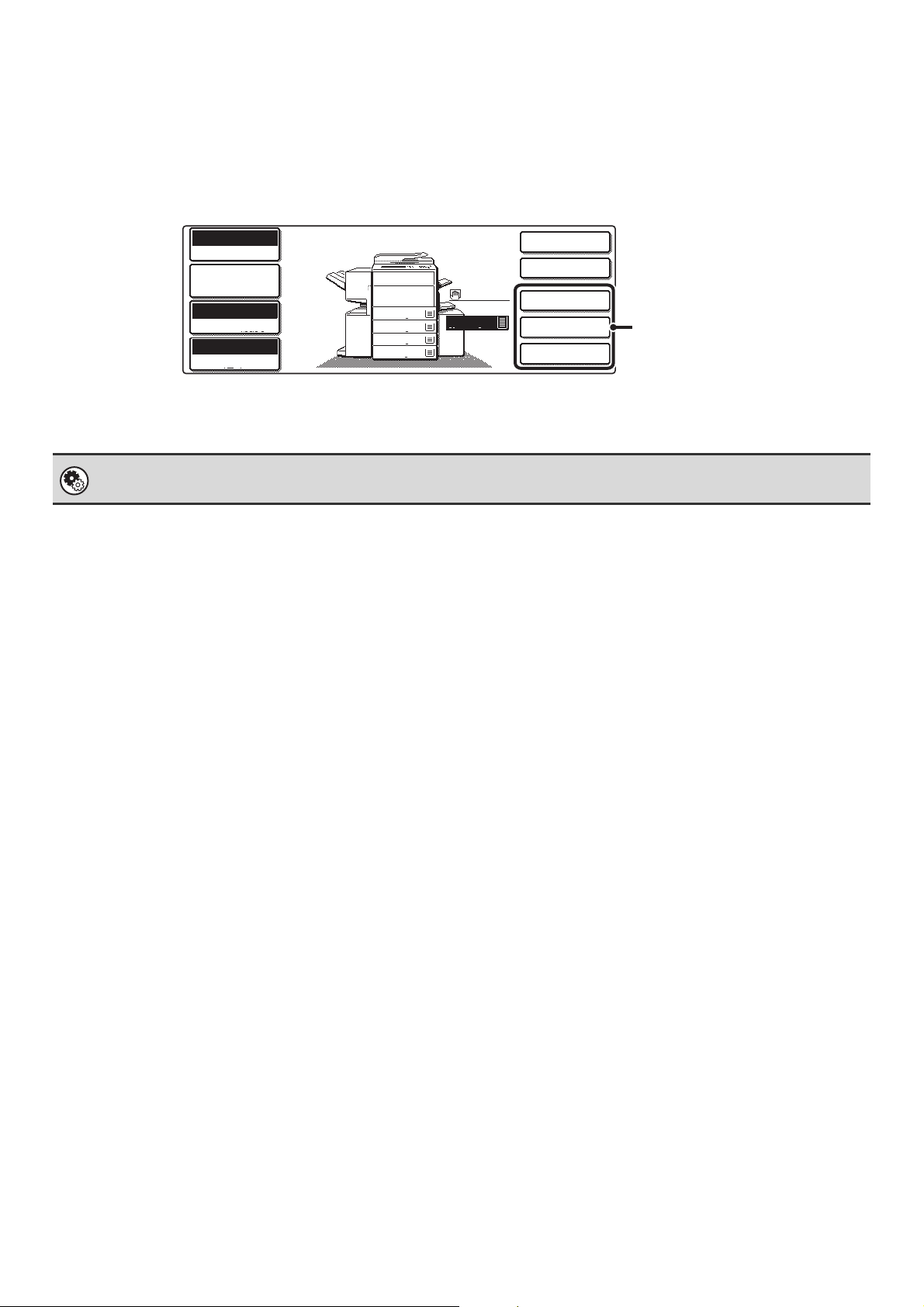
Weergegeven toetsen aanpassen
Toetsen van handige functies (zoals speciale functies) kunt u weergeven rechtsonder in het scherm. Stel deze toetsen
in op functies die u vaak gebruikt, zodat u erover beschikt met één druk op de toets. De functies die worden getoond op
de toetsen worden geselecteerd met "Toetsinstelling aanpassen" in de systeeminstellingen (beheerder).
Het scherm met de aangepaste toetsen ingesteld op [Spec. Functies], [Margeverschv.] en [Helderheid]
Meerkleuren
Kleurmodus
Opdrachteig.
instellingen
Auto
Belichting
100%
Kopieerfactor
Normaal
1.
A4
2.
A4R
3.
B4
4.
A3
5.
A4
A4
B5
Dubbelz. Kopie
Uitvoer
Spec. Functies
Margeverschv.
Helderheid
U kunt deze drie toetsen naar
believen veranderen.
Systeeminstellingen (Beheerder): Toetsinstelling aanpassen
Hiermee worden de aangepaste toetsen geselecteerd die verschijnen in het basisscherm.
7
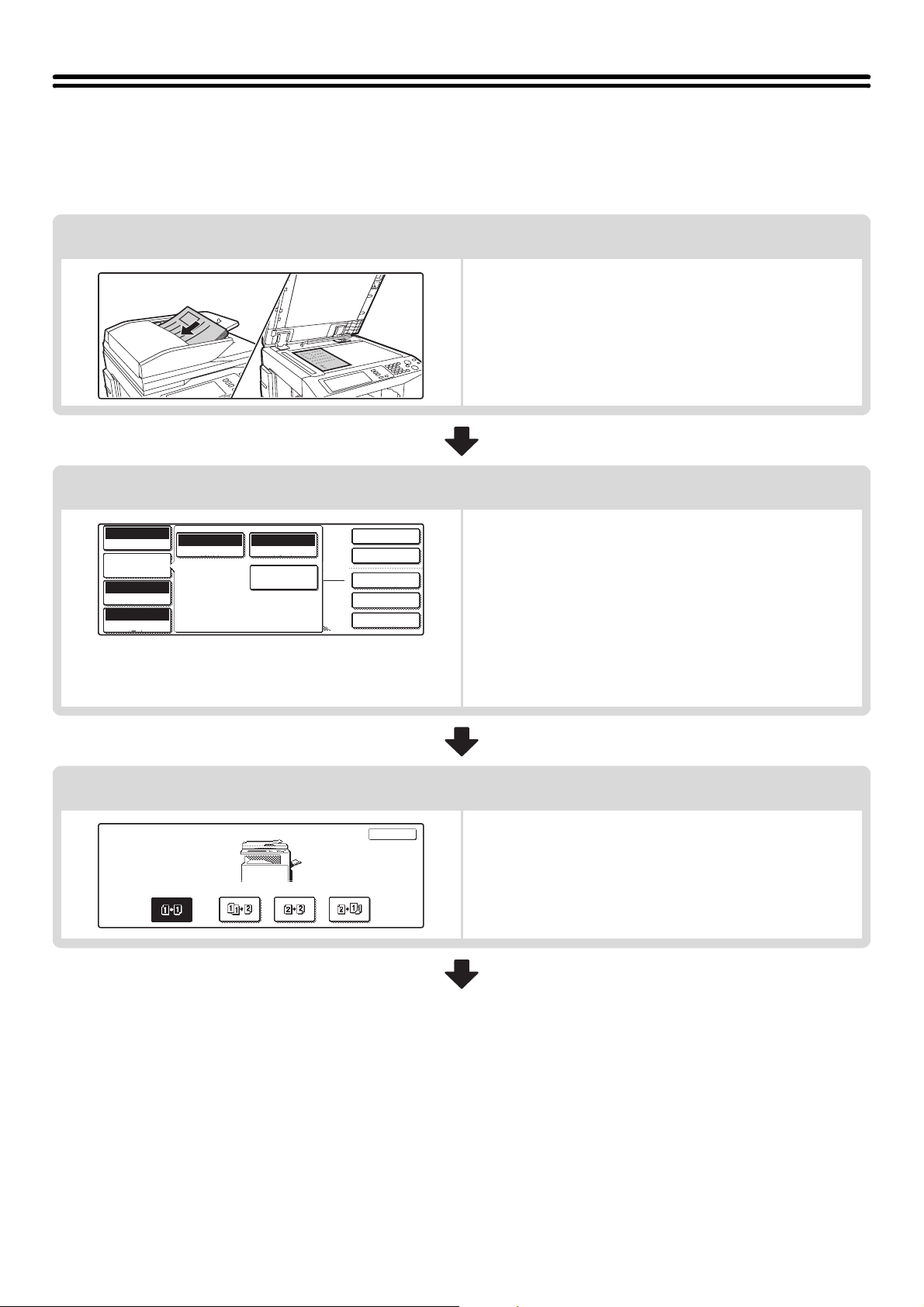
KOPIEERPROCEDURE
11
Dubbelz. Kopie
Uitvoer
Spec. Functies
Bestand
Snelbestand
Meerkleuren
Kleurmodus
Auto
Belichting
100%
Kopieerfactor
A4
Normaal
Selecteer instellingen in de onderstaande volgorde zodat het kopiëren soepel verloopt. Een uitgebreide beschrijving van
het selecteren van instellingen vindt u bij de uitleg per instelling in deze handleiding.
Plaats het origineel.
Plaats het origineel in de invoerlade van de automatische
origineelinvoer of op de glasplaat.
* Naargelang de kopieerfuncties die u gebruikt, zijn er ook
twee gevallen waarin u functies selecteert voordat u het
origineel plaatst.
Basiskopieerinstellingen
Opdrachteig.
instellingen
2-Zijdige Kopie
Auto
Origineel Papierformaat
Auto A4
Spec. Functies
Instellingen voor tweezijdig kopiëren
Selecteer de basiskopieerinstellingen.
De hoofdinstellingen zijn de volgende:
• Kleurmodus
☞KLEURKOPIEERFUNCTIES (pagina 21)
• Belichting en belichtingsmodus
☞BELICHTING EN BELICHTINGSFUNCTIE WIJZIGEN
(pagina 23)
• Kopieerfactor
☞VERGROTEN/VERKLEINEN/ZOOM (pagina 26)
• Origineelformaat
• Papierinstellingen
OK
Selecteer de instellingen die u nodig hebt voor tweezijdig
kopiëren en tweezijdig scannen van het origineel.
☞FORMATEN ORIGINEEL (pagina 33)
☞ AUTOMATISCH TWEEZIJDIG KOPIËREN (pagina 15)
8
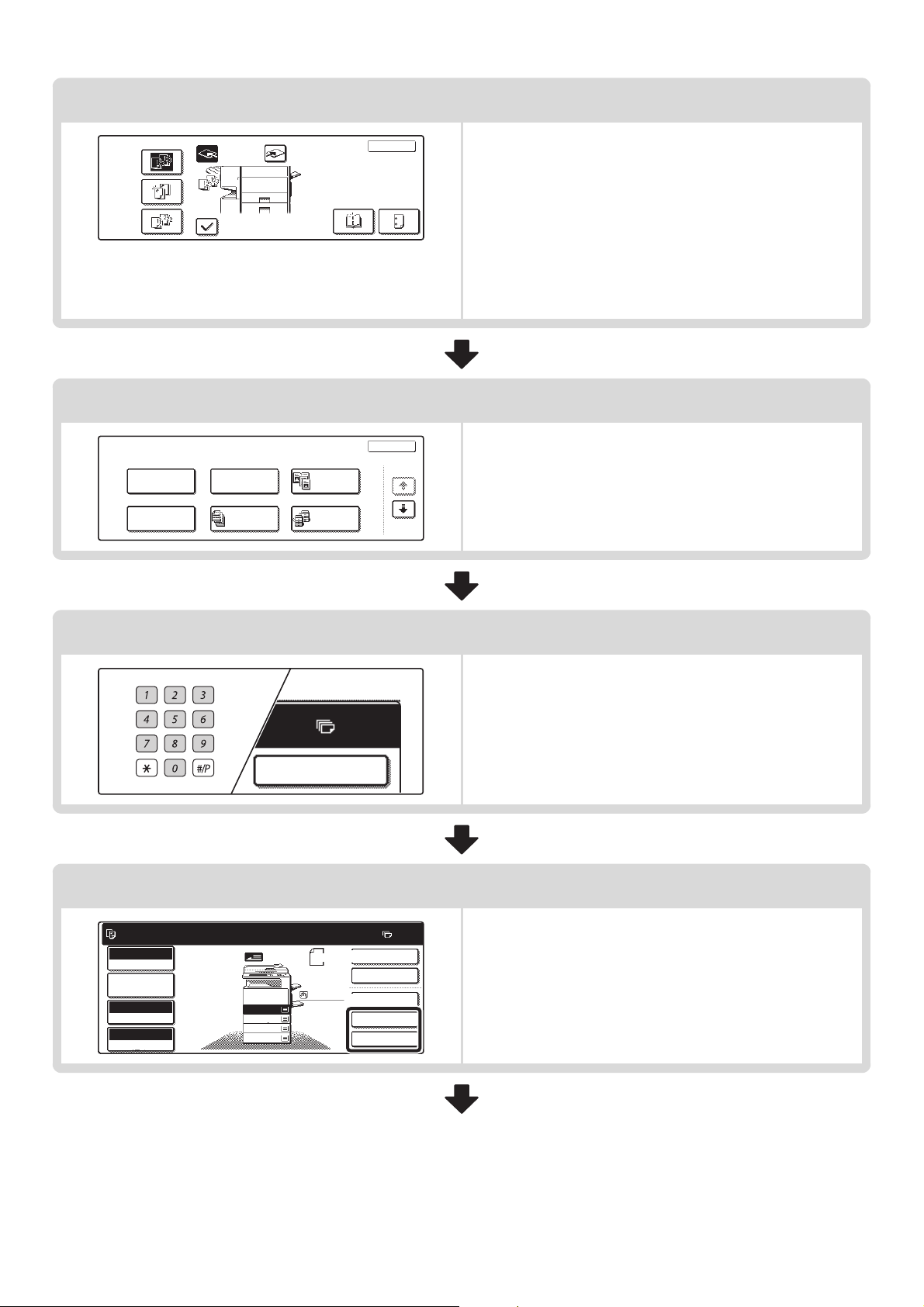
Uitvoerinstellingen
7
Uitvoer
Sorteren
Sorteren
Nieten
Groep
Spec. Functies
Kantlijn
Verschuiving
Inbindkopie
StaffelLade
Staffel
Wissen
Opdracht
Samenstel.
Rechter lade
OK
Selecteer de kopieeruitvoerinstellingen.
De hoofdinstellingen zijn de volgende:
• Sorteerfunctie
Nieten
Perfor.
• Groepeerfunctie
• Staffelfunctie
• Nieten sorterenfunctie
☞Functie Sorteren Nieten / Nieten (pagina 44)
• Perforatiefunctie
• Boekje-nietenfunctie
☞Functie Sorteren Nieten / Nieten (pagina 44)
Instellingen speciale functies
Selecteer speciale functies zoals "Kantlijn Verschuiving" en
"Wissen".
☞ SPECIALE FUNCTIES (pagina 54)
Dubbelz.
Kopie
Tandem-
Kopie
OK
1/4
☞Sorteerfunctie (pagina 43)
☞Groepeerfunctie (pagina 43)
☞Staffelfunctie (pagina 43)
☞Perforatiefunctie (pagina 45)
Gereed voor scannen kopie.
Meerkleuren
Kleurmodus
Opdrachteig.
instellingen
Auto
Belichting
100%
Kopieerfactor
Instelling aantal kopieën (sets)
Dubbelz. Kopie
Instellingen documentarchivering
A4
Normaal
A4
Dubbelz. Kopie
Uitvoer
Spec. Functies
Bestand
Snelbestand
1.
2.
A4R
3.
4.
Origineel
A4
B4
A3
Stel het aantal kopieën (aantal sets) in.
Selecteer de instellingen voor documentarchivering.
0
Zie de Handleiding documentarchivering voor meer informatie
over de functie Documentarchivering.
9
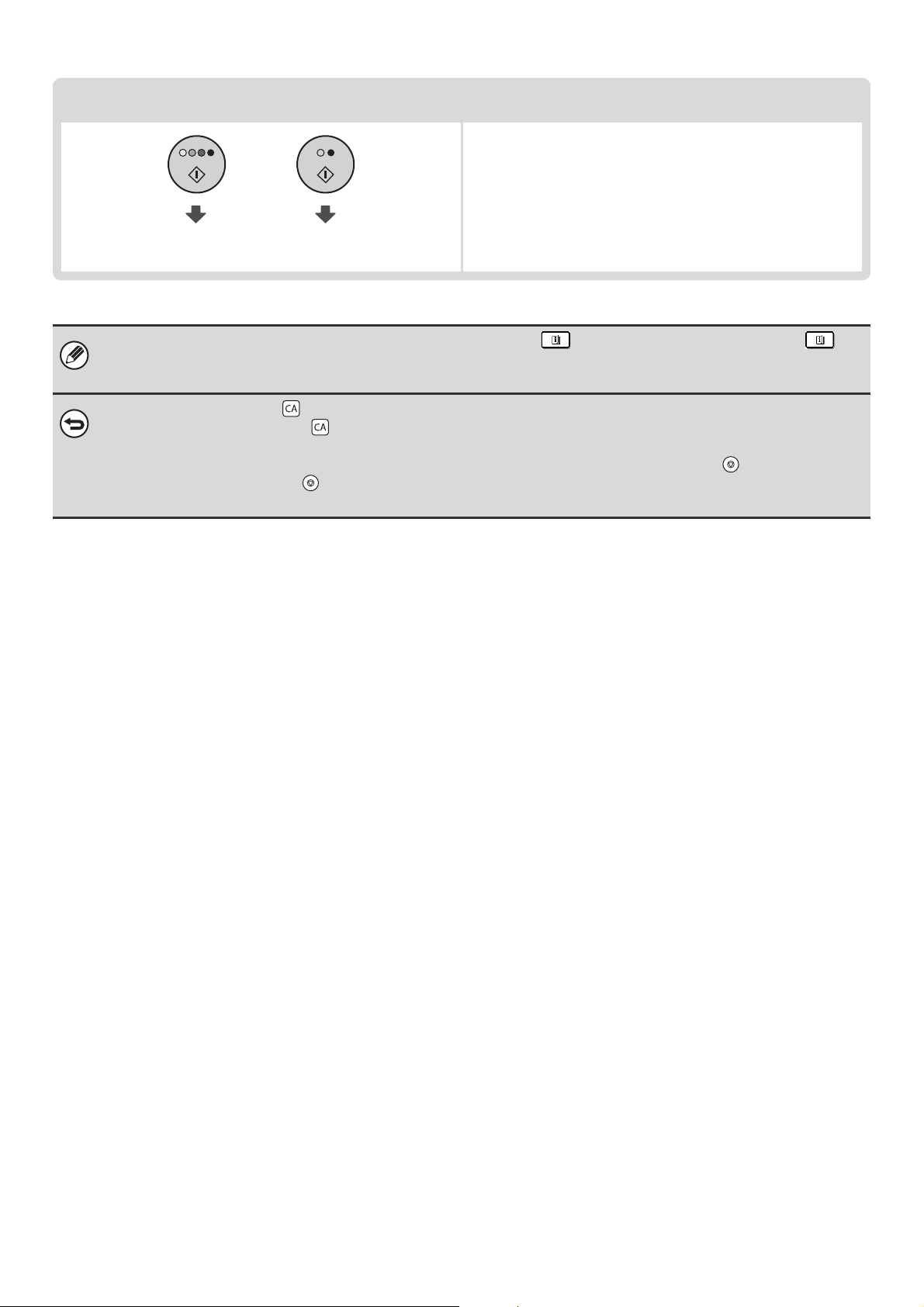
Begin met kopiëren.
Start het scannen van originelen en het maken van kopieën.
Kleurkopiëren starten Zwart-witkopiëren
starten
Indien een of meer spec. functies zijn geselecteerd, verschijnt de toets in het basisscherm. Druk op de toets om
een lijst van de geselecteerde speciale functies weer te geven. Zo kunt u controleren welke speciale functies zijn
geselecteerd en welke instellingen daarvoor.
Druk op [ALLES WISSEN] ( ) om alle instellingen te annuleren.
Wanneer u op [ALLES WISSEN] ( ) drukt, worden alle tot dan toe geselecteerde instellingen gewist en keert u terug in het
basisscherm.
Als u het scannen van het origineel en het kopiëren wilt stoppen, drukt u op de toets [STOP] ( ).
Wanneer u op de toets [STOP] ( ) drukt, verschijnt een bericht met de vraag of u de taak wilt annuleren. Druk op de toets
[Ja] in het berichtscherm.
10
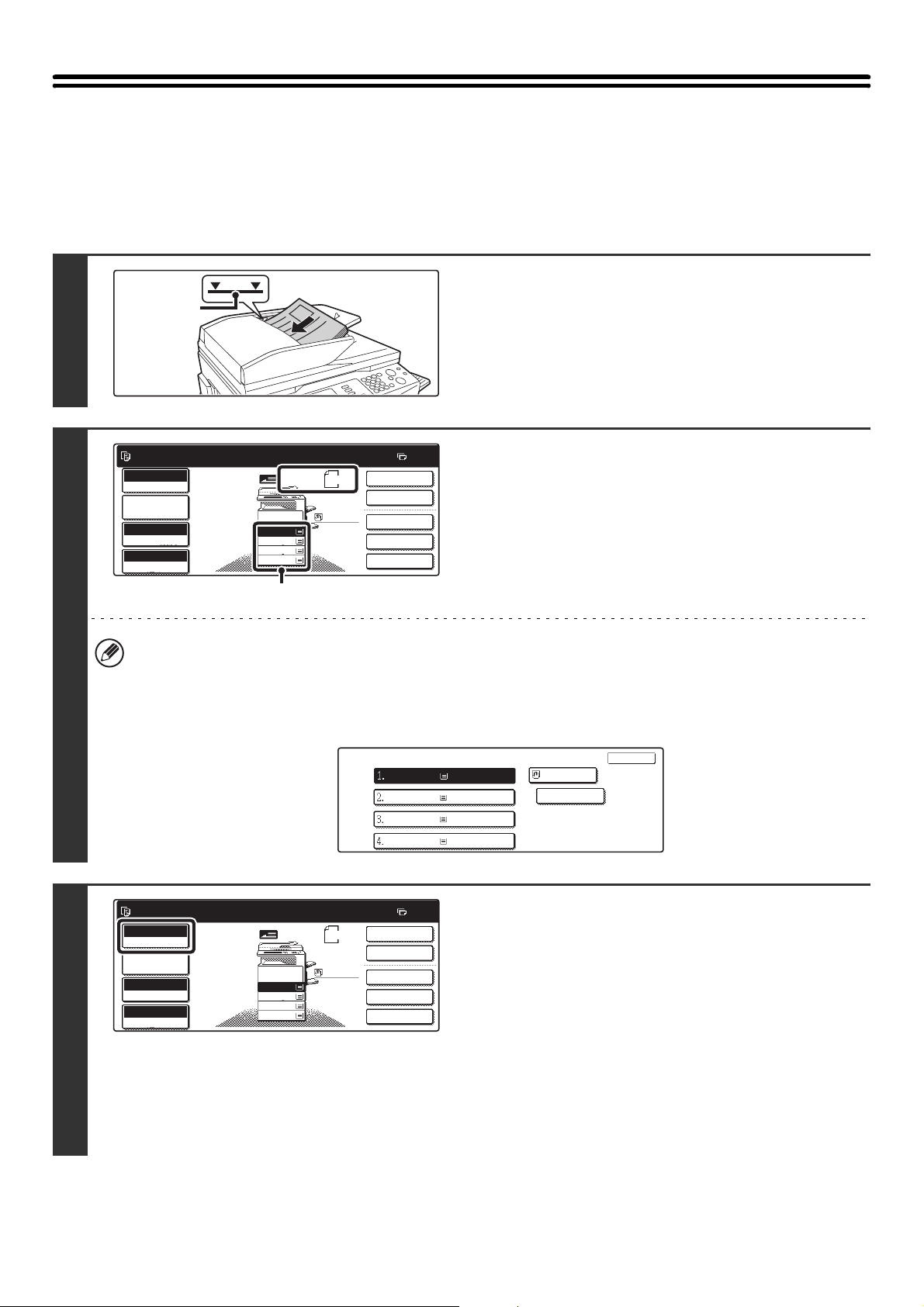
KOPIEËN MAKEN
11
KOPIEËN MAKEN MET DE AUTOMATISCHE ORIGINEELINVOER
In dit gedeelte wordt uitgelegd hoe u kopieën maakt (eenzijdige kopieën van eenzijdige originelen) met de automatische
origineelinvoer.
Plaats de originelen met de bedrukte
Markeerstreep
1
zijde omhoog in de origineelinvoer met
de randen gelijkmatig uitgelijnd.
Plaats de originelen met de bedrukte zijde omhoog. Plaats de
originelen helemaal in de lade van de origineelinvoer. De stapel mag
niet boven de markeerstreep uitkomen (niet meer dan 100 vellen).
2
Gereed voor scannen kopie.
Meerkleuren
Kleurmodus
Opdrachteig.
instellingen
Auto
Belichting
100%
Kopieerfactor
1.
2.
3.
4.
Origineel
A4
A4R
B4
A3
A4
Normaal
A4
Dubbelz. Kopie
Uitvoer
Spec. Functies
Bestand
Snelbestand
Controleer of het automatisch
0
geselecteerde papierformaat hetzelfde is
als het origineel.
De geselecteerde lade is gemarkeerd. U kunt ook kopiëren op
papier van een ander formaat dan het origineel.
(A)
• Naargelang het formaat van het origineel dat u hebt geplaatst, wordt soms mogelijk niet automatisch hetzelfde
formaat papier geselecteerd. In zulke gevallen wijzigt u het papierformaat handmatig.
• U wijzigt de papierformaatinstelling door te drukken op de toets [Opdrachteig.instellingen] en vervolgens op de toets
[Papierformaat]; of u drukt op het papierformaatscherm (A).
Het volgende scherm verschijnt wanneer u drukt op de toets [Papierformaat] of het papierformaatscherm (A). Druk
op toets van de lade met het gewenste papierformaat en druk vervolgens op [OK].
Papierformaat
A4
A4R
B4
A3
Normaal papier
Normaal papier
Normaal papier
Normaal papier
A4
Normaal papier
OK
OK
3
Gereed voor scannen kopie.
Meerkleuren
Kleurmodus
Opdrachteig.
instellingen
Auto
Belichting
100%
Kopieerfactor
1.
2.
A4R
3.
4.
Origineel
A4
B4
A3
A4
Normaal
A4
0
Dubbelz. Kopie
Uitvoer
Spec. Functies
Bestand
Snelbestand
Controleer de kleurenmodus.
De momenteel geselecteerde kleurenmodus verschijnt.
Wilt u de kleurenmodus wijzigen, druk dan op de toets
[Kleurmodus], en vervolgens op de toets [Meerkleuren], [Auto],
[Enkele Kleur] of [2 kleuren] en vervolgens op [OK].
☞ KLEURKOPIEERFUNCTIES (pagina 21)
Meerkleuren: Het origineel wordt gekopieerd in kleur.
Auto: Kleur of zwart-wit wordt automatisch geselecteerd
wanneer het origineel wordt gescand.
Enkele Kleur: Het origineel wordt uitsluitend gekopieerd in de
geselecteerde kleur.
2 kleuren: Alleen de rode delen van het origineel worden
omgezet in de geselecteerde kleur, andere kleuren
worden gescand in zwart.
11
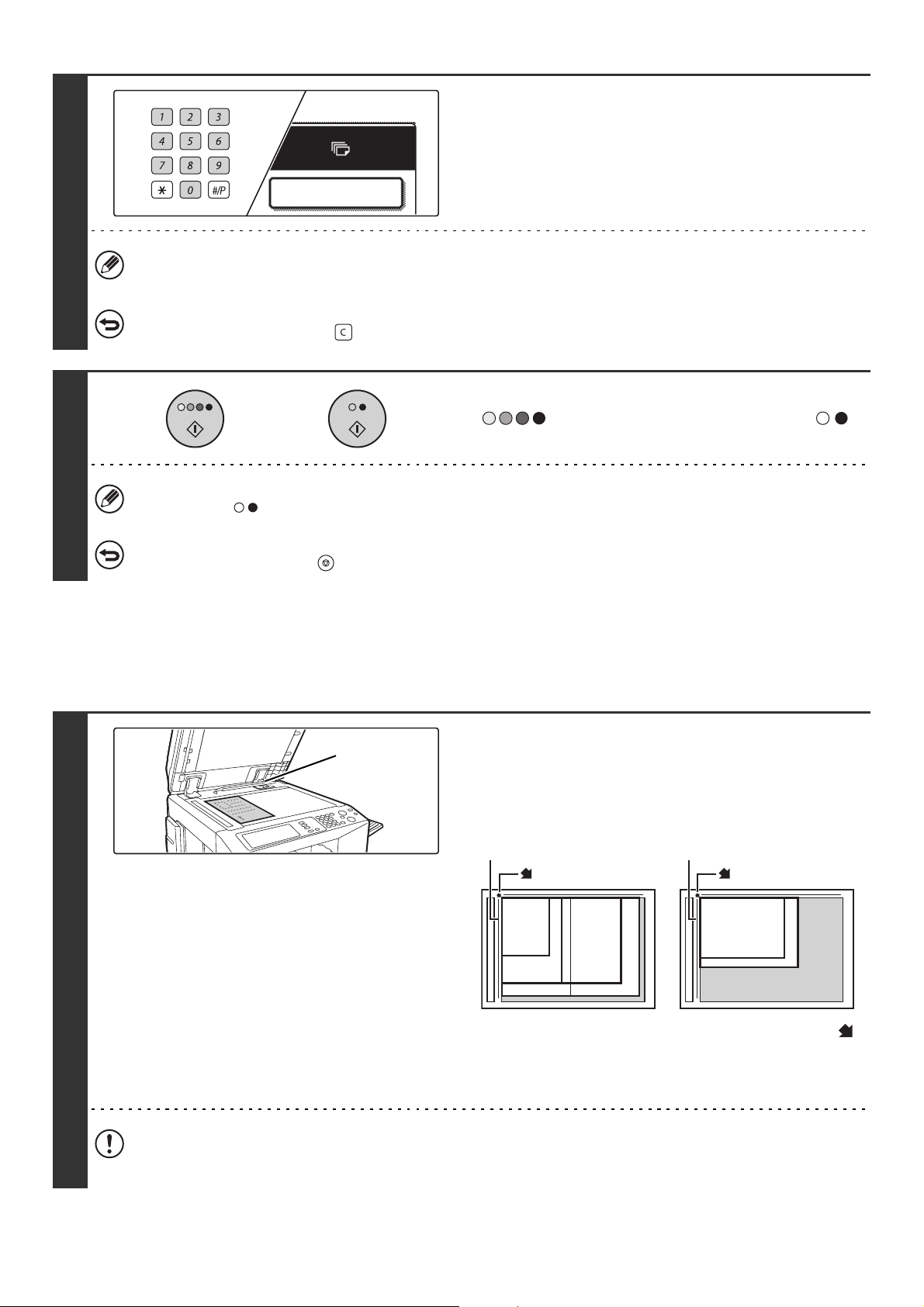
4
7
Stel het aantal kopieën (sets) in met de
cijfertoetsen.
Dubbelz. Kopie
• U kunt maximaal 999 instellen.
• U kunt één kopie maken, ook al verschijnt "0" voor het aantal kopieën.
Als het aantal kopieën niet juist is ingesteld...
Drukt u op de toets [WISSEN] ( ) en voert u het juiste aantal in.
Druk op de toets [STARTEN KLEUR]
of
( ) of [STARTEN ZWART-WIT] ( ).
5
Ook al is een kleurenmodus geselecteerd, wordt toch in zwart-wit gekopieerd als u op de toets [STARTEN
ZWART-WIT] ( ) drukt.
Als u het scannen van het origineel en het kopiëren wilt annuleren...
Drukt u op de toets [STOP] ( ).
EEN KOPIE MAKEN MET DE GLASPLAAT
Als u een kopie wilt maken van een boek of ander dik origineel dat niet in de automatische origineelinvoer past, opent u
de automatische origineelinvoer en plaatst u het origineel op de glasplaat. In dit gedeelte wordt uitgelegd hoe u een
kopie maakt (eenzijdige kopieën van eenzijdige originelen) met de glasplaat.
Detectie
origineelformaat
Open de automatische origineelinvoer,
plaats het origineel met de achterzijde
omlaag op de glasplaat en sluit de
automatische origineelinvoer zacht.
Schaalverdeling glasplaat
merkteken
Schaalverdeling glasplaat
merkteken
1
A5 of
5-1/2" x 8-1/2"
B4 of
8-1/2" x 14"
B5
A4 of 8-1/2" x 11"
• Lijn de hoek van het origineel uit met de punt van de pijl
op de schaal op de glasplaat.
• Plaats het origineel in de juiste positie voor het formaat,
zoals hierboven aangegeven.
Plaats geen voorwerpen onder de formaatdetector. Het sluiten van de automatische origineelinvoer als daaronder een
voorwerp is geplaatst, kan leiden tot beschadiging van de formaatdetector en een onjuiste vaststelling van het
origineelformaat.
A3 of 11" x 17"
A4R of 8-1/2" x 11"R
B5R
12
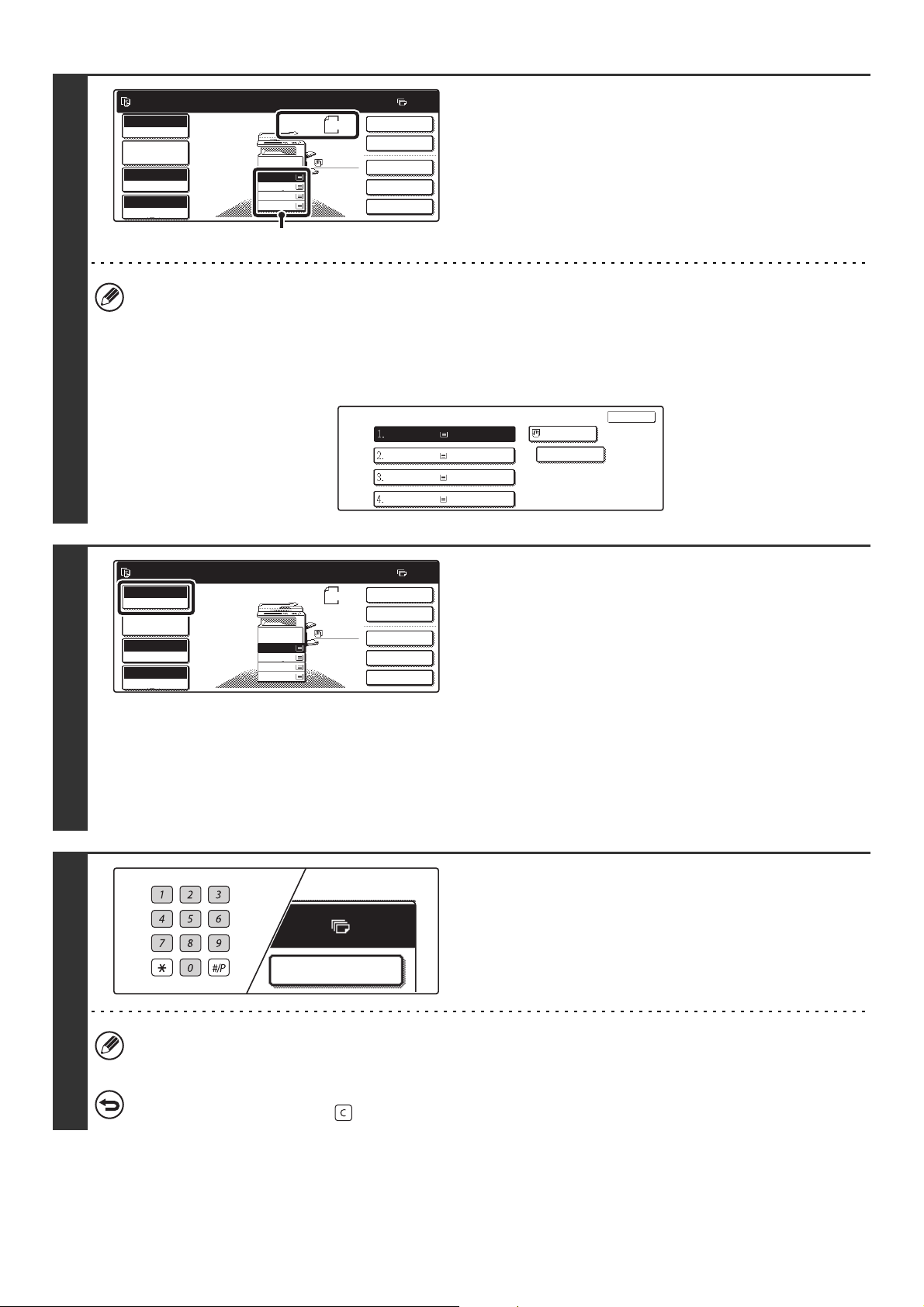
2
7
Gereed voor scannen kopie.
Meerkleuren
Kleurmodus
Opdrachteig.
instellingen
Auto
Belichting
100%
Kopieerfactor
1.
2.
A4R
3.
4.
Origineel
A4
B4
A3
A4
Normaal
A4
Dubbelz. Kopie
Uitvoer
Spec. Functies
Bestand
Snelbestand
Controleer of het automatisch
0
geselecteerde papierformaat hetzelfde is
als het origineel.
De geselecteerde lade is gemarkeerd. U kunt ook kopiëren op
papier van een ander formaat dan het origineel.
(A)
• Naargelang het formaat van het origineel dat u hebt geplaatst, wordt soms mogelijk niet automatisch hetzelfde
formaat papier geselecteerd. In zulke gevallen wijzigt u het papierformaat handmatig.
• U wijzigt de papierformaatkeuze door te drukken op de toets [Opdrachteig.instellingen] en vervolgens op de toets
[Papierformaat]; of u drukt op het papierformaatscherm (A).
Het volgende scherm verschijnt wanneer u drukt op de toets [Papierformaat] of het papierformaatscherm (A). Druk
op toets van de lade met het gewenste papierformaat en druk vervolgens op [OK].
3
Gereed voor scannen kopie.
Meerkleuren
Kleurmodus
Opdrachteig.
instellingen
Auto
Belichting
100%
Kopieerfactor
1.
2.
A4R
3.
4.
Origineel
A4
B4
A3
Papierformaat
A4
Normaal
A4
A4
A4R
B4
A3
0
Dubbelz. Kopie
Uitvoer
Spec. Functies
Bestand
Snelbestand
OK
OK
Normaal papier
Normaal papier
Normaal papier
Normaal papier
A4
Normaal papier
Controleer de kleurenmodus.
De momenteel geselecteerde kleurenmodus verschijnt.
Wilt u de kleurenmodus wijzigen, druk dan op de toets
[Kleurmodus], en vervolgens op de toets [Meerkleuren], [Auto],
[Enkele Kleur] of [2 kleuren] en vervolgens op [OK].
☞ KLEURKOPIEERFUNCTIES (pagina 21)
Meerkleuren: Het origineel wordt gekopieerd in kleur.
Auto: Kleur of zwart-wit wordt automatisch geselecteerd
wanneer het origineel in kleur wordt gescand.
Enkele Kleur: Het origineel wordt uitsluitend gekopieerd in de
geselecteerde kleur.
2 kleuren: Alleen de rode delen van het origineel worden
omgezet in de geselecteerde kleur, andere kleuren
worden gescand in zwart.
4
Stel het aantal kopieën (sets) in met de
cijfertoetsen.
Dubbelz. Kopie
• U kunt maximaal 999 instellen.
• U kunt één kopie maken, ook al verschijnt "0" voor het aantal kopieën.
Als het aantal kopieën niet juist is ingesteld...
Drukt u op de toets [WISSEN] ( ) en voert u het juiste aantal in.
13
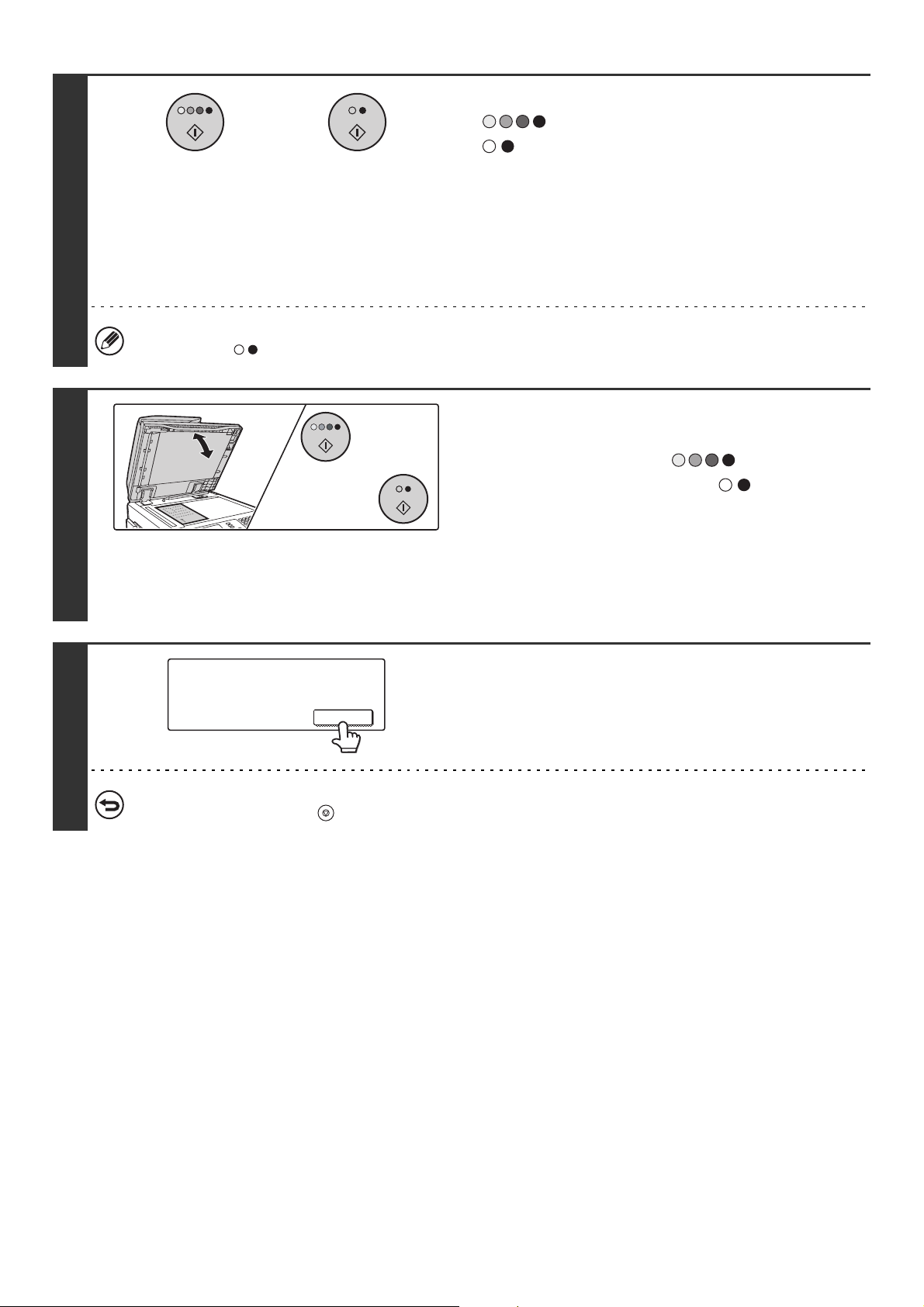
5
6
Druk op de toets [STARTEN KLEUR]
of
( ) of [STARTEN ZWART-WIT]
().
Het scannen begint.
Als u groepkopiëren hebt geselecteerd, begint het kopiëren.
Gebruikt u de sorteerfunctie of een andere functie waarvoor
alle originelen moeten worden gescand voordat de kopieën
worden afgedrukt, dan moet u voor de overige originelen
dezelfde toets [STARTEN] gebruiken waarmee u het eerste
origineel hebt gescand.
Ook al is een kleurenmodus geselecteerd, wordt toch in zwart-wit gekopieerd als u op de toets [STARTEN
ZWART-WIT] ( ) drukt.
Verwijder het origineel, plaats het
volgende origineel en druk op de toets
of
[STARTEN KLEUR] ( ) of
[STARTEN ZWART-WIT] ( ).
Gebruikt u de sorteerfunctie of een andere functie waarvoor
alle originelen moeten worden gescand voordat de kopieën
worden afgedrukt, dan moet u voor de overige originelen
dezelfde toets [STARTEN] gebruiken waarmee u het eerste
origineel hebt gescand.
Herhaal deze stap totdat u alle originelen hebt gescand.
7
Plaats volgend origineel. Druk op
[Start]. Druk op [Lezen klaar]
indien gereed.
Lezen Klaar
Als u het scannen van het origineel en het kopiëren wilt annuleren...
Drukt u op de toets [STOP] ( ).
Druk op de toets [Lezen Klaar].
14
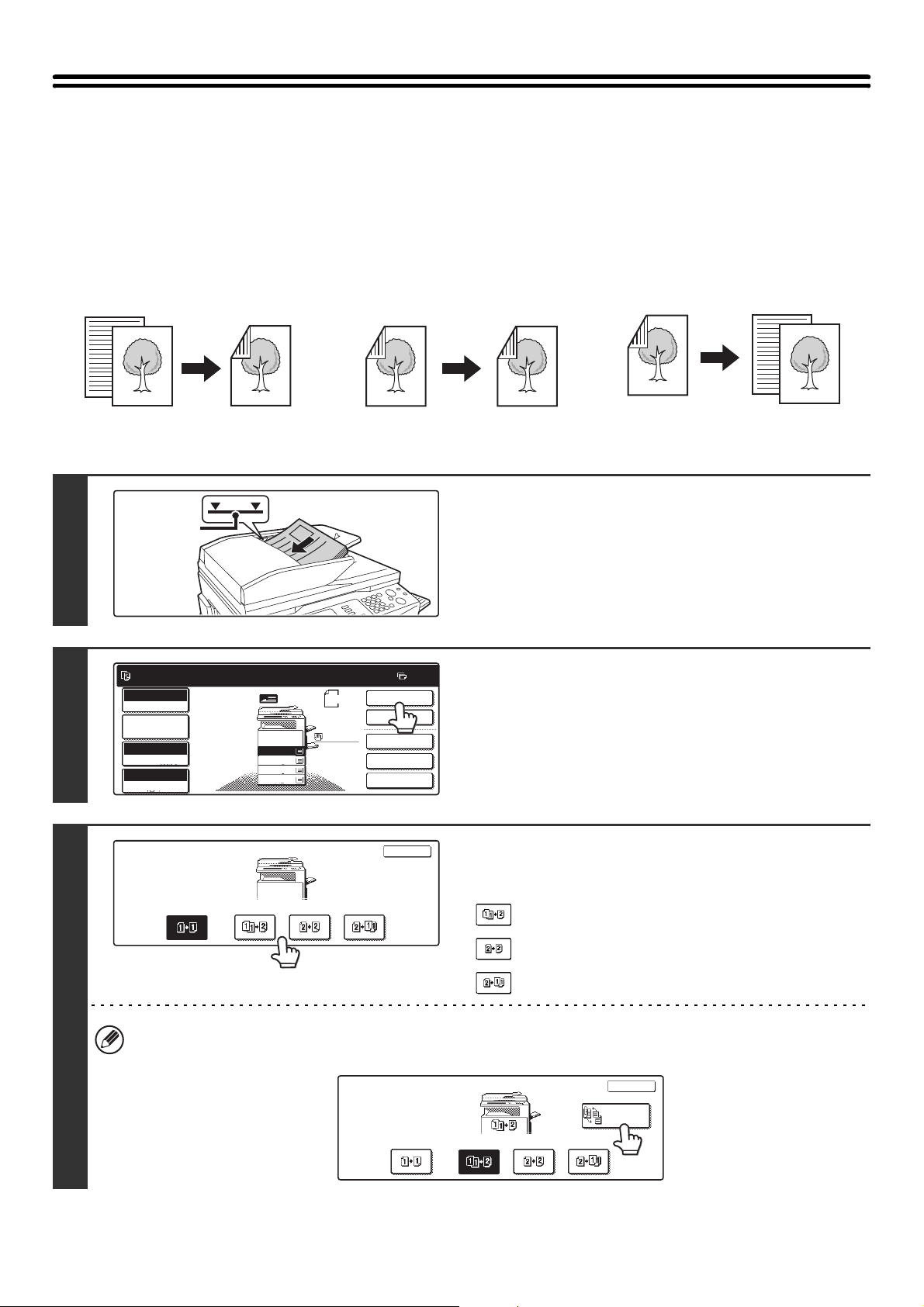
AUTOMATISCH TWEEZIJDIG KOPIËREN
11
TWEEZIJDIGE KOPIEËN MAKEN MET DE AUTOMATISCHE ORIGINEELINVOER
Op de volgende manier kunt u automatisch tweezijdig kopiëren. De originelen en het papier worden automatisch
omgedraaid, zodat u gemakkelijk tweezijdig kunt kopiëren.
Originelen
Kopieën
Automatisch tweezijdig kopiëren van
eenzijdige originelen
Markeerstreep
1
Gereed voor scannen kopie.
2
Meerkleuren
Kleurmodus
Opdrachteig.
instellingen
Auto
Belichting
100%
Kopieerfactor
1.
2.
A4R
3.
4.
Origineel
A4
B4
A3
Originelen
Kopieën
Automatisch tweezijdig kopiëren van
tweezijdige originelen
Plaats de originelen met de bedrukte
zijde omhoog in de origineelinvoerlade
met de randen gelijkmatig uitgelijnd.
Plaats de originelen met de bedrukte zijde omhoog. Plaats de
originelen helemaal in de lade van de origineelinvoer. De stapel mag
niet boven de markeerstreep uitkomen (niet meer dan 100 vellen).
Druk op de toets [Dubbelz. Kopie].
0
Dubbelz. Kopie
A4
Normaal
A4
Uitvoer
Spec. Functies
Bestand
Snelbestand
Originelen
Kopieën
Eenzijdig kopiëren van tweezijdige
originelen
3
2-Zijdige Kopie
OK
Selecteer de modus tweezijdig kopiëren.
Druk op de toets van de modus voor tweezijdig kopiëren die u
wilt gebruiken.
: Automatisch tweezijdig kopiëren van eenzijdige originelen
: Automatisch 2-zijdig kopiëren van 2-zijdige originelen
: Eenzijdig kopiëren van tweezijdige originelen
Wanneer u automatisch tweezijdige kopieën maakt van een eenzijdig staand origineel van formaat A3 (11" x 17") of B4 (8-1/2" x 14"),
of wanneer u de achterkant van een tweezijdig origineel verticaal wilt spiegelen drukt u op de toets [Inbinden veranderen].
☞ De toets [Inbinden veranderen] gebruiken (pagina 17)
2-Zijdige Kopie
OK
Inbinden
Veranderen
15
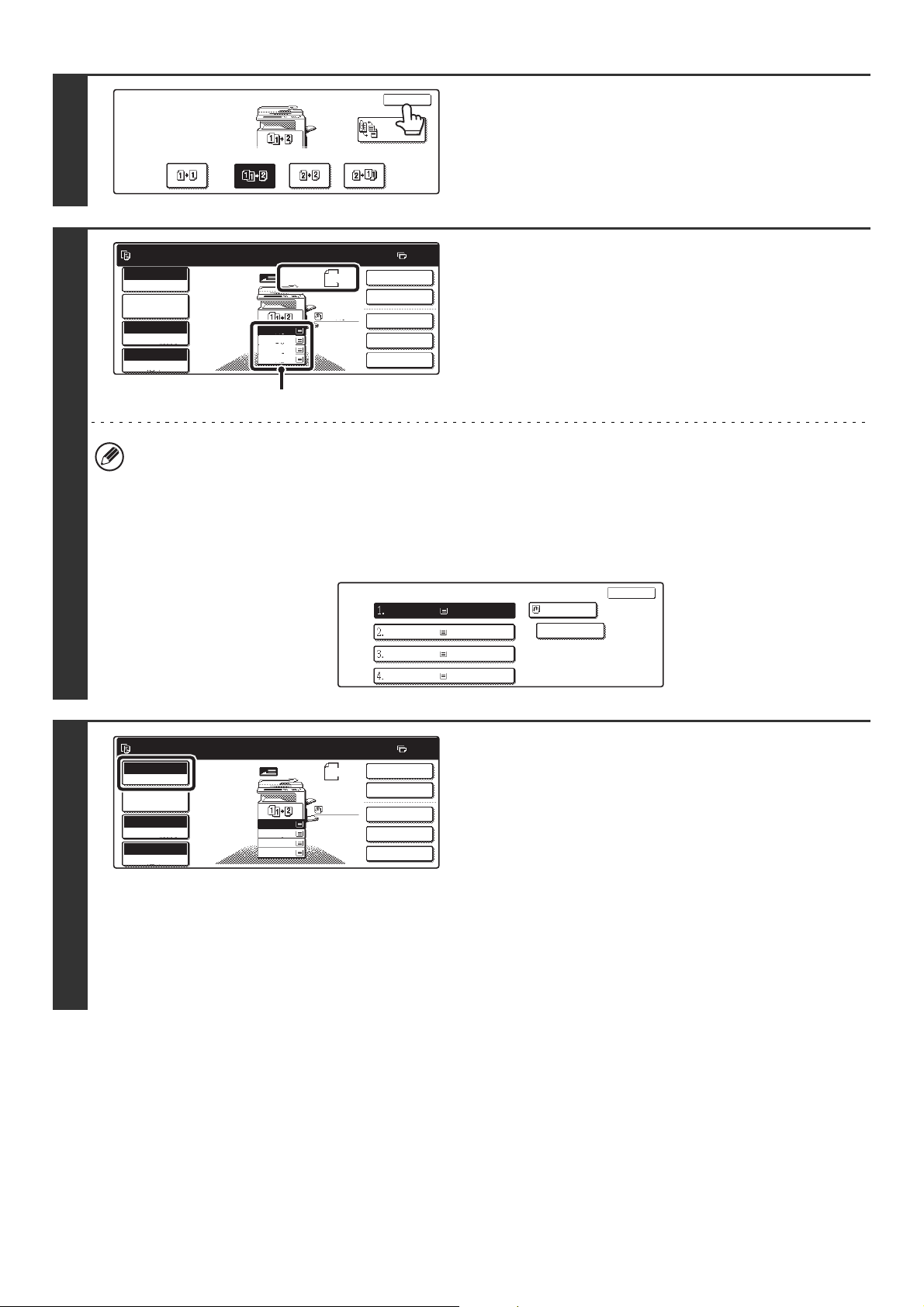
4
2-Zijdige Kopie
OK
Inbinden
Veranderen
Druk op [OK].
5
Gereed voor scannen kopie.
Meerkleuren
Kleurmodus
Opdrachteig.
instellingen
Auto
Belichting
100%
Kopieerfactor
1.
2.
A4R
3.
4.
Origineel
A4
B4
A3
A4
Normaal
A4
Dubbelz. Kopie
Uitvoer
Spec. Functies
Bestand
Snelbestand
Controleer of het automatisch
0
geselecteerde papierformaat hetzelfde is
als het origineel.
De geselecteerde lade is gemarkeerd. U kunt ook kopiëren op
papier van een ander formaat dan het origineel.
(A)
• De instelling voor tweezijdig kopiëren verschijnt boven in het papierformaatscherm (A).
• Naargelang het formaat van het origineel dat u hebt geplaatst, wordt soms mogelijk niet automatisch hetzelfde
formaat papier geselecteerd. In zulke gevallen wijzigt u het papierformaat handmatig.
• U wijzigt de papierformaatinstelling door te drukken op de toets [Opdrachteig.instellingen] en vervolgens op de toets
[Papierformaat]; of u drukt op het papierformaatscherm (A).
Het volgende scherm verschijnt wanneer u drukt op de toets [Papierformaat] of op de papierformaatweergave (A).
Druk op toets van de lade met het gewenste papierformaat en druk vervolgens op [OK].
Papierformaat
A4
A4R
B4
A3
Normaal papier
Normaal papier
Normaal papier
Normaal papier
A4
Normaal papier
OK
OK
6
Gereed voor scannen kopie.
Meerkleuren
Kleurmodus
Opdrachteig.
instellingen
Auto
Belichting
100%
Kopieerfactor
1.
2.
A4R
3.
4.
Origineel
A4
B4
A3
A4
Normaal
A4
0
Dubbelz. Kopie
Uitvoer
Spec. Functies
Bestand
Snelbestand
Controleer de kleurenmodus.
De momenteel geselecteerde kleurenmodus verschijnt.
Wilt u de kleurenmodus wijzigen, druk dan op de toets
[Kleurmodus], en vervolgens op de toets [Meerkleuren], [Auto],
[Enkele Kleur] of [2 kleuren] en vervolgens op [OK].
☞ KLEURKOPIEERFUNCTIES (pagina 21)
Meerkleuren: Het origineel wordt gekopieerd in kleur.
Auto: Kleur of zwart-wit wordt automatisch geselecteerd
wanneer het origineel wordt gescand.
Enkele Kleur: Het origineel wordt uitsluitend gekopieerd in de
geselecteerde kleur.
2 kleuren: Alleen de rode delen van het origineel worden
omgezet in de geselecteerde kleur, andere kleuren
worden gescand in zwart.
16
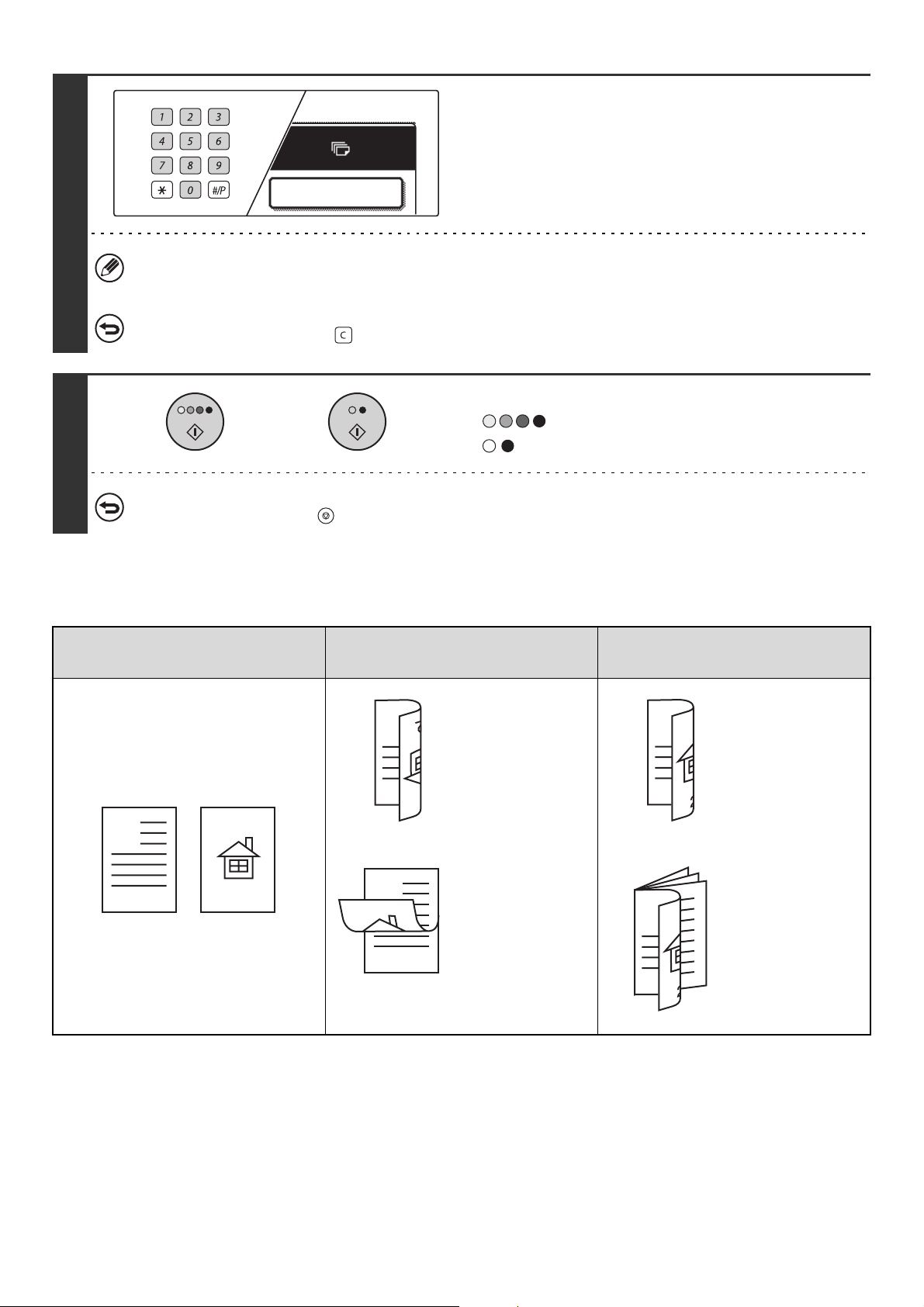
7
7
8
Stel het aantal kopieën (sets) in met de
cijfertoetsen.
Dubbelz. Kopie
• U kunt maximaal 999 instellen.
• U kunt één enkele kopie maken, ook al verschijnt "0" voor het aantal kopieën.
Als het aantal kopieën niet juist is ingesteld...
Drukt u op de toets [WISSEN] ( ) en voert u het juiste aantal in.
Druk op de toets [STARTEN KLEUR]
of
( ) of [STARTEN ZWART-WIT]
().
Als u het scannen van het origineel en het kopiëren wilt annuleren...
Drukt u op de toets [STOP] ( ).
De toets [Inbinden veranderen] gebruiken
Originelen Inbinden veranderen is gebruikt
De achterkant is
ondersteboven.
A
A
Selecteer deze
optie wanneer de
12
A
3
pagina's worden
gebonden tot een
schrijfblok.
Inbinden veranderen is niet
gebruikt
De achterkant is
niet
A
A
ondersteboven.
Selecteer deze
optie wanneer de
pagina's worden
gebonden tot een
boekje.
17
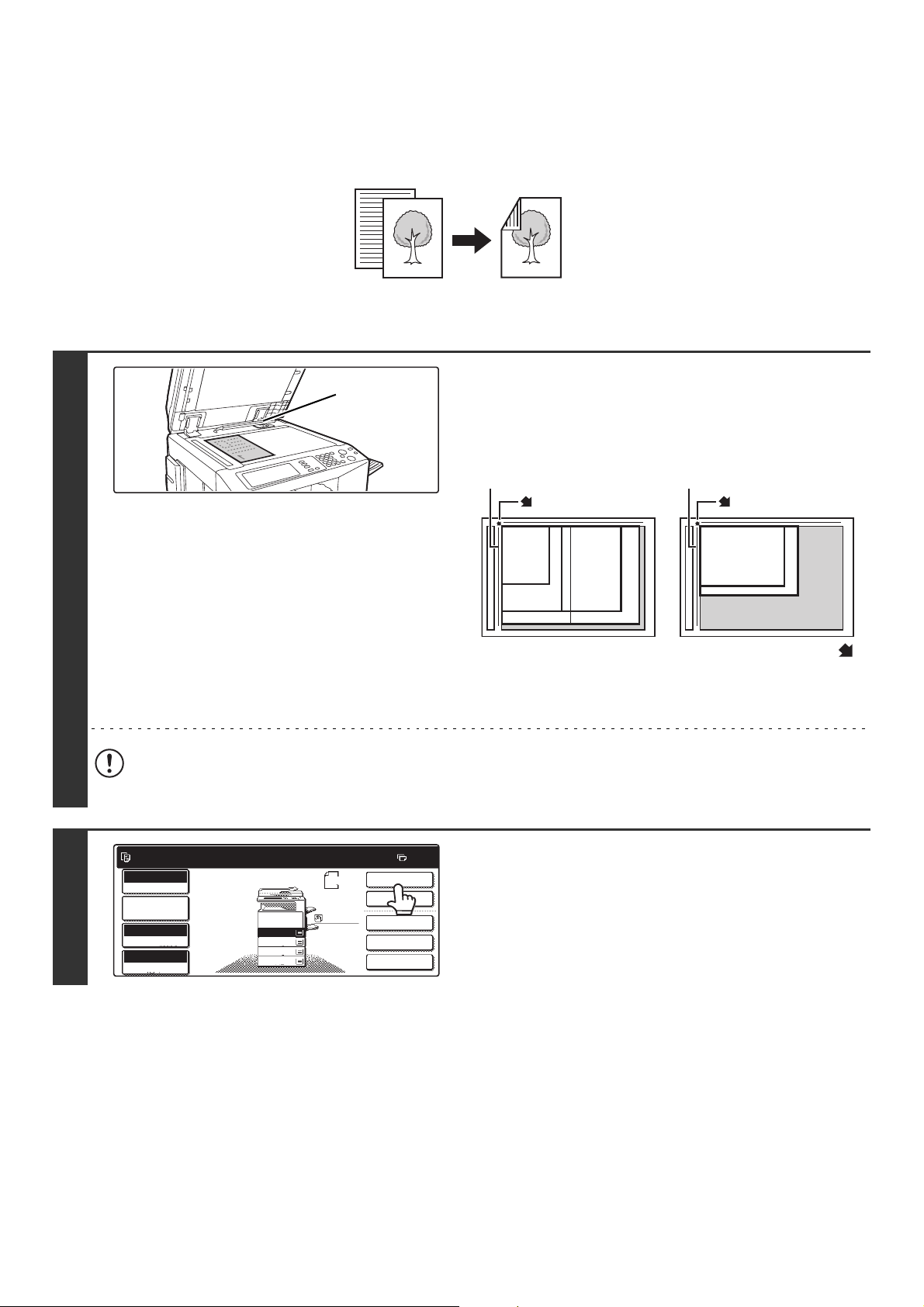
AUTOMATISCH TWEEZIJDIG KOPIËREN MET DE GLASPLAAT
Originel
Op de volgende manier kunt u automatisch tweezijdig kopiëren. Het papier wordt automatisch omgedraaid, zodat u
gemakkelijk tweezijdig kunt kopiëren.
1
en
Kopieën
Automatisch tweezijdig kopiëren van
eenzijdige originelen
Detectie
formaat
origineel
Open de automatische origineelinvoer,
plaats het origineel met de achterzijde
omlaag op de glasplaat en sluit de
automatische origineelinvoer zacht.
Schaalverdeling glasplaat
merkteken
A5 of
5-1/2" x 8-1/2"
B5
A4 of 8-1/2" x 11"
B4 of
8-1/2" x 14"
A3 of 11" x 17"
Schaalverdeling glasplaat
merkteken
A4R of 8-1/2" x 11"R
B5R
2
• Lijn de hoek van het origineel uit met de punt van de pijl
op de schaal op de glasplaat.
• Plaats het origineel in de juiste positie voor het formaat,
zoals hierboven aangegeven.
Plaats geen voorwerpen onder de formaatdetector. Het sluiten van de automatische origineelinvoer als daaronder een
voorwerp is geplaatst, kan leiden tot beschadiging van de formaatdetector en een onjuiste vaststelling van het
origineelformaat.
Gereed voor scannen kopie.
Meerkleuren
Kleurmodus
Opdrachteig.
instellingen
Auto
Belichting
100%
Kopieerfactor
1.
2.
A4R
3.
4.
Origineel
A4
B4
A3
A4
Normaal
A4
Dubbelz. Kopie
Uitvoer
Spec. Functies
Bestand
Snelbestand
Druk op de toets [Dubbelz. Kopie].
0
18
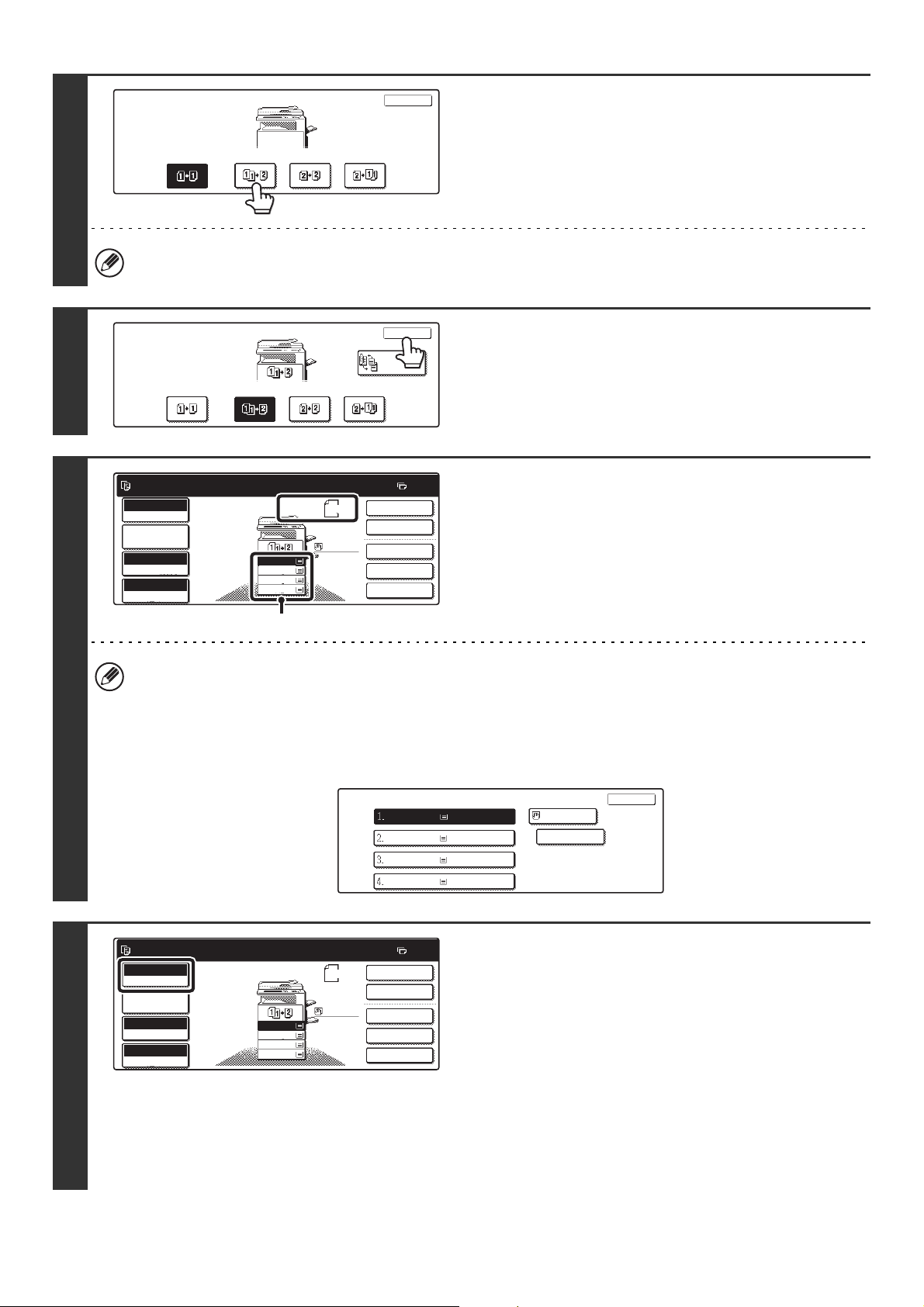
3
2-Zijdige Kopie
OK
Druk op de toets [Enkelzijdig naar
dubbelzijdig].
U kunt de toetsen [Dubbelzijdig naar dubbelzijdig] en [Dubbelzijdig naar enkelzijdig] niet gebruiken wanneer u kopieert
vanaf de glasplaat.
4
5
2-Zijdige Kopie
Gereed voor scannen kopie.
Meerkleuren
Kleurmodus
Opdrachteig.
instellingen
Auto
Belichting
100%
Kopieerfactor
1.
2.
A4R
3.
4.
Origineel
A4
B4
A3
A4
Normaal
A4
OK
Inbinden
Veranderen
Dubbelz. Kopie
Uitvoer
Spec. Functies
Bestand
Snelbestand
Druk op [OK].
Controleer of het automatisch
0
geselecteerde papierformaat hetzelfde is
als het origineel.
De geselecteerde lade is gemarkeerd. U kunt ook kopiëren op
papier van een ander formaat dan het origineel.
(A)
• De instelling voor "Enkelzijdig naar dubbelzijdig" kopiëren verschijnt boven in het papierformaatscherm (A).
• Naargelang het formaat van het origineel dat u hebt geplaatst, wordt soms mogelijk niet automatisch hetzelfde
formaat papier geselecteerd. In zulke gevallen wijzigt u het papierformaat handmatig.
• U wijzigt de papierformaatinstelling door te drukken op de toets [Opdrachteig.instellingen] en vervolgens op de toets
[Papierformaat]; of u drukt op het papierformaatscherm (A).
Het volgende scherm verschijnt wanneer u drukt op de toets [Papierformaat] of het papierformaatscherm (A). Druk
op toets van de lade met het gewenste papierformaat en druk vervolgens op [OK].
Papierformaat
A4
A4R
B4
A3
Normaal papier
Normaal papier
Normaal papier
Normaal papier
A4
Normaal papier
OK
OK
6
Gereed voor scannen kopie.
Meerkleuren
Kleurmodus
Opdrachteig.
instellingen
Auto
Belichting
100%
Kopieerfactor
1.
2.
A4R
3.
4.
Origineel
A4
B4
A3
A4
Normaal
A4
0
Dubbelz. Kopie
Uitvoer
Spec. Functies
Bestand
Snelbestand
Controleer de kleurenmodus.
De momenteel geselecteerde kleurenmodus verschijnt.
Wilt u de kleurenmodus wijzigen, druk dan op de toets
[Kleurmodus], en vervolgens op de toets [Meerkleuren], [Auto],
[Enkele Kleur] of [2 kleuren] en vervolgens op [OK].
☞ KLEURKOPIEERFUNCTIES (pagina 21)
Meerkleuren: Het origineel wordt gekopieerd in kleur.
Auto: Kleur of zwart-wit wordt automatisch geselecteerd
wanneer het origineel wordt gescand.
Enkele Kleur: Het origineel wordt uitsluitend gekopieerd in de
geselecteerde kleur.
2 kleuren: Alleen de rode delen van het origineel worden
omgezet in de geselecteerde kleur, andere kleuren
worden gescand in zwart.
19
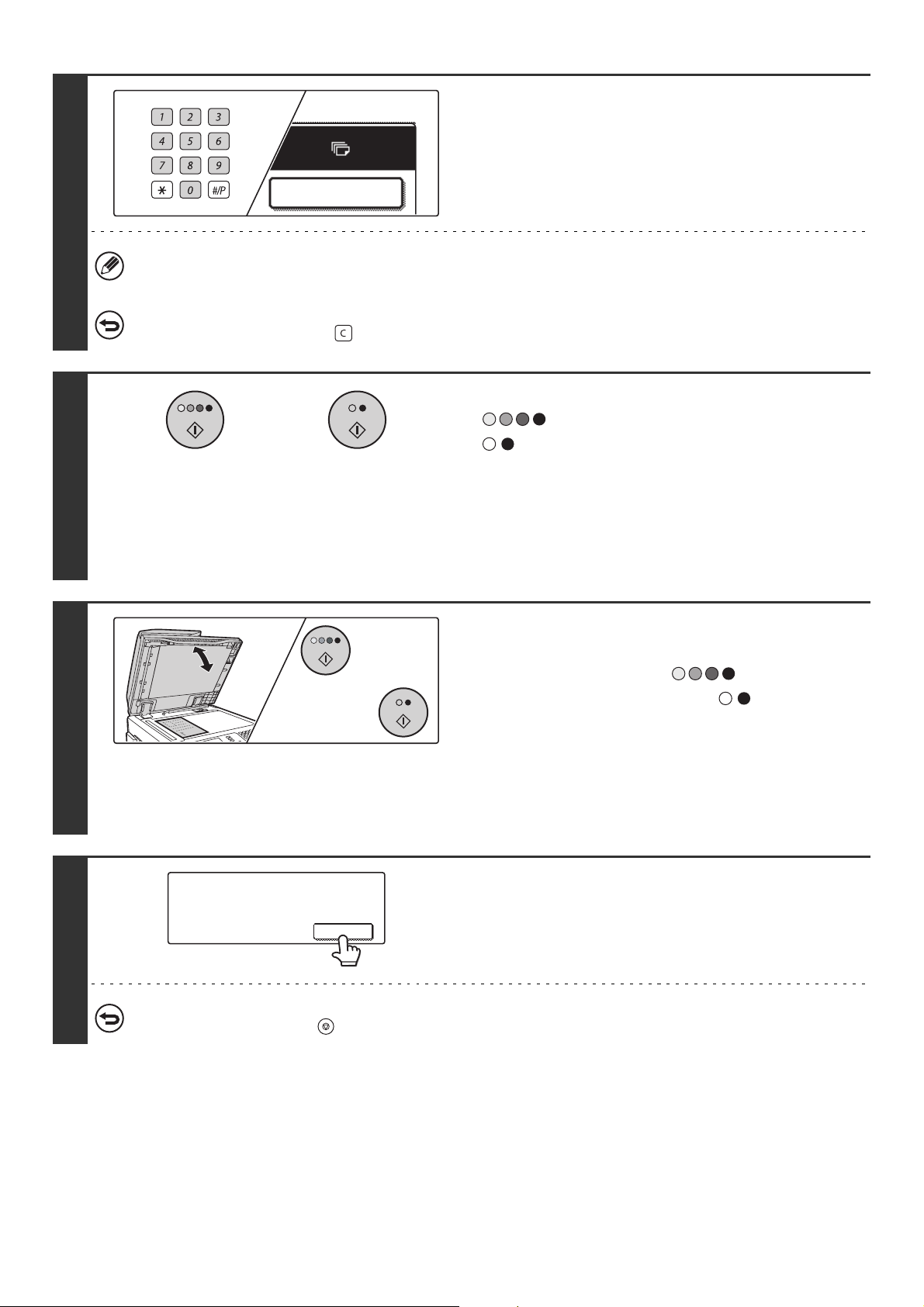
7
7
8
Stel het aantal kopieën (sets) in met de
cijfertoetsen.
Dubbelz. Kopie
• U kunt maximaal 999 instellen.
• U kunt één kopie maken, ook al verschijnt "0" voor het aantal kopieën.
Als het aantal kopieën niet juist is ingesteld...
Drukt u op de toets [WISSEN] ( ) en voert u het juiste aantal in.
Druk op de toets [STARTEN KLEUR]
of
( ) of [STARTEN ZWART-WIT]
().
Het scannen begint.
Gebruikt u de sorteerfunctie of een andere functie waarvoor
alle originelen moeten worden gescand voordat de kopieën
worden afgedrukt, dan moet u voor de overige originelen
dezelfde toets [STARTEN] gebruiken waarmee u het eerste
origineel hebt gescand.
9
10
Verwijder het origineel, plaats het
volgende origineel en druk op de toets
of
[STARTEN KLEUR] ( ) of
[STARTEN ZWART-WIT] ( ).
Gebruikt u de sorteerfunctie of een andere functie waarvoor
alle originelen moeten worden gescand voordat de kopieën
worden afgedrukt, dan moet u voor de overige originelen
dezelfde toets [STARTEN] gebruiken waarmee u het eerste
origineel hebt gescand.
Herhaal deze stap totdat u alle originelen hebt gescand.
Plaats volgend origineel. Druk op
[Start]. Druk op [Lezen klaar]
indien gereed.
Lezen Klaar
Als u het scannen van het origineel en het kopiëren wilt annuleren...
Drukt u op de toets [STOP] ( ).
Druk op de toets [Lezen Klaar].
20
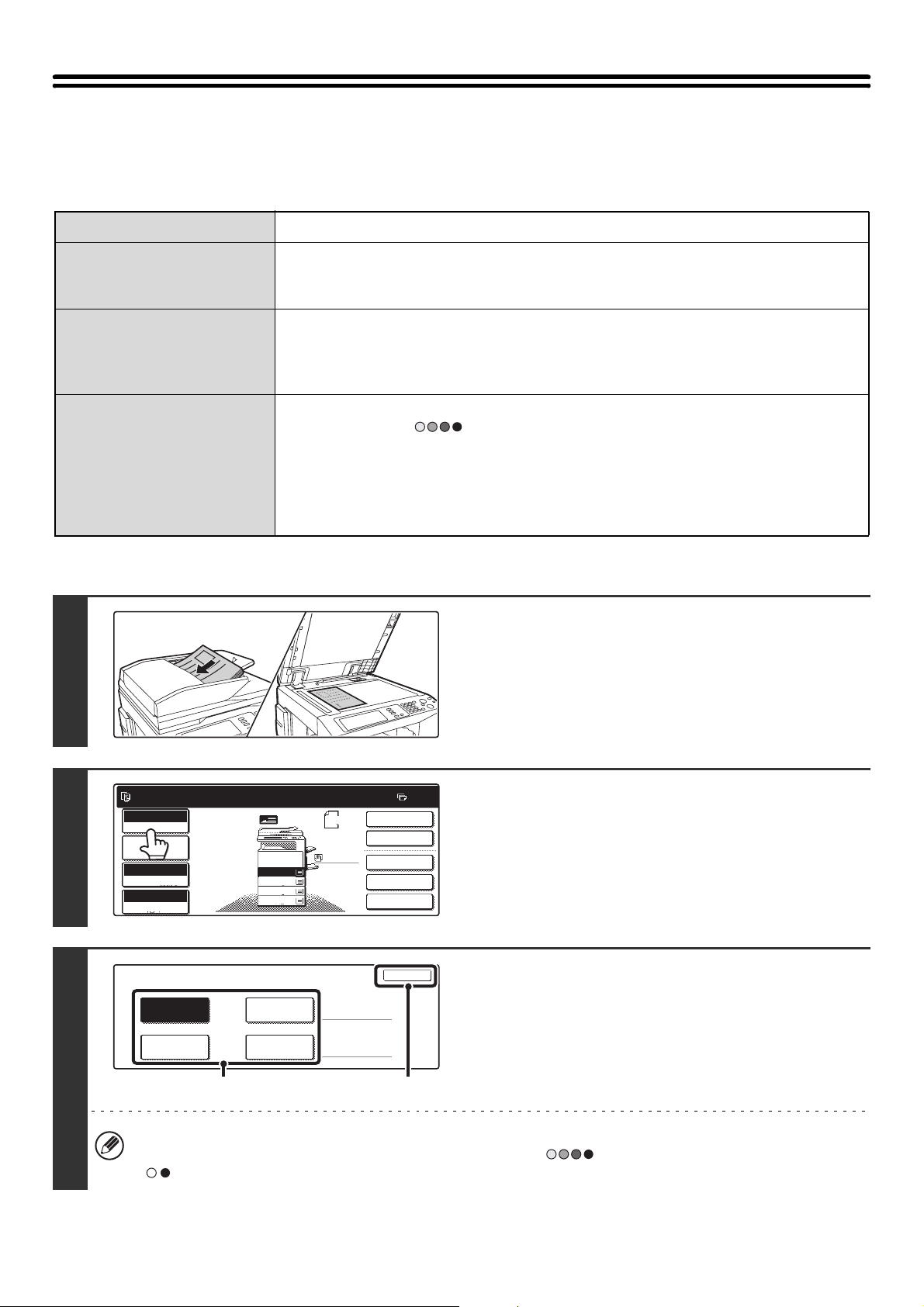
KLEURKOPIEERFUNCTIES
11
In dit gedeelte wordt uitgelegd hoe u de kleurenmodus selecteert.
Voor een kleurenorigineel zet u de kleurenmodus in op Meerkleuren.
Zijn kleurenoriginelen en zwart-witoriginelen gemengd, dan zet u de kleurenmodus op Auto.
Meerkleuren
Het origineel wordt gekopieerd in kleur.
Het origineel wordt uitsluitend gekopieerd in de geselecteerde kleur.
Enkele Kleur
Alle kleuren in het origineel worden gewijzigd in de geselecteerde kleur. U kunt kiezen uit
groen, blauw, cyaan, magenta en geel.
Alleen de rode delen van het origineel worden gescand in de geselecteerde kleur, andere
2 kleuren
kleuren worden gekopieerd in zwart. Zo kunt u sprekender kopieën maken dan alleen met
zwart-wit.
De kleuren rood, groen, blauw, cyaan, magenta en geel kunnen worden geselecteerd.
Een kleurenorigineel wordt normaliter gekopieerd in Meerkleuren wanneer u op de toets
[COLOUR START] ( ) drukt.
Zijn kleurenoriginelen en zwart-witoriginelen gemengd, dan volgt u onderstaande stappen
Auto
om de kleurenmodus op Auto te zetten.
Het punt van onderscheid voor het herkennen of originelen kleur of zwart-wit zijn, kan
worden ingesteld met "Standaard detecteren in automatische kleurmodus" in de
systeeminstellingen (beheerder).
KLEURENMODUS SELECTEREN
Plaats het origineel.
Plaats het origineel met de bedrukte zijde omhoog in de
origineelinvoerlade of met de bedrukte zijde omlaag op de
1
glasplaat.
2
3
Gereed voor scannen kopie.
Meerkleuren
Kleurmodus
Opdrachteig.
instellingen
Auto
Belichting
100%
Kopieerfactor
Kleurmodus
Meerkleuren
Auto
Origineel
1.
A4
2.
A4R
3.
B4
4.
A3
Enkele Kleur
2 kleuren
A4
Normaal
A4
Dubbelz. Kopie
Uitvoer
Spec. Functies
Bestand
Snelbestand
OK
Druk op de toets [Kleurmodus].
0
Stel de kleurenmodus in.
(1) Selecteer de kleurenmodus.
(2) Druk op [OK].
(1) (2)
Wanneer u de modus Auto gebruikt, schakelt de modus voor sommige originelen mogelijk niet juist tussen kleur en
zwart-wit. Dan drukt u per geval op de toets [STARTEN KLEUR] ( ) of de toets [STARTEN ZWART-WIT]
( ) om handmatig te schakelen tussen kleuren en zwart-wit kopiëren.
21
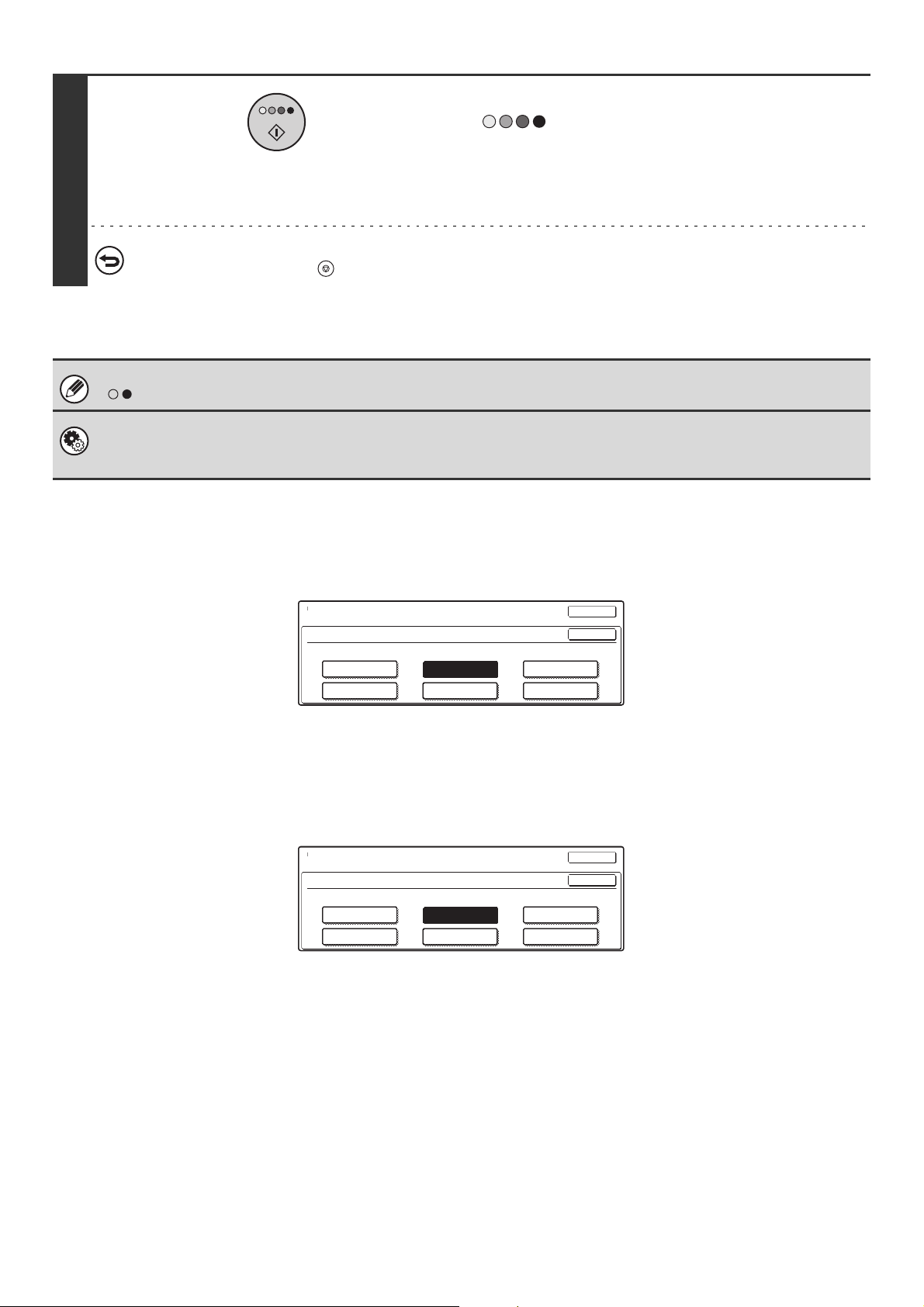
4
Als u het scannen van het origineel en het kopiëren wilt annuleren...
Drukt u op de toets [STOP] ( ).
Ook al is een kleurenmodus geselecteerd, wordt toch in zwart-wit gekopieerd als u op de toets [STARTEN ZWART-WIT]
( ) drukt.
Systeeminstellingen (Beheerder): Standaard detecteren in automatische kleurmodus
Als de kleurmodus is ingesteld op auto, kan het punt van onderscheid voor het herkennen of originelen kleur of zwart-wit zijn
worden ingesteld op één van de vijf niveaus.
Kopiëren in enkele kleur selecteren
Druk op de toets [STARTEN KLEUR]
().
Het scannen begint.
• Als de originelen in de origineelinvoerlade zijn geplaatst,
worden de originelen gekopieerd.
• Als u de glasplaat gebruikt, kopieert u één pagina tegelijk.
Wanneer u [Enkele Kleur] hebt geselecteerd als kleurenmodus verschijnt het volgende scherm. Druk op de gewenste
kleur en druk vervolgens op [OK].
Kleurmodus
Enkele Kleur
R(rood)
C (cyaan)
G(groen)
M (magenta)
OK
OK
B(blauw)
G (geel)
Kopiëren in twee kleuren selecteren
Wanneer u [2 kleuren] hebt geselecteerd als kleurenmodus verschijnt het volgende scherm. Druk op de gewenste
kleuren en druk vervolgens op [OK].
Kleurmodus
2 kleuren
Kies een andere kleur dan zwart
R(rood)
C (cyaan)
G(groen)
M (magenta)
OK
OK
B(blauw)
G (geel)
22
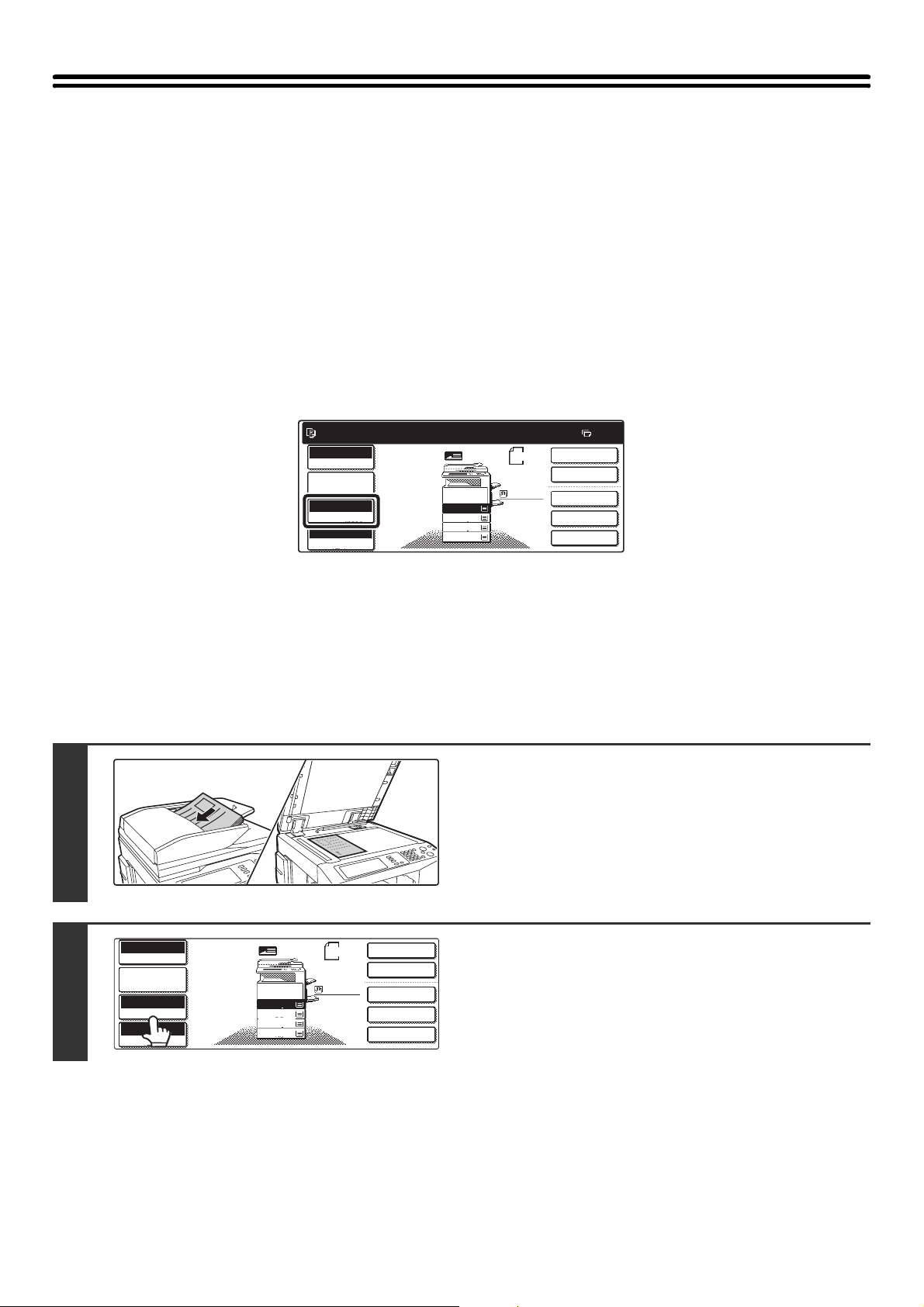
BELICHTING EN BELICHTINGSFUNCTIE
11
WIJZIGEN
U kunt het belichtingsniveau en de belichtingsfunctie selecteren, zodat u een duidelijke kopie krijgt.
BELICHTING EN BELICHTINGSFUNCTIE AUTOMATISCH AANPASSEN
Standaard worden het belichtingsniveau en de belichtingsfunctie automatisch aangepast aan het origineel dat u
kopieert. ("Auto" wordt weergegeven.)
Wanneer u een zwart-witkopie of kleurenkopie maakt, wordt de belichting automatisch aangepast zodat u de beste
beeldkwaliteit krijgt.
Gereed voor scannen kopie.
Meerkleuren
Kleurmodus
Opdrachteig.
instellingen
Auto
Belichting
100%
Kopieerfactor
1.
2.
3.
4.
Origineel
A4
A4R
B4
A3
A4
Normaal
A4
Dubbelz. Kopie
Spec. Functies
Snelbestand
0
Uitvoer
Bestand
DE BELICHTINGSMODUS SELECTEREN EN HET BELICHTINGSNIVEAU HANDMATIG AANPASSEN
Als u de belichtingsmodus wilt selecteren of handmatig het belichtingsniveau wilt aanpassen, volgt u onderstaande
stappen.
Plaats het origineel.
Plaats het origineel met de bedrukte zijde omhoog in de
origineelinvoerlade of met de bedrukte zijde omlaag op de
1
glasplaat.
2
Meerkleuren
Kleurmodus
Opdrachteig.
instellingen
Auto
Belichting
100%
Kopieerfactor
1.
2.
A4R
3.
4.
Origineel
A4
B4
A3
A4
Normaal
A4
Dubbelz. Kopie
Uitvoer
Spec. Functies
Bestand
Snelbestand
Druk op de toets [Belichting].
23
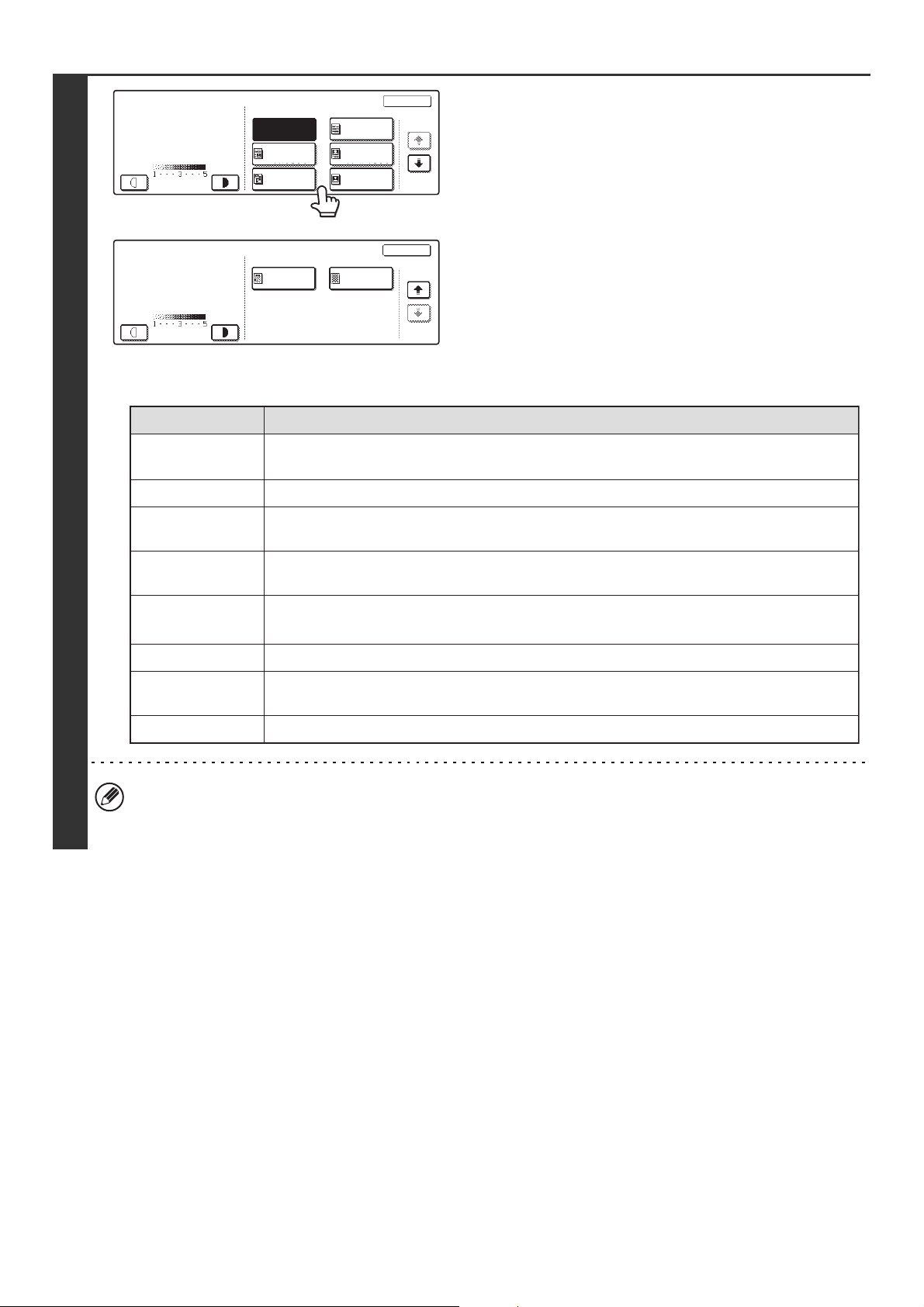
Belichting
Handmatig
Auto
Tekst/
Afged.Foto
Afgedrukte
Foto
Tekst
Tekst/Foto
Foto
OK
1/2
Selecteer de belichtingsmodus.
Druk op de toets voor het betreffende origineeltype om de
belichtingsfunctie te selecteren.
Belichting
Map
Handmatig
● De belichtingsmodus selecteren
Item Beschrijving
Auto
3
Tekst
Tekst/Afged.Foto
Tekst/Foto
Afgedrukte Foto
Foto
Map
Belichting Origineel
Normaliter is deze instelling geselecteerd. Wanneer u een zwart-witkopie of kleurenkopie
maakt, wordt de belichting automatisch aangepast zodat u de beste beeldkwaliteit krijgt.
Gebruik deze functie voor normale tekstdocumenten.
Deze functie biedt de beste balans voor het kopiëren van een origineel dat uit zowel tekst als
afgedrukte foto's bestaat, zoals een tijdschrift of catalogus.
Deze functie biedt de beste balans voor het kopiëren van een origineel dat uit zowel tekst als
foto's bestaat, zoals een tekstdocument met een opgeplakte foto.
Deze functie is het beste voor het kopiëren van afgedrukte foto's, zoals foto's in een tijdschrift
of catalogus.
Gebruik deze functie voor het kopiëren van foto's.
Deze functie is het best voor het kopiëren van lichte kleurtinten en kleine tekst die vaak op
kaarten voorkomen.
Gebruik deze functie voor originelen die met potlood licht zijn beschreven.
Belichting
Origineel
OK
2/2
Als [Auto] is geselecteerd, maar de donkerheid of lichtheid van de afbeelding lijkt niet echt goed...
Als de afbeelding te licht of te donker lijkt wanneer [Auto] is geselecteerd, kunt u het belichtingsniveau aanpassen met
"Aanpassing kopiebelichting" in de systeeminstellingen (beheerder).
24
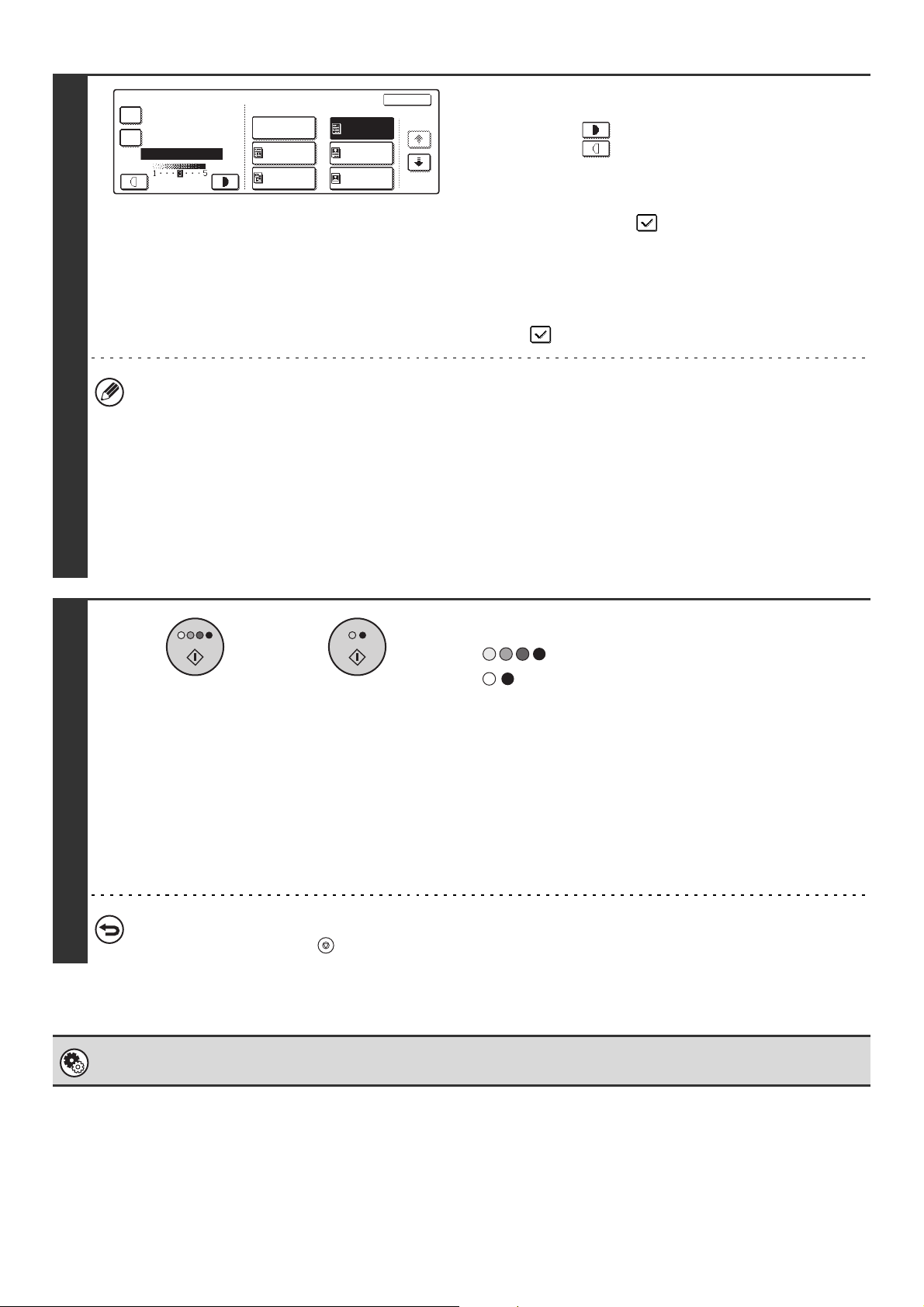
4
Belichting
Kopie van kopie
Kleur
Verbetering
Handmatig
Auto
Tekst/
Afged.Foto
Afgedrukte
Foto
Tekst
Tekst/Foto
Foto
OK
1/2
Pas het belichtingsniveau aan.
Druk op de toets om de kopie donkerder te maken.
Druk op de toets om de kopie lichter te maken.
• Een kopie of afgedrukte pagina als origineel gebruiken
Wanneer u een kopie of op het apparaat afgedrukte pagina
gebruikt als origineel, drukt u op het selectievakje [Kopie van
kopie] zodat een vinkje verschijnt.
Wanneer [Kopie van kopie] is geselecteerd, kunt u slechts
[Tekst], [Afgedrukte Foto], of [Tekst/Afged. Foto] selecteren
voor de belichtingsmodus.
• Als u de kleur van een kleurenkopie wilt verbeteren...
Drukt u op het selectievakje [Kleur Verbetering] zodat een
vinkje verschijnt.
• Belichtingsniveaus wanneer [Tekst] is geselecteerd:
1 tot 2: Donkere originelen, zoals een krant
3: Originelen van normale dichtheid
4 tot 5: Originelen geschreven in potlood of tekst in een lichte kleur
• Beperkingen wanneer Kleur Verbetering is geselecteerd
Wanneer [Kleur Verbetering] is geselecteerd in stap 4, kunt u de volgende functies niet gebruiken:
• [Kopie van kopie]
• [Auto] of [Belichting Origineel] belichting
• [Intensiteit] in de speciale functies
• [2 kleuren] of [Enkele Kleur] in de kleurmodus
Druk op de toets [STARTEN KLEUR]
of
( ) of [STARTEN ZWART-WIT]
().
Het scannen begint.
• Als de originelen in de origineelinvoerlade zijn geplaatst,
worden de originelen gekopieerd.
• Als u het origineel op de glasplaat hebt geplaatst, worden
alle pagina's een voor een gescand. Gebruikt u de
5
Als u het scannen van het origineel en het kopiëren wilt annuleren...
Drukt u op de toets [STOP] ( ).
Systeeminstellingen (Beheerder): Aanpassing Kopiebelichting
Het belichtingsniveau dat wordt gebruikt voor automatische aanpassing kopiebelichting kan worden aangepast.
sorteerfunctie of een andere functie waarvoor alle originelen
moeten worden gescand voordat de kopieën worden
afgedrukt, dan moet u voor de overige originelen dezelfde
toets [STARTEN] gebruiken waarmee u het eerste origineel
hebt gescand.
25
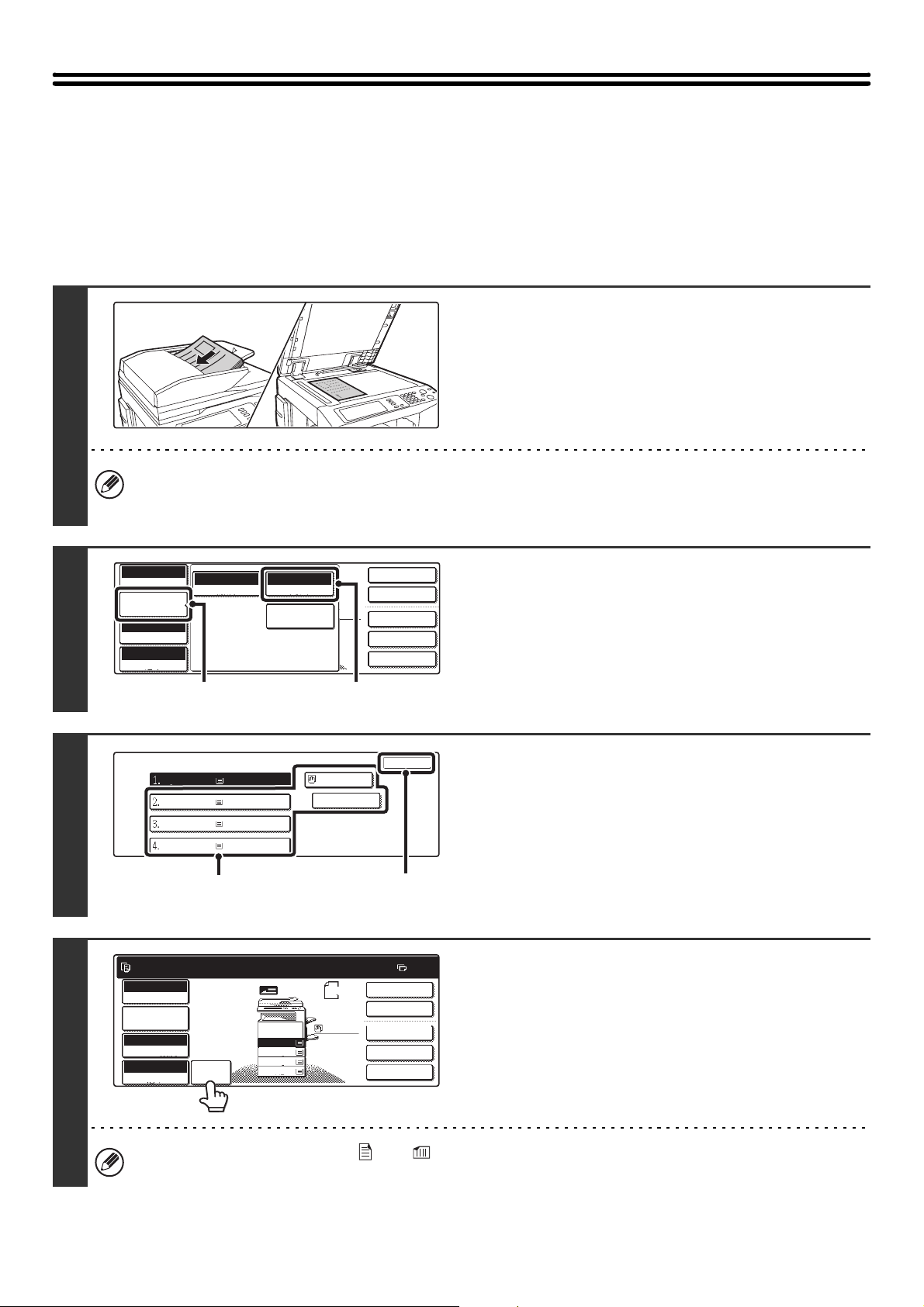
VERGROTEN/VERKLEINEN/ZOOM
11
Dubbelz. Kopie
Uitvoer
Spec. Functies
Bestand
Snelbestand
Meerkleuren
Kleurmodus
Auto
Belichting
100%
Kopieerfactor
Opdrachteig.
instellingen
A4
Normaal
KOPIEERFACTOR AUTOMATISCH SELECTEREN (Auto Image)
In dit gedeelte wordt de functie kopieerfactor automatisch selecteren (Auto Image) uitgelegd. Hiermee wordt
automatisch de kopieerfactor geselecteerd die overeenkomt met het papierformaat.
De vergroot- of verkleinfactor wordt automatisch geselecteerd op basis van het origineelformaat en het geselecteerde
papierformaat.
Plaats het origineel.
Plaats het origineel met de bedrukte zijde omhoog in de
origineelinvoerlade of met de bedrukte zijde omlaag op de
glasplaat.
1
Kopieerfactor automatisch selecteren kunt u niet gebruiken als het origineel of het papier geen standaardformaat is.
Als het origineelformaat een niet-standaardformaat is, kunt u de automatische kopieerfactorselectie alleen gebruiken
wanneer u het origineelformaat handmatig invoert.
2
3
4
Auto
Origineel
(1)
Papierformaat
A4
A4R
B4
A3
Gereed voor scannen kopie.
Meerkleuren
Kleurmodus
Opdrachteig.
instellingen
Auto
Belichting
100%
Kopieerfactor
Normaal papier
Normaal papier
Normaal papier
Normaal papier
Auto
Image
Auto A4
Papierformaat
Spec. Functies
Normaal papier
Origineel
1.
A4
2.
A4R
3.
B4
4.
A3
A4
A4
Normaal
(2)
Dubbelz. Kopie
A4
Spec. Functies
OK
OK
(2)(1)
Uitvoer
Bestand
Snelbestand
Open het scherm voor
papierinstellingen.
(1) Druk op de toets [Opdrachteig.instellingen].
(2) Druk op de toets [Papierformaat].
Stel het papierformaat in.
(1) Druk op de papierlade met het gewenste
papierformaat.
(2) Druk op [OK].
Als u op [OK] drukt, keert u terug naar het scherm met
opdrachtdetails. Druk op [Opdrachteig. instellingen] om
naar het basisscherm van de kopieermodus terug te keren.
Druk op de toets [Auto Image].
0
Dan wordt een geschikte kopieerfactor geselecteerd voor
origineelformaat en het geselecteerde papierformaat. (De
geselecteerde kopieerfactor verschijnt in het
kopieerfactorscherm.)
Als het bericht "Draai origineel van naar " wordt weergegeven, wijzigt u de richting van het origineel zoals
aangegeven in het bericht.
26
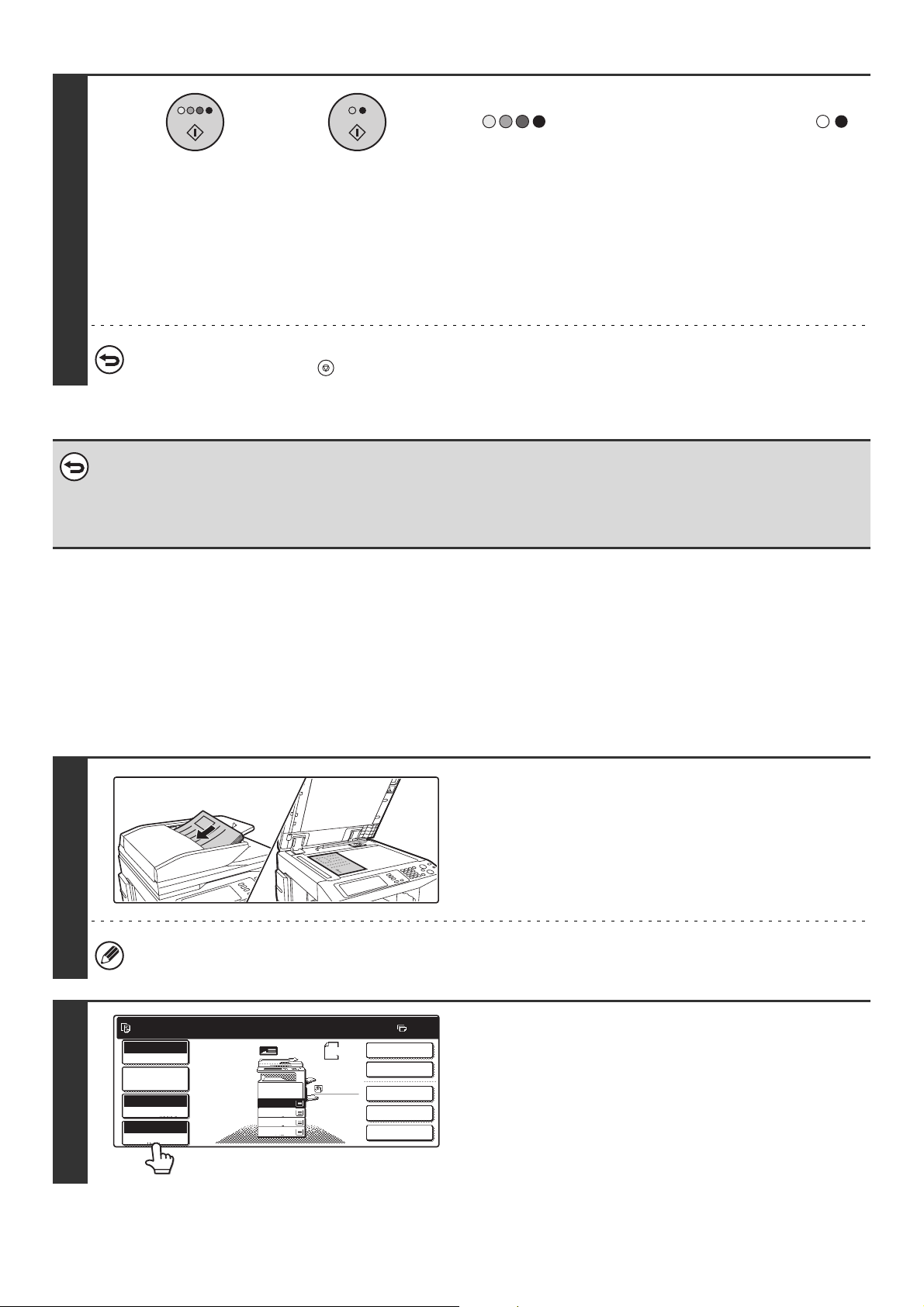
of
11
5
Als u het scannen van het origineel en het kopiëren wilt annuleren...
Drukt u op de toets [STOP] ( ).
• Om de functie Automatisch kopieerfactor selecteren te annuleren...
Drukt u op [Auto Image] zodat de toets niet langer gemarkeerd is.
• Als u de kopieerfactor wilt terugzetten op 100%...
Als u de kopieerfactor wilt terugzetten op 100%, drukt u op de toets [Kopieerfactor] om het kopieerfactormenu weer te
geven. Vervolgens drukt u op de toets [100%].
Druk op de toets [STARTEN KLEUR]
( ) of [STARTEN ZWART-WIT] ( ).
Het scannen begint.
• Als de originelen in de origineelinvoerlade zijn geplaatst,
worden de originelen gekopieerd.
• Als u het origineel op de glasplaat hebt geplaatst, worden
alle pagina's een voor een gescand. Gebruikt u de
sorteerfunctie of een andere functie waarvoor alle originelen
moeten worden gescand voordat de kopieën worden
afgedrukt, dan moet u voor de overige originelen dezelfde
toets [STARTEN] gebruiken waarmee u het eerste origineel
hebt gescand.
KOPIEERFACTOR HANDMATIG SELECTEREN (Vaste kopieerfactor/Zoom)
Met de vergroot- en verkleintoetsen kunt u elk vijf vaste kopieerfactoren selecteren (tussen een maximum van 400% en
een minimum van 25%).
Bovendien kunt u met de zoomtoetsen elke kopieerfactor tussen 25% en 400% selecteren in stappen van 1%.
Plaats het origineel.
Plaats het origineel met de bedrukte zijde omhoog in de
origineelinvoerlade of met de bedrukte zijde omlaag op de
glasplaat.
1
Wanneer u de automatische origineelinvoer gebruikt, ligt het bereik voor de kopieerfactor tussen 25% en 200%.
2
Gereed voor scannen kopie.
Meerkleuren
Kleurmodus
Opdrachteig.
instellingen
Auto
Belichting
100%
Kopieerfactor
1.
2.
A4R
3.
4.
Origineel
A4
B4
A3
A4
Normaal
A4
Dubbelz. Kopie
Uitvoer
Spec. Functies
Bestand
Snelbestand
Druk op de toets [Kopieerfactor].
0
27
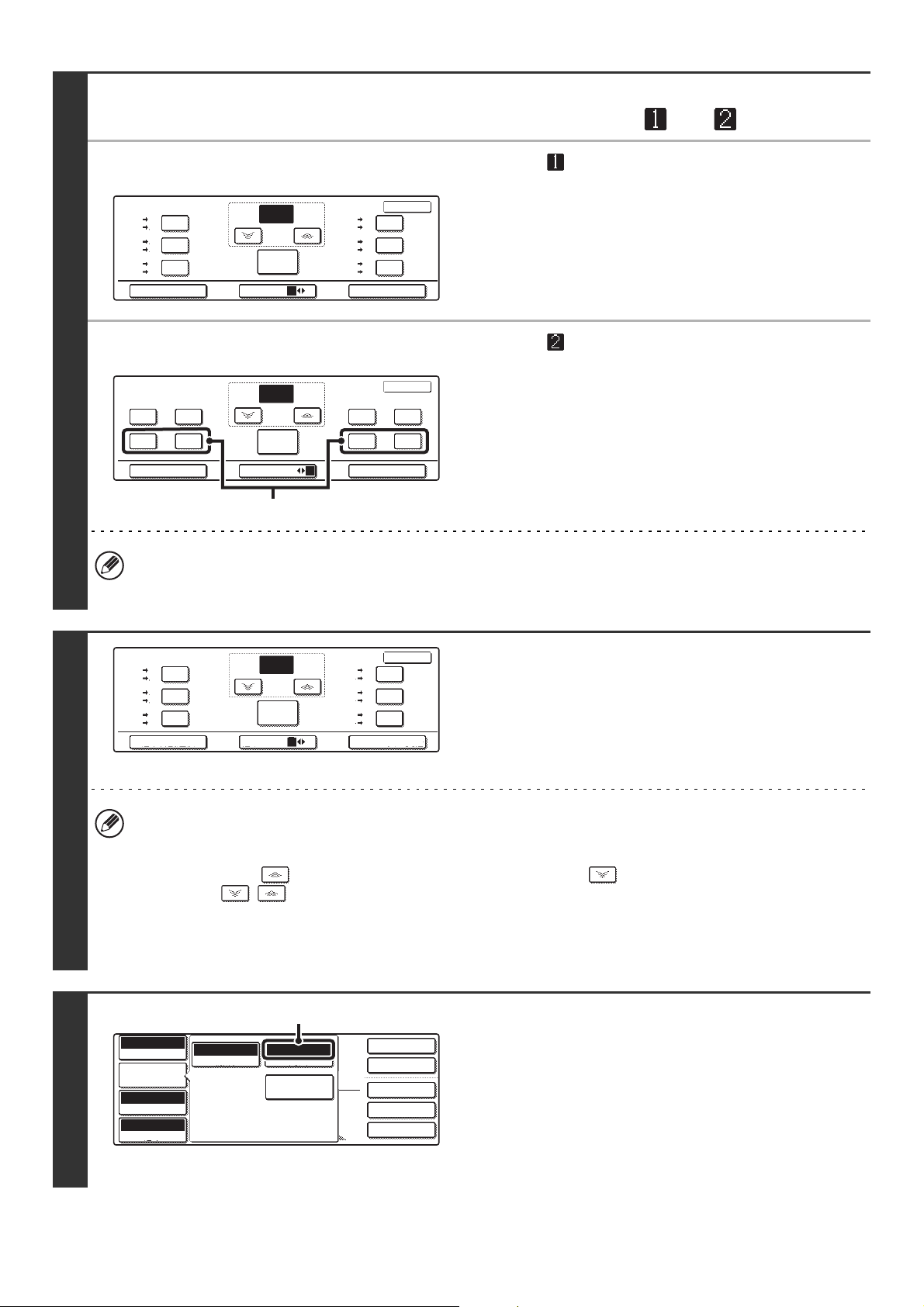
Druk op de toets [Menu] om het
Dubbelz. Kopie
Uitvoer
Spec. Functies
Bestand
Snelbestand
Meerkleuren
Kleurmodus
Auto
Belichting
100%
Kopieerfactor
Opdrachteig.
instellingen
A4
Normaal
kopieerfactormenu " " of " " te selecteren.
● Menu
3
Kopieerfactor
B4
B5
70%
A4
A3
A5
B5
81%
A4
B4
B5
A4
86%
A3 B4
Auto Image X-y zoomMenu
100
Zoom
100%
%
1 2
B5
B4
A5
A4
B5
A4 A3
OK
A4
115%
A3
B5
122%
B4
B4
141%
• Vergroottoetsen:
115%, 122% en 141% (voor het AB-systeem).
121% en 129% (voor het inchsysteem).
• Verkleintoetsen:
70%, 81% en 86% (voor het AB-systeem).
77% en 64% (voor het inchsysteem).
• Toets Ware grootte: 100%
● Menu
Kopieerfactor
150%75% 350%
Auto Image
100
%
Menu
Zoom
100%
1 2
50%25% 400%
200%
300%
OK
X-y zoom
(A)
Toetsen gemarkeerd met (A)
De toetsen die zijn gemarkeerd met (A) kunnen met "Extra vaste-kopieerfactoren toevoegen of veranderen" in de
systeeminstellingen (beheerder) worden ingesteld op elke gewenste factor.
• Vergroottoetsen (2 tot 4 factoren)
200%, 400%, willekeurige factor (max. twee)
• Verkleintoetsen (2 tot 4 factoren)
25%, 50%, willekeurige factor (max. twee)
• Toets Ware grootte
100%
4
5
Kopieerfactor
B4
B5
70%
A4
A3
A5
B5
81%
A4
B4
B5
A4
86%
A3 B4
Auto Image X-y zoomMenu
70
Zoom
100%
%
1 2
B5
B4
A5
A4
B5
A4 A3
OK
A4
115%
A3
B5
122%
B4
B4
141%
Druk op een toets voor een vooraf
ingestelde kopieerfactor en zoomtoets
om de gewenste kopieerfactor te
selecteren en druk vervolgens op [OK].
Nadat u op [OK] hebt gedrukt, controleert u of een papierformaat
is geselecteerd dat geschikt is voor die kopieerfactor.
•
Als u snel een kopieerfactor wilt selecteren, drukt u op een vergroot- of verkleintoets om snel een factor te selecteren
die in de buurt van de gewenste factor ligt. Vervolgens stelt u de gewenste factor precies in met de zoomtoetsen.
• Met de zoomtoetsen kunt u elke kopieerfactor tussen 25% en 400% selecteren in stappen van 1%.
• Druk op de toets om de kopieerfactor te vergroten of op de toets om de kopieerfactor te verkleinen. (Als
u de toets / ingedrukt houdt, verandert de kopieerfactor automatisch. Na 3 seconden verandert de
kopieerfactor snel.)
• Als het bericht "Beeld is groter dan kopieerpapier." verschijnt wanneer u een vergrotingsfactor selecteert, past de
afbeelding mogelijk niet op het papier.
(B)
Auto
Origineel Papierformaat
Auto A4
Spec. Functies
Druk op de toets
[Opdrachteig.instellingen] en controleer
of een geschikt papierformaat is
geselecteerd voor de kopieerfactor.
Als "Auto" verschijnt in de toets [Papierformaat] (B), is de
functie automatische papierkeuze ingeschakeld. Als
automatische papierkeuze niet is ingeschakeld, kiest u het
papierformaat handmatig.
28
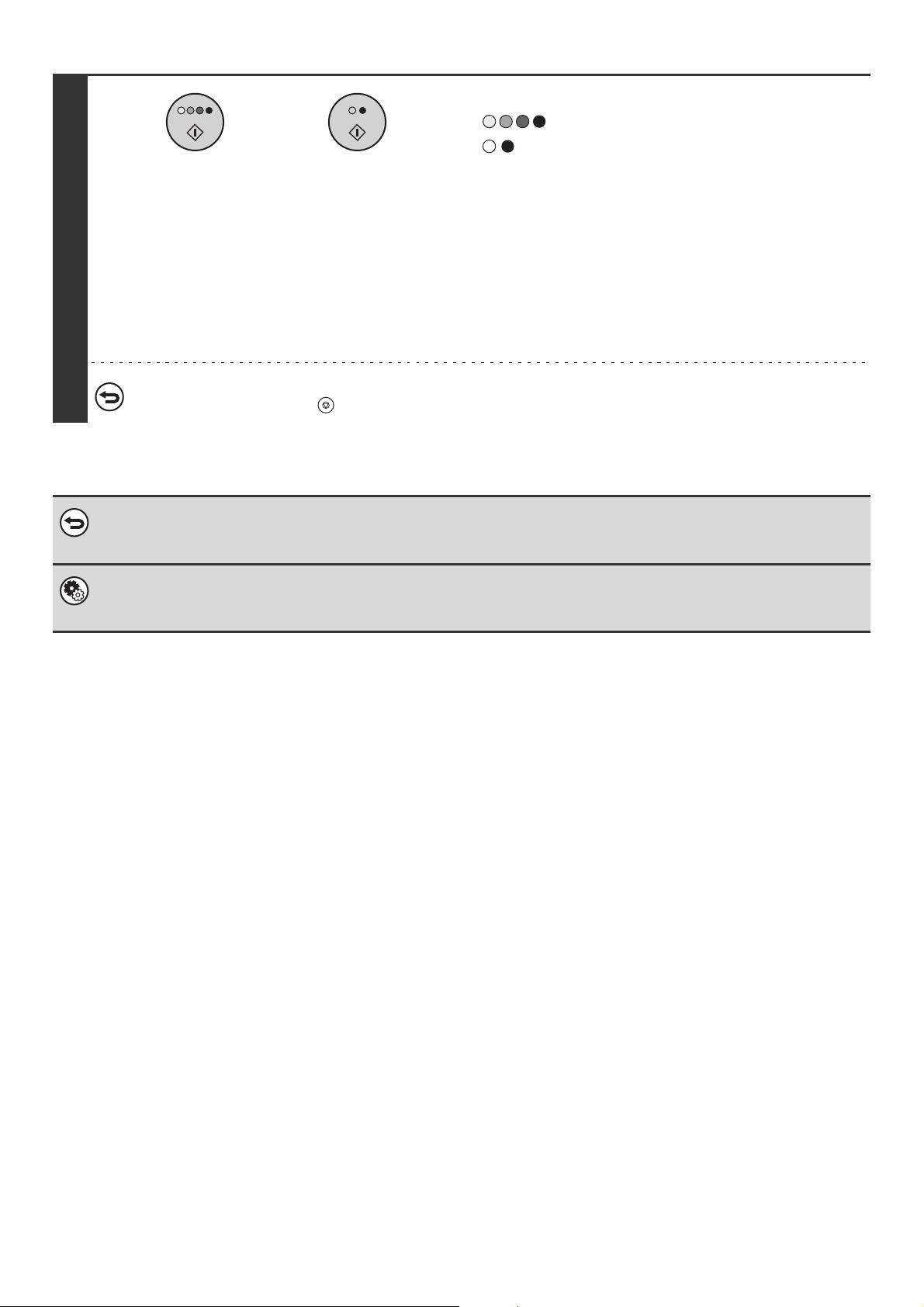
Druk op de toets [STARTEN KLEUR]
of
( ) of [STARTEN ZWART-WIT]
().
Het scannen begint.
• Als de originelen in de origineelinvoerlade zijn geplaatst,
worden de originelen gekopieerd.
• Als u het origineel op de glasplaat hebt geplaatst, worden
6
Als u het scannen van het origineel en het kopiëren wilt annuleren...
Drukt u op de toets [STOP] ( ).
Als u de kopieerfactor wilt terugzetten op 100%...
Als u de kopieerfactor wilt terugzetten op 100%, drukt u op de toets [Kopieerfactor] om het kopieerfactormenu weer te geven.
Vervolgens drukt u op de toets [100%].
alle pagina's een voor een gescand. Gebruikt u de
sorteerfunctie of een andere functie waarvoor alle originelen
moeten worden gescand voordat de kopieën worden
afgedrukt, dan moet u voor de overige originelen dezelfde
toets [STARTEN] gebruiken waarmee u het eerste origineel
hebt gescand.
Systeeminstellingen (Beheerder): Extra vaste-kopieerfactoren toevoegen of veranderen
U kunt twee vooraf ingestelde vergrootfactoren (tussen 101% en 400%) en twee vaste verkleinfactoren (tussen 25% en 99%)
toevoegen. Een toegevoegde vooraf ingestelde kopieerfactor kunt u ook wijzigen.
29
 Loading...
Loading...