Page 1
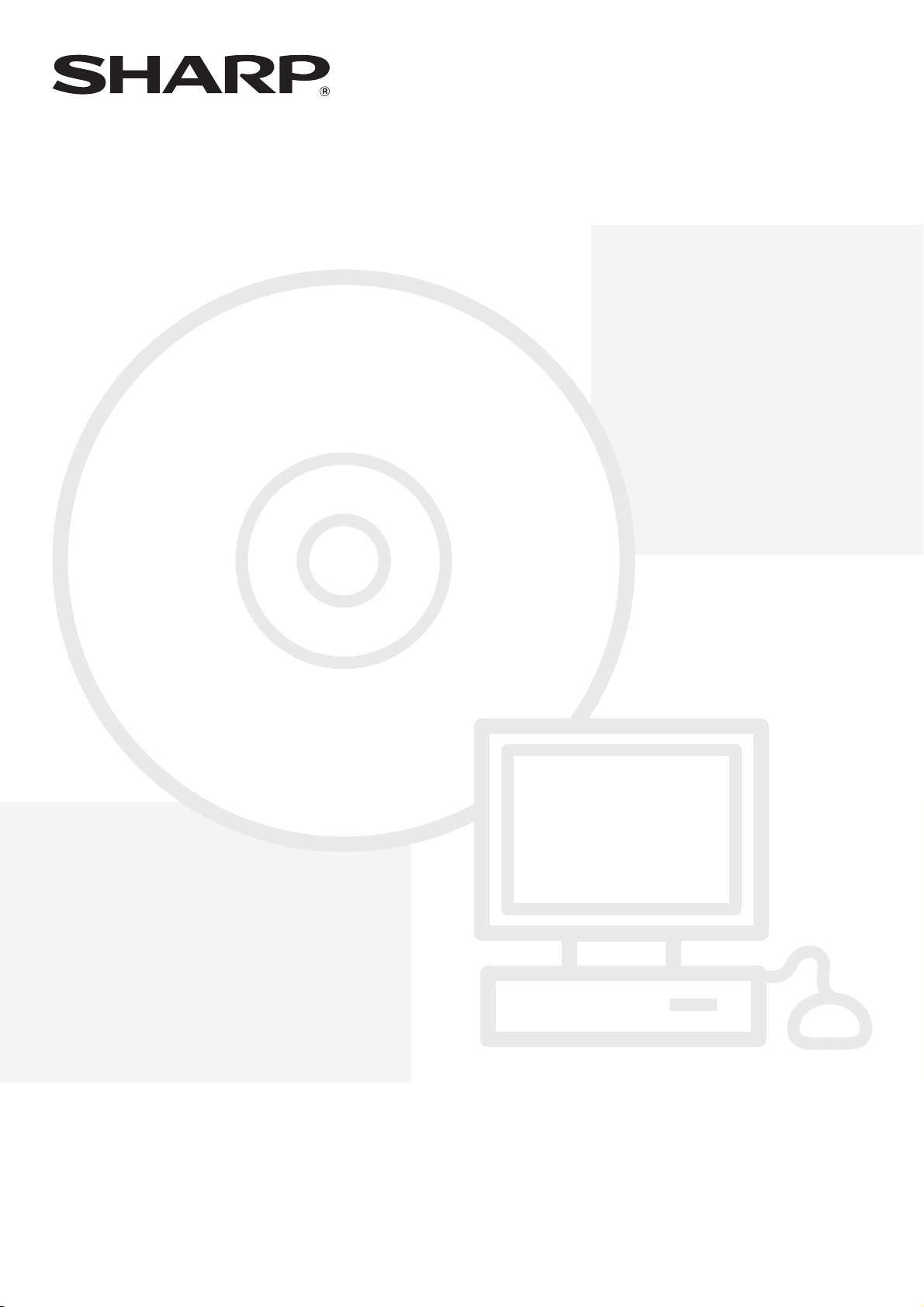
MODEL:
DIGITAAL KLEUREN MULTIFUNCTIONEEL SYSTEEM
MX-2300N
MX-2700N
Handleiding software-installatieHandleiding software-installatieHandleiding software-installatie
Houd deze handleiding bij de hand zodat u hem
indien nodig kunt raadplegen.
Page 2
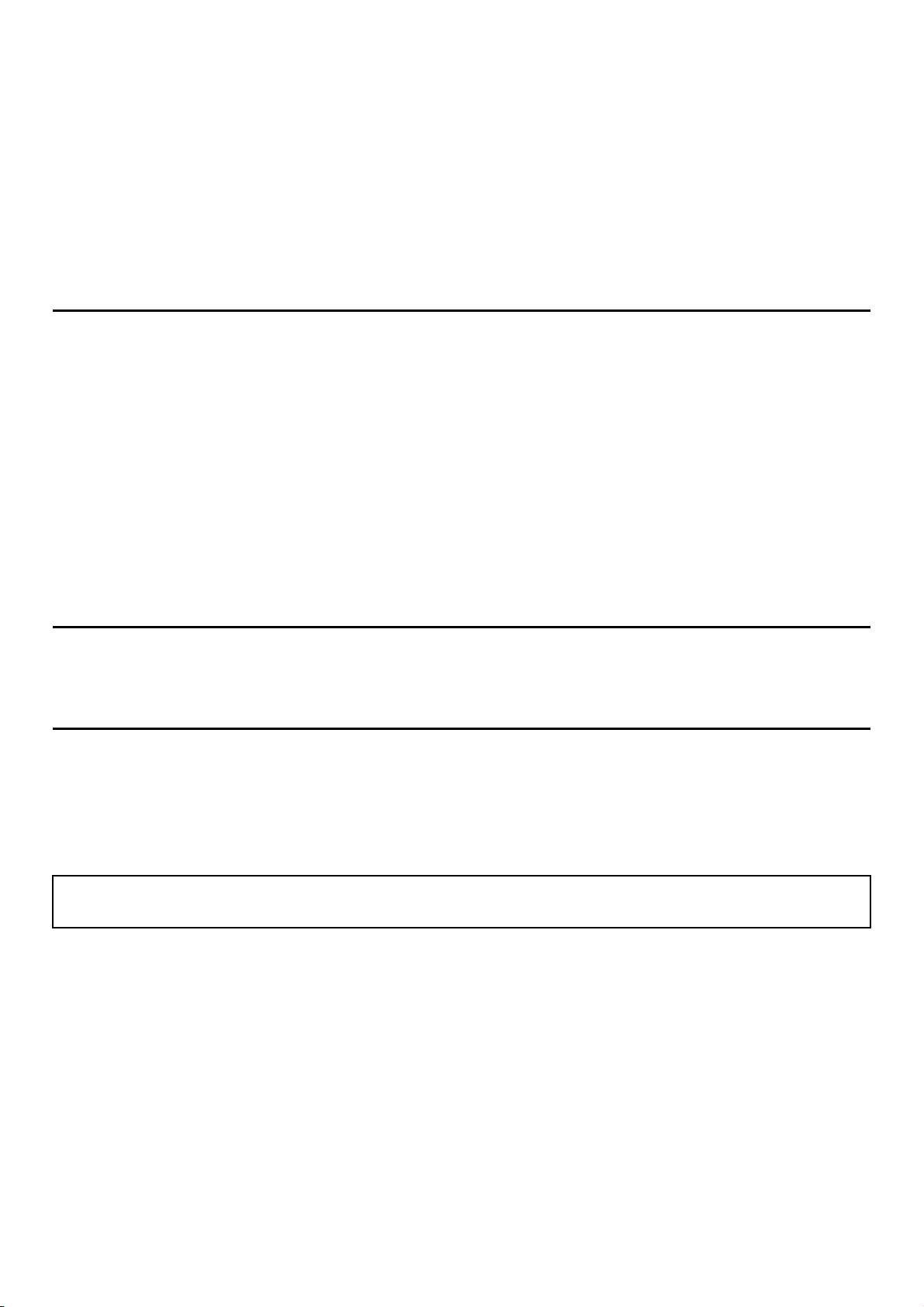
Gefeliciteerd met de aanschaf van dit product. In deze handleiding wordt beschreven hoe de software moet worden
geïnstalleerd en geconfigureerd waarmee de machine als printer of scanner voor een computer kan worden gebruikt.
Ook wordt hier uitgelegd hoe u de printerdrivers en software installeert die u gebruikt wanneer de uitbreidingskits zijn
geïnstalleerd, en hoe u de scannerdriver installeert.
Als de software niet goed wordt geïnstalleerd of als u de software moet verwijderen, zie dan "INSTALLATIE" in de
bijgaande handleiding "Problemen oplossen".
Opmerkingen
• Bij de uitleg in deze handleiding wordt aangenomen dat u redelijk overweg kunt met uw Windows- of Macintosh-computer.
• Voor informatie over uw besturingssysteem verwijzen we naar de handleiding van uw besturingssysteem of de online Help.
®
• De uitleg van schermen en procedures in deze handleiding heeft voornamelijk betrekking op Windows
Windows
van het besturingssysteem.
• Overal in de handleiding waar "MX-xxxx" wordt vermeld, kunt u "xxxx" vervangen door uw modelnaam.
• In deze handleiding wordt verwezen naar de faxfunctie. In sommige landen en regio's is de faxfunctie echter niet beschikbaar.
• Deze handleiding is met de grootste zorg vervaardigd. Als u opmerkingen of vragen hebt over de handleiding, neem dan
contact op met de dealer of dichtstbijzijnde erkende servicevestiging.
• Dit product is onderworpen aan strenge kwaliteitscontroles en inspectieprocedures. Mocht zich toch een storing of ander
probleem voordoen, neem dan s.v.p. contact op met uw dealer of het dichtstbijzijnde erkende servicebedrijf.
• Behoudens voorzover wettelijk vereist kan SHARP niet aansprakelijk worden gesteld voor defecten die optreden gedurende het
gebruik van het product of zijn opties, of defecten die het gevolg zijn van een onjuiste bediening van het product en zijn opties,
of andere defecten, of voor enige schade die ontstaat als gevolg van het gebruik van het product.
®
-omgevingen en Mac OS X v10.3.9 in Macintosh-omgevingen. De schermen kunnen variëren naargelang de versie
XP in
Waarschuwing
• Verveelvoudiging, aanpassing of vertaling van de inhoud van deze handleiding zonder voorafgaande toestemming is verboden,
behoudens voorzover toegestaan onder het auteursrecht.
• Alle informatie in deze handleiding is onder voorbehoud.
In deze handleiding weergegeven illustraties en het bedieningspaneel en aanraakscherm
De randapparatuur is meestal optioneel. Bij enkele modellen maakt bepaalde randapparatuur echter deel uit van de
standaarduitrusting.
Bij de uitleg in deze handleiding wordt ervan uitgegaan dat er een rechterlade en een onderkast/2x500 vel papierlade zijn
geïnstalleerd.
Om bepaalde functies en bediening nader uit te leggen, zijn we er bij bepaalde beschrijvingen van uitgegaan dat extra
randapparatuur is geïnstalleerd.
De schermweergaven, meldingen en toetsnamen in deze handleiding kunnen afwijken van die van het apparaat als
gevolg van verbeteringen en aanpassingen aan het product.
SOFTWARELICENTIE
De SOFTWARELICENTIE verschijnt wanneer u de software installeert vanaf de cd-rom. Wanneer u alle software of een
deel van de software op de cd-rom of op het apparaat gebruikt, verplicht u zich te houden aan de voorwaarden van de
SOFTWARELICENTIE.
Page 3
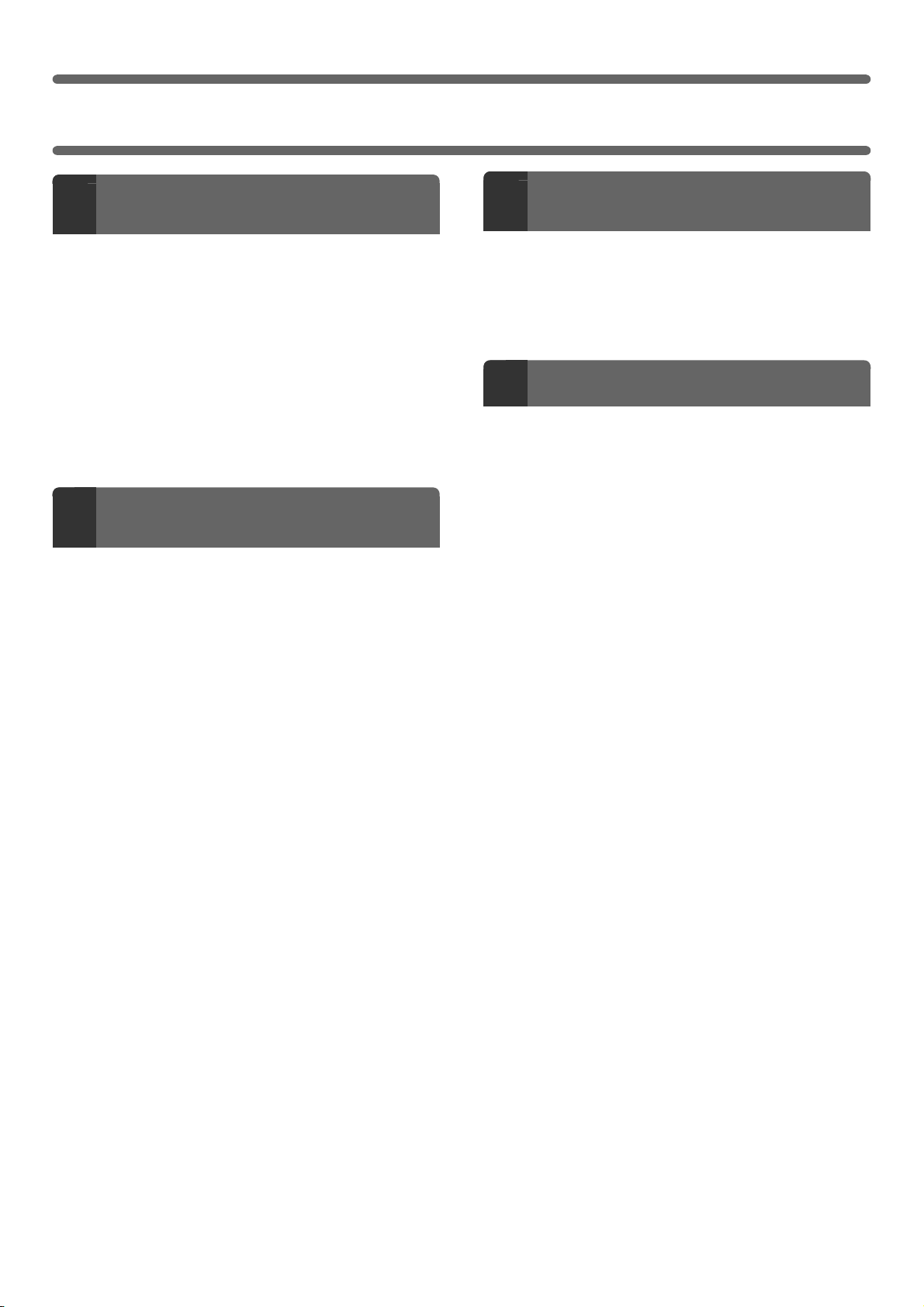
INHOUDSOPGAVE
VOORDAT U DE SOFTWARE
1
INSTALLEERT
CD-ROMS EN SOFTWARE . . . . . . . . . . . . . . . . . . . . . 2
• SOFTWARE CD-ROM . . . . . . . . . . . . . . . . . . . . . . 2
• ANDERE CD-ROMS . . . . . . . . . . . . . . . . . . . . . . . 4
SYSTEEMVEREISTEN CONTROLEREN . . . . . . . . . . 5
• HARD- EN SOFTWAREVEREISTEN . . . . . . . . . . 5
• DRIVERVEREISTEN . . . . . . . . . . . . . . . . . . . . . . . 6
HET APPARAAT AANSLUITEN . . . . . . . . . . . . . . . . . 7
• AANSLUITEN OP EEN NETWERK . . . . . . . . . . . . 7
• HET APPARAAT AANSLUITEN MET EEN
USB-KABEL (Windows) . . . . . . . . . . . . . . . . . . . . . 7
INSTALLATIE IN EEN
2
WINDOWS-OMGEVING
DE PRINTERDRIVER / PC-FAX DRIVER
INSTALLEREN . . . . . . . . . . . . . . . . . . . . . . . . . . . . . . . 8
• WANNEER HET APPARAAT IS
AANGESLOTEN OP EEN NETWERK . . . . . . . . . . 8
• WANNEER HET APPARAAT WORDT
AANGESLOTEN MET EEN USB-KABEL . . . . . . 15
• HET APPARAAT GEBRUIKEN ALS
GEDEELDE PRINTER . . . . . . . . . . . . . . . . . . . . . 20
•
WERKEN MET DE STANDAARD WINDOWS
PS-PRINTERDRIVER (Windows 98/Me/NT 4.0)
• DE PRINTERDRIVER CONFIGUREREN
VOOR DE OPTIES DIE ZIJN
GEÏNSTALLEERD OP HET APPARAAT . . . . . . . 23
. . 22
INSTALLATIE IN EEN
3
MACINTOSH-OMGEVING
MAC OS X (v10.3.3 tot 10.4) . . . . . . . . . . . . . . . . . . . 30
MAC OS X (v10.2.8) . . . . . . . . . . . . . . . . . . . . . . . . . . 33
MAC OS X (v10.1.5) . . . . . . . . . . . . . . . . . . . . . . . . . . 36
MAC OS 9.0 tot 9.2.2 . . . . . . . . . . . . . . . . . . . . . . . . . 38
NUTTIGE INFORMATIE
4
DE PS-SCHERMLETTERTYPEN INSTALLEREN. . . 40
• WINDOWS-OMGEVING . . . . . . . . . . . . . . . . . . . 40
• MACINTOSH-OMGEVING (Mac OS 9.0 tot
9.2.2) . . . . . . . . . . . . . . . . . . . . . . . . . . . . . . . . . . 41
DE POORT WIJZIGEN . . . . . . . . . . . . . . . . . . . . . . . . 42
• HET IP-ADRES VAN HET APPARAAT
CONTROLEREN . . . . . . . . . . . . . . . . . . . . . . . . . 43
DE PRINTER STATUS MONITOR INSTALLEREN . . . .
DE SCANNERDRIVER INSTALLEREN. . . . . . . . . . . 28
. . 26
1
Page 4
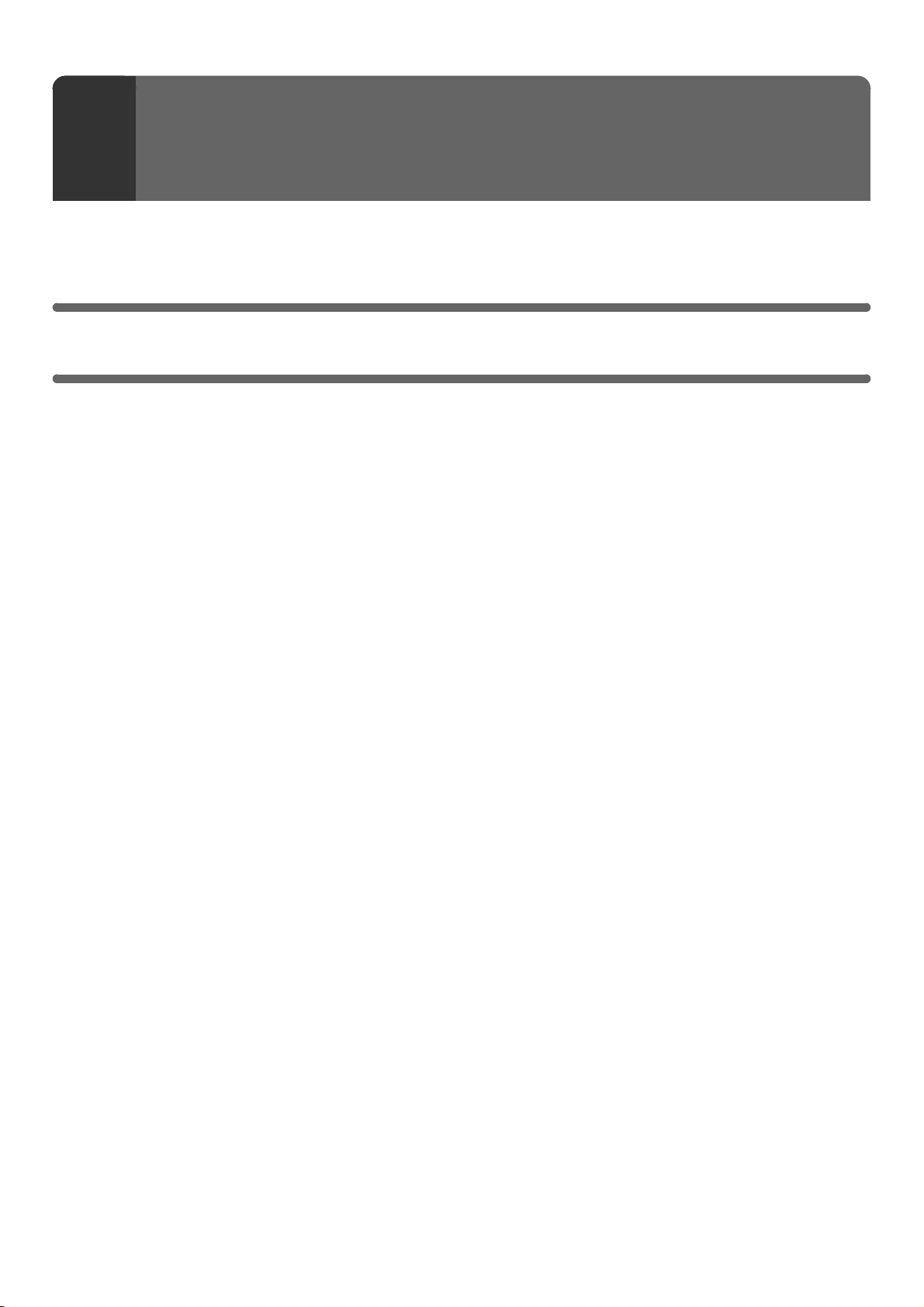
VOORDAT U DE SOFTWARE
1
In dit hoofdstuk worden de softwareprogramma's beschreven waarmee u de printer- en scannerfuncties van dit
apparaat kunt gebruiken, de cd-roms waarop de software staat en de pagina's waar u de installatieprocedures vindt.
INSTALLEERT
CD-ROMS EN SOFTWARE
De software die u in combinatie met dit apparaat kunt gebruiken, bevindt zich op de cd-roms die bij het apparaat en de
uitbreidingskits worden geleverd.
Alvorens de software te installeren controleert u of uw computer en het apparaat voldoen aan de systeemvereisten
beschreven in "SYSTEEMVEREISTEN CONTROLEREN" (pagina 5).
SOFTWARE CD-ROM
De "Software CD-ROM" bevat de printerdriver en andere software. De "Software CD-ROM" bestaat uit twee schijven.
Disc 1
Software voor Windows
• Printerdriver
Hiermee kunt u het apparaat als printer gebruiken.
• PCL6- en PCL5c-printerdriver
Het apparaat ondersteunt de Hewlett-Packard PCL6- en PCL5c-printerbesturingstalen. We raden u aan de
PCL6-printerdriver te gebruiken. Als u problemen ondervindt bij het afdrukken met oudere software bij
gebruik van de PCL6-printerdriver, gebruik dan de PCL5c-printerdriver.
• PS-printerdriver
De PS-printerdriver ondersteunt de paginabeschrijvingstaal PostScript 3 die werd ontwikkeld door Adobe
Systems Incorporated.
• PPD-driver
Met de PPD-driver kan het apparaat de standaard Windows PS-printerdriver gebruiken.
☞ WANNEER HET APPARAAT IS AANGESLOTEN OP EEN NETWERK (pagina 8)
☞ WANNEER HET APPARAAT WORDT AANGESLOTEN MET EEN USB-KABEL (pagina 15)
• Printer Status Monitor (alleen te gebruiken wanneer het apparaat is aangesloten op een
netwerk)
Hiermee kunt u de status van het apparaat op uw computerscherm bewaken.
☞ DE PRINTER STATUS MONITOR INSTALLEREN (pagina 26)
2
Page 5
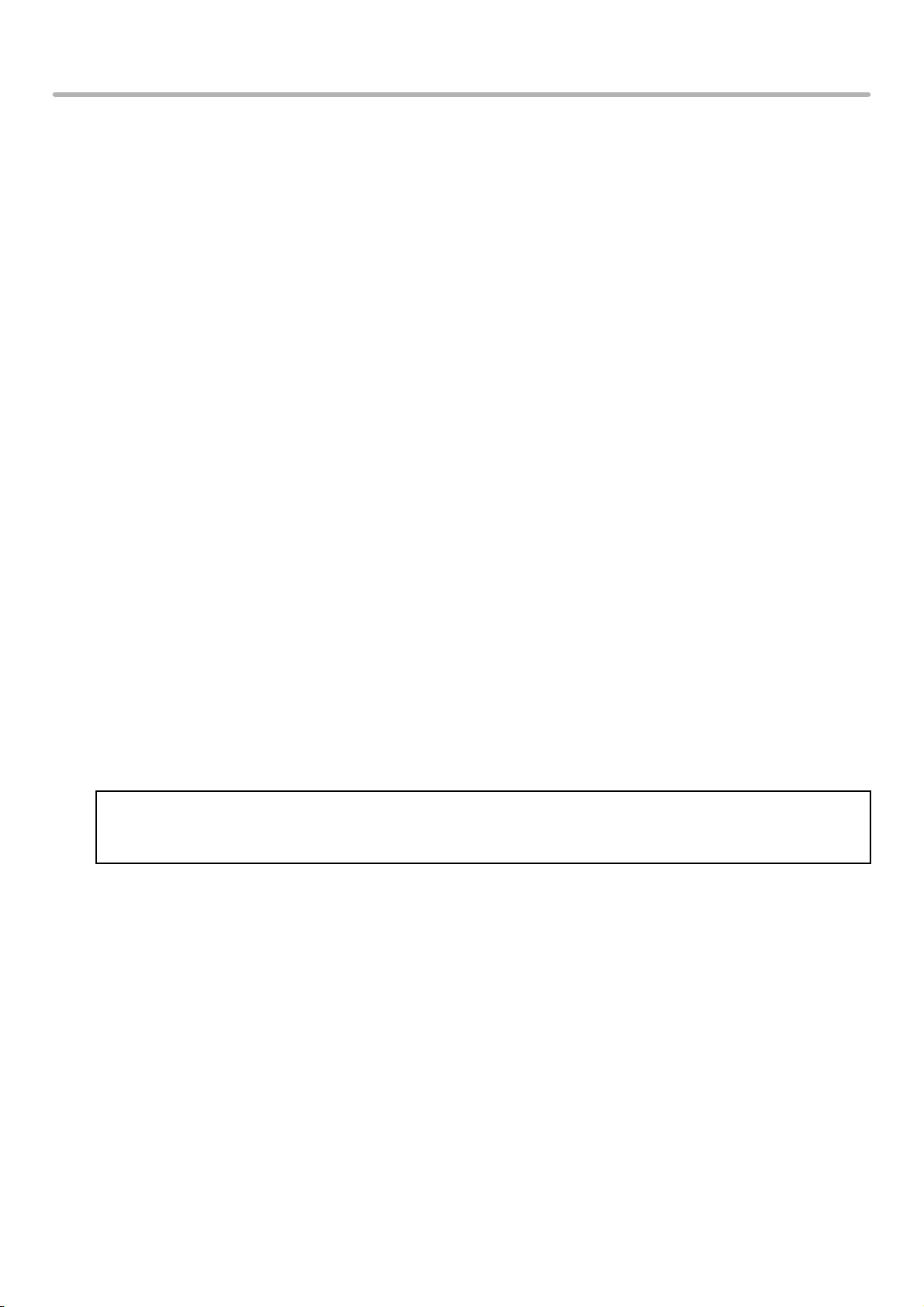
CD-ROMS EN SOFTWARE
Disc 2
Software voor Windows
• PC-FAX stuurprogramma
Hiermee kunt u een bestand vanaf uw computer verzenden als fax, zoals u een bestand afdrukt. (Als de faxoptie
is geïnstalleerd.)
Zelfs als de faxfunctie niet is geïnstalleerd, kan het PC-Fax stuurprogramma worden bijgewerkt met de
CD-ROM in de internetfaxuitbreidingskit, zodat u een bestand als internetfax kunt versturen vanaf uw computer
op dezelfde wijze als u een bestand afdrukt.
☞ DE PRINTERDRIVER / PC-FAX DRIVER INSTALLEREN (pagina 8)
U kunt de volgende software alleen gebruiken wanneer het apparaat is aangesloten op een netwerk.
• Scannerdriver (TWAIN-driver)
Hiermee kunt u de scannerfunctie van het apparaat gebruiken vanuit een TWAIN-compatibele
softwaretoepassing.
☞ DE SCANNERDRIVER INSTALLEREN (pagina 28)
• Printer Administration Utility
Hiermee kan de beheerder het apparaat bewaken en de apparaatinstellingen vanaf een computer configureren.
Hoe u de Printer Administration Utility installeert en gebruikt, leest u in het Readme bestand en de
PDF-handleiding op de "Software CD-ROM" (Disc 2). Het Readme-bestand en de handleiding bevinden zich in
de volgende map op de cd-rom. (Vervang "R" in het volgende pad door de letter van uw cd-romstation.)
R:\Sadmin\Documents\Dutch
Software voor Macintosh
• PPD-bestand
Dit is het printerbeschrijvingsbestand waarmee u het apparaat kunt gebruiken als PostScript 3 compatibele
printer. De PS3 uitbreidingskit is vereist om het apparaat te kunnen gebruiken in een Macintosh-omgeving.
☞ MAC OS X (v10.3.3 tot 10.4) (pagina 30)
☞ MAC OS X (v10.2.8) (pagina 33)
☞ MAC OS X (v10.1.5) (pagina 36)
☞ MAC OS 9.0 tot 9.2.2 (pagina 38)
In een Macintosh-omgeving kunt u de PS3 uitbreidingskit installeren om het apparaat te gebruiken als
netwerkprinter.
De scannerdriver en PC-Fax driver kunt u niet gebruiken op de Macintosh.
3
Page 6
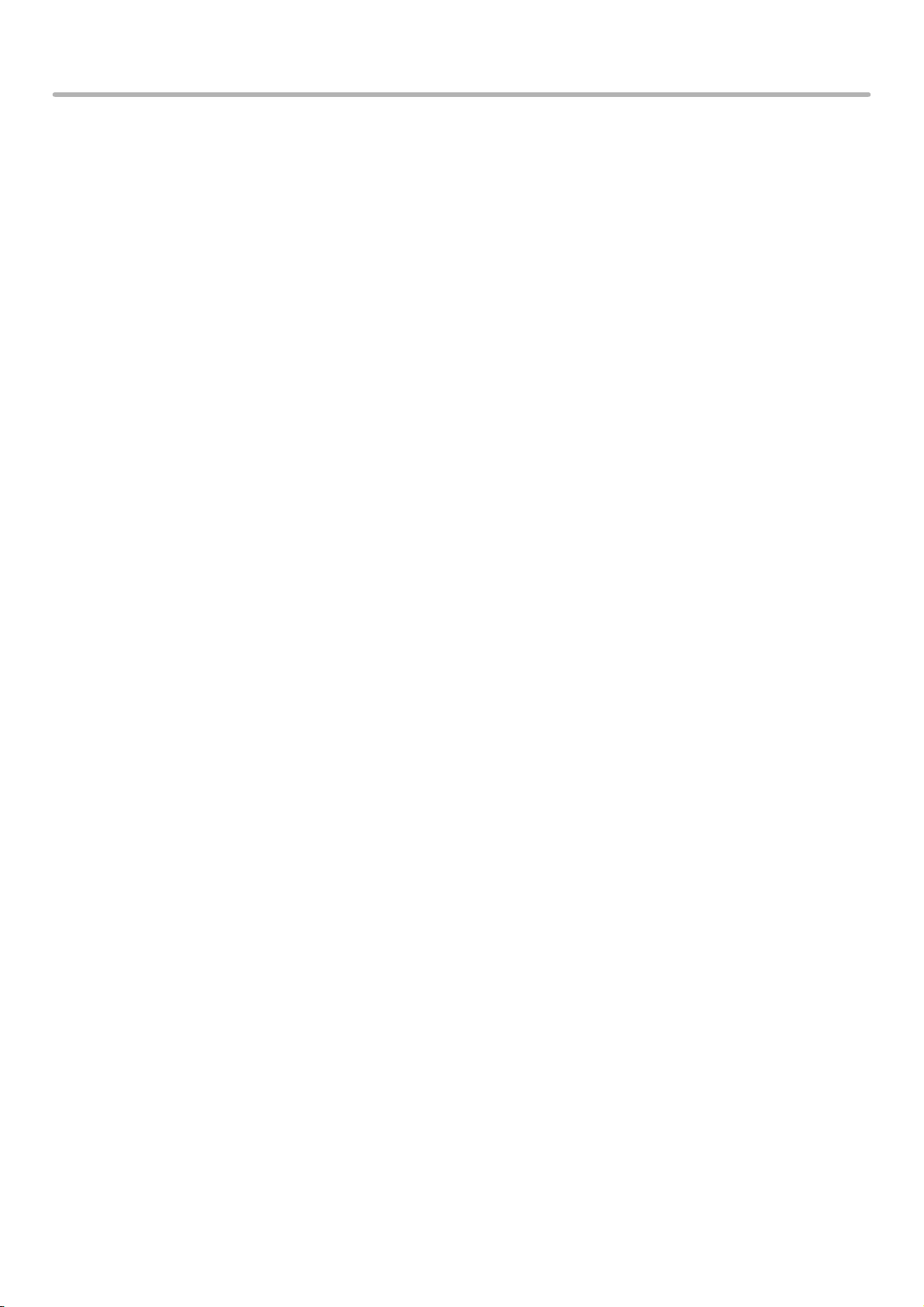
CD-ROMS EN SOFTWARE
ANDERE CD-ROMS
X Cd-rom "PRINTER UTILITIES" van de PS3 uitbreidingskit (voor
Windows/Macintosh)
Deze bevat de schermlettertypen die worden gebruikt in combinatie met de PS-printerdriver.
(Installeer de PS-printerdriver en het Macintosh PPD-bestand vanaf de "Software CD-ROM".)
☞ DE PS-SCHERMLETTERTYPEN INSTALLEREN (pagina 40)
X Cd-rom "PRINTER UTILITIES" die wordt geleverd bij de
Internetfaxuitbreidingskit (voor Windows/Macintosh)
Deze cd-rom wordt gebruikt om de PC-Fax driver op de "Software CD-ROM" bij te werken, zodat u hiermee
internetfaxen kunt verzenden (PC-I-Fax functie).
Als u de PC-I-FAX-functie wilt gebruiken, installeer dan eerst de PC-FAX-driver vanaf de "Software CD-ROM" en
voer dan het installatieprogramma op deze cd-rom uit. Als de PC-Fax driver reeds is geïnstalleerd, voert u alleen het
installatieprogramma uit. (U hoeft de PC-Fax driver niet opnieuw te installeren.)
☞ DE PRINTERDRIVER / PC-FAX DRIVER INSTALLEREN (pagina 8)
X Cd-rom "Sharpdesk/Network Scanner Utilities" (voor Windows)
Deze bevat software om optimale resultaten te krijgen bij het scannen van afbeeldingen op het apparaat. De
software omvat "Sharpdesk", een desktoptoepassing voor het geïntegreerde beheer van gescande afbeeldingen en
bestanden die zijn gemaakt met allerlei toepassingen.
Als u de scannerfunctie "Scannen naar desktop" wilt gebruiken, moet u "Network Scanner Tool" installeren vanaf de
cd-rom. Hoe u de software van de cd-rom installeert en gebruikt, leest u in het bijgeleverde "Sharpdesk
INSTALLATIEHANDBOEK".
4
Page 7
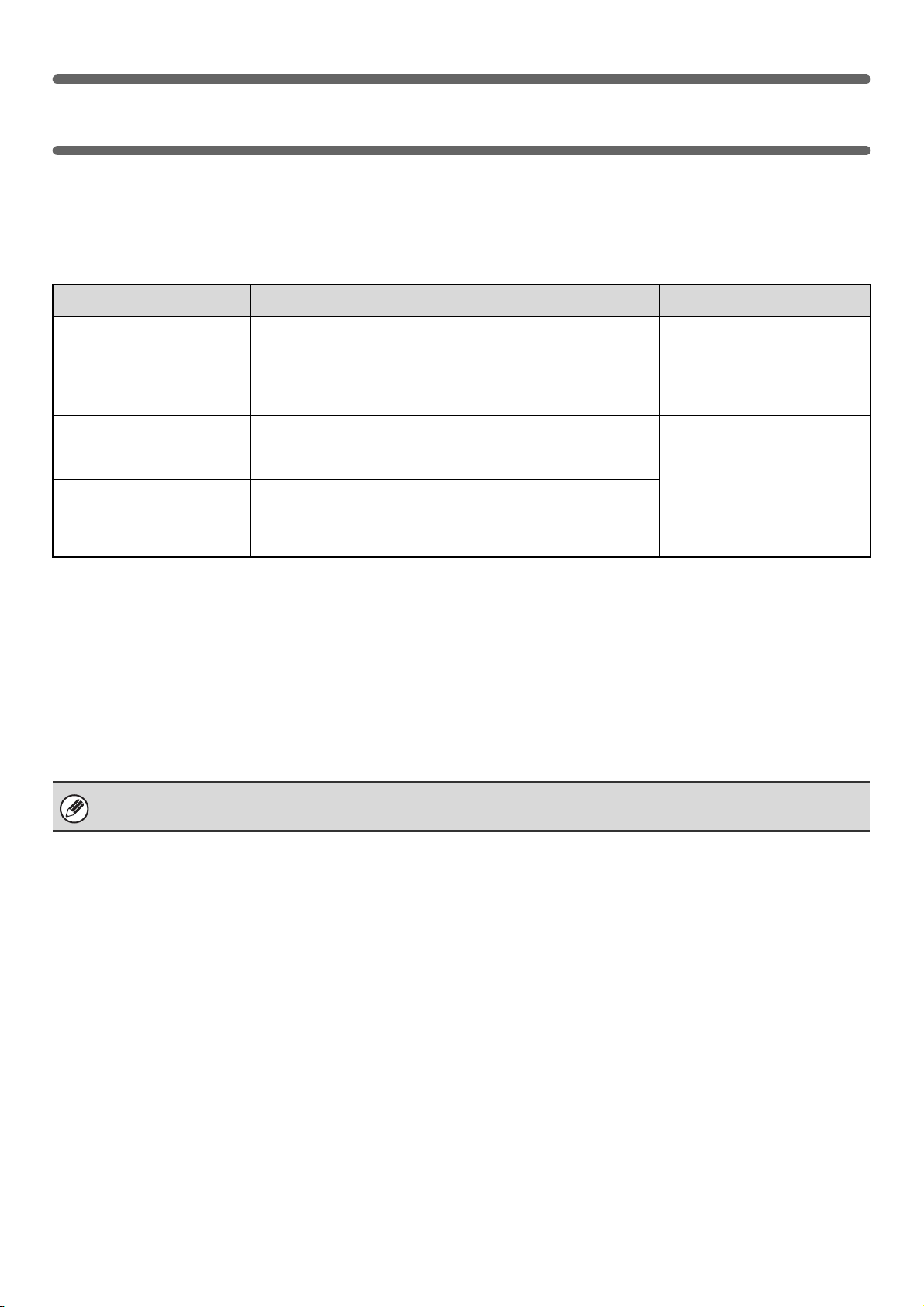
SYSTEEMVEREISTEN CONTROLEREN
HARD- EN SOFTWAREVEREISTEN
Alvorens de in deze handleiding beschreven software te installeren, controleert u of uw computer voldoet aan de
volgende vereisten.
Windows Macintosh*
Besturingssysteem
Type computer IBM PC/AT compatibele computer
Scherm 800 x 600 punten (SVGA), 256 kleuren (of hoger)
Andere hardwarevereisten
*1 Afdrukken is niet mogelijk in MS-DOS-modus.
*2 USB wordt niet ondersteund. De scannerdriver kan niet worden geïnstalleerd.
*3 De USB 2.0-poort van het apparaat draagt gegevens alleen over met de snelheid van de USB 2.0
(Hi-Speed)-standaard als de Microsoft USB 2.0 driver vooraf is geïnstalleerd op de computer of als de USB 2.0 driver
voor Windows 2000 Professional/XP (door Microsoft geleverd via "Windows Update") is geïnstalleerd.
*4 Compatibel met modellen waarop vooraf Windows 98, Windows Me, Windows 2000 Professional, Windows XP
Professional, Windows XP Home Edition, Windows 2000 Server, of Windows Server 2003 is geïnstalleerd en die
standaard zijn uitgerust met een USB-interface.
*5 Kan niet worden gebruikt wanneer het apparaat is aangesloten met een USB-kabel. U kunt de PC-Fax driver en de
scannerdriver niet gebruiken.
*1
Windows 98, Windows Me,
Windows NT Workstation 4.0 (Service Pack 5 of later)*2,
Windows 2000 Professional, Windows XP Professional,
Windows XP Home Edition, Windows 2000 Server,
Windows Server 2003
Uitgerust met een 10Base-T/100Base-TX LAN-kaart of
standaard uitgerust met een USB 2.0
Een omgeving waarin een van de bovenstaande
besturingssystemen volledig functioneert.
*3
/1.1*4 poort.
Mac OS 9.0 tot 9.2.2,
Mac OS X v10.1.5,
Mac OS X v10.2.8,
Mac OS X v10.3.3 tot 10.4
Een omgeving waarin een van
de bovenstaande
besturingssystemen volledig
functioneert.
5
U hebt beheerdersrechten nodig om de software te installeren onder Windows NT 4.0/2000/XP/Server 2003.
5
Page 8
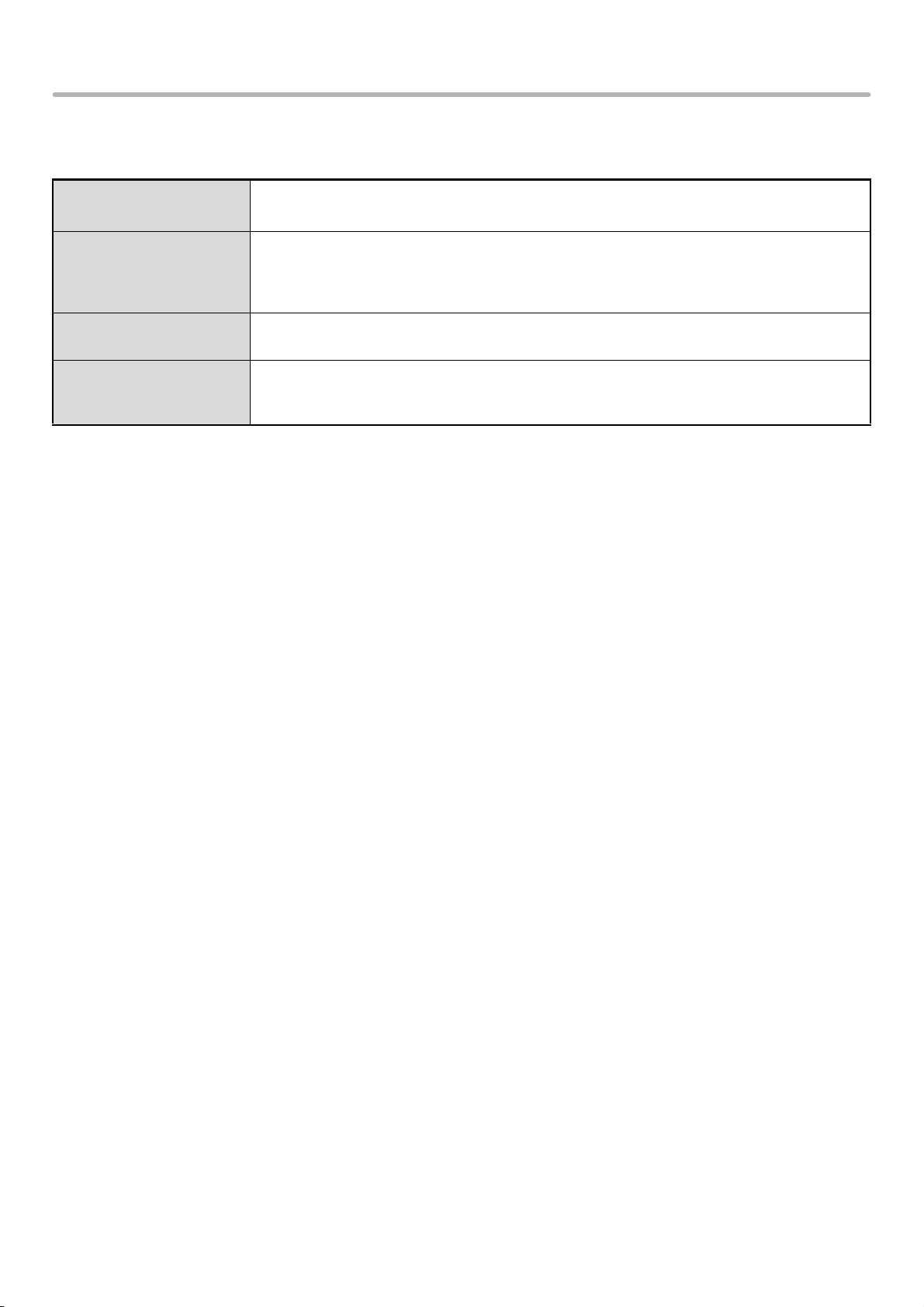
SYSTEEMVEREISTEN CONTROLEREN
DRIVERVEREISTEN
Om de in deze handleiding beschreven drivers te kunnen gebruiken, moet aan de volgende vereisten worden voldaan.
PS-printerdriver,
PPD-driver
PC-Fax driver*
Scannerdriver
Macintosh
PPD-bestand
* Als u de PC-Fax driver wilt gebruiken, moet Internet Explorer 4.0 of later zijn geïnstalleerd op uw computer.
De PS3 uitbreidingskit is vereist.
Deze kunt u alleen gebruiken wanneer de fax uitbreidingskit is geïnstalleerd.
Wanneer de Internetfaxuitbreidingskit is geïnstalleerd, kunt u de PC-Fax driver bijwerken met de
cd-rom "PRINTER UTILITIES" zodat de driver kan worden gebruikt als PC-I-Fax driver. (In dit
geval kunt u de driver gebruiken zonder fax uitbreidingskit.)
U kunt deze alleen gebruiken wanneer het apparaat is aangesloten op een netwerk. (Kan niet
worden gebruikt wanneer het apparaat is aangesloten met een USB-kabel.)
Dit kan worden gebruikt wanneer de PS3 uitbreidingskit is geïnstalleerd en de computer is
aangesloten op een netwerk. (Kan niet worden gebruikt wanneer het apparaat is aangesloten
met een USB-kabel.)
6
Page 9
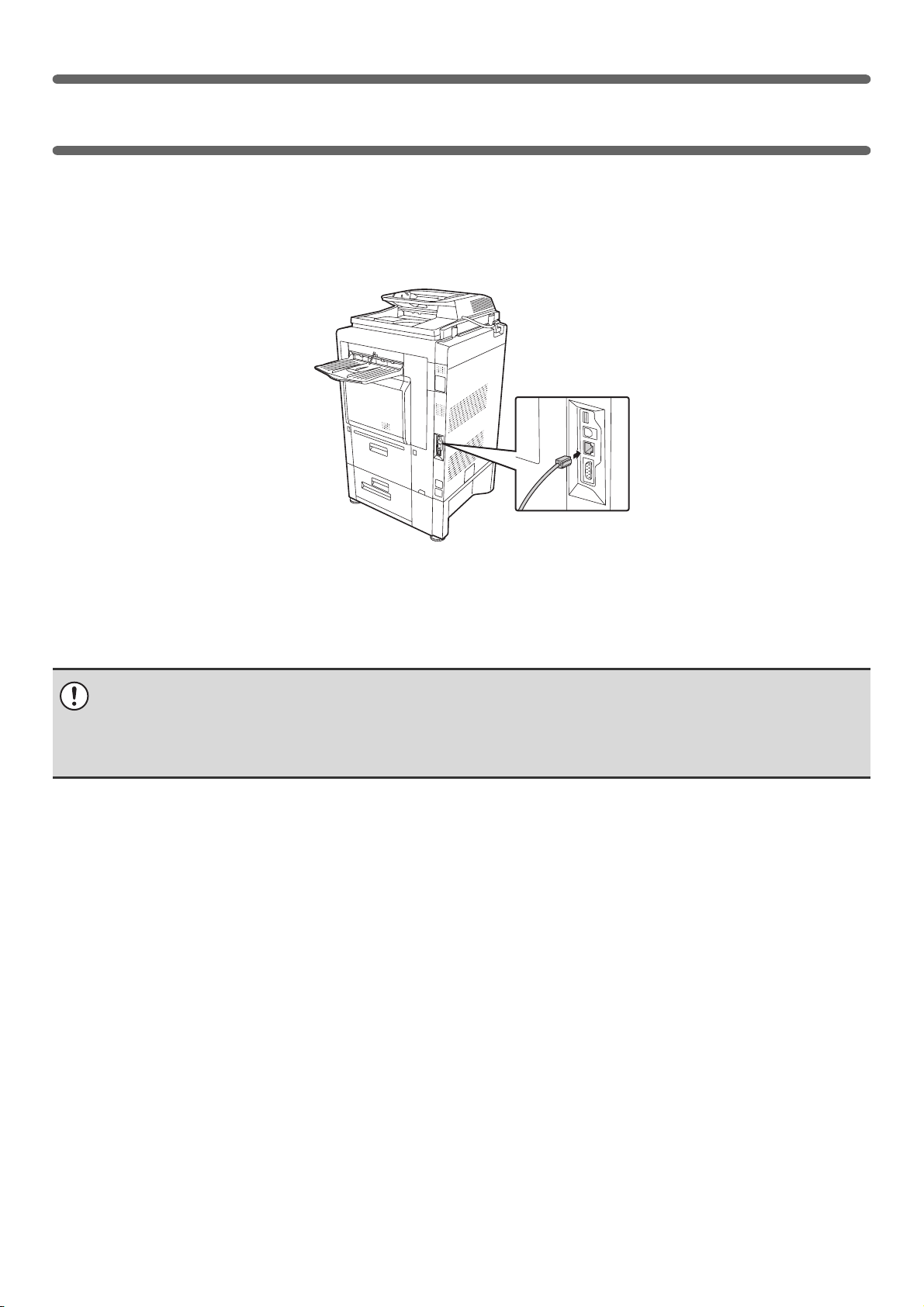
HET APPARAAT AANSLUITEN
AANSLUITEN OP EEN NETWERK
Als u het apparaat wilt aansluiten op een netwerk, sluit u de LAN-kabel aan op de netwerkingang van het apparaat.
Gebruik een afgeschermde LAN-kabel.
Nadat u het apparaat hebt aangesloten op het netwerk, moet u het IP-adres en andere netwerkinstellingen configureren,
voordat u de software installeert. (De standaard fabrieksinstelling voor het IP-adres is dat het IP-adres automatisch
wordt ontvangen wanneer het apparaat wordt gebruikt in een DHCP-omgeving.)
Netwerkinstellingen kunnen worden geconfigureerd met "Netwerkinstellingen" in de systeeminstellingen (beheerder) op
het apparaat.
• Als u het apparaat gebruikt in een DHCP-omgeving, verandert het IP-adres van het apparaat mogelijk. Dan is afdrukken
niet mogelijk. U kunt dit voorkomen door een WINS-server te gebruiken of door het apparaat een permanent IP-adres toe
te kennen.
• In deze handleiding wordt uitgelegd hoe u de software installeert in een Windows netwerkomgeving en in een Macintosh
netwerkomgeving.
HET APPARAAT AANSLUITEN MET EEN USB-KABEL (Windows)
U kunt het apparaat met een USB-kabel aansluiten op een computer als dit een Windows-computer is. (De
USB-interface op het apparaat kan niet worden gebruikt in een Macintosh-omgeving.)
Terwijl het printerstuurprogramma wordt geïnstalleerd, dienen de machine en de computer aangesloten te zijn. Als de
USB-kabel wordt aangesloten voordat het printerstuurprogramma wordt geïnstalleerd, zal het printerstuurprogramma
niet correct worden geïnstalleerd. Hoe u een USB-kabel aansluit leest u in "WANNEER HET APPARAAT WORDT
AANGESLOTEN MET EEN USB-KABEL" (pagina 15).
7
Page 10
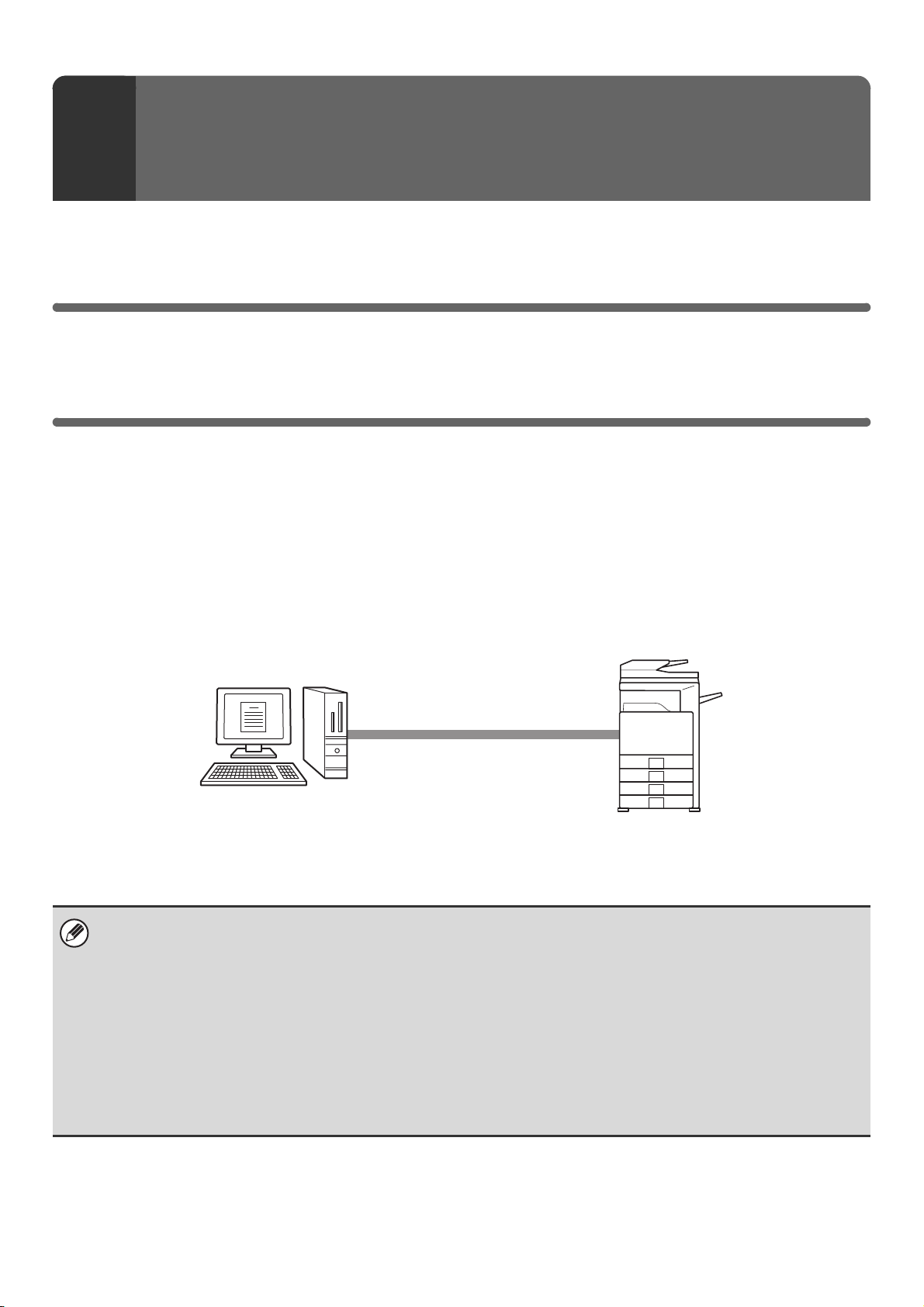
3
INSTALLATIE IN EEN
2
In dit gedeelte wordt uitgelegd hoe u de software installeert en instellingen configureert, zodat u de printer- en
scannerfunctie van het apparaat kunt gebruiken met een Windows-computer.
WINDOWS-OMGEVING
DE PRINTERDRIVER / PC-FAX DRIVER INSTALLEREN
Als u de printerdriver of PC-Fax driver wilt installeren, volgt u de juiste procedure in dit gedeelte, naargelang het
apparaat is aangesloten op een netwerk of is aangesloten met een USB-kabel.
☞ WANNEER HET APPARAAT WORDT AANGESLOTEN MET EEN USB-KABEL (pagina 15)
WANNEER HET APPARAAT IS AANGESLOTEN OP EEN NETWERK
In dit gedeelte wordt uitgelegd hoe u de printerdriver en de PC-Fax driver installeert wanneer het apparaat is
aangesloten op een Windows-netwerk (TCP/IP-netwerk).
TCP/IP-netwerk (LAN)
Afdrukken met LPR-protocol
Windows-computer aangesloten op
hetzelfde netwerk als het apparaat
Ondersteunde besturingssystemen: Windows 98/Me/NT 4.0
*Voor het installeren van de software zijn beheerdersrechten vereist.
• De PS3 uitbreidingskit is vereist als u de PS-printerdriver of de PPD-driver wilt gebruiken.
• Hoe u de PPD-driver installeert wanneer u Windows 98/Me/NT 4.0 gebruikt, leest u in "WERKEN MET DE STANDAARD
WINDOWS PS-PRINTERDRIVER (Windows 98/Me/NT 4.0)" (pagina 22). Installeer de driver met de Wizard Printer
toevoegen.
• Als u het apparaat wilt gebruiken als netwerkprinter in Windows NT 4.0, moet "TCP/IP-protocol" zijn geïnstalleerd op uw
computer. Is deze niet geïnstalleerd, zie dan Windows NT 4.0 Help om "TCP/IP-protocol" te installeren.
• Als u op het apparaat met de IPP-functie afdrukt via Internet wanneer het apparaat is geïnstalleerd op een externe
locatie, of als u wilt afdrukken met de SSL-functie (versleutelde communicatie), zie dan "Afdrukken met de
IPP-functie en de SSL-functie" (pagina 12) en installeer de printerdriver of de PC-Fax driver.
• De installatieprocedure in dit gedeelte geldt zowel voor de printerdriver als voor de PC-Fax driver, maar de uitleg is
gebaseerd op de printerdriver.
*
/2000*/XP*/Server 2003
*
8
Page 11
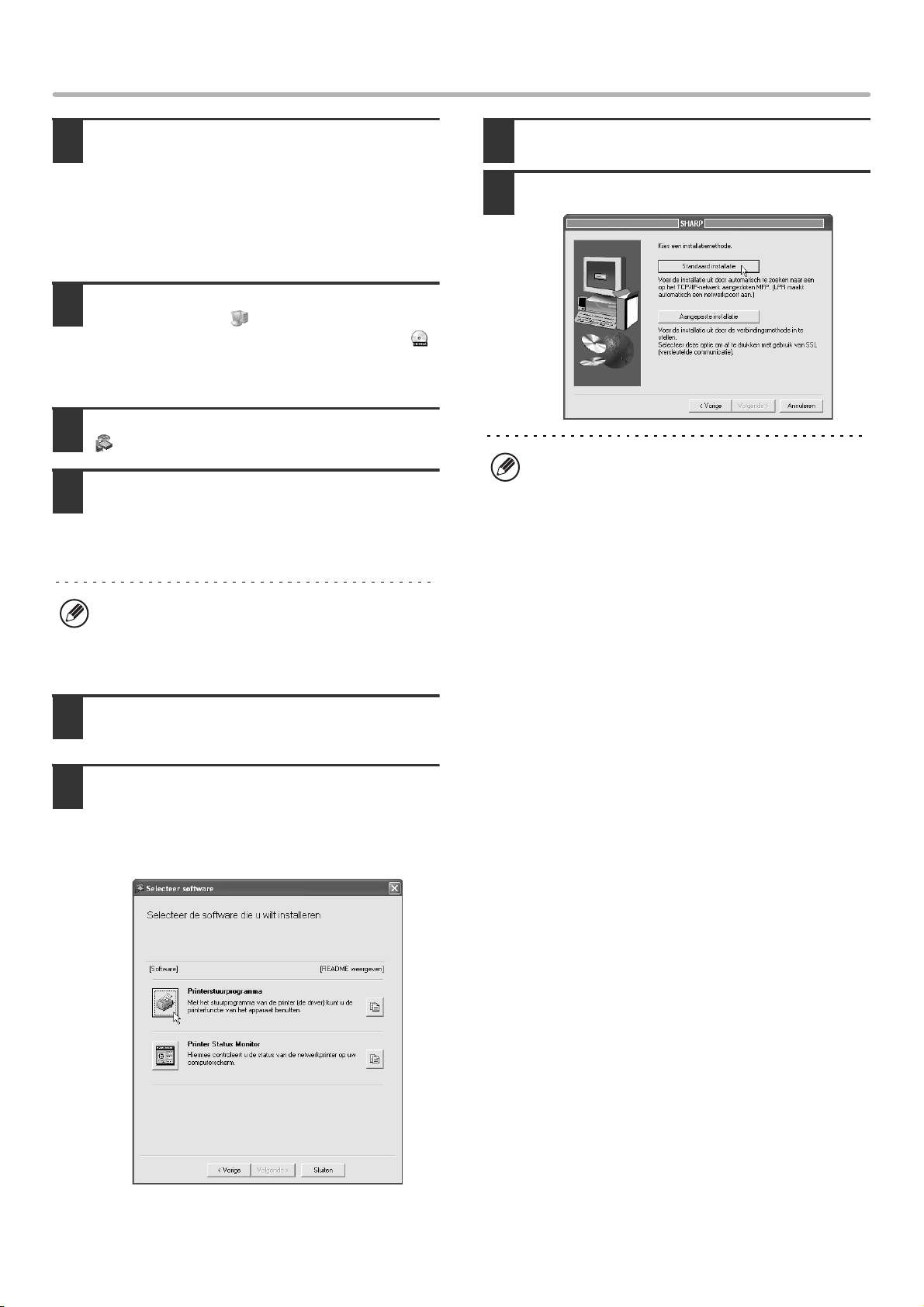
DE PRINTERDRIVER / PC-FAX DRIVER INSTALLEREN
Plaats de "Software CD-ROM" in het
1
cd-romstation van uw computer.
• Als u de printerdriver installeert, plaatst u de "Software
CD-ROM" met "Disc 1" op de voorkant van de cd-rom.
• Als u de PC-Fax-driver installeert, plaatst u de
"Software CD-ROM" met "Disc 2" op de voorkant van
de cd-rom.
Klik op de knop [start] van Windows, klik op
2
[Deze computer] ( ) en dubbelklik
vervolgens op het pictogram [CD-ROM] ( ).
In Windows 98/Me/NT 4.0/2000 dubbelklikt u op [Deze
computer] en vervolgens op het pictogram [CD-ROM].
Dubbelklik op het pictogram [Setup]
3
().
Het venster "Licentieovereenkomst"
4
verschijnt. Zorg dat u de
licentieovereenkomst begrijpt en klik op
de knop [Ja].
U kunt de "Licentieovereenkomst" weergeven in een andere
taal door de gewenste taal te selecteren in het taalmenu. Als
u de software installeert in de geselecteerde taal, zet u de
installatie voort met die taal geselecteerd.
Lees het bericht in het venster "Welkom"
5
en klik op de knop [Volgende].
Klik op de knop [Printerstuurprogramma].
6
• Als u de PC-Fax-driver wilt installeren, klikt u op de
toets [PC-Fax stuurprogramma].
• Als u informatie over de software wilt bekijken, klikt u
op de knop [README weergeven].
Klik op de knop [Volgende].
7
Klik op de knop [Standaard installatie].
8
Wanneer u [Aangepaste installatie] selecteert, kunt u
onderstaande items naar believen wijzigen. Wanneer
u [Standaard installatie] selecteert, vindt de installatie
plaats zoals hieronder aangegeven.
• Aansluitmethode van het apparaat:
Rechtstreekse LPR-afdruk
• Instellen als standaardprinter: Ja (zonder de
PC-Fax driver)
• Naam printerdriver: Kan niet worden gewijzigd
• PCL-printerschermlettertypen: Geïnstalleerd
Als u [Aangepaste installatie] had geselecteerd,
selecteert u [Rechtstreekse LPR-afdruk] en klikt u
vervolgens op de knop [Volgende].
Als u een andere optie dan [Rechtstreekse
LPR-afdruk] hebt geselecteerd, zie dan de volgende
pagina's:
• IPP: pagina 12 • Gedeelde printer: pagina 20
• Aangesloten op deze computer: pagina 15
9
Page 12
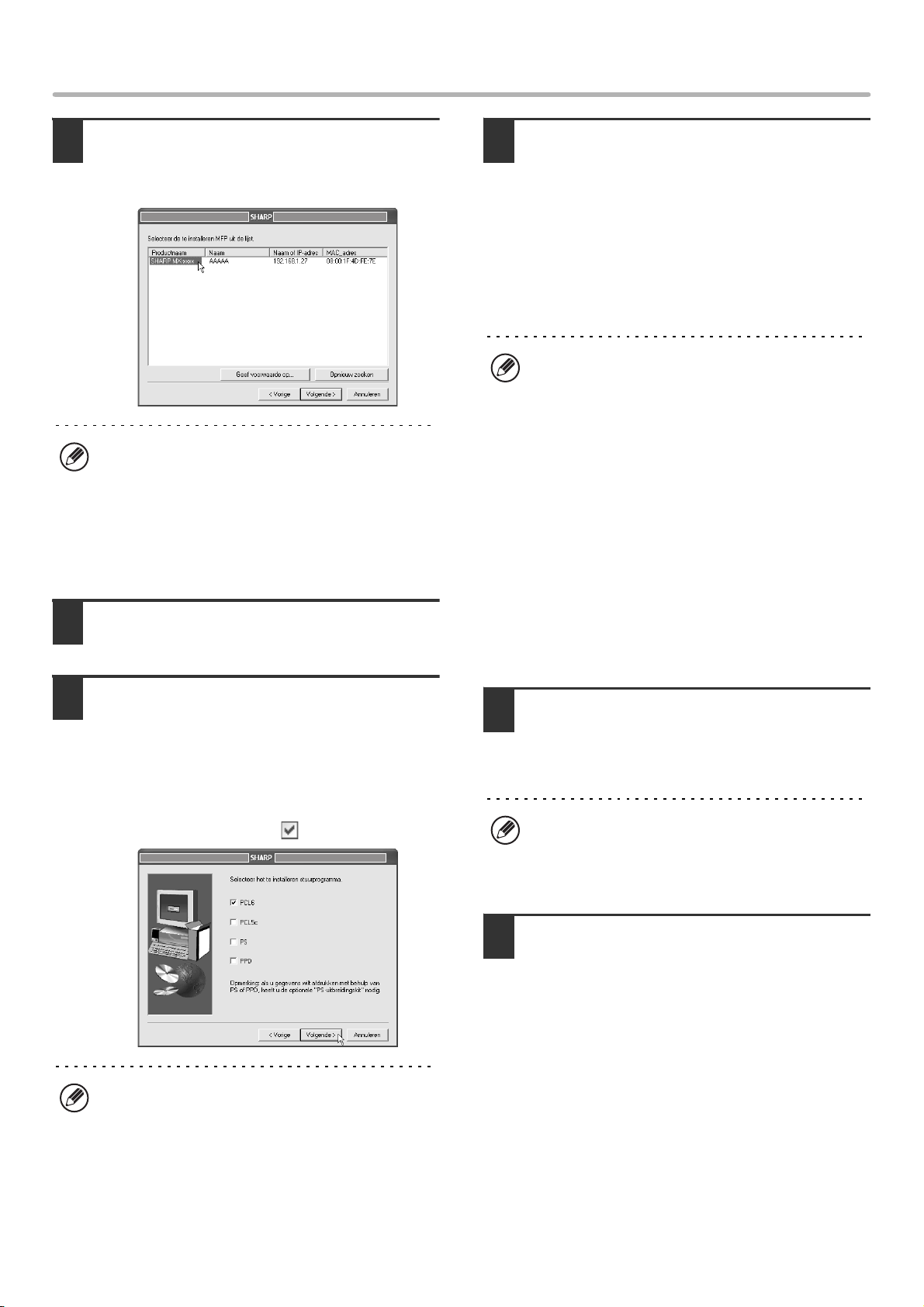
DE PRINTERDRIVER / PC-FAX DRIVER INSTALLEREN
Printers die zijn aangesloten op het
9
netwerk worden gedetecteerd. Selecteer
het apparaat klik op de knop [Volgende].
• Als het apparaat niet wordt gedetecteerd,
controleert u of de schakelaar aan staat en of het
apparaat is aangesloten op het netwerk.
Vervolgens klikt u op de knop [Opnieuw zoeken].
•
U kunt ook klikken op de knop [Geef voorwaarde op]
en het apparaat zoeken door de naam (hostnaam)
of het IP-adres van het apparaat in te voeren.
Een bevestigingsvenster verschijnt. Selecteer
10
de inhoud en klik op de knop [Volgende].
Wanneer de vraag verschijnt of u de
12
printer als standaardprinter wenst,
maakt u een keuze en klikt u op de knop
[Volgende].
Als u meerdere drivers installeert, selecteert u de
printerdriver die moet worden gebruikt als
standaardprinter.
Als u geen van deze printerdrivers wilt instellen als
standaardprinter, selecteer dan [Nee].
Als u in stap 8 op de knop [Aangepaste installatie]
hebt geklikt, verschijnt het volgende venster.
• Printernaamvenster
Wilt u de printernaam wijzigen, geef dan de
gewenste naam op en klik op de knop [Volgende].
• Venster dat de installatie van het
schermlettertype bevestigt
Als u het schermlettertype voor de
PCL-printerdriver wilt installeren, klikt u op [Ja] en
vervolgens op de knop [Volgende].
• Wanneer u de PC-Fax-driver installeert,
verschijnt dit scherm niet.
• Als u de PCL-printerdriver niet installeert (u
installeert de PS-printerdriver of de PPD-driver),
selecteert u [Nee] en klikt u vervolgens op de
knop [Volgende].
In het scherm voor de selectie van de
11
printerdriver dat verschijnt, selecteert u
de te installeren printerdriver en
vervolgens klikt u op de knop
[Volgende].
Klik op het selectievakje van de te installeren
printerdriver, zodat een vinkje ( ) verschijnt.
• Wanneer u de PC-Fax-driver installeert, verschijnt
dit scherm niet. Ga door met de volgende stap.
•
Voor de PS3 uitbreidingskit is de PS-printerdriver vereist.
• Het selectievakje [PPD] verschijnt alleen wanneer u
Windows 2000/XP/Server 2003 gebruikt.
Volg de instructies op het scherm.
13
Lees het bericht in het venster dat verschijnt en klik op de
knop [Volgende].
De installatie begint.
Als u Windows 2000/XP/Server 2003 gebruikt
Als een waarschuwingsboodschap over de Windows
logotest of digitale handtekening verschijnt, klikt u op
de knop [Toch doorgaan] of [Ja].
Wanneer het bericht verschijnt dat de
14
installatie is voltooid, klikt u op de knop
[OK].
10
Page 13
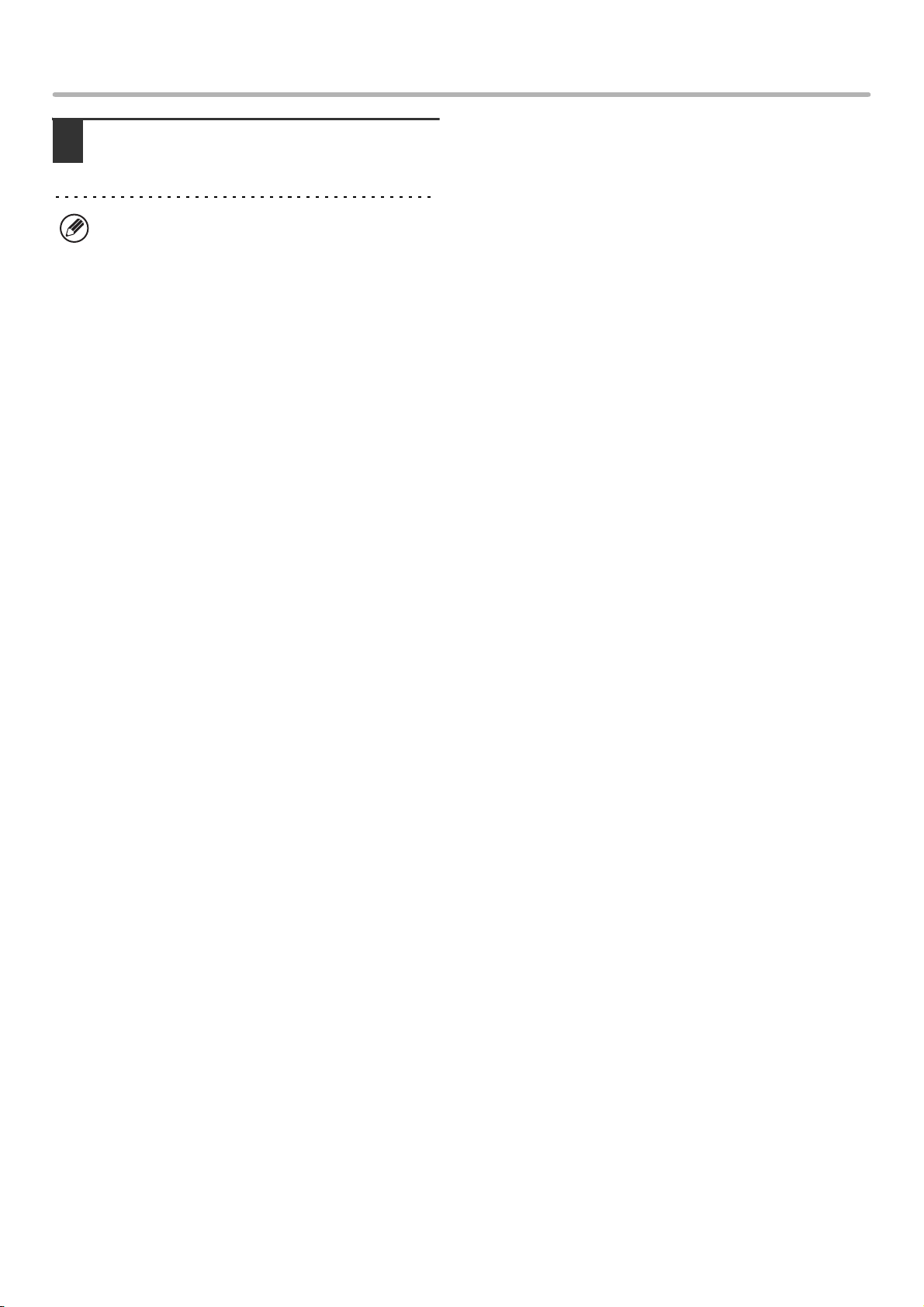
Klik op de knop [Sluiten] in het venster
15
van stap 6.
Na de installatie verschijnt mogelijk een bericht met de
instructie de computer opnieuw op te starten. Als dit
bericht verschijnt, klikt u op de toets [Ja] om uw
computer opnieuw op te starten.
Hiermee is de installatie voltooid.
• Na de installatie leest u in "DE PRINTERDRIVER
CONFIGUREREN VOOR DE OPTIES DIE ZIJN
GEÏNSTALLEERD OP HET APPARAAT" (pagina 23)
hoe u de printerdriverinstellingen configureert.
• Als u de PS-printerdriver of de PPD-driver installeert,
kunt u het PS-schermlettertype installeren van de
cd-rom "PRINTER UTILITIES" van de PS3
uitbreidingskit. Zie "DE PS-SCHERMLETTERTYPEN
INSTALLEREN" (pagina 40).
• Als u het apparaat gebruikt als afdrukserver (waarbij
het apparaat is geconfigureerd als gedeelde printer),
leest u in "HET APPARAAT GEBRUIKEN ALS
GEDEELDE PRINTER" (pagina 20) hoe u de
printerdriver installeert op beide clientcomputers.
DE PRINTERDRIVER / PC-FAX DRIVER INSTALLEREN
11
Page 14
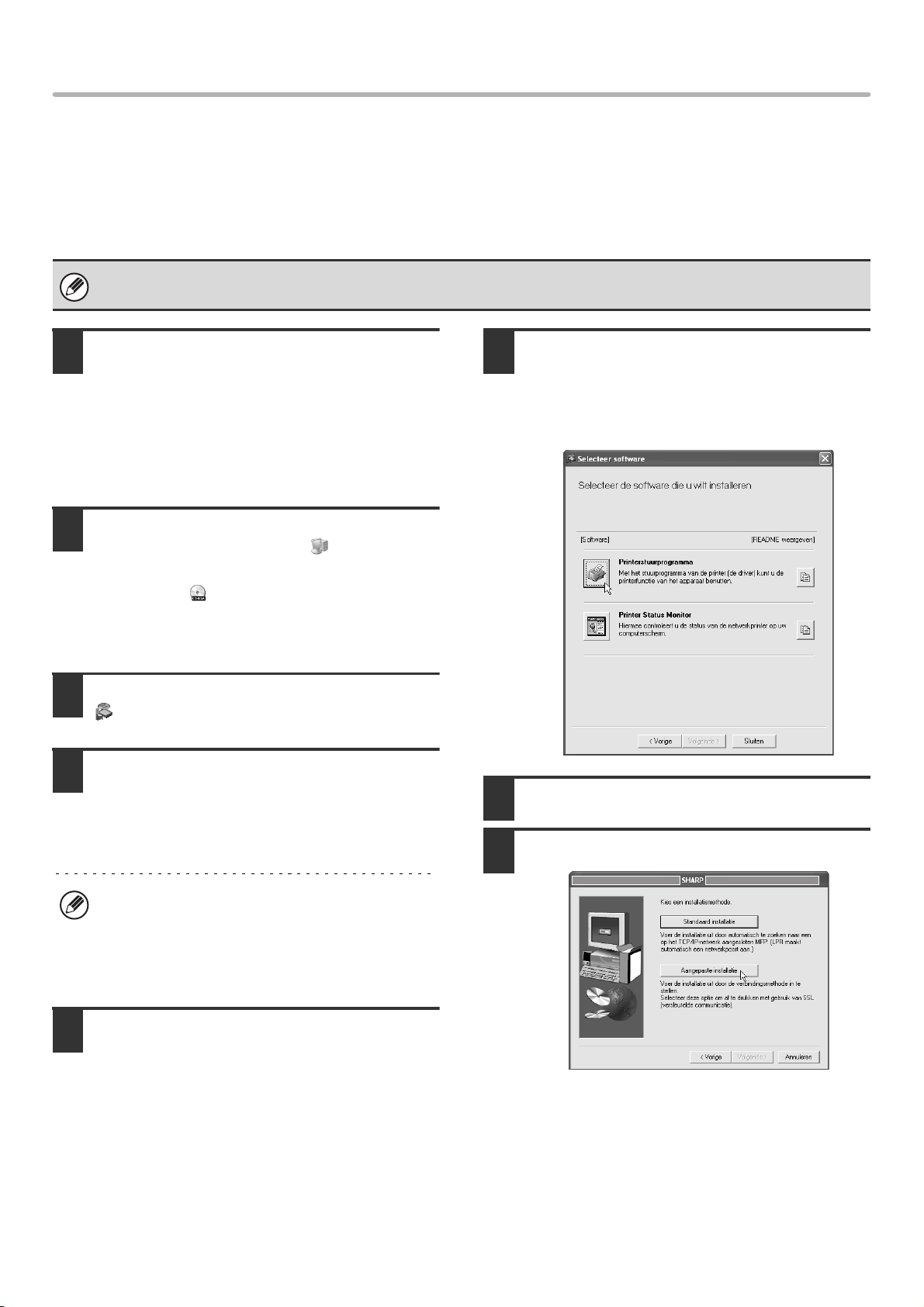
DE PRINTERDRIVER / PC-FAX DRIVER INSTALLEREN
X Afdrukken met de IPP-functie en de SSL-functie
U kunt de IPP-functie gebruiken om met het HTTP-protocol via het netwerk af te drukken op het apparaat.
Als het apparaat zich op een externe locatie bevindt, kunt u met deze functie afdrukken in plaats van met de faxfunctie.
Zo verkrijgt u een afdruk van hogere kwaliteit dan een fax. U kunt de IPP-functie ook gebruiken in combinatie met de
SSL-functie (versleutelde communicatie) om de afdrukgegevens te versleutelen. Zo kunt u veilig afdrukken en hoeft u
zich geen zorgen te maken dat de gegevens uitlekken.
Als u de SSL-functie wilt gebruiken, configureert u de "SSL-instellingen" in de systeeminstellingen (beheerder) van het
apparaat. Hoe u de instellingen configureert, kunt u lezen in de Handleiding Systeeminstellingen.
Plaats de "Software CD-ROM" in het
1
cd-romstation van uw computer.
• Als u de printerdriver installeert, plaatst u de "Software
CD-ROM" met "Disc 1" op de voorkant van de cd-rom.
• Als u de PC-Fax-driver installeert, plaatst u de
"Software CD-ROM" met "Disc 2" op de voorkant van
de cd-rom.
Klik op de knop [start] van Windows,
2
klik op [Deze computer] ( ) en
dubbelklik vervolgens op het pictogram
[CD-ROM] ( ).
In Windows 98/Me/NT 4.0/2000 dubbelklikt u op [Deze
computer] en vervolgens op het pictogram [CD-ROM].
Dubbelklik op het pictogram [Setup]
3
().
Het venster "Licentieovereenkomst"
4
verschijnt. Zorg dat u de
licentieovereenkomst begrijpt en klik op
de knop [Ja].
Klik op de knop [Printerstuurprogramma].
6
• Als u de PC-Fax-driver wilt installeren, klikt u op de
toets [PC-Fax stuurprogramma].
• Als u informatie over de software wilt bekijken, klikt u
op de knop [README weergeven].
Klik op de knop [Volgende].
7
Klik op de knop [Aangepaste installatie].
8
U kunt de "Licentieovereenkomst" weergeven in een
andere taal door de gewenste taal te selecteren in het
taalmenu. Als u de software installeert in de
geselecteerde taal, zet u de installatie voort met die
taal geselecteerd.
Lees het bericht in het venster
5
"Welkom" en klik op de knop
[Volgende].
12
Page 15
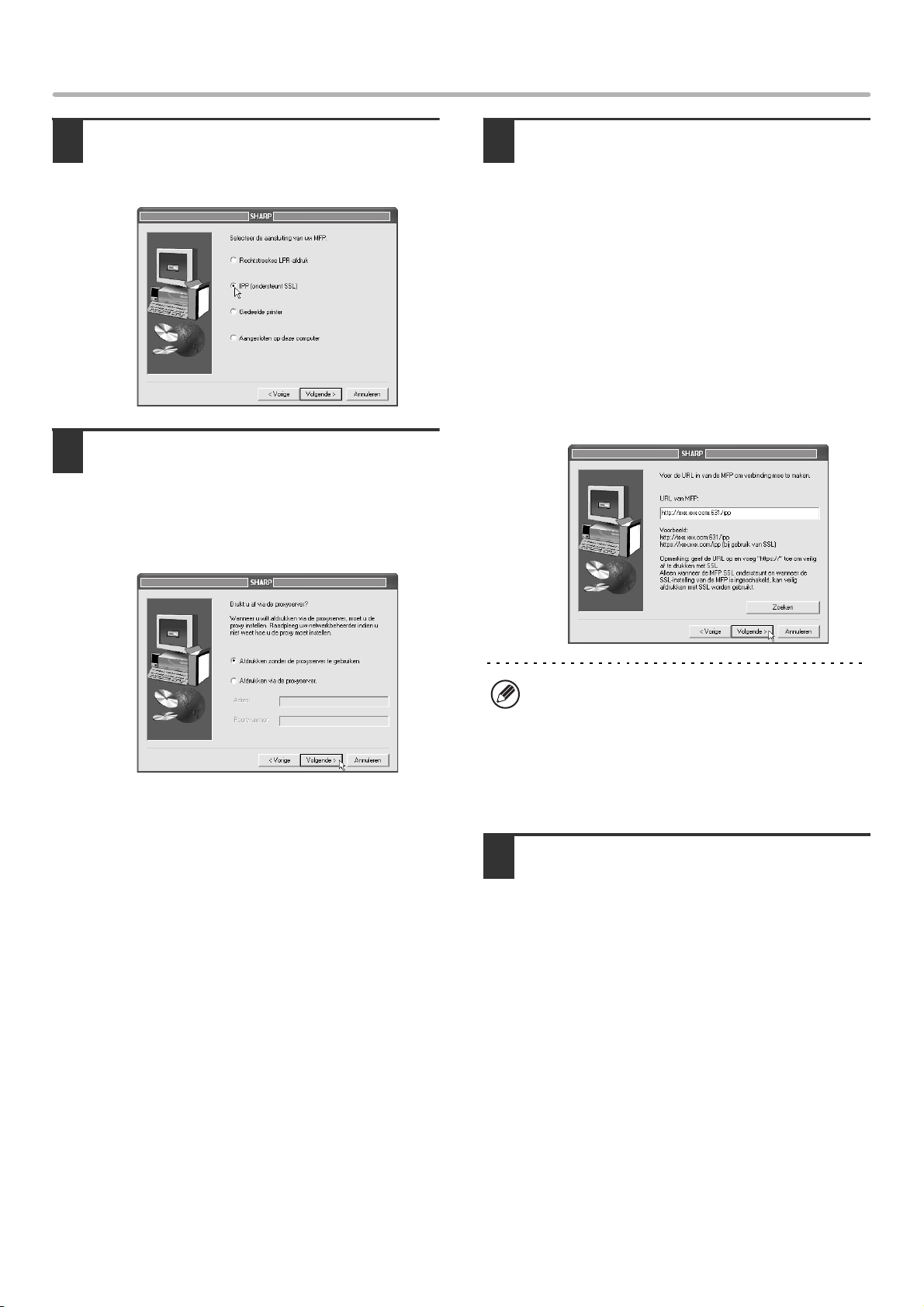
DE PRINTERDRIVER / PC-FAX DRIVER INSTALLEREN
Op de vraag hoe de printer is
9
aangesloten selecteert u [IPP] en klikt u
op de knop [Volgende].
Als u een proxy server gebruikt, geeft u
10
de proxy server op en klikt u op de
knop [Volgende].
Als u een proxy server wilt opgeven selecteert u
[Afdrukken via de proxyserver] en geeft u vervolgens het
[Adres] en [Poortnummer] op.
Selecteer de URL van het apparaat klik
11
op de knop [Volgende].
Geef de URL op in de volgende notatie:
Normale notatie:
http://<de domeinnaam of het IP-adres van de machine>:631*1/ipp
*1 Normaal gesproken moet "631" als poortnummer
worden ingevoerd. Als het IPP-poortnummer op de
machine is gewijzigd, voer dan het nieuwe
poortnummer in.
Wanneer u SSL gebruikt:
https://<de domeinnaam of het IP-adres van de machine>:<poortnummer*2>/ipp
*2 Normaal gesproken kunnen het poortnummer en de
dubbele punt ":" onmiddellijk voorafgaand aan het
poortnummer worden weggelaten. Als het
IPP-poortnummer voor SSL op de machine is
gewijzigd, voer dan het nieuwe poortnummer in.
Als uw computer en het apparaat zijn aangesloten op
hetzelfde LAN, kunt u klikken op de toets [Zoeken] om
het apparaat te zoeken. De URL van het apparaat
verschijnt. Selecteer de URL van het apparaat klik op
de knop [OK]. U keert terug naar het bovenstaande
scherm en de URL van het apparaat wordt
automatisch ingevoerd.
In het modelkeuzevenster dat
12
verschijnt, selecteert u de modelnaam
van uw apparaat. Vervolgens klikt u op
de knop [Volgende].
13
Page 16

DE PRINTERDRIVER / PC-FAX DRIVER INSTALLEREN
In het scherm voor de selectie van de
13
printerdriver dat verschijnt, selecteert u
de te installeren printerdriver en
vervolgens klikt u op de knop [Volgende].
Klik op het selectievakje van de te installeren
printerdriver, zodat een vinkje ( ) verschijnt.
• Wanneer u de PC-Fax-driver installeert, verschijnt
dit scherm niet. Ga door met de volgende stap.
• Voor de PS3 uitbreidingskit is de PS-printerdriver
vereist.
• Het selectievakje [PPD] verschijnt alleen wanneer u
Windows 2000/XP/Server 2003 gebruikt.
Volg de instructies op het scherm.
17
Lees het bericht in het venster dat verschijnt en klik op de
knop [Volgende].
De installatie begint.
Als u Windows 2000/XP/Server 2003 gebruikt
Als een waarschuwingsboodschap over de Windows
logotest of digitale handtekening verschijnt, klikt u op
de knop [Toch doorgaan] of [Ja].
Wanneer het bericht verschijnt dat de
18
installatie is voltooid, klikt u op de knop
[OK].
Klik op de knop [Sluiten] in het venster
19
van stap 6.
Na de installatie verschijnt mogelijk een bericht met de
instructie de computer opnieuw op te starten. Als dit
bericht verschijnt, klikt u op de toets [Ja] om uw
computer opnieuw op te starten.
Selecteer of u de printer als
14
standaardprinter wenst en klik op de
knop [Volgende].
Als u meerdere drivers installeert, selecteert u de
printerdriver die moet worden gebruikt als
standaardprinter.
Als u geen van deze printerdrivers wilt instellen als
standaardprinter, selecteer dan [Nee].
In het printernaamvenster dat verschijnt,
15
klikt u op de knop [Volgende].
Als u de printernaam wilt wijzigen, typt u de gewenste
naam.
Op de vraag op u het schermlettertype
16
wilt installeren selecteert u een
antwoord. Vervolgens klikt u op de
knop [Volgende].
• Wanneer u de PC-Fax-driver installeert, verschijnt dit
scherm niet. Ga door met de volgende stap.
• Als u de PCL-printerdriver niet installeert (u installeert
de PS-printerdriver of de PPD-driver), selecteert u
[Nee] en klikt u vervolgens op de knop [Volgende].
Hiermee is de installatie voltooid.
• Na de installatie leest u in "DE PRINTERDRIVER
CONFIGUREREN VOOR DE OPTIES DIE ZIJN
GEÏNSTALLEERD OP HET APPARAAT" (pagina 23)
hoe u de printerdriverinstellingen configureert.
• Als u de PS-printerdriver of de PPD-driver installeert,
kunt u het PS-schermlettertype installeren van de
cd-rom "PRINTER UTILITIES" van de PS3
uitbreidingskit. Zie "DE PS-SCHERMLETTERTYPEN
INSTALLEREN" (pagina 40).
14
Page 17

DE PRINTERDRIVER / PC-FAX DRIVER INSTALLEREN
WANNEER HET APPARAAT WORDT AANGESLOTEN MET EEN USB-KABEL
Ondersteunde besturingssystemen: Windows 98/Me/2000*/XP*/Server 2003
* Voor het installeren van de software zijn beheerdersrechten vereist.
• De PS3 uitbreidingskit is vereist als u de PS-printerdriver of de PPD-driver wilt gebruiken.
• As u de PPD-driver wilt installeren wanneer u Windows 98/Me gebruikt, zie "WERKEN MET DE STANDAARD WINDOWS
PS-PRINTERDRIVER (Windows 98/Me/NT 4.0)" (pagina 22) en installeer de driver met de Wizard Printer toevoegen.
• Als u de poort wilt gebruiken die is gecreëerd toen de printerdriver werd geïnstalleerd voor faxgegevensoverdracht,
installeert u eerst de printerdriver en vervolgens de PC-Fax driver.
Zorg dat geen USB-kabel is
1
aangesloten op uw computer en het
apparaat.
Als een kabel is aangesloten, verschijnt een Plug and
Play venster. In dat geval klikt u op de knop [Annuleren]
om het venster te sluiten en de kabel los te koppelen.
De kabel wordt aangesloten in stap 14.
Plaats de "Software CD-ROM" in het
2
cd-romstation van uw computer.
Plaats de "Software CD-ROM" met "Disc 1" op de
voorkant van de cd-rom.
Dubbelklik op het pictogram [Setup]
4
().
Het venster "Licentieovereenkomst"
5
verschijnt. Zorg dat u de
licentieovereenkomst begrijpt en klik op
de knop [Ja].
U kunt de "Licentieovereenkomst" weergeven in een
andere taal door de gewenste taal te selecteren in het
taalmenu. Als u de software installeert in de
geselecteerde taal, zet u de installatie voort met die
taal geselecteerd.
*
Klik op de knop [start] van Windows,
3
klik op [Deze computer] ( ) en
dubbelklik vervolgens op het pictogram
[CD-ROM] ( ).
In Windows 98/Me/2000 dubbelklikt u op [Deze computer]
en vervolgens op het pictogram [CD-ROM].
Lees het bericht in het venster "Welkom"
6
en klik op de knop [Volgende].
15
Page 18

DE PRINTERDRIVER / PC-FAX DRIVER INSTALLEREN
Klik op de knop [Printerstuurprogramma].
7
Als u informatie over de software wilt bekijken, klikt u op
de knop [README weergeven].
Klik op de knop [Volgende].
8
Klik op de knop [Aangepaste
9
installatie].
Op de vraag of u het schermlettertype
11
wilt installeren selecteert u een
antwoord. Vervolgens klikt u op de
knop [Volgende].
Volg de instructies op het scherm.
12
Lees het bericht in het venster dat verschijnt en klik op de
knop [Volgende].
Wanneer het bericht verschijnt dat de installatie is
voltooid, klikt u op de knop [OK].
Als u Windows 2000/XP/Server 2003 gebruikt
Als een waarschuwingsboodschap over de Windows
logotest of digitale handtekening verschijnt, klikt u op
de knop [Toch doorgaan] of [Ja].
Klik op de knop [Sluiten] in het venster
13
van stap 7.
Wanneer het bericht verschijnt dat de installatie is
voltooid, klikt u op de knop [OK].
Na de installatie verschijnt mogelijk een bericht met de
instructie de computer opnieuw op te starten. Als dit
bericht verschijnt, klikt u op de toets [Ja] om uw
computer opnieuw op te starten.
Op de vraag hoe de printer is
10
aangesloten selecteert u [Aangesloten
op deze computer] en klikt op de knop
[Volgende].
16
Page 19

DE PRINTERDRIVER / PC-FAX DRIVER INSTALLEREN
Sluit het apparaat aan op de computer
14
met een USB-kabel.
(1) Controleer of het apparaat aan staat.
(2) Sluit de kabel aan op de
USB-aansluiting (type B) op het
apparaat.
De USB-interface op het apparaat voldoet aan de
USB 2.0 (Hi-Speed) standaard. Koop een
afgeschermde USB-kabel.
(3) Sluit het andere uiteinde van de kabel
aan op de USB-aansluiting (type A) op
uw computer.
Het apparaat is gedetecteerd en een Plug and Play
venster verschijnt.
De installatie van de PCL6-printerdriver
15
begint.
Wanneer de "Wizard Nieuwe hardware gevonden"
verschijnt, selecteert u [De software automatisch
installeren (aanbevolen)]. Vervolgens klikt u op de toets
[Volgende] en volgt u de aanwijzingen op het scherm.
Als u Windows 2000/XP/Server 2003 gebruikt
Als een waarschuwingsboodschap over de Windows
logotest of digitale handtekening verschijnt, klikt u op
de knop [Toch doorgaan] of [Ja].
Hiermee is de installatie voltooid.
• Na de installatie van de printerdriver leest u in "DE
PRINTERDRIVER CONFIGUREREN VOOR DE
OPTIES DIE ZIJN GEÏNSTALLEERD OP HET
APPARAAT" (pagina 23) hoe u de
printerdriverinstellingen configureert.
• Als u het apparaat gebruikt als afdrukserver (waarbij
het apparaat is geconfigureerd als gedeelde printer),
leest u in "HET APPARAAT GEBRUIKEN ALS
GEDEELDE PRINTER" (pagina 20) hoe u de
printerdriver installeert op beide clientcomputers.
Wanneer u de PCL5c-printerdriver, PS-printerdriver, PPD-driver, of PC-Fax-driver installeert
Installatie is ook mogelijk nadat de USB-kabel is aangesloten.
Plaats de "Software CD-ROM" in het
1
cd-romstation van uw computer.
• Als u de printerdriver installeert, plaatst u de "Software
CD-ROM" met "Disc 1" op de voorkant van de cd-rom.
• Als u de PC-Fax-driver installeert, plaatst u de
"Software CD-ROM" met "Disc 2" op de voorkant van
de cd-rom.
Klik op de knop [start] van Windows,
2
klik op [Deze computer] ( ) en
dubbelklik vervolgens op het pictogram
[CD-ROM] ( ).
In Windows 98/Me/2000 dubbelklikt u op [Deze computer]
en vervolgens op het pictogram [CD-ROM].
Dubbelklik op het pictogram [Setup]
3
().
Het venster "Licentieovereenkomst"
4
verschijnt. Zorg dat u de licentieovereenkomst
begrijpt en klik op de knop [Ja].
U kunt de "Licentieovereenkomst" weergeven in een
andere taal door de gewenste taal te selecteren in het
taalmenu. Als u de software installeert in de geselecteerde
taal, zet u de installatie voort met die taal geselecteerd.
17
Page 20

DE PRINTERDRIVER / PC-FAX DRIVER INSTALLEREN
Lees het bericht in het venster
5
"Welkom" en klik op de knop
[Volgende].
Klik op de knop
6
[Printerstuurprogramma].
• Als u de PC-Fax-driver wilt installeren, klikt u op de
toets [PC-Fax stuurprogramma].
• Als u informatie over de software wilt bekijken, klikt u
op de knop [README weergeven].
Op de vraag hoe de printer is
9
aangesloten selecteert u [Aangesloten
op deze computer] en klikt op de knop
[Volgende].
In het poortselectievenster dat
10
verschijnt selecteert u de poort die
wordt gebruikt door de PCL6
printerdriver (USB001, enz.).
Vervolgens klikt u op de toets
[Volgende].
Klik op de knop [Volgende].
7
Klik op de knop [Aangepaste
8
installatie].
In het printerdriverkeuzescherm dat
11
verschijnt, verwijdert u het vinkje
[PCL6] en klikt u op de het selectievakje
[PCL5c], [PS] of [PPD] zodat een vinkje
( ) verschijnt. Vervolgens klikt u op de
knop [Volgende].
• Wanneer u de PC-Fax driver installeert, verschijnt
dit scherm niet. Ga door met de volgende stap.
• Voor de PS3 uitbreidingskit is de PS-printerdriver
vereist.
• Het selectievakje [PPD] verschijnt alleen wanneer u
Windows 2000/XP/Server 2003 gebruikt.
18
Page 21

DE PRINTERDRIVER / PC-FAX DRIVER INSTALLEREN
Selecteer of u de printer als
12
standaardprinter wenst en klik op de
knop [Volgende].
Als u meerdere drivers installeert, selecteert u de
printerdriver die moet worden gebruikt als
standaardprinter.
Als u geen van deze printerdrivers wilt instellen als
standaardprinter, selecteer dan [Nee].
In het printernaamvenster dat
13
verschijnt, klikt u op de knop
[Volgende].
Als u de printernaam wilt wijzigen, typt u de gewenste
naam.
Op de vraag of u het schermlettertype
14
wilt installeren selecteert u [Nee].
Vervolgens klikt u op de knop
[Volgende].
Wanneer u de PC-Fax driver installeert, verschijnt dit
scherm niet. Ga door met de volgende stap.
Volg de instructies op het scherm.
15
Lees het bericht in het venster dat verschijnt en klik op de
knop [Volgende].
De installatie begint.
Klik op de knop [Sluiten] in het venster
17
van stap 6.
Na de installatie verschijnt mogelijk een bericht met de
instructie de computer opnieuw op te starten. Als dit
bericht verschijnt, klikt u op de toets [Ja] om uw
computer opnieuw op te starten.
Hiermee is de installatie voltooid.
• Na de installatie leest u in "DE PRINTERDRIVER
CONFIGUREREN VOOR DE OPTIES DIE ZIJN
GEÏNSTALLEERD OP HET APPARAAT" (pagina 23)
hoe u de printerdriverinstellingen configureert.
• Controleer of de poort van de geïnstalleerde driver
dezelfde is als de poort die wordt gebruikt door de
PCL6 printerdriver.
Welke poort wordt gebruikt door de printerdriver van
het apparaat wordt aangegeven door een vinkje op
het tabblad [Poorten] van het eigenschappenvenster
van de printerdriver. (In Windows 98/Me is de poort
geselecteerd in [Afdrukken naar de volgende poort] op
het tabblad [Details].)
☞ DE POORT WIJZIGEN (pagina 42)
• Als u de PS-printerdriver of de PPD-driver installeert,
kunt u het PS-schermlettertype installeren van de
cd-rom "PRINTER UTILITIES" van de PS3
uitbreidingskit. Zie "DE PS-SCHERMLETTERTYPEN
INSTALLEREN" (pagina 40).
Als u Windows 2000/XP/Server 2003 gebruikt
Als een waarschuwingsboodschap over de Windows
logotest of digitale handtekening verschijnt, klikt u op
de knop [Toch doorgaan] of [Ja].
Wanneer het bericht verschijnt dat de
16
installatie is voltooid, klikt u op de knop
[OK].
19
Page 22

DE PRINTERDRIVER / PC-FAX DRIVER INSTALLEREN
HET APPARAAT GEBRUIKEN ALS GEDEELDE PRINTER
Als u het apparaat wilt gebruiken als gedeelde printer op een Windows-netwerk, met de printerdriver of PC-Fax driver geïnstalleerd
op een afdrukserver, volg dan onderstaande stappen om de printerdriver of PC-Fax driver te installeren op de clientcomputers.
• Vraag uw netwerkbeheerder om de servernaam en de printernaam van het apparaat op het netwerk.
• De procedure voor het configureren van instellingen op de afdrukserver vindt u in de handleiding of het Help-bestand van
het besturingssysteem. De hier behandelde "afdrukserver" is een computer die direct is aangesloten op het apparaat.
"Clients" zijn andere computers die zijn aangesloten op hetzelfde netwerk als de afdrukserver.
• Installeer dezelfde printerdriver die is geïnstalleerd op de clientcomputers ook op de afdrukserver.
• Als de PPD-driver is geïnstalleerd op de afdrukserver en de clientcomputers draaien met Windows 98/Me/NT 4.0, leest u
in "WERKEN MET DE STANDAARD WINDOWS PS-PRINTERDRIVER (Windows 98/Me/NT 4.0)" (pagina 22) hoe u de
printerdriver installeert met de Wizard Printer toevoegen.
Plaats de "Software CD-ROM" in het
1
cd-romstation van uw computer.
• Als u de printerdriver installeert, plaatst u de "Software
CD-ROM" met "Disc 1" op de voorkant van de cd-rom.
• Als u de PC-Fax-driver installeert, plaatst u de
"Software CD-ROM" met "Disc 2" op de voorkant van
de cd-rom.
Klik op de knop [start] van Windows,
2
klik op [Deze computer] ( ) en
dubbelklik vervolgens op het pictogram
[CD-ROM] ( ).
In Windows 98/Me/NT 4.0/2000 dubbelklikt u op [Deze
computer] en vervolgens op het pictogram [CD-ROM].
Dubbelklik op het pictogram [Setup]
3
().
Het venster "Licentieovereenkomst"
4
verschijnt. Zorg dat u de
licentieovereenkomst begrijpt en klik op
de knop [Ja].
Klik op de knop
6
[Printerstuurprogramma].
• Als u de PC-Fax-driver wilt installeren, klikt u op de
toets [PC-Fax stuurprogramma].
• Als u informatie over de software wilt bekijken, klikt u
op de knop [README weergeven].
Klik op de knop [Volgende].
7
Lees het bericht in het venster
5
"Welkom" en klik op de knop
[Volgende].
20
Page 23

DE PRINTERDRIVER / PC-FAX DRIVER INSTALLEREN
Klik op de knop [Aangepaste installatie].
8
Selecteer [Gedeelde printer] en klik op
9
de knop [Volgende].
In het modelkeuzevenster dat
11
verschijnt, selecteert u de modelnaam
van uw apparaat. Vervolgens klikt u op
de knop [Volgende].
Als u de PC-Fax-driver installeert, gaat u naar stap 13.
Als u de PCL-, PS- of PPD-driver
12
installeert, selecteert u de te installeren
printerdriver in het scherm voor
printerdriverkeuze en klikt u op de knop
[Volgende].
Selecteer dezelfde printerdriver als de printerdriver die is
geïnstalleerd op de afdrukserver.
Selecteer het apparaat (geconfigureerd
10
als gedeelde printer).
(2)(1)
(1) Selecteer het apparaat (geconfigureerd
als gedeelde printer) in de lijst.
U kunt ook klikken op de knop [Netwerkpoort
toevoegen] en de printer selecteren die moet
worden gedeeld (het apparaat) door in het venster
dat verschijnt door het netwerk te bladeren.
(2) Klik op de knop [Volgende].
Volg de instructies op het scherm.
13
Na de installatie verschijnt mogelijk een bericht met de
instructie de computer opnieuw op te starten. Als dit
bericht verschijnt, klikt u op de toets [Ja] om uw
computer opnieuw op te starten.
Hiermee is de installatie voltooid.
Als u de PS-printerdriver of de PPD-driver installeert,
kunt u het PS-schermlettertype installeren van de
cd-rom "PRINTER UTILITIES" van de PS3
uitbreidingskit. Zie "DE PS-SCHERMLETTERTYPEN
INSTALLEREN" (pagina 40).
Als de gedeelde printer niet verschijnt in de lijst,
controleert u de instellingen op de afdrukserver.
21
Page 24

DE PRINTERDRIVER / PC-FAX DRIVER INSTALLEREN
WERKEN MET DE STANDAARD WINDOWS PS-PRINTERDRIVER (Windows 98/Me/NT 4.0)
Als de PS3 uitbreidingskit is geïnstalleerd op het apparaat en u de standaard Windows 98/Me/NT 4.0 PS-printerdriver
wilt gebruiken, volg dan onderstaande stappen om de PPD-driver te installeren met Wizard Printer toevoegen.
• Als u Windows 2000/XP/Server 2003 gebruikt, kunt u de PPD-driver installeren vanuit het installatieprogramma.
• Lees beslist het Readme-bestand (Readme.txt) voordat u de PPD-driver installeert. Het Readme-bestand bevindt zich in
het bestand [Dutch] op de "Software CD-ROM" De locatie van de map vindt u in stap 4.
Klik op de knop [Start], selecteer
1
[Instellingen] en klik vervolgens op
[Printers].
Plaats de "Software CD-ROM" in het
2
cd-romstation van uw computer.
Plaats de "Software CD-ROM" met "Disc 1" op de
voorkant van de cd-rom.
Dubbelklik op het pictogram [Printer
3
Volg de instructies op het scherm.
4
Wanneer u wordt verzocht op het pad van het
PPD-bestand op te geven, geeft u het pad als volgt op.
Vervang "R" in de volgende paden door de letter van uw
cd-romstation.
Besturingssysteem Pad PPD-bestand
Windows 98/Me R:\Drivers\Printer
\Dutch\PPD\9XME
Windows NT 4.0 R:\Drivers\Printer
\Dutch\PPD\NT40
toevoegen].
De "Wizard Printer toevoegen" verschijnt.
Na de installatie leest u in "DE PRINTERDRIVER
CONFIGUREREN VOOR DE OPTIES DIE ZIJN
GEÏNSTALLEERD OP HET APPARAAT" (pagina 23)
hoe u de printerdriverinstellingen configureert.
X Informatie van ingebouwde lettertypen installeren (Windows 98/Me)
Als u de PPD-driver hebt geïnstalleerd onder Windows 98/Me en de ingebouwde lettertypen gebruikt op het apparaat,
moet u de informatie over ingebouwde lettertypen installeren. Volg onderstaande procedure om de informatie over
ingebouwde lettertypen te installeren.
• Alvorens de informatie over ingebouwde lettertypen te installeren, moet u de PPD-driver installeren.
• Wanneer u een ingebouwd lettertype niet kunt selecteren in een softwareapplicatie, installeert u de informatie over
ingebouwde lettertypen opnieuw.
Plaats de "Software CD-ROM" in het
1
cd-romstation van uw computer.
Plaats de "Software CD-ROM" met "Disc 1" op de
voorkant van de cd-rom.
Dubbelklik op [Deze computer] ( ) en
2
dubbelklik vervolgens op het pictogram
[CD-ROM] ( ).
22
Dubbelklik op de map [Drivers] folder,
3
de map [Printer], de map [Dutch], de
map [PPD], de map [9XME] en
vervolgens de map [PFMSetup.exe].
Volg de instructies op het scherm.
4
Nadat de informatie over ingebouwde lettertypen is
geïnstalleerd, start u uw computer opnieuw op.
Page 25

DE PRINTERDRIVER / PC-FAX DRIVER INSTALLEREN
DE PRINTERDRIVER CONFIGUREREN VOOR DE OPTIES DIE ZIJN GEÏNSTALLEERD OP HET APPARAAT
Nadat u de printerdriver hebt geïnstalleerd, moet u de printerdriverinstellingen configureren voor de opties die zijn
geïnstalleerd en het formaat en soort papier dat in het apparaat is geladen. Volg onderstaande stappen om de
printerdriver te configureren.
Als de PPD-driver is geïnstalleerd, zie dan "Wanneer de PPD-driver is geïnstalleerd" (pagina 25).
X Wanneer de PCL-printerdriver of PS-printerdriver is geïnstalleerd
Klik op de knop [start] en vervolgens op
1
[Printers en faxapparaten].
Klik in Windows 98/Me/NT 4.0/2000 op de knop [Start],
selecteer [Instellingen] en klik vervolgens op [Printers].
Als in Windows XP in het menu [start] de optie
[Printers en faxapparaten] niet wordt weergegeven,
klik dan op de [start] knop en daarna op
[Configuratiescherm], selecteer [Printers en andere
hardware] en klik vervolgens op [Printers en
faxapparaten].
Open het instelvenster voor de printer.
2
(2)
(1)
Klik op het tabblad [Configuratie].
3
In Windows 98/Me klikt u op de tab [Instellen] en
vervolgens op de tab [Configuratie] in het venster dat
verschijnt.
Klik op de knop [Automatische
4
configuratie].
De instellingen worden automatisch geconfigureerd op
basis van de gedetecteerde apparaatstatus.
(3)
(1) Klik op het pictogram van de
printerdriver van het apparaat.
(2) Klik op het menu [Bestand].
(3) Selecteer [Eigenschappen].
23
Page 26

DE PRINTERDRIVER / PC-FAX DRIVER INSTALLEREN
Configureer de afbeelding van het
5
apparaat.
In het venster voor printerdriverconfiguratie verschijnt
een afbeelding van het apparaat op basis van de opties
die zijn geïnstalleerd.
(1) (2)
(1) Selecteer de opties die zijn
geïnstalleerd op het apparaat.
(2) Klik op [OK].
Klik op [OK] in het instelvenster voor de
6
printer.
Als de automatische configuratie mislukt, configureert u de instellingen handmatig.
• U kunt nagaan welke opties zijn geïnstalleerd en hoe de laden zijn ingesteld door de "Lijst Alle Gebruikersinstellingen" af
te drukken in de systeeminstellingen van het apparaat. Volg onderstaande stappen om de "Lijst Alle
Gebruikersinstellingen" af te drukken. Druk op de toets [SYSTEEM INSTELLINGEN], druk op de toets [Lijst afdrukken
(gebruiker)] en vervolgens op de toets [Lijst Alle Gebruikersinstellingen].
• Klik op de toets [Ladestatus instellen], de knop [Naam papiertype] en de knop [Tandemafdruk instellen]* om de instellingen
van beide te controleren.
Ladestatus instellen: De "Lade-Instellingen" in "Papierlade-Instellingen" in de systeeminstellingen van het apparaat
komen tot uiting in de hier weergegeven instellingen. Stel het soort en het formaat in van het papier
in de handinvoer.
Naam papiertype: De instellingen "Papiersoortregistratie" in "Papierlade-Instellingen" in de systeeminstellingen van het
apparaat komen tot uiting in de hier weergegeven instellingen. Als een type gebruikersnaam (1 tot 7) is
gewijzigd, geef de gewijzigde naam dan hier op.
Tandemafdruk instellen*: Geef de instelling (het IP-adres van het slave-apparaat) op in "Instelling tandemverbinding" in
de systeeminstellingen (beheerder) van het apparaat.
* "Tandemafdruk instellen" kan alleen worden geconfigureerd als het printerstuurprogramma is geïnstalleerd middels een
"Standaard installatie" of een "Aangepaste installatie" waarbij "Rechtstreekse LPR-afdruk" is geselecteerd.
24
Page 27

DE PRINTERDRIVER / PC-FAX DRIVER INSTALLEREN
X Wanneer de PPD-driver is geïnstalleerd
Klik op de knop [start] en vervolgens op
1
[Printers en faxapparaten].
Klik in Windows 98/Me/NT 4.0/2000 op de knop [Start],
selecteer [Instellingen] en klik vervolgens op [Printers].
Als in Windows XP in het menu [start] de optie
[Printers en faxapparaten] niet wordt weergegeven,
klik dan op de [start] knop en daarna op
[Configuratiescherm], selecteer [Printers en andere
hardware] en klik vervolgens op [Printers en
faxapparaten].
Open het instelvenster voor de printer.
2
(2)
(1)
Configureer de printerdriver voor de
3
opties die zijn geïnstalleerd op het
apparaat.
(1)
(2)
(3)
(3)
(1) Klik op het pictogram van de
printerdriver van het apparaat.
(2) Klik op het menu [Bestand].
(3) Selecteer [Eigenschappen].
(1) Klik op de tab [Apparaatinstellingen].
Klik in Windows 98/Me op de tab [Apparaatopties].
(2) Configureer elk item op basis van de
configuratie van het apparaat.
De items en procedures voor het configureren van
de items variëren mogelijk naargelang de versie
van het besturingssysteem.
(3) Klik op [OK].
U kunt nagaan welke opties zijn geïnstalleerd op het
apparaat door de "Lijst Alle Gebruikersinstellingen" af
te drukken in de systeeminstellingen. Volg
onderstaande stappen om de "Lijst Alle
Gebruikersinstellingen" af te drukken. Druk op de
toets [SYSTEEM INSTELLINGEN], druk op de toets
[Lijst afdrukken (gebruiker)] en vervolgens op de toets
[Lijst Alle Gebruikersinstellingen].
25
Page 28

DE PRINTER STATUS MONITOR INSTALLEREN
Printer Status Monitor is een printerhulpprogramma waarmee algemene gebruikers de status van het apparaat kunnen
controleren op hun computerscherm (bijvoorbeeld of het apparaat klaar is om af te drukken of niet). De Printer Status
Monitor laat foutinformatie zien (papierstoringen en andere foutsituaties), informatie over de printerconfiguratie in de
vorm van een afbeelding (het aantal laden, en of er al dan niet een afwerkingeenheid of ander apparaat is
geïnstalleerd), welke papierformaten u kunt gebruiken en hoe veel papier er nog voorhanden is.
In de volgende situaties kunt u Printer Status Monitor niet gebruiken:
• Wanneer het apparaat is aangesloten met een USB-kabel.
• Wanneer u met de IPP-functie afdrukt op het apparaat.
Ondersteunde besturingssystemen: Windows 98/Me/NT 4.0
* Voor het installeren van de software zijn beheerdersrechten vereist.
Plaats de "Software CD-ROM" in het
1
cd-romstation van uw computer.
Plaats de "Software CD-ROM" met "Disc 1" op de
voorkant van de cd-rom.
*
/2000*/XP*/Server 2003
5
6
Klik op de knop [start] van Windows,
2
klik op [Deze computer] ( ) en
dubbelklik vervolgens op het pictogram
[CD-ROM] ( ).
In Windows 98/Me/NT 4.0/2000 dubbelklikt u op [Deze
computer] en vervolgens op het pictogram [CD-ROM].
Dubbelklik op het pictogram [Setup]
3
().
Het venster "Licentieovereenkomst"
4
verschijnt. Zorg dat u de
licentieovereenkomst begrijpt en klik op
de knop [Ja].
*
Lees het bericht in het venster
"Welkom" en klik op de knop
[Volgende].
Klik op de knop [Printer Status Monitor].
Als u informatie over de software wilt bekijken, klikt u op
de knop [README weergeven].
U kunt de "Licentieovereenkomst" weergeven in een
andere taal door de gewenste taal te selecteren in het
taalmenu. Als u de software installeert in de
geselecteerde taal, zet u de installatie voort met die
taal geselecteerd.
26
Page 29

Volg de instructies op het scherm.
7
Wanneer het bericht verschijnt dat de
8
installatie is voltooid, klikt u op de knop
[Voltooien].
Wanneer u de Printer Status Monitor automatisch wilt
starten bij het opstarten van uw computer, schakelt u het
selectievakje [Voer Printer Status Monitor uit bij
opstarten] in en klikt u op [Voltooien].
Klik op de knop [Sluiten] in het venster
9
van stap 6.
Na de installatie verschijnt mogelijk een bericht met de
instructie de computer opnieuw op te starten. Als dit
bericht verschijnt, klikt u op de toets [Ja] om uw
computer opnieuw op te starten.
DE PRINTER STATUS MONITOR INSTALLEREN
Hiermee is de installatie voltooid.
Zie voor het gebruik van de Printer Status Monitor het Help-bestand. Volg deze stappen om het Help-bestand te
bekijken: Klik op de knop [start] van Windows, selecteer [Alle programma's] ([Programma's] in andere versies van
Windows dan Windows XP/Server 2003), selecteer [SHARP Printer Status Monitor] en vervolgens [Help].
27
Page 30

DE SCANNERDRIVER INSTALLEREN
U kunt de scannerdriver (TWAIN-driver) alleen gebruiken wanneer het apparaat is aangesloten op een netwerk. Als de
scannerdriver is geïnstalleerd, kunt u de pc-scanfunctie van de beeldverzendfunctie gebruiken.
Ondersteunde besturingssystemen: Windows 98/Me/2000*/XP*/Server 2003
* Voor het installeren van de software zijn beheerdersrechten vereist.
*
Plaats de "Software CD-ROM" in het
1
cd-romstation van uw computer.
Plaats de "Software CD-ROM" met "Disc 2" op de
voorkant van de cd-rom.
Klik op de [start] knop van Windows,
2
klik op [Deze computer] ( ) en
dubbelklik vervolgens op het pictogram
[CD-ROM] ( ).
In Windows 98/Me/2000 dubbelklikt u op [Deze
computer] en vervolgens op het pictogram [CD-ROM].
Dubbelklik op het pictogram [Setup]
3
().
Het venster "Licentieovereenkomst"
4
verschijnt. Zorg dat u de
licentieovereenkomst begrijpt en klik op
de knop [Ja].
U kunt de "Licentieovereenkomst" weergeven in een
andere taal door de gewenste taal te selecteren in het
taalmenu. Als u de software installeert in de
geselecteerde taal, zet u de installatie voort met die
taal geselecteerd.
Klik op de knop [Scannerstuurprogramma
6
(TWAIN)].
Als u informatie over de software wilt bekijken, klikt u op
de knop [README weergeven].
Volg de instructies op het scherm.
7
Lees het bericht in het venster dat verschijnt en klik op de
knop [Volgende].
In het installatiebeëindigingsvenster
8
dat verschijnt, klikt u op de knop [OK].
Lees het bericht in het venster
5
"Welkom" en klik op de knop
[Volgende].
28
Page 31

DE SCANNERDRIVER INSTALLEREN
Klik op de knop [Sluiten] in het venster
9
van stap 6.
Na de installatie verschijnt mogelijk een bericht met de
instructie de computer opnieuw op te starten. Als dit
bericht verschijnt, klikt u op de toets [Ja] om uw
computer opnieuw op te starten.
Hiermee is de installatie voltooid. Vervolgens
configureert u het IP-adres van het apparaat in de
scannerdriver.
Wanneer de scannerdriver is geïnstalleerd, is het
hulpprogramma "Apparaat selecteren" ook
geïnstalleerd.
Het IP-adres van het apparaat wordt met "Apparaat
selecteren" geconfigureerd in de scannerdriver.
Klik op de knop [start] van Windows,
10
selecteer [Alle programma's]
([Programma's] in andere versies van
Windows dan Windows XP/Server
2003), selecteer [SHARP MFP TWAIN K]
en vervolgens [Apparaat selecteren].
Selecteer het IP-adres van het apparaat
12
in het menu "Adres" en klik op de toets
[OK].
• Vraag de systeembeheerder (netwerkbeheerder) om
het IP-adres van het apparaat.
• De naam (hostnaam) of het IP-adres van de machine
kan rechtstreeks worden ingevoerd bij "Adres".
• Als het poortnummer dat wordt gebruikt door de
scannerfunctie van het apparaat is gewijzigd, voert u
een dubbele punt in ":" achter het IP-adres en
vervolgens geeft u het poortnummer op. (Het
poortnummer hoeft normaal gesproken niet ingevoerd
te worden.)
Klik op [OK].
13
Klik op de knop [Toevoegen].
11
Hiermee is de configuratie van de scannerdriver
voltooid.
29
Page 32

INSTALLATIE IN EEN
3
In dit gedeelte wordt uitgelegd hoe u het PPD-bestand installeert om te kunnen afdrukken vanaf een Macintosh en hoe
u de printerdriverinstellingen configureert. De procedures variëren naargelang de versie van het besturingssysteem.
☞ MAC OS X (v10.3.3 tot 10.4): deze pagina
☞ MAC OS X (v10.2.8): pagina 33
☞ MAC OS X (v10.1.5): pagina 36
☞ MAC OS 9.0 tot 9.2.2: pagina 38
• De PS3 uitbreidingskit is vereist om het apparaat als printer te kunnen gebruiken in een
Macintosh-omgeving. U kunt de printerfunctie bovendien alleen gebruiken wanneer het apparaat is
aangesloten op een netwerk. U kunt de printerfunctie gebruiken wanneer het apparaat is aangesloten met
een USB-kabel.
• Het stuurprogramma van de scanner en van PC-Fax kan niet in een Macintosh-omgeving worden gebruikt.
MACINTOSH-OMGEVING
MAC OS X (v10.3.3 tot 10.4)
Plaats de "Software CD-ROM" in het
1
cd-romstation van uw computer.
Plaats de "Software CD-ROM" met "Disc 2" op de
voorkant van de cd-rom.
Dubbelklik op het pictogram [CD-ROM]
2
( ) op het bureaublad.
Dubbelklik op de map [MacOSX].
3
Dubbelklik op de map [Version 10.3].
4
Als u werkt met de Mac OS X v10.4, dubbelklik dan op de
map [Version 10.4].
Dubbelklik op het pictogram [MX-PBX1]
5
().
Klik op de knop [Ga door].
6
30
Page 33

MAC OS X (v10.3.3 tot 10.4)
Het venster van de licentieovereenkomst
7
verschijnt. Zorg dat u de licentieovereenkomst
begrijpt en klik op de knop [Ga door].
Een boodschap verschijnt met de vraag of u akkoord
gaat met de voorwaarden van de licentie. Klik op de knop
[Akkoord].
Als de licentie in een andere taal verschijnt, wijzig de
taal dan in het taalmenu.
Selecteer de vaste schijf waarop het
8
PPD-bestand wordt geïnstalleerd en
klik op de knop [Ga door].
Selecteer de vaste schijf waarop uw besturingssysteem
is geïnstalleerd.
Selecteer [Hulpprogramma's] in het
11
menu [Ga].
Dubbelklik op het pictogram
12
[Printerconfiguratie] ( ).
Als dit de eerste keer is dat u een printerdriver
installeert op uw computer, verschijnt een
bevestigingsbericht. Klik op de knop [Voeg toe].
Klik op de knop [Installeer].
9
De installatie begint.
In het venster "Identiteitscontrole" dat verschijnt, geeft
u het wachtwoord op en klikt u op de knop [OK].
Klik op [Voeg toe].
13
Wanneer de boodschap "De installatie is
10
geslaagd" verschijnt in het
installatievenster, klikt u op de knop [Sluit].
Hiermee voltooit u de installatie van de software. Vervolgens
configureert u de instellingen van de printerdriver.
31
Page 34

MAC OS X (v10.3.3 tot 10.4)
Configureer de printerdriver.
14
(1) Selecteer [AppleTalk].
• Als meerdere AppleTalk-zones zijn
weergegeven, selecteert u in het menu de zone
met de printer.
• Als u werkt met de Mac OS X v10.4, klik dan op
het icoon [Standaardkiezer].
(2) Klik op de modelnaam van het
apparaat.
De modelnaam van het apparaat wordt doorgaans
weergegeven als [SCxxxxxx]. ("xxxxxx" is een
reeks tekens die varieert naargelang het model.)
(1)
(2)
(3)
(4)
Printerinformatie weergeven.
15
(1) Klik op de naam van het apparaat.
(2) Klik op [Toon info].
Selecteer de configuratie van het
16
apparaat.
Als u bij (3) of stap 14 [Automatische selectie] hebt
geselecteerd, wordt de configuratie van de machine
herkend en automatisch geconfigureerd. Controleer of de
geconfigureerde instellingen juist zijn.
(2)
(1)
(4)
(1)
(3) Selecteer [Automatische selectie].
Gebruikt u Mac OS X v10.4, zorg dan dat het
PPD-bestand van uw model is geselecteerd.
(4) Klik op de knop [Voeg toe].
Het PPD-bestand van de machine wordt
automatisch geselecteerd en de randapparatuur die
is aangesloten op de machine wordt herkend en
automatisch geconfigureerd.
• U kunt [Afdrukken via IP] selecteren (in Mac OS X
v10.4 kunt u op het icoon [IP-Printer] klikken) bij (1)
om met de IPP-functie via het netwerk af te drukken
op het apparaat. Als het apparaat zich op een
externe locatie bevindt, kunt u met deze functie
afdrukken in plaats van met de faxfunctie. Zo
verkrijgt u een afdruk van hogere kwaliteit dan een
fax. Als u de IPP-functie wilt gebruiken, volg dan
deze stappen om de printerdriver te configureren.
(1) Selecteer [Internet Printing Protocol] bij
"Printertype" ("Protocol" in Mac OS X v10.4).
Voer het adres in van de machine (IP-adres of
domeinnaam) en de "Naam wachtrij" (voer "ipp"
in bij "Naam wachtrij").
(2) Selecteer [Sharp] bij "Printermodel" ("Druk af
via" in Mac OS X v10.4) en klik op het
PPD-bestand van uw model.
(3) Klik op de knop [Voeg toe].
• Het PPD-bestand wordt geïnstalleerd in de
volgende mappen op de opstartschijf.
[Bibliotheek] - [Printers] - [PPDs] - [Contents] [Resources] - [nl.lproj]
(2)
(3)
(1) Selecteer [Uitbreidingsmogelijkheden].
(2) Selecteer de opties die zijn
geïnstalleerd op het apparaat.
(3) Klik op de knop [Pas wijzigingen toe].
(4) Klik om het venster te sluiten.
U kunt nagaan welke opties zijn geïnstalleerd op het
apparaat door de "Lijst Alle Gebruikersinstellingen" af
te drukken in de systeeminstellingen. Volg deze
stappen om de "Lijst Alle Gebruikersinstellingen" af te
drukken.
Druk op de toets [SYSTEEM INSTELLINGEN], druk
op de toets [Lijst afdrukken (gebruiker)] en vervolgens
op de toets [Lijst Alle Gebruikersinstellingen].
Hiermee is de configuratie van de printerdriver
voltooid.
32
Page 35

MAC OS X (v10.2.8)
Als Mac OS X v10.2 niet is bijgewerkt naar versie 10.2.8, moet u zorgen voor een update naar versie 10.2.8 alvorens
het PPD-bestand te installeren. Hoe u zorgt voor een update leest u in het Help-bestand van uw Macintosh-computer.
Plaats de "Software CD-ROM" in het
1
cd-romstation van uw computer.
Plaats de "Software CD-ROM" met "Disc 2" op de
voorkant van de cd-rom.
Dubbelklik op het pictogram [CD-ROM]
2
( ) op het bureaublad.
Dubbelklik op de map [MacOSX].
3
Dubbelklik op de map [Version 10.2].
4
Dubbelklik op het pictogram [MX-PBX1]
5
().
In het venster "Identiteitscontrole" dat verschijnt, geeft
u het wachtwoord op en klikt u op de knop [OK].
Selecteer de vaste schijf waarop het
8
PPD-bestand wordt geïnstalleerd en
klik op de knop [Ga door].
Selecteer de vaste schijf waarop uw besturingssysteem
is geïnstalleerd.
Klik op de knop [Installeer].
9
De installatie begint.
Klik op de knop [Ga door].
6
Het venster van de
7
licentieovereenkomst verschijnt. Zorg
dat u de licentieovereenkomst begrijpt
en klik op de knop [Ga door].
Een boodschap verschijnt met de vraag of u akkoord
gaat met de voorwaarden van de licentie. Klik op de knop
[Akkoord].
Als de licentie in een andere taal verschijnt, wijzig de
taal dan in het taalmenu.
Wanneer de boodschap "De installatie
10
is geslaagd" verschijnt in het
installatievenster, klikt u op de knop
[Sluit].
Hiermee voltooit u de installatie van de software.
Vervolgens configureert u de instellingen van de
printerdriver.
33
Page 36

MAC OS X (v10.2.8)
Selecteer [Programma's] in het menu
11
[Ga].
Dubbelklik op de map
12
[Hulpprogramma's].
Dubbelklik op het pictogram
13
[Afdrukbeheer] ( ).
Als dit de eerste keer is dat u een printerdriver
configureert op uw computer, verschijnt een bericht
om het toevoegen van een printer te bevestigen. Klik
op de knop [Voeg toe].
Klik op [Voeg toe].
14
Configureer de printerdriver.
15
(1) Selecteer [AppleTalk].
Als meerdere AppleTalk-zones zijn weergegeven,
selecteert u in het menu de zone met de printer.
(2) Klik op de modelnaam van het
apparaat.
De modelnaam van het apparaat wordt doorgaans
weergegeven als [SCxxxxxx]. ("xxxxxx" is een
reeks tekens die varieert naargelang het model.)
(3) Selecteer [Sharp].
(4) Klik op het PPD-bestand voor uw
model.
(5) Klik op de knop [Voeg toe].
(1)
(2)
(3)
(4)
(5)
• U kunt [Afdrukken via IP] selecteren in (1) om met
de IPP-functie via het netwerk af te drukken op het
apparaat. Als het apparaat zich op een externe
locatie bevindt, kunt u met deze functie afdrukken in
plaats van met de faxfunctie. Zo verkrijgt u een
afdruk van hogere kwaliteit dan een fax. Als u de
IPP-functie wilt gebruiken, volg dan deze stappen
om de printerdriver te configureren.
(1) Geef het adres van het apparaat op (IP-adres of
domeinnaam) in "Printeradres".
(2) Selecteer [Sharp] bij "Printermodel" en klik op
het PPD-bestand van uw model.
(3) Klik op de knop [Voeg toe].
• Het PPD-bestand wordt geïnstalleerd in de
volgende mappen op de opstartschijf.
[Bibliotheek] - [Printers] - [PPDs] - [Contents] [Resources] - [nl.lproj]
34
Page 37

MAC OS X (v10.2.8)
Klik op de naam van het apparaat in het
16
venster "Printerlijst".
Selecteer [Toon info] in het menu
17
[Printers].
Selecteer de configuratie van het
18
apparaat.
(1) Selecteer [Installatiemogelijkheden].
(2) Selecteer de opties die zijn
geïnstalleerd op het apparaat.
(3) Klik op de knop [Pas wijzigingen toe].
(4) Klik om het venster te sluiten.
(4)
(1)
(2)
(3)
U kunt nagaan welke opties zijn geïnstalleerd op het
apparaat door de "Lijst Alle Gebruikersinstellingen" af
te drukken in de systeeminstellingen. Volg deze
stappen om de "Lijst Alle Gebruikersinstellingen" af te
drukken.
Druk op de toets [SYSTEEM INSTELLINGEN], druk
op de toets [Lijst afdrukken (gebruiker)] en vervolgens
op de toets [Lijst Alle Gebruikersinstellingen].
Hiermee is de configuratie van de printerdriver
voltooid.
35
Page 38

MAC OS X (v10.1.5)
Als Mac OS X v10.1 niet is bijgewerkt naar versie 10.1.5, moet u zorgen voor een update naar versie 10.1.5 alvorens
het PPD-bestand te installeren. Hoe u zorgt voor een update leest u in het Help-bestand van uw Macintosh-computer.
Plaats de "Software CD-ROM" in het
1
cd-romstation van uw computer.
Plaats de "Software CD-ROM" met "Disc 2" op de
voorkant van de cd-rom.
Dubbelklik op het pictogram [CD-ROM]
2
( ) op het bureaublad.
Dubbelklik op de map [MacOSX].
3
Dubbelklik op de map [Version 10.1].
4
Dubbelklik op het pictogram [MX-PBX1]
5
().
In het venster "Identiteitscontrole" dat verschijnt, klikt
u op het vergrendelingspictogram ( ) en typt u het
wachtwoord op en klikt u op de knop [OK].
Selecteer de vaste schijf waarop het PPD-bestand
8
wordt geïnstalleerd en klik op de knop [Ga door].
Selecteer de vaste schijf waarop uw besturingssysteem
is geïnstalleerd.
Klik op de knop [Installeer].
9
De installatie begint.
Klik op de knop [Ga door].
6
Het venster van de
7
licentieovereenkomst verschijnt. Zorg
dat u de licentieovereenkomst begrijpt
en klik op de knop [Ga door].
Een boodschap verschijnt met de vraag of u akkoord
gaat met de voorwaarden van de licentie. Klik op de knop
[Akkoord].
Als de licentie in een andere taal verschijnt, wijzig de
taal dan in het taalmenu.
Wanneer de boodschap "De installatie is
10
geslaagd" verschijnt in het
installatievenster, klikt u op de knop [Sluit].
Hiermee voltooit u de installatie van de software. Vervolgens
configureert u de instellingen van de printerdriver.
Selecteer [Programma's] in het menu
11
[Ga].
36
Page 39

MAC OS X (v10.1.5)
Dubbelklik op de map [Utilities].
12
Dubbelklik op het pictogram [Print
13
Center] ( ).
Als dit de eerste keer is dat u een printerdriver
configureert op uw computer, verschijnt een bericht
om het toevoegen van een printer te bevestigen. Klik
op de knop [Voeg toe] en ga naar stap 15.
Klik op de knop [Voeg printer toe].
14
Configureer de printerdriver.
15
Selecteer het PPD-bestand van het
16
apparaat.
(1) Klik op het PPD-bestand voor uw
model.
Klik op [Naam opstartschijf] - [Library] - [Printers] -
[PPDs] - [Contents] - [Resources] - [nl.lproj] en
selecteer vervolgens het PPD-bestand voor uw
model.
(2) Klik op de knop [Kies].
Klik op de knop [Voeg toe].
17
(1)
(2)
(1) Selecteer [AppleTalk].
Als meerdere AppleTalk-zones zijn weergegeven,
selecteert u in het menu de zone met de printer.
(2) Klik op de modelnaam van het
apparaat.
De modelnaam van het apparaat wordt doorgaans
weergegeven als [SCxxxxxx]. ("xxxxxx" is een
reeks tekens die varieert naargelang het model.)
(3) Selecteer [Andere].
U kunt [LPR-printers via IP] selecteren in (1) om met de
IPP-functie via het netwerk af te drukken op het apparaat.
Als het apparaat zich op een externe locatie bevindt, kunt
u met deze functie afdrukken in plaats van met de
faxfunctie. Zo verkrijgt u een afdruk van hogere kwaliteit
dan een fax. Als u de IPP-functie wilt gebruiken, volg dan
deze stappen om de printerdriver te configureren.
(1)Geef het adres van het apparaat op (IP-adres of
domeinnaam) in "Adres LPR-printer".
(2)Selecteer [Andere] in "Printermodel".
(1)
(2)
(3)
Hiermee is de configuratie van de printerdriver
voltooid.
37
Page 40

MAC OS 9.0 tot 9.2.2
Als u Mac OS 9.0 tot 9.2.2 gebruikt, moet u zorgen dat "LaserWriter 8" is geïnstalleerd en het selectievakje "LaserWriter 8" is
geselecteerd in "Extensiebeheer" in "Regelpanelen". Zo niet, dan installeert u dit van de systeem cd-rom die is geleverd
bij uw Macintosh-computer.
Plaats de "Software CD-ROM" in het
1
cd-romstation van uw computer.
Plaats de "Software CD-ROM" met "Disc 2" op de
voorkant van de cd-rom.
Dubbelklik op het pictogram [CD-ROM]
2
( ) op het bureaublad.
Dubbelklik op de map [MacOS].
3
Dubbelklik op het pictogram [Installer]
4
().
Klik op de knop [Installeer].
5
Selecteer [Kiezer] in het Apple-menu.
8
Creëer een printer.
9
(1) Klik op het pictogram [LaserWriter 8].
Als meerdere AppleTalk-zones zijn weergegeven,
selecteert u de zone met de printer.
(2) Klik op de modelnaam van het
apparaat.
De modelnaam van het apparaat wordt doorgaans
weergegeven als [SCxxxxxx]. ("xxxxxx" is een
reeks tekens die varieert naargelang het model.)
(1)
(2)
(3)
Het venster van de
6
licentieovereenkomst verschijnt. Zorg
dat u de licentieovereenkomst begrijpt
en klik op de knop [Ja].
Lees het bericht in het venster dat
7
verschijnt en klik op de knop [Ga door].
De installatie van het PPD-bestand begint.
Na de installatie verschijnt mogelijk een bericht met de
instructie de computer opnieuw op te starten. Klik op
[OK] en start uw computer opnieuw op.
Hiermee voltooit u de installatie van de software.
Vervolgens configureert u de instellingen van de
printerdriver.
(3) Klik op de knop [Maak aan].
38
Page 41

MAC OS 9.0 tot 9.2.2
Selecteer het PPD-bestand.
10
(1) Klik op het PPD-bestand voor uw
model.
(2) Klik op de knop [Selecteer].
• Als bovenstaand dialoogvenster niet verschijnt en u
terugkeert naar het dialoogvenster "Kiezer", volgt u
de onderstaande stappen om het PPD-bestand
handmatig te selecteren.
(1) Controleer of het apparaat handmatig is
geselecteerd in de lijst "Selecteer een
PostScript-printer" en klik vervolgens op de
knop [Opties] en vervolgens op de knop
[Selecteer PPD].
(2) Selecteer het PPD-bestand voor uw model en
klik op de knop [Open].
(3) Klik op [OK].
• Het PPD-bestand wordt geïnstalleerd in de map
[Printerbeschrijvingen] in [Extensies].
Controleer of het apparaat is
11
geselecteerd in de lijst "Selecteer een
PostScript-printer" en klik op de knop
[Opties].
(1)
(2)
Selecteer de configuratie van het
13
apparaat.
(1) Selecteer de opties die zijn
geïnstalleerd op het apparaat.
(2) Selecteer [Opties 2] in het menu om het
scherm te wijzigen en ga door met het
selecteren van de opties die zijn
geïnstalleerd op het apparaat.
In het scherm [Opties 2] selecteert u of al dan niet
een "Rechter lade" is geïnstalleerd.
(3) Klik op [OK].
U kunt nagaan welke opties zijn geïnstalleerd op het
apparaat door de "Lijst Alle Gebruikersinstellingen" af
te drukken in de systeeminstellingen. Volg deze
stappen om de "Lijst Alle Gebruikersinstellingen" af te
drukken.
Druk op de toets [SYSTEEM INSTELLINGEN], druk
op de toets [Lijst afdrukken (gebruiker)] en vervolgens
op de toets [Lijst Alle Gebruikersinstellingen].
Klik op de knop [OK] in het venster van
14
stap 12 om het venster te sluiten.
Klik op het sluitvakje ( ) om de
15
"Kiezer" te sluiten.
(2)
(1)
(3)
Klik op [Configureer].
12
Als u de instellingen automatisch wilt configureren op
basis van de geïnstalleerde apparaatopties die zijn
gedetecteerd, klikt u op de knop [Automatische
configuratie].
Hiermee is de configuratie van de printerdriver
voltooid.
U kunt de schermlettertypen installeren van de cd-rom
"PRINTER UTILITIES" die wordt geleverd bij de PS3
uitbreidingskit. Zie "DE PS-SCHERMLETTERTYPEN
INSTALLEREN" (pagina 40).
39
Page 42

NUTTIGE INFORMATIE
4
In dit hoofdstuk wordt uitgelegd hoe u PS-schermletters installeert en hoe u de printerdriverpoort in Windows wijzigt.
DE PS-SCHERMLETTERTYPEN INSTALLEREN
Lettertypen die kunnen worden gebruikt door de PS-printerdriver bevinden zich op de cd-rom "PRINTER UTILITIES" die
wordt geleverd bij de PS3 uitbreidingskit. Installeer deze lettertypen die nodig zijn voor de PS-printerdriver.
WINDOWS-OMGEVING
Plaats de cd-rom "PRINTER UTILITIES"
1
die wordt geleverd bij de PS3
uitbreidingskit in het cd-romstation van
uw computer.
Klik op de knop [start] van Windows,
2
klik op [Deze computer] ( ) en
dubbelklik vervolgens op het pictogram
[CD-ROM] ( ).
In Windows 98/Me/NT 4.0/2000 dubbelklikt u op [Deze
computer] en vervolgens op het pictogram [CD-ROM].
Dubbelklik op het pictogram [Setup]
3
().
Het venster "Licentieovereenkomst"
4
verschijnt. Zorg dat u de
licentieovereenkomst begrijpt en klik op
de knop [Ja].
Klik op de knop [PS schermlettertype].
6
Volg de instructies op het scherm.
7
Klik op de knop [Sluiten] in het scherm
8
van stap 6.
Lees het bericht in het venster
5
"Welkom" en klik op de knop
[Volgende].
40
Page 43

DE PS-SCHERMLETTERTYPEN INSTALLEREN
MACINTOSH-OMGEVING (Mac OS 9.0 tot 9.2.2)
Macintosh-schermlettertypen bevinden zich in de map [Font] van de cd-rom "PRINTER UTILITIES" die wordt geleverd
bij de PS3 uitbreidingskit. Kopieer de lettertypen die u wilt installeren naar de [Systeemmap] van de opstartschijf.
Als u stuit op problemen die mogelijk te wijten zijn aan het geïnstalleerde schermlettertype, verwijdert u dit direct uit het
systeem.
41
Page 44

DE POORT WIJZIGEN
Wanneer u het apparaat gebruikt in een Windows-omgeving, volgt u de onderstaande stappen om de poort te wijzigen
wanneer u het IP-adres van het apparaat heeft gewijzigd of de PC-Fax driver hebt geïnstalleerd wanneer het apparaat is
aangesloten met een USB-kabel.
Klik op de knop [start] en vervolgens op
1
[Printers en faxapparaten].
Klik in Windows 98/Me/NT 4.0/2000 op de knop [Start],
selecteer [Instellingen] en klik vervolgens op [Printers].
Als in Windows XP in het menu [start] de optie
[Printers en faxapparaten] niet wordt weergegeven,
klik dan op de [start] knop en daarna op
[Configuratiescherm], selecteer [Printers en andere
hardware] en klik vervolgens op [Printers en
faxapparaten].
Open het instelvenster voor de printer.
2
(2)
(1)
Een poort toevoegen of wijzigen.
3
(2)
(1) Klik op het tabblad [Poorten].
Klik in Windows 98/Me op de tab [Details].
(2) Klik op de knop [Poort toevoegen].
Als u wilt overstappen op een eerder gecreëerde
poort, zoals een USB-poort, selecteert u de gewenste
poort (USB001, enz) in de lijst en klikt u op de knop
[Toepassen]. Hiermee wordt de poort gewijzigd.
(1)
(3)
(1) Klik op het pictogram van de
printerdriver van het apparaat.
(2) Klik op het menu [Bestand].
(3) Selecteer [Eigenschappen].
42
Page 45

DE POORT WIJZIGEN
Selecteer [SC2 TCP/IP Port] en klik op
4
de knop [Nieuwe poort].
In Windows 98/Me selecteert u [Overige], [SC2 TCP/IP
Port] en vervolgens klikt u op de knop [OK].
• De "SC2 TCP/IP Port" wordt toegevoegd wanneer u
de printerdriver installeert met "Standaard
installatie" of "Aangepaste installatie" met
"Rechtstreekse LPR-afdruk" geselecteerd.
• Als de printerdriver is geïnstalleerd met een
"Aangepaste installatie" met "IPP" geselecteerd,
wordt de [SC-Print2005 Port] toegevoegd. Indien u
de printerpoort moet wijzigen als de machine op
een intranet of op een wide area network (WAN) is
aangesloten met behulp van de IPP-functie,
selecteer dan [SC-Print2005 Port], klik op de knop
[Nieuwe poort] (de knop [OK] in Windows 98/Me) en
volg de instructies op het scherm om de poort
opnieuw te creëren.
Creëer de nieuwe poort.
5
(1) (2) (3)
(1) Geef het IP-adres van het apparaat op.
(2) Controleer of [LPR] is geselecteerd.
(3) Controleer of [lp] is geselecteerd.
(4) Klik op [OK].
Klik op de knop [Sluiten] in het scherm
6
(4)
van stap 4.
In Windows 98/Me is deze stap niet vereist. Ga door met
de volgende stap.
Controleer of de printerpoort die u hebt
7
gecreëerd is geselecteerd in het
printereigenschappenvenster en klik op
de knop [Toepassen].
HET IP-ADRES VAN HET APPARAAT CONTROLEREN
Om het IP-adres van het apparaat te controleren, drukt u de "Lijst Alle Gebruikersinstellingen" in de systeeminstellingen
af. Volg onderstaande stappen om de "Lijst Alle Gebruikersinstellingen" af te drukken.
Druk op de toets [SYSTEEM INSTELLINGEN], druk op de toets [Lijst afdrukken (gebruiker)] en vervolgens op de toets
[Lijst Alle Gebruikersinstellingen].
43
Page 46

Page 47

Page 48

Handleiding software-installatie
MODEL:
MX-2300N
MX-2700N
GEDRUKT IN FRANKRIJK
TINSH3156GHZZ
 Loading...
Loading...