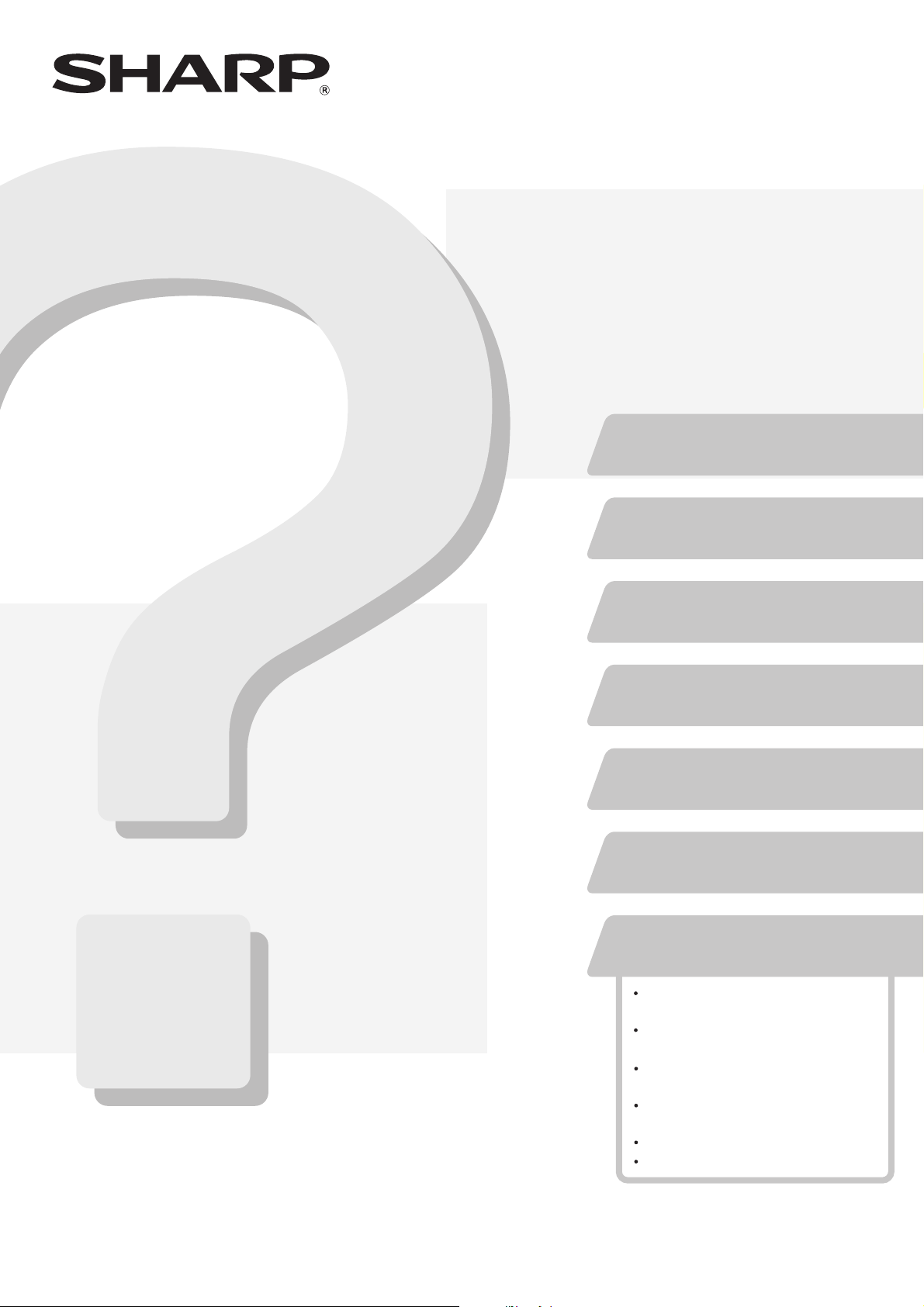
DÝJÝTAL TAM RENK ÇOK ÝÞLEVLÝ SÝSTEM
Arýza Giderme
Arýza Giderme
Pek mümkün olmamakla birlikte, bu ürünle
ilgili bir sorunla karþýlaþtýðýnýz taktirde, servisi
aramadan önce lütfen bu kýlavuza bakýnýz.
Bu kýlavuzun içeriði duruma göre gruplanýr.
MODEL:
MX-2300N
MX-2700N
SIKIÞAN KAÐIDI ÇIKARMA
Kýlavuzun bölümleri kapak üzerinde yer alýr.
KOPYALAMA
YAZDIRMA
TARAMA
BELGE DOSYALAMA
KURMA
DÝÐER SORUNLAR
Bu kýlavuzun gerektiðinde baþvurmak üzere el
altýnda bulundurun.
Makinenin Çalýþmasýna Ýliþkin
Sorunlar
Kaðýt Beslemeye ve Çýktýya
Ýliþkin Sorunlar
Kaliteye / Çýktý Sonuçlarýna
Ýliþkin Sorunlar
Çevresel Cihazlara Ýliþkin
Sorunlar
Diðer Sorunlar
Makinenin gösterimi
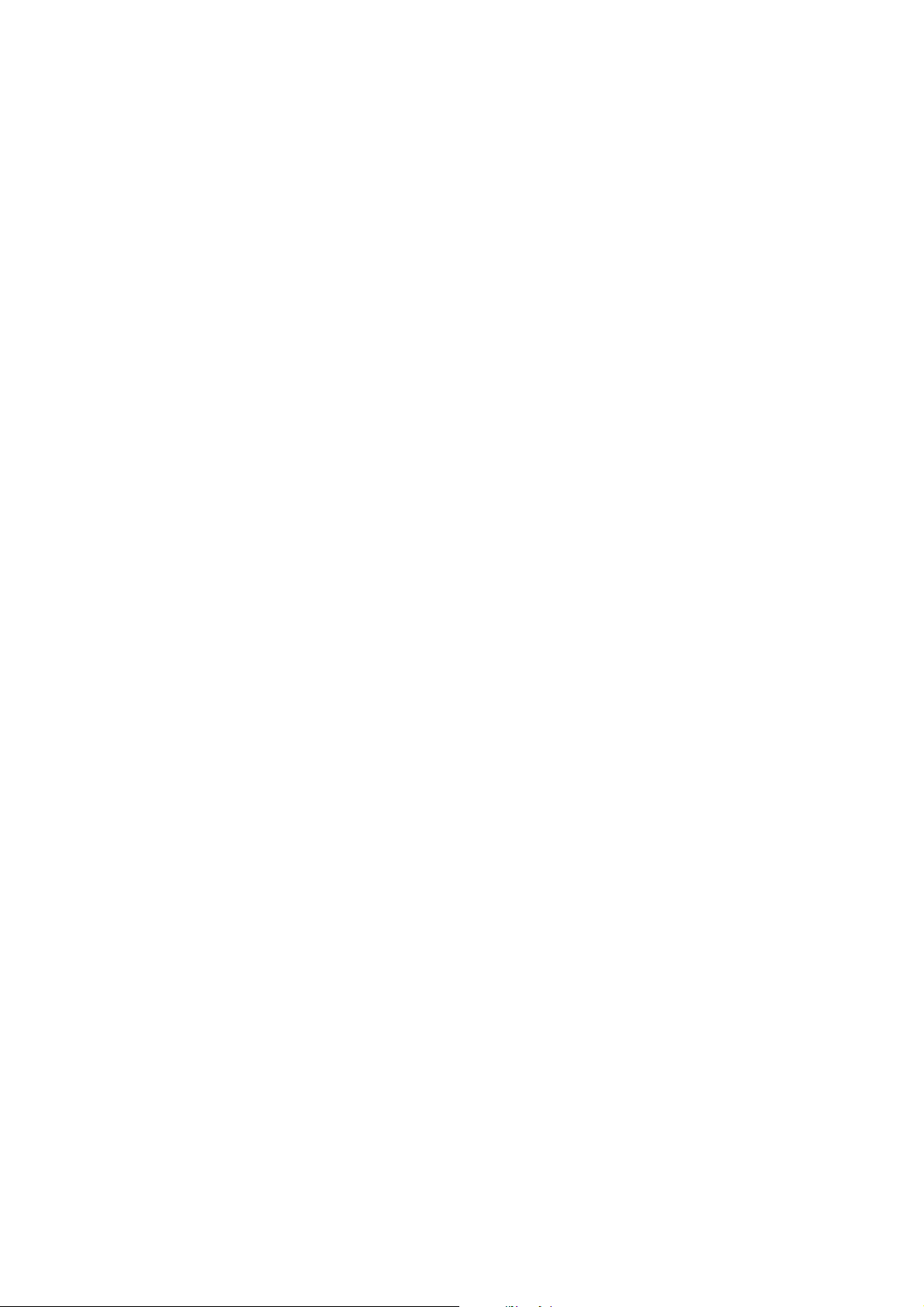
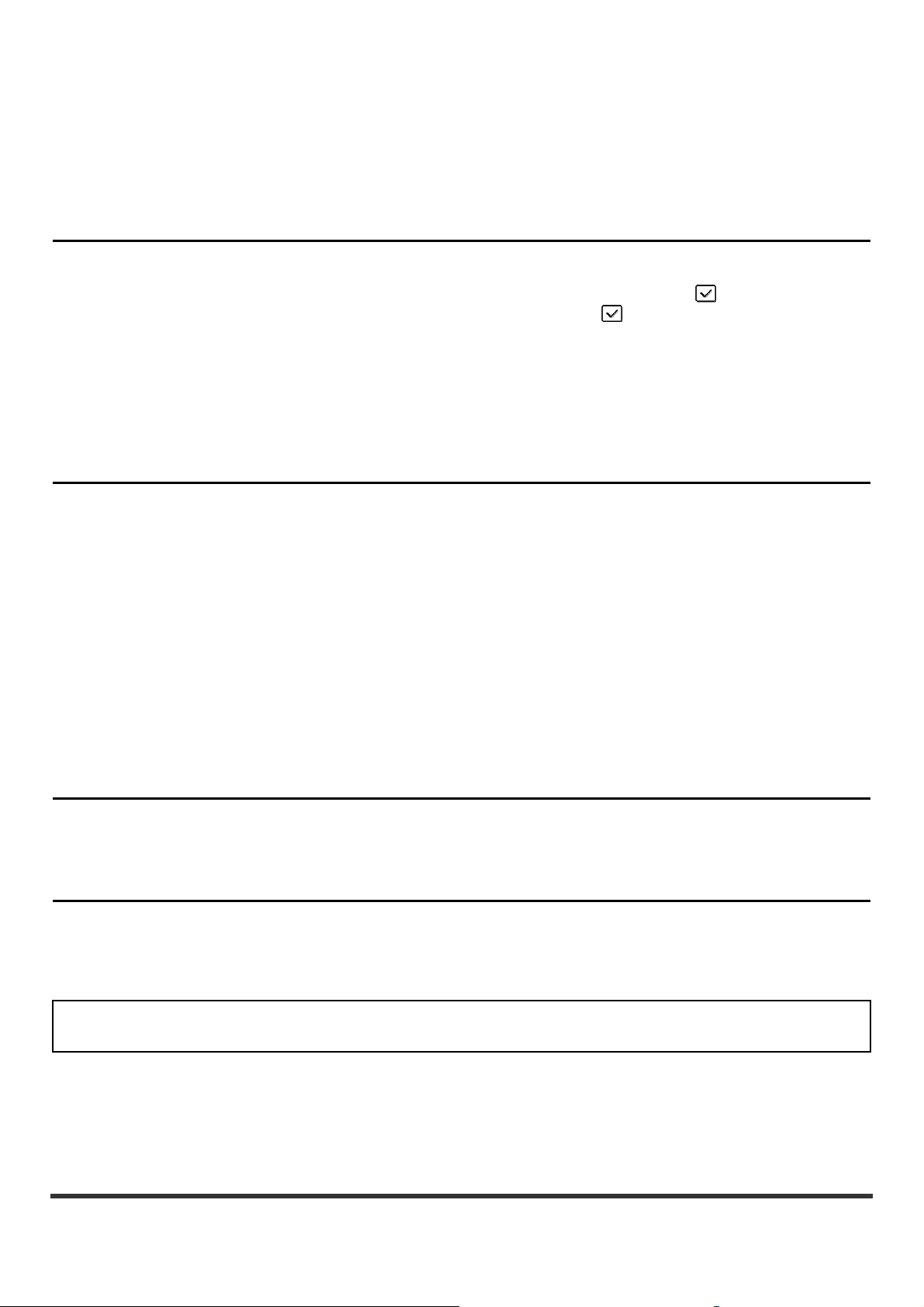
BU KILAVUZ HAKKINDA
Bu kılavuzda muhtemel sorunların çözümleri bir soru ve cevap şeklinde sunulmaktadır. Sorular, "SIKIŞAN KAĞIDI
ÇIKARMA", "KOPYALAMA", "YAZDIRMA", "TARAMA", "BELGE DOSYALAMA", "KURMA" ve "DİĞER SORUNLAR"
başlıklı bölümler halinde gruplanmıştır. Sorununuzla ilgili soruyu bulun ve sorunu çözmeye yardımcı olacak cevabı
kullanın. Bu kılavuzu kullanarak bir sorunu çözemediyseniz, lütfen satıcınızla veya en yakın yetkili servis temsilcisi ile
temasa geçiniz.
Bu kılavuzda kullanılan konvansiyonlar
• Sistem ayarları
Sistem ayarlarının aşağıdaki örneğe benzer açıklamaları bu kılavuzda yer almaktadır.
→ Sistem Ayarları (Yönetici) > "Kopyalama Ayarlari" > "Döndürerek Kopyalama Ayari" >
Örnek:
Bu, ayar seçme prosedürünün kısa bir açıklamasıdır. ">", ayarlardaki bir düzeyi ve , etkinleştirildikten sonra bu ayarın
durumunu gösterir. Ayarları yapmanıza yardımcı olması için bir hızlı kılavuz olarak bu açıklamaları kullanın.
Sistem ayarlarının ayrıntılı açıklamaları için Sistem Ayarları Rehberina bakınız.
• Diğer bölümlere atıflar
Bu kılavuzdaki bazı açıklamalar diğer sayfalara atıfta bulunur. Sorununuzu çözmeye yardımcı olması için söz konusu sayfalara
da bakınız.
Örnek: :
Lütfen not edin
• Bu kılavuzda belirtilen sürücüleri ve yazılımı kurmaya ilişkin bilgi için, ayrı Yazılım Kurulum Kılavuzuna bakınız.
• İşletim sisteminize ilişkin bilgiler için, lütfen işletim sisteminizin kılavuzuna veya online Yardıma başvurun.
• Bu kilavuzdaki ekran açiklamalari ve prosedürler Windows
v10.3.9 için hazırlanmıştır. Ekran açıklamaları işletim sisteminin sürümüne bağlı olarak değişebilir.
• Bu kılavuzda "MM-xxxx" görülen yerlerde "xxxx" yerine model numaranızı giriniz.
• Bu kılavuz, faks fonksiyonuna atıflar içerir. Ancak, faks fonksiyonunun bazı ülkelerde ve bölgelerde bulunmadığına dikkat
ediniz.
• Bu kılavuz çok dikkatli bir şekilde hazırlanmıştır. Kılavuz hakkında herhangi bir yorumunuz veya kaygınız varsa, lütfen
satıcınızla veya en yakın yetkili servis temsilcisi ile temasa geçiniz.
• Bu ürün, sıkı kalite kontrol ve muayene sürecinden geçmiştir. Pek mümkün olmamakla birlikte bir kusur veya başka bir sorun
ortaya çıktığında, lütfen satıcınızla veya en yakın yetkili servis temsilcisi ile temasa geçiniz.
• Kanunda belirtilenler haricinde, SHARP ürünün veya opsiyonlarının kullanımı sırasında meydana gelen arızalardan veya
ürünün ve opsiyonlarının yanlış kullanımından kaynaklanan arızalardan veya diğer arızalardan veya ürünün kullanımından
kaynaklanan hasarlardan sorumlu değildir.
☞ Makinenin gösterimi (A) (sayfa 36)
®
ortamlarinda Windows® XP ve Macintosh ortamlarında Mac OS X
Uyarı
• Telif hakkı kanunları çerçevesinde izin verilenler haricinde, önceden yazılı izin olmadan bu kılavuzun içeriğinin çoğaltılması,
uyarlanması veya çevirisi yasaktır.
• Bu kılavuzdaki bütün bilgiler haber verilmeden değiştirilebilir.
Bu kılavuzda gösterilen fotoğrafler ve kontrol paneli ve dokunmatik ekran
Çevresel cihazlar genellikle opsiyonel olmakla birlikte bazı modellerde belirli çevresel cihazlar standart donanım olarak
bulunmaktadır.
Bu kılavuzdaki açıklamalarda doğru bir tablanın ve stand/2 x 500 adetlık kağıt çekmecesinin takılı olduğu varsayılmıştır.
Belirli işlevleri ve kullanımları daha da açıklamak için bazı açıklamalarda ilave çevresel cihazların kurulu olduğu varsayılmıştır.
Kılavuzda görülen ekran mesajları ve tuş adları, ürün geliştirme ve modifikasyonlar nedeniyle gerçek makinede
görülenlerden farklı olabilir.
1
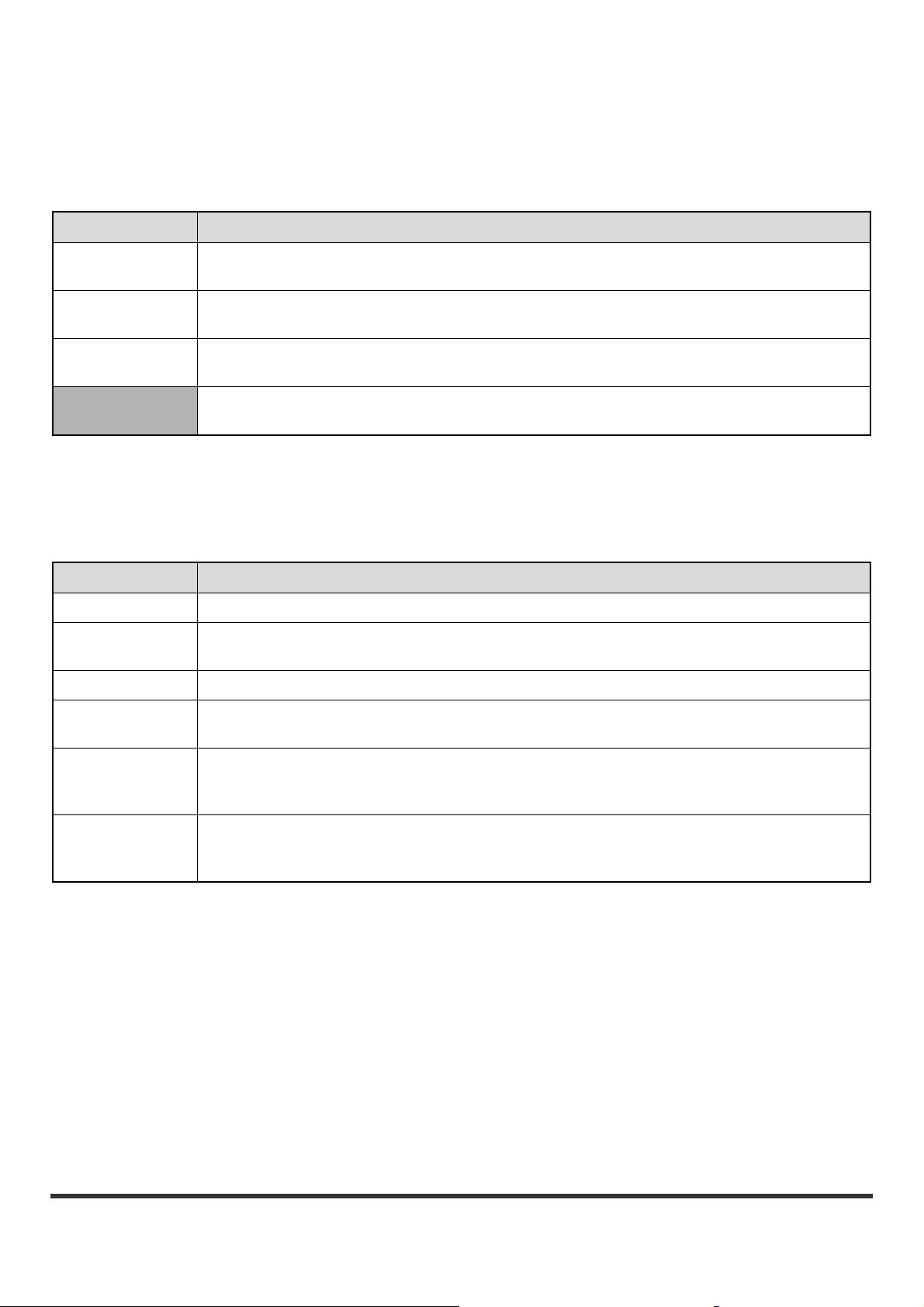
MAKİNE İLE VERİLEN KILAVUZLAR
Bu kılavuzda muhtemel sorunların çözümleri sunulmaktadır. Makineyi kullanmaya ilişkin ayrıntılı prosedürler için
aşağıdaki kılavuzlara bakınız.
Yazılı kılavuzlar
Kılavuz adı İçindekiler
Emniyet Kılavuzu
Yazilim Kurulum
Kilavuzu
Hızlı Başlama
Kılavuzu
Arıza Giderme
(Bu Kılavuz)
Bu kılavuzda makineyi emniyetle kullanma talimatları ile makinenin ve çevresel cihazların
spesifikasyonları yer almaktadır.
Bu kılavuzda makinenin bir yazıcı veya tarayıcı olarak kullanımı için yazılımın nasıl kurulacağı ve
ayarların nasıl yapılacağı açıklanmıştır.
İşbu kılavuz, makinenin bütün fonksiyonlarının kolay anlaşılır açıklamalarını bir tek ciltte sunmaktadır.
Fonksiyonların her birinin ayrıntılı açıklamaları PDF formatındaki kılavuzlarda bulunabilir.
Bu kılavuzda, sıkışan kağıtları nasıl çıkaracağınız açıklanmış ve makinenin her modda çalışmasına ilişkin
sıkça sorulan sorulara yanıtlar verilmiştir. Makineyi kullanırken zorluk çekerseniz bu kılavuza bakınız.
PDF formatındaki işletim kılavuzları
PDF formatındaki kılavuzlar, her bir modda makineyi kullanma prosedürlerinin ayrıntılı açıklamalarını içerir. PDF
formatındaki kılavuzları görüntülemek için, bunları makinenin sabit diskinden indirin. Kılavuzları indirme prosedürü, Hızlı
Başlama Kılavuzunda "PDF formatındaki kılavuzlar nasıl indirilir" bölümünde açıklanmıştır.
Kılavuz adı İçindekiler
Kullanım Kılavuzu Bu kılavuz, temel işletim prosedürleri, nasıl kağıt yükleneceği ve makine bakımı gibi bilgileri içerir.
Kopya Makinesi
Rehberi
Yazıcı Rehberi İşbu kılavuz, yazıcı fonksiyonunun kullanım prosedürlerinin ayrıntılı açıklamalarını içerir.
İşbu kılavuz, kopya fonksiyonunun kullanım prosedürlerinin ayrıntılı açıklamalarını içerir.
Tarayıcı Rehberi
Belge Dosyalama
Rehberi
Sistem Ayarları
Rehberi
İşbu kılavuz, yazıcı fonksiyonunun ve Internet faks fonksiyonunun kullanım prosedürlerinin ayrıntılı
açıklamalarını içerir.
İşbu kılavuz, belge dosyalama fonksiyonunun kullanım prosedürlerinin ayrıntılı açıklamalarını içerir. Belge
dosyalama fonksiyonu, bir kopya veya faks işinin belge verilerini veya bir yazdırma işinin verilerini
makinenin disk sürücüsüne bir dosya olarak saklamanızı sağlar. Dosya gerektiğinde ekrana getirilebilir.
Bu kılavuz, işyerinizin amaçlarına ve ihtiyaçlarına uygun olacak şekilde çeşitli parametreleri konfigüre
etmek için kullanılan "Sistem Ayarlarını" açıklar. Geçerli ayarlar, "Sistem Ayarlarından" görüntülenebilir
veya yazdırılabilir.
2
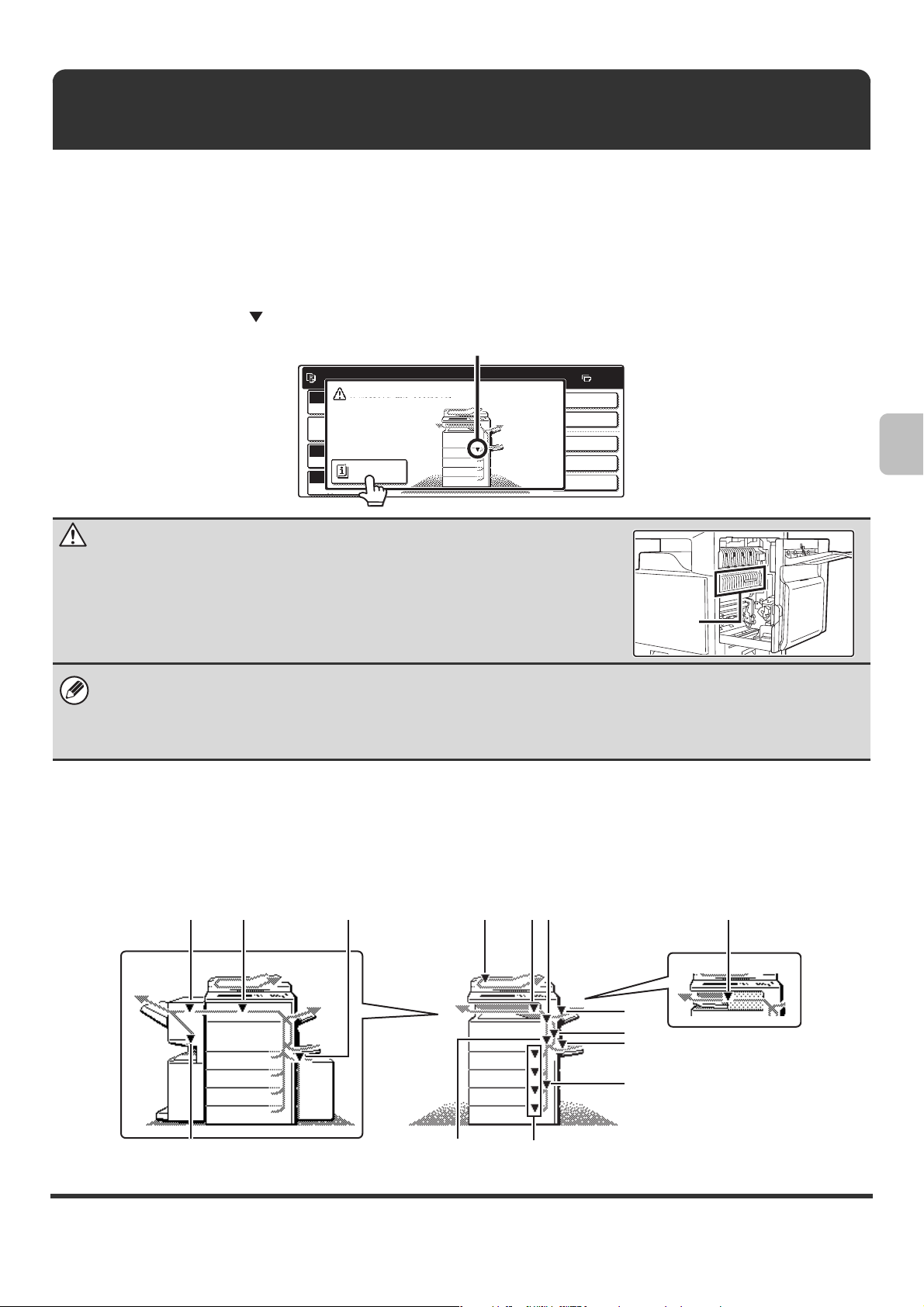
SIKIŞAN KAĞIDI ÇIKARMA
Bu bölümde, makinede kağıt sıkıştığı zaman ne yapacağınız açıklanmıştır.
Sıkışan kağıdı çıkarma
Kağıt sıkıştığı taktirde dokunmatik ekranda "Yanliş besleme meydana geldı." mesajı görülecektir ve yazdırma işlemi
duracaktır. Bu durumda, dokunmatik ekranda [Bılgı] tuşuna dokunun. Bu tuşa dokunulduğu zaman sıkışan kağıdı
çıkarma talimatları ekrana gelecektir. Ekrandaki komutları izleyin. (Muhtemel kağıt sıkışıklığının yaklaşıık yerleri aşağıda
görüldüğü gibi yanıp sönen
işaretleri ile gösterilir.
Kaðýt sýkýþma yeri
Yanliş besleme meydana geldı.
Tam Renk
Renk Modu
İş Ayrıntı
Ayarları
Otomtk
Poz
Bılgı
100%
Kopya. Orani
2-Yüzlü Kopya
Hizli Dosya
0
Çikti
Özel Modlar
Dosya
Dikkat
Isı ünitesi sıcaktır. Sıkışan kağıdı çıkarırken ellerinizi yakmamaya dikkat ediniz.
Isıtma
alanı
• Sıkışan kağıdı çıkarırken ısı ünitesine dokunmayınız aksi taktirde transfer kayışı hasar görebilir.
• Sıkışan kağıdı yavaşça dışarı çekerek yırtmadan çıkarın.
• Makinenin içerisinde kağıt sıkışmış olabilir. Dikkatle kontrol edin ve sıkışan kağıdı çıkarın.
• Çıkarmaya çalışırken sıkışan kağıt yırtılırsa yırtılan parçaları da mutlaka çıkarın.
Sıkışan kağıdı çıkarma talimatları
Dokunmatik ekrandaki talimatları okurken daha fazla bilgiye ihtiyaç duyarsanız, gelen sayfalardaki sıkışan kağıdı
çıkarma talimatlarına bakınız. Aşağıdaki talimatlara bakın ve durumunuza uyan ilgili resme (1 ila 14) gidin.
☞ (1)-(4): sayfa 4, (5)-(10): sayfa 5, (11)-(14): sayfa 6
(1)(11) (12) (13) (2) (10)
(8)(14) (9)
(3)
(4)
(5)
(6)
(7)
3
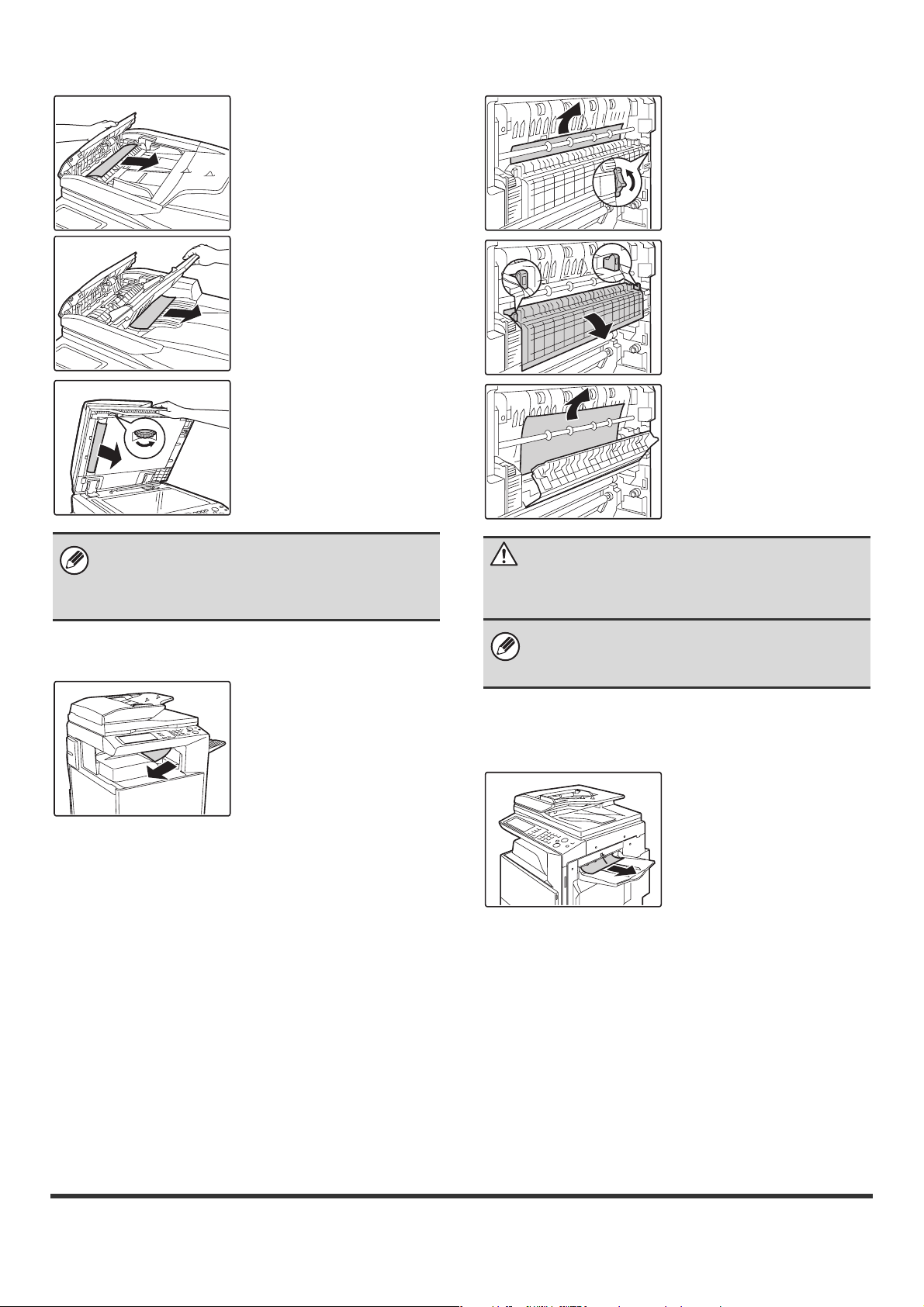
(1) Orijinalin sıkışması
Belge besleme kapağını açın
ve sıkışan orijinali çıkarın.
(3) Isıtma ünitesinde kağıt sıkışması
Düğmeyi çevirin ve sıkışan
kağıdı çıkarın.
Besle besleme ünitesi
tablasını yukarı çekin ve
sıkışan kağıdı çıkarın.
Otomatik belge besleme
ünitesini açın. Transfer
merdanesini ok yönünde
çevirin ve orijinali çıkarın.
Sıkışan kağıdı çıkarırken, dokunmatik ekrandaki
sıkışan kağıt uyarısını silmek için otomatik belge
besleme ünitesini (veya belge besleme alanının
kapağını veya belge besleme tablasını) açıp kapatın.
(2) Çıktı alanında kağıt sıkışması
Sıkışan kağıt, ısı
alanındaysa, ısı ünitesini
açmak için ısı ünitesi açma
çıkıntısını aşağı bastırın ve
sıkışan kağıdı çıkarın.
Düğmeyi çevirin ve sıkışan
kağıdı çıkarın.
Dikkat
Isı ünitesi alanı sıcaktır. Ellerinizi yakmamaya dikkat
ediniz. (Metal kısımlara dokunmayınız.)
Çıkarılan kağıt üzerinde kaynamamış toner kalmış
olabilir. Ellerinizin veya giysilerinizin lekelenmemesine
dikkat ediniz.
(4) Çıkış tabla ünitesinde (sağ tabla) kağıt
sıkışması
4
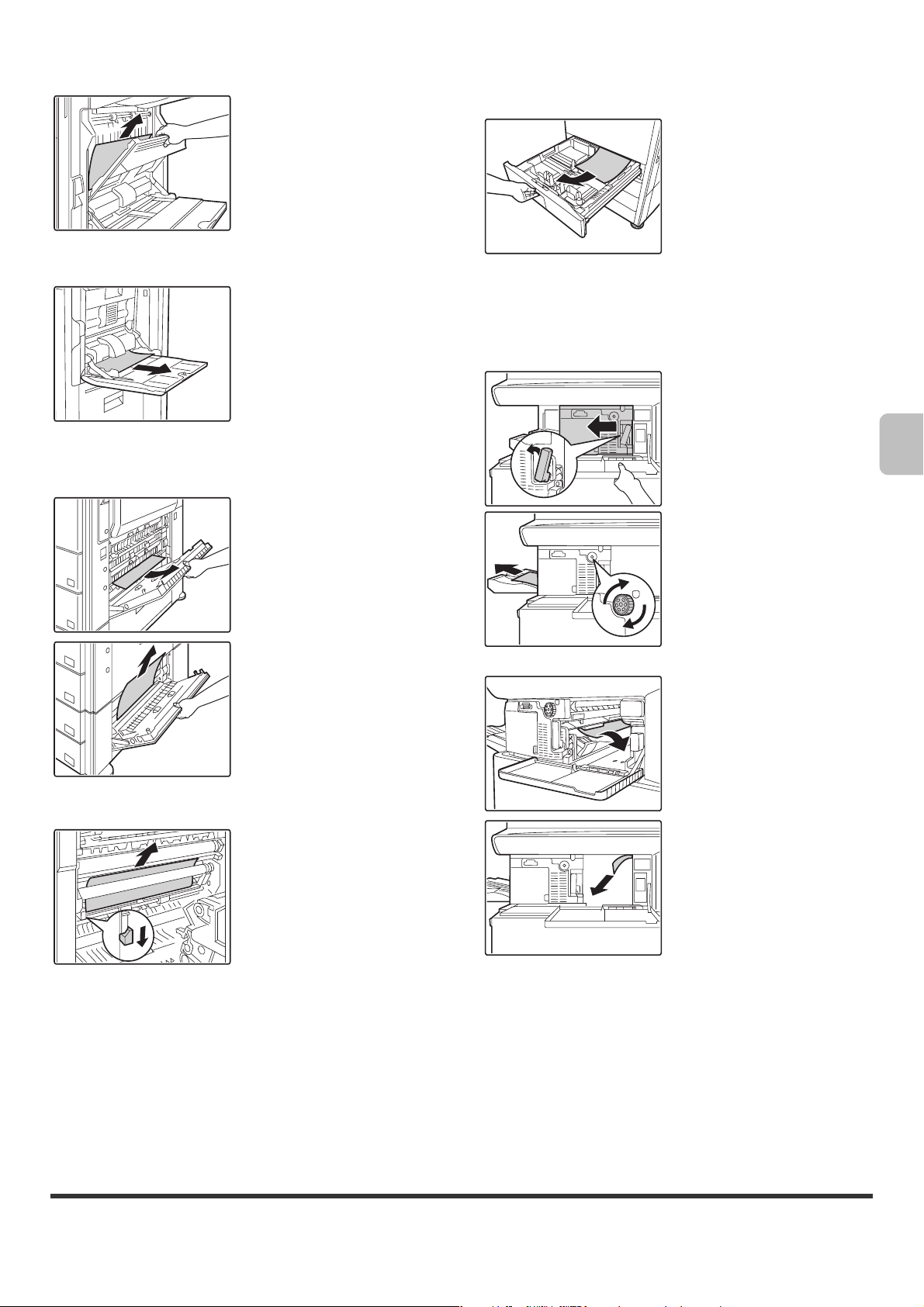
(5) Ters çeviricide kağıt sıkışması
Kağıt ters çevirici kapağını
açın ve sıkışan kağıdı
çıkarın.
(6) Baypas tablasında kağıt sıkışması
(7) Tabla 1 ila tabla 4'de (yan) kağıt
sıkışması
Makinenin içerisinde kağıt
sıkışmış olabilir. Dikkatle
kontrol edin ve sıkışan kağıdı
çıkarın.
(9) Tabla 1 ila tabla 4'de (tablada) kağıt
sıkışması
Tablayı dışarı çekmeden
önce, sağ kapağı açın ve
orada kağıt sıkışması olup
olmadığını kontrol edin.
Kontrol etmeden tablayı
dışarı çekecek olursanız,
sıkışan kağıt yırtılabilir ve
makine içerisinde kalabilen parçalarını çıkarmak daha
da güçleşebilir.
☞ (7) Tabla 1 ila 4'de (yan) kağıt sıkışması
(10) Sonlandiricide kağıt sıkışması
Bir yandan kolu sola doğru
bastırırken, ciltleyiciyi durana
kadar sola kaydırın.
Merdane döndürme
düğmesini ok yönünde
çevirin ve sıkışan kağıdı
çıkarın.
(8) Taşıma alanında kağıt sıkışması
Kolu ok yönünde indirin ve
sıkışan kağıdı çıkarın.
Makinede hiçbir kağıt
sıkışmadığından emin olun.
5
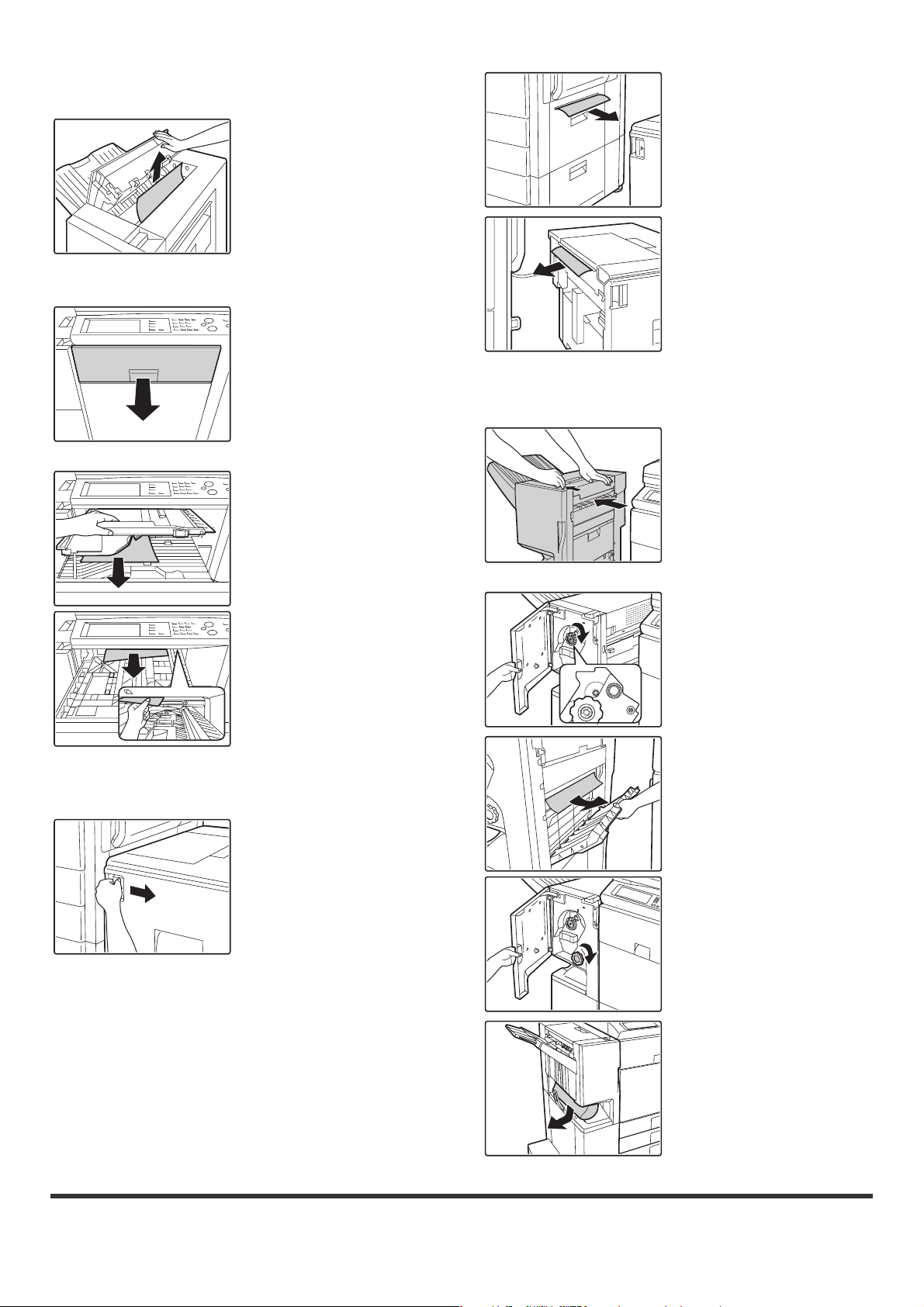
(11) Sirttan zimbalama birimi ünitesinde
(üst) kağıt sıkışması
Üst kapağı açın ve sıkışan
orijinali çıkarın.
(12) Kağıt geçiş ünitesinde kağıt sıkışması
Kağıt geçiş ünitesini dışarı
çekin ve sıkışan kağıdı
çıkarın.
(14) Sirttan zimbalama birimi ünitesinde
(alt) kağıt sıkışması
Bir yandan kolu çekerken,
sirttan zimbalama birimi
ünitesini durana kadar sola
kaydırın.
Tablanın içindeki kağıt ters
çevirme bölümünü kontrol
edin ve varsa sıkışan kağıdı
çıkarın.
* Makinenin içerisinde kağıt
sıkışmış olabilir. Kontrol
etmek için içeri bakın.
(13) Geniş kapasiteli tablada kağıt sıkışması
Tabla açma kolunu tutarken,
geniş kapasiteli tablayı
durana kadar ana üniteden
uzağa dikkatle kaydırın.
Mavi bir gösterge görülene
kadar düğmeyi çevirin.
Sonlandirici sağ kapağı açın
ve sıkışan orijinali çıkarın.
Düğmeyi çevirin ve sıkışan
kağıdı çıkarın.
6
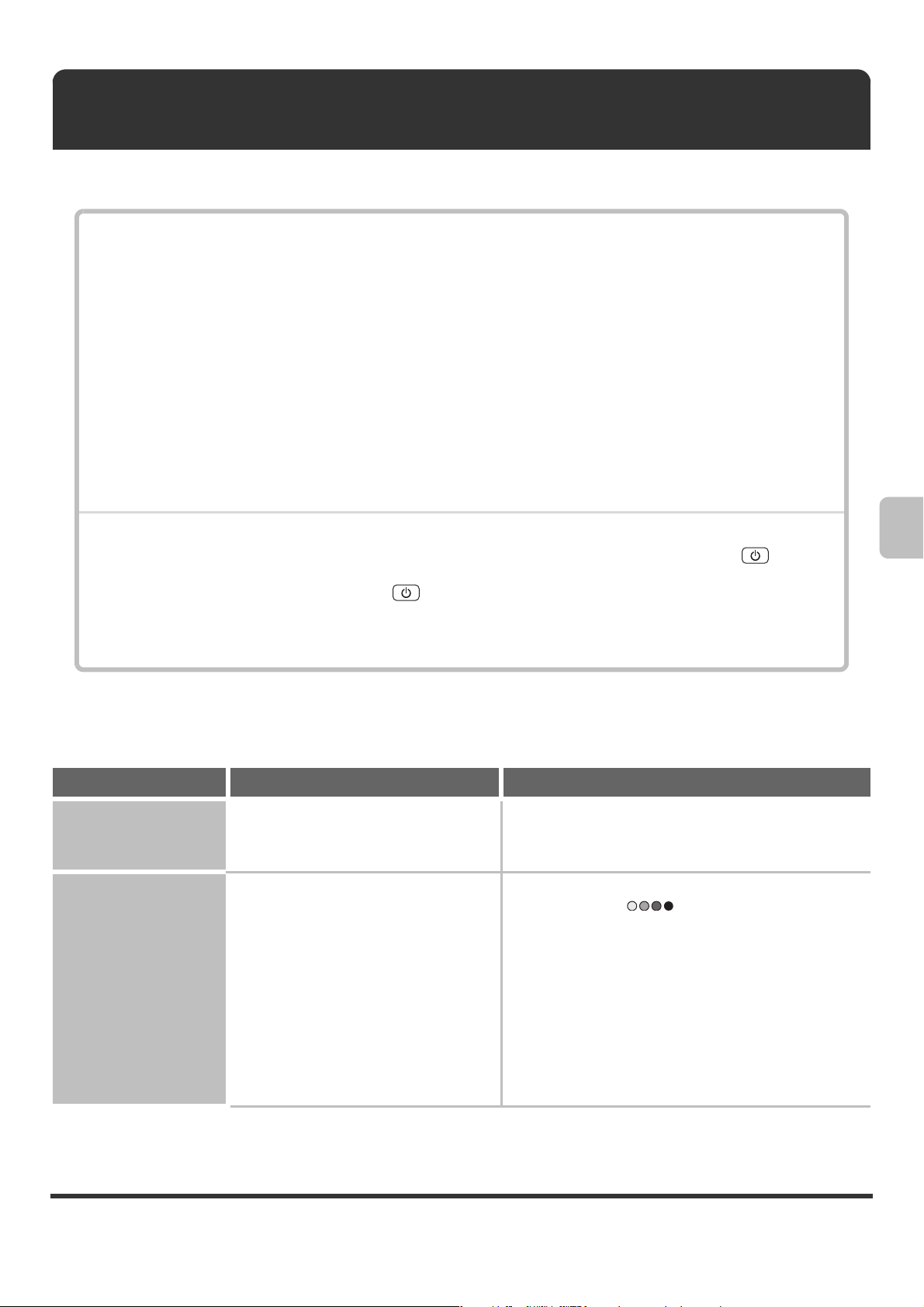
KOPYALAMA
Bu bölümde muhtemel kopyalama sorunlarının çözümleri sunulmaktadır. Sorunuz veya cevabınızın bulunduğu uygun
sayfayı bulmak için aşağıdaki içindekiler tablosuna bakınız.
Kopyalamaya İlişkin Sorunlar
• Kopyalama yapılamıyor. . . . . . . . . . . . . . . . . . . . . . . . . . . . . . . . . . . . . . . . . . . . . . . . . . . . . . . . . . . . . . 7
• Renk modunun otomatik seçimi gerçekleşmiyor. . . . . . . . . . . . . . . . . . . . . . . . . . . . . . . . . . . . . . . . . . . 7
• Görüntü döndürme yapılamıyor. . . . . . . . . . . . . . . . . . . . . . . . . . . . . . . . . . . . . . . . . . . . . . . . . . . . . . . . 8
• İki taraflı kopyalama yapılamıyor. . . . . . . . . . . . . . . . . . . . . . . . . . . . . . . . . . . . . . . . . . . . . . . . . . . . . . . 8
• Bir tablanın kağıt boyutu ayarlanamaz.. . . . . . . . . . . . . . . . . . . . . . . . . . . . . . . . . . . . . . . . . . . . . . . . . . 8
Kopyalama Sonuçlarına İlişkin Sorunlar
• Görüntü ya çok açık ya da çok koyu. . . . . . . . . . . . . . . . . . . . . . . . . . . . . . . . . . . . . . . . . . . . . . . . . . . . 9
• Renkler kapalıdır. . . . . . . . . . . . . . . . . . . . . . . . . . . . . . . . . . . . . . . . . . . . . . . . . . . . . . . . . . . . . . . . . . . 9
• Görüntünün bir kısmı kesiliyor. . . . . . . . . . . . . . . . . . . . . . . . . . . . . . . . . . . . . . . . . . . . . . . . . . . . . . . . . 9
• Kopyalar boş çıkıyor. . . . . . . . . . . . . . . . . . . . . . . . . . . . . . . . . . . . . . . . . . . . . . . . . . . . . . . . . . . . . . . . 9
•
Aradığınız kalemi yukarıdaki içindekiler bölümünde bulamadıysanız, bkz, "DİĞER SORUNLAR" (sayfa 27).
• Bu kılavuzdaki çözümlerden yararlanarak bir sorunu çözemediğiniz taktirde makineyi [GÜÇ] tuşundan ( ) kapatın
ve makinenin ana güç açma kapama anahtarını kapatın. En azından 10 saniye bekledikten sonra ana güç kapama
anahtarından açın ve sonra [GÜÇ] tuşundan ( ) açın.
* SATIR göstergesi yanıyorsa veya VERİ göstergesi yanıyor veya yanıp sönüyorsa, makinenin güç anahtarından
kapatmayın ve makinenin Elektrik fişi çekmeyin. Aksi taktirde sabit disk sürücüsü hasar görebilir veya kaydedilen
veya alınan veriler silinebilir.
Kopyalamaya İlişkin Sorunlar
Sorun Kontrol etme noktası Çözüm
Kopyalama
yapılamıyor.
Renk modunun
otomatik seçimi
gerçekleşmiyor.
Fonksiyonlar yönetici tarafından
etkisizleştirilmiş mi?
Aşağıdaki orijinal türlerinden birini
kullanıyor musunuz?
Siyah beyaz seçilmiş değil
• Kağıtta renk veya renklendirme var
mı?
Renkli seçilmiş değil
• Orijinaldeki renk çok açık.
• Orijinaldeki renk çok koyu, neredeyse
siyah.
• Orijinalin sadece çok küçük bir alanı
mı renkli?
Kullanıcı doğrulaması etkinleştirildiğinde,
kullanabileceğiniz fonksiyonlar kullanıcı ayarlarınızda
kısıtlanabilir. Yöneticinize sorunuz.
Renk modu için [Otomtk] seçilecek olursa, [RENKLİ
BAŞLAT] tuşuna [ ] basıldığı zaman makine,
orijinalin siyah-beyaz mı yoksa renkli mi olduğunu
algılar. Ancak, soldakilerden birine benzer bir orijinal
kullanıldığı zaman otomatik algılama istenen sonucu
vermeyebilir. Bu durumda, renkli modunu manüel olarak
belirleyiniz.
7
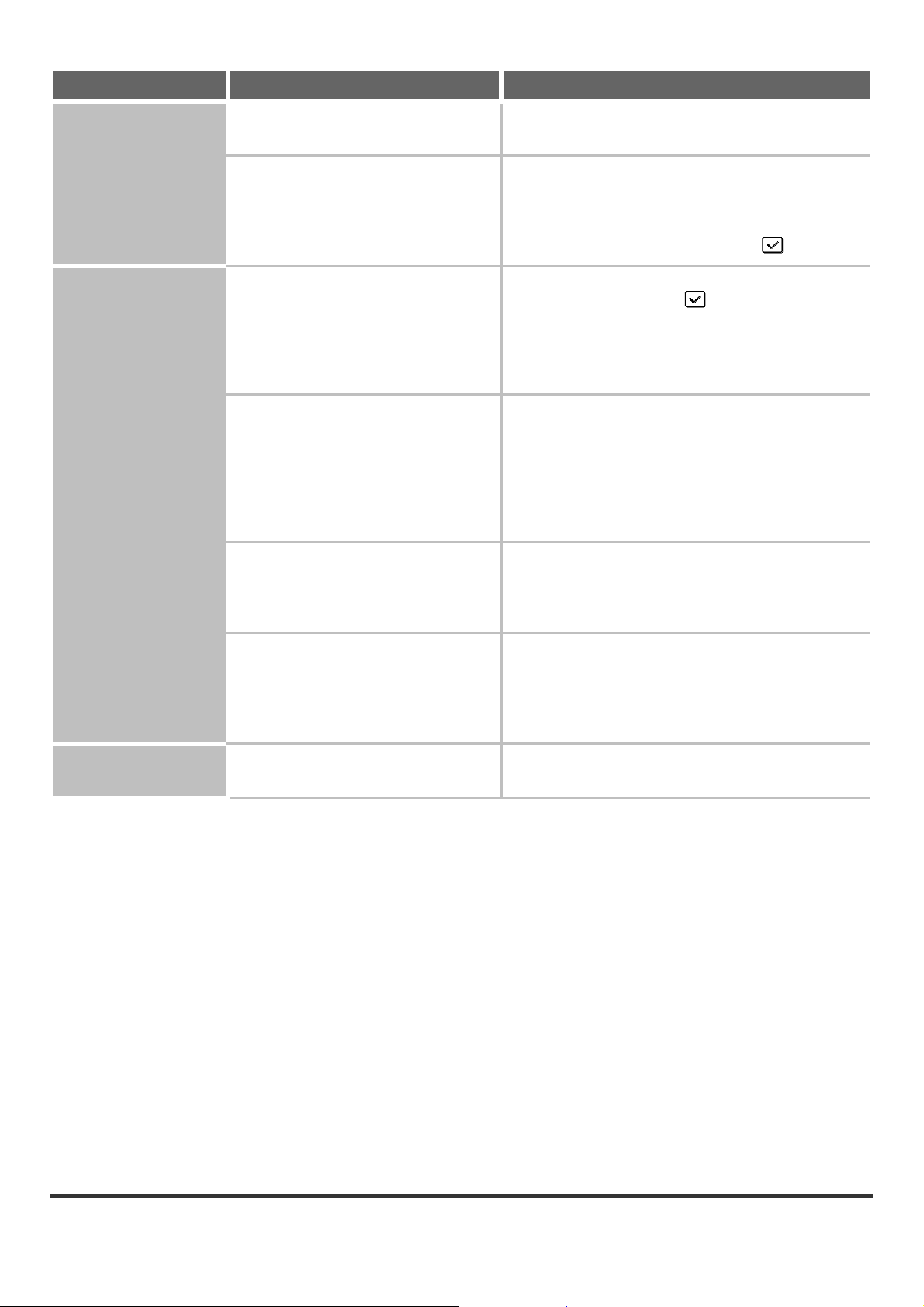
Sorun Kontrol etme noktası Çözüm
Görüntü döndürme
yapılamıyor.
İki taraflı kopyalama
yapılamıyor.
Kağıt boyutunu veya kopya oranını
manüel olarak seçtiniz mi?
"Döndürerek Kopyalama Ayari" sistem
ayarlarında etkisizleştirilmiş mi
(yönetici)?
Seçilen tablanın kağıt türü ayarı, iki
taraflı kopyalama için kullanılamayan bir
kağıt türü belirler mi?
Özel bir kağıt boyutu veya kağıt türü
kullanıyor musunuz?
İki taraflı kopyalamaya imkan vermeyen
ayarlar kullanarak mı kopyalama
yapıyorsunuz?
Otomatik kağıt seçimi ve otomatik oran seçimi
kullanılarak kopyalama.
Yöneticinize sorunuz.
Yönetici sizseniz, "Döndürerek Kopyalama Ayarinı"
etkinleştirin.
→ Sistem Ayarları (Yönetici) > "Kopya Ayarları" >
"Döndürerek Kopyalama Ayarları" >
Sistem ayarlarında "Tepsı Ayarlari"nı kontrol edin. [Çıft
Y.D.Dişi] kutucuğu seçilirse , bu tablayı kullanarak
iki taraflı kopyalama mümkün olmaz. Kağıt türü ayarını,
iki taraflı kopyalama için kullanılabilen bir türe değiştirin.
→ Sistem Ayarları > "Kağıt Tablası Ayarları" > "Tepsı
Ayarlari"
Özel tür veya boyuttaki kağıt üzerinde iki taraflı
kopyalama yapılamaz.
Kullanılabilen tek kağıt türü düz kağıttır (60g/m
2
105g/m
boyutları A3, B4, A4, A4R, B5, B5R ve A5R (11" x 17",
8-1/2" x 14", 8-1/2" x 13", 8-1/2" x 11", 8-1/2" x 11"R,
5-1/2" x 8-1/2"R, 8K, 16K ve 16KR).
İki taraflı kopyalama genellikle diğer özel modlarla
birleştirilebilir ancak bazı kombinasyonlar mümkün
değildir. Yasaklanmış bir kombinasyonu seçilirse,
dokunmatik ekranda bir mesaj görülür.
(16lbs. ila 28lbs.)). Kullanılabilen kağıt
2
ila
Bir tablanın kağıt
boyutu ayarlanamaz.
Fonksiyonlar yönetici tarafından
etkisizleştirilmiş mi?
Fonksiyonlar yönetici tarafından
etkisizleştirilmiş mi?
Bazı fonksiyonlar, sistem ayarlarında etkisizleştirilmiş
olabilir (yönetici). Yöneticinize sorunuz.
Kullanıcı doğrulaması etkinleştirildiğinde,
kullanabileceğiniz fonksiyonlar kullanıcı ayarlarınızda
kısıtlanabilir. Yöneticinize sorunuz.
Bazı fonksiyonlar, sistem ayarlarında etkisizleştirilmiş
olabilir (yönetici). Yöneticinize sorunuz.
8
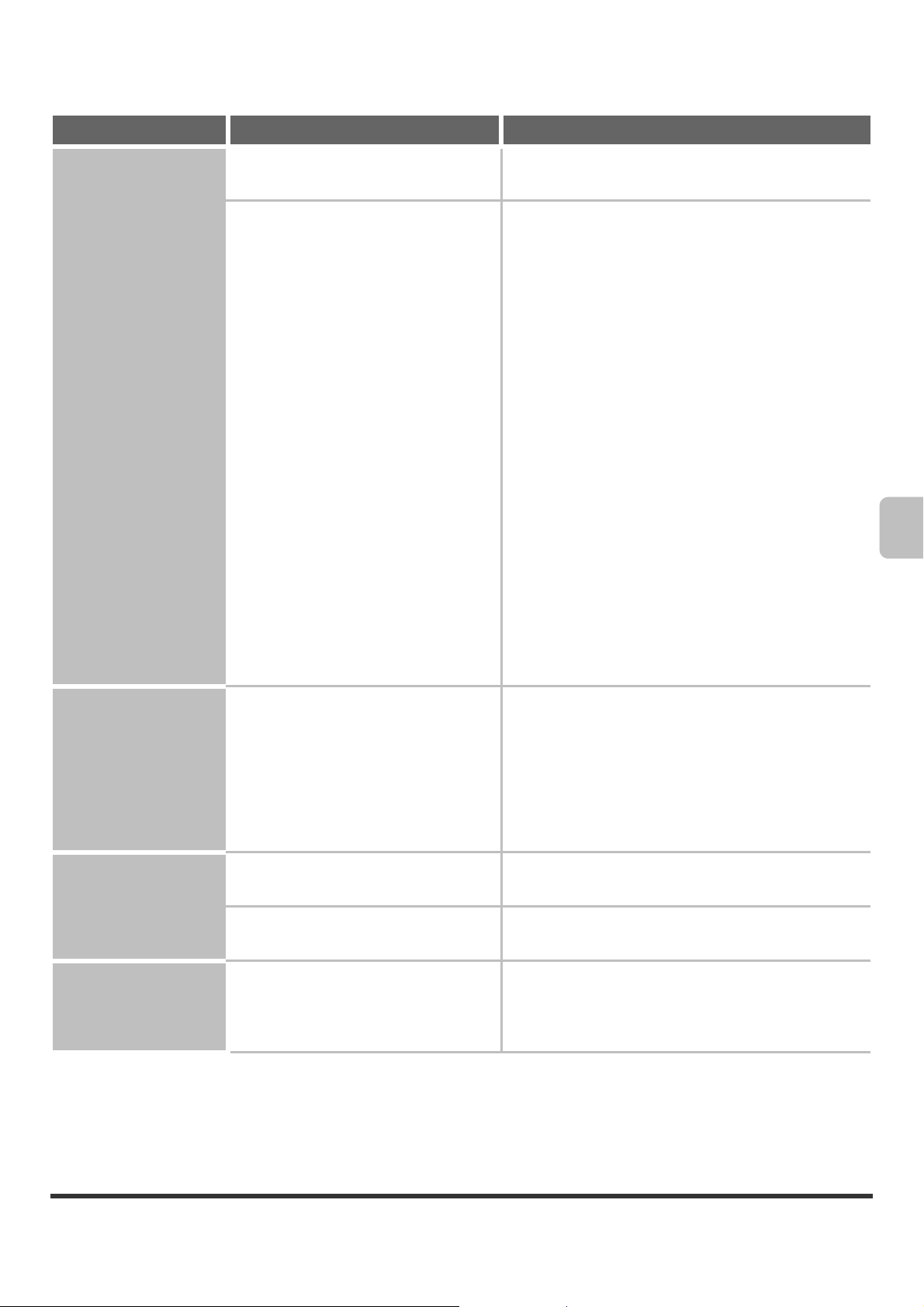
Kopyalama Sonuçlarına İlişkin Sorunlar
Sorun Kontrol etme noktası Çözüm
Görüntü ya çok açık
ya da çok koyu.
Görüntü ya çok açık ya da çok koyu
mu?
Orijinal türü için uygun bir poz türü
seçilmiş mi?
Kopyalanan orijinal için uygun bir poz modu seçin ve
poz düzeyini manüel olarak ayarlayın.
Daha tatminkar bir kopyalama sonucu orijinal türüne
uygun poz modunu seçilerek elde edilebilir. Orijinal
türüne göre aşağıdaki modlardan birini seçin.
• Metın
Normal metın belgeleri için bu modu kullanın.
• Metın/Baski Foto
Bu mod, hem metın hem de basili fotolar içeren bir
dergi veya katalog gibi bir orijinali kopyalamak için en
iyi dengeyi sağlar.
• Metın/Foto
Bu mod, hem metın hem de fotoğraflar içeren üzerine
bir fotoğraf yapıştırılmış bir metın belgesi gibi bir
orijinali kopyalamak için en iyi dengeyi sağlar.
• Basili Foto
Bu mod, bir dergi veya katalogdaki fotoğraflar gibi
basili fotoları kopyalamak için en uygundur.
• Fotoğraf
Fotoğrafları kopyalamak için bu modu kullanın.
• Harita
Bu mod, hafif renkli tonları ve birçok haritada bulunan
ince metınleri kopyalamak için en uygundur.
• Açık Orijinal
Açık kurşun kalem yazılı orijinaller için bu modu
kullanın.
Renkler kapalıdır. "Kayıt Ayarlaması" yaptınız mı? Yöneticinizden "Kayıt Ayarlaması" yapmasını isteyiniz.
→Sistem Ayarları (Yönetici) > "Aygit Kontrolü" > "Kayıt
Ayarlaması" > "Otomatik Ayarlama"
Renk tonları kapalıysa, "Otomatik Renk Kalibrasyonu"
yapınız. (Kalibrasyondan sonra da renkler kapalı ise,
kalibrasyonun tekrarlanması sonuçları iyileştirebilir.)
→Sistem Ayarları (Yönetici) > "Kopya Ayarları" >
"Otomatik Renk Kalibrasyonu"
Görüntünün bir kısmı
kesiliyor.
Kopyalar boş çıkıyor. Orijinal duruma göre doğru olarak yukarı
Orijinal boyutu ve kağıt boyutuna uygun
bir oran seçilmiş mi?
Bir İnç (AB) kağıt boyutu mu
kullanıyorsunuz?
veya aşağı bakacak şekilde
yerleştirilmiş mi?
Uygun bir oran ayarı seçin.
İnç (AB) boyutlu bir kağıda kopyalarken, orijinal
boyutunu manüel olarak belirleyiniz.
Belge camını kullanırken, orijinali yüzü aşağı bakacak
şekilde yerleştirin. Otomatik belge besleme ünitesini
kullanırken, orijinali yüzü yukarı bakacak şekilde
yerleştirin.
9
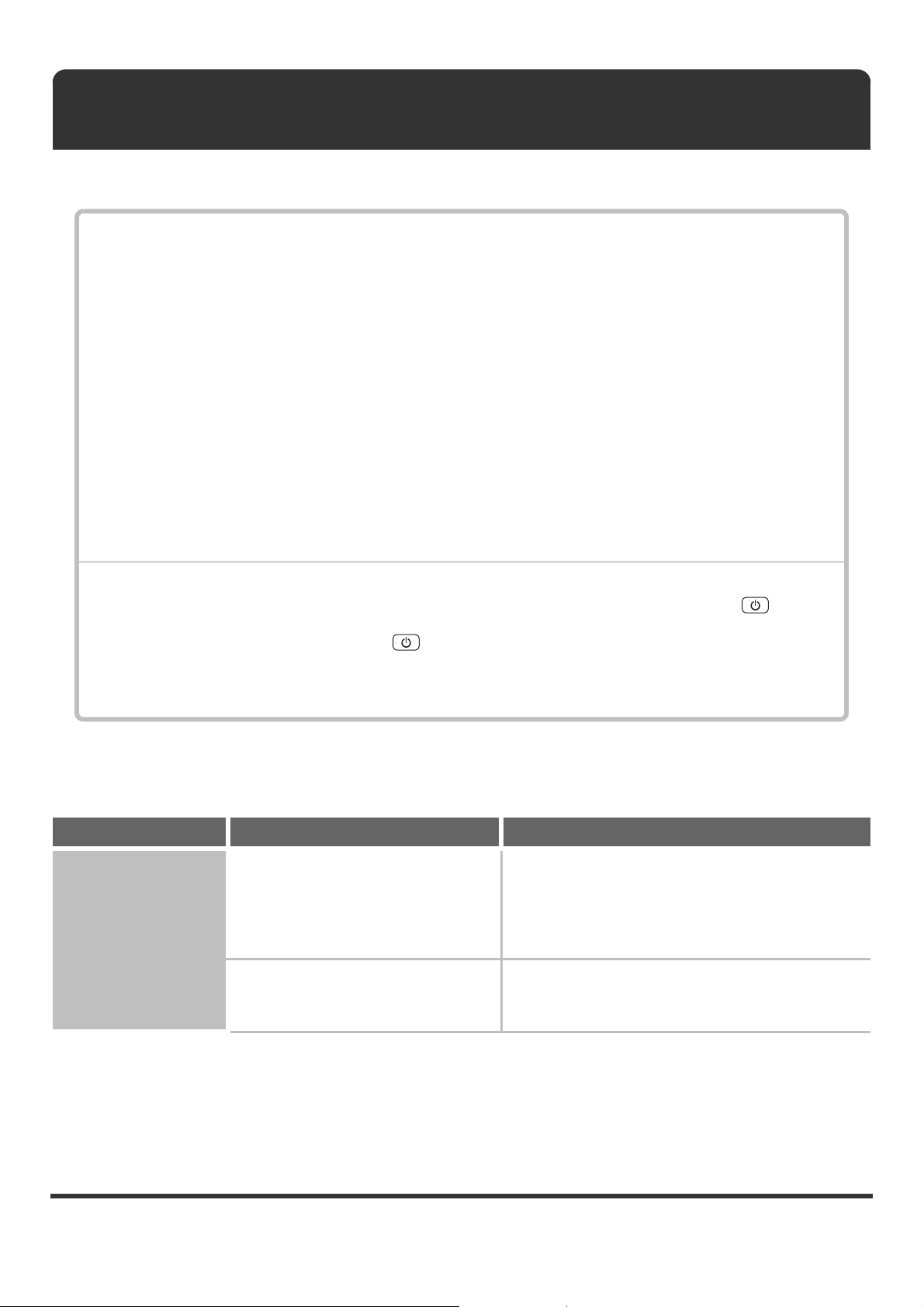
YAZDIRMA
Bu bölümde muhtemel yazdırma sorunlarının çözümleri sunulmaktadır. Sorunuz veya cevabınızın bulunduğu uygun
sayfayı bulmak için aşağıdaki içindekiler tablosuna bakınız.
Yazdırma İşlemine İlişkin Sorunlar
• Yazdırma yapılamıyor. . . . . . . . . . . . . . . . . . . . . . . . . . . . . . . . . . . . . . . . . . . . . . . . . . . . . . . . . . . . . . 10
• Renkli yazdırma yapılamıyor. . . . . . . . . . . . . . . . . . . . . . . . . . . . . . . . . . . . . . . . . . . . . . . . . . . . . . . . . 12
• İki taraflı yazdırma yapılamıyor. . . . . . . . . . . . . . . . . . . . . . . . . . . . . . . . . . . . . . . . . . . . . . . . . . . . . . . 12
• Bir tabla, sonlandirici veiya makinede kurulu diğer çevresel cihaz kullanılamaz. . . . . . . . . . . . . . . . . . 13
Yazdırma Sonuçlarına İlişkin Sorunlar
• Görüntü tanecikli. . . . . . . . . . . . . . . . . . . . . . . . . . . . . . . . . . . . . . . . . . . . . . . . . . . . . . . . . . . . . . . . . . 13
• Görüntü ya çok açık ya da çok koyu. . . . . . . . . . . . . . . . . . . . . . . . . . . . . . . . . . . . . . . . . . . . . . . . . . . 13
• Renkler kapalıdır. . . . . . . . . . . . . . . . . . . . . . . . . . . . . . . . . . . . . . . . . . . . . . . . . . . . . . . . . . . . . . . .. . 13
• Metın ve çizgiler silik ve okunması zor.. . . . . . . . . . . . . . . . . . . . . . . . . . . . . . . . . . . . . . . . . . . . . . . . . 13
• Görüntünün bir kısmı kesiliyor. . . . . . . . . . . . . . . . . . . . . . . . . . . . . . . . . . . . . . . . . . . . . . . . . . . . . . . . 14
• Görüntü baş aşağı. . . . . . . . . . . . . . . . . . . . . . . . . . . . . . . . . . . . . . . . . . . . . . . . . . . . . . . . . . . . . . . . . 14
• Birçok saçma sapan karakter yazdırılıyor. . . . . . . . . . . . . . . . . . . . . . . . . . . . . . . . . . . . . . . . . . . . . . . 15
•
Aradığınız kalemi yukarıdaki içindekiler bölümünde bulamadıysanız, bkz, "DİĞER SORUNLAR" (sayfa 27).
• Bu kılavuzdaki çözümlerden yararlanarak bir sorunu çözemediğiniz taktirde makineyi [GÜÇ] tuşundan ( ) kapatın
ve makinenin ana güç açma kapama anahtarını kapatın. En azından 10 saniye bekledikten sonra ana güç kapama
anahtarından açın ve sonra [GÜÇ] tuşundan ( ) açın.
* SATIR göstergesi yanıyorsa veya VERİ göstergesi yanıyor veya yanıp sönüyorsa, makinenin güç anahtarından
kapatmayın ve makinenin Elektrik fişi çekmeyin. Aksi taktirde sabit disk sürücüsü hasar görebilir veya kaydedilen
veya alınan veriler silinebilir.
Yazdırma İşlemine İlişkin Sorunlar
Sorun Kontrol etme noktası Çözüm
Yazdırma yapılamıyor. Bilgisayarınız makineye doğru olarak
bağlanmış mı?
Makine bilgisayarınız ile aynı ağa (LAN
vs) bağlı mı?
Kablonun emniyetli bir şekilde bilgisayardaki LAN
konnektörüne veya USB konnektörüne ve makinenize
bağlı olduğundan emin olun.
Ağ üzerindeyseniz, hub bağlantılarını da kontrol ediniz.
☞ Makinenin gösterimi (L) veya (M) (sayfa 37)
Makine bilgisayarınız ile aynı ağa bağlı olmalıdır.
Makinenin hangi ağa bağlı olduğunu bilmiyorsanız, ağ
yöneticinize sorunuz.
10
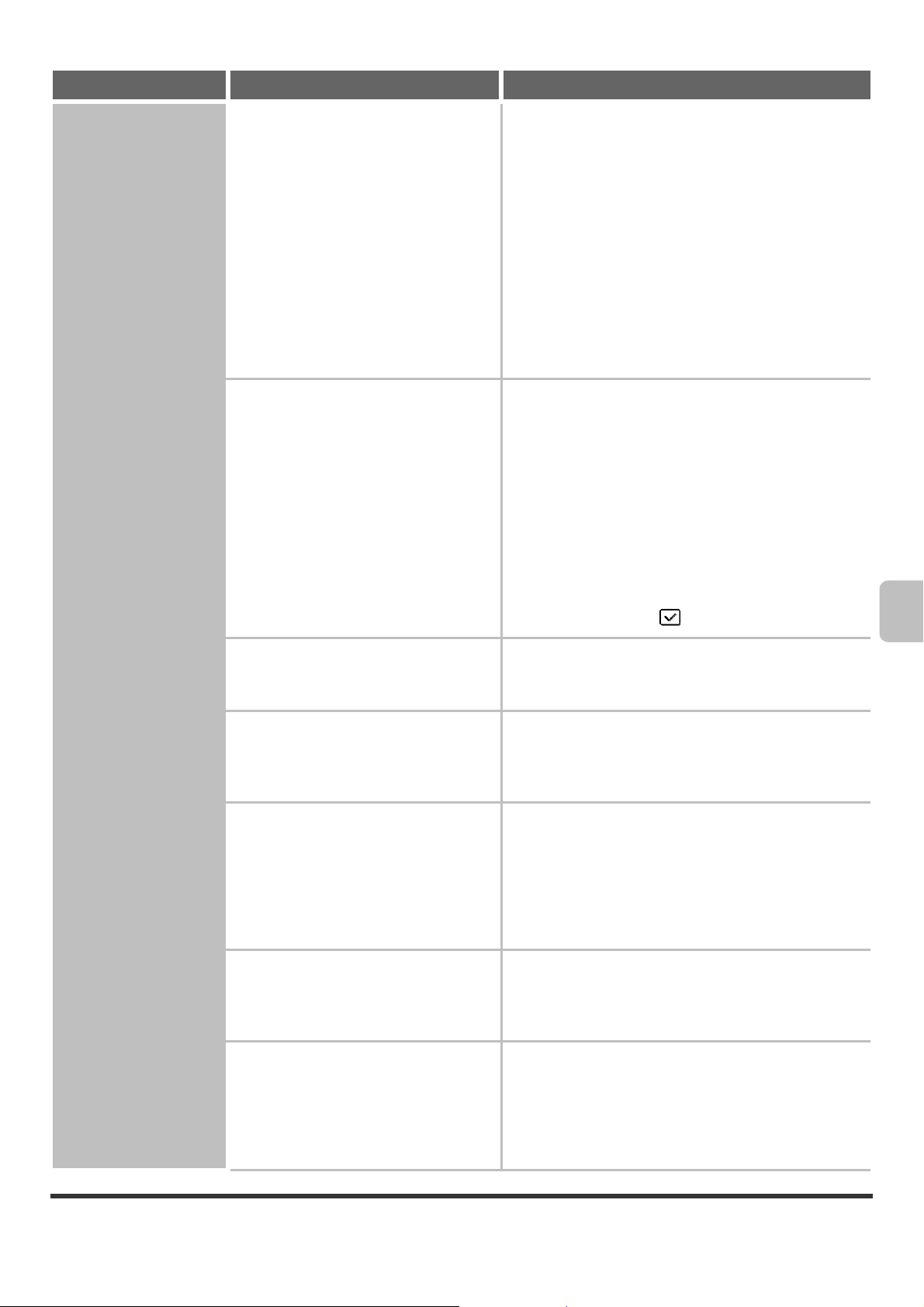
Sorun Kontrol etme noktası Çözüm
Yazdırma yapılamıyor. Seçilen IP adresi doğru mu?
(Windows)
AppleTalk etkin mi?
(Macintosh)
Makine, sabit bir IP adresine sahip değilse (makine bir
DHCP sunucusundan bir IP adresi alır), IP adresi
değiştiği taktirde yazdırma mümkün olmayacaktır.
Sistem ayarlarında "Tüm Özel Ayar Lıstesı"ni yazdırın
ve makinenin IP adresini kontrol edin. IP adresi
değişmiş ise, yazıcı sürücüsündeki port ayarını
değiştirin.
→Sistem Ayarları > "Liste Baskı (Kullanıcı) > "Tüm
Özel Ayar Lıstesı"
☞ Yazilim Kurulum Kilavuzu
IP adresi sıkça değişiyorsa, makine için sabit bir IP
adresinin atanması önerilir.
→
Sistem Ayarları (Yönetici) > "Ağ Ayarları" > "IP adresi
ayarları"
Mac OS X'ta, [System Preferences]'de [Network]
üzerine tıklayın ve sonra da "Show"da "Built-in
Ethernet" seçin. [AppleTalk] sekmesini tıklayın ve [Make
AppleTalk Active] seçili olmalıdır.
Mac OS 9.0 ila 9.2.2'de Apple menüsünden [Chooser]
açın ve [Active] seçili olmalıdır. [Active] seçili değilse
yazdırma mümkün değildir.
Sistem ayarlarında (yönetici) "Enable EtherTalk"
seçeneğinin etkinleştirilip etkinleştirilmediğini kontrol
etmesini yöneticinizden isteyiniz. (Fabrika ayarı "Enable"
olarak seçilmiştir.)
→
System Settings (Administrator) > "Network Settings" >
"Enable EtherTalk" >
Bağlantı şekli AppleTalk için [Ethernet]
olarak ayarlı mı?
(Mac OS 9.0~9.2.2)
Bilgisayarınız kararsız bir durumda mı? Birçok uygulamayı aynı anda çalıştırdığınız zaman veya
Makineniz, yazdırma için kullanmakta
olduğunuz için yazılım uygulamasında
doğru olarak belirlenmiş mi?
[Control Panels]'den [AppleTalk] açın ve [Connect via]
menüsünde [Ethernet]'in seçili olduğundan emin olun.
[Ethernet] seçili değilse yazdırma mümkün değildir.
bellek veya sabit disk kapasitesi yetersiz ise kimi zaman
yazdırma mümkün olmaz. Bilgisayarınızı yeniden
başlatın.
Makinenin yazıcı sürücüsünün uygulamanın Yazdır
penceresinde seçilmiş olduğundan emin olunuz.
Yazıcı sürücüsü mevcut yazıcı sürücüleri listesinde
görünmüyorsa, yazıcı sürücüsü doğru olarak
kurulmamış olabilir. Yazıcı sürücüsünü kaldırın ve tekrar
kurun.
☞ KURMA (sayfa 24)
Ağ bağlantı cihazları normal çalışıyor
mu?
I/O zamanaşımı ayarı çok kısa mı?
Routerlerin ve diğer ağ bağlantı cihazlarının doğru
takıldığından emin olun. Bir cihazın gücü açık değilse
veya hata durumundaysa, bu sorunu düzeltmek için
cihazın kılavuzuna bakınız.
I/O zamanaşımı ayarı çok kısa ise, yazıcıya yazdırırken
hatalar meydana gelebilir. Makinenin yöneticisinden "G/Ç
Zaman Aşimi" menüsünde uygun bir zaman ayarlamasını
isteyiniz.
→
Sistem Ayarları (Yönetici) > "Yazıcı Ayarları" > "Arayüz
Ayarlari" > "G/Ç Zaman Aşimi"
11
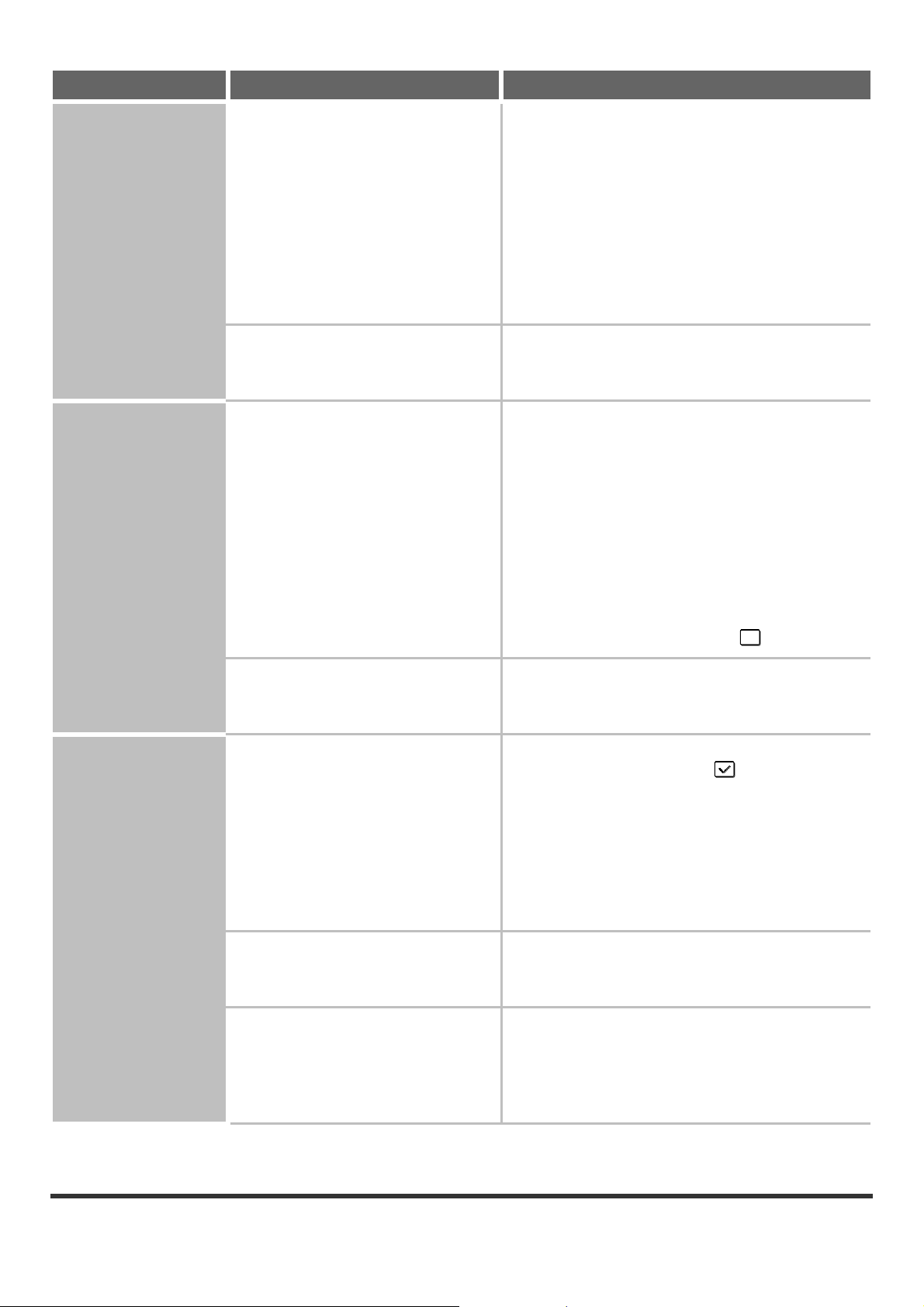
Sorun Kontrol etme noktası Çözüm
Yazdırma yapılamıyor. Bir Duyuru Sayfası yazdırıldı mı? Bir yazdırma işi belirlendiği şekilde yazdırılamadığı ve
nedeni ekranda gösterilmediği taktirde sorunun nedenini
göstermek için bir Duyuru Sayfası yazdırılacaktır.
Yazdırılan sayfayı okuyun ve ilgili işlemi yapın.
Örneğin, aşağıdaki durumlarda bir uyarı sayfası
yazdırılacaktır.
• Yazdırılacak iş belleğe sığmayacak kadar büyük.
• Yönetici tarafından yasaklanmış olan bir fonksiyon
belirlenmiş.
* Fabrika ayarıyla Duyuru Sayfaları yazdırılmaz.
Renkli yazdırma
yapılamıyor.
İki taraflı yazdırma
yapılamıyor.
Fonksiyonlar yönetici tarafından
etkisizleştirilmiş mi?
Renk modu "Renkli" olarak ayarlı mı? Renkli mod ayarı için "Otomatik" veya "Renkli" seçin.
Fonksiyonlar yönetici tarafından
etkisizleştirilmiş mi?
Seçilen tablanın kağıt türü ayarı, iki
taraflı yazdırma için kullanılamayan bir
kağıt türü belirler mi?
Kullanıcı doğrulaması etkinleştirildiğinde,
kullanabileceğiniz fonksiyonlar kullanıcı ayarlarınızda
kısıtlanabilir. Yöneticinize sorunuz.
Renkli mod ayarı aşağıdaki gibi yapılır:
Windows:
Yazıcı sürücüsünün [Renk] sekmesinde.
Macintosh:
Yazdırma penceresinin [Color] menüsünde.
(Mac OS X v10.1.5'de, [Printer features]'nin [Color]
sekmesinde.)
Windows'ta [Siyah Beyaz Baskı], ayrıca yazıcı
sürücüsünün [Ana] sekmesinde de seçilebilir. Renkli
olarak yazdırmak için, [Ana] sekmesinde [Siyah Beyaz
Baskı] kutucuğu işaretli olmamalıdır .
Kullanıcı doğrulaması etkinleştirildiğinde,
kullanabileceğiniz fonksiyonlar kullanıcı ayarlarınızda
kısıtlanabilir. Yöneticinize sorunuz.
Sistem ayarlarında "Tepsı Ayarlari"nı kontrol edin.
[Çıft Y.D.Dişi] kutucuğu seçilirse , bu tablayı
kullanarak iki taraflı yazdırma mümkün olmaz. Kağıt türü
ayarını, iki taraflı kopyalama için kullanılabilen bir türe
değiştirin (Düz Kağıt, Antetlı Kağıt, Ön Baskili Kağıt,
Önceden Delinmiş Kağıt, Geri Dönüşümlü Kağıt,
Renkli).
→
Sistem Ayarları > "Kağıt Tablası Ayarları" > "Tepsı
Ayarlari"
12
Özel bir kağıt türü kullanıyor musunuz? Özel kağıt üzerinde iki taraflı yazdırma yapılamaz.
Kullanılabilen kağıt boyutları A3, A4, A5, B4, B5,
Ledger, Letter, Legal, Invoice, Foolscap, 8K ve 16K.
Fonksiyonlar yönetici tarafından
etkisizleştirilmiş mi?
Bazı fonksiyonlar, sistem ayarlarında etkisizleştirilmiş
olabilir (yönetici). Yöneticinize sorunuz.
Kullanıcı doğrulaması etkinleştirildiğinde,
kullanabileceğiniz fonksiyonlar kullanıcı ayarlarınızda
kısıtlanabilir. Yöneticinize sorunuz.
 Loading...
Loading...