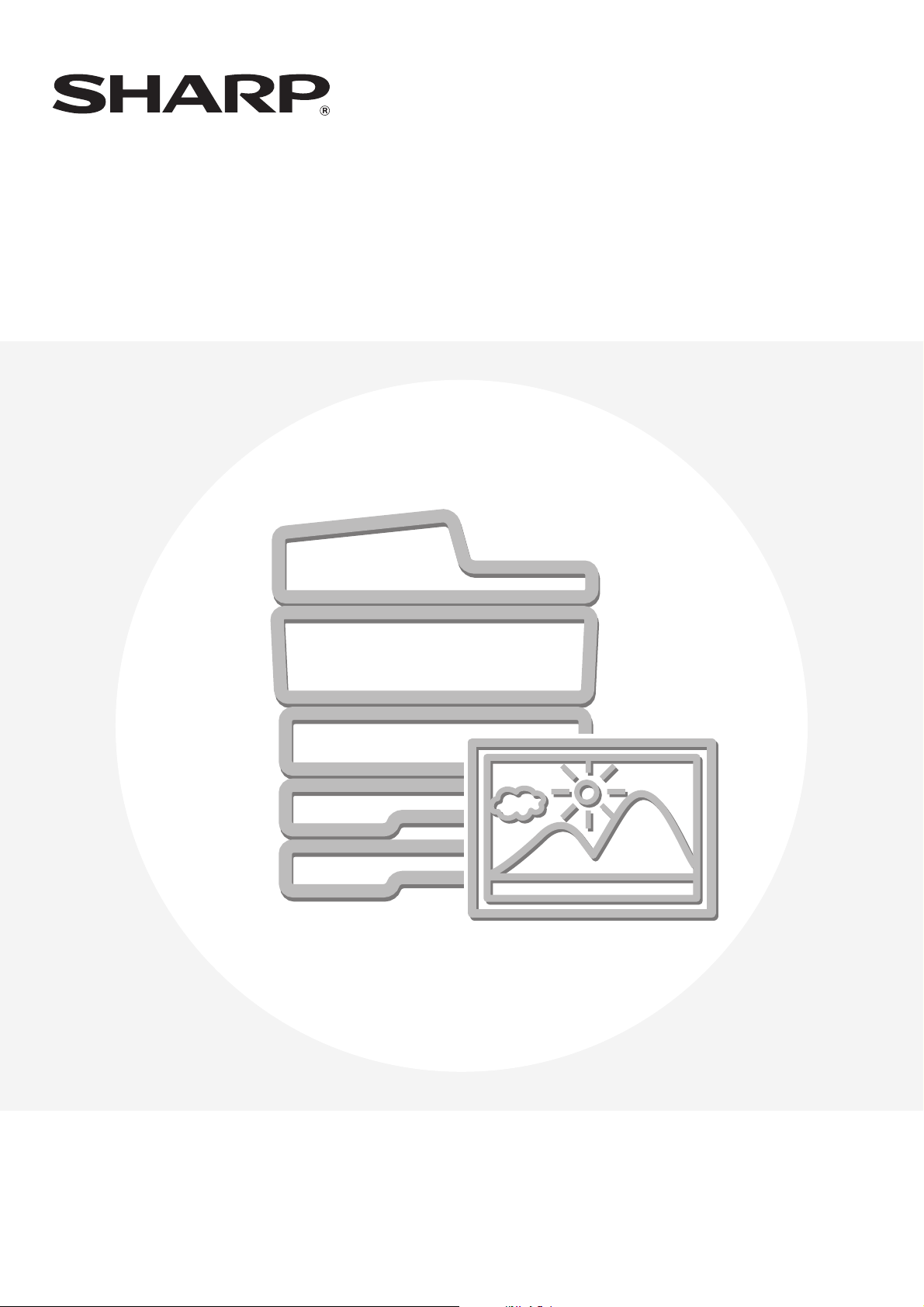
Guida scanner
MODELLO:
MX-2300N
MX-2700N
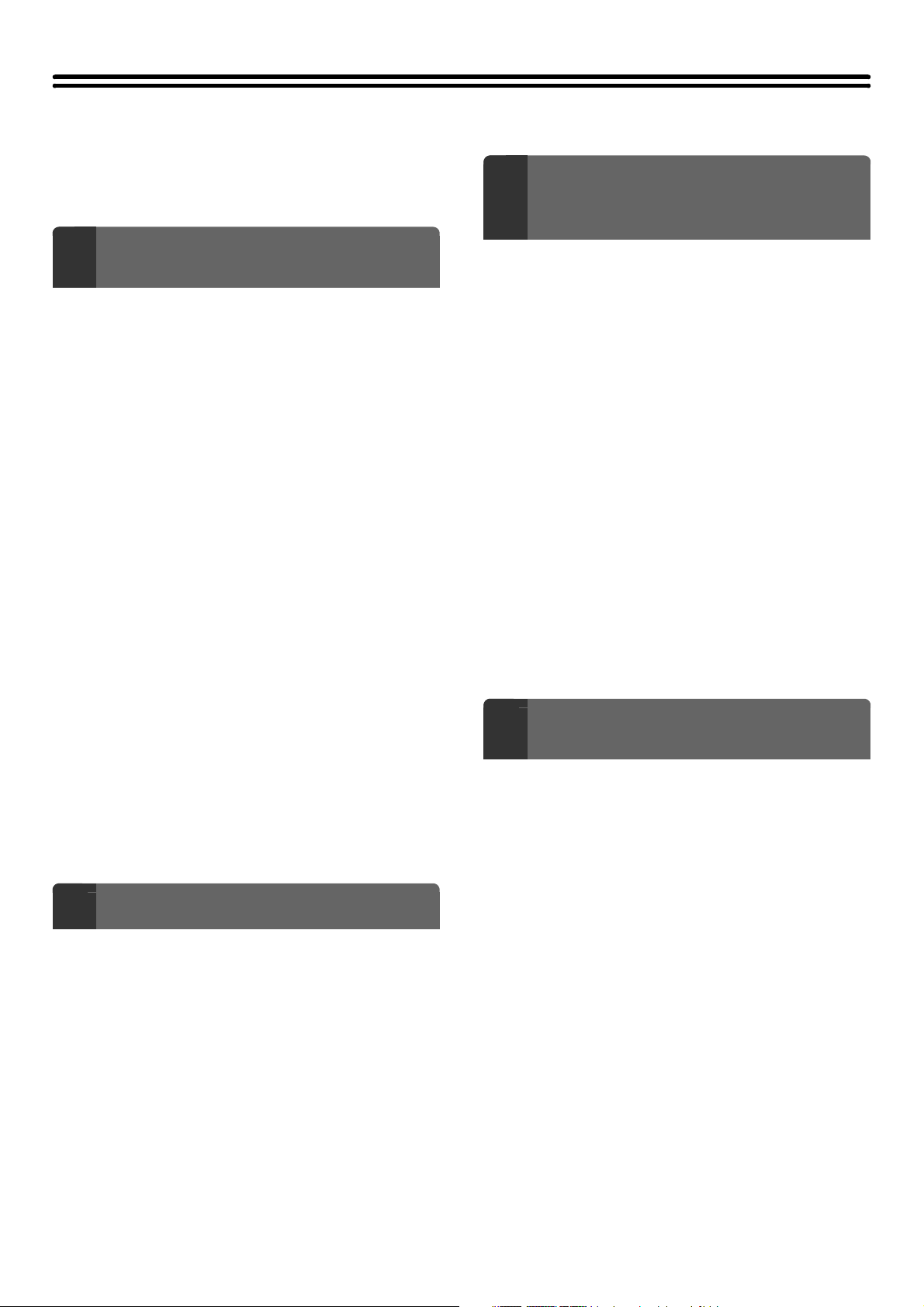
INDICE
INFORMAZIONI SU QUESTO MANUALE. . . . . . . . . . 3
•
MANUALI FORNITI INSIEME ALLA MACCHINA
. . . 4
PRIMA DI USARE LA MACCHINA
1
COME SCANNER DI RETE
FUNZIONE DI SCANNER DI RETE . . . . . . . . . . . . . . . 5
OPERAZIONI PRELIMINARI PER L'USO DELLA
MACCHINA COME SCANNER DI RETE. . . . . . . . . . . 6
• VERIFICARE CHE L'INTERRUTTORE
DELL'ALIMENTAZIONE PRINCIPALE SIA IN
POSIZIONE "ON" . . . . . . . . . . . . . . . . . . . . . . . . . . 6
• CONTROLLO DI DATA E ORA . . . . . . . . . . . . . . . 6
• MEMORIZZAZIONE DELLE INFORMAZIONI
RELATIVE AL MITTENTE . . . . . . . . . . . . . . . . . . . 7
•
IMPOSTAZIONI RICHIESTE NELLA PAGINA WEB.
• MEMORIZZAZIONE DEGLI INDIRIZZI DI
DESTINAZIONE PER LE VARIE MODALITÀ
DI SCANSIONE NELLA RUBRICA . . . . . . . . . . . . 8
• MEMORIZZAZIONE DI UNA DESTINAZIONE
PER LA SCANSIONE SU DESKTOP . . . . . . . . . . 9
SCHERMATA DI BASE . . . . . . . . . . . . . . . . . . . . . . . 10
• SCHERMATE DI BASE . . . . . . . . . . . . . . . . . . . . 11
• SCHERMATA RUBRICA . . . . . . . . . . . . . . . . . . . 14
• MODIFICA DELLA VISUALIZZAZIONE DEI
TASTI A SFIORAMENTO NELLA
SCHERMATA RUBRICA . . . . . . . . . . . . . . . . . . . 15
SCANSIONE E SEQUENZA DI TRASMISSIONE . . . 16
FORMATI ORIGINALI . . . . . . . . . . . . . . . . . . . . . . . . 18
• FORMATI ORIGINALI CHE POSSONO
ESSERE TRASMESSI . . . . . . . . . . . . . . . . . . . . . 18
• FORMATO DELL'ORIGINALE POSIZIONATO . . 18
IMMISSIONE DELLE DESTINAZIONI
2
SPECIFICA DELLE DESTINAZIONI NELLA
RUBRICA . . . . . . . . . . . . . . . . . . . . . . . . . . . . . . . . . . 19
• RICHIAMO DI UNA DESTINAZIONE . . . . . . . . . . 20
• CONTROLLO ED ELIMINAZIONE DELLE
DESTINAZIONI SELEZIONATE. . . . . . . . . . . . . . 21
USO DI UN NUMERO DI RICERCA PER
SPECIFICARE UNA DESTINAZIONE . . . . . . . . . . . . 22
IMMETTERE L'INDIRIZZO MANUALMENTE . . . . . . . .
RICHIAMO DI UNA DESTINAZIONE DA UNA
RUBRICA GLOBALE . . . . . . . . . . . . . . . . . . . . . . . . . 24
. . . 7
. . 23
PROCEDURE DI BASE PER LA
TRASMISSIONE NELLA MODALITÀ
3
DI SCANSIONE
SCANSIONE PER E-MAIL, SU FTP, SU
DESKTOP E SU CARTELLA DI RETE . . . . . . . . . . . 27
MODIFICA DELL'ESPOSIZIONE E DEL MODO DI
ESPOSIZIONE . . . . . . . . . . . . . . . . . . . . . . . . . . . . . . 31
MODIFICA DELLA RISOLUZIONE . . . . . . . . . . . . . . 33
SCANSIONE AUTOMATICA DELLE DUE
FACCIATE DI UN ORIGINALE (Originale a 2
facciate) . . . . . . . . . . . . . . . . . . . . . . . . . . . . . . . . . . . 34
SPECIFICA DEL FORMATO DI SCANSIONE
DELL'ORIGINALE E DEL FORMATO DI INVIO
(Ingrandimento/Riduzione). . . . . . . . . . . . . . . . . . . . 35
• SPECIFICA DEL FORMATO DI SCANSIONE
DELL'ORIGINALE . . . . . . . . . . . . . . . . . . . . . . . . 36
• SPECIFICA DEL FORMATO DI INVIO
DELL'ORIGINALE . . . . . . . . . . . . . . . . . . . . . . . . 38
MODIFICA DEL MODO COLORE . . . . . . . . . . . . . . . 39
MODIFICA DEL FORMATO DI FILE . . . . . . . . . . . . . 40
MODIFICA DELL'OGGETTO, DEL NOME DI FILE,
DELLA FUNZIONE REPLY-TO E DEL MESSAGGIO . .
. . 42
PROCEDURA DI BASE PER LA
4
SCANSIONE NEL MODO MEMORIA USB
SCANSIONE NELLA MEMORIA USB . . . . . . . . . . . . 45
MODIFICA DELL'ESPOSIZIONE E DEL MODO DI
ESPOSIZIONE . . . . . . . . . . . . . . . . . . . . . . . . . . . . . . 50
MODIFICA DELLA RISOLUZIONE . . . . . . . . . . . . . . 52
SCANSIONE AUTOMATICA DELLE DUE FACCIATE
DI UN ORIGINALE (Originale a 2 facciate) . . . . . . . . . .
SPECIFICA DEL FORMATO DI SCANSIONE
DELL'ORIGINALE E DEL FORMATO DI INVIO
(Ingrandimento/Riduzione). . . . . . . . . . . . . . . . . . . . 54
• SPECIFICA DEL FORMATO DI SCANSIONE
DELL'ORIGINALE . . . . . . . . . . . . . . . . . . . . . . . . 55
• SPECIFICA DEL FORMATO DI INVIO
DELL'ORIGINALE . . . . . . . . . . . . . . . . . . . . . . . . 57
MODIFICA DEL MODO COLORE . . . . . . . . . . . . . . . 58
MODIFICA DEL FORMATO DI FILE . . . . . . . . . . . . . 59
IMMISSIONE DEL NOME FILE . . . . . . . . . . . . . . . . . 61
. . 53
USO DELLA FUNZIONE RINVIA . . . . . . . . . . . . . . . . 26
1

PROCEDURE DI BASE PER LA
TRASMISSIONE NELLA MODALITÀ
5
INTERNET FAX
INVIO DI UN FAX NELLA MODALITÀ INTERNET
FAX . . . . . . . . . . . . . . . . . . . . . . . . . . . . . . . . . . . . . . . 62
MODIFICA DELL'ESPOSIZIONE. . . . . . . . . . . . . . . . 65
MODIFICA DELLA RISOLUZIONE . . . . . . . . . . . . . . 66
SCANSIONE AUTOMATICA DELLE DUE
FACCIATE DI UN ORIGINALE (Originale a 2
facciate) . . . . . . . . . . . . . . . . . . . . . . . . . . . . . . . . . . . 67
SPECIFICA DEL FORMATO DI SCANSIONE
DELL'ORIGINALE E DEL FORMATO DI INVIO
(Ingrandimento/Riduzione). . . . . . . . . . . . . . . . . . . . 68
• SPECIFICA DEL FORMATO DI SCANSIONE
DELL'ORIGINALE . . . . . . . . . . . . . . . . . . . . . . . . 69
• SPECIFICA DEL FORMATO DI INVIO
DELL'ORIGINALE . . . . . . . . . . . . . . . . . . . . . . . . 71
MODIFICA DEL FORMATO DI FILE . . . . . . . . . . . . . 72
MODIFICA DELL'OGGETTO, DEL NOME DI FILE
E DEL MESSAGGIO . . . . . . . . . . . . . . . . . . . . . . . . . 73
SCANSIONE DI UN ORIGINALE COME DUE
PAGINE SEPARATE (Scansione Modo Libro) . . . . 91
INVIO DI UN'IMMAGINE A UN'ORA
PRESTABILITA (Trasmissione programmata) . . . . 94
SBIANCAMENTO DEI COLORI TENUI
NELL'IMMAGINE (Elimina Sfondo) . . . . . . . . . . . . . 97
SCANSIONE DELLE DUE FACCIATE DI UN
BIGLIETTO IN UN'UNICA PAGINA (Formato
Biglietto). . . . . . . . . . . . . . . . . . . . . . . . . . . . . . . . . . 100
SCANSIONE DI PIÙ ORIGINALI
CONTEMPORANEAMENTE (Prepar.lavoro) . . . . . 103
SCANSIONE DI ORIGINALI DI FORMATI
DIVERSI (Form.misti Originale) . . . . . . . . . . . . . . . 106
SCANSIONE DI ORIGINALI SOTTILI (Modo di
scan.lento) . . . . . . . . . . . . . . . . . . . . . . . . . . . . . . . . 109
MEMORIZZAZIONE DELLE OPERAZIONI DI
SCANSIONE (Programmi). . . . . . . . . . . . . . . . . . . . 111
INOLTRO DI UN I-FAX RICEVUTO A UN
INDIRIZZO E-MAIL (Impostazione
Instradamento in entrata) . . . . . . . . . . . . . . . . . . . . 114
CONTROLLO DELLO STATO
OPERATIVO DEI LAVORI DI
6
TRASMISSIONE/RICEZIONE
SCHERMATA STATO LAVORI . . . . . . . . . . . . . . . . . 75
• SCHERMATA DEI LAVORI IN CODA E
SCHERMATA DEI LAVORI COMPLETATI . . . . . 76
• OPERAZIONI AL TERMINE DI UN LAVORO
IN CODA. . . . . . . . . . . . . . . . . . . . . . . . . . . . . . . . 79
• CONTROLLO DEI LAVORI COMPLETATI . . . . . 80
INTERRUZIONE DI UN LAVORO DI SCANSIONE
IN CORSO DI TRASMISSIONE O IN ATTESA DI
ESSERE TRASMESSO . . . . . . . . . . . . . . . . . . . . . . . 81
ASSEGNAZIONE DELLA PRIORITÀ A UN
LAVORO DI TRASMISSIONE DI SCANSIONE. . . . . 82
FUNZIONI DI USO PRATICO
7
INVIO DELLA STESSA IMMAGINE A PIÙ
DESTINAZIONI (Trasmissione seriale) . . . . . . . . . . 83
• TRASMISSIONI SERIALI CHE
COMPRENDONO DESTINAZIONI DI
INTERNET FAX . . . . . . . . . . . . . . . . . . . . . . . . . . 86
CANCELLAZIONE DI OMBRE PERIFERICHE
PRESENTI SULL'IMMAGINE (Cancellazione) . . . . . 88
FUNZIONI INTERNET FAX
8
RICEZIONE DI UN INTERNET FAX. . . . . . . . . . . . . 115
• RICEZIONE MANUALE DI INTERNET FAX . . . 116
STAMPA DEI FAX RICEVUTI NELLA MEMORIA. . 117
INVIO DI DUE PAGINE COME PAGINA SINGOLA
(2 in 1). . . . . . . . . . . . . . . . . . . . . . . . . . . . . . . . . . . . 118
MODIFICA DELLE IMPOSTAZIONI DI STAMPA
PER IL RAPPORTO OPERATIVO (Rapporto Di
Transazione) . . . . . . . . . . . . . . . . . . . . . . . . . . . . . . 121
• CONTROLLO DEL GIORNALE ATTIVITÀ
(Report Attivita' Invio Immagine). . . . . . . . . . . . . 124
• INFORMAZIONI RIPORTATE NELLA
COLONNA RISULTATI . . . . . . . . . . . . . . . . . . . 124
INVIO DI UN INTERNET FAX DA UN COMPUTER
(PC-I-Fax) . . . . . . . . . . . . . . . . . . . . . . . . . . . . . . . . . 125
SCANSIONE DA UN COMPUTER
9
(MODO SCANSIONE PC)
PROCEDURA DI SCANSIONE DI BASE. . . . . . . . . 126
2
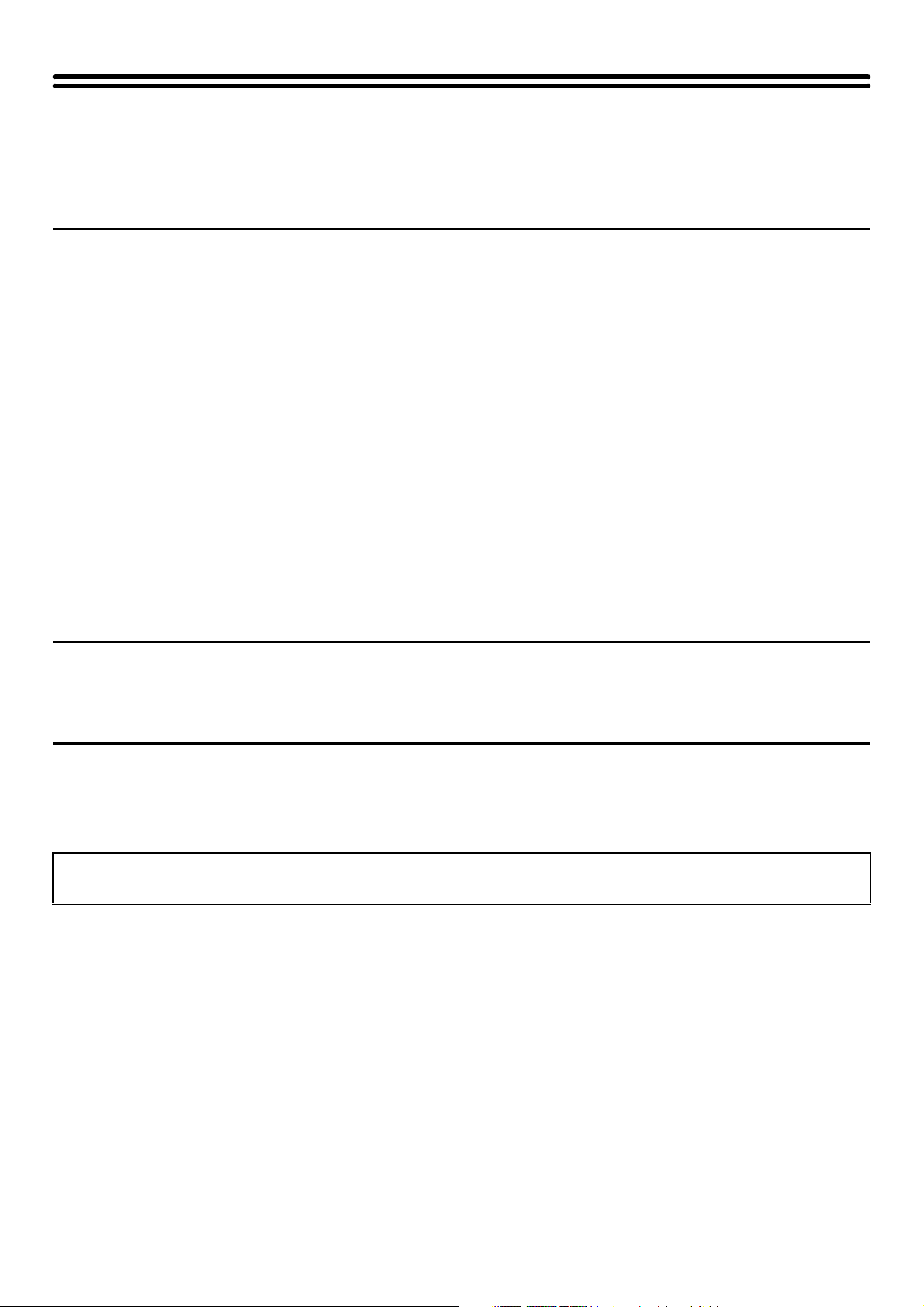
INFORMAZIONI SU QUESTO MANUALE
Il presente manuale descrive le procedure di utilizzo delle seguenti modalità dell'apparecchio: scansione, Internet Fax,
memoria USB e scansione su PC.
Nota
• Per poter utilizzare la funzione Internet fax, è necessario aver installato il kit di espansione per internet fax.
• Per informazioni sull'installazione dei driver e del software citati nel presente manuale, consultare la Guida all'installazione del
software e i manuali forniti con i kit di espansione.
• Per poter utilizzare la funzione di scanner di rete, è necessario configurare nelle pagine Web le impostazioni di base per lo
scanner di rete, le impostazioni del server (comprese quelle relative ai server SMTP e DNS) e le destinazioni. Configurare e
memorizzare le impostazioni come descritto nel presente manuale. Queste impostazioni richiedono la conoscenza
dell'ambiente di rete e quindi devono essere configurate dall'amministratore di rete.
• Per informazioni sul sistema operativo, consultare il relativo manuale o la Guida in linea.
• Le spiegazioni di schermate e procedure riportate nel presente manuale si riferiscono principalmente a Windows
versioni di Windows le schermate possono variare.
• Ogni volta che "MX-xxxx" appare nel manuale, sostituire "xxxx" con il nome del proprio modello.
• Il manuale contiene riferimenti alla funzione fax. Tuttavia, tale funzione non è disponibile in alcuni paesi e regioni.
• Il presente manuale è stato preparato con estrema attenzione. In caso di commenti o domande ad esso relativi, contattare il
rivenditore o il responsabile autorizzato per l'assistenza di zona.
• Questo prodotto è stato sottoposto ad un controllo di qualità e procedure di ispezione molto rigorose. Nel caso improbabile in
cui si rilevi un difetto o un altro problema, contattare il rivenditore o il responsabile autorizzato per l'assistenza più vicino.
• Ad eccezione dei casi previsti dalla legge, SHARP non è responsabile per malfunzionamenti verificatisi durante l'utilizzo del
prodotto o delle sue opzioni o per rotture dovute a errato funzionamento del prodotto e delle sue opzioni o per altre rotture o per
qualsiasi altro danno che si possa verificare a causa dell'uso del prodotto.
®
XP. In altre
Avvertenza
• Non sono consentite la copia, l'adattamento o la traduzione del contenuto del presente manuale senza previa autorizzazione
scritta, salvo i casi previsti dalle leggi sui diritti d'autore.
• Tutte le informazioni contenute nel presente manuale sono soggette a modifica senza preavviso.
Illustrazioni, pannello di controllo e pannello a sfioramento riportati nel presente manuale
Le periferiche sono generalmente moduli acquistabili separatamente; alcuni modelli, tuttavia, comprendono alcune periferiche
nell'apparecchiatura standard.
Le istruzioni presenti nel manuale presumono l'installazione di un vassoio a destra e un supporto/2x500 cassetto fogli carta.
Per illustrare ulteriormente alcune funzioni e impieghi, alcune spiegazioni presuppongono l'installazione di ulteriori periferiche.
Le schermate di visualizzazione, i messaggi e i nomi dei tasti mostrati nel presente manuale possono differire da
quelli presenti sulla macchina per miglioramenti e modifiche alla stessa.
3
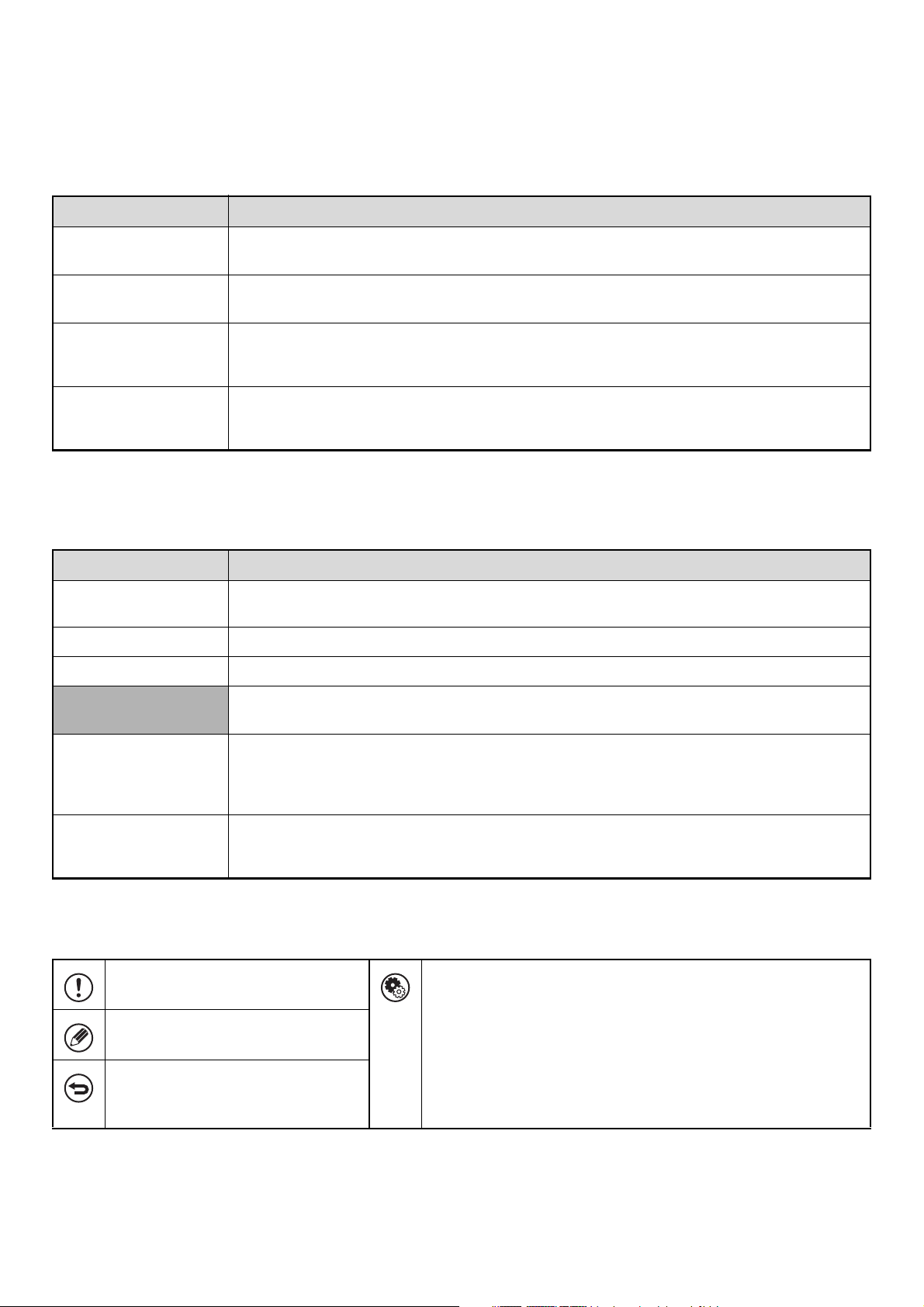
MANUALI FORNITI INSIEME ALLA MACCHINA
Con l'apparecchio vengono forniti sia manuali stampati che manuali in formato PDF contenuti nell'hard disk della
macchina. Quando si utilizza l'apparecchio, leggere il manuale che tratta la funzione in uso.
Manuali stampati
Nome del manuale Contenuto
Guida alle norme di
sicurezza
Guida all'installazione
del software
Guida di
apprendimento rapido
Risoluzione dei
problemi
Questo manuale contiene istruzioni per un uso sicuro della macchina. Riporta inoltre le
caratteristiche tecniche dell'apparecchio e delle periferiche correlate.
Questo manuale spiega come installare il software e come configurare le impostazioni per poter
usare l'apparecchio come stampante o scanner.
Questo manuale fornisce semplici spiegazioni di tutte le funzioni della macchina raccolte in un unico
volume.
Per una descrizione dettagliata delle varie funzioni, consultare i manuali in formato PDF.
Questo manuale spiega come eliminare gli inceppamenti della carta e fornisce le risposte ai quesiti
più frequenti riguardanti il funzionamento della macchina nelle varie modalità. Consultare questo
manuale se si incontrano difficoltà durante l'uso della macchina.
Manuali di istruzioni in formato PDF
I manuali in formato PDF forniscono descrizioni dettagliate delle procedure per l'uso della macchina nelle varie modalità.
Per visualizzare i manuali PDF, scaricarli dall'hard disk alla macchina. Per la procedura di download dei manuali, vedere
"Come scaricare i manuali in formato PDF" nella Guida di apprendimento rapido.
Nome del manuale Contenuto
Guida dell'utente
Guida copiatrice Questo manuale descrive in modo dettagliato le procedure per l'uso della funzione copiatrice.
Guida stampante Questo manuale descrive in modo dettagliato le procedure per l'uso della funzione stampante.
Questo manuale fornisce informazioni relative alle operazioni di base per il funzionamento della
macchina, la modalità di caricamento e la manutenzione.
Guida scanner
(Il presente manuale)
Guida di archiviazione
documento
Guida impostazioni di
sistema
Questo manuale descrive in modo dettagliato le procedure per l'uso delle funzioni scanner e Internet
Fax.
Questo manuale descrive in modo dettagliato le procedure per l'uso della funzione di archiviazione di
documenti. Tale funzione consente di archiviare i dati di un processo di copia o fax, oppure i dati di
un processo di stampa, sotto forma di file nell'hard disk della macchina. Il file può essere richiamato
quando necessario.
Questo manuale descrive le "Impostazioni di sistema" utilizzate per configurare una serie di
parametri nel modo più adatto agli scopi e alle esigenze dell'ambiente di lavoro specifico. Dalle
"Impostazioni di sistema" è possibile visualizzare o stampare le impostazioni correnti.
Simboli usati nei manuali
I simboli usati nei manuali indicano i seguenti tipi di informazioni:
Indica una situazione in cui esiste il
rischio di danni o guasti alla macchina.
Indica una spiegazione supplementare
di una funzione o procedura.
Spiega come annullare o correggere
un'operazione.
Indica il nome di un'impostazione di sistema e fornisce una
spiegazione concisa della stessa. Per informazioni dettagliate sulle
varie impostazioni di sistema, consultare la Guida impostazioni di
sistema.
Quando appare "Impostazioni di Sistema:":
viene descritta un'impostazione generale.
Quando appare "Impostazioni di Sistema (Amministratore):":
viene descritta un'impostazione che può essere configurata solo da
un amministratore.
4
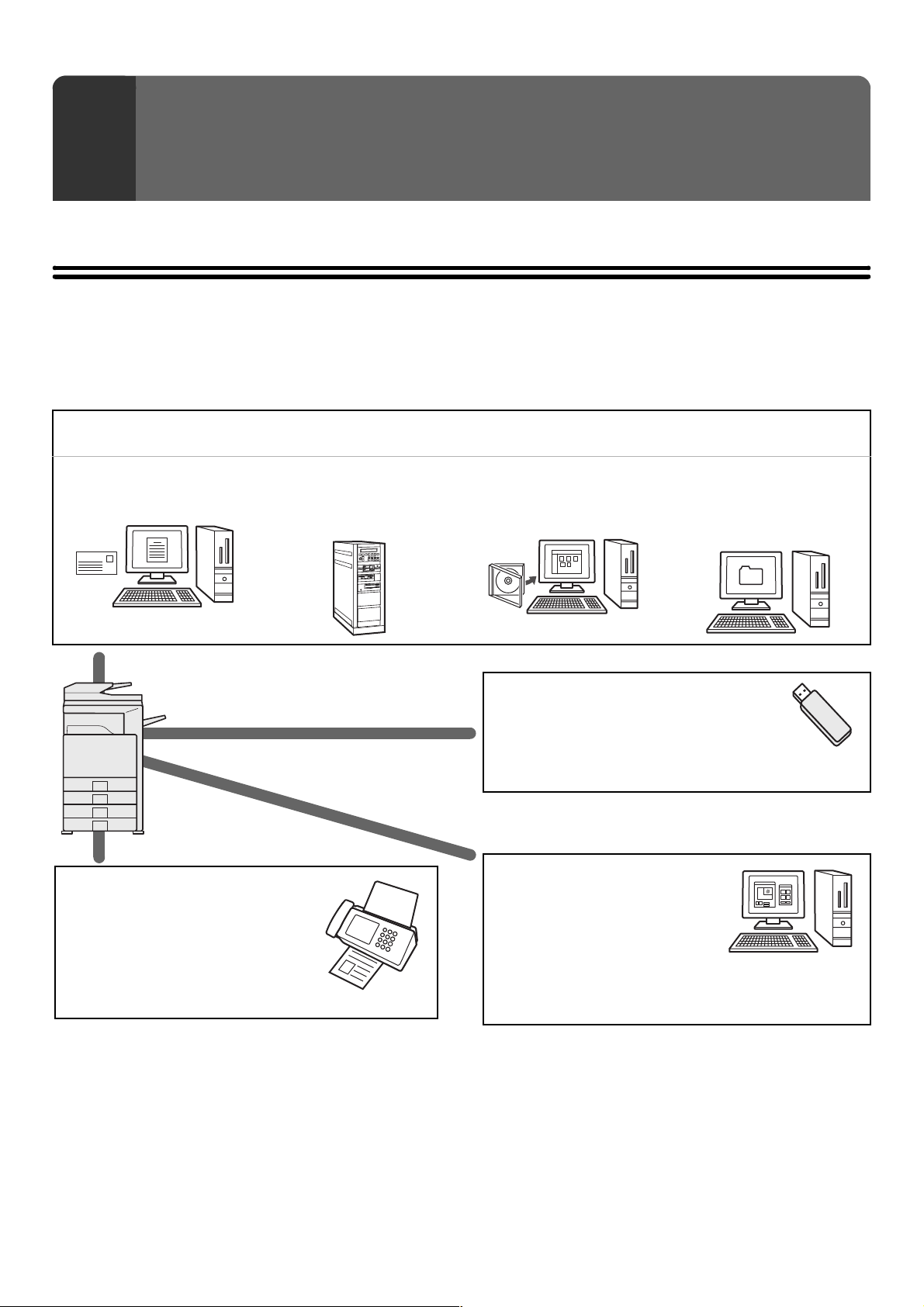
PRIMA DI USARE LA MACCHINA
1
Questo capitolo fornisce le informazioni di base necessarie per poter usare la macchina come scanner di rete.
COME SCANNER DI RETE
FUNZIONE DI SCANNER DI RETE
La funzione di scanner di rete della macchina può essere utilizzata per digitalizzare un originale, creare un file di
immagine e inviare il file tramite una rete a un computer, a un server FTP o a un'altra destinazione. La scansione può
anche essere effettuata dal computer usando un'applicazione compatibile TWAIN.
La funzione di scanner di rete fornisce le modalità di scansione descritte di seguito.
Modalità di
scansione
Scansione per e-mail Scansione su FTP*
Il file digitalizzato viene inviato
per e-mail.
☞ 3. PROCEDURE DI BASE PER LA TRASMISSIONE NELLA MODALITÀ DI
SCANSIONE (pagina 27)
1
Il file digitalizzato viene inviato a
una directory specifica di un
server FTP.
Scansione su desktop*
Il file digitalizzato viene
inviato a una cartella
specifica del computer.
2
Scansione su cartella di rete*
Il file digitalizzato viene inviato a
una cartella condivisa in un
computer Windows nella stessa
rete della macchina.
3
Modalità Memoria USB
Il file digitalizzato viene inviato e archiviato su un
dispositivo di memoria USB collegato alla macchina.
☞ 4. PROCEDURA DI BASE PER LA
SCANSIONE NEL MODO MEMORIA
USB (pagina 45)
Modalità Scansione su
Modalità Internet Fax
Il file digitalizzato viene inviato come
Internet Fax. È anche possibile
ricevere Internet Fax.
☞ 5. PROCEDURE DI BASE PER LA
TRASMISSIONE NELLA
MODALITÀ INTERNET FAX
(pagina 62)
*1 Dopo l'invio del file, è inoltre possibile inviare un messaggio e-mail a un indirizzo di posta elettronica archiviato in precedenza per
comunicare al destinatario la collocazione del file. (Questa funzione si chiama "Scansione su FTP (Collegamento ipertestuale)".)
*2 Per poter usare la Scansione su desktop, è necessario installare il software dal CD-ROM "Sharpdesk/Network
Scanner Utilities" contenuto nel kit d'espansione per scanner di rete fornito insieme alla macchina. Per informazioni
sulle procedure di installazione del software, consultare la "Sharpdesk ISTRUZIONI DI INSTALLAZIONE".
*3 È inoltre possibile trasmettere a computer dotati dei seguenti sistemi operativi: Windows 98/NT 4.0/2000/XP/Server 2003
*4 Il driver dello scanner va installato dal "Software CD-ROM" fornito insieme alla macchina. I sistemi operativi compatibili
sono: Windows 98/Me/2000/XP/Server 2003.
*4
PC
Per digitalizzare un documento o
un'immagine viene utilizzata
un'applicazione compatibile
TWAIN situata in un computer
collegato alla stessa rete della macchina.
☞ 9. SCANSIONE DA UN COMPUTER (MODO
SCANSIONE PC) (pagina 126)
5
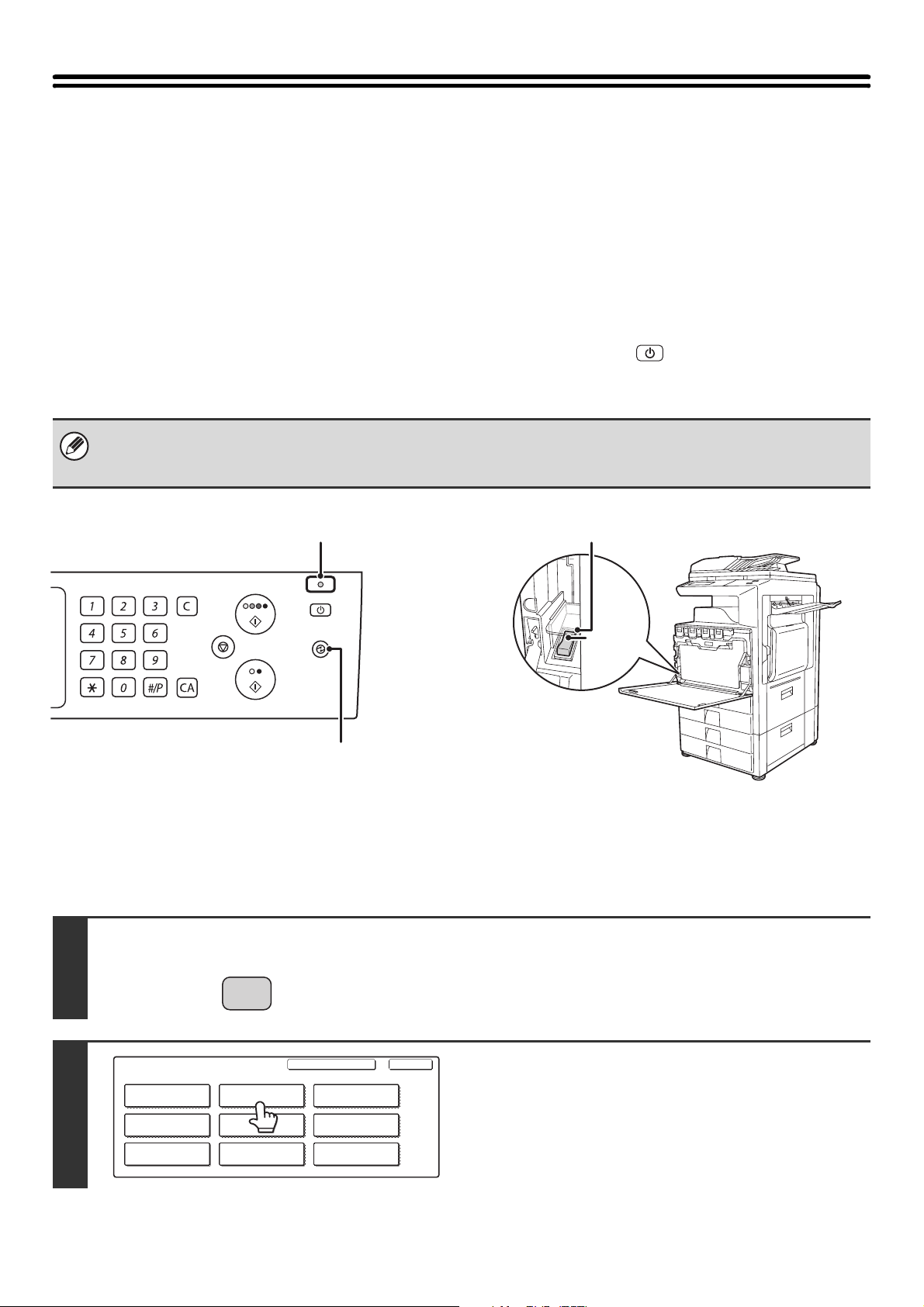
OPERAZIONI PRELIMINARI PER L'USO DELLA MACCHINA COME SCANNER DI RETE
VERIFICARE CHE L'INTERRUTTORE DELL'ALIMENTAZIONE PRINCIPALE SIA IN POSIZIONE "ON"
L'alimentazione principale è attivata ("on") quando l'indicatore corrispondente, situato sul lato destro del pannello di
controllo, è acceso.
Se la spia dell'alimentazione principale è spenta, significa che l'alimentazione principale è disattivata. Portare
l'interruttore dell'alimentazione principale su "on" e premere il tasto [ACCENSIONE] ( ) nel pannello di controllo.
Se si utilizza la funzione di Internet Fax, e in particolare se la ricezione o trasmissione programmata avvengono di notte,
mantenere sempre l'interruttore dell'alimentazione principale nella posizione "on".
Quando la spia del tasto [RISPARMIO ENERGETICO] lampeggia, la macchina è in modalità spegnimento automatico. Se si
preme il tasto [RISPARMIO ENERGETICO] quando la spia è accesa, questa si spegne e la macchina torna allo stato di
pronto dopo un breve intervallo.
Indicatore alimentazione principale
LOGOUT
Tasto/Spia
[RISPARMIO ENERGETICO]
Interruttore alimentazione principale
Posizione
"On"
CONTROLLO DI DATA E ORA
Per controllare che data e ora siano impostate correttamente nell'apparecchio, eseguire le operazioni descritte di
seguito.
IMPOSTAZIONE
SISTEMA
1
Premere il tasto [IMPOSTAZIONE
SISTEMA].
2
Impostazioni di sistema
Conteggio Pr.
Totale
Impostazioni
Vassoio Carta
Condizione
Stampante
Impostazioni
Di Default
Controllo
Indirizzi
Controllo Doc.
Archiviati
Stampa elenco
(utente)
Ricevi/Inoltra
Dati Fax
Verif. Dispos. USB
EsciPassword ammin.
Premere il tasto [Impostazioni Di
Default].
6
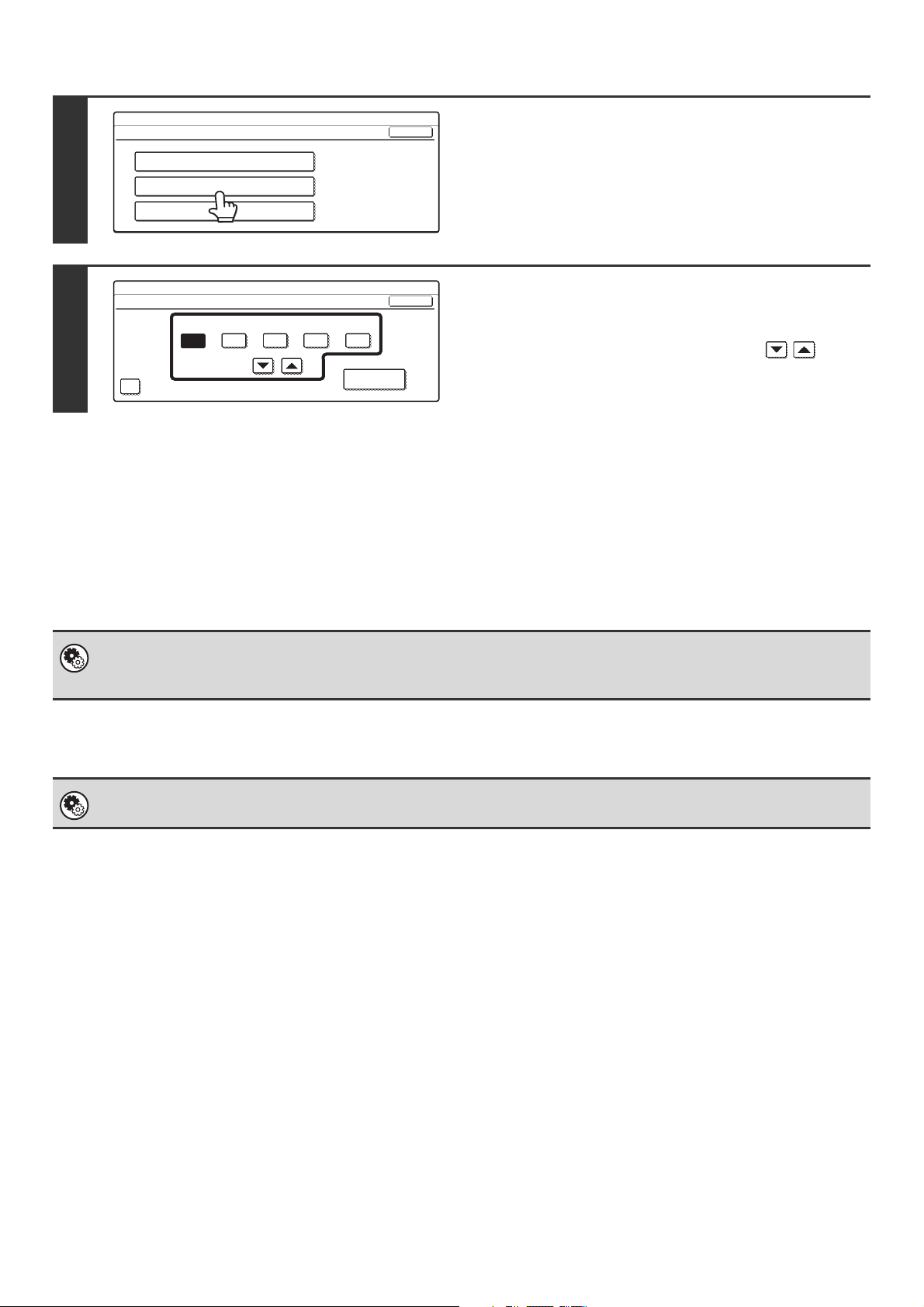
3
Impostazioni di sistema
Impostazioni Di Default
Contrasto
Display
Orologio
Selezione
Tastiera
OK
Premere il tasto [Orologio].
4
Impostazioni di sistema
Regolaz. Orologio
Anno Mese Giorno Ora Minuti
2005
Impostazione Ora Legale
OK
08 01 10 50
Formato Data
Controllare data e ora.
• Se data e ora sono corrette, sfiorare il tasto [OK].
• Per modificare data e ora, selezionare i tasti [Anno], [Mese],
[Giorno], [Ora], e/o [Minuti] e utilizzare i tasti per
regolare ciascun valore. Quando vengono visualizzate la
data e l'ora corrette, sfiorare il tasto [OK].
MEMORIZZAZIONE DELLE INFORMAZIONI RELATIVE AL MITTENTE
Prima di usare la Scansione per e-mail
Memorizzare il nome del mittente predefinito in "Nome Mittente" e l'indirizzo di posta elettronica per la risposta in
"Indirizzo Di Risposta". Queste impostazioni saranno utilizzate quando non viene selezionato il nome del mittente.
Impostazioni di Sistema (Amministratore): Imposta Mittente Default
Questa funzione serve per memorizzare il nome e l'indirizzo di posta elettronica del mittente da usare nel caso in cui non sia
stato selezionato un mittente.
Prima di usare la funzione Internet Fax
Memorizzare il nome del mittente in "Nome" e l'indirizzo I-Fax del mittente in "Prop.Indiriz.".
Impostazioni di Sistema (Amministratore): Imposta proprio Nome e Indirizzo I-Fax
Utilizzare questa impostazione per programmare il nome e l'indirizzo del mittente.
IMPOSTAZIONI RICHIESTE NELLA PAGINA WEB
Per poter usare la funzione di scanner di rete, è necessario configurare nelle pagine Web le impostazioni di base dello
scanner di rete, le impostazioni del server (comprese quelle relative ai server SMTP e DNS) e l'indirizzo del mittente.
• Impostazioni di base per lo scanner di rete
Per configurare le impostazioni dello scanner di rete, fare clic su [Impostazioni applicazione] e poi su [Impostazioni
Network Scanner] nel menu della pagina Web. (Per poter eseguire questa operazione è necessario disporre dei diritti
di amministratore.)
• Impostazioni del server
Per configurare le impostazioni del server, fare clic su [Impostazioni di Rete] e poi su [Setup Servizi] nel menu della
pagina Web. (Per poter eseguire questa operazione è necessario disporre dei diritti di amministratore.)
7
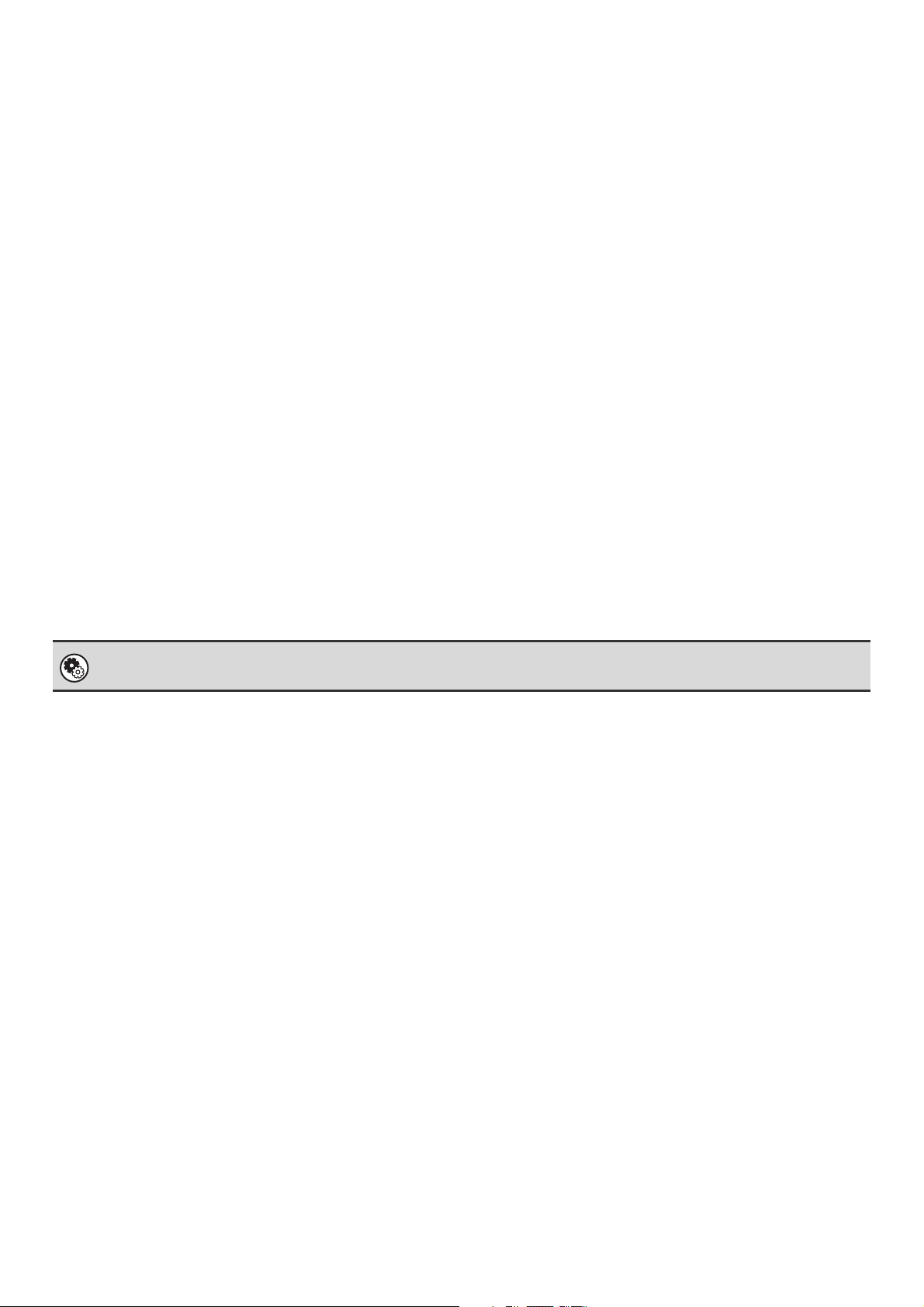
MEMORIZZAZIONE DEGLI INDIRIZZI DI DESTINAZIONE PER LE VARIE MODALITÀ DI SCANSIONE NELLA RUBRICA
Per poter usare le funzioni Scansione su FTP, Scansione su desktop e Scansione su cartella di rete, è necessario
memorizzare le destinazioni nella rubrica. Memorizzare le destinazioni per le funzioni Scansione per e-mail e Internet
Fax nella rubrica non è obbligatorio, in quanto tali destinazioni possono essere digitate direttamente o ricercate in una
rubrica globale al momento della trasmissione. Tuttavia, la memorizzazione nella rubrica semplifica l'operazione.
Memorizzare ciascun tipo di destinazione come illustrato di seguito.
Destinazioni delle modalità di scansione
• Scansione su FTP: Fare clic su [Rubrica] nel menu della pagina Web, quindi selezionare il pulsante
[Aggiungi] visualizzato. Selezionare [FTP] come [Tipo indirizzo], quindi memorizzare il
nome e l'indirizzo del mittente.
• Scansione su cartella di rete: Fare clic su [Rubrica] nel menu della pagina Web, quindi selezionare il pulsante
[Aggiungi] visualizzato. Selezionare [Cartella rete.] come [Tipo indirizzo], quindi
memorizzare il nome e l'indirizzo del mittente.
• Scansione per e-mail: Fare clic su [Rubrica] nel menu della pagina Web, quindi selezionare il pulsante
[Aggiungi] visualizzato. Selezionare [E-mail] come [Tipo indirizzo], quindi memorizzare
l'indirizzo. L'indirizzo può anche essere memorizzato nelle impostazioni di sistema.
• Scansione su desktop: Vedere "MEMORIZZAZIONE DI UNA DESTINAZIONE PER LA SCANSIONE SU
DESKTOP" (pagina 9). Nome e indirizzo del mittente possono anche essere
memorizzati nelle pagine Web. Fare clic su [Rubrica] nel menu della pagina Web,
quindi selezionare il pulsante [Aggiungi] visualizzato. Selezionare [Desktop] come
[Tipo indirizzo], quindi memorizzare il nome e l'indirizzo del mittente.
Modalità Internet Fax: Fare clic su [Rubrica] nel menu della pagina Web, quindi selezionare il pulsante [Aggiungi]
visualizzato. Selezionare [Internet-Fax] come [Tipo indirizzo], quindi memorizzare il nome e
l'indirizzo del mittente. L'indirizzo può anche essere memorizzato nelle impostazioni di sistema.
Impostazioni di sistema: Indirizzo Diretto / Programma
Questa impostazione serve per memorizzare gli indirizzi di destinazione per le funzioni Scansione per e-mail e Internet Fax.
8
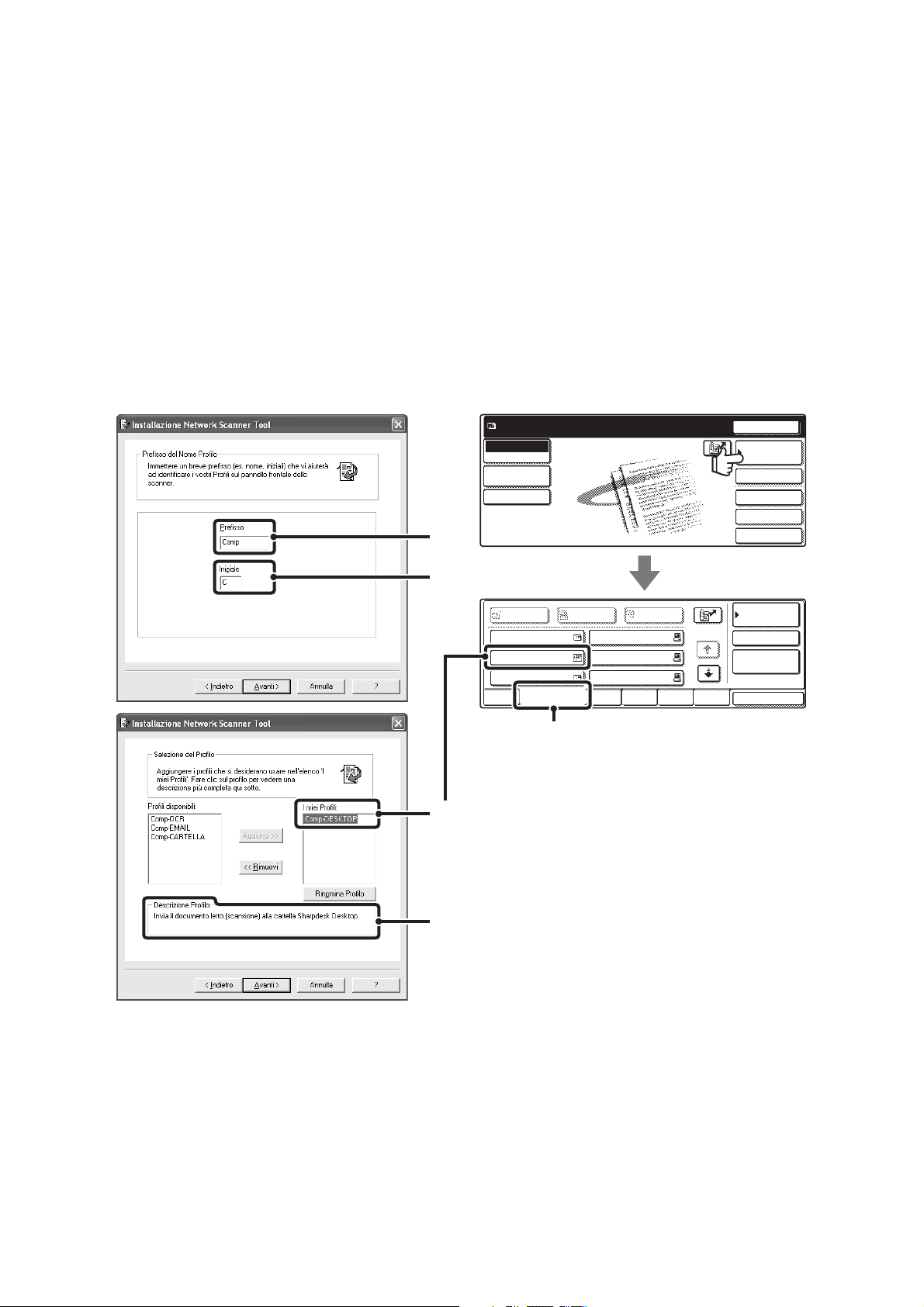
MEMORIZZAZIONE DI UNA DESTINAZIONE PER LA SCANSIONE SU DESKTOP
Per memorizzare il computer nella macchina come destinazione della Scansione su desktop, è necessario installare il
Network Scanner Tool dal CD-ROM "Sharpdesk/Network Scanner Utilities" contenuto nel kit d'espansione per scanner
di rete fornito insieme alla macchina. Per digitalizzare un'immagine nel computer, il Network Scanner Tool deve essere
in esecuzione nel computer in uso.
INSTALLAZIONE DEL NETWORK SCANNER TOOL
Per installare il Network Scanner Tool, consultare la "Sharpdesk ISTRUZIONI DI INSTALLAZIONE" contenuta nel kit
d'espansione per scanner di rete fornito insieme alla macchina. Quando si esegue un'installazione standard, il Network
Scanner Tool viene installato con Sharpdesk.
Al riavvio del computer dopo aver installato il Network Scanner Tool, la procedura di configurazione guidata si avvierà
automaticamente. Attenersi alla procedura guidata per configurare il Network Scanner Tool. Il computer in uso sarà
memorizzato nella macchina come destinazione per la Scansione su desktop. Le destinazioni memorizzate vengono
visualizzate come tasti a sfioramento nella schermata Rubrica.
Durante la configurazione del Network Scanner Tool, viene visualizzata la schermata riportata di seguito. La voce
selezionata in "I miei Profili" (C) sarà il nome del tasto a sfioramento.
(A)
Pronta per inviare.
Scansione
Opzione Modo
Impostazioni
immagini
Invia Impost.
Rinvia
Rubrica
Imm.Indirizzi
Modi Speciali
File
File Rapido
(B)
AAA AAA
CCC CCC
EEE EEE
Freq.
ABCD
BccCcA
BBB BBB
DDD DDD
FFF FFF
EFGHI JKLMN OPQRST UVWXYZ
1/1
Impostazioni
Condizioni
Contr. Indir.
Ric.Indirizzi
Globale
Ordina indir.
(B)
(C)
(D)
Il nome del profilo viene determinato dalla combinazione del testo immesso nel campo "Prefisso" (A) e il profilo*.
Il tasto a sfioramento assegnato a una scheda d'indice nella schermata Rubrica si basa sul testo immesso nel campo "Iniziale" (B).
* Definisce la modalità di elaborazione delle immagini inviate al computer in uso. Per ulteriori informazioni, leggere la
descrizione del profilo (D).
AGGIUNTA DI DESTINAZIONI
Controllare il numero di licenze indicate in "Sharpdesk ISTRUZIONI DI INSTALLAZIONE" per conoscere il numero di computer
memorizzabili nella macchina come destinazioni della funzione di scansione su desktop. Per memorizzare più destinazioni è necessario
un apposito kit fornito su licenza. Per memorizzare le destinazioni della Scansione su desktop, installare il Network Scanner Tool in
ciascun computer.
9
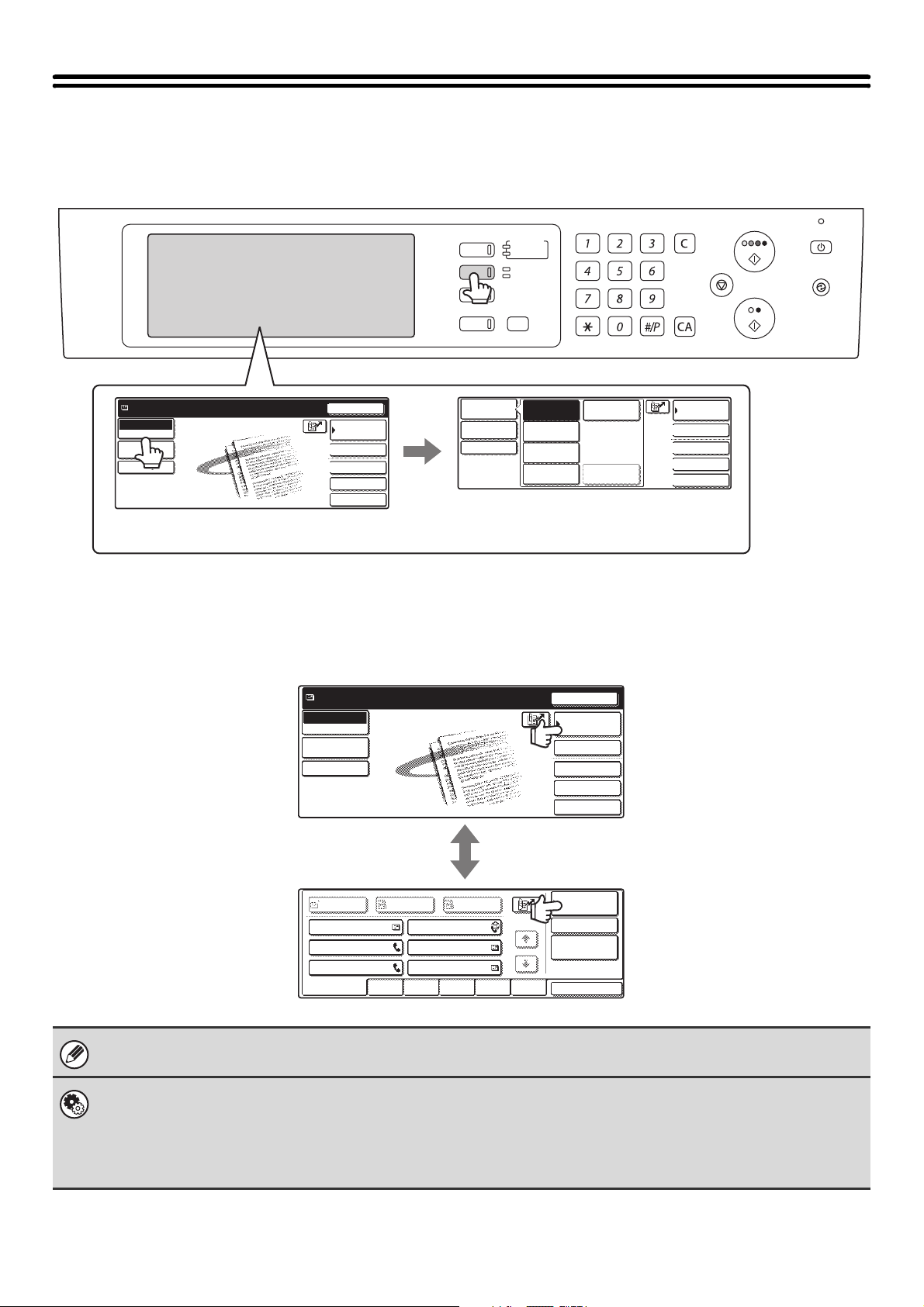
SCHERMATA DI BASE
File Rapido
File
Modi Speciali
Imm.Indirizzi
Rubrica
Opzione Modo
Invia Impost.
Impostazioni
immagini
Le modalità di scansione, Internet Fax, memoria USB e scansione su PC vengono attivate selezionando le impostazioni
e i comandi nelle schermate di base delle rispettive modalità. Per visualizzare la schermata di base di una modalità,
premere il tasto [INVIO IMMAGINE], quindi sfiorare il tasto [Opzione Modo] per selezionare la modalità desiderata.
STAMPARE
ARCHIVIO DOC.
INVIO IMMAGINE
COPIA
STATO LAVORI
PRONTA
DATI
LINEA
DATI
IMPOSTAZIONE
SISTEMA
LOGOUT
Pronta per inviare.
Scansione
Opzione Modo
Impostazioni
immagini
Invia Impost.
Rinvia
Rubrica
Imm.Indirizzi
Modi Speciali
File
File Rapido
Scansione
Internet-Fax
Scan. Mem. USB
Fax
Inserim. DatiScansione PC
Le modalità disabilitate in assenza dei moduli
opzionali richiesti sono visualizzate in grigio e
non possono essere selezionate.
Quando si invia un'immagine, è possibile usare una destinazione della trasmissione memorizzata nella Rubrica. La
schermata Rubrica è condivisa dalle modalità scansione, I-Fax e fax.
Sfiorare il tasto [Rubrica] nella schermata di base per passare alla schermata Rubrica. Sfiorare il tasto [Impostazioni
Condizioni] nella schermata Rubrica per passare alla schermata di base.
Schermata di base della
modalità di scansione
Pronta per inviare.
Scansione
Opzione Modo
Impostazioni
immagini
Invia Impost.
Rinvia
Rubrica
Imm.Indirizzi
Modi Speciali
File
File Rapido
Schermata Rubrica
1/1
Impostazioni
Condizioni
Contr. Indir.
Ric.Indirizzi
Globale
Ordina indir.
BccCcA
AAA AAA
CCC CCC
EEE EEE
Piu' Util.
BBB BBB
DDD DDD
FFF FFF
ABCD EFGHI JKLMN OPQRST UVWXYZ
Le procedure descritte nella presente guida presuppongono che venga visualizzata la schermata di base della modalità
scanner quando si preme il tasto [INVIO IMMAGINE].
Impostazioni di sistema (Amministratore): Impostazione Visual. Default
Come schermata iniziale da visualizzare quando si preme il tasto [INVIO IMMAGINE], è possibile selezionare una delle
schermate elencate di seguito.
• Schermata di base di ciascun modo (Scansione, I-Fax e Fax)
• Schermata della rubrica (indice alfabetico/personalizzato)
10

SCHERMATE DI BASE
Le impostazioni vanno selezionate nella schermata di base di ciascuna modalità.
Schermata di base della
modalità di scansione
(1)
(2)
(3)
(4)
Pronta per inviare.
Scansione
Opzione Modo
Impostazioni
immagini
Invia Impost.
Schermata di base della modalità memoria USB Schermata di base della modalità Internet Fax
(1)
(2)
(3)
(11)
Pronta per inviare.
Scan. Mem. USB
Opzione Modo
Impostazioni
immagini
Nome File
Modi Speciali
(1) I vari messaggi vengono visualizzati qui.
L'icona della modalità selezionata viene visualizzata sulla sinistra.
(2) Tasto [Opzione Modo]
Utilizzare questo tasto per modificare la modalità della
funzione di invio immagini.
☞ SCHERMATA DI BASE (pagina 10)
(3) Tasto [Impostazioni immagini]
Sfiorare questo tasto per selezionare le impostazioni
relative alla scansione (esposizione, risoluzione, formato
originale, modo colore, formato, modi speciali).
☞ Tasto [Impostazioni immagini] (pagina 13)
(4) Tasto [Invia Impost.]
Sfiorare questo tasto per modificare l'oggetto, il nome di
file, a chi rispondere o il testo del messaggio memorizzati
precedentemente nella pagina Web.
☞ Modalità scansione: MODIFICA DELL'OGGETTO,
DEL NOME DI FILE, DELLA
FUNZIONE REPLY-TO E DEL
Modalità Internet Fax: MODIFICA DELL'OGGETTO,
MESSAGGIO (pagina 42)
DEL NOME DI FILE E DEL
MESSAGGIO (pagina 73)
(1)
(2)
(3)
(4)
(12)
(9)
(5) (6)
Rinvia
Rubrica
Imm.Indirizzi
Modi Speciali
File
File Rapido
(10)
Pronta per inviare.
Intern. Fax
Opzione Modo
Impostazioni
immagini
Invia Impost.
Ric. manuale
(5) Tasto
Sfiorare questo tasto per cercare una destinazione
usando un numero per la ricerca.
* Un numero a 3 cifre assegnato a una destinazione
durante la memorizzazione della stessa.
☞ USO DI UN NUMERO DI RICERCA PER
SPECIFICARE UNA DESTINAZIONE (pagina 22)
(6) Tasto [Rinvia] / Tasto [Indir. Succ.]
Le destinazioni delle ultime otto trasmissioni (Scansione
per e-mail, Fax e/o I-Fax) vengono memorizzate. Per
selezionare una di queste destinazioni, sfiorare il tasto
corrispondente. Dopo la selezione di una destinazione, il
tasto si trasforma in [Indir. Succ.].
☞ USO DELLA FUNZIONE RINVIA (pagina 26)
☞ RICHIAMO DI UNA DESTINAZIONE (pagina 20)
(7) Tasto [Rubrica]
Sfiorare questo tasto per usare un tasto a sfioramento o
un tasto di gruppo. Quando si sfiora questo tasto, viene
visualizzata la schermata Rubrica.
☞ SPECIFICA DELLE DESTINAZIONI NELLA
RUBRICA (pagina 19)
(8) Tasto [Imm. Indirizzi]
Selezionare questo tasto per immettere manualmente
l'indirizzo di una destinazione anziché usare un tasto a
sfioramento.
☞ IMMETTERE L'INDIRIZZO MANUALMENTE
(pagina 23)
(7)
(8)
(9)
(5)
*
Rinvia
Rubrica
Imm.Indirizzi
Modi Speciali
File
File Rapido
(6)
(7)
(8)
(9)
11

(9) Tasti personalizzati
I tasti visualizzati qui possono essere modificati in modo
che riportino le impostazioni o funzioni scelte dall'utente.
I tasti vanno modificati nella "Personalizzazione
impostazione tasti" delle impostazioni di sistema
(amministratore). Nell'impostazione predefinita in
fabbrica, vengono visualizzati i seguenti tasti:
• Tasto [Modi Speciali]
Selezionare questo tasto per usare uno dei modi
speciali. Questo tasto equivale al tasto [Modi Speciali]
che appare quando si seleziona l'opzione
[Impostazioni immagini].
• Tasto [File], tasto [File Rapido]*
Selezionare uno di questi tasti per usare la funzione
File oppure File Rapido del modo archiviazione
documenti. Per ulteriori informazioni sulla funzione di
archiviazione documenti, consultare la Guida di
archiviazione documento.
* Questi tasti non vengono visualizzati nella schermata
di base del modo memoria USB.
Nel presente manuale la schermata di base della modalità di scansione viene usata a scopo esemplificativo per illustrare le
operazioni comuni a tutte le modalità.
(10) Tasto
Questo tasto appare quando si seleziona un modo
speciale oppure la scansione a due facciate. Sfiorare il
tasto per visualizzare le modalità speciali selezionate.
☞ Verifica dei modi speciali selezionati (pagina 13)
(11) Tasto [Nome File]
Selezionare questo tasto per memorizzare o modificare il
nome di un file. È possibile modificare anche il nome di
un file memorizzato in precedenza nelle pagine Web.
(12) Tasto [Ric. manuale]
Selezionare questo tasto per ricevere manualmente un
I-Fax.
☞ RICEZIONE MANUALE DI INTERNET FAX (pagina
116)
Personalizzazione dei tasti visualizzati (tasti personalizzati)
È possibile selezionare il tasto visualizzato nell'angolo in basso a destra della schermata di base. I tasti selezionabili
comprendono i tasti corrispondenti alle funzioni di uso più comune (Modi Speciali). Configurare questi tasti con le
funzioni di uso più frequente. Così facendo sarà possibile accedere a tali funzioni con il semplice sfioramento di un
tasto. I tasti personalizzati vanno configurati usando la "Personalizzazione impostazione tasti" delle impostazioni di
sistema (amministratore). Nell'impostazione predefinita vengono visualizzati i tasti [Modi Speciali], [File]* e [File
Rapido]*.
* Questi tasti non vengono visualizzati nella schermata di base del modo memoria USB.
Esempio: visualizzazione dei tasti Scansione Modo Libro, Cancellazione e Contr. Indiriz. come tasti
personalizzati.
Pronta per inviare.
Scansione
Opzione Modo
Impostazioni
immagini
Invia Impost.
Scans.
Invia
Auto A4
• Se il tasto [Modi Speciali] non viene visualizzato come tasto personalizzato, sfiorare il tasto [Impostazioni immagini] nella
schermata di base per visualizzare il tasto [Modi Speciali].
• Le funzioni selezionabili per i tasti personalizzati variano a seconda del modo.
Rinvia
Rubrica
Imm.Indirizzi
Scan.mod.libro
Cancella
Contr. Indir.
Questi tre tasti possono essere modificati a
piacere.
Impostazioni di sistema (Amministratore): Personalizzazione impostazione tasti
Servono per selezionare i tasti da visualizzare nella schermata di base.
12

Tasto [Impostazioni immagini]
Quando si sfiora il tasto [Impostazioni immagini], viene visualizzato il tasto [Modi Speciali] e gli altri tasti per la selezione
delle impostazioni relative alla scansione.
Nella parte superiore del tasto viene visualizzata l'impostazione attuale di ciascun tasto relativo alle impostazioni della scansione.
(1)
(2)
(3)
Scansione
Opzione Modo
Impostazioni
immagini
Invia Impost.
Auto
Esposizione
200X200dpi
Risoluzione
Auto A4
Originale
Mono2/Auto
Mod. colore
TIFF/JPEG
Formato File
Modi Speciali
Rubrica
Imm.Indirizzi
Modi Speciali
File
File Rapido
(4)
(5)
(6)
(1) Tasto [Esposizione]
Sfiorare questo tasto per selezionare l'esposizione per la scansione.
☞ Modalità scansione:
MODIFICA DELL'ESPOSIZIONE E DEL MODO DI
ESPOSIZIONE (pagina 31)
Modalità memoria USB:
MODIFICA DELL'ESPOSIZIONE E DEL MODO DI
ESPOSIZIONE (pagina 50)
Modalità Internet Fax:
MODIFICA DELL'ESPOSIZIONE (pagina 65)
(2) Tasto [Risoluzione]
Sfiorare questo tasto per selezionare la risoluzione per la scansione.
☞ Modalità scansione:
MODIFICA DELLA RISOLUZIONE (pagina 33)
Modalità memoria USB:
MODIFICA DELLA RISOLUZIONE (pagina 52)
Modalità Internet Fax:
MODIFICA DELLA RISOLUZIONE (pagina 66)
(3) Tasto [Originale]
Sfiorare questo tasto per selezionare il formato e l'orientamento
dell'originale, la scansione a due facciate e il formato di invio.
☞ Modalità scansione:
SCANSIONE AUTOMATICA DELLE DUE
FACCIATE DI UN ORIGINALE (Originale a 2
facciate) (pagina 34)
SPECIFICA DEL FORMATO DI SCANSIONE
DELL'ORIGINALE E DEL FORMATO DI INVIO
(Ingrandimento/Riduzione) (pagina 35)
Modalità memoria USB:
SCANSIONE AUTOMATICA DELLE DUE FACCIATE DI UN
ORIGINALE (Originale a 2 facciate) (pagina 53)
SPECIFICA DEL FORMATO DI SCANSIONE
DELL'ORIGINALE E DEL FORMATO DI INVIO
(Ingrandimento/Riduzione) (pagina 54)
Modalità Internet Fax:
SCANSIONE AUTOMATICA DELLE DUE FACCIATE DI UN
ORIGINALE (Originale a 2 facciate) (pagina 67)
SPECIFICA DEL FORMATO DI SCANSIONE
DELL'ORIGINALE E DEL FORMATO DI INVIO
(Ingrandimento/Riduzione) (pagina 68)
(4) Tasto [Mod. colore]
Sfiorare questo tasto per selezionare il modo colore per
la scansione.
Questo tasto non appare nella modalità Internet Fax.
☞ Modalità scansione:
MODIFICA DEL MODO COLORE (pagina 39)
Modalità memoria USB:
MODIFICA DEL MODO COLORE (pagina 58)
(5) Tasto [Formato File]
Sfiorare questo tasto per modificare il formato di file (tipo
di file) per il file d'immagine digitalizzato.
☞ Modalità scansione:
MODIFICA DEL FORMATO DI FILE (pagina 40)
Modalità memoria USB:
MODIFICA DEL FORMATO DI FILE (pagina 59)
Modalità Internet Fax:
MODIFICA DEL FORMATO DI FILE (pagina 72)
(6) Tasto [Modi Speciali]
Sfiorare questo tasto per usare uno dei modi speciali.
Aprire la schermata dei modi speciali da qui quando la
sezione "Personalizzazione impostazione tasti" delle
impostazioni di sistema (amministratore) è stata
modificata in modo tale che il tasto [Modi Speciali] non
venga visualizzato nella schermata di base.
Verifica dei modi speciali selezionati
Il tasto appare nella schermata di base quando si seleziona un modo speciale oppure la scansione a due facciate.
Sfiorare il tasto per visualizzare i modi speciali selezionati. Per chiudere la schermata, sfiorare il tasto [OK].
Pronta per inviare.
Scansione
Opzione Modo
Impostazioni
immagini
Invia Impost.
Rinvia
Rubrica
Imm.Indirizzi
Modi Speciali
File
File Rapido
Funzione Rivedi
Cancella
Timer
Preparaz.
Lavoro
Bordo:10mm
:
Centro:10mm
Giorno della settimana:Lunedì
:
Ora:21:30
:
On
OK
1/3
13
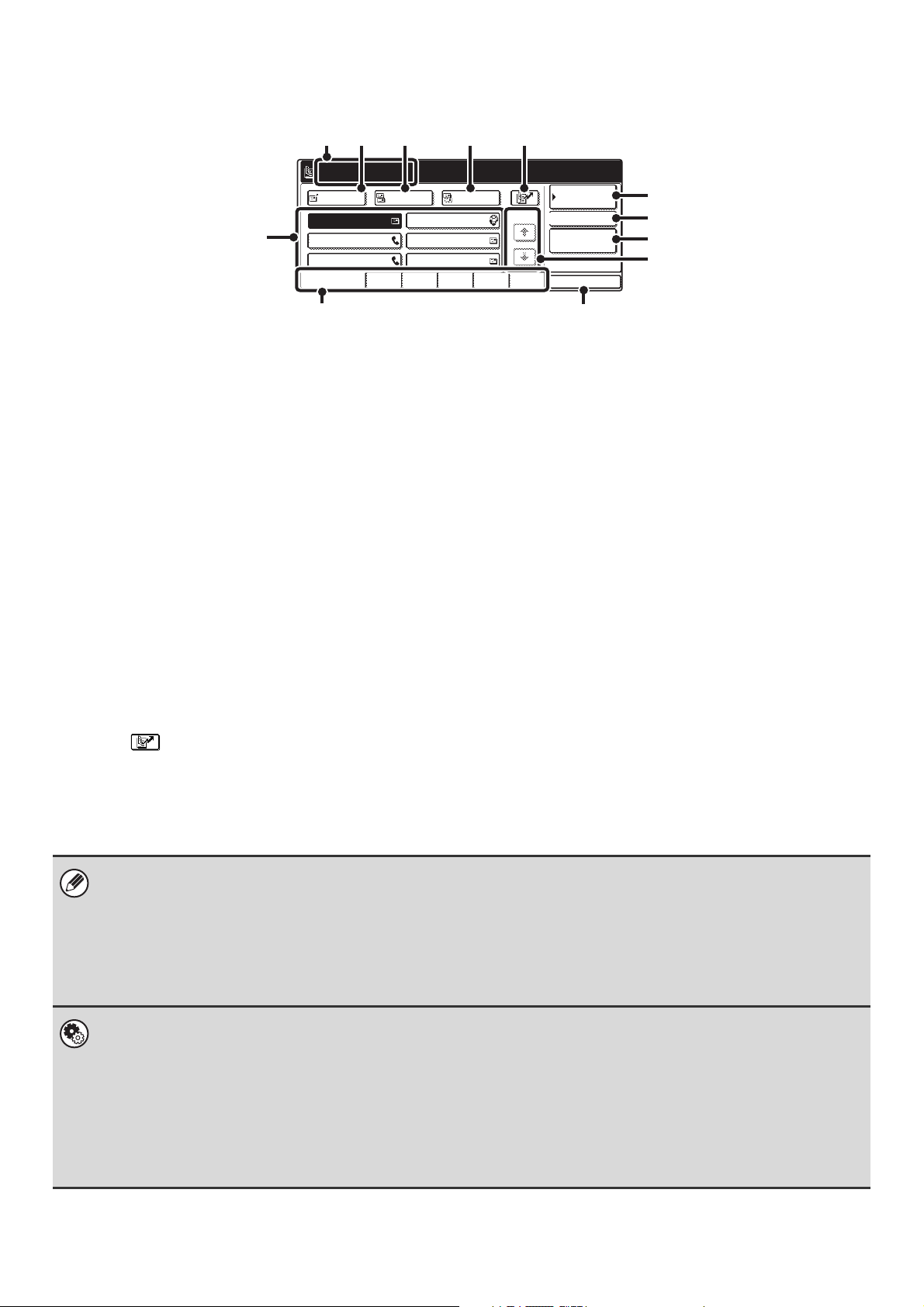
SCHERMATA RUBRICA
Questa schermata viene utilizzata per selezionare le destinazioni della trasmissione.
(2) (3) (4) (5) (6)
AAA AAA
(1)
XXX@XX.XXX.com
AAA AAA
CCC CCC
EEE EEE
Piu' Util.
BccCcA
BBB BBB
DDD DDD
FFF FFF
ABCD EFGHI JKLMN OPQRST UVWXYZ
1/1
Impostazioni
Condizioni
Contr. Indir.
Ric.Indirizzi
Globale
Ordina indir.
(7)
(8)
(9)
(10)
(11)
(1) Visualizzazione dei tasti a sfioramento
Vengono visualizzate le destinazioni (tasti a sfioramento)
memorizzate in ciascun indice. Nel presente manuale, i
tasti nei quali vengono memorizzati destinazioni e gruppi
sono indicati come tasti a sfioramento.
☞ RICHIAMO DI UNA DESTINAZIONE (pagina 20)
(2) La destinazione selezionata viene visualizzata.
(3) Tasto [A]
Sfiorare questo tasto per immettere la destinazione
selezionata (tasto a sfioramento).
☞ RICHIAMO DI UNA DESTINAZIONE (pagina 20)
(4) Tasto [Cc]
Quando si usa la Scansione su e-mail, sfiorare il tasto
[Cc] per inviare una copia per conoscenza del messaggio
e-mail a un'altra destinazione.
(5) Tasto [Bcc]
Quando si usa la Scansione su e-mail, sfiorare il tasto
[Bcc] per inviare una copia per conoscenza cieca del
messaggio e-mail a un'altra destinazione.
Quando un indirizzo viene indicato come destinatario di
una copia per conoscenza cieca, gli altri destinatari non
possono visualizzare tale indirizzo.
Questo tasto viene visualizzato solo quando la relativa
funzione viene attivata usando "Impostazione Bcc" nelle
impostazioni di sistema (amministratore).
(6) Tasto
Sfiorare questo tasto per cercare una destinazione
usando un numero per la ricerca
* Il numero a 3 cifre assegnato a un tasto a sfioramento o
di gruppo durante la memorizzazione.
*
.
☞ USO DI UN NUMERO DI RICERCA PER
SPECIFICARE UNA DESTINAZIONE (pagina 22)
(12)
(7) Tasto [Impostazioni Condizioni]
Sfiorare questo tasto per selezionare le impostazioni
relative all'invio. Quando si sfiora questo tasto, viene
visualizzata la schermata di base.
☞ SCHERMATA DI BASE (pagina 10)
(8) Tasto [Contr. Indir.]
Sfiorare questo tasto per visualizzare un elenco delle
destinazioni selezionate.
Le destinazioni possono essere modificate.
☞ CONTROLLO ED ELIMINAZIONE DELLE
DESTINAZIONI SELEZIONATE (pagina 21)
(9) Tasto [Ric. Indirizzi Globale]
Quando si abilita l'uso di un server LDAP nella pagina
Web della macchina, è possibile ottenere un indirizzo per
la trasmissione da una ricerca indirizzi globale.
☞ RICHIAMO DI UNA DESTINAZIONE DA UNA
RUBRICA GLOBALE (pagina 24)
(10) Tasti modifica pagine
Utilizzare questi tasti per passare da una pagina all'altra in
caso di memorizzazione di un numero di tasti a sfioramento
superiore a quello visualizzabile in una sola pagina.
(11) Scheda indici
Sfiorare questo tasto per modificare gli indici.
☞ Visualizzazione degli indici (pagina 15)
(12) Tasto [Ordina indir.]
Sfiorare questo tasto per modificare le schede degli indici
allo scopo di personalizzare gli stessi, oppure per
visualizzare i tasti a sfioramento nella modalità di invio.
☞ MODIFICA DELLA VISUALIZZAZIONE DEI TASTI A
SFIORAMENTO NELLA SCHERMATA RUBRICA
(pagina 15)
•
Nei tasti a sfioramento contenuti nella rubrica vengono visualizzate delle icone indicanti la modalità utilizzata per la trasmissione.
☞ SPECIFICA DELLE DESTINAZIONI NELLA RUBRICA (pagina 19)
•
La destinazione della Scansione su desktop viene memorizzata quando il Network Scanner Tool viene installato dal CD-ROM
contenuto nel kit d'espansione per scanner di rete fornito insieme alla macchina. Nome e indirizzo del mittente possono anche essere
memorizzati nelle pagine Web. Fare clic su [Rubrica] nel menu della pagina Web, quindi selezionare il pulsante [Aggiungi]
visualizzato. Selezionare [Desktop] come [Tipo indirizzo], quindi memorizzare il nome e l'indirizzo del mittente.
☞ MEMORIZZAZIONE DI UNA DESTINAZIONE PER LA SCANSIONE SU DESKTOP (pagina 9)
•
Per informazioni sulla memorizzazione degli indirizzi nella rubrica, consultare la sezione "MEMORIZZAZIONE DEGLI INDIRIZZI
DI DESTINAZIONE PER LE VARIE MODALITÀ DI SCANSIONE NELLA RUBRICA" (pagina 8).
• Impostazioni di sistema: Controllo Indirizzi
Questa funzione può essere utilizzata per memorizzare gli indirizzi della Scansione per e-mail e delle destinazioni Internet Fax nei tasti a sfioramento.
• Impostazioni di sistema (Amministratore): Impostazione Numero di tasti indirizzi diretti visualizzati
Serve per modificare il numero di tasti a sfioramento visualizzati nella schermata Rubrica.
• Impostazioni di sistema (Amministratore): Impostazione Bcc
Questa impostazione consente di attivare o disattivare l'inoltro di copie per conoscenza cieche. Quando l'impostazione è
attivata, il tasto [Bcc] viene visualizzato nella schermata Rubrica.
• Impostazioni di sistema (Amministratore): Impostazione Visual. Default
Come schermata iniziale da visualizzare quando si preme il tasto [INVIO IMMAGINE], è possibile selezionare una delle schermate elencate di seguito.
• Schermata di base di ciascun modo (Scansione, I-Fax e Fax)
• Schermata della rubrica (indice alfabetico/personalizzato)
14
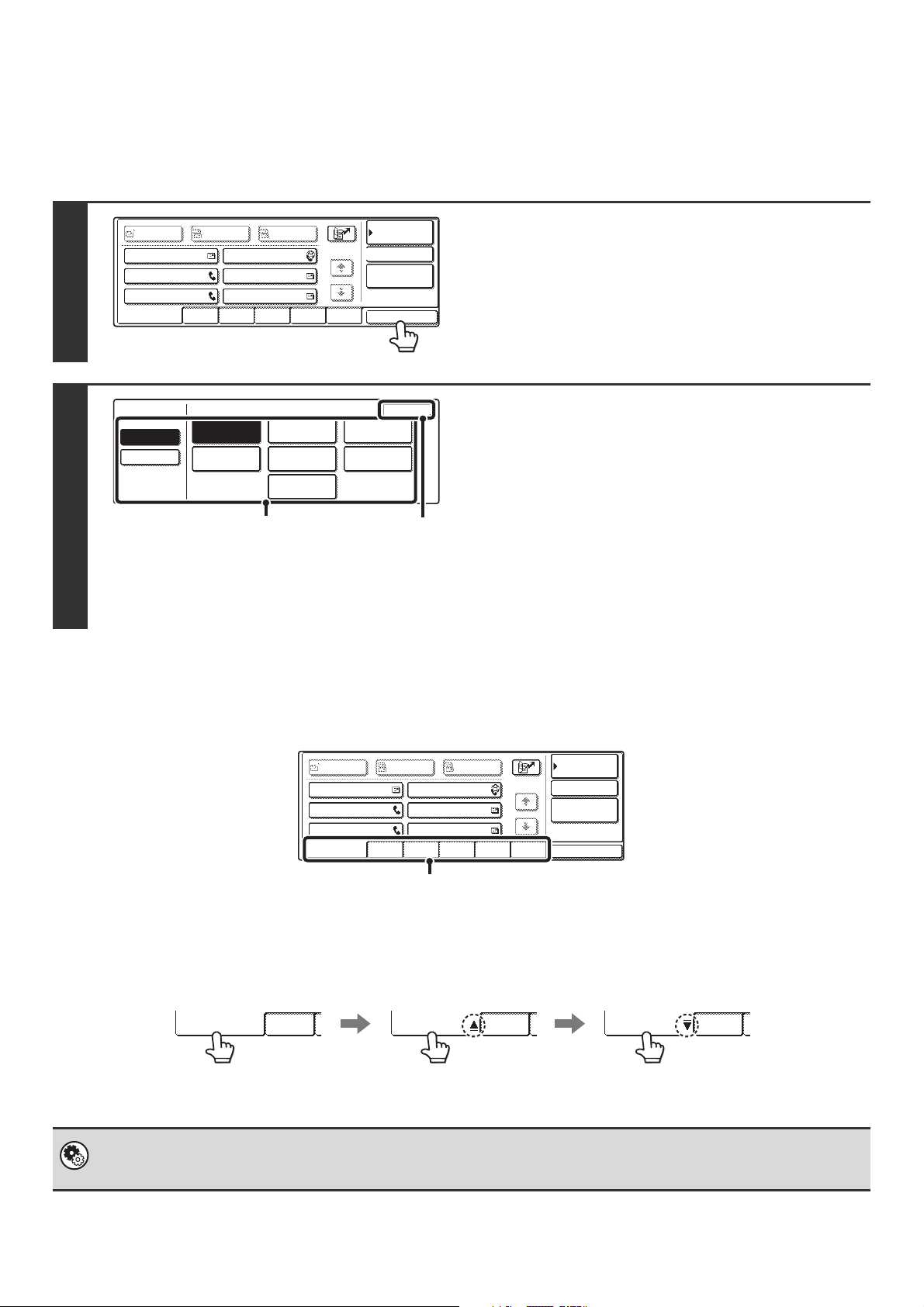
MODIFICA DELLA VISUALIZZAZIONE DEI TASTI A SFIORAMENTO NELLA SCHERMATA RUBRICA
Nella schermata Rubrica è possibile visualizzare solo le destinazioni di una modalità di trasmissione specifica, oppure modificare le
schede d'indice visualizzate trasformandole da alfabetiche in personalizzate. La procedura di selezione delle destinazioni non cambia.
BccCcA
1/1
E-mail
1
2
AAA AAA
CCC CCC
EEE EEE
Piu' Util.
Scheda Commut.
ABC
Utente
BBB BBB
DDD DDD
FFF FFF
ABCD EFGHI JKLMN OPQRST UVWXYZ
Tipo di indirizzo
Tutto
Gruppo FTP/Desktop
Cartella rete.
(1)
Visualizzazione degli indici
Impostazioni
Condizioni
Contr. Indir.
Ric.Indirizzi
Globale
Ordina indir.
Internet-Fax
Fax
Premere il tasto [Ordina indir.].
OK
Modificare la modalità di
visualizzazione.
(1) Sfiorare il tasto della modalità o della
scheda da visualizzare.
• Per visualizzare solo i tasti a sfioramento relativi a una
(2)
(2) Premere il tasto [OK].
particolare modalità di invio, sfiorare il tasto della
modalità prescelta sotto "Tipo di indirizzo".
• Per personalizzare le schede degli indici, sfiorare il
tasto [Utente] sotto "Scheda Commut.".
Gli indici semplificano la ricerca di una destinazione (tasto a sfioramento). Le destinazioni vengono raggruppate in
schede di indici alfabetici. Per visualizzare una destinazione memorizzata, selezionare la scheda d'indice
corrispondente. Si consiglia di visualizzare le destinazioni di uso più frequente nell'indice [Piu' Util.]. Specificare se
visualizzare una destinazione nell'indice [Piu' Util.] durante la memorizzazione della stessa.
AAA AAA
CCC CCC
EEE EEE
Piu' Util.
BccCcA
BBB BBB
DDD DDD
FFF FFF
ABCD EFGHI JKLMN OPQRST UVWXYZ
1/1
Impostazioni
Condizioni
Contr. Indir.
Ric.Indirizzi
Globale
Ordina indir.
Scheda indice
Le destinazioni possono essere visualizzate in ordine alfabetico in base all'iniziale.
Ogni volta che si sfiora la scheda dell'indice visualizzata, l'ordine di visualizzazione cambia nella seguente sequenza: numeri
di ricerca (pagina 22), nomi in ordine alfabetico ascendente, nomi in ordine alfabetico discendente, numeri di ricerca… In caso
di modifica dell'ordine di visualizzazione, cambia anche l'ordine di visualizzazione delle altre schede dell'indice.
Ordine per numero di ricerca
(impostazione predefinita)
Piu' Util. ABCD
Nomi in ordine
ascendente
Piu' Util.
ABCD
Nomi in ordine
discendente
Piu' Util.
ABCD
I nomi degli indici possono essere modificati per mezzo della funzione "Indice Personalizzato" nelle impostazioni di
sistema. In questo modo sarà possibile creare gruppi di tasti a sfioramento facilmente riconoscibili. Per informazioni
dettagliate sulla funzione "Indice Personalizzato", consultare la Guida impostazioni di sistema.
Impostazioni di sistema: Indice Personalizzato
Questa impostazione serve per memorizzare i nomi degli indici personalizzati. L'indice personalizzato nel quale appare un
tasto a sfioramento viene specificato quando la destinazione della trasmissione viene memorizzata nel tasto.
15
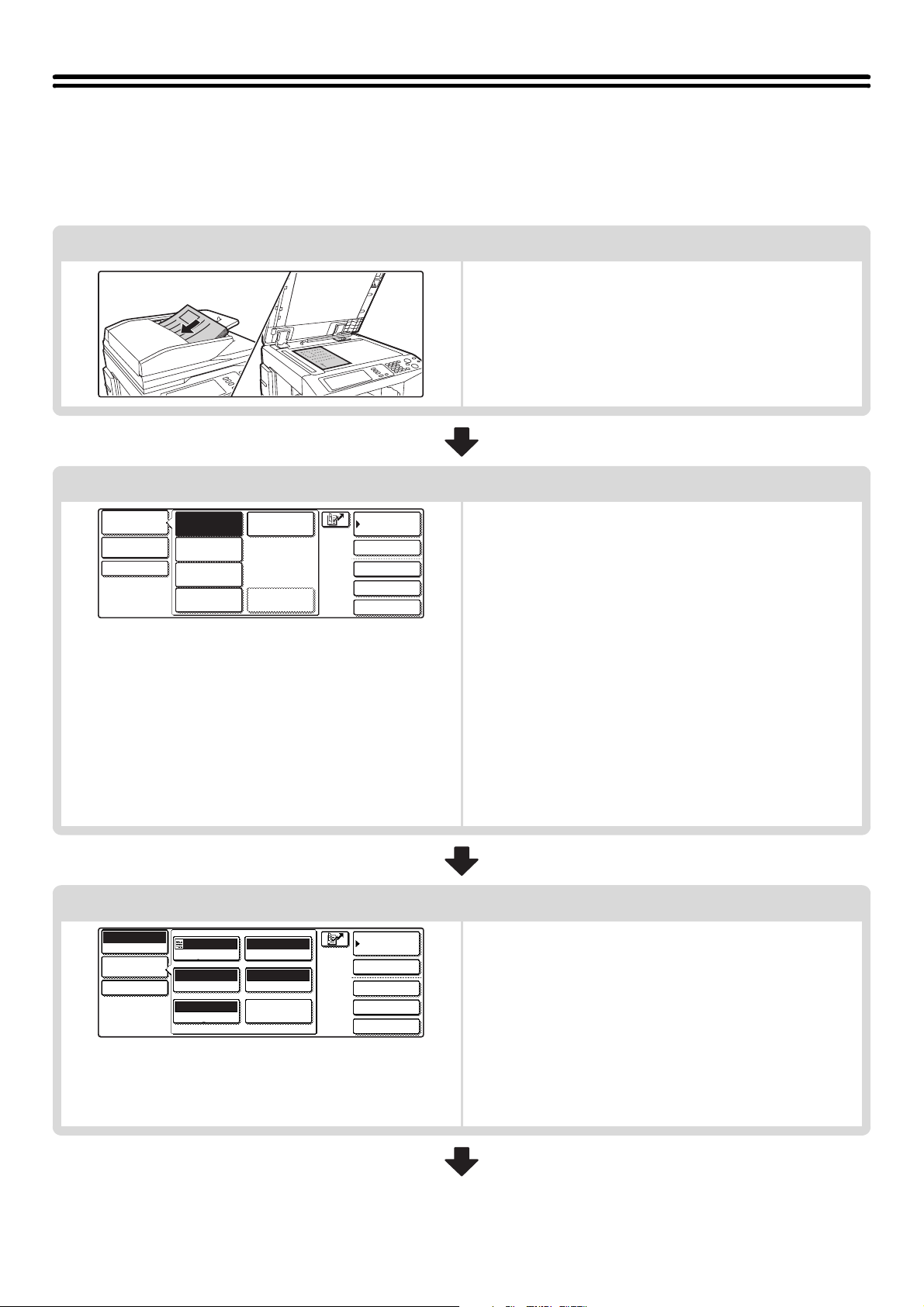
SCANSIONE E SEQUENZA DI TRASMISSIONE
11
Questa sezione descrive la procedura di base per la scansione e la trasmissione. Per assicurare una trasmissione
senza problemi, selezionare le impostazioni nell'ordine indicato di seguito.
Per informazioni dettagliate sulle procedure di selezione delle impostazioni, si veda la spiegazione di ciascuna
impostazione riportata nella presente guida.
Posizionare l'originale
Posizionare l'originale nel vassoio dell'alimentatore di
documenti automatico, oppure sulla lastra di esposizione.
☞ 3. PROCEDURE DI BASE PER LA TRASMISSIONE
NELLA MODALITÀ DI SCANSIONE (pagina 27)
☞ 4. PROCEDURA DI BASE PER LA SCANSIONE NEL
MODO MEMORIA USB (pagina 45)
☞ 5. PROCEDURE DI BASE PER LA TRASMISSIONE
NELLA MODALITÀ INTERNET FAX (pagina 62)
Scegliere una modalità.
Opzione Modo
Impostazioni
immagini
Invia Impost.
Scansione
Internet-Fax
Scan. Mem. USB
RubricaFax
Imm.Indirizzi
Modi Speciali
Inserim. DatiScansione PC
File
File Rapido
Selezionare la modalità da usare per la scansione e la trasmissione.
☞ SCHERMATA DI BASE (pagina 10)
• Modalità di scansione:
Scansione per e-mail, Scansione su FTP,Scansione su
desktop, Scansione su cartella di rete
☞ 3. PROCEDURE DI BASE PER LA TRASMISSIONE
NELLA MODALITÀ DI SCANSIONE (pagina 27)
• Modalità Internet Fax: Trasmissione I-Fax
☞ 5. PROCEDURE DI BASE PER LA TRASMISSIONE
NELLA MODALITÀ INTERNET FAX (pagina 62)
• Modalità memoria USB:
Archivia i dati digitalizzati nella memoria USB
☞ 4. PROCEDURA DI BASE PER LA SCANSIONE NEL
MODO MEMORIA USB (pagina 45)
• Modalità scansione su PC:
Utilizza un driver dello scanner per eseguire la scansione da un computer
☞ 9. SCANSIONE DA UN COMPUTER (MODO
SCANSIONE PC) (pagina 126)
Scansione
Opzione Modo
Impostazioni
immagini
Invia Impost.
Auto
Esposizione
200X200dpi
Risoluzione
Auto A4
Originale
Selezionare le impostazioni dell'originale.
Mono2/Auto
Mod. colore
TIFF/JPEG
Formato File
Modi Speciali
Rubrica
Imm.Indirizzi
Modi Speciali
File
File Rapido
È possibile selezionare le impostazioni per la scansione dell'originale.
• Esposizione • Risoluzione • Formato scansione
• Formato invio • Scansione di un originale a due facciate
• Modo colore • Formato file • Modi Speciali
• Impostazioni di invio avanzate
☞ Tasto [Impostazioni immagini] (pagina 13)
☞ 7. FUNZIONI DI USO PRATICO (pagina 83)
☞
Modalità di scansione: MODIFICA DELL'OGGETTO, DEL NOME
Modalità Internet Fax: MODIFICA DELL'OGGETTO, DEL NOME
16
DI FILE, DELLA FUNZIONE REPLY-TO E
DEL MESSAGGIO (pagina 42)
DI FILE E DEL MESSAGGIO (pagina 73)
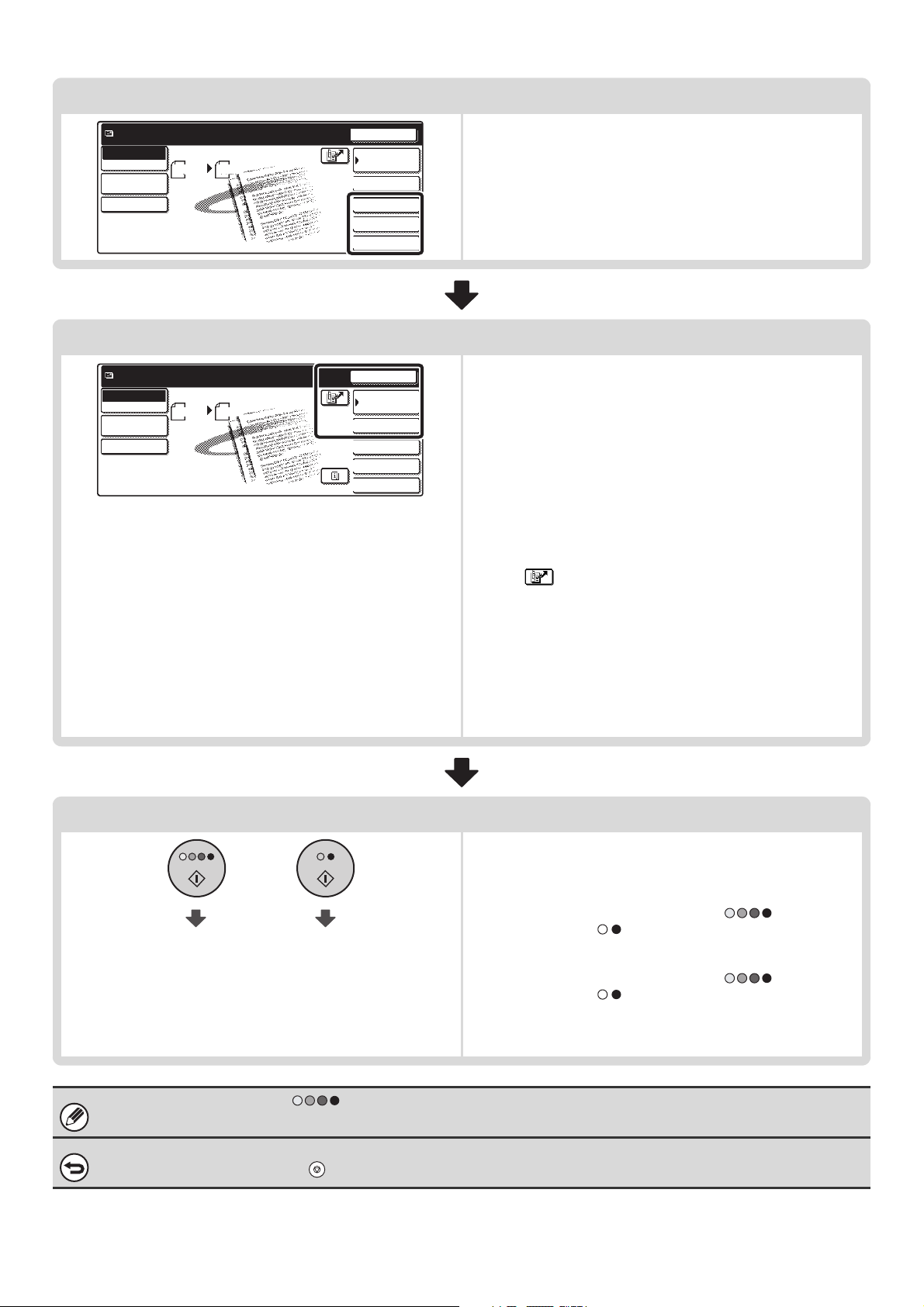
Pronta per inviare.
Scansione
Opzione Modo
Impostazioni
immagini
Invia Impost.
Pronta per inviare.
Scansione
Opzione Modo
Impostazioni
immagini
Invia Impost.
Scans.
Scans.
Invia
AutoA4
Invia
Auto A4
Selezionare i modi speciali più utili.
Rinvia
Rubrica
Imm.Indirizzi
Modi Speciali
File
File Rapido
È possibile selezionare i modi speciali più utili e le
impostazioni relative all'archiviazione di documenti.
☞ 7. FUNZIONI DI USO PRATICO (pagina 83)
Immettere la destinazione.
Rinvia
Rubrica
Imm.Indirizzi
Modi Speciali
File
File Rapido
Specificare una destinazione per la trasmissione della scansione.
•
Tasto [Rubrica]:
selezionare una destinazione memorizzata nella Rubrica o
cercare una destinazione in una rubrica globale.
☞ SPECIFICA DELLE DESTINAZIONI NELLA
RUBRICA (pagina 19)
☞ RICHIAMO DI UNA DESTINAZIONE DA UNA
RUBRICA GLOBALE (pagina 24)
• Tasto [Imm. Indirizzi]:
immettere manualmente un indirizzo per la Scansione per
e-mail o la funzione Internet Fax.
☞ IMMETTERE L'INDIRIZZO MANUALMENTE (pagina
23)
•Tasto :
utilizzare un numero di ricerca per specificare un indirizzo
memorizzato nella Rubrica.
☞ USO DI UN NUMERO DI RICERCA PER
SPECIFICARE UNA DESTINAZIONE (pagina 22)
Tasto [Rinvia]:
•
Vengono memorizzati gli indirizzi delle ultime otto
scansioni per e-mail o trasmissioni Internet Fax. Sfiorare
uno di questi indirizzi per selezionarlo.
☞ USO DELLA FUNZIONE RINVIA (pagina 26)
Avviare la scansione e la trasmissione.
Avviare la scansione e la trasmissione.
Se l'originale è stato collocato sulla lastra di esposizione,
eseguire le operazioni elencate di seguito per avviare la
scansione e la trasmissione.
(1) Premere il tasto [AVVIO A COLORI] ( ) oppure
Avvio della
scansione a colori
Avvio della scansione
in bianco e nero
[AVVIO IN B/N] ( ).
(2) Al termine della scansione, sostituire il documento con
l'originale successivo.
(3) Premere il tasto [AVVIO A COLORI] ( ) oppure
[AVVIO IN B/N] ( ).
(4) Ripetere i passaggi (2) e (3) fino al termine della scansione
di tutti gli originali.
(5) Sfiorare il tasto [Fine Lettura].
• Il tasto [AVVIO A COLORI] ( ) è disabilitato nel modo I-Fax.
• Dopo la scansione dell'originale, le impostazioni ritornano a quelle predefinite.
Per annullare la scansione...
Premere il tasto [INTERROMPI] ( ) per annullare l'operazione.
17
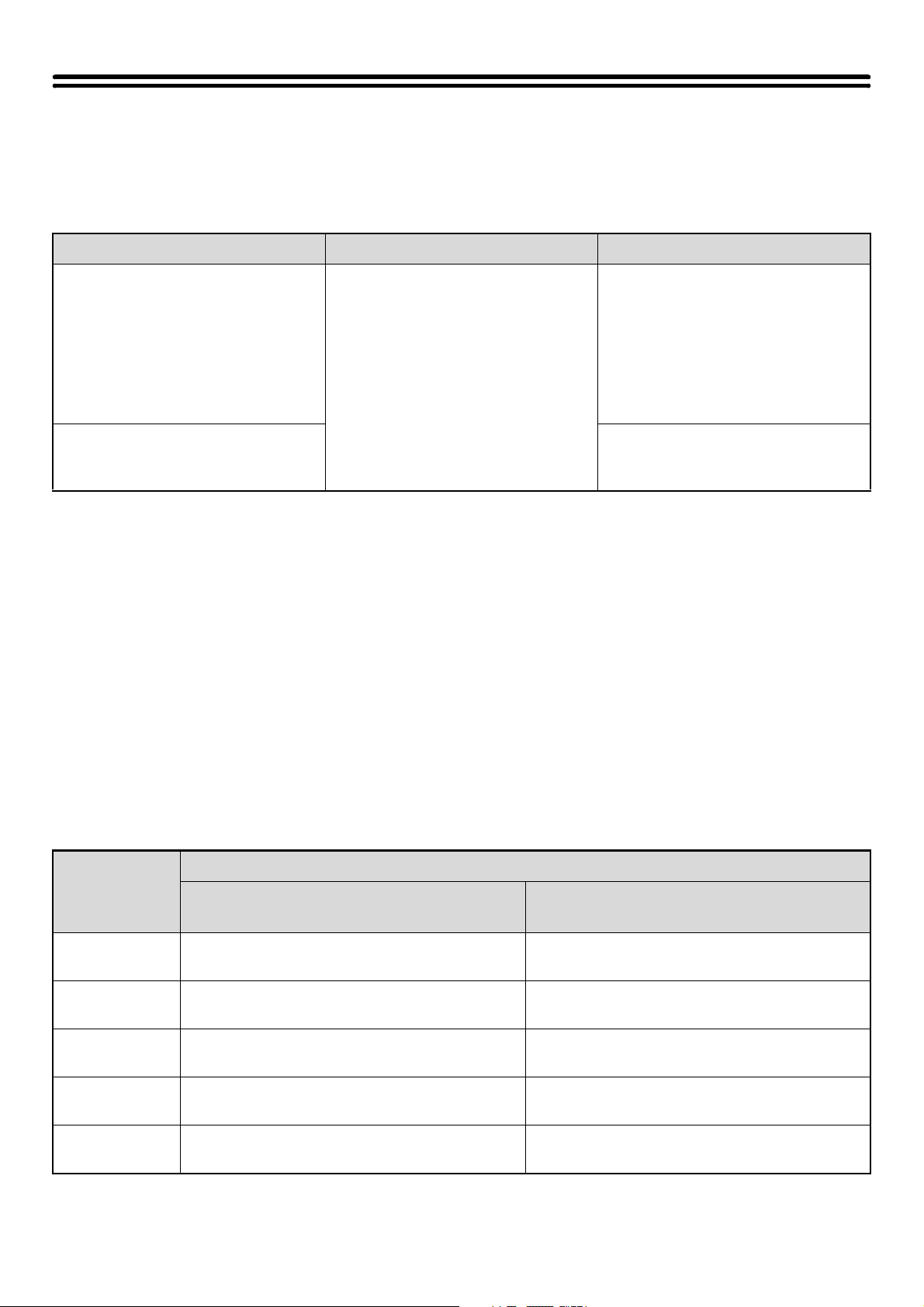
FORMATI ORIGINALI
FORMATI ORIGINALI CHE POSSONO ESSERE TRASMESSI
Di seguito sono riportati i formati originali che possono essere trasmessi.
Formato originale minimo Formato originale massimo
297 mm (larghezza) x 800 mm*
(lunghezza)
Uso dell'alimentatore documenti
automatico
Uso della lastra di esposizione 297 mm (larghezza) x 432 mm
A5: 210 mm (larghezza) x 148 mm
(lunghezza)
(8-1/2" (larghezza) x 5-1/2" (lunghezza))
A5R: 148 mm (larghezza) x 210 mm
(lunghezza)
(5-1/2" (larghezza) x 8-1/2" (lunghezza))
FORMATO DELL'ORIGINALE POSIZIONATO
Quando si posiziona un originale di formato standard, quest'ultimo viene rilevato automaticamente e visualizzato nella
schermata di base come formato di "Scansione".
Quando la funzione di rilevazione automatica dell'originale è attivata e il formato dell'originale non è di tipo standard,
potrebbe venire visualizzato il formato standard più simile a quello dell'originale, oppure potrebbe non comparire niente.
In tal caso, impostare manualmente il formato corretto.
☞ Modalità di scansione: SPECIFICA DEL FORMATO DI SCANSIONE DELL'ORIGINALE (pagina 36)
Modalità memoria USB: SPECIFICA DEL FORMATO DI SCANSIONE DELL'ORIGINALE (pagina 55)
Modalità Internet Fax: SPECIFICA DEL FORMATO DI SCANSIONE DELL'ORIGINALE (pagina 69)
(11-5/8" (larghezza) x 31-1/2"*
(lunghezza))
* È possibile trasmettere un originale
lungo. (La scansione avviene in Mono
2 ad una risoluzione di 300X300 dpi o
inferiore.)
(lunghezza)
(11-5/8" (larghezza) x 17" (lunghezza))
FORMATI STANDARD
I formati standard vanno definiti nella "Impostazione Rilevatore Formato Originale" delle impostazioni di sistema
(amministratore). L'impostazione predefinita in fabbrica è "AB-1".
Elenco delle impostazioni del rilevatore del formato dell'originale
Opzioni
disponibili
AB-1 A3, A4, A4R, A5, B4, B5, B5R A3, A4, A4R, A5, B4, B5, B5R, 8-1/2" x 11",
AB-2 A3, A4, A4R, A5, B5, B5R, 216 mm x 330 mm A3, A4, A4R, A5, B4, B5, B5R, 8-1/2" x 11",
AB-3 A4, A4R, A5, B4, 8K, 16K, 16KR A3, A4, A4R, A5, B4, 8K, 16K, 16KR, 8-1/2" x 11",
Inch-1 11" x 17", 8-1/2" x 14", 8-1/2" x 11", 8-1/2" x 11"R,
Inch-2 11" x 17", 8-1/2" x 13", 8-1/2" x 11", 8-1/2" x 11"R,
Formati originale rilevabili
Lastra di esposizione Vassoio dell'alimentatore di documenti
(alimentatore di documenti automatico)
8-1/2" x 14", 11" x 17"
11" x 17", 216 mm x 330 mm
11" x 17", 216 mm x 330 mm
11" x 17", 8-1/2" x 14", 8-1/2" x 11", 8-1/2" x 11"R,
5-1/2" x 8-1/2"
5-1/2" x 8-1/2"
5-1/2" x 8-1/2", A4, A3
11" x 17", 8-1/2" x 13", 8-1/2" x 11", 8-1/2" x 11"R,
5-1/2" x 8-1/2", A4, A3
18
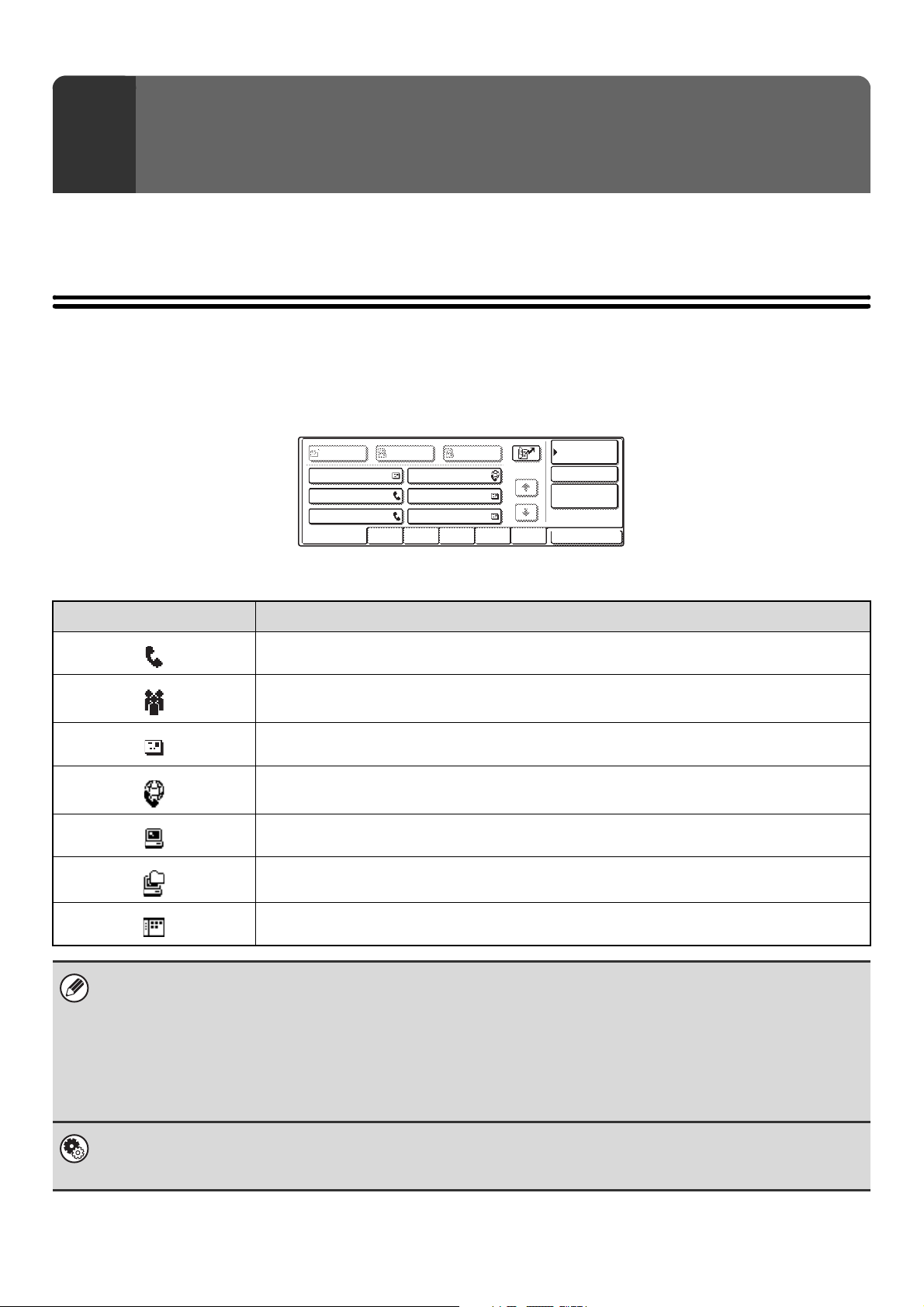
IMMISSIONE DELLE DESTINAZIONI
2
Questo capitolo spiega come specificare gli indirizzi delle destinazioni, nonché come selezionare un indirizzo dalla
Rubrica e come richiamare un indirizzo immettendo un numero di ricerca.
SPECIFICA DELLE DESTINAZIONI NELLA RUBRICA
La schermata Rubrica riporta le destinazioni sotto forma di tasti a sfioramento.
Le destinazioni vengono visualizzate in ordine per numero di ricerca. Per semplificare la ricerca, le destinazioni sono
suddivise in schede in ordine alfabetico.
1/1
Impostazioni
Condizioni
Contr. Indir.
Ric.Indirizzi
Globale
Ordina indir.
BccCcA
AAA AAA
CCC CCC
EEE EEE
Piu' Util.
La schermata Rubrica mostra le destinazioni di tutte le modalità della funzione di invio immagini. Ciascun tasto a
sfioramento riporta il nome della destinazione e un'icona indicante la modalità da usare.
BBB BBB
DDD DDD
FFF FFF
ABCD EFGHI JKLMN OPQRST UVWXYZ
Icona Modalità utilizzata
Fax
Tasti di gruppo con più destinazioni come le destinazioni delle modalità Scansione per e-mail e
Internet Fax.
Scansione per e-mail
Internet Fax
Scansione su FTP
Scansione su cartella di rete
Scansione su desktop
• La destinazione della Scansione su desktop viene memorizzata quando il Network Scanner Tool viene installato dal
CD-ROM contenuto nel kit d'espansione per scanner di rete fornito insieme alla macchina. Nome e indirizzo del mittente
possono anche essere memorizzati nelle pagine Web. Fare clic su [Rubrica] nel menu della pagina Web, quindi
selezionare il pulsante [Aggiungi] visualizzato. Selezionare [Desktop] come [Tipo indirizzo], quindi memorizzare il nome e
l'indirizzo del mittente.
☞ MEMORIZZAZIONE DI UNA DESTINAZIONE PER LA SCANSIONE SU DESKTOP (pagina 9)
• Per informazioni sulla memorizzazione degli indirizzi nella rubrica, consultare la sezione "MEMORIZZAZIONE DEGLI
INDIRIZZI DI DESTINAZIONE PER LE VARIE MODALITÀ DI SCANSIONE NELLA RUBRICA" (pagina 8).
Impostazioni di Sistema: Controllo Indirizzi
Questa funzione può essere utilizzata per memorizzare gli indirizzi della Scansione per e-mail e delle destinazioni I-Fax nei
tasti a sfioramento.
19
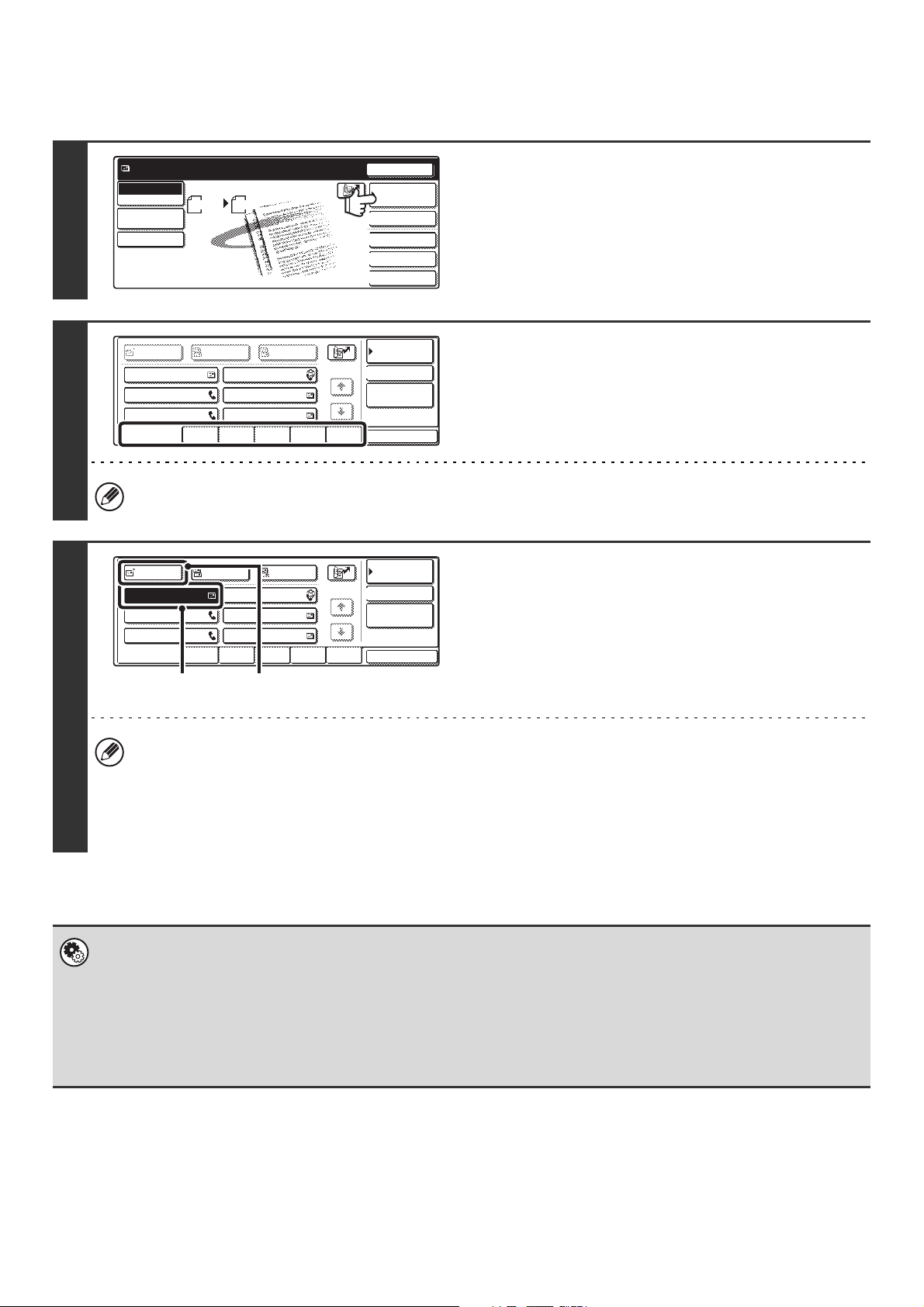
RICHIAMO DI UNA DESTINAZIONE
Una destinazione viene richiamata selezionando il tasto a sfioramento corrispondente.
1
2
3
Pronta per inviare.
Scansione
Opzione Modo
Impostazioni
immagini
Invia Impost.
A
AAA AAA
CCC CCC
EEE EEE
Piu' Util.
Scans.
ABCD EFGHI JKLMN OPQRST UVWXYZ
Invia
AutoA4
BBB BBB
DDD DDD
FFF FFF
Rinvia
Rubrica
Imm.Indirizzi
Modi Speciali
File
File Rapido
1/1
Impostazioni
Condizioni
Contr. Indir.
Ric.Indirizzi
Globale
Ordina indir.
BccCc
Premere il tasto [Rubrica].
Sfiorare la scheda dell'indice nella quale
è stata memorizzata la destinazione.
Si consiglia di memorizzare le destinazioni di uso più frequente nell'indice [Piu' Util.]. Specificare che la destinazione
venga visualizzata nell'indice [Piu' Util.] quando si memorizza la destinazione.
A
AAA AAA
CCC CCC
EEE EEE
Piu' Util.
BccCc
BBB BBB
DDD DDD
FFF FFF
ABCD EFGHI JKLMN OPQRST UVWXYZ
(1) (2)
1/1
Impostazioni
Condizioni
Contr. Indir.
Ric.Indirizzi
Globale
Ordina indir.
Specificare la destinazione.
(1) Selezionare il tasto a sfioramento della
destinazione desiderata.
In caso di errore, selezionare di nuovo il tasto a
sfioramento per annullare la selezione.
(2) Sfiorare il tasto [A].
La destinazione selezionata viene attivata.
Per continuare a specificare altre destinazioni...
È possibile specificare più destinazioni per le varie modalità di scansione (Scansione per e-mail, Scansione su FTP,
Scansione su desktop), la funzione Internet Fax e quella di fax normale in modo da eseguire una trasmissione in
"broadcast" (max 500 destinazioni). Ripetere i passaggi 2 e 3.
Durante l'esecuzione di una Scansione per e-mail, dopo aver selezionato un tasto a sfioramento è possibile sfiorare il
tasto [Cc] o quello [Bcc] per inviare copie per conoscenza o copie per conoscenza cieche del messaggio e-mail.
• Impostazioni di sistema (Amministratore): Impostazione Bcc
Questa impostazione consente di attivare o disattivare l'inoltro di copie per conoscenza cieche. Quando l'impostazione è
attivata, il tasto [Bcc] viene visualizzato nella schermata Rubrica.
• Impostazioni di sistema (Amministratore): Immettere codice indir. successivo in broadcast
Questa impostazione determina se è possibile omettere il tasto [Indir. Succ.] prima di specificare la destinazione
successiva. Impostazione predefinita in fabbrica: il tasto [Indir. Succ.] può essere omesso.
• Impostazioni di sistema (Amministratore): Disabilita commutaz. ordine di visualizz.
Questa funzione serve per disabilitare la commutazione dell'ordine di visualizzazione dei tasti a sfioramento nella schermata
Rubrica. L'ordine di visualizzazione selezionato in quel momento sarà l'ordine utilizzato dopo l'abilitazione di questa impostazione.
20
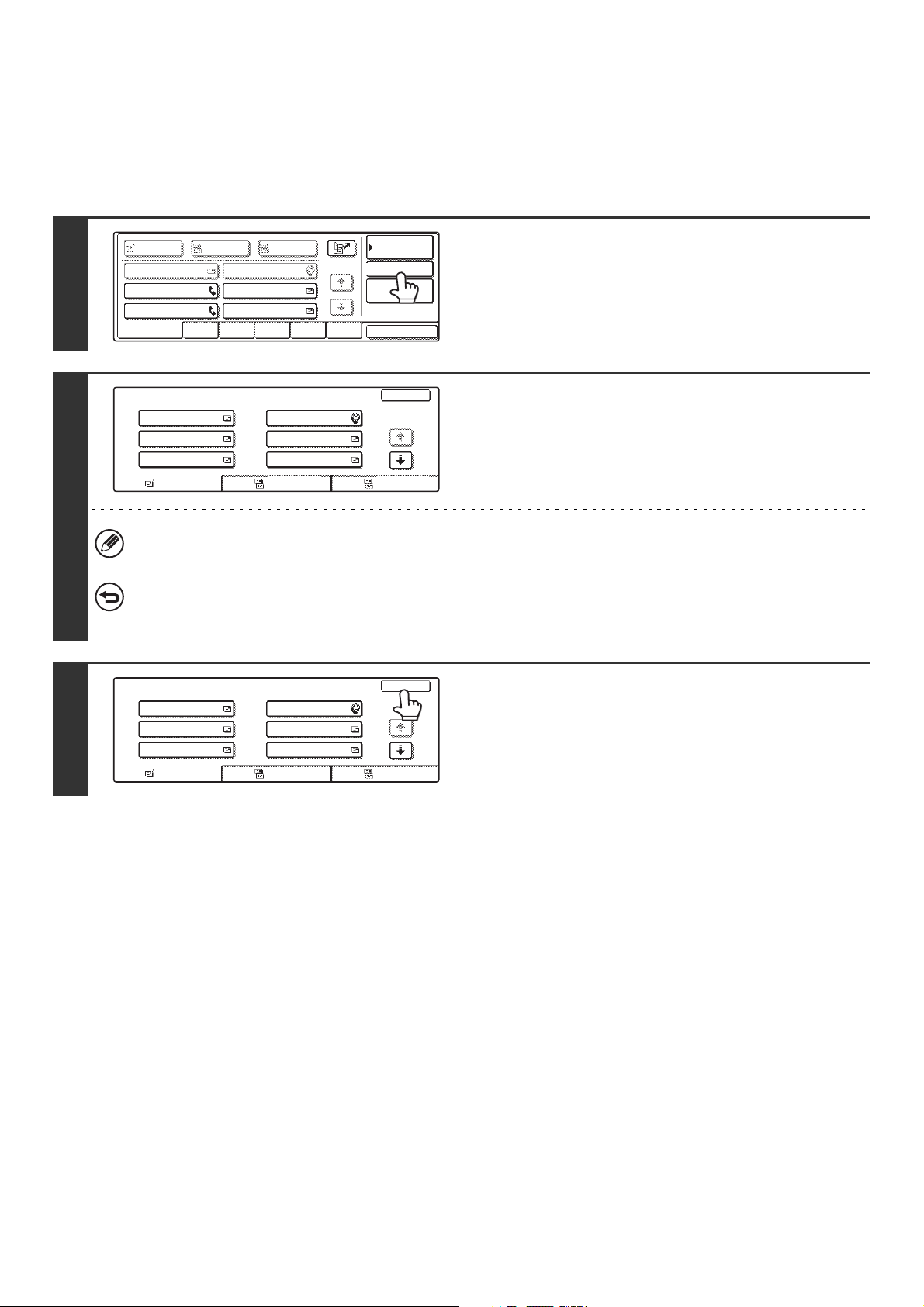
CONTROLLO ED ELIMINAZIONE DELLE DESTINAZIONI SELEZIONATE
In caso di selezione di più destinazioni, è possibile visualizzare e controllare le destinazioni. È inoltre possibile eliminare
una destinazione dall'elenco (annullando la selezione della destinazione).
1
2
3
A
AAA AAA
CCC CCC
EEE EEE
Piu' Util.
Controllo Indirizzi
AAA AAA
001 002
GGG GGG
003
III III JJJ JJJ
005
A
BBB BBB
DDD DDD
FFF FFF
ABCD EFGHI JKLMN OPQRST UVWXYZ
004
006
1/1
Impostazioni
Condizioni
Contr. Indir.
Ric.Indirizzi
Ordina indir.
BccCc
BBB BBB
HHH HHH
Cc Bcc
Globale
OK
1/2
Premere il tasto [Contr. Indir.].
Controllare le destinazioni.
Per controllare le destinazioni Cc o Bcc, sfiorare la scheda corrispondente.
Per cancellare una destinazione specificata...
Selezionare il tasto a sfioramento corrispondente alla destinazione da cancellare. Verrà visualizzata una richiesta di
conferma dell'eliminazione. Sfiorare il tasto [Si'].
Controllo Indirizzi
AAA AAA
001 002
GGG GGG
003
III III JJJ JJJ
005
A
004
006
BBB BBB
HHH HHH
Cc Bcc
OK
1/2
Premere il tasto [OK].
Verrà ripristinata la schermata Contr. Indiriz.
21

USO DI UN NUMERO DI RICERCA PER SPECIFICARE UNA DESTINAZIONE
Una destinazione memorizzata nella Rubrica può essere richiamata per mezzo del tasto . Questa operazione può
essere eseguita nella schermata di base di qualsiasi modalità o nella schermata Rubrica.
1
2
Pronta per inviare.
Scansione
Opzione Modo
Impostazioni
immagini
Invia Impost.
Scans.
A4
Invia
Auto
Rinvia
Rubrica
Imm.Indirizzi
Modi Speciali
File
File Rapido
Sfiorare il tasto .
Immettere il numero di ricerca a 3 cifre
dell'indirizzo servendosi dei tasti
numerici.
Dopo l'immissione del numero di ricerca a 3 cifre, l'indirizzo
memorizzato viene richiamato e specificato come destinazione.
• Il numero di ricerca è il numero memorizzato quando la destinazione è stata archiviata nella rubrica.
• Se non si conosce tale numero, stampare l'elenco degli indirizzi corrispondenti agli indirizzi a sfioramento usando la
funzione "Invio Elenco Indirizzi" delle impostazioni di sistema.
• Quando si immettono numeri come "001" e "011", è possibile omettere la cifra "0". Per immettere, ad esempio,
"001", immettere "1", quindi sfiorare il tasto o [Indir. Succ.].
In caso di immissione di un numero di ricerca errato...
Premere il tasto [CANCELLA] ( ) per cancellare il numero, quindi immettere quello corretto.
22
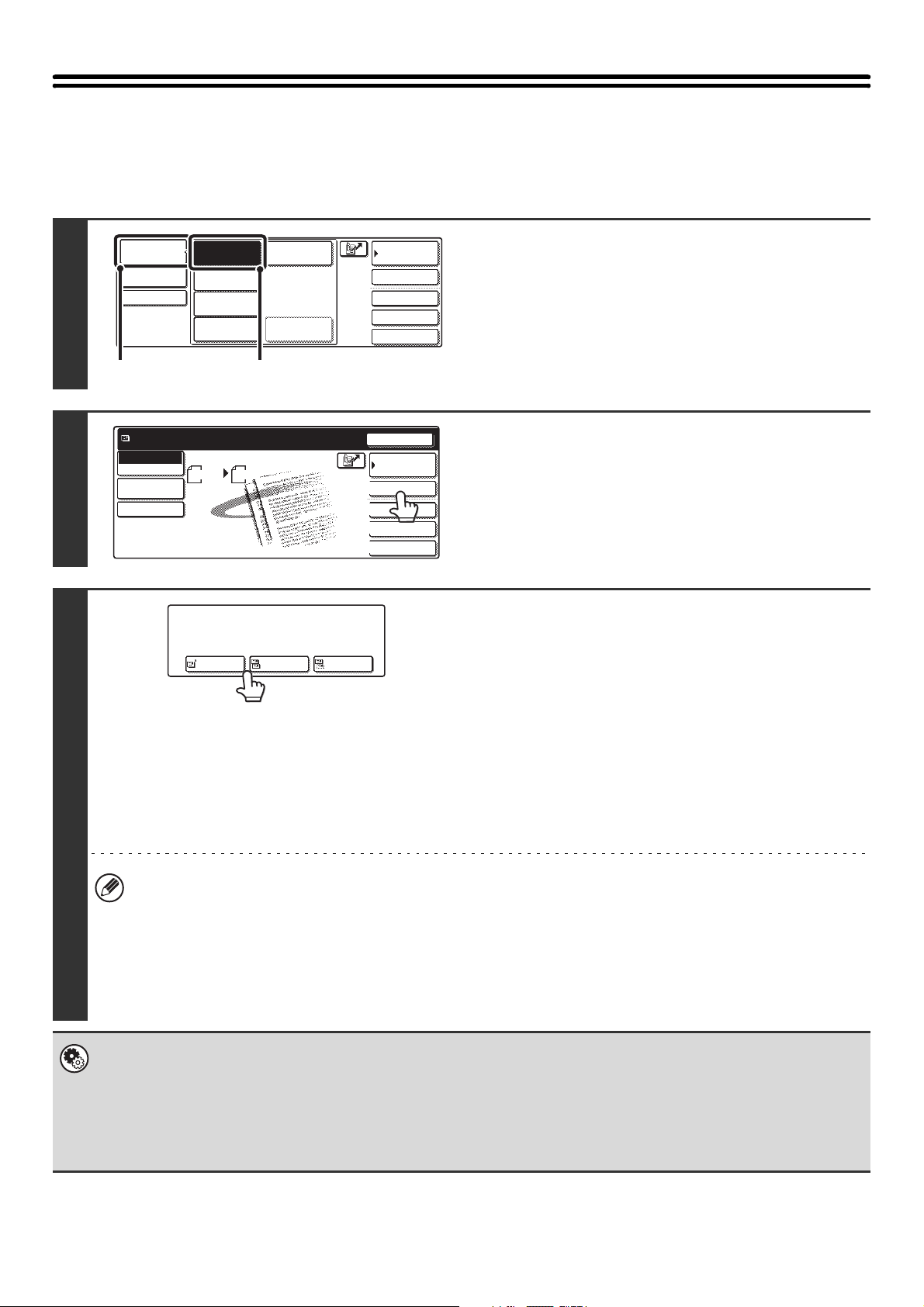
IMMETTERE L'INDIRIZZO MANUALMENTE
Gli indirizzi delle destinazioni per la Scansione per e-mail e la funzione Internet Fax possono essere immessi
manualmente.
1
2
Opzione Modo
Impostazioni
immagini
Invia Impost.
Scansione
Internet-Fax
Scan. Mem. USB
(1) (2)
Pronta per inviare.
Scansione
Opzione Modo
Impostazioni
immagini
Invia Impost.
Scans.
Invia
1
/
Auto
A4
2
Selezionare il punto
in cui inserire
l'indirizzo.
A Cc Bcc
RubricaFax
Imm.Indirizzi
Modi Speciali
Inserim. DatiScansione PC
File
File Rapido
Rinvia
Rubrica
Imm.Indirizzi
Modi Speciali
File
File Rapido
Modificare la modalità.
(1) Sfiorare il tasto [Opzione Modo].
(2) Sfiorare il tasto corrispondente alla
modalità prescelta.
Sfiorare il tasto [Imm. Indirizzi].
Immettere l'indirizzo della destinazione.
(1) Quando si sceglie una modalità di
scansione, selezionare il tipo di invio.
Di norma si seleziona il tasto [A] per specificare l'indirizzo
e-mail che sarà immesso come destinatario.
(2)
Inserire il nome di destinazione nella schermata
visualizzata per l'inserimento di testo.
Digitare l'indirizzo di destinazione e sfiorare il tasto [OK]
nella schermata di inserimento testo.
3
• Per configurare la destinazione per l'inoltro di copie per conoscenza, sfiorare il tasto [Cc].
• Il tasto [Bcc] viene visualizzato solo quando la relativa funzione viene attivata usando "Impostazione Bcc" nelle
impostazioni di sistema (amministratore). Per impostare la destinazione per l'inoltro di copie per conoscenza
cieche, sfiorare il tasto [Bcc].
• Quando si seleziona la modalità Internet fax, verrà rivisualizzata la schermata di base dopo l'inserimento
dell'indirizzo di destinazione; tuttavia, se è attiva l'opzione "Impostazioni Report Ricezione I-Fax On/Off" nelle
impostazioni di sistema (amministratore), verrà visualizzata la schermata delle impostazioni del report di ricezione
I-fax. Se si desidera ricevere un report, sfiorare il tasto [Si]. In caso contrario, sfiorare il tasto [No].
• Impostazioni di sistema (Amministratore): Impostazioni Report Ricezione I-Fax On/Off
Questa impostazione serve per richiedere un report di ricezione in caso di invio di un Internet Fax. Quando la destinazione
viene specificata tramite immissione diretta dell'indirizzo, viene visualizzato un messaggio che chiede se si desidera
ricevere un report.
• Impostazioni di sistema (Amministratore): Impostazione Bcc
Questa impostazione consente di attivare o disattivare l'inoltro di copie per conoscenza cieche. Quando l'impostazione è
attivata, il tasto [Bcc] viene visualizzato nella schermata Rubrica e in quella per la selezione del tipo di invio.
Per la procedura di immissione del testo, consultare il
Cap. "6. IMMISSIONE DI TESTO" della Guida dell'utente.
23
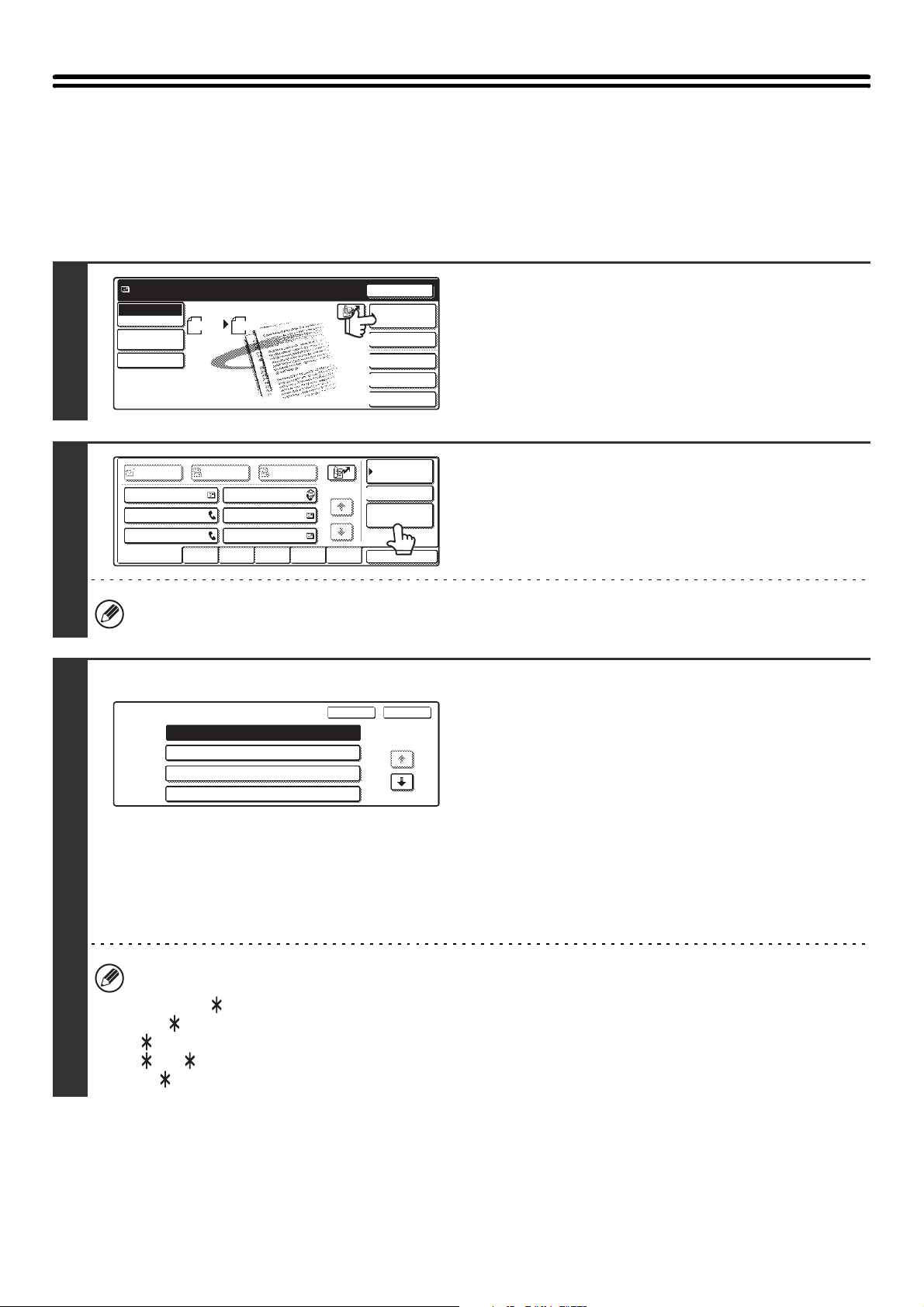
RICHIAMO DI UNA DESTINAZIONE DA UNA RUBRICA GLOBALE
Quando si configura un server LDAP nella pagina Web, è possibile cercare un indirizzo in una rubrica globale e
richiamare tale indirizzo per la Scansione per e-mail o la trasmissione I-Fax.
1
2
3
Pronta per inviare.
Scansione
Opzione Modo
Impostazioni
immagini
Invia Impost.
A
AAA AAA
CCC CCC
EEE EEE
Piu' Util.
Scans.
ABCD EFGHI JKLMN OPQRST UVWXYZ
Invia
AutoA4
BBB BBB
DDD DDD
FFF FFF
Rinvia
Rubrica
Imm.Indirizzi
Modi Speciali
File
File Rapido
1/1
Impostazioni
Condizioni
Contr. Indir.
Ric.Indirizzi
Globale
Ordina indir.
BccCc
Premere il tasto [Rubrica].
Premere il tasto [Ric.Indirizzi Globale].
Se è stato configurato un solo server LDAP, viene visualizzata la schermata della ricerca indirizzi globale. Passare a
(2) del punto 3.
Cercare la destinazione.
1/2
OKCancella
(1) Selezionare il server LDAP.
Sfiorare il tasto del server LDAP da utilizzare, quindi
selezionare il tasto [OK].
(2) Inserire la destinazione nella schermata
visualizzata per l'inserimento di testo.
Digitare le lettere iniziali del nome di destinazione e
sfiorare il tasto [Ricerca] nella schermata di inserimento
testo. I risultati della ricerca vengono visualizzati dopo un
breve intervallo.
Per la procedura di immissione del testo, consultare il
Cap. "6. IMMISSIONE DI TESTO" della Guida dell'utente.
Cambio Server
Server 1
Server 2
Server 3
Server 4
Come effettuare la ricerca
Immettere le lettere iniziali del nome (massimo 64 caratteri). Il sistema cerca i nomi che iniziano con le lettere indicate.
L'asterisco può essere usato come segue:
XXX : Nomi che iniziano con "XXX".
XXX: nomi che finiscono per "XXX".
XXX : nomi che comprendono "XXX".
AA XX: nomi che cominciano con "AA" e terminano per "XX".
24

4
Pronta per inviare.
A
XXX
XXX AAA
XXX BBB
XXX CCC
Cc Bcc
xxx@xx.xxx.com
yyy@xx.xxx.com
zzz@xx.xxx.com
Dettagli
Impostazioni
Condizioni
Contr. Indir.
Cerca Ancora
Rubrica
Selezionare la destinazione.
(1) Sfiorare il tasto corrispondente alla
destinazione desiderata.
Se le destinazioni sono più di quelle visualizzabili sullo
schermo, sfiorare i tasti per cambiare pagina.
(2) Sfiorare il tasto [A].
(2)
• Se nessun nome corrisponde alle lettere della ricerca, viene visualizzato un apposito messaggio. Sfiorare il tasto
[OK] per chiudere il messaggio. Sfiorare il tasto [Cerca Ancora] per effettuare un'altra ricerca.
• Se la ricerca produce più di 30 risultati, sullo schermo viene visualizzato un apposito messaggio. Sfiorare il tasto
[OK] per chiudere il messaggio. È possibile visualizzare fino a 300 risultati. Se nessun nome corrisponde alla lettere
della ricerca, sfiorare il tasto [Cerca Ancora] per ripetere la ricerca con un numero superiore di lettere.
• Per controllare le informazioni memorizzate in una destinazione...
(1) Sfiorare il tasto corrispondente alla destinazione da controllare.
(2) Sfiorare il tasto [Dettagli].
(3) Sfiorare il tasto [OK].
• Se viene visualizzata una schermata per la selezione dell'indirizzo da usare...
Se la destinazione selezionata comprende un numero di fax, un numero telefonico o altre informazioni di contatto in
aggiunta all'indirizzo di posta elettronica o di I-Fax, sarà necessario selezionare l'indirizzo da usare. Selezionare il
tasto [E-mail] oppure [Intern. Fax] per richiamare l'indirizzo per una Scansione per e-mail o una trasmissione I-Fax.
• Per visualizzare le informazioni relative alla destinazione selezionata, sfiorare il tasto [Dettagli]. Per memorizzare la
destinazione selezionata nella Rubrica, sfiorare il tasto [Registra].
(1)
Le informazioni memorizzate vengono visualizzate.
Verrà ripristinata la schermata dei risultati della ricerca.
La destinazione selezionata viene attivata.
Per immettere un'altra destinazione, ripetere i passaggi
(1) e (2).
25
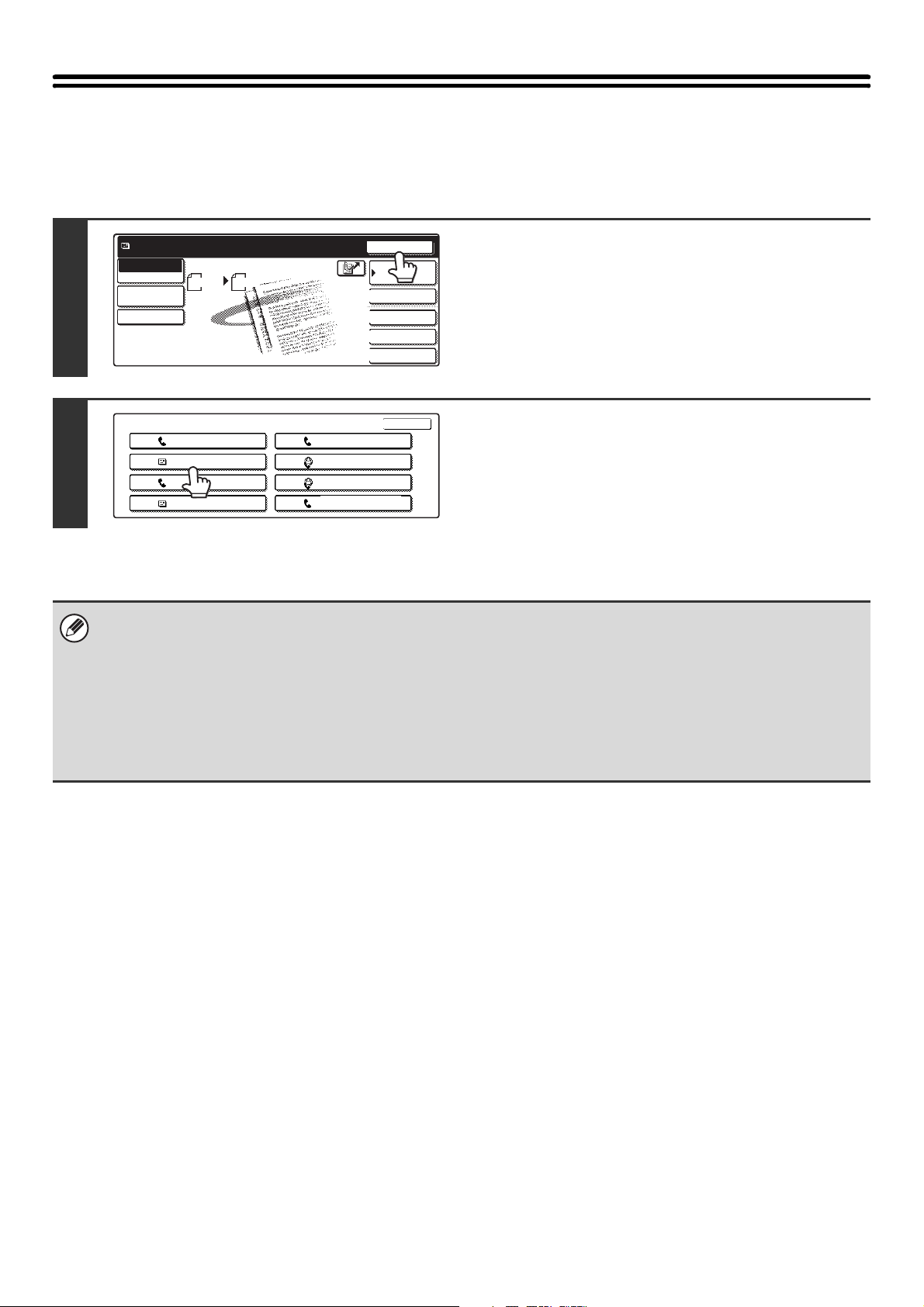
USO DELLA FUNZIONE RINVIA
Gli indirizzi delle ultime 8 destinazioni utilizzati per la Scansione per e-mail o le trasmissioni I-Fax vengono salvati in
memoria e possono essere selezionati per ripetere l'invio a tali destinazioni.
1
2
Pronta per inviare.
Scansione
Opzione Modo
Impostazioni
immagini
Invia Impost.
N.01
N.02
N.03
N.04
Scans.
A4
AAA AAA
CCC CCC
EEE EEE
GGG GGG
Invia
Auto
N.05
N.06
N.07
N.08
Rinvia
Rubrica
Imm.Indirizzi
Modi Speciali
File
File Rapido
Cancella
BBB BBB
DDD DDD
FFF FFF
HHH HHH
Sfiorare il tasto [Rinvia].
Sfiorare il tasto corrispondente
all'indirizzo desiderato.
Vengono visualizzati gli ultimi 8 indirizzi usati per la
trasmissione.
• Quando si sfiora il tasto [Rinvia] e si seleziona una destinazione, la modalità della destinazione prescelta viene selezionata
automaticamente.
• I tipi di indirizzi riportati di seguito non vengono memorizzati per la ripetizione dell'invio.
• Un tasto a sfioramento nel quale sono state memorizzate più destinazioni (tasto di gruppo).
• Destinazioni della Scansione su FTP, Scansione su desktop e Scansione su cartella di rete
• Destinazioni di trasmissione seriale
• Indirizzi utilizzati solo per l'invio di BCC
• Destinazioni trasmesse per l'uso di un programma
26
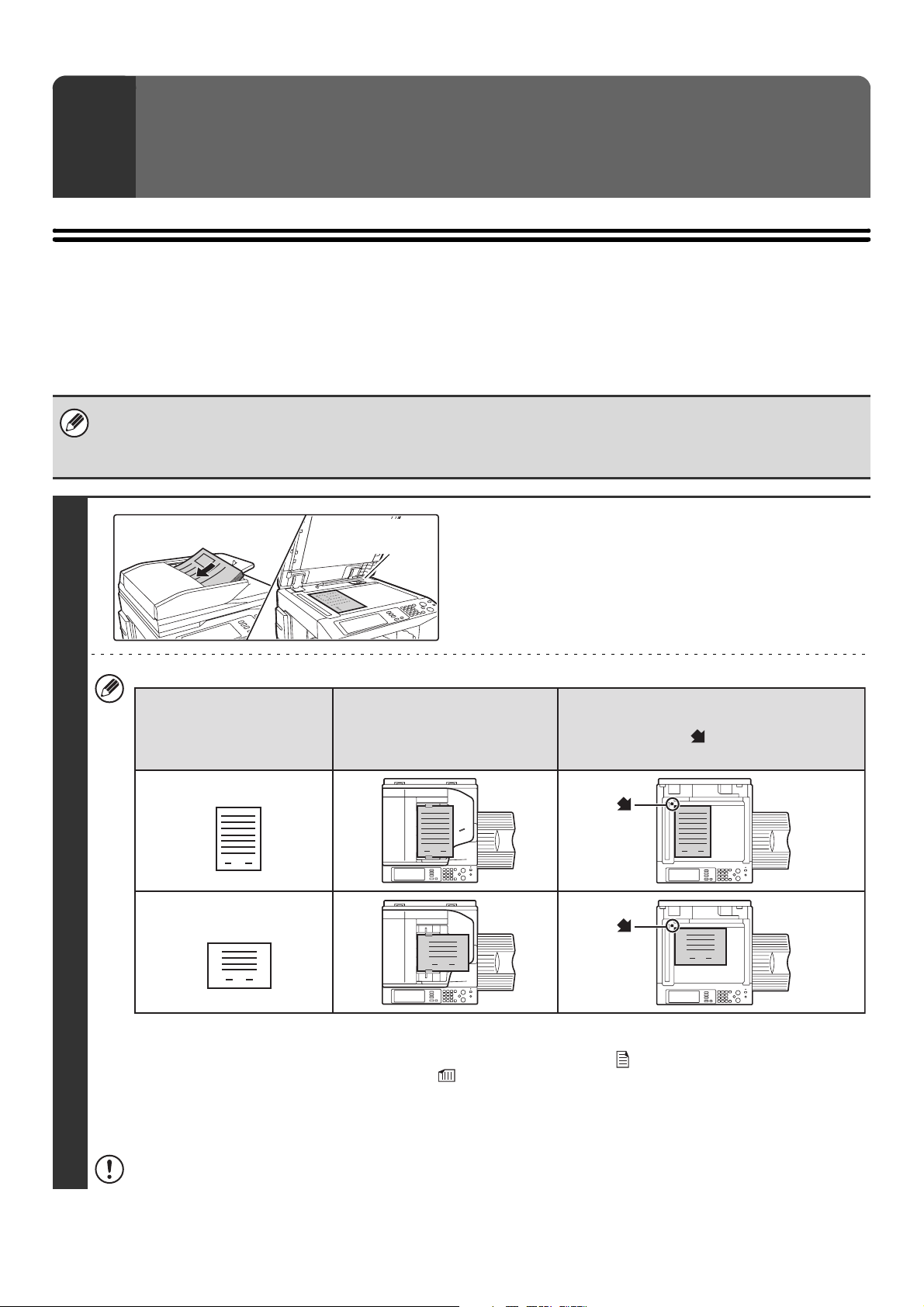
PROCEDURE DI BASE PER LA TRASMISSIONE
11
3
NELLA MODALITÀ DI SCANSIONE
SCANSIONE PER E-MAIL, SU FTP, SU DESKTOP E SU CARTELLA DI RETE
Questo capitolo descrive la procedura di base per la trasmissione nella modalità di scansione (Scansione per e-mail,
Scansione su FTP, Scansione su desktop e Scansione su cartella di rete).
Quando si configura un indirizzo predefinito in "Impostazione Indirizzo predefinito" nelle impostazioni di sistema
(amministratore), non è possibile modificare la modalità e la destinazione né aggiungere destinazioni. Per modificare la
modalità o la destinazione, selezionare il tasto [Cancella] nel pannello a sfioramento, quindi attenersi alla procedura riportata di
seguito.
Rilevatore
formato originale
Posizionare l'originale.
1
• Durante il posizionamento dell'originale, orientarlo nel modo descritto di seguito.
Vassoio dell'alimentatore di
Originale
Collocare gli originali rivolti verso l'alto.
Orientamento
verticale*
1
Orientamento
orizzontale
1
* Per posizionare un originale in verticale, sistemarlo come mostrato in precedenza in "orientamento orizzontale" e specificare tale
orientamento al punto 4.
• Posizionare gli originali A5 (5-1/2" x 8-1/2") con un orientamento verticale ( ).
Se collocati con un orientamento orizzontale ( ), il formato verrà rilevato come non corretto. Nel caso di originali
in formato A5R (5-1/2" x 8-1/2"R), immettere manualmente il formato dell'originale.
• Gli originali non possono essere digitalizzati in successione dall'alimentatore di documenti automatico e dalla lastra
di esposizione per poi essere inviati in un'unica trasmissione.
documenti
1
1
Collocare l'originale rivolto verso il basso e allineare l'angolo
con la punta della freccia riportata nell'angolo in alto a
sinistra della scala della lastra di esposizione.
Lastra di esposizione
1
1
Non collocare alcun oggetto sotto il rilevatore del formato dell'originale. La chiusura dell'alimentatore di documenti automatico in presenza di
un oggetto sottostante può danneggiare la lastra del rilevatore del formato dell'originale e impedire una corretta rilevazione di quest'ultimo.
27
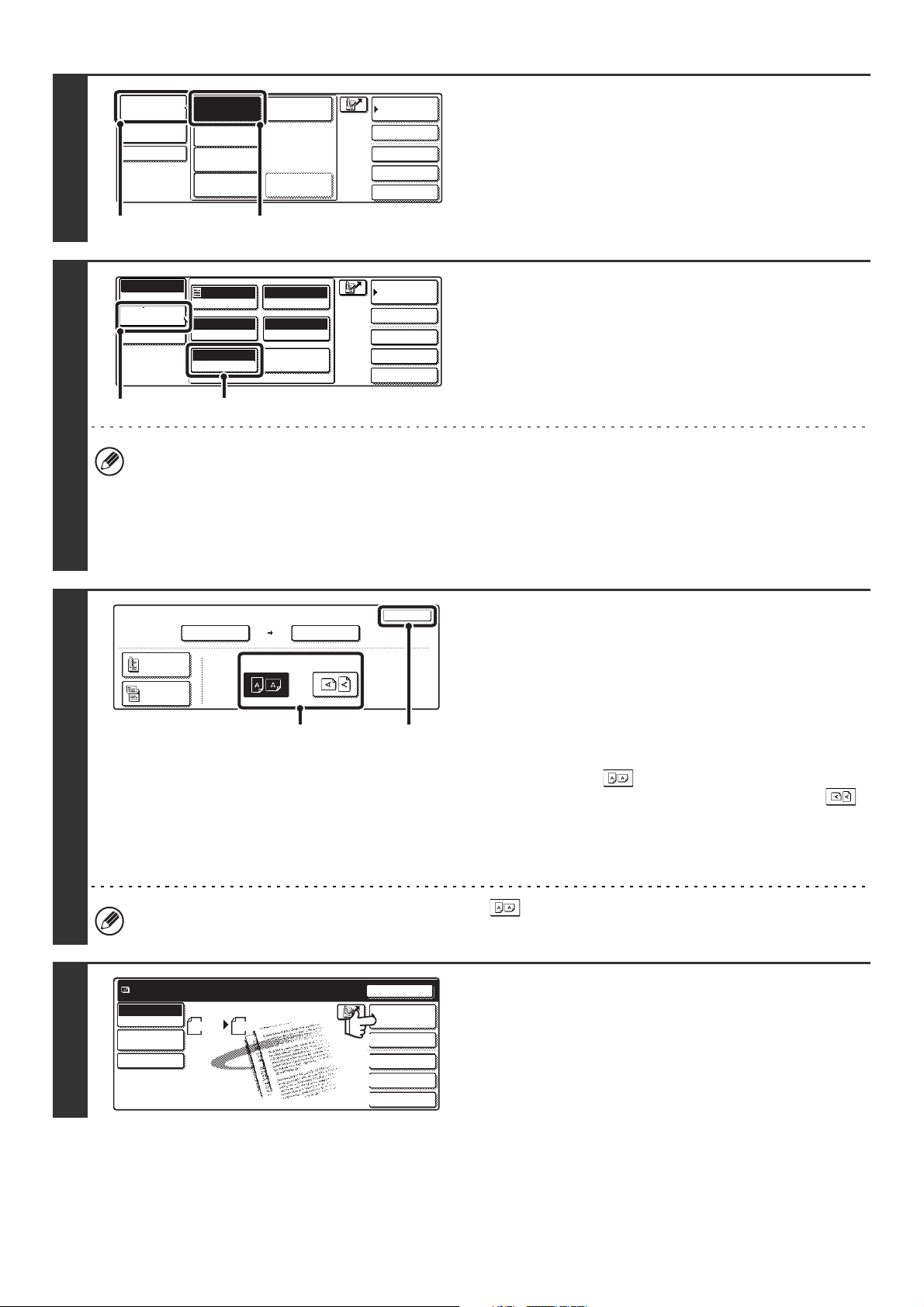
2
(1)
Opzione Modo
Impostazioni
immagini
Invia Impost.
Scansione
Internet-Fax
Scan. Mem. USB
(1) (2)
RubricaFax
Passare alla modalità di scansione.
Imm.Indirizzi
Modi Speciali
Inserim. DatiScansione PC
File
File Rapido
(1) Sfiorare il tasto [Opzione Modo].
(2) Sfiorare il tasto [Scansione].
3
4
Scansione
Opzione Modo
Impostazioni
immagini
Invia Impost.
Auto
Esposizione
200X200dpi
Risoluzione
Auto A4
Originale
Mono2/Auto
Mod. colore
TIFF/JPEG
Formato File
Modi Speciali
Rubrica
Imm.Indirizzi
Modi Speciali
File
File Rapido
Visualizzare la schermata delle
impostazioni relative all'originale.
(1) Sfiorare il tasto [Impostazioni immagini].
(2) Sfiorare il tasto [Originale].
(2)
Nella metà superiore di ciascun tasto vengono visualizzati i tasti [Esposizione], [Risoluzione], [Originale], [Mod. colore]
e [Formato File]. Sfiorare ciascun tasto per modificare le impostazioni.
☞ MODIFICA DELL'ESPOSIZIONE E DEL MODO DI ESPOSIZIONE (pagina 31), MODIFICA DELLA
RISOLUZIONE (pagina 33), SCANSIONE AUTOMATICA DELLE DUE FACCIATE DI UN ORIGINALE (Originale
a 2 facciate) (pagina 34), SPECIFICA DEL FORMATO DI SCANSIONE DELL'ORIGINALE E DEL FORMATO DI
INVIO (Ingrandimento/Riduzione) (pagina 35), MODIFICA DEL MODO COLORE (pagina 39), MODIFICA DEL
FORMATO DI FILE (pagina 40), 7. FUNZIONI DI USO PRATICO (pagina 83)
Risoluzione
Originale
2 Facciate
(Opuscolo)
2 Facciate
(Blocco)
Dim. Scansione Dim. Invio
Auto A4
100%
Auto
Orientamento immagine
(1) (2)
OK
Specificare l'orientamento dell'originale.
Per consentire la scansione dell'originale con l'orientamento
corretto (l'orientamento del margine superiore dell'originale
riportato in alto nel display), specificare l'orientamento con il
quale l'originale è stato posizionato al punto 1.
(1) Sfiorare il tasto corrispondente
all'orientamento.
Se il margine superiore dell'originale è rivolto verso l'alto,
sfiorare il tasto . Se il margine superiore
dell'originale è rivolto verso sinistra, sfiorare il tasto .
5
(2) Sfiorare il tasto [OK].
Verrà ripristinata la schermata del punto 3. Sfiorare il tasto
[Impostazioni immagini] per chiudere il menu.
L'orientamento dell'originale è inizialmente impostato su . Se l'originale è stato posizionato con il margine
superiore rivolto verso l'alto, questo passaggio non è necessario.
Pronta per inviare.
Scansione
Opzione Modo
Impostazioni
immagini
Invia Impost.
Scans.
Invia
AutoA4
Rinvia
Rubrica
Imm.Indirizzi
Modi Speciali
File
File Rapido
Premere il tasto [Rubrica].
28
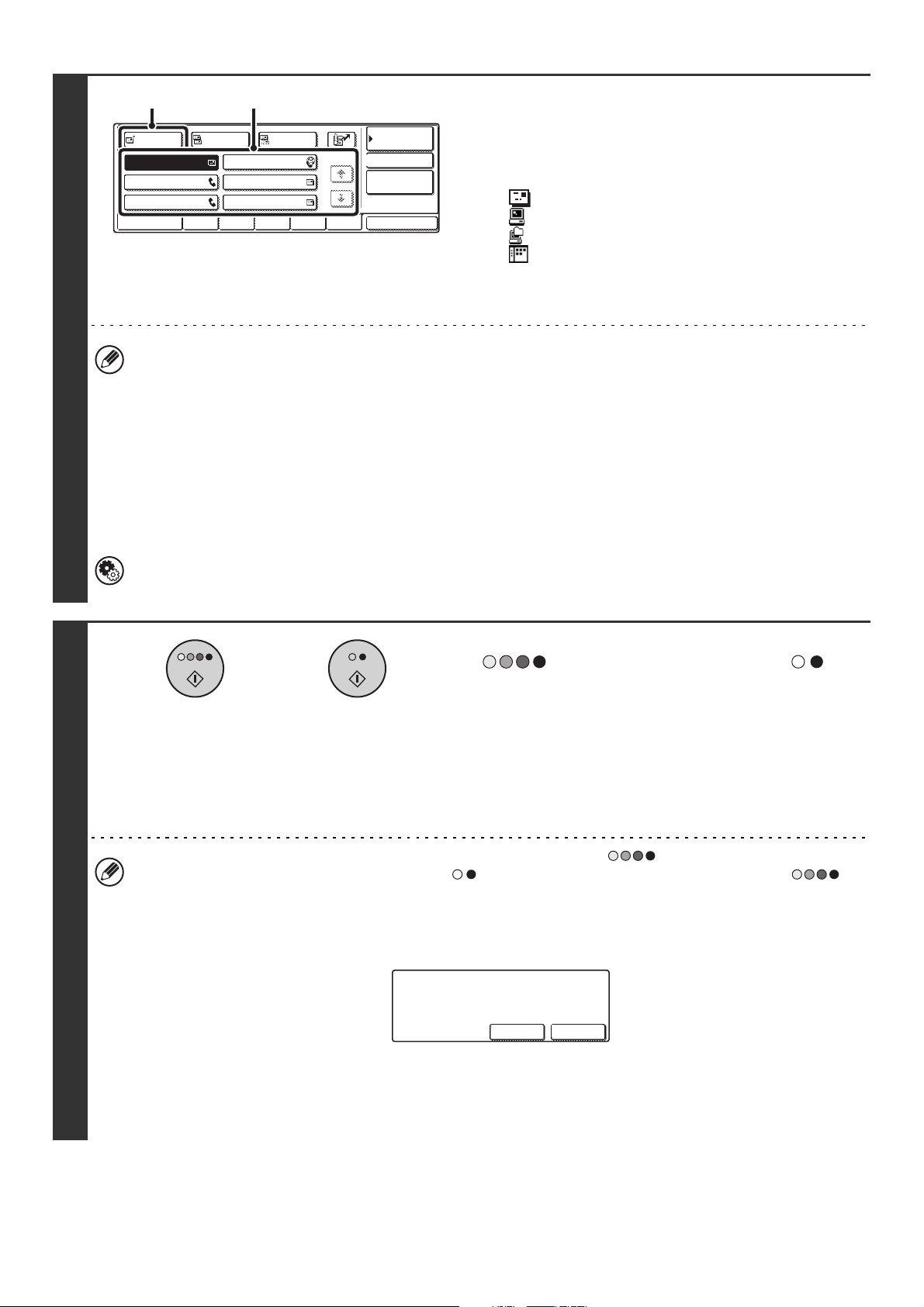
(2) (1)
A
AAA AAA
CCC CCC
EEE EEE
Piu' Util.
ABCD EFGHI JKLMN OPQRST UVWXYZ
BBB BBB
DDD DDD
FFF FFF
Specificare la destinazione.
(1)
Selezionare il tasto a sfioramento
corrispondente alla destinazione desiderata.
L'icona riportata sul tasto indica il tipo di destinazione
memorizzata con il tasto.
: Scansione per e-mail
: Scansione su FTP
: Scansione su cartella di rete
: Scansione su desktop
(2) Sfiorare il tasto [A].
Viene specificata la destinazione.
1/1
Impostazioni
Condizioni
Contr. Indir.
Ric.Indirizzi
Globale
Ordina indir.
BccCc
6
• Dopo la selezione di un tasto a sfioramento, se la schermata cambia senza aver sfiorato il tasto [A], la destinazione
viene specificata automaticamente.
•
Durante l'esecuzione di una Scansione per e-mail, è possibile inviare copie per conoscenza, o copie per conoscenza cieche, ad
altre destinazioni. Sfiorare la destinazione desiderata, quindi selezionare il tasto [Cc] oppure [Bcc].
• È possibile specificare più destinazioni. Per specificare più destinazioni, ripetere i passaggi (1) e (2). Si noti che non
è possibile specificare più destinazioni quando si seleziona una destinazione per la Scansione su cartella di rete.
• È anche possibile selezionare più tasti a sfioramento e quindi sfiorare il tasto [A] (o [Cc] oppure [Bcc]) per immettere
contemporaneamente le destinazioni corrispondenti a tutti i tasti selezionati.
• Oltre che tramite selezione di un tasto a sfioramento, la destinazione può essere specificata immettendo un numero
di ricerca. Per le destinazioni della Scansione per e-mail, è possibile immettere manualmente una destinazione o
richiamarla da una rubrica globale. Per ulteriori informazioni, consultare il capitolo "2. IMMISSIONE DELLE
DESTINAZIONI " (pagina 19).
Impostazioni di sistema (Amministratore): Impostazione Bcc
Questa impostazione consente di attivare o disattivare l'inoltro di copie per conoscenza cieche. Quando
l'impostazione è attivata, il tasto [Bcc] viene visualizzato nella schermata Rubrica.
Premere il tasto [AVVIO A COLORI]
oppure
( ) oppure [AVVIO IN B/N] ( ).
La scansione ha inizio.
•
Se l'originale viene collocato sulla lastra di esposizione, il tasto
[Fine Lettura] viene visualizzato nel pannello a sfioramento. Per
sottoporre a scansione un solo originale, passare al punto 9. Per
sottoporre a scansione più originali, passare al punto successivo.
• Se l'originale è stato inserito nell'alimentatore di documenti,
l'apparecchio emette un segnale acustico al termine della
scansione, dopodiché ha inizio la tramissione.
7
• Per effettuare la scansione a colori, premere il tasto [AVVIO A COLORI] ( ). Per effettuare la scansione in
bianco e nero, premere il tasto [AVVIO IN B/N] ( ). Se il modo colore del tasto [AVVIO A COLORI] ( ) è
impostato su [Auto], il colore dell'originale viene rilevato automaticamente e ha luogo una scansione a colori, nella
scala di grigi o nel modo Mono 2.
• Se il tipo di file è un "Crittog.PDF", quando si preme il tasto [AVVIO] viene visualizzata una schermata in cui
immettere la password.
Si prega di immettere la
Password per PDF crittografato.
Cancella Immissione
Sfiorare il tasto [Immissione] per aprire la schermata della tastiera, immettere la password (massimo 32 caratteri) e
sfiorare il tasto [OK]. Per poter aprire il file PDF crittografato, il destinatario deve usare la password immessa qui.
Per cancellare il PDF crittografato, sfiorare il tasto [Cancella]. Verrà visualizzata la schermata delle impostazioni del
formato, nella quale è possibile modificare il tipo di file. Selezionare un altro tipo di file e premere il tasto [AVVIO]
per avviare la trasmissione.
29
 Loading...
Loading...