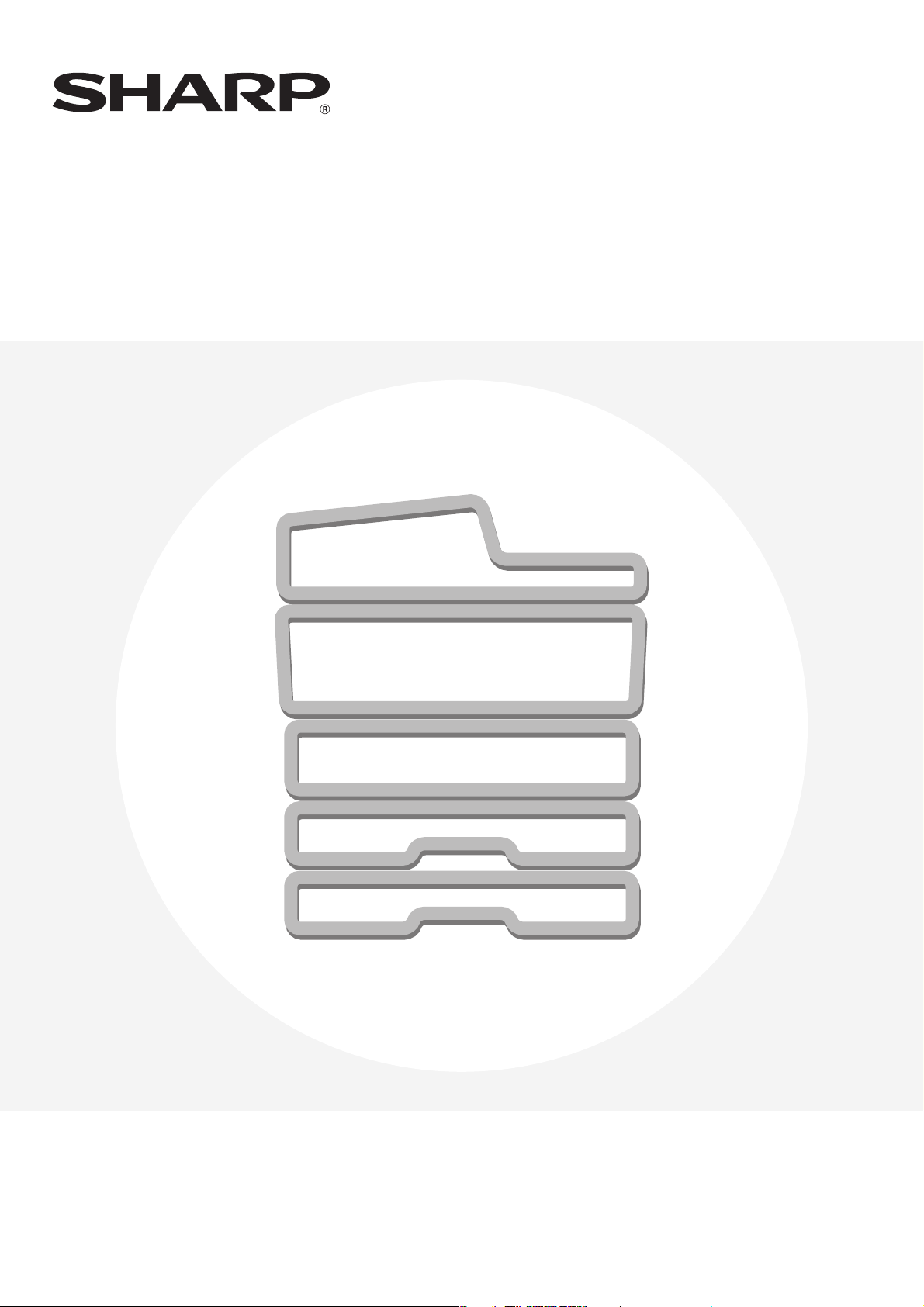
MODEL:
Podręcznik użytkownika
MX-2300N
MX-2700N
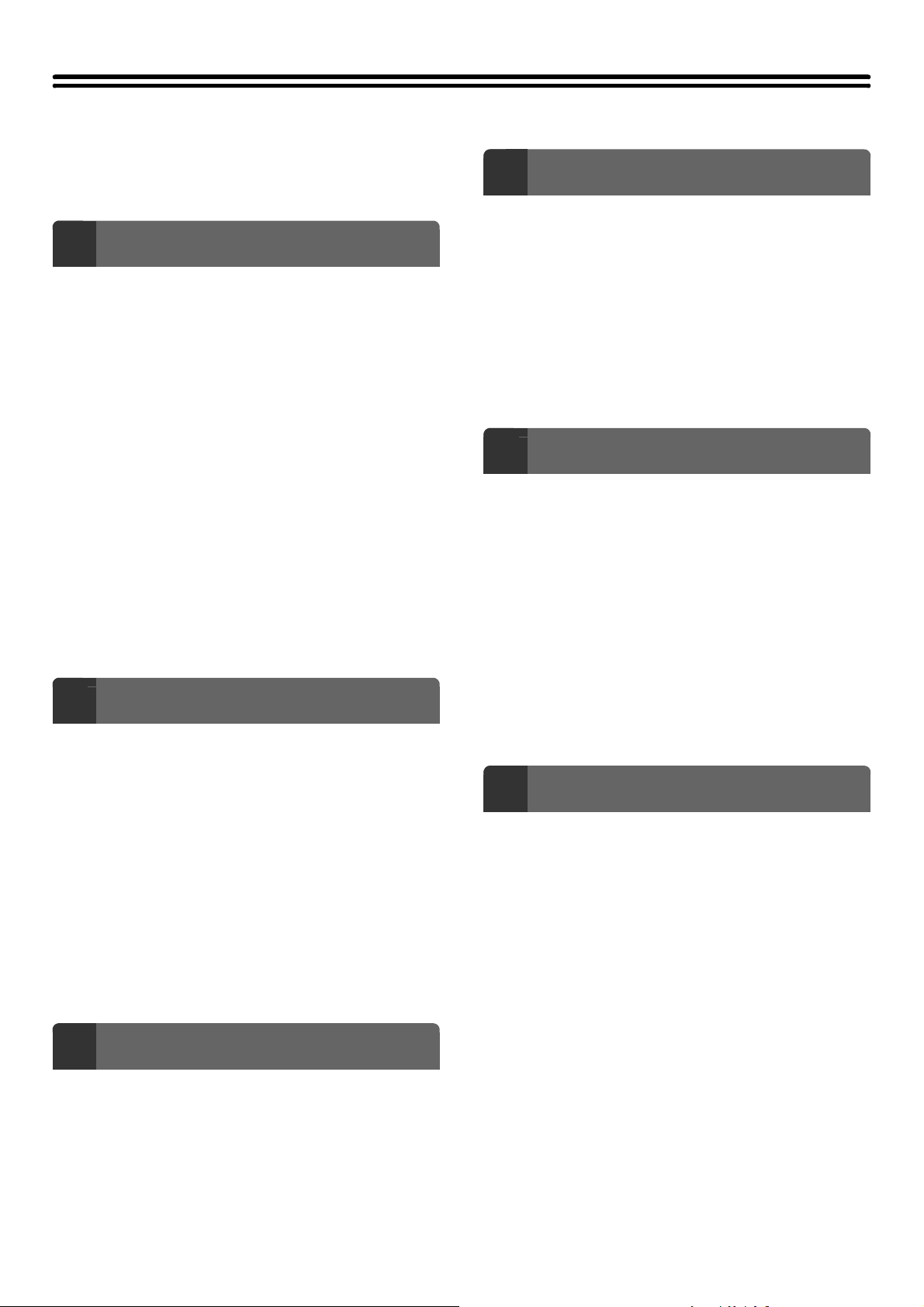
SPIS TREŚCI
INFORMACJE O NINIEJSZEJ INSTRUKCJI. . . . . . . . 2
•
INSTRUKCJE DOSTARCZANE Z URZĄDZENIEM
ZANIM ZACZNIESZ UŻYWAĆ
1
NAZWY CZĘŚCI I ICH FUNKCJE . . . . . . . . . . . . . . . . 4
• Z ZEWNĄTRZ . . . . . . . . . . . . . . . . . . . . . . . . . . . . 4
• WEWNĄTRZ . . . . . . . . . . . . . . . . . . . . . . . . . . . . . 6
•
AUTOMATYCZNY PODAJNIK DOKUMENTÓW
• PORTY. . . . . . . . . . . . . . . . . . . . . . . . . . . . . . . . . . 8
• PANEL OPERACYJNY . . . . . . . . . . . . . . . . . . . . . 9
PANEL DOTYKOWY . . . . . . . . . . . . . . . . . . . . . . . . . 11
STATUS DRUKOWANIA/WYSYŁANIA (STATUS
ZADANIA). . . . . . . . . . . . . . . . . . . . . . . . . . . . . . . . . . 12
WŁĄCZANIE I WYŁĄCZANIE ZASILANIA . . . . . . . . 13
• FUNKCJE OSZCZĘDZANIA ENERGII . . . . . . . . 14
• PRZYCISK [OSZCZĘDZANIE ENERGII]. . . . . . . 14
AUTORYZACJA UŻYTKOWNIKA . . . . . . . . . . . . . . . 15
• AUTORYZACJA PRZY POMOCY NUMERU
UŻYTKOWNIKA . . . . . . . . . . . . . . . . . . . . . . . . . . 15
• AUTORYZACJA PRZY POMOCY NAZWY
LOGINU / HASŁA. . . . . . . . . . . . . . . . . . . . . . . . . 17
ŁADOWANIE PAPIERU
2
WAŻNE INFORMACJE O PAPIERZE . . . . . . . . . . . . 20
• NAZWY I MIEJSCA PODAJNIKÓW . . . . . . . . . . 20
• ZNACZENIE "R" W FORMATACH PAPIERU . . . 21
• UŻYWANY PAPIER. . . . . . . . . . . . . . . . . . . . . . . 21
USTAWIENIA PODAJNIKA W PODAJNIKACH OD 1 DO 4
• ŁADOWANIE PAPIERU. . . . . . . . . . . . . . . . . . . . 23
• ZMIANA FORMATU PAPIERU . . . . . . . . . . . . . . 24
ŁADOWANIE PAPIERU W PODAJNIKU 5
(Podajnik dużej pojemności) . . . . . . . . . . . . . . . . . . 26
ŁADOWANIE PAPIERU W PODAJNIKU BOCZNYM
• WAŻNE INFORMACJE O UŻYWANIU
PODAJNIKA BOCZNEGO . . . . . . . . . . . . . . . . . . 30
. . . 2
. . . 7
. . 23
. . 28
URZĄDZENIA PERYFERYJNE
4
URZĄDZENIA PERYFERYJNE . . . . . . . . . . . . . . . . . 38
FINISZER . . . . . . . . . . . . . . . . . . . . . . . . . . . . . . . . . . 40
• NAZWY CZĘŚCI . . . . . . . . . . . . . . . . . . . . . . . . . 40
• MATERIAŁY EKSPLOATACYJNE. . . . . . . . . . . . 40
• KONSERWACJA FINISZERA . . . . . . . . . . . . . . . 41
FINISZER SIODŁOWY . . . . . . . . . . . . . . . . . . . . . . . . 45
• NAZWY CZĘŚCI . . . . . . . . . . . . . . . . . . . . . . . . . 45
• MATERIAŁY EKSPLOATACYJNE. . . . . . . . . . . . 45
• KONSERWACJA FINISZERA SIODŁOWEGO . . 46
KONSERWACJA
5
REGULARNA KONSERWACJA . . . . . . . . . . . . . . . . 52
• CZYSZCZENIE SZYBY ORYGINAŁU I AUTO-
MATYCZNEGO PODAJNIKA DOKUMENTÓW . . 52
• CZYSZCZENIE GŁÓWNEJ KORONY
ŁADUJĄCEJ BĘBEN ŚWIATŁOCZUŁY . . . . . . . . 53
• CZYSZCZENIE ROLKI POBIERAJĄCEJ
PODAJNIKA BOCZNEGO . . . . . . . . . . . . . . . . . . 53
• CZYSZCZENIE ROLKI POBIERAJĄCEJ
ORYGINAŁY. . . . . . . . . . . . . . . . . . . . . . . . . . . . . 53
• CZYSZCZENIE MODUŁU LASERA . . . . . . . . . . 54
WYMIANA POJEMNIKÓW Z TONEREM. . . . . . . . . . 58
WYMIANA POJEMNIKA ZUŻYTEGO TONERU . . . . 61
WPROWADZANIE TEKSTU
6
FUNKCJE GŁÓWNYCH PRZYCISKÓW . . . . . . . . . . 64
• ZMIANA TRYBU WPROWADZANIA ZNAKÓW. . 65
• WPROWADZANIE TEKSTU PRZY POMOCY
ZEWNĘTRZNEJ KLAWIATURY . . . . . . . . . . . . . 65
ORYGINAŁY
3
UKŁADANIE ORYGINAŁU . . . . . . . . . . . . . . . . . . . . 33
•
UKŁADANIE ORYGINAŁÓW W
AUTOMATYCZNYM PODAJNIKU DOKUMENTÓW
• UKŁADANIE ORYGINAŁU NA SZYBIE. . . . . . . . 36
. . 33
1
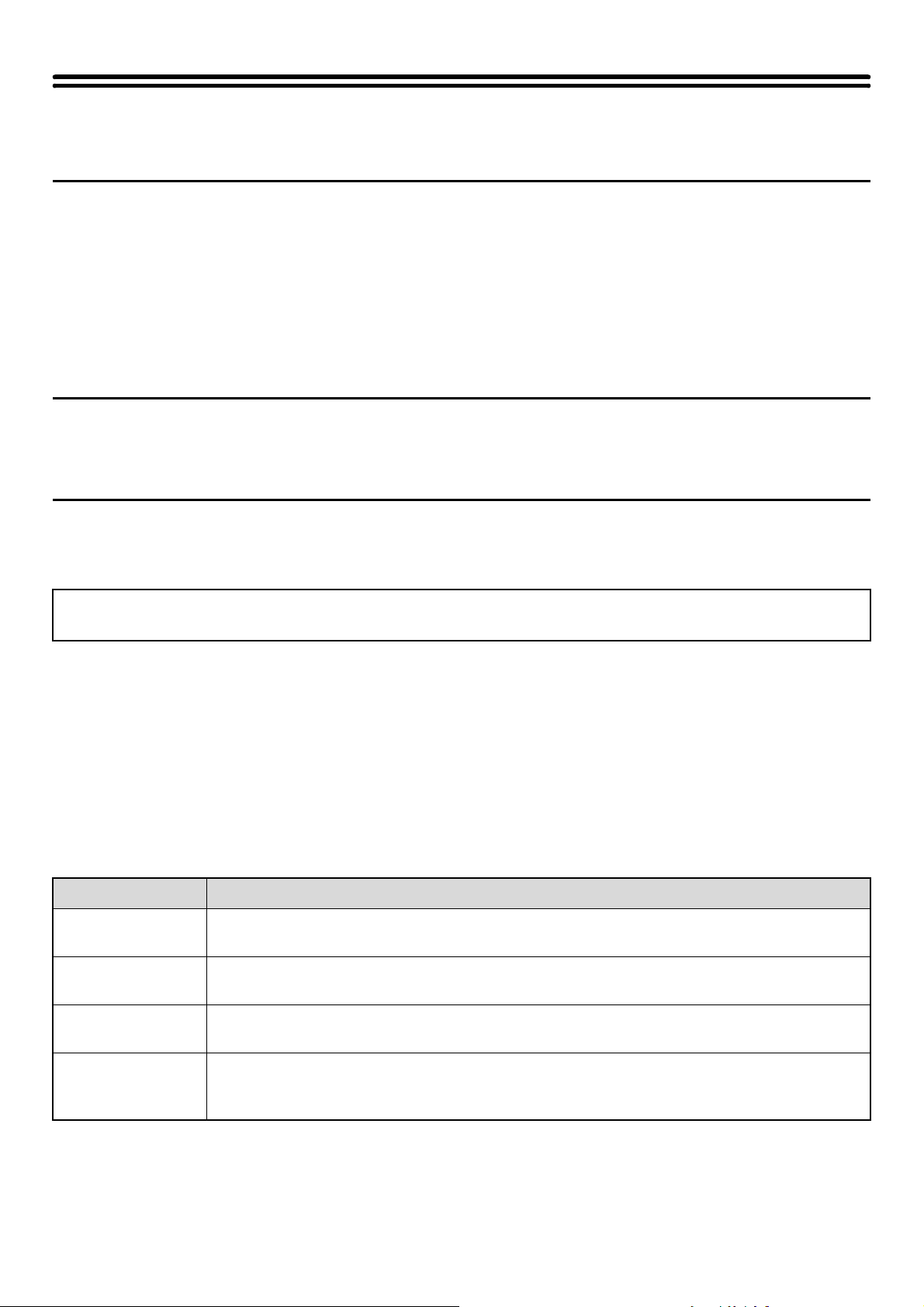
INFORMACJE O NINIEJSZEJ INSTRUKCJI
Info
• Ta instrukcja zawiera odniesienia do funkcji faksu. Proszę jednak zwrócić uwagę, że funkcja faksu nie jest dostępna w
niektórych krajach.
• Niniejsza instrukcja została przygotowana z należytą starannością. Jeśli masz jakieś uwagi dotyczące tej instrukcji, skontaktuj
się z najbliższym autoryzowanym przedstawicielem.
• Ten produkt przeszedł dokładne procedury sprawdzające i kontrolę jakości. Gdyby jednak zostały odkryte jakieś wady,
skontaktuj się ze swoim dealerem lub autoryzowanym serwisem.
• Oprócz przypadków przewidzianych przez prawo, SHARP nie jest odpowiedzialny za usterki powstałe w czasie użytkowania
urządzenia lub jego opcjii, lub usterki spowodowane nieprawidłową obsługą urządzenia i jego opcji, lub za jakiekolwiek
uszkodzenia powstałe w czasie użytkowania urządzenia.
Ostrzeżenie
• Reprodukcja, adaptacja lub tłumaczenie zawartości instrukcji bez uprzedniej pisemnej zgody jest zabronione, poza
przypadkami zezwolenia zgodnymi z prawem autorskim.
• Wszystkie informacje zawarte w tej instrukcji mogą się zmienić bez uprzedniego powiadomienia.
Ilustracje, panel operacyjny i panel dotykowy przedstawiany w tej instrukcji
Urządzenia peryferyjne są generalnie wyposażeniem opcjonalnym, jakkolwiek niektóre modele posiadają pewne urządzenia
peryferyjne w wyposażeniu standardowym.
Objaśnienia w tej instrukcji zakładają, że prawa taca i podstawa/ podajnik na 2 x 500 arkuszy są już zainstalowane.
Przy opisie niektórych funkcji założono, że są zainstalowane urządzenia opcjonalne.
Ekrany wyświetlacza, komunikaty i nazwy przycisków przedstawione w tej instrukcji mogą się różnić od
rzeczywistych z powodu ulepszeń i modyfikacji produktu.
INSTRUKCJE DOSTARCZANE Z URZĄDZENIEM
Z urządzeniem są dostarczane instrukcje drukowane oraz zachowane na twardym dysku urządzenia w formacie PDF.
W czasie korzystania z urządzenia przeczytaj instrukcję odpowiednią do funkcji, którą używasz.
Instrukcje drukowane
Nazwa instrukcji Zawartość
Instrukcja
bezpieczeństwa
Instrukcja instalacji
oprogramowania
Instrukcja
wprowadzająca
Zawiera objaśnienia bezpiecznego korzystania z urządzenia oraz specyfikacje urządzenia i urządzeń
opcjonalnych.
Objaśnia jak zainstalować oprogramowanie i skonfigurować ustawienia aby używać urządzenie jako
drukarkę lub skaner.
Ta instrukcja zawiera łatwe do zrozumienia opisy wszystkich funkcji urządzenia w jednym miejscu.
Szczegółowe wyjaśnienia dotyczące każdej funkcji znajdują się w instrukcjach w formie pliku PDF.
Rozwiązywanie
problemów
Omawia jak usunąć zacięcie papieru i dostarcza odpowiedzi na często zadawane pytania dotyczące
obsługi urządzenia w każdym z trybów. Odnieś się do tej instrukcji gdy masz trudności z używaniem
urządzenia.
2
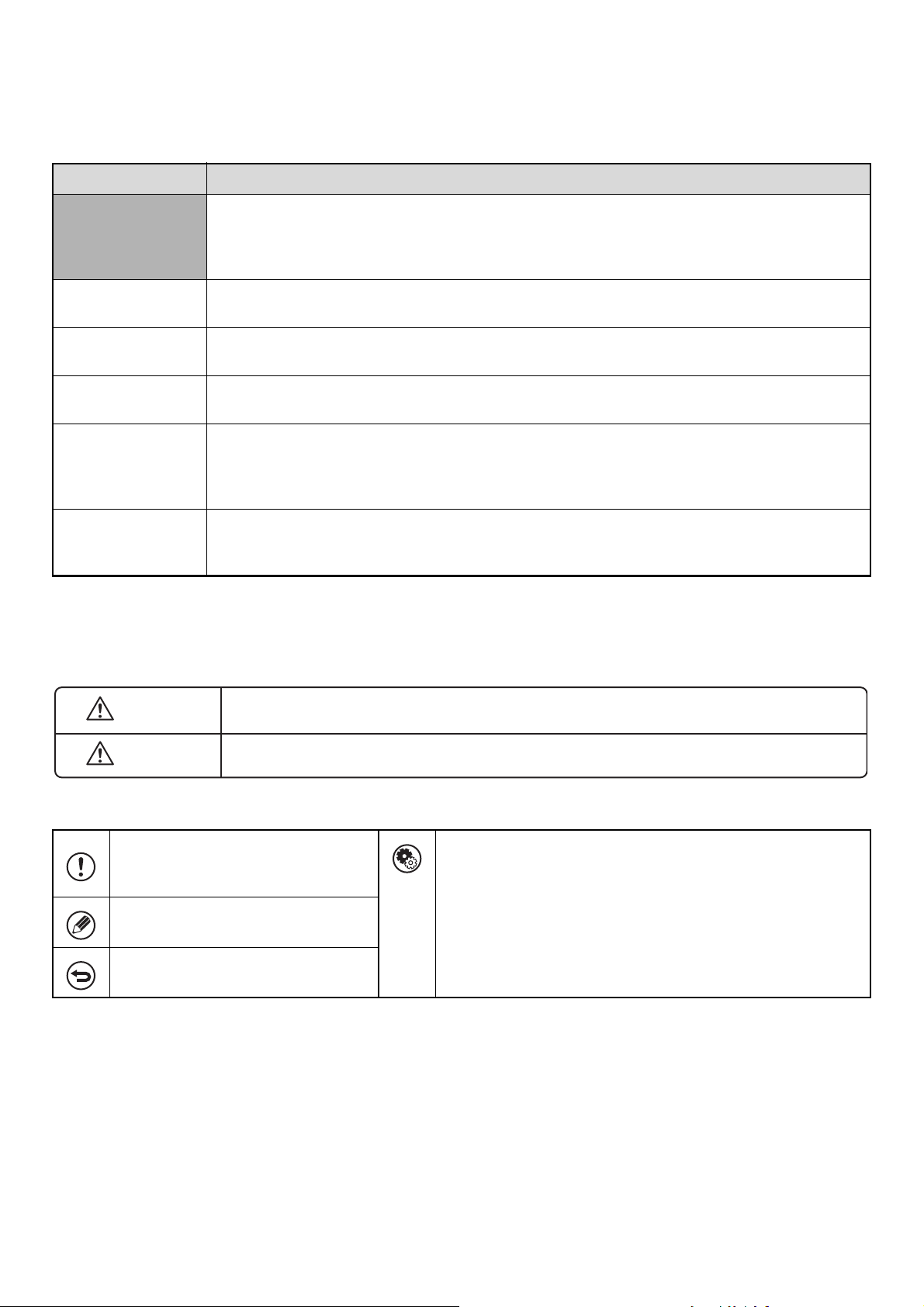
Instrukcje obsługi w formie plików PDF
Instrukcje obsługi w formacie PDF dostarczają objaśnień procedur korzystania z urządzenia w każdym trybie. Aby mieć
wgląd do instrukcji w formacie PDF należy pobrać ją z twardego dysku urządzenia. Procedura ładowania jest
objaśniona w rozdziale "Jak pobrać instrukcje w formacie PDF" w Instrukcji wprowadzającej.
Nazwa instrukcji Zawartość
Podręcznik
użytkownika
(Niniejsza
instrukcja)
Podręcznik
kopiarki
Podręcznik
drukarki
Podręcznik obsługi
skanera
Podręcznik
przechowywania
dokumentów
Podręcznik
ustawień systemu
Ta instrukcja dostarcza informacji nt. podstawowych operacji, jak uzupełniać papier i o konserwacji
urządzenia.
Dostarcza szczegółowych objaśnień procedur korzystania z funkcji kopiowania.
Dostarcza szczegółowych objaśnień procedur korzystania z funkcji drukowania.
Dostarcza szczegółowych objaśnień procedur korzystania z funkcji skanera i faksu internetowego.
Ta instrukcja dostarcza szczegółowych objaśnień procedur korzystania z funkcji przechowywania
dokumentów. Funkcja przechowywania dokumentów pozwala zachować dane dokumentu zadania
kopiowania, faksowania lub drukowania, w formie pliku na dysku twardym urządzenia. Plik, gdy jest taka
potrzeba może zostać wywołany.
Ta instrukcja opisuje "Ustawienia systemu", które są używane do konfiguracji wielu parametrów, aby
dopasować funkcjonalność urządzenia do potrzeb użytkowników. Aktualne ustawienia mogą być
wyświetlone lub wydrukowane w "Ustawieniach systemu".
Ikony zastosowane w instrukcjach
Ikony w instrukcjach oznaczają następujące rodzaje informacji:
Ostrzeżenie
Uwaga
Informuje o sytuacji, gdzie występuje
ryzyko zniszczenia urządzenia lub jego
usterki.
Dostarcza dodatkowych wyjaśnień
dotyczących funkcji lub procedury.
Objaśnia jak skasować lub skorygować
operację.
Informuje o sytuacji, gdzie występuje ryzyko śmierci lub zranienia.
Informuje o sytuacji, gdzie występuje ryzyko zranienia lub zniszczenia własności.
Oznacza nazwę ustawienia systemu i dostarcza krótkiego
objaśnienia ustawienia. Szczegółowe informacje nt. każdego
ustawienia systemu znajdziesz w Instrukcji Ustawień systemu.
Gdy pojawia się "Ustawienia Systemu:" :
Objaśnione są ogólne ustawienia.
Gdy pojawia się "Ustawienia Systemu (Administrator):":
Objaśnione są ustawienia, które mogą być konfigurowane tylko
przez administratora.
3
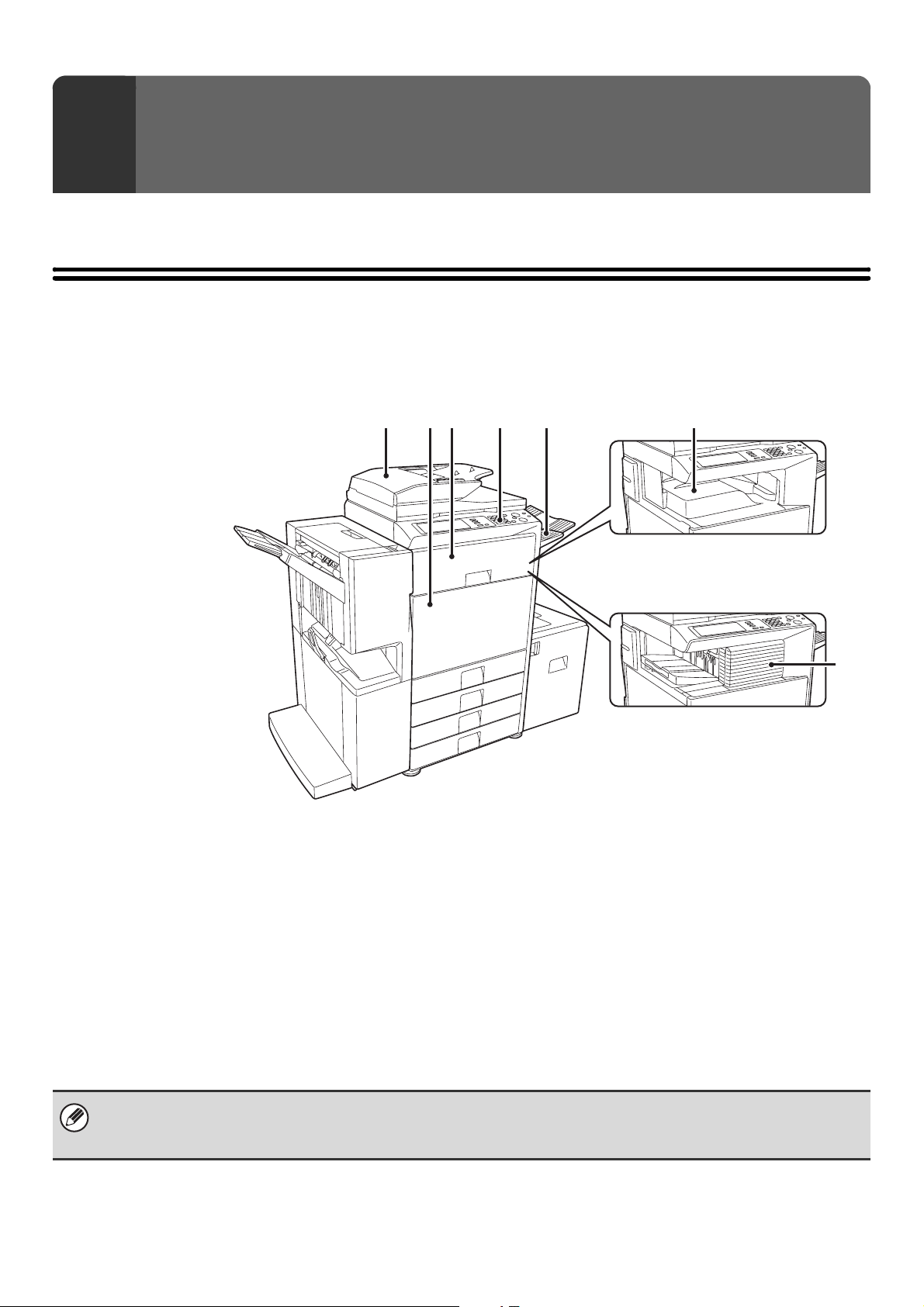
ZANIM ZACZNIESZ UŻYWAĆ
1
Ten rozdział dostarcza podstawowych informacji o urządzeniu. Prosimy o przeczytanie tego rozdziału przed korzystaniem z urządzenia.
NAZWY CZĘŚCI I ICH FUNKCJE
Z ZEWNĄTRZ
(1) RSPF (Reversing single pass feeder)
(automatyczny podajnik dokumentów)
Automatycznie podaje i skanuje wielostronicowe
oryginały. Może automatycznie skanować dwie strony
dwustronnych oryginałów.
☞ UKŁADANIE ORYGINAŁU (strona 33)
(2) Pokrywa przednia
Otwórz tą, pokrywę aby przełączyć włącznik główny w pozycję
"Wł." lub "Wył.Off", albo wymienić pojemnik z tonerem.
☞
WŁĄCZANIE I WYŁĄCZANIE ZASILANIA (strona 13)
☞ WYMIANA POJEMNIKÓW Z TONEREM (strona 58)
(3) Moduł transportujący papier
Transportuje gotowe prace do finiszera siodłowego.
*
(1)
(2)
(3)
(4) Panel operacyjny
(5)
(4)
Gdy finiszer, moduł transportujący
papier i finiszer siodłowy (urządzenia
peryferyjne) nie są zainstalowane.
Gdy jest zainstalowany finiszer
(urządzenie peryferyjne).
Jest używany do wyboru funkcji i wprowadzania ilości kopii.
☞ PANEL OPERACYJNY (strona 9)
(5) Moduł tacy wyjścia (prawa taca)*
Gdy jest zainstalowany, prace mogą wychodzić na tą
tacę.
(6) Taca wyścia (taca środkowa)
Na tą tacę wychodzą prace kopiowania i drukowania.
(7) Finiszer*
Może być użyty do zszywania. Można również
zainstalować moduł dziurkacza, aby dziurkować
wychodzące prace.
☞ FINISZER (strona 40)
(6)
(7)
* Urządzenia peryferyjne
Urządzenia peryferyjne są generalnie wyposażeniem opcjonalnym, jakkolwiek niektóre modele posiadają pewne
urządzenia peryferyjne w wyposażeniu standardowym.
4
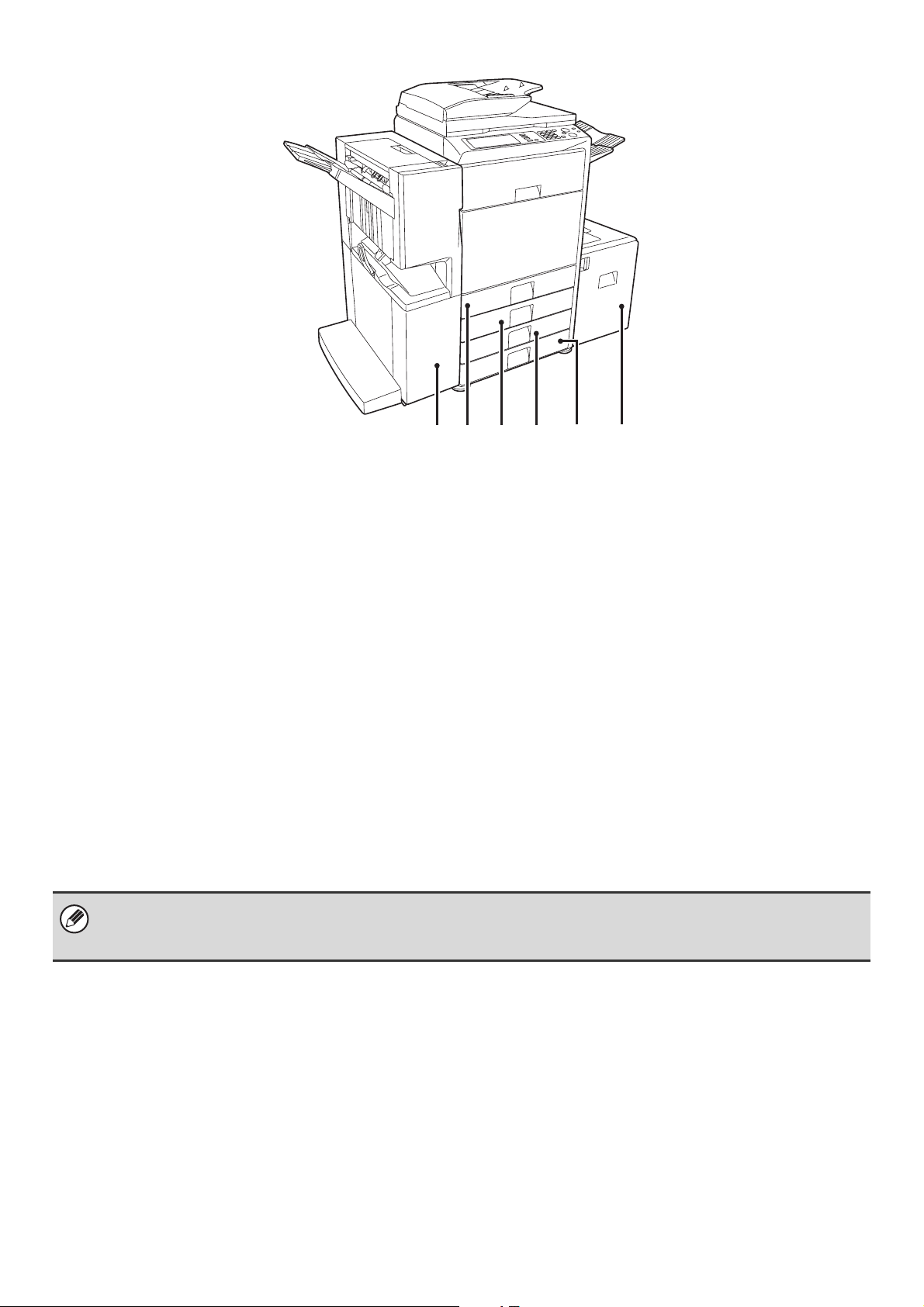
(8) (10)(9) (13)(11) (12)
(8) Finiszer siodłowy
Może być użyty do zszywania wychodzących prac.
Finiszer siodłowy może automatycznie zszywać zestawy
na środku i je zginać tworząc broszurę. Można również
zainstalować moduł dziurkacza, aby dziurkować
wychodzące prace.
*
☞ FINISZER SIODŁOWY (strona 45)
(9) Podajnik 1
Można w nim załadować do 500 arkuszy papieru.
☞ USTAWIENIA PODAJNIKA W PODAJNIKACH OD 1
DO 4 (strona 23)
(10) Podajnik 2
Można w nim załadować do 500 arkuszy papieru.
☞ USTAWIENIA PODAJNIKA W PODAJNIKACH OD 1
DO 4 (strona 23)
*Urządzenia peryferyjne
Urządzenia peryferyjne są generalnie wyposażeniem opcjonalnym, jakkolwiek niektóre modele posiadają pewne
urządzenia peryferyjne w wyposażeniu standardowym.
(11) Podajnik 3 (gdy jest zainstalowana
podstawa/podajnik na 1 x 500 arkuszy lub podstawa/
podajniki na 2 x 500 arkuszy papieru)*
W każdym podajniku można załadować do 500 arkuszy
papieru.
☞ USTAWIENIA PODAJNIKA W PODAJNIKACH OD 1
DO 4 (strona 23)
(12) Podajnik 4 (gdy jest zainstalowana
podstawa/podajnik na 2 x 500 arkuszy papieru)*
W każdym podajniku można załadować do 500 arkuszy
papieru.
☞ USTAWIENIA PODAJNIKA W PODAJNIKACH OD 1
DO 4 (strona 23)
(13) Podajnik 5 (Gdy jest zainstalowany podajnik dużej
pojemności)*
Można w nim załadować do 3500 arkuszy papieru.
☞ ŁADOWANIE PAPIERU W PODAJNIKU 5 (Podajnik
dużej pojemności) (strona 26)
5
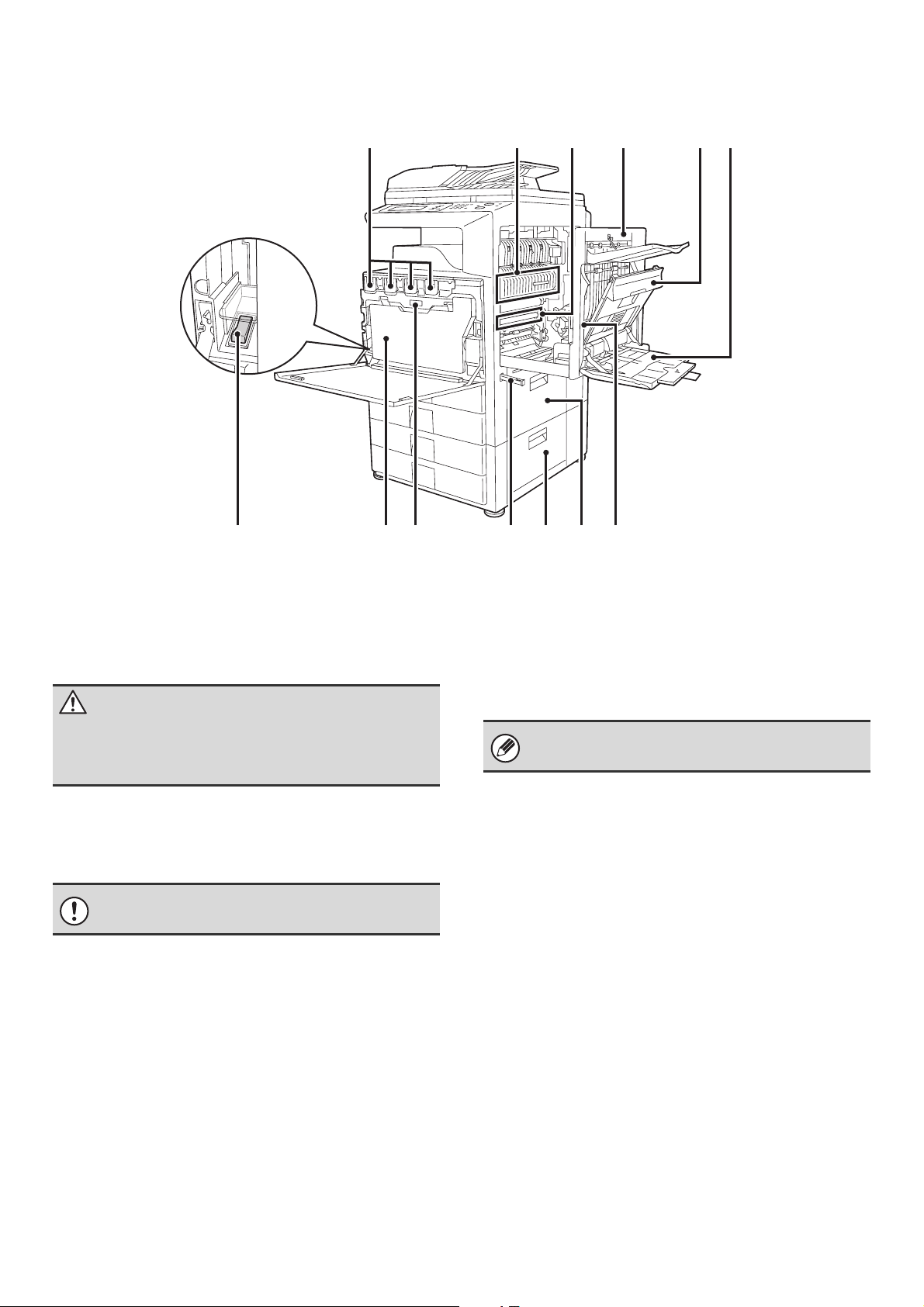
WEWNĄTRZ
(14) Pojemniki z tonerem
Gdy toner w pojemniku się skończy, pojemnik musi zostać
wymieniony na nowy, z tonerem tego samego koloru.
☞ WYMIANA POJEMNIKÓW Z TONEREM (strona 58)
(15) Zespół utrwalania
Tutaj przetransferowany obraz jest termicznie utrwalany
na papierze.
Uwaga
(14) (15) (16) (19)(18)(17)
(22)(21)(20) (25) (26)(24)(23)
(20) Włącznik główny zasilania
Jest używany do włączania urządzenia..Gdy używasz
funkcji faksu lub faksu internetowego utrzymuj ten
przycisk w pozycji "Wł." (włączony).
☞
WŁĄCZANIE I WYŁĄCZANIE ZASILANIA (strona 13)
(21) Pojemnik zużytego toneru
Zbierają się w nim resztki toneru pozostałego po
kopiowaniu i drukowaniu.
Zespół utrwalnia jest gorący. Prosimy o
zachowanie ostrożności, aby się nie oparzyć przy
usuwaniu zaciętego papieru.
(16) Taśma transferowa
W czasie kopiowania kolorowego, obrazy każdego z czterech
kolorów powstających na czterech bębnach są łączone na
taśmie transferowej. W czasie kopiowania czarno-białego, tylko
obraz z czarnego toneru jest transferowany na taśmę.
Nie dotykaj i nie niszcz taśmy transferowej. Może to
spowodować nieprawidłowy obraz.
(17) Prawa pokrywa
Otwórz tą pokrywę, aby ustawić dźwignię regulacji
nacisku zespołu utrwalania lub usunąć zacięcie papieru.
☞
Dźwignie regulacji nacisku zespołu utrwalania (strona 32)
(18) Pokrywa modułu odwracającego papier
Używany przy dwustronnym kopiowaniu i drukowaniu.
Otwórz tą pokrywę do usunięcia zaciętego papieru.
(19) Podajnik boczny
Używaj tego podajnika do ręcznego podawania papieru.
Gdy podajesz papier większy niż A4R lub 8-1/2" x 11"R,
upewnij się, że wyciągnąłeś przedłużenie podajnika
bocznego.
☞ ŁADOWANIE PAPIERU W PODAJNIKU BOCZNYM
(strona 28)
Technik serwisu odbierze pojemnik z zużytym
tonerem.
(22) Przycisk odblokowujący pojemnik zużytego toneru
Przyciśnij ten przycisk gdy chcesz uwolnić blokadę
pojemnika zużytego toneru, aby go wymienić lub gdy
chcesz wyczyścić moduł lasera.
☞ CZYSZCZENIE MODUŁU LASERA (strona 54)
☞ WYMIANA POJEMNIKA ZUŻYTEGO TONERU
(strona 61)
(23) Uchwyt
Wyciągnij, aby złapać w czasie przenoszenia urządzenia.
(24) Prawa pokrywa podstawy/podajnika na 1 x 500
arkuszy papieru
Prawa pokrywa podstawy/podajnika na 2 x 500
arkuszy papieru (gdy jest zainstalowana
podstawa/podajnik na 1 x 500 arkuszy lub
podstawa/podajnik na 2 x 500 arkuszy papieru)
Otwórz aby usunąć zacięcie papieru w podajniku 3 lub 4.
(25) Prawa pokrywa podajnika papieru
Otwórz aby usunąć zacięcie papieru w podajniku 1 lub
podajniku 2.
(26) Dźwignia odblokowująca prawą pokrywę
Aby usunąć zacięcie papieru, pociągnij do góry uchwyt
aby otworzyć pokrywę.
6
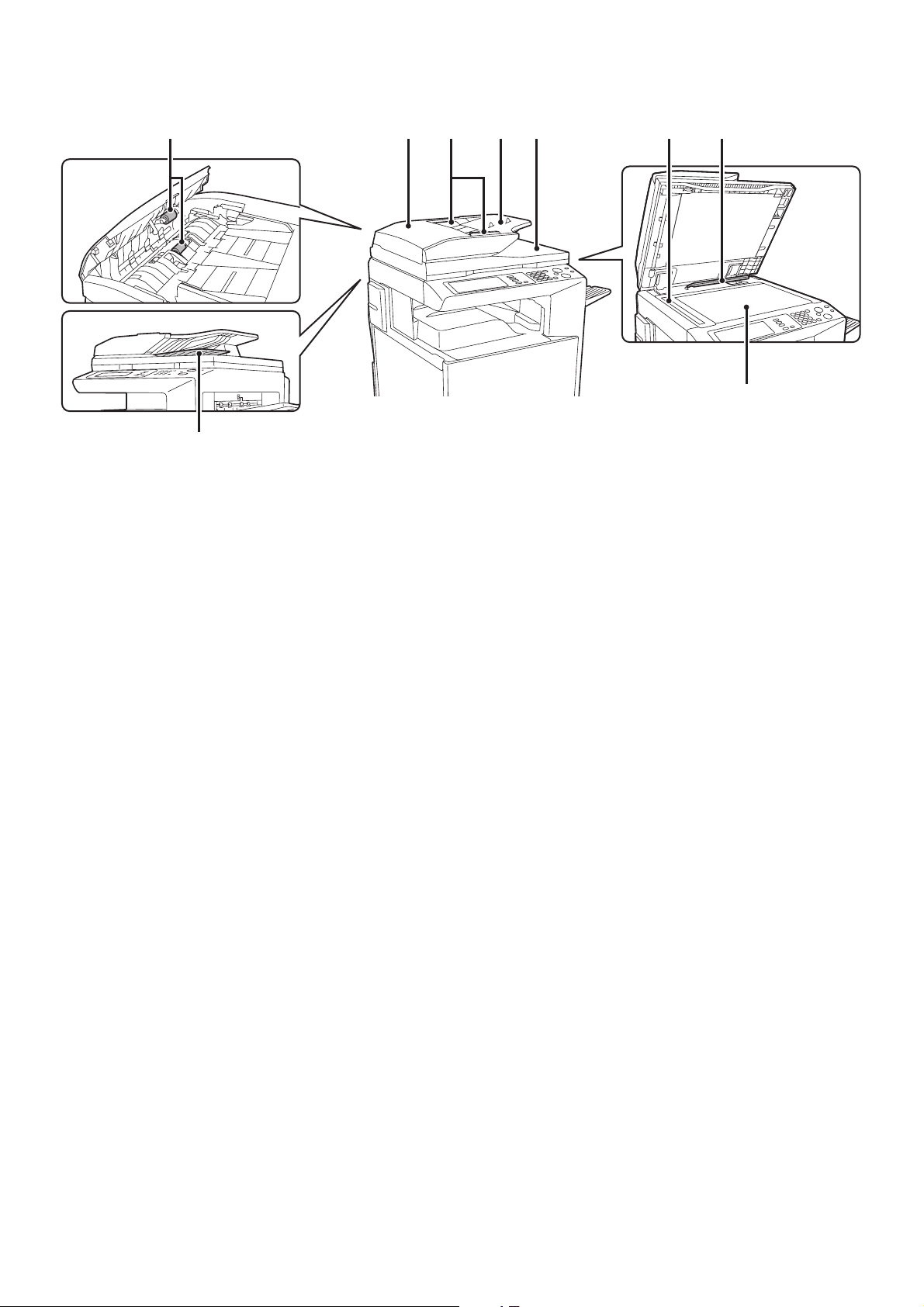
AUTOMATYCZNY PODAJNIK DOKUMENTÓW
(2)
(3) (4) (5) (6) (7)(1)
(8)
(9)
(1) Rolka pobierająca papier
Ta rolka obraca się automatycznie pobierając oryginał.
(2) Pokrywa obszaru pobierania dokumentów
Otwórz tą pokrywę aby usunąć zacięcie oryginału lub
wyczyścić rolkę pobierajacą papier.
(3) Prowadnice oryginału
Zapewniają prawidłowe skanowanie oryginału. Dopasuj
prowadnice do szerokości oryginału.
☞ UKŁADANIE ORYGINAŁU (strona 33)
(4) Taca podajnika dokumentów
Układaj oryginały w tej tacy. Jednostronne oryginały
muszą być ułożone nadrukiem do góry.
☞ UKŁADANIE ORYGINAŁU (strona 33)
(5) Taca wyjścia oryginału
Oryginały są dostarczone na tą tacę po skanowaniu.
(6) Miejsce skanowania
Oryginały ułożone w tacy podajnika dokumentów są tutaj
skanowane.
☞ REGULARNA KONSERWACJA (strona 52)
(7) Detektor formatu oryginału
Rozpoznaje format oryginału ułożonego na szybie.
☞ UKŁADANIE ORYGINAŁU NA SZYBIE (strona 36)
(8) Taca odwracająca
W czasie skanowania dwustronnych oryginałów, oryginał
tymczasowo wychodzi na tą tacę, aby został odwrócony
w celu zeskanowania drugiej strony.
(9) Szyba oryginału
Używaj jej do skanowania książek lub innych grubych
oryginałów, które nie mogą być podawane przez
automatyczny podajnik dokumentów.
☞ UKŁADANIE ORYGINAŁU NA SZYBIE (strona 36)
7

PORTY
(1) Port USB (typ A)
Jest używany do podłączania huba USB lub urządzenia
pamięci USB. Używaj ekranowanego typu kabla.
(1)
(2)
(3)
(4)
(2) Port USB (typ B)
Do tego portu można podłączyć komputer , aby
urządzenie było wykorzystywane jako drukarka. Używaj
ekranowanego typu kabla.
(3) Port LAN
Do tego portu podłącz kabel LAN, gdy urządzenie ma
być używane w sieci. Używaj ekranowanego typu kabla.
(4) Port tylko do użytku serwisu
Uwaga
Podłączanie kabla do tego portu może powodować
nieprawidłowe działanie urządzenia.
Informacja ważna dla techników serwisu:
Kabel podłączony do serwisowego portu nie może być
dłuższy niż 3 m (118").
8
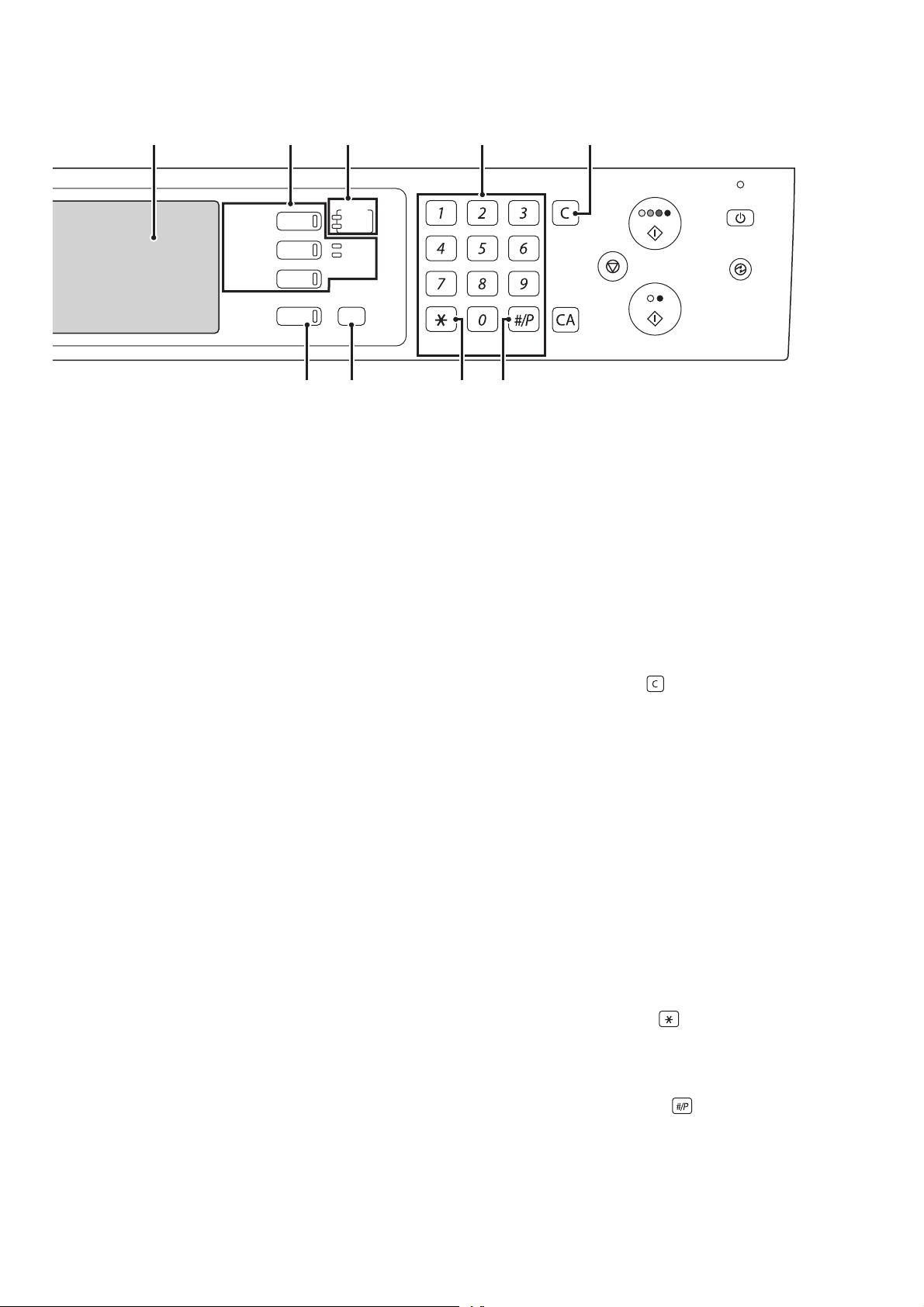
PANEL OPERACYJNY
(3) (4) (5)(2)(1)
DRUKUJ
PRZECH. DOKUM.
WYŚLIJ OBRAZ
KOPIUJ
STATUS ZADANIA
GOTOWA
DANE
LINIA
DANE
USTAWIENIA
SYSTEMU
(7)(6) (8) (9)
LOGOUT
(1) Panel dotykowy
Na panelu dotykowym wyświetlają się komunikaty i
przyciski. Wyświetlane przyciski służą do wykonywania
różnych operacji.
Gdy przycisk zostanie dotknięty, zostanie wyemitowany
dźwięk, a wybrana pozycja zostanie podświetlona.
Dostarcza to potwierdzenia wyboru ustawień w czasie
obsługi urządzenia.
☞ PANEL DOTYKOWY (strona 11)
(2) Wskaźniki i przyciski wyboru trybu
Używaj tych przycisków, aby zmieniać tryb wyświetlany
na panelu dotykowym. Gdy przycisk jest wybrany, świeci
się wskaźnik danego przycisku.
Przycisk [PRZECH. DOKUM.]
Przyciśnij ten przycisk, aby włączyć tryb przechowywania
dokumentów w celu zachowania dokumentu jako pliku
obrazu na twardym dysku lub wydrukować albo wysłać
obraz zachowany na twardym dysku.
☞ Podręcznik przechowywania dokumentów
Przycisk [WYŚLIJ OBRAZ]
Przyciśnij ten przycisk, aby wybrać tryb skanera
sieciowego / tryb faksu, aby korzystać z funkcji skanera
lub faksu.
☞ Podręcznik obsługi skanera
•Wskaźnik LINIA
Świeci w czasie wysyłania lub odbierania w trybie faksu
lub faksu internetowego i w czasie wysyłania w trybie
skanowania.
•Wskaźnik DANE
Świeci w czasie odbierania w trybie faksu lub faksu
internetowego. Miga gdy odebrany faks nie może
zostać wydrukowany np. z powodu braku papieru.
Świeci w czasie wysyłania obrazu w trybie
skanowania.
Przycisk [KOPIUJ]
Przyciśnij ten przycisk, aby wybrać tryb kopiowania.
Przyciskaj stale przycisk [KOPIUJ], aby wyświetlić licznik
całkowity i ilość pozostającego toneru.
☞ Podręcznik kopiarki
(3) Wskaźniki trybu DRUKUJ (wskaźnik GOTOWA /
wskaźnik DANE)
•Wskaźnik GOTOWA
Gdy ten wskaźnik świeci, mogą być odbierane dane
drukowania.
•Wskaźnik DANE
Miga gdy dane drukowania są odbierane i świeci
światłem ciągłym gdy jest wykonywane drukowanie.
(4) Przyciski numeryczne
Używane do wprowadzania ilości kopii i numerów faksu.
(5) Przycisk [KASUJ] ( )
Przyciśnij, aby przywrócić ustawienie ilości kopii na "0".
(6) Przycisk [STATUS ZADANIA]
Przyciśnij aby wyświetlić ekran statusu zadania. Ekran
statusu zadania umożliwia sprawdzenie informacji o
zadaniu oraz usunięcie zadania. Wskaźnik na przycisku
świeci, gdy jest wyświetlony ekran statusu zadania.
☞ STATUS DRUKOWANIA/WYSYŁANIA (STATUS
ZADANIA) (strona 12)
(7) Przycisk [USTAWIENIA SYSTEMU]
Przyciśnij ten przycisk, aby wyświetlić ekran menu
ustawień systemu. Ustawienia systemu są
konfigurowane, aby urządzenie było łatwiejsze w
obsłudze np. ustawienia podajnika papieru i
zachowywanie adresów docelowych.
☞ Podręcznik ustawień systemu
(8) Przycisk [LOGOUT] ( )
Przyciśnij aby wylogować się po zalogowaniu i
korzystaniu z urządzenia.
☞ AUTORYZACJA UŻYTKOWNIKA (strona 15)
(9) Przycisk [PROGRAM] ( )
Przyciśnij aby użyć program zadania w kopiowaniu lub
faksowaniu.
9
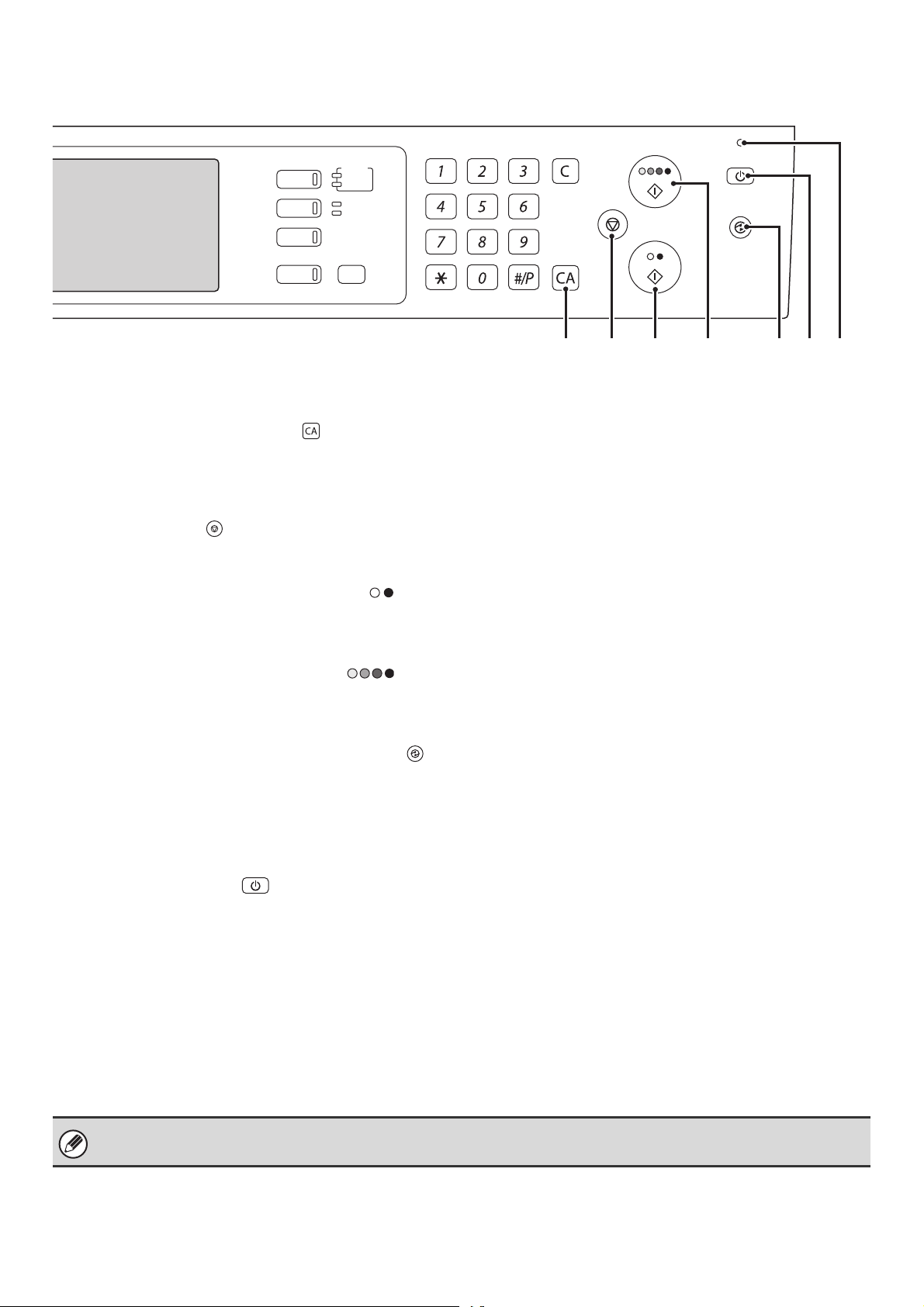
DRUKUJ
PRZECH. DOKUM.
WYŚLIJ OBRAZ
KOPIUJ
STATUS ZADANIA
GOTOWA
DANE
LINIA
DANE
USTAWIENIA
SYSTEMU
(10) Przycisk [KASUJ WSZYSTKO] ( )
Przyciśnij ten przycisk aby powrócić do stanu
początkowego operacji. Użyj tego przycisku gdy chcesz
skasować wszystkie wybrane ustawienia i rozpocząć
operację od stanu początkowego.
(11) Przycisk [STOP] ( )
Przyciśnij ten przycisk aby zatrzymać zadanie
kopiowania lub skanowanie oryginału.
(12) Przycisk [KOPIOWANIE CZARNO-BIAŁE] ( )
Przyciśnij aby kopiować lub skanować oryginał w trybie
czarno-białym. Ten przycisk jest również używany do
wysyłania faksu w trybie faksowania.
(13) Przycisk [KOPIOWANIE KOLOROWE] ( )
Przyciśnij ten przycisk aby w kolorze kopiować lub
skanować oryginał. Ten przycisk nie może być użyty do
faksu lub faksu internetowego.
LOGOUT
(10) (12)(11) (13) (14) (15) (16)
(14) Przycisk/wskaźnik [OSZCZĘDZANIE ENERGII] ( )
Użyj tego przycisku aby przełączyć urządzenie w tryb
automatycznego wyłączenia zasilania w celu
oszczędności energii.
Przycisk [OSZCZĘDZANIE ENERGII] miga gdy urządzenie
jest w trybie automatycznego wyłączenia zasilania.
☞ PRZYCISK [OSZCZĘDZANIE ENERGII] (strona 14)
(15) Przycisk [ZASILANIE] ( )
Użyj tego przycisku aby włączyć lub wyłączyć zasilanie
urządzenia.
☞
WŁĄCZANIE I WYŁĄCZANIE ZASILANIA (strona 13)
(16) Wskaźnik głównego włącznika zasilania
Świeci się gdy włącznik główny urządzenia jest
włączony. Wskaźnik gaśnie gdy urządzenie wchodzi w
tryb automatycznego wyłączenia zasilania.
☞
WŁĄCZANIE I WYŁĄCZANIE ZASILANIA (strona 13)
Wskaźniki na panelu operacyjnym mogą się różnić w zależności od kraju lub regionu.
10
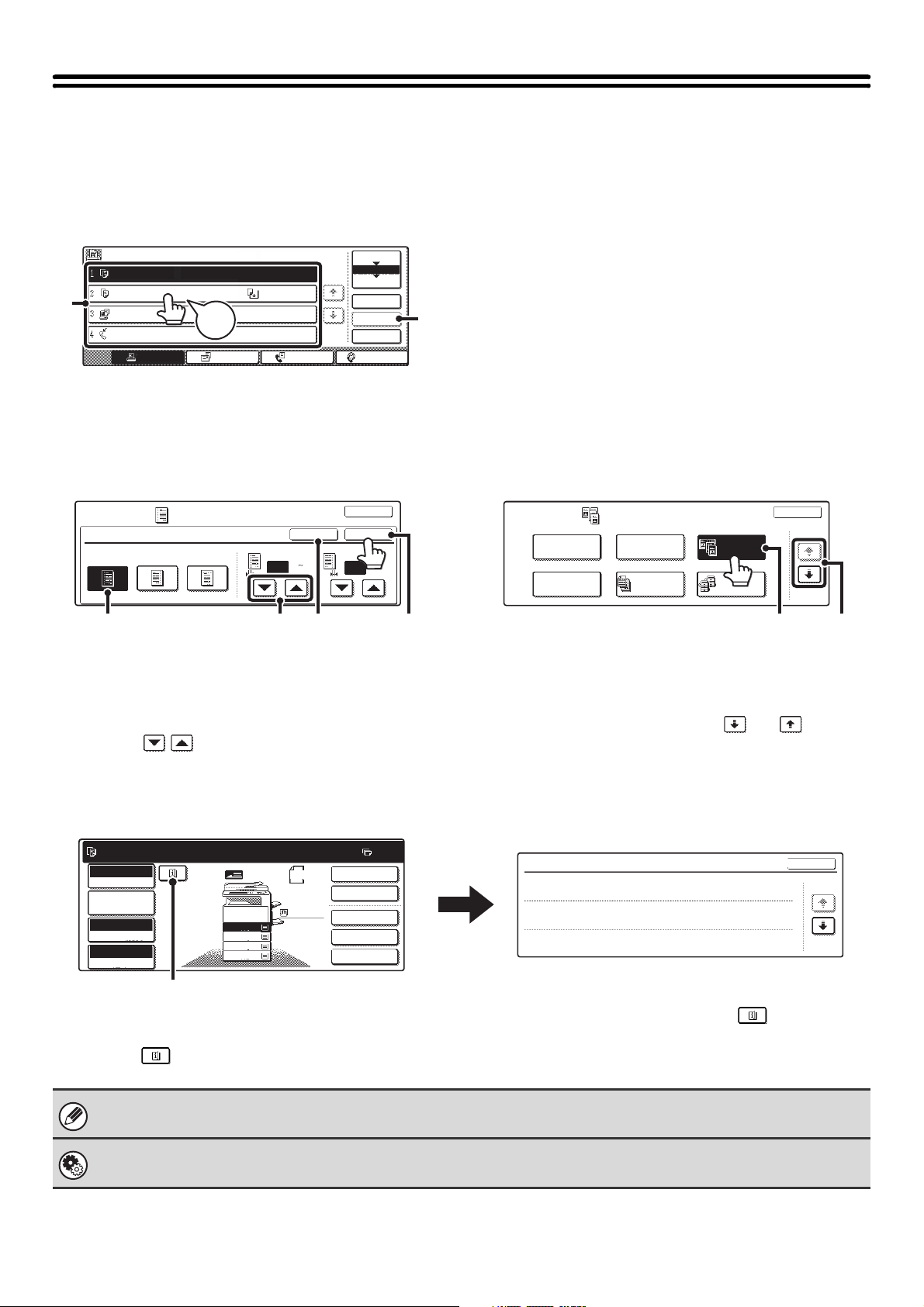
PANEL DOTYKOWY
)
Panel dotykowy (ekran) pokazany w tej instrukcji jest ilustracją opisową. Rzeczywisty ekran nieznacznie się od niego różni.
Używanie panelu dotykowego
Przykład 1
Kolejka Prac Zestawy/Postęp Status
Kopia 020 / 001 Kopiow.
(1)
Kopia 020 / 000 Brak Papieru
BBB BBB 020 / 000 Oczekiwanie
0312345678 002 / 000 Oczekiwanie
Sygnał
dźwiękowy
Zad. Faks.Skanuj naPraca Druk.
(1) Ustawienia każdej funkcji można łatwo wybrać lub anulować, przez dotykanie palcami przycisków na ekranie. Gdy
dana pozycja zostanie wybrana, zostanie wyemitowany sygnał dźwiękowy, a przycisk zostanie podświetlony
potwierdzając dokonanie wyboru.
(2) Przyciski wyszarzone nie mogą zostać wybrane.
1/1
Bufor
Kolejka Prac
Zakończono
Szczegóły
Priorytet
Stop/Usuń
Internet-Faks
(2
Przykład 2
Opcje
Zmiana Margin.
Prawy
Lewy
W Dół
Strona 1
(0 20)
10 10
mm
(4)(1)
(3)
OK
OKAnuluj
Strona 2
(0 20)
mm
(2)
(1) Jeśli przycisk jest na ekranie podświetlony, to znaczy
że jest wybrany. Aby zmienić wybór dotknij inny
przycisk, który zostanie podświetlony.
(2) Dotknij przycisk [OK], aby wprowadzić wybór.
(3) Dotknij ten przycisk aby skasować ustawienie.
(4) Przyciski mogą być używane do zwiekszania
lub zmniejszania wartości. Aby wartość szybko się
zmieniała należy przytrzymać palec na przycisku.
Przykład 4
Gotowa do skanowania.
Pełny Kolor
Tryb Kolorowy
Ust.Szczegół.
Zadania
Auto
Ekspozycja
100%
Skala Kopii
1.
2.
3.
4.
Oryginał
A4
A4R
B4
A3
A4
Zwykły
A4
2-Stronna Kop.
Przech.Tymcz.
0
Wyjście
Opcje
Plik
Przykład 3
Opcje
Przes. Margin.
Kopiow. Brosz.
Wymaż
Budow.
Pracy
Kopiow.
Książ.
Kopiow.
Tandem
OK
1/4
(1) (2)
(1) Niektóre pozycje w ekranie trybów specjalnych są
wybierane po prostu poprzez dotknięcie przycisku
danej pozycji.
(2) Jeśli ustawienia mogą być dokonywane nie tylko na
jednym ekranie, dotknij przycisk lub , aby
przełączyć się na inne ekrany.
Przegląd Funkcji
Przes.Margin.
Wymaż
Okład./Wkładki
Przesuń:w prawo
:
Przód:10mm/Tył:10mm
Krawędź:10mm
:
Środek:10mm
Przód:2-Stronny/Tył:Wkładka
:
Wkładanie A:10Stron/B:10Stron
OK
1/3
(1)
(1) Gdy zostanie wybrany przynajmniej jeden tryb
specjalny, w ekranie podstawowym pojawi się
(2) Gdy zostanie dotknięty przycisk , wyświetli się
lista wybranych trybów specjalnych.
przycisk .
Jeśli przycisk nie może zostać wybrany po dotknięciu, zostanie wyemitowany podwójny sygnał dźwiękowy.
Ustawienia Systemu (Administrator): Dźwięk Przy Nac. Klawiszy
Jest używany do regulacji głośności dźwięku gdy jest dotknięty przycisk. Emisja dźwięku po dotknięciu może również być wyłączona.
11
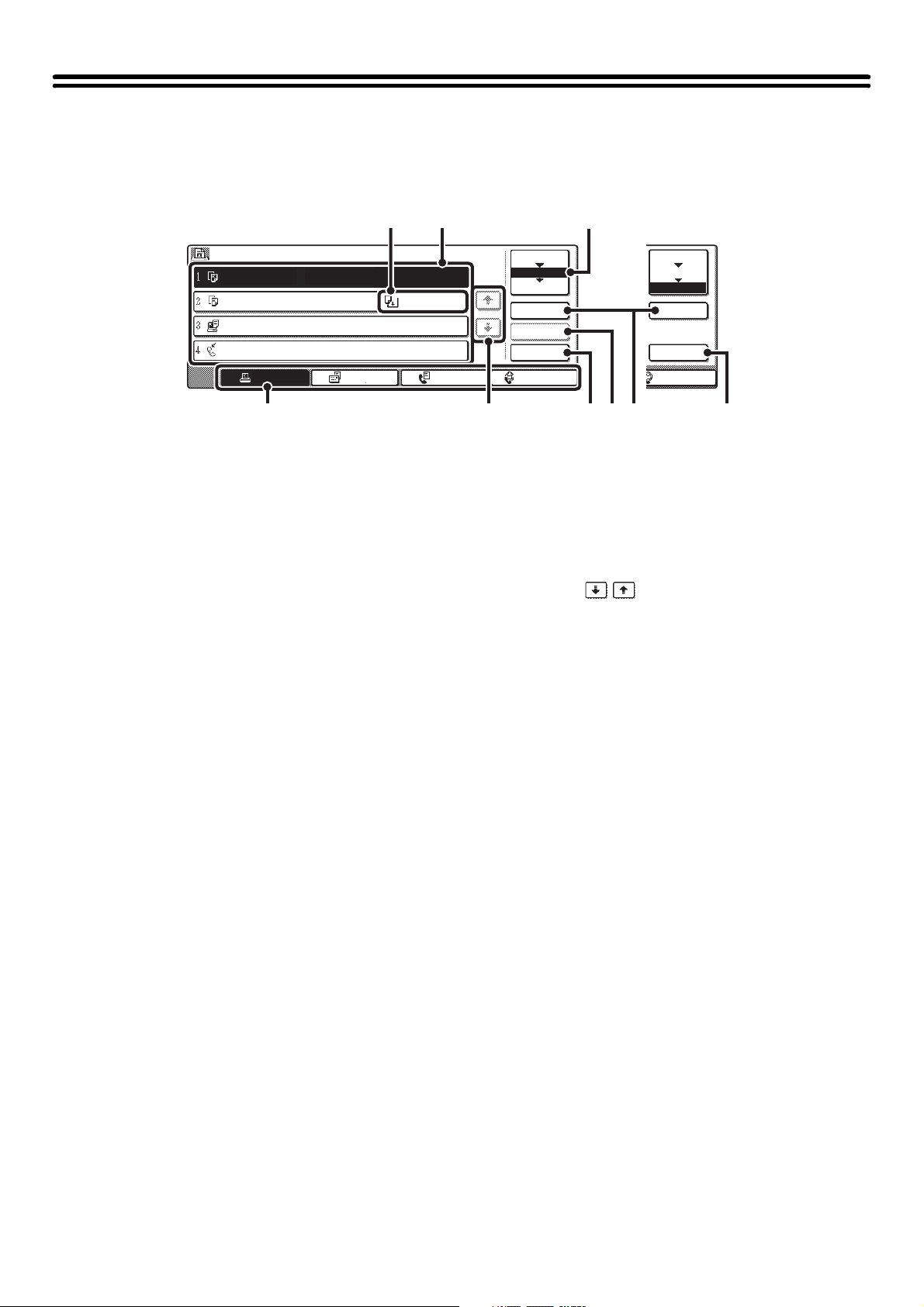
STATUS DRUKOWANIA/WYSYŁANIA (STATUS ZADANIA)
Ten ekran się pojawia, gdy zostanie przyciśnięty przycisk [STATUS ZADANIA] na panelu operacyjnym.
Ekran wyświetla listę zadań, które są zarezerwowane i w trakcie wykonywania oraz zakończone. W tym ekranie można
sprawdzać zadania, przesuwać je na początek kolejki lub usuwać.
(2)(1)
Job Queue Zestawy/Postęp Status
Kopia 020 / 001 Kopiow.
Kopia 020 / 000 Brak Papieru
BBB BBB 020 / 000 Oczekiwanie
0312345678 002 / 000 Oczekiwanie
Zad. Faks.Skanuj naPraca Druk.
Bufor
Kolejka Prac
1/1
Zakończono
Szczegóły
Priorytet
Stop/Usuń
Internet-Faks
(5)(4) (6) (9)(7) (8)
(3)
Ekran zadania
"Zakończono"
Bufor
Kolejka Prac
Zakończono
Szczegóły
Wywoływanie
Internet-Faks
(1) Wyświetlacz "Brak papieru"
Dodaj papier.
Gdy występuje status "Brak papieru", w żadnym z podajników
papieru nie ma załadowanego wybranego formatu papieru. W
tym przypadku zadanie zostanie wstrzymane, aż wymagany
format papieru zostanie załadowany. Inne oczekujące zadania
będą drukowane (jeśli to możliwe) przed wstrzymanym
zadaniem. (Jednak inne zadania nie będą drukowane jeśli
papier skończył się w trakcie drukowa).
Jeśli chcesz zmienić format papieru ponieważ wybrany format
jest niedostępny, dotknij przycisk zadania z listy, aby go
wybrać, dotknij przycisk [Szczegóły] opisany w (8) i wybierz
inny format papieru.
(2) Lista zadań
•
Na liście wyświetlone są zadania zarezerwowane i do
natychmiastowego wydruku (kolejka zadań) oraz zadania
zakończone. Gdy zostanie dotknięty przycisk [Praca
Drukowania] w przyciskach przełączania trybu, przycisk
wybierający ekran statusu zadania zmienia się, aby
wyświetlić listę "spoolowanych" zadań. Na każdym przycisku
zadania jest wyświetlony opis zadania i jego status.
•
Ekran "Bufor" wyświetla "zespoolowane" zadania drukowania i
zadania bezpośredniego drukowania zaszyfrowanych plików
PDF. Aby przenieść zadanie zaszyfrowanego pliku PDF z listy
"zespoolowanych" zadań do "Kolejka Prac", dotknij przycisk
zadania i wprowadź jego hasło.
(3) Przycisk wybierający ekran statusu zadania
Przełącza wyświetlanie list "zespoolowanych" zadań, kolejki
zadań lub zakończonych zadań.
[Bufor]:
Wyświetla zaszyfrowane zadania PDF wydrukowane w
drukowaniu bezpośrednim. Przycisk [Bufor] może być
wyświetlona gdy są wyświetlane zadania drukowania.
[Kolejka Prac]: Wyświetla zadania zarezerwowane i zadania
aktualnie wykonywane.
[Zakończono]: Wyświetla zakończone zadania.
(4) Przyciski przełączania trybów
Używaj tych przycisków aby przełączyć na tryb drukowania,
skanowania, faksowania lub faksowania internetowego.
•
Przycisk [Praca Drukowania] wyświetla listę zadań
kopiowania, drukowania, otrzymanych faksów, otrzymanych
internetowych faksów i własnego drukowania.
•
Przycisk [Skanuj na] wyświetla listę zadań transmisji
korzystających z funkcji skanera.
•
Przycisk [Zad. Faks.] wyświetla listę transmisji zadań
korzystających z funkcji faksu i PC-Faksu.
•
Przycisk [Faks Int.] wyświetla listę transmisji zadań
korzystających z funkcji Internetowego faksu i PC-I-Faksu.
Więcej informacji nt. ekranu statusu zadania dla każdego trybu
znajdziesz w instrukcji obsługi danego trybu.
(5) Przyciski
zmieniają stronę wyświetlanej listy zadań.
(6) Przycisk [Stop/Usuń]
Użyj tego przycisku aby usunąć aktualnie wykonywane zadanie
lub wybrane zarezerwowane zadanie. Zwróć uwagę, że
drukowanie otrzymanych faksów i otrzymanych faksów
internetowych nie może zostać usunięte.
(7) Przycisk [Priorytet]
Zadanie zarezerwowane w ekranie "Kolejka Prac" może zostać
wydrukowane przed wszystkimi innymi zarezerwowanymi
zadaniami poprzez wybranie zadania, a nstępnie dotknięcie
tego przycisku. W kolejce drukowanych zadań, możesz wybrać
zadanie drukowania lub kopiowania, któremu chcesz nadać
priorytet oraz dotknąć ten przycisk. Drukowane zadanie
zatrzymuje się i rozpoczyna się drukowanie wybranego
zadania. Gdy wybrane zadanie zostanie zakończone,
drukowanie przerwanego zadania będzie kontynuowane.
(8) Przycisk [Szczegóły]
Wyświetla szczegółowe informacje o wybranym zadaniu. Gdy
zadanie zostało zachowane przy użyciu funkcji
"Przechowywanie tymczasowe" lub "Plik" w trybie
przechowywania dokumentów, lub gdy była wykonywana
transmisja rozsyłania w trybie wysyłania obrazu, zadania
pojawiają się jako przyciski w ekranie [Zakończono]. Możesz
dotknąć ten przycisk, aby wyświetlić szczegóły zakończonego
zadania lub dotknąć przycisk [Wywoływanie], który pojawia się
aby ponownie wydrukować lub wysłać zadanie.
(9) Przycisk [Wywoływanie]
Zadanie, które jest wyświetlane na ekranie zakończonych
zadań jako przycisk może zostać ponownie wydrukowane lub
wysłane po dotknięciu przycisku [Wywoływanie], który pojawia
się gdy został dotknięty przycisk [Szczegóły].
12
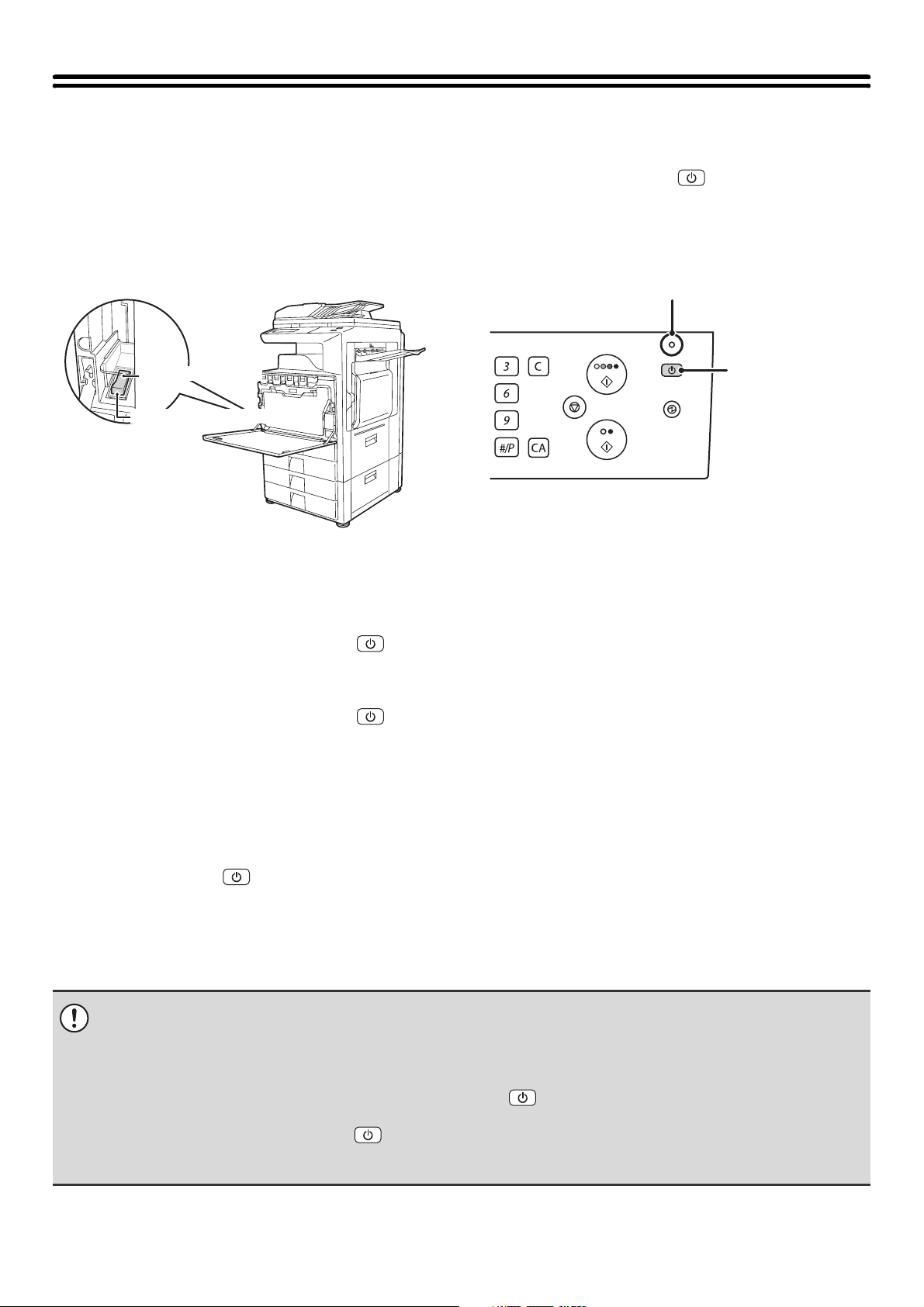
WŁĄCZANIE I WYŁĄCZANIE ZASILANIA
Urządzenie posiada dwa włączniki zasilania. Główny włącznik zasilania znajduje się na dole po lewej stronie po
otworzeniu pokrywy głównej. Następnym włącznikiem zasilania jest przycisk [ZASILANIE] ( ) na panelu
operacyjnym u góry po prawej stronie.
Główny włącznik zasilania
Gdy główny włącznik zasilania jest włączony, wskaźnik głównego
włącznika zasilania na panelu operacyjnym świeci się.
Pozycja "Wł." (włączony)
Pozycja "Wył." (wyłączony)
Przycisk [ZASILANIE]
Włączanie zasilania
(1) Przełącz główny włącznik na pozycję "Wł.".
(2) Przyciśnij przycisk [ZASILANIE] ( ), aby włączyć zasilanie.
Wyłączanie zasilania
Wskaźnik głównego włącznika
Przycisk [ZASILANIE]
(1) Przyciśnij przycisk [ZASILANIE] ( ), aby wyłączyć zasilanie.
(2) Przełącz włącznik główny w pozycję "Wył.".
Gdy używasz funkcji faksu internetowego
Główny włącznik zasilania musi być zawsze w pozycji "Wł.".
Aby wyłączyć zasilanie, główny włącznik zasilania musi być w pozycji "Wł.", a następnie należy przycisnąć
przycisk [ZASILANIE] ( ).
Zasilanie powinno być wyłączane w ten sposób po dniu pracy lub gdy urządzenie nie jest używane.
Panel dotykowy nie może być używany, ale następujące funkcje będą działały:
Faksy internetowe mogą być odbierane automatycznie. Mogą być również realizowane zadania wysyłania sterowane
zegarem oraz inne wcześniej zaprogramowane operacje faksu.
• Przed wyłączeniem głównego włącznika zasilania, upewnij się, że wskaźnik DANE drukowania i wskaźniki DANE i LINIA
transmisji obrazu oraz transmisji i odbioru faksu nie świecą się ani nie migają.
Wyłączenie głównego włącznika zasilania lub wyjęcie wtyczki kabla zasilającego z gniazdka, gdy jakikolwiek z
wskaźników świeci się lub miga może spowodować uszkodzenie twardego dysku lub utratę danych.
•Gdy nastąpiła awaria urządzenia, w pobliżu jest burza z wyładowaniami lub gdy urządzenie będzie przenoszone, wyłącz
zarówno główny włącznik zasilania jak i włącznik [ZASILANIE] ( ) oraz wyjmij wtyczkę kabla zasilającego z gniazdka.
•Jeśli zasilanie zostanie wyłączone głównym wyłącznikiem sieciowym po upływie ponad jednej minuty od wyłączenia
urządzenia przyciskiem [ZASILANIE] ( ) na pulpicie sterowniczym, główny wskaźnik zasilania na pulpicie zgaśnie z
pewnym opóźnieniem. (Wskaźnik będzie świecił jeszcze przez około minutę. Jest to sytuacja normalna i nie oznacza
usterki.)
13
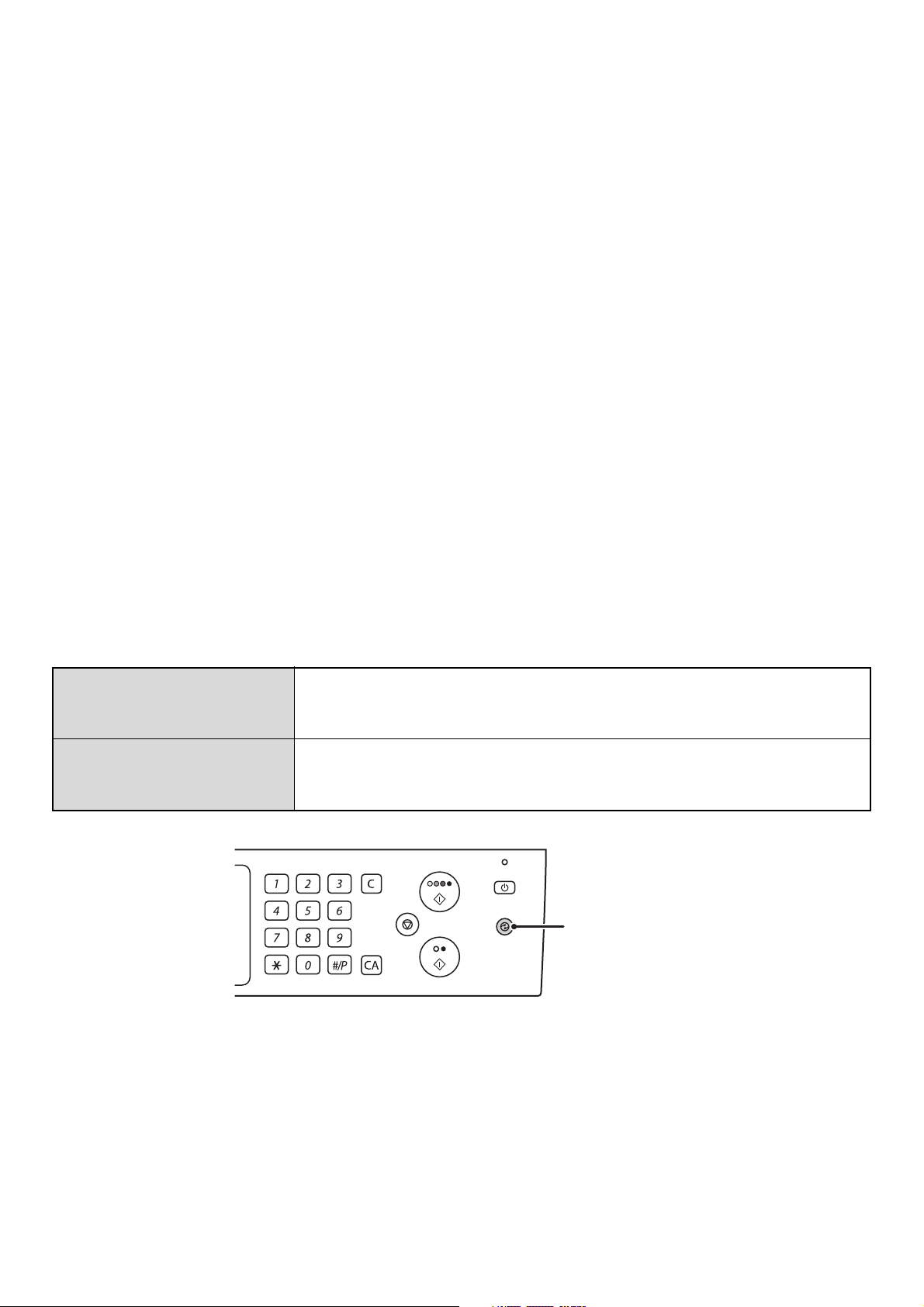
FUNKCJE OSZCZĘDZANIA ENERGII
Ten produkt posiada dwa tryby oszczędzania energii, które są zgodne z założeniami programu Energy Star i pozwalają
zachować zasoby naturalne i zredukować zanieczyszczenie środowiska.
Tryb wstępnego nagrzewania
Tryb wstępnego nagrzewania automatycznie obniża temperaturę zespołu utrwalania i co za tym idzie redukuje zużycie
energii jeśli urządzenie przełączy się w ten tryb po czasie ustawionym w "Tryb Wstępnego Nagrzewania" ("Preheat
Mode") w ustawieniach systemu (administrator).
Normalna obsługa jest możliwa po dotknięciu dowolnego przycisku na panelu, gdy zostanie ułożony oryginał oraz gdy
przychodzi zadanie drukowania.
Tryb automatycznego wyłączenia (Tryb uśpienia)
Tryb automatycznego wyłączenia wyłącza zasilanie wyświetlacza i zespołu utrwalania jeśli urządzenie pozostaje w
stanie czuwania (nie jest używane) przez okres czasu ustawionego w "Automatyczne wyłączanie zasilania" w
ustawieniach systemu (administrator). W tym trybie jest najniższy pobór energii. Oszczędza się więcej energii niż w
trybie wstępnego nagrzewania, ale czas "budzenia" jest dłuższy. Ten tryb może być wyłączony w ustawieniach
systemu. (administrator).
Urządzenie automatycznie powraca do normalnego działania, gdy jest otrzymywane zadanie drukowania lub zostanie
przyciśnięty migający przycisk [OSZCZĘDZANIE ENERGII].
PRZYCISK [OSZCZĘDZANIE ENERGII]
Przyciśnij przycisk [OSZCZĘDZANIE ENERGII], aby wprowadzić urządzenie w tryb automatycznego wyłączenia
zasilania lub by wybudzić urządzenie z tego trybu. Przycisk [OSZCZĘDZANIE ENERGII] posiada wskaźnik informujący
czy urządzenie jest w trybie automatycznego wyłączenia zasilania czy nie.
Gdy wskaźnik przycisku
[OSZCZĘDZANIE ENERGII]
jest wyłączony.
Gdy światło wskaźnika
przycisku [OSZCZĘDZANIE
ENERGII] miga.
Urządzenie jest gotowe do użycia. Jeśli przycisk [OSZCZĘDZANIE ENERGII] zostanie
przyciśnięty, gdy wskaźnik jest wyłączony, wskaźnik zacznie migać, a urządzenie wejdzie
po krótkim czasie w tryb automatycznego wyłączenia zasilania.
Urządzenie jest w trybie automatycznego wyłączenia zasilania. Jeśli przycisk
[OSZCZĘDZANIE ENERGII] zostanie przyciśnięty, gdy wskaźnik miga, wskaźnik wyłączy
się, a urządzenie po krótkim czasie będzie w stanie gotowości.
Przycisk/wskaźnik [OSZCZĘDZANIE ENERGII]
LOGOUT
14
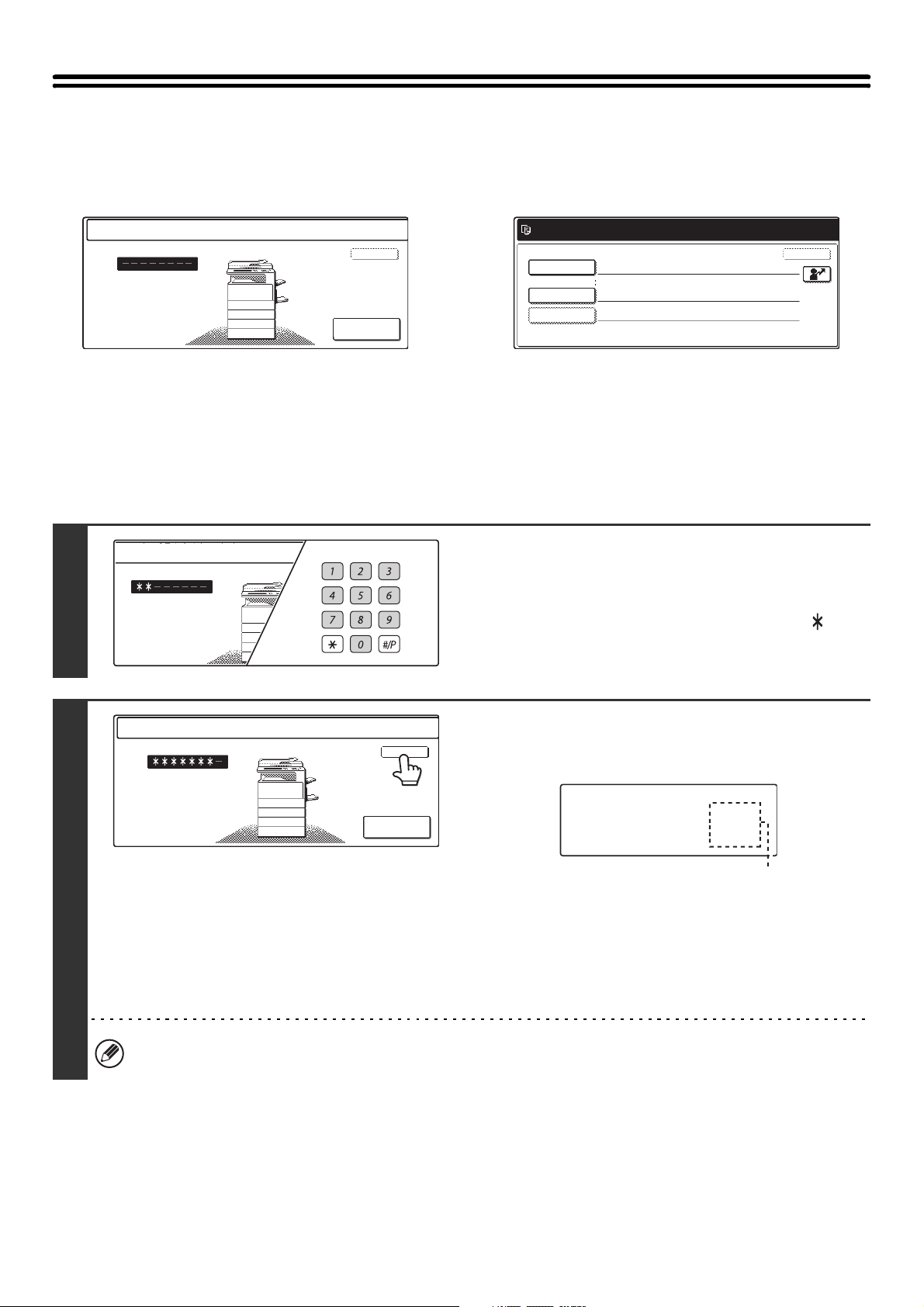
AUTORYZACJA UŻYTKOWNIKA
Jeśli administrator urządzenia włączył autoryzację użytkownika, pojawi się jeden z dwóch poniższych ekranów. Gdy
którykolwiek z ekranów pojawi się, wprowadź numer użytkownika lub nazwę loginu i hasło, które otrzymałeś od
administratora.
Wprowadź swój numer użytkownika.
OK
Login Admina
Autoryzacja przy pomocy numeru użytkownika Autoryzacja przy pomocy nazwy loginu i hasła
AUTORYZACJA PRZY POMOCY NUMERU UŻYTKOWNIKA
Niniejsza procedura jest używana do logowania przy użyciu numeru użytkownika otrzymanego od administratora urządzenia.
Wprowadź swoją nazwę loginu /
hasło.
Autoryzacja Użytkownika
Nazwa W Login
Nazwa Użytk.
Hasło
Autoryzuj do:
Zaloguj się Lokalnie
OK
(W ekranie pojawią się inne pozycje gdy jest
używana autoryzacja LDAP.)
1
2
Wprowadź swój numer użytkownika.
Wprowadź swój numer użytkownika.
OK
Login Admina
Wprowadź Twój numer użytkownika (5
do 8 cyfr) przy pomocy przycisków
numerycznych.
Każda wprowadzona cyfra zostanie wyświetlona jako " ".
Dotknij przycisk [OK].
Po autoryzacji wprowadzonego numeru użytkownika, na chwilę
pojawi się ekran licznika użytkownika.
Usage status : Używany/Pozostałe strony
Czarno-Białe :87,654,321/12,345,678
Pełny Kolor :87,654,321/12,345,678
2 Kolory :87,654,321/12,345,678
Pojedyn. Kolor :87,654,321/12,345,678
Jeśli w ustawieniach systemu (administrator) w "Rejestracja
Limitu Stron Grupy" został ustawiony limit stron, wyświetli się
ilość pozostałych stron. (Wyświetla się ilość stron jaką
użytkownik może użyć w każdym trybie (kopiowanie,
skanowanie, itp.) Czas w jakim wyświetla się ten ekran może
być zmieniony przy użyciu "Ustawienie Czasu Komunikatu" w
ustawieniach systemu (administrator).
Gdy numer użytkownika jest 8 cyfrowy, ten krok nie jest potrzebny. (Logowanie następuje automatycznie po
wprowadzeniu numeru użytkownika.)
15
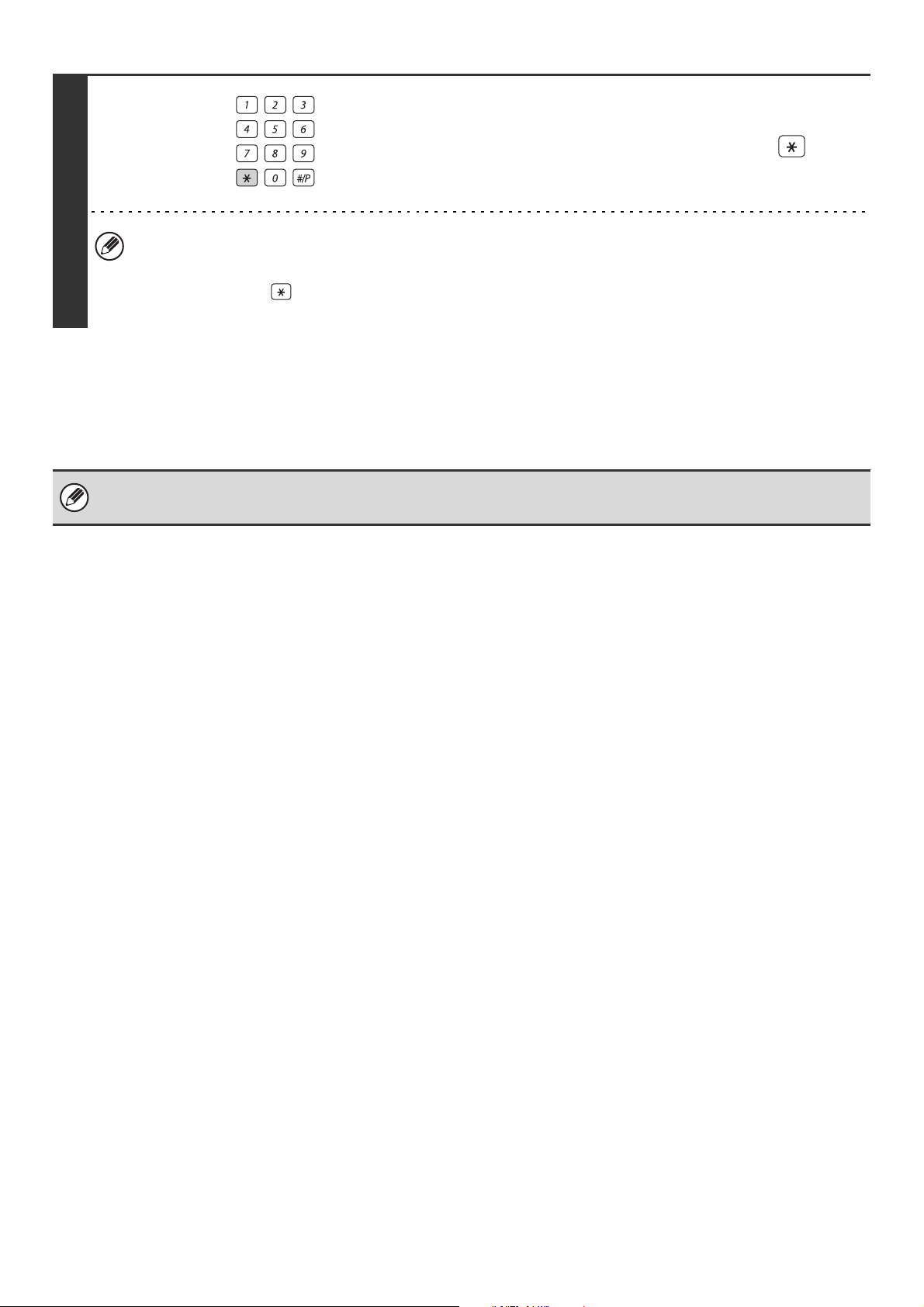
Gdy praca na urządzeniu została
zakończona i chcesz się wylogować,
przyciśnij przycisk [LOGOUT] ( ).
LOGOUT
3
Jeśli minie uprzednio ustawiony czas po ostatnim korzystaniu z urządzenia, zostanie aktywowana funkcja
automatycznego kasowania. Gdy zostanie aktywowane automatyczne kasowanie, wylogowanie nastąpi
automatycznie. Jednak gdy jest używany tryb skanowania do PC, wylogowanie nie nastąpi gdy zostanie przyciśnięty
przycisk [LOGOUT] ( ) oraz nie działa automatyczne kasowanie. Przejdź w inny tryb urządzenia, a następnie
wyloguj się.
Jeśli nieprawidłowy numer użytkownika zostanie wprowadzony 3 razy z rzędu...
Jeśli "Ostrzeżenie, gdy Login Nie Jest Przyjęty" jest włączone w ustawieniach systemu (administrator), i nieprawidłowy
numer użytkownika zostanie wprowadzony 3 razy z rzędu, urządzenie zablokuje się na 5 minut.
Sprawdź u administratora Twój numer użytkownika.
Administrator może usunąć blokadę. W tym celu należy wybrać opcje [Kontrola Użytkownika] i [Ustawienia Domyślne] na
stronie WWW.
16
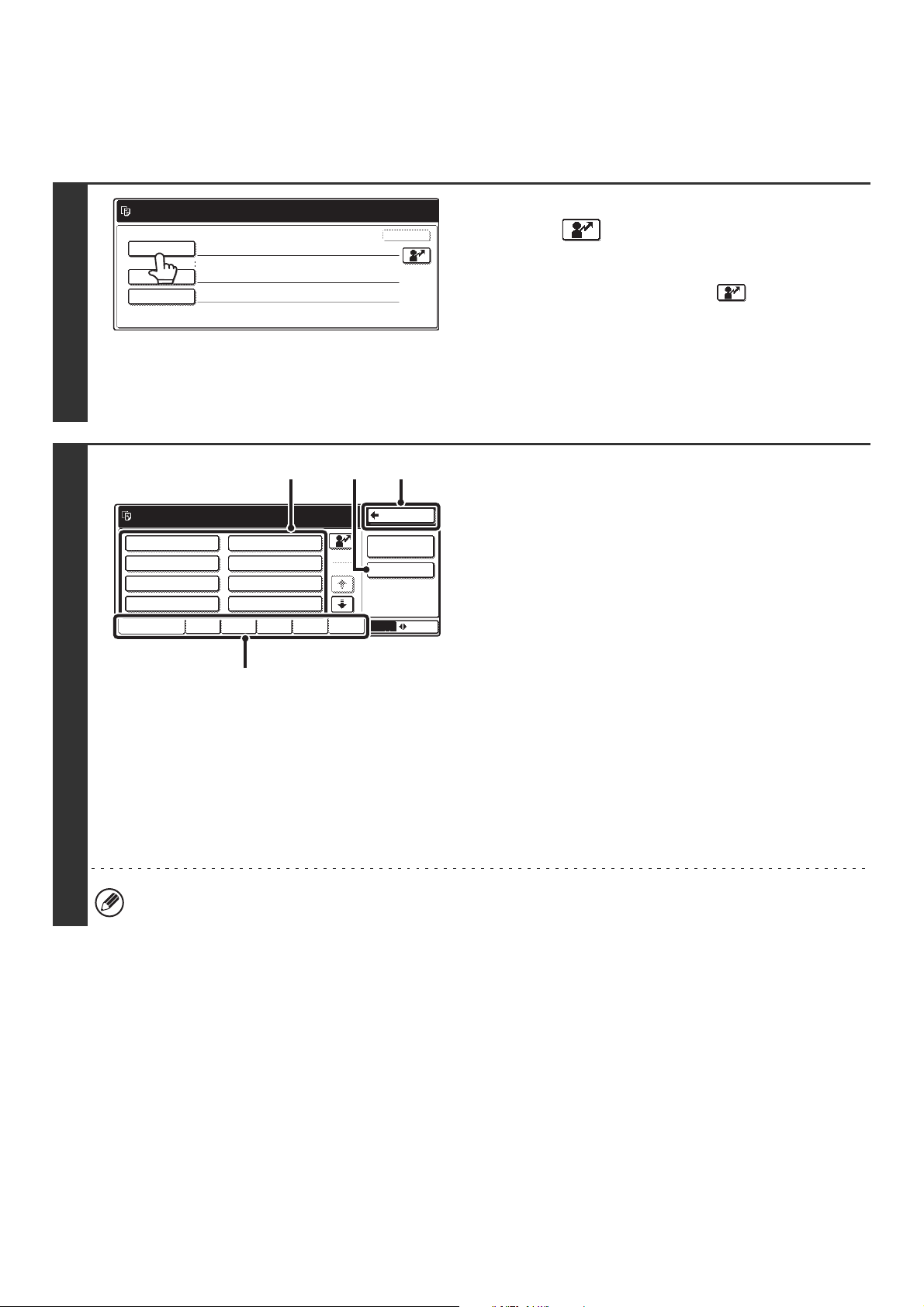
AUTORYZACJA PRZY POMOCY NAZWY LOGINU / HASŁA
Niniejsza procedura jest używana do logowania przy pomocy nazwy loginu i hasła otrzymanego od administratora
urządzenia lub administratora serwera LDAP.
1
2
Wprowadź swoją nazwę loginu /
hasło.
Autoryzacja Użytkownika
Nazwa W Login
Nazwa Użytk.
Hasło
Autoryzuj do:
Zaloguj się Lokalnie
(C)
Zaznacz użytkownika do
zalogowania.
Użytkownik 0001
Użytkownik 0003
Użytkownik 0005
Użytkownik 0007
Wszys. Użyt. ABCD EFGHI JKLMN OPQRST UVWXYZ
Użytkownik 0002
Użytkownik 0004
Użytkownik 0006
Użytkownik 0008
1
25
(B)
OK
(D)(A)
Cofnij
Login Admina
Bezp. Wprow.
ABC Grupa
Dotknij przycisk [Nazwa W Login] lub
przycisk .
Jeśli zostanie dotknięty przycisk [Nazwa W Login], pojawia się
ekran wyboru nazwy użytkownika. Przejdź do następnego
kroku. Gdy zostanie dotknięty przycisk , na dwuliniowym
wyświetlaczu komunikatu pojawia się [---] (wyświetlacz
rejestracji numeru).
Użyj przycisków numerycznych aby wprowadzić Twój numer
rejestracji, który został zachowany w "Rejestracja Użytkownika"
w ustawieniach systemu (administrator). Po wprowadzeniu
numeru rejestracji, przejdź do kroku 3.
Wybierz Twoją nazwę użytkownika.
(A) Przyciski wyboru użytkownika
Dotknij Twoją nazwę użytkownika, która została
zachowana w "Rejestracja Użytkownika" w ustawieniach
systemu (administrator).
(B) Zakładki indeksu
Wszyscy użytkownicy pojawiają się w zakładce [Wszyscy
Użytkownicy]. Dotknij odpowiedniej zakładki, aby
wyświetlić użytkowników, których pierwsze litery
odpowiadają indeksowi zakładki.
(C) Przycisk [Bezp. Wprow.]
Użyj tego przycisku jeśli nie zachowano Ciebie w
"Rejestracja Użytkownika" w ustawieniach systemu
(administrator) i jesteś zachowany/a tylko do autoryzacji
LDAP.Pojawi się ekran wprowadzania tekstu. Wprowadź
nazwę Twojego loginu, zachowanego na serwerze
LDAP.Jak wprowadza się tekst jest opisane
w "6. WPROWADZANIE TEKSTU" (strona 64).
(D) Przycisk [Cofnij]
Przyciśnij ten przycisk, aby powrócić do ekranu
logowania.
Autoryzacja LDAP może być używana gdy administrator serwera dostarcza usługę LDAP w LAN (sieć lokalna).
17
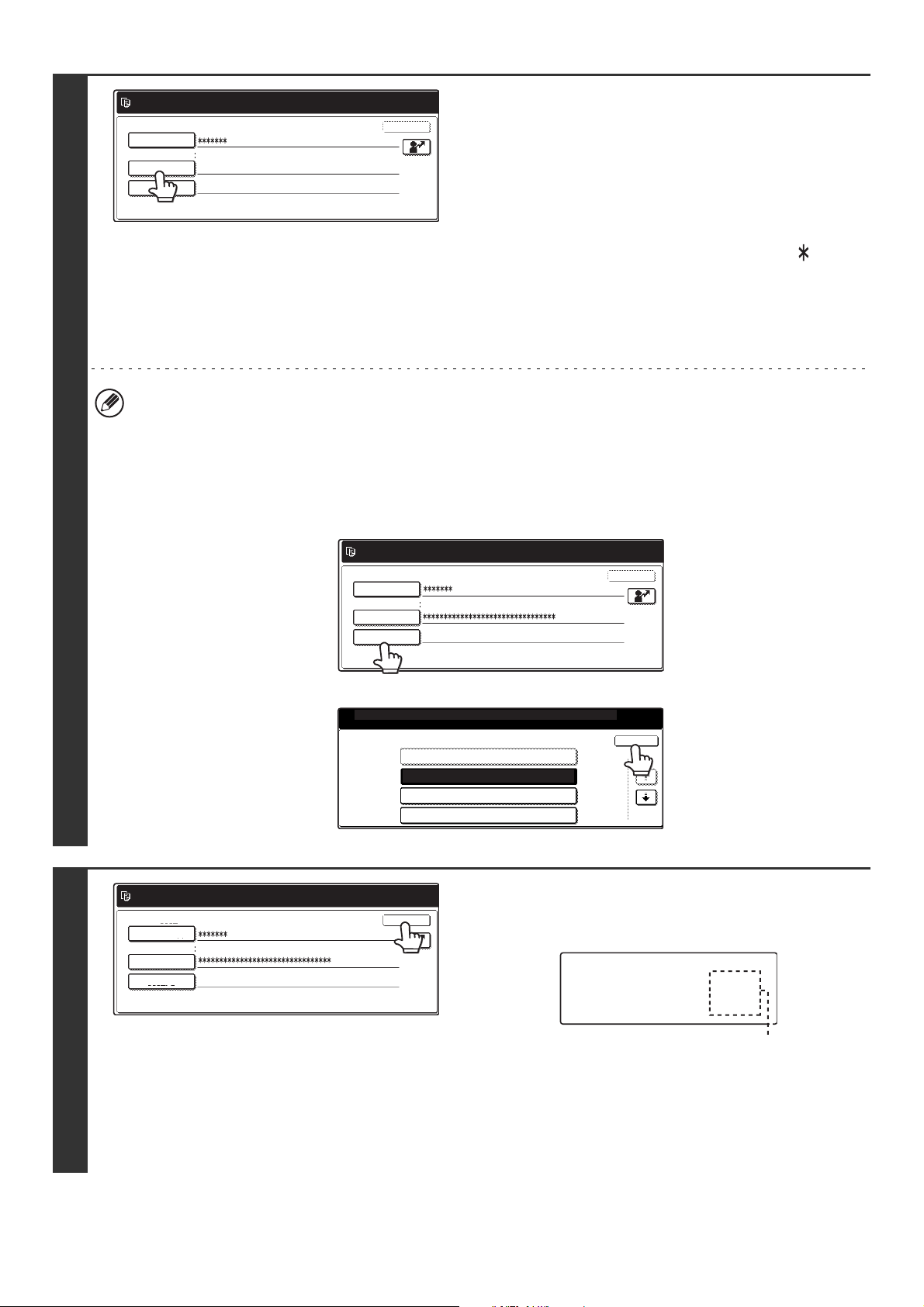
3
Wprowadź swoją nazwę loginu /
hasło.
Autoryzacja Użytkownika
Nazwa W Login
Hasło
Autoryzuj do:
Użytkownik 0001Nazwa Użytk.
Zaloguj się Lokalnie
OK
Dotknij przycisk [Hasło].
Pojawi się ekran wprowadzania tekstu, aby wprowadzić hasło.
Wprowadź Twoje hasło, które zostało zachowane w
"Rejestracja Użytkownika" w ustawieniach systemu
(administrator).
Jeśli logujesz się do serwera LDAP, wprowadź hasło, które jest
zachowane z Twoją nazwą logowania do serwera LDAP.
Każdy wprowadzony znak będzie wyświetlany jako " ".Gdy
zakończysz wprowadzanie hasła, dotknij przycisk [OK].Gdy
autoryzacja następuje przez serwer LDAP i inne Twoje hasło
zostało zachowane w "Rejestracja Użytkownika" w
ustawieniach systemu (administrator) i inne na serwerze LDAP,
użyj hasła zachowanego na serwerze LDAP.
• Gdy nie został zachowany server LDAP, [Autoryzuj do:] może zostać zmienione.
• Jeśli logujesz się przy użyciu przycisku wyboru użytkownika...
Jeśli logujesz się przy użyciu przycisku wyboru użytkownika, serwer LDAP został zachowany, gdy była zachowana
Twoja informacja o użytkowniku i dlatego serwer LDAP pojawi się w autoryzowanym serwerze, gdy wybierzesz
Twoją nazwę. Przejdź do kroku 4.
• Gdy logujesz się przy użyciu przycisku [Bezp. Wprow.] ...
Dotknij przycisk [Autoryzuj do:].
Wprowadź swoją nazwę loginu /
hasło.
Autoryzacja Użytkownika
Nazwa W Login
Nazwa Użytk.
Hasło
Autoryzuj do:
Bezp. Wprow.
Zaloguj się Lokalnie
OK
Wybierz serwer LDAP i dotknij przycisk [OK].
Wybierz system autoryzacji zarejestrowanego użytkownika.
Autoryzuj do:
Wprowadź swoją nazwę loginu /
hasło.
Autoryzacja Użytkownika
Nazwa W Login
Hasło
Autoryzuj do:
(Gdy jest używana autoryzacja LDAP na ekranie pojawią
4
się inne pozycje.)
Użytkownik 0001Nazwa Użytk.
Zaloguj się Lokalnie
OK
OK
Zaloguj się Lokalnie
Serwer 1
Serwer 2
Serwer 3
1/2
Dotknij przycisk [OK].
Po autoryzacji wprowadzonej nazwy loginu i hasła, na krótko
pojawia się licznik użytkownika.
Usage status : Używany/Pozostałe strony
Czarno-Białe :87,654,321/12,345,678
Pełny Kolor :87,654,321/12,345,678
2 Kolory :87,654,321/12,345,678
Pojedyn. Kolor :87,654,321/12,345,678
Jeśli w ustawieniach systemu (administrator) w "Rejestracja
Limitu Stron Grupy" został ustawiony limit stron, wyświetli się
ilość pozostałych stron. (Wyświetla się ilość stron jaką
użytkownik może użyć w każdym trybie (kopiowanie,
skanowanie, itp.) Czas w jakim wyświetla się ten ekran może
być zmieniony przy użyciu "Ustawienie Czasu Komunikatu" w
ustawieniach systemu (administrator).
18
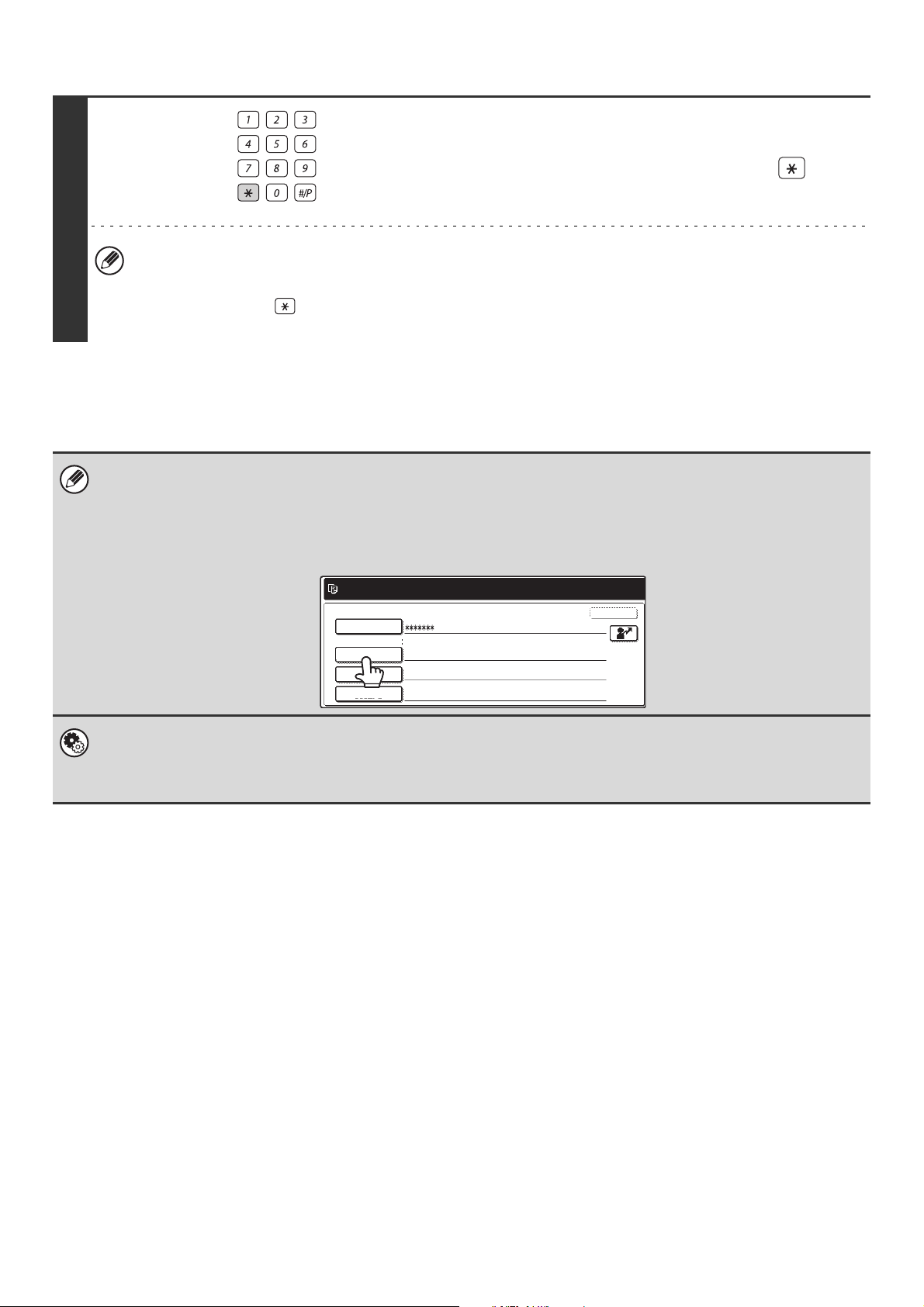
Gdy zakończyłeś korzystanie z
urządzenia i chcesz się wylogować,
przyciśnij przycisk [LOGOUT] ( ).
LOGOUT
5
Jeśli minie uprzednio ustawiony czas po ostatnim korzystaniu z urządzenia, zostanie aktywowana funkcja
automatycznego kasowania. Gdy zostanie aktywowane automatyczne kasowanie, wylogowanie nastąpi
automatycznie. Jednak gdy jest używany tryb skanowania do PC, wylogowanie nie nastąpi gdy zostanie przyciśnięty
przycisk [LOGOUT] ( ) oraz nie działa automatyczne kasowanie. Przejdź w inny tryb urządzenia, a następnie
wyloguj się.
Jeśli nieprawidłowy numer użytkownika zostanie wprowadzony 3 razy z rzędu...
Jeśli "Ostrzeżenie, gdy Login Nie Jest Przyjęty" jest włączone w ustawieniach systemu (administrator), i nieprawidłowy
numer użytkownika zostanie wprowadzony 3 razy z rzędu, urządzenie zablokuje się na 5 minut.
Sprawdź u administratora Twój numer użytkownika.
• Administrator może usunąć blokadę. W tym celu należy wybrać opcje [Kontrola Użytkownika] i [Ustawienia Domyślne] na
stronie WWW.
• W zależności od metody autoryzacji LDAP, może się pojawić przycisk [Adres E-mail]. Jeśli w kroku 3 pojawi się przycisk
[Adres E-mail], dotknij go.
Pojawi się ekran wprowadzania tekstu.
Wprowadź Twój adres e-mail. Jak wprowadzać tekst znajdziesz w rozdziale "6. WPROWADZANIE TEKSTU" (strona 64).
Wprowadź swoją nazwę loginu /
hasło.
Autoryzacja Użytkownika
Nazwa W Login
Nazwa Użytk.
Adres E-mail
Hasło
Autoryzuj do:
Użytkownik 0002
Serwer 2
OK
Ustawienia Systemu (Administrator): Rejestracja Użytkownika
Nazwa użytkownika jest zachowana gdy użytkownik jest zarejestrowany w "Rejestracja Użytkownika". Szczegółowe
informacje takie jak nazwa loginu, numer użytkownika i hasło również są zachowane. Poproś administratora urządzenia o
informacje jakie potrzebujesz, aby korzystać z urządzenia.
19
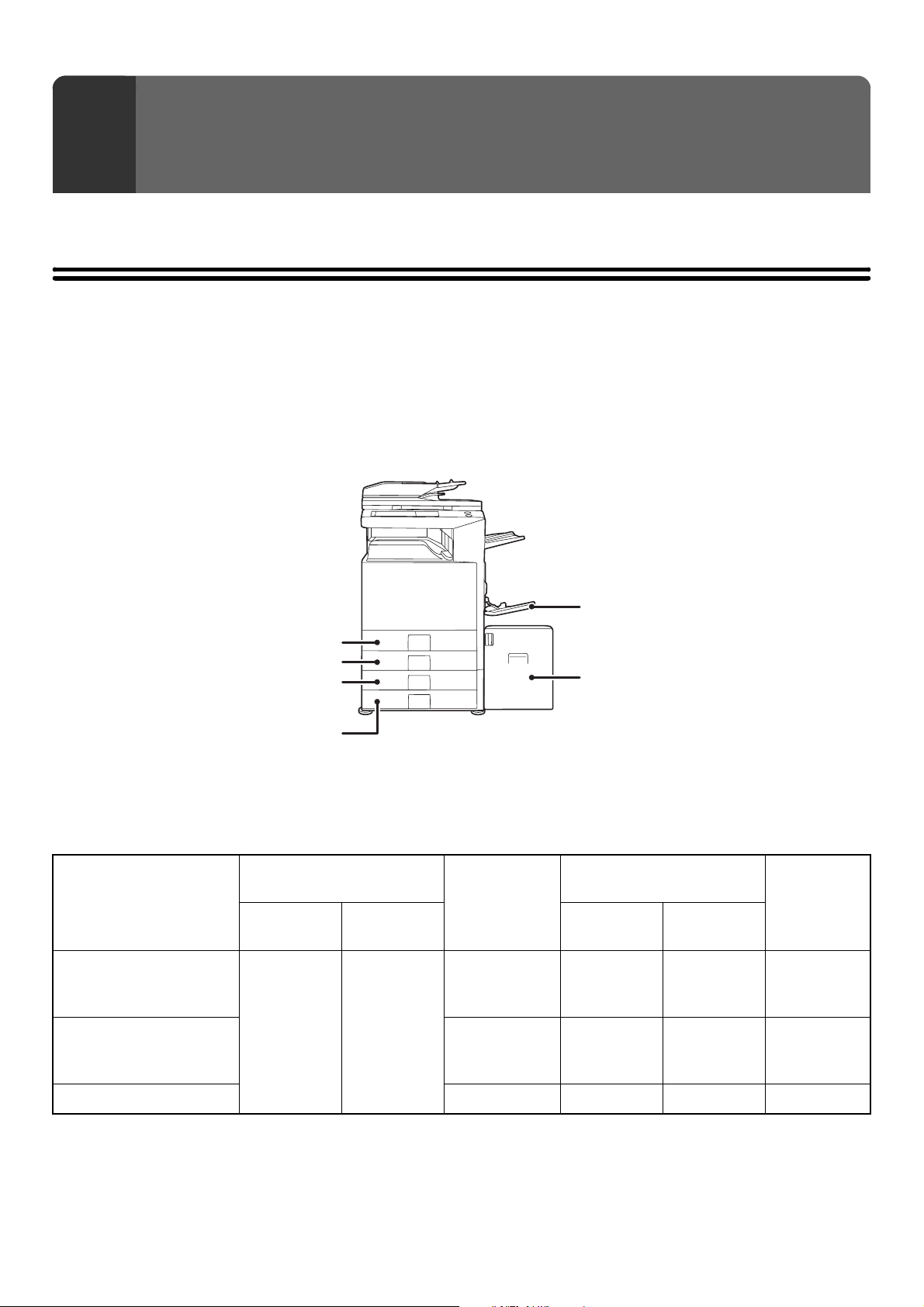
?
ŁADOWANIE PAPIERU
2
Ten rozdział objaśnia jak ładować papier w podajnikach urządzenia.
WAŻNE INFORMACJE O PAPIERZE
Ta część dostarcza informacji, jakie powinien znać użytkownik przed załadowaniem papieru do podajników.
Przeczytaj ten rozdział przed załadowaniem papieru.
NAZWY I MIEJSCA PODAJNIKÓW
Podajniki są identyfikowane przez nazwy podane poniżej. Informacje o formatach i typach papieru, jakie można
załadować do każdego z podajników znajdziesz w Instrukcji bezpieczeństwa.
Podajnik boczny
Podajnik 1
Podajnik 2
Podajnik 3 (gdy jest zainstalowana
podstawa/podajnik na 1 x 500 arkuszy lub
podstawa/podajnik na 2 x 500 arkuszy papieru)
Podajnik 4 (gdy jest zainstalowana
podstawa/podajnik na 2 x 500 arkuszy papieru)
Podajnik 5 (gdy jest zainstalowany podajnik
dużej pojemności)
Numery podajników
Numerowanie podajników różni się w zależności od tego jakie urządzenia opcjonalne są zainstalowane.
Podstawa/podajnik 2 x 500
arkuszy papieru
Pierwszy
podajnik
Drugi
podajnik
Zainstalowane urządzenia
opcjonalne
Podstawa/podajnik na 1 x
500 arkuszy papieru +
podajnik dużej pojemności
Podstawa/podajnik na 2 x
500 arkuszy papieru +
podajnik dużej pojemności
Urządzenie
Pierwszy
podajnik
Podajnik 1 Podajnik 2
Drugi
podajnik
Podstawa
/podajnik 1 x
500 arkuszy
papieru
Podajnik 3 – – Podajnik 4
– Podajnik 3 Podajnik 4 Podajnik 5
Podajnik
dużej
pojemności
Nic nie zainstalowane – – – –
Objaśnienia w tej instrukcji zakładają, że są zainstalowane podstawa/podajnik 2 x 500 arkuszy papieru i podajnik dużej pojemności.
Jeśli Twoje urządzenie posiada podstawę/podajnik 1 x 500 arkuszy papieru i podajnik dużej pojemności, zamień "Podajnik 5" na
"Podajnik 4", wszędzie gdzie się pojawi w tej instrukcji
20
 Loading...
Loading...