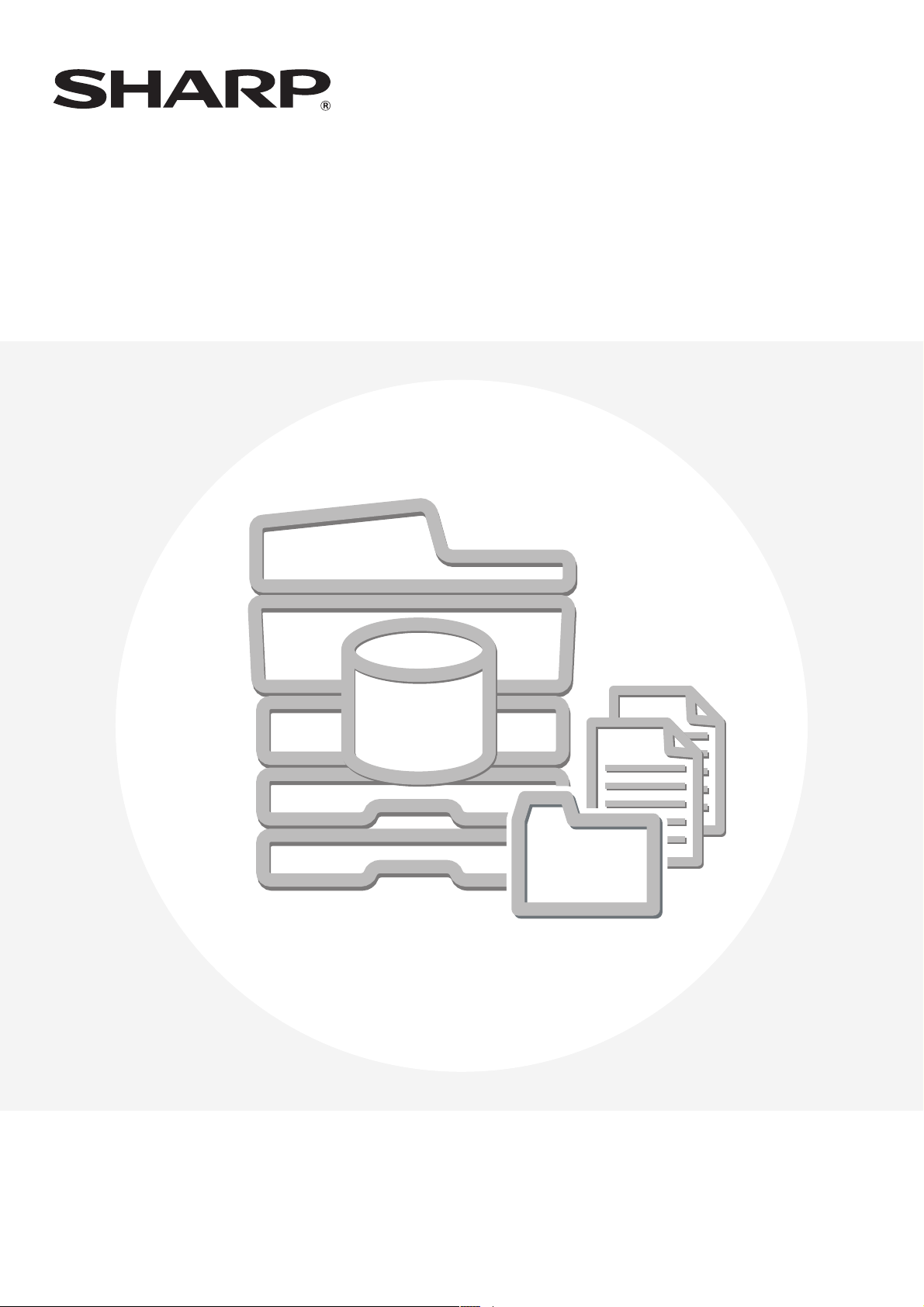
МОДЕЛЬ:
MX2300N
MX2700N
MX3500N
MX3501N
MX4500N
MX4501N
Руководство по функции
хранения документов
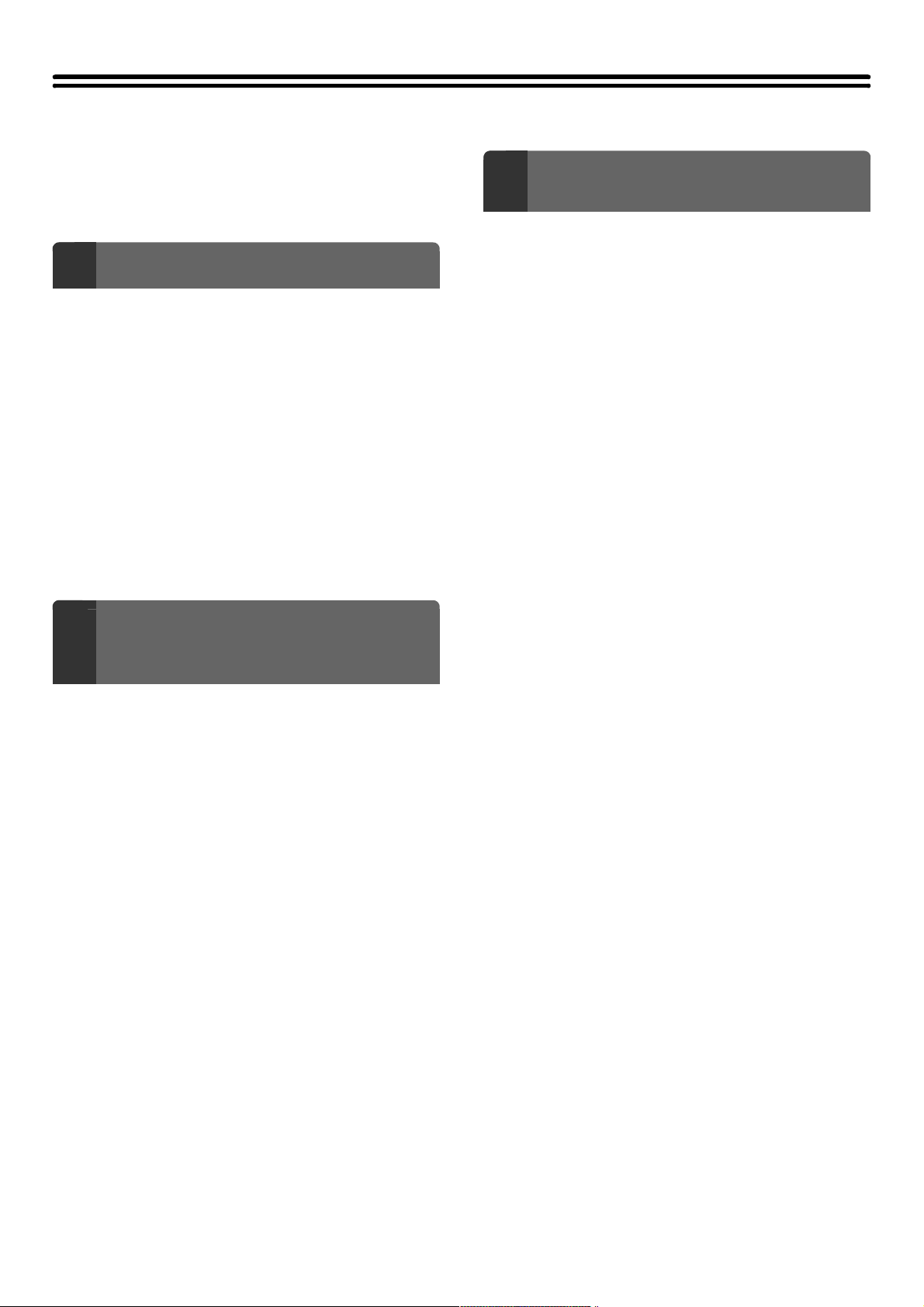
СОДЕРЖАНИЕ
ОБ ЭТОМ РУКОВОДСТВЕ . . . . . . . . . . . . . . . . .
•
РУКОВОДСТВА, ПОСТАВЛЯЕМЫЕ
С АППАРАТОМ. . . . . . . . . . . . . . . . . . . . . . . . . .
СОХРАНЕНИЕ ДОКУМЕНТОВ
1
ОБЩИЙ ОБЗОР. . . . . . . . . . . . . . . . . . . . . . . . .
•
ВАРИАНТЫ СОХРАНЕНИЯ ДОКУМЕНТОВ . .
•
ИСПОЛЬЗОВАНИЕ СОХРАНЕНИЯ
ДОКУМЕНТОВ . . . . . . . . . . . . . . . . . . . . . . . . . .
•
ПОДГОТОВКА К СОХРАНЕНИЮ
ДОКУМЕНТОВ . . . . . . . . . . . . . . . . . . . . . . . . . .
•
ВАЖНЫЕ МОМЕНТЫ ПРИ
ИСПОЛЬЗОВАНИИ ФУНКЦИЙ ХРАНЕНИЯ
ДОКУМЕНТОВ . . . . . . . . . . . . . . . . . . . . . . . . . .
•
ИСПОЛЬЗОВАНИЕ ФУНКЦИЙ СОХРАНЕНИЯ
ДОКУМЕНТОВ В КАЖДОМ ИЗ РЕЖИМОВ . .
ОСНОВНОЙ ЭКРАН РЕЖИМА ХРАНЕНИЯ
ДОКУМЕНТОВ . . . . . . . . . . . . . . . . . . . . . . . . . .
СОХРАНЕНИЕ ФАЙЛОВ
С ИСПОЛЬЗОВАНИЕМ ФУНКЦИЙ
2
СОХРАНЕНИЯ ДОКУМЕНТОВ
. . . 2
. . . 2
. . . 4
. . . 4
. . . 5
. . . 6
. . . 8
. . . 9
. . 10
ИСПОЛЬЗОВАНИЕ СОХРАНЕННЫХ
3
ФАЙЛОВ
ПОСЛЕДОВАТЕЛЬНОСТЬ ОПЕРАЦИИ
ИСПОЛЬЗОВАНИЯ ХРАНЯЩЕГОСЯ ФАЙЛА .
•
ОБЫЧНАЯ ПОСЛЕДОВАТЕЛЬНОСТЬ
ОПЕРАЦИИ ПО ИСПОЛЬЗОВАНИЮ
СОХРАНЕННОГО ФАЙЛА . . . . . . . . . . . . . . . . .
•
ПОСЛЕДОВАТЕЛЬНОСТЬ ОПЕРАЦИИ ПО
ИСПОЛЬЗОВАНИЮ СОХРАНЕННОГО
ФАЙЛА ПРИ АКТИВИЗАЦИИ
АУТЕНТИФИКАЦИИ ПОЛЬЗОВАТЕЛЯ . . . . . .
ЭКРАНЫ ВЫБОРА ПАПКИ И ФАЙЛА. . . . . . . .
•
ЭКРАН ВЫБОРА ПАПКИ . . . . . . . . . . . . . . . . . .
•
ЭКРАН ВЫБОРА ФАЙЛА. . . . . . . . . . . . . . . . . .
•
ЭКРАН УСТАНОВОК ЗАДАНИЯ . . . . . . . . . . . .
ПЕЧАТЬ СОХРАНЕННОГО ФАЙЛА. . . . . . . . . .
•
ЭКРАН УСТАНОВОК ПЕЧАТИ. . . . . . . . . . . . . .
•
ПАКЕТНАЯ ПЕЧАТЬ . . . . . . . . . . . . . . . . . . . . . .
ОТПРАВКА СОХРАНЕННОГО ФАЙЛА . . . . . . .
•
ЭКРАН УСТАНОВОК ОТПРАВКИ . . . . . . . . . . .
АТРИБУТЫ СОХРАНЯЕМЫХ ФАЙЛОВ . . . . . .
•
АТРИБУТЫ ФАЙЛА . . . . . . . . . . . . . . . . . . . . . .
•
ИЗМЕНЕНИЕ АТРИБУТА. . . . . . . . . . . . . . . . . .
. . 22
. . 22
. . 24
. . 25
. . 25
. . 26
. . 27
. . 28
. . 29
. . 30
. . 32
. . 34
. . 35
. . 35
. . 35
СОХРАНЕНИЕ ФАЙЛА С ИСПОЛЬЗОВАНИЕМ
ФУНКЦИИ "Быстрое Сохранение" . . . . . . . . .
СОХРАНЕНИЕ ФАЙЛА С ИСПОЛЬЗОВАНИЕМ
ФУНКЦИИ "Файл". . . . . . . . . . . . . . . . . . . . . . .
•
ИНФОРМАЦИЯ О ФАЙЛЕ . . . . . . . . . . . . . . . .
ТОЛЬКО СОХРАНЕНИЕ ДОКУМЕНТА
(Сканирование на HDD) . . . . . . . . . . . . . . . . . .
•
ЭКРАН РЕЖИМА "Сканирование на HDD" . .
•
ВЫПОЛНЕНИЕ ОПЕРАЦИИ В РЕЖИМЕ
"Сканирование на HDD" . . . . . . . . . . . . . . . . .
•
УСТАНОВКИ ОРИГИНАЛА ДЛЯ ФУНКЦИИ
"Сканирование на HDD" . . . . . . . . . . . . . . . . .
. . 11
. . 13
. . 15
. . 17
. . 17
. . 17
. . 19
ПЕРЕМЕЩЕНИЕ СОХРАНЕННОГО ФАЙЛА . . .
УДАЛЕНИЕ СОХРАНЕННОГО ФАЙЛА . . . . . . .
ВЫЗОВ И ИСПОЛЬЗОВАНИЕ ФАЙЛА ИЗ
ЭКРАНА СОСТОЯНИЯ ЗАДАНИЙ. . . . . . . . . . .
ПОИСК СОХРАНЕННОГО ФАЙЛА . . . . . . . . . .
•
ОСНОВНАЯ ОПЕРАЦИЯ ПОИСКА . . . . . . . . . .
. . 37
. . 39
. . 41
. . 42
. . 42
1
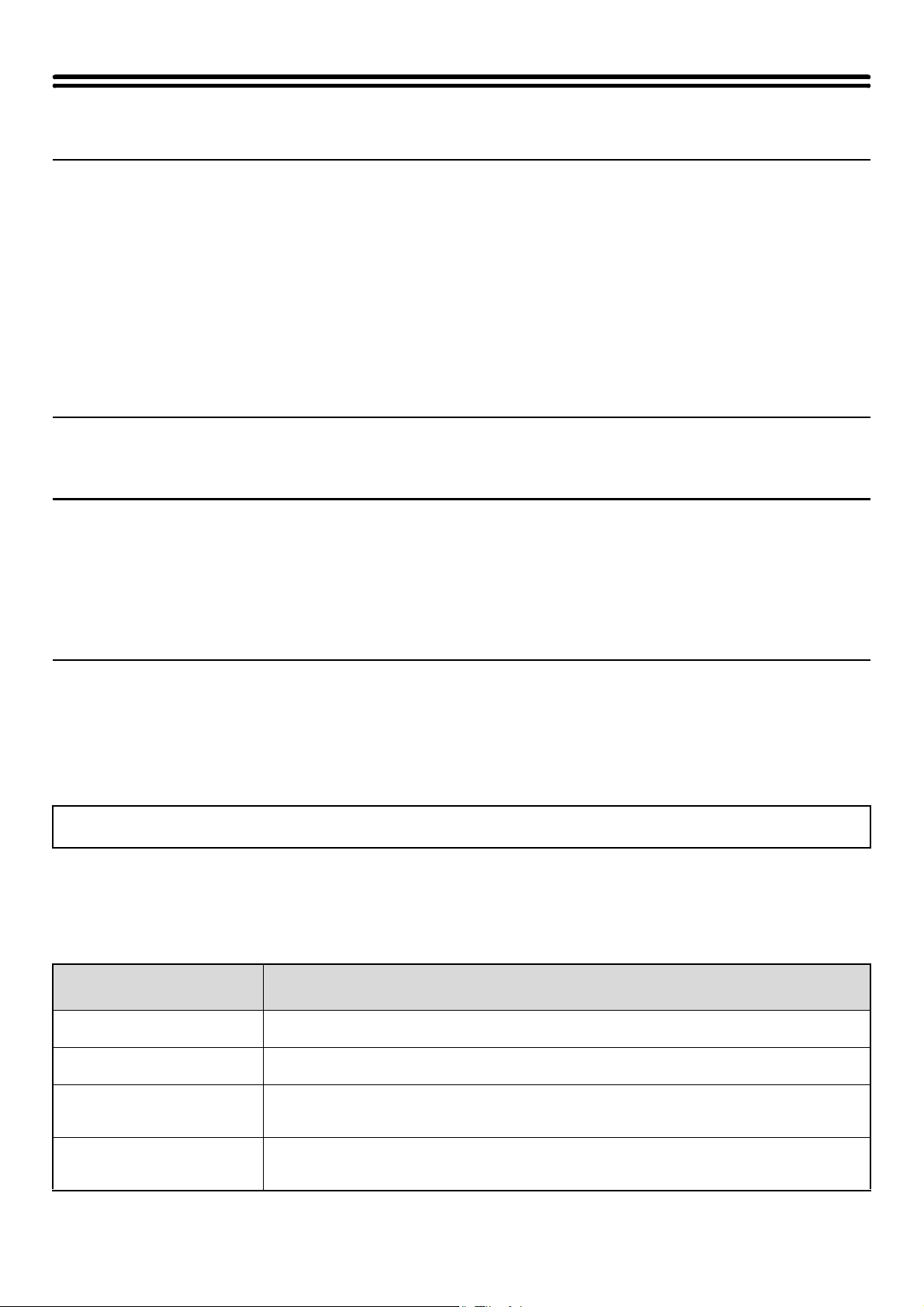
ОБ ЭТОМ РУКОВОДСТВЕ
Примечания
•
Там, где в руководстве указана "серия MX-2300/2700" или "серия MX-3500/4500", имеются в виду следующие модели:
серия MX-2300/2700: MX-2300N, MX-2700N
серия MX-3500/4500: MX-3500N, MX-3501N, MX-4500N, MX-4501N
•
В руководстве содержатся ссылки на использование функции факс-аппарата. Однако необходимо учесть, что эта функция не может
быть использована в аппаратах, поставляемых в отдельные страны и регионы.
•
При подготовке данного руководства было приложено немало усилий с нашей стороны. Если у Вас имеются отдельные
замечания или дополнения к тексту руководства, просим Вас обратиться к Вашему дилеру или в ближайший сервисный центр.
•
Настоящее изделие было подвергнуто тщательному качественному контролю и испытаниям. При обнаружении какого>либо
дефекта или иной проблемы, связанной с эксплуатацией аппарата просим Вас обратиться к Вашему дилеру или в ближайший
сервисный центр.
•
За исключением случаев, специально предусмотренных законодательством, SHARP не несет ответственности за убытки,
понесенные во время эксплуатации аппарата или дополнительных принадлежностей, а также за потери, вызванные
ненадлежащим обращением с аппаратом и дополнительными принадлежностями, и за другие убытки и повреждения, связанные
с использованием изделия.
Внимание
•
Запрещается воспроизведение, адаптация или перевод содержания данного руководства без письменного разрешения
правообладателя, за исключением случаев, предусмотренных законом об авторских правах.
•
Любая информация, приведенная в данном руководстве, может быть изменена без предварительного уведомления.
Иллюстрации, панель управления и сенсорная панель в данном руководстве
Периферийные устройства обычно поставляются дополнительно, однако некоторые модели включают отдельные дополнительные
принадлежности в качестве стандартной поставки.
В описаниях в данном руководстве подразумевается, что правый лоток и ящик stand/2x500 листовой бумаги установлены на
MX>2700N (стандартно оснащенный автоматическим устройством подачи документов).
При объяснении дальнейшего использования отдельных функций и приемов работы предполагается, что установлены
дополнительные периферийные устройства.
В руководстве содержатся ссылки на использование функции факс>аппарата. Однако необходимо учесть, что эта функция не может
быть использована в аппаратах, поставляемых в отдельные страны и регионы.
Цели пояснений, приведенных в этом руководстве
•
При приведении описания функций хранения документов предполагается, что пользователь уже ознакомился с режимом
копирования и прочими режимами эксплуатации аппарата.
В этом руководстве нет подробных сведений о режимах работы, связанных с использованием функций хранения документов.
Если у Вас возникнут вопросы относительно какого>либо режима эксплуатации, обратитесь к соответствующему руководству .
•
При дальнейшем описании некоторых функций и приемов работы предполагается, что установлены дополнительные
периферийные устройства (набор расширения Интернет>факса и т.п.).
•
Имеются отдельные функции, которые невозможно использовать без установки периферийных устройств.
•
Некоторые периферийные устройства могут не поставляться в отдельные страны и регионы.
Экранные дисплеи, сообщения и наименования кнопок, приведенные в руководстве, могут отличаться от реальных
вследствие выполненных модификаций и усовершенствований.
РУКОВОДСТВА, ПОСТАВЛЯЕМЫЕ С АППАРАТОМ
В комплект поставки входят печатные руководства и руководства, сохраняемые в формате PDF на жестком диске аппарата.
Перед эксплуатацией нужной функции аппарата внимательно ознакомьтесь с соответствующим руководством.
Печатные руководства
Наименование
руководства
Руководство по безопасной
эксплуатации
Руководство по установке
программного обеспечения
Руководство по основам
эксплуатации аппарата
("Быстрый старт")
Неполадки и методы их
устранения
В этом руководстве содержатся сведения по безопасному использованию аппарата и
приводятся спецификации аппарата и периферийных устройств.
В этом руководстве приводятся пояснения по установке программного обеспеч ения и конфигури>
рованию установок, позволяющих использовать аппарат в качестве принтера или сканера.
Данное руководство содержит простые и легкие объяснения всех функциональных возможнос>
тей аппарата в одной брошюре. Более подробные сведения о каждой из функций Вы можете
получить в руководствах, приведенных в формате PDF.
В этом руководстве содержатся сведения об извлечении застрявших листов и приводятся ответы
на наиболее часто задаваемые вопросы об использовании аппарата в каждом из рабочих режимов.
Обратитесь к данному руководству в случае возникновения проблем при работе с аппаратом.
2
Содержание
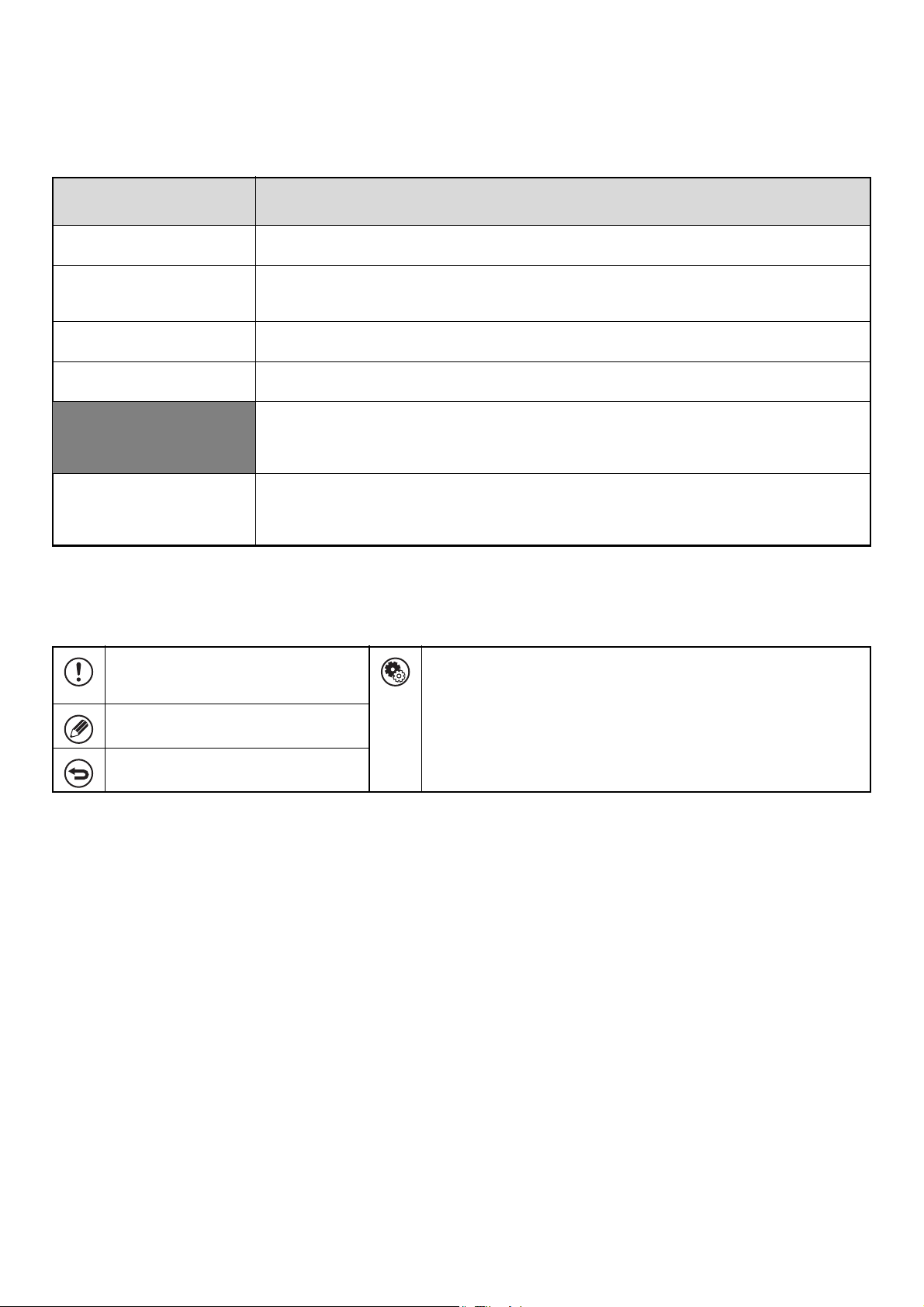
Руководства по эксплуатации в формате PDF
Руководства в формате PDF содержат подробное описание операций по использованию аппарата в каждом из
режимов. Для ознакомления с PDF руководствами необходимо загрузить их с жесткого диска аппарата. Операция
загрузки руководств описана в разделе "Как загрузить руководства в формате PDF" Руководства по основам
эксплуатации аппарата ("Быстрый старт").
Наименование
руководства
Руководство пользователя
Руководство по
эксплуатации
копировального аппарата
Руководство по
эксплуатации принтера
Руководство по
эксплуатации сканера
Руководство по функции
хранения документов
(Данное руководство)
Руководство по настройке
системы
В этом руководстве приводятся сведения об основных операциях, методах загрузки бумаги
и уходе за аппаратом.
В этом руководстве подробно объясняются операции по использованию аппарата в качестве
копира.
В этом руководстве подробно объясняются операции по использованию аппарата в качестве
принтера.
В этом руководстве подробно объясняются операции по использованию аппарата в качестве
сканера и Интернет>факса.
В этом руководстве подробно объясняются операции по использованию функции хранения
документов. Функция хранения документов позволяет сохранять данные копируемого документа
или задания на отправку и получение факса, а также задания на печать в виде файла на жестком
диске аппарата. Сохраняемый файл может быть вызван в любое время по Вашему желанию.
В этом руководстве описаны "Системные Параметры настройки", используемые для
конфигурирования различных параметров в соответствии с Вашими целями и задачами. Текущие
установки могут быть выведены на дисплей или распечатаны из файла "Системные Параметры
настройки".
Содержание
Пиктограммы, используемые в руководствах
При помощи пиктограмм обозначаются следующие типы сведений:
Предупреждает о ситуации, в которой
возможны неполадка или повреждение
аппарата.
Предоставляет дополнительные
сведения о функции или операции.
Объясняет способы отмены или
корректировки операции.
Указывает наименование системной установки и приводит ее краткое
пояснение. Подробнее о каждой системной установке смотрите в
Руководстве по настройке системы.
При появлении индикатора "Системные Параметры настройки:"
Приводится объяснение стандартной установки.
При появлении индикатора "Системные Параметры настройки):"
Приводится объяснение установки, которая может быть
сконфигурирована только системным администратором.
3
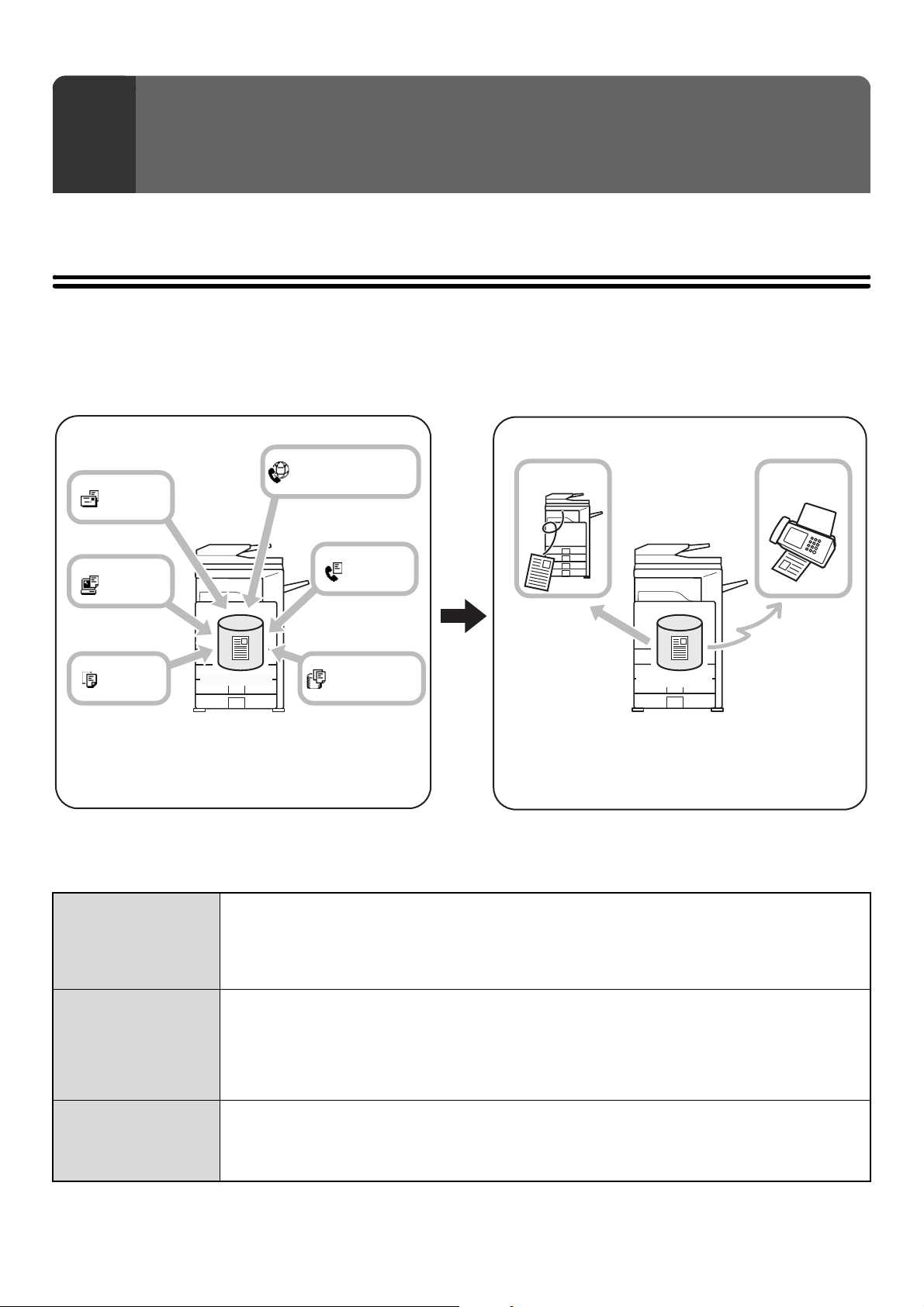
СОХРАНЕНИЕ ДОКУМЕНТОВ
1
В этой главе приводятся сведения, с которыми необходимо ознакомиться перед использованием функций сохранений доку>
ментов, включая общий обзор режима хранения документов, характерные особенности и функциональные возможности
хранения документов, а также те важные моменты, которые необходимо постоянно помнить при сохранении документов.
ОБЩИЙ ОБЗОР
Функции хранения документов позволяют Вам сохранить изображение документа (копии, задания на передачу факса,
или задания на печать) в виде файла на жестком диске аппарата.
Сохраненный файл может быть вызван из памяти аппарата и распечатан или передан в любое удобное для Вас время.
Сохранение данных в виде файла
ИнтернетGфакс
Сканирование
Печать
Копирование
Информация документа, используемая в любом
из режимов, сохраняется на жестком диске в
виде файла данных.
Жесткий диск
Факс
Сканирование
на HDD
Вызов и использование сохраненного файла
Печать
Жесткий диск
Жесткий диск
Сохраненный файл может быть распечатан. Он также
может быть отправлен в виде факса или на другой
компьютер в виде файла по сети. Вы также можете
сохранить файл на диске с целью создания цифрового
архива.
Отправка
ВАРИАНТЫ СОХРАНЕНИЯ ДОКУМЕНТОВ
Имеются три способа сохранения файла при помощи функции сохранения документов: "Быстрое Сохранение", "Файл" и
"Сканирование на HDD".
Используйте этот способ для удобного сохранения изображения копии, сканируемого задания или данных
Быстрое
Сохранение
Файл
Сканирование
на HDD
задания на печать.
Файл сохраняется легко и быстро, поскольку при этом не используются установки.
Сохраненный файл может использоваться другими пользователями. Не используйте данный метод для
сохранения файлов, содержащих конфиденциальную или секретную информацию, или файлов, доступ к
которым со стороны других пользователей для Вас нежелателен.
Используйте этот способ для удобного сохранения изображения копии, сканируемого задания или данных
задания на печать.
В отличие от режима Быстрого Сохранения эта функция позволяет при сохранении файла дополнять его
содержимое сведениями различного типа.
Дополнительные сведения позволяют эффективно управлять файлом.
Для вызова файла может быть установлен пароль для того, чтобы не допустить несанкционированного
доступа к нему других пользователей.
Используйте этот метод для простого сохранения документа. Это одна из характерных возможностей
функции Файл.
Другие способы сохранения документов сохраняют копию, сканируемое изображение или другое задание
в виде файла на жестком диске при активизации соответствующих функций. Используйте Сканирование на
HDD, если Вы просто хотите сохранить документ на жестком диске.
4
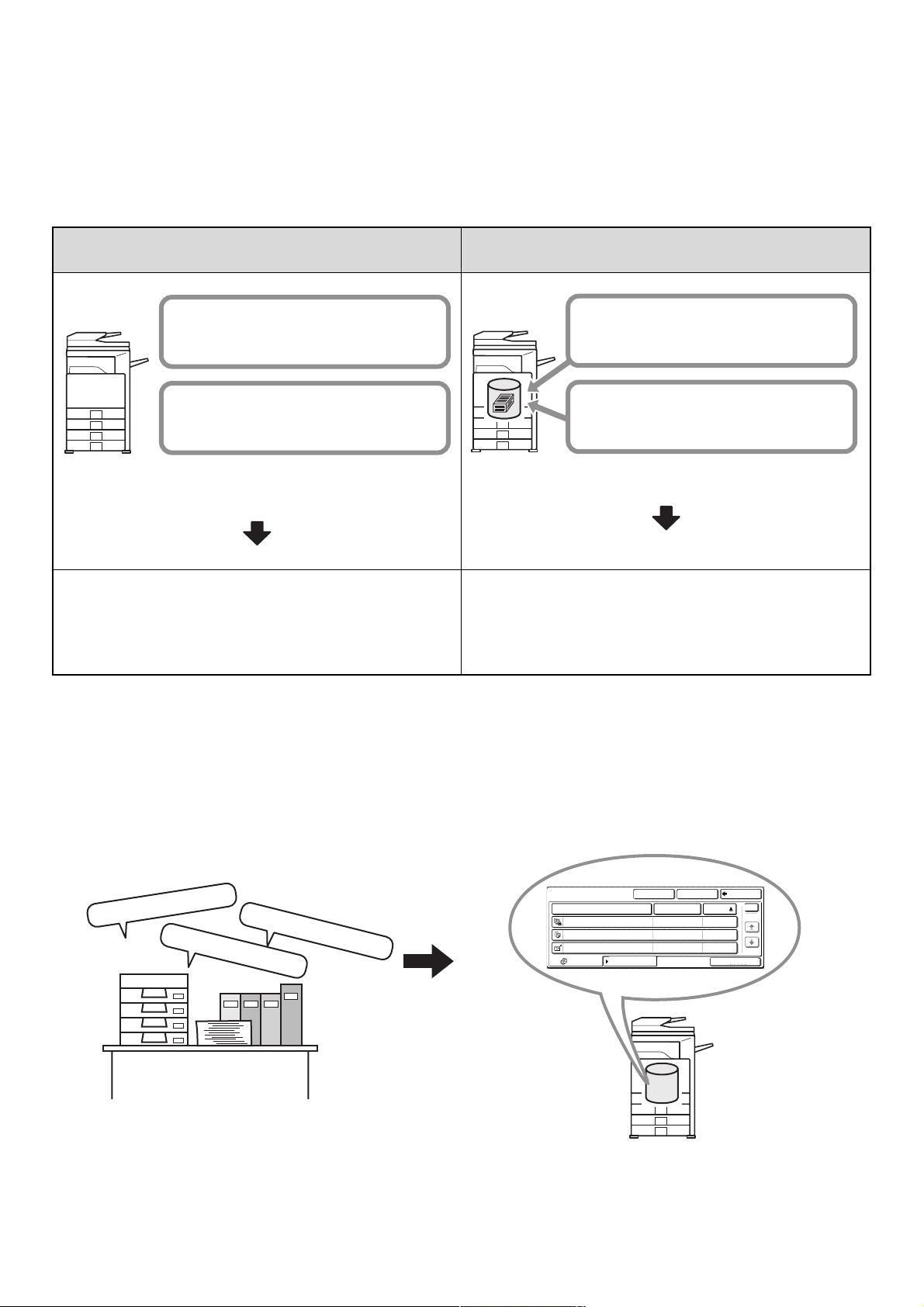
ИСПОЛЬЗОВАНИЕ СОХРАНЕНИЯ ДОКУМЕНТОВ
Ниже приводятся различные примеры использования функций хранения документов.
Быстрое использование файла
Пример: Вы подготовили для встречи материалы большого объема для вручения партнерам, но оказалось,
что будет присутствовать еще один участник, для которого также необходимо подготовить эти
материалы.
Материалы не были сохранены с использованием
функций сохранения документов.
Все страницы оригинала должны быть
отсканированы вновь.
Установки для многостраничного
оригинала, для установки масштаба и для
режима цветовоспроизведения должны
быть выбраны вновь.
Необходимо время для выбора установок + Время для сканиро>
вания оригинала + Время для печати копии комплекта материа>
Материалы были сохранены с использованием
функций сохранения документов.
Отсканированные страницы оригинала
сохранены на жестком диске. Файл может
быть вызван в любое время.
Выбранные во время копирования
установки также сохранены. Не нужно
вновь тратить время на их выбор.
Необходимо время только для вызова сохраненного задания +
Время для печати копии комплекта материалов.
лов.
Печать выполняется быстро и дополнительный комплект
Можно не успеть завершить работу к началу встречи…
Как указано выше, для изготовления дополнительного комплекта
информационных материалов Вам необходимо вновь выбрать все
материалов будет подготовлен к встрече вовремя!
Задание может быть вызвано и напечатано с использованием
тех же самых установок, быстро и легко.
установки. Если Вы не помните точных параметров установок, то
придется приложить немало усилий для того, чтобы добиться
аналогичных результатов при изготовлении дополнительной
копии материалов.
Как показано в примере, сохранение задания с использованием функции сохранения документов освобождает Вас от
необходимости вновь сканировать оригинал и выбирать установки с серьезными затратами времени.
Удобство управления часто используемыми документами
Пример: Управление большим количеством специальных форм
Без использования функций хранения документов
Для нахождения нужной Вам формы требуется время.
Формы для оплаченного отпуска?
Формы для ежедневных отчетов?
Формы для командир
овки?
Формы приложений, формы отчетностей и прочие бизнес>формы могут храниться на жестком диске для легкости их
обнаружения и распечатки в любом нужном количестве.
С использованием функций хранения документов
Нужная форма может быть с легкостью выбрана из списка
сохраненных документов; при этом управление
документами оказывается весьма эффективным.
Главная Папка
Имя Файла
Paid holiday forms
Daily report forms
Business trip forms
Все Файлы
По Заданиям
ПоискПапка Польз. Назад
Имя Пользователя Дата
Name 1
Name 1
Name 1
01/08/2005
01/08/2005
01/08/2005
1
1
1
Пакетная Печать
5
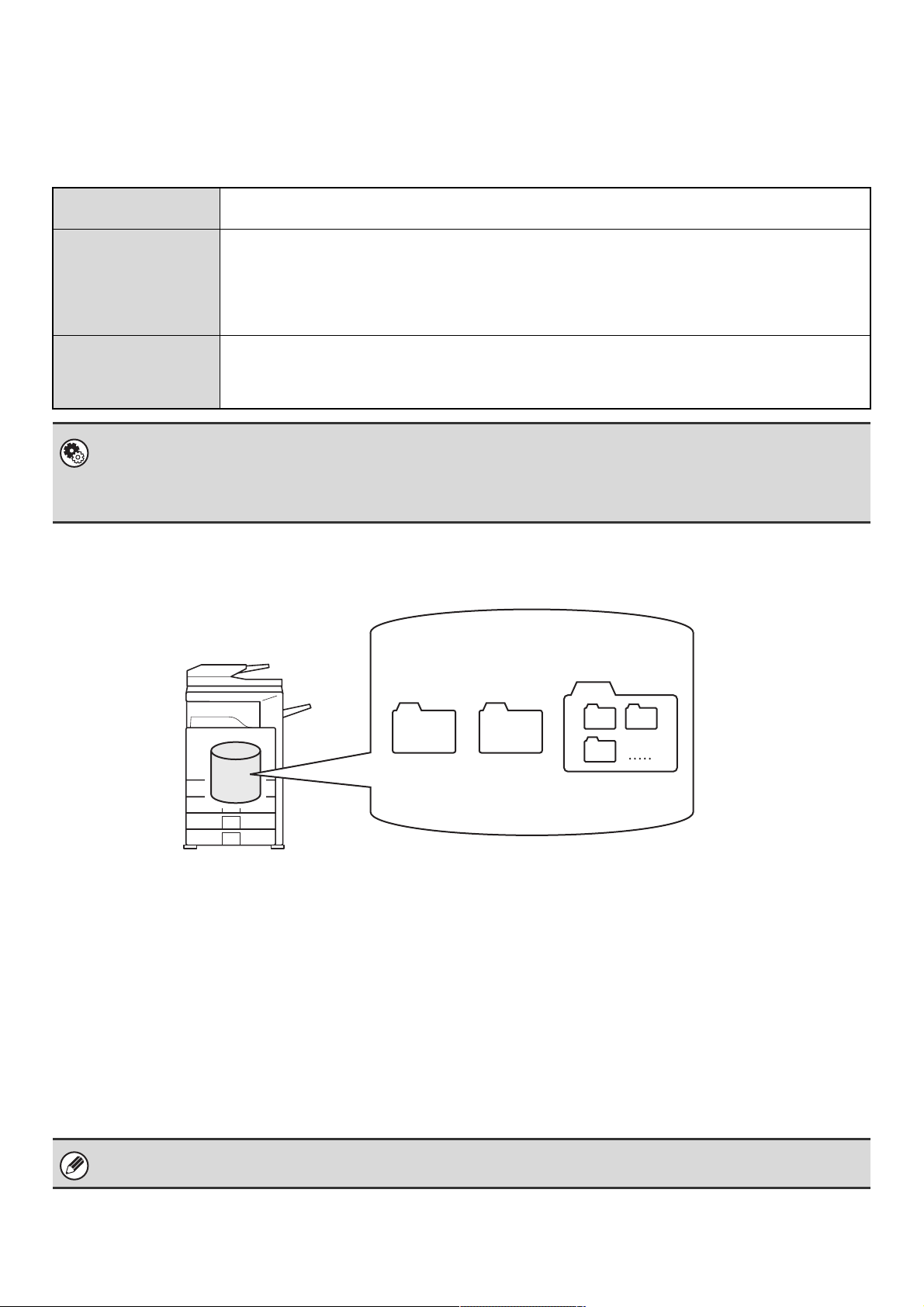
ПОДГОТОВКА К СОХРАНЕНИЮ ДОКУМЕНТОВ
Перед сохранением документов с использованием режима Файл удобно создать имена пользователей и Папки
Пользователей. Если используется идентификация пользователя, то лучше всего создать папку под названием Моя
Папка.
Имя пользователя, Папки Пользователя и Моя Папка создаются системными установками.
Имя Пользователя
Папка Пользователя
Моя Папка
Системные Параметры настройки (Администратора): Регистрация Пользователя
Используется для сохранения имени пользователя и указания наименования Моя Папка для папки пользователя.
Системные Параметры настройки: Управление Хранением Документов
Используется при создании Папок Пользователя для хранения документов. При создании Папки Пользователя может быть
установлен пароль.
Имя пользователя конфигурируется установкой "Регистрация Пользователя" из числа системных
установок (администратора).
Папки Пользователя создаются установкой "Управление Хранением Документов" из числа системных
установок.
При создании Папки Пользователя может быть установлен пароль.
Пароль может быть установлен для Папки Пользователя. При выборе Папки Пользователя или при
изменении/удалении Папки Пользователя появится экран ввода пароля. Это удобно при сохранении
конфиденциальной информации.
Моя Папка конфигурируется установкой "Регистрация Пользователя" из числа системных установок
(администратора). При активизированной аутентификации пользователя и сохранении документа с
использованием функции Файл для Папки Пользователя автоматически выбирается наименование
Моя Папка.
Папки
Для сохранения файлов с использованием функции хранения документов могут быть созданы папки трех типов.
Конфигурирование папок на жестком диске
Папка
Быстрого
Сохранения
Папка Быстрого Сохранения
Документ, сохраняемый с помощью кнопки [Быстрое Сохран], хранится в этой папке. Имя пользователя и имя файла
автоматически присваиваются заданию.
Главная Папка
Документы, отсканированные с помощью кнопки [Файл], хранятся в этой папке.
При сохранении задания в Главной Папке Вы можете указать для него ранее сохраненное имя пользователя и присвоить
ему имя файла.
При сохранении файла может быть также установлен пароль (режим сохранения [Конфиденциальный]).
Главная
Папка
Папка
Пользователя
Папка Пользователя
Папки с именами пользователя могут сохраняться в данной папке.
Если Папка Пользователя указана до прикосновения к кнопке [Файл], документ будет отсканирован в эту папку.
По аналогии с Главной Папкой Папка Пользователя позволяет указывать ранее сохраненное имя пользователя и
присваивать имя файлу при сохранении задания.
Для Папок Пользователя и файлов, сохраненных в Папках Пользователя, могут быть установлены пароли.
На жестком диске может быть создано до 500 Папок Пользователя.
6
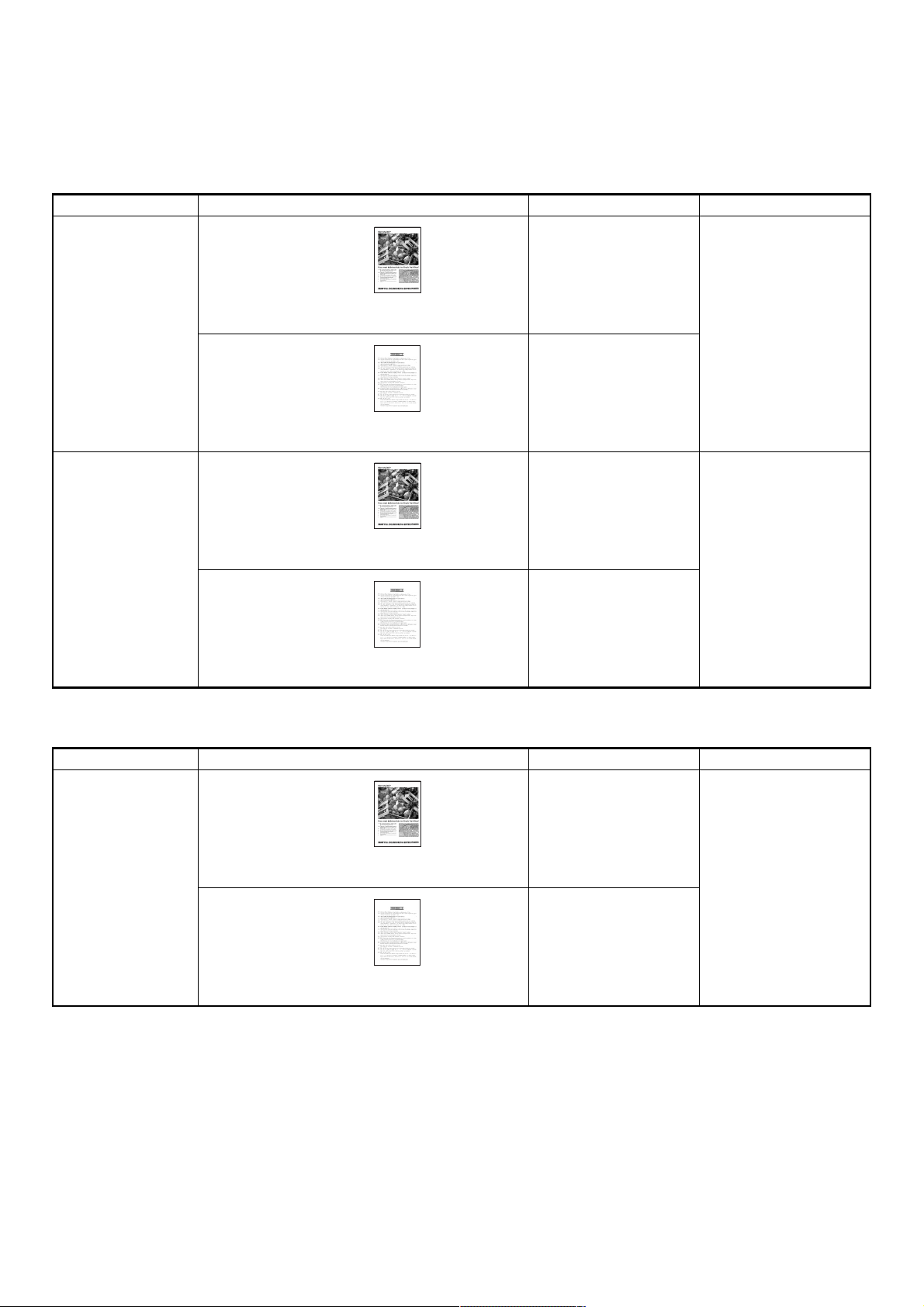
Приблизительное количество страниц и файлов, которые можно
сохранить при помощи функции хранения документов
Общее количество страниц и количество файлов, которые можно хранить в
индивидуальных папках и в главной папке
Модели Примеры типов оригиналов
Полноцветный
оригинал
(Текст и фото)
Формат:
MXG3501N
MXG4501N
ЧёрноGбелые
оригиналы
(Текст)
Полноцветный
оригинал
(Текст и фото)
Модели, кроме
упомянутых
выше
ЧёрноGбелые
оригиналы
(Текст)
A4 (8>1/2" x 11")
Формат:
A4 (8>1/2" x 11")
Формат:
A4 (8>1/2" x 11")
Формат:
A4 (8>1/2" x 11")
Количество страниц*
До 1200
До 4200
До 400
До 1400
Количество файлов
До 3000
До 1000
Общее количество страниц и количество файлов, которые можно хранить в
индивидуальных папках и в Папке быстрого сохранения
Models Examples of original types Number of pages* Number of files
Полноцветный
оригинал
(Текст и фото)
Формат:
Все модели
ЧёрноGбелые
оригиналы
(Текст)
* Указанные количества являются оценочными для максимального количества страниц, когда все они сохранены в
цветном режиме, или когда все – в чёрно>белом режиме.
A4 (8>1/2" x 11")
Формат:
A4 (8>1/2" x 11")
Область памяти, используемая для Папки быстрого сохранения, также используется функцией электронной
сортировки в режиме копирования. Если в Папке быстрого сохранения скапливается много ненужных
файлов, электронная сортировка при обработке большого количества оригиналов замедляется. Обязательно
удаляйте ненужные файлы.
До 400
До 1000
До 1400
Типы оригиналов, приведенные выше > это примеры для упрощения понимания функции. Реальное количество страниц,
которые можно сохранить в папке, может изменяться в зависимости от содержимого изображений на оригиналах.
7
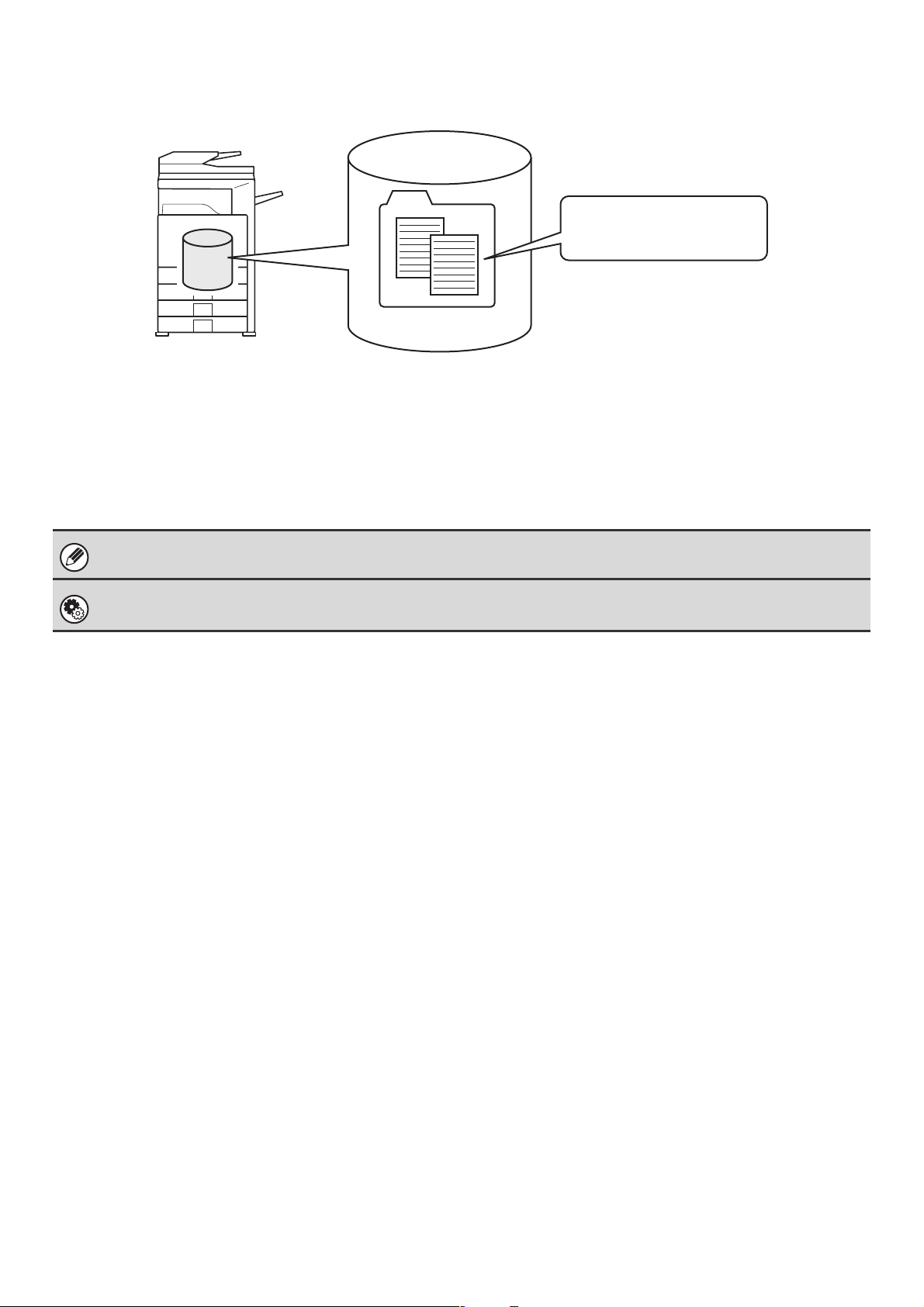
Файлы
При сохранении файла с использованием режима "Файл" может быть добавлена следующая информация.
Имя Пользователя: Пользователь 1
Имя Файла: Материалы для встречи
Пароль: 12345678
Папка "Сведения о встрече"
Сохранение файла с этой информацией позволит Вам отличать этот файл от других файлов.
Имя Пользователя:
Имя Файла:
Папка:
Конфиденциальный:
Приведенные выше сведения не могут быть указаны при сохранении файла в режиме Быстрого Сохранения.
Системные Параметры настройки (Администратора): Регистрация Пользователя
Используется для сохранения имен пользователей.
Используется для указания владельца файла. Сначала имя пользователя должно быть сохранено
в установке "Регистрация пользователя" из числа системных установок (администратора).
Имя файла может быть введено.
Выбирается папка, в которой будет сохранен файл.
Для предупреждения несанкционированного доступа к файлу может быть установлен пароль от
5 до 8 знаков.
ВАЖНЫЕ МОМЕНТЫ ПРИ ИСПОЛЬЗОВАНИИ ФУНКЦИЙ ХРАНЕНИЯ ДОКУМЕНТОВ
При использовании функций хранения документов отметьте для себя следующие моменты:
•
Документы сохраняются при помощи кнопки [Быстрое Сохран] являются файлами "Для совместного
использования", которые могут быть вызваны, распечатаны и отправлены любым пользователем. Не используйте
режим Быстрого Сохранения для конфиденциальных документов, а также для тех документов, которые не должны
быть доступны для использования другими пользователями.
•
При сохранении документа в режиме "Файл", если Вы хотите предупредить возможность несанкционированного
доступа к нему, укажите для него режим "Конфиденциальный" для активизации возможности использования
пароля. При сохранении файла как "Конфиденциального" по заботьтесь о том, чтобы пароль не был известен другим
пользователям.
•
Даже если файл сохранен с присвоением атрибута [Конфиденциальный], возможно дальнейшее изменение этого
атрибута на [Для Совместн. Использования]. Поэтому не сохраняйте конфиденциальные документы или те
документы, которые не должны быть доступны для использования другими пользователями.
•
За исключением случаев, специально предусмотренных законодательством, SHARP Corporation не несет
ответственности за вред, причиненный утечкой конфиденциальных сведений в результате манипуляций третьей
стороны с данными, сохраненными в режиме Быстрое Сохранение или Файл, или неверными действиями
оператора, сохранившего данные в этих режимах.
8
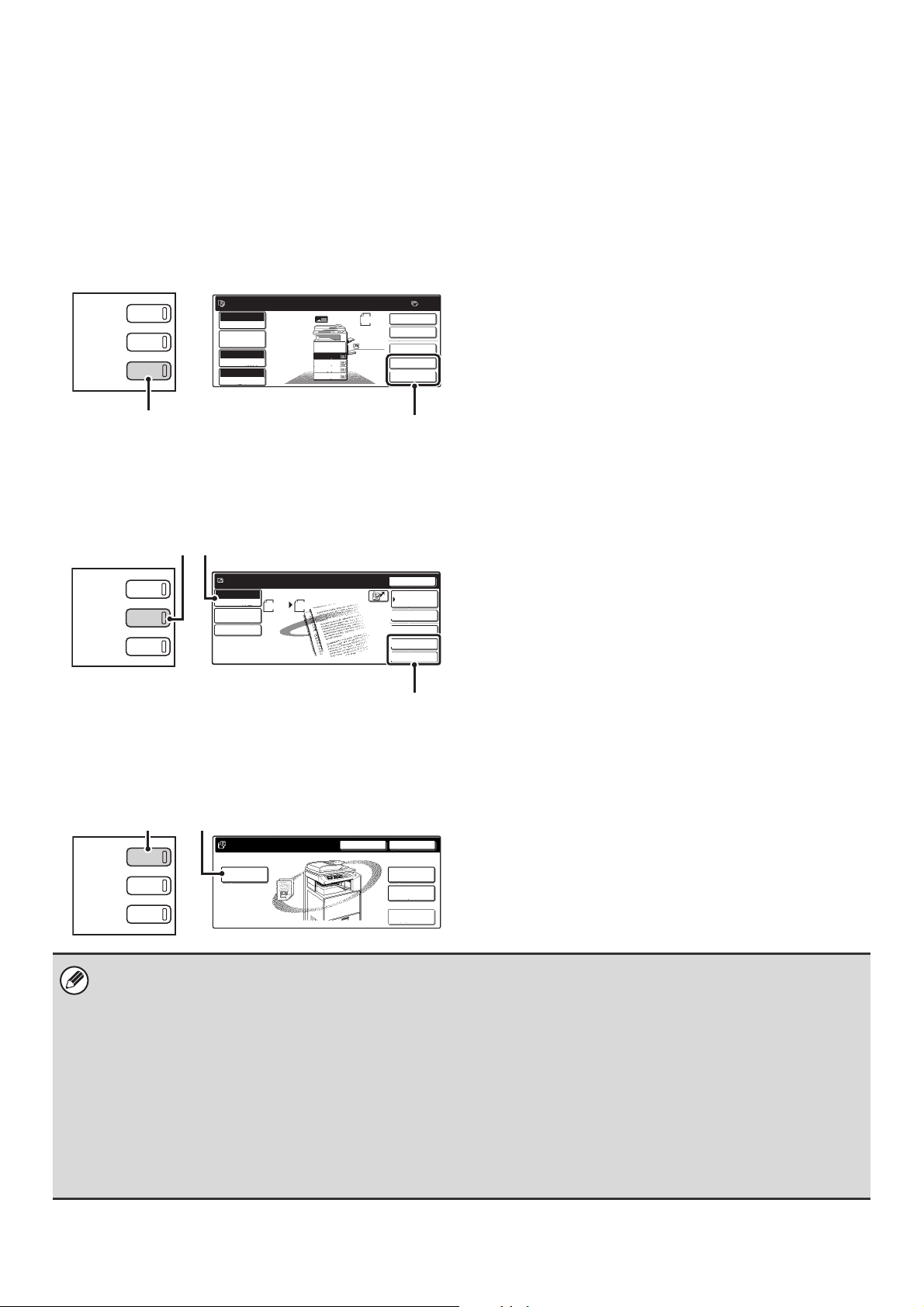
ИСПОЛЬЗОВАНИЕ ФУНКЦИЙ СОХРАНЕНИЯ ДОКУМЕНТОВ В КАЖДОМ ИЗ РЕЖИМОВ
В режимах копирования, факса или отправки изображений оригинал может быть сохранен в виде файла изображения
на жестком диске одновременно с копированием или передачей. В режиме сканирования на HDD оригинал может быть
сохранен без копирования или передачи.
Режим копирования
Оригинал сохраняется в виде файла изображения
параллельно с операцией копирования.
ХРАНЕНИЕ
ДОКУМЕНТОВ
ПЕРЕДАЧА
ИЗОБРАЖЕНИЯ
КОПИЯ
Готов сканировать для получения копий
Полный Цвет
Цветной Режим
Парам. настр.
Дет. Задания
Авто
Экспозиция
100%
Масштаб
1.
2.
3.
4.
Оригинал
A4
A4R
B4
A3
A4
Обычная
A4
2-Стор. Копия
Вывод
Спец. Режимы
Файл
Быстрое Сохран
(1)
Нажмите на кнопку [КОПИЯ].
0
(2)
Прикоснитесь к кнопке [Быстрое Сохран]
или [Файл].
(1)
(2)
Режим отправки изображения
Пример: Основной экран режима сканирования
Оригинал сохраняется в виде файла изображения
параллельно с операцией сканирования.
(2)
(1)
ХРАНЕНИЕ
ДОКУМЕНТОВ
ПЕРЕДАЧА
ИЗОБРАЖЕНИЯ
КОПИЯ
Готов передавать.
Сканирование
Выбор Режима
Парам. настр.
Изображения
Уст. Передачи
Сканир.
A4
Передача
Авто
Повтор
Адресная
Книга
Ввод Адреса
Спец. Режимы
Файл
Быстрое Сохран
(3)
Режим Сканирование на HDD
Сканируемый оригинал сохраняется в виде файла
изображения. При использовании Сканирования на HDD ни
печать, ни отправка изображений не производится.
(1)
ХРАНЕНИЕ
ДОКУМЕНТОВ
ПЕРЕДАЧА
ИЗОБРАЖЕНИЯ
КОПИЯ
(2)
Сохранение Файла
Сканир. на HDD
Состояние HDD Поиск
Извлечение Файла
Папка Режима
Файл
Папка Быстр.
Сохранения
Доступ к
Внеш. Данным
(1)
Нажмите на кнопку [ПЕРЕДАЧА
ИЗОБРАЖЕНИЯ].
(2)
Прикоснитесь к кнопке [Выбор Режима].
Вы можете выбрать режим факса, сканирования или
Интернет>факса.
(3)
Прикоснитесь к кнопке [Быстрое Сохран]
или [Файл].
(1)
Нажмите на кнопку [ХРАНЕНИЕ
ДОКУМЕНТОВ].
(2)
Прикоснитесь к кнопке [Сканир. на HDD].
Кнопка [Файл] и кнопка [Быстрое Сохран]
Если кнопка [Файл] и кнопка [Быстрое Сохран] не появляются на основном экране каждого из режимов, экран на
дисплее изменяется при помощи установки "Настройка Кнопок" из числа Системных Установок (администратора). В
этом случае выполните следующую операцию для сохранения документов:
•
Прикоснитесь к кнопке [Установки Парам. настр. Дет. Задания] или [Парам. настр. Изображения], а затем > к кнопке
[Спец. Режимы] на появившемся экране. Кнопки [Быстрое Сохран] и [Файл] появятся в меню специальных режимов.
•
При появлении на экране кнопки [Спец. Режимы] прикоснитесь к ней для вывода на дисплей кнопок [Быстрое Сохран]
и [Файл].
Использование функций сохранения документов в режиме печати
Для использования функций сохранения документов в режиме печати выберите функцию сохранения документов в
драйвере принтера. Подробнее об сохранении документов в режиме печати смотрите главу "УДОБНЫЕ ФУНКЦИИ
ПРИНТЕРА" в Руководстве по эксплуатации принтера.
Использование функций сохранения документов в режиме PCGФакс/PCGИнтернетGфакс
Для использования функций сохранения документов в режиме PC>Факс или PC>Интернет>факс выберите установки
хранения документов в драйвере PC>Факс. Подробнее смотрите в файле Help (Справка) PC>Факс драйвера.
9
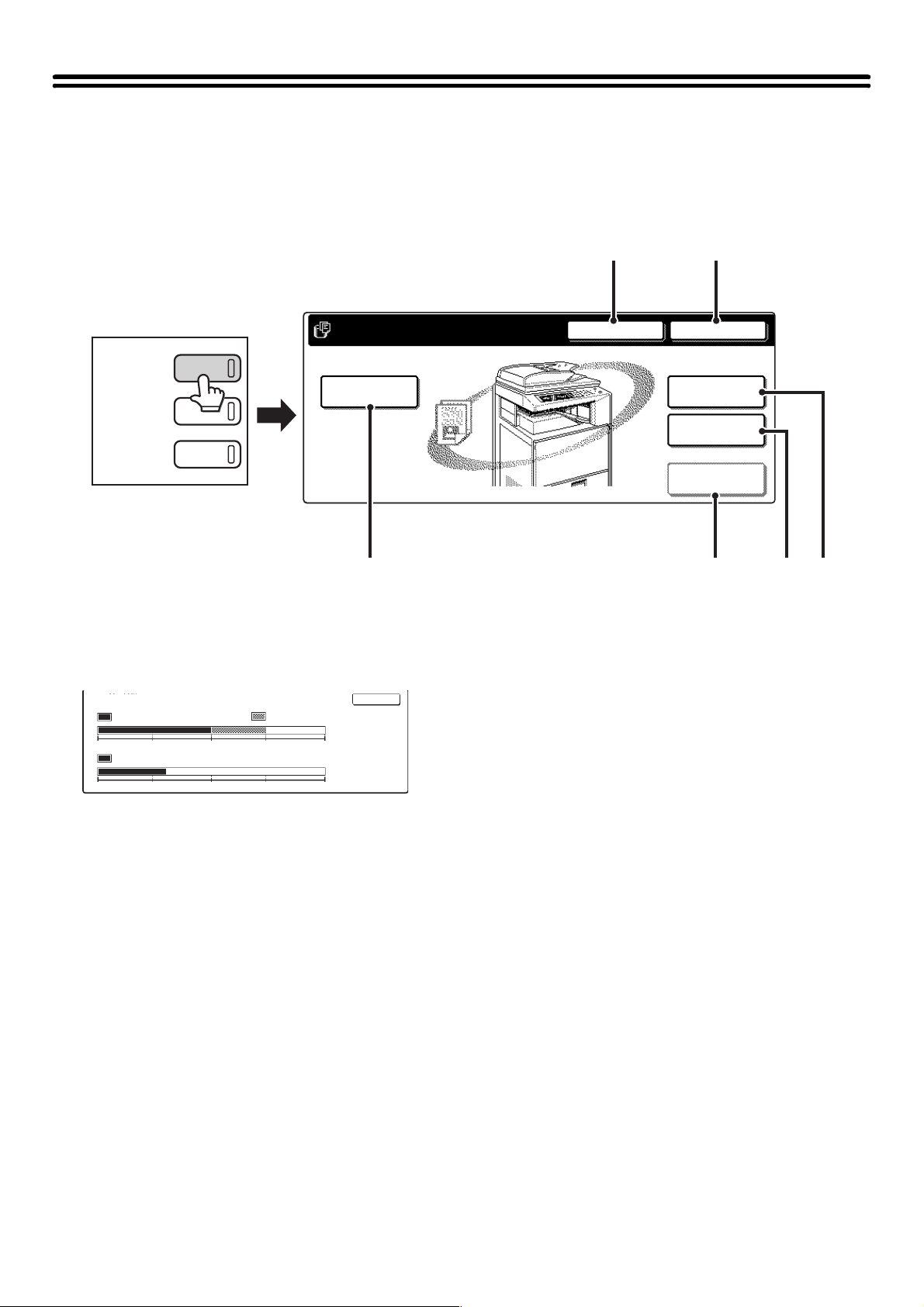
ОСНОВНОЙ ЭКРАН РЕЖИМА ХРАНЕНИЯ ДОКУМЕНТОВ
При нажатии на кнопку [ХРАНЕНИЕ ДОКУМЕНТОВ] панели управления появится следующий экран. Этот экран
применяется для вызова и использования файлов изображений, сохраненных при копировании или сканировании.
(1) (2)
ХРАНЕНИЕ
Сохранение Файла
ДОКУМЕНТОВ
ПЕРЕДАЧА
Сканир. на HDD
ИЗОБРАЖЕНИЯ
КОПИЯ
(1)
Кнопка [Состояние HDD]
Прикоснитесь к этой кнопке для того, чтобы узнать,
насколько используется жесткий диск аппарата.
Пространство, использованное на диске, показывается
с шагом в 1%.
Состояние HDD
Главная Папка 50% Папка Польз. 25%
0 25 50 75 100%
Папка Быстр. Сохранения 30%
0 25 50 75 100%
(2)
Кнопка [Поиск]
Прикоснитесь к этой кнопке для того, чтобы найти
сохраненный в папке файл.
Поиск может осуществляться по имени пользователя,
имени файла или имени папки.
☞
ПОИСК СОХРАНЕННОГО ФАЙЛА (стр. 42)
(3)
Кнопка [Сканир. на HDD]
Прикоснитесь к этой кнопке для выбора режима
Сканирование на HDD. При этом ни печать, ни передача
данных не производится.
Файл будет сохранен в Главной Папке или в Папке
Пользователя.
☞
ТОЛЬКО СОХРАНЕНИЕ ДОКУМЕНТА
(Сканирование на HDD) (стр. 17)
Своб. Место:25%
Своб. Место:70%
Состояние HDD
Поиск
Извлечение Файла
Папка
Режима Файл
Папка Быстр.
Сохранения
Доступ к
Внеш. Данным
(4) (5) (6)(3)
(4)
Кнопка [Доступ к Внеш. Данным]
Может быть выбрана при сохранении FTP сервера в
аппарате или при подключении устройства USB памяти
к аппарату. Тот же самый экран появится при двойном
нажатии на кнопку [ХРАНЕНИЕ ДОКУМЕНТОВ].
☞
OK
(5)
(6)
"ПРЯМАЯ ПЕЧАТЬ ИЗ АППАРАТА" в Руководстве по
эксплуатации принтера
Кнопка [Папка Быстр. Сохранения]
Прикоснитесь к этой кнопке для вызова файла из Папки
Быстрого Сохранения.
При касании кнопки появляется экран выбора для Папки
Быстрого Сохранения.
☞
СОХРАНЕНИЕ ФАЙЛА С ИСПОЛЬЗОВАНИЕМ
ФУНКЦИИ "Быстрое Сохранение" (стр. 11)
Кнопка [Папка Режима Файл]
Прикоснитесь к этой кнопке для вызова файла из
Главной Папки или Папки Пользователя. При касании
кнопки появляется экран выбора для Главной Папки или
Папки Пользователя.
При использовании аутентификации пользователя и
сконфигурированной папке Моя Папка появится экран
выбора папки Моя Папка.
☞
СОХРАНЕНИЕ ФАЙЛА С ИСПОЛЬЗОВАНИЕМ
ФУНКЦИИ "Файл" (стр. 13)
10
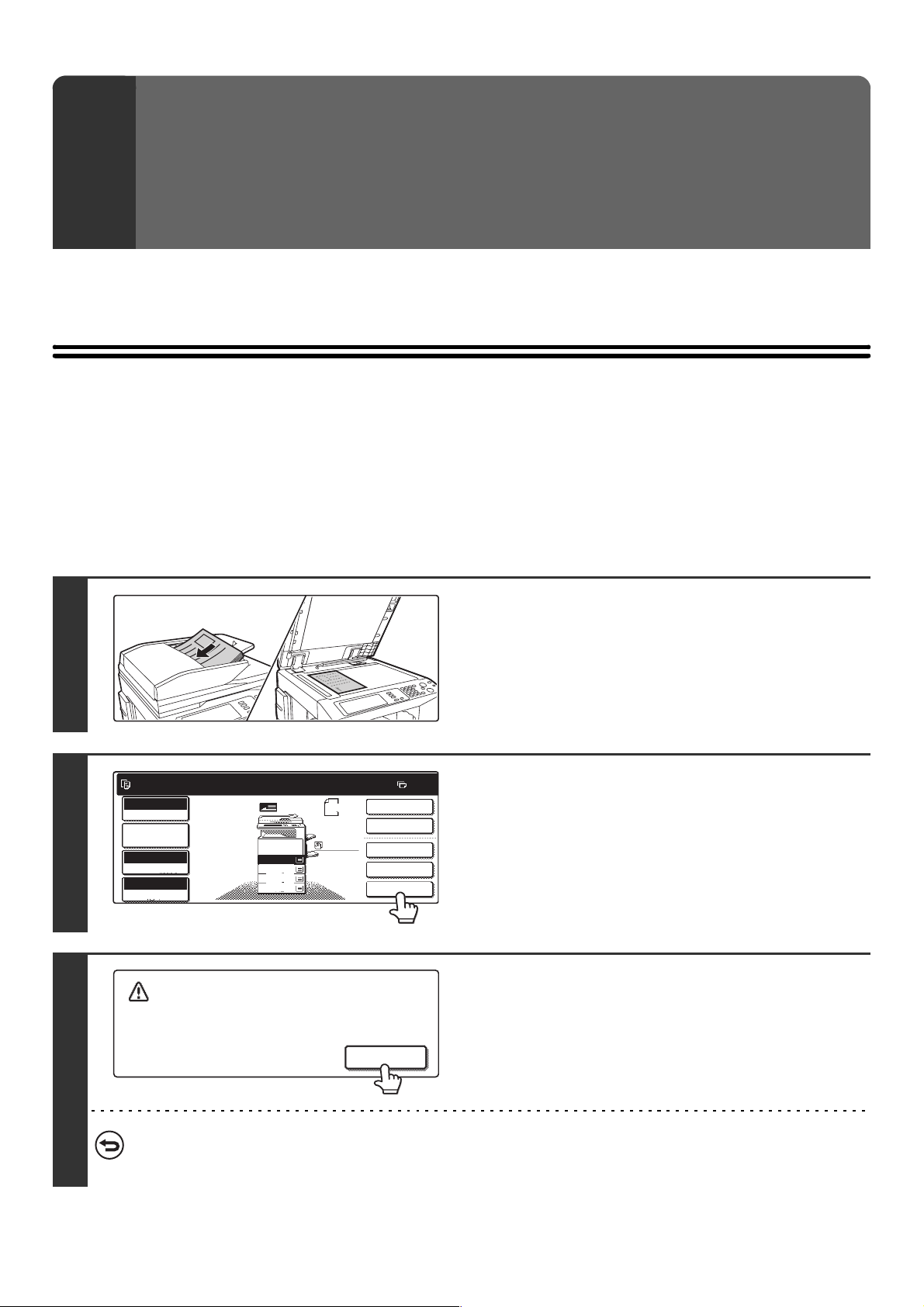
СОХРАНЕНИЕ ФАЙЛОВ
11
С ИСПОЛЬЗОВАНИЕМ ФУНКЦИЙ
2
СОХРАНЕНИЯ ДОКУМЕНТОВ
В этой главе описывается сохранение оригинала в виде файла изображения с использованием функций Быстрое
Сохранение, Файл и Сканирование на HDD режима хранения документов.
СОХРАНЕНИЕ ФАЙЛА С ИСПОЛЬЗОВАНИЕМ ФУНКЦИИ "Быстрое Сохранение"
При копировании, печати или передаче изображения в режиме копирования, печати или в режиме передачи Вы можете
выбрать режим "Быстрое Сохранение" для сохранения изображения документа в Папке Быстрого Сохранения.
Изображение может быть вызвано позднее, что позволит печатать или передавать документ не прибегая к размещению
оригинала.
Ниже приводится пример операции по сохранению документа в Папке Быстрого Сохранения при копировании.
1
2
Готов сканировать для получения копий
Полный Цвет
Цветной Режим
Парам. настр.
Дет. Задания
Авто
Экспозиция
100%
Масштаб
Данные сканирования авт. сохраняются в
папке быстрого сохранения. Не храните
в ней конфиденциальные данные.
1.
A4
A4R
2.
3.
B4
4.
A3
A4
Обычная
A4
2-Стор. КопияОригинал
Вывод
Спец. Режимы
Файл
Быстрое Сохран
Поместите оригинал в аппарат.
Поместите оригинал лицевой стороной вверх в лоток
автоподатчика или лицевой стороной вниз на стекло
оригиналодержателя.
0
Прикоснитесь к кнопке [Быстрое
Сохран].
Прикоснитесь к кнопке [OK].
Кнопка [Быстрое Сохран] будет подсвечена, и Вы
возвратитесь к основному экрану режима копирования.
3
OK
Для отмены операции Быстрого Сохранения...
Прикоснитесь к кнопке [Быстрое Сохран] экрана этапа 2 операции так, чтобы она не была подсвечена после
прикосновения к кнопке [OK].
11
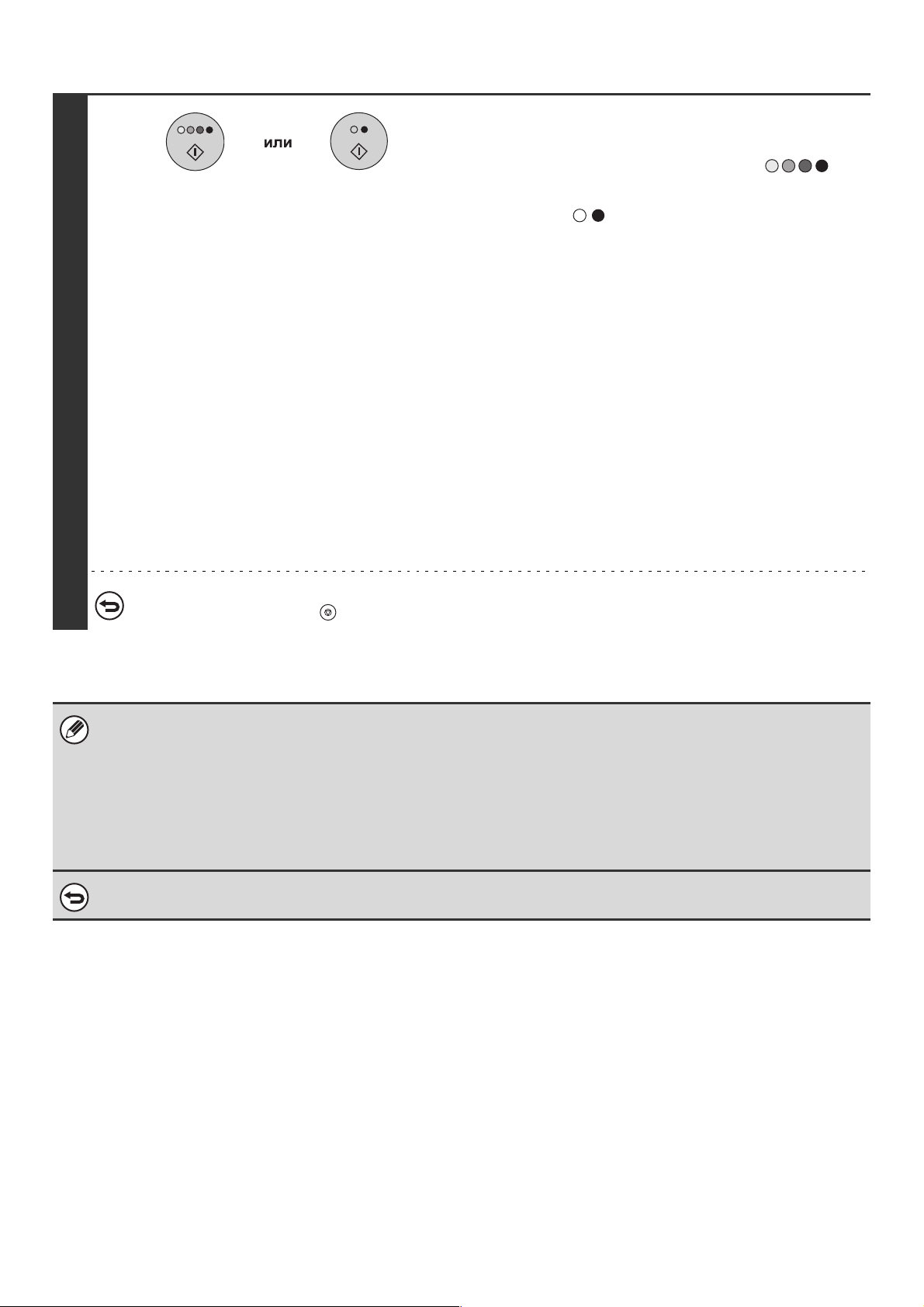
4
Выберите установки копирования, а
затем нажмите на кнопку [НАЧАТЬ
ЦВЕТНОЕ (КОПИРОВАНИЕ)] ( )
или [НАЧАТЬ ЧЕРНОGБЕЛОЕ (КОПИРОG
ВАНИЕ)] ( ).
•
Во время копирования отсканированное изображение бу>
дет сохранено на жестком диске.
Выбранные установки копирования также будут сохранены.
•
Для предупреждения нежелательного сохранения доку>
мента в течение 6 секунд после нажатия на кнопку [НАЧАТЬ]
на дисплее будет выведено сообщение "Отсканированные
данные сохраняются в папке быстрого сохранения".
6>секундный интервал времени может быть изменен при
помощи системной установки (администратора) "Установ>
ка Времени Отображения Сообщений на Дисплее".
•
Если страницы оригинала размещены в лотке автоподатчи>
ка, то все они будут отсканированы.
•
Если страницы размещаются на стекле оригиналодержате>
ля, то сканирование каждой страницы будет производиться
поочередно.
После завершения сканирования страницы замените ее
следующей и нажмите на кнопку [НАЧАТЬ].
Повторяйте операцию до тех пор, пока все страницы не будут
отсканированы, а затем нажмите на кнопку [Завершено].
Для отмены сканирования...
Нажмите на кнопку [СТОП] ( ).
•
При сохранении файла с использованием функции Быстрого Сохранения файлу будут автоматически присвоены
следующие имя пользователя и имя файла.
Имя Пользователя: Польз.Не Извест.
Имя Файла: Режим_День>Месяц>Год_Час>Минуты>Секунды
(Пример: Копия_01082005_134050)
Сохранено в: Папка Быстрого Сохранения
•
Если используется аутентификация пользователя, то будет автоматически выбрано имя пользователя, используемое
для регистрации.
•
Можно изменить только имя файла и место его расположения в Папке Быстрого Сохранения.
Для отмены операции Быстрого Сохранения...
Прикоснитесь к кнопке [Быстрое Сохран] экрана этапа 2 операции.
12
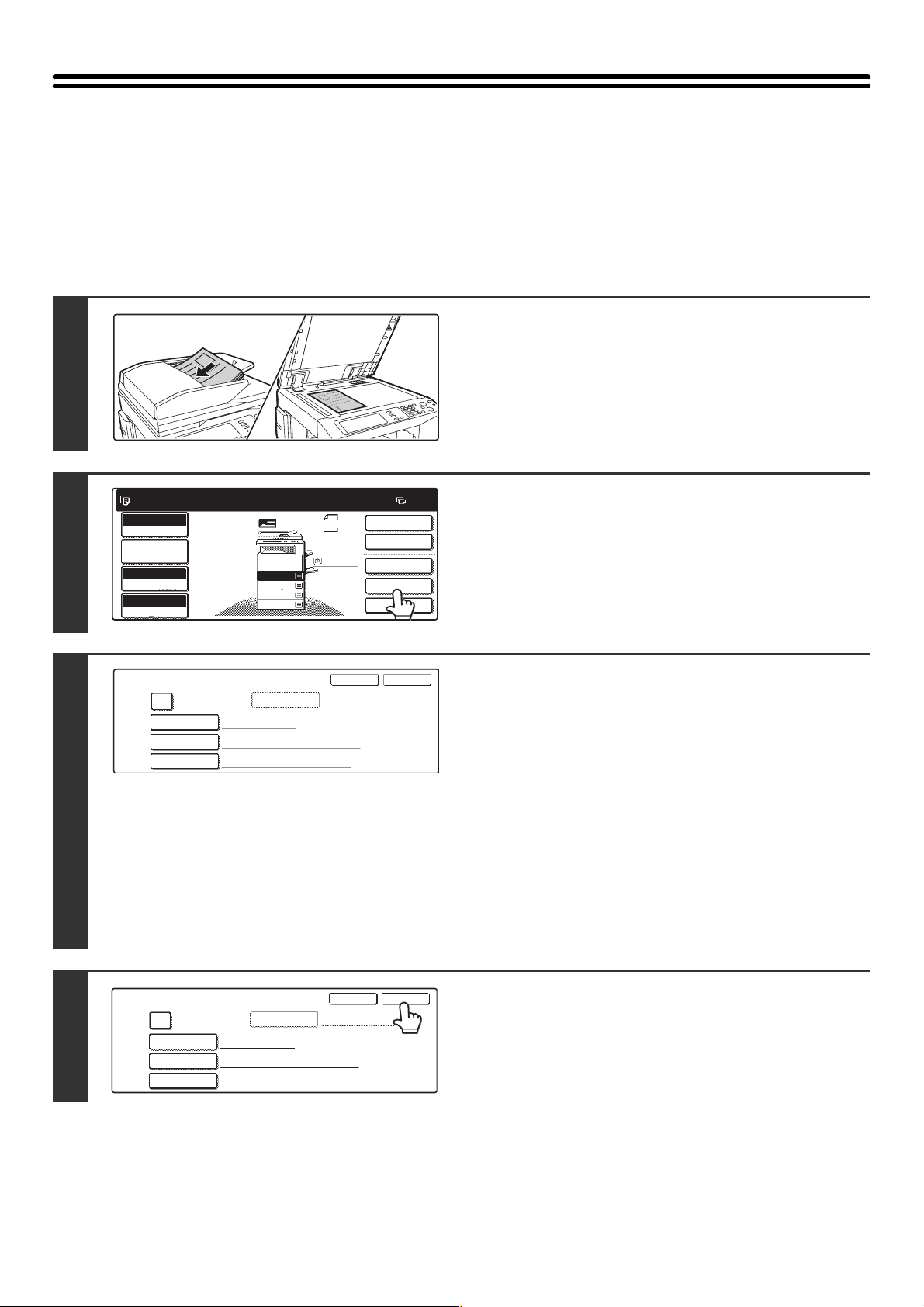
СОХРАНЕНИЕ ФАЙЛА
11
С ИСПОЛЬЗОВАНИЕМ ФУНКЦИИ "Файл"
При копировании, печати или передаче изображения в режиме копирования, печати или в режиме передачи Вы можете
выбрать режим "Файл" для сохранения изображения документа в Главной Папке или в ранее созданной Папке
Пользователя. Изображение может быть вызвано позднее, что позволит печатать или передавать документ не прибегая к
размещению оригинала.
Ниже приводится пример операции с использованием функции "Файл" при копировании.
Поместите оригинал в аппарат.
Поместите оригинал лицевой стороной вверх в лоток
автоподатчика или лицевой стороной вниз на стекло
1
оригиналодержателя.
2
3
Готов сканировать для получения копий.
Полный Цвет
Цветной Режим
Парам. настр.
Дет. Задания
Авто
Экспозиция
100%
Масштаб
Информация о Файле
Конфиденциальн.
Имя Польз-ля
Имя Файла
Сохранено в:
Неизвестный Пользователь
Copy_01082005_134050
Главная Папка
1.
2.
3.
4.
Оригинал
A4
A4R
B4
A3
Пароль
A4
Обычная
A4
Отменить
2-Стор. Копия
Вывод
Спец. Режимы
Файл
Быстрое Сохран
OK
0
Поместите оригинал в аппарат.
Сконфигурируйте установки сведений
о файле.
О выборе имени пользователя, имени файла, папки и
установке конфиденциальности смотрите в разделе
"ИНФОРМАЦИЯ О ФАЙЛЕ" (стр. 15).
Указание имени пользователя: стр. 15
Присвоение имени файлу: стр. 15
Указание папки: стр. 16
Сохранение файла в режиме конфиденциальности: стр. 16
После конфигурирования приведенных выше установок Вы
возвратитесь к этому экрану. Перейдите к следующему
этапу операции.
Если Вы не хотите присваивать имя пользователя и другие
информационные сведения файлу, то сразу перейдите к
следующему этапу операции.
4
Информация о Файле
Конфиденциальн.
Имя Польз-ля
Имя Файла
Сохранено в:
Отменить
Пароль
Неизвестный Пользователь
Copy_01082005_134050
Главная Папка
OK
Прикоснитесь к кнопке [OK].
Кнопка [Файл] будет подсвечена, и Вы возвратитесь к
основному экрану режима копирования.
13
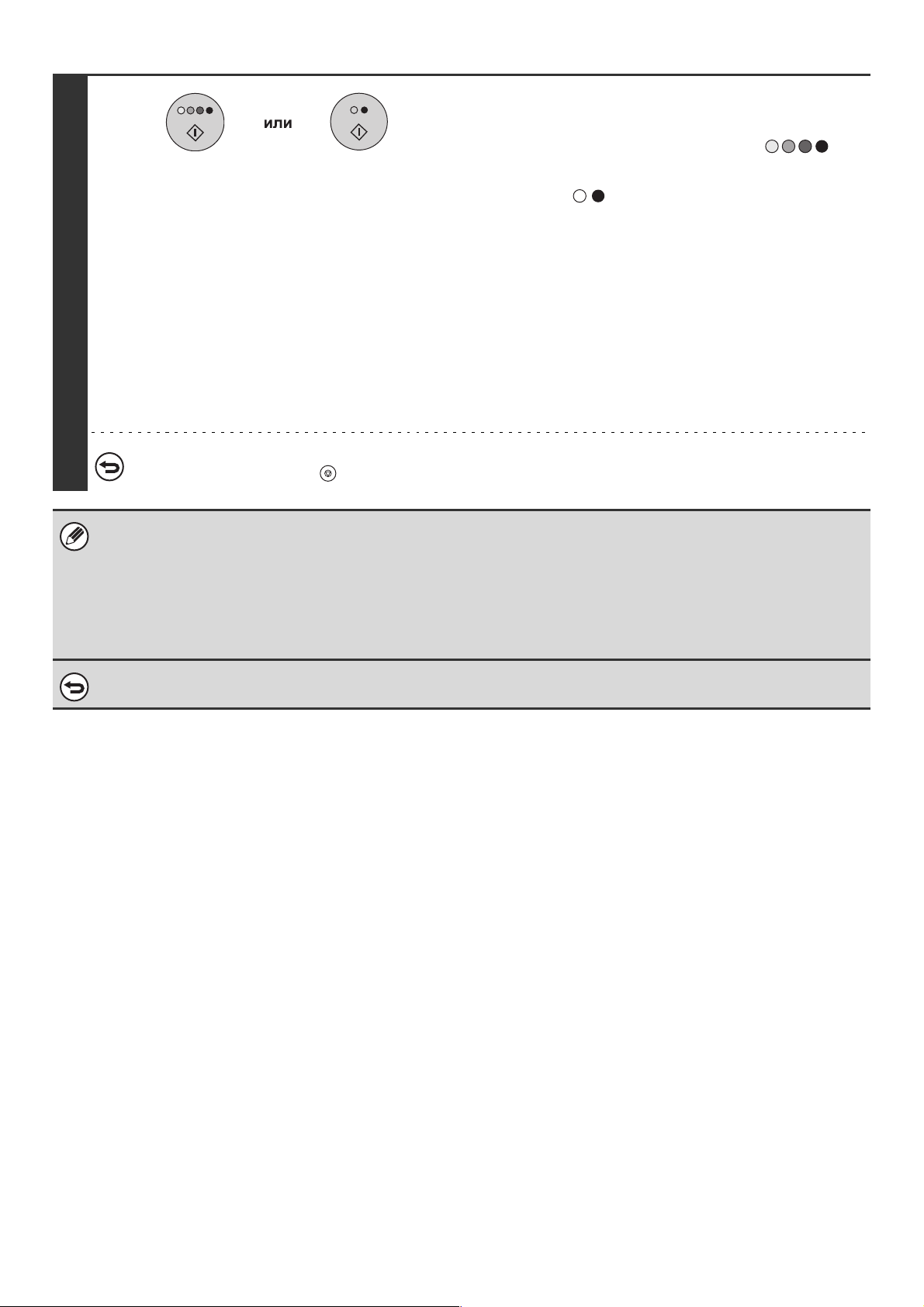
Выберите установки копирования, а
затем нажмите на кнопку [НАЧАТЬ
ЦВЕТНОЕ (КОПИРОВАНИЕ)] ( )
или [НАЧАТЬ ЧЕРНОGБЕЛОЕ (КОПИРОG
ВАНИЕ)] ( ).
•
Во время копирования отсканированное изображение бу>
дет сохранено на жестком диске.
Выбранные установки копирования также будут сохранены.
•
Если страницы оригинала размещены в лотке автоподатчи>
5
Для отмены сканирования...
Нажмите на кнопку [СТОП] ( ).
При сохранении файла с использованием функции Файл без дополнительной информации файлу будут автоматически
присвоены следующие имя пользователя и имя файла.
Имя Пользователя: Польз.Не Извест.
Имя Файла: Режим_День>Месяц>Год_Час>Минуты>Секунды
(Пример: Копия_01082005_134050)
Сохранено в: Главная Папка
Если используется аутентификация пользователя, то будет автоматически выбрано имя пользователя, используемое для
регистрации.
ка, то все они будут отсканированы.
•
Если страницы размещаются на стекле оригиналодержате>
ля, то сканирование каждой страницы будет производиться
поочередно.
После завершения сканирования страницы замените ее
следующей и нажмите на кнопку [НАЧАТЬ].
Повторяйте операцию до тех пор, пока все страницы не будут
отсканированы, а затем нажмите на кнопку [Завершено].
Для отмены функции Файл...
Прикоснитесь к кнопке [Отменить] экрана этапа 3 операции.
14
 Loading...
Loading...