Page 1
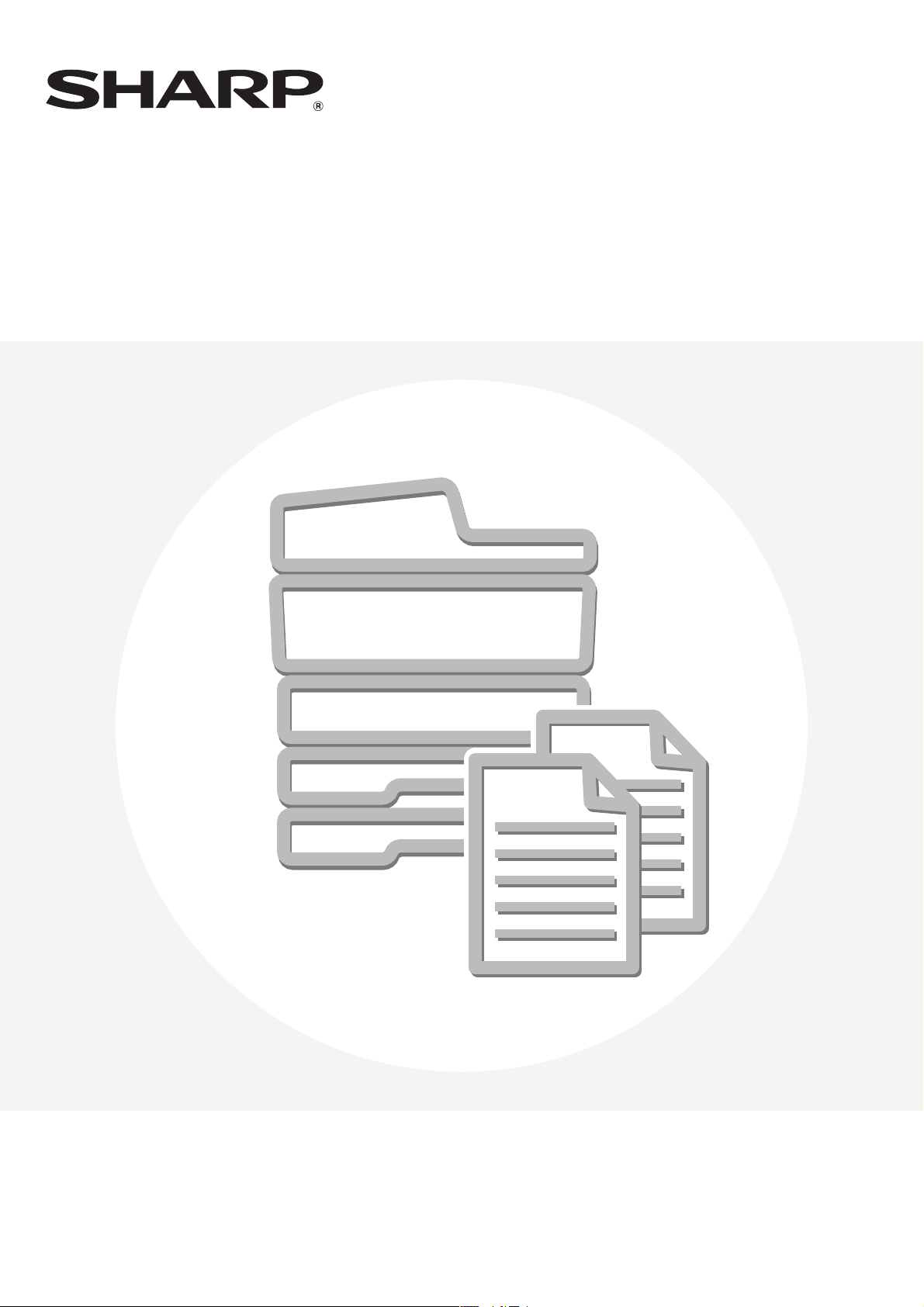
МОДЕЛЬ:
MX-2300N
MX-2700N
MX-3500N
MX-3501N
MX-4500N
MX-4501N
Руководство по эксплуатации
копировального аппарата
Page 2
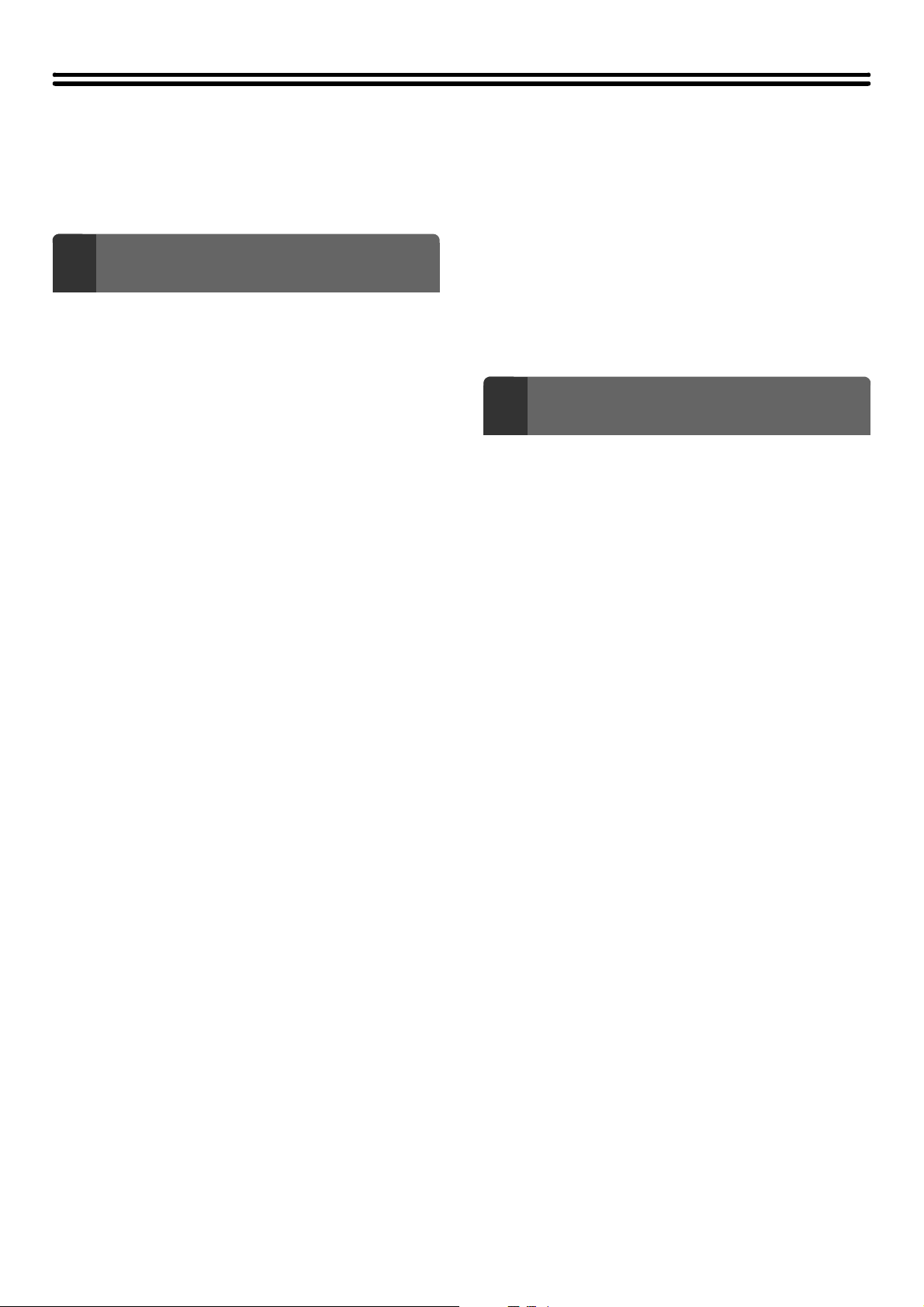
СОДЕРЖАНИЕ
О НАСТОЯЩЕМ РУКОВОДСТВЕ . . . . . . . . . . . . . . . 3
• РУКОВОДСТВА, ПОСТАВЛЯЕМЫЕ С
АППАРАТОМ. . . . . . . . . . . . . . . . . . . . . . . . . . . . . 3
ОСНОВНЫЕ ОПЕРАЦИИ
1
ПО ИЗГОТОВЛЕНИЮ КОПИЙ
ОСНОВНОЙ ЭКРАН РЕЖИМА КОПИРОВАНИЯ . . . 5
ПОСЛЕДОВАТЕЛЬНОСТЬ ОПЕРАЦИИ
КОПИРОВАНИЯ . . . . . . . . . . . . . . . . . . . . . . . . . . . . . 8
ИЗГОТОВЛЕНИЕ КОПИЙ. . . . . . . . . . . . . . . . . . . . . 11
• ИСПОЛЬЗОВАНИЕ АВТОПОДАТЧИКА
ОРИГИНАЛОВ ПРИ КОПИРОВАНИИ . . . . . . . . 11
• ИЗГОТОВЛЕНИЕ КОПИЙ ПРИ
ИСПОЛЬЗОВАНИИ СТЕКЛА
ОРИГИНАЛОДЕРЖАТЕЛЯ. . . . . . . . . . . . . . . . . 12
АВТОМАТИЧЕСКОЕ 2-СТОРОННЕЕ
КОПИРОВАНИЕ . . . . . . . . . . . . . . . . . . . . . . . . . . . . 15
• ИСПОЛЬЗОВАНИЕ АВТОПОДАТЧИКА
ОРИГИНАЛОВ ПРИ ИЗГОТОВЛЕНИИ
2-СТОРОННИХ КОПИЙ . . . . . . . . . . . . . . . . . . . 15
• АВТОМАТИЧЕСКОЕ ИЗГОТОВЛЕНИЕ
2-СТОРОННИХ КОПИЙ ПРИ
ИСПОЛЬЗОВАНИИ СТЕКЛА
ОРИГИНАЛОДЕРЖАТЕЛЯ. . . . . . . . . . . . . . . . . 18
РЕЖИМЫ ЦВЕТНОГО КОПИРОВАНИЯ. . . . . . . . . 21
• ВЫБОР РЕЖИМА
ЦВЕТОВОСПРОИЗВЕДЕНИЯ . . . . . . . . . . . . . . 21
ИЗМЕНЕНИЕ ЭКСПОЗИЦИИ И
ЭКСПОНИРОВАНИЯ . . . . . . . . . . . . . . . . . . . . . . . . 23
• АВТОМАТИЧЕСКАЯ РЕГУЛИРОВКА
ЭКСПОЗИЦИИ И РЕЖИМА
ЭКСПОНИРОВАНИЯ . . . . . . . . . . . . . . . . . . . . . 23
• ВЫБОР РЕЖИМА ЭКСПОНИРОВАНИЯ И
РУЧНАЯ РЕГУЛИРОВКА УРОВНЯ
ЭКСПОЗИЦИИ . . . . . . . . . . . . . . . . . . . . . . . . . . 23
УМЕНЬШЕНИЕ/УВЕЛИЧЕНИЕ/
МАСШТАБИРОВАНИЕ. . . . . . . . . . . . . . . . . . . . . . . 26
• АВТОМАТИЧЕСКИЙ ВЫБОР МАСШТАБА
(Авто Масштаб). . . . . . . . . . . . . . . . . . . . . . . . . . 26
•
РУЧНОЙ ВЫБОР МАСШТАБА
(Фиксированные значения/Масштабирование)
• РАЗДЕЛЬНОЕ
УВЕЛИЧЕНИЕ/УМЕНЬШЕНИЕ
ИЗОБРАЖЕНИЯ ПО ГОРИЗОНТАЛИ И
ВЕРТИКАЛИ (Масштаб по XY). . . . . . . . . . . . . . 30
ФОРМАТЫ ОРИГИНАЛОВ . . . . . . . . . . . . . . . . . . . 33
• ПРОВЕРКА ФОРМАТА ОРИГИНАЛА . . . . . . . . 33
• УКАЗАНИЕ ФОРМАТА ОРИГИНАЛА. . . . . . . . . 35
• ХРАНЕНИЕ ЧАСТО ИСПОЛЬЗУЕМЫХ
ЗНАЧЕНИЙ ФОРМАТОВ ОРИГИНАЛОВ . . . . . 36
ВЫВОД КОПИЙ . . . . . . . . . . . . . . . . . . . . . . . . . . . . 42
• РЕЖИМЫ ВЫВОДА КОПИЙ . . . . . . . . . . . . . . . 43
РЕЖИМА
. . 27
ИЗГОТОВЛЕНИЕ КОПИЙ ПРИ
ИСПОЛЬЗОВАНИИ ЛОТКА РУЧНОЙ ПОДАЧИ
(Копирование на специальных материалах).. . 46
ПРЕРЫВАНИЕ ОПЕРАЦИИ КОПИРОВАНИЯ
(Копирование с прерыванием)
ЭКРАН СОСТОЯНИЯ ЗАДАНИЙ. . . . . . . . . . . . . . . 49
• ЭКРАН ОЧЕРЕДНОСТИ ЗАДАНИЙ И ЭКРАН
ВЫПОЛНЕННЫХ ЗАДАНИЙ . . . . . . . . . . . . . . . 49
• ЕСЛИ ИСПОЛЬЗУЕТСЯ ФУНКЦИЯ
ХРАНЕНИЯ ДОКУМЕНТОВ . . . . . . . . . . . . . . . . 53
. . . . . . . . . . . . . . . . . . 48
УДОБНЫЕ ФУНКЦИИ
2
КОПИРОВАНИЯ
СПЕЦИАЛЬНЫЕ РЕЖИМЫ . . . . . . . . . . . . . . . . . . . 54
• КНОПКА [Редакт. Изобр.] И КНОПКА
[Настройки Цвета]. . . . . . . . . . . . . . . . . . . . . . . . 57
УВЕЛИЧЕНИЕ КОРЕШКОВОГО ПОЛЯ (Сдвиг
Края). . . . . . . . . . . . . . . . . . . . . . . . . . . . . . . . . . . . . . 59
СТИРАНИЕ ТЕНЕЙ НА КОПИЯХ (Стирание)
КОПИРОВАНИЕ СТРАНИЦ РАЗВОРОТА
СШИТОГО ДОКУМЕНТА (Копирование
Разворота) . . . . . . . . . . . . . . . . . . . . . . . . . . . . . . . . 63
ИЗГОТОВЛЕНИЕ КОПИЙ В ВИДЕ БУКЛЕТОВ
(Изготовление Буклетов) . . . . . . . . . . . . . . . . . . . . 65
ОДНОВРЕМЕННОЕ КОПИРОВАНИЕ
БОЛЬШОГО КОЛИЧЕСТВА ОРИГИНАЛОВ
(Многостраничный Оригинал). . . . . . . . . . . . . . . . 69
ИСПОЛЬЗОВАНИЕ ДВУХ АППАРАТОВ ДЛЯ
КОПИРОВАНИЯ БОЛЬШОГО КОЛИЧЕСТВА
ОРИГИНАЛОВ (Тандемное Копирование)
ИСПОЛЬЗОВАНИЕ БУМАГИ ДРУГОГО ТИПА
ДЛЯ ОБЛОЖЕК (Обложки/Вставки) . . . . . . . . . . . 74
• УСТАНОВКА ОБЛОЖЕК НА КОПИЯХ
(Установка Обложки) . . . . . . . . . . . . . . . . . . . . . 75
• РАЗМЕЩЕНИЕ ВСТАВОК В КОМПЛЕКТАХ
КОПИЙ (Установки Режима Вставок) . . . . . . . . 78
• ИЗМЕНЕНИЕ УСТАНОВОК
ОБЛОЖЕК/ВСТАВОК (Макет Копии). . . . . . . . . 81
ДОБАВЛЕНИЕ ВСТАВОК ПРИ
КОПИРОВАНИИ НА ПРОЗРАЧНУЮ ПЛЕНКУ
(Вставки для прозрачной пленки) . . . . . . . . . . . . 85
КОПИРОВАНИЕ НЕСКОЛЬКИХ СТРАНИЦ НА
ОДИН ЛИСТ БУМАГИ (Мультикопия) . . . . . . . . . . 88
ИЗГОТОВЛЕНИЕ БУКЛЕТА (Копирование Книги)
ИЗГОТОВЛЕНИЕ ЗАКЛАДОК НА БУМАЖНЫХ
РАЗДЕЛИТЕЛЯХ (Копирование с
Табуляторами) . . . . . . . . . . . . . . . . . . . . . . . . . . . . . 95
• СОТНОШЕНИЕ МЕЖДУ ОРИГИНАЛАМИ И
БУМАГОЙ ДЛЯ РАЗДЕЛИТЕЛЕЙ . . . . . . . . . . . 95
. . . . . . . 61
. . . . . . . . . 71
. . . . 91
1
Page 3
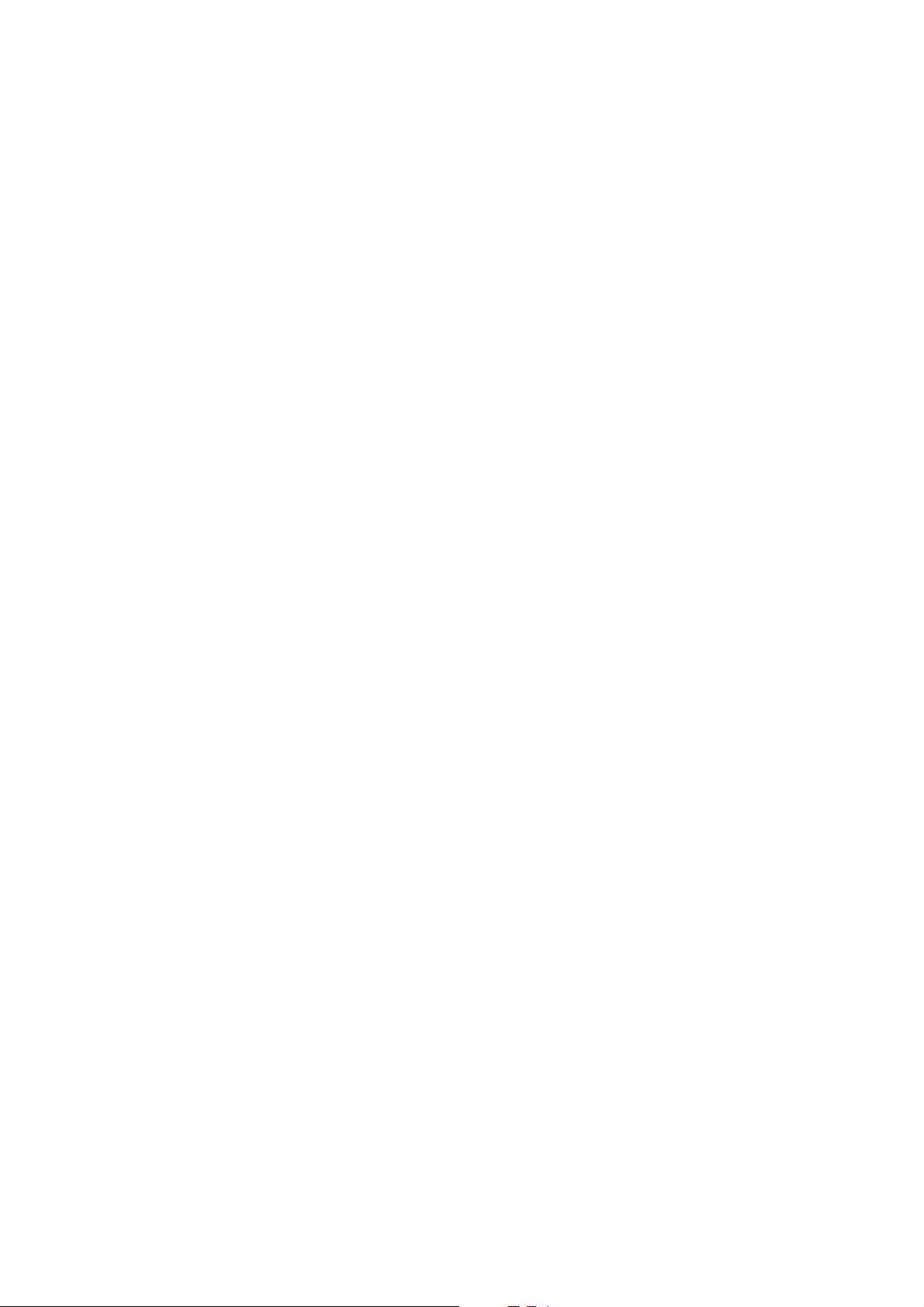
КОПИРОВАНИЕ ОБЕИХ СТОРОН ВИЗИТКИ
НА ОДИН ЛИСТ БУМАГИ (Копирование
Визиток) . . . . . . . . . . . . . . . . . . . . . . . . . . . . . . . . . . 99
ПЕЧАТЬ ДАТЫ И ШТАМПА НА КОПИЯХ
(Печатаемые элементы). . . . . . . . . . . . . . . . . . . . 102
• ПЕЧАТЬ ДАТЫ НА КОПИИ (Дата) . . . . . . . . . . 103
• ПЕЧАТЬ ШТАМПА НА КОПИЯХ (Штамп) . . . . 107
• ПЕЧАТЬ НУМЕРАЦИИ СТРАНИЦ НА
КОПИЯХ (Нумерация Страниц). . . . . . . . . . . . 110
• ПЕЧАТЬ ТЕКСТА НА КОПИЯХ (Текст) . . . . . . 116
ПРОВЕРКА МАКЕТА ПЕЧАТНЫХ ЭЛЕМЕНТОВ
(Макет) . . . . . . . . . . . . . . . . . . . . . . . . . . . . . . . . . . . 122
ПОВТОР ФОТОГРАФИЙ НА
Фотографий). . . . . . . . . . . . . . . . . . . . . . . . . . . . . . 124
ИЗГОТОВЛЕНИЕ ПЛАКАТА (Составное
Увеличенное Изображение). . . . . . . . . . . . . . . . . 127
ПОЛУЧЕНИЕ ЗЕРКАЛЬНОГО ИЗОБРАЖЕНИЯ
(Зеркальное Изображение) . . . . . . . . . . . . . . . . . 130
КОПИРОВАНИЕ ОРИГИНАЛА A3 (11" x 17")
БЕЗ ПОТЕРИ ИЗОБРАЖЕНИЯ ПО КРАЯМ (A3
(11x17) Без Обрезки Краев) . . . . . . . . . . . . . . . . . 132
КОПИРОВАНИЕ ПО ЦЕНТРУ ЛИСТА
(Центрирование) . . . . . . . . . . . . . . . . . . . . . . . . . . 135
ЧЕРНО-БЕЛОЕ НЕГАТИВНОЕ ИЗОБРАЖЕНИЕ НА
КОПИИ (Ч/Б Негатив) . . . . . . . . . . . . . . . . . . . . . . . . .
НАСТРОЙКА КРАСНОГО/ЗЕЛЕНОГО/ СИНЕГО
НА КОПИЯХ (Настройка RGB) . . . . . . . . . . . . . . . 139
РЕГУЛИРОВКА РЕЗКОСТИ ИЗОБРАЖЕНИЯ
(Резкость)
УДАЛЕНИЕ ЦВЕТНОГО ФОНА НА КОПИЯХ
(Подавление Фона)
НАСТРОЙКА ЦВЕТОВЫХ ХАРАКТЕРИСТИК
(Цветовой Баланс) . . . . . . . . . . . . . . . . . . . . . . . . 145
НАСТРОЙКА ЯРКОСТИ КОПИРУЕМОГО
ИЗОБРАЖЕНИЯ (Яркость) . . . . . . . . . . . . . . . . . . 147
НАСТРОЙКА НАСЫЩЕННОСТИ КОПИЙ
(Насыщенность)
ПРОВЕРКА КОПИЙ ПЕРЕД ПЕЧАТЬЮ
(Пробный Экземпляр). . . . . . . . . . . . . . . . . . . . . . 151
КОПИРОВАНИЕ ОРИГИНАЛОВ РАЗЛИЧНЫХ
ФОРМАТОВ (Ориг.Смеш.Разм.). . . . . . . . . . . . . . 154
КОПИРОВАНИЕ ТОНКИХ ОРИГИНАЛОВ
(Режим Медленного Сканирования) . . . . . . . . . 157
СОХРАНЕНИЕ ОПЕРАЦИЙ КОПИРОВАНИЯ
(Рабочие Программы). . . . . . . . . . . . . . . . . . . . . . 159
• СОХРАНЕНИЕ РАБОЧЕЙ ПРОГРАММЫ . . . . 160
• УДАЛЕНИЕ РАБОЧЕЙ ПРОГРАММЫ . . . . . . . 161
ПРИЛОЖЕНИЕ . . . . . . . . . . . . . . . . . . . . . . . . . . . . 163
. . . . . . . . . . . . . . . . . . . . . . . . . . . . . . . . . .
. . . . . . . . . . . . . . . . . . . . . . . . . .
. . . . . . . . . . . . . . . . . . . . . . . . . . . 149
КОПИИ (Повтор
. 137
. 141
. 143
2
Page 4
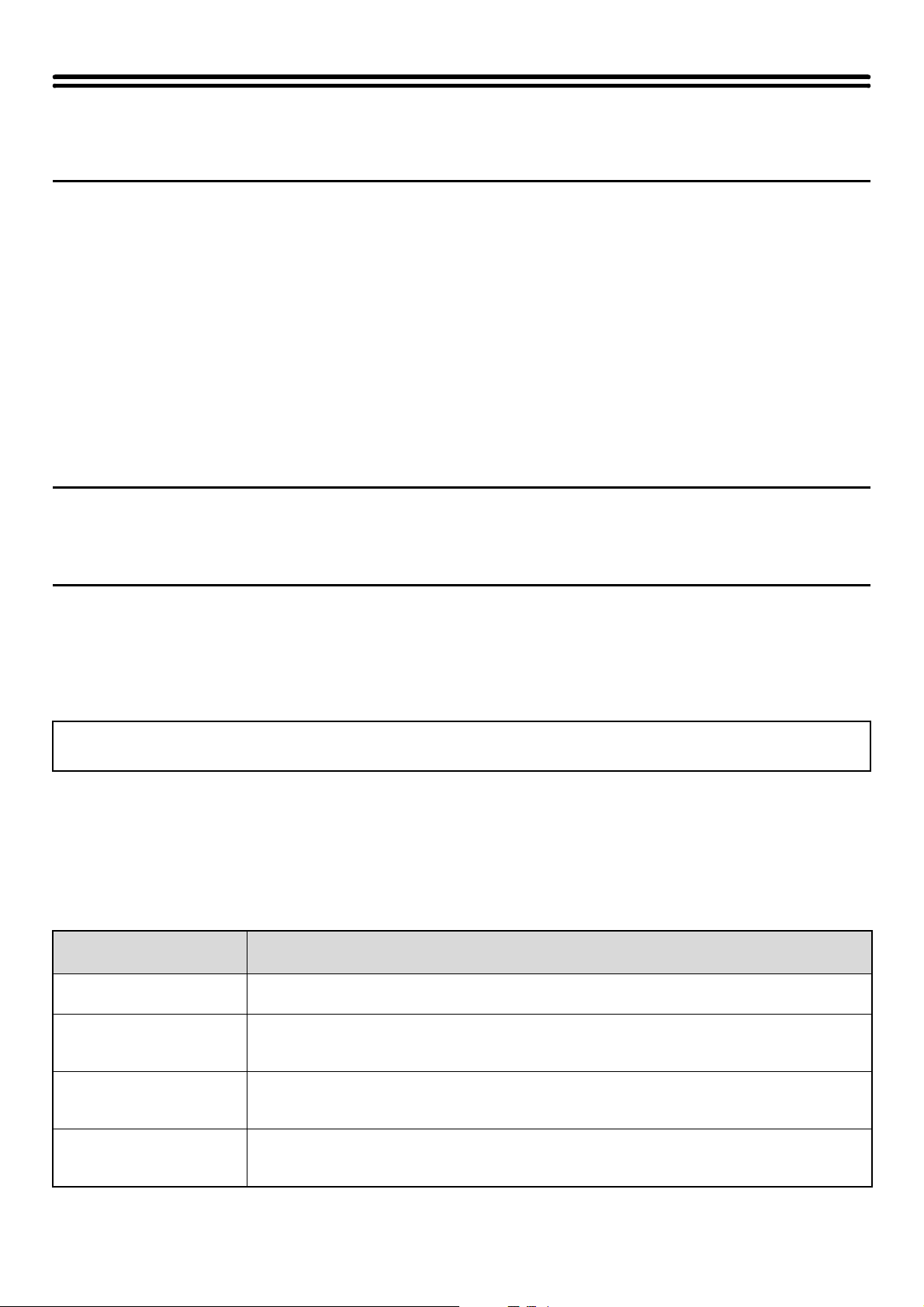
О НАСТОЯЩЕМ РУКОВОДСТВЕ
Важные примечания
• Там, где в руководстве указана "серия MX-2300/2700" или "серия MX-3500/4500", имеются в виду следующие модели:
серия MX-2300/2700: MX-2300N, MX-2700N
серия MX-3500/4500: MX-3500N, MX-3501N, MX-4500N, MX-4501N
• В руководстве содержатся ссылки на использование функции факс-аппарата. Однако необходимо учесть, что эта
функция не может быть использована в аппаратах, поставляемых в отдельные страны и регионы.
• При подготовке данного руководства было приложено немало
замечания или дополнения к тексту руководства, просим Вас обратиться к Вашему дилеру или в ближайший сервисный
центр.
• Настоящее изделие было подвергнуто тщательному качественному контролю и испытаниям. При обнаружении
какого-либо дефекта или иной проблемы, связанной с эксплуатацией аппарата просим Вас обратиться к Вашему
дилеру или в ближайший сервисный центр.
• За исключением случаев, специально предусмотренных законодательством, SHARP не несет ответственности за
убытки, понесенные во время эксплуатации аппарата или дополнительных принадлежностей, а также за потери,
вызванные ненадлежащим обращением с аппаратом и дополнительными принадлежностями, и за другие убытки и
повреждения, связанные с использованием изделия.
Внимание
• Запрещается воспроизведение, адаптация или перевод содержания данного руководства без письменного разрешения
правообладателя, за исключением случаев, предусмотренных законом об авторских правах.
• Любая информация, приведенная в данном руководстве, может быть изменена без предварительного уведомления.
Иллюстрации, панель управления и сенсорная панель в данном руководстве
Периферийные устройства обычно поставляются дополнительно, однако некоторые модели включают отдельные
дополнительные принадлежности в качестве стандартной поставки.
В описаниях в данном руководстве подразумевается, что правый лоток и ящик stand/2x500 листовой бумаги установлены
на MX-2700N (стандартно оснащенный автоматическим устройством подачи документов).
При объяснении дальнейшего использования отдельных функций и приемов работы предполагается, что установлены
дополнительные периферийные
устройства.
усилий с нашей стороны. Если у Вас имеются отдельные
Экранные дисплеи, сообщения и наименования кнопок, приведенные в руководстве, могут отличаться от
реальных вследствие выполненных модификаций и усовершенствований.
РУКОВОДСТВА, ПОСТАВЛЯЕМЫЕ С АППАРАТОМ
В комплект поставки входят печатные руководства и руководства, сохраняемые в формате PDF на жестком
диске аппарата. Перед эксплуатацией нужной функции аппарата внимательно ознакомьтесь с соответствующим
руководством.
Печатные руководства
Наименование
руководства
Руководство по
безопасной эксплуатации
Руководство по установке
программного
обеспечения
Руководство по основам
эксплуатации аппарата
("Быстрый старт")
Неполадки и методы их
устранения
В этом руководстве содержатся сведения по безопасному использованию аппарата и приводятся спецификации аппарата и периферийных устройств.
В этом руководстве приводятся пояснения по установке программного обеспечения и конфигурированию установок, позволяющих использовать аппарат в качестве принтера или сканера.
Данное руководство содержит простые и легкие объяснения всех функциональных возможностей аппарата в одной брошюре. Более подробные сведения о каждой из функций Вы можете
получить в руководствах, приведенных в формате PDF.
В этом руководстве содержатся сведения об извлечении застрявших листов и приводятся ответы
на наиболее часто задаваемые вопросы об использовании аппарата в каждом из рабочих режимов.
Обратитесь к данному руководству в случае возникновения проблем при работе с аппаратом.
Содержание
3
Page 5
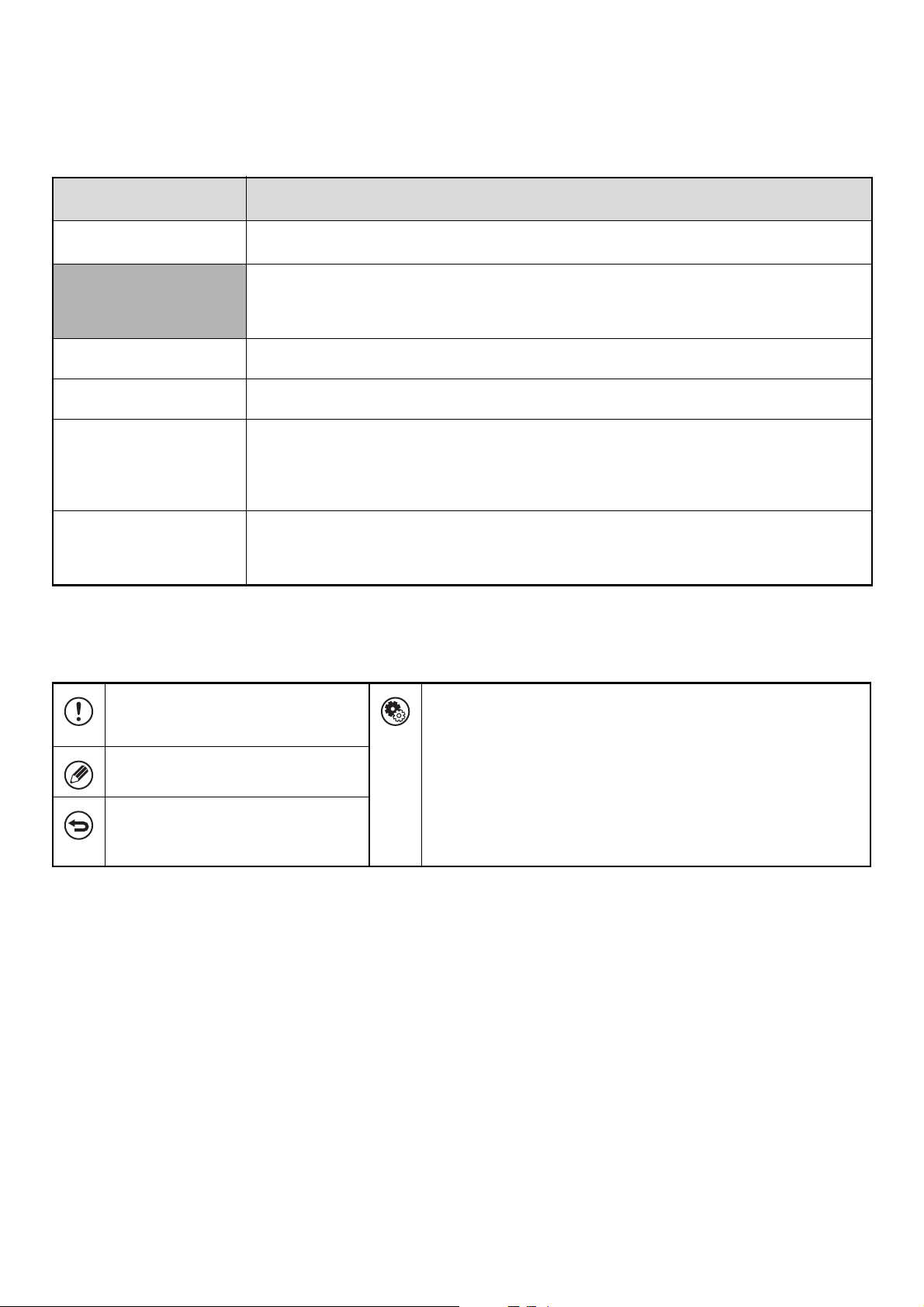
Руководства по эксплуатации в формате PDF
Руководства в формате PDF содержат подробное описание операций по использованию аппарата в каждом из
режимов. Для ознакомления с PDF руководствами необходимо загрузить их с жесткого диска аппарата.
Операция загрузки руководств описана в разделе "Как загрузить руководства в формате PDF" Руководства по
основам эксплуатации аппарата ("Быстрый старт").
Наименование
руководства
Руководство
пользователя
Руководство по
эксплуатации
копировального аппарата
(Данное руководство)
Руководство по
эксплуатации принтера
Руководство по
эксплуатации сканера
Руководство по функции
хранения документов
Руководство по
настройке системы
В этом руководстве приводятся сведения об основных операциях, методах загрузки бумаги и
уходе за аппаратом.
В этом руководстве подробно объясняются операции по использованию аппарата в качестве
копира.
В этом руководстве подробно объясняются операции по использованию аппарата в качестве
принтера.
В этом руководстве подробно объясняются операции по использованию аппарата в качестве
сканера и Интернет - факса.
В этом руководстве подробно объясняются операции по использованию функции хранения
документов. Функция хранения документов позволяет сохранять данные копируемого
документа или задания на отправку и получение факса, а также задания на печать в виде файла
на жестком диске аппарата. Сохраняемый файл может быть вызван в любое время по Вашему
желанию.
В этом руководстве описаны "Системные Параметры настройки", используемые для
конфигурирования различных параметров в соответствии с Вашими целями и задачами.
Текущие установки могут быть выведены на дисплей или распечатаны из файла "Системные
Параметры настройки".
Содержание
Пиктограммы, используемые в руководствах
При помощи пиктограмм обозначаются следующие типы сведений:
Предупреждает о ситуации, в
которой возможны неполадка или
повреждение аппарата.
Предоставляет дополнительные
сведения о функции или операции.
Объясняет способы отмены или
корректировки операции.
Указывает наименование системной установки и приводит ее
краткое пояснение. Подробнее о каждой системной установке
смотрите в Руководстве по настройке системы.
При появлении индикатора "Системные Параметры
настройки":
Приводится объяснение стандартной установки.
При появлении индикатора "Системные Параметры
настройки (Администратора)":
Приводится объяснение установки, которая может быть
сконфигурирована только системным администратором.
4
Page 6
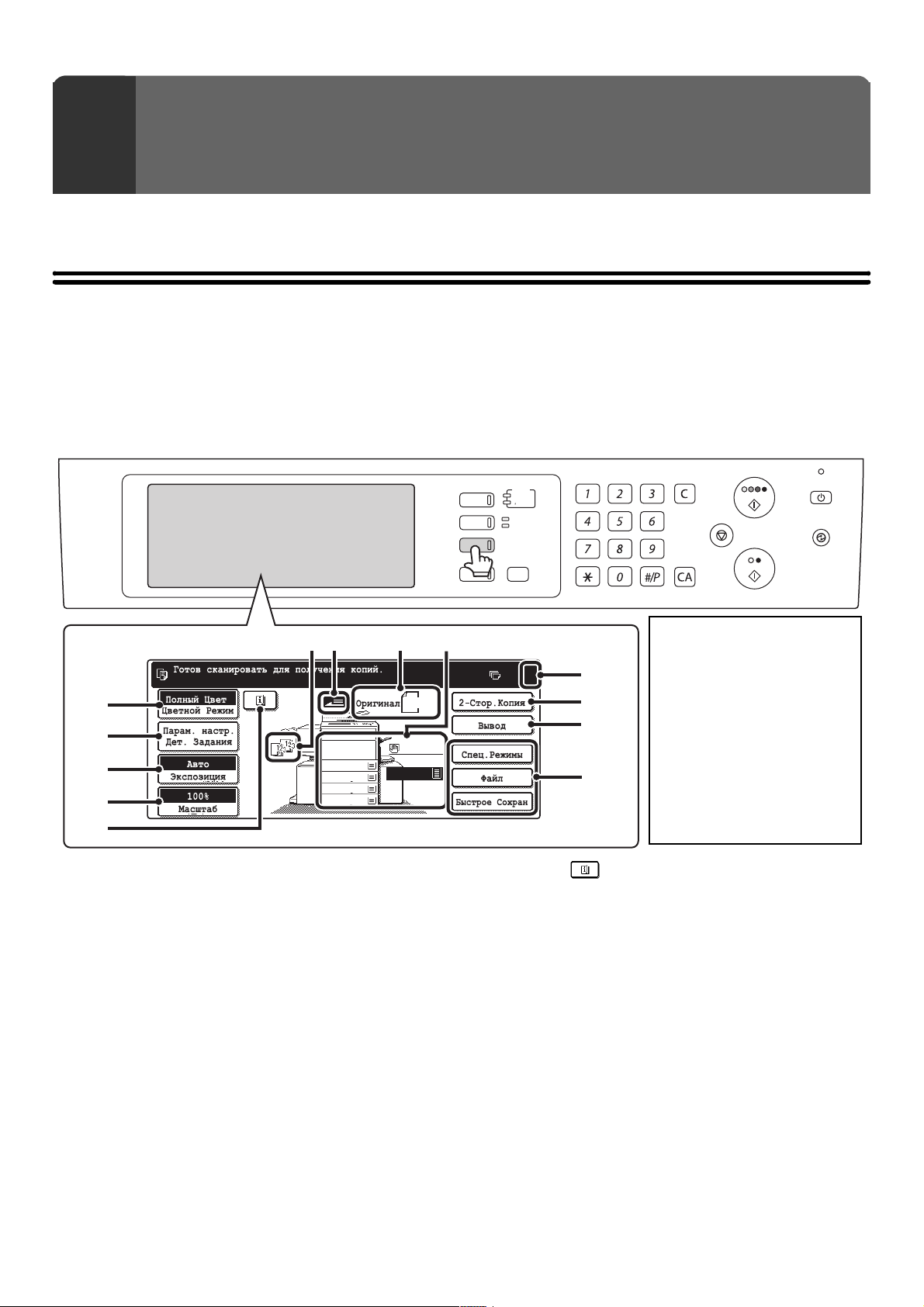
ОСНОВНЫЕ ОПЕРАЦИИ
1
ПО ИЗГОТОВЛЕНИЮ КОПИЙ
В этой главе приводится описание основных операций по изготовлению копий, включая выбор масштаба и другие
установки копирования.
ОСНОВНОЙ ЭКРАН РЕЖИМА КОПИРОВАНИЯ
При нажатии на кнопку панели управления [КОПИЯ] на дисплее появляется основной экран режима копирования.
На основной экран выводятся сообщения и изображения кнопок, необходимые для копирования, а также
выбранные параметры установок.
Выбор параметров осуществляется прикосновением к кнопкам на дисплее.
ПЕЧАТЬ
ХРАНЕНИЕ
ДОКУМЕНТОВ
ПЕРЕДАЧА
ИЗОБРАЖЕНИЯ
КОПИЯ
СОСТОЯНИЕ
ЗАДАНИЯ
ГОТОВ
ДАННЫЕ
ЛИНИЯ
ДАННЫЕ
НАСТРОЙКИ
СИСТЕМЫ
LOGOUT
(6)
(1)
(2)
1.
(3)
(4)
(5)
(1) Кнопка [Цветной режим]
При помощи этой кнопки изменяется режим
цветовоспроизведения.
A4
2.
A4R
3.
B4
4.
A3
☞ РЕЖИМЫ ЦВЕТНОГО КОПИРОВАНИЯ (стр. 21)
(2) Кнопка [Парам. настр. Дет. Задания]
Прикосновением к этой кнопке выбираются установки
оригиналов, бумаги и специальные режимы.
☞ Кнопка [Парам. настр. Дет. Задания] (стр. 6)
(3) Кнопка [Экспозиция]
Выводит на дисплей текущее значение экспозиции и
установки режима экспонирования. С ее помощью также
изменяется экспозиция и установка режима
экспонирования.
☞ ИЗМЕНЕНИЕ ЭКСПОЗИЦИИ И РЕЖИМА
ЭКСПОНИРОВАНИЯ (стр. 23)
(4) Кнопка [Масштаб]
Показывает текущее значение масштаба. Позволяет
изменять это значение.
☞ УМЕНЬШЕНИЕ/УВЕЛИЧЕНИЕ/
МАСШТАБИРОВАНИЕ (стр. 26)
(8)
5.
A4
Обычная
A4
A4
•
Экран слева указывает на то,
(9)(7)
0
(5) Кнопка
Появляется при выборе специального режима.
Прикоснитесь к ней для вывода на дисплей списка
выбранных режимов и установок.
(10)
(11)
(12)
(13)
что аппарат укомплектован
финишером-брошюровщиком,
стойкой с 2 лотками по 500
листов, лотком увеличенной
емкости и правым лотком.
Изображение экрана будет изменяться в зависимости от
установленных дополнительных устройств.
•
Индикаторы панели управления и вид экрана могут отличаться для моделей, поставляемых в различные страны и
регионы.
☞ Проверка выбора специальных режимов (стр. 58)
(6) Дисплей вывода
При выборе одной или нескольких функций вывода, таких
как сортировка, группировка, сортировка со скреплением
или изготовление брошюр, на этом дисплее появляются
соответствующие пиктограммы.
☞ ВЫВОД КОПИЙ (стр. 42)
(7) Дисплей подачи оригиналов
Появляется при размещении оригинала в лотке подачи
оригиналов.
(8) Дисплей формата оригиналов
Показывает формат оригинала. При установке формата
оригинала вручную на дисплее появляется индикатор
"Ручной". Если оригинал отсутствует в лотке, то на
дисплее ничего не появляется.
☞ ФОРМАТЫ ОРИГИНАЛОВ (стр. 33)
5
Page 7
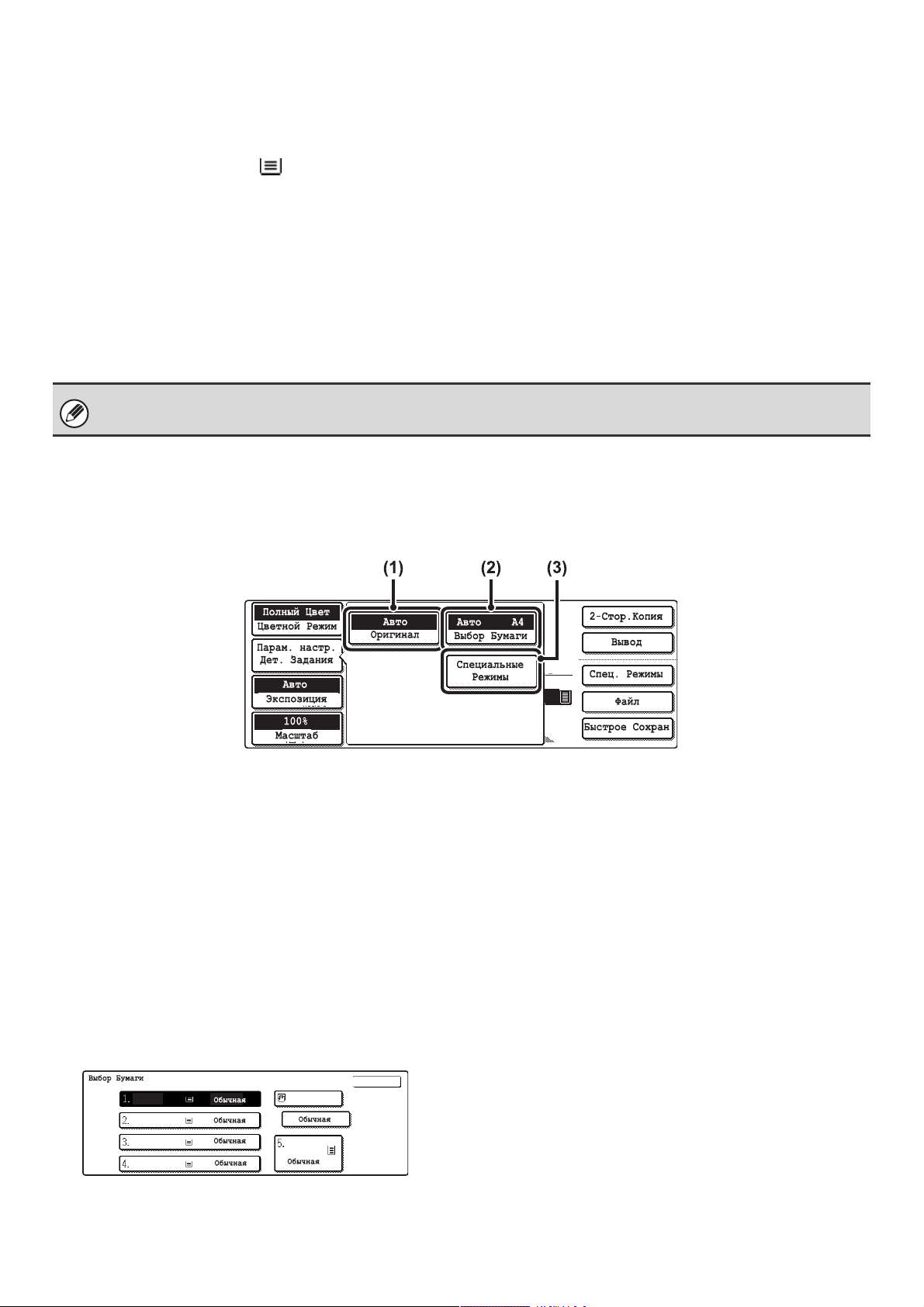
(9) Дисплей выбора бумаги
Обычная
A4
A4
Показывает формат бумаги в каждом из лотков.
Для лотка ручной подачи тип бумаги показывается над
значением формата.
Изображение выбранного лотка подсвечивается.
Приблизительное количество листов в каждом из лотков
обозначается индикатором . Для вывода на дисплей
экрана выбора лотка прикоснитесь к изображению лотка.
(10) Дисплей тиража копирования
Показывает установленное количество копий
(11) Кнопка [2-Стор. Копия]
Используется для изготовления 2-сторонних копий.
☞ АВТОМАТИЧЕСКОЕ 2-СТОРОННЕЕ
КОПИРОВАНИЕ (стр. 15)
(12) Кнопка [Вывод]
Используется для выбора функций обработки на выводе,
таких как сортировка, группировка, смещение, сортировка
со скреплением, изготовление брошюр или
перфорирование отверстий.
.
(13) Кнопки пользователя
Для этих 3 кнопок могут быть выбраны любые 3 установки
по Вашему желанию. Изменение установок производится
при помощи программы "Настройка Установки Клавиш" в
системных установках (администратора). Обычно
появляются следующие кнопки:
☞ Преобразование значения кнопок на дисплее (стр.7)
• Кнопка [Спец. Режимы]
Это та же кнопка [Спец. Режимы], которая появляется при
касании кнопки [Парам. настр. Дет. Задания].
☞ СПЕЦИАЛЬНЫЕ РЕЖИМЫ (стр. 54)
• Кнопка [Файл], кнопка [Быстрое Сохран]
Позволяют использовать функцию сохранения или
быстрого сохранения файла. Это те же кнопки [Файл] и
[Быстрое Сохран], которые появляются при касании
кнопки [Спец. Режимы]. Подробнее о функции хранения
документов смотрите в Руководстве по функции хранения
документов.
☞ ВЫВОД КОПИЙ (стр. 42)
При появлении на дисплее экрана системных установок основной экран режима копирования не может быть вызван
даже нажатием на кнопку [КОПИЯ].
Кнопка [Парам. настр. Дет. Задания]
При касании кнопки [Парам. настр. Дет. Задания] появляются кнопки выбора формата оригинала и настроек
параметров бумаги. Кроме того появится кнопка [Специальные Режимы] для возможности выбора специальных
режимов. Для того, чтобы закрыть экран установок деталей задания и возвратиться к основному экрану,
повторно прикоснитесь к кнопке [Парам. настр. Дет. Задания].
(1) Кнопка [Оригинал]
Используется для выбора устанавливаемого формата
оригинала.
☞ ФОРМАТЫ ОРИГИНАЛОВ (стр. 33)
(2) Кнопка [Выбор Бумаги]
При помощи этой кнопки измените выбор бумаги
(используемого лотка). При касании данной кнопки
появятся сведения о каждом лотке, а также типе и
формате загруженной в него бумаги. Прикоснитесь к
кнопке лотка, который Вы хотите использовать, а затем
прикоснитесь к кнопке [OK]. Установки формата и типа
бумаги для лотков 1-5 конфигурируются при помощи
системных установок.
☞ Руководство по настройке системы, "Установки
лотка с бумагой"
Подробнее об установках формата и типа бумаги для
лотка ручной подачи смотрите раздел "ИЗГОТОВЛЕНИЕ
КОПИЙ ПРИ ИСПОЛЬЗОВАНИИ ЛОТКА РУЧНОЙ
ПОДАЧИ (Копирование на специальных материалах)"
(стр. 46).
A4
A4R
B4
A3
A4
A4
(3) Кнопка [Специальные Режимы]
Используется для выбора специальных режимов, таких
как Сдвиг края, Стирание по краю и
разворота.
Копирование
☞ СПЕЦИАЛЬНЫЕ РЕЖИМЫ (стр. 54)
OK
OK
6
Page 8
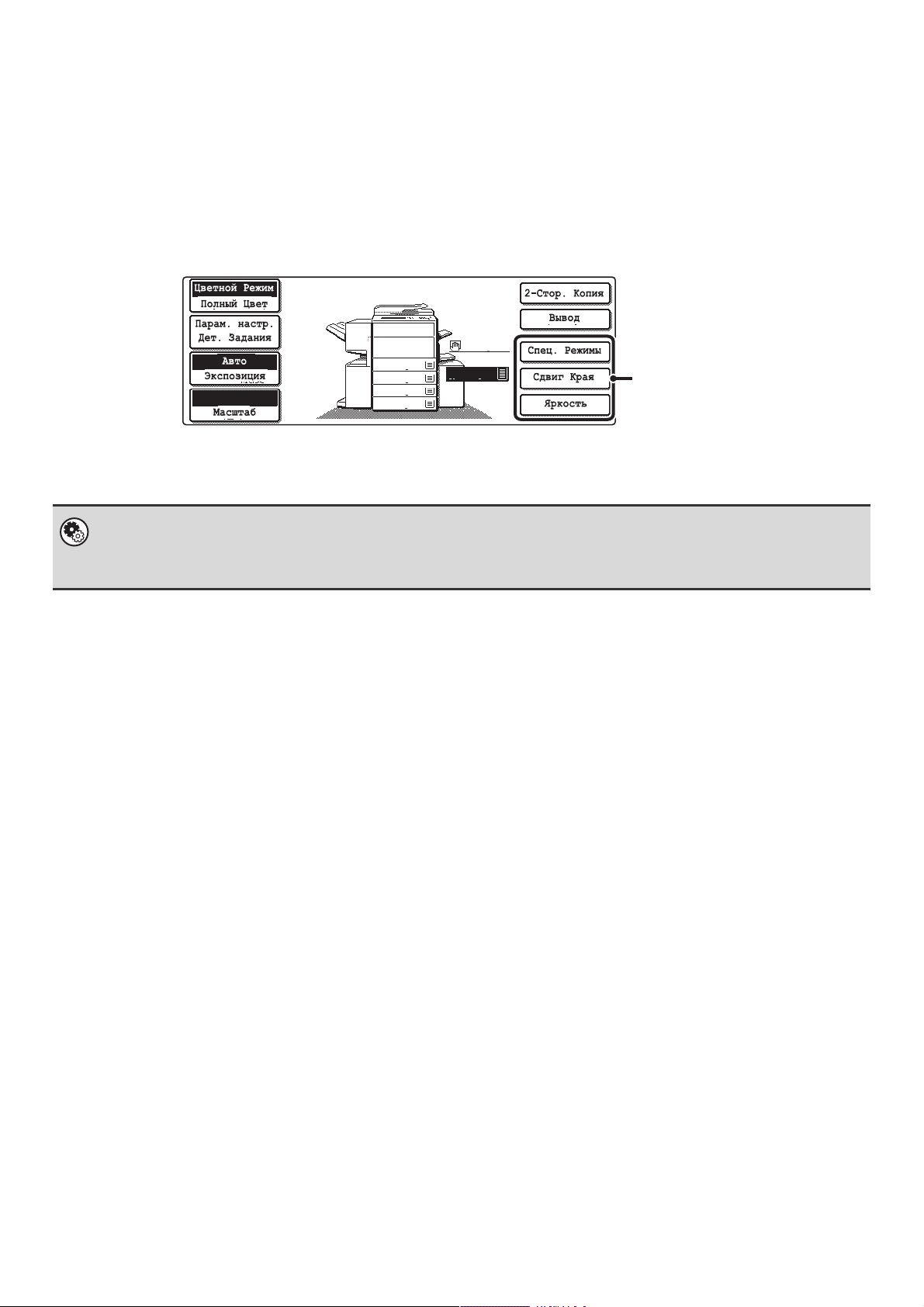
Преобразование значения кнопок на дисплее
Кнопки наиболее часто используемых функций (таких, например, как Специальные режимы) могут выводиться
на дисплей в правом нижнем углу экрана. Выберите для этих кнопок наиболее часто используемые функции для
того, чтобы доступ к ним осуществлялся одним прикосновением к кнопке. Функциональные значения данных
кнопок выбираются при помощи программы "Настройка Установки Клавиш" из Системных
(Администратора).
Экран, на котором для преобразуемых кнопок установлены функции [Спец. Режимы],
[Сдвиг края] и [Яркость]
Обычная
A4
B5
1.
100%
A4
2.
A4R
3.
B4
4.
A3
5.
A4
Системные Параметры настройки (Администратора): Настройка Установки Клавиш
Используется для выбора функциональных значений кнопок, появляющихся на основном экране.
Описание процедуры конфигурации разделе "Настройка Установки Клавиш" имеется в Руководстве по системным
настройкам.
Значения этих 3-х кнопок Вы
можете изменять по Вашему
желанию.
Установок
7
Page 9
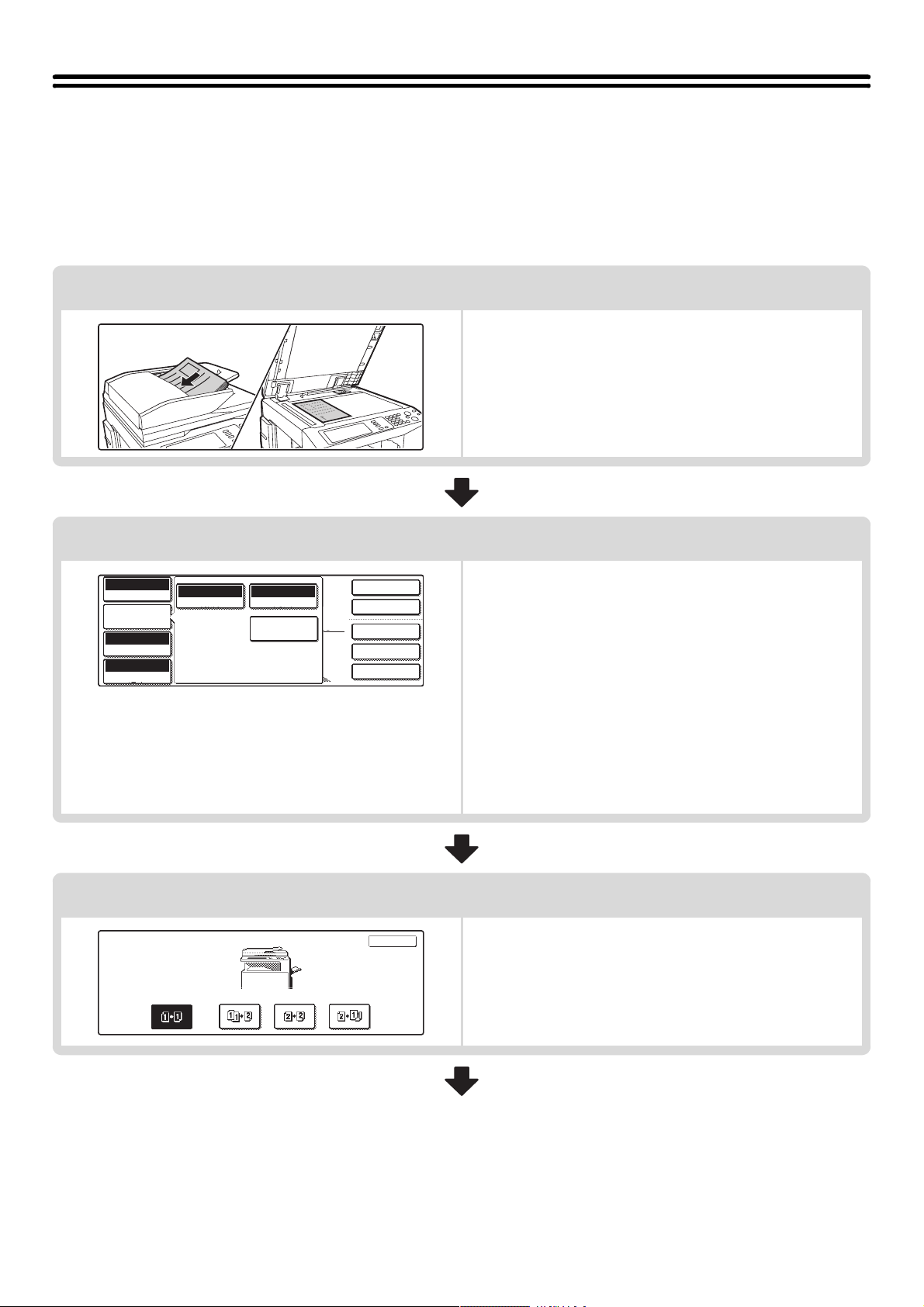
ПОСЛЕДОВАТЕЛЬНОСТЬ ОПЕРАЦИИ
11
2-Стор. Копия
Вывод
Спец. Режимы
Файл
Быстрое Сохран
Полный Цвет
Цветной Режим
Авто
Экспозиция
100%
Масштаб
Обычная
A4
КОПИРОВАНИЯ
Выберите установки, в том порядке, который показан ниже, для того, чтобы добиться оптимального выполнения
копирования. Подробнее об операциях выбора установок смотрите пояснения по каждой установке в настоящем
руководстве.
Разместите оригинал
Разместите оригинал в лотке автоподатчика оригиналов
или на стекле оригиналодержателя.
* В зависимости от того, какие функции копирования
будут использованы, могут наблюдаться случаи, при
которых функции должны выбираться перед
размещением оригинала.
Основные установки копирования
Парам. настр.
Дет. Задания
2-Сторонняя Копия
Авто
Оригинал Выбор Бумаги
Авто A4
Специальные
Режимы
Установки 2-стороннего копирования
Выберите основные установки копирования.
К основным установкам относятся следующие:
• Цветной режим
☞ РЕЖИМЫ ЦВЕТНОГО КОПИРОВАНИЯ (стр. 21)
• Экспозиция и режим экспонирования
☞ ИЗМЕНЕНИЕ ЭКСПОЗИЦИИ И РЕЖИМА
ЭКСПОНИРОВАНИЯ (стр. 23)
• Масштаб
☞ УМЕНЬШЕНИЕ/УВЕЛИЧЕНИЕ/
МАСШТАБИРОВАНИЕ (стр. 26)
• Формат оригинала
☞ ФОРМАТЫ ОРИГИНАЛОВ (стр. 33)
• Установки для бумаги
OK
Выберите необходимые установки для 2-стороннего
копирования и 2-стороннего сканирования оригинала.
☞ АВТОМАТИЧЕСКОЕ 2-СТОРОННЕЕ КОПИРОВАНИЕ
(стр. 15)
8
Page 10
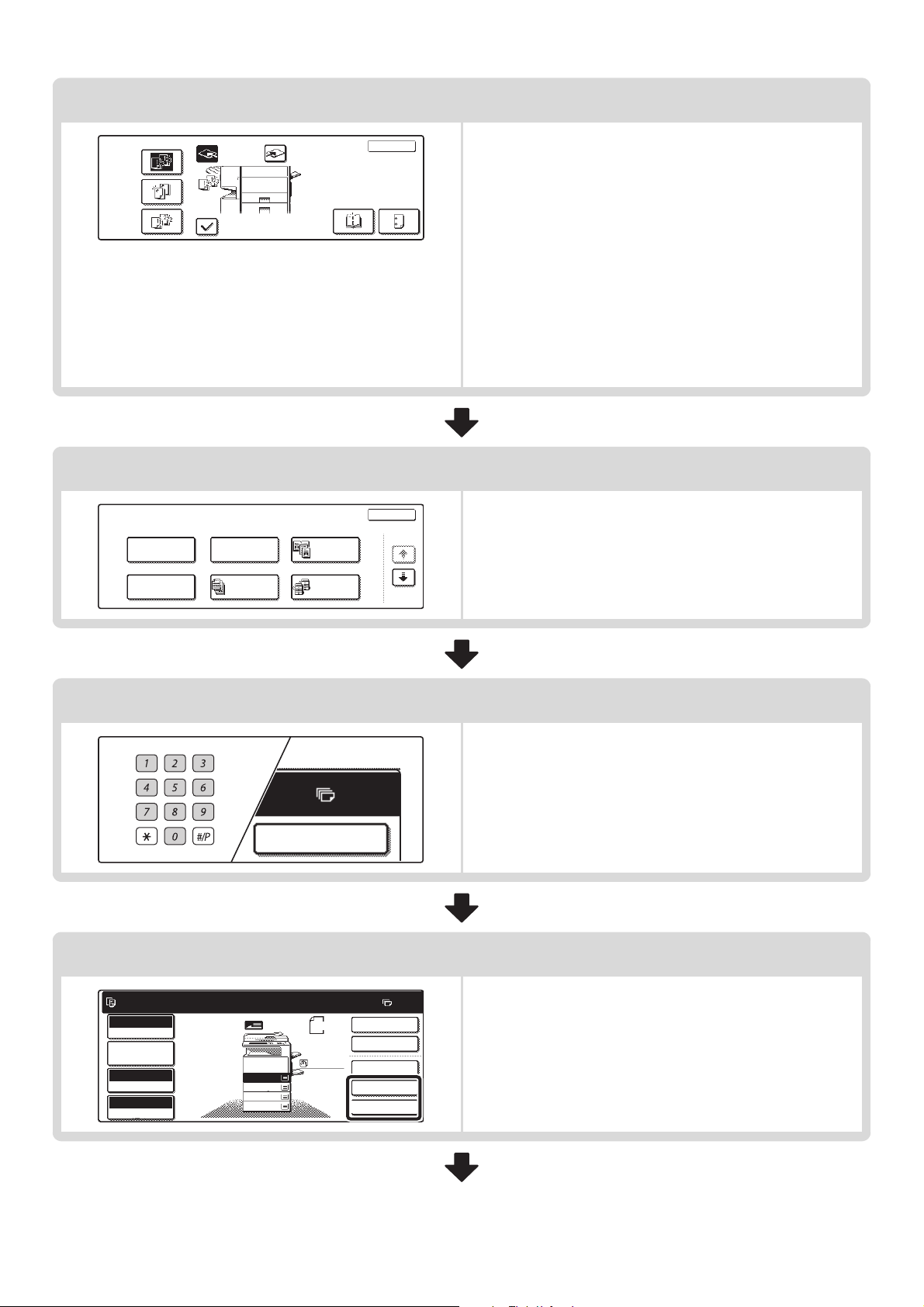
Установки вывода
7
Вывод
Сортировка
Сорт. Со
Скреплн.
Группировка
Специальные Режимы
Сдвиг Края
Копия Брошюры
Лоток Со
Сдвигом
Сдвиг
Стирание
Многстр.
Оригинал
Прав. Лоток
OK
Выберите установки вывода копий.
К основным установкам относятся следующие:
• Режим сортировки
Изготовл
Буклетов
Дырокол
• Режим группировки ☞ Режим группировки (стр. 43)
• Режим сдвига
☞ Функция сдвига комплектов копий (стр. 43)
• Режим сортировки со скреплением
☞ Функция сортировки со скреплением / Функция
изготовления буклетов (стр. 44)
• Функция перфорации
☞ Функция перфорации отверстий по краю (стр. 45)
• Функция изготовления буклетов
☞ Функция сортировки со скреплением / Функция
изготовления буклетов (стр. 44)
Установки специального режима
Выберите специальные режимы, такие как "Сдвиг Края" и
"Стирание".
☞ СПЕЦИАЛЬНЫЕ РЕЖИМЫ (стр. 54)
Копирован.
Разворота
Тандемная
Копия
OK
1/4
☞ Режим сортировки (стр. 43)
2-Стор. Копия
Установки функции хранения документов
Готов сканировать для получения копий.
Полный Цвет
Цветной Режим
Парам. настр.
Дет. Задания
Авто
Экспозиция
100%
Масштаб
1.
A4
2.
A4R
3.
B4
4.
A3
Установка тиража копий (комплектов)
Установите количество копий (количество комплектов).
Выберите установки хранения документов.
Подробнее о функции хранения документов смотрите в
Руководстве по функции хранения документов.
Оригинал
A4
Обычная
A4
0
2-Стор. Копия
Вывод
Спец. Режимы
Файл
Быстрое Сохран
9
Page 11
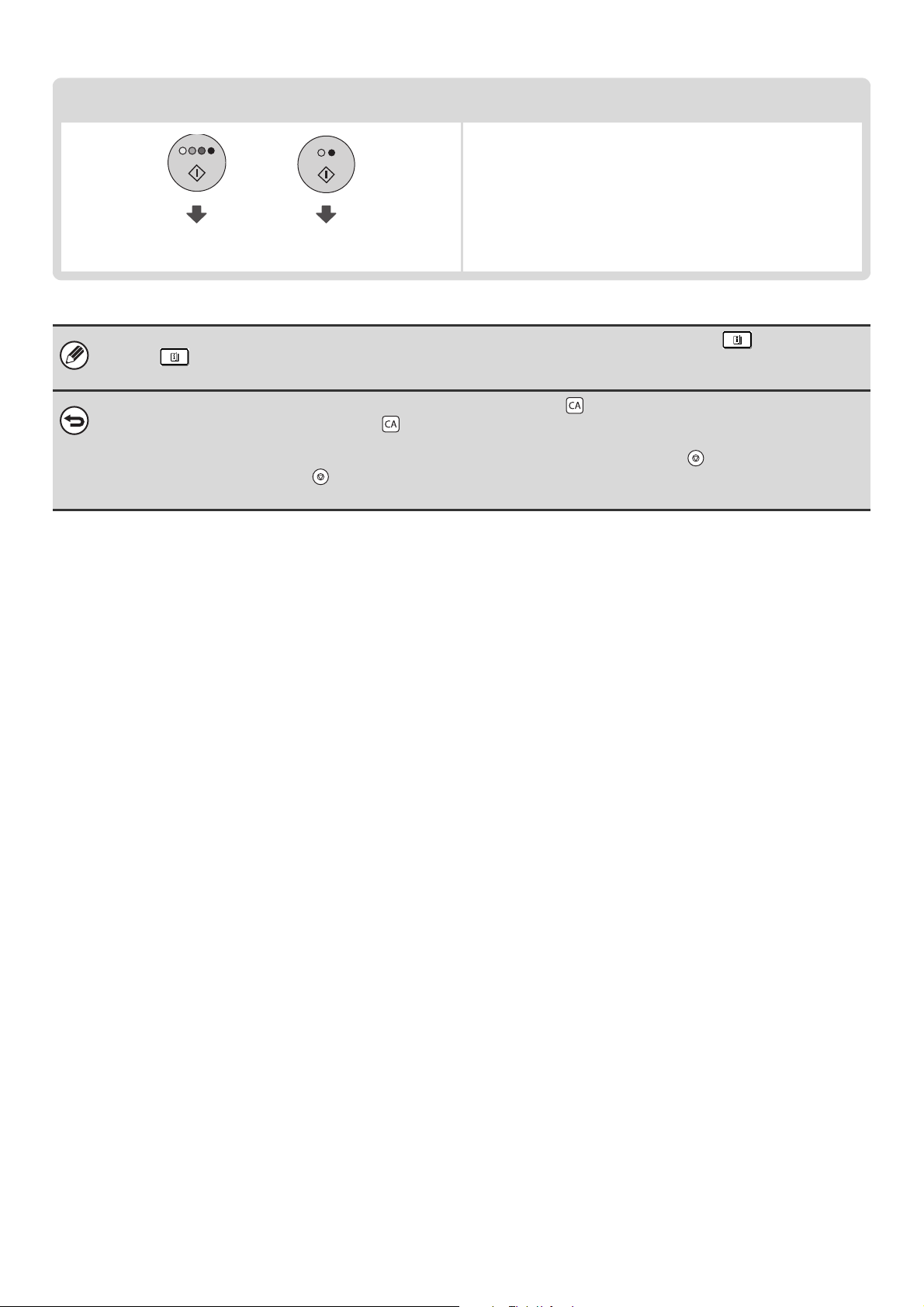
Начало операции копирования
Начинается сканирование оригинала (оригиналов) и
изготовление копий.
Начало цветного
копирования
Если выбран один или несколько специальных режимов, на основном экране появится кнопка . Прикоснитесь
ккнопке для вывода на дисплей списка выбранных специальных режимов. Таким образом Вы сможете
проверить выбор специальных режимов и установок для каждого режима.
Для отмены всех установок нажмите на кнопку [ОЧИСТИТЬ ВСЕ] ( ).
При нажатии на кнопку [ОЧИСТИТЬ ВСЕ] ( ) все выбранные на данный момент установки будут сброшены, и Вы
возвратитесь к основному экрану.
Для остановки сканирования оригинала и копирования нажмите на кнопку [СТОП] ( ).
При нажатии на кнопку [СТОП] ( ) появится вопрос о необходимости отмены задания. Прикоснитесь
на экране сообщений.
Начало черно-белого
копирования
к кнопке [Да]
10
Page 12

ИЗГОТОВЛЕНИЕ КОПИЙ
11
ИСПОЛЬЗОВАНИЕ АВТОПОДАТЧИКА ОРИГИНАЛОВ ПРИ КОПИРОВАНИИ
В данном разделе приводится описание операции копирования (1-сторонние копии с 1-сторонних оригиналов) с
использованием автоматического устройства подачи оригиналов.
Разместите оригиналы в лотке авто-
Линия
Индикатора
1
податчика лицевой стороной вверх,
предварительно выровняв края стопы.
Оригиналы должны быть размещены лицевой стороной
вверх в лотке автоподатчика. Высота стопы не должна
превышать линии индикатора.
2
3
Готов сканировать для получения копий.
Полный Цвет
Цветной Режим
Парам. настр.
Дет. Задания
Авто
Экспозиция
100%
Масштаб
1.
A4
2.
A4R
3.
B4
4.
A3
Оригинал
A4
Обычная
A4
2-Стор. Копия
Вывод
Спец. Режимы
Файл
Быстрое Сохран
Убедитесь в том, что автоматически
0
выбран тот же формат бумаги, что и
формат оригинала.
Изображение выбранного лотка будет подсвечено.
Возможно также копирование на бумаге, формат которой
отличается от формата оригинала.
(A)
• В зависимости от формата оригинала могут наблюдаться случаи, когда бумага такого же формата не будет
выбираться автоматически. В этих случаях измените формат бумаги вручную.
• Для изменения выбранного формата бумаги прикоснитесь сначала к кнопке [Парам. настр. Дет. Задания], а
затем - к кнопке [Выбор Бумаги], либо прикоснитесь к дисплею формата бумаги (A).
касании кнопки [Выбор Бумаги] или дисплея формата бумаги (А) появится следующий экран.
При
Прикоснитесь к кнопке лотка с бумагой нужного формата, а затем - к кнопке [OK].
Готов сканировать для получения копий.
Полный Цвет
Цветной Режим
Парам. настр.
Дет. Задания
Авто
Экспозиция
100%
Масштаб
1.
A4
2.
A4R
3.
B4
4.
A3
Оригинал
Выбор Бумаги
A4
Обычная
A4
A4
A4R
B4
A3
2-Стор. Копия
Вывод
Спец. Режимы
Файл
Быстрое Сохран
Обычная
Обычная
Обычная
Обычная
A4
Обычная
Проверьте режим
0
цветовоспроизведения.
Появится текущий выбор режима цветного копирования.
Для изменения данного режима прикоснитесь к кнопке
[Цветной Режим], кнопке [Полный Цвет], кнопке [Авто],
кнопке [Один Цвет] или [2 Цвета], а затем - к кнопке [OK].
☞ РЕЖИМЫ ЦВЕТНОГО КОПИРОВАНИЯ (стр. 21)
Полный Цвет: С оригинала получаются полноцветные
OK
копии.
Авто: При сканировании оригинала автоматически
выбирается режим цветного или
черно-белого копирования.
Один Цвет: Копия изготавливается только одним
выбранным цветом.
2 Цвета: Только участки оригинала красного цвета
будут заменены выбранным цветом, все
прочие цвета будут сканироваться, как
черные.
11
Page 13
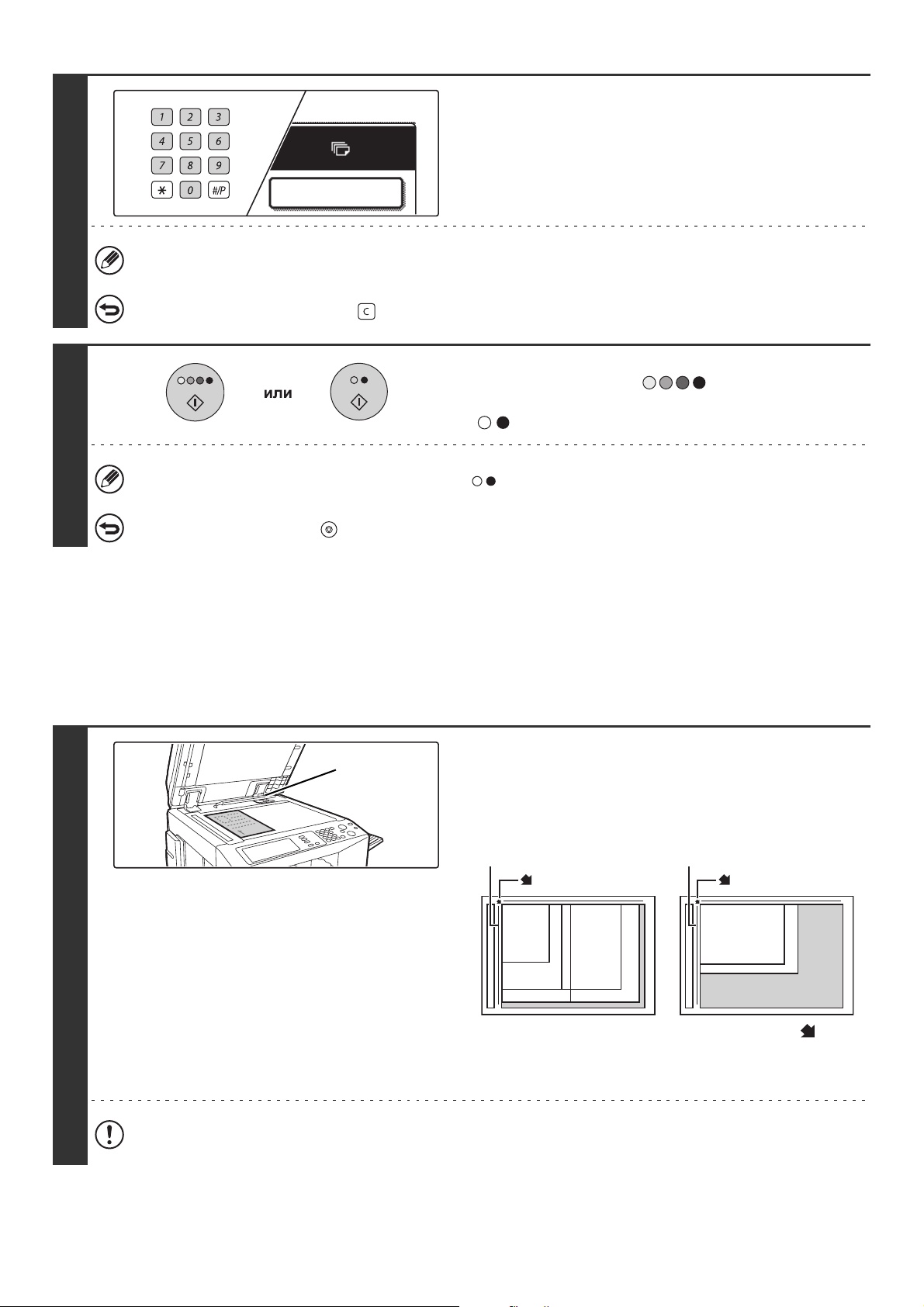
4
7
Введите количество копий (комплектов)
при помощи цифровых кнопок.
2-Стор. Копия
• Может быть установлен тираж до 999 копий.
• Одна копия будет изготовлена даже в том случае, если на счетчике тиража будет значиться "0".
Если было введено неправильное количество копий...
Нажмите на кнопку [ОЧИСТИТЬ] ( ), а затем введите правильное число.
Нажмите на кнопку [НАЧАТЬ ЦВЕТНОЕ
КОПИРОВАНИЕ] ( ) или на кнопку
[НАЧАТЬ ЧЕРНО-БЕЛОЕ КОПИРОВАНИЕ]
().
5
Даже при выборе операции цветного копирования будут изготовлены черно-белые копии, если была нажата
кнопка [НАЧАТЬ ЧЕРНО-БЕЛОЕ КОПИРОВАНИЕ] ( ).
Для отмены сканирования оригинала и копирования...
Нажмите на кнопку [СТОП] ( ).
ИЗГОТОВЛЕНИЕ КОПИЙ ПРИ ИСПОЛЬЗОВАНИИ СТЕКЛА ОРИГИНАЛОДЕРЖАТЕЛЯ
При копировании книг или других объемных оригиналов, подача которых невозможна из автоподатчика,
откройте устройство автоматической подачи и поместите оригинал на стекло оригиналодержателя. В этом
разделе приводится описание операции копирования (1-сторонняя копия 1-стороннего оригинала) с
использованием стекла оригиналодержателя.
Детектор
формата
оригинала
Откройте автоподатчик оригиналов,
поместите оригинал лицевой стороной
вниз на стекле оригиналодержателя, а
затем аккуратно закройте устройство
автоматической подачи.
Шкала оригиналов
значок
Шкала оригиналов
значок
1
A5 или
5-1/2" x 8-1/2"
B4 или
B5
A4 или 8-1/2" x 11 "
• Совместите угол оригинала со значком стрелки на
шкале стекла оригиналодержателя.
• Позиция размещения оригинала зависит от его формата,
как это показано выше.
Не допускайте размещения посторонних предметов под детектором формата оригинала. При закрывании
автоподатчика оригиналов пластина детектора может быть повреждена, что приведет к ошибкам в
автоматическом определении формата оригинала.
8-1/2" x 14"
A3 или 11" x 17"
A4R или 8-1/2" x 11"R
B5R
12
Page 14
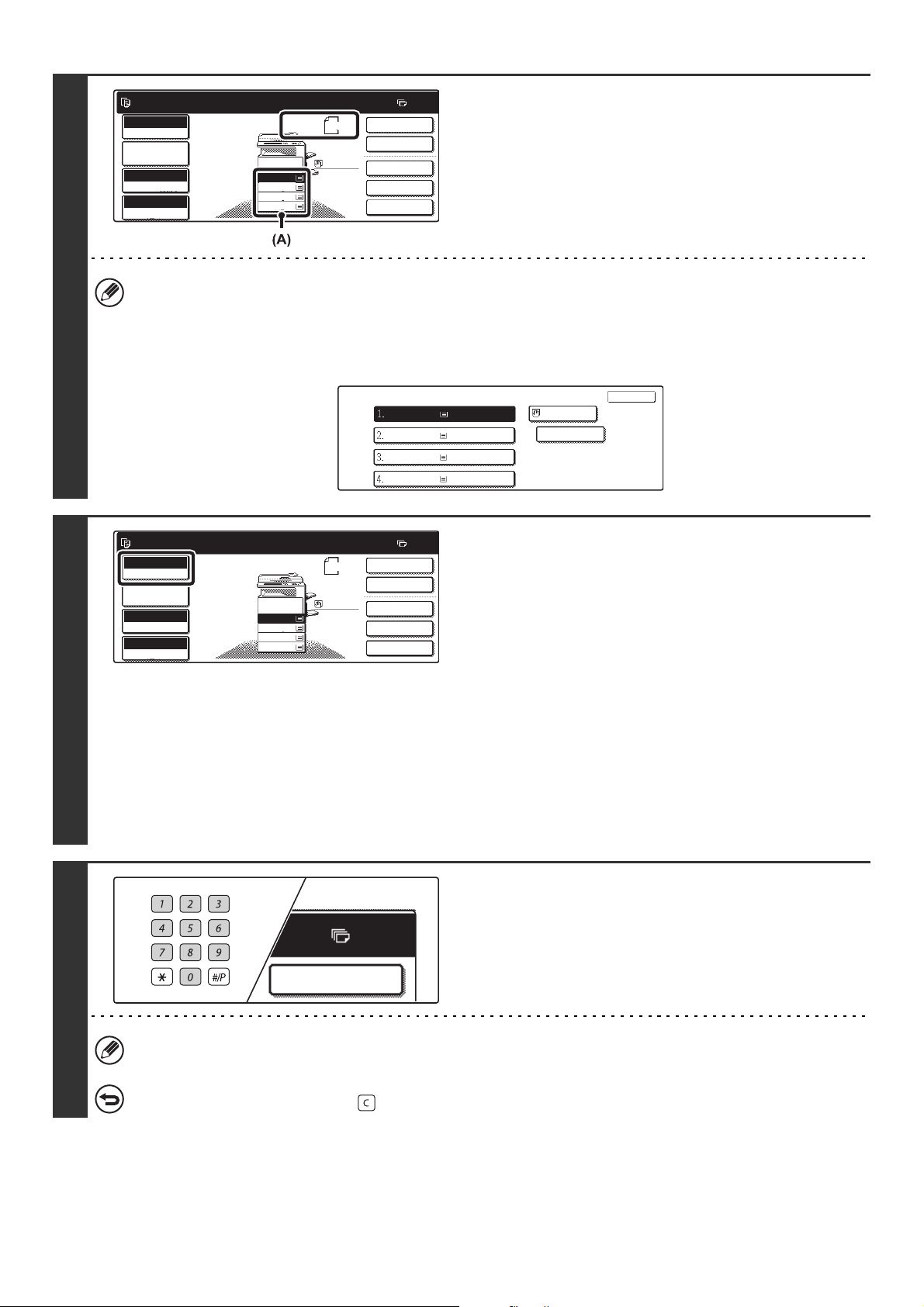
2
7
Готов сканировать для получения копий.
Полный Цвет
Цветной Режим
Парам. настр.
Дет. Задания
Авто
Экспозиция
100%
Масштаб
1.
A4
2.
A4R
3.
B4
4.
A3
Оригинал
A4
Обычная
A4
2-Стор. Копия
Вывод
Спец. Режимы
Файл
Быстрое Сохран
Убедитесь в том, что автоматически
0
выбран такой же формат бумаги, как
формат оригинала.
Изображение выбранного лотка будет подсвечено.
Возможно также копирование на бумагу, формат которой
отличается от формата оригинала.
• В зависимости от формата оригинала могут наблюдаться случаи, когда бумага такого же формата не будет
выбираться автоматически. В этих случаях измените формат бумаги вручную.
• Для изменения выбранного формата бумаги прикоснитесь сначала к кнопке [Парам. настр. Дет. Задания], а
затем - к кнопке [Выбор Бумаги], либо прикоснитесь к дисплею формата бумаги (A).
касании кнопки [Выбор Бумаги] или дисплея формата бумаги (А) появится следующий экран.
При
Прикоснитесь к кнопке лотка с бумагой нужного формата, а затем - к кнопке [OK].
3
отов сканировать для получения копий.
Г
Полный Цвет
Цветной режим
Парам. настр.
Дет. Задания
Авто
Экспозиция
100%
Масштаб
1.
2.
3.
4.
A4
A4R
B4
A3
Оригинал
Выбор Бумаги
A4
Обычная
A4
A4
A4R
B4
A3
2-Стор. Копия
Вывод
Спец. Режимы
Файл
Быстрое Сохран
OK
Обычная
Обычная
Обычная
Обычная
Проверьте режим
0
цветовоспроизведения.
A4
Обычная
Появится текущий выбор режима цветного копирования.
Для изменения данного режима прикоснитесь к кнопке
[Цветной Режим], кнопке [Полный Цвет], кнопке [Авто],
кнопке [Один Цвет] или [2 Цвета], а затем - к кнопке [OK].
☞ РЕЖИМЫ ЦВЕТНОГО КОПИРОВАНИЯ (стр. 21)
Полный Цвет: С оригинала получаются полноцветные
копии.
Авто: При сканировании оригинала автоматически
выбирается режим цветного или
черно-белого копирования.
Один Цвет: Копия изготавливается только одним
выбранным цветом.
2 Цвета: Только участки оригинала красного цвета
будут заменены на выбранный цвет, все
прочие цвета будут сканироваться, как
черные.
4
Введите количество копий (комплектов)
при помощи цифровых кнопок.
2-Стор. Копия
• Может быть установлен тираж до 999 копий.
• Одна копия будет изготовлена даже в том случае, если на счетчике тиража будет значиться "0".
Если было введено неправильное количество копий...
Нажмите на кнопку [ОЧИСТИТЬ] ( ), а затем введите правильное число.
13
Page 15
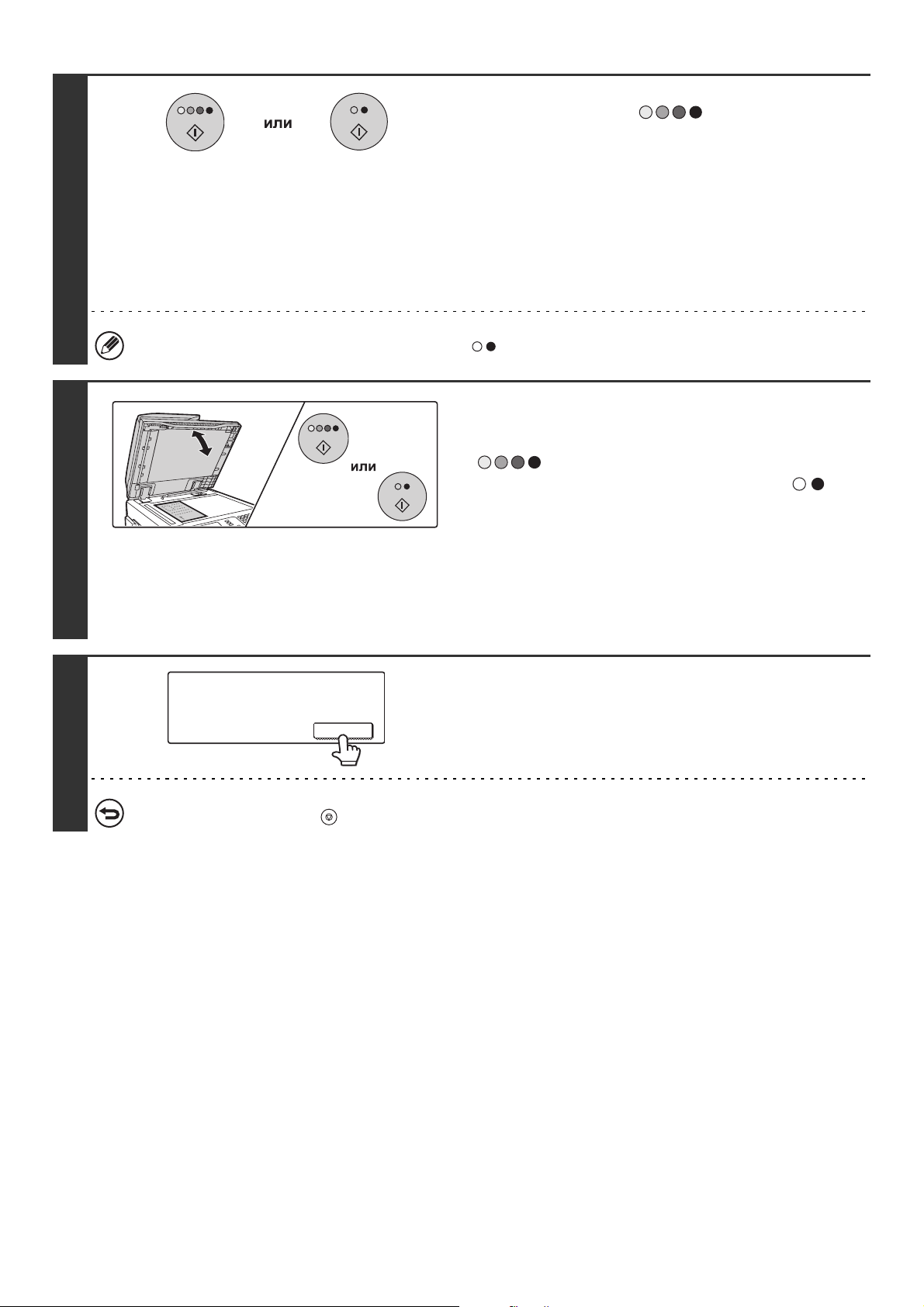
5
6
Нажмите на кнопку [НАЧАТЬ ЦВЕТНОЕ
КОПИРОВАНИЕ] ( ) или на кнопку
[НАЧАТЬ ЧЕРНО-БЕЛОЕ КОПИРОВАНИЕ].
Начнется сканирование оригинала.
Если выбрана функция группировки, то сразу начнется
копирование.
Если используется функция сортировки или иная функция,
требующая сканирования всех оригиналов до начала
копирования, то необходимо использовать ту же самую
кнопку [НАЧАТЬ], нажатием которой начиналось
сканирование первого оригинала, для сканирования каждого
из остающихся оригиналов.
Даже при выборе операции цветного копирования будут изготовлены черно-белые копии, если была нажата
кнопка [НАЧАТЬ ЧЕРНО-БЕЛОЕ КОПИРОВАНИЕ] ( ).
Снимите оригинал, разместите на стекле
следующий, а затем нажмите на кнопку
[НАЧАТЬ ЦВЕТНОЕ КОПИРОВАНИЕ]
() или на кнопку [НАЧАТЬ
ЧЕРНО-БЕЛОЕ КОПИРОВАНИЕ] ( ).
Если используется функция сортировки или иная функция,
требующая сканирования всех оригиналов до начала
копирования, то необходимо использовать ту же самую
кнопку [НАЧАТЬ], нажатием которой начиналось
сканирование первого оригинала, для сканирования каждого
из остающихся оригиналов.
Повторяйте этот этап операции до тех пор, пока все
оригиналы не будут отсканированы.
7
Поместите следующий оригинал.
Нажмите [Начать].
По окончании нажмите [Завершено].
Завершено
Для отмены сканирования оригинала и копирования...
Нажмите на кнопку [СТОП] ( ).
Прикоснитесь к кнопке [Завершено].
14
Page 16
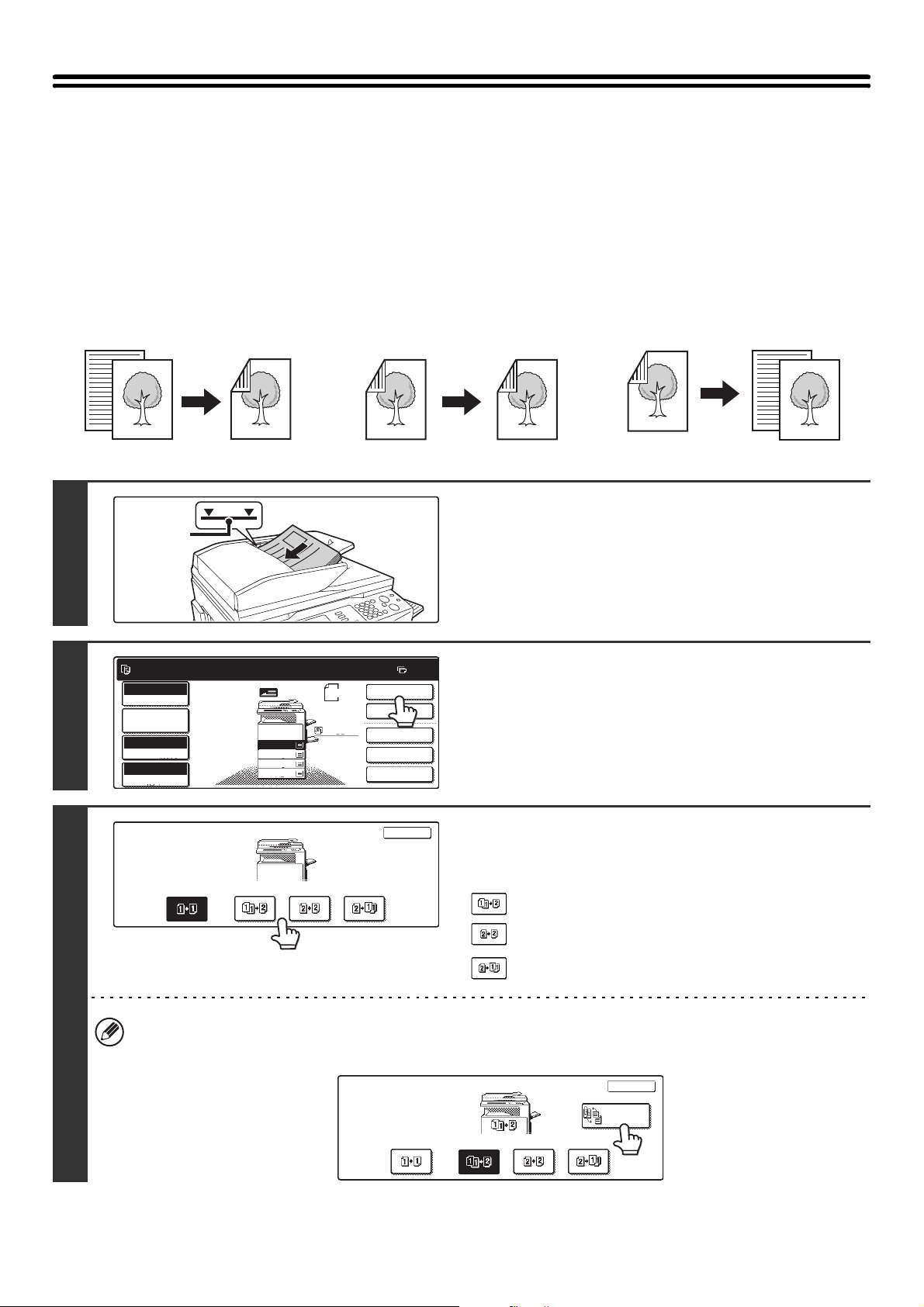
АВТОМАТИЧЕСКОЕ 2-СТОРОННЕЕ
11
КОПИРОВАНИЕ
ИСПОЛЬЗОВАНИЕ АВТОПОДАТЧИКА ОРИГИНАЛОВ ПРИ ИЗГОТОВЛЕНИИ 2-СТОРОННИХ КОПИЙ
Приведенная ниже операция 2-стороннего копирования может быть выполнена автоматически. Переворот
оригиналов и бумаги осуществляется автоматически, что позволяет с легкостью получать 2-сторонние копии.
Оригиналы
Автоматическое 2-стороннее
копирование с 1-сторонних оригиналов
Линия
Индикатора
Копии
1
Готов сканировать для получения копий.
2
Полный Цвет
Цветной Режим
Парам. настр.
Дет. Задания
Авто
Экспозиция
100%
Масштаб
Оригинал
1.
A4
2.
A4R
3.
B4
4.
A3
Оригиналы
Автоматическое 2-стороннее
копирование с 2-сторонних оригиналов
Копии
Разместите оригиналы в лотке автоподатчика лицевой стороной вверх,
предварительно выровняв края стопы.
Оригиналы должны быть размещены лицевой стороной
вверх в лотке автоподатчика. Высота стопы не должна
превышать линии индикатора.
Прикоснитесь к кнопке
0
A4
Обычная
A4
2-Стор. Копия
Вывод
Спец. Режимы
Файл
Быстрое Сохран
[2-Стор. Копия].
Оригиналы
Автоматическое 1-стороннее
копирование с 2-сторонних оригиналов
Копии
3
2-Сторонняя Копия
При автоматическом изготовлении 2-сторонних копий с 1-стороннего оригинала книжной ориентации формата
A3 (11" x 17") или B4 (8-1/2" x 14"), а также, если Вы хотите перевернуть по вертикали обратную сторону
2-стороннего оригинала, прикоснитесь к кнопке [Изменение Скрепления].
OK
Выберите режим 2-стороннего
копирования.
Прикоснитесь к кнопке режима 2-стороннего копирования,
который Вы хотите использовать.
: Автоматическое изготовление 2-сторонних копий
с 1-сторонних оригиналов
: Автоматическое изготовление 2-сторонних копий с
2-сторонних оригиналов
: Изготовление 1-сторонних копий с 2-сторонних
оригиналов
☞ Использование кнопки [Изменение Скрепления] (стр. 17)
2-Сторонняя Копия
OK
Изменение
Скрепления
15
Page 17
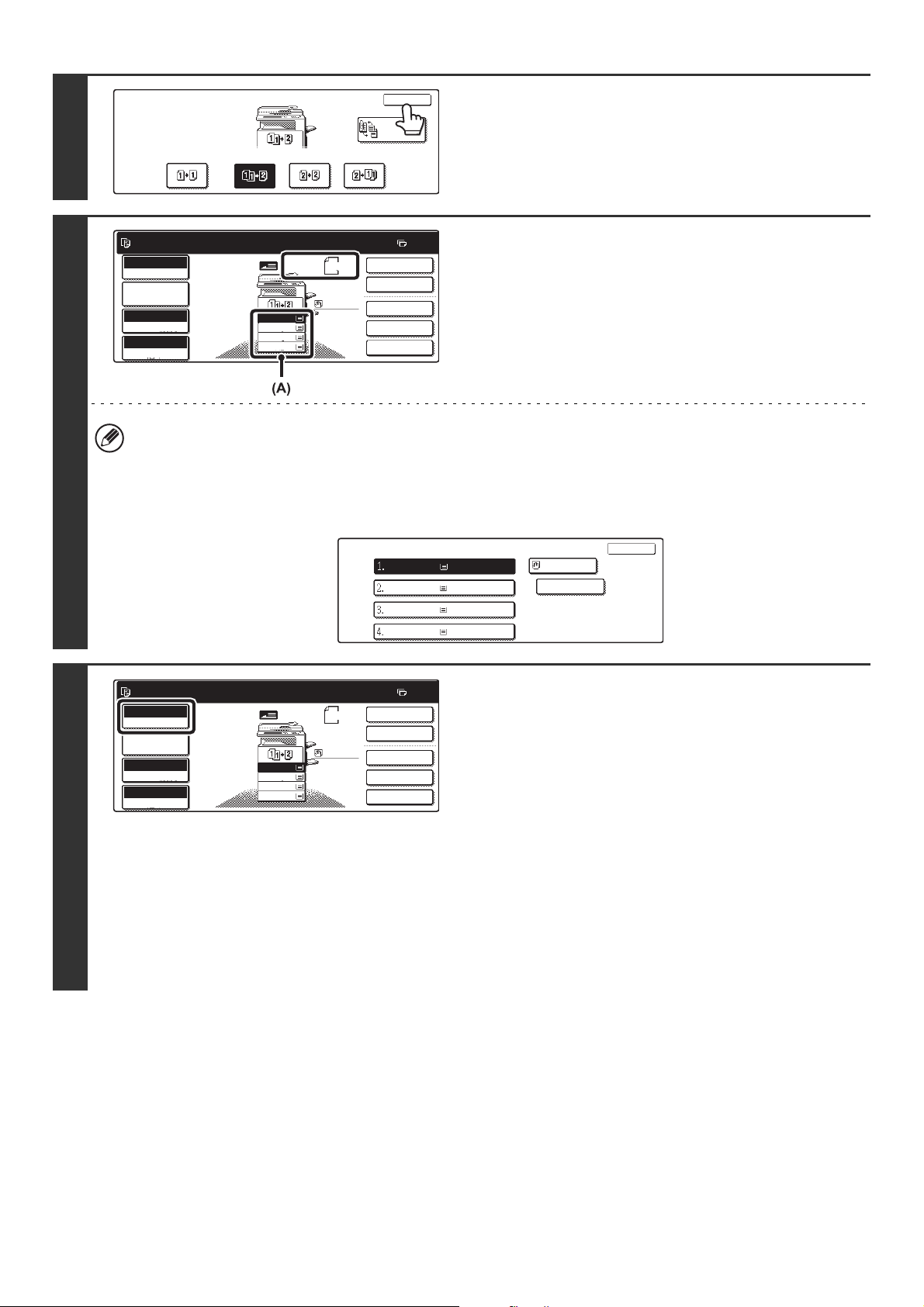
4
2-Стор. Копия
OK
Изменение
Скрепления
Прикоснитесь к кнопке [OK].
5
6
Г
отов сканировать для получения копий.
Полный Цвет
Цветной Режим
Парам. настр.
Дет. Задания
Авто
Экспозиция
100%
Масштаб
1.
2.
3.
4.
A4
A4R
B4
A3
Оригинал
A4
Обычная
A4
2-Стор. Копия
Вывод
Спец. Режимы
Файл
Быстрое Сохран
Убедитесь в том, что автоматически
0
выбран тот же формат бумаги, что и
формат оригинала.
Изображение выбранного лотка будет подсвечено.
Возможно также копирование на бумаге, формат которой
отличается от формата оригинала.
• В верхней части дисплея формата бумаги (А) появится установка режима 2-стороннего копирования.
• В зависимости от формата оригинала могут наблюдаться случаи, когда бумага такого же формата не будет
выбираться автоматически. В этих случаях измените формат бумаги вручную.
• Для изменения выбранного формата бумаги прикоснитесь сначала к кнопке [Парам. Настр. Дет. Задания],
затем - к кнопке [Выбор Бумаги], либо прикоснитесь к дисплею формата бумаги (A).
При касании кнопки [Выбор Бумаги] или дисплея формата бумаги (А) появится следующий экран.
Прикоснитесь к кнопке лотка с бумагой нужного формата, а затем - к кнопке [OK].
Готов сканировать для получения копий.
Полный Цвет
Цветной Режим
Парам. настр.
Дет. Задания
Авто
Экспозиция
100%
Масштаб
1.
A4
2.
A4R
3.
B4
4.
A3
Оригинал
Выбор Бумаги
A4
Обычная
A4
A4
A4R
B4
A3
2-Стор. Копия
Вывод
Спец. Режимы
Файл
Быстрое Сохран
Обычная
Обычная
Обычная
Обычная
A4
Обычная
Проверьте режим
0
цветовоспроизведения.
Появится текущий выбор режима цветного копирования.
Для изменения данного режима прикоснитесь к кнопке
[Цветной Режим], кнопке [Полный Цвет], кнопке [Авто],
кнопке [Один Цвет] или [2 Цвета], а затем - к кнопке [OK].
☞ РЕЖИМЫ ЦВЕТНОГО КОПИРОВАНИЯ (стр. 21)
Полный Цвет: С оригинала получаются полноцветные
OK
копии.
Авто: При сканировании оригинала автоматически
выбирается режим цветного или
черно-белого копирования.
Один Цвет: Копия изготавливается только одним
выбранным цветом.
2 Цвета: Только участки оригинала красного цвета
будут заменены выбранным цветом, все
прочие цвета будут сканироваться, как
черные.
а
16
Page 18
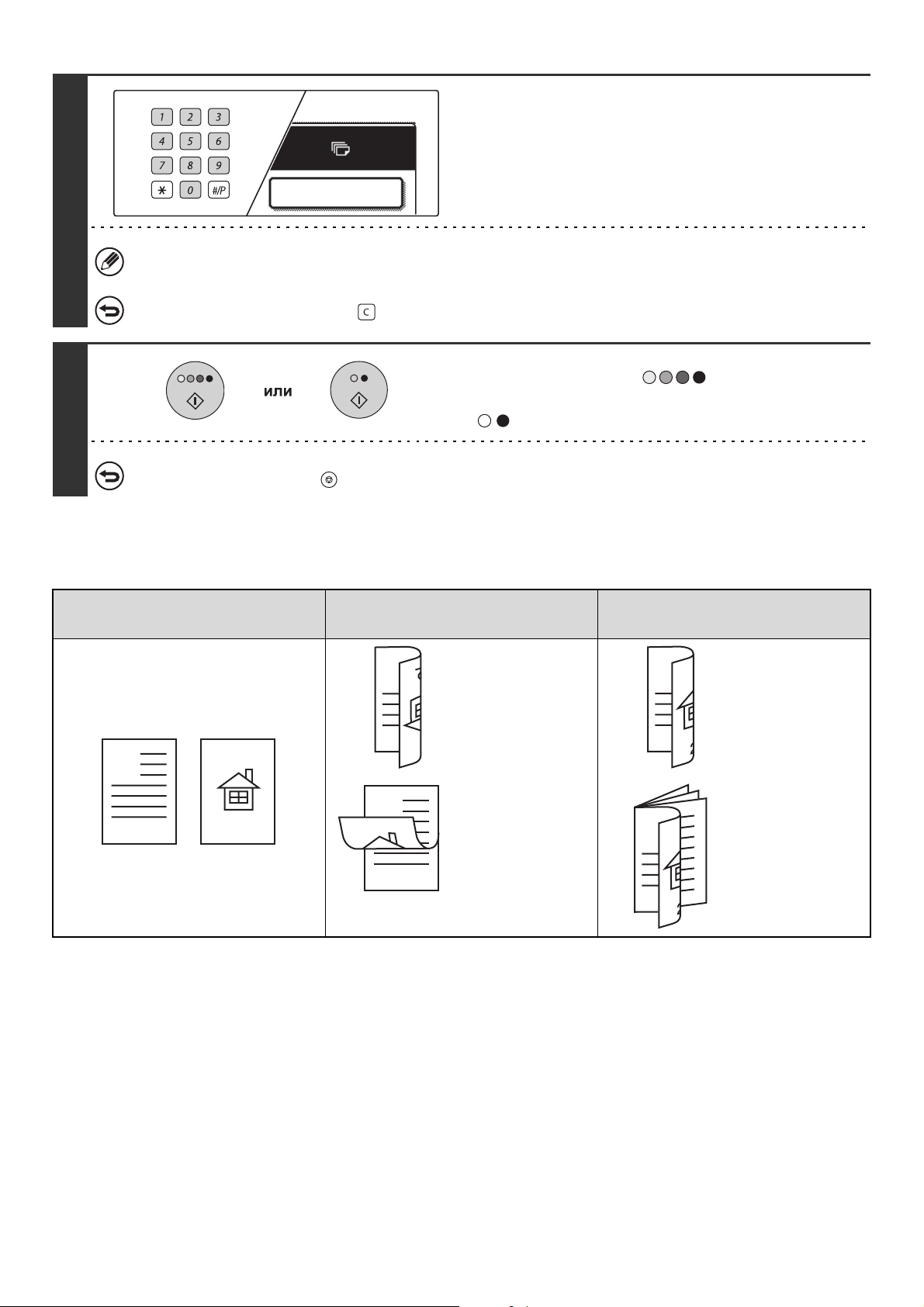
7
7
8
Введите количество копий (комплектов)
при помощи цифровых кнопок.
2-Стор. Копия
• Может быть установлен тираж до 999 копий.
• Одна копия будет изготовлена даже в том случае, если на счетчике тиража будет значиться "0".
Если было введено неправильное количество копий...
Нажмите на кнопку [ОЧИСТИТЬ] ( ), а затем введите правильное число.
Нажмите на кнопку [НАЧАТЬ ЦВЕТНОЕ
КОПИРОВАНИЕ] ( ) или на кнопку
[НАЧАТЬ ЧЕРНО-БЕЛОЕ КОПИРОВАНИЕ]
().
Для отмены сканирования оригинала и копирования...
Нажмите на кнопку [СТОП] ( ).
Использование кнопки [Изменение Скрепления]
Оригиналы
Используется изменение
скрепления
Обратная
A
сторона
перевернута.
A
Выбирается при
12
A
3
скреплении
страниц в
блокнот.
Не используется изменение
скрепления
Обратная
A
A
сторона не
перевернута.
Выбирается при
книжном
скреплении
страниц.
17
Page 19
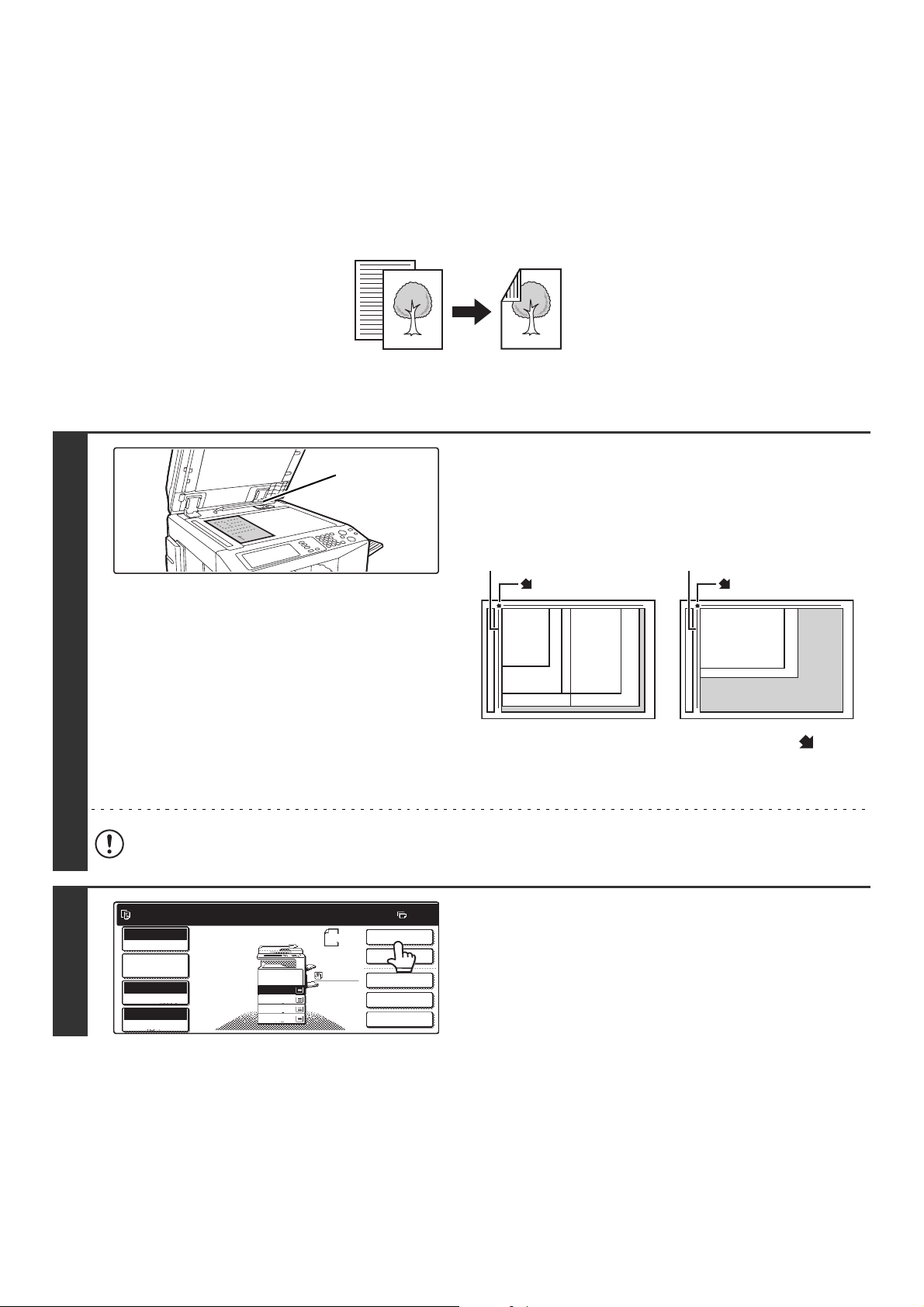
АВТОМАТИЧЕСКОЕ ИЗГОТОВЛЕНИЕ 2-СТОРОННИХ
О
КОПИЙ ПРИ ИСПОЛЬЗОВАНИИ СТЕКЛА
ОРИГИНАЛОДЕРЖАТЕЛЯ
Приведенная ниже операция 2-стороннего копирования может быть выполнена автоматически. Переворот
бумаги осуществляется автоматически, что позволяет с легкостью получать 2-сторонние копии.
1
ригиналы
Копии
Автоматическое 2-стороннее
копирование с 1-сторонних оригиналов
Откройте автоподатчик оригиналов,
Детектор
формата
оригинала
поместите оригинал лицевой стороной
вниз на стекле оригиналодержателя, а
затем аккуратно закройте устройство
автоматической подачи.
Шкала оригиналов
значок
A5 или
5-1/2" x 8-1/2"
B4 или
B5
A4 или 8-1/2" x 11 "
8-1/2" x 14"
A3 или 11" x 17"
Шкала оригиналов
значок
A4R или 8-1/2" x 11"R
B5R
2
• Совместите угол оригинала со значком стрелки на
шкале стекла оригиналодержателя.
• Позиция размещения оригинала зависит от его формата,
как это показано выше.
Не допускайте размещения посторонних предметов под детектором формата оригинала. При закрывании
автоподатчика оригиналов пластина детектора может быть повреждена, что приведет к ошибкам в
автоматическом определении формата оригинала.
Готов сканировать для получения копий.
Полный Цвет
Цветной Режим
Парам. настр.
Дет. Задания
Авто
Экспозиция
100%
Масштаб
1.
A4
2.
A4R
3.
B4
4.
A3
Оригинал
A4
Обычная
A4
2-Стор. Копия
Вывод
Спец. Режимы
Файл
Быстрое Сохран
Прикоснитесь к кнопке [2-Стор. Копия].
0
18
Page 20
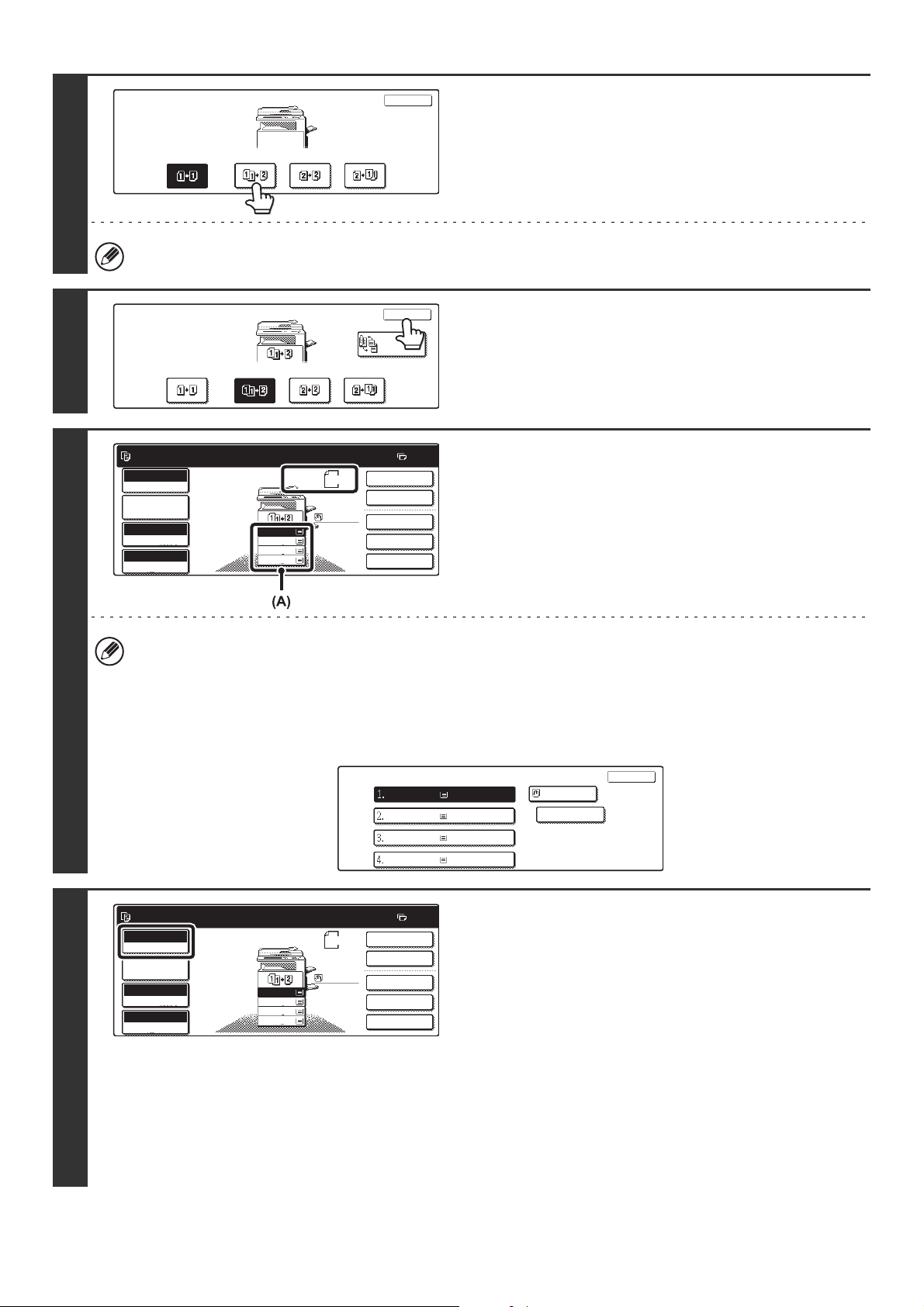
3
2-Стор. Копия
OK
Прикоснитесь к кнопке [1-сторонний
оригинал - 2-сторонняя копия].
Кнопки [2-сторонний оригинал - 2-сторонняя копия] и [2-сторонний оригинал - 1-сторонняя копия] не могут быть
использованы при копировании со стекла оригиналодержателя.
4
5
2-Стор. Копия
Г
отов сканировать для получения копий.
Полный Цвет
Цветной Режим
Парам. настр.
Дет. Задания
Авто
Экспозиция
100%
Масштаб
1.
2.
3.
4.
A4
A4R
B4
A3
Оригинал
A4
Обычная
A4
OK
Изменение
Скрепления
2-Стор. Копия
Вывод
Спец. Режимы
Файл
Быстрое Сохран
Прикоснитесь к кнопке [OK].
Убедитесь в том, что автоматически
0
выбран тот же формат бумаги, что и
формат оригинала.
Изображение выбранного лотка будет подсвечено. Возможно
также копирование на бумаге, формат которой отличается от
формата оригинала.
• В верхней части дисплея формата бумаги (А) появится установка режима копирования с 1-стороннего
оригинала на 2-стороннюю копию.
• В зависимости от формата оригинала могут наблюдаться случаи, когда бумага такого же формата не будет
выбираться автоматически. В этих случаях измените формат бумаги вручную.
• Для изменения выбранного формата бумаги прикоснитесь сначала к
кнопке [Парам. настр. Дет. Задания],
а затем - к кнопке [Выбор Бумаги], либо прикоснитесь к дисплею формата бумаги (A).
При касании кнопки [Выбор Бумаги] или дисплея формата бумаги (А) появится следующий экран.
Прикоснитесь к кнопке лотка с бумагой нужного формата, а затем - к кнопке [OK].
Выбор Бумаги
A4
A4R
B4
A3
Обычная
Обычная
Обычная
Обычная
A4
Обычная
OK
6
Готов сканировать для получения копий.
Полный Цвет
Цветной Режим
Парам. настр.
Дет. Задания
Авто
Экспозиция
100%
Масштаб
1.
A4
2.
A4R
3.
B4
4.
A3
Оригинал
A4
Обычная
A4
2-Стор. Копия
Вывод
Спец. Режимы
Файл
Быстрое Сохран
Проверьте режим
0
цветовоспроизведения.
Появится текущий выбор режима цветного копирования.
Для изменения данного режима прикоснитесь к кнопке
[Цветной Режим], кнопке [Полный Цвет], кнопке [Авто], кнопке
[Один Цвет] или [2 Цвета], а затем - к кнопке [OK].
☞ РЕЖИМЫ ЦВЕТНОГО КОПИРОВАНИЯ (стр. 21)
Полный Цвет: С оригинала получаются полноцветные копии.
Авто: При сканировании оригинала автоматически
выбирается режим цветного или черно-белого
копирования.
Один Цвет: Копия изготавливается только одним
выбранным цветом.
2 Цвета: Только участки оригинала красного цвета
будут заменены на выбранный цвет, все
прочие цвета будут сканироваться, как
черные.
19
Page 21
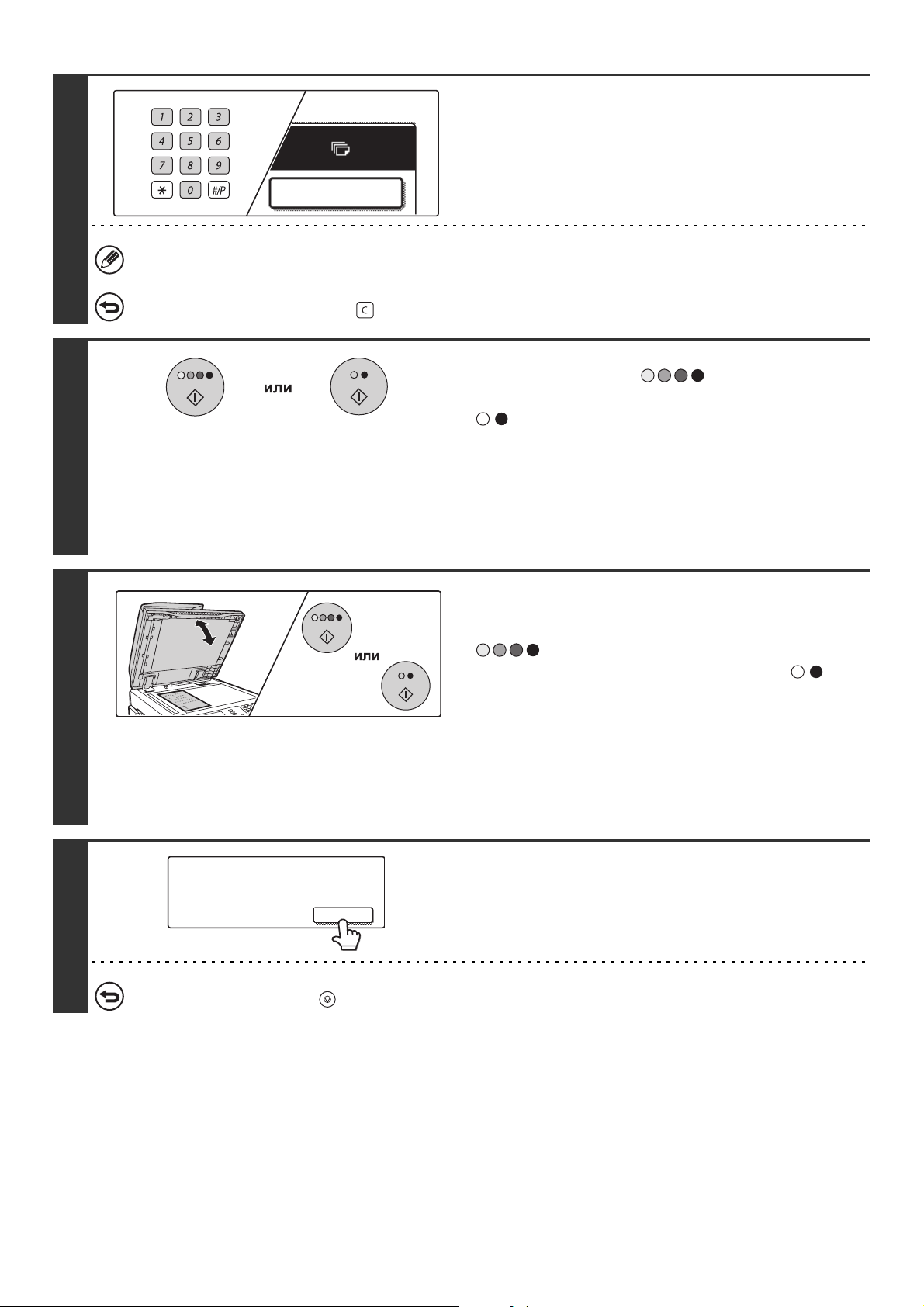
7
7
8
Введите количество копий (комплектов)
при помощи цифровых кнопок.
2-Стор. Копия
• Может быть установлен тираж до 999 копий.
• Одна копия будет изготовлена даже в том случае, если на счетчике тиража будет значиться "0".
Если было введено неправильное количество копий...
Нажмите на кнопку [ОЧИСТИТЬ] ( ), а затем введите правильное число.
Нажмите на кнопку [НАЧАТЬ ЦВЕТНОЕ
КОПИРОВАНИЕ] ( ) или на кнопку
[НАЧАТЬ ЧЕРНО-БЕЛОЕ КОПИРОВАНИЕ]
().
Начнется сканирование оригинала.
Если используется функция сортировки или иная функция,
требующая сканирования всех оригиналов до начала
копирования, то необходимо использовать ту же самую
кнопку [НАЧАТЬ], нажатием которой начиналось
сканирование первого оригинала, для сканирования каждого
из остающихся оригиналов.
9
10
Снимите оригинал, разместите на стекле
следующий, а затем нажмите на кнопку
[НАЧАТЬ ЦВЕТНОЕ КОПИРОВАНИЕ]
() или на кнопку [НАЧАТЬ
ЧЕРНО-БЕЛОЕ КОПИРОВАНИЕ] ( ).
Если используется функция сортировки или иная функция,
требующая сканирования всех оригиналов до начала
копирования, то необходимо использовать ту же самую
кнопку [НАЧАТЬ], нажатием которой начиналось
сканирование первого оригинала, для сканирования каждого
из остающихся оригиналов.
Повторяйте этот этап операции до тех пор, пока все
оригиналы не будут отсканированы.
Прикоснитесь к кнопке [Завершено].
Поместите следующий оригинал.
Нажмите [Начать].
По окончании нажмите [Завершено].
Завершено
Для отмены сканирования оригинала и копирования...
Нажмите на кнопку [СТОП] ( ).
20
Page 22
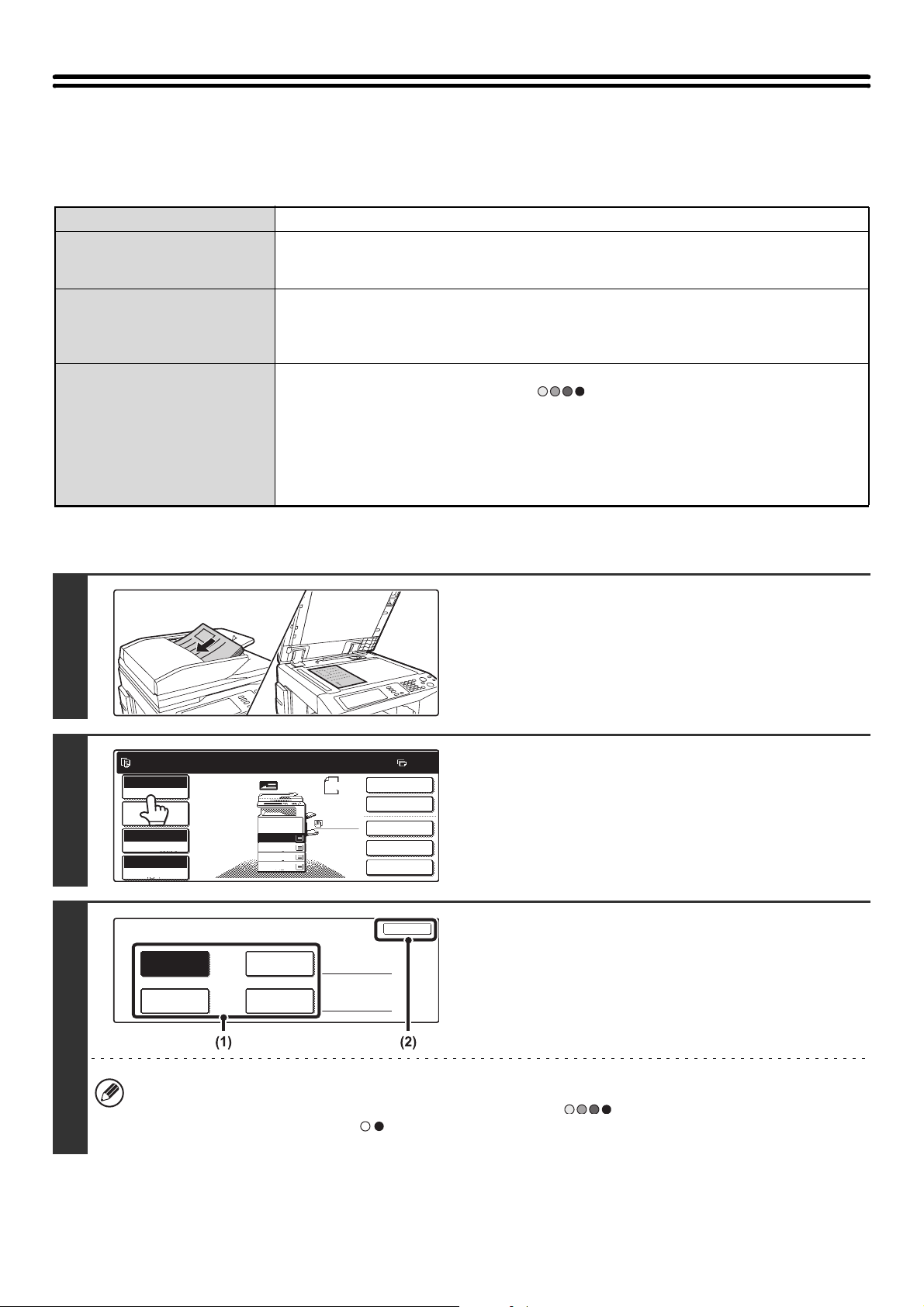
РЕЖИМЫ ЦВЕТНОГО КОПИРОВАНИЯ
11
В этом разделе приводятся объяснения по поводу выбора режима цветного копирования.
Для цветных оригиналов установите режим цветного копирования на полноцветный.
Если цветные оригиналы смешаны с черно-белыми, установите режим цветного копирования на Авто.
Полный цвет
Оригинал копируется в полноцветном режиме.
Оригинал копируется только с использованием выбранного цвета.
Один цвет
Все цвета оригинала меняются на выбранный цвет, который можно выбрать из красного,
зеленого, синего, голубого, пурпурного или жёлтого.
Только красные участки оригинала заменяются выбранным цветом; все остальные цвета
2 цвета
копируются черным цветом. Это позволяет получить более экспрессивные копии, чем
черно-белые. Возможен выбор красного, зеленого, синего, голубого, пурпурного или
желтого цвета для замены красных участков.
Обычно цветные оригиналы копируются в полноцветном режиме при нажатии на кнопку
[НАЧАТЬ ЦВЕТНОЕ КОПИРОВАНИЕ] ( ).
Однако, если цветные оригиналы загружены вместе с черно-белыми, выполните операцию,
Авто
описание которой приводится ниже, для установки режима цветовоспроизведения на
[Авто].
Критерий для определения того, является оригинал цветным или черно-белым, может быть
установлен при помощи
программы " Стандарт Определения Оригинала в Автоматическом
Режиме Цветовоспроизведения" в Системных Установках (Администратора).
ВЫБОР РЕЖИМА ЦВЕТОВОСПРОИЗВЕДЕНИЯ
Разместите оригинал.
Разместите оригинал в лотке автоподатчика лицевой
стороной вверх или на стекле оригиналодержателя лицевой
1
стороной вниз.
2
3
Готов сканировать для получения копий.
Полный Цвет
Цветной Режим
Парам. настр.
Дет. Задания
Авто
Экспозиция
100%
Масштаб
Цветной Режим
1.
2.
A4R
3.
4.
Оригинал
A4
B4
A3
A4
Обычная
A4
2-Стор. Копия
Вывод
Спец. Режимы
Файл
Быстрое Сохран
OK
Прикоснитесь к кнопке [Цветной Режим].
0
Установите режим
цветовоспроизведения.
Полный Цвет
Авто
При использовании автоматического режима для некоторых оригиналов может наблюдаться неверное
переключение с режима полноцветного воспроизведения на режим черно-белого воспроизведения. В этом
случае нажмите на кнопку [НАЧАТЬ ЦВЕТНОЕ КОПИРОВАНИЕ] ( ) или на кнопку [НАЧАТЬ
ЧЕРНО-БЕЛОЕ КОПИРОВАНИЕ] ( ) для переключения с цветного копирования на черно-белое или
наоборот вручную.
Один Цвет
2 Цвета
(1) Выберите режим цветовоспроизведения.
(2) Прикоснитесь к кнопке [OK].
21
Page 23
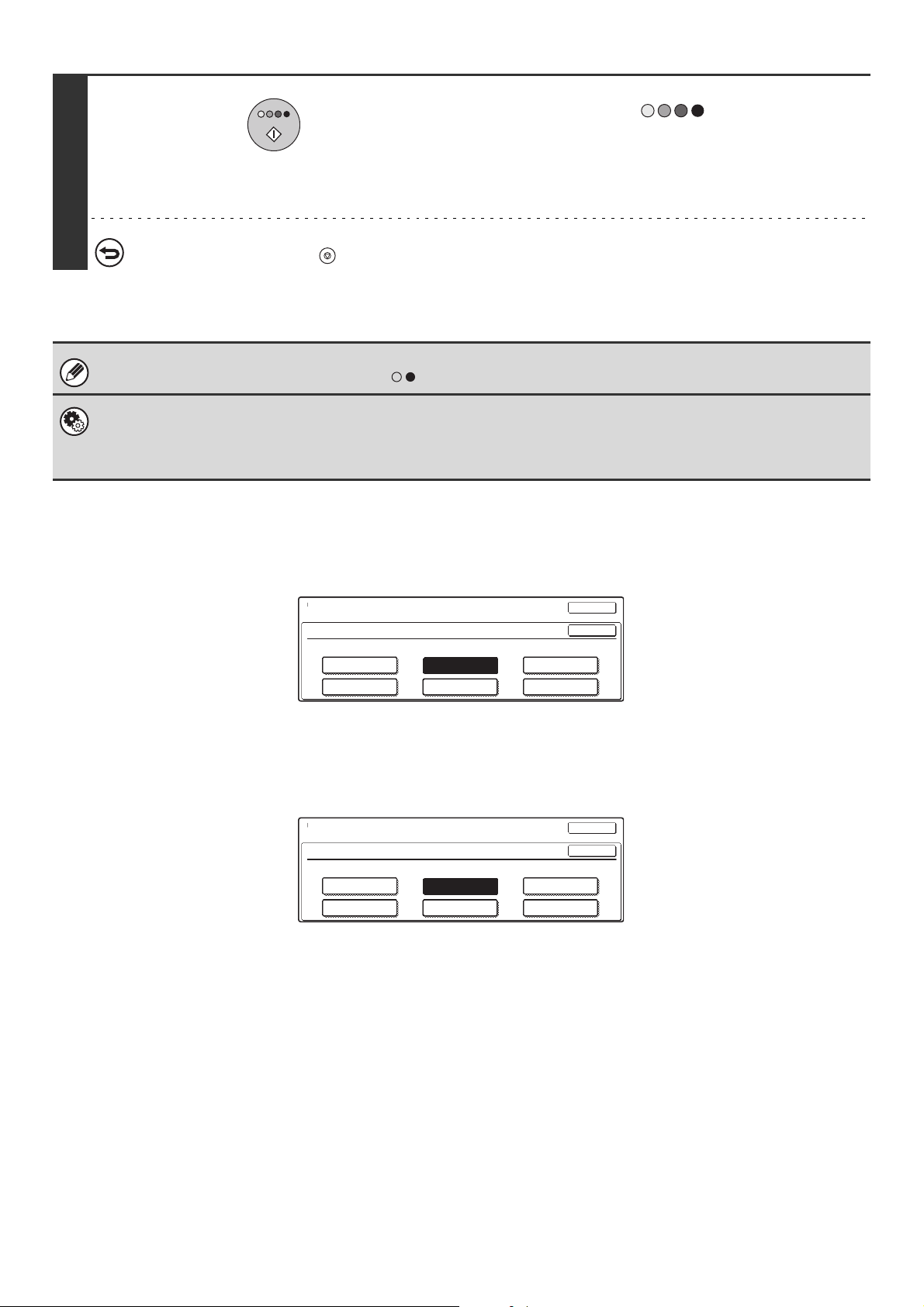
Нажмите на кнопку [НАЧАТЬ ЦВЕТНОЕ
КОПИРОВАНИЕ] ( ).
Начнется сканирование оригинала.
• Если оригиналы подаются из автоподатчика, то начнется
операция копирования.
4
• Если используется стекло оригиналодержателя, то каждая
страница будет копироваться поочередно.
Для отмены сканирования оригинала и копирования...
Нажмите на кнопку [СТОП] ( ).
Даже при выборе операции цветного копирования будут изготовлены черно-белые копии, если была нажата кнопка
[НАЧАТЬ ЧЕРНО-БЕЛОЕ КОПИРОВАНИЕ] ( )
Системные Параметры настройки (Администратора): Стандарт Определения Оригинала в Автоматическом
Режиме Цветовоспроизведения
При установке режима цветного копирования на автоматический критерий определения того, является оригинал
цветным или черно-белым, может быть установлен на один из 5 уровней.
Выбор режима копирования одним цветом
При выборе режима [Один Цвет] для цветовоспроизведения появится следующий экран. Прикоснитесь к кнопке
нужного цвета, а затем - к кнопке [OK].
Цветной Режим
Один Цвет
R(Красный)
C(Голубой)
G(Зеленый)
M(Пурпурный)
Y(Желтый)
OK
OK
B(Синий)
Выбор режима копирования двумя цветами
При выборе режима [2 Цвета] для цветовоспроизведения появится следующий экран. Прикоснитесь к кнопкам
нужных цветов, а затем - к кнопке [OK].
Цветной Режим
2 Цвета
Выберите цвет кроме черного.
R(Красный)
C(Голубой)
G(Зеленый)
M(Пурпурный)
Y(Желтый)
OK
OK
B(Синий)
22
Page 24
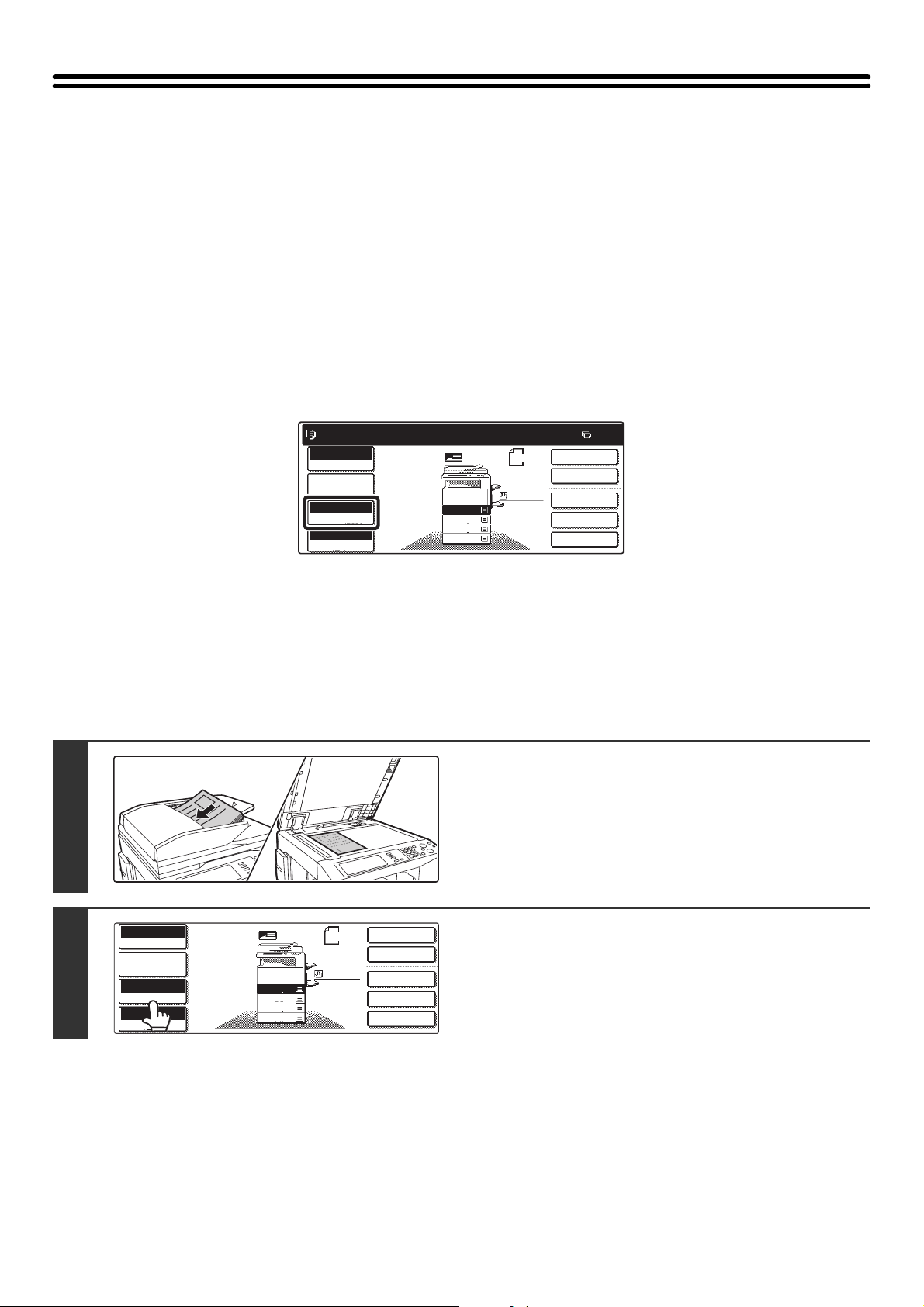
ИЗМЕНЕНИЕ ЭКСПОЗИЦИИ И РЕЖИМА
11
ЭКСПОНИРОВАНИЯ
Для получения более четкой копии Вы можете выбирать уровень экспозиции и режим экспонирования.
АВТОМАТИЧЕСКАЯ РЕГУЛИРОВКА ЭКСПОЗИЦИИ И РЕЖИМА ЭКСПОНИРОВАНИЯ
По умолчанию активизирован режим автоматической регулировки экспозиции для автоматического выбора
уровня экспозиции и режима экспонирования в соответствии с характеристиками копируемого оригинала. (На
дисплее появляется индикатор "Авто").
При черно-белом и цветном копировании экспозиция регулируется автоматически для получения изображения
оптимального качества.
Готов сканировать для получения копий.
Полный Цвет
Цветной Режим
Парам. настр.
Дет. Задания
Авто
Экспозиция
100%
Масштаб
1.
A4
2.
A4R
3.
B4
4.
A3
Оригинал
A4
Обычная
A4
2-Стор. Копия
Спец. Режимы
Быстрое Сохран
0
Вывод
Файл
ВЫБОР РЕЖИМА ЭКСПОНИРОВАНИЯ И РУЧНАЯ РЕГУЛИРОВКА УРОВНЯ ЭКСПОЗИЦИИ
Для выбора режима экспонирования, а также для ручной регулировки уровня экспозиции выполните операцию,
описание которой приводится ниже.
Разместите оригинал.
Разместите оригинал в лотке автоподатчика лицевой
стороной вверх или на стекле оригиналодержателя лицевой
1
стороной вниз.
2
Полный Цвет
Цветной Режим
Парам. настр.
Дет. Задания
Авто
Экспозиция
100%
Масштаб
A4
Обычная
A4
2-Стор. Копия
Вывод
Спец. Режимы
Файл
Быстрое Сохран
Оригинал
1.
A4
2.
A4R
3.
B4
4.
A3
Прикоснитесь к кнопке [Экспозиция].
23
Page 25

Экспозиция
Вручную
Авто
Текст/
Отпеч.Фото
Отпечатано
Фото
Текст
Текст/
Фото
Фотография
OK
1/2
Выберите режим экспонирования.
Прикоснитесь к нужной кнопке типа оригинала для выбора
режима экспонирования.
Экспозиция
Карта
Вручную
● Выбор режима экспонирования
Режим Описание
Авто Обычно выбирается эта установка. При изготовлении черно-белой или полноцветной
копии экспозиция регулируется автоматически для получения оптимального
3
Текст Используйте этот режим для копирования текстовых документов.
Текст/Отпеч. фото Этот режим обеспечивает оптимальное соотношение между текстом и отпечатанным
Текст/Фото Этот режим обеспечивает оптимальное соотношение между текстом и вклеенными
Отпечатано Фото Этот режим оптимален для копирования отпечатанных фотоизображений,
Фотография Используйте этот режим для копирования фотографий.
изображения.
фотоизображением при копировании таких оригиналов, как журнал или каталог.
фотографиями оригинала, содержащего оба эти элемента.
содержащихся на страницах журнала или каталога.
Светлый
Оригинал
OK
2/2
Карта Этот режим оптимален для копирования светлых цветных плашек и мелкого текста -
элементов, используемых в картографии.
Светлый Оригинал Используйте этот режим для копирования оригиналов, выполненных карандашом.
Если выбран режим [Авто], но качество светов и теней копий не кажется удовлетворительным...
Если изображение кажется слишком светлым или слишком темным при выборе режима [Авто], уровень
экспозиции может быть может быть отрегулирован при помощи программы "Настройка Экспозиции При
Копировании" из Системных Установок (Администратора).
24
Page 26
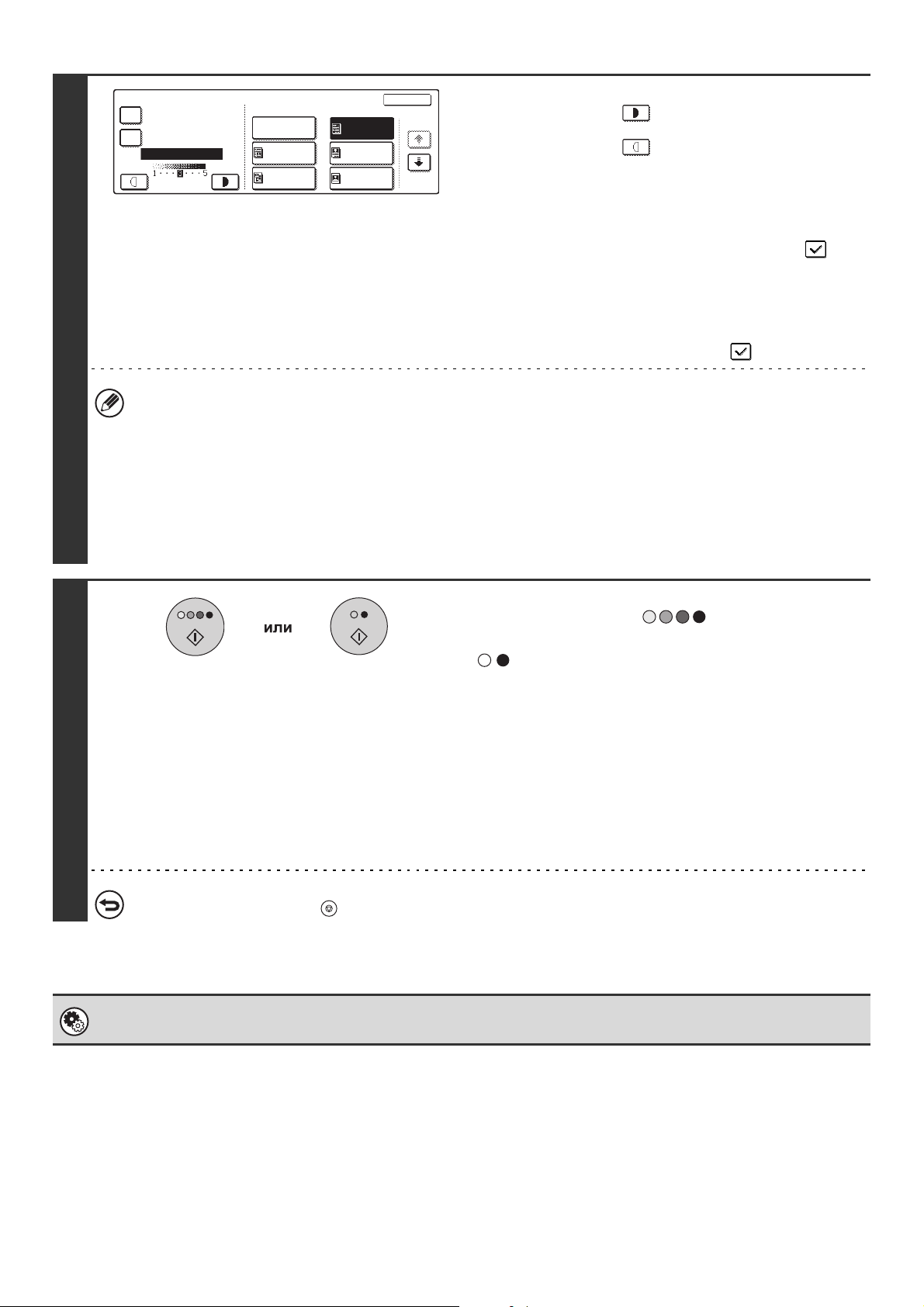
4
Экспозиция
Копия Копии
Усиление Тона Цвета
Вручную
• Уровни экспозиции при выборе режима [Текст]:
1 и 2: Темные оригиналы, такие как газета
3: Оригиналы стандартной плотности
4 и 5: Оригиналы с карандашным текстом или с цветным текстом малой насыщенности
• Ограничения при выборе режима Усиление Тона Цвета
При выборе [Усиление Тона Цвета] на этапе 4 операции использование следующих функций невозможно:
• [Копия Копии]
• Режим экспонирования
• [Интенсивность] в специальных режимах
• [2 Цвета] или [Один Цвет] в режиме цветного копирования
Авто
Текст/
Отпеч.Фото
Отпечатано
Фото
Текст
Текст/
Фотография
[Авто] или [Светлый Оригинал]
OK
1/2
Фото
Отрегулируйте уровень экспозиции.
Прикоснитесь к кнопке для того, чтобы копия была
темнее.
Прикоснитесь к кнопке для того, чтобы копия была
светлее.
• При использовании копии или отпечатанной
страницы в качестве оригинала
При использовании копии или отпечатанной страницы в
качестве оригинала прикоснитесь к экранной кнопке [Копия
Копии] так, чтобы в ней был установлен флажок .
При установленном
режима экспонирования может быть выбран только [ Текст],
[Отпечатано Фото] или [Текст/Отпеч. Фото].
• Для оптимизации цветопередачи цветной копии...
Прикоснитесь к экранной кнопке [ Усиление Тона Цвета] так,
чтобы в ней был установлен флажок .
флажке [Копия Копии] в качестве
Нажмите на кнопку [НАЧАТЬ ЦВЕТНОЕ
КОПИРОВАНИЕ] ( ) или на кнопку
[НАЧАТЬ ЧЕРНО-БЕЛОЕ КОПИРОВАНИЕ]
().
Начнется сканирование оригинала.
• Если оригиналы подаются из автоподатчика, то начнется
операция копирования.
• Если используется стекло оригиналодержателя, то
5
Для отмены сканирования оригинала и копирования...
Нажмите на кнопку [СТОП] ( ).
Системные Параметры настройки (Администратора): Настройка Экспозиции При Копировании
Уровень экспозиции, используемый при автоматическом регулировании, может быть изменен.
сканируйте каждую страницу поочередно. Если
используется функция сортировки или иная функция,
требующая сканирования всех оригиналов до начала
копирования, то необходимо использовать ту же самую
кнопку [НАЧАТЬ], нажатием которой начиналось
сканирование первого оригинала, для
каждого из остающихся оригиналов.
сканирования
25
Page 27
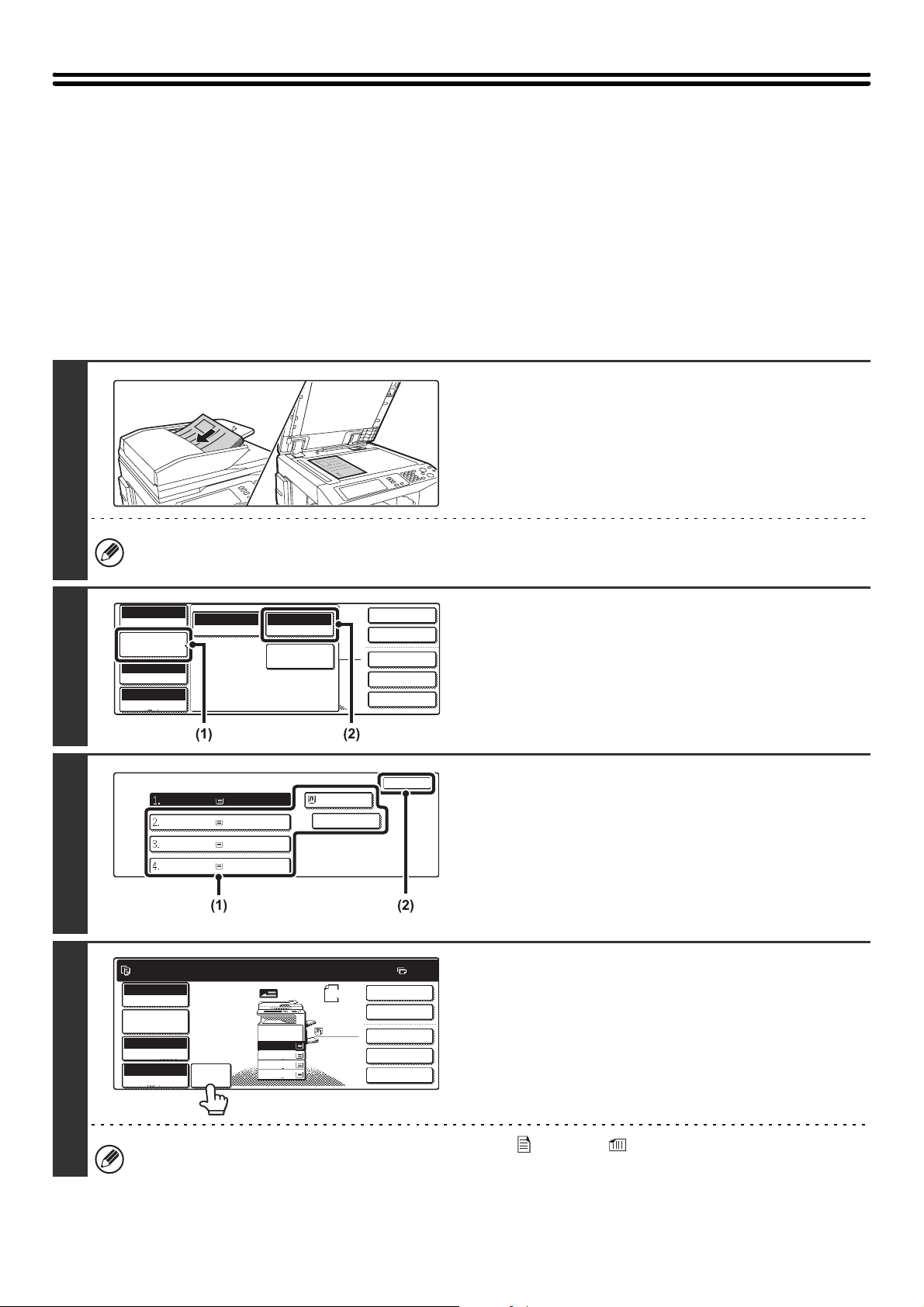
УМЕНЬШЕНИЕ/УВЕЛИЧЕНИЕ/
11
2-Стор. Копия
Вывод
Спец. Режимы
Файл
Быстрое Сохран
Полный Цвет
Цветной Режим
Авто
Экспозиция
100%
Масштаб
Парам. настр.
Дет. Задания
Обычная
A4
МАСШТАБИРОВАНИЕ
АВТОМАТИЧЕСКИЙ ВЫБОР МАСШТАБА (Авто Масштаб)
В этом разделе приводится описание функции автоматического выбора масштаба (Авто Масштаб), которая
автоматически выбирает масштаб копирования в соответствии с форматом выбранной бумаги.
Масштаб уменьшения или увеличения устанавливается автоматически в зависимости от размеров оригинала и
выбранного формата бумаги.
Разместите оригинал.
Разместите оригинал в лотке автоподатчика лицевой стороной
вверх или на стекле оригиналодержателя лицевой стороной
вниз.
1
Автоматический выбор масштаба невозможен, если оригинал или бумага нестандартного формата. Если
оригинал нестандартного формата, то автоматический выбор масштаба возможен только при ручном вводе
формата оригинала.
2
3
4
Авто
Оригинал
Выбор Бумаги
A4
A4R
B4
A3
Г
отов сканировать для получения копий.
Полный Цвет
Цветной Режим
Парам. настр.
Дет. Задания
Авто
Экспозиция
100%
Масштаб
Масштаб
Авто
Обычная
Обычная
Обычная
Обычная
1.
2.
3.
4.
Авто A4
Выбор Бумаги
Специальные
Режимы
Оригинал
A4
A4R
B4
A3
A4
Обычная
A4
Обычная
A4
OK
2-Стор. Копия
Вывод
Спец. Режимы
Файл
Быстрое Сохран
Откройте экран установок для бумаги.
(1) Прикоснитесь к кнопке [Парам. настр. Дет.
Задания].
(2) Прикоснитесь к кнопке [Выбор Бумаги].
Установите формат бумаги.
(1) Прикоснитесь к изображению лотка
с бумагой нужного формата.
(2) Прикоснитесь к кнопке [OK].
После прикосновения к кнопке [OK] Вы возвратитесь к
экрану параметров настройки деталей задания. Прикоснитесь к кнопке [ Парам. настр. Дет. Задания] для возврата
к основному экрану режима копирования.
Прикоснитесь к кнопке [Авто Масштаб].
0
Будет выбран масштаб в соответствии с форматом оригинала
и выбранной бумаги. (Выбранное значение появится на
дисплее масштаба).
Если появится сообщение "Поверните оригинал с позиции в позицию ", измените ориентацию оригинала в
соответствии с этим сообщением.
26
Page 28
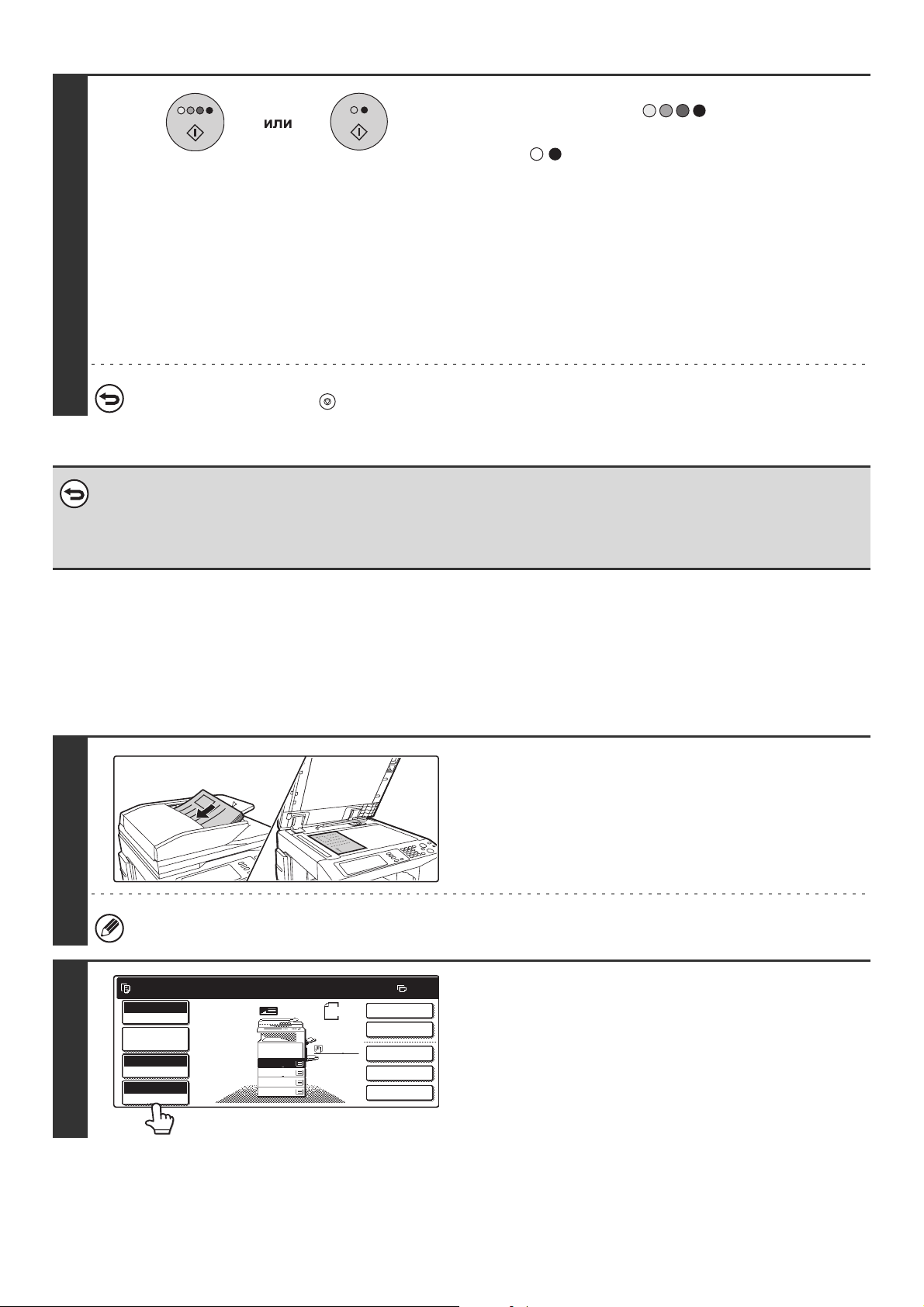
5
11
Для отмены сканирования оригинала и копирования...
Нажмите на кнопку [СТОП] ( ).
• Для отмены автоматического выбора масштаба...
Прикоснитесь к кнопке [Авто Масштаб] с тем, чтобы она больше не была подсвечена.
• Для возврата к масштабу 100%...
Для возврата к значению масштаба 100% прикоснитесь к кнопке [Масштаб] для вывода на дисплей меню
установки масштаба и затем прикоснитесь к кнопке [100%].
Нажмите на кнопку [НАЧАТЬ ЦВЕТНОЕ
КОПИРОВАНИЕ] ( ) или на кнопку
[НАЧАТЬ ЧЕРНО-БЕЛОЕ КОПИРОВАНИЕ] ( ).
Начнется сканирование оригинала.
• Если оригиналы подаются из автоподатчика, то начнется
операция копирования.
• Если используется стекло оригиналодержателя, то
сканируйте каждую страницу поочередно. Если
используется функция сортировки или иная функция,
требующая сканирования всех оригиналов до начала
копирования, то необходимо использовать ту же самую
кнопку [НАЧАТЬ], нажатием которой начиналось
сканирование первого оригинала, для
каждого из остающихся оригиналов.
сканирования
РУЧНОЙ ВЫБОР МАСШТАБА (Фиксированные значения/Масштабирование)
Кнопки увеличения и уменьшения могут быть использованы для выбора пяти фиксированных значений масштаба
каждая (от максимального значения 400% до минимального значения 25%).
Кроме того при помощи кнопок масштабирования можно выбрать Любок значение от 25% до 400% с шагом в 1%.
Разместите оригинал.
Разместите оригинал в лотке автоподатчика лицевой стороной
вверх или на стекле оригиналодержателя лицевой стороной
вниз.
1
При использовании автоподатчика оригиналов интервал выбора масштаба уменьшается до 25% - 200%.
Прикоснитесь к кнопке [Масштаб].
0
2
Готов сканировать для получения копий.
Полный Цвет
Цветной Режим
Парам. настр.
Дет. Задания
Авто
Экспозиция
100%
Масштаб
1.
A4
2.
A4R
3.
B4
4.
A3
Оригинал
A4
Обычная
A4
2-Стор. Копия
Вывод
Спец. Режимы
Файл
Быстрое Сохран
27
Page 29
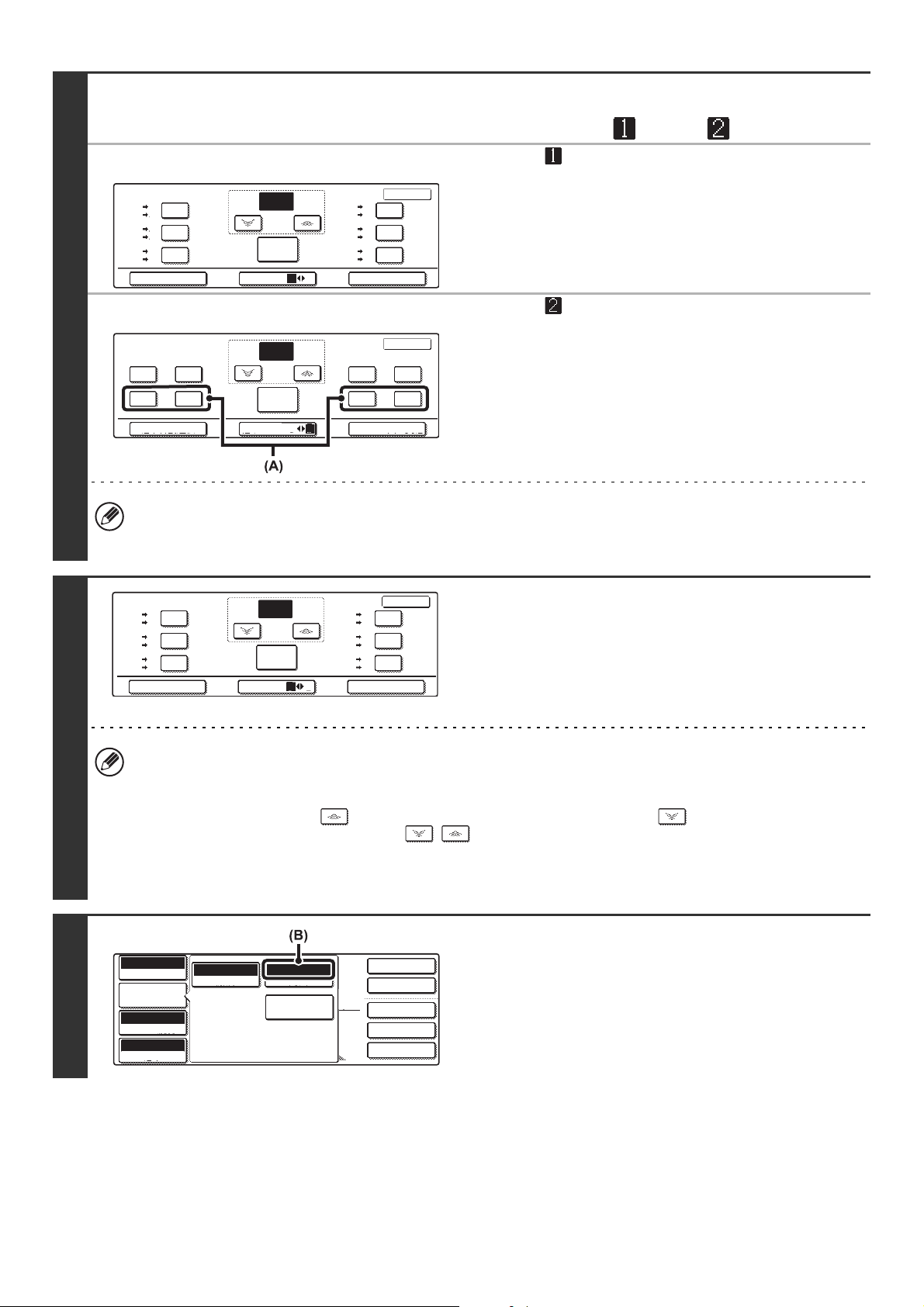
3
2-
Стор. Копии
Вывод
Спец. Режимы
Файл
Быстрое Сохран
Полный Цвет
Цветной Режим
Авто
Экспозиция
70%
Масштаб
Парам. настр.
Дет. Задания
Обычная
A4
Прикоснитесь к кнопке [Меню] для того,
чтобы выбрать меню масштаба
копирования "" или "".
● Меню
Масштаб
B4
B5
70%
A4
A3
A5
B5
81%
A4
B4
B5
A4
86%
A3 B4
Авто Масштаб Масштаб по XYМеню
Масштаб
50%25% 400%
150%75% 350%
Авто Масштаб
Меню
100
Масштб
100%
100
Масштб
100%
%
1 2
%
1 2
B5
B4
A5
A4
B5
A4 A3
200%
300%
OK
A4
115%
A3
B5
122%
B4
B4
141%
OK
Масштаб по XY
Кнопки, обозначенные индикацией (A)
Для кнопок, обозначенных на иллюстрации индикацией (A) могут быть установлены произвольные
фиксированные значения масштаба при помощи программы "Добавьте или Измените Дополнительные
Значения Масштаба" из Системных Установок (Администратора).
• Фиксированные масштабы увеличения:
115%, 122% и 141% (для метрической системы AB).
121% и 129% (для дюймовой системы).
• Фиксированные масштабы уменьшения:
70%, 81% и 86% (для метрической системы AB).
77% и 64% (для дюймовой системы).
• Кнопка полного формата: 100%
● Меню
• Фиксированные масштабы увеличения (от 2 до 4 значений)
200%, 400%, любой масштаб (до двух значений)
• Фиксированные масштабы уменьшения (от 2 до 4 значений)
25%, 50%, любой масштаб (до двух значений)
• Кнопка полного формата:
100%
4
5
асштаб
М
B4
B5
70%
A4
A3
A5
B5
81%
A4
B4
B5
A4
86%
A3 B4
Авто Масштаб Масштаб по XYМеню
70
Масштб
100%
%
1 2
B5
B4
A5
A4
B5
A4 A3
OK
A4
115%
A3
B5
122%
B4
B4
141%
При помощи кнопки фиксированного
значения и кнопки масштабирования
выберите нужное значение масштаба и
прикоснитесь к кнопке [OK].
После прикосновения к кнопке [OK] убедитесь в том, что
выбран формат бумаги в соответствии с установленным
значением масштаба.
• Для быстрого выбора масштаба прикосновением к кнопке уменьшения или увеличения выберите ближайшее
к нужному значение, а затем кнопками масштабирования установите точное значение.
• При помощи кнопок масштабирования может быть выбрано любое значение масштаба в интервале от 25% до
400% с шагом в 1%.
• Прикосновением к кнопке увеличьте масштаб, либо при помощи кнопки уменьшите
его значение.
(Если Вы продолжаете касаться кнопки /, масштаб будет изменяться автоматически. Через 3 секунды
скорость изменения значений масштаба увеличится).
• При появлении сообщения "Изображение больше, чем бумага для копирования." после выбора масштаба
увеличения изображение может не поместиться на копии.
Прикоснитесь к кнопке [Парам. настр.
Дет. Задания] и убедитесь в том, что
Авто
Оригинал Выбор Бумаги
Авто A4
Специальные
Режимы
выбран формат бумаги в соответствии с
установленным масштабом.
Если внутри кнопки [ Выбор Бумаги] появится индикатор " Авто"
(B), значит активизирован автоматический выбор бумаги. Если
эта функция не активизирована, выберите формат бумаги
вручную.
28
Page 30
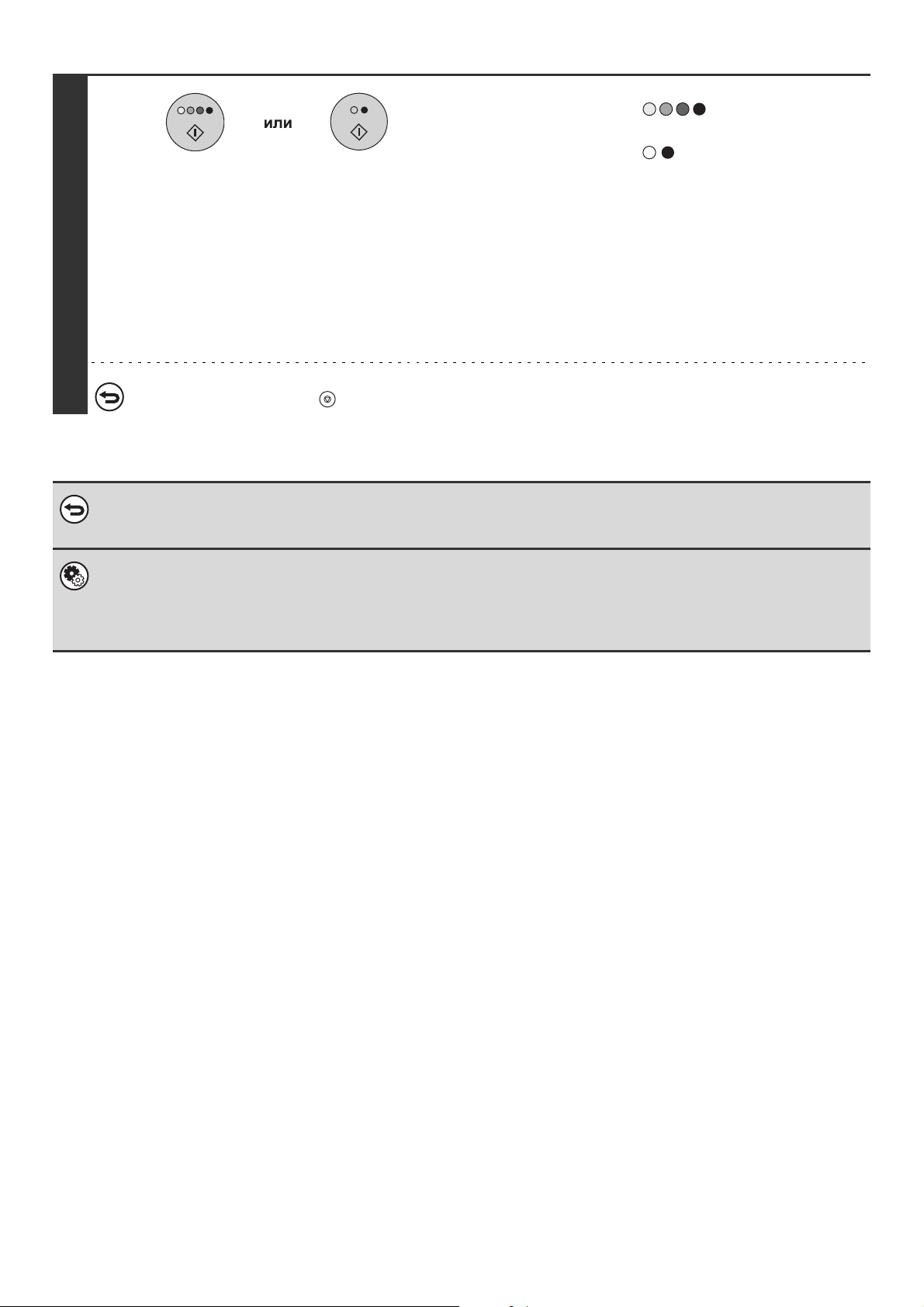
Нажмите на кнопку [НАЧАТЬ ЦВЕТНОЕ
КОПИРОВАНИЕ] ( ) или на кнопку
[НАЧАТЬ ЧЕРНО-БЕЛОЕ
КОПИРОВАНИЕ] ( ).
Начнется сканирование оригинала.
• Если оригиналы подаются из автоподатчика, то начнется
операция копирования.
• Если используется стекло оригиналодержателя, то
6
Для отмены сканирования оригинала и копирования...
Нажмите на кнопку [СТОП] ( ).
Для возврата к масштабу 100%...
Для возврата к значению масштаба 100% прикоснитесь к кнопке [Масштаб] для вывода на дисплей меню установки
масштаба и затем прикоснитесь к кнопке [100%].
сканируйте каждую страницу поочередно. Если
используется функция сортировки или иная функция,
требующая сканирования всех оригиналов до начала
копирования, то необходимо использовать ту же самую
кнопку [НАЧАТЬ], нажатием которой начиналось
сканирование первого оригинала, для
каждого из остающихся оригиналов.
сканирования
Системные Параметры настройки (Администратора): Добавьте или Измените Дополнительные Значения
Масштаба
Могут быть добавлены два фиксированных значения масштаба увеличения (от 101% до 400%) и два фиксированных
значения масштаба уменьшения (от 25% до 99%). Добавленные фиксированные значения могут быть вновь
изменены в дальнейшем.
29
Page 31
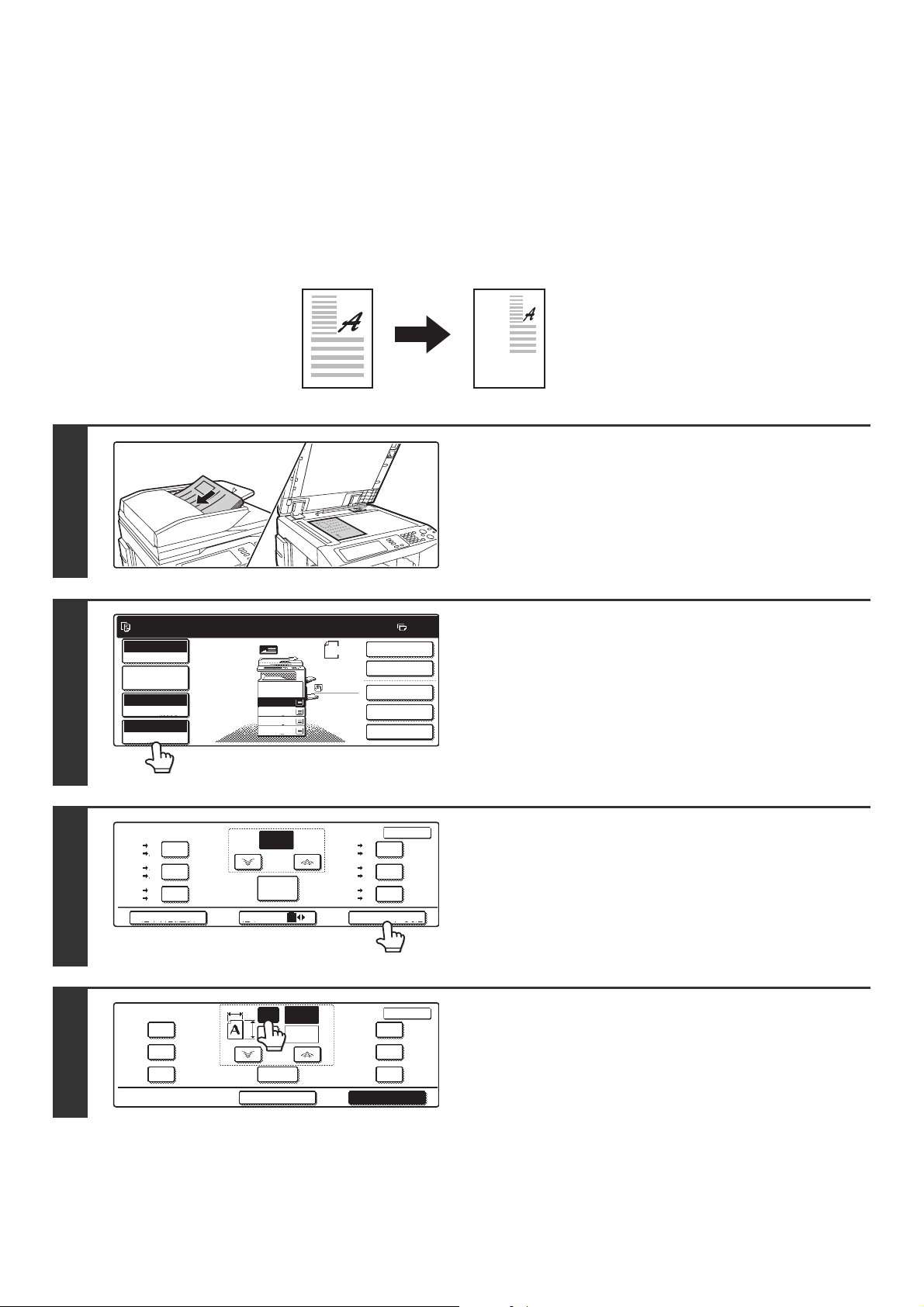
РАЗДЕЛЬНОЕ УВЕЛИЧЕНИЕ/УМЕНЬШЕНИЕ
11
ИЗОБРАЖЕНИЯ ПО ГОРИЗОНТАЛИ И ВЕРТИКАЛИ
(Масштаб по XY)
Функция Масштаб по XY позволяет независимо друг от друга изменять масштаб копирования по горизонтали и
вертикали. В обоих направлениях могут быть выбраны значения масштаба от 25% до 400% с шагом в 1%.
При выборе значения 50% по горизонтали и 70% по вертикали
1
2
Готов сканировать для получения копий.
Полный Цвет
Цветной Режим
Парам. настр.
Дет. Задания
Авто
Экспозиция
100%
Масштаб
1.
A4
2.
A4R
3.
B4
4.
A3
Оригиналы
Оригинал
A4
Обычная
A4
2-Стор. Копия
Вывод
Спец. Режимы
Файл
Быстрое Сохран
Копии
Разместите оригинал.
Разместите оригинал в лотке автоподатчика лицевой
стороной вверх или на стекле оригиналодержателя лицевой
стороной вниз.
0
Прикоснитесь к кнопке [Масштаб].
3
4
Масштаб
B4
B5
70%
A4
A3
A5
B5
81%
A4
B4
B5
A4
86%
A3 B4
Авто Масштаб Масштаб по XYМеню
Масштаб
70%
64%
50%
100
%
Масштб
100%
1 2
X
X
100
Y
Y
100
Масштб
100%
B5
B4
A5
A4
B5
A4 A3
%
%
OK
A4
115%
A3
B5
122%
B4
B4
141%
OK
141%
200%
400%
Масштаб по XYОтменить
Прикоснитесь к кнопке [Масштаб по XY].
Прикоснитесь к кнопке [X].
Начальное состояние кнопки [X] - "выбрано" (кнопка
подсвечена), поэтому обычно данный этап операции не
является необходимым. Прикоснитесь к кнопке [X] только в
том случае, если она не подсвечена.
30
Page 32
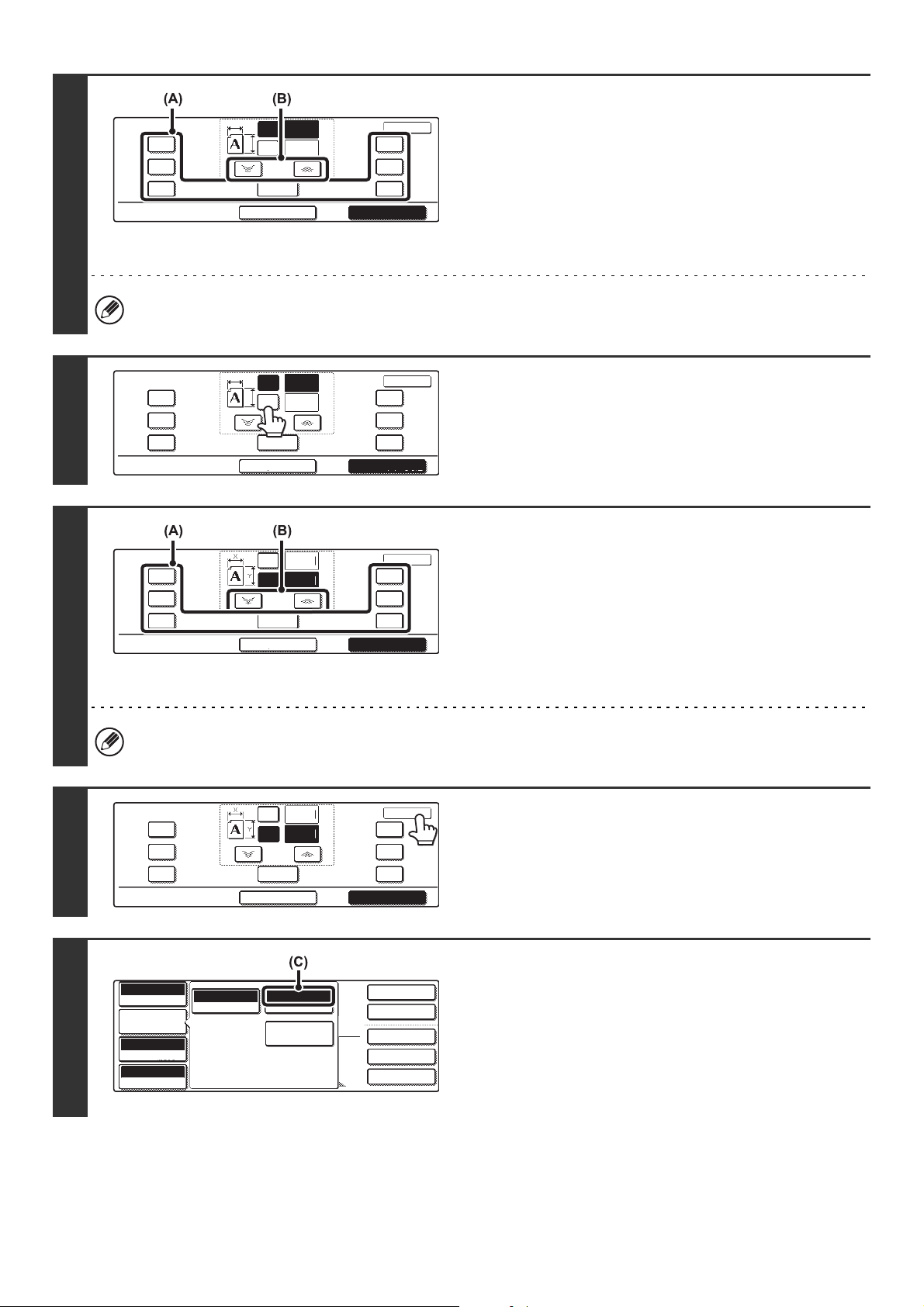
5
Обычная
A4
Прикоснитесь к одной из кнопок
Масштаб
70%
64%
50%
X
X
100
100
%
%
Y
Y
Масштб
100%
OK
141%
200%
400%
Масштаб по XYОтменить
Для быстрой установки масштаба прикосновением к кнопке фиксированных значений (A) выберите значение,
ближайшее к нужному, а затем при помощи кнопок масштабирования (B) установите точное значение.
фиксированных значений (A) и к
кнопкам масштабирования (B) для
установки масштаба по горизонтали (X).
(A) Кнопка фиксированного значения масштаба не будет
подсвечена при прикосновении к ней.
(B) Кнопками масштабирования может быть установлено
любое значение масштаба в интервале от 25% до 400%
с шагом в 1%.
6
7
8
Масштаб
70%
64%
50%
X
X
Y
Y
Zoom
100%
50
100
%
%
OK
141%
200%
400%
Масштаб по XYОтменить
Прикоснитесь к кнопке [Y].
Прикоснитесь к одной из кнопок
Масштаб
70%
64%
50%
X
Y
Масштб
100%
Отменить
50
100
%
%
OK
141%
200%
400%
Масштаб по XY
При необходимости Вы можете вновь прикоснуться к кнопке [X] для повторной переустановки масштаба по
горизонтали X.
Масштаб
70%
64%
50%
X
Y
Масштб
100%
Отменить
50
70
%
%
OK
141%
200%
400%
Масштаб по XY
фиксированных значений (A) и к
кнопкам масштабирования (B) для
установки масштаба по вертикали (Y).
(A) Кнопка фиксированного значения масштаба не будет
подсвечена при прикосновении к ней.
(B) Кнопками масштабирования может быть установлено
любое значение масштаба в интервале от 25% до 400%
с шагом в 1%.
Прикоснитесь к кнопке [OK].
9
Полный Цвет
Цветной Режим
Парам. настр.
Дет. Задания
Авто
Экспозиция
X 50% Y 70%
Масштаб
Авто
Оригинал Выбор Бумаги
Авто A4
Специальные
Режимы
2-Стор. Копия
Вывод
Спец. Режимы
Файл
Быстрое Сохран
Прикоснитесь к кнопке [Парам. настр.
Дет. Задания] и убедитесь в том, что
выбран формат бумаги в соответствии
с установленным масштабом.
Если внутри кнопки [Выбор Бумаги] появится индикатор
"Авто" (С), значит активизирован автоматический выбор
бумаги. Если эта функция не активизирована, выберите
формат бумаги вручную.
31
Page 33
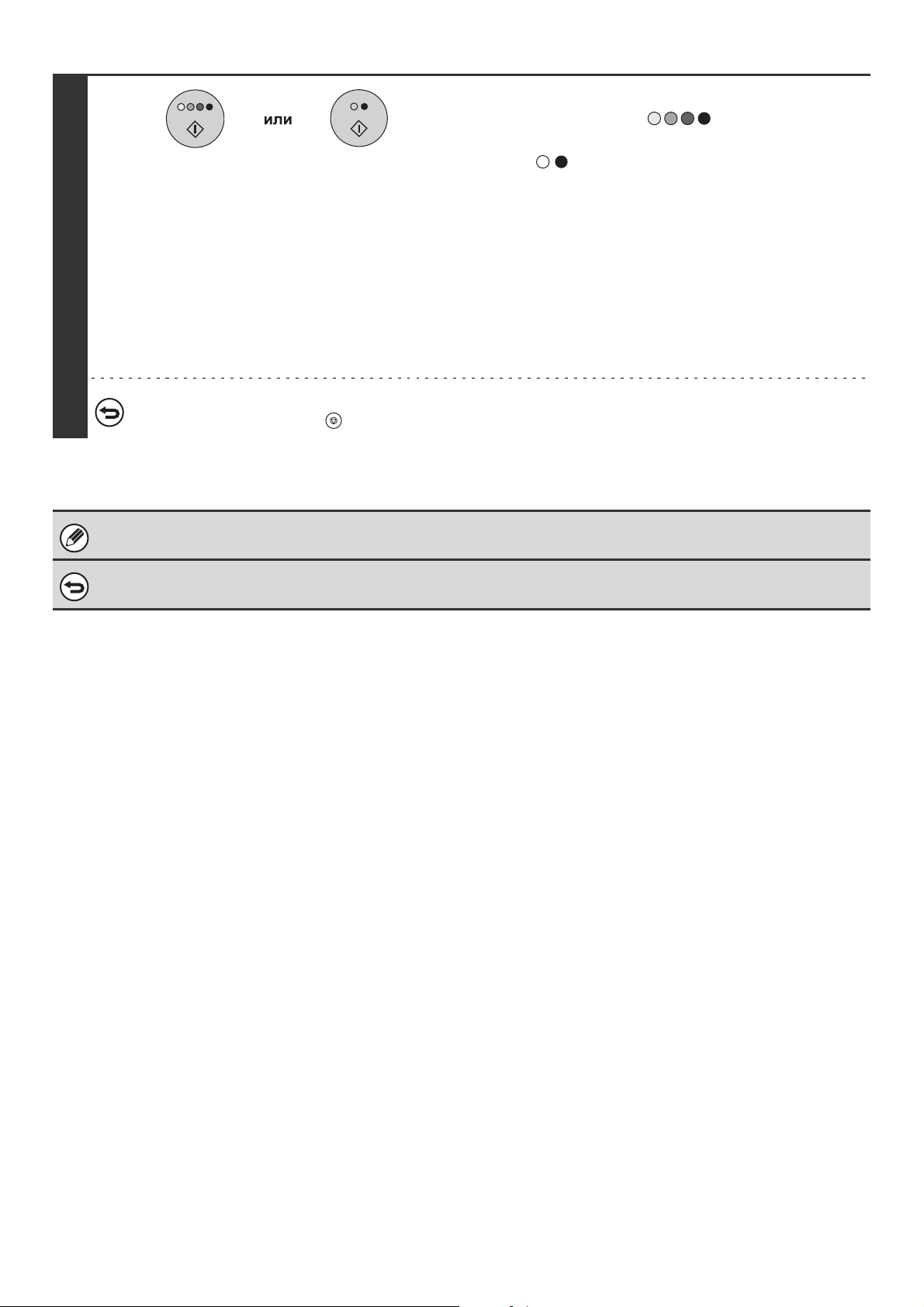
Нажмите на кнопку [НАЧАТЬ ЦВЕТНОЕ
КОПИРОВАНИЕ] ( ) или на кнопку
[НАЧАТЬ ЧЕРНО-БЕЛОЕ КОПИРОВАНИЕ] ( ).
Начнется сканирование оригинала.
• Если оригиналы подаются из автоподатчика, то начнется
операция копирования.
• Если используется стекло оригиналодержателя, то
10
Для отмены сканирования оригинала и копирования...
Нажмите на кнопку [СТОП] ( ).
Если используется автоподатчик оригиналов, то интервал выбора масштаба как по вертикали, так и по горизонтали
уменьшится до 25% - 200%.
сканируйте каждую страницу поочередно. Если
используется функция сортировки или иная функция,
требующая сканирования всех оригиналов до начала
копирования, то необходимо использовать ту же самую
кнопку [НАЧАТЬ], нажатием которой начиналось
сканирование первого оригинала, для
каждого из остающихся оригиналов.
сканирования
Для отмены установки масштаба по XY...
Для отмены установки масштаба по XY прикоснитесь к кнопке [Масштаб по XY], а затем - к кнопке [Отменить].
32
Page 34
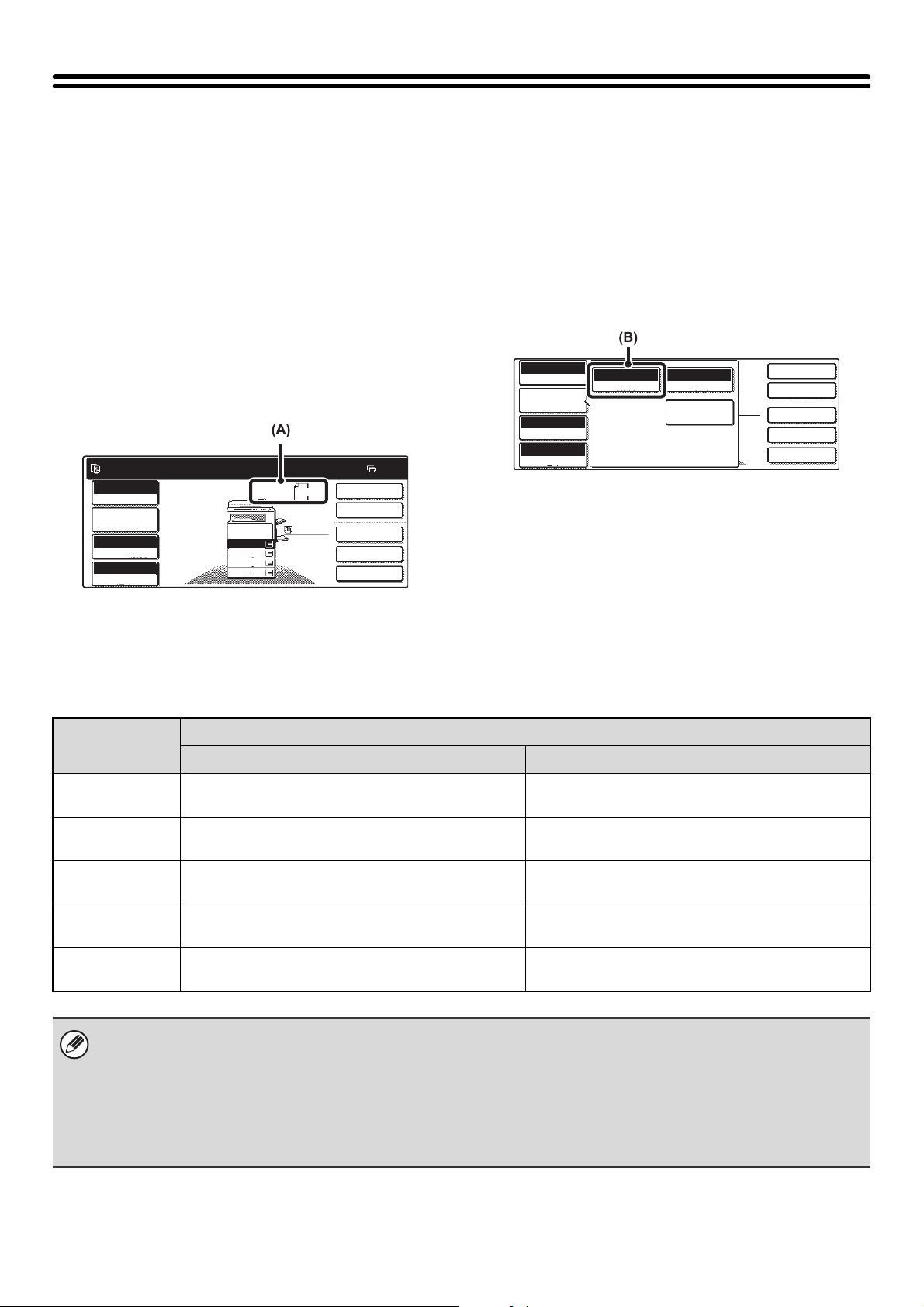
ФОРМАТЫ ОРИГИНАЛОВ
2
-Стор. Копия
Вывод
Спец. Режимы
Файл
Быстрое Сохран
Полный Цвет
Цветной Режим
Авто
Экспозиция
100%
Масштаб
Парам. настр.
Дет. Задания
Обычная
A4
ПРОВЕРКА ФОРМАТА ОРИГИНАЛА
При размещении оригинала его формат автоматически определяется и параметры выводятся на основной
дисплей. Если после прикосновения к кнопке [Парам. настр. Дет. Задания] внутри кнопки [Оригинал] появляется
индикатор [Авто], это указывает на активизацию автоматического определения формата оригинала (функция
автоматического определения оригинала).
Пример основного экрана
Пример дисплея кнопки [Оригинал]
На дисплее выведен формат оригинала. Пиктограмма
указывает на ориентацию оригинала.
Если оригинал нестандартного формата, то его
автоматическое определение невозможно. В этом
случае укажите вручную формат оригинала.
Готов сканировать для получения копий.
Полный Цвет
Цветной Режим
Парам. настр.
Дет. Задания
Авто
Экспозиция
100%
Масштаб
Оригинал
1.
A4
2.
A4R
3.
B4
4.
A3
A4
Обычная
A4
2-Стор. Копия
Вывод
Спец. Режимы
Файл
Быстрое Сохран
0
Авто
Оригинал
Авто A4
Выбор Бумаги
Специальные
Режимы
(A) Формат оригинала выводится на дисплей.
(B) Индикатор "Авто" появляется при активизации функции автоматического определения формата оригинала.
Перечень установок детектора формата оригиналов
Стандартные форматы устанавливаются при помощи программы "Установка Определения Формата Оригинала"
из Системных Установок (Администратора). Заводская установка по умолчанию - "AB-1 (Inch-1)".
Выбираемые
установки
Стекло оригиналодержателя
Определяемые форматы оригиналов
Лоток подачи (автоподатчик оригиналов)
AB-1 A3, A4, A4R, A5, B4, B5, B5R A3, A4, A4R, A5, B4, B5, B5R, 8-1/2" x 11",
AB-2 A3, A4, A4R, A5, B5, B5R, 216 мм x 330 мм
AB-3 A4, A4R, A5, B4, 8K, 16K, 16KR A3, A4, A4R, A5, B4, 8K, 16K, 16KR, 8-1/2" x 11",
Дюйм.-1 11" x 17", 8-1/2" x 14", 8-1/2" x 11", 8-1/2" x 11"R,
Дюйм.-2 11" x 17", 8-1/2" x 13" (216 мм x 330 мм),
8-1/2" x 14", 11" x 17"
A3, A4, A4R, A5, B4, B5, B5R, 8-1/2" x 11", 11" x 17",
(8-1/2" x 13")
216 мм x330мм (8-1/2" x 13")
11" x 17", 216 мм x 330 мм (8-1/2" x 13")
11" x 17", 8-1/2" x 14", 8-1/2" x 11", 8-1/2" x 11"R,
5-1/2" x 8-1/2"
5-1/2" x 8-1/2", A4, A3
11" x 17", 8-1/2" x 13" (216 мм x330мм),
8-1/2" x 11", 8-1/2" x 11"R, 5-1/2" x 8-1/2"
8-1/2" x 11", 8-1/2" x 11"R, 5-1/2" x 8-1/2", A4, A3
• Если при активизации функции автоматического определения оригиналов будет размещен оригинал нестандартного
формата (дюймовой системы измерений или специального формата), то на дисплей могут быть выведены значения
ближайшего стандартного формата или не выведены никакие параметры. В этом случае вручную введите
правильные значения формата оригинала.
☞ УКАЗАНИЕ ФОРМАТА ОРИГИНАЛА (стр. 35)
• При размещении оригинала нестандартного формата на стекле оригиналодержателя Вы можете упростить
операцию определения формата, поместив чистый лист формата A4, B5 (8-1/2" x 11", 5-1/2" x 8-1/2") или другого
стандартного формата поверх оригинала.
33
Page 35
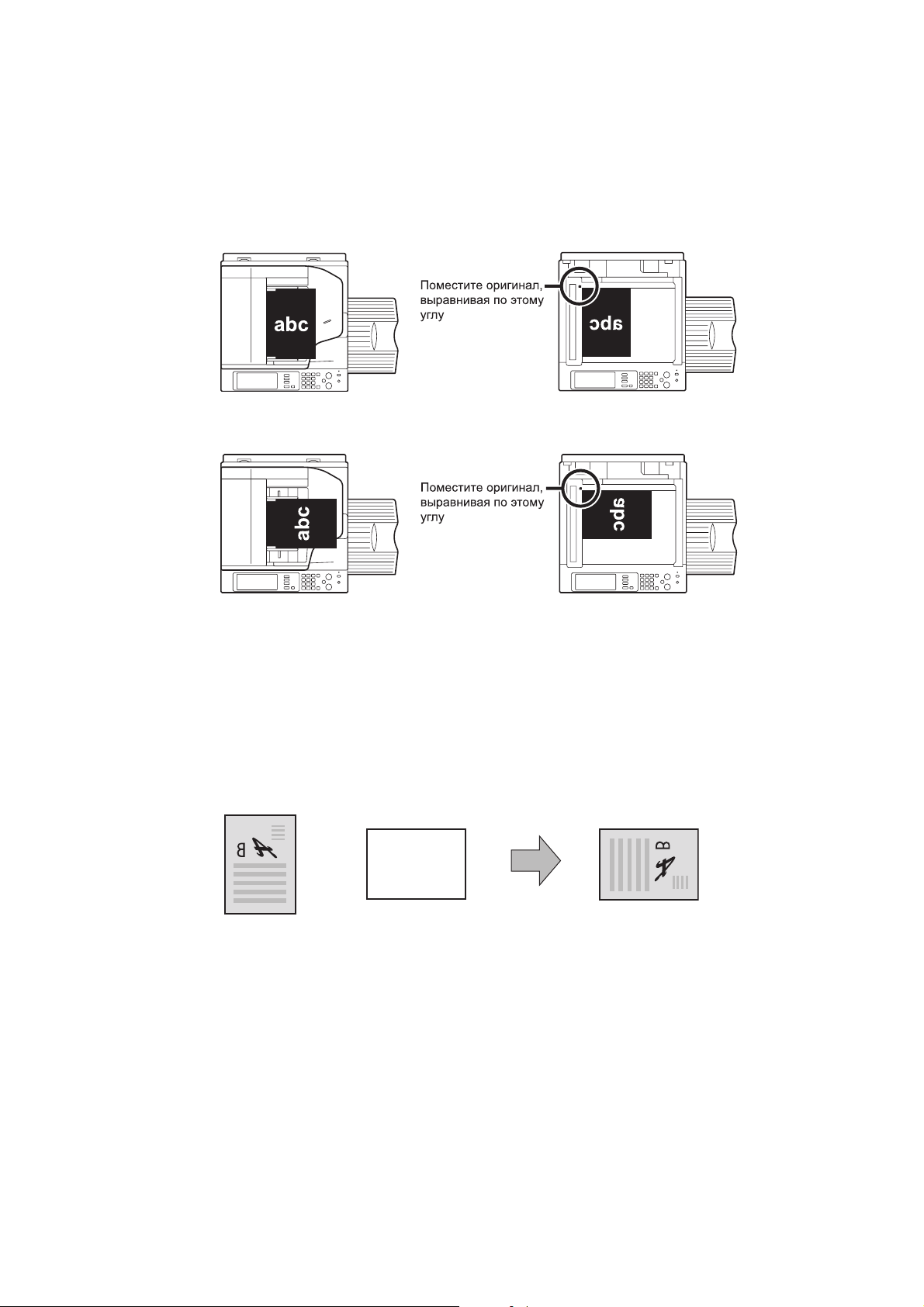
Стандартная ориентация оригинала при его размещении
Разместите оригинал в лотке автоподатчика или на стекле оригиналодержателя так, чтобы его верхняя и нижняя
части были сориентированы в соответствии с приведенным ниже рисунком. Если ориентация оригинала будет
неправильной, скрепление копий будет произведено в неправильных местах, а некоторые функции не обеспечат
ожидаемого результата. Подробнее о размещении оригиналов смотрите в главе "3. ОРИГИНАЛ
пользователя.
[Пример 1]
Стекло оригиналодержателяЛоток автоподатчика оригиналов
[Пример 2]
Стекло оригиналодержателяЛоток автоподатчика оригиналов
" Руководства
Автоматический поворот изображения на копии
(Копирование с поворотом)
Если оригинал и бумага сориентированы в разных направлениях, изображение на копии будет автоматически
повернуто на 90 градусов для того, чтобы оно соответствовало ориентации листа (при повороте изображения на
дисплее появится соответствующее сообщение).
[Пример]
Ориентация оригинала
при его размещении
Вид оригинала
с обратной стороны
Эта функция активизируется в режиме автоматического выбора бумаги или в режиме автоматической установки
масштаба копирования. Поворот изображения можно
Копий" из Системных Установок (Администратора).
Ориентация бумаги
отменить при помощи программы "Установка Поворота
Изображение поворачивается
на 90 градусов
Вид копии
с обратной стороны
34
Page 36
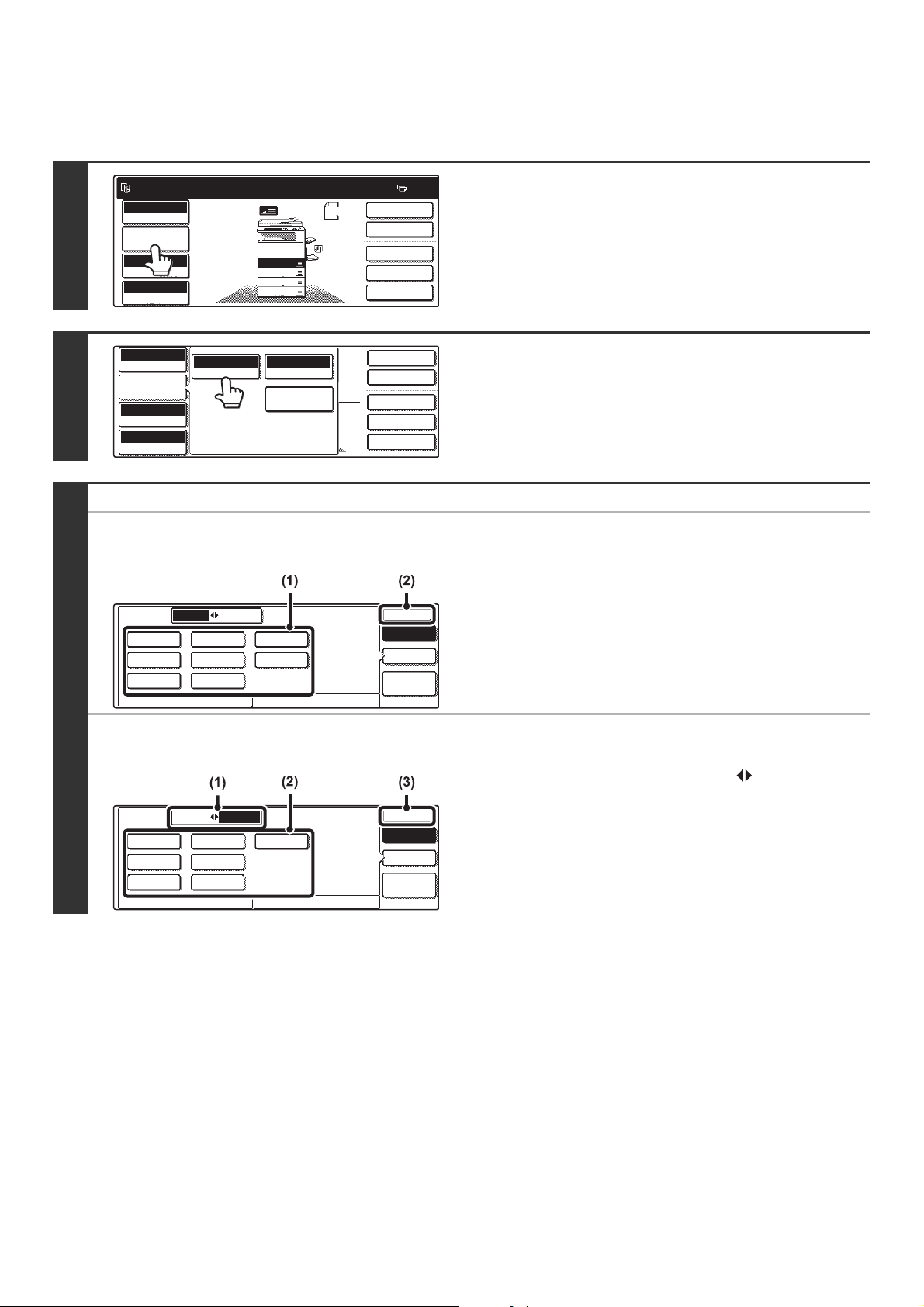
УКАЗАНИЕ ФОРМАТА ОРИГИНАЛА
2
-Стор. Копия
Вывод
Спец. Режимы
Файл
Быстрое Сохран
Полный Цвет
Цветной Режим
Авто
Экспозиция
100%
Масштаб
Обычная
A4
Если оригинал нестандартного формата или неправильно определяется, введите значения его формата вручную.
1
2
3
Готов сканировать для получения копий.
Полный Цвет
Цветной Режим
Парам. настр.
Дет. Задания
Авто
Экспозиция
100%
Масштаб
Авто
Парам. настр.
Дет. Задания
ригинал
О
A5 B5R B4
A5R A4
B5 A4R
Стандартный Формат Ввод Формата
Оригинал
AB Дюйм
Оригинал
1.
A4
2.
A4R
3.
B4
4.
A3
Авто A4
Выбор Бумаги
Специальные
Режимы
A3
A4
Обычная
A4
2-Стор. Копия
Вывод
Спец. Режимы
Файл
Быстрое Сохран
OK
OK
Авто
Вручную
Нестандарт
Формат
Прикоснитесь к кнопке [Парам. настр.
0
Дет. Задания].
Прикоснитесь к кнопке [Оригинал].
Укажите формат оригинала.
● Указание формата оригинала в метрической
системе AB
(1) Прикоснитесь к кнопке с обозначением
соответствующего формата.
(2) Прикоснитесь к кнопке [OK].
● Указание формата оригинала в дюймовой
системе
(1) Прикоснитесь к кнопке [AB Дюйм].
Оригинал
5 x8 R
AB Дюйм
1
1
/
5 x8 11x17
2
1
1
/
/
2
2
1
/
8 x11
2
Стандартный формат Ввод Формата
1
/
/
8 x11R
2
2
1
/
8 x13
2
1
/
8 x14
2
OKOK
Авто
Вручную
Нестандарт
Формат
(2) Прикоснитесь к кнопке с обозначением
соответствующего формата.
(3) Прикоснитесь к кнопке [OK].
35
Page 37
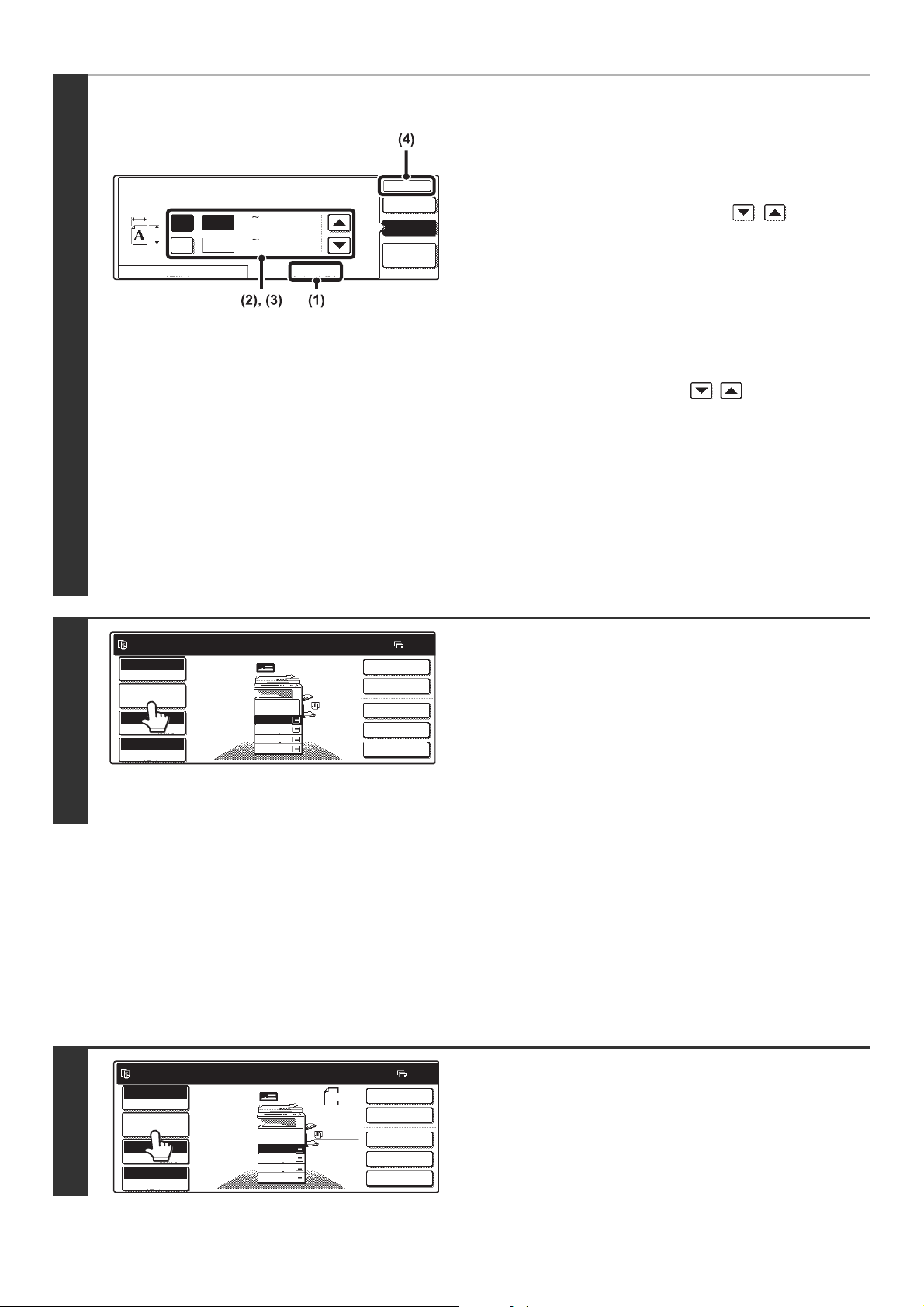
Оригинал
X
X
Y
Y
Стандартный Формат Ввод Формата
420
297
(64 432)
mm
(64 297)
mm
OKOK
Авто
Вручную
Нестандарт
Формат
● Указание нестандартного формата
оригинала
(1) Прикоснитесь к кнопке [Ввод Формата].
(2) Введите размер оригинала X (по
горизонтали).
При подсвеченной кнопке [X] введите размер оригинала X
(по горизонтали) при помощи кнопок . Если
используется стекло оригиналодержателя, то может быть
введено значение от 64 мм до 432 мм (от 2-1/2" до 17").
Если установлен автоподатчик оригиналов, то может быть
введено значение от 140 мм до 432 мм (от 5-1/2" до 17").
Если длина или ширина оригинала меньше 140 мм (5-1/2"),
используйте стекло
оригиналодержателя.
(3) Введите размер оригинала Y (по
вертикали).
Прикоснитесь к кнопке [Y] и введите размер оригинала Y (по
вертикали) при помощи кнопок . Если используется
стекло оригиналодержателя, то может быть введено
значение от 64 мм до 297 мм (от 2-1/2" до 11-5/8").
Если установлен автоподатчик оригиналов, то может быть
введено значение от 131 мм до 297 мм (от 5-1/8" до 11-5/8").
Если длина или ширина оригинала меньше 131 мм (5-1/8"),
используйте стекло
оригиналодержателя.
(4) Прикоснитесь к кнопке [OK].
При касании кнопки [ ОК] Вы возвратитесь к экрану установки
деталей заданий. Прикоснитесь к кнопке [Парам. настр. Дет.
Задания] для возврата к основному экрану режима
копирования.
Проверьте правильность введенных
0
значений формата оригинала.
• Убедитесь в том, что введенные числа появились внутри
кнопки [Оригинал]. Если числа неправильные, повторно
прикоснитесь к кнопке [Оригинал] и введите правильные
значения.
• Если появились правильные значения, прикоснитесь к
кнопке [Парам. настр. Дет. Задания] для того, чтобы воз-
4
Готов сканировать для получения копий.
Полный Цвет
Цветной Режим
Парам. настр.
Дет. Задания
Auto
Экспозиция
100%
Масштаб
1.
A4
2.
A4R
3.
B4
4.
A3
Вручную
X 420
Y 297
Обычная
A4
2-Стор. Копия
Вывод
Спец. Режимы
Файл
Быстрое Сохран
вратиться к основному экрану режима копирования. На
дисплее формата основного экрана появится индикатор
"Вручную".
ХРАНЕНИЕ ЧАСТО ИСПОЛЬЗУЕМЫХ ЗНАЧЕНИЙ ФОРМАТОВ ОРИГИНАЛОВ
Вы можете сохранить значения специальных форматов оригиналов, которые часто используются. В этом разделе
дается описание операций по сохранению, вызову, изменению и удалению специальных форматов оригиналов.
Сохранение форматов оригиналов
Может быть сохранено до 9 значений специальных форматов.
Прикоснитесь к кнопке [Парам. настр.
0
Дет. Задания].
1
Готов сканировать для получения копий.
Полный Цвет
Цветной Режим
Парам. настр.
Дет. Задания
Авто
Экспозиция
100%
Масштаб
1.
A4
2.
A4R
3.
B4
4.
A3
Оригинал
A4
Обычная
A4
2-Стор. Копия
Вывод
Спец. Режимы
Файл
Быстрое Сохран
36
Page 38
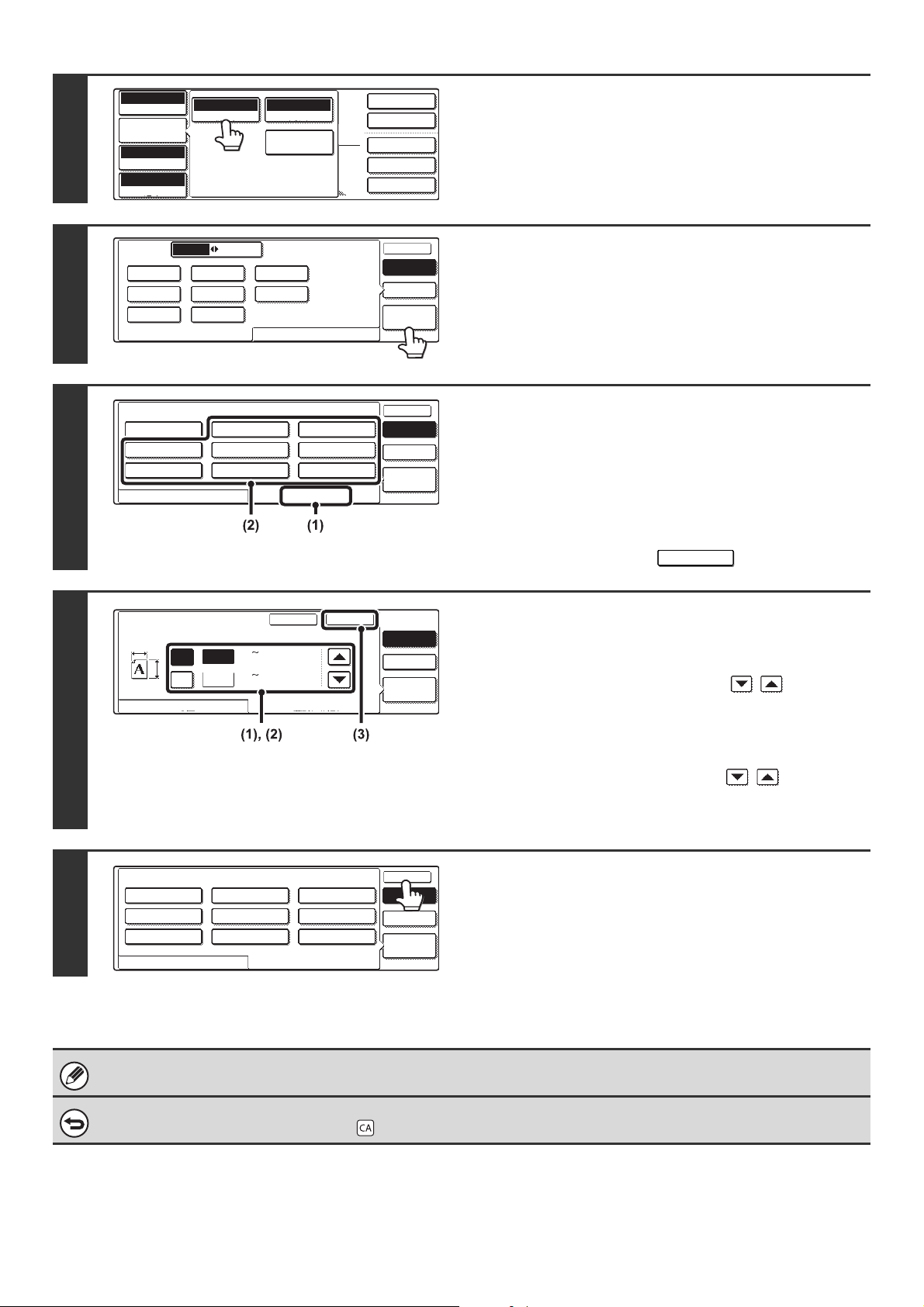
2
2-Стор. Копия
Вывод
Спец. Режимы
Файл
Быстрое Сохран
Полный Цвет
Цветной Режим
Авто
Экспозиция
100%
Масштаб
Обычная
A4
Парам. настр.
Дет. Задания
Авто
Оригинал
Авто A4
Выбор Бумаги
Специальные
Режимы
Прикоснитесь к кнопке [Оригинал].
3
4
5
ригинал
О
Оригинал
X254 Y210мм
Оригинал
X
AB Дюйм
A5 B5R B4
A5R A4
B5 A4R
Стандартный Формат Ввод Формата
Вызвать Сохранить/Удалить
X
Y
420
Y
297
Вызвать Сохранить/Удалить
(64 432)
мм
(64 297)
мм
A3
Отменить
OK
OK
Авто
Вручную
Нестандарт
Формат
OK
OK
Авто
Вручную
Нестандарт
Формат
Прикоснитесь к кнопке [Нестандарт
Формат].
Выберите кнопку для хранения значения
специального формата оригинала.
(1) Прикоснитесь к кнопке [Сохранить/
Удалить].
(2) Прикоснитесь к кнопке, предназначенной
для хранения специального формата
оригинала.
Прикоснитесь к кнопке, на которой отсутствует
обозначение формата ().
OK
Авто
Вручную
Нестандарт
Формат
Введите значение формата оригинала.
(1) Введите размер оригинала X (по
горизонтали).
При подсвеченной кнопке [X] введите размер оригинала X
(по горизонтали) при помощи кнопок . Может быть
введено значение от 64 мм до 432 мм (от 2-1/2" до 17").
(2) Введите размер оригинала Y (по
вертикали).
Прикоснитесь к кнопке [Y] и введите размер оригинала Y
(по вертикали) при помощи кнопок . Может быть
введено значение от 64 мм до 297 мм ( от 2-1/2" до 11-5/8").
(3) Прикоснитесь к кнопке [OK].
6
Оригинал
X254 Y210мм
Вызвать
X420 Y297мм
Сохранить/Удалить
OKOK
Auto
Вру
чную
Нестандарт
Формат
Прикоснитесь к кнопке [OK].
Значение сохраненного формата будет удерживаться в памяти даже в случае прерывания питания аппарата.
Для отмены операции...
Нажмите на кнопку [ОЧИСТИТЬ ВСЕ] ( ).
37
Page 39
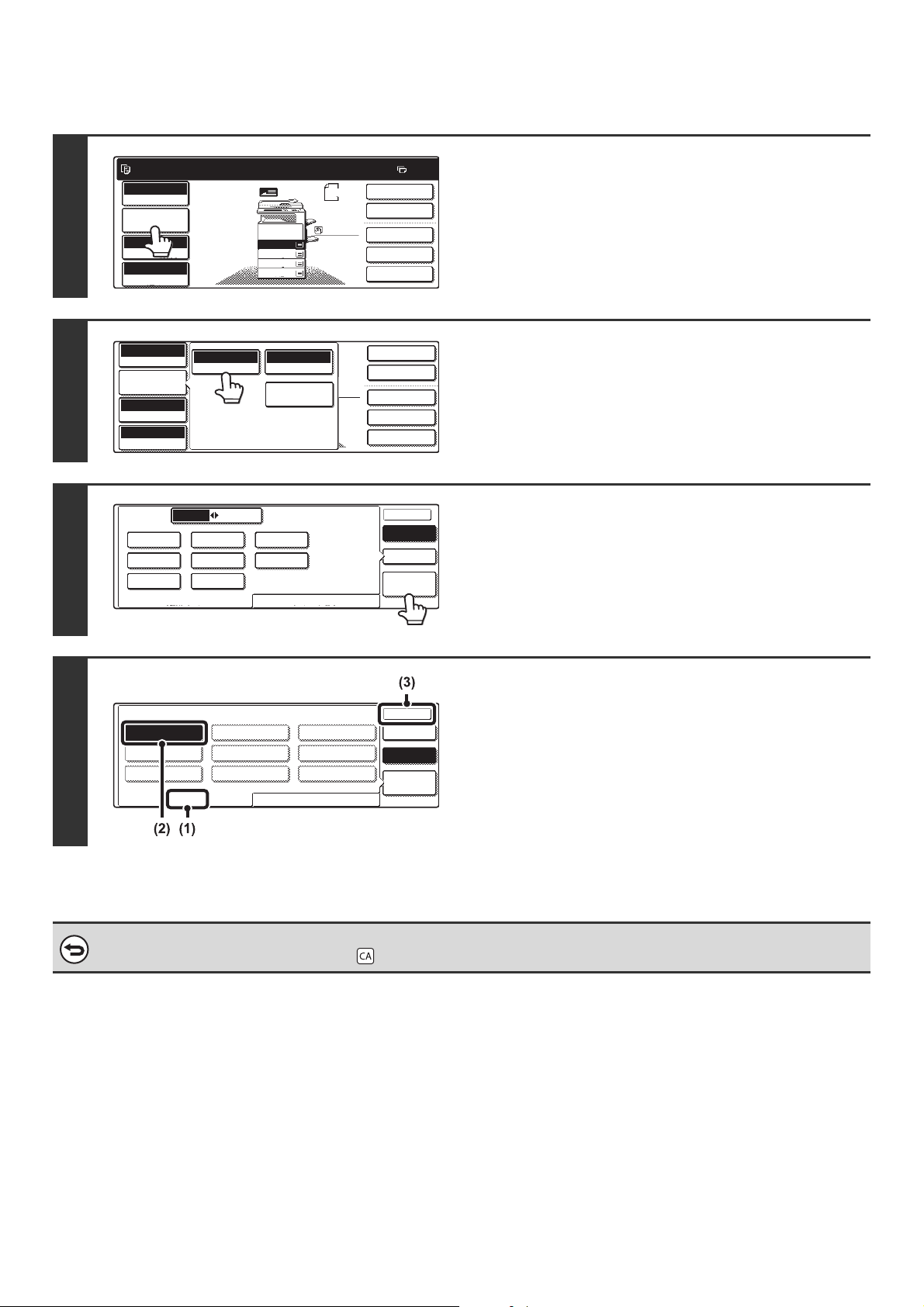
Использование сохраненного формата оригинала
2
-Стор. Копия
Вывод
Спец. Режимы
Файл
Быстрое Сохран
Полный Цвет
Цветной Режим
Авто
Экспозиция
100%
Масштаб
Обычная
A4
1
2
3
Готов сканировать для получения копий.
Полный Цвет
Цветной Режим
Парам. настр.
Дет. Задания
Авто
Экспозиция
100%
Масштаб
Авто
Парам. настр.
Дет. Задания
ригинал
О
A5 B5R B4
A5R A4
B5 A4R
Стандартный Формат Ввод Формата
Оригинал
AB Дюйм
Оригинал
1.
A4
2.
A4R
3.
B4
4.
A3
Авто A4
Выбор Бумаги
Специальные
Режимы
A3
A4
Обычная
A4
2-Стор. Копия
Вывод
Спец. Режимы
Файл
Быстрое Сохран
OK
OK
Авто
Вручную
Нестандарт
Формат
0
Прикоснитесь к кнопке [Парам. настр.
Дет. Задания].
Прикоснитесь к кнопке [Оригинал].
Прикоснитесь к кнопке [Нестандарт
Формат].
Оригинал
X254 Y210мм
4
Вызвать Сохранить/Удалить
Для отмены операции...
Нажмите на кнопку [ОЧИСТИТЬ ВСЕ] ( ).
OK
OK
Авто
Вру
чную
Нестандарт
Формат
Вызовите сохраняемое значение
формата оригинала.
(1) Прикоснитесь к кнопке [Вызвать].
(2) Прикоснитесь к кнопке формата, который
Вы хотите вызвать.
(3) Прикоснитесь к кнопке [OK].
38
Page 40
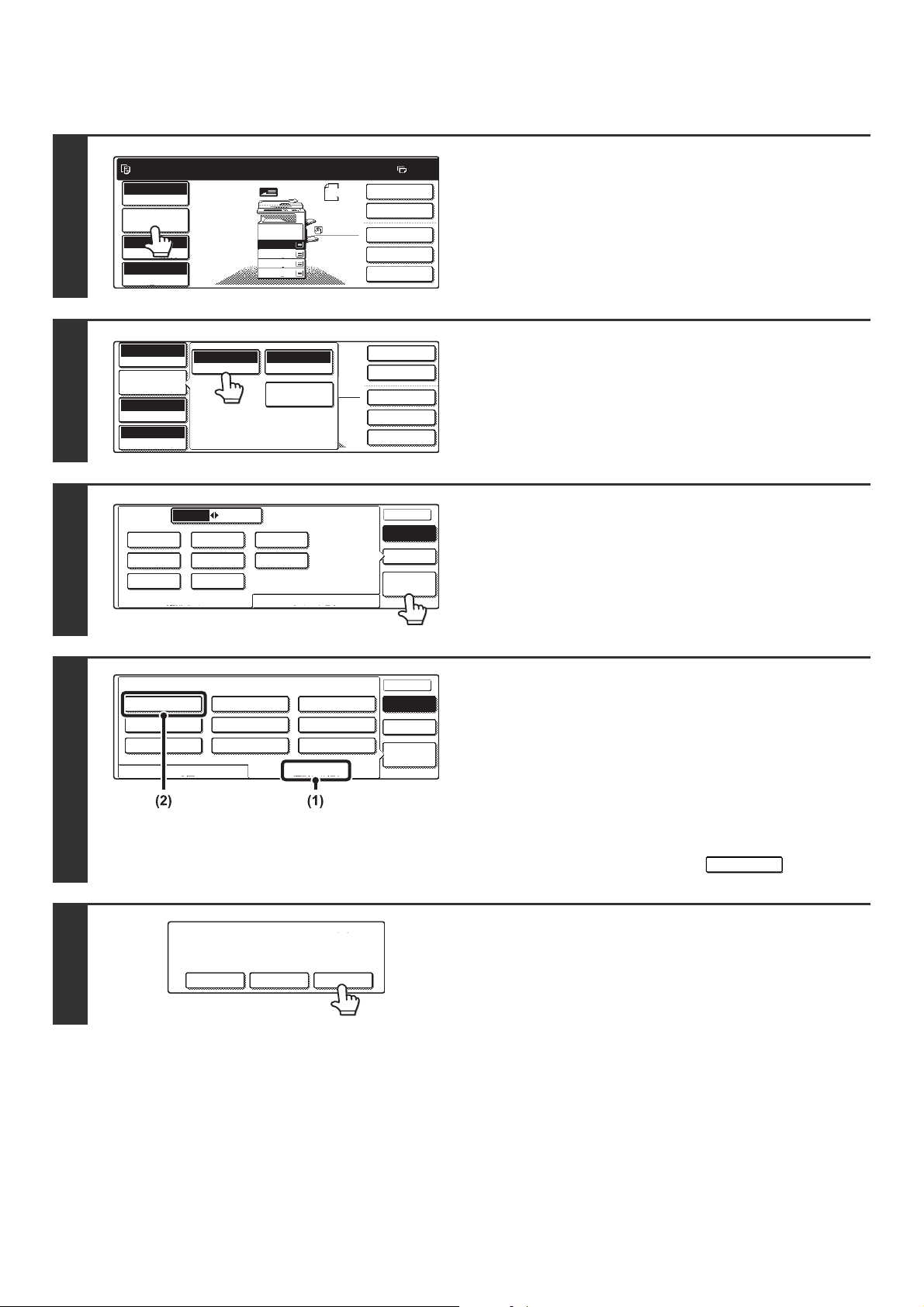
Изменение сохраненного формата оригинала
2
-Стор. Копия
Вывод
Спец. Режимы
Файл
Быстрое Сохран
Полный Цвет
Цветной Режим
Авто
Экспозиция
100%
Масштаб
Обычная
A4
1
2
3
Готов сканировать для получения копий.
Полный Цвет
Цветной Режим
Парам. настр.
Дет. Задания
Авто
Экспозиция
100%
Масштаб
Авто
Парам. настр.
Дет. Задания
ригинал
О
A5 B5R B4
A5R A4
B5 A4R
Стандартный Формат Ввод Формата
Оригинал
AB Дюйм
Оригинал
1.
A4
2.
A4R
3.
B4
4.
A3
Авто A4
Выбор Бумаги
Специальные
Режимы
A3
A4
Обычная
A4
2-Стор. Копия
Вывод
Спец. Режимы
Файл
Быстрое Сохран
OK
OK
Авто
Вручную
Нестандарт
Формат
0
Прикоснитесь к кнопке [Парам. настр.
Дет. Задания].
Прикоснитесь к кнопке [Оригинал].
Прикоснитесь к кнопке [Нестандарт
Формат].
4
5
Оригинал
X254 Y210мм
Вызвать Сохранить/Удалить
Нестандартный формат уже сохранен
этой клавишей.
Отменить Удалить Изменить
OK
OK
Авто
Вручную
Нестандарт
Формат
Выберите кнопку значения формата
оригинала, который Вы хотите
изменить.
(1) Прикоснитесь к кнопке
[Сохранить/Удалить].
(2) Прикоснитесь к кнопке формата
оригинала, который Вы хотите изменить.
Прикоснитесь к кнопке, на которой обозначен формат,
который Вы хотите изменить ().
X254 Y210mm
Прикоснитесь к кнопке [Изменить].
39
Page 41
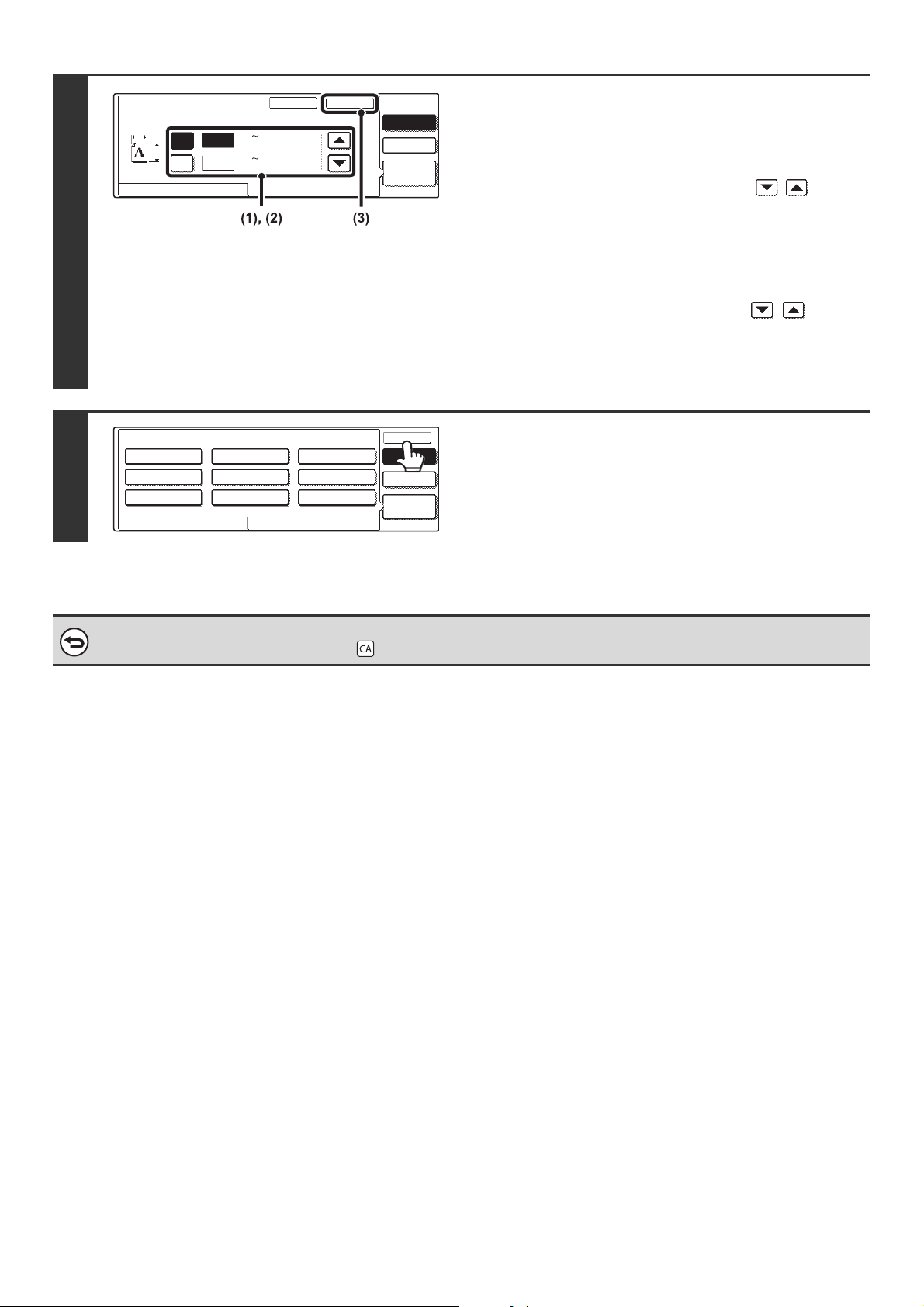
6
Оригинал
X
Отменить
420
297
(64 432)
мм
(64 297)
мм
X
Y
Y
Вызвать Сохранить/Удалить
OK
Авто
Вручную
Нестандарт
Формат
Измените формат оригинала.
(1) Введите размер оригинала X (по
горизонтали).
При подсвеченной кнопке [X] введите размер оригинала
X (по горизонтали) при помощи кнопок . Может
быть введено значение от 64 мм до 432 мм (от 2-1/2" до
17").
(2) Введите размер оригинала Y (по
вертикали).
Прикоснитесь к кнопке [Y] и введите размер оригинала
Y (по вертикали) при помощи кнопок . Может
быть введено значение от 64 мм до 297 мм (от 2-1/2" до
11-5/8").
(3) Прикоснитесь к кнопке [OK].
Оригинал
X420 Y297мм
7
Вызвать
Для отмены операции...
Нажмите на кнопку [ОЧИСТИТЬ ВСЕ] ( ).
Сохранить/Удалить
OKOK
Auto
Вру
чную
Нестандарт
Формат
Прикоснитесь к кнопке [OK].
40
Page 42
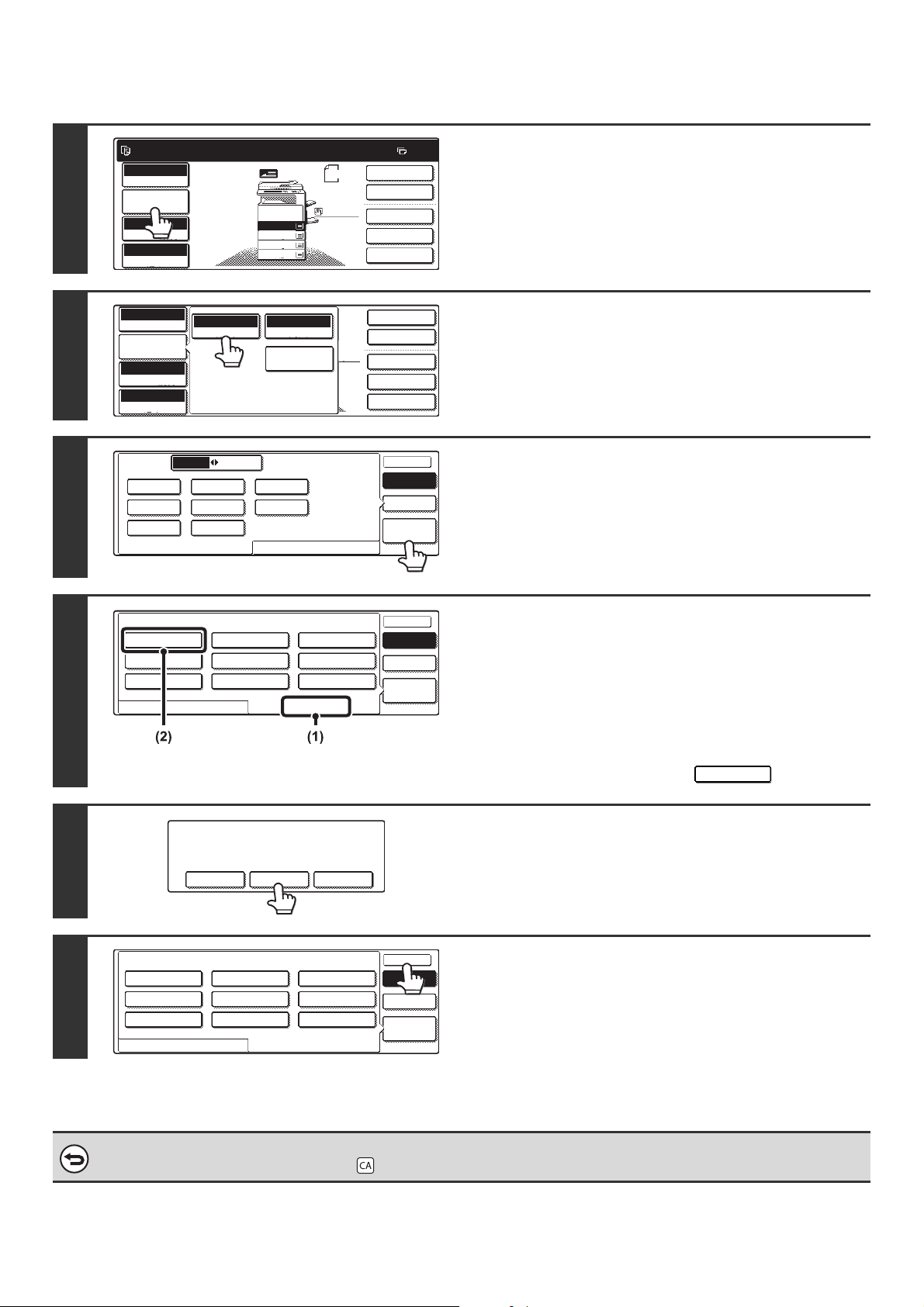
Удаление сохраненного формата оригинала
2
-Стор. Копия
Вывод
Спец. Режимы
Файл
Быстрое Сохран
Полный Цвет
Цветной Режим
Авто
Экспозиция
100%
Масштаб
Обычная
A4
1
2
3
Готов сканировать для получения копий.
Полный Цвет
Цветной Режим
Парам. настр.
Дет. Задания
Авто
Экспозиция
100%
Масштаб
Авто
Парам. настр.
Дет. Задания
ригинал
О
A5 B5R B4
A5R A4
B5 A4R
Стандартный Формат Ввод Формата
Оригинал
AB Дюйм
Оригинал
1.
A4
2.
A4R
3.
B4
4.
A3
Авто A4
Выбор Бумаги
Специальные
Режимы
A3
A4
Обычная
A4
2-Стор. Копия
Вывод
Спец. Режимы
Файл
Быстрое Сохран
OK
OK
Авто
Вручную
Нестандарт
Формат
Прикоснитесь к кнопке [Парам. настр.
0
Дет. Задания].
Прикоснитесь к кнопке [Оригинал].
Прикоснитесь к кнопке [Нестандарт
Формат].
4
5
6
Оригинал
X254 Y210мм
Оригинал
Вызвать Сохранить/Удалить
Нестандартный формат уже сохранен
этой клавишей.
Отменить Удалить Изменить
Вызвать
Сохранить/Удалить
OK
OK
Авто
Вручную
Нестандарт
Формат
OKOK
Auto
Вручную
Нестандарт
Формат
Выберите кнопку значения формата
оригинала, который Вы хотите удалить.
(1) Прикоснитесь к кнопке
[Сохранить/Удалить].
(2) Прикоснитесь к кнопке формата
оригинала, который Вы хотите удалить.
Прикоснитесь к кнопке, на которой обозначен формат,
который Вы хотите удалить ().
X254 Y210mm
Прикоснитесь к кнопке [Удалить].
Прикоснитесь к кнопке [OK].
Для отмены операции...
Нажмите на кнопку [ОЧИСТИТЬ ВСЕ] ( ).
41
Page 43
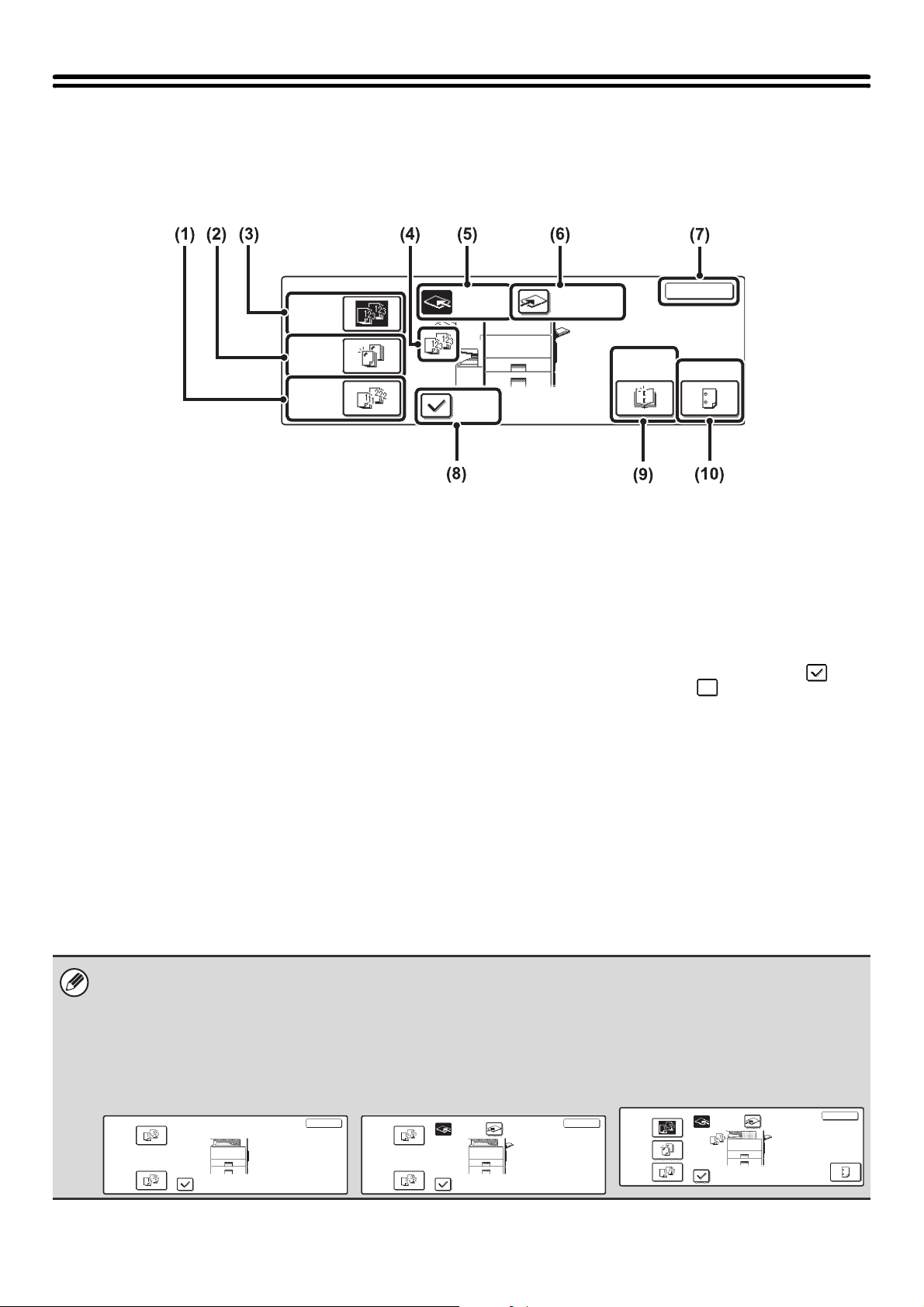
ВЫВОД КОПИЙ
Для выбора выводного лотка и функциональных возможностей обработки копий на выводе прикоснитесь к кнопке
[Вывод] основного экрана режима копирования. Могут быть выбраны такие функции вывода, как сортировка,
группировка, сдвиг комплектов копий на выводе, сортировка со скреплением, изготовление брошюр и перфорация
отверстий по краю комплектов копий. Все установки, описанные в данном
установлены модули финишера-брошюровщика, дырокола, а также правый лоток.
разделе, предполагают, что в аппарате
Вывод
Сорти-
ровка
Сорт.со
Скреплн.
Группи-
ровка
(1) Кнопка [Группировка]
Используется для создания групп копий из одинаковых
страниц.
☞ Режим группировки (стр. 43)
(2) Кнопка [Сорт. Со Скреплн.]
Используется для создания подобранных комплектов
копий из последовательно идущих страниц с их
дальнейшим скреплением и выводом на лоток (эти
комплекты не будут сдвигаться относительно друг друга в
выводном лотке). При выборе данной функции на дисплее
появятся три кнопки выбора позиции скрепления.
☞ Функция сортировки со скреплением / Функция
(3) Кнопка [Сортировка]
изготовления буклетов (стр. 44)
Используется для создания (подборки) комплектов копий
из последовательно идущих страниц.
☞ Режим сортировки (стр. 43)
(4) Дисплей вывода
На дисплее появляется пиктограмма используемого
режима вывода.
(5) Кнопка [Лоток Со Сдвигом] (кнопка [Центральн.
Лоток]*)
Используется для сдвига комплекта копий относительно
предыдущего в сдвигающем ( центральном) лотке. Кнопка
[Лоток Со Сдвигом] выбирается автоматически при
выборе кнопки [Сорт. Со Скреплн.].
* Если установлен только правый лоток, то появляется
обозначение "Центральн. Лоток".
Появление кнопок и возможность их выбора варьируется в зависимости от того, какие дополнительные устройства
установлены на аппарате.
При установке или отсутствии отдельных периферийных устройств выбор некоторых кнопок может оказаться
невозможным. Если экран вывода Вашего аппарата отличается от экрана, изображение которого приведено выше,
обратитесь к изображениям экранов, приведенным ниже.
Пример дисплея 1
Экран при условии того, что не
установлены правый лоток, финишер и
финишер-брошюровщик.
Вывод
Сорти-
ровка
Группи-
ровка
Сдвиг
Пример дисплея 2
Экран при установленном правом
лотке.
OK
Вывод
Сорти-
ровка
Группи-
ровка
Лоток Со
Сдвигом
Прав.Лоток
Изготовл
Буклетов
Сдвиг
(6) Кнопка [Прав. Лоток]
Выберите эту кнопку для вывода копий на правый лоток.
При выборе правого лотка сдвиг комплектов копий,
сортировка со скреплением, изготовление буклетов и
перфорация отверстий по краю копий не могут быть
использованы.
(7) Кнопка [OK]
При касании этой кнопки закрывается экран режима
вывода и производится возврат к
(8) Кнопка [Сдвиг]
Используется для сдвига комплекта копий относительно
предыдущего комплекта в выводном лотке. Функция
сдвига активизируется при установке флажка
отключается при его снятии . (Флажок снимается
автоматически при выборе функции сортировки со
скреплением).
☞ Функция сдвига комплектов копий (стр. 43)
(9) (9) Кнопка [Изготовл Буклетов]
Используется для скрепления и сгибания комплекта копий
по центральной линии.
☞ Функция сортировки со скреплением / Функция
изготовления буклетов (стр. 44)
При касании этой кнопки на дисплее появляется экран
установки функции изготовления буклетов (если
активизирована программа "Автоматическое
изготовление брошюры" в системных установках
(администратора)).
(10) Кнопка [Дырокол]
Используется для перфорации отверстий по краю
выводимых копий.
☞ Функция перфорации отверстий по краю (стр. 45)
Пример дисплея 3
Экран при установленных правом
лотке, финишере и модуле дырокола.
Вывод
Центральн
Лоток
Сдвиг
Прав. Лоток
OK
Сорти-
ровка
Сорт. Со
Скреплн.
Группи-
ровка
OK
Дырокол
основному экрану.
Лоток Со
Сдвигом
Сдвиг
Прав. Лоток
и
OK
Дырокол
42
Page 44
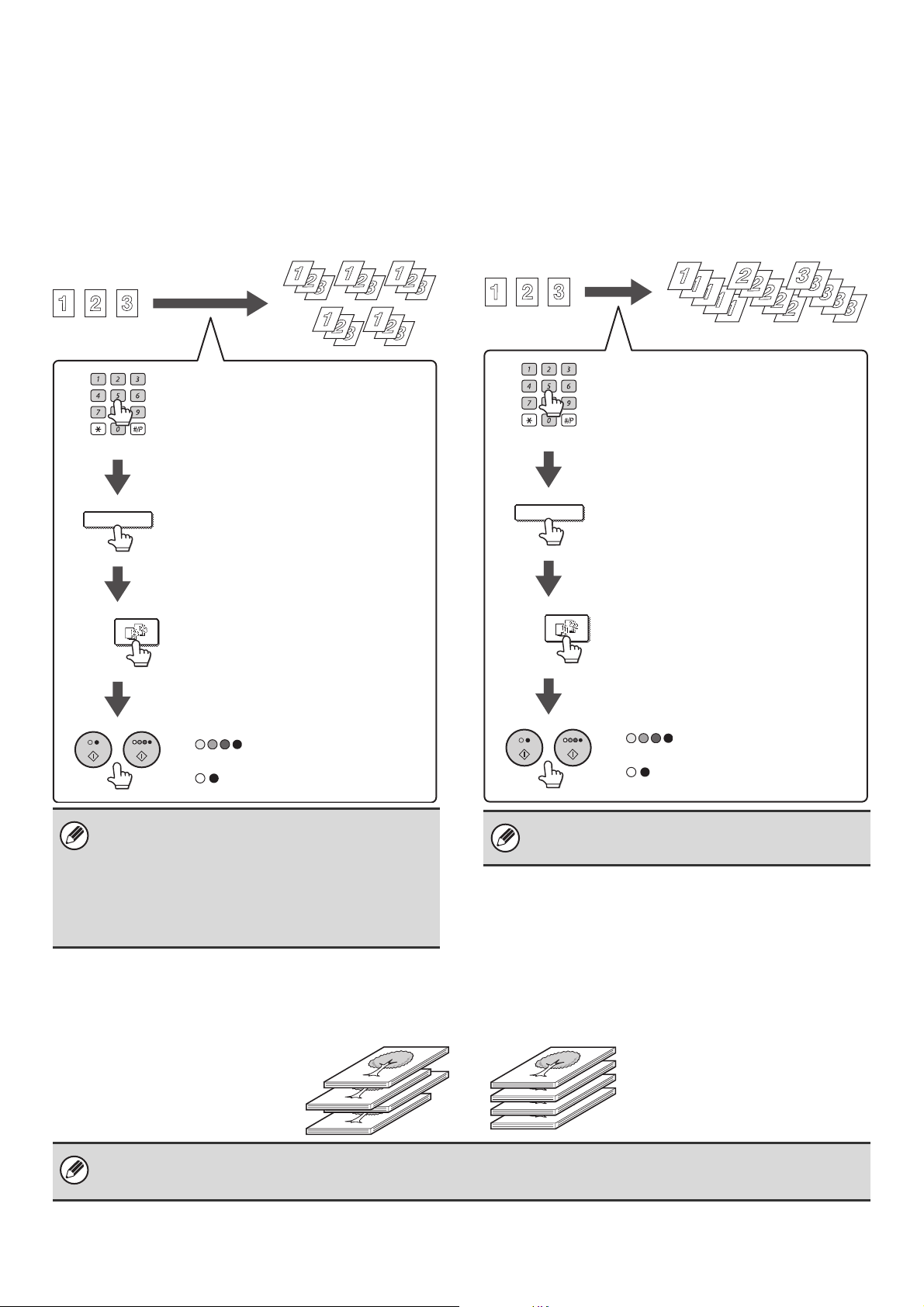
РЕЖИМЫ ВЫВОДА КОПИЙ
р
В этом разделе приводится объяснение функций вывода копий.
Режим сортировки
Используется для подборки последовательно идущих
страниц в комплекты на выводе.
Пример: Изготовление 5 комплектов копий в
режиме сортировки
Оригиналы На выводе
Установите тираж копирования (5).
LOGOUT
Вывод
Прикоснитесь к кнопке [Вывод].
Режим группировки
Эта функция группирует копии одинаковых страниц.
Пример: Изготовление групп из 5 копий
одинаковых страниц
Оригиналы На выводе
Установите тираж копирования (5).
LOGOUT
Вывод
Прикоснитесь к кнопке [Вывод].
Сортировка
• Функция сортировки выбирается автоматически
при размещении оригиналов в автоподатчик
оригиналов.
• Если папка Быстрого Сохранения переполнена, то
могут наблюдаться неполадки при копировании
большого количества оригиналов с сортировкой.
Удалите ненужные файлы из папки Быстрого
Сохранения.
Прикоснитесь к кнопке
[Сортировка].
Нажмите на кнопку [НАЧАТЬ
ЦВЕТНОЕ КОПИРОВАНИЕ]
() или на кнопку [НАЧАТЬ
ЧЕРНО-БЕЛОЕ КОПИРОВАНИЕ]
().
Группи-
овка
Функция группировки выбирается автоматически
при размещении оригиналов на стекле
оригиналодержателя.
Прикоснитесь к кнопке
[Группировка].
Нажмите на кнопку [НАЧАТЬ
ЦВЕТНОЕ КОПИРОВАНИЕ]
() или на кнопку [НАЧАТЬ
ЧЕРНО-БЕЛОЕ КОПИРОВАНИЕ]
().
Функция сдвига комплектов копий
Эта функция осуществляет сдвиг каждого комплекта копий относительно предыдущего на выводном лотке,
облегчая дальнейшее разделение комплектов.
Функция сдвига активизирована Функция сдвига отключена
• Функция сдвига комплектов копий не может быть активизирована для правого лотка.
• Функция сдвига комплектов копий не может быть активизирована, если ранее выбрана функция сортировки со
скреплением.
43
Page 45
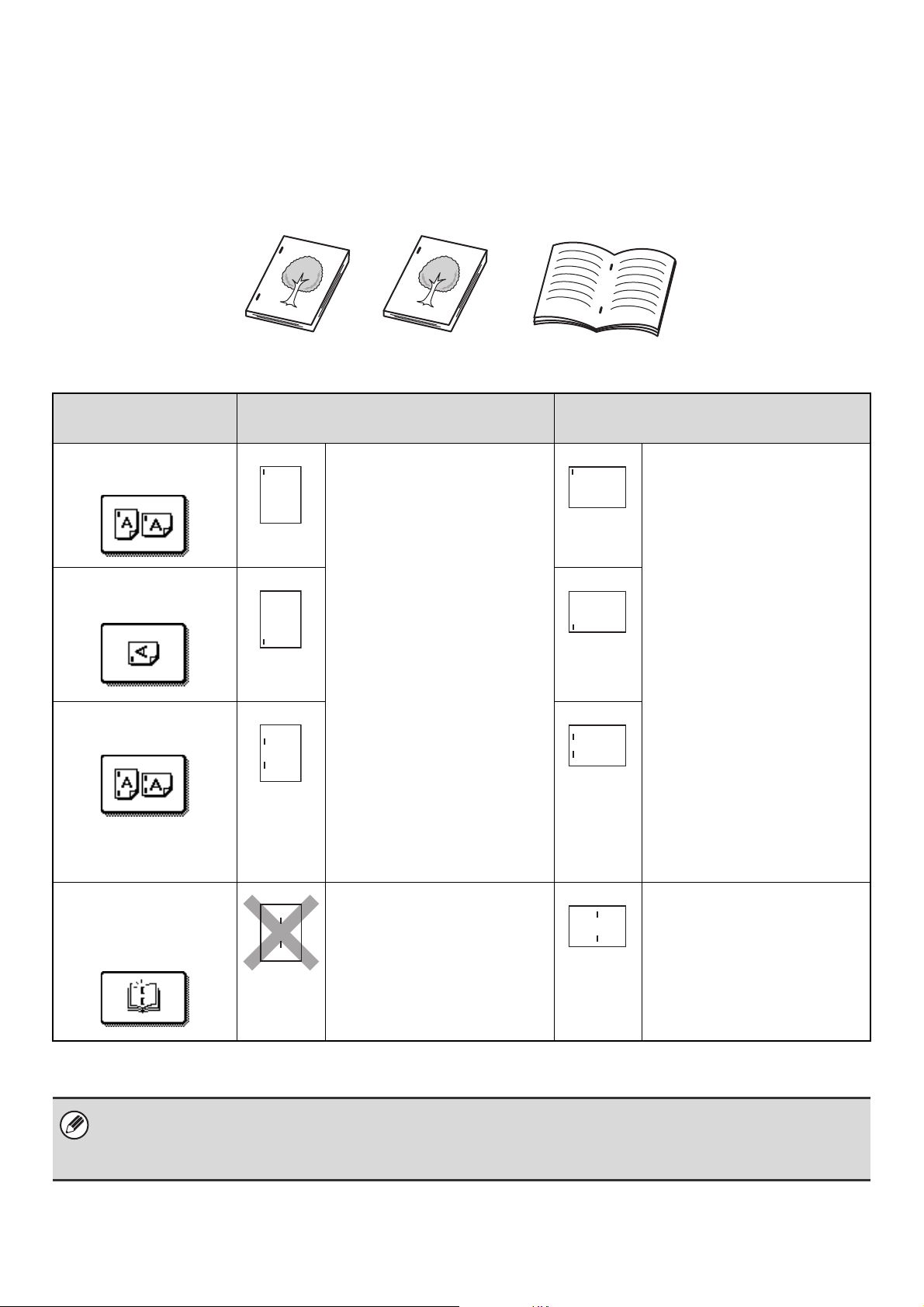
Функция сортировки со скреплением / Функция изготовления буклетов
Функция сортировки со скреплением осуществляет подборку комплектов, их скрепление и вывод на лоток. Функция
изготовления буклетов осуществляет скрепление подобранных комплектов двумя скобами по центральной линии
и сгибает комплекты по этой линии.
Ниже приводятся сведения о соотношении между позициями скрепления, ориентацией бумаги, допустимыми для
скрепления форматами и допустимым количеством копий в комплекте
Об ориентации размещаемых оригиналов смотрите в разделе "Ориентация размещаемых оригиналов (для
функций сортировки со скреплением и перфорации отверстий по краю)" (стр. 45).
.
Позиции
скрепления
Одной скобой в левом
верхнем углу
Одной скобой в левом
нижнем углу
Двумя скобами по
левому краю
Вертикально ориентированные
листы
Допустимые форматы
бумаги
A4, B5, 8-1/2" x 11", 16К
Количество скрепляемых
листов в комплекте:
• Финишер-брошюровщик
Не более 30 листов*
• Финишер
Не более 50 листов*
4
Изготовление буклетов
5
Горизонтально ориентированные
• Финишер-брошюровщик
Допустимые форматы бумаги
A3, B4, A4R, В5R, 11" x 17",
8-1/2" x 14", 8-1/2" x 13",
8-1/2" x 11"R, 8К, 16KR
Количество скрепляемых
листов в комплекте:
A3, B4, 11" x 17", 8-1/2" x 14",
8-1/2" x 13", 8K:
Не более 25 листов*
A4R, B5R, A5R, 8-1/2" x 11"R,
16KR:
Не более 30 листов*
• Финишер
Допустимые форматы бумаги
A3, B4, A4R, 11" x 17",
8-1/2" x 14", 8-1/2" x 13",
8-1/2" x 11"R, 8К, 16KR
Количество скрепляемых
листов в комплекте:
A3, B4, 11" x 17", 8-1/2" x 14",
8-1/2" x 13", 8K:
Не более 30 листов*
A4R, 8-1/2" x 11"R,16KR:
Не более 50 листов*
листы
По центральной линии
(только при установлен-
ном финишере-брошюровщике)
*
Два листа бумаги плотностью 209 г/м2 могут быть вставлены в качестве обложек (при изготовлении буклетов - только 1 лист). При этом
данные о максимальном количестве скрепляемых листов в комплекте уменьшаются на два (на один - при изготовлении буклетов).
•
Если используется специальный режим Оригиналы Смешанных Размеров с установкой "Та же самая Ширина", то максимальное
количество скрепляемых листов в комплекте равно 25 для финишера-брошюровщика или 30 - для финишера вне зависимости
от формата бумаги.
•
Функция изготовления буклетов может быть использована только при установленном модуле финишера-брошюровщика.
Изготовление буклетов
невозможно при вертикальной
ориентации листов.
Допустимые форматы
бумаги
A3, B4, A4R, 11" x 17",
8-1/2" x 11"R
Количество скрепляемых
листов в комплекте:
Не более 10 листов*
44
Page 46
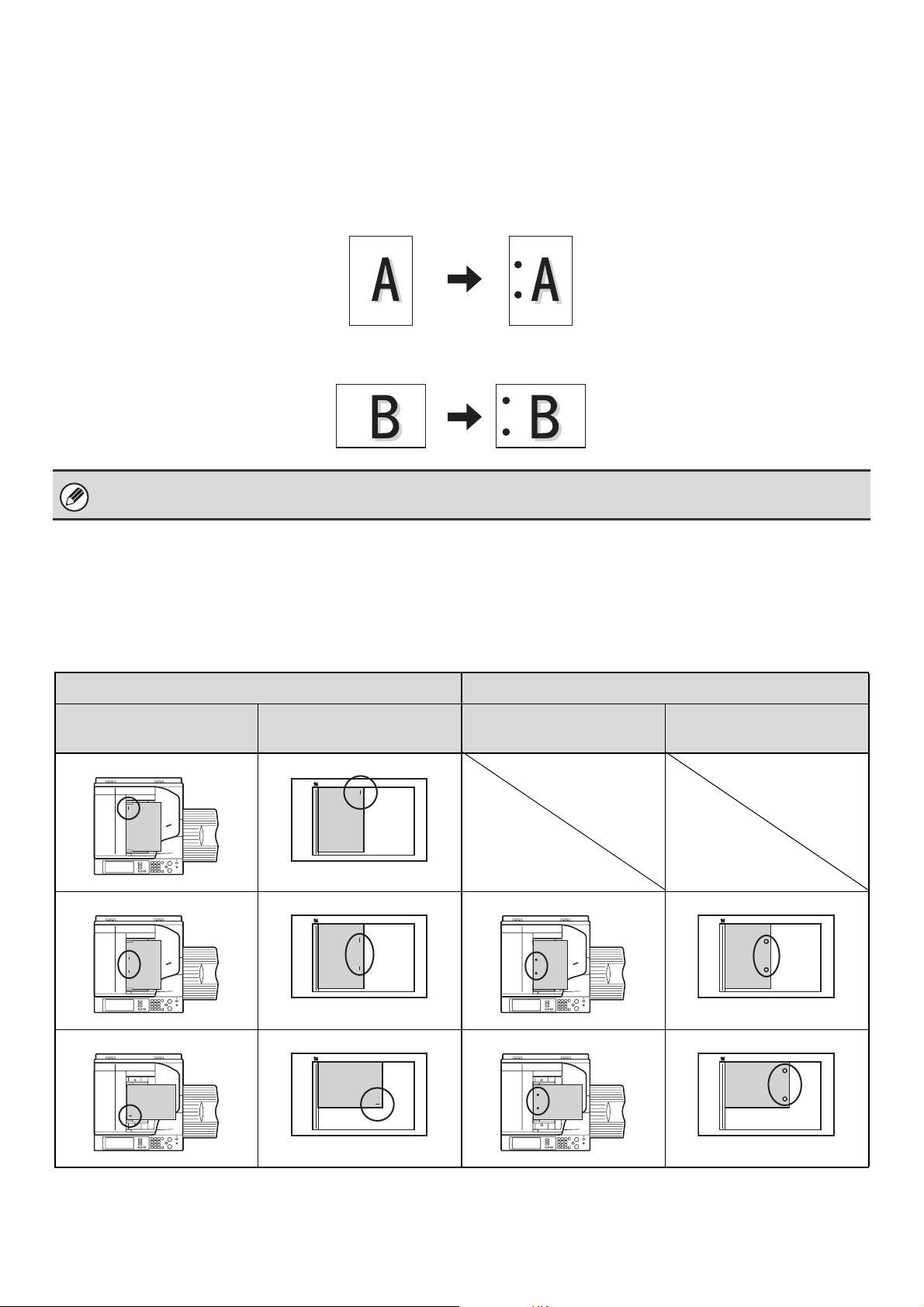
Функция перфорации отверстий по краю
Если установлен дополнительный модуль дырокола, то на копиях могут быть пробиты отверстия по краю.
Отверстия могут быть пробиты на листах формата от A3 до B5R (от 11" x 17" до 8-1/2" x 11") (плотностью от 60 до
209 г/м
Бумага A3W (12" x 18"), пленка и другие специальные материалы при этом не могут быть использованы.
2
).
[Примеры]
Невозможен одновременный выбор функции изготовления буклетов и функции перфорации отверстий по краю.
[Оригинал 1] [Позиции отверстий]
[Оригинал 2] [Позиции отверстий]
Ориентация размещаемых оригиналов (для функций сортировки со
скреплением и перфорации отверстий по краю)
При использовании функции сортировки со скреплением или функции перфорации отверстий по краю оригиналы
должны быть расположены так, как это показано ниже, для того, чтобы скрепки или отверстия находились в нужных
положениях на листе.
Изготовление буклетов Перфорация отверстий по краю
Лоток автоподатчика
оригиналов
abc
abc
abc
Стекло
оригиналодержателя
abc
abc
abc
Лоток автоподатчика
оригиналов
abc
abc
Стекло
оригиналодержателя
abc
abc
45
Page 47
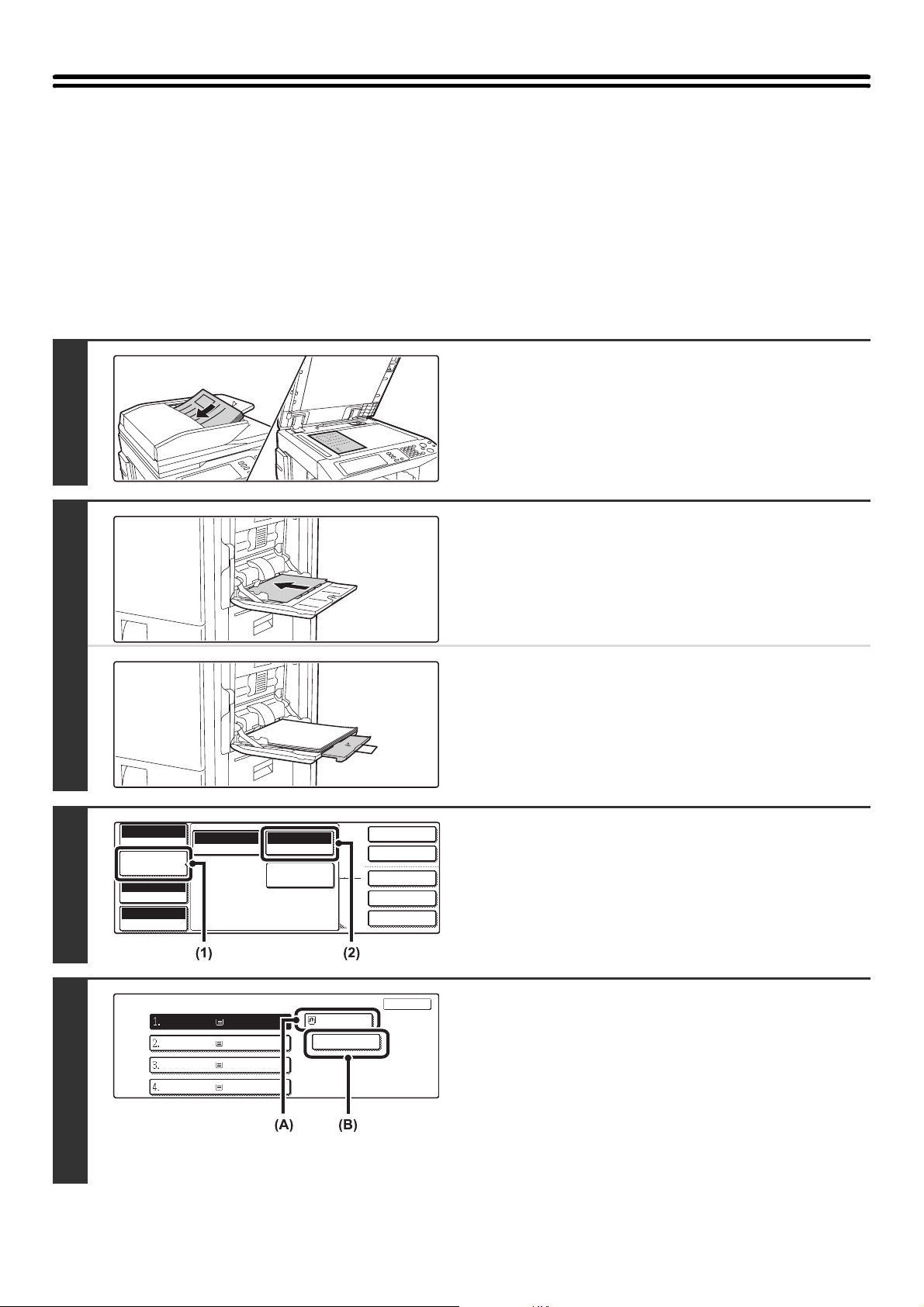
ИЗГОТОВЛЕНИЕ КОПИЙ ПРИ
11
2-Стор. Копия
Вывод
Спец. Режимы
Файл
Быстрое Сохран
Полный Цвет
Цветной Режим
Авто
Экспозиция
100%
Масштаб
Парам. настр.
Дет. Задания
Обычная
A4
ИСПОЛЬЗОВАНИИ ЛОТКА РУЧНОЙ ПОДАЧИ
(Копирование на специальных материалах)
Лоток ручной подачи позволяет делать копии не только с обычной бумаги, но и с прозрачной пленки, с этикеток
и с других специальных носителей.
Более подробно о материалах, которые могут быть загружены в лоток ручной подачи, смотрите в Руководстве по
безопасной эксплуатации. О мерах предосторожности и других важных сведениях смотрите в разделе
БУМАГИ В ЛОТОК РУЧНОЙ ПОДАЧИ" Руководства пользователя.
Разместите оригинал.
Разместите оригинал в лотке автоподатчика лицевой стороной
вверх или на стекле оригиналодержателя лицевой стороной
1
вниз.
Разместите бумагу в лотке ручной
подачи.
Разместите бумагу печатаемой стороной вниз.
"ЗАГРУЗКА
2
3
4
Выбор Бумаги
A4
A4R
B4
A3
Авто
Оригинал
Обычная
Обычная
Обычная
Обычная
Авто A4
Выбор Бумаги
Специальные
Режимы
A4
Обычная
Если формат бумаги больше, чем A4R или 8-1/2" x 11"R,
убедитесь в том, что выдвинуто удлинение лотка ручной
подачи.
Выдвиньте удлинение лотка ручной подачи. Если это не будет
выполнено, на дисплее не будет правильно отображен формат
загружаемой бумаги.
Откройте экран установок для бумаги.
(1) Прикоснитесь к кнопке [Парам. настр. Дет.
Задания].
(2) Прикоснитесь к кнопке [Выбор Бумаги].
OK
OK
Выведите на дисплей экран установок
бумаги.
(A)Показывает формат бумаги, загруженной в лоток ручной
подачи.
(B)Показывает тип бумаги, выбранный в данный момент.
Если Вы хотите использовать бумагу формата и типа,
указанных в окошках кнопок (A) and (B), прикоснитесь к
кнопке (A), а затем - к кнопке [OK]. Перейдите к этапу 8
операции.
Для изменения формата или типа бумаги прикоснитесь к
кнопке (B) и перейдите к
следующему этапу операции.
46
Page 48
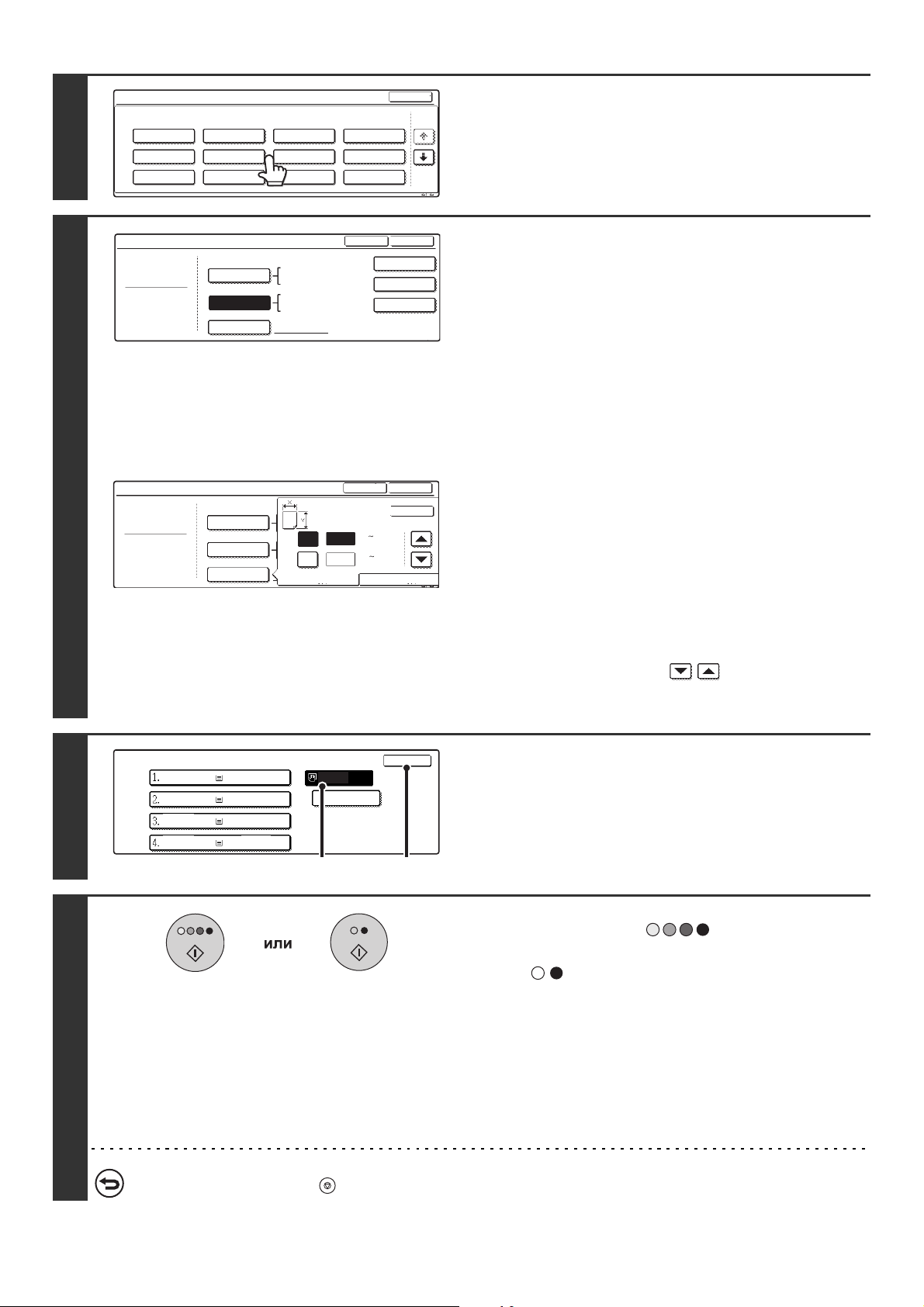
5
Настройка Типа/Формата Лотка Ручной Подачи
Выберите тип бумаги.
Обычная
Форма
Переработанная
Бланк
С Перфорацией
Цветная
Тонкая Бумага
Плотная Бумага
Этикетки
Прозр. Пленка
Табулир.Бумага
Конверт
Отменить
1/2
Выберите тип бумаги, загруженной в
лоток ручной подачи.
Установите формат бумаги.
1/2
6
Настройка Типа/Формата Лотка Ручной Подачи
Тип
Обычная
Настройка Типа/Формата Лотка Ручной Подачи
Тип
Обычная
Авто-Дюйм
Авто-AB
Нестан.Формат
Авто-Дюйм
Авто-AB
Нестан.Формат
Size
1
1
/
2
1
/
2
X 17
Y
Y
AB
1
2
/
2
/
11
1
/
2
1
/
2
((148 432)
12x18,11x17,8 x14
1
/
8 x11,8 x11R,5 x8 R
2
1
/
7 x10 R,A3,A4,B4,B5
4
A3W,A3,A4,A4R,A5R,B4
B5,B5R, 216х330 (8
х13) 11x17,8 x13
X
420 Y297
Тип
1
/
2
Тип
мм
(100 297)
мм
16KR
Дюйм
16K
OK
8K
Установите формат бумаги.
Чтобы использовать в аппаратах серии MX-2300/2700 бумагу
принятых в Китае форматов, для выбора нужного формата
прикоснитесь к клавише [8K], [16K] или [16KR].
В аппаратах серии MX-3500/4500 прикоснитесь к клавише
[Вручную], на появившемся экране прикоснитесь к клавише
[8K], [16K] или [16KR] и затем прикоснитесь к клавише [OK].
2/2
Кнопка [Авто-Дюйм]
Прикоснитесь к этой кнопке, если формат загружаемой бумаги
установлен в
дюймах (8-1/2" x 11" и т.п.). Если формат бумаги,
загруженной в лоток ручной подачи, установлен в дюймах, то
он будет определен автоматически, после чего будет
установлено соответствующее значение формата.
Кнопка [Авто-AB]
Прикоснитесь к этой кнопке, если формат загружаемой бумаги
установлен в метрической системе AB (A4 и т.п.). Если формат
OK
OK
бумаги, загруженной в лоток
системе AB, то он будет определен автоматически, после чего
будет установлено соответствующее значение формата.
ручной подачи, установлен в
Кнопка [Нестан. Формат]
Прикоснитесь к этой кнопке, если формат загружаемой бумаги
Вам известен, но он не относится к форматам, установленным
в метрической AB или дюймовой системах измерений.
При касании этой кнопки на дисплее появится экран
ввода
формата бумаги. Для установки формата бумаги в миллиметрах прикоснитесь к закладке [AB]. Для установки формата
бумаги в дюймах прикоснитесь к закладке [Дюйм].
Прикоснитесь к кнопке [X] и введите размер листа бумаги по
горизонтали, используя кнопки , а затем прикоснитесь
к кнопке [Y] и введите размер листа бумаги по вертикали. По
завершении ввода
прикоснитесь к кнопке [OK].
7
8
Выбор Бумаги
A4
A4R
B4
A3
Обычная
Обычная
Обычная
Обычная
OK
A4
Таб. Бумага
(1) (2)
Выберите лоток ручной подачи.
(1) Прикоснитесь к кнопке формата бумаги
(2) Прикоснитесь к кнопке [OK].
Вы возвратитесь к экрану настроек параметров деталей
задания. Прикоснитесь к кнопке [Парам. настр. Дет. Задания]
для возврата к основному экрану режима копирования.
Нажмите на кнопку [НАЧАТЬ ЦВЕТНОЕ
КОПИРОВАНИЕ] ( ) или на кнопку
[НАЧАТЬ ЧЕРНО-БЕЛОЕ КОПИРОВАНИЕ] ( ).
Начнется сканирование оригинала.
• Если оригиналы подаются из автоподатчика, то начнется
•
Для отмены сканирования оригинала и копирования...
Нажмите на кнопку [СТОП] ( ).
лотка ручной подачи.
операция копирования.
Если используется стекло оригиналодержателя, то сканируйте
каждую страницу поочередно. Если используется функция
сортировки или иная функция, требующая сканирования всех
оригиналов до начала копирования, то необходимо
использовать ту же самую кнопку [ НАЧАТЬ], нажатием которой
начиналось сканирование первого оригинала, для
сканирования каждого из остающихся оригиналов.
47
Page 49
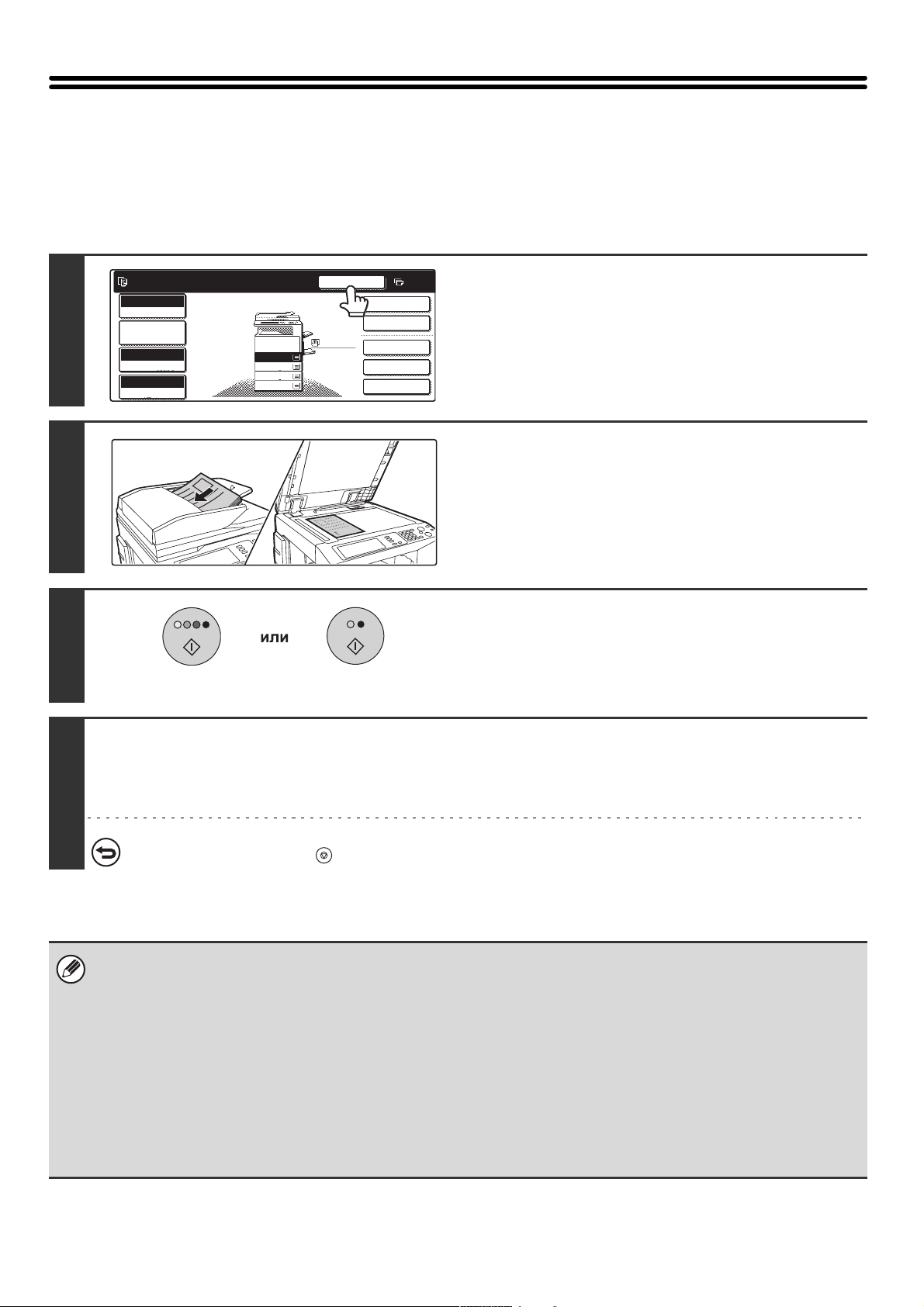
ПРЕРЫВАНИЕ ОПЕРАЦИИ КОПИРОВАНИЯ
11
(Копирование с прерыванием)
Если Вам нужно изготовить срочную копию, а аппарат выполняет изготовление большого тиража или иную
длительную операцию, используйте копирование с прерыванием. При этом текущее задание временно
приостанавливается, что позволяет выполнить промежуточную операцию.
1
2
3
Копии изготавливаются из лотка 1.
Готов сканировать следующее задание.
Полный Цвет
Цветной Режим
Парам. настр.
Дет. Задания
Авто
Экспозиция
100%
Масштаб
1.
2.
3.
4.
A4
A4R
B4
A3
Прерывание
Обычная
A4
Прикоснитесь к кнопке [Прерывание].
0
2-Стор.Копия
Вывод
Спец. Режимы
Файл
Быстрое Сохран
Разместите оригинал.
Разместите оригинал в лотке автоподатчика лицевой стороной
вверх или на стекле оригиналодержателя лицевой стороной
вниз.
Выберите установки копирования для
работы, выполняемой в перерыве
основного задания и начните ее
копирование.
Начнется копирование промежуточной работы.
4
После завершения копирования
промежуточной работы возобновится
выполнение задания, которое было
прервано.
Для отмены сканирования оригинала и копирования...
Нажмите на кнопку [СТОП] ( ).
•
Если активизирована функция аутентификации (проверки подлинности) пользователя, то после нажатия на кнопку [Прерывание] на
дисплее появится экран регистрации пользователя. Для регистрации введите Ваши имя пользователя и пароль. Количество
изготовленных в режиме прерывания копий будет добавлено к счету зарегистрировавшегося пользователя.
•
В зависимости от установок основного выполняемого задания кнопка [Прерывание] может не появиться.
•
В зависимости от установок основного выполняемого задания вместо кнопки [Прерывание] может появиться кнопка
[Зарезервировать]. В отличие от копирования с прерыванием копирование с резервированием не останавливает выполнение
основного задания. Сохраненное (зарезервированное) задание начнет выполняться только по завершении основной работы.
•
Копирование с прерыванием не может использоваться в сочетании со следующими специальными режимами:
Многостраничный Оригинал, Тандемная Копия, Копирование Книги, Копирование Визиток, Многостраничное Расширение,
Пробный Экземпляр.
•
Если для промежуточной работы используется стекло оригиналодержателя, то выбор функций 21стороннего копирования,
сортировки и сортировки со скреплением невозможен. Если необходимо активизировать одну из этих функций, используйте
автоподатчик оригиналов.
48
Page 50
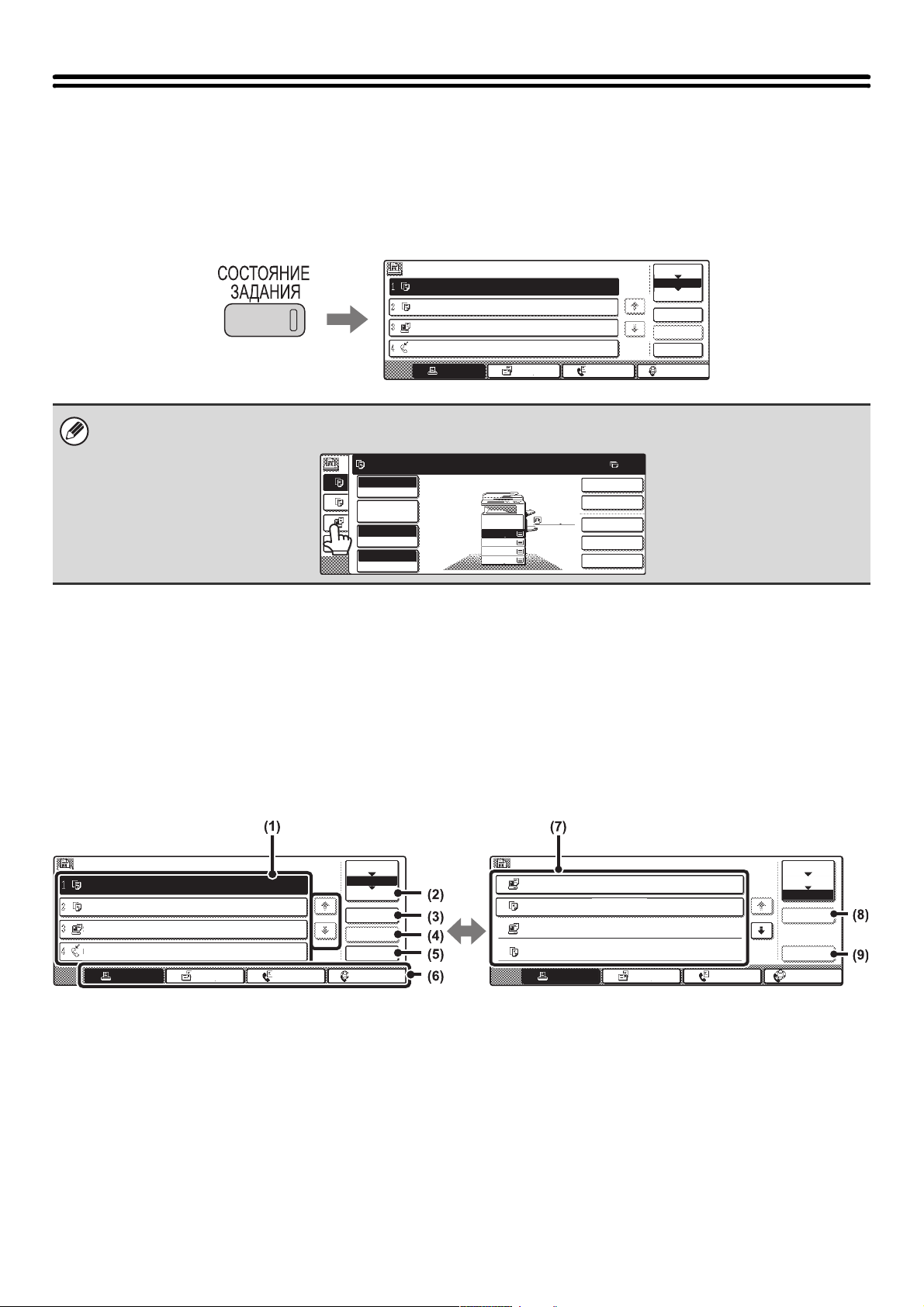
ЭКРАН СОСТОЯНИЯ ЗАДАНИЙ
Экран состояния заданий появляется на дисплее после нажатия кнопки [СОСТОЯНИЕ ЗАДАНИЯ] на панели
управления. Этот экран показывает состояние работ, распределенных по режимам. После нажатия на кнопку
[СОСТОЯНИЕ ЗАДАНИЯ] появляется экран состояния для режима, использованного до нажатия на кнопку.
Пример: Нажатие на кнопку в режиме копирования
Очередь Заданий Наборов/Выполнено Состояние
Copy 020 / 001 Копирование
Copy 020 / 000 Ожидание
Computer01 020 / 000 Ожидание
0312345678 002 / 000 Ожидание
Зад-я ФаксаСканиров. вЛист Работ
1/1
Буфер
Очередь
Выполнено
Сведения
Приоритет
Стоп/Удал.
Интернет-факс
Левый край экрана состояния заданий появляется у левого края экрана сенсорной панели. Прикосновение к нему
выведет на дисплей экран состояния заданий полностью.
Готов сканировать для получения копий.
Полный Цвет
1
Цветной режим
2
Парам. настр.
Дет. Задания
3
4
Авто
Экспозиция
100%
Масштаб
2-Стор. Копия
Обычная
A4
1.
A4
2.
A4R
3.
B4
4.
A3
Спец. Режимы
Быстрое Сохран
0
Вывод
Файл
ЭКРАН ОЧЕРЕДНОСТИ ЗАДАНИЙ И ЭКРАН ВЫПОЛНЕННЫХ ЗАДАНИЙ
Экран состояния заданий состоит из экрана очередности заданий на копирование и печать, которые ожидают
своего выполнения или выполняются в данный момент, экрана выполненных заданий, который показывает
завершенные задания, а также из экрана фонового режима, который показывает задания, выполняемые в фоновом
режиме и зашифрованные PDF задания, ожидающие распечатки. В этом разделе приводится описание
очередности заданий и экрана выполненных заданий в отношении к режиму копирования. При каждом касании
кнопки селектора экрана состояния заданий происходит его переключение в режим экрана очередности заданий
или экрана выполненных заданий.
экрана
Очередь Заданий Наборов/Выполнено Состояние
Copy 020 / 001 Копирование
Copy 020 / 000 Ожидание
Computer01 020 / 000 Ожидание
0312345678 002 / 000 Ожидание
Зад-я ФаксаСканиров. вЛитс Работ
1/1
Буфер
Очередь
Выполнено
Сведения
Приоритет
Стоп/Удал.
Интернет-факс
(1) Список заданий (экран очередности заданий)
Показывает работы, ожидающие своего выполнения или
выполняемые в данный момент, в виде кнопок (кнопок
заданий). Задания выполняются в порядке очередности,
начиная с самого верхнего. На каждой кнопке задания
показана информация о задании и его текущем состоянии.
(2) Кнопка селектора экрана состояния заданий
При касании этой кнопки
производится переключение в
режим экрана очередности заданий, режим выполненных
заданий и в режим буферных заданий (выполняемых в
фоновом режиме).
Complete Set Time Sets Status
Computer01
Copy
Computer02
Copy
14:38 12/09 010/010
14:38 12/09
14:09 12/09
13:27 12/09
005/005
002/002
003/003
OK
OK
OK
OK
Зад-я ФаксаСканиров. вЛист Работ
(3) Кнопка [Сведения] (экран очередности заданий)
При касании этой кнопки на дисплей выводятся
подробные сведения о задании.
(4) Кнопка [Приоритет]
Прикосновением к этой кнопке выбранное задание
превращается в первоочередное.
(5) Кнопка [Стоп/Удал.]
Прикосновением к этой кнопке задание останавливается
или удаляется.
49
1/8
Spool
Очередь
Выполнено
Сведения
Вызов
Интернет-факс
Page 51
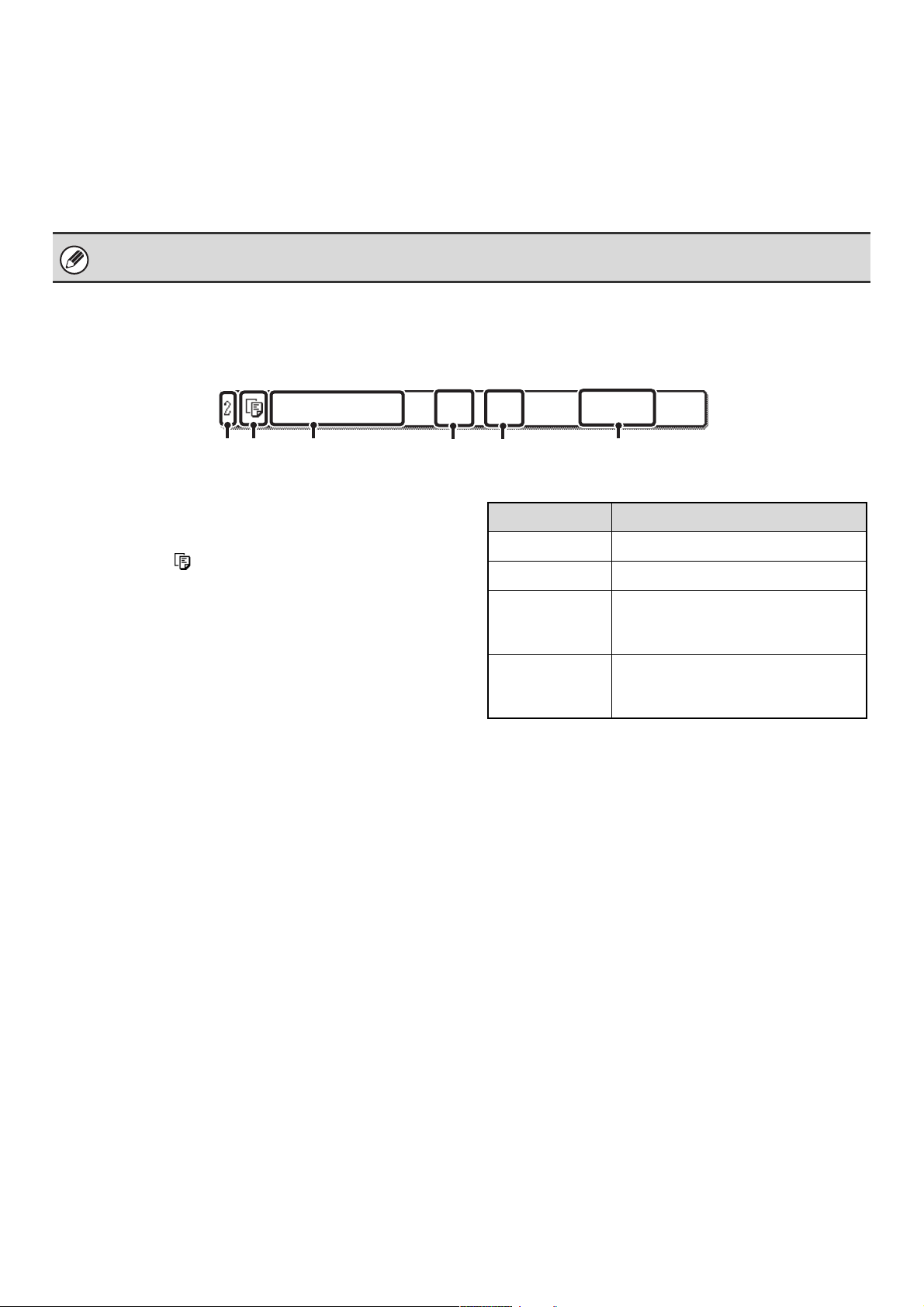
(6) Кнопки переключения режима
При помощи этих кнопок производится выбор режима,
отображаемого на экране состояния заданий.
Состояние заданий на копирование может быть
проверено при касании кнопки [Лист Работ].
(7) Список заданий (экран выполненных заданий)
Показывает до 99 выполненных заданий. Показываются
сведения о состоянии каждой выполненной работы.
Задания на копирование с использованием функции
сохранения
документа обозначены как кнопки.
(8) Кнопка [Сведения] (экран выполненных заданий)
Если в списке заданий работа показана в виде кнопки,
прикосновение к кнопке [Сведения] выведет на дисплей
подробную информацию об этом задании.
(9) Кнопка [Вызов]
Прикоснитесь к этой кнопке для возможности
использования задания на копирование, сохраняемого
при помощи функции хранения документов.
Подробнее об экране заданий, выполняемых в фоновом режиме, смотрите в Руководстве по эксплуатации принтера.
Дисплей кнопки задания
Каждая кнопка задания показывает положение задания в списке очередности и его текущее состояние.
Copy 020 / 000 Ожидание
(1)(2) (3)
(1) Указывает номер (позицию) задания в списке
очередности.
По завершении текущей работы производится
перемещение следующих за ним заданий на одну
позицию вверх.
(2) Пиктограмма режима
Пиктограмма появляется, если это - задание на
копирование.
(3) Наименование задания
Для задания на копирование появится индикатор "Копия".
Если активизирована аутентификация пользователя, то
появится имя пользователя, выполнившего задание.
(4) Введенное
Показывает указанное пользователем количество копий
(комплектов).
(5) Количество сделанных копий
Показывает число выполненных копий (комплектов).
Если задание находится в очереди, то появится "000".
количество копий (комплектов)
(4) (5)
(6) Состояние задания
Показывает состояние задания.
Сообщение Состояние
"Копирование" Выполняется копирование
"Ожидание" Задание ожидает распечатки
"Нет бумаги" Закончилась бумага для выпол-
"Ошибка" Произошла ошибка во время
(6)
нения задания. Добавьте бумагу
или укажите другой лоток с бумагой.
выполнения задания. Устраните
ошибку и ее причины.
50
Page 52
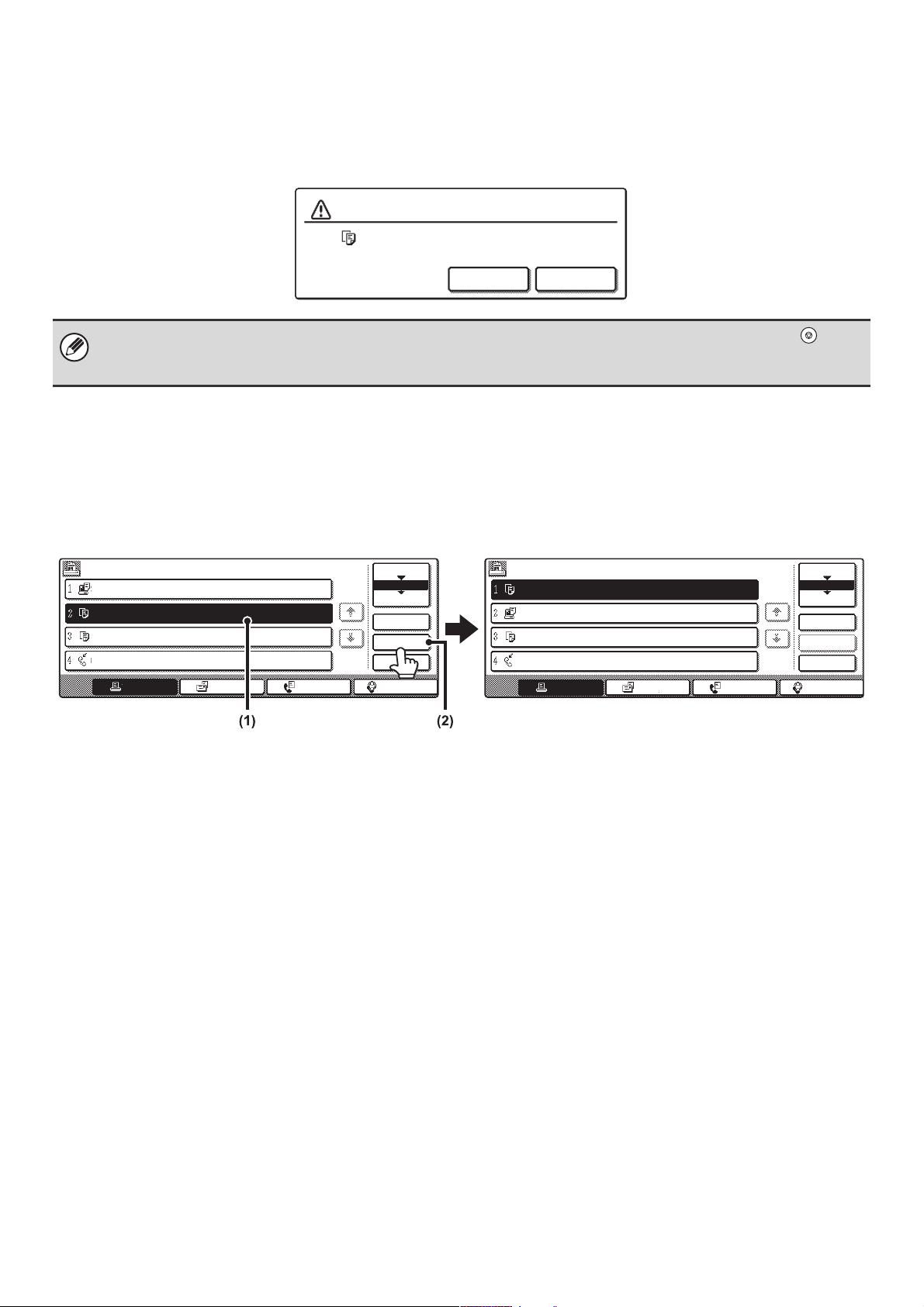
Отмена задания, находящегося в списке очередности
Для отмены задания, находящегося в списке очередности, прикоснитесь к кнопке задания, а затем - к кнопке
[Стоп/Удал.]. Появится следующий экран.
Прикоснитесь к кнопке [Да].
Задание будет удалено из списка очередности.
Удалить задание?
Copy
Нет Да
Если задание на копирование выполняется в данный момент, Вы можете также нажать на кнопку [СТОП] ( ) для
вывода на дисплей приведенного выше экрана.
Для отмены задания прикоснитесь к кнопке [Да].
Установка приоритета для задания из списка очередности
Если задание на копирование необходимо выполнить, а в списке очередности уже имеется несколько заданий, то
оно будет размещено в конце очереди. Однако, если Вам необходимо выполнить срочное копирование, то
срочному заданию может быть присвоен приоритет, после чего оно будет осуществлено первым.
Прикоснитесь к кнопке срочного задания, а затем - к кнопке [Приоритет
позицию очереди, после чего начнется операция копирования.
]. Задание будет перемещено на верхнюю
Очередь Заданий Наборов/Выполнено Состояние
Computer01 020 / 001 Печать
Copy 020 / 000 Ожидание
Copy 020 / 000 Ожидание
0312345678 002 / 000 Ожидание
1/1
Буфер
Очередь
Выполнено
Сведения
Приоритет
Стоп/Удал.
Интернет-факсЗад-я ФаксаСканиров. вЛист Работ
Очередь Заданий Наборов/Выполнено Состояние
Copy 020 / 001 Копирование
Computer01 020 / 000 Ожидание
Copy 020 / 000 Ожидание
0312345678 002 / 000 Ожидание
1/1
Буфер
Очередь
Выполнено
Сведения
Приоритет
Стоп/Удал.
Интернет-факсЗад-я ФаксаСканиров. вЛист Работ
Выполняемое задание будет перемещено на вторую позицию в очереди и переключено в режим ожидания. Оно
будет продолжено после того, как завершится выполнение приоритетного задания.
51
Page 53
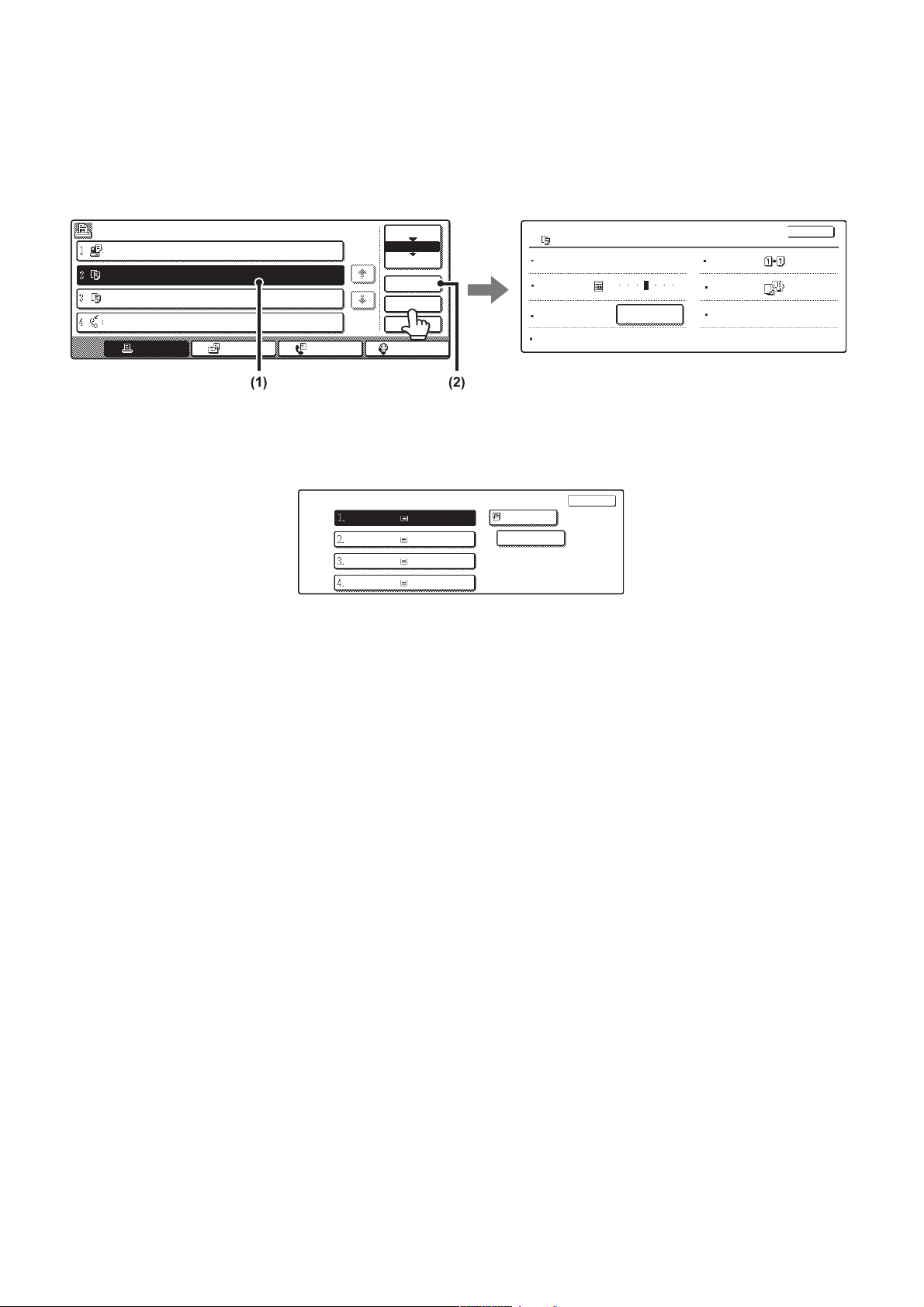
Проверка информации о задании на копирование, находящемся в
списке очередности
На дисплей может быть выведена подробная информация о задании, находящемся в списке очередности.
Прикоснитесь к кнопке задания, которое Вы хотите проверить, а затем - к кнопке [Сведения]. Появится экран с
информацией о задании.
Очередь Заданий Наборов/Выполнено Состояние
Computer01 020 / 001 Печать
Copy 020 / 000 Ожидание
Copy 020 / 000 Ожидание
0312345678 002 / 000 Ожидание
1/1
Буфер
Очередь
Выполнено
Сведения
Приорите
Стоп/Удал.
Интернет-факсЗад-я ФаксаСканиров. вЛист Работ
Подробности
Copy
Цвет / Ч/Б: Полный Цвет
A4
Обычная
X100% Y100%
1 5
Выбор Бумаги
Экспозиция:
Бумага:
Масштаб:
020/000 Ожидание
3
2-Сторонняя
Копия:
Вывод
Специальные
Режимы:
OK
Кнопка [Выбор Бумаги]
Если задание на копирование будет остановлено из-за отсутствия бумаги в лотке, может быть нажата кнопка
[Выбор Бумаги] для переключения на другой лоток с бумагой.
После нажатия на кнопку [Выбор Бумаги] на дисплее появится экран выбора лотка с бумагой.
Выбор Бумаги
A4
A4R
B4
A3
Обычная
Обычная
Обычная
Обычная
A4
Обычная
OK
Прикоснитесь к изображению лотка, в который загружена бумага с нужным форматом, а затем - к кнопке [OK].
Выполнение остановленного задания будет продолжено.
52
Page 54
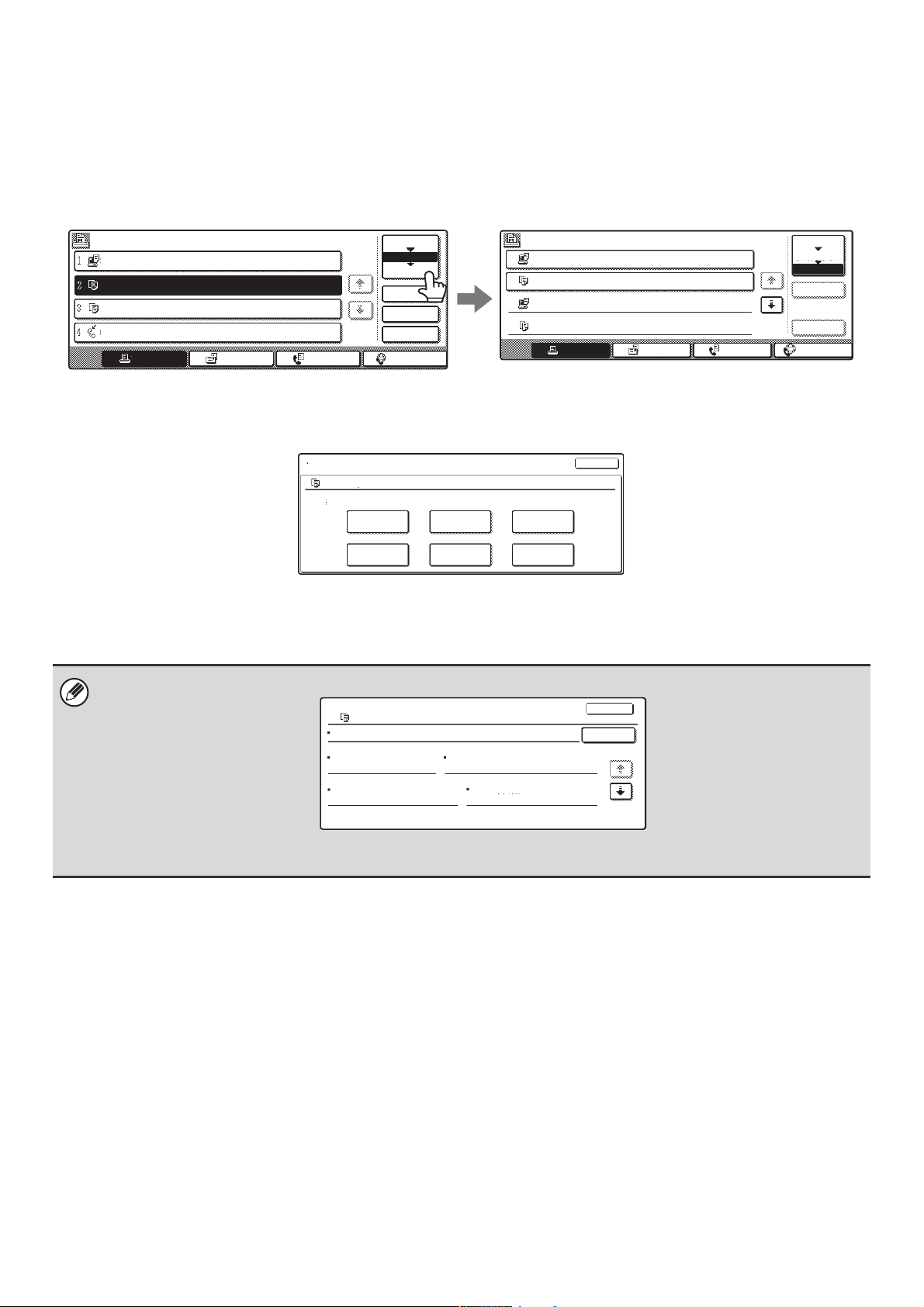
ЕСЛИ ИСПОЛЬЗУЕТСЯ ФУНКЦИЯ ХРАНЕНИЯ ДОКУМЕНТОВ
Если задание на копирование сохранено при помощи кнопки [Быстрое Сохран] или [Файл] функции хранения
документов, то оно может быть вызвано и вновь использовано из экрана состояния заданий.
Прикоснитесь к кнопке селектора на экране состояния заданий для вывода на дисплей экрана выполненных
заданий.
Очередь Заданий Наборов/Выполнено Состояние
Computer01 020 / 001 Печать
Copy 020 / 000 Ожидание
Copy 020 / 000 Ожидание
0312345678 002 / 000 Ожидание
1/1
Буфер
Очередь
Выполнено
Сведения
Приоритет
Стоп/Удал.
Интернет-факсЗад-я ФаксаСканиров. вЛист Работ
Выполнено
Computer01
Copy
Computer02
Copy
Задания на копирование, сохраненные при помощи функции хранения заданий
Устан.Время
14:38 12/09 010/010
14:38 12/09
14:09 12/09
13:27 12/09
Наборы Состояние
OK
005/005
OK
002/002
OK
003/003
OK
Зад-я ФаксаСканиров. вЛист Работ
, появятся в виде кнопок. Для вызова
1/8
Буфер
Очередь
Выполнено
Сведения
Вызов
Интернет-факс
и повторного использования задания прикоснитесь к кнопке задания, а затем - к кнопке [Вызов]. Появится экран
выбора заданий функции хранения документов.
Установки Задания
Copy_08012005_134050PM
Выберите задание.
Печать Отправить
User1 A4
Удалить
Изменение
Владельца
СведенияПереместить
Отменить
F. Colour
Выполните операции с заданием из этого экрана. Подробнее о работе с вызванными заданиями смотрите в
Руководстве по функции хранения документов.
Если Вы прикоснетесь к кнопке в списке заданий, а затем - к кнопке [Сведения], появится следующий экран.
Подробности
Copy
Имя Файла: Copy_01082005_134050
Формат:A4
Разрешение:600X600dpi
OK
Вызов
1/2
Дата:01/08/2005 13:40
Цвет / Ч/В:Цветной
При помощи кнопки [Вызов] на этом экране Вы можете открыть экран выбора заданий, сохраненных с помощью
функции хранения документов.
53
Page 55
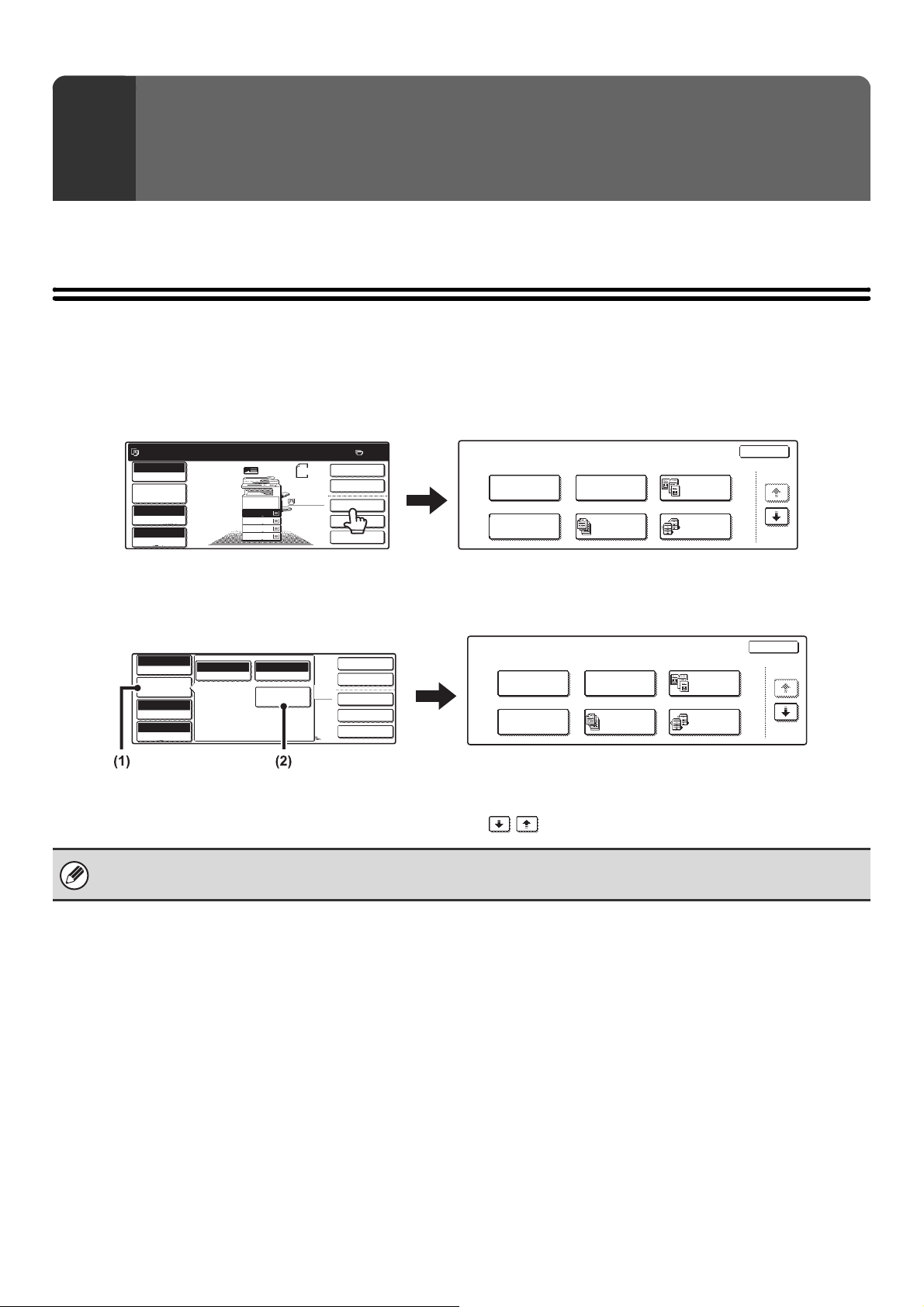
УДОБНЫЕ ФУНКЦИИ
2-Стор. Копия
Вывод
Спец. Режимы
Файл
Быстрое Сохран
Полный Цвет
Цветной Режим
Авто
Экспозиция
100%
Масштаб
Парам. настр.
Дет. Задания
Обычная
A4
2
КОПИРОВАНИЯ
В этой главе приводится описание функций специального назначения, сохранения установок копирования и других
функций, обеспечивающих удобство обращения с аппаратом.
СПЕЦИАЛЬНЫЕ РЕЖИМЫ
Имеется 2 способа открытия экрана специальных режимов из основного экрана режима копирования.
1. Прикоснитесь к кнопке [Спец. Режимы] основного экрана режима копирования.
Описания в этом руководстве предполагают, что используется этот метод.
Готов сканировать для получения копий.
Полеый Цвет
Цветной Режим
Парам. настр.
Дет. Задания
Авто
Экспозиция
100%
Масштаб
1.
A4
2.
A4R
3.
B4
4.
A3
Оригинал
A4
Обычная
A4
0
2-Стор. Копия
Вывод
Спец. Режимы
File
Быстрое Сохран
Специальные Режимы
Сдвиг Края
Изготовление
Буклетов
Стирание
Многостр.
Оригинал
Копирован.
Разворота
Тандемная
Копия
2. Прикоснитесь к кнопке [Парам. настр. Дет. Задания] основного экрана режима копирования, а затем - к
кнопке [Специальные Режимы] экрана настроек деталей задания
.
OK
1/4
OK
1/4
Авто
Оригинал
Авто ӸA4
Выбор Бумаги
Специальные
Режимы
Специальные Режимы
Сдвиг Края
Изготовление
Буклетов
Стирание
Многостр.
Оригинал
Копирован.
Разворота
Тандемная
Копия
Для вывода на дисплей экрана специальных режимов может быть использован любой из способов. Независимо
от этого на дисплее появится тот же самый экран. Экран специальных режимов состоит из четырех экранов.
Переключайтесь между этими экранами с помощью кнопок .
• Появляющееся на дисплее меню может варьироваться в зависимости от страны и региона.
• Появляющееся на дисплее меню может варьироваться в зависимости от установленных дополнительных устройств.
54
Page 56
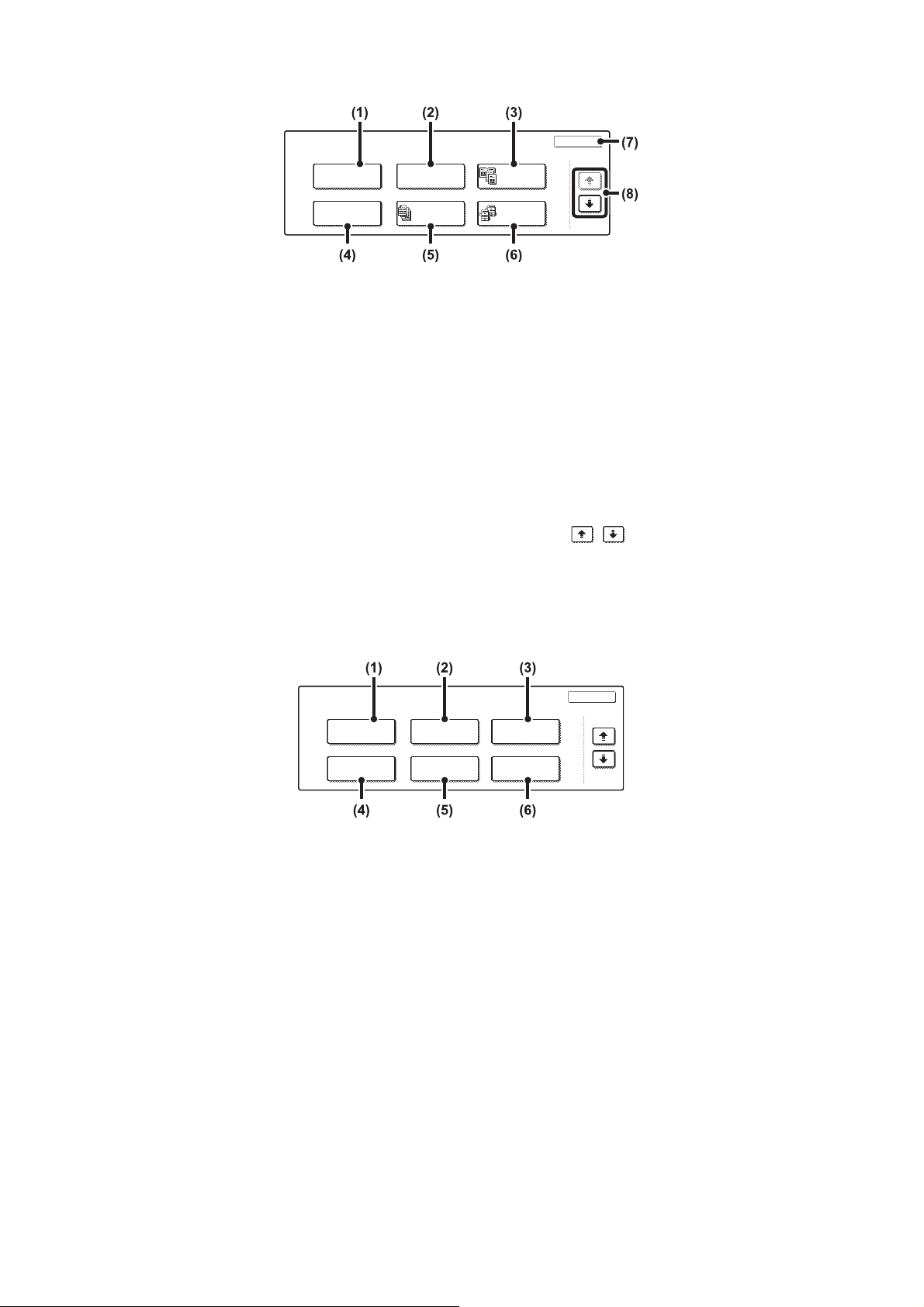
1-й экран
Специальные Режимы
Сдвиг Края
Изготовление
Буклетов
(1) Кнопка [Сдвиг Края]
Используется для сдвига изображения на листе с тем,
чтобы образовать свободную полосу для корешкового
скрепления.
☞ УВЕЛИЧЕНИЕ КОРЕШКОВОГО ПОЛЯ (Сдвиг Края)
(2) Кнопка [Стирание]
(3) Кнопка [Копирован. Разворота]
(стр. 59)
Используется для стирания теней на копии,
образующихся при копировании с книг и других толстых
оригиналов.
☞
СТИРАНИЕ ТЕНЕЙ НА КОПИЯХ (Стирание) (стр. 61)
Используется для изготовления раздельных копий левой
и правой страниц разворота книги или другого сшитого
оригинала.
☞ КОПИРОВАНИЕ СТРАНИЦ РАЗВОРОТА СШИТОГО
(4) Кнопка [Изготовление Буклетов]
ДОКУМЕНТА (Копирование Разворота) (стр. 63)
Используется для изготовления копий в виде буклетов с
1-сторонних или 2-сторонних оригиналов.
☞ ИЗГОТОВЛЕНИЕ КОПИЙ В ВИДЕ БУКЛЕТОВ
(Изготовление Буклетов) (стр. 65)
Стирание
Многостр.
Оригинал
OK
Копирован.
Разворота
Тандемная
Копия
1/4
(5) Кнопка [Многостр. Оригинал]
Если количество оригиналов очень велико, при помощи
данной кнопки оригиналы могут быть отсканированы в
раздельные комплекты.
☞ ОДНОВРЕМЕННОЕ КОПИРОВАНИЕ БОЛЬШОГО
КОЛИЧЕСТВА ОРИГИНАЛОВ (Многостраничный
Оригинал) (стр. 69)
(6) Кнопка [Тандемная Копия]
Для параллельного изготовления комплектов из
большого количества оригиналов два аппарата могут
быть подключены к одной сети.
☞ ИСПОЛЬЗОВАНИЕ ДВУХ АППАРАТОВ ДЛЯ
КОПИРОВАНИЯ БОЛЬШОГО КОЛИЧЕСТВА
(7) Кнопка [OK]
(8) Кнопки /
ОРИГИНАЛОВ (Тандемное Копирование) (стр. 71)
Прикосновением к этой кнопке закрывается экран
специальных режимов.
Прикосновением к этим кнопкам производится
переключение между экранами специальных режимов.
2-й экран
Специальные Режимы
Обложки/
Вставки
Копирование
Книги
(1) Кнопка [Обложки/Вставки]
К комплектам могут быть добавлены передние и задние
обложки, а также вставки. Возможно копирование как на
обложки, так и на вставки.
☞ ИСПОЛЬЗОВАНИЕ БУМАГИ ДРУГОГО ТИПА ДЛЯ
(2) Кнопка [Вставка прозрачной пленки]
ОБЛОЖЕК (Обложки/Вставки) (стр. 74)
Вставки могут быть автоматически помещены между
листами прозрачной пленки.
☞ ДОБАВЛЕНИЕ ВСТАВОК ПРИ КОПИРОВАНИИ НА
ПРОЗРАЧНУЮ ПЛЕНКУ (Вставки для прозрачной
пленки) (стр. 85)
(3) Кнопка [Мультикопия]
Несколько оригиналов может быть скопировано на один
лист бумаги в определенном порядке.
☞ КОПИРОВАНИЕ НЕСКОЛЬКИХ СТРАНИЦ НА ОДИН
ЛИСТ БУМАГИ (Мультикопия) (стр. 88)
Вставка Прозрачной Пленки
Копирование
С Табуляторами
OK
Мультикопия
Копирование
Визиток
2/4
(4) Кнопка [Копирование Книги]
Книги и другие сшитые оригиналы могут копироваться в
стиле буклета.
☞ ИЗГОТОВЛЕНИЕ БУКЛЕТА (Копирование Книги)
(5) Кнопка [Копирование с Табуляторами]
(стр. 91)
Используется для копирования разделителей на
специальной бумаге.
☞ ИЗГОТОВЛЕНИЕ ЗАКЛАДОК НА БУМАЖНЫХ
РАЗДЕЛИТЕЛЯХ (Копирование с Табуляторами)
(стр. 95)
(6) Кнопка [Копирование Визиток]
Лицевая и обратная стороны визитки могут быть
скопированы на один лист бумаги.
☞ КОПИРОВАНИЕ ОБЕИХ СТОРОН ВИЗИТКИ НА
ОДИН ЛИСТ БУМАГИ (Копирование Визиток) (стр.
99)
55
Page 57
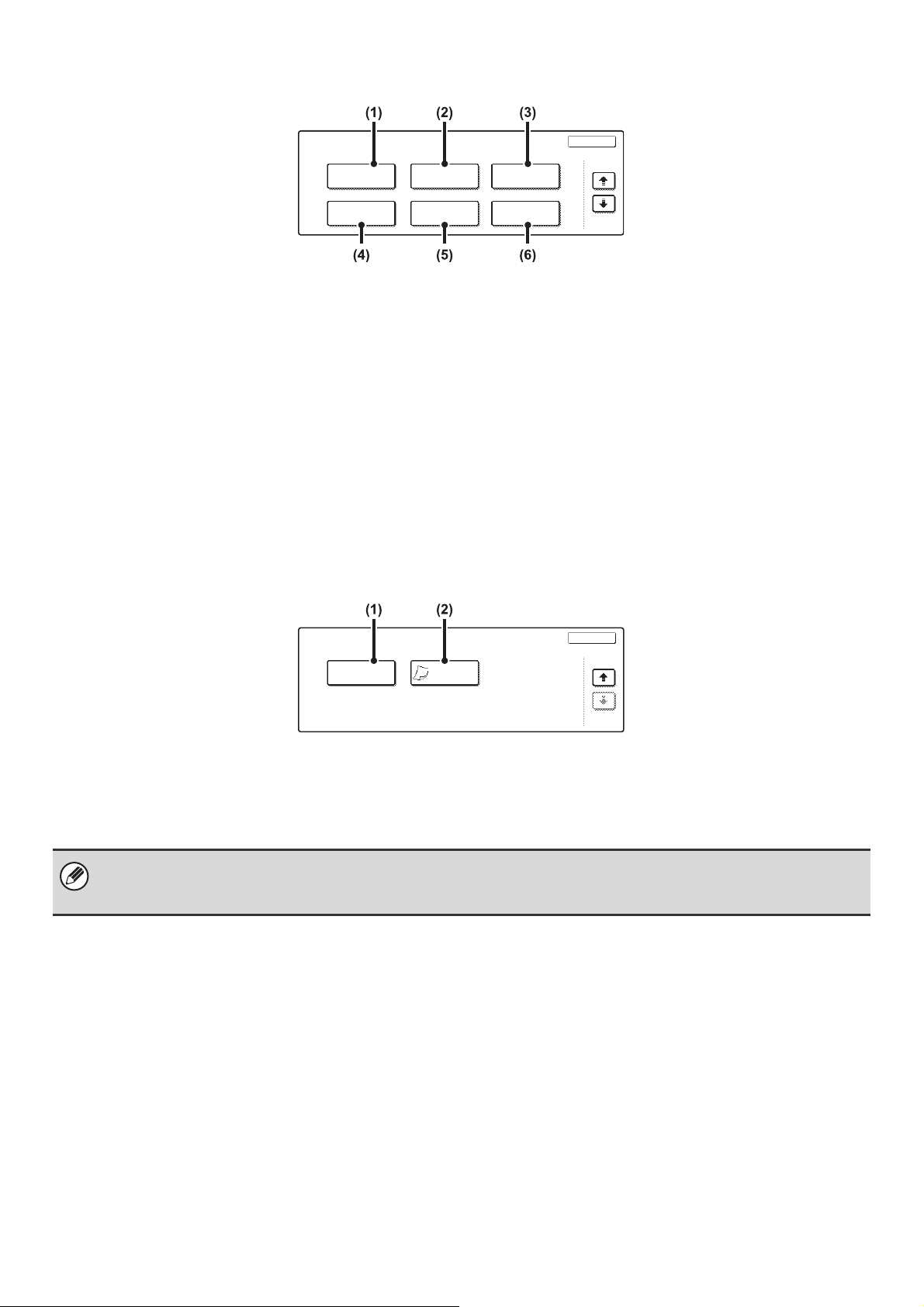
3-й экран
Специальные Режимы
Штамп
Быстрое Сохран
(1) Кнопка [Штамп]
Используется для печати даты, штампа, нумерации
страниц и/или текста на копиях.
☞ ПЕЧАТЬ ДАТЫ И ШТАМПА НА КОПИЯХ
(Печатаемые элементы) (стр. 102)
(2) Кнопка [Редакт. Изобр.]
Прикоснитесь к этой кнопке для вывода на дисплей экрана
меню редактирования изображения. Это позволит Вам
выбрать специальные функции редактирования
изображений.
☞ КНОПКА [Редакт. Изобр.] И КНОПКА [Настройки
Цвета] (стр. 57)
(3) Кнопка [Настройки Цвета]
Прикоснитесь к этой кнопке для вывода на дисплей экрана
меню цветовой корректуры. Это позволит Вам выбрать
специальные функции корректирования цвета при
изготовлении цветных копий.
☞ КНОПКА [Редакт. Изобр.] И КНОПКА [Настройки
Цвета] (стр. 57)
4-й экран
Редакт. Изобр.
Файл
OK
Настройки
Цвета
Пробный
Экземпляр
3/4
(4) Кнопка [Быстрое Сохран]
Сохраняет задания в папке Быстрого Сохранения Файлов
при помощи функции хранения документов. Подробнее о
Быстром Сохранении Файлов смотрите в Руководстве по
функции хранения документов.
(5) Кнопка [Файл]
Сохраняет задания в папке при помощи функции
хранения документов. Подробнее о сохранении
смотрите в Руководстве по функции хранения
документов.
(6) Кнопка [Пробный Экземпляр]
Позволяет распечатать только один комплект копий
независимо от указанного тиража. После проверки этого
экземпляра могут быть распечатаны остальные
комплекты.
☞ ПРОВЕРКА КОПИЙ ПЕРЕД ПЕЧАТЬЮ (Пробный
Экземпляр) (стр. 151)
в файле
Специальные Режимы
Смеш.Разм.
(1) Кнопка [Ориг.Смеш.Разм.]
Используется при копировании оригиналов различных
форматов. Эти оригиналы могут быть одновременно
размещены в автоподатчике оригиналов.
☞ КОПИРОВАНИЕ ОРИГИНАЛОВ РАЗЛИЧНЫХ
ФОРМАТОВ (Ориг.Смеш.Разм.) (стр. 154)
Обычно специальные режимы могут использоваться в сочетании с другими специальными режимами; однако
имеется несколько недопустимых комбинаций. Если выбрано запрещенное сочетание режимов, на сенсорной
панели появится соответствующее сообщение.
Ориг.
Режим
Медл.Скан.
OK
4/4
(2) Кнопка [Режим Медл. Скан.]
Используется для копирования оригиналов, выполненных
на тонкой бумаге, с использованием автоподатчика.
☞ КОПИРОВАНИЕ ТОНКИХ ОРИГИНАЛОВ (Режим
Медленного Сканирования) (стр. 157)
56
Page 58
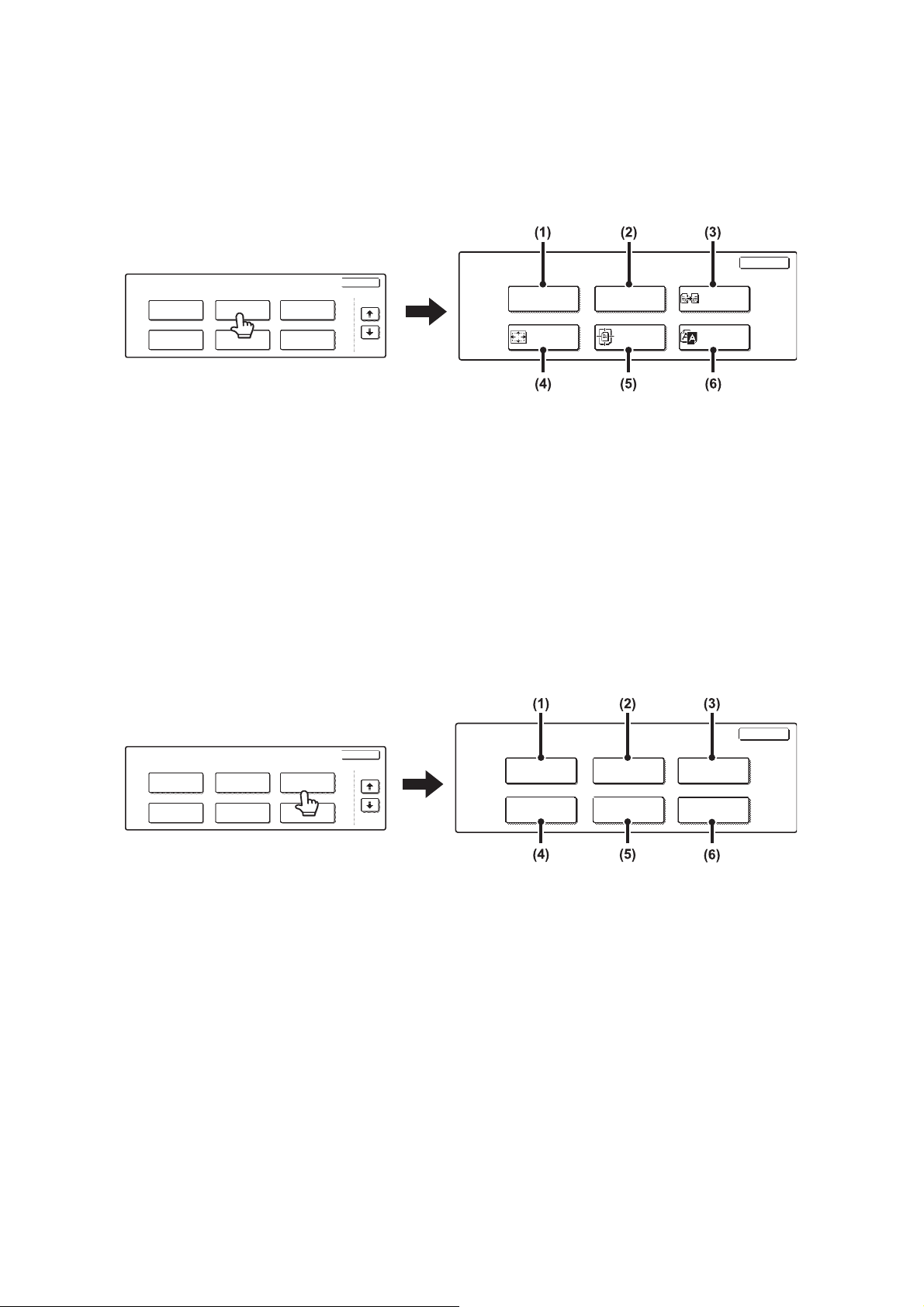
КНОПКА [Редакт. Изобр.] И КНОПКА [Настройки Цвета]
При касании кнопки [Редакт. Изобр.] или [Настройки Цвета] 3-го экрана специальных режимов на дисплее появляется
экранное меню.
Экранное меню редактирования изображений
Специальные Режимы
Штамп
Быстрое Сохран
Редакт. Изобр.
Файл
Настройки
Цвета
Пробный
Экземпляр
OK
(1) Кнопка [Повтор Фотогр.]
Позволяет повторять печать фотоизображения на той же
странице копии.
☞ ПОВТОР ФОТОГРАФИЙ НА КОПИИ (Повтор
(2) Кнопка [Многостр. Расширение]
Фотографий) (стр. 124)
Увеличивает изображение оригинала и печатает его в
виде составного изображения на нескольких листах
☞ ИЗГОТОВЛЕНИЕ ПЛАКАТА (Составное
(3) Кнопка [Зеркальное Изображен.]
Увеличенное Изображение) (стр. 127)
Используется для печати зеркального изображения
оригинала.
☞ ПОЛУЧЕНИЕ ЗЕРКАЛЬНОГО ИЗОБРАЖЕНИЯ
(Зеркальное Изображение) (стр. 130)
Экранное меню цветокоррекции
Редактирование Изображения
3/4
Повтор.Фотогр.
A3
Пол.Распл.
Многостр.
Расширение
Вырав.по
центру
Зеркальное
Изображен.
Негатив
OK
Ч/Б
(4) Кнопка [A3 Пол. Распл.] (Кнопка [11x17 Пол. Распл.])
Используется для копирования изображения A3 (11" x 17")
в полном формате без потери изображения по краям.
☞ КОПИРОВАНИЕ ОРИГИНАЛА A3 (11" x 17") БЕЗ
ПОТЕРИ ИЗОБРАЖЕНИЯ ПО КРАЯМ (A3 (11x17)
Без Обрезки Краев) (стр. 132)
(5) Кнопка [Вырав. по центру]
Используется для смещения изображения в центр
страницы.
☞ КОПИРОВАНИЕ ПО ЦЕНТРУ ЛИСТА
(6) Кнопка [Ч/Б Негатив]
(Центрирование) (стр. 135)
Используется для получения копии черно-белого
изображения в виде негатива. Эта функция может
использоваться только при черно-белом копировании.
☞ ЧЕРНО-БЕЛОЕ НЕГАТИВНОЕ ИЗОБРАЖЕНИЕ НА
КОПИИ (Ч/Б Негатив) (стр. 137)
Специальные Режимы
Штамп
Быстрое Сохран
Редакт. Изобр.
Файл
Настройки
Цвета
Пробный
Экземпляр
(1) Кнопка [Настройка RGB]
Используется для усиления или ослабления одного из
трех первичных цветов - красного (R), зеленого (G) или
синего (B).
☞ НАСТРОЙКА КРАСНОГО/ЗЕЛЕНОГО/ СИНЕГО НА
(2) Кнопка [Резкость]
КОПИЯХ (Настройка RGB) (стр. 139)
Используется для получения более резкого или более
мягкого изображения на копиях.
☞ РЕГУЛИРОВКА РЕЗКОСТИ ИЗОБРАЖЕНИЯ
(3) Кнопка [Подавить Фон]
(Резкость) (стр. 141)
Используется для удаления нежелательного фона на
копиях.
☞ УДАЛЕНИЕ ЦВЕТНОГО ФОНА НА КОПИЯХ
(Подавление Фона) (стр. 143)
Настройки Цвета
OK
3/4
Настройка RGB
Цветовой
Баланс
Резкость
Яркость
Подавить Фон
Интенсивность
OK
(4) Кнопка [Цветовой Баланс]
Позволяет настроить цвет, тон и насыщенность
изображения на цветной копии.
☞ НАСТРОЙКА ЦВЕТОВЫХ ХАРАКТЕРИСТИК
(5) Кнопка [Яркость]
(Цветовой Баланс) (стр. 145)
Используется для регулировки яркости цветного
изображения.
☞ НАСТРОЙКА ЯРКОСТИ КОПИРУЕМОГО
(6) Кнопка [Интенсивность]
ИЗОБРАЖЕНИЯ (Яркость) (стр. 147)
Используется для регулировки интенсивности
(насыщенности) цветных изображений.
☞ НАСТРОЙКА НАСЫЩЕННОСТИ КОПИЙ
(Насыщенность) (стр. 149)
57
Page 59
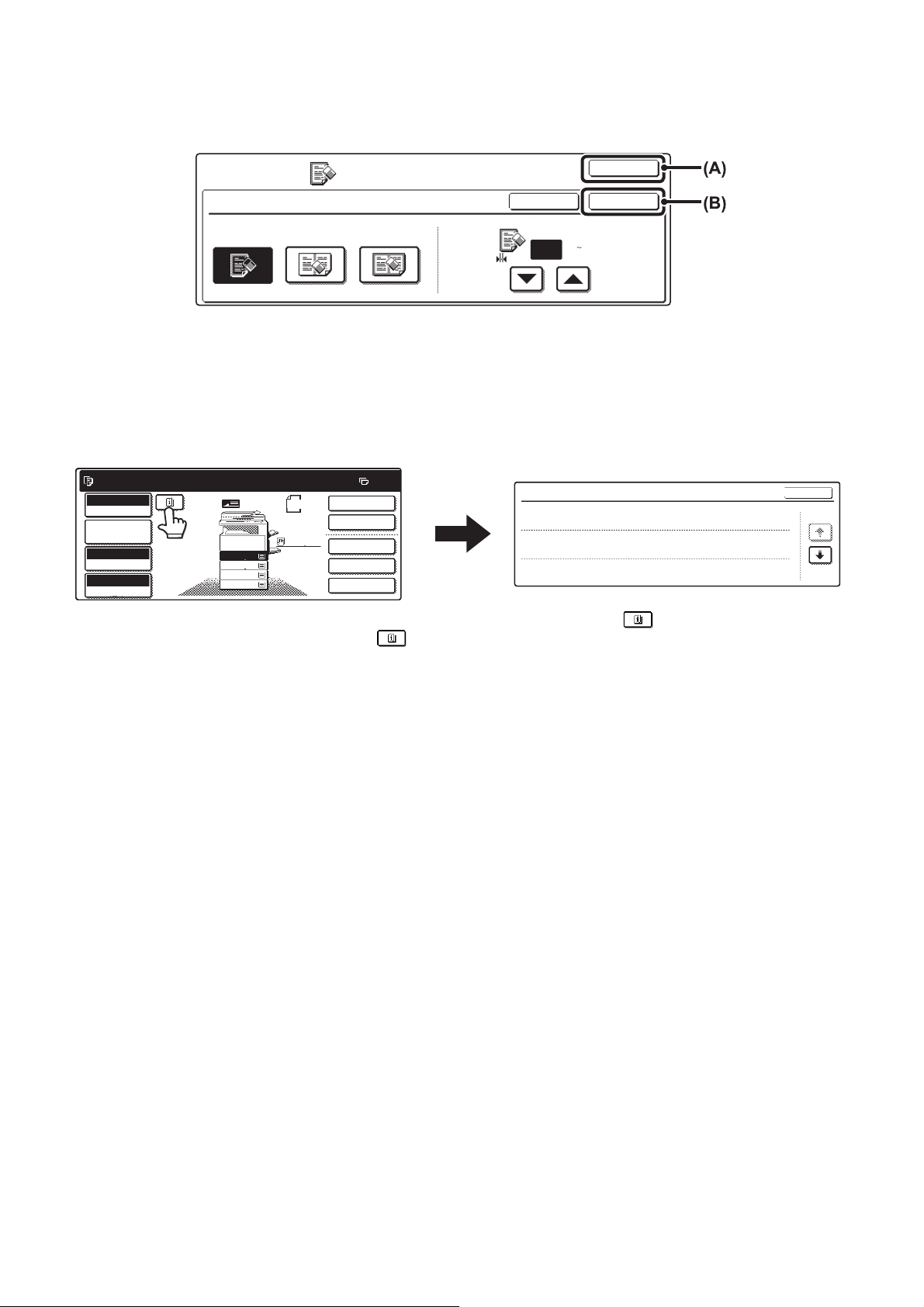
Кнопки [OK] на экране специальных режимов
На экране специальных режимов возможно появление двух кнопок [OK]. Эти кнопки используются следующим
образом:
Спец. Режимы
Стирание
Стирание
По Краю
Стирание
По Центру
Стирание По
Центру+Краю
Край
10
(0 20)
мм
OK
OKОтменить
(A) Введите выбранные установки специального режима и возвратитесь к основному экрану режима копирования
или к экрану настроек деталей заданий.
(B) Введите выбранные установки специального режима и возвратитесь к экранному меню специальных режимов.
Прикоснитесь к этой кнопке, если хотите продолжить
выбор других установок специального режима.
Проверка выбора специальных режимов
Готов сканирвоать для получения копий.
Полный Цвет
Цветной Режим
Парам. настр.
Дет. Задания
Авто
Экспозиция
100%
Масштаб
1.
A4
2.
A4R
3.
B4
4.
A3
Оригинал
A4
Обычная
A4
2-Стор. Копия
Спкц. Режимы
Быстрое Сохран
Вывод
Файл
0
Обзор Функции
Сдвиг Края
Стирание
Облож./Встав.
Сдвиг:Вправо
:
Передняя сторона:10мм/Обратная стор.:10мм
Край:10мм
:
Центр:10mm
Перед.сторона:2-Стор./Обрат.стор.:Вставка
:
Вставка A: 10 Стр./B: 10 Стр.
OK
1/3
Если выбраны один или несколько специальных
режимов, на основном экране появится кнопка .
При касании кнопки на дисплей будет выведен
перечень выбранных специальных режимов.
58
Page 60
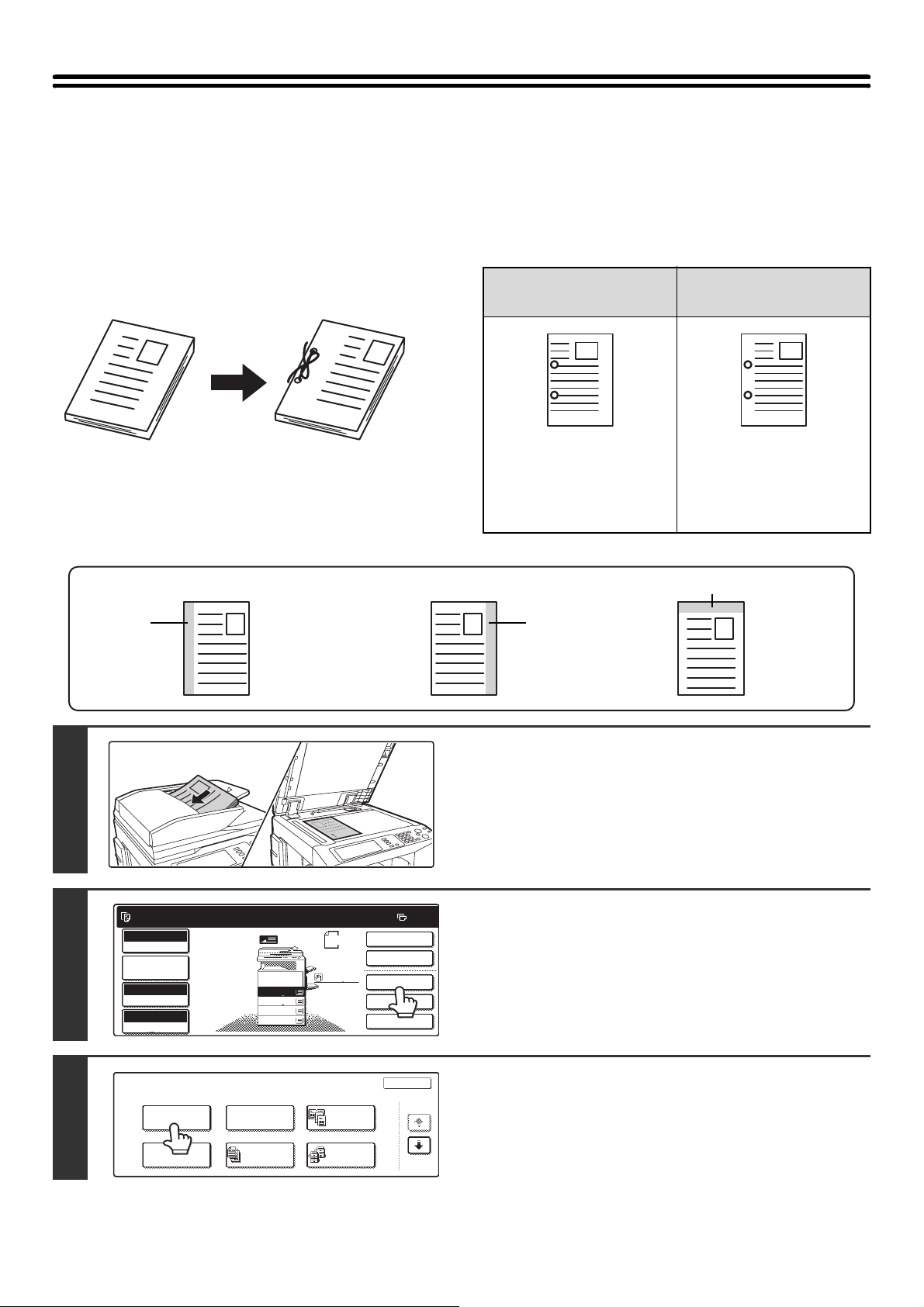
УВЕЛИЧЕНИЕ КОРЕШКОВОГО ПОЛЯ
11
(Сдвиг Края)
Эта функция позволяет сдвинуть изображение на копии вправо, влево или вниз для увеличения поля скрепления.
Это удобно при последующем скреплении копий нитью или в скоросшивателе.
Смещение изображения вправо позволит скрепить копии по левому краю нитью
1
Позиции корешкового поля
По левому
краю
Без сдвига
изображения
1
Пробитые отверстия
попадают на часть текста.
1
Со сдвигом
изображения
1
Изображение смещается
вправо, оставляя
пространство для
пробивки отверстий. При
этом текст не пропадает.
По верхнему краю
По правому краю
1
2
3
Готов сканировать для получения копий.
Полный Цвет
Цветной Режим
Парам. настр.
Дет. Задания
Авто
Экспозиция
100%
Масштаб
Специальные Режимы
Сдвиг Края
Изготовление
Буклетов
1.
2.
3.
4.
Стирание
Многостр.
Оригинал
A4
A4R
B4
A3
Оригинал
A4
Обычная
A4
Копирован.
Разворота
Тандемная
Копия
2-Стор. Копия
Вывод
Спец.Режимы
Файл
Быстрое Сохран
OK
1/4
Разместите оригинал.
Разместите оригинал в лотке автоподатчика лицевой стороной
вверх или на стекле оригиналодержателя лицевой стороной
вниз.
Прикоснитесь к кнопке [Спец. Режимы].
0
Прикоснитесь к кнопке [Сдвиг Края].
59
Page 61
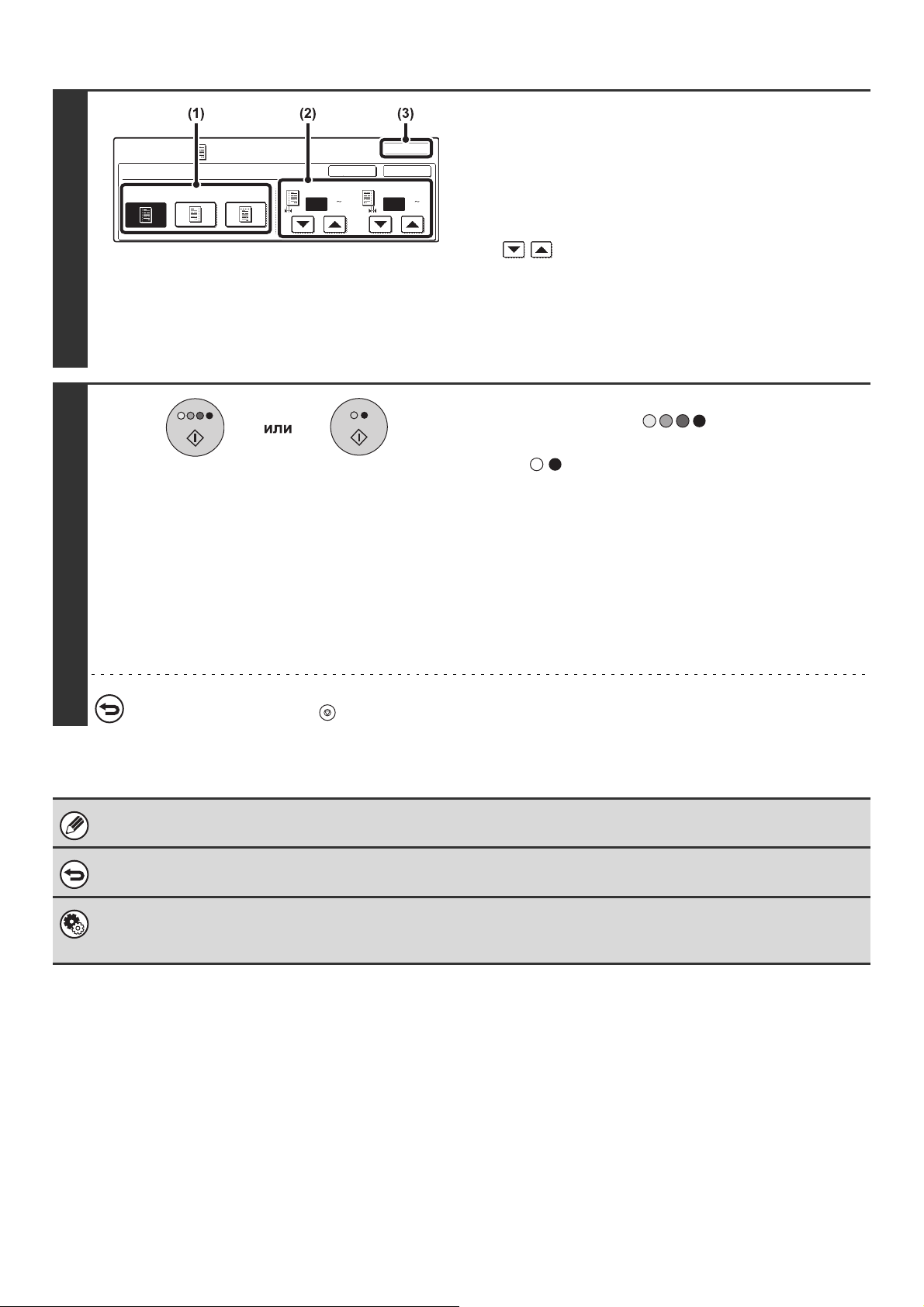
4
5
Спец. Режимы
Сдвиг Края
Вправо
Влево
Вниз
OK
OKОтменить
Сторона 1 Сторона 2
(0 20)
10 10
мм
(0 20)
мм
Установите величину смещения
корешкового поля.
(1) Прикоснитесь к кнопке с расположением
корешкового поля.
Выберите один из трех вариантов.
(2) Установите величину смещения кнопками
.
Может быть установлена величина сдвига в интервале от
0 мм до 20 мм (от 0" до 1").
(3) Прикоснитесь к кнопке [OK].
Вы возвратитесь к основному экрану копировального
режима.
Нажмите на кнопку [НАЧАТЬ ЦВЕТНОЕ
КОПИРОВАНИЕ] ( ) или на кнопку
[НАЧАТЬ ЧЕРНО-БЕЛОЕ КОПИРОВАНИЕ] ( ).
Начнется копирование оригинала.
• Если оригиналы подаются из автоподатчика, то начнется
операция копирования.
• Если используется стекло оригиналодержателя, то
копируйте каждую страницу поочередно. Если используется
функция сортировки или иная функция, требующая
сканирования всех оригиналов до начала копирования, то
необходимо использовать ту же самую кнопку [НАЧАТЬ],
нажатием которой начиналось сканирование первого
оригинала, для
оригиналов.
сканирования каждого из остающихся
Для отмены сканирования оригинала и копирования...
Нажмите на кнопку [СТОП] ( ).
Поворот изображения на копии не может использоваться в сочетании со сдвигом корешкового поля.
Для отмены установки сдвига корешкового поля...
Прикоснитесь к кнопке [Отменить] на экране, приведенном на шаге 4 операции.
Системные Параметры настройки (Администратора): Начальная Установка Сдвига Края
Установка сдвига по умолчанию может быть любым значением в интервале от 0 мм до 20 мм (от 0" до 1"). Заводская
установка по умолчанию - 10 мм ("1/2").
60
Page 62
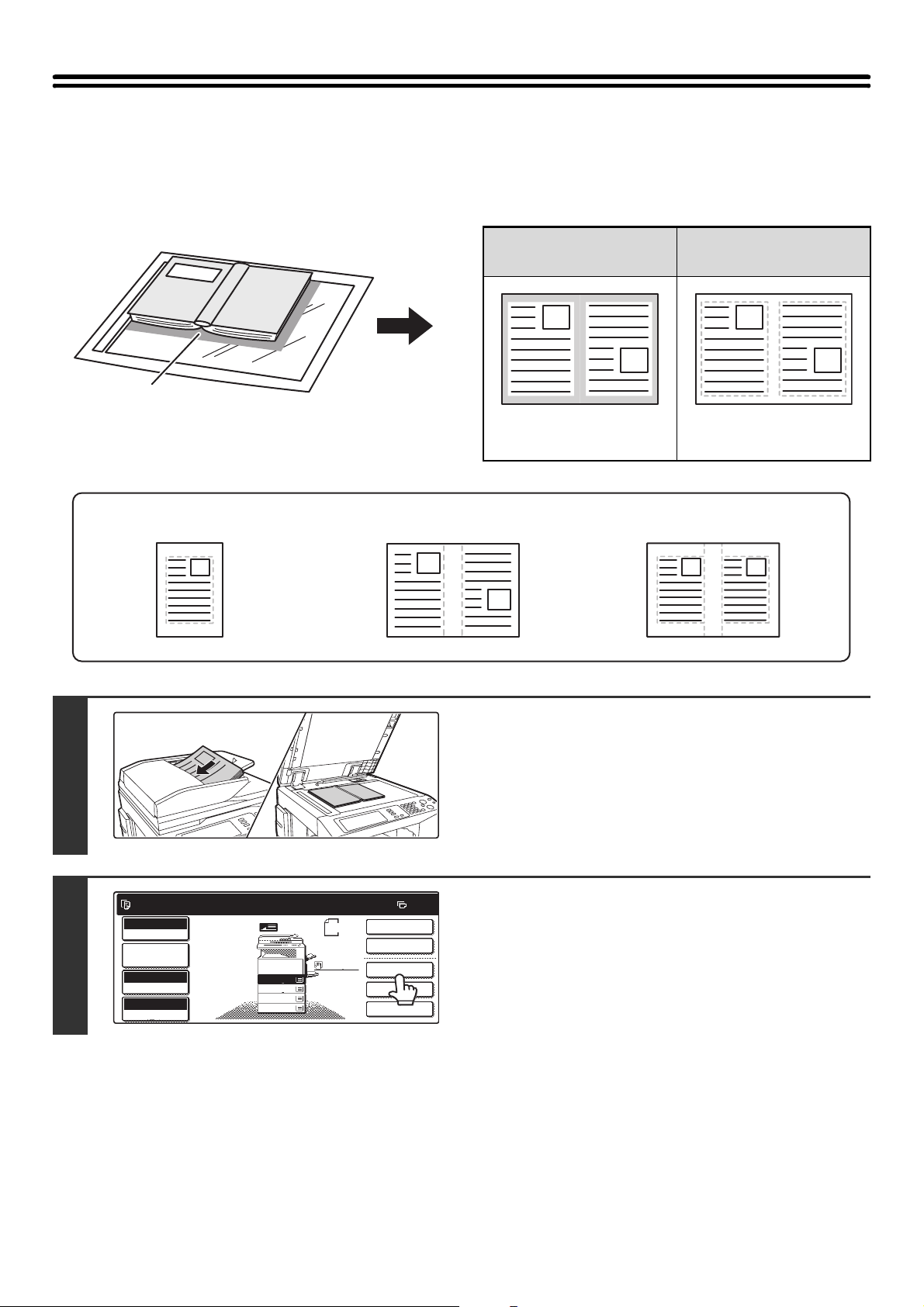
СТИРАНИЕ ТЕНЕЙ НА КОПИЯХ (Стирание)
11
Функция стирания используется для удаления теней по краям копий, образующихся при копировании толстых
оригиналов или книг.
При копировании с толстой книги...
Тени образуются здесь
Режимы стирания
Стирание по краям Стирание по центру Стирание по краям + по центру
Без использования
функции стирания
На копиях появляются
тени.
При использовании
функции стирания
Тени на копиях не
появляются.
1
2
Готов сканировать для получения копий.
Полный Цвет
Цветной Режим
Парам. настр.
Дет. Задания
Авто
Экспозиция
100%
Масштаб
1.
A4
2.
A4R
3.
B4
4.
A3
Оригинал
A4
Обычная
A4
2-Стор. Копия
Вывод
Спец.Режимы
Файл
Быстрое Сохран
Разместите оригинал.
Разместите оригинал в лотке автоподатчика лицевой
стороной вверх или на стекле оригиналодержателя лицевой
стороной вниз.
0
Прикоснитесь к кнопке [Спец. Режимы].
61
Page 63
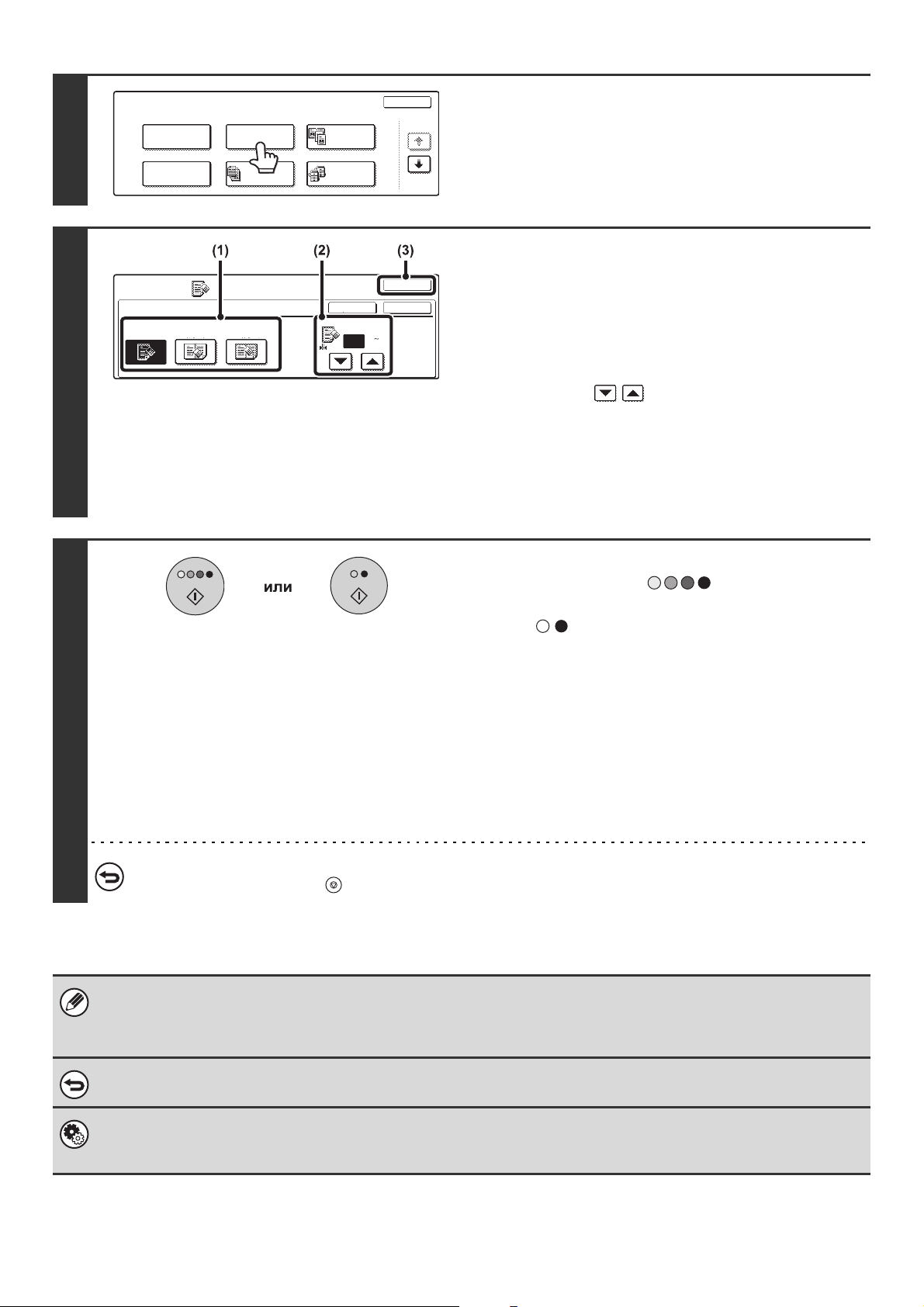
3
Специальные Режимы
Сдвиг Края
Изготовление
Буклетов
Спец. Режимы
Стирание
Стирание
По Краю
Стирание
По Центру
Стирание
Многостр.
Оригинал
Стирание По
Центру+Краю
Копирован.
Разворота
Тандемная
Копия
Край
10
(0 20)
мм
OK
1/4
Прикоснитесь к кнопке [Стирание].
Выберите установки функции
OK
OKОтменить
стирания.
(1) Прикоснитесь к кнопке нужного режима
стирания.
Выберите один из трех вариантов.
4
5
(2) Установите ширину полосы стирания
кнопками .
Может быть установлена ширина в интервале от 0 мм
до 20 мм (от 0" до 1").
(3) Прикоснитесь к кнопке [OK].
Вы возвратитесь к основному экрану копировального
режима.
Нажмите на кнопку [НАЧАТЬ ЦВЕТНОЕ
КОПИРОВАНИЕ] ( ) или на кнопку
[НАЧАТЬ ЧЕРНО-БЕЛОЕ КОПИРОВАНИЕ] ( ).
Начнется копирование оригинала.
• Если оригиналы подаются из автоподатчика, то начнется
операция копирования.
• Если используется стекло оригиналодержателя, то
копируйте каждую страницу поочередно. Если
используется функция сортировки или иная функция,
требующая сканирования всех оригиналов до начала
копирования, то необходимо использовать ту же самую
кнопку [НАЧАТЬ], нажатием которой начиналось
сканирование первого оригинала, для
каждого из остающихся оригиналов.
сканирования
Для отмены сканирования оригинала и копирования...
Нажмите на кнопку [СТОП] ( ).
При использовании функции стирания стирание будет выполняться по краям изображения оригинала. Если
одновременно используется изменение масштаба, ширина полосы стирания будет изменяться пропорционально
масштабу. Например, если установлена ширина стирания 20 мм (1"), а копия уменьшается до масштаба 50%,
ширина стирания составит 10 мм (1/2").
Для отмены установки стирания...
Прикоснитесь к кнопке [Отменить] на экране, приведенном на шаге 4 операции.
Системные Параметры настройки (Администратора): Регулировка Ширины Стирания
Установка ширины полосы стирания по умолчанию может быть любым значением в интервале от 0 мм до 20 мм (от
0" до 1"). Заводская установка по умолчанию - 10 мм ("1/2").
62
Page 64
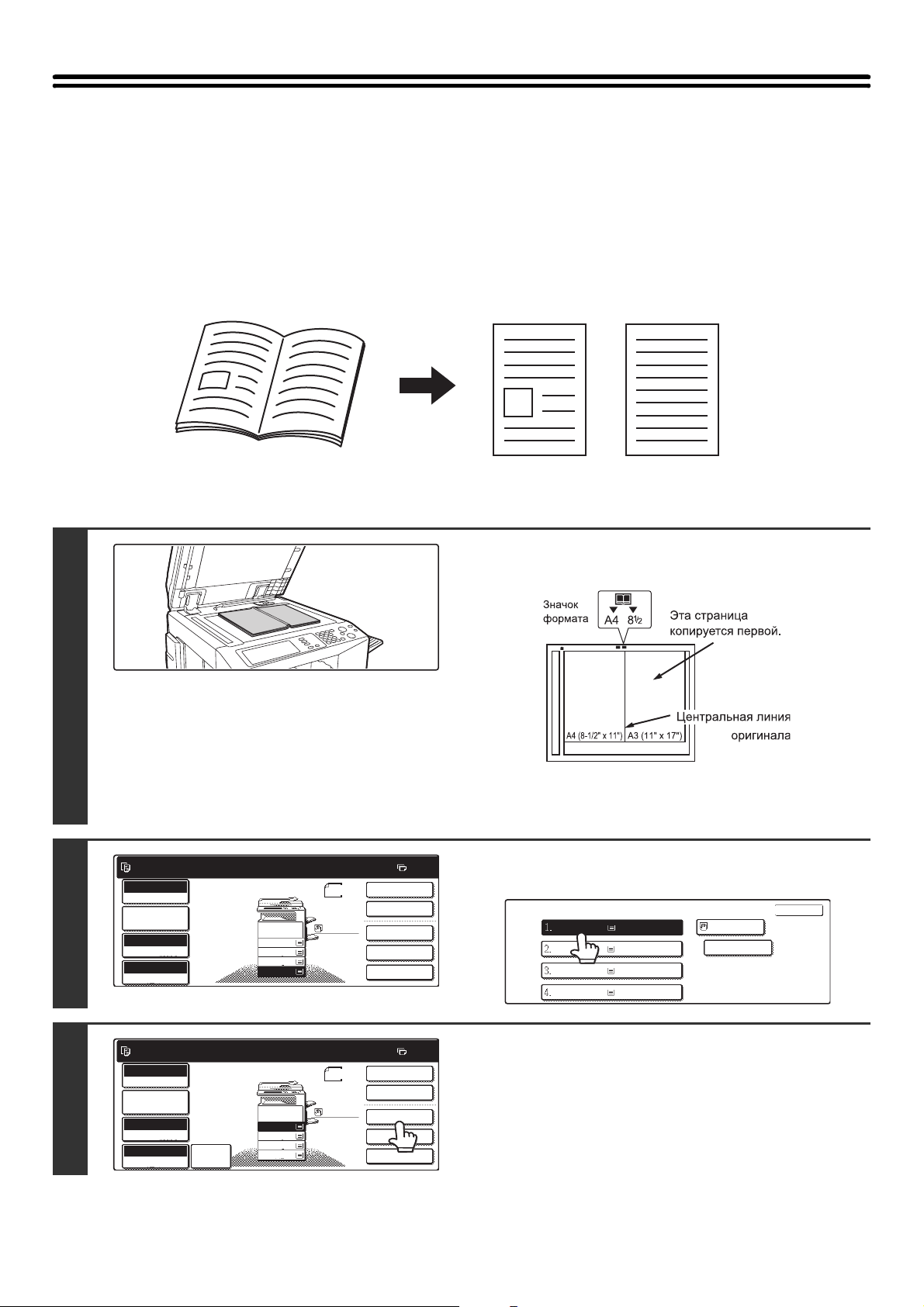
КОПИРОВАНИЕ СТРАНИЦ РАЗВОРОТА СШИТОГО ДОКУМЕНТА (Копирование Разворота)
Функция копирования разворота позволяет получить раздельные копии с разворота документа, помещенного на
стекло оригиналодержателя. Эта функция полезна при копировании разворотов книг или иных сшитых документов.
Копирование страниц разворота книги или иного сшитого документа
1
2
5
Книга или другой сшитый
документ
Готов сканировать для получения копий.
Полный Цвет
Цветной Режим
Парам. настр.
Дет. Задания
Авто
Экспозиция
100%
Масштаб
1.
A4
2.
A4R
3.
B4
4.
A3
6
Оригинал
A3
Обычная
A4
2-Стор. Копия
Вывод
Спец. Режимы
Файл
Быстрое Сохран
56
Разворот разделяется на
2 отдельные копии.
Поместите оригинал на стекло
оригиналодержателя.
Поместите оригинал так, чтобы копируемая первой страница
была расположена справа. Совместите центральную линию
разворота с индикатором масштаба.
Выберите бумагу формата A4
0
(8-1/2" x 11").
Выбор Бумаги
A4
A4R
B4
A3
Обычная
Обычная
Обычная
Обычная
A4
Обычная
OK
3
Готов сканировать для получения копий.
Полный Цвет
Цветной режим
Парам. настр.
Дет. Задания
Авто
Экспозиция
100%
Масштаб
Авто
Масштаб
1.
A4
2.
A4R
3.
B4
4.
A3
Оригинал
A3
Обычная
A4
2-Стор. Копия
Вывод
Спец. Режимы
Файл
Быстрое Сохран
Прикоснитесь к кнопке [Спец. Режимы].
0
63
Page 65
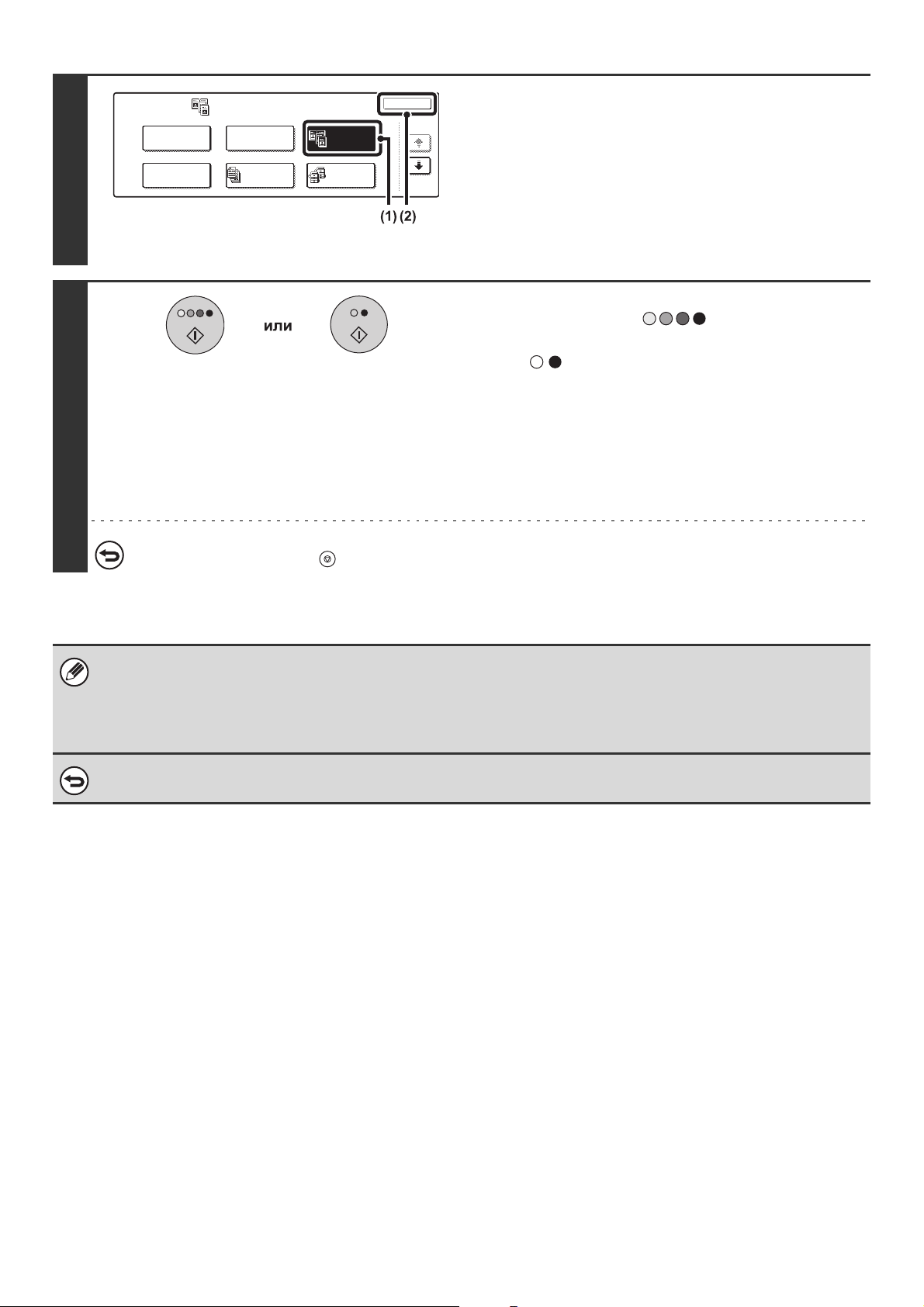
4
5
Спец. Режимы
Сдвин Края
Изготовление
Буклетов
Стирание
Многостр.
Оригинал
Копирован.
Разворота
Тандемная
Копия
OK
1/4
Выберите операцию копирования
разворота.
(1) Прикоснитесь к кнопке
(2) Прикоснитесь к кнопке [OK].
Нажмите на кнопку [НАЧАТЬ ЦВЕТНОЕ
КОПИРОВАНИЕ] ( ) или на кнопку
[НАЧАТЬ ЧЕРНО-БЕЛОЕ КОПИРОВАНИЕ] ( ).
Начнется копирование оригинала.
Если используется стекло оригиналодержателя, то копируйте
каждую страницу поочередно. Если используется функция
сортировки или иная функция, требующая сканирования всех
оригиналов до начала копирования, то необходимо
использовать ту же самую кнопку [ НАЧАТЬ], нажатием которой
начиналось сканирование первого оригинала, для
сканирования каждого из остающихся оригиналов.
Для отмены сканирования оригинала и копирования...
Нажмите на кнопку [СТОП] ( ).
[Копирован.Разворота] так, чтобы она была
подсвечена.
Вы возвратитесь к основному экрану копировального
режима.
• При использовании копирования разворота оригинал должен быть помещен на стекло оригиналодержателя.
• Может быть использована только бумага формата A4 (8-1/2" x 11").
• Для удаления теней, вызванных толщиной книги или другого сшитого документа, используйте функцию стирания.
• Отметьте для себя, что при копировании разворота режимы стирания по центру и стирания по краям + центру функции
стирания не
Для отмены копирования разворота...
Прикоснитесь к кнопке [Копирован. Разворота] экрана, приведенного на этапе 4 операции, так, чтобы она погасла.
могут быть использованы.
64
Page 66
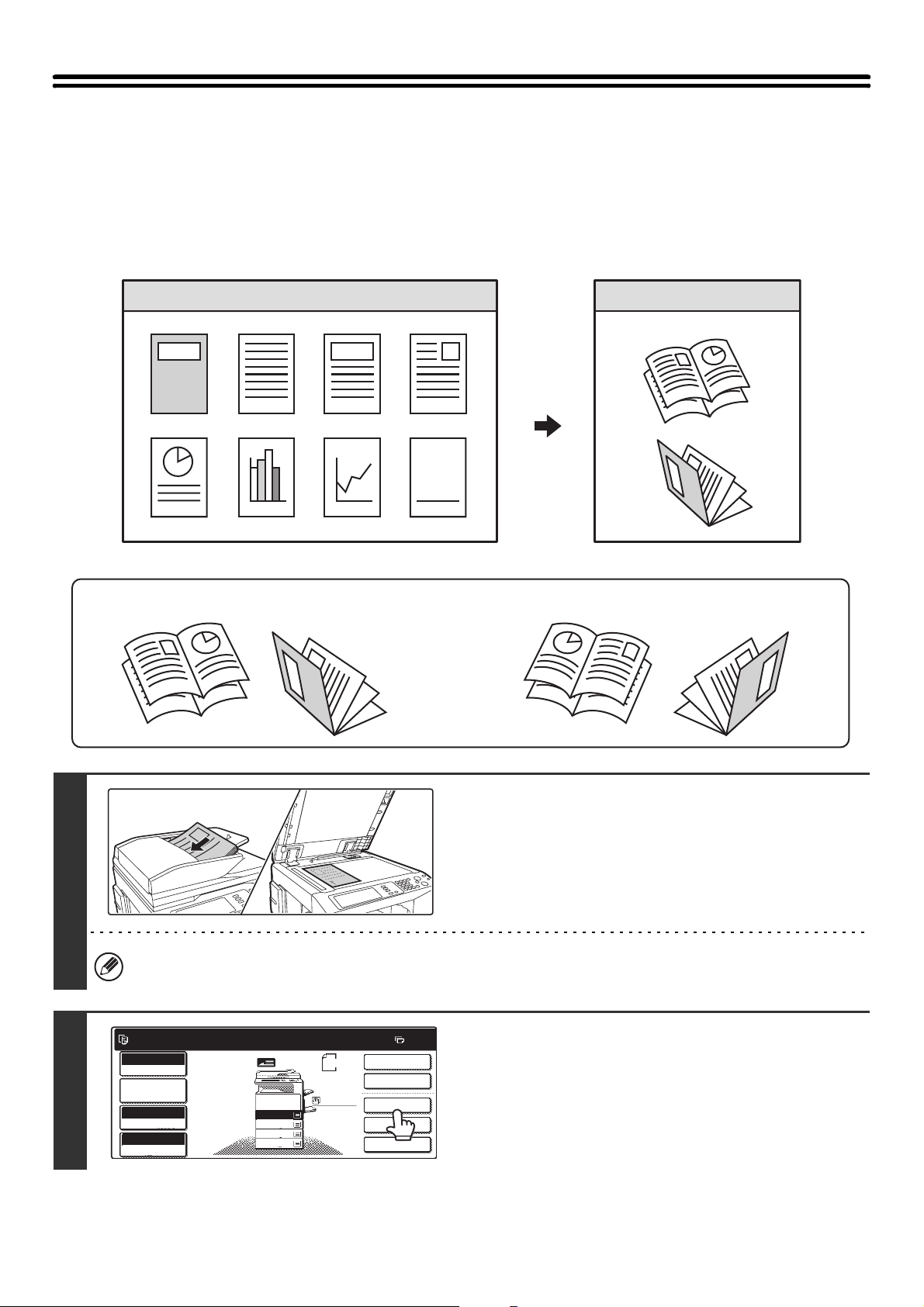
ИЗГОТОВЛЕНИЕ КОПИЙ В ВИДЕ БУКЛЕТОВ
11
(Изготовление Буклетов)
При помощи этой функции производится копирование 2-х страниц оригинала на лицевую сторону и копирование 2-х страниц
оригинала на обратную сторону каждого листа бумаги, который после фальцовки по центральной линии превращается в буклет.
Эта функция удобна для изготовления привлекательных копий в виде буклета.
Копия буклета с использованием 8 страниц оригиналов
1-я стр.2-я стр.3-я стр.4-я стр.
5-я стр.6-я стр.7-я стр.8-я стр.
Вид скрепления
2
Оригиналы
2 3 4
5 6 7
В виде буклета
4
7
2
3
5
Скрепление слева Скрепление справа
4
5
7
3
5
7
5
4
7
2
3
5
7
5
7
1
2
Разместите оригинал.
Разместите оригинал в лотке автоподатчика лицевой
стороной вверх или на стекле оригиналодержателя лицевой
стороной вниз.
Если оригиналы 2-сторонние, поместите их в лоток автоподатчика.
Готов сканировать для получения копий.
Полный Цвет
Цветной Режим
Парам. настр.
Дет. Задания
Авто
Экспозиция
100%
Масштаб
1.
A4
2.
A4R
3.
B4
4.
A3
Оригинал
A4
Обычная
A4
0
2-Стор. Копия
Вывод
Спец.Режимы
Файл
Быстрое Сохран
Прикоснитесь к кнопке [Спец. Режимы].
65
Page 67
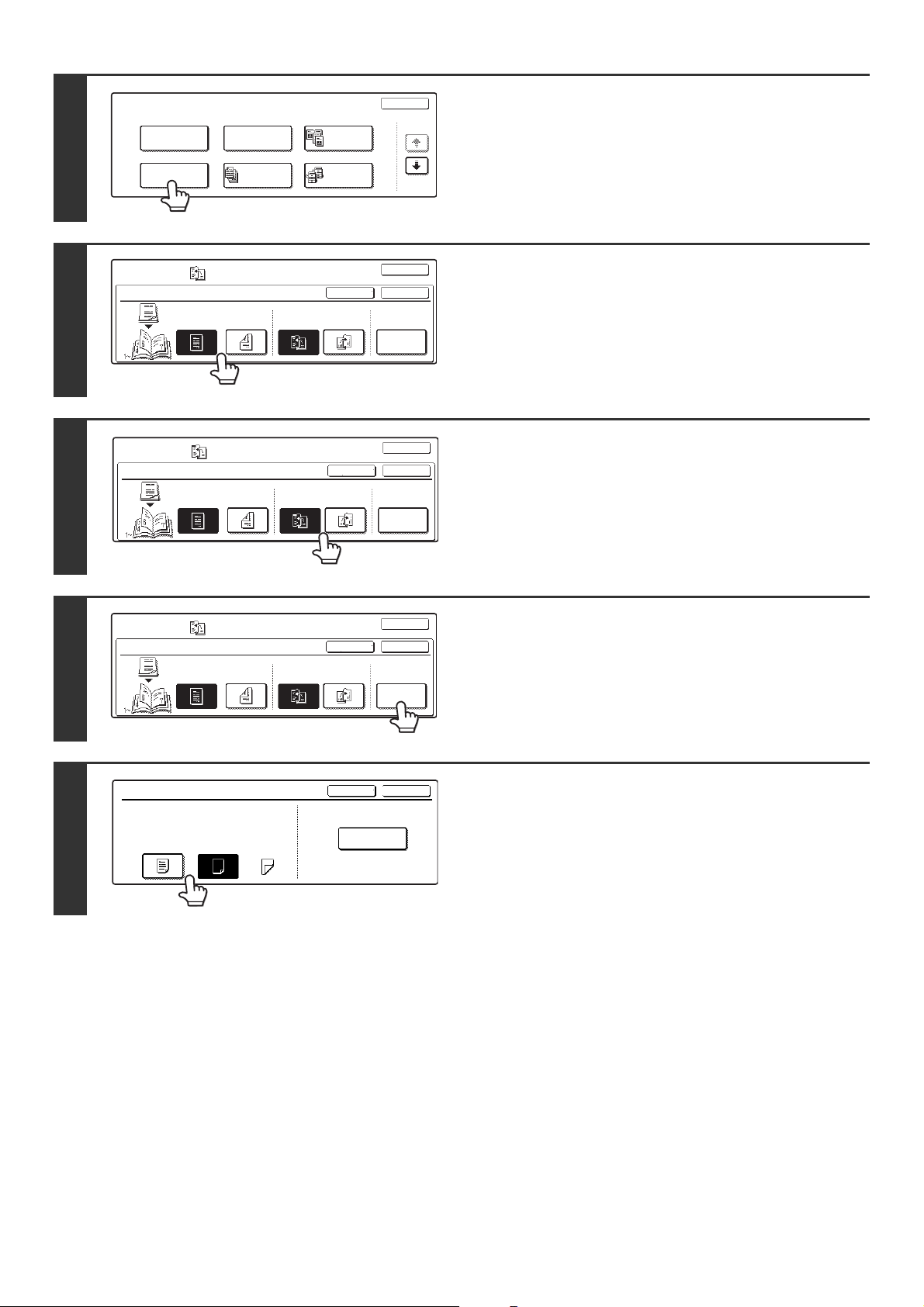
3
Спец. Режимы
Сдвиг Края
Изготовление
Буклетов
Стирание
Многостр.
Оригинал
Копирован.
Разворота
Тандемная
Копия
OK
1/4
Прикоснитесь к кнопке [Изготовление
Буклетов].
4
5
6
Спец. Режимы
Изготовление Буклетов
Оригинал
Спец. Режимы
зготовление Буклетов
И
Спец. Режимы
Изготовление Буклетов
Оригинал
2-Сторонн.1-Сторонн.
Оригинал
2-Сторонн.1-Сторонн.
2-Сторонн.1-Сторонн.
Скрепл.
Слева
Скрепл.
Слева
Скрепл.
Слева
Скрепл.
Справа
Скрепл.
Справа
Скрепл.
Справа
OK
OKОтменить
Установка
Обложки
OK
OKОтменить
Установка
Обложки
OK
OKОтменить
Установка
Обложки
Укажите тип оригинала - 1-сторонний
или 2-сторонний.
Выберите вид скрепления ([Скрепл.
Слева] или [Скрепл. Справа]).
Укажите, будет добавлена обложка или
нет.
Если для обложки будет использоваться бумага другого
вида, прикоснитесь к кнопке [Установка Обложки].
Если обложки не будет, переходите к этапу 10 операции.
7
Установка Обложки
Печать на Обложке
OKОтменить
Лоток для Бумаги
Лоток Ручной
НетДа
Подачи
A4
Обычная
Если на обложку будет выполняться
копирование, прикоснитесь к кнопке
[Да]. В противном случае прикоснитесь
к кнопке [Нет].
66
Page 68
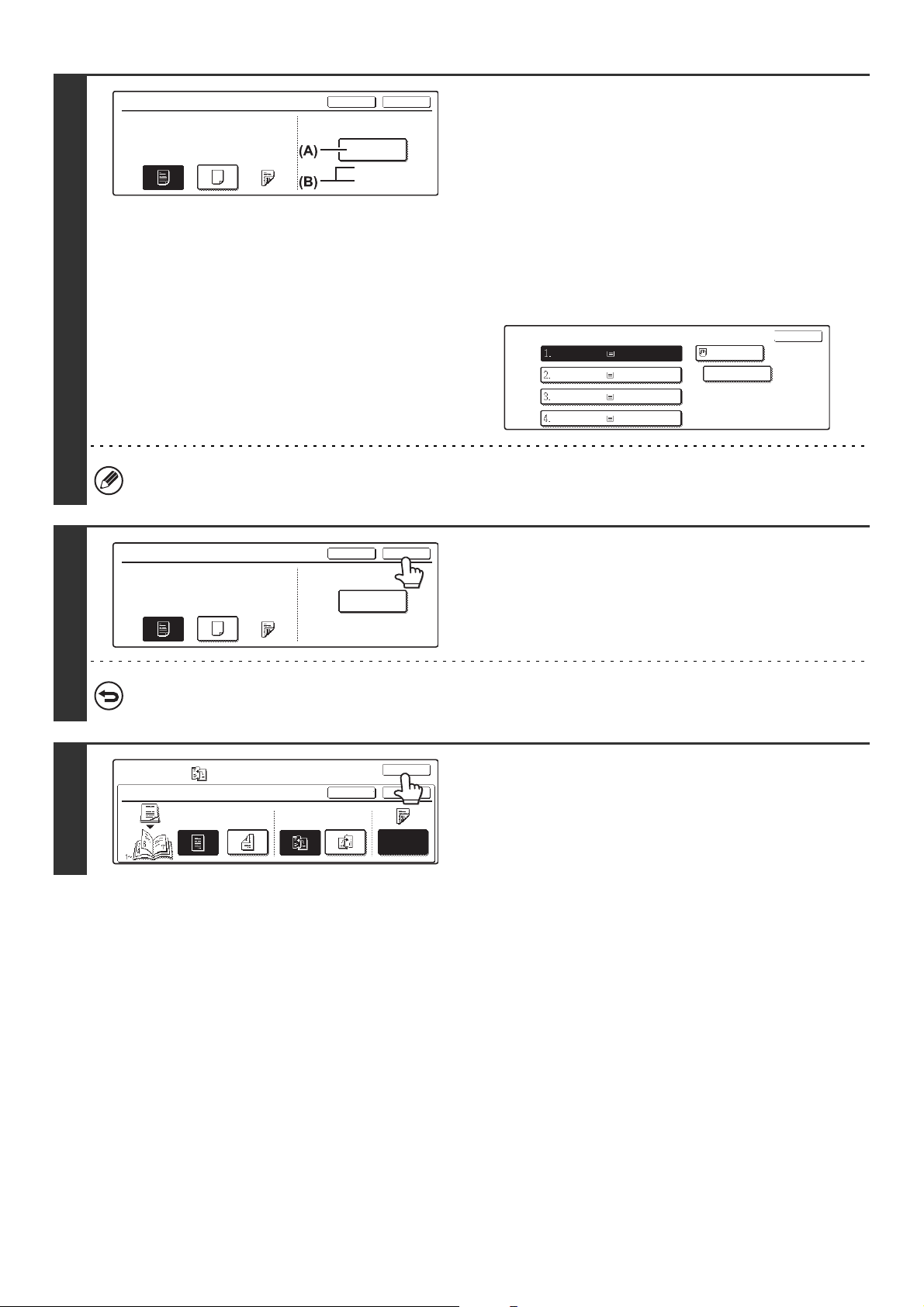
8
Установка Обложки
Печать на Обложке
НетДа
2-Сторонн.
Отменить
Лоток для Бумаги
Лоток Ручной
Подачи
A4
Обычная
OK
Выберите лоток с бумагой для обложки.
(A) На дисплее показан текущий выбор лотка с бумагой для
обложки.
(B) На дисплее показан текущий выбор формата и типа
бумаги в выбранном лотке для бумаги.
В данном примере в лоток ручной подачи загружена обычная
листовая бумага формата A4 (8-1/2" x 11").
Для замены лотка с бумагой для обложки прикоснитесь к
кнопке выбора лотка. (В данном
примере экрана на кнопке
выбора лотка указано "Лоток Ручной Подачи").
При касании кнопки выбора лотка на дисплее появится экран
выбора лотка. Выберите лоток с бумагой для обложки на
экране и прикоснитесь к кнопке [OK].
Установка Обложки
A4
A4R
B4
A3
Обычная
Обычная
Обычная
Обычная
A4
Обычная
Если на обложке будет выполняться копирование, то не может использоваться бумага для наклеек,
прозрачная пленка и бумага для разделителей.
OK
9
10
Установка Обложки
Печать на Обложке
2-Сторонн.
НетДа
Для отмены установок обложки....
Прикоснитесь к кнопке [Отменить].
Спец. Режимы
Изготовление Буклетов
Оригинал
2-Сторонн.1-Сторонн.
Скрепл.
Слева
Лоток для Бумаги
Лоток Ручной
Подачи
A4
Обычная
Скрепл.
Справа
Установка
OKОтменить
OK
OKОтменить
Обложки
Прикоснитесь к кнопке [OK].
Прикоснитесь к кнопке [OK].
Вы возвратитесь к основному экрану копировального
режима.
67
Page 69
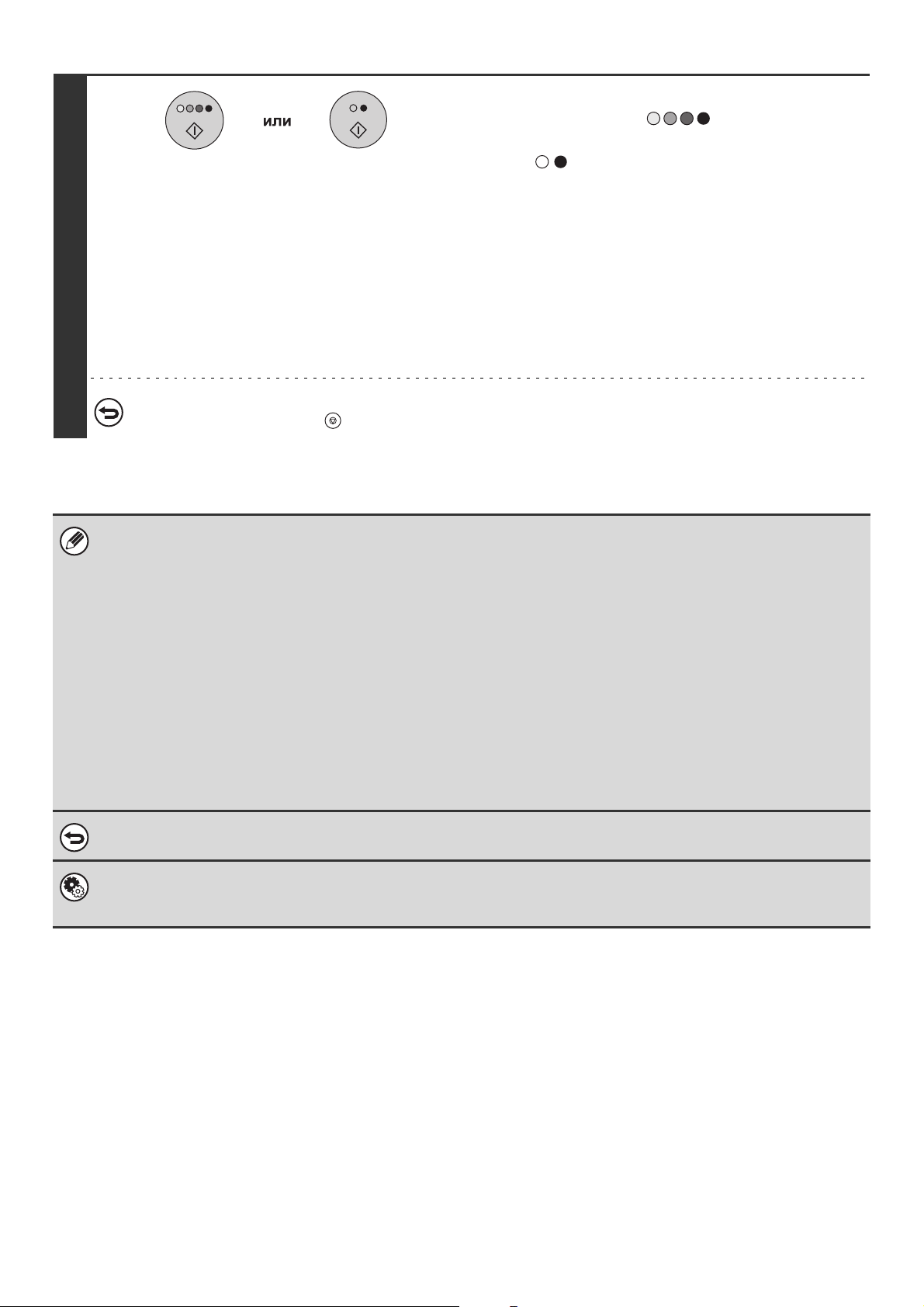
Нажмите на кнопку [НАЧАТЬ ЦВЕТНОЕ
КОПИРОВАНИЕ] ( ) или на кнопку
[НАЧАТЬ ЧЕРНО-БЕЛОЕ КОПИРОВАНИЕ] ( ).
Начнется копирование оригинала.
• Если оригиналы подаются из автоподатчика, то начнется
операция копирования.
• Если используется стекло оригиналодержателя, то
11
Для отмены сканирования оригинала и копирования...
Нажмите на кнопку [СТОП] ( ).
• Для изготовления буклетов с книги или другого сшитого оригинала используйте функцию копирования книги.
• При выборе функции изготовления буклетов автоматически выбирается режим 2-стороннего копирования. Если
ранее была выбрана установка предупреждения возможности 2-стороннего копирования, то использование функции
изготовления буклетов окажется невозможным.
• Отсканируйте оригиналы в порядке от первой страницы до последней. Порядок
настроен аппаратом. На каждом листе бумаги будут скопированы четыре страницы оригиналов. В зависимости от
общего количества оригиналов пустые страницы будут автоматически образованы в конце готового буклета.
• При установленном модуле финишера-брошюровщика может быть использована функция скрепления внакидку.
Если при совместном использовании функции изготовления буклетов и функции скрепления
центральной линии сгиба буклета) число оригинальных страниц превышает количество копий в комплекте, которое
может быть скреплено, то появится предупреждение со ссылкой на кнопки [Отменить], [Продолжить] и [Разделить].
Для отмены задания прикоснитесь к кнопке [Отменить]. Для изготовления буклетов без скрепления прикоснитесь к
кнопке [ Продолжить]. Для разделения страниц на комплекты, которые
к кнопке [Разделить].
При выборе установок для добавления обложки выбор кнопки " Разделить " невозможен. Вы можете при этом
продолжить изготовление буклетов без скрепления или отменить задание.
копируйте каждую страницу поочередно. Если
используется функция сортировки или иная функция,
требующая сканирования всех оригиналов до начала
копирования, то необходимо использовать ту же самую
кнопку [НАЧАТЬ], нажатием которой начиналось
сканирование первого оригинала, для
каждого из остающихся оригиналов.
копирования будет автоматически
в дальнейшем будут скреплены, прикоснитесь
сканирования
внакидку (по
Для отмены операции по копированию буклетов....
Прикоснитесь к кнопке [Отменить] экрана, приведенного на этапе 4 операции.
Системные Параметры настройки (Администратора): Автоматическое Изготовление Брошюры
При установленном модуле финишера-брошюровщика может быть активизирована эта установка для
автоматического выбора скрепления внакидку при выполнении операции изготовления буклетов.
68
Page 70
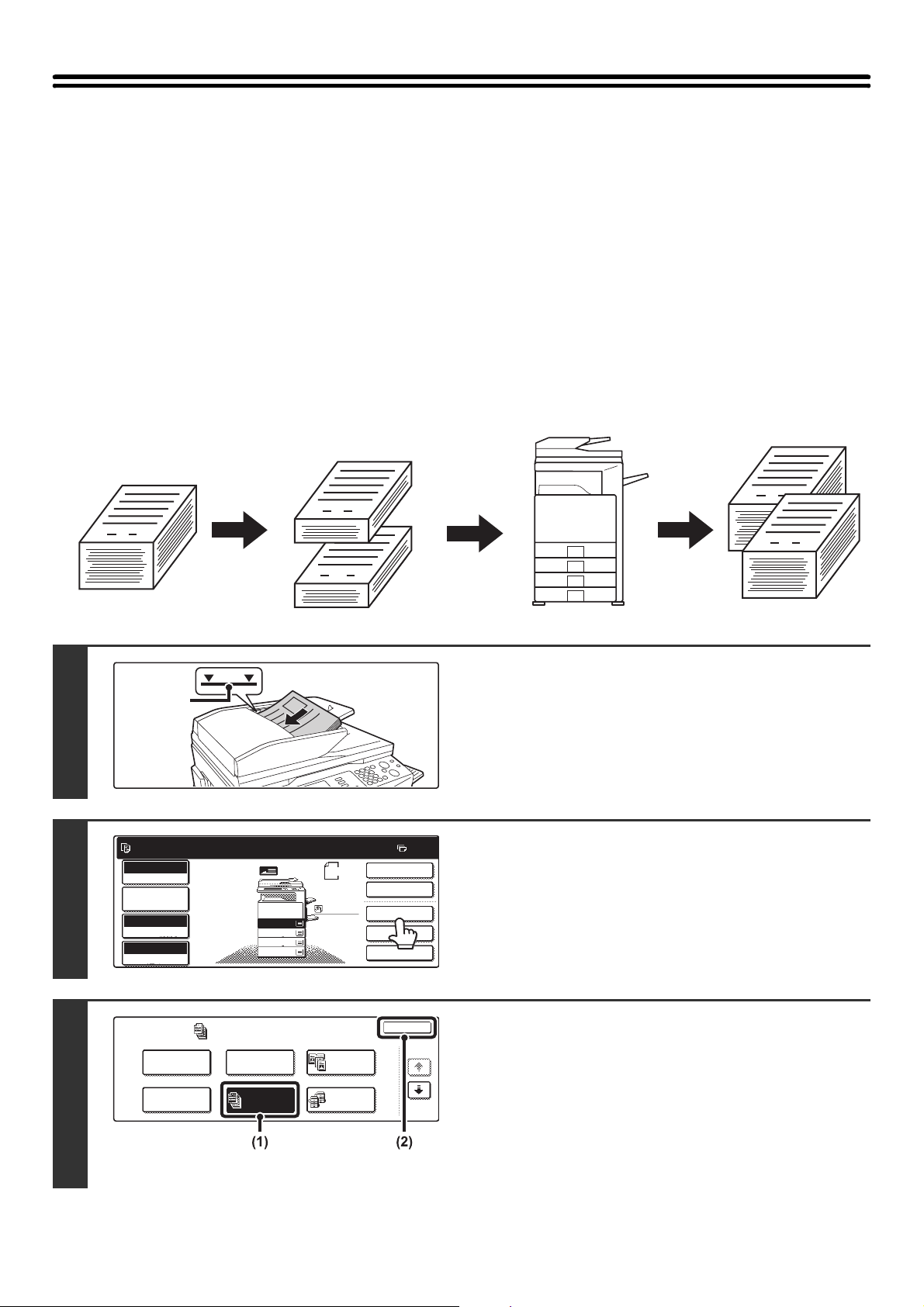
ОДНОВРЕМЕННОЕ КОПИРОВАНИЕ
11
БОЛЬШОГО КОЛИЧЕСТВА ОРИГИНАЛОВ
(Многостраничный Оригинал)
При копировании большого количества оригиналов эта функция позволит Вам разделить оригиналы на группы и
подавать каждую группу оригиналов поочередно через автоподатчик.
Используйте эту функцию, если нужно скопировать все оригиналы для одного задания, а количество оригиналов
превышает допустимое количество разовой загрузки в автоподатчик.
Эта функция удобна при изготовлении большого числа объемных комплектов
копируются в рамках одного задания, что избавляет Вас от утомительной операции сортировки комплектов при
разделении одного задания на несколько отдельных заданий.
При сканировании наборов оригиналов разделите листы так, чтобы ни в одном наборе число листов не превышало
максимально допустимого количества загружаемых листов, а затем сканируйте наборы, начиная с первой страницы.
Установки, выбранные для первой группы оригиналов, могут быть использованы для всех оставшихся групп задания.
Сортировка копий, изготавливаемых с большого количества оригиналов, в 2 комплекта
Оригиналы
Оригиналы
сканируются
отдельными
1
1
комплектами.
копий, поскольку все оригиналы
1
1
1
2
Линия
Индикатора
Готов сканировать для получения копий.
Полный Цвет
Цветной Режим
Парам. настр.
Дет. Задания
Авто
Экспозиция
100%
Масштаб
1.
2.
3.
4.
A4
A4R
B4
A3
Оригинал
101
A4
Обычная
A4
2-Стор. Копия
Вывод
Спец.Режимы
Файл
Быстрое Сохран
Разместите оригиналы в лотке
автоподатчика лицевой стороной вверх,
предварительно выровняв края стопы.
Оригиналы должны быть размещены лицевой стороной
вверх в лотке автоподатчика. Высота стопы не должна
превышать линии индикатора.
0
Прикоснитесь к кнопке [Спец. Режимы].
3
Спец. Режимы
Сдвиг Края
Изготовление
Буклетов
Выберите режим работы с
многостраничным оригиналом.
(1) Прикоснитесь к кнопке [Многостр.
Оригинал] для того, чтобы она была
подсвечена.
Стирание
Многостр.
Оригинал
Копирован.
Разворота
Тандемная
Копия
OK
1/4
(2) Прикоснитесь к кнопке [OK].
Вы возвратитесь к основному экрану копировального
режима.
69
Page 71
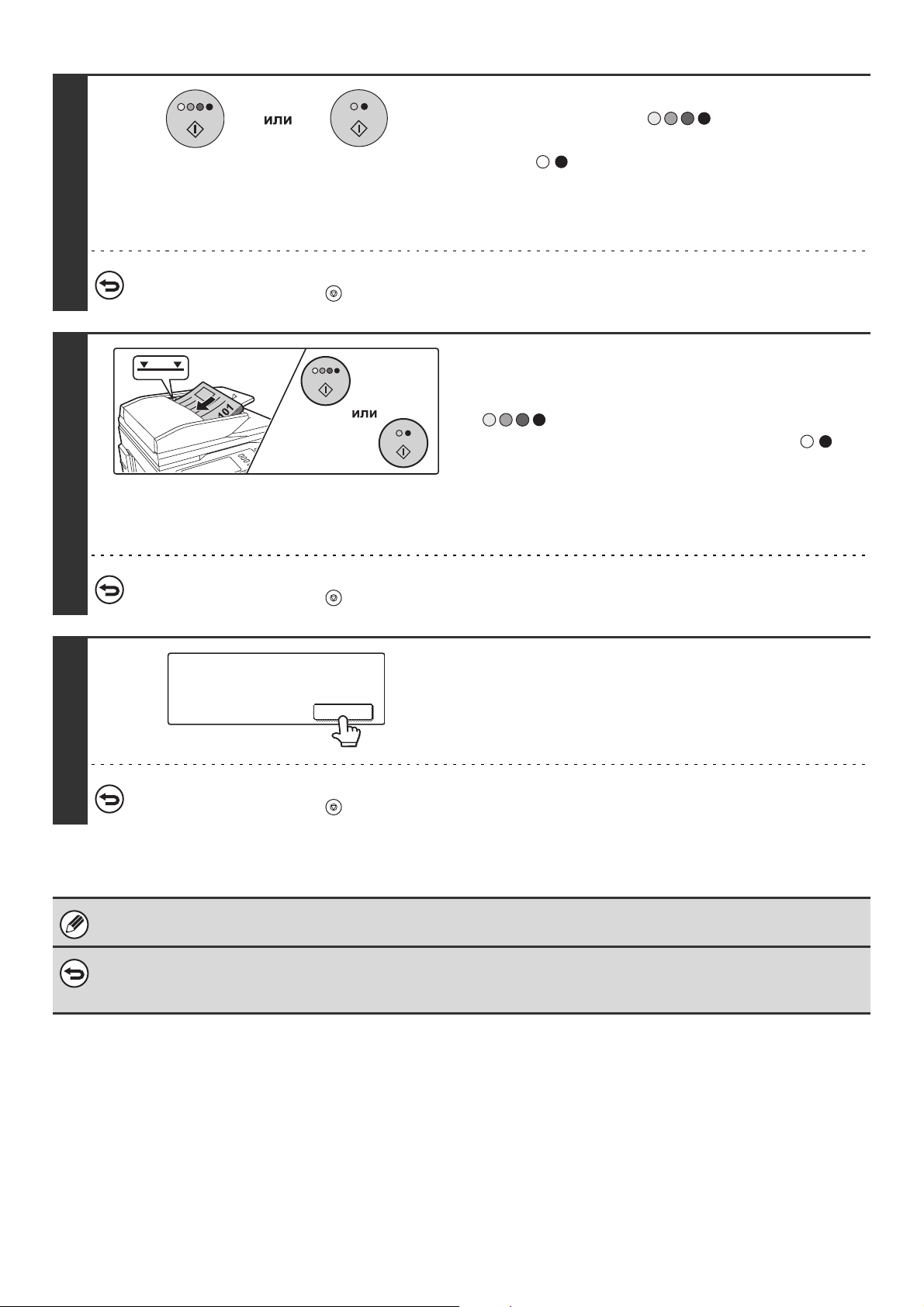
4
5
Нажмите на кнопку [НАЧАТЬ ЦВЕТНОЕ
КОПИРОВАНИЕ] ( ) или на кнопку
[НАЧАТЬ ЧЕРНО-БЕЛОЕ КОПИРОВАНИЕ] ( ) для того, чтобы начать
сканирование первой группы
оригиналов.
Начнется операция сканирования.
Для отмены сканирования...
Нажмите на кнопку [СТОП] ( ).
Поместите в лоток следующую группу
оригиналов и нажмите на кнопку
[НАЧАТЬ ЦВЕТНОЕ КОПИРОВАНИЕ]
() или на кнопку [НАЧАТЬ
ЧЕРНО-БЕЛОЕ КОПИРОВАНИЕ] ( ).
Для сканирования каждой из оставшихся групп оригиналов
Вы должны снова нажимать на ту же кнопку [НАЧАТЬ],
которая использовалась при сканировании первой группы.
Повторяйте этот этап операции до тех пор, пока не будут
отсканированы все оригиналы.
Для отмены сканирования...
Нажмите на кнопку [СТОП] ( ).
Поместите следующий оригинал.
Нажмите [Начать].
По окончании нажмите [Завершено].
Завершено
Прикоснитесь к кнопке [Завершено].
6
Для отмены копирования...
Нажмите на кнопку [СТОП] ( ).
Если папка Быстрого Сохранения Файлов будет переполнена, то возможны неполадки при копировании в режиме
многостраничного оригинала. Удалите из папки Быстрого Сохранения ненужные файлы.
Для отмены установки режима многостраничного оригинала....
Прикоснитесь к кнопке [Многостр. Оригинал] экрана, приведенного на этапе 3 операции, для того, чтобы она не была
подсвечена.
70
Page 72
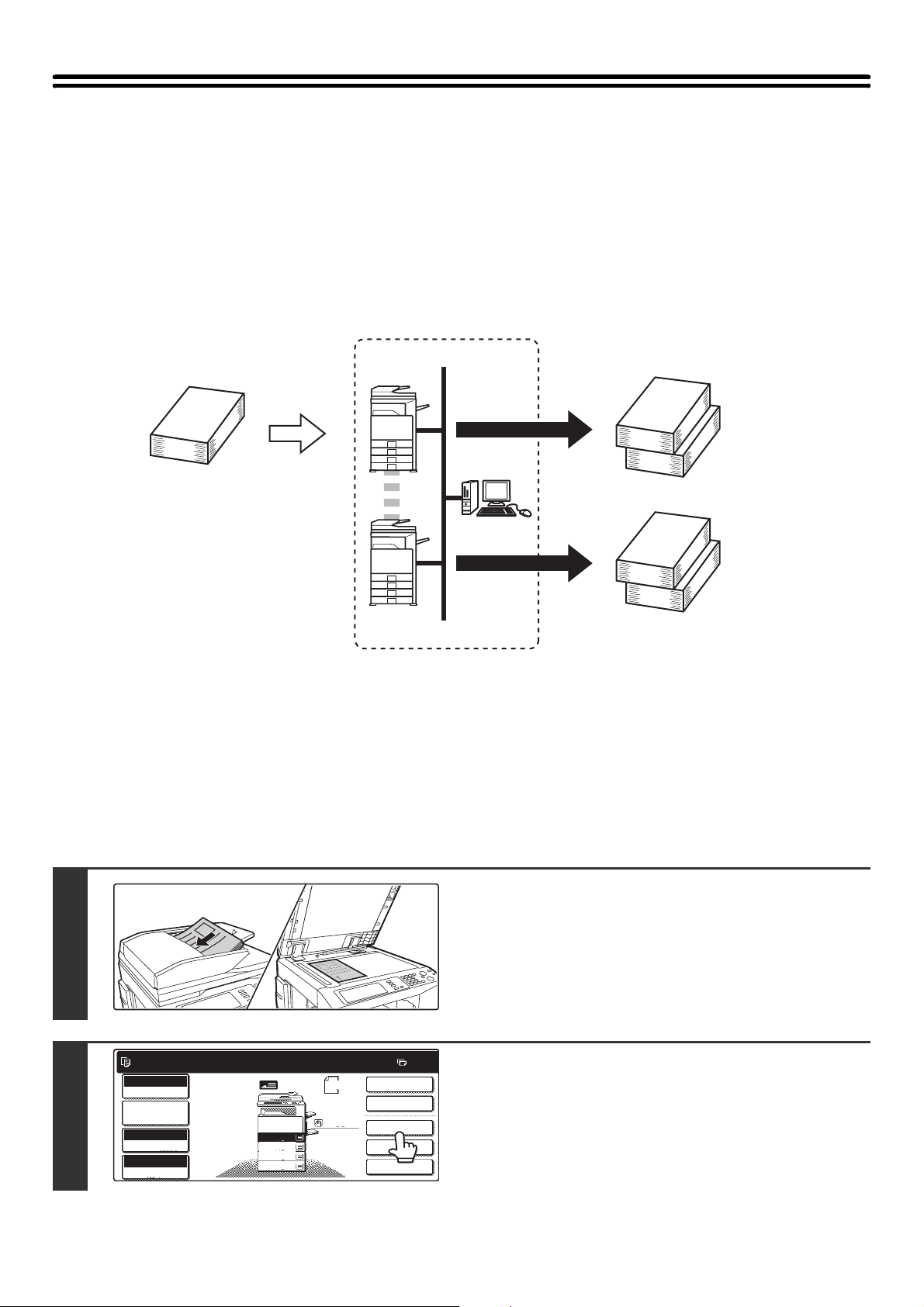
ИСПОЛЬЗОВАНИЕ ДВУХ АППАРАТОВ ДЛЯ
11
КОПИРОВАНИЯ БОЛЬШОГО КОЛИЧЕСТВА
ОРИГИНАЛОВ (Тандемное Копирование)
Для параллельного выполнения объемного задания можно использовать два аппарата, подключенных к одной сети.
Каждый аппарат выполняет половину задания, сокращая таким путем время, необходимое для изготовления тиража копий.
Главный аппарат и вспомогательный аппарат
В приводимом ниже тексте указывается, что для сканирования оригиналов используется главный аппарат.
Информация о вспомогательном аппарате сообщается главному аппарату, как о "помощнике" для распечатки
копий; сканирование на вспомогательном аппарате не производится.
Главный
аппарат
2 комплекта
2 комплекта
копий
копий
Изготавливается 4 комплекта
копий
2 комплекта
копий
Вспом.
аппарат
Сетевое окружение
Перед использованием тандемного копирования
•
Для использования этой функции к Вашей сети должны быть подключены два аппарата. Если к сети подключено несколько аппаратов,
то функция тандемного копирования допускает использование только двух аппаратов для одновременного копирования задания.
• Для активизации функции тандемного копирования программа "Установка Тандемного Подключения" должна
быть сконфигурирована в Системных Установок (Администратора).
•
При конфигурировании системных установок в главной машине необходим IP адрес вспомогательного аппарата. Для указания
номера порта лучше всего указать начальную установку (50001). Если при этом не наблюдается возникновение каких-либо
проблем, не изменяйте номер порта. Установки функции тандемного копирования должны быть выполнены Вашим сетевым
администратором. Если необходимо поменять ролями основной и вспомогательный аппарат
, сконфигурируйте информацию
IP адреса основного аппарата во вспомогательном аппарате. Оба аппарата могут использовать одинаковый номер порта.
Разместите оригинал.
Разместите оригинал в лотке автоподатчика лицевой
стороной вверх или на стекле оригиналодержателя лицевой
1
2
Готов сканировать для получения копий.
Полный Цвет
Цветной Режим
Парам. настр.
Дет. Задания
Авто
Экспозиция
100%
Масштаб
1.
A4
2.
A4R
3.
B4
4.
A3
Оригинал
A4
Обычная
A4
0
2-Стор. Копия
Вывод
Спец.Режимы
Файл
Быстрое Сохран
стороной вниз.
Прикоснитесь к кнопке [Спец. Режимы].
71
Page 73
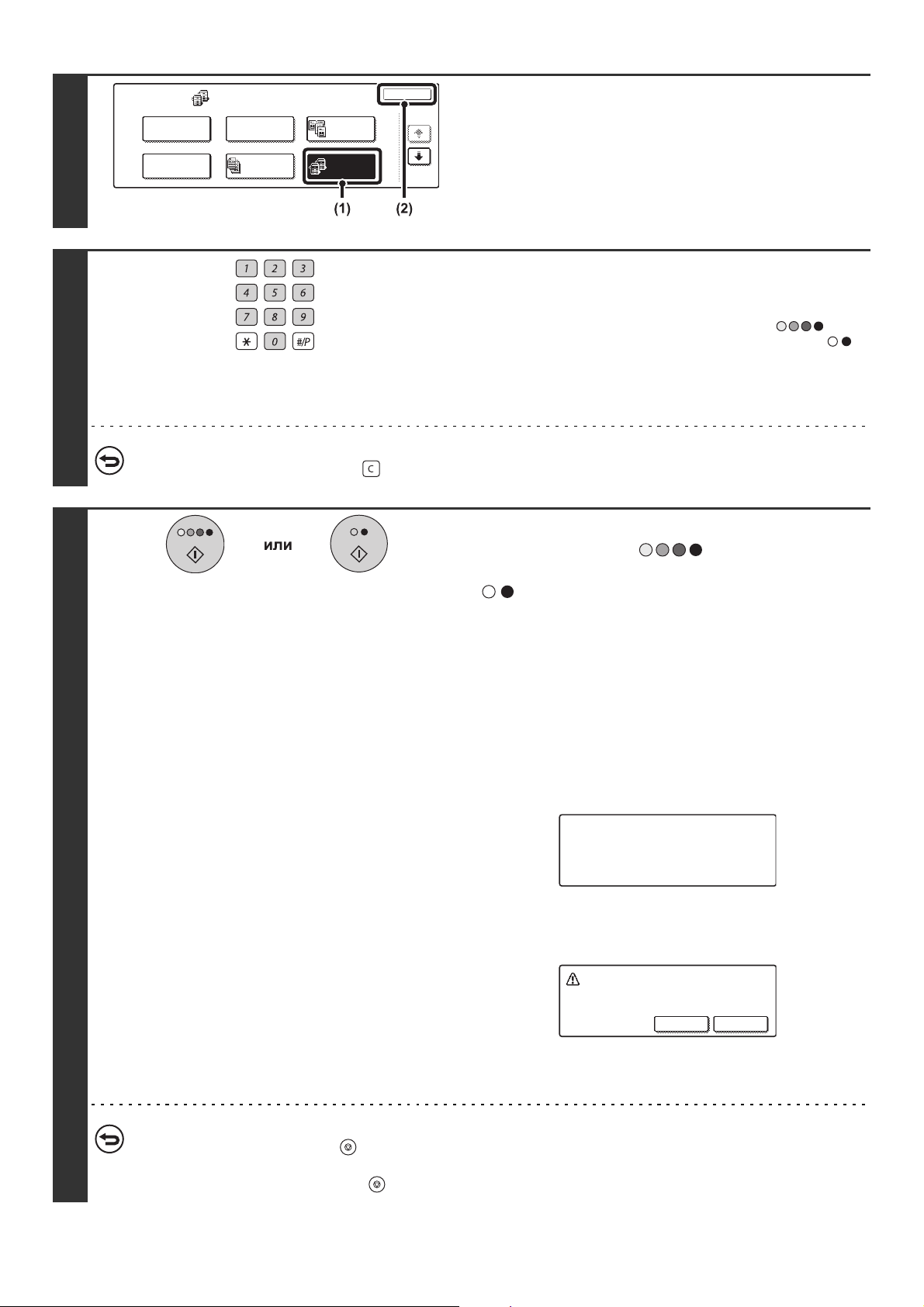
3
4
Спец. Режимы
Сдвиг Края
Изготовление
Буклетов
Стирание
Многостр.
Оригинал
Копирован.
Разворота
Тандемная
Копия
OK
1/4
Выберите режим тандемного
копирования.
(1) Прикоснитесь к кнопке [ Тандемная Копия]
для того, чтобы она была подсвечена.
(2) Прикоснитесь к кнопке [OK].
Вы возвратитесь к основному экрану копировального
режима.
Установите тираж копирования при
помощи цифровых кнопок.
Может быть установлен тираж до 999 копий. При нажатии на
кнопку [НАЧАТЬ ЦВЕТНОЕ КОПИРОВАНИЕ] ( ) или
на кнопку [НАЧАТЬ ЧЕРНО-БЕЛОЕ КОПИРОВАНИЕ] ( )
произойдет автоматическое разделение задание между
главным и вспомогательным аппаратами. Если установлено
нечетное количество копий, то дополнительный комплект
будет изготовлен основным аппаратом.
Если введен неправильный тираж копирования...
Нажмите на кнопку [ОЧИСТИТЬ] ( ), а затем введите правильное число.
Нажмите на кнопку [НАЧАТЬ ЦВЕТНОЕ
КОПИРОВАНИЕ] ( ) или на кнопку
[НАЧАТЬ ЧЕРНО-БЕЛОЕ КОПИРОВАНИЕ]
().
Начнется копирование оригинала.
• Если оригиналы подаются из автоподатчика, то начнется
операция копирования.
•
Если используется стекло оригиналодержателя, то
копируйте каждую страницу поочередно. Если используется
функция сортировки или иная функция, требующая
сканирования всех оригиналов до начала копирования, то
необходимо использовать ту же самую кнопку [НАЧАТЬ],
нажатием которой на- чиналось сканирование первого
оригинала, для сканирования каждого из остающихся
оригиналов.
При нажатии на кнопку [НАЧАТЬ] на дисплее
следующий экран.
появится
5
Тандемная работа начинается.
Пожалуйста, подождите.
После появления этого сообщения начнется операция
тандемного копирования.
Если тандемное копирование невозможно, появится
следующий экран.
Тандемный вывод не разрешен.
Вывести все наборы на главную машину?
(Отмена удалит это задание.)
OK Отменить
Для того, чтобы все копии выполнялись главным аппаратом,
прикоснитесь к кнопке [OK]. Для отмены задания
прикоснитесь к кнопке [Отменить].
• Для отмены сканирования...
Нажмите на кнопку [СТОП] ( ).
• Для отмены тандемного копирования...
Прикоснитесь к кнопкам [СТОП () на главном аппарате и на вспомогательном аппарате.
72
Page 74
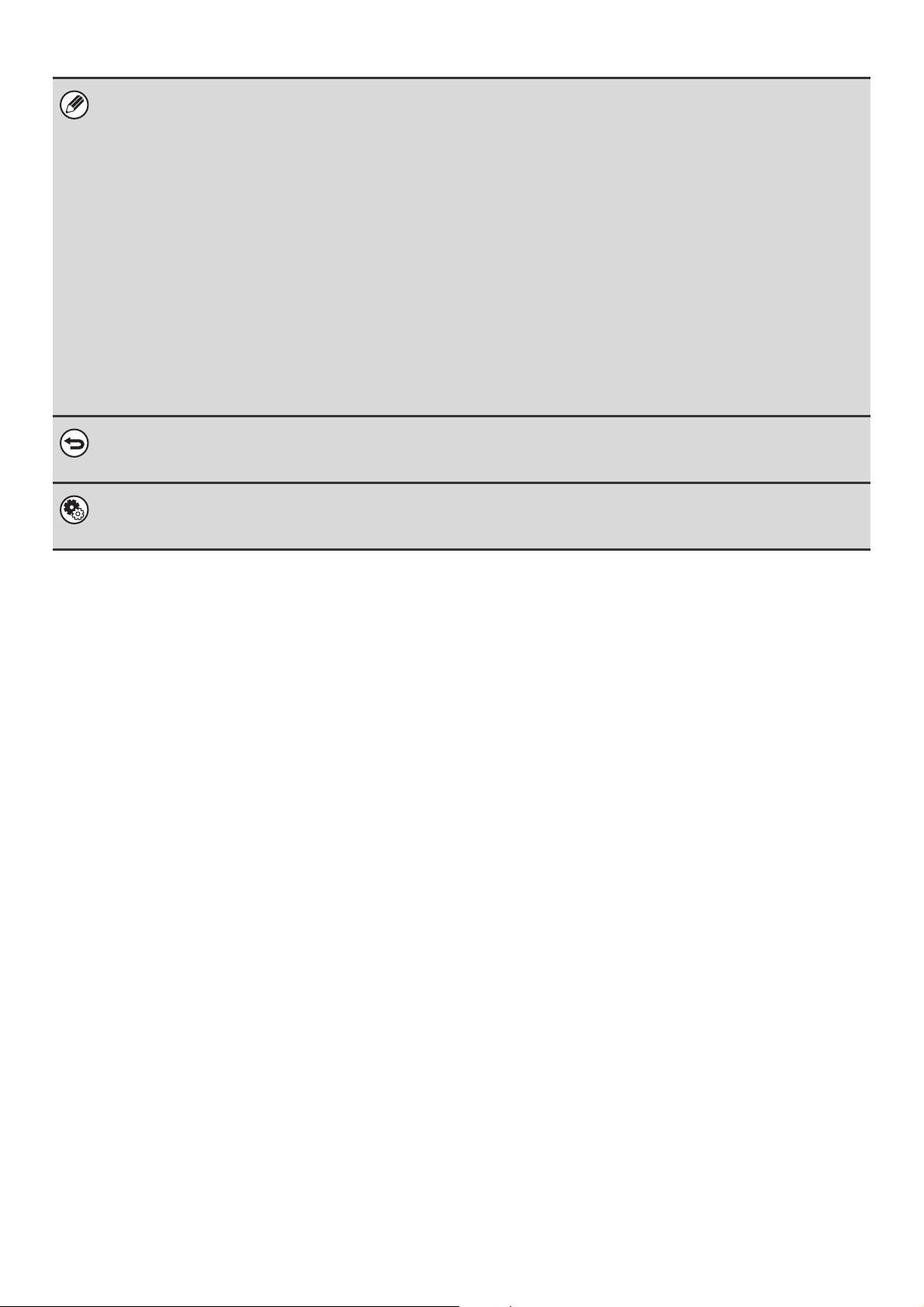
В случае, если...
Модуль финишера-брошюровщика установлен на главном аппарате и не установлен на вспомогательном
аппарате.
• Копирование без скрепления: тандемное копирование возможно.
• Копирование со скреплением: тандемное копирование невозможно.
Если тандемное копирование выполняется с использованием функции, которой обладает только главный аппарат,
а вспомогательный аппарат не обладает, на дисплее появится сообщение. Для
главном аппарате, прикоснитесь к кнопке [OK]. Для отмены задания прикоснитесь к кнопке [Отменить].
В аппарате закончилась бумага
Если в основном или вспомогательном аппарате закончилась бумага, тот аппарат, в котором отсутствует бумага,
приостановит работу, а другой аппарат будет ее продолжать. После загрузки бумаги выполнение задания будет
продолжено
Активизирован режим аутентификации пользователя
Аутентификация пользователя активизирована для главного аппарата: тандемное копирование возможно.
Аутентификация пользователя активизирована для вспомогательного аппарата и не активизирована для главного
аппарата: тандемное копирование невозможно.
Для отмены тандемного копирования...
Прикоснитесь к кнопке [Тандемная Копия] экрана, приведенного на этапе 3 операции, для того, чтобы эта кнопка не
была подсвечена.
Системные Параметры настройки (Администратора): Установка Тандемного Подключения
Необходимо конфигурирование этой программы для использования функции тандемного копирования. Программа
также может быть использована для отключения функции тандемного копирования.
остановившимся аппаратом.
того, чтобы изготовить все копии на
73
Page 75
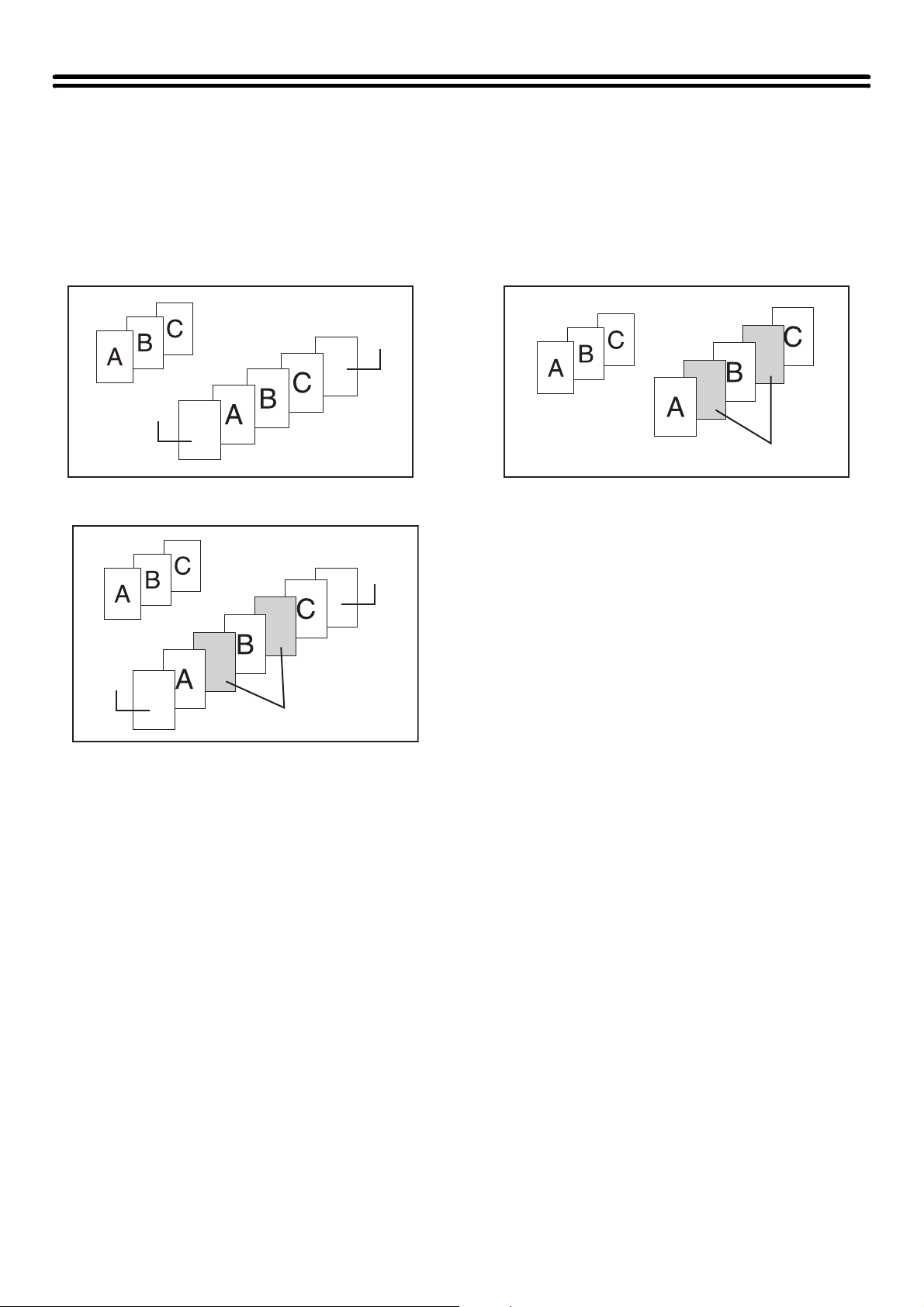
ИСПОЛЬЗОВАНИЕ БУМАГИ ДРУГОГО ТИПА ДЛЯ ОБЛОЖЕК (Обложки/Вставки)
Для передней и задней обложек может быть использована бумага другого типа при выполнении задания с помощью
автоподатчика оригиналов. Также бумага другого типа может быть использована для вставок, размещаемых у
указанных страниц.
Пример добавления обложек
Оригиналы
Передняя
обложка
Пример добавления обложек/вставок
Оригиналы
Передняя
обложка
Задняя
обложка
Задняя
обложка
Пример добавления вставок
Оригиналы
Вставки
Пояснения относительно обложек и
вставок
Имеются различные способы использования обложек и
вставок. Для упрощения пояснений обложки и вставки в
них приводятся по отдельности. При необходимости
обратитесь к разделу "Примеры вариантов
использования обложек и вставок" (стр. 163).
Вставки
Подготовка к операциям установки обложек/вставок
• Загрузите бумагу для обложек/вставок в лоток до активизации функции установки обложек/вставок.
• Перед выбором функции установки обложек/вставок поместите оригиналы в лоток автоподатчика, выберите
режим 1-стороннего или 2-стороннего копирования, тираж копирования и все прочие необходимые установки.
По завершении выбора установок выполните операцию по выбору обложек/вставок.
• Оригиналы должны
оригиналодержателя невозможно.
• Можно вставить до 100 листов обложки/вставки. Учтите, что между одними и теми же страницами нельзя
вставить два листа вставки.
• Данная функция не может использоваться совместно с функцией скрепления внакидку.
• При выполнении 2-стороннего копирования с 2-сторонних оригиналов вставка не может
между копиями лицевой и обратной страниц оригинала.
быть отсканированы с использованием автоподатчика оригиналов. Использование стекла
быть установлена
74
Page 76
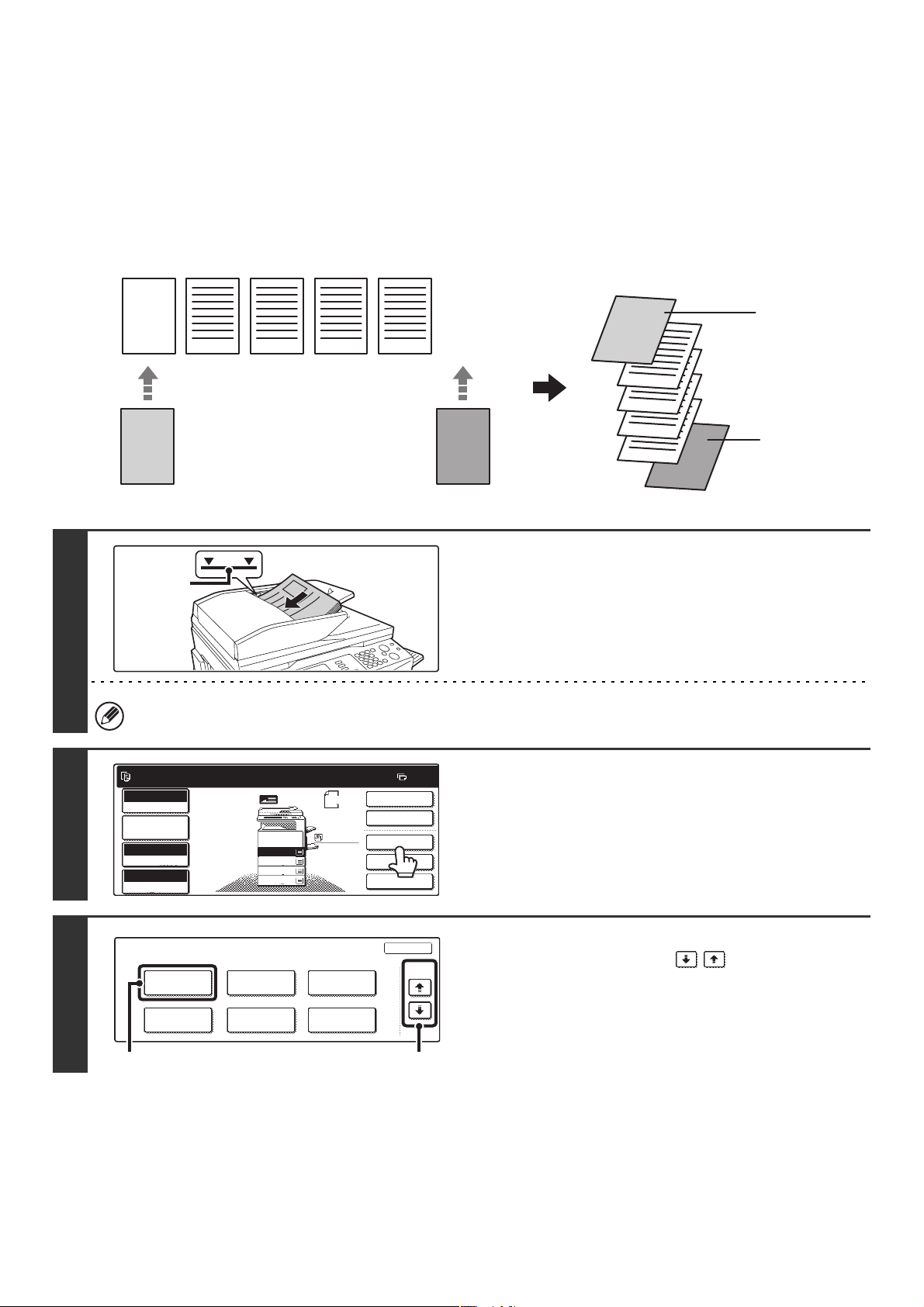
УСТАНОВКА ОБЛОЖЕК НА КОПИЯХ
11
(Установка Обложки)
На позиции передней и задней обложек комплекта копий может быть установлена бумага другого типа.
Это полезно для придания привлекательного вида копиям для оформления коммерческих предложений
обложками.
Обложки могут сочетаться в комплектах копий со вставками.
Копирование на передней обложке и установка передней и задней обложек на комплекте копий
AAA
2 3 4 51
Оригиналы
Бумага для передней обложки Бумага для задней обложки
Разместите оригиналы в лотке авто-
Линия
Индикатора
1
Невозможно использование стекла оригиналодержателя.
податчика лицевой стороной вверх,
предварительно выровняв края стопы.
Оригиналы должны быть размещены лицевой стороной вверх
в лотке автоподатчика. Высота стопы не должна превышать
линии индикатора.
AAA
1
Копии
Передняя
обложка
2
3
4
5
Задняя
обложка
2
3
Готов сканировать для получения копий.
Полный Цвет
Цветной Режим
Парам. настр.
Дет. Задания
Авто
Экспозиция
100%
Масштаб
Специальные режимы
Обложки/Вставки
Копирование
Книги
1.
2.
3.
4.
Прозрачные
Вставки
Копирование
с Табуляторами
(2)
A4
A4R
B4
A3
Оригинал
A4
Обычная
A4
Мультикопия
Копирование
Визиток
2-Стор. Копия
Вывод
Спец.Режимы
Файл
Быстрое Сохран
OK
2/4
(1)
Прикоснитесь к кнопке [Спец. Режимы].
0
Выберите режим Обложки/Вставки.
(1) При помощи кнопок переключитесь
на нужный экран.
(2) Прикоснитесь к кнопке [Обложки/Вставки].
75
Page 77
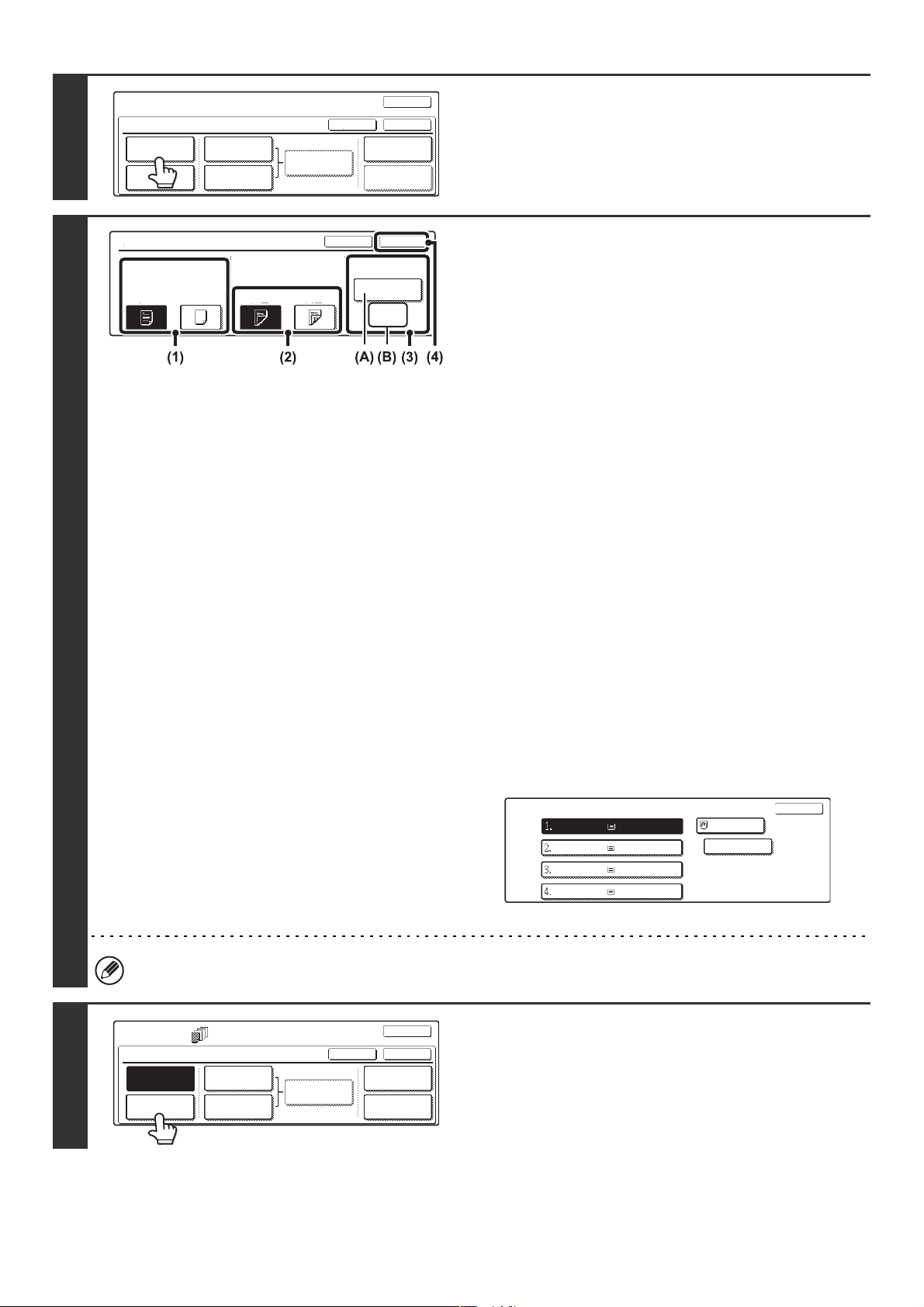
4
Специальные Режимы
Обложки/Вставки
Передняя
Обложка
Задняя
Обложка
Установка
Вставки Типа А
Установка
Вставки Типа В
Настройки
Вставки
OK
OKОтменить
Установки
Лотка
Макет Страниц
Прикоснитесь к кнопке [Передняя
Обложка].
5
Установка Передней Обложки
Печать на Пер. Обложке
НетДа 2-Сторонн.1-Сторонн.
OKОтменить
Лоток Для Бумаги
Лоток Ручной
Подачи
A4
Обычная
Выберите установки для передней
обложки.
В данном примере на экране выбрана обычная бумага
формата A4 (8-1/2" x 11"), загруженная в лоток ручной подачи.
(1) Если Вы хотите выполнить копирование
изображения на передней обложке,
прикоснитесь к кнопке [Да].
(2) Если Вы коснулись кнопки [Да] на этапе (1),
прикоснитесь к кнопке [1-Сторонн.] для
1-стороннего копирования или - кнопке
[2-Сторонн.] для 2-стороннего
копирования.
(3) Для замены лотка с бумагой,
предназначенной для передней обложки,
прикоснитесь к кнопке выбора лотка.
(A) На дисплее показан текущий выбор лотка с бумагой
для обложек.
(B) На дисплее показан формат и тип бумаги в выбранном
лотке.
В данном примере на экране выбрана обычная бумага
формата A4 (8-1/2" x 11"), загруженная в лоток ручной
подачи.
Для замены лотка с бумагой, предназначенной для
обложек, прикоснитесь к кнопке выбора лотка (в данном
примере
Ручной Подачи").
Экран выбора лотка появляется на дисплее при касании
кнопки выбора лотка. Выберите лоток с бумагой для
обложки на экране выбора лотка и прикоснитесь к кнопке
[OK].
на кнопке выбора лотка - обозначение "Лоток
6
Передняя Обложка
A4
A4R
B4
A3
Обычная
Обычная
Обычная
Обычная
A4
Обычная
OK
(4) Прикоснитесь к кнопке [OK].
Если копирование будет выполняться на обеих сторонах обложки, то бумага для наклеек, прозрачная пленка и
бумага для разделителей не могут быть использованы.
Спец. Режимы
Обложки/Вставки
Передняя
Обложка
Задняя
Обложка
Установка
Вставки Типа А
Установка
Вставки Типа В
Отменить
Настройки
Вставки
OK
OK
Установки
Лотка
Макет Страниц
Если Вы хотите установить заднюю
обложку, прикоснитесь к кнопке [Задняя
Обложка].
На дисплее появится экран этапа 5 операции. Сама операция
не отличается от установки передней обложки. Выполните
действия, описанные на этапе 5 операции. При этом заменяйте
термин "Передняя Обложка" на термин "Задняя Обложка".
76
Page 78
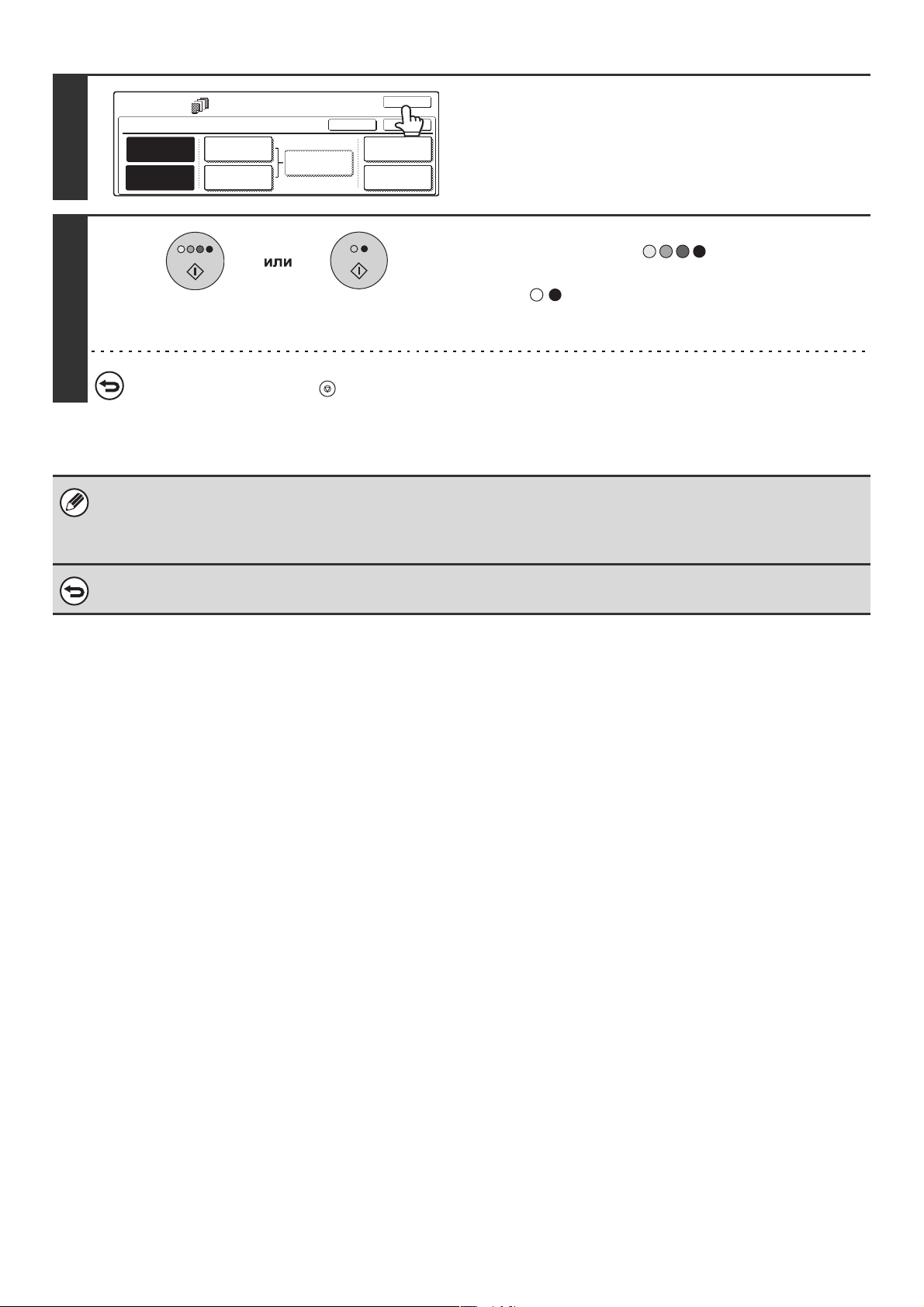
Прикоснитесь к кнопке [OK].
Вы возвратитесь к основному экрану режима копирования.
Для проверки Ваших установок прикоснитесь к кнопке [Макет
Страницы].
☞ ИЗМЕНЕНИЕ УСТАНОВОК ОБЛОЖЕК/ВСТАВОК (Макет
Копии) (стр. 81)
7
Спец. Режимы
Обложки/Вставки
Передняя
Обложка
Задняя
Обложка
Установка
Вставки Типа А
Установка
Вставки Типа В
Отменить
Настройки
Вставки
OK
OK
Установки
Лотка
Макет Страниц
Нажмите на кнопку [НАЧАТЬ ЦВЕТНОЕ
КОПИРОВАНИЕ] ( ) или на кнопку
[НАЧАТЬ ЧЕРНО-БЕЛОЕ КОПИРОВАНИЕ] ( ).
8
Для отмены сканирования оригинала и копирования...
Нажмите на кнопку [СТОП] ( ).
• Эта функция не может использоваться совместно с функцией скрепления внакидку.
• Не может использоваться стекло оригиналодержателя.
• Установки обложек не могут быть выбраны, если установка обложек и вставок запрещена программой из Системные
Параметры настройки (Администратора).
Начнется копирование оригиналов, размещенных в лотке
автоподатчика оригиналов.
Для отмены установки обложек...
Прикоснитесь к кнопке [Отменить] экрана, приведенного на этапе 4 операции.
77
Page 79
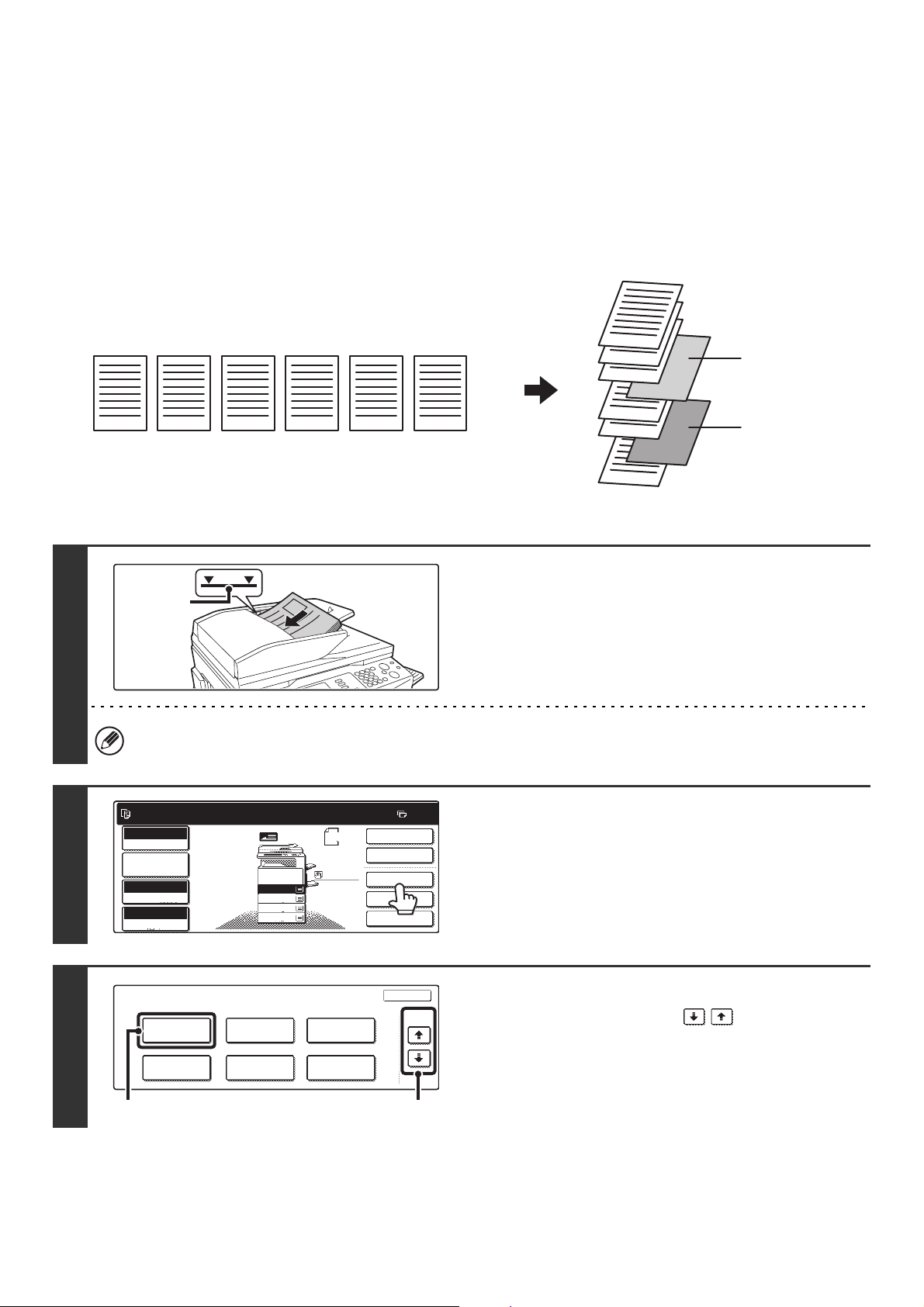
РАЗМЕЩЕНИЕ ВСТАВОК В КОМПЛЕКТАХ КОПИЙ
11
(Установки Режима Вставок)
Вы можете автоматически разместить вставки на бумаге другого типа у указанных страниц копий. В качестве
вставок может быть использована бумага двух типов, и для каждого типа позиции вставки могут быть указаны
раздельно.
В сочетании со вставками могут быть размещены обложки.
Пример: Вставка A после страницы 3 и вставка B после страницы 5.
1
Оригиналы
1
Линия
Индикатора
2 3 4 5 61
Невозможно использование стекла оригиналодержателя.
1
2
3
4
5
6
Вставка A
Вставка B
Копии
Разместите оригиналы в лотке автоподатчика лицевой стороной вверх,
предварительно выровняв края стопы.
Оригиналы должны быть размещены лицевой стороной
вверх в лотке автоподатчика. Высота стопы не должна
превышать линии индикатора.
2
3
Готов сканировать для получения копий.
Полный Цвет
Цветной Режим
Парам. настр.
Дет. Задания
Авто
Экспозиция
100%
Масштаб
Специальные режимы
Обложки/Вставки
Копирование
Книги
1.
2.
3.
4.
Прозрачные
Вставки
Копирование
с Табуляторами
(2)
A4
A4R
B4
A3
Оригинал
A4
Обычная
A4
Мультикопия
Копирование
Визиток
2-Стор. Копия
Вывод
Спец.Режимы
Файл
Быстрое Сохран
OK
2/4
(1)
0
Прикоснитесь к кнопке [Спец. Режимы].
Выберите режим Обложки/Вставки.
(1) При помощи кнопок
переключитесь на нужный экран.
(2) Прикоснитесь к кнопке
[Обложки/Вставки].
78
Page 80
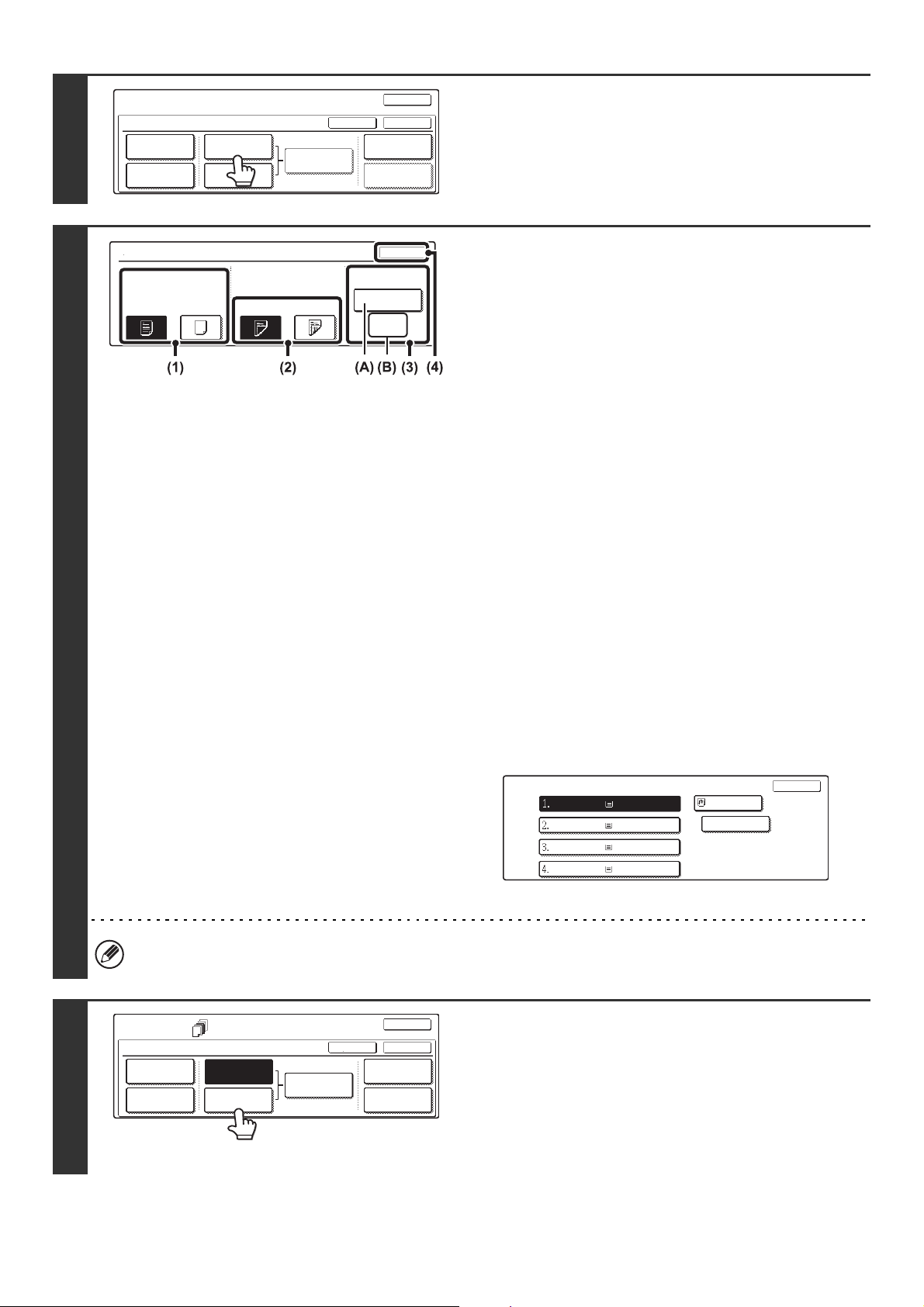
4
Специальные Режимы
Обложки/Вставки
Передняя
Обложка
Задняя
Обложка
Установка
Вставки Типа А
Установка
Вставки Типа В
Отменить
Настройки
Вставки
OK
OK
Установки
Лотка
Макет Страниц
Прикоснитесь к кнопке [Установка
Вставки Типа A].
5
Установка Вставки Типа А
Печать на Вставках
НетДа 2-Сторонн. 1-Сторонн.
OK
Лоток для Бумаги
Лоток Ручной
Подачи
A4
Обычная
Выберите установки для вставок типа A.
В данном примере на экране выбрана обычная бумага
формата A4 (8-1/2" x 11"), загруженная в лоток ручной подачи.
(1) Если Вы хотите выполнить копирование
изображения на вставке типа А,
прикоснитесь к кнопке [Да].
(2)
Если Вы коснулись кнопки [Да] на этапе (1),
прикоснитесь к кнопке [1-Сторонн.] для
1-стороннего копирования или - кнопке
[2-Сторонн.] для 2-стороннего копирования.
(3) Для замены лотка с бумагой,
предназначенной для вставок типа А,
прикоснитесь к кнопке выбора лотка.
(A) На дисплее показан текущий выбор лотка с бумагой
для вставок.
(B) На дисплее показан формат и тип бумаги в
выбранном лотке.
В данном примере на экране выбрана обычная бумага
формата A4 (8-1/2" x 11"), загруженная в лоток ручной
подачи.
Для замены лотка с бумагой, предназначенной для
вставок, прикоснитесь к кнопке выбора лотка (в данном
примере
Ручной Подачи").
Экран выбора лотка появляется на дисплее при
касании кнопки выбора лотка. Выберите лоток с
бумагой для вставок на экране выбора лотка и
прикоснитесь к кнопке [OK].
на кнопке выбора лотка - обозначение "Лоток
6
Вставка Типа А
A4
A4R
B4
A3
Обычная
Обычная
Обычная
Обычная
A4
Обычная
OK
(4) Прикоснитесь к кнопке [OK].
Если копирование будет производиться на обеих сторонах вставок, то бумага для наклеек, прозрачная пленка и
бумага для разделителей не могут быть использованы. Бумага для разделителей может быть только вставлена.
Спец. Режимы
Обложки/Вставки
Передняя
Обложка
Задняя
Обложка
Установка
Вставки Типа А
Установка
Вставки Типа В
Настройки
Вставки
OK
OKОтменить
Установки
Лотка
Макет Страниц
Если Вы хотите использовать другой
тип вставок, прикоснитесь к кнопке
[Установка Вставки Типа B].
На дисплее появится экран этапа 5 операции. Сама
операция не отличается от выбора установок для вставок
типа А. Выполните действия, описанные на этапе 5
операции. При этом заменяйте термин "Вставка Типа А" на
термин " Вставка Типа В".
79
Page 81
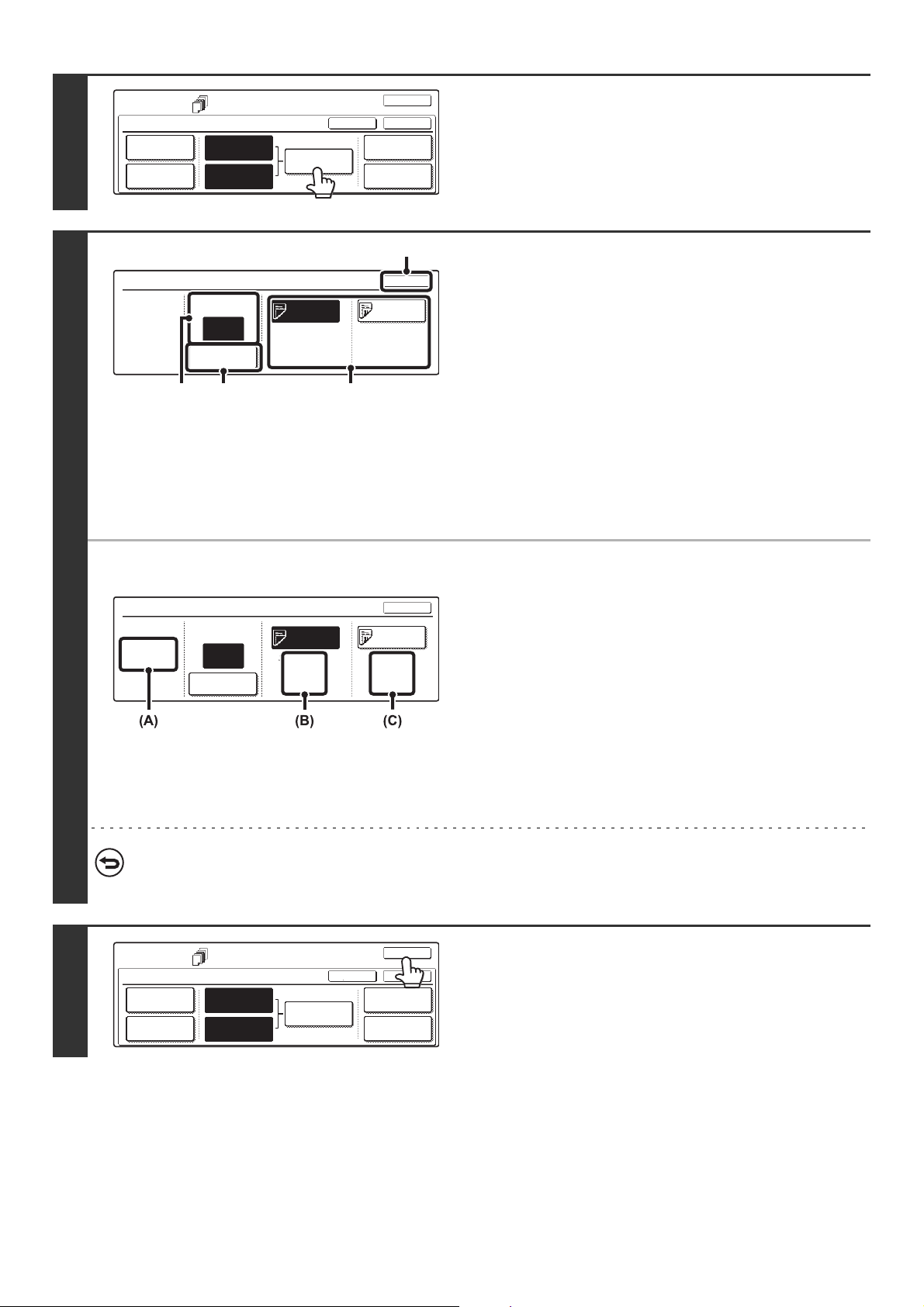
7
(5)
Спец. Режимы
Обложки/Вставки
Передняя
Обложка
Задняя
Обложка
Настройки Вставки
Вставка
Всего:2
Установка
Вставки Типа А
Установка
Вставки Типа В
Страница
Для Вставки
4
Ввести
Настройки
Вставки
Вставка
Типа A
Лоток Ручной
Подачи
A4
Обычная
OK
OKОтменить
Установки
Лотка
Макет Страниц
OK
Вставка
Типа B
Лоток Ручной
Подачи
A4
Обычная
Прикоснитесь к кнопке [Настройки
Вставки].
Укажите тип выбранной вставки - A или
B.
(1) Прикоснитесь к кнопке [Вставка Типа A]
или [Вставка Типа B].
Укажите страницу, на которой будет размещена
вставка, тип которой был указан подсвеченной кнопкой.
(2)
(3)
● Экран установок вставки
8
Настройки Вставки
Страница
Вставка
Всего:2
Для Вставки
4
Ввести
Вставка
Типа А
Лоток Ручн.
Подачи
A4
Обычная
(1)
OK
Вставка
Типа В
Лоток Ручн.
Подачи
A4
Обычная
(2) Введите цифровыми кнопками номер
страницы, на которой будет размещена
вставка.
(3) Прикоснитесь к кнопке [Ввести].
(4) Для размещения другой вставки
повторите этапы (1) - (3) данной операции.
(5) Прикоснитесь к кнопке [OK].
(A) Показывает общее количество вставок. Может быть
установлено до 100 вставок. Для установки нескольких
вставок прикасайтесь к кнопке [Ввести] после ввода
каждой страницы вставки (позиции вставки) с помощью
цифровых кнопок.
(B) Показывает лоток, выбранный для вставок типа А, а
также формат и тип загруженной в него бумаги.
(C) Показывает лоток, выбранный для вставок
также формат и тип загруженной в него бумаги.
Если подсвечена кнопка [Вставка Типа A], то установки
применяются к режиму [Установка Вставок Типа А]. Если
подсвечена кнопка [Вставка Типа В], то установки
применяются к режиму [Установка Вставок Типа В].
типа В, а
9
Если копирование будет производиться на обеих сторонах вставок, то бумага для наклеек, прозрачная пленка
и бумага для разделителей не могут быть использованы. Бумага для разделителей может быть только
вставлена.
Спец. Режимы
Обложки/Вставки
Передняя
Обложка
Задняя
Обложка
Установка
Вставки Типа А
Установка
Вставки Типа В
Настройки
Вставки
OK
OKОтменить
Установки
Лотка
Макет Страниц
Прикоснитесь к кнопке [OK].
Вы возвратитесь к основному экрану режима копирования.
Для проверки Ваших установок прикоснитесь к кнопке [ Макет
Страницы].
☞ ИЗМЕНЕНИЕ УСТАНОВОК ОБЛОЖЕК/ВСТАВОК
(Макет Копии) (стр. 81)
80
Page 82
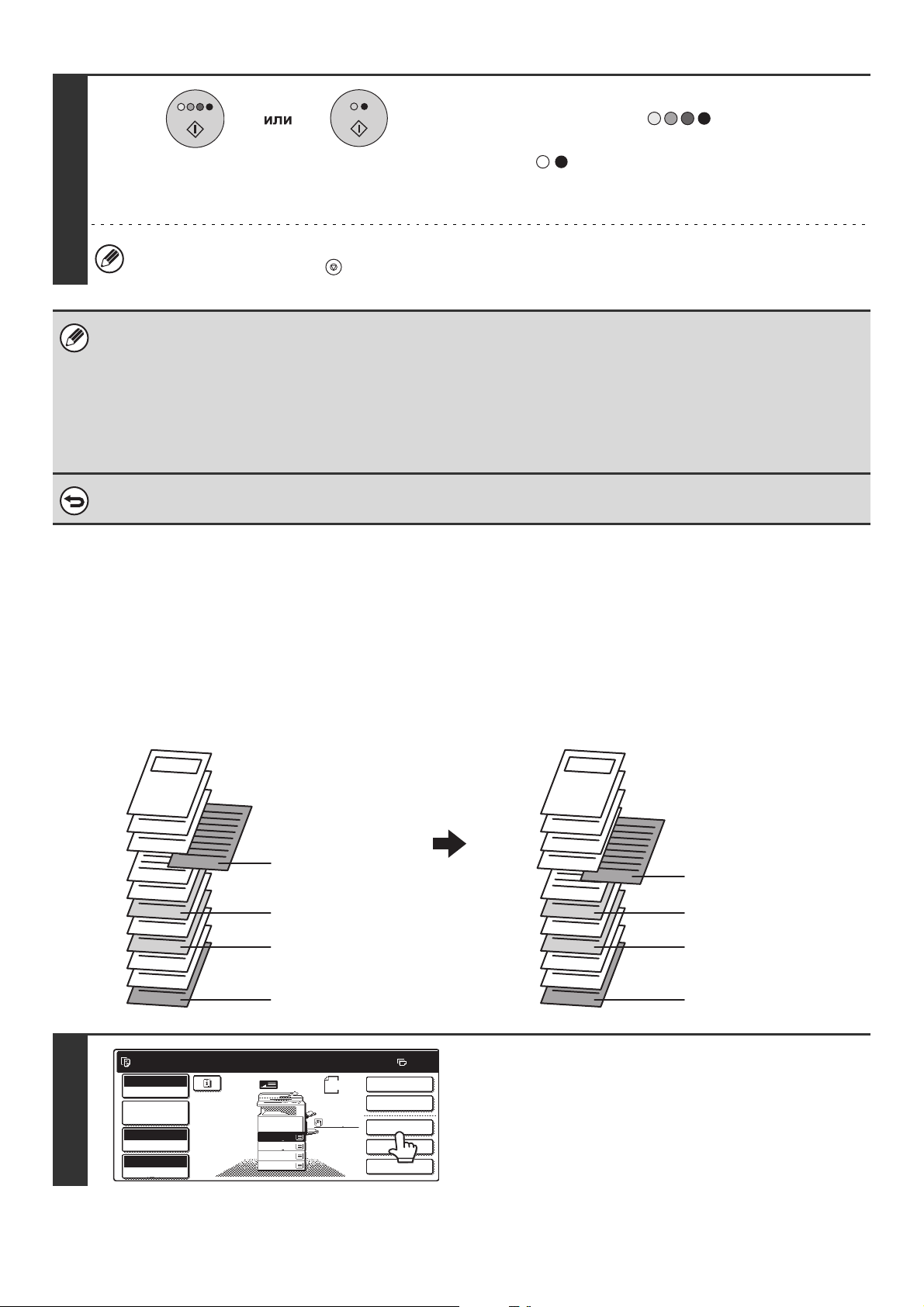
Нажмите на кнопку [НАЧАТЬ ЦВЕТНОЕ
КОПИРОВАНИЕ] ( ) или на кнопку
[НАЧАТЬ ЧЕРНО-БЕЛОЕ КОПИРОВАНИЕ] ( ).
10
Для отмены сканирования оригинала и копирования...
Нажмите на кнопку [СТОП] ( ).
• Используйте для вставок бумагу того же формата, что и для копии.
• Может быть добавлено до 100 листов вставок. Отметьте для себя, что между двумя страницами не могут быть
размещены две вставки.
• При выполнении 2-стороннего копирования с 2-сторонних оригиналов вставка не может быть установлена между
копиями лицевой и обратной страниц оригинала.
• Данная функция не может использоваться совместно с функцией скрепления внакидку.
• Установки вставок не могут быть выбраны, если установка обложек и вставок запрещена программой Системных
Установок (Администратора).
Для отмены установки вставок...
Прикоснитесь к кнопке [Отменить] экрана, приведенного на этапе 4 операции.
Начнется копирование оригиналов, размещенных в лотке
автоподатчика оригиналов.
ИЗМЕНЕНИЕ УСТАНОВОК ОБЛОЖЕК/ВСТАВОК (Макет Копии)
Возможно совместное использование установок обложек и вставок.
В этом разделе приводится описание проверки размещения обложек и вставок, а также замены или удаления
вставок.
Замена позиции вставки A со страницы 4 на страницу 5
1
2
3
4
5
6
7
8
9
10
11
12
4-я страница, вставка A
7-я страница, вставка B
9-я страница, вставка B
12-я страница, вставка A
1
2
3
4
5
6
7
8
9
10
11
12
5-я страница, вставка A
7-я страница, вставка B
9-я страница, вставка B
12-я страница, вставка A
1
Готов сканировать для получения копий.
Полный Цвет
Цветной Режим
Парам. настр.
Дет. Задания
Авто
Экспозиция
100%
Масштаб
1.
A4
2.
A4R
3.
B4
4.
A3
Оригинал
A4
Обычная
A4
2-Стор. Копия
Вывод
Спец. Режимы
Файл
Быстрое Сохран
Прикоснитесь к кнопке [Спец. Режимы].
0
81
Page 83
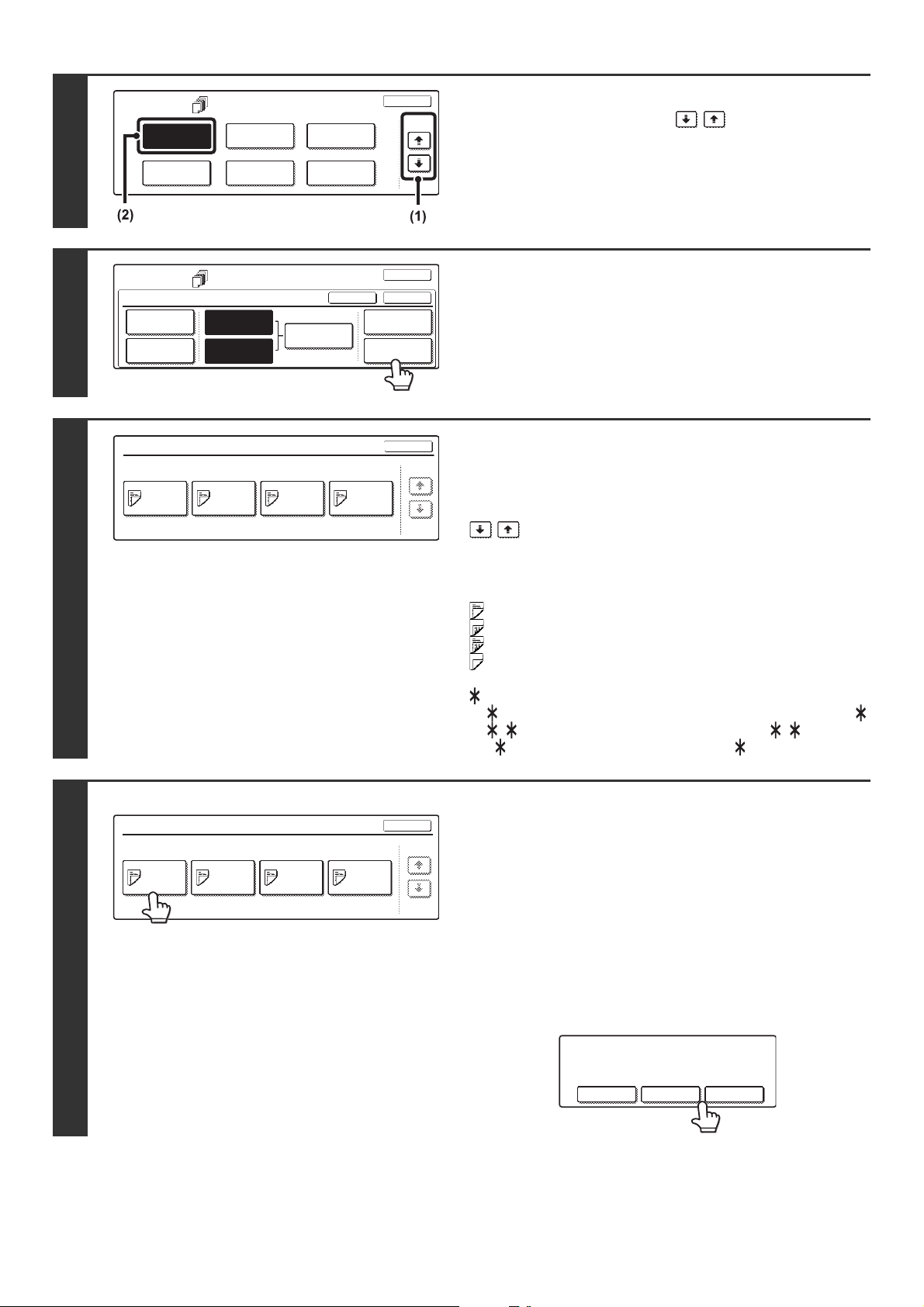
2
Спец. Режимы
Обложки/
Вставки
Копирование
Книги
Вставка Прозрачной Пленки
Копирование
С Табуляторами
Мультикопия
Копироование
Визиток
OK
2/4
Выберите режим Обложки/Вставки.
(1) При помощи кнопок переключитесь
на нужный экран.
(2) Прикоснитесь к кнопке [Обложки/Вставки].
3
4
. Режимы
Спец
Обложки/Вставки
Передняя
Обложка
Задняя
Обложка
Макет Страниц
Вставка
Типа A
4/-
Установка
Вставки Типа А
Установка
Вставки Типа В
Вставка
Типа B
7/-
Настройки
Вставки
Вставка
Типа B
9/-
Установки
Лотка
Макет Страниц
Вставка
Типа A
12/-
OK
OKОтменить
OK
1/1
Прикоснитесь к кнопке [Макет Страниц].
Проверьте текущий постраничный макет
обложек/вставок.
На каждой кнопке показана пиктограмма печатного
изображения и вставки.
Если экранов макета несколько, прикасайтесь к кнопкам
для перехода на другие экраны.
Если проверка завершена и изменений не требуется,
прикоснитесь к кнопке [OK] и переходите к этапу 8 операции.
● Пиктограммы
: Копирование только на лицевой стороне
: Копирование только на оборотной стороне
: 2-стороннее копирование
: Не копируется
Для вставок также появляется номер страницы вставки.
показывает номер страницы
/-: Копирование только на лицевой стороне, страница
/: 2-стороннее копирование, страницы /
<: Вставка без копирования на стр.
Пример: Прикоснитесь к вставке A на странице 4
Макет Страниц
Вставка
Типа A
4/-
Вставка
Типа B
7/-
Вставка
Типа B
9/-
Вставка
Типа A
12/-
5
Прикоснитесь к кнопке страницы,
OK
1/1
которую Вы хотите удалить или
изменить.
Появится следующий экран.
•
Для удаления страницы прикоснитесь к кнопке [Удалить]. После
удаления кнопки прикоснитесь к кнопке [OK] и переходите к этапу
8 операции.
•
Для изменения страницы прикоснитесь к кнопке [Изменить].
Для изменения обложки прикоснитесь к кнопке [Передняя
Обложка] или [Задняя Обложка] и перейдите к этапу 6 операции.
Для изменения вставки прикоснитесь к кнопке [Вставка Типа А] или
[Вставка Типа В] иперейдите к этапу 7 операции.
•
Для отмены операции прикоснитесь к кнопке [Отменить].
Изменить вставку?
Отменить Удалить Изменить
82
Page 84
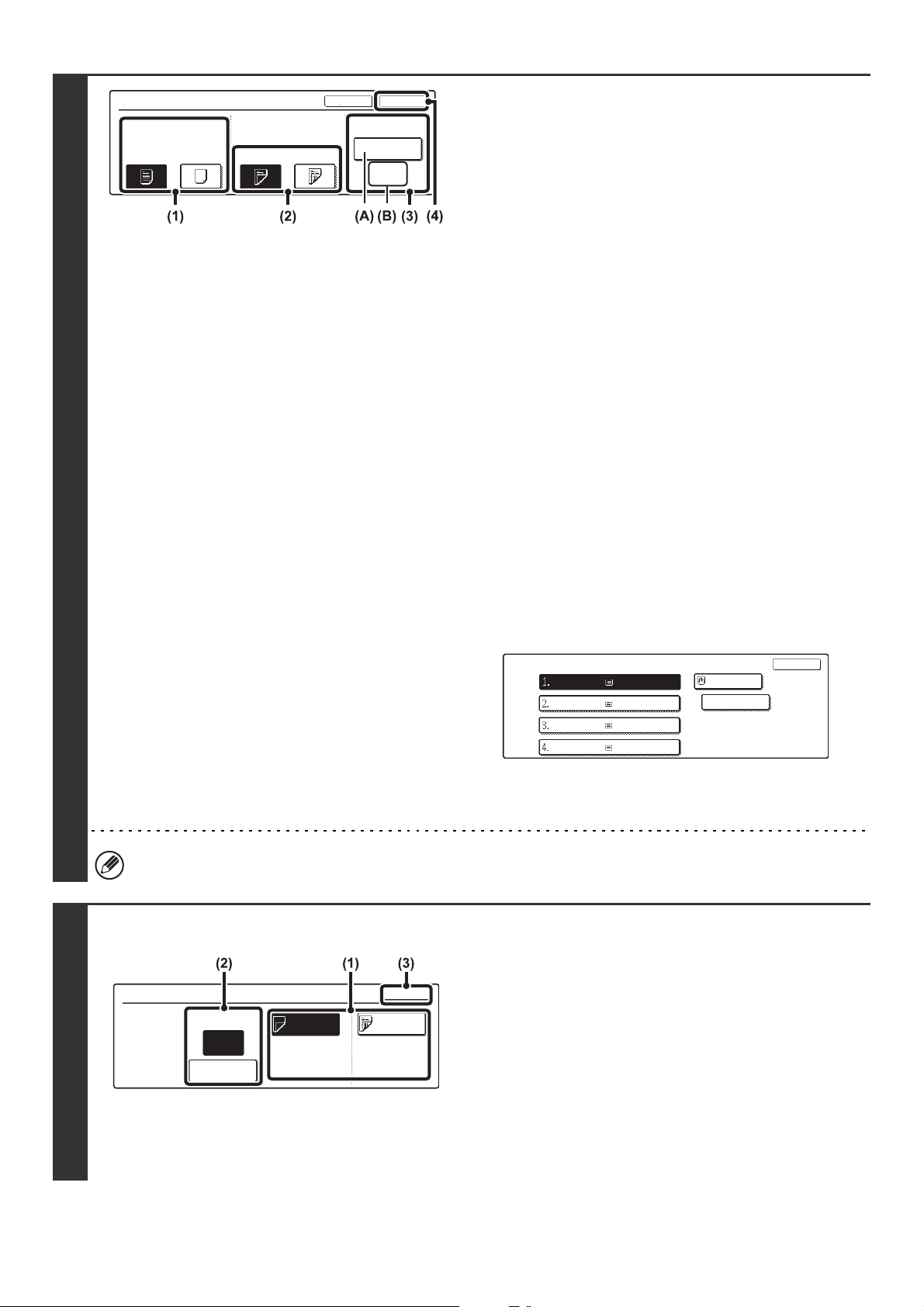
6
Установка Передней Обложки
Печать на Пер. Обложке
НетДа 2-Сторонн.1-Сторонн.
OKОтменить
Лоток Для Бумаги
Лоток Ручной
Подачи
A4
Обычная
Измените установки обложки.
Ниже приводится описание операции по изменению передней
обложки. Изменение задней обложки производится тем же
самым путем.
(1) Если Вы хотите выполнить копирование на
передней обложке, прикоснитесь к кнопке
[Да].
(2) Если Вы коснулись кнопки [Да] на этапе (1)
данной операции, прикоснитесь к кнопке
[1-Сторонн.] для 1-стороннего копирования
или к кнопке [2-Сторонн.] для 2-стороннего
копирования.
(3) Для замены лотка с бумагой, используемой
для передней обложки, прикоснитесь к
кнопке выбора
(A) На дисплее показан текущий выбор лотка с бумагой
для обложек.
(B) На дисплее показан формат и тип бумаги в выбранном
лотке.
В данном примере на экране выбрана обычная бумага
формата A4 (8-1/2" x 11"), загруженная в лоток ручной
подачи.
Для замены лотка с бумагой, предназначенной для
обложек, прикоснитесь к кнопке выбора лотка (в данном
примере
Ручной Подачи").
Экран выбора лотка появляется на дисплее при касании
кнопки выбора лотка. Выберите лоток с бумагой для
обложки на экране выбора лотка и прикоснитесь к кнопке
[OK].
на кнопке выбора лотка - обозначение "Лоток
Передняя Обложка
A4
A4R
B4
A3
лотка.
Обычная
Обычная
Обычная
Обычная
OK
A4
Обычная
Если копирование будет производиться на обеих сторонах вставок, то бумага для наклеек, прозрачная пленка и
бумага для разделителей не могут быть использованы. Бумага для разделителей может быть только вставлена.
Пример:Изменение места вставки со страницы 4 на
страницу 5
зменить
И
7
Вставка
Всего:4
Страница
Для Вставки
4
Ввести
Вставка
Типа A
Ручная
Подача
A4
Обычная
Ручная
Подача
Обычная
OK
Вставка
Типа B
A4
(4) Прикоснитесь к кнопке [OK].
Вы возвратитесь к экрану, показанному на этапе 5
операции.
Измените установки вставки.
(1) Если Вы хотите изменить тип вставки,
прикоснитесь к кнопке [ Вставка Типа A] или
к кнопке [Вставка Типа B].
Установка бумаги для вставки A и вставки B не может
быть изменена.
(2) Если Вы хотите изменить номер страницы
вставки, введите нужный номер страницы с
помощью цифровых кнопок и
прикоснитесь к кнопке [Ввести].
(3) Прикоснитесь к кнопке [OK].
Вы возвратитесь к экрану, показанному на этапе 5
операции.
83
Page 85
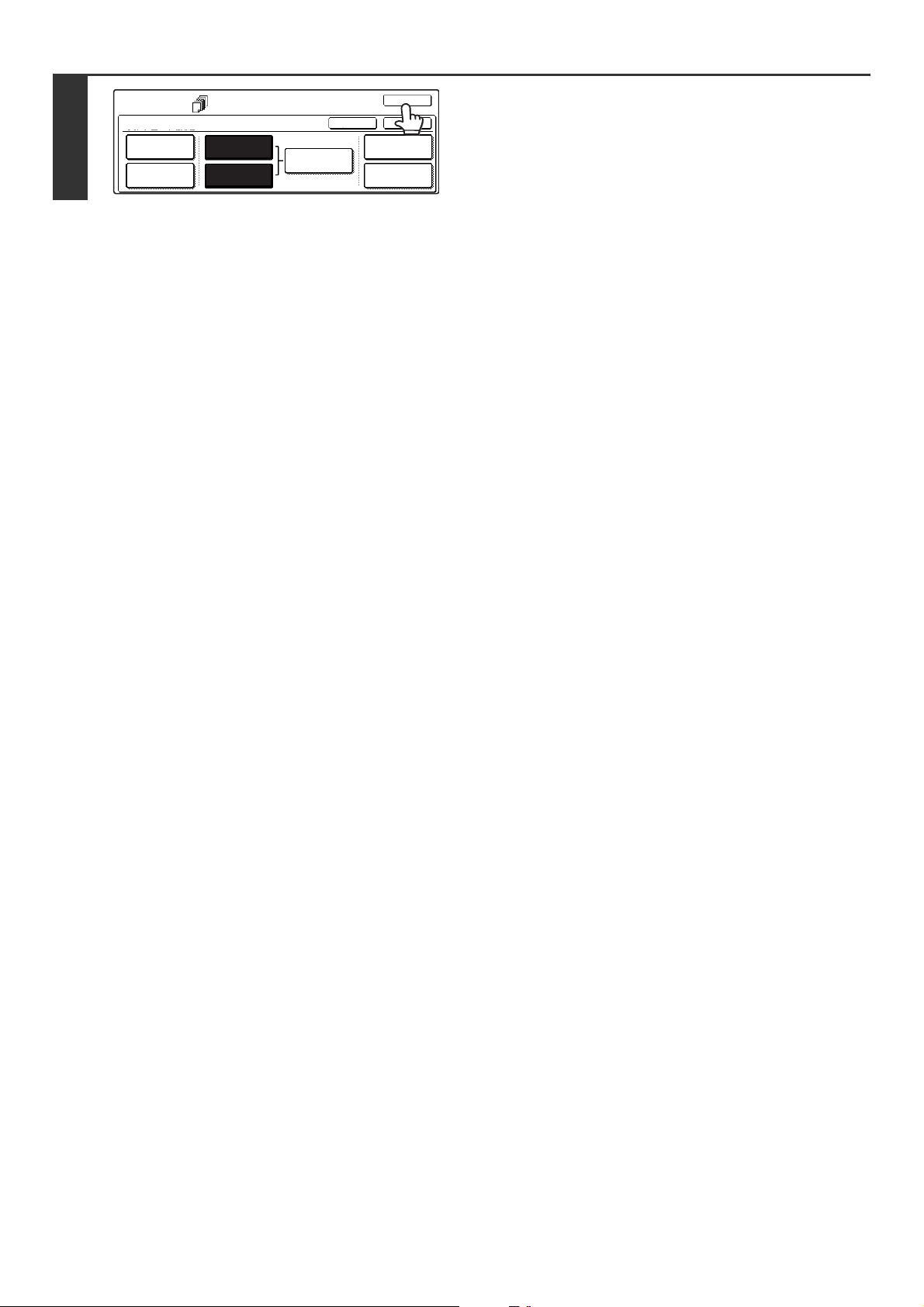
8
Спец. Режимы
Обложки/Вставки
Передняя
Обложка
Задняя
Обложка
Установка
Вставки Типа А
Установка
Вставки Типа В
Настройки
Вставки
OK
OKОтменить
Установки
Лотка
Макет Страниц
Прикоснитесь к кнопке [OK].
Вы возвратитесь к основному экрану копировального режима.
84
Page 86
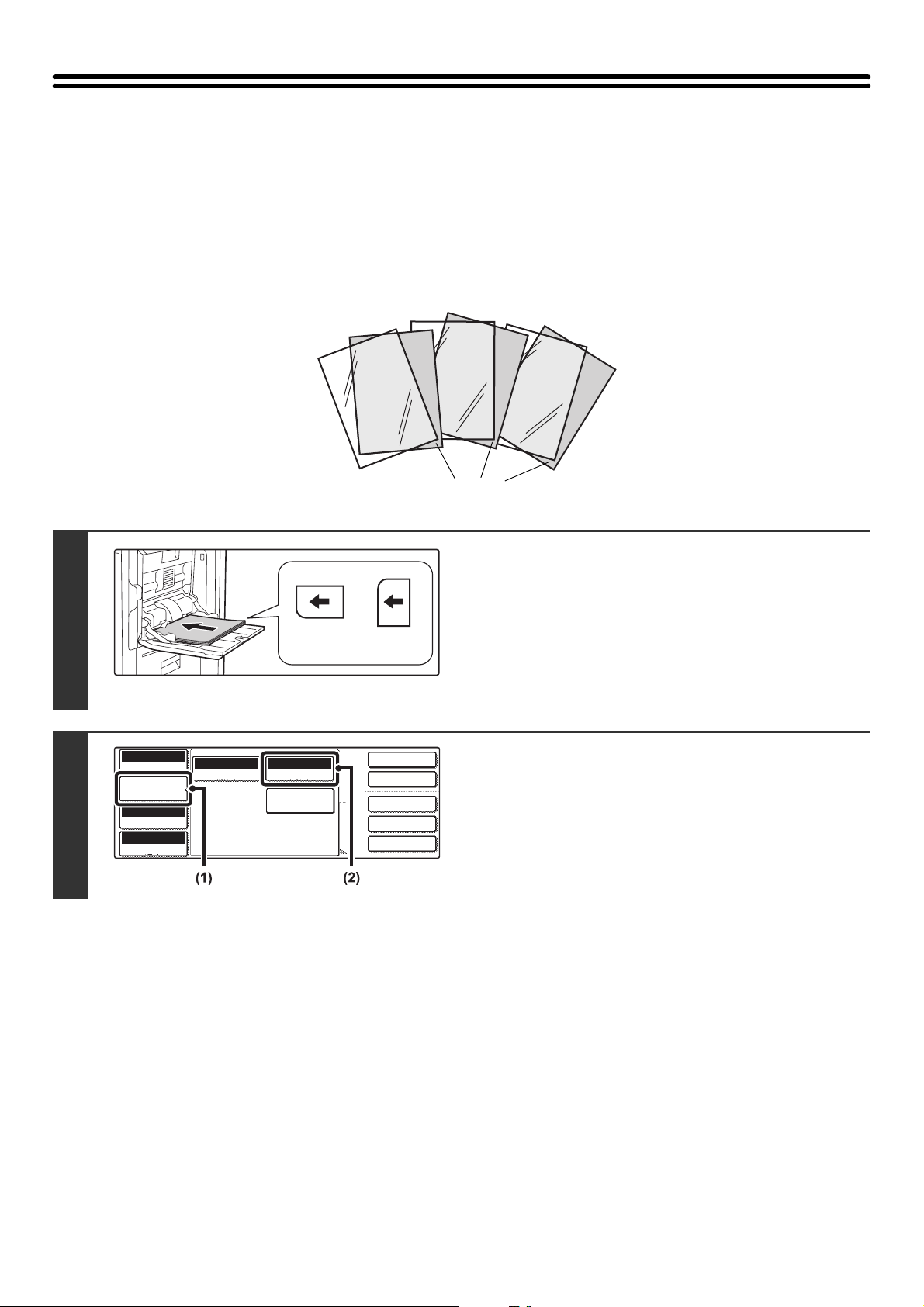
ДОБАВЛЕНИЕ ВСТАВОК ПРИ
2-Стор. Копия
Вывод
Спец. Режимы
Файл
Быстрое Сохран
Полный Цвет
Цветной Режим
Авто
Экспозиция
100%
Масштаб
Парам. настр.
Дет. Задания
Обычная
A4
КОПИРОВАНИИ НА ПРОЗРАЧНУЮ ПЛЕНКУ
(Вставки для прозрачной пленки)
При копировании на прозрачную пленку листы пленки могут склеиваться между собой из-за возникновения
статического заряда. Функция вставок для прозрачной пленки может быть использована для автоматической
вставки листа бумаги за каждым листом пленки, облегчая работу с прозрачными пленками.
Возможно также копирование на вставках.
1
2
Авто
Оригинал
Ориентация по
горизонтали
Авто A4
Выбор Бумаги
Специальные
Режимы
A
Ориентация
по вертикали
B
Вставки
C
Поместите лист прозрачной пленки в
лоток ручной подачи.
Пленка размещается в лотке лицевой стороной вниз.
Подача прозрачной пленки может выполняться только из
лотка ручной подачи. При ориентировании листа пленки по
горизонтали закругленный угол листа пленки должен
располагаться спереди слева. При ориентировании листа
этот угол должен быть расположен сзади слева.
Выведите на дисплей экран установок
бумаги.
(1) Прикоснитесь к кнопке [Парам. настр. Дет.
Задания].
(2) Прикоснитесь к кнопке [Выбор Бумаги].
85
Page 87
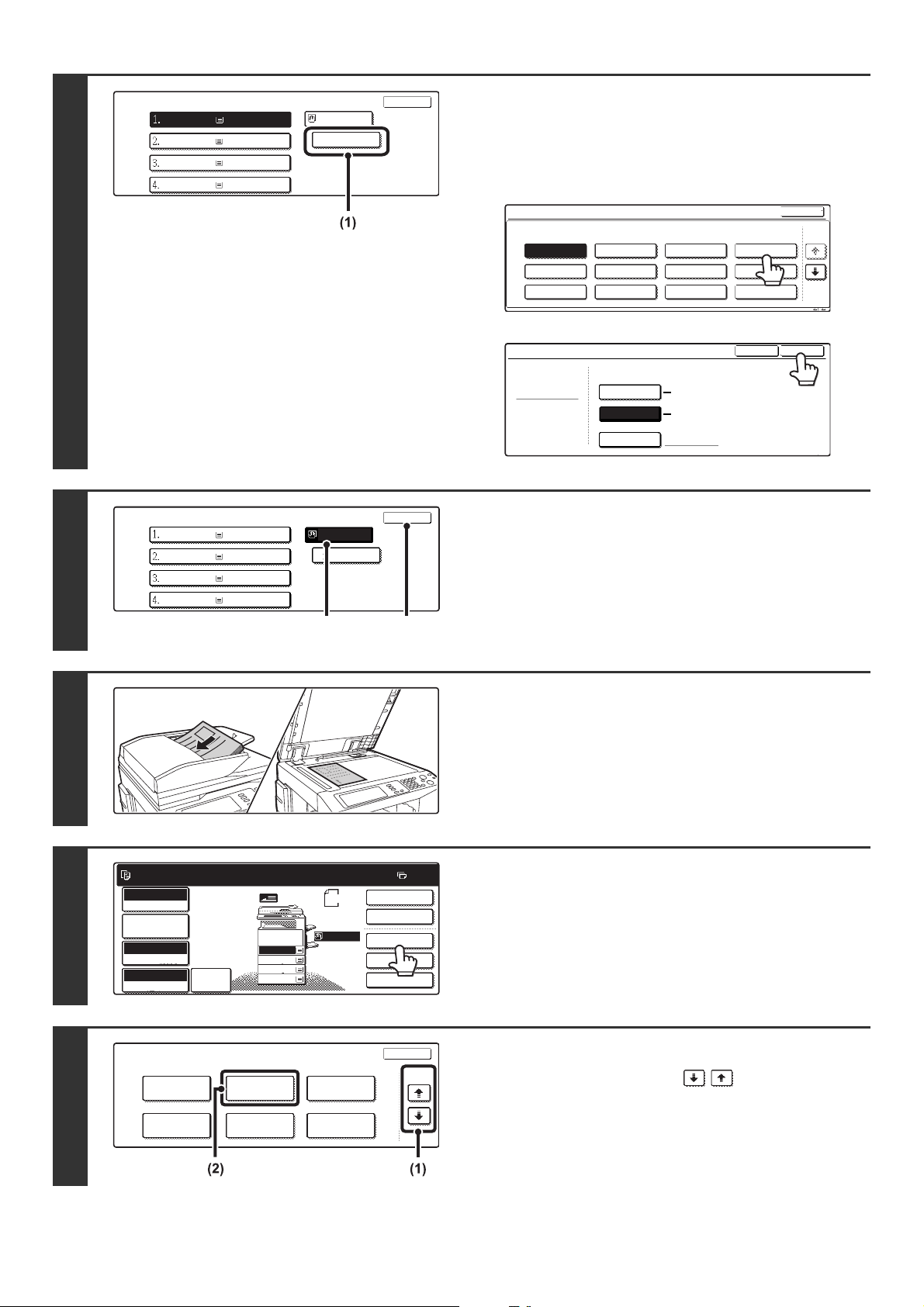
3
11
Выбор Бумаги
A4
A4R
B4
A3
Обычная
Обычная
Обычная
Обычная
A4
Обычная
OK
Выберите установки для
использования прозрачной пленки.
(1) Прикоснитесь к кнопке с бумагой
подходящего типа.
(2) Прикоснитесь к кнопке [Прозр. пленка].
Конверт
Тип
Отменить
1/2
1/2
OK
2/2
Настройка Типа/Формата Лотка Ручной подачи
Выберите тип бумаги.
Обычная
Форма
Переработанная
Бланк
С Перфорацией
Цветная
Тонкая Бумага
Плотная Бумага
Этикетки
(3) Укажите формат пленки.
Настройка Типа/Формата Лотка Ручной подачи
Тип
Прозр. Пленка
Авто-Дюйм
Авто-AB
Нестан. Формат
Формат
1
1
/
/
2
2
8 x11,8 x11R
A4,A4R,B5,B5R, Японс. Открытка
X420 Y297
Прозр. Пленка
Табулир.Бумага
4
5
6
Выбор Бумаги
A4
A4R
B4
A3
Готов копировать для получения копий.
Полный Цвет
Цветной режим
Парам. настр.
Дет. Задания
Авто
Экспозиция
100%
Масштаб
Масштаб
Авто
Обычная
Обычная
Обычная
Обычная
1.
2.
3.
4.
A4
A4R
B4
A3
Оригинал
Прозр.Пленка
OK
A4
Прозр.пленка
(1) (2)
2-Стор. Копия
A4
Вывод
A4
Спец. Режимы
Файл
Быстрое Сохран
Выберите лоток ручной подачи.
(1) Прикоснитесь к кнопке формата бумаги
лотка ручной подачи.
(2) Прикоснитесь к кнопке [OK].
Вы возвратитесь к экрану настроек параметров деталей
задания. Прикоснитесь к кнопке [ Парам. настр. Дет. Задания]
для возврата к основному экрану режима копирования.
Разместите оригинал.
Разместите оригинал в лотке автоподатчика лицевой
стороной вверх или на стекле оригиналодержателя лицевой
стороной вниз.
0
Прикоснитесь к кнопке [Спец. Режимы].
7
Специальные Режимы
Обложки/
Вставки
Копирование
Книги
Вставка Прозрачной Пленки
Копирование
С Табуляторами
Мультикопия
Копирование
Визиток
OK
2/4
Выберите вставки для пленки.
(1) При помощи кнопок
переключитесь на нужный экран.
(2) Прикоснитесь к кнопке [Вставка
Прозрачной Пленки].
86
Page 88
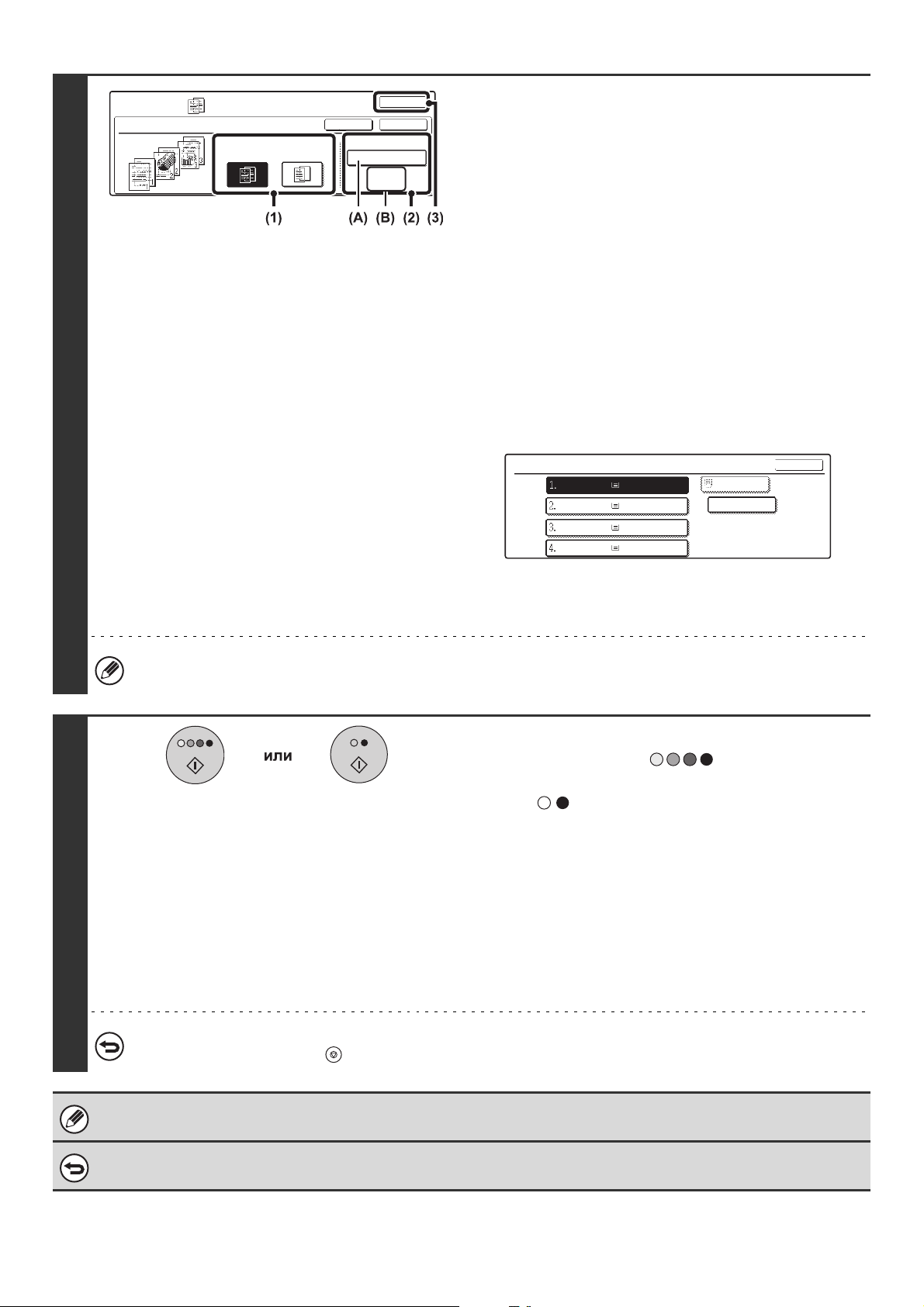
8
Спец. Режимы
Вставка Прозрачной Пленки
Печать на Вставках
Да Нет
OK
OKОтменить
Лист Вставки
Лоток 1
A4
Обычная
Установите параметры условий для
вставок.
(1)
Выберите, будет ли выполняться копирование
на бумажных вставках ([Да] или [Нет]).
(2) Укажите наименование (позицию) лотка,
выбранного для вставок, а также формат
и тип бумаги.
(A) На дисплее показан текущий выбор лотка с бумагой
для вставок.
(B) На дисплее показан формат и тип бумаги в
выбранном лотке.
В данном примере на экране выбрана обычная бумага
формата A4 (8-1/2" x 11"), загруженная в лоток 1.
Для замены лотка с бумагой, предназначенной для
вставок, прикоснитесь к кнопке выбора лотка (в данном
примере на кнопке выбора лотка - обозначение " Лоток 1").
Экран выбора лотка появляется на дисплее при касании
кнопки выбора лотка. Выберите лоток с бумагой для вставок
на экране выбора лотка и прикоснитесь к кнопке [OK].
Вставка
A4
A4R
B4
A3
Обычная
Обычная
Обычная
Обычная
A4
Прозр. Пленка
OK
9
(3) Прикоснитесь к кнопке [OK].
Вы возвратитесь к основному экрану копировального
режима.
Необходимо выбрать бумагу для вставок того же формата, что и пленка.
Нажмите на кнопку [НАЧАТЬ ЦВЕТНОЕ
КОПИРОВАНИЕ] ( ) или на кнопку
[НАЧАТЬ ЧЕРНО-БЕЛОЕ КОПИРОВАНИЕ] ( ).
Начнется копирование оригинала.
• Если оригиналы подаются из автоподатчика, то начнется
операция копирования.
• Если используется стекло оригиналодержателя, то
копируйте каждую страницу поочередно. Если
используется функция сортировки или иная функция,
требующая сканирования всех оригиналов до начала
копирования, то необходимо использовать ту же самую
кнопку [НАЧАТЬ], нажатием которой начиналось
сканирование первого оригинала, для
каждого из остающихся оригиналов
сканирования
Для отмены сканирования оригинала и копирования...
Нажмите на кнопку [СТОП] ( ).
• В этом режиме не может быть установлен тираж копирования.
При выполнении 2-стороннего копирования может использоваться только режим " 1- сторонние копии с 2-стороннего оригинала".
•
Для отмены установки вставок для прозрачной пленки...
Прикоснитесь к кнопке [Отменить] экрана, приведенного на этапе 8 операции.
87
Page 89
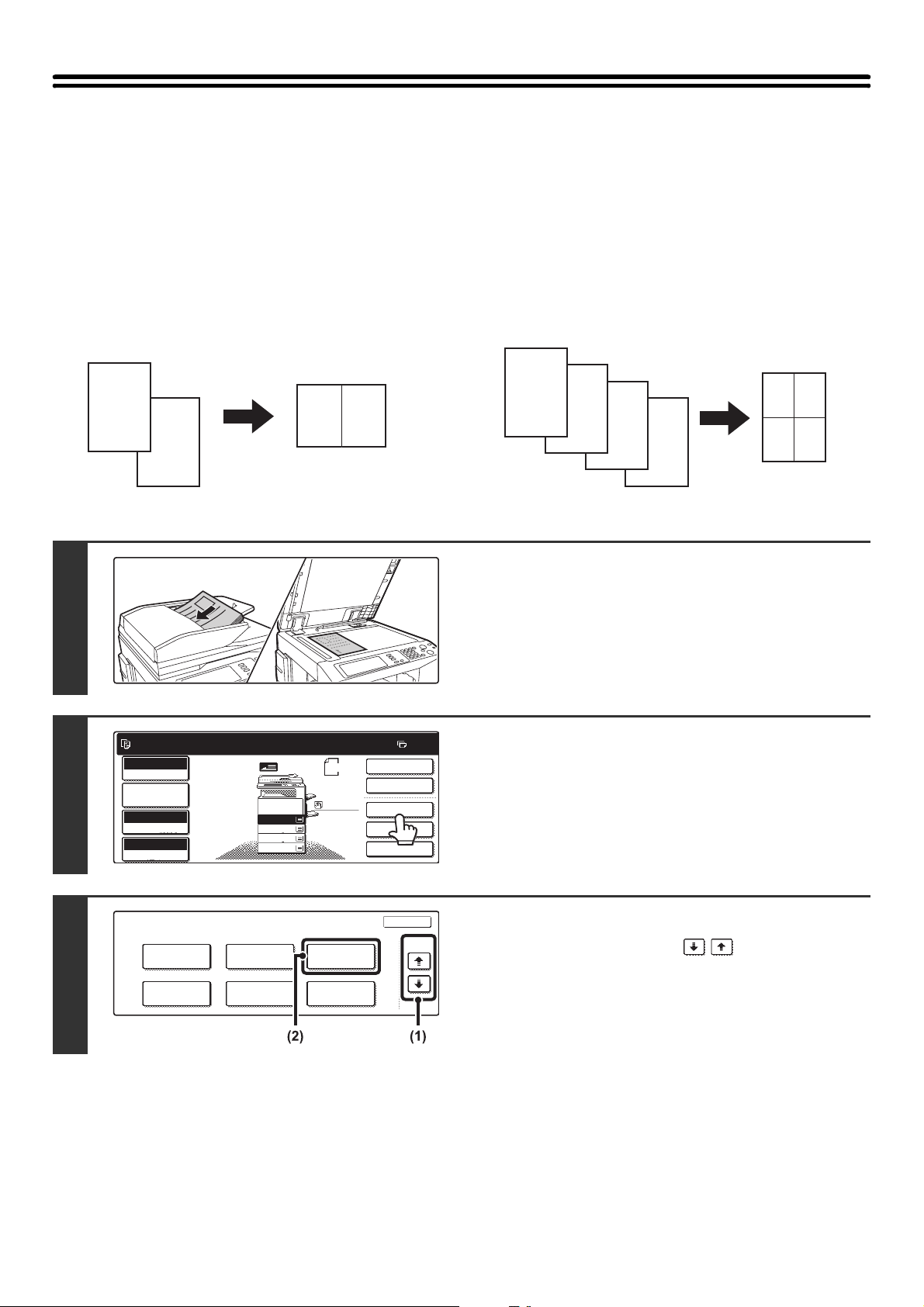
КОПИРОВАНИЕ НЕСКОЛЬКИХ СТРАНИЦ НА
11
ОДИН ЛИСТ БУМАГИ (Мультикопия)
На одном листе может быть скопировано несколько страниц оригиналов в одинаковом масштабе. Выберите режим
2 в 1 для копирования двух страниц оригиналов на одной странице копии или режим 4 в 1 для копирования на одной
странице четырех страниц оригиналов. Эта функция удобна для представления нескольких страниц в компактном
виде или для демонстрации всех страниц
2-страничными оригиналами.
Копирование в режиме 2 в 1 Копирование в режиме 4 в 1
документа. Она может быть также использована для работы с
1
2
A
B
Готов сканировать для получения копий.
Полный Цвет
Цветной Режим
Парам. настр.
Дет. Задания
Авто
Экспозиция
100%
Масштаб
A B
A
B
C
D
AB
CD
Разместите оригинал.
Разместите оригинал в лотке автоподатчика лицевой
стороной вверх или на стекле оригиналодержателя лицевой
стороной вниз.
0
A4
Обычная
A4
2-Стор. Копия
Вывод
Спец.Режимы
Файл
Быстрое Сохран
Оригинал
1.
A4
2.
A4R
3.
B4
4.
A3
Прикоснитесь к кнопке [Спец. Режимы].
3
Специальные Режимы
Обложки/
Вставки
Копирование
Книги
Вставка Прозрачной Пленки
Копирование
С Табуляторами
Мультикопия
Копирование
Визиток
OK
2/4
Выберите функцию Мультикопия.
(1) При помощи кнопок
переключитесь на нужный экран.
(2) Прикоснитесь к кнопке [Мультикопия].
88
Page 90
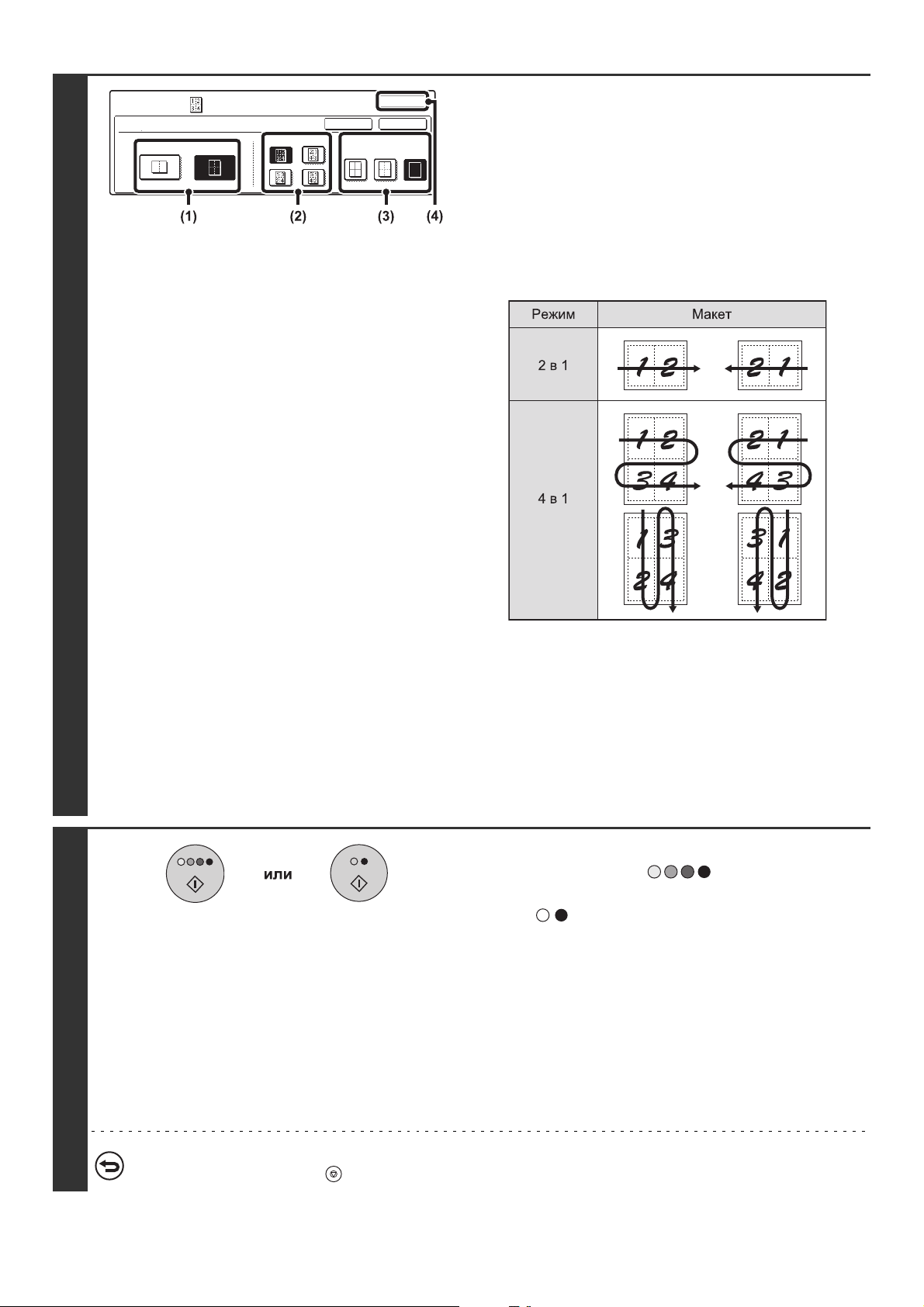
4
Спец. Режимы
Мультикопия
2в1 4в1
Макет Рамка
OK
OKОтменить
Выберите количество оригиналов,
копируемых на одну страницу, порядок
из размещения и возможность
использования рамки.
(1) Прикоснитесь к кнопке [2 в 1] или [4 в 1].
При необходимости возможен поворот изображений.
(2) Выберите порядок размещения
изображений на странице копии.
Выберите порядок, в котором изображения оригиналов
будут размещены на копии.
5
Стрелками на иллюстрации обозначен порядок
расположения изображений.
(3) Выберите вариант рамки.
Могут быть выбраны рамка из сплошных линий, рамка
из пунктирных линий или вариант без использования
рамки.
(4) Прикоснитесь к кнопке [OK].
Вы возвратитесь к основному экрану копировального
режима.
Нажмите на кнопку [НАЧАТЬ ЦВЕТНОЕ
КОПИРОВАНИЕ] ( ) или на кнопку
[НАЧАТЬ ЧЕРНО-БЕЛОЕ КОПИРОВАНИЕ] ( ).
Начнется копирование оригинала.
• Если оригиналы подаются из автоподатчика, то начнется
операция копирования.
• Если используется стекло оригиналодержателя, то
копируйте каждую страницу поочередно. Если
используется функция сортировки или иная функция,
требующая сканирования всех оригиналов до начала
копирования, то необходимо использовать ту же самую
кнопку [НАЧАТЬ], нажатием которой начиналось
сканирование первого оригинала, для
каждого из остающихся оригиналов.
сканирования
Для отмены сканирования оригинала и копирования...
Нажмите на кнопку [СТОП] ( ).
89
Page 91
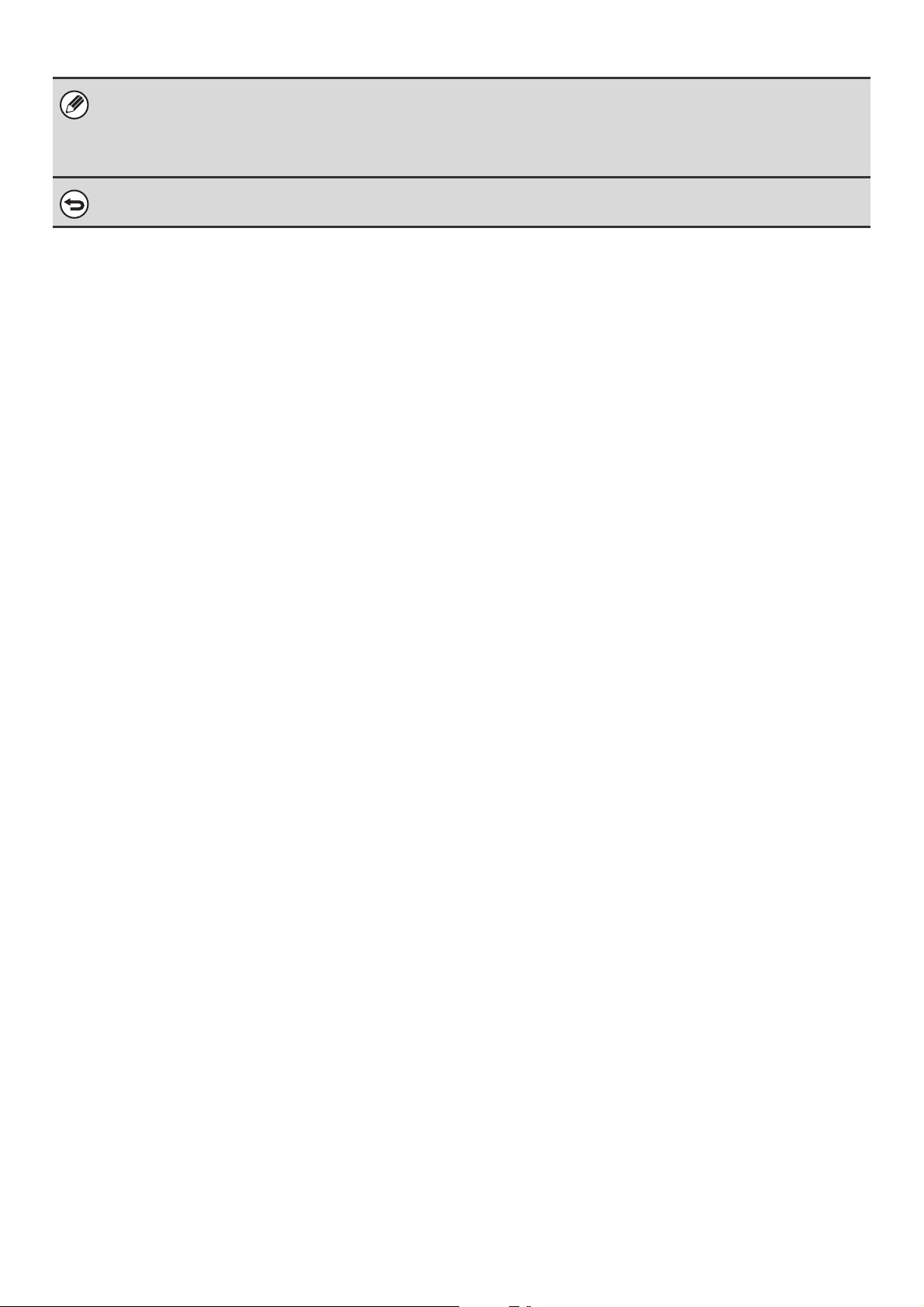
При использовании функции мультикопирования нужный масштаб будет установлен автоматически на основе
формата оригинала, формата бумаги и количества оригиналов, копируемых на странице. Минимальный возможный
масштаб копирования для аппарата составляет 25%. Формат оригинала, формат листа и выбранное количество
изображений на копии могут потребовать использования масштаба менее 25%. Копирование будет производиться в
этом случае в масштабе
Для отмены установки мультикопирования...
Прикоснитесь к кнопке [Отменить] экрана, приведенного на этапе 4 операции.
25%, при этом часть изображений оригиналов на копии может быть обрезана.
90
Page 92
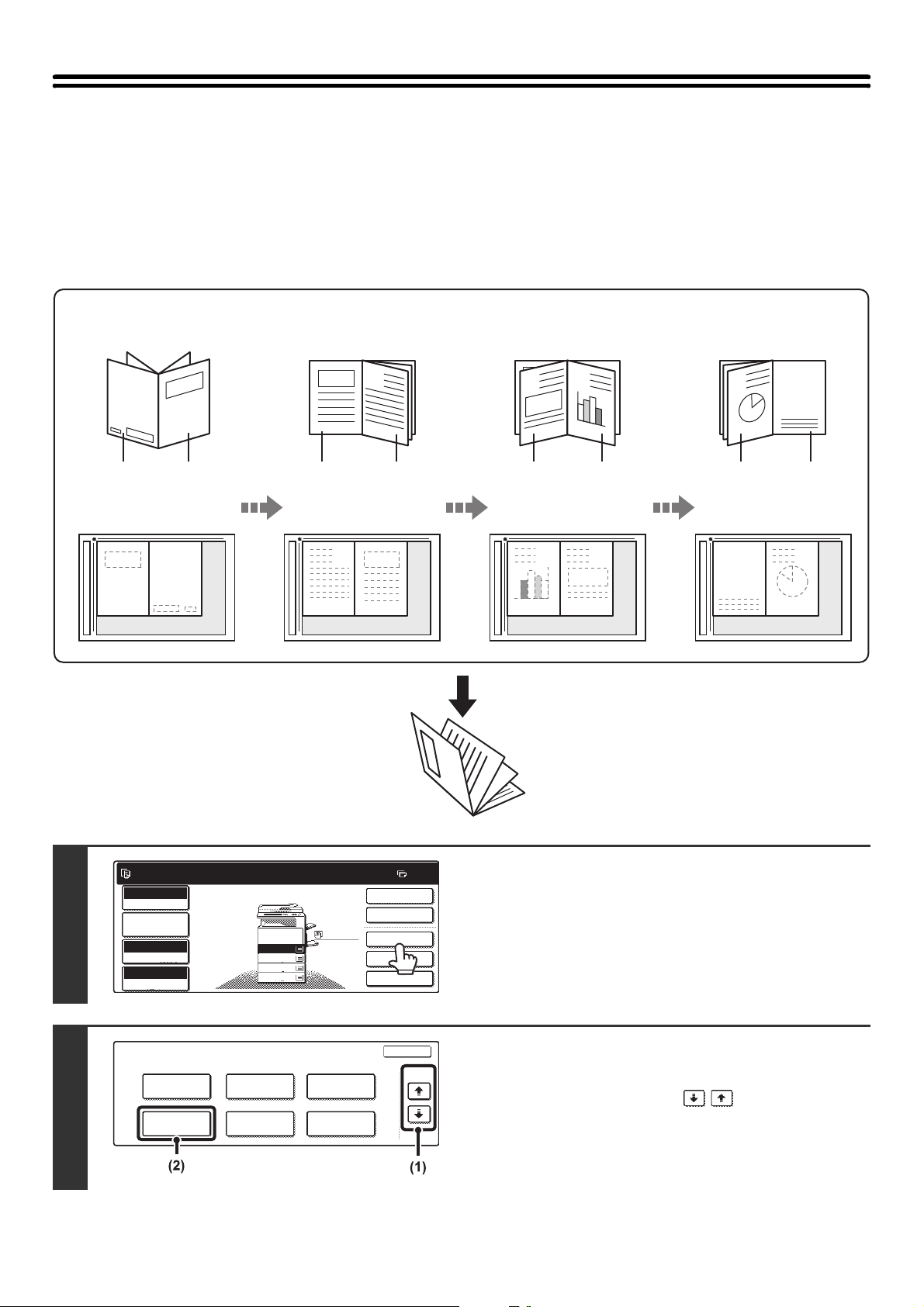
ИЗГОТОВЛЕНИЕ БУКЛЕТА (Копирование Книги)
Эта функция используется для копирования двух страниц разворота открытой книги или другого сшитого
документа.
Полученные с помощью данной функции копии могут быть сфальцованы по центральной линии и образовать
буклет.
Функция удобна для выполнения копий в виде привлекательных буклетов.
Как расположить оригинал
Оригиналы
Обложка
обложка
Расположите оригинал
Внутренняя
страница
обложки
1
A
A
1
1-я стр.
2
C
3
3-я стр.
D
4
4-я стр. Внутренняя
B
2-я стр.Задняя
страница
задней
обложки
C
3
B
2
D
4
Страницы копии расположены
также, как страницы оригинала.
1
3
1
2
Готов сканировать для изготовления копий.
Полный Цвет
Цветной Режим
Парам. настр.
Дет. Задания
Авто
Экспозиция
100%
Масштаб
Специальные Режимы
Обложки/
Вставки
Копирование
Книги
1.
A4
2.
A4R
3.
B4
4.
A3
Вставка Прозрачной Пленки
Копирование
С Табуляторами
Обычная
A4
Мультикопия
Копирование
Визиток
2-Стор. Копия
Вывод
Спец. Режимы
Файл
Быстрое Сохран
OK
2/4
0
Прикоснитесь к кнопке [Спец. Режимы].
Выберите функцию Копирование
Книги.
(1) При помощи кнопок
переключитесь на нужный экран.
(2) Прикоснитесь к кнопке [Копирование
Книги].
91
Page 93
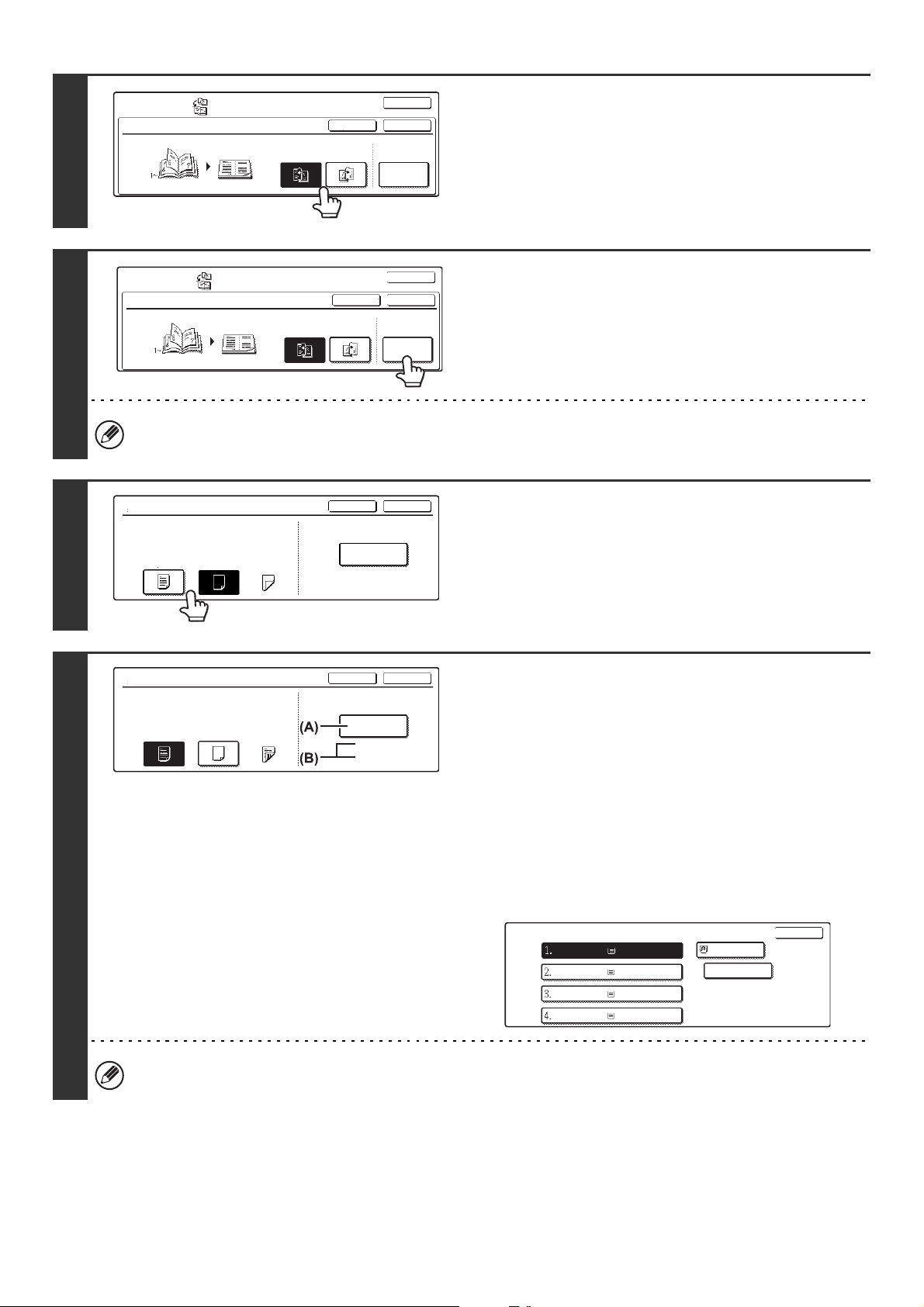
3
Спец. Режимы
Копирование Книги
Скрепл.
Слева
Скрепл.
Справа
OK
OKОтменить
Установка
Обложки
Выберите позицию корешка переплета
(кнопкой [Скрепл. Слева] или [Срепл.
Справа]).
4
5
6
. Режимы
Спец
Копирование Книги
Скрепл.
Слева
Скрепл.
Справа
OK
OKОтменить
Установка
Обложки
Выберите необходимые установки
обложки.
Если для обложки используется другой тип бумаги,
прикоснитесь к кнопке [Установка Обложки]. Если обложка
не будет добавлена к комплекту, перейдите к этапу 8
операции.
Установки обложек не могут быть выбраны, если установка обложек и вставок запрещена программой
Системных Установок (Администратора).
Установка Обложки
Печать на Обложке
Уст
ановка Обложки
Печать на Обложке
НетДа
НетДа
2-Сторонн.
Отменить
Лоток с Бумагой
Лоток Ручной
Отменить
Лоток с Бумагой
Лоток Ручной
Подачи
A4
Обычная
Подачи
A4
Обычная
OK
Если копирование будет выполняться
на обложку, прикоснитесь к кнопке [ Да].
В противном случае прикоснитесь к
кнопке [Нет].
OK
Выберите лоток с бумагой для обложки.
(A) На дисплее показан текущий выбор лотка с бумагой для
обложек.
(B) На дисплее показан формат и тип бумаги в выбранном
лотке.
В данном примере на экране выбрана обычная бумага
формата A4 (8-1/2" x 11"), загруженная в лоток ручной
подачи.
Для замены лотка с бумагой, предназначенной для обложек,
прикоснитесь к кнопке выбора лотка (в данном примере
кнопке выбора лотка - обозначение "Лоток Ручной Подачи").
Экран выбора лотка появляется на дисплее при касании
кнопки выбора лотка. Выберите лоток с бумагой для обложки
на экране выбора лотка и прикоснитесь к кнопке [OK].
на
Установка Обложки
A4
A4R
B4
A3
Обычная
Обычная
Обычная
Обычная
A4
Обычная
OK
Если копирование будет производиться на обложке, то бумага для наклеек, прозрачная пленка и бумага для
разделителей не могут быть использованы.
92
Page 94
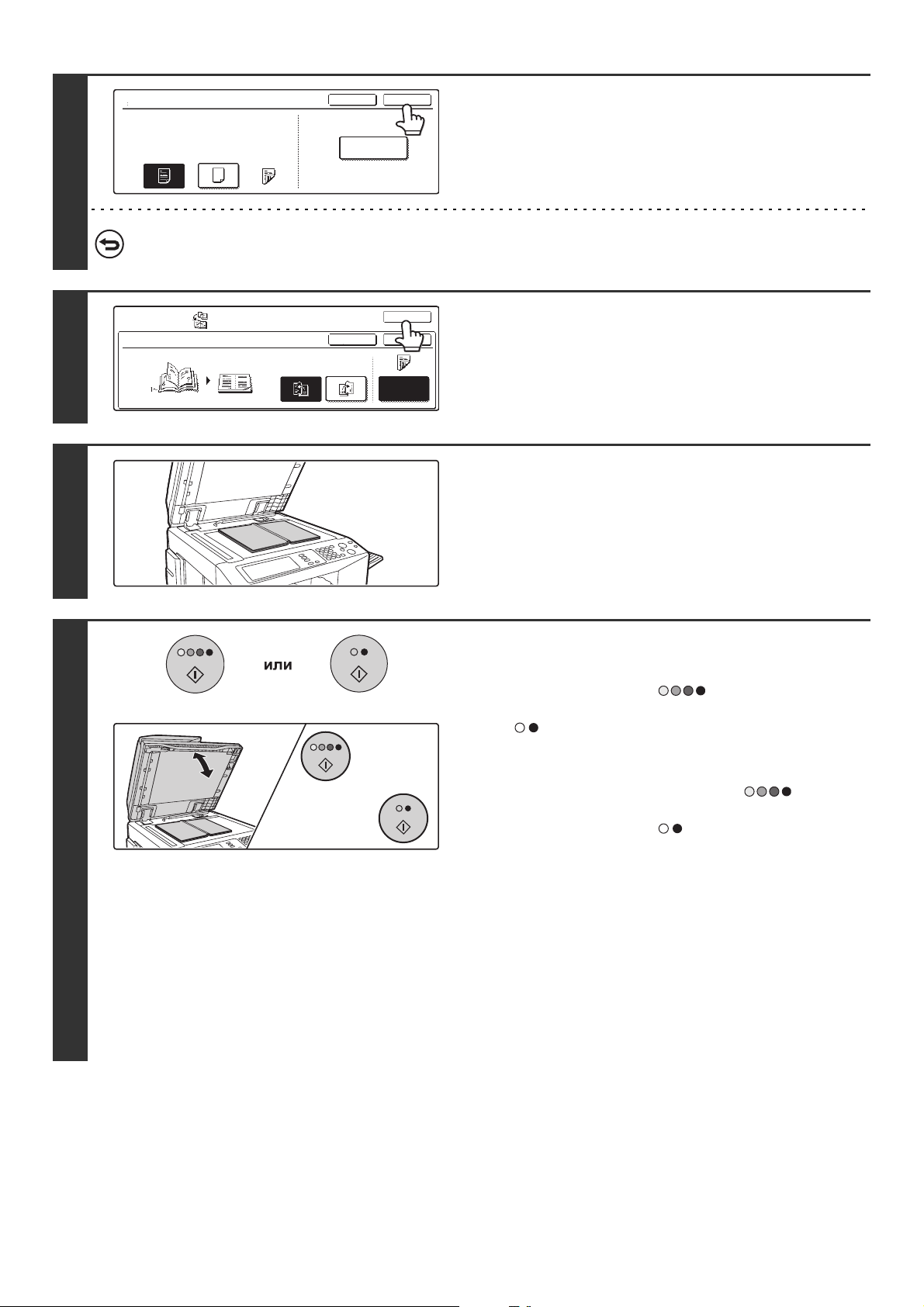
7
Установка Обложки
Печать на Обложке
2-Сторонн.
НетДа
Для отмены установок обложки...
Прикоснитесь к кнопке [Отменить].
Отменить
Лоток с Бумагой
Лоток Ручной
Подачи
A4
Обычная
OK
Прикоснитесь к кнопке [OK].
8
9
10
Спец. Режимы
Копирование Книги
Скрепл.
Слева
Отменить
Скрепл.
Справа
или
OK
OK
Установка
Обложки
Прикоснитесь к кнопке [OK].
Вы возвратитесь к основному экрану копировального
режима.
Расположите оригинал на стекле
оригиналодержателя лицевой
стороной вниз.
Расположите переднюю и заднюю обложки в раскрытом
виде лицевой стороной вниз.
Выполните сканирование оригинала.
(1) Нажмите на кнопку [НАЧАТЬ ЦВЕТНОЕ
КОПИРОВАНИЕ] ( ) или на кнопку
[НАЧАТЬ ЧЕРНО-БЕЛОЕ КОПИРОВАНИЕ]
().
(2) Разместите следующий раскрытый
разворот и нажмите на кнопку [НАЧАТЬ
ЦВЕТНОЕ КОПИРОВАНИЕ] ( ) или на
кнопку [НАЧАТЬ ЧЕРНО-БЕЛОЕ
КОПИРОВАНИЕ] ( ).
Вы должны использовать ту же самую кнопку [ НАЧАТЬ],
которая была нажата для сканирования первой группы
оригиналов, для сканирования каждой из оставшихся
групп. Повторяйте этот этап операции до тех пор, пока
не будут отсканированы все оригиналы.
Сканируйте оригиналы в следующем порядке:
Внутренняя сторона передней обложки и 1-я страница
Открытые 2-я и 3-я
·
·
·
Открытая последняя страница и внутренняя страница
задней обложки
страницы
93
Page 95
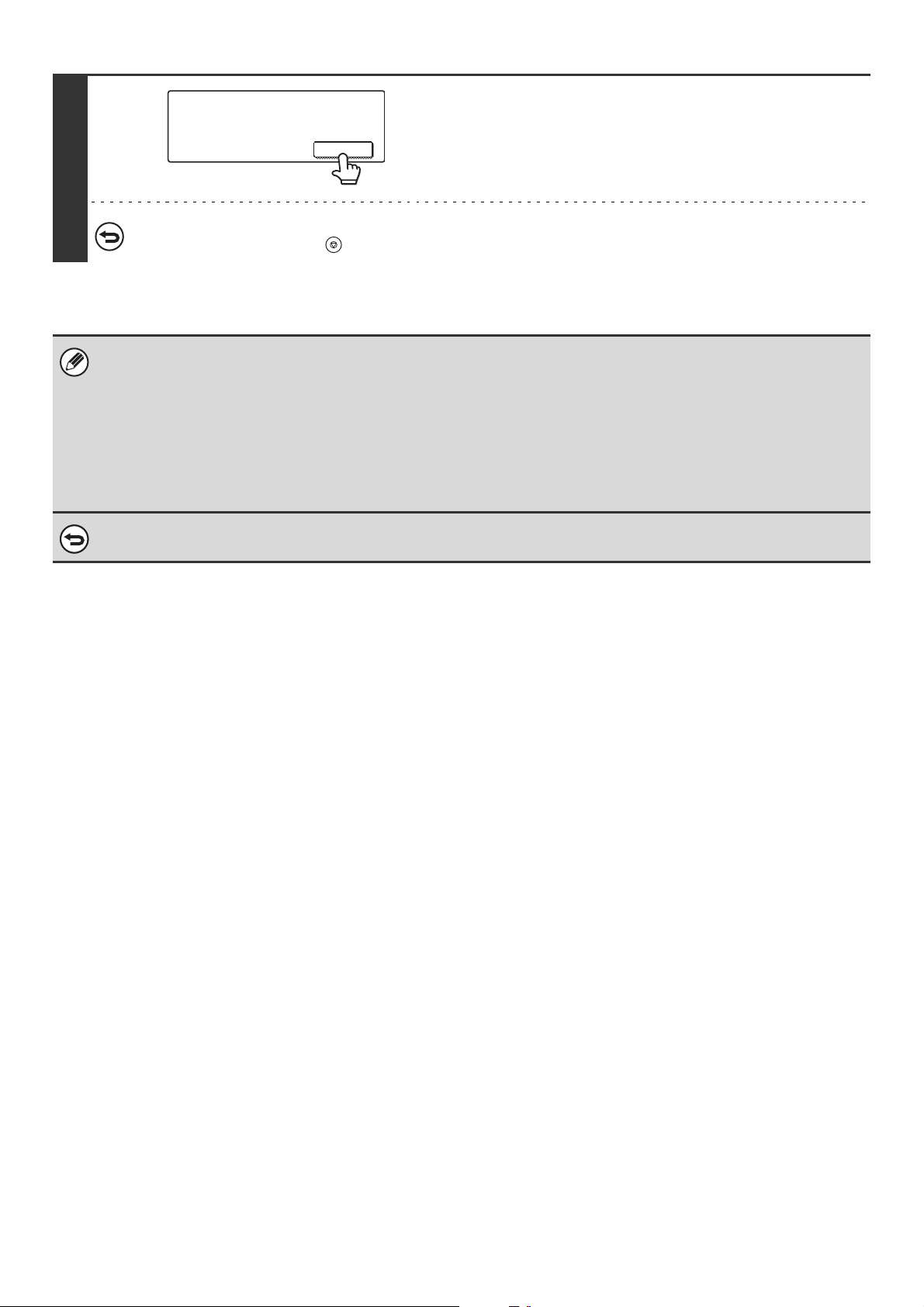
Поместите следующий оригинал.
Нажмите [Начать].
По окончании нажмите [Завершено].
Завершено
Прикоснитесь к кнопке [Завершено].
Начнется копирование оригинала.
11
Для отмены сканирования оригинала и копирования...
Нажмите на кнопку [СТОП] ( ).
• Сканируйте оригиналы, начиная с первой страницы и завершая последней страницей. Порядок копирования будет
автоматически установлен аппаратом.
• На каждый лист бумаги может быть скопировано четыре страницы оригиналов. Пустые страницы могут
автоматически добавляться в конце в зависимости от количества страниц оригинала.
• Если установлен финишер-брошюровщик, то функция копирования книги может быть
с функцией скрепления внакидку.
• При выборе функции копирования книги автоматически выбирается режим 2-стороннего копирования. Если другие
установки не допускают выбора 2-стороннего копирования, то функция копирования книги не может быть
использована.
Для отмены функции копирования книги...
Прикоснитесь к кнопке [Отменить] экрана, приведенного на этапе 3 операции.
использована в сочетании
94
Page 96
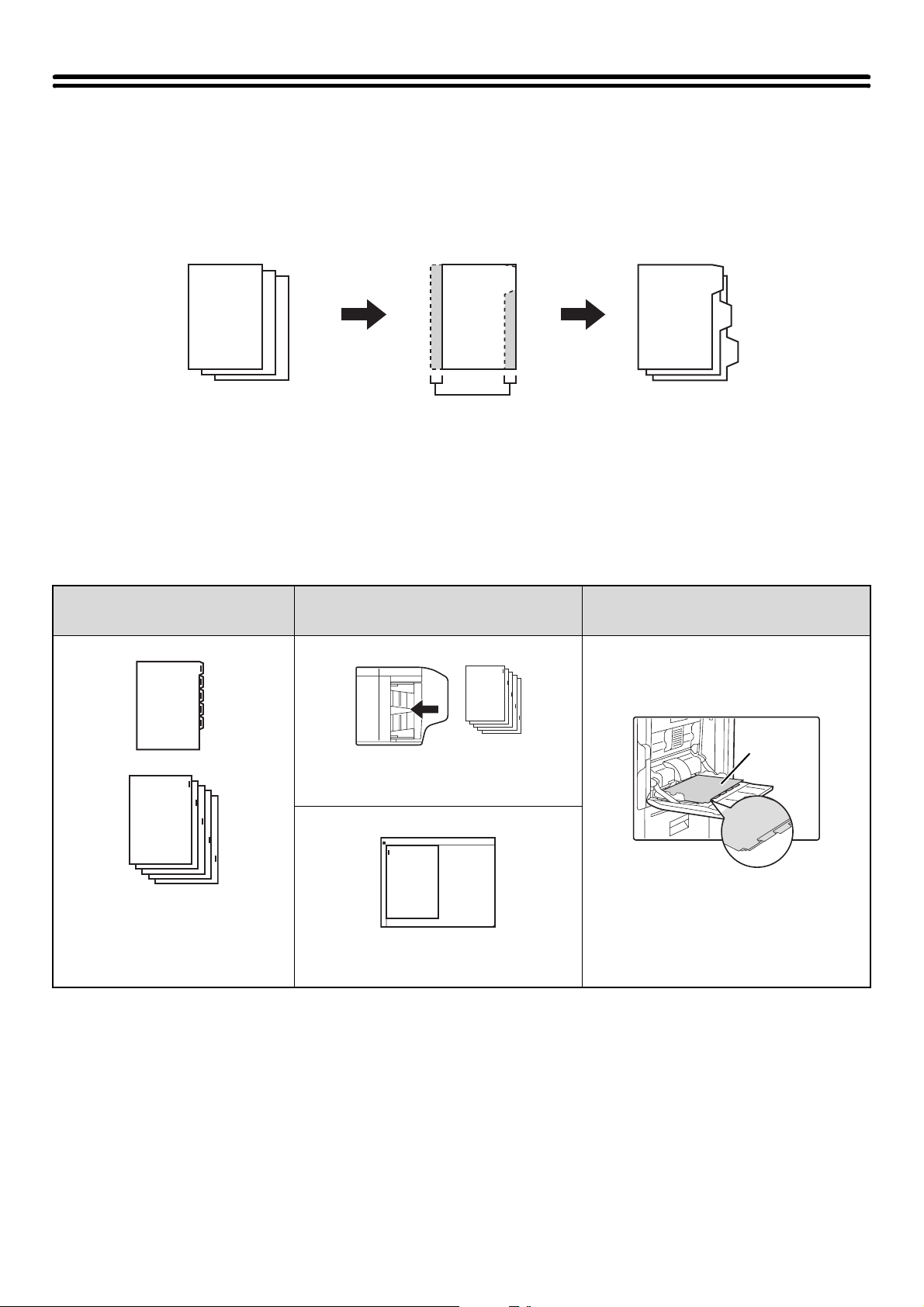
ИЗГОТОВЛЕНИЕ ЗАКЛАДОК НА БУМАЖНЫХ РАЗДЕЛИТЕЛЯХ (Копирование с Табуляторами)
Заголовки могут копироваться на выступах разделителей. Подготовьте оригиналы для печати разделителей.
ABC
DEF
GHI
Подготовьте оригиналы,
подходящие по высоте к
выступам разделителей
Изображение смещается на
ширину выступа разделителя
ABC
ABC
DEF
GHI
СОТНОШЕНИЕ МЕЖДУ ОРИГИНАЛАМИ И БУМАГОЙ ДЛЯ РАЗДЕЛИТЕЛЕЙ
Копирование разделителей с левосторонним скреплением
Оригиналы Размещение оригиналов
•
Автоподатчик оригиналов
Загрузка бумаги для
разделителей
1
Лицевой
Конечное изображение
для закладки
Располагайте оригиналы так, чтобы
сторона без текста закладки подавалась
вначале.
стороной
вниз
1
Оригиналы
•
Стекло оригиналодержателя
1
Размещайте оригинал так, чтобы
сторона с текстом закладки находилась
слева.
95
Загружайте бумагу для разделителей
так, чтобы выступ на первом листе был
ближним к Вам.
Page 97
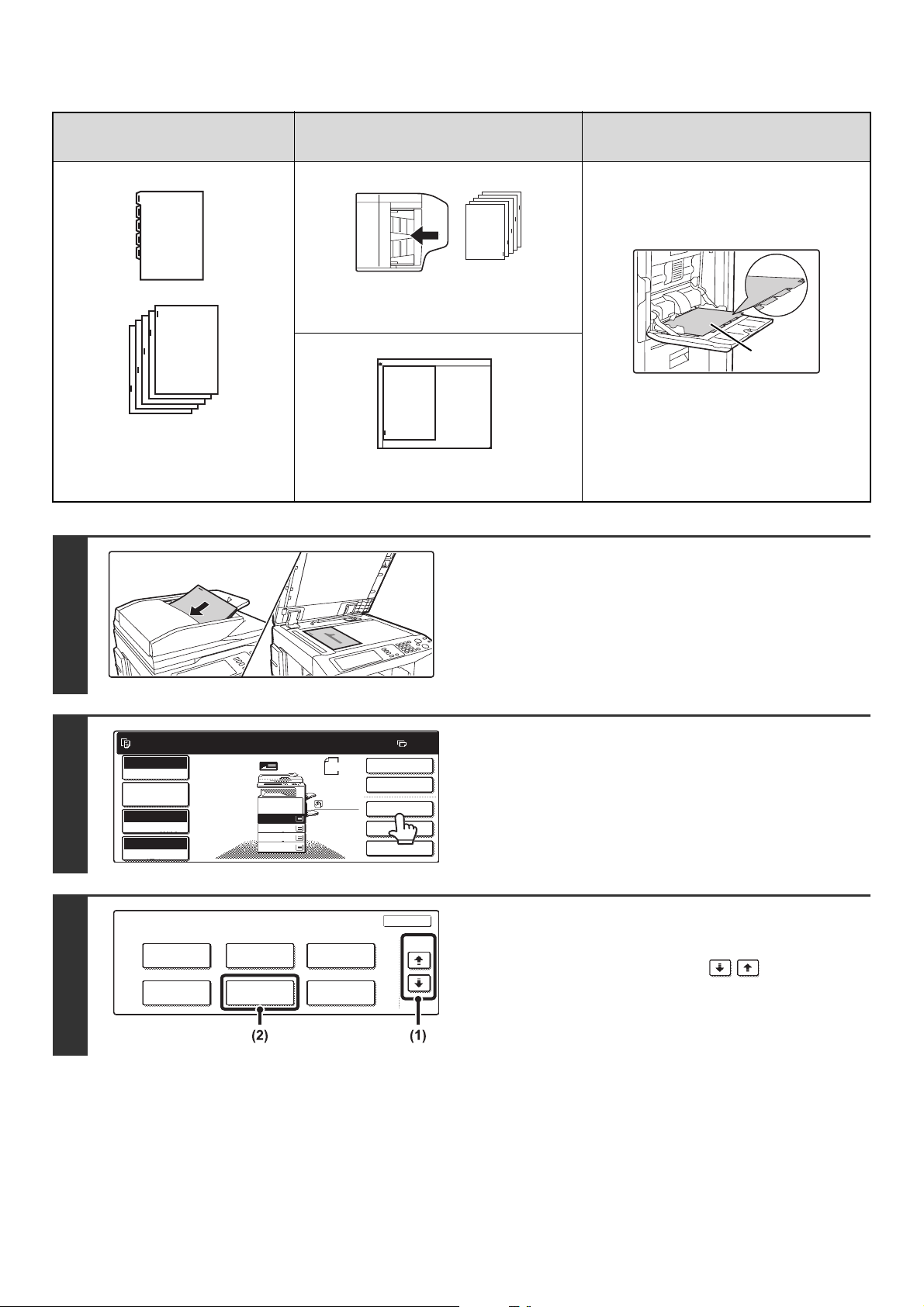
Копирование разделителей с правосторонним скреплением
11
Оригиналы Размещение оригиналов
Конечное изображение
для закладки
Оригиналы
1
1
•
Автоподатчик оригиналов
1
Располагайте оригиналы так, чтобы
сторона без текста закладки подавалась
вначале.
•
Стекло оригиналодержателя
1
Размещайте оригинал так, чтобы
сторона с текстом закладки находилась
слева.
Разместите оригинал.
Разместите оригинал в лотке автоподатчика лицевой
стороной вверх или на стекле оригиналодержателя лицевой
стороной вниз.
Загрузка бумаги для
разделителей
Лицевой
стороной
вниз
Загружайте бумагу для разделителей
так, чтобы выступ на первом листе был
дальним от Вас.
2
3
Готов сканировать для получения копий.
Полный Цвет
Цветной Режим
Парам. настр.
Дет. Задания
Авто
Экспозиция
100%
Масштаб
Специальные Режимы
Обложки/
Вставки
Копирование
Книги
1.
2.
3.
4.
Вставка Прозрачной Пленки
Копирование
С Табуляторами
A4
A4R
B4
A3
Оригинал
A4
Обычная
A4
Мультикопия
Копирование
Визиток
2-Стор. Копия
Вывод
Спец.Режимы
Файл
Быстрое Сохран
OK
2/4
0
Прикоснитесь к кнопке [Спец. Режимы].
Выберите операцию копирования на
разделителях.
(1) Прикоснитесь к кнопке .
(2) Прикоснитесь к кнопке [Копирование с
Табуляторами].
96
Page 98
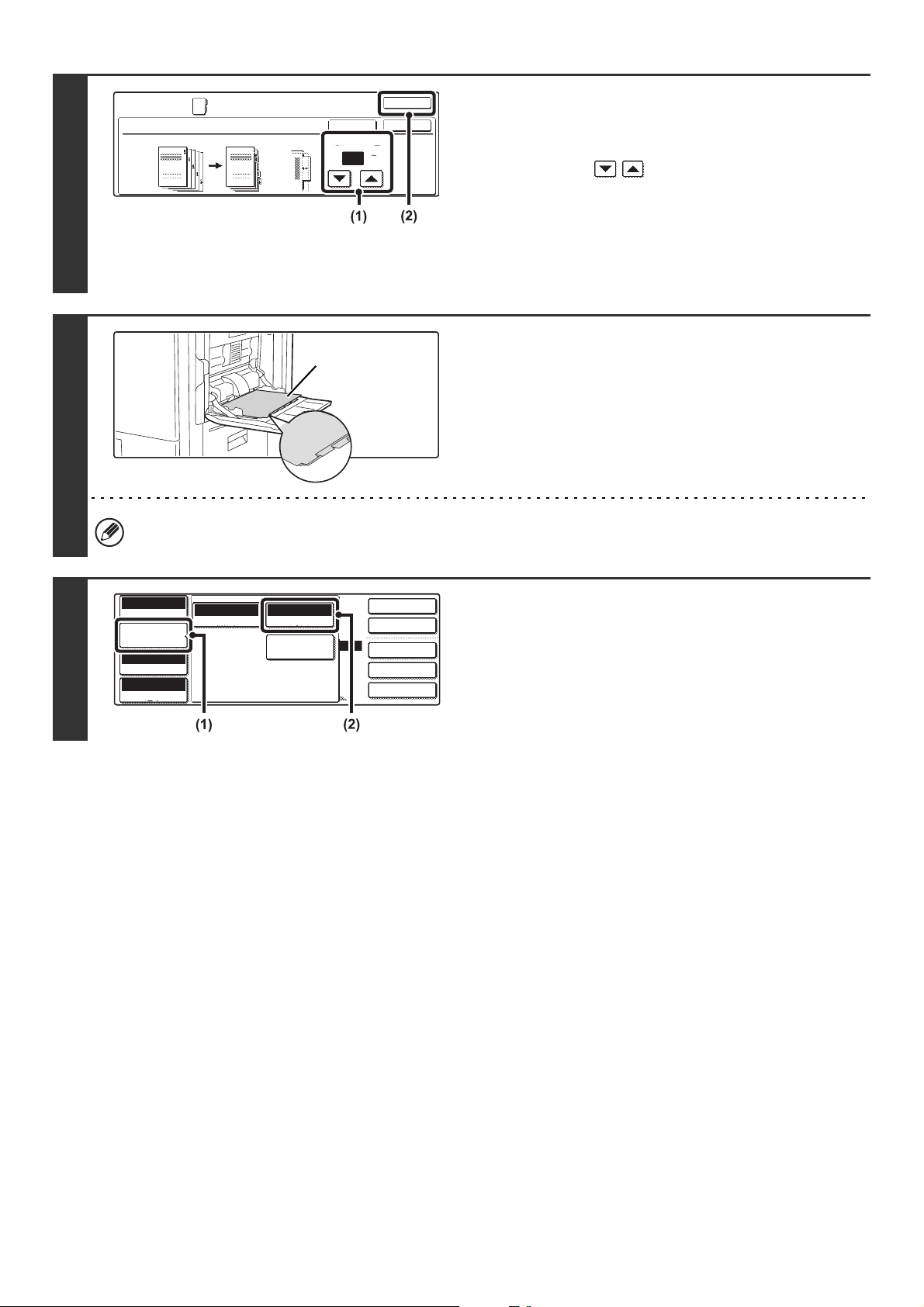
4
2-Стор. Копия
Вывод
Спец. Режимы
Файл
Быстрое Сохран
Полный Цвет
Цветной Режим
Авто
Экспозиция
100%
Масштаб
Парам. настр.
Дет. Задания
Обычная
A4
Спец. Режимы
Копирование С Табуляторами
Оригинал Копия
Отменить
Смещение Изображения.
(0 20)
10
мм
OK
OK
Установите ширину закладки.
(1) Установите ширину смещения
изображения (размер табуляции)
кнопками .
Может быть установлена величина от 0 мм до 20 мм
(от 0" до 5/8").
(2) Прикоснитесь к кнопке [OK].
Вы возвратитесь к основному экрану копировального
режима.
5
6
Лицевой стороной
вниз
Ширина листов бумаги для разделителей может превышать ширину бумаги формата A4 (210 мм) на 20 мм
(или ширину листа формата 8-1/2" x 11" (8-1/2") на 5/8").
Авто
Оригинал
A4
Выбор Бумаги
Специальные
Режимы
лотке ручной подачи.
Бумага должна размещаться в лотке ручной подачи лицевой
стороной вниз.
Бумага для разделителей может подаваться только из лотка
ручной подачи. Размещайте бумагу так, чтобы сторона с
выступами - закладками поступала в аппарат последней.
Выведите на дисплей экран установок
бумаги.
(1) Прикоснитесь к кнопке [Парам. настр. Дет.
Задания].
(2) Прикоснитесь к кнопке [Выбор Бумаги].
Разместите бумагу для разделителей в
97
Page 99
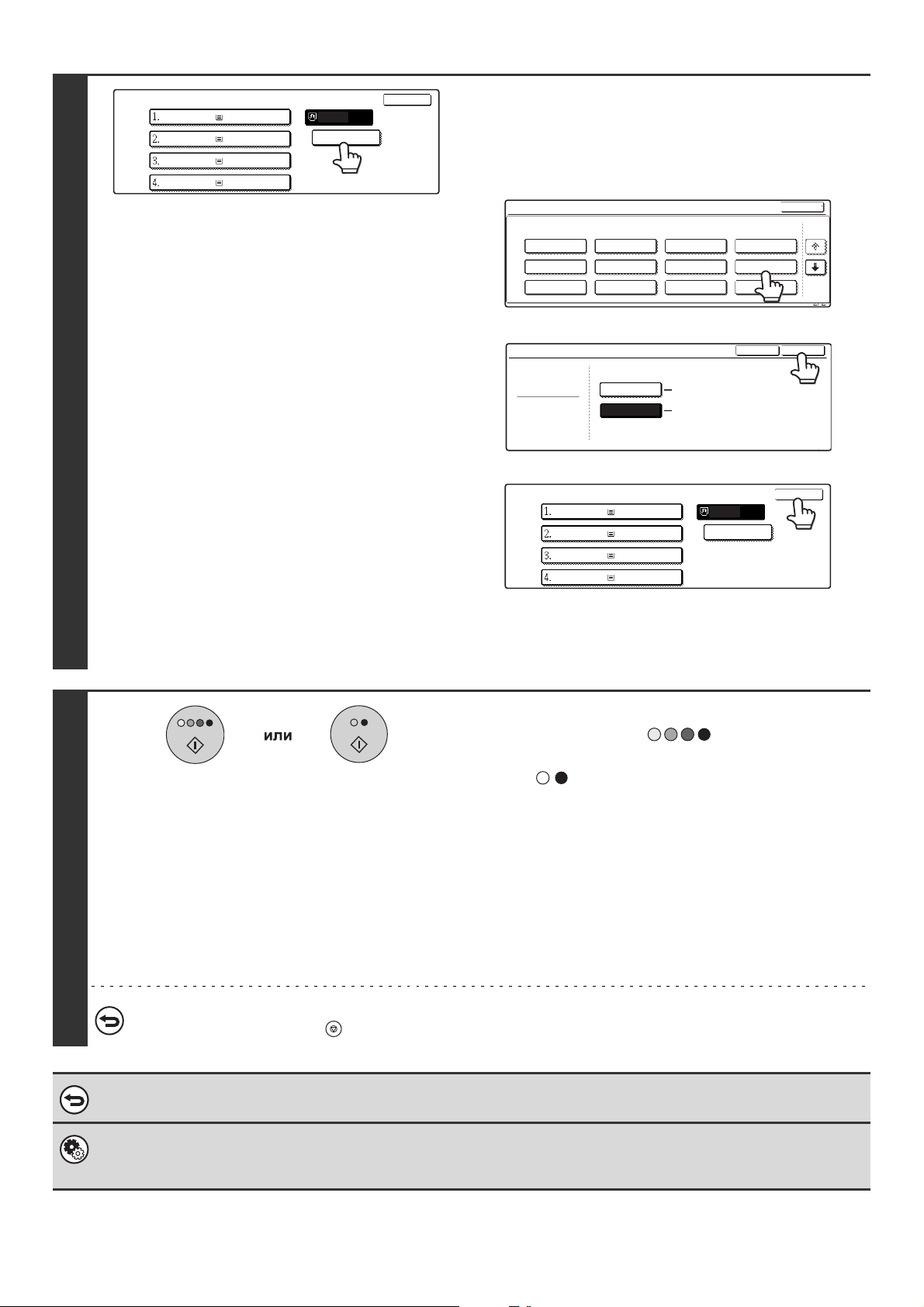
7
Выбор Бумаги
A4
A4R
B4
A3
Обычная
Обычная
Обычная
Обычная
A4
Табулир.Бумага
OK
Выберите установки для использования бумаги для разделителей.
(1) Прикоснитесь к кнопке с нужным типом
бумаги.
(2) Прикоснитесь к кнопке [Табулир. Бумага].
Конверт
Тип
Отменить
1/2
1/2
OK
2/2
OK
Настройка Типа/Формата Лотка Ручной подачи
Выберите тип бумаги.
Обычная
Форма
Переработанная
Бланк
С Перфорацией
Цветная
Тонкая Бумага
Плотная Бумага
Этикетки
(3) Прикоснитесь к кнопке [OK].
Н
астройка Типа/Формата Лотка Ручной подачи
1
/
8 x11
2
A4
Формат
Тип
Табулир. Бумага
Авто-Дюйм
Авто-AB
(4) Прикоснитесь к кнопке [OK].
Выбор Бумаги
A4
A4R
B4
A3
Обычная
Обычная
Обычная
Обычная
A4
Табулир.Бумага
Прозр. Пленка
Табулир.Бумага
8
Вы возвратитесь к экрану настроек параметров
деталей задания. Прикоснитесь к кнопке [ Парам. настр.
Дет. Задания] для возврата к основному экрану режима
копирования.
Нажмите на кнопку [НАЧАТЬ ЦВЕТНОЕ
КОПИРОВАНИЕ] ( ) или на кнопку
[НАЧАТЬ ЧЕРНО-БЕЛОЕ КОПИРОВАНИЕ] ( ).
Начнется копирование оригинала.
• Если оригиналы подаются из автоподатчика, то начнется
операция копирования.
• Если используется стекло оригиналодержателя, то
копируйте каждую страницу поочередно.
Если используется функция сортировки или иная функция,
требующая сканирования всех оригиналов до начала
копирования, то необходимо использовать ту же самую
кнопку [НАЧАТЬ], нажатием которой начиналось
сканирование первого оригинала, для
каждого из остающихся оригиналов.
Для отмены сканирования оригинала и копирования...
Нажмите на кнопку [СТОП] ( ).
сканирования
Для отмены копирования на разделителях...
Прикоснитесь к кнопке [Отменить] экрана, приведенного на этапе 4 операции.
Системные Параметры настройки (Администратора): Установка Исходного Копирования с Табуляторами
Величина ширины смещения изображения по умолчанию может быть установлена в интервале от 0 мм до 20 мм
(от 0" до 5/8"). Заводская установка по умолчанию - "10 мм (1/2")".
98
Page 100
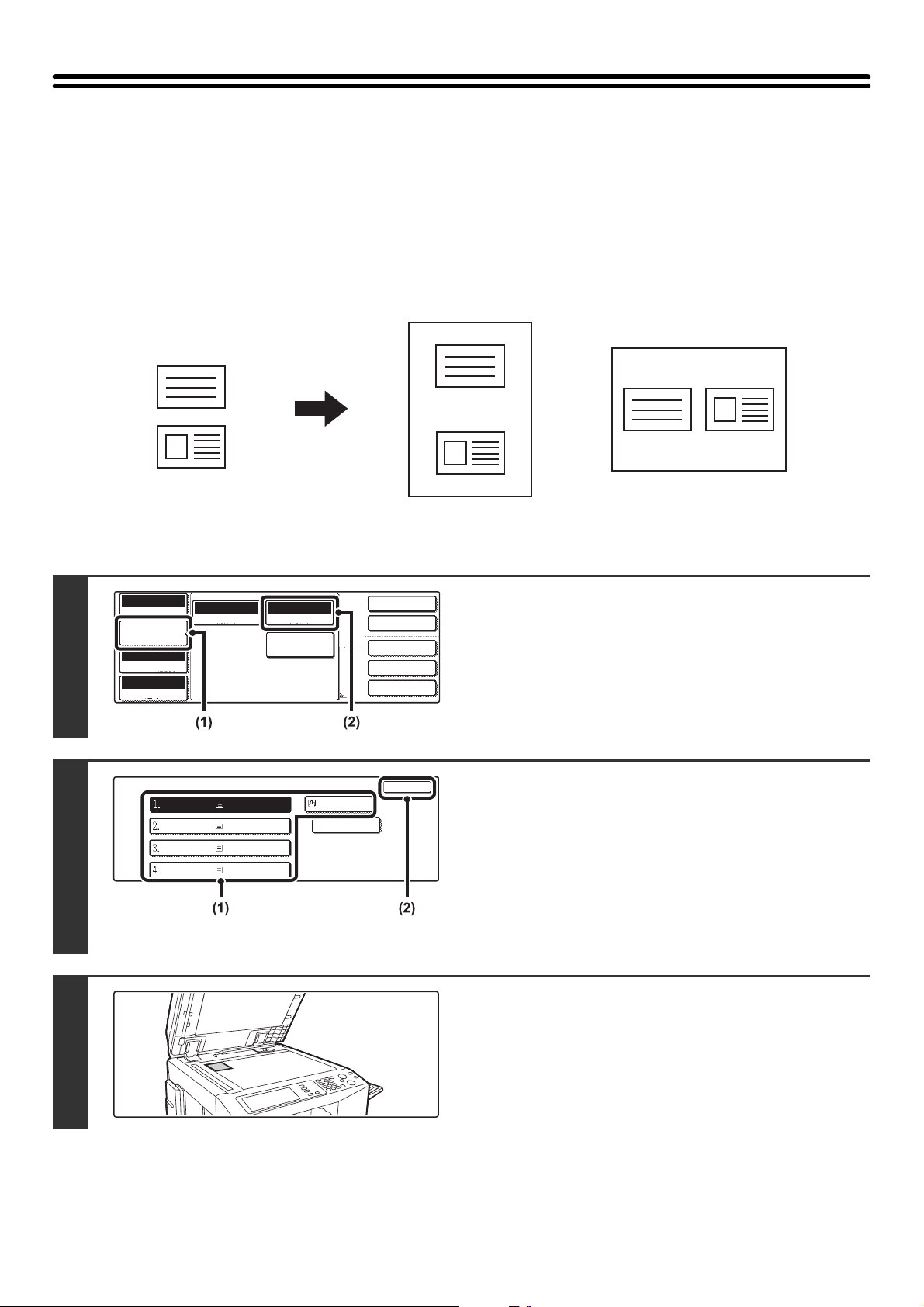
КОПИРОВАНИЕ ОБЕИХ СТОРОН ВИЗИТКИ
2-Стор. Копия
Вывод
Спец. Режимы
Файл
Быстрое Сохран
Полный Цвет
Цветной Режим
Авто
Экспозиция
100%
Масштаб
Парам. настр.
Дет. Задания
Обычная
A4
НА ОДИН ЛИСТ БУМАГИ (Копирование
Визиток)
При копировании визитной карточки эта функция позволяет Вам получать копии лицевой и обратной сторон визитки
на одной стороне листа.
Функция удобна для копирования данных с целью идентификации и позволяет при этом сократить расход бумаги.
Копии
Оригиналы
Лицевая
сторона
Обратная
сторона
Пример копии A4 (8-1/2" x 11")
Пример копии A4 (8-1/2" x 11")
с книжной ориентацией листа
сальбомной ориентацией листа
1
2
3
Выбор Бумаги
A4
A4R
B4
A3
Авто
Оригинал
Обычная
Обычная
Обычная
Обычная
Авто A4
Выбор Бумаги
Специальные
Режимы
A4
Обычная
Выведите на дисплей экран установок
бумаги.
(1) Прикоснитесь к кнопке [Парам. настр. Дет.
Задания].
(2) Прикоснитесь к кнопке [Выбор Бумаги].
OK
Выберите используемую бумагу.
(1) Прикоснитесь к кнопке с нужным
форматом бумаги.
(2) Прикоснитесь к кнопке [OK].
Вы возвратитесь к основному экрану установки
параметров задания. Прикоснитесь к кнопке [Парам.
настр. Дет. Задания] для возврата к основному экрану
режима копирования.
Разместите оригинал на стекле
оригиналодержателя лицевой
стороной вниз.
99
 Loading...
Loading...