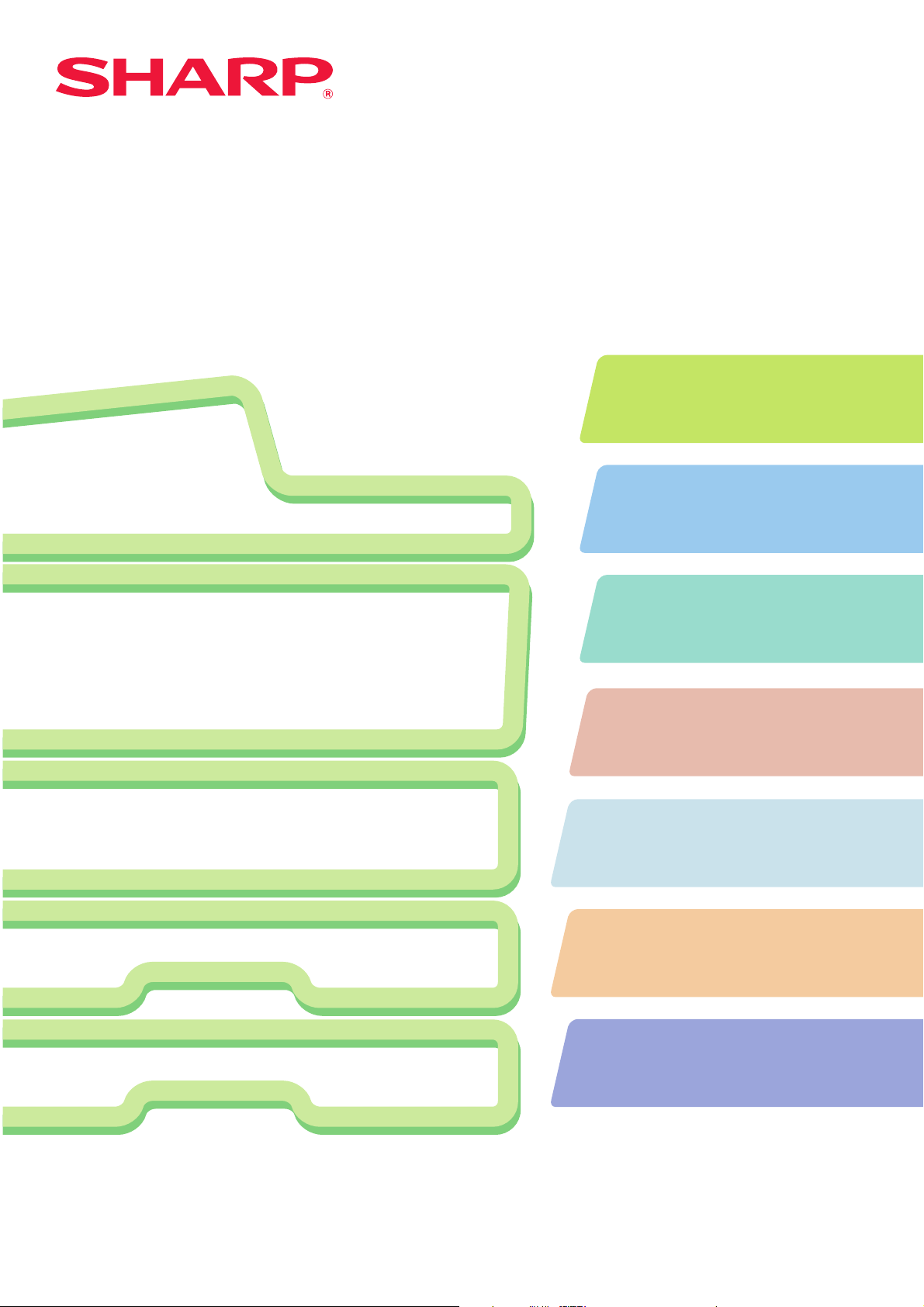
DIGITALT FARGE-MULTIFUNKSJONSSYSTEM
Hurtigveiledning
Hurtigveiledning
Hurtigveiledning
MODELL:
MX-2600N
MX-3100N
Før du bruker maskinen
Funksjoner på maskinen og
prosedyrer for plassering av originaler
samt innlasting av papir.
Kopiering
Bruk av kopieringsfunksjonen.
Utskrift
Bruk av utskriftsfunksjonen.
Skanning
Bruk av skannefunksjonen.
Dokumentarkivering
Lagre arbeider som fil på
harddisken.
System innstillinger
Konfigurere innstillingene så
maskinen blir lettere å bruke.
Problemløsning
Hyppige spurte spørsmål samt
hvordan du fjerner papir som mates
in feil.
Sørg for at håndboken oppbevares på et lett
tilgjengelig sted.
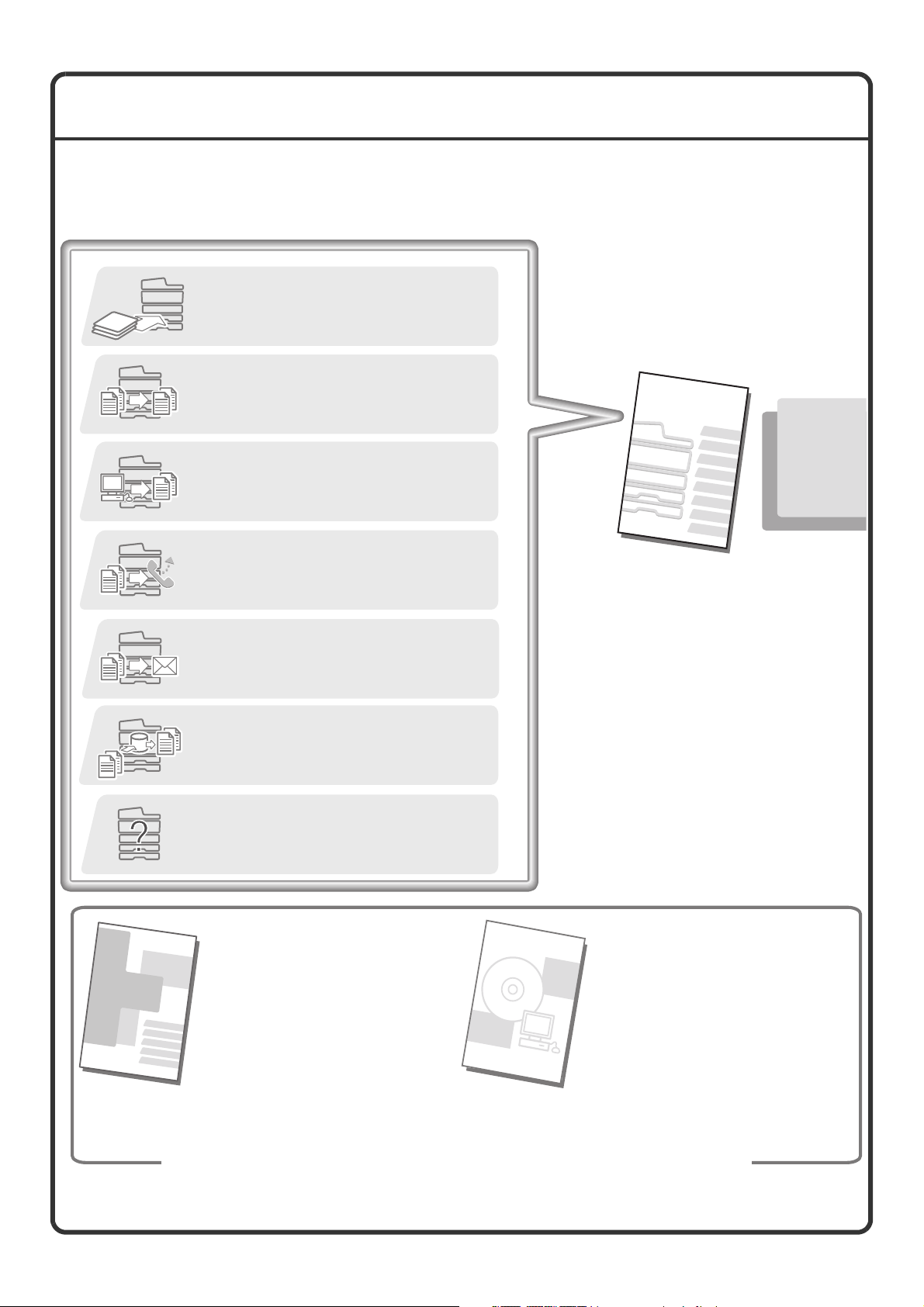
DRIFTSMANUALER OG HVORDAN DU BRUKER DEM
3 Trykkete manualer og en manual i PDF format leveres med maskinen.
Trykkete manualer
Lær om delene på maskinen og hvordan du bruker dem.
Hvordan du laster inn papir
Før du bruker maskinen (side 7)
Hvordan du lager en kopi
Kopiering (side 23)
Hvordan du skriver ut en fil
Utskrift (side 47)
Hvordan du skanner et bilde
Hvordan du bruker internettfaks
Skanning (side 59)
Hva er dokumentarkivering?
Hva bruker man det til?
Dokumentarkivering (side 75)
Hva er systeminnstillinger?
System innstillinger (side 83)
Hyppige spurte spørsmål og hvordan
fjernes papir som mates in feil
Problemløsning (side 89)
Hurtigveiledning
(denne manualen)
Denne manualen tilbyr
lettforståelige forklaringer av
maskinens funksjoner i én
enkel manual.
Forklaringene i denne
manualen fokuserer på hyppige
brukte funksjoner. For spesielle
funksjoner, problemløsning og
detaljerte prosedyrer når du
bruker maskinen, les
manualene i PDF format.
Vennligst les dette før
du bruker maskinen.
Sikkerhetsveiledning
Innholder viktig sikkerhetsinformasjon
samt spesifikasjonene for maskinen.
Disse manualene er laget kombinert av miljømessige hensyn.
Oppsett av Programvaren /
Sharpdesk Installasjonsveiledning
Forklarer prosedyrene for å installere
skriverdriveren og skannerdriveren.
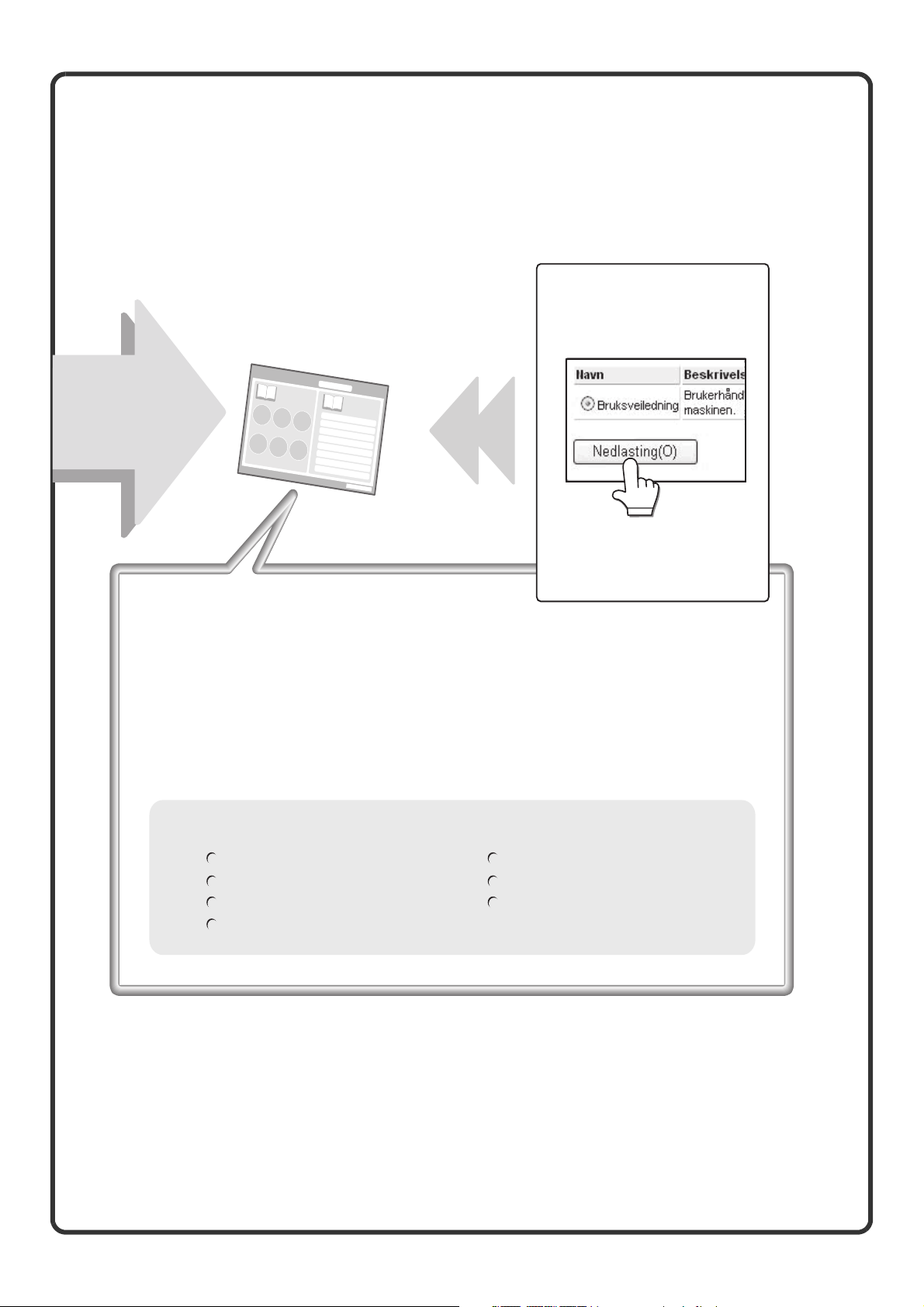
Veiledninger i PDF-format
Detaljerte forklaringer av funksjonene som kan brukes i maskinen fins tilgjengelige i driftsveiledningen PDF format.
Driftsveiledning kan lastes ned fra maskinens nettsider.
Vennligst last ned driftsveiledningen fra maskinens nettsider.
Driftsveiledning
For detaljert
Informasjon
TBD
For informasjon om prosedyren for
nedlasting, vennligst se "Laste
ned driftsveiledning" (side 3).
Praktiske metoder for bruk av driftsveiledningen
Første siden innholder en alminnelig innholdsfortegnelse samt en "Jeg ønsker å…"
-fortegnelse.
"Jeg ønsker å…" lar deg direkte gå videre til en forklaring basert på vad du ønsker
utføre. For eksempel, "Jeg bruker kopieringsfunksjonen hyppig, så jeg ønsker å
spare på papir".
Bruk begge innholdsfortegnelsene i henhold til vad du ønsker å vite.
Innholdet i driftsveiledningen er dette:
FØR DU BRUKER MASKINEN
KOPIMASKIN
SKRIVER
SKANNER / INTERNETTFAKS
* For å lese driftsveiledningen I PDF format, der installasjon av Adobe® ReaderTM eller Acrobat® Reader of
Adobe Systems Incorporated nødvendig. Hvis du ikke har noen av disse programmene i din dator, kan
du laste dem ned fra dette nettstedet:
http://www.adobe.com/
DOKUMENTARKIVERING
SYSTEMINNSTILLINGER
PROBLEMLØSNING
1
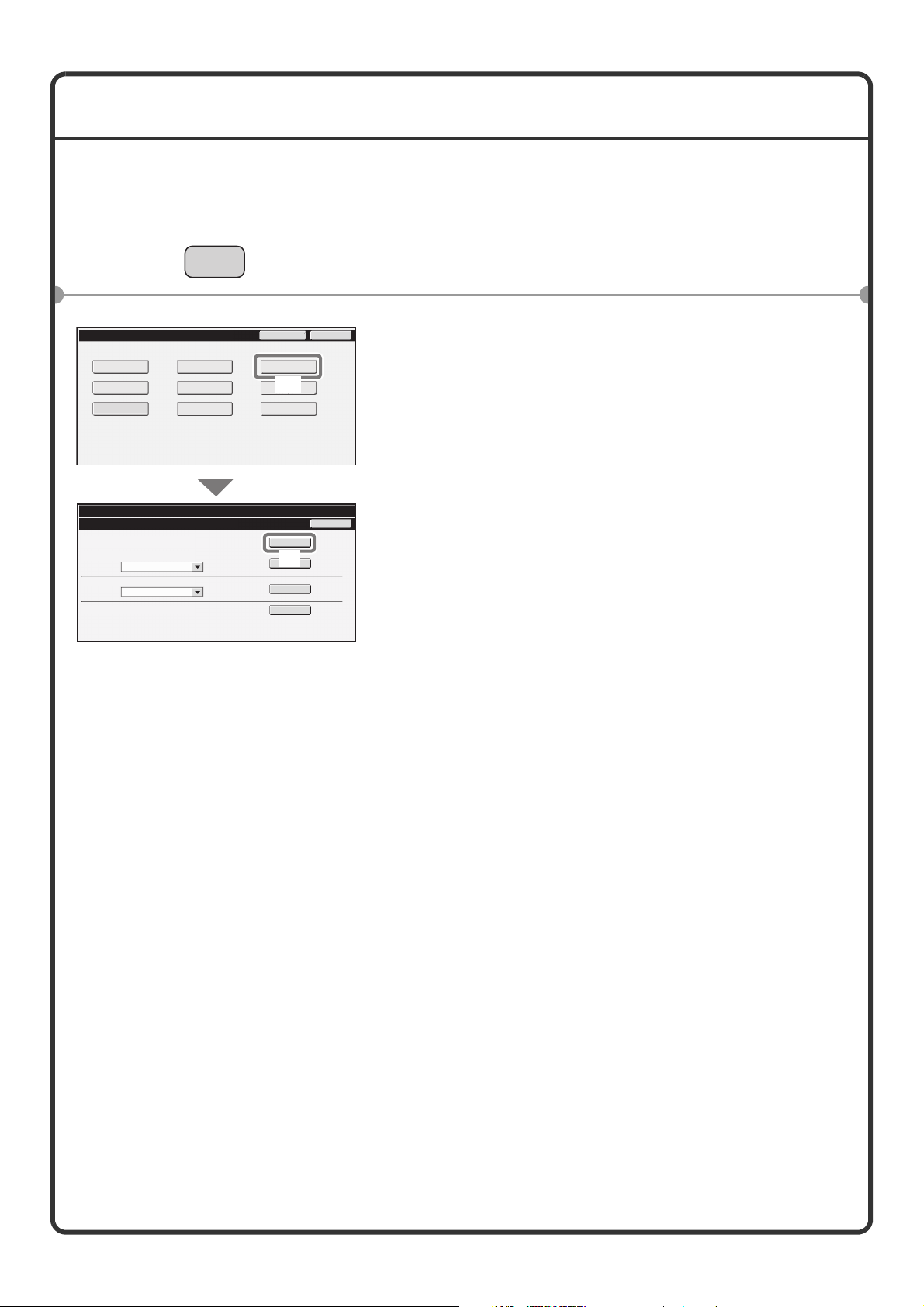
SJEKK AV IP-ADRESSEN
Når du skal sjekke maskinens IP-adresse, skriver du ut listen over alle egendefinerte innstillinger i
systeminnstillingene.
INNSTILLINGER
Systeminstillinger
Total Tellerstand
Skuff-Innstillinger
Driftsinnstillinger-
srkiver
Systeminstillinger
Listeutskrift (bruker)
Liste Over Spesialfunksjoner:
Testside For Skriver:
Liste over PCL-symbolsett
Sender Adresseliste:
Individuell Liste
Mappeliste for dokumentarkiv:
SYSTEM
Standardinnstillinger
AdresseKontroll
Dokumentarkiverings-
kontroll
Admin. Passord
Listeutskrift
(bruker)
Faks Data
(1)
Motta/Send
USB-
enhetssjekk
Skriv ut
(2)
Skriv ut
Skriv ut
Skriv ut
Avslutt
Tilbake
1 Trykk på tasten [SYSTEM INNSTILLINGER].
2 Velg listen over alle egendefinerte innstillinger
i berøringspanelet.
(1) Trykk på [Listeutskrift (bruker)]-tasten.
(2) Trykk på [Skriv ut]-tasten til høyre for "Liste
Over Spesialfunksjoner".
IP-adressen vises i listen som skrives ut.
2
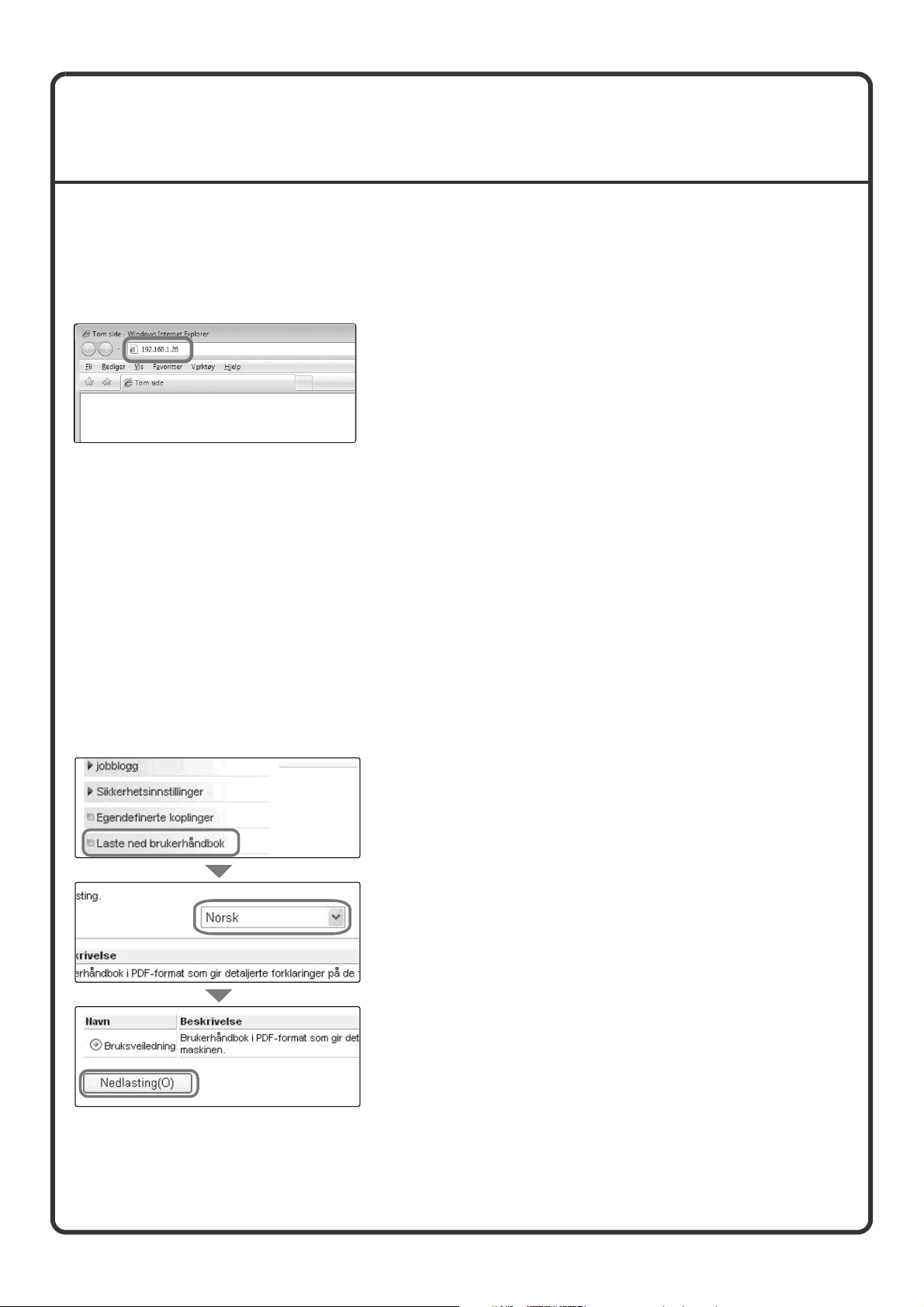
TILGANG TIL NETT-SERVEREN I
MASKINEN
Når maskinen er tilkoblet et nettverk, får du tilgang til maskinens innebygde nett-serveren fra en nett-leser på
datamaskinen din.
Åpne nettsidene
Nettsidene i maskinen åpnes via nett-serveren.
Start en nett-leser på en datamaskin som er
koblet til det samme nettverket som maskinen,
og angi IP-adressen til maskinen.
Anbefalte nett-lesere
Internet Explorer: 6.0 eller høyere (Windows
Netscape Navigator: 9 (Windows
Firefox: 2,0 eller høyere (Windows
Safari: 1,5 eller høyere (Macintosh)
Nettsidene hentes opp.
Maskininnstillingene kan kreve at brukerautentisering
kjøres for å kunne åpne nettsiden. Be maskinens
administrator om passordet som kreves for
brukerautentisering.
®
)
®
)
®
)
Laste ned driftsveiledning
Driftsveiledning er en mer detaljert manual som kan lastes ned fra maskinens nettsider.
Laste ned driftsveiledning.
(1) Klikk [Laste ned brukerhåndbok] i menyen på
nettsiden.
(1)
(2)
(3)
(2) Velg ønsket språk.
(3) Klikk på [Nedlasting]-tasten.
Driftsveiledning er lastet ned.
3
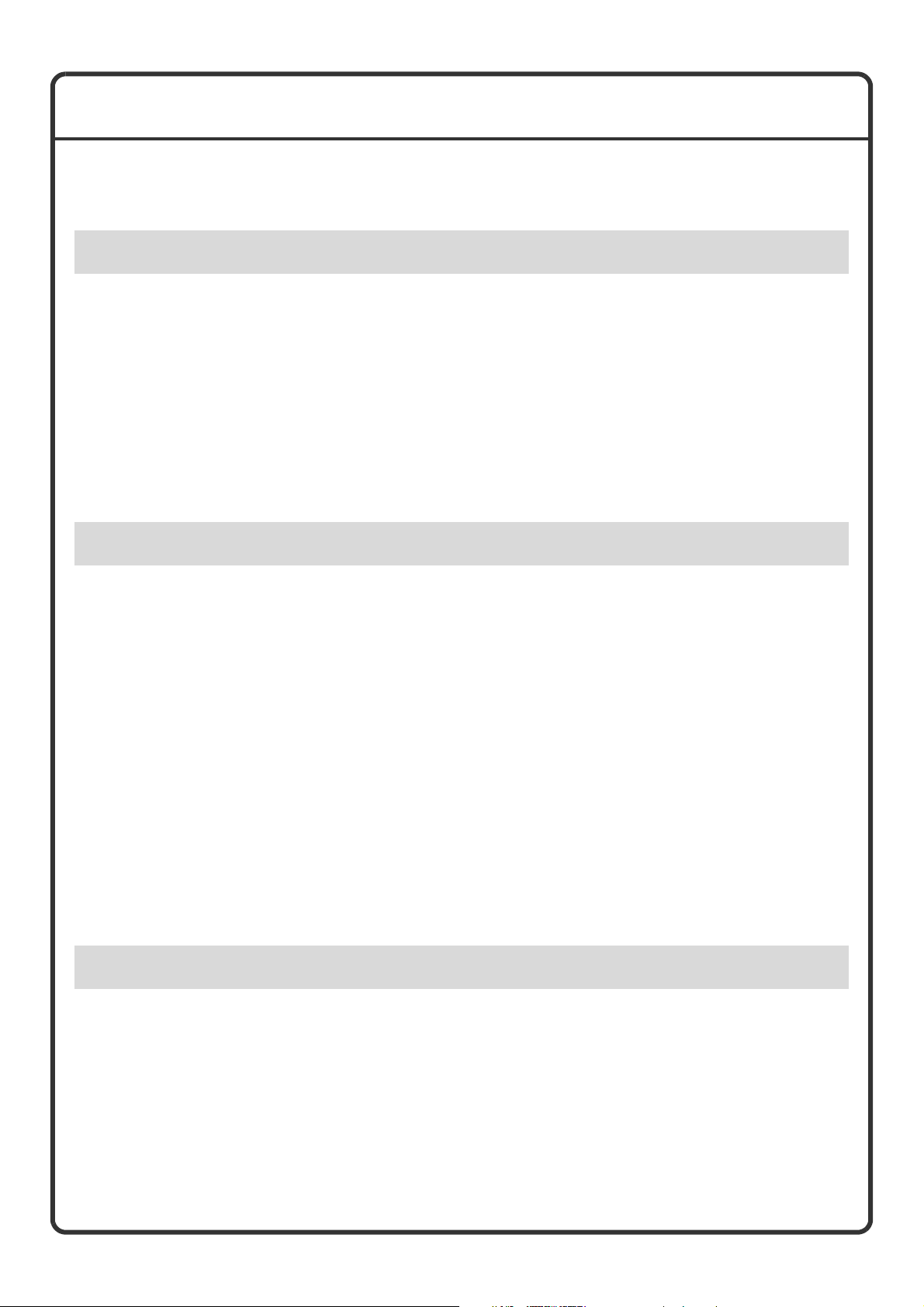
INNHOLDSFORTEGNELSE
SJEKK AV IP-ADRESSEN . . . . . . . . . . . . . . . . . . . . . . . . . . . . . . . . . . . . . . . . . . . . . . . . . . . . . . . . .2
TILGANG TIL NETT-SERVEREN I MASKINEN. . . . . . . . . . . . . . . . . . . . . . . . . . . . . . . . . . . . . . . . .3
Før du bruker maskinen
DELENAVN OG FUNKSJONER. . . . . . . . . . . . . . . . . . . . . . . . . . . . . . . . . . . . . . . . . . . . . . . . . . . . .8
BETJENINGSPANEL . . . . . . . . . . . . . . . . . . . . . . . . . . . . . . . . . . . . . . . . . . . . . . . . . . . . . . . . . . . .10
BRUKE BERØRINGSPANELET. . . . . . . . . . . . . . . . . . . . . . . . . . . . . . . . . . . . . . . . . . . . . . . . . . . .12
BRUKERAUTENTISERING . . . . . . . . . . . . . . . . . . . . . . . . . . . . . . . . . . . . . . . . . . . . . . . . . . . . . . .14
HOVEDSKJERM . . . . . . . . . . . . . . . . . . . . . . . . . . . . . . . . . . . . . . . . . . . . . . . . . . . . . . . . . . . . . . . .15
BILDEKONTROLL FUNKSJON (FORHÅNDSVISNING). . . . . . . . . . . . . . . . . . . . . . . . . . . . . . . . .16
PLASSERE ORIGINALER . . . . . . . . . . . . . . . . . . . . . . . . . . . . . . . . . . . . . . . . . . . . . . . . . . . . . . . .17
SKIFTE PAPIR I SKUFF . . . . . . . . . . . . . . . . . . . . . . . . . . . . . . . . . . . . . . . . . . . . . . . . . . . . . . . . . .18
Kopiering
HOVEDSKJERM TIL KOPIERINGSMODUS . . . . . . . . . . . . . . . . . . . . . . . . . . . . . . . . . . . . . . . . . .24
LAGE KOPIER . . . . . . . . . . . . . . . . . . . . . . . . . . . . . . . . . . . . . . . . . . . . . . . . . . . . . . . . . . . . . . . . .25
2-SIDIG KOPIERING (Automatisk dokumentmater) . . . . . . . . . . . . . . . . . . . . . . . . . . . . . . . . . . .26
KOPIERE PÅ SPESIALPAPIR (ved bruk av manuelt matebrett) . . . . . . . . . . . . . . . . . . . . . . . . .27
LAGE FARGEKOPIER (Fargemodus). . . . . . . . . . . . . . . . . . . . . . . . . . . . . . . . . . . . . . . . . . . . . . .29
VELGE KONTRAST- OG BILDETYPE. . . . . . . . . . . . . . . . . . . . . . . . . . . . . . . . . . . . . . . . . . . . . . .30
TILPASSE KOPIERINGSBILDET TIL PAPIRET (Automatisk valg av proporsjoner) . . . . . . . . .31
FORSTØRRELSE/FORMINSKELSE (Forhåndsinnstilte proporsjoner/zoom) . . . . . . . . . . . . . .33
AVBRYTE EN KOPIKJØRING (Avbryte kopiering) . . . . . . . . . . . . . . . . . . . . . . . . . . . . . . . . . . . .35
LAGREKOPIERINGSOPERASJONER (Jobbprogrammer). . . . . . . . . . . . . . . . . . . . . . . . . . . . . .36
SPESIALMODUS . . . . . . . . . . . . . . . . . . . . . . . . . . . . . . . . . . . . . . . . . . . . . . . . . . . . . . . . . . . . . . .38
VELGE SPESIALMODUS. . . . . . . . . . . . . . . . . . . . . . . . . . . . . . . . . . . . . . . . . . . . . . . . . . . . . . . . .40
PRAKTISKE KOPIERINGSFUNKSJONER . . . . . . . . . . . . . . . . . . . . . . . . . . . . . . . . . . . . . . . . . . .41
Utskrift
UTSKRIFT . . . . . . . . . . . . . . . . . . . . . . . . . . . . . . . . . . . . . . . . . . . . . . . . . . . . . . . . . . . . . . . . . . . . .48
AVBRYTE UTSKRIFT (PÅ MASKINEN) . . . . . . . . . . . . . . . . . . . . . . . . . . . . . . . . . . . . . . . . . . . . .53
VELGE UTSKRIFTSINNSTILLINGER . . . . . . . . . . . . . . . . . . . . . . . . . . . . . . . . . . . . . . . . . . . . . . .54
PRAKTISKE SKRIVERFUNKSJONER . . . . . . . . . . . . . . . . . . . . . . . . . . . . . . . . . . . . . . . . . . . . . .56
4
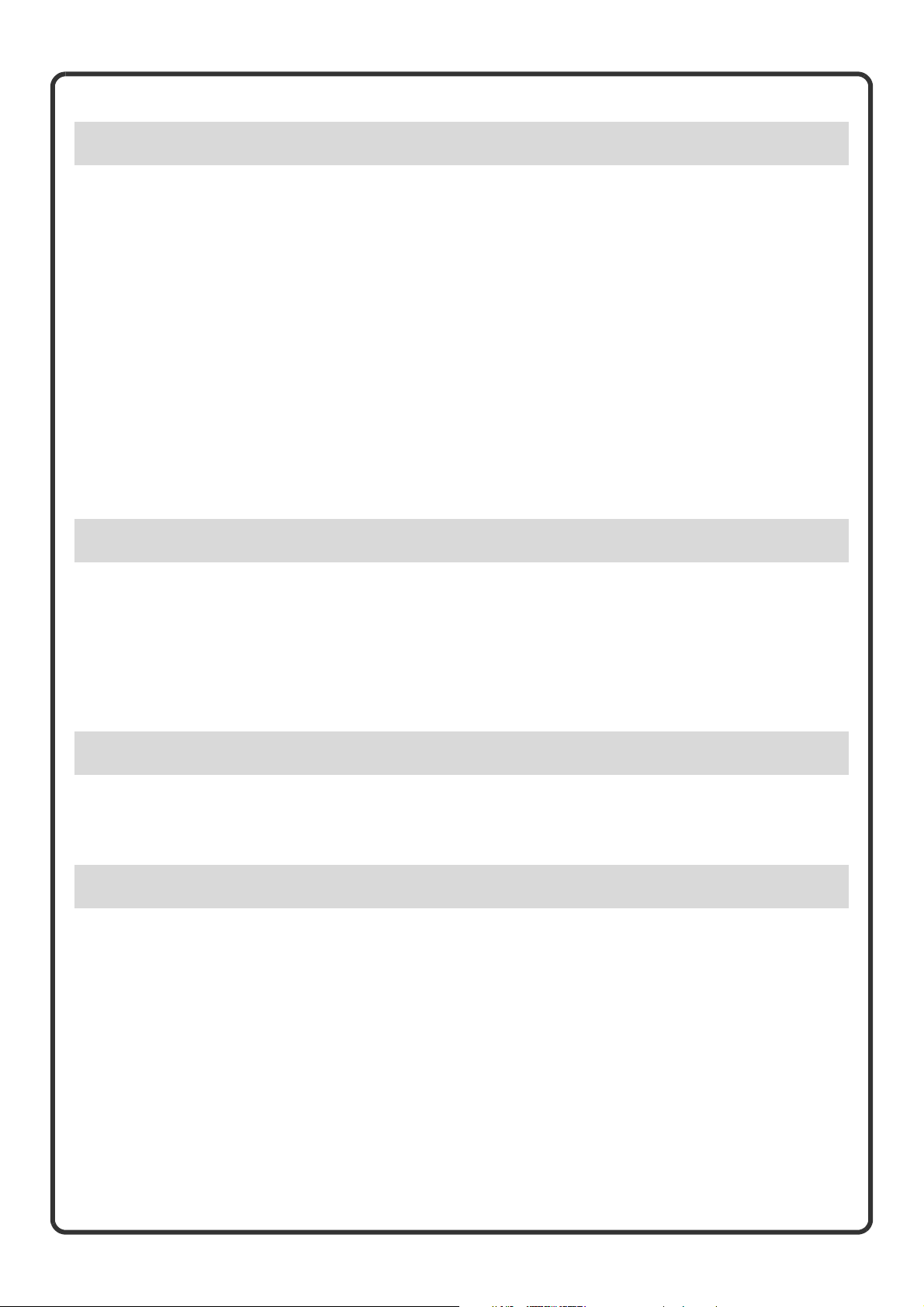
Skanning
NETTVERKSSKANNERFUNKSJON . . . . . . . . . . . . . . . . . . . . . . . . . . . . . . . . . . . . . . . . . . . . . . . .60
HOVEDSKJERM TIL SKANNEMODUS . . . . . . . . . . . . . . . . . . . . . . . . . . . . . . . . . . . . . . . . . . . . . .61
SKANNE EN ORIGINAL . . . . . . . . . . . . . . . . . . . . . . . . . . . . . . . . . . . . . . . . . . . . . . . . . . . . . . . . . .62
ENDRE KONTRAST OG ORIGINALBILDETYPE . . . . . . . . . . . . . . . . . . . . . . . . . . . . . . . . . . . . . .63
ENDRE OPPLØSNING . . . . . . . . . . . . . . . . . . . . . . . . . . . . . . . . . . . . . . . . . . . . . . . . . . . . . . . . . . .64
ENDRE FILFORMATET . . . . . . . . . . . . . . . . . . . . . . . . . . . . . . . . . . . . . . . . . . . . . . . . . . . . . . . . . .65
LAGRE DESTINASJON . . . . . . . . . . . . . . . . . . . . . . . . . . . . . . . . . . . . . . . . . . . . . . . . . . . . . . . . . .66
PRAKTISKE METODER FOR OVERFØRING . . . . . . . . . . . . . . . . . . . . . . . . . . . . . . . . . . . . . . . . .68
SENDE SAMME BILDE TIL FLERE DESTINASJONER (Gruppesending) . . . . . . . . . . . . . . . . . .70
SPESIALMODUS FOR SKANNING . . . . . . . . . . . . . . . . . . . . . . . . . . . . . . . . . . . . . . . . . . . . . . . . .71
VELGE EN SPESIALMODUS. . . . . . . . . . . . . . . . . . . . . . . . . . . . . . . . . . . . . . . . . . . . . . . . . . . . . .72
PRAKTISKE SKANNERFUNKSJONER. . . . . . . . . . . . . . . . . . . . . . . . . . . . . . . . . . . . . . . . . . . . . .73
Dokumentarkivering
DOKUMENTARKIVERING . . . . . . . . . . . . . . . . . . . . . . . . . . . . . . . . . . . . . . . . . . . . . . . . . . . . . . . .76
HURTIG LAGRING AV EN JOBB (Hurtigfil) . . . . . . . . . . . . . . . . . . . . . . . . . . . . . . . . . . . . . . . . . .78
TILFØYE INFORMASJON VED LAGRING AV FIL (Fil) . . . . . . . . . . . . . . . . . . . . . . . . . . . . . . . . .79
KUN LAGRING AV ET DOKUMENT (Skann til HDD). . . . . . . . . . . . . . . . . . . . . . . . . . . . . . . . . . .81
SKRIVE UT EN LAGRET FIL . . . . . . . . . . . . . . . . . . . . . . . . . . . . . . . . . . . . . . . . . . . . . . . . . . . . . .82
System innstillinger
SYSTEMINNSTILLINGER . . . . . . . . . . . . . . . . . . . . . . . . . . . . . . . . . . . . . . . . . . . . . . . . . . . . . . . .84
SYSTEMINNSTILLINGSMENY. . . . . . . . . . . . . . . . . . . . . . . . . . . . . . . . . . . . . . . . . . . . . . . . . . . . .86
Problemløsning
HYPPIGE SPURTE SPØRSMÅL . . . . . . . . . . . . . . . . . . . . . . . . . . . . . . . . . . . . . . . . . . . . . . . . . . .90
FJERNE FEIL PÅ PAPIRINNMATING . . . . . . . . . . . . . . . . . . . . . . . . . . . . . . . . . . . . . . . . . . . . . . .94
5
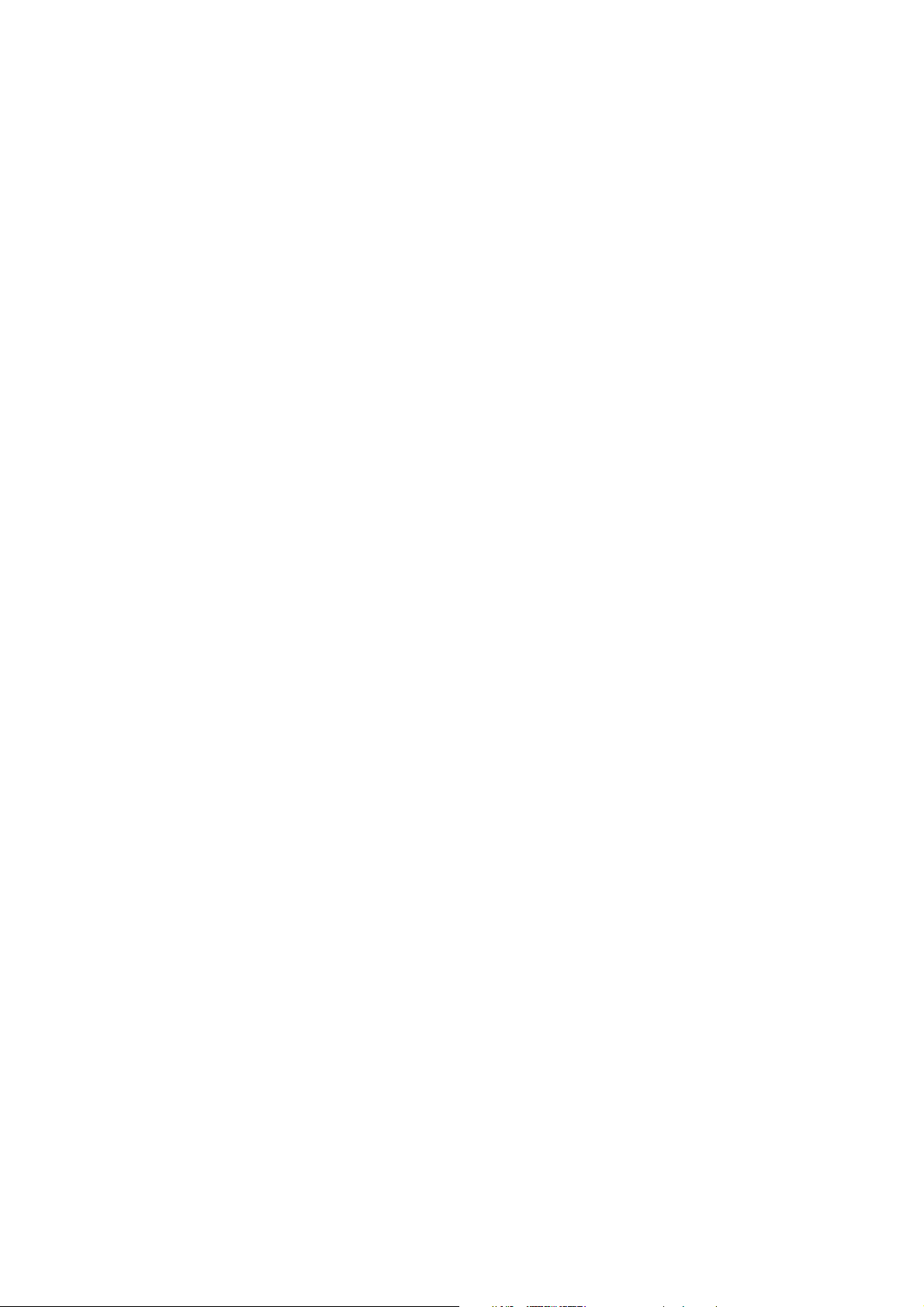
6
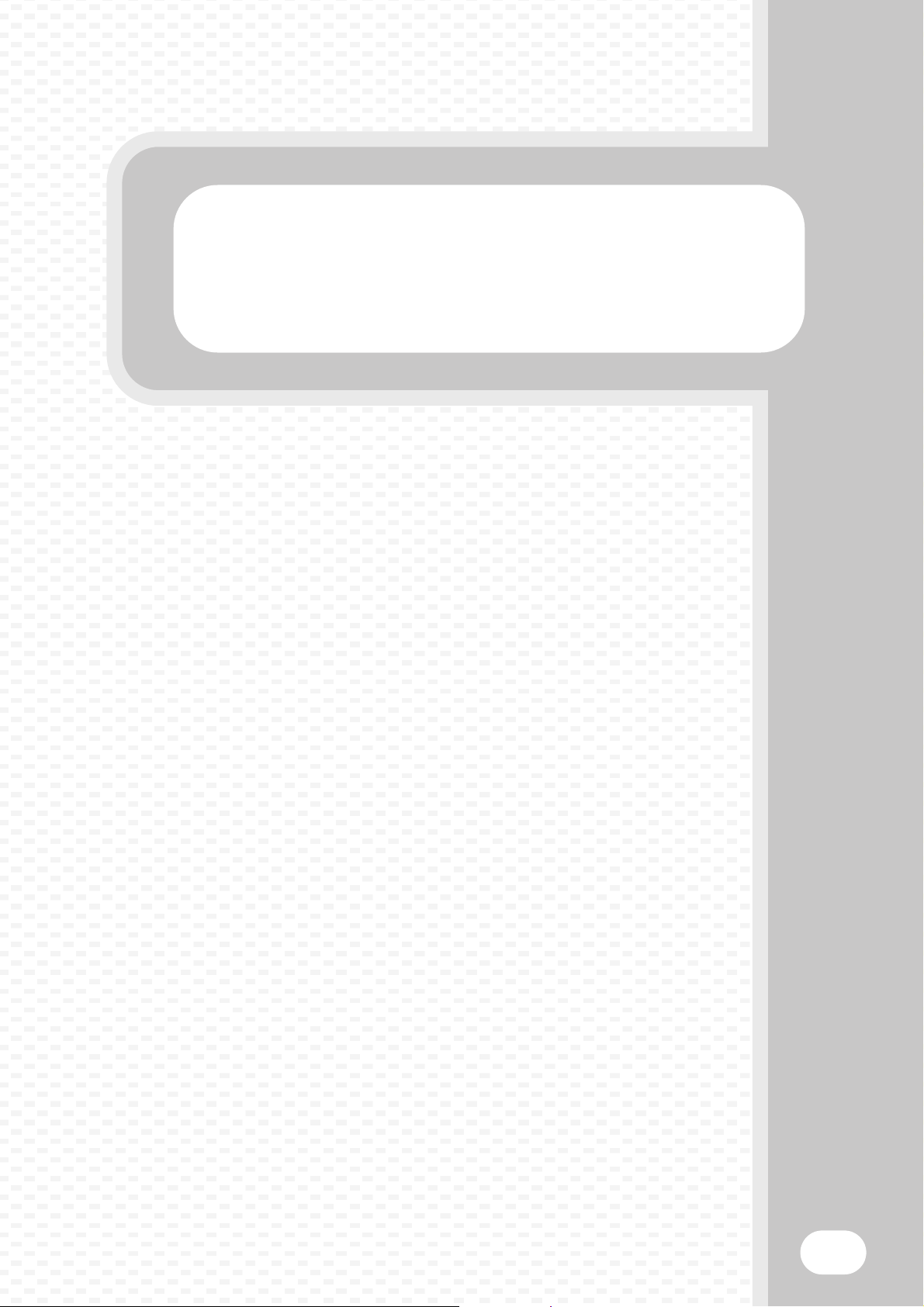
Før du bruker maskinen
Før du bruker maskinen
Denne delen gir generell informasjon om maskinen, inkludert navn på og
funksjoner i maskinens deler og ytre utstyrsenheter, samt fremgangsmåte
for plassering av originaler og lasting av papir.
X DELENAVN OG FUNKSJONER . . . . . . . . . . . . . . . . . . . 8
X BETJENINGSPANEL. . . . . . . . . . . . . . . . . . . . . . . . . . . 10
X BRUKE BERØRINGSPANELET . . . . . . . . . . . . . . . . . . 12
X BRUKERAUTENTISERING . . . . . . . . . . . . . . . . . . . . . . 14
X HOVEDSKJERM . . . . . . . . . . . . . . . . . . . . . . . . . . . . . . 15
X BILDEKONTROLL FUNKSJON
(FORHÅNDSVISNING) . . . . . . . . . . . . . . . . . . . . . . . . . 16
X PLASSERE ORIGINALER. . . . . . . . . . . . . . . . . . . . . . . 17
X SKIFTE PAPIR I SKUFF . . . . . . . . . . . . . . . . . . . . . . . . 18
7
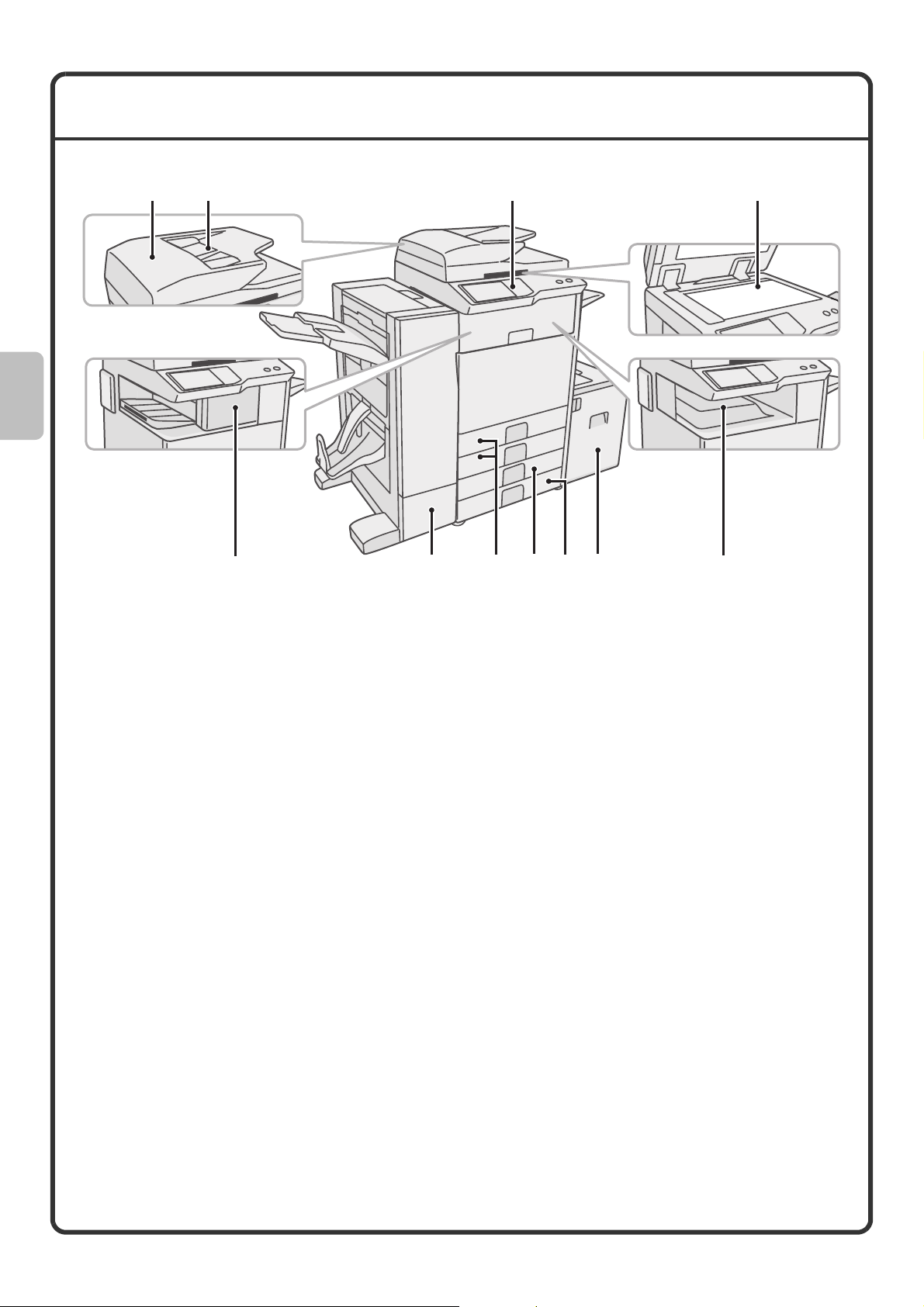
DELENAVN OG FUNKSJONER
(1) (2)
(6)
(1) Automatisk dokumentmater
For automatisk mating og skanning av flere originaler.
Begge sider av tosidige originaler kan skannes
samtidig.
(2) Skuff for dokumentmating
Plasser originalene i denne skuffen ved bruk av den
automatiske dokumentmateren.
(3) Betjeningspanel
(4) Dokumentglass
Denne er brukt til å skanne bøker og andre original
som ikke kan skannes ved å bruke automatisk
domukentmater.
(5) Utmatingsskuff (midtskuff)
Kopijobber og utskriftsjobber leveres til denne
skuffen.
(Når en etterbehandler med stift og fals eller
etterbehandler er installert,
kan ikke utbrettet (midtskuffen) brukes.)
(6) Etterbehandler*
Denne kan brukes for å hefte utskrifter. En
stansemodule kan installeres for å stanse hull i
utskriften.
(3) (4)
(8)(7) (11)(9)
(7) Etterbehandler med stift og fals*
(8) Skuff 1 / Skuff 2
(9) Skuff 3 (når skap/1x500 arks papirskuff eller
(10) Skuff 4 (når kassett for stand/2 x 500 papirark er
(11) Skuff 5 (når det er installert en
(10)
Denne kan brukes for å hefte utskrifter. Maskinen er
også utstyrt med heftefunksjon, som setter sammen
papir samt hefter dem sammen i midten, og
brettefunksjon, som bretter papir på midten. En
stansemodule kan installeres for å stanse hull i
utskriften.
In til 500 papirark (80 g/m
lastes i hver kassett.
skap/2x500 arks papirskuff er installert)*
Papiret plasseres her. In til 500 ark (80 g/m
lbs/9,53kg.)) papir kan lastes.
installert)*
Papiret plasseres her. In til 500 ark (80 g/m
lbs/9,53kg.)) papir kan lastes.
høyvolumskassett)*
In til 3500 ark (80 g/m
lastes. Detter er skuff 4, når en kasset for skap/1x500
arks papirskuff er installert.
2
(21 lbs/9,53kg.)) papir kan
(5)
2
(21 lbs/9,53kg.)) kan
2
(21
2
(21
* Ytre utstyrsenhet. For videre informasjon, se "YTRE UTSTYRSENHETER" i "1. FØR DU BRUKER
MASKINEN" i driftsveiledning.
Det er mulig at noen alternativer ikke er tilgjengelige i noen land og regioner.
8
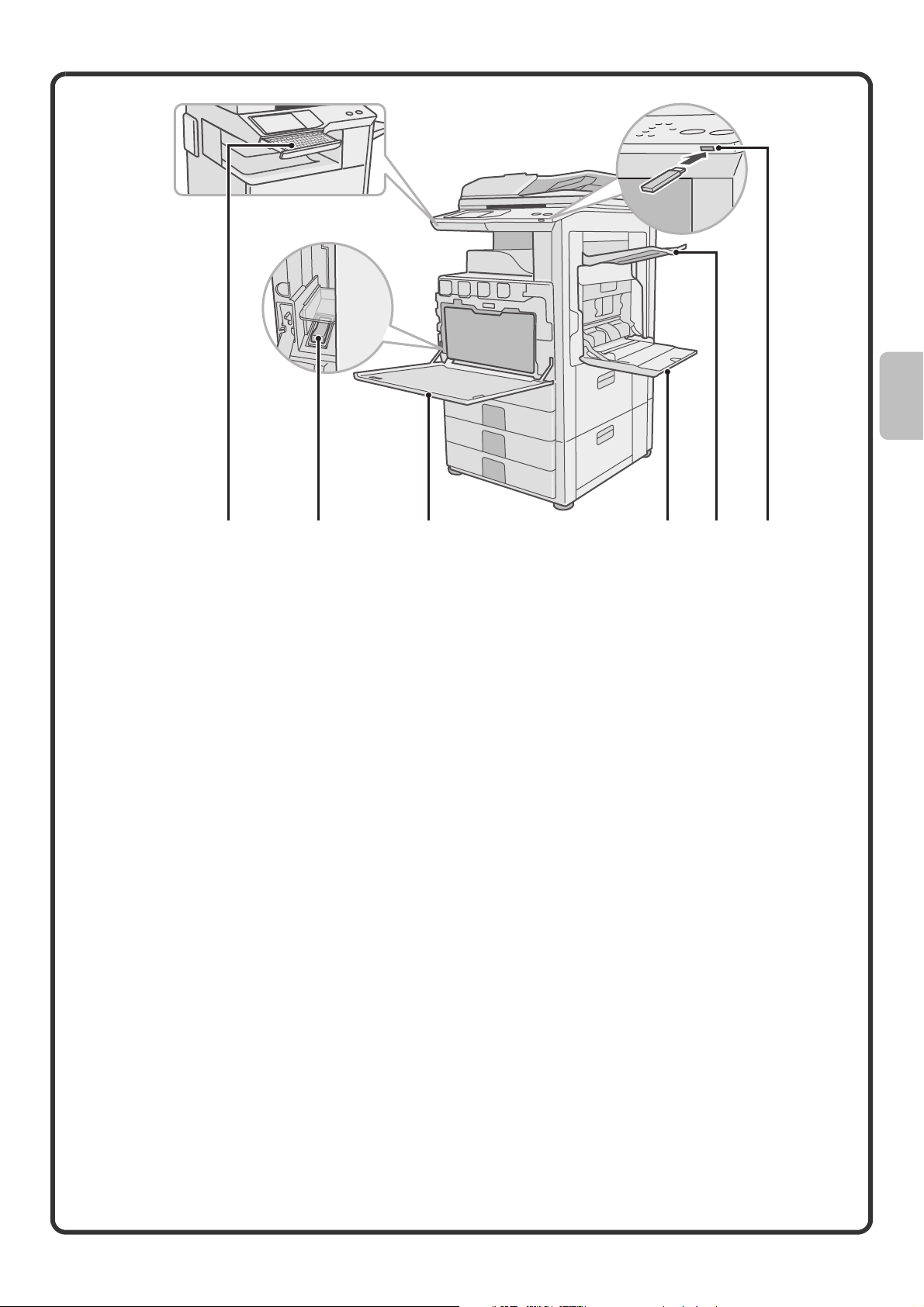
(13) (14) (15) (16) (17)(12)
(12) Tastatur*
Dette er en tastatur som er inkorporert i maskinen.
Når den ikke brukes kan den lagres under
betjeningspanelet.
Bruk tastaturet for å taste in passord, filnavn, eller
annen tekst.
(13) Hovedstrømbryter
Brukes for å tilføre strøm til maskinen.
Denne bryteren må alltid stå i "på"-posisjon når
faksfunksjonen og Internettfaks-funksjonen brukes.
(14) Frontdeksel
Åpne for å skifte ut tonerkassett.
(15) Manuelt matebrett
Spesialpapir kan mates fra det manuelle matebrettet.
(16) Utmatningsskuff enhet(høyre skuff)*
Når den er installert, kan det mates ut papir til denne
skuffen.
(17) USB konnektor (typ A)
Denne er brukt til å koble USB minne eller annen
USB enhet til maskinen.
* Ytre utstyrsenhet. For videre informasjon, se "YTRE UTSTYRSENHETER" i "1. FØR DU BRUKER
MASKINEN" i driftsveiledning.
Det er mulig at noen alternativer ikke er tilgjengelige i noen land og regioner.
9
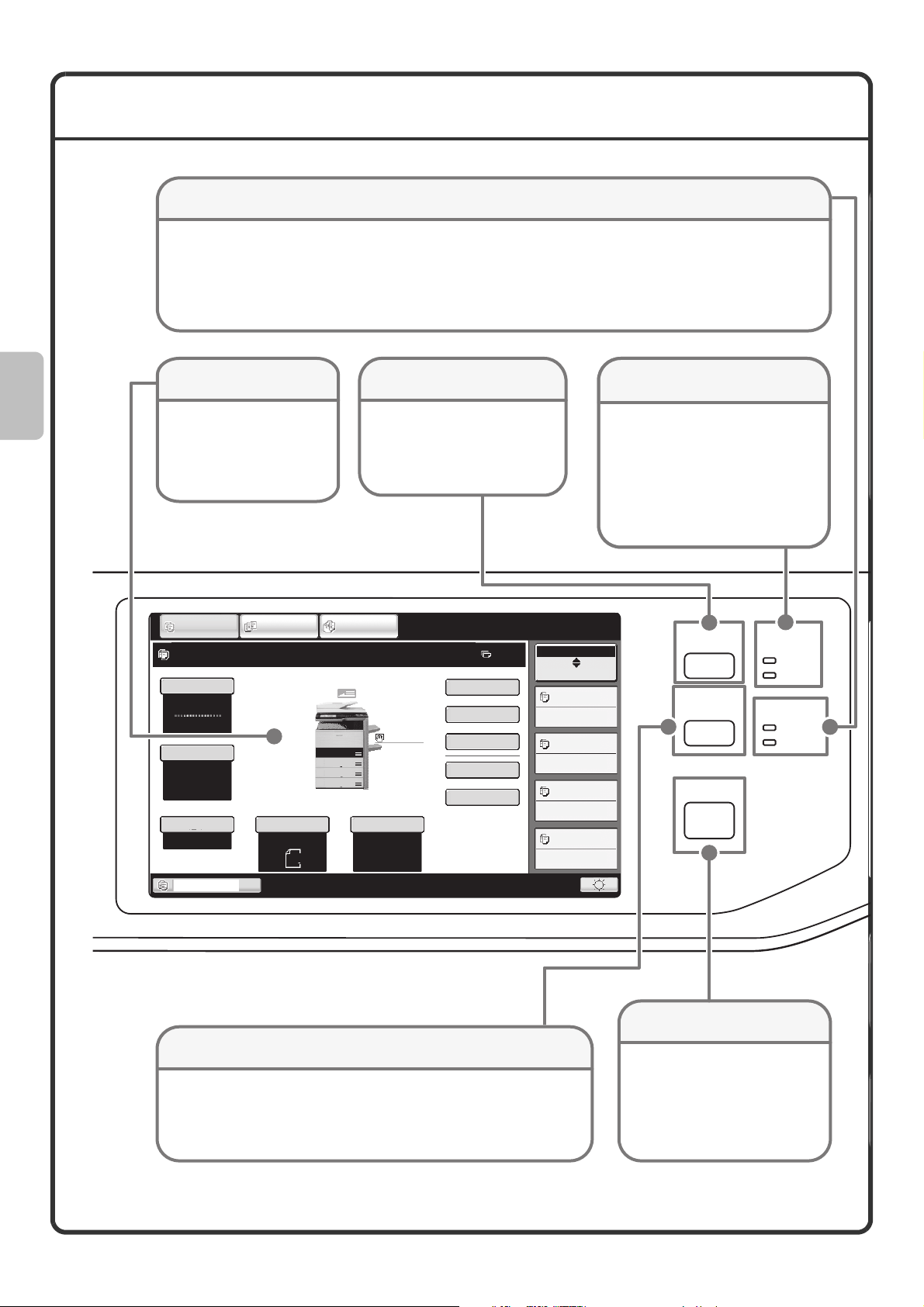
BETJENINGSPANEL
Indikatorer for Bilde send
LINE (Linje) Indikator
Denne lyser når du overfør eller tar imot I faksmodus. Indikatoren lyser også når du overfør i skannemodus.
DATA indikator
Når du ikke kan skrive ut en faks som er mottatt, på grunn av problem som for eks. papir er slutt, vil
denne indikatoren blinke.
Indikatoren lyser stadig når informasjon venter på overføring.
Berøringspanel
Meldinger og taster som
vises på LCD-skjermen.
Funksjoner utføres ved å
berøre tastene med dine
fingrer.
KOPI
Klar for skanning for kopi.
Fargemodus
Full farge
Kontrast
Auto
Kopigrad
100%
Copying
BILDE SENDT
Original
Auto
A4
DOKUMENTARKIV
A4
1.
A4R
2.
3.
B4
A3
4.
[
JOBB STATUS]-tasten
Trykk på denne tasten for å
se skjermen jobbstatus. Du
kan kontrollere status på
jobb eller annullere jobb på
skjermen jobbstatus.
0
Spesial Modus
Vanlig papir
A4
Papir Vald
Auto
A4
Vanlig papir
2-Sidig Kopi
Utmating
Fil
Hurtigfil
Jobb Status
MFP-status
020/015
Kopierer
005/000
Venter
010/000
Venter
010/000
Venter
Utskriftsmodus indikatorer
KLAR indikator
Print data (utskriftsbilder) kan mottas når
denne indikatoren lyser.
DATA indikator
Denne blinker når print data
tas imot men lyster stadig
når utskrift skjer.
JOBB STATUS
SYSTEM
INNSTILLINGER
HJEM
UTSKRIFT
KLAR
DATA
BILDE SENDT
LINJE
DATA
10
[SYSTEM INNSTILLINGER] tast
Trykk denne tasten for å vise skjermen med systeminnstillinger.
Systeminnstillingene kan justeres for å anpasses bruket av
maskinen, som for eksempel stille in papirskuffinnstillinger og lagre
adresser.
[HJEM]-tast
Trykk på denne tasten for å vise
Hovedskjermen.
Taster for hyppige brukte funksjoner
kan registreres på denne skjermen
For rask tilgang, og på så vis
få enklere bruk av maskinen.
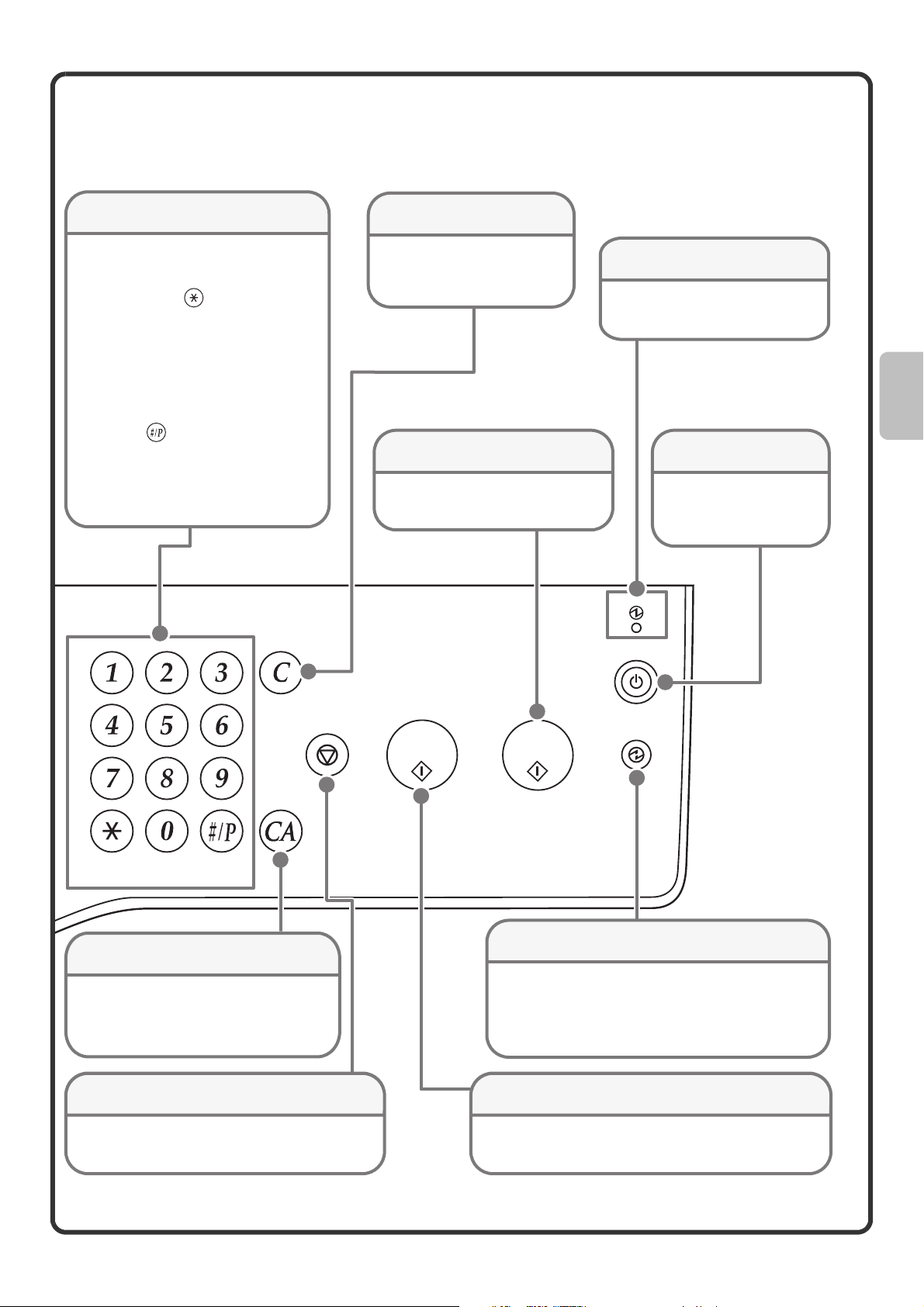
Talltaster
[SLETTE]-tast
Disse brukes til å taste in Antall kopi,
faksnummer og andre tall.
[LOGOUT]-tast ( )
Når brukerautentisering er aktivert, må du
trykke denne tasten for å logge ut etter at du
har brukt maskinen. Når du bruker
faksfunksjon, kan denne tasten trykkes for å _
sende tonesignaler på en linje for
pulseoppringning.
[#/P]-tast ( )
Trykk på denne tasten for å bruke et
jobbprogram. Når du bruker
kopieringsfunksjon. når du bruker
faksfunksjon, trykk på denne tasten
for å ringe ved bruk av et program.
Trykk på denne tasten for å gå
tilbake i innstillinger, som for
eksempel antall kopi til "0".
[START FARGE]-tast
Bruk denne tasten for å kopiere
eller scanne en original i farg.
Hovedstrømbryter
Denne indikatoren lyster når
strøm er koblet til maskinen.
[POWER (PÅ/AV)-tast
Bruk denne tast til å
slå på eller slå av
maskinen.
LOGOUT
[SLETTE ALT]-tast
Trykk på denne tasten for å annullere en
funksjon fra begynnelsen.
Alle innstillinger vil bli slettet og
prosessen går tilbake til begynnelse.
[STOPP]-tast
Trykk på denne tasten for å stanse én
kopieringsjobb eller skanning av en original.
[SPARE STRØM]-tast
Bruk denne tasten for aktivering av spare strøm
modus. [SPARE STRØM] tasten blinker når
maskinen er i spare strøm modus. Denne tasten
brukes også for å deaktivere spare strøm modus.
[START SVART/HVITT] tast
Bruk denne tasten for å kopiere eller scanne en
original i svart og hvitt. Denne tasten er også brukt for
å sende faks i faksmodus.
11
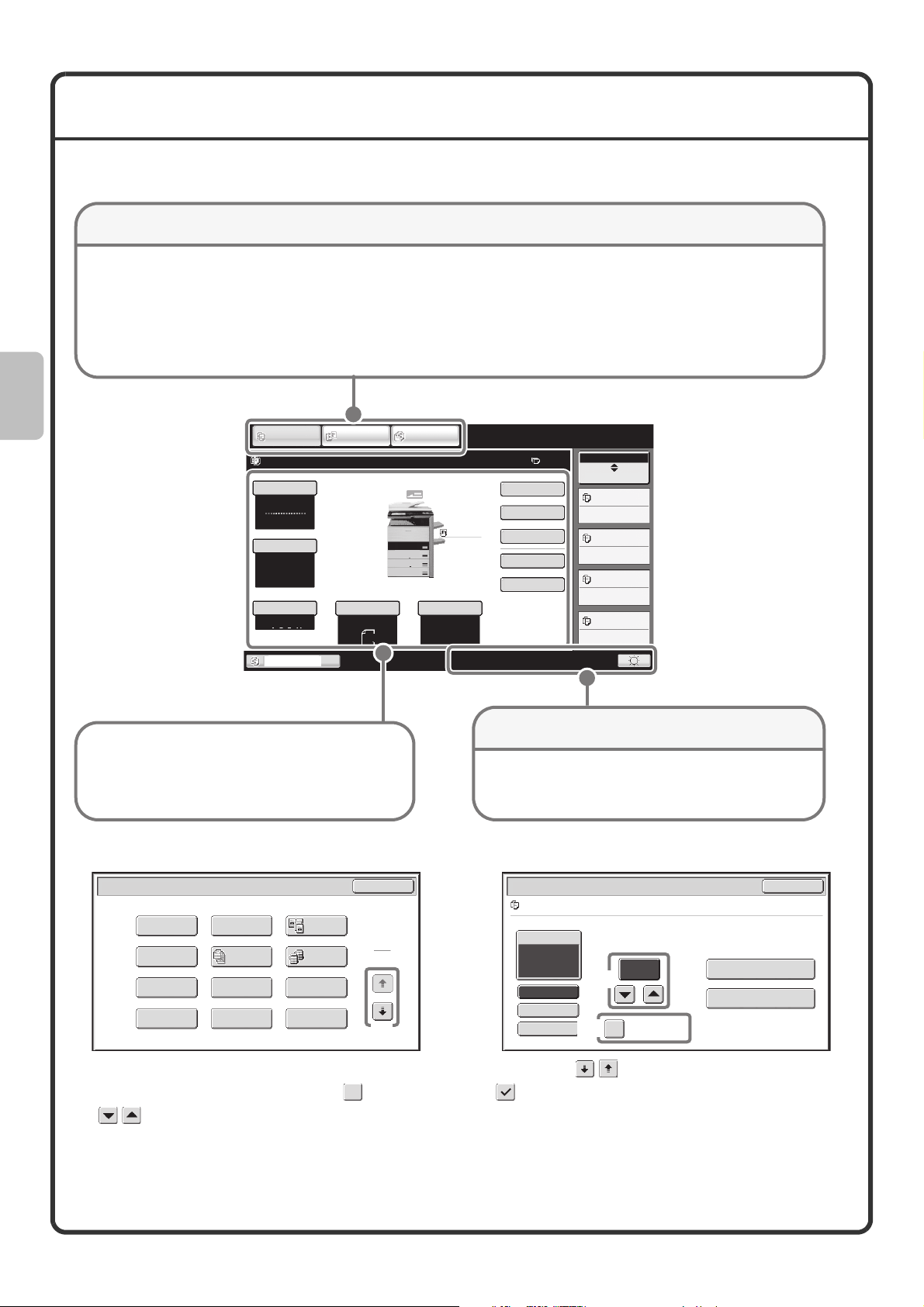
BRUKE BERØRINGSPANELET
Tastene på berøringspanelet er plassert i grupper for enkel betjening. Oppsettet og tastenes funksjoner forklares
her nede.
Taster for valg av modus
[KOPI] tast
For å bruke funksjonen for kopiering,
trykk på denne tasten for å veksle til
kopieringsmodus. Behold din finger på
[KOPI] tasten for å se maskinens totale
antall brukte sideteller og mengde toner
som er igjen.
KOPI
Klar for skanning for kopi.
Fargemodus
Full farge
Kontrast
Auto
Kopigrad
100%
Skriver ut
[BILDE SEND] tast
For å bruke funksjonen for å
skanne eller fakse, trykk på
denne tasten for å veksle til
bilde send modus.
BILDE SENDT
Original
Auto
A4
DOKUMENTARKIV
A4
1.
A4R
2.
B4
3.
A3
4.
Vanlig papir
A4
Papir Vald
Auto
A4
Vanlig papir
Spesial Modus
2-Sidig Kopi
Utmating
Fil
Hurtigfil
[DOKUMENTARKIV] tast
Når du ønsker å skrive ut eller sende
en fil som er lagret på harddisken,
trykk denne tasten for å veksle til
dokumentarkiveringsmodus.
Jobb Status
0
MFP-status
020/015
Kopierer
005/000
Venter
010/000
Venter
010/000
Venter
Når en modus på maskinen er endret, vil
hovedskjermen for ny modus bli synlig.
På hovedskjermen kan funksjoner kan velges og
innstillinger kontrolleres.
Systemskjerm
Denne viser tasten for justering av lysstyrke på
berøringspanelet, i hvilken modus tekst er tastet in og
andre elementer.
Bruke generelle taster
Spesial Modus
forskyvning
Kopiering
Innlegg.Modus
Bok kopi
Marg
Folder
Omslag/
Slett
Jobb
Lages
Transparent
Innlegg
Flikkopiering
Bok-
Kopiering
Tandem-
Kopie
Multibilder
Kortformat
OK
(1)
1
2
Jobbinnstillinger/Utskrift
fil-01 Navn 1 A4 Fullfarge
Papir Valg
Auto
Utmating
2-Sidig Kopie
Spesial Modus
Antall utskrifter
(3)
(2)
(1~999)
1
S/hv. Utskrift
Skriv ut of slett dataene
Skriv ut og lagre dataene
Avbryt
(1) Når skjermbildet som vises er ett av to eller flere skjermbilder, bruker du tastene for å bla gjennom sidene.
(2) Når du klikker i en avmerkingsboks vises det en hake for å indikere at innstillingen er aktivert.
(3) Tastene kan brukes for å forhøye eller forminske en verdi. Hvis du vil at verdien skal endres raskere, holder
du bare fingeren på tasten. Du kan også direkte trykke en siffer tast for å endre nummeret med nummertastene.
12
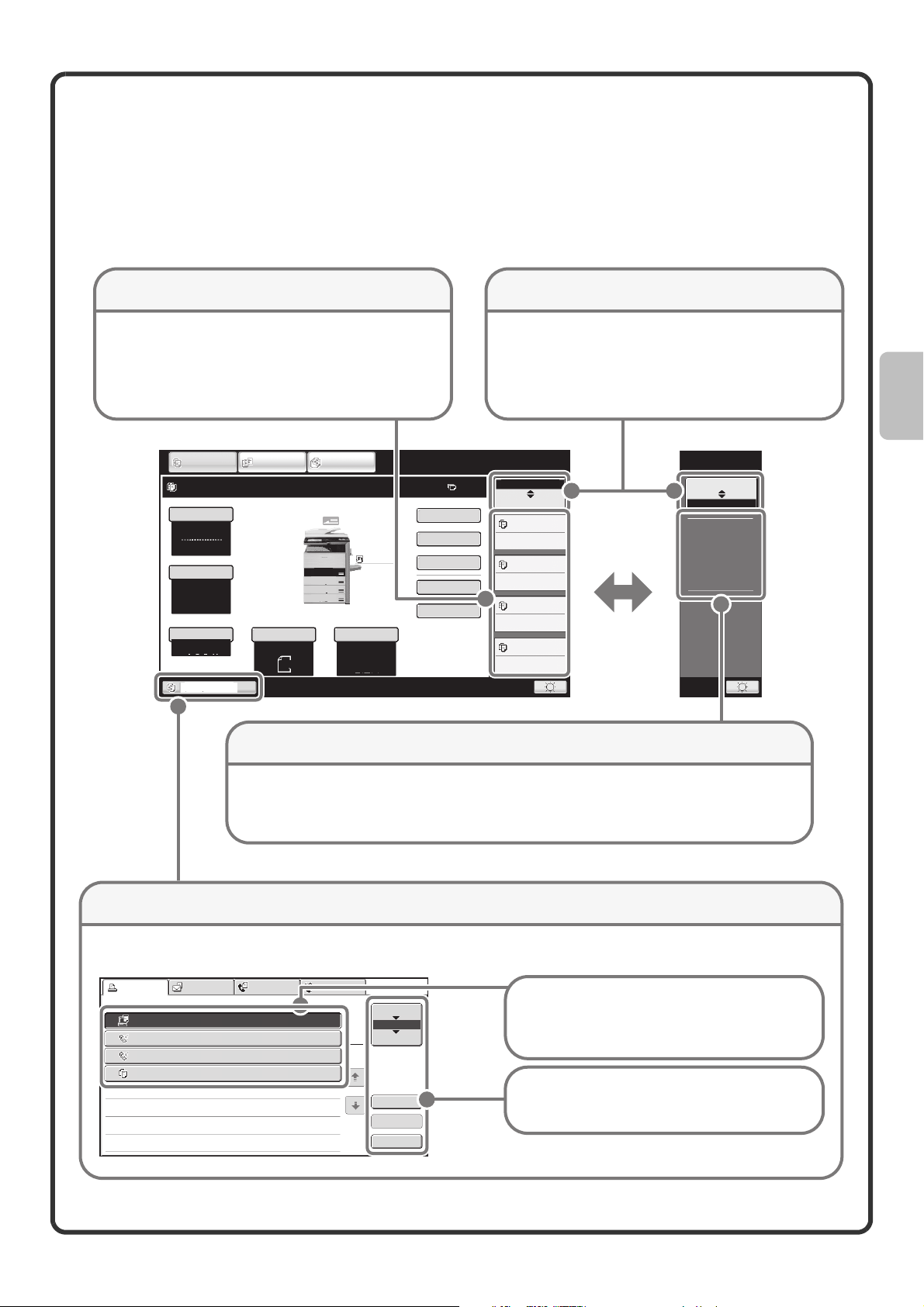
Kontrollere status på maskinen
Berøringspanelet har en tast for å kontrollere status må maskinen
"Jobb Status" skjerm
Dette viser de første fire utskriftsjobber i utskrifts kø
(Jobb som er under bearbeidning og jobbe som venter
på utskrift).
Type jobb, antall innstilte kopi, antall ferdigstelte kopi og
jobbstatus vil sees.
KOPI
Klar for skanning for kopi.
Fargemodus
Full farge
Konstrast
Auto
Kopigrad
100%
Skriver ut
BILDE SENDT
Original
Auto
A4
A4
1.
A4R
2.
B4
3.
A3
4.
DOKUMENTARKIV
Vanlig papir
A4
Paper Select
Auto
A4
Vanlig papir
Spesial Modus
2-Sidig Kopi
Utmating
Fil
Hurtigfil
Tast for å velge fremvisning
Visning av status kan endres mellom "Jobb Status "
og "MFP-status".
Hvis skjermen for jobbstatus fremvises, endres
automatisk visning til "MFP-status".
0
Jobb Status
MFP-status
020/015
Kopierer
005/000
Venter
010/000
Venter
010/000
Venter
Jobb Status
MFP-status
Vedlikeholdsinformasjon
DC
DC
DC
DC
DC
DC
DC
DC
DC
"MFP-status" skjerm
Denne skjermen viser maskinens systeminformasjon.
"Vedlikeholds-informasjon"
Denne skjermen viser informasjon om maskinens vedlikehold I form av koder.
Jobb status skjerm
Ikonet for modus på reservert jobb eller jobb under bearbeidning, skuff som brukes å mate in papir, og jobbstatus vises.
Denne kan trykkes på for å vises jobbstatus skjermen.
Utskr.Jobb Skanne til Faksjobb Internet Fax
Jobbkø Sett/Fremgang Status
Computer01 002/001 Skriver ut
1
0312345678 002/000 Venter
2
0312345678 002/000 Venter
3
4
Kopie 002/000 Venter
1
1
Spool
Jobbkø
Fullført
Detaljer
Prioritet
Stopp/Slett
Jobb vises som en liste med berøringstaster.
Jobbtastene vises i den rekkefølge som de vil
bli bearbeidet. En jobbtast kan velges ved å
trykkes på.
Et utvalgt jobb kan prioriteres og kjøres før
andre jobber samt en jobb som venter i kø kan
også annulleres.
13
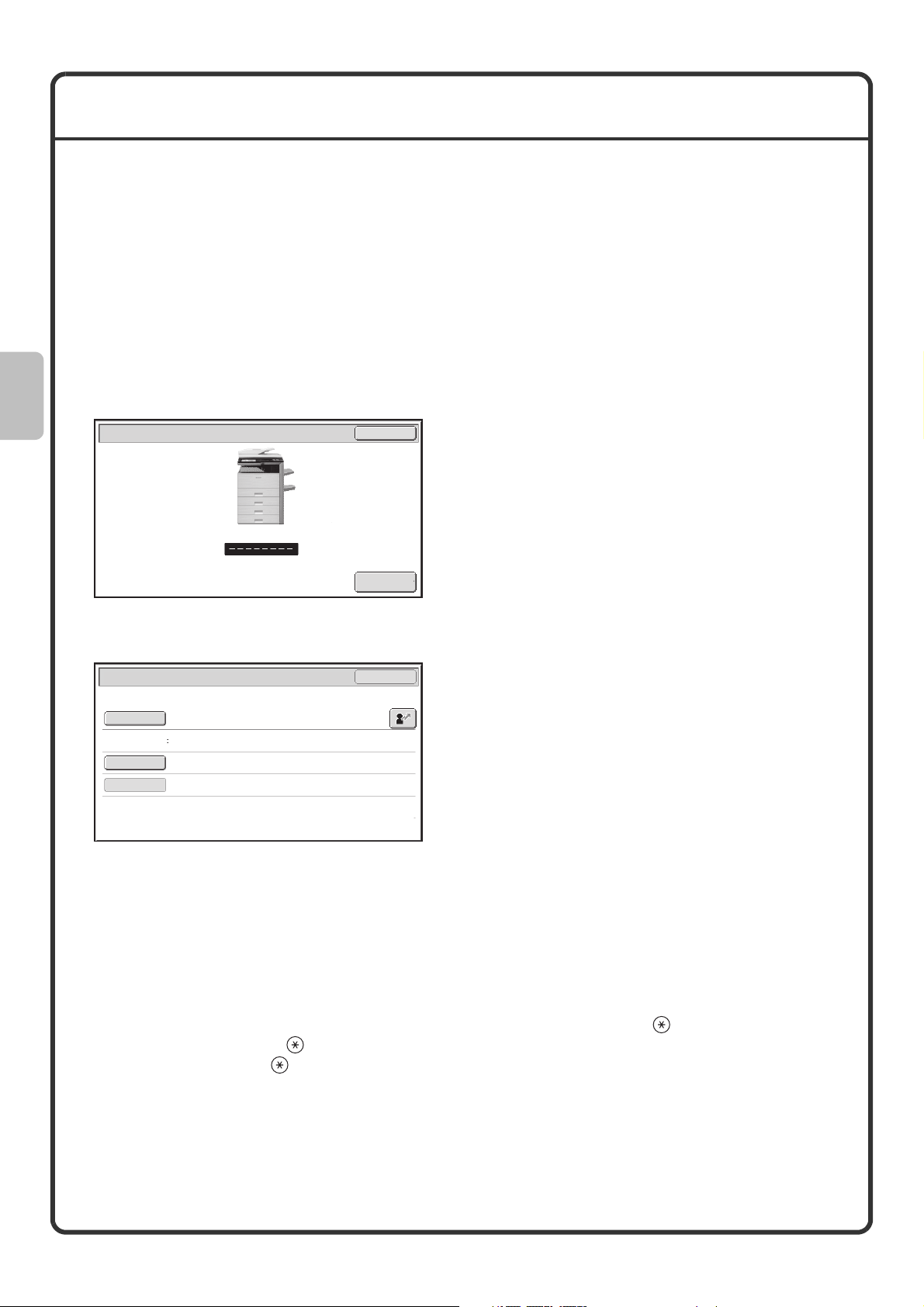
BRUKERAUTENTISERING
Når brukerautentisering er aktivert i systeminnstillingene, må du logge på før du kan bruke maskinen.
Brukerautentisering er deaktivert ved levering av maskinen.
Når du er ferdig med å bruke maskinen, må du logge av.
Metoder for brukerautentisering
Brukerautentisering kan utføres på to måter: pålogging med brukernummer og pålogging med påloggingsnavn
ogpassord. Spør maskinadministratoren om den informasjonen som kreves for å logge inn.
For videre informasjon vedr. autentisering, se "BRUKERAUTENTISERING" i "1.FØR DU BRUKER MASKINEN" i
driftsveiledning.
Pålogging med brukernummer
Brukerautentisering
OK
Admin. innlogg
Pålogging med påloggingsnavn og passord
Brukerautentisering
Påloggingsnavn
Brukernavn
Passord
Autent. til:
Logg inn lokalt:
OK
Denne metoden krever at du logger på ved å angi
brukernummeret ditt (5 til 8 tall). Dette nummeret er
lagret i maskinens systeminnstillinger.
Denne metoden krever at du logger på ved å angi
påloggingsnavn, passord og destinasjon for
pålogging. Denne informasjonen er lagret i
maskinens systeminnstillinger. Avhengig av hvordan
maskinens administrator har konfigurert
systeminnstillingene, kan også en e-postadresse
brukes for autentisering.
Avlogging
Når du er ferdig med å bruke maskinen, må du logge av. Avlogging forhindrer uautorisert bruk av maskinen.
Slik logger du av
Du kan logge deg ut fra alle maskinens moduser ved å trykke på [LOGOUT]-tasten ( ). Uansett må du legge
merke til at [LOGOUT]-tasten ( ) ikke kan brukes til å logge ut når det er tastet et faxnummer i faxmodus,
ettersom [LOGOUT]-tasten ( ) fungerer som en talltast på dette tidspunkt.
Dersom en forhåndsinnstilt tidslengde forløper uten at maskinen blir brukt, aktiveres den automatiske
tømmefunksjonen. Når automatisk tømming aktiveres, utføres også avlogging automatisk.
14
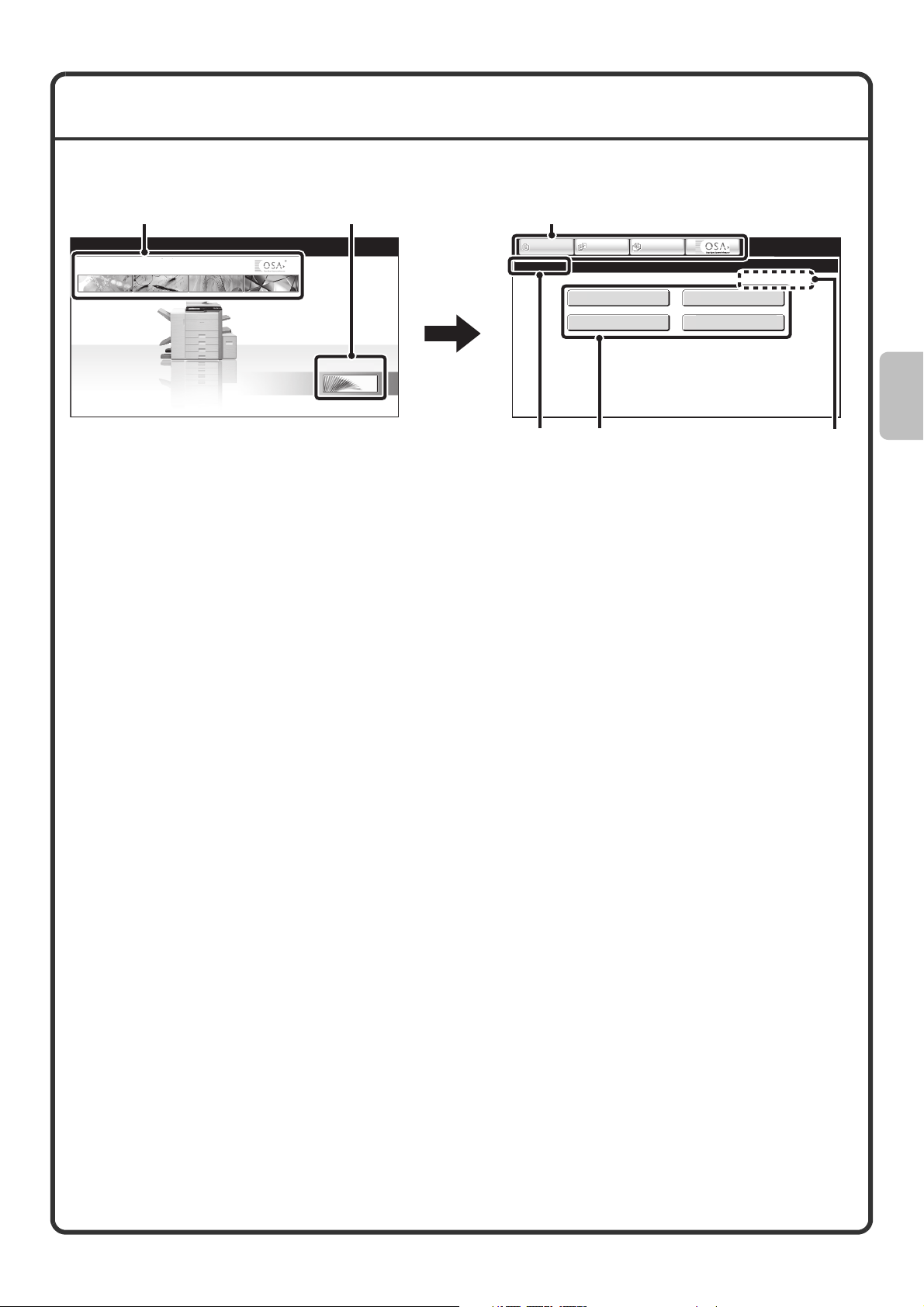
HOVEDSKJERM
Når det er trykket på [HJEM]-tasten på betjeningspanelet, vises hovedskjermen i berøringspanelet.
1. skjermbilde 2. skjermbilde
(2) (1) (2)
BILDE SENDT
KOPI
DOKUMENTARKIV
Min meny
(1) [Min Meny] tast
Trykk på denne for å flytte til den andre
hovedskjermen.
(2) Taster for valg av modus
Bruk disse tastene til å veksle mellom moduser for
kopiering, sending av bilde, dokumentarkivering samt
Sharp OSA Modus.
KOPI
Hovedskjerm
(3)
BILDE SENDT
Total Tellerstand
Dokumentarkiveringskontroll
(4) (5)
(4) Tast for snarvei
En registrert funksjon vises som en tast for snarvei.
Trykk på tasten for å velge registrert funksjon.
(5) Brukernavn
Dette viser navn på inlogget bruker.
Brukernavnet vises når brukerautentisering er
aktivert på maskinen.
DOKUMENTARKIV
Adressekontroll
Skuff-
Instillinger
04/04/2010 11:40
(3) Tittel
Dette viser tittel for hovedskjermen.
Det kan registreres snarveier til funksjonene som taster i hovedskjermen. Når du berører en snarveistast, vises
skjermen for den funksjonen. Registrer ofte brukte funksjoner i hovedskjermen for å få rask og praktisk tilgang til
disse funksjonene. Når brukerautentifisering brukes, kan hovedskjermen for "Favoritt funksjonsgruppe" vises.
Registertaster som du ønsker å vise i hovedskjermen i systeminnstillingene.
For informasjon om hovedskjerminnstillinger, se "Favorittoperasjon grupperegistrering" og "Innst.hovedskjerm" i
"7 SYSTEMINSTILLINGER" i driftsveiledning.
15
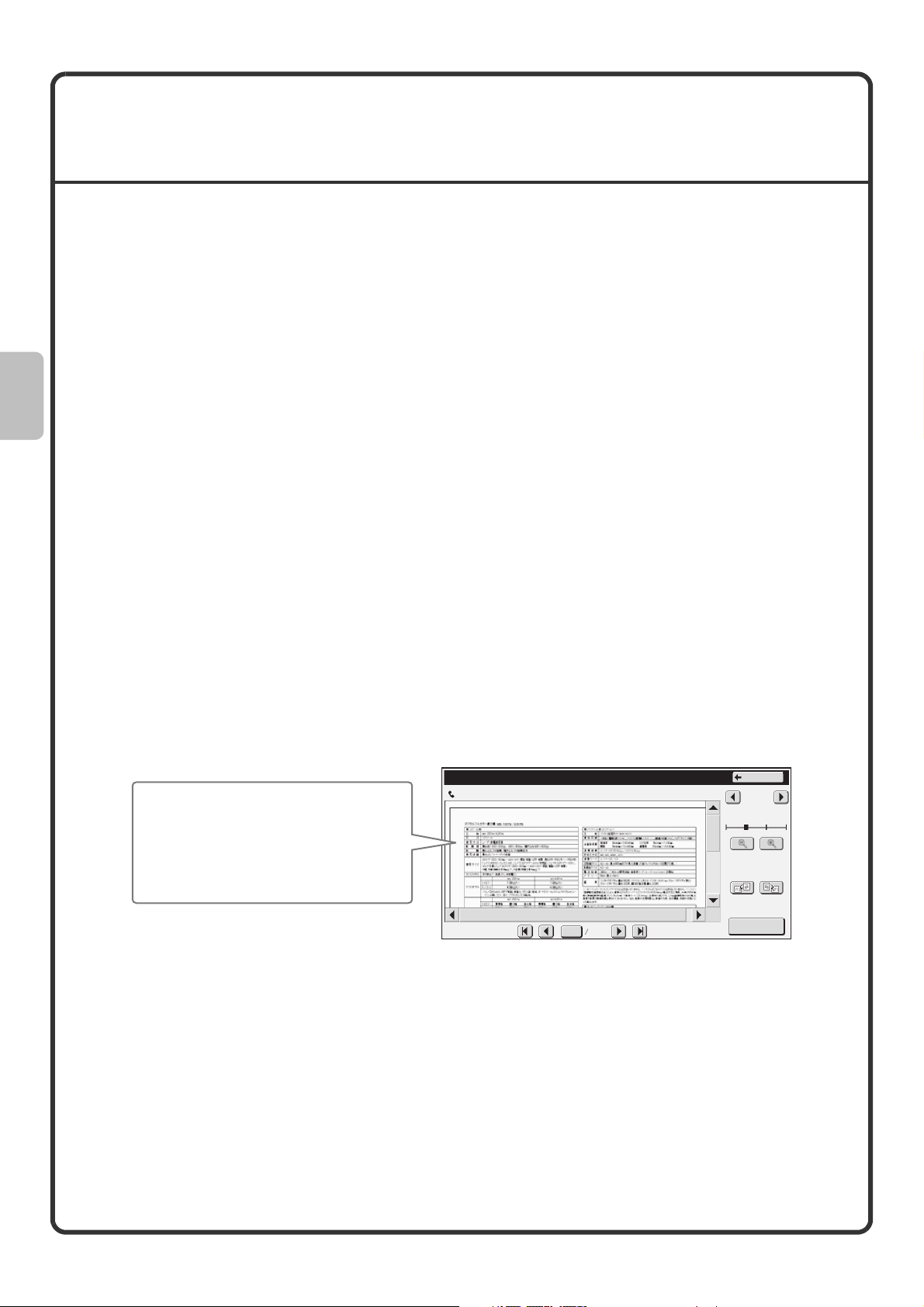
BILDEKONTROLL FUNKSJON
(FORHÅNDSVISNING)
Funksjonen for bildekontroll er brukt til å vise innholdet i en motatt fax eller annen informasjon på
berøringspanelet.
Praktisk bruk av bildekontroll
"Kun skrive ut nødvendige faks"
Du kan kontrollere ett mottatt faks før du skriver det ut. Hvis du ikke trenger fakset, kan du slette det uten å skrive
ut, på så vis sparer du papir og toner.
"Kontrollere innhold på en fil som er lagret på maskienn"
Du kan kontrollere innholdet, før du skriver ut eller sender videre en file som er lagret ved å bruke
dokumentarkiveringsfunksjonen. En forhåndsvisning kan vises direkte fra menyen for Arbeidsinstillinger, dette
gjør det lett å flytte fra forhåndsvisning til å iverksette arbeide.
Informasjon kan kontrolleres.
Funksjonen for bildekontroll kan brukes for å kontrollere disse typer av informasjon:
• Faks som er mottatt i faksmodus
• Faks som er mottatt i Internett faksmodus
• Faks som er lagret i minnekasten
• Filer som er lagret ved bruk av dokumentarkiveringsfunksjonen
* Nøkkelnavn som sees i bildekontrollskjermen og prosedurene for å bruke skjermen varierer og er avhengig av
type bilde.
Når funksjonen for bildekontroll brukes, vises en skjerm lignende denne.
Bildekontroll
Informasjonsinnholdet vises her.
På berøringspanelet, kan du
• Rulle på skjermen
• Skifte sider
• Endre fremvist forstørrelse
Eksempel: Skjermen for bildekontroll for ett mottatt faks
* Forhåndsvist bilde er et bilde som vises på berøringspanelet. Resultat kan skille seg fra utskrivet versjon.
For informasjon vedr.funksjonen for bildekontroll, se hvert modus i driftsveiledning.
0123456789
04/04/2010 11:12
0001 0010
Tilbake
1 / 3
Roter skjerm
Skriv ut
16
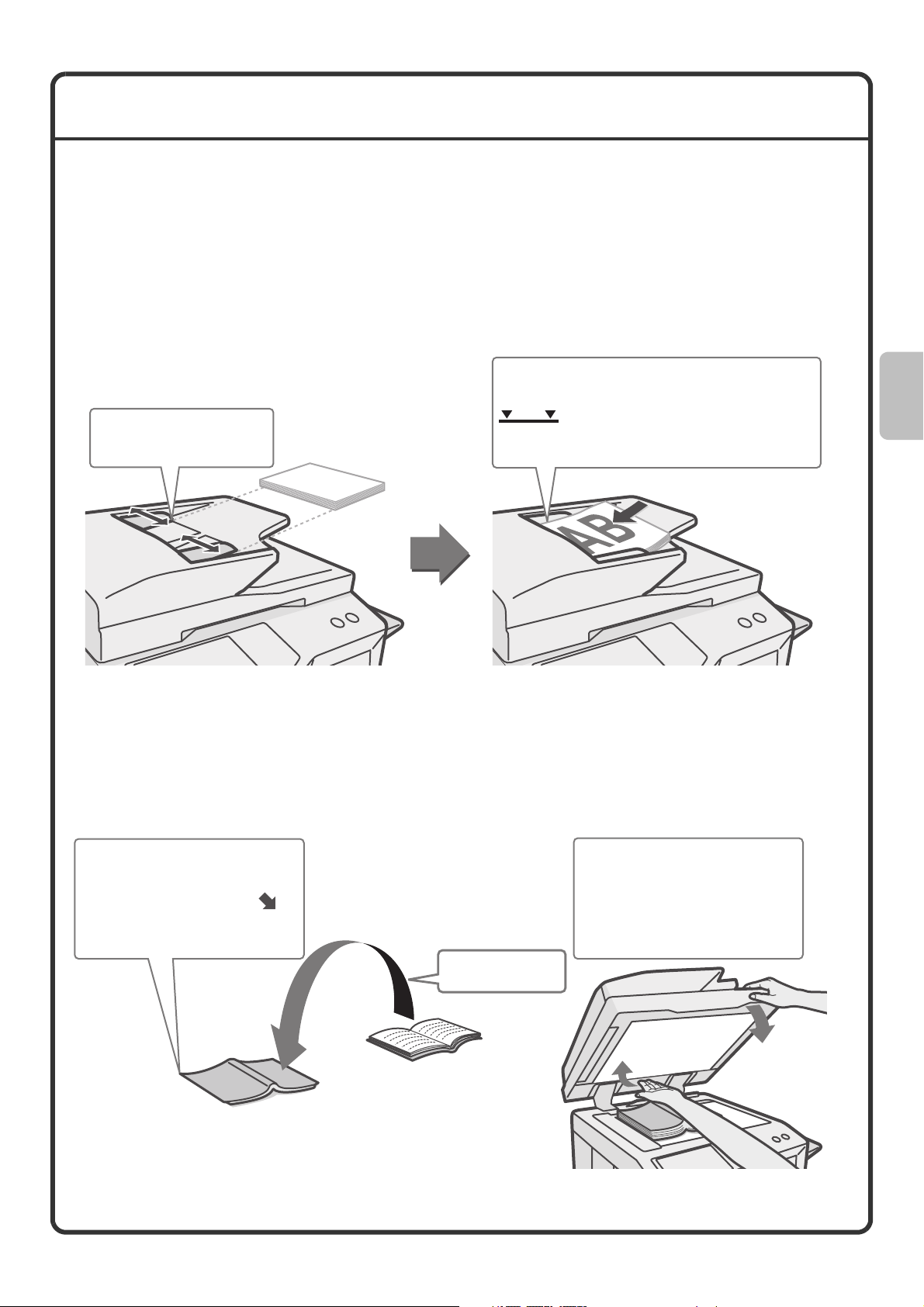
PLASSERE ORIGINALER
Den automatiske dokumentmateren kan brukes til automatisk skanning av flere originaler samtidig. Dette sparer
tid ettersom du ikke trenger å mate hver original manuelt.
For originaler som ikke kan skannes ved hjelp av den automatiske dokumentmateren, som for eksempel en bok
eller et dokument med vedlegg, bruker du dokumentglasset.
Bruke den automatiske dokumentmateren
Når du skal bruke den automatiske dokumentmateren, plasserer du originalene i dokumentmaterskuffen.
Forsikkre deg om att originalen ikke er plassert på dokumentglasset.
Plasser originalene med forsiden opp og
kantene jevnt rettet inn.
Juster skinnene til bredden
på originalene.
Indikatorlinjen viser hvor mange
originalersom kan legges i.
Originalen må ikke v
æ
re høyere enn denne linjen.
Bruke dokumentglasset
Var oppmerksom på att du ikke klemmer dine fingrer når du lukker den automatiske dokumentmateren.
Etter att originalen er plassert, forsikkre deg om å lukke den automatiske dokumentmateren. Hvis den forblir
åpen, vil deler som er utefor originalen bli kopiert sort, og resulterer i unødvendig bruk av toner.
N
å
Plasser originalen med forsiden ned.
Still inn det øvre venstre hjørnet
av originalen til tuppen av
-merket i det bakre venstre
hj
ø
rnet av dokumentglasset.
Plasser originalen
mde forsiden ned.
r du skal plassere en tykk
original, som for eksempel en
bok med mange sider, skyver
du opp den bakre delen av den
automatiske dokumentmateren
og lukker den s
å
forsiktig.
17
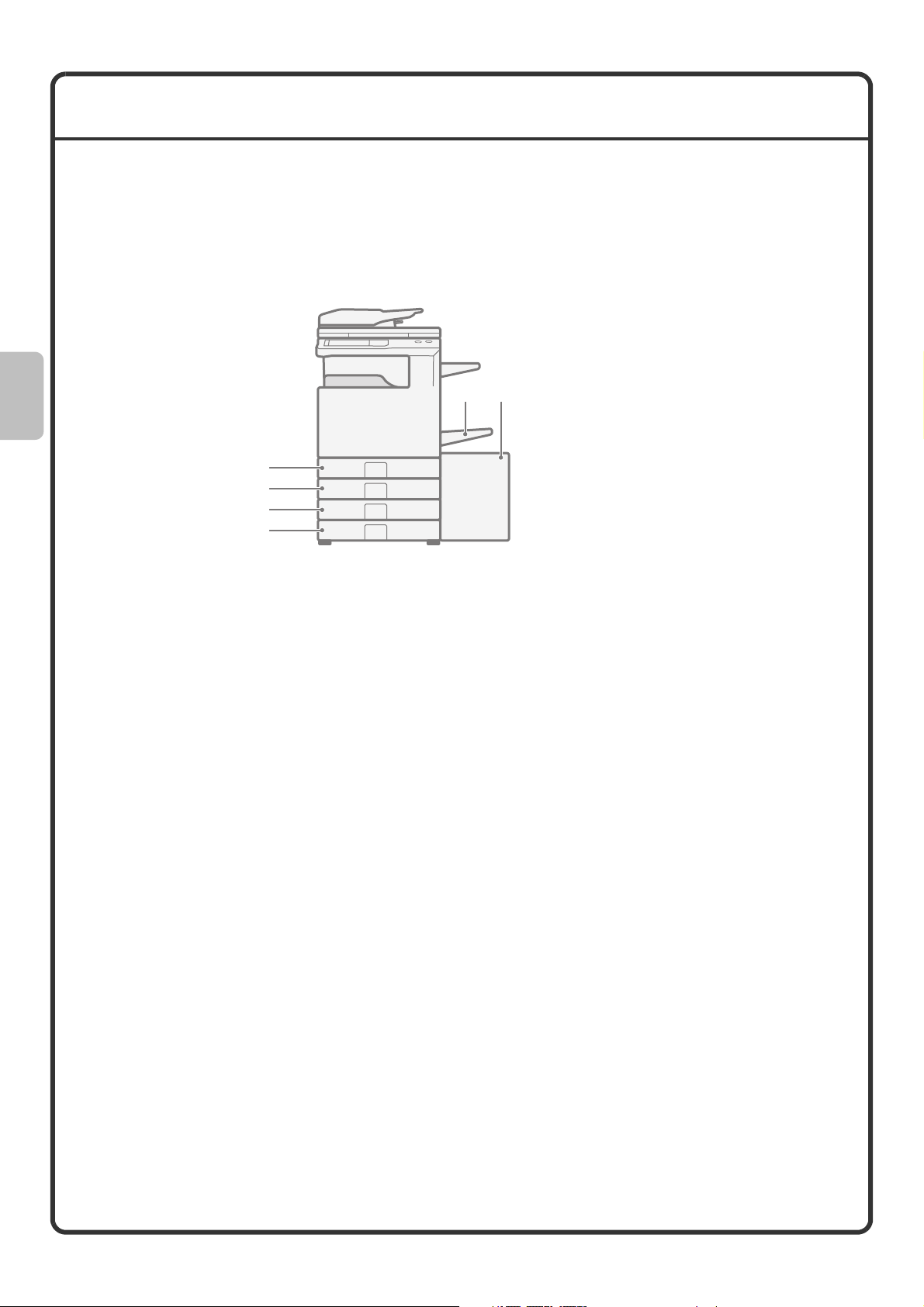
SKIFTE PAPIR I SKUFF
Navnene på skuffene
Skuffenes navn er vist under.
Angående antall papirark som kan legges inn i hver skuff, se følgende veiledninger:
• Driftsveiledning, "Skuff-Instillinger" i "7. SYSTEM INNSTILLINGER"
• Sikkerhetsveiledning, "SPESIFIKASJONER"
(1) Skuff 1
(2) Skuff 2
(3) Skuff 3
(4) Skuff 4
(5) Skuff 5 (høyvolumskassett)
(6) Manuelt matebrett
(1)
(2)
(3)
(4)
(6)
(5)
Utskriftside vendt opp eller ned
Avhengig av papirtype og skuff legges papir in med utskriftssiden ned.
Skuffer 1 til 4
Legg inn papiret slik at utskriftssiden vender oppover.
Hvis papirtypen er definert som "Fortrykket" eller "Brevhode", legger du imidlertid papiret inn med utskriftssiden
ned*.
Bypasskuff og skuff 5
Legg inn papiret slik at utskriftssiden vender ned.
Hvis papirtypen er definert som "Fortrykket" eller "Brevhode", legger du imidlertid papiret inn med utskriftssiden
opp.
* Hvis "Deaktivering av Dupleks" er aktivert i systeminnstillingene (administrator), legger du papiret inn på vanlig
måte (utskriftsside opp i skuff 1 til 4; utskriftsside ned i bypasskuffen og skuff 5).
18
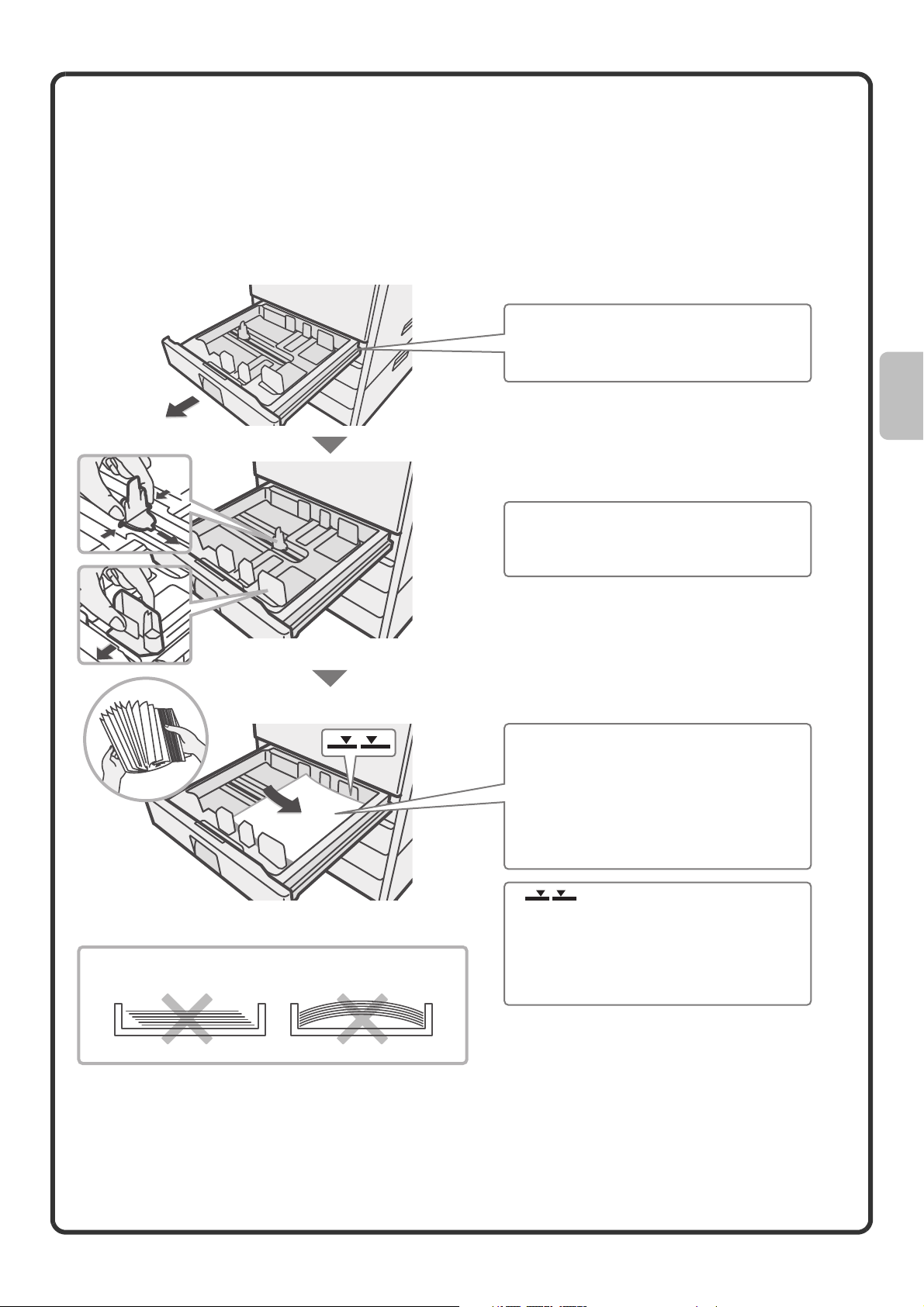
Legge papir i en skuff
For å skifte papir i en skuff legger du ønsket papir inn i skuffen og endrer så skuffeinnstillingene i maskinen for å
oppgi det innlagte papiret. Prosedyren for å endre skuffepapirstørrelsen er forklart nedenfor. For eksempel,
papiret i skuff 1 endres fra størrelsen B4 (8-1/2" x 14") ulinjert papir til størrelsen A4 (8-1/2" x 11") resirkulert
papir.
Skuff 3 og skuff 4 indentifiserer automatisk størrelsen på papir som er lagt in. I dette tilfelle, endres
skuffinstillingene automatisk.
Trekk ut papirskuffen.
å
Hvis det ligger papir igjen i skuffen, m
det fjernes.
Beveg de to ledeskinnene i skuffen. For
eksempel, flytt ledeskinnene fra B4
(8-1/2" x 14") till A4 (8-1/2" x 11").
Ikke last inn som vises her nede.
Legg i papiret slik at utskriftssiden vender opp.
Vift gjennom papiret et par ganger før du
legger det i skuffen.
å
Ellers kan det oppst
som f
ølge a v at flere ark mates på én gang.
Sett inn papiret og skyv skuffen forsiktig
inn i maskinen.
Indikatorlinje
Indikatorlinjen indikerer den maksimale
høyden av papir som kan legges i
skuffen. Sørg for at bunken ikke
overstiger indikatorlinjen når du legger i
papir.
papirmatingsfeil
19
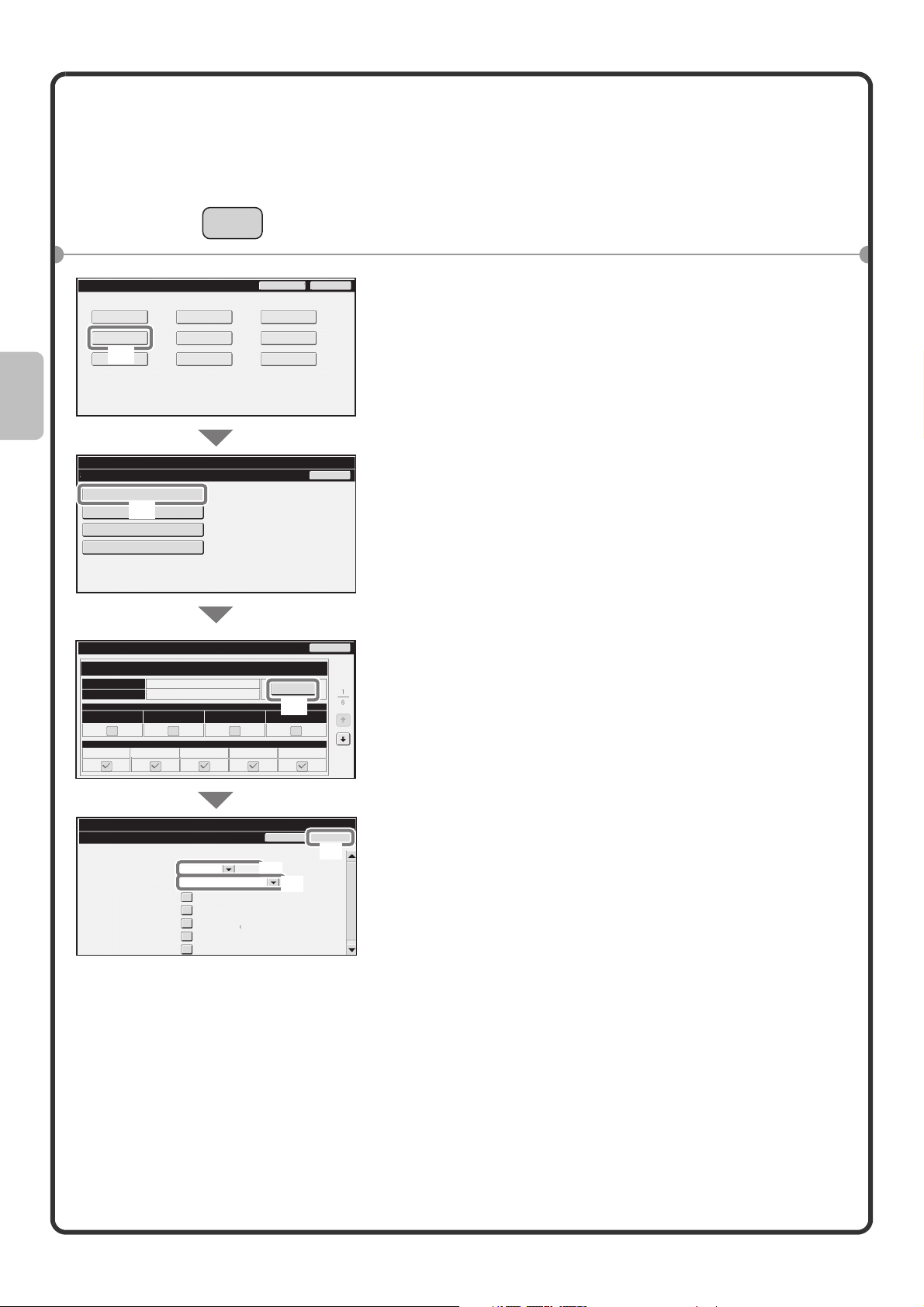
Endre skuffinnstillingene
Når du skifter papiret i en skuff, må du endre skuffinnstillingene i systeminnstillingene.
SYSTEM
INNSTILLINGER
Systeminnstillinger
Total Tellerstand
Skuff-Innstillinger
Driftsinnstillinger-
(1)
skriver
Systeminnstillinger
Skuff-Innstilligen
Skuffinnstilling
Papirtyperegistering
(2)
Automatisk Skuffbytting
Registrering av standardstørrelsen (By-pass-skuff)
Standardinnstillinger
AdresseKontroll
Dokumentarkiverings-
kontroll
Admin. Passord
Listeutskrift
(bruker)
Faks Data
Motta/Send
USB-enhetssjekk
Avslutt
Tillbake
1 Trykk på tasten [SYSTEM INNSTILLINGER].
2
Konfigurer skuffinnstillingene i berøringspanelet.
(1) Trykk på [Skuff-Innstillinger]-tasten.
(2) Trykk på [Skuffinnstilling]-tasten.
Skuffinnstilling
Kassett 1
Type
Størrelse
Fast Papirside Deakt. Duplex Deakt. Stift Deakt. Hulling
Kopi Skriv ut Faks I-Faks Dok.Arkivering
Systeminnstillinger
Skuffinnstilling
Kassett:
Type:
Størrelse:
Papiregenskap:
Vanlig papir
B4
Papiregenskap
Innmating av godtatt jobb
Kassett 1
Resirkulert
A4
Skriv ut
Kopi
I-Faks
Faks
Dok.Arkivering
Endre
(3)
Avbryt
(4)
(5)
Tillbake
OK
(6)
(3) Trykk på [Endre]-tasten i "Kassett 1".
(4) Velg [Resirkulert] fra "Type" valgboksen.
(5) Velg [A4] fra "Størrelse" valgboksen.
Hvis du ønsker ytterligere opplysninger, se
"Papirskuffinsstillinger" i "7. SYSTEM INSTILLINGEN i
driftsveiledning.
(6) Trykk på [OK]-tasten.
Trinnene over endrer papirinnstillingene for kassett 1
til resirkulert A4 papir.
20
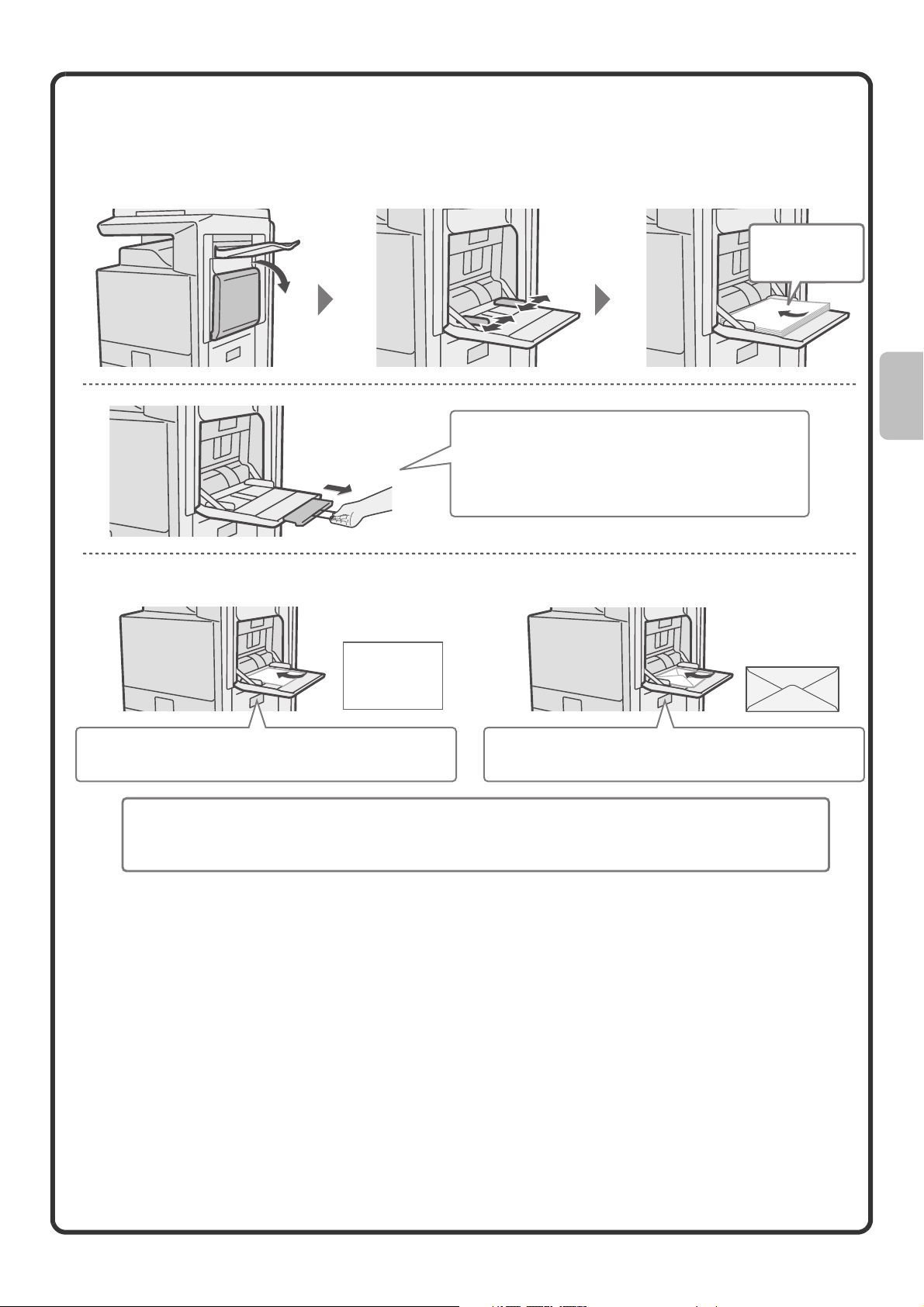
Legge papir i andre skuffer
Manuelt matebrett
Når du laster papir i størrelsene A3W, A 3 eller B4,
må du trekke ut forlengelsen på skuffen.
Det maksimale antall ark som kan legges i det
manuelle matebrettet er cirka 100 for vanlig papir
og cirka 20 for konvolutter.
Siden det skal
kopieres på må
vende ned!
Eksempel: Legge inn en konvolutt
M
Legg papir som er A5 (7-1/4" x 10-1/2") eller mindre
i liggende retning.
Spesielle typer papir som ikke kan lastes i de andre skuffene, kan lastes in i det manuelle matebett.
For detaljerte opplysninger om det manuelle matebrett, vennligst les
MATEBRETT
"
i "1. FØR DU BRUKER MASKINEN" i driftsveiledning.
askinen kan kun skrive ut på adressesiden av konvolutter.
Plasser konvolutter slik at adressesiden vender ned.
"
LASTE PAPIR I DET MANUELLE
21
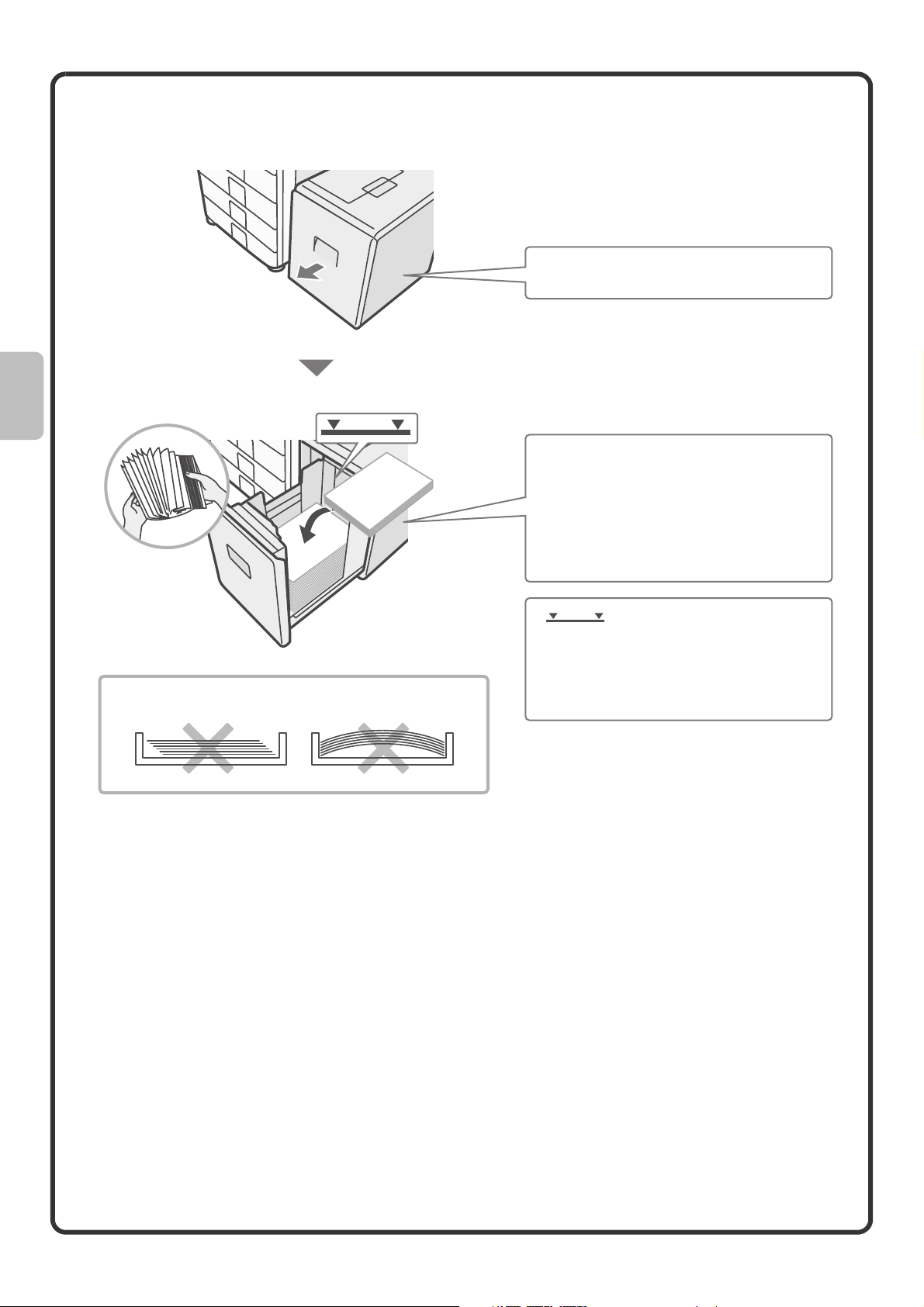
Høyvolumskassett
Papirstørrelsen for skuff 5 kan kun endres av en servicetekniker.
Trekk ut papirskuffen.
Legg inn papiret slik at utskriftssiden
vender ned.
Luft papiret godt før det legges inn.
Ellers risikerer du at flere ark mates inn
samtidig og forårsaker papirstopp.
Sett inn papiret og skyv skuffen forsiktig
inn i maskinen.
Ikke last inn som vises her nede.
Indikatorlinje
Indikatorlinjen indikerer den maksimale
høyden av papir som kan legges i
skuffen. Sørg for at bunken ikke
overstiger indikatorlinjen når du legger i
papir.
22
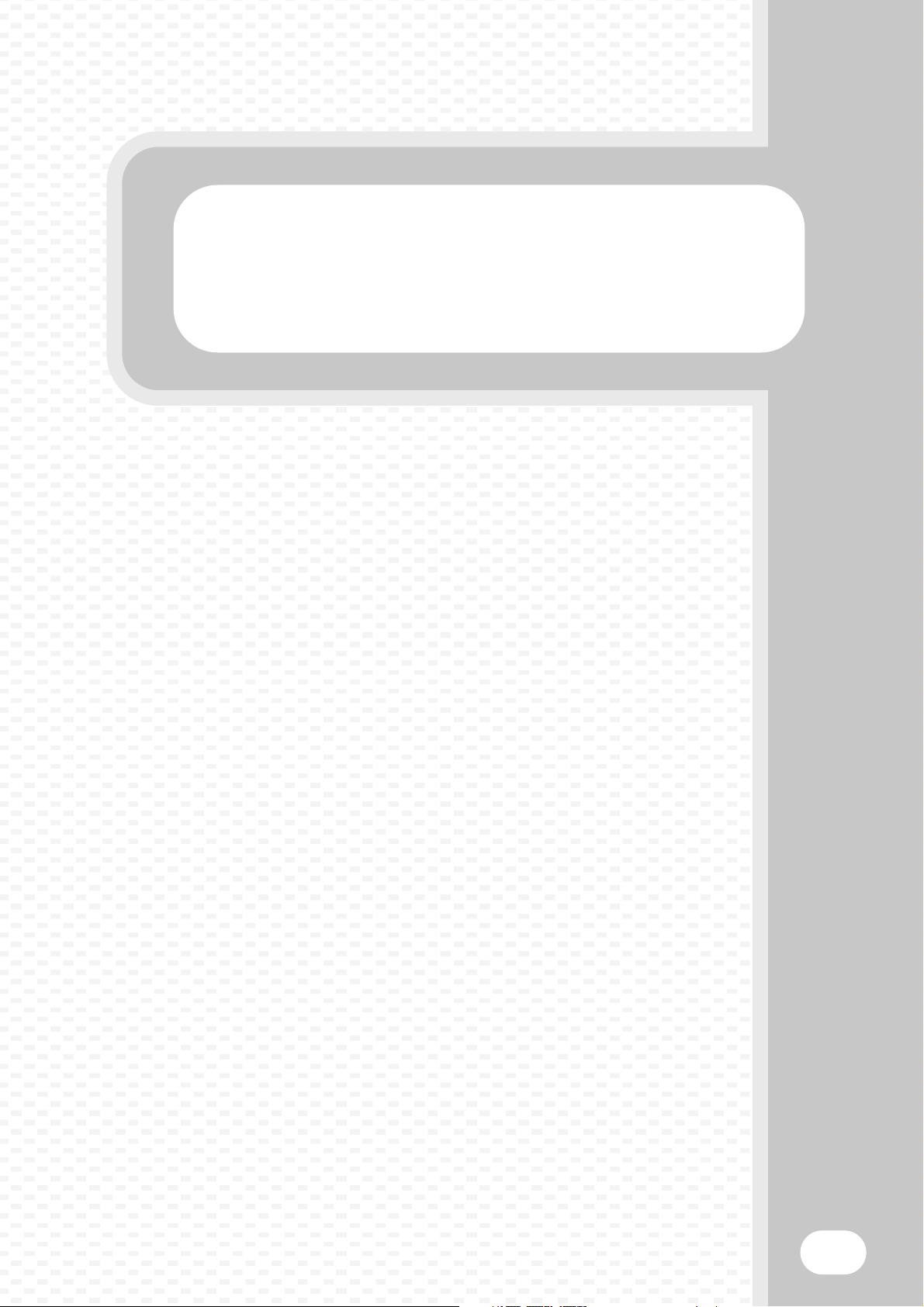
Kopiering
Kopiering
Denne delen forklarer de grunnleggende prosedyrene for bruk av
kopieringsfunksjonen. I denne delen omtales også de forskjellige typene
kopiering som kan utføres ved hjelp av spesialmodi.
X HOVEDSKJERM TIL KOPIERINGSMODUS. . . . . . . . . 24
X LAGE KOPIER . . . . . . . . . . . . . . . . . . . . . . . . . . . . . . . . 25
X 2-SIDIG KOPIERING (Automatisk dokumentmater). . 26
X KOPIERE PÅ SPESIALPAPIR (ved bruk av manuelt
matebrett) . . . . . . . . . . . . . . . . . . . . . . . . . . . . . . . . . . . 27
X LAGE FARGEKOPIER (Fargemodus) . . . . . . . . . . . . . 29
X VELGE KONTRAST- OG BILDETYPE . . . . . . . . . . . . . 30
X TILPASSE KOPIERINGSBILDET TIL PAPIRET
(Automatisk valg av proporsjoner) . . . . . . . . . . . . . . . 31
X FORSTØRRELSE/FORMINSKELSE
(Forhåndsinnstilte proporsjoner/zoom) . . . . . . . . . . . 33
X AVBRYTE EN KOPIKJØRING (Avbryte kopiering). . . 35
X LAGREKOPIERINGSOPERASJONER
(Jobbprogrammer) . . . . . . . . . . . . . . . . . . . . . . . . . . . . 36
X SPESIALMODUS . . . . . . . . . . . . . . . . . . . . . . . . . . . . . . 38
X VELGE SPESIALMODUS . . . . . . . . . . . . . . . . . . . . . . . 40
X PRAKTISKE KOPIERINGSFUNKSJONER. . . . . . . . . . 41
23
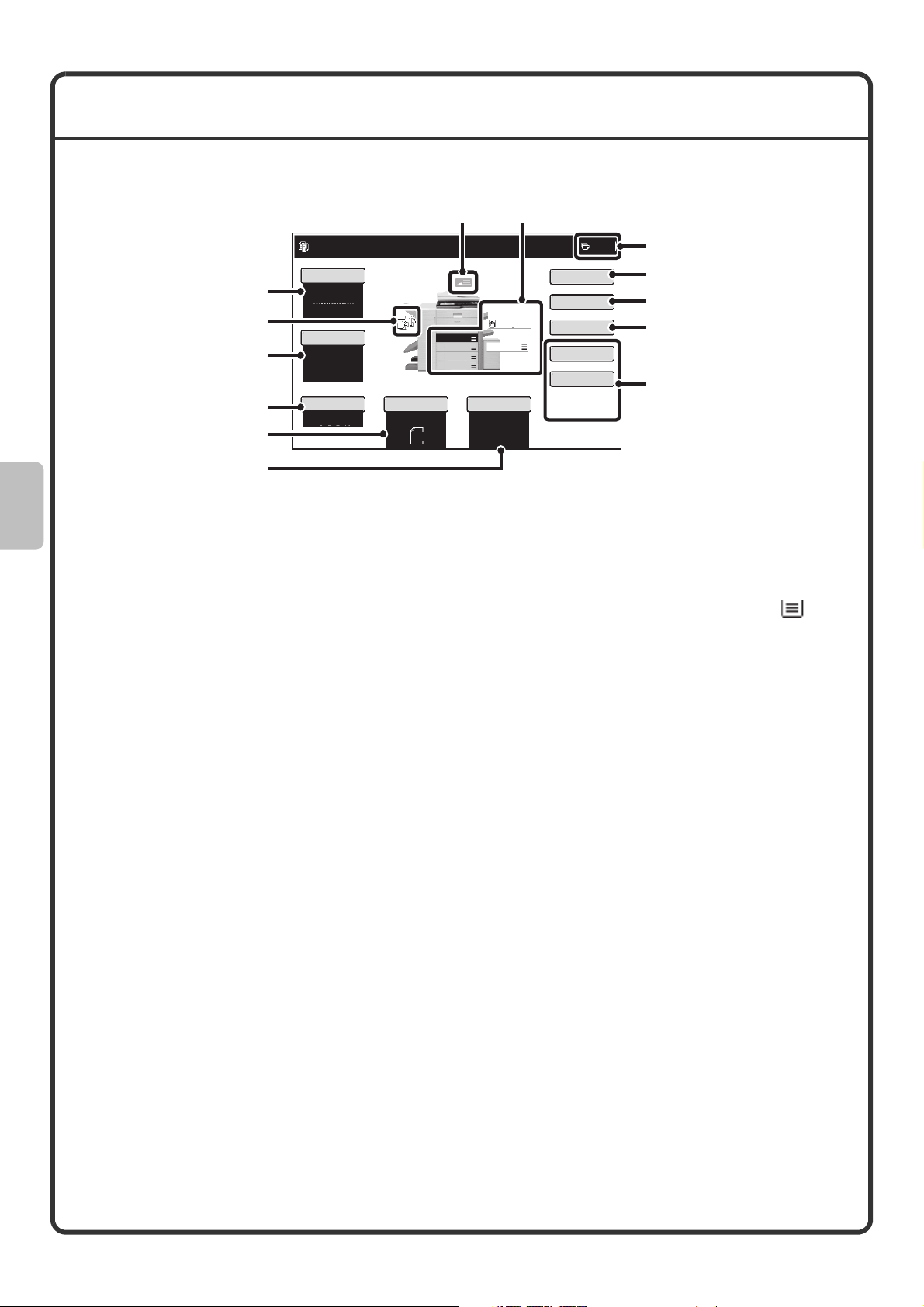
HOVEDSKJERM TIL KOPIERINGSMODUS
Trykk på [KOPI]-tasten i berøringspanelet for å åpne hovedskjermen for kopieringsmodus.
Velg kopiinnstillinger i hovedskjermen.
Klar for skanning for kopi.
Fargemodus
(1)
(2)
(3)
(4)
Full farge
Kontrast
Auto
Kopigrad
100%
(5)
(6)
(1) [Fargemodus]-tast
Trykk på denne tasten for å endre fargemodusen.
(2) Utmatingsdisplay
Når en eller flere utmatingsfunksjoner som f.eks.
sortere, gruppere, sortere bunk eller ryggstifting er
valgt, viser dette ikonene for de valgte funksjonene.
(3) [Kontrast]-tast
Dette viser gjeldende kopikontrast og innstillinger for
kontrastmodus. Trykk på denne tasten for å endre
kontrasten eller innstillinger for kontrastmodus.
(4) [Kopigrad]-tast
Denne viser gjeldende kopigrad. Trykk på denne
tasten for å justere kopigraden.
(5) [Original]-tast
Trykk på denne tasten for å taste originalstørrelsen
manuelt.
Når du har plassert en original, viser denne tasten
automatisk den påviste originalstørrelsen. Dersom
originalstørrelsen er stilt manuelt, vises innstilt
størrelse.
(6) [Papir Valg]-tast
Trykk på denne tasten for å endre papir (skuff) som
brukes. Skuffen, papirstørrelsen og papirtypen vil
vises. Skuffbildene i papirstørrelsesdisplayet kan
trykkes på for å åpne det samme skjermbildet.
(7)
A4
1.
A4R
2.
B4
3.
A3
4.
Original Papir Valg
Auto
A4
(8)
Vanlig papir
A4
5.
A4
Auto
A4
Vanlig papir
(7) Skjerm for originalmating
(8) Papirvalg-skjerm
(9) Skjerm for antall kopier
(10) [Spesial Modus] -tast
(11) [2-Sidig Kopi]-tast
(12) [Utmating]-tast
(13) Brukertilpassede taster
(9)
0
Spesial Modus
2-Sidig Kopi
Utmating
Fil
Hurtigfil
(10)
(11)
(12)
(13)
Denne vises når en original legges i den automatiske
dokumentmateren.
Denne viser størrelsen på papiret som er lagt inn i
hver skuff og mengden gjenstående papir .
Den valgte skuffen er uthevet.
Skuff som mater in papir vises i grønn.
Ikke dra ut en skuff når papir mates in fra skuffen
Dette vill resultere i att papiret mates in feil.
Denne viser det innstilte antall kopier.
Trykk på denne tasten for å velge spesialmoduser
som f.eks. margforskyvning, slett og bok-kopiering.
Trykk på denne tasten for å velge 2-sidig
kopieringsfunksjon.
Trykk for å velge sorter, gruppe, offset, stifte sort.,
ryggstifting eller hulling.
Disse tastene som vises her kan endres for å vise
innstillinger eller funksjoner som du foretrekker.
24
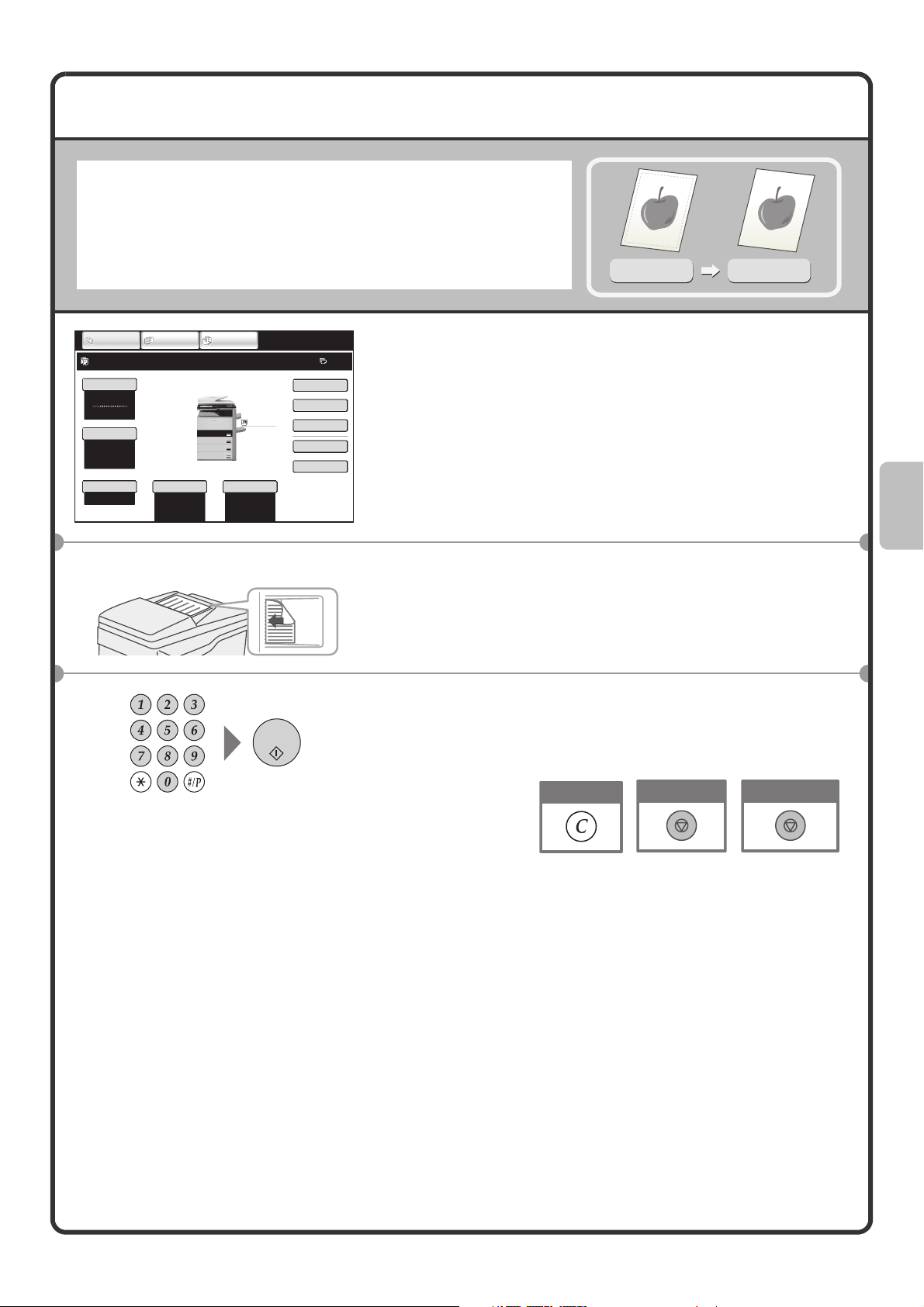
LAGE KOPIER
Dette er den mest grunnleggende fremgangsmåten for å lage kopier.
KOPI
Klar for skanning for kopi.
Fargemodus
Kontrast
Kontrast
Auto
Kopigrad
BILDE SENDT
Original Papir Valg
100%
Auto
DOKUMENTARKIV
1.
A4
A4R
2.
B4
3.
A3
4.
Vanlig papir
A4
Auto
A4
Vanlig papir
Spesial Modus
2-Sidig Kopi
Utmating
Fil
Hurtigfil
Siden som skal skannes må vende opp!
1-sidig original
1-sidig kopi
1 Trykk på tasten [KOPI].
0
Startskjermbildet for kopieringsmodus vises.
2 Plasser originalen.
Når du bruker dokumentglasset, må du plassere originalen
slik at den siden som skal skannes vender ned.
3 Angi antall kopier og trykk på [START
FARGE]-tasten eller [START
SVART/HVITT]-tasten.
Korrigere sett
Avbryte skanning
Avbryte kopiering
25
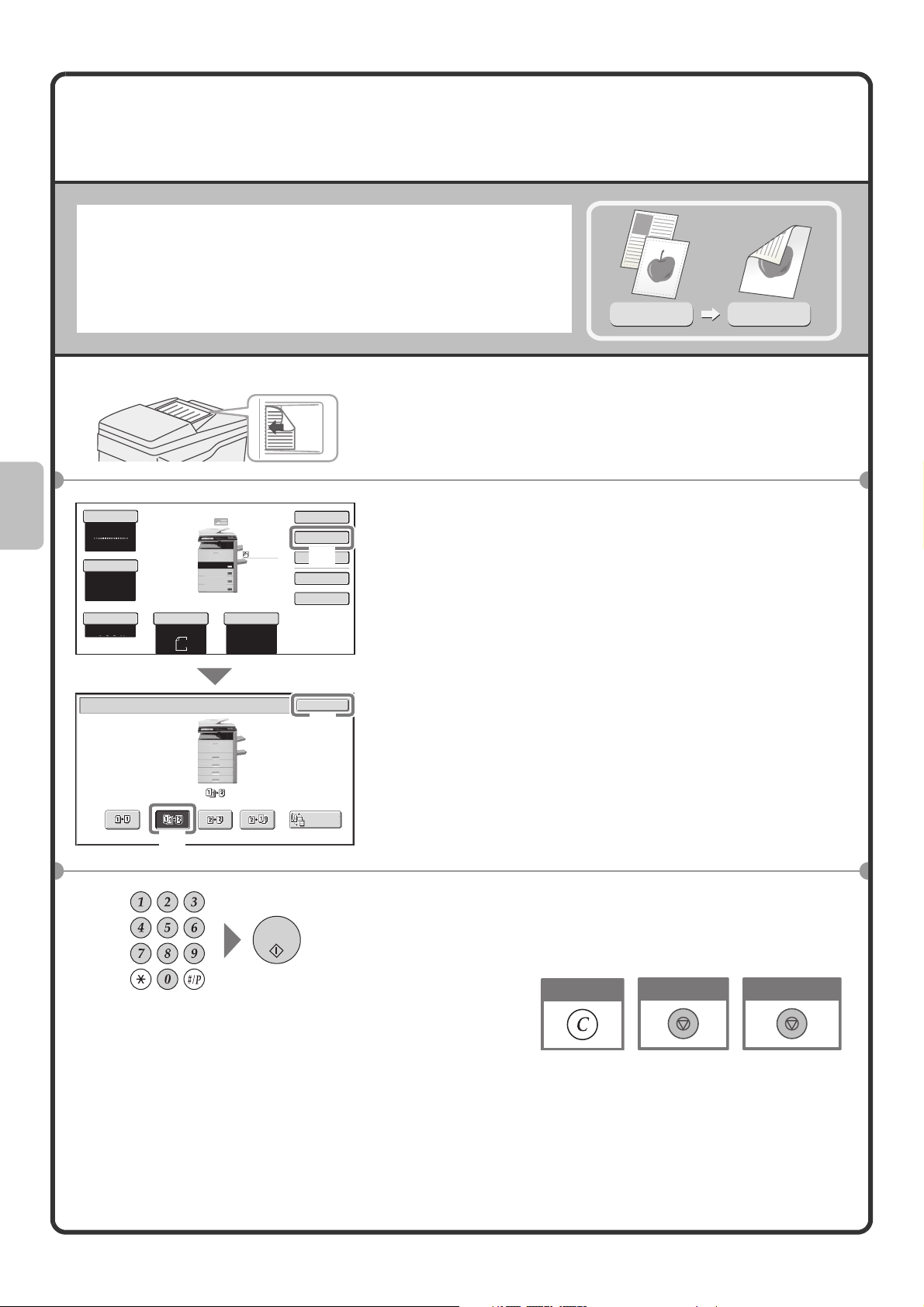
2-SIDIG KOPIERING
(Automatisk dokumentmater)
Du kan bruke den automatiske dokumentmateren til å lage 2-sidige
kopier automatisk, uten å måtte snu originalene og legge dem inn igjen
manuelt.
Denne delen forklarer hvordan du kopierer 1-sidige originaler på
begge sider av arket.
1-sidig original
2-sidig kopi
Siden som skal skannes må vende opp!
Fargemodus
Full farge
Kontrast
Auto
Kopigrad
100%
2-Sidig Kopi
Vanlig papir
1.
A4
A4R
2.
B4
3.
A3
4.
Original Papir Valg
Auto
A4
Auto
A4
Vanlig papir
A4
Spesial Modus
2-Sidig Kopi
Utmating
(1)
Fil
Hurtigfil
OK
(3)
Forandre
Bindemarg
(2)
1 Plasser originalen.
2 Velg innstillinger i berøringspanelet.
(1) Trykk på [2-Sidig Kopi]-tasten.
(2) Trykk på [1-side til 2-sider]-tasten.
(3) Trykk på [OK]-tasten.
26
3 Angi antall kopier og trykk på [START
FARGE]-tasten eller [START
SVART/HVITT]-tasten.
Korrigere sett
Avbryte skanning
Avbryte kopiering
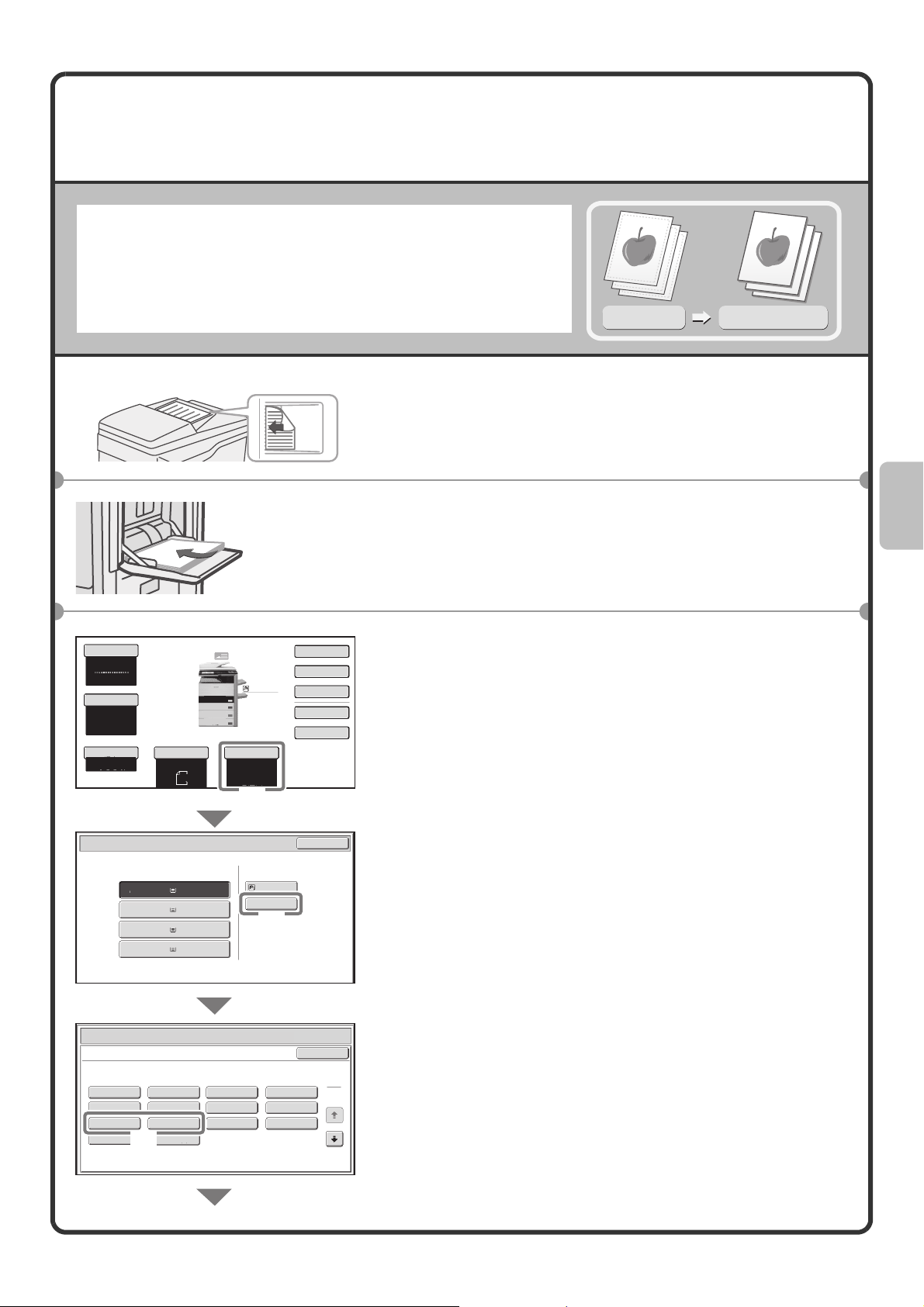
KOPIERE PÅ SPESIALPAPIR
(ved bruk av manuelt matebrett)
Bruk det manuelle matebrettet til å kopiere på spesialpapir som for
eksempel tykt papir, konvolutter og fanepapir.
Denne delen forklarer hvordan du legger tykt papir i A4-størrelse i det
manuelle matebrettet.
Siden som skal skannes må vende opp!
Siden det skal
kopieres på må
vende ned!
Fargemodus
Full farge
Kontrast
Auto
Kopigrad
100%
Original
Auto
A4
1.
2.
3.
4.
A4
A4R
B4
A3
Vanlig papir
Papir Valg
Auto
A4
Vanlig papir
A4
Spesial Modus
2-Sidig Kopi
Utmating
Fil
Hurtigfil
(1)
Original
Kopi på tykt papir
1 Plasser originalen.
Når du bruker dokumentglasset, må du plassere originalen
slik at den siden som skal skannes vender ned.
2 Legg papir i det manuelle matebrettet.
3 Velg innstillinger i berøringspanelet.
(1) Trykk på [Papir Valg]-tasten.
Papir Valg
Papirkassett
1. A4
2. A4R
3. B4
4. A3
Papir Valg
Innstilling Av Type/Størrelse i Enkeltmater brettet
Velg papirtype.
Vanlig papir
Forstanset
Tykt papir 1
Konvolutt Glanset papir
Tykt Papirr 1: 106 - 209 g/m2 (28 lbs. - 110 lbs.index)
Tykt Papir 2: 210 - 256 g/m2 (110 - 140 lbs.index)
(3)
Vanlig papir
Vanlig papir
Vanlig papir
Vanlig papir
Fortrykket
Farge
Tykt papir 2
Enkeltmater-skuff
Resirkulert
Tynt papir
Transparent
A4
Vanlig papir
(2)
Etiketter
Flik Papir
Brevhode
OK
Avbryt
(2) Trykk på papirtypetasten i det manuelle
matebrett.
Her er det trykket på [Vanlig papir]-tasten.
(3) Trykk på [Tykt papir 1]-tasten eller [Tykt papir
2]-tasten.
1
2
Hvis vekten på det innlagte papiret er 106 g/m2 til
2
209 g/m
-tasten. Hvis vekten er 210 g/m
(28 lbs. til 110 lbs. index), trykk Tykt papir 1]
2
til 256 g/m2 (110 lbs.
til 140 lbs. index), trykk på [Tykt papir 2]-tasten.
27
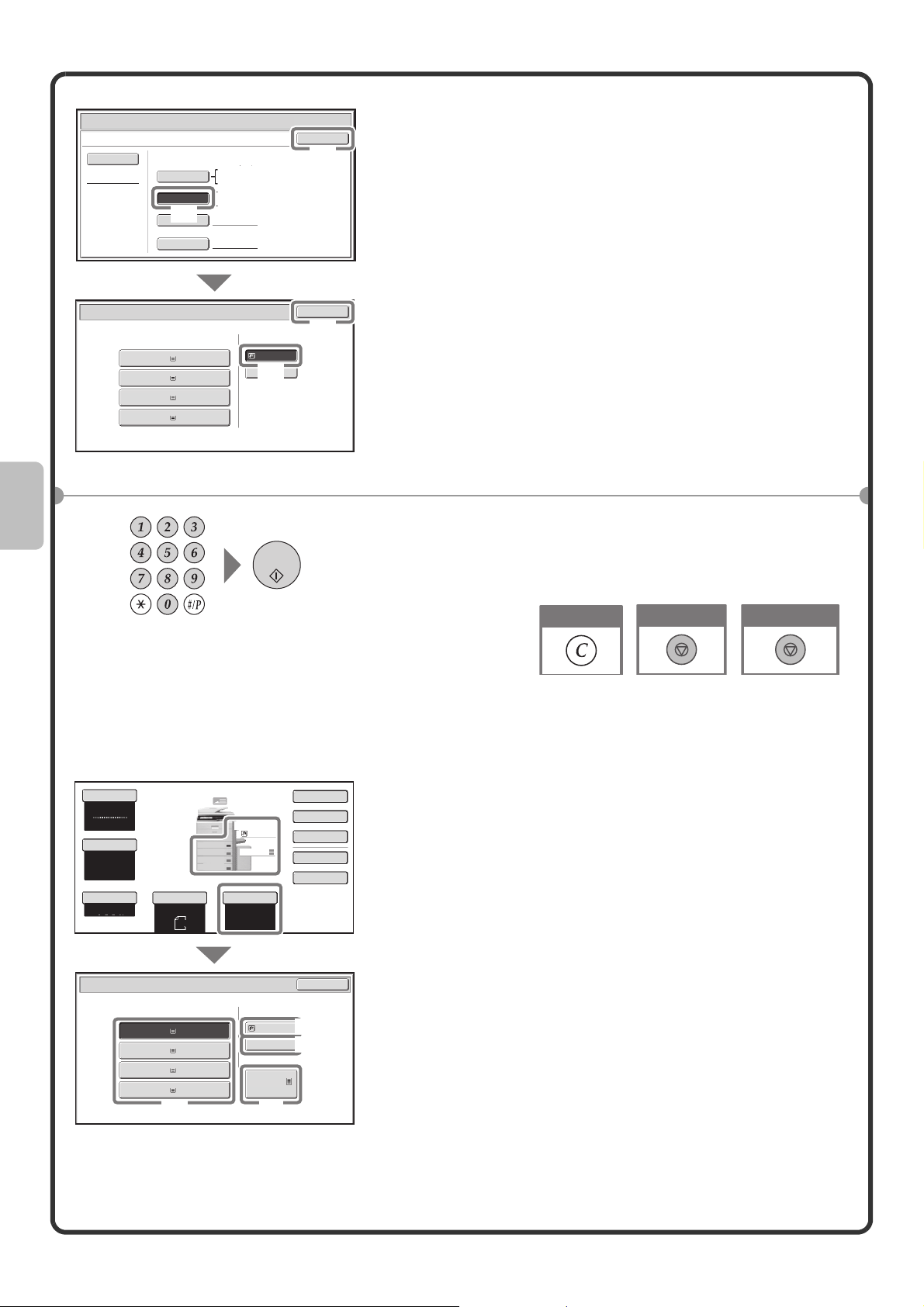
Papir Valg
Innstilling Av Type/Størrelse i Enkeltmater brettet
Type
Tykt Papir 2
Auto-Inch
Auto-AB
(4)
Egendef.Størr.
Manuell
Størrelse
12x18(A3W),11x17,8½x14
8½x11,8½x11R,5½x8½R
7¼x10½R,A3,A4,B4,B5
A3W(12x18),A3,A4,A4R,A5R,B4
B5,B5R,216x330(8½x13)
11x17,8½x11
X420 Y297
OK
(5)
Velg innstillinger i berøringspanelet.
(fortsettelse)
(4) Trykk på [Auto-AB]-tasten.
(5) Trykk på [OK]-tasten.
Papir Valg
Papirkassett
1. A4
2. A4R
3. B4
4. A3
Vanlig papir
Vanlig papir
Vanlig papir
Vanlig papir
Velge skuff
Enkeltmater-skuff
A4
Vanlig papir
(6)
OK
(7)
(6) Trykk på tasten for det manuelle matebrettet.
(7) Trykk på [OK]-tasten.
4 Angi antall kopier og trykk på[START
FARGE]-tasten eller [START
SVART/HVITT]-tasten.
Korrigere sett
Avbryte skanning
Avbryte kopiering
Fargemodus
Full farge
Kontras
Auto
Kopigrad
100%
Papir Valg
1. A4
3. A4R
3. B4
4. A3
Original
Auto
A4
Papirkassett
Vanlig papir
Vanlig papir
Vanlig papir
Vanlig papir
(A)
1.
A4R
2.
3.
4.
A4
B4
A3
Papir Valg
Vanlig papir
Vanlig papir
A4
A4
2.
Auto
A4
Enkeltmater-skuff
A4
Vanlig papir
Stort magasin
5. A4
Vanlig papir
(D)
Spesial Modus
2-Sidig Kopi
Utmating
Fil
Hurtigfil
OK
(B)
(C)
For å velge papir trykk på [Papir Valg]-tasten eller bildet av
maskinen i hovedskjermbildet i kopimodus.
Trykk på en tast for å velge en skuff.
(A) Trykk for å velge en av skuffene 1 til 4.
(B) Trykk for å velge manuelt matebrett.
(C) Trykk for å stille inn papirtypen i manuelt matebrett.
(D) Trykk for å velge skuff 5 (høyvolumskassett).
28
 Loading...
Loading...