Page 1
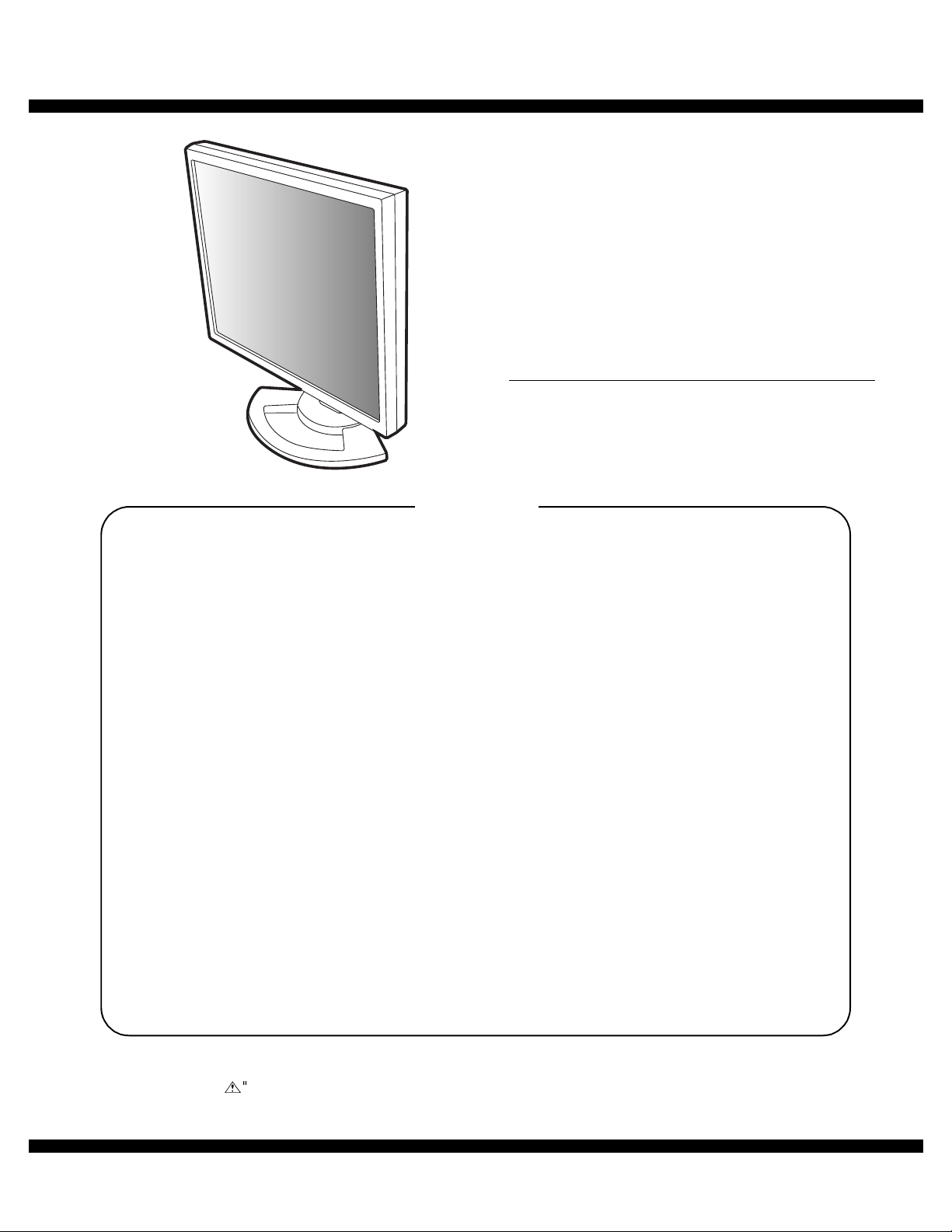
q
SERVICE MANUAL
MODEL
CONTENTS
CHAPTER 1. OUTLINE OF THE PRODUCT,
NOMENCLATURE AND FUNCTION. . . . . . . . . . . . . . . . . . 1 - 1
CODE : 00Z
LLT2020SME
LCD MONITOR
LL-T2020
CHAPTER 2. CONNECTION, ADJUSTMENT,
OPERATION, AND FUNCTIONS. . . . . . . . . . . . . . . . . . . . .2 - 1
CHAPTER 3. DISASSEMBLY AND ASSEMBLY. . . . . . . . . . . . . . . . . . . .3 - 1
CHAPTER 4. TROUBLESHOOTING. . . . . . . . . . . . . . . . . . . . . . . . . . . . .4 - 1
CHAPTER 5. WAVE FORM. . . . . . . . . . . . . . . . . . . . . . . . . . . . . . . . . . . .5 - 1
CHAPTER 6. BLOCK DIAGRAM . . . . . . . . . . . . . . . . . . . . . . . . . . . . . . . .6 - 1
CHAPTER 7. CIRCUIT DIAGRAM. . . . . . . . . . . . . . . . . . . . . . . . . . . . . . .7 - 1
CHAPTER 8. PARTS LAYOUT . . . . . . . . . . . . . . . . . . . . . . . . . . . . . . . . .8 - 1
Parts marked with "!" are important for maintaining the safety of the set. Be sure to replace these parts with specified
ones for maintaining the safety and performance of the set.
SHARP CORPORATION
This document has been published to be used
for after sales servic e only.
The contents are subject to change without notice.
Page 2
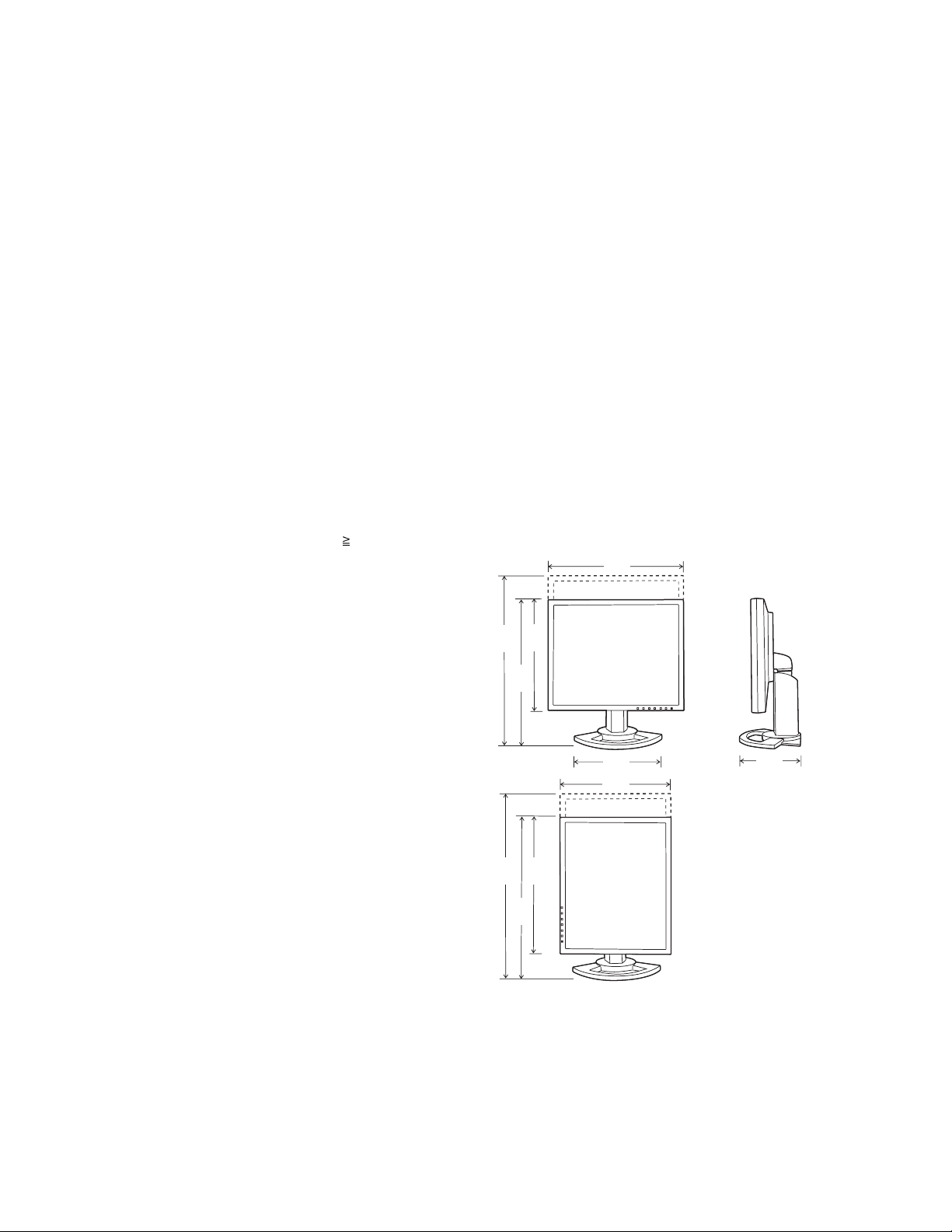
CHAPTER 1. OUTLINE OF THE PRODUCT, NOMENCLATURE AND FUNCTION
1. SPECIFICATIONS
■■■■ Product specifications
• LCD display
51 cm measured diagonally
Advanced Super-V and Anti Glare Low Reflection
TFT LCD module
• Resolution (max.)
UXGA 1600 x 1200 pixels
• Displayable colors (max.)
Approx. 16.77 million colors (8 bit)
• Brightness (max.)
220cd/m
• Dot pitch
0.255 (H) x 0.255 (V) mm
• Contrast ratio
350 : 1
• Angle of visibility
Left-right 170° ; Up-down 170° (contrast ratio
• Screen display size
Horizontal 408 mm x Vertical 306 mm
• Video signal
Analog: Analog RGB (0.7Vp-p) [75Ω]
Digital: DVI standard based on 1.0
2
u
10)
• Screen swivel
Approx. 90° from left through right
• Power supply
AC100 - 240V, 50/60Hz
• Temperature of operating environment
5 - 35°C
• Power consumption
53W (Not using USB hub)
(60W maximum, 3W when in power-saving mode)
• Dimensions (W x D x H) (Units: mm)
With long width screen: 450 x 228 x 438 - 498
With long height screen: 348 x 228 x 490 - 550
• Weight
Approx. 10 kg
Display area only, approx. 6.5kg
■■■■ Dimensions (Units: mm)
450
348
498
• Sync signal
Separate Sync (TTL level: +/-), Sync on Green, Composite Sync
(TTL level: +/-)
• Expansion compensation
Digital scaling
(Enlargement VGA/SVGA/XGA/SXGA etc. to full screen size.)
• Plug & Play
VESA DDC2B compatible
• Power management
VESA: based on DPMS
DVI: based on DMPM
• Input signal terminal
29 pin DVI-I x 2
• USB hub function
1 upstream port, 2 downstream ports
(selfpowered hub based on USB standard Rev 1.1)
• Height adjustment
Adjustment range: Approx. 60 mm
• Screen rotation
Clockwise 0 - 90°
• Screen tilt
Upward approx. 0 - 30° ; downward approx. 0 - 5°
438
228
550
310
348
450
490
• Analog signal cable: Approx. 2.0m
• Digital signal cable: Approx. 2.0m
• USB cable: Approx. 2.0m
• Digital signal cable, NL-C04J (purchased separately): Approx. 2.0m
• Analog signal cable, NL-C02E (purchased separately): Approx. 2.0m
• 2-input cable, NL-C03J (purchased separately): Approx. 0.25m
LL-T2020 OUTLINE OF THE PRODUCT, NOMENCLATURE AND FUNCTION
1 – 1
Page 3
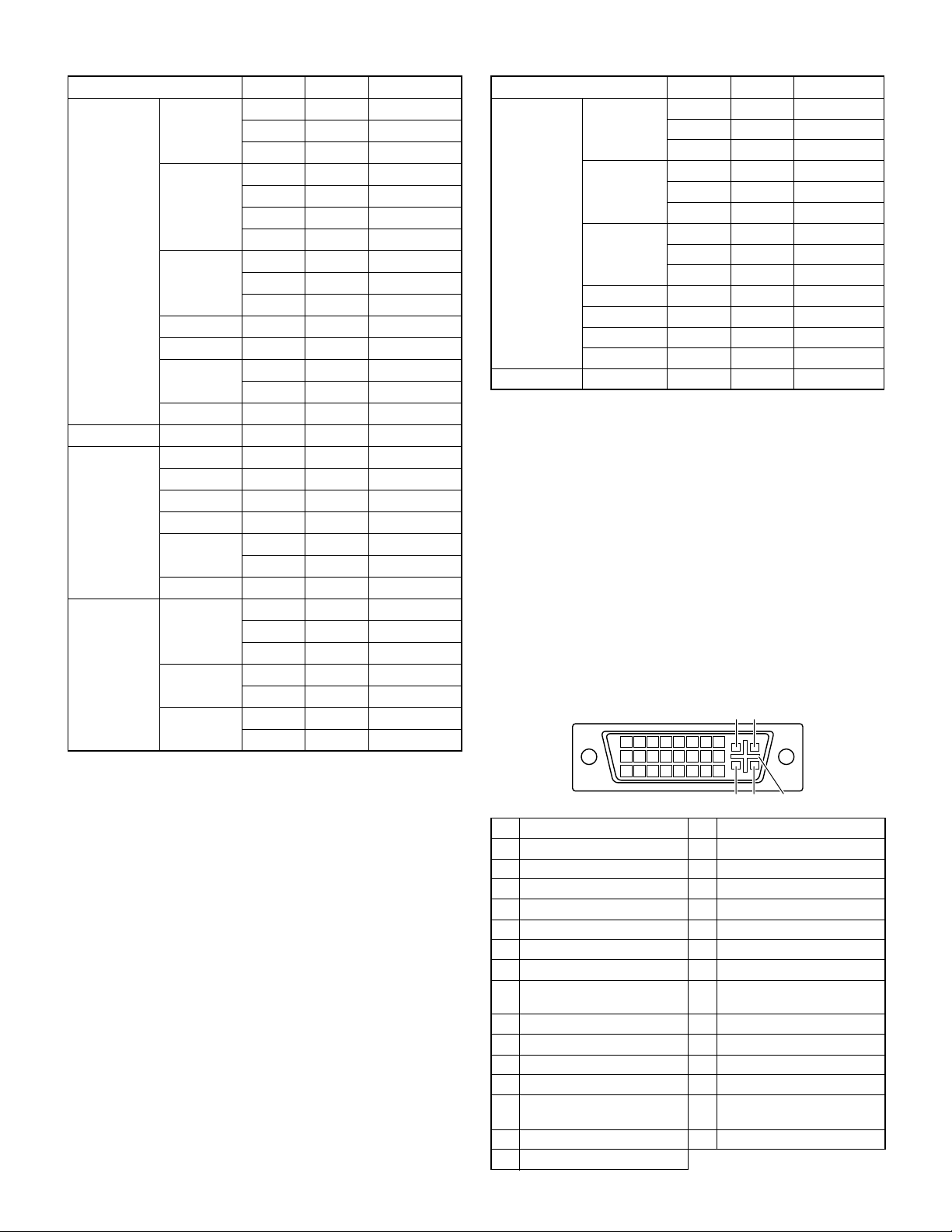
■■■■ Relevant signal timings (analog)
■■■■ Relevant signal timings (digital)
Display mode Hsync Vsync Dot frequency
VESA 640 x 480 31.5kHz 60Hz 25.175MHz
37.9kHz 72Hz 31.5MHz
37.5kHz 75Hz 31.5MHz
800 x 600 35.1kHz 56Hz 36.0MHz
37.9kHz 60Hz 40.0MHz
48.1kHz 72Hz 50.0MHz
46.9kHz 75Hz 49.5MHz
1024 x 768 48.4kHz 60Hz 65.0MHz
56.5kHz 70Hz 75.0MHz
60.0kHz 75Hz 78.75MHz
1152 x 864 67.5kHz 75Hz 108.0MHz
1280 x 960 60.0kHz 60Hz 108.0MHz
1280 x 1024 64.0kHz 60Hz 108.0MHz
80.0kHz 75Hz 135.0MHz
1600 x 1200 75.0kHz 60Hz 162.0MHz
US text 720 x 400 31.5kHz 70Hz 28.3MHz
Power
Macintosh
series
640 x 480 35.0kHz 66.7Hz 30.2MHz
832 x 624 49.7kHz 74.6Hz 57.3MHz
1024 x 768 60.2kHz 75Hz 80.0MHz
1152 x 870 68.7kHz 75Hz 100.0MHz
1280 x 1024 64.0kHz 60Hz 108.0MHz
80.0kHz 75Hz 135.0MHz
1600 x 1200 75.0kHz 60Hz 162.0MHz
Sun Ultra
series
1024 x 768 48.3kHz 60Hz 64.13MHz
53.6kHz 66Hz 70.4MHz
56.6kHz 70Hz 74.25MHz
1152 x 900 61.8kHz 66Hz 94.88MHz
71.8kHz 76.2Hz 108.23MHz
1280 x 1024 71.7kHz 67.2Hz 117.01MHz
81.1kHz 76Hz 134.99MHz
• Recommended resolution is 1600 x 1200.
• All are compliant only with non-interlaced.
• Frequen cies for Power M acintosh and the Sun Ultra series ar e reference values. To connect, another adapter (commercially available)
may be required.
• If the monitor is receiving timing signals that are not compatible, [OUT
OF TIMING] will appear.
Follow your computer's instruction manual to set the timing so that it
is compatible with the monitor.
• If the monitor is not receiving any signal (synch signal), [NO SIGNAL]
will appear.
Display mode
Hsync Vsync Dot frequency
VESA 640 x 480 31.5kHz 60Hz 25.175MHz
37.9kHz 72Hz 31.5MHz
37.5kHz 75Hz 31.5MHz
800 x 600 37.9kHz 60Hz 40.0MHz
48.1kHz 72Hz 50.0MHz
46.9kHz 75Hz 49.5MHz
1024 x 768 48.4kHz 60Hz 65.0MHz
56.5kHz 70Hz 75.0MHz
60.0kHz 75Hz 78.75MHz
1152 x 864 67.5kHz 75Hz 108.0MHz
1280 x 960 60.0kHz 60Hz 108.0MHz
1280 x 1024 64.0kHz 60Hz 108.0MHz
1600 x 1200 75.0kHz 60Hz 162.0MHz
US text 720 x 400 31.5kHz 70Hz 28.3MHz
• Recommended resolution is 1600 x 1200.
• All are compliant only with non-interlaced.
• A computer with an output terminal conforming to DVI (DVI-D24 pin
or DVI-I29 pin) and with UXGA output capability can be connected
here.
(Depending on the type of computer to be connected, the display may
not work correctly.)
• If the monitor is receiving timing signals that are not compatible, [OUT
OF TIMING] will appear.
Follow your computer's instruction manual to set the timing so that it
is compatible with the monitor.
• If the monitor is not receiving any signal (synch signal), [NO SIGNAL]
will appear.
■■■■ The DVI-I input connector pin
(DVI-I connector with 29 pins)
C2
C1
1 7
9
17 23
No.
Function
1 TMDS data 2- 16 Hot plug detection
2 TMDS data 2+ 17 TMDS data 03 TMDS data 2/4 shield 18 TMDS data 0+
4 N.C. 19 TMDS data 0/5 shield
5N.C. 20N.C.
6 DDC clock 21 N.C.
7 DDC data 22 TMDS clock shield
8 Analog vertically
synchronised signal
9 TMDS data 1- 24 TMDS clock -
10 TMDS data 1+ C1 Analogue red image signal
11 TMDS data 1/3 shield C2 Analogue green image signal
12 N.C. C3 Analogue blue image signal
13 N.C. C4 Analogue horizontally
14 +5V C5 Analogue GND
15 GND
5432 8
6
15
13121110 16
14
21201918 24
22
C4
C3
No.
23 TMDS clock +
synchronised signal
C5
Function
LL-T2020 OUTLINE OF THE PRODUCT, NOMENCLATURE AND FUNCTION
1 – 2
Page 4
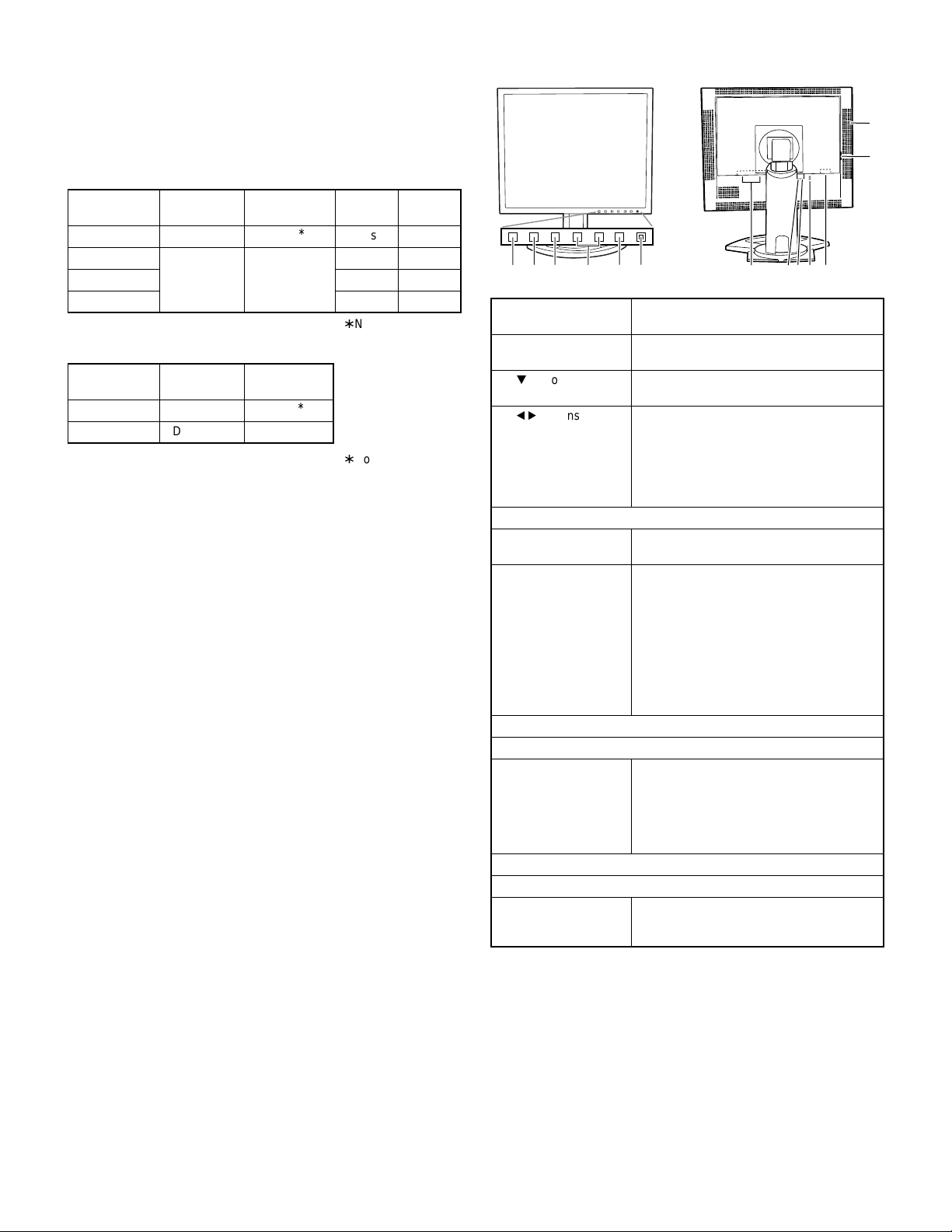
■■■■ Power management
The monitor is based on the VESA DPMS and the DVI DMPM standards.
To activate the monitor's Power Management function, both the video
card and the computer must conform to the VESA DPMS standard and
the DVI DMPM standard.
DPMS: Display Power Management Signalling
DPMS mode Screen
ON Display on 53W
STANDBY
SUSPEND Yes No
OFF No No
DMPM: Digital Monitor Power Management
DMPM mode Screen
ON Display on 53W
OFF Display off 3W
Display off 3W
Power
consumption
*
Power
consumption
*
H-sync V-sync
Yes Yes
No Yes
*
Not using USB hub
*
Not using USB hub
■■■■ DDC (Plug & Play)
This monitor supports the VESA DDC (Display Data Channel) standard.
DDC is a signal standard for carrying out Plug & Play functions on the
monitor or PC. It transfers information such as degree of resolution
between the monitor and PC. You can use this function if your PC is
DDC compliant and if it is set so that it can detect the Plug & Play monitor.
There are many varieties of DDC due to the differences between systems. This monitor works with DDC2B.
2. PRODUCT DESCRIPTION
123 4 56 7 89
1. INPUT button To switch between the signal's input termi-
2. MENU button This button is used to pop-up, select and
c
button This button is used to select menu options
3.
ed
buttons When the OSD Menu is displayed:
4.
5. Power button
6. Power LED T hi s L E D i s l i t g r e e n w h e n i n u s e a nd
7. DVI-I input terminal The c om pute r's dig ital R GB o u tput te rmin a l
8. USB port (upstream: 1 port)
9. USB port (downstream: 2 ports)
10. Security lock anchor By connecting a se curity lock (commer cially
11.Power terminal
12.Main power switch
13. Ventilation openings Note: Never block the ventilation openings
nals.
close the OSD (On Scree Display) Menu.
when the OSD Menu is displayed.
These buttons are used to increase or
decrease the value of a selected option.
When the OSD Menu is not displayed:
These buttons are used to adjust backlight brightness.
orange when in power-saving mode.
or analogue RGB output terminal can be
connected here.
For a digital signal input: It can be connected to a computer with a DVI-com patible
output terminal (DVI-D24 pin or DVI-I29 pin)
and which has UXGA output ability.
Depending on the computer to be connected, correct display may or may not be
possible.
available) to the security lock an chor, the
monitor is fixed so that it cannot be transported.
The security slot wor ks in conjunc tion with
Kensington Micro Saver Security Systems.
as this may lead to overheating inside
the monitor and result in malfunction.
10 11
13
12
LL-T2020 OUTLINE OF THE PRODUCT, NOMENCLATURE AND FUNCTION
1 – 3
Page 5
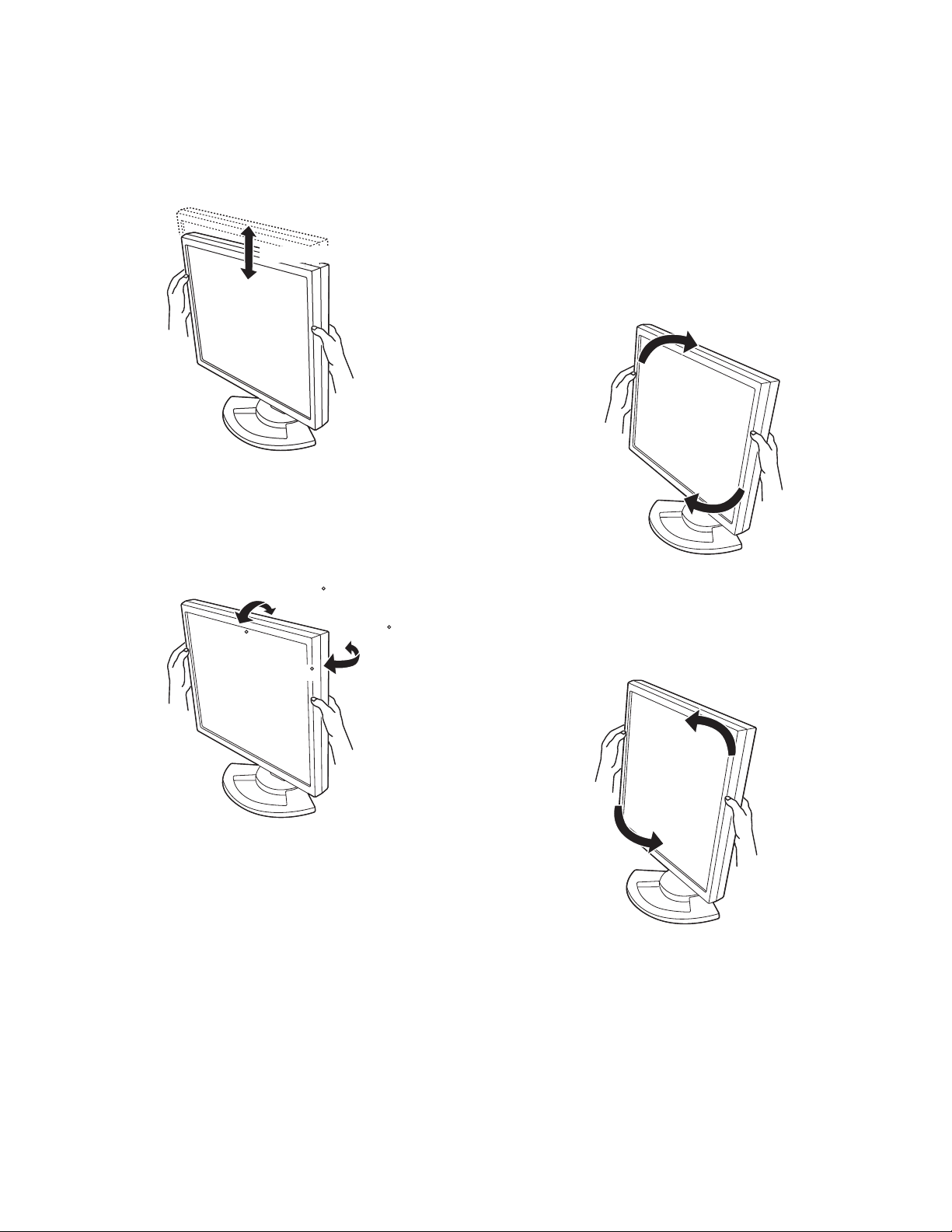
■■■■ Height adjustment, angle adjustment, rotation (long height/width)
Caution:
• Pressure from hands on the LCD panel could cause damage.
• Be careful not to allow your fingers to be pinched.
1) Height adjustment
Adjust to an easy to view height.
Approx. 60mm
3) Rotation (long height/width)
The display can be rotated for a long height or width to suit the displayed content.
• Before rotating, move the display to its uppermost position. If the display is rotated while it is set low, it will contact the stand and could
lead to damage.
• The display can only be rotated through a range of 90°. Applying
excessive force may cause malfunction.
• Do not apply excessive force when the cable is connected.
To set to long height
Gently turn in the clockwise direction (to 90°).
2) Angle adjustment
Adjust to an easy to view angle.
approx. 5
approx. 30
approx. 45
approx. 45
To set to long width
Gently turn in the counterclockwise direction (to 90°).
Note: The orientation of the display can be changed using Pivot Soft-
ware.
LL-T2020 OUTLINE OF THE PRODUCT, NOMENCLATURE AND FUNCTION
1 – 4
Page 6
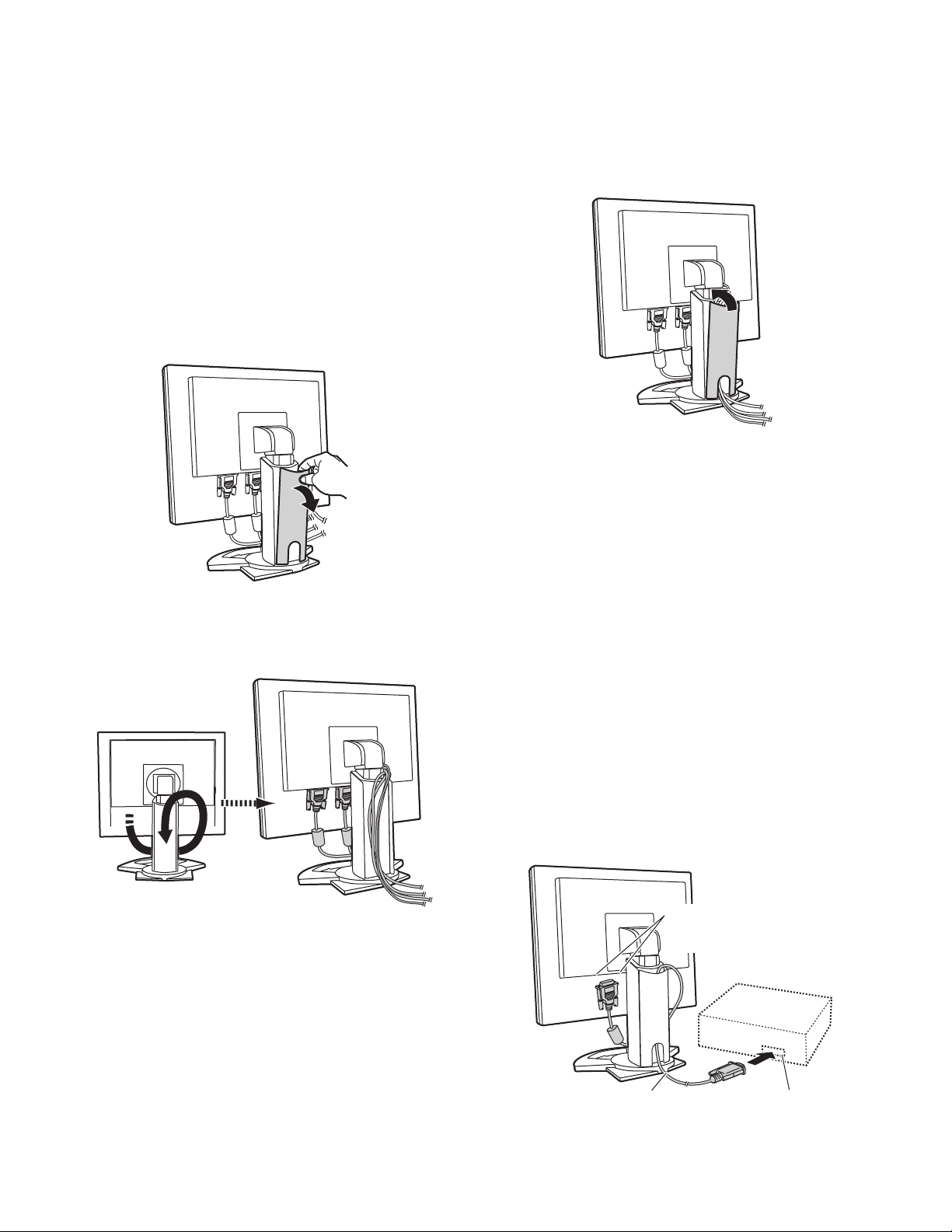
CHAPTER 2. CONNECTION, ADJUSTMENT, OPERATION, AND FUNCTIONS
1. CONNECTING THE MONITOR AND TURNING THE MONITOR ON AND OFF
Caution:
• When connecting, ensure that both the monitor and computer are
switched off.
• Be careful not to overly bend the cable or add extension cords as
this could lead to a malfunction.
Cable storage
If necessary, excess cable can be housed in the stand.
1. Remove the cover.
Gently pull the top of the cover towards yourself.
2. Run cable along the back of the stand.
Pass cable in front of the stand, and then bring it through the back.
3. Refit the cover.
Be careful not to pinch the cable.
• If the cover is hard to refit, do not force it.
Check whether cables are trapped.
Caution: If the display is to be rotated, first house the cable, and then
check while gently turning the display. If it cannot be turned,
rehouse the cable with sufficient slack. (If there is insufficient
cable length, rotation will be impossible. Forcing rotation may
cause cable disconnection.)
1-1. Connecting the monitor to a computer
The accessory signal cable enables connection of two computers.
(One analog and one digital connection.)
• To achieve an analog and digital connection for two computers, a
separately sold signal cable is required.
• The separately sold 2-input cable enables connection of two computers to the DVI-I input terminal.
• When using the 2-input cable, set the connecting input terminal
[INPUT-1] or [INPUT-2] to [2LINES] under the MODE SELECT-1
Menu.
■■■■ Analog connection
Connect the analog signal cable to the analog RGB output terminal of
the computer.
• If the display is to be rotated, first house the cables with the display in the long height position, so there is sufficient length when
the display is turned.
LL-T2020 CONNECTION, ADJUSTMENT, OPERATION, AND FUNCTIONS
Input terminal 1 and 2
You can connect to
either side.
Analog signal cable
• Paying attention to connector direction, firmly insert the signal cable
to terminal, and then tighten the screws at both sides.
2 – 1
Analog RGB output
terminal
Page 7
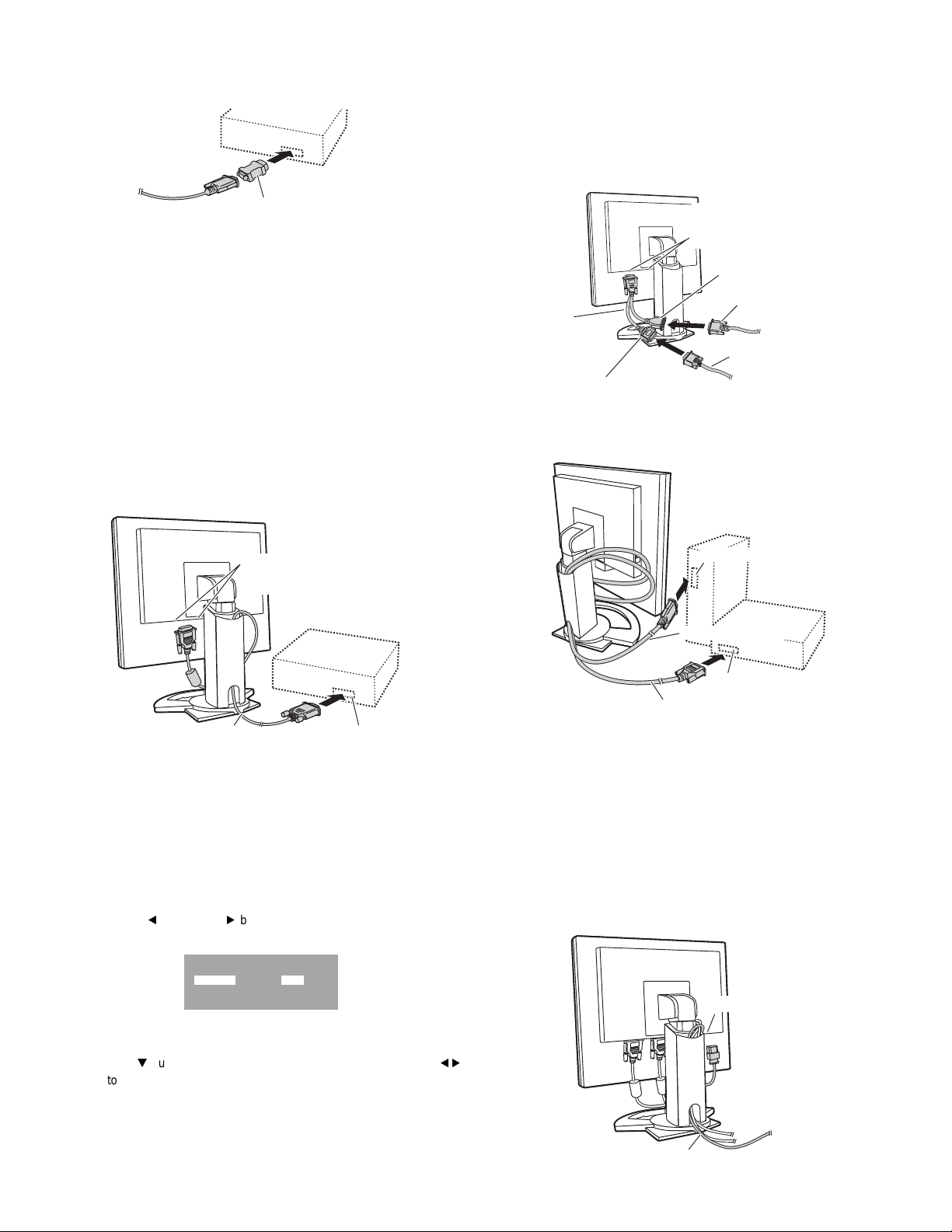
If connecting to a D-sub 15 pin 2 row Apple Power Macintosh, attach a
Macintosh conversion adapter (commercially available) to the analog
signal cable.
■■■■ When connecting using a separately sold 2-input cable
The separately sold 2-input cable (NL-C03J) enables connection
between the DVI-I input terminal on the monitor and the two PCs.
(One analog and one digital connection.)
1. Connect the 2-input cable to the DVI-I input terminal of the monitor,
and then connect the analog signal cable (comm ercially available)
and the digital signal cable to the 2-input cable.
Macintosh conversion adapter
Note: If connecting to the Sun Ultra series, a conversion adapter (com-
mercially available) may be required.
■■■■ Digital connection
Connect the digital signal cable to the digital RGB output terminal of the
computer.
• For digital RGB connection, the monitor has an input for connecting
to a computer with a DVI-compatible output connector (DVI-D 24 pin
or DVI-I 29 pin) and UXGA output capability.
(Depending on the type of computer to be connected, the display may
not work correctly.)
• Use the accessory digital signal cable or an NL-C04J cable (sold separately).
If using other commercially available digital signal cables, correctly
display may not be achieved. UXGA resolution m ay not be av ailable
when using the NL-C01E digital signal cable.
Input terminal 1 and 2
You can connect to
either side.
Input terminal 1 and 2
You can connect to
either side.
mini D-sub 15 pin
Analog signal cable
2-input cable
(purchased
separately)
DVI-D24 pin
(commercially available)
Digital signal cable
• For analog connection, use the commercially available analog
signal cable (both ends should be mini D-sub 15 pin).
2. Connect each signal cable to the computers.
Analog RGB output terminal
Analog signal cable
Digital signal cable
Digital RGB output
terminal
• Paying attention to connector direction, firmly inse rt the signal cable
to terminal, and then tighten the screws at both sides.
Set the monitor as follows when establishing a digital connection with a
Power Mac using an ADC-DVI adapter made by Belkin. (Operation has
been checked with the Power Mac G4 M7627J/A)
• Perform settings with the Power Mac power supply off.
1. After connecting the power cord, turn on the monitor's main power.
2. Press the
e
button and d button simultaneously, and while doing
this press the POWER button (i.e. turn the power on).
MAC DIGITAL
INPUT-1
INPUT-2
OFF
OFFONON
3. Set the input terminal to which the Belkin ADC-DVI adapter is connected to ON.
Use the
c
button to select [INPUT1] or [INPUT2], and use the
ed
buttons to select [ON] and [OFF].
• Do not set to [ON] if you are not using a Belkin ADC-DVI adapter,
as this may result in incorrect display.
4. Press the power button, and turn off the monitor power.
This completes setting.
Digital RGB output terminal
Digital signal cable
• Paying attention to connector orientation, firmly insert the signal
cable into the PC, and then tighten the screws at both sides.
Note:
• When using the 2-input cable, set the connecting input terminal
[INPUT-1] or [INPUT-2] to [2LINES] under the MODE SELECT-1
Menu.
• The monitor connected to the 2-input cable by analog connection
may not be automatically recognized and setup under Plug & Play.
Perform storage of setup information manually.
1-2. Connecting the monitor to a power source
Power terminal
AC outlet
Power cord
LL-T2020 CONNECTION, ADJUSTMENT, OPERATION, AND FUNCTIONS
2 – 2
Page 8
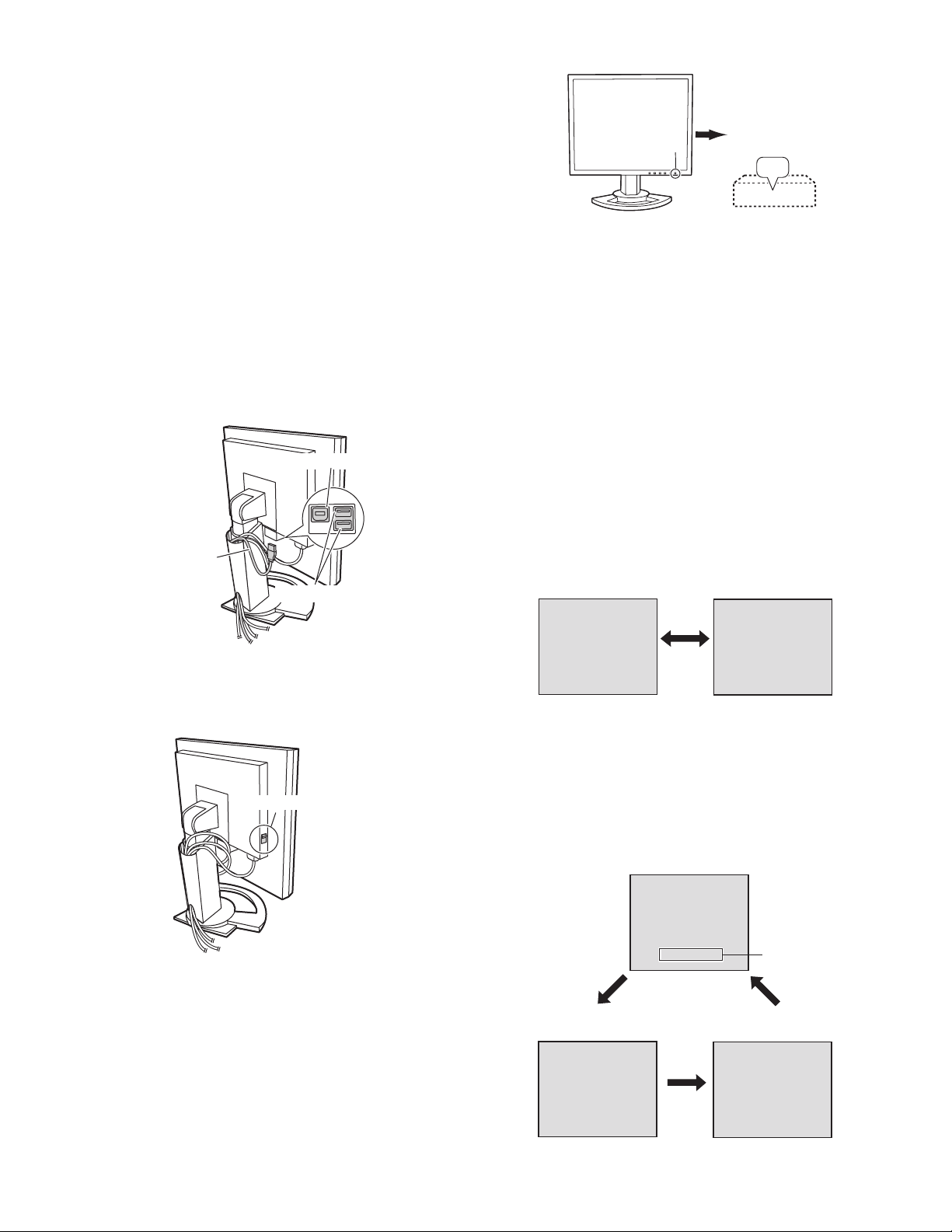
1-3. Connecting a USB device
This monitor is equipped with a USB standard (Rev. 1.1) self-powered
hub.
Downstream (2 ports)
Each of these ports enables connection of a USB device with working
current up to 500 mA.
Upstream (1 port)
This enables connection of a USB compatible computer or USB hub.
Note:
• If a USB cable is required, please use the one included.
• Before connecting, ensure that the shape of the USB cable connector is correct.
• For information regarding the USB function (such as set-up) please
refer to the operation manual of the computer to be connected.
• Some computers, OS and other devices may not be able to be activated. To ascertain a certain device's USB compatibility, please
contact the manufacturer of the device.
Upstream
3. Turn on the computer.
Turn on the
Press power button
computer power
supply.
ON
When a signal is input from the computer, the power LED lights up
green, and the screen is displayed (After power is turned on, it may
take a little time until the screen is displayed.)
• If the input terminal to which the computer is connected has not
been selected, the screen will not be displayed. If necessary, perform input terminal switching. (right column)
Notes: (when using an analog signal)
• If us ing the monitor for the first time or after having changed the
system settings during use, perform an automatic screen adjustment.
• When connecting to a notebook, if the notebook computer's screen
is set so that it is displaying at the same time, the MS-DOS screen
may not be able to display properly. In this case, change the settings so that only the monitor is displaying.
USB cable
Downstream
1-4. Turning the power on
1. Turn on the main power of the monitor.
Main power switch
• When switching the main power switch on and off, always wait for
an interval of at least 5 seconds. Rapid switching may result in
malfunction.
2. Press the monitor's POWER button.
The power LED will light up orange.
1-5. Changing between input terminals
Use the INPUT button to switch between signal input terminals.
When not using a 2-input cable
Select [INPUT-1] Select [INPUT-2]
INPUT-1
< >
The input signal type (ANALOG/DIGITAL) is
displayed within angle brackets < >.
When using a 2-input cable
When selecting the input terminal connected to the 2-input cable, the
input terminal [INPUT-1] or [INPUT-2] is displayed, followed by the symbol for analog [-A] or digital [-D].
(Example when connecting the 2-input cable to input terminal 2 [INPUT2])
INPUT INPUT
Select [INPUT-2]
(analog)
INPUT
Select [INPUT-1]
INPUT-1
< >
INPUT-2
< >
<ANALOG>
or <DIGITAL>
Select [INPUT-2]
(digital)
INPUT-2-A
<ANALOG>
Note: When there is no input signal, [NO SIGNAL] is displayed.
LL-T2020 CONNECTION, ADJUSTMENT, OPERATION, AND FUNCTIONS
2 – 3
INPUT
INPUT-2-D
<DIGITAL>
Page 9
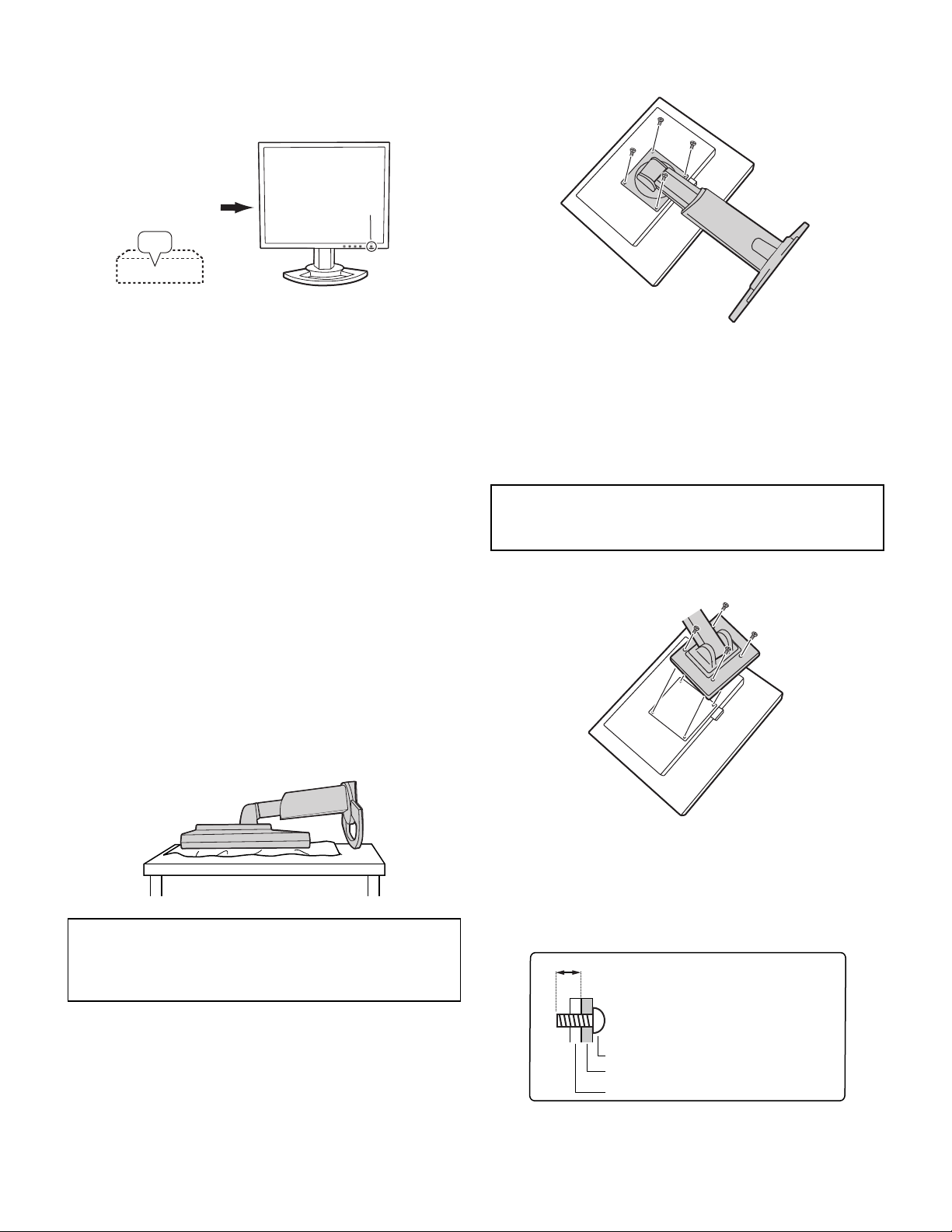
1-6. Turning the power off
1. Turn the computer off.
2. Press the monitor's POWER button.
The Power LED will disappear.
Turn the computer off Press power button
OFF
If the monitor will not be used for a long time, turn off the main power
switch of the monitor, and remove the power plug from the outlet.
1-7. Instructions for attaching a VESA compliant arm
An arm or stand based on the VESA standard (comme rcially available)
can be attached to the monitor.
Procurement of the arm or stand is at the customer's discretion.
■■■■ Arms or stands able to be used
Attachments must satisfy the following.
• Compatible with the VESA standard.
• Have a gap of 100 mm x 100 mm between the screw holes on the
section to be attached.
• Not be likely to fall off or break off after being attached to the monitor.
■■■■ How to attach the arm or stand
• Be careful not to overly bend the cable or add extension cords as this
could lead to malfunction.
• While following these instructions, please also refer to the installation
instructions in the operation manual included with the arm or stand.
1. Remove the cable.
2. Spread out a soft cloth on a suitable horizontal surface.
3. Being careful not to damage the monitor, gently lay the monitor on it
display-side down.
4. Remove the four screws and then remove the stand from the monitor.
Note:
• The stand is specially made for use with this monitor. Once having
removed the stand, never attempt to attach it to another device.
• Once having removed the screws, store them together with the
stand and if the stand is ever re-attached be sure to use the original
screws.
Using different screws could lead to a malfunction.
Caution:
Do not disassemble the stand. Parts may spring out and cause
injury.
5. Attach the arm to the monitor with the four screws.
Caution:
Securely grasp both the display and stand, and gently tip over.
When the monitor is inclined, the stand may suddenly pop out and
cause injury.
LL-T2020 CONNECTION, ADJUSTMENT, OPERATION, AND FUNCTIONS
Note: The screws used to attach the arm should be M4 screws with a
length of 6 mm ~ 8 mm protruding from the surface to be
attached. Using different screws could lead to malfunction or
may lead to the monitor falling off, internal damaged, personal
injury.
6~8mm
Screw used to attach arm
Arm
Part of monitor to which arm is attached
2 – 4
Page 10

1-8. Information about the Pivot Software (Long height/width display)
When rotating the display, change the display orientation using Pivot
Software.
Compatible operating systems (OS) for the Pivot Software that comes
with the monitor:
Windows 98/2000/Me/XP
Macintosh OS 8.x - 9.1
• Depending on the graphics accelerator, it may be impossible to use
Pivot Software, even with a compatible OS.
For production information and inquiries regarding Pivot Software:
Portrait Displays, Inc.
(http://www.portrait.com)
■■■■ Installation of Pivot Software
For Windows
1. Quit all applications being used.
2. Load the accessory CD-ROM into the CD-ROM drive of the computer.
3. Open the [My computer] CD-ROM.
4. Double click on the [Pivot] folder.
5. Double click on [SETUP.exe].
6. Click [Next].
7. Choose [I accept the tems in the License Agreement].
8. Click [Next].
9. Input your Customer information [User Name] and [Organization].
10. Click [Next].
11. Click on [Install].
Installation will begin.
12. When the message indicating installation is finished is displayed,
click [Next].
13. Click on [Finish].
14. Click on [Yes] and restart the computer.
For Macintosh
1. Quit all applications being used.
2. Load the accessory CD-ROM into the CD-ROM drive of the computer.
3. Open the CD-ROM.
4. Double click on the [Pivot] folder.
5. Select the desired language.
6. Double click on [Install MacPortrait].
7. Drag the [MacPortrait Install] icon onto the desired disk.
Installation will begin.
8. When the message indicating installation is finished is displayed,
click on [Restart].
■■■■ Switching display direction
For Windows
1. Click the right mouse button or click the left mouse button on at
the lower right of the screen.
2. Select [Rotate], [Rotate to 0] or [Rotate to 90].
Rotate: The display direction switches.
Rotate to 0: The display direction is switched to long width.
Rotate to 90: The display direction is switched to long height.
For Macintosh
Choose [ROTATE Now] from at the lower right of the screen.
Each time [ROTATE Now] is selected, the display direction switches.
Note:
• Rotation of the display to match the display direction is done manually.
• The display direction on the OSD menu is switched using [OSD
PIVOT] on the [MODE SELECT-2] menu.
LL-T2020 CONNECTION, ADJUSTMENT, OPERATION, AND FUNCTIONS
2 – 5
Page 11
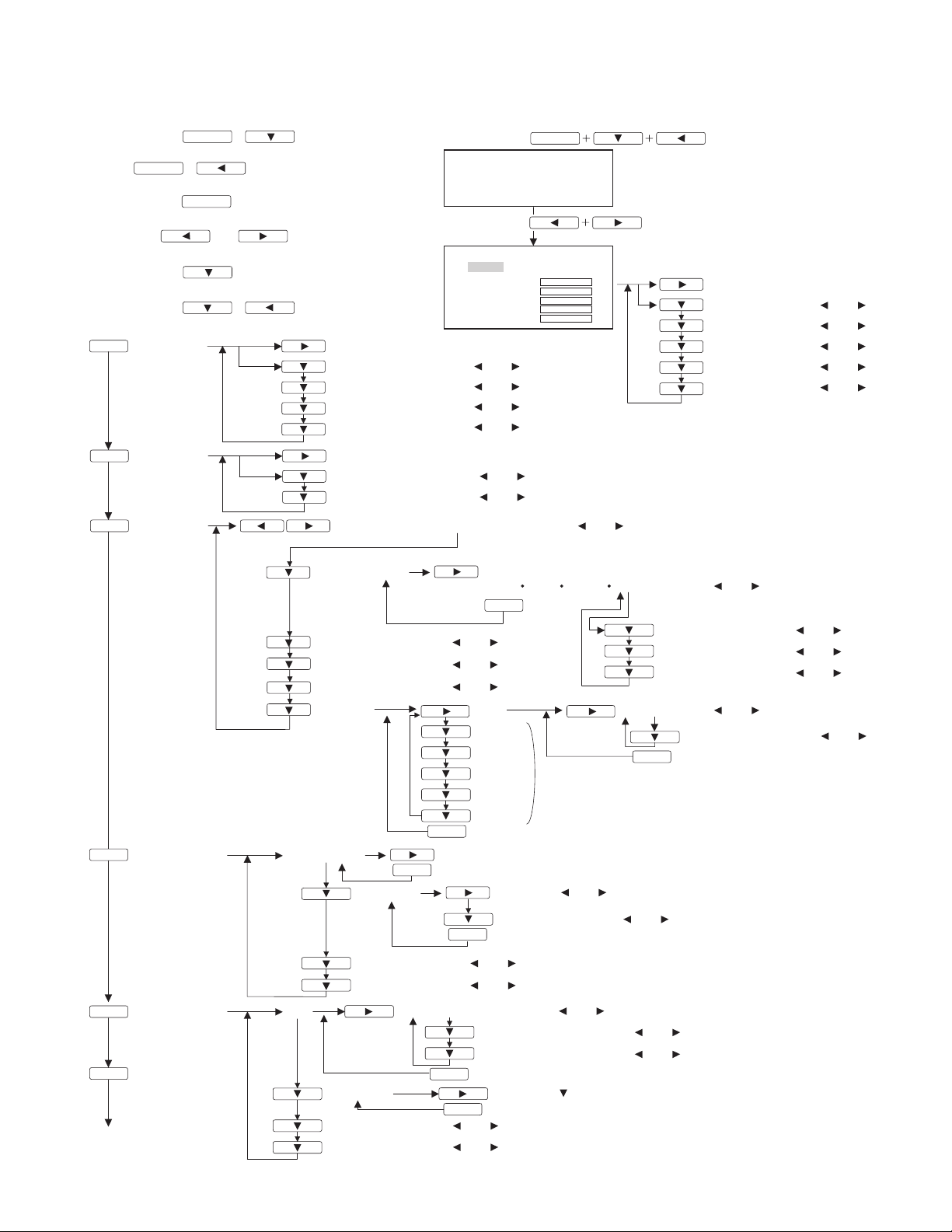
2. ADJUSTMENT
2-1. ADJUSTMENT METHOD
1) Resetting all adjustment values. 7) SET/RESET of Usage Time
While pressing + , turn on the power.
2) ADJUSTMENT menu reset (Analog only)
MENU
3) Adjustment lock and lock release
While pressing
4) Adjusting the backlight
Adjust with and
5) Checking product information
While pressing , turn on the power.
6) Aging
While pressing + , turn on the power.
8) Display adjustment
MENU
ADJUSTMENT AUTO
(Analog only)
GAIN
MENU
CONTROL
(Analog only)
COLOR
MENU
CONTROL
MENU
MENU
, turn on the power.
While pressing
simultaneously.Press +
SET/RESET USAGE TIME
INPUT
While pressing
USAGE TIME
MANUAL RESET
10000
1000
100
10
1
CLOCK
PHASE
H-POS
V-POS
AUTO
BLACK LEVEL
CONTRAST
COLOR MODE (sRGB, STD, VIVID)
(Adjust with .)and
(Adjust with .)and
(Adjust with .)and
(Adjust with .)and
(Adjust with .)and
(Adjust with .)and
0
0
0
0
0
(Adjust with .)and
, turn on the power.
RESET
x 10000
(Adjust with .)and
x 1000
(Adjust with .)and
(Adjust with .)and
x 100
(Adjust with .)and
x 10
(Adjust with .)and
x 1
MENU
MODE SELECT-1
MENU
MODE SELECT-2 OSD
MENU
WHITE BALANCE WHITE BALANCE
GAMMA
HUE
SATURATION
6 COLORS
INFORMATION
LANGUAGE
SCALING
400 LINES
(Analog only)
(Adjust with .)and
(Adjust with .)and
(Adjust with .)and
MENU
OFF TIMER
INPUT-1
INPUT -2
(Adjust with .)and
(Adjust with .)and
OSD H-POSITION
(Adjust with .)and
(Adjust with .)and
MENU
MENU
COOL STD
MENU
RED HUE
YELLOW
GREEN
CYAN
BLUE
MAGENTA
(Display)
(Adjust with .)and
MENU
(Adjust with .)and
OSD V-POSITION
OSD PIVOT
(Select with .)
MENU
WARM USER
MENU
*Same as RED.
(When ON, Adjust with .)and
(Adjust with .)and
(Adjust with .)and
(Adjust with .)and
R-CONTRAST
G-CONTRAST
B-CONTRAST
(Adjust with .)and
(Adjust with .)and
(Adjust with .)and
(Adjust with .)and
SATURATION
(Adjust with .)and
LL-T2020 CONNECTION, ADJUSTMENT, OPERATION, AND FUNCTIONS
2 – 6
Page 12

2-2. ADJUSTMENT ITEM LIST
BUTTON ITEM ADJUSTMENT DESCRIPTION
MENU MENU 1:
MENU 1
ADJUSTMENT
MENU 2:
GAIN CONTROL
MENU 3:
COLOR CONTROL
4
MENU 2
4
MENU 3
4
MENU 4
4
MENU 5
4
MENU 4:
MENU END
MODE SELECT-1
MENU 5:
MODE SELECT-2
c
ed
POWER ON, OFF
MANUAL CLOCK 0~255 CLOCK: The figure below demonstrates how to adjust so that vertical
PHASE 0~31 PHASE: The figure below demonstrates how to adjust so that horizontal
H-POS 0~ H-POS (horizontal positioning) and
V-POS 0~
AUTO Automatic screen adjustment
MANUAL BLACK
AUTO GAIN CONTROL Menu
COLOR MODE sRGB, STD, VIVID STD: Displays image with th e color tone results from o riginal scheme of
WHITE BALANCE COO L • STD • WARM
GAMMA -10~10 Adjust so that dark and bright images are easy to see. If the screen is dark
HUE -20~20 Hue can be adjuste d . (
SATURATION -50~50 Color saturation can be adjusted. (
6 COLORS RED, YELLOW,
IINFORMATION A model name (MODEL), a s erial no. (S/N), an d usage tim e (USAGE
OFF TIMER ON (1 - 23 hours) • OFF Power is automatically shut off when the set time elapses.
INPUT-1 1LINE • 2LINES Set [1 LINE] wh en con necting d igital o r an alog signal cabl es to a DVI-I
INPUT-2 1LINE • 2LINES
OSD H-POSITION OSD H-POSITION (OSD horizontal position)
OSD V-POSITION OSD V-POSITION (OSD vertical position)
OSD PIVOT OFF (lands cape) •
LANGUAGE 7 countrys
SCALING 0~4 SCALING (Level of scaling)
400 LINES 640 • 720 400 LINES (degree of resolution)
LEVEL
CON-
TRAST
0~100 BLACK LEVEL: Total screen brightness can be adjusted while watching
0~100 CONTRAST: While watching the color pattern, adjustments can be made
(5 levels),
USER R • G • B:
0~255
GREEN, CYAN,
BLUE, MAGENTA
ON (portrait )
DEUTSCH, ENGLISH,
ESPANOL,
FRANCAIS, ITALIANO, NETHERLAND, SVENSKA
0~31 Adjusting the backlight
V-POS (vertical positionin g)
AUTO: Every menu option is automatically adjusted using the Auto
sRGB: sRGB is international standard of color representation specified by
VIVID: Displays an image with dynamic and VIVID primary colors .
WHITE BALANCE Menu
USER
and hard to see, increas e the nume rical v al ue. If it is br ight and ha rd t o see ,
lower the numerical value. (
At the minimum value, the screen is black and white.
Hue (HUE) and saturation (SATURATI ON) may be adjusted by color.
TIME) of the display can be ch ecked.
input terminal (INPUT-2) on the display.
Set [2LINES] when connec ting a 2-input cable.
The orientation of the OSD display can be changed.
LANGUAGE
Select the item
flicker noise is not emitted. (
flicker noise is not emitted. (
To center the screen image within the boundaries of the screen, adjust
the left-right (H-POS) values and the up-down (V-POS) values. (
tons)
Options in the ADJUSTMENT Menu can be adjusted automatically
(CLOCK, PHASE, H- POS V-POS).
ed
ed
buttons)
the color pattern. (
so that all graduations appear. (
Gain Control function.
liquid crystal panel.
IEC (International Electrotechnical Commission). Color conversion
is made in taking account of liquid crystals characteristics and represents color tone close to it original image.
COOL : Color tone bluer than standard
• : Color tone slightly bluer than standard
STD : Color tone standard setting
• : Color tone slightly redder than standard
WARM : Color tone redder than standard
R-CONTRAST :
G-CONTRAST :
B-CONTRAST :
e
button for blue-green
d
button for red
e
button for purple
d
button for green
e
button for yellow
d
button for blue
ed
buttons)
ed
The position of the OSD display can be moved to the left and right.
(
ed
buttons)
The position of the OSD display c an be m ov ed u p and do wn. (
Messages displayed on the screen and OSD Menu contents can be
changed to the following languages.
Dutch, English, French, German, Spanish, Italian, Swedish.
The sharpness of the im age can be adjusted. (
You can specify the horizontal resolution of a 400-line screen when
using US text, etc.(
640: 640 u 400 dot mode
720: 720
ed
buttons)
u
400 dot mode (US text etc.)
ed
buttons)
ed
buttons)
buttons)
buttons)
ed
buttons)
ed
buttons)
ed
ed
buttons)
but-
LL-T2020 CONNECTION, ADJUSTMENT, OPERATION, AND FUNCTIONS
2 – 7
Page 13

CHAPTER 3. DISASSEMBLY AND ASSEMBLY
1. SEPARATING DISPLAY UNIT FROM STAND UNIT
1) Remove the screw A. Separate the display unit 1 from the stand unit 2.
2. DISASSEMBLING DISPLAY UNIT
1) Remove the screw B and then remove the display cover 3.
C
2) Remove the screw
3) Remove the connecto r pin
4) Remove the connectors (
6
.
5) Remove the screw
6) Remove the connecto r
7) Remove the screw
8) Remove the screw
9) Remove the connecto rs (
10) Remove the display mask unit
11) Remove the screw (
(
I, J, K, L
12) Remove the board angles (
13) Remove the connector
14) Remove the screw
switch angle
15) Remove the key unit
the connector
P
and then remove the shield pl ate 4.
a
and screw D. Remove the USB board 5.
b, c, d, e
G
and then remove the PS switch cover 7.
f
and screw H. Remove the power supply board 8.
I
and then remove the shield pl ate 9.
J
and then remove the connector locking se at F.
g, h, i
L, M, N, O
).
M, N
j
from the LCD unit O.
P
. Remove the key
.
Q
and then remove
k
.
) and screws (E, F). Remove the main board
) and screw K. Remove the inverter board G.
H
.
). Remove the LCD angles
).
I
9
I
g
10
J
K
i
J
10
C
11
h
c
d
1
A
A
b
F
6
F
2
e
17
4
C
C
C
3
O
a
5
16
19
F
F
E
D
L
j
13
H
f
H
12
L
20
8
7
G
21
P
k
14
M
C
B
B
B
B
B
B
18
LL-T2020 DISA SSEMBLY AND ASS EM BLY
3 – 1
15
N
N
Page 14

3. DISASSEMBLING STAND UNIT
2
3
4
5
7
1) Remove the screw A. Separate the arm unit 1 from the base unit 2.
) Remove the cable cover 3.
) Remove the screw B and then remove the base arm cover 4.
) Remove the screw C and then remove the base arm cover 5.
) Remove the screw D and then remove the base arm install angle 6.
E
6) Remove the screw
) Remove the base arm an gle 8.
8) Remove the screw
9) Remove the screw
10) Remove the screw
11) Remove the screw
the hinge unit
12) Remove the screw
from the stand cover
and then remove the slide guide 7.
F
and then remove the slide arm cover 9.
G
and then remove the slide arm cover F.
H
and then remove the slide arm angle G.
I
and then remove the hinge covers (H, I) from
J
.
J
and then remove the stand base plates (K, L)
M
.
1
2
13
A
A
12
I
17
14
10
I
H
11
H
9
F
3
4
B
D
8
G
16
15
J
5
J
C
J
D
B
7
B
E
6
LL-T2020 DISA SSEMBLY AND ASS EM BLY
3 – 2
Page 15

CHAPTER 4. TROUBLESHOOTING
Check whether the following cables are connected correctly.
In addition, check whether the PCs video mode is properly set to the signal timing which meets this machine.
Attached cables
Dedicated AC adapter
Dedicated analog signal cable (DVI-A cable)
Dedicated digital signal cable (DVI-D cable)
The display does not work. (with analog connection, DVI-A cable use)
Green LED comes on when the power button is
pressed?
(Yes)
Remove the analog signal cable. After a short
while time, the LED color changes form green
to orange.
(Yes)
B/L is lit?
(Yes)
The screen is displayed properly in each video
mode?
(Yes)
No error.
1
(No)
(No)
(No)
(No)
Perform 1
Perform 2
Perform 3
Perform 4
AC cable is connected to the power supply
unit?
(Yes)
The power supply unit is switched on?
(Yes)
SW101 is on 1st pin side?
(Yes)
Input signal port is the one to which analog
signal cable is connected?
(Yes)
Test terminal LD811 is DC+5V?
(Yes)
Test terminal LD608 is DC+3.3V?
(Yes)
Test terminal LD815 is DC+5V?
(Yes)
Test terminals LD401, LD402, and LD403 are
DC+3.3V?
(Yes)
Test terminal LD623 changes its level when
POWER switch is turned on and off?
(No)
Check AC cable connection.
Check power supply unit switch.
(No)
(No)
Check SW101 and circuits around IC101.
Press INPUT key to switch over to the
(No)
correct input signal port.
Check circuits around IC801.
(No)
Check circuits around IC601.
(No)
Check DC+5V power supply line (DV5A)
and POWER_CTL1 signal and circuits
(No)
around Q807.
Check circuits around IC401.
(No)
Check the connection line of LD623, and
(No)
check the CN601, SW PWB and cable.
(Yes)
4th pin of IC602 is in H level (DC+5 V)?
(Yes)
C610-side terminal signal of X601 is normal?
(Yes)
Check RESET circuit around IC602.
(No)
(No)
Check IC602 and clock circuit around X601.
LL-T2020 TROUBLESHOOTING
4 – 1
Page 16

continued from 1
(Yes)
Signal waveforms of test terminals LD304,
LD305 (LD317, LD318) are normal?
(Yes)
Signal waveforms of test terminals LD312,
LD323 (LD313, LD324) are normal?
(Yes)
Signal waveforms of 31st and 32nd pins of
IC402 are normal?
(Yes)
48th pin of IC602 is in H level (DC+3.3V)?
(Yes)
LD613 is H in level (about DC+1.9V)?
(Yes)
Check SW PWB and SW cable and their
connections.
2
The port from which the analog signal cable
was removed is the input signal port selected?
(Yes)
48th pin and 49th pins of IC602 are in H level
(DC+3.3V)?
Check analog signal cable and CN101
(No)
(CN201).
(No)
Check circuits around IC301 and IC302.
Check SDA and SCL signals and circuits
(No)
around IC402 and IC602.
(No)
Check circuits around IC602.
(No)
Check Q601 and its surrounding circuit.
Press INPUT key to switch over to the
(No)
correct input signal port.
(No)
Check circuits around IC602.
(Yes)
LD613 and LD616 are in H level (about
DC+1.9V)?
(Yes)
Check SW PWB and SW cable and their
connections.
3
Test terminal LD801 is DC+12V?
(Yes)
LD807 is in H level (DC+5V)?
(Yes)
LD808 is less than DC+1.0V at maximum
brightness?
(Yes)
1st pin of CN2, CN3, CN4, CN5, CN6, and CN7
on inverter PWB unit is about 790 Vrms? (Use
caution not to get electric shock accident. Use
a high-voltage probe (more than 100:1) for
measuring voltage.)
(Yes)
Check lamp inside LCD module.
(No)
Check Q601 and its surrounding circuits.
When CN802 cable is removed, check the
(No) (No)
LD801 is DC+12V.
(Yes)
Check inverter unit, inverter cable and their
connections.
Check BL_EN signal and circuits around
(No)
CN802.
Check BRT_VR signal and circuits around
(No)
IC604.
(No)
Replace inverter PWB unit with a new one.
Check the power unit and cable and their
connections, and DC+12V power supply
line.
LL-T2020 TROUBLESHOOTING
4 – 2
Page 17

4
Test terminal LD815 is DC+5V?
(Yes)
Test terminals LD401, LD402, and LD403 are
DC+3.3V?
(Yes)
Test terminal LD806 is DC+5V?
(Yes)
Test terminals LD405, LD523, and LD701 are
DC+3.3V?
(Yes)
Test terminal LD801 is DC+12V?
(Yes)
Test terminal LD501 is DC+2.5V?
(Yes)
LD816 is DC+12.0V?
(Yes)
Check DC+5V power supply line (DV5A),
POWER_CTL1 signal, and circuits around
(No)
Q807.
(No)
Check circuits around IC401.
Check DC+5V power supply line (PV5) ,
POWER_CTL3 signal, and circuits around
(No)
Q807.
(No)
Check circuits around IC403.
When CN802 cable is removed, LD801 is
(No)
DC+12V?
(Yes)
Check inverter unit, inverter cable and their
connections.
Check DC+2.5V power supply line (DV25),
POWER_CTL4 signal, and circuits around
(No)
IC802.
Check DC+12V power supply line (LCDV),
POWER_CTL2 signal, and circuits around
(No)
Q803.
Check the power unit and cable and their
(No)
connections, and DC+12V power supply
line.
36th pin of LC602 is in H level (DC+5V)?
(Yes)
Signal waveform of test terminal LD565 is
normal?
(Yes)
The entire LCD screen is white?
(No)
The entire LCD is black?
(No)
The size of LCD screen is abnormal?
(No)
(No)
Check circuits around IC601.
(No)
Check clock circuit around IC501 and X501.
Clock (R508) and DE (R502) signal outputs
(Yes)
are normal?
(No)
(Yes)
Check circuits around IC701, and CN701
and LCD module.
Test terminal of LD701 is DC+12V?
(Yes)
(No)
(Yes)
Check circuits around X601 and IC602.
ADJUSTMENT and MODE SELECT are set
(Yes) (No)
properly?
(Yes)
Signal waveform of test terminal LD502 is
normal?
(No)
(Yes)
Check circuits around IC502.
Check circuits around IC502.
Check circuits around CN701.
Adjust according to "screen adjustment
procedure".
Check PLL circuits around IC402.
LCD screen jitters or flickers?
(No)
ADJUSTMENT and MODE SELECT are set
(Yes) (No)
properly?
(Yes)
Check circuits around IC301, IC302, and
IC402.
LL-T2020 TROUBLESHOOTING
4 – 3
Adjust according to "screen adjustment
procedure".
Page 18

continued from 4
LCD screen color is abnormal?
(No)
Display is normal in composite sync and syncon-green signal input.
(Yes)
Adjustment settings are stored after display
screen is adjusted?
(Yes)
AUTO function of GAIN CONTROL operates
properly?
(No)
GAIN CONTROL and WHITE BALANCE
(Yes) (No)
are set properly?
(Yes)
Analog color signal output (C302, C303,
C305, C319, C320, and C322) is normal?
(Yes)
Digital color signal output of IC402 (ID0
ID47) is normal?
(Yes)
Digital color signal output of IC502 (OD0
OD47) is normal?
(Yes)
Check circuits around IC701, and CN701
and LCD module.
Check circuits around IC402, IC404, and
(Yes)
IC602.
(No)
check circuits around IC602 and IC605.
Digital color signal output of IC402 (ID0
(Yes)
ID47) is normal?
(Yes)
(No)
(No)
(No)
(No)
Adjust according to "screen adjustment
procedure".
Check circuits around IC402.
Check circuits around IC402 and IC502.
Check circuits around IC502 and IC701.
Check circuits around IC402 and IC404.
Check circuits around IC602.
Check circuits around IC402.
Input is changed over properly?
(Yes)
No error.
(No)
The display does not work. (with digital connection, DVI-D cable use)
(No)
Display is normal in analog input?
(Yes)
Input signal port is the one to which digital
signal cable is connected?
(Yes)
LD101 and LD201 are in H level (DC+5V)?
(Yes)
Waveforms of IC103s and 201s 1st and 2nd
pins change normally when resolution is
changed?
(Yes)
Test terminals LD110, LD111, LD112, LD113,
LD210, LD211, LD212, LD213 are DC+3.3V?
(Yes)
CN101 and 201 signals (at 1st, 2nd, 9th, 10th,
17th, 18th, 23rd, and 24th pins) are normal?
(Yes)
IC102 and IC202 signal output (ID0 ID47,
HIS, IVS, ICK, IACT) are normal?
(Yes)
Check circuits around IC502.
First, check with analog signal input.
Press INPUT key to switch over to the
(No)
correct input signal port.
Check CN101 and 201, and signal source
(No)
and digital signal cable.
Check circuits around IC101, IC103 and
(No)
IC201.
Check circuits around IC104 and IC203.
(No)
Check CN101 and 201, and signal source
(No)
and digital signal cable.
(No)
Check circuits around IC102 and IC202.
LL-T2020 TROUBLESHOOTING
4 – 4
Page 19

CHAPTER 5. WAVE FORM
Waveform measurement condition: Input each of the display patterns
and measure the waveform (tinming chart).
Wave-form
No.
1 LD565 REFCK Arbitrary
2 IC601 of 2PIN XTAL Arbitrary
3 LD305, LD318 VSYNC Arbitrary
4 LD304, LD317 HSYNC Arbitrary
5 LD502 ICK Arbitrary
6 LD504 VS Arbitrary
7 LF505 IHS Arbitrary
8 IC701 of 10PIN DCLK Arbitrary
9 IC701 of 9PIN DEN Arbitrary
10 LD300, LD301,
Measurement
point
LD302
Name of
waveform
RGB OUT 16 monochromatic
Display pattern
gradation patterns
CAUTION
Oscilloscope: Tektronix644 B
Input signal: VESA1600 x 1200
H: 75kHz V: 60Hz
DOTCLK: 162MHz
WAVE FORM 1: REFCK (LD565)
Frequency: 81MHz
Display screen: Arbitrary
2V/DIV, 10ns/DIV
WAVE FORM 2: XTAL (IC601 of 2PIN)
Frequency: 24MHz
Display screen: Arbitrary
1V/DIV, 25ns/DIV
GND
WAVE FORM 3: VSYNC (LD305, LD318)
Frequency: 60Hz
Display screen: Arbitrary
1V/DIV, 5ms/DIV
GND
GND
WAVE FORM 4: HS YNC (LD304, LD317)
Frequency: 75kHz
Display screen: Arbitrary
1V/DIV, 5µµµµs/DIV
GND
LL-T2020 WAVE F ORM
5 – 1
Page 20

WAVE FORM 5: ICK (LD502)
Frequency: 81MHz
Display screen: Arbitrary
1V/DIV, 5ns/DIV
WAVE FORM 8: DCLK (IC701 of 10PIN)
Frequency: 81MHz
Display screen: Arbitrary
1V/DIV, 5 ns / D IV
GND
WAVE FORM 6: VS (LD504)
Frequency: 60Hz
Display screen: Arbitrary
1V/DIV, 5ms/DIV
GND
GND
WAVE FORM 9: DE N (IC701 of 9PIN)
Frequency: 75kHz
Display screen: Arbitrary
1V/DIV, 5µµµµs/DIV
GND
WAVE FORM 7: IHS (LD505)
Frequency: 75kHz
Display screen: Arbitrary
1V/DIV, 5µµµµs/DIV
GND
WAVE FORM 10: RGB OUT ( LD300, LD301, LD302)
Display screen: 16 monochromatic gradation patterns
0.5V/DIV , 5µµµµs/DIV
GND
LL-T2020 WAVE F ORM
5 – 2
Page 21

CN2
8PIN
USB-CN
DATA-[1,2]
CN1
DATA-
IC3
USB-CN
uPD72012
4PIN
OUT[1, 2]
IC2
uPD16857
FLG[1,2]
CTL[1,2]
IC1
3.3V
X62FP3302
5V
USB PWB
5V
Invertor Unit
/ /LED
SW PWB
Power/Input/Menu/Selct/
Lamp
LCD Panel
Lamp
DATA+[1,2]
X1
4MHz
DATA+
12V
CN803
CN802
PV33/AV33/DV33/
Regulator LM317
Regulator
12V
3.3V
DV5 DV5A
5V
PQ1CY1032Z
OV33/AD33
V33
3.3V
IC601
IC104/203/401
Regulator LM317
AV5
IC801
12V
Regulator LM317
PV5
Regulator
BL_EN
LV33
3.3V
IC403
LCDV
PQ20WZ11
12V
IC803
DV25
2.5V
gulator
Re
PQ1CZ21H2Z
BRT_VR
IC802
RXD
CN601
DAC
Reset
EEPROM
TXD
KEY
IC604
IC603
IC605
SDA/SCL SDA/SCL
POWER_CTL
MPU
IC602
A / D-DDC
X601
IC103
CN701
LVDS
IC701
Transmitter
DATAX
Logic
IVS
IACT
ICK(B)
IC202
STROBE_X
IC504
SCLK_X
XCLDWN
HREF1
HREF2
ASIC
IC404
AUTO & AGC
IC501
PDO2
SDET2
VS
PD2
X501
IHS/IVS
TMDS
10MHz
ID[0..47]
SII161B
Clock
OD[0..47]
iLS-L001
Scaling Chip
IHS
IC402
HIN1
Generator
IC502
HIN2
DEN
DCLK
CTL
ACT
PD1
SDET1
IHS/IVS
TMDS
ID[0..47]
SII161B
I
IC102
PDO1
ICK(B)
SDA
SCL
ICK(B)
IHS/IVS
ID[0..47]
COMSYN
ADC
AD9888-170
VIN2
VIN1
CN801
Unit
Power
CHAPTER 6. BLOCK DIAGRAM
SCL
SDA
IC101
MAIN PWB
Switc h
SW101
LL-T2020 BLOCK DIAGRAM
RX
SCL
SDA
IC302
Buffer
VS1
HS1
DVI- I
CN101
RGB1
Comparator
IC301
RX
RGB2
IC201
A/D-DDC
SCL
DVI- I
SDA
CN201
HS2
VS2
6 – 1
Page 22

B
B
B
D
D
D
D
1/9
12345678
12345678
12345678
12345678
C
C
C
C
B
A
21
21
21
21
3
3
3
3
CHAPTER 7. CIRCUIT DIAGRAM
POWER SUPPLY PWB
D
D
D
D
C
C
C
C
LL-T2020 CIRCUIT DIAGRAM
7 – 1
87654
87654
87654
87654
B
B
B
B
A A
A A
A A
A
Page 23

B
B
B
D
D
D
D
C
C
C
C
B
A
2/9
12345678
12345678
12345678
12345678
LD101
23
D101
RB715F
DV5
SW101
SSSS916900
R101
4.7kJ
C109
0.1uF
10111213141516
OE
VCC
S
1B1
IC101
FST3257
R102
47kJ
3
2
1
MD1
D103
UDZS5.6B
1234567
R108
47kJ
R107
47kJ
4B1
1B21A2B1
R109 0J
RXD
3B14A4B2
2B22AGND 3A
TXD
ID[0..47]
3B2
89
1234
R111 0J
DV5
R112
47kJ
Q101
23
DTC143EE
INP1B
Q102
IMH4A
6
1
DV5
R127
47kJ
5
R114
47kJ
DV5
Q103
23
DTC143EE
R113
4.7kJ
INP1A
R123
4.7kJ
BANKSEL
L : BANK0
H :
BANK1
910111213
14
VCC
WPB
DDCENA
BANKSEL
10uF(3216)
C116
C119 0.1uF
R120
4.7kJ
R119
4.7kJ
R118
4.7kJ
R117
4.7kJ
1
ICK
IACT
IHS
IVS
SCL_MON
DUAL_PCB
BANK0 : ANALOG
BANK1 : DIGITAL
BU9882F
SCL_PC0
SDA_PC0NCSCL_PC1
SDA_PC1NCGND SDA_MON
IC103
12345678
1
DV5
AV33_2
LD113
PV33_2PV33_1 AV33_1
LD112
LD111
LD110
FB102
BLM18PG600SN1
L101
L102
NLC322522T-220K
C123
10uF
C122
EMPTY(22uF/16V(WT))
+
INPUT
3
OUTPUT
R125
220F
2
ADJ
1
IC104
LM317EMP
R126
360F
C121
EMPTY
C120
0.1uF
DV5A
FB103
BLM18PG600SN1
NLC322522T-220K
TMDS_SDET1
TMDS_PDO1
TMDS_PD1
C127
10uF
C126
10uF
C125
10uF
C124
10uF
21
21
21
21
3
3
3
3
DVI1
D102
UDZS5.6B
R106
RX1-
11814
RX1+
FB101
BLM18PG600SN1
5V
GND
RX3-
RX3+
R105
R104
R103
10kJ
15
HP
GND
RX0-
VS1
124567910121316171820212324
3
VS
SCL
SDA
GND
RX2-
RX4-
RX2+
RX4+
CN101
D
D
D
D
DV33_1
OV33_1
75J
75J
75J
RX0+
ID34
ID46
EMPTY
ID27
ID26
ID25
ID24
RA103 33J x4
INPUT 2
C
C
C
C
RA104 33J x4
ID37
ID32
ID36
ID38
ID39
ID35
ID43
ID47
ID44
ID42
ID41
ID40
ID45
ID33
RA106 33J x4
RA105 33J x4
C115
100pF
C114
0.1uF
AV33_1
C113
100pF
C112
0.1uF
C111
100pF
C110
0.1uF
R121 33J
R116 33J
R115 33J
R122 33J
49
50
DE
QO0
QO1
CTL3
OVCC
ODCK
OGND
QO2
VSYNC
HSYNC
51
QO3
52
QO4
53
QO5
54
QO6
55
QO7
56
OVCC
57
OGND
58
QO8
59
QO9
60
QO10
61
QO11
62
QO12
63
QO13
64
QO14
65
QO15
66
VCC
67
GND
68
QO16
69
QO17
70
QO18
71
QO19
72
QO20
73
QO21
74
QO22
75
OGND
QO23
OVCC
AGND
RX2+
RX2-
AVCC
AGND
AVCC
7677787980818283848586878889909192939495969798
LDS102
LDS104
LDS103
PV33_1
C118
100pF
C117
0.1uF
ID31
ID29
ID30
ID28
RA102 33J x4
C108
0.1uF
RA101 33J x4
C107
0.1uF
C106
0.1uF
C105
0.1uF
C104
0.1uF
C103
0.1uF
C102
0.1uF
C101
0.1uF
RED1
GREEN1
BLUE1
HS1
R110
19
22
C1C2C3C4C5
GND
GND
RX5-
RXC-
RX5+
AHSY
RXC+
ARED
ABLUE
ANGND
AGREEN
SD-74320-1004
ID1
ID3
ID14
ID5
QE22
RX0+
LDS107
ID15
ID13
ID10
ID8
ID2
ID4
QE19
QE20
QE21
RX0-
AGND
RXC+
LDS109
LDS108
ID11
ID0
ID12
ID9
RA110 33J x4
RA109 33J x4
2627282930313233343536373839404142434445464748
QE14
QE15
QE16
QE17
QE18
OVCC
OGND
QE13
25
QE12
24
QE11
23
QE10
22
QE9
21
QE8
20
OGND
19
OVCC
18
QE7
17
QE6
16
QE5
15
QE4
14
QE3
13
QE2
12
QE1
11
QE0
10
PDO
9
SCDT
8
STAG_OUT/SYNC
7
VCC
6
GND
5
PIXS/M_S
4
ST
3
PD
2
S_D
1
RXC-
AVCC
EXT_RES
PVCC
PGND
RESERVED
OCK_INV
99
100
510J
R124
ID7
ID6
RA108 33J x4
RA107 33J x4
VCC
GND
CTL1
CTL2
QE23
IC102
THC63DV161
RX1+
RX1-
AGND
AVCC
AGND
LDS105
LDS106
B
B
B
B
ID21
ID20
ID22
ID16
ID18
ID23
ID19
ID17
RA112 33J x4
RA111 33J x4
0J
R132
R130
0J
R128
EMPTY
R133
EMPTY
R131
EMPTY
R129
0J
87654
87654
87654
87654
A A
A A
A A
A
LL-T2020 CIRCUIT DIAGRAM
7 – 2
Page 24

B
B
B
D
D
D
D
3/9
12345678
12345678
12345678
12345678
1
DV5
23
D201
RB715F
R210
R209
R208
R207
R201
4.7kJ
LD201
D203
UDZS5.6B
C
C
C
C
R211
4.7kJ
BANKSEL
L : BANK0
H :
BANK1
910111213
14
VCC
WPB
DDCENA
BANKSEL
10uF(3216)
C209
C210 0.1uF
4.7kJ
4.7kJ
4.7kJ
4.7kJ
ID[0..47]
SCL_MON
DUAL_PCB
BANK0 : ANALOG
BANK1 : DIGITAL
BU9882F
SCL_PC0
SDA_PC0NCSCL_PC1
SDA_PC1NCGND SDA_MON
IC201
12345678
1234
Q202
IMH4A
5
6
R212
47kJ
DV5
1
Q201
23
DTC143EE
DV5
INP2B
DV5
R213
4.7kJ
B
OV33_2DV33_2
LD213
LD212
OV33_1
R222
47kJ
R218
47kJ
Q203
23
DTC143EE
INP2A
IVS
IACT
ICK
IHS
LD211
DV33_1
LD210
FB202
BLM18PG600SN1
FB203
BLM18PG600SN1
C222
10uF
C221
EMPTY(22uF/16V(WT))
+
1
INPUT
3
OUTPUT
R220
220F
2
ADJ
1
IC203
LM317EMP
DV5A
R221
C220
EMPTY
C219
0.1uF
FB204
BLM18PG600SN1
FB205
360F
BLM18PG600SN1
C226
10uF
C225
10uF
C224
10uF
C223
10uF
A
21
21
21
21
3
3
3
3
TMDS_PDO2
TMDS_PD2
TMDS_SDET2
DVI2
D202
UDZS5.6BR203
R205
11814
RX1-
RX1+
FB201
BLM18PG600SN1
15
5V
GND
RX3-
RX3+
R204
R202
10kJ
HP
GND
VS2
124567910121316171820212324
3
VS
SCL
SDA
GND
RX2-
RX4-
RX2+
RX4+
CN201
RX0-
DV33_2
OV33_2
75J
75J
75J
OVCC
PVCC
RA209 33J x4
ID15
RA210 33J x4
2627282930313233343536373839404142434445464748
QE15
OGND
PGND
RESERVED
99
100
ID13
ID14
QE14
OCK_INV
R219
ID8
ID12
ID11
ID10
ID9
QE13
25
QE12
24
QE11
23
QE10
22
QE9
21
QE8
20
OGND
19
OVCC
18
QE7
17
QE6
16
QE5
15
QE4
14
QE3
13
QE2
12
QE1
11
QE0
10
PDO
9
SCDT
8
STAG_OUT/SYNC
7
VCC
6
GND
5
PIXS/M_S
4
ST
3
PD
2
S_D
1
510J
ID46
ID30
ID26
ID29
ID27
ID31
ID28
ID25
C208
0.1uF
RA202 33J x4
RA201 33J x4
C207
0.1uF
C206
0.1uF
C205
0.1uF
C204
0.1uF
C203
0.1uF
C202
0.1uF
C201
0.1uF
HS2
RED2
GREEN2
BLUE2
R206
EMPTY
19
22
C1C2C3C4C5
GND
GND
RX5-
RXC-
RX0+
RX5+
AHSY
RXC+
ARED
ABLUE
ANGND
AGREEN
SD-74320-1004
INPUT 1
ID34
ID24
ID38
ID35
ID39
ID37
ID36
RA204 33J x4
RA203 33J x4
ID43
ID47
ID42
ID32
ID44
ID45
RA205 33J x4
AV33_2
RA206 33J x4
ID40
ID41
R216 33J
R215 33J
R214 33J
49
50
QO0
QO1
VSYNC
QO2
HSYNC
51
QO3
52
QO4
53
QO5
54
QO6
55
QO7
56
OVCC
57
OGND
58
QO8
59
QO9
60
QO10
61
QO11
62
QO12
63
QO13
64
QO14
65
QO15
66
VCC
67
GND
68
QO16
69
QO17
70
QO18
71
QO19
72
QO20
73
QO21
74
QO22
75
OGND
QO23
OVCC
AGND
7677787980818283848586878889909192939495969798
LDS202
C216
100pF
C215
0.1uF
C214
C213
C212
C211
PV33_2
100pF
0.1uF
100pF
0.1uF
C218
100pF
C217
0.1uF
ID33
ID6
ID3
ID5
ID0
ID1
ID2
ID4
ID7
R217 33J
RA208 33J x4
RA207 33J x4
DE
VCC
GND
CTL1
CTL2
CTL3
OVCC
ODCK
OGND
RX2+
RX2-
AVCC
AGND
AVCC
RX1+
RX1-
LDS204
LDS203
IC202
AGND
LDS205
QE23
THC63DV161
AVCC
AGND
LDS206
QE16
QE17
QE18
QE19
QE20
QE21
QE22
RX0+
RX0-
AGND
RXC+
RXC-
AVCC
EXT_RES
LDS207
LDS208
LDS209
RA211 33J x4
RA212 33J x4
ID21
ID22
ID19
ID17
ID20
ID16
ID18
ID23
R228
R227
0J
R225
0J
R223
EMPTY
EMPTY
R226
EMPTY
R224
0J
87654
87654
87654
87654
B
B
B
D
D
D
D
C
C
C
C
B
A A
A A
A A
A
LL-T2020 CIRCUIT DIAGRAM
7 – 3
Page 25

B
B
B
D
D
D
D
C
C
C
C
NF2
NF1
B
NF1
A
NF2
4/9
R302
R301
C302
0.047uF(B)
FB301
MMZ1608D301B
R303
180J
270J
10kJ
RIN1
C303
R306
Q301
2SA1610
12345678
12345678
12345678
12345678
SOG1
1000pF(B)
150J
R305
R304
GIN1
C305
0.047uF(B)
FB302
MMZ1608D301B
R310
180J
10J
10kJ
R308
270J
Q302
2SA1610
R307
10kJ
BIN1
4
5
1
QB
C313
EMPTY
R327
EMPTY
R326
2.2kF
GND
R325
2.2kF
R324
EMPTY
LE B
LE AV-IN A-
5
Q306
EMPTY(FMG8A)
1
23
C316
EMPTY
910111213
V+
IN B-
HREF1
IN A+ IN B+
C317
EMPTY
HREF2
R331
680F
R330
680F
4
4
5
Q305
EMPTY(FMG8A)
1
23
EMPTY
C310
HIN2
R318
33J
AV5
C311
0.1uF
EMPTY(FMG8A)
23
C312
EMPTY
EMPTY
14
QB
QAQAGND
AD8612
IC301
12345678
Q304
C309
HIN1
0.047uF(B)
FB303
MMZ1608D301B
R316
180J
R317
33J
LD312
R313
10J
R312
10kJ
LD313
R333
R332
C319
0.047uF(B)
FB304
MMZ1608D301B
R334
180J
270J
10kJ
RIN2
C320
R337
Q307
2SA1610
SOG2
1000pF(B)
150J
R336
R335
10kJ
GIN2
C322
0.047uF(B)
FB305
MMZ1608D301B
R341
180J
10J
Q308
2SA1610
R339
270J
R338
10kJ
BIN2
4
4
5
4
Q310
EMPTY(FMG8A)
Q311
EMPTY(FMG8A)
1
23
23
C326
EMPTY
C329
EMPTY
C327
EMPTY
VIN2
VIN1
C324
0.047uF(B)
R349
FB306
MMZ1608D301B
R347
180J
R344
10J
R343
10kJ
33J
AD33
141312111098
C328
0.1uF
IC302
SN74LVC14A
R348
33J
LD323
LD324
1234567
5
5
Q312
EMPTY(FMG8A)
1
23
1
C330
EMPTY
C333
EMPTY
C334
6A6Y5A5Y4A
VCC
1A1Y2A2Y3A3YGND
EMPTY
21
21
21
21
3
3
3
3
4Y
R315
270J
Q303
2SA1610
R321
10J
R320
R314
10kJ C307
AV5
C301
0.1uF
DV5
1
D305
DAN217U
32
D304
DAN217U
32
D303
DAN217U
32
D302
DAN217U
32
D301
DAN217U
32
AV5
R309
EMPTY
R311
C306
EMPTY
LD309
10uF(B)
1
LD307
1
C304
10uF(B)
1
1
LD305
LD304
LD303
LD302
LD301
10kJ
AV5
C318
0.1uF
C315
33pF
C314
R319
EMPTY
R322
LD311
C308
10uF(B)
EMPTY
R323
330J
330J
R329
4.7kJ
R328
4.7kJ
DV5AV5
D310
DAN217U
32
D309
DAN217U
32
D308
DAN217U
32
D307
DAN217U
32
D306
DAN217U
32
1
R340
LD318LD317
LD316
LD315
LD314
EMPTY
LD320
LD319
C321
10uF(B)
C323
10uF(B)
1
1
1
1
R346
270J
R345
10kJ
R342
EMPTY
R352
10J
Q309
2SA1610
R351
10kJ
C332
33pF
C331
R350
EMPTY
R353
330J
LD322
C325
10uF(B)
EMPTY
R354
330J
R356
4.7kJ
R355
4.7kJ
GREEN1
ANALOG INPUT
RED1
D
D
D
D
BLUE1
VS1
HS1
C
C
C
C
LL-T2020 CIRCUIT DIAGRAM
7 – 4
87654
87654
87654
87654
VS2
RED2
GREEN2
B
B
B
B
BLUE2
HS2
A A
A A
A A
A
Page 26

B
B
B
D
D
D
D
ID[0..47]
5/9
12345678
12345678
12345678
12345678
ID3
ID1
ID6
ID0
ID2
ID5
ID7
ID4
ID31
ID29
ID28
ID25
ID30
ID26
ID27
ID24
C
C
C
C
ID12
ID14
ID10
ID13
ID33
ID32
ID34
ID15
ID9
ID11
ID8
ID18
ID19
ID17
ID38
ID35
ID37
ID36
ID22
ID21
ID16
ID39
ID23
ID20
B
ID40
ID45
ID42
ID44
ID46
ID43
ID41
ID47
A
FB401 BLM18PG600SN1
RA401 33J x4
R404 10J
RA411 33J x4
C444
C443
C442
C441
RA412 33J x4
21
21
21
21
0.1uF
R413
10kJ
0.1uF
C445
0.1uF
0.1uF
0.1uF
VIN2
R415
3.3kF
3900pF(B)
C450
C448
0.039uF(B)
HIN2
HIN1
VIN1
C447
1000pF
3
3
3
3
DGA4
RA408 33J x4
RA407 33J x4
C423
0.1uF
VDD
GND
DGB3
DGB2
DGB1
DGB0
DGA7
DGA6
DGA5
IC4 0 2
AD9888
SOGIN0
GAIN0VDGND
SOGIN1
GAIN1VDGND
C424
0.1uF
C422
0.1uF
0.1uF
DGB5
DGB4
BAIN0VDGND
C425
0.1uF
DGB6
DGB7
BAIN1
C427
VDD
BMIDSCVVDVD
C426
RA410 33J x4
RA409 33J x4
0.1uF
C436
0.1uF
6566676869707172737475767778798081828384858687888990919293949596979899
VDD
GND
GND
GND
GND
C428
0.1uF
GND
DBA7
DBA6
DBA5
DBA4
DBA3
DBA2
DBA1
DBA0
GND
GND
CKINV
CLAMP
SDA
SCLA0VD
0.1uF
C429
0.1uF
DBB0
64
DBB1
63
DBB2
62
DBB3
61
DBB4
60
DBB5
59
DBB6
58
DBB7
57
VDD
56
GND
55
CKEXT
54
COAST
53
PVD
52
GND
51
FILT
50
GND
49
PVD
48
PVD
47
GND
46
HSYNC0
45
VSYNC0
44
HSYNC1
43
VSYNC1
42
GND
41
GND
40
VD
39
GND
GNDVDVD
C435
0.1uF
C437
0.1uF
C438
0.1uF
RA402 33J x4
R406 33J
R405 33J
IHS
COMSYN
RA404 33J x4
RA403 33J x4
DRB7
103
DRB6
104
DRB5
105
DRB4
106
DRB3
107
DRB2
108
DRB1
109
DRB0
110
GND
111
VDD
112
0.1uF
C408
0.1uF
R407 33J
C407
10uFR409
AD33
IVS
DRA7
113
DRA6
114
DRA5
115
DRA4
116
DRA3
117
DRA2
118
DRA1
119
DRA0
120
GND
121
VDD
122
DATACK
123
DATACKB
124
HSOUT
125
SOGOUT
126
VSOUT
127
GND
128
C413
EMPTY
RA406 33J x4
RA405 33J x4
C415
0.1uF
C417
0.1uF
100
101
102
VDD
VDD
GND
GND
GND
DGA3
DGA2
DGA1
DGA0
VD
REF BYPASS
GND
GND
RAIN0VDVD
RAIN1
RMIDSCVVDGND
123456789
1011121314151617181920212223242526272829303132333435363738
C418
0.1uF
C421
C414
0.1uF
C416
0.1uF(B)
C419
0.1uF
C420
0.1uF
R401 ENPTY
R402 0J
R416 0J
C401
EMPTY
ICK
ADC
R403 EMPTY
ICK1
C412
EMPTY
+
LD403
LD402
LD401
R410
33J
FB402
BLM18PG600SN1
C402
33pF
LD404
C406
10uF
+
C405
EMPTY(22uF/16V(WT))
INPUT
3
OUTPUT
R408
2
ADJ
1
IC401
LM317EMP
C404
EMPTY C409
DV5A
C403
0.1uF
D
D
D
D
220F
FB403
360F
C411
C410
BLM18PG600SN1
10SVP33M
10uF
RIN1
BIN1
GIN1
SOG1
RIN2
SOG2
BIN2
GIN2
SDA
SCL
LD405
C434
10uF
FB404
BLM18PG600SN1
LD406
LV33
C432
EMPTY(22uF/16V(WT))
INPUT
3
OUTPUT
2
ADJ
1
IC403
LM317EMP
C431
PV5
C430
C
C
C
C
LD409
LD408
LD407
C433
10uF
+
R411
220F
R412
360F
10uF
0.1uF
C440
LD413
LD412
LD411
LD410
ID[0..47]
0.1uF
C439
0.1uF
ID7
ID6
ID5
ID4
ID3
ID2ID22
ID1
ID0
ID31
ID30
ID29
ID28
B
B
B
B
76
77
78
79
80
81
82
83
84
85
86
87
88
89
90
91
92
93
94
95
96
97
98
99
100
R414
330J
VPOL
LD414
VSS
REG8
1VDD
REG9
VPOLOUT
REG10
REG11
REG12
VSS
REG13
REG14
REG15
1VDD
VSS
TST_EN
RD17
RD16
RD15
RD14
RD13
RD12
RD11
RD10
RD27
RD26
RD25
RD24
VSS
1VDD
RD23
RD22
123456789
C446
0.1uF
ID25
ID26
ID27
HPOL
SCLK
VS_IN
HS_IN
VSS
SCK
COAST
VSYNCO
HSYNCO
TST_EN1
HPOLOUT
RD21
RD20
GD17
GD16
GD15
GD14
GD13
101112131415161718192021222324
ID14
ID24
ID15
ID11
ID10
ID12
ID13
ASIC_CSSIRESET
C449
CS
DIN
RESET
IC40 4
GD12
GD11
GD10
ID9
ID8
SO
0.1uF
VSS
1VDD
REG7
DOUT
S1L50753F26P
VSS
ADCK
1VDD
HSYNC
C451
0.1uF
IHS
ICK1
LD415
LD416
REG6
VSYNC
IVS
LD417
LD418
REG4
REG5
CSYNC1
CSYNC2
ID39
COMSYN
REG3
GD27
LD419
ID38
REG2
GD26
LD420
ID37
REG1
GD25
LD421
LD422
C452
0.1uF
51525354555657585960616263646566676869707172737475
1VDD
REG0
VSS
50
BD20
49
BD21
48
BD22
47
BD23
46
BD24
45
BD25
44
BD26
43
BD27
42
1VDD
41
VSS
40
BD10
39
BD11
38
BD12
37
BD13
36
BD14
35
BD15
34
BD16
33
BD17
32
VSS
31
GD20
30
GD21
29
GD22
28
GD23
27
1VDD
26
GD24
VSS
25
ID36
A A
A A
A A
A
ID40
ID41
ID42
ID43
ID44
ID45
ID46
ID47
C454
0.1uF
ID16
ID17
ID18
ID19
ID20
ID21
ID23
ID32
ID33
ID34
ID35
C453
0.1uF
87654
87654
87654
87654
LL-T2020 CIRCUIT DIAGRAM
7 – 5
Page 27

B
B
B
B
DCLK
CLAMP
C
C
C
C
DEN
OD[0..47]
D
D
D
D
6/9
12345678
12345678
12345678
12345678
A
LD506
LD505
LD504
LD503
LD502
LD501
OD41
OD43
OD37
OD44
OD45
OD46
HSCMP
ID22
165
LD534
166
OD47
R502 33J
RA501 33J x4
LD541
LD535
LD539
C518
0.1uF
C519
0.1uF
OST
VDD
VDD
GND
GND
GND
OACT
IVSOB
ID23
CVDD
RSB
CGND
ID24
167
168
169
170
CD43
CD44
CD45
OD46
OD47
OVSB
OHSB
ID25
ID26
ID27
ID28
ID29
ID30
ID31
ID32
CVDD
VDD
171
172
173
174
175
176
177
178
179
180
COMSYN
SCLK
SISOICK
LD531
C515
0.1uF
C516
0.1uF
100
101
102
103
104
VDD
VDD
C511
0.1uF
C510
0.1uF
C509
0.1uF
C508
0.1uF
C504
0.1uF
C507
0.1uF
C506
0.1uF
GND
CGND
VDD
OSDCK
105
106
107
108
109
110
111
112
113
114
SI
115
116
117
118
119
120
121
122
123
124
125
126
127
128
129
130
131
132
133
134
135
136
137
138
139
140
141
142
143
144
145
146
147
148
149
150
151
152
153
154
155
156
SYNSPO
OSDVSB
OSDHSB
CVDD
OSDDE
OSDDI0
OSDDI1
OSDDI2
OSDDI3
CSB
SPL
SCK
SO
CVDD
ICK
CGND
COMSYN
IVSB
IHSB
IACT
IFLD
ID0
ID1
VDD
CVDD
YUVCK
GND
GND
CGND
ID2
ID3
ID4
ID5
ID6
ID7
ID8
ID9
ID10
ID11
ID12
ID13
ID14
ID15
CGND
TEST0
TEST1
TEST2
TEST3
TEST4
TEST5
TESTO
VDD
VDD
CVDD
GND
ID16
ID17
ID18
ID19
ID20
ID21
157
158
159
160
161
162
163
164
IHS
IACT
VS
L001_CS
OD39
OD40
OD36
OD42
OD38
33J x4
RA502
RA503 33J x4
C521
0.1uF
C525
0.1uF
C522
0.1uF
VDD
VDD
GND
GND
GND
CVDD
CGND
IC502
iL S-L001
GND
GND
CGND
ID33
ID34
181
182
183
184
185
OD35
OD36
OD37
OD38
OD39
OD40
OD41
OD42
ID35
ID36
ID37
ID38
ID39
ID40
ID41
ID42
ID43
ID44
186
187
188
189
190
191
192
193
194
195
OD28
OD33
OD32
OD35
OD29
OD31
OD34
OD30
RA505 33J x4
RA504 33J x4
C533
0.1uF
C531
0.1uF
C527
0.1uF
5354555657585960616263646566676869707172737475767778798081828384858687888990919293949596979899
VDD
VDD
GND
GND
ID45
196
197
OD27
OD28
OD29
OD30
OD31
OD32
OD33
OD34
ID46
ID47
198
CVDD
VDD
52
VDD
51
GND
50
CGND
49
OCK
48
GND
47
VDD
46
OD26
45
OD25
44
OD24
43
GND
42
OD23
41
VDD
40
OD22
39
OD21
38
GND
37
OD20
36
OD19
35
OD18
34
VDD
33
OD17
32
GND
31
OD16
30
OD15
29
OD14
28
GND
27
GND
26
CGND
25
VDD
24
CVDD
23
OD13
22
OD12
21
OD11
20
OD10
19
GND
18
VDD
17
OD9
16
OD8
15
OD7
14
GND
13
OD6
12
OD5
11
VDD
10
OD4
9
OD3
8
GND
7
OD2
6
OD1
5
OD0
4
GND
3
CVDD
2
VDD
1
VDD
CGND
PLLVSS
PLLPADO
PLLPADI
PLLEN
PLLTEST
PLLVDD
VDD
REFCK
199
200
201
202
203
204
205
207
208
206
OD26
OD27
R508 33J
RA506 33J x4
C544
0.1uF
C543
0.1uF
C542
0.1uF
C541
0.1uF
C540
0.1uF
C539
0.1uF
C538
0.1uF
C537
0.1uF
OD17
OD22
OD20
OD25
OD24
OD23
OD19
OD21
RA507 33J x4
C545
0.1uF
OD11
OD12
OD10
OD13
OD15
OD16
OD14
OD18
RA509 33J x4
RA508 33J x4
RA510 33J x4
OD2
OD9
OD8
OD0
OD7
OD1
OD4
OD3
OD6
OD5
RA511 33J x4
RA512 33J x4
21
21
21
21
3
3
3
3
C502
10uF
FB501
BLM18PG600SN1
LD508
LD507
ID0
ID5
ID6
ID7
ID2
ID3
ID4
ID1
ID[0..47]
C501
10uF
DV25
C503
West Umeda
D
D
D
D
ID8
ID9
10pF(CH)
LD522
LD521
ID14
ID12
ID15
ID11
ID13
ID10
LD523
FB502
BLM18PG600SN1
LD524
LV33
IC501
X501
ICS307-02
SMD-49(24.00MHz)
C505
10pF(CH)
C514
0.1uF
C512
10uF
XCLDWN
DATA_X
16151413121110
X2
NC
NC
PDTS
DATA
X1/ICLKNCVDDNCGND
1234567
C513
0.01uF
LD526
LD525
ID16
ID18
ID17
STROBE_XSCLK_X
NC
CLK1
SCLK STROBE
CLK2
NC
89
LD537
C532
0.1uF
0.1uF
R503
20kF
R505
75F
LD565
R504
EMPTY
C530
EMPTY
C529
EMPTY
678
S0
VDD
FSOUT
C534
EMPTY
XIN
XOUTS1LF VSS
IC503
EMPTY(IMIFS781BZB)
R506
EMPTY
123
45
B
B
B
B
C536
0.01uF
C546
0.1uF
141312111098
2D
2Q
2Q
2PR
VCC
2CLK
2CLR
1CLR1D1CLK
1PR1Q1Q
CLAMP
GND
VS
87654
87654
87654
87654
A A
A A
A A
A
IC504
TC74LCX74FT
1234567
C535
EMPTY
R507 0J
PLL_EN
IVS
ID39
0.1uF
10uF
EMPTY
C528
LD562
ID45
ID43
ID47
ID44
ID41
ID42
ID40
ID46
LD563
FB505
EMPTY(BLM18PG600SN1)
LD564
C526
0.01uF
C520
LD536
C517
0.1uF
ID24
ID22
ID19
ID20
ID21
ID23
RESET
C
C
C
C
0.1uF
ID35
ID32
ID26
ID31
ID30
ID27
ID25
ID28
ID29
FB504
CL33
FB503
OSC501
ID37
ID36
ID38
ID34
ID33
C524
LD549
C523
BLM18PG600SN1
BLM18PG600SN1
LD548
R501
4
VCC
CNT
GND OUT
EMPTY(DSO751SV(60MHz))
1
23
LL-T2020 CIRCUIT DIAGRAM
7 – 6
Page 28

B
B
B
D602
UDZS5.6B
LD621
LD620
V33
C608
B
LD623
LD622
R626
330J
R625
EMPTY
ADTRG/IRQ2/P90
20
IRQ1/P91
19
IRQ0/P92
18
RD/P93
17
WR/P94
16
IOS/AS/P95
15
EXCL/P96
14
WAIT/P97
13
VSS
12
TxD0/P50
11
RxD0/P51
10
SCK0/P52
9
VCC2
8
STBY
7
NMI
6
MD0
5
MD1
4
EXTAL
3
XTAL
2
RES
1
C609
0.1uF
R624
47kJ
V33
5
VCC
0.1uF
M/R
SUB
IC603
PST598I
1234
B
B
B
B
GND VOUT
HREF1
BRT_VR
HREF2
R629 680F
45
AO2
AO3
C611
1000pF
47kJ
X601
C610
10pF(CH) R627
V33
AO4GND
SDA
SCL
IC604
M62334FP
678
LD624
V33
SMD-49(10.00MHz)
C612
10pF(CH)
R628
47kJ
1
Q602
DTC143EE
23
MD1
C606
0.1uF
POWER_CTL1
C
C
C
C
123456789
CN601
09FLZ-SM1-TB
LD618
LD614
LD617
LD613
LD616
FB602
FB607
FB604
FB603
FB605
FB606
R617
330J
R616
330J
V33
R611
47kJ x6
R610
R609
R608
SO
SI
RESET
R604
47kJ
V33
R605
EMPTY
R607 100J
R606 100J
LD611
C607
40
AVSS
AVCC
P70/AN0
P71/AN1
P72/AN2
P73/AN3
P74/AN4
P75/AN5
P76/AN6/DA0
P77/AN7/DA1
P42/TMRI0/SCK2
41
P43/TMCI1
42
43
44
45
46
47
48
49
50
51
52
53
54
55
56
57
58
59
60
C
C
C
C
P40/TMCI0/TxD2/IrTxD
P41/TMO0/RxD2/IrRxD
P44/TMO1
P45/TMRI1
P46/PWX0
P47/PWX1
VCC1
P27/A15
P26/A14
P25/A13
P24/A12
P23/A11
P22/A10
P21/A9
P20/A8
VSS
P17/A7
P16/A6
P15/A5
P14/A4
A3/P13
A2/P12
A1/P11
61626364656667686970717273747576777879
POWER_CTL2
POWER_CTL3
POWER_CTL4
A0/P10
LD610
D0/P30
LD612
D1/P31
LVDS_PD
PLL_EN
IC60 2
D2/P32
D3/P33
TMDS_PD1
V33V33
HD64F2134AVFA10
D4/P34
D5/P35
D6/P36
D7/P37
TMDS_PDO1
TMDS_PDO2
TMDS_PD2
LD615
R613
R612
R619
R618
R620
R622
R621
R623
VS_IN
HS_IN
0.1uF
21222324252627282930313233343536373839
P61/FTC/CIN1/KIN1
P63/FTC/CIN3/KIN3
P64/FTC/CIN4/KIN4
P65/FTC/CIN5/KIN5
P67/CIN7/KIN7/IRQ7
P62/FTC/CIN2/KIN2/TMIY
P66/FTOB/CIN6/KIN6/IRQ6
VSS
P80
P81
P82
P83
TxD1/IRQ3/P84
RxD1/IRQ4/P85
80
HPOL
VPOL
TMDS_SDET2
TMDS_SDET1
R615
EMPTY
R614
EMPTY
TXD
RXD
BLM18AG121SN1x6
100J x6
P60/FTC/CIN0/KIN0
SCK1/IRQ5/P86
LD619
D
D
D
D
7/9
12345678
12345678
12345678
12345678
V33
1234
Q601
IMH4A
5
6
BL_EN
INP1B
INP1A
C605
10uF
D601
R601
10uF
UDZS5.6B
220F
R602
360F
SCLK
R603 100J
XCLDWN
MPU
INP2A
INP2B
NF2
NF1
SCLK_X
STROBE_X
DATA_X
LD607
LD604
LD606
LD603
LD602
LD605
LD601
LD609
V33
FB601
BLM18PG600SN1
CL33
LD608
C604
+
C603
100uF/16V(WT)
INPUT
3
OUTPUT
2
ADJ
1
IC601
LM317EMP
C602
10uF
DV5
C601
0.1uF
D
D
D
D
LD625
123
AO1
VCC
C613
ASIC_CS
L001_CS
A
21
21
21
21
R635
2.2kF
R632
EMPTY
V33
0.1uF
LD628
LD629
LD627
LD626
123
A0A1A2
SCLKWPVCC
IC605
R630 100J
SDA
BR24C16FV
R631 100J
V33
SCL
678
R634
47kJ
R633
47kJ
A A
A A
A A
A
3
3
3
3
45
GNDSDA
87654
87654
87654
87654
LL-T2020 CIRCUIT DIAGRAM
7 – 7
Page 29

B
B
B
BLON
RBIN0-
VCC
RBIN0+
VCC
VSS
RBIN1-
VSS
RBIN1+
RBIN0-
RBIN0+
B
RBIN1+
RBIN1-
VSS
VSS
2928302726252423222120
RBIN2-
RBIN2+
VSS
CKBIN-
CKBIN+
VSS
313233343536373839
RBIN3-
RBIN2-
RBIN3+
RBIN2+
RBIN3-
RBIN3+
VSS
40
SELLVDS
R704
4.7kJ
LV33
RBCLKIN-
RBCLKIN+
10J
R706
EMPTY
D
D
D
D
8/9
12345678
12345678
12345678
12345678
C
C
C
C
RACLKIN-
R701
LCDV
150uF/25V(WT)
RACLKIN+
10J
10J
R702
CN701
VCC
VCC
RAIN0-
RAIN0+
VSS
VSS
VSS
RAIN1-
RAIN1+
VSS
RAIN2-
RAIN2+
VSS
CKAIN-
CKAIN+
VSS
RAIN3-
RAIN3+
RAIN2-
RAIN3-
RAIN2+
RAIN3+
VSS
19
BM40B-SRDS-G-TF
125
6
34789
101112131415161718
C706
0.1uF
+
C705
RAIN0-
RAIN0+
RAIN1+
RAIN1-
A
21
21
21
21
3
3
3
3
LD701
LD702
FB701
BLM18PG600SN1
LV33
R703 10J
18
27
36
45
18
27
36
TC1+
R24
TCLK1-
R25
OD5
OD6
TD1-
TCLK1+
R26
R27
OD7
IC701
C708
45
C709
TB2-
TA2-
TB2+
TA2+
TD1+
LVDS GND
THC63LVD823
VCC
GND
G20
G21
G22
G23
0.1uF RN703 10J*4
OD9
OD11
OD8
OD10
OD12
18
27
36
45
RN702 10J*4
RN701 10J*4
C707
C702
EMPTY(22uF/16V(WT))
+
12
C704
0.1uF
R10
51
R11
52
R12
53
R13
C701
10uF
OD31
OD30
OD32
OD33
OD34
OD35
OD36
OD37
OD38
OD39
OD40
OD41
OD42
OD43
OD44
OD24
OD25
OD26
OD27
OD28
OD29
54
55
56
R14
57
R15
58
R16
59
R17
60
G10
61
G11
62
G12
63
G13
64
G14
65
G15
66
G16
67
G17
68
B10
69
B11
70
71
72
B12
73
B13
74
B14
75
C703
0.1uF
0.1uF
TB1-
TA1-
TC1-
TB1+
TA1+
LVDS VCC
LVDS GND
VCC
GND
VCC
GND
B15
B16
B17
R20
R21
R22
R23
7677787980818283848586878889909192939495969798
OD46
OD45
OD47
OD0
OD4
OD2
OD1
OD3
0.1uF
TC2-
TC2+
LVDS VCC
G24
G25
G26
OD14
OD13
OD15
TCLK2-
G27
OD16
TD2-
TCLK2+
B20
B21
OD17
99
OD18
TD2+
B22
18
27
RN704 10J*4
26272829303132333435363738394041424344454647484950
LVDS GND
B23
100
OD19
R705
36
45
C711
0.1uF
PLL GND
25
PLL VCC
24
PLL GND
23
TEST5
22
TEST4
21
TEST3
20
/PDWN
19
6/8
18
OE
17
MODE0
16
MODE1
15
TEST2
14
TEST1
13
RS
12
R/F
11
CLKIN
10
DE
9
VSYNC
8
HSYNC
7
B27
6
B26
5
GND
4
VCC
3
B25
2
B24
1
C710
0.1uF
OD20
OD21
OD22
OD23
R709
4.7KJ
R710
EMPTY
R708
EMPTY
R707
4.7kJ
LVDS
87654
87654
87654
DEN
DCLK
OD[0..47]
B
B
B
D
D
D
D
C
C
C
C
B
LVDS_PD
A A
A A
A A
A
87654
LL-T2020 CIRCUIT DIAGRAM
7 – 8
Page 30

B
B
B
D
D
D
D
1234567
CN802
LD810
LD809
LD808
LD807
B7B-PH-SM3-TBT
C807
2.2uF/35V(WT)
+
R802
R801
LCDV
4.7kJ
4.7kJ
LD816
F804
FB804
BLM41PG600SN1
1
Q803
DTC143EE
23
1
Q802
DTC143EE
23
BL_EN
PTZ13B
D807
C826
47uF/16V(WT)
+
S1.8
R812
7.87kF
D802
C806
C813
UDZS5.6BR806 0J
0.1uF
C827
0.1uF
0V:MAX
BRT_VR
0.1uF
R813
2.2kF
C830
0.1uF
9/9
12345678
12345678
12345678
12345678
C
C
C
C
IC802
PQ1CZ21H2ZP
ON/OFF
OADJ
COM
VOUT
VIN
DV25
LD812
C815
470uF/16V(UX)
L804
CDRH127/220uH
5
4
3
2
1
PTZ3.6B
D805
C817
2200pF(B)
R809
3.3kF
R807
3.3kF
C816
0.1uF
+
SFPB76
D804
C818
150uF/25V(WT)
+
F802
S0.7
C819
R810
47kJ
0.1uF
LD813
Q806
DTC143EE
23
POWER_CTL4
B
10uF
100uF/16V(WT)
PV5
L802
LD806
CDRH73/10uH
678
SGS
Q807
123
AV5
C805
10uF
+
C804
47uF/16V(WT)
L806
DV5A
DDD
GD
HAT1025R
45
LD814
DV5
L805
CDRH73/10uH
123
4
CN803
B4B-PH-SM3-TBT
F803
S1.0
USB5
C825
+
L807
CDRH73/10uH
C824
1
LD815
C823
+
C822
NLC322522T-220K
C821
10uF
+
C820
100uF/16V(WT)
A
10uF
47uF/16V(WT)
21
21
21
21
3
3
3
3
POWER
+
C829
150uF/25V(WT)
3
D806 DAN202U
D
D
D
D
4531
GND
OADJ
VOUTVIN
ON/OFF
IC803
12
2
+
C828
150uF/25V(WT)
LD803
LD805
LD801
LD804
PQ20WZ11
1
Q804
23
EMPTY(DTC143EE)
POWER_CTL2
H : ON
L : OFF
Z : OFF
PWGND
R805
EMPTY
FB801
BLM41PG600SN1
123456789
CN801
B12B-PH-SM3-TBT
FB802
BLM41PG600SN1
C
C
C
C
LD811
IC801
FB803
BLM41PG600SN1
101112
H : ON
L : OFF
PQ1CY1032Z
Z : ON
ON/OFF
OADJ
COM
VOUT
VIN
F801
C811
C809
C808
5
4
3
2
1
S1.8
2200pF(B)
470uF/16V(UX)
470uF/16V(UX)
L803
CDRH127/47uH
R811
47kJ
PTZ6.8B
D803
R803
3kF
R804
1kF
C810
0.1uF
+
+
SFPB76
D801
C814
0.1uF
+
C831
2.2uF/35V(WT)
R814
47kJ
R815
10kJ
+
C812
220uF/25V(WT)
B
B
B
B
R808
47kJ
Q805
DTC143EE
1
23
POWER_CTL3
1
Q808
DTC143EE
23
POWER_CTL1
A A
A A
A A
A
87654
87654
87654
87654
LL-T2020 CIRCUIT DIAGRAM
7 – 9
Page 31

CHAPTER 8. PARTS LAYOUT
MAIN PWB
LL-T2020 PART S LAYOUT
8 – 1
Page 32

LL-T2020 PART S LAYOUT
8 – 2
Page 33

POWER SUPPLY PWB
LL-T2020 PART S LAYOUT
8 – 3
Page 34

q
COPYRIGHT 2002 BY SHARP CORPORATION
All rights reserved.
Printed in Japan.
No part of this publication may be reproduced,
stored in a retrieval system, or transmitted.
In any form or by any means,
electronic, mechanical, photocopying, recording, or otherwise,
without prior written permission of the publisher.
SHARP CORPORATION
Digital Document Systems Group
Products Quality Assurance Department
Yamatokoriyama, Nara 639-1186, Japan
2002 December Printed in Japan
t
 Loading...
Loading...