Page 1
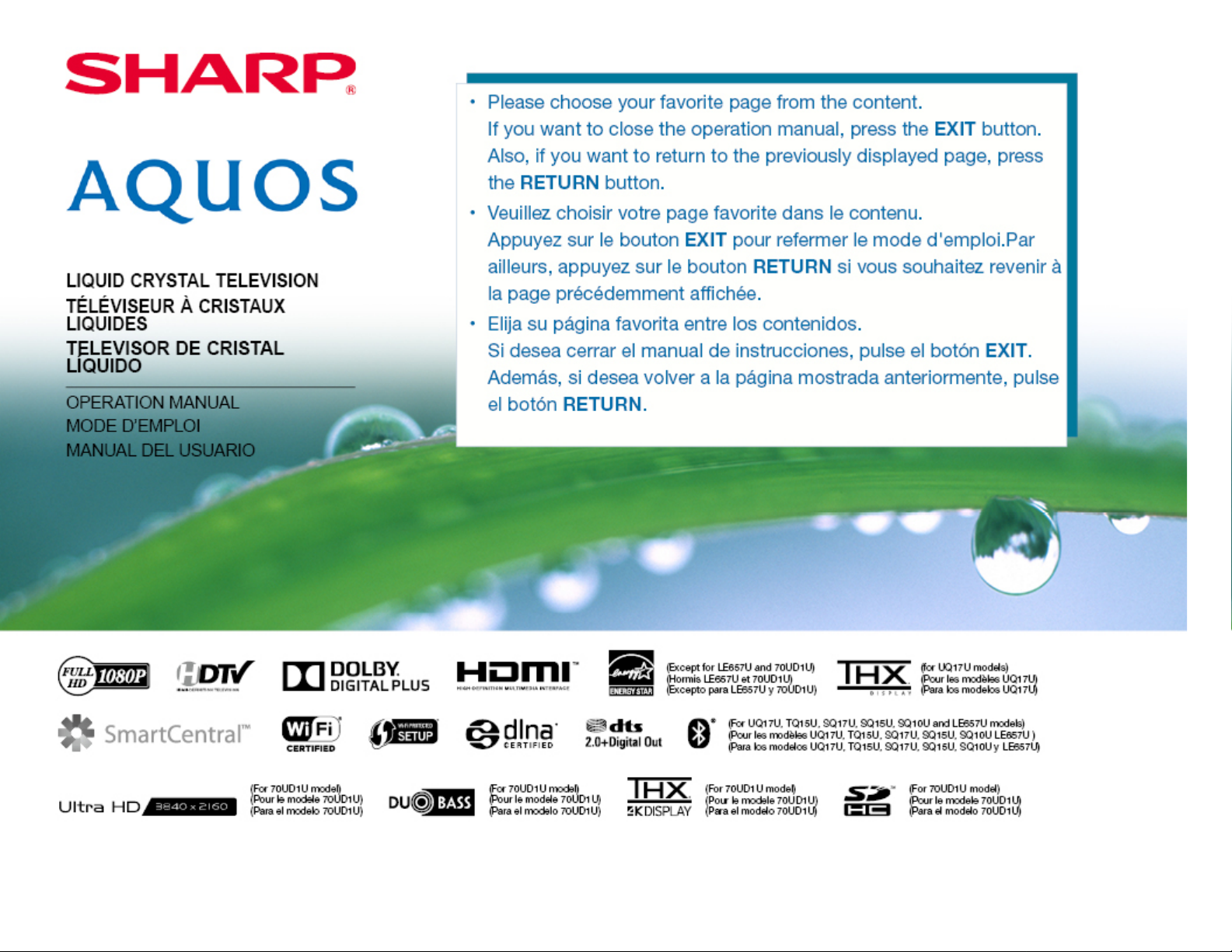
Page 2
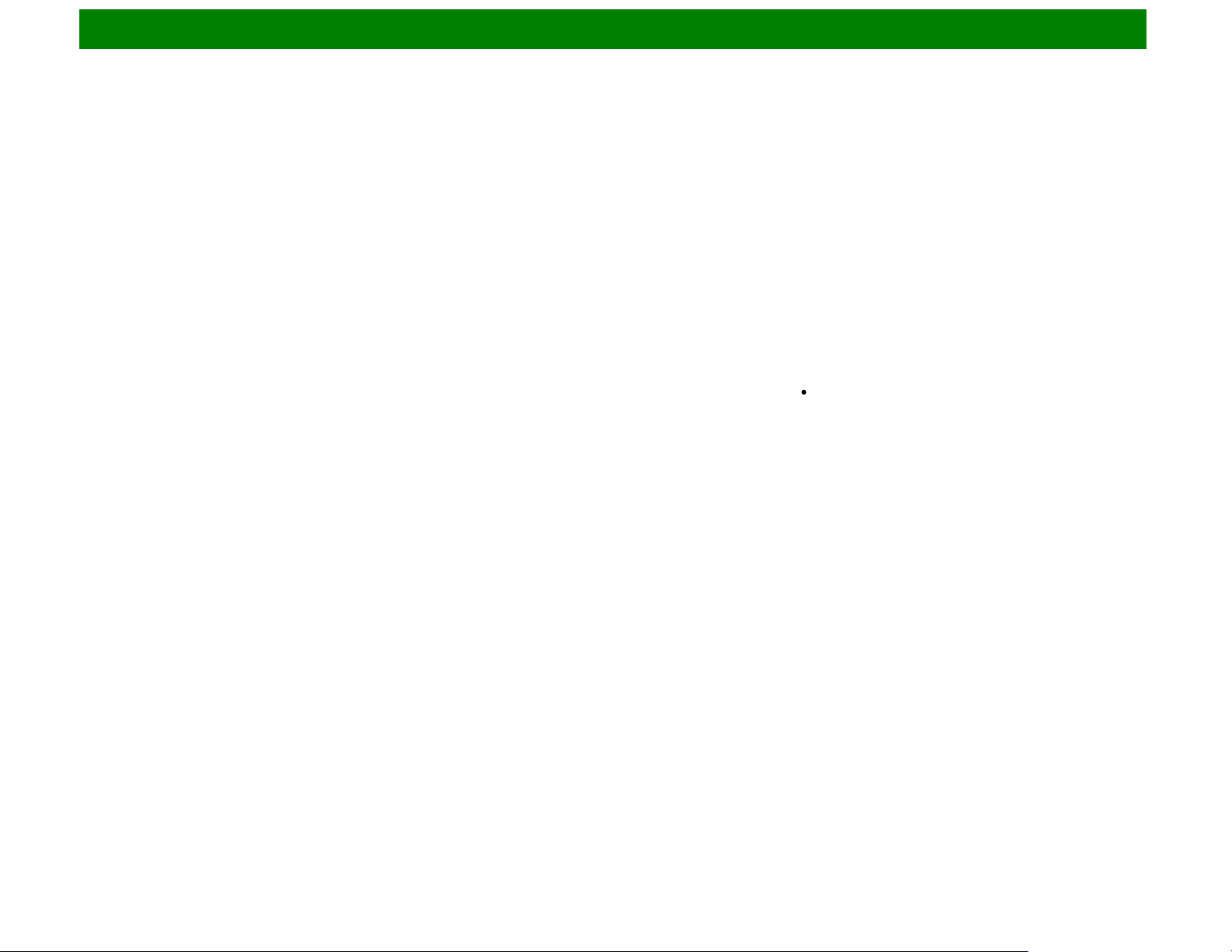
Contents
Part Names
1-1. TV (For the UQ, TQ, SQ, EQ, LE650U, C6500U,
LE657U and LE642U models)
1-2. TV (For the UD1U model)
1-3. Remote Control Unit
2. Watching TV
2-1. Displaying an External Equipment Image
2-2. Initial Installation
3. Direct Button Operation
3-1. Changing Channels
3-2. Changing Volume
3-3. MUTE
3-4. FREEZE
3-5. FLASHBACK
3-6. SmartCentral
3-7. NETFLIX
3-8. AUDIO
3-9. Sleep Timer
3-10. AV MODE
3-12. Closed Captions and Digital Closed Captions
3-14. VIEW MODE
4. On-Screen Display Menu
4-1. Introduction
4-3. On-Screen Display Menu Operation
4-4. Menu Operation Buttons
4-5. Picture Settings
4-11. Audio Settings
4-13. Setup
4-22. Smart TV
4-27. System Options
4-32. Information
5. Enjoying 3D Image Viewing (For the UQ17U, TQ15U,
SQ17U, SQ15U, LE657U and UD1U models)
5-1. Information
5-2. Preparing for the 3D glasses
5-3. Using the 3D glasses
5-5. Specifications - 3D glasses (sold separately)
5-6. Troubleshooting - 3D Images
5-7. Display Methods for 3D and 2D Images
5-8. Viewing 3D Images
5-11. Configuring the TV Setting to Enhance 3D Image
Viewing
6. Enjoying Photo/Music/Video Playback
(Except for UD1U)
6-1. Preparation
6-2. Selecting the Folders to Play Back
6-4. Playing Back Files on a USB Memory Device/Home
Network Server
6-13. Playing Back Files from a Portable Device or PC
6-14. Presetting Remote Control Function
6-17. Operating the Connected Equipment
(For the UD1U model)
6-18. Preparation
6-19. Selecting the Folders to Play Back
6-21. Playing Back Files on a USB Memory Device/Home
Network Server
6-30. Playing Back Files from a Portable Device or PC
6-31. Presetting Remote Control Function
6-34. Operating the Connected Equipment
7. Using AQUOS LINK
7-1. Controlling HDMI Equipment Using AQUOS LINK
7-4. Link Operation Menu
7-6. Using a Smartphone with the TV
8. Using a PC
8-1. Adjusting the PC Image
8-2. Setting Audio Input
8-3. Control of the TV
8-9. PC Compatibility Chart
9. Using the Internet
9-1. Connecting to the Internet
9-2. Internet Setup
9-5. Entering Text (Software Keyboard)
9-7. Using the Browser
9-11. Using Keyboard and Mouse
9-12. Using Applications via the Internet
9-15. Notes
10. Using the Bluetooth /Miracast devices
10-1. Bluetooth devices
(For the UQ17U, TQ15U, SQ17U, SQ15U, SQ10U,
LE657U and UD1U models)
10-2. Miracast devices
(For the UQ17U, TQ15U, SQ17U, SQ15U, SQ10U,
EQ10U and UD1U models)
11. Appendix
11-1. Removing the Stand
11-2. Setting the TV on the Wall
11-7. Troubleshooting
11-9. Troubleshooting - 3D Images
11-10. Troubleshooting - Error Message
11-11. Information on the Software License for This
Product
12. Specifications
12-1. TV (For the UQ17U models)
12-2. TV (For the TQ15U models)
12-3. TV (For the SQ17U, SQ15U and SQ10U models)
12-4. TV (For the EQ10U models)
12-5. TV (For the LE650U and C6500U models)
12-6. TV (For the LE657U model)
12-7. TV (For the LE642U model)
12-8. TV (For the UD1U model)
12-9. Wireless LAN
12-10. Bluetooth (For the UQ17U, TQ15U, SQ17U,
SQ15U, SQ10U, LE657U and UD1U models)
13-1. Trademarks
14-1. Dimensional Drawings
The dimensional drawings for the LCD TV set are shown
on the inside back cover.
ENG Contents
Page 3

(Front)
*1
*2
(Side)
*
(Rear)
*1 See the Setup Guide.
*2
*3 For EQ10U, LE650U, C6500U and LE642U models:
*4 For UQ17U, TQ15U, SQ17U, SQ15U and SQ10U models:
*5
Part Names
TV (For the UQ, TQ, SQ, EQ, LE650U, C6500U, LE657U
and LE642U models)
See page 4-6.
See page 4-31.
See pages 2-1, 4-4 and 4-31 for button operations.
And see page 7-1 for external equipment connection.
See page 8-2 for details on the Audio Select function.
Use HDMI IN 1 to connect ARC-compatible equipment.
For UQ17U, TQ15U, SQ17U, SQ15U, SQ10U and LE657U models:
Use HDMI IN 3 to connect ARC-compatible equipment.
Connect 4K signals (HDCP2.2) to the HDMI IN 1 terminal.
(4K60P is not supported.)
See page 7-6.
The illustrations and on-screen displays in this operation manual are for explanation purposes
and may vary slightly from the actual operations.
The examples used throughout this manual are based on the LC-60LE650U model.
ENG 1-1
Page 4
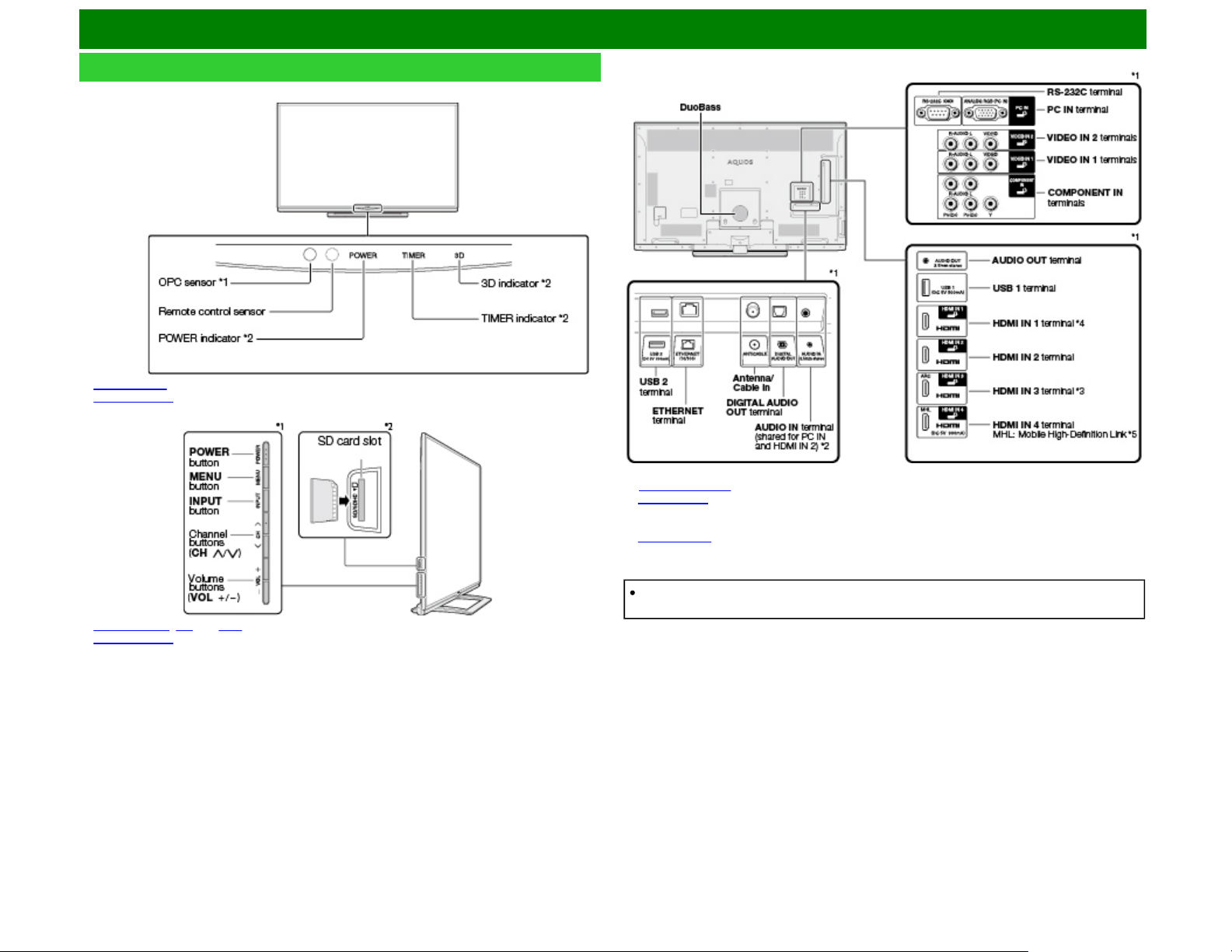
(Front)
*1
*2
(Side)
*1
*2
(Rear)
*1 See the Setup Guide.
*2
*3 Use HDMI IN 3 to connect ARC-compatible equipment.
*4 Connect 4K signals (HDCP2.2) to the HDMI IN 1 terminal.
*5
Part Names
TV (For the UD1U model)
See page 4-6.
See page 4-31.
See pages 2-1, 4-4 and 4-31 for button operations.
See page 6-18.
And see page 7-1 for external equipment connection.
See page 8-2 for details on the Audio Select function.
See page 7-6.
The illustrations and on-screen displays in this operation manual are for explanation purposes
and may vary slightly from the actual operations.
ENG 1-2
Page 5
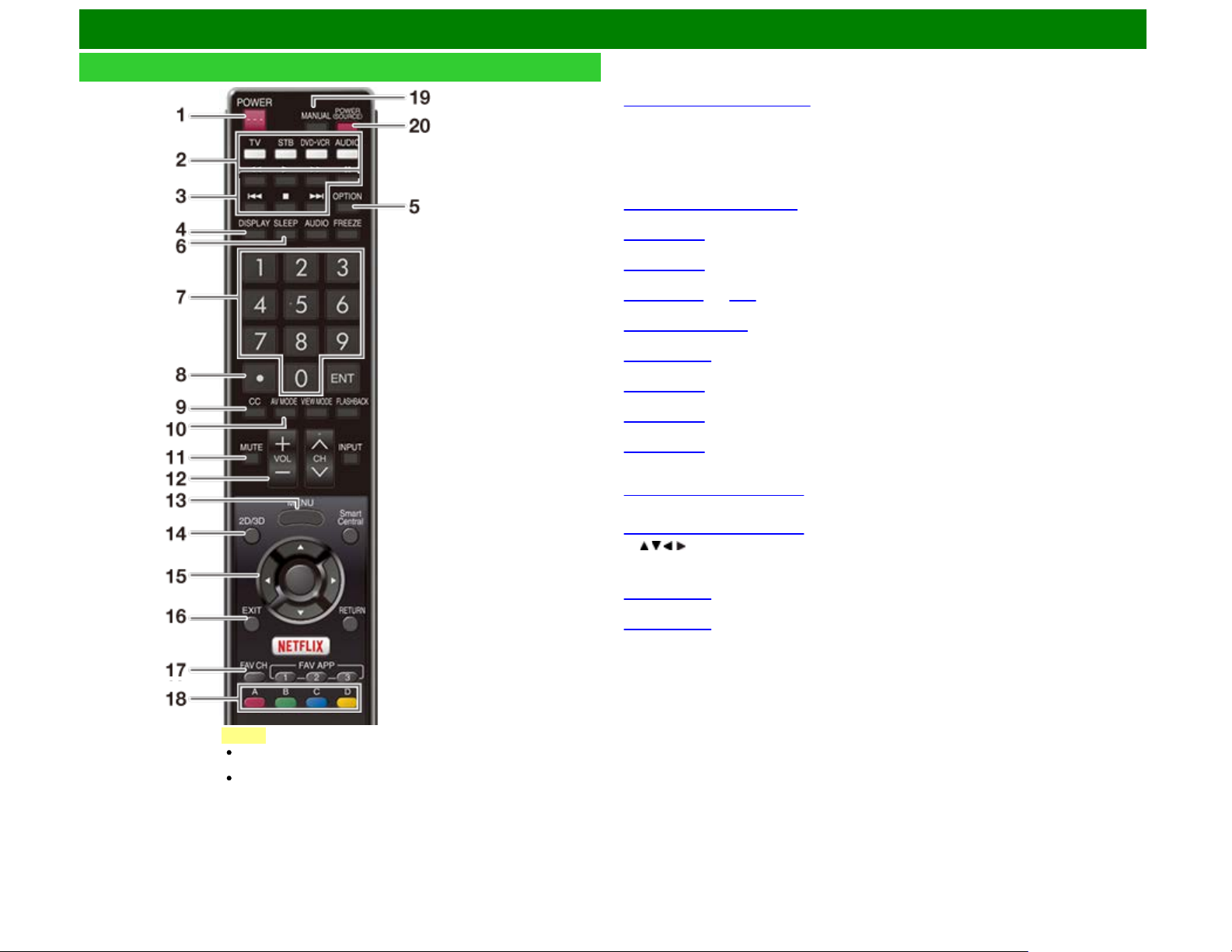
Part Names
1
2
Switches the remote control for TV, STB, BD, DVD, VCR and AUDIO
operation.
(See pages 6-14 to 6-17 for details.)
* To enter the code registration mode, you need to press an appropriate button (
AUDIO
3
4
5
LINK is used.
(See pages 7-1 to 7-5 for details.)
6
(See page 3-9.)
7
(See page 3-1.)
8
(See pages 3-1
9
(See page 3-12 to 3-13)
10
(See page 3-10.)
11
(See page 3-3.)
12
(See page 3-2.)
13
(See page 4-1.)
14
Select between 3D and 2D image viewing.
(See pages 5-8 to 5-10 for details.)
SQ10U, EQ10U, LE650U C6500U and LE642U models:
This can only be used for some functions.
(See pages 5-9 to 5-10 for details.)
15
16
17
(See page 4-15.)
18
(See page 4-15.)
While watching, you can toggle the selected channels by pressing
19
20
Remote Control Unit
POWER: Switch the TV power on or enter standby.
TV, STB, DVD•VCR, AUDIO:
NOTE
When using the remote control unit,
point it at the TV.
The appearance of the remote control
unit varies by the time when you
purchased the product.
) and DISPLAY at the same time.
STB, DVD•VCR or
External equipment operational buttons: Operate the external equipment.
DISPLAY: Display the channel information.
OPTION: Display the Link Operation Menu screen. This button will function only when AQUOS
SLEEP: Set the sleep timer.
0–9: Set the channel.
• (DOT): Set the channel.
and 6-17.)
CC: Display captions from a closed-caption source.
AV MODE: Select an audio or video setting.
MUTE: Mute the sound.
VOL+/-: Set the volume.
MENU: Display the menu screen.
2D/3D: UQ17U, TQ15U, SQ17U, SQ15U, LE657U and UD1U models:
/ / / , ENTER: Select a desired item on the screen.
EXIT: Turn off the menu screen.
FAVORITE CH: Set the favorite channels.
A, B, C, D: Select 4 preset favorite channels in 4 different categories.
A, B, C and D.
MANUAL: Display the operation manual.
POWER (SOURCE): Turns the power of the external equipment on and off.
ENG 1-3
Page 6
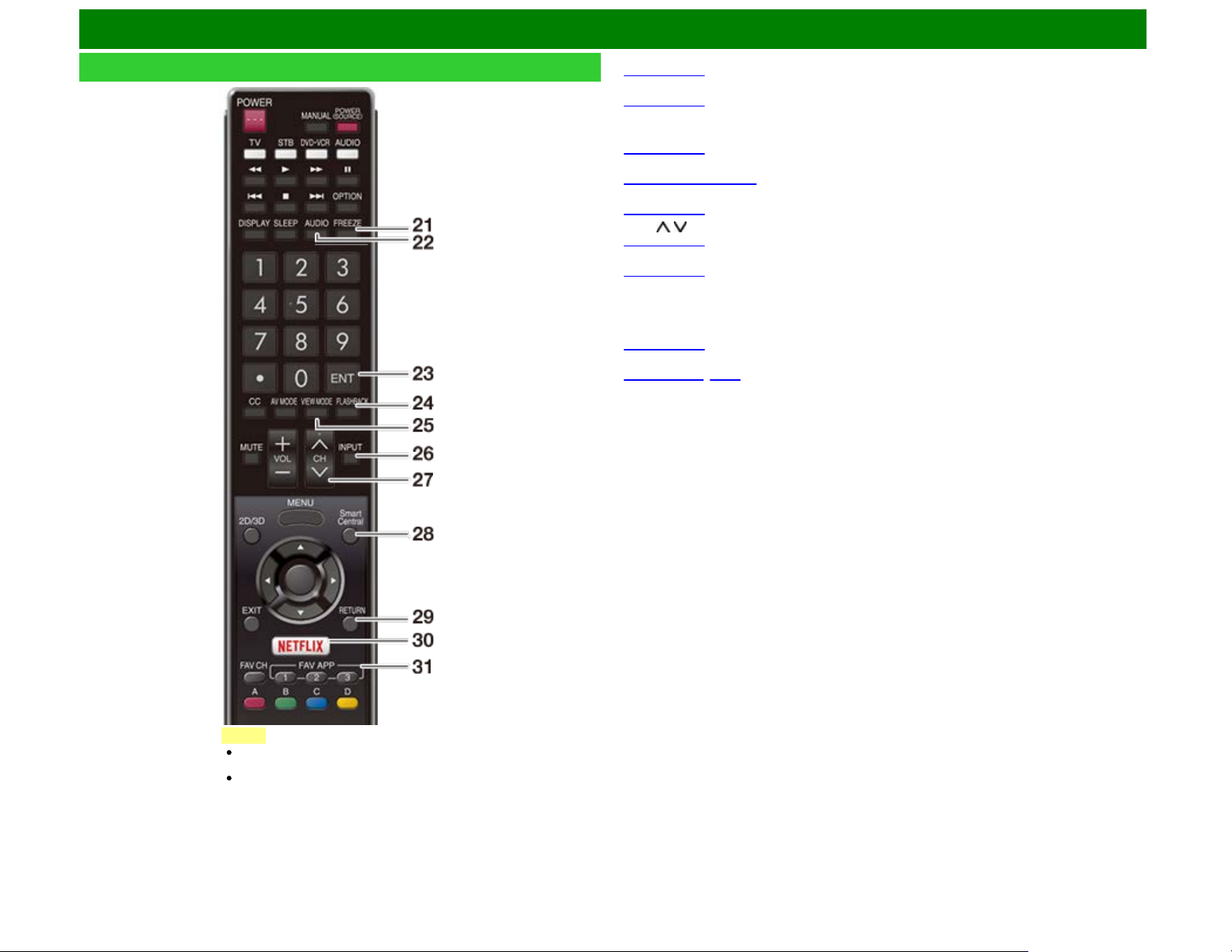
Part Names
21
(See page 3-4.)
22
(See page 3-8.)
23
24
(See page 3-5.)
25
(See pages 3-14 to 3-16.)
26
(See page 2-1.)
27
(See page 3-1.)
28
(See page 3-6.)
29
30
If you press the NETFLIX button when the TV is
is displayed.
(See page 3-7.)
31
(See pages 9-7
Remote Control Unit (Continue)
FREEZE: Set the still image. Press again to return to normal screen.
AUDIO: Selects the MTS/SAP or the audio mode during multichannel audio broadcasts.
ENT: Jumps to a channel after selecting with the 0–9 buttons.
FLASHBACK: Return to the previous channel or external input mode.
VIEW MODE: Select the screen size.
INPUT: Select a TV input source.
CH / : Select the channel.
SmartCentral: Display the application window.
RETURN: Return to the previous menu screen.
NETFLIX: Display the Netflix screen.
turned off, the TV turns on and the NETFLIX screen
FAV APP 1, 2, 3: You can assign your favorite applications to these buttons.
, 9-12.)
NOTE
When using the remote control unit,
point it at the TV.
The appearance of the remote control
unit varies by the time when you
purchased the product.
ENG 1-4
Page 7
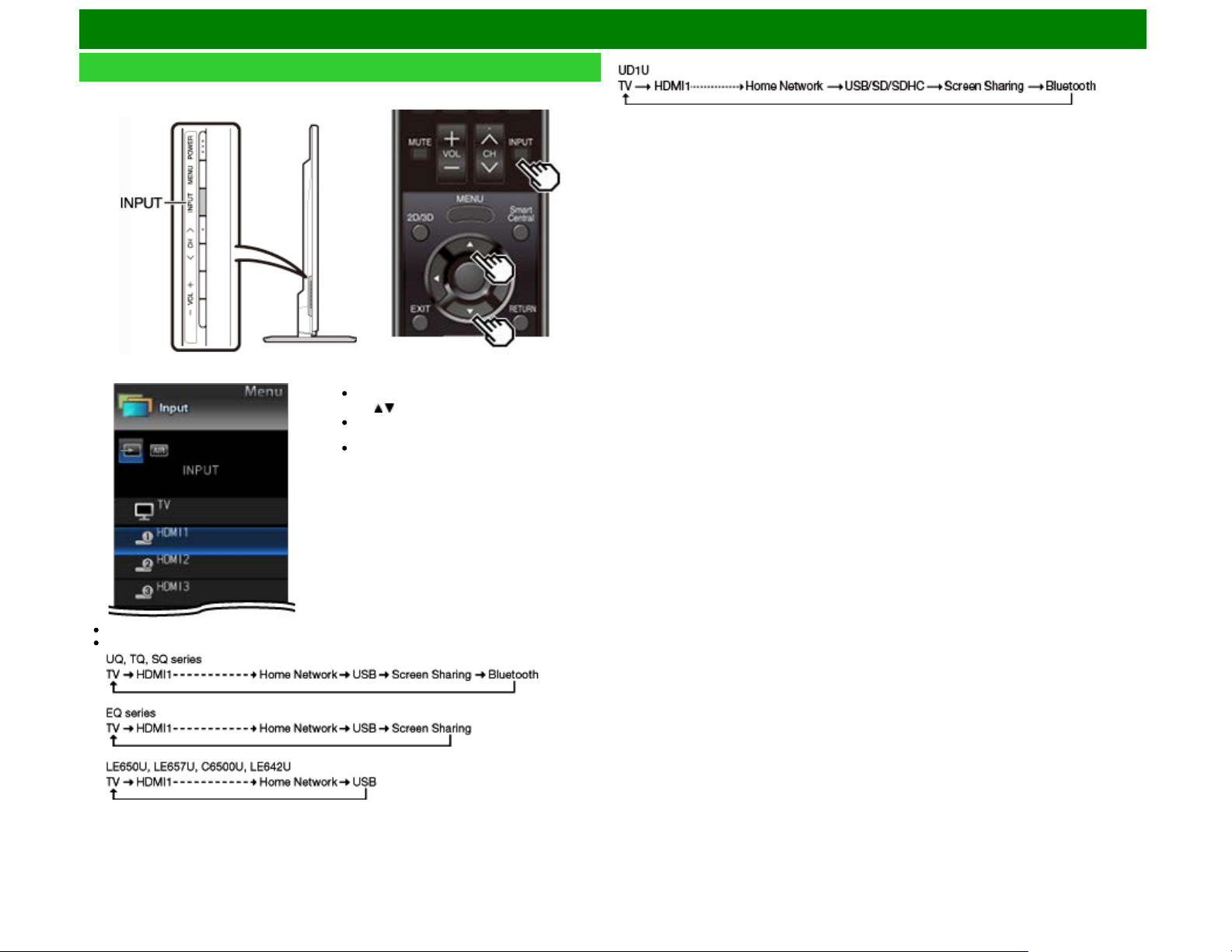
Watching TV
To view external source images, select the input source by pressing
unit or on the TV.
Displaying an External Equipment Image
INPUT on the remote control
Example
You can also select the input source by pressing INPUT.
Each time INPUT is pressed, the input source toggles.
1 Press INPUT.
The INPUT list screen displays.
2 Press / to select the input source.
An image from the selected source
automatically displays.
If the corresponding input is not plugged
in, you cannot change the input. Be sure
to connect the equipment beforehand.
ENG 2-1
Page 8
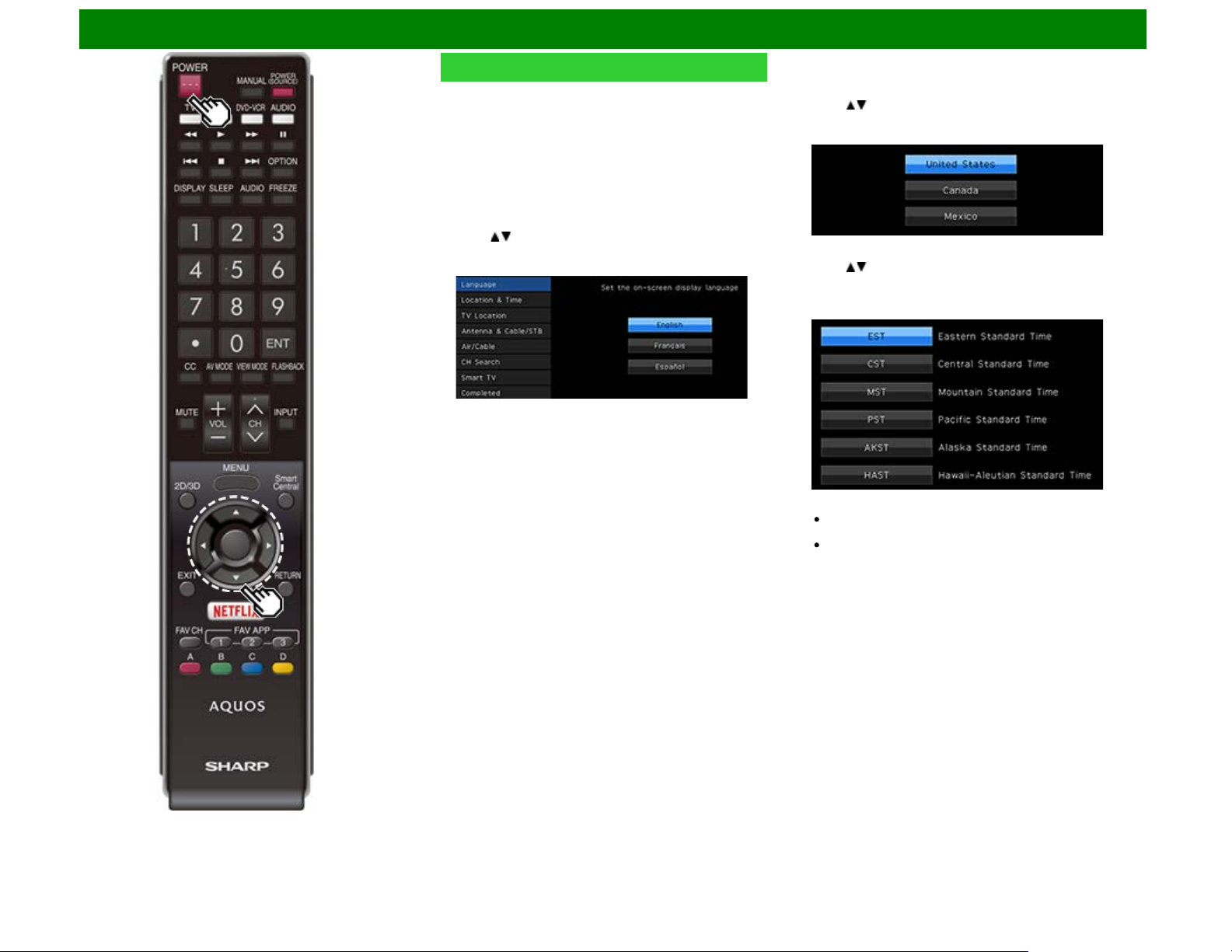
Watching TV
Initial Installation
When you turn on the TV for the first time, it will automatically
memorize the broadcasting channels available in the region
where you live. Perform the following steps before you press
POWER on the remote control unit.
1. Insert the batteries into the remote control unit.
2. Connect the antenna cable to the TV.
3. Plug in the AC cord to the AC outlet.
Language (Language setting)
Select from among 3 languages: English, French and
Spanish.
1 Press / to select the desired language listed on the
screen, and then press ENTER.
Location & Time
Make settings for the country, area and time zone where you
use the TV.
2 Press / to select "United States", "Canada" or "Mexico",
and then press ENTER.
3 Press / to select the time zone where you are using the
TV, and then press ENTER.
Example
ENG 2-2
The time zone differs depending on the selected
country.
The factory preset value is the time zone for the capital
of the selected country.
Page 9
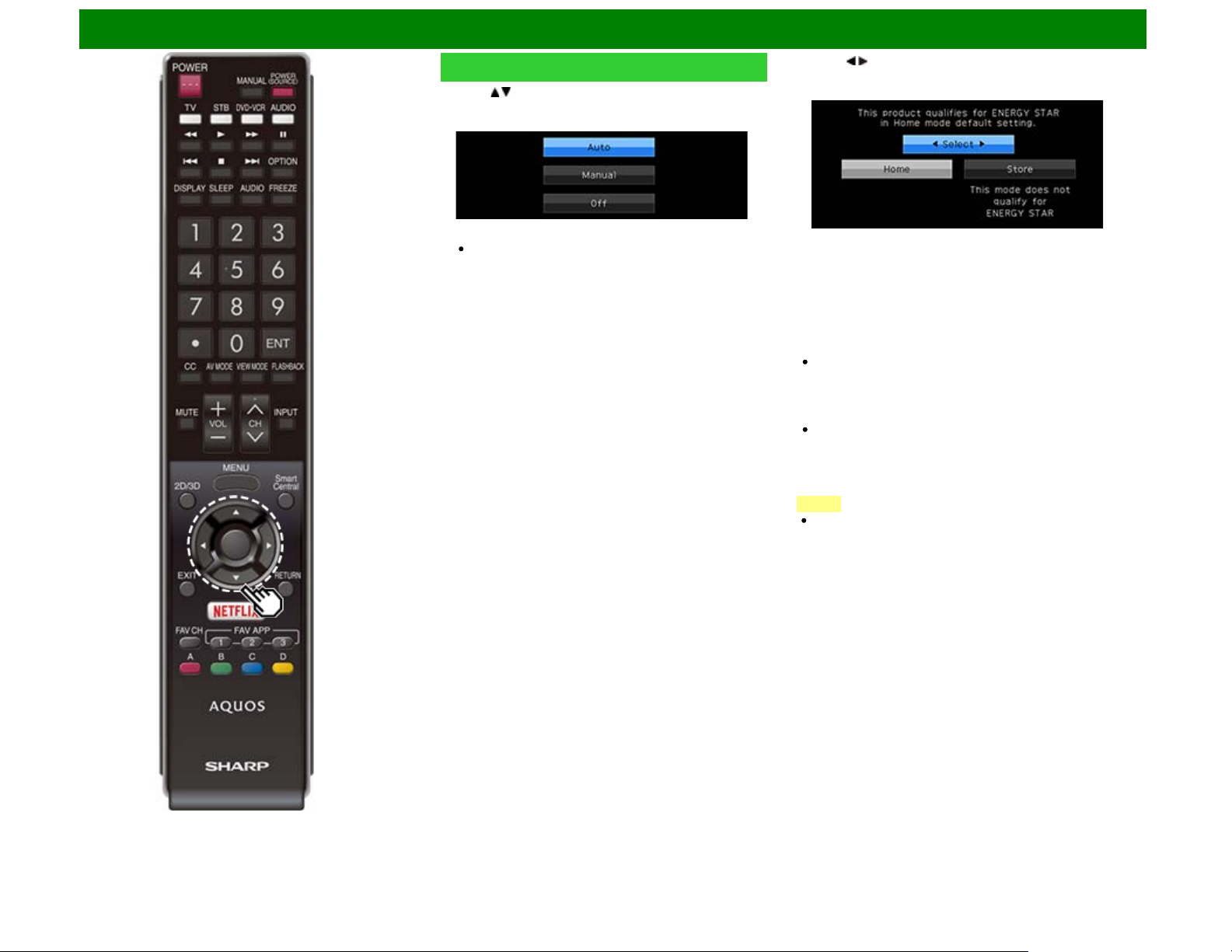
Watching TV
Initial Installation (Continue)
4 Press / to select the Daylight Savings Time, and then
press ENTER.
"Auto" is the default selection.
TV Location
Select "Home" or "Store" for the location where you plan to
install the TV. This product qualifies for ENERGY STAR*1 in
Home mode default setting.
5 Press / to select "Home" or "Store".
Press ENTER to enter the setting.
Home: "Power Saving" is set to "Advanced", and AV MODE
is set to "STANDARD (ENERGY STAR)*1".
Store: "Power Saving" is set to "Off" and AV MODE is set to
"DYNAMIC (Fixed)". Picture Reset and Feature Demo can
be set.
Picture Reset: AV MODE will be set to "DYNAMIC (Fixed)"
regardless of whether Picture Reset is "On" or "Off".
If you select "On" and there is no operation for 30 minutes:
- AV MODE will be reset to "DYNAMIC (Fixed)".
- When a 3D signal is detected, 3D images will switch to
2D images. (For the UQ17U, TQ15U, SQ17U, SQ15U,
LE657U and UD1U models.)
When "Off" is selected:
- AV MODE will be set to "DYNAMIC (Fixed)".
Feature Demo: When "On" is selected, after all the settings
are completed, the Feature Demo screen is displayed if
there is no operation for several minutes.
NOTE
ENERGY STAR qualification is based on AV MODE
"STANDARD (ENERGY STAR)*1".
*1: Except for LE657U and UD1U
ENG 2-3
Page 10
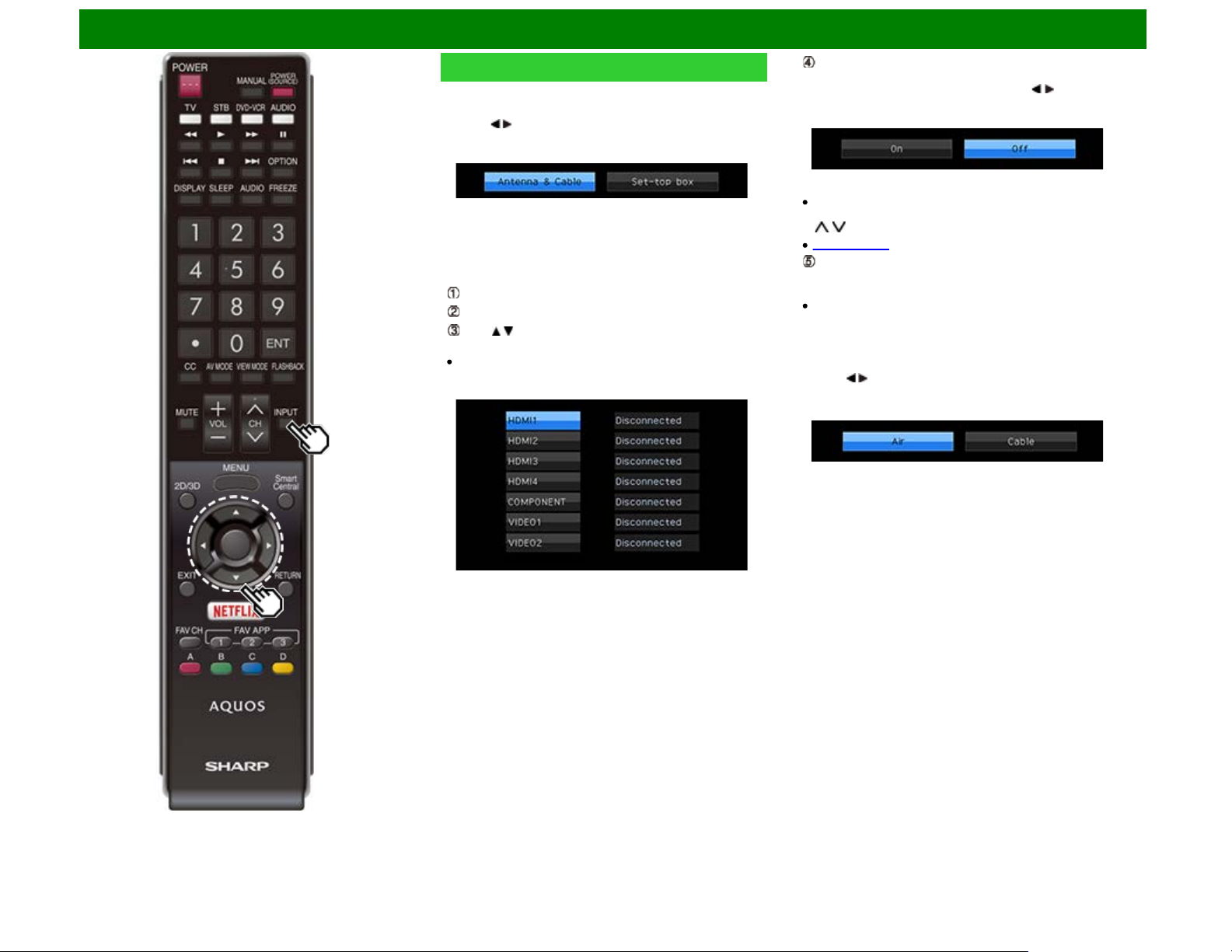
Watching TV
Initial Installation (Continue)
Antenna & Cable/STB
Select the type of connection you will use to watch TV.
6 Press / to select "Antenna & Cable" or "Set-top box",
and then press ENTER.
To watch TV via an antenna or cable connection
(without using a set-top box):
Select "Antenna & Cable", and then go to step 7.
To watch TV via a set-top box:
Select "Set-top box", and then press ENTER.
Check that the set-top box connected to the TV is on.
Press / to select the input to which the set-top box has
been connected.
If your Set-top box is turned off, "Disconnected" might be
shown.
To watch TV, select the input source corresponding to the
terminal connected to the set-top box. When doing so, you
must make the setting to skip "TV". Press / to select
"On", and then press ENTER.
When this is set to "On", the channel on the TV cannot be
changed using the remote control unit or menu. (e.g. CH
/ , Favorite CH, etc.)
See page 4-20 for details on the Input Skip function.
Press INPUT to select the input source corresponding to
the terminal connected to the set-top box. Make the
necessary settings on the connected external equipment.
See the operation manual of the connected equipment for
setting up the equipment.
Air/Cable (Antenna setting)
Make sure what kind of connection is made with your TV
when selecting "Air" or "Cable".
7 Press / to select "Air" or "Cable".
Press ENTER to enter the setting.
ENG 2-4
Page 11
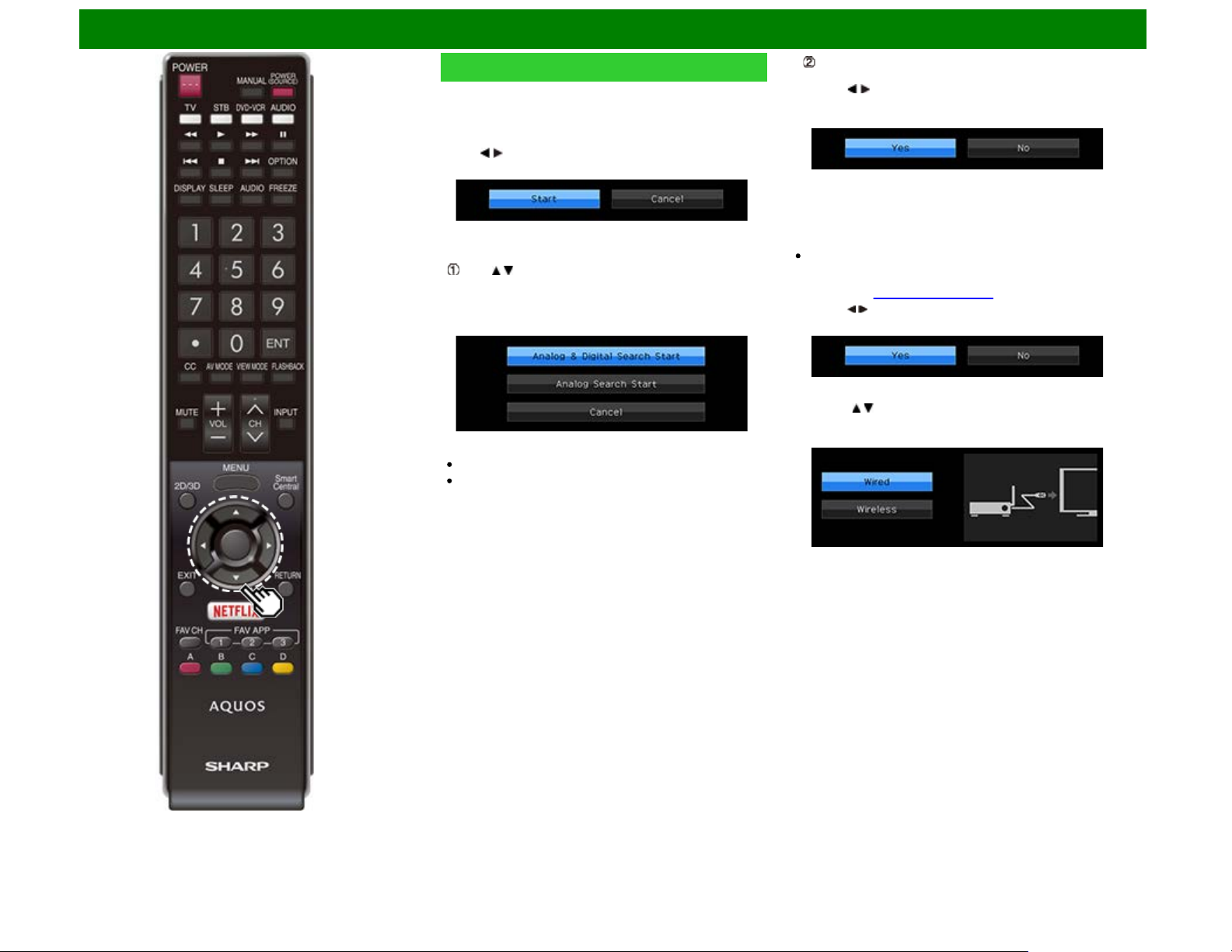
Watching TV
Initial Installation (Continue)
CH Search (Channel search)
Channel auto search makes the TV look for all channels
viewable in the set area.
8 When "Air" is selected in Antenna setting:
Press / to select "Start", and then press ENTER.
When "Cable" is selected in Antenna setting:
Press / to select "Analog & Digital Search Start" to
search both analog and digital broadcasts, or to select
"Analog Search Start" to search only analog broadcasts,
and then press ENTER.
The Channel search will start automatically.
To exit the Channel search screen, select "Cancel", and
then press ENTER.
The Channel search results may include scrambled
channels or channels that are not viewable in the set area.
Press / to select "Yes", and then press ENTER to
remove scrambled channels.
Smart TV
When you connect to the Internet on the TV, select the
desired connection method and follow the instructions shown
on the display.
Wireless LAN connection is possible only when the WPS
(push button) method is used. If any other method is used,
make settings by Smart TV > Internet Setup > Internet
Connection. (See pages 9-2 to 9-4.)
9 Press / to select "Yes", and then press ENTER.
10 Press / to select "Wired" or "Wireless", and then press
ENTER.
ENG 2-5
Page 12
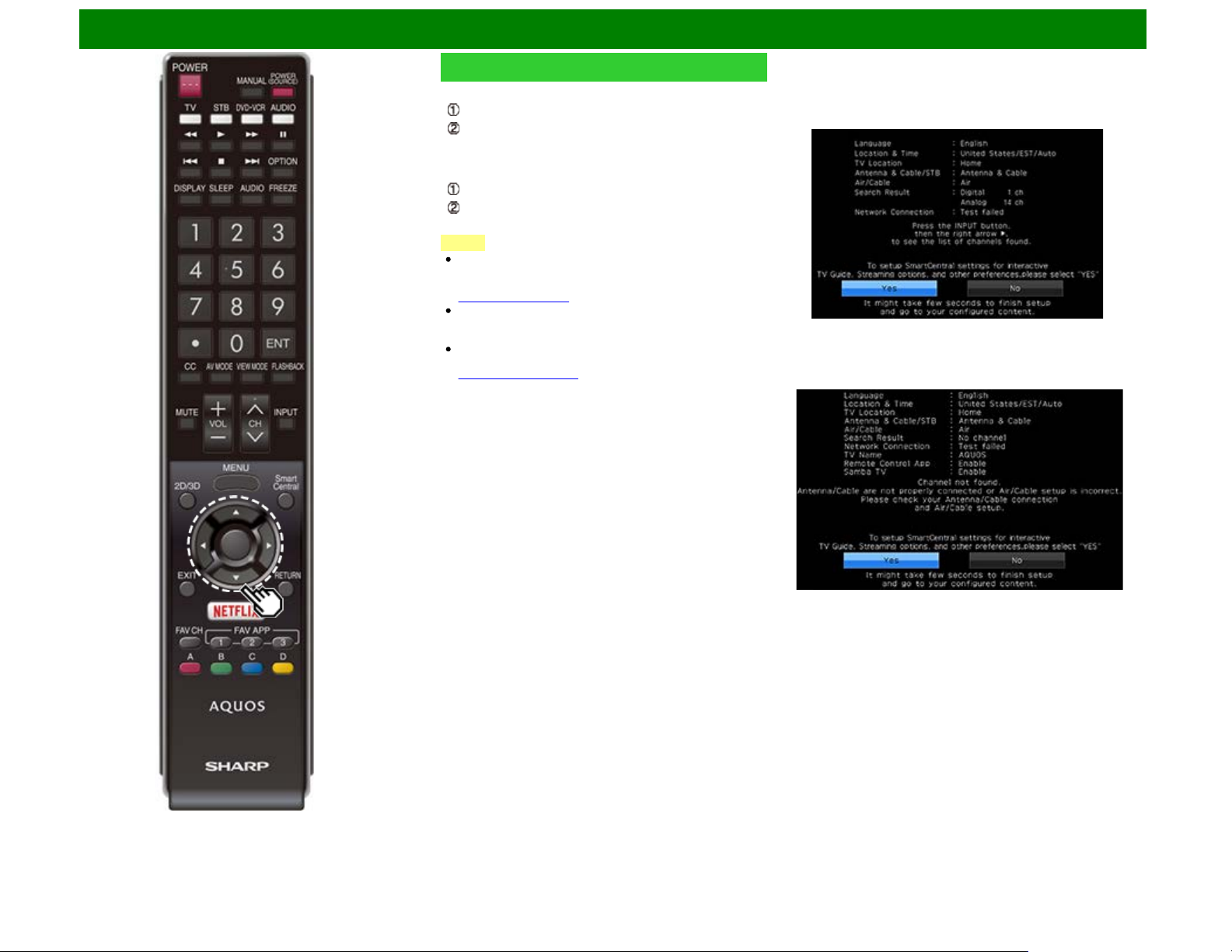
Watching TV
Initial Installation (Continue)
Connection using an ETHERNET cable:
Select "Wired" and press ENTER.
Confirm that the TV is properly connected with the router,
and then press "Next". Follow the instructions on the
display to perform the connection test.
Wireless LAN connection by the WPS method:
Select "Wireless" and press ENTER.
Follow the instructions on the display, and finalize the
connection after testing its viability.
NOTE
After you finish configuring the network settings, configure
the "TV Name Setting", "Remote Control App",and
"Samba TV" settings.
(See page 4-26, 8-3.)
The product that you have purchased may not be equipped
with "Samba TV". In this case, this feature will be added
by way of a planned future software version update.
When you change the network settings, refer to Smart TV
> Internet Setup > Internet Connection.
(See pages 9-2 to 9-4.)
Completed
11 The settings confirmation screen is displayed. Confirm
the information displayed on the screen, and then press
ENTER.
Examples of the settings confirmation screen
When one or more channel is received after "Antenna &
Cable" was selected in step 6 and a search was carried
out.
When no channel is received after "Antenna & Cable"
was selected in step 6 and a search was carried out.
ENG 2-6
Page 13
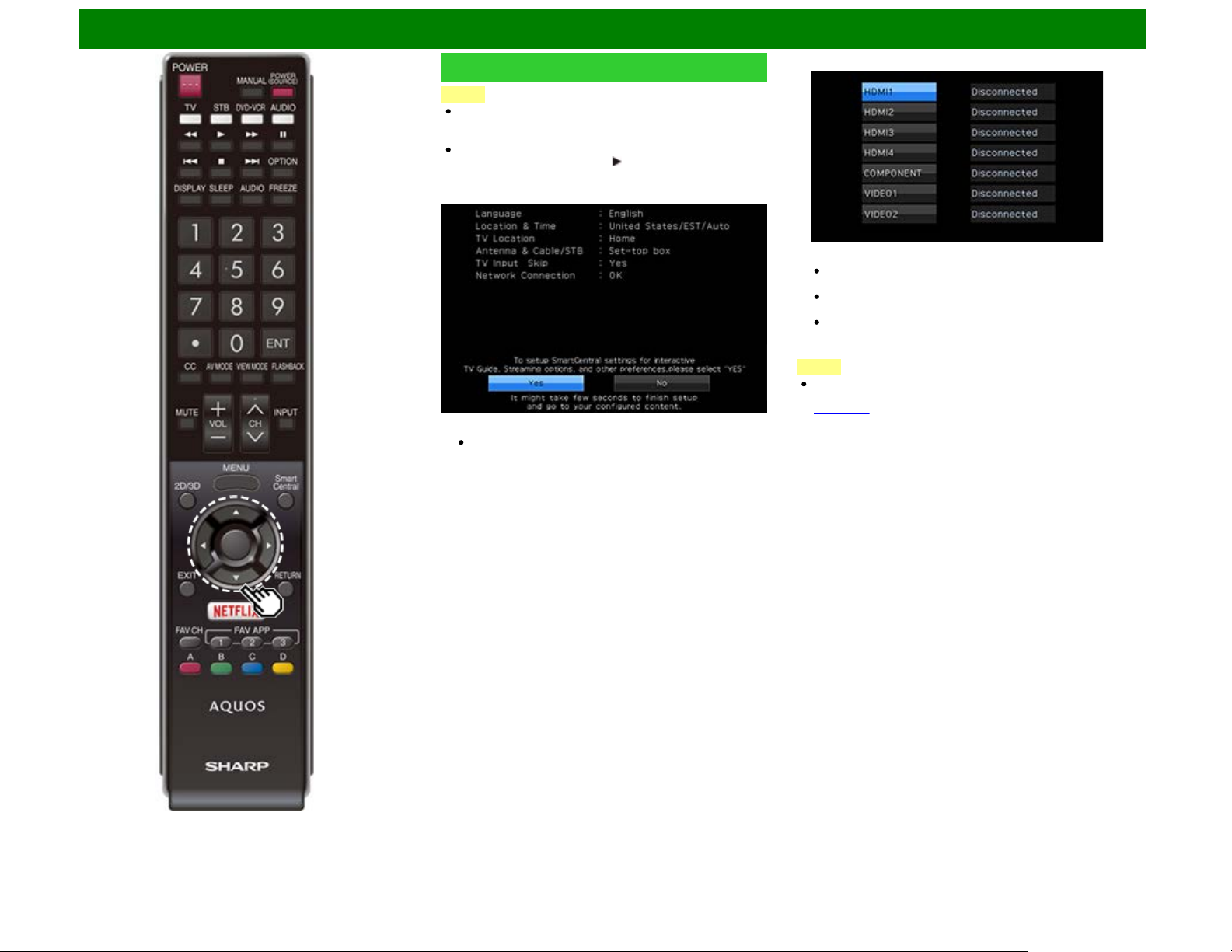
Watching TV
Initial Installation (Continue)
NOTE
If no channel is found, confirm the type of connection made
with your TV and try "Easy Setup" again.
(See page 4-13.)
To see the list of channels found during Channel search,
press INPUT, and then press .
When "Set-top box" was selected in step 6.
This may not display correctly depending on the
connected equipment.
This is not displayed correctly when the connected
equipment is off.
To watch TV using a set-top box, press INPUT after
completing the initial settings, and select the input to
which the set-top box is connected.
NOTE
For changing the settings of the Initial Installation, perform
"Easy Setup" on the Setup menu on
page 4-13.
Click "OK" to display the confirmation screen for input
source switching.
Show the input list: You can check the current connection
status of external equipment. Confirm which input terminal
is connected to the set-top box.
OK: Clicking "OK" will complete the Easy Setup procedure.
ENG 2-7
Page 14
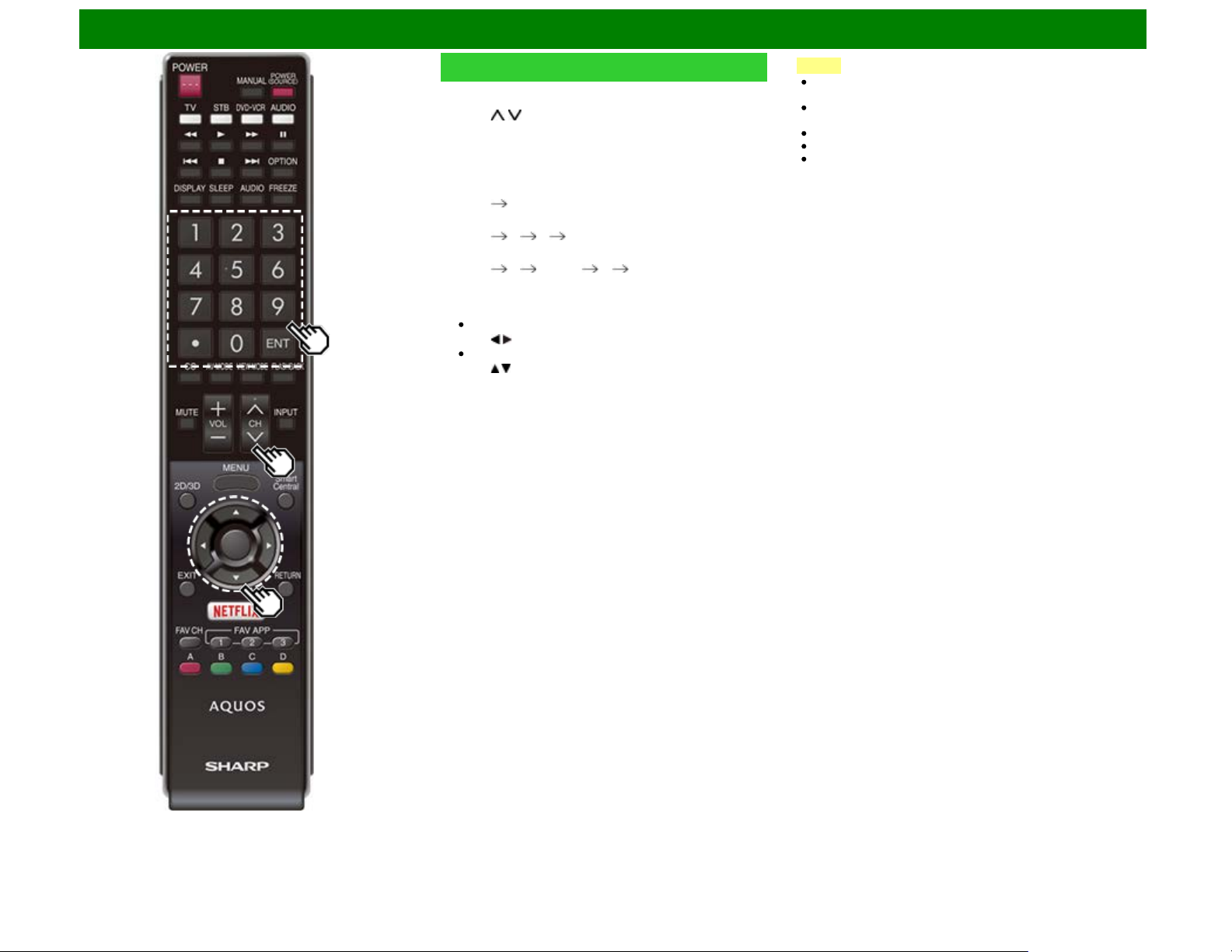
Direct Button Operation
Changing Channels
You can change channels in several ways.
Method 1
Using CH / on the remote control unit or on the TV.
Method 2
Using remote control buttons 0-9, • (DOT).
Examples:
To select a 1 or 2-digit channel number (e. g., Channel
5):
Press 5 ENTER
To select a 3-digit channel number (e. g., Channel 115):
Press 1 1 5 ENTER
To select a 4-digit channel number (e. g., Channel 22.1):
Press 2 2 • (DOT) 1 ENTER
Method 3
Selecting the program from the Channel list.
1 Press INPUT on the remote control unit.
The INPUT list displays.
2 Press / to select "AIR" or "CABLE".
The Channel list displays.
3 Press / to select the desired channel, and then press
ENTER.
NOTE
When selecting a 1-digit channel number, it is not
necessary to press 0 before the number.
When you enter 0-9 only, channel selection will be made if
there is no operation within a few seconds.
If you push "0" by itself, nothing will happen.
Complete the above steps within a few seconds.
When you enter 0-9 and • (DOT), channel selection will be
made if there is no operation within a few seconds.
ENG 3-1
Page 15
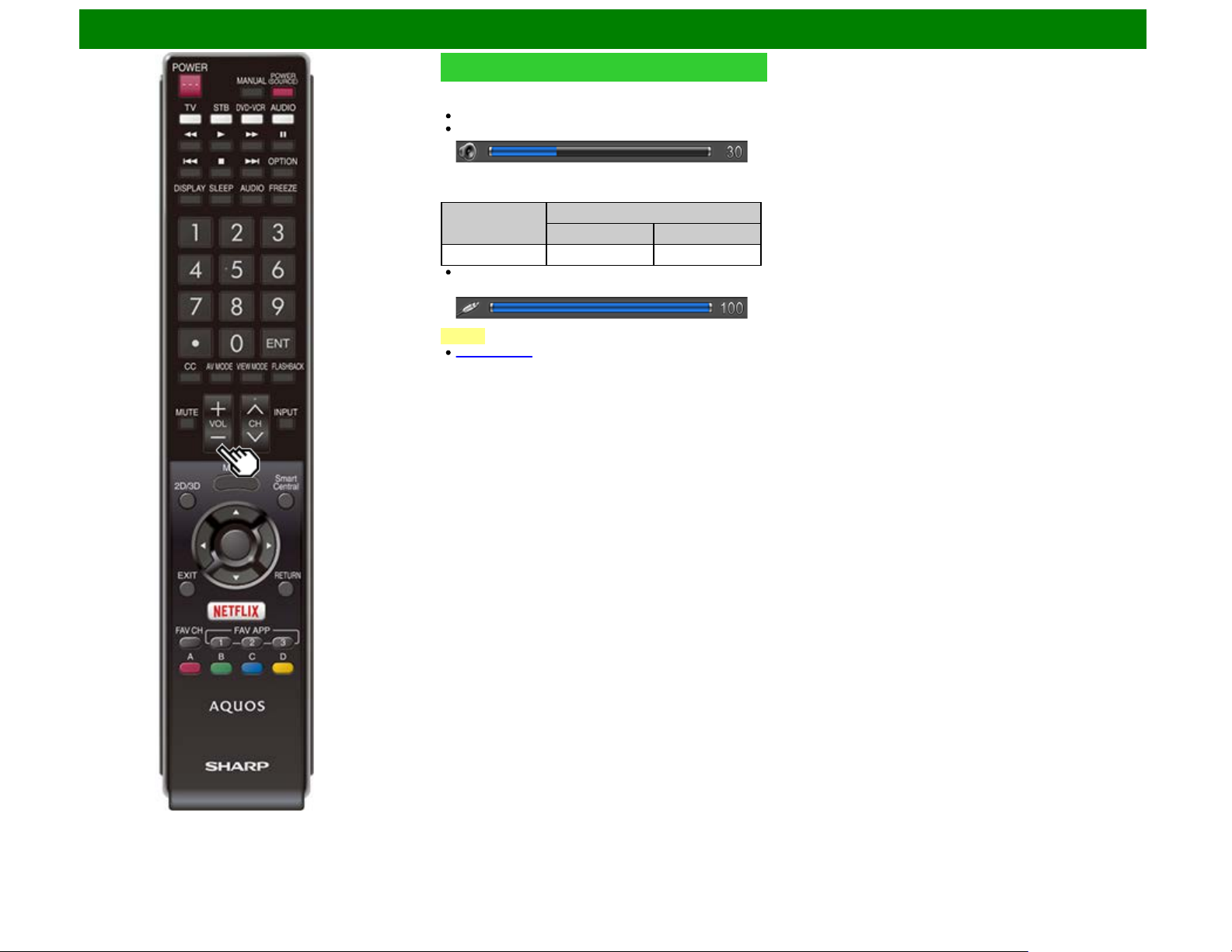
Direct Button Operation
Changing Volume
You can change the volume by pressing VOL+/- on the TV or
on the remote control unit.
To increase the volume, press VOL +.
To decrease the volume, press VOL -.
Audio status
Output device
Speaker Variable sound Mute
When "Output Select" is set to "Variable", the indicator on
the screen changes as shown below.
NOTE
See page 4-20 for details on the Output Select function.
Output Select
Fixed Variable
ENG 3-2
Page 16
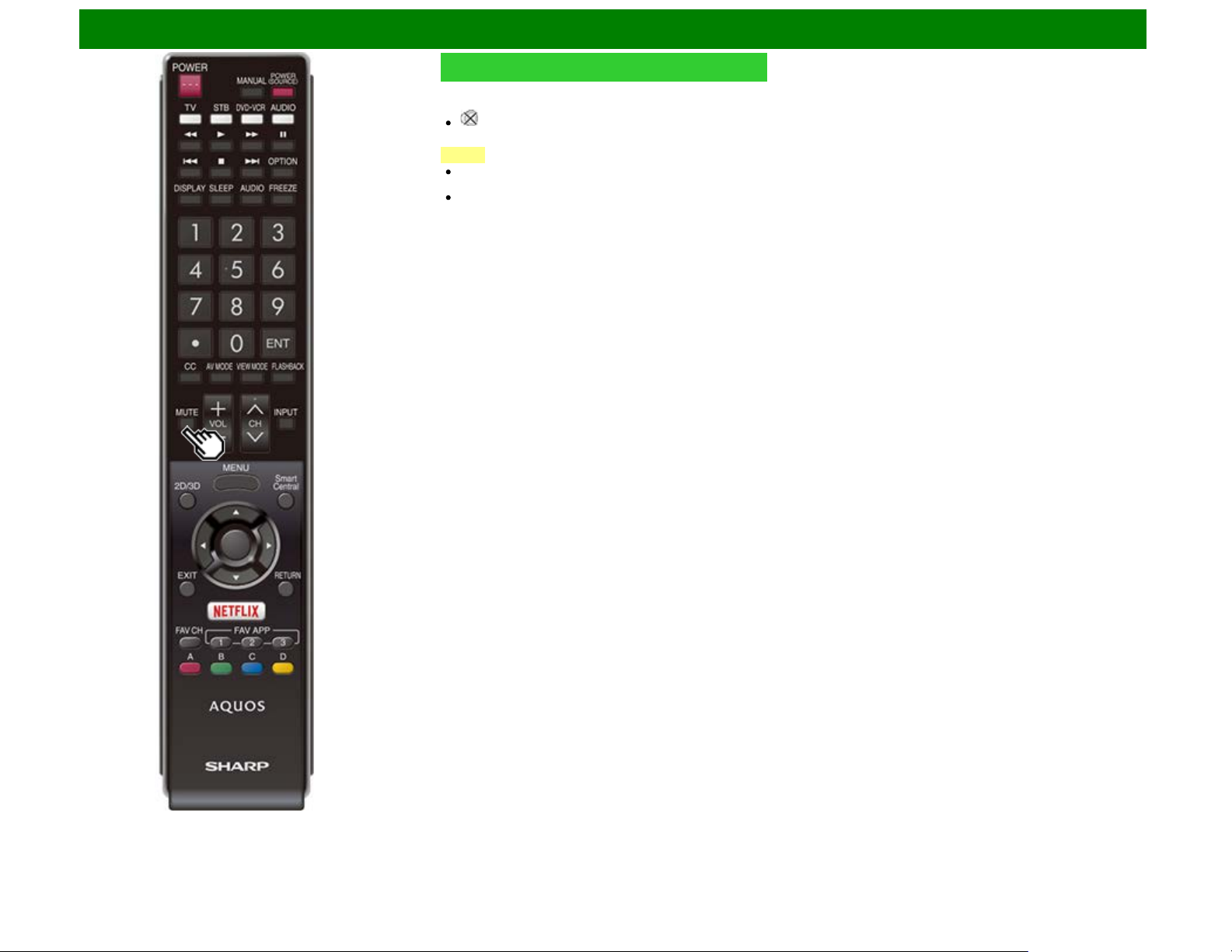
Direct Button Operation
MUTE
Mutes the current sound output.
Press MUTE.
" " will be displayed on the screen for 30 minutes, and
the sound is silenced.
NOTE
Within 30 minutes of pressing MUTE, mute can be
canceled by pressing VOL+/- or MUTE.
Mute will be canceled after 30 minutes have passed.
However, the TV will not suddenly output a loud sound as
the volume level is set to 0 automatically.
ENG 3-3
Page 17
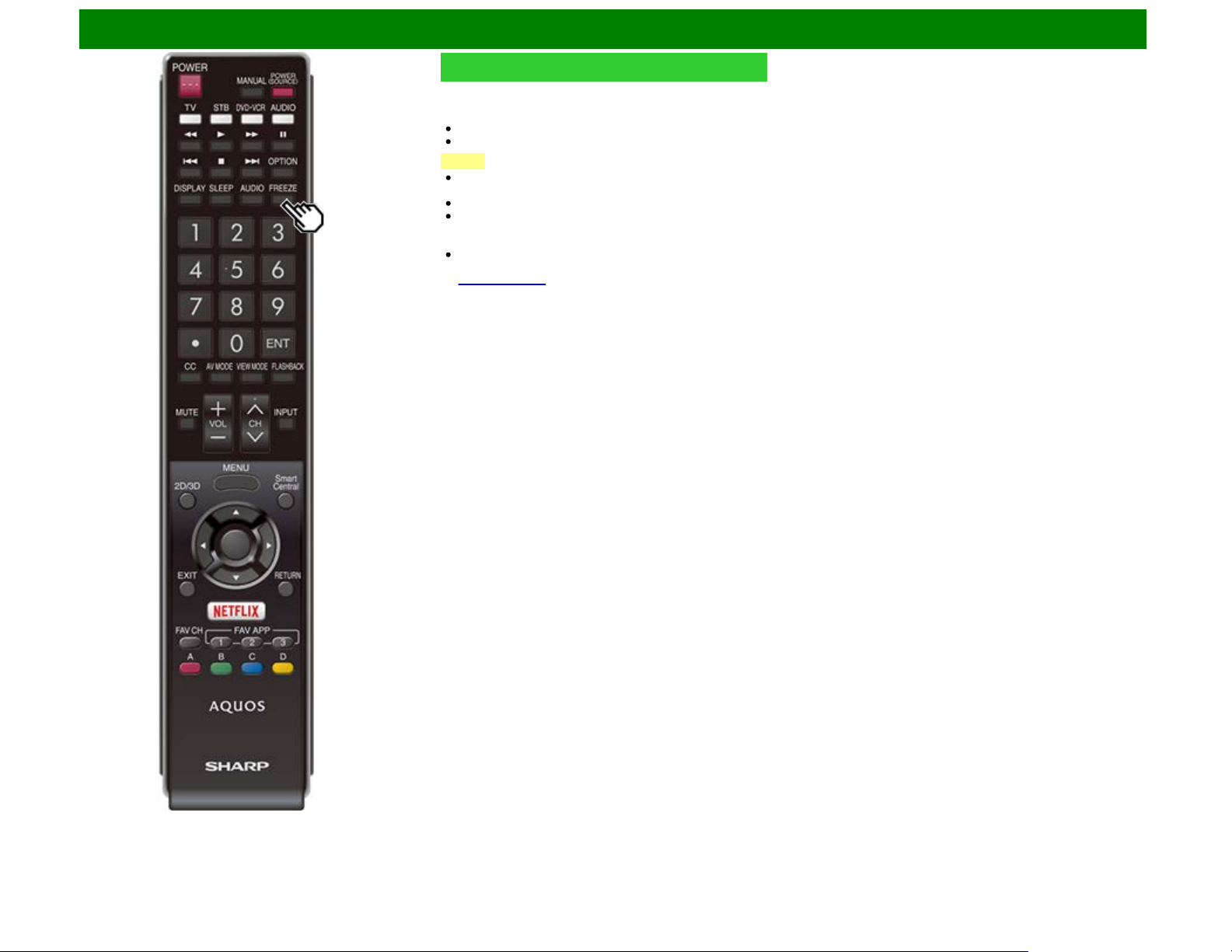
Direct Button Operation
FREEZE
Allows you to capture and freeze a moving image that you are
watching.
Press FREEZE.
A moving image is captured.
Press FREEZE again to cancel the function.
NOTE
When this function is not available, "No displaying still
image available." will display.
The still image automatically goes out after 30 minutes.
If you are using the freeze function and a broadcast
activates the V-CHIP BLOCK, the freeze function will be
canceled and a V-CHIP BLOCK message will appear.
You can have the same settings by choosing "Freeze" on
the menu items.
(See page 4-28.)
ENG 3-4
Page 18
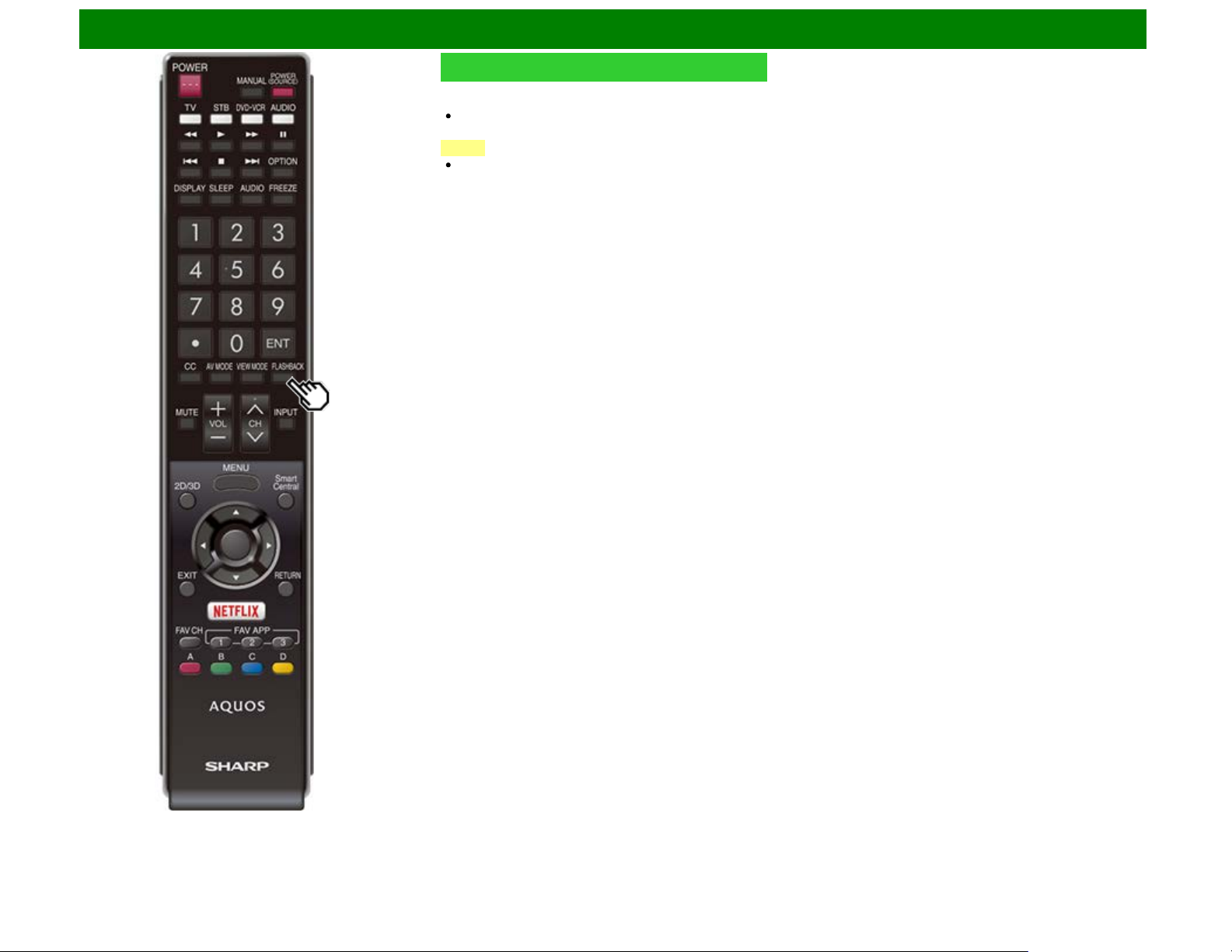
Direct Button Operation
FLASHBACK
Press FLASHBACK to switch to the previously tuned channel
or previous input mode.
Press FLASHBACK again to switch back to the currently
tuned channel.
NOTE
FLASHBACK will not work if no channel has been
changed after the TV is turned on.
ENG 3-5
Page 19
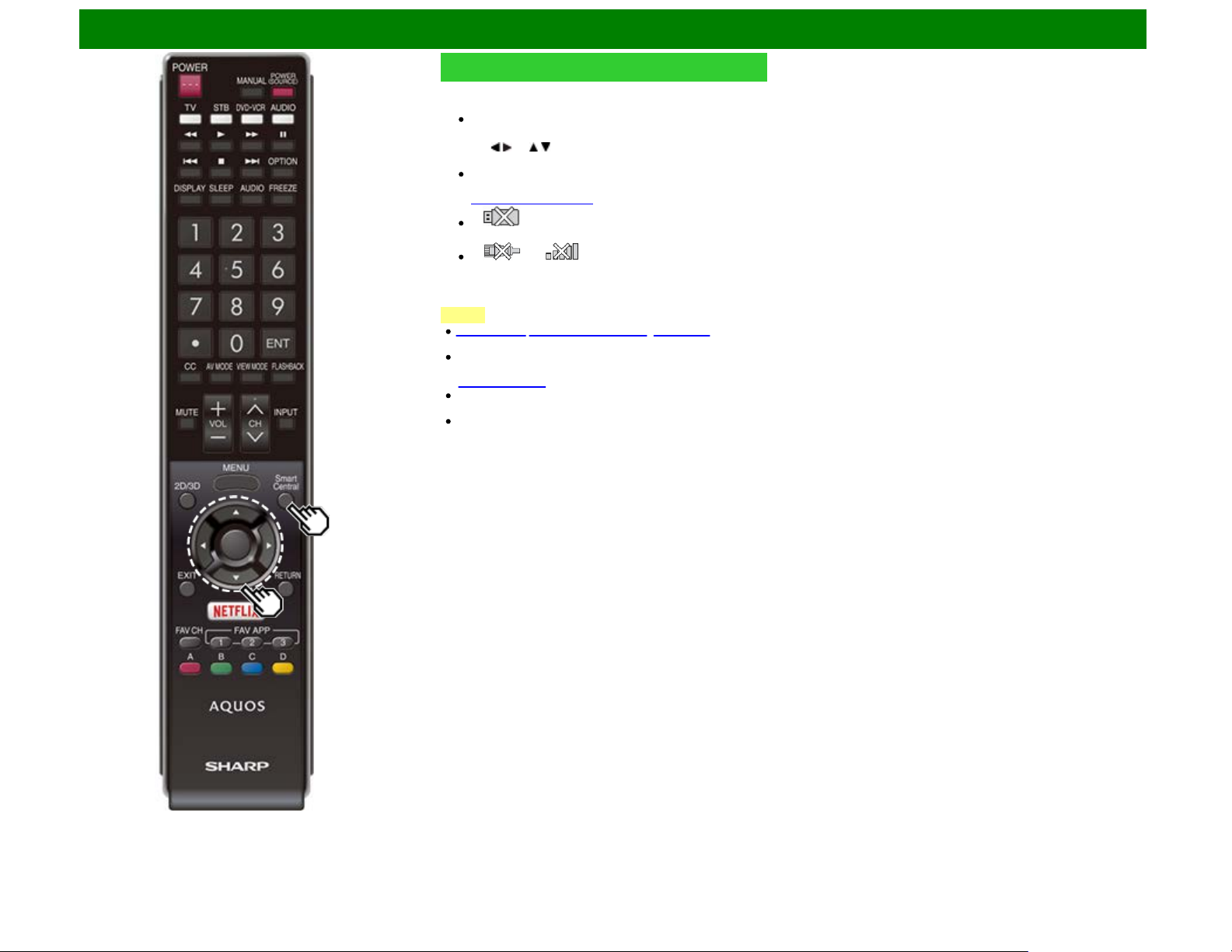
Direct Button Operation
SmartCentral
Allows you to directly activate various types of applications.
1 Press SmartCentral to display the application window.
Press SmartCentral again to display a list of
applications by category.
2 Press / (or / ) to select the desired application, and
then press ENTER.
If you changed the display to the list of applications in
step 1, select a category and then an application.
See pages 9-12 to 9-13 for details.
If " " is displayed after you switch to USB mode,
check the USB connection.
If " " or " " is displayed after you switch to
Home Network mode or after you connect to the
Internet, check your TV’s network settings and
connection.
NOTE
See page 6-2 (6-19 for UD1U model), 9-7 to 9-12 for
details of viewable applications.
You can display the application window by choosing "App
Dock" on the menu items.
(See page 4-28.)
When this function is not available, "Can not operate this
function now" will display.
On the UD1U model, you cannot operate the "Dock",
"SmartCentral" function during 4K60P signal input.
Operate this function during the input of other types of
signals(such as Full HD).
ENG 3-6
Page 20
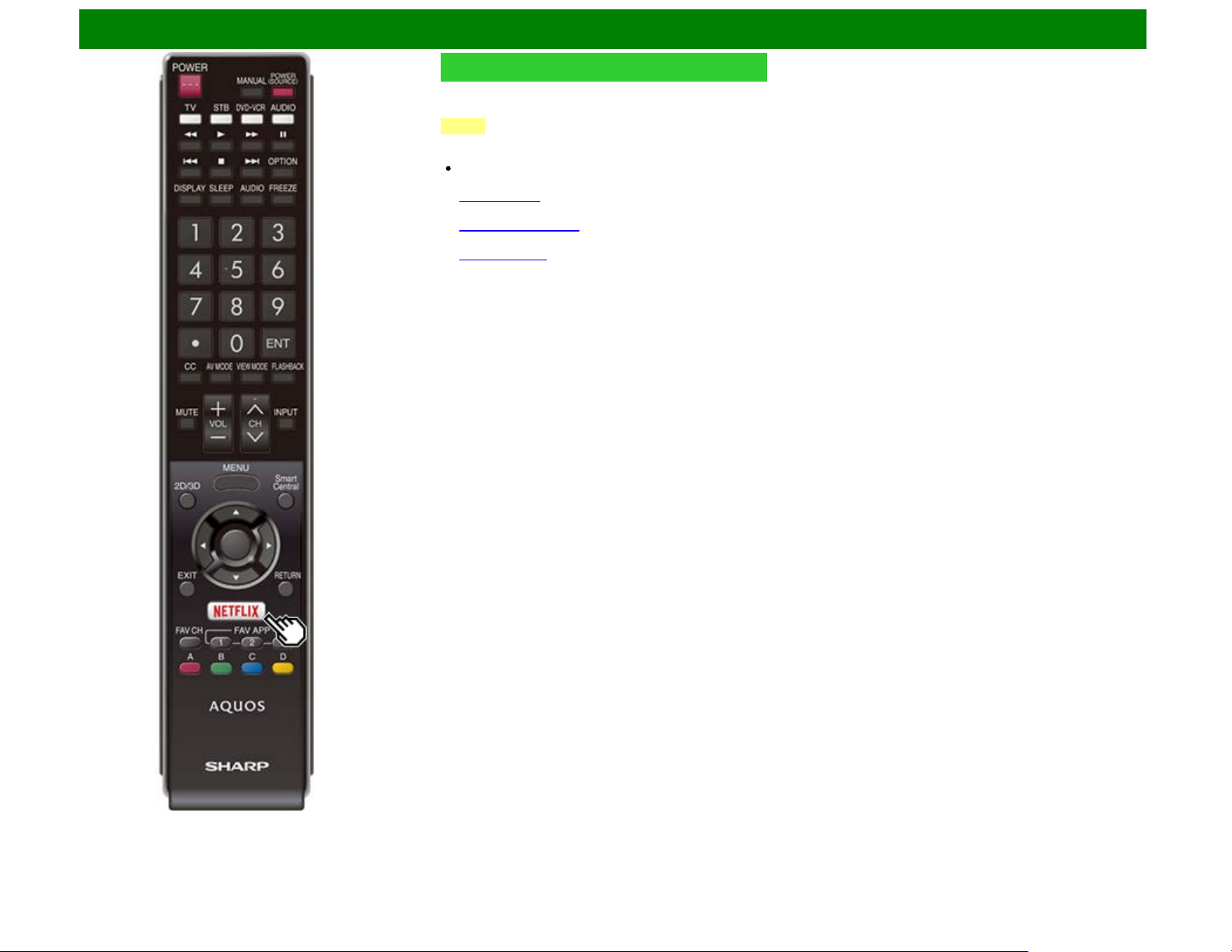
Direct Button Operation
NETFLIX
Displays the Netflix screen.
Press NETFLIX.
NOTE
If you press the NETFLIX button when the TV is turned off,
the TV turns on and the NETFLIX screen is displayed.
To enjoy Netflix, you need to make:
—a broadband Internet connection
(See page 9-1.)
—settings of Internet Setup
(See pages 9-2 to 9-4.)
—adjustments for Netflix
(See page 9-13.)
ENG 3-7
Page 21
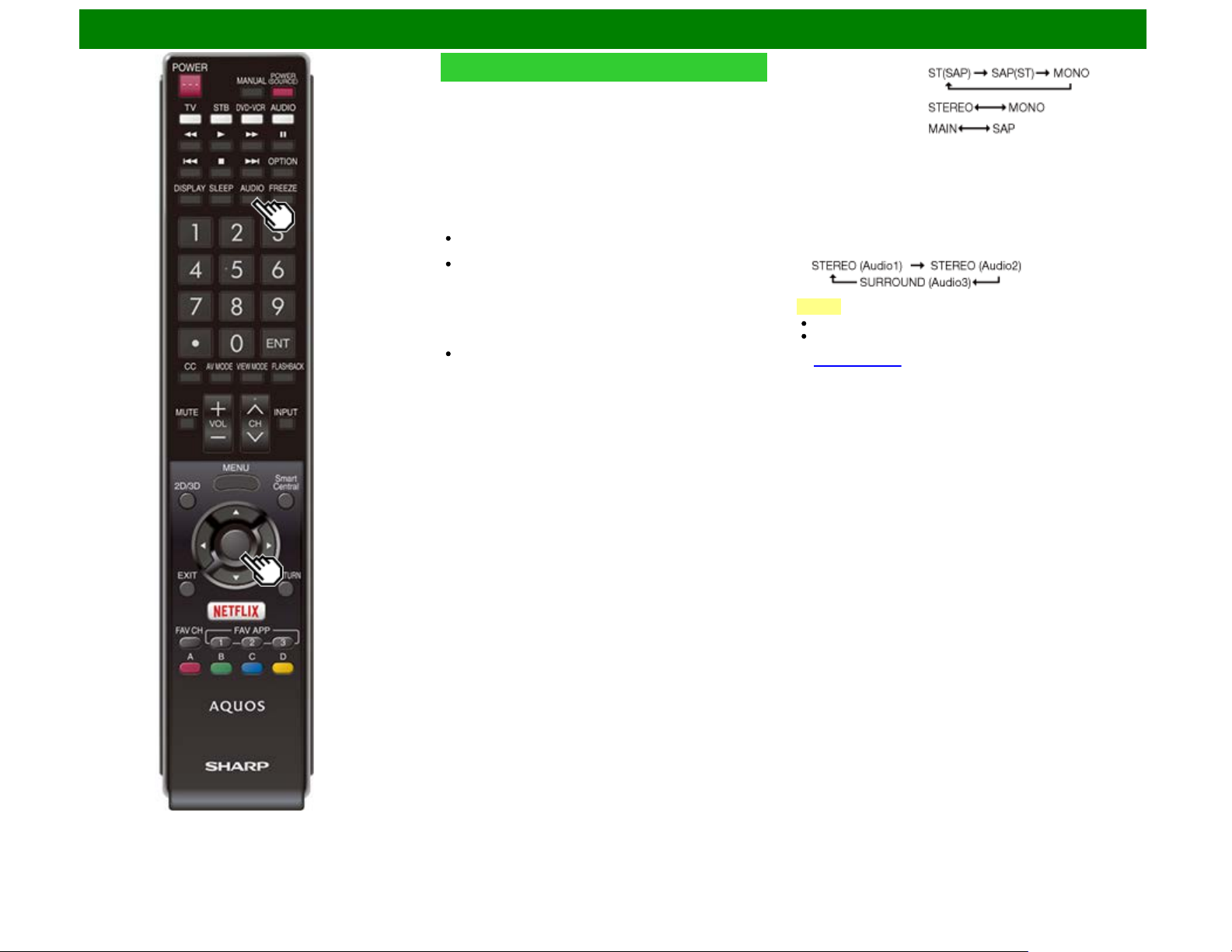
Direct Button Operation
AUDIO
MTS/SAP stereo mode
The TV has a feature that allows reception of sound other
than the main audio for the program. This feature is called
Multi-channel Television Sound (MTS). The TV with MTS can
receive mono sound, stereo sound
and Secondary Audio Programs (SAP). The SAP feature
allows a TV station to broadcast other information, which
could be audio in another language or something completely
different like weather information.
You can enjoy Hi-Fi stereo sound or SAP broadcasts
where available.
Stereo broadcasts: View programs like live sporting
events, shows and concerts in dynamic stereo sound.
SAP broadcasts: Receive TV broadcasts in either MAIN
or SAP sound.
MAIN sound: The normal program soundtrack (either in
mono or stereo).
SAP sound: Listen to a second language, supplementary
commentary or other information. (SAP is mono sound.)
If stereo sound is difficult to hear.
Obtain a clearer sound by manually switching to fixed
mono-sound mode.
You can change MTS as shown below to match the television
broadcast signal.
Press AUDIO to toggle between audio modes.
Examples: when receiving MTS and SAP
STEREO mode:
STEREO + SAP mode:
MAIN + SAP mode:
MONO mode: MONO
Digital broadcasting audio mode
The types of audio transmitted in a digital broadcast include
SURROUND as well as MONO and STEREO. In addition, it is
possible for multiple audio tracks to accompany a single video
track.
Press ENTER to toggle between audio modes.
Example: when receiving Digital broadcasting
NOTE
MTS only operates while in TV mode.
You can have the same settings by choosing "Change
Audio" on the menu items.
(See page 4-29.)
ENG 3-8
Page 22
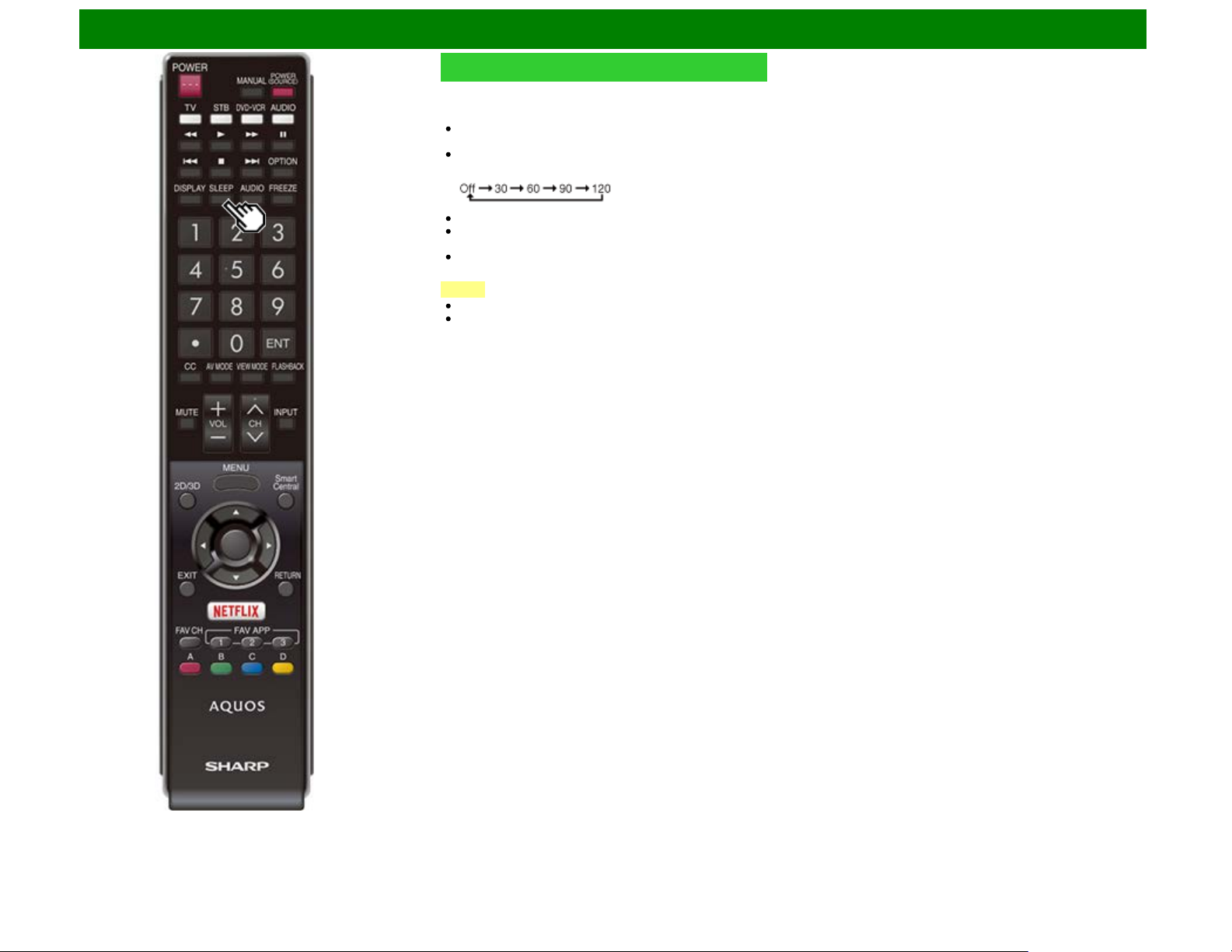
Direct Button Operation
Sleep Timer
Allows you to set a time when the TV automatically switches
to standby.
Press SLEEP.
The remaining time displays when the sleep timer has
been set.
Each time you press SLEEP, the remaining time switches
as shown below.
When set, the time automatically starts counting down.
If you want to adjust the sleep timer, you can press SLEEP
twice then change the time setting.
When it is 5 minutes before the time expires, the remaining
time will start to keep appearing every minute.
NOTE
Select "Off" by pressing SLEEP to cancel the sleep timer.
The TV will enter standby when the remaining time
reaches 0.
ENG 3-9
Page 23
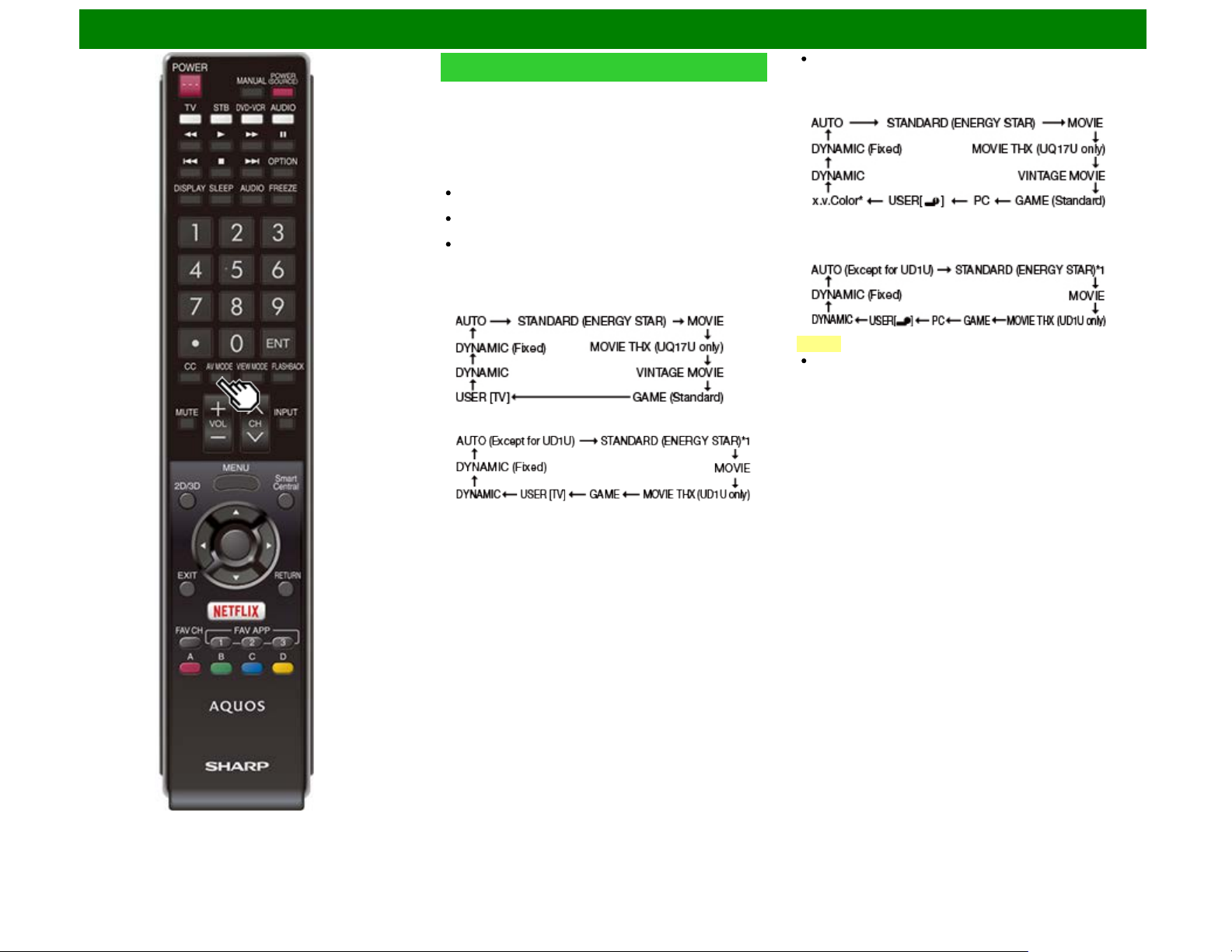
Direct Button Operation
AV MODE
AV MODE gives you several viewing options to choose from
to best match the surrounding environment of the TV, which
can vary due to factors like room brightness, type of program
watched or the type of device connected.
You can use USER Mode to create customized settings for
each TV input. These settings will be automatically saved on
each input for convenience.
Press AV MODE. Current AV MODE displays.
Press AV MODE again before the mode displayed on the
screen disappears.
The mode changes as shown below:
Example:
When using the COMPONENT IN,
VIDEO IN 1 or 2 terminals
UQ17U, TQ15U, SQ17U, SQ15U, SQ10U and EQ10U
models
LE650U, LE657U, C6500U, LE642U and UD1U models
Example:
When using the PC IN or HDMI IN 1 to 4 terminals
UQ17U, TQ15U, SQ17U, SQ15U, SQ10U and EQ10U
models
*"x.v.Color" can only be selected when an x.v.Color signal is
input using HDMI IN 1 to 4 terminals.
LE650U, LE657U, C6500U, LE642U and UD1U models
NOTE
*1: Except for LE657U and UD1U
ENG 3-10
Page 24
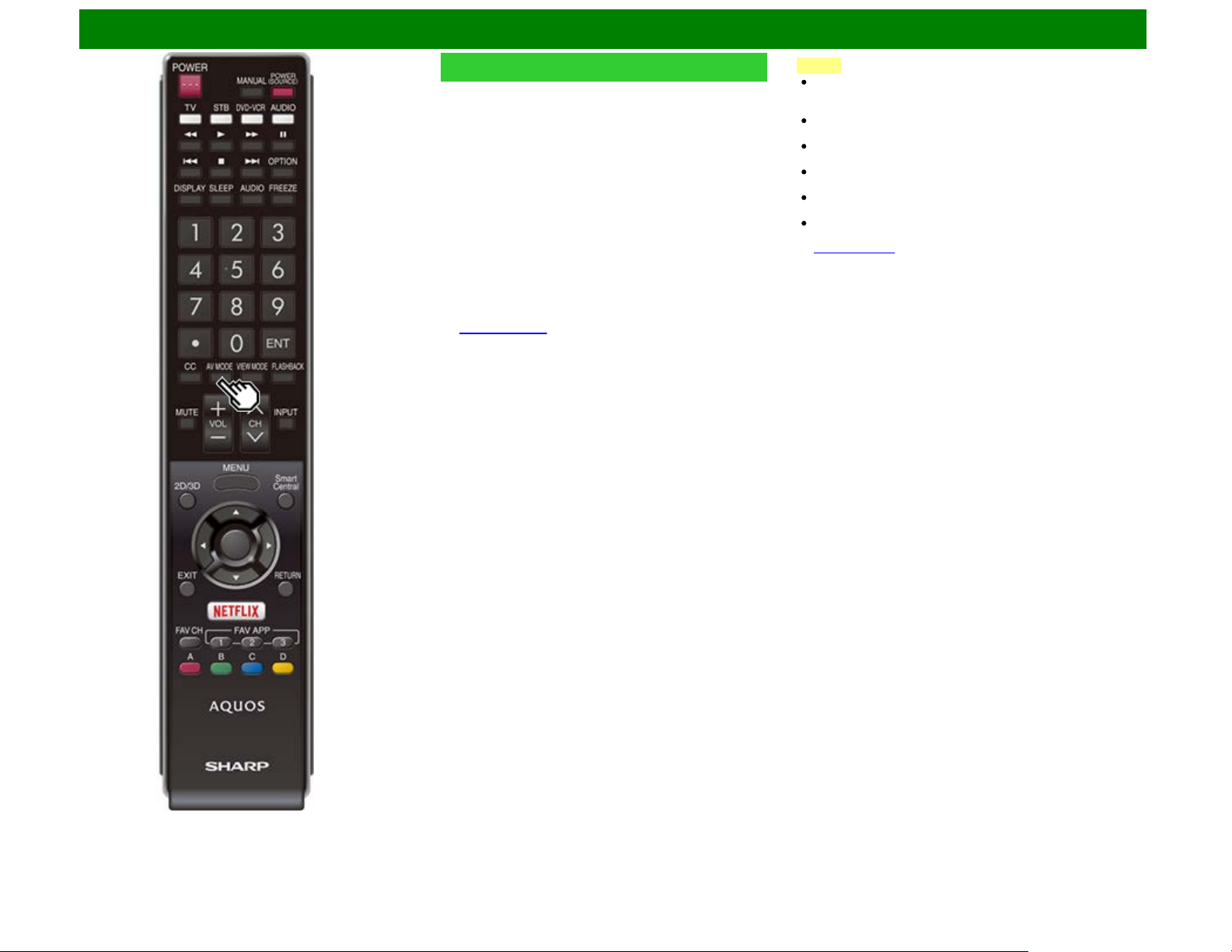
Direct Button Operation
AV MODE (Continue)
AUTO: Optimizes the image quality automatically based on
the room brightness and image signal.
STANDARD (ENERGY STAR)*1: For a highly defined
image in a normal lighting.
MOVIE: For a movie.
MOVIE THX: Changes the image quality so that it conforms
to the THX display standard. (For the UQ17U and UD1U
models.)
VINTAGE MOVIE: Allows you to enjoy old-time films in a
good old-fashioned way, where the images look as if they
were projected in real time in those days. (For the UQ17U,
TQ15U, SQ17U, SQ15U, SQ10U and EQ10U models)
GAME (Standard/High Motion): Suitable for game playing.
You can configure the settings according to the type of the
game. Refer to "Picture Setting" > "Advanced" > "Game
Type". ) (For the UQ17U, TQ15U, SQ17U, SQ15U,
SQ10U and EQ10U models)
(See page 4-10.)
GAME: Lowers image brightness for easier viewing.
(For the LE650U, LE657U, C6500U, LE642U and UD1U
models)
PC: For PC.
USER: Allows the user to customize settings as desired.
You can set the mode for each input source.
x.v.Color: Supports the x.v.Color international standard for
wide color space. The x.v.Color signal allows you to
experience colors that conventional color signals cannot
reproduce. (For the UQ17U, TQ15U, SQ17U, SQ15U,
SQ10U and EQ10U models)
DYNAMIC: For a clear-cut image emphasizing high contrast,
useful for sports viewing.
DYNAMIC (Fixed): Changes the image and sound settings
to the factory preset values. No adjustments are allowed.
NOTE
You can select a different AV MODE item for each input
mode. (For example, select STANDARD (ENERGY
STAR) *1 for TV input and DYNAMIC for COMPONENT.)
"MOVIE THX" MODE is not available when 4K signal input.
(For the UQ17U models)
When you play games, "GAME" is recommended for AV
MODE.
You cannot set "PC" when the TV is connected to the
Internet.
You cannot set "GAME" or "PC" when the input "Home
Network", "USB" or "SD/SDHC/USB"*2.
You can have the same settings by choosing "AV MODE"
on the menu items.
(See page 4-5.)
*1: Except for LE657U and UD1U
*2: For the UD1U model
ENG 3-11
Page 25
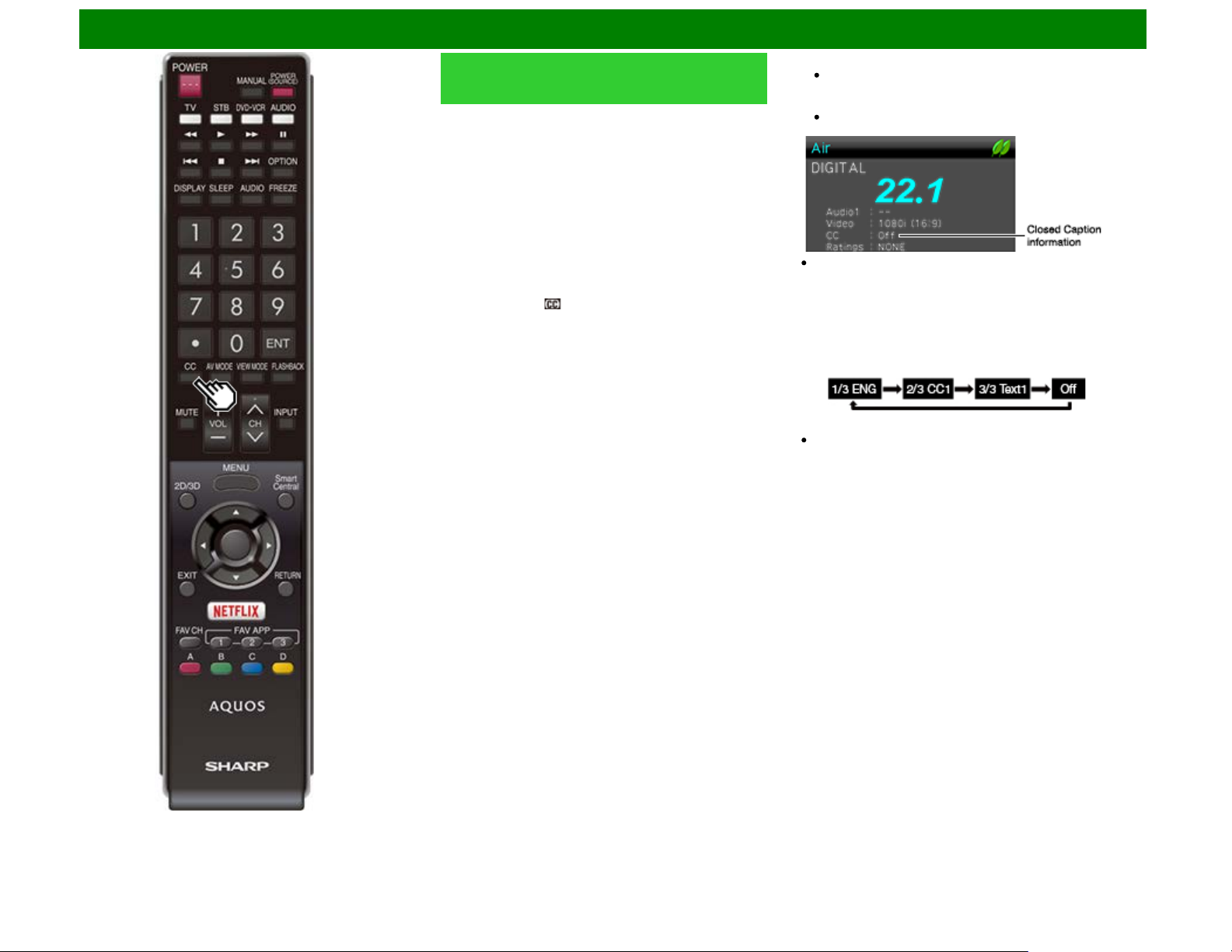
Direct Button Operation
Closed Captions and Digital Closed
Captions
Your TV is equipped with an internal Closed Caption decoder.
It allows you to view conversations, narration and sound
effects as subtitles on your TV. Closed Captions are available
on some TV programs and on some VHS home video tapes
at the discretion of the program provider.
Digital Closed Caption service is a new caption service
available only on digital TV programs (also at the discretion of
the service provider). It is a more flexible system than the
original Closed Caption system, because it allows for a variety
of caption sizes and font styles. When the Digital Closed
Caption service is in use, it will be indicated by the
appearance of a 3-letter abbreviation that also indicates the
language of the Digital Closed Captions: ENG (English), SPA
(Spanish), FRA (French) or other language codes.
Not all programs and VHS videotapes offer closed captions.
Please look for the " " symbol to ensure that captions will
be shown.
In the Closed Caption system, there can be more than one
caption service provided. Each is identified by its own
number. The "CC1" and "CC2" services display subtitles of
TV programs superimposed over the program’s picture.
In the Closed Caption system, the "Text1" or "Text2" services
display text that is unrelated to the program being viewed
(e.g., weather or news). These services are also
superimposed over the program currently being viewed.
1 Press CC.
This will present the Closed Caption information display.
2 Press CC while the Closed Caption information is still on
the screen.
Press repeatedly until you select the desired closed
caption service.
Depending on the number of caption services in the signal
being received, you will see information such as 1/2 or 1/4
displayed.
1/2 means "the first of two services".
Example:
If a program has three services (Digital CC(ENG), CC1
and Text1), the closed caption display will toggle in this
sequence:
The CC button keeps a record of the last service selected
in its memory.
If the last closed caption mode (e.g. 1/3 ENG) you
selected is not available for the next program, or on
another channel, the closed caption service that is
available is automatically selected, and this service
appears in parentheses, e.g. "1/3(CC1)".
Closed Caption services that appear in parentheses will
not be stored in the CC button’s memory as your last
selected service. Only services that you have selected
with the CC button are stored.
ENG 3-12
Page 26
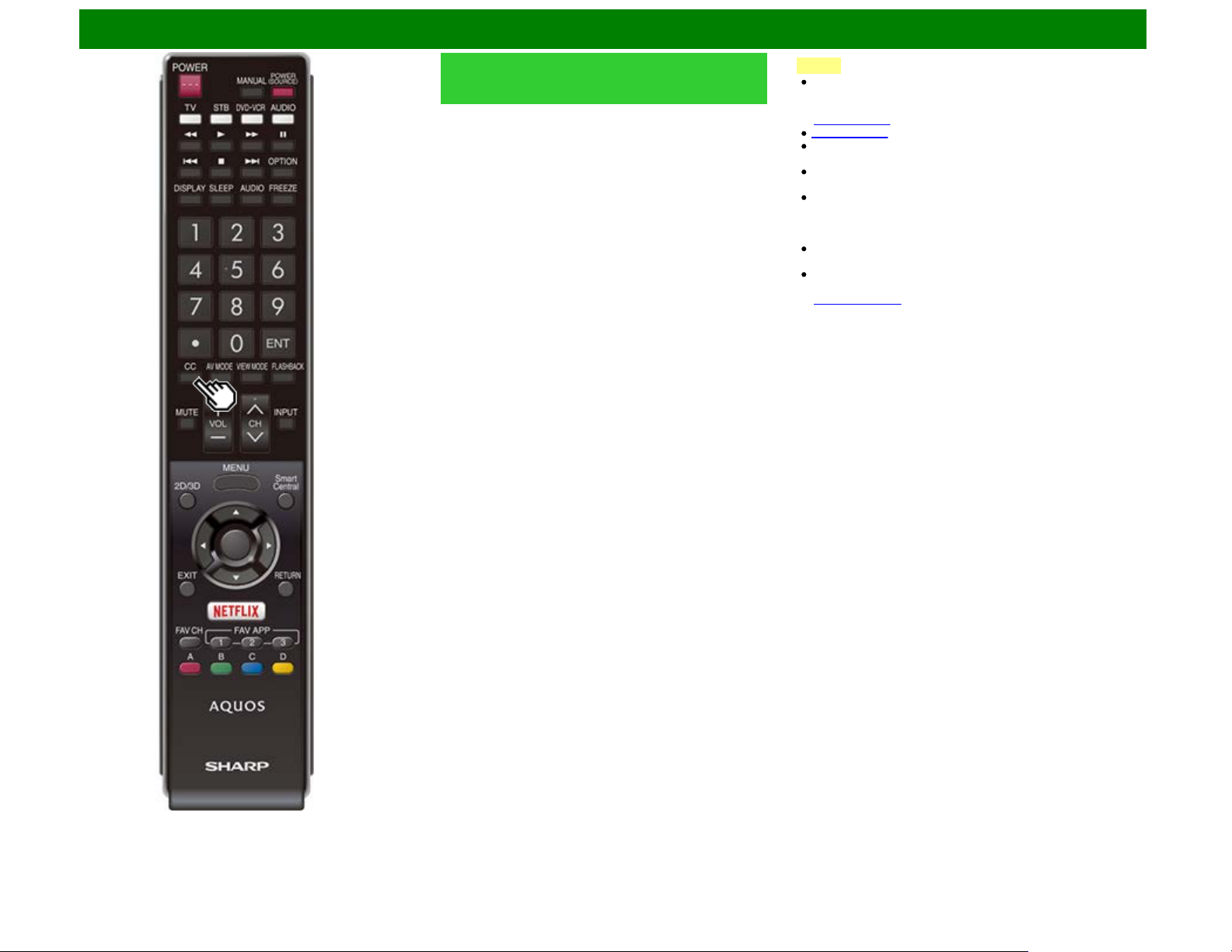
Direct Button Operation
Closed Captions and Digital Closed
Captions (Continue)
Examples:
In a case where there are two closed caption services
provided (for instance, Digital CC(ENG) and CC1), and Digital
CC(ENG) is displayed as your current selection, if Digital
CC(ENG) is not broadcast for the next program, the other
closed caption service, CC1, will be displayed in parentheses.
A closed caption service appears in parentheses because the
service you selected is not available and a different service is
displayed on your screen. "1/1(CC1)" is displayed instead of
"1/2/ENG".
NOTE
When "Power Saving" is set to "Standard" or "Advanced",
the Power Saving leaf icon appears on the channel
information window.
See page 4-27 for details of Power Saving settings.
See page 4-30 for detailed closed caption settings.
When the program contains no closed caption, "--" displays
in the closed caption information.
If the language code, e.g. "ENG", is not found on Digital TV
programs, "--" will be shown.
Four kinds of closed caption service (CC1, CC2, Text1,
Text2) are potentially available, but a broadcast may
contain none or only some of these services at the
discretion of the program provider.
When a web page is displayed, Closed Captions are not
available.
You can have the same settings by choosing "Change CC"
on the menu items.
(See page 4-29.)
ENG 3-13
Page 27
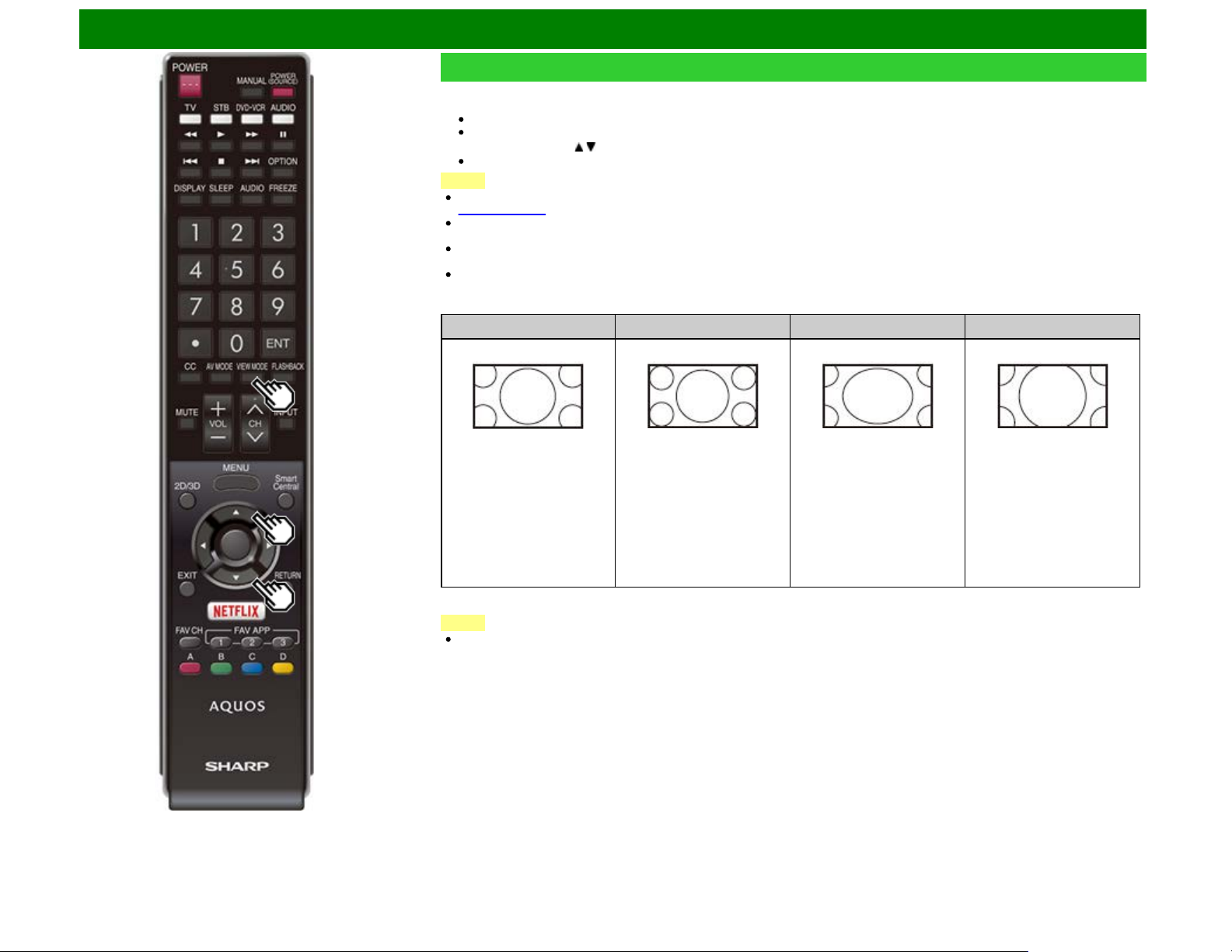
Direct Button Operation
VIEW MODE
You can select the screen size.
1 Press VIEW MODE.
The View Mode menu displays.
The menu lists the View Mode options selectable for the type of video signal currently being received.
2 Press VIEW MODE or / while the View Mode menu is displayed to select a desired item on the menu.
You can sequentially select a View Mode that has its own aspect ratio.
NOTE
You can have the same settings by choosing "View Mode" on the menu items.
(See page 4-28.)
Each time you press VIEW MODE when a browser screen is shown, the display pattern toggles between a website-only screen and
a TV+Web screen.
On the UD1U model, you cannot display the TV+Web screen during 4K60P signal input.
Operate this function during the input of other types of signals (such as Full HD).
You may not be able to change the View Mode while in 3D mode. (For the UQ17U, TQ15U, SQ17U, SQ15U, LE657U and UD1U
models)
For HD programs
Stretch
Dot by Dot (Full Screen) S.Stretch (Smart stretch) Zoom
Suitable for viewing wide-
screen 1.78:1 aspect ratio
program, stretch mode will
still show very thin black
bands at the top and bottom
of the screen.
NOTE
When using Dot by Dot or Full Screen, it is possible to see noise or bars around different outer portions of the screen. Please
change view mode to correct this.
*1: The View Mode is fixed to "Full Screen" when 4k signal is input for models UQ17U, TQ15U, SQ17U and SQ15U series.
"Dot by Dot" when the number
of pixels on the screen and
the resolution of the signal
are the same. "Full Screen"
when the number of pixels
on the screen and the
resolution of the signal are
different. In either case, the
image fully fills the screen.
*1
Suitable for stretching 4:3
programs to fill the screen.
Suitable for viewing wide-
screen 2.35:1 aspect-ratio
programs in full screen.
ENG 3-14
Page 28
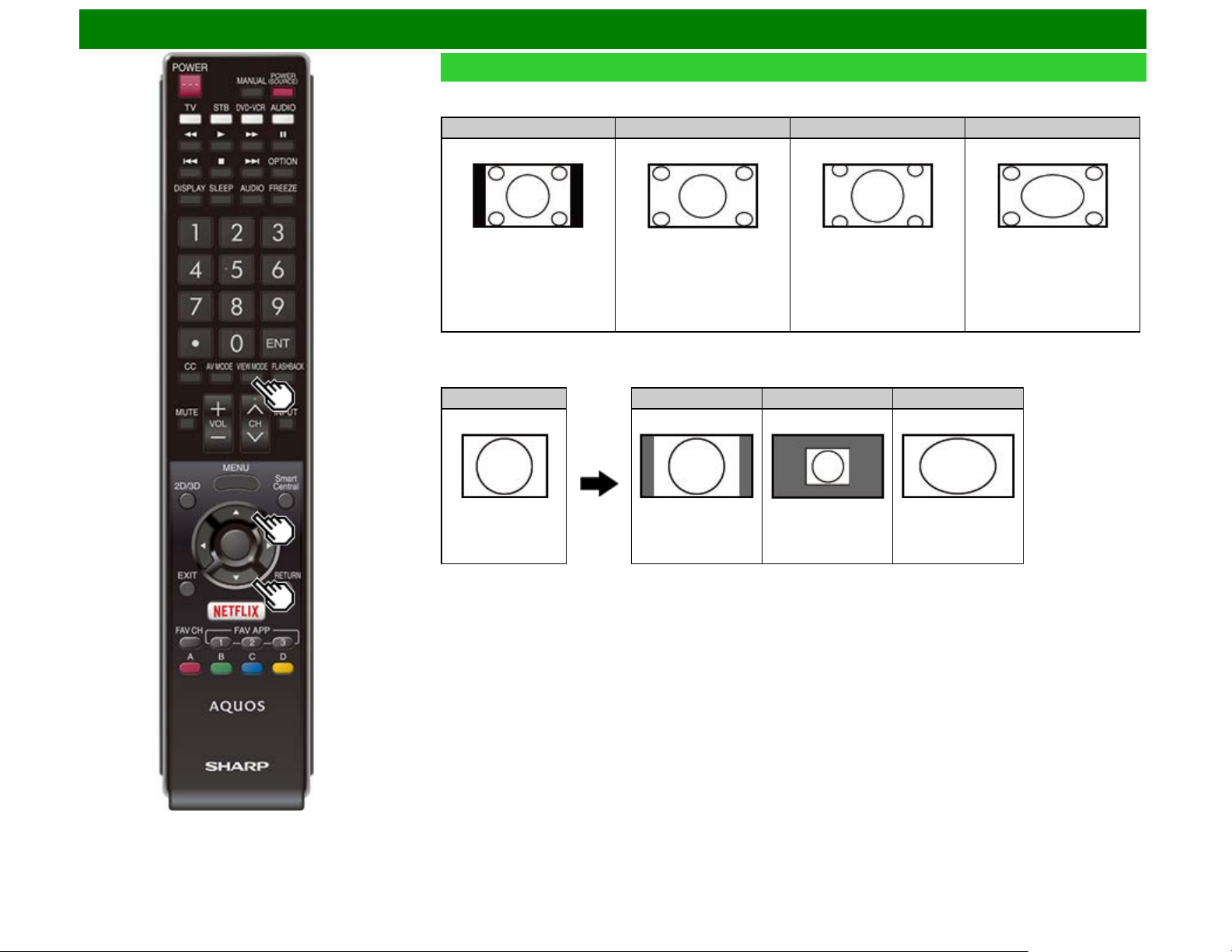
Direct Button Operation
VIEW MODE (Continue)
For 4:3 programs
Example: Screen size images
Side Bar S.Stretch (Smart stretch) Zoom Stretch
Suitable for viewing
conventional 4:3 programs in
their normal format.
For USB-Video, SD-Video*1, Home Network Video or Internet applications
Example: Screen size images
Input signal Auto Original Stretch
*1: For the UD1U model
Suitable for stretching 4:3
programs to fill the screen.
Keeps the original
aspect ratio in a full
screen display.
Suitable for viewing wide-
screen 2.35:1 anamorphic
DVDs in full screen.
Displays an image by
an original size.
An image fully fills the
This mode is useful for 1.78:1
DVDs. When viewing 1.85:1
DVDs, stretch mode will still
show very thin black bands at
the top and bottom of the
screen.
screen.
ENG 3-15
Page 29
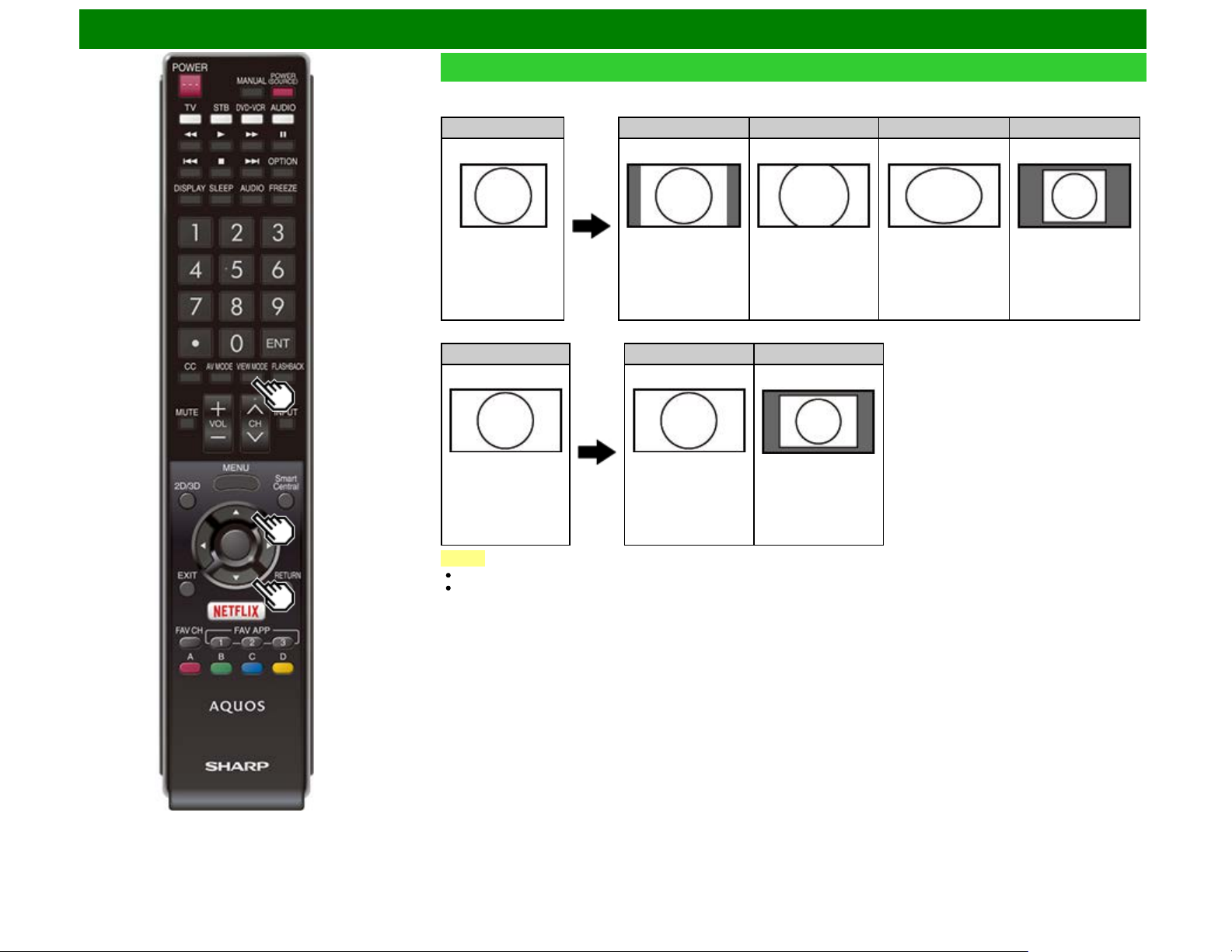
Direct Button Operation
VIEW MODE (Continue)
For PC
Example: Screen size images
Input signal Normal Zoom Stretch Dot by Dot
4:3 Keeps the original
Input signal Stretch Dot by Dot
16:9 An image fully fills the
NOTE
Connect the PC before making adjustments. See the Setup Guide.
Selectable screen size may vary with input signal type.
aspect ratio in a full
screen display.
screen.
widescreen programs.
The top and bottom of
the image is cropped.
Detects the resolution
of the signal and
displays an image with
the same number of
pixels on the screen.
For viewing
An image fully fills the
screen.
Detects the resolution
of the signal and
displays an image with
the same number of
pixels on the screen.
ENG 3-16
Page 30
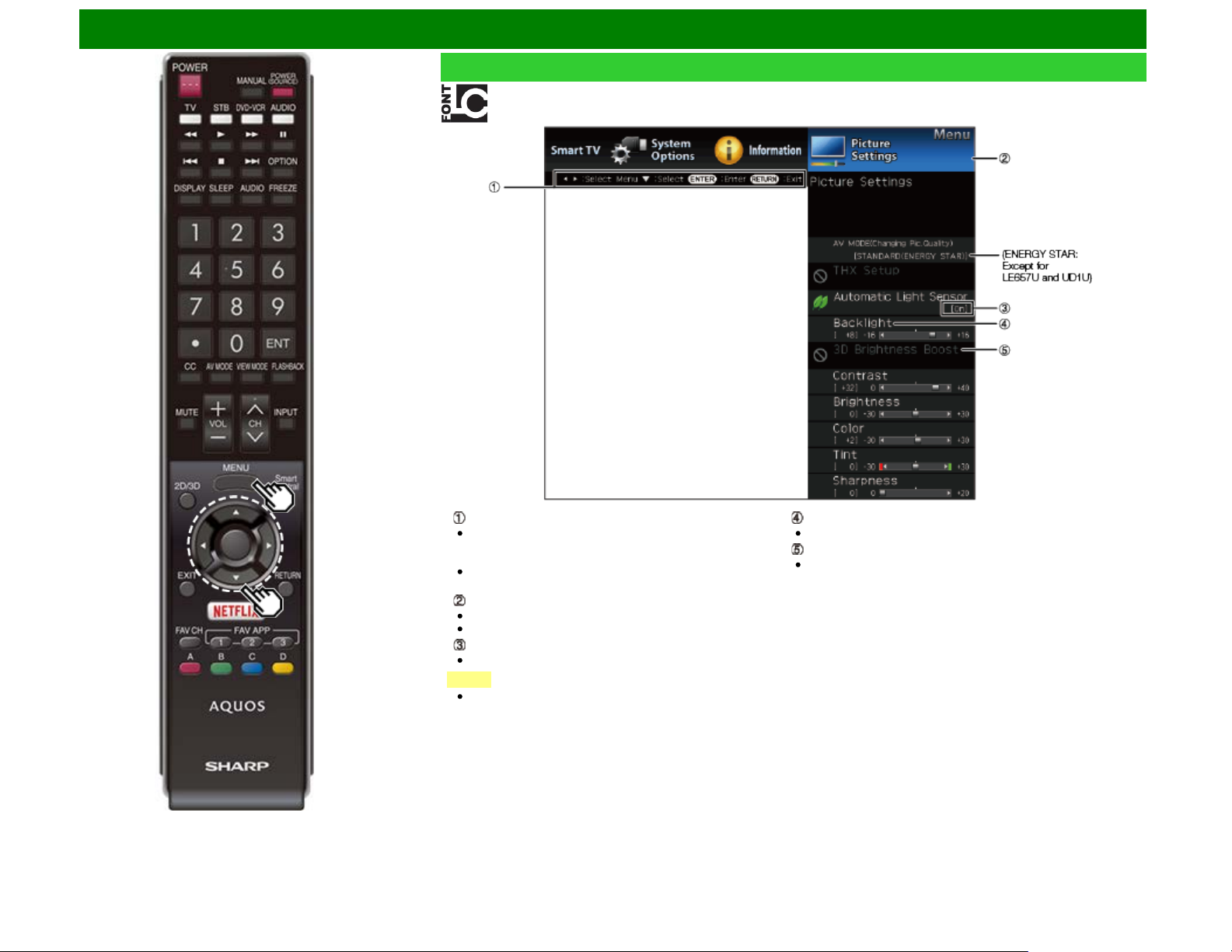
On-Screen Display Menu
Introduction
LCFONT embedded
Guide display
This indicates the buttons that can be operated on the
displayed screen. The guide display varies depending on
the menu setting screen.
The operations for some selected items may be displayed
in the operational guide bar at the bottom of the screen.
Item displayed in blue
This indicates the item currently selected.
Press ENTER to go to the adjustment screen for this item.
Item in brackets
This indicates the current setting for the item.
NOTE
On the UD1U model, the menu screen is displayed in gray
during 4K60P signal input.
ENG 4-1
Item displayed in white
This indicates that the item can be selected.
Item displayed in gray
This indicates that the item cannot be selected.
There are various reasons why the items cannot be
selected, but the main reasons are as follows:
— Nothing is connected to the selected input terminal.
— The function is not compatible with the current input signal.
— When this conflicts with other functions, you must change
the settings for the other functions.
Page 31

On-Screen Display Menu
Introduction (Continue)
About Menu Items
When AV MODE is set to "AUTO", part of the menu may not
be displayed correctly or the setting range of the menu may
be changed.
Some menu items may not be displayed depending on the
selected input source.
NOTE
The screens in the operation manual are for explanation
purposes (some are enlarged, others cropped) and may
vary slightly from the actual screens.
The order of explanations for each menu item in the
following pages is not necessarily in accordance with the
alignment of the items on the screen.
LCFONT:
This product is embedded with LC Font technology, which
was developed by SHARP Corporation for clearly
displaying easy-to-read characters on LCD screens.
ENG 4-2
Page 32

On-Screen Display Menu
On-Screen Display Menu Operation
Example
1 Press MENU to display the MENU screen.
2 Press / to select the desired menu.
Press / to select a specific adjustment item, and then
press ENTER.
Additional related adjustment items may be displayed.
Press / to select the desired item.
Adjust the item while referring to the guide display.
Operations vary depending on the function or item. Refer
to the guide display corresponding to the menu setting
screen for button operations.
ENG 4-3
3 Press MENU to exit.
NOTE
Menu options differ in the selected input modes, but the
operating procedures are the same.
Page 33

On-Screen Display Menu
Menu Operation Buttons
Using the remote control
Use the following buttons on the remote control to operate the
menu.
MENU: Press to open or close the menu screen.
/ / / : Press to select a desired item on the screen or
adjust a selected item.
ENTER: Press to go to the next step or complete the setting.
RETURN: Press to return to the previous step.
Using the control panel of the TV
You can also operate the menu with the control panel of the
TV.
Button operations on the control panel correspond to the ones
on the remote control as shown below.
MENU: MENU on the remote control.
INPUT: ENTER on the remote control.
CH / : Cursor / on the remote control.
VOL+/-: Cursor / on the remote control.
ENG 4-4
Page 34

On-Screen Display Menu
Example
Picture Settings
Adjusts the picture to your preference with the following
picture settings.
NOTE
For operating the on-screen display menu, see page 4-3.
Selected item button button
Backlight The screen dims The screen
3D
Brightness
Boost
Contrast For less contrast For more contrast
Brightness For less brightness For more brightness
Color For less color
Tint Skin tones become
Sharpness For less sharpness For more sharpness
You can select "3D Brightness Boost" while in 3D mode.
For resetting all Picture adjustment items to the factory
preset values, press / to select "Reset", press ENTER,
press / to select "Yes", and then press ENTER.
For the UD1U model
When the signal input format is 4K with 60fps, the red mark
for Tint is displayed as "R" and the green mark for Tint is
displayed as "G".
High/Middle/Low: Select a desired level
of 3D Brightness Boost.
(For the UQ17U, TQ15U, SQ17U and
SQ15U models)
intensity
reddish
brightens
For more color
intensity
Skin tones become
greenish
AV MODE (Changing Pic.Quality)
The audio and video settings can be changed to suit the
program or input content being watched.
NOTE
The selectable items vary depending on the input source
and on the model of your TV.
For details of the selectable items in 3D mode,
see page 5-11. (For the UQ17U, TQ15U, SQ17U, SQ15U,
LE657U and UD1U models)
You can select AV MODE by pressing AV MODE on the
remote control unit.
See page 3-10 for details of AV MODE settings.
ENG 4-5
Page 35

On-Screen Display Menu
Example
Picture Settings (Continue)
THX Setup (For the UQ17U and UD1U models)
Adjust the picture to room illumination or ambient brightness.
This function is available only when AV MODE is set to
"MOVIE THX".
Bright room: Select this item for a bright room.
Dark room: Select this item for a dark room.
Automatic Light Sensor(Light Sensor)
Automatically adjusts the brightness of the screen.
Off: The brightness is fixed at the value set in "Backlight".
On: Automatically adjusts.
On:Display: Displays the Light Sensor effect on the screen
while adjusting the brightness of the screen.
NOTE
When set to "On", the Light Sensor senses the surrounding
light and automatically adjusts the backlight brightness.
Make sure nothing obstructs the Light Sensor, which could
affect its ability to sense surrounding light.
When set to "On:Display", Light Sensor effect displays on
the screen while the Light Sensor adjusts the screen
brightness.
ENG 4-6
Page 36

On-Screen Display Menu
If you want to use these modes, set Resolution Enhanced
Example
Picture Settings (Continue)
Advanced
Resolution (For the UD1U model)
Adjusts the fineness (resolution) of the picture in the range 0
to +10.
NOTE
"Resolution" is not available when you set AV MODE to
"PC", "3D" or "GAME (3D)".
When using any of the HDMI IN 1 to 4 terminals and
inputting a 3840 x 2160 signal, you cannot select
"Resolution".
Focus (For the UD1U model)
Adjusts the sharpness (crispness) of the picture in the range 0
to +10.
NOTE
"Focus"" is not available when you set AV MODE to "PC",
"3D" or "GAME (3D)".
When using any of the HDMI IN 1 to 4 terminals and
inputting a 3840 x 2160 signal, you cannot select "Focus".
Resolution Enhanced (for the UQ17U, TQ15U, SQ17U,
SQ15U and SQ10U models)
Configures Resolution Enhanced Mode settings.
NOTE
When Resolution Enhanced Mode is set to "Mode 1" or
"Mode 2", the following modes do not work.
1. Motion enhancement (AquoMotion 960 and 240 Hz)
2. Game Type
to "Off".
Resolution Enhanced is not available when:
The A/M960 or 240 Hz mode is selected.
Game Type is set to "High Motion".
3D mode is on.
Quad Pixel Plus 2 (for the EQ10U models)
Smoothes diagonal lines by detailed dot control.
Advanced: Produces smoother diagonal lines by jaggy
removal process.
Standard: Produces smooth diagonal lines.
Off: No adjustment.
NOTE
When AV MODE is set to "VINTAGE MOVIE" MODE,
"Quad Pixel Plus2" is not available.
Motion Enhancement
Use Motion Enhancement to view fast-action video more
clearly.
Selected item Description
AquoMotion960 Turn the LED backlight on or off for
240Hz drive display.
240Hz For obtaining a clearer image.
AquoMotion240 Turn the LED backlight on or off for
120Hz drive display.
120Hz High For obtaining a clearer image.
120Hz Low
Off Original image.
UD1U model
AquoMotion240/120Hz High/120Hz Low/Off
UQ17U models
AquoMotion960/240Hz/AquoMotion240/
120Hz High/120Hz Low/Off
TQ15U, SQ17U, SQ15U, SQ10U, EQ10U models
240Hz/AquoMotion240/120Hz High/120Hz Low/Off
LE657U model
AquoMotion240/120Hz High/120Hz Low/Off
LE650U, C6500U and LE642U models
120Hz High/120Hz Low/Off
NOTE
"Motion Enhancement" may cause image noise. If this
occurs, turn the function "Off".
When AV MODE is set to "VINTAGE MOVIE" MODE,
"GAME" or "PC", or PC format is being input, "Motion
Enhancement" is not available.
ENG 4-7
Page 37

On-Screen Display Menu
Example
Picture Settings (Continue)
Clear Picture Processing (for the UQ17U, TQ15U,
SQ17U, SQ15U and SQ10U models)
Reduces jaggies and noise and displays a clear picture.
Processes noise included in broadcast signals to improve
picture quality.
High:Improves picture quality through Clear Picture
Processing at a level above “Standard”.
Middle:Improves picture quality through Clear Picture
Processing.
Off:No adjustment.
C.M.S.
(Color Management System) (Except for UD1U)
Color tone is managed using the six-color adjustment setting.
C.M.S.-Hue: This is a standard to adjust the color either
more reddish or more bluish in tone.
C.M.S.-Saturation: Increases or decreases the saturation of
a selected color.
C.M.S.-Value: A higher value makes the image brighter.
A lower value makes the image darker.
NOTE
For resetting all adjustment items to the factory preset
values, press / to select "Reset", and then press
ENTER.
Color Temp. (Color Temperature)
For a better white balance, use color temperature correction.
High: White with bluish tone
Mid-High:
Middle:
Mid-Low:
Low: White with reddish tone
Low (Xenon), Low (Carbon arc): Available only when AV
MODE is set to "VINTAGE MOVIE" MODE or
"MOVIE(UD1U only)" MODE. Use one of these items to
make picture color become more reddish.
White balance can be adjusted between a maximum of +30
and a minimum of –30 for each color temperature.
R Gain (LO/HI)/G Gain (LO/HI)/B Gain (LO/HI)
Fine tuning the color temperature
To fine tune the color temperature, set "10 Point Setting" to
"On".
You can adjust the "Position" setting. Adjust the set color
temperature from +1 to +10.
White balance can be adjusted between a maximum of +30
and a minimum of –30 for each color temperature.
NOTE
When "Position" is set to "10", you can adjust the white
balance between –30 and 0.
For resetting all adjustment items to the factory preset
values, press / to select "Reset", and then press
ENTER.
ENG 4-8
Page 38

On-Screen Display Menu
Example
Picture Settings (Continue)
Active Contrast (Except for UD1U)
Automatically adjusts the image contrast according to the
scene.
Advanced: Produces higher contrast image especially in
dark scene.
Standard: Produces high contrast image.
Off: No adjustment.
Gamma Adjustment
Adjusts the differences of picture tones between bright parts
and dark parts. The adjustment range of the gamma can be
set to a maximum of +2 and a minimum of –2 by pressing
or .
NOTE
On the UD1U model, you cannot operate the "Gamma
Adjustment" function during 4K60P signal input. Operate
this function during the input of other types of signals
(such as Full HD).
Film Mode (3:2 pull-down)
This function provides high-quality playback of images
originally encoded at 24 frames/second, such as films.
Advanced (High): Provides smoother image motion while
ensuring high-quality playback. (For the UD1U model)
Advanced (Low): Adjusts effect to reduce judder from film
contents. (For the UD1U model)
Advanced: Adjusts effect to reduce judder from film
contents. You can select a desired level of judder
reduction from 0 to +10. (Except for UD1U)
Standard: Plays back images with equal display time for
each frame, reproducing movie theater experience.
Off: Normal viewing mode.
NOTE
"Film Mode" does not function depending on input signal
type.
"Film Mode" does not function when you set AV MODE to
"VINTAGE MOVIE" MODE, "GAME" or "PC".
"Standard" does not function depending on input signal
type.
Digital Noise Reduction
Produces a clearer video image.
Auto: Automatically adjusts the level of noise reduction.
High/Middle/Low: You can select a desired level for viewing
a clearer video image.
Off: No adjustment.
NOTE
"Digital Noise Reduction" is not available when you set AV
MODE to "PC" or PC format is being input.
When AV MODE is set to "GAME", "AUTO" is not
available.
Color Gamut Range (for the UQ17U, TQ15U, SQ17U,
SQ15U, SQ10U and EQ10U models)
You can set the color gamut range.
Standard: Standard color gamut.
Expanded: More vivid colors with expanded color gamut.
NOTE
"Color Gamut Range" is only available when AV MODE is
set to "MOVIE" or "MOVIE (3D)".
ENG 4-9
Page 39

On-Screen Display Menu
Example
Picture Settings (Continue)
Lamp Swing Effect (for the UQ17U, TQ15U, SQ17U,
SQ15U, SQ10U and EQ10U models)
Available only when AV MODE is set to "VINTAGE MOVIE"
MODE. When this function is enabled, the lamp light looks
like it is swinging. You can adjust the effect level between 0
and +3.
Monochrome
For viewing a video in monochrome.
Game Type (for the UQ17U, TQ15U, SQ17U, SQ15U,
SQ10U and EQ10U models)
You can adjust picture quality according to the type of the
game you are playing.
Standard: Optimizes picture quality for standard video
games.
High Motion: Optimizes picture quality for high motion video
games.
NOTE
"Game Type" is not available depending on the input signal
type.
"Game Type" is only available when AV MODE is set to
"GAME" and "Resolution Enhanced" is set to "OFF".
Black Level
Adjusts on-screen black level to your preferred level.
High: The black level gets brighter.
Low: The black level gets darker.
NOTE
"Black Level" is available for input signal from Composite
Video, Component 480i and analog broadcasts (air and
cable).
Light Sensor Adjustment
The brightness level range of the Light Sensor's automatic
adjustments can be set according to your preferences.
The adjustment range of the Light Sensor can be set to a
maximum of +16 and a minimum of –16.
Max.: –15 through +16
Min.: –16 through +15
NOTE
The "Light Sensor Adjustment" settings are active only
when "Automatic Light Sensor" is set to "On".
The maximum setting cannot be set to a smaller number
than the minimum setting.
The minimum setting cannot be set to a bigger number
than the maximum setting.
Depending on the brightness of the surrounding light, the
Light Sensor might not operate if the adjustment range is
small.
Reset
Returns Picture Settings to their factory preset values. To
reset, select "YES" and then press ENTER.
ENG 4-10
Page 40

On-Screen Display Menu
Example
Audio Settings
You can adjust the sound quality to your preference with the
following settings.
NOTE
For operating the on-screen display menu,
see page 4-3.
Selected
item
Treble For weaker treble For stronger treble
Bass For weaker bass For stronger bass
Balance Decrease audio from
NOTE
The Audio menu is grayed out when "Output Select" is set
to "Variable".
(See page 4-20.)
For resetting Audio adjustment items to the factory preset
values, press / to select "Reset", press ENTER, press
/ to select "Yes", and then press ENTER.
Adaptive Volume
Different sound sources sometimes do not have the same
loudness level, such as a program and its commercial brakes,
The Automatic Volume Control(Auto Volume) reduces this
problem by equalizing.
ON: Reduces the loudness gaps among different sound
source. The result is automatically adjusted according to
the sound sources.
OFF: No adjustment.
button button
the right speaker
Decrease audio from
the left speaker
Surround (For SQ10U, EQ10U, LE650U, C6500U and
LE642U models)
The surround function produces Surround effect from the
speakers.
NOTE
The Audio Settings menu is grayed out when "Output
Select" is set to "Variable".
(See page 4-20.)
For some discs, setup may be required on your BD/DVD
player. In this case, please refer to the operation manual
of your BD/DVD player.
ENG 4-11
Page 41

On-Screen Display Menu
Example
Audio Settings (Continue)
3D Surround (for the UQ17U, TQ15U, SQ17U, SQ15U,
LE657U and UD1U models)
The surround function produces Surround effect from the
speakers.
3D Stadium: Reproduces lifelike experience of excitements
such that live sports or concert performances in a stadium
create.
3D Hall: Reproduces concert hall experience with realistic
live surround sound using measured reverberant sound in
the concert hall.
3D Movie: Reproduces movie theater experience with
realistic live surround sound using measured reverberant
sound in the movie theater.
3D Standard: Creates 3 dimensional surround sound with
detailed control of the signal phase.
Normal: Provides mild surround sound.
Off: Outputs the normal sound.
NOTE
The Audio Settings menu is grayed out when "Output
Select" is set to "Variable".
(See page 4-20.)
For some discs, setup may be required on your BD/DVD
player. In this case, please refer to the operation manual
of your BD/DVD player.
Harmonics Enhancer Extended
This function improves the sound quality by extending the
selected range.
All Range: The low range will be extended and the sounds
in the medium and high ranges, which have been lost due
to the data being compressed, will be restored.
This setting is effective when playing back audio through a
wireless interface such as when using Bluetooth playback.
Low Range: The low range will be extended.
Off: No adjustment.
Clear Voice
This function emphasizes speech against background noise
for greater clarity.
NOTE
The Audio Settings menu is grayed out when "Output
Select" is set to "Variable".
(See page 4-20.)
Wall Mount Setup
This selects the optimal audio for the program you are
currently watching even when the TV is mounted to a wall.
Reset
Returns Audio Settings to their factory preset values. To
reset, select "YES" and then press ENTER.
ENG 4-12
Page 42

On-Screen Display Menu
Example
Setup
NOTE
For operating the on-screen display menu,
see page 4-3.
When you select "Easy Setup", "CH Setup", "Parental
Control" or "Reset", you can enter the 4-digit secret
number here.
See page 4-21 for setting a secret number.
Language
You can also select a language from the Setup menu. Select
from among 3 languages: English, French and Spanish.
NOTE
To change the language of the manual, select "MENU" >
"Setup" > "Language" to change the language. Then,
press MANUAL again.
Easy Setup
You can run Easy Setup again, even after setting up the
preset channels.
NOTE
On the UD1U model, you cannot operate the "Easy Setup"
function during 4K60P signal input. Operate this function
during the input of other types of signals (such as Full
HD).
Language: Select from among 3 languages (English,
French and Spanish).
Location & Time: Make settings for the country, area and
time zone where you use the TV.
Select your country: Select either "United States",
"Canada" or "Mexico".
Select your time zone: Select your time zone. The
available settings differ depending on the selected country.
Select DST (Daylight Savings Time): Select "Auto",
"Manual" or "Off".
TV Location: Select "Home" or "Store" for the location
where you plan to install the TV. This product qualifies for
ENERGY STAR*1 in Home mode default setting.
Home: "Power Saving" is set to "Advanced", and AV MODE
is set to "STANDARD (ENERGY STAR)*1".
Store: "Power Saving" is set to "Off" and AV MODE is set to
"DYNAMIC (Fixed)". Picture Reset and Feature Demo can
be set.
Picture Reset: AV MODE will be set to "DYNAMIC (Fixed)"
regardless of whether Picture Reset is "On" or "Off". If you
select "On", AV MODE will be reset to "DYNAMIC (Fixed)" if
there is no operation for 30 minutes. When "Off" is selected,
AV MODE will be set to "DYNAMIC (Fixed)".
*1: Except for LE657U and UD1U
ENG 4-13
Page 43

On-Screen Display Menu
Example
Setup (Continue)
Feature Demo: When "On" is selected, after all the settings
are completed, the Feature Demo screen is displayed if
there is no operation for several minutes.
ENERGY STAR qualification is based on AV MODE
"STANDARD (ENERGY STAR)*1".
Antenna & Cable/STB: Select the type of connection you
will use to watch TV.
Air/Cable: Make sure what kind of connection is made with
your TV when selecting "Air" or "Cable".
CH Search: Channel auto search makes the TV look for all
channels viewable in the set area.
If "Cable" is selected for Antenna setting, scrambled
channels are removed after the Channel search has
been completed.
Smart TV: When you connect to the Internet on the TV,
confirm the connection method and make adjustments.
Wireless LAN connection is possible only when the
WPS (push button) method is used. If any other method
is used, make settings by Smart TV > Internet Setup >
Internet Connection.
(See pages 9-2 to 9-4.)
Completed: The settings confirmation screen is displayed.
Confirm the information displayed on the screen.
NOTE
*1: Except for LE657U and UD1U
See Initial Installation on
pages 2-2 to 2-7 for setting each item.
If no channel is found, confirm the type of connection made
with your TV and try "Easy Setup" again.
If you select "Analog Search Start" and initiate the channel
search, the CH Memory for Cable Digital will be deleted.
TV Channel Setup
CH Setup
If Initial Installation does not memorize all the channels in
your region, follow the instructions below to manually
memorize the channels.
Air/Cable: Make sure what kind of connection is made with
your TV when selecting "Air" or "Cable".
CH Search: Channel auto search makes the TV look for all
channels viewable in the set area.
CH Memory: You can select the channels to skip in each
ANALOG (Air), ANALOG (Cable), DIGITAL (Air) and
DIGITAL (Cable).
On: Skips channels. (Channel selection disabled using CH
/ .)
Off: Does not skip channels. (Channel selection enabled
using CH / .)
Remove Scrambled CH: This function makes the TV look
for and then delete digital cable channels that are
scrambled and so unavailable in the set area. The
process may take more than 20 minutes.
Yes: Starts to remove scrambled channels.
No: This function does not work.
NOTE
See Initial Installation on
pages 2-2 to 2-7 for setting each item.
If no channel is found, confirm the type of connection made
with your TV and try channel search again.
If you select "Analog Search Start" and initiate the channel
search, the CH Memory for Cable Digital will be deleted.
ENG 4-14
Page 44

On-Screen Display Menu
Example
Setup (Continue)
Favorite CH (Favorite Channel Setting)
This function allows you to program 4 favorite channels, in 4
different categories. By setting the favorite channels in
advance, you can select your favorite channels easily.
To register your favorite channel:
Select "Register" and then press ENTER. Press / / / to
select the position in the category, and then press ENTER
to register.
To delete your favorite channel:
Select "1 Data Clear" and then press ENTER. Press / / /
to select the channel you want to delete, and then press
ENTER. Select "Yes" and then press ENTER.
To delete all the favorite channels, select "All Data Clear".
NOTE
Before setting the channel, select the channel you want to
register as a favorite channel.
You can display the "Favorite CH" screen by pressing
FAVORITE CH on the remote control.
Antenna Setup-DIGITAL
In order to receive digital air broadcasts, you need a digital
broadcast antenna. You can confirm the antenna
configuration through the "Antenna Setup-DIGITAL" screen. If
necessary, adjust the direction of the antenna to obtain the
maximum signal strength.
Signal Strength: The signal strength of DIGITAL channel is
displayed. The signal information is based on the current
channel.
Channel Strength: Input the 2-digit channel number to
check the signal strength of the selected channel. Make
sure the signal is strong enough for each channel.
This function is available for DIGITAL (Air) only.
ENG 4-15
Page 45

On-Screen Display Menu
Example
Setup (Continue)
Parental Control
(Parental Control Setting)
V-Chip
V-CHIP is an electronic filtering device built into your TV. This
tool gives parents a great degree of control over broadcasts
accessed by their children. It allows parents to select
programs judged suitable for child viewing while blocking
ones judged not suitable. It does so automatically once you
activate the V-CHIP feature in your TV. "V-Chip" and "Status"
will not be selectable from the menu if you do not first
configure your secret number.
The U.S. has two rating systems for viewing content: TV
Parental Guidelines and movie ratings.
The TV Parental Guidelines work in conjunction with the V-
CHIP to help parents screen out inappropriate television
shows from their children.
Movie ratings are used for original movies rated by the
Motion Picture Association of America (MPAA) as watched
on cable TV and not edited for television. The V-CHIP can
also be set to block MPAA-rated movies.
NOTE
The setting automatically enters "Block" for any ratings
below your selection.
If Status is not set to "On", the configuration settings will
not work.
MPAA (Voluntary movie rating system)
Example
Press / to adjust the item to your desired position.
" " indicates the item is blocked. Press MENU to exit.
G: General audiences. All ages admitted.
PG: Parental guidance suggested. Some material may not be
suitable for children.
PG-13: Parents strongly cautioned. Some material may be
inappropriate for children under 13.
R: Restricted. Under 17 requires accompanying parent or
adult guardian (age varies in some jurisdictions).
NC-17: No one 17 and under admitted.
X: X is an older rating that is unified with NC-17 but may be
encoded in the data of older movies.
NOTE
Voluntary movie rating system only uses an age-based
rating.
ENG 4-16
Page 46

On-Screen Display Menu
Example
Setup (Continue)
TV Parental Guidelines
Example
Suggested age
TV-Y: All children.
TV-Y7: Directed to older children.
TV-G: General audience.
TV-PG: Parental Guidance suggested.
TV-14: Parents strongly cautioned.
TV-MA: Mature audience only.
When setting an individual content-based rating item:
1 Press or ENTER to access blocked content items from
the currently selected age-based rating item.
2 Press / to select an individual item, and then press
ENTER to unblock it (" " is removed). Repeat the same
steps for the other items.
3 Press or RETURN to register after all individual content
rating items are set.
Content
FV: Fantasy violence.
V: Violence.
S: Sexual situation.
L: Adult language.
D: Sexually suggestive dialog.
Rating
TV-Y
TV-Y7
Suggested
age
: The content rating can be set, but this rating is not
normally broadcast by TV stations.
: Content rating can be set.
Canadian Rating Systems (Canadian English ratings and
Canadian French ratings)
The TV rating systems in Canada are based on the
Canadian Radio-Television and Telecommunications
Commission (CRTC) policy on violence in television
programming.
While violence is the most important content element to be
rated, the structure developed takes into consideration
other program content like language, nudity, sexuality and
mature themes.
When setting the V-CHIP on the Canadian system you can
choose either the Canadian English ratings or the
Canadian French ratings.
TV-G
TV-PG
TV-14
TV-MA
FV V S L D
Content
ENG 4-17
Page 47

On-Screen Display Menu
Example
Setup (Continue)
Canadian English Ratings
E: Exempt: Includes news, sports, documentaries and other
information programming; talk shows, music videos, and
variety programming.
C: Children: Intended for younger children under the age of
8 years. Pays careful attention to themes that could
threaten their sense of security and well-being.
C8+: Children over 8 years old: Contains no portrayal of
violence as the preferred, acceptable, or only way to
resolve conflict; nor encourage children to imitate
dangerous acts which they may see on the screen.
G: General: Considered acceptable for all age groups.
Appropriate viewing for the entire family, contains very
little violence, physical, verbal or emotional.
PG: Parental Guidance: Intended for a general audience,
but may not be suitable for younger children (under the
age of 8) because it could contain controversial themes or
issues.
14+: Over 14 years: Could contain themes where violence is
one of the dominant elements of the storyline, but it must
be integral to the development of plot or character.
Language usage could be profane and nudity present
within the context of the theme.
18+: Adults: Intended for viewers 18 years and older and
might contain depictions of violence, which while related
to the development of plot, character or themes, are
intended for adult viewing. Could contain graphic
language and portrayals of sex and nudity.
Canadian French Ratings
E: Exempt programming.
G: General: All ages and children, contains minimal direct
violence, but may be integrated into the plot in a
humorous or unrealistic manner.
8ans+: General but inadvisable for young children: May be
viewed by a wide public audience, but could contain
scenes disturbing to children under 8 who cannot
distinguish between imaginary and real situations.
Recommended for viewing with parent.
13ans+: Over 13 years: Could contain scenes of frequent
violent scenes and therefore recommended for viewing
with parent.
16ans+: Over 16 years: Could contain frequent violent
scenes and intense violence.
18ans+: Over 18 years: Only for adult viewing. Could
contain frequent violent scenes and extreme violence.
How to temporarily release the V-CHIP BLOCK
When the V-CHIP BLOCK is working and censors a
broadcast, "V-CHIP HAS BEEN ACTIVATED." displays.
1 Press ENTER while the V-CHIP is working, and then the
secret number setting menu displays.
2 Input the 4-digit secret number by using 0–9. At this time
V-CHIP BLOCK temporarily releases.
ENG 4-18
Page 48

On-Screen Display Menu
Example
Setup (Continue)
Reactivating the temporarily released V-CHIP BLOCK
You can reactivate the temporarily released V-CHIP BLOCK
as shown below.
Select "Status" setting from the Parental Control menu to
reactivate BLOCK.
Select "V-Chip" setting ("MPAA", "TV Guidelines", "Can.
English Ratings" or "Can. French Ratings") from the
Parental Control to reactivate BLOCK.
(See pages 4-16 to 4-18.)
Switch off the TV power.
NOTE
Performing any of the three above will activate the V-CHIP
BLOCK.
Status
Used to enable or disable the parental control function. This
function will not be selectable from the menu if you do not first
configure your secret number.
Quick Start Mode
When this function is activated, you can reduce the TV's startup time or even let the TV in standby mode start displaying
images and so on via the connected equipment on the
network.
NOTE
Setting "Quick Start Mode" to "On" consumes more power.
Input Settings
HDMI Setup - Auto View
When you view images sent from external equipment in an
HDMI connection, this function allows the image size on the
TV to automatically switch to an appropriate one.
NOTE
Refer to your external equipment operation manual for the
signal type.
When connecting a DVI-HDMI conversion adapter/cable to
the HDMI IN terminal, the image may not come in clearly.
PC input
You can adjust the position of the image input from a PC the
settings with "Setup" > "Advanced" > "PC input".
(See page 8-1.)
Custom Input Label
Lets you set the input terminal displayed when using the
INPUT list or channel display. Press / / / to select the
new name for the input mode.
Using the software keyboard, you can enter up to
10 characters for text.
(See page 9-5.)
NOTE
You cannot change labels if the input source is TV, Home
Network, USB, Screen Sharing, Bluetooth or
SD/SDHC/USB*1.
On the UD1U model, you cannot operate the "Custom
Input Label" function during 4K60P signal input. Operate
this function during the input of other types of signals
(such as Full HD).
*1: For the UD1U model only
ENG 4-19
Page 49

On-Screen Display Menu
Example
Setup (Continue)
Input Skip
This setting allows you to skip the TV, HDMI or PC IN Input
("TV", "PC IN", "HDMI 1", "HDMI 2", "HDMI 3" and "HDMI 4")
on the Input Selection operation.
NOTE
If you connect external equipment to an HDMI IN terminal
which you have set to be skipped, a notification message
appears on the display when a signal is received from the
connected external equipment. Press "Yes" to reset the
related skipping setting so that the input terminal becomes
available.
Advanced
3D Setup
You can make various settings to enhance 3D image viewing.
(See page 5-11, 5-12.)
Audio Setup
You can output digital audio to an AV amplifier or similar
device whose DIGITAL AUDIO INPUT terminal is connected
to the DIGITAL AUDIO OUT terminal on the TV. Please select
an audio output format compatible with the audio format of the
program you are watching and the equipment connected.
PCM: For connecting to equipment that does not support
Dolby Digital and DTS. The same audio (main, sub, or
main/sub) as the audio of the program being viewed is
output.
2-channel audio with a sampling rate of 48 kHz or less is
output as linear PCM audio.
Bitstream: For connecting to an audio system that supports
Dolby Digital and DTS. Audio is output through both the
main and sub channels.
NOTE
Analog channel audio and video input audio are output in
PCM mode even when "Bitstream" is selected.
PCM digital input signals are output in PCM mode even
when "Bitstream" is selected.
Audio Select
This function sets the terminal to output the computer audio.
The adjustment items vary depending on the input source.
Select the input source corresponding to the terminal
connected to the PC and then adjust the desired item.
To perform the operation, refer to "Setup" > "Advanced" >
"Audio Select".
(See page 8-2.)
NOTE
On the UD1U model, you cannot operate the "Audio
Select" function during 4K60P signal input. Operate this
function during the input of other types of signals (such as
Full HD).
Output Select
Allows you to select what controls the audio output.
Fixed: Sound via speaker is adjusted with VOL+/- on the
remote control unit or on the TV.
Sound via the AUDIO OUT terminal is not adjustable and
outputs at a consistent level.
Variable: Sound via the AUDIO OUT terminal is adjusted
with VOL+/- on the remote control unit or on the TV.
Sound via speaker is muted.
ENG 4-20
Page 50

On-Screen Display Menu
Example
Setup (Continue)
Color System
Select the video signal system compatible with your
equipment from the list below:
Auto/NTSC/PAL-M/PAL-N
NOTE
"Color System" can only be set for the VIDEO IN 1 or 2.
If you have already set the Secret No., input the 4-digit
secret number here.
AQUOS LINK Setup
Make the settings to use AQUOS LINK.
Set the settings with "Setup" > "Advanced" > "AQUOS LINK
Setup".
(See page 7-2.)
Secret No.
Allows you to use a secret number to protect certain settings
from being accidentally changed.
IMPORTANT:
Three conditions must be met to enable the V-Chip
(see pages 4-16 to 4-19):
1. Secret No. is registered.
2. V-Chip/V-Chip (DTV Only) settings have been made.
The "V-Chip (DTV Only)" will only be selectable when a
new rating system can be downloaded via digital
broadcasting in the U.S.
3. "Status" is set to "On".
Setting Secret No.
You can set and change the secret number by using 0-9.
Yes: Changes or sets the Secret No.
No: The confirmation screen to clear the Secret No. appears
when the Secret No. has been set. When the Secret No.
has not been set, the previous screen will be displayed.
Delete Secret No.
You can clear your secret number.
Yes: Your secret number is cleared.
No: Your secret number is not cleared.
NOTE
As a precautionary measure, make a note of your secret
number and keep it in a familiar place.
If the secret number is cleared, the Status setting
automatically sets to "Off". "V-Chip" and "Status" will not
be selectable from the menu.
Reset
If complex adjustments are made and the settings cannot be
restored to normal, you can reset the settings to the factory
preset values.
If you have already set the Secret No., input the 4-digit
secret number here.
NOTE
The Channel Setup settings will not be changed.
The Language settings will not be changed.
The Secret number settings will not be changed.
The TV Location settings will not be changed.
On the UD1U model, you cannot operate the "Reset"
function during 4K60P signal input. Operate this function
during the input of other types of signals (such as Full
HD).
ENG 4-21
Page 51

On-Screen Display Menu
Example
Smart TV
Dashboard
You can display a list of the main Smart TV settings.
Internet Setup
Configures LAN and Internet settings.
Internet Connection
You can connect your TV to the Internet using the setting item
"Internet Connection".
(See page 9-2 to 9-4.)
NOTE
On the UD1U model, you cannot operate the "Internet
Connection" function during 4K60P signal input. Operate
this function during the input of other types of signals
(such as Full HD).
Interactive Service
If you do not want other people to connect to the Internet in
your absence, you can make settings to keep the TV away
from the Internet.
(See page 9-4.)
SmartCentral Settings
Switch to the SmartCentral Settings screen.
NOTE
On the UD1U model, you cannot operate the
"SmartCentral Settings" function during 4K60P signal
input. Operate this function during the input of other types
of signals (such as Full HD).
AQUOS Remote Control
Set this function when operating the TV from equipment
connected by LAN or wireless LAN.
(See page 8-3.)
NOTE
On the UD1U model, you cannot operate the "AQUOS
Remote Control" function during 4K60P signal input.
Operate this function during the input of other types of
signals (such as Full HD).
ENG 4-22
Page 52

On-Screen Display Menu
Example
Smart TV (Continue)
Wallpaper
Activating the function will display still images when the TV is
in standby mode.
Wallpaper Mode
Configures Wallpaper Mode settings.
Off:Nothing will be displayed.
Picture:Still images will be displayed when the TV is in
standby mode.
Clock: The clock will be displayed when the TV is in
standby mode.
Configure the clock settings. (For the UQ17U, TQ15U,
SQ17U, SQ15U, SQ10U, EQ10U and UD1U models)
(See page 4-24.)
NOTE
The clock mode can only be used when a network
connection has been established.
Finish configuring the network settings.
After you set the time once, the clock will continue to
operate even if you disconnect from the network.
However, you cannot switch the daylight saving time
setting when disconnected from the network.
Data Source
For the wallpaper, you can select either the still images preinstalled in the TV or your favorite still images stored in the
USB memory device or SD memory card *1.
Pre-Installed: The images pre-installed in the TV will be
displayed in a slideshow.
USB or SD/SDHC/USB*1: Your favorite images stored for
the wallpaper will appear.
If only a single still image is stored in the USB memory
device or SD memory card *1, that image will be displayed
as the wallpaper. When there are multiple still images in
the memory, all the images will be displayed in a
slideshow.
NOTE
Images are displayed in 3-minute intervals as a slideshow.
When the TV is in Wallpaper mode, you can turn off the TV
by pressing and holding POWER on the TV for 5 seconds.
- Just before the TV turns off, the last image shown
when the TV was turned off appears briefly.
- Your settings may not be saved in some cases.
When you display images by using the USB memory
device or SD memory card *1:
Create a folder named "WP" in the root directory of the
USB memory device or SD memory card *1 (the first
directory when the USB memory device or SD memory
card *1 is opened), and store into the folder the still
images you want to display for the wallpaper.
You must insert the USB memory device or SD memory
card *1 to the TV before turning off the TV.
If there are images on the USB memory device or SD
memory card *1 but they do not appear on the screen,
switch to USB mode or SD mode and check whether the
image files on the USB memory device or SD memory
card *1 are shown correctly.
Timer Setting
You can set the length of time the TV will remain in the
Wallpaper Mode.
3 hours/6 hours/12 hours/24 hours
NOTE
No buttons except for POWER work even while the still
images are being displayed.
If the ready-for-use USB memory device or SD memory
card *1 is not inserted, the still images pre-installed in the
TV will be displayed in a slideshow even when "Data
Source" is set to "USB" or "SD/SDHC/USB"*1.
Because the USB memory device or SD memory card *1
cannot be detected immediately after the TV is turned on
from standby mode, the wallpaper pre-installed in the TV
may be displayed even when "Data Source" is set to
"USB" or "SD/SDHC/USB"*1.
The still images will be displayed until the set time has
elapsed.
*1: For the UD1U only.
ENG 4-23
Page 53

On-Screen Display Menu
Example
Smart TV (Continue)
Clock
Configures clock settings.
Set the type of clock to use in wallpaper mode.
Spring/Summer/Fall/Winter:A clock that represents the
corresponding season will be displayed.
Random:A randomly selected clock from among the four
types will be displayed.
Bluetooth (For the UQ17U, TQ15U, SQ17U, SQ15U,
SQ10U, LE657U and UD1U models)
Set this function when using the bluetooth devices with your
TV.
See page 9-11,10-1 for how to use the devices.
NOTE
When you use the Bluetooth device with your TV for the
first time, you must make pairing between the device and
the TV. Once the pairing is correctly carried out, the
Bluetooth device will be registered on the TV.
On the UD1U model, you cannot operate the "Bluetooth"
menu item during 4K60P signal input. Operate this menu
item during the input of other types of signals (such as Full
HD).
Keyboard Setting/Mouse Setting/Other devices Setting
You can add, delete or select Bluetooth devices in the
registration.
Other devices Setting can only be used with the UQ17U,
TQ15U, SQ17U, SQ15U, SQ10U and UD1U.
Addition of a Bluetooth Device
Before making the settings, press the Connect button on the
Bluetooth device you want to connect.
1 Press / to select "Search", and then press ENTER.
2 Model names of the detected devices will be displayed.
Select the device with the message "New" attached, and
then press ENTER.
When a keyboard is being paired with the TV, a PIN
code will be displayed. Enter the PIN code using the
keyboard, and then press "Enter" key on the keyboard.
When you perform pairing operation on a mouse, select
"Yes", and then press ENTER.
3 After the message indicating the pairing is complete has
been displayed, click "OK".
ENG 4-24
Page 54

On-Screen Display Menu
Example
Smart TV (Continue)
Deletion of a Bluetooth Device
1 Press / to select the device to delete, and then press
ENTER.
2 Press / to select "Delete", and then press ENTER.
Selection of a Bluetooth Device
1 Press / to select the device to use, and then press
ENTER.
2 Press / to select "Select", and then press ENTER.
NOTE
See also the instruction manual supplied with the Bluetooth
device.
You can register up to 6 devices to the TV, but only one
keyboard and mouse can be used at a time.
If a device for which "Selected" is displayed does not
operate properly, try searching and selecting the device
again.
The keyboard or mouse may not operate properly
depending on the application being used.
The Bluetooth device may not operate properly depending
on the device being used.
Other Devices Setting
Though up to six devices (smartphones) can be registered,
only one can be used at a time.
Repairing is required whenever you change the device
being used.
To have TV power turn on automatically when a playback
signal is received from a paired device while TV power is
off, set “Quick Start Mode” to “ON”.
Miracast Screen Sharing (For the UQ17U, TQ15U,
SQ17U, SQ15U, SQ10U, EQ10U and UD1U models)
NOTE
On the UD1U model, you cannot operate the "Miracast
Screen Sharing" function during 4K60P signal input.
Operate this function during the input of other types of
signals (such as Full HD).
Connection Mode Setting
Configures Connection Mode settings.
PUSH Button Mode:The push button method will be used
to establish connections.
PIN Code Mode:the PIN code method will be used to
establish connections.
Wireless Channel Setting
Set preferred wireless channel for Miracast Connection
NOTE
Depending on the connected device, different channels
may be assigned.
You can use the Wireless Channel setting to specify the
preferred channel. Select "Auto" to select the optimum
channel for the usage conditions.
ENG 4-25
Page 55

On-Screen Display Menu
Example
Smart TV (Continue)
Home Network
Make the settings for remote playback.
(See page 6-13 (6-30 for UD1U model).)
Advanced
SmartCentral Sounds
You can setting the volume of the SmartCentral sounds.
High/Medium/Low/Off: Setting the volume of SmartCentral
sounds
NOTE
If an external speaker is used, the operation sound will not
be heard.
This setting is only valid in SmartCentral.
TV Name Setting
Set this function when operating the TV from equipment
connected by LAN or wireless LAN.
(See page 8-3.)
NOTE
On the UD1U model, you cannot operate the "TV Name
Setting" function during 4K60P signal input. Operate this
function during the input of other types of signals (such as
Full HD).
Netflix Help
You can deactivate the Netflix function. Refer to "Information"
> "Netflix Help" and select "Deactivate".
(See page 9-13.)
NOTE
On the UD1U model, you cannot operate the "Netflix Help"
function during 4K60P signal input. Operate this function
during the input of other types of signals (such as Full
HD).
VUDU Help
To deactivate the VUDU function, refer to "Information" >
"VUDU Help" and select "Yes".
(See page 9-13.)
NOTE
On the UD1U model, you cannot operate the "VUDU Help"
function during 4K60P signal input. Operate this function
during the input of other types of signals (such as Full
HD).
ENG 4-26
Page 56

On-Screen Display Menu
Example
System Options
NOTE
For operating the on-screen display menu,
see page 4-3.
Power Control
Power control setting allows you to save energy.
Audio Only
When listening to music from a music program, you can turn
the screen off and enjoy audio only.
NOTE
The screen image will return to normal when a button
(except those for audio adjustment, such as VOL, MUTE)
is pressed.
Power Saving
This function allows you to set the Power Saving level in order
to decrease the power consumption and increase the
backlight lifespan.
Standard: Optimizes power reduction based upon video
content. When set to "Standard", " " appears on the
screen.
Advanced: Optimizes power reduction based upon video
content and engages Light Sensor. When set to
"Advanced",
" " appears on the screen.
Off: This function does not work.
NOTE
"Power Saving" does not function when you set AV MODE
to "AUTO"*1 or "DYNAMIC (Fixed)".
You cannot select a different Power Saving item for each
AV MODE.
When "Power Saving" is set, the "Automatic Light Sensor"
settings for all AV Modes will automatically change.
- If you set "Automatic Light Sensor" to "On" when "Power
Saving" is set to "Standard", then the "Power Saving"
setting will change to "Advanced".
- When you change the "Power Saving" setting from
"Advanced" to "Off" or to "Standard", "Automatic Light
Sensor" will be set to "Off".
- "AUTO"*1 and "DYNAMIC (Fixed)" will remain set to
"Off".
When "Power Saving" is set to "Standard" or "Advanced",
the Power Saving leaf icon appears to the left of
"Automatic Light Sensor" in the Picture Settings menu
screen.
"Power Saving" is not available when the TV is in 3D
mode. (For the UQ17U, TQ15U, SQ17U, SQ15U, LE657U
and UD1U models)
*1: Except for LC-70UD1U.
No Signal Off
When this function is enabled, the TV automatically shuts
down if no signal is received for more than 15 minutes.
NOTE
When it is 5 minutes before the power shuts down, the
remaining time will start to keep appearing every minute.
When a TV program finishes, this function may not
operate.
No Operation Off
When you enable this function, the TV automatically shuts
down if no operation is performed for more than 3 hours.
NOTE
When it is 5 minutes before the power shuts down, the
remaining time will start to keep appearing every minute.
ENG 4-27
Page 57

On-Screen Display Menu
Example
System Options (Continue)
Shortcuts
These functions are useful for adjusting the audio and video
settings. The Shortcuts functions can be operated with the
remote control unit.
SmartCentral Home
Displays the SmartCentral home screen.
NOTE
On the UD1U model, you cannot operate the "SmartCental
Home" function during 4K60P signal input. Operate this
function during the input of other types of signals (such as
Full HD).
App Dock
The application window can be displayed by selecting "App
Dock" on the MENU screen.
NOTE
You can display the application window by pressing
SmartCentral on the remote control unit.
(See page 3-6.)
On the UD1U model, you cannot operate the "App Dock"
function during 4K60P signal input. Operate this function
during the input of other types of signals (such as Full
HD).
USB Operation Panel*1
Displays the USB Operation Panel.
*1: Operation Panel (For the UD1U)
Home Network Operation Panel
Displays the Home Network Panel.
View Mode
This function changes the screen size.
Select "Shortcuts" on the menu to display the View Mode
menu screen.
The View Mode menu varies depending on the input source.
NOTE
You can select View Mode by pressing VIEW MODE on
the remote control unit.
— See pages 3-14 and 3-15 for adjusting the video being
input from a TV, other audiovisual equipment, USB-Video,
SD-Video*1, Home Network Video or Internet applications.
— See page 3-16 for adjusting the video being input from a
PC.
*1: For the UD1U only.
Freeze
Allows you to capture and freeze a moving image that you are
watching.
NOTE
You can select Freeze by pressing FREEZE on the remote
control unit.
See page 3-4 for details of Freeze function.
ENG 4-28
Page 58

On-Screen Display Menu
Example
System Options (Continue)
Change Audio
Allows you to change the audio when multiple audio is
available for the program you are watching.
NOTE
You can change Audio by pressing AUDIO on the remote
control unit.
See page 3-8 for details of Audio function.
Change CC
Allows you to change the Closed Caption display.
Select "Change CC" on the menu to display the Closed
Caption information.
The information displayed varies depending on the
program you are watching.
NOTE
You can change Closed Caption by pressing CC on the
remote control unit.
See pages 3-12 to 3-13 for details of Closed Caption
function.
Advanced
Menu Design
Configures Letter and Caption screen display settings.
Channel Changing Effect
You can select whether to use transition effects when
changing channels.
NOTE
In some cases, "Channel Changing Effect" does not work.
Program Title Display
Select the CH display when changing channels for digital
broadcasting.
Position
For adjusting a picture's horizontal and vertical position.
H-Pos.: Centers the image by moving it to the left or right.
V-Pos.: Centers the image by moving it up or down.
NOTE
For resetting adjustments to the factory preset values,
press / to select "Reset", and then press ENTER.
When connecting a PC to the HDMI IN terminal, the image
position will be automatically adjusted. It cannot be
manually adjusted.
The screen position variable ranges depend on the View
Mode or the signal type. The ranges can be seen on the
position-setting screen.
Adjustments are stored separately according to input
source.
"Position" does not work when USB mode, SD/USB
mode*1, Home Network mode or an Internet application is
used.
You may not be able to adjust the position while in 3D
mode. (For the UQ17U, TQ15U, SQ17U, SQ15U, LE657U
and UD1U models)
*1: For the UD1U only.
ENG 4-29
Page 59

On-Screen Display Menu
Example
System Options (Continue)
Caption Setup
This function allows you to adjust the closed caption screen
appearance to suit your preference.
Caption Size/Font Style/Foreground Color/Foreground
Opacity/Background Color/Background
Opacity/Character Edge
NOTE
For resetting adjustments to the factory preset values,
press / to select "Reset", and then press ENTER.
The default value depends on the broadcasting station.
Startup Screen
With this function activated, the SHARP logo will be displayed
when you turn on the TV.
NOTE
This function is not available when the TV is set to "Quick
Start Mode".
Demo Mode
You can select the image from several types of demo mode.
NOTE
What kinds of setting item are available depends on the
model of your TV.
This function will be canceled when you press EXIT on the
remote control unit.
"Demo Mode" may not be selected depending on input
signal type or application status.
"Demo Mode" may be automatically canceled depending
on input signal type.
On the UD1U model, you cannot operate the "Demo
Mode" function during 4K60P signal input. Operate this
function during the input of other types of signals (such as
Full HD).
ENG 4-30
Page 60

On-Screen Display Menu
Example
System Options (Continue)
Front Indicator Light
When this function is set to "On", the LED on the front of the
TV turns on.
For UQ17U, TQ15U, SQ17U, SQ15U and LE657U models
The LED lights white in 2D mode.
The LED lights blue in 3D mode.
For UD1U model
The POWER indicator lights blue when TV is turned on.
The 3D indicator lights blue in 3D mode.
The TIME indicator lights red when the sleep timer is set to
"On".
NOTE
"On" is the factory preset value. If you want to turn off the
LED, set the function to "Off".
Game Play Time
This function will enable the TV to display the elapsed time
every 30 minutes, so that you do not become too absorbed in
game playing to keep track of time.
Switch AV MODE to "GAME" to activate the function.
Operation Lock Out
This function locks the operation buttons on the TV and the
remote control.
Off: No adjustment.
RC Control Lock: All buttons on the remote control are
locked.
Button Control Lock: All buttons on the TV, except
POWER, are locked.
When "RC Control Lock" or "Button Control Lock" is
selected, a confirmation screen appears.
Yes: Locks the operation buttons.
No: No adjustment.
NOTE
To unlock the buttons on the remote control by using the
control panel of the TV
(see page 4-4):
Press MENU to display the MENU screen, press VOL+/-
to select "System Options", and then press INPUT.
Press CH / to select "Operation Lock Out", and then
press INPUT.
Press CH / to select "Off", and then press INPUT.
Press MENU to exit.
To unlock the buttons on the TV, press MENU on the
remote control, and then select "Off" in "Operation Lock
Out".
On the UD1U model, you cannot operate the "Operation
Lock Out" function during 4K60P signal input. Operate this
function during the input of other types of signals (such as
Full HD).
ENG 4-31
Page 61

On-Screen Display Menu
Example
Information
NOTE
For operating the on-screen display menu,
see page 4-3.
Identification
The current version of the TV software is displayed.
Digital Caption Info.
(Digital Caption Information)
This function allows viewing of digital closed caption
information for the digital broadcast program being viewed.
NOTE
This list is not displayed for analog broadcasts or external
input audio/video.
This information is not included in CC1, CC2, Text1, or
Text2, and is not displayed in a list.
Software Update
This is used to upgrade the system software to enhance the
TV functions.
1 Press MENU to display the MENU screen, and then press
/ to select "Information".
2 Press / to select "Software Update", and then press
ENTER.
If you have already set the Secret No., go to step 3.
3 Input the 4-digit secret number by using 0-9.
4 Press / to select "Manual Update" or "Auto Update
Setting", and then press ENTER.
The operations thereafter vary depending on the setting.
Auto Update Setting
When the TV is on, or when an Internet application is being
accessed, this function enables the TV to connect to the
network and check for updates automatically.
When an update is available, a message is displayed.
Press / to select "Yes", and then press ENTER to display
the download screen.
(See page 4-34.)
NOTE
This function does not work when a broadband connection
or Internet Setup is not available.
A message may also be displayed when an application is
running.The message varies depending on the application.
Manual Update
Select the method for manually updating the software.
USB Update: Updates the software using a USB memory
device containing the update file. (See "Updating the
Software with a USB Memory Device".)
Network Update: Downloads the update file via the network
and then updates the software.
(See page 4-34.)
NOTE
You cannot update the software using a SD memory card
containing the update file.
A broadband connection and Internet Setup are required to
update the software using the network.
(See pages 9-2 to 9-4.)
It may take time to access and download the update
depending on the Internet connection and other factors.
On the UD1U model, you cannot operate the "Manual
Update" function during 4K60P signal input. Operate this
function during the input of other types of signals (such as
Full HD).
Updating the Software with a USB Memory Device
To check for the availability of a software update, visit
http://www.sharpusa.com/products/support/. If you have any
questions, please
call 1-800-BE-SHARP (800-237-4277).
ENG 4-32
Page 62

On-Screen Display Menu
Example
Information (Continue)
CAUTION
Do not remove the USB memory device or unplug the
AC cord while the software is being updated.
Be sure to properly follow the whole procedure
described below, step by step. Otherwise, for
example, the TV cannot read the data in the USB
memory device and software updating will fail.
1 Insert the USB memory device with the update file into the
USB 1 or USB 2 terminal on the TV.
When you update the software, use only one USB
terminal. Either USB 1 or USB 2 is usable.
2 Press / on the Manual Update screen to select "USB
Update", and then press ENTER.
3 Press ENTER to start checking the data in the USB
memory device.
4 During the data checking, "Checking" blinks.
The current version of the TV software and the version
of the update file on the USB memory device are
displayed.
If the USB memory device is not properly installed or the
correct update file cannot be found on the USB memory
device, an error message is displayed.
Check the file on the USB memory device, and then
reinsert the USB memory device correctly.
ENG 4-33
Page 63

On-Screen Display Menu
Example
Information (Continue)
5 To update the TV software with the update file, select
"Yes", and then press ENTER.
CAUTION
Do not remove the USB memory device or unplug the
AC cord while the software is being updated.
6 When the software is successfully updated, a screen is
displayed indicating that the update process is completed.
After this screen is displayed, the TV automatically turns off
and then turns on again.
If the update has failed, check the file in the USB
memory device and try Software Update again.
7 After the screen shown below is displayed, press ENTER.
8 Remove the USB memory device.
Updating the Software via the Network
1 Press / on the Manual Update screen to select "Network
Update", and then press ENTER.
The TV connects to the network and checks for updates.
To cancel, press ENTER.
2 The current version of the TV and the latest version of
software are displayed. To update the TV software, select
"Yes", and then press ENTER.
When a server connection cannot be established or an
update is not available, a message is displayed.
If a server connection cannot be established, check the
broadband connection and Internet Setup.
3 After the update file is downloaded, the software update
process begins.
CAUTION
Do not unplug the AC cord while the software is being
updated.
4 When the software is successfully updated, a screen is
displayed indicating that the update process is completed.
A screen indicating that the update is completed is
displayed. 4 seconds later, the TV restarts automatically.
If the software was not updated successfully, check the
broadband connection and Internet Setup, and then try
updating the software again.
Software License
Displays software version information.
NOTE
On the UD1U model, you cannot display the software
license information during 4K60P signal input. Display this
information during the input of other types of signals (such
as Full HD).
Manual
Displays the built-in operation manual on the screen. You can
read information about how to use this device.
ENG 4-34
Page 64

Enjoying 3D Image Viewing (For the UQ17U, TQ15U, SQ17U, SQ15U, LE657U and UD1U models)
You can use special 3D Glasses to watch 3D-supported images on this TV.
Information
You can enjoy 3D movies on this TV by viewing the movie through SHARP 3D Glasses supplied
with the TV or through optional 3D Glasses sold separately.
To produce 3D images, liquid crystal shutters in the 3D Glasses alternately open and close
imperceptibly fast to exactly match alternating left and right video images displayed by the TV.
Not all consumers can experience and enjoy 3DTV. Some people suffer from stereo blindness
which prevents them from perceiving the intended depth of 3D entertainment. Also, some people
who watch 3D programming may experience initial feelings of motion sickness as they adjust to
the picture. Others may experience headaches, eye fatigue or motion sickness. Some viewers
might also experience epileptic seizures. Like a roller coaster, the experience is not for everyone.
CAUTION
The 3D Glasses are precision equipment. Handle them with care.
Improper use of the 3D Glasses or failure to follow these instructions can result in eye
strain.
If you experience dizziness, nausea, or other discomfort while viewing 3D images,
immediately discontinue use of the 3D Glasses. Using the 3DTV with incompatible 3D
broadcasts or software can make images appear blurry or create overlapping images.
When viewing 3D images continuously, be sure to take a break periodically to prevent eye
strain.
If you are nearsighted or farsighted or have astigmatism or a different level of eyesight
between the left and right eyes, you should take the necessary steps, such as wearing
eyeglasses, to correct your eyesight before viewing 3D images. The 3D Glasses can be
worn over eyeglasses.
When viewing 3D images, keep the 3D Glasses horizontally level with the TV screen. If you
tilt the 3D Glasses with respect to the TV screen, the images viewed by the left and right
eyes may appear significantly different or images may appear overlapping.
View 3D images at the appropriate distance from the TV screen. The recommended
distance is three times the effective height of the TV screen.
Examples of recommended distances
90-inch screen: Approx. 11.2 ft (3.4 m)
80-inch screen: Approx. 9.8 ft (3.0 m)
70-inch screen: Approx. 8.5 ft (2.6 m)
60-inch screen: Approx. 7.2 ft (2.2 m)
Viewing should not be done closer than the recommended distance.
Be careful of your surroundings when viewing 3D images. When you view 3D images,
objects may appear closer or farther than they are. This may cause you to misjudge the
distance and possibly result in injury if you accidentally hit the screen or surrounding
objects.
The 3D Glasses are not recommended for people aged less than 6.
When children are viewing 3D images, be sure a parent or guardian is present. Monitor
children viewing 3D images, and if they show signs of discomfort, immediately
discontinue use of the 3D Glasses.
People with a known history of photosensitivity and people with heart problems or poor
health should not use the 3D Glasses. This can worsen existing health conditions.
Do not use the 3D Glasses for other purposes (such as general eyeglasses, sunglasses, or
protective goggles).
Do not use the 3D function or 3D Glasses while walking or moving around. This may result
in injuries due to running into objects, tripping, and/or falling.
When using the 3D Glasses, take care not to accidentally strike the TV screen or other
people. Viewing 3D images may cause you to misjudge the distance to the TV screen and
accidentally strike the screen, resulting in possible injury.
It is recommended that you do not view 3D images if you are sleep deprived or if you have
been drinking alcohol.
ENG 5-1
Page 65

Enjoying 3D Image Viewing (For the UQ17U, TQ15U, SQ17U, SQ15U, LE657U and UD1U models)
Preparing for the 3D glasses
Supplied accessories (For the UQ17U, SQ17U, LE657U
and UD1U models)
Make sure the following accessories are provided with
the 3D glasses.
3D glasses x 2 Cleaning cloth x 1
NOTE
The illustrations above are for explanation purposes and
may vary slightly from the actual accessories.
Part Names
1 Power button
2 LED indicator
NOTE
The power turns off automatically in the following cases:
When pairing fails
When the 3D glasses are not operated in standby for
15 seconds
1 Power button:
When the power button is pressed for 2 or more seconds
with the power off, pairing with the TV starts.
When the power button is pressed for 2 or more seconds
with the power on, the power turns off.
When paired, the power will turn off if the power button is
pressed for 2 or more seconds.
When the power button is pressed for less than 2 seconds
with the power off, the 3D glasses will turn to standby.
When the 3D glasses are in 3D mode with the power on,
pressing the power button for less than 2 seconds will turn
the 3D glasses to 2D mode.
When the 3D glasses are in 2D mode with the power on,
pressing the power button for less than two seconds will
turn the 3D glasses to 3D mode.
When paired, the 3D glasses will be non-reactive if the
power button is pressed for less than 2 seconds.
2 LED light
When paired with the TV, the LED light blinks in red and
green.
When pairing is completed successfully, the LED blinks in
green for 3 seconds.
When the power is turned on, the LED lights up in green
for 3 seconds.
When in 3D mode, the LED blinks in green in 3-second
intervals.
When in 2D mode, the LED blinks in red in 3-second
intervals.
When the power is turned off, the LED blinks in green 3
times.
NOTE
When in low voltage mode:
When in 3D mode, the LED blinks in green in 3-
second intervals.
When in 2D mode, the LED blinks in red in 3-second
intervals.
ENG 5-2
Page 66

Enjoying 3D Image Viewing (For the UQ17U, TQ15U, SQ17U, SQ15U, LE657U and UD1U models)
Using the 3D glasses
Before using the 3D Glasses
Before using the 3D glasses for the first time, remove the
insulating sheet attached to them.
Using the 3D glasses Pairing the 3D glasses
To view 3D images, it is necessary to pair the 3D glasses and
TV.
To confirm pairing of the 3D glasses and TV, make sure
that 3D images are displayed on the TV screen.
When the power button is pressed for 2 or more seconds
with the power off, pairing with the TV starts. When pairing
is completed successfully, the LED blinks in green for 3
seconds.
To switch between 2D and 3D modes, briefly press the
power button.
NOTE
When paired, make sure that the 3D glasses are kept at a
distance of 1.64-6.56 ft (50 cm-2 m) from the TV. If too
close, pairing cannot be performed.
ENG 5-3
Page 67

Enjoying 3D Image Viewing (For the UQ17U, TQ15U, SQ17U, SQ15U, LE657U and UD1U models)
Using the 3D glasses (Continue)
Switching to 3D and 2D Mode
When viewing 3D images, you can press the power button to
switch between 2D and 3D modes. This is useful when
several people are viewing 3D images on the same TV with
some people wanting to watch in 3D and some people
wanting to watch in 2D.
Viewing 2D images
When you press and hold for less than 2 seconds while
viewing 3D images, the LED light blinks in red and the 3D
images switch to 2D images.
Viewing 3D images
When you press and hold for less than 2 seconds while
viewing 2D images, the LED light blinks in green and the 2D
images switch to 3D images.
Usage Range of the 3D Glasses
The 3D glasses can be used by receiving a signal sent from
the TV.
The 3D glasses turn off automatically after 15 seconds if no
signal is received from the TV.
Operating range
From directly the TV: approx. 17 ft (5 m) (within approx. 30°
horizontally and 20° vertically)
Replacing the Battery
The battery has an expected service life of approximately 75
hours.
When replacing the button battery, use only the designated
battery (Maxell branded CR2025 lithium button battery).
1 Use the tip of a ballpoint pen or similar object to press in
on the lock.
2 While pressing in on the lock, place your fingertip in the
groove and pull out the battery holder.
Pull the battery holder all the way out.
3 Replace the battery.
Use the tip of a ballpoint pen or similar object to
remove the battery.
Insert a new battery.
Insert the battery with the negative side (-) facing up.
4 Align the battery holder with the battery slot on the 3D
glasses and slide it back into place.
Press it in until it locks.
NOTE
Take care not to reverse the battery poles (+) and (-) when
loading the battery.
Used batteries should be disposed of strictly in accordance
with the applicable local laws and regulations.
ENG 5-4
Page 68

Enjoying 3D Image Viewing (For the UQ17U, TQ15U, SQ17U, SQ15U, LE657U and UD1U models)
Specifications - 3D glasses (sold separately)
Product 3D Glasses
Model number AN-3DG40
Lens type Liquid crystal shutter
Power supply DC3V
Battery Lithium button battery (CR2025 x 1)
Battery life Approx. 100 hours of continuous use
Dimension (W x H x D) 171.2 × 46.0 × 162.4 mm
Weight Approx. 31.0 g (including the lithium ion polymer rechargeable
Operating temperature 10°C to 40°C (The 3D glasses cannot operate fully at extreme
battery)
high or low temperatures. Please use them within the specified
usage temperature range.)
NOTE
Please contact your local authority for the correct method of disposal of this product and/or
packing.
ENG 5-5
Page 69

Enjoying 3D Image Viewing (For the UQ17U, TQ15U, SQ17U, SQ15U, LE657U and UD1U models)
Troubleshooting - 3D Images
Problem Possible solution
3D images are not displayed. Is “3D auto change” set to “Off”? Press 2D/3D to switch to
Images displayed in 3D mode
appear doubled while you are
wearing the 3D glasses.
3D mode
(Page 5-11).
If “3D auto change” is set to “Mode1” or “Mode2” but no
3D images are displayed, check the display format of the
content being viewed. Some 3D image signals may not be
recognized as 3D images automatically. Press 2D/3D to
select the appropriate display format for the 3D image
(Page 5-9).
Is the power of the 3D glasses turned on? Press the
power button for at least 2 seconds to turn on the 3D
glasses.
Are the 3D glasses set to 2D mode? Press the power
button for an amount of time that is less than 2 seconds to
switch the 3D glasses to 3D mode.
Is there an obstacle between the 3D glasses and the TV,
or is something covering the receiver on the 3D glasses?
The 3D glasses operate by receiving a signal from the TV.
Do not place anything between the 3D emitter on the TV
and the receiver on the 3D glasses.
Is the power of the 3D glasses turned on? Press the
power button for at least 2 seconds to turn on the 3D
glasses.
Images displayed in 3D mode
appear 2D while you are wearing
the 3D glasses.
For further details, refer to the operation manual of the 3D glasses.
Are the 3D glasses set to 2D mode? Press the power
button while viewing 2D images, the LED light blinks in
green and the 2D images switch to 3D images.
ENG 5-6
Page 70

Enjoying 3D Image Viewing (For the UQ17U, TQ15U, SQ17U, SQ15U, LE657U and UD1U models)
* These functions can also be used by the SQ10U, EQ10U, LE650U, C6500U and LE642U.
Display Methods for 3D and 2D Images
Example
display
Description
Converts normal 2D images into 3D
images.
Creates 3D images from 3D images
displayed side by side. The image is
split into a left and right image, and
then the images are stretched and
displayed sequentially to create a
3D image.
Creates 3D images from 3D images
displayed on the top and bottom.
The image is split into a top and
bottom image, and then the images
are stretched and displayed
sequentially to create a 3D image.
Creates 2D images from 3D images
displayed side by side. Only the left
image is stretched and displayed.
The image does not appear in 3D.
Creates 2D images from 3D images
displayed on the top and bottom.
Only the top image is stretched and
displayed. The image does not
appear in 3D.
*
*
3D mode
(using the 3D
Glasses)
2D mode
(without using
the 3D
Glasses)
Display method
2D 3D
Side by Side
Top and Bottom
Side by Side
2D
Top and Bottom
2D
ENG 5-7
Page 71

Enjoying 3D Image Viewing (For the UQ17U, TQ15U, SQ17U, SQ15U, LE657U and UD1U models)
Viewing 3D Images
NOTE
The TV screen may temporarily become black when the
TV is trying to detect a 3D image signal and when
switching from 3D to 2D mode.
Receiving a 3D Image Signal That Can Be Detected
Automatically
The image signal may contain a 3D identification signal. You
can enable the TV to automatically detect the 3D image type
by selecting "Setup" > "3D Setup" > "3D Auto Change" on the
TV.
(See page 5-11.)
1 When "3D Auto Change" is set to "Mode 1" or "Mode
2"
The 3D image type is detected automatically and the
appropriate 3D image is displayed.
When "3D Auto Change" is set to "Off"
The following message is displayed. Press 2D/3D.
2 Turn on the 3D Glasses and place them on your head.
3 You can now view 3D images.
Switching from 3D to 2D Mode
4 Press 2D/3D during the 3D mode.
Select "Yes" and press ENTER to switch to 2D mode.
Take off the 3D Glasses and turn off the power.
Ending 3D Image Viewing
5 Take off the 3D Glasses and turn off the power.
NOTE
If the input signal switches to 2D, 2D images are displayed
automatically.
3D mode is canceled automatically when the setting is
changed, input selection is changed, or the power is
turned off.
Press / to select the "Yes", and then press ENTER.
ENG 5-8
Page 72

Enjoying 3D Image Viewing (For the UQ17U, TQ15U, SQ17U, SQ15U, LE657U and UD1U models)
Viewing 3D Images (Continue)
Receiving a 3D Image Signal That Cannot Be Detected
Automatically
1 Press 2D/3D.
A screen appears prompting you to select between 3D
and 2D image viewing.
2 Press / to select "3D" or "2D", and then press ENTER.
To view in 3D mode: Select "3D", and then go to step
3.
To view in 2D mode: Select "2D", and then go to step
6.
3 Press / to select the 3D signal type
("2D 3D", "Side by Side" or "Top and Bottom") and then
press ENTER.
If you select the same system as that of the input signal,
3D images are displayed.
4 Turn on the 3D Glasses and place them on your head.
5 You can now view 3D images.
Switching from 3D to 2D Mode
6 Press / to select the 2D signal type ( "Side by Side" or
"Top and Bottom") and then press ENTER.
If you select the same system as that of the input signal,
2D images are displayed.
Take off the 3D Glasses and turn off the power.
This function can also be used by the SQ10U, EQ10U,
LE650U, C6500U and LE642U.
Ending 3D Image Viewing
7 Take off the 3D Glasses and turn off the power.
Watching 2D Images in 3D
You can convert normal 2D images into 3D images.
1 Press 2D/3D.
2 Press / to select "2D 3D", and then press ENTER.
3 Turn on the 3D Glasses and place them on your head.
NOTE
The TV returns to 2D mode after 1 hour has passed.
ENG 5-9
Page 73

Enjoying 3D Image Viewing (For the UQ17U, TQ15U, SQ17U, SQ15U, LE657U and UD1U models)
Viewing 3D Images (Continue)
Switching to the Previous Mode
You can switch back to the previous mode by pressing
2D/3D.
1 Press 2D/3D.
A confirmation screen is displayed.
2 Select "Yes" and then press ENTER.
The TV returns to the previous mode.
This function can also be used by the SQ10U, EQ10U,
LE650U, C6500U and LE642U.
3D Menu
Pressing 2D/3D in 3D mode displays the 3D menu. Press the
colored buttons to make the necessary settings.
A: 3D Brightness Boost *1
B: 3D Surround
(See page 4-12.)
The surround mode changes each time you press B.
C: 2D 3D Convert Effect
D: 3D Setup
*1: Except for LC-70UD1U.
ENG 5-10
Page 74

Enjoying 3D Image Viewing (For the UQ17U, TQ15U, SQ17U, SQ15U, LE657U and UD1U models)
Configuring the TV Setting to
Enhance 3D Image Viewing
You can adjust the 3D image to the desired image quality and
make various settings for 3D image viewing.
Set AV MODE and "3D Brightness Boost" with "Picture
Settings".
Set the 3D viewing settings with "Setup" > "3D Setup".
NOTE
Which items can be selected/adjusted differs depending on
whether the TV is in 2D mode or in 3D mode.
AV MODE
The audio and video settings can be changed to suit the
program or input content being watched.
3D: For a highly defined image in a normal lighting.
GAME (3D): Lowers image brightness for easier viewing.
For the LE657U model
STANDARD (3D): For a highly defined image in a normal
lighting.
MOVIE (3D): For a movie.
GAME (3D): Lowers image brightness for easier viewing.
NOTE
You can select AV MODE by pressing AV MODE on the
remote control unit.
3D Brightness Boost
(For the UQ17U, TQ15U, SQ17U and SQ15U models)
You can adjust the backlight of the TV for 3D image viewing.
High/Middle/Low: Select a desired level of 3D Brightness
Boost.
NOTE
When "High" or "Low" is selected, "Automatic Light
Sensor", "Backlight" and "Light Sensor Adjustment" are
not available.
3D Setup
You can make various settings to enhance 3D image viewing.
3D Auto Change
This setting can be used to switch to 3D mode automatically
when a 3D identification signal is detected.
Set the desired mode according to the type of media you are
viewing, such as video from a connected device or video from
an internet application.
Mode 1: 3D mode is selected automatically when a 3D
signal is detected while viewing video from a VOD service
or HDMI-connected equipment.
Mode 2: 3D mode is selected automatically when, in
addition to detecting a 3D signal while viewing video from
a VOD service or HDMI-connected equipment, a video
pattern with "Side by Side" or "Top and Bottom" format is
also detected.
Off: Auto change is not performed.
NOTE
This function does not work when the input source is
Composite, Component, RGB or Analog/Digital tuner.
3D Depth Control
Select the method for adjusting the 3D depth.
Auto: The depth is adjusted automatically.
Manual: You can manually adjust the depth using the
function "Depth Change".
NOTE
This function is only available when the input signal is 3D.
This function may not be displayed depending on the type
of 3D signal.
ENG 5-11
Page 75

Enjoying 3D Image Viewing (For the UQ17U, TQ15U, SQ17U, SQ15U, LE657U and UD1U models)
Configuring the TV Setting to
Enhance 3D Image Viewing
(Continue)
Depth Change
Adjusts the depth manually. "0" is the level where no
adjustment is made.
NOTE
This function is only available when "3D Depth Control" is
"Manual".
On the UD1U model, you cannot operate the "Depth
Change" function during 4K60P signal input. Operate this
function during the input of other types of signals (such as
Full HD).
2D 3D Convert Effect
You can adjust the 3D effect when converting images from 2D
mode to 3D mode.
Select a desired level of convert effect from +1 to +16.
NOTE
This function is only available when converting 2D images
to 3D images.
When you use this function, image conversion on the TV
will result in some differences in the original images and
how they appear.
2D images that have been converted to 3D images may be
viewed only for personal use.
Viewing Time Info
This displays the elapsed time of 3D image viewing.
Yes: Displays the elapsed viewing time on the screen every
hour.
No: Does not display the elapsed viewing time.
3D Test
This displays 3D images for testing the 3D operation. Clicking
"Start" on the screen plays back 3D test images.
If you press RETURN during playback, the previous screen
will be displayed.
On the UD1U model, you cannot operate the "3D Test"
function during 4K60P signal input. Operate this function
during the input of other types of signals (such as Full
HD).
3D Glasses Control
To enable this function, set "TV Location" to "Store".
On: Switch on signals to the 3D glasses. When watching 3D
images, switch this setting to "On".
Off: Switch off signals to the 3D glasses. This will stop the
TV from influencing 3D glasses that may be in that area of
the store.
NOTE
Appropriate 3D Glasses are required to view 3D images.
Purchase 3D Glasses for use with Sharp brand 3D LCD
TVs.
ENG 5-12
Page 76

Enjoying 3D Image Viewing (For the UQ17U, TQ15U, SQ17U, SQ15U, LE657U and UD1U models)
Configuring the TV Setting to
Enhance 3D Image Viewing
(Continue)
3D Glasses lenses
Do not apply pressure to the lenses of the 3D Glasses.
Also, do not drop or bend the 3D Glasses.
Do not scratch the surface of the lenses of the 3D Glasses
with a pointed instrument or other object. Doing so may
damage the 3D Glasses and reduce the quality of the 3D
image.
Use only the cloth provided with the optional 3D Glasses to
clean the lenses.
Caution during viewing
Do not use devices that emit strong electromagnetic waves
(such as cellular phones or wireless transceivers) near the
3D Glasses. Doing so may cause the 3D Glasses to
malfunction.
The 3D Glasses cannot operate fully at extreme high or
low temperatures. Please use them within the specified
usage temperature range.
If the 3D Glasses are used in a room with fluorescent
lighting (60 Hz), the light within the room may appear to
flicker. In this case, either darken or turn off the
fluorescent lights when using the 3D Glasses.
Wear the 3D Glasses correctly. 3D images will not be
correctly visible if the 3D Glasses are worn upside down or
back-to-front.
Other displays (such as computer screens, digital clocks,
and calculators) may appear dark and difficult to view
while wearing the 3D Glasses. Do not wear the 3D
Glasses when watching anything other than 3D images.
If you lie on your side while watching the TV with 3D
Glasses, the picture may look dark or may not be visible.
Be sure to stay within the viewing angle and optimum TV
viewing distance when watching 3D images. Otherwise,
you may not be able to enjoy the full 3D effect.
The 3D Glasses may not work properly if there is any other
3D product or electronic devices turned on near the
glasses or TV. If this occurs, turn off the other 3D product
or electronic devices or keep the devices as far away as
possible from the 3D Glasses.
Stop using the 3D Glasses in any of the following
situations:
– When images consistently appear doubled while you are
wearing the 3D Glasses
– When you have difficulty perceiving the 3D effect
If the 3D Glasses are faulty or damaged, stop using them
immediately. Continued use of the 3D Glasses may cause
eye fatigue, headaches and illness.
If you have any abnormal skin reaction, stop using the 3D
Glasses. In very rare instances, such reactions may be
due to an allergic reaction to the coating or materials used.
If your nose or temples become red or you experience any
pain or itchiness, stop using the 3D Glasses. Pressure
caused by long periods of use may lead to such reactions
and may result in skin irritation.
Usage range of the 3D Glasses
The 3D Glasses can be used by receiving a signal sent
from the TV.
The 3D Glasses turn off automatically after 15 seconds if
no signal is received from the TV.
Operating range:
From directly in front of the 3D emitter on the TV: approx.
17 ft (5 m)
(within approx. 30° horizontally and 20° vertically)
For further details, refer to the operation manual of your 3D
Glasses.
ENG 5-13
Page 77

Enjoying Photo/Music/Video Playback (Except for UD1U)
You can connect the TV to a USB memory device, USB hard drive or Home Network server to enjoy
viewing pictures, listening to music, and watching videos.
Insert the USB memory device with recorded photos, music or videos into the USB 1 or USB 2
terminal on the TV.
Connect the TV to the Home Network server using an ETHERNET cable.
Preparation
NOTE
Depending on the USB memory device/USB hard drive/Home Network server, the TV may not be
able to recognize the recorded data.
It may take time to read the recorded data if the USB memory device/USB hard drive/Home
Network server contains many files or folders.
Use only alphanumeric characters for naming files.
File names over 80 characters (may vary depending on character set) may not be displayed.
Connecting a USB Memory Device/USB Hard Drive
If USB memory devices are inserted into both terminals, the USB 1 terminal has priority.
CAUTION
Do not use a USB extension cable when connecting a USB memory device to the USB
terminal on the TV.
Using a USB extension cable with the USB memory device may prevent the TV from
performing correctly.
Connecting a Home Network Server
You can also connect a Home Network server by using a wireless LAN.
NOTE
Do not disconnect a Home Network server from the TV while transferring files, when a screen is
switching to another or before you exit "Home Network" from the INPUT list.
Do not connect and disconnect a Home Network server from the TV repeatedly.
When connecting a USB hard drive, be sure to use a hard drive with an AC adapter.
Do not remove a USB memory device or memory card from the TV while transferring files, using
the slide show function, or switching screens, or before you exit "USB" from the INPUT list.
Do not insert and remove a USB memory device/USB hard drive to and from the TV repeatedly.
When using a card reader, be sure to insert a USB memory device first.
ENG 6-1
Page 78

Enjoying Photo/Music/Video Playback (Except for UD1U)
Selecting the Folders to Play Back
To play back data on a USB memory device, insert the USB
memory device on the TV. USB mode is selected
automatically. (Go to step 2)
Use the following procedure to switch back to USB mode
after switching from USB mode to another mode.
1 Select "USB" or "Home Network" from INPUT list screen.
2 Press D.
3 Press / (or / ) to select the drive/server where you
want to find your files, and then press ENTER.
For USB mode, select the drive.
When in Home Network mode, select the server.
4 Press / to select "Photo", "Music" or "Video", and then
press ENTER.
Example
5 Press / to select the desired folder, and then press
ENTER.
"VIEW MODE" is fixed during the Music mode. During
"Photo mode" or "Video mode", you can select "Auto" or
"Original"
During "Photo mode" or "Video mode", photos and
videos that are smaller than the number of pixels on the
screen are displayed at their original size.
In these cases, switch "VIEW MODE" to "Auto" to have
the photo or video fill the screen.
NOTE
The Media screen can be displayed even by using the
application window. To display the application window,
press SmartCentral.
(See page 3-6.)
You cannot switch the input mode if a USB memory device
is not connected.
You do not need to select the drive/server in step 3 when
there is only one drive in the connected USB memory
device or there is only one Home Network server
connected to the TV.
16 is the maximum number of USB drives and 10 is the
maximum number of Home Network servers that can be
displayed.
If the TV is turned off and then on again, the number
assigned to the USB drive may change.
The key guide display disappears automatically after a
particular time has elapsed. To display the key guide
display again, press DISPLAY.
USB Device Compatibility
USB device USB Memory, USB card reader (Mass
File system FAT/FAT32/NTFS (USB hard drive only)
Photo file
format
Music file
format
Storage class), USB hard drive
JPEG (.jpg) (DCF2.0 compliant)
Multi-Picture Format (.mpo) (CIPA DC007 Compliant)
MP Type : Multi view individually image
(stereoscopic view)
MP3 (.mp3)
Bitrate: 32k, 40k, 48k, 56k, 64k, 80k, 96k,
112k, 128k, 160k, 192k, 224k, 256k,
320kbps
Sampling frequency: 32k, 44.1k, 48kHz
ENG 6-2
Page 79

Enjoying Photo/Music/Video Playback (Except for UD1U)
Selecting the Folders to Play Back
(Continue)
Video file format
File
extension
.avi AVI
.mkv MKV
.asf
.wmv
.mp4
.mov
.mpg
.mpeg
Container Video Audio
MP3
Dolby
Digital
LPCM
ADPCM
DTS
MP3
Dolby
Digital
LPCM
ADPCM
DTS
MP3
Dolby
Digital
LPCM
WMA
MP3
Dolby
Digital
Dolby
Digital Plus
AAC
Dolby
Digital
MPEG
LPCM
ASF
MP4
(SMP4)
PS
XviD
H.264
MPEG4
Motion Jpeg
XviD
H.264
MPEG4
XviD
MPEG4
VC-1
Windows Media
Video v9
H.264
MPEG4
Motion Jpeg
MPEG2
MPEG1
NOTE
Progressive format jpeg files are not supported.
USB 1.1 devices may not be played properly.
Operation using USB hubs is not guaranteed.
Some video file formats may not be played depending on
the file.
Some images may not be displayed in the appropriate
aspect ratio depending on the file format.
Home Network Server Compatibility
Photo file format JPEG
Music file format LPCM, MP3
Video file format MPEG2-PS, MPEG2-TS,
WMV, ASF, MP4, MOV, AVI
NOTE
Progressive format jpeg files are not supported.
Some video file formats may not be played depending on
the file or the server.
WMV, ASF, MP4, MOV and AVI are not Home Network
contents.
ENG 6-3
Page 80

Enjoying Photo/Music/Video Playback (Except for UD1U)
Playing Back Files on a USB
Memory Device/Home Network
Server
NOTE
The screen images in this section are for the USB mode. It
may be slightly different in the Home Network mode.
Photo Mode
Viewing Thumbnails
Example
Buttons for thumbnail operations
Buttons Description
/ / / Select a desired item.
ENTER When selecting a folder icon:
Enter this directory.
When selecting a photo thumbnail:
Enlarge the photo.
RETURN Return to the previous process.
A (red) USB mode:
Select the images to be displayed. Press
this button to add or remove a
checkmark.
Home Network mode:
Display the Media screen.
B (green)* Display the music list screen. You can
select the background music to be played
for the slide show.
C (blue) Start the slide show.
D (yellow) Display the USB MENU/Home Network
Menu screen.
*This function is available only for the USB mode.
NOTE
When there are invalid photo files, the X mark will be
displayed for the file. (USB mode only.)
The icon "3D" appears on the thumbnails of 3D images.
(USB mode only.)
For the UQ17U, TQ15U, SQ17U, SQ15U and LE657U
models
If you do not switch to 3D mode for the 3D images,
they will be displayed in 2D.
For the SQ10U, EQ10U, LE650U, C6500U and
LE642U models 3D images are always displayed in 2D
mode.
You can see the file name, shooting date, file size and
pixel size of the selected photo in the lower-left corner of
the screen (shooting date is only available in the EXIF file
format).
ENG 6-4
Page 81

Enjoying Photo/Music/Video Playback (Except for UD1U)
Playing Back Files on a USB
Memory Device/Home Network
Server (Continue)
Viewing Individual Photos
The photo selected on the thumbnail selection screen is
displayed.
Buttons for individual display operation
Buttons Description
/ Go to the previous/next photo in the
same directory.
RETURN Return to the thumbnail selection
screen.
2D/3D* Switches between 2D and 3D modes.
A (red) Rotate the photo by 90 degrees to the
left.
B (green) Rotate the photo by 90 degrees to the
right.
* This function is available for the UQ17U, TQ15U, SQ17U,
SQ15U and LE657U models.
NOTE
Rotating photos only applies to the temporarily selected
item and this setting is not saved.
In 3D mode, you cannot rotate the photos. (For the
UQ17U, TQ15U, SQ17U, SQ15U and LE657U models)
The key guide display disappears automatically after a
particular time has elapsed. To display the key guide
display again, press DISPLAY.
Slide Show
The photos displayed on the thumbnail selection screen are
displayed as a slide show.
Buttons for slide show operation
Buttons Description
RETURN Return to the thumbnail selection
screen.
2D/3D* Switches between 2D and 3D modes.
D (yellow) Display the USB MENU/Home
Network Menu screen.
* This function is available for the UQ17U, TQ15U, SQ17U,
SQ15U and LE657U models.
NOTE
The selected BGM is played repeatedly.
The slide show continues until you press RETURN.
For setting the slide show speed, select "Select Slide
Show Interval" on the USB MENU/Home Network Menu
screen.
The key guide display disappears automatically after a
particular time has elapsed. To display the key guide
display again, press DISPLAY.
ENG 6-5
Page 82

Enjoying Photo/Music/Video Playback (Except for UD1U)
Playing Back Files on a USB
Memory Device/Home Network
Server (Continue)
USB Menu
On the menu to be displayed in USB mode, use / to select
an item and make settings to your preferences.
Example
3D Display
(for the UQ17U, TQ15U, SQ17U, SQ15U and LE657U
models)
You can view photos in 3D.
NOTE
You can select "3D display" from "USB MENU" only when
the thumbnails screen for the photo mode in USB mode is
displayed on the screen.
Depending on the file, the photos may not be displayed in
3D.
Select Slide Show Interval
Specify the length of time before the next image appears.
Press / to select the desired length of the time, and then
press ENTER.
5sec/10sec/30sec/60sec
NOTE
For Home Network mode, follow the same procedure.
Depending on the photo files, the length of the slide show
interval may differ from the selected interval time.
Select Slide Show BGM
The music list screen appears when you select "Select Slide
Show BGM".
You can select the music to be played in the background
while the slide show is being displayed.
1 Select the music you want to play from the music list.
For operations on the music list screen, see "Music
Mode".
2 Press RETURN to display the thumbnail selection screen,
and then press C to start the slide show and the
background music.
NOTE
All of the music files are selected by default.
Set/Reset All Slide Show Image
Selecting "Set All Slide Show Image" or "Reset All Slide Show
Image" will display the thumbnail selection screen. On the
screen, set or reset the images to be displayed in the slide
show.
Set All Slide Show Image: Checkmarks are added to all the
images.
Reset All Slide Show Image: Removes all the checkmarks
from all the images.
Sort
You can change the way in which files are ordered.Press /
to select "new→old", "old→new", or "File name order", and
then press ENTER.
Remove USB Media Device
To remove the USB device properly, use / to select "Yes"
and then press ENTER.
ENG 6-6
Page 83

Enjoying Photo/Music/Video Playback (Except for UD1U)
Playing Back Files on a USB
Memory Device/Home Network
Server (Continue)
Music Mode
Example
Buttons for music mode
Buttons Description
/ / / Select a desired item.
ENTER When selecting a folder icon:
Enter this directory.
When selecting a music file:
Play music.
RETURN Return to the previous process.
A (red) USB mode:
Select the music to be played back.
Press this button to add or remove a
checkmark.
Home Network mode:
Display the Media screen.
B (green) Stop music.
C (blue) Play/(Pause)* music.
D (yellow)* Display the USB MENU screen.
* This function is available only for the USB mode.
NOTE
When there are invalid music files, the X mark will be
displayed for the file. (USB mode only.)
The displayed play time may differ slightly from the actual
play time depending on the files.
USB Menu
On the menu to be displayed in USB mode, use / to select
an item and make settings to your preferences.
Example
* See page 6-6 for details on the Remove USB Media Device
function.
Set/Reset All Auto Play
Selecting "Set All Auto Play" or "Reset All Auto Play" will
display the music list screen. On the screen, set or reset the
music to be played back in the slide show.
Set All Auto Play: Checkmarks are added to all the music
files.
Reset All Auto Play: Removes all the checkmarks from all
the music files.
ENG 6-7
Page 84

Enjoying Photo/Music/Video Playback (Except for UD1U)
Playing Back Files on a USB
Memory Device/Home Network
Server (Continue)
Video Mode
Example
Buttons for file selecting operations
Buttons Description
/ / / Select a desired item.
ENTER When selecting a folder icon:
Enter this directory.
When selecting a video file: Play the
video.
RETURN Return to the previous process.
A (red) USB mode:
Select/deselect items (checkmarks
are added to the selected items).
Home Network mode:
Display the Media screen.
D (yellow)* Display the USB MENU screen.
* This function is available only for the USB mode.
NOTE
The key guide display disappears automatically after a
particular time has elapsed. To display the key guide
display again, press DISPLAY.
ENG 6-8
Page 85

Enjoying Photo/Music/Video Playback (Except for UD1U)
Playing Back Files on a USB
Memory Device/Home Network
Server (Continue)
Buttons for playing mode
Buttons Description
Go to the beginning of a file by
pressing once or to the previous file
by pressing twice.
Go to the next file.
USB mode:
The fast forward speed changes
every time you press . After playing
to the end, the TV goes to the next file
and starts to play.
Home Network mode:
Jump forward in a video. *3
USB mode:
The reverse speed changes every
time you press . After going back to
the beginning, the TV starts to play
the same file.
Home Network mode:
Jump back in a video. *3
ENTER USB mode:
Pause the video.
Home Network mode:
Play/Pause the video. *3
RETURN Go back to the file selection screen.
Buttons Description
2D/3D*1 Switches between 2D and 3D modes.
A (red)*2 Jump to the scene where playback
was last stopped.
B (green) Stop a video.
C (blue) Display the USB/Home Network
operation panel.
D (yellow)*2 Display the USB MENU screen.
0-9*2 Jump to a point in the video during
playback of a file without chapters.
You can jump to a later point by
pressing a higher number.*4
*1 This function is available for the UQ17U, TQ15U, SQ17U,
SQ15U and LE657U models.
*2 These functions are available only for the USB mode.
*3 Jump forward/back and play/pause may not be available
depending on the files.
*4 During playback of a file without chapters, playback points
are set automatically. Playback points are set at intervals of a
one-tenth of playback time.
Example for a file with a playback time of 100 minutes:
Pressing 1 jumps 10 minutes forward, and pressing 2 jumps
20 minutes forward. Pressing 0 returns to the start of the file
being played back.
ENG 6-9
Page 86

Enjoying Photo/Music/Video Playback (Except for UD1U)
Playing Back Files on a USB
Memory Device/Home Network
Server (Continue)
USB Menu
On the menu to be displayed in USB mode, use / to select
an item and make settings to your preferences.
Menu for file selecting operations
Example
* See page 6-6 for details on the Remove USB Media Device
function.
Set/Reset All Auto Play
Selecting "Set All Auto Play" or "Reset All Auto Play" will
display the video list screen. On the screen, set or reset the
video to be played back in the slide show.
Set All Auto Play: Checkmarks are added to all the video
files.
Reset All Auto Play: Removes all the checkmarks from all
the video files.
Menu for playing mode
Example
* See page 6-6 for details on the Remove USB Media Device
function.
Title (Edition)/Chapter
Selecting "Title (Edition)" or "Chapter" will display a list of
titles/chapters contained in the video file. Select the title or
chapter you want to play back.
The selected title or chapter is played back.
"0-9" is displayed for files without chapters. Playback jumps
to the playback point of the selected number.
NOTE
If there is Edition information, this screen is displayed
when the title is selected.
If there is no title or edition, you cannot select "Title
(Edition)".
"Chapter" cannot be selected when there is no chapter.
Show Video Information
The information of the current file is displayed.
ENG 6-10
Page 87

Enjoying Photo/Music/Video Playback (Except for UD1U)
Playing Back Files on a USB
Memory Device/Home Network
Server (Continue)
USB Operation Panel/Home Network Operation Panel
You can use the operation panel for video playback
operations.
You can call up this operation panel from "System Options" >
"Shortcuts".
Example
Buttons for using the USB operation panel
Hold down to go in reverse.
Starts playback.
Hold down to fast forward.
Video without chapters: Press once to
return to the previous playback point.*
Press twice to return to the previous
file.
Video with chapters: Press once to
return to the previous chapter. Press
twice to return to the previous file.
Sets pauses and still pictures.
Video without chapters: Press once to
advance to the next playback point.*
Press twice to display the next file.
Video with chapters: Press once to
advance to the next chapter. Press
twice to display the next file.
Audio Change the audio when multiple
audio is available for the video you
are watching.
Playback stops.
CC Change the Closed Caption display.
Title Displays the title (edition).
Resume jump Jump to the scene where playback
was last stopped.
* During playback of a file without chapters, playback points
are set automatically. Playback points are set at intervals of a
one-tenth of playback time.
Example for a file with a playback time of 100 minutes:
Playback points are set every 10 minutes. Pressing one
time after viewing the file for 15 minutes jumps to the 20minute playback point.
ENG 6-11
Page 88

Enjoying Photo/Music/Video Playback (Except for UD1U)
Playing Back Files on a USB
Memory Device/Home Network
Server (Continue)
NOTE
Reverse/fast forward continues from one file to another
during continuous playback.
Use "CC" on the operation panel to change the Closed
Caption display. You can also switch the Closed Caption
display by using "System Options" > "Shortcuts" >
"Change CC" or by pressing CC on the remote control
unit.
Use "Audio" on the operation panel to change the audio.
You can also switch the audio by using "System Options"
> "Shortcuts" > "Change Audio".
Buttons for using the Home Network operation panel
Starts playback.
Go to the beginning of a file by
pressing once or to the previous file
by pressing twice.
Sets pauses and still pictures.
Go to the next file.
Playback stops.
Jump back in a video.
Jump forward in a video.
ENG 6-12
Page 89

Enjoying Photo/Music/Video Playback (Except for UD1U)
Playing Back Files from a Portable
Device or PC
With the remote playback function, you can use your portable
device to play back pictures, video, and music on the Home
Network server.
This TV is a DLNA certified Digital Media Renderer (DMR).
To use the remote playback function, your portable device
must be a DLNA Certified Digital Media Controller.
A wireless access point is required to use a portable device.
Set Up Home Network
Make the settings for remote playback.
1 Press / to select "Smart TV", and then press ENTER.
2 Press / to select "Internet Setup", and then press
ENTER.
3 Press / to select "Home Network", and then press
ENTER.
4 Press / to select the specific adjustment item, and then
press ENTER to set each item.
Remote Control Play Settings
This setting allows the TV to perform remote playback.
Permitted/Not allowed
Timeout Setup
This sets the time until the TV returns automatically to TV
mode after remote playback ends.
10 sec./60 sec./No
NOTE
This function may not work while an Internet application is
being used.
For information on the compatible formats, see "Home
Network Server Compatibility" on
page 6-3.
ENG 6-13
Page 90

Enjoying Photo/Music/Video Playback (Except for UD1U)
Presetting Remote Control Function
You can operate the connected AV products (AV receiver,
cable box, SAT tuner, DTV, VCR, BD, DVD, LD) using the
presetting manufacturer function of your remote control unit.
Presetting manufacturer codes
1 Press an appropriate button (STB, DVD•VCR or AUDIO)
to operate the connected equipment.
2 Press an appropriate button (STB, DVD•VCR or AUDIO)
and MANUAL at the same time to enter the code
registration mode.
3 Press 0–9 to enter the manufacturer code.
Preset mode is finished once the LED no longer lights
up.
4 After registering the code, the LED will stop blinking then
turn off after one second. (If you perform an incorrect
operation, the LED will blink quickly then turn off.)
Manufacturer codes
STB BRAND
ANVISION 04, 05
CABLE STAR 04, 05
DISH NETWORK 39, 40
DIRECTV 41
EAGLE 05
G.INSTRUMENT 02, 03, 10, 11, 17, 20
GERROLD 17
JERROLD 02, 03, 10, 11, 12, 20, 25-34
MAGNAVOX 04, 05, 08, 12, 15, 16, 18, 19,
MOTOROLA 38
OKA SIGMA 07
PANASONIC 14, 21
PHILIPS 04, 05, 08, 13, 15, 16, 18, 19,
PIONEER 07
RANDTEK 04, 05
RCA 14, 36*, 37*
S.ATLANTA 01, 09, 24
VIEWSTAR 04, 05, 08, 13, 15, 16, 18, 19,
ZENITH 06, 35
NOTE
Numbers marked with * are SAT codes, all others are STB
codes.
REMOTE CONTROL
CODE NUMBER
22, 23
22, 23
22, 23
ENG 6-14
Page 91

Enjoying Photo/Music/Video Playback (Except for UD1U)
Presetting Remote Control Function
(Continue)
BD/DVD/LD BRAND
DENON 24
JVC 31
KENWOOD 36
MAGNAVOX 26
MARANTZ 26
MITSUBISHI 28
PANASONIC 24, 37
PHILIPS 26, 38
PIONEER 30, 33, 35
PROSCAN 25
RCA 25, 39
SAMSUNG 29, 34
SHARP 23, 32, 41, 42
SONY 27, 40
TOSHIBA 26
YAMAHA 24
ZENITH 26
Depending on the brand, the codes of some BD players
may not be supported.
REMOTE CONTROL
CODE NUMBER
VCR BRAND
AUDIO DYNAMICS 09
BROCKSONIC 13
CANON 04
CRAIG 12
CURTIS MATHIS 04
DBX 09
EMERSON 10, 13, 14
GE 04
INSTANT REOLYA 04
JC PENNEY 04
JVC 09, 16, 17, 22
KENWOOD 09
MAGNAVOX 04, 05, 06
MAGNIN 12
MEMOREX 04
MONTGOMERY WARD 02
NEC 09
PANASONIC 04, 18, 19, 20, 21
PENTAX 05
PHILCO 04, 05
PHILIPS 04, 05, 06
QUASAR 04
REALISTIC 01, 02
SAMSUNG 11, 12
REMOTE CONTROL
CODE NUMBER
ENG 6-15
Page 92

Enjoying Photo/Music/Video Playback (Except for UD1U)
Presetting Remote Control Function
(Continue)
VCR BRAND
SHARP 01, 02, 03
SONY 07, 08, 15
SYLVANIA 04, 05, 06
TATUNG 09
TEAC 09
TMK 10
YAMAHA 09
REMOTE CONTROL
CODE NUMBER
AUDIO BRAND
SHARP 01
SHARP (SOUND BAR) 02
REMOTE CONTROL
CODE NUMBER
ENG 6-16
Page 93

Enjoying Photo/Music/Video Playback (Except for UD1U)
Operating the Connected
Equipment
To operate the connected equipment, press STB, DVD•VCR
or AUDIO to select your device. (STB
(cable/satellite set-top box), BD, DVD, VCR or AUDIO.) The
remote control unit button will function as follows.
When you operate VCR, DVD or BD, press INPUT to select
the terminal connected to your device.
CABLE and SAT cannot be selected at the same time.
1 POWER (SOURCE)
Turns the connected equipment power on and off.
2
Starts playback. (VCR, BD, DVD)
3
Rewinds the tape and allows picture search. (VCR)
Hold down to go in reverse. (BD, DVD)
4
Stops the tape transport. (VCR)
Playback stops when pressed. With some Blu-ray
disc/DVD players, pressing the button twice may open
the disc tray. (BD, DVD)
5
Pressing quickly once takes you to the start of the
chapter currently playing. Each time you press it, you
move back to the start of the previous chapter. (BD,
DVD)
6 0–9, • (DOT)
Press a button (or buttons) that corresponds to the
channel that you wish to watch.(STB)
7
Rapidly advances the tape and allows picture search.
(VCR)
Hold down to fast forward. (BD, DVD)
8
Sets pauses and still pictures. (VCR, BD, DVD)
9
Pressing quickly once takes you to the start of the next
chapter. Each time you press it, you move ahead to the
start of the next chapter. (BD, DVD)
10 FLASHBACK
Press to switch between the current channel and the
channel you were watching immediately before. Some
manufacturers do not preset FLASHBACK. (STB)
11 CH /
Press CH or CH to tune in to a higher or lower
channel. (STB)
Press to select the channel of the TV tuner on the VCR.
(VCR)
12 MENU
When this button is pressed, the BD/DVD menu will
display. (BD, DVD)
13 / / / , ENTER
/ / / : Press the button to select items on the STB
GUIDE screen or STB MENU screen. (STB)
Press the button to select items on the BD/DVD menu
screen. (BD, DVD)
ENTER: Press to activate the selected function. (STB,
BD, DVD)
ENG 6-17
Page 94

Enjoying Photo/Music/Video Playback (For the UD1U model)
You can connect the TV to a USB memory device, USB hard drive, SD memory card or Home
Network server to enjoy viewing pictures, listening to music, and watching videos.
Insert the USB memory device or SD memory card with recorded photos, music or videos into the
USB 1 or USB 2 terminal or SD memory card slot on the TV.
Connect the TV to the Home Network server using an ETHERNET cable.
Preparation
NOTE
Depending on the USB memory device/USB hard drive/SD memory card/Home Network server,
the TV may not be able to recognize the recorded data.
It may take time to read the recorded data if the USB memory device/USB hard drive/SD memory
card/Home Network server contains many files or folders.
Use only alphanumeric characters for naming files.
File names over 80 characters (may vary depending on character set) may not be displayed.
Connecting a USB Memory Device/USB Hard Drive/SD Memory Card
If USB memory devices are inserted into both terminals, the USB 1 terminal has priority.
CAUTION
Do not use a USB extension cable when connecting a USB memory device to the USB
terminal on the TV.
Using a USB extension cable with the USB memory device may prevent the TV from
performing correctly.
Connecting a Home Network Server
You can also connect a Home Network server by using a wireless LAN.
NOTE
Do not disconnect a Home Network server from the TV while transferring files, when a screen is
switching to another or before you exit "Home Network" from the INPUT list.
Do not connect and disconnect a Home Network server from the TV repeatedly.
When connecting a USB hard drive, be sure to use a hard drive with an AC adapter.
Do not remove a USB memory device or SD memory card from the TV while transferring files,
using the slide show function, or switching screens, or before you exit "SD/SDHC/USB" from the
INPUT list.
Do not insert and remove a USB memory device/USB hard drive/SD memory card to and from the
TV repeatedly.
When using a card reader, be sure to insert a USB memory device first.
ENG 6-18
Page 95

Enjoying Photo/Music/Video Playback (For the UD1U model)
Selecting the Folders to Play Back
To play back data on a USB memory device or SD memory
card, insert the USB memory device or SD memory card on
the TV. USB mode or SD mode is selected automatically.
(Go to step 2)
Use the following procedure to switch back to USB mode or
SD mode after switching from USB mode or SD mode to
another mode.
1 Select "SD/SDHC/USB" or "Home Network" from INPUT
list screen.
2 Press D.
3 Press / (or / ) to select the drive/server where you
want to find your files, and then press ENTER.
For USB or SD mode, select the drive.
When in Home Network mode, select the server.
4 Press / to select "Photo", "Music" or "Video", and then
press ENTER.
Example
5 Press / to select the desired folder, and then press
ENTER.
"VIEW MODE" is fixed during the Music mode. During
"Photo mode" or "Video mode", you can select "Auto" or
"Original"
During "Photo mode" or "Video mode", photos and
videos that are smaller than the number of pixels on the
screen are displayed at their original size.
In these cases, switch "VIEW MODE" to "Auto" to have
the photo or video fill the screen.
NOTE
The Media screen can be displayed even by using the
application window. To display the application window,
press SmartCentral.
(See page 3-6.)
You cannot switch the input mode if a USB memory device
or SD memory card is not connected.
You do not need to select the drive/server in step 3 when
there is only one drive in the connected USB memory
device or SD memory card or there is only one Home
Network server connected to the TV.
16 is the maximum number of USB or SD drives and 10 is
the maximum number of Home Network servers that can
be displayed.
If the TV is turned off and then on again, the number
assigned to the USB or SD drive may change.
The key guide display disappears automatically after a
particular time has elapsed. To display the key guide
display again, press DISPLAY.
USB Device Compatibility
USB device USB Memory, USB card reader (Mass
File system FAT/FAT32/NTFS (USB hard drive only)
Photo file
format
Music file
format
SD memory card Comptibility
SD card SD/SDHC memory card
File system FAT/FAT32
Photo file
format
Music file
format
Storage class), USB hard drive
JPEG (.jpg) (DCF2.0 compliant)
Multi-Picture Format (.mpo) (CIPA DC007 Compliant)
MP Type : Multi view individually image
(stereoscopic view)
MP3 (.mp3)
Bitrate: 32k, 40k, 48k, 56k, 64k, 80k, 96k,
112k, 128k, 160k, 192k, 224k, 256k,
320kbps
Sampling frequency: 32k, 44.1k, 48kHz
JPEG(.jpg)(DCF2.0 compliant)
MP3 (.mp3)
Bitrate: 32k, 40k, 48k, 56k, 64k, 80k, 96k,
112k, 128k, 160k, 192k, 224k, 256k,
320kbps
Sampling frequency: 32k, 44.1k, 48kHz
ENG 6-19
Page 96

Enjoying Photo/Music/Video Playback (For the UD1U model)
Selecting the Folders to Play Back
(Continue)
Video file format
File
extension
.avi AVI
.mkv MKV
.asf
.wmv
.mp4
.mov
.mpg
.mpeg
Container Video Audio
MP3
Dolby
Digital
LPCM
ADPCM
DTS
MP3
Dolby
Digital
LPCM
ADPCM
DTS
MP3
Dolby
Digital
LPCM
WMA
MP3
Dolby
Digital
Dolby
Digital Plus
AAC
Dolby
Digital
MPEG
LPCM
ASF
MP4
(SMP4)
PS
XviD
H.264
MPEG4
Motion Jpeg
XviD
H.264
MPEG4
XviD
MPEG4
VC-1
Windows Media
Video v9
H.264
MPEG4
Motion Jpeg
MPEG2
MPEG1
NOTE
Progressive format jpeg files are not supported.
USB 1.1 devices may not be played properly.
Operation using USB hubs is not guaranteed.
Some video file formats may not be played depending on
the file.
Some images may not be displayed in the appropriate
aspect ratio depending on the file format.
If you insert any card other than the SD/SDHC (class 6
or higher), it will not work.
Home Network Server Compatibility
Photo file format JPEG
Music file format LPCM, MP3
Video file format MPEG2-PS, MPEG2-TS,
WMV, ASF, MP4, MOV, AVI
NOTE
Progressive format jpeg files are not supported.
Some video file formats may not be played depending on
the file or the server.
WMV, ASF, MP4, MOV and AVI are not Home Network
contents.
ENG 6-20
Page 97

Enjoying Photo/Music/Video Playback (For the UD1U model)
Playing Back Files on a USB
Memory Device/SD Memory
Card/Home Network Server
NOTE
The screen images in this section are for the USB mode. It
may be slightly different in the SD mode or Home network
mode.
Photo Mode
Viewing Thumbnails
Example
Buttons for thumbnail operations
Buttons Description
/ / / Select a desired item.
ENTER When selecting a folder icon:
Enter this directory.
When selecting a photo thumbnail:
Enlarge the photo.
RETURN Return to the previous process.
A (red) USB or SD mode:
Select the images to be displayed. Press
this button to add or remove a
checkmark.
Home Network mode:
Display the Media screen.
B (green)* Display the music list screen. You can
select the background music to be played
for the slide show.
C (blue) Start the slide show.
D (yellow) Display the USB MENU/SD MENU/Home
Network Menu screen.
*This function is available only for the USB or SD mode.
NOTE
When there are invalid photo files, the X mark will be
displayed for the file. (USB or SD mode only.)
The icon "3D" appears on the thumbnails of 3D images.
(USB or SD mode only.)
If you do not switch to 3D mode for the 3D images, they
will be displayed in 2D.
You can see the file name, shooting date, file size and
pixel size of the selected photo in the lower-left corner of
the screen (shooting date is only available in the EXIF file
format).
ENG 6-21
Page 98

Enjoying Photo/Music/Video Playback (For the UD1U model)
Playing Back Files on a USB
Memory Device/SD Memory
Card/Home Network Server
(Continue)
Viewing Individual Photos
The photo selected on the thumbnail selection screen is
displayed.
Buttons for individual display operation
Buttons Description
/ Go to the previous/next photo in the
same directory.
RETURN Return to the thumbnail selection
screen.
2D/3D Switches between 2D and 3D modes.
A (red) Rotate the photo by 90 degrees to the
left.
B (green) Rotate the photo by 90 degrees to the
right.
NOTE
Rotating photos only applies to the temporarily selected
item and this setting is not saved.
In 3D mode, you cannot rotate the photos.
The key guide display disappears automatically after a
particular time has elapsed. To display the key guide
display again, press DISPLAY.
Slide Show
The photos displayed on the thumbnail selection screen are
displayed as a slide show.
Buttons for slide show operation
Buttons Description
RETURN Return to the thumbnail selection
screen.
2D/3D Switches between 2D and 3D modes.
D (yellow) Display the USB MENU//SD
MENU/Home Network Menu screen.
NOTE
The selected BGM is played repeatedly.
The slide show continues until you press RETURN.
For setting the slide show speed, select "Select Slide
Show Interval" on the USB MENU/SD MENU/Home
Network Menu screen.
The key guide display disappears automatically after a
particular time has elapsed. To display the key guide
display again, press DISPLAY.
ENG 6-22
Page 99

Enjoying Photo/Music/Video Playback (For the UD1U model)
Playing Back Files on a USB
Memory Device/SD Memory
Card/Home Network Server
(Continue)
USB MENU or SD MENU
On the menu to be displayed in USB or SD mode, use / to
select an item and make settings to your preferences.
Example
3D Display
You can view photos in 3D.
NOTE
You can select "3D display" from "USB MENU" or "SD
MENU" only when the thumbnails screen for the photo
mode in USB or SD mode is displayed on the screen.
Depending on the file, the photos may not be displayed in
3D.
Select Slide Show Interval
Specify the length of time before the next image appears.
Press / to select the desired length of the time, and then
press ENTER.
5sec/10sec/30sec/60sec
NOTE
For Home Network mode, follow the same procedure.
Depending on the photo files, the length of the slide show
interval may differ from the selected interval time.
Select Slide Show BGM
The music list screen appears when you select "Select Slide
Show BGM".
You can select the music to be played in the background
while the slide show is being displayed.
1 Select the music you want to play from the music list.
For operations on the music list screen, see "Music
Mode".
2 Press RETURN to display the thumbnail selection screen,
and then press C to start the slide show and the
background music.
NOTE
All of the music files are selected by default.
Set/Reset All Slide Show Image
Selecting "Set All Slide Show Image" or "Reset All Slide Show
Image" will display the thumbnail selection screen. On the
screen, set or reset the images to be displayed in the slide
show.
Set All Slide Show Image: Checkmarks are added to all the
images.
Reset All Slide Show Image: Removes all the checkmarks
from all the images.
Sort
You can change the way in which files are ordered.Press /
to select "new→old", "old→new", or "File name order", and
then press ENTER.
Remove SD/USB Media Device
To remove the USB device or SD memory card properly, use
/ to select "Yes" and then press ENTER.
ENG 6-23
Page 100

Enjoying Photo/Music/Video Playback (For the UD1U model)
Playing Back Files on a USB
Memory Device/SD Memory
Card/Home Network Server
(Continue)
Music Mode
Example
Buttons for music mode
Buttons Description
/ / / Select a desired item.
ENTER When selecting a folder icon:
Enter this directory.
When selecting a music file:
Play music.
RETURN Return to the previous process.
A (red) USB or SD mode:
Select the music to be played back.
Press this button to add or remove a
checkmark.
Home Network mode:
Display the Media screen.
B (green) Stop music.
C (blue) Play/(Pause)* music.
D (yellow)* Display the USB MENU or SD MENU
screen.
* This function is available only for the USB or SD mode.
NOTE
When there are invalid music files, the X mark will be
displayed for the file. (USB or SD mode only.)
The displayed play time may differ slightly from the actual
play time depending on the files.
USB Menu or SD Menu
On the menu to be displayed in USB or SD mode, use / to
select an item and make settings to your preferences.
Example
* See page 6-23 for details on the Remove SD/USB Media
Device function.
Set/Reset All Auto Play
Selecting "Set All Auto Play" or "Reset All Auto Play" will
display the music list screen. On the screen, set or reset the
music to be played back in the slide show.
Set All Auto Play: Checkmarks are added to all the music
files.
Reset All Auto Play: Removes all the checkmarks from all
the music files.
ENG 6-24
 Loading...
Loading...