Page 1
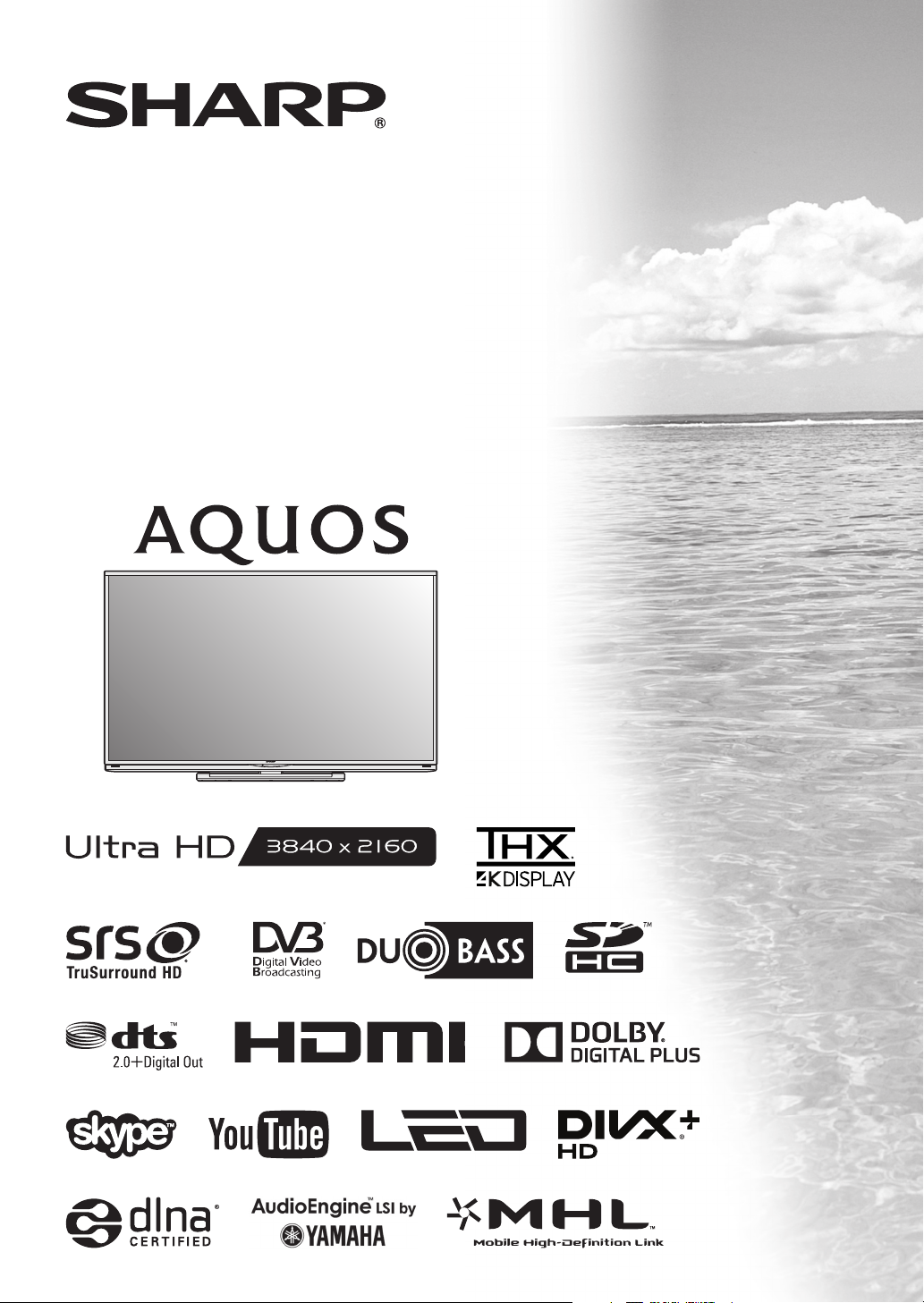
LC-70UD1X
LED BACKLIGHT TV
OPERATION MANUAL
Page 2
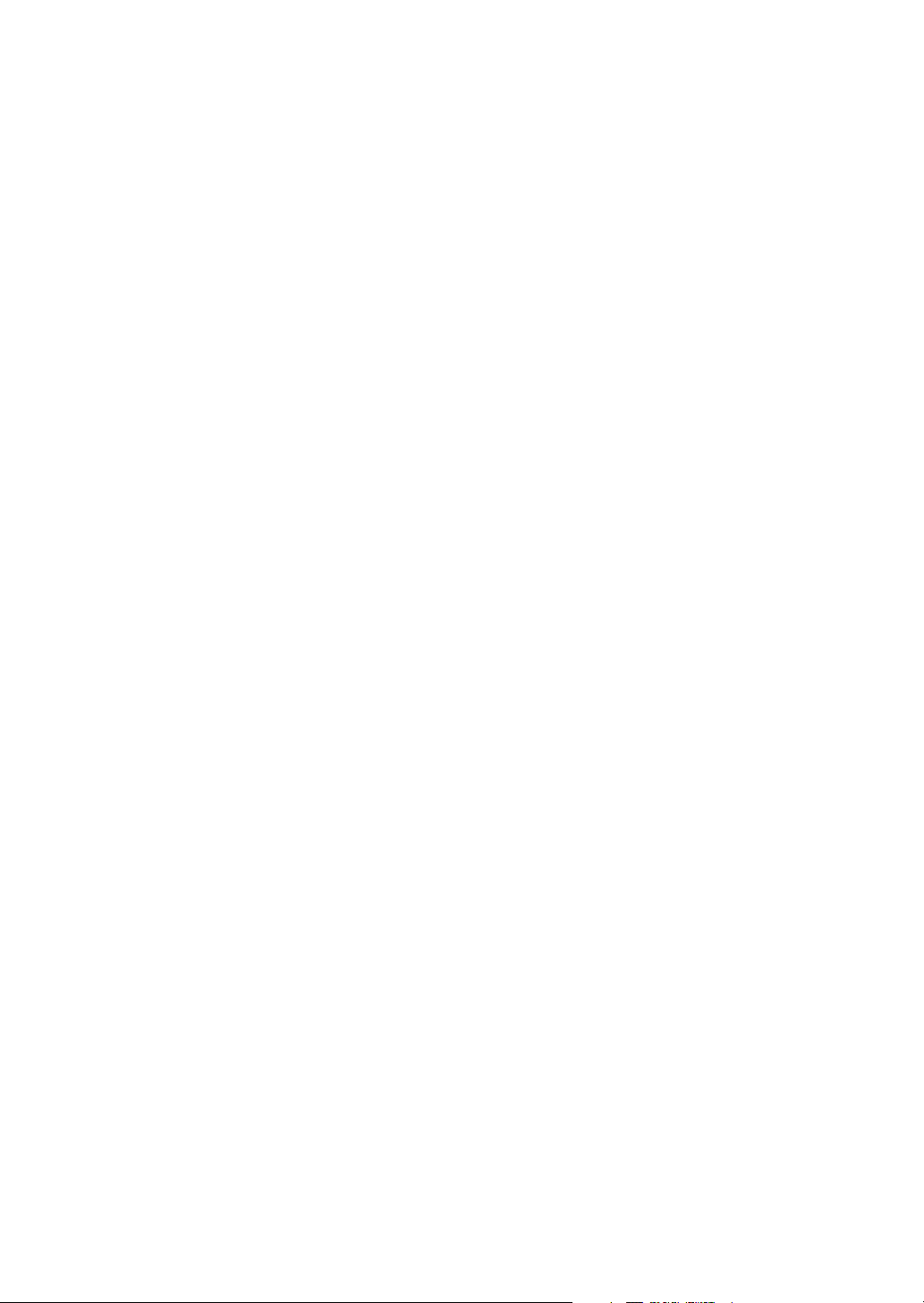
Page 3
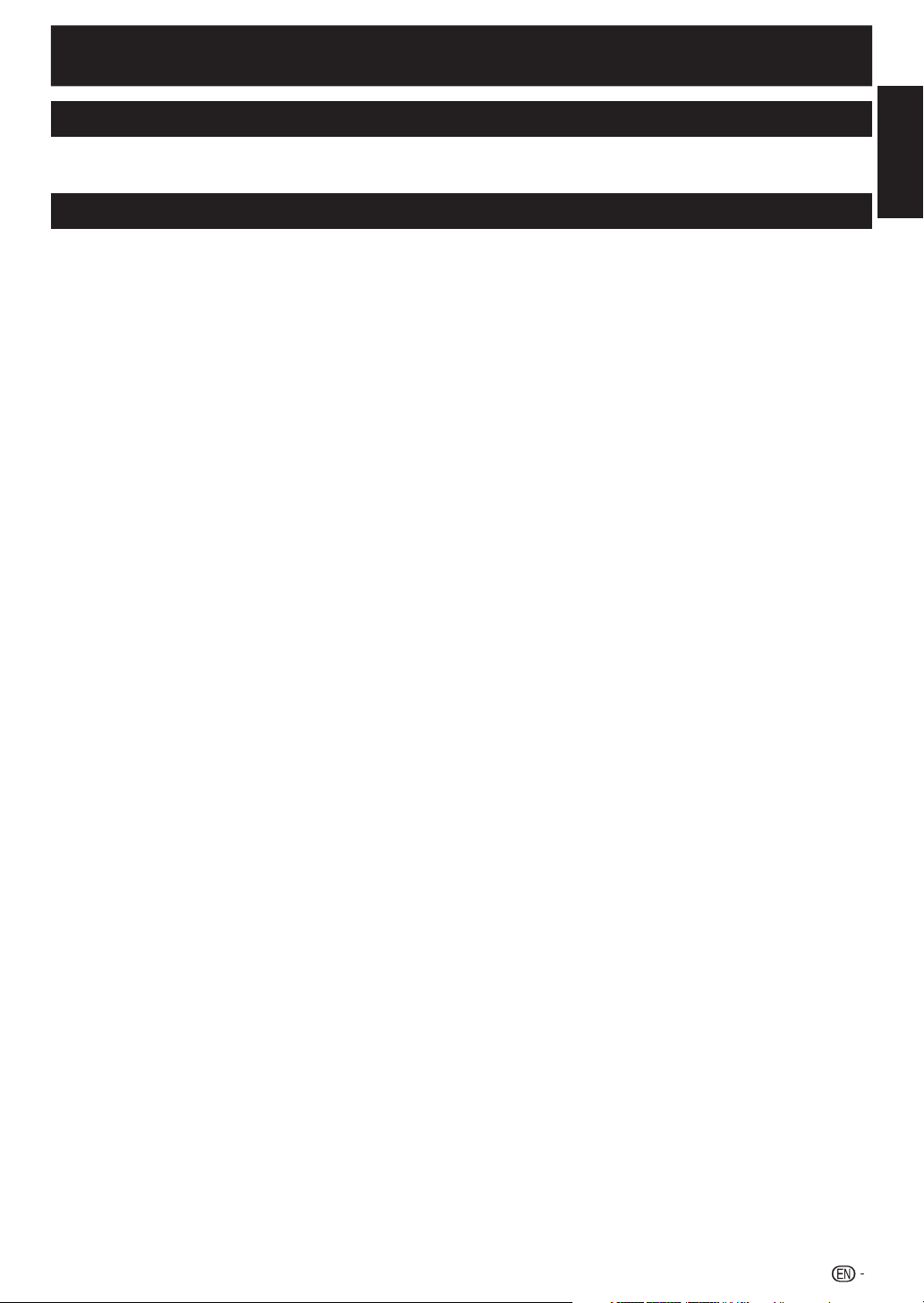
OPERATION MANUAL
ENGLISH
Dear SHARP customer
Thank you for your purchase of the SHARP LCD colour TV product. To ensure safety and many years of trouble-free
operation of your product, please read Important safety precautions carefully before using this product.
Contents
ENGLISH
Introduction .................................................................3
Precautions For Daily Use .......................................3
Important safety precautions ...................................3
Supplied accessories ..............................................6
Optional accessories ..............................................6
Preparation .................................................................7
Protection against overturning ................................7
Attaching the stand unit ..........................................8
Connecting the TV ..................................................9
Using the remote control unit ................................10
Inserting the batteries .......................................10
Angle of the remote control unit ........................10
Cautions regarding the remote control unit ....... 10
Part names and functions ........................................11
TV (front view) .......................................................11
TV (rear view) ........................................................11
Remote control unit ..............................................13
Quick guide ...............................................................14
Inserting the CA card into the CI module ............... 14
Recording CAM PIN setting .................................. 14
CI plus 1.3 Standard ............................................. 14
What is the HOME? .............................................. 15
Basic operation ................................................ 15
Initial auto installation ............................................ 17
Checking signal strength and channel strength
(DTV only) ...........................................................17
Watching TV ..............................................................18
Daily operation ...................................................... 18
Turning on/off the power – using the control
panel of the TV ............................................... 18
Turning on/off the power – using the remote
control unit ..................................................... 18
Watching TV (DTV only) ....................................19
CH list ..............................................................19
Programme information (DTV only) ................... 19
Selecting an external video source ...................19
Switching the digital audio format (DTV only) .... 20
Switching the analogue audio format ................ 20
Favourite Channel Information ...............................21
Operator profile ..................................................... 21
Teletext ................................................................. 22
EPG (DTV only) ..................................................... 24
Useful settings for using EPG ........................... 24
Selecting a programme using EPG (DTV only) ....25
Timer setup using EPG ....................................27
Cancelling the timer setup ................................27
Connecting external devices ................................... 28
Video connections ................................................ 29
HDMI connection .............................................29
Component connection .................................... 30
VIDEO connection ............................................30
Audio connections ................................................31
Speaker/amplifier connection ........................... 31
AQUOS LINK .............................................................32
Controlling HDMI devices using AQUOS LINK.......32
AQUOS LINK connection ...................................... 33
Regarding “Select recording device” .....................33
Operating an AQUOS LINK device ........................ 34
Using a Smartphone with the TV ........................... 35
Basic adjustment ...................................................... 37
Picture settings .....................................................37
Audio settings ....................................................... 39
Power save settings .............................................. 41
Channel settings ...................................................42
Digital setting (DTV only) ...................................42
Analogue setting ..............................................43
Sort .................................................................. 44
Erase programme ............................................44
Useful viewing functions ..........................................44
TV Start-up time setting ........................................44
Individual setting – Password ................................45
Individual setting – Time ........................................ 46
Individual setting – Language ................................46
Optional features settings .....................................47
Selecting the picture size manually ...................47
Selecting the picture size automatically.............47
Setting audio input ........................................... 48
Skipping specified inputs .................................. 48
Selecting the HDMI picture size automatically ... 49
Adjusting image position ..................................50
Additional features ................................................ 51
Network function ......................................................52
Playing Back Files from a Portable Device or PC ... 52
Easy share setting ............................................52
Connecting to the network ....................................53
Wired installation .............................................. 53
Wireless installation .......................................... 53
Specifications (Wireless LAN USB adapter) ...........55
Optional accessories (Wireless LAN USB
adapter) .............................................................. 55
Using the skype ....................................................56
Using AQUOS.NET ...............................................56
Clear browser setting ............................................ 57
About links ............................................................ 57
Other useful features ...............................................59
USB-recording ......................................................59
Connecting a USB HDD ...................................59
USB HDD registration .......................................59
How to operate USB-recording .............................60
USB-recording .................................................61
USB-recording timer setting .............................61
Timer list ..........................................................61
USB-recording playback .................................. 61
Time shift playback ..........................................62
Multimedia/Home network ....................................63
Photo mode .....................................................64
Music mode ..................................................... 65
Video mode......................................................66
Home network server compatibility ....................... 67
USB device/SD memory card compatibility ........... 67
1
Page 4
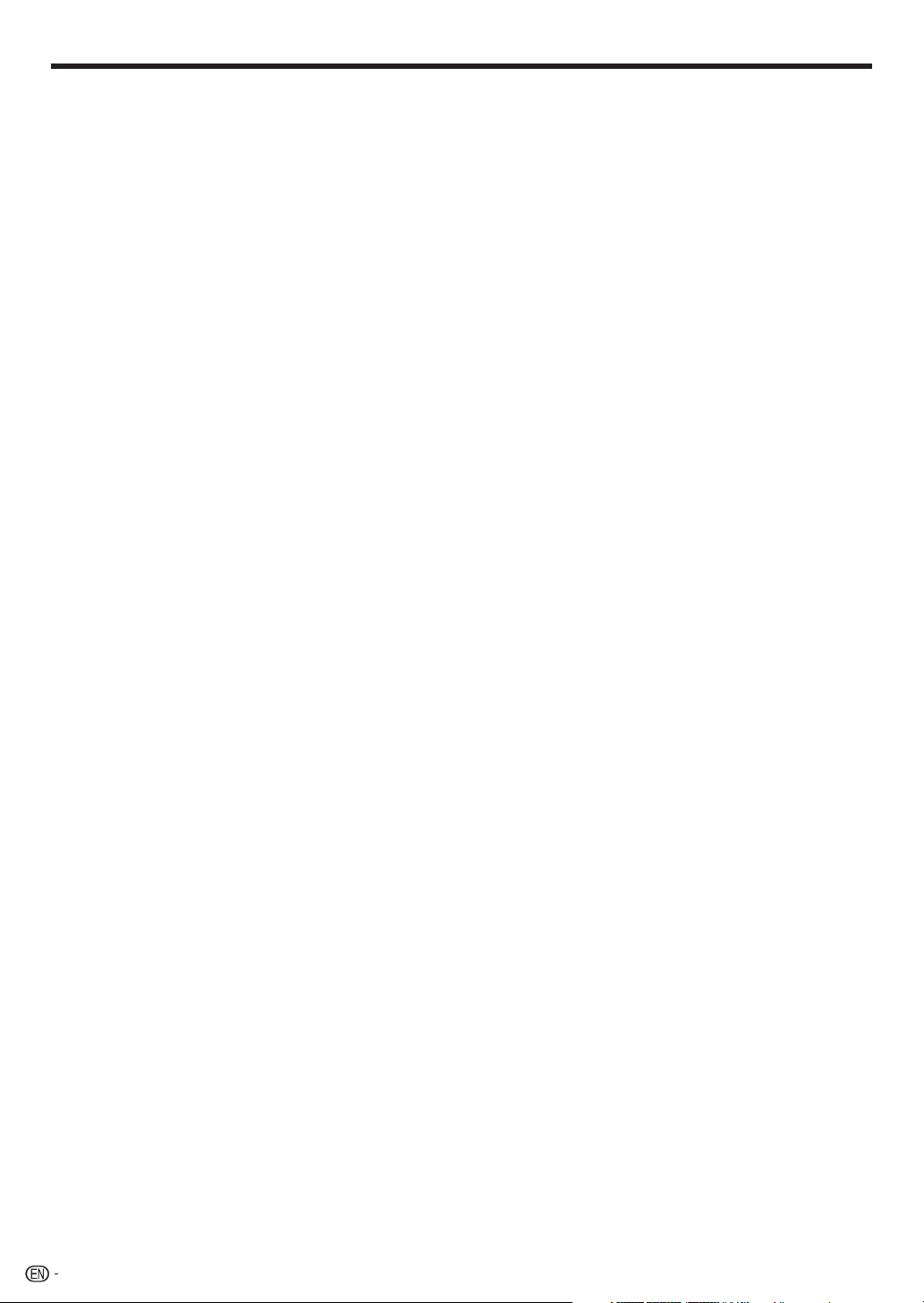
Connecting a PC ....................................................... 68
Connecting a PC ..................................................68
Displaying a PC image on the screen .................... 68
Selecting the picture size .................................. 68
Adjusting the PC image automatically ............... 69
Adjusting the PC image manually ..................... 69
PC control of the TV .............................................70
Command list ................................................... 71
Enjoying 3D image viewing......................................72
Before using the 3D glasses .................................72
Preparing for the 3D glasses .................................73
Part Names ......................................................73
Using the 3D glasses ............................................74
Before using the 3D Glasses ............................ 74
Attaching the Nose Pad ...................................74
Using the 3D glasses........................................74
Usage Range of the 3D Glasses ....................... 74
Replacing the Battery .......................................75
Cautions for 3D image viewing .............................. 76
Display format for 3D and 2D images .................... 76
Viewing 3D images ............................................... 77
Receiving a 3D image signal that can be
detected automatically ...................................77
Switching 3D to 2D mode ................................ 77
Receiving a 3D image signal that cannot be
detected automatically ...................................77
Watching 2D images in 3D ...............................78
Switching to the previous mode ....................... 78
3D Menu ..........................................................78
Configuring the TV settings to enhance 3D image
viewing ............................................................... 78
3D picture adjustments .................................... 78
3D setup .......................................................... 79
Specifications — 3D glasses ................................. 80
Troubleshooting — 3D Images ..............................81
Appendix ...................................................................82
Troubleshooting .................................................... 82
Troubleshooting — Digital broadcasting ................82
Reset .................................................................... 83
Updating your TV via DVB-T (DTV only) ................. 83
Getting information ...............................................84
Updating your TV via USB/Network ...................... 84
Information on the software licence for this
product ..............................................................85
Software licence ............................................... 85
Specifications .......................................................87
Removing the stand .............................................. 88
Mounting the TV on a wall .....................................89
Wall Mount Kit Specifications ...........................89
Dimensional drawings ...........................................90
CLEARING THE PASSWORD ...............................91
2
Page 5
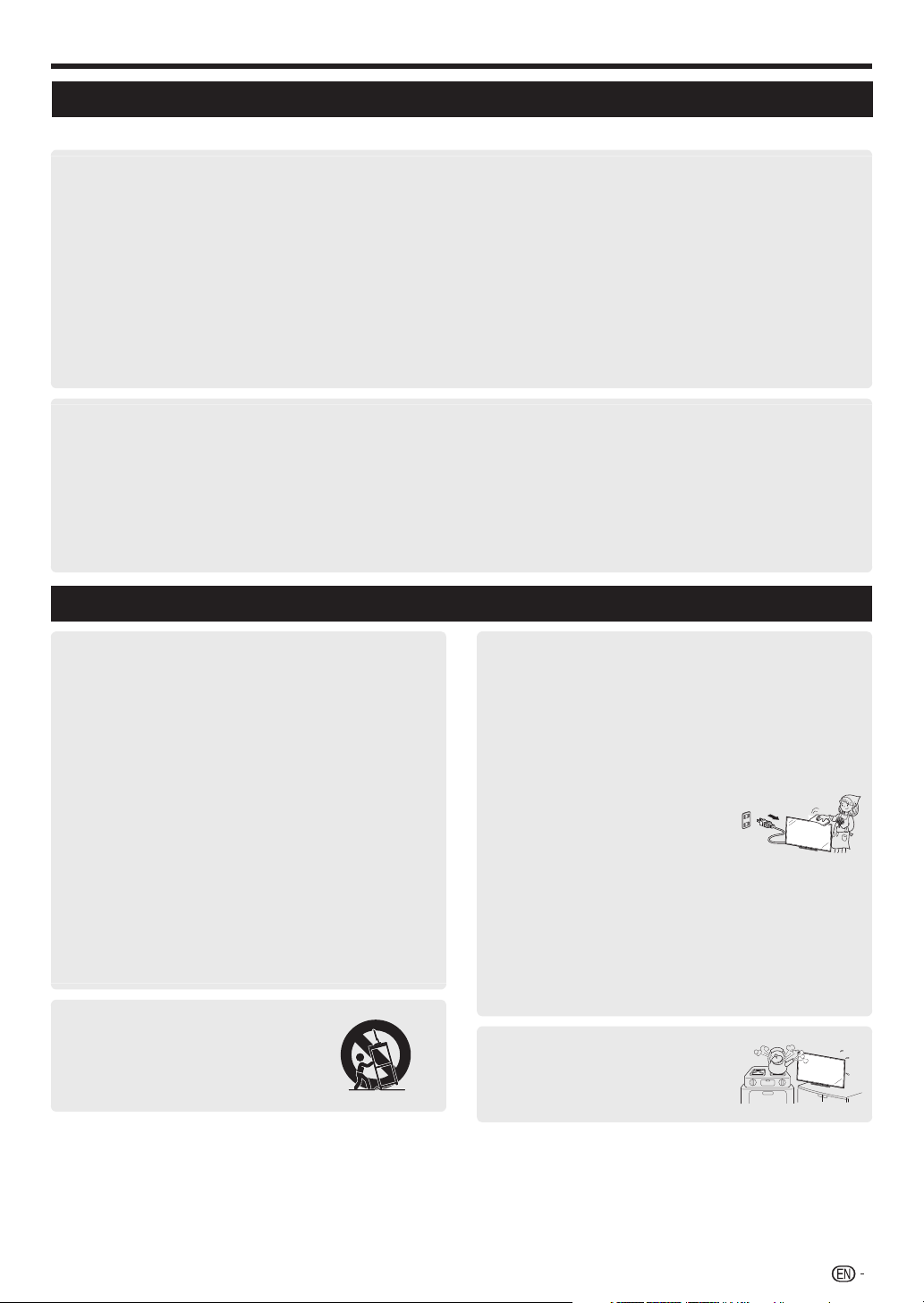
Introduction
Precautions For Daily Use
Observe the following items
Maintenance of the cabinet
• When cleaning the cabinet, use a soft cloth (made of cotton, floss, etc.) to clean gently.
• Do not use a dry or damp rag mixed with chemicals, as this could cause the ingredients of the cabinet body to deteriorate or
crack.
• Be careful not to use an abrasive cloth for cleaning or clean with excessive force, as this could scratch the surface of the
cabinet.
• If the cabinet is greatly soiled, clean with a soft cloth (made of cotton, floss, etc.) soaked with a small amount of diluted neutral
detergent and wrung out, and then clean with a soft dry cloth.
• Solvents such as benzene or thinner could cause the cabinet to deteriorate, or make its coating come off. Therefore do not use
such solvents to clean the cabinet.
• Because plasticizer is included in the plastics, deterioration or the coating peeling off could occur when the cabinet comes into
contact with some substances. Therefore keep it away from volatile substances such as insecticide. In addition, do not let it
come into contact with objects made of rubber, resin, etc. for a long time.
Maintenance of the LCD panel
• Before cleaning the LCD panel, be sure to turn off the TV set and unplug the power cord from the outlet.
• When cleaning the LCD panel, use a dry and soft cloth (made of cotton, floss, etc.) to clean the surface of the LCD panel gently.
For protecting the LCD panel, do not clean with a dirty cloth, detergent, or a dry or damp rag mixed with chemicals, as this
could cause peeling of the panel surface.
• Be careful not to clean with an abrasive cloth or with excessive force, as this could cause the panel surface to be scratched.
• If the LCD panel is greatly soiled, clean it gently with a soft cloth (made of cotton, floss, etc.) soaked with a small amount of
water (Do not clean with excessive force, so as to avoid the scratch of the panel surface).
• If dust sticks on the surface of the LCD panel, clean the panel with a commercially available cleaning brush (anti-static brush).
Important safety precautions
Caring for the cabinet
• Use a soft cloth (cotton, flannel, etc.) and gently wipe the
surface of the cabinet.
• Using a chemical cloth (wet/dry sheet type cloth, etc.) may
deform the components of the main unit cabinet or cause
cracking.
• Wiping with a hard cloth or using strong force may scratch
the surface of the cabinet.
• If the cabinet is very dirty, wipe with a soft cloth (cotton,
flannel, etc.) soaked in neutral detergent diluted with water
and thoroughly wrung out, and then wipe with a soft dry
cloth.
• The cabinet is primarily made of plastic. Avoid using
benzene, thinner, and other solvents, as these may deform
the cabinet and cause the paint to peel off.
• Do not apply insecticides or other volatile liquids.
• Also, do not allow the cabinet to remain in contact
with rubber or vinyl products for a long period of time.
Plasticizers inside the plastic may cause the cabinet to
deform and cause the paint to peel off.
• When relocating the product
placed on a cart, it must be moved
with utmost care. Sudden stops,
excessive force and uneven floor
surface can cause the product to fall
from the cart.
Caring for the front panel
• Turn off the main power and unplug
the AC cord from the wall outlet
before handling.
• Gently wipe the surface of the front
panel with a soft cloth (cotton,
flannel, etc.).
• To protect the front panel, do not
use a dirty cloth, liquid cleaners, or
a chemical cloth (wet/dry sheet type
cloth, etc.). This may damage the
surface of the front panel.
• Wiping with a hard cloth or using
strong force may scratch the surface
of the front panel.
• Use a soft damp cloth to gently wipe
the front panel when it is really dirty
(It may scratch the surface of the
front panel when wiped strongly).
• If the front panel is dusty, use
an anti-static brush, which is
commercially available, to clean it.
• Water and moisture — Do not use
the product near water, such as
bathtub, washbasin, kitchen sink,
laundry tub, swimming pool and in a
wet basement.
3
Page 6
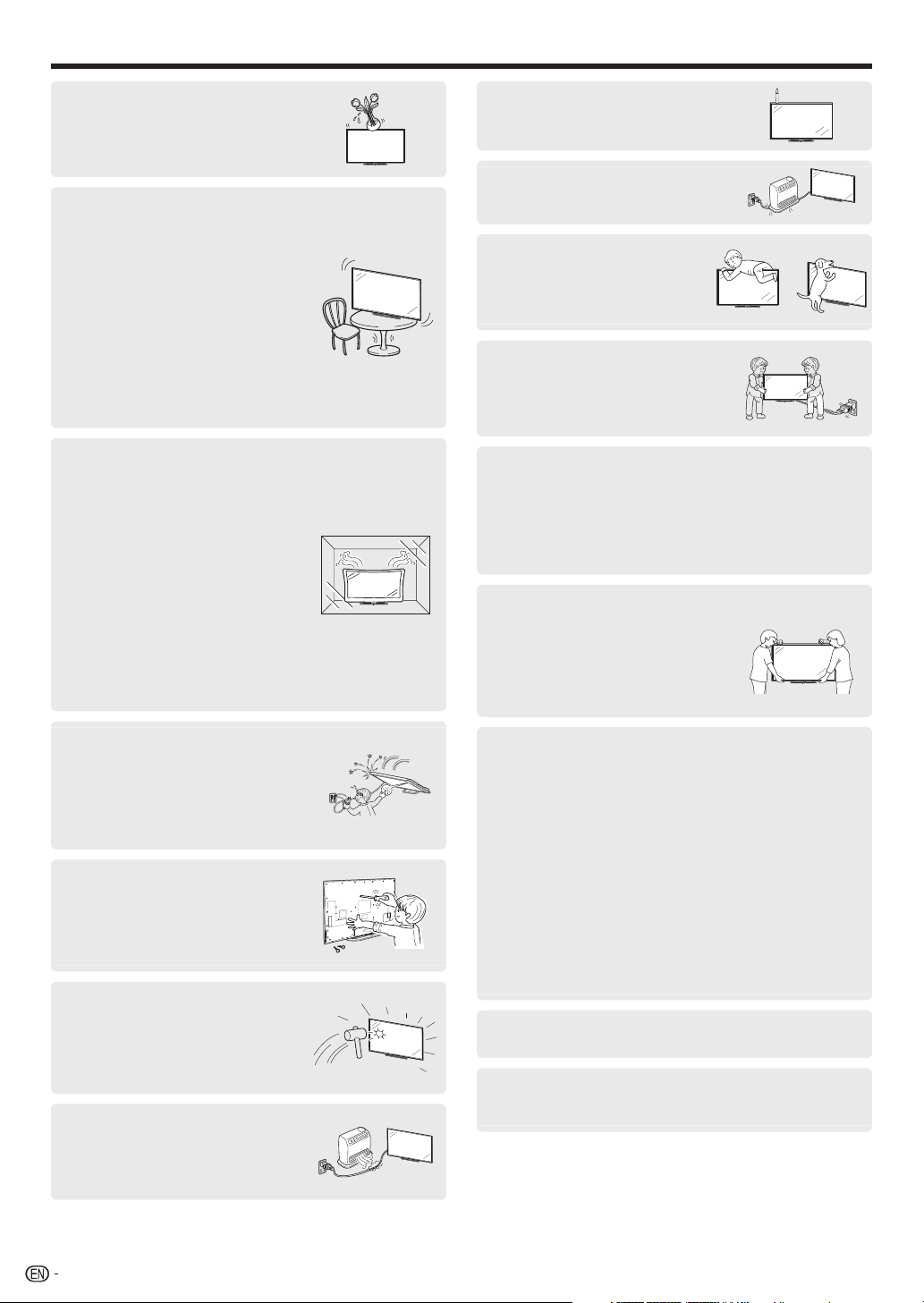
Introduction
• Do not place vases or any other
water-filled containers on this
product.
The water may spill onto the product
causing fire or electric shock.
• Stand — Do not place the product
on an unstable cart, stand, tripod
or table. Doing so can cause the
product to fall, resulting in serious
personal injuries as well as damage
to the product. Use only a cart,
stand, tripod, bracket or table
recommended by the manufacturer
or sold with the product. When
mounting the product on a wall, be
sure to follow the manufacturer’s
instructions. Use only the mounting
hardware recommended by the
manufacturer.
• Ventilation — The vents and other
openings in the cabinet are designed
for ventilation. Do not cover or block
these vents and openings since
insufficient ventilation can cause
overheating and/or shorten the life
of the product. Do not place the
product on a bed, sofa, rug or other
similar surface, since they can block
ventilation openings. This product is
not designed for built-in installation;
do not place the product in an
enclosed place such as a bookcase
or rack, unless proper ventilation
is provided or the manufacturer’s
instructions are followed.
• To prevent fire, never place any type
of candle or naked flames on the top
or near the TV set.
• To prevent fire or shock hazard, do
not place the AC power cord under
the TV set or other heavy items.
• Do not place heavy objects on
this product or stand on it.
Doing so could cause injury if the
product overturns. Take special
care near children and pets.
• Unplug the power cord before you
move the TV set. If not unplugged
beforehand, the power cord may
become damaged and cause
electric shock.
The LCD panel is a very high technology product with
8,294,400 pixels, giving you fine picture details.
Due to the very large number of pixels, occasionally a few
non-active pixels may appear on the screen as a fixed point
of blue, green or red.
This is within product specifications and does not constitute
a fault.
Precautions when transporting the TV
• When transporting the TV, never
carry it by holding or otherwise
putting pressure onto the display.
Be sure to always carry the TV by
two people holding it with two hands
— one hand on each side of the TV.
• In case the product is dropped and
the cabinet is damaged, be sure to
turn off the power of the product,
and unplug the power cord. If you
continue to use the product, it may
cause fire or electric shock. Contact
your dealer.
• Do not open the rear cover of the
cabinet to reconstruct the circuits.
There exists high voltage within the
cabinet and it may cause electric
shock and injury. If maintenance is
required, contact your dealer.
• The LCD panel used in this product
is made of glass. Therefore, it can
break when the product is struck
forcefully or with a sharp object. If
the LCD panel is broken, be careful
not to be injured by broken glass.
• Heat sources — Keep the product
away from heat sources such as
radiators, heaters, stoves and other
heat-generating products (including
amplifiers).
If a television is not positioned in a sufficiently stable location,
it can be potentially hazardous due to falling.
Many injuries, particularly to children, can be avoided by
taking simple precautions such as:
• Using cabinets or stands recommended by the
manufacturer of the television.
• Only using furniture that can safely support the television.
• Ensuring the television is not overhanging the edge of the
supporting furniture.
• Not placing the television on tall furniture (for example,
cupboards or bookcases) without anchoring both the
furniture and the television to a suitable support.
• Not standing the televisions on cloth or other materials
placed between the television and supporting furniture.
• Educating children about the dangers of climbing on
furniture to reach the television or its controls.
• Do not display a still picture for a long time, as this could
cause an afterimage to remain.
• Install the product on the place where the AC cord can
be unplugged easily from the AC outlet, or from the AC
INPUT terminal on the rear of the product.
NOTE
• The above are pictures for reference only; the actual item
might be different.
4
Page 7
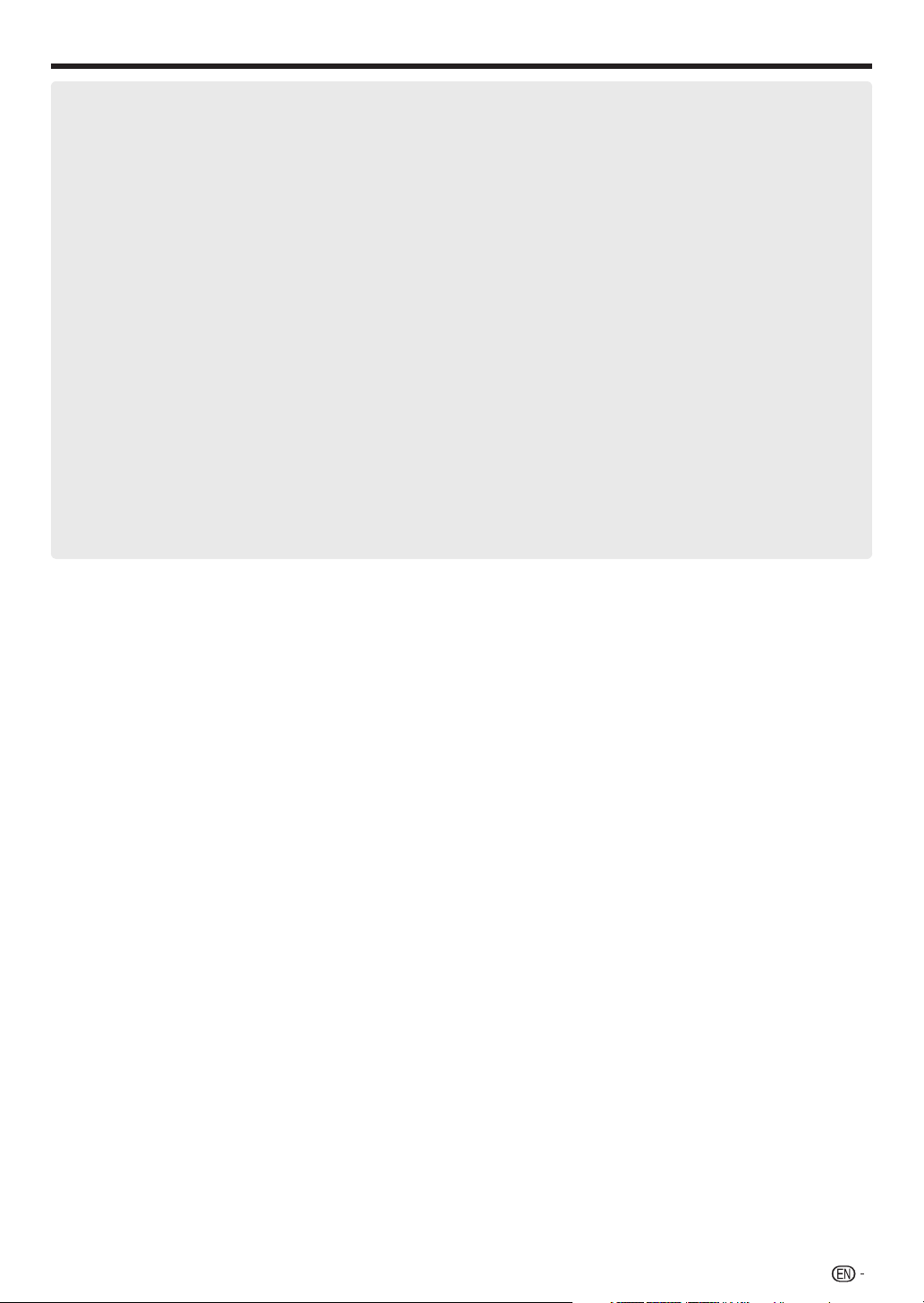
Introduction
3D Glasses
Prevention of accidental ingestion
• Keep the accessory out of the reach of small children. Small children can accidentally swallow these parts.
– If a child accidentally swallows any of these parts, seek immediate medical attention.
Do not disassemble
• Do not disassemble or modify the 3D Glasses except when recycling the batteries. Do not modify the 3D Glasses.
Caution for lithium battery
• Do not expose the 3D Glasses to excessive heat, such as direct sunlight, fire or in an area with high humidity.
• Replace only with the same or equivalent type of battery. The battery may explode if improperly replaced.
• Take care not to reverse the battery poles (+ and -) when loading the battery. Loading the battery incorrectly may damage the
battery of cause it to leak battery fluid, which could result in a fire, injury or damage.
Handling the 3D Glasses
• Do not drop, exert pressure on, or step on the 3D Glasses. Doing so may damage the glass section, which may result in the
risk of injury.
• Be careful not to trap your finger in the hinge section of the 3D Glasses. Doing so may result in injury.
– Pay special attention when children are using this product.
Using the 3D Glasses
• Use of the 3D Glasses should be limited to a maximum of 3 hours, and in any case no more than one movie.
• Use only the 3D Glasses recommended for this TV.
• Use the 3D Glasses only for the specified purpose.
• Do not move around while wearing the 3D Glasses. The surrounding area may appear dark, which may result in falling or other
accidents that may cause injury.
Viewing 3D images
• If you experience dizziness, nausea, or other discomfort while viewing 3D images, discontinue use and rest your eyes.
• Do not use the 3D Glasses if they are cracked or broken.
5
Page 8
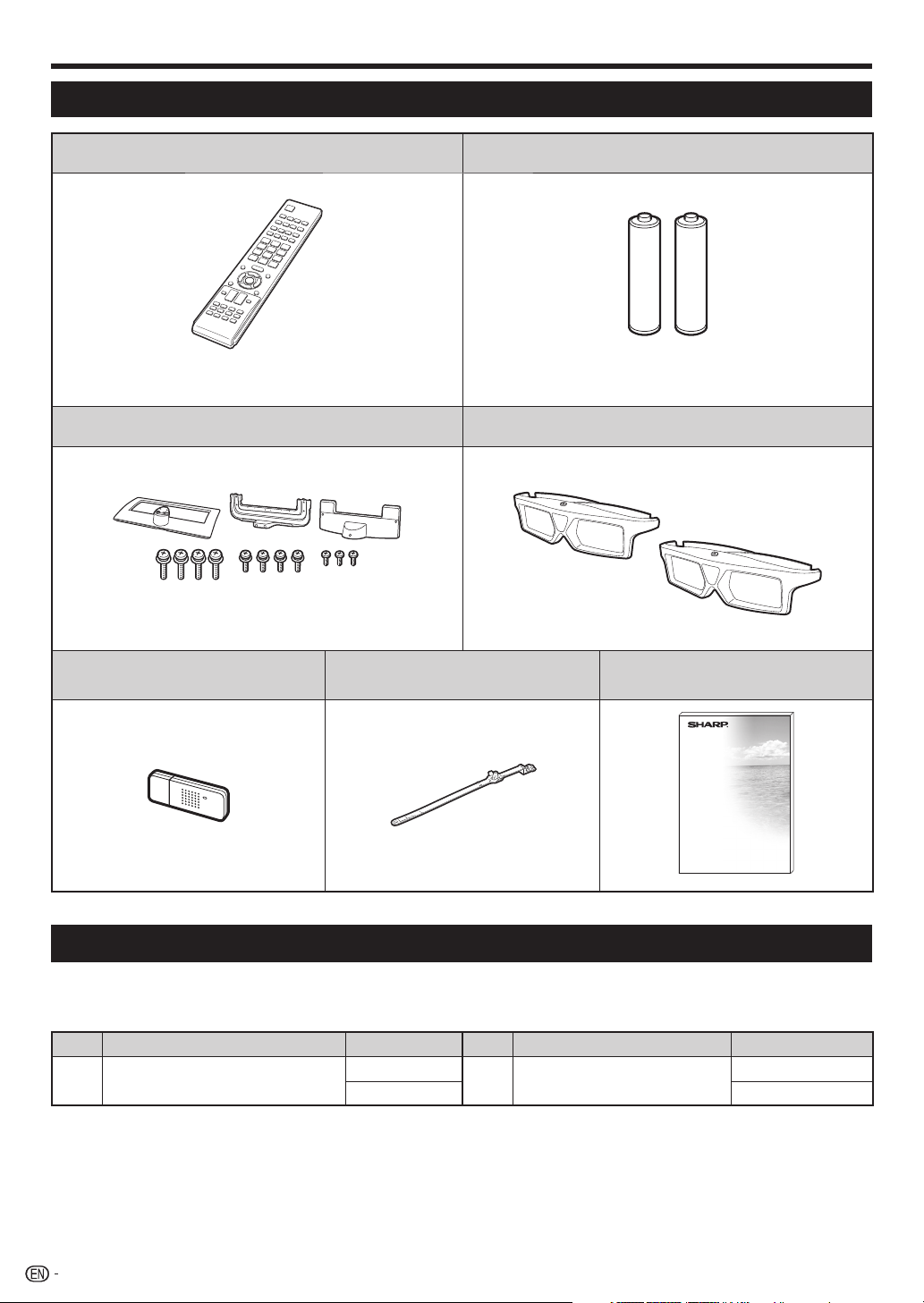
Introduction
Supplied accessories
Remote control unit ( x 1) “AAA” size battery ( x 2)
Pages 10 and 13 Page 10
Stand unit 3D glasses ( x 2)
Page 8
Wireless LAN USB adapter
(WN8522D 7-JU) ( x 1)
Cable tie ( x 1) Operation manual
Optional accessories
Some of the listed optional accessories may not be available depending on the region.
Please check with your nearest Sharp Authorised Dealer for current optional accessories as we may add more optional
accessories from time to time.
No. Part name Part number No. Part name Part number
1 3D glasses
*1
Refer to page 55 for details on sales areas.
AN-3DG20-B
AN-3DG30 KI-OUA004WJN4*
2 Wireless LAN USB adapter
KI-OUA004WJN3*
1
1
6
Page 9
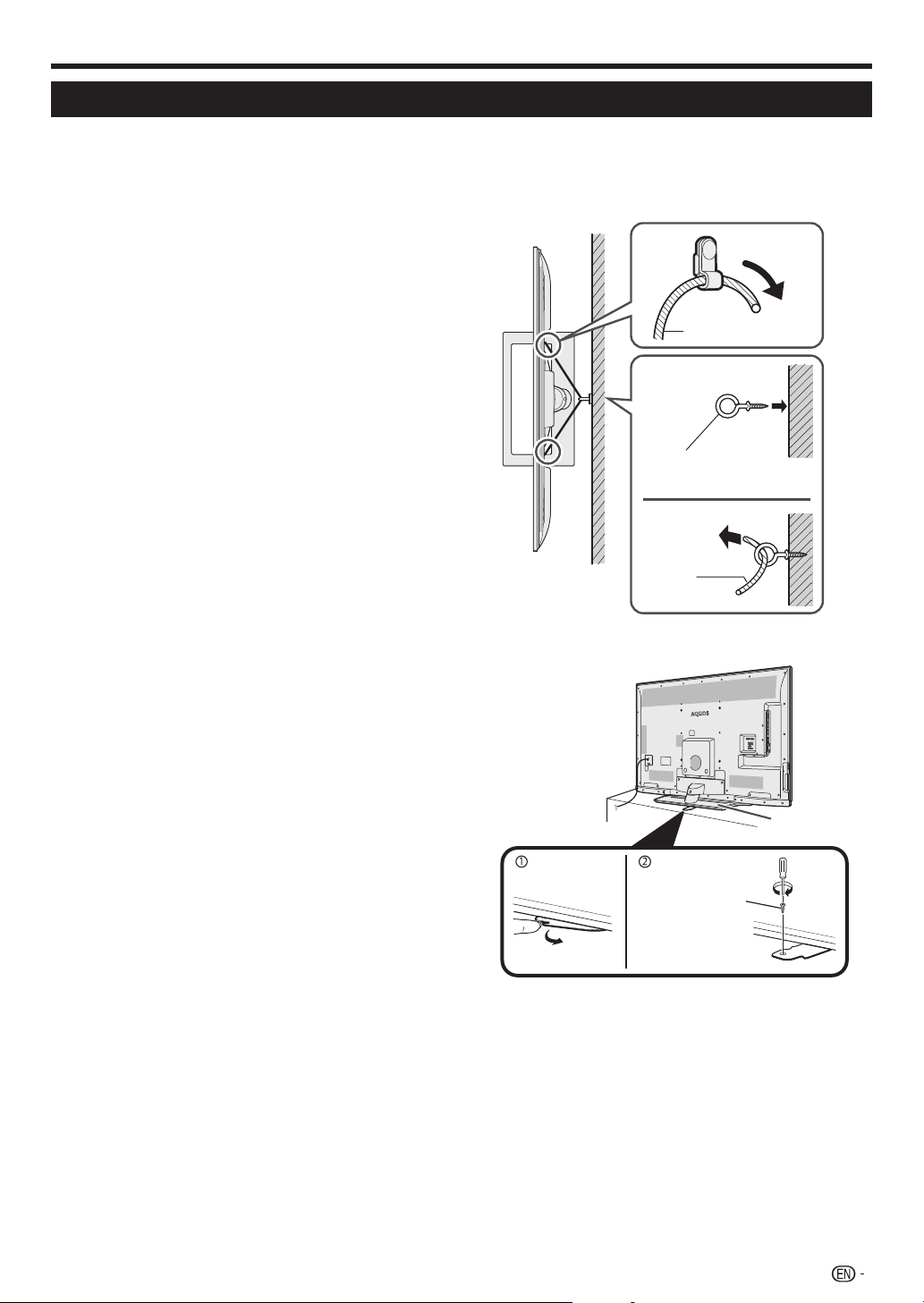
Preparation
Protection against overturning
There is a danger of the product overturning in the case of a disaster or sudden collision. Carry out the following tipresistant measurement for your safety.
Anchoring the TV to the wall or a pillar
1 Affix the TV to the wall or a pillar using
extra strong ties and cup hooks.
View from the top
1
Tie (commercially
available)
2
Cup hook
(commercially available)
3
Tie (commercially
available)
Fixing the TV to the table
1 Place the TV on the table.
2 Pull the attached restraining bracket out so that it
is at a 90 degrees angle.
3 Insert commercially available screw in the hole of
the restraining bracket and tighten the screw to
secure the TV to the table.
• Use commercially available screw to firmly secure the TV.
CAUTION
• As this product is heavy, use a table that is wide
enough to support the product and capable of
withstanding the product’s weight. The table should be
set where it will not be overturned.
• Be sure to use at least two people when moving the TV.
Stand
Screw
(commercially
available)
7
Page 10
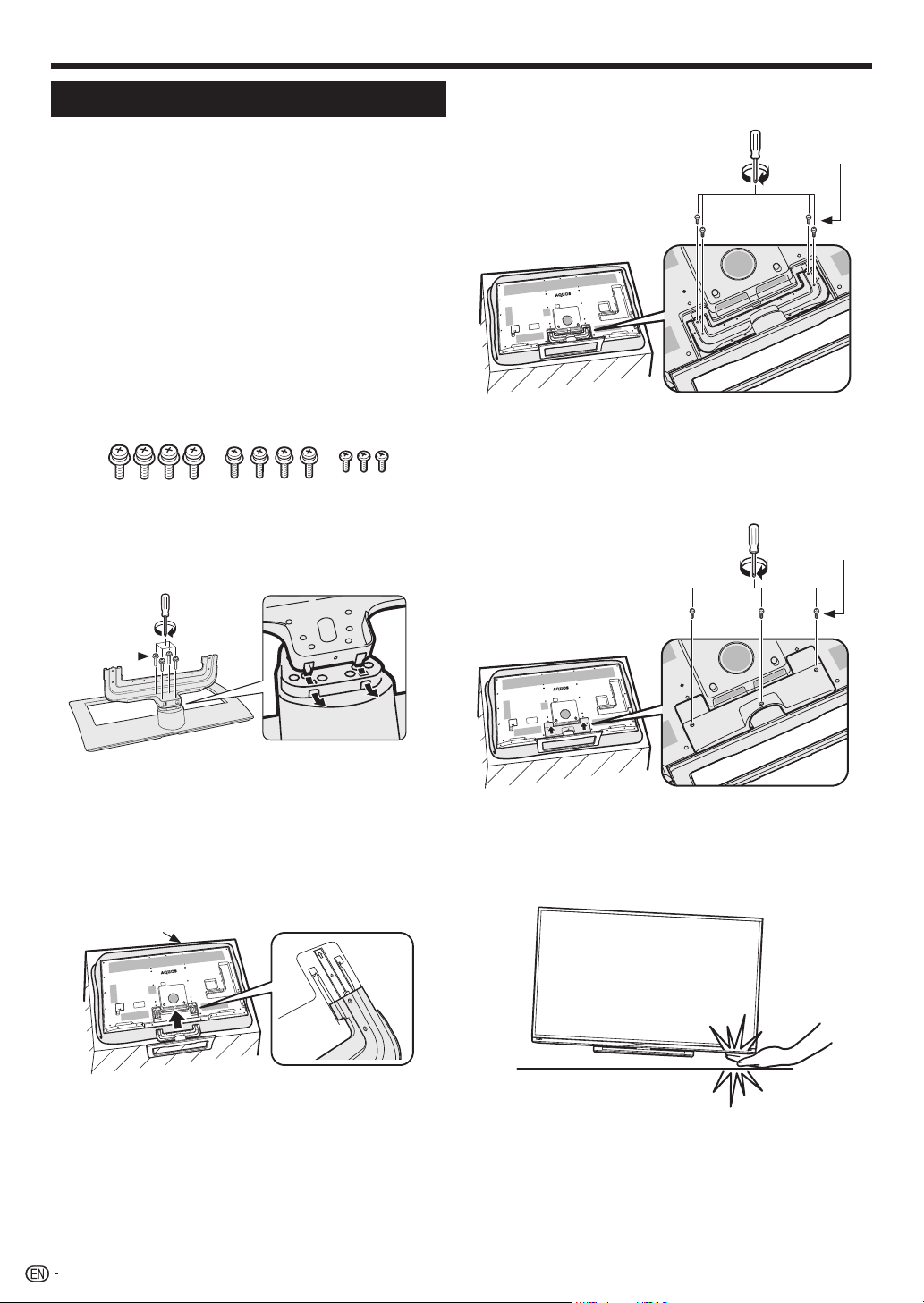
Preparation
Attaching the stand unit
• Before attaching (or detaching) the stand, unplug the AC
cord.
• Before performing work, spread cushioning over the surface
on which you will be laying the TV. This will prevent it from
being damaged.
• Be sure that two or more persons attach the stand.
CAUTION
• Attach the stand in the correct direction.
• Be sure to follow the instructions. Incorrect installation
of the stand may result in the TV falling over.
• After attaching the stand to the TV, do not hold the
stand when you put up, set up, move or lay down the
TV.
• Do not remove the stand from the TV unless using a
wall mount bracket to mount it.
1 Confirm that there are 11 screws (four M6 screws,
four M5 screws and three M4 screw) supplied with
the stand unit.
2 Attach the supporting post to the stand base.
1
Insert the claws of the supporting post into the stand
base.
2
Secure the post and the base using the M6 screws
(length: 25 mm) and a screwdriver.
4 Insert and tighten the M5 screws (length: 14 mm)
into the holes on the rear of the TV.
Middle screws
5 Attaching the stand cover.
1
Insert the stand cover.
2
Insert and tighten the M4 screw (length: 8 mm) into the
holes of the stand cover.
• Tighten the screw by pressing the bottom of the
stand base to the TV side.
Short screws
Long screws
NOTE
• Tighten the screws to the holes of the mark “B”.
3 Insert the stand into the openings on the bottom
of the TV (hold the stand so it will not drop from
the edge of the base area).
• Make sure that the stand is firmly inserted into the TV.
Improper installation may result in tilting of the TV set.
Soft cushion
NOTE
• To detach the stand unit, perform the steps in reverse order.
• A screwdriver is not supplied with this product.
• In the installation procedure, be careful not to catch your
fingers between the TV set and the floor.
8
Page 11
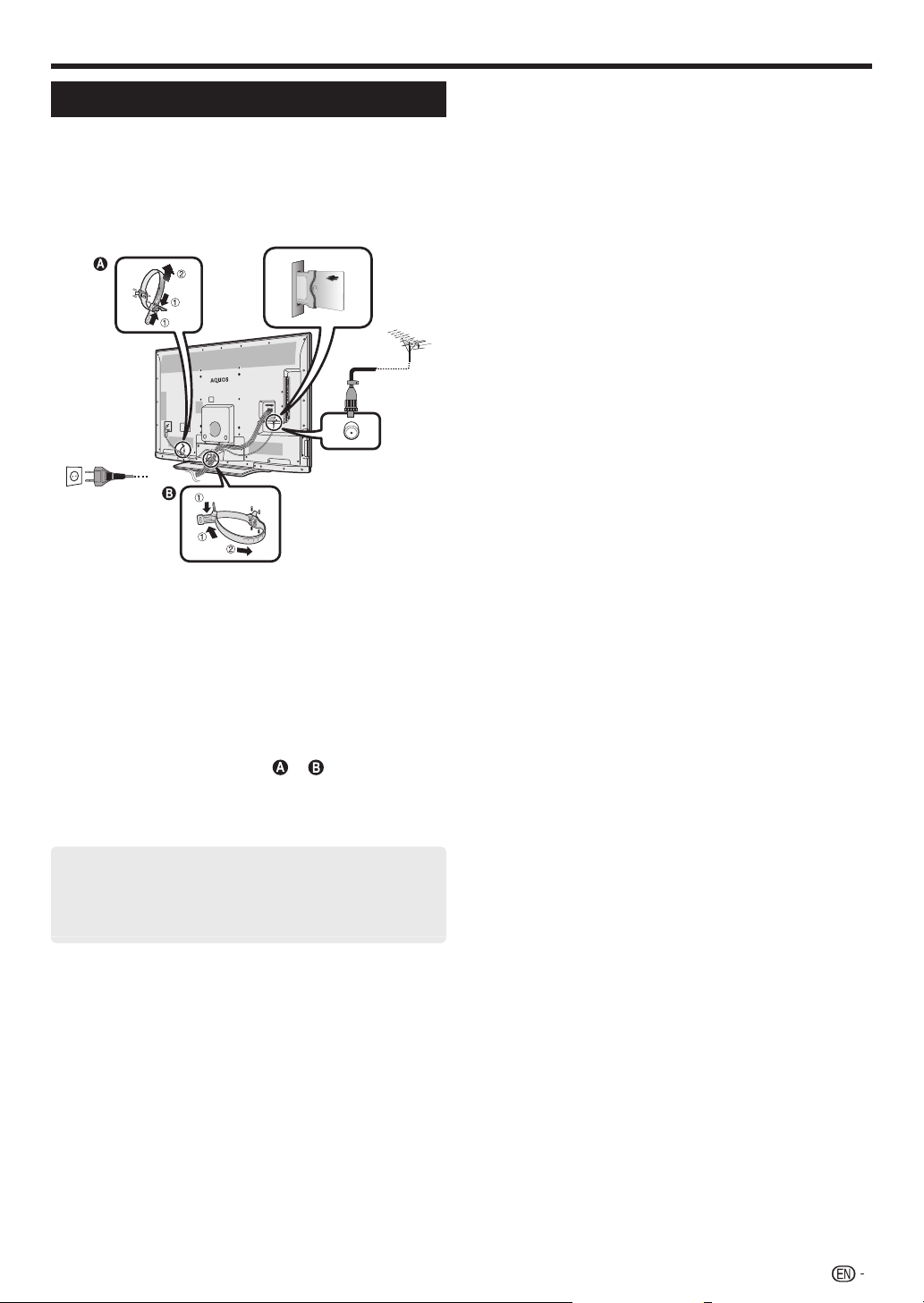
Preparation
Connecting the TV
Notes on installing the TV
• Avoid direct sunlight and place the TV in a well-ventilated
location.
• Place the TV in a level location.
• Do not turn on the power of the TV before connecting the AC
cord.
*
o
n
p
Plug the standard DIN45325 plug (IEC 169-2)
75-ohm coaxial cable.
Insert a CA card into the CI slot to watch scrambled
broadcasts (Page 14).
Plug the AC cord in to the AC outlet (product shape
varies in some countries).
NOTE
This function applicable for certain countries only.
*
• The cable tie can be moved from to .
• Place the TV close to the AC outlet, and keep the power plug
within reach.
• Disconnect the AC cord from the AC outlet if the TV will not
be used for a long period of time.
CAUTION
TO PREVENT RISK OF ELECTRIC SHOCK, DO
NOT TOUCH UN-INSULATED PARTS OF ANY
CABLES WITH THE AC CORD CONNECTED.
9
Page 12
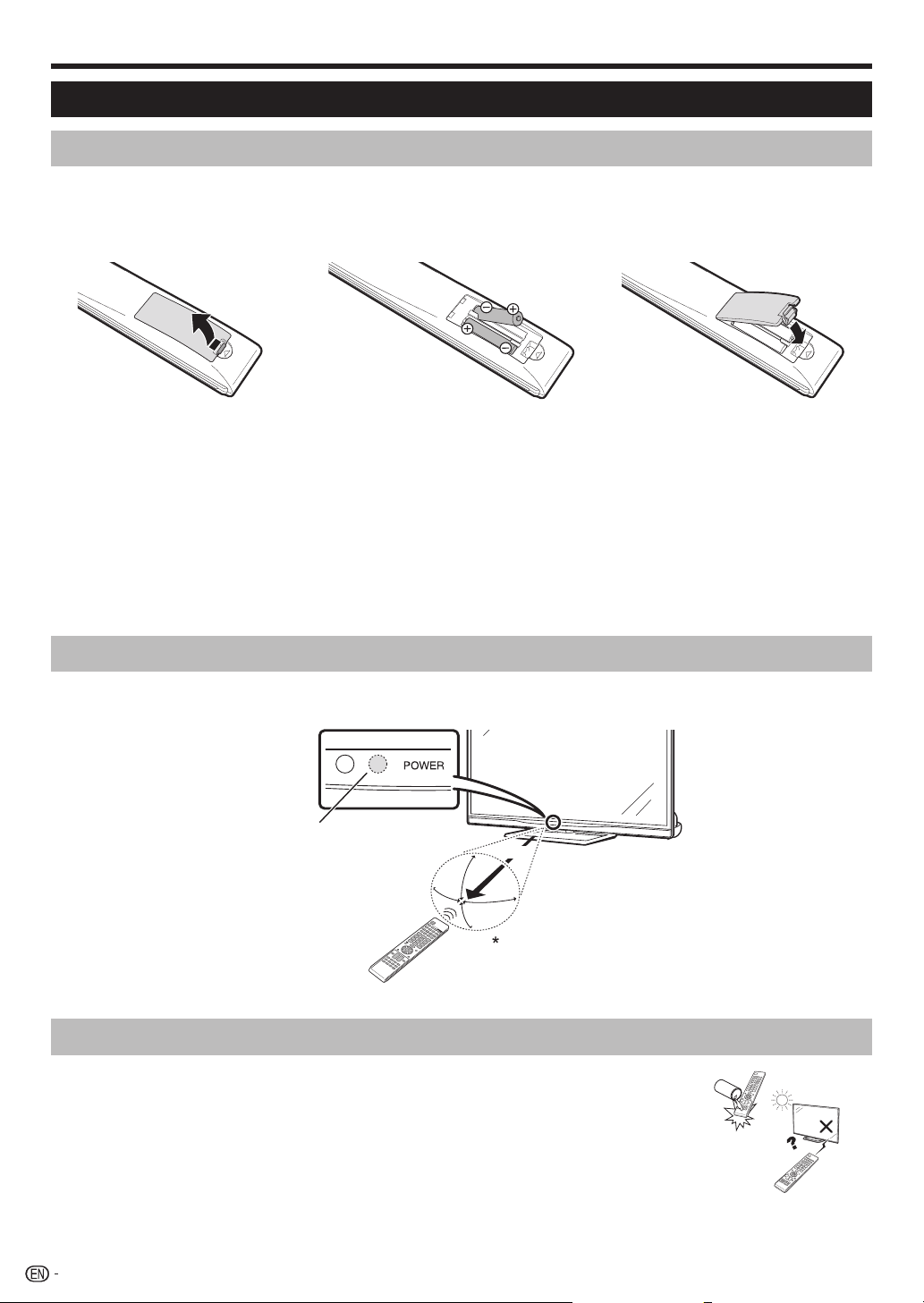
Preparation
Using the remote control unit
Inserting the batteries
Before using the TV for the first time, insert two supplied “AAA” size batteries. When the batteries become depleted
and the remote control unit fails to operate, replace the batteries with new “AAA” size batteries.
1 Open the battery cover. 2 Insert the two supplied “AAA”
size batteries.
• Place batteries with their terminals
corresponding to the (e) and (f)
indications in the battery compartment.
CAUTION
Improper use of batteries can result in chemical leakage or explosion. Be sure to follow the instructions below.
• Do not mix batteries of different types. Different types of batteries have different characteristics.
• Do not mix old and new batteries. Mixing old and new batteries can shorten the life of new batteries or cause chemical leakage in
old batteries.
• Remove batteries as soon as they have worn out. Chemicals that leak from batteries can cause a rash. If you find any chemical
leakage, wipe thoroughly with a cloth.
• The batteries supplied with this product may have a shorter life expectancy due to storage conditions.
• If you will not be using the remote control unit for an extended period of time, remove the batteries from it.
• Batteries shall not be exposed to excessive heat such as sunshine, fire or the like.
3 Close the battery cover.
Angle of the remote control unit
Use the remote control unit by pointing it towards the remote control sensor. Objects between the remote control unit
and sensor may prevent proper operation.
Remote control sensor
* When mounting the TV on the wall.
30°
30°
5 m
30°
30°
Cautions regarding the remote control unit
• Do not expose the remote control unit to shock. In addition, do not soak the remote
control unit to liquids, and do not place in an area with high humidity.
• Do not install or place the remote control unit under direct sunlight. The heat may cause
deformation of the unit.
• The remote control unit may not work properly if the remote control sensor of the TV is
under direct sunlight or strong lighting. In such cases, change the angle of the lighting or
the TV, or operate the remote control unit closer to the remote control sensor.
10
Page 13
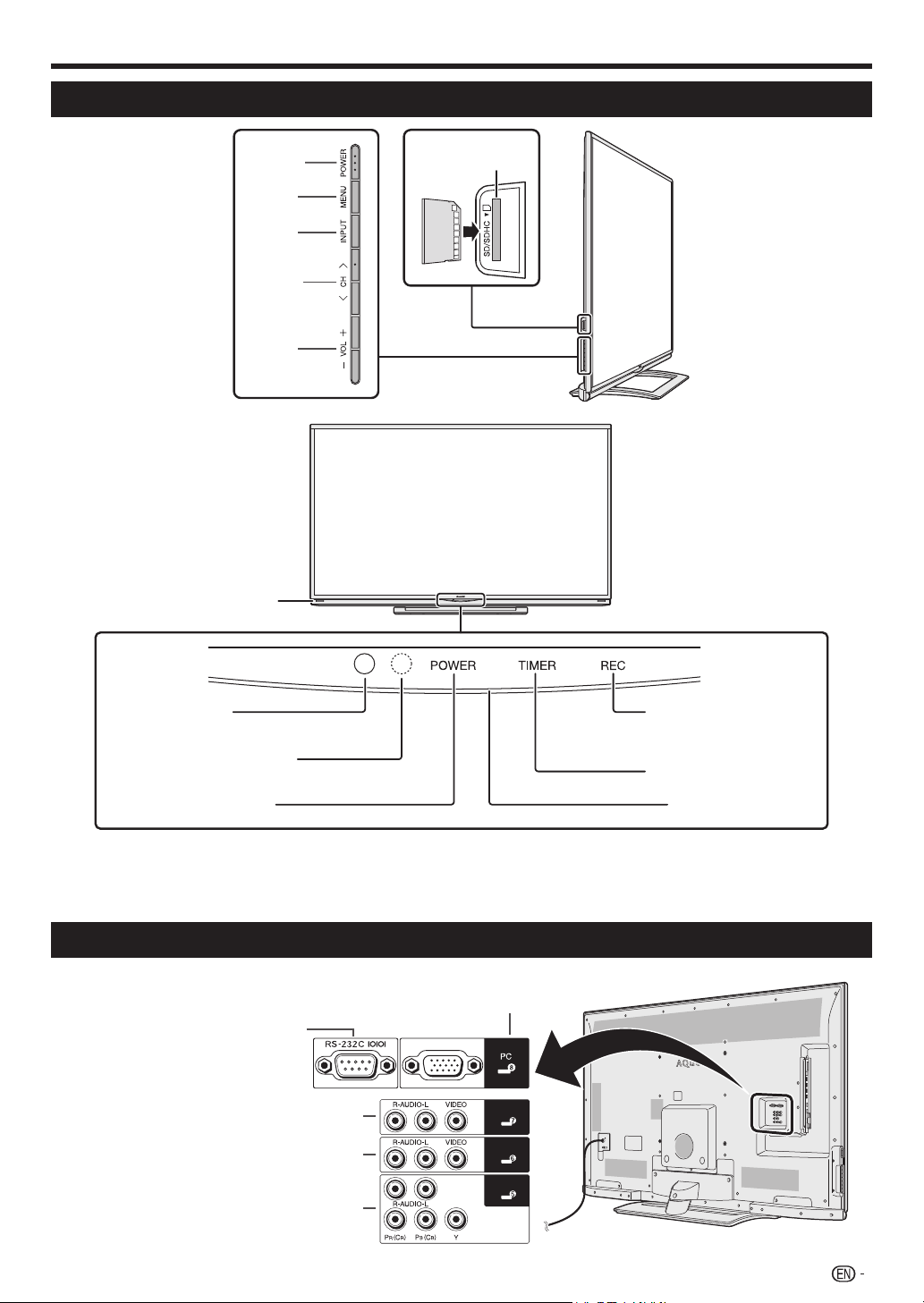
Part names and functions
TV (front view)
POWER
button
MENU
button
INPUT
button
Channel
buttons
(CHr/s)
Volume
buttons
(VOLk/l)
SD card slot
(See page 63.)
3D infrared emitter*
OPC sensor*
Remote control sensor
POWER indicator
*1
This panel emits infrared signal towards the 3D glasses you wear when viewing 3D images. Do not place anything between the 3D infrared emitter on
the TV and the infrared receiver on the 3D glasses. Refer to page 76 for details.
*2
OPC: Optional Picture Control (Page 37).
1
2
REC indicator
TIMER indicator
LED illumination
TV (rear view)
PC terminal
RS-232C terminal
INPUT 7 (VIDEO/AUDIO (L/R)) terminal
INPUT 6 (VIDEO/AUDIO (L/R)) terminal
INPUT 5 (COMPONENT/AUDIO (L/R)) terminal
INPUT 7
INPUT 6
INPUT 5
11
Page 14
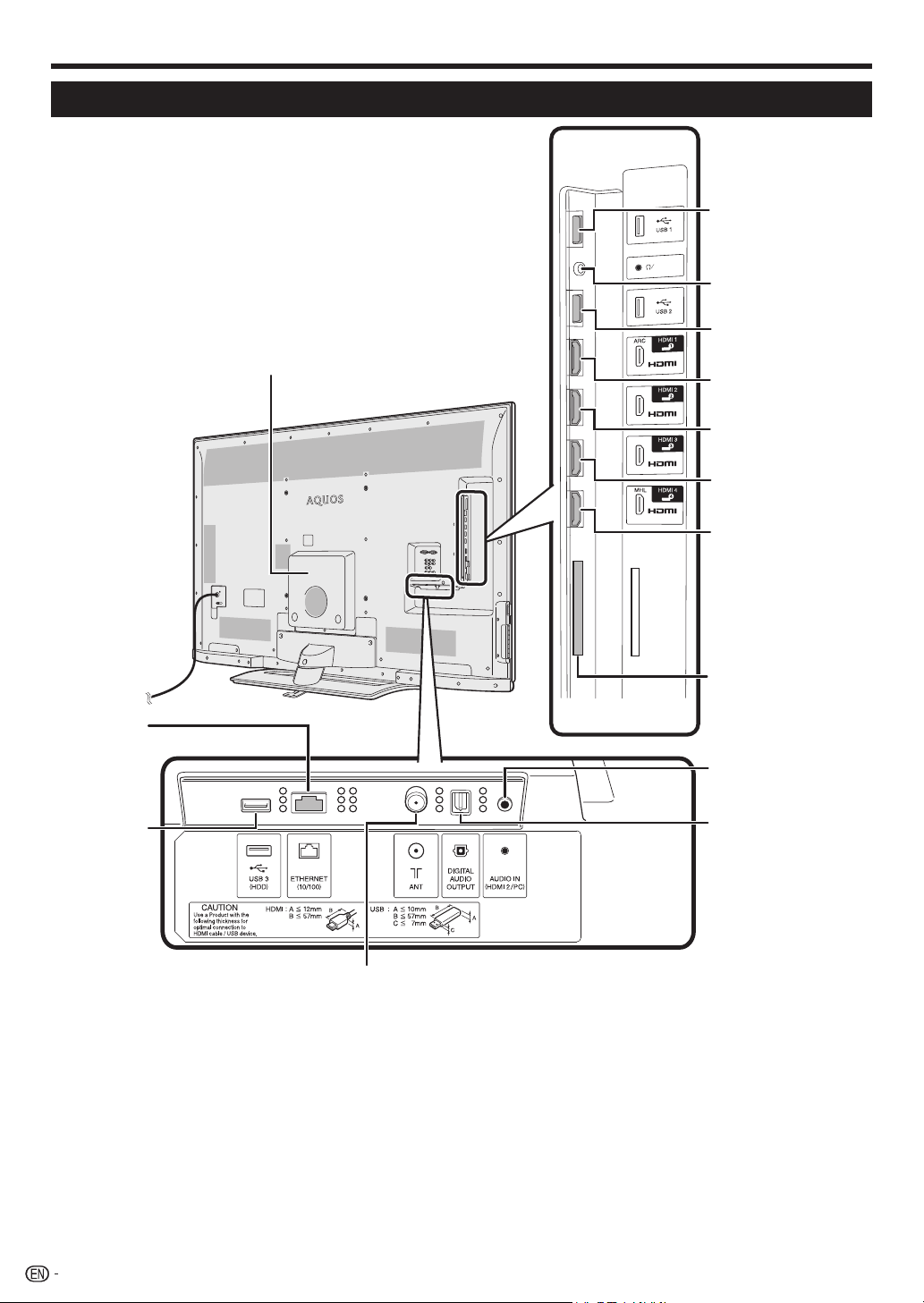
Part names and functions
TV (rear view) — continued
USB 1 port
ETHERNET
(10/100) terminal
DuoBass (Woofer)
AUDIO (L/R)
(DC 5V 900mA)
C.I.
OUTPUT
(Headphones/ AUDIO (L/R))
1
terminal*
USB 2 port
(WIRELESS LAN)
HDMI 1 (HDMI/ARC)
terminal (INPUT 1)
HDMI 2 (HDMI)
terminal (INPUT 2)
HDMI 3 (HDMI)
terminal (INPUT 3)
HDMI 4 (HDMI/MHL)
terminal (INPUT 4)
C.I. (COMMON INTERFACE)
3
slot*
AUDIO IN (HDMI 2/PC)
2
jack*
USB 3 (HDD) port
DIGITAL AUDIO OUTPUT
terminal
Antenna terminal
Regarding details of Skype, visit the following website.
skype: http://www.skype.com or Sharp: http://www.aquos-world.com
*1
Refer to page 49 for details.
*2
The HDMI 2 and PC terminals can both use the same audio input terminal (AUDIO IN (HDMI 2/PC)). However, the proper item must be selected in the
“Audio select” menu (refer to page 48 for details).
*3
This function applicable for certain countries only.
WARNING
• Excessive sound pressure from earphones and headphones can cause hearing loss.
• Do not set the volume at a high level. Hearing experts advise against extended listening at high volume levels.
12
Page 15
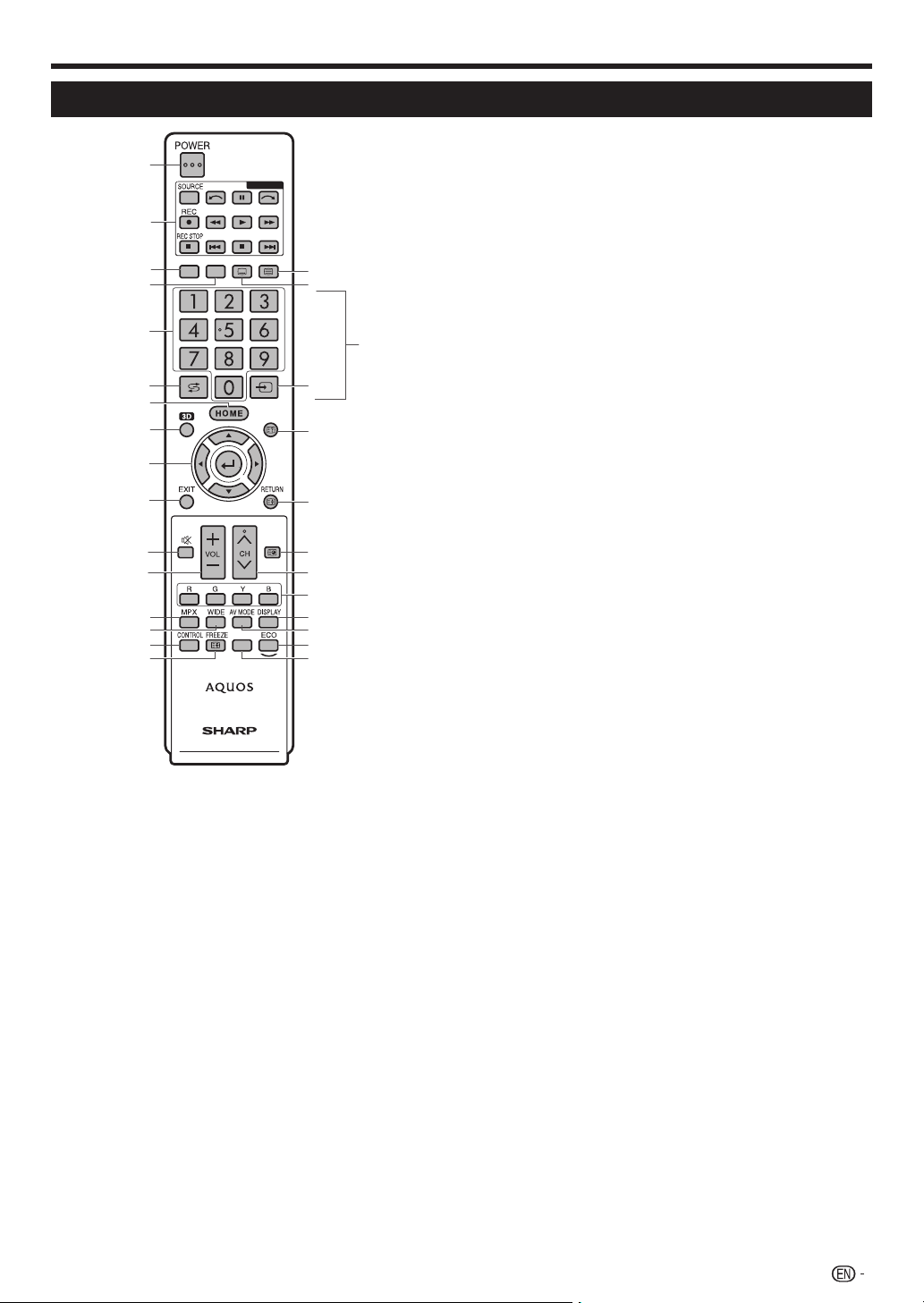
Part names and functions
Remote control unit
1
2
TV INFO
3
4
5
6
7
8
9
10
11
12
13
14
15
16
1 < (Standby/On)
To switch the power on and off (Page 18).
2 EXT MEDIA buttons
AQUOS LINK
If external equipment such as a AQUOS BD player
is connected via HDMI cables and is AQUOS LINK
compatible, you can use these EXT MEDIA buttons. See
pages 32 and 35 for details.
USB-recording
Record a programme you are watching. (Pages 59–63).
3 >
Press to access analogue and digital TV mode.
4 INFO
DTV : Display the programme information (Page 19).
ATV : Display the channel information.
5 0–9*
Set the channel (Page 18).
6 A (Flashback)*
Press to return to the previously selected channel or
external input.
7 HOME
Display the “HOME” screen to enjoy Internet connection
and Home network function and to perform settings for the
TV (Page 15).
SLEEP
EXT MEDIA
MENU
GUIDE
17
18
19
20
21
22
23
24
25
26
27
28
*
8 3D
Select between 3D and 2D image viewing (Pages 72–81).
9 a/b/c/d (Cursor)
Select a desired item on the setting screen.
? (ENTER)
Execute a command.
10 B
Turn off the On-Screen Display (Page 15).
11 e (Mute)
Mute the sound.
12 Y+/
13 MPX
14 WIDE
15 CONTROL
16 FREEZE/3 (Hold)
17 m (Teletext)
18 [ (Subtitle)
19 b (INPUT SOURCE)*
20 @/k (Reveal hidden teletext)
21 C/v (Top/Bottom/Full)
22 GUIDE/1 (Subpage)
23 CHr/s
24 R/G/Y/B (Colour) buttons
25 DISPLAY
26 #
27 ECO
28 SLEEP
–
Set the volume.
Select a sound multiplex mode (Page 20).
Change a wide image mode (Pages 47, 67 and 68).
Press to display the panel to operate some functions on the
screen.
Freeze a motion picture on the screen.
Teletext mode: Stop updating teletext pages automatically.
Press 3 again to release the hold mode (Page 22).
Select the teletext mode (All TV image, all text image and
TV/text image) (Page 22).
Switch subtitle languages on/off (Page 22).
Select an input source (Pages 19, 29, 48, 49, 68 and 69).
Displays the menu screen (Page 15).
Teletext mode: Display hidden characters (Page 22).
Menu mode: Return to the previous menu screen (Page 15).
Teletext mode: Set the area of magnification (Page 22).
DTV : To display EPG (Electronic Programme Guide) screen
(Pages 24–27).
ATV : Display the channel list.
Teletext mode: Display the teletext subpage directly (Page 22).
TV input mode: Select the channel (Page 18).
AQUOS.NET: Select the page (Page 57).
The coloured buttons are correspondingly used to select
the coloured items on the screen (e.g., AQUOS LINK,
Multimedia, Home network, teletext).
Display the channel or input information.
Reveal/hide the guide display for Multimedia mode (Pages
64–66).
Select audio/video settings (Page 37).
Select “Energy save” setting (Page 41).
Set the sleep timer.
NOTE
* “0 − 9”, “A”, “b” are used by string input like a mobile
phone.
13
Page 16
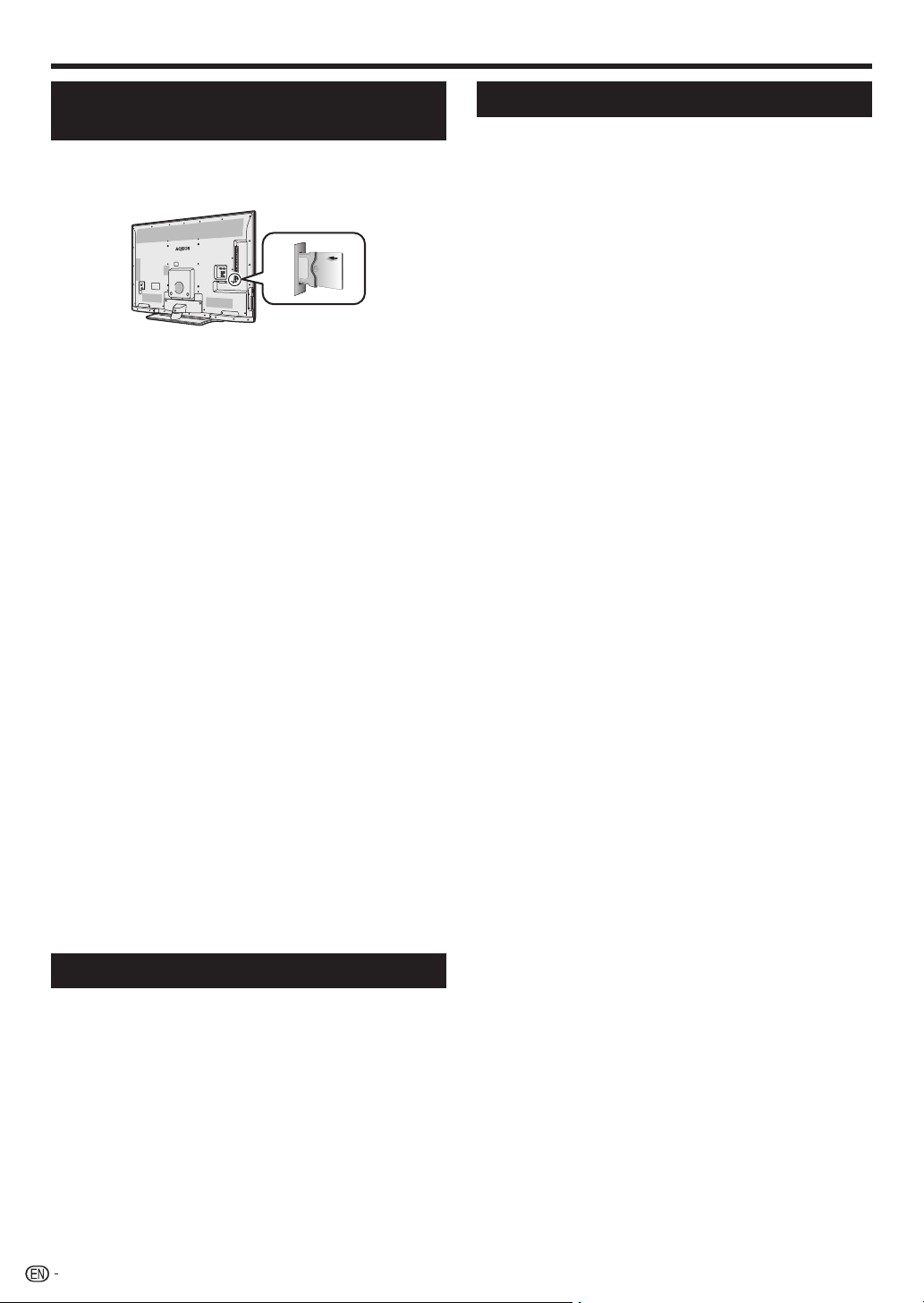
Quick guide
Inserting the CA card into the CI
module
In order to receive coded digital stations, a common
interface module (CI module) and a CA card must be
inserted in the CI slot of the TV.
1 Carefully insert the CI module in the CI slot with
the contact side forward.
2 The logo on the CI module must be facing outward
from the rear of the TV.
E
Checking CI module information
Go to “HOME” > “TV Menu” > “Setup” >
“Option” > “CI setting” > “CI menu”.
• This menu is only available for digital stations.
• The content of this menu depends on the provider of the
CI module.
Module
General information on CI module displays.
Menu
Adjustment parameters of each CA card displays.
Enquiry
You can input numerical values such as passwords here.
NOTE
• It takes a few minutes to certify the licence key when you
insert a CA card into the CI+ compatible CI module for the
first time. This process may fail when there is no antenna
input or you have never run “Auto installation”.
• The CI+ compatible CI module sometimes upgrades its
firmware. You may not receive any TV images before
upgrading. You can only use the POWER during upgrading.
• Copy protected content may not be output or may be output
with a copy control signal. The protect icon* is displayed
when INFO is pressed while watching copy protected
contents.
• If the TV displays an update confirmation message for the CA
card while receiving CI+ compatible broadcasts, follow the
screen prompts.
• Make sure that the CI module is properly inserted.
• If the old CAM is used, authentication may fail. In such cases,
contact the contracted service provider.
CI plus 1.3 Standard
CI Plus is an advanced development of the DVB
Common Interface Standard.
1 Regarding security
There are some regulations in recording functions.
The playback of encrypted programmes is strongly
dependent on which CA module is used. The playback
of encrypted recordings may sometimes not be possible,
or only during limited time. Programme providers, who
use the CI Plus standard, can assign different rights for
their broadcast programmes.
Exercise caution when using USB-recording to record
broadcast programmes (Pages 51–63).
2 Operator service list management (Operator
profile)
Under the 1.3 specification the CAM may provide the
channel listing parameters (channel number, frequency
etc.) and these can be updated while in use.
Refer to “Operator profile” on page 21.
Recording CAM PIN setting
When a CAM PIN code is required for recording a
programme, it is necessary to enter the CAM PIN code
in advance.
1 Go to “HOME” > “TV Menu” > “Setup” >
“Option” > “CI setting” > “Recording CAM PIN
setting”.
2 Enter the CAM PIN code.
NOTE
• If a PIN code is not entered or is entered incorrectly, the
programme will not be able to be recorded/played back.
• Because recording is not possible when channel lock (page
44) and parental rating (page 45) settings are active, it is
necessary to deactivate both of these settings.
14
Page 17
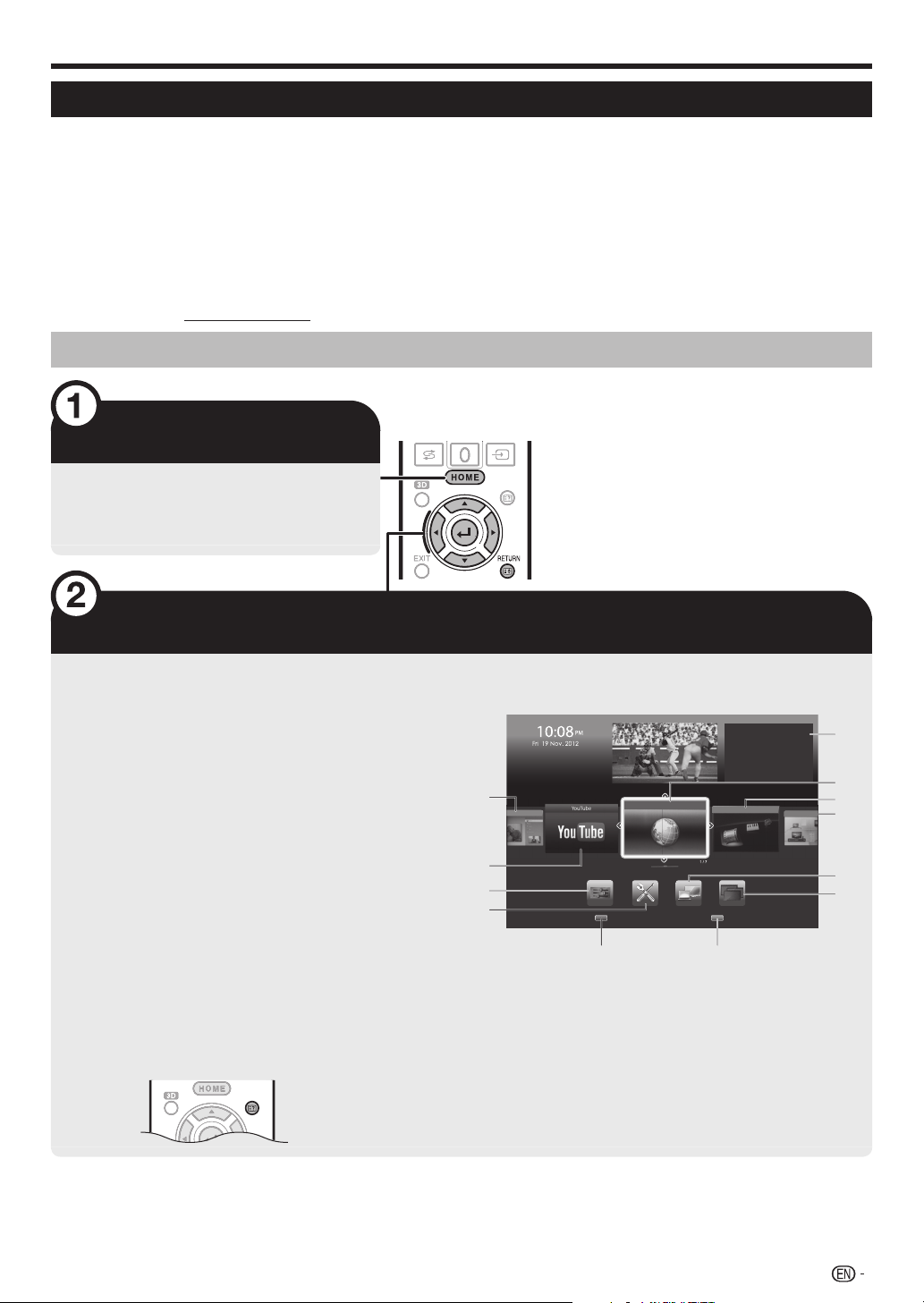
MENU
Quick guide
What is the HOME?
You can easily launch to enjoy Internet connection and Home network function and to perform settings for the TV from
this “HOME” screen.
By connecting the TV to the internet you can enjoy a variety of broadband content.
Internet browsing on a TV behaves differently to a PC (Personal Computer). PC’s have greater web browsing
capabilities and memory plus support a wider range of functionalities and add ons – some PC viewing capability may
not be possible on a TV. In such cases an application may close or an exclamation mark (“!”) or an error message may
be displayed.
To maximise the performance of YouTube content it is highly recommended that the user can access the content via
the dedicated YouTube application on this TV.
Sharp recommends that from time to time you update your TV’s software via the internet or by downloading updates
onto a USB. Go to www.sharp.net.au and click on Customer Support, then follow the appropriate links.
Basic operation
Display/exit the HOME screen
Press HOME and the “HOME” screen
MENU
displays. The operation will exit the
“HOME” screen if you press HOME before
it is completed.
Select an item
Selecting in the HOME.
Press a/b/c/d to select the desired service or menu, and then press ?.
1 AQUOS.NET
By connecting the TV to the Internet (Pages 56, 57).
2 Multimedia (Page 63)
3 Home network (Page 63)
Record list (Page 61)
Input change
4 Skype
You can enjoy video call on your AQUOS (Page 56).
• When using AQUOS.NET, Skype function will be
in offline mode, and cannot receive call from other
Skype’s users.
5 YouTube
TM
You can enjoy YouTube on your AQUOS.
6 TV Menu
Call up the OSD (On-screen Display) to perform settings
for the TV. The OSD (On-screen Display) for the settings
is called “TV Menu”. The “TV Menu” enables various
settings and adjustments.
You can call up “TV Menu” screen by press
NOTE:
@.
MENU
4
TM
Skype
5
6
7
7 Network setup (Pages 52 – 54)
8 IP Control (Page
9 CH list (Page 19)
10 Display or Erase “LAN/Storage status”
11 Display or Erase “Menu status”
12 “LAN/Storage” or “Menu” status
AQUOS.NET
Network
Setup CH List
: LAN/Storage status : Menu status
10 11
70)
Menu status
Select recording device
Quick start
No signal off
No operation off
Sleep timer
Multimedia
[USB-HDD]
[Disable]
[Disable]
[Off]
[Off]
Home netwo
12
1
2
3
8
9
Regarding the instruction on the manual
On this manual, the following expression is often used in order to simplify instructions.
• Go to “HOME” > “TV Menu” > “Setup” > ...
This indicates how to navigate through the HOME screen using a/b/c/d and ? buttons.
15
Page 18
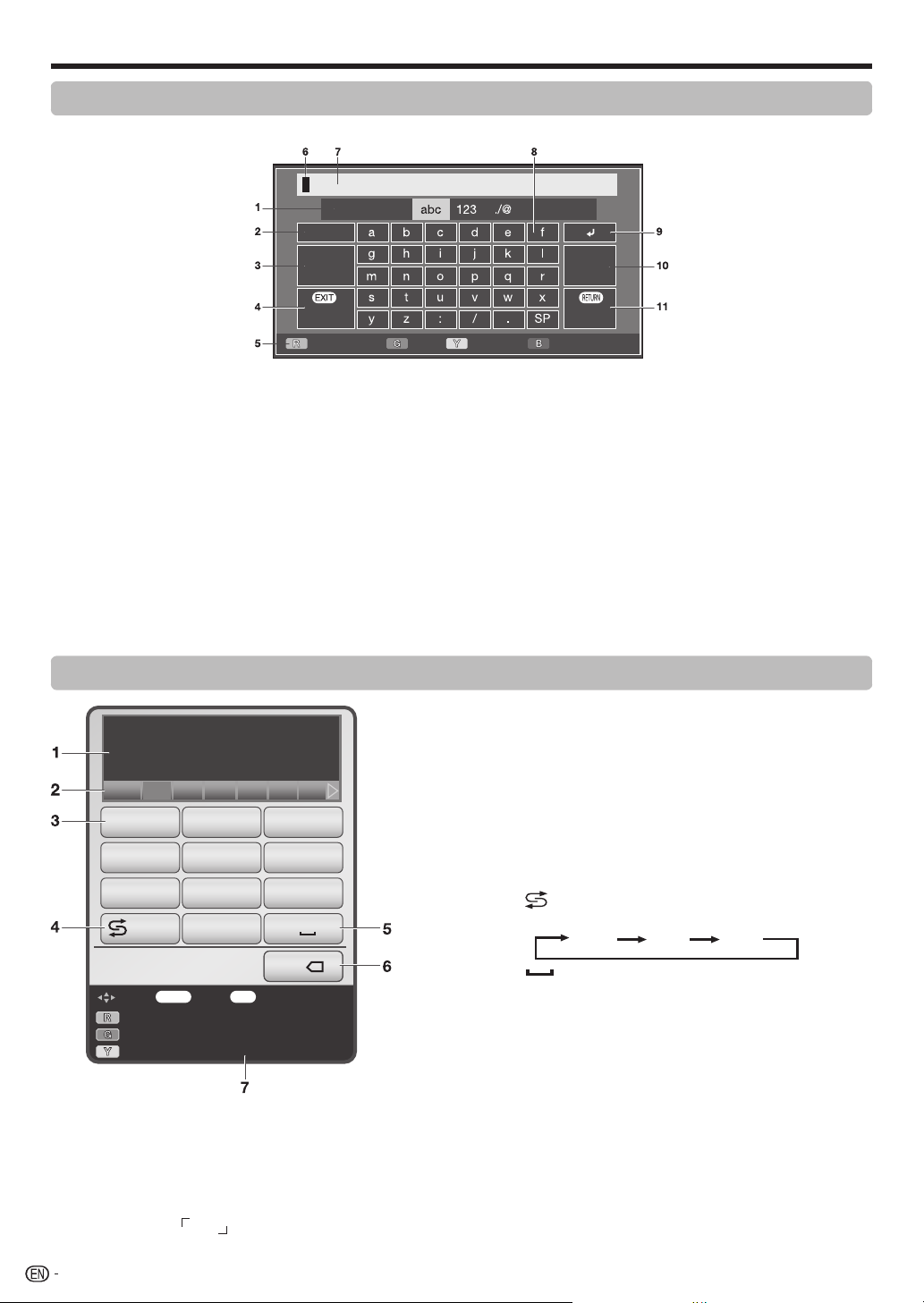
Quick guide
Using software keyboard
Use the software keyboard when you need to input text.
Char.Set
Caps
1 Char. Set
Changes character set into the
alphabet, numbers, symbols, etc.
2 Caps
Changes characters to capital/lower
case.
3 Done
Confirm the entry.
4 Cancel
Abort input and close the software
keyboard.
5 R/G/Y/B (Colour) buttons
Selects the coloured items on the
screen.
Done
Cancel
Cursor Left Caps Char.Set Cursor Right
6 Input cursor
Press c/d to move the cursor when
highlighted.
7 Input field
The text you enter is displayed as you
type it in.
8 Character
Input characters by using these
buttons.
9 ?
Put a line break.
Clear
Delete
10 Clear
11 Delete
NOTE
• Depend on application, there might has a different software keyboard with above indication.
Using software keyboard (Web browser)
1 Input field
hello
abc
2
jkl
5
tuv
8
0
Cello Gallo Gekk
def
3
mno
6
wxyz
9
b
RETURN
EXITENTER
: EXIT: Enter: Select
x
43556 Hello Aiello Helen
.?!,-'@:/
1
ghi
4
pqrs
7
[ ab ]
Language : English
Input Method : XT9
Move keyboard display
NOTE
• If input method select to “XT9”, a word can be inputted by few numbers with push a button.
For example input
XT9 : 43556
ABC : 4433555 I 555666
hello
16
The text you enter is displayed as you type it in.
2 Input candidate
While you are entering text, likely input conversion
candidates are displayed based on what you typed in.
• You can also enter text by pressing a/b/c/d on
the remote control unit.
3 0 – 9 keys
Input characters by using these buttons.
4 Shift key
Changes characters to capital/lower case by pressing
on the remote control unit.
EXAMPLE
AB Ab ab
5 (space)
You can input a space by pressing b on the remote
control unit.
6 Back space key
Erases the character string by pressing C on the
remote control unit.
7 Key guidance
• Select the coloured item on the screen.
R : Language selection.
G : Changes character set into the alphabet, numbers,
symbol, etc.
Y : Changes the display position of the software
keyboard.
Erases the character string.
• When the cursor is somewhere in a
line: the character string to the right
of the cursor will be erased.
• When the cursor is at the right
end of a line: the entire line will be
erased.
If the cursor is at the right end of a
line, this erases text one character at
a time.
• You can also delete text by
pressing C on the remote
control unit.
Page 19
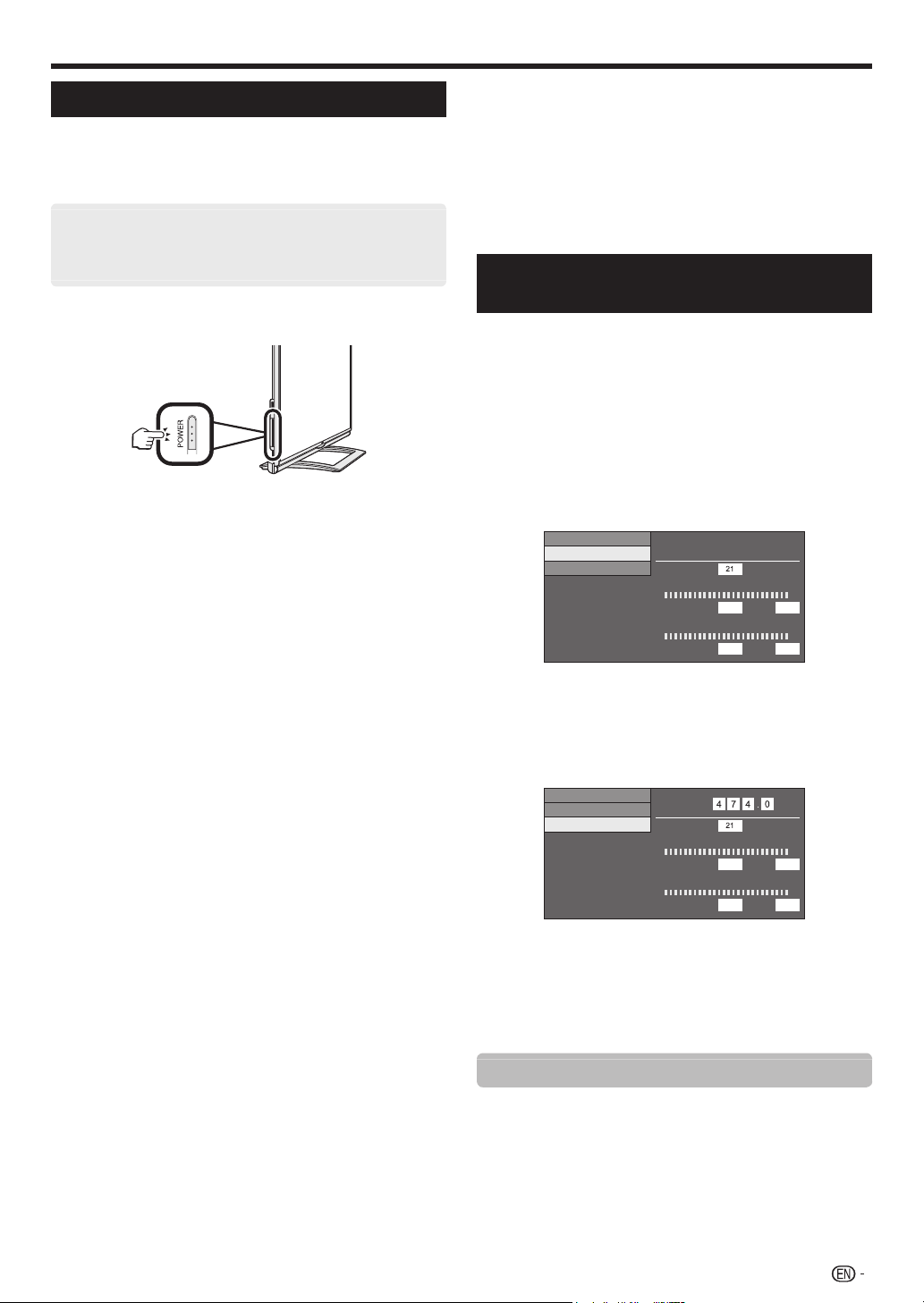
Quick guide
Initial auto installation
When the TV is powered on for the first time after
purchase, the initial auto installation wizard appears.
Follow the menus and make the necessary settings one
after another.
Confirm the following before turning on the
power
E
Is the antenna cable connected?
E
Is the AC cord plugged in?
1 Press < on the TV.
• The initial auto installation wizard appears.
2 Setting the OSD language.
Press a/b/c/d to select the desired language, and then
press ?.
3 Selecting the location of the TV.
Press c/d to select where you will use this TV, and then
press ?.
HOME:
• Settings are optimised for normal home viewing and
energy efficiency.
• “STANDARD” will be the default value for the “AV mode”
setting.
STORE:
• Settings are designed for maximum impact in retail store
displays.
• “DYNAMIC (Fixed)” will be the default value for the “AV
mode” setting. If the “AV mode” is changed, the TV will
automatically switch back to “DYNAMIC (Fixed)” when
there is no operation using the TV or remote control unit
for 30 minutes.
• The confirmation screen pops up only when selecting
“STORE”. Press c/d to select “Yes” or “No”.
NOTE
• STORE: A demonstration image will be displayed after initial
auto installation is completed. If you have chosen “STORE”
by mistake, go to “Setup” > “View setting” > “Reset” > select
“HOME” again.
4 Setting the country.
Press a/b/c/d to select your country or area, and then
press ?.
• This setting screen only appears during the initial auto
installation.
NOTE
• DTV concerned menu may not displayed in some
country.
5 Press c/d to select “Digital Search” or “Analogue
Search”, and then press ?.
6 The TV searches for, sorts and stores all the
receivable TV stations according to their settings
and the connected antenna.
• To abort the initial auto installation in progress, press
C.
NOTE
• If you turn off the power on the TV while performing a channel
search in Step 5, the initial auto installation wizard may not
appear. The auto installation function allows you to execute
the installation again from “Setup” > “View setting” (Page 42).
• The initial auto installation wizard will abort if you leave the TV
unattended for 30 minutes before searching for channels in
Step 6.
• Selecting menu of “Digital Search” or “Analogue Search” may
not be displayed in some country.
Checking signal strength and
channel strength (DTV only)
If you install a DTV antenna for the first time or relocate it,
you should adjust the alignment of the antenna to receive
a good reception while checking the antenna setup
screen.
1 Go to “HOME” > “TV Menu” > “Setup” > “View
setting” > “Channel settings” > “Antenna setupDIGITAL”.
E
Checking signal strength
2 Press a/b to select “Signal strength”, and then
press ?.
Supply voltage
Signal strength
Channel strength
E
Checking channel strength
CH No.
Signal strength
Current Max.
Quality
Current Max.
97 97
99 99
3 Press a/b to select “Channel strength”, and then
press ?.
• You can input a specified frequency band using the 0–9
numeric buttons.
Supply voltage
Signal strength
Channel strength
Frequency
CH No.
Signal strength
Current Max.
Quality
Current Max.
97 97
99 99
MHz
4 Position and align the antenna so that the
maximum possible values for “Signal strength”
and “Quality” are obtained.
NOTE
• The values of “Signal strength” and “Quality” indicate when to
check the appropriate alignment of the antenna.
Supplying power to the antenna (DTV only)
You can supply power to the antenna in order to receive
digitally/terrestrially broadcast stations after connecting
the antenna cable to the antenna terminal on the rear of
the TV.
1 Go to “HOME” > “TV Menu” > “Setup” > “View
setting” > “Channel settings” > “Antenna setupDIGITAL” > “Supply voltage”.
2 Press c/d to select “On”, and then press ?.
17
Page 20
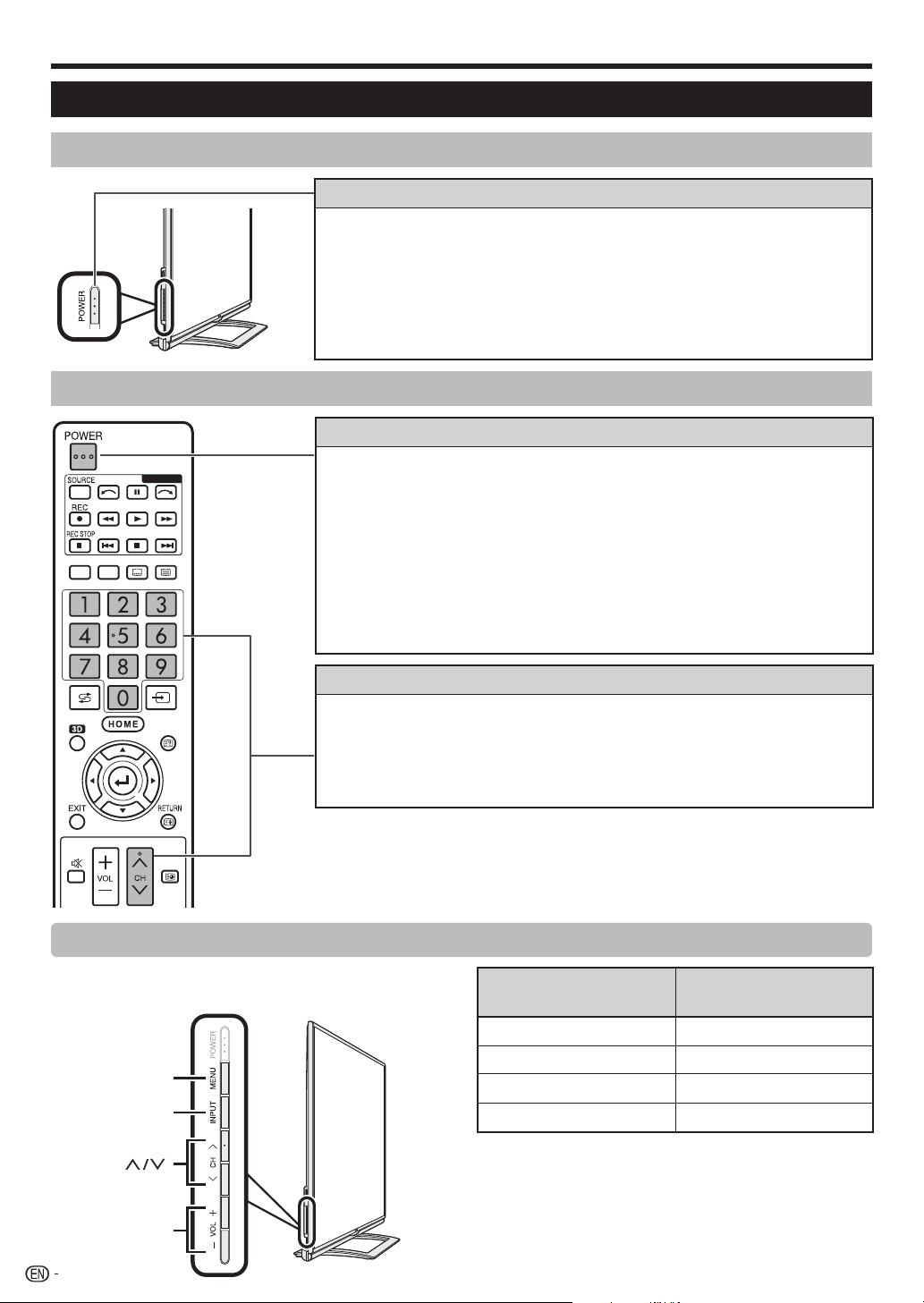
Watching TV
Daily operation
Turning on/off the power – using the control panel of the TV
Turning on/off the power
1 Turn on the power.
Press < on the TV (after a few seconds, an image appears with
sound).
• Wait more than five seconds until you press < on the TV after inserting the
power plug.
2 Turn off the power.
Switch it off by pressing < on the TV.
Turning on/off the power – using the remote control unit
Standby mode
EXT MEDIA
TV INFO
1 To standby mode.
If the TV is turn on, you can switch it to standby by pressing <
on the remote control unit.
2 Switch on from standby.
From standby, press < on the remote control unit.
NOTE
• If you are not going to use this TV for a long period of time, be sure to remove the AC
cord from the AC outlet.
• A small amount of electric power is still consumed even when the TV is in standby
mode.
Changing channels
1 Turn on the power.
MENU
GUIDE
Operation without a remote control unit
You can operate the menu settings using the TV control
panel.
MENU
INPUT
CH
2 Select a programme using 0–9 numeric buttons or CHr/s on the
remote control unit.
NOTE
• You can also select a programme using CHr/s on the TV control panel.
TV control panel
buttons
Remote control
buttons
@@
INPUT
CH r/CH s
?
a/b
Y k/Y ld/c
18
VOL + /−
Page 21
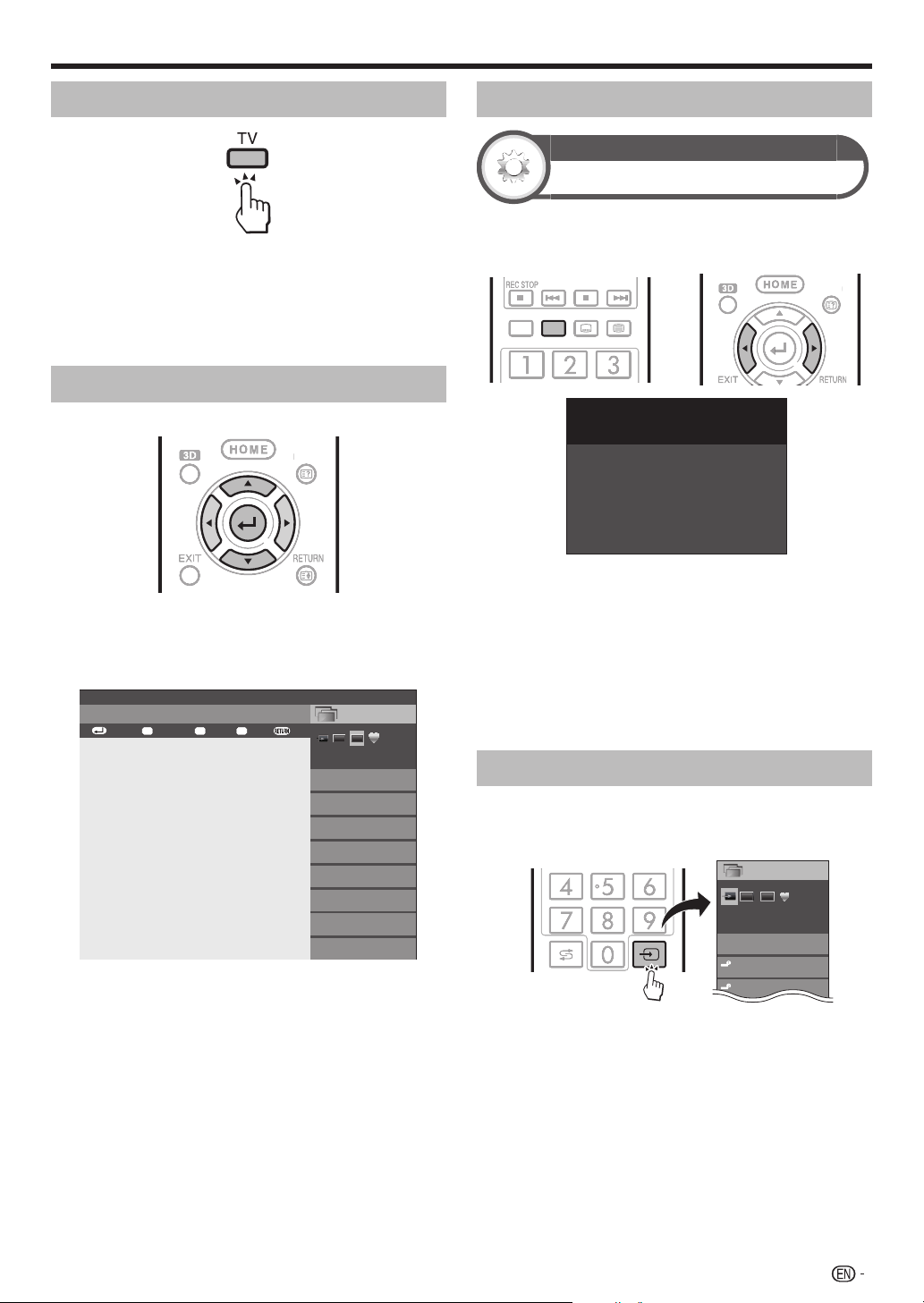
MENU
MENU
Watching TV
TVTVINFO
MENU
U
Watching TV (DTV only)
Press > to change “DTV” or “ATV”.
NOTE
• When watching Digital Radio or Data broadcasting, the image
is switched to DTV.
• When watching external video source, the image is switched
to ATV or DTV, which was watched lastly.
CH list
You can check the CH list and view detailed information.
1 Press ? to display the CH list.
2 Press a/b to display your desired programme,
and then press ?.
• When you press ?, the TV jumps to the channel.
Menu
CH list
ATV DTV
DTV
TV1
SD Moving
TV2
HD ColorBar
TV3
H264 SD-Color Pat…
TV4
H264 HD-Monosco
SD Color Pattern
HD Moving
SD Colour Bar
MPEG SD Moving
:Enter
Link
operation
R
:Register
:Next
:Prev.
G
:Back
Y
001
002
003
004
005
006
007
008
3 Press c/d to switch broadcast or external video
source.
• Press ? to switch broadcast.
• CH list, whose broadcast is watched, is displayed.
NOTE
• When you watch ATV, you can display channel list by GUIDE.
Programme information (DTV only)
Option
Programme info.
While watching DTV you can check the extended
programme information on the screen using INFO on the
remote control.
MEN
001 DTV SD Moving
SD Moving
20:00 - 21:00
HProgramme info.
SD Moving
HInput Info.
Video : 576i
Audio : STEREO
Age : 11 yrs/over
Optic. REC : OK
• If there is more information, pressing c/d allows you to go
to the next page or return to the previous page.
• You can cancel this info by pressing INFO again.
NOTE
• When you watch ATV, press INFO to display the channel
information.
E
Using Info on the menu screen
Go to “HOME” > “TV Menu” > “Setup” > “Option”
> “Option for view” > “Programme info.”.
Selecting an external video source
Once the connection is made, press b to display the
“INPUT” screen, and then press
over to the appropriate external source with ?.
NOTE
• You can also select an external video source from “CH list” >
“INPUT”.
• Only inputs which are not set for “Input skip” (Page 48) and
properly connected inputs can be selected.
b or a/b to switch
CH list
ATV DTV
INPUT
TV
HDMI 1
HDMI 2
Switchable
19
Page 22
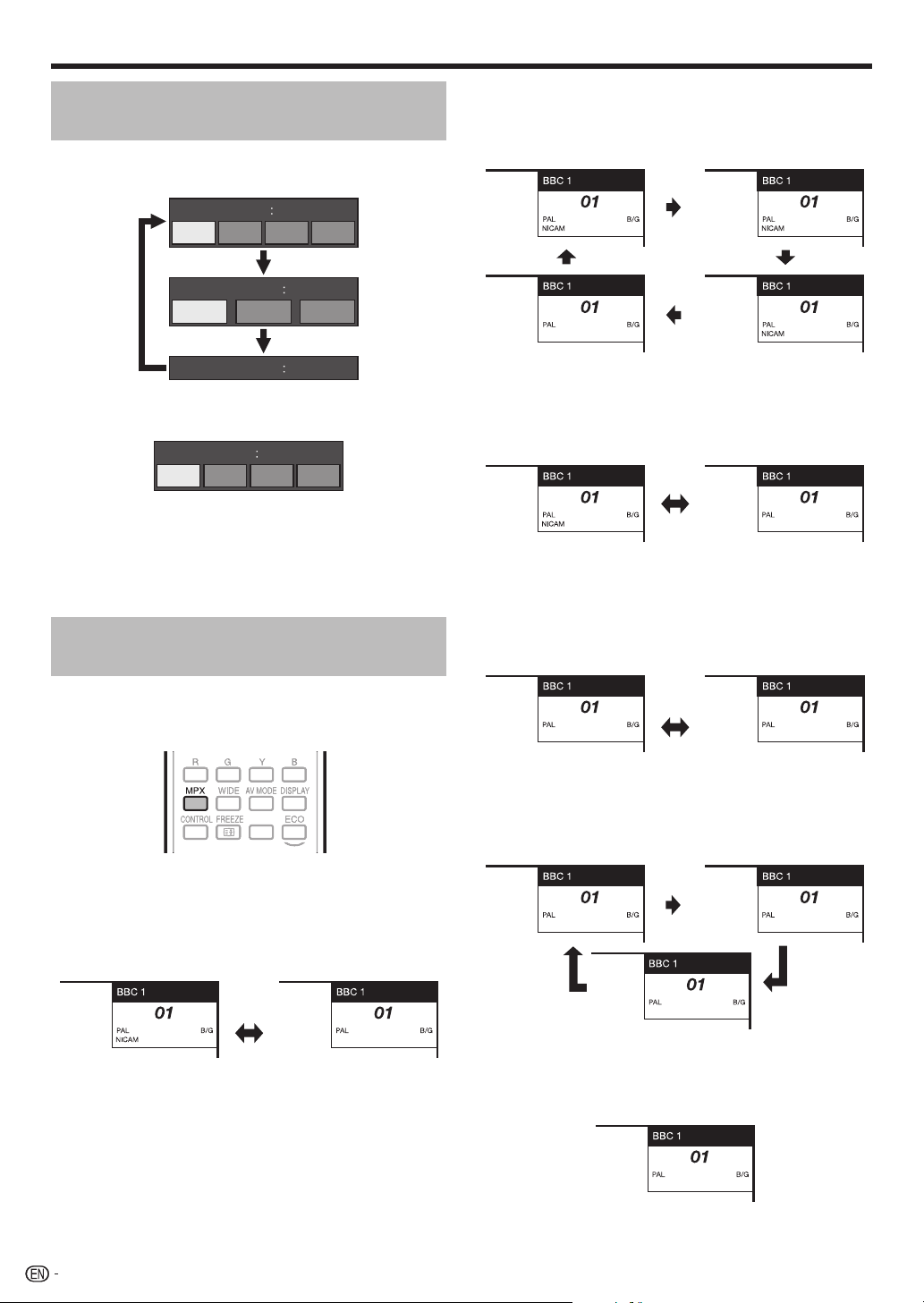
Watching TV
Switching the digital audio format
(DTV only)
If multi sound modes are received, each time you press
MPX the mode switches as follows.
Audio (ENG) STEREO
L/R LRLR
Audio (ENG) CH A
CH A CH B CH AB
Audio (ENG) MONO
Press c/d to select L or R sound when the STEREO or
DUAL MONO screen is displayed.
Audio (ENG) STEREO
L/R LRLR
NOTE
• The sound mode screen disappears in six seconds.
• Selectable items vary depending on the received broadcasts.
• When the “Audio description setting” menu is set to “On”, the
audio description sound is selected depending on the main
audio.
Switching the analogue audio
format
When receiving a bilingual signal
Each time you press MPX, the mode switches among
NICAM CH A, NICAM CH B, NICAM CH AB and MONO.
Bilingual mode
ATV
CH A
ATV
MONO
ATV
CH B
ATV
CH AB
When receiving a monaural signal
Each time you press MPX, the mode switches between
NICAM MONO and MONO.
Monaural mode
ATV
MONO
ATV
MONO
In the TV mode of A2 TV broadcasts
When receiving a stereo signal
Each time you press MPX, the mode switches between
STEREO and MONO.
Stereo mode
You can switch between multiple audio modes
when watching a multiple audio or stereo broadcast
programme.
SLEEPSLEEP
In the NICAM TV broadcasts
When receiving a stereo signal
Each time you press MPX, the mode switches between
NICAM STEREO and MONO.
Stereo mode
ATV
STEREO
ATV
MONO
ATV
STEREO
ATV
MONO
When receiving a bilingual signal
Each time you press MPX, the mode switches among
CH A, CH B and CH AB.
Bilingual mode
ATV
CH A
ATV
CH AB
ATV
CH B
When receiving a monaural signal
When you press MPX, “MONO” displays.
Monaural mode
ATV
MONO
20
NOTE
• “BBC1”, “01” and “PAL” are tentative network name, channel
and colour system.
Page 23
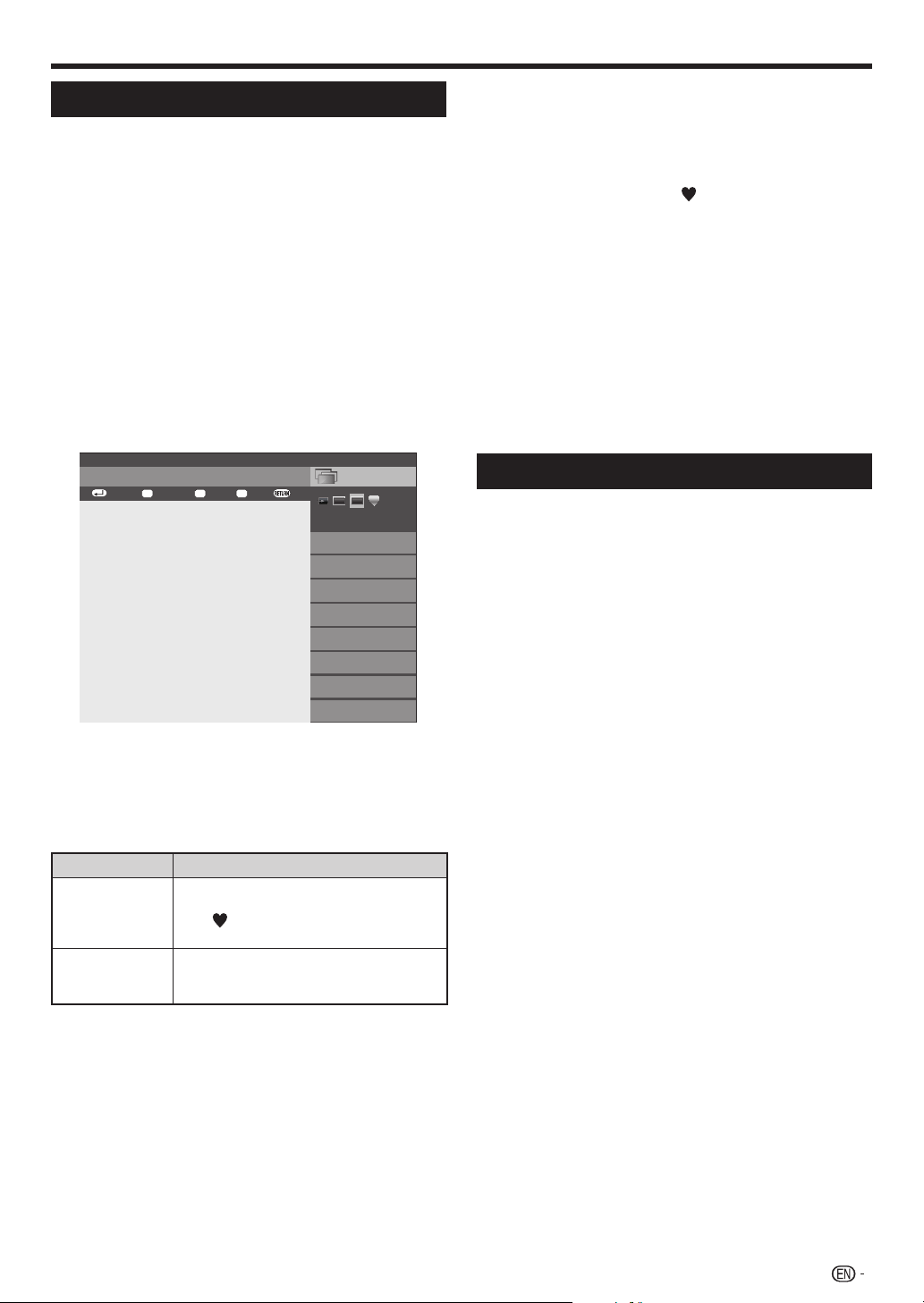
Watching TV
Favourite Channel Information
Before installation
This function allows you to group your favourite channels
in a separate list. Pre-setting “My favourite” in advance
allows you to select your favourite channels more
conveniently.
NOTE
• “My Favourite” can only be used for DTV mode.
• The maximum number of channels you can register in “My
favourite” is:
− 50 for TV broadcast which will be allocated 001-050, as
favourite channel numbers
− 50 for Radio broadcast which will be allocated 051-100, as
favourite channel numbers and
− 50 for Data broadcast which will be allocated 101-150, as
favourite channel numbers
How to add / remove / move your favourite
channels
Press ? to display the on-screen channel list.
Link
operation
:Enter
R
:Register
:Next
:Prev.
G
:Back
Y
001
002
003
004
005
006
007
008
You can use the function buttons to edit highlighted
channel from the channel list.
• If you have already set your favourite channels, you will
be able to see “CH list” or “My favourite” depending on
your previous selection.
Function buttons used to edit “My favourite”
Menu
CH list
ATV DTV
DTV
TV1
SD Moving
TV2
HD ColorBar
TV3
H264 SD-Color Pat…
TV4
H264 HD-Monosco
SD Color Pattern
HD Moving
SD Colour Bar
MPEG SD Moving
Selecting channels from “My favourite” list
1 How to move between “My favourite” list and
“CH list”.
? when you watching DTV to bring up
1 Press
the “CH list”.
2 Press d and select
“My favourite” list.
2 Move up and down the displayed channel list
using a/b then press
channel.
NOTE
• When watching your favourite channels via “My favourite” list,
you can directly select other favourite channel by entering the
favourite channel number on the remote control.
• Selecting the EPG function while using “My favourite” channel
list, will only show details for the favourite channels you have
added. (To view details of all available channels via the EPG,
please switch back to “CH list” mode from “My favourite”
by following the steps shown in 1 (1) and reselect “CH list”
before pressing EPG.)
? to select the desired
Operator profile
In case your CI Plus CAM supports Operator profile, your
CAM will inform you and guide you through the Operator
profile installation.
When operator's profile is added by the CAM, it will be
displayed in the CH list menu. Each profile will be
stored as an independent list in the TV.
You can delete operator profile you added.
Go to “HOME” > “TV Menu” > “Setup” > “View
setting” > “Channel settings” > “Programme setup” >
“Operator profile management”.
NOTE
• The TV supports 2 operator profiles.
• Operator profile can have mixed services such as T/C/S1/S2/
S3/S4, but will only be displayed based on the network and
media type you select.
Buttons Description
Add to “My favourite” list or remove from “My
R button
B button
favourite” list.
The “
” mark will be added to or removed
from the selected channel.
Move channel position in “My favourite”
list. (“My favourite” channel numbers will be
sequentially allocated.)
NOTE
• If you delete a channel via the “Manual adjust” option
(“HOME” > “TV Menu” > “Setup” > “View setting” > “Channel
settings” > “Programme setup” > “Digital setting” > “Manual
adjust”), this will be deleted from both the “CH list” and “My
favourite” list.
21
Page 24
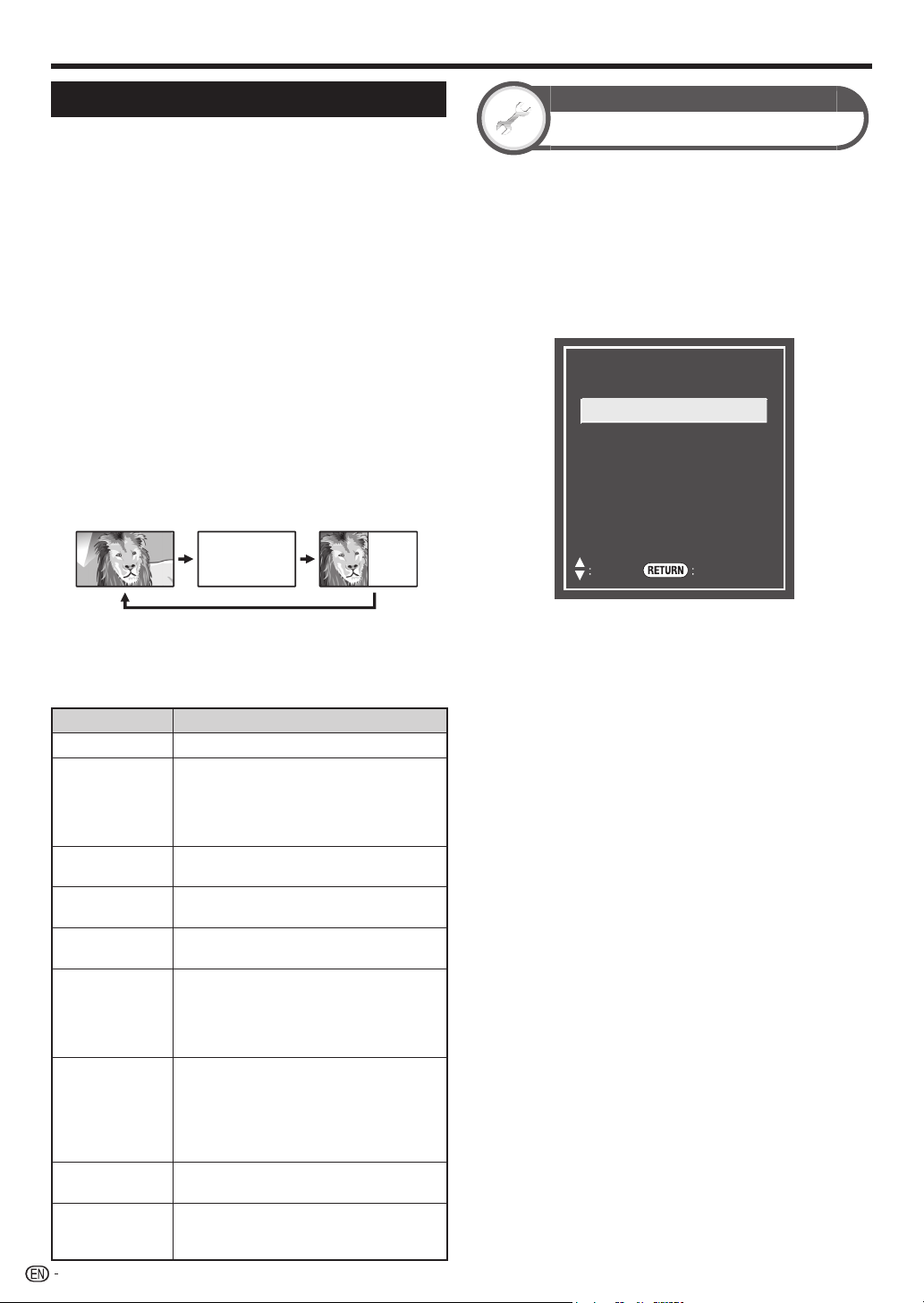
Watching TV
Teletext
What is teletext?
Teletext broadcasts pages of information and
entertainment to specially equipped TV. Your TV receives
teletext signals broadcast by a TV network, and decodes
them into graphical format for viewing. News, weather
and sports information, stock exchange prices and
programme previews are among the many services
available.
Turning teletext on/off
1 Select a TV channel or external source providing a
teletext programme.
2 Press m to display the teletext.
3 Press m again to display the teletext on the right
screen and the normal image on the left screen.
• Many stations use the TOP operating system, while some use
FLOF (e.g., CNN). Your TV supports both these systems. The
pages are divided into topic groups and topics. After switching
on the teletext, up to 2,000 pages are stored for fast access.
• If you select a programme with no teletext signal, “No Teletext
available” displays.
• The same message displays during other modes if no teletext
signal is available.
TELETEXT
• Each time you press m, the screen switches as shown above.
NOTE
• Teletext will not work in 3D mode.
Buttons for teletext operations
Buttons Description
CHr/s
Colour
(R/G/Y/B)
Numeric
buttons 0–9
k (Reveal
hidden teletext)
3 (Freeze/
Hold)
[ (Subtitle for
teletext)
1 (Subpage)
v (Top/
Bottom/Full)
?
22
Increase or decrease the page number.
Select a group or block of pages displayed
in the coloured brackets at the bottom of
the screen by pressing the corresponding
colour (R/G/Y/B) on the remote control
unit.
Directly select any page from 100 to 899 by
using the 0–9 numeric buttons.
Reveal or hide hidden information such as
an answer to a quiz.
Stop updating teletext pages automatically
or release the hold mode.
Display the subtitle or exit the subtitle
screen.
Subtitles will not be displayed when
the service does not contain subtitle
information.
Reveal or hide subpages.
Selects directly the desired subpage (0-9).
•
Move to the previous subpage (R).
•
Move to the following subpage (G).
•
These two buttons are shown on the
screen by the symbols “e” and “f”.
Switch the Teletext image to Top, Bottom
or Full.
Display the top menu.
•
The top menu will not be displayed when
the service does not support top menus.
TELETEXT
View setting
Text language
If Teletext information does not display correctly, perform
the procedure below.
Select from among six kinds of language tables: West
Europe, East Europe, Greek/Turkish, Cyrillic, Arabic and
Farsi.
Each table is compatible with the Teletext languages
listed below.
1 Go to “HOME” > “TV Menu” > “Setup” > “View
setting” > “Individual setting” > “Text language”.
Text language
Teletext language settings
West Europe
East Europe
Greek/Turkish
Cyrillic
Arabic
Farsi
BackSelect
• West Europe — English, French, Scandinavian, Turkish,
German, Spanish, Italian
• East Europe — Polish, French, Scandinavian, Czech,
German, Slovenian/Croatian, Italian, Rumanian
• Greek/Turkish — English, French, Scandinavian, Turkish,
German, Spanish, Italian, Greek
• Cyrillic — English, Russian, Estonian, Czech, German,
Slovenian/Croatian, Ukrainian, Lettish
• Arabic — English, French, Scandinavian, Turkish,
German, Hebrew, Italian, Arabic
• Farsi — English, French, Scandinavian, Turkish, German,
Hebrew, Italian, Farsi
NOTE
• Teletext can be displayed only when it is sent by a network.
Not used to convert between languages.
Page 25
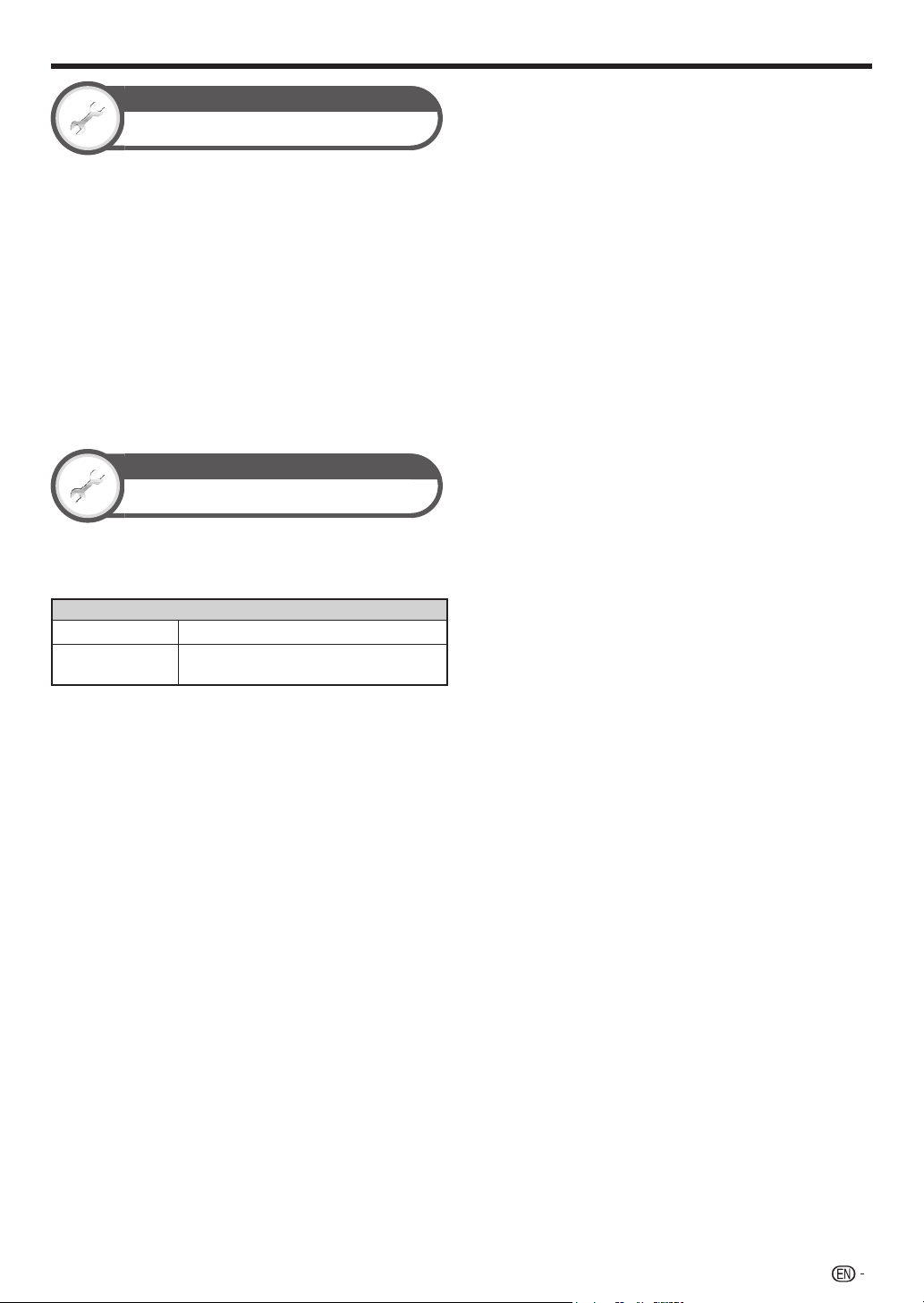
Watching TV
View setting
Initial teletext page (DTV only)
If you set the language of the initial page (this page is
displayed for the first time after pressing m) for teletext
in DTV mode, it will start from the selected language
page.
1 Go to “HOME” > “TV Menu” > “Setup” > “View
setting” > “Individual setting” > “Initial teletext
page”.
2 Press a/b/c/d to select the desired language,
and then press ?.
NOTE
• This function is available for teletext in DTV mode. This is not
available for teletext in ATV or external input mode.
• If the initial teletext page of the selected language in this
function is not included in a received broadcast, the default
initial page will be displayed.
View setting
MHEG-5 (EPG) (DTV only)
This function is set to enable MHEG-5 in DTV mode.
Go to “HOME” > “TV Menu” > “Setup” > “View
setting” > “Individual setting” > “MHEG-5 (EPG)”.
Item
Enable
Disable
MHEG-5 is displayed during DTV mode.
MHEG-5 is not displayed during DTV
mode.
NOTE
• This function is only displayed for models for the New Zealand
market. This function is not displayed for models for the other
market than “New Zealand”.
• When the country setting is set to “New Zealand” in the initial
auto installation, this function is available. When the country
setting is set to countries other than “New Zealand”, then this
item is grayed out and cannot be selected.
• The MHEG-5 is not displayed when there is no MHEG-5
information on broadcast in setting this function to “Enable”.
• When this function is set to “Enable”, subtitles may not be
displayed. If this occurs, set to “Disable” and then display of
subtitles will be possible.
23
Page 26
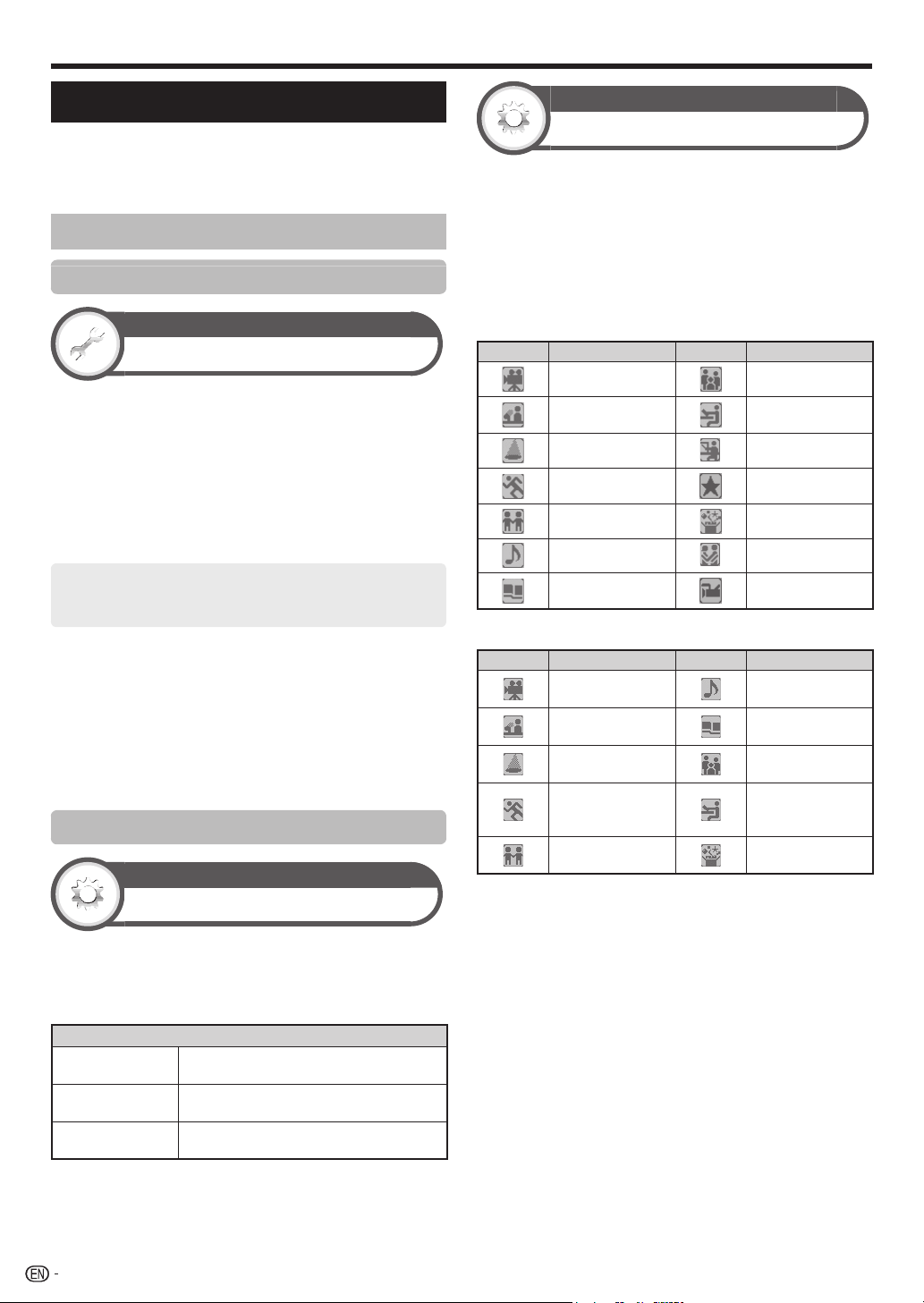
Watching TV
EPG (DTV only)
EPG is a programme list that is displayed on the screen.
With the EPG, you can check the schedule of DTV/
RADIO/DATA, view detailed information about them, tune
to an event currently on-air.
Useful settings for using EPG
Basic setting
View setting
EPG
If you want to use the EPG for digital stations, select
“Yes”. The EPG data must be automatically captured
while the TV is in standby mode. After setting to “Yes”,
it may take some time to turn off the power using the
remote control unit or the TV due to the data capture
process.
Go to “HOME” > “TV Menu” > “Setup” > “View
setting” > “Individual setting” > “Standby search”
> “EPG”.
E
Selecting EPG to “Yes” will result in higher power
consumption*.
E
Selecting EPG to “No” will save power consumption.
NOTE
Approximately 20W or more for 15-30 minutes (depending
*
on number of channels tuned) after power off from remote
control.
If you connect additional peripherals eg. USB / HDMI, the
power consumption could rise to 50W.
• EPG data will not update if the TV is turned off from the
power switch at the TV control panel.
• “EPG” cannot be selected when the country setting is set to
“New Zealand”.
EPG display settings
Option
Display range setup
The “Display range setup” allows you to select three
types of time spans for display on the screen.
Go to “HOME” > “TV Menu” > “Setup” > “Option”
> “EPG setup” > “Display range setup”.
Item
Mode 1
(Wide angle)
Mode 2
(Zoom)
Mode 3
(Vertical angle)
Displays six hours of programme
information.
Displays three hours of programme
information.
Changes to the EPG display format with a
vertical time span.
Option
Genre icon setup
You can grey out or place a mark on desired genres and
smoothly search for programmes you frequently watch.
1 Go to “HOME” > “TV Menu” > “Setup” > “Option”
> “EPG setup” > “Genre icon setup”.
2 Press a/b to select the desired genre, and then
press ?.
E
Genre icon list
Genre icon list for Australia
Icon Genre Icon Genre
Movie Current affairs
News
Entertainment Infotainment
Sport Special
Children’s Comedy
Music Drama
Arts/Culture Documentary
Education/
Information
Genre icon list except Australia
Icon Genre Icon Genre
Movie/Drama
News/Current
affairs
Show/Game show
Sports
Children’s/Youth
programmes
Music/Ballet/
Dance
Arts/Culture
(without music)
Social/Political
issues/Economics
Education/
Science/Factual
topics
Leisure hobbies
3 Press a/b to select a level to pick out or search
for programmes you want to watch (“Standard”,
“Light”, “Remark”).
NOTE
• “Display range setup” cannot be selected when the country
setting is set to “New Zealand”.
24
Page 27
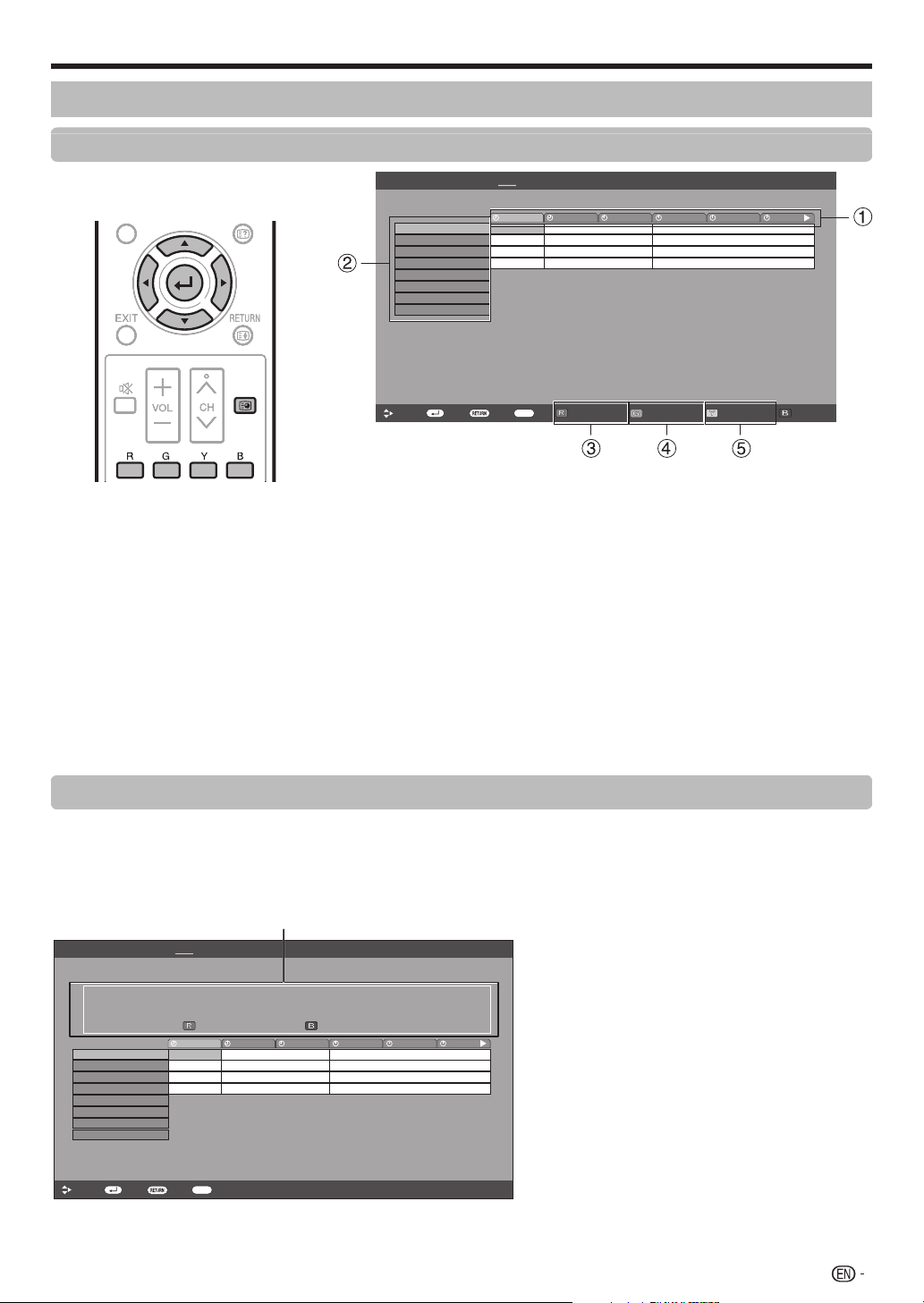
Watching TV
Selecting a programme using EPG (DTV only)
Basic operation
EPG
E
Display the EPG screen
EPG [DTV-TV]
Press GUIDE.
GUIDE
E
Display the EPG screen
1 Press c/d to select the time span you want to
search.
• Continue to press d to display programmes in the next
time span.
2 Press a/b to select the desired programme.
• If a or b are displayed on the left of the services,
continue to press a/b to display next or previous
screen.
E
Close the EPG screen
Press GUIDE again.
[Fri] 1/4 20:00Today [Sat]2 [Sun]3 [Mon]4 [Tue]5 [Wed]6 [Thu]7 [Fri]8
001
TV1 SD Moving
20:00 - 21:00
TV1
TV2
TV3
TV4
SD Color Pattern
HD Moving
SD Color Bar
MPEG SD Moving 008
: Select : Enter : Back : Exit Programme info. Search by genre Search by date Timer list
20 21 22 23 0 1
001
SD Moving
HD ColorBar
002
003
H264 SD-Color P...
004
H264 HD-Monosco
005
006
007
SD Moving SD Moving
HD ColorBar
H264 SD-Color Pattern
H264 HD-Monosco
GUIDE
HD ColorBar
H264 SD-Color Pattern
H264 HD-Monosco
NOTE
• You can also display the EPG screen from “HOME” >
“TV Menu” > “EPG” > “EPG”.
• The time displayed on the EPG is information sent by the TV
station.
• When the country setting is set to “New Zealand”, the EPG
screen and operation differ due to the use of MHEG-5 EPG.
The EPG screen and operation vary depending on the
broadcasts.
• When the country setting is set to “New Zealand”, the
EPG function is not available when MHEG-5 EPG is not
broadcasted.
• MHEG-5 EPG may not be displayed properly in the 3D mode.
If so, cancel the 3D mode and then MHEG-5 EPG will be
available.
• The MHEG-5 EPG function is not available for models for the
market other than New Zealand.
Selecting a programme
3 Check programme information
1 Press a/b/c/d to select the programme you
want to check.
2 Press R.
Programme information
EPG [DTV-TV]
001
TV1 SD Moving
20:00 – 21:00
TV1
TV2
TV3
TV4
SD Color Pattern
HD Moving
SD Color Bar
MPEG SD Moving 008
: Select : Enter : Back : Exit
Programme Info.
Back to EPG
20 21 22 23 0 1
001
002
003
004
005
006
007
SD Moving SD Moving
SD Moving
HD ColorBar
HD ColorBar
H264 SD-Color Pattern
H264 SD-Color P...
H264 HD-Monosco
H264 HD-Monosco
GUIDE
Next
HD ColorBar
H264 SD-Color Pattern
H264 HD-Monosco
3 Press ? to tune to the selected programme.
NOTE
• When the country setting is set to “New Zealand”, this
function is not available due to the use of MHEG-5 EPG.
[Fri] 1/4 20:00Today [Sat]2 [Sun]3 [Mon]4 [Tue]5 [Wed]6 [Thu]7 [Fri]8
25
Page 28
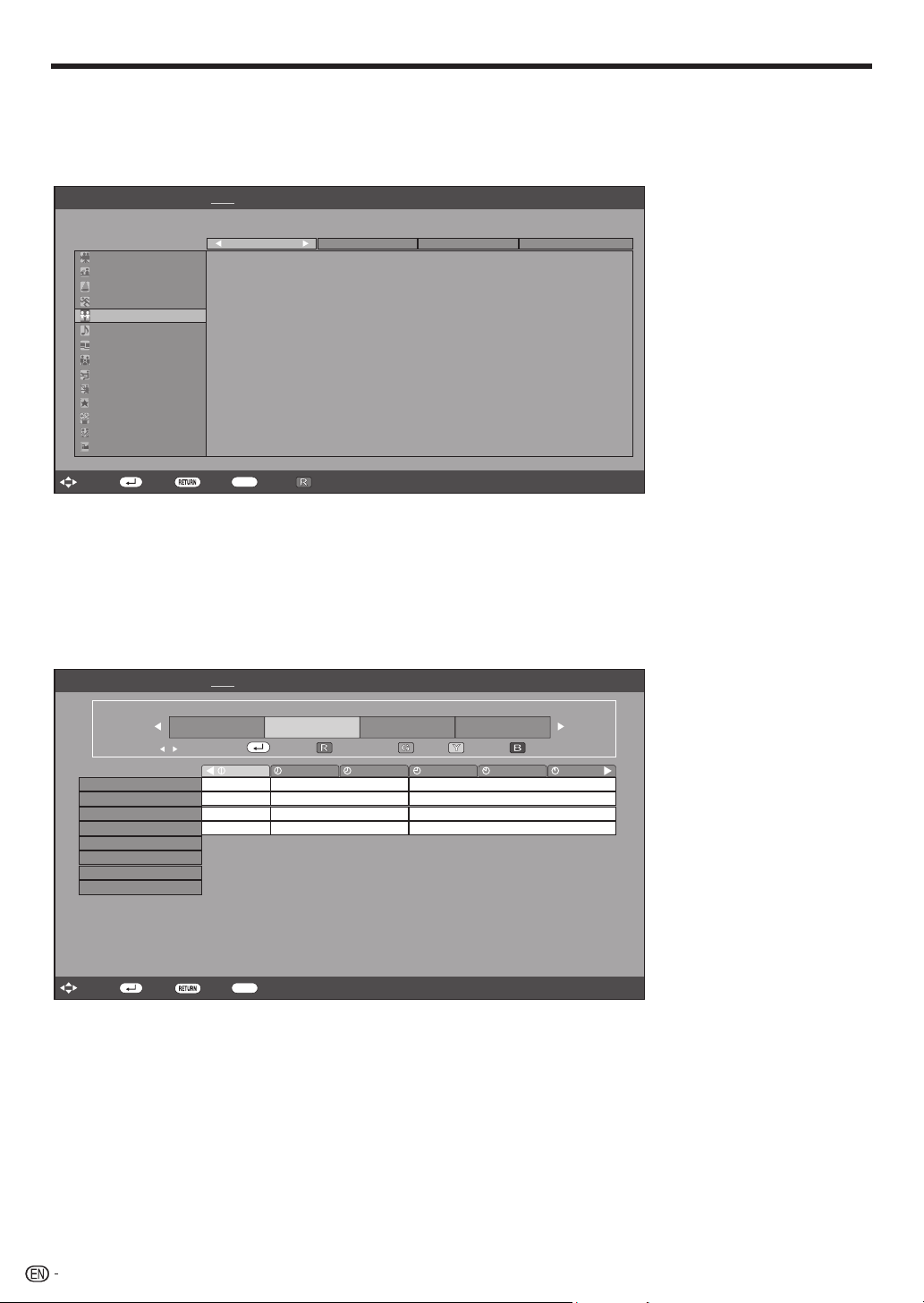
Watching TV
4 Search a programme in a category
1 Press G.
2 Press a/b to select the desired genre, and then press ?.
3 Press a/b to select a programme you want to watch, and then press ?.
EPG [DTV-TV] [Fri] 1/4 20:00
Search by genre
Movie
News
Entertainment
Sports
Children’s
Music
Arts/Culture
Current affairs
Education/Information
Infotainment
Special
Comedy
Drama
Documentary
: Select : Enter : Back : Exit
Today [Sat]2 [Sun]3 [Mon]4 [Tue]5 [Wed]6 [Thu]7 [Fri]8
[Today] 1 12-0
GUIDE
[Sat] 2 0-12 [Sat] 2 12-0 [Sun] 3 0-12
Found no programme by the genre.
Select other time by c d
Back to EPG
NOTE
• The genre information depends on the broadcasts.
• You can also display the EPG screen from “HOME” > “TV Menu” > “EPG” > “Search by genre”.
• When the country setting is set to “New Zealand”, this function is not available due to the use of MHEG-5 EPG.
5 Search for a programme by date/time
1 Press Y.
2 Press c/d to select the desired time span and then press ?.
EPG [DTV-TV]
Search by time
TV1
TV2
TV3
TV4
SD Color Pattern
HD Moving
SD Color Bar
MPEG SD Moving 008
0 – 6 6 – 12 12 – 18 18 – 0
: Select time
001
SD Moving
HD ColorBar
002
003
H264 SD-Color P...
004
H264 HD-Monosco
005
006
007
: Enter
6 7 8 9 10 11
SD Moving SD Moving
HD ColorBar
H264 SD-Color Pattern
H264 HD-Monosco
Today
Back to EPG
Enter Prev.
HD ColorBar
H264 SD-Color Pattern
H264 HD-Monosco
[Fri] 1/4 20:00Today [Sat]2 [Sun]3 [Mon]4 [Tue]5 [Wed]6 [Thu]7 [Fri]8
Next Prev.
Next
: Select : Enter : Back : Exit
GUIDE
3 Press a/b to select the desired programme, and then press ?.
NOTE
• When you select a programme outside of the current time span, the timer setting screen displays (Page 27).
• You can also display the EPG screen from “HOME” > “TV Menu” > “EPG” > “Search by date”.
• When the country setting is set to “New Zealand”, this function is not available due to the use of MHEG-5 EPG.
6 Display the timer list for TV programmes
Press B.
• Refer to page 27 for the timer setup.
26
Page 29
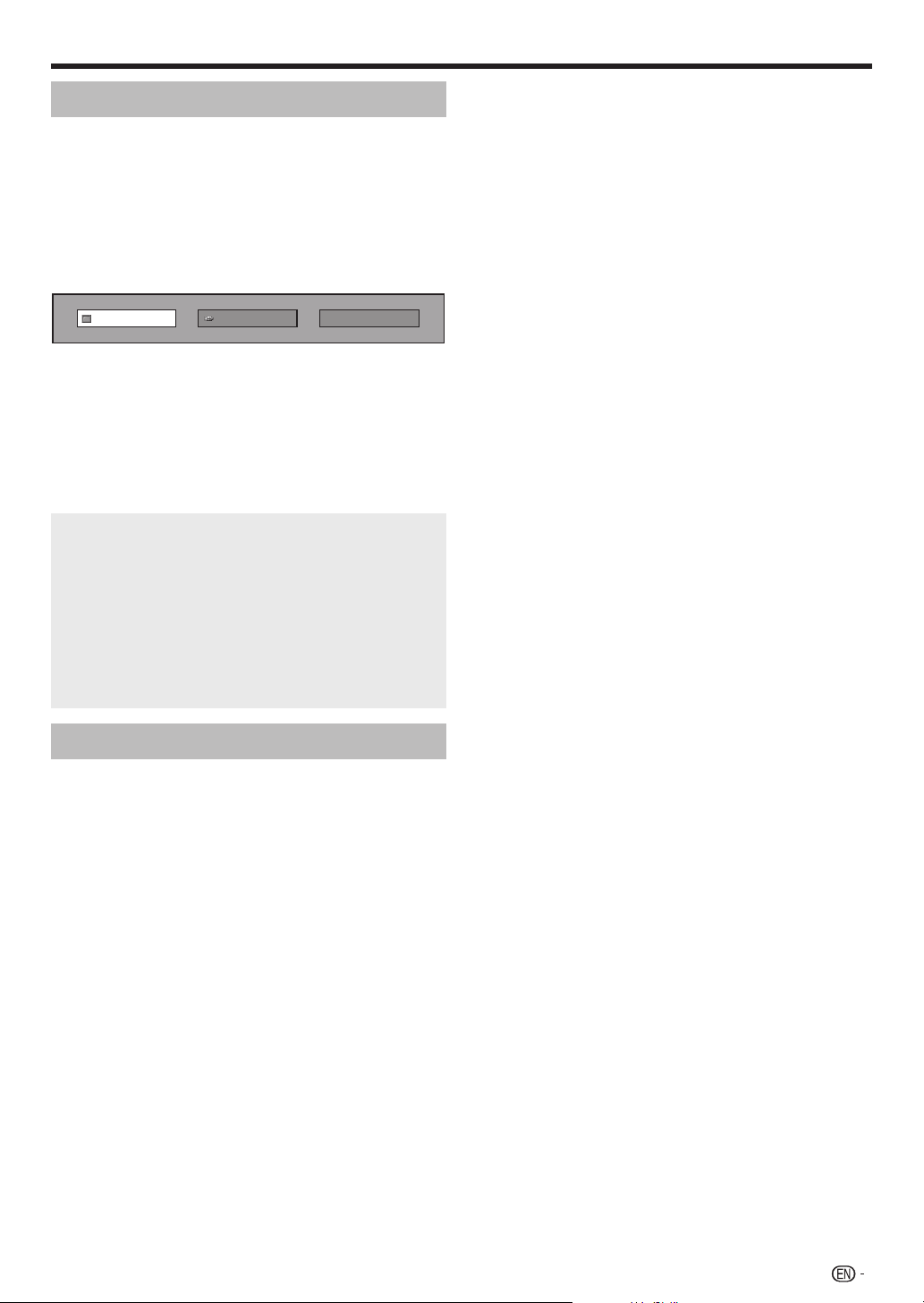
Watching TV
Timer setup using EPG
The TV can be switched to a programme or start
recording for USB-recording at the set time.
1 Press GUIDE.
2 Press a/b/c/d to select the programme you
want to set, and then press ?.
3 Press c/d to select “Watch” or “Record”, and
then press ?.
• If you select “No”, the TV returns to the EPG screen.
Watch
Record
No
4 Press c/d to select “Yes”, and then press ?.
• The selected TV programme is marked with an icon.
5 Press ? to select “Back”.
NOTE
• You cannot select “Record” when the registered USB HDD is
not connected to the USB port.
• A combined total of 16 timer settings (“Watch” and “Record”)
can be set.
*Important information:
A CAM (CI Plus v1.3) PIN code may be necessary
to record broadcasts scrambled due to parental rate
settings.
When a CAM PIN code is required for recording a
programme, it is necessary to enter the CAM PIN
code in advance (Page 14).
If a CAM PIN code is not entered or is entered
incorrectly, the programme may not be able to be
recorded/played back.
Cancelling the timer setup
Press GUIDE.
1
2 Press a/b/c/d to select the programme with
timer setup, and then press ?.
3 Press c/d to select “Cancel”, and then press ?.
4 Press c/d to select “Yes”, and then press ?.
E
Cancelling using B button on the remote
control unit
1 Press GUIDE.
2 Press B to display the timer setup list.
3 Press a/b to select the programme you want to
cancel timer setup, and then press ?.
4 Press c/d to select “Cancel”, and then press ?.
5 Press c/d to select “Yes”, and then press ?.
27
Page 30

Connecting external devices
E
Before connecting ...
• Be sure to turn off the TV and any devices before making any connections.
• Firmly connect a cable to a terminal or terminals.
• Carefully read the operation manual of each external device for possible connection types. This also helps you get the best possible
audiovisual quality to maximise the potential of the TV and the connected device.
• Refer to page 68 for connecting a PC to the TV.
Connection cable
(Connection code)
HDMI cable ※
DVI/HDMI cable/3.5 mm stereo
minijack cable
Component cable
Audio cable
Image quality/
Audio quality
Excellent in both
image quality
and audio
quality
Good image
quality
Average in both
image quality
and audio
quality
Connectable devices
Reproduction devices such as a DVD player
Game console
Reproduction devices such as a DVD player
Reference
page
29
30, 48
AV cable
Reproduction devices such as a DVD player
Average in both
Optical audio cable
Stereo conversion cable
image quality
and audio
quality
Game console
Excellent in
audio quality
Average in
audio quality
Audio equipment
30, 48
31
※ NOTE
• When connecting 4K (3,840 x 2,160 (Ultra HD) 30Hz, 25Hz, 24Hz) equipment to the TV, use the HDMI 1,2,3,4 terminal and use
HDMI cable of High speed type.
28
Page 31

Connecting external devices
Video connections
HDMI connection
Example of connectable devices
E
DVD player/recorder
E
Blu-ray player/recorder
E
Game console
The HDMI connections permit digital video and audio
transmission via a connection cable from a player/
recorder. The digital picture and sound data are
transmitted without data compression and therefore lose
none of their quality. Analogue/digital conversion is no
longer necessary in the connected devices, which also
would result in quality losses.
(DC 5V 900mA)
n
op
3.5 mm stereo minijack cable (commercially available)
DVI/HDMI cable (commercially available)
HDMI-certified cable (commercially available)
DVI/HDMI conversion
Using a DVI/HDMI cable, the digital video signals of
a DVD can also be played via the compatible HDMI
connection. The sound must be fed in additionally.
• When connecting a DVI/HDMI cable to the HDMI terminal, the
image may not come in clearly.
• Both HDMI and DVI use the same HDCP copy protection
method.
E
When using the HDMI 2 terminal
You must set the audio signal input source depending
on the type of HDMI cable connected (refer to page 48 for
details).
HDMI-certified cable
1 Press b to select “HDMI2” from the
“INPUT” menu, and then press ?.
2 Go to “HOME” > “TV Menu” > “Setup” >
“Option” > “Terminal setting” > “Audio select”
> select “HDMI”.
DVI/HDMI cable
1 Press b to select “HDMI2” from the
“INPUT” menu, and then press ?.
2 Go to “HOME” > “TV Menu” > “Setup” >
“Option” > “Terminal setting” > “Audio select”
> select “HDMI + Analogue”.
NOTE
• If a connected HDMI device is AQUOS LINK
compatible, you can take advantage of versatile
functions (Pages 32–35).
• Video noise may occur depending on the type of HDMI cable
used. Make sure to use a certified HDMI cable.
• When playing the HDMI image, the best possible format for
the picture will be detected and set automatically.
• An ARC (Audio Return Channel) compatible audio receiver
must be connected to the HDMI 1 terminal with an ARCcompatible cable.
• All HDMI terminals support 3D image signals.
Supported video signal
576i, 576p, 480i, 480p, 1080i, 720p, 1080p,
4K (3,840 x 2,160)
See page 69 for PC signal compatibility.
NOTE
• When connecting 4K (3,840 x 2,160 (Ultra HD) 30Hz, 25Hz,
24Hz) equipment to the TV, use the HDMI 1,2,3,4 terminal
and use HDMI cable of High speed type.
Supported audio signal
Linear PCM, sampling rate 32/44.1/48kHz.
Dolby Digital, DTS.
29
Page 32

Connecting external devices
YPB
PR
Component connection
(
(
CB)
CR)
Example of connectable devices
E
VCR
E
DVD player/recorder
You will enjoy accurate colour reproduction and high quality images through the INPUT 5 terminal when connecting a
DVD player/recorder or other device.
AUDIO-R (Red)
AUDIO-L (White)
INPUT 5
R (Red) PB (Blue)
P
Component cable (commercially available)
Audio cable (commercially available)
5
Y (Green)
o
n
VIDEO connection
Example of connectable devices
E
VCR
E
DVD player/recorder
E
Game console
E
Camcorder
You can use the INPUT 6 or INPUT 7 terminal when connecting to a game console, camcorder, a DVD player/recorder
or other device.
AUDIO-L (White)AUDIO-R (Red)
VIDEO (Yellow)
R - AUDIO - L
R - AUDIO - L
AUDIO-R (Red) AUDIO-L (White)
AV cable (commercially available)
INPUT 7
VIDEO
INPUT 6
VIDEO
VIDEO (Yellow)
7
or
6
n
30
Page 33

Connecting external devices
Audio connections
Speaker/amplifier connection
Connect an amplifier with external speakers as shown
below.
E
Connecting an amplifier with digital/
analogue audio inputs
AUDIO (L/R)
DIGITAL
AUDIO
OUTPUT
n
o
NOTE
• If the image is not in sync with the audio, check the settings
of the connected surround system.
E
After connecting
Digital audio output setting
After connecting an amplifier with digital audio input and
external speakers as shown, you should set an audio
output format compatible with the programme you are
watching or the device connected.
Go to “HOME” > “TV Menu” > “Setup” > “Option” >
“Terminal setting” > “Digital audio output” > select
“PCM” or “Bitstream”.
NOTE
• When set to “Bitstream”, Dolby Digital is output when the Dolby
Digital or Dolby Digital Plus audio formats are received. When
set to “PCM”, PCM is output no matter what audio formats are
received.
• When set to “Bitstream”, HE-AAC audio formats can be output
as Dolby Digital.
• When set to “Bitstream”, Dolby Digital Plus can be output as
Dolby Digital.
Optical audio cable (for digital audio) (commercially
available)
Stereo conversion cable (for analogue audio)
(commercially available)
* This terminal is also used for headphones. Reduce the
volume before using headphones. Overwhelming sound may
damage your hearing.
Notice
When connecting an optical audio cable to the DIGITAL AUDIO OUTPUT terminal, check the direction carefully, and
insert it straight in while aligning the bottom side. Forcing it could cause damage to the terminal.
*1
(*1)
Turn the flat surface aligning
the jack shape and insert it
straightly.
(*2)
Do not insert upside-down. Do not twist when inserting.
*2
(Drawing from a side view)
Do not insert sideways.
31
Page 34

AQUOS LINK
Controlling HDMI devices using AQUOS LINK
E
What is AQUOS LINK?
Using the HDMI CEC protocol, with AQUOS LINK you can interactively operate compatible system devices (AV
amplifier, DVD player/recorder, Blu-ray player/recorder) using a single remote control unit.
By connecting AQUOS LINK-compatible devices with HDMI-certified cables to the TV, you can control a recorder or AV
amplifier using the remote control of the TV.
NOTE
• AQUOS LINK-compatible AQUOS AUDIO speaker system and AQUOS recorder are scheduled to be on sale after the release of
this TV.
• AQUOS LINK does not work while using USB-recording functions.
E
What you can do with AQUOS LINK
One touch recording (DTV only)
✓
You do not have to search for the remote control unit of your recording device. Press REC E or REC STOP H to
start/stop recording what you see on the recorder.
✓ One touch play
When the TV is in standby mode, it will automatically turn
on and play back the image from the HDMI source.
✓ Operating title list of external devices
In addition to displaying the TV’s own timer list (Page 26),
you can also call up the external player’s top menu or
AQUOS BD player’s/AQUOS recorder’s title list provided
that the devices support AQUOS LINK.
✓ Controlling the AQUOS LINK-
compatible audio system
You can adjust the volume and select the sound mode of
the AQUOS LINK-compatible audio system.
✓ Multiple control of HDMI devices
You can select which HDMI device to operate using the
“Link operation” menu.
✓ Single remote control operation
AQUOS LINK automatically recognises connected HDMI
devices and you can control the TV and the devices as if
using a universal remote control unit.
NOTE
• When you use AQUOS LINK, make sure to use a certified HDMI cable.
• Point the remote control unit toward the TV, not to the connected HDMI device.
• Video noise may occur depending on the type of HDMI cable used. Make sure to use a certified HDMI cable.
• Up to three HDMI recording devices, one AV amplifier and three players can be connected using this system.
• These operations affect the HDMI device selected as the current external source. If the device does not operate, turn on the device
and select the appropriate external source using b.
• When you insert/remove HDMI cables or change connections, turn on all connected HDMI devices before turning on the TV.
Confirm that picture and audio are correctly displayed/output by selecting “HDMI1”, “HDMI2”, “HDMI3” or “HDMI4” from the
“INPUT” menu.
32
Page 35

AQUOS LINK
AQUOS LINK connection
First connect the AQUOS AUDIO speaker system or an AQUOS BD player/AQUOS recorder that supports the HDMI
CEC protocol.
NOTE
• Refer to the operation manual of the device to be connected for further details.
• After unplugging connection cables or changing the connection pattern, turn on the power of the TV after all relevant devices’
power have been turned on. Change the external input source by pressing b, select the appropriate external source and verify
the audiovisual output.
Connecting an AQUOS BD player/AQUOS recorder
via the AQUOS AUDIO speaker system
1
(DC 5V 900mA)
2
DIGITAL
AUDIO
OUTPUT
o
n
AQUOS BD player/AQUOS recorder AQUOS AUDIO speaker system
HDMI-certified cable
(commercially available)
*1
The ARC (Audio Return Channel) function works only when using the HDMI1 terminal.
*2
When you use an audio system compatible with the ARC function of the TV, you do not
need to connect an optical audio cable to the TV.
Optical audio cable
(commercially available)
n
Connecting an AQUOS BD
player/AQUOS recorder only
n
(DC 5V 900mA)
AQUOS BD player/AQUOS recorder
Regarding “Select recording device”
Select the device for recording from connected devices.
NOTE
• This function enables you to select either the USB HDD for USB-recording use or the HDMI device with CEC protocol.
1 Go to “HOME” > “TV Menu” > “Setup” > “View setting” > “Select recording device”.
2 Select the device for recording using the REC E on the remote control unit.
• Select “USB-HDD” when using the REC E for USB recording.
• Select “HDMI device” when using the REC E for recording to the HDMI device.
3 Press RETURN to end the operation.
33
Page 36
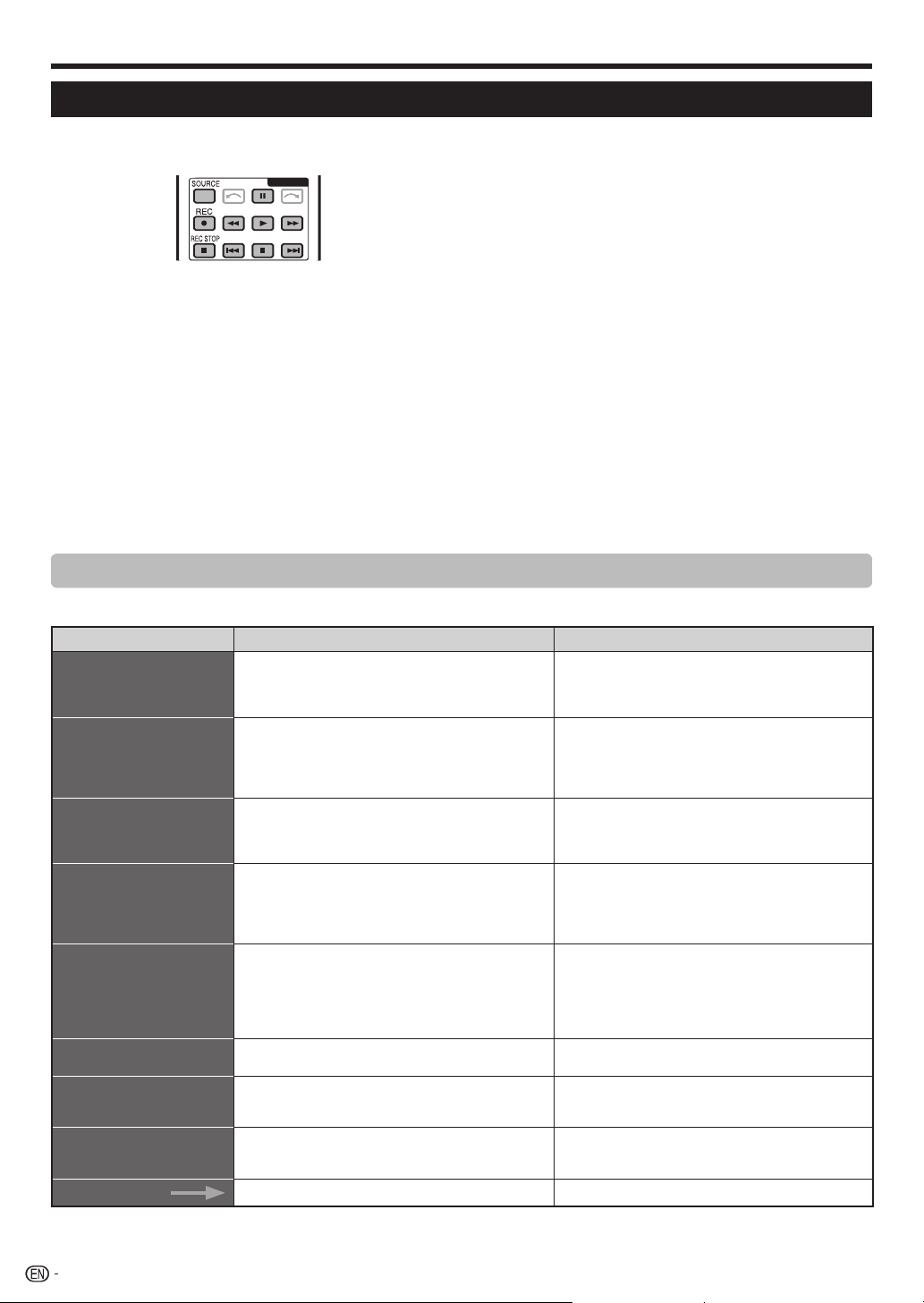
AQUOS LINK
Operating an AQUOS LINK device
AQUOS LINK allows you to operate the HDMI-connected
device with a single remote control unit.
EXT MEDIA
Use the following procedure to start recording.
Check the following items before recording.
• Make sure the antenna cable is connected properly.
• Check if the recording media (HDD, DVD, etc.) has enough
capacity for recording a programme.
• Select the equipment for recording in Selecting Recorder.
1 After you selected recording media (HDD, DVD,
etc.) in the menu, please make sure the recording
Use the following procedure to start playback.
1 Press I to start playback of a title.
• See the section Top menu/title list if you want to start
playback using the list of the titles in the AQUOS BD
player/AQUOS recorder.
menu in the ready condition.
2 Press REC E to start recording.
3 Press REC STOP H to stop recording.
2 Press J to fast forward.
Press G to reverse.
Press H to stop.
Press F to pause.
Press Kto skip to previous chapter.
Press Lto skip to next chapter.
Press SOURCE to turn the HDMI-connected
device on/off.
AQUOS LINK menu
Go to “HOME” > “TV Menu” > “Link operation” > select the menu you want to set.
Link Operation Description Note
Recorder power on/off
Top menu/title list
Setup menu
Media change
Recorder EPG
Change audio output device
Sound mode change
Model select
AQUOS LINK setup
This function is for turning of the CEC-compatible
recorder on/off.
Every time you press ? in “Recorder power on/off”,
the CEC-compatible recorder will be turned on/off.
This section explains how to play back a title in the
AQUOS BD player/AQUOS recorder.
Press @ to hide the menu screen to operate
a/b/c/d buttons.
Select the title with a/b/c/d, and then press I.
You can call up the menu of an HDMI CEC-compatible
external device (player, recorder, etc.) using the “Setup
menu” function.
If your recorder has multiple storage media, select the
media type here.
Select the desired medium, such as DVD recorder or
HDD. The media type changes every time you press
?.
You can call up the CEC-compatible recorder’s EPG and
preset timer recordings using the TV’s remote control.
Select the programme to record.
You can choose to listen to the TV sound only from the
AQUOS TV speaker system.
You can manually change the AQUOS AUDIO speaker
system’s sound mode.
The sound mode changes every time you press ?.
If multiple HDMI devices are connected in a daisy chain,
you can specify which device to control here.
The HDMI device changes every time you press ?.
See page 35 for details.
• Refer to the operation manual of the recorder for
details.
• The linked recorder now powers on and the TV
automatically selects the appropriate external input
source.
• The title list data from the connected AQUOS BD
player/AQUOS recorder displays.
• If a connected device does not have this function
or the device is in a status where the menu cannot
be displayed (recording, entering standby, etc.), this
function may not be available.
• The external input source switches and the recorder’s
EPG is displayed.
• You can use a/b/c/d, C, B and the
coloured buttons.
• Refer to the operation manual of the recorder for
details.
• Refer to the operation manual of the AQUOS AUDIO
speaker system for details.
34
Page 37

AQUOS LINK
AQUOS LINK control Set to “On” to enable HDMI CEC functions.
If this is activated, the one touch play function
Auto power on
Selecting recorder
Selecting channel key
Using genre info.
Audio return channel
is enabled. While the TV is in standby mode, it
automatically turns on and plays back the image from
the HDMI source.
Here, you can select a recorder for the recording from
several connected recorders.
This function allows you to select the channel of the
connected HDMI device using the TV’s remote control
unit.
Press a/b to select the input source of the connected
HDMI device you want to control using the TV’s remote
control unit, and then press ?.
Press c/d to select “On”, and then press ?.
This function allows you to automatically switch to
the appropriate sound mode depending on the genre
information included the digital broadcast.
If this function is set to “Auto”, the TV can send audio
data for video content shown on the TV to a connected
audio device with just one ARC-compatible cable. Using
this function eliminates the need to use a separate
digital or analogue audio cable.
Connection for using “Audio return channel”
• You need to use ARC-compatible cables/devices and connect to the HDMI1 terminal to activate this function. The connection
method is the same as Connecting an AQUOS BD player/AQUOS recorder via the AQUOS AUDIO speaker system
(Page 33).
• The factory default for this item is “Off”.
• If you have connected the AQUOS AUDIO speaker
system between the TV and an AQUOS recorder,
the external source’s indication changes (e.g., from
“HDMI1” to “HDMI1 (Sub)”).
• The ARC (Audio Return Channel) function works only
when using the HDMI1 terminal.
Using a Smartphone with the TV
This function enables you to connect the TV to a smartphone that supports Mobile High-Definition Link (MHL) using an
MHL-compatible cable.
To connect the TV to your MHL-compatible smartphone, be sure to use an MHL-compatible cable (commercially
available).
• You can view pictures and video on a large screen.
• You can play back music files.
MHL-compatible cable
(DC 5V 900mA)
HDMI 4 terminal (Rear side)
NOTE
• An MHL-compatible portable device is required to use this function. Connect the device to the HDMI 4 terminal.
• This production incorporates MHL I.
35
Page 38

MENU
AQUOS LINK
MENU
E
Auto power on
When an MHL-compatible device is connected to the TV, the TV turns
on automatically.
• This function operates when “AQUOS LINK control” is set to “On”. (See
page 35.)
E
Auto input selection
When an MHL-compatible device is connected while the TV is on, the
input mode is selected automatically.
• This function operates when “AQUOS LINK control” is set to “On”. (See
page 35.)
E
Operation Using the Remote Control
The remote control of the TV can be used to operate a portable
device.
• a/b/c/d, ?, B, 0-9, etc.
• The operations vary depending on the connected equipment and content
being viewed.
36
Page 39

Basic adjustment
Picture settings
Go to “HOME” > “TV Menu” > “Setup” > “Picture”.
Setup
Picture
[STANDARD]
AV mode
THX room mode setting
OPC
Backlight
[STANDARD]
[Bright room]
: Select
CH list
:Back:Enter
Menu
[Off]
NOTE
*1
“PC” is available only when selecting “HDMI1”, “HDMI2”, “HDMI3”,
“HDMI4” or “PC” from the “INPUT” menu.
• You can select a different “AV mode” item for each input
mode (for example, select “STANDARD” for TV input and
“DYNAMIC” for VIDEO input).
Picture
THX room mode setting
Adjust the picture to room illumination or ambient
brightness. This function available only when AV Mode is
set to “MOVIE THX”.
Item
Bright room
Dark room
Select this item for a bright room.
Select this item for a dark room.
NOTE
• After selecting a menu such as “AV mode”, “THX room
mode setting”, “OPC”, “Backlight”, “Contrast”, “Brightness”,
“Colour”, “Tint” and “Sharpness”, you can adjust while
viewing more of the screen area by pressing ? to make the
menu smaller.
• For resetting all adjustment items to factory preset values,
press a/b to select “Reset”, press ?, press a/b to select
“Yes”, and then press ?.
Picture
AV mode
“AV mode” gives you several viewing options to choose
from to best match the system environment, which
can vary due to factors like room-brightness, type of
programme watched or the type of image input from
external equipment.
Press a/b to select the desired mode, and then
press ?.
• You can also switch the mode on the “Picture” and “Audio”
menu screen by pressing #.
Item
STANDARD
MOVIE
MOVIE THX
GAME
1
PC*
USER
DYNAMIC
DYNAMIC
(Fixed)
STANDARD (3D)
GAME (3D)
For a highly defined image in a normally
bright room.
For viewing a movie in a darkened room.
For viewing movie mode is based on
THX standard.
For playing of video games.
For PC.
Allows you to customise settings as
desired. You can set the mode for each
input source.
For a clear-cut image emphasising high
contrast for sports viewing.
For a clear-cut image emphasising
high contrast for sports viewing (the
“Picture” and “Audio” settings cannot be
adjusted).
Refer to page 78 for details.
Picture
OPC
Automatically adjusts the brightness of the screen.
Item
Off
On
On:Display
NOTE
• When set to “On”, the TV senses the surrounding light and
automatically adjusts the backlight brightness. Make sure no
object obstructs the OPC sensor, which could affect its ability
to sense surrounding light.
• When “Backlight” is adjusted, “OPC” is set to “Off”.
The brightness is fixed at the value set in
“Backlight”.
Automatically adjusts.
Displays the OPC effect on the screen
while adjusting the brightness of the
screen.
37
Page 40

Basic adjustment
Picture
Picture adjustments
Adjusts the picture to your preference with the following
picture settings.
Adjustment items
Selectable
items
Backlight
Contrast
Brightness
Colour
Tint
Sharpness
Picture
c (Cursor) d (Cursor)
The screen dims
For less contrast For more contrast
For less brightness For more brightness
For less colour
intensity
Skin tones become
reddish
For less sharpness For more sharpness
The screen
brightens
For more colour
intensity
Skin tones become
greenish
Advanced
This TV provides various advanced functions for
optimising the picture quality.
Go to “HOME” > “TV Menu” > “Setup” > “Picture”
> “Advanced”.
Resolution
Adjusts the fineness (resolution) of the picture in the
range 0 to +10.
NOTE
• “Resolution” is not available when you set AV MODE to “PC”,
“STANDARD (3D)” or “GAME (3D)”.
• When using any of the HDMI IN 1 to 4 terminals and inputting
a 3840 x 2160 signal, you cannot select “Resolution”.
Focus
Adjusts the sharpness (crispness) of the picture in the
range 0 to +10.
NOTE
• “Focus” is not available when you set AV MODE to “PC”,
“STANDARD (3D)” or “GAME (3D)”.
• When using any of the HDMI IN 1 to 4 terminals and inputting
a 3840 x 2160 signal, you cannot select “Focus”.
Colour temp.
Adjusts the colour temperature to give the best white
image.
Item
High
Mid-High
Middle
Mid-Low
Low
10 point setting*
R/G/B Gain
(LO), R/G/B
Gain (HI)
* “10 point setting” is available only when selecting
“STANDARD”, “MOVIE THX”, “STANDARD (3D)” from the “AV
mode” menu.
White with bluish tone.
Intermediate tone between “High” and
“Middle”.
Natural tone.
Intermediate tone between “Middle” and
“Low”.
White with reddish tone.
Finely adjusts each colour temperature
between 1 to 10 points.
Adjusts the white balance by changing
the value of each item.
Motion enhancement
“Motion enhancement” technologies provide superior
solutions for digital display picture quality removing
motion blur (“AquoMotion UHD”, “High”, “Low”, “Off”).
NOTE
• This effect is greater on fast moving images.
• This function will have no effect in the following cases.
1) The type of signal received is a PC signal.
2) An OSD is being displayed.
3) Teletext is activated.
• If images appear blurred, set to “Off”.
Multi pixel drive
Set this function when two or more people are going to
watch a TV programme or when you viewing the screen
obliquely.
Item
On
Off
For wider viewing angle.
Normally choose this.
38
Page 41

Basic adjustment
Gamma adjustment
Selects the tone difference of the brightness and
darkness of the image according to the type of
programme watched from a maximum of e3 to a
minimum of f3.
Film mode
Automatically detects a film-based source (originally
encoded at 24 or 25 frames per second, depending on
the vertical frequency), analyses it and then recreates
each still film frame for high-definition picture quality.
Item
Advanced (High)
Advanced (Low)
Standard
Off
Provides smoother image motion while
ensuring high-quality playback.
Adjust effect to reduce judder from film
contents.
Detects, analyses, converts film source.
Normal viewing mode.
NOTE
• Film mode is not selectable depending on the input signal
type.
DNR (Digital Noise Reduction)
“DNR” produces a clearer image (“Auto”, “High”,
“Middle”, “Low”, “Off”).
NOTE
• This function may not be available depending on the input
signal type.
Range of OPC
The brightness level range of the OPC sensor’s
automatic adjustments can be set according to your
preferences. The adjustment range of the OPC sensor
can be set to a maximum of e16 and a minimum of
f16.
NOTE
• The maximum setting cannot be set to a smaller number than
the minimum setting.
• The minimum setting cannot be set to a bigger number than
the maximum setting.
• The maximum and minimum settings cannot be set to the
same number.
• Depending on the brightness of the surrounding light, the
OPC sensor might not operate if the adjustment range is
small.
Audio settings
Go to “HOME” > “TV Menu” > “Setup” > “Audio”.
Menu
Setup
Auto volume
Treble
Bass
Balance
L30
Audio
STANDARD
[Off]
R30
: Select
CH list
:Back:Enter
Audio
Auto volume
Different sound sources sometimes do not have the
same volume level, such as a programme and its
commercial breaks. This function reduces this problem
by equalising levels.
Item
High
Middle
Low
Off
Strongly reduces the volume gaps
among different sound sources.
Slightly reduces the volume gaps among
different sound sources.
Does not adjust the volume gaps.
Audio
Audio adjustment
You can adjust the sound quality to your preference with
the following settings.
Item
Treble
Bass
Balance
c (Cursor) d (Cursor)
For weaker treble For stronger treble
For weaker bass For stronger bass
Decrease audio
from the right
speaker
Decrease audio
from the left speaker
NOTE
• For resetting all adjustment items to factory preset values,
press a/b to select “Reset”, press ?, press a/b to select
“Yes”, and then press ?.
39
Page 42

Basic adjustment
Audio
Surround
This function produces a surround effect from the
speakers.
Item
Reproducing lifelike experience of
3D Stadium
3D Hall
3D Movie
3D Standard
SRS TS HD
Off
excitements such that live sports or
concert performances in a stadium
create.
Reproduces a concert hall experience
with realistic live surround sound based
on reverberant sounds measured in a
concert hall.
Reproduces a movie theatre experience
with realistic live surround sound based
on reverberant sounds measured in a
movie theatre.
Creates three-dimensional surround
sound with detailed control of the signal
phase.
SRS TruSurround HD™ creates a high
quality surround sound experience,
when watching DVD movies and TV
programmes broadcast in surround
sound.
Outputs normal sound.
Audio
Audio description setting (DTV only)
This function allows you to enable output of audio
description if the TV receives a signal including audio
description.
NOTE
• When the “Audio description” is set to “On”, the audio
description sound is superimposed on the main audio when
you select a broadcast compatible with audio description.
•
If you do not clearly hear the sound for the visually impaired,
go to “HOME” > “TV Menu” > “Setup” > “Audio” > “Audio
description setting” > “Mix level”, and select the upper level to
turn up the volume.
• This function is available only for DTV broadcasts. This “Audio
description setting” menu is not displayed for the ATV or the
external inputs.
• The audio description sound is superimposed on the main
audio only when the sound is output on the speaker sound
output, headphone sound output and sound for audio out
output. The sound is not output on the digital audio output
and the HDMI sound output.
• This function is not available for the AQUOS Audio speaker
system.
• This function does not work during USB-recording playback.
Audio
Bass enhancer
This function allows you to enjoy bass-enhanced sound.
Audio
Clear voice
This function emphasises speech against background
noise for greater clarity.
40
Page 43

Basic adjustment
Power save settings
Go to “HOME” > “TV Menu” > “Setup” > “ECO”.
Menu
: Select
CH list
:Back:Enter
Setup
ECO
ECO picture control
Energy save
No signal off
No operation off
[On]
[Off]
[Disable]
[Disable]
NOTE
• You can also select “ECO” by pressing ECO.
ECO
ECO picture control
This function automatically detects the image source and
decreases the power consumption while keeping the
brightness of the image unchanged.
NOTE
• This function does not work when “AV mode” is set to
“DYNAMIC (Fixed)” or “DYNAMIC”.
• This function does not work when “Energy save” is set to
“Standard” or “Advanced”.
• This function is greyed out in 3D mode.
ECO
No signal off
When set to “Enable”, the TV will automatically enter
standby mode if there is no signal input for 15 minutes.
NOTE
• Even if a TV programme finishes, this function may not
operate because of interference from other TV stations or
other signals.
ECO
No operation off
You can set the TV to automatically power off when no
TV operation is performed for 30 minutes or 3 hours.
NOTE
• “Disable” is the factory preset value.
ECO
Sleep timer
Allows you to set a time when the TV automatically
enters standby mode. You can set the time span for
entering standby mode after selecting “Change”.
NOTE
• Select “Off” to cancel the sleep timer.
• When the time has been set, countdown automatically starts.
• Five minutes before the preset of time expires, the remaining
time displays each minute.
ECO
Energy save
This function enables you to reduce the backlight
brightness in order to decrease the power consumption
and increase the backlight life span as shown in the
following table.
Item
Standard
Advanced
Off
When “Energy save” is set to “Standard” or “Advanced”,
“Energy save” status icons appear in the “Picture” menu
and channel information windows.
NOTE
• This function does not work when “AV mode” is set to
“DYNAMIC (Fixed)”.
Reduces the backlight brightness.
Reduces the backlight brightness more
than “Standard”.
The backlight brightness is the same
value of your settings in the selected “AV
mode”.
41
Page 44

Basic adjustment
Channel settings
Go to “HOME” > “TV Menu” > “Setup” > “View
setting”.
Menu
Setup
View setting
Auto installation
Channel settings
Network setup
Select recording device
[USB-HDD]
: Select
CH list
:Back:Enter
View setting
Auto installation
The TV automatically detects and stores all available
services in your area. This function also allows you to
perform the channel setting and reconfigure the settings
after the initial auto installation has been completed.
1 Go to “HOME” > “TV Menu” > “Setup” > “View
setting” > “Auto installation”.
2 If you have already set the password, enter it here.
• See page 45 for setting a password.
3 Press c/d to select “Yes”, and then press ?.
4 Press a/b/c/d to select the desired language,
and then press ?.
• You do not need to do anything during the auto search.
5 Press c/d to select “Digital Search” or “Analogue
Search”, and then press ?.
• When the country setting is set to “Australia”, only
“Digital Search” is available.
NOTE
• You cannot set the HOME/STORE setting and the country
setting in “Auto installation” in the “Setup” menu. If you want
to reconfigure those settings, automatically execute initial auto
installation after executing “Reset” from the “Setup” menu.
• The current country setting is displayed on the screen.
• In the setting of some country, selecting of “Digital Search” or
“Analogue Search” may not be shown.
View setting
Programme setup
You can run the auto search procedure again at any time
by accessing the “Setup” menu and “Programme setup”.
Channels can be tuned automatically or manually.
Digital setting (DTV only)
You can reconfigure the DTV channel settings
automatically or manually.
1
Go to “HOME” > “TV Menu” > “Setup” > “View
setting” > “Channel settings” > “Programme
setup”.
2 If you have already set the password, enter it here.
• See page 45 for setting a password.
3 The “Digital setting” screen displays, and then
press ?.
4 Press a/b to select the desired menu item, and
then press ?.
5 Press c/d to select “Yes”, and then press ?.
Additional search
Use this menu to add new services automatically after
“Auto installation” has been completed.
• Start searching channels after selecting the colour system
and sound system.
Manual search
Add new services within a specified frequency band.
• Enter the frequency using 0–9 numeric buttons.
Manual adjust
Configure various settings for each service using the
Colour (R/G/Y/B) buttons.
Service
Service
No.
Lock
Lock CH
Name
CH skip SortDelete
Old
skip
LCN
1 Press a/b to select the desired service.
2 Press the Colour button on the remote control
unit corresponding with the item you want to
reconfigure.
• The ✓ mark indicates the operation is set to on. Each
time the Colour button is pressed, you can switch the
corresponding operation on/off.
42
Page 45

Basic adjustment
Buttons for “Manual adjust” operation
Lock
When the service is locked, you must enter your password
whenever you tune to the service.
CH skip
Services with a ✓ mark are passed over when pressing
CHr/s on the TV or remote control unit.
Delete
The selected service is deleted. If you want to watch the
service you deleted once again, perform “Auto installation”,
“Additional search”, or “Manual search”.
Sort
The item position of services can be sorted.
1
Press a/b to select the service whose item position
you want to move, and then press ?.
2
Press a/b to move it to the desired position, and then
press ?.
3
Repeat steps 1 and 2 until all desired service items are
sorted.
Press R button.
Press G button.
Press Y button.
Press B button.
Analogue setting
Go to “HOME” > “TV Menu” > “Setup” > “View
1
setting” > “Channel setting” > “Programme
setup”.
2 If you have already set the password, enter it here.
• See page 45 for setting a password.
3 The “Analogue setting” screen displays, and then
press ?.
4 Repeat steps 4 and 5 in Digital setting.
NOTE
• The “Analogue setting” menu is available only for watching TV
in ATV mode.
Additional search
Use this menu to add new services automatically after
“Analogue Search” in the “Auto installation” menu has
been completed.
• Start searching channels after selecting the colour system
and sound system.
Manual adjust
You can reconfigure the analogue TV channels settings
automatically or manually.
After selecting “Yes” on the screen, press a/b/
c/d to select the channel you want to set and
then press ?.
Programme Setup “Manual adjust” menu
Next
You can select one of the following settings.
Search
You can add a new channel within a specified frequency band.
Item
Next
Store
Cancel
Search the next channel.
Memorise the current display channel.
Return to the previous screen (the search
result will not be stored).
Fine
You can adjust the frequency to the desired position.
1 You can set by directly entering the frequency
number of the channel with 0–9 numeric buttons.
EXAMPLE
• 179.25 MHz: Press 1 > 7 > 9 > 2 > 5.
• 49.25 MHz: Press 4 > 9 > 2 > 5 > ?.
NOTE
• Adjust while checking the background picture as a reference.
• When setting a frequency on the “Fine” screen, the last figure
of the frequency needs to be “0” or “5”.
Colour sys.
Select the optimum colour system to receive (“Auto”,
“PAL”, “SECAM”, “NTSC3.58”).
Sound sys.
Select the optimum sound systems (broadcasting
systems) to receive (“B/G”, “D/K”, “I”, “M”).
NOTE
• Check the sound system if the sound output were not
correct.
43
Page 46

Basic adjustment
Useful viewing functions
Label
When a TV channel sends its network name, the “Auto
installation” detects the information and assigns a
name to it. However, you can change channel names
individually.
Select each character of the new name for the
channel with using the software keyboard (see
page 16).
NOTE
• The name can be five characters or less. Select “Cancel” to
set the channel name.
Skip
Channels with “Skip” set to “On” are passed over when
using CHr/s even if selected while watching the
image from the TV.
Lock
You can block the viewing of any channel.
NOTE
• See page 45 for setting a password.
• When “Lock” is set to “On” for a channel, “Child lock has
been activated” displays, and the image and sound of the
channel are blocked.
• When pressing C while “Child lock has been
activated” displays, the password input window will display.
Inputting the correct password unlocks the “Password”
temporarily until the power is turned off.
TV Start-up time setting
Option
Standby mode
You can reduce the TV’s start-up time after turning on
the power with the remote control unit.
Go to “HOME” > “TV Menu” > “Setup” > “Option”
> “Standby mode”.
Item
The TV enters wallpaper mode when
Wallpaper
Mode1
Mode2
in standby condition. 120W or more of
power consumption is required during
wallpaper mode.
The TV quickly starts up from standby.
20W or more of power consumption is
required during standby. If you connect
additional peripherals eg. USB / HDMI,
the power consumption could rise to
50W.
Power consumption is small during
standby.
Sort
Channel positions can be sorted freely.
1 Press c/d to select “Yes”, and then press ?.
2 Press a/b/c/d to select the channel you want
to move, and then press ?.
3 Press a/b/c/d to move it to the desired
position, and then press ?.
4 Repeat steps 2 and 3 until all desired channels are
sorted.
Erase programme
Channels can be erased individually.
1 Press c/d to select “Yes”, and then press ?.
2 Press a/b/c/d to select the channel you want
to erase, and then press ?.
• A message window pops up.
3 Press c/d to select “Yes”, and then press ?
to erase the selected channel. All the subsequent
channels move up.
4 Repeat steps 2 and 3 until all desired channels are
erased.
44
Page 47

Useful viewing functions
Individual setting – Password
View setting
Password
Allows you to use a password to protect certain settings
from being accidentally changed.
Go to “HOME” > “TV Menu” > “Setup” > “View
setting” > “Individual setting” > “Password”
E
Setting a password
.
Register a four-digit password number to use the
“Password” function.
1 If you already set the password, enter it here.
2 Press c/d to select “Yes”, and then press ?.
3 Enter the four-digit number as a password using
0–9 numeric buttons.
Password
Setting Password. You can change or
clear Password
Yes No
Enter your new password.
Use 4 digits
Enter the password again to confirm
4 Enter the same four-digit number as in step 3 to
confirm.
5 Press ?.
NOTE
• To view a locked channel, you must enter the password (see
page 44 for locking channels password). When you select a
locked channel, a password prompt message pops up. Press
C to display the password input window.
E
Deleting the password
Allows you to reset your password.
1 Enter the password.
2 Press c/d to select “No”, and then press
C.
3 Press c/d to select “Yes”, and then press ?.
NOTE
• As a precautionary measure, make a note of your
password on page 91, cut it out and keep it in a safe
place that children cannot reach.
• This function is only available for TV input mode.
• To relock a channel which has been temporarily unlocked by
inputting the correct password, turn power off and then on
again.
View setting
Parental rating (DTV only)
This function allows DTV services to be restricted. It
prevents children from watching violent or sexual scenes
that may be harmful.
1 Go to “HOME” > “TV Menu” > “Setup” > “View
setting” >“Individual setting” > “Parental rating”.
• Repeat steps 1 to 5 in Setting a password to the left.
Selected item Description
No block
age xx years
General and
above (G)
Parental
guidance and
above (PG)
Mature and
above (M)
Mature adult
and above (MA)
Adult violence
and above (AV)
Restricted and
above (R)
Cancel the blocking.
Select desired age to block.
(Example) If age 14 is selected,
programmes rated for ages of 15 or
more are blocked.
Content is not offensive to most viewers.
Content is such that parents may
not want their children to view the
programme.
Mature audience only. This programme
is specifically designed to be viewed by
adults and therefore may be unsuitable
for children under 15.
Mature adult only. This programme is
specifically designed to be viewed by
adults and therefore may be unsuitable
for children under 15.
Not for children under age 15. Strong
elements of sex and/or violence.
Not for children under age 18. Strong
elements of sex and/or violence.
Password
Delete password?
Yes N o
45
Page 48

Useful viewing functions
Individual setting – Time
View setting
Clock setup
Go to “HOME” > “TV Menu” > “Setup” > “View
setting” > “Individual setting” > “Clock setup”.
Time adjustment
This function allows you to set the clock manually.
NOTE
• If you select “No”, the TV will try to get the time for the
broadcast.
Time display
This function allows you to display the clock time in the
lower-right corner of the screen.
Item
On
On (half-hourly)
Off
Displays the clock time.
Displays the clock time in 30-minute
increments.
Hides the clock time.
NOTE
• Time information is available when channel time information
including the teletext information is obtained in the “TV”
mode.
Time format
You can select the time format (either “24HR” or “AM/
PM”) for the clock time.
NOTE
• The displayed time may differ depending on the programmes
because of the programme information.
Clock type
You can select the clock type (either “Digital” or
“Analogue”).
View setting
Time zone (DTV only)
This function enables you to select your local time zone.
Go to “HOME” > “TV Menu” > “Setup” > “View
setting” > “Individual setting” > “Time zone”.
NOTE
• This function lets you select the right time zone in case the
time displayed in the EPG does not match the local time of
your area.
• When the country setting is set to “Australia” or “Indonesia”,
this function is available. When the country setting is set to
“another country”, this function is not available.
• Time zone differ depending on the selected country.
• When the manual clock is set up with “Time adjustment”, this
function is not available.
46
Individual setting – Language
View setting
Digital audio language (DTV only)
Set up to three preferred multi audio languages to
display if the audio languages are available.
Go to “HOME” > “TV Menu” > “Setup” > “View
setting” > “Individual setting” > “Digital audio
language”.
E
Switching the multi audio languages
Each time you press MPX on the remote control unit, the
audio language switches.
NOTE
• This function depends on audio language information from
broadcasters.
• If audio for the selected language is not included in a received
broadcast, audio will not be output for that language.
View setting
Subtitle (DTV only)
Set up to two preferred subtitle languages (including
subtitles for the hearing impaired) to display if subtitles
are available.
Go to “HOME” > “TV Menu” > “Setup” > “View
setting” > “Individual setting” > “Subtitle”.
Selectable items
E
1st language
E
2nd language
E
For hearing impaired
E
Switching subtitle languages
Each time you press [ on the remote control unit, the
subtitle switches.
Off 1st language
2nd language
E
Set “For hearing impaired” to “Yes”
Subtitles for the hearing impaired have priority over each
of the subtitle language settings (e.g., “1st language”,
“2nd language”, etc.).
EXAMPLE
1st language
(For hearing impaired)
1st language
NOTE
• Subtitles will not be displayed when the programme does not
contain subtitle information.
• Subtitles may not be displayed in 3D mode.
View setting
Language
You can select an OSD language. Refer to the OSD
language column in the specification table for the
selectable languages (Page 87).
Go to “HOME” > “TV Menu” > “Setup” > “View
setting” > “Language”.
Page 49

Useful viewing functions
Optional features settings
Go to “HOME” > “TV Menu” > “Setup” > “Option”.
Menu
: Select
CH list
:Back:Enter
Setup
Option
Option for view
3D setup
Terminal setting
EPG setup
Selecting the picture size manually
Option
Wide mode
You can select the picture size. Selectable picture size
varies with the type of signal received.
1 Go to “HOME” > “TV Menu” > “Setup” > “Option”
> “Option for view” > “Wide mode”.
• You can also select an item by pressing WIDE on the
remote control unit.
• The menu lists the “Wide mode” options selectable for
the type of video signal currently received.
2 Press a/b to select the desired item.
• As you toggle the options, each is immediately reflected
on the screen. There is no need to press ?.
Item (for SD [Standard-Definition] signals)
Normal
Zoom 14:9
Panorama
Full
Cinema 16:9
Cinema 14:9
Original
Item (for HD [High-Definition] signals)
Full
Underscan
Dot by Dot
Keeps the original aspect ratio in a full
screen display.
For 14:9 letterbox pictures. A thin side
bar appears on each side, and you may
also see bars on the top and bottom
with some programmes.
In this mode, the picture is stretched
toward each side of the screen. The
picture may appear similar to “Full”
depending on broadcast signals.
For 16:9 squeeze pictures.
For 16:9 letterbox pictures. Bars may
appear on the top and bottom with some
programmes.
For 14:9 letterbox pictures. Bars may
appear on the top and bottom with some
programmes.
Displays an image with the same size of
original picture.
Displays with an overscan image. Crops
all sides of screen.
Displays with an underscan image only
when receiving a 720p/1080p/1080i
signal. Displays with the High-Definition
image adjusted optimally. Noise may
appear on the edge of the screen with
some programmes.
Displays an image with the same number
of pixels on the screen when receiving
4K signals only.
NOTE
• “Zoom 14:9” and “Cinema 14:9” will appear only for TV
mode.
• Some items do not appear depending on the type of received
signal.
• Refer to page 68 for PC signals inputs.
• The Wide mode is fixed to “Dot by Dot” when 4K signal is
input.
Selecting the picture size
automatically
Option
Auto wide (DTV only)
The “Auto wide” allows the TV to switch automatically
among the different picture size.
Go to “HOME” > “TV Menu” > “Setup” >
“Option” > “Auto wide”.
NOTE
• Use “Wide mode” if an image does not switch to the
appropriate picture size. When the broadcast signal contains
no aspect ratio information, the function will not work even if
enabled.
• This function is available for 3D images converted from 2D
images or normal 2D images.
47
Page 50

Useful viewing functions
Option
4:3 mode (DTV only)
The 4:3 mode allows you to select between “Full” and
“Normal”.
Go to “HOME” > “TV Menu” > “Setup” > “Option”
> “4:3 mode”.
Item
Full
Normal
Wide image without side bars.
Normal range keeping 4:3 or 16:9 aspect
ratio.
4:3 screen types
4:3 mode “Full” 4:3 mode “Normal”
Setting audio input
Option
Digital audio output
Option
Audio select
When using the PC terminal or HDMI2 terminal, you
must select which terminal uses the AUDIO IN jack for
analogue audio input.
Go to “HOME” > “TV Menu” > “Setup” > “Option”
> “Terminal setting” > “Audio select”.
When selecting “HDMI2” from the “INPUT” menu
Item
HDMI
HDMI +
Analogue
When selecting “PC” from the “INPUT” menu
Video
Video +Audio
When connecting devices (including a
PC) with a HDMI cable to the HDMI2
terminal.
When connecting devices (including a
PC) with a DVI/HDMI cable to the HDMI2
terminal and inputting analogue audio
signals from the AUDIO IN jack.
Item
When connecting devices with AV cable
to the PC terminal, display images
without audio.
When connecting a PC to the PC
terminal, and inputting analogue audio
signals from the AUDIO IN jack.
This function allows you to select the digital audio signal
type.
Go to “HOME” > “TV Menu” > “Setup” >
“Option” > “Terminal setting” > “Digital audio
output”.
Item
PCM
Bitstream
To stereo audio system.
To multi-channel Dolby Digital, DTS
audio system.
Skipping specified inputs
Option
Input skip
This setting allows you to skip the inputs on the input
source selection operation.
Go to “HOME” > “TV Menu” > “Setup” > “Option”
> “Terminal setting” > “Input skip”.
NOTE
• If you connect external equipment to an HDMI terminal which
you have set to be skipped, a notification message appears
on the display when a signal is received from the connected
external equipment. Press “?” to reset the related skipping
setting so that the input terminal becomes available.
48
Page 51

Useful viewing functions
Option
Input label
You can label each input source with a custom
description.
1 Press b to select the desired input source from
the “INPUT” menu, and then press ?.
2 Go to “HOME” > “TV Menu” > “Setup” > “Option”
> “Terminal setting” > “Input label”.
3 Press ? to display the software keyboard and
select each character of the new name for the
input source (page 16).
4 Repeat the above until the name is fully spelt out,
and then press @.
• The label can be six characters or less.
• When you want to set an input source name of less than
six characters, select “Cancel”.
CH list
ATV DTV
INPUT
TV
Switchable
HDMI 2
Option
Headphone/Audio out select
You can select which device is used for outputting audio.
Go to “HOME” > “TV Menu” > “Setup” > “Option”
> “Terminal setting” > “Headphone/Audio out
select”.
Item
Headphone
Audio out
Regarding the headphone jack
• Use headphones with a stereo mini plug (
• Be sure to unplug headphones from the jack when they
are not in use.
• The speakers do not output volume when headphones
are plugged in.
• The “Audio” menu cannot be operated when headphones
are plugged in.
• You can set the volume to different levels for each input
source.
Volume display when headphones are plugged in
Output audio through headphones.
Output audio through an A/V receiver or
surround audio controller.
3.5 mm).
30
NOTE
• You cannot change labels if the input source is “TV”,
“Multimedia” or “Home network”.
Selecting the HDMI picture size
automatically
Option
HDMI auto view
This function allows you to automatically change to the
appropriate picture size when viewing an HDMI signal
using the HDMI1, 2, 3 and 4 terminals.
1 Press b to select the input source (“HDMI1”,
“HDMI2”, “HDMI3” or “HDMI4”) connected to your
HDMI device, and then press ?.
2 Go to “HOME” > “TV Menu” > “Setup” > “Option”
> “Terminal setting” > “HDMI auto view”.
Item
Enable/Disable
NOTE
• Refer to your external equipment operation manual for the
above settings.
• When connecting a DVI-HDMI conversion adaptor/cable to
the HDMI terminal, the image may not come in clearly.
Set whether or not to use “Wide mode”
based on signal recognition, including an
HDMI signal.
CAUTION
• This terminal is also used for headphones. Reduce the
volume before using headphones. Overwhelming sound may
damage your hearing.
NOTE
• If you select “Audio out” when a cable is inserted in the
AUDIO IN terminal, the TV speakers are muted.
• When you select “Audio out”, you can adjust the TV sound
volume with the Yl/k buttons on the TV or the remote
control unit.
49
Page 52

Useful viewing functions
Option
Headphone out setting
You can select the headphone/speaker audio output
when using the headphones.
Go to “HOME” > “TV Menu” > “Setup” > “Option”
> “Terminal setting” > “Headphone out setting”.
Item
Headphone
Dual
NOTE
• This function does not work when “Change audio output
device” (Page 34) is set to “By AQUOS audio SP” or
“Headphone/Audio out select” is set to “Audio out”.
• Regarding the volume adjustment when “Dual” is set:
− Adjust the speaker volume with the Y +/– on the
remote control unit.
− Adjust the headphone volume with the Y +/– on the
TV.
− The headphone volume is not muted even by pressing
e (Mute) on the remote control unit.
• When not using the headphones:
− Audio outputs from the speakers regardless of the
settings.
Audio output from headphones only.
Audio output from headphones and
speakers.
Option
Adjusting image position
Option
Position
For adjusting a picture’s horizontal and vertical position.
Go to “HOME” > “TV Menu” > “Setup” > “Option”
> “Screen effect” > “Position”.
Item
H-Pos.
V-Pos.
NOTE
• For resetting all adjustment items to the factory preset values,
press a/b to select “Reset”, and then press ?.
• Adjustments are stored separately for each input source.
• Depending on the input signal type, “Wide mode” setting or
“Video mode” for the Multimedia mode, a position setting
may not be available.
• Images may not be displayed properly depending on the
settings and/or signals.
• This function is available for 3D images converted from 2D
images or normal 2D images.
Centres the image by moving it to the left
or right.
Centres the image by moving it up or
down.
Colour system
You can change the colour system to one that is
compatible with the image on the screen.
Go to “HOME” > “TV Menu” > “Setup” > “Option”
> “Colour system”.
NOTE
• The factory preset value is “Auto”.
• If “Auto” is selected, the colour system for each channel is
automatically set. If an image does not display clearly, select
another colour system (e.g., “PAL”, “SECAM”).
Option
Channel selecting effect
This function shows a screen effect when choosing or
changing channels.
Go to “HOME” > “TV Menu” > “Setup” > “Option”
> “Screen effect” > “Channel selecting effect”.
Option
Programme title display (DTV only)
This function allows you to display programme
information such as the title and airtime by tuning a
channel.
Go to “HOME” > “TV Menu” > “Setup” > “Option”
> “Screen effect” > “Programme title display”.
NOTE
• This function is available only when the DTV mode is selected.
50
Page 53
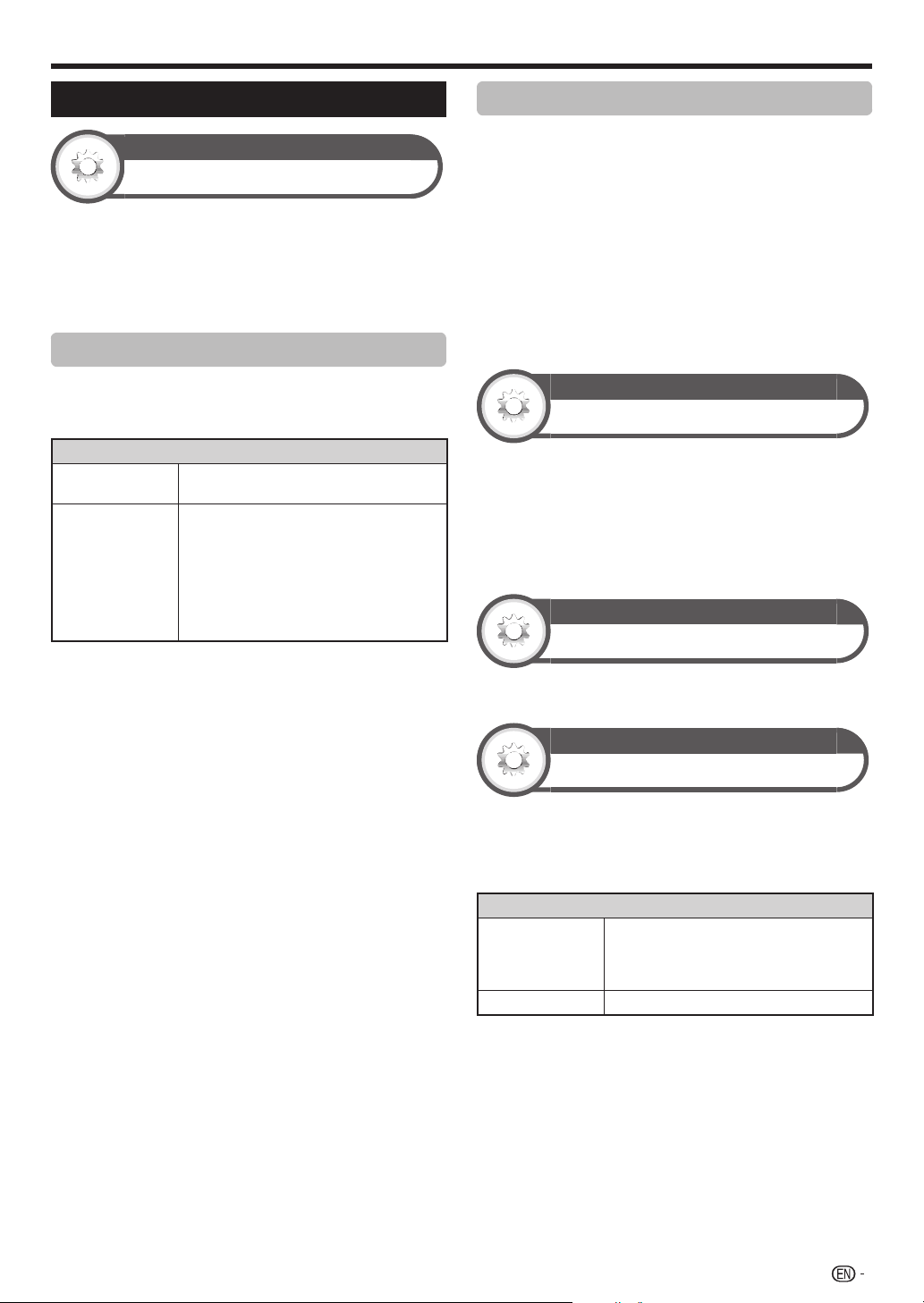
Useful viewing functions
Additional features
Option
Wallpaper setting
This function is available only when “Standby mode” is
set to “Wallpaper”.
Activating the function will display still images when the
TV is in standby mode.
Go to “HOME” > “TV Menu” > “Setup” > “Option”
> “Wallpaper setting”.
Data source
For the wallpaper, you can select either the still images
pre-installed in the TV or your favourite still images stored
in the USB device or SD/SDHC memory card.
Item
Pre-installed
SD/USB
NOTE
• Images are displayed as a slideshow in 3-minute intervals.
• As a USB device or SD/SDHC memory card cannot be
detected immediately after the TV is turned on from standby
mode, the wallpaper pre-installed in the TV may be displayed
even when “Data source” is set to “SD/USB”. To display the
SD/USB Wallpaper, turn on the power and wait 10 seconds
before turning off the power.
• When in the wallpaper function, do not perform any OAD
operations or EPG searches.
• A timer set for recording or watching a programme will take
priority 2 minutes before the programme starts.
E
When you display images by using the USB
device or SD/SDHC memory card
• Create a folder named “WP” in the root directory of the USB
device or SD/SDHC memory card (the first directory when
the USB device or SD/SDHC memory card is opened), and
store into the folder the still images you want to display for the
wallpaper.
• You must insert the USB device or SD/SDHC memory card
into the TV before turning off the TV.
• If there are images on the USB device or SD/SDHC memory
card but they do not appear on the screen, switch to SD/USB
mode and check whether the image files on the USB device
or SD/SDHC memory card are shown correctly.
The images pre-installed in the TV will be
displayed in a slideshow.
Images stored for the wallpaper will
appear.
If only a single still image is stored in
the USB device or SD/SDHC memory
card, that image will be displayed as the
wallpaper. When there are multiple still
images in the memory, all the images will
be displayed in a slideshow.
Timer setting
You can set the length of time the TV will remain in the
Wallpaper mode (3 hours/6 hours/12 hours/24 hours).
NOTE
• Setting “Standby mode” to “Mode1” consumes more power.
• No buttons except for a work even while the still images are
being displayed.
• If the ready-for-use USB device or SD/SDHC memory card
is not inserted, the still images pre-installed in the TV will be
displayed in a slideshow even when “Data source” is set to
“SD/USB”.
• The still images will be displayed until the set time has
elapsed.
• If you do not want to use the wallpaper as described above,
set “Standby mode” to “Mode1” or “Mode2”.
Option
Boot picture
With this function activated, the SHARP logo will be
displayed when you turn on the TV.
Go to “HOME” > “TV Menu” > “Setup” > “Option”
> “Boot picture”.
NOTE
• This function is not available when the “Standby mode” is set
to “Mode1”.
Option
Illumination
With this function activated, the illumination on the front
will be lit briefly when you turn on the TV.
Option
Game play time
This function allows you to display the elapsed time on
the screen when “AV mode” is set to “GAME”.
Go to “HOME” > “TV Menu” > “Setup” > “Option”
> “Game play time”.
Item
Under connecting a game console to
On
Off
NOTE
• This function is displayed in the external input mode.
• This function is reset after performing the following
operations:
1.When toggling the input.
2. When changing “AV mode”.
the TV, the elapsed time is displayed
in 30-minute increments after you start
playing a game.
Hides the time.
51
Page 54
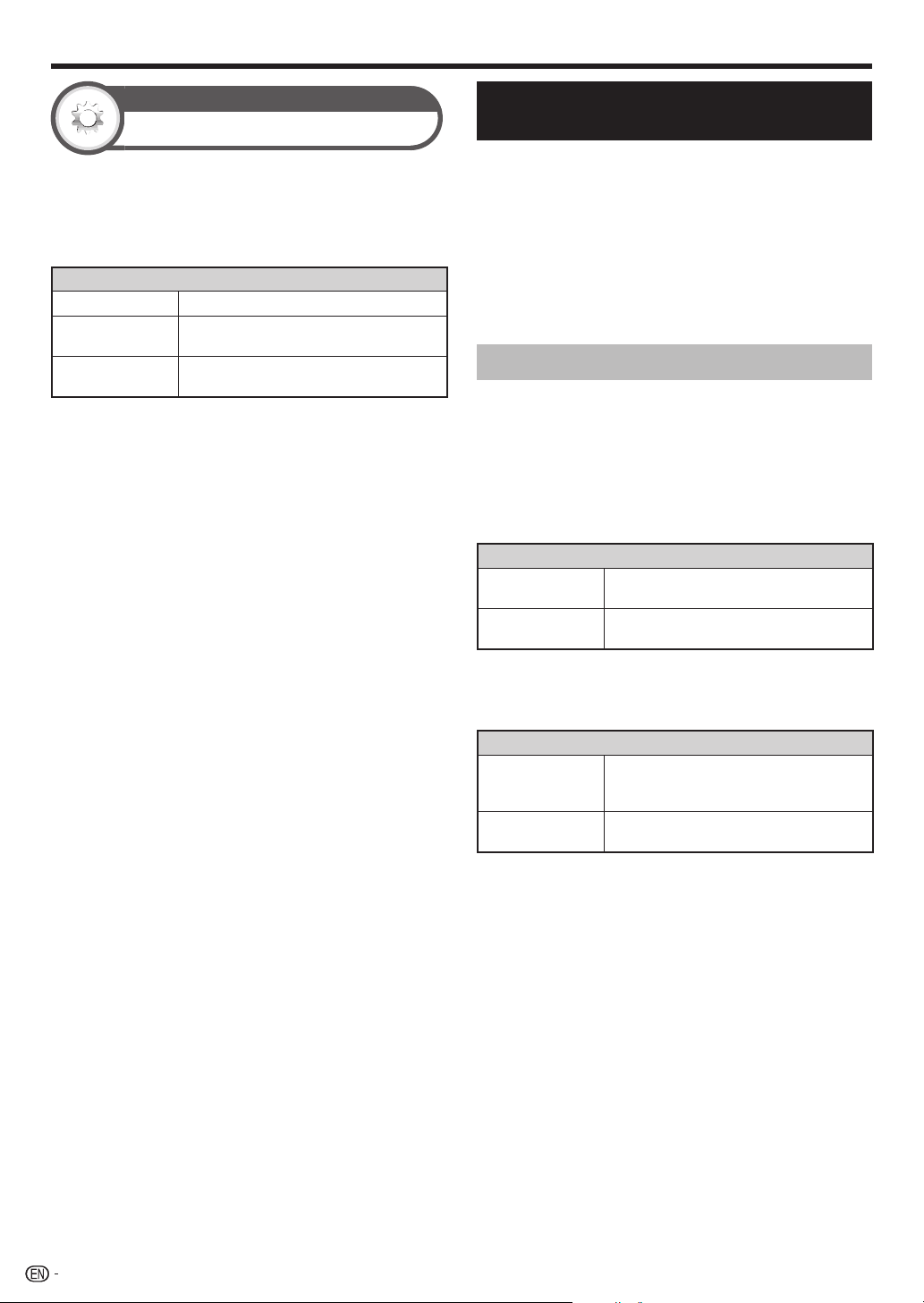
Useful viewing functions
Network function
Option
Key lock
This function allows you to lock the buttons on the TV
or remote control unit in order to prohibit children from
changing the channel or volume.
Go to “HOME” > “TV Menu” > “Setup” > “Option”
> “Key lock”.
Item
Off
RC control lock
Button control
lock
NOTE
• You cannot set both “RC control lock” and “Button control
lock” at the same time.
E
Cancelling the lock
Press @ on the TV and set to “Off” to cancel the
“RC control lock”. Press @ on the remote control
unit and set to “Off” to cancel the “Button control lock”.
NOTE
• See page 18 for the functions of the TV control panel buttons.
• To cancel “Button control lock”, use the remote control.
Unlocks the buttons.
Locks all buttons on the remote control
unit.
Locks the buttons on the TV except the
power switch.
Playing Back Files from a Portable
Device or PC
With the remote playback function, you can use your
portable device to playback pictures, video and music on
the home network server.
• The TV has obtained DLNA’s Digital Media Renderer (DMR)
certification.
• To use the remote playback function, your portable device or
PC must be a DLNA Certified Digital Media Controller.
• Please ensure that the TV and portable device or PC are in
the same network environment, and set portable device as
the server of TV.
For the network setting of TV, please refer to pages 52 – 54.
Easy share setting
Go to “HOME” > “TV Menu” > “Setup” > “View
1
setting” > “Network setup” > “Easy share setting”.
2 Press a/b to select the item to be adjusted, and
then press ? to set.
E
Set easy share permission
Before this function can be used, you need to set the TV
to the status of being able to receive contents.
Item
On
Off
Receiving and playing contents from
portable device or PC are allowed.
Receiving contents from portable device
or PC is not allowed.
E
Time out setting
This sets the time until the TV returns automatically to TV
mode after remote playback ends.
Item
10 sec./60 sec.
No
When the set time has elapsed after
remote playback ends, the TV returns
automatically to TV mode.
Select this to manually switch the TV
after remote playback ends.
NOTE
• This function may not work while an Internet application is
being used.
• Due to reasons including network environment, it may take
some time for the TV to start playing after the dragging
operation.
• If the wireless signals are too complicated, or multiple wireless
access points are available, operations may not be performed
properly due to signal interference.
• Some file formats may not match. For the file formats
supported by this function, please see Home network
server compatibility on page 67.
• Ultra HD media is not supported via DLNA.
52
Page 55

Network function
Connecting to the network
To enjoy internet services, you need to connect the
TV to a router with a high speed connection to the
internet. You can also connect the TV to your Home
network server through a router or access point. The TV
connection to the router can either be wired or wireless.
NOTE
• If you choose a wired connection to the router, you need an
ETHERNET cable (commercially available).
• If you do not have a broadband internet connection, consult
the store where you purchased your TV or ask your internet
service provider or telephone company.
• An ETHERNET and wireless connection cannot be used at
the same time. Use only one of the connection types.
• A stable connection speed is required to play back streaming
content, otherwise you may not be able to watch normally.
Wired installation
Use an ETHERNET cable to connect the ETHERNET
terminal on the TV to your broadcast router as shown
below. This is recommended when enjoying services
which require stable connection speeds, such as
streaming media.
E
Wired connection overview
PC (home network server)
Router (commercially available)
ETHERNET cable (commercially available)
Network
E
How to connect
Router ETHERNET terminal
n
LAN
ETHERNET cable (commercially available)
When using Easy setup function
E
Refer to “How to connect”.
3 Go to “HOME” > “TV Menu” > “Setup” >
“View setting” > “Network setup” > “LAN setting”
> “Easy setup”.
4 Press c/d to select “Yes”, and then press ?.
5 Press a/b to select “Wired”, and then press ?.
6 Please input according to direction of a screen,
and finally input “Complete”.
When using Manual setup function
E
Refer to “How to connect”.
3 Go to “HOME” > “TV Menu” > “Setup” >
“View setting” > “Network setup” > “LAN setting”
> “Manual setup” > select “Yes” > “Connection
type”.
4 Press c/d to select “Wired”, and then press ?.
5 Select “OK” to confirm.
• The wired connection will be automatically established.
• If you have failed to connect to the internet in the above
operation, an error message will appear. In this case,
press b to return to the normal TV screen and check
the relevant settings.
NOTE
• To change the settings manually, go to “HOME” >
“Network setup” > “IP setup” and follow the on-screen
instructions and the operation manual of the router.
TV
Connection type
Wireless setup
IP setup
Wireless installation
Use the wireless LAN USB adapter (supplied accessory).
E
Wireless connection overview
Setting Ethernet info.
IP address
Netmask
Gateway
DNS
MAC address
Change
[Current setup]
: Auto
: Auto
: Auto
: Auto
: xx:xx:xx:xx:xx:xx
Initialize
1 Switch on the router (commercially available).
Refer to the router’s operation manual for
switching on.
2 Connect the ETHERNET terminal on the TV
to the router (commercially available) with an
ETHERNET cable (commercially available).
PC (home network server)
Wireless LAN router/access point
Wireless LAN USB adapter (supplied accessory)
Network
53
Page 56

Network function
NOTE
• When using the SHARP wireless LAN USB adapter (supplied
accessory), try to provide as much free space around the
device for best performance.
• A wireless LAN connection and performance cannot be
guaranteed for all residential environments. In the following
cases, the wireless LAN signal may be poor or drop, or the
connection speed may become slower.
fWhen used in buildings made with concrete, reinforced
steel, or metal
fWhen placed near objects that obstruct the signal
fWhen used with other wireless devices that emit the same
frequency
fWhen used in the vicinity of microwave ovens and other
devices that emit a magnetic field, electrostatic charge, or
electromagnetic interference
• Make sure the firewalls in your network allows access to the
TV wireless connection.
• Operations cannot be guaranteed when used with access
points that do not have Wi-Fi® certification.
• A wireless LAN access point is required to connect the TV to
the Internet using a wireless LAN. See the operation manual
of your access point for setup.
• A stable connection speed is required to play back streaming
content. Use an ETHERNET connection if the wireless LAN
speed is unstable.
• Before transferring to a third party or disposal, be sure to
initialise the wireless LAN settings.
E
How to connect
AUDIO (L/R)
1 Switch on your router before starting the network
installation.
2 Connect the wireless LAN USB adapter (supplied
accessory) to the USB 2 (WIRELESS LAN) port on
the rear of the TV.
When using Easy setup function
E
Refer to “How to connect”.
3 Go to “HOME” > “TV Menu” > “Setup” >
“View setting” > “Network setup” > “LAN setting”
> “Easy setup”.
4 Press c/d to select “Yes”, and then press ?.
5 Press a/b to select “Wireless”, and then press
?.
6 Please input according to direction of a screen,
and finally input “Complete”.
When using Manual setup function
E
Refer to “How to connect”.
3 Go to “HOME” > “TV Menu” > “Setup” >
“View setting” > “Network setup” > “LAN setting”
> “Manual setup” > select “Yes” > “Connection
type”.
4 Press c/d to select “Wireless”, and then press
?.
5 Select “OK” to confirm.
6 Press a/b to select “Wireless setup”, and then
press ?.
7 Press c/d to select “Change”, and then press
?.
8 Press a/b to select “WPS push button”, and
then press ?.
WPS push button
WPS PIN code
Selecting wireless network
Registering wireless network
• To establish the connection manually, select “WPS
PIN code”. Follow the on-screen instructions and the
operation manual of the router/access point.
9 Select “Next” to proceed.
0
Press the WPS button on the router/access point.
When you press the WPS button, a progress
bar will appear on the display. Wait until the
connection is established.
Q
Select “OK” when the connection details are
displayed.
• If you have failed to connect to the internet in the above
operation, an error message will appear. In this case,
press b to return to the normal TV screen and check
the relevant settings.
NOTE
• To connect your TV to the internet, you must have a
broadband internet connection.
• There is no need to enter the security key for subsequent
connections to the wireless network.
• If your access point is set to a stealth mode (that prevents
detection by other devices), you may not be able to establish
a connection. In this case, disable the stealth mode on the
access point.
• If you want to change the IP settings manually, go to “HOME”
> “Network setup” > “IP setup” and follow the on-screen
instructions and the operation manual of the router.
• See page 55 to check the wireless LAN USB adapter
specifications.
54
Page 57

Network function
Specifications (Wireless LAN USB adapter)
Product name 802.11n Dual Band WLAN adapter
Standard IEEE 802.11a/b/g/n
Host interface USB
Frequency band
Security Static WEP (64/128 bit, key index 1 only)
Modulation DBPSK@1 Mbps
Transmit
power and
sensitivity
Current Consumption (5V DC) Tx: 2.2 W (Typical)
Weight 13 g
Dimensions
Operating temperature
Tx output
power:
(Typical)
Rx sensitivity: (Typical)
2.4 GHz
5 GHz
(5150f5250 MHz,
5250f5350 MHz)
5 GHz
(5470f5725 MHz,
5725f5850 MHz)
2412f2484 MHz
5150f5850 MHz
WPA-PSK (TKIP)
WPA2-PSK (AES)
DQPSK@2 Mbps
CCK@5.5/11 Mbps
BPSK@6/9 Mbps
QPSK@12/18 Mbps
16-QAM@24 Mbps
64-QAM@48/54 Mbps and above, Rx up to 300 Mbps
11b 17 e/f 1.5 dBm
11g 14 e/f 1.5 dBm
11n 13 e/f 1.5 dBm
11a 14 e/f 1.5 dBm
11n 13 e/f 1.5 dBm
11a 13 e/f 1.5 dBm
11n 13 e/f 1.5 dBm
f84 dBm@11 Mbps
f72 dBm@54 Mbps
f64 dBm@64-QAM, 20 MHz channel spacing
f61 dBm@64-QAM, 40 MHz channel spacing
Rx: 1.4 W (Typical)
20.0 (W) g73.3 (D) g 8.0 (H) mm
0 °C to e 40 °C
NOTE
• The supplied wireless LAN USB adapter has received the following certifications.
f Wi-Fi CERTIFIED™ (certification programme from the Wi-Fi Alliance®)
f Wi-Fi Protected Setup™ (certification programme from the Wi-Fi Alliance®)
• When there is significant interference in the 2.4 GHz frequency (such as from other wireless LAN devices, Bluetooth® devices,
2.4 GHz cordless telephones, and microwave ovens), it is recommended that you use a wireless LAN access point that supports
IEEE802.11a/n (5 GHz) and set the access point to transmit at 5 GHz. For setup details, see the operation manual of your access
point.
• Before transferring to a third party or disposal, be sure to initialise the wireless LAN settings.
• Wireless LAN USB adapter is Peripheral Device for TV and supports WEP64, WEP128, TKIP and AES encryptions.
Optional accessories (Wireless LAN USB adapter)
The optional wireless LAN USB adapters vary by model available for purchase depending on the sales area. See the following table.
Indonesia, Malaysia, Philippines, Singapore, Thailand, Vietnam, Australia, New Zealand, India,
KI-OUA004WJN3
KI-OUA004WJN4 Nigeria
Taiwan, UAE, Saudi Arabia, Morocco, Egypt, Kenya, South Africa, Bahrain, Kuwait, Oman,
Qatar, Jordan, Lebanon, Ghana, Cambodia, Bangladesh, Brunei, Papua New Guinea, Mauritius,
Maldives, Kazakhstan, Georgia, Angola, Myanmar, Sri Lanka, Laos, Algeria, Senegal, Niger, Benin,
Burkina Faso, Mali, Mozambique, Madagascar, Zambia, Nepal, Tanzania, Fiji Islands
55
Page 58

Network function
Using the skype
Welcome to skype
You can enjoy video calls on your AQUOS.
E
How to start skype
NOTE
• A broadband Internet connection and network function
are required to enjoy video calls.
TM
1 Buy a communication camera.
Follow the website guidance below and purchase
a communication camera compatible with skype.
*Available from http://freetalk.me/product/sharp/
NOTE
• The skype FREETALK® communication camera is not
supplied by SHARP.
• Other cameras and webcams are not compatible with
AQUOS TVs.
2 Get the operation manual for the skype
function.
Follow the AQUOS world website guidance below
and download the operation manual for the skype
function.
w
AQUOS world website:
http://www.aquos-world.com/index_en.html
Using AQUOS.NET
By connecting the TV to the Internet, you can enjoy a
variety of broadband content.
1 Press HOME to display the “HOME” screen.
2 Press a/b/c/d to select “AQUOS.NET” service,
and then press ?.
Menu status
Select recording device
Quick start
No signal off
No operation off
Sleep timer
TM
Skype
AQUOS.NET
Network
Setup
: LAN/Storage status : Menu status
Multimedia
CH List
3 The screen for AQUOS.NET is displayed.
Example : The image shown below, which is only for
explanation, is subject to change.
[USB-HDD]
[Disable]
[Disable]
[Off]
[Off]
Home netwo
Preparations are complete.
Follow the operation manual to download and
enjoy large screen skype video calls on your
AQUOS.
NOTE
• For more detailed skype information, please visit the
following website:
http://www.skype.com/
• Skype, the skype logo and other marks indicated are
trademarks of skype Limited or other related companies.
• Calling phones and mobiles, sending sms (short
message service) mail and saving instant messages are
not available.
P&N (Twin Picture)
• Each time you press WIDE when a browser screen is
shown, the display pattern toggles between a websiteonly screen and a TV+Web screen.
NOTE
• Additional applications will be available in the future.
• The delivery speed of applications varies depending on the
network speed. Check the web site of the provider for details
on application setup and other information.
• When using AQUOS.NET, Skype function will be in offline
mode, and cannot receive call from other Skype’s users.
56
Page 59

Network function
4 Press a/b/c/d to select a function, and then
press ?.
Selected item Description
Go back to the previous page.
Go to the next page.
Refresh the page.
Interrupt a page while it is loading.
Switches between virtual mouse
and spatial navigation modes.
Switching modes also switches the
display. Depending on the page
displayed, switching this function
may make it easier to use the
browser.
Opens a search window below the
toolbar. You can use this to search
for a word within the displayed
page.
Displays the Home Page. You can
set the page displayed as your home
page when the browser starts up.
Displays the bookmarks list.
Displays your browsing history.
Configures browser settings such
as your home page and browsing
security.
Clear browser setting
You can clear browser setting, which includes cookies,
bookmarks and caches.
Go to “HOME” > “TV Menu” > “Setup” > “View setting” >
“Clear browser setting”.
NOTE
• Password input is required when executing “Clear browser
setting” if Password is set.
CAUTION
• If you exercise this operation, browser setting will be
completely initialised. If there is important information take
notes before executing.
About links
• Web pages on the Internet often include “links” that allow you
to jump to other web pages (or sites).
• “Links” can take various forms, including words or images,
but they always work in the same way letting you jump to the
link destination when you select them.
• You can jump from a “link” to the corresponding link
destination.
CAUTION
• If the power is cut due to a power failure or the TV being
unplugged while you are using the Internet, information such
as bookmarks or cookies may not be saved correctly.
NOTE
To users who access the Internet from a PC:
• When you access the Internet from this TV, the procedures
may not be the same as regular browser-based access on a
PC.
• You cannot download files nor install programmes.
• Video and audio cannot be played, and text or images may
not be displayed correctly.
Zooms the display in or out.
Restrictions apply to window
display.
5 Press a/b/c/d to select the “address bar”, and
then press ?.
Example : The image shown below, which is only for
Address bar
explanation, is subject to change.
6 The software keyboard will pops up when you
press ?.
After using the software keyboard to input the
“URL”, press ?.
57
Page 60

Network function
DISCLAIMERS
This Sharp device facilitates the access to content and services provided by third parties. The content and services
accessible via this device belong to and may be proprietary to third parties. Therefore, any use of such third party
content and services must be in accordance with any authorization or terms of use provided by such content or
service provider. Sharp shall not be liable to you or any third party for your failure to abide by such authorization or
terms of use. Unless otherwise specifically authorized by the applicable content or service provider, all third party
content and services provided are for personal and non-commercial use; you may not modify, copy, distribute,
transmit, display, perform, reproduce, upload, publish, license, create derivative works from, transfer or sell in any
manner or medium any content or services available via this device.
Sharp is not responsible, nor liable, for customer service-related issues related to the third party content or services.
Any questions, comments or service-related inquiries relating to the third party content or service should be made
directly to the applicable content or service provider.
You may not be able to access content or services from the device for a variety of reasons which may be unrelated
to the device itself, including, but not limited to, power failure, other Internet connection, or failure to configure your
device properly. Sharp, its directors, officers, employees, agents, contractors and affiliates shall not be liable to you
or any third party with respect to such failures or maintenance outages, regardless of cause or whether or not it
could have been avoided.
ALL THIRD PARTY CONTENT OR SERVICES ACCESSIBLE VIA THIS DEVICE IS PROVIDED TO YOU ON AN
“AS-IS” AND “AS AVAILABLE” BASIS AND SHARP AND ITS AFFILIATES MAKE NO WARRANTY OR
REPRESENTATION OF ANY KIND TO YOU, EITHER EXPRESS OR IMPLIED, INCLUDING, WITHOUT LIMITATION,
ANY WARRANTIES OF MERCHANTABILITY, NON-INFRINGEMENT, FITNESS FOR A PARTICULAR PURPOSE
OR ANY WARRANTIES OF SUITABILITY, AVAILABILITY, ACCURACY, COMPLETENESS, SECURITY, TITLE,
USEFULNESS, LACK OF NEGLIGENCE OR ERROR-FREE OR UNINTERRUPTED OPERATION OR USE OF THE
CONTENT OR SERVICES PROVIDED TO YOU OR THAT THE CONTENT OR SERVICES WILL MEET YOUR
REQUIREMENTS OR EXPECTATIONS.
SHARP IS NOT AN AGENT OF AND ASSUMES NO RESPONSIBILITY FOR THE ACTS OR OMISSIONS OF THIRD
PARTY CONTENT OR SERVICE PROVIDERS, NOR ANY ASPECT OF THE CONTENT OR SERVICE RELATED TO
SUCH THIRD PARTY PROVIDERS.
IN NO EVENT WILL SHARP AND/OR ITS AFFILIATES BE LIABLE TO YOU OR ANY THIRD PARTY FOR ANY
DIRECT, INDIRECT, SPECIAL, INCIDENTAL, PUNITIVE, CONSEQUENTIAL OR OTHER DAMAGES, WHETHER
THE THEORY OF LIABILITY IS BASED ON CONTRACT, TORT, NEGLIGENCE, BREACH OF WARRANTY, STRICT
LIABILITY OR OTHERWISE AND WHETHER OR NOT SHARP AND/OR ITS AFFILIATES HAVE BEEN ADVISED OF
THE POSSIBILITY OF SUCH DAMAGES.
• This product contains fonts provided by Monotype Imaging Inc.
• Monotype® is a trademark of Monotype Imaging Inc. registered in the United States Patent and Trademark Office
and may be registered in certain jurisdictions.
• Tioga™ is a trademark of Monotype Imaging Inc. and may be registered in certain jurisdictions.
• Letter Gothic™ is a trademark of The Monotype Corp. and may be registered in certain jurisdictions.
• iType® is a trademark of Monotype Imaging Inc. registered in the United States Patent and Trademark Office and
may be registered in certain jurisdictions.
• This product contains the iType® font engine from Monotype Imaging Inc.
http://www.espial.com
58
Page 61

Other useful features
USB-recording
You can enjoy DTV recording or playback by connecting
a commercially available USB HDD to the TV.
• USB-recording does not work for ATV, external
inputs, data broadcasts, radio broadcasts or
network applications.
Connecting a USB HDD
Connect a commercially available USB HDD to the USB
port of the TV.
• USB storage device: USB HDD.
• Be sure to read the operation manual for the USB HDD.
• At least USB HDDs with memory between 100GB and 2TB
and under are required for USB-recording to register.
• The USB 3 (HDD) port is compatible with portable USB HDD
which can operate with the power supply from the USB port
(bus powered drive).
• Refer to Disconnect the USB HDD when removing the USB
HDD (do not remove the USB HDD during USB-recording
operation).
Disconnecting the USB HDD
When you disconnect the USB HDD, be sure to the
following steps.
Go to “HOME” > “TV Menu” > “Setup” > “View
setting” > “USB-REC setting” > “Device removal”.
NOTE
• This menu item cannot be selected when a USB HDD for
USB-recording is not registered.
• The USB HDD registration for USB-recording is cancelled in
the following cases:
− When the USB HDD is removed.
− When another USB HDD is registered for USB-recording;
only one USB HDD can be registered for USB-recording.
NOTE
• USB-recording may take a few moments to start after the TV
is turned on.
• This function may not work properly for some USB HDDs.
• Do not connect and disconnect a USB HDD from the TV
repeatedly.
USB HDD registration
It is necessary to first perform USB HDD registration for
USB HDDs used for USB-recording.
Directly connect only one USB HDD to the USB port
while registering the USB HDD (when two or more
USB HDDs are connected, USB HDD registration is
not available).
• The screen prompt pops up.
When the USB HDD is connected to the TV
Register the USB HDD. Follow the on-screen
instructions to register the USB HDD.
All the data on the USB HDD is deleted after USB
HDD regisration.
NOTE
• Only one USB HDD for USB-recording can be registered on
the TV. Two or more USB HDDs for USB-recording cannot be
used at the same time.
• When a USB HDD is registered, formatting may be
performed. In that case, all data will be deleted.
59
Page 62

Other useful features
O
SLEEP
SLEEP
How to operate USB-recording
You can enjoy DTV recording or playback by connecting a
commercially available USB HDD to the TV.
CAUTION
• Do not unplug the AC cord or turn off the MAIN POWER
switch during USB-recording timer setting or USB-recording.
• When the AC cord is unplugged and the MAIN POWER
switch is turned off:
− The USB-recording timer setting is cancelled.
• USB-recording may be automatically stopped when signal
reception is poor.
• Only this TV can playback the programme recorded on the
USB HDD connected to this TV. The programmes cannot
playback on other TV or PC.
• When a CAM PIN code is required for recording a
programme, it is necessary to enter the CAM PIN code in
advance (Page 14).
SHARP corporation bears no responsibility regarding
compensation for content when recording cannot
does not take place, loss of recorded data or other
direct or indirect damages related to these matters.
Please be forewarned.
E
Buttons for USB-recording operation
Remote control unit
EXT MEDIA
TV INFOTVINF
Control panel
Control panel
Buttons Description
• Displays the list of the programmes
recorded by USB-recording.
Start recording the programme you are
watching.
REC E
• You cannot playback the recorded
programme until approximately three
seconds after pressing REC E to start
recording.
REC STOP H
I
H
Stop recording.
Playback the recorded programme.
Stop the programme in playback and go
back to the real time broadcast (live).
Pause the programme in playback (USB-
F
recording continues).
• This function is released in 15 minutes.
S
Reverse (each time you press this button,
the reverse speed changes in three levels).
Fast forward (each time you press this
J
button, the fast forward speed changes in
three levels).
K
L
Jump backward to the previous chapter
point*.
Jump forward to the next chapter point*.
Playback will resume after jumping
a
backward by the time interval you set in
“Jump time setting” (Page 62).
Playback will resume after jumping forward
b
by the time interval you set in “Jump time
setting” (Page 62).
* Chapter points are fixed at 10 minute increments.
NOTE
• Refer to Regarding “Select recording device” (Page 33),
when the buttons for USB-recording do not work.
• Instead of pressing buttons on the remote control unit, most
of the operations shown to the left are also available on the
screen with the control panel. You can call up this control
panel by pressing CONTROL on the remote control unit or
select “Control (USB-REC)” from “HOME” > “TV Menu” >
“Setup” > “Option” > “Option for view”.
• The “Audio description setting” menu does not work during
USB-recording playback.
• USB-recording stops if no operation detected for three hours.
• When recording operations are not stopped manually,
recording will automatically stop after six hours.
• To release USB-recording, press REC STOP H, change the
DTV channel or change “INPUT”.
• Some functions do not work during USB-recording.
• USB-recording does not start automatically, but starts only
when REC E is pressed or when a USB-recording timer
setting is started.
• The PIN is required when you use the buttons such as S,
J, K, L, a, b, if you set the PIN and any
options for “Parental rating” except “None” are selected.
• Do not disconnect the USB-HDD used for USB-recording
during USB-recording operation.
60
Page 63

Other useful features
USB-recording
You can record the programme you are watching to the
registered USB HDD.
Starting USB-recording
Press REC E.
• The TV starts USB-recording.
NOTE
• You can also operate from the control panel by pressing
CONTROL.
• You cannot switch the channel or the input source during
USB-recording.
• During USB-recording, the TV cannot display photos or
play music from the internet, Home network or USB storage
devices and SD/SDHC memory card.
• You may not record programmes.
Completing USB-recording
1 Press REC STOP H.
• The screen prompt pops up.
2 Press c/d to select “Yes”, and then press ?.
• USB-recording has completed.
NOTE
• You can also operate from the control panel by pressing
CONTROL.
USB-recording timer setting
You can set the USB-recording timer setting for
programmes you want to record.
NOTE
• To prevent the first part of the programme from being cut,
start recording the programme a few seconds earlier than
time set to start recording.
• When recording/viewing timer settings are set continuously
for multiple programmes, schedule the recording of the
previous programme to end earlier than the end of the
programme itself. Recording/viewing timer setting of the next
programme will start after that.
• A message will be displayed when the scheduled time
overlaps with an existing schedule. Make changes in
accordance with the on-screen instructions.
• It is not possible to newly schedule a recording that overlaps
with a timer setting that is currently running (recording). When
urgent setting of a schedule is desired, stop recording before
scheduling.
• A combined total of 16 timer settings (“Watch” and “Record”)
can be set.
• A CAM (CI Plus v1.3) PIN code may be necessary to record
broadcasts scrambled due to parental rate settings. When
a CAM PIN code is required for recording a programme, it is
necessary to enter the CAM PIN code in advance (Page 14).
If a CAM PIN code is not entered or is entered incorrectly, the
programme will not be able to be recorded/played back.
EPG timer setup
You can select the programme you want to record and
set the timer setting with EPG (Pages 25 to 27).
Manual timer setting
“Manual timer setting” enables you to set date, recording
start/stop time and channel.
1 Press GUIDE.
2 Press B to display the timer list.
3 Press B again to display the “Manual timer
setting” screen.
4 Set date, recording start/stop time and channel.
5 Press c/d to select “Record”, and then press
?.
• A confirmation screen will be displayed for the timer
setting.
6 Press c/d to select “Yes”, and then press ?.
NOTE
• When the country setting is set to “New Zealand”, you
may not display a Timer list screen in the above mentioned
procedure. You can display the Timer list screen from
“HOME” > “TV Menu” > “EPG” > “Timer list”.
Manual clock setting
When the TV cannot receive the time via digital
broadcast, perform “Manual timer setting” after setting
the clock.
Go to “HOME” > “TV Menu” > “View setting”
> “Individual setting” > “Clock setup” > “Time
adjustment”.
NOTE
• You cannot set the manual clock setting during USB
recording.
Timer list
A list of programmes scheduled for recording can be
displayed.
1 Press GUIDE.
2 Press B to display the timer list.
NOTE
• When the country setting is set to “New Zealand”, you
may not display a Timer list screen in the above mentioned
procedure. You can display the Timer list screen from
“HOME” > “TV Menu” > “EPG” > “Timer list”.
USB-recording playback
To playback the recorded programmes, open the USBrecording list and select the desired programme.
1 Go to “HOME” > “Record list”.
2 Press “?” button.
• Press H to return the scene that is
broadcasting.
NOTE
• You may not playback recorded programmes when the
programme provider restricts or completely prevents
recording or later watching of an encoded programme.
• Depending on the protection signal specified by a broadcast
station, recorded broadcasts can only be played back for a
certain period of time or cannot be played back at all (Page
14).
61
Page 64

Other useful features
Time shift playback
Playback recorded scenes of the programme being recorded.
Press d during recording.
• Press H to return the scene that is broadcasting.
NOTE
• You can also operate from the control panel by pressing
CONTROL.
• Time shift playback may take a few moments to start.
• Time shift playback will stop and the TV will return to normal
broadcasting when a programme is fast-forwarded to a
scene that is near to the scene currently being broadcast.
The timing at which it returns depends on the speed of fastforwarding.
• Depending on the protection signal specified by a broadcast
station, recorded broadcasts can only be played back for a
certain period of time or cannot be played back at all (Page
14).
Display information regarding USBrecording
Channel display
Channel information displays by pressing INFO on the remote
control unit.
Audio (ENG) STEREO
Video
Subtitle Off
>> New information
The recording icon shows up when REC E is pressed
and the TV is recording the programme.
The status icon shows up depending on what is shown
on the screen.
View setting
Auto input selection
You can choose whether or not to switch the input
source automatically when receiving an AQUOS LINK
compatible signal on the TV during USB-recording
operations.
Go to “HOME” > “TV Menu” > “Setup” > “View
setting” > “USB-REC setting” > “Auto input
selection”.
Item
Enable
Disable
Release USB-recording when receiving an
AQUOS LINK compatible signal. Switch
input source automatically.
USB-recording continues to work. The TV
does not switch input source automatically
even when receiving an AQUOS LINK
compatible signal.
View setting
Jump time setting
You can set the time interval for playback to resume after
jumping backwards/forward.
Go to “HOME” > “TV Menu” > “Setup” > “View
setting” > “USB-REC setting” > “Jump time
setting”.
• A time interval from 10 sec. to 99 min. 50 sec. can be
selected.
NOTE
• You can use the time interval you set using the a or b
buttons on the control panel.
View setting
Device registration
Counter
The counter displays on the screen with the control panel.
Current playback time.
• Hidden during recording
Total playback time of the content.
The grey bar shows how much time has progressed.
• Hidden during recording or playback-during-recording
NOTE
• You can also call up the information above by pressing
CONTROL on the remote control unit or select “Control
(USB-REC)” from “HOME” > “TV Menu” > “Setup” >
“Option” > “Option for view”.
62
You need to perform this function to register the USB
HDD for the USB-recording.
Go to “HOME” > “TV Menu” > “Setup” >
“View setting” > “USB-REC setting” > “Device
registration”.
• Refer to USB HDD registration (Page 59).
NOTE
• Only one USB HDD can be registered for USB-recording.
Remove all USB HDDs except the one used for USBrecording.
• At least USB HDDs with memory between 100GB and 2TB
and under are required for USB-recording to register.
• Some USB HDDs, such as ones which have multiple drives,
etc., cannot be used for USB-recording.
Page 65

Other useful features
View setting
Device format
You can format all data on the USB HDD.
Go to “HOME” > “TV Menu” > “Setup” > “View
setting” > “USB-REC setting” > “Device format”.
NOTE
• Once formatting has been completed, data cannot be
restored.
Multimedia/Home network
Multimedia/Home network
In both modes, you can enjoy viewing photos, listening
to music and watching videos from external USB devices
(USB Memory, USB card reader (Mass Storage Class),
USB HDD) SD/SDHC memory card or Home network
server.
NOTE
• To connect a Home network server, refer to Network
function (Pages 52 – 54).
• Some USB devices or SD/SDHC memory card may not work
properly for this function.
• Ultra HD video playback is not supported via USB device or
SD/SDHC memory card.
• The corresponding file format is different between
“Multimedia” and “Home network”.
• “Wide mode” is fixed during “Photo mode”. During “Video
mode”, you can select “Auto” or “Original”.
• Depending on the Home network server, the TV may not be
able to recognise the contained data.
• Use only alphanumeric characters for naming files.
• Do not disconnect a Home network server from the TV while
transferring files, using the slide show function, when a screen
is switching to another or before you exit “Home network”
from the “INPUT” menu.
• Ultra HD media is not supported via Home network function.
Selecting the mode
Common operation
Select “Multimedia” or “Home network” from the
“HOME” screen to enter this mode.
Other operation
• You can select the mode from “INPUT” menu.
• Multimedia
Select the Multimedia mode option on the screen when a
USB device or SD/SDHC memory card is connected to the
TV.
Selecting modes and drives/servers
1 Press B.
Multimedia mode (Example)
Multimedia menu
Media selection
Folder display setting [Folder]
: Select
: Enter
1
Press a/b to select “Media selection”, and then press
?.
• The available selections are “Media selection” and
“Folder display setting”.
2
Press a/b/c/d to select the media where you want
to find your files, and then press ?.
• You can select from “All” or “Folder” for the type of
folder directory in the “Folder display setting”.
Home network mode (Example)
Server1
Server2
[Flash Disk ]
: Exit
Press a/b to select the server where you want to
find your files, and then press ?.
• Press Y to search for servers.
2 Press c/d to select “Photo mode”, “Music
mode” or “Video mode”, and then press ?.
NOTE
• The explanations for the buttons that can be used in
each mode are the explanations when using Multimedia
mode.
Some operations may differ in Home network mode. Follow
the on-screen instructions during operations.
• You do not need to select the drive/server in step 1 when
there is only one drive in the connected USB device or SD/
SDHC memory card or there is only one Home network
server connected to the TV.
• 16 is the maximum number of drives that can be displayed in
Multimedia mode.
• 10 is the maximum number of servers that can be displayed
in Home network mode.
• You cannot enter these modes when there is no server
connected to the TV in Home network mode.
63
Page 66

Other useful features
Photo mode
Viewing thumbnails
Flash Disk > Demo
Only compatible file formats are displayed.
:Select
:Display photo
/
Demo
:Back
:Select/deselect slide show Image
:To top menu
* This screen image is for the Multimedia mode. It may be
slightly different in the Home network mode.
Buttons for thumbnail operations
(When using Multimedia mode)
Buttons Description
When selecting a folder icon: Enter this
?
a/b/c/d
(Cursor)
C
R button
G button
Y button
B button
* The mode selected in “Folder display setting”.
NOTE
• When there are invalid photo files, the g mark will be
displayed for the file.
• You can see the file name, shooting date, file size and pixel
size of the selected photo on the left of the screen (shooting
date is only available in the EXIF file format).
directory.
When selecting a photo thumbnail:
Enlarge the photo.
Select a desired item.
Return to the previous operation.
Select/deselect items
(✓ mark appears on the selected items).
All*: Select BGM for the slide show.
Folder*: Move to the parent folder.
Start the slide show.
Display “Multimedia menu”.
• Select slide show interval
• Select slide show BGM
• Set all slide show image
• Reset all slide show image
• USB device or SD/SDHC memory
card removal
MultimediaSelect photo
[File name order]
:Slide show :USB media menu
Viewing enlarged photos
Buttons for enlarged photo display operation
(When using Multimedia mode)
Buttons Description
c/d (Cursor)
C
R button
G button
B button
DISPLAY
NOTE
• Rotating photos only applies to the temporarily selected item
and this setting is not saved.
Go to the previous/next photo in the
same directory.
Return to the thumbnail selection screen.
Rotate the photo by 90 degrees to the
left.
Rotate the photo by 90 degrees to the
right.
Display “Multimedia menu”.
• USB device or SD/SDHC memory
card removal
Reveal the guide display.
64
Page 67

Other useful features
Slide show
E
Selecting the BGM
Setup the slide show BGM from “Select slide show
BGM” by pressing B when selecting photo thumbnails.
This function is available only for the Multimedia mode.
E
Slide show
Buttons for slide show operation
(When using Multimedia mode)
Buttons Description
C
DISPLAY
B button
NOTE
• The selected BGMs are played repeatedly.
• The slide show continues until you press C.
• Depending on the photo, the slide show interval per photo
may be longer than the interval selected in the settings.
Return to the previous operation.
Reveal/hide the guide display.
Display the “Multimedia menu”.
• Select slide show interval
• USB device or SD/SDHC memory
card removal
Buttons for slide show BGM select operation
Buttons Description
?
a/b/c/d
(Cursor)
C
R button
G button
Y button
B button
* The mode selected in “Folder display setting”.
NOTE
• Slide show BGM will be reset in the cases below.
• Select “Reset all BGM” by pressing B during selecting music
files.
• Go back to the top menu.
• Change the “INPUT”.
• When there are invalid music files, the g mark will be
displayed for the file.
• The displayed play time may differ slightly from the actual play
time depending on the files.
When selecting a music file: Play music.
Select a desired item.
When music is stopped: Return to the
previous operation.
When music is being played: Stop
music.
Select/deselect items (✓ mark appears
on the selected items).
All*: Stop music.
Folder*: Move to the parent folder.
Play/pause music.
Display “Multimedia menu”.
• Set all BGM
• Reset all BGM
• USB device or SD/SDHC memory
card removal
Music mode
* This screen image is for the Multimedia mode. It may be
slightly different in the Home network mode.
Buttons for music mode
(When using Multimedia mode)
Buttons Description
?
a/b/c/d
(Cursor)
C
R button
G button
Y button
B button
* The mode selected in “Folder display setting”.
NOTE
• When there are invalid music files, the g mark will be
displayed for the file.
• The displayed play time may differ slightly from the actual play
time depending on the files.
When selecting a music file: Play music.
Select a desired item.
When music is stopped: Return to the
previous operation.
When music is being played: Stop
music.
Select/deselect items
(✓ mark appears on the selected items).
All*: Stop music.
Folder*: Move to the parent folder.
Play/pause music.
Display “Multimedia menu”.
• Set all auto play
• Reset all auto play
• USB device or SD/SDHC memory
card removal
65
Page 68

Other useful features
Video mode
16 Files 8 Files 15 Files 15 Files 10 Files
Buttons for file selecting operations
(When using Multimedia mode)
Buttons Description
When selecting a folder icon: Enter this
?
a/b/c/d
(Cursor)
C
R button
G button
Y button
B button
* The mode selected in “Folder display setting”.
Viewing a video
Valentines.Day.2010.720p.700MB.ShAaNiG.com.mkv
directory.
When selecting a video file: Play the
video.
Select a desired item.
Return to the previous operation.
Select/deselect items
(✓ mark appears on the selected items).
All*: Folder*: Move to the parent folder.
Play from the beginning.
Display the “Multimedia menu”.
• Set all auto play
• Reset all auto play
• USB device or SD/SDHC memory
card removal
Buttons Description
b (Cursor)
c/d (Cursor)
C
3D
R button
G button
Y button
Go to the next file.
Reverse/fast forward a video.
Go back to the file selection screen.
Switch between 2D and 3D modes.
Start playback from the previously
stopped scene.*
1
Stop a video.
Display the Multimedia control panel.
Display “Multimedia menu”.
• Title (edition)
B button
• Chapter
• Show video information
• USB device or SD/SDHC memory
card removal
Jump to scenes at 10% increments
0–9
(0%–90%).
• Limited to files without chapters
DISPLAY
*1
This function is available only for the Multimedia mode.
E
Control panel
Reveal/hide the guide display.
Press CONTROL and the control
panel displays and operations for
video playback will be available.*
* This screen image is for the Multimedia
mode. It may be slightly different in the Home
network mode.
Video without chapters: Press one time to return
to the previous playback point.* Press two times to
j
k
return to the previous file.
Video with chapters: Press one time to return to the
previous chapter. Press two times to return to the
previous file.
Video without chapters: Press one time to advance
to the next playback point.* Press two times to
display the next file.
Video with chapters: Press one time to return to the
next chapter. Press two times to return to the next
file.
Tool
PLAY
Audio
Title
Resume
jump
[
Valentines.Day.2010.720p.700MB.ShAaNiG.com.mkv
Previous/Next
Resume jump Control (Multimedia)
REW/FWD Play/Pause
Stop
1 : 04 : 30/2 : 04 : 39
Back
Multimedia menu 10% Jump
0 9–
* This screen image is for the Multimedia mode. It may be
slightly different in the Home network mode.
Buttons for playing mode
(When using Multimedia mode)
Buttons Description
When video is being played: Pause the
?
a (Cursor)
66
video.
When video is paused: Play the video.
Go to the beginning of a file by pressing
a once and the previous file by pressing
a twice.
NOTE
* During playback of a file without chapters, playback points
are set automatically. Playback points are set at intervals of a
one-tenth of playback time.
• The key guide is shown when playback is resumed.
• You can also display the control panel by selecting “Control
(Multimedia)” or “Control (Home network)” from “Option” >
“Option for view”.
• Reverse/fast forward continues from one file to another during
continuous playback in the Multimedia mode. Jump forward/
back may not be available depending on the files in the Home
network mode.
Page 69

Other useful features
Selecting the picture size for video mode
You can select the picture size in “Video mode”.
1 Select “Video mode”.
• Refer to Selecting modes and drives/servers on
page 63.
2 Press WIDE.
• The “Wide mode” menu displays.
3 Press WIDE or a/b to select the desired item.
• As you toggle the options, each is immediately reflected
on the screen. There is no need to press ?.
EXAMPLE
Item
Auto
Original
Full
Keeps the original aspect ratio in an
enlarged screen display.
Keeps the original aspect ratio and size.
An image fully fills the screen.
View setting
DivX(R) setup
This is the function to confirm your registration code. You
need to register the code at www.divx.com.
Go to “HOME” > “TV Menu” > “Setup” > “View
setting” > “DivX(R) setup”.
E
DivX(R) VOD registration
You can find your registration code on this menu. You
need to register the TV at www.divx.com before playing
the DivX content.
E
DivX(R) VOD deregistration
You can find your deregistration code on this menu. You
need to deregister the TV at www.divx.com to release
the registration.
Home network server compatibility
Photo file format
Music file format
Video file format
NOTE
• Progressive format jpeg files are not supported.
• Some video file formats may not be played depending on the
file and server.
• Ultra HD media is not supported via Home network function.
JPEG
LPCM, MP3
MPEG2-PS, MPEG2-TS, WMV, ASF,
MP4, MOV, AVI
USB device/SD memory card
compatibility
USB device
SD card
File system
Photo file
format
Music file
format
Subtitle file
format
File
extension
.avi AVI
.mkv MKV
.asf
.wmv
.mp4
.mov
.mpg
.mpeg
.flv FLV
NOTE
• Progressive format jpeg files are not supported.
• Files in USB 1.1 devices may not be played properly.
• Operation using USB hubs is not guaranteed.
• Some video file formats may not be played depending on the
file.
• Files may not be playable depending on the bitrate.
• Some USB devices and SD/SDHC memory card may not
work properly depending on the file system.
• If you insert any card other than the SD/SDHC (class 6 or
higher), it will not work.
• Ultra HD video playback is not supported via USB device or
SD/SDHC memory card.
USB memory, USB card reader (Mass
Storage class), USB HDD
SD/SDHC memory card
FAT/FAT32/NTFS* (*USB hard drive only)
JPEG (.jpg) (DCF2.0 compliant), MP
(.mpo) (CIPA DC-007)
• MP3 (.mp3)
Bitrate: 32 k, 40 k, 48 k, 56 k, 64 k,
80 k, 96 k, 112 k, 128 k, 160 k, 192 k,
224 k, 256 k, 320 kbps
Sampling frequency: 32 k, 44.1 k, 48 kHz
•
FLAC (.flac)
Bitrate: 128 kbps ~ 2304 kbps
Sampling frequency: 8 k, 16 k, 22.05 k,
24 k, 32 k, 44.1 k, 48 k, 88.2 k, 96 kHz
•
WMA (.wma)
Bitrate: 32 kbps ~ 192 kbps
Sampling frequency: 8 k, 11.025 k,
16 k, 22.05 k, 32 k, 44.1 k, 48 kHz
SRT/SUB/ASS/SSA/SMI
Video file format
Container Video Audio
MP3
Dolby Digital
DTS
LPCM
ADPCM
MP3
Dolby Digital
DTS
LPCM
ADPCM
MP3
Dolby Digital
LPCM
WMA
MP3
AAC
Dolby Digital
Dolby Digital
Plus
Dolby Digital
MPEG
LPCM
MP3
AAC
ASF
MP4
PS
DivX 3.11/4.x/5.1/6.0
XviD
H.264
MPEG4
Motion Jpeg
DivX 3.11/4.x/5.1/6.0
XviD
H.264
MPEG4
DivX 3.11/4.x/5.1/6.0
XviD
MPEG4
Windows Media Video V9
VC-1
H.264
MPEG4
Motion Jpeg
MPEG2
MPEG1
Sorenson
H.264
67
Page 70

Connecting a PC
Connecting a PC
HDMI connection
PC HDMI 1, 2, 3 or 4 terminals
n
HDMI-certified cable
PC HDMI 2 terminal*
o
p
DVI/HDMI cable
* When using the HDMI 2 terminal, you must select the proper item
in the “Audio select” menu depending on the type of HDMI cable
connected (refer to page 48 for details).
Analogue connection
PC PC terminal*
q
r
3.5 mm stereo minijack
cable
Displaying a PC image on the screen
Selecting the picture size
You can select the picture size.
1 Press WIDE.
• The “Wide mode” menu displays.
2 Press WIDE or a/b to select the desired item.
EXAMPLE
Input signal
1024g768 1360g768
Normal
Cinema
Full
Dot by Dot
Keeps the original aspect
ratio in a full screen display.
For viewing wide screen
programmes. The top
and bottom of the image
is slightly cropped (only
1024g768 signals).
An image fully fills the
screen.
Detects the resolution of the
signal and displays an image
with the same number of
pixels on the screen when
receiving 4K signal only.
RGB cable
PC PC terminal*
3.5 mm stereo minijack
cable
s
t
DVI/RGB conversion cable
* When using the PC terminal, you must select “Video + Audio” in the
“Audio select” menu (refer to page 48 for details).
NOTE
• Refer to page 69 for a list of PC signals compatible with the TV.
3.5 mm stereo minijack
cable
NOTE
• You can also select an item from “HOME” > “TV Menu” >
“Setup” > “Option” > “Option for view” > “Wide mode”.
• Connect the PC before making adjustments.
• Selectable picture size may vary with input signal type.
• You may not be able to change the wide mode while in 3D
mode.
• Refer to page 47 for AV signals.
HDMI: 480i/480p/576i/576p/720p/1080i/1080p/4K
ANALOGUE RGB: 576p/720p (50 Hz)/1080i
• The PC terminal is not compatible with 480i/576i/1080p
signals.
68
Page 71

Connecting a PC
Adjusting the PC image
automatically
Option
Auto sync.
This function enables the screen to be automatically
adjusted to its best possible condition when the
analogue terminals of the TV and PC are connected with
a commercially available DVI/RGB conversion cable, etc.
1 Press b to select “PC” from the “INPUT” menu,
and then press ?.
2 Go to “HOME” > “TV Menu” > “Setup” > “Option”
> “Terminal setting” > “PC signal setting” > “Auto
sync.”.
NOTE
• When “Auto sync.” is successful, “Auto Sync completed
successfully” displays. If not, “Auto sync.” failed.
• Auto Sync. is likely to succeed when an input PC image has
wide vertical stripes (e.g. pattern with high contrast stripes,
or cross-hatched). It may fail when an input PC image is solid
(low contrast).
• “Auto sync.” may fail even if “Auto Sync completed
successfully” displays.
• “Auto sync.” may fail if the PC image has low resolution, has
unclear (black) edges, or is moved while executing “Auto
sync.”.
• Be sure to connect the PC to the TV and switch it on before
starting “Auto sync.”.
• “Auto sync.” can be executed only when inputting analogue
signals through the PC terminal.
• This function is available for 3D images converted from 2D
images or normal 2D images.
Adjusting the PC image manually
Option
Fine sync.
Ordinarily you can easily adjust the picture as necessary
to change image position using “Auto sync.”. In some
cases, however, manual adjustment is needed to
optimise the image.
1 Press b to select “PC” from the “INPUT” menu,
and then press ?.
2 Go to “HOME” > “TV Menu” > “Setup” > “Option”
> “Terminal setting” > “PC signal setting” > “Fine
sync.”.
3 Press a/b to select the specific adjustment item.
4 Press c/d to adjust the item to the desired
position.
Item
H-Pos.
V-Pos.
Clock
Phase
NOTE
• For resetting all adjustment items to the factory preset values,
press a/b to select “Reset”, and then press ?.
• “Clock” and “Phase” in the “Fine sync.” menu can be
adjusted only when inputting analogue signals through the PC
terminal.
• Images may not be displayed properly depending on the
settings and/or input signals.
• This function is available for 3D images converted from 2D
images or normal 2D images.
Centres the image by moving it to the left
or right.
Centres the image by moving it up or
down.
Adjusts when the image flickers with
vertical stripes.
Adjusts when characters have low
contrast or when the image flickers.
PC compatibility chart
Resolution
VGA 640 x 480 31.5 kHz 60 Hz
SVGA 800 x 600 37.9 kHz 60 Hz
XGA 1,024 x 768 48.4 kHz 60 Hz
WXGA 1,360 x 768 47.7 kHz 60 Hz
SXGA 1,280 x 1,024 64.0 kHz 60 Hz
SXGA+ 1,400 x 1,050 65.3 kHz 60 Hz
UXGA 1,600 x 1,200 75.0 kHz 60 Hz
1080p 1,920 x 1,080 67.5 kHz 60 Hz
4K 3,840 x 2,160
VGA, SVGA, XGA, WXGA, SXGA, SXGA+ and UXGA
are registered trademarks of International Business
Machines Corporation.
Horizontal
frequency
53.95 kHz 24 Hz
56.25 kHz 25 Hz
67.5 kHz 30 Hz
Vertical
frequency
Analogue
(D-Sub)
✔✔✔
✔✔✔
✔✔✔
✔✔✔
✔✔✔
✔✔✔
✔✔✔
✔✔
Digital (HDMI) VESA standard
✔
✔
✔
NOTE
• This TV has only limited PC compatibility, correct operation
can only be guaranteed if the video card conforms exactly to
the VESA 60 Hz standard. Any variations from this standard
will result in picture distortions.
69
Page 72

Connecting a PC
PC control of the TV
• When a programme is set, the TV can be controlled
from the PC using the RS-232C or IP. The input
signal (PC/video) can be selected, the volume can be
adjusted and various other adjustments and settings
can be made, enabling automatic programmed
playing.
• Use an RS-232C serial control cable (cross type),
ETHERNET cable (commercially available) or wireless
LAN USB adapter for the connections.
NOTE
• This PC control should be used by a person who is
accustomed to using PCs.
Communication conditions for IP
LAN
ETHERNET cable
(commercially available)
Connect to the TV with the following settings made for IP
on the PC.
IP protocol
Host IP address
Service
TCP port#
When you set your ID and password on the TV menu, you
need to enter them as soon as you connect to the TV.
NOTE
• The connection will be cut off when there has been no
communication for 3 minutes.
View setting
TCP/IP.
Set the IP address on the TV menu.
None (do not select Telnet or SSH).
Set a port number on the TV menu
(Control port).
IP Control setup
1 Go to “HOME” > “TV Menu” > “Setup” > “View
setting” > “Network setup” > “IP Control setup”.
2 [Control setting]
This function is set to enable IP Control.
3 [Device name setting]
You can set up the name of this TV for displaying
on external devices.
4 [Detail setting]
You can set up Login ID, Password and Control
port for using IP Control.
Communication conditions for RS-232C
Set the RS-232C communications settings on the PC
to match the TV’s communications conditions. The TV’s
communications settings are as follows:
Baud rate
Data length
Parity bit
Stop bit
Flow control
9,600 bps
8 bits
None
1 bit
None
Communication procedure
Send the control commands from the PC via the RS232C connector.
The TV operates according to the received command
and sends a response message to the PC.
Do not send multiple commands at the same time. Wait
until the PC receives the OK response before sending
the next command.
Make sure to send “A” with the carriage return and
confirm that “ERR” returns before operating.
Command format
Eight ASCII codes +CR
C1 C2 C3 C4 P1 P2 P3 P4
nop
Command four digits: Command. The text of four
characters.
Parameter four digits: Parameter 0–9, blank, ?, minus
Return code (0DH): ?
Parameter
Input the parameter values, aligning left, and fill with
blank(s) for the remainder (be sure that four values are
input for the parameter).
When the input parameter is not within an adjustable
range, “ERR” returns (refer to “Response code format”).
0
0009
100
0055
When “?” is input for some commands, the present
setting value responds.
????
Response code format
Normal response
OK
Problem response
(communication error or
incorrect command)
ERR
RS-232C serial control cable (cross type)
(commercially available)
70
Return code (0DH) Return code (0DH)
Page 73

Connecting a PC
Command list
CONTROL ITEM COMMAND PARAMETER CONTROL CONTENTS
POWER
SETTING
INPUT
SELECTION
CHANNEL
AV MODE
SELECTION
VOLUME V O L M * * * _
POSITION
WIDE MODE
P O W R 0 _ _ _ POWER OFF (STANDBY)
ITGD____
ITVD____TV (CHANNEL FIXED)
I D T V _ _ _ _ DTV (CHANNEL FIXED)
IAVD*___
DCCH * * _ _
C H U P _ _ _ _ CHANNEL UP
C H D W _ _ _ _ CHANNEL DOWN
DTVD * * * _
DTUP____DTV CHANNEL UP
DTDW____DTV CHANNEL DOWN
A V M D 0 _ _ _ TOGGLE
A V M D 1 _ _ _ STANDARD
A V M D 2 _ _ _ MOVIE
A V M D 3 _ _ _ GAME
A V M D 4 _ _ _ USER
A V M D 5 _ _ _ DYNAMIC (Fixed)
A V M D 6 _ _ _ DYNAMIC
AVMD7___PC
A V M D 1 4 _ _ STANDARD (3D)*
A V M D 1 6 _ _ GAME (3D)*
A V M D 1 7 _ _ MOVIE THX
HPOS * * * _
VPOS * * * _
CLCK* * * _
PHSE * * _ _
W
I D E 0 _ _ _ TOGGLE (AV)
W
I D E 1 _ _ _ NORMAL (AV)
W
I D E 2 _ _ _ ZOOM 14:9 (AV)
W
I D E 3 _ _ _ PANORAMA (AV)
W
IDE4___
W
I D E 5 _ _ _ CINEMA 16:9 (AV)
W
I D E 6 _ _ _ CINEMA 14:9 (AV)
W
I D E 7 _ _ _ NORMAL (PC)
W
I D E 8 _ _ _ CINEMA (PC)
W
I D E 9 _ _ _ FULL (PC)
W
I D E 1 0 _ _ DOT by DOT (AV/PC)
W
I D E 1 1 _ _ UNDERSCAN (AV)
W
IDE12__
W
IDE13__
INPUT SWITCHING
(TOGGLE)
HDMI 1f4 (1f4),
INPUT 5f7 (5f7),
PC (8)
TV DIRECT CHANNEL
(1f99)
DTV DIRECT CHANNEL
(1f999)
1
1
VOLUME (0f100)
H-POSITION (AV/PC)
(–nn~nn)
V-POSITION (AV/PC)
(–nn~nn)
CLOCK (0f180)
PHASE (0f40)
FULL (AV/MultimediaVideo/Home networkVideo)
AUTO (MultimediaVideo/Home networkVideo)
ORIGINAL (AV/
Multimedia-Video/Home
network-Video)
CONTROL ITEM COMMAND PARAMETER CONTROL CONTENTS
M U T E 0 _ _ _ TOGGLE
MUTE
SURROUND
AUDIO
CHANGE
SLEEP TIMER
TELETEXT
3D
DEVICE NAME T V N M 1 _ _ _
SOFTWARE
VERSION
IP PROTOCOL
VERSION
*1
These commands are available only during 3D mode.
M U T E 1 _ _ _ MUTE
M U T E 2 _ _ _ MUTE OFF
A C S U 0 _ _ _ SURROUND TOGGLE
A C S U 1 _ _ _ SURROUND TS HD ON
A C S U 2 _ _ _ SURROUND OFF
A C S U 4 _ _ _ SURROUND 3D HALL
A C S U 5 _ _ _ SURROUND 3D MOVIE
ACSU6 _ _ _
ACSU7 _ _ _
A C H A _ _ _ _ TOGGLE
OF TM0 _ _ _OFF
O F T M 1 _ _ _ SLEEP TIMER 30 MIN
O F T M 2 _ _ _ SLEEP TIMER 1 HOUR
OF TM3 _ _ _
O F T M 4 _ _ _ SLEEP TIMER 2 HOUR
OF TM5 _ _ _
T E X T 0 _ _ _ TEXT OFF
T E X T 1 _ _ _ TEXT ON (TOGGLE)
DCPG***_
T D C H 0 _ _ _ 3D OFF
TDCH1 __ _
T D C H 2 _ _ _ SIDE BY SIDE
T D C H 3 _ _ _ TOP AND BOTTOM
TDCH4 __ _
TDCH5 __ _
T D C H 6 _ _ _ 3D AUTO
TDCH7 __ _
SWV N 1 _ _ _
IPPV1
SURROUND 3D
STANDARD
SURROUND 3D
STADIUM
SLEEP TIMER 1 HOUR
30 MIN
SLEEP TIMER 2 HOUR
30 MIN
DIRECT PAGE JUMP
(100f899)
2D s 3D
3D s 2D (SIDE BY SIDE)
3D s 2D (TOP AND
BOTTOM)
1
3D s 2D*
DISPLAY THE DEVICE
NAME
DISPLAY THE
SOFTWARE VERSION
DISPLAY THE IP
PROTOCOL VERSION
NOTE
• If an underbar (_) appears in the parameter column, enter a
space.
• If an asterisk (*) appears, enter a value in the range indicated
in brackets under CONTROL CONTENTS.
• Some command on DTV operation may not work in setting of
some country.
71
Page 74

Enjoying 3D image viewing
You can enjoy 3D-supported images on this TV when you wear 3D glasses.
To produce 3D images, liquid crystal shutters in the 3D glasses alternately open and close imperceptibly fast to exactly
match alternating left and right video images displayed by the TV.
NOTE
• Refer to the operation manual of the 3D glasses for details regarding usage.
• Some menu items are greyed out in 3D mode. This is not a malfunction.
Before using the 3D glasses
• Not all consumers can experience and enjoy 3D TV. Some people suffer from stereo blindness which prevents them from
perceiving the intended depth of 3D entertainment. Also, some people who watch 3D programming may experience initial feelings
of motion sickness as they adjust to the picture. Others may experience headaches, eye fatigue or motion sickness. Some viewers
might also experience epileptic seizures. Like a roller coaster, the experience is not for everyone.
• The 3D glasses are precision equipment. Handle them with care.
• Improper use of the 3D glasses or failure to follow these instructions can result in eye strain.
• If you experience dizziness, nausea, or other discomfort while viewing 3D images, immediately discontinue use of the 3D glasses.
Using the 3D TV with incompatible 3D broadcasts or software can make images appear blurry or create overlapping images.
• When viewing 3D images continuously, be sure to take a break periodically to prevent eye strain.
• If you are nearsighted or farsighted or have astigmatism or a different level of eyesight between the left and right eyes, you should
take the necessary steps, such as wearing eyeglasses, to correct your eyesight before viewing 3D images. The 3D glasses can be
worn over eyeglasses.
• When viewing 3D images, keep the 3D glasses horizontally level with the TV screen. If you tilt the 3D glasses with respect to the TV
screen, the images viewed by the left and right eyes may appear significantly different or images may appear overlapping.
• View 3D images at the appropriate distance from the TV screen. The recommended distance is three times the effective height of
the TV screen.
• Be careful of your surroundings when viewing 3D images. When you view 3D images, objects may appear closer or farther than
they are. This may cause you to misjudge the distance and possibly result in injury if you accidentally hit the screen or surrounding
objects.
• The 3D glasses are not recommended for people aged less than 6.
• When children are viewing 3D images, be sure a parent or guardian is present. Monitor children viewing 3D images, and if they
show signs of discomfort, immediately discontinue use of the 3D glasses.
• People with a known history of photosensitivity and people with heart problems or poor health should not use the 3D glasses. This
can worsen existing health conditions.
• Do not use the 3D glasses for other purposes (such as general eyeglasses, sunglasses, or protective goggles).
• Do not use the 3D function or 3D glasses while walking or moving around. This may result in injuries due to running into objects,
tripping, and/or falling.
• When using the 3D glasses, take care not to accidentally strike the TV screen or other people. Viewing 3D images may cause you
to misjudge the distance to the TV screen and accidentally strike the screen, resulting in possible injury.
• It is recommended that you do not view 3D images if you are sleep deprived or if you have been drinking alcohol.
indicates compatibility between TV products and 3D Glasses which are compliant with the “Full HD 3D
Glasses™” format, and does not indicate picture quality of TV products.
72
Page 75

Enjoying 3D image viewing
Preparing for the 3D glasses
Part Names
o
Power button and LED indicator
Nose pad
n
NOTE
• The power turns off automatically when the 3D glasses are
not operated in standby for approximately 15 seconds.
1 Power button
• When the power button is pressed for 2 or more
seconds with the power off, pairing with the TV starts.
• When the power button is pressed for 2 or more
seconds with the power on, the power turns off.
• When paired, the power will turn off if the power button
is pressed for 2 or more seconds.
• When the 3D glasses are in 3D mode with the power on,
pressing the power button for less than 2 seconds will
turn the 3D glasses to 2D mode.
• When the 3D glasses are in 2D mode with the power on,
pressing the power button for less than two seconds will
turn the 3D glasses to 3D mode.
• When paired, the 3D glasses will be non-reactive if the
power button is pressed for less than 2 seconds.
LED indicator
• When paired with the TV, the LED light blinks in green.
• When the power is turned on, the LED lights up in green
for 3 seconds.
• When in 3D mode, the LED blinks in green in 3-second
intervals.
• When in 2D mode, the LED blinks in red in 3-second
intervals.
• When the power is turned off, the LED lights up in red for
3 seconds.
NOTE
• When in low voltage mode:
− When in 3D mode, the LED blinks in green in
3-second intervals.
− When in 2D mode, the LED blinks in red in 3-second
intervals.
2 Nose pad mount
• The dedicated nose pad can be mounted here.
73
Page 76

Enjoying 3D image viewing
Using the 3D glasses
Before using the 3D Glasses
Before using the 3D glasses for the first time, remove the
insulating sheet attached to them.
Attaching the Nose Pad
Attach either of the supplied nose pads as needed (such
as when the glasses do not fit properly). The glasses
come with a large and small nose pad.
Pairing the 3D glasses
To view 3D images, it is necessary to pair the 3D glasses
and TV.
• To confirm pairing of the 3D glasses and TV, make sure that
3D images are displayed on the TV screen.
• When the power button is pressed for 2 or more seconds
with the power off, pairing with the TV starts. When pairing
is completed successfully, the LED lights up in green for 3
seconds.
• To switch between 2D and 3D modes, briefly press the power
button.
50 cm–2 m
NOTE
• When paired, make sure that the 3D glasses are kept at
a distance of 50 cm–2 m from the TV. If too close, pairing
cannot be performed.
Removing the nose pad Attaching the nose pad
Using the 3D glasses
Switching to 3D and 2D Mode
When viewing 3D images, you can press the power
button to switch between 2D and 3D modes. This is
useful when several people are viewing 3D images on the
same TV with some people wanting to watch in 3D and
some people wanting to watch in 2D.
E
Viewing 2D images
When you press and hold for less than 2 seconds
while viewing 3D images, the LED light blinks in
red and the 3D images switch to 2D images.
E
Viewing 3D images
When you press and hold for less than 2 seconds
while viewing 2D images, the LED light blinks in
green and the 2D images switch to 3D images.
Usage Range of the 3D Glasses
The 3D glasses can be used by receiving a signal sent
from the TV.
The 3D glasses turn off automatically after 15 seconds if
no signal is received from the TV.
E
Operating range
From directly the TV: approx. 5 m (within approx.
30° horizontally and 20° vertically)
74
Page 77

Enjoying 3D image viewing
Replacing the Battery
The battery has an expected service life of approximately
75 hours.
• When replacing the button battery, use only the designated
battery (Maxell branded CR2025 lithium button battery).
1 Use the tip of a ballpoint pen or similar object to
press in on the lock.
2 While pressing in on the lock, place your fingertip
in the groove and pull out the battery holder.
• Pull the battery holder all the way out.
4 Align the battery holder with the battery slot on the
3D glasses and slide it back into place.
• Press it in until it locks.
NOTE
• Take care not to reverse the battery poles (+) and (-) when
loading the battery.
• Used batteries should be disposed of strictly in accordance
with the applicable local laws and regulations.
3 Replace the battery.
1
Use the tip of a ballpoint pen or similar object to
remove the battery.
2
Insert a new battery.
• Insert the battery with the negative side (-) facing up.
75
Page 78

Enjoying 3D image viewing
Cautions for 3D image viewing
3D glasses lenses
• Do not apply pressure to the lenses of the 3D glasses. Also, do not drop or bend the 3D glasses.
• Do not scratch the surface of the lenses of the 3D glasses with a pointed instrument or other object. Doing so may damage the
3D glasses and reduce the quality of the 3D image.
• Use only the cloth provided with the 3D glasses to clean the lenses.
3D glasses infrared receiver
• Do not allow the infrared receiver to become dirty, and do not attach stickers to or otherwise cover the infrared receiver. Doing
so may prevent the receiver from operating normally.
• If the 3D glasses are affected by other infrared data communication equipment, 3D images may not be displayed correctly.
Caution during viewing
• Do not use devices that emit strong electromagnetic waves (such as cellular phones or wireless transceivers) near the 3D
glasses. Doing so may cause the 3D glasses to malfunction.
• The 3D glasses cannot operate fully at extreme high or low temperatures. Please use them within the specified usage
temperature range.
• If the 3D glasses are used in a room with fluorescent lighting, the light within the room may appear to flicker. In this case, either
darken or turn off the fluorescent lights when using the 3D glasses.
• Wear the 3D glasses correctly. 3D images will not be correctly visible if the 3D glasses are worn upside down or back-to-front.
• Other displays (such as computer screens, digital clocks, and calculators) may appear dark and difficult to view while wearing
the 3D glasses. Do not wear the 3D glasses when watching anything other than 3D images.
• If you lie on your side while watching the TV with 3D glasses, the picture may look dark or may not be visible.
• Be sure to stay within the viewing angle and optimum TV viewing distance when watching 3D images. Otherwise, you may not
be able to enjoy the full 3D effect.
• The 3D glasses may not work properly if there is any other 3D product or electronic devices turned on near the glasses or TV. If
this occurs, turn off the other 3D product or electronic devices or keep the devices as far away as possible from the 3D glasses.
• Stop using this product in any of the following situations:
– When images consistently appear doubled while you are wearing the 3D glasses
– When you have difficultly perceiving the 3D effect
• If the 3D glasses are faulty or damaged, stop using them immediately. Continued use of the 3D glasses may cause eye fatigue,
headaches and illness.
• If you have any abnormal skin reaction, stop using the 3D glasses. In very rare instances, such reactions may be due to an
allergic reaction to the coating or materials used.
• If your nose or temples become red or you experience any pain or itchiness, stop using the 3D glasses. Pressure caused by
long periods of use may lead to such reactions and may result in skin irritation.
• You may not be able to use several menu items while you are watching the TV in 3D mode.
• You cannot use the 3D function in radio or data mode.
NOTE
• These 3D glasses are only for use with SHARP LCD TVs supporting 3D.
Display format for 3D and 2D images
Image for input signals Selectable mode Description
2D s 3D
3D mode
(using the 3D
glasses)
2D mode
(without using the
3D glasses)
76
Side by Side
Top and Bottom
Side by Side s 2D
Top and Bottom s 2D
• Converts normal 2D images into 3D
images.
•
Creates 3D images from 3D images
displayed side by side. The image is
split into a left and right image, and then
the images are stretched and displayed
sequentially to create a 3D image.
•
Creates 3D images from 3D images
displayed on the top and bottom. The
image is split into a top and bottom image,
and then the images are stretched and
displayed sequentially to create a 3D image.
•
Creates 2D images from 3D images
displayed side by side. Only the left image
is stretched and displayed. The image does
not appear in 3D.
•
Creates 2D images from 3D images
displayed on the top and bottom. Only the
top image is stretched and displayed. The
image does not appear in 3D.
Page 79

U
Enjoying 3D image viewing
Viewing 3D images
MENUMEN
NOTE
• The TV screen may temporarily become black when the TV is
trying to detect a 3D image signal and when switching from
3D to 2D mode.
Receiving a 3D image signal that
can be detected automatically
The image signal may contain a 3D identification signal.
You can enable the TV to automatically detect the 3D
image type (Page 76).
1 Go to “HOME” > “TV Menu” > “Setup” > “Option”
> “3D setup” > “3D auto change”.
E
When “3D auto change” is set to “Mode 1”
or “Mode 2”
• The 3D display format is detected automatically and the
appropriate 3D image is displayed.
3 Take off the 3D glasses and turn off the power of
the 3D glasses.
• Press the power button for at least two seconds.
• The LED light lights for two seconds.
NOTE
• If the input signal switches to 2D, 2D images are displayed
automatically.
• 3D mode is cancelled automatically when the setting is
changed, input source is changed, the input signal resolution
is changed or the power is turned off.
Receiving a 3D image signal that
cannot be detected automatically
When the TV receives a 3D image signal that cannot be
detected automatically, you can select between 3D and
2D image viewing.
1 Press 3D.
• A screen appears prompting you to select between 3D
and 2D image viewing.
2 Press c/d to select “3D” or “2D”, and then press
?.
E
To view in 3D mode
1
Press c/d to select the 3D signal type (“2D s 3D”,
“Side by Side” or “Top and Bottom”), and then press
?.
E
When “3D auto change” is set to “Off”
1
The confirmation message is displayed. Press 3D.
2
Press c/d to select “Yes”, and then press ?.
2 Turn on the power of the 3D glasses, and then
wear the 3D glasses.
• Press the power button for at least two seconds.
• The LED light blinks three times.
NOTE
• If you do not want to switch to 3D mode automatically, set
“3D auto change” to “Off”.
• When the TV is receiving a 3D image signal that can be
detected automatically, the 3D mode icon is displayed in the
channel display.
Switching 3D to 2D mode
When you press 3D while you are watching the TV in 3D
mode, the TV switches to 2D mode.
1 Press 3D during the 3D mode.
2 Select “Yes”, and then press ? to switch to 2D
mode.
Side by Side
• If you select the same system as that of the input signal,
3D images are displayed.
• You can select only “2D s 3D” in TV mode.
2
Turn on the power of the 3D glasses, and then wear
the 3D glasses.
• Press the power button for at least two seconds.
• The LED light blinks three times.
E
To view in 2D mode
• Switching from 3D to 2D mode.
Press c/d to select the 2D signal type (“Side by Side”
or “Top and Bottom”), and then press
Side by Side
• If you select the same system as that of the input signal,
2D images are displayed.
Top and Bottom
?.
Top and Bottom
77
Page 80

Enjoying 3D image viewing
MENU
GUIDE
R
Watching 2D images in 3D
You can convert normal 2D images into 3D images.
1 Press 3D.
2 Press c/d to select “2D s 3D”, and then press
?.
3 Turn on the power of the 3D glasses, and then
wear the 3D glasses.
NOTE
• The confirmation message to select either 3D or 2D mode is
displayed on the screen once per hour.
• When the TV converts normal 2D images into 3D images, you
can display the “2D s 3D convert effect” menu to adjust the
convert effect by pressing Y.
Switching to the previous mode
You can switch back to the previous mode by pressing
3D.
1 Press 3D.
• A confirmation message is displayed.
2 Select “Yes”, and then press ?.
• The TV returns to the previous mode.
3D Menu
Pressing 3D in 3D mode displays the 3D menu. Press
the coloured buttons to make the necessary settings.
MENU
Configuring the TV settings to
enhance 3D image viewing
You can make various settings to enhance 3D image
viewing.
SLEEPSLEEP
3D picture adjustments
E
Basic operation
Go to “HOME” > “TV Menu” > “Setup” > “Picture”
> select/adjust the item you want to set.
NOTE
• Which items can be selected/adjusted differs depending on
whether the TV is in 2D mode or in 3D mode.
AV mode
The audio and video settings can be changed to suit the
programme or input content being watched.
Item
STANDARD (3D)
GAME (3D)
For a highly defined image in a normal
lighting.
Lowers image brightness for easier
viewing.
R
Buttons Description
G button
Y button
B button
Surround (Page 40).
• The surround mode changes each
time you press G.
2D s 3D convert effect (Page 79).
• “2D s 3D convert effect” is available
only when selecting “2D s 3D” (refer
to Watching 2D images in 3D
shown above).
3D setup (Page 79).
NOTE
• You can select “AV mode” by pressing # on the
remote control unit.
GUIDE
78
Page 81

Enjoying 3D image viewing
3D setup
E
Basic operation
Go to “HOME” > “TV Menu” > “Setup” > “Option”
> “3D setup” > select the menu you want to set.
3D auto change
This function allows the TV to switch to 3D mode
automatically when a 3D identification signal is detected.
Item
3D mode is selected automatically when
Mode 1
Mode 2
Off
NOTE
• 3D signals may not be detected depending on the signal
format.
3D depth control
a 3D signal is detected while viewing
video from a VOD service or HDMIconnected equipment.
3D mode is selected automatically when,
in addition to detecting a 3D signal while
viewing video from a VOD service or
HDMI-connected equipment, a video
pattern with “Side by Side” or “Top and
Bottom” format is also detected.
Auto change is not performed.
Viewing time info
This function allows you to display the elapsed time of
3D image viewing on the screen.
Item
Yes
No
The elapsed time is displayed in onehour increments after you start watching
3D images.
Hide the time.
3D test
This function displays 3D images for testing the 3D
operation. Clicking “Start” on the screen plays back 3D
test images.
NOTE
• If you press B during playback, the previous screen will be
displayed.
Select the method for adjusting the 3D depth.
Item
Auto
Manual
Adjusts the depth automatically.
Manually adjusts the depth using the
function “Depth change”.
NOTE
• This function is only available when the input signal is 3D.
• This function is not displayed depending on the type of 3D
signal.
Depth change
Adjusts the depth manually. “0” is the level where no
adjustment is made.
NOTE
• This function is only available when “3D depth control” is
“Manual”.
2D s 3D convert effect
You can adjust the 3D effect when converting images
from 2D mode to 3D mode. Select a desired level of
convert effect from e1 to e16.
NOTE
• This function is only available when converting 2D images to
3D images.
• When you use this function, image conversion on the TV will
result in some differences in the original images and how they
appear.
• 2D images that have been converted to 3D images may be
viewed only for personal use.
79
Page 82

Enjoying 3D image viewing
Specifications — 3D glasses
Product
Lens type
Power supply
Battery
Battery life
Dimension (W x H x D)
Weight
Operating temperature
Discrimination
number
3D Glasses
Liquid crystal shutter
DC3V
Lithium button batter y (CR2025 x 1)
Approx. 100 hours of continuous use
171 × 42.6 × 165.3 mm
Approx. 31.0 g (including the lithium battery)
10°C to 40°C (The 3D glasses cannot operate fully at extreme high or low temperatures.
Please use them within the specified usage temperature range.)
The product serial number is displayed on the 3D glasses as indicated in the illustration on
the left. From the right to three digits represent the date of manufacture.
Example: Manufactured on February 23, 2013
0 3 2 P
Year of
manufacture
2: 2012
3: 2013
4: 2014
Month of
manufacture
1: 1
2: 2
3: 3
8 : 8
9 : 9
A : 10
B : 11
C : 12
Day of
manufacture
1: 1
A : 10
2: 2
B : 11
3: 3
H : 17
J : 18
N : 22
P : 23
W : 30
X : 31
* “I”, “O”, “Y” and “Z” are not used.
NOTE
• Please contact your local authority for the correct method of disposal of this product and/or packing.
80
Page 83

Enjoying 3D image viewing
Troubleshooting — 3D Images
Problem Possible solution
• 3D images are not displayed. • Is “3D auto change” set to “Off”? Press 3D to switch to 3D mode (Page 79).
• Images displayed in 3D mode appear
doubled while you are wearing the 3D
glasses.
• If “3D auto change” is set to “Mode1” or “Mode2” but no 3D images are displayed,
check the display format of the content being viewed. Some 3D image signals may
not be recognized as 3D images automatically. Press 3D to select the appropriate
display format for the 3D image (Page 79).
• Is the power of the 3D glasses turned on? Press the power button for at least 2
seconds to turn on the 3D glasses.
• Are the 3D glasses set to 2D mode? Press the power button for an amount of time
that is less than 2 seconds to switch the 3D glasses to 3D mode.
• Is there an obstacle between the 3D glasses and the TV, or is something covering
the receiver on the 3D glasses? The 3D glasses operate by receiving a signal from
the TV. Do not place anything between the 3D emitter on the TV and the receiver on
the 3D glasses.
• Is the power of the 3D glasses turned on? Press the power button for at least 2
seconds to turn on the 3D glasses.
• Images displayed in 3D mode appear
2D while you are wearing the 3D
glasses.
• For further details, refer to the operation manual of the 3D glasses.
• Are the 3D glasses set to 2D mode? Press the power button while viewing 2D
images, the LED light blinks in green and the 2D images switch to 3D images.
81
Page 84

Appendix
Troubleshooting
Problem Possible solution
• No power. • Is the AC cord disconnected?
• The TV cannot be operated. • External influences such as lightning, static electricity, etc., may cause improper
• Remote control unit does not
operate.
• Picture is cut off. • Is the image position correct?
• Strange colour, light colour,
or dark colour, or colour
misalignment.
• Power is suddenly turned off. • The TV’s internal temperature has increased. Remove any objects blocking the vent or
• No picture.
• No sound. • Is the volume too low?
• The TV sometimes makes a
cracking sound.
• AQUOS.NET top page cannot be
displayed.
• Some Internet functions used on a
PC are not available from the TV.
• Check if you pressed < on the TV.
• When the power switch does not work, remove the power plug and insert it again, and
press < on the TV after waiting more than five seconds.
operation. In this case, operate the TV after first turning off the power, or unplugging the
AC cord and re-plugging it in after one or two minutes.
• Are batteries inserted with polarity (e, f) aligned?
• Are batteries worn out? (Replace with new batteries.)
• Are you using it under strong or fluorescent lighting?
• Is a fluorescent light illuminating to the remote control sensor?
• Are screen mode adjustments (Wide mode) such as picture size made correctly? (Pages
47f48, 67 and 68)
• Adjust the picture tone (Pages 37f39).
• Is the room too bright? The picture may look dark in a room that is too bright.
• Check the “Colour system” setting (Pages 43 and 50).
• Check the “HDMI auto view” setting (Page 49).
clean.
• Is the “Sleep timer” set? Select “Off” from the “Sleep timer” menu (Page 41).
• Is “No signal off” or “No operation off” activated? (Page 41)
• Are connections to external equipment correct? (Pages 28f31)
• Is the correct input source selected? (Page 19)
• Is a non-compatible signal being input? (Page 69)
• Is the picture adjustment correct? (Pages 37f39)
• Is the antenna connected properly? (Page 9)
• If you do not clearly hear the sound for the visually impaired, go to “HOME” > “TV Menu”
> “Setup” > “Audio” > “Audio description setting” > “Mix level”, and select the upper level
to turn up the volume.
• Make sure that headphones are not connected.
• Check if you pressed e on the remote control unit.
• Is the proper item selected in the “Audio select” menu when connecting devices to the
HDMI 2 terminal or the PC terminal? (Pages 29, 48 and 68)
• This is not a malfunction. This happens when the cabinet slightly expands and contracts
according to changes in temperature. This does not affect the TV’s performance.
• Is the ETHERNET cable connected correctly? (Page 53)
• Check the settings of “Network setup”. (Pages 52 – 55)
• The TV has only limited functions compared with regular PC browsers. (Page 57)
Troubleshooting — Digital broadcasting
Problem Error code Possible solution
• No picture or no sound. — • Is the correct input source selected? (Page 19)
• Block noise appears on the screen. — • Is the antenna pointing in the correct direction?
• DTV broadcasts cannot be
received.
• A specific channel cannot be
received.
• No broadcast now
E202
— • Check the “Signal strength” and “Quality” (Page 17).
E203
82
• Check the “Signal strength” and “Quality” (Page 17).
• Are physical objects blocking the antenna?
• Is the antenna or antenna cable compatible with DTV broadcast?
• Is the DTV antenna set up properly?
• Is the antenna cable connected properly? (Page 9)
• Is the channel settings correct? (Page 17)
• Check the current broadcast.
Page 85

Appendix
Reset
If complex adjustments are made so that the settings
cannot be restored to normal, you can reset the settings
to the factory preset values.
1 Go to “HOME” > “TV Menu” > “Setup” > “View
setting” > “Reset”.
2 If you have already set the password, enter it here.
3 Press c/d to select “Yes”, and then press ?.
• “Now, TV will restart automatically, OK?” displays on the
screen.
4 Press c/d to select “Yes”, and then press ?.
• “Now initialising...” displays on the screen and blinks.
• After the reset has completed, the power shuts off and
then comes back on. The screen will have returned to its
original settings.
5 Press a/b/c/d to select the desired language
listed on the screen, and then press ?.
Press c/d to select “HOME” or “STORE”, and
then press ?.
6 Setting the country.
Press a/b/c/d to select your country or area,
and then press ?.
• This setting screen only appears during the initial auto
installation.
7 The TV searches for and stores all the receivable
TV stations according to their settings and the
connected antenna.
• To abort the initial auto installation in progress, press
C.
NOTE
• When the TV is in “STORE” mode, repeat steps 1 to 5 to
change to “HOME” mode.
• “Reset” is greyed out in 3D mode. To select the “Reset”
menu, you need to switch to 2D mode.
Updating your TV via DVB-T (DTV
only)
Ensure that your TV software version is always up to
date. From time to time SHARP will make updated TV
base software and DVB software available.
View setting
Download setup
Go to “HOME” > “TV Menu” > “Setup” > “View
setting” > “Individual setting” > “Standby search”
> “Download setup”.
Searching for updates
The TV automatically determines whether a new software
version is available when the TV is in standby mode.
Item
Yes
No
Now
Automatically searches for new software
updates available when the TV is in
standby mode.
Does not search for update information.
Lowers image brightness for easier
viewing. Checks if there is new software
immediately.
Downloading the software
You can select the method of update.
1 If the software is updated, the confirmation
message “New download information has been
detected.” appears.
• If the TV receives the update service while in standby
mode, a confirmation message displays after turning on
the power.
2 Follow the screen prompts.
Item
Starts downloading immediately. It takes
approximately one hour to update. You
cannot carry out other operations while
Yes
No
downloading.
• Cancels the download by pressing
? on the remote control unit when
“Discontinue” is displayed on the
screen during the update.
Starts downloading automatically several
minutes after entering standby mode.
NOTE
• Do not unplug the AC cord while receiving the data, otherwise
it will not be captured properly.
• Updating the software may take some time.
83
Page 86

Appendix
Getting information
Information
Picture / Audio test
When external equipment is connected with the TV
powered on and there is no audio/video output, the TV
may determine which equipment could cause a problem
between the TV and the external equipment.
Go to “HOME” > “TV Menu” > “Setup” >
“Information” > “ Picture / Audio test”.
NOTE
• Terminals which can be tested:
HDMI, component, composite, SCART, DVI, D-sub.
• External speakers cannot be tested. This function is available
for the TV speakers only.
Item
Perform a test for picture display. When
Picture test
Audio test
external equipment is connected but the
picture is not displayed, the test will be
performed.
Perform a test for audio playback. When
external equipment is connected but the
audio does not playback, the test will be
performed.
Updating your TV via USB/Network
Information
Software update
This function allows you to update to the latest software
using a USB device or Network.
1 Go to “HOME” > “TV Menu” > “Setup” >
“Information” > “Software update” > “USB
update”.
• You can also update the software through the network.
Go to “HOME” > “TV Menu” > “Setup” > “Information” >
“Software update” > “Network update” > and follow the
on-screen instruction.
• A broadband connection and Network setup are
required to update the software using the internet (Pages
52 – 54).
2 Press ? and then insert the USB device
containing the software update file.
Information
Message list (DTV only)
When new software is detected, you can confirm the
update information and download the software from
“Message list”.
Go to “HOME” > “TV Menu” > “Setup” >
“Information” > “Message list”.
NOTE
• When the TV succeeds at downloading new software, the
message is updated in the “Message list” of the “Information”
menu.
• The software update will not be carried out if there is no new
software available at the specified download time.
Information
Receiver report (DTV only)
Display reports regarding failures and changes for timer
settings.
Go to “HOME” > “TV Menu” > “Setup” >
“Information” > “Receiver report”.
Information
Identification
You can check the TV ID on the screen for reporting to
customer service.
Go to “HOME” > “TV Menu” > “Setup” >
“Information” > “Identification”.
CAUTION
• Be sure to insert the USB device correctly into the terminal.
3 The TV displays a confirmation screen while
checking the data in the inserted USB device.
CAUTION
• If the data is not compatible with the system, an error
message appears on the screen. Repeat steps 2 and 3 after
pressing ?.
• When an error message displays, check to see if:
• The USB device is inserted firmly.
• The USB memory has two or more software update files.
• No data for updating the system exists in the USB
memory.
• The software update file is broken.
• The software update file is not compatible with your TV’s
software.
• The current system is same as the system update data.
• The USB memory is not formatted by FAT32.
4 The TV displays the software version information
after checking the data.
5 Press c/d to select “Yes” to update the system,
and then press ?.
6 The TV restarts automatically, and the software
update will be complete.
• This operation may take a while.
NOTE
• You cannot update the software using a SD/SDHC memory
card containing the update file.
84
Page 87
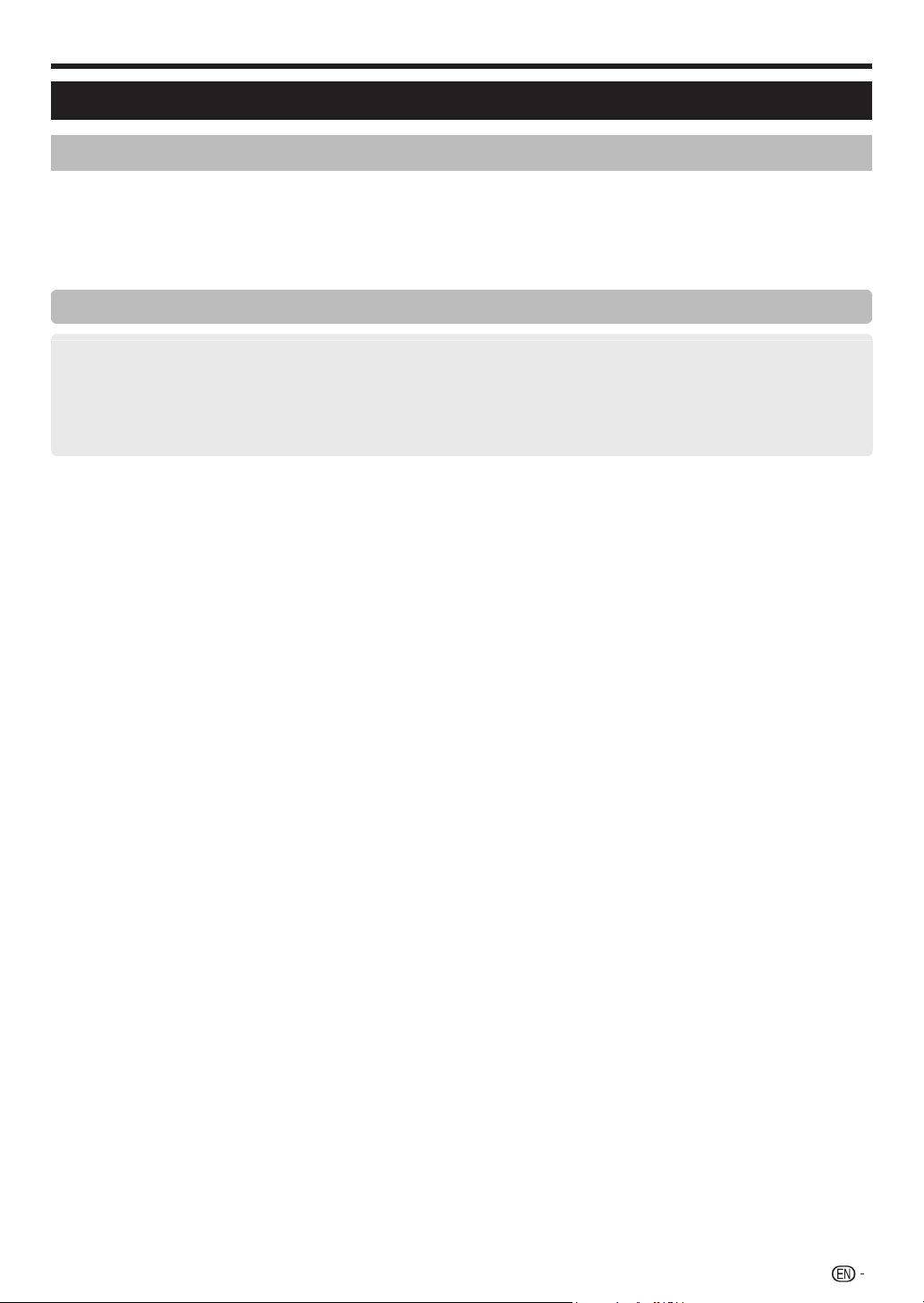
Appendix
Information on the software licence for this product
Software licence
You can read the software licences in this menu.
Go to “HOME” > “TV Menu” > “Setup” > “Information” > “Software licence”.
E
Software composition
The software included in this product is comprised of various software components whose individual copyrights are
held by SHARP or by third parties.
Warning regarding basic use
Cautions regarding use in high and low temperature environments
• When the TV is used in a low temperature space (e.g., room, office), the picture may leave trails or appear slightly delayed. This is
not a malfunction, and the TV will recover when the temperature returns to normal.
• Do not leave the TV in a hot or cold location. Also, do not leave the TV in a location exposed to direct sunlight or near a heater,
as this may cause the cabinet to deform and the LCD panel to malfunction.
Storage temperature: – 20 °C to e 60 °C.
85
Page 88

Appendix
Trademarks
TruSurround HD, SRS and the symbol are trademarks of SRS Labs, Inc.
TruSurround HD technology is incorporated under license from SRS Labs, Inc.
SRS TruSurround HD™ creates an immersive, feature-rich surround sound experience from two speakers, complete with rich bass, high frequency
detail and clear dialog.
Manufactured under license from Dolby Laboratories.
Dolby and the double-D symbol are trademarks of Dolby Laboratories.
The terms HDMI and HDMI High-Definition Multimedia Interface, and the HDMI Logo are trademarks or registered trademarks of HDMI Licensing
LLC in the United States and other countries.
DivX®, DivX Certified®, DivX Plus® HD and associated logos are trademarks of Rovi Corporation or its subsidiaries and are used under license.
ABOUT DIVX VIDEO: DivX® is a digital video format created by DivX, LLC, a subsidiary of Rovi Corporation. This is an official DivX Certified® device
that has passed rigorous testing to verify that it plays DivX video. Visit divx.com for more information and software tools to convert your files into DivX
videos.
ABOUT DIVX VIDEO-ON-DEMAND: This DivX Certified® device must be registered in order to play purchased DivX Video-on-Demand (VOD) movies.
To obtain your registration code, locate the DivX VOD section in your device setup menu. Go to vod.divx.com for more information on how to
complete your registration.
LC _ LCFONT+ and LC logo mark are registered trademarks of SHARP Corporation.
This product is embedded with LC Font technology, which was developed by SHARP Corporation for clearly displaying easy-to-read characters on
an LCD screen. However, other non-LCD fonts are used for displaying some screen pages.
DLNA®, the DLNA Logo and DLNA CERTIFIED™ are trademarks, service marks, or certification marks of the Digital Living Network Alliance.
Audio Engine is a trademark of Yamaha Corporation.
Skype, the Skype Logo and the S logo and other marks indicated on these instructions are trademarks of Skype Limited or other related companies.
YouTube and the YouTube logo are trademarks of Google Inc.
XT9 (R) is a registered trademark of Nuance Communications, Inc. and its affiliates in the United States and other countries. Copyright (c) 2012
Nuance Communications, Inc. All rights reserved.
MHL, the MHL Logo, and Mobile High-Definition Link are trademark or registered trademarks of MHL LLC in the United Stated and other countries.
This product includes DLNA Software 'DiXiM' developed by DigiOn, Inc.
All other company or product names are trademarks or registered trademarks of their respective companies.
Manufactured under license under U.S. Patent Nos: 5,956,674; 5,974,380; 6,487,535 & other U.S. and worldwide patents issued & pending.
DTS, the Symbol, & DTS and the Symbol together are registered trademarks & DTS 2.0+ Digital Out is a trademark of DTS, Inc. Product includes
software. © DTS, Inc. All Rights Reserved.
THX and the THX logo are trademarks of THX Ltd. and are registered in some jurisdictions. The THX 4K DISPLAY logo is a trademark of THX Ltd. All
right reserved.
SDHC Logo is a trademark of SD-3C, LLC.
86
Page 89

Appendix
Specifications
Item
LC-70UD1X
Resolution 3,840 x 2,160
Video colour system PAL/SECAM/NTSC 3.58/NTSC 4.43/PAL 60
TV function TV-standard Analogue PAL (B/G, D/K, I), SECAM (B/G, D/K, K/K1), NTSC:(M)
Digital DVB - T/DVB - T2 (except Singapore)
Receiving
VHF/UHF 44.25-863.25 MHz
channel
TV tuning system Auto preset 02ch/07ch/09ch/10ch/28ch at Australia
STEREO/BILINGUAL NICAM (B/G, I, D/K), A2 stereo (B/G), BTSC
Audio amplifier 10 W x 2, 15 W x 1 (Woofer)
Terminals ANT (Antenna input)
UHF/VHF 75 q Din type
RS-232C D-Sub 9 pin male connector
PC
15 pin mini D-sub, AUDIO in (shared usage with HDMI2) (
3.5 mm jack)
INPUT 1 (ARC) HDMI HDMI (HDMI input), ARC
INPUT 2 HDMI
HDMI (HDMI input), AUDIO in (shared usage with PC) (
3.5 mm jack)
INPUT 3 HDMI HDMI (HDMI input)
INPUT 4 (MHL) HDMI HDMI (HDMI input), MHL
INPUT 5 COMPONENT in, AUDIO in
INPUT 6 VIDEO in, AUDIO in
INPUT 7 VIDEO in, AUDIO in
USB 1 USB
USB 2 (WIRELESS LAN) USB
USB 3 (HDD) USB
SD/SDHC SD/SDHC memory card*
2
ETHERNET (10/100 BASE-T) Network connector
AUDIO IN (HDMI 2/PC)
3.5 mm jack*
1
DIGITAL AUDIO OUTPUT Optical S/PDIF digital audio output
OUTPUT/Headphones
3.5 mm jack (audio output)
C.I. (Common Interface) EN50221, R206001, CI Plus specification
OSD language English/Simplified Chinese/Arabic/French/Portuguese/Russian/Persian/Thai/
Vietnamese/Indonesian
Power requirement AC 110—240 V, 50/60 Hz
Power consumption 405 W (0.4 W Stand by)
Weight With Stand 55.0 kg
Without Stand 47.0 kg
Operating temperature
*1
The HDMI 2 and PC terminals can both use the same audio input terminal.
*2
If you insert any card other than the SD/SDHC (class 6 or higher), it will not work.
0 °C to e 40 °C
• As a part of our policy of continuous improvement, SHARP reserves the right to make design and specification changes for product
improvement without prior notice. The performance specification figures indicated are nominal values of production units. There
may be some deviations from these values in individual units.
87
Page 90

Appendix
Removing the stand
For wall mounting with the bracket remove the stand.
Before setting TV on the wall
• Remove the connected cables (DVD, VCR, etc.) from the terminals.
• Before performing work, make sure to turn off the TV.
• Before performing work spread cushioning over the base area to lay the TV on. This will prevent it from being damaged.
NOTE
• To attach the stand, perform the above steps in reverse order.
• As the TV is very heavy, be careful when moving it.
1 Remove the stand cover.
1
Unfasten the screw used to secure the stand cover.
2
Remove the stand cover.
2 Unfasten the four screws used to secure the stand in place.
3 Detach the stand from the TV.
88
Page 91

Appendix
Mounting the TV on a wall
To use this TV mounted on a wall, remove the AC cord holder and the screws at the 4 locations on the rear of the TV,
and then use the screws supplied with the wall mount bracket to secure the bracket to the rear of the TV.
• Mounting the LCD colour TV requires special skills and should only be performed by qualified service personnel.
Customers should not attempt to do the work themselves. SHARP bears no responsibility for improper mounting or
mounting that results in accident or injury.
• You can ask qualified service personnel about using an optional bracket to mount the TV to a wall.
• When you mount the TV on a wall, you should attach the supporting post.
• Detach the AC cord holder on the rear of the TV before mounting the TV on a wall.
E
Wall mount audio setup
When you mount the TV on a wall, you can adjust the sound to a more suitable one by setting this function to “Yes”.
Go to “HOME” > “TV Menu” > “Setup” > “View setting” > “Wall mount audio setup”.
Wall Mount Kit Specifications
Standard dimensions for wall mount kits are shown below.
WALL
75
275
200
400
400
WALL MOUNT KIT
WALL MOUNT KIT
360
160
70
NOTE
• When mounting your TV on a wall, avoid that the DuoBass
unit on the rear does not come in contact with the wall. Use
a Wall Mount Kit with bracket thickness*1 of 70 mm or more
and inter-bracket space*2 of 320 mm or more.
320 or more
2
Space*
300
Duo Bass
400
(VESA pitch)
70 or more
Thickness*
58
WALL MOUNT KITWALL MOUNT KIT
1
WALL MOUNT
UNIT
MOUNTING
HOLES
SCREW
CABINET
DEPTH OF
MOUNTING HOLES
For the screws, refer to the table shown below.
Standard screws M6 (Use 1.0 pitch screws.)
Length
(Depth of mounting holes)
12
Quantity 4 pcs.
NOTE
• Do not mount the TV at a tilt.
• To use this TV mounted on a wall, remove the cable tie as
needed.
• Do not use screws that do not comply with the VESA
standard screw specifications.
• Do not use screws that are longer than the standard length.
Screws that are too long may cause damage to the inside of
the TV.
• Do not fasten the screws too firmly or loosely. This may
damage the product or cause the product to fall, leading
to personal injury. SHARP is not liable for these kinds of
accidents.
• SHARP is not liable for product damage or personal injury
when a non-VESA or non-specified wall mount is used or the
consumer fails to follow the product installation instructions.
Do not install the wall mount kit while your TV is
turned on. It may result in personal injury due to
electric shock.
89
Page 92

Appendix
Dimensional drawings
LC-70UD1X
(950)
(996)
1
(866)*
(1578)
(1539)*
2
(56)*
3
(114)*
1
(700)
(400)
(400)
*1
Active area
*2
Thinnest part
*3
Including projecting parts
NOTE
• Dimensions do not include protrusions such as screws and some parts.
(538)
(160)
(374)
(200)
90
Page 93

Appendix
CLEARING THE PASSWORD
1 Go to “HOME” > “TV Menu” > “Setup” > “View setting” > “Individual setting” > “Password”.
2 The password input screen displays.
3 Press and hold both CHr and Y+ on the TV simultaneously until the message appears on the screen.
NOTE
• To set the password again, refer to Password on page 45 and follow the instructions.
The Password is
NOTE
• As a precautionary measure, make a note of your password above, remove it from this manual, and keep it in a familiar place.
.
91
Page 94

Note
Page 95

FOR LOCATION ENQUIRIES WITHIN
AUSTRALIA
REGARDING YOUR LOCAL
SHARP APPROVED SERVICE CENTRE
VISIT OUR WEBSITE AT
www.sharp.net.au
OR CALL SHARP CUSTOMER CARE
1300 135 022
(LOCAL CALL COSTS APPLY WITHIN AUSTRALIA)
SHARP CORPORATION OF AUSTRALIA PTY LTD
SHARP APPROVED SERVICE CENTRE
www.sharp.net.nz
CONTACT YOUR SELLING DEALER/RETAILER
SPform019(AUGUST 2011)
FOR LOCATION ENQUIRIES WITHIN
NEW ZEALAND
REGARDING YOUR LOCAL
VISIT OUR WEBSITE AT
OR CALL
SHARP CUSTOMER SERVICES
TELEPHONE: 09 573 0111
FACSIMILE: 09 573 0113
SHARP CORPORATION OF NEW ZEALAND LIMITED
Page 96
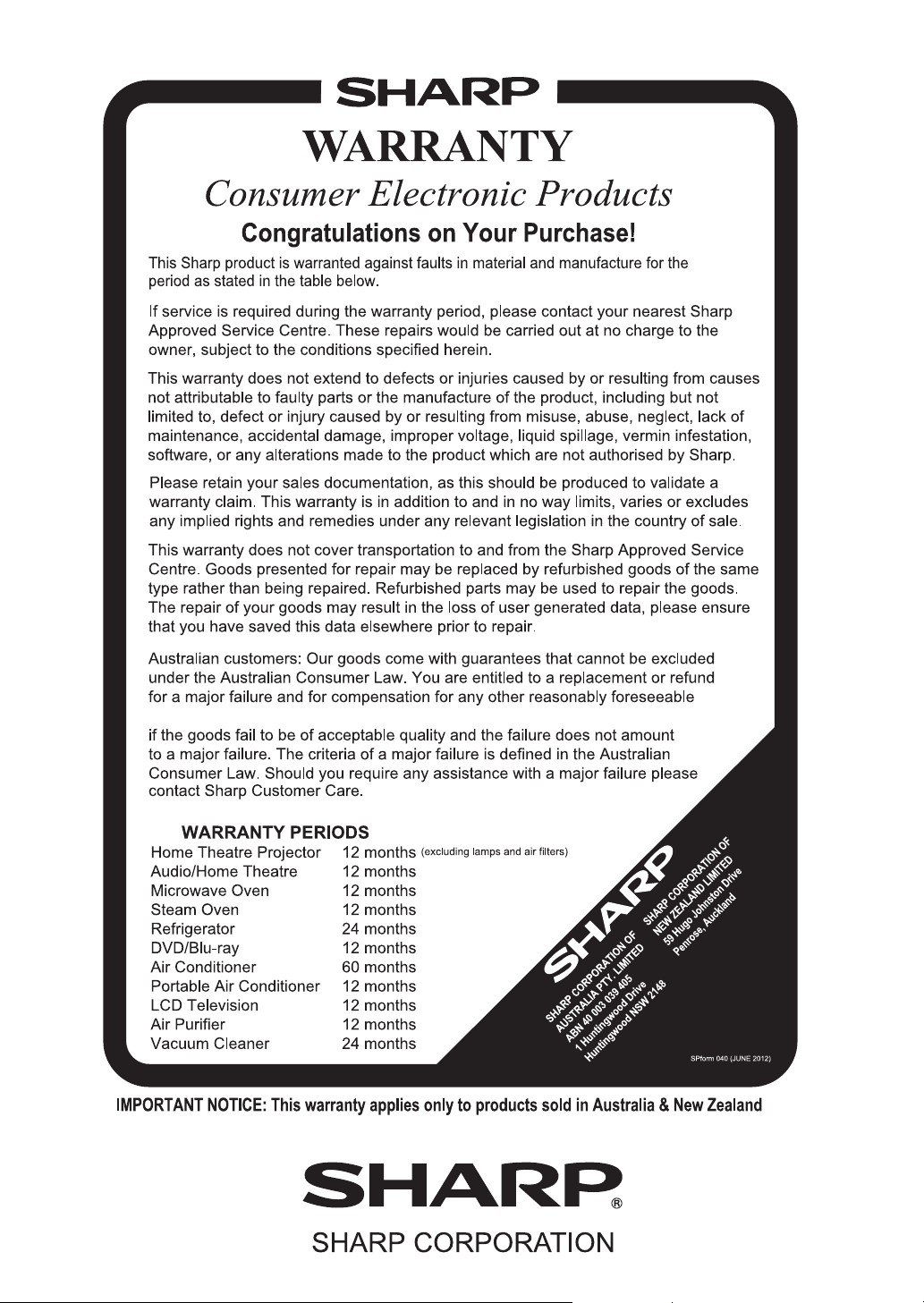
loss or damage. You are also entitled to have the goods repaired or replaced
Printed in Malaysia
TINS-F941WJN1
13P10-MA-NP
 Loading...
Loading...