Page 1
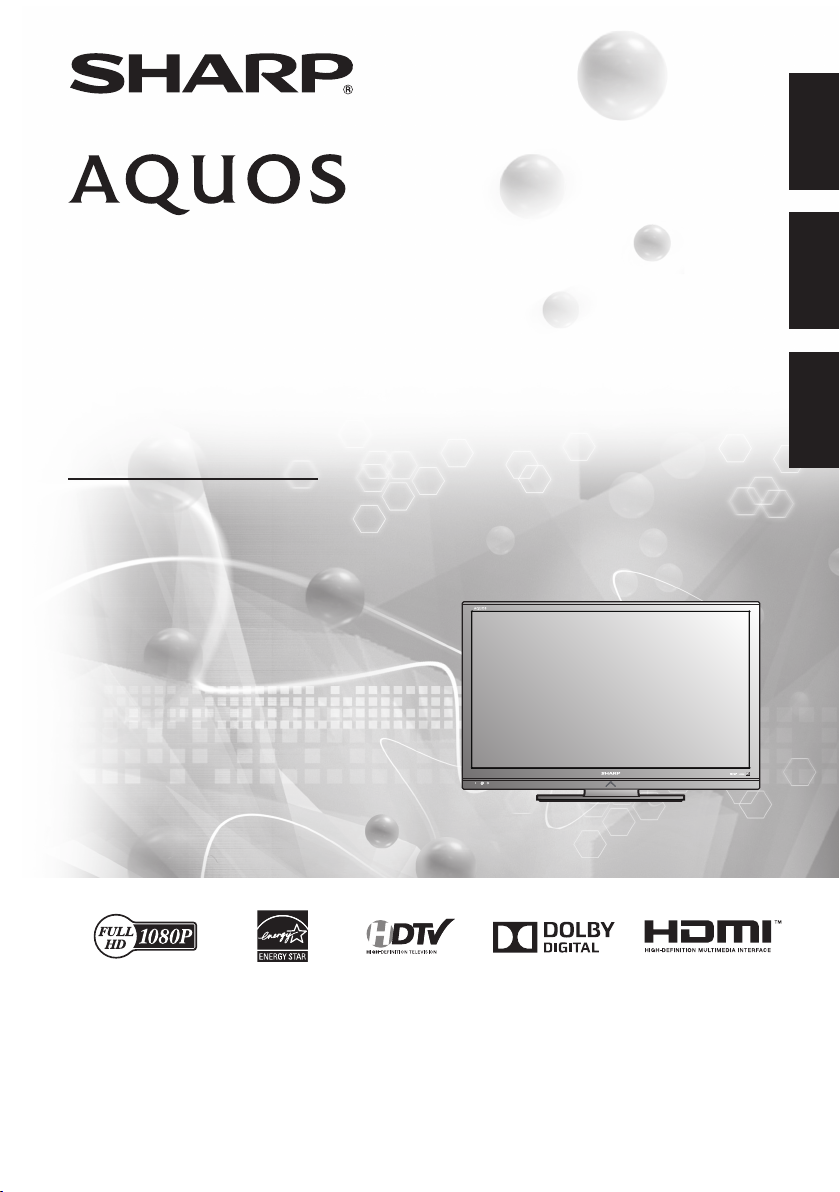
LC-50LE440U
LC-39LE440U
LIQUID CRYSTAL TELEVISION
TÉLÉVISEUR ACL
TELEVISOR CON PANTALLA
DE CRISTAL LÍQUIDO
OPERATION MANUAL
MODE D'EMPLOI
MANUAL DE OPERACIÓN
ENGLISH
ENGLISH
ENGLISH
FRANÇAISESPAÑOL
FRANÇAISESPAÑOL
FRANÇAISESPAÑOL
IMPORTANT : Please read this operation manual before starting operating the equipment.
IMPORTANT : Veuillez lire ce mode d'emploi avant de commencer à utiliser l'appareil.
IMPORTANTE : Lea este manual de operación antes de comenzar a operar el equipo.
Page 2
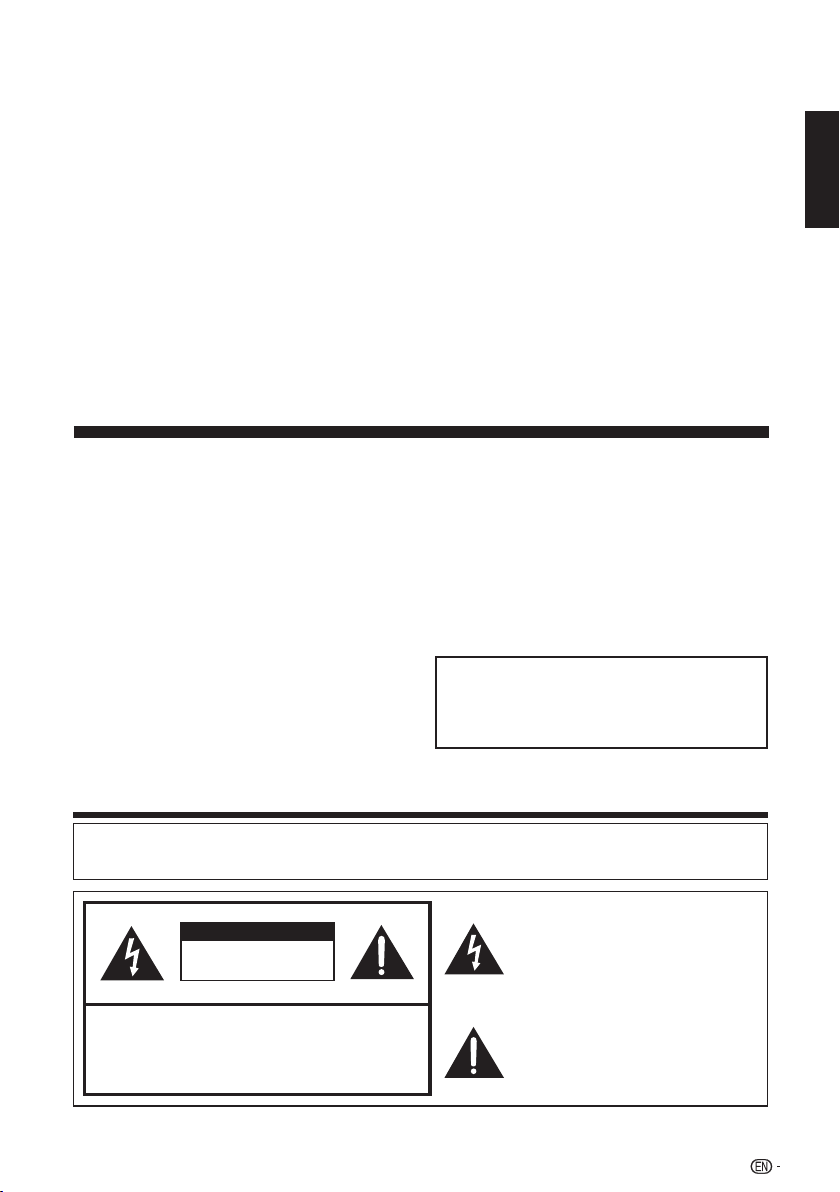
LC-50LE440U
LC-39LE440U
LIQUID CRYSTAL TELEVISION
ENGLISH
OPERATION MANUAL
ENGLISH
IMPORTANT:
To aid reporting in case of loss or theft, please
record the TV's model and serial numbers in the
space provided. The numbers are located at the
rear of the TV.
Model No.:
Serial No.:
IMPORTANT INFORMATION
WARNING: TO REDUCE THE RISK OF FIRE OR ELECTRIC SHOCK, DO NOT
EXPOSE THIS PRODUCT TO RAIN OR MOISTURE.
The lightning flash with arrow-head
CAUTION
RISK OF ELECTRIC SHOCK
DO NOT OPEN
CAUTION: TO REDUCE THE RISK OF ELECTRIC SHOCK,
DO NOT REMOVE COVER (OR BACK).
NO USER-SERVICEABLE PARTS INSIDE.
REFER SERVICING TO QUALIFIED SERVICE
PERSONNEL.
symbol,within an equilateral triangle,is
intended to alert the user to the presence
of uninsulated“dangerous voltage“within
the product’s enclosure that may be of
sufficient magnitude to constitute a risk of
electric shock to persons.
The exclamation point within a triangle
presence of important operating and
maintenance(servicing)instruction in the
literature accompanying the product .
1
Page 3
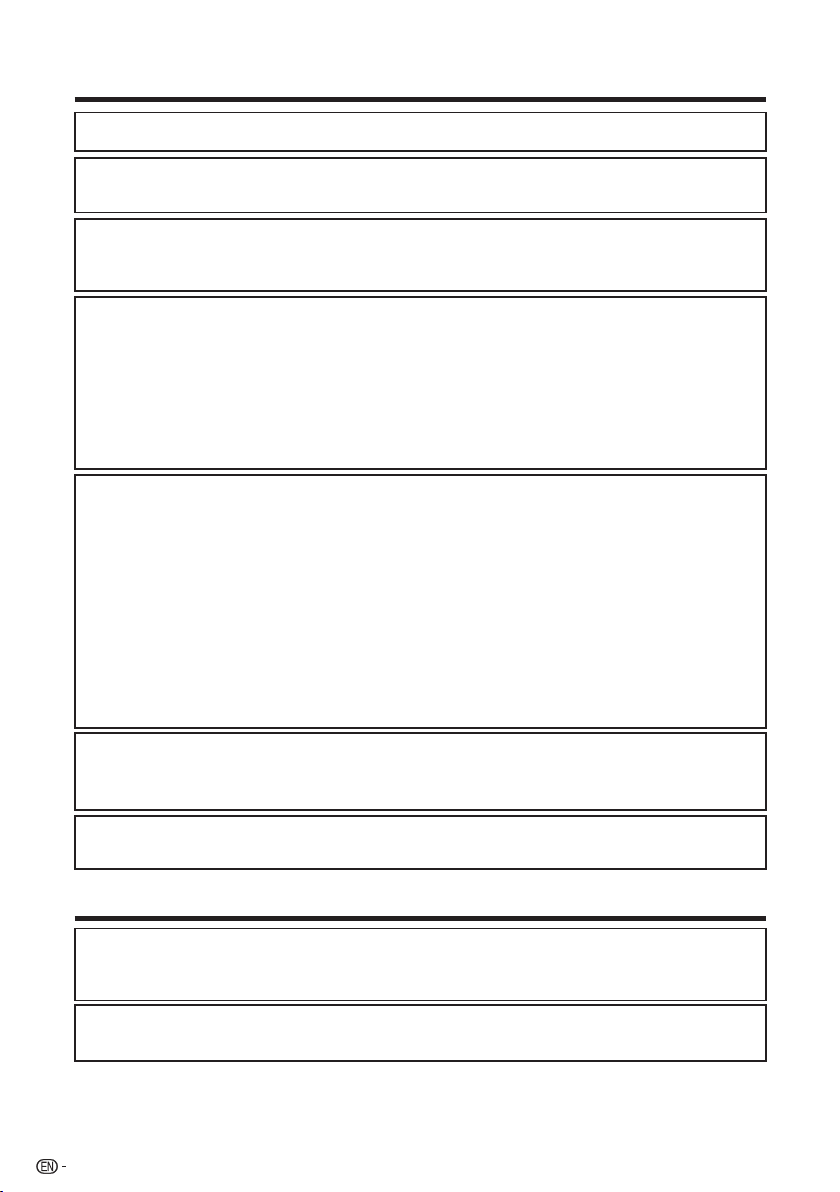
IMPORTANT INFORMATION
CAUTION: TO PREVENT ELECTRIC SHOCK,MATCH WIDE BLADE OF PLUG TO WIDE SLOT,
FULLY INSERT.
WARNING: FCC Regulations state that any unauthorized changes or modifications to this
equipment not expressly approved by the manufacturer could void the user’s authority to operate
this equipment.
CAUTION:
This product satisfies FCC regulations when shielded cables and connectors are used to connect
the unit to other equipment. To prevent electromagnetic interference with electric appliances such
as radios and televisions, use shielded cables and connectors for connections.
DECLARATION OF CONFORMITY:
SHARP LIQUID CRYSTAL TELEVISION, MODEL LC-50LE440U / LC-39LE440U
This device complies with Part 15 of the FCC Rules. Operation is subject to the
following two conditions: (1) This device may not cause harmful interference, and (2) this device
must accept any interference received, including interference that may cause undesired operation.
RESPONSIBLE PARTY:
For Business Customers: URL http://www.sharpusa.com
INFORMATION:
This equipment has been tested and found to comply with the limits for a Class B digital device,
pursuant to Part 15 of the FCC Rules. These limits are designed to provide reasonable protection
against harmful interference in a residential installation. This equipment generates, uses and can
radiate radio frequency energy and, if not installed and used in accordance with the instructions,
may cause harmful interference to radio communications. However, there is no guarantee
that interference will not occur in a particular installation. If this equipment does cause harmful
interference to radio or television reception, which can be determined by turning the equipment off
and on, the user is encouraged to try to correct the interference by one or more of the following
measures:
— Reorient or relocate the receiving antenna.
— Increase the separation between the equipment and receiver.
— Connect the equipment into an outlet on a circuit different from that to which the receiver is
connected.
— Consult the dealer or an experienced radio/TV technician for help.
Note to CATV system installer: This reminder is provided to call the CATV system installer’s
attention to Article 820 of the National Electrical Code that provides guidelines for proper
grounding and, in particular, specifies that the cable ground shall be connected to the grounding
system of the building, as close to the point of cable entry as practical.
SHARP ELECTRONICS CORPORATION
Sharp Plaza, Mahwah, New Jersey 07495-1163
TEL: 1-800-BE-SHARP
This product qualifies for ENERGY STAR when "Home" is selected for "TV Location".
Setting "TV Location" to "Home" allows the TV to achieve an energy-saving status for household
use.
TRADEMARKS
• The terms HDMI and HDMI High-Definition Multimedia Interface, and the HDMI Logo
are trademarks or registered trademarks of HDMI Licensing LLC in the United States
and other countries.
• Manufactured under license from Dolby Laboratories.Dolby and the double-D
symbol are trademarks of Dolby Laboratories.
2
Page 4
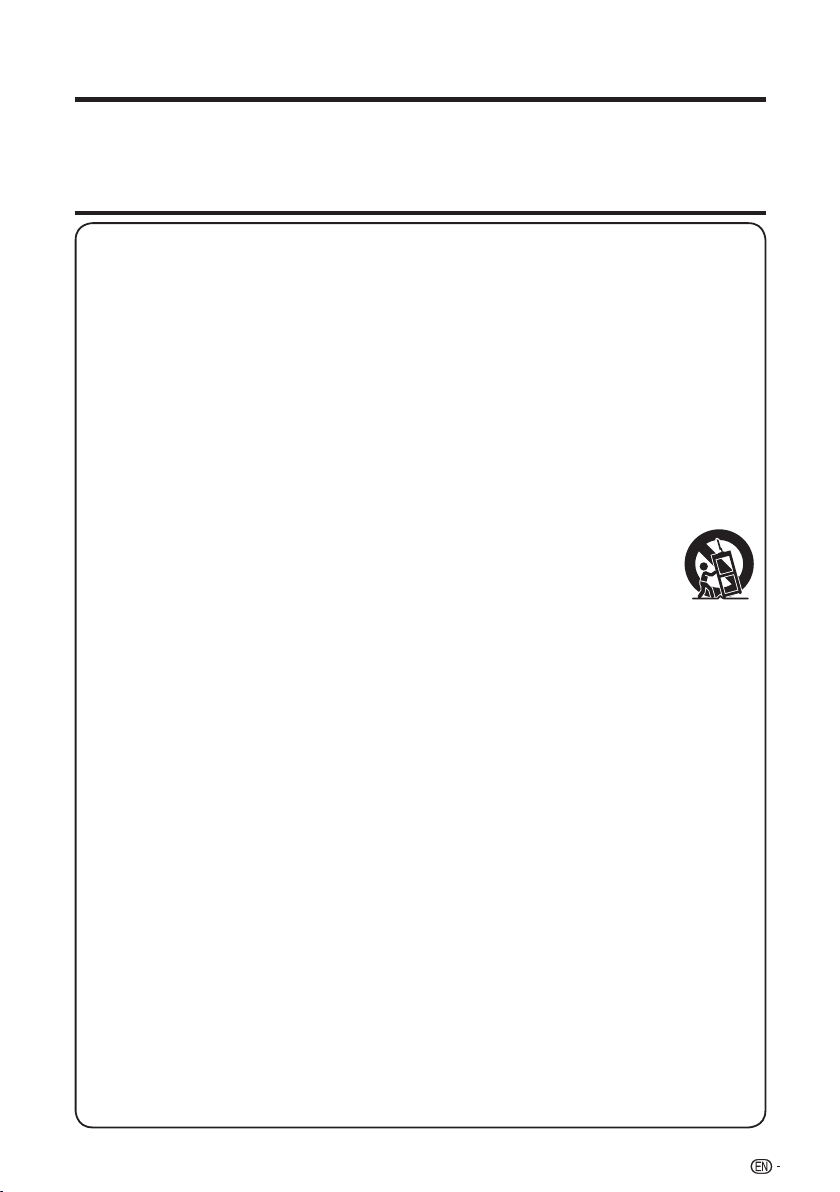
DEAR SHARP CUSTOMER
Thank you for your purchase of the Sharp Liquid Crystal Television. To ensure safety and
many years of trouble-free operation of your product, please read the Important Safety
Instructions carefully before using this product.
IMPORTANT SAFETY INSTRUCTIONS
1) Read these instructions.
2) Keep these instructions.
3) Heed all warnings.
4) Follow all instructions.
5) Do not use this apparatus near water.
6) Clean only with dry cloth.
7) Do not block any ventilation openings. Install in accordance with the manufacturer's
instructions.
8) Do not install near any heat sources such as radiators, heat registers, stoves, or other
apparatus (including amplifiers) that produce heat.
9) Protect the power cord from being walked on or pinched particularly at plugs, convenience
receptacles, and the point where they exit from the apparatus.
10) Only use attachments/accessories specified by the manufacturer.
11) Use only with the cart, stand, tripod, bracket, or table specified by the manufacturer, or
sold with the apparatus. When a cart is used, use caution when moving the cart/apparatus
combination to avoid injury from tip-over.
12) Unplug this apparatus during lightning storms or when unused for long periods of time.
13) Refer all servicing to qualified service personnel. Servicing is required when
the apparatus has been damaged in any way, such as power-supply cord
or plug is damaged, liquid has been spilled or objects have fallen into the
apparatus, the apparatus has been exposed to rain or moisture, does not
operate normally, or has been dropped.
14) WARNING: To reduce the risk of fire or electric shock, do not expose this apparatus to rain
or moisture.
15) Where the MAINS plug or an appliance coupler is used as the disconnect device, the
disconnect device shall remain readily operable.
16) The apparatus shall not be exposed to dripping or splashing and that no objects filled with
liquids, suchas vases, shall be placed on the apparatus.
Additional Safety Information
17) Power Sources—This product should be operated only from the type of power source
indicated on the marking label. If you are not sure of the type of power supply to your
home, consult your product dealer or local power company. For products intended to
operate from battery power, or other sources, refer to the operating instructions.
18) Overloading—Do not overload wall outlets, extension cords, or integral convenience
receptacles as this can result in a risk of fire or electric shock.
19) Object and Liquid Entry—Never push objects of any kind into this product through
openings as they may touch dangerous voltage points or short-out parts that could result
in a fire or electric shock. Never spill liquid of any kind on the product.
20) Damage Requiring Service—Unplug this product from the wall outlet and refer servicing to
qualified service personnel under the following conditions:
a) When the AC cord or plug is damaged,
b) If liquid has been spilled, or objects have fallen into the product,
c) If the product has been exposed to rain or water,
d) If the product does not operate normally by following the operating instructions.
Adjust only those controls that are covered by the operating instructions as an improper
adjustment of other controls may result in damage and will often require extensive work
by a qualified technician to restore the product to its normal operation,
e) If the product has been dropped or damaged in any way, and
f) When the product exhibits a distinct change in performance - this indicates a need for
service.
3
Page 5
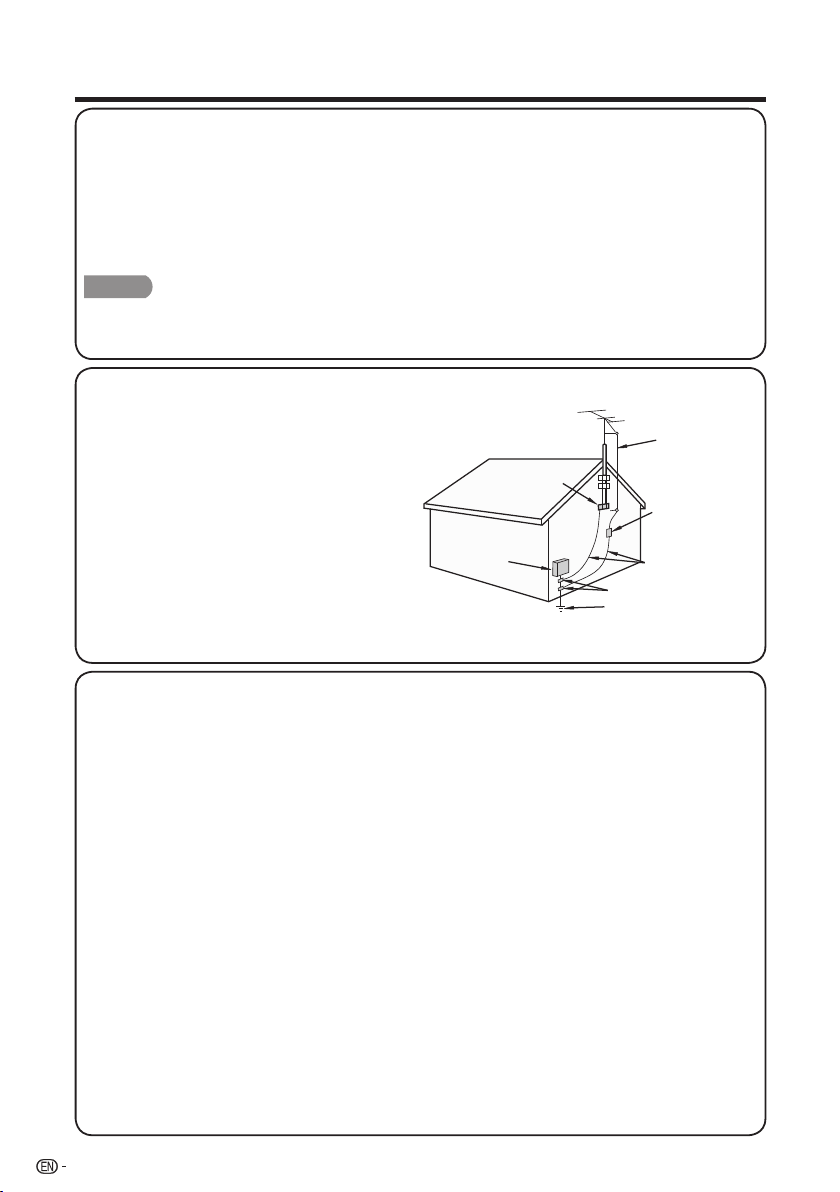
IMPORTANT SAFETY INSTRUCTIONS
21) Replacement Parts—When replacement parts are required, be sure the service technician
has used replacement parts specified by the manufacturer or have the same
characteristics as the original part. Unauthorized substitutions may result in fire, electric
shock, or other hazards.
22) Safety Check—Upon completion of any service or repairs to this product, ask the service
technician to perform safety checks to determine that the product is in proper operating
condition.
23) Wall or ceiling mounting—Use a wall mount bracket that has been listed by an
independent laboratory (such as UL, CSA, ETL).
CAUTION
• These servicing instructions are for use by qualified service personnel only. To reduce the risk of electric
shock do not perform any servicing other than that contained in the operating instructions unless you are
qualified to do so.
• Outdoor Antenna Grounding — If an outside
antenna is connected to the television
equipment, be sure the antenna system is
grounded so as to provide some protection
EXAMPLE OF ANTENNA GROUNDING AS PER
NATIONAL ELECTRICAL CODE, ANSI/NFPA 70
ANTENNA
LEAD IN WIRE
against voltage surges and built-up static
charges.
Article 810 of the National Electrical Code,
ANSI/NFPA 70, provides information with
regard to proper grounding of the mast
and supporting structure, grounding of the
lead-in wire to an antenna discharge unit,
size of grounding conductors, location
of antenna-discharge unit, connection to
grounding electrodes, and requirements for
the grounding electrode.
ELECTRIC
SERVICE
EQUIPMENT
GROUND
CLAMP
ANTENNA
DISCHARGE UNIT
(NEC SECTION 810-20)
GROUNDING
CONDUCTORS
(NEC SECTION 810-21)
GROUND CLAMPS
POWER SERVICE GROUNDING
ELECTRODE SYSTEM
(NEC ART 250)
NEC — NATIONAL ELECTRICAL CODE
• Warning statement indicating that Class I apparatus shall be connected to a mains socket outlet
with a protective earthing connection.
• Statement indicating that when the mains plug or appliance coupler shall remain readily operable.
• Where the MAINS plug or an appliance coupler is used as the disconnect device, the disconnect
device shall remain readily operable.
• Where an all-pole MAINS SWITCH is used as the disconnect device, the location on the
apparatus and the function of the switch shall be described, and the switch shall remain readily
operable.
• Water and Moisture — Do not use this product near water - for example, near a bath tub, wash
bowl, kitchen sink, or laundry tub; in a wet basement; or near a swimming pool; and the like.
• Stand — Do not place the product on an unstable cart, stand, tripod or table. Placing the product
on an unstable base can cause the product to fall, resulting in serious personal injuries as well as
damage to the product. Use only a cart, stand, tripod, bracket or table recommended by the
manufacturer or sold with the product. When mounting the product on a wall, be sure to follow
the manufacturer’s instructions. Use only the mounting hardware recommended by the
manufacturer.
• Selecting the location — Select a place with no direct sunlight and good ventilation.
• Ventilation — The vents and other openings in the cabinet are designed for ventilation. Do not
cover or block these vents and openings since insufficient ventilation can cause overheating and/
or shorten the life of the product. Do not place the product on a bed, sofa, rug or other similar
surface, since they can block ventilation openings. This product is not designed for built-in
installation; do not place the product in an enclosed place such as a bookcase or rack, unless
proper ventilation is provided or the manufacturer’s instructions are followed.
• The Liquid Crystal panel used in this product is made of glass. Therefore, it can break when the
product is dropped or applied with impact. Be careful not to be injured by broken glass pieces
in case the panel breaks.
4
Page 6
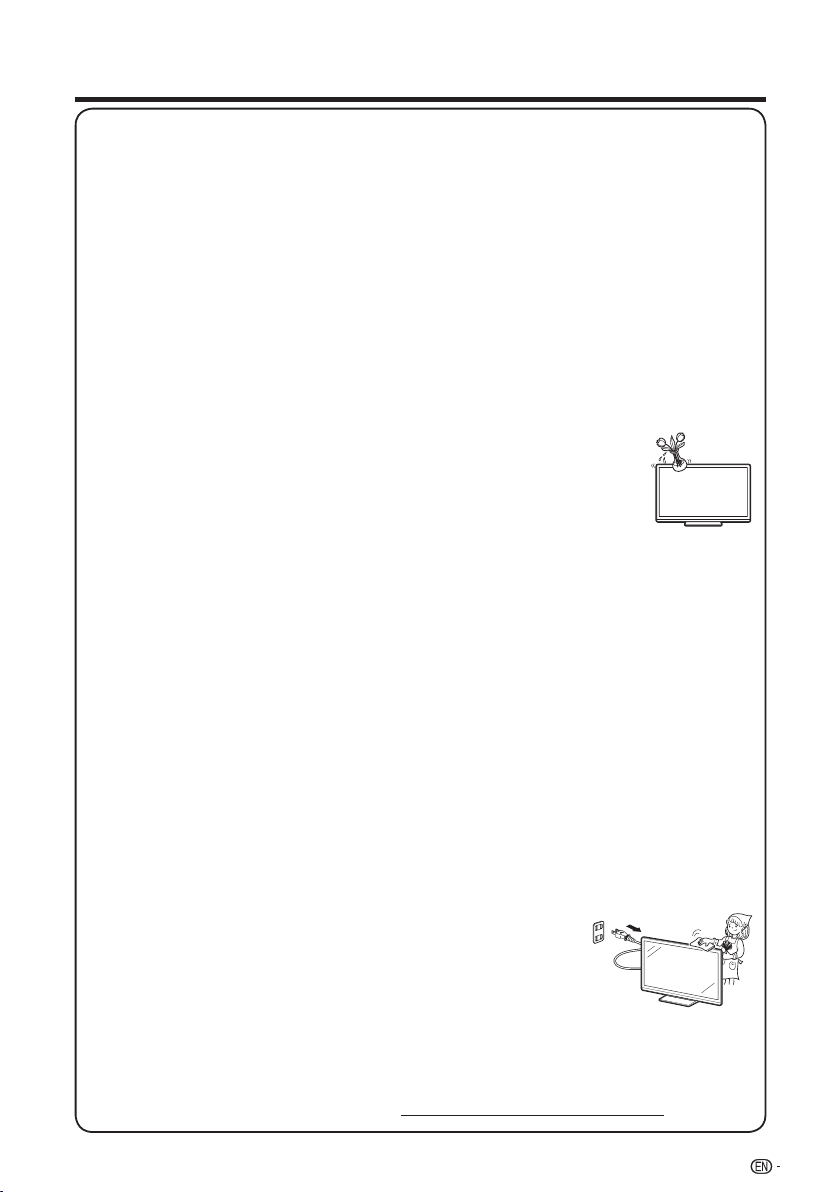
IMPORTANT SAFETY INSTRUCTIONS
• Heat — The product should be situated away from heat sources such as radiators, heat registers,
stoves, or other products (including amplifiers) that produce heat.
• The Liquid Crystal panel is a very high technology product with 2,073,600 pixels , giving you fine
picture details. Occasionally, a few non-active pixels may appear on the screen as a fixed point
of blue, green or red. Please note that this does not affect the performance of your product.
• Lightning — For added protection for this television equipment during a lightning storm, or when
it is left unattended and unused for long periods of time, unplug it from the wall outlet and
disconnect the antenna. This will prevent damage to the equipment due to lightning and
power-line surges.
• Power Lines — An outside antenna system should not be located in the vicinity of overhead
power lines or other electric light or power circuits, or where it can fall into such power lines or
circuits. When installing an outside antenna system, extreme care should be taken to keep
from touching such power lines or circuits as contact with them might be fatal.
• To prevent fire, never place any type of candle or flames on the top or near the TV set.
• To prevent fire or shock hazard, do not place the AC cord under the TV set or other heavy items.
• Do not display a still picture for a long time, as this could cause an afterimage to remain.
• To prevent fire or shock hazard, do not expose this product to dripping or
splashing.
No objects filled with liquids, such as vases, should be placed on the product.
• Do not insert foreign objects into the product. Inserting objects in the air
vents or other openings may result in fire or electric shock. Exercise special
caution when using the product around children.
Precautions when transporting the TV
• When transporting the TV, never carry it by holding or otherwise putting pressure onto the display.
Be sure to always carry the TV by two people holding it with two hands — one hand on each side
of the TV.
Caring for the Cabinet
• Use a soft cloth (cotton, flannel, etc.) and gently wipe the surface of the cabinet.
• Using a chemical cloth (wet/dry sheet type cloth, etc.) may deform the components of the main
unit cabinet or cause cracking.
• Wiping with a hard cloth or using strong force may scratch the surface of the cabinet.
• If the cabinet is very dirty, wipe with a soft cloth (cotton, flannel, etc.) soaked in neutral detergent
diluted with water and thoroughly wrung out, and then wipe with a soft dry cloth.
• The cabinet is primarily made of plastic. Avoid using benzene, thinner, and other solvents, as
these may deform the cabinet and cause the paint to peel off.
• Do not apply insecticides or other volatile liquids.
Also, do not allow the cabinet to remain in contact with rubber or vinyl products for a long period
of time. Plasticizers inside the plastic may cause the cabinet to deform and cause the paint to
peel off.
Caring for the Liquid Crystal panel
• Turn off the main power and unplug the AC cord from the wall outlet before handling.
• Gently wipe the surface of the display panel with a soft cloth (cotton, flannel, etc.).
To protect the display panel, do not use a dirty cloth, liquid cleaners,
or a chemical cloth (wet/ dry sheet type cloth, etc.). This may damage
the surface of the display panel.
• Wiping with a hard cloth or using strong force may scratch the surface
of the display panel.
• Use a soft damp cloth to gently wipe the display panel when it is really
dirty. (It may scratch the surface of the display panel when wiped strongly.)
• If the display panel is dusty, use an anti-static brush, which is commercially available, to clean it.
• To avoid scratching the frame or screen, please use a soft, lint free cloth for cleaning. Approved
cleaning cloths are available directly from Sharp in single (00Z-LCD-CLOTH) or triple (00Z-LCD CLOTH-3) packs.
Call 1-800-BE-SHARP for ordering, or VISIT http://www.sharpusa.com/SharpDirect.
5
Page 7
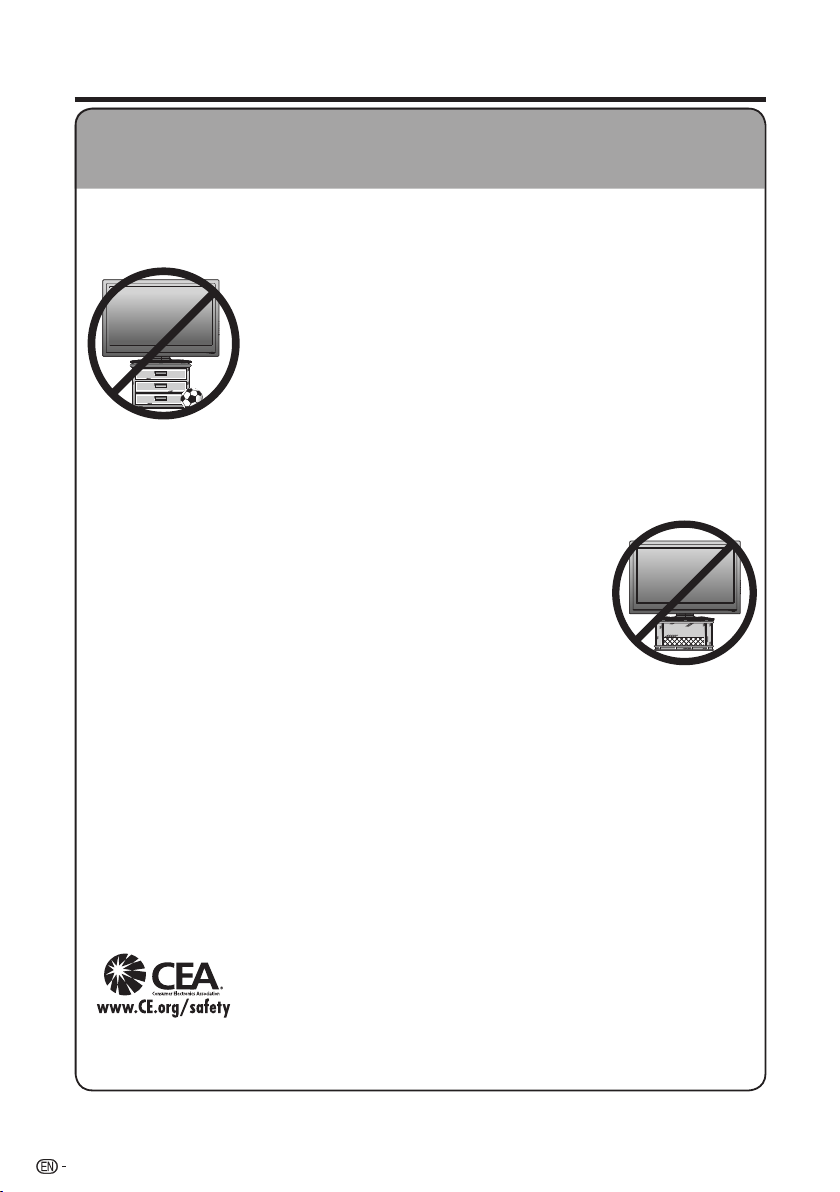
IMPORTANT SAFETY INSTRUCTIONS
CHILD SAFETY
It Makes A Difference How and Where You Use Your Flat Panel Display
Congratulations on your purchase! As you enjoy your new product, please keep these safety tips
in mind:
THE ISSUE
The home theater entertainment experience is a growing trend and larger •
flat panel displays are popular purchases. However, flat panel displays are
not always supported on the proper stands or installed according to the
manufacturer’s recommendations.
Flat panel displays that are inappropriately situated on dressers, bookcases, •
shelves, desks, speakers, chests or carts may fall over and cause injury.
THIS MANUFACTURER CARES!
The consumer electronics industry is committed to making home •
entertainment enjoyable and safe.
TUNE INTO SAFETY
One size does NOT fit all. Follow the manufacturer’s recommendations for •
the safe installation and use of your flat panel display.
Carefully read and understand all enclosed instructions for proper use of this •
product.
Don’t allow children to climb on or play with furniture and television sets.•
Don’t place flat panel displays on furniture that can easily be used as steps, •
such as a chest of drawers.
Remember that children can become excited while watching a program, •
especially on a “larger than life” flat panel display. Care should be taken
to place or install the display where it cannot be pushed, pulled over, or
knocked down.
Care should be taken to route all cords and cables connected to the flat•
panel display so that they cannot be pulled or grabbed by curious children.
WALL MOUNTING: IF YOU DECIDE TO WALL MOUNT YOUR FLAT PANEL DISPLAY,
ALWAYS:
Follow all instructions supplied by the display and wall mount manufacturers.•
If you have any doubts about your ability to safely install your flat panel display, contact your retailer •
about professional installation.
Make sure that the wall where you are mounting the display is appropriate. Some wall mounts are not •
designed to be mounted to walls with steel studs or old cinder block construction. If you are unsure,
contact a professional installer.
A minimum of two people are required for installation. Flat panel displays can be heavy.•
Note: CEA is the preeminent trade association promoting growth in
the $161 billion U.S. consumer electronics industry. More than 2,200
companies enjoy the benefits of CEA membership, including legislative
advocacy, market research, technical training and education, industry
promotion and the fostering of business and strategic relationships.
6
Page 8
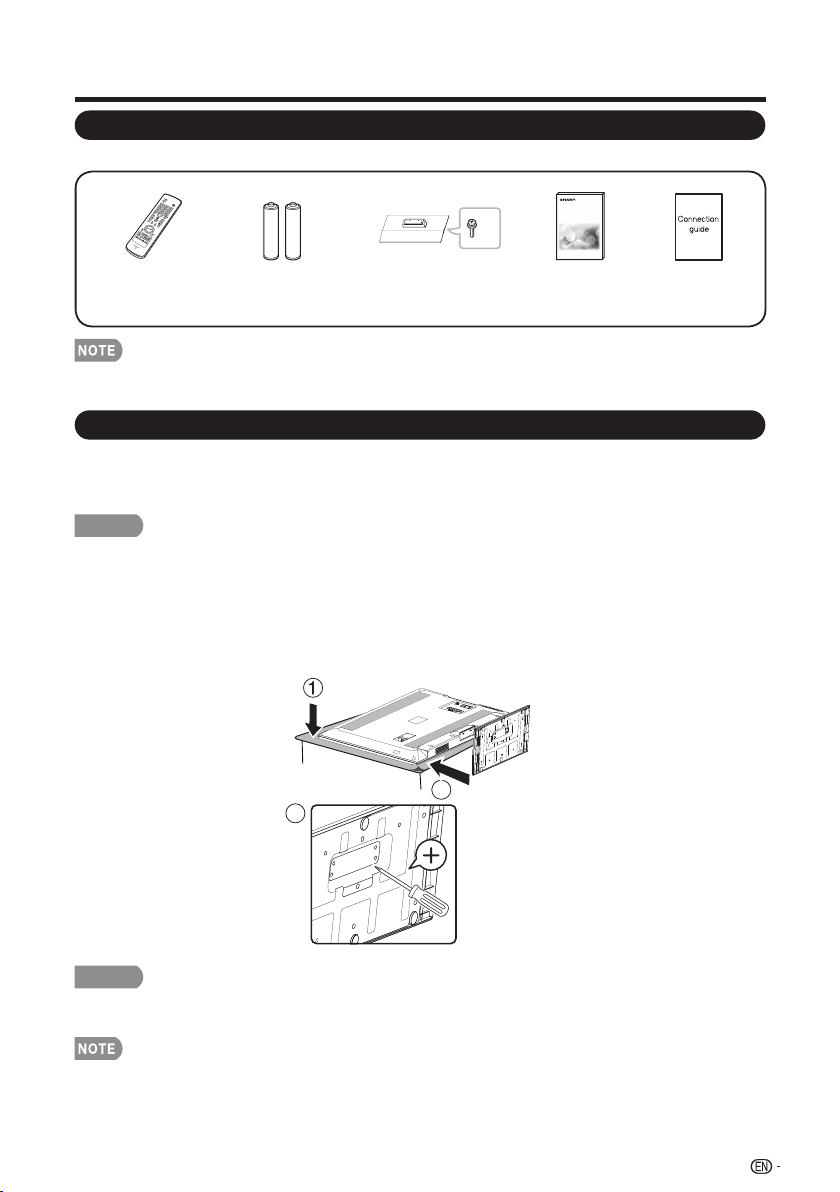
QUICK REFERENCE
Supplied Accessories
Make sure the following accessories are provided with the product.
x4
Remote control unit
( X 1)
Page 8
• Always use the AC cord supplied with the TV.
• The illustrations above are for explanation purposes and may vary slightly from the actual accessories.
“AAA” size battery
( X 2)
Page 10
Stand ( X 1)
with Screws
Page 7
Operation manual
( X 1) ( X 1)
Connection guide
Attaching/Detaching the Stand
• Before attaching (or detaching) the stand, unplug the AC cord from the AC INPUT terminal.
• Before performing work spread cushioning over the base area to lay the TV on. This will prevent it
from being damaged.
CAUTION
• Attach the stand in the correct direction.
• Be sure to follow the instructions. Incorrect installation of the stand may result in the TV
falling over.
1. Put the TV face down on a safe surface that is covered by a soft and smooth cloth.
2. Adjust the TV stand to the bottom of the TV.
3. Fasten the screws by using a cross-head screwdriver (Not supplied).
2
3
CAUTION
• Do not push too hard or put excessive pressure to the stand neck to avoid the damages
when you turn the TV for the most comfortable viewing angle.
• To detach the stand, perform the steps in reverse order.
7
Page 9
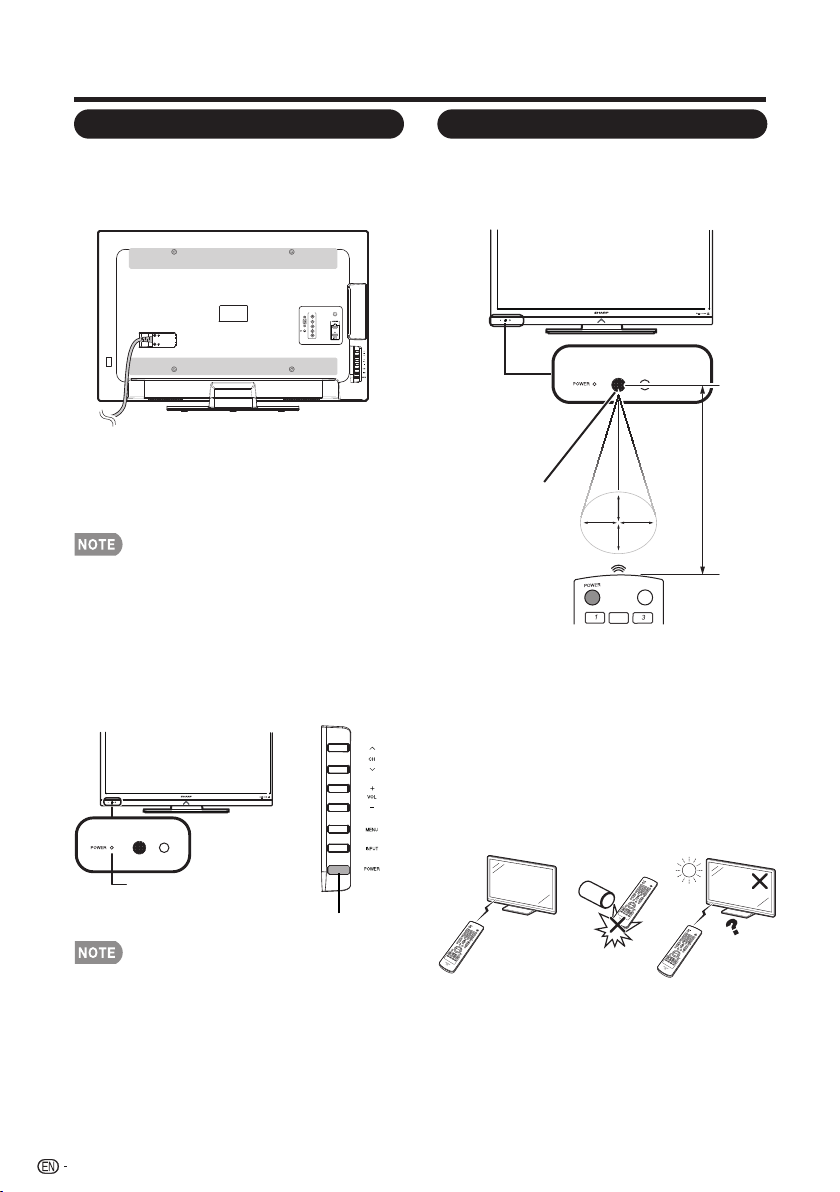
QUICK REFERENCE
Quick Installation Tips
1. Attach your antenna to the back of the
television. (See page 9.)
2. Connect the AC plug for the television into
the AC outlet.
INPUT 4
PC IN
ANT./CABLE
Y/VIDEOPBPR
INPUT 2
AUDIO
PC/HDMI
R-AUDIO-L
• Place the TV close to the AC outlet, and keep the power
plug within reach.
• This product must only be connected to a 120V, 60Hz
AC outlet. Connecting it to any other kind of outlet will
damage the product and invalidate the warranty.
• TO PREVENT RISK OF ELECTRIC SHOCK, DO NOT
TOUCH UN-INSULATED PARTS OF ANY CABLES
WITH THE AC CORD CONNECTED.
3.
How to turn on the television for the first
time.
A) Press POWER on the television.
B) The POWER indicator on the front of
the television lights Green.
Using the Remote Control Unit
Use the remote control unit by pointing it towar
ds the remote control sensor on the TV. Objects
between the remote control unit and the remote
control sensor may prevent proper operation.
Remote control
sensor
30º 30º
30º
30º
INPUT
2
■ Cautions regarding the remote control
unit
• Do not expose the remote control unit to shock. In addition,
do not expose the remote control unit to liquids, and do not
place in an area with high humidity.
• Do not install or place the remote control unit under direct
sunlight. The heat may cause deformation of the remote
control unit.
• The remote control unit may not work properly if the remote
control sensor on the TV is under direct sunlight or strong
lighting. In such cases, change the angle of the lighting or the
TV, or operate the remote control unit closer to the remote
control sensor.
17´ (5 m)
POWER
indicator
• Speakers cannot be detached from the TV.
4.
Insert the batteries into the remote control
unit. (See page 10.)
8
POWER
IMPORTANT:
IF THE UNIT DOES NOT POWER ON - UNPLUG THE
TELEVISION FROM THE OUTLET AND REPEAT THE
INSTALLATION STEPS.
IF YOU STILL ENCOUNTER NO POWER, PLEASE
CONTACT US AT 1-800-BE-SHARP.
Page 10
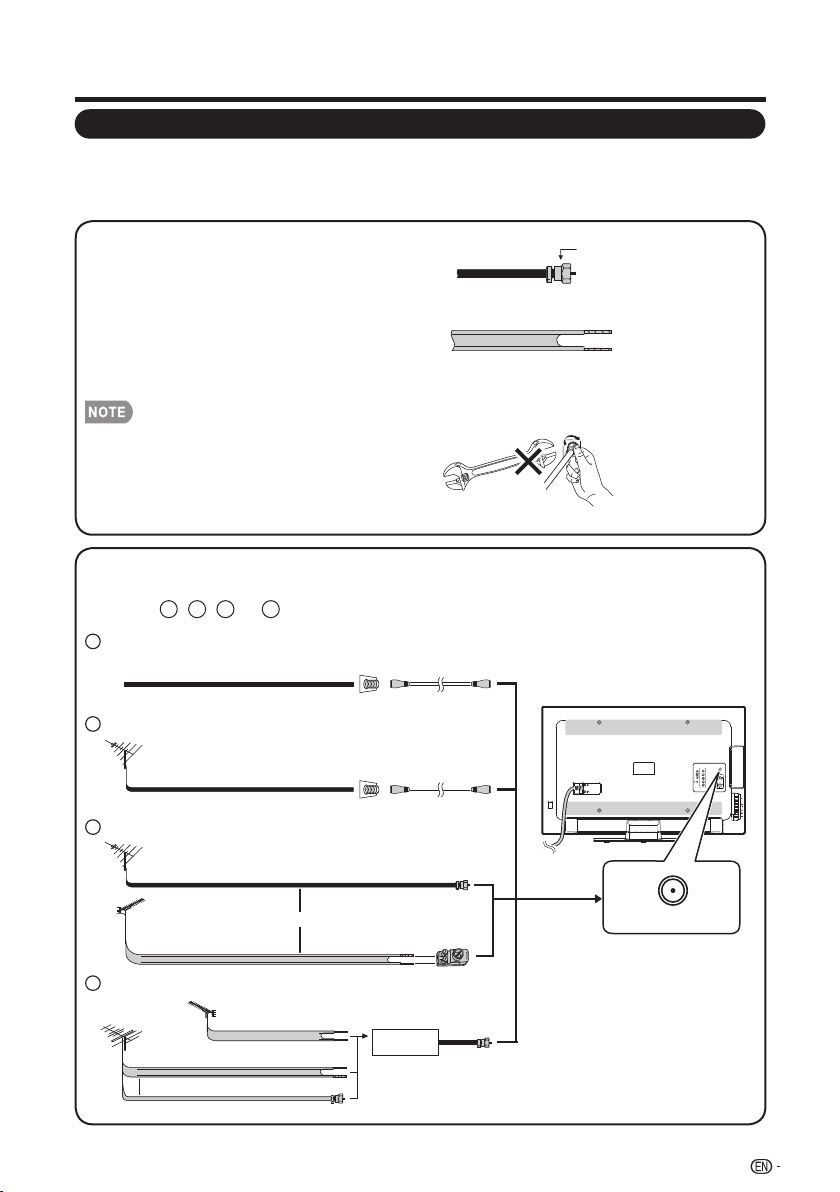
Preparation
Antennas
To enjoy a clearer picture, use an outdoor antenna. The following is a brief explanation of the types
of connections that are used for a coaxial cable. If your outdoor antenna uses a 75-ohm coaxial
cable with an F-type connector, plug it into the antenna terminal at the rear of the TV set.
1. A 75-ohm system is generally a round cable
with F-type connector that can easily be
attached to a terminal without tools
(Commercially available).
2. A 300-ohm system is a flat “twin-lead” cable
that can be attached to a 75-ohm terminal
through a 300/75-ohm adapter (Commercially
available).
When connecting the RF cable to the TV set, do not tighten
F-type connector with tools. If tools are used, it may cause
damage to your TV set.
(The breaking of internal circuit, etc.)
Connecting Antenna Cable
Connect the antenna cable to the TV using one of the methods in the illustration as •
shown ( , , or ).
1 2 3 4
Cable without a CATV converter1
Cable TV lead-In
VHF/UHF antenna2
75-ohm coaxial cable (round)
Combination VHF/UHF antenna3
Home Antenna
terminal (75-ohm)
Coaxial cable
(commercially available)
Home Antenna
terminal (75-ohm)
Coaxial cable
(commercially available)
F-type connector
75-ohm coaxial cable
(round)
300-ohm twin-lead cable (flat)
F-type connector
75-ohm coaxial cable
INPUT 4
PC IN
ANT./CABLE
Y/VIDEOPBPR
INPUT 2
AUDIO
PC/HDMI
R-AUDIO-L
75-ohm coaxial cable (round)
300-ohm twin-lead cable (flat)
Separate VHF/UHF antenna4
VHF
UHF
ANTENNA
ANTENNA
or
300-ohm
twin-lead cable
300-ohm twin-lead cable
75-ohm coaxial cable
or
300/75-ohm adapter
(commercially available)
IN OUT
Combiner
(commercially available)
ANT./CABLE
To TV antenna terminal
9
Page 11
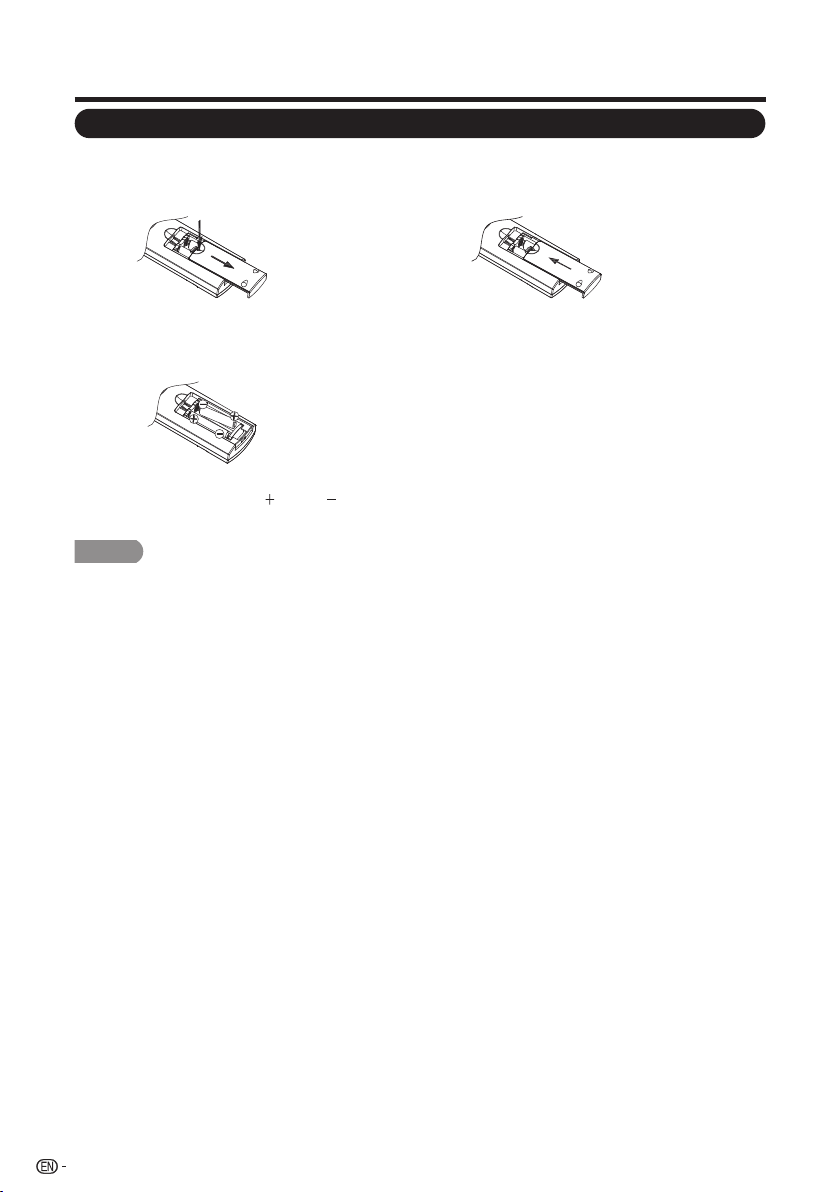
Preparation
Installing Batteries in the Remote Control Unit
If the remote control fails to operate TV functions, replace the batteries in the remote control unit.
1 Open the battery cover.
2 Insert two “AAA” size batteries (supplied
with the product).
Place the batteries with their terminals •
corresponding to the ( ) and ( )
indications in the battery compartment.
CAUTION
Improper use of batteries can result in chemical leakage or explosion. Be sure to follow the instructions below.
• Do not mix batteries of different types. Different types of batteries have different characteristics.
• Do not mix old and new batteries. Mixing old and new batteries can shorten the life of new batteries or cause chemical leakage in
old batteries.
• Remove batteries as soon as they are worn out. Chemicals that leak from batteries come in contact with skin can cause a rash. If
you find any chemical leakage, wipe thoroughly with a cloth.
• The batteries supplied with this product may have a shorter life expectancy due to storage conditions.
• If you will not be using the remote control unit for an extended period of time, remove batteries from it.
• The batteries (batteries installed) shall not be exposed to excessive heat such as sunshine, fire or the like.
3 Close the battery cover.
10
Page 12
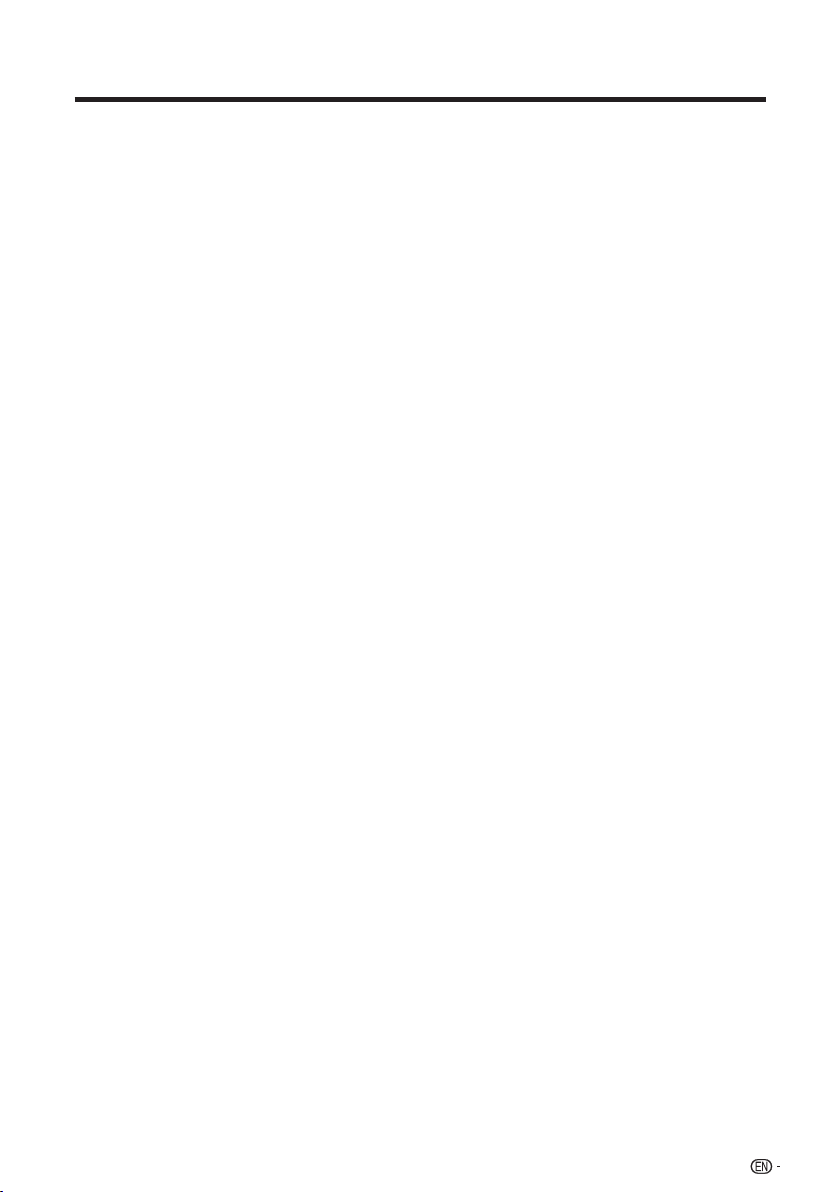
Contents
IMPORTANT INFORMATION ..................................................................................................... 1
TRADEMARKS ............................................................................................................................ 2
IMPORTANT SAFETY INSTRUCTIONS ..................................................................................... 3
QUICK REFERENCE ................................................................................................................... 7
Supplied Accessories ............................................................................................................ 7
Attaching/Detaching the Stand .............................................................................................. 7
Quick Installation Tips ............................................................................................................ 8
Using the Remote Control Unit .............................................................................................. 8
Antennas ............................................................................................................................... 9
Connecting Antenna Cable .................................................................................................... 9
Installing Batteries in the Remote Control Unit ........................................................................ 10
Contents ...................................................................................................................................... 11
Part Names ................................................................................................................................. 12
TV (Front) ............................................................................................................................... 12
TV (Side/Rear) ....................................................................................................................... 12
Remote Control Unit .............................................................................................................. 13
Introduction to Connections ..................................................................................................... 14
Experiencing HD Images ....................................................................................................... 14
Types of Connection ............................................................................................................. 14
Connecting to External Equipment .......................................................................................... 15
Connecting a Blu-ray Disc/DVD Player or HD Cable/Satellite Set-top Box ............................. 15
Connecting a Game Console, VCR, Camcorder or Cable/Satellite Set-top Box ..................... 16
Connecting an Audio Amplifier ............................................................................................... 17
Connecting an AV Amplifier ................................................................................................... 17
Connecting a PC ................................................................................................................... 18
Watching TV ................................................................................................................................ 19
Turning On/Off the Power ...................................................................................................... 19
EZ Setup ............................................................................................................................... 19
Direct Button Operation ............................................................................................................ 21
On-Screen Display Menu .......................................................................................................... 24
Menu Items ........................................................................................................................... 24
On-Screen Display Menu Operation ...................................................................................... 25
Menu Operation Button ......................................................................................................... 26
Picture Settings ..................................................................................................................... 26
Audio Settings ....................................................................................................................... 28
Power Control ....................................................................................................................... 28
System Options ..................................................................................................................... 29
Initial Setup ............................................................................................................................ 31
Information ............................................................................................................................ 34
Enjoying Photo/Music/Video Playback .................................................................................... 35
Appendix ..................................................................................................................................... 38
Troubleshooting .................................................................................................................... 38
Specifications ........................................................................................................................ 39
PC Compatibility Chart .......................................................................................................... 40
RS232 Port Specifications ..................................................................................................... 41
Legal notices ......................................................................................................................... 42
Calling for Service ...................................................................................................................... 43
LIMITED WARRANTY ................................................................................................................. 44
Dimensional Drawings
• The dimensional drawings for the LCD TV set are shown on the inside back cover.
11
Page 13
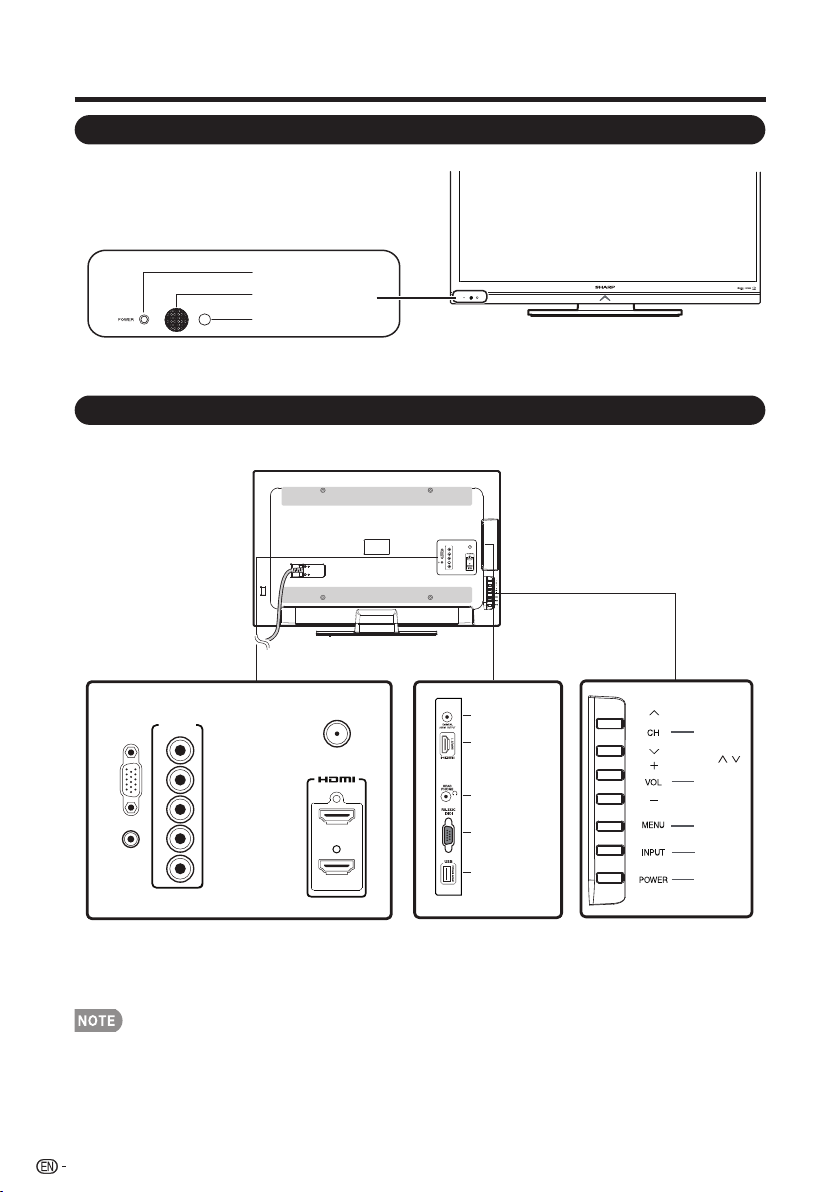
Part Names
TV (Front)
POWER indicator
Remote control sensor
OPC sensor
*1: Optical Picture Control (See Page 27)
TV (Side/Rear)
*1
INPUT 4
PC IN
ANT./CABLE
Y/VIDEOPBPR
INPUT 2
AUDIO
PC/HDMI
R-AUDIO-L
*1
INPUT 4
PC IN
Y/VIDEOPBPR
ANT./CABLE
*1
DIGITAL AUDIO
OUTPUT
INPUT 1
terminal (HDMI)
*2
HEAD PHONE
AUDIO
PC/HDMI
R-AUDIO-L
INPUT 2
INPUT 3
RS-232C
USB
*1: See pages 14 to 18 and 35 for external equipment connection.
*2: See page 14, 19 and 26 for button operations.
• The illustrations in this operation manual are for explanation purposes and may vary slightly from the actual operations.
12
Channel
buttons
(CH
Volume
buttons
(VOL+/
MENU
button
INPUT
button
POWER
button
/
)
_
)
Page 14
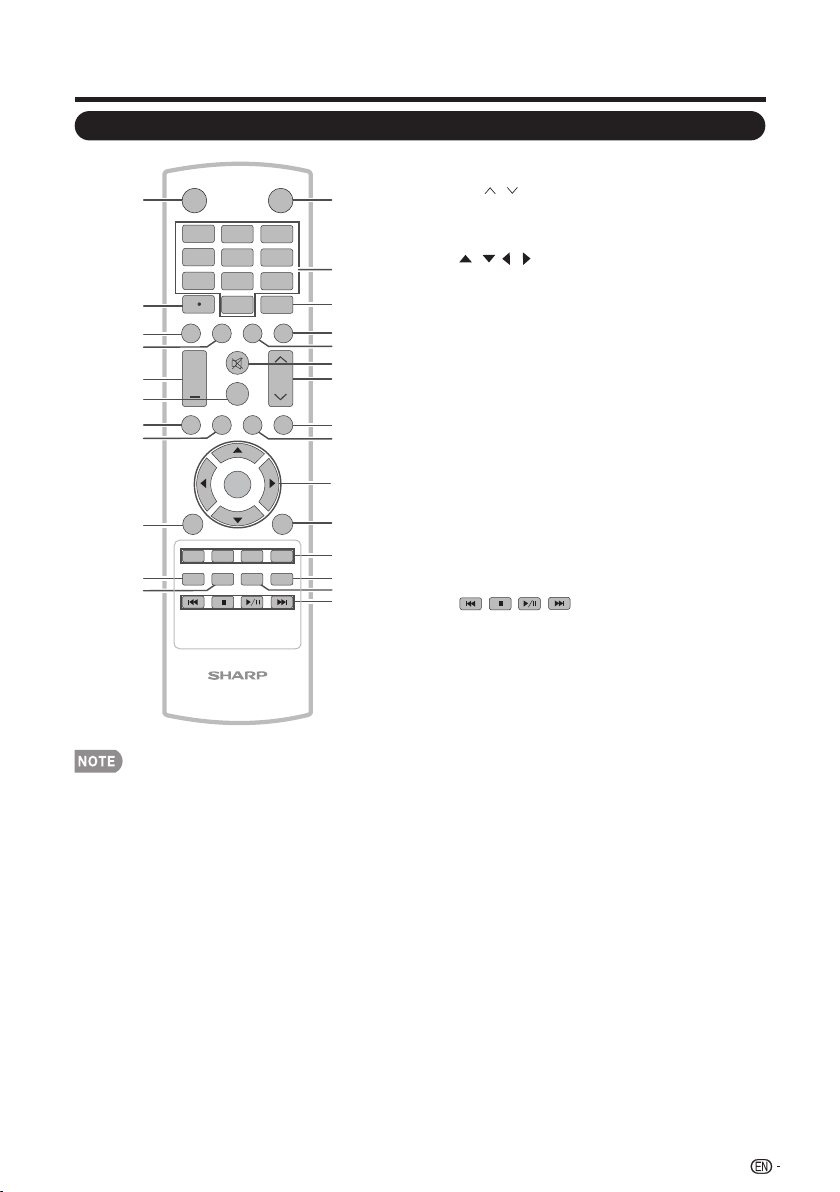
Part Names
Remote Control Unit
16
17
18
19
20
21
22
23
24
25
26
POWER
1
4
7
DIS PLA Y FRE EZ E
+
VOL CH
TV U SB
A B C D
SLE EP CC VIEW MODEAVMODE
2
5
8
0
MUT E
SUR ROUN D
ENTER
FAVO RIT E CH
LCDTV
GJ221
AUDIO
INPUT
3
6
9
ENT
FLASHBACK
1
2
3
4
5
6
7
PC
MEN U
8
9
10
NRUTERTIXE
11
12
13
14
15
• When using the remote control unit, point it at
the TV.
1. INPUT: Select a TV input source.
(See page 21.)
2. 0–9: Set the channel.
3. ENT: Jumps to a channel after selecting with
the 0-9 buttons.
4. FLASHBACK: Press to switch to the
previously tuned channel or external input
mode. Press again to switch back to the
currently tuned channel or external input
mode.
5. AUDIO: Display the MTS/SAP setting menu.
(See page 22.)
6. MUTE: Mute the sound. (See page 21.)
7. CH / : Select the channel. (See page 21.)
8. MENU: Display the menu screen.
9. PC: Direct switch PC source.
10. / / / , ENTER: Select a desired item on
the screen. (See page 26.)
11. RETURN: Return to the previous menu
screen.
12. FAVORITE CH:
A,B,C,D: Selects preset favorite channels in
four different categories. While watching, you
can toggle the selected channels by pressing
A, B, C and D. The every key of the favorite
can select the many channels.
13. AV MODE: Select an adjusted picture
settings. User, Standard, Movie,Game, PC,
Dynamic, Dynamic(Fixed). (See page 22.)
14. VIEW MODE: Select the Picture Mode.
(See page 23.)
15. : Only for USB.
16. POWER: Switch the power on or enters
standby mode. (See page 19.)
17. • (DOT): (See page 21.)
18. DISPLAY: Display the current channel (or
input source) information on the screen.
19. FREEZE: Set the still image. Press again to
return to normal screen.
20. VOL +/- : Set the volume. (See page 21.)
21. SURROUND: Display the surround setting
menu. (See page 21.)
22. TV: Direct switch TV source.
23. USB: Direct switch USB source.
24. EXIT: Turn off the menu screen.
25. SLEEP: Allows you to set a time when the TV
automatically switches to standby. This display
will disappear after a few seconds, and the
sleep timer automatically starts counting down.
(See page 21.)
26. CC: Display captions during closed-caption
source.(See page 22.)
13
Page 15
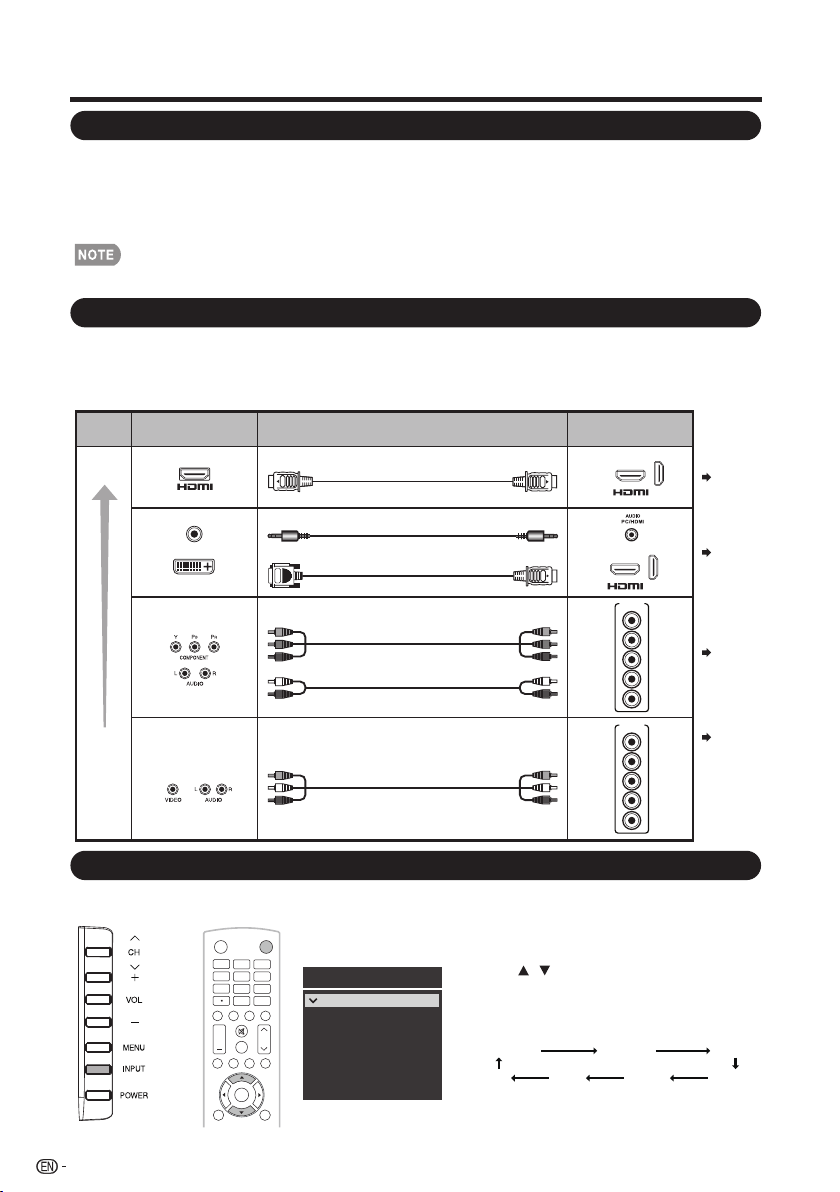
Introduction to Connections
Experiencing HD Images
An HDTV without an HD source is just an ordinary TV.
To enjoy HD images on the TV, you should get HD programming from the following:
• Over-the-air broadcasting via HD quality antenna
• HD cable/satellite subscription
• HD compatible external equipment
• For information on updating to HD programming, ask your cable/satellite service provider.
Types of Connection
Image quality differs depending on the terminal used. To enjoy clearer images, check the output
terminals of your external equipment and use its appropriate terminals for higher quality images.
For connecting the TV to external equipment, use commercially available cables.
• The illustrations of the terminals are for explanation purposes and may vary slightly from the actual products.
Image
Quality
HD
Quality
Standard
Quality
Terminal on external
equipment
AUDIO
DVI OUT
Cable
HDMI-certified cable
Ø 3.5 mm stereo minijack cable
DVI-HDMI conversion cable
Component video cable(commercially
available)
Audio cable(commercially available)
AV cable (commercially available)
Terminal
on the TV
INPUT 1, 2, 3
INPUT 1, 2, 3
INPUT 4
Y/VIDEOPBPR
Page 16
R-AUDIO-L
INPUT 4
Y/VIDEOPBPR
Page 15
Page 15
Page 16
R-AUDIO-L
Displaying an External Equipment Image Display
To view external source images, select the input source by pressing INPUT on the remote control
unit or on the TV.
14
POWER
1
2
4
5
7
8
0
AUDIO
DISPL AY FREEZ E
MUTE
+
SURROUN D
VOL CH
TV US BPCMENU
ENTER
FLASHBACK
INPUT
3
6
9
E N T
RETURNEXIT
Example
Input Source
TV
INPUT1
INPUT2
INPUT3
INPUT4
PC IN
USB
HDMI1
HDMI2
HDMI3
COMP/AV
1. Press INPUT.
• The Input source list screen displays.
2. Press / to select the input source.
• You can also select the input source by
pressing INPUT. Each time INPUT is
pressed, the input source toggles.
INPUT1 INPUT2 INPUT3
INPUT4TV USB PC IN
• An image from the selected source
automatically displays.
Page 16
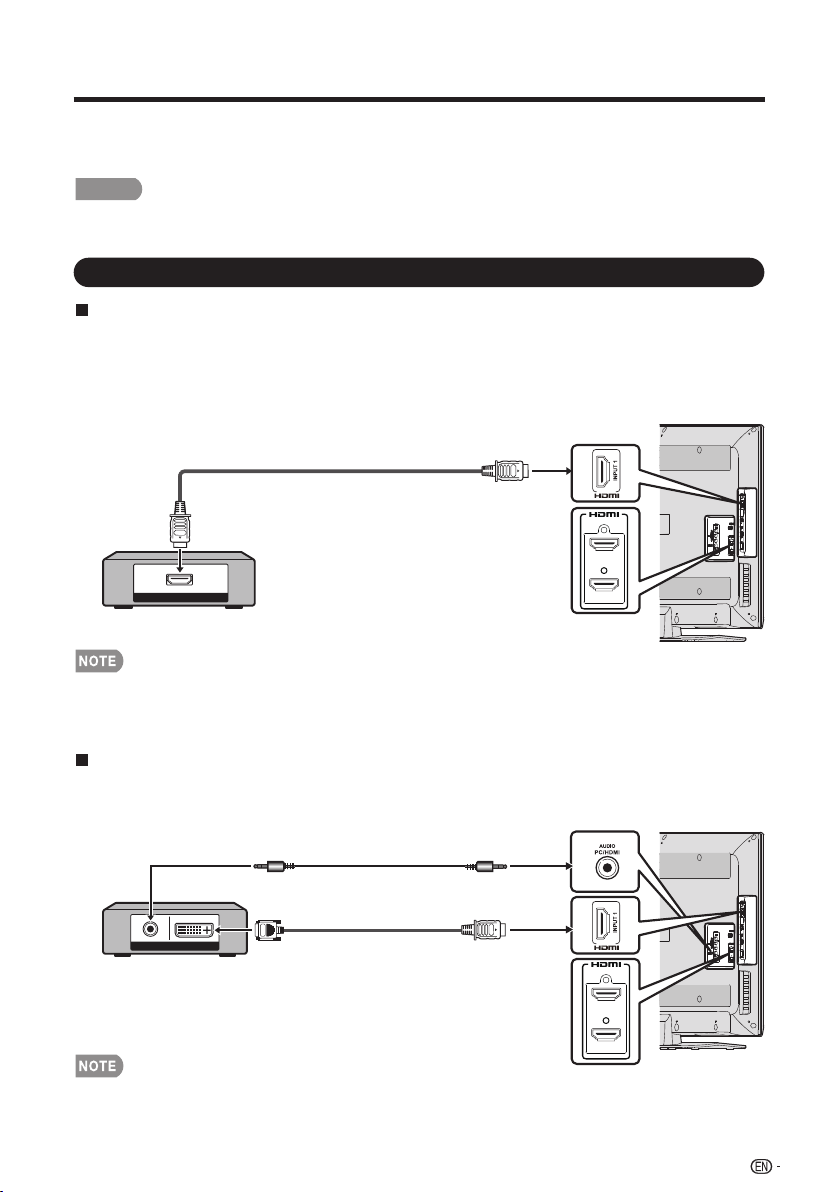
Connecting to External Equipment
You can connect many types of external equipment to your TV. To view external source images,
select the input source from INPUT on the remote control unit or on the TV. (See pages 13 and 21.)
For connecting the TV to external equipment, use commercially available cables.
CAUTION
• To protect equipment, always turn off the TV before connecting any external equipment.
• Please read the relevant operation manual (Blu-ray disc player, etc.) carefully before making connections.
Connecting a Blu-ray Disc/DVD Player or HD Cable/Satellite Set-top Box
When using HDMI cable (INPUT 1, 2, or 3):
The HDMI (High Definition Multimedia Interface) terminal is an audio-video interface that enables a
connection for audio and video signals using a single cable. The HDMI terminal supports
high-resolution video input.
• Blu-ray disc player • DVD player
• HD cable/satellite set-top box
HDMI-certified cable
INPUT 2
HDMI OUT
• Depending on the connected equipment, audio will not output from the DIGITAL AUDIO OUTPUT terminal in HDMI connection.
In this case, set the audio formats of the connected equipment to PCM, 32/44.1/48 kHz.
• Optical digital audio will be output in 2-ch stereo when it is from the external equipment connected to the TV using an HDMI
cable
INPUT 3
When using DVI-HDMI conversion cable (INPUT 1, 2, or 3):
• Blu-ray disc player • DVD player
• HD cable/satellite set-top box
Ø 3.5 mm stereo minijack cable
DVI-HDMI conversion cable
AUDIO DVI OUT
INPUT 2
INPUT 3
• When using a DVI-HDMI conversion cable, you should make an analog audio connection. In this case, in addition to connecting
a DVI-HDMI conversion cable to the INPUT 1,2,3 (HDMI) terminal, connect a Ø 3.5 mm stereo minijack cable to the AUDIO PC/HDMI
terminal.
15
Page 17
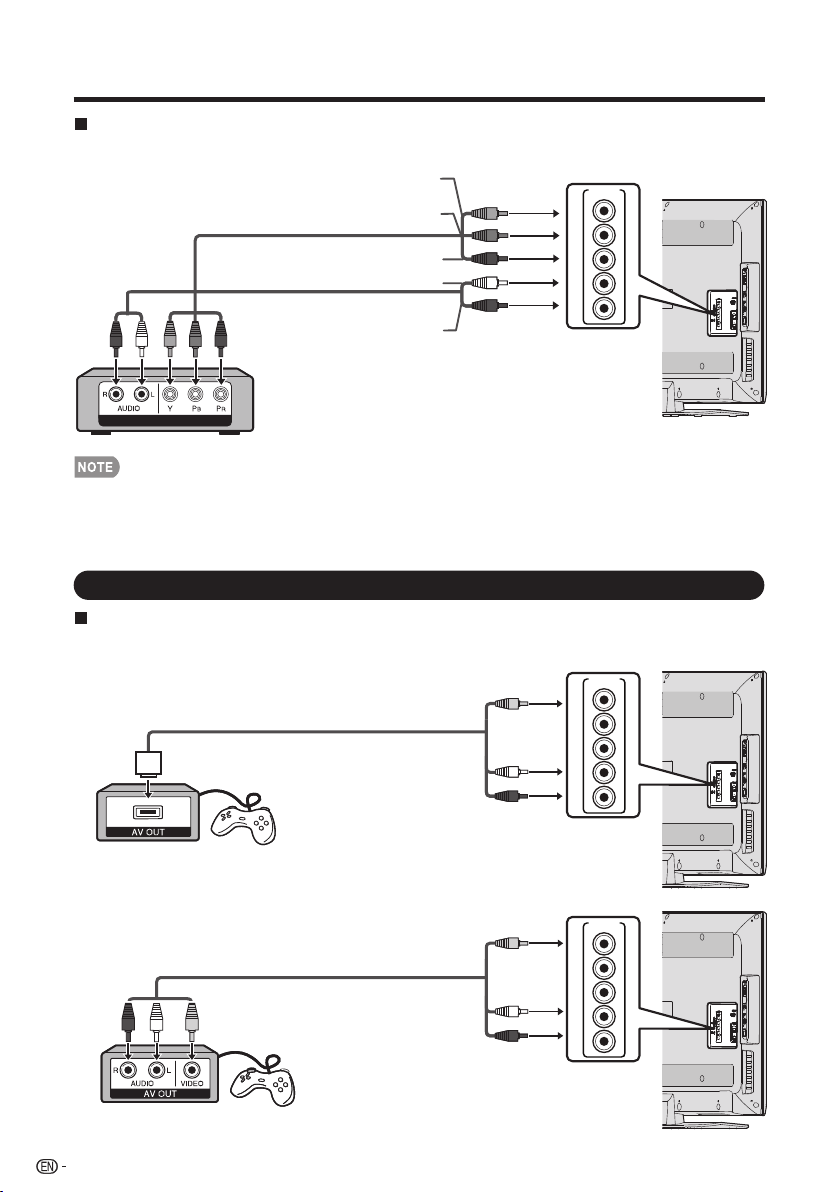
Connecting to External Equipment
When using Component cable (INPUT 4):
• Blu-ray disc player • DVD player
• HD cable/satellite set-top box
Component video cable
Audio cable
COMPONENT OUT
COMPONENT OUT
• To enjoy 1080p display capability, connect your external equipment using an HDMI-certified cable or a component cable and set the
equipment to 1080p output.
• See page 15 for connecting a Blu-ray disc player, DVD player or an HD cable/satellite set-top box to the HDMI terminal.
Connecting a Game Console, VCR, Camcorder or Cable/Satellite Set-top Box
When using Composite cable (INPUT 4):
• Game console • VCR
• Camcorder • Cable/Satellite set-top box
AV cable
Y (Green)
P
B
(Blue)
P
R
(Red)
AUDIO-L (White)
AUDIO-R (Red)
VIDEO (Yellow)
INPUT 4
Y/VIDEOPBPR
R-AUDIO-L
INPUT 4
Y/VIDEOPBPR
16
AV cable
AUDIO-L (White)
AUDIO-R (Red)
VIDEO (Yellow)
AUDIO-L (White)
AUDIO-R (Red)
R-AUDIO-L
INPUT 4
Y/VIDEOPBPR
R-AUDIO-L
Page 18
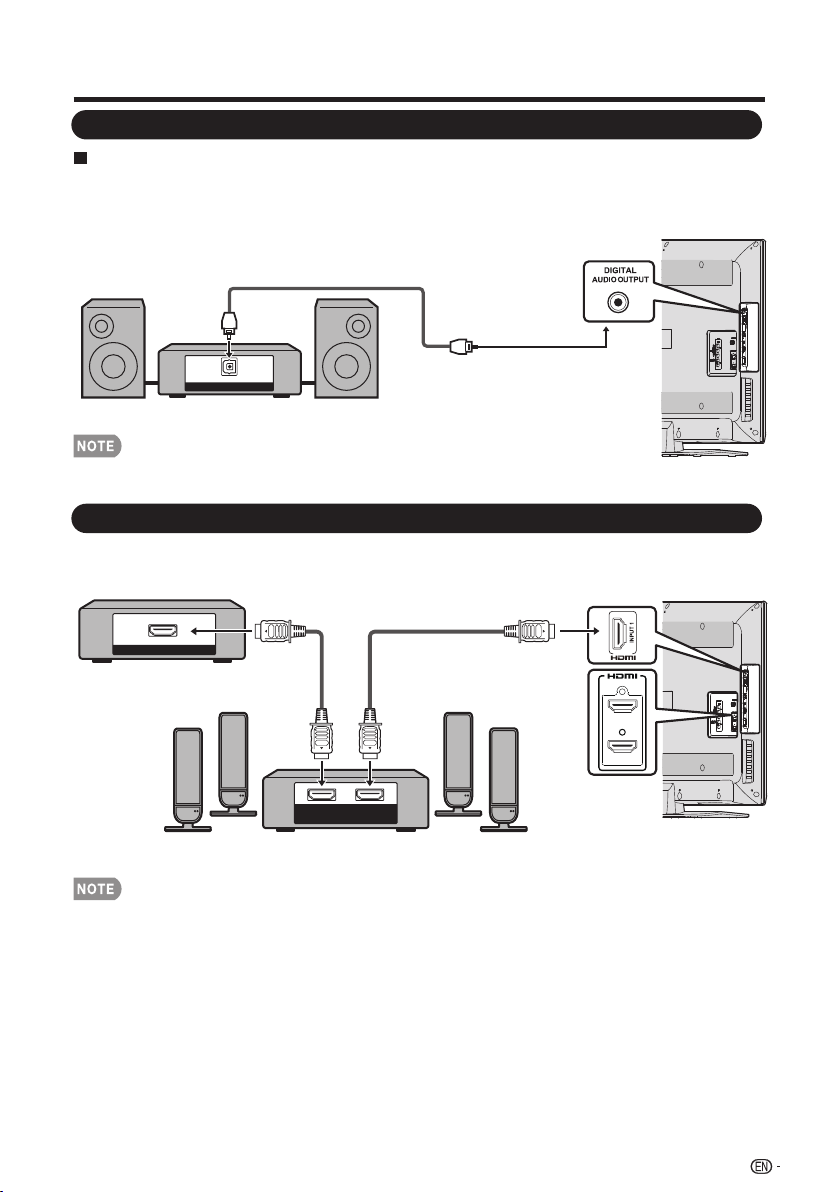
Connecting to External Equipment
Connecting an Audio Amplifier
When using coaxial cable:
It is possible to output audio through the DIGITAL AUDIO terminal. PCM audio outputs from the
terminal.
Coaxial Cable
OPTICAL
DIGITAL AUDIO INPUT
• Digital Audio output is not available when using an HDMI input.
Connecting an AV Amplifier
HD Cable/Satellite set-top box
HDMI-certified cable
HDMI OUT
HDMIINHDMI
OUT
• If the image is not in sync with the audio, check the settings of the connected surround system.
• Letting the TV output the audio to an AV amplifier.
INPUT 2
INPUT 3
17
Page 19
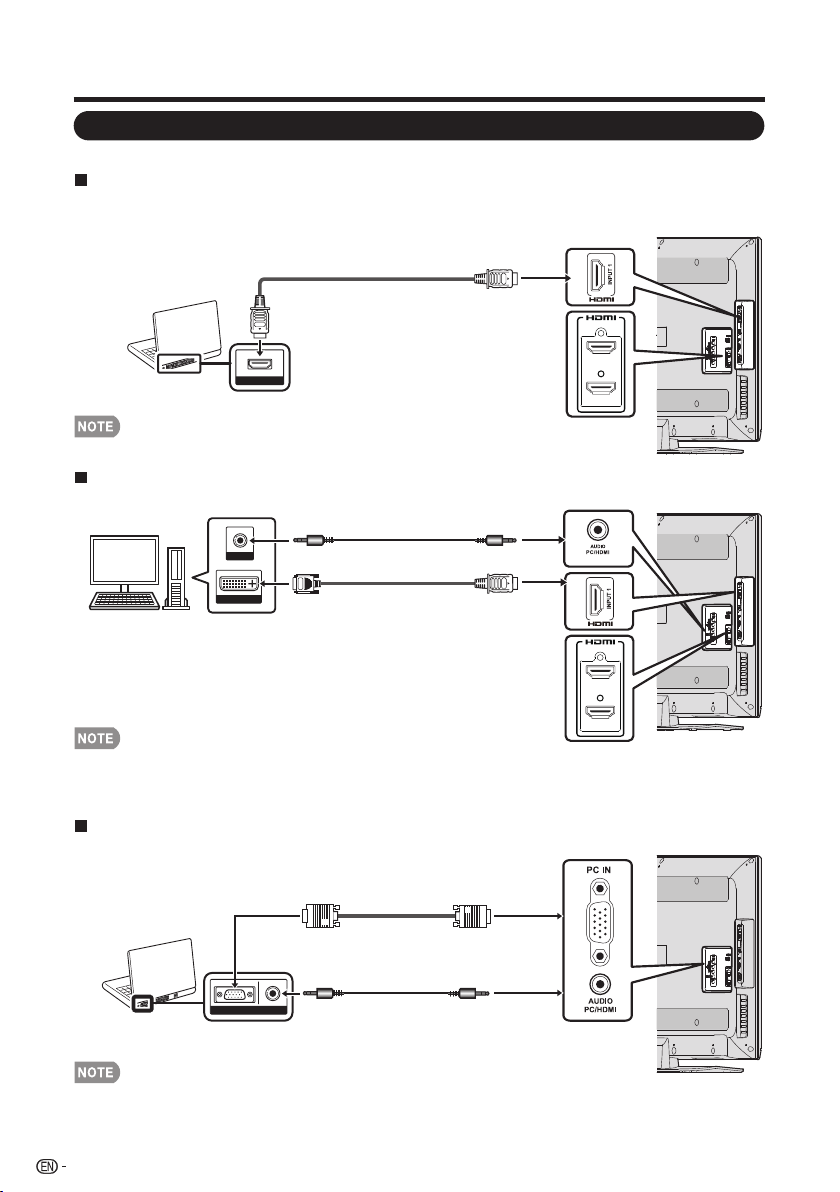
Connecting to External Equipment
Connecting a PC
Refer to page 41 for a list of PC signals compatible with the TV.
When using HDMI cable (INPUT 1, 2 or 3):
HDMI-certified cable
HDMI OUT
• The HDMI terminals only support digital signal.
When using DVI-HDMI conversion cable (INPUT 1,2,3):
Ø 3.5 mm stereo minijack cable
AUDIO
DVI-HDMI conversion cable
DVI OUT
INPUT 2
INPUT 3
INPUT 2
INPUT 3
• When using a DVI-HDMI conversion cable, you should make an analog audio connection. In this case, in addition to connecting a
DVI-HDMI conversion cable to the INPUT 1,2,3 (HDMI) terminal, connect
terminal.
a Ø 3.5 mm stereo minijack cable
to the AUDIO PC/HDMI
When using analog RGB cable (PC IN):
Analog RGB cable
(D-sub 15-pin cable or VGA cable)
Ø 3.5 mm stereo minijack cable
AUDIORGB
• When using an analog RGB cable, input the audio signal to the AUDIO PC/HDMI terminal of PC IN.
18
Page 20
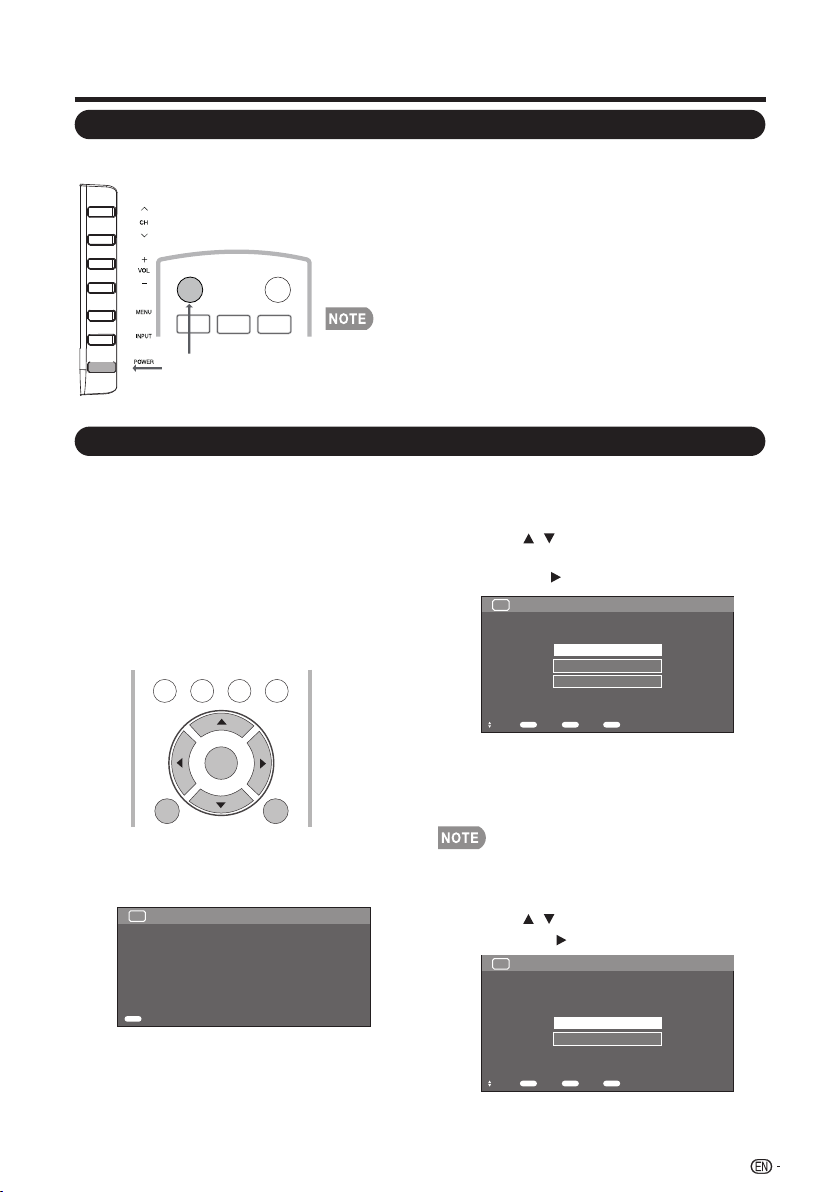
Watching TV
Turning On/Off the Power
POWER
INPUT
Press POWER on the TV, or POWER on the remote control
unit to turn the power on.
• POWER indicator: Power on, Green; Power off, red.
Press POWER on the TV, or POWER on the remote control
unit again to turn the power off.
• The TV enters standby and the image on the screen
disappears.
1
POWER
3
2
• If you are not going to use this TV for a long period of time, be sure to remove the
AC cord from the AC outlet.
• Small amount of electric power is still consumed even when the TV is turned off.
• If there is no signal input for 15 minutes, the power will turn to standby mode
automatically.
EZ Setup
When you turn on the TV for the first time, the
Initial Setup will guide you through the setup
process. Perform the following steps before
you press POWER on the remote control unit.
1. Insert the batteries into the remote control
unit. (See page 10.)
2. Connect the antenna cable to the TV. (See
page 9.)
3. Plug in the AC cord to the AC outlet. (See
page 8.)
TV USB
1. Initial Setup
• The Initial Setup screen display at the first
use. Press ENTER to start the EZ setup.
EZ Setup Welcome
TV
Thank You for Your Purchase of our SHARP Liquid Crystal Television
Enter
Enter
PC
ME NU
ENTER
NRUTERTIXE
Please press [Enter] to start the Wizard.
2. Language setting
• Select the OSD menu language from
English, Spanish, or French.
• Press / to select the desired
language listed on the screen, and then
press the to the next step.
EZ Setup
TV
Set the on-screen display language
English
Français
Español
Enter Return EXIT
Select Enter Back Exit
Language
Language
TV Location
Select "Home" or "Store" for the location where
you plan to install the TV. This product qualifi es for
ENERGY STAR in Home mode default setting.
• ENERGY STAR qualifi cation is based on AV MODE
"STANDARD".
3. Location setting
• Press / to select “Home” or “Store”
and press to the next step.
TV EZ Setup
Select where the TV will be placed.
The picture will be optimized for
that location.
Home
Store
TV Location
Enter Return EXIT
Select Enter Back Exit
19
Page 21
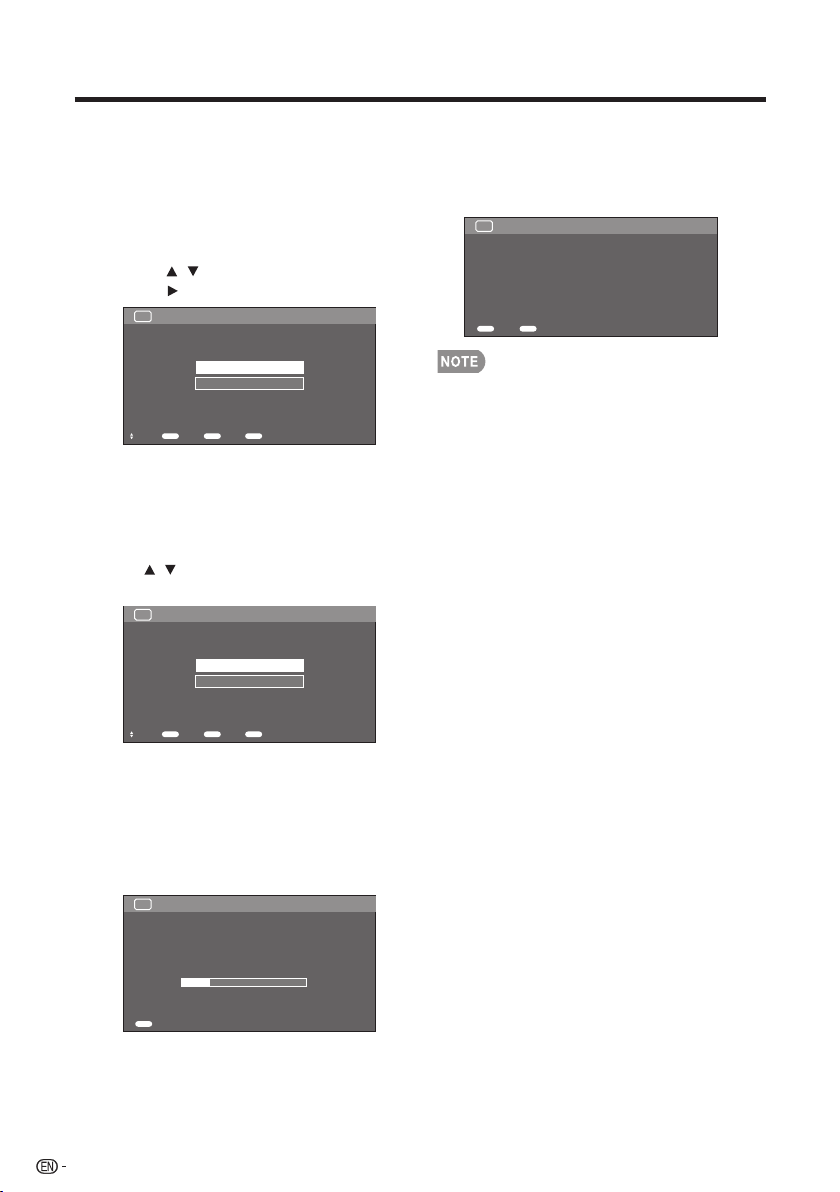
Watching TV
Home: “Power Saving” is set to "On", and AV MODE
is set to "STANDARD".
Store: “Power Saving” is set to "Off" and AV MODE is
set to "DYNAMIC (Fixed)".
4. Air/Cable(Antenna setting)
• Make sure what kind of connection is
made with your TV when selecting “Air”
or “Cable”.
• Press / to select “Air” or “Cable” and
press to the next step.
TV EZ Setup Air/Cable
Selecting Air/Cable channels
Air
Cable
Enter Return EXIT
Select Enter Back Exit
CH Search (Channel search)
Channel auto search makes the TV look for all
channels viewable in the set area.
5. When "Air" or "Cable" is selected
in Antenna setting:
Press / to select "Start", and then
press ENTER.
TV EZ Setup CH Search
Searching receivable channels
Start
Cancel
7. Completed
After setting complete, the screen will
show "EZ Setup Completed", press
ENTER to finish the EZ Setup. The TV will
then switch to the first channel found.
TV EZ Setup Completed
EZ Setup Completed
Enter
Return
Exit
Back
• Auto programming may take 20+ minutes to complete.
Please wait until you see the Auto programming complete
message.
Enter Return EXIT
Select Enter Back Exit
6. Start channel searching
• Wait until the channel scan to complete.
• If you press EXIT, the process will return
to the previous step.
• If you skip this step, the channel search
can be performed in the TV Menu. (See
page 32.)
TV EZ Setup CH Search
Searching receivable channels.
Now tuning Channels automatically..
Analog: 0
Digital: 0
22%
EXIT
Cancel
20
Page 22
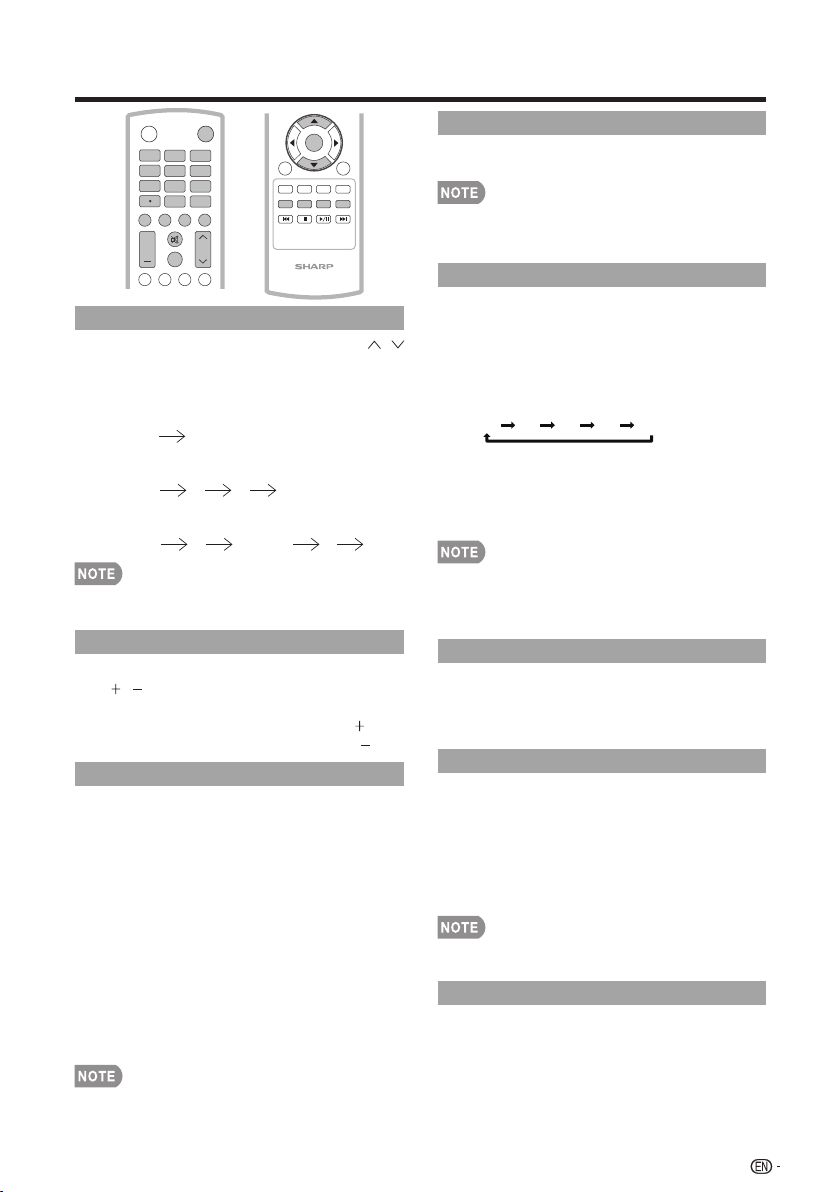
Direct Button Operation
POWER
1
2
4
5
7
8
0
AUDIO
DISP LAY FRE EZE
MUTE
+
SURRO UND
VOL CH
TV USBPCMENU
INPUT
3
6
9
ENT
FLASHBACK
ENTER
FAVORI TE CH
A B C D
SLEE P CC VIEWMODEAVMODE
LCDTV
GJ221
NRUTERTIXE
Changing Channels
You can change channels by pressing CH /
or 0-9, or • (DOT).
Examples:
To select a 1 or 2-digit channel number
(e. g., Channel 5):
Press 5 ENT.
To select a 3-digit channel number
(e. g., Channel 115):
Press 1 1 5 ENT.
To select a 4-digit channel number
(e. g., Channel 22.1):
Press 2 2 • (DOT) 1
• When selecting a 1-digit channel number, it is not necessary
to press 0 before the number.
ENT.
Changing Volume
You can change the volume by pressing
VOL / on the TV or on the remote control
unit.
• To increase the volume, press VOL .
• To decrease the volume, press VOL .
INPUT
To view external source images, select the input
source using INPUT on the remote control unit
or INPUT on the TV.
1. Press
2. Press
source.
• An image from the selected source
automatically displays.
• Each time INPUT is pressed, the input
source toggles.
• If you press ▲/▼ to select the input
source, press ENTER to confirm your
selection.
• See page 14-18 for external equipment connection.
INPUT.
• A list of selectable sources appears.
INPUT
again to select the input
MUTE
Mutes the current sound output.
Press MUTE.
• Mute can be canceled by using the method below. Mute will
be canceled if you press VOL + / - or MUTE.
SLEEP
Allows you to set a time when the TV
automatically switches to standby.
Press SLEEP.
• The remaining time displays when the
sleep timer has been set.
• Each time you press SLEEP, the remaining
time switches as shown below.
Off 30 60 90 120
• When set, the time automatically starts
counting down.
• If you want to adjust the sleep timer, you
can press SLEEP twice then change the
time setting.
• Select "Off" by pressing SLEEP to cancel the sleep timer.
• The TV will enter standby mode (power indicator lights red)
when the remaining time reaches zero.
FLASHBACK
Press FLASHBACK to switch to the previously
tuned channel or input.
• Press FLASHBACK again to switch back
to the currently tuned channel or input.
SURROUND
The surround function produces Surround effect
from the speakers. Each time you press
SURROUND, the mode changes between On
and Off.
• On: Makes it possible to enjoy natural,
realistic surround sound.
• Off: Outputs the normal sound.
• You can have the same settings by choosing “Surround” on the
menu items. (See page 28.)
FREEZE
Allows you to capture and freeze a moving
image that you are watching.
Press FREEZE.
• A moving image is captured.
• Press FREEZE again to cancel the
function.
21
Page 23
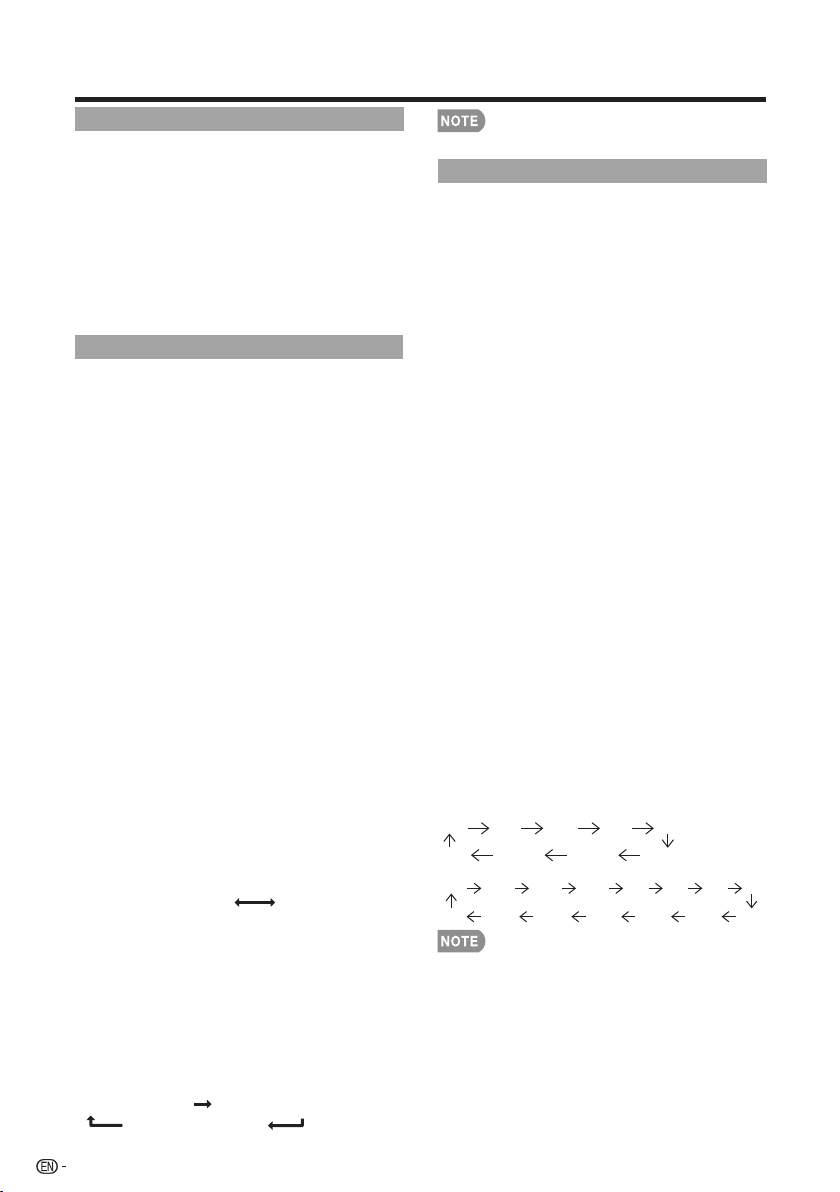
Direct Button Operation
AV MODE
AV MODE gives you several viewing options to
choose from to best match the surrounding
environment of the TV, which can vary due to
factors like room brightness, type of program
watched or the type of image input from
external equipment.
Press AV MODE. Current AV MODE displays.
• Press AV MODE again before the mode displayed on the
screen disappears.
• You can have the same settings by choosing "AV MODE"
on the menu items. (See page 27.)
AUDIO
■ MTS/SAP stereo mode
The TV has a feature that allows reception of
sound other than the main audio for the
program. This feature is called Multi-channel
Television Sound (MTS). The TV with MTS can
receive mono sound, stereo sound and
Secondary Audio Programs (SAP). The SAP
feature allows a TV station to broadcast other
information, which could be audio in another
language or something completely different like
weather information.
You can enjoy Hi-Fi stereo sound or SAP
broadcasts when available.
• Stereo broadcasts: View programs like live
sporting events, shows and concerts in
dynamic stereo sound.
• SAP broadcasts: Receive TV broadcasts in
either MAIN or SAP sound.
MAIN sound: The normal program soundtrack
(either in mono or stereo).
SAP sound: Listen to a second language,
supplementary commentary or other information.
(SAP is mono sound.)
If stereo sound is difficult to hear.
• Obtain a clearer sound by manually switching
to fixed mono-sound mode.
You can change MTS as shown below to match the
television broadcast signal.
Press AUDIO to toggle between audio modes.
Examples: when receiving MTS and SAP
MAIN + SAP mode: MAIN SAP
MONO mode: MONO
■ Digital broadcasting audio mode
The types of audio transmitted in a digital
broadcast include SURROUND as well as
MONO and STEREO. In addition, it is possible
for multiple audio tracks to accompany a single
video track.
Press MTS/SAP to toggle between audio
modes.
Example: when receiving Digital broadcasting
STEREO (Audio1) STEREO (Audio2)
SURROUND (Audio3)
• MTS only operates while in TV mode.
Closed Captions (CC)
Your TV is equipped with an internal Closed
Caption decoder. It allows you to view
conversations, narration and sound effects as
subtitles on your TV. Closed Captions are
available on some TV programs and on some
VHS home video tapes at the discretion of the
program provider.
Digital Closed Caption service is a new caption
service available only on digital TV programs
(also at the discretion of the service provider). It
is a more flexible system than the original
Closed Caption system, because it allows for a
variety of caption sizes and font styles. When
the Digital Closed Caption service is in use, it
will be indicated by the appearance of a 3-letter
abbreviation that also indicates the language of
the Digital Closed Captions: ENG (English), SPA
(Spanish), FRA (French) or other language
codes.
Not all programs and VHS videotapes offer
closed captions.
In the Closed Caption system, there can be
more than one caption service provided. Each
is identified by its own number. The “CC1” to
“CC4” services display subtitles of TV programs
superimposed over the program's picture.
In the Closed Caption system, the “TEXT1” to
“TEXT4” services display text that is unrelated
to the program being viewed (e.g., weather or
news). These services are also superimposed
over the program currently being viewed.
1. Press CC.
• This will display the current Closed Caption
information. Press CC to turn the Closed
Caption on or off.
Example:
Analog:
CC1 CC2 CC3 CC4 TT1
-- TT4 TT3 TT2
Digital:
CC1 CC2 CC3 CC4 TT1 TT2 TT3 TT4
-- CS6 CS5 CS4 CS3 CS2 CS1
• Caption Display will not work when viewing a 480i, 480p, 720p,
1080i or 1080p input via the COMPONENT: Y-PbPr or HDMI
inputs.
• This feature is only available in TV,AV and component mode.
• Closed Captions and Digital Captions availability and content
depends on the broadcaster. Closed Caption are available
when the Closed Caption icon is displayed on screen.
22
Page 24
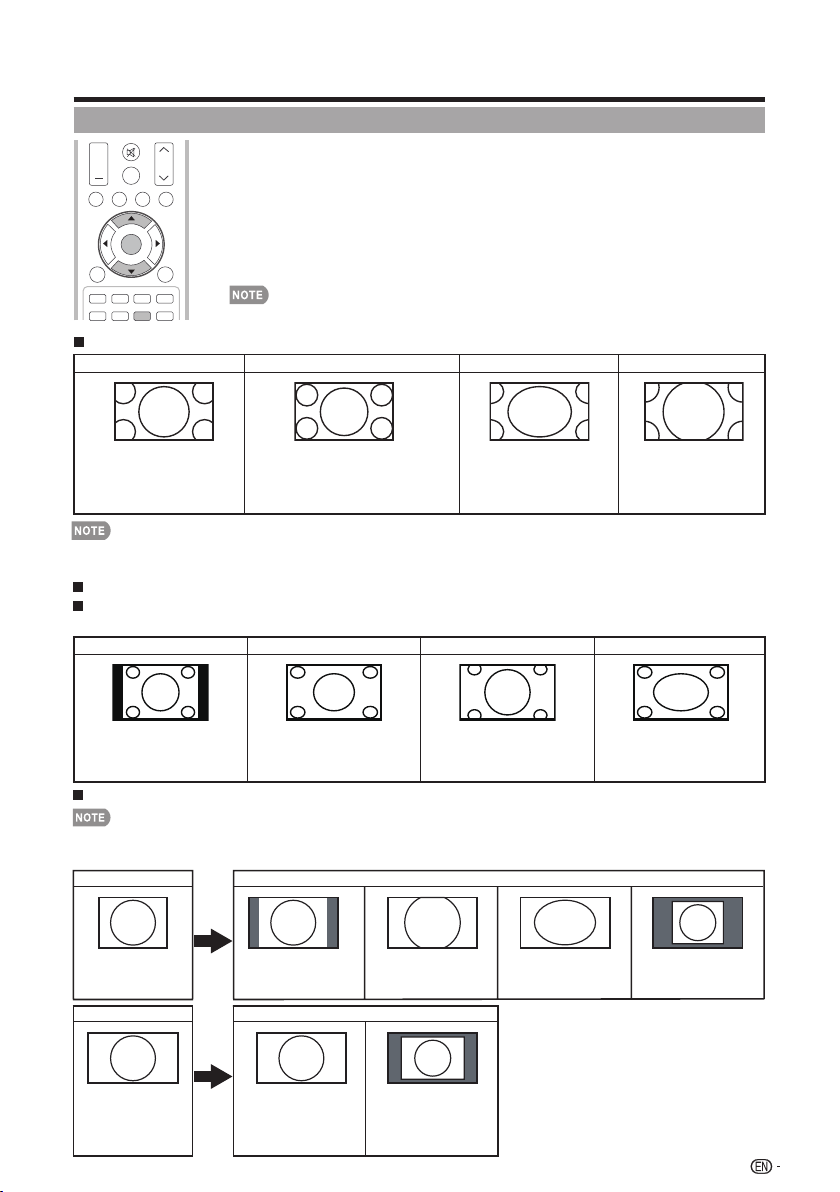
Direct Button Operation
VIEW MODE
+
SURRO UND
VOL CH
TV USBPCMENU
ENTER
FAVOR ITE CH
A B C D
SLE EP CC VIEWMODEAV MODE
For HD programs
Stretch Dot by Dot (Full Screen) S.Stretch (Smart stretch) Zoom
You can select the screen size.
Press VIEW MODE.
1
•
The View Mode menu displays.
•
The menu lists the View Mode options selectable for the type of video signal currently
being received.
Press VIEW MODE or a/b while the View Mode menu is displayed to select a
2
NRUTERTIXE
desired item on the menu.
• You can sequentially select a View Mode that has its own aspect ratio.
•
You can have the same settings by choosing "View Mode" on the menu items. (See page 29.)
Suitable for viewing wide-screen
1.78:1 aspect ratio program, stretch
mode will still show very thin black
bands at the top and bottom of the
screen.
Dot by Dot (1080i/p only): Detects the
resolution of the signal and displays an image
with the same number of pixels on the screen.
Full Screen (720p only): You can select
"Full Screen" only when receiving a 720p signal.
Suitable for stretching 4:3
programs to fi ll the screen.
Suitable for viewing wide-screen
2.35:1 aspect-ratio programs in
full screen.
When using Dot by Dot or Full Screen, it is possible to see noise or bars around different outer portions of the screen. Please
change view mode to correct this.
For 4:3 programs
For USB-Video
Example: Screen size images
hctertSmooZ)hcterts tramS( hctertS.SNormal
Suitable for viewing conventional 4:3
programs in their normal format.
Suitable for stretching 4:3 programs
to fi ll the screen.
Suitable for viewing wide-screen
2.35:1 anamorphic DVDs in full
screen.
This mode is useful for 1.78:1 DVDs.
When viewing 1.85:1 DVDs, stretch
mode will still show very thin black
bands at the top and bottom of the
screen.
For PC input mode
Connect the PC before making adjustments.
•
• Selectable screen size may vary with input signal type.
Example: Screen size images
Input signalNormal Cinema
4:3
Input signal
Keeps the original aspect
ratio in a full screen display.
Normal
For viewing widescreen
programs. The top and
bottom of the image is
cropped.
Dot by Dot
Full Screen Dot by Dot
An image fully fills the screen.
Detects the resolution of the
signal and displays an image
with the same number of
pixels on the screen.
16:9 An image fully fills the
screen.
Detects the resolution of the
signal and displays an image
with the same number of
pixels on the screen.
23
Page 25
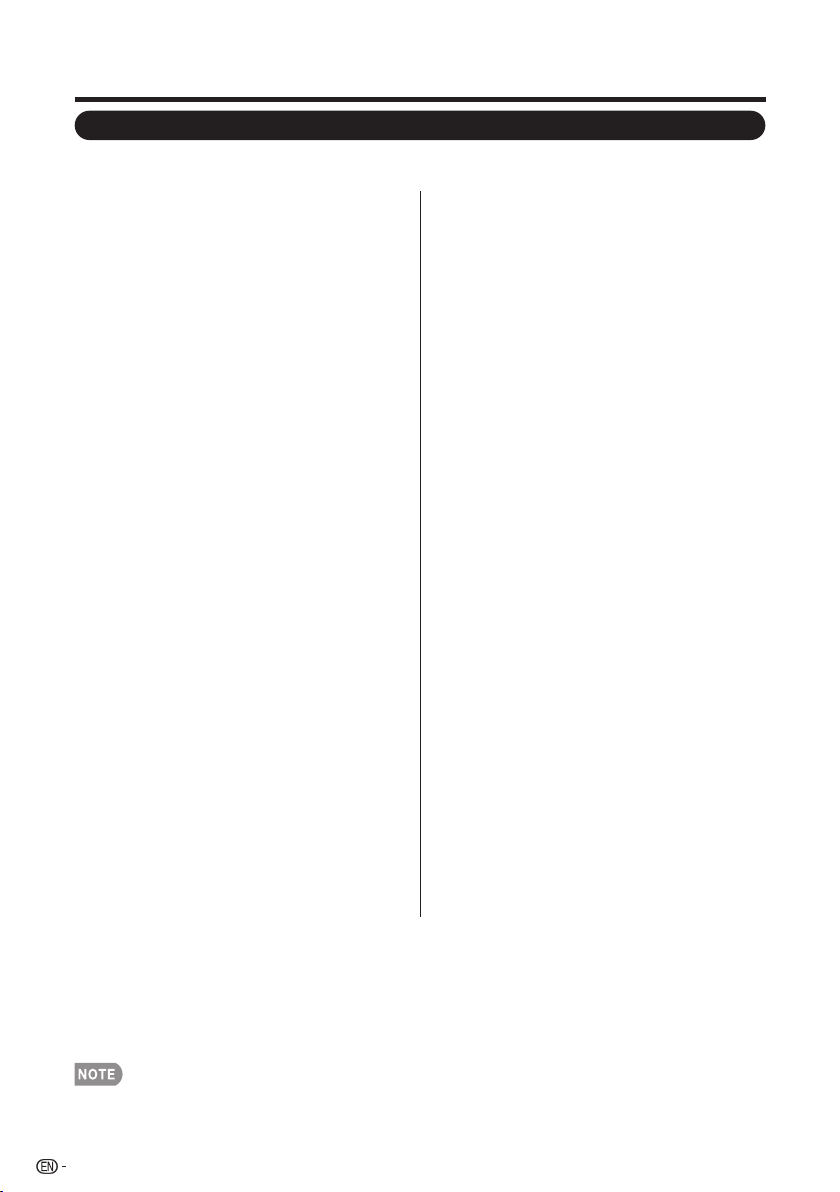
On-Screen Display Menu
Menu Items
For TV Mode
Picture Settings ....................................................26
AV MODE (Changing Pic.Quality) .............................27
OPC ........................................................................27
Backlight .................................................................26
Contrast ..................................................................26
Brightness ...............................................................26
Color .......................................................................26
Tint .........................................................................26
Sharpness ...............................................................26
Advanced ...............................................................27
Color Temp. (Color Temperature) .....................27
Active Contrast .................................................27
Dl Film Mode ....................................................27
Digital Noise Reduction ....................................27
Audio Settings ......................................................28
Treble .....................................................................28
Bass .......................................................................28
Balance ..................................................................28
Surround .................................................................28
Power Control ......................................................28
No Signal Off ...........................................................28
Power Saving ..........................................................28
System Options ....................................................29
View Option .............................................................29
View Mode .......................................................29
Freeze ..............................................................29
Change Audio ..................................................29
MTS ...........................................................29
Audio Language .........................................29
Change CC ......................................................29
Analog Closed Caption ...............................30
Digital Closed Caption ................................30
Input Terminal Setting ..............................................30
Audio Setup .....................................................30
PC Input ...........................................................30
Auto Sync. (for Analog PC Input Mode Only) ....30
Fine Sync. ..................................................30
Audio Select .....................................................30
HDMI Setup .....................................................31
Speaker ...........................................................31
Caption Setup .........................................................31
Initial Setup ...........................................................31
EZ Setup .................................................................31
Broadcasting Setup ................................................32
CH Setup .........................................................32
Favorite CH (Favorite Channel Setting) .............32
Language ................................................................32
Individual Setup .......................................................32
Secret No. .......................................................32
Parental CTRL (Parental Control Setting) ..........32
V-Chip .......................................................33
V-Chip(DTV Only) .......................................32
Status ........................................................32
Reset ......................................................................32
Information ...........................................................34
Identification ............................................................34
Connecting a USB Memory Device/
USB Hard Drive ....................................................35
Select the Files to Play Back ..............................35
Playing Back Files on a USB Memory Device ...35
Photo Mode ............................................................35
Viewing Thumbnails .........................................35
Viewing Individual Photos .................................36
Slide Show ......................................................36
Music Mode ............................................................38
Video Mode .............................................................37
USB Device Compatibility ........................................37
• Some menu items may not be displayed depending on the selected input source.
24
Page 26
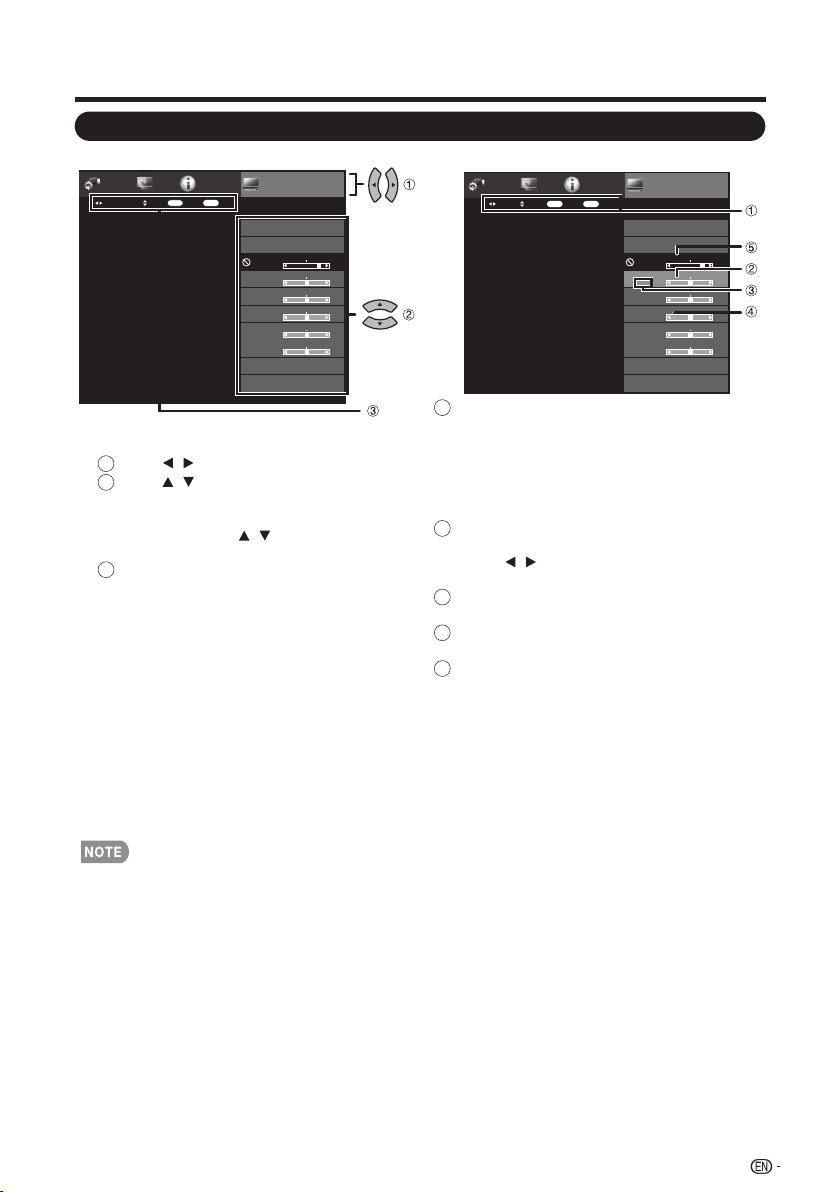
On-Screen Display Menu
On-Screen Display Menu Operation
Example
Initial
System
Options
Information
Setup
ENTER
RETURN
SelectSelect Menu
Exit
Enter
Picture Settings
AV MODE
OPC
Backlight
[ 82]
Contrast
[ 51]
Brightness
[ 50]
Color
[ 50]
Tint
[ 0]
Sharpness
[ 10]
Advanced
Reset
1. Press MENU to display the MENU screen.
Press / to select the desired menu.
1
2.
Press / to select a specific
2
adjustment item, and then press ENTER.
• Additional related adjustment items may be
displayed. Press / to select the desired
item.
3
Adjust the item while referring to the
guide display.
• Operations vary depending on the function
or item. Refer to the guide display
corresponding to the menu setting screen
for button operations.
3. Press MENU to exit.
Picture
Settings
Menu
STANDARD
[STANDARD]
[On]
Example
System
Options
1
Guide display
Initial
Setup
ENTER
Adjust Select Enter
Information
RETURN
Back
Picture Settings
AV MODE
OPC
Backlight
[ 82]
Contrast
[ 51
Brightness
[ 50]
Color
[ 50]
Tint
[ 0]
Sharpness
[ 10]
Advanced
Reset
Picture
Settings
Menu
STANDARD
[STANDARD]
• This indicates the buttons that can be operated
on the displayed screen. The guide display varies
depending on the menu setting screen.
•
The operations for some selected items may be
displayed in the operational guide bar at the
bottom of the screen.
2
Item displayed in blue
• This indicates the item currently selected.
•
Press / to go to the adjustment screen for
this item.
3
Item in brackets
• This indicates the current setting for the item.
4
Item displayed in gray
• This indicates that the item can be selected.
5
Item displayed in black
• This indicates that the item cannot be selected.
There are various reasons why the items cannot
be selected, but the main reasons are as follows:
—Nothing is connected to the selected input
terminal.
—
The function is not compatible with the current
input signal.
[On]
• Menu options differ in the selected input modes, but the operating procedures are the same.
• The screens in the operation manual are for explanation purposes (some are enlarged, others cropped) and may vary slightly from the
actual screens.
• The order of explanations for each menu item in the following pages is not necessarily in accordance with the alignment of the items
on the screen.
25
Page 27
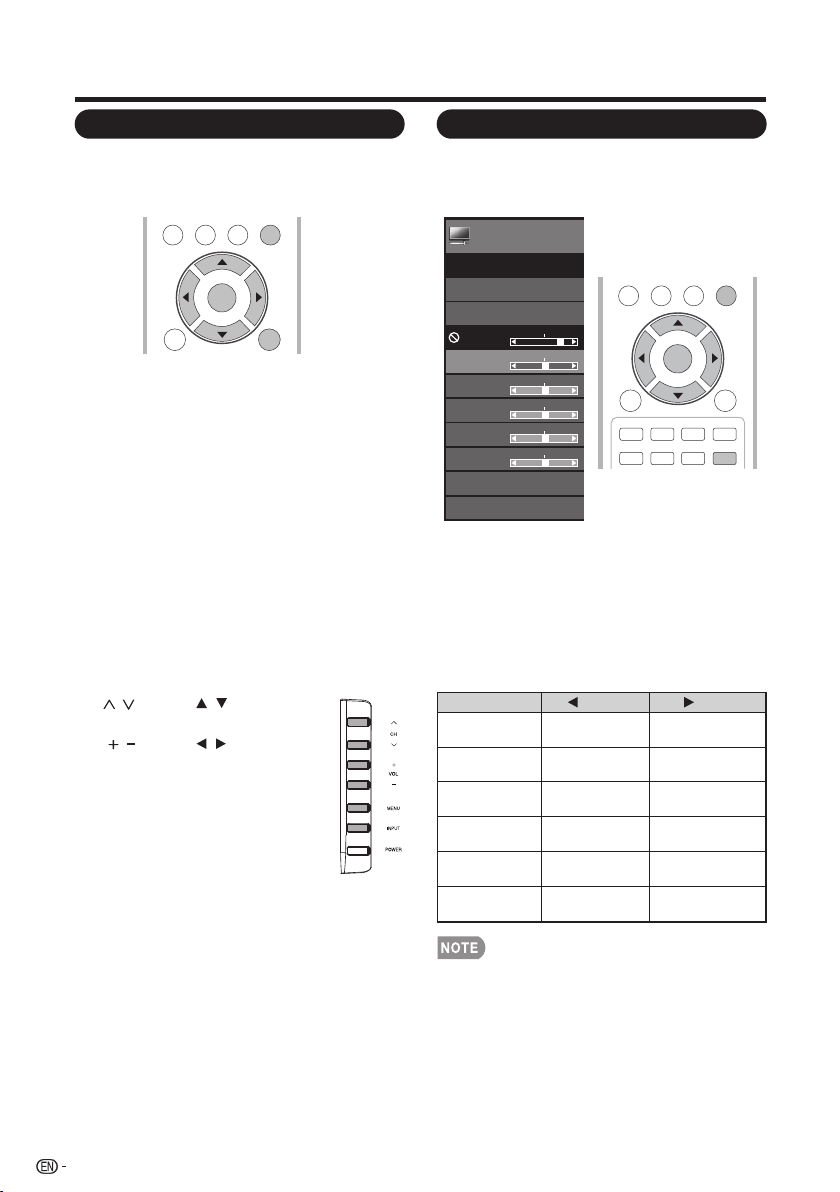
On-Screen Display Menu
Menu Operation Button
Using the remote control
Use the following buttons on the remote control
to operate the menu.
ENTER
PC
MEN U
NRUTERTIXE
TV USB
MENU :
Press to open or close the menu
screen.
/▼/▲
◄/►:
Press to select a desired item on
the screen or adjust a selected
item.
ENTER: Press to go to the next step or
complete the setting.
RETURN: Press to return to the previous
step.
Using the control panel of the main unit
You can also operate the menu with the control
panel of the main unit.
Button operations on the control panel
correspond to the ones on the remote control
as shown below.
CH / : Cursor / on the remote
control.
VOL / : Cursor / on the remote
control.
MENU:
MENU on the remote
control or EXIT on the
remote control while OSD
menu is on.
INPUT:
ENTER on the remote
control.
Picture Settings
Adjusts the picture to your preference with the
following picture settings.
Example
Picture
Settings
Picture Settings
AV MODE
OPC
Backlight
[ 80]
Contrast
[ 50]
Brightness
[ 50]
Color
[ 50]
Tint
[ 0]
Sharpness
[ 10]
Advanced
Reset
1. Press MENU to display the MENU screen,
and then press ◄/► to select "Picture
Settings" and press ENTER or ▼ to enter it.
2. Press ▲/▼ to select a specific adjustment
item and press ENTER or ► to enter the
setting.
3. Press ◄/► to adjust the setting.
4. Press MENU to exit.
Selected item button button
Backlight The screen
Contrast For less
Brightness For less
Color For less color
Tint Skin tones
Sharpness For less
Menu
STANDARD
[STANDARD]
[On]
The screen
dims
contrast
brightness
intensity
become reddish
sharpness
ENTER
FAVO RIT E C H
PC
MEN U
RETURNEXIT
TV USB
A B C D
SLE EP CC VIEW MODEAVMODE
brightens
For more
contrast
For more
brightness
For more color
intensity
Skin tones
become greenish
For more
sharpness
26
• Backlight control is disabled when OPC is “On”.
Page 28
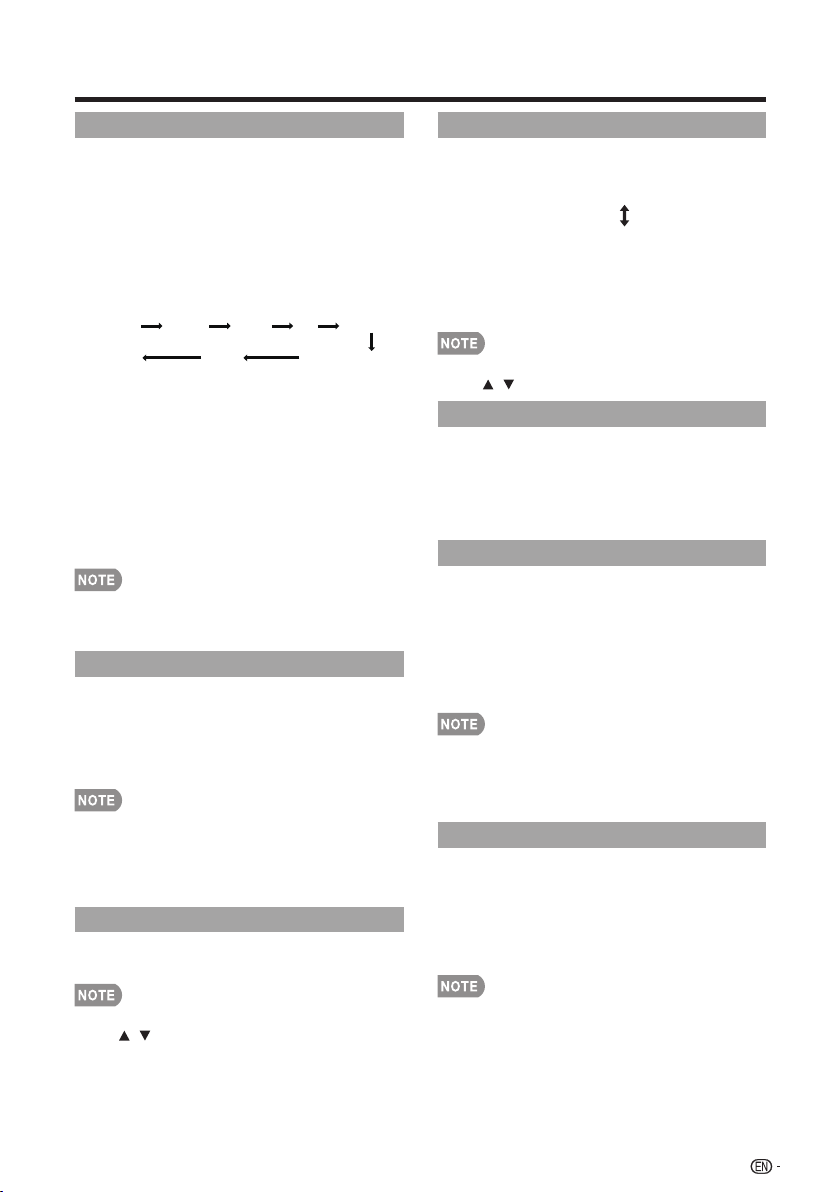
On-Screen Display Menu
AV MODE (Changing Pic.Quality)
The audio and video settings can be changed
to suit the program or input content being
watched.
Select from the following AV modes.
USER/STANDARD/MOVIE/GAME/PC/
DYNAMIC/DYNAMIC (Fixed)
Example:
When the input source is TV, COMPONET/AV,
PC IN or HDMI 1 to 4
STANDARD MOVIE GAME PC
STANDARD
STANDARD:
MOVIE: For a movie.
GAME: Lowers image brightness for easier viewing.
PC: For PC.
USER: Allows the user to customize settings as desired.
You can set the mode for each input source.
DYNAMIC: For a clear-cut image emphasizing high
contrast, useful for sports viewing.
DYNAMIC (Fixed): Changes the image and sound
settings to the factory preset values.No adjustments are
allowed.
• You can select AV MODE by pressing AV MODE on the
remote control unit. See page 22 for details of AV MODE
settings.
USER
For a highly defi ned image in a normal lighting.
DYNAMIC
DYNAMIC (Fixed)
OPC
Automatically adjusts the brightness of the
screen.
Off: The brightness is fixed at the value set in
"Backlight".
On: Automatically adjusts.
• When set to "On", the Optical Picture Control (OPC)
senses the surrounding light and automatically
adjusts the backlight brightness. Make sure nothing
obstructs the OPC sensor, which could affect its
ability to sense surrounding light.
Advanced
This TV provides various advanced functions
for optimizing the picture quality.
Color Temp. (Color Temperature)
For a better white balance, use color
temperature correction.
Warm:
Standard:
Cool:
User:
White balance can be adjusted manually through
the R/G/B Gain between a maximum of 255 and a
minimum of 0 for each color temperature.
• For resetting all adjustment items to the factory preset values,
press / to select "Reset", and then press ENTER.
White with reddish tone
White with bluish tone
VGAActive Contrast
Automatically adjusts the image contrast
according to the scene.
On: Automatically adjusts the image
contrast.
Off: No adjustment.
VGADl Film Mode
Automatically detects a film-based source
(originally encoded at 24 frames/second),
analyzes it then recreates each still film frame
for high-definition picture quality.
Auto: Detects, analyzes, converts film
source.
Off: Normal viewing mode.
• "DI Film Mode" does not function depending on input signal
type.
• "Auto" does not function when channel display shows an input
signal resolution of 480p, 720p, or 1080p.
• "DI Film Mode" is not available during PC format input.
VGADigital Noise Reduction
Produces a clearer video image.
Auto: Automatically adjusts the level of
noise reduction.
High/Medium/Low: Select a desired level
for viewing a clearer video image.
Off: No adjustment.
• For resetting all adjustment items to the factory preset values,
press / to select "Reset", and then press ENTER.
• "Digital Noise Reduction" is not available when you set PC format
is being input.
• This feature is only available in ATV,AV and component mode.
27
Page 29
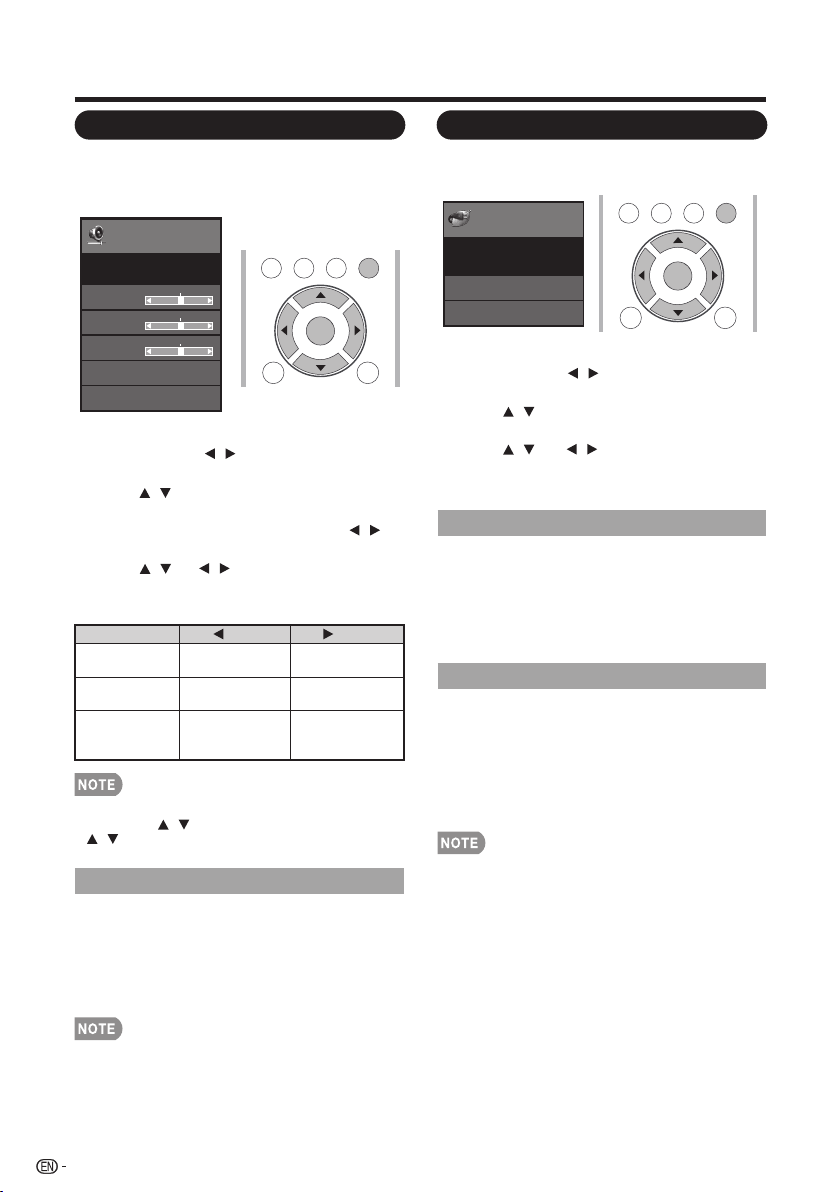
On-Screen Display Menu
Audio Settings
You can adjust the sound quality to your
preference with the following settings.
Example
Audio
Settings
Audio Settings
Treble
[ 50]
Bass
[ 50]
Balance
[ 0]
Surround
Reset
1. Press MENU to display the MENU screen,
and then press / to select "Audio
Settings".
2. Press / to select a specific adjustment
item.
• Select "Surround" and then press /
to set.
3. Press / (or / ) to select the desired
setting, and then press ENTER.
4. Press MENU to exit.
Selected item button button
Treble For weaker
Bass For weaker
Balance Decrease audio
• For resetting Audio adjustment items to the factory preset
values, press / to select "Reset", press ENTER, press
/ to select "Yes", and then press ENTER.
Surround
The surround function produces Surround
effect from the speakers.
On: Makes it possible to enjoy natural,
realistic surround sound.
Off: Outputs the normal sound.
Menu
STANDARD
[Off]
treble
bass
from the right
speaker
TV USB
ENTER
For stronger
treble
For stronger
bass
Decrease audio
from the left
speaker
PC
MEN U
RETURNEXIT
Power Control
Power control setting allows you to save energy.
Example
Power
Control
Power Control
No Signal Off
Power Saving
Menu
[Enable]
[On]
TV USB
1. Press MENU to display the MENU screen,
and then press / to select "Power
Control".
2. Press / to select a specific adjustment
item, and then press ENTER.
3. Press / ( or / ) to select the desired
setting, and then press ENTER.
4. Press MENU to exit.
No Signal Off
This function allows the TV to automatically shut
the power down when there is no signal
received.
Enable: The power will automatically shut
down if there is no signal for 15 minutes.
Disable: This function does not work.
Power Saving
This function allows you to set the Power
Saving level in order to decrease the power
consumption and increase the backlight
lifespan.
On: Optimizes power reduction based upon
video content.
Off: This function does not work.
• "Power Saving" does not function when you set AV
MODE to DYNAMIC (Fixed)".
• You cannot select a different Power Saving item for
each AV MODE.
ENTER
PC
MEN U
RETURNEXIT
• For some discs, setup may be required on your DVD/BD player.
In this case, please refer to the operation manual of your
DVD/BD player.
28
Page 30
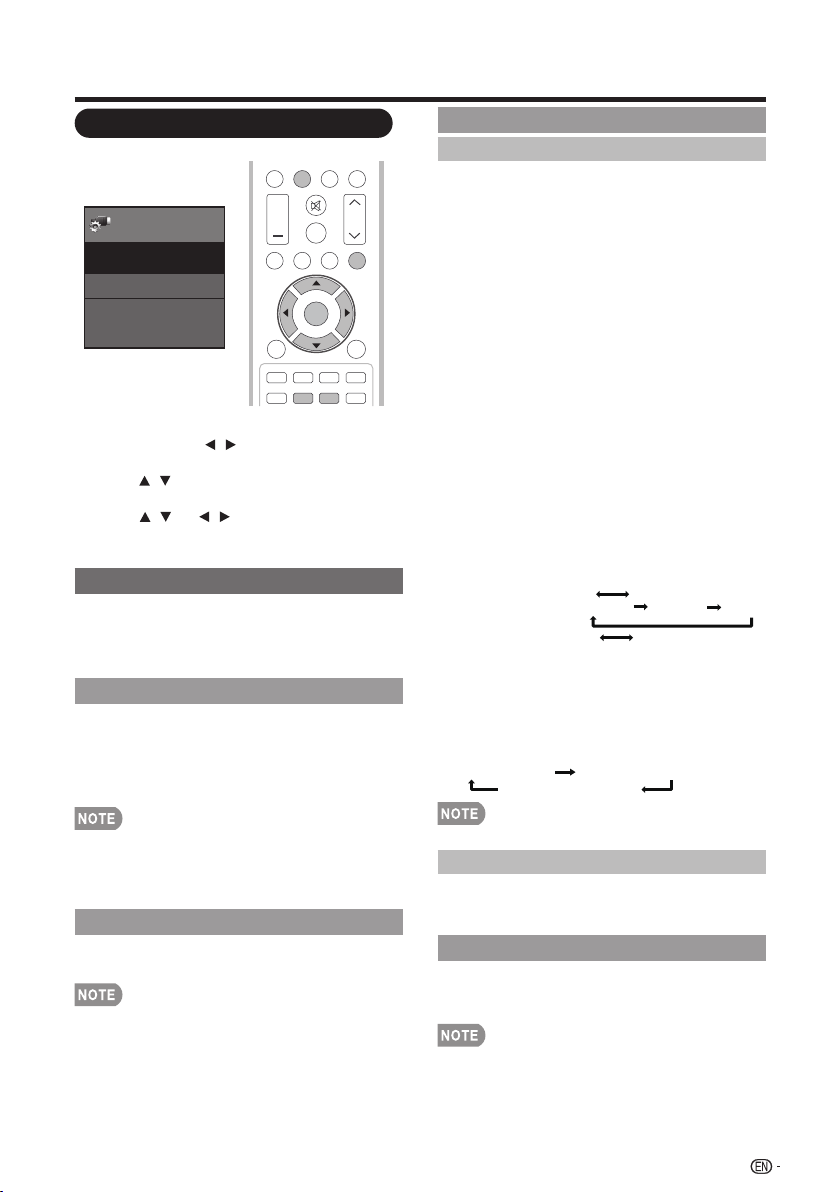
On-Screen Display Menu
System Options
Example
System
Options
System Options
View Option
Input Terminal Setting
Caption Setup
Menu
DISP LAY F REE ZE
+
VOL CH
TV US B
A B C D
SLE EP CC VIEWMODEAV MODE
1. Press MENU to display the MENU screen,
and then press / to select "System
Options".
2. Press / to select a specific adjustment
item and then press ENTER.
3. Press / (or / ) to select the desired
setting, and then press ENTER.
4. Press MENU to exit.
View Option
These functions are useful for adjusting the
audio and video settings. The View Option
functions can be operated with the remote
control unit.
View Mode
This function changes the screen size.
Select "View Option" on the menu to display
the View Mode menu screen.
The View Mode menu varies depending on the
input source.
MUTE
SURR OUND
ENTER
FAVO RITE CH
FLASHBACK
AUDIO
PC
MEN U
NRUTERTIXE
Change Audio
MTS
The TV has a feature that allows reception of
sound other than the main audio for the program.
This feature is called Multi-channel Television
Sound (MTS). The TV with MTS can receive
mono sound, stereo sound and Secondary
Audio Programs (SAP). The SAP feature allows a
TV station to broadcast other information, which
could be audio in another language or something
completely different like weather information.
You can enjoy Hi-Fi stereo sound or SAP
broadcasts where available.
• Stereo broadcasts: View programs like live
sporting events, shows and concerts in dynamic
stereo sound.
• SAP broadcasts: Receive TV broadcasts in either
MAIN or SAP sound.
MAIN sound: The normal program soundtrack
(either in mono or stereo).
SAP sound: Listen to a second language,
supplementary commentary or other information.
(SAP is mono sound.)
If stereo sound is difficult to hear.
• Obtain a clearer sound by manually switching to
fixed mono-sound mode.
You can change MTS as shown below to match the
television broadcast signal.
Press ENTER to toggle between audio modes.
Examples: when receiving MTS and SAP
STEREO mode: STEREO MONO
STEREO + SAP mode: ST(SAP) SAP(ST) MONO
MAIN + SAP mode: MAIN SAP
MONO mode: MONO
Digital broadcasting audio mode
The types of audio transmitted in a digital broadcast
include SURROUND as well as MONO and STEREO.
In addition,it is possible for multiple audio tracks to
accompany a single video track.
Press ENTER to toggle between audio modes.
Example: when receiving Digital broadcasting
STEREO (Audio 1) STEREO (Audio 2)
SURROUND (Audio 3)
• You can select View Mode by pressing VIEW MODE on the
remote control unit. See page 23 for adjusting the video being
input from a TV, PC, other audiovisual equipment, USB-Video.
Freeze
Allows you to capture and freeze a moving
image that you are watching.
• You can select Freeze by pressing FREEZE on the remote
control unit. See page 21 for details of Freeze function.
• MTS only operates while in TV mode.
Audio Language
Gives you the possibility to swap between main
and alternative language, when it is available in
digital channel.
Change CC
Allows you to change the Closed Caption
display. Select "Change CC" on the menu to
display the Closed Caption information.
• You can change Closed Caption by pressing CC on the remote
control unit. See page 22 for details of Closed Caption function.
29
Page 31

On-Screen Display Menu
Analog Closed Caption
This allows you to select the Closed Captions
service levels of analog broadcasting to be
displayed. Closed captioning allows you to read
the voice content of television programs on the
TV screen. Designed to help the hearing
impaired, this feature uses on-screen “text
boxes“ to show dialogues and conversations
while the TV program is in progress. Captions
will appear on the screen during captioned
broadcasts.
• CC1, 2, 3, or 4
Dialogues (and descriptions) for the action on the
captioned TV program shows on screen. Usually
CC1 is the most used. CC2 can be used for
alternate languages if they are being transmitted.
• TEXT1, 2, 3, or 4
Often used for channel guide, schedules, bulletin
board information for Closed captions programs,
news, weather information, or stock market reports.
Not all Caption services are necessarily being used
by a TV channel during the transmission of a Closed
Caption program.
Digital Closed Caption
This allows you to configure the way you
choose to view digital captioning. Select one of
the digital service channels made available by
the caption provider. There are six standard
services. Service 1 is designated as the Primary
Caption Service. This service contains the
verbatim, or near-verbatim captions for the
primary language being spoken in the
accompanying program audio. Service 2 is
designated as the Secondary Language Service.
This service contains captions in a secondary
language, which is a translation of the captions
in the primary Caption Service. The other
service sub channels are not pre-assigned. It is
up to the discretion of the individual caption
provider to utilize the remaining service
channels.
Input Terminal Setting
Audio Setup
You can output digital audio to an AV amplifi er
or similar device whose DIGITAL AUDIO INPUT
terminal is connected to the DIGITAL AUDIO
OUTPUT terminal on the TV. Please select an
audio output format compatible with the audio
format of the program you are watching and
the equipment connected.
PCM: The optical output terminal outputs
audio signal in PCM form. If your digital
audio system does not support Dolby
Digital, select "PCM".
Dolby Digital: The optical output terminal
outputs audio signal in Dolby Digital form. It
reproduces sound from surround program
of digital.
Off: Disables digital audio output.
PC Input
Auto Sync. (for Analog PC Input Mode Only)
The Auto Sync. is only available when the input
source is PC and your TV is receiving a
computer signal. Select Auto Sync. for
adjusting the settings automatically.
• Be sure to connect the PC to the TV and switch it
on before starting "Auto Sync.".
Fine Sync.
Ordinarily you can easily adjust the picture as
necessary to change image position using
"Auto Sync.". In some cases, however, manual
adjustment is needed to optimize the image.
H-Pos.: Centers the image by moving it to
the left or right.
V-Pos.: Centers the image by moving it up
or down.
Clock: Adjust when the image flickers with
vertical stripes.
Phase: Adjust when characters have low
contrast or when the image flickers.
• The default cursor position may not be in the center, because
the screen position variable ranges may be asymmetrical.
• The screen position variable ranges depend on the View Mode
or the signal type. The ranges can be seen on the position
-setting screen.
Audio Select
This function sets the terminal to output the
computer audio.
The adjustment items vary depending on the
input source. Select the input source
corresponding to the terminal connected to the
PC and then adjust the desired item.
30
Page 32

On-Screen Display Menu
PC IN
Video: Select this when the TV and PC are
connected using an analog RGB cable and the
audio is not input.
Video+Audio: Select this when the TV and PC
are connected using an analog RGB cable and
the audio is input via a Ø 3.5 mm stereo minijack.
HDMI IN
Auto: Audio path is set to HDMI or PC line in
automatically.
HDMI(Digital): Select this when the TV and PC
are connected using an HDMI-certified cable and
audio is input via the same cable.
HDMI+Analog: Select this when the TV and PC
are connected using a DVI-HDMI conversion
cable and the audio is input via a Ø 3.5 mm
stereo minijack.
• When "Audio Select" is set to "HDMI(Digital)", sound will not
be produced if you use only an HDMI-certified cable to
connect HDMI-compatible equipment. To produce sound,
you should make an analog audio connection.
• If you want to connect HDMI-compatible equipment using
only an HDMI-certified cable, set "Audio Select" to
"HDMI(Digital)".
HDMI Setup
HDMI Mode only shows and is available when
HDMI device is connected. Select from Auto,
Graphic or Video.
Auto: The HDMI input timing is set to Video mode or
Graphic mode automatically.
Graphic: HDMI input timing set to Graphic mode (PC).
The image is full scan.
Video: HDMI input timing set to Video mode. The
image is over scan.
• HDMI Mode is only workable for HDMI Video & Progressive
timing as followed: 1920x1080p,1280x720p, 720x480p,
720x576p.
Speaker
Choose to turn on or off the TV internal speaker.
The audio output signals will not be turned off
even though the TV speaker is off. The default
setting is On.
Caption Setup
This function allows you to adjust the closed
caption screen appearance to suit your
preference. You can adjust 8 items:
• Caption Style: Set to As Default or Custom mode.
If Custom mode is selected, user can modify the
detail styles described below. The setting result will
be shown immediately on the bottom of the
submenu OSD.
Note : This feature is only available in TV, AV and
component mode.
• Caption Size: Selects this option to choose a
caption display size according to your own
preference. Select “Small”, “standard”, or “Large”.
• Foreground Color: Choose the caption display
text color.
• Foreground Opacity: Select the text opacity.
• Background Color: Choose one of the background
color.
• Background Opacity: Choose one of the
background opacity options.
• Window Color: Choose one of the display
windows color.
• Window Opacity: Select one of the display window
opacity options.
Initial Setup
Example
Initial
Setup
Initial Setup
EZ Setup
Broadcasting Setup
Language
Individual Setup
Reset
1. Press MENU to display the MENU screen,
and then press / to select "Initial Setup".
2. Press / to select a specific adjustment
item, and then press ENTER.
• When you select Individual Setup, you can
enter the 4-digit secret number here. See
page 32 for setting a secret number.
3. Press / (or / ) to select the desired
setting, and then press ENTER.
4. Press MENU to exit.
EZ Setup
You can run EZ Setup again, even after setting
up the preset channels.
Language: Select from among 3 languages
(English, French and Spanish).
TV Location: Select "Home" or "Store" for the
location where you plan to install the TV.
Home: “Power Saving” is set to "On", and AV MODE is set
to "STANDARD".
Store: “Power Saving” is set to "Off" and AV MODE is set
to "DYNAMIC (Fixed)".
• ENERGY STAR qualifi cation is based on AV MODE
"STANDARD".
Menu
[English]
TV USB
ENTER
PC
MEN U
RETURNEXIT
31
Page 33

On-Screen Display Menu
Air/Cable: Make sure what kind of connection is
made with your TV when selecting "Air" or "Cable".
CH Search: Channel auto search makes the TV
look for all channels viewable in the set area.
• If "Cable" is selected for Antenna setting, scrambled
channels are removed after the Channel search has
been completed.
Completed: The settings confirmation screen is
displayed. Confirm the information displayed on
the screen.
•
See
EZ Setup
• If no channel is found, confirm the type of connection made
with your TV and try "EZ Setup" again.
Broadcasting Setup
CH Setup
If Initial Installation does not memorize all the
channels in your region, follow the instructions
below to manually memorize the channels.
Air/Cable: Make sure what kind of connection
is made with your TV when selecting "Air" or
"Cable".
CH Search: Channel auto search makes the
TV look for all channels viewable in the set area.
CH Memory: You can select the channels to
skip in each ANALOG (Air), ANALOG (Cable),
DIGITAL (Air) and DIGITAL (Cable).
• If no channel is found, confirm the type of connection made
with your TV and try channel search again.
• If you press ENTER after CH search finish, CH search is
re-start.
Favorite CH (Favorite Channel Setting)
This function allows you to program 4 favorite
channels, in 4 different categories. By setting
the favorite channels in advance, you can select
your favorite channels easily.
To register your favorite channel:
1.
Press MENU on the remote control and select
“Initial Setup”/“Broadcasting Setup”/
“Favorite CH”.
2. Press / to select the category that you want to
store your favorite channel.
3. Press / to select your desired channel and
press ENTER button to confirm.
To delete your favorite channel
1.
Press MENU on the remote control and select
“Initial Setup”/“Broadcasting Setup”/
“Favorite CH”.
2. Press / to select “All data clear” and press
ENTER to start clearing all favorite channel data.
on pages 19 to 20 for setting each item.
• While watching, you can toggle the selected channels by
pressing the A,B,C, and D button on the remote control.
Language
You can also select a language from the Initial
Setup menu. Select from among 3 languages:
English, French and Spanish.
Reset
If complex adjustments are made and the
settings cannot be restored to normal, you can
reset the settings to the factory preset values.
• The Channel Setup settings will not be changed.
• The Language settings will not be changed.
• The Secret number settings will not be changed.
• The TV Location settings will not be changed.
Individual Setup
Before entering the Individual Setup, user has to
key in the Secret No. first.Enter a 4-digit Secret
No. with the number buttons on the remote
control. The default Secret No. is 0000.
Secret No.
Allows you to use a secret number to protect
certain settings from being accidentally changed.
New Secret No. :
Enter a 4-digit Secret No. with the number
buttons on the remote control to change your
secret No. .
Confirm Secret No. :
Enter your new 4-digit Secret No. again to
confirm.
• As a precautionary measure, make a note of your secret
number and keep it in a familiar place.
Parental CTRL (Parental Control Setting)
Status
Used to enable or disable the parental control
function. This function will not be selectable
from the menu if you do not fi rst confi gure your
secret number.
Yes: Enables Parental CTRL.
No: Disables Parental CTRL.
V-Chip(DTV Only)
The “V-Chip (DTV Only)” will only be selectable
when a new rating system can be downloaded
via digita broadcasting in the U.S.
32
Page 34

On-Screen Display Menu
V-Chip
V-CHIP is an electronic filtering device built into
your TV. This tool gives parents a great degree
of control over broadcasts accessed by their
children. It allows parents to select programs
judged suitable for child viewing while blocking
ones judged not suitable. It does so
automatically once you activate the V-CHIP
feature in your TV. "V-Chip" and "Status" will
not be selectable from the menu if you do not
first configure your secret number.
• The U.S. has two rating systems for viewing content:
TV Parental Guidelines and movie ratings.
• The TV Parental Guidelines work in conjunction with
the V-CHIP to help parents screen out inappropriate
television shows from their children.
• Movie ratings are used for original movies rated by
the Motion Picture Association of America (MPAA)
as watched on cable TV and not edited for
television. The V-CHIP can also be set to block
MPAA-rated movies.
• The setting automatically enters "Block" for any ratings below
your selection.
• If Status is not set to "On", the confi guration settings will not
work.
MPAA (Voluntary movie rating system)
Example
MPAA
TV Guidelines
Can. English Ratings
Can. French Ratings
Press / to adjust the item to your desired
position." " indicates the item is blocked.
Press MENU to exit.
G: General audiences. All ages admitted.
PG: Parental guidance suggested. Some material may
not be suitable for children.
PG-13: Parents strongly cautioned. Some material
may be inappropriate for children under 13.
R: Restricted. Under 17 requires accompanying parent
or adult guardian (age varies in some jurisdictions).
NC-17: No one 17 and under admitted.
X: X is an older rating that is unifi ed with NC-17 but
may be encoded in the data of older movies.
• Voluntary movie rating system only uses an age-based
rating.
G
PG
PG-13
R
NC-17
X
NONE
TV Parental Guidelines
Example
MPAA
TV Guidelines
Can. English Ratings
Can. French Ratings
TV-Y
TV-Y7
TV-G
TV-PG
TV-14
TV-MA
NONE
D
L
S
V
FV
Press / to adjust the item to your desired
position." " indicates the item is blocked.
Press MENU to exit.
Suggested age
TV-Y: All children.
TV-Y7: Directed to older children.
TV-G: General audience.
TV-PG: Parental Guidance suggested.
TV-14: Parents strongly cautioned.
TV-MA: Mature audience only.
MPAA
TV Guidelines
Can. English Ratings
Can. French Ratings
Example
TV-Y
TV-Y7
TV-G
TV-PG
TV-14
TV-MA
NONE
D
L
S
V
FV
When setting an individual content-based rating
item:
1. Press or ENTER to access blocked
content items from the currently selected
age-based rating item.
2. Press / to select an individual item, and
then press ENTER to unblock it (" " is
removed). Repeat the same steps for the
other items.
3. Press or RETURN to register after all
individual content rating items are set.
Content
FV: Fantasy violence.
V: Violence.
S: Sexual situation.
L: Adult language.
D: Sexually suggestive dialog.
Content
FV V S L
D
Suggested
age
Rating
TV-Y
TV-Y7
TV-G
TV-PG
TV-14
TV-MA
33
Page 35

On-Screen Display Menu
: The content rating can be set, but this
rating is not normally broadcast by TV stations.
: Content rating can be set.
Canadian Rating Systems (Canadian English
ratings and Canadian French ratings)
• The TV rating systems in Canada are based on the
Canadian Radio-Television and Telecommunications
Commission (CRTC) policy on violence in television
programming.
• While violence is the most important content
element to be rated, the structure developed takes
into consideration other program content like
language, nudity, sexuality and mature themes.
• When setting the V-CHIP on the Canadian system
you can choose either the Canadian English ratings
or the Canadian French ratings.
Canadian English Ratings
MPAA
TV Guidelines
Can. English Ratings
Can. French Ratings
Press / to adjust the item to your desired
position. " " indicates the item is blocked.
Press MENU to exit.
E: Exempt: Includes news, sports, documentaries and
other information programming; talk shows, music
videos, and variety programming.
C: Children: Intended for younger children under the
age of 8 years. Pays careful attention to themes that
could threaten their sense of security and well-being.
C8+: Children over 8 years old: Contains no portrayal
of violence as the preferred, acceptable, or only way
to resolve confl ict; nor encourage children to imitate
dangerous acts which they may see on the screen.
G: General: Considered acceptable for all age groups.
Appropriate viewing for the entire family, contains
very little violence, physical, verbal or emotional.
PG: Parental Guidance: Intended for a general
audience, but may not be suitable for younger
children (under the age of 8) because it could
contain controversial themes or issues.
14+: Over 14 years: Could contain themes where
violence is one of the dominant elements of the
storyline, but it must be integral to the development of
plot or character. Language usage could be profane
and nudity present within the context of the theme.
18+: Adults: Intended for viewers 18 years and older and
might contain depictions of violence, which while
related to the development of plot, character or
themes, are intended for adult viewing. Could contain
graphic language and portrayals of sex and nudity.
Canadian French Ratings
MPAA
TV Guidelines
Can. English Ratings
Can. French Ratings
Example
Example
E
C
C8+
G
PG
14+
18+
NONE
E
G
8ans+
13ans+
16ans+
18ans+
NONE
Press / to adjust the item to your desired
position. " " indicates the item is blocked. Press
MENU to exit.
E: Exempt programming.
G: General: All ages and children, contains minimal
direct violence, but may be integrated into the plot
in a humorous or unrealistic manner.
8ans+: General but inadvisable for young children:
May be viewed by a wide public audience, but could
contain scenes disturbing to children under 8 who
cannot distinguish between imaginary and real
situations. Recommended for viewing with parent.
13ans+: Over 13 years: Could contain scenes of
frequent violent scenes and therefore recommended
for viewing with parent.
16ans+: Over 16 years: Could contain frequent violent
scenes and intense violence.
18ans+: Over 18 years: Only for adult viewing. Could
contain frequent violent scenes and extreme
violence.
How to temporarily release the V-CHIP
BLOCK
When the V-CHIP BLOCK is working and
censors a broadcast, "V-CHIP HAS BEEN
ACTIVATED." displays.
1. Press ENTER while the V-CHIP is working, and
then the secret number setting menu displays.
2. Input the 4-digit secret number by using 0–9.
At this time V-CHIP BLOCK temporarily releases.
Reactivating the temporarily released
V-CHIP BLOCK
You can reactivate the temporarily released
V-CHIP BLOCK as shown below.
• Select "Status" setting from the Parental CTRL menu to
reactivate BLOCK. (See page 32.)
• Select "V-Chip" setting ("MPAA", "TV Guidelines", "Can.
English Ratings" or "Can. French Ratings") from the
Parental CTRL to reactivate BLOCK. (See pages 33 to 34.)
• Switch off the TV power.
• Performing any of the three above will activate the V-CHIP BLOCK.
Information
ENTER
PC
MEN U
RETURNEXIT
TV USB
Information
Information
Identification
Example
Menu
1. Press MENU to display the MENU screen, and
then press / to select "Information".
2. Press / to select a specific adjustment item,
and then press ENTER.
3. Press / (or / ) to select the desired
setting, and then press ENTER.
4. Press MENU to exit.
Identification
The current version of the TV software is displayed.
34
Page 36

Enjoying Photo/Music/Video Playback
You can connect the TV to a USB memory
device, USB hard drive to enjoy viewing
pictures, listening to music, and watching
videos.
• Depending on the USB memory device/USB hard drive, the
TV may not be able to recognize the recorded data.
• It may take time to read the recorded data if the USB
memory device/USB hard drive contains many files or folders.
• Use only alphanumeric characters for naming files.
• File names over 80 characters (may vary depending on
character set) may not be displayed.
Connecting a USB Memory Device/
USB Hard Drive
Insert the USB memory device with recorded
photos, music or videos into the USB terminal
on the TV.
• When connecting a USB hard drive, be sure to use
a hard drive with an AC adapter.
• Do not remove a USB memory device or memory
card from the TV while transferring files, using the
slide show function, or switching screens, or before
you exit "USB" from the INPUT list.
• Do not insert and remove a USB memory device/
USB hard drive to and from the TV repeatedly.
• When using a card reader, be sure to insert Memory
first before using the card reader.
CAUTION
• Do not use a USB extension cable when
connecting a USB memory device to the USB
terminal on the TV.
• Using a USB extension cable with the USB
memory device may prevent the TV from
performing correctly.
Select the Files to Play Back
1. Press INPUT to select USB from the input
list or press USB direct button to enter it.
Input Source
TV
INPUT1
HDMI1
INPUT2
HDMI2
INPUT3
HDMI3
INPUT4
COMP/AV
PC IN
USB
2. Press / to select "Photo", "Music" or
"Video", and then press ENTER.
Example
Photo
Music
Video
3. Press / to select the desired folder,
and then press ENTER.
• 16GB is the maximum number of USB drives that can be
displayed.
• "VIEW MODE" is fixed during the Photo or Music mode.
During "Video mode", is depending on the type of video
signal currently being received.(see page 25)
• The key guide display disappears automatically after a set
time. To display the key guide display again, press DISPLAY.
Playing Back Files on a USB
Memory Device
Photo Mode
Viewing Thumbnails
Example
USB MediaPhoto 01/02\Photo
ENTER RETURN
EnterSelect
Back
Buttons for thumbnails operations
Buttons Description
▲
▲/▼/
/
Select a desired item.
▲
ENTER
RETURN
Menu
When selecting a folder icon: Enter this directory.
When selecting a photo thumbnail: Slide show.
Return to the previous process.
Sub Menu
35
Page 37

Enjoying Photo/Music/Video Playback
Press MENU to display the sub-menu. You can
browse the files by the following options.
• Sort
• Media Type
• Thumbnail size
• When there are invalid photo files, the X mark will be display
for the file.
• You can see the file name, shooting date, file size and pixel
size of the selected photo in the top-left corner of the screen
(shooting date is only available in the EXIF file format).
Slide Show
The photo selected on the thumbnail selection
screen by press ENTER.
Example
Photo 1x
Repeat Duration Effect Shuffle
Menu
Menu A B C D
Short 1/29
IMG_9690.jpgNone
Buttons for slide show operation
Buttons Description
EXIT Return to the thumbnail selection screen.
A (red) Repeat one / Repeat all.
B (green) Select slider show interval.
C (blue) Select slide show effect.
D (yellow) Play the photo in random order.
Go to the previous/next photo.
/
Viewing individual photo.
DISPLAY Display the information.
Menu Sub Menu.
Press MENU to display the sub-menu. You can
select the following options to display the photos.
• Pause
• Repeat
• Shuffle
• Duration
• Effect
• Show Info
• The key guide display disappears automatically after a set time.
To display the key guide display again, press DISPLAY.
Viewing Individual Photos
The photo in slide show by pressing .
Example
Buttons for viewing Individual Photos
operation
Buttons Description
EXIT Return to the thumbnail selection screen.
A (red) Repeat one / Repeat all
B (green) Rotate the photo by 90 degrees to the right.
C (blue) Zoom photo.
D (yellow) Play the photo in random order.
Go to the previous/next photo.
/
Slider show.
DISPLAY Display the information.
Menu Sub Menu
Press MENU to display the sub-menu. You can
select the following options to display the photos.
• Play
• Repeat
• Shuffle
• Rotate
• Zoom
• Show Info
• The key guide display disappears automatically after a set time.
To display the key guide display again, press DISPLAY.
• Rotating photos only applies to the temporarily selected item
and this setting is not saved.
Music Mode
Example
Music
\Music
2011-05-27 001 3pm.43pm.33pm.23pm.1100 003
5.mp3 6.mp3 7.mp3
Buttons for music mode
Buttons Description
▲
▲/▼/
/
Select a desired item.
▲
When selecting a folder icon: Enter this
ENTER
RETURN
Menu
directory.
When selecting a music file: Play music.
Return to the previous process.
Sub Menu
Press MENU to display the sub-menu. You can
browse the files by the following options.
• Sort
• Media Type
• Thumbnail size
Example
USB Media01/02
ENTER RETURN
EnterSelect
Back
36
Photo 1x
Repeat Rotate Zoom Shuffle
Menu
Menu A B C D
Music 00:00:03 00:04:49
Menu
Short 5/29
G%25C3%2592TIC-DESCANSANT.jpgNone
Menu
2.mp3
Repeat Shuffle
A B
3/8
Show Info
D
Page 38

Enjoying Photo/Music/Video Playback
Buttons Description
EXIT
A(red)
B(green)
D(yellow)
/
/
DISPLAY
Menu
Press MENU to display the sub-menu. You can
select the following options to play the musics.
• Pause
• Repeat
• Shuffle On
• Show Info
• Hide Spectrum
• Lyric options
Video Mode
Buttons for Video mode
Buttons Description
▲/▼/
ENTER
RETURN
Menu
Press MENU to display the sub-menu. You can
browse the files by the following options.
• Sort
• Media Type
• Thumbnail size
Return to the thumbnail selection screen.
Repeat one / Repeat all
Play the music in random order.
Display the information.
Go to the next/previous photo.
/
Forward/Backward.
Play/Pause.
Display the information.
Sub Menu
Example
OK.Youknow,mostofthecollectionherewasputtogetherduringtheChing dynasty.
So,whatdidyouthink?
Iwasimpressedwiththelandscapepaintings,andallthejadecarvings.
Thatjadecabbagejustcan'tbebeat!
Someofthebronzepiecesgobacktothe17thcenturyB.C.,butthecollectionitselfwas
setupbythefirstemperoroftheSungdynastyoverathousandyearsago.
That'sthesamestyleroofasontheChiangKai-shekMemorialandthe
menu2 Microsoft GIF... images_169 Araxis Merge v... Music Photo _Epic_puti..
▲
/
Select a desired item.
▲
When selecting a folder icon: Enter this
directory.
When selecting a video file: Play video.
ConcertHall,right?ItseemslikeI'veseenitbefore.
ENTER RETURN
EnterSelect
Return to the previous process.
Sub Menu
Example
OK. You know, most of the collection here was put together during the Ching dynasty.
So, what did you think?
I was impressed with the landscape paintings, and all the jade carvings.
That jadecabbage just can't be beat!
Some of the bronze pieces go back to the 17th century B.C., but the collection itself was
set up by the first emperor of the Sung dynasty over a thousand years ago.
That's the same style roof as on the Chiang Kai-shek Memorial and the
Concert Hall, right? It seems like I've seen it before.
Vedio 1/1
1/1
00:00:08 00:19:23
_ _Epic-Putin paws women voters_-1
Repeat Backward Forward Repeat AB
Menu
Menu A B C D
USB Media\ 01/02Video
Back
Buttons for playing VideoButtons for playing music
Buttons Description
EXIT
A(red)
B(green)
C (blue)
D (yellow)
▲
/ /
DISPLAY
Menu
Return to the thumbnail selection screen.
Repeat one / Repeat all
Backward
Forward
Repeat AB. Select the part you want to
play repeatedly.
Go to the next/previous video.
/
Play/Pause/Stop.
Display the information.
Sub Menu
Press MENU to display the sub-menu. You can
follow the options to play the videos.
• Pause
• Repeat
• Program
• Show Info
• AV Mode
• Title
• Edition
• Chapter
• View Mode
USB Device Compatibility
USB device USB Memory, USB card reader (Mass
Photo file
format
Music file
format
File
extension
.avi AVI
.mkv MKV
.asf
.mp4
.mov
.mpg
.mpeg
Storage class), USB hard drive
FAT/FAT32/NTFS (USB hard drive only)File system
JPEG (.jpg .jpeg) Progressive JPEG
(.jpg .jpeg) BMP (.bmp) PNG (.png)
MP3 (.mp3)
Bitrate: 32k, 40k, 48k, 56k, 64k, 80k,
96k, 112k, 128k, 160k, 192k, 224k,
256k, 320kbps
Sampling frequency: 32k, 44.1k, 48kHz
Video file format
Container Video Audio
ASF
MP4
(SMP4)
MP4
(SMP4)
PS
XviD
H.264
MPEG4
Motion Jpeg
MPEG2
MPEG1
XviD
H.264
MPEG4
MPEG2
XviD
H.264
XviD
H.264
MPEG4
XviD
H.264
MPEG4
Motion Jpeg
MPEG2
MPEG1
MP3
AC3
LPCM
ADPCM
MP3
AC3
LPCM
ADPCM
MP3
AC3
LPCM
ADPCM
MP3
AAC-LC/
HEAAC
MP3
AAC-LC/
HEAAC
AC3
LPCM
MPEG
• Operation using USB hubs is not guaranteed.
• Some video file formats may not be played depending on the file.
• Some images may not be displayed in the appropriate aspect
ratio depending on the file format.
37
Page 39

Appendix
Troubleshooting
• No power
• Unit cannot be
operated.
• Remote control unit
does not operate.
• Picture is cut off/with
sidebar screen.
• Strange color, light
color, or color
misalignment.
• Power is suddenly
turned off.
• No picture
• No sound
• The TV sometimes
makes a cracking
sound.
Possible SolutionProblem
• Check if you pressed POWER on the remote control unit. (See page
19.) If the indicator on the TV is still red, press POWER on the TV.
• Is the AC cord disconnected? (See page 8.)
• Has the power been turned on? (See page 19.)
• External influences such as lightning, static electricity, may cause
improper operation. In this case, operate the unit after first turning
off the power of the TV or unplugging the AC cord and re-plugging
it after 1 or 2 minutes.
• Are batteries inserted with polarity ( +, - ) aligned? (See page 10.)
• Are batteries worn out? (Replace with new batteries.)
• Are you using it under strong or fluorescent lighting?
• Is a fluorescent light illuminated near the remote control sensor?
• Are screen mode adjustments such as picture size made correctly?
(See page 23.)
• Adjust the picture tone. (See page 26 and 27.)
• Is the room too bright? The picture may look dark in a room that
is too bright.
• Is the sleep timer set? (See page 21.)
• The unit’s internal temperature has increased. Remove any
objects blocking vent.
• Is connection to other components correct? (See page 16.)
• Is the correct input selected? (See page 14.)
• Is the volume too low? (See page 21.)
• Have you pressed MUTE on the remote control unit? (See page 21.)
• This is not a malfunction. This happens when the cabinet slightly
expands and contracts according to change in temperature. This
does not affect the TV’s performance.
CLEARING THE MASTER PASSWORD
If you forgot the password number, reset the secret number by following the procedures below:
1. Press MENU
2. Select "InitialSetup", press "ENTER"
3. Select "Individual Setup", press "ENTER"
4. Press number 7071
5. Select "Secret No."
6. Enter new password
• As a precautionary measure, make a note of your secret number above, cut it from this manual, and keep it in a safe place.
Cautions regarding use in high and low temperature environments
• When the unit is used in a low temperature space (e.g. room, office), the picture may leave
trails or appear slightly delayed. This is not a malfunction, and the unit will recover when the
temperature returns to normal.
• Do not leave the unit in a hot or cold location. Also, do not leave the unit in a location exposed
to direct sunlight or near a heater, as this may cause the cabinet to deform and the Liquid
Crystal panel to malfunction.
Storage temperature: -4°F to +140°F (-20°C to +60°C)
38
Page 40

Appendix
Specifications
LCD
panel
Item
Resolution 2,073,600 pixels (1,920 x 1080)
Model: LC-50LE440U
50” Class (49 ” Diagonal)Size
1
/
2
39” Class (38 ” Diagonal)
9
/
16
2,073,600 pixels (1,920 x 1080)
Model: LC-39LE440U
TV-standard (CCIR) American TV Standard ATSC/NTSC System
VHF/UHF VHF 2-13ch, UHF 14-69ch
CATV 1-135ch (non-scrambled channel only)
Digital
Terrestrial
Broadcast
(8VSB)
Digital cable
(64/256
QAM)
2-69ch
*1
1-135ch (non-scrambled channel only)
TV
Function
Receiving
Channel
Audio multiplex BTSC System
10 W x 2Audio out
10 W x 2
INPUT 1 HDMI in with HDCP, Audio in (Ø 3.5 mm stereo jack)
USB Photo/Music/Video mode, Software update
Terminals
Side
Headphone
RS-232C 9-pin D-sub male connector
DIGITAL
AUDIO
OUTPUT
INPUT 2 HDMI in with HDCP, Audio in (Ø 3.5 mm stereo jack)
Headphone out
Optical Digital audio output x 1 (PCM/Dolby Digital)
INPUT 3 HDMI in with HDCP, Audio in (Ø 3.5 mm stereo jack)
Rear
INPUT 4
PC IN
AUDIO
PC/HDMI
ANT/CABLE
COMPONENT/ AV in
ANALOG RGB (PC) in (15-pin mini D-sub female connector)
Audio in (Ø 3.5 mm jack)
75Ω Unbalance, F Type x 1 for Analog And Digital (VHF/ UHF/ CATV)
English/French/SpanishOSD language
AC 120V, 60HzPower Requirement
85W(0.7W Standby with AC 120V)
29.8 lbs./13.5 kg
27.6 lbs./12.5 kg
5
5
36
36
/
x 24
64
5
/
x 22 x 1
64
3
/
/64 inch
x 9
64
49
3
/
/
inch
64
4
Weight
Dimension
(W x H x D)
120W (0.7W Standby with AC 120V)Power Consumption
TV + stand 47.4 lbs./21.5 kg
TV only 40.8 lbs./18.5 kg
5
47
*2
TV + stand
TV only
/
45
x 29
8
5
/
45
x 28 x 1
8
/
64
x 12
51
/64 inch
13
/32 inch
Operating temperature +32°F to +104°F (0°C to +40°C)
*1
Emergency alert messages via Cable are unreceivable.
*2 The dimensional drawings are shown on the inside back cover.
• As part of policy of continuous improvement, SHARP reserves the right to make design and specification changes for product
improvement without prior notice. The performance specification figures indicated are nominal values of production units.
There may be some deviations from these values in individual units.
39
Page 41

Appendix
PC Compatibility Chart
It is necessary to set the PC correctly to display XGA and WXGA signal.
PC Resolution
720 x 400 31.46 kHz 70.08 Hz —
VGA
640 x 480
SVGA 800 x 600
PC
XGA 1024 x 768
WXGA 1366 x 768 47.71 kHz 59.79 Hz O
WUXGA 1920 x 1080 66.58 kHz 59.94 Hz O
RS232 Port Specifications
PC control of the TV
• Attach an RS-232C cable cross-type (commercially
available) to the supplied Din/D-Sub RS-232C for the
connections.
This operation system should be used by a person who is
•
accustomed to using computers.
Communication conditions
Set the RS-232C communication settings on the PC to
match the TV's communication conditions.
The TV's communication settings are as follows:
Baud rate: 9,600 bps
Data length: 8 bits
Parity bit: None
Stop bit: 1 bit
Flow control: None
Communication procedure
Send the control commands from the PC via the RS232C connector.
The TV operates according to the received command
and sends a response message to the PC.
Do not send multiple commands at the same time.
Wait until the PC receives the OK response before
sending the next command.
Horizontal
Frequency
31.47 kHz 59.94 Hz O
37.50 kHz 75.00 Hz O
37.88 kHz 60.32 Hz O
48.08 kHz 72.19 Hz O
46.88 kHz 75.00 Hz O
48.36 kHz 60.00 Hz O
56.48 kHz 70.07 Hz O
60.02 kHz 75.03 Hz O
Command format
Eight ASCII codes + CR
Command 4-digits
Command 4-digits: Command. The text of four characters.
Parameter 4-digits: Parameter 0–9, x, blank, ?
Parameter
Input the parameter values, aligning left, and fi ll with
blank(s) for the remainder. (Be sure that 4 values are
input for the parameter.)
When the input parameter is not within an adjustable
range, “ERR” returns. (Refer to “Response code format”.)
Any numerical value can replace the “x” on the table.
0
0 0 0 9
3 0
Response code format
Normal response
O K
Return code (0DH)
Vertical
Frequency
C1 C2 C3 C4 P1 P2 P3 P4
VESA Standard
Parameter 4-digits
When “?” is input for some
commands, the
present setting
value responds.
Problem response (communication
error or incorrect command)
E R R
Return code
?
? ? ? ?
Return code (0DH)
40
Page 42

Appendix
Command table
Commands not indicated here are not guaranteed to operate.
CONTROL ITEM COMMAND PARAMETER
POWER ON COMMAND SETTING
POWER SETTING
INPUT SELECTION A
AV MODE SELECTION
VOLUME
POSITION
VIEW MODE
MUTE
SURROUND
AUDIO SELECTION
SLEEP TIMER
CHANNEL
REMOTE CONTROL BUTTONS
CC
TOGGLE
TV
INPUT1-6
H-POSITION
V-POSITION
CLOCK
PHASE
DIRECT
CHANNEL
(ANALOG)
DIRECT
CHANNEL
(DIGITAL)
CH UP
CH DOWN
R S P W
0
1 _ _ _ Power On
I T G D
x
I T V D
0
I A V D
*
A V M D
*
V O L M
H P O S
V P O S
C L C K
P H S E
W I D
M U T E * _ _
A C S U
A C H A x _ _ _
O F T M
D C C H
D A 2 P * * * *
D C 2 U * * * _
D C 2 L * * * _
D C 1 0 * * * *
D C 1 1 * * * *
C H U P
C H D W
R C K Y
C L C P
*
*
*
*
*
*
*
*
*
*
E
*
*
*
*
*
x
x
x
_ Off
(Toggle)
Input terminal number (1–6)
0:(TOGGLE) ,1:STANDARD,2:MOVIE,3:GAME,4:PC,
5:DYNAMIC,6:DYNAMIC(FIXED),7:USER
Volume (0–100)
*
Only PC mode. (0–100,menu disolay range+/-50)
*
Only PC mode. (0–40,menu display range+/20)
*
Only PC mode. (0–180,menu display range+/-90)
*
Only PC mode. (0–40,menu display range+/-20)
0:(Toggle) 1:Normal 2:S.Stretch 3:Stretch 4:Zoom
5:Full Screen 6:Dot by Dot 7:Cinema)
0: (Toggle), 1: On, 2: Off
0: (Toggle), 1: On, 2: Off
(Toggle)
0: Off, 1: OFF TIMER – 30 MIN., 2: OFF TIMER – 60 MIN.,
3: OFF TIMER – 90 MIN., 4: OFF TIMER – 120 MIN.
*
The channel number of TV
(1–135)
(1-999)
(0-999)
(0-9999)
(0-6383)
The channel number of TV +1
The channel number of TV
0-9: 0-9, 10: dot, 11: ENT, 12: POWER, 13: DISPLAY,
16: / ,19: ,20: ,21: , 24: SLEEP, 27: CC,
28: AV MODE, 30: FLASHBACK, 31: MUTE, 32: VOL - ,
33: VOL + , 34: CH , 35: CH , 36: INPUT, 38: MENU,
40:ENTER, 41: , 42: , 43 ,44: , 45: RETURN,
46: EXIT, 48:SURROUND, 49: AUDIO, 50: A (red),
51: B (green), 52: C (blue), 53: D (yellow), 54: FREEZE,
60: TV, 61:USB, 62: PC.
(Toggle)
–1
CONTROL CONTENTS
The Power On command rejected.
The Power On command accepted.1 _ _ _ On
It shifts to standby.P O W R 0 _ _ _ Power Off
The Power On Command must be waited until system is completely Power Off (LED power
indicator turns to be Red)
It input-switches by the toggle. (It is the same as an input change key)
It input-switches to TV. (A channel remains as it is. (Last memory))
It input-switches to INPUT1~INPUT6.
Although it can choose now, it is toggle operation in inside.
The screen position variable ranges depend on the View Mode or the
signal type. The ranges can be seen on the position-setting screen.
0: Although it can choose now, it is toggle operation in available items.
1: Available in [AV] SD timing and [PC] except some timing (*1)
2,3,4: Only available when [AV] signal is being input.
5: Available in [AV] 720p and [PC] except 1280x720, 1920x1080 timing.
6: Available in [AV] 1080i and 1080p timing and [PC] except 1600x1200, 1280x1024(LC-32SV40U)
and 1400x1050(LC-32SV40U).
7: Only available in [PC] except some timing(*2)
(*1)1360x768, 1366x768, 1280x1024, 1400x1050, 1600x1200, 1920x1080
(*2)1360x768, 1366x768, 1280x720, 1920x1080
An input change is included if it is not TV display.
In Air, 2–69ch is effective.
In Cable, 1–135ch is effective.
DIGITAL Air (Two-Part numbers, 2-digit plus 2-digit)(0100-9999)
DIGITAL Cable (Two-Part numbers, 3-digit plus 3-digit)
Front half of DIGITAL CABLE CHANNEL NO. (Designate major channel)
DIGITAL Cable (Two-Part numbers, 3-digit plus 3-digit)
Rear half of DIGITAL CABLE CHANNEL NO. (Designate minor channel)
DIGITAL Cable (One-Part numbers, 5-digit, less than 10,000)
DIGITAL Cable (One-Part numbers, 5-digit, more than 10,000)
If it is not TV display, it will input-switch to TV. (same function as CH )
Toggle operation of a closed caption.
<
<
If an underbar (_) appears in the parameter column, enter a space.
•
If an asterisk (*) appears, enter a value in the range indicated in brackets under CONTROL CONTENTS.
•
Any numerical value can replace the “x” on the table.
•
41
Page 43

Appendix
Legal notices
FCC Part 15
■
This device complies with Part 15 of the FCC Rules. Operation of this product is subject to the
following two conditions: (1) this device may not cause harmful interference, and (2) this device must
accept any interference received, including interference that may cause undesired operation.
This equipment has been tested and found to comply within the limits for a class B digital device,
pursuant to Part 15 of the FCC Rules. These limits are designed to provide reasonable protection
against harmful interference in a residential installation.
This equipment generates, uses, and can radiate radio frequency energy and, if not installed and
used in accordance with the instructions, may cause harmful interference to radio communications.
However, there is no guarantee that interference will not occur in a particular installation. If this
equipment does cause harmful interference to radio or television reception, which can be determined
by turning the equipment off and on, the user is encouraged to try to correct the interference by one
or more of the following measures:
• Reorient or relocate the receiving antenna.
• Increase the separation between the equipment and receiver.
• Connect the equipment into an outlet on a circuit different from that to which the receiver is
connected.
• Consult the dealer or an experienced radio/TV technician for help.
FCC warning
■
Changes or modifications not expressly approved by the party responsible for compliance with the
FCC Rules could void the user’s authority to operate this equipment.
Cables
■
Connections to this device must be made with shielded cables with metallic RF/EMI connector
hoods to maintain compliance with FCC Rules and Regulations.
Canadian notice
■
This Class B digital apparatus complies with Canadian ICES-003.
Cet appareil numérique de la classe B est conforme à la norme NMB-003 du Canada.
“Standard Television Receiving Apparatus-Appareil de reception télévision ordinaire, Canada
BETS-7 / NTMR-7”.
42
Page 44

Calling for Service
For location of the nearest Sharp Authorized Service, or to obtain product literature,
accessories, supplies, or customer assistance, please call 1-800-BE-SHARP.
LIMITED WARRANTY
CONSUMER LIMITED WARRANTY
SHARP ELECTRONICS CORPORATION warrants to the first consumer purchaser that this Sharp brand Liquid Crystal Display product (the
“Product”), when shipped in its original container, will be free from defective workmanship and materials, and agrees that it will, at its option, either
repair the defect or replace the defective Product or part thereof with a new or remanufactured equivalent at no charge to the purchaser for parts or
labor for the period(s) set forth below.
This warranty does not apply to any appearance items of the Product or if the serial number or model number affixed to the Product has been
removed, defaced, changed, altered or tampered with. This warranty does not cover installation or signal reception problems. This limited warranty
will not apply if the Product has been or is being used in a commercial setting or application; this warranty is meant solely for the non-commercial,
household use of the Product by consumers in their home or residence. If you intend to or already use this Product for commercial purposes or in a
commercial setting, there are warranties available to cover your use of this Product, the terms of which may vary. Please contact 1-800-BE-SHARP
for further information.
In order to enforce your rights under this limited warranty, you should follow the steps set forth below. You must be able to provide proof of
purchase to the servicer, which proof must include the date of purchase.
To the extent permitted by applicable state law, the warranties set forth are in lieu of, and exclusive of, all other warranties, express or implied.
Specifically ALL OTHER WARRANTIES OTHER THAN THOSE SET FORTH ABOVE ARE EXCLUDED, ALL EXPRESS AND IMPLIED WARRANTIES
INCLUDING THE WARRANTIES OF MERCHANTABILITY, FITNESS FOR USE, AND FITNESS FOR A PARTICULAR PURPOSE ARE SPECIFICALLY
EXCLUDED. IF, UNDER APPLICABLE STATE LAW, IMPLIED WARRANTIES MAY NOT VALIDLY BE DISCLAIMED OR EXCLUDED, THE DURATION
OF SUCH IMPLIED WARRANTIES IS LIMITED TO THE PERIOD(S) FROM THE DATE OF PURCHASE SET FORTH BELOW. THIS WARRANTY
GIVES YOU SPECIFIC LEGAL RIGHTS. YOU MAY ALSO HAVE OTHER RIGHTS WHICH VARY FROM STATE TO STATE.
The warranties given herein shall be the sole and exclusive warranties granted by Sharp and shall be the sole and exclusive remedy available to the
purchaser and only for the time periods set forth herein. No other representations or promises made by anyone are permitted. Correction of
defects, in the manner and for the period of time described herein, shall constitute complete fulfillment of all liabilities and responsibilities of Sharp
to the purchaser with respect to the Product, and shall constitute full satisfaction of all claims, whether based on contract, negligence, strict liability
or otherwise. Sharp does not warrant nor shall Sharp be liable, or in any way responsible, for Products which have been subject to abuse
(including, but not limited to, improper voltage), accident, misuse, negligence, lack of reasonable care, alteration, modification, tampering, misuse,
improper operation or maintenance or any damages or defects in the Product which were caused by repairs or attempted repairs performed by
anyone other than a Sharp authorized servicer. Nor shall Sharp be liable or in any way responsible for any incidental or consequential economic or
property damage. Some states do not allow limits on warranties or on remedies for breach in certain transactions; in such states, the limits herein
may not apply.
THIS LIMITED WARRANTY IS VALID ONLY IN THE FIFTY (50) UNITED STATES, THE DISTRICT OF COLUMBIA. AND PUERTO RICO
Model Specific Section
Your Product Model Number & Description:
Warranty Period for this Product:
Additional Exclusions from
Warranty Coverage (if any):
What to do to Obtain Service:
TO OBTAIN PRODUCT INFORMATION OR PURCHASE ACCESSORIES, CALL 1-800-BE-SHARP OR VISIT www.sharpusa.com
LC-50LE440U, LC-39LE440U LCD Color Television
(Be sure to have this information and Proof of Purchase available when you
need service for your Product.)
One (1) year parts and labor from date of purchase.
Image Retention resulting from a fixed image being displayed for long periods of
time is not covered by this Limited Warranty (see Operation Manual on how to
prevent this).
Service is provided by a Sharp Authorized Service Center in the United States. To
find the location of the nearest Sharp Authorized Service Center, call Sharp toll
free at 1-800-BE-SHARP. Sharp will provide instructions on service options
available for your Product.
If it is deemed the Product is to be shipped for servicing, be sure it is insured and
packaged securely. Please use two persons to carry the Product, transport it in
original packaging or packaging that provides comparable protection of the
Product, and ensure that the Product is covered to avoid scratches and damage.
Sharp shall not be responsible for lost, stolen or misdirected mail or for damage to
the product incurred during shipping.
For Products that are deemed in home service, a servicer will come to your
location. If necessary, the servicer may remove the unit for repair at the service
facility and return it once completed. In home service is not available in all areas
and Sharp may, at our option, elect to provide transportation of the Product to and
from an Authorized Service Center in those areas.
SHARP ELECTRONICS CORPORATION
Sharp Plaza, Mahwah, New Jersey 07495-1163
SHARP CORPORATION
43
Page 45

44
Page 46

1
LC-50LE440U
LC-39LE440U
TÉLÉVISEUR À ÉCRAN À CRISTAUX LIQUIDES
FRANÇAIS
MANUEL DE L'UTILISATEUR
IMPORTANT :
Pour vous permettre de rapporter plus
facilement la perte ou le vol de votre appareil,
veuillez inscrire le numéro de modèle et le
numéro de série du téléviseur dans l'espace
prévu. Ces numéros sont situés à l'arrière du
téléviseur.
No de modèle :
No de série :
INFORMATIONS IMPORTANTES
AVERTISSEMENT : POUR RÉDUIRE LES RISQUES D'INCENDIE OU DE
CHOC ÉLECTRIQUE, N'EXPOSEZ PAS CET APPAREIL À LA PLUIE OU À
L'HUMIDITÉ.
Le symbole de l'éclair accompagné d'une
MISE EN GARDE
RISQUE DE CHOC
ÉLECTRIQUE NE PAS OUVRIR
MISE EN GARDE : POUR RÉDUIRE LE RISQUE DE CHOC
ÉLECTRIQUE, NE RETIREZ PAS LE COUVERCLE (OU LE DOS)
DE L’APPAREIL. AUCUNE PIÈCE NE DEVANT ÊRE ENTRETENUE PAR
L’UTILISATEUR NE SE TROUVE À L’INTÉRIEUR. POUR
L'ENTRETIEN, CONSULTEZ UN PERSONNEL DE SERVICE QUALIFIÉ.
flèche dans un triangle équilatéral avertit
l'utilisateur de la présence dans le châssis
de l'appareil d'une tension dangereuse
non isolée suffisante pour constituer un
risque de choc électrique.
Le point d'exclamation dans un triangle
équilatéral avertit l'utilisateur de la
présence, dans la documentation qui
accompagne l'appareil, d'importantes
instructions d'utilisation et d'entretien.
FRANÇAIS
Page 47

2
INFORMATIONS IMPORTANTES
ATTENTION : POUR PRÉVENIR TOUT CHOC ÉLECTRIQUE, INTRODUIRE LA LAME LA PLUS LARGE
DE LA FICHE DANS LA BORNE CORRESPONDANTE DE LA PRISE ET POUSSER JUSQU'AU FOND.
AVERTISSEMENT: La Commission Fédérale des Communications précise que tout changement
ou modification de l’appareil non expressément approuvés par le fabricant risque d’annuler le droit
de l’utilisateur à utiliser cet équipement.
MISE EN GARDE: Cet appareil répond aux règlements de la CFC lorsque des câbles et des
connecteurs blindés sont employés pour raccorder l'appareil à d'autres équipements. Pour éviter
toute interférence électromagnétique avec d'autres appareils électriques tels que des radios et
téléviseurs, utilisez des câbles et des connecteurs blindés pour toutes vos connexions.
DÉCLARATION DE CONFORMITÉ:
TÉLÉVISEUR À CRISTAUX LIQUIDES SHARP, MODÈLE LC-50LE440U / LC-39LE440U
Cet appareil est conforme à la partie 15 des règlements de la CFC. Son fonctionnement est
soumis aux deux conditions suivantes : (1) Cet appareil ne doit pas causer d'interférence
dangereuse, et (2) cet appareil doit supporter toute interférence reçue, incluant les interférences
qui risquent de causer un fonctionnement non désiré. ENTREPRISE
RESPONSABLE DE LA CONFORMITÉ :
Pour les clients professionnels: URL http://www.sharpusa.com
INFORMATIONS: Cet équipement a été mis à l'essai et trouvé conforme aux limites des appareils
numériques de catégorie B, selon les règlements de la CFC partie 15. Ces limites sont conçues
pour fournir une protection suffisante contre les interférences nuisibles dans les installations
domestiques. Cet équipement génère, utilise et peut émettre de l'énergie RF et, s'il n'est pas
installé et utilisé conformément aux instructions, peut causer des interférences nuisibles aux
communications radio. Toutefois, il n'y a aucune garantie qu'aucune interférence ne se produira
dans une installation en particulier. Si cet équipement cause effectivement des interférences
nuisibles à la réception radio ou télévisuelle, ce qui peut être déterminé en allumant et en éteignant
l'appareil, l'utilisateur est encouragé à essayer de corriger l'interférence en appliquant une ou
plusieurs des mesures qui suivent:
— Réorienter ou déplacer l'antenne réceptrice.
— Augmenter la distance entre l'équipement et le récepteur.
— Brancher l'appareil dans une prise sur un circuit différent de celui auquel le récepteur est connecté.
— Consulter votre distributeur ou un technicien radio/TV qualifié pour de l'aide.
Note à l'installateur du système de télédistribution: Ce rappel est destiné à attirer l'attention de
l'installateur du système de télédistribution sur l'article 820 du Code national de l'électricité qui
fournit des instructions sur une bonne mise à la terre et spécifie en particulier que le câble de terre
doit être correctement relié au système de mise à la terre du bâtiment, aussi près que possible du
point d'entrée du câble.
Ce produit est conforme à ENERGY STAR lorsque vous sélectionnez « Maison » pour
Régler « Emplacement TV » sur « Maison » permet de mettre le téléviseur
« Emplacement TV ».
dans un état d'économie d'énergie pour une
SHARP ELECTRONICS CORPORATION
Sharp Plaza, Mahwah, New Jersey 07495-1163
TÉL: 1-800-BE-SHARP
utilisation domestique.
MARQUES DE COMMERCE
• Les termes HDMI et HDMI High Definition Multimedia Interface sont des marques commerciales
ou déposées de HDMI Licensing LLC, aux États-Unis et/ou dans d’autres pays.
• Fabriqué sous licence des laboratoires Dolby. Dolby et le symbole double-D sont des marques
déposées des Laboratoires Dolby.
Page 48

CHER CLIENT SHARP
3
Merci d'avoir acheté ce téléviseur Sharp à écran à cristaux liquides. Pour assurer la
sécurité et de nombreuses années de fonctionnement sans problème de votre appareil,
veuillez lire les consignes de sécurité avant d'utiliser cet appareil.
CONSIGNES DE SÉCURITÉ IMPORTANTES
1) Lisez ces instructions.
2) Lisez ces instructions.
3) Faites attention à tous les avertissements.
4) Suivez toutes les instructions.
5) N'utilisez pas cet appareil à proximité d’une source d’eau.
6) Nettoyez uniquement avec un chiffon doux.
7) Ne bloquez pas les ouvertures de ventilation. Installez l’appareil conformément aux instructions
du fabricant.
8) N'installez pas près d'une source de chaleur, comme un radiateur, un calorifère, un poêle ou tout
autre dispositif (incluant les amplificateurs) qui produit de la chaleur.
9) Protégez le cordon d'alimentation pour éviter qu'on ne marche dessus, ou qu'il ne soit pincé, en
particulier au niveau des prises, des prises de courant et au point où il sort de l'appareil.
10) Utilisez seulement les pièces ou les accessoires recommandés par le fabricant.
11) Utilisez uniquement un chariot, support, trépied, fixation ou table recommandés
par le fabricant ou vendus avec ce produit. Lorsque le chariot est utilisé, fait
attention lors du déplacement de la combinaison chariot/appareil afin d'éviter
des blessures causées par son renversement.
12) Débranchez cet appareil durant les orages électriques ou lorsqu'il est inutilisé
pour de longues périodes.
13) Pour toute réparation, consultez un personnel de service qualifié. Des réparations sont requises
lorsque l'appareil a été endommagé d'une façon ou d'une autre, par exemple lorsque le cordon
d'alimentation est endommagé, si du liquide a été renversé ou si des objets sont tombés dans
l'appareil, si l'appareil a été exposé à la pluie ou à l'humidité, s'il ne fonctionne pas normalement,
ou s'il a été échappé.
14) ATTENTION : Pour réduire les risques d'incendie ou de choc électrique, n'exposez pas cet
appareil à la pluie ou à l'humidité.
15) Lorsque le coupleur de l’appareil ou sa prise électrique sert d’interrupteur pour l’appareil, il doit
toujours rester fonctionnel.
16) L’appareil ne doit pas être exposé à la pluie ou aux éclaboussures et aucun objet rempli de
liquide, tel qu'un vase, ne doit être placé sur le dessus de l’appareil.
Informations additionnelles relatives à la sécurité
17) Sources d'alimentation—Cet appareil doit uniquement être alimenté à partir du type de source
d'alimentation indiquée sur l'étiquette. Si vous n'êtes pas certain du type d'alimentation électrique
de votre maison, consultez votre détaillant d'électroménagers ou la compagnie d'électricité locale.
Pour les produits conçus pour fonctionner à partir d'une alimentation par piles ou de toute autre
source, consultez les instructions d'utilisation.
18) Surcharge—Ne surchargez pas les prises murales et les cordons d'extension électrique car cela
pourrait entraîner un risque d'incendie ou de choc électrique.
19) Pénétration d'objets et de liquides—Ne poussez jamais aucun objet d'aucune sorte dans les
fentes de l'appareil car il pourrait toucher des points de tension élevée ou causer un court-circuit
qui pourrait entraîner un incendie ou un choc électrique. Ne renversez pas de liquide sur l’appareil.
20) Dommages nécessitant une réparation—Débranchez l'appareil de la prise murale et confiez les
réparations à un personnel de service qualifié dans le conditions suivantes:
a) Lorsque le cordon d'alimentation ou la fiche est endommagé,
b) Si du liquide a été renversé ou que des objets sont tombés dans l'appareil,
c) Si l’appareil a été exposé à la pluie ou à l'eau,
d) Si l'appareil ne fonctionne pas normalement après installation conforme aux instructions.
Ajustez uniquement les contrôles qui sont couverts par les instructions d'utilisation, car un
mauvais réglage des autres contrôles pourrait entraîner des dommages et nécessiter le travail
étendu d'un technicien qualifié pour restaurer l’appareil dans ses conditions normales de
fonctionnement,
e) Si l'appareil a été échappé ou endommagé de quelque façon que ce soit, et
f) Lorsque l’appareil montre un changement distinct dans sa performance, ceci indique la
nécessité d’une réparation.
Page 49

CONSIGNES DE SÉCURITÉ IMPORTANTES
4
21) Pièces de rechange—Lorsque des pièces de rechange sont requises, assurez-vous qu'un
technicien de service utilise des pièces de rechange spécifiées par le fabricant ou celles qui ont
les mêmes caractéristiques que la pièce d'origine. Des substitutions non autorisées peuvent
provoquer un incendie, un choc électrique ou d'autres dangers potentiels.
22) Vérifications de sécurité—Sur accomplissement d'un entretien ou d'une réparation de cet
appareil, demandez au technicien de service d'effectuer des vérifications de sécurité afin de
déterminer que l'appareil est en parfait état de fonctionnement.
23) Support mural ou au plafond — Utilisez une fixation au mur qui est certifiée par un laboratoire
d'essais indépendants (tels UL, CSA, ETL).
CAUTION
• Ces instructions d’entretien ne doivent être suivies que par du personnel qualifié. Pour réduire les risques de
choc électrique, n’effectuez aucune autre opération d’entretien que celles indiquées dans les instructions
d’utilisation, à moins que vous ne soyez qualifié pour le faire.
• Mise à la terre de l’antenne extérieure —
Si une antenne extérieure est connectée à
l’équipement de télévision, assurez-vous que
le système d’antenne est mis à la terre de façon
à fournir une certaine protection contre les
surtensions et les charges électrostatiques.
L’article 810 du NEC, la norme ANSI/NFPA 70,
fournit des renseignements concernant la mise
à la terre correcte du mât et du support, la mise
à la terre du fil conducteur à un élément de
décharge de l’antenne, la taille des conducteurs
de mise à la terre, l’emplacement de l’élément
de décharge de l’antenne, le raccordement aux
électrodes de mise à la terre, et les exigences
relatives aux électrodes de mise à la terre.
EXEMPLE DE MISE À LA TERRE DE L'ANTENNE SELON LE
CODE NATIONAL DE L'ÉLECTRICITÉ, ANSI/NFPA 70
CÂBLE D’ENTRÉE
DE L’ANTENNE
COLLIER DE
BOÎTIER DE LA
COMPAGNIE
D'ÉLECTRICITÉ
MISE À LA
TERRE
NEC — CODE NATIONAL DE L’ÉLECTRICITÉ
ÉLÉMENT DE
DÉCHARGE DE
L’ANTENNE
(NEC, SECTION 810-20)
CONDUCTEURS DE
MISE À LA TERRE
(NEC, SECTION 810-21)
COLLIERS DE MISE À LA TERRE
ÉLECTRODES DE MISE À LA TERRE
DE LA COMPAGNIE D'ÉLECTRICITÉ
(NEC, ART. 250)
• Avertissement indiquant que l’appareil de Classe I doit être raccordé à une prise électrique équipée
d’une mise à la terre.
• Déclaration indiquant que la fiche électrique ou l’interrupteur de l’appareil doivent rester fonctionnels.
• L’interrupteur de l’appareil ou sa prise électrique sert d’interrupteur pour l’appareil. Il doit donc
toujours rester fonctionnel.
• L’orsqu’un interrupteur électrique tous pôles sert à déconnecter l’appareil, l’emplacement de
l’appareil et la fonction de l’interrupteur doivent être décrits et l’interrupteur doit être gardé en état de
fonctionnement.
• Eau et humidité — N'utilisez pas cet appareil près d'une source d'eau, par exemple, près d'une
baignoire, d'un lavabo, d'un évier, d'une laveuse, d'un sous-sol mouillé ou d'une piscine.
• Support — Ne placez pas l’appareil sur un chariot, un support, un trépied, une fixation ou une table
instable. Placer l'appareil sur une base instable peut le faire tomber, entraînant des blessures graves
ou endommageant l'appareil. Utilisez uniquement un chariot, support, trépied, fixation ou table
recommandés par le fabricant ou vendus avec cet appareil. Lors du montage de l'appareil sur un mur,
assurez-vous de bien suivre les instructions du fabricant. Utilisez uniquement la quincaillerie de
montage recommandée par le fabricant.
• Sélection de l'emplacement — Choisissez un endroit non exposé à la lumière directe du soleil et qui
soit bien ventilé.
• Ventilation — Les ouvertures de ventilation et autres ouvertures du cabinet sont conçues pour la
ventilation. Ne les recouvrez pas et ne les bloquez pas car une ventilation insuffisante pourrait causer
une surchauffe et/ou diminuer la longévité du produit. Ne placez pas l'appareil près d'un lit, d'un divan,
d'un tapis ni de toute autre surface similaire car cela pourrait obstruer les ouvertures de ventilation.
Cet appareil n'est pas conçu pour une installation encastrée; ne le placez pas dans un endroit fermé
comme une étagère ou un casier, à moins d'avoir prévu une ventilation adéquate ou d'avoir suivi les
instructions du fabricant.
• Le panneau à cristaux liquides utilisé dans cet appareil est fait de verre. Par conséquent, il peut se
briser si le produit tombe ou subit un choc. Veillez à ne pas être blessé par des morceaux de verre
brisé en cas de rupture du panneau.
• Chaleur — N'installez pas l'appareil près d'une source de chaleur, comme un radiateur, un calorifère,
un poêle ou tout autre dispositif (incluant les amplificateurs) qui produit de la chaleur.
Page 50

CONSIGNES DE SÉCURITÉ IMPORTANTES
5
• Le panneau à cristaux liquides est un produit de très haute technologie qui intègre 2 073 600 pixels,
vous donnant des images
particulièrement détaillées et de très grande qualité. De temps à autres, quelque pixels non actifs
pourraient apparaître à l'écran sous la forme d'un point fixe bleu, vert ou rouge.
Prenez note que cela n'affectera en rien la performance de votre appareil.
• Foudre — Afin de protéger adéquatement ce téléviseur pendant un orage électriqe, ou lorsqu'il est
laissé sans surveillance et inutilisé pendant de longues périodes de temps, débranchez-le de la prise
murale et déconnectez l'antenne. Cela préviendra les dommages causés par la foudre ou les
surtensions.
• Lignes électriques — L'antenne extérieure, le cas échéant, ne doit pas être située à proximité de
lignes électriques aériennes, d'éclairages ou circuits électriques de puissance, ou à un endroit où elle
est susceptible de tomber sur ces lignes ou circuits électriques. Lors de l'installation d'un système
d'antenne extérieure, vous devez être extrêmement prudent et faire attention de ne pas toucher les
lignes ou circuits électriques car leur contact pourrait être fatal.
• Pour empêcher un incendie, ne jamais déposer de bougie ou une flamme sur le desss ou à proximité
du téléviseur.
• Pour éviter un incendie ou un choc électrique, ne placez pas le cordon d'alimentation sous le téléviseur
ou d'autres objets lourds.
• Ne pas afficher une image fixe pendant une longue période, car cela pourrait provoquer une image
rémanente.
• Pour éviter un incendie ou un choc électrique, n'exposez pas cet appareil à des gouttes ou des
éclaboussures.
Ne déposez aucun objet rempli de liquides, tel qu'un vase, sur l'appareil.
• N'insérez aucun objet étranger dans l'appareil. L'insertion d'objets dans les
orifices de ventilation ou dans les autres ouvertures peut provoquer un incendie
ou un choc électrique. Faites preuve d'une prudence particulière lorsque vous
utilisez cet appareil alors que des enfants sont à proximité.
Précautions à prendre lors du transport du téléviseur
• Lors du transport du téléviseur, ne jamais le porter en le soutenant ou en mettant de la pression sur
l'écran. Soyez au moins deux personnes tenant le téléviseur à deux mains—une main de chaque côté
du téléviseur.
Soins du châssis
• Utilisez un chiffon doux (coton, flanelle, etc.) et frottez délicatement la surface du châssis.
• L'utilisation d'un chiffon traité chimiquement (humide / chiffon sec de type feuille, etc.) peut déformer
les éléments du châssis ou causer des fissures.
• L'utilisation d'un chiffon dur ou en appliquant une forte pression peut rayer la surface du châssis.
• Si le châssis est très sale, essuyez-le avec un chiffon doux (coton, flanelle, etc.) trempé dans un
détergent neutre dilué avec de l'eau et bien essoré, puis essuyez avec un chiffon doux et sec.
• Le châssis est composé essentiellement de plastique. Évitez d'utiliser du benzène, du diluant, et
d'autres solvants, car ils peuvent déformer le boîtier et écailler la peinture.
• N'appliquez pas d'insecticides ou d'autres liquides volatils.
De plus, ne laissez pas de produit à base de caoutchouc ou de vinyle en contact avec le châssis
pendant une longue période de temps. Les plastifiants à l'intérieur du plastique pourraient causer des
déformations du châssis et écailler la peinture.
Soins du panneau à cristaux liquides
• Coupez l'alimentation principale et débranchez le cordon d'alimentation de la prise murale avant de
le manipuler.
• Essuyez doucement la surface du panneau d'affichage avec un chiffon
doux (coton, flanelle, etc.).
Afin de protéger le panneau d'affichage, n'utilisez pas de chiffon sale,
nettoyants liquides, ou de chiffon traité chimiquement (humide / chiffon
sec de type feuille, etc.). Cela pourrait endommager la surface du
panneau d'affichage.
• L'utilisation d'un chiffon dur ou en appliquant une forte pression peut
rayer la surface du panneau d'affichage.
• Utilisez un chiffon doux humide pour essuyer délicatement le panneau d'affichage quand il est vraiment
sale. (Une forte pression pourrait endommager la surface du panneau d'affichage.)
• Si le panneau d'affichage est poussiéreux, utilisez une brosse anti-statique disponible dans le commerce
pour le nettoyer.
• Pour éviter de rayer le cadre ou l'écran, utilisez un chiffon doux non pelucheux pour le nettoyage. Des
chiffons de nettoyage approuvés sont disponibles directement auprès de Sharp en paquets à une unité
(00Z-LCD-CLOTH) ou à trois unités (00Z-LCD-CLOTH-3).
Appelez le 1-800-BE-SHARP pour commander, ou visitez le site http://www.sharpusa.com/SharpDirect.
Page 51

CONSIGNES DE SÉCURITÉ IMPORTANTES
6
SÉCURITÉ DES ENFANTS
L'endroit et la façon dont vous utilisez votre écran plat font une différence
Félicitations pour votre achat! Tout en profi tant de votre nouveau produit, veuillez vous rappeler
de ces conseils de sécuritéj:
LE PROBLÈME
• L'attrait du cinéma maison est en croissance constante et les écrans
plats géants sont des achats populaires. Cependant, les écrans plats
ne sont pas toujours installés sur les supports.
• Les écrans plats installés de façon inappropriée sur des commodes,
bibliothèques, étagères, bureaux, haut-parleurs, coffres ou chariots
peuvent tomber et entraîner des blessures.
CE FABRICANT-CI S'EN SOUCIE!
• L’industrie de l’électronique grand public s’engage à rendre les produits
de divertissement agréables et sécuritaires.
FAITES ATTENTION À LA SÉCURITÉ
• Une seule grandeur ne convient pas à TOUS. Suivez les recommandations
du fabricant pour l'installation et l'utilisation sûres de votre écran plat.
• Lisez attentivement toutes les directives pour l'utilisation appropriée de
ce produit et comprenez-les bien.
• Ne permettez pas aux enfants de grimper ou de jouer avec les
meubles et les téléviseurs.
• Ne placez pas les écrans plats sur des meubles qui peuvent facilement
se transformer en marches comme une commode avec tiroirs.
• Souvenez-vous que les enfants s'excitent souvent en visionnant un
programme surtout sur un écran plat « plus grand que normal ». Il faut
faire attention d'installer l'écran là où il ne peut pas être poussé, tiré ou
basculé.
• Il faut faire attention de placer les fils et les câbles connectés à l'écran
plat de façon à ce que des enfants curieux ne puissent pas les tirer ou
les accrocher.
INSTALLATION MURALE : SI VOUS DÉCIDEZ D'ACCROCHER VOTRE ÉCRAN PLAT AU
MUR, TOUJOURS :
• Suivre toutes les directives fournies par les fabricants de l'écran et du support mural.
• Si vous n'êtes pas certain de pouvoir installer l'écran plat en toute sécurité, communiquez avec
votre détaillant au sujet d'une installation professionnelle.
• Assurez-vous que le mur où vous désirez installer l'écran convient. Certains supports muraux
ne sont pas conçus pour être accrochés sur des murs avec colombage en acier ou sur une
construction de bloc de ciment. Si vous n'êtes pas certain, communiquez avec un installateur
professionnel.
• Il faut un minimum de deux personnes pour l'installation. Les écrans plats peuvent être lourds.
Remarque : La CEA est la principale association professionnelle
promouvant la croissance de l'industrie électronique grand public, marché
de 161 milliards de dollars aux États-Unis. Plus de 2,200 compagnies
profitent des avantages offerts par l'adhésion à la CEA, y compris
le lobbying auprès des organes législatifs, les études de marché, la
formation technique et l'éducation, la promotion du secteur industriel et
l'encouragement des relations commerciales et stratégiques.
Page 52

RÉFÉRENCE RAPIDE
7
Accessoires fournis
Assurez-vous que les accessoires suivants sont fournis avec le produit.
x4
Télécommande
( X 1)
Page 8
REMARQUE
• Utilisez toujours le cordon d'alimentation fourni avec le téléviseur.
• Les illustrations ci-dessus sont données à titre explicatif et peuvent varier légèrement par rapport aux accessoires réels.
Pile de type AAA
( X 2)
Page 10
Support ( X 1)
avec les vis
Page 7
Manuel de
l’utilisateur
( X 1)
Guide de
connexion
(g1)
Fixation et retrait du support
• Avant de fixer (ou de détacher) le support, débranchez le cordon d'alimentation de la borne
d'alimentation.
• Avant d'exécuter ce travail, déposez une couverture sur la surface de travail pour y déposer le
téléviseur. Cela éviter tout dommage.
CAUTION
• Fixez le support dans le sens indiqué.
• Assurez-vous de bien vous conformer aux instructions. Une mauvaise installation du
support peut faire basculer le téléviseur.
1. Déposez le téléviseur face vers le bas sur une surface solide recouverte d'un chiffon doux.
2. Insérez le support en dessous du téléviseur.
3. Serrez les vis à l'aide d'un tournevis cruciforme (non fourni).
2
3
CAUTION
• Lorsque vous voulez tourner le téléviseur afin de le placer à un angle plus approprié, ne
poussez et n'exercez pas une pression trop forte sur la colonne du support car cela
pourrait l'endommager.
REMARQUE
• Pour détacher le support, exécutez les mêmes étapes dans l'ordre inverse.
Page 53

RÉFÉRENCE RAPIDE
Conseils d'installation rapide
1. Connectez votre antenne à l'arrière du
téléviseur. (Voir page 9)
2. Branchez la fiche du cordon d'alimentation
dans une prise électrique.
INPUT 4
PC IN
ANT./CABLE
Y/VIDEOPBPR
INPUT 2
AUDIO
PC/HDMI
R-AUDIO-L
• Placez le téléviseur à proximité de la prise
électrique, et ararngez-vous pour que la fiche
du cordon d'alimentation soit toujours à
portée de main.
• Cet appareil ne doit être raccordé qu'à une
prise de 120 V CA, 60 Hz.
Le connecter à tout autre type de prise peut
endommager l'appareil et annuler la garantie.
REMARQUE
• POUR ÉVITER TOUT RISQUE DE CHOC ÉLECTRIQUE,
NE TOUCHEZ PAS AUX PARTIES NON ISOLÉES DES
CÂBLES LORSQUE LE CORDON ÉLECTRIQUE EST
BRANCHÉ.
3.
Comment allumer le téléviseur pour la
première fois.
A) Appuyez sur le bouton POWER
(ALIMENTATION) du téléviseur.
B) Le témoin d'alimentation POWER
(ALIMENTATION) situé à l'avantdu
téléviseur s'éteint.
Utilisation de la télécommande
Utilisez la télécommande en la pointant vers
lecapteur de la télécommande sur le téléviseur.
Les objets placésentre la télécommande et le
capteurde la télécommande peuvent en gêner
le fonctionnement.
17´ (5 m)
Capteur de
télécommande
■ Précautions concernant la
télécommande
• N'exposez pas la télécommande à des
chocs. N'exposez pas non plus la
télécommande aux liquides, et ne la laissez
pas dans un endroit à forte humidité.
• Ne laissez pas la télécommande en plein
soleil. La chaleur peut provoquer une
déformation de la télécommande.
• La télécommande peut ne pas fonctionner
correctement si le capteur de la
télécommande sur le téléviseur est en plein
soleil ou sous un éclairage puissant. Dans
ce cas, changez l'angle de l'éclairage ou du
téléviseur, ou faites fonctionner la
télécommande plus près du capteur du
téléviseur.
30º
30º 30º
30º
INPUT
2
POWER
Témoin
d’alimentation
ALIMENTATION
REMARQUE
• Les haut-parleurs ne peuvent pas être détachés du téléviseur.
4.
Insérez les piles dans la télécommande
(Veuillez consulter la page 10).
8
IMPORTANT :
SI LE TÉLÉVISEUR NE S'ALLUME PAS - DÉBRANCHEZ
LE TÉLÉVISEUR DE LA PRISE ET RÉPÉTEZ LES ÉTAPES
D'INSTALLATION.SI L'ALIMENTATION N'EST TOUJOURS
PAS ÉTABLIE,CONTACTEZ-NOUS AU 1-800-BE-SHARP.
Page 54

Préparation
Antennes
Pour bénéficier d'une image plus claire, utilisez une antenne extérieure. Ce qui suit est une brève
explication des types de connexions qui sont utilisées pour un câble coaxial. Si votre antenne
extérieure utilise un câble coaxial de 75 Ohms avec un connecteur de type F, branchez-le dans la
prise d'antenne située à l'arrière du téléviseur.
1. Un câble de 75 Ohms est généralement rond et
équipé d'un connecteur de type F qui peut
facilement être attaché à une borne sans l'aide
d'outils (ce type de câble est disponible dans le
commerce).
2. Un câble de 300 Ohms est un câble plat
« bifilaire » qui peut être attaché à une borne de
75 Ohms via un adaptateur de 300/75 Ohms
(disponible dans le commerce).
Câble à ligne bifilaire
de 300 Ohms (plat)
REMARQUE
Lors du branchement du câble RF au téléviseur, ne serrez pas le
connecteur de type F avec un outil. Si vous utilisez un outil, vous
risquez de causer des dommages à votre téléviseur.
(Rupture du circuit interne, etc.)
Câble coaxial de 75 Ohms
Raccordement du câble d'antenne
• Branchez le câble d'antenne au téléviseur en utilisant l'une des méthodes illustrées
1
(
, , ou ).
Câble sans convertisseur de câble CATV1
Antenne VHF/UHF2
Antenne VHF/UHF combinée3
4
2
3
Câble d'entrée du câble
Câble coaxial de 75 Ohms (rond)
Borne d’antenne
résidentielle (75 Ohms)
Câble coaxial
(disponible dans le commerce)
Borne d’antenne résidentielle
(75 Ohms)
Câble coaxial
(disponible dans le commerce)
Connecteur de
type F
Câble coaxial de
75 Ohms (rond)
Connecteur de
type F
INPUT 4
PC IN
ANT./CABLE
Y/VIDEOPBPR
INPUT 2
AUDIO
PC/HDMI
R-AUDIO-L
Câble coaxial de 75 Ohms (rond)
(plat)
Antennes VHF/UHF séparées4
ANTENNE
ANTENNE
UHF
VHF
ou
Câble coaxial de 75 Ohms
de 300 Ohms
ou
Adaptateur de 300 à 75 Ohms
(disponible dans le commerce)
IN OUT
Coupleur
(disponible dans le commerce)
Vers la prise d'antenne du téléviseur
ANT./CABLE
9
Page 55

Préparation
Installation des piles dans la télécommande
Si la télécommande ne fonctionne pas correctement, remplacez les piles de la télécommande.
1 Ouvrez le couvercle du compartiment des piles.
2 Insérez deux piles « AAA » (fournies avec
l'appareil).
• Placez les piles dans le compartiment des
piles en suivant le sens correspondant aux
indications ( ) et ( ).
CAUTION
Une utilisation incorrecte de piles peut entraîner des fuites ou une explosion des produits chimiques.
Assurez-vous de bien vous conformer aux instructions ci-dessous.
• Ne mélangez pas les divers types de piles. Différents types de piles possèdent différentes
caractéristiques.
• Ne mélangez pas des piles neuves avec des piles usagées. Le mélange de piles usagées avec
des piles neuves risque de raccourcir la durée de vie des piles neuves ou de provoquer des fuites
de produits chimiques dans les piles usagées.
• Retirez les piles dès qu'elles sont usées. Un contact des produits chimiques des piles avec la
peau peut provoquer une éruption cutanée. Si vous constatez une fuite de produits chimiques,
essuyez la fuite avec un chiffon.
• Les piles fournies avec cet appareil peuvent avoir une espérance de vie réduite à cause des
conditions d'entreposage.
• Si vous ne comptez pas utiliser la télécommande pendant une longue période de temps,
retirez-en les piles.
• Les piles (piles installées) ne doivent pas être exposées à une chaleur excessive, telle que les
rayons directs du soleil, du feu ou toute autre source de chaleur.
+
-
3 Ouvrez le couvercle du compartiment des
piles.
10
Page 56

Contenu
INFORMATIONS IMPORTANTES ............................................................................................ 1
MARQUES DE COMMERCE .................................................................................................... 2
CONSIGNES DE SÉCURITÉ IMPORTANTES ......................................................................... 3
RÉFÉRENCE RAPIDE ............................................................................................................... 7
Accessoires fournis ............................................................................................................. 7
Fixation et retrait du support ................................................................................................ 7
Conseils d'installation rapide ................................................................................................ 8
Utilisation de la télécommande ............................................................................................. 8
Antennes ............................................................................................................................. 9
Racconnexion du câble d'antenne ....................................................................................... 9
Installation des piles dans la télécommande ......................................................................... 10
Contenu ..................................................................................................................................... 11
Noms des pièces ...................................................................................................................... 12
TV (Avant) ............................................................................................................................ 12
TV (Côté/Arrière) .................................................................................................................. 12
Télécommande .................................................................................................................... 13
Présentation des connexions .................................................................................................. 14
Afficher des images en HD .................................................................................................. 14
Types de connexions ........................................................................................................... 14
Connexion à un équipement externe ...................................................................................... 15
Connexion d'un lecteur de disque Blu-ray/lecteur DVD ou décodeur de
câble/satellite HD ................................................................................................................
Connexion d'une console de jeux, d'un magnétoscope, d'un caméscope ou d'un
décodeur de câble/satellite ................................................................................................
Connexion d'un amplificateur audio ...................................................................................... 17
Connexion d'un amplificateur audio-vidéo ............................................................................17
Brancher un ordinateur personnel ........................................................................................ 18
Regarder la télévision .............................................................................................................. 19
Mise sous tension / hors tension .......................................................................................... 19
Installation simplifiée EZ Setup ............................................................................................. 19
Contrôle direct par les boutons .............................................................................................. 21
Menu d'affichage à l'écran ...................................................................................................... 24
Éléments du menu ............................................................................................................... 24
Fonctionnement du menu d'affichage à l'écran .................................................................... 25
Boutons de contrôle du menu ............................................................................................. 26
Réglages d'image ................................................................................................................ 26
Réglages audio .................................................................................................................... 28
Commande alimentation ...................................................................................................... 28
Options de système ............................................................................................................. 29
Confi guration initiale ............................................................................................................ 31
Renseignements .................................................................................................................. 34
Lecture de morceaux de photos/musique/vidéo .................................................................. 35
Annexe ....................................................................................................................................... 38
Dépannage .......................................................................................................................... 38
Spécifications ...................................................................................................................... 39
Tableau de compatibilité PC ................................................................................................ 40
Spécifications du port RS232 .............................................................................................. 41
Mentions légales .................................................................................................................. 42
15
16
Schémas dimensionnels
• Les schémas dimensionnels pour la télévision LCD sont affichés à l'intérieur de la page de
couverture.
11
Page 57

Noms des pièces
12
TV (Avant)
Témoin d'alimentation
Capteur de la télécommande
OPC *
* OPC : Contrôle optique d'image (Voir page 27).
TV (Côté/Arrière)
INPUT 4
PC IN
ANT./CABLE
Y/VIDEOPBPR
INPUT 2
AUDIO
PC/HDMI
R-AUDIO-L
*1 *1
INPUT 4
PC IN
AUDIO
PC/HDMI
Y/VIDEOPBPR
R-AUDIO-L
ANT./CABLE
INPUT 2
INPUT 3
Prise de sortie
DIGITAL AUDIO
OUTPUT
Prise (HDMI)
INPUT 1
Prise
HEAD PHONE
Prise
RS-232C IOIOI
USB
*2
de chaîne
buttons
(CH
de volum
buttons
(VOL+/
MENU
button
d'entrée
button
d'alimentation
button
*1: Voir les pages 14, 16,17,18 et 35 pour la connexion d'équipements externes.
*2: Voir les pages 14, 19 et 26 pour le fonctionnement des boutons.
REMARQUE
• Les illustrations de ce manuel sont données à titre explicatif et peuvent varier légèrement par rapport aux fonctions réelles.
/
)
_
)
Page 58

Noms des pièces
13
Télécommande
16
17
18
19
20
21
22
23
24
25
26
POWER
1
4
7
DIS PLAY FREEZ E
+
VOL CH
TV U SB
A B C D
SLE EP CC VIEW MODEAVMODE
2
5
8
0
MUT E
SUR ROUND
ENTER
FAVO RIT E CH
LCDTV
GJ221
AUDIO
INPUT
3
6
9
ENT
FLASHBACK
1
2
3
4
5
6
7
PC
MEN U
8
9
10
NRUTERTIXE
11
12
13
14
15
REMARQUE
• Lorsque vous utilisez la télécommande,
pointez-la vers le téléviseur.
1. INPUT (ENTRÉE): Permet de couper le son.
l’entrée source du téléviseur. (Voir page 21)
2. 0–9: Pour régler le canal.
3. ENT: Pour changer de canal après avoir entré
le numéro avec les touches de 0 à 9.
4. FLASHBACK (CANAL PRÉCÉDENT) : Pour
passer au dernier canal affiché ou à la
dernière entrée externe. Appuyez à nouveau
pour revenir au canal actuel ou à l'entrée
externe actuelle.
5. AUDIO : Pour afficher le menu de réglage
MTS/SAP. (Voir pages 22)
6. MUTE (MUET): Permet de couper le son.
(Voir page 21)
7. CH / : Pour sélectionner le canal. (Voir
page 21)
8. MENU: Pour afficher le menu à l’écran.
9. PC : Commute la source d'entrée sur le PC.
10. ▲/▼/◄/►, ENTER (ENTRER) : Pour
sélectionner l'élément désiré à l'écran.
(Veuillez consulter la page 26.)
11. RETURN (RETOUR): Pour retourner à
l’écran de menu précédent.
12. FAVORITE CH (canaux favoris) : A,B,C,D:
Sélectionnez des canaux favoris préréglés
dans 4 catégories différentes. Même
pendant que vous regardez les émissions de
télévision, vous pouvez changer les canaux
sélectionnés en appuyant sur A, B, C et D.
Chaque touche des favoris peut sélectionner
un grand nombre de canaux.
13. AV MODE (MODE AV) : Pour sélectionner
un des réglages d'image. User (utilisateur)
Standard, Movie (Film), Game (Jeu), PC,
Dynamic (Dynamique), Dynamic (Fixed)
(Dynamique (Fixe)). (voir page 22)
14. VIEW MODE (MODE D’AFFICHAGE):
Pour sélectionner le mode d’image. (Voir
page 23)
15. : Seulement pour l'USB.
16. POWER (ALIMENTATION): Pour allumer le
téléviseur en le mettre en veille.(Voir page 19)
17. • (POINT): (Voir page 21)
18. DISPLAY (AFFICHAGE): Pour afficher les
informations du canal actuel (ou la source
d’entrée) à l’écran.
19. FREEZE (GELER): Pour geler l’image.
Appuyez à nouveau sur ce bouton pour
revenir à l’écran normal.
20. VOL +/- : Pour régler le volume. (Voir
page 21)
21. SURROUND (ENTOUREZ): Pour afficher le
menu de réglage du surround. (Voir page 21)
22. TV : Commute la source d'entrée sur la TV.
23. USB : Commute la source d'entrée sur
l'USB.
24. EXIT (QUITTER): Permet de sortir du menu
d’affichage à l’écran.
25. SLEEP (VEILLE): Cette option vous permet
de configurer l’heure à laquelle le téléviseur
se met automatiquement en veille. Cet
affichage disparaît après quelques secondes,
et la minuterie de mise en veille démarre
automa-tiquement le compte à rebours.
(Voir page 21)
26. CC : Permet d’afficher les sous-titrages
lorsque la source le permet. (Voir page 22)
Page 59

Présentation des connexions
14
Afficher des images en HD
Un téléviseur HD sans source HD est juste un téléviseur ordinaire.
Pour profiter d'images HD sur le téléviseur, vous devez employer une programmation HD
d’une des manières suivantes:
• Diffusion par antenne hertzienne de qualité HD
• Abonnement au câble/satellite HD
• Équipement externe compatible HD
REMARQUE
• Pour plus d'informations sur la mise à jour à la programmation HD, veuillez contacter votre fournisseur de services par câble/satellite.
Types de connexion
La qualité d'image varie selon la borne utilisée. Pour profiter d'images plus claires, vérifiez lesbornes de
sortie de votre équipement externe et utilisez les bornes appropriées pour des images demeilleure qualité.
Pour connecter le téléviseur à un équipement externe, utilisez des câbles disponibles dans le commerce.
• Les illustrations des connexions sont données à titre indicatif et peuvent varier légèrement par rapport
aux appareils réels.
Qualité
d’image
Qualité
HD
Connecteur de
l'appareilexterne
AUDIO
DVI OUT
Câble
Câble certifié HDMI
Câble audio stéréo avec connecteur jack de 3,5 mm
Câble de conversion DVI-HDMI
Câble de composante vidéo (disponible
dans le commerce)
Connecteur
du téléviseur
INPUT 1, 2, 3 (ENTRÉE 1, 2, 3)
INPUT 1, 2, 3 (ENTRÉE 1, 2, 3)
INPUT 4
Y/VIDEOPBPR
Page 15
Page 15
Qualité
standard
Câble audio (disponible dans le commerce)
Câble AV (disponible dans le commerce)
R-AUDIO-L
INPUT 4
Y/VIDEOPBPR
R-AUDIO-L
Page 16
Page 16
Affichage de l'image provenant d'un périphérique externe
Pour afficher les images d'une source externe, sélectionnez la source d'entrée en appuyant sur le
bouton
INPUT (ENTRÉE)
de la télécommande ou du téléviseur.
POWER
1
2
4
5
7
8
0
AUDIO
DISPL AY FR EEZ E
MUTE
+
SURRO UND
VOL CH
TV USBPCMENU
ENTER
INPUT
3
6
9
E N T
FLASHBACK
RETURNEXIT
Exemple
Source d'entrée
TV
INPUT1
HDMI1
INPUT2
HDMI2
INPUT3
HDMI3
INPUT4
COMP/AV
PC IN
USB
1. Appuyez sur le bouton INPUT.
• L'écran affiche la liste des canaux.
2. Appuyez sur les boutons / pour
sélectionner la source d’entrée.
• Vous pouvez également sélectionner la
source d'entrée en appuyant sur le
bouton INPUT (ENTRÉE). Chaque fois
que le bouton INPUT (ENTRÉE) est
enfoncé,la source d'entrée change.
ENTRÉE1 ENTRÉE2 ENTRÉE3
ENTRÉE4TV USB PC IN
• Une image de la source sélectionnée
s'affiche automatiquement.
Page 60

Connexion à un équipement externe
Vous pouvez connecter différents types d'appareils externes à votre téléviseur. Pour afficher l'image
d'une source externe,sélectionnez la source d'entrée à l'aide du bouton
télécommande ou du téléviseur. (Veuillez consulter les pages 13 et 21.) Pour connecter le téléviseur
à un équipement externe, utilisez des câblesdisponibles dans le commerce.
MISE EN GARDE
• Pour protéger les équipements, éteignez toujours le téléviseur avant de raccorder un équipement externe.
• Veuillez lire le manuel de l'utilisateur de l'appareil correspondant (lecteur de disque Blu-ray, etc.) avant d'effectuer les raccordements.
Connexion d'un lecteur de disque Blu-ray/lecteur DVD ou décodeur de
câble/satellite HD
Avec un câble HDMI (ENTRÉE 1, 2 ou 3):
La borne HDMI (High Denition Multimedia Interface) est une interface audio-vidéo qui offre une
connexion pour les signaux audio et vidéo à l'aide d'un seul câble. Le connecteur HDMI prend en
charge une entrée vidéo haute résolution.
• Lecteur de disque Blu-ray • Lecteur DVD
• Décodeur de câble/satellite HD
Câble certifié HDMI
INPUT (ENTRÉE)
INPUT 2
de la
HDMI OUT
REMARQUE
• En fonction de l'équipement connecté, la sortie audio ne se fait pas depuis la prise de sortie DIGITAL AUDIO OUTPUT dans la
connexion HDMI. Dans ce cas, régler les formats audio à l'appareil connecté PCM, 32/44,1/48 kHz.
• Le son optique numérique est reproduit en stéréo 2 canaux lorsqu'il provient de l'équipement externe raccordé au téléviseur à
l'aide d'un câble HDMI.
INPUT 3
Avec un câble de conversion DVI-HDMI (ENTRÉE 1, 2, 3):
• Lecteur de disque Blu-ray • Lecteur DVD
• Décodeur de câble/satellite HD
Câble audio stéréo avec connecteur
jack de 3,5 mm
Câble de conversion DVI-HDMI
AUDIO DVI OUT
INPUT 2
INPUT 3
REMARQUE
• Lorsque vous utilisez un câble de conversion DVI-HDMI, vous devez ajouter une connexion audio analogique.
Dans ce cas, en plus du câble de conversion DVI-HDMI connecté à l'ENTRÉE 1,2,3 (HDMI),connectez un
câble audio stéréo avec connecteur jack de 3,5 mm à la borne AUDIO PC (PC AUDIO)/HDMI.
15
Page 61

Connexion à un équipement externe
16
Avec un câble Composante (ENTRÉE 4):
• Lecteur de disque Blu-ray • Lecteur DVD
• Décodeur de câble/satellite HD
Y (Vert)
P
B
Câble de composante vidéo
(Blue)
PR (Rouge)
AUDIO-L (Blanc)
Câble audio
AUDIO-R (Rouge)
COMPONENT OUT
COMPONENT OUT
REMARQUE
• Pour utiliser l’écran à la résolution 1080p, branchez votre appareil externe à l’aide d’un câble certifié HDMI ou des câbles de
composante vidéo et configurez l’équipement à la résolution 1080p.
• Veuillez consultez la page 17 pour la connexion d'un lecteur de disques Blu-ray, d'un lecteur DVD ou d'un décodeur de
câble/satellite HD au connecteur HDMI.
Connexion d'une console de jeux, d'un magnétoscope, d'un caméscope ou d'un
décodeur de câble/satellite
Avec un câble composite (ENTRÉE 4):
• Console de jeu • Magnétoscope
• Caméscope • Décodeur de câble/satellite HD
Câble AV
VIDEO (Yellow)
INPUT 4
Y/VIDEOPBPR
R-AUDIO-L
INPUT 4
Y/VIDEOPBPR
Câble AV
AUDIO-L (Blanc)
AUDIO-R (Rouge)
VIDEO (Yellow)
AUDIO-L (Blanc)
AUDIO-R (Rouge)
R-AUDIO-L
INPUT 4
Y/VIDEOPBPR
R-AUDIO-L
Page 62

Connexion à un équipement externe
17
Connexion d'un amplificateur audio
Avec un câble coaxial :
Il est possible d'émettre le signal audio sur les sorties DIGITAL AUDIO. Un signal audio PCM est
émis sur ce connecteur.
Câble coaxial
OPTICAL
DIGITAL AUDIO INPUT
REMARQUE
• La sortie audio numérique (Digital Audio) n'est pas disponible lors de l'utilisation d'une entrée HDMI.
Connexion d'un amplificateur audio-vidéo
Décodeur de câble/satellite HD
Câble certifié HDMI
HDMI OUT
HDMIINHDMI
OUT
REMARQUE
• Si l'image n'est pas synchronisée avec le son, vérifiez les paramètres du système surround connecté.
• Laisser le téléviseur TV envoyer le signal audio à un amplificateur audio-vidéo:
INPUT 2
INPUT 3
Page 63

Connexion à un équipement externe
18
Brancher un ordinateur personnel
Reportez-vous à la page 43 pour une liste des signaux PC compatibles avec le téléviseur.
Avec un câble HDMI (ENTRÉE 1, 2 ou 3):
Câble certifié HDMI
INPUT 2
HDMI OUT
REMARQUE
• Les bornes HDMI ne prennent en charge que des signaux numériques.
Avec un câble de conversion DVI-HDMI (ENTRÉE 1, 2, 3):
Câble audio stéréo avec
connecteur jack de 3,5 mm
AUDIO
DVI OUT
Câble de conversion DVI-HDMI
INPUT 3
INPUT 2
INPUT 3
REMARQUE
• Lorsque vous utilisez un câble de conversion DVI-HDMI, vous devez ajouter une connexion audio analogique.
Dans ce cas, en plus du câble de conversion DVI-HDMI connecté à l'ENTRÉE 1,2,3 (HDMI), connectez un
câble audio stéréo avec connecteur jack de 3,5 mm à la borne AUDIO PC (PC AUDIO)/HDMI.
Avec un câble RGB analogique (PC IN - ENTRÉE PC):
(câble avec connecteur Sub-D à 15 broches ou câble VGA)
REMARQUE
• Lorsque vous utilisez un câble RGB analogique, connectez le signal audio à la borne AUDIO PC (PC AUDIO)/
HDMI de l'entrée PC IN (ENTRÉE PC).
Câble RGB analogique
Câble audio stéréo avec connecteur jack de 3,5 mm
AUDIORGB
Page 64

Regarder la télévision
Mise sous tension / hors tension
Appuyez sur le bouton POWER (ALIMENTATION) du
téléviseur, ou sur le bouton POWER (ALIMENTATION) de la
télécommande pour allumer l'appareil.
• Témoin d’alimentation POWER (bleu): Le téléviseur est allumé.
Appuyez à nouveau sur le bouton POWER (ALIMENTATION)
du téléviseur, ou sur le bouton POWER (ALIMENTATION) de
POWER
1
2
POWER
(ALIMENTATION)
Installation initiale
Lorsque vous allumez le téléviseur pour la
première fois, l'Installation initiale vous guidera à
travers le processus d'installation. Effectuez les
étapes suivantes avant d'appuyer sur le bouton
POWER (ALIMENTATION) de la télécommande.
1. Insérez les piles dans la télécommande. (Voir
page 10)
2. Branchez le câble d'antenne au téléviseur.
(Voir page 9)
3. Branchez le cordon d'alimentation à la prise
secteur. (Voir page 8)
TV USB
PC
la télécommande pour éteindre l'appareil.
• Le téléviseur passe en mode veille et l'image sur l'écran
INPUT
disparaît.
3
REMARQUE
• Sivousne comptez pas utiliser le téléviseur pendant une longue période de temps,
débranchez le cordon d'alimentation de la prise secteur.
• Letéléviseur continue de consommer de l'électricité, même lorsqu'il est éteint.
• Sile téléviseur ne détecte aucun signa d'entrée pendant 15 minutes, l'alimentation
passe en mode veille automatiquement.
ME NU
2. Paramètres de langue
• Sélectionnez la langue du menu OSD:
anglais, espagnol ou français.
• Appuyez sur les boutons ▲/▼ pour
sélectionner la langue souhaitée à l'écran,
puis appuyez sur le bouton ► pour passer
à l'étape suivante.
Autoinstallation
TV
Réglage de la langue d'affichage\nà l'écran
English
Français
Español
Langue
Language
ENTER
NRUTERTIXE
1. Installation initiale
• L'écran d'installation initiale s'affiche lors
de la première utilisation. Appuyez sur le
bouton ENTER pour démarrer le mode
d'installation simplifiée EZ setup.
Autoinstallation Bienvenue
TV
Merci d'avoir acheté ce téléviseur à cristaux liquids de SHARP.
Appuyez sur [Entrer] pour démarrer l'Assistant.
Entrer
Entrer
Entrer Retour Fin
Sélectionner Entrer Anterior Fin
Emplacement TV
Sélectionnez « Maison » ou « Magasin » comme
emplacement d'installation du téléviseur.
REM ARQUE
• La qualifi cation ENERGY STAR est basée sur le MODE AV
« STANDARD ».
3. Réglage emplacement
• Appuyez sur les boutons ▲/▼ pour
sélectionner « Accueil » ou « Magasin » et
appuyez sur le bouton ► pour passer à
l'étape suivante.
TV Autoinstallation
Sélectionner où placer le téléviseur.
L'image sera optimisée pour
cet emplacement.
Maison
Magasin
Entrer Retour Fin
Sélectionner Entrer Anterior Fin
Emplacement TV
19
Page 65

Regarder la télévision
20
Accueil: La fonction « Power Saving » (économie
d'énergie) est activée « On », le mode audiovisuel AV
MODE est alors mis en mode « STANDARD ».
Magasin: « Économie d'énergie » est réglé sur « Arrêt »
et MODE AV est réglé sur « DYNAMIQUE (Fixé) ». Il est
possible de régler Reconfi gurer l'image et démo
choisie.
4. Ant/Câble (Réglage de l'antenne)
• Vérifiez le type de connexion effectuée à
votre téléviseur lorsque vous sélectionnez
« Air » ou « Câble ».
• Appuyez sur les boutons / pour
sélectionner « Air » ou « Câble » et
appuyez sur le bouton pour passer à
l'étape suivante.
TV Autoinstallation Ant/Câble
Sélection des canaux\nAntenne/Câble
Ant
Câble
Entrer Retour Fin
Sélectionner Entrer Anterior Fin
Rech. Canal (Recherche des canaux)
Avec la recherche automatique des canaux, le
téléviseur recherche tous les canaux visibles
dans la région déterminée.
5. Lorsque les réglages d'antenne
sont sur « Air » ou sur « Cable » :
Appuyez sur / pour sélectionner «Début»,
et appuyez ensuite sur
TV Autoinstallation Rech. Canal
Recherche des canaux pouvant être reçus.
Début
Annuler
ENTER
.
7. Terminé
Une fois l'installation terminée, le message
« Installation terminée » s'affichera à l'écran,
appuyez sur le bouton ENTER pour finir
l'installation simplifiée EZ Setup. Le téléviseur
passe alors automatiquement au premier
canal trouvé.
TV Autoinstallation Terminé
Configuration simplifiée terminée
Entrer
Retour
Fin
Anterior
REMARQUE
• La programmation automatique peut prendre plus de 20
minutes au total. Veuillez patienter jusqu'à ce que le
message Programmation automatique terminée apparaisse.
Entrer Retour Fin
Entrer
Sélectionner Anterior Fin
6. Démarrer la recherche des canaux
• Attendez que le balayage des canaux soit
terminé.
• Si vous appuyez sur le bouton EXIT, le
processus retournera à l'étape précédente.
• Si vous passez cette étape, la recherche
des canaux peut être effectuée dans le
Menu TV. (Voir page 32)
TV Autoinstallation Rech. Canal
Recherche des canaux recevables.
La syntonisation se fait maintenant automatiquement.
Canaux analogiques : 0
Canaux numériques : 0
22%
Fin
Annuler
Page 66

Contrôle direct par les boutons
21
POWER
1
2
4
5
7
8
0
AUDIO
DISPL AY FRE EZE
MUTE
+
SURRO UND
VOL CH
TV USBPCMENU
ENT
FLASHBACK
INPUT
3
6
9
ENTER
FAVORI TE CH
A B C D
SLEE P CC VIEWMODEAVMODE
LCDTV
GJ221
NRUTERTIXE
Changement de canal
Vous pouvez changer de canal en appuyant sur
les boutons CH / ou 0-9, ou • (DOT).
Exemples :
Pour sélectionner un numéro de canal à 1 ou 2
chiffres (par exemple, le canal 5) :
Appuyez sur 5 ENT.
Pour sélectionner un numéro de canal à 3
chiffres (par exemple, le canal 115) :
Appuyez sur 1 1 5 ENT.
Pour sélectionner un numéro de canal à 4
chiffres (par exemple, le canal 22.1) :
Appuyez sur 2 2 • (DOT) 1 ENT.
REMARQUE
• Lorsque vous sélectionnez un numéro de canal à 1 chiffre,
il n'est pas nécessaire d'appuyer sur 0 avant de saisir le
numéro.
Modification du volume
Vous pouvez changer le volume en appuyant
sur les boutons VOL + / - du téléviseur ou de la
télécommande.
• Pour augmenter le volume, appuyez sur le bouton
VOL + .
• Pour diminuer le volume, appuyez sur le bouton VOL -.
ENTRÉE
Pour afficher une source externe, sélectionnez
l'entrée source à l'aide du bouton INPUT
(ENTRÉE) de la télécommande ou du bouton
INPUT(ENTRÉE) du téléviseur.
1. Appuyez sur le bouton INPUT (ENTRÉE).
• Une liste des sources disponibles apparaît.
2. Appuyez à nouveau sur le bouton INPUT
(ENTRÉE) pour sélectionner la source
d'entrée.
• Une image de la source sélectionnée s'affiche
automatiquement.
• Chaque fois que le bouton INPUT (ENTRÉE)
est enfoncé, la source d'entrée bascule.
• Si vous appuyez sur les boutons ▲/▼ pour
sélectionner la source d'entrée, appuyez sur le
bouton ENTER (Entrée) pour confirmer votre
sélection.
REMARQUE
• Voir les pages 14 et 18 pour la connexion d'équipements
externes.
MUTE
Coupe la sortie son en cours d'utilisation.
Appuyez sur le bouton MUTE (MUET)
REMARQUE
• La fonction de son muet peut être annulée à l’aide de la
méthode ci-dessous. La fonction sera annulée si vous
appuyez sur les boutons VOL +/- ou MUTE (MUET).
VEILLE
Cette option vous permet de configurer l'heure
à laquelle le téléviseur se met automatiquement
en veille.
Appuyez sur le bouton SLEEP (VEILLE).
• Le temps restant s'affiche lorsque la
minuterie a été réglée.
• Chaque fois que vous appuyez sur le
bouton SLEEP (VEILLE), le temps restant
change tel qu'indiqué ci-dessous.
Off 30 60 90 120
• Lorsque la minuterie de mise en veille est
activée, le temps commence
automatiquement le compte à rebours.
• Si vous voulez à nouveau régler la
minuterie de mise en veille, vous pouvez
appuyer sur le bouton SLEEP (VEILLE)
deux fois puis modifiez le réglage du temps.
REMARQUE
• Sélectionnez « Off » en appuyant sur le bouton SLEEP
(VEILLE) pour annuler la minuterie de mise en veille.
• Le téléviseur se mettra en mode veille (le témoin
d’alimentation s'allume en rouge) lorsque le temps restant
atteint zéro.
CANAL PRÉCÉDENT
Appuyez sur le bouton FLASHBACK (CANAL
PRÉCÉDENT) pour passer audernier canal
affiché ou à la dernière source d'entrée
sélectionnée.
• Appuyez de nouveau sur le bouton FLASHBACK
(CANAL PRÉCÉDENT) pourrevenir au canal
actuel ou à la source d'entrée actuelle.
SURROUND
Cette fonction produit un effet Surround à partir
des haut-parleurs. Chaque fois que vous
appuyez sur le bouton SURROUND
(ENTOUREZ), le mode change entre On et Off.
• On: Permet de profiter d'un son surround réaliste
et naturel.
• Off: Reproduit le son normal.
REMARQUE
• Vous pouvez avoir les mêmes paramètres en choisissant
l'option « Surround » à partir des éléments du menu.
(Voir page 28)
GELER
Vous permet de capturer et geler une image en
mouvement que vous regardez. Appuyez sur le
bouton FREEZE (GELER).
• Une image en mouvement est capturée.
• Appuyez à nouveau sur le bouton FREEZE
(GELER) pour annuler la fonction.
Page 67

Contrôle direct par les boutons
22
MODE AV
Ce mode vous propose plusieurs options
d'affichage pour correspondre à l'environnement
immédiat du téléviseur, qui peut varier en raison
de facteurs tels que la luminosité ambiante, le
type de programme regardé ou le type d'image
transmise par un équipement externe.
Appuyez sur le bouton AV MODE (MODE AV).
Le MODE AV actuel s'affiche.
• Appuyez à nouveau sur le bouton AV MODE (MODE AV)
avant que le mode affiché disparaisse de l'écran.
• Vous pouvez obtenir les mêmes réglages en choisissant
« Gel » dans les rubriques du menu. (Voir page 27.)
AUDIO
■ Mode MTS/SAP stéréo
Le téléviseur propose une fonctionnalité qui
permet la réception d'une source audio autre
que celle du programme principal. Cette
fonctionnalité est appelée Multi-channel
Television Sound (MTS). Le téléviseur doté de la
fonction MTS peut recevoir du son mono, stéréo
et un programme audio secondaire (SAP). La
fonctionnalité SAP permet à une station de
télévision de diffuser d'autres informations qui
peuvent être au format audio, dans une autre
langue, ou des données complètement
différentes, comme des données de prévision
météorologique.
Vous pouvez profiter d'un son stéréo de qualité
Hi-Fi ou de diffusions SAP lorsqu'elles sont
disponibles.
• Émissions stéréo: Regardez des émissions telles
que des événements sportifs en direct, des
spectacles et des concerts, en son stéréo dynamique.
• Émissions SAP: Regardez des émissions diffusées
et écoutez l'audio principal ou l'audio SAP.
Son PRINCIPAL: La bande son normale du
programme (en mono ou en stéréo).
Son SAP: Écoutez une deuxième langue, des
commentaires ou des informations supplémentaires.
(Le SAP est en mono.)
Si le son stéréo est difficile à entendre.
• Obtenez un son plus clair en passant manuellement
en mode mono fixe. Vous pouvez changer la
fonction MTS tel qu'indiqué ci-dessous afin de
correspondre au signal de télévision diffusé.
Appuyez sur le bouton AUDIO pour basculer
entre les modes audio.
Exemples: lorsque vous recevez les modes MTS
et SAP
Mode PRINCIPAL + SAP: MAIN SAP
Mode MONO: MONO
■ Mode de diffusion audio numérique
Les types d'audio transmis dans une émission
numérique comprennent les modes
SURROUND ainsi que MONO et STÉRÉO. De
plus, il est possible que plusieurs pistes audio
accompagnent une seule piste vidéo.
Appuyez sur le bouton MTS/SAP pour basculer
entre les modes audio.
Exemple: réception d'une émission numérique
STÉRÉO (Audio1) STÉRÉO (Audio2)
SURROUND (Audio3)
REMARQUE
• La fonction MTS ne fonctionne qu'en mode TV.
Sous-titres codés (CC)
Votre téléviseur est équipé d'un décodeur de
sous-titrage interne. Ce décodeur vous permet
d'afficher la description écrite des conversations,
de la narration et des effets sonores sur votre
téléviseur. Les sous-titres codés sont disponibles
avec certains programmes de télévision et sur
certaines cassettes VHS, à la discrétion du
fournisseur du programme.
Le service de sous-titres codés numériques est
un nouveau service disponible uniquement sur les
programmes de télévision numérique (également
à la discrétion du prestataire de services). C'est
un système plus souple que le système original
de sous-titres codés, car il permet une variété de
tailles et de polices de caractère pour les soustitrages. Lorsque le service de sous-titres codés
numériques est en cours d'utilisation, il sera
indiqué par l'apparition d'un sigle de 3 lettres qui
indique aussi la langue des sous-titres codés
numériques: ENG (anglais), SPA (espagnol), FRA
(français) ou d'autres codes de langue.
Tous les programmes et cassettes VHS n'offrent
pas le service de sous-titres codés.
Dans le système de sous-titres codés, il peut y
avoir plus d'un service de sous-titres codés fourni.
Chacun de ces services est identifié par son
propre numéro. Les services « CC1 » à « CC4 »
affichent les sous-titres des programmes de
télévision en surimpression sur l'image du
programme.
Dans le système de sous-titres codés, les
services « Texte1 » à « Texte4 » affichent du texte
qui n'est pas lié au programme en cours de
visualisation (par exemple, la météo ou les
nouvelles). Ces services sont également en
surimpression sur le programme actuellement en
cours de visualisation.
1. Appuyez sur le bouton CC.
• Cela permet d'afficher les informations des
sous-titres codés en cours d'utilisation.
Appuyez sur le bouton CC pour activer ou
désactiver les sous-titres codés.
Exemple:
Analogique:
CC1 CC2 CC3 CC4 TT1
-- TT4 TT3 TT2
Numérique:
CC1 CC2 CC3 CC4 TT1 TT2 TT3 TT4
-- CS6 CS5 CS4 CS3 CS2 CS1
REMARQUE
• L’affichage des sous-titres ne fonctionne qu'avec une
résolution de 480i, 480p, 720p, 1080i ou 1080p sur l’entrée
COMPOSANTE, Y-PbPr ou HDMI.
• La disponibilité et le contenu des sous-titres codés dépendent
du diffuseur. Les sous-titres codés sont disponibles lorsque
l’icône de sous-titres codés s’affiche à l’écran.
• La disponibilité et le contenu des sous-titres codés et des
sous-titres codés numériques dépendent du diffuseur. Les
sous-titres codés sont disponibles lorsque l’icône de
sous-titres codés s’affiche à l’écran.
Page 68

Contrôle direct par les boutons
VIEW MODE (MODE D'AFFICHAGE)
+
SURRO UND
VOL CH
TV USBPCMENU
ENTER
FAVOR ITE C H
A B C D
SLE EP CC VIEW MODEAVMODE
Pour les programmes HD
Allonge
Vous pouvez sélectionner la taille de l'image.
Appuyez sur VIEW MODE .
1
• Le menu Mode vue s'affi che.
• Le menu donne une liste des options du Mode vue sélectionnables pour le type de signal
vidéo actuellement reçu.
sélectionner
Appuyez sur VIEW MODE ou
2
la rubrique désirée sur le menu.
NRUTERTIXE
• Vous pouvez ensuite sélectionner un Mode vue ayant son propre rapport hauteur/largeur.
REM ARQUE
• Vous pouvez obtenir les mêmes réglages en choisissant « Mode vue » dans les rubriques du menu.
(Voir page 29.)
Pt par Pt (Plein Écran)
lorsque le menu du Mode vue est affi ché pour
a/b
Allonge Smart (Intelligent allongé)
Zoom
Convient au visionnement d'émissions
au rapport de format grand écran
1,78:1. Le mode allongé présente
encore de très minces bandes noires
en haut et en bas de l'écran.
Pt par Pt (1080i/p uniquement) :
résolution du signal et affi che une image avec le
même nombre de pixels à l'écran.
Plein Écran (720p uniquement) :
sélectionner « Plein Écran » uniquement lors de la
réception d'un signal 720p.
Détecte la
Vous pouvez
Convient pour allonger les émissions
en 4:3 et remplir l'écran.
Convient au visionnement
d'émissions au rapport de
format grand écran 2,35:1
sur un affi chage plein écran.
REM ARQUE
• Si vous utilisez Pt par Pt ou Plein Écran, il se peut qu'apparaissent des parasites ou des barres aux abords des différentes parties
extérieures de l'écran. Changez le mode de vue pour y remédier.
Pour programmes 4:3
Exemple : Taille des images à l'écran
Barre Latérale
Convient pour regarder des
émissions ordinaires en 4:3 dans
leur format normal.
Pour l'entrée PC
■
Pour USB-Vidéo
Allonge Smart (Intelligent allongé)
Convient pour allonger les émissions
en 4:3 et remplir l'écran.
Convient pour regarder des DVD
anamorphiques grand écran 2,35 :1
sur plein écran.
egnollAmooZ
Ce mode est pratique pour les DVD
1,78:1.
Lors du visionnement de DVD
1,85:1, le mode allongé présente
encore de très minces bandes noires
en haut et en bas de l'écran.
REMARQUE
• Connectez le PC avant de faire des ajustements.
• La taille de l'écran sélectionnable peut varier selon le type de signal d'entrée.
Exemple : Taille de l'image à l'écran
Signal d'entrée
4:3
Signal d'entrée
Normal
Maintient le format
original dans un
affichage plein écran.
Normal
Cinéma
Pour regarder des
programmes au
format large. Le haut
et le bas de l'image
sont rognés.
Point par Dot
Full Screen
L'image remplit
entièrement
l'écran.
Point par Dot
Détecte la résolution
du signal et affiche
une image avec le
même nombre de
pixels à l'écran.
16:9
L'image remplit
entièrement
l'écran.
Détecte la résolution du
signal et affiche une
image avec le même
nombre de pixels à
l'écran.
23
Page 69

Menu d'affichage à l'écran
24
Éléments du menu
Pour le mode TV
Réglages d'image ................................................26
MODE AV (Changer qualité d'image) .......................27
OPC ........................................................................27
Lumière arrière ........................................................26
Contraste ................................................................26
Luminosité ..............................................................26
Couleur ...................................................................26
Teinte ......................................................................26
Netteté ....................................................................26
Avancé ...................................................................27
Température de couleur ...................................27
Contraste actif ..................................................27
Mode Film DI ....................................................27
Réduction bruit .................................................27
Réglages audio .....................................................28
Aigus ......................................................................28
Basse .....................................................................28
Equilibre .................................................................28
Entourez .................................................................28
Commande alimentation .....................................28
Aucun signal arrêt ...................................................28
Économie d'énergie .................................................28
Options de système ..............................................29
Options vue ..............................................................29
Mode vue .........................................................29
Gel ....................................................................29
Changer audio ..................................................29
MTS ............................................................29
Audio Language ..........................................29
Changer cc .......................................................29
Sous-titre Analoque ....................................30
Sous-titre Numérique ..................................30
Réglage connexion d'entrée ....................................30
Réglage audio ..................................................30
PC d'entrée ......................................................30
Réglage de Sync.Automat. (pour le mode
d'entrée PC analogique uniquement) ..............30
Réglage de Sync.fine ..................................30
Sélection Audio ................................................30
Réglage HDMI ..................................................31
Haut-parleur .....................................................31
Réglage Sous-titre ...................................................31
Configuration initiale ............................................31
EZ Setup .................................................................31
Configuration diffusion .............................................32
Langue ....................................................................32
Réinitialisation ..........................................................32
Configuration individuelle .........................................32
Renseignements ...................................................34
Identification ............................................................34
Connexion d'un périphérique mémoire USB/
un disque dur USB ...............................................35
Sélectionnez les fichiers à lire ............................35
Lecture de fichiers sur un périphérique
mémoire USB .......................................................35
Mode photo ............................................................35
Mode musique ........................................................36
Mode vidéo .............................................................37
Compatibilité des périphériques USB ......................37
Réglage des canaux .........................................32
Canal préféré (Réglage des canaux préférés) ....32
No. secret ........................................................32
Bloquer ............................................................32
Etat ............................................................32
V-Chip (DTV seulement) ..............................32
V-Chip ........................................................33
Visionnage de vignettes ...................................35
Diaporama .......................................................36
Affichage individuel des photos ........................36
REMARQUE
• Certains éléments du menu ne seront pas affichés en fonction de la source d'entrée sélectionnée.
Page 70

Menu d'affichage à l'écran
25
Fonctionnement du menu d'affichage à l'écran
Configuration
initiale
Entrer
Exemple
Renseignements
Retour
Anterior
Réglages
d'image
Réglages d'image
MODE AV
OPC
Rétro-éclr
[ 82]
Contraste
[ 51
Luminosité
[ 50]
Couleur
[ 50]
Teinte
[ 0]
Netteté
[ 10]
Avancé
Réinitial.
Menu
STANDARD
[STANDARD]
[Marche]
Exemple
Configuration
Options de
système
Renseignements
initiale
Entrer
SélectionnerSelect Menu
Retour
FinEntrer
Réglages d'image
MODE AV
OPC
Rétro-éclr
[ 82]
Contraste
[ 51]
Luminosité
[ 50]
Couleur
[ 50]
Teinte
[ 0]
Netteté
[ 10]
Avancé
Réinitial.
1. Appuyez sur MENU pour afficher l'écran
MENU.
Appuyez sur ◄/► pour sélectionner le
1
2.
menu désiré.
Appuyez sur ▲/▼ pour sélectionner une
2
rubrique de réglage spécifi que, et
appuyez ensuite sur ENTER.
• Il est possible que des rubriques
d'ajustement supplémentaires
appropriées s'affi chent. Appuyez sur
▲/▼ pour sélectionner la rubrique de
votre choix.
Ajustez la rubrique tout en consultant le
3
guide d'affi chage.
• Les opérations varient selon la fonction
ou la rubrique. Consultez le guide
d'affichage correspondant à l'écran de
réglage du menu de fonctionnement
de la touche.
3. Appuyez sur MENU pour quitter.
Réglages
d'image
Menu
STANDARD
[STANDARD]
[Marche]
Options de
système
Adjust Sélectionner Entrer
1
Guide d'affichage
• Ceci représente les boutons qui peuvent
être utilisés sur l'écran affi ché. Le guide
d'affichage varie en fonction de l'écran de
réglage du menu.
• Les opérations de certaines rubriques
sélectionnées peuvent s'affi cher dans la
barre du guide opérationnel en bas de
l'écran.
2
Rubrique affichée en bleu
• Ceci indique la rubrique actuellement
sélectionnée.
• Appuyez sur ◄/► pour avancer à l'écran
de réglage pour cette rubrique.
3
Rubrique entre crochets
• Ceci indique le réglage actuel pour la
rubrique.
4
Rubrique affichée en gris
• Ceci indique qu'une rubrique peut être
sélectionnée.
5
Élément affiché en noir
• Ceci indique que la rubrique ne peut pas
être sélectionnée.
Il existe diverses raisons pour lesquelles
les rubriques ne peuvent pas être
sélectionnées, mais les principales
raisons sont les suivantes :
—Aucun appareil n'est raccordé à la prise
d'entrée sélectionnée.
—La fonction n'est pas compatible avec le
signal d'entrée actuel.
REMARQUE
• Les options du menu diffèrent selon le mode d'entrée sélectionné, mais les modalités de fonctionnement sont les mêmes.
• Les écrans dans le mode d'emploi ne sont qu'à titre explicatif (certains sont agrandis; d'autres coupés) et peuvent légèrementvarier
des écrans réels.
• Dans les pages suivantes, l'ordre des explications de chaque rubrique du menu n'est pas nécessairement conforme à la position
des rubriques à l'écran.
Page 71

Menu d'affichage à l'écran
26
Boutons de contrôle du menu
Utilisation de la télécommande
Utilisez les boutons suivants sur la
télécommande pour contrôler le menu.
ENTER
PC
MEN U
NRUTERTIXE
MENU:
TV USB
Appuyez sur ce bouton pour ouvrir
ou fermer l'écran du menu.
▲/▼/◄/►: Appuyez sur ces boutons pour
sélectionner l'élément désiré à
l'écran ou pour régler l'élément
sélectionné.
Entrée: Appuyez sur ce bouton pour
passer à l'étape suivante ou pour
terminer le réglage.
RETURN: Appuyez sur ce bouton pour
revenir à l'étape précédente.
Utilisation du panneau de contrôle du
téléviseur
Vous pouvez également contrôler le menu à
partir du panneau de contrôle du téléviseur.
Le fonctionnement des boutons du panneau
de commande correspond à celui de la
télécommande, tel qu'indiqué ci-dessous.
CH / : Curseur ▲/▼ de la
VOL + /- : Curseur ◄/► de la
MENU: MENU de la télécommande
INPUT
(Entrée):
télécommande.
télécommande.
ou EXIT (Quitter) de la
télécommande alors que le
menu OSD est activé.
Entrée de la télécommande.
Réglages d'image
Permet de régler l'image selon vos préférences
avec les paramètres d'image ci-dessous.
Exemple
Réglages
d'image
Réglages d'image
MODE AV
OPC
Rétro-éclr
[ 80]
Contraste
[ 50]
Luminosité
[ 50]
Couleur
[ 50]
Teinte
[ 0]
Netteté
[ 10]
Avancé
Réinitial.
Menu
STANDARD
[STANDARD]
[On]
ENTER
FAVO RIT E C H
PC
MEN U
RETURNEXIT
TV USB
A B C D
SLE EP CC VIEW MODEAVMODE
1. Appuyez sur le bouton MENU pour afficher
l'écran MENU, puis appuyez sur les boutons
◄/► pour sélectionner l'élément « Réglages
de l'image » puis appuyez sur le bouton
ENTER ou le bouton ▼ pour y accéder.
2. Appuyez sur les boutons ▲/▼ pour
sélectionner un élément de réglage
spécifique puis appuyez sur le bouton
Entrée ou ► to select a specific Select pour
accéder au réglage.
3. Appuyez sur les boutons ◄/► pour ajuster
le réglage.
4. Appuyez sur le bouton MENU pour sortir.
Élément
sélectionné
Lumière
arrière
Contraste
Luminosité
Couleur
Teinte
Netteté
Bouton ◄ Bouton ►
L'écran
s'assombrit
Pour moins de
contraste
Pour moins de
luminosité
Pour des couleurs
moins intenses
Les tons chairs
deviennent
rougeâtres
Pour moins
de netteté
L'écran s'illumine
Pour plus de
contraste
Pour plus de
luminosité
Pour des couleurs
plus intenses
Les tons chairs
deviennent
verdâtres
Pour plus de
netteté
REMARQUE
• Le contrôle du rétroéclairage est désactivé lorsque la fonction
de rétroéclairage adaptable OPC est activé (On).
Page 72

Menu d'affichage à l'écran
MODE AV (Changer qualité d'image)
Il est possible de modifier les réglages audio et
vidéo afin de les adapter au programme ou au
contenu entré que vous regardez. Sélectionnez
l'un des modes AV suivants.
USER (UTILISATEUR)/NORMAL/MOVIE (FILM)/
GAME (JEU)/PC/DYNAMIC (DYNAMIQUE)/
DYNAMIC (Fixed) (DYNAMIQUE (Fixe)).
Exemple : Lorsque la source d'entrée correspond à
TV, COMPOSANT, PC IN ou HDMI 1 à4
STANDARD CINÉMA JEU PC
STANDARD
STANDARD : Pour une image haute défi nition sous un
éclairage normal.
CINÉMA : Pour un fi lm.
JEU : Diminue la luminosité de l'image pour la rendre plus
facile à regarder.
PC : Pour PC.
UTILISATEUR : Permet à l'utilisateur de personnaliser les
réglages. Vous pouvez régler le mode pour chaque source
d'entrée.
DYNAMIQUE : Pour une image nette avec des contrastes
accentués, pratique pour regarder les sports.
DYNAMIQUE (Fixé) : Change les réglages de l'image et
du son aux valeurs préréglées d'usine. Aucun ajustement
n'est toléré.
REMARQUE
• Vous pouvez sélectionner MODE AV en appuyant sur AVMODE
sur la télécommande. Voir page 22 pour les détails des
réglages du MODE AV.
DYNAMIQUE
DYNAMIQUE (Fixé)UTILISATEUR
OPC
Ajuste automatiquement la luminosité de l'écran.
Arrêt: La luminosité est fixée sur la valeur
établie dans « Rétro-éclr ».
Marche: Ajuste automatiquement.
REMARQUE
• Lorsque cette fonction est réglée sur « Marche », le contrôle
optique d'image (OPC) capte la lumière ambiante et règle
automatiquement la luminosité du rétro-éclairage. Assurez
-vous qu'aucun objet ne fait obstruction au capteur OPC,
ce qui pourrait affecter sa capacité de détection de la lumière
ambiante.
Avancé
Ce téléviseur offre une palette de fonctions
avancées en vue d'optimiser la qualité de
l'image.
REMARQUE
• Pour remettre toutes les rubriques de réglage aux valeurs
préréglées d'usine, appuyez sur ▲/▼ pour sélectionner
« Réinitial. », et appuyez ensuite sur ENTER.
Température de couleur
Pour un meilleur équilibre des blancs, utilisez la
correction de la température de couleur.
Chaud : Blanc avec des tons rougeâtres
Normal :
Froid : Blanc avec des tons bleuâtres
• Personnalisé : La balance des blancs peut
être réglée manuellement par l'intermédiaire
du gain R/G/B entre un maximum de 100 et
un minimum de -100 pour chaque
température de couleur.
REMARQUE
• Pour remettre toutes les rubriques de réglage aux valeurs
préréglées d'usine, appuyez sur ▲/▼ pour sélectionner
« Réinitial. », et appuyez ensuite sur ENTER.
Contraste actif
Permet d'ajuster automatiquement le contraste
del'image en fonction de la scène.
Marche: Permet d'ajuster automatiquement
le contraste de l'image
Arrêt: Pas de réglage
Mode Film DI
Détecte automatiquement une source sous
forme de fi lm (codée à l'origine 24 images/
seconde), l'analyse et recrée chaque image fixe
du fi lm pour une qualité d'image haute défi
nition.
Auto: Détecte, analyse et convertit la source
du film.
Arrêt: Mode de visionnement normal.
REMARQUE
• Le mode film DI « DI Film Mode » ne fonctionne pas
dépendamment du type de signal d'entrée.
• « Auto » ne fonctionne pas lorsque l'afficheur de canal affiche
un signal d'entrée dont la résolution est de 480 p, 720 p,
ou 1080 p.
• Le mode Film DI n'est pas disponible pendant l'entrée du
format PC.
Réduction bruit
Procure une image vidéo plus nette.
Auto: Ajuste automatiquement le niveau de
réduction du bruit.
Haut/Moyen/Bas: Sélectionnez le niveau
souhaité pour affi cher une image vidéo plus
nette.
Arrêt: Pas de réglage
REMARQUE
• La fonction de réduction de bruit « Digital Noise Reduction »
n'est pas accessible lorsque vous entrez le format du PC.
27
Page 73

Menu d'affichage à l'écran
28
Réglages audio Commande alimentation
Vous pouvez régler la qualité du son selon vos
préférences avec les réglages suivants.
Exemple
Réglages
audio
Réglages audio
Aigus
[ 50]
Graves
[ 50]
Balance
[ 0]
Ambiophonie
Réinitial.
Menu
STANDARD
[Arrêt]
TV USB
ENTER
PC
MEN U
RETURNEXIT
1. Appuyez sur MENU pour afficher l'écran
MENU, et appuyez ensuite sur ◄/► pour
sélectionner « Réglages audio ».
2. Appuyez sur ▲/▼ pour sélectionner une
rubrique de réglage spécifi que.
• Sélectionner « Surround » puis appuyer
sur le bouton ◄/► pour confirmer.
3. Appuyez sur ▲/▼ (ou ◄/►) pour
sélectionner le réglage désiré, et appuyez
ensuite sur ENTER.
4. Appuyez sur le bouton MENU pour sortir.
Élément
sélectionné
Aigus
Basse
Equilibre
Bouton ◄ Bouton ►
Pour diminuer
les aigus
Pour diminuer
les basse
Pour diminuer
le son du haut-
parleur droite
Pour augmenter
les aigus
Pour augmenter
les basse
Pour diminuer
le son du hautparleur gauche
REMARQUE
• Pour remettre les rubriques de réglage audio aux valeurs
préréglées d'usine, appuyez sur ▲/▼ pour sélectionner
« Réinitial. », appuyez sur ENTER, et appuyez ensuite sur
▲/▼ pour sélectionner « oui », et appuyez ensuite sur ENTER.
ENTOUREZ
Cette fonction produit un effet Surround à partir
des haut-parleurs.
On (Act) : Permet de profiter d'un son
surround réaliste et naturel.
Off (Des) : Reproduit le son normal.
REMARQUE
• Pour certains disques, un réglage peut être requis sur votre
lecteur DVD/BD. Dans ce cas, veuillez vous reporter au mode
d'emploi de votre lecteur DVD/BD.
Le réglage de la commande d'alimentation vous
permet d'économiser de l'énergie.
Exemple
Commande
alimentation
Commande alimentation
Aucun sgn arrêt
Économie d'énergie
Menu
[Activer]
[Marche]
TV USB
1. Appuyez sur MENU pour afficher l'écran
MENU, et appuyez ensuite sur ◄/► pour
sélectionner « Commande alimentation ».
2. Appuyez sur ▲/▼ pour sélectionner une
rubrique de réglage spécifi que, et appuyez
ensuite sur ENTER.
3. Appuyez sur ▲/▼ (ou ◄/►) pour
sélectionner le réglage désiré, et appuyez
ensuite sur ENTER.
4. Appuyez sur MENU pour quitter.
Aucun signal arrêt
Cette fonction permet d'éteindre
automatiquement le téléviseur lorsqu'aucun
signal n'est reçu.
Activer: L'alimentation est automatiquement
coupée si aucun signal n'est reçu pendant
15 minutes.
Désactiver: La fonction ne marche pas.
Économie d'énergie
Cette fonction vous permet de régler le niveau
d'économie d'énergie afi n de diminuer la
consommation d'électricité et d'augmenter la
durée du rétro-éclairage.
On (Act) : Optimise la consommation en
fonction du contenu vidéo.
Off (Des) : La fonction ne marche pas.
REMARQUE
• Le mode d'économie d'énergie « Power Saving » ne sera pas
activé lorsque vous réglez le mode audiovisuel AV MODE sur
DYNAMIC (Fixed).
• Vous ne pouvez pas sélectionner une option différente
d'économie d'énergie pour chaque MODE AV.
ENTER
PC
MEN U
RETURNEXIT
Page 74

Menu d'affichage à l'écran
29
Options de système
Exemple
Options de
système
Options de système
Options vue
Réglage connexion d'entrée
Réglage Sous-titre
Menu
DISP LAY F REE ZE
+
VOL CH
TV US B
A B C D
SLE EP CC VIEWMODEAV MODE
1. Appuyez sur MENU pour afficher l'écran
MENU, et appuyez ensuite sur ◄/► pour
sélectionner « Options de système ».
2. Appuyez sur ▲/▼ pour sélectionner une
rubrique de réglage spécifique, et appuyez
ensuite sur ENTER.
3. Appuyez sur ▲/▼ (ou ◄/►) pour
sélectionner le réglage désiré, et appuyez
ensuite sur ENTER.
4. Appuyez sur MENU pour quitter.
Options vue
Ces fonctions permettent l'ajustement des
réglages audio et vidéo. La fonction Options vue
peut être utilisée à l'aide de la télécommande.
Mode vue
Cette fonction permet de changer la taille de
l'écran. Sélectionnez « Options vue » dans le
menu pour affi cher l'écran du menu Mode vue.
Le menu Mode vue varie en fonction de la
source d'entrée.
REMARQUE
• Vous pouvez sélectionner Mode vue en appuyant sur VIEW
MODE de la télécommande. —Voir page 23 pour le réglage
du vidéo à partir du téléviseur, d'un PC, d'un autre appareil
audiovisuel ou d'un USB-Vidéo.
Gel
Vous permet de capturer et de geler une image
en mouvement que vous regardez.
REMARQUE
• Vous pouvez sélectionner Gel en appuyant sur FREEZE dela
télécommande. Voir page 21 pour plus de détails sur la
fonction FREEZE.
Changer audio
MTS
Le téléviseur est doté d'une fonction permettant
la réception sonore d'un autre son que le son
principal de l'émission.
MUTE
SURR OUND
ENTER
FAVO RITE CH
FLASHBACK
AUDIO
PC
MEN U
NRUTERTIXE
Cette fonction est appelée Son télévisé
multicanaux (Multi-channel Television Sound:
MTS). Le téléviseur doté de la fonction MTS
peut recevoir le son mono, le son stéréo et les
programmes audio secondaires (SAP). Cette
fonction SAP permet à une station de télévision
de diffuser d'autres informations, comme le son
dans une autre langue ou quelque chose
d'entièrement différent, comme le bulletin
météorologique par exemple.
Vous pourrez apprécier le son stéréo Hi-fi ou les
émissions SAP disponibles.
• Émissions stéréo: Pour regarder des programmes
comme des manifestations sportives, des
spectacles et des concerts avec un son stéréo
dynamique.
• Émissions SAP: Pour la réception des émissions
avec le son MAIN ou le son SAP.
Son MAIN (principal) : piste sonore normale de
l'émission (en mono ou en stéréo).
Son SAP : pour l'écoute d'une seconde langue,
d'un commentaire supplémentaire ou d'une autre
information. (SAP est un son mono.)
Si le son stéréo est diffi cile à entendre.
• Obtenez un son plus net en passant manuellement
au mode de son mono fixe.
Vous pouvez modifier MTS comme indiqué ci-dessous
pour qu'il corresponde au signal de l'émission de
télévision.
Appuyez sur ENTER pour basculer entre les modes
audio.
Exemples: pour la réception MTS et SAP
Mode STÉRÉO : STÉREO MONO
Mode STÉRÉO + SAP: ST(SAP) SAP(ST) MONO
Mode MAIN + SAP : MAIN SAP
Mode MONO : MONO
Mode audio d'émission numérique
Les types audio transmis dans une émission
numérique sont AMBIOPHONIE ainsi que MONO et
STÉRÉO. En outre, il est possible pour les pistes audio
multiples d'accompagner une piste vidéo simple.
Appuyez sur ENTER pour basculer entre les modes
audio.
Exemple : lors de la réception d'émissions
numériques
STÉREO (Audio1) STÉREO (Audio2)
AMBIOPHONIE (Audio3)
REMARQUE
• MTS ne fonctionne qu'en mode TV.
Audio Language
Vous donne la possibilité de basculer entre la
langue principale et une langue secondaire si
celle-ci est disponible avec un canal numérique.
Changer cc
Vous permet de changer l'affi chage des sous-
titres. Sélectionnez « Changer cc » dans le
menu pour affi cher les informations concernant
les sous-titres.
REMARQUE
• Vous pouvez changer les sous-titres en appuyant sur CCde la
télécommande. Voir page 22 plus de détails sur la fonction
des sous-titres.
Page 75

Menu d'affichage à l'écran
30
Sous-titre Analoque
Vous permet de sélectionner les niveaux du
service de sous-titres analogiques à afficher.
Les sous-titres codés vous permettent de lire le
contenu audio des programmes de télévision
sur l'écran du téléviseur. Conçue pour aider les
malentendants, cette fonctionnalité utilise des
« zones de texte » pour afficher les dialogues et
les conversations du programme en cours de
diffusion. Les sous-titres codés apparaissent à
l'écran durant les émissions diffusant des soustitres.
• CC1, 2, 3 ou 4
Les dialogues (et descriptions de l'action) du
programme de télévision apparaissent à l'écran. En
général, CC1 est le mode le plus utilisé. CC2 peut
être utilisé pour les langues secondaires si elles sont
diffusées.
• Texte1, 2, 3 ou 4
Ce service est souvent utilisé pour le guide des
programmes, les horaires, les informations
concernant les programmes sous-titrés, les
nouvelles, ou les rapports de l'activité de la Bourse.
Les services de sous-titrage codé ne sont pas tous
utilisés nécessairement par un canal de télévision
lors de la transmission d'une émission sous-titrée.
Sous-titre Numérique
Vous permet de choisir comment vous
souhaitez visualiser les sous-titres numériques.
Sélectionnez l'un des canaux numériques
proposées par le fournisseur des sous-titres. Il
existe six services standards. Le Service 1 est
le Service de sous-titrage principal. Ce service
contient des sous-titres in extenso ou presque
dans la langue principale parlée dans l'audio
d'accompagnement. Le Service 2 est le Service
de langue secondaire. Ce service contient des
sous-titres dans une langue secondaire, qui
sont des traductions des sous-titres du Service
de sous-titrage principal. Les autres sous
canaux du service ne sont pas pré-affectés.
Leur utilisation est à la discrétion du fournisseur
des sous-titres.
Réglage connexion d'entrée
Réglage audio
Vous pouvez émettre un son audio numérique
vers un ampli AV ou appareil similaire dont la
prise d'entrée audio numérique (DIGITAL AUDIO
INPUT) est raccordée à la prise de sortie audio
numérique (DIGITAL AUDIO OUTPUT) du
téléviseur. Sélectionnez un format de sortie
audio compatible avec le format audio du
programme que vous regardez et l'appareil
raccordé.
PCM: La prise de sortie optique émet un
signal audio sous une forme PCM. Si votre
système audio numérique ne prend pas en
charge Dolby Digital, sélectionnez « PCM ».
Dolby Digital: La prise de sortie optique
émet un signal audio sous une forme Dolby
Digital. Elle produit le son à partir d'un
programme ambiophonique de numérique.
Off (désactive): Désactive la sortie
numérique audio.
PC d'entrée
Réglage de Sync. Automat. (pour le mode
d'entrée PC analogique uniquement)
Le réglage Auto Sync n'est disponible que
lorsque la source d'entrée sélectionnée est
mise sur PC et que votre téléviseur reçoit un
signal de l'ordinateur. Sélectionnez Auto Sync.
pour le réglage automatique des paramètres.
REMARQUE
• Veillez à brancher l'ordinateur sur le téléviseur et à le mettre
sous tension avant de démarrer « Sync. Automat. ».
Réglage de Sync.fine
En temps normal, vous pouvez régler facilement
l'image s'il est nécessaire de changer la position
de l'image avec « Sync.Automat. ». Dans
certains cas, toutefois, un réglage manuel est
nécessaire pour optimaliser l'image.
Pos.hori: Centre l'image en la déplaçant
vers la gauche ou la droite.
Pos.vert: Centre l'image en la déplaçant de
haut en bas.
Horloge: Ajustez lorsque l'image scintille
avec des rayures verticales.
Phase: Ajustez lorsque les caractères ont de
faibles contrastes ou que l'image scintille.
REMARQUE
• Il est possible que le curseur ne soit pas positionné par défaut
au centre de l'image, en raison de l'asymétrie des gammes de
positionnement disponibles.
• Les plages de positionnement de l'image dépendent à la fois
du mode de visualisation et du type de signal visualisé. Il est
possible de les consulter à l'écran de confi guration de la
position de l'image.
Sélection Audio
Cette fonction règle la prise pour qu'elle
reproduise le son de l'ordinateur.
Les rubriques d'ajustement varient en fonction
de la source d'entrée. Sélectionnez la source
d'entrées correspondant à la prise raccordée à
l'ordinateur et ajustez la rubrique de votre choix.
Page 76

Menu d'affichage à l'écran
31
■ PC IN
Vidéo: Lorsque le téléviseur et l'ordinateur sont
raccordés à l'aide d'un câble RVB et que le son
n'est pas entré.
Vidéo + audio: Sélectionnez ceci lorsque le
téléviseur et l'ordinateur sont raccordés à l'aide d'un
câble analogique RVB et que le son est entré via une
miniprise stéréo Ø 3,5 mm.
■ HDMI IN
Auto: Le chemin audio est réglé automatiquement
sur l'entrée HDMI ou PC.
HDMI (numérique): Sélectionnez ceci lorsque le
téléviseur et l'ordinateur sont raccordés à l'aide d'un
câble certifi é HDMI et que le son est entré via le
même câble.
HDMI + analogique: Sélectionnez ceci lorsque le
téléviseur et l'ordinateur sont raccordés à l'aide d'un
câble de conversion DVI-HDMI et que le son est
entré via une miniprise stéréo Ø 3,5 mm.
REMARQUE
• Lorsque « Sélection Audio » est réglé sur « HDMI
(numérique) », le son n'est pas émis si vous utilisez
uniquement un câble certifi é HDMI pour raccorder un
équipement compatible HDMI. Pour que le son soit émis,
vous devez établir une connexion audio analogique.
• Si vous souhaitez raccorder à un équipement compatible
HDMI uniquement à l'aide d'un câble certifi é HDMI, réglez
« Sélection Audio » sur « HDMI (numérique)».
Réglages HDMI
Ce mode ne s'affiche et n'est accessible que
lorsqu'un appareil HDMI est connecté.
Sélectionnez Auto, Graphic or Video (Auto,
Graphique ou Vidéo).
Auto: La synchronisation de l'entrée HDMI est
automatiquement réglée en mode Vidéo ou Graphique
Graphic(Graphique): La synchronisation de l'entrée
HDMI est réglée dans le mode Graphic (PC). L'image
est en mode de balayage complet.
Video (vidéo): La synchronisation de l'entrée HDMI
est réglée en mode Video. L'image est en mode
surbalayage.
REMARQUE
• Le mode HDMI ne peut fonctionner que pour les résolutions
et synchronisations en modes vidéo HDMI et progressif ci
dessous : 1920x1080 p, 1280x720 p, 720x480 p, 720x576 p.
Haut parleur
Choisissez d'activer ou de désactiver le hautparleur interne du téléviseur. Les signaux de
sortie audio ne seront pas désactivés même si
le haut-parleur du téléviseur est désactivé.
L'option par défaut est Activé (On).
Réglage Sous-titre
Cette fonction vous permet d'ajuster
l'apparence de l'écran des sous-titres à votre
guise.Vous pouvez ajuster 8 rubriques :
• Style des sous-titres: Choisissez entre Default et
Custom (Défaut et Personnalisé). Si le mode
Personnalisé est sélectionné, l’utilisateur peut
modifier les styles de détails décrits ci-dessous. Le
résultat du réglage sera immédiatement affiché en
bas du sous-menu OSD affiché à l'écran.
Remarque : Cette fonction n’est disponible qu’en
mode TV, AV et composante.
• Taille des sous-titres: Sélectionnez cette option
pour choisir la taille d'affichage des sous-titres que
vous préférez. Choisissez « Small », « standard » ou
« Large » (Petite, Normale ou Grande).
• Couleur d'avant-plan: Choisissez la couleur
d'affichage des sous-titres.
• Opacité d'avant-plan: Sélectionnez l'opacité du
texte.
• Couleur du fond: Choisissez l'une des options de
couleur du fond.
• Opacité du fond: Choisissez l'une des options
d'opacité du fond.
• Couleur de la fenêtre: Choisissez la couleur de la
fenêtre d'affichage.
• Opacité de la fenêtre: Choisissez l'une des
options d'opacité de la fenêtre d'affichage.
Configuration initiale
Exemple
Configuration
initiale
Configuration initiale
Autoinstallation
Configuration diffusion
Langue
Configuration individuelle
Réinitial.
1. Appuyez sur MENU pour afficher l'écran
MENU, et appuyez ensuite sur ◄/► pour
sélectionner « Configuration initiale ».
2. Appuyez sur ▲/▼ pour sélectionner une
rubrique de réglage spécifi que, et appuyez
ensuite sur ENTER.
• Lorsque vous sélectionnez Individual
Setup (réglage individuel), vous pouvez y
entrer le mot de passe de 4 chiffres. Voir
page 32 pour le réglage du mot de passe.
3. Appuyez sur ▲/▼ (ou ◄/►) pour
sélectionner le réglage désiré, et appuyez
ensuite sur ENTER.
4. Appuyez sur MENU pour quitter.
EZ Setup
Vous pouvez lancer de nouveau
l'autoinstallation, même après l'installation des
canaux préréglés.
Langue: Sélectionnez parmi 3 langues (anglais,
français et espagnol).
Emplacement TV: Sélectionnez « Maison » ou
« Magasin » comme emplacement d'installation du
téléviseur.
Accueil: La fonction « Power Saving » (économie
d'énergie) est activée « On », le mode audiovisuel AV
MODE est alors mis en mode « STANDARD ».
Magasin: « Économie d'énergie » est réglé sur « Arrêt » et
MODE AV est réglé sur « DYNAMIQUE (Fixé) ». Il est
possible de régler Reconfi gurer l'image et démo choisie.
• La qualifi cation ENERGY STAR est basée sur le MODE AV
« STANDARD »
Menu
[Français]
.
TV USB
ENTER
PC
MEN U
RETURNEXIT
Page 77

Menu d'affichage à l'écran
32
Ant/Câble: Vérifi ez le type de branchement qui est
effectué avec votre téléviseur « Ant » ou « Câble ».
Rech. Canal: Avec la recherche automatique des
canaux, le téléviseur recherche tous les canaux
visibles dans la région déterminée.
• Si « Câble » est sélectionné pour le réglage de
l'antenne, les canaux cryptées seront supprimées
une fois la recherche de canal terminée.
Terminé: L'écran de confirmation des réglages est
affiché. Confirmez les informations affichées à l'écran.
REMARQUE
• Consultez les pages 19 et 20 du guide d'installation simplifiée
EZ Setup pour le réglage de chaque élément.
• Si aucun canal n'est trouvé, vérifiez le type de branchement
qui a été effectué avec votre téléviseur et tentez de nouveau
« Autoinstallation ».
Configuration diffusion
Réglage des canaux
Suivez les instructions ci-dessous pour
mémoriser manuellement les canaux si
l'installation initiale ne mémorise pas tous les
canaux de votre région.
Ant/Câble: Vérifi ez le type de branchement
qui est effectué avec votre téléviseur « Ant » ou
« Câble ».
Rech. Canal: Avec la recherche automatique
des canaux, le téléviseur recherche tous les
canaux visibles dans la région déterminée.
Mem. Canal: Vous pouvez sélectionner les
canaux à ignorer dans le cas de ANALOG (Ant),
ANALOG (Câble), DIGITAL (Ant) et DIGITAL
(Câble).
REMARQUE
• Si aucun canal n'est trouvé, vérifi ez le type de branchement
qui a été effectué avec votre téléviseur et tentez de nouveau
la recherche des canaux.
• La recherche de canaux recommencera si vous appuyez sur
le bouton ENTER à la fin d'une recherche.
Canal préféré (Réglage des canaux
préférés)
Cette fonction vous permet de régler vos quatre
canaux préférés, dans 4 catégories différentes.
En réglant ces canaux au préalable, vous
pourrez par la suite les sélectionner facilement.
Pour enregistrer les canaux favoris:
1. Appuyez sur le bouton MENU sur la télécommande
et sélectionnez « Initial Setup »/« Broadcasting
Setup »/ « Favorite CH ».
2. Appuyez sur les boutons ▲/▼ pour sélectionner la
catégorie dans laquelle vous souhaitez conserver
votre canal favori.
3. Appuyez sur les boutons ▲/ ▼ pour sélectionner
le canal désiré puis appuyez sur le bouton ENTER
pour confirmer votre choix.
Pour effacer les canaux favoris:
1. Appuyez sur le bouton MENU sur la télécommande
et sélectionnez « Initial Setup »/« Broadcasting
Setup »/« Favorite CH ».
2. Appuyez sur le bouton ▲/▼ pour sélectionner « All
data clear » (Suppression de toutes les données)
puis appuyez sur le bouton ENTER pour supprimer
tous les canaux favoris.
REMARQUE
• Pendant que vous regardez la télévision, vous pouvez
changer le canal sélectionné en appuyant sur les boutons A,
B, C et D de la télécommande.
Langue
Vous pouvez également sélectionner une
langue à partir du menu Configuration initiale.
Sélectionnez parmi 3 langues : anglais, français
et espagnol.
Réinitialisation
Si vous procédez à des ajustements complexes
et que les réglages ne peuvent pas être
ramenés à la normale, vous pouvez réinitialiser
les réglages aux valeurs préréglées d'usine.
REMARQUE
• Les paramètres de Réglage des canaux ne seront pas
modifiés.
• Les paramètres de Réglage de la langue ne seront pas
modifiés.
• Les réglages du numéro secret ne seront pas modifiés.
• Les réglages de Emplacement TV ne seront pas modifiés.
Configuration individuelle
Avant d'entrer le réglage individuel, l'utilisateur
doit d'abord inscrire le mot de passe. Entrez un
mot de passe de 4 chiffres avec les boutons
des chiffres de la télécommande. Le mot de
passe par défaut est 0000.
No. secret
Vous permet d'utiliser un numéro secret pour
protéger certains réglages d'être
accidentellement changés.
Nouveau mot de passe:
Entrez un mot de passe de 4 chiffres avec les boutons
des chiffres sur la télécommande pour modifier votre
mot de passe.
Confirmer le mot de passe:
Entrez à nouveau votre nouveau mot de passe de 4
chiffres pour le confirmer.
REMARQUE
• Par mesure de précaution, notez votre numéro secret et
conservez-le dans un endroit sûr.
Bloquer
Etat
Utilisé pour mettre en marche ou arrêter la
fonction de contrôle parental. Cette fonction
n'est pas sélectionnable à partir du menu si
vous n'avez pas défini de numéro secret.
oui: Le contrôle parental marche.
non: Le contrôle parental ne marche pas.
V-Chip (DTV seulement)
Le « V-Chip (DTV seulement) » peut uniquement
être choisi lorsqu'un nouveau système de
notation peut être téléchargé par radiodiffusion
numérique aux États-Unis.
Page 78

Menu d'affichage à l'écran
33
V-Chip
V-CHIP est un dispositif de filtrage électronique
intégré dans votre téléviseur. Cet outil donne
aux parents un large degré de contrôle sur les
émissions accessibles aux enfants. Il leur
permet de sélectionner des programmes jugés
convenables pour leurs enfants, tout en
bloquant ceux qu'ils réprouvent. Ceci se fait
automatiquement lorsque vous activez la
fonction V-CHIP de votre téléviseur.
«V-Chip» et «Etat» ne sont pas sélectionnables
à partir du menu si vous ne configurez pas tout
d'abord votre numéro secret.
• Les Etats-Unis ont deux systèmes de codes pour
vérifier le contenu des programmes: les directives
télévisées parentales et le code des films.
• Les directives télévisées parentales travaillent en
conjonction avec V-CHIP pour aider les parents à
sélectionner les spectacles télévisés qu'ils jugent
inappropriés pour leurs enfants.
• Le code des films est utilisé pour les fi lms originaux
classifiés par la Motion Picture Association of
America (MPAA) diffusés sur le câble, sans être
édités pour la télévision. V-CHIP peut également
être réglé pour bloquer les films classifiés par la
MPAA.
REM AR QUE
• Le réglage active automatiquement le « Blocage » pour tous
les codes inférieurs à votre sélection.
• Si Etat n'est pas réglé sur « Marche », les réglages de
configuration ne sont pas opérationnels.
■ MPAA (Système volontaire de codage
des films)
MPAA
TV Guidelines
Codes ang. Canada
Codes Fr. Canada
Appuyez sur ▲/▼ pour régler la rubrique sur la
position désirée. « » indique que la rubrique
est bloquée. Appuyez sur MENU pour quitter.
G: Toutes les audiences. Tous les âges sont admis.
PG: Des directives parentales sont recommandées.
Certaines scènes risquent de ne pas convenir aux
enfants.
PG-13: Parents mis en garde. Certaines scènes
risquent de ne pas convenir aux enfants de moins de
13 ans.
R: Interdit. Les enfants de moins de 17 ans doivent
avoir un parent ou un adulte les accompagnant (l'âge
varie selon les juridictions).
NC-17: Interdit aux enfants de moins de 17 ans.
X: La classe X est maintenant ancienne et a été unifiée
avec la classe NC-17. Elle est encore codée dans les
données de films anciens.
REM AR QUE
• Le système volontaire de codage des films utilise uniquement
un codage par âge.
Exemple
G
PG
PG-13
R
NC-17
X
AUCUN
■ Directives télévisées parentales
MPAA
TV Guidelines
Codes ang. Canada
Codes Fr. Canada
Exemple
TV-Y
TV-Y7
TV-G
TV-PG
TV-14
TV-MA
AUCUN
D
L
S
V
FV
Appuyez sur ▲/▼ pour régler la rubrique sur la
position désirée. « » indique que la rubrique
est bloquée. Appuyez sur MENU pour quitter.
Age suggéré
TV-Y : Tous les enfants.
TV-Y7 : Destiné aux enfants plus ages.
TV-G : Grand public.
TV-PG : Directives parentales suggérées.
TV-14 : Parents mis en garde.
TV-MA : Public adulte uniquement.
Exemple
MPAA
TV Guidelines
Codes ang. Canada
Codes Fr. Canada
TV-Y
TV-Y7
TV-G
TV-PG
TV-14
TV-MA
AUCUN
D
L
S
V
FV
Pour régler une rubrique de classification
basée sur un contenu individuel :
1. Appuyez sur ► ou ENTER pour accéder
aux rubriques dont le contenu est bloqué à
partir de la rubrique de classifi cation basée
sur l'âge actuellement sélectionnée.
2. Appuyez sur ▲/▼ pour sélectionner une
rubrique individuelle, et appuyez ensuite sur
ENTER pour la débloquer (« » est retiré).
Procédez de la même manière pour les
autres rubriques.
3. Appuyez sur ◄ ou RETURN pour enregistrer
après avoir réglé toutes les rubriques de
classification à contenu individuel.
Contenu
FV : Fantaisie avec violence.
V : Violence.
S : Scènes de sexe.
L : Langage adulte.
D : Dialogue à caractère sexuel.
Code
TV-Y
TV-Y7
Age suggéré
: Le code du contenu peut être réglé, mais il n'est
généralement pas codé dans les émissions.
TV-G
TV-PG
TV-14
TV-MA
Contenu
FV V S L
D
: Le code du contenu peut être réglé.
Page 79

Menu d'affichage à l'écran
34
Systèmes de codage du Canada (Codes
anglais et français du Canada)
• Les systèmes de codage du Canada sont basés sur
la politique de la Commission Canadienne de Radio-
Télévision et de Télécommunications (CRTC) sur la
violence dans les programmes télévisés.
• Si la violence constitue le principal élément du
codage, la structure développée tient également
compte d'autres parties du contenu, comme le
langage, la nudité, la sexualité et les thèmes pour
adultes.
• Lorsque vous réglez V-CHIP sur le système
canadien, vous pouvez choisir soit les codes anglais
du Canada, soit les codes français du Canada.
■ Codes anglais du Canada
MPAA
TV Guidelines
Codes ang. Canada
Codes Fr. Canada
Appuyez sur ▲/▼ pour régler la rubrique sur la
position désirée. « » indique que la rubrique
est bloquée. Appuyez sur MENU pour quitter.
E: Exempté : Inclut les informations, les sports, les
documentaires et les autres programmes d'informations;
les causeries, vidéos musicales, et les programmes de
variétés.
C: Enfants: Destiné aux jeunes enfants de moins de 8 ans.
Apporte une attention particulière aux thèmes pouvant
menacer leur sens de la sécurité et leur bien-être.
C8+: Enfants de plus de 8 ans : Ne contient pas de
scène de violence en tant que moyen préféré, acceptable
ou unique pour résoudre un conflit. N'encourage pas non
plus les enfants à imiter des actes dangereux qu'ils ont
pu voir à l'écran.
G: Grand public : Considéré comme acceptable pour
tous les groupes d'âge. Peut être vu par toute la famille,
contient très peu de violence physique, verbale ou
émotionnelle.
PG: Directives parentales : Destiné au grand public mais
peut ne pas convenir aux jeunes enfants (de moins de 8
ans) car il peut contenir des thèmes ou des questions
controversées.
14+: Plus de 14 ans : Peut contenir des thèmes où la
violence est l'un des éléments prédominants de l'histoire,
mais doit faire partie du développement de l'intrigue ou
du personnage. Le langage utilisé peut être cru et des
scènes de nu être visibles dans le contexte du thème.
18+: Adultes : Destiné aux spectateurs de 18 ans et
plus et pouvant contenir des scènes de violence qui, tout
en étant en relation avec le développement de l'intrigue,
du personnage ou des thèmes, s'adressent
exclusivement aux adultes. Peut contenir du langage
graphique et des scènes de sexe et de nudité.
■ Codes français du Canada
MPAA
TV Guidelines
Codes ang. Canada
Codes Fr. Canada
Exemple
Exemple
E
C
C8+
G
PG
14+
18+
AUCUN
E
G
8ans+
13ans+
16ans+
18ans+
AUCUN
Appuyez sur ▲/▼ pour régler la rubrique sur la
position désirée. « » indique que la rubrique
est bloquée. Appuyez sur MENU pour quitter.
E: Programmation exemptée.
G: Grand public: Tous les âges et les enfants; contient un
minimum de violence directe, mais elle peut être intégrée
à l'intrigue de manière humoristique ou fantaisiste.
8ans+: Grand public mais déconseillé aux jeunes enfants:
Peut être regardé par un vaste public mais peut contenir
des scènes pouvant perturber les enfants de moins de 8
ans qui ne peuvent pas faire la distinction entre des
situations imaginaires et réelles.
Le visionnement avec les parents est recommandé.
13ans+: Plus de 13 ans: Peut contenir des scènes de
violence fréquentes et il est donc préférable de regarder
l'émission avec les parents.
16ans+: Plus de 16 ans: Peut contenir des scènes de
violence fréquente et de violence intense.
18ans+: Plus de 18 ans: Réservé aux adultes. Peut
contenir des scènes de violence fréquente et de violence
intense.
■ Comment libérer provisoirement le
blocage V-CHIP
Le blocage V-CHIP fonctionne et censure une
émission. « PUCE V ACTIVER » est affi ché.
1. Appuyez sur ENTER lorsque V-CHIP
fonctionne et le menu de réglage du numéro
secret s'affiche.
2. Entrez le numéro à 4 chiffres à l'aide de 0–9.
A ce moment-là, le blocage V-CHIP est
provisoirement libéré.
■ Réactivation du blocage V-CHIP
provisoirement libéré
Vous pouvez réactiver le blocage V-CHIP
provisoirement libéré comme indiqué ci-dessous.
• Sélectionnez le réglage « Etat » à partir du menu
Bloquer pour réactiver BLOCAGE. (Voir page 32.)
• Sélectionnez le réglage « V-Chip » (« MPAA », « TV
Guidelines », « Codes ang. Canada » ou « Codes Fr.
Canada ») à partir du verrouillage enfant pour
réactiver BLOCAGE. (Voir pages 33 à 34.)
• Mettez le téléviseur hors tension.
REM AR QUE
• L'une des trois méthodes ci-dessus permet d'activer le
blocage V-CHIP.
Renseignements
ENTER
PC
MEN U
RETURNEXIT
Exemple
Renseignements
Renseignements
Identification
1. Appuyez sur MENU pour afficher l'écran
MENU, et appuyez ensuite sur ◄/► pour
sélectionner « Renseignements ».
2. Appuyez sur ▲/▼ pour sélectionner une
rubrique de réglage spécifi que, et appuyez
ensuite sur ENTER.
3. Appuyez sur ▲/▼ (ou ◄/►) pour sélectionner
le réglage désiré, et appuyez ensuite sur ENTER.
4 Appuyez sur MENU pour quitter.
Menu
TV USB
Identification
La version actuelle du logiciel de TV s'affiche.
Page 80

Lecture de morceaux de photos/musique/vidéo
35
Vous pouvez connecter le téléviseur à une clé
ou un périphérique mémoire USB, pour
visionner des images, écouter de la musique et
regarder des vidéos.
REM AR QUE
• Il est possible que le téléviseur ne reconnaisse pas les
données enregistrées sur certaines clés mémoire/disques dur
USB.
• La lecture des données enregistrées peut prendre un certain
temps si la mémoire/disque dur USB contient un grand
nombre de fichiers ou de dossiers.
• Utilisez uniquement des caractères alphanumériques lors de
la définition des noms des fichiers.
• Les noms de fichier de plus de 80 caractères (cette option
peut être différente en fonction du réglage des caractères)
peuventne pas être affichés.
Connexion d'un périphérique
mémoire USB/un disque dur USB
Insérez dans le port USB du téléviseur la clé
mémoire USB sur laquelle sont stockées les
fichiers photo, musique ou vidéo.
Source d'entrée
TV
INPUT1
HDMI1
INPUT2
HDMI2
INPUT3
HDMI3
INPUT4
COMP/AV
PC IN
USB
2. Appuyez sur ◄/► pour sélectionner
« Photo », « Musique » ou « Vidéo », et
appuyez ensuite sur ENTER.
Exemple
Photo
Musique
Vidéo
3. Appuyez sur ◄/► pour sélectionner le
dossier de votre choix, et appuyez ensuite
sur ENTER.
REM AR QUE
• La mémoire maximale de périphériques USB pouvant être
affichée est de 16 GO.
• Le mode de visualisation « VIEW MODE » ne peut être modifié
en mode Photo ou Musique. La possibilité de changer de
mode pendant « Video mode » (mode vidéo) dépend du type
de signal vidéo actuellement reçu.(voir page 23)
• L'écran du guide des touches s'efface automatiquement
après une durée programmée. Pour afficher à nouveau
l'écran du guide des touches, appuyez sur DISPLAY.
• Si vous connectez un disque dur USB, veillez à
utiliser un disque dur avec un adaptateur secteur.
• Ne retirez pas un périphérique mémoire USB ou une
carte mémoire du téléviseur lors des opérations de
transfert de fichiers, d'utilisation de la fonction
Diaporama, de changement d'écrans ou avant de
quitter « USB » à partir de la Liste d'entrée.
• N'insérez pas ou ne retirez pas de périphérique
mémoire USB/disque dur USB du téléviseur d'une
manière répétitive.
• Si vous utilisez un lecteur de cartes, veillez à insérer
le périphérique USB en premier lieu avant d'utiliser
le lecteur de cartes.
ATT EN TION
• N'utilisez pas le câble d'extension USB si vous
raccordez un périphérique mémoire USB sur la
prise USB du téléviseur.
• L'utilisation d'un câble d'extension USB avec
un périphérique mémoire USB peut empêcher
le téléviseur de fonctionner correctement.
Sélectionnez les fichiers à lire
1. Appuyez sur le bouton INPUT pour choisir
USB dans la liste des entrées ou appuyez
directement sur le bouton USB pour entrer
cette sélection.
Lecture de fichiers sur un
périphérique mémoire USB
Mode photo
Visionnage de vignettes
Exemple
USB MediaPhoto 01/02\Photo
Entrer Retour
EntrerSélectionner
Anterior
Boutons pour opérations sous forme de vignettes
Touches Description
▲/▼/◄/►
ENTRER
RETURN
Menu
Sélection de l'élément de son choix.
Pour sélectionner une icône de dossier:
Entrez dans ce directoire.
Pour sélectionner une vignette photo:
Diaporama.
Retourne au processus précédent.
Sous-menu
Page 81

Lecture de morceaux de photos/musique/vidéo
36
Appuyez sur le bouton MENU pour afficher le
sous-menu. Vous pouvez naviguer dans les
fichiers à l'aide des options suivantes.
• Trier
• Type de média
• Taille des vignettes
REM AR QUE
• Lorsque les fichiers photo ne sont pas dans un format valide,
la marque X s'affichera à la place du fichier.
• Vous pouvez voir le nom du fichier, la date de la prise de vue,
la taille du fichier et la taille du pixel de la photo sélectionnée
dans le coin gauche supérieur de l'écran (la date de la prise
de vue est seulement disponible dans des fichiers de format
EXIF).
Diaporama
La photo est sélectionnée sur l'écran de sélection des
vignettes photo en appuyant sur le bouton ENTER.
Exemple
Photo 1x
Répéter Durée Effet Aléatoire
Menu
Menu A B C D
Short 1/29
IMG_9690.jpgNone
Boutons pour opération sous forme de diaporama
Touches Description
QUITTER Retour dans l'écran de sélection des vignettes.
A (rouge) Répéter une/Répéter toutes.
B (vert) Sélectionnez un intervalle de défilement du
diaporama.
C (bleu) Sélectionnez un effet de diaporama.
D (jaune) Faire défiler les photos en séquence aléatoire.
Passer à la photo précédente/suivante.
/
Affichage d'une photo individuelle.
AFFICHAGE Affiche les informations.
Menu Sous-menu
Appuyez sur le bouton MENU pour afficher le
sous-menu. Vous pouvez sélectionner les
options suivantes pour afficher les photos.
• Pause
• Repeat (Répéter)
• Shuffle (Aléatoire)
• Duration (Durée)
• Effect (Effet)
• Show Info (Afficher les infos)
REM AR QUE
• L'écran du guide des touches s'efface automatiquement après
une durée programmée. Pour affi cher à nouveau l'écran du
guide des touches, appuyez sur DISPLAY.
Affichage individuel des photos
Afficher la photo du diaporama en appuyant sur .
Exemple
Boutons d'affichage individuel des photos
Touches Description
QUITTER Retourner l'écran de sélection des vignettes
photos.
A (rouge) Répéter une/Répéter toutes.
B (vert) Tournez la photo de 90 degrés vers la droite.
C (bleu) Zoom photo.
D (jaune) Faire défiler les photos en séquence aléatoire.
Passer à la photo précédente/suivante.
/
La glissière s'affiche.
AFFICHAGE Affiche les informations.
Menu Sous-menu
Appuyez sur le bouton MENU pour afficher le
sous-menu. Vous pouvez sélectionner les
options suivantes pour afficher les photos.
• Lecture
• Répéter
• Aléatoire
• Rotation
• Zoom
• Afficher les infos
REM AR QUE
• L'écran du guide des touches s'efface automatiquement
après une durée programmée. Pour afficher à nouveau
l'écran du guide des touches, appuyez sur DISPLAY.
• La rotation des images s'applique uniquement aux éléments
sélectionnés d'une manière temporaire et ce réglage n'est
pas enregistré.
Mode musique
Exemple
Entrer Retour
EntrerSélectionner
USB Media01/02
Anterior
Musique
\Musique
2011-05-27 001 3pm.43pm.33pm.23pm.1100 003
5.mp3 6.mp3 7.mp3
Boutons pour le mode musique
Touches Description
▲/▼/◄/►
ENTER
RETURN
Menu
Sélection de l'élément de son choix.
Pour sélectionner une icône de dossier:
Entrez dans ce directoire.
Pour sélectionner un fichier musique: Lecture
de la musique.
Retourne au processus précédent.
Sous-menu
Appuyez sur le bouton MENU pour afficher le
sous-menu. Vous pouvez naviguer dans les
fichiers à l'aide des options suivantes.
• Trier
• Type de média
• Taille des vignettes
Exemple
Photo 1x
Répéter Rotation Zoom Aléatoire
Menu
Menu A B C D
Short 5/29
G%25C3%2592TIC-DESCANSANT.jpgNone
Musique 00:00:03 00:04:49
Menu
Menu
2.mp3
Répéter Aléatoire
A B
D
3/8
Afficher les infos
Page 82

Lecture de morceaux de photos/musique/vidéo
37
Boutons de lecture de morceaux de musique
Touches Description
QUITTER
A (rouge)
B (vert)
D (jaune)
/
/
AFFICHAGE
Menu
Retourner l'écran de sélection des vignettes
photos.
Répéter une/Répéter toutes.
Lecture de la musique en séquence aléatoire.
Affiche les informations.
Passer à la photo suivante/précédente.
/
Avant/Arrière.
Lecture/Pause.
Affiche les informations.
Sous-menu
Appuyez sur le bouton MENU pour afficher le
sous-menu. Vous pouvez sélectionner les
options suivantes pour afficher les morceaux de
musique.
• Pause
• Répéter
• Aléatoire activé
• Afficher les infos
• Masquer Spectrum
• Options paroles des chansons
Mode vidéo
Exemple
menu2 Microsoft GIF... images_169 Araxis Merge v... Music Photo _Epic_puti..
Boutons du mode Vidéo
Touches Description
▲/▼/◄/►
ENTRER
RETURN
Menu
Sélectionnez le morceau voulu.
Pour sélectionner une icône de dossier:
Entrez dans ce directoire.
Pour sélectionner un fichier vidéo:
Lecture vidéo.
Revenir à la procédure précédente.
Sous-menu
Appuyez sur le bouton MENU pour afficher le
sous-menu. Vous pouvez naviguer dans les
fichiers à l'aide des options suivantes.
• Trier
• Type de média
• Taille des vignettes
OK. You know, most of the collection here was put together during the Ching dynasty.
So, what did you think?
I was impressed with the landscape paintings, and all the jade carvings.
That jadecabbage just can't be beat!
Some of the bronze pieces go back to the 17th century B.C., but the collection itself was
set up by the first emperor of the Sung dynasty over a thousand years ago.
That's the same style roof as on the Chiang Kai-shek Memorial and the
Concert Hall, right? It seems like I've seen it before.
Vedio 1x 1/1
Menu A B C D
Exemple
1/1
00:00:08 00:19:23
Répéter Reculer Avancer Répéter AB
Menu
_ _Epic-Putin paws women voters_-1
OK.Youknow,mostofthecollectionherewasputtogetherduringtheChing dynasty.
So,whatdidyouthink?
Iwasimpressedwiththelandscapepaintings,andallthejadecarvings.
Thatjadecabbagejustcan'tbebeat!
Someofthebronzepiecesgobacktothe17thcenturyB.C.,butthecollectionitselfwas
setupbythefirstemperoroftheSungdynastyoverathousandyearsago.
That'sthesamestyleroofasontheChiangKai-shekMemorialandthe
ConcertHall,right?ItseemslikeI'veseenitbefore.
Entrer Retour
EntrerSélectionner
USB Media\ 01/02Vidéo
Anterior
Boutons de lecture Vidéo
Touches Description
QUITTER
A (rouge)
B (vert)
C (bleu)
D (jaune)
/
▲
/ /
AFFICHAGE
Menu
Appuyez sur le bouton MENU pour afficher le
sous-menu. Vous pouvez suivre les options
suivantes pour la lecture des vidéos.
• Pause
• Répéter
• Programme
• Afficher les infos
• Mode AV
• Titre
• Édition
• Chapitre
• Mode d'affichage
Compatibilité des périphériques USB
Périphérique
USB
Système de
fichiers
Formats des
fichiers photos
Formatdes
fichiers
musicaux
Extension
de fichier
REM AR QUE
• Les opérations utilisant des noyaux USB ne sont pas garanties.
• Certains formats de fichiers vidéo peuvent ne pas être lus en
fonction du fichier.
• Il est possible que certaines images ne s'affichent pas au
format approprié en fonction du format du fichier.
Contenant Vidéo Audio
.avi AVI
.mkv MKV
.asf
.mp4
.mov
.mpg
.mpeg
Retourner l'écran de sélection des vignettes photos.
Répéter une/Répéter toutes.
Arrière
Avant
Répéter AB. Sélectionnez la partie que vous
voulez faire jouer en boucle.
Passer au vidéo suivant/précédent.
Lecture/Pause/Arrêt
Affiche les informations.
Sous-menu
Mémoire USB, Lecteur de carte USB (Catégorie
de stockage de masse), Disque dur USB
FAT/FAT32/NTFS (seul disque dur USB)
JPEG (.jpg .jpeg) Progressive JPEG (.jpg
.jpeg) BMP (.bmp) PNG (.png)
MP3 (.mp3)Bitrate : 32k, 40k, 48k, 56k,
64k, 80k, 96k, 112k, 128k, 160k, 192k,
224k, 256k, 320kbps
Taux d'échantillonnage : 32k, 44,1k, 48kHz
Format des fichiers vidéo
XviD
ASF
MP4
(SMP4)
MP4
(SMP4)
PS
H.264
MPEG4
Motion Jpeg
MPEG2
MPEG1
XviD
H.264
MPEG4
MPEG2
XviD
H.264
XviD
H.264
MPEG4
XviD
H.264
MPEG4
Motion Jpeg
MPEG2
MPEG1
MP3
AC3
LPCM
ADPCM
MP3
AC3
LPCM
ADPCM
MP3
AC3
LPCM
ADPCM
MP3
AAC-LC/
HEAAC
MP3
AAC-LC/
HEAAC
AC3
LPCM
MPEG
Page 83

Appendice
38
Dépannage
Problème Solution possible
• Appuyez sur le bouton POWER de la télécommande. (voir page 19) Si
• Absence de tension.
• Le téléviseur ne
peut pas être
contrôlé.
• La télécommande
ne fonctionne pas.
• L'image est coupée
/ avec des barres
latérales.
• Couleurs bizarres,
couleurs pâles, ou
mauvais alignement
des couleurs
• L'alimentation s'est
soudainement
coupée.
• Pas d’image
• Pas de son
• La télévision fait
parfois un bruit de
craquement.
le témoin du téléviseur reste allumé en rouge, appuyez sur le bouton
POWER du téléviseur.
• Est-ce que le cordon d'alimentation est débranché? (voir page 8)
• L'alimentation de la prise est-elle allumée? (voir page 19)
• Des influences externes telles que la foudre ou l'électricité statique,
peuvent causer un mauvais fonctionnement. Dans ce cas, mettez le télé viseur hors tension ou débranchez le cordon d'alimentation puis
rebranchez-le après 1 ou 2 minutes, puis essayez d'utiliser le téléviseur.
• Les piles sont-elles insérées dans le bon sens (+, -)? (voir page 10)
• Les piles sont-elles usées? Remplacez les piles par des neuves.
• Utilisez-vous la télécommande sous un éclairage fluorescent ou fort?
• Y-a-t-il une lumière fluorescente à proximité du capteur de la
télécommande?
• Les ajustements de l'écran, tels que la taille de l'image ont-ils été faits
correctement? (voir page 23)
• Ajustez la tonalité des couleurs. (voir pages 26 et 27 )
• La pièce est-elle trop lumineuse? L'image peut sembler sombre dans une
pièce trop lumineuse.
• La fonction de mise en veille est-elle activée? (voir page 21)
• La température interne de l'appareil a augmenté. Retirez tout objet blo quant les aérations.
• Les raccordements aux autres appareils sont-ils corrects? (voir page 16)
• Est-ce la bonne entrée sélectionnée? (voir page 14)
• Le volume est-il trop bas? (voir page 21)
• Avez-vous appuyé sur le bouton MUTE de la télécommande? (voir page 21)
• Il ne s'agit pas d'un mauvais fonctionnement. Cela se produit lorsque le
châssis se dilate légèrement et se contracte en fonction des changements
de température. Cela n'affecte pas les performances du téléviseur.
SUPPRESSION DU MOT DE PASSE MAÎTRE
Si vous avez oublié votre mot de passe, réinitialisez-le en suivant la procédure ci-dessous:
1. Appuyez sur le bouton MENU
2. Sélectionnez « InitialSetup » (installation initiale), appuyez sur « ENTER » (entrer).
3. Sélectionnez « Individual Setup » (installation individuelle), appuyez sur « ENTER » (entrer).
4. Saisissez le numéro 7071
5. Sélectionnez « Secret No. » (mot de passe)
6. Entrez le nouveau mot de passe
REM AR QUE
• Par mesure de précaution, prenez note de votre mot de passe ci-dessus, découpez-le du manuel, et conservez-le dans un endroit sûr.
Précautions concernant l'utilisation dans des environnements à température élevée et faible
• Lorsque l'appareil est utilisé dans un espace à basse température (par exemple une chambre ou un
bureau), l'image peut laisser des traces ou apparaître un peu en retard. Il ne s'agit pas d'un mauvais
fonctionnement et l'appareil affichera une image normale dès que la température reviendra à la
normale.
• De plus, ne laissez pas l'appareil dans un endroit exposé aux rayons directs du soleil ou près d'un
radiateur, car cela peut provoquer des déformations du châssis et un dysfonctionnement du
panneau à cristaux liquides.
Température de stockage : -4°F à +140°F (-20°C à +60°C)
Page 84

Appendice
Spécifications
Panneau
ACL
Rubrique
Résolution 2,073,600 pixels (1,920 x 1080)
Modèle: LC-50LE440U
Classe 50” (49 Taille
1
/
” Diagonal)
2
Modèle: LC-39LE440U
9
Classe 39” (38 ” Diagonal)
/
16
2,073,600 pixels (1,920 x 1080)
Standard TV (CCIR) Standard de télévision américain Système ATSC/NTSC
VHF/UHF VHF 2-13 c, UHF 14-69 c
CATV 1-135 c (canal non brouillé uniquement)
Émission
numérique
terrestre
(8VSB)
Câble
numérique
(64/256 QAM)
2-69 c
*1
1-135 c (canal non brouillé uniquement)
Fonction
Télévision
Canal de
réception
Multiplex audio Système BTSC
10 W x 2Sortie audio
10 W x 2
ENTRÉE 1 Entrée HDMI avec HDCP, entrée Audio (jack stéréo de Ø 3,5 mm)
USB Mode photo/musique/vidéo, Actualisation logiciel
Prises
Côté
Écouteurs
RS-232C Connecteur mâle D-sub 9 broches
DIGITAL
AUDIO
OUTPUT
ENTRÉE 2 Entrée HDMI avec HDCP, entrée Audio (jack stéréo de Ø 3,5 mm)
Sortie casque
Sortie audio numérique optique x 1 (PCM/Dolby Digital)
ENTRÉE 3 Entrée HDMI avec HDCP, entrée Audio (jack stéréo de Ø 3,5 mm)
Arrière
ENTRÉE 4
PC IN
PC AUDIO/
HDMI
ANT/CABLE
COMPONENT/ Entrée AV
Entrée ANALOG RGB (PC) (Connecteur femelle mini D-sub 15 broches)
Entrée audio (jack de 3,5mm de φ)
75Ω non équilibré, Type F x 1 pour Analogue et Numérique (VHF/ UHF/ CATV)
Anglais/Français/EspagnolLangue OSD
CA 120V,60HzAlimentation électrique
Poids
Dimension
(L x H x P)
120W (0.7W en attente avec CA 120V)Consommation d'énergie
Téléviseur + socle 47.4 lbs./21.5 kg
Téléviseur seul 40.8 lbs./18.5 kg
*2
Téléviseur + socle
Téléviseur seul
45
45
5
/
x 29
8
5
/
x 28 x 1
8
47
/
x 12
64
51
/64 pouce
13
/32 pouce
85W(0.7W en attente avec CA 120V)
29.8 lbs./13.5 kg
27.6 lbs./12.5 kg
5
5
36
36
/
x 24
64
5
/
x 22 x 1
64
3
/
/64 pouce
x 9
64
49
3
/
/
4
pouce
64
Température de fonctionnement +32°F à +104°F (0°C à +40°C)
*1 Les messages d'alerte d'urgence via le câble ne peuvent pas être reçus.
*2 Les « Dimensional Drawings » (Schémas dimensionnels) se trouvent sur la face interne du couvercle arrière.
• Dans le cadre de la politique d'amélioration continue, SHARP se réserve le droit d'apporter des modifications de conception et de
spécifications pour l'amélioration des produits sans aucun préavis. Les valeurs indiquées pour les performances sont des valeurs
nominales des appareils de production. Il peut y avoir certains écarts par rapport à ces valeurs dans les appareils individuels.
39
Page 85

Appendice
Tableau de compatibilité PC
Il est nécessaire de configurer le PC correctement afin d'afficher le signal XGA et WXGA.
PC Résolution
720 x 400 31.46 kHz 70.08 Hz —
640 x 480
PC
VGA
SVGA 800 x 600
XGA 1024 x 768
WXGA 1366 x 768 47.71 kHz 59.79 Hz O
WUXGA 1920 x 1080 66.58 kHz 59.94 Hz O
Spécifications du port RS232
Contrôle du téléviseur par le PC
•
Connectez un câble RS-232C de type croisé (disponible
dans le commerce) au connecteur Din/Sub-D RS-232C
fourni.
REM ARQUE
Ce système d'exploitation doit être utilisé par une
•
personne qui est habituée à utiliser des ordinateurs.
Conditions de communication
Réglez les paramètres de communication du port
RS-232C du PC en fonction des paramètres de
communication du téléviseur. Les paramètres de
communication du téléviseur sont les suivants:
Débit de transmission:
Longueur des données:
Bit de parité:
Bit d'arrêt:
Contrôle de flux:
Procédure de communication
Envoyez les commandes de contrôle à partir du PC via
le port RS-232C.
Le téléviseur fonctionne selon la commande reçue et
envoie un message de réponse à l'ordinateur.
N'envoyez jamais plusieurs commandes en même temps.
Attendez que l'ordinateur reçoive la réponse OK avant
d'envoyer la commande suivante.
9600 bps
8 bits
Aucun
1 bit
Aucun
Fréquence
horizontale
31.47 kHz 59.94 Hz O
37.50 kHz 75.00 Hz O
37.88 kHz 60.32 Hz O
48.08 kHz 72.19 Hz O
46.88 kHz 75.00 Hz O
48.36 kHz 60.00 Hz O
56.48 kHz 70.07 Hz O
60.02 kHz 75.03 Hz O
Format de la commande
Huit codes ASCII + CR
Commande à 4 chiffres Paramètre à 4 chiffre Code de retour
Commande de 4 chiffres: Commande. Le texte de quatre
caractères. Paramètre à 4 chiffres: Paramètre 0-9, x, blanc, ?
Paramètre
Saisissez les valeurs des paramètres, en les alignant à
gauche, et remplissez de blancs les espaces restants.
(Assurez-vous de saisir 4 valeurs pour le paramètre.)
Lorsque le paramètre d'entrée n'est pas dans une plage
réglable, le système renvoie le code « ERR ». (Consultez le
« format du code de réponse ».) Les « x » du tableau
peuvent être remplacés par une valeur numérique.
0
0 0 0 9
- 3 0
Format du code de réponse
Réponse normale
O K
Code de retour (0DH)
Fréquence
verticale
C1 C2 C3 C4 P1 P2 P3 P4
Lorsque vous saisissez « ? » pour
certaines commandes,
la valeur de réglage
actuelle est envoyée.
Standard VESA
Réponse anormale (erreur de
communication ou commande
incorrecte)
E R R
?
? ? ? ?
Code de retour
(0DH)
40
Page 86

Appendice
Procédure de communication
•
Il n'est pas garanti que les commandes non indiquées ici fonctionneront.
ÉLÉMENT CONTRÔLÉ COMMANDE PARAMÈTRE CONTENU DE CONTRÔLE
PARAMÈTRE DE COMMANDE DE
MISE SOUS TENSION
COMMANDE D'ALIMENTATION P O W R
BASCULE I T G D X _ _ _
SELECTION DE
TV I T V D 0 _ _ _
L'ENTREE A
SÉLECTION DU
MODE AV
POSITION-H H P O S * * * _ Disponible seulement en mode PC. (0-100, gamme d'affichage du menu +/- 50) Les plages de la variable de positi
POSITION-V V P O S * * * _ Disponible seulement en mode PC. (0-40, gamme d'affichage du menu +/- 20)
POSITION
HORLOGE C L C K * * * _ Disponible seulement en mode PC. (0-180, gamme d'affichage du menu +/- 90)
PHASE P H S E * * * _ Disponible seulement en mode PC. (0-40, gamme d'affichage du menu +/- 20)
MODE D'AFFICHAGE
CANAL DIRECT
(ANALOGIQUE)
CANAL DIRECT
CANAL
(NUMÉRIQUE)
REMOTE CONTROL BUTTONS
0 _ _ _ Off
R S P W
1 _ _ _ On
1 _ _ _
(Bascule) Saisie des commutateurs par la bascule. (même fonctionnement que l'utilisation du bouton de
___
*DVAIENTRÉE 1-6
A V M D * _ _ _
W I D E * _ _ _
D C C H * * * _
D A 2 P * * * * Air NUMÉRIQUE (numéros en deux parties, à 2 chiffres plus 2 chiffres)
D C 2 U * * * _
D C 2 L * * * _
D C 1 0 * * * * Câble NUMÉRIQUE (numéros en une partie, à 5 chiffres, inférieurs à 10 000)
D C 1 1 * * * * Câble NUMÉRIQUE (numéros en une partie, à 5 chiffres, supérieurs à 10 000)
R C K Y * *
0 : (TOGGLE) ,1 : STANDARD, 2 : MOVIE, 3:GAME,4 : PC, 5 : DYNAMIC,
6 : DYNAMIC (FIXED), 7 : USER
)001-0( emuloV__**MLOVEMULOV
0 : (Bascule) 1 : Normal 2 : Étirement intelligent 3 : Étirement 4 : Zoom
5 : Plein écran 6 : Point par point 7 : Cinéma)
___
*ETUMTEUM
___
*USCADNUORRUS
___
XAHCAOIDUA NOITCELÉS
0 : Off, 1 : MISE EN VEILLE - 30 MIN., 2 : MISE EN VEILLE - 60 MIN.,
___*MTFOELLIEV NE ESIM
3 : MISE EN VEILLE - 90 MIN., 4 : MISE EN VEILLE - 120 MIN.
Le numéro du canal du téléviseur
(1-135)
___
XPUHC+ HC tion que le bouton CH )
___
XWDHC- HC tion que le bouton CH )
_ _
0-9: 0-9, 10: dot, 11: ENT, 12: POWER, 13: DISPLAY,
16: / ,19: ,20: ,21: , 24: SLEEP, 27: CC,
28: AV MODE, 30: FLASHBACK, 31: MUTE, 32: VOL - ,
33: VOL + , 34: CH , 35: CH , 36: INPUT, 38: MENU,
40:ENTER, 41: , 42: , 43 ,44: , 45: RETURN,
46: EXIT, 48:SURROUND, 49: AUDIO, 50: A (red),
51: B (green), 52: C (blue), 53: D (yellow), 54: freeze,
60: TV, 61:USB, 62: PC.
ffO : 2 ,nO : 1 ,)elucsaB( : 0
ffO : 2 ,nO : 1 ,)elucsaB( : 0
)elucsaB(
)elucsaB()egartit-suoS( CC Bascule le fonctionnement du sous-titrage.
Commande de mise sous tension rejetée.
Commande de mise sous tension acceptée.
.elliev ne esiMnoisnet sroh esiM___0
hors tension (témoin lumineux rouge)
changement d'entrée)
Saisie des commutateurs vers le téléviseur. (Le canal A reste le même. (Dernière mémoire)
Bien que l'utilisateur puisse choisir maintenant, le téléviseur est en mode de bascule.
plages peuvent être affichées sur l'écran de réglage de la position.
0: Bien que tous les éléments disponibles puissent être choisis dans ce mode, la sélection est effectuée en
basculement.
1: Disponible en synchronisation SD [AV] et [PC] sauf quelques fréquences (*1)
2,3,4 : seulement disponible lorsque le signal [AV] est sélectionné.
5: Disponible en [AV] 720 p et [PC] sauf les synchronisations pour les résolutions de 1280x720 et
1920x1080
6 : Disponible en fréquence 1080 i et 1080 p [AV] et [PC] sauf pour des résolutions de 1600x1200,
1280x1024(LC-32SV40U) et 1400x1050(LC-32SV40U).
7: Uniquement disponible en [PC] sauf certaine synchronisations (*2)
(*1)1360x768, 1366x768, 1280x1024, 1400x1050, 1600x1200, 1920x1080
(*2)1360x768, 1366x768, 1280x720, 1920x1080
Un changement d'entrée est inclus si ce n'est pas l'entrée TV.
Avec une entrée Air, les canaux 2-69 sont fonctionnels.
Avec une entrée Câble, les canaux 1-135 sont fonctionnels.
Câble NUMÉRIQUE (numéros en deux parties, à 3 chiffres plus 3 chiffres)
Première partie du numéro de canal du câble numérique. (Désigne le canal mineur)
Câble NUMÉRIQUE (numéros en deux parties, à 3 chiffres plus 3 chiffres)
Seconde partie du numéro de canal du câble numérique. (Désigne le canal mineur)
.6TUPNI~1TUPNI sruetatummoc sed eisiaS)6-1( eértne'd enrob al ed orémun ud eisiaS
on de l'écran dépendent du mode d'affichage ou du type de signal. Les
cnof emêm( .ruesivélét ua eéyovne ares ednammoc al ,VT al sap tse'n eértne'l iS 1+ ruesivélét ud lanac ed orémun eL
cnof emêm( .ruesivélét ua eéyovne ares ednammoc al ,VT al sap tse'n eértne'l iS 1- ruesivélét ud lanac ed orémun eL
tnemetèlpmoc sap tse'n emètsys el euq tnat eéyovne ertê sap tiod en noisnet suos esim ed ednammoc aLnoisnetsuos esiM
REMARQUE
• Si un trait de soulignement (_) apparaît dans la colonne des paramètres, entrez un espace.
• Si un astérisque (*) apparaît, saisissez une valeur dans la plage indiquée entre parenthèses dans la partie CONTENU DE
CONTRÔLE.
• Les « x » du tableau peuvent être remplacés par une valeur numérique.
41
Page 87

Appendice
Mentions légales
■ CFC Partie 15
Cet appareil est conforme à la partie 15 des règlements de la CFC. Son fonctionnement est soumis
aux deux conditions suivantes : (1) Cet appareil ne doit pas causer d’interférences nuisibles et (2) cet
appareil doit être capable d’accepter toutes les interférences éventuelles, y compris les interférences
pouvant provoquer un fonctionnement inattendu.
Cet équipement a été mis à l'essai et trouvé conforme aux limites des appareils numériques de
catégorie B, selon la partie 15 des règlements de la CFC. Ces limites sont conçues pour fournir une
protection raisonnable contre les interférences néfastes en installation résidentielle.
Cet équipement génère, utilise et peut émettre une énergie en radiofréquence et, s’il n’est pas
installé et utilisé selon les instructions, il peut entraîner des interférences nuisibles aux
communications radio. Toutefois, il n'y a aucune garantie qu'aucune interférence ne se produira
dans une installation en particulier. Si cet équipement cause effectivement des interférences
nuisibles à la réception radio ou télévisuelle, ce qui peut être déterminé en allumant et en éteignant
l'appareil, l'utilisateur est encouragé à essayer de corriger l'interférence en appliquant une ou
plusieurs des mesures qui suivent :
• Réorienter ou déplacer l'antenne de réception.
• Augmenter la distance entre l’appareil et le récepteur.
• Brancher l'appareil sur une prise d’un circuit différent de celui sur lequel le récepteur est branché.
• Consulter le distributeur ou un technicien radio/TV qualifié pour de l'aide.
■ Avertissement de la CFC
Les changements ou modifications non expressément approuvés par la partie responsable de la
conformité avec les règlements de la CFC peuvent annuler l'autorisation de l'utilisateur à utiliser cet
équipement.
■ Câbles
Les connexions à l’appareil doivent être réalisées au moyen de câbles blindés dotés de boîtiers de
connecteurs RFI/EMI métalliques afin de garantir la conformité avec la réglementation de la CFC.
■ Avis canadien
Cet appareil numérique de la classe B est conforme à la norme ICES-003 du Canada.
Cet appareil numérique de la classe B est conforme à la norme NMB-003 du Canada.
« Standard Television Receiving Apparatus - Appareil de réception de télévision standard,
Canada BETS-7 / NTMR-7 ».
42
Page 88

43
Page 89

LC-50LE440U
LC-39LE440U
TV DE CRISTAL LÍQUIDO
ESPAÑOL
MANUAL DE FUNCIONAMIENTO
ESPAÑOL
IMPORTANTE:
Para facilitar la realización de informes en
caso de pérdida o robo, registre el modelo
y el número de serie de la TV en el espacio
proporcionado. Estos números están ubicados
en la parte posterior de la TV.
Núm. de modelo:
Núm. de serie:
INFORMACIÓN IMPORTANTE
ADVERTENCIA: PARA REDUCIR EL RIESGO DE INCENDIO O DESCARGA
ELÉCTRICA, NO EXPONGA ESTE PRODUCTO A LA LLUVIA O HUMEDAD.
El símbolo de rayo dentro de un triángulo
PRECAUCIÓN
RIESGO DE DESCARGA
ELÉCTRICA
NO ABRIR
PRECAUCIÓN: PARA REDUCIR EL RIESGO DE DESCARGA
ELÉCTRICA, NO RETIRE LA CUBIERTA (O LA PARTE TRASERA).
NO HAY PARTES INTERNAS PARA SERVICIO POR PARTE DEL
DEJE EL SERVICIO A PERSONAL SERVICIO CUALIFICADO.
USUARIO.
equilátero pretende alertar al usuario de la
existencia de voltaje peligroso no aislado en
el interior del producto, cuya magnitud
puede ser lo suficientemente grande como
para constituir un riesgo de descarga
eléctrica.
El signo de exclamación dentro de un
triángulo indica la presencia de
instrucciones de funcionamiento y
mantenimiento en la documentación que
acompaña al producto.
1
Page 90

2
INFORMACIÓN IMPORTANTE
PRECAUCIÓN: PARA EVITAR DESCARGAS ELÉCTRICAS, HAGA COINCIDIR LA CLAVIJA MÁS
ANCHA DEL ENCHUFE CON LA RANURA MÁS ANCHA E INSERTE POR COMPLETO.
ADVERTENCIA: Las regulaciones de la FCC señalan que cualquier cambio o modificación no
autorizado en este equipo que no hayan sido expresamente aprobados por el fabricante podría
anular la autorización del usuario para utilizar este equipo.
PRECAUCIÓN:
Este producto satisface los reglamentos de la FCC cuando se utilizan conectores y cables
blindados para conectar la unidad a otro equipo. Para impedir las interferencias electromagnéticas
con aparatos eléctricos tales como radios y TV, utilice conectores y cables blindados para hacer
las conexiones.
DECLARACIÓN DE CONFORMIDAD:
TELEVISOR DE CRISTAL LÍQUIDO SHARP, MODELO LC-50LE440U / LC-39LE440U
Este dispositivo cumple con el Apartado 15 de las Normas FCC.
Su funcionamiento está sujeto a las dos condiciones siguientes: (1) Este dispositivo no deberá
causar interferencias perjudiciales, y (2) deberá aceptar cualquier interferencia que reciba, incluy
endo interferencias que puedan causar un funcionamiento no deseado. PARTE RESPONSABLE:
SHARP ELECTRONICS CORPORATION
Sharp Plaza, Mahwah, New Jersey 07495-1163
Para clientes de negocios: URL http://www.sharpusa.com
INFORMACIÓN:
Este equipo ha sido probado y ha demostrado cumplir con los límites establecidos para los
aparatos digitales de la Clase B, de conformidad con el Apartado 15 de las Normas de la FCC.
Estos límites han sido designados para proporcionar una protección razonable contra la
interferencia perjudicial en una instalación residencial. Este equipo genera, utiliza y puede radiar
energía radioeléctrica, y, si no se instala y utiliza de acuerdo con las instrucciones, puede causar
una interferencia perjudicial en las comunicaciones por radio. Sin embargo, no hay ninguna
garantía de que no se produzcan interferencias en una instalación particular. Si este equipo causa
interferencias perjudiciales en las recepciones de radio o televisión, lo que puede determinarse
fácilmente apagando y encendiendo el equipo, al usuario se le recomienda corregir la interferencia
tomando una o más de las medidas siguientes:
— Cambie la orientación o el lugar de instalación de la antena receptora.
— Aumente la separación entre el equipo y el receptor.
— Conecte el equipo a una toma de corriente de un circuito diferente del aquel al que está
conectado el receptor.
— Consulte al distribuidor o técnico de radio/TV calificado para solicitar su ayuda.
TEL: 1-800-BE-SHARP
Nota al instalador del sistema de CATV: El instalador del sistema debe recordar el Articulo 820 del
Código Nacional Eléctrico que contiene las pautas básicas y, en particular, especifica que el cable
a tierra debe ser conectado al sistema de toma de tierra del edificio, lo más cerca posible al punto
de entrada del cable como sea práctico.
Este producto cumple los requisitos del programa ENERGY STAR cuando se selecciona “Casa”
para “Ubicación TV”.La configuración “Ubicación TV” en “Casa” permite que el televisor funcione
en condiciones de ahorro energético para uso doméstico.
MARCAS COMERCIALES
• Los términos HDMI y HDMI High-Definition Multimedia Interface y el logotipo de HDMI son
marcas registradas de HDMI Licensing LLC en EE. UU. y otros países.
• Fabricado bajo licencia de Dolby Laboratories. Dolby y el símbolo de la doble "D" son marcas
comerciales de Dolby Laboratories.
Page 91

ESTIMADO CLIENTE DE SHARP
3
Gracias por adquirir la TV de cristal líquido Sharp. Para garantizar la seguridad y muchos
años de funcionamiento sin problemas del producto, lea detenidamente la sección
INTRUCCIONES IMPORTANTES DE SEGURIDAD antes de utilizar el producto.
INSTRUCCIONES IMPORTANTES DE SEGURIDAD
1) Lea estas instrucciones.
2) Guarde estas instrucciones.
3) Preste atención a todas las advertencias.
4) Siga todas las instrucciones.
5) No utilice este aparato cerca del agua.
6) Límpielo solamente con un paño seco.
7) No tape las aberturas de ventilación. Instale el aparato de acuerdo con las instrucciones del
fabricante.
8) No instale el aparato cerca de ninguna fuente de calor como, por ejemplo, radiadores, salidas de
aire caliente, estufas u otros aparatos (incluyendo amplificadores) que produzcan calor.
9) Proteja el cable de alimentación para que nadie lo pise ni quede aplastado, especialmente en las
clavijas, tomas de corriente y puntos por donde sale del aparato.
10) Utilice solamente los accesorios suministrados por el fabricante.
11) Utilice el aparato solamente con el carrito, soporte, trípode, ménsula o mesa especificado por el
fabricante, o vendido con el propio aparato. Cuando utilice un carrito, tenga cuidado cuando
mueva la combinación del carrito y el aparato para evitar que se caigan y se estropeen.
12) Desenchufe este aparato durante las tormentas eléctricas o cuando no
lo utilice durante largos periodos de tiempo.
13) Solicite todos los trabajos de reparación al personal cualificado solamente. Las
reparaciones serán necesarias cuando se haya dañado el aparato de cualquier forma:
cuando se haya estropeado el cable o la clavija de alimentación, se hayan derramado
líquidos o hayan caído objetos en el interior del aparato, cuando éste haya estado expuesto
a la lluvia o a la humedad, cuando no funcione normalmente o cuando se haya caído.
14) ADVERTENCIA: Para reducir el riesgo de incendio o descarga eléctrica, no exponga este
producto a la lluvia o humedad.
15) En aquellos casos donde se utiliza el enchufe de alimentación eléctrica o el conector del producto
como el dispositivo de desconexión, éste deberá permanecer en óptimas condiciones de
funcionamiento.
16) No se deberá exponer el producto a salpicaduras y no se deberán colocar sobre el producto
objetos con líquidos, como jarrones.
Información de seguridad adicional
17) Fuentes de energía — Este producto deberá utilizarse solamente con el tipo de fuente de energía
indicado en la etiqueta de especificaciones. Si no está seguro del tipo de suministro de energía
de su casa, consulte a su distribuidor o a la compañía de electricidad de su localidad. Para los
productos diseñados para funcionar con pilas u otra fuente de energía, consulte las instrucciones
de operación.
18) Sobrecarga — No sobrecargue las tomas de corriente, los cables de prolongación o los
receptáculos de conveniencia integrales porque se puede correr el riesgo de causar un incendio
o recibir una descarga eléctrica.
19) Entrada de objetos y líquidos — No meta nunca objetos de ninguna clase en este producto a
través de las aberturas porque pueden tocar puntos de alto voltaje peligrosos o cortocircuitar
partes que podrían causar un incendio o una descarga eléctrica. No derrame nunca líquidos de
ningún tipo sobre el producto.
20) Daños que necesitan ser reparados—Desenchufe este producto de la toma de corriente y solicite
las reparaciones al personal de servicio cualificado cuando se den las condiciones siguientes:
a) Cuando el cable o la clavija de CA está dañado.
b) Si se ha derramado algún líquido o han caído objetos en el interior del producto.
c) Si el producto ha sido expuesto a la lluvia o al agua.
d) Si el producto no funciona normalmente siguiendo las instrucciones de operación. Ajuste
solamente aquellos controles descritos en las instrucciones de operación, ya que un ajuste
incorrecto de otros controles podrá causar daños que a menudo requieren un arduo trabajo
de ajuste por parte de un técnico cualificado para que el producto pueda volver a funcionar
normalmente.
e) Si el producto se ha caído o dañado de cualquier forma.
f) Cuando el producto muestra un cambio notable en su rendimiento, lo que indica que necesita
ser reparado.
Page 92

INSTRUCCIONES IMPORTANTES DE SEGURIDAD
4
21) Piezas de repuesto—Cuando se necesiten piezas de repuesto, asegúrese de que el técnico de
servicio utilice las piezas de repuesto especificadas por el fabricante u otras cuyas características
sean similares a las de las piezas originales. El uso de piezas no autorizadas puede causar
incendios, descargas eléctricas u otros peligros.
22) Verificación de seguridad — Una vez completado cualquier trabajo de mantenimiento o
reparación en este producto, pida al técnico de servicio que realice verificaciones de seguridad
para determinar si el producto está en condiciones de funcionamiento apropiadas.
23) Montaje en pared o techo: Utilice un soporte montaje en pared aprobado por un laboratorio
independiente (como UL, CSA, ETL).
• Sólo el personal de servicio técnico calificado deberá usar estas instrucciones de servicio técnico. Para
reducir el riesgo de que ocurra una descarga eléctrica, no realice ningún tipo de mantenimiento que no esté
en las instrucciones de funcionamiento, a menos que esté calificado para hacerlo.
• Conexión a tierra de la antena exterior: Si se
conecta una antena exterior a la TV, asegúrese
de que el sistema de antena esté conectado
a tierra para obtener cierta protección ante los
aumentos de voltaje y la acumulación de cargas
estáticas.
El artículo 810 del Código Eléctrico Nacional,
ANSI/NFPA 70, proporciona información
relacionada con la conexión a tierra correcta
del poste y la estructura de apoyo, la conexión
a tierra del cable de entrada a una unidad de
descarga, el tamaño de los conductores de
conexión a tierra, la ubicación de la unidad de
descarga de antena, la conexión a los electrodos
de conexión a tierra y los requisitos para el
EJEMPLO DE CONEXIÓN A TIERRA DE LA ANTENA SEGÚN
EL CÓDIGO ELÉCTRICO NACIONAL, ANSI/NFPA 70
CABLE DE ENTRADA
DE ANTENA
ABRAZADERAS DE
CONEXIÓN A TIERRA
EQUIPO DE
SERVICIO
ELÉCTRICO
NEC — CÓDIGO ELÉCTRICO NACIONAL
UNIDAD DE
DESCARGA DE ANTENA
(NEC SECCIÓN 810-20)
CONDUCTORES
DE CONEXIÓN A TIERRA
(NEC SECCIÓN 810-21)
ABRAZADERAS DE CONEXIÓN A TIERRA
SISTEMA DE ELECTRODOS DE CONEXIÓN
A TIERRA DEL SERVICIO ELÉCTRICO
(NEC ART. 250)
electrodo de conexión a tierra.
• La advertencia indica que los aparatos de Clase I deberán conectarse a un tomacorriente que cuente
con un conductor de conexión a tierra de protección.
• Declaración que indica que el enchufe de alimentación de corriente o el acoplador del producto
deberá estar siempre listo para usar.
• El enchufe de alimentación de corriente o el acoplador del aparato son dispositivos de desconexión;
el dispositivo de desconexión deberá estar siempre listo para usar.
• Cuando se utilice el INTERRUPTOR PRINCIPAL DE CORRIENTE omnipolar como el dispositivo de
desconexión, se deberá describir la ubicación del producto y el funcionamiento del interruptor, y el
interruptor deberá estar siempre listo para usar.
• Agua y humedad — No utilice este producto cerca del agua como, por ejemplo, una bañera,
palangana, fregadero de cocina o lavadora; en un sótano húmedo; cerca de una piscina o un lugar
similar.
• Soporte—No coloque el producto en un carrito, soporte, trípode o mesa inestable. La colocación del
producto en una base inestable puede ser la causa de que el producto se caiga, lo que podrá causar
lesiones graves a personas y también daños al producto. Utilice solamente un carrito, soporte,
trípode, ménsula o mesa recomendado por el fabricante o vendido junto con el producto. Cuando
coloque el producto en una pared, asegúrese de seguir las instrucciones del fabricante. Utilice
solamente el hardware de montaje recomendado por el fabricante.
• Elección de la ubicación—Elija un lugar no expuesto a la luz solar directa y con buena ventilación.
• Ventilación—Los orificios de ventilación y otras aberturas de la cubierta han sido diseñados para
ventilar el producto. No cubra ni bloquee estos orificios de ventilación y aberturas porque la falta de
ventilación puede causar recalentamiento y/o reducir la duración del producto. No coloque el
producto en una cama, sofá, alfombra u otra superficie similar porque las aberturas de ventilación
podrán quedar bloqueadas. Este producto no ha sido diseñado para ser empotrado; no lo coloque
en un lugar cerrado como, por ejemplo, un mueble librería o estantería a menos que disponga de la
ventilación apropiada o se sigan las instrucciones del fabricante.
• La pantalla de cristal líquido utilizada en este producto está hecha de cristal. Por lo tanto, podrá
romperse si el producto se cae o recibe un impacto fuerte. En el caso de que se rompa la pantalla de
cristal líquido, tenga cuidado para que no le hieran las piezas de cristal roto.
Page 93

INSTRUCCIONES IMPORTANTES DE SEGURIDAD
5
• Calor — El producto deberá colocarse alejado de las fuentes de calor como, por ejemplo, radiadores,
salidas de aire caliente, estufas u otros productos (incluyendo amplificadores) que produzcan calor.
• La pantalla de cristal líquido es un producto de alta tecnología que tiene 2.073.600 píxeles,
cuando puede que aparezcan algunos píxeles no activos en la pantalla
a modo de puntos fijos de color azul, verde o rojo. Tenga en cuenta que esto no afecta para nada al
funcionamiento de su producto.
• Tormentas eléctricas — Para una mayor protección de la TV durante una tormenta eléctrica o cuando
se deja descuidada y sin usar durante largos períodos de tiempo, desenchúfela de la toma de
corriente de la pared y desconecte la antena. Esto evitará daños al TV debidos a rayos y subidas de
tensión.
• Cables de electricidad — No deberá ubicarse un sistema de antena exterior cercano a cables de
electricidad que pasen por encima de éste u otras luces eléctricas o circuitos de alimentación, o
donde pueda caer sobre tales cables de electricidad o circuitos. Cuando instale un sistema de antena
exterior, deberá tomar un cuidado extremo para evitar tocar tales cables de electricidad o circuitos,
pues el contacto con ellos podría resultar fatal.
• Para evitar un incendio, no ponga nunca ningún tipo de vela o llama al descubierto encima o cerca de
la TV.
• Para evitar un incendio o una descarga eléctrica, no ponga el cable de CA debajo de la TV u otros
objetos pesados.
• No muestre una imagen fija durante mucho tiempo, ya que esto podrá ser la
causa de que quede una imagen residual en la pantalla.
• Para evitar un incendio o una descarga eléctrica, no exponga este producto a
goteo ni a las salpicaduras.
Tampoco deberán ponerse encima del producto objetos llenos de líquidos
como, por ejemplo, floreros.
• No introduzca ningún tipo de objeto en el producto. Introducir objetos por las aberturas de ventilación
o por otras aberturaspuede ser causa de incendio o de descarga eléctrica. Tome especiales
precauciones al utilizar el producto con niños en las proximidades.
Precauciones al transportar la TV
• Cuando transporte la TV, nunca la lleve colgando ni ejerciendo presión sobre la pantalla. Asegúrese
de que el traslado de la TV lo realicen siempre dos personas y que sujeten el producto con ambas
manos, es decir, una de cada lado de la unidad.
Cuidado de la cubierta
• Utilice un paño suave (algodón, franela, etc.) y limpie suavemente la superficie de la cubierta.
• Utilizar un paño con químicos (paño tipo hoja seco/húmedo) podría deformar los componentes de la
cubierta de la unidad principal y provocar grietas.
• La limpieza con un paño duro o utilizando demasiada fuerza podría rayar la superficie de la cubierta.
• Si la cubierta está sumamente sucia, realice la limpieza con un paño suave (algodón, franela, etc.)
humedecido en detergente neutro diluido en agua y retuérzalo por completo. Luego, limpie con un
paño suave seco.
• La cubierta está fabricada principalmente con plástico. Evite utilizar benceno, diluyente u otros
solventes, ya que podrían deformar la cubierta y causar un desprendimiento de la pintura.
• No rocíe con insecticidas u otros líquidos volátiles.
Además, tampoco permita que la cubierta entre en contacto con productos de goma o vinilo durante
períodos extensos de tiempo. Los plastificantes que forman parte del plástico podrían hacer que la
cubierta se deforme y la pintura se desprenda.
Cuidado del panel de cristal líquido
• Apague el producto y desenchufe el cable de CA del toma de corriente antes de la manipulación.
• Limpie suavemente la superficie del panel de la pantalla con un paño
suave (algodón, franela, etc.).
Para proteger el panel de la pantalla, no utilice un paño sucio, limpiadores
líquidos o paños con químicos (paño tipo hoja seco / húmedo, etc.). Esto
podría dañar la superficie del panel de la pantalla.
• La limpieza con un paño duro o utilizando demasiada fuerza podría rayar
la superficie del panel de la pantalla.
• Cuando el panel de la pantalla esté muy sucio, utilice un paño suave humedecido para limpiarlo.
(Tenga cuidado al pasar el paño porque si lo hace con fuerza puede dañar el panel de la pantalla).
• Si el panel de la pantalla tiene polvo, utilice un cepillo contra la electricidad estática (disponible en
comercios) para limpiarlo.
• Para evitar rayar el marco o la pantalla, utilice un paño suave y sin pelusas para la limpieza. Los paños
de limpieza aprobados están disponible de forma directa a través de Sharp en kits de un paño
(00Z-LCD-CLOTH) o tres paños (00Z-LCD-CLOTH-3). Comuníquese al 1-800-BE-SHARP para
realizar su pedido o visite http://www.sharpusa.com/SharpDirect.
lo que le proporciona una imagen fina muy detallada. De vez en
Page 94

INSTRUCCIONES IMPORTANTES DE SEGURIDAD
6
SEGURIDAD DE LOS NIÑOS
Cómo y dónde utilizar la pantalla de panel plano hace realmente la
diferencia
¡Felicitaciones por su compra! Mientras disfruta de su nuevo producto, tenga en cuenta estas
recomendaciones de seguridad:
EL PROBLEMA
• La experiencia de entretenimiento de cine en casa es una tendencia cada
vez mayor y las pantallas de panel plano cada vez más grandes son
adquisiciones populares. Sin embargo, las pantallas de panel plano no están
siempre colocadas sobre las bases adecuadas o instaladas de acuerdo con
las recomendaciones del fabricante.
• Las pantallas de panel plano que están colocadas de forma incorrecta en
aparadores, bibliotecas, estantes, escritorios, altavoces, cómodas o carros
podrían caerse y causar lesiones.
¡ESTE FABRICANTE SE PREOCUPA POR USTED!
La industria de la electrónica de consumo está comprometida a lograr que el
entretenimiento hogareño sea divertido y seguro.
PIENSE EN LA SEGURIDAD
• Un tamaño no sirve para todos. Siga la recomendaciones del fabricante para
realizar una instalación y utilización seguras de la pantalla de panel plano.
• Lea detenidamente y comprenda todas las instrucciones incluidas para una
utilización correcta del producto.
• No permita que niños trepen o jueguen con los muebles o sets de TV.
• No coloque la pantalla de panel plano sobre un mueble que pueda utilizarse
fácilmente como escalones, por ejemplo, en una cómoda con cajones.
• Recuerde que los niños pueden alborotarse al mirar un programa,
especialmente en una pantalla de panel plano de proporciones inmensas. Se
deberá tener cuidado de colocar o instalar la pantalla en un lugar donde no
se la pueda empujar, tirar o tumbar.
• Se deberá tener cuidado de guiar correctamente todos los cables
conectados a la pantalla de panel plano a fin de evitar que niños curiosos
puedan tirar de estos o agarrarlos.
MONTAJE EN PARED: SI DECIDE COLOCAR LA PANTALLA DE PANEL PLANO EN UNA
PARED, SIEMPRE:
• Siga todas las instrucciones suministradas por los fabricantes de la pantalla y del montaje en pared.
• Si posee alguna duda sobre su capacidad de instalar su pantalla de panel plano de forma segura,
póngase en contacto con su distribuidor para obtener información sobre la instalación profesional.
• Asegúrese de que sea apropiada la pared en la que desea colocar la pantalla. Algunos montajes
en pared no están diseñados para su colocación en paredes con montantes de acero o en
construcciones antiguas con bloques de concreto. Si posee alguna duda, póngase en contacto con
un instalador profesional.
• Se requieren al menos dos personas para la instalación. La pantalla de panel plano puede ser
pesada.
Nota: CEA es la principal asociación comercial que promueve el
crecimiento de la industria de la electrónica de consumo estadounidense
de 161 mil millones de dólares. Más de 2.200 empresas acceden a los
beneficios de la membresía de la CEA, incluida la defensa legislativa,
la investigación de mercado, la capacitación y educación técnicas, la
promoción industrial y el establecimiento de relaciones estratégicas y
comerciales.
Page 95

REFERENCIA RÁPIDA
Accesorios suministrados
Asegúrese de que los siguientes accesorios estén incluidos con el producto.
x4
Control remoto
( X 1)
Página 8
• Utilice siempre el cable de alimentación de CA suministrado con la TV.
• Las ilustraciones que aparecen anteriormente poseen sólo fines explicativos y pueden variar ligeramente de los accesorios reales.
Pila de tamaño “AAA”
( X 2)
Página 10
Base ( X 1)
con tornillos
Página 7
Manual de
funcionamiento
Guía de Conexión
( X 1)( X 1)
Colocación/extracción de la base
• Antes de colocar (o extraer) la base, desenchufe el cable de CA del terminal ENTRADA DE CA.
• Antes de realizar cualquier trabajo, coloque una protección sobre el área de la base a fin de
poder apoyar la TV en este lugar. Esto permitirá evitar que la TV sufra daños.
• Coloque la base en la dirección correcta.
• Asegúrese de seguir las instrucciones. La instalación incorrecta de la base podría
causar una caída de la TV.
1. Coloque la TV boca abajo sobre una superficie segura que esté cubierta por un paño suave.
2. Ajuste la base de la TV en la parte inferior de la TV.
3. Coloque los tornillos con un destornillador de cabeza en forma de cruz (no suministrado).
2
3
• No empuje con demasiada fuerza ni aplique presión excesiva sobre el cuello de la base
a fin de evitar daños al adaptar la TV al ángulo de visualización más adecuado.
• Para extraer la base, realice los pasos en orden inverso.
7
Page 96

REFERENCIA RÁPIDA
Sugerencias para la instalación rápida
1. Coloque la antena en la parte posterior de la
TV. (Consulte la página 9).
2. Conecte el enchufe de CA de la TV en un
tomacorriente de CA.
INPUT 4
PC IN
ANT./CABLE
Y/VIDEOPBPR
INPUT 2
AUDIO
PC/HDMI
R-AUDIO-L
• Coloque la TV cerca de un tomacorriente de CA que posea
un fácil acceso.
• Sólo se deberá conectar este producto a un tomacorriente
de CA de 120 V, 60 Hz. La conexión del producto a otro
tipo de tomacorriente podría dañar el producto yanular la
garantía.
• PARA EVITAR UN RIESGO DE DESCARGA ELÉCTRICA,
NO TOQUE LAS PARTES SIN AISLACIÓN DE LOS
CABLES CON EL CABLE DE ALIMENTACIÓN DE CA
ENCHUFADO.
3. Encendido de la TV por primera vez.
A) Presione POWER (ENCENDIDO/
APAGADO) en la TV.
B) El indicador POWER (ENCENDIDO/
APAGADO) ubicado en la parte frontal
de la TV se apaga.
Utilización del control remoto
Utilice el control remoto apuntando hacia el
sensor del control remoto ubicado en la TV.
Los objetos que se encuentren entre el control
remoto y su sensor podrían no permitir un
funcionamiento correcto.
Sensor del
control remoto
30º
30º 30º
30º
INPUT
2
17´ (5 m)
■ Precauciones relacionadas con el control
remoto
• No exponga el control remoto a impactos. Además, no
exponga el control remoto a líquidos ni lo coloque en lugares
con gran porcentaje de humedad.
• No instale ni coloque el control remoto bajo la luz solar
directa. El calor podría causar una deformación del control
remoto.
• El control remoto podría no funcionar de forma correcta si
su sensor ubicado en la TV está ubicado debajo de luz solar
directa o iluminación intensa. En estos casos, cambie el
ángulo de iluminación o la ubicación de la TV, o utilice el
control remoto más cercano a su sensor.
Indicador de
ENCENDIDO/
APAGADO
• No es posible desmontar los altavoces de la TV.
4.
Inserte las pilas en el control remoto.
(consulte la página 10).
8
ENCENDIDO
/APAGADO
IMPORTANTE:
SI LA UNIDAD NO SE ENCIENDE, DESENCHUFE LA
TV DEL TOMACORRIENTE Y REPITA LOS PASOS
DEINSTALACIÓN. SI SIGUE SIN PODER ENCENDER
LA TV, CONTÁCTENOS TELEFÓNICAMENTE AL
1-800-BE- SHARP.
Page 97

Preparación
Antenas
Para disfrutar de una imagen más nítida, utilice una antena exterior. A continuación, se realiza una
explicación breve sobre los tipos de conexiones utilizados para un cable coaxial. Si la antena
exterior utiliza un cable coaxial de 75 ohmios con un conector tipo F, conéctelo en el terminal de
antena ubicado en la parte posterior de la TV.
1. Generalmente, un sistema de 75 ohmios
es un cable redondo con un conector tipo
F que puede conectarse fácilmente al
terminal sin la utilización de herramientas
Conector tipo F
Cable coaxial de
75 ohmios (redondo)
(disponible en comercios).
2. Un sistema de 300 ohmios es un cable
plano de “doble conductor” que puede
conectarse a un terminal de 75 ohmios
a través de un adaptador de 300/75
Cable de doble conductor de
300 ohmios (plano)
ohmios (disponible en comercios).
Conector tipo F
Al conectar el cable RF a la TV, no apriete el conector
tipo F con herramientas. Si se utilizan herramientas,
podría dañarse la TV. (Avería del circuito interno, etc.)
Cable coaxial de 75 ohmios
Conexión de cable de antena
• Conecte el cable de la antena a la TV utilizando uno de los métodos que aparecen en
la ilustración ( , , o )
Cable sin conversor de CATV1
Cable de entrada de TV por cable
Antena VHF/UHF2
Cable coaxial de 75 ohmios (redondo)
Combinación de antena VHF/UHF3
Terminal de antena
hogareña (75 ohmios)
Cable coaxial
(disponible en comercios)
Terminal de antena
hogareña (75 ohmios)
Cable coaxial
(disponible en comercios)
INPUT 4
PC IN
ANT./CABLE
Y/VIDEOPBPR
INPUT 2
AUDIO
PC/HDMI
R-AUDIO-L
Cable coaxial de 75 ohmios (redondo)
Cable de doble conductor de
300 ohmios (plano)
Antena VHF/UHF por separado4
ANTENA
ANTENA
UHF
VHF
Cable de doble conductor de 300 ohmios
Cable coaxial de 75 ohmios
o
Cable de doble conductor
de 300 ohmios
Adaptador de 300/75 ohmios
(disponible en comercios)
IN OUT
Combinador
(disponible en comercios)
Al terminal de la antena de la TV
ANT./CABLE
9
Page 98

Preparación
10
Instalación de las pilas en el control remoto
Si el control remoto no puede realizar las funciones de la TV, reemplace las pilas del control remoto.
1 Abra la tapa de las pilas.
2 Inserte las pilas de tamaño “AAA”
(incluidas con el producto).
• Coloque las pilas según las indicaciones
de polaridad ( + ) y ( - ) del compartimiento
de las pilas.
La utilización incorrecta de las pilas podría derivar en fugas químicas o explosiones.
Asegúrese de seguir las instrucciones que aparecen a continuación.
• No mezcle pilas de diferentes tipos. Los diferentes tipos de pilas poseen diferentes características.
• No mezcle pilas usadas con nuevas. Mezclar pilas usadas con nuevas podría acortar la vida útil
de las pilas nuevas o causar una fuga química en las pilas usadas.
• Extraiga las pilas ni bien están agotadas. Los químicos que podrían filtrarse desde las pilas y
entrar en contacto con la piel pueden causar un sarpullido. Si existe alguna fuga de químicos,
limpie meticulosamente con un paño.
• Las pilas suministradas con este producto podrían tener una expectativa de vida útil más corta en
función de las condiciones de almacenamiento.
• Si no utilizará el control remoto durante un período de tiempo extenso, extraiga las pilas.
• No exponga las pilas (pilas instaladas) a un calor excesivo, tales como los rayos directos del sol,
fuego o condiciones similares.
3 Cierre la tapa de las pilas.
Page 99

Contenido
INFORMACIÓN IMPORTANTE ................................................................................................ 1
MARCAS COMERCIALES ........................................................................................................ 2
INSTRUCCIONES IMPORTANTES DE SEGURIDAD ............................................................. 3
REFERENCIA RÁPIDA .............................................................................................................. 7
Accesorios suministrados .................................................................................................... 7
Colocación/extracción de la base ........................................................................................ 7
Sugerencias para la instalación rápida ................................................................................. 8
Utilización del control remoto ............................................................................................... 8
Antenas ............................................................................................................................... 9
Conexión de cable de antena ............................................................................................... 9
Instalación de las pilas en el control remoto ......................................................................... 10
Contenido .................................................................................................................................. 11
Nombres de las partes ............................................................................................................ 12
TV (parte frontal) .................................................................................................................. 12
TV (parte lateral/posterior) .................................................................................................... 12
Control remoto .................................................................................................................... 13
Introducción a las conexiones ................................................................................................ 14
Experiencia con imágenes en alta definición ........................................................................ 14
Tipos de conexión ................................................................................................................ 14
Conexión de los equipos externos ........................................................................................... 15
Conexión de un reproductor de Blu-ray Disc/DVD o sintonizador de
.................................................................................
TV por cable/satelital de alta definición
Conexión de una consola de videojuegos, videograbadora,
..........................................................
videocámara o sintonizador de TV por cable/satelital
Conexión de un amplificador de audio ................................................................................. 17
Conexión de un amplificador de audio/video ....................................................................... 17
Conexión de una PC ............................................................................................................ 18
Visualización de la TV .............................................................................................................. 19
Encendido/apagado ............................................................................................................. 19
Configuración inicial ............................................................................................................. 19
Utilización directa de los botones .......................................................................................... 21
Menú de visualización en pantalla.......................................................................................... 24
Elementos del menú ............................................................................................................ 24
Funcionamiento del menú de visualización en pantalla ......................................................... 25
Botones para la navegación por el menú ............................................................................. 26
Ajustes de Imagen ............................................................................................................... 26
Ajustes de audio .................................................................................................................. 28
Control de Energía ............................................................................................................... 28
Opciones de Sistema .......................................................................................................... 29
Configuración Inicial ............................................................................................................. 31
Información ......................................................................................................................... 34
Disfrute con la reproducción de fotos/música/vídeo ........................................................... 35
Apéndice ................................................................................................................................... 38
Solución de problemas ........................................................................................................ 38
Especificaciones ................................................................................................................. 39
Tabla de compatibilidad con PC .......................................................................................... 40
Especifi caciones del puerto RS232 ..................................................................................... 41
Avisos legales ...................................................................................................................... 42
15
16
Ilustraciones dimensionales
• Las ilustraciones dimensionales para la TV LCD aparecen en la contratapa interior.
11
Page 100

Nombres de las partes
12
TV (parte frontal)
Indicador de
ENCENDIDO/APAGADO
Sensor del control remoto
OPC
*
* OPC: Control de imagen óptica (Consulte la página 27).
TV (parte lateral/posterior)
INPUT 4
PC IN
ANT./CABLE
Y/VIDEOPBPR
INPUT 2
AUDIO
PC/HDMI
R-AUDIO-L
*1 *1
INPUT 4
PC IN
Y/VIDEOPBPR
AUDIO
PC/HDMI
R-AUDIO-L
*1: Consulte las páginas 14 ,16,17, 18 y 35 para la conexión de equipos externos.
*2: Consulte la página 14, 19, y 26 para obtener información sobre el funcionamiento de los botones.
ANT./CABLE
INPUT 2
INPUT 3
DIGITAL AUDIO
OUTPUT
Terminal (HDMI)
INPUT 1
Terminal
HEAD PHONE
Terminal
RS-232C IOIOI
USB
*2
Botones
de canal
/
(CH
)
Botones
de volumen
_
)
(VOL+/
Botón
MENÚ
Botón
ENTRADA
Botón
ENCENDIDO/
APAGADO
• Las ilustraciones de este manual de funcionamiento poseen sólo fines explicativos y pueden ser diferentes de las funciones reales.
 Loading...
Loading...