Page 1
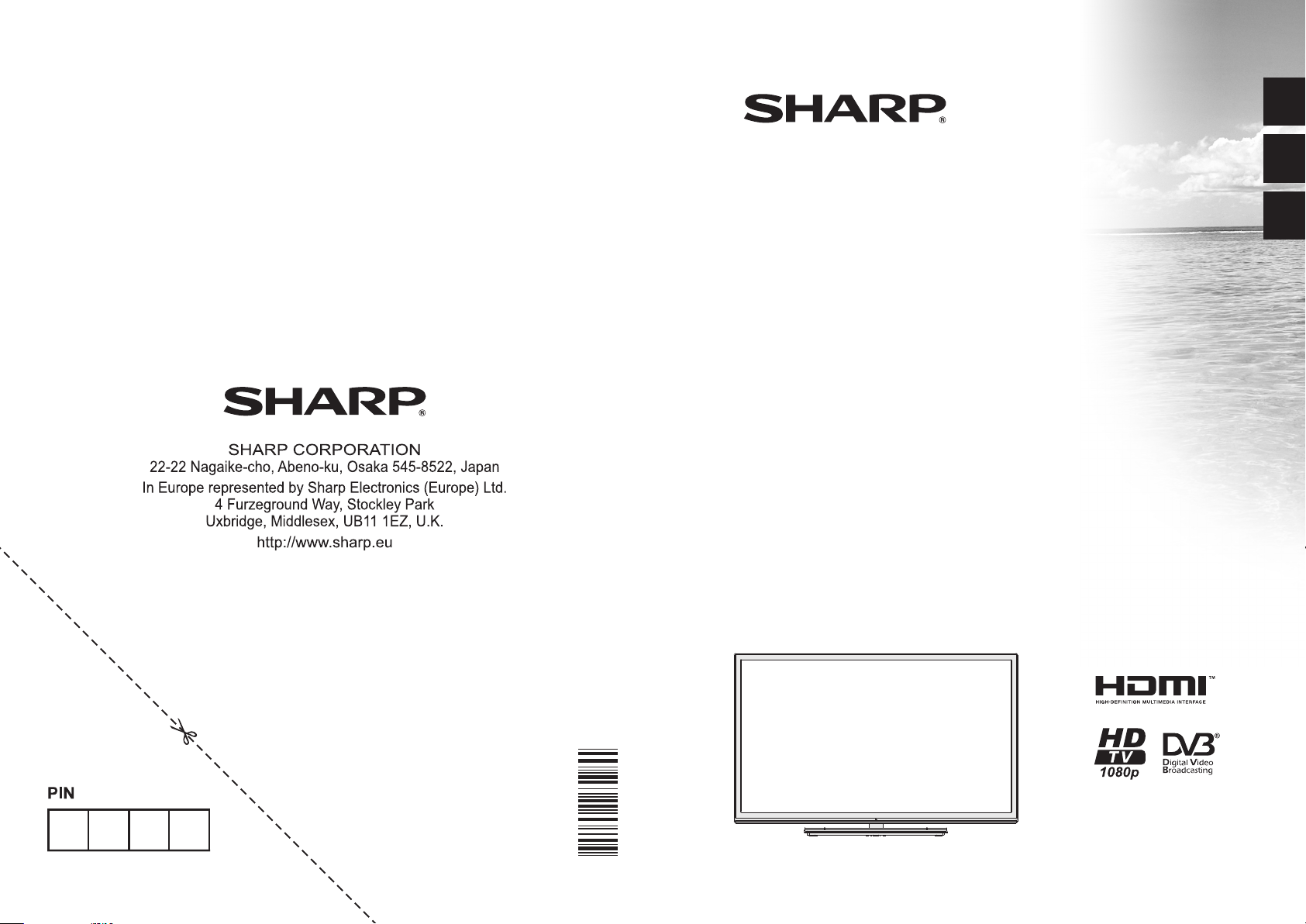
ENGLISH
LC-32LE351E-BK
LC-32LE351E-WH
LC-39LE351E-BK
LC-39LE351E-WH
LCD COLOUR TELEVISION OPERATION MANUAL
LCD-FARB-TV BEDIENUNGSANLEITUNG
TELEVISIONE A COLORI LCD MANUALE DI FUNZIONAMENTO
DEUTSCH
ITALIANO
50231017
Page 2
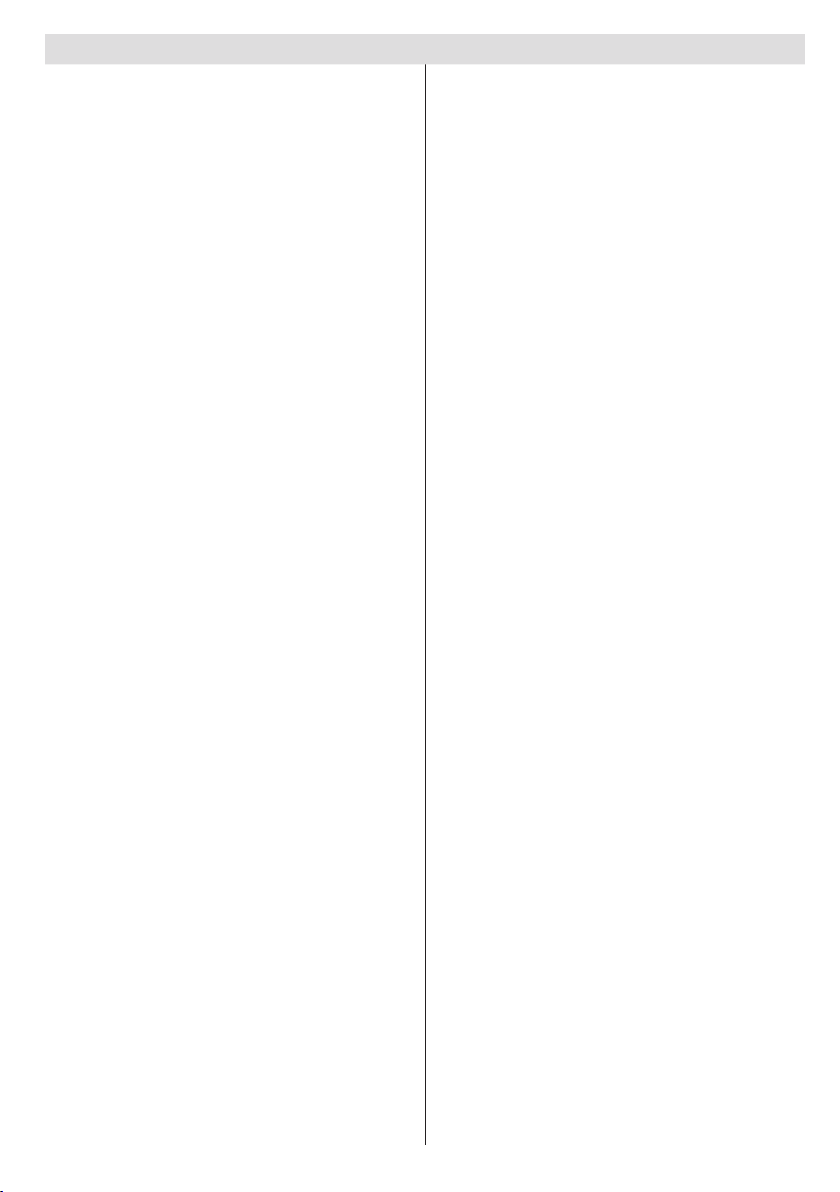
Contents
TV - Features ......................................................... 3
Dear SHARP customer ........................................... 3
Introduction ............................................................. 3
Important safety precautions .................................. 4
Safety Precautions ................................................. 5
Connection to a Television Distribution System
(Cable TV etc.) from Tuner ................................. 6
Environmental Information ..................................... 7
Package Contents .................................................. 7
Viewing the TV ...................................................... 8
TV Control button & Operation ............................... 8
Viewing remote control - TV ................................... 9
Using a Conditional Access Module ......................11
Standby Notications .............................................11
Installing the Batteries to the Remote................... 12
Connect Power & Antenna/Cable ......................... 12
Switching On/Off ................................................... 12
To Switch the TV On ......................................... 12
To Switch the TV to Standby ............................. 12
To Switch the TV Off ......................................... 12
First Time Installation............................................ 12
Aerial Installation .............................................. 13
Cable Installation .............................................. 13
Media Playback via USB Input ............................. 14
Media Browser Menu ........................................ 14
Using MENU button in Media Browser Mode ... 14
Changing Image Size: Picture Formats ................ 14
Using the Channel List ......................................... 14
Sorting Channel List ......................................... 15
Quick Menu .......................................................... 15
Menu Features and Functions .............................. 16
Menu Features and Functions .............................. 17
Menu Features and Functions .............................. 18
Electronic Programme Guide (EPG) .................... 19
Programme Options.......................................... 19
Recording a Programme ...................................... 19
Timeshift Recording ............................................. 20
Instant Recording ................................................. 20
Watching Recorded Programmes ....................... 20
Recordings Library............................................ 20
Recording Conguration ....................................... 20
Connectivity Functions ......................................... 21
Connecting to a Wired Network ........................ 21
Connecting to a Wireless Network.................... 21
Conguring Network Settings ........................... 22
Conguring Wired Device Settings ................... 22
Network Type .................................................... 22
Conguration Status ......................................... 22
IP Address ........................................................ 22
Conguring Wired Network Settings in Advanced
Mode ................................................................. 22
English - 1 -
Conguring Wireless Device Settings (Optional) .... 22
Information ........................................................ 23
Connecting to your Cell Phone via WiFi
(Optional) .......................................................... 23
Connectivity Troubleshooting ............................... 24
Wireless Network Not Available ........................ 24
Connection is Slow ........................................... 24
Distruption during playback or slow reactions .. 24
Using DLNA Network Service ........................... 24
Step 1: Nero Media Home Installation .............. 24
Step 2: Connect to a Wired or Wireless Network .... 24
Step 3: Play Shared Files via Media Browser... 24
Internet Portal .................................................. 25
HBBTV System ................................................. 25
Teletext ................................................................. 26
Digital Teletext (for UK only) ............................. 26
Software Upgrade................................................. 27
Troubleshooting & Tips ......................................... 27
Image persistence - ghosting............................ 27
No power .......................................................... 27
Poor picture ...................................................... 27
No picture ......................................................... 27
No sound .......................................................... 28
Remote control - does not operate .................. 28
Input sources - can not be selected .................. 28
Recording Unavailable ..................................... 28
USB Is too Slow ............................................... 28
Internet Connection Not Available / DLNA Mode
Not Operating ................................................... 28
Invalid Domain ................................................. 28
PC Typical Display Modes ................................... 28
Specications .............................................................29
Licence Notications............................................. 29
Supported File Formats for USB Media Browser . 30
Supported DVI Resolutions .................................. 31
Appendix A : Nero MediaHome Installation .......... 32
Dimensional Drawings (LC-32LE351E) ....... 35
Dimensional Drawings (LC-39LE351E) ................ 36
End of life disposal ............................................... 37
Installing the Stand (LC-32LE351E) ..................... 38
Installing the Stand (LC-39LE351E) ..................... 39
Uninstalling the Stand........................................... 40
Screw Dimensions Wall Mounting ........................ 41
Page 3
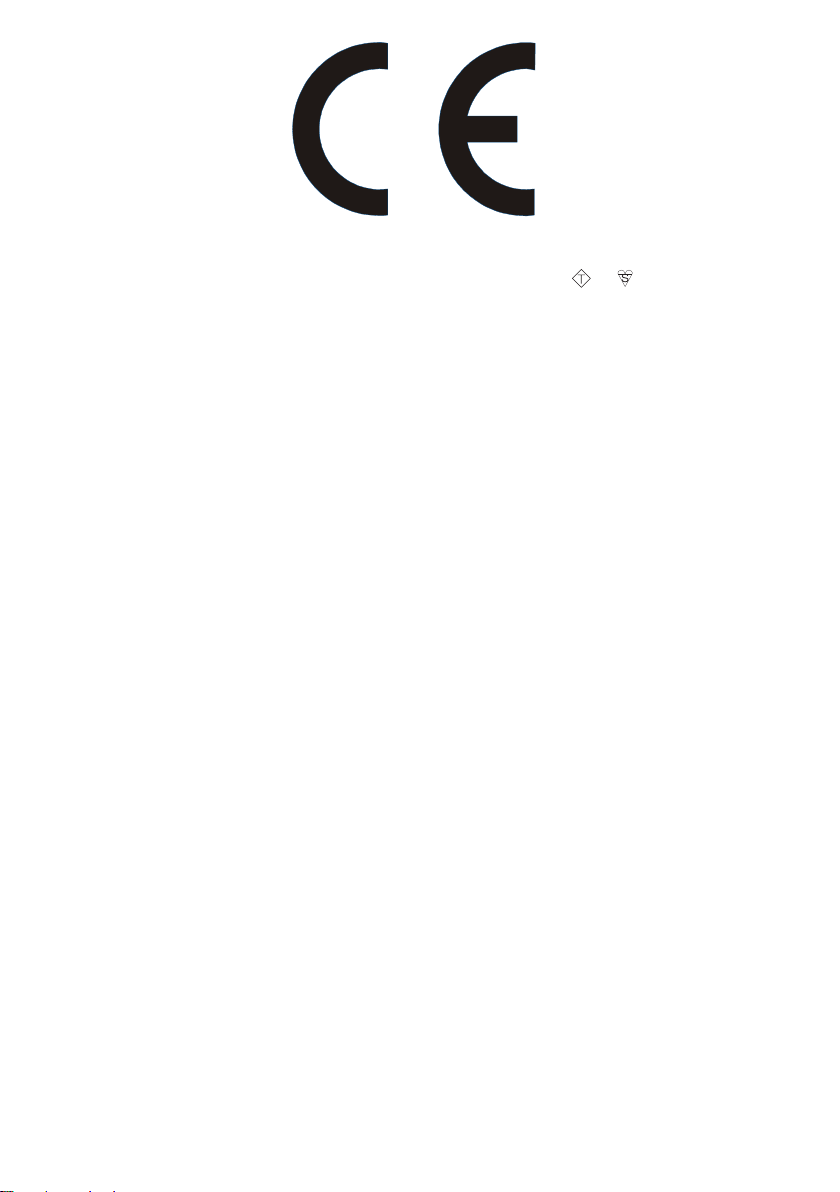
SPECIAL NOTE FOR USERS IN THE U.K.
The mains lead of this product is tted with a non-rewireable (moulded) plug incorporating a 5A fuse. Should
the fuse need to be replaced, a BSI or ASTA approved BS 1362 fuse marked
as above, which is also indicated on the pin face of the plug, must be used.
Always ret the fuse cover after replacing the fuse. Never use the plug without the fuse cover tted.
In the unlikely event of the socket outlet in your home not being compatible with the plug supplied, cut off the
mains plug and t an appropriate type.
DANGER:
The fuse from the cut-off plug should be removed and the cut-off plug destroyed immediately and disposed
of in a safe manner.
Under no circumstances should the cut-off plug be inserted elsewhere into a 5A socket outlet, as a serious
electric shock may occur.
To t an appropriate plug to the mains lead, follow the instructions below:
IMPORTANT:
The wires in the mains lead are coloured in accordance with the following code:
Blue: Neutral
Brown: Live
As the colours of the wires in the mains lead of this product may not correspond with the coloured
markings identifying the terminals in your plug, proceed as follows:
• The wire which is coloured blue must be connected to the plug terminal which is marked N or coloured black.
• The wire which is coloured brown must be connected to the plug terminal which is marked L or coloured red.
Ensure that neither the brown nor the blue wire is connected to the earth terminal in your three pin plug.
Before replacing the plug cover make sure that:
• If the new tted plug contains a fuse, its value is the same as that removed from the cut-off plug.
• The cord grip is clamped over the sheath of the mains lead, and not simply over the lead wires.
IF YOU HAVE ANY DOUBT, CONSULT A QUALIFIED ELECTRICIAN.
ASA
or and of the same rating
English - 2 -
Page 4
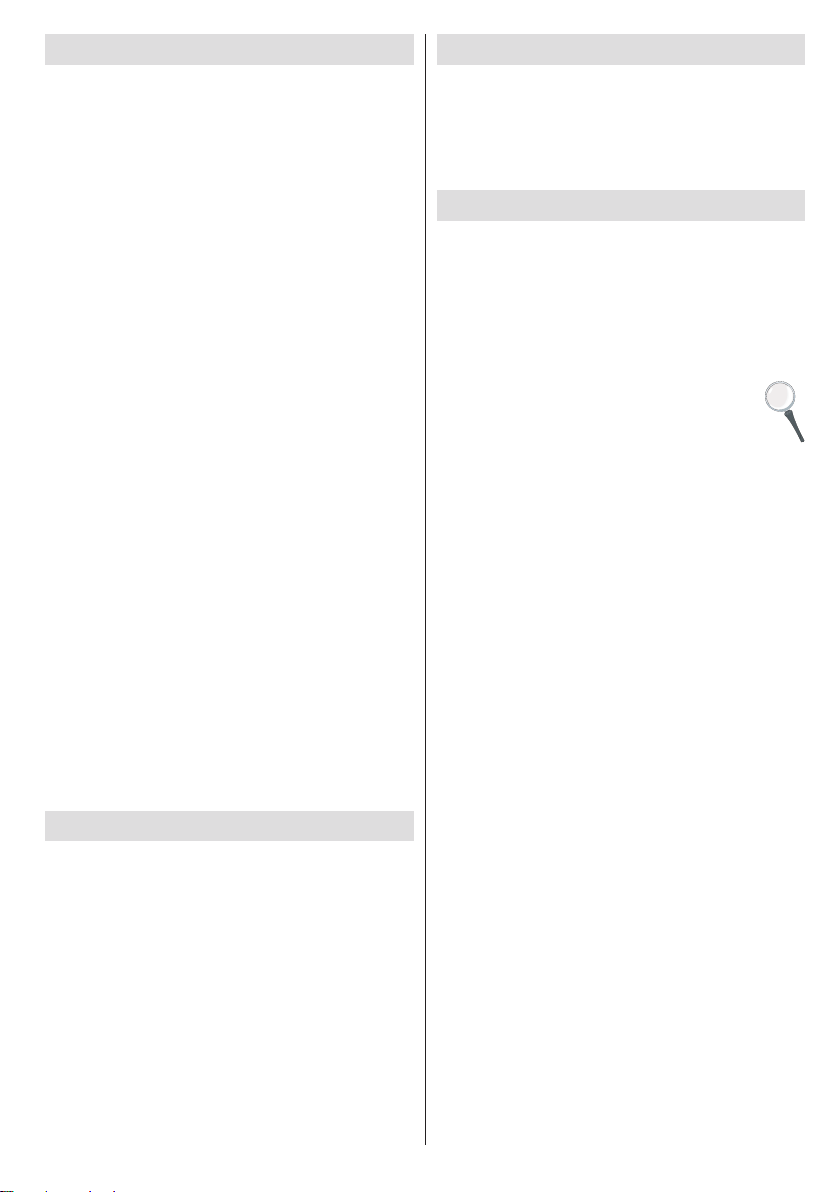
TV - Features
• Remote controlled colour LED TV.
• Fully integrated digital/cable TV (DVB-T-T2/C).
• HDMI connectors for digital video and audio.This
connection is also designed to accept high denition
signals.
• USB input.
• Programme recording.
• Programme timeshifting.
• 10000 programmes.
• OSD menu system.
• Scart socket for external devices (such as video, video
games, audio set, etc.).
• Stereo sound system.
• Teletext, fastext, TOP text.
• Headphone connection.
• Automatic programming system.
• Forward or backward manual tuning.
• Automatic power down after up to six hours.
• Sleep timer.
• Child lock.
• Automatic sound mute when no transmission.
• NTSC playback.
• AVL (Automatic Volume Limiting).
• PLL (Frequency Search).
• PC input.
• Plug&Play for Windows 98, ME, 2000, XP, Vista,
Windows 7.
• Game Mode (optional).
• Picture off function.
• Ethernet (LAN) for Internet connectivity and service.
• 802.11n WIFI Support (Optional).
• DLNA.
• HbbTV.
Dear SHARP customer
Thank you for your purchase of the SHARP LCD
colour TV product. To ensure safety and many years
of trouble-free operation of your product, please read
Important safety precautions carefully before using
this product.
Introduction
Please read the corresponding instructions of this
handbook prior to the rst usage of the device, even
when the usage of electronic devices is familiar
to you. Please take notice of the chapter SAFETY
PRECAUTIONS. Carefully keep the handbook as
future reference. When selling the device or giving it
away, provide these direction for use.
Thank you for choosing this product. This manual will
guide you for the proper operation of your TV.
Before operating the TV, please read this
manual thoroughly. Please do keep this
manual in a safe place for future references.
This device is intended to receive and display TV
programs. The different connection options make
an additional expansion of the reception and display
sources possible (receiver, DVD player, DVD recorder,
VCR, PC etc.). This device is only suitable for the
operation in dry interiors. This appliance is intended
solely for private domestic use and may not be used
for industrial and commercial purposes. We exclude
liability in principle, if the device is not used as
intended, or unauthorized modications have been
made. To operate your LCD TV in extreme ambient
conditions may cause the damage of the device.
• The illustrations and the OSD in this operation
manual are for explanation purposes and may vary
slightly from the actual operations.
• The examples used throughout this manual are
based on the LC-32LE351E / LC-39LE351E model.
English - 3 -
Page 5
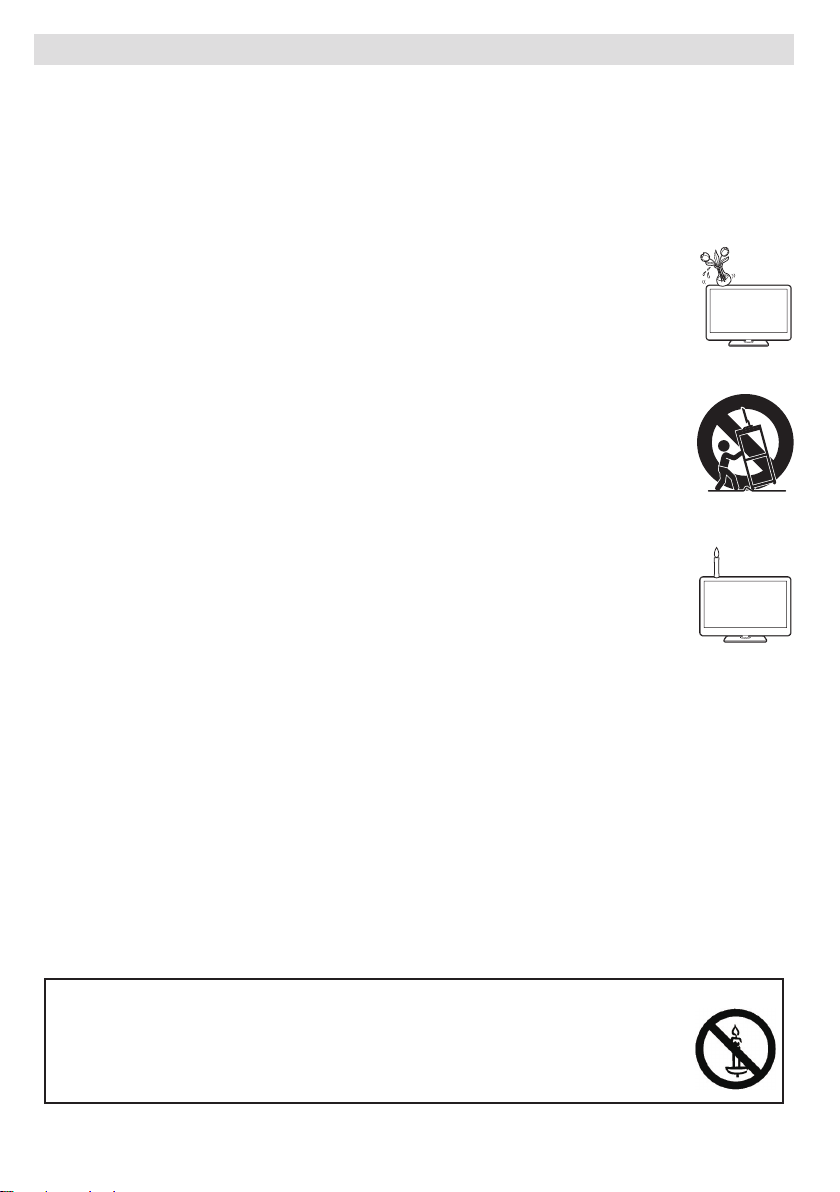
Important safety precautions
• Cleaning—Unplug the AC cord from the AC outlet before cleaning the product. Use a damp cloth to clean
the product. Do not use liquid cleaners or aerosol cleaners.
• Use a soft damp cloth to gently wipe the panel when it is dirty. To protect the panel, do not use a chemical
cloth to clean it. Chemicals may cause damage or cracks in the cabinet of the TV.
• Water and moisture—Do not use the product near water, such as bathtub, washbasin, kitchen sink, laundry
tub, swimming pool and in a wet basement.
• Do not place vases or any other water-lled containers on this product. The water may spill onto the product
causing re or electric shock.
• Stand—Do not place the product on an unstable cart, stand, tripod or table. Doing so can
cause the product to fall, resulting in serious personal injuries as well as damage to the product.
Use only a cart, stand, tripod, bracket or table recommended by the manufacturer or sold
with the product. When mounting the product on a wall, be sure to follow the manufacturer’s
instructions. Use only the mounting hardware recommended by the manufacturer.
• When relocating the product placed on a cart, it must be moved with utmost care. Sudden
stops, excessive force and uneven oor surface can cause the product to fall from the cart.
• Ventilation—The vents and other openings in the cabinet are designed for ventilation. Do not
cover or block these vents and openings since insufcient ventilation can cause overheating
and/or shorten the life of the product. Do not place the product on a bed, sofa, rug or other
similar surface, since they can block ventilation openings. This product is not designed for
built-in installation; do not place the product in an enclosed place such as a bookcase or
rack, unless proper ventilation is provided or the manufacturer’s instructions are followed.
• The LCD panel used in this product is made of glass. Therefore, it can break when the
product is dropped or impact applied. If the LCD panel is broken, be careful not to be injured
by broken glass.
• Heat sources—Keep the product away from heat sources such as radiators, heaters, stoves
and other heat-generating products (including ampliers).
• To prevent re, never place any type of candle or naked ames on the top or near the TV set.
• To prevent re or shock hazard, do not place the AC cord under the TV set or other heavy items.
• Headphones—Do not set the volume at a high level. Hearing experts advise against extended listening at
high volume levels.
• Do not display a still picture for a long time, as this could cause an afterimage to remain.
• There is power consumption always if main plug is connected.
• Servicing—Do not attempt to service the product yourself. Removing covers can expose you to high voltage
and other dangerous conditions. Request a qualied person to perform servicing.
The LCD panel is a very high technology product, giving you ne picture details.
Due to the very large number of pixels, occasionally a few non-active pixels may appear on the screen as a
xed point of blue, green or red. This is within product specications and does not constitute a fault.
Precautions when transporting the TV
When transporting the TV, never carry it by holding onto the speakers. Be sure to always carry the TV by two
people holding it with two hands—one hand on each side of the TV.
WARNING
To prevent the spread of re, keep candles or other open ames away from this product
at all times.
English - 4 -
Page 6
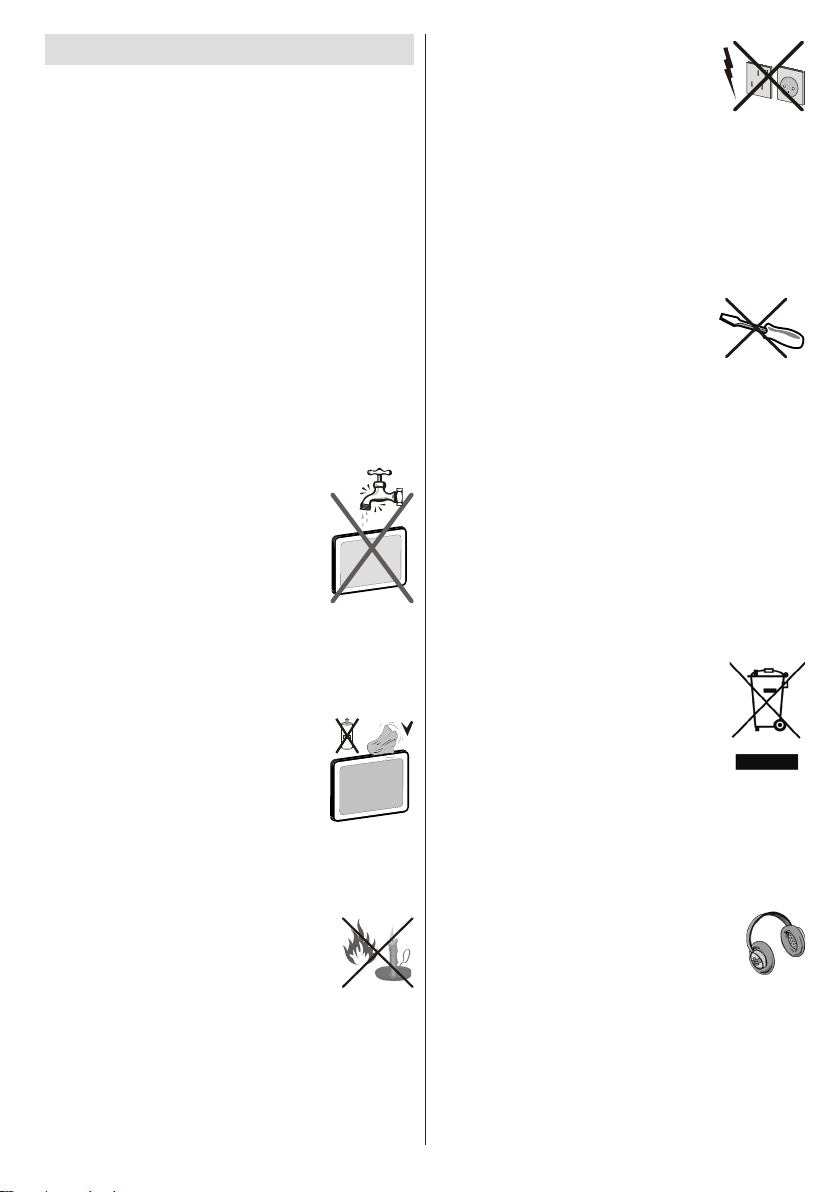
Safety Precautions
Read the following recommended safety
precautions carefully for your safety.
Power Source
The TV set should be operated only from a 220-240V
AC, 50Hz outlet. Ensure that you select the correct
voltage setting for your convenience.
Power Cord
Do not place the set, a piece of furniture, etc. on the
power cord (mains lead) or pinch the cord. Handle the
power cord by the plug. Do not unplug the appliance
by pulling from the power cord and never touch the
power cord with wet hands as this could cause a short
circuit or electric shock. Never make a knot in the cord
or tie it with other cords. The power cords should be
placed in such a way that they are not likely to be
stepped on. A damaged power cord can cause re or
give you an electric shock. When it is damaged and
needs to be replaced, it should be done by qualied
personnel.
Moisture and Water
Do not use this device in a humid and
damp place (avoid the bathroom, the
sink in the kitchen, and near the washing
machine). Do not expose this device to
rain or water, as this may be dangerous
and do not place objects filled with
liquids, such as ower vases, on top.
Avoid from dripping or splashing.
If any solid object or liquid falls into the cabinet, unplug
the TV and have it checked by qualied personnel
before operating it any further.
Cleaning
Before cleaning, unplug the TV set
from the wall outlet. Do not use liquid or
aerosol cleaners. Use soft and dry cloth.
Ventilation
The slots and openings on the TV set
are intended for ventilation and to ensure reliable
operation. To prevent overheating, these openings
must not be blocked or covered in anyway.
Heat and Flames
The set should not be placed near to
open ames and sources of intense heat
such as an electric heater. Ensure that
no open ame sources, such as lighted
candles, are placed on top of the TV. Batteries should
not be exposed to excessive heat such as sunshine,
re or the like.
Lightning
In case of storm and lightning or when
going on holiday, disconnect the power
cord from the wall outlet.
Replacement Parts
When replacement parts are required, make sure that
the service technician has used replacement parts,
which are specied by the manufacturer or have the
same specications as the original one. Unauthorized
substitutions may result in re, electrical shock or
other hazards.
Servicing
Please refer all servicing to qualied
personnel. Do not remove the cover
yourself as this may result in an electric
shock.
Waste Disposal
• Packaging and packaging aids are recyclable and
should principally be recycled. Packaging materials,
such as a foil bag should be kept away from children
• Batteries, including those which are heavy metal
free, should not be disposed of with household
waste. Please dispose of used batteries in an
environmentally friendly manner. Find out about the
legal regulations which apply in your area.
• Do not try to recharge batteries, there is a danger
of explosion. Replace batteries only with the same
or equivalent type.
This symbol on the product or on its packaging means
that your electrical and electronic device
should be disposed at the end of its
service life separately from your
household wastes. There are separate
collection systems for recycling in the EU.
For more information, please contact the
local authority or the dealer where you
purchased the product.
Disconnecting the Device
The mains plug is used to disconnect the TV set
from the mains and therefore it must remain readily
operable.
Headphone Volume
Excessive sound pressure from earphones
and headphones can cause hearing loss.
Installation
To prevent injury, this device must be securely
attached to the wall in accordance with the installation
instructions when mounted to the wall (if the option
is available).
English - 5 -
Page 7
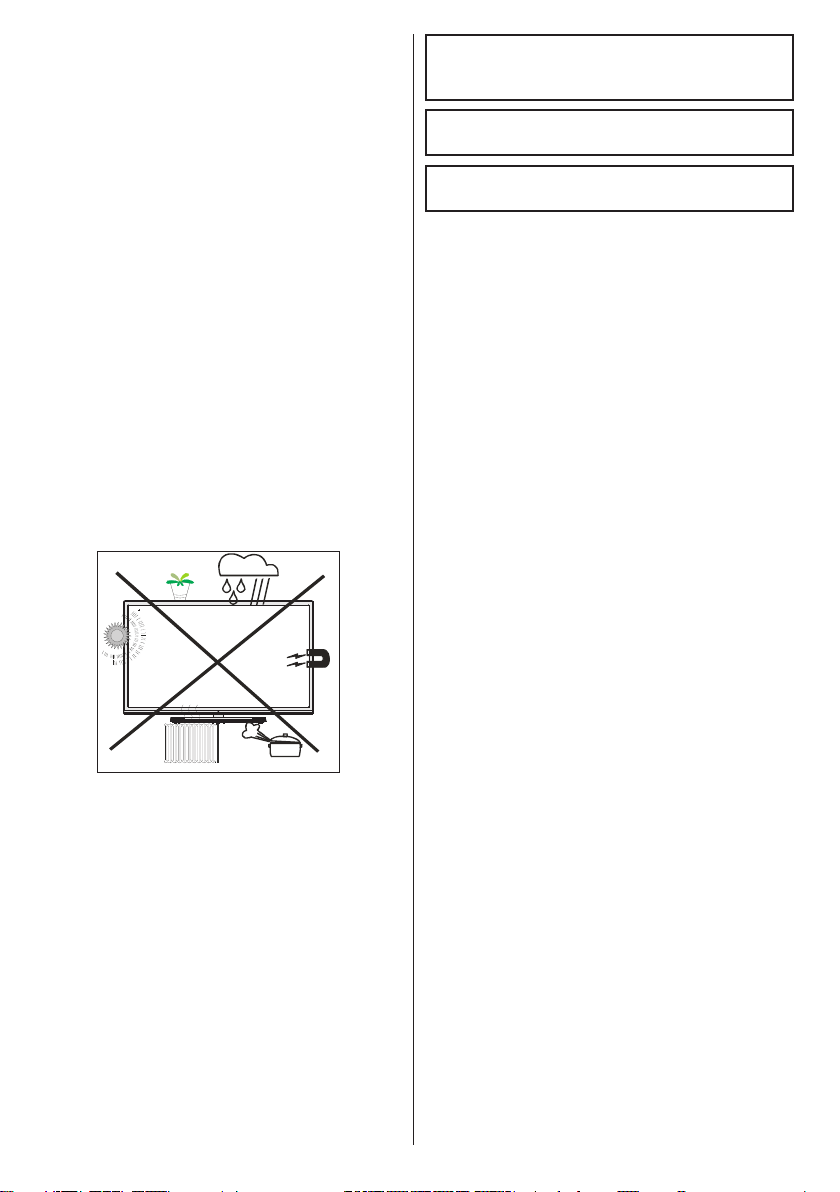
LCD Screen
The LCD panel is a very high technology product with
about a million thin lm transistors, giving you ne
picture details. Occasionally, a few non-active pixels
may appear on the screen as a xed blue, green or
red point. Please note that this does not affect the
performance of your product.
Warning! Do not leave your TV in standby or operating
mode when you leave your house.
Connection to a Television Distribution
System (Cable TV etc.) from Tuner
Device connected to the protective earthing of the
building installation through the mains connection or
through other apparatus with a connection to protective
earthing-and to a television distribution system using
coaxial cable, may in some circumstances create a
re hazard.
Connection to a cable distribution system has
therefore to be provided through a device providing
electrical isolation below a certain frequency range
(galvanic isolator, see EN 60728-11).
Note:The HDMI connection between PC and TV
may cause radio interference in which case it is
recommended to use VGA(DSUB-15) connection.
• “HDMI, the HDMI logo and High-Definition
Multimedia Interface are trademarks or registered
trademarks of HDMI Licensing LLC.”
• The “HD TV 1080P” Logo is a trademark of
DIGITALEUROPE.
• The DVB logo is the registered trademark of the
Digital Video Broadcasting—DVB—project.
Electrical device not in the hands of children
Never let children use any electrical device
unsupervised. Children cannot always recognise
possible dangers. Batteries / accumulators can be
life threatening when swallowed. Store batteries out
of the reach of small children. In case of swallowing
a battery medical aid has to be sought immediately.
Also keep the packaging foils away from children as
there is danger of suffocation.
The Standby Off/On button doesn´t separate this
device completely from mains. Moreover the device
consumes power in the standby operation. In order to
separate the device completely from mains, the mains
plug has to be pulled from the mains socket. Because
of that the device should be set up in a way, that an
unobstructed access to mains socket is guaranteed,
so that in case of emergency the mains plug can be
pulled immediately. To exclude the danger of re, the
power cord should principally be separated from the
mains socket prior to a longer period of non-usage,
i.e. during vacations.
English - 6 -
Page 8
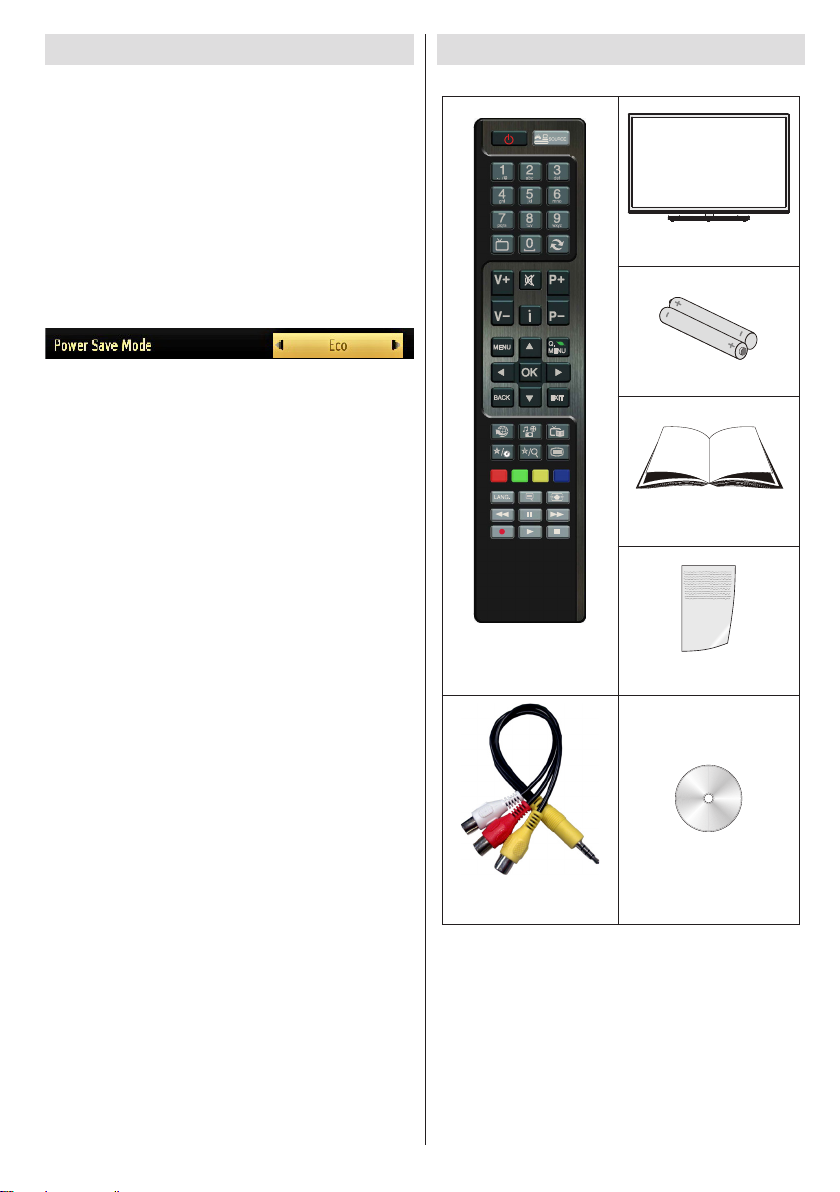
Environmental Information
This television is designed to consume less energy
to save environment. You not only help to save the
environment but also you can save money by reducing
electricity bills thanks to the energy efciency feauture
of this TV. To reduce energy consumption, you should
take the following steps:
You can use Power Save Mode setting, located in the
Picture Settings menu. If you set Power Save Mode
as Eco, the TV will switch to energy-saving mode
and luminance level of TV set will be decreased to
optimum level. Note that some picture settings will be
unavailable to be changed when the TV is in Power
Save Mode.
Package Contents
TV
LED TV
If Picture Off is selected, “Screen will be off in 15
seconds.” message will be displayed on the screen.
Select PROCEED and press OK to continue. The
screen will be off in 15 seconds. If you disable Power
Save Mode, Picture mode will be automatically set
to Dynamic.
When the TV is not in use, please switch off or
disconnect the TV from the mains plug. This will also
reduce energy consumption.
Disconnect power when going away for longer time.
It is highly recommended to activate Power Save Mode
setting to reduce your annual power consumption. And
also it is recommended to disconnect the TV from the
mains plug to save energy more when you do not use.
Please helps us to save environment by following
these steps.
Repair Information
Please refer all servicing to qualied personnel. Only
qualied personnel must repair the TV. Please contact
your local dealer, where you have purchased this TV
for further information.
Batteries: 2 X AAA
Instruction Book
Remote Control
Quick Guide
Nero media home CD
1 X Video & Audio
Connection Cable
Note: You should check the accessories after
purchasing. Make sure that each accessory is
included.
As the manufacturer’s specification supports
communication on cable lengths shall be smaller
than 3m.
English - 7 -
Page 9
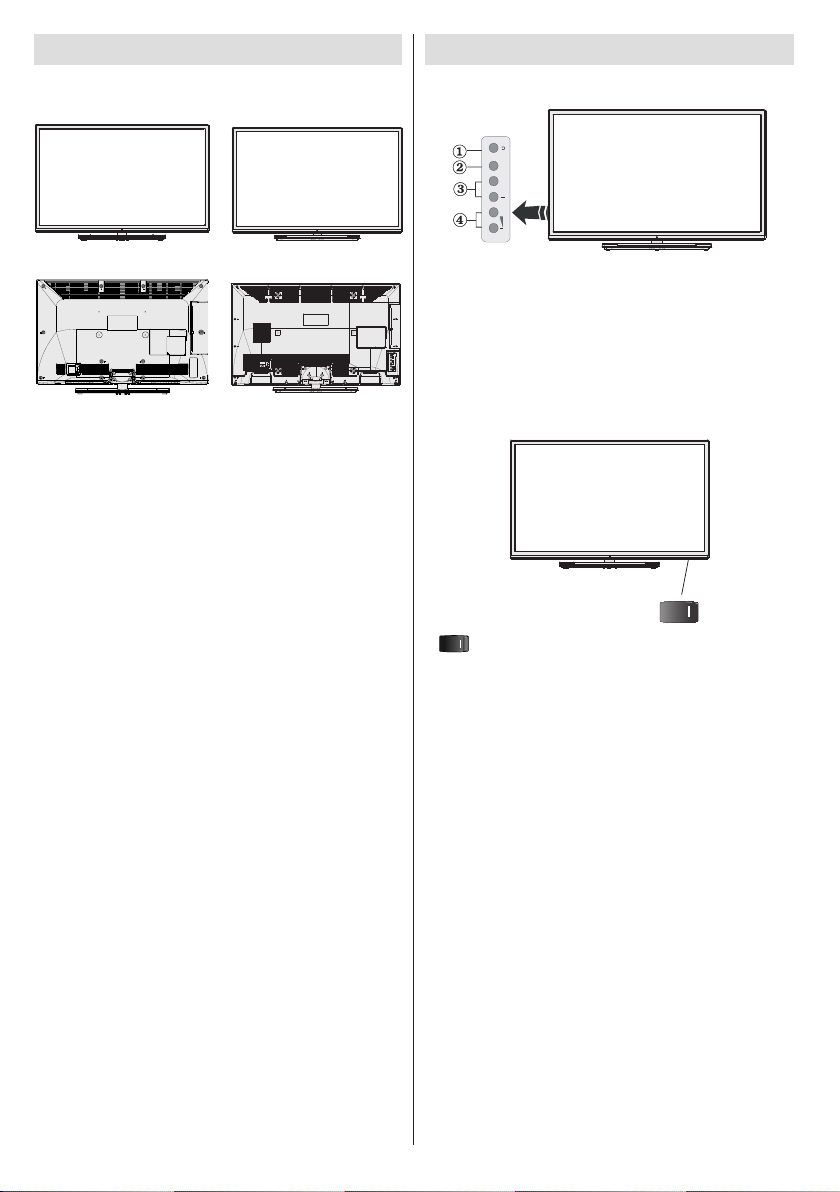
Viewing the TV
LC-32LE351E LC-39LE351E
TV Control button & Operation
LC-32LE351E / LC-39LE351E
TV/AV
+
P/CH
+
1. Standby button
2. TV/AV button
3. Programme Up/Down buttons
4. Volume Up/Down buttons
, switch is used for turning the TV on or off.
English - 8 -
Page 10
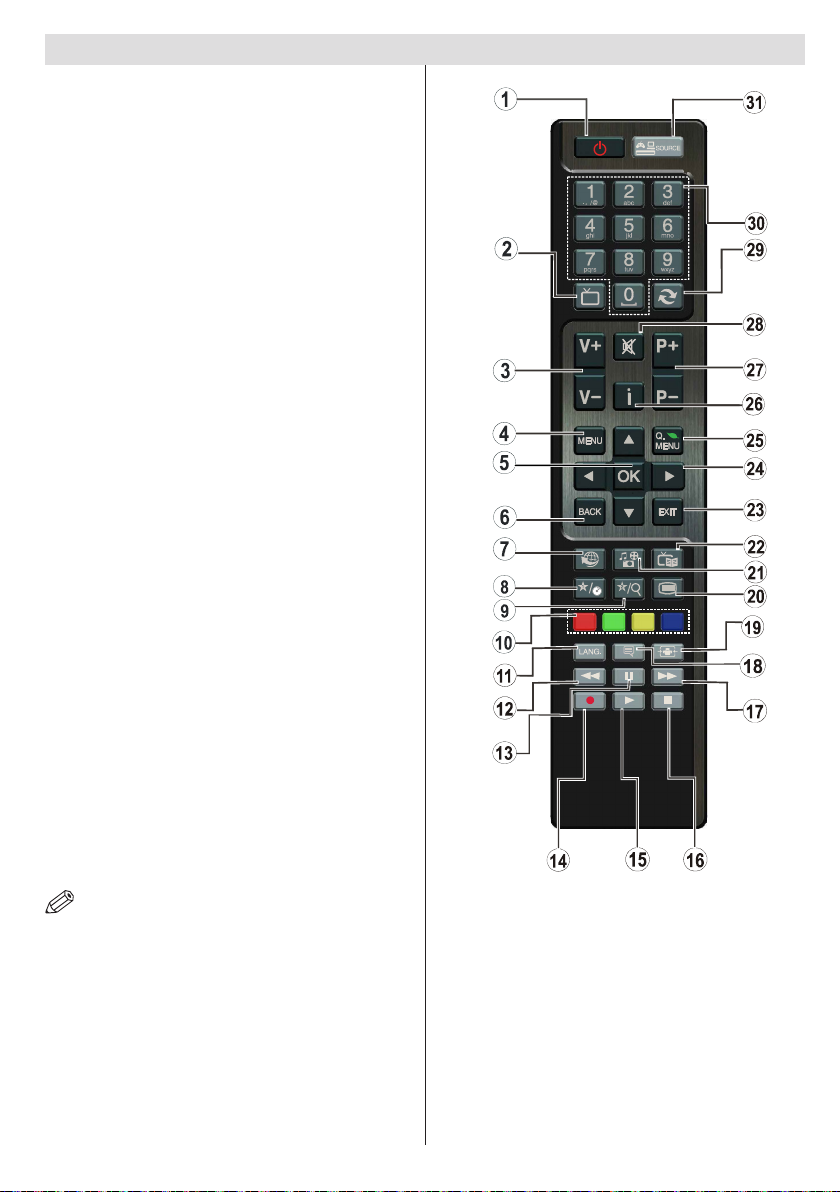
Viewing remote control - TV
1. Standby / On
2. Channel list
3. Volume up-down
4. Menu on/off
5. OK / Conrm
6. Return / Back
7. Internet Portal
8. My button 1 / YouTube (*)
9. My button 2 (**)
10. Coloured buttons (Red, Green, Yellow, Blue)
11. Mono-Stereo Dual I-II / Current language
12. Fast rewind (in media browser mode)
13. Pause (in media browser mode) / Timeshift
recording
14. Programme recording
15. Play (in media browser mode)
16. Stop (in media browser mode)
17. Fast forward (in media browser mode)
18. Subtitle on-off / Subtitle (in media browser
mode)
19. Image size
20. Teletext - Mix
21. Media Browser
22. Electronic programme guide
23. Exit
24. Navigation buttons
25. Quick menu On-Off
26. Info / Reveal (in TXT mode)
27. Programme up/down
28. Mute
29. Previous programme / Now (in EPG mode)
30. Numeric buttons
31. AV / Source
TV
NOTE: The Remote Control range is approximately 7m
/ 23ft.
Using My button 1 (*)
This button’s main function is to run YouTube link.
However, if you want to change this function, you can
press MY BUTTON 1 for ve seconds when on a desired
source, channel or link, until the “MY BUTTON IS SET”
message is displayed on the screen. This conrms
that the selected MY BUTTON is now associated with
the selected function. Note that if you perform rst time
installation, MY BUTTON 1 will return to its default
function.
English - 9 -
Using My Button 2 (**)
Press MY BUTTON 2 for ve seconds when on a
desired source, channel or link, until the “MY BUTTON
IS SET” message is displayed on the screen. This
confirms that the selected MY BUTTON is now
associated with the selected function.
Page 11
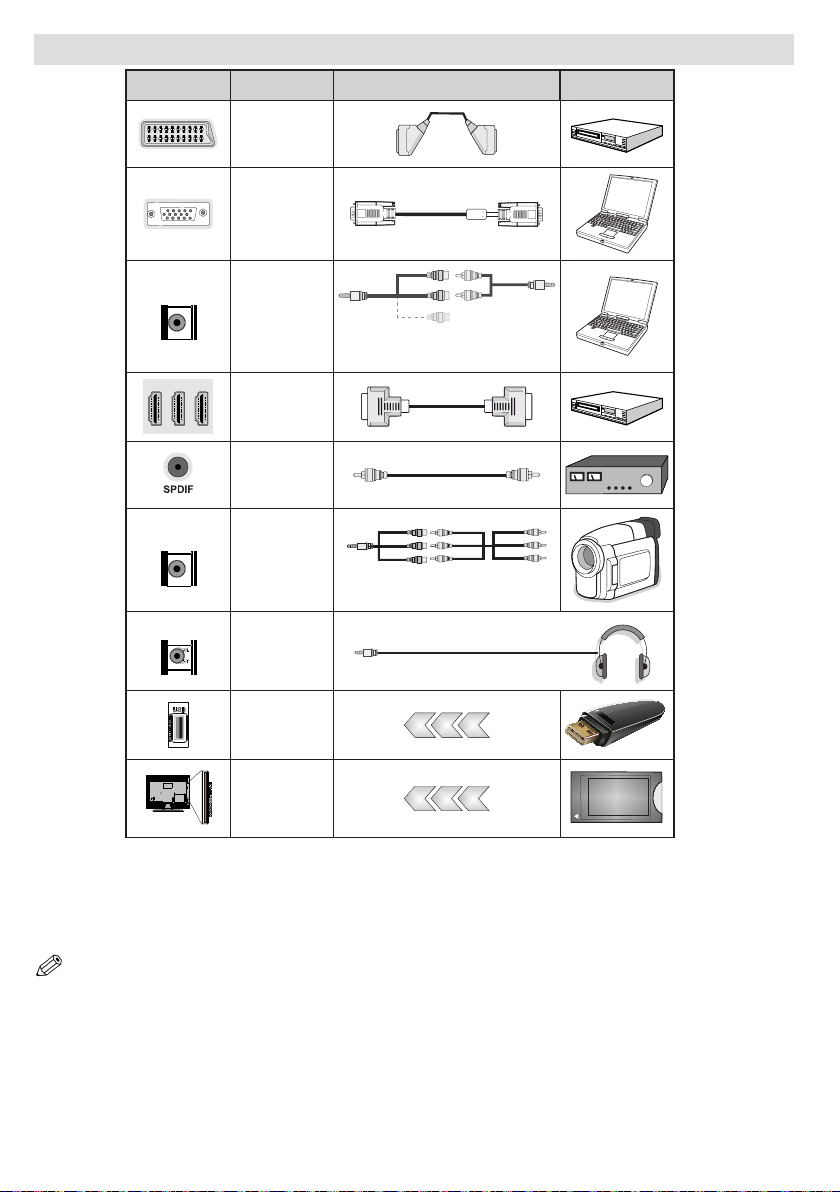
Viewing the Connections
5Vdc
Max:500mA
5Vdc
Max:500mA
SIDE AV
5Vdc
Max:500mA
Connector Type Cables Device
Scart
Connection
(back)
Connection
(back)
VGA
SIDE AV
SIDE AV
SIDE AV
SIDE AV
HEADPHONE
PC/YPbPr
Audio
Connection
(side)
HDMI
Connection
(back)
SPDIF
Connection
(back)
Side AV
Connection
(side)
Headphone
Connection
(side)
USB
Connection
(side)
CI
Connection
(side)
Side Audio/Video
Connection Cable
(Supplied)
AV Connection Cable
(supplied)
PC Audio Cable
(Not supplied)
CAM
module
NOTE: When connecting a device via the Side AV input, you must use the supplied connection cables to enable connection.
See the illustrations above. | YPbPr can be used only when you connect a device that has a YPbPr output through the PC
input with YPbPr to PC cable (YPbPr to PC cable is not supplied). When the connection is made, switch to YPbPr source.
To enable PC audio, you will need to use PC/YPBPR AUDIO CONNECTION WHITE & RED inputs. | If an external device
is connected via the SCART socket, the TV will automatically switch to AV mode.| When receiving DTV channels (Mpeg4
H.264) or while in Media Browser mode, output will not be available via the scart socket. | When using the wall mounting
kit (optional), we recommend that you plug all your cables into the back of the TV before mounting on the wall. | Insert or
remove the CI module only when the TV is SWITCHED OFF. You should refer to the module instruction manual for details of
the settings. Insert the CAM and then the viewing card to the slot that is located in the terminal cover at the rear side of the
TV. The module should be correctly inserted, it is impossible to insert fully if reversed. The CAM or the TV terminal may be
damaged if the CAM is forcefully inserted.
English - 10 -
Page 12
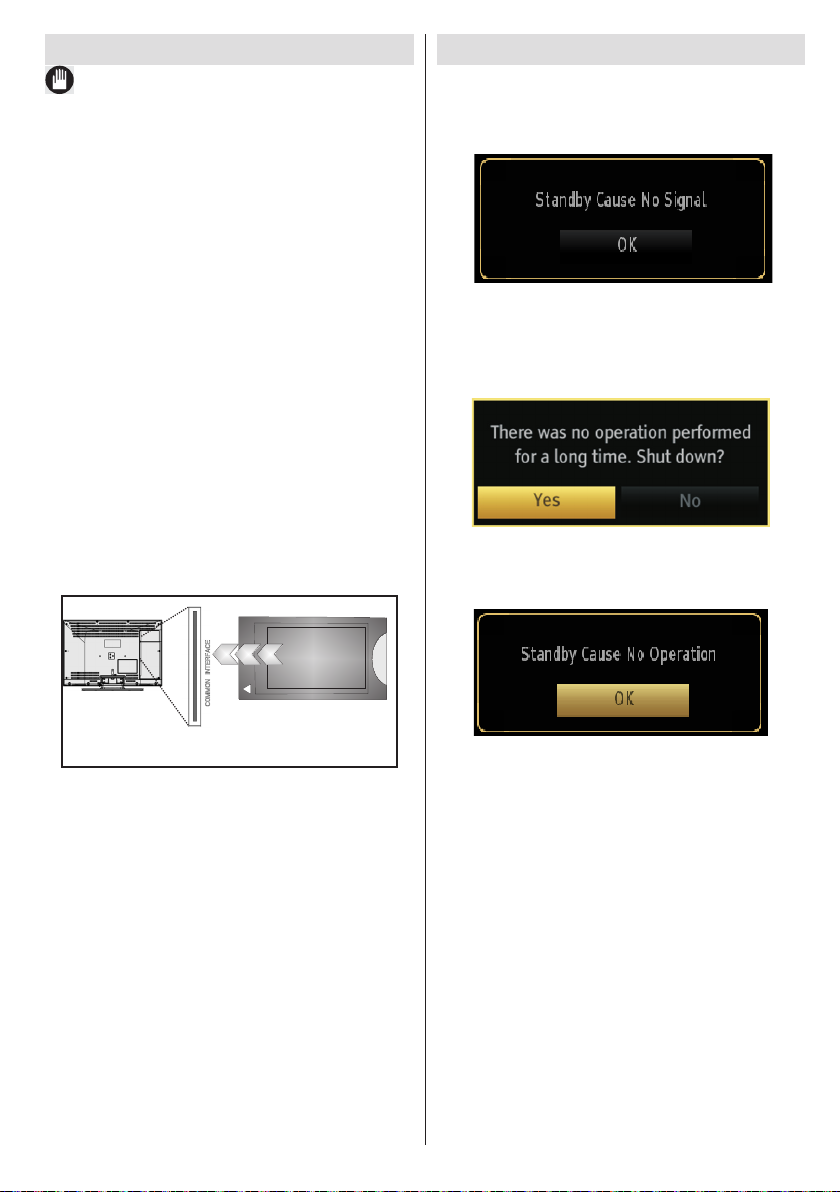
Using a Conditional Access Module
IMPORTANT: Insert or remove the CI module only when
the TV is SWITCHED OFF.
In order to watch certain digital channels, a conditional
access module (CAM) can be necessary. This module
must be inserted in the CI slot of your TV.
1. Obtain the Conditional Access Module (CAM) and the
viewing card by subscribing to a pay channel company,
then insert those to the TV using the following procedure.
2. Insert the CAM and then the viewing card to the
slot that is located in the terminal cover at the rear
side of the TV.
3. The CAM should be correctly inserted, it is
impossible to insert fully if reversed. The CAM or
the TV terminal may be damaged if the CAM is
forcefully inserted.
4. Connect the TV to the mains supply, switch on
and then wait for few moments until the card is
activated.
5. When no module is inserted, “No Common
Interface module detected” message appears
on the screen.
You can refer to the module instruction manual for details
of the settings.
Standby Notications
If the TV does not receive any input signal (e.g. From
an aerial or HDMI source) for 5 minutes, the TV will
go into standby. When you next switch-on the TV, the
following message will be displayed:
When the Auto Tv Off timeout is reached, the following
message will be displayed on the screen. Select YES
to shut down the TV. Select NO to cancel. The TV
will switch off as well, if you do not make a selection
on this screen.
If the TV has been left on and not been operated for
4 hours, the TV will go into standby. When you next
switch-on, the following message will be displayed:
CAM
module
English - 11 -
Page 13
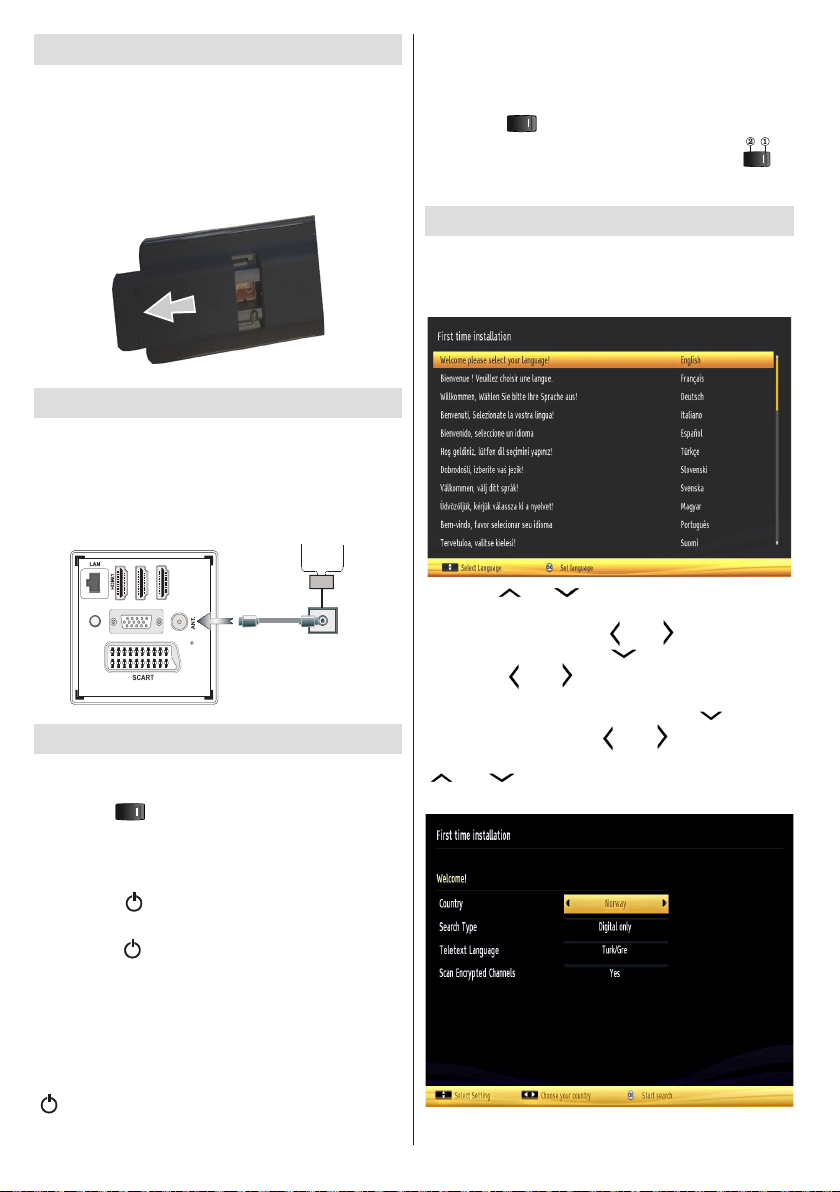
Installing the Batteries to the Remote
Aerial or Cable
SPDIF
VGA
HDMI2
HDMI3
1. Lift the cover on the back of the remote upward
gently.
2. Install two AAA batteries. Make sure to match the +
and - ends of the batteries in the battery compartment
(observe the correct polarity.
3. Replace the cover.
Connect Power & Antenna/Cable
IMPORTANT: The TV set is designed to operate on
220-240V AC, 50 Hz socket. After unpacking, allow
the TV set to reach the ambient room temperature
before you connect the set to the mains. Plug the
power cable to the mains socket outlet.
Switching On/Off
To Switch the TV On
Connect the power cord to the 220-240V AC 50 Hz.
Switch the “ ” button on the bottom right hand side
under the screen to position “|” so the TV will switch
to standby mode. Then the standby LED lights up.
To switch on the TV from standby mode either:
• Press the “ ” button, P+ / P- or a numeric button
on the remote control.
• Press the “ ” or P/CH+/- button on the TV.
The TV will then switch on.
Note: If you switch on your TV via P+ / P - buttons on the
remote control or P/CH+/- on the TV set, the programme that
you were watching last will be reselected.
To Switch the TV to Standby
To switch the TV to low power stand by press the
“ ” button on the remote control or on the TV.
Note: When the TV is switched to standby mode, standby LED
can blink to indicate that features such as Standby Search,
Over Air Download or Timer is active.
To Switch the TV Off
Switch the “ ” button on the bottom right hand side
under the screen to position 2 as illustrated, , to
isolate the TV from the mains, the LED will go
out.
First Time Installation
When turned on for the rst time, the “language
selection” menu appears. The message “Welcome
please select your language!” is displayed in all
language options listed alphabetically.
Press the “ ” or “ ” button to highlight the required
language, press OK button to select. “First Time
Installation” appears. Use “ ” or “ ” button to set the
required country, and press “ ” button to select Search
Type. Use “ ” or “ ” to set the desired search type.
Available search types are Digital and analog, digital
only and analog only. When set, press “ ” to select
Teletext Language. Use “ ” or “ ” button to set the
“Teletext Language” and select “Scan Encrypted” using
“ ” or “ ” button. You can set Scan Encrypted as
Yes if you want to scan coded stations.
English - 12 -
Page 14
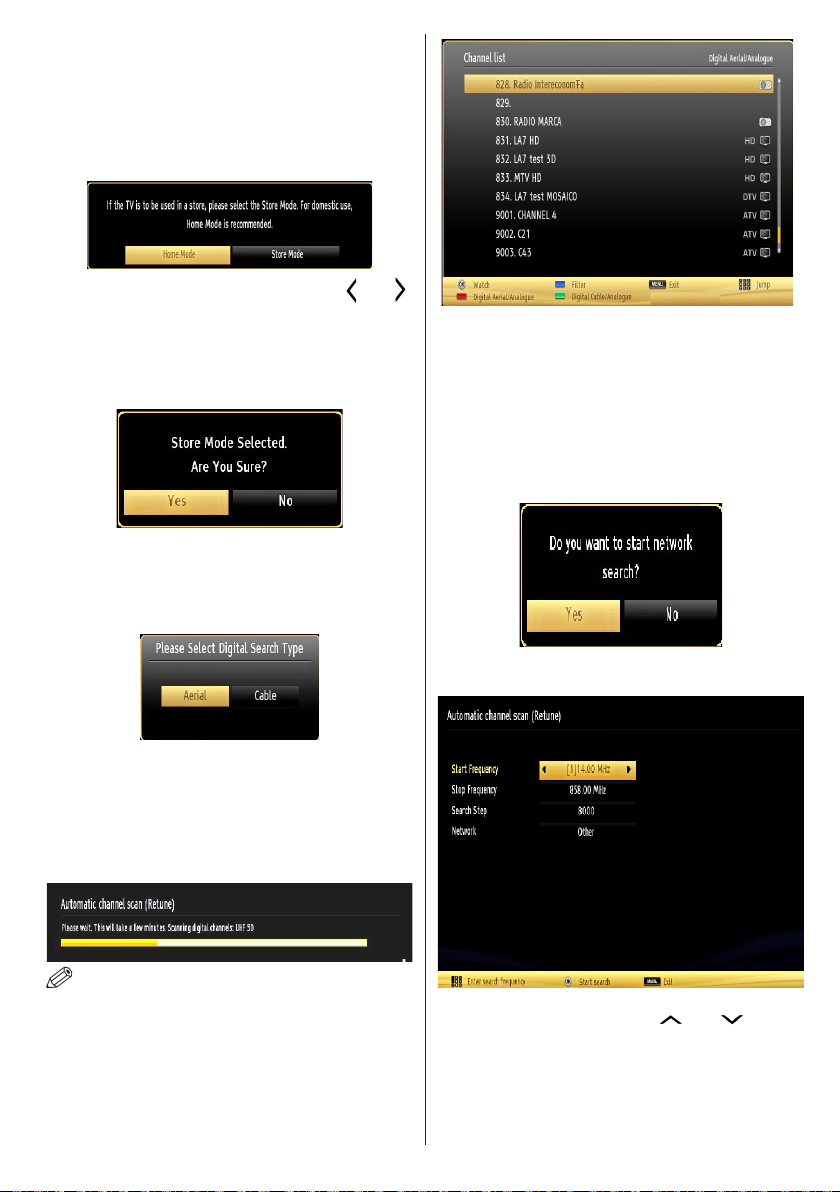
Default PIN code can change depending on the
selected country.
If you are asked to enter a PIN code for viewing a
menu option, use one of the following codes: 4725,
0000 or 1234.
Press OK button on the remote control to continue and
the following message will be displayed on the screen.
You can activate Store mode option by using “ ” or “ ”
button. If Store Mode is selected, Store mode option will be
available in other settings menu and your TV’s features will
be illustrated on the top of the screen. A conrmation
screen will be displayed after selecting the Store
Mode. Select YES to proceed.
If Home Mode is selected, Store mode will not be
available after the First Time Installation. Press OK
button on the remote control to continue and the following
message will be displayed on the screen.
Press OK button to quit channel list and watch TV.
(*) LCN is the Logical Channel Number system that
organizes available broadcasts in accordance with a
recognizable channel sequence.
Cable Installation
If you select CABLE option and press OK button on
the remote control to continue, the following message
will be displayed on the screen:
You must select a search type to search and store
broadcasts from the desired source.
Aerial Installation
If you select AERIAL option from the Search Type
screen, the television will search for digital terrestrial
TV broadcasts.
NOTE: You can press MENU button to cancel.
After all the available stations are stored, Channel
List will be displayed on the screen. If you like the
sort channels, according to the LCN(*), please select
“Yes” and than press OK.
English - 13 -
To continue please select YES and press OK. To
cancel operation, select NO and press OK.
*
You can select frequency ranges from this screen. For
highlighting lines you see, use “ ” or “ ” button.
You can enter the frequency range manually by using
the numeric buttons on the remote control.
Set Start and Stop Frequency as desired by using
numeric buttons on the remote control.
Page 15
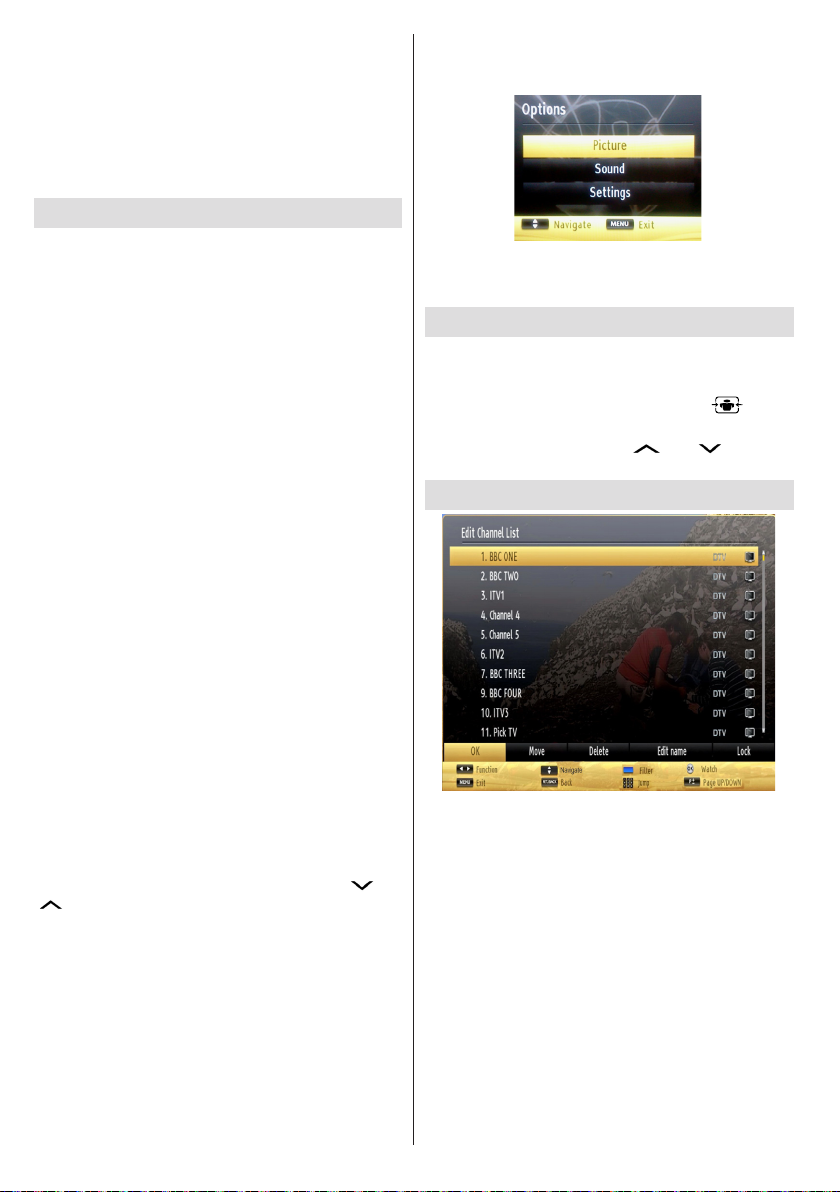
After this operation, you can set Search Step as 8000
KHz or 1000 KHz.
If you select 1000 KHz, the TV will perform search
process in a detailed way. Searching duration will
thus increase accordingly. When nished, press OK
button to start automatic search. The TV will search
and store available broadcasts.
(*) Network option will not be available for UK.
Media Playback via USB Input
You can connect a USB hard disk drive or USB
memory stick to your TV by using the USB inputs of
the TV. This feature allows you to play les stored in a
USB drive. 2.5” and 3.5” inch (hdd with external power
supply) external hard disk drives are supported.
IMPORTANT! You should back up your les before
making any connections to the TV set in order to
avoid any possible data loss. Manufacturer will not
be responsible for any le damage or data loss. It is
possible that certain types of USB devices (e.g. MP3
Players) or USB hard disk drives/memory sticks may
not be compatible with this TV. The TV supports FAT32
and NTFS disk formatting but recording will not be
available with NTFS formatted disks. Note: While
formatting a USB hard disk that has 1TB (Tera Byte)
or more le capacity, you can experience problems
with the formatting process.
Quickly plugging and unplugging USB devices, is a
very hazardous operation. Do not repeatedly quickly
plug and unplug the drive. This may cause physical
damage to the USB player and USB device itself. Do
not pull out USB module while playing a le.
Media Browser Menu
You can play photo, music, and movie les stored
on a USB disk by connecting it to your TV and using
the Media Browser screen. To do this, perform the
following: Connect a USB disk to one of the USB
inputs located on the side of the TV.
You can connect two USB devices to your TV. If both
USB devices include music, picture or video les, USB
selection OSD will be displayed on the screen. The
rst USB device connected to the TV will be named
as USB Drive1. Select a device by using “ ” or
“ ” button and press OK.
Press MENU button and select Media Browser tab by
using Left/Right and OK buttons. Main media browser
screen will be displayed. You can display the related
content by selecting the Video, Music or Picture tab.
Follow the button indications under each on screen
menu for media playback features.
You can set your Media Browser preferences by using
the Settings dialog.
Using MENU button in Media Browser Mode
Pressing MENU button in Media Browser mode
displays the following menu screen:
You can access Picture, Sound and Settings menu
options using this screen. Press MENU again to exit
from this screen.
Changing Image Size: Picture Formats
Programmes can be watched in different picture formats,
depending on the transmission received. You can
change the aspect ratio (image size) of the TV for viewing
the picture in different zoom modes. Press “ ” button
repeatedly to change the image size. You can shift the
screen up or down by using “ ” or “ ” buttons
while in, 14:9 Zoom, Cinema or Subtitle.
Using the Channel List
The TV sorts all stored stations in the Channel List.
You can edit this channel list, set favourites or set
active stations to be listed by using the Channel List
options. Press MENU button to view main menu.
Select Channel List item by using Left or Right button.
Press OK to view menu contents. Select Edit Channel
List to manage all stored channels. Use Up or Down
and OK buttons to select Edit Channel List. Press
Up or Down button to select the channel that will be
processed. Press Left or Right button to select a
function on Channel List menu. Use P+/P- buttons to
move page up or down. Press MENU button to exit.
English - 14 -
Page 16
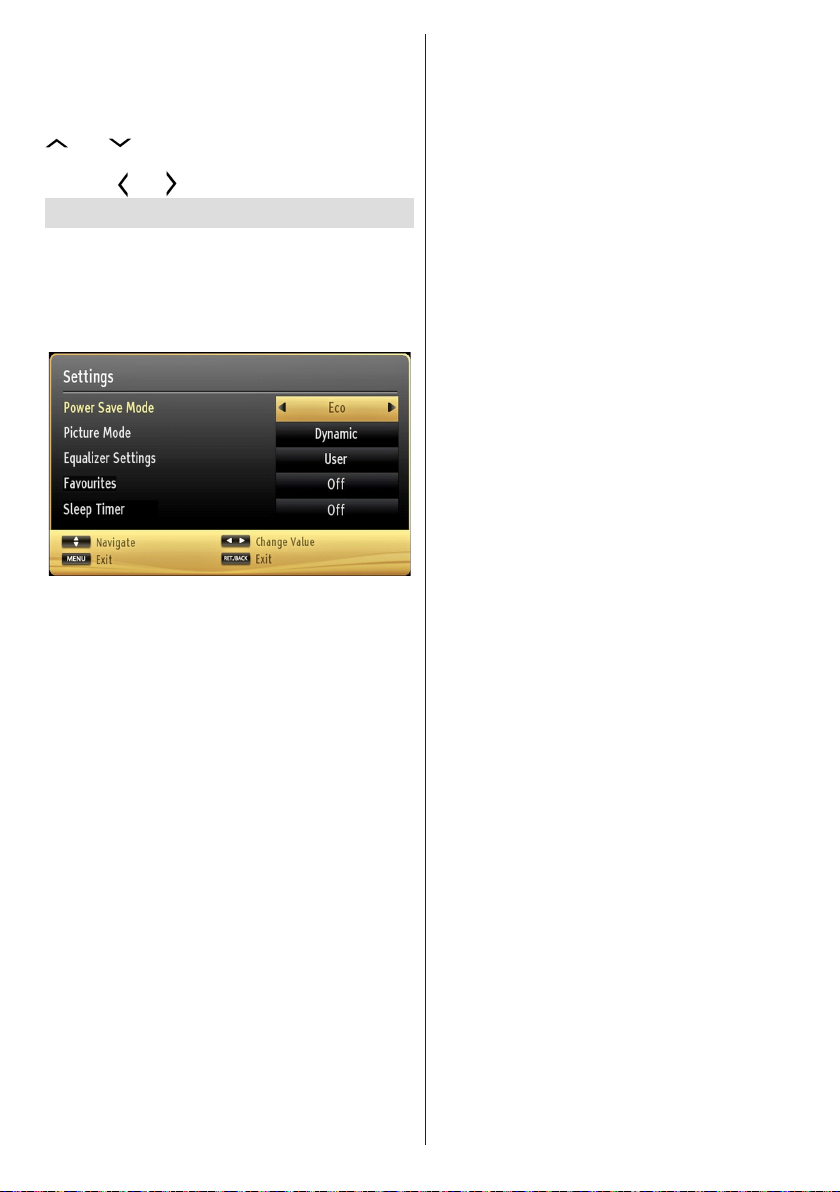
Sorting Channel List
You can select broadcasts to be listed in the channel
list. To display specic types of broadcast, you
should use Active channel list setting. Select Active
channel list from the Channel list menu by using “
” or “ ” button. Press OK button to continue.
You can select a network type option from the list
by using “ ” or “ ” and OK buttons.
Quick Menu
Quick Settings menu allows you to access some options
quickly. This menu includes Power Save Mode, Picture
Mode, Equalizer Settings, Favourites and Sleep
Timer options. Press Q.MENU button on the remote
control to view quick menu. See the following chapters
for the details of the listed features.
English - 15 -
Page 17
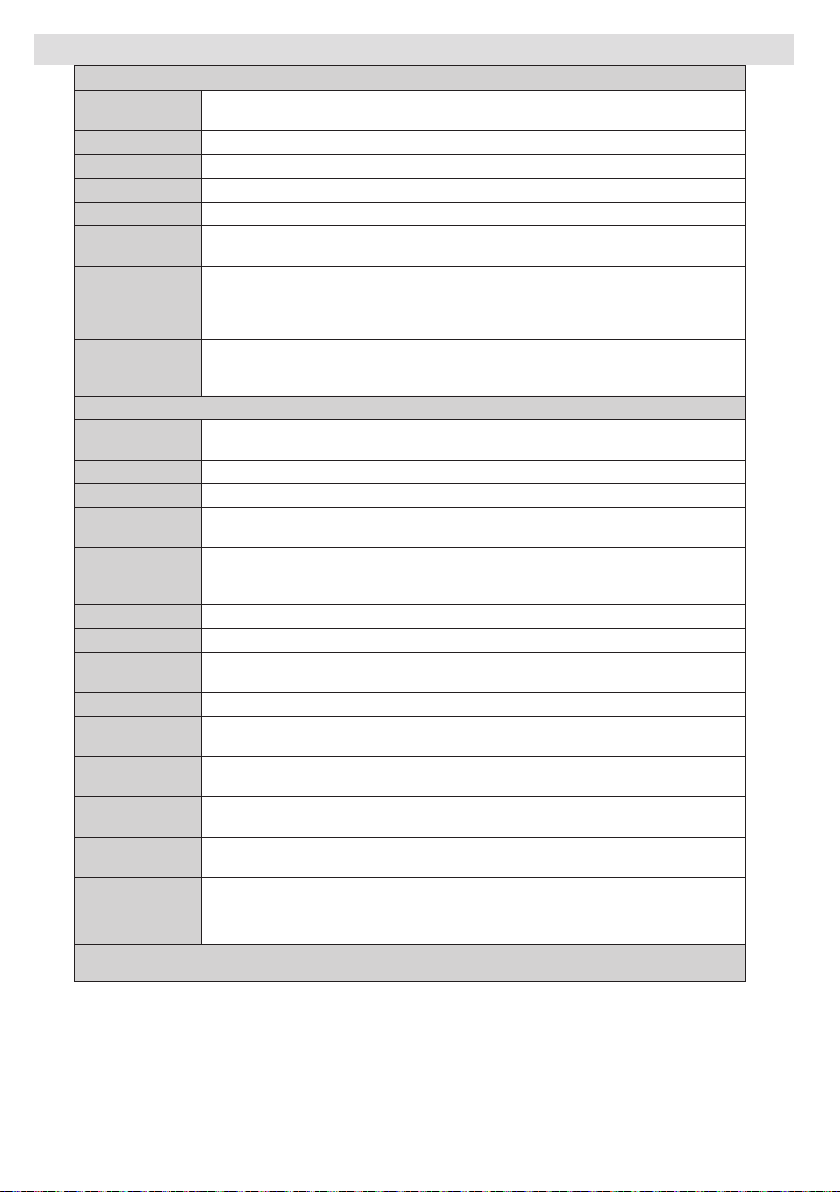
Menu Features and Functions
Picture Menu Contents
Mode
Contrast Sets the lightness and darkness values of the screen.
Brightness Sets the brightness value for the screen.
Sharpness Sets the sharpness value for the objects displayed on the screen.
Colour Sets the colour value, adjusting the colors.
Power Save Mode
Backlight
(optional)
Noise Reduction
Dynamic Contrast
Colour Temp Sets the desired colour tone.
Picture Zoom Sets the picture size to Auto,16:9, Subtitle,14:9, 14:9 Zoom, 4:3 or Cinema.
HDMI True Black
Film Mode
Skin Tone Adjust the desired skin tone.
Colour Shift Adjust the desired colour tone.
RGB Gain
Reset Resets the picture settings to factory default settings.
Autoposition (in
PC mode)
H Position (in PC
mode)
V Position (in PC
mode)
Dot Clock (in PC
mode)
Phase (in PC
mode)
While in VGA (PC) mode, some items in Picture menu will be unavailable. Instead, VGA mode settings will be added to the Picture
Settings while in PC mode.
For your viewing requirements, you can set the related mode option. Picture mode can be
set to one of these options: Cinema,Game,Dynamic , Sport and Natural.
To set Power Save Mode as Eco, Picture Off and Disabled. See the section, “Environmental
Information” in this manual for further information on Power Save Mode.
This setting controls the backlight level and it can be set to Auto, Maximum, Minimum and
Eco Mode. Backlight function will be inactive if Power Save Mode is set to On. Backlight
cannot be activated in VGA, Media Browser mode or while the picture mode is set to Game.
If the broadcast signal is weak and the picture is noisy, use Noise Reduction setting
to reduce the noise amount. Noise Reduction can be set to one of these options: Low,
Medium, High or Off.
Advanced Settings
You can change contrast rate by using dynamic contrast function. Dynamic contrast can be set
to one of these options: Low, Medium, High or Off.
While watching from HDMI source, this feature will be visible in the Picture Settings menu.
You can use this feature to enhance blackness in the picture.
Films are recorded at a different number of frames per second to normal television programmes.
Turn this feature on when you are watching lms to see the fast motion scenes clearly.
Press OK button to edit RGB gain. You can congure the colour temperature values using
the RGB Gain feature.
Automatically optimizes the display. Press OK to optimize.
This item shifts the image horizontally to right hand side or left hand side of the screen.
This item shifts the image vertically towards the top or bottom of the screen.
Dot Clock adjustments correct the interference that appear as vertical banding in dot intensive
presentations like spreadsheets or paragraphs or text in smaller fonts.
Depending on the resolution and scan frequency that you input to the TV set, you may see
a hazy or noisy picture on the screen. In such a case you can use this item to get a clear
picture by trial and error method.
English - 16 -
Page 18
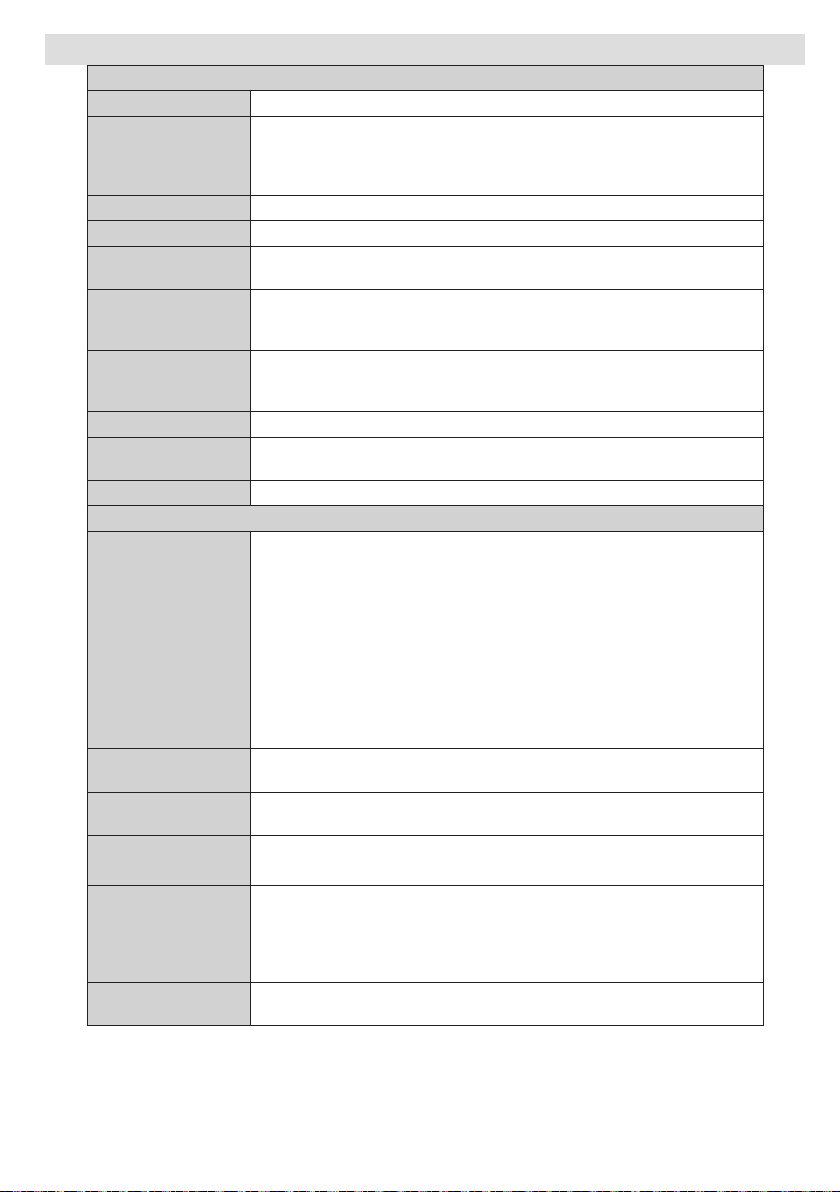
Menu Features and Functions
Automatic Channel
Sound Menu Contents
Volume Adjusts volume level.
In equalizer menu, the preset can be changed to Music, Movie, Speech, Flat,
Equalizer:
Balance This setting is used for emphasizing left or right speaker balance.
Headphone Sets headphone volume.
Sound Mode
AVL
Headphone/Lineout
Dynamic Bass Enables or disables the Dynamic Bass.
Surround Sound Surround sound mode can be changed as On or Off.
Digital Out Sets digital out audio type.
Scan (Retune)
Classic and User. Press the MENU button to return to the previous menu.
Equalizer menu settings can be changed manually only when the Equalizer
Mode is in User.
You can select Mono, Stereo, Dual I or Dual II mode, only if the selected channel
supports that mode.
Automatic Volume Limiting (AVL) function sets the sound to obtain xed output
level between programmes (For instance, volume level of advertisements tend
to be louder than programmes).
When you connect an external amplier to your TV using the headphone jack,
you can select this option as Lineout. If you have connected headphones to the
TV, set this option as Headphone.
Install and Retune Menu Contents
Displays automatic tuning options.
Digital Aerial: Searches and stores aerial DVB stations.
Digital Cable: Searches and stores cable DVB stations.
Analogue: Searches and stores analogue stations.
Digital Aerial & Analogue: Searches and stores aerial DVB and analogue
stations.
Digital Cable & Analogue: Searches and stores cable DVB and analogue
stations.
Manual Channel Scan This feature can be used for direct broadcast entry.
Network Channel Scan Searches for the linked channels in the broadcast system.
Analogue Fine Tune
First Time Installation
Clear Service List
You can use this setting for ne tuning analogue channels. This feature is not
available if no analogue channels are stored.
Deletes all stored channels and settings, resets TV to factory settings and starts
rst time installation. You can follow the instructions in the Initial Installation section
for more information on this process.
(*) This setting is visible only when the Country option is set to Denmark, Sweden,
Norway or Finland. Use this setting to clear channels stored.
English - 17 -
Page 19
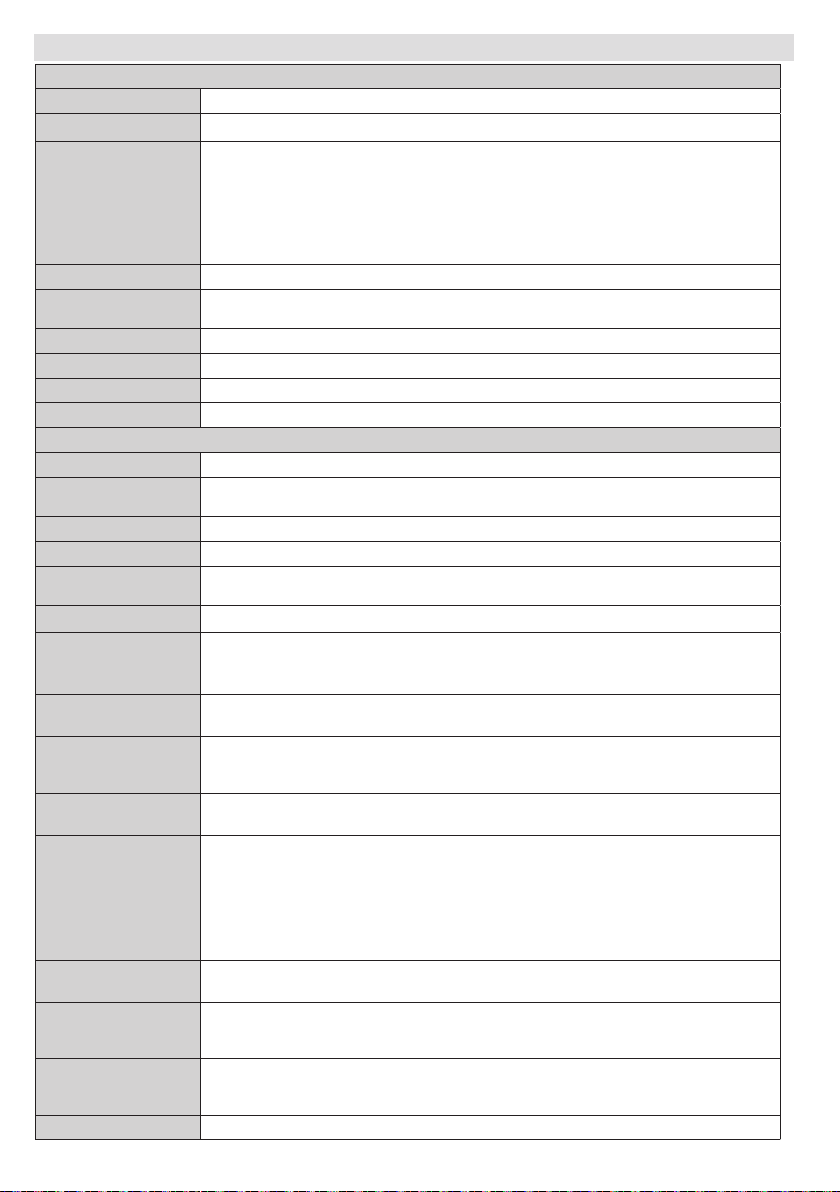
Menu Features and Functions
Conguration
Satellite Settings
Settings Menu Contents
Conditional Access Controls conditional access modules when available.
Language Congures language settings.
Congures parental settings.
Default PIN code can change depending on the selected country.
Parental
Timers Sets timers for selected programmes.
Recording
Date/Time Sets date and time.
Sources Enables or disables selected source options.
Network Settings Displays network settings.
Menu Timeout Changes timeout duration for menu screens.
Scan Encrypted
HbbTV This feature is activated/deactivated by selecting ON/OFF.
Blue Background Activates or deactivates blue background system when the signal is weak or absent.
Software Upgrade
Application Version Displays application version.
Subtitle Mode
Hard of Hearing
Audio Description
Auto TV Off
Standby Search
(optional)
Store Mode
DLNA Renderer
Power Up Mode
Virtual Remote Enables or disables the virtual remote feature.
If you are asked to enter a PIN code for viewing a menu option, use one of the following
codes: 4725, 0000 or 1234.
Note: When Child Lock option is set as “ON”, TV can only be controlled by the remote control
handset. In this case the control panel button will not work
Displays recording conguration menu.
Displays satellite settings.
Other Settings: Displays other setting options of the TV set:
When this setting is on, search process will locate the encrypted channels as well. If it is
set as Off, encrypted channels will not be located in automatic search or manual search.
To ensure that your TV always has the most update information, you can use this setting. In
order for the proper operation, please ensure that the TV is set to standby mode.
This option is used to select which subtitle mode will be on the screen (DVB
subtitle / TXT subtitle) if both is available. Default value is DVB subtitle.
Available only in Norway.
If the broadcaster enables any special signal concerning the audio, you can set this setting
as On to receive such signals.
Audio description refers to an additional narration track for blind and visually impaired
viewers of visual media, including television and movies. You can use this feature, only if
the broadcaster supports that additional narration track.
You can set the timeout value of auto off feature.After the timeout value is reached and the
Tv is not operated for selected time , the TV will go off.
If you change Standby Search to Off, this function will be unavailable. To use Standby search
please make sure that you select Standby Search as On. If the Standby Search is set to On,
when the TV is in standby mode, available broadcasts will be searched. If the TV locates any
new or missing broadcasts, a menu screen will be displayed, asking you whether or not to
execute these changes. Channel list will be updated and changed after this process. Please
activate Standby Search setting in order to enable your TV for automatically updating the
broadcast frequency of the broadcaster, broadcast denition and similar changes.
If you are displaying the TV in a store, you can activate this mode. While Store Mode is
enabled, some items in the TV menu may not be available to be set.
DLNA renderer feature allows you to share les stored on your smartphone. If you have a DLNA
renderer compatible smartphone and software installed, you can share/play photos with your
TV. See instructions of your sharing software for more information.
This setting congures the power up mode preference. Always On: The TV always switches on
when main on/off button is pressed. / Standby: The TV always powers up in Standby mode. /
Last State: The TV always switches on with the last selected channel/source.
English - 18 -
Page 20
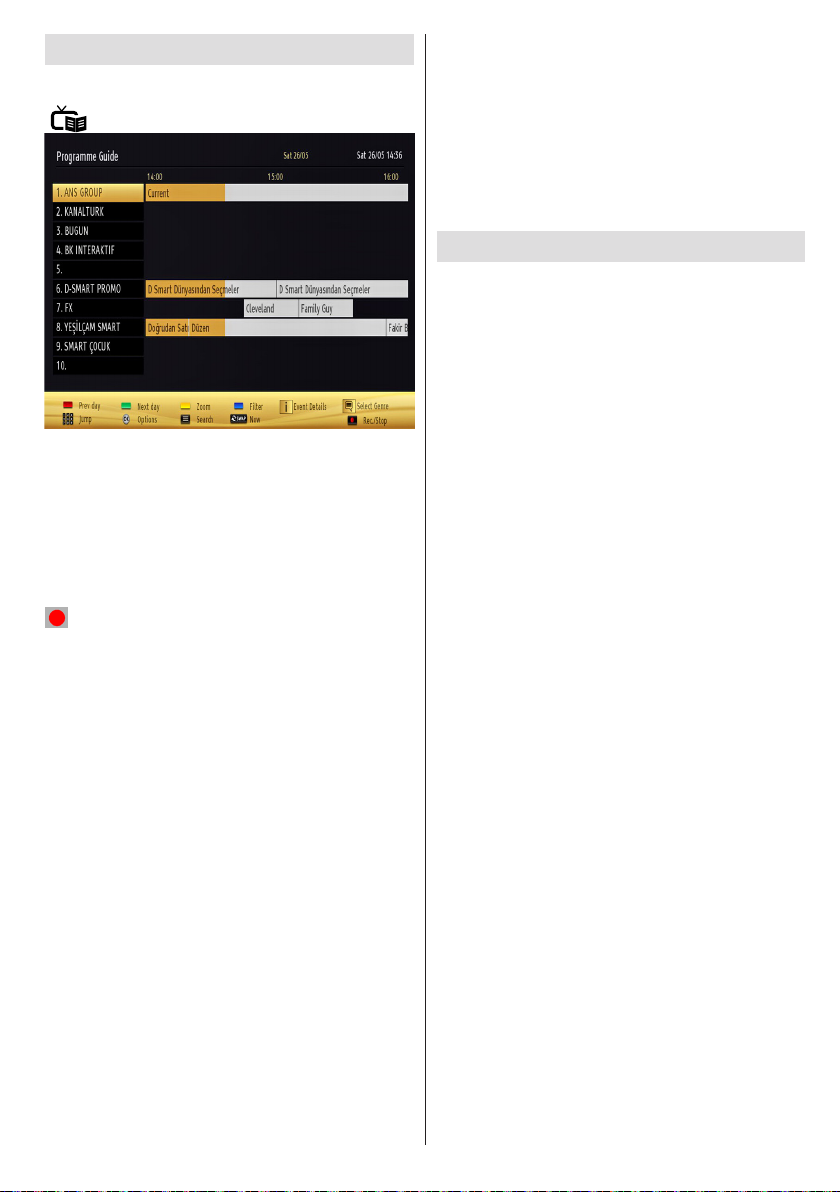
Electronic Programme Guide (EPG)
Some, but not all channels send information about
the current and next programmes. Press the
” button to view the EPG menu.
“
Up/Down/Left/Right: Navigate EPG.
OK: Displays programme options.
INFO (İ): Displays, in detail information on programme
selected.
GREEN: Switches to List Schedule EPG.
YELLOW: Switches to Timeline Schedule EPG.
BLUE: displays ltering options.
(RECORD): the TV will start to record the
selected progamme. You can press again to stop
the recording.
IMPORTANT: To record a programme, you should first
connect a USB disk to your TV while the TV is switched off.
You should then switch on the TV to enable recording feature.
Otherwise, recording feature will not be available.
Note: Switching to a different broadcast or source is not
available during the recording.
Programme Options
In EPG menu, press the OK button to enter the Event
Options menu.
Select Channel
In EPG menu, using this option, you can switch to the
selected channel.
Record / Delete Record Timer
After you have selected a programme in EPG menu,
press the OK button and and Options screen will be
displayed. Select “Record” option and press the OK
button. After this operation, a recording becomes set
to the selected programme.
To cancel an already set recording, highlight that
programme and press the OK button and select the
option “Delete Rec. Timer”. The recording will be
cancelled.
English - 19 -
Set Timer / Delete Timer
After you have selected a programme in EPG menu,
press the OK button and and Options screen will
be displayed. Select “Set Timer on Event” option
and press OK button. You can set a timer for future
programmes. To cancel an already set timer, highlight
that programme and press the OK button. Then select
“Delete Timer” option. The timer will be cancelled.
Note: It is not possible to record or set timer for two or more
individual events at the same time interval.
Recording a Programme
IMPORTANT: When using a new USB hard disk drive, it is
recommended that you rst format the disk using your TV’s
“Format Disk” option.
To record a programme, you should rst connect a
USB disk to your TV while the TV is switched off.
You should then switch on the TV to enable recording
feature.
For using recording function, you should connect a
USB disk or an external hard disk drive to the TV
and connected USB disk should have at least 1 GB
capacity and should have 2.0 speed compatibility.
If the connected USB device does not support 2.0
speed, an error message will be displayed.
Note: Recorded programmes are saved into the connected
USB disk. If desired, you can store/copy recordings on a
computer; however, these les will not be available to be
played on a computer. You can play the recordings only
via your TV.
Note: Lip Sync delay may occur during the timeshifting.
Radio record is not supported. The TV can record
programmes up to ten hours.
Recorded programmes are split into 4GB partitions.
If the writing speed of the connected USB disk is not
sufcient, recording may fail and timeshifting feaute
may not be available.
Recordings of HD programmes can occupy bigger
size on the USB disk depending on the broadcast’s
resolution. For this reason it is recommended
to use USB hard disk drives for recording HD
programmes.
Do not plug out the USB/HDD during the recording.
This may harm the connected USB/HDD.
Multipartiton support is available. Maximum two
different partitions are supported. If the disk have more
than two partitions, crash may occur. First partition
of the usb disk is used for PVR ready features. It also
must be formatted as primary partition to be used for
PVR ready features.
Some stream packets may not be recorded because
of signal problems, so sometimes video may freezes
during playback.
Page 21
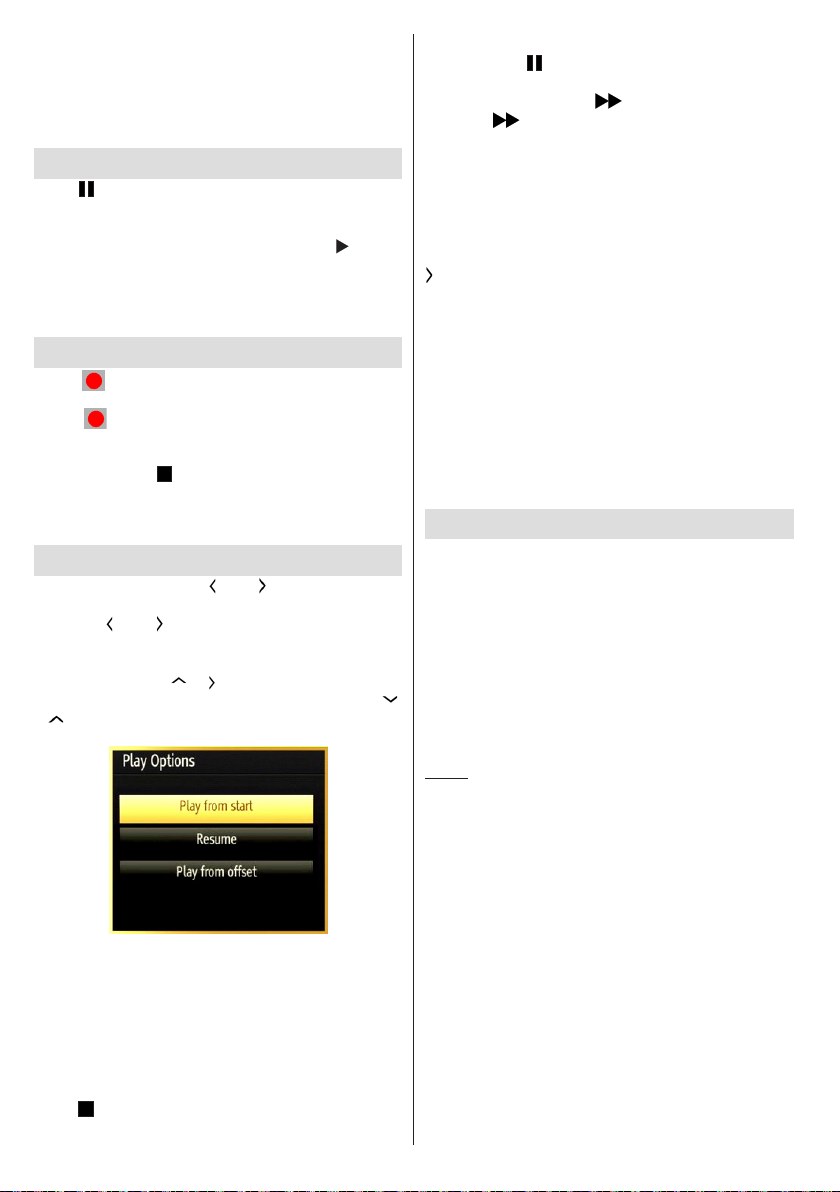
Record, Play, Pause, Display (for PlayListDialog)
keys could not be used when teletext is ON. If a
recording starts from timer when teletext is ON,
teletext is automatically turned off. Also teletext
usage is disabled when there is ongoing recording
or playback.
Timeshift Recording
Press (PAUSE) button while watching a broadcast
for switching to timeshifting mode. In timeshifting
mode, the programme is paused and simultaneously
recorded to the connected USB disk. Press (PLAY)
button again to watch the paused programme from
the stopped moment. You will see the timeshift gap
between the real and the timeshifted programme in
the info bar.
Instant Recording
Press (RECORD) button to start recording an
event instantly while watching a programme. You can
press (RECORD) button on the remote control
again to record the next event on the EPG. In this
case, OSD will display the programmed events for
recording. Press (STOP) button to cancel instant
recording. Switching to a different broadcast or source;
and viewing Media Browser are not available during
the recording.
Watching Recorded Programmes
In the main menu, use “ ” or “ ” buttons to select
Media Browser. Highlight Recordings Library item
by using “ ” or “ ” button and press OK button to
enter. Recordings Library will then be displayed.
Select a recorded item from the list (if previously
recorded) by using “ ” / “ ” button. Press OK button
to view Play Options. Select an option by using “ ”
/ “ ” or OK buttons.
Slow Forward
If you press (PAUSE) button while watching
recorded programmes, slow forward feature will be
available. You can use button to slow forward.
Pressing button consecutively will change slow
forwarding speed.
Recordings Library
To view the list of recordings, select “Recordings
Library” and press the OK button. Recordings Library
will then be displayed with available recordings. All the
recordings are kept in a list in the recordings library.
(Resume): Recommences the recordings.
RED button (Delete) :Erases the selected
recording.
GREEN button (Edit): Makes changes on the
selected recording.
BLUE button (Sort): Changes the order of the
recordings. You can select from a wide range of
sorting options.
OK button: Activates play options menu:
INFO (Details): Displays the short extended programmes
in detail.
Recording Conguration
Select Recording Conguration item in the Settings
menu to congure recording settings.
Format Disk: You can use Format Disk feature for
formatting the connected USB disk. IMPORTANT:
Note that ALL the data stored on the USB disk will
be lost and then the disk format will be converted to
FAT32 if you activate this feature. If your USB disk
malfunctions, you can try formatting the USB disk. In
most cases formatting the USB disk will restore normal
operation; however, ALL the data stored on the USB
disk will be lost in such a case.
Note: If “USB is too slow” message is displayed on the
screen while starting a recording, try restarting the recording.
If you still get the same error, it is possible that your USB
disk does not meet the speed requirements. Try connecting
another USB disk.
Available playback options:
• Play from start: Plays the recording from the
beginning.
• Resume: Recommences the recordings.
• Play from offset: Species a playing point.
Note: Viewing main menu and menu items will not be available
during the playback.
Press (STOP) button to stop a playback and return
to return to Recordings Library.
English - 20 -
Page 22
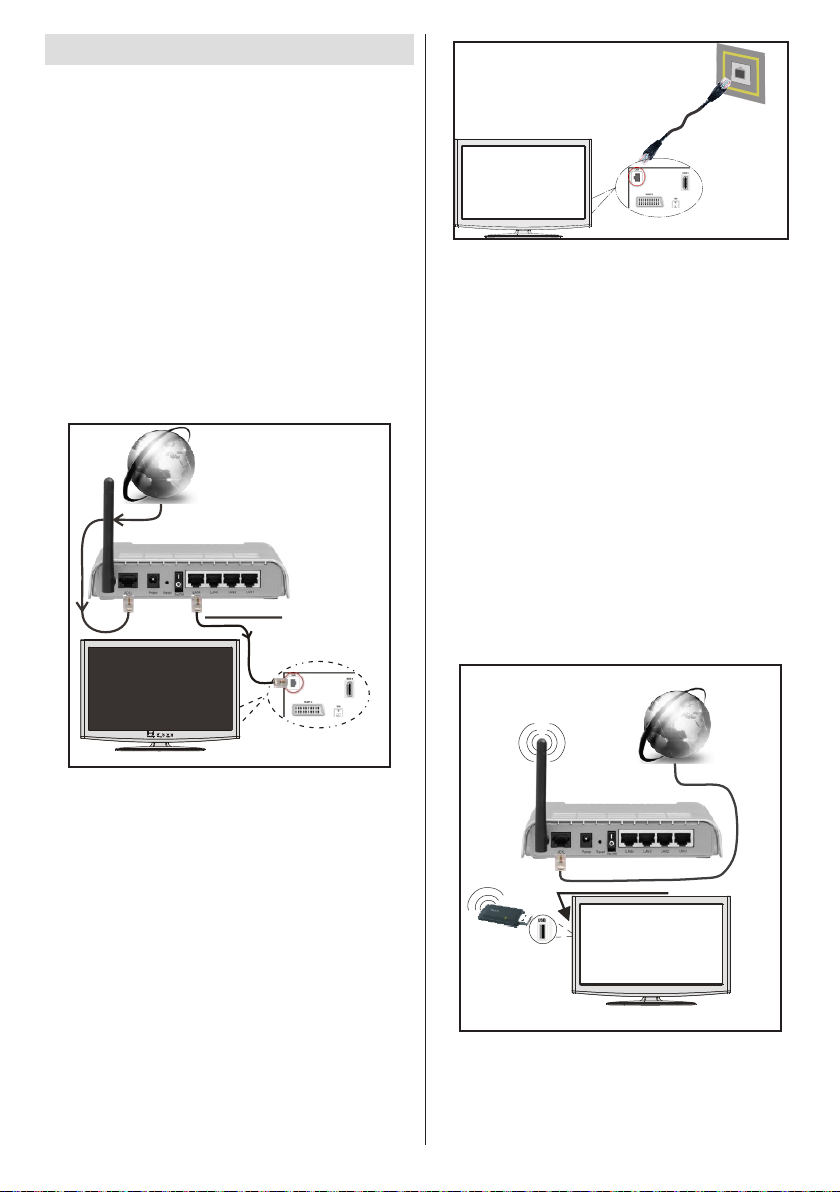
Connectivity Functions
The modem port
on the wall
Rear of TV
Connecting to a Wired Network
For connecting to a wired LAN network, you
should perform the following steps:
• Connect broadband ISP connection ethernet cable
to the ETHERNET INPUT of your modem.
• Ensure that Nero Media Home software is installed
to your PC.(for DLNA function). See Appendix A for
more information on the installation process.
• Afterwards, you should connect your PC to the one
of your modem’s LAN connectors (e.g. LAN 1) by
using a proper LAN cable.
• Use another LAN output of your modem (e.g. LAN
2) to enable the connection to your TV. You can add
your TV to your LAN by connecting the LAN port at
the rear of your TV to your modem’s LAN connector
as illustrated.
Broadband ISP
Connection
Lan(Ethernet cable)
Connecting to a Wireless Network
IMPORTANT: “AN-WUD350” USB dongle (sold
separately) is required to use wireless network
feature.
• To use your TV with your wireless network, you need
a AN-WUD350 Wireless USB dongle. To make your
modem’ s SSID visible, you should change your
SSID settings via modem’s software. The TV cannot
connect to the networks with hidden SSID.
For connecting to a wireless LAN network, you
should perform the following steps:
1. Connect broadband ISP connection ethernet
cable to the ETHERNET INPUT of your modem.
2. Ensure that Nero Media Home software is
installed to your PC (for DLNA function).
3. Afterwards, you should connect wireless adaptor
to one of the USB inputs of the TV.
4. To configure wireless settings please refer
Network Settings section in the following sections.
Rear of TV
• To access and play shared les, you must Select
Media Browser. Press Menu button and select Media
Browser by using Left or Right button. Press OK to
continue. Select the desired le type and press OK.
You must always use the Media Browser screen to
access and play shared network les.
• PC/HDD/Media Player or any other devices that are
DLNA 1.5 compatible should be used with wired
connection for higher playback quality.
To congure wired settings please refer Network
Settings section in Settings menu.
• You might be able to connect your TV to your LAN
network depending on your network’s conguration.
In such a case, use an ethernet cable to connect
your TV directly to the network wall outlet.
English - 21 -
Broadband ISP
Connection
USB Inputs (Side of the TV)
Wireless Lan
Adaptor
• A Wireless-N router (IEEE 802.11a/b/g/n) with
simultaneous 2.4 and 5 GHz bands designed to
increase bandwidth. Optimized for smoother and
faster HD video streaming, file transfers, and
wireless gaming.
Page 23
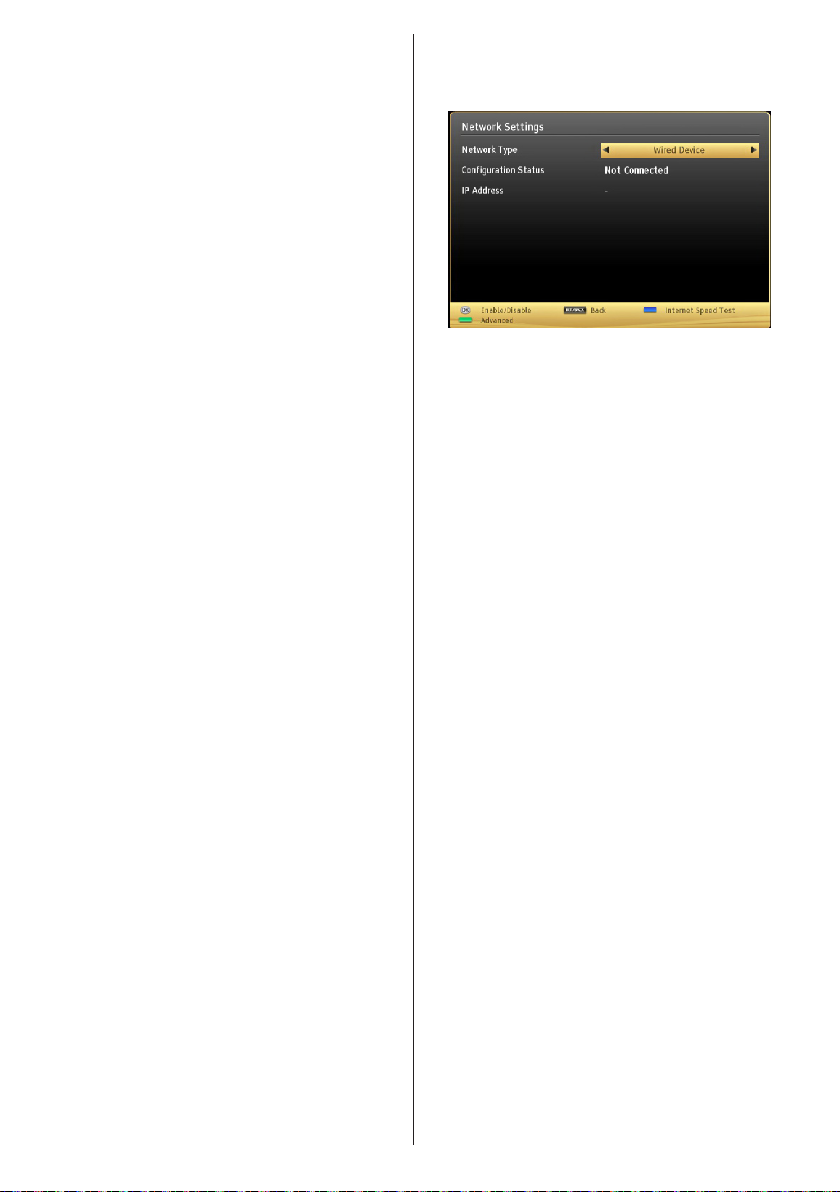
• Use LAN connection for quicker le sharing between
other devices like computers.
• The frequency and channel differ depending on
the area.
• The transmission speed differs depending on the
distance and number of obstructions between the
transmission products, the conguration of these
products, the radio wave conditions, the line trafc,
and the products that you use. The transmission
may also be cut off or get disconnected depending
on the radio wave conditions DECT phones, or any
other WiFi 11b appliances. The standard values of
the transmission speed are the theoretical maximum
values for the wireless standards. They are not the
actual speeds of data transmission.
• The location where the transmission is most effective
differs depending on the usage environment.
• Wireless LAN adaptor should be connected
directly to the TV’s USB port. USB hubs are not
supported.
• To configure wireless settings please refer wifi
section in Settings menu.
• Wireless LAN adaptor supports 802.11 a,b,g & n
type modems. It is highly recommended that you
should use IEEE 802.11n communication protocol
in order to avoid any possible problems while
watching videos.
• Use the other usb input, if you experience problems
with audio/video performance.
• You must change your modem’s SSID when there
are any other modems around with the same SSID.
You can encounter connection problems otherwise.
Use wired connection instead if you experience
problems with wireless connection.
Conguring Network Settings
Your TV’s Network Settings include Wired and Wireless
Connection options. However, if your TV does not have
USB Wi-Fi dongle (sold separately), you should use Wired
Connection type. If you try to connect via Wireless Connection
when your TV does not have a USB Wi-Fi dongle, a warning
screen will appear and the TV will not get an IP address. Try
connecting the LAN cable after this and then the TV will be
able to get an IP address.
Conguring Wired Device Settings
If you are connecting the TV via ETHERNET INPUT,
select Network Type as Wired Device to congure.
Network Type
Network type can be selected as Wired or Wireless
device, in accordance with the active connection to the
TV set. Select this as Wired if you have connected to
the TV a LAN cable. Select as Wireless if you connect
via the wireless USB dongle (sold separately).
Conguration Status
This section displays the status of the connection. Select
Connected if you want to activate connection. Select
as Not Connected to end an active connection.
IP Address
If an active connection is available, the IP address will
be displayed on this section. If you want to congure
IP address preferences, press GREEN button and
switch to the advanced mode.
Conguring Wired Network Settings in
Advanced Mode
After pressing GREEN button, Advanced mode will
be available. While in Advanced Mode, press RED
button to edit settings. When nished, press OK to
save, Press RETURN/BACK to cancel.
Conguring Wireless Device Settings
(Optional)
IMPORTANT: “AN-WUD350” USB dongle is required to
use wireless network feature. To use your TV with your
wireless network, you need a “AN-WUD350” Wireless
USB dongle.
Wi-Fi feature can be used for a wireless network
connection. The feature is used for infrastructure
purposes only, such as connecting to the web, hbb
sites and connecting with DLNA servers (optional).
If you have the AN-WUD350 Wifi Dongle (sold
separately), select Network Type as Wireless Device
to start connection process.
English - 22 -
Page 24
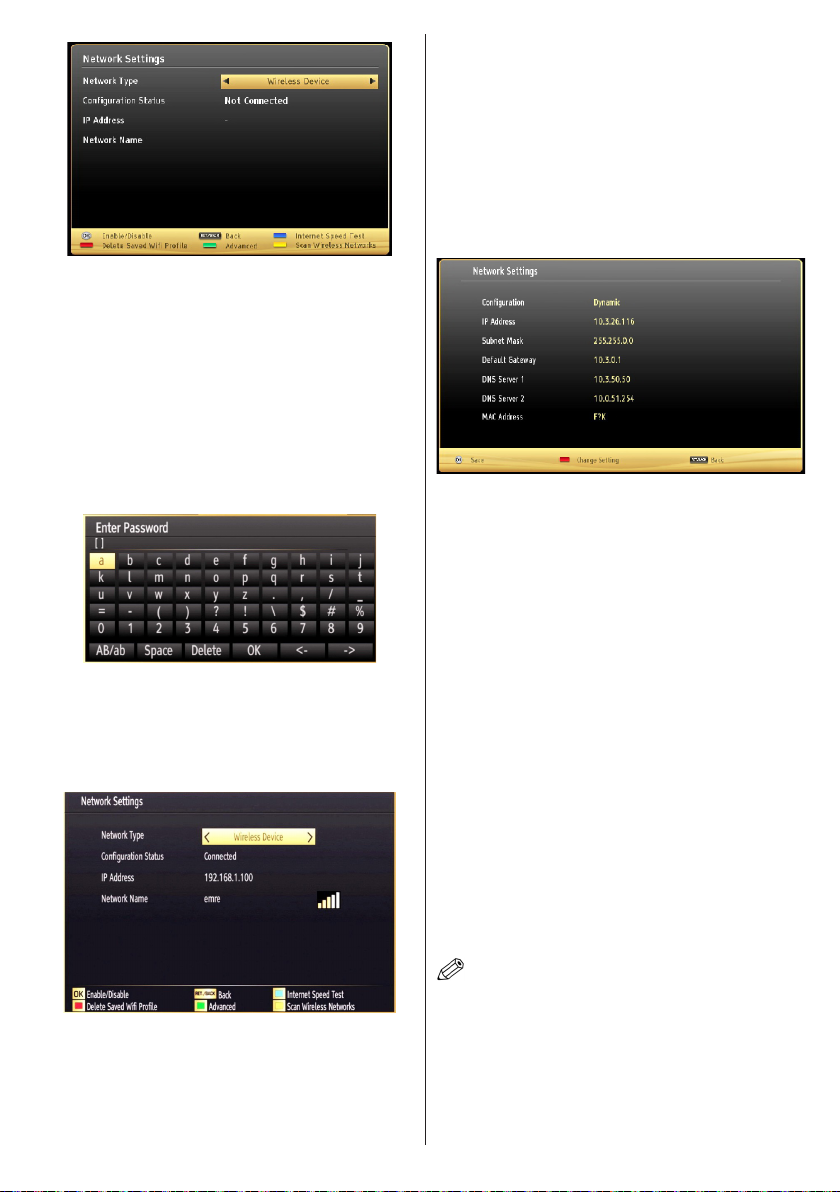
To enable Wi-Fi feature, proles should be congured
properly. Please plug in the Wi-Fi dongle (sold
separately) to one of the USB ports.
Press YELLOW button to scan wireless network from
network settings menu. Afterwards, available network
list will be displayed. Please select your desired
network from the list.
If the selected network is protected with a password,
please enter the correct key by using the virtual
keyboard. You can use this keyboard via navigation
buttons (Left/Right/Up/Down) and OK button on the
remote control.
Wait until the IP the address is shown on the
screen.
This means that the connection is now established.
To disconnect from a wireless network, you should
highlight Conguration Status and press OK.
You can check the signal strenght by using the network
settings menu for the wireless device mode.
Information
Configuration Status: Displays wi-fi status as
connected or not connected.
IP Address: Displays the current IP address.
Network Name: Connected networks’ name will be
displayed.
Press GREEN button to switch to advanced mode
and then press OK button to edit settings.
Delete Saved Wi Proles
Saved proles will be deleted if you press red button
while wireless device selection osd is on the screen.
Connecting to your Cell Phone via WiFi
(Optional)
• If your cell phone has WiFi feature, you can connect
your cell phone to your TV by using WiFi connection
via a router, in order to play content from your phone.
For this, your cell phone must have an appropriate
sharing software.
• Connect to your router following the steps stated
above in the Wireless Connection section.
• Afterwards, engage your cell phone with the router
and then activate sharing software on your cell
phone. Then, select les that you would like to share
with your TV.
• If the connection is established correctly, you should
now access the shared les of your cell phone via
the Media Browser of your TV.
• Enter Media Browser menu and playback device
selection OSD will be displayed. Select your cell
phone’s ident and press OK to continue.
Note: This feature may not be supported by some cell
phones.
You can navigate between menu tabs by pressing left/
right buttons. The help bar on the bottom of the dialog
shows features that you may use. Press BLUE button
to check your internet connection speed.
English - 23 -
Page 25
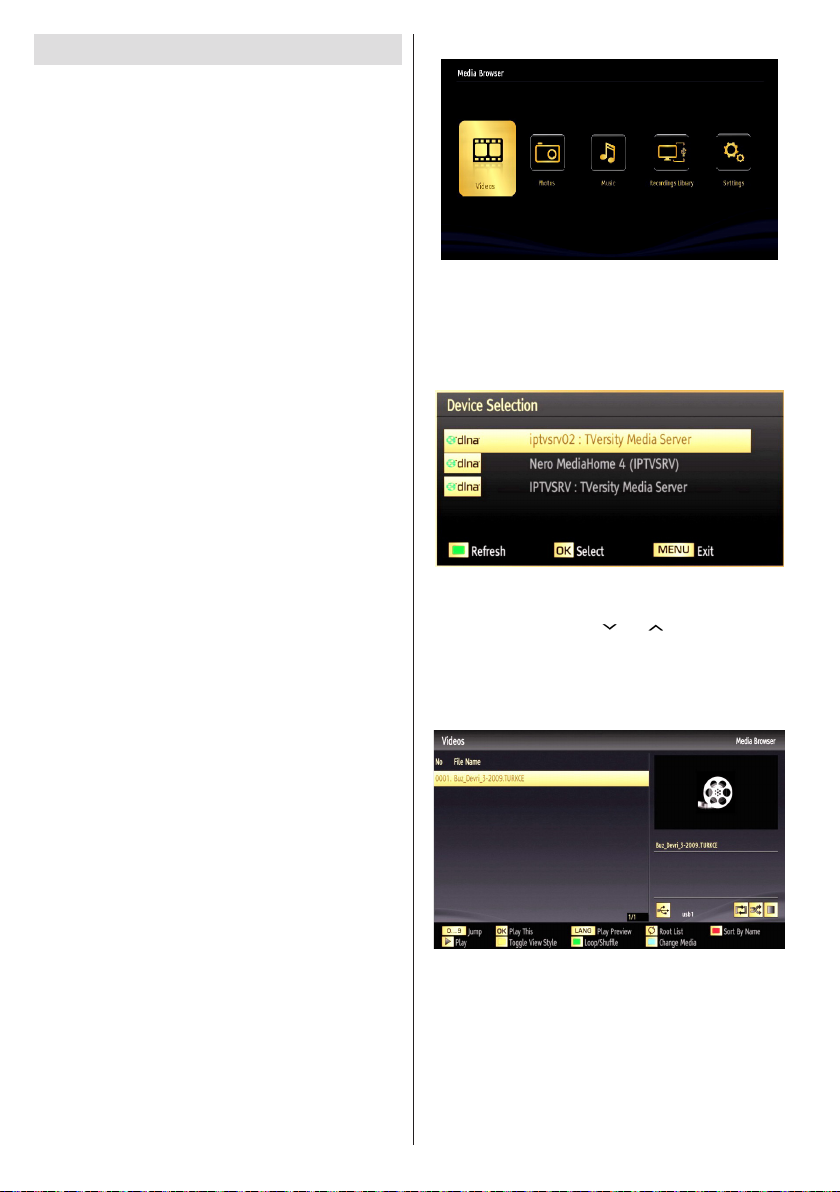
Connectivity Troubleshooting
Wireless Network Not Available
Ensure that the rewalls of your network allows the
TV wireless connection. “AN-WUD350” usb wifi
dongle(sold separately) should be plugged properly
(if available). If the wireless network does not function
properly, try using the wired network in your home.
Refer to the Wired Connection section for more
information on the process.
If the Net TV does not function, check the modem
(router) rst. If the router does not have a problem,
check the internet connection of your modem.
Try searching for wireless networks again, using the
Network Settings menu screen.
Connection is Slow
See the instruction book of your wireless modem to get
information on the internal service area, connection
speed, signal quality and other settings. You need to
have a high speed connection for your modem.
Distruption during playback or slow reactions
You could try the following in such a case:
Keep at least three meters distance from microwave
ovens, mobile telephones, bluetooth devices or any
other Wi-Fi compatible devices. Try changing the
active channel on the WLAN router.
Using DLNA Network Service
DLNA (Digital Living Network Alliance) is a standard
that eases viewing process of digital electronics and
makes them more convenient to use on a home
network. For further information, visit www.dlna.org.
DLNA standard allows you to view and play photos,
music and videos stored in the DLNA media server
connected to your home network.
Step 1: Nero Media Home Installation
DLNA function cannot be used if the server program
is not install to your PC. Please prepare your PC
with the provided Nero Media Home programme. For
more information about the installation, please refer
to appendix A.
Step 2: Connect to a Wired or Wireless Network
See the chapter Network Settings for detailed
conguration information.
Step 3: Play Shared Files via Media Browser
Select Media Browser by using Left or Right button
from the main menu and press OK button. Media
browser will be then displayed.
DLNA support is available only with Media Browser
folder mode. To enable folder mode, go to Settings
tab in the main media browser screen and press
OK. In the settings options, highlight View Style and
change to Folder using Left or Right button.
English - 24 -
Please select desired media type and press OK.
If sharing congurations are set properly, the following
OSD message will be displayed after selecting the
desired media type. Select OK to display the selected
network or USB memory content. If you want to refresh
the device list, press GREEN button. You can press
MENU to exit.
If available networks are found, they will be listed on
this screen. Select media server or network that you
want to connect by using “ ” or “ ” buttons and press
OK button.
If you select media type as Video and choose
a device from the selection menu, a new menu
screen will appear on the screen as below:
Select Videos from this screen to list all the available
video les from the selected network.
To play other media types from this screen, you
must go back to main Media Browser screen and
select media type as desired and then perform the
network selection again. Refer to Media Browser
USB Playback section for further information on le
playback.
Page 26
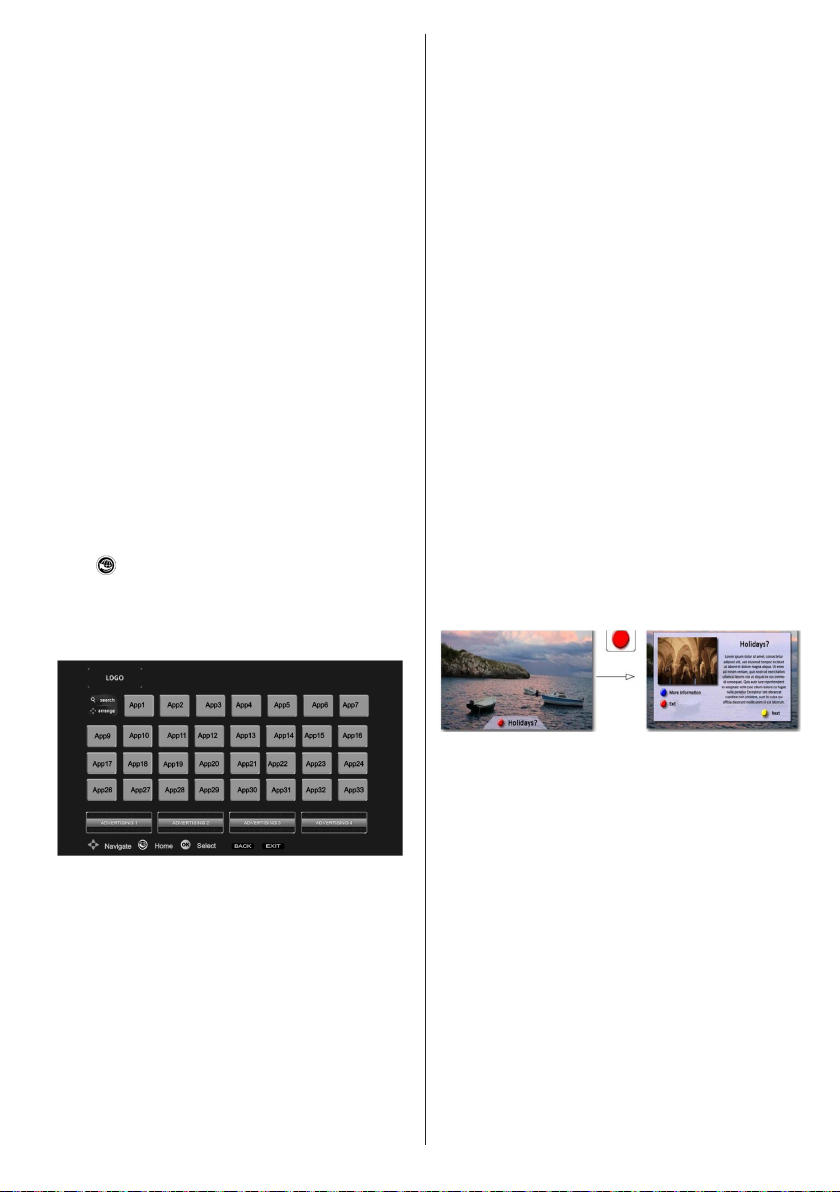
Subtitle les do not work if you watch video from
network through DLNA.
You can connect only one television with DLNA to
same network. If a problem occurs with DLNA network,
please switch on/off your television. Trick mode and
jump are not supported with DLNA function.
CAUTION:
There may be some PC’s which may not be able to
utilize the DLNA function due to administrator and
security settings. (such as business PC’s).
For best home network streaming with this set, the
supplied Nero software should be installed.
Internet Portal
You can access PORTAL mode using your TV. To do
this, an active internet connection is required. Follow
the steps on Connecting to a Wired/Wireless(optional)
Network section to connect your TV to internet. After
the connection is established, you can select or view
portal options.
Note: Broadband internet connection is required
for high quality viewing. Ensure that the internet
connection is made properly. You must set the
Country and Language data correctly in the First
Time Installation for the proper operation of internet
portal.
Press “ ” button on your remote control and portal
application options will be displayed. Application
options will be displayed as the template below.
Available applications’ contents may change
depending on the application content provider.
HBBTV System
HbbTV (Hybrid Broadcast Broadband TV) is a
new industry standard that seamlessly combines
TV services delivered via broadcast with services
delivered via broadband and also enables access to
Internet only services for consumers using connected
TVs and set-top boxes. Services delivered through
HbbTV include traditional broadcast TV channels,
catch-up services, video-on-demand, EPG, interactive
advertising, personalisation, voting, games, social
networking and other multimedia applications.
HbbTV applications are available on channels where
they are signalled by the broadcaster (currently various
channels on Astra broadcast HbbTV applications).
The broadcaster marks one application as “autostart”
and this one is started by the platform automatically.
The autostart applications are generally launched
with a small red button icon to notify the user that
there is an HbbTV application on that channel (The
shape and the location of the red button depends on
the application). The red button is displayed for some
and then may disappear. The user then should press
the red button to open the application page. After the
page is displayed the user can go back to the initial
red button icon state by pressing the red button again.
The user can toggle between the red button icon mode
and full UI mode of the application via pressing red
button. It should be noted that the red button switching
capability is provided by the application and some
application may behave differently.
Select a link or application using the Left and Right or
Up or Down buttons and press OK to activate.
• Use Up/Down and Left/Right buttons to navigate
between the items on Portal screen.
• Press OK button to conrm your selection.
• Press BACK to go to the previous screen.
• Press EXIT to quit internet portal mode.
Note: Possible application dependent problems may
be caused by the content service provider.
English - 25 -
Figure x: Service with red button application (taken
from HbbTv specication)
If the user swicthes to another channel while an HbbTv
application is active (either in red button icon mode
or full UI mode), the following scenarios can occur.
- The application can continue running.
- The application can be terminated.
- The application can be terminated and another
autostart red button application can be launched.
HbbTv allows the applications to be retrieved both
from broadband or broadcast. The broadcaster may
enable both ways or one of them. If the platfrom does
not have an operational broadband connection, the
platform can still launch applications transmitted on
broadcast.
Page 27
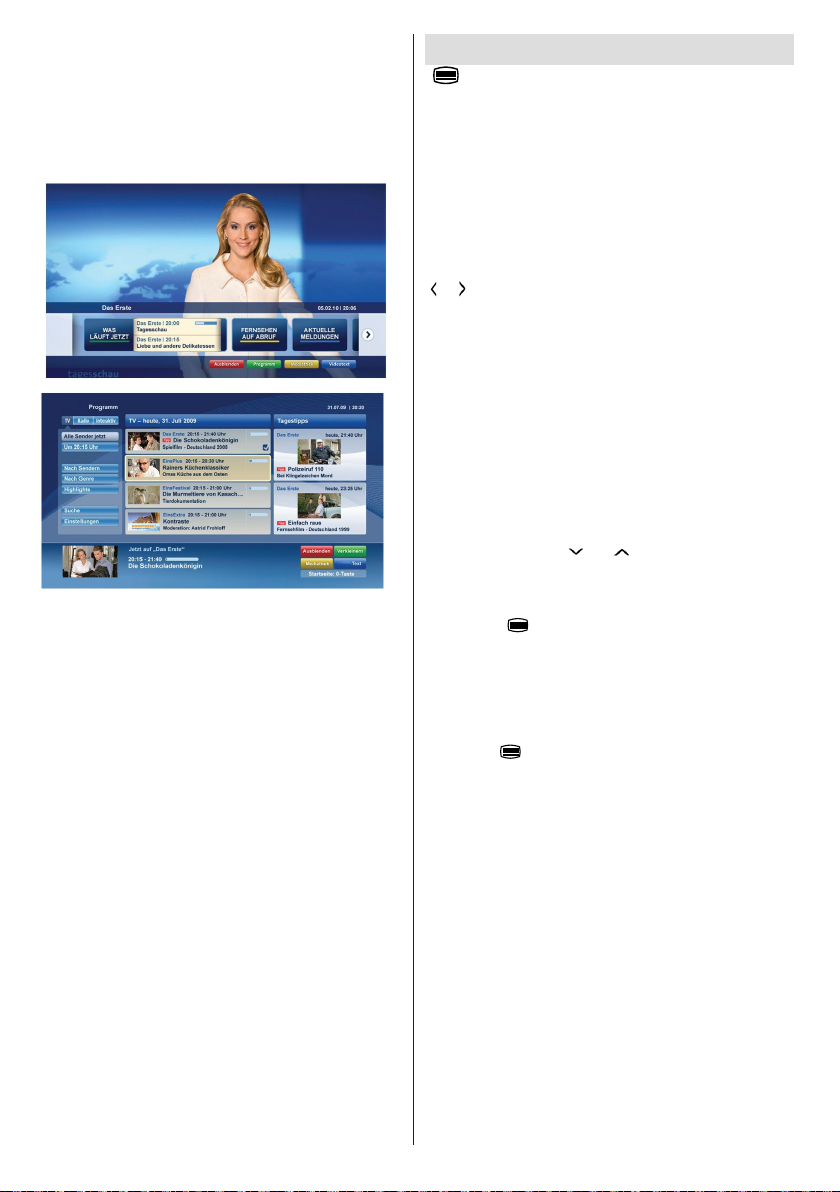
The autostart red button applications generally provide
links to other applications. An example of this is shown
below. The user then can switch to other applications
by using the links provided. The applications should
provide a way to terminate themselves, usually button
0 is used for this.
Figure a: Start bar application
Figure b: EPG application, broadcast video is shown
on the left bottom, can be terminated by pressing 0.
HbbTv applications use keys on the remote control to
interact with the user. When an HbbTv applications is
launched, the control of some keys are owned by the
application. For example, numeric channel selection
may not work on a teletect application where the
numbers indicate teletext pages.
HbbTv requires AV streaming capability for the
platform. There are numerous applications providing
VOD (video on demand) and catch-up TV services.
The user can use play, pause, stop, forward, and
rewind keys on the remote control to interact with
the AV content
Teletext
“ ” Teletext / Mix: Activates video text mode when
pressed once (if available in your broadcast). Press
again to view analogue teletext page. Press again to
place the teletext screen over the programme (mix).
Pressing again will quit the teletext mode.
“BACK” Index: Selects the teletext index page.
“I” Reveal: Shows hidden information (e.g. solutions
of games).
“OK” Hold: Holds a text page when convenient. Press
again to resume.
“ ”/“ ” Subcode Pages: Selects subcode pages if
available when the teletext is activated.
P+ / P- and numbers (0-9): Press to select a page.
Note: Most TV stations use code 100 for their index pages.
Your TV supports both FASTEXT and TOP text
systems. When these systems are available, the
pages are divided into groups or topics. When
FASTEXT system is available, sections in a teletext
page will become colour-coded and can be selected
by pressing the coloured buttons. Press a coloured
button that corresponds to with your needs. The
coloured writings will appear, showing you which
coloured buttons to use when TOP text transmission
is present. Pressing “ ” or “ ” commands will request
the next or previous page respec tively.
Digital Teletext (for UK only)
• Press the “ ” button. The digital teletext information
appears. Operate it with the coloured buttons, cursor
buttons and OK button.
The operation method may differ depending on the
contents of the digital teletext. Follow the instructions
displayed on digital teletext screen.
When the “ ” button is pressed again, the TV returns
to television broadcasting.
English - 26 -
Page 28
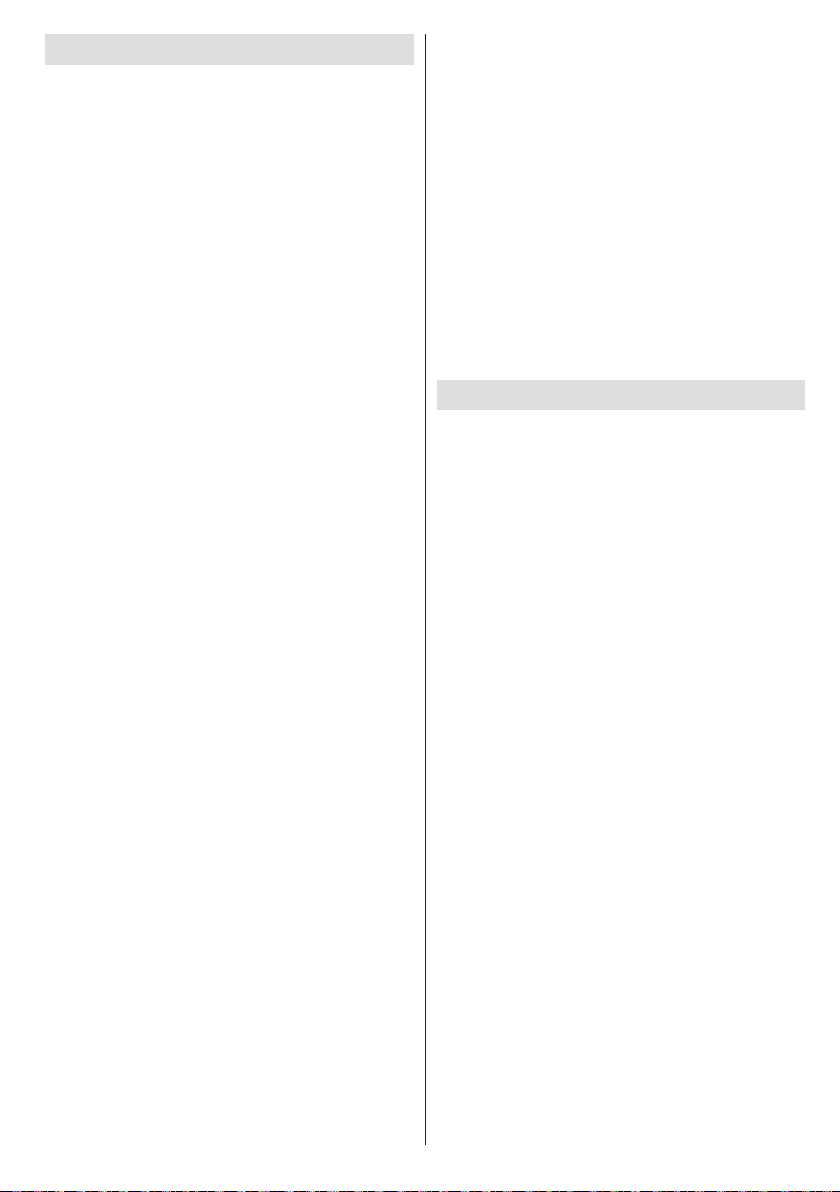
Software Upgrade
Your TV is capable of finding and updating new
software upgrades over broadcast channels. For
broadcast channels search, TV looks the available
channels stored in your settings. So before software
upgrade search, it is advised to auto search and
update all available channels.
1) Software upgrade search via user interface
• It is possible manually to check if there is a new
software upgrade for your TV set.
• Simply navigate on your main menu. Choose
Settings and select Other Settings menu. In Other
Settings menu navigate on to the Software Upgrade
item and press OK button to open Upgrade Options
menu.
• In Upgrade Options menu select Scan for upgrade
and press OK button.
• If a new upgrade is found, it starts to download
the upgrade. A progress bar indicates the remaining
download progress. When download completes with
success a message is displayed for reboot to activate
new software. Press OK to continue with the reboot
operation.
2) Background search and upgrade mode
• While TV is connected to Internet, in background
it searches for critical software upgrades. If a critical
software upgrade is found it downloads the upgrade
silently. When download completes with success a
message is displayed for reboot operation to activate
new software. Press OK to continue with the reboot
operation.
3) 3.AM search and upgrade mode
• If Automatic scanning in Upgrade Options menu
is enabled, TV wakes up at 03:00 and searches
broadcast channels for new software upgrade. If new
software is found and downloaded successfully, with
next power up TV opens with new software version.
Note on reboot operation: Reboot is the last step in software
upgrade operation if download of new software is nished
successfully. During reboot TV makes nal initialization. In
reboot sequence panel power is closed and front led indicates
the activity with blinking. Around 5 minutes later TV restarts
with new software activated.
• If your TV fails to restart in 10 minutes, unplug power
for 10 minutes and re-plug again. TV should open with
new software safely. If you still can not get TV working,
please kindly repeat unplug and plug sequence a few
times more. If your set still can not operate, please
call the service personnel to x the problem for you.
Caution: While led is blinking during reboot do not unplug
your TV’s power. Doing this may cause your TV not to
re-open again and can only be xed by service personnel.
English - 27 -
Manual Software Update
Ensure that the ethernet cable is connected to your
TV. If the ethernet cable is connected to the TV, ensure
that the TV is receiving. Check that the Good is
present in the following menu path:
Menu -> Settings -> Network Settings -> Conguration
Status -> Connected
Go to Settings tab from the main menu and select
Other Settings. Highlight Software Upgrade and
press OK.
Select Scan for Upgrade and press OK button.
An OSD screen including the progress bar will be
visible under the Software upgrade” title.
A warning screen will be displayed on the screen,
stating that the TV will be rebooted. Press OK button
to nalize upgrade process and reboot TV.
Troubleshooting & Tips
Image persistence - ghosting
Please note that ghosting may occur while displaying
a persistent image (still or paused image). LCD TVs’
image persistence may disappear after a short time.
Try turning off the TV for a while. To avoid this, do not
leave the screen in still picture mode for extended
periods.
No power
If your TV has no power, please check the power cord
plug is connect to the mains power socket.
Poor picture
1. Have you selected the correct TV system?
2. Is your TV or house aerial located too close to a
non-earthed audio equipment or neon lights, etc.?
3. Mountains or high buildings can cause double
pictures or ghost images. Sometimes you can improve
the picture quality by changing the direction of the
aerial. Is the picture or teletext unrecognisable?
4. Check if you have entered the correct frequency.
5. Please retune the channels.
6. The picture quality may degrade when two devices
are connected to the TV at the same time. In such a
case, disconnect one of the devices.
No picture
1. No Picture means that your TV is not receiving a
transmission. Have you selected the correct button on
the remote control? Try once more. Also make sure
the correct input source has been selected.
2. Is the aerial connected properly?
3. Are the plugs connected tightly to the aerial socket?
4. Is the aerial cable damaged?
5. Are suitable plugs used to connect the aerial?
Page 29
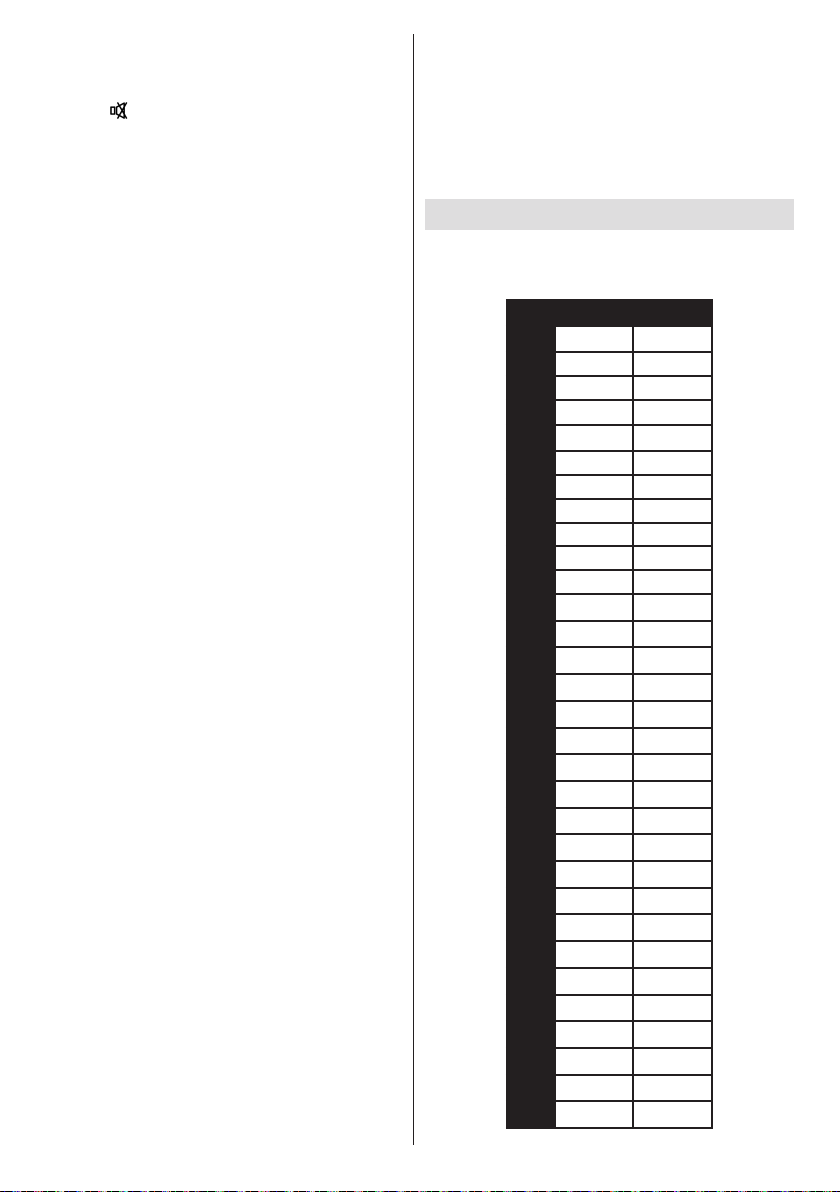
6. If you are in doubt, consult your dealer.
No sound
1. Has the TV been set to mute? To cancel mute,
press the “ ” button, or increase the volume level.
2. Sound is coming from only one speaker. Is the
balance set to one extreme? See Sound Menu
section.
Remote control - does not operate
Your TV no longer responds to the remote control. The
batteries may be exhausted, if so you can still use the
control buttons on the TV. (* Is only possible if they
are not blocked by parental control.)
Input sources - can not be selected
1. If you cannot select an input source, it is possible
that no device is connected.
2. Check the AV cables and connections if you have
tried to connect a device.
Recording Unavailable
To record a programme, you should rst connect
a USB disk to your TV while the TV is switched
off. You should then switch on the TV to enable
recording feature. Otherwise, recording feature will
not be available. If you cannot perform recording, try
switching off the TV and then re-inserting the USB
device while the TV is switched off.
USB Is too Slow
If “USB is too slow” message is displayed on the
screen while starting a recording, try restarting
the recording. If you still get the same error, it is
possible that your USB disk does not meet the speed
requirements. Try connecting another USB disk.
Internet Connection Not Available / DLNA Mode
Not Operating
If the MAC address (a unique identier number) of
your PC or modem has been permanently registered,
it is possible that your TV might not connect to
the internet. In such a case, the MAC address is
authenticated each time when you connect to the
internet. This is a precaution against unauthorized
access. Since your TV has its own MAC address,
your internet service provider cannot validate the MAC
address of your TV. For this reason, your TV cannot
connect to the internet. Contact your internet service
provider and request information on how to connect
a different device, such as your TV, to the internet.
It is also possible that the connection may not be
available due to a firewall problem. If you think
this causes your problem, contact your internet
service provider. A rewall might be the reason of a
connectivity and discovery problem while using the TV
in DLNA mode or while browsing via DLNA.
Invalid Domain
Ensure that you have already logged on to your PC
with an authorized username/password and also
ensure that your domain is active, prior to sharing
any les in your DLNA server program on your PC. If
the domain is invalid, this might cause problems while
browsing les in DLNA mode.
PC Typical Display Modes
The following table is an illustration of some of the
typical video display modes. Your TV may not support
all resolutions. Your TV supports up to 1920x1200.
Index Resolution Frequency
1 640x400 70Hz
2 640x350 85Hz
3 640x400 85Hz
4 640x480 60Hz
5 640x480 66Hz
6 640x480 72Hz
7 640x480 75Hz
8 640x480 85Hz
9 800x600 56Hz
10 800x600 60Hz
11 800x600 70Hz
12 800x600 72Hz
13 800x600 75Hz
14 800x600 85Hz
15 832x624 75Hz
16 1024x768 60Hz
17 1024x768 66Hz
18 1024x768 70Hz
19 1024x768 72Hz
20 1024x768 75Hz
21 1024x768 85Hz
22 1152x864 60Hz
23 1152x864 70Hz
24 1152x864 75Hz
25 1152x864 85Hz
26 1152x870 75Hz
27 1280x768 60Hz
28 1360x768 60Hz
29 1280x768 75Hz
30 1280x768 85Hz
31 1280x960 60Hz
English - 28 -
Page 30
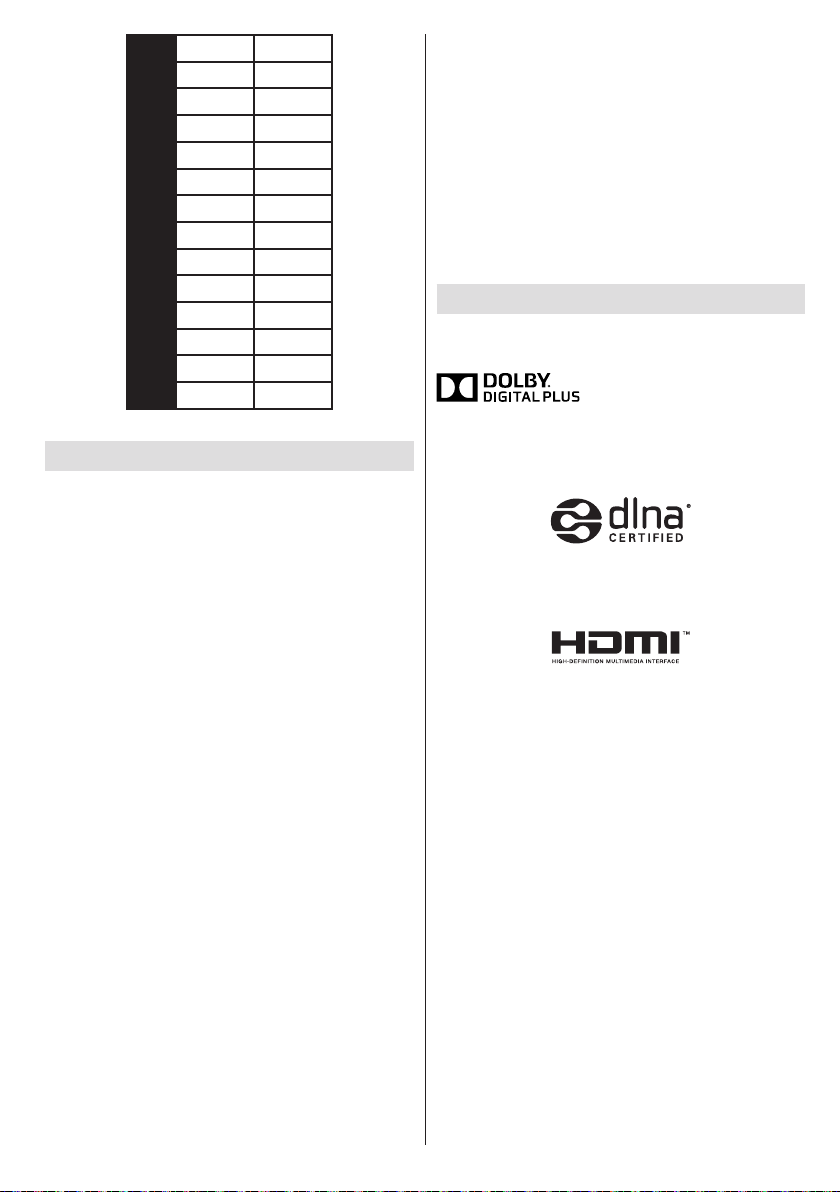
32 1280x960 75Hz
33 1280x960 85Hz
34 1280x1024 60Hz
35 1280x1024 75Hz
36 1280x1024 85Hz
37 1400x1050 60Hz
38 1400x1050 75Hz
39 1400x1050 85Hz
40 1440x900 60Hz
41 1440x900 75Hz
42 1600x1200 60Hz
43 1680x1050 60Hz
44 1920x1080 60Hz
45 1920x1200 60Hz
Specications
TV BROADCASTING
PAL/SECAM B/G D/K K’ I/I’ L/L’
DIGITAL RECEPTION
DVB-T MPEG2
DVB-T MPEG4 HD
DVB-T2 MPEG2
DVB-T2 MPEG4 HD
DVB-T MHEG-5 Engine (for UK only)
DVB-C MPEG2
DVB-C MPEG4 HD
RECEIVING CHANNELS
VHF (BAND I/III)
UHF (BAND U)
HYPERBAND
NUMBER OF PRESET CHANNELS
10000
CHANNEL INDICATOR
On Screen Display
RF AERIAL INPUT
75 Ohm (unbalanced)
OPERATING VOLTAGE
220-240V AC, 50 Hz.
AUDIO
German + Nicam Stereo
Model LC-32LE351E
AUDIO OUTPUT POWER (W
POWER CONSUMPTION (W) 65 W (max)
PANEL 16:9
) (10% THD) 2 x 6
RMS.
Model LC-39LE351E
AUDIO OUTPUT POWER (W
POWER CONSUMPTION (W) 100 W (max)
PANEL 16:9
) (10% THD) 2 x 8
RMS.
Licence Notications
Manufactured under license from Dolby Laboratories.
TRADEMARK ACKNOWLEDGMENT
trademarks of Dolby Laboratories.
“DLNA®, the DLNA Logo and DLNA CERTIFIED® are
trademarks, service marks, or certication marks of
the Digital Living Network Alliance.”
“HDMI, the HDMI logo and High-Denition Multimedia
Interface are trademarks or registered trademarks of HDMI
Licensing LLC.”
“YouTube and the YouTube logo are trademarks of
Google Inc.”
and the double-D symbol are
English - 29 -
Page 31

Supported File Formats for USB Media Browser
Media Extension Format Notes
Video Audio
Movie dat, mpg,
Music .mp3
Photo .jpg .jpeg Baseline JPEG MAX WxH =
Subtitle
mpeg
dat, mpg,
mpeg
.vob MPEG2 MPEG1/2 Layer 1/2/3, AC3, LPCM 1080P@ 30fps 50Mbit/
.mkv MPEG1,2,4, XviD,
.mp4 .mov MPEG1/2 Layer 3, AAC/HEAAC,
.avi MPEG1,2,4
v H.264,
3gp,3g2 MPEG4, H.264 1920x1080 @ 30P
asf, wmv MPEG2,4, XviD, H.264,
.wav LPCM
WMA/ASF WMA, WMA Pro
.m4a/ .aac AAC, HEAAC
.png Progressive JPEG
.bmp non-interlace
.png
sub - -
srt - -
Mpeg1,2 MPEG1/2 Layer 1/2/3, AAC/HEAAC,
MPEG2 ,H.264, VC1, AVS,
MVC
H.264,
VC1,WMV3,
Motion JPEG
Xvid
H.264,
VC1,WMV3,
Sorenson H.263
Motion JPEG
Sorenson H.263
VC1,WMV3
-
AC3/EAC3, LPCM/ADPCM
MPEG1/2 Layer 1/2/3, AAC/HEAAC,
AC3/EAC3, LPCM/ADPCM
MPEG1/2 Layer 1/2/3, AAC/HEAAC,
AC3/EAC3, LPCM
AC3/EAC3, LPCM/ADPCM
MPEG1/2 Layer 1/2/3, AAC/HEAAC,
AC3/EAC3, LPCM/ADPCM, WMA
MPEG1/2 Layer 3, AAC/HEAAC,
LPCM/ADPCM
MPEG1/2 Layer 1/2/3, AAC/HEAAC,
AC3/EAC3, LPCM, WMA
MPEG1 Layer 1/2/3 (MP3)
interlace
1080P@ 30fps 50Mbit/
sec
H.264:1080Px2@25fps
1080P@ 50fps MVC:
1080P@ 24fps Other:
1080P@ 30fps” 50Mbit/
sec
sec
H.264:1080Px2@25fps
1080P@ 50fps
Other:1080P@ 30fps
50Mbit/sec
H.264:
1080Px2@25fps
1080P@ 50fps Other:
1080P@ 30fps 50Mbit/
sec
H.264:
1080Px2@25fps
1080P@ 50fps Other:
1080P@ 30fps”
50Mbit/sec
H.264: 1080Px2@25fps
1080P@ 50fps Other:
1080P@ 30fps” 50Mbit/
sec
20Mbit/sec
1080P@ 30fps 50Mbit/
sec
14592x12288
Up to 8 MegaByte
English - 30 -
Page 32

Supported DVI Resolutions
When connecting devices to your TV’s connectors by using DVI converter cables (not supplied), you can refer
to the following resolution information.
56Hz 60Hz 66Hz 70Hz 72Hz 75Hz
640x400
640x480
800x600
832x624
1024x768
1152x864
1152x870
1280x768
1360x768
1280x960
1280x1024
1400x1050
1440x900
1600x1200
1680x1050
1920x1080
1920x1200
þ þ þ þ
þ þ þ þ þ
þ þ þ þ þ
þ þ þ
þ
þ þ
þ þ
þ þ
þ þ
þ þ
þ
þ
þ
þ
þ
þ
þ
English - 31 -
Page 33

Appendix A : Nero MediaHome
Installation
To install Nero MediaHome, please proceed as
follows:
Note: To use DLNA function, this software should be installed
to your PC.
1. Insert the Nero MediaHome installation disc in
your optical disc drive.
• The Nero MultiInstaller screen with a button to start
the installation process will open automatically.
• If below window is not displayed automatically,
double-click on the le SetupX located on the Nero
MediaHome installation disc.
2. Click on the button labeled Nero MediaHome
Essentials to start the installation process.
• The Nero MediaHome installation wizard is
displayed.
• If necessary change installation language from the
language selection menu before continuing.
4. Click the Next button.
• The License Conditions (EULA) screen is displayed.
5. Please read the license agreement carefully
and select the appropriate check box if you
agree to the terms of the agreement. Installation
is not possible without this agreement.
6. Click the Next button.
• The Select Installation Type screen is displayed.
It is possible to choose between Typical, meaning
standard installation, or Custom installation. User
dened installation allows you to determine languages
to be installed and to choose the installation path.
3. Click the Next button.
• The integrated serial is displayed.
• Please do not change displayed serial.
English - 32 -
Page 34

7. Use Typical installation and click the Next
button.
• The Prerequisites screen is displayed.
The Nero MediaHome installation wizard checks the
availability of required third-party software on your PC.
If applications are missing they are listed and must be
installed before continuing installation.
8. Click the Install button.
• As soon as all prerequisites are installed, the Install
button will change to a Next button.
10. Installation nishes.
The Help us to Enhance Nero Software screen is
displayed. In order to offer a better service, Nero
is collecting anonymous data to determine which
features are used and what problems, if any, occur.
11. If you would like to help by participating in the
anonymous collection of usage data, select the
check box and click the Next button.
• The final screen of the installation wizard is
displayed.
12. Click the Exit button.
9. Click the Next button.
• The Ready to Start Installation Process screen
is displayed, installation begins and finishes
automatically. A progress bar informs you of the
progress of the installation process.
English - 33 -
13. A shortcut called Nero MediaHome 4 is now
placed on your desktop
Congratulations! You successfully installed Nero
MediaHome 4 on your PC.
Page 35

14. Run Nero MediaHome by pressing shortcut icon.
• Click ADD icon from LOCAL FOLDERS to add the
folder you want to share with the network. Select
the folder that you want to share and click START
SERVER.
15. You can display all media types from the library.
Click Refresh icon to refresh. Click STOP
SERVER icon to stop server.
English - 34 -
Page 36

Dimensional Drawings (LC-32LE351E)
English - 35 -
Page 37

Dimensional Drawings (LC-39LE351E)
English - 36 -
Page 38

End of life disposal
English - 37 -
Page 39

Installing the Stand (LC-32LE351E)
IMPORTANT
Please read the following information carefully before attaching the stand to your new Sharp Television.
Installing the Stand
Before fitting the stand, ensure that the TV is unplugged from its power source.
Place the Sharp Television (1) on a soft, stable and flat surface, facing down.
Place the Stand (3) on the stand mounting pattern on the rear side of the TV.
Ensure the Stand (3) is placed correctly and that you can see the screw holes on the back of the Sharp Television.
Place the Stand Cover (2) on the Stand (3).
Ensure the Stand Cover (3) is placed correctly and that you can see the screw holes on the back of the Sharp Television.
DO NOT insert the screws before placing the plastic molding.
Insert the four screws provided and tighten them gently until the stand is properly fitted.
1. Sharp Television
2. Stand Cover
3. Stand
English - 38 -
Page 40

Installing the Stand (LC-39LE351E)
IMPORTANT
Please read the following information carefully before attaching the stand to your new Sharp Television.
Installing the Stand
Before fitting the stand, ensure that the TV is unplugged from its power source.
Place the Sharp Television (1) on a soft, stable and flat surface, facing down.
Place the Stand (3) on the stand mounting pattern on the rear side of the TV.
Ensure the Stand (3) is placed correctly and that you can see the screw holes on the back of the Sharp Television.
Place the Stand Cover (2) on the Stand (3).
Ensure the Stand Cover (3) is placed correctly and that you can see the screw holes on the back of the Sharp Television.
DO NOT insert the screws before placing the plastic molding.
Insert the four screws provided and tighten them gently until the stand is properly fitted.
1. Sharp Television
2. Stand Cover
3. Stand
English - 39 -
Page 41

Uninstalling the Stand
IMPORTANT
Please read the following information carefully before detaching the stand of your Sharp Television.
Uninstalling the Stand
! Before detaching the stand, ensure that the TV is unplugged from its power source.
! Place the Sharp Television on a soft, stable and flat surface, facing down.
! Unscrew gently the four screws that attach the foot assembly and remove the screws when they are completely
unscrewed.
! Remove the stand and plastic moulding gently from the panel.
LC-32LE351E LC-39LE351E
English - 40 -
Page 42

Screw Dimensions Wall Mounting
Screw length = A+B
Screw
Cabinet
Wall mount angle
TO THE PRODUCT
MODEL VESA
MIN. / MAX. SCREW LENGTH
(A LENGTH)
LC-22LE250E/V/K 75 x 75 (W x H) M4 X 6 / M4 X 10
LC-24LE250E/V/K-BK
LC-24LE250E/V/K-WH
75 x 75 (W x H) M4 X 6 / M4 X 10
LC-24DV250E/V/K 75 x 75 (W x H) M4 X 6 / M4 X 10
LC-32LE350E/V-BK
LC-32LE350E/V-WH
LC-32LE351E/K -BK
LC-32LE351E/K -WH
200 x 100 (W x H) M4 X 6 / M4 X 10
LC-32LE352E-BK
LC-32LE352E-WH
LC-39LE350E/V-BK
LC-39LE350E/V-WH
LC-39LE351E/K -BK
LC-39LE351E/K-WH
400 x 200 (W x H) M6 X 10 / M6 X 14
LC-39LE352E-BK
LC-39LE352E-WH
English - 41 -
Page 43

Inhalt
TV - Eigenschaften .............................................. 44
Werter SHARP-Kunde .......................................... 44
Einleitung .............................................................. 44
Wichtige Sicherheitshinweise ............................... 45
Sicherheitsvorkehrungen ...................................... 46
Umweltinformationen ........................................... 48
Inhalt der Verpackungseinheit .............................. 48
Anzeigen des TV ................................................. 49
TV-Bedien taste & Betrieb .................................... 49
Ansicht der Fernbedienung - TV ........................... 50
Verwendung eines Conditional Access-Moduls .... 52
Standby-Meldungen ............................................. 52
Einlegen der Batterien in die Fernbedienung ....... 53
Netzanschluss & Anschluss an Antenne/Kabel .... 53
Ein-/Ausschalten................................................... 53
Einschalten des TV-Geräts ............................... 53
TV-Gerät in Standby schalten ........................... 53
TV-Gerät ausschalten ....................................... 53
Erste Installation ................................................... 53
Antenneninstallation ......................................... 54
Kabelinstallation................................................ 54
Medienwiedergabe über USB-Eingang ................ 55
Menü Medienbrowser ....................................... 55
Das Benutzen der Taste MENU im Media-
Browser-Modus................................................. 55
Bildgröße ändern: Bildformate .............................. 56
Verwendung der Kanalliste ................................... 56
Kanalliste sortieren ........................................... 56
Schnell Menu ........................................................ 56
Menü-Eigenschaften und -Funktionen.................. 57
Menü-Eigenschaften und -Funktionen.................. 58
Menü-Eigenschaften und -Funktionen.................. 59
Elektronischer Programmführer (EPG)................. 60
Programmoptionen ........................................... 60
Aufzeichnen eines Programms............................. 60
Timeshift-Aufnahme ............................................ 61
Sofort-Aufnahme .................................................. 61
Aufgenommene Programme ansehen ................. 61
Aufnahmebibliothek .......................................... 61
Aufnahmeeinstellungen ........................................ 62
Konnektivitätfunktionen ........................................ 62
Anschluss an ein kabelgebundenes Netzwerk .... 62
Anschluss an ein drathlosen Netzwerk ............. 62
Konguration der Netzwerk-Einstellungen ....... 63
Konguration der kabelgebundenen Geräte-
Einstellungen .................................................... 63
Netzwerktyp ...................................................... 64
Kongurationsstatus ......................................... 64
IP-Adresse ........................................................ 64
Konguration der kabelgebundenen Netzwerk-
Einstellungen im erweiterten Modus ................. 64
Deutsch - 42 -
Konguration der Drahtlose Geräte-Einstellungen
(Optional) .......................................................... 64
Informationen .................................................... 65
Verbindung zu Ihrem Handy via WiFi (Optional) ..... 65
Konnektivität Fehlerbehebung .............................. 65
Drahtlosnetzwerk nicht verfügbar ..................... 65
Verbindung ist langsam .................................... 65
Unterbrechungen bei der Wiedergabe oder
langsame Ansprache. ....................................... 65
DLNA-Netzwerkdienst verwenden .................... 65
Schritt 1: Nero Media Home Installation ........... 65
Schritt 2: Anschluss an ein kabelgebundenes
oder drahtloses Netzwerk ................................. 66
Schritt 3: Wiedergabe von gemeinsam genutzten
Dateien via Medienbrowser .............................. 66
Internet Portal .................................................. 66
HBBTV-System..................................................... 67
Teletext ................................................................. 68
Digitaler Teletext (nur für UK) ........................... 68
Softwareaktualisierung ......................................... 69
Tipps zur Fehlersuche und -behebung ................. 69
Bild Beharrlichkeit - Ghosting ........................... 69
Kein Strom ........................................................ 69
Schlechte Bildqualität ....................................... 69
Kein Bild............................................................ 70
Kein Ton ............................................................ 70
Fernbedienung spricht nicht an ........................ 70
Eingangsquellen - können nicht ausgewählt
werden .............................................................. 70
Aufnahme nicht verfügbar ................................ 70
USB ist zu langsam ......................................... 70
Internet-Anschluss nicht verfügbar / DLNA-
Modus funktioniert nicht .................................... 70
Ungültige Domain ............................................ 70
Typische Anzeigemodi PC ................................... 71
Technische Daten .....................................................71
Lizenzinformationen ............................................. 72
Im USB-Modus unterstützte Dateiformate ............ 73
Unterstützte DVI-Auösungen .............................. 74
Anhang: Nero MediaHome Installation ................. 75
Maßzeichnungen (LC-32LE351E) ........................ 78
Maßzeichnungen (LC-39LE351E) ........................ 79
Entsorgung am Ende der Lebensdauer................ 80
Anbringen des Standfußes (LC-32LE351E) ......... 81
Anbringen des Standfußes (LC-39LE351E) ......... 82
Demontage des Standfußes ................................ 83
Schraubenabmessungen Wandmontage ............. 84
Page 44

SPEZIELLE HINWEISE FÜR BENUTZER IN GB/UK
Das Netzkabel dieses Produkts ist mit einem nicht austauschbaren (angeformten) Netzstecker mit eingebauter
5A-Sicherung ausgestattet. Muss die Sicherung ausgetauscht werden, darf nur eine Sicherung vom Typ BS
1362 mit Zulassung durch BSI
aufweisen, die auch auf der Kontaktseite des Steckers angeführt sind.
Setzen Sie nach dem Austauschen der Sicherung stets die Abdeckung wieder ein. Benutzen Sie den Stecker
niemals ohne Sicherungsabdeckung.
Sollte der unwahrscheinliche Fall eintreten, dass die Steckdosen in Ihrem Heim nicht mit dem mitgelieferten
Stecker kompatibel sind, trennen Sie den Netzstecker ab und ersetzen Sie ihn durch einen passenden Typ.
VORSICHT!
Entfernen Sie die Sicherung aus dem abgetrennten Netzstecker und zerstören und entsorgen Sie diesen
dann sofort auf sichere Art und Weise.
Stecken Sie den abgetrennten Netzstecker keinesfalls in eine andere 5A-Steckdose an, da dies zu schweren
elektrischen Schlägen führen kann.
Zum Anschließen eines geeigneten Netzsteckers beachten Sie bitte die folgenden Hinweise:
WICHTIG:
Die Leitungen im Netzkabel sind nach folgendem Code farbcodiert:
Blau: Neutral
Braun: Stromführend
Da die Farben der Drähte im Netzkabel dieses Produkts, möglicherweise nicht mit den Farbmarkierungen
der Anschlüsse in Ihrem Stecker übereinstimmen, ist wie folgt vorzugehen:
Markierungen der Klemmen in Ihrem Stecker, wie folgt vorgehen:
• Der blau markierte Draht muss an der Klemme angeschlossen werden, die entweder mit dem Buchstaben
N gekennzeichnet ist oder schwarz gefärbt ist.
• Der braun markierte Draht muss an der Klemme angeschlossen werden, die entweder mit dem Buchstaben
L gekennzeichnet ist oder rot gefärbt ist.
Stellen Sie sicher, dass weder der braune noch der blaue Draht an die Erdungsklemme des Dreipol-Steckers
angeschlossen sind.
Bevor Sie die Abdeckung einsetzen, stellen Sie bitte sicher:
• Wenn der neu montierte Stecker eine Sicherung hat, muss deren Wert jenem des abgeschnittenen Steckers
entsprechen.
• Die Kabelklemme muss über die Kunststofsolierung des Netzkabels, nicht über blanke Drähte, geklemmt
werden.
WENN SIE ZWEIFEL HABEN, WENDEN SIE SICH AN EINEN QUALIFIZIERTEN ELEKTROFACHMANN!
ASA
oder ASTA verwendet werden. Diese muss dieselben Nennwerte
Deutsch - 43 -
Page 45

TV - Eigenschaften
• LED-Farbfernsehgerät mit Fernbedienung.
• Vollintegriertes Digital-/Kabel (DVB-T-T2/C).
• HDMI-Anschlüsse für Digital-Video-und Audio.
Dieser Anschluss wurde konzipiert um High-
Denition-Signale zu akzeptieren.
• USB-Eingang
• Programm-Aufnahme.
• Programmm-Timeshift.
• 10000 Programme.
• OSD-Menüsystem
• Scart-Anschluss für externe Geräte (wie Video,
Videospiele, Stereoanlage etc.)
• Stereo-Audiosystem
• Teletext, FasText, TOPtext.
• Kopfhöreranschluss.
• Autoprogrammierung.
• Manuelle Sendersuche (vorwärts und rückwärts).
• Automatische Abschaltung nach bis zu sechs
Stunden.
• Ausschalttimer.
• Kindersicherung (Child Lock)
• Automatische Stummschaltung, wenn keine
?ertragung stattndet.
• NTSC-Wiedergabe.
• AVL (Automatische Tonbegrenzung)
• PLL (Frequenzsuche)..
• PC-Eingang.
• Plug&Play für Windows 98, ME, 2000, XP, Vista,
Windows 7.
• Spielemodus (optional)
• Bild-Aus-Funktion
• Ethernet (LAN) für Internetverbindungen und -Dienste
• 802.11n WIFI Unterstützung (Optional).
• HbbTV.
• DLNA.
Werter SHARP-Kunde
Vielen Dank, dass Sie sich für dieses SHARP-LCDFarb-TV-Gerät entschieden haben. Um einen sicheren
und problemfreien Betrieb Ihres Geräts über viele
Jahre sicherzustellen, lesen Sie bitte den Abschnitt
"Wichtige Sicherheitshinweise", bevor Sie das
Produkt in Betrieb nehmen.
Einleitung
Bitte lesen Sie die entsprechenden Hinweise in diesem
Handbuch, bevor Sie das Gerät in Betrieb nehmen,
auch wenn Sie mit dem Gebrauch elektronischer
Geräte bereits vertraut sind. Bitte beachten Sie
besonders das Kapitel SICHERHEITSHINWEISE.
Bewahren Sie das Handbuch für die weitere
Verwendung gut auf. Bitte geben Sie das Handbuch
unbedingt auch weiter, wenn Sie das Gerät verkaufen
oder weitergeben.
Wir danken Ihnen für den Kauf dieses Produkts.
Dieses Handbuch führt Sie in die richtige
Bedienung Ihres TV-Geräts ein. Bitte lesen
Sie dieses Handbuch sorgfältig durch, bevor
Sie das TV-Gerät in Betrieb nehmen.
Bewahren Sie dieses Handbuch zur künftigen
Verwendung sicher auf.
Dieses Gerät dient zum Empfang und zur
Anzeige von TV-Programmen. Die verschiedenen
Anschlussmöglichkeiten ermöglichen eine Erweiterung
der Empfangs- und Anzeigequellen (Receiver, DVDPlayer, DVD-Recorder, VCR, PC etc.) Dieses Gerät
ist nur für den Betrieb in trockenen Innenräumen
geeignet. Das Gerät dient ausschließlich für den
privaten Gebrauch und darf nicht für industrielle
oder gewerbliche Zwecke verwendet werden. Wir
lehnen prinzipiell jegliche Haftung ab, wenn das
Gerät nicht bestimmungsgemäß verwendet wird oder
unerlaubte Änderungen daran vorgenommen wurden.
Ein Betrieb des LED-TV-Geräts unter extremen
Umgebungsbedingungen kann zur Beschädigung
des Geräts führen.
• Die Abbildungen und Menüdarstellungen in diesem
Handbuch dienen nur der Erklärung; sie können
leicht von den tatsächlichen Gegebenheiten Ihres
Geräts abweichen.
• Die Beispiele in diesem Handbuch basieren auf
dem Modell LC-32LE351E / LC-39LE351E model.
Deutsch - 44 -
Page 46

Wichtige Sicherheitshinweise
• Ziehen Sie den Netzstecker aus der Steckdose, bevor Sie das Gerät reinigen. Verwenden Sie zur Reinigung ein
feuchtes Tuch. Verwenden Sie keine üssigen Reinigungsmittel oder Sprühreiniger.
• Verwenden Sie ein weiches, feuchtes Tuch, um den Bildschirm zu reinigen. Verwenden Sie keine chemischen
Reinigungstücher, um den Bildschirm zu reinigen. Diese können zu Beschädigungen und Rissen im Gehäuse des
TV-Geräts führen.
• Verwenden Sie das Gerät nicht in der Nähe von Wasser, Badewannen, Waschbecken, Küchenspülen,
Waschbehältern, Swimming Pools oder in feuchten Kellerräumen.
• Stellen Sie keine Vasen oder wasserbefüllte Behälter auf das Gerät. Austretendes Wasser könnte zu Bränden oder
elektrischen Schlägen führen.
• Stellen Sie das Gerät nicht auf instabile Wägen, Ständer, Gestelle oder Tische. Das Gerät könnte
herunterfallen und zu Verletzungen oder Sachschäden am Gerät führen. Verwenden Sie nur vom
Hersteller empfohlene oder mitgelieferte Wägen, Ständer, Halterungen oder Tische. Wenn Sie das
Gerät an der Wand montieren, beachten Sie bitte die Hinweise des Herstellers. Verwenden Sie
dazu nur die vom Hersteller empfohlenen Montagekits.
• Wenn Sie das Gerät auf einem verschiebbaren Wagen umstellen, gehen Sie mit äußerster Vorsicht
vor. Vermeiden Sie ruckartiges Stehenbleiben, zu starkes Anschieben oder unebenen Boden. Das Gerät könnte
sonst herunterfallen.
• Im Gehäuse sind verschiedene Öffnungen zur Belüftung vorgesehen. Blockieren Sie diese nicht,
da unzureichende Belüftung zu Überhitzung führen und/oder die Lebensdauer des Produkts
beeinträchtigen könnte. Stellen Sie das Gerät nicht auf Betten, Sofas, Teppiche od. dgl., da sonst
die Belüftungsöffnungen blockiert werden könnten. Dieses Produkt ist nicht für den Einbau geeignet.
Stellen Sie es nicht in einem beengten Raum wie einem Bücherschrank od .dgl. auf, außer Sie
sorgen für eine entsprechende Belüftung nach den Vorgaben des Herstellers.
• Das in diesem Gerät verwendete LCD-Panel ist aus Glas gefertigt. Es kann daher brechen, wenn
das Gerät fallen gelassen oder Schlägen und Stößen ausgesetzt wird. Sollte das LCD-Panel
zerbrechen, passen Sie auf, sich nicht durch Glasscherben zu verletzen.
• Halten Sie das Produkt von Hitzequellen wie Heizstrahlern, Radiatoren, Öfen und anderen Wärme
abgebenden Geräten (wie etwa Verstärkern) fern.
• Stellen Sie niemals brennende Kerzen oder andere offene Flammen auf oder neben dem TV-
Gerät ab.
• Um Feuer oder Stromschläge zu verhindern, sollten Sie das Netzkabel nicht unter dem TV-Gerät oder anderen
schweren Gegenständen verlegen.
• Kopfhörer - Stellen Sie die Lautstärke nicht zu hoch ein. Fachleute empfehlen, Kopfhörer nicht über lange Zeit mit
hohen Lautstärken zu verwenden.
• Lassen Sie stehende Bilder nicht über längere Zeit auf dem Bildschirm anzeigen, da das zu Restbildern auf dem
Schirm führen kann.
• Solange der Netzstecker angesteckt ist, verbraucht das Gerät eine geringe Menge Strom.
• Wartung - Versuchen Sie niemals selbst Wartungsarbeiten an dem Gerät auszuführen. Wenn Sie das Gerät öffnen,
liegen Teile mit Hochspannung und andere gefährliche Teile frei. Lassen Sie alle Wartungsarbeiten von qualizierten
Personen durchführen.
Das LCD-Panel ist ein Produkt modernster Hochtechnologie, das selbst feine Bilddetails auösen kann.
Gelegentlich können einige inaktive Pixel als unveränderlich blaue, grüne oder rote Punkte erscheinen. Dies ist kein
Fehler sondern Teil der technischen Spezikation.
Vorsichtsmaßnahmen beim Transport des Geräts
Halten Sie das Gerät beim Transport nicht an den Lautsprechern fest. Das Gerät sollte immer von zwei Personen
getragen werden, die es mit beiden Händen (eine auf jeder Seite) halten.
WARNUNG
Um die Ausbreitung von Feuer zu verhindern, muss das Gerät von Kerzen und anderen
offenen Feuerquellen getrennt gehalten werden.
Deutsch - 45 -
Page 47

Sicherheitsvorkehrungen
Lesen Sie bitte zu Ihrer eigenen Sicherheit die
folgenden Sicherheitshinweise sorgfältig durch.
Stromquelle
Das Gerät darf nur an einer Netzsteckdose mit 220240V Wechselspannung und einer Frequenz von
50Hz betrieben werden. Stellen Sie sicher, dass Sie
die richtige Spannung auswählen.
Netzkabel
Stellen Sie keine Gegenstände auf das Netzkabel
(weder das Gerät selbst, noch Möbel usw.) und
klemmen Sie das Kabel nicht ein. Das Netzkabel
darf nur am Stecker gehandhabt werden Stecken
Sie das Gerät niemals durch Ziehen am Kabel aus
und berühren Sie das Netzkabel niemals mit nassen
Händen, da dies zu einem Kurzschluss oder zu einem
Stromschlag führen kann. Machen Sie niemals Knoten
in das Kabel, und binden Sie es nie mit anderen
Kabeln zusammen. Das Netzkabel muss so verlegt
werden, dass niemand auf das Kabel treten kann.
Beschädigungen am Netzkabel können zu Bränden
oder Stromschlägen führen. Wenn das Netzkabel
beschädigt ist und ausgetauscht werden muss, darf
dies nur durch qualizierte Personen erfolgen.
Feuchtigkeit und Wasser
Verwenden Sie dieses Gerät nicht in
feuchter oder dunstiger Umgebung
(vermeiden Sie das Badezimmer, die
Spüle in der Küche oder die Umgebung
der Waschmaschine). Achten Sie
darauf, dass dieses Gerät niemals
Regen oder Wasser ausgesetzt ist, und
stellen Sie keine mit Flüssigkeit gefüllten Gefäße, wie
zum Beispiel Blumenvasen, auf dem Gerät ab. Meiden
Sie Tropf- und Spritzwasser.
Sollte ein harter Gegenstand auf das Gerät fallen
oder Flüssigkeit in das Gerät eindringen, müssen Sie
das Gerät ausstecken und durch eine qualizierte
Fachkraft überprüfen lassen, bevor es wieder
betrieben werden kann.
Reinigung
Ziehen Sie vor der Reinigung des
Geräts den Netzstecker aus der
Steckdose. Verwenden Sie keine
üssigen oder Sprühreiniger. Benutzen
Sie ein weiches und trockenes Tuch.
Ventilation
Die Schlitze und Öffnungen des Empfängers dienen
der Belüftung und sollen einen reibungslosen Betrieb
gewährleisten. Um eine Überhitzung zu vermeiden,
sollten diese Öffnungen niemals blockiert oder
abgedeckt werden.
Deutsch - 46 -
Hitze und offenes Feuer
Das Gerät darf weder offenem Feuer
noch anderen Quellen intensiver
Hitzestrahlung, wie elektrischen
Radiatoren, ausgesetzt werden. Stellen
Sie sicher, dass keine offenen Flammen, wie z. B.
brennende Kerzen, auf das Gerät gestellt werden.
Batterien dürfen niemals zu großer Hitze wie direkter
Sonneneinstrahlung, Feuer od. dgl. ausgesetzt
werden.
Gewitter
Trennen Sie das Netzkabel von der
Steckdose, falls es Sturm oder Gewitter
gibt oder das Gerät längere Zeit nicht
benutzt wird (z. B., wenn Sie in den
Urlaub fahren).
Ersatzteile
Falls Ihr Gerät ein Ersatzteil benötigt, stellen Sie
sicher, dass die Person, die die Reparatur vornimmt,
Teile verwendet, die vom Hersteller spezifiziert
wurden oder die gleiche Spezikation haben wie das
Originalteil. Nicht zugelassene Ersatzteile könnten
Brand, elektrische Schläge oder andere Gefahren
verursachen.
Servicearbeiten
Überlassen Sie alle
Wartungsarbeiten dem qualizierten
Kundendienstpersonal. Öffnen Sie das
Gehäuse nicht selbst, da dies einen
elektrischen Schlag nach sich ziehen kann.
Entsorgung
• Verpackung und Verpackungshilfen sind recyclebar
und sollten grundsätzlich wiederverwertet werden.
Verpackungsmaterial, wie z.B. Plastiktüten, darf
nicht in die Reichweite von Kindern gelangen.
• • Batterien, auch schwermetallfreie, dürfen nicht mit
dem normalen Haushaltsmüll entsorgt werden. Bitte
entsorgen Sie Ihre Batterien auf umweltgerechte
Weise. Erkundigen Sie sich nach den gesetzlichen
Vorschriften, die in Ihrem Gebiet gültig sind.
• Versuchen Sie niemals, normale Batterien wieder
aufzuladen - Explosionsgefahr! Ersetzen Sie
Batterien stets durch den gleichen oder einen
gleichwertigen Typ.
Dieses Symbol auf der Verpackung zeigt an, dass das
elektrische oder elektronische Gerät am
Ende seiner Lebensdauer getrennt vom
normalen Haushaltsmüll entsorgt werden
muss. Innerhalb der EU gibt es getrennte
Sammel- und Recyclingsysteme. Für
weitere Informationen wenden Sie sich
bitte an die örtlichen Behörden oder an
den Händler, bei dem Sie das Produkt gekauft haben.
Page 48

Trennen des Geräts vom Netz
Der Netzstecker wird verwendet, um das TV-Gerät
vom Netz zu trennen und muss daher stets gut
zugänglich sein.
Kopfhörer-Lautstärke
Zu hoher Schalldruck oder zu hohe
Lautstärken von Kopf- oder Ohrhörern
können zu Gehörschäden führen.
Installation
Um Verletzungen zu vermeiden, muss dieses Gerät in
Übereinstimmung mit den Installationsanweisungen
sicher an der Wand befestigt werden (wenn diese
Option verfügbar ist).
LCD-Bildschirm
Das LCD-Panel ist ein Hochtechnologieprodukt
mit etwa einer Million Dünnschicht-Transistoren,
die selbst feine Bilddetails auösen. Gelegentlich
können einige inaktive Pixel als unveränderlich blaue,
grüne oder rote Punkte erscheinen. Wir möchten
ausdrücklich darauf hinweisen, dass dies die Leistung
oder Funktionsfähigkeit Ihres Produkts aber in keiner
Weise beeinträchtigt.
Warnung! Lassen Sie das TV-Gerät nicht im Standbyoder aktiven Modus, wenn Sie weggehen.
Anschluss an ein TV-Verteilersystem
(Kabel-TV etc.) über den Tuner:
Der Anschluss von Geräten, die über die
Netzverbindung oder andere Geräte an die
Schutzerdung des Gebäudes angeschlossen
sind, über Koaxialkabel an ein TV-Verteilersystem
kann unter Umständen eine mögliche Feuergefahr
darstellen.
Eine Verbindung über einen Kabelverteilersystem ist
nur dann zulässig, wenn die Vorrichtung eine Isolierung
unterhalb eines gewissen Frequenzbereichs liefert
(Galvanische Isolation, siehe EN 60728-11)
Hinweis: Die HDMI-Verbindung zwischen PC und
TV-Gerät kann Funkstörungen verursachen. In
diesem Fall empfehlen wir, den Anschluss über VGA
(DSUB-15) vorzunehmen.
Mit dem Standby-Aus-/Ein-Schalter kann das
Gerät nicht vollständig vom Netz getrennt werden.
Außerdem verbraucht das Gerät Strom im StandbyBetrieb. Um das Gerät vollständig vom Netz zu
trennen, muss der Netzstecker aus der Steckdose
gezogen werden. Aus diesem Grund muss das
Gerät so aufgestellt werden, dass der ungehinderte
Zugang zur Steckdose garantiert ist, damit im Notfall
der Netzstecker sofort gezogen werden kann. Um
Brandgefahr auszuschließen, sollte das Netzkabel
bei längerer Nichtverwendung des Geräts, zum
Beispiel im Urlaub, unbedingt von der Steckdose
getrennt werden.
• HDMI, das HDMI-Logo und High-Definition
Multimedia Interface sind Markenzeichen oder
eingetragene Markenzeichen der HDMI Licensing
LLC.
• Das Logo “HD TV 1080P” ist ein Markenzeichen von
DIGITALEUROPE..
• Das DVB-Logo ist ein eingetragenes
Markenzeichen des Digital Video Broadcasting—
DVB—Project.
Elektrische Geräte nicht in Kinderhand
Lassen Sie Kinder niemals unbeaufsichtigt
Elektrogeräte verwenden! Kinder können mögliche
Gefahren nicht immer richtig erkennen. Das
Verschlucken von Batterien oder Akkus kann
lebensgefährlich sein. Halten Sie diese daher
von Kindern fern. Wird eine Batterie verschluckt,
müssen Sie sofort ärztliche Hilfe suchen. Halten
Sie auch Verpackungsfolien von Kindern fern, da
Erstickungsgefahr besteht.
Deutsch - 47 -
Page 49

Umweltinformationen
Dieses TV-Gerät wurde so konstruiert, dass es die
Umwelt schützt und weniger Energie verbraucht. Sie
können helfen, die Umwelt zu schonen, und gleichzeitig
Geld sparen, indem Sie die Energiesparfunktion des
TV-Geräts verwenden. Um den Energieverbrauch zu
senken, gehen Sie wie folgt vor:
Sie können die Einstellung Energiesparmodus
im Menü Bildeinstellungen verwenden. Wenn
Sie den Energiesparmodus auf Eco schalten,
schaltet das TV-Gerät auf Energiesparen. Der
Luminanzpegel des TV-Geräts wird auf den optimalen
Wert abgesenkt. Beachten Sie bitte, dass einige
Bildeinstellungen nicht verfügbar sind, wenn das TVGerät im Energiesparmodus ist.
Wenn das Bild als Aus gewählt ist, wird die “Der
Bildschirm wird sich in 15 Sekkunden ausschalten.”
Meldung auf dem Bildschirm angezeigt. Wählen Sie
WEITER und drücken Sie OK, um fortzufahren. Der
Bildschirm wird in 15 Sekunden ausgeschaltet Wenn
Sie den Energiesparmodus deaktivieren, der BildModus wird automatisch auf Dynamic eingestellt.
Schalten Sie das Gerät aus oder ziehen Sie den
Netzstecker, wenn das TV-Gerät nicht verwendet wird.
Dies wird auch den Energieverbrauch reduzieren.
Trennen Sie das Gerät vom Netz, wenn Sie für längere
Zeit Ihr Heim verlassen.
Um Ihren jährlichen Energieverbrauch zu senken,
empfehlen wir aber, den Energiesparmodus zu
verwenden. Wir empfehlen daher auch, das TV-Gerät
vom Netz trennen, um Energie zu sparen, wenn Sie
es nicht verwenden.
Bitte helfen Sie uns, die Umwelt zu schonen, indem
Sie wie folgt vorgehen.
Reparaturinformationen
Überlassen Sie alle Wartungsarbeiten dem
qualizierten Kundendienstpersonal. Das TV-Gerät
darf nur von qualizierten Personen repariert werden.
Für weitere Informationen wenden Sie sich bitte an
den Händler, bei dem Sie das Gerät gekauft haben.
Inhalt der Verpackungseinheit
TV
Fernbedienung
1 X Video- & Audio-
Anschlusskabel
LED-TV
Batterien : 2 X AAA
Betriebsanleitung
Kurzanleitung
Nero media home CD
Hinweis: Bitte überprüfen Sie nach dem Kauf die
Zubehörteile Stellen Sie sicher, dass alle Zubehörteile
vorhanden sind.
Da die Spezikationen des Herstellers über Kabel
unterstütz werden, sollten die Kabellängen kürzer
als 3m sein.
Deutsch - 48 -
Page 50

Anzeigen des TV
LC-32LE351E LC-39LE351E
TV-Bedien taste & Betrieb
LC-32LE351E / LC-39LE351E
TV/AV
+
P/CH
+
1. Standby-Taste
2. TV/AV-Taste
3. Tasten Programm aufwärts/abwärts
4. Tasten Lautstärke +/-
Der , -Schalter dient zum Ein- und Ausschalten
Deutsch - 49 -
des TV-Geräts.
Page 51

Ansicht der Fernbedienung - TV
1. Standby / Ein
2. Kanalliste (Channel list)
3. Lautstärke + / -
4. Menü Ein/Aus
5. OK / Bestätigen
6. Zurückkehren / Zurück
7. Internet Portal
8. My button 1 / YouTube (*)
9. My Button 2(***)
10. Farbtasten (ROT/GRÜN/GELB/BLAU)
11. Mono/Stereo Dual I-II / Aktuelle Sprache
12. Rückspulen (im Medienbrowser-Modus)
13. Pause (im Medienbrowser-Modus) / Timeshift-
Aufnahme
14. Programm Aufnahme
15. Wiedergabe (im Medienbrowser-Modus)
16. Stop (im Medienbrowser-Modus)
17. Vorspulen (im Medienbrowser-Modus)
18. Untertitel Ein-Aus/Untertitel (im Medienbrowser-
Modus)
19. Bildgröße
20. Teletext / Mix
21. Medienbrowser
22. Elektronischer Programmführer (EPG)
23. Verlassen
24. Navigationstasten
25. Menü Ein/Aus
26. Info / Anzeige (im TXT-Modus)
27. Programm weiter / zurück
28. Stummschaltung
29. Vorhergehendes Programm / Jetzt (im EPG-
Modus)
30. Zifferntasten
31. AV / Quelle
HINWEIS: Die Reichweite der Fernbedienung beträgt ca.
7 m / 23 ft.
Verwendung von My button 1 (*)
Die Hauptfunktion dieser Taste ist es, den YouTube-Link
auszuführen. Wenn auf einer gewünschten Quelle, auf
einem Kanal oder Link, drücken Sie MY BUTTON 1 für 5
Sekunden, bis die "MY BUTTON ist eingestellt" Meldung
auf dem Bildschirm angezeigt wird. Dies bestätigt, dass
das ausgewählte MY BUTTON jetzt mit der gewählten
Funktion verbunden ist. Beachten Sie, wenn Sie die
Erstinstallation durchführen, wird MY BUTTON 1 auf
seine Standard-Funktion zurückkehren.
Deutsch - 50 -
TV
Verwendung von My Button 2 (**)
Wenn auf einer gewünschten Quelle, auf einem
Kanal oder Link, drücken Sie MY BUTTON 2 für
5 Sekunden, bis die „MY BUTTON ist eingestellt“
Meldung auf dem Bildschirm angezeigt wird. Dies
bestätigt, dass das ausgewählte MY BUTTON jetzt
mit der gewählten Funktion verbunden ist.
Page 52

Ansicht der Anschlüsse
5Vdc
Max:500mA
5Vdc
Max:500mA
SIDE AV
5Vdc
Max:500mA
Anschluss Ty p Kabel Gerät
Scart-
Anschluss
(zurück)
VGA
Anschluss
(zurück)
SIDE AV
SIDE AV
SIDE AV
SIDE AV
KOPFHÖRER
PC/YPbPr
Audio
Anschluss
(Seite)
HDMI
Anschluss
(zurück)
SPDIF
Anschluss
(zurück)
Seiten-AV
Anschluss
(Seite)
Kopfhörer
Anschluss
(Seite)
USB
Anschluss
(Seite)
CI
Anschluss
(Seite)
Audio/VideoAnschlusskabel
(Seiteneingang)
(mitgeliefert)
AV-Anschlusskabel
(mitgeliefert)
PC-Audio-Kabel
(nicht mitgeliefert)
CAM
module
HINWEIS: Wenn Sie ein Gerät über den seitlichen AV-Eingang anschließen, müssen Sie die mitgelieferten Anschlusskabel
benutzen, um die Verbindung zu aktivieren. Siehe dazu die Abbildung oben. | YPbPr kann nur verwendet werden, wenn
Sie ein Gerät mit YPbPr-Ausgabe über ein YPbPr-PC-Kabel mit dem PC-Eingang verbinden (YPbPr-PC-Kabel wird nicht
mitgeliefert). Wenn der Anschluss hergestellt ist, schalten Sie auf die Quelle YPbPr. Um PC-Audio zu aktivieren, müssen
Sie die PC / YPBPR AUDIOVERBINDUNG Weiß & Rot-Eingänge verwenden. | Wenn ein externes Gerät über den SCARTAnschluss angeschlossen wird, schaltet das Fernsehen automatisch in den AV-Modus.| Wenn Sie gerade DTV-Kanäle
(Mpeg4 H.264) empfangen oder im Medienbrowsermodus sind, ist die Ausgabe über die Scart-Buchse nicht verfügbar. | Bei
Verwendung des Wandmontage-Satzes (optional), empfehlen wir Ihnen, dass Sie vor der Montage an der Wand, alle Ihre
Kabel an die Rückseite des Fernsehers anschließen. | Sie dürfen nur dann das CI-Modul einsetzen oder herausnehmen, wenn
das TV-Gerät ABGESCHALTET ist. Weitere Informationen über die Einstellungen nden Sie in der Bedienungsanleitung des
Moduls. Stecken Sie das CAM-Modul und die SmartCard in den Steckplatz, der sich im Anschlussfach auf der Rückseite des
TV-Gerätes bendet. Die module sollten korrekt eingesetzt werden. Sie können nicht vollständig eingesetzt werden, wenn
sie falsch herum sind. Versuchen Sie nicht, das CAM-Modul mit Gewalt einzuführen, da dies sowohl das Modul als auch den
Steckplatz am TV beschädigen kann.
Deutsch - 51 -
Page 53

Verwendung eines Conditional
Access-Moduls
WICHTIG: Sie dürfen nur dann das CI-Modul einsetzen
oder herausnehmen, wenn das TV-Gerät ABGESCHALTET ist.
Um bestimmte digitale Kanäle zu sehen, ist u. U. ein
CA-Modul (CAM) notwendig. Dieses Modul muss in
den CI-Steckplatz Ihres TV-Geräts eingesetzt werden.
1.Besorgen Sie sich durch die Anmeldung bei einem
Pay-TV-Anbieter das CAM-Modul und die Smartcard
und setzen Sie sie wie folgt in das TV-Gerät ein:
2.Stecken Sie das CAM-Modul und die SmartCard
in den Steckplatz, der sich im Anschlussfach auf der
Rückseite des TV-Geräts bendet.
3. Die CAM-Module sollten korrekt eingesetzt
werden. Sie können nicht vollständig eingesetzt
werden, wenn sie falsch herum sind. Versuchen
Sie nicht, das CAM-Modul mit Gewalt einzuführen,
da dies sowohl das Modul als auch den Steckplatz
am TV beschädigen kann.
4. Schließen Sie das TV-Gerät wieder an die
Stromversorgung an, schalten Sie ein und warten
Sie einen Moment, bis die Karte aktiviert wurde.
5. Wenn kein Modul eingesetzt ist, erscheint der
Hinweis: “Es konnte kein Common Interface-
Modul gefunden werden”.
Weitere Informationen über die Einstellungen nden Sie
in der Bedienungsanleitung des Moduls.
Standby-Meldungen
Wenn das Fernsehgerät für 5 Minuten kein
Eingangssignal (z.B. von einer Antenne oder HDMIQuelle) empfängt, wird das TV-Gerät in den Standby
versetzt. Wenn Sie als nächstes das Fernsehgerät
einschalten, wird die folgende Meldung angezeigt:
Wenn das Auto TV Aus-Timeout erreicht wird, wird
die folgende Meldung auf dem Bildschirm angezeigt.
Wählen Sie JA um das TV-Gerät auszuschalten.
Wählen Sie NEIN, um den Vorgang abzubrechen. Das
TV-Gerät schaltet sich auch ab, wenn Sie auf diesem
Bildschirm keine Auswahl treffen.
Wenn das Fernsehgerät eingeschaltet gelassen
wird und für 4 Stunden nicht betrieben war, wird das
Fernsehgerät sich in den Standby versetzen. Wenn
Sie als nächstes das Fernsehgerät einschalten, wird
die folgende Meldung angezeigt:
CAM
module
Deutsch - 52 -
Page 54

Einlegen der Batterien in die
SPDIF
VGA
HDMI2
HDMI3
Antenne oder Kabel
Fernbedienung
1. Nehmen Sie die Abdeckung an der Rückseite der
Fernbedienung vorsichtig ab.
2. Legen Sie zwei Batterien vom Typ AAA ein. Achten
Sie auf die Polarität (Pole + und - der Batterien).
3. Setzen Sie die Abdeckung wieder ein.
Netzanschluss & Anschluss an Antenne/
Kabel
WICHTIG: Das Gerät ist nur für den Betrieb mit 220-
240VV Wechselspannung bei einer Frequenz von
50 Hz ausgelegt. Geben Sie Ihrem Gerät nach dem
Auspacken genug Zeit, sich der Raumtemperatur der
Umgebung anzupassen, bevor Sie es einstecken.
Stecken Sie das Netzkabel in eine Netzsteckdose.
TV-Gerät in Standby schalten
Drücken Sie die Taste “ ” auf der Fernbedienung
oder auf der rechten Seite des TV-Geräts, um es in
den Standby-Modus zu schalten.
Hinweis: Wenn das TV-Gerät in den Standby-Modus
geschaltet wird, kann die LED blinken, um anzuzeigen, dass
bestimmte Funktionen wie die Standby-Suche, Download
über Antenne oder ein Timer aktiv sind.
TV-Gerät ausschalten
Schalten Sie die Taste “ ” rechts unter dem
Bildschirm wie abgebildet in Position 2, um das
TV-Gerät from Netz zu trennen. Die LED erlischt.
Erste Installation
Nach dem Einschalten zum ersten Mal, erscheint das
"Sprachauswahl"-Menü. Es erscheint die Mitteilung
“Willkommen. Bitte wählen Sie Ihre Sprache aus!” ,
die nacheinander in allen Sprachen in alphabetischer
Reihenfolge eingeblendet wird.
Ein-/Ausschalten
Einschalten des TV-Geräts
Schließen Sie das Netzkabel an ein 220-240V ACNetz mit 50 Hz an. Bringen Sie den Schalter “ ”
rechts unter dem Bildschirm in die Position “|”, und das
Gerät schaltet automatisch in den Standby-Modus.
Die Standby-LED leuchtet auf.
Um das TV-Gerät aus dem Standby einzuschalten,
• Drücken Sie die Taste “ ”, P+ / P - oder eine
Zifferntaste auf der Fernbedienung.
• Drücken Sie die Taste “ ” oder P/CH+/- am TV-
Gerät.
Das TV-Gerät schaltet sich ein.
Hinweis: Wenn Sie Ihr TV-Gerät über die Tasten P+ / P -
oder P/CH+/- auf der Fernbedienung oder am TV-Gerät
einschalten, wird das zuletzt gesehene Programm wieder
ausgewählt
Markieren Sie dann mit den Tasten“ ” oder “ ”
eine Sprache und drücken Sie dann die Taste OK, um
es auszuwählen. Erscheint "Erstinstallation" . Benutzen
Sie die Tasten “ ” oder “ ” um das gewünschte
Land einzustellen und drücken Sie dann die Taste
“ ” um den Such-Typ auszuwählen. Stellen Sie
den gewünschten Suchtyp mit " " oder " " ein. Die
verfügbaren Suchtypen sind Digital und analog, Nur
digital und Nur analog. Wenn Sie die Einstellung
abgeschlossen haben, drücken Sie " ", um die Option
Teletextsprache auszuwählen. Benutzen Sie die “ ”
oder “ ” Taste um die “Teletext Sprache” einzustellen
und “Verschlüsslte Kanäle suchen” zu wählen benutzen
Sie die “ ” oder “ ” Taste. Wenn Sie verschlüsselte
Kanäle ebenfalls durchsuchen möchten, stellen Sie die
Option Verschlüsselte Kanäle durchsuchen auf Ja ein.
Deutsch - 53 -
Page 55

Der Standard-PIN-Code kann sich je nach dem
ausgewählten Land ändern.
Wenn Sie aufgefordert werden, einen PIN-Code
für die Anzeige einer Menü-Option einzugeben,
verwenden Sie eine der folgenden Codes: 4725,
0000 oder 1234.
Drücken Sie die Taste OK auf der Fernbedienung, um
fortzufahren. Die folgende Meldung wird auf dem
Bildschirm eingeblendet.
Sie müssen ein Such-Typ auswählen um Sender aus
der gewünschten Quelle zu speichern.
Antenneninstallation
Wenn Sie die Option ANTENNE aus dem Bildschirm
Suchtyp auswählen, sucht das DTV nach digitalen
terrestrischen TV-Sendern.
HINWEIS: Sie können die Taste MENU drücken, um
abzubrechen.
Wenn alle Kanäle gespeichert sind, wird die Kanalliste
auf dem Bildschirm angezeigt. Wenn Sie die Kanäle
nach LCN (*) sortieren wollen, wählen Sie "Ja" und
drücken Sie dann OK.
Sie können den Shop-Modus mit den Tasten “ ” oder “
” aktivieren. Wenn der Store-Modus ausgewählt ist, wird
die Store-Modus-Option im Menü andere Einstellungen
zur Verfügung stehen und Ihre TV-Funktionen werden
auf dem oberen Rand des Bildschirms dargestellt. Ein
Bestätigungsfenster wird nach der Auswahl des StoreModus angezeigt. Wählen Sie JA, um fortzufahren.
Ist der Home-Modus gewählt, der Store-Modus wird
nach Erstinstallation nicht verfügbar. Drücken Sie die
Taste OK auf der Fernbedienung, um fortzufahren. Die
folgende Meldung wird auf dem Bildschirm eingeblendet.
Deutsch - 54 -
Drücken Sie die Taste OK, um die Kanalliste zu
schließen und fernzusehen.
(*) LCN ist das logische Kanalnummer System,
welches verfügbare Sender laut einer erkennbaren
Kanal-Sequenz organisiert.
Kabelinstallation
Wenn Sie die KABEL-Option auswählen und die Taste
OK auf der Fernbedienung drücken um fortzufahren,
wird die folgende Meldung auf dem Bildschirm
eingeblendet:
Um fortzufahren, wählen Sie bitte JA und drücken Sie
die Taste OK. Um den Vorgang abzubrechen, wählen
Sie NEIN und drücken Sie anschließend die Taste OK.
Page 56

*
In diesem Bildschirm können Sie die Frequenzbereiche
wählen. Zum Markieren der Zeilen verwenden Sie die
Tasten “ ” oder “ ”.
Sie können auch manuell über die Zifferntasten auf
der Fernbedienung einen Frequenzbereich eingeben.
Stellen Sie die gewünschte Start- und Endfrequenz
mit den Zifferntasten auf der Fernbedienung ein.
Danach können Sie das Suchintervall auf 8000 kHz
oder 1000 kHz einstellen.
Wenn Sie 1000 kHz wählen, führt das TV-Gerät den
Suchvorgang detaillierter durch. Die Dauer der Suche
verlängert sich dementsprechend. Wenn Sie fertig
sind, drücken Sie OK, um die automatische Suche
zu starten. Das Fernsehgerät wird die verfügbaren
Sender suchen und speichern.
(*) Die Netzwerk-Option ist für Großbritannien nicht
verfügbar.
Medienwiedergabe über USB-Eingang
Über die USB-Eingänge am TV-Gerät können Sie eine
USB-Festplatte oder einen USB-Speicherstick an das
TV-Gerät anschließen. Mit dieser Funktion können
Sie auf einem USB-Laufwerk gespeicherte Dateien
wiedergeben. Es werden 2,5"- und 3,5"-Laufwerke
(Festplatten mit eigener Stromversorgung) unterstützt.
WICHTIG! Machen Sie gegebenenfalls Kopien
von Ihren Dateien, bevor Sie ein Gerät an das TVGerät anschließen, um mögliche Datenverluste
zu vermeiden. Der Hersteller keinerlei Haftung
für beschädigte Dateien oder Datenverluste
übernimmt. Unter Umständen sind bestimmte Arten
von USB-Geräten (z. B. MP3-Player) oder USBFestplattenlaufwerke/-Speichersticks mit diesem TVGerät nicht kompatibel. Das Fernsehgerät unterstützt
FAT32 und NTFS Formatierung der Festplatte, aber
die Aufnahme wird mit NTFS formatierenden
Festplatten nicht verfügbar sein.
Hinweis: Beim Formatieren von USB-Festplatten mit
1 TB (Terabyte) Speicher oder mehr können unter
Umständen Probleme auftreten.
Deutsch - 55 -
Schnelles An- und Abstecken von USB-Geräten ist
gefährlich. Stecken Sie das Laufwerk nicht mehrmals
schnell hintereinander ein- und wieder ab. Dadurch
könnten physische Schäden am USB-Player und am
USB-Gerät selbst entstehen. Ziehen Sie das USBModul nicht ab, während eine Datei wiedergegeben
wird.
Menü Medienbrowser
Sie können auf einer USB-Festplatte gespeicherte
Foto-, Musik- und Videodateien wiedergeben, wenn
Sie diese an Ihr TV-Gerät anschließen und den
Medienbrowser starten. Gehen Sie dazu wie folgt
vor: Schließen Sie eine USB-Festplatte an den USBEingang seitlich am TV-Gerät an.
Sie können zwei USB-Geräte an Ihr TV-Gerät
anstecken. Wenn beide USB-Geräte Musik, Bilder und
Videos enthalten, wird der OSD-Auswahlbildschirm
angezeigt. Das erste an das TV-Gerät angeschlossene
USB-Gerät wird dabei als USB-Laufwerk 1
bezeichnet. Wählen Sie mit den Tasten " " oder
" " und OK ein Gerät aus und drücken Sie OK.
Drücken Sie die Taste MENU und wählen
Sie mit den Tasten Links/Rechts und OK die
Registerkarte Medienbrowser. Die Optionen des
Medienbrowsers werden angezeigt. Sie können den
entsprechenden Inhalt anzeigen, indem Sie eine
der Registerkarten Video, Musik oder Bild wählen.
Für die Wiedergabefunktionen beachten Sie die
Tastenangaben unter dem jeweiligen Bildschirmmenü.
Sie können Ihre Einstellungen für den Medienbrowser
mit dem Dialog Einstellungen anpassen.
Das Benutzen der Taste MENU im MediaBrowser-Modus
Drücken der MENU Taste button im MedienbrowserModus zeigt das folgende Menü-Bildschirm:
Durch Benutzen dieses Bildschirms können Sie auf
die Bild, Laut und Einstellungen Menü-Optionen
zugreifen. Drücken Sie MENU, um diesen Bildschirm
zu verlassen.
Page 57

Bildgröße ändern: Bildformate
Je nach empfangenem Signal können Sendungen in
unterschiedlichen Bildformaten angezeigt werden. Sie
können das Bildseitenverhältnis (Bildformat) des TV
ändern, um das Bild in unterschiedlichen Zoommodi
anzusehen. Drücken Sie mehrmals die Taste “ ”, um
die Bildgröße zu ändern. Sie können den
Bildschirminhalt nach oben oder unten verschieben,
indem Sie die Tasten “ ” oder “ ” drücken,
während als Bildformat Panorama, 14:9, Kino oder
Untertitel ausgewählt ist.
Verwendung der Kanalliste
Das TV-Gerät sortiert alle gespeicherten Sender in der
Kanalliste. Sie können mit Hilfe der Kanallistenoptionen
diese Kanalliste bearbeiten, Favoriten festlegen oder
aktive Sender festlegen. Drücken Sie die Taste
MENU, um in das Hauptmenü zu gelangen. Wählen
Sie die Option Kanalliste mit den Tasten Links oder
Rechts aus. Drücken Sie OK, um den Menüinhalt
anzuzeigen. Wählen Sie Kanalliste bearbeiten,
um alle gespeicherten Kanäle zu verwalten. Wählen
Sie mit den Tasten Auf oder Ab und OK die Option
Kanalliste bearbeiten aus. Drücken Sie die Taste Auf
oder Ab, um den Kanal zur Bearbeitung auszuwählen.
Drücken Sie die Tasten Links oder Rechts, um
eine Funktion im Kanallisten-Menü auszuwählen.
Verwenden Sie die Tasten P+/P-, um eine Seite nach
oben oder unten zu blättern. Drücken Sie die Taste
MENU, um abzubrechen.
Kanalliste sortieren
Sie können die Sender auswählen, die in der
Kanalliste aufgelistet werden. Um bestimmte
Sendertypen anzuzeigen, sollten Sie die Einstellung
Aktive Kanalliste verwenden. Wählen Sie die Option
Aktive Kanalliste mit den Tasten “ ” /“ ” aus
dem Kanallistenmenü. Drücken Sie die Taste OK,
um fortzusetzen. Wählen Sie ein Netzwerktyp aus
der Liste mit den Tasten “ ” oder “ ” und OK.
Schnell Menu
Das schnelle Einstellungen menü ermöglicht Ihnen
auf einige Optionen schnell zuzugreifen. Dieses Menü
beinhaltet die Energiesparmodus, Bild-Modus,
Equalizer Einstellungen, Favoriten und Schlaf-Timer
Optionen. Drücken Sie die Taste Q.MENU auf der
Fernbedienung, um das Menü Schnell einzublenden.
Sehen Sie die folgenden Kapiteln für die Details der
aufgelisteten Funktionen.
Deutsch - 56 -
Page 58

Menü-Eigenschaften und -Funktionen
Inhalt des Bildmenüs
Modus
Kontrast Stellt Helligkeits- und Dunkelheitswerte des Bildschirms ein.
Helligkeit Stellt die Helligkeit des Bildschirms ein.
Schärfe Stellt die Schärfe der am Bildschirm dargestellten Objekte ein.
Farbe Stellt die Farbwerte und damit die Farbe ein.
Energiesparmodus
Hintergrundbeleuchtung
(optional)
Rauschunterdrückung
Dynamischer Kontrast:
Farbtemperatur (Colour
Temp)
Bildzoom (Picture Zoom) Stellt die Bildgröße auf Auto,16:9, Untertitel,14:9, 14:9 Zoom, 4:3, Panorama oder Kino.
HDMI True Black
Filmmodus
Oberächenfarbe: Stellen Sie die gewünschte Oberächenfarbe ein.
Farbverschiebung Stellt den gewünschten Farbton ein.
RGB-Grad:
Zurücksetzen Setzt die Bildeinstellungen auf die Werksteinstellungen zurück.
Autoposition (im PCModus)
Bildlage H (im PCModus)
Bildlage V (im PCModus)
Pixelfrequenz (im PCModus)
Phasenlage (im PCModus)
Im VGA- oder PC-Modus sind einige Optionen des Bildmenüs nicht verfügbar. Stattdessen werden die VGA-Modus-Einstellungen im PC-Modus
zu den Bildeinstellungen hinzugefügt.
Je nach Ihren Wünschen können Sie die entsprechende Modus Option einstellen. Der Bildmodus
kann auf eine der folgenden Optionen eingestellt werden. Kino, Spiel, Dynamisch, Sport und Natürlich.
Um den Energiesparmodus auf Ökö, Bild-Aus oder Deaktiviert einzustellen. Für weitere Informationen
über den Energiesparmodus, siehe Abschnitt „Umweltinformationen“ in dieser Anleitung.
Diese Einstellung steuert die Hintergrundbeleuchtung. Sie kann auf Maximal, Minimal und Eco-Modus
eingestellt werden. Die Option Hintergrundbeleuchtung ist nicht sichtbar, wenn der Energiesparmodus
EIN ist. Die Hintergrundbeleuchtung kann nicht aktiviert werden, wenn der VGA- oder MedienbrowserModus aktiv ist oder der Bildmodus auf Spiel eingestellt ist.
Wenn das Übertragungssignal schwach oder verrauscht ist, können Sie mit der Option
Rauschreduktion das Bildrauschen verringern. Die Rauschreduktion kann auf eine von drei Optionen
eingestellt werden. Niedrig, Mittel, Hoch und Aus.
Erweiterte Einstellungen
Sie können die Kontraststärke verändern, indem Sie die Funktion Dynamischer Kontrast verwenden.
Die Funktion Dynamischer Kontrast kann auf eine dieser Optionen eingestellt werden. Niedrig, Mittel,
Hoch und Aus.
Stellt den gewünschten Farbton ein.
Wenn Sie von der HDMI-Quelle aus fernseh schauen, ist diese Funktion im Bild-Einstellungs-Menü
verfügbar. Sie können diese Funktion verwenden, um das Schwarz der Bilder zu verstärken.
Filme werden mit einer anderen Zahl von Einzelbildern pro Sekunde aufgenommen als normale
Fernsehprogramme. Schalten Sie diese Funktion ein, wenn Sie sich Filme ansehen, um die Szenen mit
schnellen Bewegungen besser sehen zu können.
Drücken Sie die OK-Taste, um die Einstellungen zu bearbeiten. Die Farbtemperaturwerte können
Sie über die Funktion “RGB-Grad” einstellen.
Optimiert die Anzeige automatisch. Drücken Sie OK, um die Optimierung durchzuführen.
Mit dieser Option können Sie das Bild auf die rechte oder linke Seite des Bildschirms verschieben.
Mit dieser Option können Sie das Bild zum oberen oder unteren Rand des Bildschirms verschieben.
Die Einstellung Pixelfrequenz korrigiert Störungen, die als vertikale Streifen bei pixelintensiven
Darstellungen wie Tabellen oder Absätzen in kleinen Schriftarten auftreten.
Abhängig von der Auösung und Abtastfrequenz, die Sie in das TV-Gerät einspeisen, kann es zu
einem schmutzigen oder gestörten Bild auf dem Bildschirm kommen. In diesem Fall können Sie mit
dieser Option durch mehrmalige Versuche ein klareres Bild erhalten.
Deutsch - 57 -
Page 59

Menü-Eigenschaften und -Funktionen
Digitaler Ausgang
Inhalt Klangmenü
Volumen Stellt die Lautstärke ein.
Im Equalizer-Menü kann der Modus auf Musik, Film, Sprache, Flat, Klassik und
Entzerrer:
Balance Mit dieser Einstellung wird die Balance zwischen rechtem und linkem Lautsprecher eingestellt.
Kopfhörer Stellt die Lautstärke für den Kopfhörer ein.
Audiomodus
AVL
Kopfhörer / Lineout
Dynamischer Bass Aktiviert oder deaktiviert den Dynamic Bass.
Surround-Sound Der Surround-Modus kann auf Ein oder Aus gestellt werden.
Automatische
Kanalsuche (Retune)
Benutzer eingestellt werden. Drücken Sie die Taste MENU, um zum vorhergehenden Menü
zurückzukehren. Die Einstellungen des Menüs Equalizer können nur dann geändert werden,
wenn Benutzer als der Equalizermodus eingestellt ist.
Sie können zwischen den Modi Mono, Stereo, Dual-I oder Dual-II wählen, jedoch nur, wenn
der gewählte Kanal die Optionen unterstützt.
Die Funktion Automatische Lautstärkebegrenzung (AVL) stellt den Klang so ein, dass
beim Umschalten zwischen Kanälen mit unterschiedlicher Lautstärke die Lautstärke gleich
bleibt (zum Beispiel ist die Lautstärke von Werbesendungen oft höher als die von anderen
Programmen).
Wenn Sie einen externen Verstärker an Ihren Fernseher anschließen, durch Benutzen des
Kopfhöreranschlusses, können Sie diese Option als Lineout wählen. Wenn Sie einen Kopfhörer
an den Fernseher angeschlossen haben, setzen Sie diese Option als Kopfhörer.
Stellt den Audiotyp für den Digitalausgang ein.
Installieren und Neueinstellung des Menü-Inhalts
Zeigt die Optionen für die automatische Kanalsuche an.
Digital Antenne: Sucht und speichert DVB-Sender von der Antenne.
Digitalkabel: Sucht und speichert DVB-Sender von der Kabel.
Analog: Sucht und speichert analoge Sender.
Digital Antenne & Analog: Sucht und speichert DVB-Sender von der Antenne.
Digital Kabel & Analog: Sucht und speichert DVB-Sender von der Antenne.
Manuelle Kanalsuche Diese Funktion wird zur direkten Eingabe von Sendern verwendet.
Netzwerk Kanalsuche Sucht nach den verknüpften Kanälen des Rundfunksystems.
Analoge
Feineinstellung
Erste Installation
Diensteliste löchen
Verwenden Sie diese Einstellung für die Feineinstellung von analogen Kanälen aus. Diese
Funktion ist nicht verfügbar, wenn keine analogen Kanäle gespeichert sind.
Löscht alle gespeicherten Kanäle und Einstellungen, setzt das TV-Gerät auf die
Werkseinstellungen zurück und beginnt die Erstinstallation. Für weitere Informationen zu
diesem Vorgang können Sie die Anweisungen im Abschnitt Erstinstallation befolgen.
(*) Diese Einstellung ist nur sichtbar, wenn die Option Land auf Dänemark, Schweden,
Norwegen oder Finnland eingestellt ist. Verwenden Sie diese Einstellung, um die gespeicherten
Kanäle zu löschen.
Deutsch - 58 -
Page 60

Menü-Eigenschaften und -Funktionen
Inhalt Menü Einstellungen
Conditional Access
Sprache
Timer
Datum/Zeit
Quellen
Satelliteneinstellungen
Netzwerk-Einstellungen:
Weitere Einstellungen: Zeigt weitere Einstellungsoptionen für das TV-Gerät an.
Hier nehmen Sie Einstellungen für die CA-Module, sofern vorhanden, vor.
Legt die Spracheinstellungen fest.
Legt die Jugendschutzeinstellungen fest.
Der Standard-PIN-Code kann sich je nach dem ausgewählten Land ändern. Wenn Sie aufgefordert
Jugendschutz
Aufnahmeeinstellungen
werden, einen PIN-Code für die Anzeige einer Menü-Option einzugeben, verwenden Sie eine der
folgenden Codes: 4725, 0000 oder 1234.
Hinweis: Wird die Kindersicherung aktiviert, kann das TV-Gerät nur über die Fernbedienung gesteuert
werden. In diesem Fall sind die Steuertasten am Bedienfeld außer Funktion gesetzt.
Legt die Timer für gewählte Programme fest.
Legt die Menü Aufnahmekonguration
Stellt Datum und Zeit ein.
Aktiviert oder deaktiviert die gewünschten Quellenoptionen.
Legt die Satelliteneinstellungen fest.
Legt die Netzwerk-Einstellungen
Menü Zeitlimit
Verschlüsselte Kanäle
suchen
HbbTV.
Blauer Hintergrund
Softwareaktualisierung
Software-Version:
SUBTITLE-Modus:
Hörgeschädigte
Audio-Beschreibung
TV-Autoabschaltung
Standby-Suche (optional)
Shop-Modus
DLNA
Power Up-Modus
Virtual Remote (optional)
Ändert die Anzeigezeit für den Menübildschirm.
Wenn diese Einstellung gesetzt ist, werden beim Suchvorgang auch die verschlüsselten Kanäle gesucht.
Wird die Funktion manuell auf Aus gesetzt, werden bei der automatischen oder manuellen Suche keine
verschlüsselten Kanäle berücksichtigt.
Diese Funktion wird durch Wählen von AUS/AN, aktiviert/deaktiviert.
Aktiviert oder deaktiviert den blauen Hintergrund bei schwachem oder fehlendem Signal.
Um sicherzustellen, dass Ihr TV-Gerät stets auf dem aktuellen Stand ist, müssen Sie diese Einstellung
verwenden. Damit es richtig funktioniert, muss das TV-Gerät im Standby-Modus sein.
Legt die Software-Version
Diese Option wird verwendet, um auszuwählen, welcher Untertitel-Modus auf dem Bildschirm (DVBUntertitel / TXT-Untertitel) erscheinen wird, wenn beide verfügbar sind. Der Standardwert ist DVB-Untertitel.
Nur im ATV-Modus verfügbar.
Wenn der Programmanbieter spezielle Audiosignale überträgt, können Sie diese Einstellung auf Ein
setzen, um solche Signale zu empfangen.
Bei der Bildbeschreibung handelt es sich um eine zusätzliche Audiospur für blinde und sehbehinderte
Konsumenten von visuellen Medien wie Filmen und Fernsehen. Sie können diese Funktion nur
verwenden, wenn der Sender die zusätzliche Audiospur unterstützt.
Hier können Sie den Zeitwert für die automatische Abschaltung einstellen. Ist dieser Wert erreicht und
es wird kein Steuerbefehl an das TV-Gerät übertragen, schaltet sich dieses ab.
Wenn Sie die Option Standbysuche auf Aus einstellen, ist diese Funktion nicht verfügbar. Um diese zu
verwenden, stellen Sie sicher, dass die Option Standbysuche auf Ein gestellt ist. Ist die Standbysuche
auf Ein eingestellt, werden verfügbare Sender gesucht, wenn das TV-Gerät auf Standbymodus geschaltet
ist. Wenn das Gerät neue oder noch nicht vorhandene Sender ndet, wird ein Menü eingeblendet, in
dem Sie die Änderungen annehmen oder verwerfen können. Die Kanalliste wird aktualisiert und nach
diesem Prozess verändert. Bitte aktivieren Sie die Standby-Suche Einstellung, um Ihren Fernseher
die automatische Aktualisierung der Sendefrequenz des Senders, Sender-Denitionen und ähnliche
Veränderungen zu ermöglichen.
Wenn Sie den Fernseher in einem Geschäft zeigen, können Sie diesen Modus aktivieren. Während der
Store-Modus aktiviert ist, können einige Elemente im TV-Menü nicht eingestellt werden.
Die DMR-Funktion ermöglicht Ihnen die gespeicherten Dateien auf Ihrem Smartphone auszutauschen. Wenn
Sie ein DMR kompatibles Smartphone und eine Software installiert haben, können Sie mit Ihrem Fernseher
Fotos austauschen/wiedergeben. Für weitere Informationen siehe Anweisungen Ihrer Austausch-Software.
Diese Einstellung konguriert die Power -up-Modus Präferenz. Immer Ein Der TV schaltet immer ein, wenn die
Haupt- Ein/ Aus-Taste gedrückt wird. / Standby: Der Fernseher wird im Standby-Modus immer hochgefahren.
/ Letzter Stand Der Fernseher schaltet immer mit dem zuletzt gewählten Kanal / der Quelle ein.
Aktiviert oder deaktiviert die Virtual Remote Funktion.
Deutsch - 59 -
Page 61

Elektronischer Programmführer
(EPG)
Einige, aber nicht alle Kanäle senden
Informationen über die laufenden sowie
nachfolgenden Sendungen. Drücken Sie die Taste
“
”, um das Menü EPG aufzurufen.
Auf/Ab/Links/Rechts: Navigieren EPG.
OK: Anzeigen der Programm.
INFO: Zeigt im Detail Informationen zum ausgewählten
Programm.
GRÜN: Schaltet auf EPG-Zeitplan Auisten.
GELB: Schaltet auf Timeline Zeitplan EPG.
BLAU: Zeigt die Filteroptionen an.
(AUFNAHME): das Gerät zeichnet das ausgewählte
Programm auf. Drücken Sie die Taste nochmals, um
die Aufnahme abzubrechen.
WICHTIG: Um ein Programm aufzunehmen, sollten Sie zuerst
eine USB-Festplatte an das TV-Gerät anschließen, wenn
dieses ausgeschaltet ist. Schalten Sie dann das TV-Gerät
ein, um die Aufnahmefunktion zu aktivieren. Andernfalls ist
die Aufnahmefunktion nicht verfügbar.
Hinweis: Während der Aufnahme ist ein Wechsel auf einen
anderen Sender oder eine andere Quelle nicht möglich.
Programmoptionen
Drücken Sie im Menü EPG die Taste OK, um das
Menü Ereignisoptionen auszuwählen.
Kanal auswählen
Mit dieser Option können Sie im EPG-Menü zum
gewählten Kanal umschalten.
Aufnahmetimer einstellen / löschen
Drücken Sie die Taste OK, nachdem Sie ein
Programm im EPG-Menü ausgewählt haben. Der
Bildschirm Optionen wird dann angezeigt. Wählen
Sie die Option "Aufnahme" und drücken Sie die
TasteOK. Für das ausgewählte Programm ist nun
eine Aufnahme programmiert.
Deutsch - 60 -
Um eine programmierte Aufnahme zu löschen,
markieren Sie das Programm und drücken Sie die
Taste OK. Wählen Sie die Option "Aufn.Timer
löschen. Zeitschalter”. Die Aufnahme wird gelöscht.
Timer einstellen / löschen
Drücken Sie die Taste OK, nachdem Sie ein
Programm im EPG-Menü ausgewählt haben. Der
Bildschirm Optionen wird dann angezeigt. Wählen
Sie die Option "Timer für Ereignis einstellen" und
drücken Sie die Taste OK. Sie können einen Timer
für zukünftige Programme einstellen. Um eine bereits
eingestellte Timer abzubrechen, markieren Sie das
Programm und drücken Sie die Taste OK. Wählen
Sie dann die Option "Timer löschen". Der Timer
wird gelöscht.
Hinweis: Sie können nicht zwei Timer oder Aufnahmen für
zwei gleichzeitige Sendungen programmieren.
Aufzeichnen eines Programms
WICHTIG: Wenn Sie ein neues USB-Festplattenlaufwerk
verwenden, sollten Sie dieses zuerst mit der Option "Disk
formatieren" des TV-Geräts formatieren.
Um ein Programm aufzunehmen, sollten Sie zuerst
eine USB-Festplatte an das TV-Gerät anschließen,
wenn dieses ausgeschaltet ist. Schalten Sie dann das
TV-Gerät ein, um die Aufnahmefunktion zu aktivieren.
Um die Aufnahmefunktion verwenden zu können,
müssen Sie eine USB-Festplatte oder ein externes
Festplattenlaufwerk mit dem USB 2.0-Standard und
einer Kapazität von mindestens 1 GB an das TV-Gerät
anschließen. Unterstützt das angeschlossene Gerät
nicht den 2.0-Standard, wird eine Fehlermeldung
angezeigt.
Hinweis: Aufgenommene Programme werden auf der
angeschlossenen USB-Festplatte gespeichert. Falls
gewünscht können Sie diese gespeicherten Aufnahmen mit
einem PC kopieren oder sichern. Sie können Sie aber nicht
auf einem Computer abspielen. Sie können diese Aufnahmen
nur über Ihr TV-Gerät ansehen.
Hinweis: Bei der Timeshift-Aufnahme können
Fehlsynchronisationen von Bild und Ton auftreten.
Aufnahme von Radioprogrammen wird nicht
unterstützt. Das TV-Gerät kann bis zu zehn Stunden
aufzeichnen.
Aufgezeichnete Programme werden in Teile von je
4GB unterteilt.
Wenn die Schreibgeschwindigkeit der
angeschlossenen USB-Festplatte nicht ausreicht,
funktioniert die Aufnahme u. U. nicht bzw. steht die
Timeshift-Funktion nicht zur Verfügung.
Aufnahmen von HD-Programmen benötigen je nach
der Auösung der Sendung mehr Speicherplatz auf
der USB-Festplatte. Aus diesem Grund empfehlen
wir, für die Aufnahme von HD-Programmen stets
USB-Festplattenlaufwerke zu verwenden.
Die
Page 62

Trennen Sie während der Aufnahme die USB-HDD
nicht vom Gerät ab. Dies könnte die USB-HDD
beschädigen.
Auch mehrere Partitionen werden unterstützt.
Maximal zwei Partitionen werden unterstützt. Wenn
die Festplatte mehr als zwei Partitionen hat, kann es
zu Systemabstürzen kommen. Für die PVR-ReadyFunktionen wird die erste Partition der USB-Festplatte
verwendet. Sie muss als primäre Partition formatiert
werden, damit die PVR-Ready-Funktionen verwendet
werden können.
Einige Streampakete werden u. U. auf Grund von
Signalproblemen nicht aufgezeichnet, daher kann
das Video bei der Wiedergabe an einigen Stellen
einfrieren.
Wenn der Teletext ein ist, können die Tasten
Aufnahme, Wiedergabe, Pause, Anzeigen (für den
Wiedergabelistendialog) nicht verwendet werden. Wenn
eine Aufnahme beginnt und der Teletext eingeschaltet
ist, wird der Teletext automatisch abgeschaltet. Ebenso
wird bei einer laufenden Aufnahme oder Wiedergabe die
Teletextfunktion deaktiviert.
Timeshift-Aufnahme
Drücken Sie die Taste (PAUSE), während Sie eine
Sendung ansehen, um in den Timeshift-Modus zu
schalten. Im Timeshift-Modus wird das Programm
angehalten und gleichzeitig auf dem angeschlossenen
USB-Laufwerk gespeichert. Drücken Sie nochmals
die Taste (WIEDERGABE), um das Programm vom
Zeitpunkt der Unterbrechung an weiter anzusehen.
Die Zeitdifferenz zwischen Echtzeit und TimeshiftProgramm wird in der Infozeile angezeigt.
Sofort-Aufnahme
Drücken Sie die Taste (AUFNAHME), um die
Aufnahme einer Sendung beim Ansehen sofort zu
starten. Sie können die Taste (AUFNAHME) auf der
Fernbedienung nochmals drücken, um die nächste
Sendung im EPG aufzuzeichnen. In diesem Fall zeigt
die OSD-Anzeige die zur Aufnahme programmierten
Sendungen an. Drücken Sie die Taste (STOP), um
die Sofortaufnahme zu stoppen. Während der Aufnahme
können Sie nicht den Sender oder die Quelle wechseln
oder den Medienbrowser aufrufen.
Aufgenommene Programme ansehen
Benutzen Sie im Hauptmenü die Tasten “ ” oder “
”, um den Medienbrowser auszuwählen. Markieren
Sie im Aufnahmebibliothek mit den Tasten “ ” oder
“ ” die Option Aufnahmebibliothek und drücken Sie
OK, um sie aufzurufen. Die Aufnahmebibliothek wird
angezeigt. Wählen Sie mit den Tasten “ ” oder “ ”
eine Aufnahme aus der Liste (sofern Sie schon eine
Aufnahme durchgeführt haben). Drücken Sie OK, um
die Wiedergabeoptionenzu sehen. Wählen Sie mit
den Tasten“ ”/“ ” oder OK eine Option aus.
Deutsch - 61 -
Verfügbare Wiedergabeoptionen:
• Wiedergabe vom Beginn weg: Gibt die Aufnahme
vom Beginn weg wieder.
• Fortsetzen: setzt die Aufnahme fort.
• Wiedergabe ab Zeitpunkt: gibt einen bestimmten
Wiedergabepunkt an.
Hinweis: Während der Wiedergabe ist das Ansehen des
Hauptmenüs und der Menüoptionen nicht möglich.
Drücken Sie die Taste (STOP), um eine Wiedergabe
anzuhalten und zur Aufnahmebibliothek
zurückzukehren.
Langsamer Vorlauf
Wenn Sie beim Ansehen von aufgenommenen
Programmen die Taste (PAUSE) drücken, ist die
Zeitlupenwiedergabe vorwärts möglich. Dazu können
Sie die Taste verwenden. Durch wiederholtes
Drücken der Taste können Sie die
Zeitlupengeschwindigkeit ändern.
Aufnahmebibliothek
Um die Liste der Aufnahmen anzuzeigen, wählen
Sie "Aufnahmebibliothek" und drücken Sie OK. Die
Aufnahmebibliothek mit den verfügbaren Aufnahmen
wird angezeigt. Alle Aufnahmen werden in der
Aufnahmebibliothek in einer Liste geführt.
(Fortsetzen): setzt die Aufnahme fort.
Taste ROT (Löschen): Ausgewählte Aufnahme
löschen.
GRÜN (Bearbeiten): Ausgewählte Aufnahme
bearbeiten.
BLAU (Sortieren): Reihenfolge der Aufnahmen
ändern. Sie können aus einer ganzen Reihe von
Sortieroptionen wählen.
Taste OK: Aktiviert das Menü Wiedergabeoptionen.
INFO (Details): zeigt die erweiterte Kurzbeschreibung
im Detail an.
Page 63

Aufnahmeeinstellungen
Modemausgang
an der Wand
Rückseite des TV-Geräts
Um die Aufnahmeeinstellungen festzulegen, wählen
Sie die Option Aufnahmeeinstellungen im Menü
Einstellungen.
Festplatte formatieren: Sie können die Funktion
Festplatte formatieren, um die angeschlossene
USB-Festplatte zu formatieren. WICHTIG: Beachten
Sie, dass beim Formatieren ALLE auf dem USBLaufwerk gespeicherten Daten verloren gehen und
das Laufwerk neu mit FAT32 formatiert wird. Auch
bei Störungen des USB-Laufwerks können Sie
versuchen, dieses neu zu formatieren. In den meisten
Fällen kann dadurch die normale Funktion der USBFestplatte erreicht werden. Allerdings gehen dabei
ALLE auf der USB-Festplatte gespeicherten Daten
verloren.
Hinweis: Wird die Meldung "USB ist zu langsam" auf dem
Bildschirm angezeigt, wenn Sie eine Aufnahme starten,
versuchen Sie, die Aufnahme nochmals zu starten. Wenn
Sie dieselbe Fehlermeldung erhalten, kann es sein, dass
Ihre USB-Festplatte die Geschwindigkeitsanforderungen
nicht erfüllt. Versuchen Sie, eine andere USB-Festplatte
anzuschließen.
Konnektivitätfunktionen
Anschluss an ein kabelgebundenes
Netzwerk
Für den Anschluss an ein kabelgebundenes
LAN-Netzwerk, sollten Sie folgende Schritte
durchführen:
• Verbinden Sie das Breitband-ISP-Anschluss
Ethernet-Kabel an den ETHERNET-EINGANG
Ihres Modems.
• Stellen Sie sicher, dass die Nero Media Home
Software auf Ihrem Rechner installiert ist (Für die
DLNA-Funktion). Für weitere Informationen über den
Installationsprozess, siehe Anhang G.
• Danach sollten Sie Ihren PC mit einem der LANAnschlüsse Ihres Modems (z.B. LAN 1) verbinden,
indem Sie ein passendes LAN-Kabel benutzen.
• Verwenden Sie einen anderen LAN-Ausgang des
Modems (z.B. LAN 2), um die Verbindung zu Ihrem
TV zu ermöglichen. Sie können Ihren Fernseher
zu Ihrem LAN hinzuzufügen, indem Sie den LANAnschluss an der Rückseite Ihres Fernsehers mit
dem LAN-Anschluss des Modem’s verbinden (wie
unten dargestellt).
Breitband-ISPAnschluss
LAN (Ethernet-Kabel)
Rückseite des TV-Gerätes
• Für den Zugriff und Abspielen der gemeinsam
genutzten Dateien, müssen Sie den Medienbrowser
auswählen. Drücken Sie die Taste "MENU" und
wählen Sie mit den Tasten Links/Rechts und OK
die Registerkarte Medienbrowser. Drücken Sie
die Taste OK, um fortzusetzen. Wählen Sie den
gewünschten Dateityp und drücken Sie die Taste
OK. Um zu gemeinsam genutzten Netzwerk-Dateien
zuzugreifen und diese abzuspielen, müssen Sie
immer den Medienbrowser Bildschirm benutzen.
• PC/HDD/Media Player oder Geräte die DLNA 1.5
kompatibel sind, sollten für höhere WiedergabeQualitäten mit Kabelverbindung verwendet werden.
Um die verkabelten Einstellungen zu
kongurieren, siehe Netzwerk-Einstellungen im
Menü Einstellungen.
• Abhängig von Ihrem Netzwerk, können Sie
möglicherweise Ihren Fernseher mit Ihrem LANNetzwerk verbinden. In einem solchen Fall,
verwenden Sie ein Ethernet-Kabel um Ihren
Fernseher direkt mit der Netzwerk-Steckdose.zu
verbinden.
Anschluss an ein drathlosen Netzwerk
WICHTIG: “Um ein drahtloses Netzwerk zu benutzen
wird ein AN-WUD350” USB-Dongle (separat erhältlich)
benötigt.
Deutsch - 62 -
Page 64

• Um Ihren Fernseher mit einem drahtlosen Netzwerk
verwenden zu können, benötigen Sie ein drahtloses
AN-WUD350 USB-Dongle. Um die SSID Ihres
Modem’s sichtbar zu machen, sollten sie durch die
Software Ihres Modem’s, Ihre SSID-Einstellungen
ändern. Der Fernseher kann mit versteckter SSID
keine Verbindung zum Netzwerk herstellen.
Für den Anschluss an ein drahtloses LANNetzwerk, sollten Sie folgende Schritte
durchführen:
1. Verbinden Sie das Breitband-ISP-Anschluss
Ethernet-Kabel an den ETHERNET-EINGANG
Ihres Modems.
2. Stellen Sie sicher, dass die Nero Media Home
Software auf Ihrem Rechner installiert ist (Für die
DLNA-Funktion).
3. Danach sollten Sie den WLAN-Adapter an einem
der USB-Eingänge des Fernsehers verbinden.
4. Um die drahtlosen Einstellungen zu kongurieren,
siehe Netzwerk-Einstellungen im Menü
Einstellungen.
Breitband-ISPVerbindung
USB-Eingänge (Auf der Seite des TV-Gerätes)
Wireless LAN
Adapter
• Ein Wireless-N Router (IEEE 802.11a/b/g/n) bei
gleichzeitiger 2,4 und 5 GHz-Band, entworfen um
die Bandbreite zu erhöhen. Optimiert für zügiges und
schnelleres HD-Video-Streaming, Wireless-Gaming
und schnellere Dateiübertragung.
• Für schnelleres File-Sharing zwischen anderen
Geräten wie Computer, verwenden Sie eine LANVerbindung.
• Die Frequenz und der Kanal unterscheiden sich je
nach Gebiet.
• Die Übertragungsgeschwindigkeit ist abhängig von
der Entfernung und Anzahl der Hindernisse zwischen
der übertragenen Produkte, die Konguration dieser
Produkte, die Funkwellen, der Linienverkehr und
Deutsch - 63 -
die Produkte, die Sie verwenden. Abhängig von
den Funkwellen der DECT-Telefone oder anderen
WiFi 11b Geräten, kann die Übertragung auch
abgebrochen oder unterbrochen werden. Die
Richtwerte der Übertragungsgeschwindigkeit
sind die theoretischen Maximalwerte für die
Wireless-Standards. Sie sind nicht die tatsächlichen
Geschwindigkeiten der Datenübertragung.
• Der Ort, an dem die Übertragung am effektivsten ist,
unterscheidet sich von der Anwendungsumgebung
abhängig.
• Wireless LAN-Adapter sollten direkt an den USBAnschluss des Fernsehers angeschlossen werden.
USB-Hubs werden nicht unterstützt.
• Um die drahtlosen Einstellungen zu kongurieren,
siehe Wi-Fi-Abschnitt im Menü Einstellungen.
• Wireless LAN-Adapter unterstützt 802.11 a, b, g und
n-Typ-Modems. Es wird dringend empfohlen, dass
Sie den IEEE 802.11n Kommunikationsprotokoll
nutzen, um eventuelle Probleme zu vermeiden,
während das Ansehen von Videos.
• Verwenden Sie den anderen USB-Eingang, wenn
Sie Probleme mit der Audio/Video-Leistung haben.
• Sie müssen die SSID Ihres Modem’s ändern,
wenn in der Umgebung andere Modems mit der
gleichen SSID vorhanden sind. Sonst können
Verbindungsprobleme auftreten. Wenn Sie Probleme
mit der drahtlosen Verbindung haben, benutzen Sie
eine kabelgebundene Verbindung.
Konguration der Netzwerk-Einstellungen
Die Netzwerk-Einstellungen Ihres Fernsehers beinhaltet die
Optionen Drahtgebundene und Drahtlose Verbindung. Hat Ihr
Fernseher jedoch kein USB-WiFi-Dongle (separat erhältlich),
müssen Sie den Verbindungstyp Drahtgebundene Verbindung
benutzen. Wenn Sie eine drahtlose Verbindung versuchen,
obwohl der Fernseher kein USB-WiFi-Dongle besitzt, wird
ein Warnhinweis angezeigt und der Fernseher erhält keine
IP-Adresse. Schließen Sie danach ein LAN-Kabel an und das
TV-Gerät wird eine IP-Adresse beziehen können.
Konguration der kabelgebundenen
Geräte-Einstellungen
Falls Sie den Fernseher über den Ethernet-Eingang
verbinden, zur Konguration, wählen Sie Netzwerktyp
als Drahtgebundenes-Gerät.
Page 65

Netzwerktyp
Als Netzwerktyp können Sie Drahtgebundenes oder
Drahtloses Gerät auswählen, je nach der aktiven
Verbindung zum TV-Gerät. Ist der Fernseher über
ein LAN-Kabel angeschlossen, wählen Sie hier
Drahtgebundenes Gerät. Ist er über den USB-WiFiDongle (separat erhältlich) angeschlossen, wählen
Sie hier Drahtloses Gerät.
Kongurationsstatus
Dieser Abschnitt zeigt den Status der Verbindung.an.
Wählen Sie Verbunden, wenn Sie die Verbindung
aktivieren möchten. Wählen Sie Nicht Verbunden
um eine aktive Verbindung zu verlassen.
IP-Adresse
Ist eine aktive Verbindung vorhanden, wird hier
die IP-Adresse angezeigt. Wollen Sie die IP-
Adresseinstellungen kongurieren, drücken Sie die
Taste GRÜN und wählen Sie Erweiterte NetzwerkEinstellungen.
Konguration der kabelgebundenen
Netzwerk-Einstellungen im erweiterten
Modus
Nach dem Drücken der GRÜNEN Taste, wird
der erweiterter Modus aktiviert. Während in den
erweiterten Modus, drücken Sie die ROTE Taste, um
die Einstellungen zu bearbeiten. Wenn Sie fertig sind,
drücken Sie auf OK, um zu speichern und drücken
Sie RETURN / BACK, um abzubrechen.
Konguration der Drahtlose Geräte-
Einstellungen (Optional)
WICHTIG: “Um ein drahtloses Netzwerk zu benutzen
wird ein AN-WUD350” USB-Dongle benötigt. Um Ihren
Fernseher mit einem drahtlosen Netzwerk verwenden
zu können, benötigen Sie ein drahtloses “AN-WUD350”
USB-Dongle.
Die WiFi-Funktion kann für einen drahtlosen
Netzwerkanschluss verwendet werden. Diese
Funktion wird nur für Infrastrukturzwecke verwendet,
wie z. B. den Anschluss an das Web, hbb-Seiten
und die Verbindung mit DLNA-Servern (optional).
Wenn Sie das AN-WUD350 Wifi Dongle haben
(separat erhältlich), wählen Sie den Netzwerk-Typ
als Wireless-Gerät um die Verbindung zu starten.
Um die Wi-Fi-Eigenschaft zu aktivieren, sollten die
Prole richtig konguriert sein. Bitte stecken Sie den
WiFi-Dongle (separat erhältlich) in eines der USBEingänge.
Drücken Sie die GELBE Taste, um drahtloses
Netzwerk vom Menü Netzwerk-Einstellungen zu
scannen. Danach wird die verfügbare Netzwerk-Liste
angezeigt. Bitte wählen Sie Ihr gewünschtes Netzwerk
von der Liste.
Ist das gewählte Netzwerk mit einem Passwort
geschützt, geben Sie diesen bitte über die Zifferntasten
ein. Sie können diese Tastatur durch Benutzen der
Navigationstasten (links / rechts / oben / unten) und
der OK-Taste auf der Fernbedienung verwenden.
Warten Sie, bis die IP-Adresse auf dem Bildschirm
angezeigt wird.
Dies bedeutet, dass die Verbindung nun hergestellt
ist. Um ein drahtloses Netzwerk zu verlassen, sollten
Sie Kongurationsstatus markieren und die Taste
OK drücken.
Sie können zwischen Menü-Tabs navigieren, indem
Sie die links / rechts Tasten drücken. Die Hilfe-Bar an
der Unterseite des Dialoges zeigt Funktionen, die Sie
verwenden können. Drücken Sie die BLAUE Taste,
Deutsch - 64 -
Page 66

um die Geschwindigkeit Ihrer Internetverbindung zu
überprüfen.
Sie können die Signalstärke durch das Menü
Netzwerk-Einstellungen für den Drahtloser-GerätModus prüfen.
Informationen
Kongurationsstatus: Zeigt den Wi-Fi-Status als
Verbunden oder Nicht Verbunden an.
IP-Adresse: Zeigt die aktuell zugewiesene IPAdresse an.
Netzwerkname: Der Name des verbundenen
Netzwerks wird angezeigt.
Drücken Sie die GRÜNE Taste, um zum erweiterten
Modus zu wechseln und drücken Sie dann die Taste
OK, um die Einstellungen zu bearbeiten.
Löschen von gespeicherten Wi-Prolen
Gespeicherte Profile werden gelöscht, wenn die
Drahtloser-Gerät-Auswahl OSD auf dem Bildschirm
ist, die rote Taste drücken.
Verbindung zu Ihrem Handy via WiFi
(Optional)
• Wenn Ihr Handy über die WiFi-Funktion verfügt,
können Sie Ihr Handy durch mit einer WiFiVerbindungn über einen Router mit Ihrem Fernseher
verbinden, um Inhalte von Ihrem Handy zu spielen.
Dazu muss Sie Ihr Handy über eine geeignete
Sharing-Software verfügen.
• Um mit Ihrem Router Verbindung aufzunehmen,
folgen Sie den oben genannten Schritten im
Abschnitt Drahtlose Verbindung.
• Danach engagieren Sie Ihr Handy mit dem Router
und dann aktivieren Sie die Sharing-Software auf
Ihrem Handy. Dann wählen Sie die Dateien, welche
Sie mit Ihrem Fernseher teilen möchten.
• Wenn die Verbindung korrekt aufgebaut ist, sollten
Sie jetzt über den Medienbrowser Ihres Fernsehers
Zugriff auf die freigegebenen Dateien von Ihrem
Handy haben.
• Betreten Sie das Menü Medienbrowser. Wiedergabegerät
Auswahl OSD wird angezeigt. Wählen Sie Ihr HandyIdent und drücken Sie OK, um fortzufahren.
Deutsch - 65 -
Hinweis: -{}-Diese Funktion kann bei einigen
Mobiltelefonen nicht unterstützt werden.
Konnektivität Fehlerbehebung
Drahtlosnetzwerk nicht verfügbar
Stellen Sie sicher, dass die Firewall-Einstellungen
Ihres Netzwerks die drahtlose Verbindung Ihres
Fernsehers zulassen. “AN-WUD350”USB-WiFiDongle (separat erhältlich) sollte ordnungsgemäß
gesteckt sein (wenn verfügbar). Versuchen Sie, das
drahtgebundene Heimnetz zu verwenden, wenn das
drahtlose Netzwerk nicht funktioniert. Für weitere
Informationen über den Prozess, lesen Sie den
Abschnitt über Drahtgebundene Verbindung.
Wenn Net-TV nicht funktioniert, überprüfen Sie zuerst
das Modem (den Router). Liegt kein Problem mit dem
Router vor, überprüfen Sie die Internetverbindung
des Modems.
Benutzen Sie das Menü-Bildschirm NetzwerkEinstellungen, um erneut nach drahtlosen
Verbindungen zu suchen.
Verbindung ist langsam
Sehen Sie im Handbuch Ihres WiFi-Modems nach,
um Informationen über den Versorgungsbereich, die
Verbindungsgeschwindigkeit, die Signalqualität und
weitere Einstellungen zu erhalten. Sie benötigen einen
Hochgeschwindigkeitsanschluss für das Modem.
Unterbrechungen bei der Wiedergabe oder
langsame Ansprache.
Versuchen Sie in diesem Fall folgendes:
Halten Sie mindestens drei Meter Abstand zu
Mikrowellenherden, Mobiltelefonen, BluetoothGeräten oder anderen WiFi-Geräten ein. Versuchen
Sie, den aktiven Kanal des WLAN-Routers zu ändern.
DLNA-Netzwerkdienst verwenden
DLNA (Digital Living Network Alliance) ist eine Norm,
die die Benutzung von digitalen Elektronikgeräten
vereinfacht und deren Verwendung in Heimnetzwerken
erleichtert. Weitere Informationen nden Sie unter
www.dlna.org.
Mit dem DLNA-Standard können Sie auf einem im
Heimnetzwerk angeschlossenen DLNA-Medienserver
gespeicherte Fotos und Videos ansehen und
Musikdateien anhören.
Schritt 1: Nero Media Home Installation
Die DLNA-Funktion kann nicht verwendet werden,
wenn das Server-Programm auf Ihrem PC nicht
installiert ist. Bitte präparieren Sie Ihren PC mit der
mitgeliefertem Nero Media Home Software. Für
weitere Informationen über die Installation, wenden
Sie sich bitte zu Anhang H.
Page 67

Schritt 2: Anschluss an ein kabelgebundenes oder
drahtloses Netzwerk
Siehe das Kapitel Netzwerkeinstellungen für
detaillierte Informationen zur Konguration.
Schritt 3: Wiedergabe von gemeinsam
genutzten Dateien via Medienbrowser
Wählen Sie Medienbrowser aus dem Hauptmenü,
indem Sie die Taste Links oder Rechts benutzen.
Dann drücken Sie die Taste OK. Der Medienbrowser
wird angezeigt.
DLNA-Unterstützung ist nur möglich mit
Medienbrowser Ordner-Modus. Um den OrdnerModus zu aktivieren, gehen Sie zu Einstellungen
im Medienbrowser Hauptbildschirm und drücken Sie
die Taste OK. In den Einstellungsoptionen, markieren
Sie Anzeige-Stil und wechseln Sie zu Ordner, durch
Benutzen der Links oder Rechts Tasten.
Wählen Sie den gewünschten Medientyp und drücken
Sie die Taste OK.
Wenn die gemeinsame Konguration richtig eingestellt
ist, wird nach der Auswahl des gewünschten
Medientyps die folgende OSD-Meldung angezeigt.
Wählen Sie die Taste OK um das gewählte Netzwerk
oder den USB-Speicher Inhalt anzuzeigen. Wenn Sie
die Geräte-Liste aktualisieren möchten, drücken Sie
die GRÜNE Taste. Zum Verlassen können Sie die
Taste MENU drücken.
Wenn verfügbare Netzwerke gefunden wurden, werden
sie auf diesem Bildschirm angezeigt. Wählen Sie den
gewünschten Medienserver bzw. das gewünschte
Netzwerk mit den Tasten “
Sie die Taste OK.
” oder “ ” und drücken
Deutsch - 66 -
Wenn Sie den Medientyp als Video auswählen
und ein Gerät aus dem Auswahlmenü, wird
ein neues Menü auf dem Bildschirm wie folgt
angezeigt:
Wählen Sie Videos aus diesem Bildschirm um alle
verfügbaren Video-Dateien aus dem gewählten
Netzwerk aufzulisten.
Um andere Medientypen aus diesem Bildschirm
wiederzugeben, müssen Sie zum Hauptmenü vom
Medienbrowser zurückgehen und den gewünschten
Medientyp wählen und die Netzwerk-Auswahl
nochmals durchführen. Weitere Informationen zur
Wiedergabe von Dateien nden Sie im Abschnitt
Medienbrowser USB-Wiedergabe.
Wenn Sie Videos aus dem Netzwerk über DLNA
ansehen, können die Untertitel nicht angezeigt
werden.
Sie können nur einen Fernseher mit DLNA auf
demselben Netzwerk verbinden. Wenn mit dem
DLNA-Netzwerk ein Problem auftritt, schalten Sie bitte
den Fernseher ein und aus. Trick-Modus und Springen
werden mit der DLNA-Funktion nicht unterstützt.
VORSICHT:
Es können PCs vorhanden sein, die möglicherweise
nicht in der Lage sind, die DLNA-Funktion aufgrund
von Administrator-und Sicherheitseinstellungen zu
nutzen. (wie z. B. Business-PCs).
Für die beste Netzwerk-Streaming mit diesem Set,
sollte die mitgelieferte Nero Software installiert
werden.
Internet Portal
Durch Benutzen Ihres TV-Gerätes können Sie zum
PORTAL-Modus zugreifen. Um dies zu tun, ist
eine aktive Internetverbindung erforderlich. Folgen
Sie den Schritten im Abschnitt Anschluss an ein
kabelgebundenes Netzwerk, um Ihr TV-Gerät zum
Internet zu verbinden. Nachdem die Verbindung
hergestellt ist, können Sie die Portal Optionen wählen
oder anzeigen.
Hinweis: Für hohe Anzeigequalität ist eine BreitbandInternetverbindung erforderlich. Vergewissern Sie
sich, dass die Internet-Verbindung korrekt hergestellt
Page 68

ist. Für den ordnungsgemäßen Betrieb des InternetPortals, müssen Sie bei der Erstinstallation die Daten
über das Land und die Sprache korrekt einstellen.
Drücken Sie die Taste " " auf Ihrer Fernbedienung
und die Portal-Anwendungsmöglichkeiten werden
angezeigt. Anwendungsmöglichkeiten werden wie
auf der unten angegebenen Vorlage angezeigt. Der
Inhalt der verfügbaren Anwendungen kann sich je
nach dem Anbieter ändern.
App1 App2 App3 App4 App5 App6 App7
App10 App12App11 App13 App14 App15 App16
App9
App17
App18
App26 App27 App28 App29 App30
App20 App21 App23 App24App22
App19
App31
App32 App33
Die Autostart-Anwendungen sind generell mit einem
kleinen roten Punktsymbol markiert, um dem Benutzer
anzuzeigen, dass hier eine HbbTV-Anwendung
auf diesem Kanal zur Verfügung steht (die genaue
Form und die Position des roten Punktes ist von
der Anwendung abhängig). Bei manchen wird der
rote Punkt angezeigt, verschwindet dann aber
möglicherweise wieder. Der Benutzer sollte dann auf
den roten Punkt drücken, um die Anwendungsseite
zu öffnen. Nachdem die Seite angezeigt wird, kann
der Benutzer zurück zu den ursprüngichen roten
Punktsymbolzustand gehen, indem er erneut auf den
roten Punkt drückt. Der Benutzer kann zwischen dem
roten Punksymbolmodus und dem vollen UI-Modus
der Anwendung hin- und herspringen, indem er
den roten Punkt drückt. Es sollte beachtet werden,
dass das Umschalten über den roten Punkt je nach
Anwendung auch anders funktionieren kann.
Navigieren
Home
OK
Select
BACK
EXIT
Wählen Sie einen Link oder eine Anwendung durch
Benutzen der Tasten Links, Rechts oder Aufwärts,
Abwärts und zur Aktivierung, drücken Sie die Taste
OK.
• Benutzen Sie die Tasten Links/Rechts und Aufwärts/
Abwärts um zwischen den Artikeln im Portal zu
navigieren.
• Drücken Sie zur Bestätigung die Taste OK.
• Um zum vorherigen Bildschirm zu gelangen,
drücken Sie die Taste BACK.
• Um den Internet-Portal zu verlassen, drücken sie
die Taste EXIT.
Hinweis: Mögliche Anwendungsursprüngliche
Probleme könnten durch den Inhalt-Service-Anbieter
verursacht sein.
HBBTV-System
HBB-TV (Hybrid Broadcast-Breitband-TV) ist ein
neuer Industriestandard, der nahtlos TV-Dienste über
Rundfunk mit Diensten, die über Breitband geliefert
werden verbindet und außerdem einen nur InternetZugang für Kunden ermöglicht, die entsprechende TVAnschlüsse und Set-Top-Boxen verwenden. Dienste
über HbbTV schließen herkömmliche Rundfunk-TVKanäle, Catch-Up-Fernsehen, Video-On-Demand,
EPG, interaktive Werbung, Personalisierung,
Abstimmungen, Spiele, Soziale Netzwerke und
andere Mulimedia-Anwendungen mit ein.
HbbTV-Anwendungen sind über Kanäle verwendbar,
wenn der Rundfunksender diese Signale ausstrahlt
(im Moment zahlreiche Kanäle über Astra Rundfunk
HbbTV-Anwendungen) Der Rundfunksender markiert
einen der Anwendungen als "Autostart"-Anwendung,
die von der Plattform automatisch gestartet wird.
Abbildung x: Dienste mit roter Punktanwendung (aus
der HbbTV-Spezikation)
Schaltet der Benutzer in einen anderen Kanal,
während die HbbTV-Anwendung aktiv ist, (entweder
mit dem roten Punkt-Modus oder über den vollen UIModus) kann folgendes passieren.
- Die Anwendung kann weiter laufen.
- Die Anwendung kann beendet werden.
- Die Anwendung kann beendet werden und eine
andere Autostart-Rote-Punkt-Anwendung kann
gestartet werden.
HbbTV macht es möglich, dass die Anwendungen
über Breitband oder Broadcast wieder gefunden
werden können. Der Sender kann entweder beide
Möglichkeiten aktivieren oder eine von ihnen. Hat die
Plattform keine betriebsbereite Breitband-Verbindung,
kann die Plattform immer noch die Anwendungen über
Broadcast übermitteln.
Die roten Autostart-Punkt-Anwendungen liefern im
Allgemeinen Links zu anderen Anwendungen. Ein
Beispiel hierfür ist unten dargestellt. Der Benutzer
kann dann zu anderen Anwendungen schalten, indem
er die zur Verfügung stehenden Links verwendet. Die
Anwendungen sollten eine Möglichkeit bieten, wie sie
beendet werden können, normalerweise müsste das
über die Taste 0 gehen..
Abbildung a: Start-Leiste Anwendung
Deutsch - 67 -
Page 69

a
b
Abbildung b: Die EPG-Anwendung, Rundfunk-Video,
wird über die linke Taste angezeigt und kann durch
das Drücken der Taste 0 beendet werden.
HbbTV-Anwendungen verwenden Schlüssel auf der
Fernbedienung, um mit dem Benutzer interagieren
zu können. Wird eine HbbTV-Anwendung gestartet
wird, werden manche Schlüssel über die Anwendung
gesteuert. Beispielswiese kann die numerische
Kanalauswahl möglicherweise in einer TeletectAnwendung nicht mehr laufen, bei der die Nummer
die Teletext-Seiten anzeigen.
Für das HbbTV ist eine AV-Streaming-Fähigkeit
der Plattform erforderlich. Es gibt zahlreiche
Anwendungen, die VOD liefern (Video-On-Demand/
auf Abruf) und Catch-Up-TV-Dienste. Der Benutzer
kann die Schlüssel Pause, Stopp, Vorwärts und
Rückwärtsspulen an der Fernbedienung verwenden,
um mit dem AV-Inhalt interagieren zu können.
Teletext
“ ” Teletext / Mix: Aktiviert Videotext-Modus, wenn
einmal (wenn in Ihrer Sendung verfügbar) gedrückt
wird. Drücken Sie erneut um die analoge VideotextSeite anzuzeigen. Drücken Sie nochmals diese Taste,
um den Teletext-Bildschirm über dem Programm
anzuzeigen (Mix). Durch erneutes Drücken wird der
Teletextmodus beendet.
“BACK” - Indexseite: Dient zur Auswahl der TeletextIndexseite.
“I” Anzeigen: Zeigt verborgene Informationen an (z.
B. Lösungen von Rätseln oder Spielen).
"OK" Halten: Hält falls gewünscht eine Seite an.
Um die Haltefunktion aufzuheben, nochmals diese
Taste drücken.
" ”/“ ” Unterseiten: Wählt Unterseiten aus (sofern
verfügbar), wenn der Teletext aktiv ist.
P+ / P- und Ziffern (0-9): Zum Auswählen einer Seite
drücken.
Hinweis: Die meisten TV-Sender verwenden die
Seitennummer 100 für die Indexseite.
Ihr TV-Gerät unterstützt die Systeme FASTEXT
und TOP text. Wenn diese Systeme verfügbar
sind, werden die Seiten in Gruppen oder Themen
unterteilt. Ist das FASTEXT-System verfügbar, werden
die Abschnitte einer Teletextseite farbcodiert und
können dann durch Drücken der entsprechenden
Farbtaste ausgewählt werden. Drücken Sie eine
Farbtaste je nach Wunsch. Wenn eine TOPText-
Übertragung vorhanden ist, werden farbige Textteile
eingeblendet, deren Farbe jeweils einer Farbtaste
entsprechen. Durch Drücken der Tasten “ ” oder “
” wird die jeweils nächste oder vorhergehende Seite
angefordert.
Digitaler Teletext (nur für UK)
• Drücken Sie die Taste “ ”. Die Startseite des
digitalen Teletext wird eingeblendet. Steuern Sie diese
Information über die farbigen Tasten, die Cursortasten
und die Taste OK.
Die Bedienfunktion kann je nach Inhalt des digitalen
Teletexts unterschiedlich sein. Folgen Sie den
Anweisungen, die auf dem Bildschirm des digitalen
Teletexts angezeigt werden.
Wenn Sie die Taste " " drücken, schaltet das TVGerät auf normalen Fernsehbetrieb zurück.
Deutsch - 68 -
Page 70

Softwareaktualisierung
Ihr TV-Gerät kann neue Software-Upgrades über
das Internet oder über TV-Übertragungskanäle
finden und installieren. Bei der Suche über TVÜbertragungskanäle durchsucht das TV-Gerät die
in den Einstellungen gespeicherten Kanäle. Vor der
Upgradesuche sollten daher alle verfügbaren Kanäle
eingestellt und aktualisiert werden.
1) Softwareupgrade-Suche über
Benutzerschnittstelle
• Sie können eine manuelle Suche nach neuen
Softwareupgrades für Ihr TV-Gerät durchführen.
• Navigieren Sie dazu im Hauptmenü. Wählen Sie
Einstellungen und dann Weitere Einstellungen.
Wählen Sie im Menü Weitere Einstellungen die
Option Softwareupgrade und drücken Sie die Taste
OK, um das Menü Upgradeoptionen zu wählen.
• Wählen Sie im Menü Upgradeoptionen die Option
Suche nach Upgrade und drücken Sie OK.
• Wird ein neues Upgrade gefunden, beginnt das
Gerät mit dem Herunterladen. Ein Fortschrittsbalken
zeigt die verbleibende Dauer an. Nach Abschluss
des Herunterladens wird eine Meldung angezeigt,
dass Sie zum Aktivieren der neuen Software das
Gerät neu booten müssen. Drücken Sie OK, um den
Bootvorgang fortzusetzen.
2) Hintergrundsuche und Aktualisierungsmodus
• Wenn das TV-Gerät mit dem Internet verbunden ist,
sucht es im Hintergrund nach wichtigen SoftwareAktualisierungen. Wird eine wichtige SoftwareAktualisierung gefunden, wird die Aktualisierung leise
heruntergeladen. Nach Abschluss des Herunterladens
wird eine Meldung angezeigt, dass Sie zum Aktivieren
der neuen Software das Gerät neu booten müssen.
Drücken Sie OK, um den Bootvorgang fortzusetzen.
3) Upgrademodus Suche um 3 Uhr früh
• Wenn die Option Automatische Suche im
Menü Upgradeoptionen aktiviert ist, schaltet sich
das Gerät um 3:00 früh ein und sucht auf den
Übertragungskanälen nach neuen Softwareupgrades.
Wird eine neue Software gefunden und erfolgreich
heruntergeladen, arbeitet das TV-Gerät ab
dem nächsten Einschaltvorgang mit der neuen
Softwareversion.
Hinweis zum Rebootvorgang: Das Rebooten ist der letzte
Schritt beim Upgradevorgang, wenn einen neue Software
erfolgreich heruntergeladen wurde. Während des Reboots
führt das TV-Gerät die letzten Initialisierung durch. Dabei wird
das Panel abgeschaltet und die Front-LED zeigt die Aktivität
durch Blinken an. Nach etwa 5 Minuten startet das TV-Gerät
neu mit der neu aktivierten Softwareversion.
• Wenn das TV-Gerät nach 10 Minuten noch immer
nicht gestartet hat, ziehen Sie den Netzstecker, warten
Sie 10 Minuten, und stecken Sie ihn wieder ein. Das
Deutsch - 69 -
TV-Gerät sollte nun mit der neuen Software starten.
Funktioniert das Gerät noch immer nicht, wiederholen
Sie den Ab-/Ansteckvorgang noch einige Male. Wenn
auch dies nichts ändert, wenden Sie sich bitte an den
Kundendienst, um das Problem beheben zu lassen.
Vorsicht: Ziehen Sie auf keinen Fall den Netzstecker,
solange beim Rebootvorgang die LED noch blinkt. Dies
kann dazu führen, dass das TV-Gerät nicht mehr gestartet
werden kann. Dies kann dann nur vom Kundendienst
behoben werden.
Manuelle Softwareaktualisierung
Vergewissern Sie sich, dass das Ethernet-Kablel
an Ihr TV-Gerät angeschlossen ist. Wenn das
Ethernet-Kabel an den Fernseher angeschlossen ist,
vergewissern Sie sich
das der Fernseher empfängt. Kontrollieren Sie, ob im
folgendem Menüpfad „Gut“ vorhanden ist:
Menü -> Einstellungen -> Netzwerk-Einstellungen ->
Link-Status -> Gut
Vom Hauptmenü, gehen Sie Einstellungen und
wählen Sie Andere Einstellugen. Markieren Sie
Softwareaktualisierung und drücken Sie die Taste OK:
Wählen Sie Suche nach Upgrade und drücken Sie
die Taste OK.
Ein OSD-Bildschirm, welches die Fortschrittsanzeige
beinhaltet, wird sichtbar unter dem Titel
„Softwareaktualisierung“.
Eine Warnung wird auf dem Bildschirm angezeigt, die
besagt, dass das TV-Gerät neu gestartet wird. Um den
Aktualisierungsprozess zu beenden, drücken Sie die
Taste OK und starten Sie das Gerät erneut.
Tipps zur Fehlersuche und
-behebung
Bild Beharrlichkeit - Ghosting
Beachten Sie, dass bei der Anzeige von stehenden
Bildern Geisterbilder auftreten können. Solche
Bildstörungen auf LCD-TVs verschwinden meist nach
einer Weile wieder. Schalten Sie das Gerät für eine
Weile ab. Um solche Störungen von vornherein zu
vermeiden, sollten Sie keine stehenden Bildmodus
lange Zeit anzeigen lassen.
Kein Strom
Wenn Ihr Fernseher kein Strom hat, überprüfen
Sie bitte ob der Netzstecker mit der Steckdose.
verbunden ist.
Schlechte Bildqualität
1.Haben Sie die richtige Farbnorm ausgewählt?
2. Ist Ihr TV oder die Hausantenne zu nahe an nicht
geerdeten Audiogeräten oder Neonlichtern, etc.
aufgestellt?
3. Berge oder hohe Gebäude können dazu führen,
dass Bilder doppelt dargestellt werden oder
Page 71

Geisterbilder entstehen. Manchmal können Sie die
Bildqualität verbessern, indem Sie die Antenne anders
ausrichten. Kann das Bild bzw. der Text kaum erkannt
werden?
4. Überprüfen Sie, ob Sie die richtige Frequenz
eingegeben haben.
5. Bitte stellen Sie die Kanäle neu ein.
6. Die Bildqualität kann sich verschlechtern, wenn zwei
Geräte gleichzeitig an das TV-Gerät angeschlossen
werden. Trennen Sie in diesem Fall eines der
Zusatzgeräte wieder ab.
Kein Bild
1. Kein Bild bedeutet, dass Ihr TV-Gerät kein Signal
empfängt. Haben Sie die richtigen Tasten auf der
Fernbedienung betätigt? Versuchen Sie es noch
einmal. Stellen Sie auch sicher, dass die richtige
Eingangsquelle ausgewählt ist.
2. Ist die Antenne richtig angeschlossen?
3. Sind die Stecker fest mit der Antennenbuchse
verbunden?
4. Ist das Antennenkabel beschädigt?
5. Wurden geeignete Stecker verwendet, um die
Antenne anzuschließen?
6. Wenn Sie nicht sicher sind, fragen Sie Ihren
Händler.
Kein Ton
1. Wurde das TV-Gerät stummgeschaltet? Um den
Ton wieder einzuschalten, drücken Sie die Taste “
”, oder erhöhen Sie die Lautstärke.
2. Nur ein Lautsprecher funktioniert Ist die Balance auf
nur eine Seite eingestellt? Siehe Menü Ton.
Fernbedienung spricht nicht an
Das Gerät spricht nicht auf die Fernbedienung an.
Die Batterien können ausgeschöpft sein, wenn so,
dann können Sie immer noch die Steuertasten auf
dem TV-Gerät benutzen. (* Ist nur möglich, wenn
sie nicht durch die elterliche Kontrolle gesperrt sind.)
Eingangsquellen - können nicht
ausgewählt werden
1. Wenn Sie keine Eingabequelle wählen können,
haben Sie wahrscheinlich kein Gerät angeschlossen.
2. Wenn Sie ein Gerät angeschlossen haben,
überprüfen Sie die AV-Kabel und deren Anschluss.
Aufnahme nicht verfügbar
Um ein Programm aufzunehmen, sollten Sie zuerst
eine USB-Festplatte an das TV-Gerät anschließen,
wenn dieses ausgeschaltet ist. Schalten Sie dann das
TV-Gerät ein, um die Aufnahmefunktion zu aktivieren.
Andernfalls ist die Aufnahmefunktion nicht verfügbar.
Wenn die Aufnahme nicht funktioniert, versuchen Sie,
das TV-Gerät abzuschalten und das USB-
Deutsch - 70 -
Gerät nochmals anzuschließen, während das TV
abgeschaltet ist.
USB ist zu langsam
Wird die Meldung "USB ist zu langsam" auf dem
Bildschirm angezeigt, wenn Sie eine Aufnahme
starten, versuchen Sie, die Aufnahme nochmals
zu starten. Wenn Sie dieselbe Fehlermeldung
erhalten, kann es sein, dass Ihre USB-Festplatte
die Geschwindigkeitsanforderungen nicht erfüllt.
Versuchen Sie, eine andere USB-Festplatte
anzuschließen.
Internet-Anschluss nicht verfügbar /
DLNA-Modus funktioniert nicht
Wenn die MAC-Adresse (eine eindeutige
Kennnummer) Ihres PCs oder Modems dauerhaft
registriert wurde, ist es möglich, dass Ihr Fernsehgerät
möglicherweise nicht mit dem Internet Verbindung
aufnehmen kann. In einem solchen Fall wird die
MAC-Adresse jedes Mal authentiziert, wenn Sie
Verbindung zum Internet aufnehmen. Dies ist eine
Vorsichtsmaßnahme gegen unbefugten Zugriff. Da
Ihr Fernseher über eine eigene MAC-Adresse verfügt,
kann Ihre Internet Service Provider die MAC-Adresse
Ihres Fernsehers nicht validieren. Aus diesem Grund
kann Ihr Fernseher nicht mit dem Internet Verbindung
aufnehmen. Kontaktieren Sie Ihren Internet Service
Provider und fordern Sie Informationen darüber,
wie Sie ein anderes Gerät, wie zum Beispiel Ihren
Fernseher, mit dem Internet verbinden können.
Es ist auch möglich, dass die Verbindung nicht
zugänglich ist, wegen eines Firewall Problems.
Wenn Sie denken, dass dies zu Ihrem Problem führt,
kontaktieren Sie Ihren Internet Service Provider.
Eine Firewall könnte der Grund eines Problems der
Konnektivität und Entdeckung sein, während Sie den
Fernseher im DLNA-Modus verwenden oder über
DLNA surfen.
Ungültige Domain
Stellen Sie sicher, dass Sie bereits auf Ihrem PC
mit einem autorisierten Benutzernamen / Passwort
angemeldet sind und dafür sorgen, dass vor dem
Austausch von Dateien in Ihrem DLNA-ServerProgramm auf Ihrem, Ihre Domain aktiv ist. Wenn die
Domäne ungültig ist, kann das zu Problemen beim
Surfen Dateien im DLNA-Modus führen.
Page 72

Typische Anzeigemodi PC
In der folgenden Tabelle werden einige der üblichen
Video Display-Modi dargestellt. Unter Umständen
unterstützt Ihr TV keine verschiedenen Auösungen.
Ihr Gerät unterstützt bis zu 1920x1200.
Inhaltsverzeichnis Auöung Frequenz
1 640x400 5,020 kg
2 640x350 5,020 kg
3 640x400 5,020 kg
4 640x480 5,020 kg
5 640x480 5,020 kg
6 640x480 5,020 kg
7 640x480 5,020 kg
8 640x480 5,020 kg
9 800x600 5,020 kg
10 800x600 5,020 kg
11 800x600 5,020 kg
12 800x600 5,020 kg
13 800x600 5,020 kg
14 800x600 5,020 kg
15 832x624 5,020 kg
16 1024x768 5,020 kg
17 1024x768 5,020 kg
18 1024x768 5,020 kg
19 1024x768 5,020 kg
20 1024x768 5,020 kg
21 1024x768 5,020 kg
22 1152x864 5,020 kg
23 1152x864 5,020 kg
24 1152x864 5,020 kg
25 1152x864 5,020 kg
26 1152x870 5,020 kg
27 1280x768 5,020 kg
28 1360x768 5,020 kg
29 1280x768 5,020 kg
30 1280x768 5,020 kg
31 1280x960 5,020 kg
32 1280x960 5,020 kg
33 1280x960 5,020 kg
34 1280x1024 5,020 kg
35 1280x1024 5,020 kg
36 1280x1024 5,020 kg
37 1400x1050 5,020 kg
Deutsch - 71 -
38 1400x1050 5,020 kg
39 1400x1050 5,020 kg
40 1440x900 5,020 kg
41 1440x900 5,020 kg
42 1600x1200 5,020 kg
43 1680x1050 5,020 kg
44 1920x1080 5,020 kg
45 1920x1200 5,020 kg
Technische Daten
TV-ÜBERTRAGUNG
PAL/SECAM B/G D/K K’ I/I’ L/L’
DIGITALEMPFANG
DVB-T MPEG2
DVB-T MPEG4 HD
DVB-T2 MPEG2
DVB-T2 MPEG4 HD
DVB-T MHEG-5-Engine (nur für Großbritannien)
DVB-C MPEG2
DVB-C MPEG4 HD
EMPFANGSKANÄLE
VHF (BAND I/III)
UHF (BAND U)
HYPERBAND
ANZAHL DER VOREINGESTELLTEN KANÄLE
10000
KANALANZEIGE
Bildschirmanzeige
RF-ANTENNENEINGANG
75 Ohm (nicht geregelt)
BETRIEBSSPANNUNG
220-240V AC, 50 Hz.
AUDIO
Deutsch + Nicam Stereo
Modell LC-32LE351E
AUDIOAUSGABELEISTUNG (W
2 x 6
LEISTUNGSAUFNAHME (W) 65 W (max.)
PANEL 16:9
) (10% THD)
RMS.
Modell LC-39LE351E
AUDIOAUSGABELEISTUNG (W
2 x 8
LEISTUNGSAUFNAHME (W) 100 W (max.)
PANEL 16:9
) (10% THD)
RMS.
Page 73

Lizenzinformationen
Hergestellt unter Lizenz der Dolby Laboratories.
INHABER DER MARKENZEICHEN
Warenzeichen der Dolby Laboratories.
“DLNA®, das DLNA Logo und DLNA CERTIFIED® sind
Marken, Dienstleistungsmarken oder Gütezeichen der
Digital Living Network Alliance. "
"HDMI, das HDMI-Logo und High-Denition Multimedia
Interface sind Markenzeichen oder eingetragene
Markenzeichen der HDMI Licensing LLC."
"YouTube und das YouTube-Logo sind Marken von
Google Inc."
und das Doppel-D-Symbol sind
Deutsch - 72 -
Page 74

Im USB-Modus unterstützte Dateiformate
Medium Erweiterung Format Hinweise
Video Audio
Film dat, mpg,
Musik .mp3
Foto .jpg .jpeg Baseline JPEG MAX WxH = 14592x12288
Untertitel
mpeg
dat, mpg,
mpeg
.vob MPEG2 MPEG1/2 Layer 1/2/3, AC3,
.mkv MPEG1,2,4, XviD,
.mp4 .mov MPEG1/2 Layer 3, AAC/
.avi MPEG1,2,4
v H.264,
3gp,3g2 MPEG4, H.264 1920x1080 @ 30P 20Mbit/
asf, wmv MPEG2,4, XviD, H.264,
.wav LPCM
WMA/ASF WMA, WMA Pro
.m4a/ .aac AAC, HEAAC
.png Progressive JPEG
.bmp nicht-Interlace
.png
sub - -
srt - -
Mpeg1,2 MPEG1/2 Layer 1/2/3, AAC/
MPEG2 ,H.264, VC1, AVS,
MVC
H.264,
VC1,WMV3,
Motion JPEG
Xvid
H.264,
VC1,WMV3,
Sorenson H.263
Motion JPEG
Sorenson H.263
VC1,WMV3
-
HEAAC, AC3/EAC3, LPCM/
ADPCM
MPEG1/2 Layer 1/2/3, AAC/
HEAAC, AC3/EAC3, LPCM/
ADPCM
LPCM
MPEG1/2 Layer 1/2/3, AAC/
HEAAC,
AC3/EAC3, LPCM
HEAAC, AC3/EAC3, LPCM/
ADPCM
MPEG1/2 Layer 1/2/3, AAC/
HEAAC, AC3/EAC3, LPCM/
ADPCM, WMA
MPEG1/2 Layer 3, AAC/
HEAAC, LPCM/ADPCM
MPEG1/2 Layer 1/2/3, AAC/
HEAAC, AC3/EAC3, LPCM,
WMA
MPEG1 Layer 1/2/3 (MP3)
Interlace
1080P@ 30fps 50Mbit/Sek
H.264:1080Px2@25fps
1080P@ 50fps MVC:
1080P@ 24fps Andere:
1080P@ 30fps” 50Mbit/Sek
1080P@ 30fps 50Mbit/Sek
H.264:1080Px2@25fps
1080P@ 50fps
Andere:1080P@ 30fps
50Mbit/Sek
H.264:
1080Px2@25fps1080P@
50fps Andere: 1080P@
30fps 50Mbit/Sek
H.264: 1080Px2@25fps
1080P@ 50fps Andere:
1080P@ 30fps” 50Mbit/
Sek
H.264: 1080Px2@25fps
1080P@ 50fps Andere:
1080P@ 30fps” 50Mbit/Sek
Sek
1080P@ 30fps 50Mbit/Sek
Up to 8 MegaByte
Deutsch - 73 -
Page 75

Unterstützte DVI-Auösungen
Wenn Sie Zusatzgeräte über DVI-Adapterkabel (nicht mitgeliefert) an die Anschlüsse Ihres TV-Gerätes
anschließen, können Sie sich an die folgenden Auösungsinformationen halten:
56Hz 60Hz 66Hz 70Hz 72Hz 75Hz
640x400
640x480
800x600
832x624
1024x768
1152x864
1152x870
1280x768
1360x768
1280x960
1280x1024
1400x1050
1440x900
1600x1200
1680x1050
1920x1080
1920x1200
þ þ þ þ
þ þ þ þ þ
þ þ þ þ þ
þ þ þ
þ
þ þ
þ þ
þ þ
þ þ
þ þ
þ
þ
þ
þ
þ
þ
þ
Deutsch - 74 -
Page 76

Anhang: Nero MediaHome Installation
Um Nero MediaHome zu installieren, gehen Sie
bitte wie folgt vor:
Hinweis: Um die DLNA-Funktion zu benutzen, muss diese
Software auf Ihrem PC installiert sein.
1. Legen Sie die Nero MediaHome-Installations-CD
in das optische Laufwerk ein.
• Um die Installation zu starten öffnet sich der Nero
Multiinstaller Bildschirm automatisch mit einer Taste.
• Wenn das Fenster unterhalb nicht automatisch
angezeigt wird, klicken Sie zweimal auf die SetupX
Datei in der Nero MediaHome Disc.
2. Klicken Sie auf die Schaltäche Nero
MediaHome Essentials, um die Installation zu
starten.
• Der Nero MediaHome Installationsassistent wird
eingeblendet.
• Ändern Sie gegebenenfalls die Installationssprache
aus dem Menü Sprachauswahl, bevor Sie fortfahren.
3. Klicken Sie auf die Taste Weiter
• Die integrierte Seriennummer wird angezeigt.
• Bitte ändern Sie die Seriennummer nicht.
4. Klicken Sie auf die Taste Weiter
• Die Lizenzbedingungen (EULA) werden angezeigt.
5. Bitte lesen Sie die Lizenzvereinbarung sorgfältig
durch und wählen Sie das entsprechende
Kontrollkästchen, wenn Sie mit den Bedingungen
der Vereinbarung einverstanden sind. Die
Installation ist ohne diese Vereinbarung nicht
möglich.
Deutsch - 75 -
Page 77

6. Klicken Sie auf die Taste Weiter
• Der Installations-Typ Bildschirm wird angezeigt.
Es ist möglich, zwischen den typischen, dh Standard-
Installation oder eine benutzerdenierte Installation zu
wählen. Die Benutzerdenierte Installation ermöglicht
Ihnen die Sprache die installiert werden soll zu
ermitteln und den Installationspfad zu wählen.
7. Benutzen Sie Standard-Installation und klicken
Sie auf die Schaltäche Weiter.
• Der erforderliche Bildschirm wird angezeigt.
Der Nero MediaHome Installationsassistent prüft
die Verfügbarkeit der erforderlichen DrittanbieterSoftware auf Ihrem PC. Wenn Anwendungen
fehlen, sind diese aufgelistet und müssen bevor die
installation fortfährt installiert werden.liert werden.
8. Klicken Sie auf die Taste Weiter
• Sobald alle erforderlichen Komponenten installiert
sind, wird sich die Schaltäche Installieren auf die
Taste Next ändern.
9. Klicken Sie auf die Taste Weiter
• Der Ready to Start Installation Prozess-Bildschirm
wird angezeigt, die Installation beginnt und endet
automatisch. Ein Fortschrittsbalken informiert Sie
über den Fortschritt des Installationsprozesses.
10. Die Installation wird beendet.
Das Helfen Sie uns Enhance Nero Software
Bildschirm wird angezeigt. Um einen besseren
Service zu bieten, sammelt Nero anonyme Daten, um
festzustellen, welche Funktionen verwendet werden
und welche Probleme, wenn überhaupt, auftreten.
Deutsch - 76 -
Page 78

11. Wenn Sie durch Teilnahme an der anonymen
Kollektion von Nutzungsdaten helfen möchten,
aktivieren Sie das Kontrollkästchen und
klicken Sie auf die Schaltäche Weiter.
• Der letzte Bildschirm des Installationsassistenten
wird angezeigt.
12. Klicken Sie auf die Taste Weiter
13. Eine Verknüpfung mit dem Namen Nero
MediaHome 4 ist nun auf Ihrem Desktop platziert.
Glückwunsch! Sie haben Nero MediaHome 4
erfolgreich auf Ihrem PC installiert.
14. Starten Sie Nero MediaHome durch Drücken des
Verknüpfungssymbols.
• Klicken Sie auf das Symbol HINZUFÜGEN von
LOKALEN ORDNERN um den Ordner, welches Sie
im Netz teilen möchten, hinzuzufügen. Wählen Sie
den Ordner, den Sie freigeben möchten, und klicken
Sie auf START SERVER.
15. Sie können alle Arten von Medien aus der
Bibliothek anzeigen. Klicken Sie auf das Symbol
Aktualisieren, um zu aktualisieren. Klicken Sie auf
STOP SERVER-Symbol, um Server zu stoppen.
Deutsch - 77 -
Page 79

Maßzeichnungen (LC-32LE351E)
Deutsch - 78 -
Page 80

Maßzeichnungen (LC-39LE351E)
Deutsch - 79 -
Page 81

Entsorgung am Ende der Lebensdauer
A. Informationen zur Entsorgung für Endbenutzer (Privathaushalte)
1. In der Europäischen Union
Achtung: Wenn Sie dieses Produkt entsorgen wollen, geben Sie es bitte nicht in den normalen Müll!
Elektrische und elektronische Altgeräte müssen separat in Übereinstimmung mit den gesetzlichen Vorschriften
gesammelt, behandelt und der Wiederverwertung zugeführt werden. Nach der Umsetzung durch die
Mitgliedsstaaten können Privathaushalte innerhalb der EU-Staaten ihre elektrischen und elektronischen Altgeräte
kostenfrei an gekennzeichneten Abgabestellen abgeben.* In einigen Ländern* kann auch Ihr Händler das Altgerät
kostenfrei zurücknehmen, wenn Sie ein ähnliches Gerät neu erwerben. *) Bitte wenden Sie sich für weitere
Achtung: Ihr Produkt
ist mit diesem Symbol
gekennzeichnet. Es
bedeutet, dass
elektrische oder
elektronische Geräte
am Ende ihrer
Nutzungsdauer nicht
als normaler
Haushaltsmüll
entsorgt werden
dürfen. Für diese
Produkte gibt es ein
eigenes
Sammelsystem.
Informationen an die lokalen Behörden!
Wenn Ihr elektrisches oder elektronisches Altgerät Batterien oder Akkumulatoren beinhaltet, entsorgen Sie diese
bitte getrennt laut den gesetzlichen Vorschriften!
Wenn Sie dieses Produkt richtig entsorgen, helfen Sie dabei, den Abfall der erforderlichen Behandlung und
Wiederverwertung zuzuführen. Dadurch helfen Sie auch, mögliche schädliche Umwelt- und Gesundheitsgefahren
zu vermeiden, die durch unsachgemäße Entsorgung entstehen könnten.
2. In anderen Ländern außerhalb der EU
Wenn Sie dieses Produkt entsorgen wollen, wenden Sie sich bitte an die lokalen Behörden und fragen Sie nach der
richtigen Entsorgung.
Für die Schweiz: Elektrische und elektronische Altgeräte können kostenfrei beim Händler abgegeben werden,
auch wenn Sie kein neues Produkt erwerben. Weitere Sammeleinrichtungen finden Sie auf der Homepage von
www.swico.ch oder www.sens.ch.
B. Informationen zur Entsorgung für gewerbliche Nutzer
1. In der Europäischen Union
Wenn Sie dieses Gerät für gewerbliche Zwecke genutzt haben und es nun entsorgen möchten:
Bitte wenden Sie sich an Ihren SHARP-Händler. Dort erhalten Sie die erforderlichen Informationen zur
Produktrücknahme. U. U. müssen Sie die Kosten für die Rücknahme und Wiederverwertung tragen. Kleingeräte
(oder Kleinmengen) werden auch an den lokalen Sammelstellen angenommen.
Für Spanien: Bitte wenden Sie sich zur Produktrückgabe an eine Stelle des Sammelsystems oder die lokalen
Behörden.
2. In anderen Ländern außerhalb der EU
Wenn Sie dieses Produkt entsorgen wollen, wenden Sie sich bitte an die lokalen Behörden und fragen Sie nach der
richtigen Entsorgung.
Die mit diesem Gerät ausgelieferten Produkte enthalten Spuren von Blei.
Für die EU: Das Symbol mit der durchgestrichenen Mülltonne zeigt an, dass Batterien nicht mit dem normalen
Haushaltsmüll entsorgt werden dürfen! Für Batterien gibt es ein separates Sammelsystem, um die richtige
Behandlung und Wiederverwertung nach den gesetzlichen Vorschriften sicherzustellen. Bitte wenden Sie sich für
Details zur Sammlung und Wiederverwertung an die lokalen Behörden.
Für die Schweiz: Gebrauchte Batterien können dort zurückgegeben werden, wo sie gekauft wurden.
Für andere Nicht-EU-Länder: Bitte wenden Sie sich an die lokalen Behörden, um die korrekte Entsorgungsmethode
in Erfahrung zu bringen.
Deutsch - 80 -
Page 82

Anbringen des Standfußes (LC-32LE351E)
WICHTIG
Bitte lesen Sie die folgenden Informationen aufmerksam durch, bevor Sie den Standfuß
Ihres neuen TV-Geräts von Sharp montieren.
Montage des Standfußes
Stellen Sie vor der Montage sicher, dass das TV-Gerät von der Spannungsquelle getrennt ist.
Legen Sie das Sharp-TV (1) mit der Bildschirmseite nach unten auf eine weiche, stabile und ebene Oberfläche.
Positionieren Sie den Standfuß (3) auf der markierten Stelle auf der Rückseite des TV-Geräts.
Stellen Sie sicher, dass der Standfuß (3) korrekt positioniert ist und Sie die Schraublöcher an der Rückseite des SharpTV sehen können.
Positionieren Sie die Blende (2) auf dem Standfuß (3).
Stellen Sie sicher, dass die Blende (3) korrekt positioniert ist und Sie die Schraublöcher an der Rückseite des Sharp-TV
sehen können.
Setzen Sie die Schrauben NICHT ein, bevor Sie Plastikblende aufgesetzt haben.
Setzen Sie die vier mitgelieferten Schrauben ein und ziehen Sie sie vorsichtig so fest, dass der Standfuß sicher befestigt
ist.
1. Sharp-TV-Gerät
2. Blende
3. Standfuß
Deutsch - 81 -
Page 83

Anbringen des Standfußes (LC-39LE351E)
WICHTIG
Bitte lesen Sie die folgenden Informationen aufmerksam durch, bevor Sie den Standfuß
Ihres neuen TV-Geräts von Sharp montieren.
Montage des Standfußes
Stellen Sie vor der Montage sicher, dass das TV-Gerät von der Spannungsquelle getrennt ist.
Legen Sie das Sharp-TV (1) mit der Bildschirmseite nach unten auf eine weiche, stabile und ebene Oberfläche.
Positionieren Sie den Standfuß (3) auf der markierten Stelle auf der Rückseite des TV-Geräts.
Stellen Sie sicher, dass der Standfuß (3) korrekt positioniert ist und Sie die Schraublöcher an der Rückseite des SharpTV sehen können.
Positionieren Sie die Blende (2) auf dem Standfuß (3).
Stellen Sie sicher, dass die Blende (3) korrekt positioniert ist und Sie die Schraublöcher an der Rückseite des Sharp-TV
sehen können.
Setzen Sie die Schrauben NICHT ein, bevor Sie Plastikblende aufgesetzt haben.
Setzen Sie die vier mitgelieferten Schrauben ein und ziehen Sie sie vorsichtig so fest, dass der Standfuß sicher befestigt
ist.
1. Sharp-TV-Gerät
2. Blende
3. Standfuß
Deutsch - 82 -
Page 84

Demontage des Standfußes
WICHTIG
Bitte lesen Sie die folgenden Informationen aufmerksam durch, bevor Sie den Standfuß Ihres neuen
TV-Geräts von Sharp demontieren.
Demontage des Standfußes
Stellen Sie vor der Demontage sicher, dass das TV-Gerät von der Spannungsquelle getrennt ist.
Legen Sie das Sharp-TV mit der Bildschirmseite nach unten auf eine weiche, stabile und ebene Oberfläche.
Lösen Sie vorsichtig die vier Schrauben, mit denen der Standfuß befestigt ist, und entfernen Sie sie, wenn sie ganz
herausgeschraubt sind.
Nehmen Sie den Standfuß und die Blende vorsichtig vom Gerät ab.
LC-32LE351E LC-39LE351E
Deutsch - 83 -
Page 85

Schraubenabmessunegn für die Wandmontage
Schraubenlänge = A+B
Schraube
Gehäuse
Wandhalterung Winkel
MODELL VESA
LC-22LE250E/V/K 75 x 75 (W x H) M4 X 6 / M4 X 10
LC-24LE250E/V/K-BK
LC-24LE250E/V/K-WH
75 x 75 (W x H) M4 X 6 / M4 X 10
ZUM PRODUKT
MIN. / MAX.
SCHRAUBENLÄNGE
(A-LÄNGE)
LC-24DV250E/V/K 75 x 75 (W x H) M4 X 6 / M4 X 10
LC-32LE350E/V-BK
LC-32LE350E/V-WH
LC-32LE351E/K-BK
LC-32LE351E/K-WH
200 x 100 (W x H) M4 X 6 / M4 X 10
LC-32LE352E-BK
LC-32LE352E-WH
LC-39LE350E/V-BK
LC-39LE350E/V-WH
LC-39LE351E/K-BK
LC-39LE351E/K-WH
400 x 200 (W x H) M6 X 10 / M6 X 14
LC-39LE352E-BK
LC-39LE352E-WH
Deutsch - 84 -
Page 86

Sommario
TV - Caratteristiche .............................................. 87
Gentile Cliente SHARP ......................................... 87
Introduzione .......................................................... 87
Importanti precauzioni di sicurezza ...................... 88
Misure di sicurezza ............................................... 89
Informazioni per la tutela dell'ambiente ............... 91
Contenuto della confezione .................................. 91
Guardare la TV .................................................... 92
Pulsante di controllo della TV & Funzionamento .. 92
Visualizzazione col telecomando - TV .................. 93
Utilizzo di un Modulo di Accesso Condizionato .... 95
Notiche standby .................................................. 95
Installazione delle batterie nel telecomando......... 96
Collegare il cavo di alimentazione & Antenna /
Cavo .................................................................... 96
Accensione/Spegnimento ..................................... 96
Per accendere la TV ......................................... 96
Per mettere a TV in Standby ............................ 96
Per spegnere la TV ........................................... 96
Prima installazione ............................................... 96
Installazione antenna ........................................ 97
Installazione Cavo ............................................ 97
Riproduzione multimediale trame ingresso USB .. 98
Menu Browser multimediale ............................. 98
Utilizzo del pulsante MENU in modalità Media
Browser............................................................. 98
Modica delle dimensioni dell'immagine: Formati
immagine .............................................................. 99
Utilizzo dell'elenco canali ...................................... 99
Ordinazione dell’Elenco dei Canali ................... 99
Menu Rapido ........................................................ 99
Caratteristiche e funzioni del menu .................... 100
Caratteristiche e funzioni del menu .................... 101
Caratteristiche e funzioni del menu .................... 102
Guida programmazione elettronica - EPG) ........ 103
Opzioni programma ........................................ 103
Registrazione di un programma ......................... 103
Registrazione timeshift ...................................... 104
Registrazione Istantanea .................................... 104
Visione dei programmi Registrati ....................... 104
Libreria registrazioni ....................................... 104
Congurazione registrazioni ............................... 104
Funzioni Connettività .......................................... 105
Collegamento a una rete cablata .................... 105
Collegamento a una rete Wireless.................. 105
Congurazione delle Impostazioni di rete ....... 106
Congurazione delle impostazioni del dispositivo
cablato ............................................................ 106
Tipo di rete ...................................................... 106
Stato di congurazione ................................... 106
Indirizzo IP ...................................................... 106
Congurazione delle impostazioni di rete
avanzate in modalità avanzata ....................... 106
Congurazione delle impostazioni del dispositivo
Wireless (Opzionale) ...................................... 106
Informazioni .................................................... 107
Collegamento al cellulare mediante WiFi
(opzionale) ...................................................... 107
Connettivit Risoluzione dei problemi .................. 108
Rete wireless non disponibile ......................... 108
Connessione lenta .......................................... 108
Rottura durante la riproduzione o reazioni lente .... 108
Utilizzo del servizio di rete DLNA .................... 108
Punto 1: Installazione di Nero Media Home ... 108
Punto 2: Collegamento a una rete cablata o
wireless ........................................................... 108
Punto 3: Riproduzione di le condivisi mediante
Browser media ................................................ 108
PORTALE INTERNET ................................... 109
Sistema HBBTV.................................................. 109
Televideo .............................................................111
Televideo digitale (solo per trasmissioni nel
Regno Unito)....................................................111
Aggiornamento software......................................111
Guida alla risoluzione dei problemi e
suggerimenti ........................................................112
Persistenza dell'immagine - ghosting ..............112
Nessuna accensione .......................................112
Immagine di qualità scadente ..........................112
Nessuna immagine ..........................................112
Nessun suono ..................................................112
Telecomando - non funziona ...........................112
Sorgenti di ingresso - non è stato possibile
effettuare la selezione ......................................112
Registrazione non disponibile .........................112
USB troppo lento ............................................113
Connessione a Internet non disponibile / Modalità
DLNA non funzionante .....................................113
Dominio non valido .........................................113
Modalità tipica monitor - PC ...............................113
Dettagli ......................................................................114
Notica di licenza.................................................114
Formati di le supportati per Browser Multimediale
USB .....................................................................115
Risoluzioni DVI supportate ..................................116
Appendice: Installazione di Nero Media Home....117
Disegni Dimensionali (LC-32LE351E) ................ 120
Disegni Dimensionali (LC-39LE351E) ................ 121
Smaltimento alla ne della vita utile ................... 122
Installazione del Supporto (LC-32LE351E) ........ 123
Installazione del Supporto (LC-39LE351E) ........ 124
Smontaggio del supporto ................................... 125
Dimensioni della Vite Montaggio a Parete .......... 126
Italiano - 85 -
Page 87

NOTA SPECIALE PER GLI UTENTI NEL REGNO UNITO
Il cavo di alimentazione principale del dispositivo è dotato di una presa fusa che contiene un fusibile da 5A.
Nel caso in cui sia necessario sostituire un fusibile, sarà necessario servirsi di
approvato BSI o ASTA contrassegnato o con lo stesso rating di quello sopra indicato. Questo valore è
inoltre presente sul lato dei poli della presa.
Rimontare sempre il coperchio del fusibile dopo averlo sostituito. Non usare mai questo spinotto senza il
coperchio del fusibile.
Nell’eventualità remota in cui la presa in casa non sia compatibile con la presa in dotazione, tagliare il cavo
di alimentazione e inserirne uno adeguato.
PERICOLO:
Il fusibile dalla presa tagliata dovrebbe essere estratto. La presa tagliata dovrebbe essere rimossa e distrutta
immediatamente e smaltita in modo sicuro.
In nessuna circostanza la spina tagliata dovrebbe essere inserita in una presa da 5A, in quanto ciò potrebbe
provocare gravi scosse elettriche.
Per inserire una spina adeguata nel cavo di alimentazione, attenersi alle seguenti istruzioni.
IMPORTANTE:
I li in linea elettrica ì sono colorati secondo i seguenti codici:
Blu: Neutro
Marrone: Tensione
Dato che i colori dei cavi contenuti nel cavo principale di questo prodotto potrebbero non corrispondere con i
contrassegni che consentono di identicare i terminali nella presa, procedere come segue:
• Il lo che è colorato di blu deve essere collegato al terminale che è contrassegnato con la lettera N o di
colore nero.
• Il cavo che è colorato di marrone deve essere collegato al terminale che è contrassegnato con la lettera L
o di colore rosso.
Vericare che né il cavo nero né quello blu siano collegati al terminale di terra della spina a tre poli.
Prima di sostituire il coperchio della presa, vericare che:
• nel caso in cui la nuova presa contenga un fusibile il suo valore corrisponda a quello del fusibile rimosso
dalla presa tagliata.
• Il serracavo blocchi la guaina del cavo di alimentazione principale, e non semplicemente i cavi di derivazione.
IN CASO DI DUBBI, RIVOLGERSI A UN ELETTRICISTA QUALIFICATO
ASA
un fusibile BS 1362
Italiano - 86 -
Page 88

TV - Caratteristiche
• TV LED a colori telecomandata.
• TV digitale pienamente integrata (DVB-T-T2/C).
• Connettori HDMI per video e audio digitali. Questo
collegamento è stato inoltre pensato per accettare
segnali ad alta denizione.
• Ingresso USB.
• Registrazione dei programmi
• Timeshift programmi.
• 10000 programmi.
• Sistema menu OSD.
• Presa scart per dispositivi esterni (video, videogiochi,
set audio, ecc.).
• Sistema audio stereo.
• Televideo, fastext, TOP text.
• Collegamento cufa.
• Sistema programmazione automatica.
• Sintonizzazione manuale avanti e indietro.
• Spegnimento automatico dopo un massimo di sei ore.
• Timer spegnimento.
• Blocco bambini.
• Audio in modalità muto automatica in assenza di
trasmissione.
• Riproduzione NTSC.
• AVL (Automatic Volume Limiting).
• PLL (Ricerca frequenza).
• Ingresso PC.
• Plug&Play per Windows 98, ME, 2000, XP, Vista,
Windows 7.
• Modalità Giochi (opzionale)
• Funzione Picture Off.
• Ethernet (LAN) per connettività e servizi Internet
• Supporto WiFi 802.11n (opzionale).
• HbbTV.
• DLNA.
Gentile Cliente SHARP
Grazie per aver deciso di acquistare un prodotto TV
LCD a colori SHARP. Per garantire la sicurezza e molti
anni di funzionamento senza problemi del dispositivi,
invitiamo a leggere con attenzione le Importanti
precauzioni di sicurezza prima di iniziare a servirsi
del prodotto.
Introduzione
Leggere le istruzioni contenute in questo manuale
prima di utilizzare per la prima volta il dispositivo,
anche nel caso in cui si abbia già familiaritàcon questo
tipo di apparecchio elettrico. Si prega di prestare
particolare attenzione al capitolo ISTRUZIONI DI
SICUREZZA. Conservare il manuale come riferimento
futuro. In caso di vendita o cessione del dispositivo,
non dimenticare assolutamente di fornire le istruzioni
di accompagnamento.
Grazie per aver scelto questo prodotto. Questo
manuale intende essere una guida per il
corretto funzionamento della TV. Prima di far
funzionare la TV si prega di leggerlo
completamente. Tenere questo manuale in un
luogo sicuro per futuro riferimento.
Questo dispositivo è stato progettato per ricevere
e visualizzare programmi TV. Le diverse opzioni di
collegamento consentono un'espansione aggiuntiva
delle possibile fonti di ricezione e visualizzazione
(ricevitore, lettore DVD; DVD recorder, VCR, PC,
ecc.). Questo dispositivo è adatto unicamente per
funzionare in ambienti secchi. Il dispositivo è stato
pensato unicamente per uso domestico, e non può
essere utilizzato a fini industriali e commerciali.
Escludiamo la responsabilità in linea di principio, nel
caso in cui il dispositivo non venga utilizzato per lo
scopo per cui è stato studiato o nel caso in cui siano
state eseguite modiche non autorizzate L'utilizzo del
proprio dispositivo TV-LED in condizioni climatiche
estreme potrebbe danneggiarlo.
• Le illustrazioni e l’OSD in questo manuale d’istruzioni
sono unicamente a scopo esplicativo e potrebbero
leggermente differire rispetto ai comandi reali.
• Gli esempi usati nel manuale si basano sul modello
LC-32LE351E / LC-39LE351E model.
Italiano - 87 -
Page 89

Importanti precauzioni di sicurezza
• Pulizia – Scollegare il cavo CA dalla presa di corrente prima di procedere alla pulizia del dispositivo. Servirsi di un
panno morbido per pulire il prodotto. Non utilizzare detergenti liquidi o aerosol.
• Servirsi di un panno morbido umido per pulire il pannello quando è sporco. Per proteggere il pannello, non servirsi
di panni chimici in fase di pulizia. Le sostanze chimiche potrebbero provocare danni o crepe alla struttura della TV.
• Acqua e umidità – Non usare il prodotto vicino all’acqua, come ad esempio vasche da bagno, lavandini, lavelli,
secchiai, piscine e su superci bagnate.
• Non posizionare vasi o altri contenitori riempiti di acqua sul prodotto. L’acqua potrebbe cadere sul prodotto
provocando fuoco o scosse elettriche.
• Supporto – Non posizionare il prodotto su un carrello poco stabile, supporto, treppiede o tavolo.
Questa operazione potrebbe provocare la caduta del dispositivo, il che potrebbe a sua volta
provocare gravi lesioni e danni al prodotto. Servirsi unicamente di carrelli, supporti, staffe o tavoli
consigliati dal produttore o venduti col prodotto. In fase di installazione del dispositivo a parete,
accertarsi di seguire le istruzioni del produttore. Servirsi unicamente della strumentazione di
installazione consigliata dal produttore.
• In fase di riposizionamento del prodotto posizionato su un supporto, spostarlo facendo estrema
attenzione. I blocchi immediati, la forza eccessiva e le superci irregolari possono provocare la caduta del dispositivo
dal supporto.
• Ventilazione – I fori o altre aperture nella struttura sono state progettate per la ventilazione del
prodotto. Non coprire o bloccare queste fessure o aperture, dato che una ventilazione insufciente
potrebbe provocare surriscaldamento e/o ridurre la durata di vita del prodotto. Non posizionare
il prodotto su letti, divani, tappeti o altre superci simili che potrebbero bloccare le aperture di
ventilazione. Questo prodotto non è stato progettato per installazioni a incasso; non posizionare il
prodotto in spazi chiusi come ad esempio librerie o rack, a meno che non vi sia una ventilazione
sufciente o ci si attenga alle istruzioni del produttore.
• Lo schermo LCD usato in questo prodotto è formato da vetro. Si può quindi rompere quando il
prodotto cade o subisce degli urti. Nel caso in cui il pannello LCD sia rotto, fare attenzione a non
ferirsi con i vetri rotti.
• Sorgenti di calore – Tenere il prodotto lontano da sorgenti di calore quali ad esempio radiatori,
stufette o prodotti che producono calore (amplicatori compresei)
• Per evitare il rischio d'incendio, non posizionare mai nessun tipo di candela o amma libera sopra
o vicino alla TV.
• Per evitare incendi o scosse elettriche, non posizionare il cavo CA sotto alla TV o sotto ad altri oggetti pesanti.
• Cufe – non impostare il volume a livelli elevati. Gli esperti nel campo dell’udito consigliano di non ascoltare
musiche a volumi elevati.
• Non visualizzare immagini sse a lungo, in quanto ciò potrebbe provocare un effetto di permanenza dell’immagine.
• Se la presa è collegata c’è sempre comunque un consumo di corrente.
• Manutenzione - Non cercare di intervenire sul prodotto da soli. Togliendo i coperchi si potrebbe essere esposti a
tensione elevata e ad altre condizioni pericolose. Richiedere l’intervento di assistenza da parte di una persona
qualicata.
Lo schermo LCD è un prodotto di alta tecnologia, che fornisce precisi dettagli dell'immagine.
Dato il numero elevatissimo di pixel, di tanto in tanto, alcuni pixel non attivi possono comparire sullo schermo in forma
di punti ssi blu, verdi o rossi. Ciò fa parte delle speciche tecniche del prodotto e non è un’anomalia.
Precauzioni in fase di trasporto della TV
In fase di trasporto della TV, non trasportarla mai tenendola per gli altoparlanti. Vericare in qualsiasi momento che
vi siano due persone che la tengono con due mani – una su ogni lato della TV.
AVVERTENZA
Per evitare eventuali incendi, tenere sempre le candele o altre amme aperte lontane dal
prodotto.
Italiano - 88 -
Page 90

Misure di sicurezza
Si prega di leggere attentamente le seguenti
precauzioni di sicurezza.
Fonte di alimentazione
La TV funziona con una tensione di rete di 220-240V
AC, uscita 50Hz. Assicurarsi di selezionare la tensione
corretta.
Cavo di alimentazione
Non mettere l'pparecchio, un mobile, ecc., sul cavo di
alimentazione (il cavo di rete), nàschiacciare il cavo.
Afferrare il cavo di alimentazione dalla spina. Non
staccare la presa tirando il cavo e non toccare mai il
cavo di alimentazione con le mani bagnate, perché
questo potrebbe provocare un corto circuito o uno
shock elettrico. Non fare mai un nodo al cavo né
legare questo con altri cavi. Il cavo di alimentazione
deve essere instradato in modo tale da non essere
calpestato. Un cavo di alimentazione danneggiato può
causare un incendio o provocare scosse elettriche.
Quando è danneggiato e deve essere sostituito,
questo va fatto da personale qualicato.
Umidità e acqua
Non usare questo dispositivo in luoghi
umidi e bagnati (evitare la stanza
da bagno, il lavello nella cucina, e
le vicinanze della lavatrice). Non
esporre questo dispositivo alla pioggia
o all'acqua, perché ci puòessere
pericoloso e non posare oggetti pieni
di liquido, come vasi di ori, su di esso. Tenere lontano
da gocciolii e spruzzi.
Se un qualunque oggetto solido o liquido cade
nel mobile, scollegare la TV e farla controllare
da personale qualicato prima di farla funzionare
ulteriormente.
Pulizia
Prima di pulire, staccare la TV dalla
presa a parete. Non usare detergenti
liquidi o spray. Usare un panno morbido
e asciutto.
Ventilazione
Le fessure e le aperture sulla TV sono destinate
alla ventilazione e ad assicurare un funzionamento
afdabile. Per evitare il surriscaldamento, queste
aperture non devono essere bloccate o ostruite in
alcun modo.
Calore e amme
L'apparecchio non deve essere messo
accanto a amme libere o fonti di calore
intenso, come una stufa elettrica.
Assicurarsi che nessuna fonte di amma
viva, come candele accese, sia posta sulla TV.
Italiano - 89 -
Le batterie non devono essere esposte a calore
eccessivo, come luce solare, fuoco o simili.
Fulmini
In caso di temporali e fulmini o quando
si va in vacanza, scollegare il cavo di
alimentazione dalla presa di corrente
a parete.
Pezzi di ricambio
Quando sono richiesti dei pezzi di ricambio, assicurarsi
che il tecnico del servizio abbia usato i pezzi di
ricambio che sono specicati dal produttore o abbiano
le stesse caratteristiche dell’originale. Le sostituzioni
non autorizzate possono causare incendi, scosse
elettriche o altri rischi.
Assistenza
Per l'assistenza, si prega di rivolgersi al
personale specializzato. Non togliere da
soli il coperchio per evitare di esporsi a
scosse elettriche.
Smaltimento riuti
• La confezione e i materiali di imballaggio sono
riciclabili e devono essere riciclati. I materiali di
imballaggio, come le pellicole di rivestimento,
devono essere tenuti fuori dalla portata dei bambini.
• Le batterie, comprese quelle senza metalli pesanti,
non devono essere smaltite insieme ai riuti domestici.
Smaltire le batterie usate in modo rispettoso dell'ambiente.
Cercare le normative in vigore nella propria zona.
• Non provare a ricaricare le batterie: pericolo di
esplosione. Sostituire solo con batterie dello stesso
tipo o di tipo equivalente.
Questo simbolo sul prodotto o sulla confezione
signica che l'apparecchio elettrico o
elettronico deve essere smaltito, alla ne
del ciclo di esercizio, separatamente dai
riuti domestici. In UE ci sono sistemi di
raccolta differenziati per il riciclo. Per
maggiori informazioni, contattare le
autorità locali o il rivenditore presso cui
è stato acquistato il prodotto.
Scollegamento del dispositivo
La spina di rete si usa per scollegare la TV dalla
rete elettrica e deve quindi rimanere facilmente
raggiungibile.
Volume cufe
II volume audio in eccesso da auricolari
e cufe può causare la perdita dell'udito.
Installazione
Per prevenire danni sici, durante il montaggio a
parete del dispositivo (se l'opzione é disponibile)
procedere a ssare l'apparecchio saldamente, in
accordo alle istruzioni di installazione.
Page 91

Schermo LCD
Il pannello LCD è un prodotto di alta tecnologia con
circa un milione di transistor a pellicola sottile che
forniscono precisi dettagli dell'immagine. Di tanto in
tanto, alcuni pixel non attivi possono comparire sullo
schermo in forma di punti ssi blu, verdi o rossi. Notare
che ciò non ha effetti sulle prestazioni del prodotto.
Avvertenza Non lasciare la TV in standby o in funzione
quando si esce da casa.
Collegamento a un sistema di
distribuzione televisivo (TV via cavo, ecc.)
da sintonizzatore
Un apparecchio collegato alla messa a terra di
protezione dell'installazione dell'edicio attraverso le
connessioni di rete o attraverso un altro apparecchio
con un collegamento di messa a terra di protezione
– e ad un sistema televisivo di distribuzione che usa
un cavo coassiale può in alcuni casi, creare rischi di
incendio.
Il collegamento a un sistema di distribuzione via cavo
deve quindi essere eseguito tramite un dispositivo che
fornisce isolamento elettrico al di sotto di una certa
gamma di frequenza (isolatore galvanico, vedere EN
60728-11).
Nota: il collegamento HDMI fra il PC e la TV
potrebbe provocare interferenze radio; in questo
caso consigliamo di servisi di un collegamento VGA
(DSUB-15).
• “HDMI, logo HDMI e High-Denition Multimedia
Interface sono marchi di fabbrica o marchi
registrato di HDMI Licensing LLC.”
• Il logo “HD TV 1080P” è un marchio commerciale
DIGITALEUROPE.
• Il logo DVB è il marchio commerciale registrati
del progetto Digital Video Broadcasting—DVB.
Dispositivi elettrici lontano dalla portata dei
bambini
Non lasciare che i bambini utilizzino i dispositivi
elettrici senza la presenza di un adulto. I bambini
non sono sempre in grado di riconoscere possibili
pericoli. L’ngestione di batterie/accumulatori potrebbe
avere effetti letali. Conservare le batterie fuori dalla
portata dei bambini piccoli. In caso di ingestione di
una batteria, richiedere immediatamente l'intervento
di un medico. Conservare anche il materiale
dell’imballaggio lontano dalla portata dei bambini.
Pericolo di soffocamento.
Il pulsante Standby Off / On non separa il dispositivo
completamente dalla fonte di alimentazione. Inoltre
il dispositivo, mentre si trova in modalità standby,
consuma corrente. Per separare completamente
il dispositivo dall’limentazione, sarà necessario
staccare del tutto la spina. Per questo motivo il
dispositivo dovrebbe essere installato in modo tale da
garantire un accesso privo di ostruzioni alla presa di
alimentazione di modo che, in caso di emergenza, la
presa di alimentazione possa essere immediatamente
scollegata. Per escludere il pericolo d’ncendio, il cavo
di alimentazione dovrebbe essere separato dalla
presa di alimentazione prima di un lungo periodo di
inutilizzo, ad esempio durante le vacanze.
Italiano - 90 -
Page 92

Informazioni per la tutela
dell'ambiente
Questa televisione è progettata per consumare minore
energia e salvaguardare l'ambiente. Grazie alla
funzione di risparmio energetico della TV, non solo
si protegge l'ambiente ma si risparmiano anche soldi
pagando bollette meno salate. Per ridurre il consumo
energetico, attenersi alla seguente procedura:
Sarà possibile servirsi della Modalità di Risparmio
Energetico, ubicata nel menu Impostazioni Immagine.
Impostando la Modalità di Risparmio Energetico
su Eco, la TV passerà alla modalità di risparmio
energetico e il suo livello di luminosità diminuirà no
a raggiungere un livello ottimale. Si prega di notare
che alcune impostazioni immagine non potranno
essere modicate quando la TV si trova in Modalità
Risparmio Energetico.
Se viene selezionato Immagine Off, il messaggio
''Lo schermo si spegnerà in 15 secondi.''compare a
video. Selezionare PROCEED, quindi premere OK per
continuare. La schermata si spegnerà in 15 secondi.
Nel caso in cui venga disattivata la modalità Power
Save Mode, la modalità immagine verrà impostata in
modo automatico su Dynamic.
Quando la TV non viene usata, si prega di spegnerla o
scollegarla dalla presa di corrente. In tal modo, anche
il consumo di energia verrà ridotto.
Quando non si usa la TV per un lungo periodo di
tempo, scollegare la presa elettrica.
Consigliamo di attivare l'impostazione di Risparmio
Energetico per ridurre il consumo energetico annuale.
Consigliamo inoltre di scollegare la TV dalla presa per
risparmiare energia quando non la si usa.
Aiutateci a salvaguardare l'ambiente seguendo questi
passaggi.
Informazioni per la riparazione
Per l'assistenza, si prega di rivolgersi al personale
specializzato. La TV deve essere riparata unicamente
da personale qualificato. Per ricevere maggiori
informazioni in merito, rivolgersi al proprio rivenditore
di zona, presso il quale è stata acquistata la TV.
Contenuto della confezione
TV
Telecomando
1 X Video & Cavo di
collegamento laterale
Audio
LED TV
Batterie: 2 X AAA
Manuale di istruzioni
Guida rapida
Installazione di Nero
Media Home
Nota: Dopo l’acquisto è opportuno verificare gli
accessori. Vericare che ogni accessorio sia incluso.
La specica del produttore supporta la comunicazione
su cavo, le lunghezze saranno inferiori a 3 m.
Italiano - 91 -
Page 93

Guardare la TV
LC-32LE351E LC-39LE351E
Pulsante di controllo della TV &
Funzionamento
LC-32LE351E / LC-39LE351E
TV/AV
+
P/CH
+
1. Tasto Standby
2. Tasto TV/AV
3. Tasti Programma +/-
4. Tasti Volume +/-
di standby viene utilizzato per accendere o
spegnere la TV.
Italiano - 92 -
Page 94

Visualizzazione col telecomando - TV
1. Standby / On
2. Elenco canali
3. Volume alto- basso
4. Menu Acceso/Spento
5. Ok / Conferma
6. Ritorna/Indietro
7. Portale Internet
8. My button 1 / YouTube (*)
9. Pulsante personale 2 (**)
10. Tasti colorati (rosso/verde/giallo/blu)
11. Mono-Stereo Dual I-II / Lingua corrente
12. Riavvolgimento rapido (in modalità video Browser
Multimediale)
13. Pausa (in modalità video Browser Multimediale) /
Registrazione timeshift
14. Registrazione dei programmi
15. Aziona (in modalità video Browser Multimediale).
16. Arresto (in modalità video Browser Multimediale)
17. Avanzamento veloce (in modalità video Browser
Multimediale)
18. Sottotitoli On-Of/Sottotitoli (Modalità Browser
Multimediale)
19. Dimensioni immagine
20. Televideo / Mix
21. Browser multimediale
22. Guida elettronica ai programmi
23. Esci
24. Tasti di navigazione.
25. Menu On-off
26. Info / Rivela (in modalità TXT)
27. Programma precedente/successivo
28. Muto
29. Programma precedente / Ora (in modalità EPG)
30. Tasti numerici
31. AV / Fonte
TV
NOTA: La distanza di funzionamento è di circa 7 m.
Utilizzo del mio pulsante (*)
La funzione principale di questo pulsante è avviare
il link YouTube. Tuttavia, nel caso in cui si desideri
modicare questa funzione, sarà possibile premere
il pulsante MIO PULSANTE 1 per cinque secondi
quando ci si trova su una sorgente desiderata, canale
o collegamento, no a che a schermo non compare il
messaggio PULSANTE PERSONALE. Il messaggio
conferma che il PULSANTE PERSONALE è adesso
associato alla funzione selezionata. Si prega di notare
Italiano - 93 -
che quando viene eseguita la prima installazione, MY
BUTTON 1 torna alla funzione predenita.
Utilizzo del Mio pulsante 2 (**)
Premere MY BUTTON 2 per cinque secondi
quando ci si trova sulla sorgente, sul canale o sul
link desiderato, no a che a video non compare il
messaggio “MY BUTTON IS SET”. Ciò conferma
che il MY BUTTON selezionato ora è associato alla
funzione selezionata.
Page 95

Visualizzazione delle connessioni
5Vdc
Max:500mA
5Vdc
Max:500mA
SIDE AV
5Vdc
Max:500mA
Raccordo Tipo Cavi Dispositivo
Scart
Collegamento
(indietro)
VGA
Collegamento
(indietro)
AV
LATERALE
SIDE AV
AV
LATERALE
SIDE AV
CUFFIA
Audio PC/
YPbPr
Collegamento
(lato)
HDMI
Collegamento
(indietro)
SPDIF
Collegamento
(indietro)
AV laterale
Collegamento
(lato)
Cufe
Collegamento
(lato)
USB
Collegamento
(lato)
CI
Collegamento
(lato)
Cavo di collegamento
laterale Audio/Video
(in dotazione)
Cavo di collegamento
AV (in dotazione)
Cavo Audio PC
(non in dotazione)
CAM
module
NOTA: In fase di collegamento della TV tramite ingresso AV laterale, sarà necessario servirsi dei cavi di connessione
in dotazione per consentire il collegamento. Cfr illustrazioni qui sopra. | YPbPr può essere usato solo quando si collega un
dispositivo con un’uscita YPbPr mediante l’ingresso PC con YPbPr al cavo PC (cavo YPbPr non fornito). Una volta stabilita la
connessione, passare alla fonte YPbPr. Per attivare l'audio da PC, sarà necessario usare gli ingressi PC/YPBPR CONNESSIONE
AUDIO BIANCO & ROSSO. | Se un dispositivo esterno viene collegato tramite la presa SCART, la TV passerà automaticamente
alla modalità AV. Durante la ricezione dei canali DTV (Mpeg4 H.264) o durante la modalità in Media Browser, l'output non sarà
disponibile mediante la presa a scart. | Quando viene usato il kit di montaggio a parete (opzionale), consigliamo di collegare
tutti i cavi sulla parte posteriore della TV prima di procedere con l'installazione a parete. |inserire o rimuovere il modulo CI
solo quando la TV ?SPENTA. Per dettagli sulle impostazioni, consultare il manuale d'uso del modulo. Inserire la CAM e la
scheda dell’apertura situata nella copertura terminale sul lato posteriore della TV. La deve essere inserita correttamente, non
è possibile inserirla al contrario. La CAM o il terminale della TV possono subire danni se la CAM inserita a forza.
Italiano - 94 -
Page 96

Utilizzo di un Modulo di Accesso
Condizionato
IMPORTANTE: |inserire o rimuovere il modulo CI solo
quando la TV è SPENTA.
Per guardare alcuni canali digitali, può essere
necessario un modulo di accesso condizionato (CAM).
Questo modulo deve essere inserito nell'alloggiamento
CI della propria TV.
1. Richiedere il Modulo di accesso condizionato (CAM) e
la scheda di visualizzazione abbonandosi a una società
di canali a pagamento, quindi inserire questi nella TV
procedendo come segue.
2. Inserire la CAM e la scheda dell’apertura situata
nella copertura terminale sul lato posteriore della TV.
3. La CAM deve essere inserita correttamente,
non è possibile inserirla al contrario. La CAM o il
terminale della TV possono subire danni se la CAM
inserita a forza.
4. Collegare la TV all’alimentazione di rete,
accendere ed attendere qualche secondo no a
che la scheda si attiva.
5. Quando non viene inserito alcun modulo sulla
scherma viene visualizzato il messaggio “Nessun
modulo Interfaccia comune rilevato”.
Per dettagli sulle impostazioni, consultare il manuale
d’uso del modulo.
Notiche standby
Nel caso in cui la TV non riceva alcun segnale
in ingresso (ad esempio da antenna o sorgente
HDMI) per 5 minuti, passa in modalità standby. Alla
successiva riaccensione della TV, viene visualizzato
il seguente messaggio:
Quando viene raggiunto il timeout di spegnimento
della TV, compare a video il seguente messaggio.
Selezionare SI per spegnere la TV. Selezionare NO
per annullare. Anche la TV si spegnerà nel caso
in cui no venga effettuata una selezione su questa
schermata.
Se la TV è stata lasciata accesa e non usata per 4
ore, passerà in standby. Alla successiva riaccensione,
viene visualizzato il seguente messaggio:
CAM
module
Italiano - 95 -
Page 97

Installazione delle batterie nel
SPDIF
VGA
HDMI2
HDMI3
Antenna o
Cavo
telecomando
1. Sollevare il coperchio del lato posteriore del
telecomando verso l'alto gentilmente.
2. Installare due batterie AAA. Verificare la
corrispondenza delle estremità + e – delle batterie
nel vano batteria (rispettare la polarità)
3. Sostituire la copertura.
Collegare il cavo di alimentazione &
Antenna / Cavo
IMPORTANTE: L'apparecchio TV è progettato per
funzionare con 220-240V CA, 50 Hz. Dopo aver
tolto l'imballaggio, fare in modo che l'apparecchio
TV raggiunga la temperatura ambiente prima di
collegarlo all'alimentazione principale. Inserire il cavo
di alimentazione alla presa della rete elettrica.
Per mettere a TV in Standby
Per mettere la TV in modalità di basso consumo
energetico, premere il tasto “ ” sul telecomando o
sul lato destro della TV.
Note: Quando la TV viene messa in modalità standby, il
LED di standby potrebbe lampeggiare per indicare che
alcune funzioni, come ad esempio la Ricerca Standby, lo
Scaricamento Over Air o il Timer sono attive.
Per spegnere la TV
Selezionare il tasto “ ” sulla destra in basso sotto
lo schermo in posizione 2 come indicato, per
isolare la TV dalla presa di alimentazione. Il
LED si spegne.
Prima installazione
Quando viene accesa per la prima volta, compare il
menu "selezione lingua". Il messaggio ''Benvenuti,
selezionare la lingua! compare in tutte le lingue che
si possono scegliere, in ordine alfabetico.
Accensione/Spegnimento
Per accendere la TV
Collegare il cavo di alimentazione alla presa da 220240V CA 50 Hz. Portare il tasto “ ” sul lato destro
inferiore nella schermata in posizione “|” di modo che
la TV entri in modalità standby. Il LED di standby si
illumina.
Per accendere la TV dalla modalità standby è
possibile:
• Premere il tasto " ", P+ / P - o un tasto numerico
del telecomando.
• Premere il tasto “ ” oppure P/CH+/- sulla TV.
In questo modo la TV si accenderà
Note: Se si accende la TV tramite il tasto P+ / P - sul
telecomando o P/CH+/- dalla TV verrà selezionato
nuovamente il programma che si stava guardando l’ultima
volta.
Italiano - 96 -
Premere il pulsante “ ” o “ ”per evidenziare
la lingua richiesta, premere il pulsante OK per
selezionare. "Prima installazione" compare. Usare
'' ''o '' ''per impostare il paese richiesto, quindi premere
il pulsante '' ''per selezionare Tipo di ricerca. Utilizzare
“ ” o “ ” per impostare il tipo di ricerca desiderato. I
tipi di ricerca disponibili sono digitale e analogico, solo
digitale e solo analogico. Dopo l'impostazione, premere
" " per selezionare Lingua televideo. Usare il pulsante
“ “ o “ “per impostare la ''ingua Televideo''e selezionare
‘Ricerca Criptata''servendosi del pulsante '' ''o '' ''.
Sarà possibile impostare ''Ricerca Criptata'' su Sì se
si desidera eseguire la ricerca delle stazioni codicate.
Page 98

Il codice PIN predenito può variare a seconda del
paese selezionato.
Nel caso in cui venga richiesto di inserire un codice
PIN per la visualizzazione di un'opzione menu, usare
uno dei seguenti codici: 4725, 0000 o 1234.
Premere il tasto OK sul telecomando per continuare
e il seguente messaggio verrà visualizzato sulla
schermata.
Sarà possibile attivare la modalità Store usando il pulsante
'' ''o '' ''. Nel caso in cui venga selezionata la modalità
Store, la modalità Store sarà disponibile nel menu altre
impostazioni e le caratteristiche della TV ver rann o in dica te
nella parte superiore dello schermo. Verrà visualizzata
una schermata di conferma dopo aver selezionato la
Modalità Store. Premere il tasto SI per procedere.
Sarà necessario selezionare un tipo di ricerca per
cercare e salvare le trasmissioni dalla sorgente
desiderata
Installazione antenna
Se dalla schermataTipo di ricerca viene selezionata
ANTENNA, la TV digitale ricercherà trasmissioni TV
in formato digitale terrestre.
NOTA: è possibile premere il tasto MENU per annullare.
Dopo che tutte le stazioni disponibili sono state
salvate sullo schermo verrà visualizzato un Elenco
dei Canali. Per ordinare i canali, conformemente a
LCN(*), selezionare "Sı", quindi premere OK.
PremereOKper uscire dall'elenco dei canali e
guardare la TV.
(*) LCN ?il sistema Logical Channel Number che
organizza le transmissioni disponibili con una
sequenza di canali riconoscibile.
Installazione Cavo
Selezionando l'opzione CABLE e premere il tasto
OK sul telecomando per continuare; sullo schermo
compare il seguente messaggio:
Nel caso in cui venga selezionata la modalità Home,
la modalità Store non sarà disponibile dopo la Prima
Ins tallazione. Premere il tasto OK sul telecomando per
continuare e il seguente messaggio verrà visualizzato
sulla schermata.
Italiano - 97 -
Per continuare selezionare SI e premere OK. Per
annullare l'operazione selezionare NO e premere OK.
Page 99

Da questa schermata è possibile scegliere le gamme
di frequenza. Per evidenziare una riga, utilizzare
“ ” o “ ”.
È possibile inserire la gamma di frequenza
manualmente servendosi del tastierino numerico sul
telecomando.
Impostare Avvia e Arresta frequenza utilizzando i
tasti numerici del telecomando.
Dopo aver eseguito questa operazione è possibile
impostare l'Intervallo di ricerca su 8000 KHz oppure
1000 KHz.
Se viene selezionato 1000 KHz, la TV eseguir?il
processo di ricerca in modo dettagliato La durata della
ricerca aumenterà di conseguenza. Alla ne, premere
il tasto OK per avviare la ricerca automatica. La TV
cercher?e salverà tutte le informazioni disponibili
(*) Questa impostazione non sarà disponibile per il
Regno Unito.
Riproduzione multimediale trame
ingresso USB
È possibile collegare una unità di disco rigida esterna
oppure uno stick di memoria USB alla TV usando gli
ingressi USB della TV. Questa funzione consente di
riprodurre i le memorizzati in una unit?USB. 2.5'' e
3.5'' (hdd con alimentatore esterno), sono supportate
le unit?disco rigido esterne.
IMPORTANTE! Occorre eseguire una copia di backup
dei le prima di effettuare qualsiasi collegamento alla
TV per evitare l'eventuale perdita di dati. Si noti che
il produttore non è in alcun modo responsabile di
eventuali danni o perdite di dati. È possibile che alcuni
tipi di dispositivi USB (come ad esempio i Lettori MP3)
o unità di memoria USB/stick di memoria non siano
compatibili con questa TV. La TV supporta le tipologie
di formattazione FAT32 e NTFS ma la registrazione
non sarà disponibile coi dischi formattati in NTFS.
Nota: mentre si formatta una unità disco rigida USB
da un 1TB (Tera Byte) o superiore, si potrebbero
vericare problemi con il processo di formattazione.
Il collegamento e lo scollegamento rapido di dispositivi
USB è un’operazione molto rischiosa. Si consiglia di
non collegare e scollegare rapidamente il dispositivo.
Questa operazione potrebbe causare danni sici
al lettore USB e al dispositivo USB. Non estrarre il
modulo USB in fase di riproduzione di un le.
Menu Browser multimediale
È possibile riprodurre le fotograci, musicali e lmati
archiviati in un disco USB collegando il disco alla TV
e utilizzando la schermata del browser multimediale.
A tal ne, procedere come segue: Collegare un disco
USB agli appositi ingressi posti al lato della TV.
Sarà possibile collegare due dispositivi USB alla TV.
Nel caso in cui entrambi i dispositivi USB contengano
musica, immagini o le video, l'OSD di selezione USB
verrà visualizzato a video. Il primo dispositivo USB
collegato si chiameràUSB Drive 1. Selezionare
un dispositivo utilizzando i tasti " " o " " e
premere il tasto OK.
Premere il tasto MENU e selezionare la scheda del
browser multimediale utilizzando i tasti sinistro/destro
e OK. Verrà visualizzata la schermata del Browser
Multimediale principale. è possibile visualizzare il
contenuto correlato selezionando la scheda Video,
Musica o Immagine. Seguire le indicazioni dei tasti
sotto ciascun menu della schermata per le funzioni
di riproduzione multimediale.
Mediante la nestra di dialogo Impostazioni, àpossibile
impostare le preferenze di Browser media.
Utilizzo del pulsante MENU in modalità Media
Browser
Premere il pulsante MENU in modalità Media Browser
fa comparire la seguente schermata nel menu:
Sarà possibile accedere alle opzioni menu Immagine,
Suono e Impostazioni tramite questa schermata.
Premere nuovamente MENU per uscire dalla
schermata.
Italiano - 98 -
Page 100

Modica delle dimensioni
dell'immagine: Formati immagine
È possibile guardare i programmi in diversi formati
immagine, a seconda della trasmissione che viene
ricevuta. È possibile modicate il formato (dimensioni
immagine) della TV per visualizzare l'immagine in
diverse modalità zoom. Premere ripetutamente il tasto
“ ” per modicare le dimensioni dell'immagine. Sarà
possibile spostare questa schermata in alto o in
basso usando i pulsanti '' ''o '' ''mentre ci si
trova in 14:9 Zoom, Cinema o Subtitle.
Utilizzo dell'elenco canali
La TV ordina tutte le stazioni salvate nell'Elenco
dei Canali.È possibile modificare questo elenco
dei canali, impostare i canali preferiti o le stazioni
attive da elencare servendosi delle opzioni Elenco
Canali. Premere il tasto MENU per visualizzare il
menu principale. Selezionare l'opzione Elenco Canali
usando il tasto Sinistra o Destra. Premere OK
per visualizzare i contenuti del menu. Selezionare
Modica Elenco Canali per gestire tutti i canali
salvati. Utilizzare i tasti Su o Gi e OK per selezionare
Modica Elenco Canali. Premere il tasto Su o Gi per
selezionare il canale che verrà elaborato. Premere il
tasto Sinistra o Destra per selezionare una funzione
del menu Elenco Canali. Utilizzare i tasti P+/P- per
spostarsi in su o in giò di una pagina. Premere il tasto
MENU per uscire.
Ordinazione dell’Elenco dei Canali
È possibile selezionare le trasmissioni da elencare
nell'elenco dei canali. Per visualizzare tipi specici di
trasmissione, sarà necessario usare l’impostazione
Elenco Canali Attivi. Selezionare l’Elenco Canali
Attivi dal menu Elenco Canali utilizzando il tasto
“ ” o “ ”. Premere il tasto OK per continuare.
Sarà possibile selezionare un’pzione di tipo rete
dall’lenco utilizzando i tasti " " o " " e OK
Menu Rapido
Il Menu di Impostazione Rapida consente di accedere
rapidamente ad alcune opzioni. Questo menu comprende
le opzioni Modalità di risparmio energetico, Modalità
Immagine, Impostazioni equalizzatore, Preferiti e
Sleep Timer. Premere il tasto Q.MENU sul telecomando
per entrare nel menu rapida. Rimandiamo ai seguenti
capitoli per i dettagli delle caratteristiche elencate.
Italiano - 99 -
 Loading...
Loading...