Page 1

ENGLISH
LC-32LE350V-BK
LC-32LE350V-WH
LC-39LE350V-BK
LC-39LE350V-WH
LCD COLOUR TELEVISION OPERATION MANUAL
LCD TELEVIZOR U BOJI KORISNIÈKI PRIRUÈNIK
BAREVNÝ LCD TELEVIZOR NÁVOD K POUŽITÍ
HRVATSKI
CZECH
50233333
Page 2
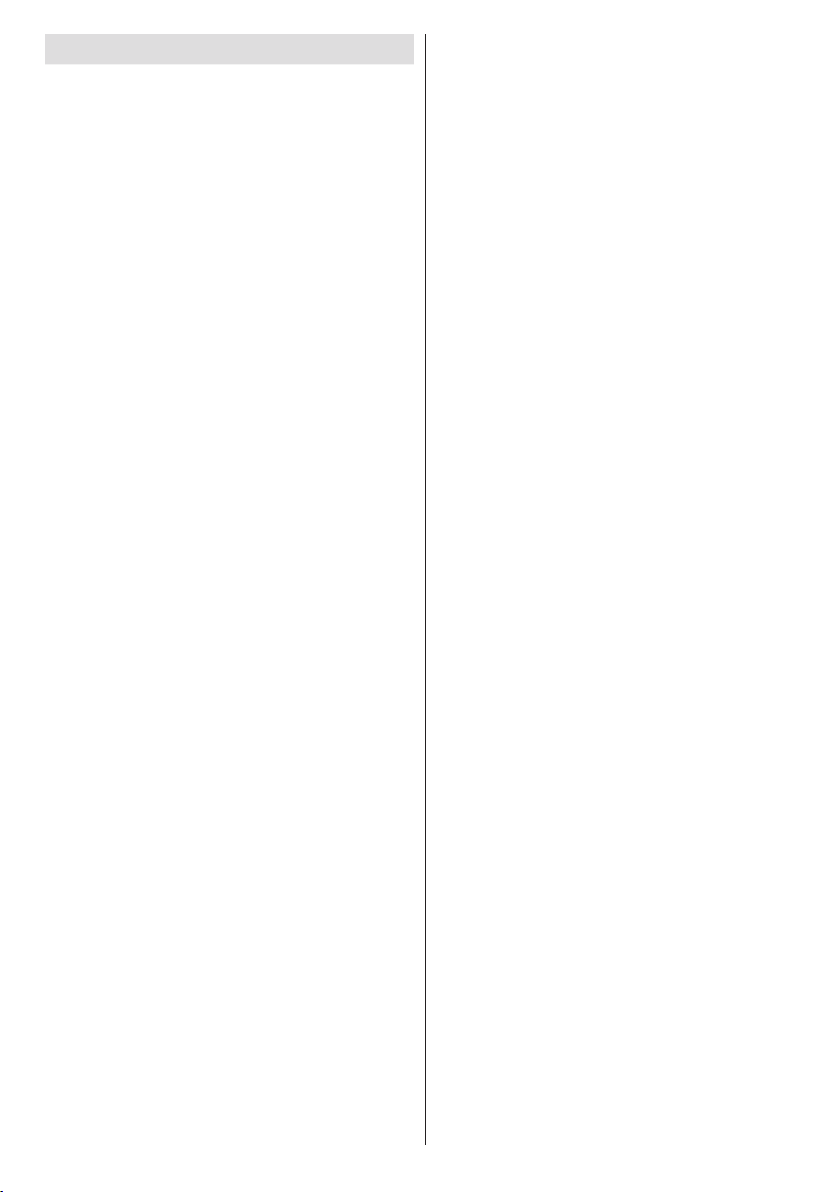
Contents
Features ................................................................. 3
Dear SHARP customer
Introduction
Important safety precautions
Environmental Information ..................................... 7
Package Contents
Viewing the TV
TV Control button & Operation
Standby Notications
Inserting the Batteries into the Remote
Connect Power
Antenna/Cable Connection..................................... 8
Notication
Specication
Viewing remote control
Viewing the Connections
Switching On/Off
To Switch the TV On
To Switch the TV to Standby
To Switch the TV Off
First Time Installation............................................ 12
Aerial Installation
Cable Installation
Media Playback via USB Input
Recording a Programme
Timeshift Recording
Instant Recording
Watching Recorded Programmes
Recording Conguration
Quick Menu
TV Menu Features and Functions
Picture Menu Contents
Advanced Settings
Sound Menu Contents
Settings Menu Contents
Other Settings: Displays other setting options of
the TV set:
Install and Retune Menu Contents
General TV Operation
Using the Channel List
Conguring Parental Settings
Electronic Programme Guide (EPG)
Programme Options
Software upgrade search via user interface
Background search and upgrade mode
3 AM search and upgrade mode
Manual Software Update
............................................................. 3
.............................................................. 9
.......................................................... 9
.......................................................... 13
........................................................15
........................................... 3
.................................. 4
.................................................. 7
...................................................... 8
............................... 8
.............................................. 8
.................. 8
...................................................... 8
........................................ 10
.......................................11
................................................... 12
......................................... 12
............................12
......................................... 12
.............................................. 12
.............................................. 12
............................. 12
...................................... 12
............................................. 13
................................................. 13
....................... 13
....................................... 13
........................ 14
..................................... 14
...........................................14
...................................... 15
................................... 15
................... 16
.......................................... 17
........................................ 17
............................... 17
.................... 17
.........................................17
..... 17
...........17
......................17
.................................. 18
Troubleshooting & Tips
Tv will not turn on
Poor picture
No picture
No sound
Remote control - does not operate
Input sources - can not be selected
Recording unavailable
USB is too slow
Internet Connection Not Available / DLNA Mode
Not Operating
Invalid Domain
Connectivity Functions
Connecting to a Wired Network
Connecting to a Wireless Network
Conguring Network Settings
Conguring Wired Device Settings
Network Type
Conguration Status
IP Address
Conguring Wired Network Settings in Advanced
Mode
Information
Connecting to your Cell Phone via WiFi
(Optional)
Wireless Network Not Available
Connection is Slow
Distruption during playback or slow reactions
Using DLNA Network Service
Step 1: Nero Media Home
Step 2: Connect to a Wired or Wireless Network
Step 3: Play Shared Files via Media Browser
Internet Portal
Appendix B: HBBTV System
Supported File Formats for USB Mode
AV and HDMI Signal Compatibility
PC Input Typical Display Modes
Dimensional Drawings (LC-32LE350V)
Dimensional Drawings (LC-39LE350V)
End of life disposal
Installing the Stand (LC-32LE350V)
Installing the Stand (LC-39LE350V)
Uninstalling the Stand .......................................... 30
Screw Dimensions Wall Mounting
.........................................................18
..........................................................18
........................................................20
................................................................20
.......................................................20
..........................................................20
......................................... 18
.............................................18
......................................................18
................... 18
.................18
..................................... 18
...............................................18
...................................................18
................................................. 18
......................................... 19
........................ 19
...................19
........................... 20
................... 20
....................................................20
......................................... 20
........................21
........................................... 21
.. 21
........................... 21
................................ 21
.... 21
..21
................................................... 21
................................ 23
................ 24
...................... 24
.......................... 24
................ 25
................ 26
............................................... 27
..................... 28
..................... 29
........................ 31
English - 1 -
Page 3

SPECIAL NOTE FOR USERS IN THE U.K.
The mains lead of this product is tted with a non-rewireable (moulded) plug incorporating a 5A fuse. Should
the fuse need to be replaced, a BSI or ASTA approved BS 1362 fuse marked
as above, which is also indicated on the pin face of the plug, must be used.
Always ret the fuse cover after replacing the fuse. Never use the plug without the fuse cover tted.
In the unlikely event of the socket outlet in your home not being compatible with the plug supplied, cut off the
mains plug and t an appropriate type.
DANGER:
The fuse from the cut-off plug should be removed and the cut-off plug destroyed immediately and disposed
of in a safe manner.
Under no circumstances should the cut-off plug be inserted elsewhere into a 5A socket outlet, as a serious
electric shock may occur.
To t an appropriate plug to the mains lead, follow the instructions below:
IMPORTANT:
The wires in the mains lead are coloured in accordance with the following code:
Blue: Neutral
Brown: Live
As the colours of the wires in the mains lead of this product may not correspond with the coloured
markings identifying the terminals in your plug, proceed as follows:
• The wire which is coloured blue must be connected to the plug terminal which is marked N or coloured black.
• The wire which is coloured brown must be connected to the plug terminal which is marked L or coloured red.
Ensure that neither the brown nor the blue wire is connected to the earth terminal in your three pin plug.
Before replacing the plug cover make sure that:
• If the new tted plug contains a fuse, its value is the same as that removed from the cut-off plug.
• The cord grip is clamped over the sheath of the mains lead, and not simply over the lead wires.
IF YOU HAVE ANY DOUBT, CONSULT A QUALIFIED ELECTRICIAN.
ASA
or and of the same rating
English - 2 -
Page 4

Features
• Remote controlled colour LCD TV.
• Fully integrated digital/cable TV (DVB-T/C)
• HDMI inputs are for connecting a device that has
a HDMI socket.
• USB input.
• OSD menu system.
• Scart socket for external devices (such as DVD
Players, PVR, video games, etc.)
• Stereo sound system.
• Teletext.
• Headphone connection.
• Automatic programming system.
• Manual tuning.
• Automatic power down after up to six hours.
• Sleep timer.
• Child lock.
• Automatic sound mute when no transmission.
• NTSC playback.
• AVL (Automatic Volume Limiting).
• PLL (Frequency Search).
• PC input.
• Plug&Play for Windows 98, ME, 2000, XP, Vista,
Windows 7.
• Game Mode (Optional).
• Ethernet (LAN) for Internet connectivity and service.
• 802.11n WIFI Support (Optional).
• DLNA.
• HBBTV.
•
•
•
Dear SHARP customer
Thank you for your purchase of the SHARP LCD
colour TV product. To ensure safety and many years
of trouble-free operation of your product, please read
Important safety precautions carefully before using
this product.
Introduction
Please read the corresponding instructions of this
handbook prior to the rst usage of the device, even
when the usage of electronic devices is familiar
to you. Please take notice of the chapter SAFETY
PRECAUTIONS. Carefully keep the handbook as
future reference. When selling the device or giving it
away, provide these direction for use.
Thank you for choosing this product. This manual will
guide you for the proper operation of your TV.
Before operating the TV, please read this
manual thoroughly. Please do keep this
manual in a safe place for future references.
This device is intended to receive and display TV
programs. The different connection options make
an additional expansion of the reception and display
sources possible (receiver, DVD player, DVD recorder,
VCR, PC etc.). This device is only suitable for the
operation in dry interiors. This appliance is intended
solely for private domestic use and may not be used
for industrial and commercial purposes. We exclude
liability in principle, if the device is not used as
intended, or unauthorized modications have been
made. To operate your LCD TV in extreme ambient
conditions may cause the damage of the device.
• The illustrations and the OSD in this operation
manual are for explanation purposes and may vary
slightly from the actual operations.
• The examples used throughout this manual are
based on the LC-32LE350V / LC-39LE350V model.
•
English - 3 -
Page 5

Important safety precautions
• Cleaning—Unplug the AC cord from the AC outlet before cleaning the product. Use a damp cloth to clean
the product. Do not use liquid cleaners or aerosol cleaners.
• Use a soft damp cloth to gently wipe the panel when it is dirty. To protect the panel, do not use a chemical
cloth to clean it. Chemicals may cause damage or cracks in the cabinet of the TV.
• Water and moisture—Do not use the product near water, such as bathtub, washbasin, kitchen sink, laundry
tub, swimming pool and in a wet basement.
• Do not place vases or any other water-lled containers on this product. The water may spill onto the product
causing re or electric shock.
• Stand—Do not place the product on an unstable cart, stand, tripod or table. Doing so can
cause the product to fall, resulting in serious personal injuries as well as damage to the product.
Use only a cart, stand, tripod, bracket or table recommended by the manufacturer or sold
with the product. When mounting the product on a wall, be sure to follow the manufacturer’s
instructions. Use only the mounting hardware recommended by the manufacturer.
• When relocating the product placed on a cart, it must be moved with utmost care. Sudden
stops, excessive force and uneven oor surface can cause the product to fall from the cart.
• Ventilation—The vents and other openings in the cabinet are designed for ventilation. Do not
cover or block these vents and openings since insufcient ventilation can cause overheating
and/or shorten the life of the product. Do not place the product on a bed, sofa, rug or other
similar surface, since they can block ventilation openings. This product is not designed for
built-in installation; do not place the product in an enclosed place such as a bookcase or
rack, unless proper ventilation is provided or the manufacturer’s instructions are followed.
• The LCD panel used in this product is made of glass. Therefore, it can break when the
product is dropped or impact applied. If the LCD panel is broken, be careful not to be injured
by broken glass.
• Heat sources—Keep the product away from heat sources such as radiators, heaters, stoves
and other heat-generating products (including ampliers).
• To prevent re, never place any type of candle or naked ames on the top or near the TV set.
• To prevent re or shock hazard, do not place the AC cord under the TV set or other heavy items.
• Headphones—Do not set the volume at a high level. Hearing experts advise against extended listening at
high volume levels.
• Do not display a still picture for a long time, as this could cause an afterimage to remain.
• There is power consumption always if main plug is connected.
• Servicing—Do not attempt to service the product yourself. Removing covers can expose you to high voltage
and other dangerous conditions. Request a qualied person to perform servicing.
The LCD panel is a very high technology product, giving you ne picture details.
Due to the very large number of pixels, occasionally a few non-active pixels may appear on the screen as a
xed point of blue, green or red. This is within product specications and does not constitute a fault.
Precautions when transporting the TV
When transporting the TV, never carry it by holding onto the speakers. Be sure to always carry the TV by two
people holding it with two hands—one hand on each side of the TV.
WARNING
To prevent the spread of re, keep candles or other open ames away from this product
at all times.
English - 4 -
Page 6

Safety Precautions
Read the following recommended safety
precautions carefully for your safety.
Power Source
The TV set should be operated only from a 220-240V
AC, 50Hz outlet. Ensure that you select the correct
voltage setting for your convenience.
Power Cord
Do not place the set, a piece of furniture, etc. on the
power cord (mains lead) or pinch the cord. Handle the
power cord by the plug. Do not unplug the appliance
by pulling from the power cord and never touch the
power cord with wet hands as this could cause a short
circuit or electric shock. Never make a knot in the cord
or tie it with other cords. The power cords should be
placed in such a way that they are not likely to be
stepped on. A damaged power cord can cause re or
give you an electric shock. When it is damaged and
needs to be replaced, it should be done by qualied
personnel.
Moisture and Water
Do not use this device in a humid and
damp place (avoid the bathroom, the
sink in the kitchen, and near the washing
machine). Do not expose this device to
rain or water, as this may be dangerous
and do not place objects filled with
liquids, such as ower vases, on top.
Avoid from dripping or splashing.
If any solid object or liquid falls into the cabinet, unplug
the TV and have it checked by qualied personnel
before operating it any further.
Cleaning
Before cleaning, unplug the TV set
from the wall outlet. Do not use liquid or
aerosol cleaners. Use soft and dry cloth.
Ventilation
The slots and openings on the TV set
are intended for ventilation and to ensure reliable
operation. To prevent overheating, these openings
must not be blocked or covered in anyway.
Heat and Flames
The set should not be placed near to
open ames and sources of intense heat
such as an electric heater. Ensure that
no open ame sources, such as lighted
candles, are placed on top of the TV. Batteries should
not be exposed to excessive heat such as sunshine,
re or the like.
Lightning
In case of storm and lightning or when
going on holiday, disconnect the power
cord from the wall outlet.
Replacement Parts
When replacement parts are required, make sure that
the service technician has used replacement parts,
which are specied by the manufacturer or have the
same specications as the original one. Unauthorized
substitutions may result in re, electrical shock or
other hazards.
Servicing
Please refer all servicing to qualied
personnel. Do not remove the cover
yourself as this may result in an electric
shock.
Waste Disposal
• Packaging and packaging aids are recyclable and
should principally be recycled. Packaging materials,
such as a foil bag should be kept away from children
• Batteries, including those which are heavy metal
free, should not be disposed of with household
waste. Please dispose of used batteries in an
environmentally friendly manner. Find out about the
legal regulations which apply in your area.
• Do not try to recharge batteries, there is a danger
of explosion. Replace batteries only with the same
or equivalent type.
This symbol on the product or on its packaging means
that your electrical and electronic device
should be disposed at the end of its
service life separately from your
household wastes. There are separate
collection systems for recycling in the EU.
For more information, please contact the
local authority or the dealer where you
purchased the product.
Disconnecting the Device
The mains plug is used to disconnect the TV set
from the mains and therefore it must remain readily
operable.
Headphone Volume
Excessive sound pressure from earphones
and headphones can cause hearing loss.
Installation
To prevent injury, this device must be securely
attached to the wall in accordance with the installation
instructions when mounted to the wall (if the option
is available).
English - 5 -
Page 7

LCD Screen
The LCD panel is a very high technology product with
about a million thin lm transistors, giving you ne
picture details. Occasionally, a few non-active pixels
may appear on the screen as a xed blue, green or
red point. Please note that this does not affect the
performance of your product.
Warning! Do not leave your TV in standby or operating
mode when you leave your house.
Connection to a Television Distribution
System (Cable TV etc.) from Tuner
Device connected to the protective earthing of the
building installation through the mains connection or
through other apparatus with a connection to protective
earthing-and to a television distribution system using
coaxial cable, may in some circumstances create a
re hazard.
Connection to a cable distribution system has
therefore to be provided through a device providing
electrical isolation below a certain frequency range
(galvanic isolator, see EN 60728-11).
Note:The HDMI connection between PC and TV
may cause radio interference in which case it is
recommended to use VGA(DSUB-15) connection.
• “HDMI, the HDMI logo and High-Definition
Multimedia Interface are trademarks or registered
trademarks of HDMI Licensing LLC.”
• The “HD TV 1080P” Logo is a trademark of
DIGITALEUROPE.
• The DVB logo is the registered trademark of the
Digital Video Broadcasting—DVB—project.
Electrical device not in the hands of children
Never let children use any electrical device
unsupervised. Children cannot always recognise
possible dangers. Batteries / accumulators can be
life threatening when swallowed. Store batteries out
of the reach of small children. In case of swallowing
a battery medical aid has to be sought immediately.
Also keep the packaging foils away from children as
there is danger of suffocation.
The Standby Off/On button doesn´t separate this
device completely from mains. Moreover the device
consumes power in the standby operation. In order to
separate the device completely from mains, the mains
plug has to be pulled from the mains socket. Because
of that the device should be set up in a way, that an
unobstructed access to mains socket is guaranteed,
so that in case of emergency the mains plug can be
pulled immediately. To exclude the danger of re, the
power cord should principally be separated from the
mains socket prior to a longer period of non-usage,
i.e. during vacations.
English - 6 -
Page 8

Environmental Information
This television is designed to consume less energy
to save environment. You not only help to save the
environment but also you can save money by reducing
electricity bills thanks to the energy efciency feauture
of this TV. To reduce energy consumption, you should
take the following steps:
You can use Power Save Mode setting, located in the
Picture Settings menu. If you set Power Save Mode
as Eco, the TV will switch to energy-saving mode
and luminance level of TV set will be decreased to
optimum level. Note that some picture settings will be
unavailable to be changed when the TV is in Power
Save Mode.
Package Contents
TV
LED TV
If Picture Off is selected, “Screen will be off in 15
seconds.” message will be displayed on the screen.
Select PROCEED and press OK to continue. The
screen will be off in 15 seconds. If you disable Power
Save Mode, Picture mode will be automatically set
to Dynamic.
When the TV is not in use, please switch off or
disconnect the TV from the mains plug. This will also
reduce energy consumption.
Disconnect power when going away for longer time.
It is highly recommended to activate Power Save Mode
setting to reduce your annual power consumption. And
also it is recommended to disconnect the TV from the
mains plug to save energy more when you do not use.
Please helps us to save environment by following
these steps.
Repair Information
Please refer all servicing to qualied personnel. Only
qualied personnel must repair the TV. Please contact
your local dealer, where you have purchased this TV
for further information.
Batteries: 2 X AAA
Instruction Book
Remote Control
Quick Guide
Nero media home CD
1 X Video & Audio
Connection Cable
Note: You should check the accessories after
purchasing. Make sure that each accessory is
included.
As the manufacturer’s specification supports
communication on cable lengths shall be smaller
than 3m.
English - 7 -
Page 9

Viewing the TV
Aerial or Cable
SPDIF
VGA
HDMI2
HDMI3
LC-32LE350V LC-39LE350V
Standby Notications
1) If the TV does not receive any input signal (e.g.
from an aerial or HDMI source) for 5 minutes, the TV
will go into standby. When you next switch-on, the
following message will be displayed: “Standby Cause
No Signal” Press OK to continue.
2) If the TV has been left on and not been operated
for a while, the TV will go into standby. When you next
switch-on, the following message will be displayed.
“Standby Cause No Operation” Press OK to
continue.
TV Control button & Operation
LC-32LE350V / LC-39LE350V
TV/AV
+
P/CH
+
1. Standby button
2. TV/AV button
3. Programme Up/Down buttons
4. Volume Up/Down buttons
Inserting the Batteries into the Remote
Lift the cover on the back of the remote upward
gently. Install two AAA batteries. Make sure to
match the + and - ends of the batteries in the
battery compartment (observe the correct polarity)
Replace the cover.
Connect Power
IMPORTANT: The TV set is designed to operate on
220-240V AC, 50 Hz socket. After unpacking, allow
the TV set to reach the ambient room temperature
before you connect the set to the mains. Plug the
power cable to the mains socket outlet.
Antenna/Cable Connection
Connect the “aerial” or “cable TV” plug to AERIAL
INPUT (ANT) socket located on the back of the TV.
, switch is used for turning the TV on or off.
English - 8 -
Page 10

Notication
Manufactured under license from Dolby Laboratories.
TRADEMARK ACKNOWLEDGMENT
“Dolby” and the double-D symbol are trademarks of
Dolby Laboratories.
“DLNA, the DLNA Logo and DLNA CERTIFIED are
trademarks, service marks, or certication marks of
the Digital Living Network Alliance.”
“HDMI, the HDMI logo and High-Denition Multimedia
Interface are trademarks or registered trademarks of
HDMI Licensing LLC.”
Specication
TV Broadcasting PAL B/G D/K K
Receiving Channels VHF (BAND I/III) - UHF
Number of Preset
Channels
Channel Indicator On Screen Display
RF Aerial Input 75 Ohm (unbalanced)
Operating Voltage 220-240V AC, 50Hz.
Audio German+Nicam Stereo
Operation
temperature and
(BAND U) - HYPERBAND
10000
5ºC up to 45ºC, 85%
humidity max
operation humidity:
LC-32LE350V
Audio Output Power
(WRMS.) (10% THD)
2 x 6
“YouTube and the YouTube logo are trademarks of
Google Inc.”
Information for Users on Disposal of Old
Equipment and Batteries
[European Union only]
These symbols indicate that equipment with these
symbols should not be disposed of as general
household waste. If you want to dispose of the
product or battery, please consider the collection
systems or facilities for appropriate recycling.
Notice: The sign Pb below the symbol for batteries indicates
that this battery contains lead.
Battery
Products
Power Consumption 65W
Weight 8,9
TV Dimensions DxLxH
(with foot)
TV Dimensions DxLxH
(without foot)
Audio Output Power
(WRMS.) (10% THD)
Power Consumption 100W
Weight 13,7
TV Dimensions DxLxH
(with foot)
TV Dimensions DxLxH
(without foot)
205 x 743 x 495
63 x 743 x 451
LC-39LE350V
2 x 8
231 x 898 x 578
41 x 898 x 538
English - 9 -
Page 11

Viewing remote control
TV
NOTE: The Remote Control range is approximately 7m
/ 23ft.
Using My button 1 (*)
This button’s main function is to run YouTube link.
However, if you want to change this function, you can
press MY BUTTON 1 for ve seconds when on a desired
source, channel or link, until the “MY BUTTON IS SET”
message is displayed on the screen. This conrms
that the selected MY BUTTON is now associated with
the selected function. Note that if you perform rst time
installation, MY BUTTON 1 will return to its default
function.
Using My Button 2 (**)
Press MY BUTTON 2 for ve seconds when on a desired
source, channel or link, until the “MY BUTTON IS SET”
message is displayed on the screen. This conrms that
the selected MY BUTTON is now associated with the
selected function.
English - 10 -
1. Standby / On
2. Channel list
3. Volume up-down
4. Menu on/off
5. OK / Conrm
6. Return / Back
7. Internet Portal
8. My button 1 / YouTube (*)
9. My button 2 (**)
10. Coloured buttons (Red, Green, Yellow, Blue)
11. Mono-Stereo Dual I-II / Current language
12. Fast rewind (in media browser mode)
13. Pause (in media browser mode) / Timeshift recording
14. Programme recording
15. Play (in media browser mode)
16. Stop (in media browser mode)
17. Fast forward (in media browser mode)
18. Subtitle on-off / Subtitle (in media browser mode)
19. Image size
20. Teletext - Mix
21. Media Browser
22. Electronic programme guide
23. Exit
24. Navigation buttons
25. Quick menu On-Off
26. Info / Reveal (in TXT mode)
27. Programme up/down
28. Mute
29. Previous programme / Now (in EPG mode)
30. Numeric buttons
31. AV / Source
Teletext
Press “ ” button to enter. Activates video text
mode when pressed once (if available in your
broadcast). Press again to view analogue teletext
page. Press again to place the teletext screen over
the programme (mix). Pressing again will quit the
teletext mode.
Digital Teletext (for UK only)
Press “ ” button to view digital teletext information.
Operate it with the coloured buttons, cursor buttons
and the OK button. The operation method may differ
depending on the contents of the digital teletext. Follow
the instructions displayed on the digital teletext screen.
When the “
to television broadcast.
” button is pressed again, the TV returns
Page 12

SIDE AV
5Vdc
Max:500mA
SIDE AV
5Vdc
Max:500mA
SIDE AV
5Vdc
Max:500mA
Viewing the Connections
Connector Type Cables Device
Scart
Connection
(back)
VGA
Connection
(back)
SIDE AV
SIDE AV
HEADPHONE
PC to YPbPr
PC/YPbPr
Connection
Connection
Connection
(Audio/Video)
Connection
Headphone
Connection
YPbPr Video
Connection
Connection
Connection
Audio
(side)
HDMI
(back)
SPDIF
(back)
Side AV
(side)
(side)
(back)
USB
(side)
CI
(side)
Side Audio/Video
Connection Cable
(Supplied)
AV Connection Cable
(supplied)
PC to YPbPr Connection Cable (Not supplied)
PC Audio Cable
(Not supplied)
CAM
module
NOTE: When connecting a device via the YPbPr or Side AV input, you must use a connection cables
to enable connection. See the illustrations above. | To enable PC audio, you will need to use the SIDE AV
CONNECTION cable’s WHITE & RED inputs. | If an external device is connected via the SCART socket, the TV
will automatically switch to AV mode.| When receiving DTV channels (Mpeg4 H.264) or while in Media Browser
mode, output will not be available via the scart socket. | When using the wall mounting kit (optional), we recommend
that you plug all your cables into the back of the TV before mounting on the wall. | Insert or remove the CI module
only when the TV is SWITCHED OFF. You should refer to the module instruction manual for details of the settings.
English - 11 -
Page 13

Switching On/Off
To Switch the TV On
Connect the power cord to the 220-240V AC 50 Hz.
Switch the “
under the screen to position “|” so the TV will switch
to standby mode. Then the standby LED lights up.
To switch on the TV from standby mode either:
• Press the “ ” button, P+ / P- or a numeric button
on the remote control.
• Press the “ ” or P/CH+/- button on the TV.
The TV will then switch on.
Note: If you switch on your TV via P+ / P - buttons on the
remote control or P/CH+/- on the TV set, the programme that
you were watching last will be reselected.
” button on the bottom right hand side
To Switch the TV to Standby
To switch the TV to low power stand by press the
” button on the remote control or on the TV.
“
Note: When the TV is switched to standby mode, standby LED
can blink to indicate that features such as Standby Search,
Over Air Download or Timer is active.
To Switch the TV Off
Switch the “ ” button on the bottom right hand side
under the screen to position 2 as illustrated, , to
isolate the TV from the mains, the LED will go
out.
First Time Installation
When turned on for the first time, the language
selection screen is displayed. Select the desired
language and press OK.
The First Time Installation (FTI) screen will be
displayed next. Set your preferences using the
navigation buttons and when nished, press OK to
continue.
You can activate Store mode option to be available
in “Other settings” menu and your TV’s features will
be illustrated on the top of the screen. a conrmation
screen will be displayed. Select YES to proceed.
If Home Mode is selected, Store mode will not be
available after the First Time Installation. Press OK
button to continue.
Aerial Installation
If you select AERIAL option from the Search Type screen,
the television will search for digital terrestrial TV broadcasts.
NOTE: You can press MENU button to cancel.
After all the available stations are stored, the Channel
List will be displayed on the screen. If you like how the
channels are sorted according to the LCN (*), please
select “Yes” and than press OK.
Press MENU button to quit channel list and watch TV.
English - 12 -
(*) LCN is the Logical Channel Number system that
organizes available broadcasts in accordance with a
recognizable channel sequence (if available).
Cable Installation
If you select CABLE option and press OK button on the
remote control. To continue, please select YES and
press OK. To cancel operation, select NO and press
OK. You can select frequency ranges from this screen.
Enter the frequency range manually by using the
numeric button.
Note: Searching duration will change depending on
the selected search step.
Media Playback via USB Input
You can connect a 2.5” and 3.5” inch (hdd with external
power supply) external hard disk drives or USB memory
stick to your TV by using the USB inputs of the TV.
IMPORTANT! Back up your les before making
any connections to the TV. Manufacturer will not
be responsible for any le damage or data loss.
Certain types of USB devices (e.g. MP3 Players)
or USB hard disk drives/memory sticks may not be
compatible with this TV. The TV supports FAT32
and NTFS disk formatting but recording will not be
available with NTFS formatted disks.
While formatting a USB hard disk that has 1TB (Tera
Byte) or more le capacity, you can experience
problems with the formatting process. Do not
repeatedly quickly plug and unplug the drive. This
may cause physical damage to the USB player
and USB device itself. Do not pull out USB module
while playing a le.
Recording a Programme
IMPORTANT: When using a new USB hard disk drive,
it is recommended that you rst format the disk using
your TV’s “Format Disk” option.
Note : To record a programme, you should first
connect a USB disk to your TV while the TV is
switched off. You should then switch on the TV to
enable the recording feature.
To use the recording function, you need to connect
a USB disk or an external hard disk drive to the TV
and the connected USB disk should have at least 1
GB capacity and should have 2.0 speed compatibility.
If the connected USB device does not support 2.0
speed, an error message will be displayed.
Note: Recorded programmes are saved into the
connected USB disk. If desired, you can store/copy
recordings onto a computer; however, these les will
not be available to be played on a computer. You can
play the recordings only via your TV.
Note: Lip Sync delay may occur during the timeshifting.
Radio record is supported. The TV can record
programmes up to ten hours.
Page 14

Recorded programmes are split into 4GB partitions.
If the writing speed of the connected USB disk is not
sufcient, the recording may fail and the timeshifting
feature may not be available.
It is recommended to use USB hard disk drives for
recording HD programmes.
Do not plug out the USB/HDD during a recording. This
may harm the connected USB/HDD.
Multipartition support is available. The maximum of
two different partitions are supported. The rst partition
of the USB disk is used for PVR ready features. It also
must be formatted as the primary partition to be used
for the PVR ready features.
Some stream packets may not be recorded because
of signal problems, so sometimes video may freezes
during playback.
Record, Play, Pause, Display (for PlayListDialog)
keys can not be used when teletext is ON. If a
recording starts from timer when teletext is ON,
teletext is automatically turned off. Also teletext usage
is disabled when there is an ongoing recording or
playback.
Timeshift Recording
Press
(PAUSE) button while watching a broadcast
to activate timeshifting mode.In timeshifting mode, the
programme is paused and simultaneously recorded
to the connected USB disk. Press
(PLAY) button
again to resume the paused programme from where
you stopped. Press the STOP button to stop timeshift
recording and return to the live broadcast.
Note: Timeshift cannot be used while in radio mode.
Note : You cannot use the timeshift fast reverse
feature before advancing the playback with the fast
forward option.
Instant Recording
Press
(RECORD) button to start recording an
event instantly while watching a programme. You can
press (RECORD) button on the remote control
again to record the next event on the EPG. In this
case, an OSD will be displayed, indicating the
programmed events for recording. Press (STOP)
button to cancel instant recording.
Note: You can not switch broadcasts or view the Media Browser
during the recording mode. While recording a programme or
during the timeshifting, a warning message appears on the
screen if your USB device speed is not sufcent.
Watching Recorded Programmes
Select the Recordings Library from the Media
Browser menu. Select a recorded item from the list (if
previously recorded). Press the OK button to view the
Play Options. Select an option then press OK button.
Note: Viewing main menu and menu items will not be available
during the playback.
English - 13 -
Press the (STOP) button to stop a playback and
return to the Recordings Library.
Slow Forward
If you press (PAUSE) button while watching recorded
programmes, the slow forward feature will be available.
You can use
button consecutively will change slow forwarding speed.
Recording Conguration
Select the Recording Conguration item in the
Settings menu to congure the recording settings.
Format Disk: You can use Format Disk feature
for formatting the connected USB disk. Your pin is
required to use the Format Disk feature (default pin
is 0000).
IMPORTANT: Note that ALL the data stored on the
USB disk will be lost and the disk format will be
converted to FAT32 if you activate this feature. If
your USB disk malfunctions, you can try formatting
the USB disk. In most cases formatting the USB disk
will restore normal operation; however, ALL the data
stored on the USB disk will be lost in such a case.
Note: If “USB is too slow” message is displayed on
the screen while starting a recording, try restarting the
recording. If you still get the same error, it is possible that
your USB disk does not meet the speed requirements. Try
connecting another USB disk.
Media Browser Menu
You can play photo, music, and movie les stored
on a USB disk by connecting it to your TV. Connect
a USB disk to one of the USB inputs located on the
side of the TV. Pressing the MENU button while in the
Media Browser mode will access the Picture, Sound
and Settings menu options. Pressing the MENU button
again will exit from this screen.
Browser preferences by using the Settings Menu.
Start playback with and
activate
Start playback with OK and
activate
Start playback with OK/
activate
Quick Menu
Quick Settings menu allows you to access some
options quickly. This menu includes Power Save
Mode, Picture Mode, Equalizer Settings,
Favourites and Sleep Timer options. Press Q.MENU
button on the remote control to view quick menu.
See the following chapters for the details of the listed
features.
button to slow forward. Pressing
You can set your Media
Loop/Shufe Mode Operation
TV plays next file and loop
the list.
the same le will be played in a
loop (repeat).
and
the le will be played in a shufe.
Page 15

TV Menu Features and Functions
Picture Menu Contents
Mode
Contrast Sets the lightness and darkness values of the screen.
Brightness Sets the brightness value for the screen.
Sharpness Sets the sharpness value for the objects displayed on the screen.
Colour Sets the colour value, adjusting the colors.
Power Save Mode
Backlight
(Optional)
Noise
Reduction
Advanced Settings
Dyanmic
Contrast
Colour Temp Sets the desired colour tone.
Picture Zoom
HDMI True
Black
Film Mode
Skin Tone
Colour Shift Adjust the desired colour tone.
RGB Gain
Reset Resets the picture settings to factory default settings.(Except Game Mode)
Autoposition
(in PC mode)
H Position (in
PC mode)
V Position (in
PC mode)
Dot Clock (in
PC mode)
Phase (in PC
mode)
While in VGA (PC) mode, some items in Picture menu will be unavailable. Instead, VGA mode settings will be
added to the Picture Settings while in PC mode.
You can change the picture mode to suit your preference or requirements. Picture mode can
be set to one of these options: Cinema,Game,Sport,Dynamic and Natural.
To set the Power Save Mode as Eco, Picture Off and Disabled.
(When the Mode is Dynamic, Power Save mode is automatically set as disabled.)
This setting controls the backlight level. The backlight function will be inactive if the Power Save
Mode is set to Eco. The backlight cannot be activated in VGA, Media Browser mode or while the
picture mode is set to Game
If the broadcast signal is weak and the picture is noisy, use the Noise Reduction setting
to reduce the amount of noise.
You can change the Dynamic Contrast ratio to desired value.
Sets the desired picture size from picture zoom menu.
Note: Auto (Only available in Scart mode with SCART PIN8 high voltage/low voltage switching)
While watching from HDMI source, this feature will be visible in the Picture Settings
menu. You can use this feature to enhance blackness in the picture.
Films are recorded at a different number of frames per second to normal television
programmes. Turn this feature on when you are watching films to see the fast
motion scenes clearly.
.
Skin tone can be changed between -5 and 5.
You can congure the colour temperature values using the RGB Gain feature.
Automatically optimizes the display. Press OK to optimize.
This item shifts the image horizontally to the right hand side or left hand side of the screen.
This item shifts the image vertically towards the top or bottom of the screen.
Dot Clock adjustments correct the interference that appear as vertical banding in dot
intensive presentations like spreadsheets or paragraphs or text in smaller fonts.
Depending on the resolution and scan frequency that you input to the TV set, you may
see a hazy or noisy picture on the screen. In such a case you can use this item to get
a clear picture by trial and error method.
English - 14 -
Page 16

Sound Menu Contents
Volume Adjusts the volume level.
Equalizer
Balance This setting is used for emphasizing left or right speaker balance.
Headphone Sets headphone volume.
Sound Mode You can select a sound mode. (If the selected channel supports).
AVL (Automatic
Volume Limiting)
Headphone/Lineout
Dynamic Bass Enables or disables the Dynamic Bass.
Surround Sound Surround sound mode can be changed as On or Off.
Digital Out Sets digital out audio type.
Selects the equalizer mode. Custom settings can be made only when
in user mode.
Function sets the sound to obtain xed output level between programmes.
When you connect an external amplier to your TV using the headphone jack,
you can select this option as Lineout. If you have connected headphones to the
TV, set this option as Headphone.
Settings Menu Contents
Conditional Access Controls conditional access modules when available.
Language
Parental
Timers
Recording
Conguration
Date/Time Sets date and time.
Sources Enables or disables selected source options.
Network Settings Displays network settings.
Congures language settings (may change depending on the country
selected) Pr e f e r r e d and c u r r e n t settin g s will be available. Current
settings can be changed only if the broadcaster supports.
Enter correct password to change parental settings. You can easily adjust menu
lock, maturity lock(may change depending on the country selected) and child lock
in this menu. You can also set new pin number. (Default pin code 4725)
Note: When Child Lock option is set as “ON”, TV can only be controlled by
the remote control handset. In this case the control panel button will not work.
Sets sleep timer to turn off the TV after a certain time. Sets timers for selected
programmes. (USB Record)
Displays the recording conguration menu (Usb connection required)
Other Settings: Displays other setting options of the TV set:
Menu Timeout Changes timeout duration for menu screens.
Scan Encrypted
Channels
HbbTV This feature is activated/deactivated by selecting ON/OFF.
Blue Background Activates or deactivates the blue background system when the signal is weak or absent.
Software Upgrade To ensure that your TV always has the most up to date rmware.
Application Version Displays application version.
Subtitle Mode
When this setting is on, the search process will locate the encrypted channels as well.
This option is used to select which subtitle mode will be on the screen (DVB
subtitle / TXT subtitle) if both is available. Default value is DVB subtitle.
Available only in Norway.
English - 15 -
Page 17

Hard of Hearing Enables any special feature sent from the broadcaster.
Audio description refers to an additional narration track for blind and visually
Audio Description
Auto TV Off
impaired viewers of visual media, including television and movies. You can use
this feature, only if the broadcaster supports that additional narration track.
Note: Audio description sound feature cannot be available in recording or time shifting mode..
You can set the timeout value of auto off feature. When the timeout value is reached
and the TV has not been operated for a selected time, the TV will go into standby mode.
If the Standby Search is set to On, when the TV is in standby mode, available
Standby Search
(Optional)
broadcasts will be searched. If the TV locates any new or missing broadcasts, a
menu screen will be displayed, asking you whether or not to execute these changes.
Channel list will be updated and changed after this process.
Store Mode
If you are displaying the TV in a store, you can activate this mode. Whilst Store
Mode is enabled, some items in the TV menu may not be available.
DLNA renderer feature allows you to share les stored on your smartphone. If you
DLNA Renderer
have a DLNA renderer compatible smartphone and software installed, you can
share/play photos with your TV. See instructions of your sharing software for more
information.
Power Up Mode This setting confrigures the power up mode preference.
Virtual Remote Enables or disables the virtual remote feature.
Install and Retune Menu Contents
Automatic Channel
Scan (Retune)
(If available)
Manual Channel Scan This feature can be used for direct broadcast entry.
Network Channel Scan Searches for the linked channels in the broadcast system.
Analogue Fine Tune
First Time Installation Deletes all stored channels and settings, resets TV to factory settings.
Clear Service List
Displays automatic tuning options. Digital Aerial: Searches and stores aerial
DVB stations.
Searches and stores analogue stations.
and stores aerial DVB and analogue stations.
Searches and stores cable DVB and analogue stations.
Digital Cable: Searches and stores cable DVB stations. Analogue:
Digital Aerial & Analogue: Searches
Digital Cable & Analogue:
You can use this setting for ne tuning analogue channels. This feature is not
available if no analogue channels are stored.
(*) This setting is visible only when the Country option is set to Denmark, Sweden,
Norway or Finland. Use this setting to clear channels stored.
English - 16 -
Page 18

General TV Operation
Using the Channel List
The TV sorts all stored stations in the Channel List.
You can edit this channel list, set favourites or set
active stations to be listed by using the Channel List
options.
Conguring Parental Settings
To prohibit viewing of certain programmes, channels and
menus can be locked by using the parental control system.
To display parental lock menu options, the PIN number
should be entered. The factory default PIN number is
0000. After coding the correct PIN number, parental
settings menu will be displayed.
Menu Lock: Menu lock setting enables or disables
the menu access.
Maturity Lock: When set, this option gets the maturity
information from the broadcast and if this maturity
level is disabled, disables access to the broadcast.
Child Lock: When Child Lock is set, the TV can only
be controlled by the remote control. In this case the
control panel buttons will not work.
Set PIN: Denes a new PIN number.
Note: If the Country option is set to France, you can use 4725
as the default code.
Electronic Programme Guide (EPG)
Some, but not all channels send information about
the current and next programmes. Press the “
button to view the EPG menu.
Up/Down/Left/Right: Navigate EPG.
OK: Displays programme options.
INFO: Displays, in detailed, information on the
programme selected.
GREEN: Switches to List Schedule EPG.
YELLOW: Switches to Timeline Schedule EPG.
BLUE: Displays ltering options.
(RECORD): The TV will start to record the selected
progamme. You can press again to stop the recording.
IMPORTANT: Connect a USB disk to your TV while the TV
is switched off. You should then switch on the TV to enable
the recording feature.
Note: Switching to a different broadcast or source is not
available during a recording.
Programme Options
In EPG menu, press the OK button to enter the
Event Options menu.
Select Channel
In EPG menu, using this option, you can switch
to the selected channel.
Record / Delete Record Timer
After you have selected a programme in the
EPG menu, press the OK button. Select the
Record option and press the OK button. After
this operation, a recording will be scheduled for
the selected programme.
To cancel an already set recording, highlight that
programme and press the OK button and select
the option Delete Rec. Timer. The recording will be
cancelled.
Set Timer / Delete Timer
After you have selected a programme in the EPG
menu, press the OK button. Select the Set Timer
on Event option and press the OK button. You
can set a timer for future programmes. To cancel
an already set timer, highlight that programme and
press the OK button. Then select “Delete Timer”
option. The timer will be cancelled.
Note: It is not possible to record two channels at the
same time.
Your TV is capable of nding and updating automatically
via the Aerial/Cable signal or over the Internet.
Software Upgrade
Your TV is capable of nding and updating automatically
via the Aerial signal or over the Internet.
Software upgrade search via user interface
Simply navigate on your main menu. Choose Settings
”
and select Other Settings menu. In Other Settings
menu navigate on to the Software for Upgrade item and
press OK button to check for a new software upgrade.
Note : Internet connection is needed. If an internet
connection is not available, try to upgrade via
broadcast. If a new upgrade is found, it starts to
download the upgrade. Press OK to continue with
the reboot operation.
Background search and upgrade mode
• While TV is connected to Internet, in background
it searches for critical software upgrades. If a critical
software upgrade is found it downloads the upgrade
silently. When download completes with success a
message is displayed for reboot operation to activate
new software. Press OK to continue with the reboot
operation.
3 AM search and upgrade mode
While the TV is connected to an aerial signal. If
Automatic scanning in the Upgrade Options menu
is enabled, the TV wakes up at 03:00 and searches
broadcast channels for new software upgrades. If
new software is found and downloaded successfully,
the next time the TV powers up , it will have the new
software version.
English - 17 -
Page 19

Note: If the TV fails to come on after the upgrade unplug the
TV for 2 minutes and plug in again.
Manual Software Update
Ensure that the ethernet cable is connected to your
TV. If the ethernet cable is connected to the TV, ensure
that the TV is receiving. Check that the Good is
present in the following menu path:
Menu -> Settings -> Network Settings -> Conguration
Status -> Connected
Go to Settings tab from the main menu and select
Other Settings. Highlight Software Upgrade and
press OK.
Select Scan for Upgrade and press OK button.
An OSD screen including the progress bar will be
visible under the Software upgrade” title.
A warning screen will be displayed on the screen,
stating that the TV will be rebooted. Press OK button
to nalize upgrade process and reboot TV.
Troubleshooting & Tips
Tv will not turn on
Make sure the power cord is plugged in securely to
wall outlet. The batteries in the remote control may be
exhausted. Press the Power button on the TV.
Poor picture
• Have you selected the correct TV system?
• Low signal level can cause picture distortion.Please
check antenna access.
• Check if you have entered the correct channel
frequency if you have done manual tuning.
• The picture quality may degrade when two devices
are connected to the TV at the same time. In such
a case, disconnect one of the devices.
No picture
• No Picture means that your TV is not receiving a
transmission. Have you selected the correct button on
the remote control? Try once more. Also make sure the
correct input source has been selected.
• Is the antenna connected properly?
• Is the antenna cable damaged?
• Are suitable plugs used to connect the antenna?
• If you are in doubt, consult your dealer.
No sound
• Has the TV been set to mute? To cancel mute, press the
” button, or increase the volume level.
“
• Sound is coming from only one speaker. Is the balance
set to one extreme? See Sound Menu section.
Remote control - does not operate
• The batteries may be exhausted. Replace the
bateries.
English - 18 -
Input sources - can not be selected
• If you cannot select an input source, it is possible that
no device is connected. if not
• Check the AV cables and connections if you have tried
to connect a device.
Recording unavailable
To record a programme, you should rst connect a
USB disk to your TV while the TV is switched off.
You should then switch on the TV to enable recording
feature. If you cannot record, try switching off the TV
and then re-inserting the USB d evi ce.
USB is too slow
If a “USB is too slow” message is displayed on the
screen while starting a recording, try restarting the
recording. If you still get the same error, it is possible
that your USB disk does not meet the speed
requirements. Try connecting another USB disk.
Internet Connection Not Available / DLNA Mode
Not Operating
If the MAC address (a unique identier number) of
your PC or modem has been permanently registered,
it is possible that your TV might not connect to
the internet. In such a case, the MAC address is
authenticated each time when you connect to the
internet. This is a precaution against unauthorized
access. Since your TV has its own MAC address,
your internet service provider cannot validate the MAC
address of your TV. For this reason, your TV cannot
connect to the internet. Contact your internet service
provider and request information on how to connect
a different device, such as your TV, to the internet.
It is also possible that the connection may not be
available due to a firewall problem. If you think
this causes your problem, contact your internet
service provider. A rewall might be the reason of a
connectivity and discovery problem while using the TV
in DLNA mode or while browsing via DLNA.
Invalid Domain
Ensure that you have already logged on to your PC
with an authorized username/password and also
ensure that your domain is active, prior to sharing
any les in your DLNA server program on your PC. If
the domain is invalid, this might cause problems while
browsing les in DLNA mode.
Page 20

Connectivity Functions
Lan(Ethernet cable)
Broadband ISP
Connection
Rear of TV
Connecting to a Wired Network
• Connect broadband ISP connection ethernet cable
to the ETHERNET INPUT of your modem.
• Ensure that Nero Media Home software is installed
to your PC.(for DLNA function). See Appendix A
• Connect your PC to the one of your modem’s LAN
connectors (e.g. LAN 1) by using a proper LAN cable.
• Use another LAN output of your modem (e.g. LAN
2) to enable the connection to your TV.
• To access and play shared les, you must Select
Media Browser. Press Menu button and select Media
Browser. Press OK to continue. Select the desired
le type and press OK. You must always use the
Media Browser screen to access and play shared
network les.
• PC/HDD/Media Player or any other devices that are
DLNA 1.5 compatible should be used with wired
connection for higher playback quality.
To congure wired settings please refer Network
Settings section in Settings menu.
• You might be able to connect your TV to your LAN
network depending on your network’s conguration.
In such a case, use an ethernet cable to connect
your TV directly to the network wall outlet.
English - 19 -
Connecting to a Wireless Network
IMPORTANT: “AN-WUD350” USB dongle (sold
separately) is required to use wireless network
feature.
• To make your modem’ s SSID visible, you should
change your SSID settings via modem’s software.
The TV cannot connect to the networks with hidden
SSID.
For connecting to a wireless LAN network, you
should perform the following steps:
1. Connect broadband ISP connection ethernet
cable to the ETHERNET INPUT of your modem.
2. Ensure that Nero Media Home software is
installed to your PC (for DLNA function).
3. Afterwards, you should connect wireless adaptor
to one of the USB inputs of the TV.
4. To congure wireless settings please refer Network
Settings section in the following sections.
Broadband ISP
Connection
USB Inputs (Side of the TV)
Wireless Lan
Adaptor
• A Wireless-N router (IEEE 802.11a/b/g/n) with
simultaneous 2.4 and 5 GHz bands designed to
increase bandwidth. Optimized for smoother and
faster HD video streaming, file transfers, and
wireless gaming.
• Use LAN connection for quicker le sharing between
other devices like computers.
• The frequency and channel differ depending on the area.
• The transmission speed differs depending on the
distance and number of obstructions between the
transmission products, the conguration of these
products, the radio wave conditions, the line trafc,
and the products that you use. The transmission
may also be cut off or get disconnected depending
on the radio wave conditions DECT phones, or any
other WiFi 11b appliances. The standard values of
the transmission speed are the theoretical maximum
Page 21

values for the wireless standards. They are not the
actual speeds of data transmission.
• The location where the transmission is most effective
differs depending on the usage environment.
• Wireless LAN adaptor should be connected directly to the
TV’s USB port. USB hubs are not supported.
• Wireless LAN adaptor supports 802.11 a,b,g & n type
modems. It is highly recommended that you should
use IEEE 802.11n communication protocol in order
to avoid any possible problems while watching videos.
• Use the other usb input, if you experience problems
with audio/video performance.
• You must change your modem’s SSID when there
are any other modems around with the same SSID.
Conguring Network Settings
Your TV’s Network Settings include Wired and Wireless
Connection options. However, if your TV does not have
USB Wi-Fi dongle (sold separately), you should use
Wired Connection type. If you try to connect via Wireless
Connection when your TV does not have a USB Wi-Fi
dongle, a warning screen will appear and the TV will not
get an IP address. Try connecting the LAN cable after
this and then the TV will be able to get an IP address.
Conguring Wired Device Settings
If you are connecting the TV via ETHERNET INPUT,
select Network Type as Wired Device to congure.
Network Type
Network type can be selected as Wired or Wireless
device, in accordance with the active connection to the
TV set. Select this as Wired if you have connected to the
TV a LAN cable. Select as Wireless if you connect via
the wireless USB dongle (sold separately).
Conguration Status
This section displays the status of the connection. Select
Connected if you want to activate connection. Select as
Not Connected to end an active connection.
IP Address
If an active connection is available, the IP address will
be displayed on this section. If you want to congure IP
address preferences, press GREEN button and switch
to the advanced mode.
Conguring Wired Network Settings in
Advanced Mode
While in Advanced Mode, press RED button to edit
settings. When finished, press OK to save, Press
RETURN/BACK to cancel.
IMPORTANT: “AN-WUD350” USB dongle is required to
use wireless network feature.
Wi-Fi feature can be used for a wireless network
connection. If you have the AN-WUD350 Wi Dongle
(sold separately), select Network Type as Wireless
Device to start connection process.
English - 20 -
To enable Wi-Fi feature, proles should be congured
properly. Please plug in the Wi-Fi dongle (sold separately)
to one of the USB ports.
Press YELLOW button to scan wireless network.
Afterwards, available network list will be displayed.
Please select your desired network from the list.
If the selected network is protected with a password,
please enter the correct key by using the virtual
keyboard. You can use this keyboard via navigation
buttons and OK button on the remote control.
Wait until the IP the address is shown on the screen.
This means that the connection is now established. To
disconnect from a wireless network, you should highlight
Conguration Status and press OK.
You can navigate between menu tabs by pressing left/
right buttons. The help bar on the bottom of the dialog
shows features that you may use. Press BLUE button
to check your internet connection speed.
You can check the signal strenght by using the network
settings menu for the wireless device mode.
Information
Configuration Status: Displays wi-fi status as
connected or not connected.
IP Address: Displays the current IP address.
Network Name: Connected networks’ name will be
displayed.
Press GREEN button to switch to advanced mode and
then press OK button to edit settings.
Delete Saved Wi Proles
Saved proles will be deleted if you press red button
while wireless device selection osd is on the screen.
Connecting to your Cell Phone via WiFi
(Optional)
• If your cell phone has WiFi feature, you can connect
your cell phone to your TV by using WiFi connection
via a router, in order to play content from your phone.
For this, your cell phone must have an appropriate
sharing software.
• Connect to your router following the steps stated above
in the Wireless Connection section.
• Afterwards, engage your cell phone with the router and
then activate sharing software on your cell phone. Then,
select les that you would like to share with your TV.
• If the connection is established correctly, you should
now access the shared les of your cell phone via the
Media Browser of your TV.
• Enter Media Browser menu and playback device
selection OSD will be displayed. Select your cell
phone’s ident and press OK to continue.
Note: This feature may not be supported by some cell
phones.
Page 22

Connectivity Troubleshooting
Wireless Network Not Available
Ensure that the rewalls of your network allows the TV
wireless connection. “AN-WUD350” usb wi dongle(sold
separately) should be plugged properly (if available).
If the wireless network does not function properly, try
using the wired network in your home. Refer to the Wired
Connection section for more information on the process.
Check the modem (router) rst. If the router does not
have a problem, check the internet connection of your
modem.Try searching for wireless networks again, using
the Network Settings menu screen.
Connection is Slow
See the instruction book of your wireless modem to
get information on the internal service area, connection
speed, signal quality and other settings. You need to
have a high speed connection for your modem.
Distruption during playback or slow
reactions
You could try the following in such a case:
Keep at least three meters distance from microwave
ovens, mobile telephones, bluetooth devices or any
other Wi-Fi compatible devices. Try changing the active
channel on the WLAN router.
Using DLNA Network Service
DLNA (Digital Living Network Alliance) is a standard that
eases viewing process of digital electronics and makes
them more convenient to use on a home network. For
further information, visit www.dlna.org.
DLNA standard allows you to view and play photos,
music and videos stored in the DLNA media server
connected to your home network.
Step 1: Nero Media Home
DLNA function cannot be used if the server program
is not install to your PC. Please prepare your PC with
the provided Nero Media Home programme.
For more information about the installation, please refer to
Nero Media Home Installation section
Step 2: Connect to a Wired or Wireless Network
See the chapter Network Settings for detailed conguration
information.
Step 3: Play Shared Files via Media Browser
Select Media Browser by using Left or Right button
from the main menu and press OK button. Media
browser will be then displayed.
DLNA support is available only with Media Browser
folder mode. To enable folder mode, go to Settings tab
in the main media browser screen and press OK. In
the settings options, highlight View Style and change
to Folder using Left or Right button.
Please select desired media type and press OK.
English - 21 -
If sharing congurations are set properly, the following
OSD message will be displayed after selecting the
desired media type. Select OK to display the selected
network or USB memory content. If you want to refresh
the device list, press GREEN button. You can press
MENU to exit.
If available networks are found, they will be listed on this
screen. Select media server or network that you want to
connect by using “
If you select media type as Video and choose a
device from the selection menu, a new menu screen
will appear on the screen
Select Videos from this screen to list all the available
video les from the selected network.
To play other media types from this screen, you must go
back to main Media Browser screen and select media
type as desired and then perform the network selection
again. Refer to Media Browser USB Playback section
for further information on le playback.
Subtitle les do not work if you watch video from
network through DLNA.
You can connect only one television with DLNA to
same network. If a problem occurs with DLNA network,
please switch on/off your television. Trick mode and
jump are not supported with DLNA function.
CAUTION:
There may be some PC’s which may not be able to
utilize the DLNA function due to administrator and
security settings. (such as business PC’s).
For best home network streaming with this set, the
supplied Nero software should be installed.
” or “ ” buttons and press OK button.
.
Internet Portal
You can access PORTAL mode using your TV. To do
this, an active internet connection is required. Follow
the steps on Connecting to a Wired/Wireless(optional)
Network section to connect your TV to internet. After
the connection is established, you can select or view
portal options.
Note: Broadband internet connection is required
for high quality viewing. Ensure that the internet
connection is made properly. You must set the
Country and Language data correctly in the First Time
Installation for the proper operation of internet portal.
Page 23
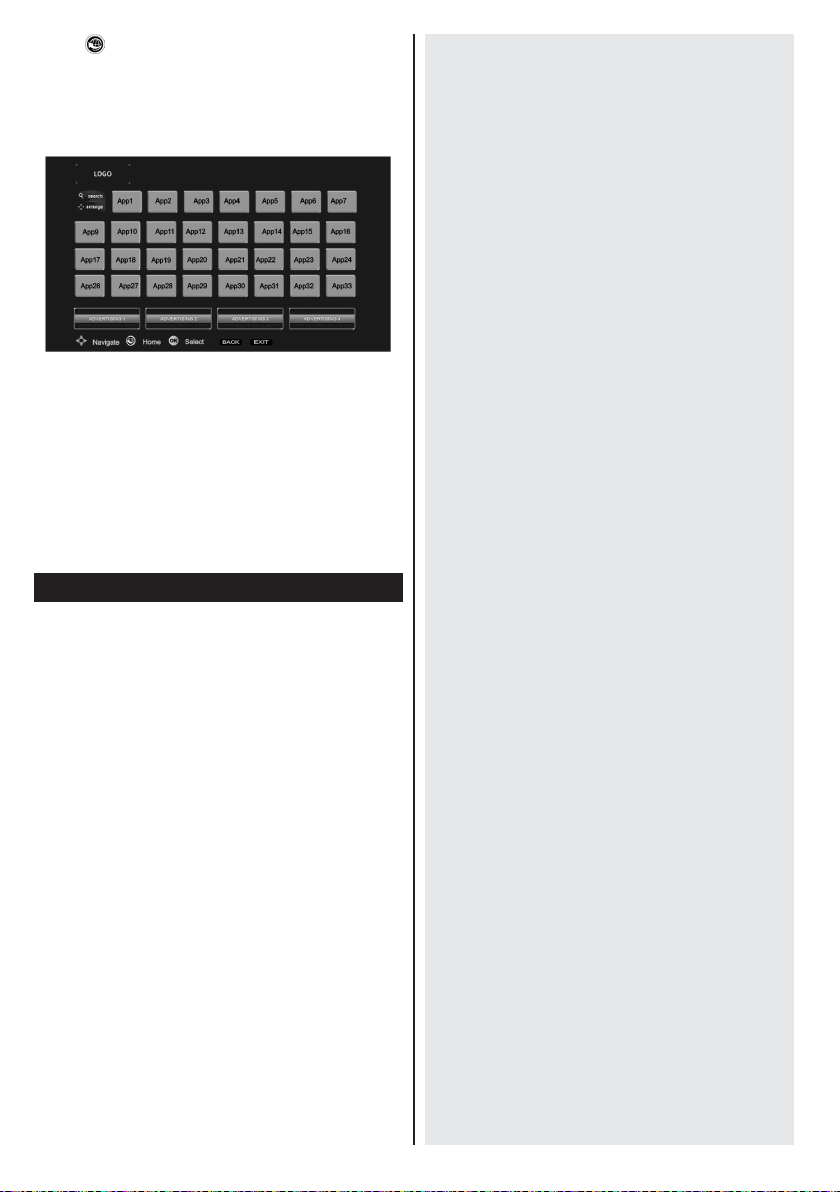
Press “ ” button on your remote control and portal
application options will be displayed. Application
options will be displayed as the template below.
Available applications’ contents may change
depending on the application content provider.
Select a link or application using the Left and Right or
Up or Down buttons and press OK to activate.
• Use Up/Down and Left/Right buttons to navigate
between the items on Portal screen.
• Press OK button to conrm your selection.
• Press BACK to go to the previous screen.
• Press EXIT to quit internet portal mode.
Note: Possible application dependent problems may
be caused by the content service provider.
Appendix A: Nero MediaHome Installation
To install Nero MediaHome, please proceed as
follows:
Note: To use DLNA function, this software should be installed
to your PC.
1. Insert the Nero Media Home installation disc in
your optical disc drive.
• The Nero Multi Installer screen with a button to
start the installation process will open automatically.
• If below window is not displayed automatically,
double-click on the le SetupX located on
the Nero MediaHome installation disc.
2. Click on the button labeled Nero MediaHome
Essentials to start the installation process.
• The Nero MediaHome installation wizard is
displayed.
• If necessary change installation language from the
language selection menu before continuing.
3. Click the Next button.
• The integrated serial is displayed.
• Please do not change displayed serial.
4. Click the Next button.
• The License Conditions (EULA) screen is displayed.
5. Please read the license agreement carefully
and select the appropriate check box if you
agree to the terms of the agreement. Installation
is not possible without this agreement.
6. Click the Next button.
• The Select Installation Type screen is displayed.
It is possible to choose between Typical, meaning
standard installation, or Custom installation. User
dened installation allows you to determine languages
to be installed and to choose the installation path.
7. Use Typical installation and click the Next button.
• The Prerequisites screen is displayed.
The Nero MediaHome installation wizard checks the
availability of required third-party software on your PC.
If applications are missing they are listed and must be
installed before continuing installation.
8. Click the Install button.
• As soon as all prerequisites are installed, the Install
button will change to a Next button.
9. Click the Next button.
• The Ready to Start Installation Process screen
is displayed, installation begins and finishes
automatically. A progress bar informs you of the
progress of the installation process.
10. Installation nishes.
The Help us to Enhance Nero Software screen is
displayed. In order to offer a better service, Nero
is collecting anonymous data to determine which
features are used and what problems, if any, occur.
11. If you would like to help by participating in the
anonymous collection of usage data, select the
check box and click the Next button.
• The final screen of the installation wizard is
displayed.
12. Click the Exit button.
13. A shortcut called Nero MediaHome 4 is now
placed on your desktop
Congratulations! You successfully installed Nero
MediaHome 4 on your PC.
14. Run Nero MediaHome by pressing shortcut icon.
• Click ADD icon from LOCAL FOLDERS to add the
folder you want to share with the network. Select
the folder that you want to share and click START
SERVER.
15. You can display all media types from the library.
Click Refresh icon to refresh. Click STOP
SERVER icon to stop server.
English - 22 -
Page 24

Appendix B: HBBTV System
HbbTV (Hybrid Broadcast Broadband TV) is a
new industry standard that seamlessly combines
TV services delivered via broadcast with services
delivered via broadband and also enables access
to Internet only services for consumers using
connected TVs and set-top boxes. Services
delivered through HbbTV include traditional
broadcast TV channels, catch-up services,
video-on-demand, EPG, interactive advertising,
personalisation, voting, games, social networking
and other multimedia applications.
HbbTV applications are available on channels
where they are signalled by the broadcaster
(currently various channels on Astra broadcast
HbbTV applications). The broadcaster marks one
application as “autostart” and this one is started
by the platform automatically. The autostart
applications are generally launched with a small
red button icon to notify the user that there is an
HbbTV application on that channel Press the red
button to open the application page. After the page
is displayed you can go back to the initial red button
icon state by pressing the red button again. You can
toggle between the red button icon mode and full
UI mode of the application via pressing red button.
It should be noted that the red button switching
capability is provided by the application and some
application may behave differently.
If you swicthes to another channel while an HbbTv
application is active (either in red button icon mode
or full UI mode), the following scenarios can occur.
• The application can continue running • The
application can be terminated. • The application
can be terminated and another autostart red button
application can be launched.
HbbTv allows the applications to be retrieved both
from broadband or broadcast. The broadcaster
may enable both ways or one of them. If the
platfrom does not have an operational broadband
connection, the platform can still launch applications
transmitted on broadcast.
The autostart red button applications generally
provide links to other applications. An example of
this is shown below. The user then can switch to
other applications by using the links provided. The
applications should provide a way to terminate
themselves, usually button 0 is used for this.
a
b
Figure a: Start bar application Figure b: EPG
application, broadcast video is shown on the left bottom,
can be terminated by pressing 0.
HbbTv applications use keys on the remote
control to interact with the user. When an HbbTv
applications is launched, the control of some
keys are owned by the application. For example,
numeric channel selection may not work on a
teletect application where the numbers indicate
teletext pages.
HbbTv requires AV streaming capability for the
platform. There are numerous applications providing
VOD (video on demand) and catch-up TV services.
The user can use play, pause, stop, forward, and
rewind keys on the remote control to interact with
the AV content.
English - 23 -
Page 25

PC Input Typical Display Modes
Format
Remarks
Video
Audio
(Maximum resolution/Bit rate etc.)
MPEG Layer 1/2/3
.vob
MPEG2
MPEG 1 Layer 1 /
32KHz ~ 48KHz(Sampling rate)
.jpg .jpeg
Baseline JPEG
-
max WxH = 15360x8640 4147200bytes
.
Progressive JPEG
-
max WxH = 9600x6400 3840000bytes
Subtitle
.sub .srt--
-
Source
Supported Signals
Available
The following table is an illustration of some of the typical video
display modes. Your TV may not support all resolutions. Your TV
supports up to 1920x1080.
Index Resolution Frequency
1 640x350p 60 Hz
2 640x400p 60 Hz
3 1024x768 60 Hz
4 1280x768 60 Hz
5 1360x768 60 Hz
6 720x400 60 Hz
7 800x600 56 Hz
8 800x600 60 Hz
9 1024x768 60 Hz
10 1024x768 66 Hz
11 1280x768 60 Hz
12 1360x768 60 Hz
13 1280x1024 60 Hz
14 1280x960 60 Hz
15 1280x1024 60 Hz
16 1400x1050 60 Hz
17 1600x1200 60 Hz
18 1920x1080 60 Hz
AV and HDMI Signal Compatibility
PAL 50/60 O
EXT
(SCART)
NTSC 60 O
RGB 50 O
RGB 60 O
Side AV
PAL 50/60 O
NTSC 60 O
480I, 480P 60Hz O
576I, 576P 50Hz O
PC/
YPbPr
720P 50Hz,60Hz O
1080I 50Hz,60Hz O
1080P 50Hz,60Hz O
480I 60Hz O
480P 60Hz O
HDMI1
HDMI2
HDMI3
576I, 576P 50Hz O
720P 50Hz,60Hz O
1080I 50Hz,60Hz O
24Hz, 25Hz
1080P
30Hz, 50Hz,
O
60Hz
(X: Not Available, O: Available)
In some cases a signal on the LCD TV may not be displayed
properly. The problem may be an inconsistency with
standards from the source equipment (DVD, Set-top box, etc.
). If you do experience such a problem please contact your
dealer and also the manufacturer of the source equipment.
Supported File Formats for USB Mode
Media File Extension
.mpg .mpeg MPEG1,2
.dat MPEG1,2
.mkv H.264, MPEG1,2,4 EAC3/ AC3
Movie
Music
.mp4
.avi
.mp3 -
MPEG4, Xvid 1.00, Xvid 1.01, Xvid 1.02,
Xvid 1.00, Xvid 1.01, Xvid 1.02, Xvid
Photo
.bmp - - max WxH = 5760x4096 3840000bytes
Xvid 1.03, Xvid 1.10-beta1/2, H.264
MPEG2, MPEG4
1.03, Xvid 1.10-beta1/2, H.264
English - 24 -
MPEG2
MAX 1920x1080 @ 30P 20Mbit/sec
PCM/MP3
PCM
32Kbps ~ 320Kbps(Bit rate)
2 (MP3)
Page 26
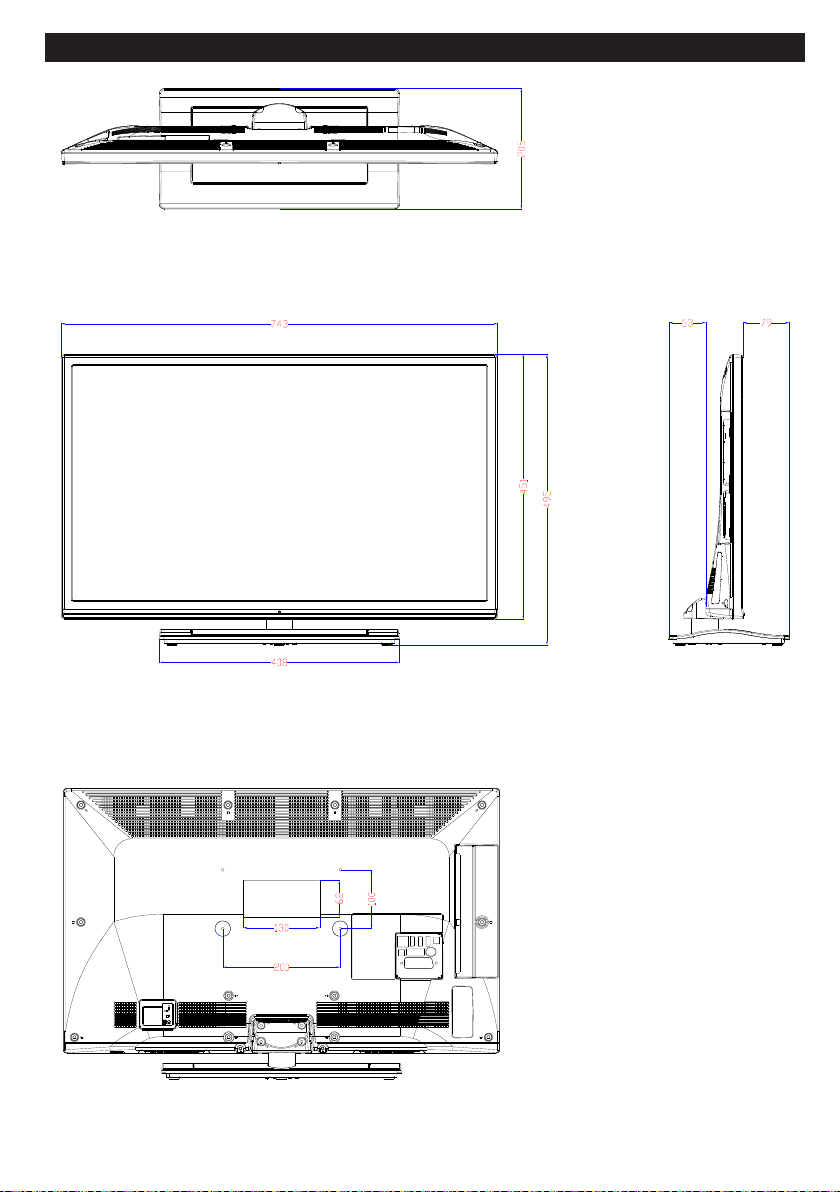
Dimensional Drawings (LC-32LE350V)
English - 25 -
Page 27
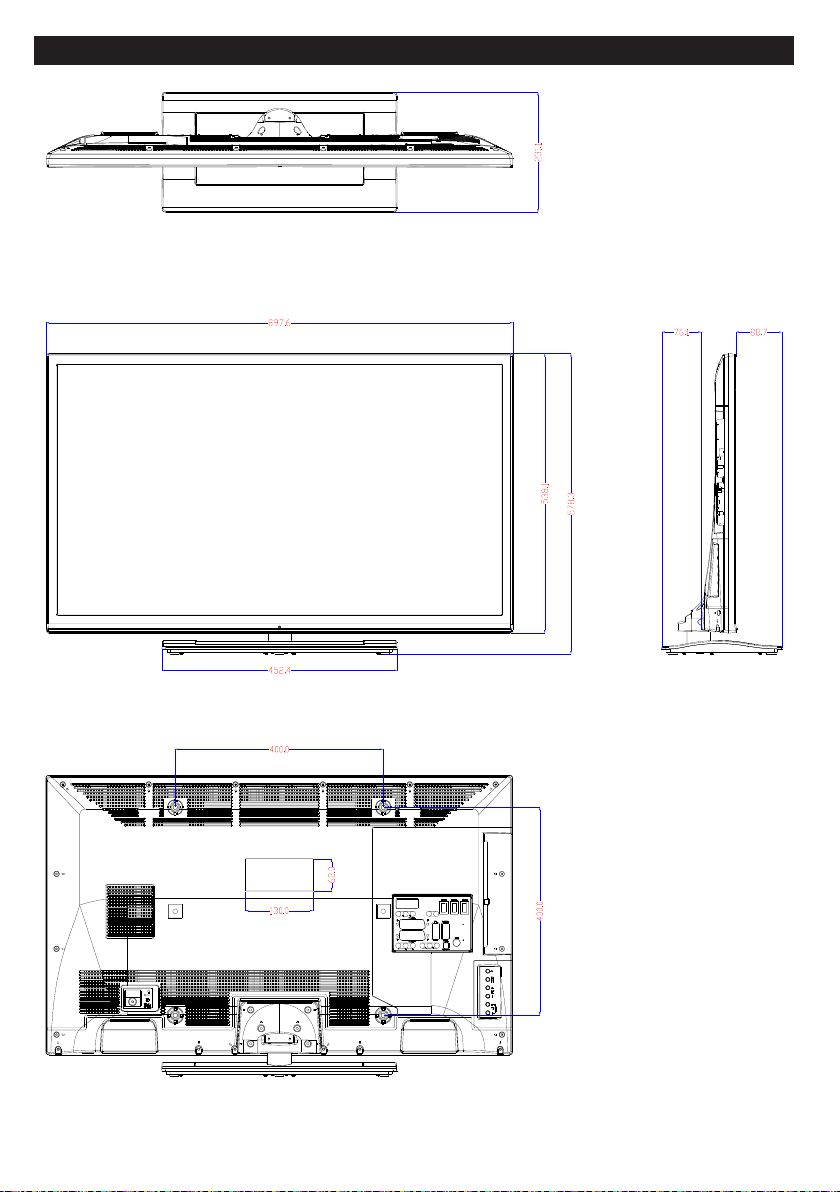
Dimensional Drawings (LC-39LE350V)
English - 26 -
Page 28

End of life disposal
English - 27 -
Page 29

Installing the Stand (LC-32LE350V)
IMPORTANT
Please read the following information carefully before attaching the stand to your new Sharp Television.
Installing the Stand
Before fitting the stand, ensure that the TV is unplugged from its power source.
Place the Sharp Television (1) on a soft, stable and flat surface, facing down.
Place the Stand (3) on the stand mounting pattern on the rear side of the TV.
Ensure the Stand (3) is placed correctly and that you can see the screw holes on the back of the Sharp Television.
Place the Stand Cover (2) on the Stand (3).
Ensure the Stand Cover (3) is placed correctly and that you can see the screw holes on the back of the Sharp Television.
DO NOT insert the screws before placing the plastic molding.
Insert the screws provided and tighten them gently until the stand is properly fitted.
1. Sharp Television
2. Stand Cover
3. Stand
English - 28 -
Page 30

Installing the Stand (LC-39LE350V)
IMPORTANT
Please read the following information carefully before attaching the stand to your new Sharp Television.
Installing the Stand
Before fitting the stand, ensure that the TV is unplugged from its power source.
Place the Sharp Television (1) on a soft, stable and flat surface, facing down.
Place the Stand (3) on the stand mounting pattern on the rear side of the TV.
Ensure the Stand (3) is placed correctly and that you can see the screw holes on the back of the Sharp Television.
Place the Stand Cover (2) on the Stand (3).
Ensure the Stand Cover (3) is placed correctly and that you can see the screw holes on the back of the Sharp Television.
DO NOT insert the screws before placing the plastic molding.
Insert the screws provided and tighten them gently until the stand is properly fitted.
1. Sharp Television
2. Stand Cover
3. Stand
English - 29 -
Page 31

Uninstalling the Stand
IMPORTANT
Please read the following information carefully before detaching the stand of your Sharp Television.
Uninstalling the Stand
! Before detaching the stand, ensure that the TV is unplugged from its power source.
! Place the Sharp Television on a soft, stable and flat surface, facing down.
! Unscrew gently the four screws that attach the foot assembly and remove the screws when they are completely
unscrewed.
! Remove the stand and plastic moulding gently from the panel.
LC-32LE350V LC-39LE350V
English - 30 -
Page 32

Screw Dimensions Wall Mounting
Screw length = A+B
Screw
Cabinet
Wall mount angle
TO THE PRODUCT
MODEL VESA
MIN. / MAX. SCREW LENGTH
(A LENGTH)
LC-22LE250E/V/K 75 x 75 (W x H) M4 X 6 / M4 X 10
LC-24LE250E/V/K-BK
LC-24LE250E/V/K-WH
75 x 75 (W x H) M4 X 6 / M4 X 10
LC-24DV250E/V/K 75 x 75 (W x H) M4 X 6 / M4 X 10
LC-32LE350E/V-BK
LC-32LE350E/V-WH
LC-32LE351E/K-BK
LC-32LE351E/K-WH
200 x 100 (W x H) M4 X 6 / M4 X 10
LC-32LE352E-BK
LC-32LE352E-WH
LC-39LE350E/V-BK
LC-39LE350E/V-WH
LC-39LE351E/K-BK
LC-39LE351E/K-WH
400 x 200 (W x H) M6 X 10 / M6 X 14
LC-39LE352E-BK
LC-39LE352E-WH
English - 31 -
Page 33

Sadržaj
Funkcije ................................................................ 34
Dragi korisniče SHARP proizvoda ........................ 34
Uvod ..................................................................... 34
Važne sigurnosne mjere ....................................... 35
Informacije o zaštiti okoliša .................................. 38
Sadržaj pakiranja .................................................. 38
Gledanje televizora .............................................. 39
Kontrolni gumbi televizora i rukovanje .................. 39
Obavijest o pripravnosti ........................................ 39
Stavljanje baterija u daljinski upravljač ................. 39
Priključivanje strujnog kabela .............................. 39
USB priključni kabel.............................................. 39
Obavijest............................................................... 40
Specikacija......................................................... 40
Pregled daljinskog upravljača .............................. 41
Pregled priključaka ............................................... 42
Uključivanje/Isključivanje ...................................... 43
Uključivanje televizora ...................................... 43
Uključivanje televizora u mod pripravnosti .......43
Isključivanje televizora ...................................... 43
Prva instalacija ..................................................... 43
Antensko instaliranje ........................................43
Kabelsko instaliranje ........................................43
Reprodukcija medija putem USB ulaza ................ 43
Snimanje programa .............................................. 43
Snimanje zadržane žive slike .............................. 44
Trenutačno snimanje ............................................ 44
Gledanje snimljenih programa ............................. 44
Konguracija snimanja ......................................... 44
Brzi izbornik .......................................................... 45
Funkcije i karakteristike izbornika televizora ........ 46
Sadržaji izbornika slike ..................................... 46
Napredne postavke ..........................................46
Sadržaj izbornika zvuka ...................................47
Sadržaj postavki izbornika ................................ 47
Ostale postavke: Prikazuje opcije drugih postavki
za televizor: ......................................................47
Instalirajte i ponovno podesite sadržaj izbornika ...... 48
Općenito o rukovanju televizorom ........................ 49
Rukovanje Popisom kanala ................................. 49
Konguriranje postavki kontrole pristupa.............. 49
Elektronički programski vodič (EPG) .................... 49
Opcije programa ............................................... 49
Pretraživanje nadogradnji softvera preko
korisničkog sučelja ...........................................49
Pozadinsko pretraživanje i nadogradnja ..........49
Pretraživanje u 3 sata ujutro i nadogradnja ...... 50
Hrvatski - 32 -
Ručna nadogradnja softvera ............................50
Uklanjanje uzroka nepravilnog rada i savjeti ........ 50
Televizor se ne uključuje ..................................50
Loša slika .........................................................50
Nema slike ........................................................50
Nema zvuka .....................................................50
Daljinski upravljač ne radi ................................. 50
Ulazni izvori - ne mogu se odabrati .................. 50
Snimanje nije moguće ..................................... 50
USB je prespor ................................................ 50
Internet veza nije dostupna / DLNA mod ne
reagira ..............................................................50
Neispravna domena ........................................50
Funkcije Povezivanje ............................................ 51
Žično mrežno povezivanje ................................ 51
Bežični mrežno povezivanje ............................. 51
Konguriranje postavki mreže .......................... 52
Konguriranje postavki žičnih uređaja .............. 52
Vrsta mreže ......................................................52
Status konguracije .......................................... 52
IP adresa ..........................................................52
Postavke konguracije žične mreže u naprednom
modu ................................................................52
Informacije ........................................................52
Povezivanje s mobilnim telefonom putem WiFi-ja
(opcija) ..............................................................52
Bežična mreža nije dostupna ...........................53
Veza je spora ....................................................53
Smetnje tijekom reprodukcije ili spore reakcije .... 53
Korištenje DLNA mrežnih usluga ......................53
Korak 1: Instalacija Nero Media Home ............. 53
Korak 2: Žično ili bežično mrežno povezivanje .... 53
Korak 3: Reproduciranje zajedničkih datoteka
pomoću preglednika medija .............................53
Internetski portal ............................................... 53
Dodatak B: HBBTV sustav ................................... 55
Formati datoteka koje podržava USB mod ........... 56
Kompatibilnost AV i HDMI signala ....................... 56
PC ulaz - Tipični modovi prikaza ......................... 56
Mjerna skica(LC-32LE350V) ................................ 57
Mjerna skica(LC-39LE350V) ................................ 58
Odlaganje po isteku vijeka uporabe ..................... 59
Mjerna skica(LC-32LE350V) ................................ 60
Mjerna skica(LC-39LE350V) ................................ 61
Demontaža stalka ................................................ 62
Dimenzije vijaka za montiranje na zid .................. 63
Page 34

POSEBNA NAPOMENA ZA KORISNIKE U U.K.
Kabel za napajanje ovog proizvoda ima nezamjenjivi utikač (ugrađen) s osiguračem od 5A. Ako osigurač treba
zamijeniti, mora se koristiti BS 1362 osigurač odobren od BSI-a ili ASTA-e
što je naznačeno na glavi utikača.
Vratite poklopac osigurača na njegovo mjesto nakon izmjene osigurača. Ne koristite utikač bez pričvršćenog
poklopca osigurača.
U rijetkom slučaju, ako utičnica u vašem domu ne odgovara isporučenom utikaču, presijecite kabel za napajanje
i pričvrstite utikač odgovarajućeg tipa.
OPASNOST:
Osigurač izrezanog utikača treba ukloniti, a izrezani utikač odmah uništiti i zbrinuti na siguran način.
Ni pod kojim uvjetima izrezani utikač ne smije se umetati negdje drugdje u utičnicu od 5A, jer postoji opasnost
od strujnog udara.
Za pričvršćivanje odgovarajućeg utikača na kabel za napajanje, slijedite donje upute:
VAŽNO:
Žice kabela za napajanje obojane su bojama u skladu s donjim pravilom:
Plava: Neutralno
Smeđa:Živa/podnaponom
Ako boje žica kabela za napajanje ovog proizvoda možda ne odgovaraju bojama
na oznakama u vašem utikaču, postupite na sljedeći način:
• Žicu plave boje treba se spojiti na priključak kabela koji je označen slovom N ili obojan u crno.
• Žicu smeđe boje treba se spojiti na priključak kabela koji je označen slovom L ili obojan u crveno.
Provjerite kako ni smeđa ni plava žica nisu spojeni na uzemljenje u vašem 3-strukom utikaču.
Prije postavljanja poklopac utikača provjerite:
• Sadržava li novo postavljeni utikač osigurač, je li njegova vrijednost ista uklonjenom iz izrezanog utikača.
• Držak kabela pričvršćen je preko omotača kabela za napajanje, a ne izravno preko strujnih žica.
AKONISTESIGURNI,POSAVJETUJETESESKVALIFICIRANIMELEKTRIČAROM.
ASA
i /ili iste ili veće voltaže,
Hrvatski - 33 -
Page 35

Funkcije
• LCD televizor u boji s daljinskim upravljanjem.
• Potpuno integrirani digitalni/kabelski televizor
(DVB-T/C).
• HDMI ulazi služe za spajanje uređaja koji ima
HDMI utičnicu.
• USB ulaz.
• Sustav OSD izbornika.
• Scart utičnica za vanjske uređaje (kao što su DVD
playeri, PVR, video igre, itd.).
• Stereo zvučni sustav.
• Teletekst.
• Priključak za slušalice.
• Sustav automatskog programiranja.
• Ručno podešavanje.
• Automatsko isključivanje nakon šest sati.
• Samoisključivanje.
• Blokada za djecu.
• Automatsko prigušivanje zvuka kada nema
emitiranja.
• NTSC reproduciranje.
• AVL (automatsko ograničenje glasnoće).
• PLL (traženje frekvencije).
• PC ulaz.
• ''Uključi i igraj'' za Windows 98, Windows 7, ME,
2000, XP, Vista.
• Mod Igre (opcija).
• Ethernet (LAN) za internet spajanje i usluge
• 802.11n WiFi podržan (opcija).
• DLNA.
• HBBTV.
•
•
•
DragikorisničeSHARPproizvoda
Hvala Vam na kupnji SHARP LCD televizora u boji.
Iz sigurnosnih razloga te kako bi dugo godina mogli
bez problema koristit proizvod, molimo prije uporabe
ovog proizvoda pažljivo pročitajte Važnesigurnosne
mjere.
Uvod
Pročitajte upute u ovom priručniku prije prve upotrebe
uređaja, čak i ako ste već dobro upoznati s radom
i upotrebom elektroničkih uređaja. Naročitu pažnju
obratite na poglavlje SIGURNOSNE MJERE. Priručnik
s uputama čuvajte na sigurnom mjestu za buduću
upotrebu. Ako uređaj prodajete ili dajete na korištenje
drugoj osobi, uz uređaj obavezno priložite i ove upute.
Zahvaljujemo na odabiru ovog proizvoda. Ovaj
priručnik sadrži upute za pravilnu upotrebu
televizora. Prije upotrebe televizora, molimo
pažljivo pročitate ovaj priručnik. Molimo
čuvajte ga na sigurnom mjestu za buduću
upotrebu.
Ovaj uređaj namijenjen je za primanje i prikazivanje TV
programa. Različite mogućnosti spajanja omogućuju
priključivanje dodatnih izvora za primanje i prikazivanje
(prijemnik, DVD uređaj, DVD snimač, VCR, PC, itd.).
Ovaj uređaj namijenjen je isključivo za rad u suhim
prostorijama. Ovaj uređaj namijenjen je isključivo za
privatnu upotrebu u kućanstvima i ne smije se koristiti
u industrijske i komercijalne svrhe. Načelno, naša
odgovornost je isključena u slučaju nenamjenske
upotrebe ili u slučaju neovlaštenih preinaka na
uređaju. Rad LED televizora u ekstremnim uvjetima
može uzrokovati oštećenje uređaja.
• Slike i zaslonski (OSD) prikazi u ovom korisničkom
priručniku služe samo za objašnjenje i mogu se
razlikovati od stvarnih.
• Primjeri koji se koriste u ovom priručniku temelje se
na LC-32LE350V / LC-39LE350V model.
•
Hrvatski - 34 -
Page 36

Važnesigurnosnemjere
• Čišćenje - isključite AC kabel iz AC utičnice prije čišćenja proizvoda. Za čišćenje proizvoda koristite vlažnu
krpu. Ne koristite tekućine ili aerosol.
• Koristite mekanu, vlažnu krpu i blago obrišite panel kada je nečist. Kako bi zaštitili panel, za čišćenje ne
koristite kemijski obrađenu tkaninu. Kemikalije mogu izazvati oštećenja ili napukline na kućištu televizora.
• Voda i vlaga- Ne koristite proizvod blizu vode, na primjer blizu kade, umivaonika, sudopera, vjedara za pranje
rublja, bazena za plivanje i vlažnih podruma.
• Na proizvod ne stavljajte vaze ili slične predmeta napunjene vodom. Voda se može proliti po proizvodu i
izazvati vatru ili strujni udar.
• Stalak - Ne stavljajte proizvod na nestabilna kolica, tronožac ili stol. U tom slučaju proizvod
može pasti, što može izazvati ozbiljne osobne ozljede kao i oštećenja proizvoda. Koristite
samo kolica, stalak, tronožac, konzolu ili stol koji je preporučio proizvođač ili se prodaje s
proizvodom. Prilikom montaže proizvoda na zid, slijedite upute proizvođača. Koristite samo
opremu za montiranje preporučeno od strane proizvođača.
• Kada premještate proizvod koji je smješten na kolicima, morate ga pomicati s velikom pažnjom.
Nagla zaustavljanja, pretjerana sila ili neravan pod mogu dovesti do pada proizvoda s kolica.
• Ventilacija - Otvori za ventilaciju i drugi otvori na kućištu televizora namijenjeni su za ventilaciju.
Ne prekrivajte ili ne zatvarajte otvore za ventilaciju i druge otvore, jer nedovoljna ventilacija
može izazvati pregrijavanje i/ili kraći vijek uporabe proizvoda. Proizvod ne stavljajte na krevet,
sofu, tepih ili slične površine, jer one mogu zatvoriti otvore za ventilaciju. Ovaj proizvod nije
namijenjen za ugradnju; ne postavljajte proizvod u zatvorene prostore kao što su police ili
stalaže za knjige, osim u slučaju ako je osigurana ispravna ventilacija ili ako su poštovane
upute proizvođača.
• LCD panel na ovom proizvodu napravljen je od stakla. Može se razbiti ako se proizvod
ispusti ili udre. Ako se LCD panel razbije, pazite kako se ne bi ozlijedili na slomljenom staklu.
• Izvori topline-Držite proizvod dalje od izvora topline, kao što su radijatori, grijači, peći i drugi
proizvodi koji stvaraju toplinu (uključujući i pojačala).
• Kako bi spriječili požar, ne stavljajte na vrh ili pored televizora svijeće ili otvoreni plamen.
• Kako bi se spriječila opasnost od požara ili udara, ne stavljajte AC kabel ispod televizora ili
drugih teških predmeta.
• Slušalice-Ne podešavajte glasnoću na najjače. Stručnjaci za sluh ne preporučuju dugo slušanje preglasnog
zvuka.
• Ne prikazujte ksnu sliku predugo, jer to može izazvati zadržavanje zaostale slike.
• Struja se troši uvijek kada je priključen kabel za napajanje.
• Servisiranje-Ne pokušavajte sami popravljati proizvod. Uklanjanje kućišta izlaže vas visokom naponu i drugim
opasnim situacijama. Potražite kvalicirano osoblje koje će izvršiti servisiranje.
LCD panel proizvod je visoke tehnologije i omogućava vam savršenu sliku.
Zbog velikog broja piksela, ponekad se na zaslonu može pojaviti par neaktivnih piksela koji se vide kao ksna
plava, zelena ili crvena točka. Ovo je uključeno u specikacije proizvoda i ne smatra se kvarom.
Mjereoprezaprilikomtransportiranjatelevizora
Kad prenosite televizor, nikad ga ne smijete držati za zvučnike. Uvijek vodite računa da dvije osobe nose
televizor, držeći ga s dvije ruke-po jedna ruka sa svake strane televizora.
UPOZORENJE
Kako bi se spriječilo širenje požara, svijeće i ostale izvore otvorenog plamena uvijek držite
podalje od proizvoda.
Hrvatski - 35 -
Page 37

Sigurnosnemjere
Pročitajte pažljivo sljedeće preporučene
sigurnosnemjereradivlastitesigurnosti.
Izvornapajanja
Televizor se smije napajati samo naponom od 220240V AC, 50Hz. Svakako provjerite jeste li odabrali
pravilan napon.
Priključnikabel
Preko priključnog kabela (glavnog priključka) ne
stavljajte uređaj, kao ni komade namještaja i sl.
te pazite da isti ne prignječite. Rukujte priključnim
kabelom držeći ga za utikač. Ne izvlačite utikač
povlačenjem kabela i kabel nikada ne dirajte mokrim
rukama zbog opasnosti od kratkog spoja ili strujnog
udara. Nikada ne pravite čvorove na kabelu i ne
vežite ga drugim kabelima. Priključni kabeli moraju se
postaviti tako da se ne mora hodati po njima. Oštećeni
priključni kabel može izazvati požar ili strujni udar. Ako
je kabel oštećen i treba ga zamijeniti, posao povjerite
kvaliciranom stručnjaku.
Vlaga i voda
Uređaj ne koristite u vlažnim i mokrim
prostorima (ne koristite u kupaonici,
u blizini sudopera ili perilice). Ne
izlažite uređaj kiši ili vodi zbog moguće
opasnosti i ne stavljajte na uređaj
posude s tekućinom, poput vaza.
Izbjegavajte kapanje i prskanje tekućine
po uređaju.
Ako u kućište padne neki predmet ili tekućina, izvadite
utikač televizora iz utičnice i pozovite kvaliciranog
električara koji će pregledati uređaj prije ponovnog
rada.
Čišćenje
Prije čišćenja, izvadite utikač uređaja iz
zidne utičnice. Ne koristite tekućine ili
aerosol. Čistite mekom i suhom krpom.
Ventilacija
Prorezi i otvori na televizoru služe za
ventilaciju i osiguravaju pouzdan rad uređaja. Da bi se
spriječilo pregrijavanje, otvori ne smiju biti zapriječeni
ili pokriveni.
Toplinaiplamen
Uređaj se ne smije postaviti u blizini
otvorenog plamena i izvora jake topline
npr. električne grijalice. Na uređaj se ne
smiju stavljati izvori otvorenog plamena,
npr. upaljene svijeće. Baterije se ne smiju izlagati
velikoj vrućini, npr. od sunca, vatre i slično.
Grmljavina
U slučaju olujnog nevremena ili
grmljavine te ako odlazite na godišnji
odmor, izvadite priključni utikač iz zidne
utičnice.
Rezervnidijelovi
U slučaju upotrebe rezervnih dijelova, provjerite
koristi li serviser rezervne dijelove navedene u
specifikacijama proizvođača ili dijelove s istim
specifikacijama kao što su originalni dijelovi.
Neovlaštene zamjene mogu izazvati požar, strujni
udar ili druge opasnosti.
Servisiranje
Molimo, servis prepustite kvaliciranom
osoblju. Ne skidajte sami poklopac,
zbog opasnosti od strujnog udara.
Zbrinjavanjeotpada
• Ambalaža i sredstva za ambalažu mogu se reciklirati
i prvenstveno su namijenjeni reciklaži. Ambalažni
materijali, poput plastičnih vrećica, moraju se držati
izvan dohvata djece.
• • Baterije, uključujući i one koje ne sadrže teške
metale, ne smiju se bacati zajedno s ostalim
kućnim otpadom. Istrošene baterije zbrinite na
ekološki prihvatljiv način. Raspitajte se o zakonskim
propisima važećima u vašem mjestu.
• Ne pokušavajte napuniti baterije, postoji opasnost
od eksplozije. Zamijenite baterije samo istom ili
odgovarajućom vrstom.
Ovaj simbol na proizvodu ili njegovoj ambalaži znači
da električne i elektroničke uređaje na
kraju njihova vijeka trajanja morate
zbrinuti u otpad odvojeno od ostalog
kućnog otpada. U zemljama EU postoje
posebni sustavi za sakupljanje otpada
namijenjenog recikliranju. Za više
informacija obratite se lokalnim nadležnim
tijelima ili prodavaonici u kojoj ste kupili uređaj.
Isključivanjeuređaja
Mrežni utikač koristi se za isključivanje televizora iz
mreže i zato mora biti spreman za rad.
Glasnoćauslušalicama
Preveliki zvučni tlak u slušalicama može
uzrokovati oštećenje ili gubitak sluha.
Instalacija
Radi sprječavanja ozljeda, uređaj mora biti sigurno
pričvršćen na zid u skladu s uputama za postavljanje
na zid (ako ta mogućnost postoji).
Hrvatski - 36 -
Page 38

LCDzaslon
LCD panel predstavlja proizvod visoke tehnologije s
oko milijun tankoslojnih tranzistora zahvaljujući kojima
dobivate ne detalje slike. Povremeno je moguća
pojava nekoliko neaktivnih piksela na zaslonu u obliku
ksne plave, zelene ili crvene točke. Međutim, to ne
utječe na kvalitetu rada vašeg proizvoda.
Upozorenje! Ne ostavljajte televizor uključen ili u modu
pripravnosti kada napuštate kuću.
Spajanjenatelevizijskidistribucijski
sustav(kabelskaTVitd.)suređajaza
ugađanje(tuner):
Uređaj spojen na zaštitno uzemljenje u građevini,
putem mrežnog priključka ili putem drugog uređaja s
priključkom na zaštitno uzemljenje – i na televizijski
distribucijski sustav pomoću koaksijalnog kabela, u
određenim okolnostima može izazvati požar.
Priključak na kabelski distribucijski sustav mora se
provesti putem uređaja koji osigurava električnu
izolaciju ispod određenog frekvencijskog raspona
(galvanski izolator, pogledajte EN 60728-11).
Napomena:HDMI povezivanje između računala i
televizije može dovesti do radio smetnji, u tom slučaju
preporučamo uporabu VGA (DSUB-15) povezivanje.
• “HDMI, HDMI logotip i High-Denition Multimedia
Interface su zaštićeni i registrirani zaštitni znakovi
HDMI Licensing LLC.”
• “HD TV 1080p” logotip je zaštitni znak
DIGITALEUROPE.
• DVB logotip je registrirani zaštitni znak Digital
Video Broadcasting-DVB-projekt.
Djecanesmijukoristitielektričneuređaje
Nikad ne dozvolite djeci uporabu električnog uređaja
bez nadzora. Djeca ne mogu uvijek primijetiti moguće
opasnosti. Baterije / akumulatori mogu biti opasni
po život ako se progutaju. Čuvajte baterije izvan
dohvata male djece. U slučaju gutanja baterije, odmah
zatražite liječničku pomoć. Također, ambalažne
folije držite daleko do djece, jer postoji opasnost od
gušenja.
Tipka Spreman / Uključeno ne isključuje uređaj iz
mreže. Štoviše, dok je u modu pripravnosti, uređaj i
dalje troši električnu energiju. Za potpuno isključivanje
uređaja iz električne mreže, izvadite mrežni utikač iz
mrežne utičnice. Zato je važno da uređaj postavite
tako da se omogući slobodan pristup mrežnoj utičnici,
što je posebno važno u hitnim slučajevima kada
morate brzo izvaditi utikač. Da biste isključili opasnost
od požara, priključni kabel treba u načelu izvaditi iz
mrežne utičnice ako uređaj ne namjeravate koristiti
duže vrijeme, npr. kada odlazite na odmor.
Hrvatski - 37 -
Page 39

Informacijeozaštitiokoliša
Ovaj televizor je napravljen tako da troši manje
energije i time čuva okoliš. Zahvaljujući funkciji
energetske učinkovitosti ovog televizora, ne samo što
pomažete u očuvanju okoliša već istovremeno štedite
novac smanjujući račune za struju. Kako bi smanjili
potrošnju energije, trebate slijediti ove korake:
Možete koristiti postavke moda za štednju energije,
koji se nalazi u izborniku Postavke slike. Ako podesite
mod uštede energije kao Eko, televizor će se prebaciti
u mod uštede energije, a razina osvijetljenost
televizora će se smanjiti na optimalnu razinu.
Upamtite, kako se neke postavke slike neće moći
promijeniti kada je televizor u modu uštede energija.
Sadržajpakiranja
TV
LED TV
Ako se odabere opcija Slika isključena, na zaslonu
će se pojaviti poruka “Zaslonćeseisključitiza15
sekundi.”. Odaberite NASTAVI i pritisnite OK za
nastavak. Zaslon će se isključiti za 15 sekundi. Ako
deaktivirate mod uštede energije, mod slike će se
automatski postaviti na dinamičan.
Kada se televizor ne koristi, molimo isključite ga ili
isključite televizor iz struje putem glavnog strujnog
kabela. I to će smanjiti potrošnju energije.
Kada odlazite na duže vrijeme, isključite uređaj iz
napajanja.
Preporuča se aktiviranje moda uštede energije kako
bi se smanjila godišnja potrošnja struje. Također,
radi uštede energije preporuka je isključiti televizor
is strujnog napajanja kad se ne koristi.
Molimo vas, pomozite nam očuvati okoliš tako što
ćete se pridržavati ovih koraka.
Informacijeopopravku
Molimo, servis prepustite kvaliciranom osoblju. Samo
kvalicirano osoblje smije popravljati televizor. Molimo
za daljnje informacije, kontaktirajte vašeg lokalnog
prodavača, kod kojeg ste kupili ovaj televizor.
Baterije : 2 X AAA
Priručnik s uputama
Daljinski upravljač
Kratki vodič
Nero media home CD
1 X video i audio
priključni kabel
Napomena: Nakon kupnje, provjerite pribor. Provjerite
sadrži li isporuka sav pribor.
Prema specifikacijama proizvođača podržana je
dužina kabela treba biti kraća od 3m.
Hrvatski - 38 -
Page 40

Gledanjetelevizora
SPDIF
VGA
HDMI2
HDMI3
Antenna / Kábel
LC-32LE350V LC-39LE350V
Kontrolnigumbitelevizorairukovanje
LC-32LE350V / LC-39LE350V
TV/AV
+
P/CH
+
1. Tipka Spreman
2. Gumb TV/AV
3. Gumb Program gore / dolje
4. Gumb Glasnoća gore / dolje
Obavijestopripravnosti
1) Ako televizor ne primi nikakav ulazni signal (npr.
iz izvora poput zračen antene ili HDMI izvora) u
roku od 5 minuta, televizor će se prebaciti u mod
pripravnosti. Kad sljedeći put uključite televizor, pojavit
će se sljedeća poruka: “Nema signala u modu
pripravnosti”Pritisnite OK za nastavak.
2) Ako se televizor ostavi uključenim, a s njim se ne
rukuje u sljedeća 4 sata, televizor će se prebaciti u
mod pripravnosti. Kad sljedeći put uključite televizor,
pojavit će se sljedeća poruka. “Ne radi u modu
pripravnosti”Pritisnite OK za nastavak.
Stavljanjebaterijaudaljinskiupravljač
Pažljivo skinite poklopac sa stražnje strane
daljinskog upravljača. Umetnite dvije AAA baterije.
Vodite računa o ispravnom položaju + i - krajeva
baterije u odjeljku za baterije (pazite na ispravan
polaritet). Ponovo vratite poklopac odjeljka za
baterije na njegovo mjesto.
Priključivanjestrujnogkabela
VAŽNO: Televizor je namijenjen radu na napajanju
iz utičnice od 220-240VAC,50 Hz. Nakon
otpakiranja, televizor ostavite da postigne sobnu
temperaturu prije nego ga priključite na mrežu.
Uključite mrežni kabel u mrežnu utičnicu.
USBpriključnikabel
Spojite antenski ili kabelski TV utikač na utičnicu
ANTENSKI ULAZ na stražnjoj strani televizora.
, prekidač se koristi za uključivanje i isključivanje
televizora.
Hrvatski - 39 -
Page 41

Obavijest
Proizvedeno pod licencijom Dolby Laboratories.
POTVRDA O ZAŠTITNOM ZNAKU
“Dolby” i dva D zaštitni su znakovi tvrtke Dolby
Laboratories.
“DLNA
®, DLNA logotip i DLNA CERTIFIED® zaštitni su
znakovi, uslužni žigovi ili certicirane oznake Digital
Living Network Alliance.”
"HDMI, HDMI logotip i High-Denition Multimedia
Interface su zaštićeni i registrirani zaštitni znakovi
HDMI Licensing LLC.”
“YouTube i YouTube logotip zaštitni su znakovi tvrtke
Google Inc.”
Informacijeza korisnikeu vezizbrinjavanja u
otpadstarihuređajaibaterija
[samozaEuropskuUniju]
Ovi simboli znače da se uređaji s tim simbolima
ne smiju odbacivati zajedno s uobičajenim
kućnim otpadom. Ako želite baciti ovaj proizvod
ili baterije, molimo da razmislite o sustavima
sakupljanja elektronskog otpada ili mjestima za
reciklažu.
Napomena: Znak Pb ispod simbola baterija znači
da baterija sadrži olovo.
Specikacija
TV emitiranje PAL B/G D/K K
Prijemni kanali VHF (POJAS I/III) - UHF
Broj podešenih
programa
Indikator kanala Zaslonski prikaz (OSD)
RF antenski ulaz 75 Ohma (nebalansirani)
Radni napon 220-240V AC, 50Hz.
Audio Njemački+Nicam Stereo
Temperatura rada i
vlaga:
Napajanje audio izlaza
(WRMS.) (10% THD)
Potrošnja energije 65W
Težina 8,9
Dimenzije televizora
ŠxDxV (s podnožjem)
Dimenzije televizora
ŠxDxV (bez podnožja)
Napajanje audio izlaza
(WRMS.) (10% THD)
Potrošnja energije 100W
Težina 13,7
Dimenzije televizora
ŠxDxV (s podnožjem)
Dimenzije televizora
ŠxDxV (bez podnožja)
(POJAS U) - HIPERPOJAS
10000
5ºC pa do 45ºC, 85% maks.
vlaga
LC-32LE350V
2 x 6
205 x 743 x 495
63 x 743 x 451
LC-39LE350V
2 x 8
231 x 898 x 578
41 x 898 x 538
Proizvodi
Baterija
Hrvatski - 40 -
Page 42

Pregleddaljinskogupravljača
TV
NAPOMENA: Radni domet iznosi oko 7m/23ft.
UporabaMojgumb1(*)
Glavna funkcija ovog gumba je pokrenuti poveznicu za
YouTube. Međutim, ukoliko želite izmijeniti ovu funkciju,
možete pritisnuti MOJ GUMB 1 na pet sekundi kad ste
na željenom izvoru, kanalu ili poveznici, sve dok se na
zaslonu ne pojavi poruke "MOJ GUMB JE PODEŠEN".
Ovo potvrđuje kako je odabrani MOJ GUMB povezan
s odabranom funkcijom. Upamtite, ako vršite prvu
instalaciju, MOJ GUMB se vraća na zadanu funkciju.
UporabaMojGumb2(**)
Kad ste priključeni na željeni izvor, kanal ili poveznicu,
pritisnite MOJ GUMB 2 na pet sekundi, sve dok se na
zaslonu ne prikaže poruke “MOJ GUMB JE PODEŠEN”.
Ovo potvrđuje kako je odabrani MOJ GUMB povezan s
odabranom funkcijom.
Hrvatski - 41 -
1. Spreman / Uključen
2. Popis kanala
3. Glasnoća gore/dolje
4. Izbornik uključen/isključen
5. OK / Potvrdi
6. Povratak/Natrag:
7. Internetski portal
8. Moj gumb 1/ YouTube (*)
9. Moj gumb 2 (**)
10. Tipke u boji (crvena, zelena, žuta i plava)
11. Mono/Stereo - Dual I-II / Aktualni jezik
12. Brzo premotavanje unatrag (u modu Preglednika
medija)
13. Pauza (u modu Preglednika medija) / Snimanje s
vremenskim pomakom
14. Snimanje programa
15. Reprodukcija (u modu Preglednika medija)
16. Stani (u modu Preglednika medija)
17. Brzo premotavanje unaprijed (u modu Preglednika
medija)
18. Podnaslov uključen-isključen /Podnaslov (u modu
Preglednika medija)
19. Veličina slike
20. Teletekst - Miks
21. Preglednik medija
22. Elektronički programski vodič
23. Izlaz
24. Gumbi za navigaciju
25. Brzi izbornik uključen/isključen
26. Info / Otkrij (u TXT modu)
27. Program gore / dolje
28. Prigušeno
29. Prethodi program / Sad (u EPG modu)
30. Brojčani gumbi
31. AV / Izvor
Teletekst
Za ulaz pritisnite gumb “ ”. Aktivira video tekst
mod kad se pritisne jednom (ako je dostupno u
okviru emitiranog kanala). Pritisnite ponovo za
prikaz stranice analognog teleteksta. Pritisnite još
jednom za postavljanje zaslona teleteksta preko
programa (miks). Ponovnim pritiskom napustit ćete
mod teleteksta.
Digitalniteletekst(samozaUK)
Za prikaz digitalnih teletekst informacija pritisnite
“ ” gumb. Koristite gumbe u boji, gumbe pokazivača
te gumb OK. Način rada razlikuje se ovisno o sadržaju
digitalnog teleteksta. Pratite upute prikazane na zaslonu
digitalnog teleteksta. Kada se pritisne gumb “ ”,
televizor se vraća na normalan način emitiranja.
Page 43

SIDE AV
5Vdc
Max:500mA
SIDE AV
5Vdc
Max:500mA
SIDE AV
5Vdc
Max:500mA
Pregledpriključaka
Konektor Tip Kabeli Uređaj
Scart
Spajanje
(straga)
VGA
Spajanje
(straga)
BOČNIAV
BOČNIAV
SLUŠALICE
Kabelza
YPbPrnaPC
PC/YPbPr
Audio
Spajanje
(sastrane)
HDMI
Spajanje
(straga)
SPDIF
Spajanje
(straga)
BočniAV
(Audio/Video)
Spajanje
(sastrane)
Slušalice
Spajanje
(sastrane)
YPbPrVideo
Spajanje
(straga)
USB
Spajanje
(sastrane)
CI
Spajanje
(sastrane)
dio isporuke)
Audio kabel
računala(nije
isporučen)
Bočni audio/video
priključni kabel
(isporučeno)
AV priključni kabel
(isporučeno)
YPbPr na PC kabel video komponente (nije
CAM
module
NAPOMENA: Prilikom priključivanja uređaja putem YPbPr ili bočnog AV ulaza, morate koristit isporučene
priključne kabele za aktiviranje priključka. Vidi sliku gore. | Za aktiviranje zvuka na računalu trebate koristiti
BIJELE I CRVENE ulaze na isporučenom BOČNOM AV PRIKLJUČNOM kabelu. | Ako se vanjski uređaj spaja preko
SCART utičnice, televizor se automatski prebacuje u AV mod.| Prilikom primanja DTV kanala (Mpeg4 H.264) ili kad
ste u Pregledniku medija, izlazni signal neće biti dostupan putem scart utičnice. | Prilikom uporabe kompleta za
postavljanje na zid (opcija), preporučamo da sve kabele uključite na stražnji dio televizora prije samog postavljanja
na zid. | Umetnite ili uklonite CI modul samo kada je televizor ISKLJUČEN. Detalje možete potražite u priručniku
s uputama za modul.
Hrvatski - 42 -
Page 44

Uključivanje/Isključivanje
Uključivanjetelevizora
Spojite mrežni kabel na utičnicu od 220-240V AC 50
Hz. Prebacite gumb “ ” na stražnjoj lijevoj strani na
položaj “|” tako da se televizor prebaci u mod spremnosti.
Upalit će se LED svjetlo moda pripravnost.
Za uključivanje televizora iz moda pripravnosti ili:
• Pritisnite gumb “ ”, P+/P- ili bilo koji brojčani gumb
na daljinskom upravljaču.
• Pritisnite gumb “ ” ili P/CH+/- na televizoru.
Televizor će se tada uključiti.
Napomena: Ako televizor uključite pomoću gumba P+ / P- ili
P/CH+/- na daljinskom upravljaču ili na televizoru, odabrati
će se program koji ste zadnjeg gledali.
Uključivanjetelevizoraumodpripravnosti
Kako bi se televizor prebacio na rad uz manju
potrošnju energije, pritisnite gumb “ ” na daljinskom
upravljaču ili na desnoj strani televizora.
Napomena: Kada se televizor prebaci u mod pripravnosti,
LED svjetlo za mod pripravnosti može treperiti što znači da
je aktivna funkcija poput Pretraživanje u modu pripravnosti,
Bežično učitavanje ili Tajmer.
Isključivanjetelevizora
Prebacite gumb “ ” na stražnjoj lijevoj strani na
položaj 2, kao što je prikazano, kako bi se televizor
isključio iz strujnog napajanja, a LED svjetlo će
prestati svijetliti.
Prvainstalacija
Prilikom prvog uključenja, pojavit će se izbornik za
odabir jezika. Odaberite željeni jezik i pritisnite OK.
Zatim će se prikazati zaslon prve instalacije (FTI).
Podesite željene postavke pomoću gumba za
navigaciju, a kad završite pritisnite OK za nastavak.
Ako je mod prikazivanja u trgovini odabran, mod
prikazivanja u trgovini bit će dostupan i u izbornicima
ostalih postavki, a funkcije televizora bit će prikazana
na vrhu zaslona. Odaberite DA za nastavak.
Ako je odabran mod prikazivanja kod kuće, mod
prikazivanja u trgovini neće biti dostupan nakon prve
instalacije. Za nastavak pritisnite gumb OK.
Antenskoinstaliranje
Ako na zaslonu Način pretraživanja odaberete opciju
KROVNA ANTENA, televizor će pretraživati digitalne
zemaljske televizijske programe.
NAPOMENA: Pritisnite gumb MENU ako želite poništiti
postupak.
Kada su sve dostupne postaje spremljene, na zaslonu
će se prikazati Popis kanala. Ako želite sortirati
kanale, prema LCN-u (*), molimo odaberite “Da”, a
zatim pritisnite OK.
Hrvatski - 43 -
Pritisnite MENU za izlaz iz popisa kanala i gledanje
televizije.
(*) LCN je sustav logičnog broj kanala koji organizira
dostupne emitirane kanala prema prepoznatljivom
nizu kanala (ako je dostupno).
Kabelskoinstaliranje
Ako odaberete opciju KABELSKA za nastavak
pritisnite gumb OK na daljinskom upravljaču. Za
nastavak odaberite DA i pritisnite OK. Za poništenje
postupka, odaberite NE i pritisnite OK. Na ovom
zaslonu možete odabrati frekvencijski raspon.
Ručno unesite frekvencijski raspon pomoću brojčanih
gumba.
Napomena: Izbornik se mijenja ovisno o odabranim
opcijama.
ReprodukcijamedijaputemUSBulaza
Na televizor možete priključiti 2.5" i 3.5" inčni (hdd s
vanjskim napajanjem) vanjski pogon tvrdog diska ili
USB memorijski štapić pomoću USB ulaza na televizoru.
VAŽNO! Prije spajanja na televizor sigurnosno
pohranite svoje datoteke. Proizvođač ne preuzima
odgovornost za oštećenje ili gubitak podataka. Neke
vrste USB uređaja (npr. MP3 uređaji) ili pogoni USB
tvrdog diska/memorijski štapići nisu kompatibilni s
ovim televizorom. Televizor podržava formate diska
FAT32 i NTFS, ali snimanjenećebitimogućena
diskovima s NTFS formatom.
Prilikom formatiranja USB tvrdog diska kapaciteta
1TB (terabajt) ili više, mogući su problemi u
postupku formatiranja. Nemojte učestalo naglo
uključivati i isključivati USB pogon. To može izazvati
zičko oštećenje USB čitača te samog USB uređaja.
Tijekom reprodukcije datoteke ne uklanjajte USB
modul.
Snimanjeprograma
VAŽNO: Prilikom upotrebe novog pogona USB tvrdog
diska preporučuje se da najprije formatirate disk
pomoću opcije ‘’Formatiraj disk’’ vašeg televizora.
Napomena:Kako bi snimili program prvo trebate
povezati USB karticu s vašim TV, za to vrijeme TV
mora biti isključen. Potom, trebate uključiti televizor
kako bi aktivirali funkciju snimanja.
Za upotrebu funkcije snimanja, morate spojiti USB
disk ili vanjski pogon tvrdog diska na televizora i
spojeni USB disk mora imati kapacitet od najmanje 1
GB i brzinsku kompatibilnost od 2.0. Ako priključeni
USB uređaj ne podržava brzinu 2,0, pojavit će se
poruka o grešci.
Napomena: Snimljeni programi spremljeni su na
priključeni USB disk. Ako želite, možete spremiti/
kopirati snimke na računalo, međutim, te datoteke
se neće moći reproducirati na računalu. Snimljeno
možete samo reproducirati na televizoru.
Page 45

Napomena: Kod zadržane slike može se pojaviti
odstupanje kod sinkronizacije glasa i mimike.
Podržano je snimanje radijskog sadržaja. Televizor
može snimati programe u trajanju do deset sati.
Snimljeni programi podijeljeni su u particije od po 4GB.
Ako brzina zapisa priključenog USB diska nije
dovoljna, snimanje možda neće uspjeti , a funkcija
zadržavanja žive slike pri snimanju možda neće biti
moguća.
Za snimanje HD programa preporuča se koristiti USB
pogon tvrdog diska.
Nemojte isključivati USB/HDD tijekom snimanja. To
može oštetiti priključeni USB/HDD.
Moguće je podržati multiparticije. Maksimalno su
podržane dvije različite particije. Prva particija
USB diska koristi se za funkciju PVR spremnosti.
Također, disk treba biti formatiran kao prva particija
za korištenje funkcije PVR spremnosti.
Neki emitirani programi neće se moći snimiti zbog
problema sa signalom, ponekad se video može
zamrznuti tijekom reprodukcije.
Gumbi Snimanje, Reprodukcija, Pauza, Prikaz (kod
Okvira popisa izvođenja) ne mogu se koristiti kada je
teletekst UKLJUČEN. Ako snimanje započinje kada
je teletekst UKLJUČEN, teletekst će se automatski
isključiti. Također, teletekst je deaktiviran kada je u
tijeku snimanje ili reprodukcija.
Snimanjezadržaneživeslike
Pritisnite gumb (PAUZA) prilikom gledanja
emitiranog programa za aktiviranje moda zadržane
slike. U modu zadržane slike, emitirani program je
zadržan te se istovremeno snima na priključenu USB
karticu. Pritisnite ponovno gumb (REPRODUCIRAJ)
za gledanje zadržanog emitiranog programa od
trenutka kada ste ga zaustavili. Pritisnite gumb STOP
i zaustavite snimanje zadržane slike i povratak na
emitirani program.
Napomena: Ova funkcija ne može se podesiti dok je uređaj
u PC modu.
Napomena: Funkciju brzog premotavanja unaprijed
zadržane slike ne možete koristiti ukoliko prethodno kod
reprodukcije niste podesili opciju brzog premotavanja
u naprijed.
Trenutačnosnimanje
Pritisnite gumb (SNIMANJE) za trenutačno
pokretanje snimanja programa za vrijeme gledanja
programa. Možete ponovno pritisnuti gumb
(SNIMANJE) na daljinskom upravljaču radi
snimanja sljedećeg događaja na elektroničkom
programskom vodiču. U tom slučaju, zaslonski prikaz
će prikazati programirane događaje za snimanje. Za
otkazivanje trenutačnog snimanja pritisnite gumb
(STANI).
Napomena: Za vrijeme moda snimanja, ne možete promijeniti
emitirani program ili prikazati preglednik medija. Tijekom
snimanja programa ili zadržane slike na zaslonu će se pojaviti
poruka upozorenja ukoliko vaš USB uređaj nije dovoljno brz.
Gledanjesnimljenihprograma
Odaberite Arhivusnimanja na izborniku Preglednik
medija. Odaberite snimljenu stavku s popisa (ako je
prethodno snimljena). Pritisnite gumb OK za pregled
Opcijareprodukcije. Odaberite opciju, te pritisnite
gumb OK.
Napomena: Tijekom reprodukcije nije moguć pregled glavnog
izbornika i stavki izbornika.
Pritisnite gumb (STANI) za zaustavljanje
reprodukcije i povratak u Arhivu snimanja.
Polakonaprijed
Ako pritisnete gumb (PAUZA) tijekom gledanja
snimljenog programa, može se koristiti funkcija polako
unaprijed. Za funkciju polako unaprijed možete koristiti
gumb . Uzastopnim pritiskanjem gumba možete
promijeniti brzinu funkcije sporo unaprijed.
Konguracijasnimanja
Odaberite stavku Snimanja u izborniku Postavke
radi konguriranja postavki snimanja.
Formatirajdisk: Funkciju Formatiraj disk možete
koristiti za formatiranje spojenog USB diska. Za
korištenje funkcije formatiraj disk trebat ćete unijeti
pin (zadani pin je 0000).
VAŽNO: Ne zaboravite da će SVI podaci spremljeni
na USB kartici biti izgubljeni, a ako aktivirate ovu
funkciju format diska tada će se prebaciti u FAT32.
U slučaju nepravilnog rada USB diska, pokušajte ga
formatirati. U većini slučajeva, nakon formatiranja
USB disk će raditi normalno; međutim, SVI podaci
spremljeni na USB disku u tom slučaju bit će
izgubljeni.
Napomena: Ako se tijekom snimanja pojavi poruka "USB
je prespor", pokušajte ponovno početi sa snimanjem. Ako
vam se i dalje javlja ista poruka o grešci, moguće je kako
USB disk ne zadovoljava zahtijevanu brzinu. Probajte
priključiti drugi USB disk.
Hrvatski - 44 -
Page 46

IzbornikPreglednikmedija
Možete reproducirati slikovne, glazbene i lmske
datoteke pohranjene na USB disku priključivanjem
na televizor. Priključite USB disk na USB ulaz koji
se nalazi sa strane televizora. Pritiskom na gumb
IZBORNIK kad ste u modu preglednika medija moći
ćete pristupiti izborniku opcija slike, zvuka i postavki. Za
izlazak iz ovog zaslona ponovno pritisnite IZBORNIK.
Željene postavke preglednika medija možete podesiti
pomoću izbornika postavki.
Rukovanje modom petlja/nasumično
Reprodukciju pokrenite pritiskom
na i aktivirajte
Reprodukciju pokrenite pritiskom
na OK i aktivirajte
Reprodukciju pokrenite pritiskom
na OK/ i aktivirajte
Televizor reproducira sljedeći
zapis, a popis stavlja u petlju.
isti zapis koji će se reproducirati
putem petlje (ponavljanje).
zapis koji će se nasumično
reproducirati.
Brziizbornik
Izbornik brzih postavki omogućava vam brži pristup
nekim opcijama. Ovaj izbornik uključuje mod
uštede energije, modslike, teopcije postavke
ekvalizatora,favorita i samoisključivanje. Za
prikaz brzog izbornika pritisnite gumb Q.MENU na
daljinskom upravljaču. Za detaljni popis funkcija
pogledajte u daljnjim odjeljcima.
Hrvatski - 45 -
Page 47

Funkcijeikarakteristikeizbornikatelevizora
Sadržajiizbornikaslike
Mod
Kontrast Podešava vrijednosti osvjetljenja i potamnjenja ekrana.
Osvjetljenje Postavlja vrijednosti osvjetljenja ekrana.
Oštrina Podešava vrijednosti oštrine prikaza objekata koji se vide na ekranu.
Boja Postavlja vrijednosti boje, prilagođavajući ih.
Moduštede
energije
Pozadinsko
svjetlo(opcija)
Smanjenje
šuma
Naprednepostavke
Dinamički
kontrast
Temperatura
boje
Zumiranjeslike
HDMI istinski
crno
Mod Film
Bojatema
Promjenaboje Prilagođava željenu nijansu boje.
RGBpojačanje
Resetiranje Resetira postavke slike na tvornički zadane vrijednosti (osim moda igrica).
Autopoložaj(u
PCmodu)
Hpoložaj(uPC
modu)
Vpoložaj(uPC
modu)
Dot Clock -
uklanjanje
okomitih
smetnji(uPC
modu)
Faza(uPC
modu)
Dok je aktivan VGA (PC) mod, pojedine stavke u izborniku Slika neće biti dostupne. Umjesto toga, postavke moda VGA
dodat će se postavkama slike u računalnom modu.
Mod slike možete izmijeniti tako da udovoljava vašim željama ili zahtjevima. Mod slike može se
postaviti kao jednu od ovih opcija: Kino,Igra,Dinamičan i Prirodno.
Za podešavanje moda uštede energije na Eko, Slika isključena ili Deaktivirano.
(Kad je podešen dinamičan mod, mod uštede energije automatski se podešava na deaktiviran.)
Ova postavka kontrolira razinu pozadinskog svjetla. Ako je mod uštede energije podešen na Eko,
funkcija pozadinskog svjetla neće biti aktivna. Pozadinsko svjetlo ne može se aktivirati u VGA
modu ili modu Preglednika medija ili ako je mod slike podešen na Igra.
Ako je emitirani signal slab i slika ima šumove, smanjite šum pomoću postavke smanjenješuma.
Omjer dinamičkog kontrasta možete podesiti na željenu vrijednost.
Postavlja željeni ton boje.
Željenu veličinu slike podesite u izborniku zuma slike.
Napomena: Auto (dostupno samo u Scart modu sa SCART PIN8 prekidačem za visoki/niski napon)
Tijekom gledanja iz HDMI izvora, ova funkcija je vidljiva na izborniku Postavke slike. Ovu funkciju
možete koristiti za pojačavanje zatamnjenja slike.
Filmovi su snimljeni s različitim brojem kadrova po sekundi u usporedbi s običnim
televizijskim programima. Uključite ovu funkciju kada gledate filmove da biste jasno
vidjeli brze scene.
Boja tema može se mijenjati između -5 i 5.
Pomoću funkcije RGB pojačanja možete kongurirati vrijednosti temperature boje.
Automatski optimizira prikaz. Pritisnite OK za optimizaciju.
Ova stavka sliku pomiče vodoravno udesno ili ulijevo na zaslonu.
Ova stavka pomiče sliku okomito prema gore ili dolje na zaslonu.
Prilagođavanje uklanjanja okomitih crta (Dot Clock) ispravlja smetnje koje se javljaju kao okomite
crte u prezentacijama s dosta crta kao što su radni listovi, odjeljci ili tekst s malim slovima.
Ovisno o rezoluciji i frekvenciji pretraživanja koje ste unijeli u televizor, slika na zaslonu može
biti nejasna ili imati šumove. U tom slučaju možete koristiti ovu stavku kako biste dobili čistu
sliku po principu metode pogodaka i promašaja.
Hrvatski - 46 -
Page 48

Sadržajizbornikazvuka
Glasnoća Prilagodite razinu glasnoće.
Ekvalizator
Balanszvuka Ova postavka se koristi kako bi se naglasio balans lijevog ili desnog zvučnika.
Slušalice Podešava glasnoću u slušalicama.
Modzvuka Možete podesiti pod zvuka. mogućnost "Odabir kanala".
AVL (automatsko
ograničavanje
glasnoće)
Slušalice/izlazza
slušalice(lineout)
Dinamičnibas Aktivira ili deaktivira dinamički bas
Surroundzvuk Surround zvuk možete uključiti ili isključiti.
Odabir moda ekvalizatora. Prilagođene postavke mogu se podesiti samo u
korisničkom modu.
Funkcija podešava ksnu razinu zvuka između programa.
Prilikom priključivanja vanjskog pojačala na vaš televizor pomoću ulaza za slušalice,
ovu opciju možete podesiti kao Lineout. Ako ste na televizor priključili slušalice, ovu
opciju podesite kao Slušalice.
Vanjskidigitalni
zvuk
Postavlja tip vanjskog digitalnog audio signala.
Sadržajpostavkiizbornika
Uvjetovanipristup Kontrolira modul uvjetnog pristupa kada postoji.
Jezik
Kontrolapristupa
Tajmeri
Konguracija
snimanja
Datum/Vrijeme Podešava datum i vrijeme.
Izvori Omogućava ili onemogućava odabrane opcije izvora.
Postavketelevizijske
mreže:
Kongurira postavke jezika (-može se razlikovati u ovisnosti o odabranoj zemlji),
om i l jene i trenut n e posta v ke biti će dostupne. Trenutne postavke mogu se
promijeniti samo ako televizijske kuće koje emitiraju programe to podržavaju.
Za izmjenu kontrole pristupa trebate unijeti ispravnu lozinku. U ovom izborniku
možete jednostavno podesiti zaključavanje izbornika, dobno zaključavanje
(ovisi o odabranoj državi) i blokadu za djecu. Također možete podesiti i novi
broj PIN-a. (Zadani kod je 4725)
Napomena: Ako se postavi Blokada za djecu, televizorom će se moći upravljati samo
pomoću daljinskog upravljača. U tom slučaju, gumbi na kontrolnoj ploči neće raditi.
Podešava tajmer samoisključivanja na isključivanje televizora nakon protoka određenog
vremena. Podešava tajmere za odabrane programe. (USB snimanje)
Prikaz izbornika konguracije snimanja (potreban je usb priključak)
Prikaz Postavke televizijske mreže.
Ostalepostavke:Prikazujeopcijedrugihpostavkizatelevizor:
Trajanjeizbornika Mijenja vrijeme trajanja zaslona izbornika.
Pretraživanje
kodiranihkanala
HbbTV Ova funkcija se aktivira/deaktivira odabirom UKLJUČENO/ISKLJUČENO.
Plavapozadina Uključuje ili isključuje sustav plave pozadine ako je signal slab ili ga nema.
Nadogradnja
softvera
PrimjenaVerzija Prikazuje verziju aplikacije.
Kada je ova postavka uključena, proces pretraživanja locirat će i kodirane kanale.
Osigurava najnoviji rmware za televizor.
Hrvatski - 47 -
Page 49

Podnaslov
(PODNASLOV)
Zaosobeoštećena
sluha
Ova opcija koristi se za odabir koji će mod podnaslova biti vidljiv na zaslonu
(DVB podnaslov / TXT podnaslov) kad su oba dostupna. Zadani je DVB
podnaslov. Dostupno samo u “ATV” modu.
Aktivacija svih posebnih funkcija emitiranih od strane televizijske kuće.
Audio opis odnosi se na dodatni narativni zapis za slijepe i slabovidne osobe kao
gledatelje vizualnih medija, uključujući televiziju i lmove. Ovu funkciju možete
Audioopis
koristiti samo ako televizijska kuća koja emitira program podržava dodatne
narativne snimke.
Napomena: Funkcija zvuka audio opisa nije dostupna u modu snimanja ili zadržane slike.
Automatsko
isključivanje
televizora
Možete postaviti funkciju automatskog isključivanja i uključivanja. Kad je dostignuta
vrijednost prekida, a televizorom se nije rukovalo određeno vrijeme, televizor će se
prebaciti u mod pripravnosti.
Ako je Pretraživanje u modu pripravnosti podešeno na Uključeno, a televizor je
Pretraživanjeumodu
pripravnosti(opcija)
u modu pripravnosti, pretražit će se dostupni emitirani programi. Ako je televizor
pronašao novi emitirani televizijski program ili neki koji je nedostajao, prikazat će
se zaslon izbornika, te će pitati prihvaćate li ove promijene. Nakon ovog postupka
popis kanala će se ažurirati i izmijeniti.
Modprikazivanjau
trgovini
Ako se televizor nalazi u trgovini, možete aktivirati ovaj mod. U trgovini
Mod je aktiviran, neke stavke televizijskog izbornika neće biti dostupne.
DLNA renderer funkcija omogućuje vam dijeljenje datoteka pohranjenih na vašem
DLNA Renderer
pametnom telefonu. Ako imate DLNA renderer kompatibilna s pametnim telefonom
i instaliranim softverom, možete dijeliti/reproducirati fotograje s/na televizoru. Za
više informacija pogledajte upute softvera za dijeljenje.
Moduključivanja Ova funkcija podešava postavke moda uključivanja.
Virtualnidaljinski
upravljač
Aktivira ili deaktivira funkciju virtualnog daljinskog upravljača.
Instalirajteiponovnopodesitesadržajizbornika
Automatsko
pretraživanje
kanala(ponovno
podešavanje)
(akopostoji)
Ručnopretraživanje
kanala
Pretraživanjemrežnih
kanala
Analognono
podešavanje
Prvainstalacija
Brišipopisservisa
Prikazuje opcije automatskog podešavanja. Digitalna antena: Pretražuje i
pohranjuje zračne DVB stanice. Digitalna kabelska antena: Pretražuje i sprema
kabelske DVB kanale. Analogno: Pretražuje i pohranjuje analogne stanice.
Digitalna zračna i analogna: Pretražuje i pohranjuje zračne DVB i analogne
stanice. Digitalna kabelska i analogna: Pretražuje i pohranjuje kabelske DVB
i analogne stanice.
Ova funkcija može se koristiti za izravan unos kanala.
Pretražuje povezane kanala u sustavu emitiranih kanala.
Ovu postavku možete koristiti za podešavanje analognih kanala. Ova funkcija
nije dostupna ako su analogni kanali pohranjeni.
Brisanje svih pohranjenih kanala i postavki, vraćanje tvorničkih postavki
televizora.
(*) Ova postavka vidljiva je samo ako je opcija država postavljena na Dansku,
Švedsku, Norvešku ili Finsku. Pomoću ove postavke izbrišite spremljene kanale.
Hrvatski - 48 -
Page 50

Općenitoorukovanjutelevizorom
RukovanjePopisomkanala
Televizor sortira sve spremljene postaje u Popis
kanala. Pomoću opcija Popis kanala možete uređivati
popis kanala, postaviti favorite ili aktivne stanice koje
će se pojaviti na popisu.
Konguriranjepostavkikontrolepristupa
Da bi se onemogućilo gledanje određenih programa, kanali i
izbornici mogu se blokirati pomoću sustava kontrole pristupa.
Za prikaz opcija izbornika kontrole pristupa, treba
upisati PIN broj. Tvornički zadani broj PIN-a je 0000.
Nakon kodiranja ispravnog PIN broja, prikazat će se
izbornik kontrole pristupa:
Zaključavanjeizbornika: Postavka zaključavanja
izbornika uključuje ili isključuje pristup izborniku.
Dobnozaključavanje: Kada je podešena, ova
funkcija daje informacije o dobnoj zaštiti dobivena
od televizijske postaje, a ako je ta dobna zaštita
onemogućena, onemogućuje pristup tom kanalu.
Blokadazadjecu: Ako se postavi Blokada za djecu,
televizorom će se moći upravljati samo pomoću
daljinskog upravljača. U tom slučaju gumbi na
upravljačkoj ploči neće raditi.
Postavi PIN: Denira novi PIN broj.
Napomena: Ako je Francuska podešena u opciji Država, kao
zadani kod koristite 4725.
Elektroničkiprogramskivodič(EPG)
Neki, ali ne svi kanali emitiraju informacije o aktualnim
i sljedećim događajima. Pritisnite gumb “ ” za
otvaranje EPG izbornika.
Gore/dolje/lijevo/desno: Upravljanje EPG-om.
OK: Prikazuje mogućnosti programa.
INFO: Detaljno prikazuje informacije o odabranom
programu.
ZELENA: Prebacuje se na popis rasporeda EPG-a.
ŽUTA: Prebacuje se na vremenski raspored EPG-a.
PLAVA:Prikazuje opcije ltriranja.
(SNIMANJE):Televizor počinje snimati odabrani
program. Možete ponovno pritisnuti gumb za
zaustavljanje snimanja.
VAŽNO: Kad je televizor isključen na njega priključite USB
disk. Potom, trebate uključiti televizor kako bi aktivirali funkciju
snimanja.
Napomena: Prebacivanje na drugi kanal ili izvor nije moguće
tijekom snimanja.
Opcijeprograma
U izborniku EPG pritisnite gumb OK za unos
izbornika Opcije događaja.
Odaberikanal
U EPG izborniku upotreba ove opcije omogućuje
prebacivanje na odabrani kanal.
Snimi/Brišitajmersnimanja
Kad ste u EPG izborniku odabrali program,
pritisnite gumb OK. Odaberite stavku “Snimanje” i
pritisnite OK. Nakon toga, snimanje je postavljeno
za odabrani program.
Za poništavanje već postavljenog snimanja, označite
program i pritisnite OKpa odaberite opciju Briši
snimanje.Tajmer. Snimanje će se otkazati.
Postavitajmer/Brišitajmer
Kad ste u EPG izborniku odabrali program, pritisnite
gumb OK. Odaberite stavku Postavitajmer
događaja i pritisnite gumb OK. Možete postaviti
tajmer za buduće programe. Za poništavanje već
postavljenog tajmera, označite program i pritisnite
OK. Zatim odaberite opciju “Brišitajmer”. Snimanje
će se otkazati.
Napomena: Moguće je istovremeno snimati dva kanala.
Vaš televizor ima mogućnost pronaći i ažurirati
nadogradnju novih softvera za televizijske kanale (ako
je dostupno).
Nadogradnjasoftvera
Vaš televizor ima mogućnost pronaći i ažurirati
nadogradnju novih softvera za televizijske kanale (ako
je dostupno).
Pretraživanjenadogradnjisoftverapreko
korisničkogsučelja
Jednostavno se krećite glavnim izbornikom. Odaberite
Postavke i zatim odaberite izbornik Ostalepostavke.
U izborniku Ostale postavke idite na stavku
Nadogradnjasoftvera i pritisnite gumb OK da se
otvori izbornik Opcijenadogradnje. Potrebna je
internet veza. Ukoliko internet veza nije dostupna,
pokušajte nadogradnju putem emitiranog kanala. Ako
se pronađe nova nadogradnja, počinje njezino
preuzimanje. Pritisnite OK za nastavak postupka
ponovnog pokretanja sustava.
Pozadinskopretraživanjeinadogradnja
• Kad je televizor priključen na internet, u pozadini
se pretražuju važne nadogradnje softvera. Ako se
pronađe važna softverska nadogradnja preuzet će
se i tiho nadograditi. Kada je preuzimanje uspješno
završeno, prikaže se poruka koja traži isključivanje
i ponovno pokretanje sustava radi aktivacije novog
softvera. Pritisnite OK za nastavak postupka
ponovnog pokretanja sustava.
Hrvatski - 49 -
Page 51

Pretraživanjeu3sataujutroinadogradnja
Kad je televizor spojen na antenski signal. Ako je
aktiviran funkcija automatsko pretraživanje u izborniku
opcije nadogradnje, TV se uključi u 03.00 ujutro i po
kanalima traži nove nadogradnje softvera. Ako se
novi softver pronađe i uspješno preuzme, sljedeći put
kad uključite televizor imat će novu verziju softvera.
Napomena: Ako se televizor ne uključi nakon nadogradnje,
isključite ga na dvije minute pa ga ponovo uključite.
Ručnanadogradnjasoftvera
Provjerite je li ethernet kabel priključen na televizor.
Ako je ethernet kabel priključen na televizor, provjerite
prima li televizor signal. Provjerite je li Dobro
podešeno u sljedećem putu izbornika:
Izbornik -> Postavke -> Mrežne postavke -> Status
konguracije -> Priključen
Idite na oznaku Postavke u glavnom izborniku i
odaberite ostale postavke. Označite nadogradnju
softvera i pritisnite OK.
Odaberite pretraži nadogradnje i pritisnite gumb OK.
Pojavit će se zaslonska (OSD) poruka s trakom
odvijanja postupka ispod natpisa Nadogradnja
softvera.
Na zaslonu će se pokazati poruka upozorenja,
upozoravajući na ponovno pokretanje televizora.
Pritisnite gumb OK za dovršetak procesa nadogradnje
i ponovno pokretanje televizora.
Uklanjanjeuzrokanepravilnogradaisavjeti
Televizorseneuključuje
Provjerite je li utikač strujnog kabela na siguran način
uključen u zidnu utičnicu. Možda su baterije u daljinskom
upravljaču istrošene. Pritisnite gumb uključivanje/
isključivanje na televizoru.
Lošaslika
• Jeste li odabrali pravilan TV sustav?
• Slabi signal može izazvati iskrivljenje slike. Molimo
provjerite antenski spoj.
• Ako ste ručno vršili no podešavanje, provjerite jeste
li unijeli ispravnu frekvenciju kanala.
• Na kvalitetu slike može utjecati istovremeno spajanje
dva uređaja na televizor. U tom slučaju, odspojite
jedan od uređaja.
Nema slike
• Nema slike može značiti da vaš televizor ne prima
nikakav signal emitiranja. Jeste li pritisnuli prave
gumbe na daljinskom upravljaču? Pokušajte još
jednom. Također provjerite je li odabran pravilan
ulazni izvor.
• Je li antena ispravno spojena?
• Je li antenski kabel možda oštećen?
• Jesu li korišteni prikladni utikači za spajanje antene?
Hrvatski - 50 -
• Ako niste sigurni, obratite se prodavaču.
Nemazvuka
• Je li televizor podešen na prigušeno? Za poništenje
prigušenog zvuka, pritisnite gumb “ ” ili pojačajte
glasnoću.
• Zvuk dolazi iz samo jednog zvučnika. Je li balans
podešen ekstremno u jednom smjeru? Vidi izbornik Zvuk.
Daljinskiupravljačneradi
• Baterije su se možda istrošile. Zamijenite baterije
Ulazniizvori-nemoguseodabrati
• Ako ne možete odabrati izvor ulaza, možda nije spojen
nijedan uređaj. ako to nije slučaj
• Provjerite AV kabele i priključke ako ste pokušali spojiti
neki uređaj.
Snimanjenijemoguće
Kako bi snimili program prvo trebate povezati USB
karticu s vašim TV, za to vrijeme TV mora biti isključen.
Potom, trebate uključiti televizor kako bi aktivirali
funkciju snimanja. Ako snimanje nije moguće, probajte
isključiti televizor i ponovno umetnuti USB.
USBjeprespor
Ako se tijekom snimanja pojavi poruka "USB je
prespor", pokušajte ponovno početi sa snimanjem.
Ako vam se i dalje javlja ista poruka o grešci, moguće
je kako USB disk ne zadovoljava zahtijevanu brzinu.
Probajte priključiti drugi USB disk.
Internetvezanijedostupna/DLNAmodne
reagira
Ako je MAC adresa (jedinstveni identikacijski broj)
vašeg računala ili modema trajno registrirana,moguće
je kako se vaš televizor ne može spojiti na internet.
U tom slučaju, MAC adresu treba potvrditi svaki put
prilikom spajanja na internet. Ovo je mjera opreza
protiv neovlaštenog pristupa. Kako vaš televizor ima
vlastitu MAC adresu, davatelj internetskih usluga ne
može provjeriti MAC adresu vašeg televizora. Zbog
toga se vaš televizor ne može spojiti na internet.
Kontaktirajte svoj pružatelja internet usluge te
zatražite informacije o načinu spajanja različitih
uređaja, poput televizora, na internet.
Također, moguće je da pristup nije dostupan zbog
problema s vatrozidom. Ako smatrate kako je ovo
uzrok problema, kontaktirajte svog pružatelja internet
usluga. Vatrozid može izazvati problem prilikom
spajanja ili prilikom otkrivanja signala kad je televizor
u DLNA modu ili tijekom pretraživanja putem DLNA.
Neispravnadomena
Prije dijeljenja datoteka putem vašeg DLNA programa
poslužitelja na računalu, provjerite jeste li već
prijavljeni na svom računalu s autoriziranim korisničkim
imenom/lozinkom te je li vaša domena aktivna. Ako je
domena neispravna i to može stvoriti probleme tijekom
pretraživanja datoteka u DLNA modu.
Page 52

FunkcijePovezivanje
LAN (Ethernet kábel)
Szélessávú ISP
csatlakozás
TV hátsó része
A fali modem
Port.
TV hátsó része
Žičnomrežnopovezivanje
• Priključiti širokopojasni ISP ethernet priključni kabel
na ETHERNET ULAZ na modemu.
• Provjerite je li Nero Media Home softver instaliran
na računalu (za DLNA funkciju). Dodatak A:
• Nakon toga, povežite računala na jedan od LAN
konektora modema (npr. LAN 1) pomoću ispravnog
LAN kabela.
• Koristite drugi LAN izlaz modema (npr. LAN 2) za
povezivanje televizora.
Bežičnimrežnopovezivanje
VAŽNO: “AN-WUD350” USB hardverski ključ(prodaje
se zasebno) je potreban za korištenje funkcije bežične
mreže.
• Kako bi vaš modem bio SSID vidljiv, trebate izmijeniti
SSID postavke pomoću softvera modema. Televizor
se ne može spojiti na mreže ako je SSID skriven.
Za povezivanje na bežičnu LAN mrežu, trebate
uraditi sljedeće:
1. Priključiti širokopojasni ISP ethernet priključni
kabel na ETHERNET ULAZ na modemu.
2. Provjerite je li Nero Media Home softver instaliran
na računalu (za DLNA funkciju).
3. Nakon toga, priključite bežični adapter na jedan
od USB ulaza televizora.
4. Za konfiguraciju bežičnih postavki pogledajte
odjeljak Postavkemreže u sljedećim odjeljcima.
Szélessávú ISP
csatlakozás
• Za pristup i reprodukciju dijeljenih datoteka, trebate
odabrati preglednik medija. Pritisnite gumb izbornika
i odaberite preglednik medija. Za nastavak pritisnite
OK. Odaberite željeni tip datoteke i pritisnite OK. Za
pristup i reprodukciju dijeljenih mrežnih datoteka
morate uvijek koristiti zaslon preglednika medija.
• PC/HDD/Media Player ili neki drugi uređaj koji je
DLNA 1.5 kompatibilan koristiti prilikom žičnog
spajanja za visoku kvalitetu reprodukcije.
Zakonfiguraciju žičnihpostavki pogledajte
odjeljakPostavkemreženaizbornikuPostavke.
• Televizor ćete priključiti na LAN mrežu u ovisnosti o
konguraciji mreže. U tom slučaju, koristite ethernet
kabel za priključivanje televizora izravno na mrežnu
zidnu utičnicu.
Hrvatski - 51 -
USB bemenetek (A TV oldala)
Vezeték
nélkül LAN csatlakozó
• Bežični N ruter (IEEE 802.11a/b/g/n) s istodobnim
2,4 i 5 GHz pojasom kreiran je kako bi povećao
širinu frekvencijskog pojasa. Optimiziran za lakši i
brži prijenos HD videa, prijenos datoteka i bežično
igranje.
• Koristite LAN vezu za brže dijeljenje datoteka
između uređaja kao što su računala.
• Frekvencija i kanali razlikuju se prema područjima.
• Brzina prijenosa razlikuje se s obzirom na udaljenost
i broj prepreka između prijenosnih proizvoda,
konguracije tih proizvoda, stanja radio-valova,
linijskog prometa i proizvoda koje koristite. Također,
prijenos može biti prekinut ili isključeno zbog stanja
radio valova DECT telefona ili drugim WiFi 11b
uređajima. Standardne vrijednosti brzine prijenosa
su teoretske maksimalne vrijednosti za bežične
standarde. To nisu stvarne brzine prijenosa podataka.
Page 53

• Lokacije na kojima je prijenos najučinkovitiji ovise o
okruženju.
• Bežični LAN adapteri trebaju se izravno priključiti na USB
ulaze televizora. USB adapteri nisu podržani.
• Bežični LAN adaptor podržava 802.11 a,b,g i n tip
modema. Preporučamo upotrebu IEEE 802.11n
komunikacijskog protokola kako biste izbjegli moguće
probleme tijekom gledanja videozapisa.
• Ako naiđete na problem s audio/video performansama,
koristite drugi USB ulaz.
• Morate izmijeniti SSID modema, ako u blizini postoje
drugi modemi s istim SSID-em.
Konguriranjepostavkimreže
Mrežne postavke televizora uključuju opcije žičnog i
bežičnog povezivanja. Ako vaš televizor nema USB Wi-Fi
hardverski ključ (prodaje se zasebno), tad trebate koristiti
žično povezivanje. Ako se pokušate povezati pomoću
bežičnog povezivanja, a vaš televizor nema USB Wi-Fi
hardverski ključ, zaslon upozorenja će se pojaviti, a
televizor neće dobiti IP adresu. Pokušajte priključiti LAN
kabel i televizor će dobiti IP adresu.
Konguriranjepostavkižičnihuređaja
Ako povezujete televizor pomoću ETHERNET ULAZA,
za konguraciju odaberite tip mreže kao Žični uređaj.
Vrstamreže
Tip mreže može se podesiti kao žični ili bežični uređaj, u
skladu s aktivnim priključkom televizora. Podesite ga na
Žičnim, ako ste televizor povezali pomoću LAN kabela.
Podesite ga na Bežični, ako ste se povezali pomoću
bežičnog USB hardverskog ključa (prodaje se zasebno).
Statuskonguracije
Ovdje je prikazan status priključka. Odaberite Priključen,
ako želite aktivirati priključak. Odaberite Nijepriključen,
ako želite izaći iz aktivnog priključka.
IP adresa
Ako je aktivan priključak dostupan, IP adresa će se tada
pojaviti. Ako želite kongurirati preferirane IP adresu,
pritisnite ZELENI gumb i prebacite se u napredni mod.
Postavkekonguraciježičnemrežeu
naprednommodu
Kad ste u naprednom modu, pritisnite CRVENI gumb
za uređenje postavki. Kad završite, pritisnite OK za
spremanje, pritisnite RETURN/BACK za poništenje.
VAŽNO: “AN-WUD350” USB hardverski ključ je
potreban za korištenje funkcije bežične mreže.
Wi-Fi funkcija se može koristiti za bežičnu mrežnu vezu.
priključak Ako imate AN-WUD350 Wi hardverski ključ
(prodaje se zasebno), odaberite tipmreže kao bežični
uređaj za pokretanje postupka povezivanja.
Za aktiviranje Wi-Fi funkcije, treba ispravno kongurirati
prole. Molimo, umetnite Wi-Fi hardverski ključ, (prodaje
se zasebno), u jedan od USB ulaza.
Hrvatski - 52 -
Pritisnite ŽUTI gumb za pretraživanje bežičnih mreža
putem izbornika mrežni postavki. Nakon toga, bit će
prikazan popis dostupnih mreža. Molimo, odaberite
željenu mrežu s popisa.
Ako je odabrana mreža zaštićena lozinkom, molimo
unesite ispravnu lozinku pomoću virtualne tipkovnice.
Ovu tipkovnicu možete koristiti pomoću navigacijskih
gumba (lijevo/desno/gore/dolje) i gumba OK na
daljinskom upravljaču.
Čekajte dok se na zaslonu ne prikaže IP adresa.
To znački kako je veza uspostavljena. Za isključivanje s
bežične mreže, trebate označiti Statuskonguracije
i pritisnuti OK.
Između oznaka izbornika možete se kretati pritiskom na
gumbe lijevo/desno. Traka s pomoći na dnu dijaloškog
okvira pokazuje značajke koje možete koristiti. Pritisnite
PLAVI gumb za provjeru brzine internetske veze.
Za provjeru jačine signala možete koristiti izbornik
mrežnih postavki za mod žičnog uređaja.
Informacije
Statuskonfiguracije: Prikazuje wi-fi status kao
priključen ili nepriključen.
IP adresa: Prikazuje trenutnu IP adresu.
Nazivmreže: Prikazat će se naziv priključene mreže.
Pritisnite ZELENI gumb za prijelaz u napredni mod, a
zatim pritisnite gumb OK za uređenje postavki.
BrisanjespremljenihWi-Fiprola
Pohranjeni proli izbrisat će se ako pritisnete crveni
gumb, za vrijeme prikaza zaslonske poruke (OSD).
Povezivanjesmobilnimtelefonomputem
WiFi-ja(opcija)
• Ako vaš mobilni telefon ima Wi funkciju, možete
povezati vaš mobilni telefon na televizor pomoću WiFi
priključka pomoću usmjerivača te reproducirati sadržaj
na vaš telefon. Kako bi to bilo moguće, vaš mobitel
treba imati odgovarajući zajednički softver.
• Spojite se na usmjerivač sljedeći korake navedene u
odjeljku bežično povezivanje.
• Nakon toga, aktivirajte vaš mobilni telefon preko
usmjerivača i aktivirajte zajednički softver na mobilnom
telefonu. Potom, odaberite datoteke koje želite podijeliti
s televizorom.
• Ako je veza ispravno uspostavljena, sad trebate moći
dijeliti datoteke s vašeg mobilnog telefona putem
preglednika medija na televizoru.
• Uđite u izbornik preglednika medija, tad će se pojaviti
zaslonska (OSD) poruka o odabranom uređaju za
reprodukciju. Odaberite ident mobilnog telefona i
pritisnite OK za nastavak.
Napomena: Ovu funkciju možda ne podržavaju neki
mobilni telefoni.
Page 54

Uklanjanje uzroka nepravilnog radakod
povezivanja
Bežičnamrežanijedostupna
Provjerite dozvoljava li vatrozid vaše mreže bežično
povezivanje televizora. “AN-WUD350” usb wi hardverski
ključ,(prodaje se zasebno), treba biti ispravno priključen
(ako je dostupan). Ako bežična mreža ne radi ispravno,
pokušajte se spojiti na žičnu mrežu. Pogledajte odjeljak
Žično povezivanje za više informacija o postupku.
Prvo provjerite modem (ruter). Ako nema problema s
usmjerivačem, provjerite internetsku vezu modema.
Vezajespora
Pogledajte priručnik s uputama vašeg bežičnog
modema za više informacija o internetskim uslugama,
brzini, kvaliteti signala i ostalim postavkama na vašem
području. Treba vam jako brza veza za modem.
Smetnjetijekomreprodukcijeilispore
reakcije
U tom slučaju trebate uraditi sljedeće:
Neka mikrovalna pećnica, mobilni telefoni, bluetooth
uređaji ili bilo koji drugi uređaj koji je kompatibilan s Wi-Fijem bude udaljen barem tri metra. Pokušajte promijeniti
aktivan kanal na WLAN ruteru.
KorištenjeDLNAmrežnihusluga
DLNA (Digital Living Network Alliance) je standard koji
olakšava uporabu digitalne elektronike i pojednostavljuje
je za uporabu u kućanstvima. Za više informacija,
posjetite www.dlna.org.
DLNA standard omogućava pregled i reprodukciju
fotograja, slika i videa memoriranih na DLNA medija
severu povezanom s vašom kućnom mrežom.
Korak1:InstalacijaNeroMediaHome
DLNA funkcija ne može se koristiti ako program
poslužitelj nije instaliran na vašem računalu. Molimo,
instalirajte Nero Media Home program na računalo.
Za više informacija o instalaciji pogledajte odjeljak Nero Media
Home instalacija
Korak2:Žičnoilibežičnomrežnopovezivanje
Za detaljne informacije o konfiguraciji, pogledajte odjeljak
Postavke mreže.
Korak3:Reproduciranjezajedničkihdatoteka
pomoćupreglednikamedija
Odaberite Preglednik medija pomoću lijevog ili
desnog gumba na glavnom izborniku i pritisnite gumb
OK. Preglednik medija će se prikazati.
DLNA je podržana samo s modom mapa preglednika
medija. Za aktiviranje moda mape, idite na oznaku
Postavke na glavnom zaslonu preglednika medija
i pritisnite OK. U opcijama postavki, označite Način
pregleda i promijenite ga u Mapa pomoću gumba
lijevo ili desno.
Hrvatski - 53 -
Molimo, odaberite vrstu medija i pritisnite OK.
Ako su zajedničke konguracije ispravno podešene,
nakon odabira željenog tipa medija pojavit će se
sljedeća zaslonska (OSD) poruka. Odaberite OK za
prikaz željene mreže ili sadržaja USB memorije. Ako
želite osvježiti popis uređaja, pritisnite ZELENI gumb.
Pritisnite MENU za izlaz.
Ako su pronađene dostupne mreže, bit će prikazane na
zaslonu. Odaberite medijski poslužitelj ili mrežu na koju
se želite priključiti pomoću gumba “ ” ili “ ” te pritisnite
gumb OK.
AkokaotipmedijaodabereteVideo i odaberete
uređaj s izbornika odabira, na zaslonu će se pojaviti
novi zaslon izbornika, kao što je prikazano dolje.
Odaberite Videa na zaslonu kako bi se prikazale sve
raspoložive video datoteke odabrane mreže.
Za reprodukciju drugog tipa medija s ovog zaslona,
morate se vratiti na glavni zaslon preglednika medija
i odabrati tip medija kao odabrani, te zatim ponovno
odabrati mrežu. Za više informacija o reprodukciji
datoteka pogledajte odjeljak USB reprodukcija
preglednika medija.
Ako gledate vidao s mreže preko DLNA datoteke
podnaslova neće funkcionirati.
Na istu mrežu možete povezati samo jedan televizor
pomoću DLNA. Ako je pojavi problem s DLNA
mrežom, molimo uključite/isključite televizor. DLNA
funkcija ne podržava mod skoka i posebnih efekata.
OPREZ:
Na nekim računalima DLNA funkcija neće se moći
koristiti zbog postavki administratora i sigurnosti. (kao
što su poslovna računala).
Za najbolji prijenos podataka kućne mreže ovog
televizora, treba instalirati isporučeni Nero softver.
Internetskiportal
Modu PORTAL možete pristupiti pomoću televizora.
Za ovo potrebna je internetska veza. Za povezivanje
televizora na internet slijedite korake opisan u odjeljku
Spajanje na žičnu/bežičnu (opcija) mrežu. Nakon
povezivanja, možete odabrati ili pregledati opcije
portala.
Napomena: Za visoku kvalitetu gledanja potrebna
je širokopojasna internetska veza. Provjerite je li
internetska veza ispravna. Za ispravno funkcioniranje
Page 55

internetskog portala prilikom prve instalacije trebate
ispravno podesiti opcije Zemlja i Jezik.
Pritisnite gumb " " na vašem daljinskom upravljaču i
opcije aplikacije portal će se pojaviti. Opcije aplikacije
prikazat će se kao na donjem obrascu. Dostupni
sadržaj aplikacija može se razlikovati što ovisi o
pružatelju usluga sadržaja aplikacije.
Poveznicu ili aplikaciju odaberite pomoću guma lijevo
i desno ili gore ili dolje te pritisnite OK za aktivaciju.
• Gumbe gore/dolje i lijevo/desno koristite za kretanje
između stavki na zaslonu portala.
• Za potvrdu odabira pritisnite gumb OK.
• Za povratak na prethodni zaslon pritisnite BACK.
• Pritisnite EXIT za napuštanje moda internetskog
portala.
Napomena: Pružatelj usluga može izazvati probleme
koji su povezani s aplikacijom.
DodatakA: Instalacija početnestranice Nero
MediaHome
ZainstalacijuNeroMediaHome,uraditesljedeće:
Napomena: Kako bi se mogla primijeniti DLNA funkcija, ovaj
softver treba se instalirati na vašem računalu.
1. Umetnite Nero MediaHome instalacijski disk u
pogon optičkog diska.
• Automatski će se otvoriti Nero MultiInstaller prozor
s gumbom za pokretanje instalacijskog procesa.
• Ako se donji prozor ne pojavi automatski, dva puta
kliknite na datoteku SetupX koja se nalazi na
Nero MediaHome instalacijskom disku.
2. Kliknite na gumb označen s Nero MediaHome
Essentials za pokretanje instalacijskog
postupka.
• Pojavit će se Nero MediaHome pomoćnik za
instalaciju.
• Ako je potrebno izmijenite jezik instalacije na
izborniku za odabir jezika prije nastavka postupka.
3. Kliknite na gumb Dalje.
• Pokazat će se integrirani niz.
• Molimo, ne mijenjajte prikazani niz.
4. Kliknite na gumb Dalje.
Hrvatski - 54 -
• Prikazat će se zaslon s uvjetima licencije (EULA).
5. Molimo, pročitajte ugovor o licenciji
pažljivo i odaberite odgovarajući potvrdni
okvir ako se slažete s uvjetima ugovora.
Instalacija nije moguća bez ovog ugovora.
6. Kliknite na gumb Dalje.
• Pojavit će se zaslon Odaberi tip instalacije.
Možete odabrati između Tipično, što označava
standardnu instalaciju ili Prilagođenu instalaciju.
Određivanje instalacije od strane korisnika
omogućava odabir jezika koji će se instalirati te biranje
instalacijskog puta.
7. Odaberite tipičnu instalaciju i kliknite na gumb
Dalje.
• Prikazat će se zaslon Preduvjeti.
Nero MediaHome pomoćnik za instalaciju provjerava
dostupnost potrebnih softvera trećih strana na vašem
računalu. Ako aplikacije nedostaju pojavit će se
njihov popis i treba ih se instalirati prije nastavka ove
instalacije.
8. Kliknite na gumb Instaliraj.
• Kad su svi Preduvjeti instalirani, gumb Instaliraj
postat će gumb Dalje.
9. Kliknite na gumb Dalje.
• Pojavit će se zaslon Spreman pokrenuti instalacijski
postupak, instalacija počinje i završava automatski.
Traka odvijanja postupka pokazuje napredak
instalacijskog procesa.
10.Instalacija je završena.
Pojavit će se zaslon Pomozite nam unaprijediti Nero
softver. Kako bi omogućili bolju uslugu, Nero prikuplja
anonimne podatke kako bi odredio koje funkcije se
koriste te koje stvaraju probleme, ako se oni pojave.
11.Ako želite pomoći sudjelovanjem u anonimnom
prikupljanju korisničkih podataka, odaberite
okvir za potvrdu i kliknite na gumb Dalje.
• Prikazat će se završni zaslon pomoćnika za
instalaciju.
12. Kliknite na gumb Izlaz.
13.Na vašoj radnoj površini sad se pojavilo prečac
pod nazivom Nero MediaHome 4
Čestitamo! Uspješno ste instalirali Nero MediaHome
4 na svom računalu.
14. Pokrenite Nero MediaHome pritiskom na ikonu
prečaca.
• Kliknite na ikonu DODAJ u LOKALNIM MAPAMA
za dodavanje mapa koje želite podijeliti na mreži.
Odaberite mapu koju želite podijeliti i kliknite na
POKRENIPOSLUŽITELJ.
Page 56

15.Iz arhive možete prikazati sve tipove medija. Za
osvježenje kliknite na ikonu Osvježi. Kliknite na
ZAUSTAVIPOSLUŽITELJ kako bi zaustavili
poslužitelj.
Dodatak B: HBBTV sustav
HbbTV (Hybrid Broadcast Broadband TV) je novi
standard koji povezuje televizijske usluge putem
emitiranog signala sa širokopojasnim uslugama,
te omogućuje pristup internetskim uslugama
pomoću televizora i digitalnih prijemnika za
kabelsku televiziju. Usluge dostupne putem HbbTv
uključuju tradicionalno emitirane TV kanale, usluge
repriziranja, videa-na-zahtjev, EPG-a, interaktivnog
oglašavanja, personalizaciju usluga, glasovanje,
igre, društvene mreže i ostale multimedijske
aplikacije.
HbbTV aplikacije dostupne su na kanalima
uključenim u signal od strane televizijske kuće
koja ih emitira (trenutno nekoliko signala emitiranih
putem Astre imaju HbbTV aplikaciju). Televizijska
kuća koja emitira signal označava jednu aplikaciju
kao "autostart" i ona se pokreće automatski od
strane platforme. Aplikacija koja se automatski
pokreće općenito se pokreće malom ikonicom
crvenog guma koja upozorava korisnika kako na
tom kanalu postoji HbbTV aplikacija (Oblik i mjesto
crvenog guma ovisi o aplikaciji). Kad se stranica
prikaže, korisnik se može vratiti na početnu ikonicu
crvenog gumba tako što će ponovno pritisnuti
crveni gumb. Korisnik može prelaziti iz moda ikone
crvenog gumba i punog UI moda aplikacije pritiskom
na crveni gumb. Treba upamtiti kako mogućnost
prebacivanja crvenog gumba ovisi o aplikaciji, a
pojedine aplikacije mogu se ponašati drukčije.
Ako korisnik prebaci na drugi kanal dok je HbbTv
aplikacija aktivna (bilo u modu ikone crvenog gumba
ili punog UI moda), može se dogoditi sljedeće.
• Aplikacija može nastaviti s radom.• Aplikacija može
prestati s radom.• Aplikacija se može prekinuti i
ponovno pokrenuti novu aplikaciju s automatskim
početkom putem crvenog gumba.
HbbTv dopušta aplikacijama širokopojasno
učitavanje i učitavanje putem emitiranog signala.
Televizijska kuća može omogućiti oba načina ili
samo jedan od njih. Ako platforma nema aktivnu
širokopojasnu vezu, platforma ipak može aktivirati
aplikaciju emitiranu signalom.
Aplikacije s crvenim gumbom za automatsko
pokretanje uglavnom daju i veze za druge aplikacije.
Primjer je prikazan dolje. Korisnik se tada može
prebaciti na druge aplikacije pomoću navedenih
veza. Aplikacije trebaju omogućiti način za vlastito
prekidanje, obično se gumb 0 koristi u tu svrhu.
a
b
Slika a: Pokretanje aplikacijske trake Slikab: ARD
EPG aplikacija, emitirani video je prikazan u donjem
lijevom dijelu, a može se prekinuti pritiskom na 0.
Za interakciju korisnika i HbbTv aplikacija služe
gumbi na daljinskom upravljaču. Kad su HbbTv
aplikacije pokrenute, kontrolu nad nekim gumbima
zadržava aplikacija. Na primjer, brojčani odabir
kanala neće raditi na teletekst aplikaciji kada brojevi
označavaju stranice teleteksta.
HbbTv zahtjeva sposobnost AV prijenosa za
platformu. Postoje brojne aplikacije koje nude
usluge VOD-a (video-na zahtjev) i repriza. Korisnik
može koristiti gumbe reproduciraj, prekini, stani,
naprijed i nazad na daljinskom upravljaču za
interakciju s AV sadržajem.
Hrvatski - 55 -
Page 57

PCulaz-Tipičnimodoviprikaza
Izvor
Podržanisignali
Dostupno
Format
Primjedba
(Maksimalnarezolucija/brzinaprijenosa
MPEGLayer1/2/3
.vob
MPEG2
MPEG1Layer1/
32Kbps~320Kbps(Brzinaprijenosa
32KHz~48KHz(Brzinauzorkovanja)
.jpg.jpeg
Baseline JPEG
-
maksŠxV=15360x86404147200bajta
.
Progressive JPEG
-
maksŠxV=9600x64003840000bajta
.bmp--
maxWxH=5760x40963840000bytes
Podnaslov
.sub.srt--
-
Sljedeća tablica donosi prikaz nekih tipičnih modova video zaslona.
Vaš televizor možda neće podržavati sve rezolucije. Vaš televizor
podržava do 1920x1080.
Kazalo Rezolucija Frekvencija
1 640x350p 60 Hz
2 640x400p 60 Hz
3 1024x768 60 Hz
4 1280x768 60 Hz
5 1360x768 60 Hz
6 720x400 60 Hz
7 800x600 56 Hz
8 800x600 60 Hz
9 1024x768 60 Hz
10 1024x768 66 Hz
11 1280x768 60 Hz
12 1360x768 60 Hz
13 1280x1024 60 Hz
14 1280x960 60 Hz
15 1280x1024 60 Hz
16 1400x1050 60 Hz
17 1600x1200 60 Hz
18 1920x1080 60 Hz
FormatidatotekakojepodržavaUSBmod
Media
Film
Ekstenzija
datoteka
.mpg.mpeg MPEG1,2
.dat MPEG1,2
.mkv H.264,MPEG1,2,4 EAC3/AC3
.mp4
MPEG4,Xvid1.00,Xvid1.01,Xvid1.02,
Xvid1.03,Xvid1.10-beta1/2,H.264
.avi
Xvid1.00,Xvid1.01,Xvid1.02,Xvid
1.03,Xvid1.10-beta1/2,H.264
Video Audio
MPEG2, MPEG4
KompatibilnostAViHDMIsignala
PAL 50/60 O
IZLAZ
(SCART)
NTSC 60 O
RGB 50 O
RGB 60 O
BočniAV
PAL 50/60 O
NTSC 60 O
480I, 480P 60Hz O
576I, 576P 50Hz O
PC/
YPbPr
720P 50Hz0.60Hz O
1080I 50Hz0.60Hz O
1080P 50Hz0.60Hz O
480I 60Hz O
480P 60Hz O
576I, 576P 50Hz O
HDMI1
HDMI2
HDMI3
720P 50Hz0.60Hz O
1080I 50Hz0.60Hz O
24Hz, 25Hz
1080P
30Hz, 50Hz,
O
60Hz
(X:Nijedostupno,O:Dostupno)
U nekim slučajevima signal na LCD televizoru neće se moći
ispravno prikazati. Problem je možda u nepodudarnosti
sa standardima kod opreme izvora signala (DVD, digitalni
prijemnik za kabelsku televiziju –STB, itd.) Ako imate
takvih problema, molimo kontaktirajte vašeg prodavača i
proizvođača opreme izvora signala.
MPEG2
MAX1920x1080@30P20Mbit/sec
PCM/MP3
PCM
Glazba
Fotograja
.mp3 -
Hrvatski - 56 -
2(MP3)
podataka)
Page 58

Mjernaskica(LC-32LE350V)
Hrvatski - 57 -
Page 59

Mjernaskica(LC-39LE350V)
Hrvatski - 58 -
Page 60

Odlaganjepoistekuvijekauporabe
A. Hulladékkezelési tudnivalók a felhasználó számára
(magánháztartások)
1. Az Európai Unión belül
Figyelem: Ha hulladékkezelni szeretné ezt a berendezést, kérjük ne használjon szokványos szeméttárolót!
Az elhasznált elektromos berendezéseket elkülönítve és az elektromos, elektronikus berendezések
hulladékkezelését, visszavételét és újrahasznosítását szabályozó jogszabályoknak megfelelően kell kezelni. A
tagállamok végrehajtási rendjének megfelelően, az Európai Unión tagállamain belül a magánháztartások számára
fenn áll a lehetőség, hogy a használta elektromos készülékeket az arra kijelölt helyen díjmentesen leadják. Néhány
országban* az helyi viszonteladó is díjmentesen vissza veszi a terméket, egy hasonló termék vásárlása esetén. *)
Figyelem: A terméket
ez szimbólum jelöli
Ez annyit jelent, hogy
a használt elektromos
termékek nem
keverhetők a
háztartási hulladék
közé. Ezekhez a
termékekhez tartozik
egy elkülönített
begyűjtési rendszer.
Kérjük lépjen kapcsolatba a helyi hatóságokkal a további részletekért.
Ha az elektromos vagy elektronikus készülék elemet, vagy akkumulátort tartalmaz, kérjük hulladékkezelje azokat
elkülönítve, a helyi előírásoknak megfelelően.
A termék megfelelő hulladékkezelésével Ön meggátolja a szemét megfelelő kezelésével, visszavételével és
újrahasznosításával olyan, a környezetre és az emberi egészségre negatív hatások létrejöttét, amelyek egyébként
a nem megfelelő kezelés esetén fellépnének.
2. Az Európai Unión kívüli országok
Ha ki akarja dobni a terméket, kérjük lépjen kapcsolatba a helyi hatóságokkal és kérdezze meg a hulladékkezelés
legmegfelelőbb módját.
Svájc estén: A használt elektromos készülékeket díjmentesen le lehet adni a kereskedőnél, még akkor is ha Ön
nem vásárol új készüléket. További begyűjtőhelyek listája a www.swico.ch vagy a www.sens.ch honlapon található.
B. Hulladékkezelési tudnivalók üzleti felhasználók számára
1. Az Európai Unión belül
Ha a terméket üzleti céllal használták és ki akarják azt dobni:
Kérjük lépjen kapcsolatba egy SHARP kereskedővel, aki majd a visszavétellel kapcsolatos informáciokat meg fogja
adni. A visszavétel költségei felszámolásra kerülhetnek. Kisebb termékek (és mennyiségek) a helyi
begyűjtőhelyeken is leadhatók.
Spanyolország esetén: Kérjük lépjen kapcsolatba a helyi begyűjtő rendszerrel vagy a helyi hatóságokkal a használt
termékek visszavételével kapcsolatban.
2. Az Európai Unión kívüli országok
Ha ki akarja dobni a terméket, kérjük lépjen kapcsolatba a helyi hatóságokkal és kérdezze meg a hulladékkezelés
legmegfelelőbb módját.
A termékben található elem nyomokban ólmot tartalmaz.
Az Európai Unió esetén: A két vonallal áthúzott kerekes szeméttároló jele azt jelzi, hogy a használt elemeket nem
szabad az átalános háztartási szemétbe dobni! Az elemek számára létezik egy elkülönített begyűjtési rendszer,
amely lehetővé teszi a jogszabályoknak megfelelő kezelést és újrahasznosítást. A begyűjtéssel és az
újrahasznosítással kapcsolatban kérjük lépjen kapcsolatba
Svájc estén: A használt elemet a vásárlás helyén le lehet adni.
Az Európai Unión kívüli országok esetén: A használt elemek megfelelő hulladékkezelésével kapcsolatban kérjük
lépjen kapcsolatba a helyi hatóságokkal.
a helyi hatóságokkal.
Hrvatski - 59 -
Page 61

Mjernaskica(LC-32LE350V)
VAŽNO
Molimo, pažljivo proèitajte donje informacije prije prièvršæivanja stalka na televizor tvrtke Sharp.
Instaliranje stalka
Prije prièvršæivanja stalka, provjerite je li televizor iskljuèen iz mrežnog napajanja.
Postavite Sharp televizor (1) na mekanu, stabilnu i ravnu površinu, s ekranom okrenutim prema dolje.
Postavite stalak (3) na predložak za montiranje na stražnjoj strani televizora.
Provjerite je li stalak (3) ispravno postavljen, te vidite li otvore za vijke na stražnjoj strani Sharp televizora.
Stavite poklopac stalka (2) na stalak (3).
Provjerite je li poklopac stalka (3) ispravno postavljen, te vidite li otvore za vijke na stražnjoj strani Sharp televizora.
NE UMEÆITE vijke prije postavljanja plastiènog okvira.
Umetnite èetiri vijka dostavljena sa stalkom i lagano ih zatežite sve dok se stalak ispravno ne prièvrsti.
1. Sharp televizor
2. Poklopac stalka
3. Stalak
Hrvatski - 60 -
Page 62

Mjernaskica(LC-39LE350V)
VAŽNO
Molimo, pažljivo proèitajte donje informacije prije prièvršæivanja stalka na televizor tvrtke Sharp.
Instaliranje stalka
Prije prièvršæivanja stalka, provjerite je li televizor iskljuèen iz mrežnog napajanja.
Postavite Sharp televizor (1) na mekanu, stabilnu i ravnu površinu, s ekranom okrenutim prema dolje.
Postavite stalak (3) na predložak za montiranje na stražnjoj strani televizora.
Provjerite je li stalak (3) ispravno postavljen, te vidite li otvore za vijke na stražnjoj strani Sharp televizora.
Stavite poklopac stalka (2) na stalak (3).
Provjerite je li poklopac stalka (3) ispravno postavljen, te vidite li otvore za vijke na stražnjoj strani Sharp televizora.
NE UMEÆITE vijke prije postavljanja plastiènog okvira.
Umetnite èetiri vijka dostavljena sa stalkom i lagano ih zatežite sve dok se stalak ispravno ne prièvrsti.
1. Sharp televizor
2. Poklopac stalka
3. Stalak
Hrvatski - 61 -
Page 63

Demontažastalka
VAŽNO
Molimo, pažljivo proèitajte donje informacije prije skidanja stalka s televizora tvrtke Sharp.
Demontaža stalka
Prije skidanja stalka, provjerite je li televizor iskljuèen iz mrežnog napajanja.
Postavite Sharp televizor na mekanu, stabilnu i ravnu površinu, s ekranom okrenutim prema dolje.
Lagano odvijte èetiri vijka koji prièvršæuju nogare te uklonite vijke kad su potpuno odvijeni.
S panela lagano uklonite stalak i plastièni podložak.
LC-32LE350VLC-39LE350V
Hrvatski - 62 -
Page 64

Dimenzije vijaka za postavljanje na zid
Dužina vijka = A+B
Vijak
Kućište
Kut zidne konzole
NA PROIZVOD
MODEL VESA
MIN. / MAKS. DUŽINE VIJKA
(DUŽINA)
LC-22LE250E/V/K 75 x 75 (W x H) M4 X 6 / M4 X 10
LC-24LE250E/V/K-BK
LC-24LE250E/V/K-WH
75 x 75 (W x H) M4 X 6 / M4 X 10
LC-24DV250E/V/K 75 x 75 (W x H) M4 X 6 / M4 X 10
LC-32LE350E/V-BK
LC-32LE350E/V-WH
LC-32LE351E/K-BK
LC-32LE351E/K-WH
200 x 100 (W x H) M4 X 6 / M4 X 10
LC-32LE352E-BK
LC-32LE352E-WH
LC-39LE350E/V-BK
LC-39LE350E/V-WH
LC-39LE351E/K-BK
LC-39LE351E/K-WH
400 x 200 (W x H) M6 X 10 / M6 X 14
LC-39LE352E-BK
LC-39LE352E-WH
Hrvatski - 63 -
Page 65

Obsah
Vlastnosti .............................................................. 66
Váženı zákazníku rmy SHARP, .......................... 66
Úvod ..................................................................... 66
Důležitá bezpečnostní upozornění ....................... 67
Informace o životním prostředí ............................ 70
Obsah balíčku....................................................... 70
Sledování TV ....................................................... 71
Kontrolní tlačítka a obsluha .................................. 71
Upozornění o pohorovostním režimu ................... 71
Vložte baterie do dálkového ovladače. ................. 71
Připojení napájení ................................................ 71
Připojení /Antény Kabel ........................................ 71
Oznámení ............................................................. 72
Technické ............................................................. 72
Zobrazení dálkového ovladače............................. 73
Zobrazení zapojení ............................................... 74
Zapínání a vypínání .............................................. 75
První instalace ...................................................... 75
Instalace antény ...............................................75
Přehrávání médií prostřednictvím USB portu ....... 75
Nahrávání programu............................................. 75
Nahrávání časovým posunem ............................. 76
Okamžité nahrávání ............................................. 76
Sledování nahraných programů .......................... 76
Kongurace nahrávání ......................................... 76
Rychlé Menu......................................................... 76
Menu Funkce a vlastnosti ..................................... 77
Obsluha TV ........................................................... 80
Ovládání seznamu kanálů ................................... 80
Kongurace Rodičovského nastavení .................. 80
Elektronický průvodce programy (EPG) ............... 80
Možnosti programů ........................................... 80
Aktualizace softwaru............................................. 80
Aktualizace softwaru přes uživatelské rozhraní ...80
Režim vyhledávání a aktualizace 3 AM ............80
Manuální aktualizace softwaru ......................... 81
Řešení problémů a rady ....................................... 81
Chybí obraz ......................................................81
Chybí zvuk ........................................................81
Dálkový ovladač nereaguje ..............................81
Vstupní zdroje - nelze vybrat ............................ 81
Nahrávání nedostupné .................................... 81
USB příliš pomalé ............................................ 81
Není dostupné internetové připojení / režim DLNA
nefunguje ..........................................................81
Neplatná doména ............................................ 81
Funkce Konektivita ............................................... 82
Kongurace Nastavení sítě ..............................83
¨Kongurace nastavení drátového zařízení ...... 83
Status kongurace ............................................ 83
IP adresa ..........................................................83
Funkce Wi ......................................................83
Informace .........................................................83
Vymazání uložených wi prolů .......................83
Připojení kmobilnímu telefonu skrz WIFI .......... 83
Přerušení během přehrávání nebo pomalé
reakce: ..............................................................84
Použití služby sítě DLNA ..................................84
Krok 1: Nero Media Home ................................ 84
Krok 2: Připojení ke drátové či bezdrátové síti . 84
Krok 3: Přehrávání sdílených souborů skrze
Prohlížeč médií ................................................. 84
Internetový portál .............................................. 84
Dodatek A: Instalace Nero MediaHome ............... 85
Dodatek B: Systém HBBTV .................................. 86
PC vstup typické zobrazovací režimy .................. 87
Podporované formáty souboru pro USB režim ..... 87
Kompatibilita AV a HDMI ..................................... 87
Rozměrové vıkresy (LC-32LE350V) .................... 88
Rozměrové vıkresy (LC-39LE350V) .................... 89
Likvidace na konci životnosti ................................ 90
Rozměrové vıkresy (LC-32LE350V) .................... 91
Rozměrové vıkresy (LC-39LE350V) .................... 92
Odmontování podstavce....................................... 93
Rozměry vrutů Montáž na stěnu........................... 94
Čeština - 64 -
Page 66

ZVLÁŠTNÍ POZNÁMKY PRO UŽIVATELE VE VB
Sí ový kabel tohoto výrobku je vybaven nenavíjecí (lisovanou) zástrčkou, která obsahuje 5A pojistku. Pokud
je potřeba pojistku vyměnit, musí být použita BSI nebo ASTA označená BS 1362stejné hodnoty jak je uvedeno
vıše, co
V nepravděpodobném případě, že zásuvky ve vaší domácnosti nejsou kompatibilní s dodanou zástrčkou,
zástrčku odřízněte a vyměòte ji za vhodný typ.
NEBEZPEČÍ:
Pojistka z odstraněné zístrčky musí být vyjmuta a odstraněná zástčka okamžitě bezpečným způsobem
zlikvidována.
Za žádnıch okolností nesmí být odstřihnutá zástrčka vložena do jiné 5A zástrčky, může dojít k vážnému úrazu
elektrickım proudem.
Pro výměnu vhodného typu zástčky k sí ovému kabelu následujte níže uvedené instrukce:
DŮLEŽITÁ :
Dráty v této napájecí šòůře jsou barevně označeny následujícím způsobem:
Modrý: Nulový
Hnědý: Živý
Protože barvy drátů v sí ovém kabelu nemusí odpovídat barevným
značením, identikace drátů ve vaší zástrčce probíhá následovně:
• Modrý drát musí být připojen k terminálu, který je označen písmenem N nebo černě.
• Hnědý drát musí být připojen k terminálu, který je označen písmenem L nebo červeně.
Ujistěte se, že ve vaší tříkolíkové zástrčce není připojen ani hnědı ani modrı drát k živému drátu.
Před výměnou krytu zástrčky se ujistěte že:
• pokud je ve vyměněné zástčce pojistka, její hodnota je shodná s pojistkou odstraněné zástrčky.
• Svorka kabelu je sevřena přes pouzdro sí ového kabelu, ne jenom přes dráty kabelu.
POKUD MÁTE JAKÉKOLÝPOCHYBNOSTI, PORAÏTE SE Z KVALÝFÝKOVANİM ELEKTRÝKÁŘEM.
ASA
nebo je také označeno na zástrčce.
Čeština - 65 -
Page 67

Vlastnosti
• Dálkově ovládaná barevná LCD TV.
• Plně integrovaná digitální TV (DVB-T/C)
• Vstupy HDMI slouží k připojení zařízení, které má
konektor HDMI.
• USB vstup
• OSD soustava menu
• Dvě SCART zdířky pro externí zařízení (jako video,
video hry, audio set, atd.).
• Stereo zvukový systém.
• Teletext
• Připojení sluchátek
• Automatické programování.
• Ruční ladění
• Automatické vypnutí po šesti hodinách.
• Časovač spánku.
• Dětská pojistka.
• Automatické ztlumení zvuku, pokud není přenos.
• Přehrávání NTSC.
• AVL (Automatické omezení hlasitosti).
• PLL (Hledání frekvence)
• PC vstup
• Zapoj&Hraj pro Windows 98, ME, 2000, XP, Vista,
Windows 7.
• Režim pro hry (volitelný).
• Ethernet (LAN) pro připojení k internetu a servis
• 802.11n WiFi Podpora.
• DLNA.
• Systém HBBTV
•
•
•
•
Váženı zákazníku rmy SHARP,
děkujeme za koupi barevného LCD televizoru SHARP.
Pro vaši bezpečnost a mnoho let bezstarostného
fungování vašeho vırobku, před použitím prosím
pozorně pročtěte Důležitá bezpečnostní upozornění.
Úvod
Před prvním použitím tohoto přístroje pročtěte
instrukce této příručky i tehdy, jestliže je vám práce
s elektronickımi přístroji známa. Obzvláště věnujte
pozornost kapitole BEZPEČNOSTNÍ OPATŘENÍ.
Pečlivě příručku uschovejte pro budoucí odkazy.
Pokud přístroj prodáváte nebo někomu věnujete,
poskytněte ho s touto příručkou.
Děkujeme vám za výběr tohoto produktu. Tento návod
k použití vám ukáže, jak správně používat vaší
TV: Před prvním použitím TV, přečtěte si
prosím, tento návod k použití. Uchovejte tento
návod na bezpečném místě kvůli budoucím
odkazům.
Toto zařízení je určeno pro přijímání a zobrazení
TV programů. Různé možnosti připojení umožòují
přídavné zvıšení příjmu a zdroje zobrazení (přijímač,
DVD přehrávač, DVD nahrávač, VCR, PC atd.).
Tento přístroj je vhodný pouze pro použití v suchých
interiérech. Toto zařízení je určeno pouze pro domácí
použití a nesmí být používáno pro průmyslové a
komerční účely. V případě, že přístroj není používán
pro co je určen, nebo jsou na něm provedeny
neschválené změny, zbavujeme se zodpovědnosti.
Pro obsluhu vaší LCD-TV v extrémních podmínkách
prostředí může způsobýt škodu na vašem přístroji
• Ilustrace a OSD zprávy v tomto návodu jsou pouze
pro účel vysvětlení a mohou se lehce lišit od
vlastních operací.
• Příklady použité v tomto návodu jsou na základě
modelu LC-32LE350V / LC-39LE350V.
Čeština - 66 -
Page 68

Důležitá bezpečnostní upozornění
• Čištění ----Před jakımkoli čištění odpojte sí ový kabel ze zásuvky. K čištění použijte vlhký hadřík. Nepoužívejte
kapalné ani aerosolové čističe.
• Pokud je špinavý přední panel, použijte měkkı suchý hadřík. K čištění panelu nepoužívejte chemii. Chemikálie
mohou způsobýt poškození nebo praskliny v krytu TV.
• Voda a vlhkost-----Tento výrobek nepoužívejte v blízkosti vody, např. vany, umyvadla, dřezu, bazénu, ani
ve vlhkém sklepení.
• Na tento výrobek nepokládejte vázy ani jiné nádoby naplněné vodou. Voda by se mohla vylít a způsobýt
tak požár či elektrický šok.
• Stoja-----Výrobek nepokládejte na nestabilní vozík, stojan, stativ či stůl. Pokud tak učiníte,
může to způsobýt pád TV a tím pádem poranění či poškození vırobku. Používejte pouze
vozíky, stojany, stativy, držáky či stoly doporučení vırobcem či prodávané s výrobkem. Pokud
instalujete výrobek na stěnu, pečlivě následujte návod vırobce. Příslušenstvní pro instalaci
používejte pouze takové, které je doporučeno vırobcem.
• Pokud přemis ujete výrobek umístěnı na vozíku, buïte obzvláš opatrní. Náhlé zastavení,
nadměrná síla a nerovný povrch podlahy mohou způsobýt pád výrobku z vozíku.
• Větrání -----Otvory a jiné zdířky v krytu jsou určeny k větrání. Tyto otvory nepřikrývejte či
jinak neblokujte, protože nedostatečná ventilace může způsobýt přehřátí a/nebo zkrátit
životnost výrobku. Vırobek nepokládejte na postel, pohovku, koberec či podobné povrchy,
mohly by blokovat ventilaci. Tenti výrobek není určen k věstavění, nevkládejte výrobek do
uzavřených prostor jako třeba knihovna či police, ledaže je zabezpečena řádná ventilace či
jsou dodrženy instrukce výrobce.
• LCD panel použitý v tomto výrobku je vyroben ze skla. Tudíž se může při spadnutí či nárazu
rozbít. Pokud se LCD panel rozbije, dejte si pozor na poranění od střepů.
• Zdroje tepla-----Výrobek udržujte v dostatečné vzdálenosti od radiátorů, topení, kamen a
jiných zdrojů produkujících teplo (včetně zesilovačů).
• Pro zabránění požáru, nikdy nepokládejte svíčky či jiný otevřený oheò na TV set nebo v jeho
blízkosti.
• Abychom předešli požáru či poranění elektrickým šokem, nepokládejte sí ový kabel pod TV
nebo jiné těžké předměty.
• Sluchátka -----Nenastavujte hlasitost příliš vysokou. Experti na sluch nedoporučují dlouhý poslech při vysoké
hlasitosti.
• Nezobrazujte nehybný obraz po dlouhou dobu, mohl by na obrazovce zůstat jeho obrys.
• Pokud je výrobek připojen k síti, vždy spotřebovává energii.
• Oprava-----Nepokoušejte se sami opravit přehrávač. Odstranění krytu vás může vystavit vysokému napětí
a jinım nebezpečným situacím. Pro opravu si objednejte kvalikovanou osobu.
LCD panel vychází z nejmodernější technologie, která nabízí jemné detaily obrazu.
Kvůli velkému počtu pixelů se občas může na obrazovce objevit několik neaktivních pixelů v podobě modrého,
zeleného nebo červeného bodu. Toto patří ke specikaci pvırobku a není to závada.
Opatření při transportu TV
Pokud TV přemis ujete, nikdy jji nedržte za reproduktory. Ujistěte se, že ji vždy nesou dva lidé, kteří ji drží
oběma rukama – jedna ruka na každé straně TV.
UPOZORNĚNÍ
K zabránění rozšíření ohně, udržujte svíčky a jiné otevřené ohně od tohoto výrobku.
Čeština - 67 -
Page 69

Bezpečnostní opatření
Pro vaší bezpečnost, přečtěte si prosím pečlivě
tato bezpečností opatření.
Zdroj energie
Televizní set musí být připojen na 220-240V AC, 50Hz.
Ujistěte se, že jste vybrali správné napětí odpovídající
vašim podmínkám.
Sí ovı kabel
Nepokládejte TV set, nábytek, atd. na síťový kabel
(hlavní přívod),a ani nepřiskřípněte kabel. Manipulujte
se sí ovım kabelem za zástrčku. Neodpojujte přístroj
vytáhnutím si ového kabelu, a nikdy nesahejte na sí
ovı kabel mokrımi rukami, může to způsobýt zkrat
nebo elektrickı šok. Nikdy kabel neuzlujte nebo
nevažte s jinımi kabely. Sí ové kabely by měly být
umístěny takovım způsobem, aby se na ně nešlapalo.
Poškozenı sí ovı kabel může způsobýt požár, nebo
elektrickı šok. Když je kabel poškozenı a je potřeba
vyměnit, měl by být vyměněn oprávněnou osobou.
Vlhkost a voda
Nepoužívejte toto zařízení na vlhkém
místě (vyvarujte se koupelny, dřezu v
kuchyni a okolí pračky). Nevystavujte
toto zařízení dešti nebo vodě, protože
to může nebezpečné, a nepokládejte
předměty naplněné vodou, jako třeba
květinové vázy na povrch. Nevystavujte
TV stříkající nebo kapající vodě.
Pokud spadne nějaký předmět nebo kapalina na
kryt, vypojte TV ze zásuvky, a před dalším použitím
nechte zkontrolovat oprávněnou osobou.
Čištění
Před čištěním vypojte TV set ze zásuvky.
Nepoužívejte kapalinu ani sprejové
čističe. Použijte měkkı a suchı hadřík.
Větrání
Zdířky a otvory na TV setu jsou
určeny k ventilaci, aby zaručili spolehlivý provoz.
Aby se předešlo přehřátí, tyto otvory nesmí být
zablokované nebo přikryté za jakýchkoli podmínek.
Teplo a plameny
Neumis ujte TV blízko otevřeného ohně
a zdrojů tepla, jako třeba elektrické
topení. Ujistěte se, že žádné zdroje
otevřeného ohně, jako třeba zapálené
svíčky, neleží na povrchu TV. Baterie nesmí být
vystaveny nadměrnému teplu, jako třeba sluneční
svit, oheò, atd.
Čeština - 68 -
Blıskání
V případě bouřky a blýskání, nebo při
odjezdu na dovolenou, vypojte sí ový
kabel ze zásuvky.
Náhradní díly
Když jsou potřeba náhradní díly, ujistěte se, že
servisní technik použil náhradní díly, které jsou
určeny výrobcem, nebo mají stejné vlastnosti jako ty
originální. Neoprávněné náhražky mohou způsobýt
požár, elektrický šok, nebo jiné nebezpečí.
Údržba
Prosím, uvědomte o všech opravách
oprávněnou osobu. Neodstraòujte kryt
sami, můžete dostat elekrický šok.
Likvidace odpadu
• Obaly a obalové pomůcky jsou recyklovatelné a
měly by být předány k recyklaci. Obalový materiál,
jako třeba igelit, skladujte mimo dosah dětí.
• Baterie, včetně těch, co neobsahují těžké kovy,
nesmějí být vyhozeny s odpadem z domácnosti.
Likvidujte baterie způsobem šetrným k životnímu
prostředí. Zjistěte si možnosti recyklace v místě
vašeho bydliště.
• Nepokoušejte se baterie nabít, hrozí nebezpečí
vıbuchu. Nahrazujte je jen bateriemi stejného nebo
rovnocenného typu.
Tento symbol na vırobku nebo jeho obalu znamená,
že elektrické nebo elektronické zařízení má být
zneškodněno na konci jeho životnosti, odděleně
od odpadu z domácnosti. V zemích EU jsou různé
systémy sběru a recyklace odpadu. Pro více informací
se prosim obra te na místní úřad nebo vašeho
prodejce.
Odpojení zařízení
Zástrčka na napájecím kabelu je určena k odpojení
televizoru z elektrické sítě, a proto by měla být
snadno dostupná.
Hlasitost sluchátek
Nadměrná hladina zvuku ze sluchátek může způsobýt
ztrátu sluchu.
Instalace
Pokud chcete připevnit zařízení na zed‘, pro zabránění
úrazu je nutno následovat montážní pokyny.
LCD Obrazovka
LCD panel je vysoce technologickı vırobek, obsahující
přibližně milión maličkých tranzistorů, poskytující
ostrı obraz. Někdy se může stát, že se na obrazovce
objeví několik stálıch pixelů v barvě modré, zelené
nebo červené. Toto neovlivní výkon vašeho vırobku.
VAROVÁNÍ! Nenechávejte TV v pohotovostním
režimu nebo zapnutou, pokud odcházíte z domu.
Page 70

Připojení k televiznímu distribučnímu
systému (kabelová TV atd.) z přijímače
Zařízení, které je sí ovou zásuvkou nebo
prostřednictvím jiného přístroje s uzemněním
připojené k ochrannému zemnícímu vedení budovy –
a které je koaxiálním kabelem připojeno k televiznímu
distribučnímu systému, může za některých okolností
způsobýt riziko požáru.
Připojení ke kabelovému distribučnímu systému
bude zajištěno zařízením poskytujícím elektrickou
izolaci pod nízkou frekvencí (galvanickı izolátor, viz
EN 60728-11).
Poznámka: HDMI připojení mezi PC a TV může
způsobýt rušení. V takovém případě použijte připojení
VGA (DSUB-15).
Tlačítko pohotovostní režimu / tlačítko vypnutí
neodpojí zažízení zcela od elektrické sítě. Přístroj
navíc spotřebovává elektřinu při pohotovostním
režimu. Za účelem odpojení přístroje od elektrické
sítě musí být zástrčka vytažena ze zásuvky. Zařízení
by mělo být nastaveno tak, že je zaručen volnı
přístup k elektrické zásuvce a v případě nouze může
být zástrčka okamžitě vypojena ze zásuvky. Kvůli
vyloučení nebezpečí požáru, zástrčka by měla být
vypokena z elektrické zásuvky při delším nepoužívání,
např. dovolená.
• “HDMI, HDMI logo a High-Denition Multimedia
Interface jsou ochranné známky HDMI licence
LLC.”
• Logo HD TV 1080p je ochranná známka
DIGITALEUROPE.
• Logo DVB je registrovanou ochrannou známkou
Digital Video Broadcasting----DVB.
Elektrické zařízení nepatří do rukou dětem.
Nikdy nedovolte dětem používat elektrické zařízení
bez dozoru. Děti někdy nerozpoznají možná
nebezpečí. Baterie / akumulátory mohou být při
spolknutí životu nebezpečny. Baterie skladujte mimo
dosah malıch dětí. V případě spolknutí baterie musí
být okamžitě vyhledána lékařská pomoc. Obalové
fólie vždy skladujte mimo dosah dětí, hrozí nebezpečí
zadušením.
Čeština - 69 -
Page 71

Informace o životním prostředí
Tato televize je zkonstruována pro menší spotřebu
energie za účelem ochrany životního prostředí.
Nejenom, že pomáháte chránit životní prostředí, ale
rovněž ušetřite při platbách účtů za elektřinu díky
funkci efektivity na této TV. Pro snížení spotřeby
energie postupujte podle následujících kroků:
Můžete použít nastavení úsporného režimu, které se
nachází v menu nastavení Obrazu. Pokud Úsporný
režim zapnete, TV se přepne do ϊspornιho režimu a
ϊroveò svνtivosti TV sestavy se snνžν na optimαlnν
ϊroveò. Nezapomeòte, že dokud je TV v úsporném
režimu, nelze změnit některá nastavení obrazu.
Pokud je vybráno Vypnout obraz, zobrazí se zpráva:
“Obrazovka se za 15 vteřin vypne.” Vyberte
POKRAČOVAT a stiskněte OK. Obrazovka se vypne
za 15 vteřin. Pokud zakážete úsporný režim, režim
obrazu se automaticky nastaví na dynamický.Když se
TV nepoužívá, vypněte ji nebo ji odpojte ze sítě. Toto
také sníží spotřebu energie.
Pokud odjíždíte na delší čas, vypojte TV ze zásuvky.
Proto je vysoce doporučováno nastavit TV na úspornı
režim. Snížíte tak svoji roční spotřebu energie.
Také se doporučuje vypojit TV ze zásuvky pokud ji
nepoužíváte.
Dodržováním následujících kroků nám pomozte
chránit životní prostředí.
Informace k opravě
Prosím, uvědomte o všech opravách oprávněnou
osobu. TV může opravovat pouze oprávněná osoba.
Pro další informace kontaktujte místního prodejce, u
kterého jste tuto TV zakoupili.
Obsah balíčku
TV
Dálkové ovládání
LED TV
Baterie: 2 X AAA
Návod k použití
Rychlá příručka
Poznámka: Po zakoupení zkontrolujte příslušenství.
Ujistěte se, že je vše jsou zahrnuty všechny doplòky.
Výrobce doporučuje délku kabelu kratší než 3 m.
Čeština - 70 -
Nero media home CD
1x video a audio
připojovací kabel
Page 72

Sledování TV
SPDIF
VGA
HDMI2
HDMI3
anténa / kabel
LC-32LE350V LC-39LE350V
Kontrolní tlačítka a obsluha
LC-32LE350V / LC-39LE350V
TV/AV
+
P/CH
+
1. Pohotovostní tlačítko
2. TV / AV tlačítko
3. Programové tlačítko nahoru/dolů
4. Hlasitost zesílit/zeslabit
Upozornění o pohorovostním režimu
1) Pokud TV nepřijímá žádný signál (př. od antény
nebo HDMI zdroje) po pět minut, TV se přepne do
pohotovostního režimu. Po opětovném zapnutí TV
se zobrazí následující zpráva: “Pohotovostní režim
z důvodu nulového signálu” Stiskněte
OK.
2) Pokud není TV nějakou dobu použita, přepne se
do pohotovostního režimu. Po opětovném zapnutí TV
se zobrazí následující zpráva: “Pohotovostní režim
z důvodu nulového signálu” Stiskněte OK .
Vložte baterie do dálkového ovladače.
Jemně nadzvihněte kryt v zadní části dálkového
ovládání. Vložte dvě baterie AAA. Zkontrolujte, zda
jsou konce baterií + a - do prostoru pro baterie vloženy
správně (zkontrolujte správnoupolaritu).
Připojení napájení
DŮLEŽITÁ : Televizor je určen k použití s napětím
220 - 240 V při 50 Hz. Po vybalení nechte televizor
získat pokojovou teplotu, než přístroj připojíte do sítě.
Zapojte napájecí kabel do elektrické zásuvky ve zdi.
Připojení /Antény Kabel
Zapojte zástrčku antény nebo kabelu TV k ANTÉNĚ.
VSTUP je umístěn ze zadu TV.
, vypínač se používá pro zapnutí a vypnutí TV..
Čeština - 71 -
Page 73

Oznámení
Vyráběno pod licencí Dolby Laboratories.
OZNÁMENÍ O OCHRANNÉ ZNÁMCE
“Dolby” a symbol dvojitého D jsou pod ochrannou
známkou Dolby Laboratories.
“DLNA
®, DLNA Logo a DLNA CERTIFIED® jsou
obchodní známky, servisní značky nebo certikační
značky Digital Living Network Alliance.”
“HDMI, HDMI logo a High-Definition Multimedia
Interface jsou ochranné známky HDMI licence LLC.”
YouTube a logo YouTube jsou ochranné známky
Google Inc.
Informace pro uživatele o zneškodňování starého
vybavení a baterií
Pouze Evropská Unie
Tyto znaky znamenají, že vybavení by nemělo být
vyhozeno z domácím odpadem. Pokud potřebujete
zneškodnit produkt nebo baterie, zjistěte si vhodná
recyklační centra.
UPOZORNĚNÍ! Značka Pb pod symbolem baterie
označuje: že baterie obsahuje olovo.
Technické
Televizní vysílání PAL B/G D/K
Příjem kanálů VHF (BAND I/III) UHF (BAND
Počet přednastavených
kanálů
Indikátor kanálu Zobrazení na obrazovce
RF anténní vstup 75 Ohm (unbalanced)
NAPĚTÍ 220-240V AC, 50Hz.
Audio: German+Nicam Stereo
Operační teplota a
vlhkost vzduchu
Audio Výstup (WRMS.)
(10% THD)
Spotřeba energie 65W
Hmotnost 8,9
Rozměry TV ŠxDxV (s
nohou)
Rozměry TV ŠxDxV (s
nohou)
Audio Výstup (WRMS.)
(10% THD)
Spotřeba energie 100W
Hmotnost 13,7
Rozměry TV ŠxDxV (s
nohou)
Rozměry TV ŠxDxV (s
nohou)
U) HYPERBAND
10000
od 5şC do 45şC, 85%
Maximální vlhkost
LC-32LE350V
2 x 6
205 x 743 x 495
63 x 743 x 451
LC-39LE350V
2 x 8
231 x 898 x 578
41 x 898 x 538
Produkty
Baterie
Čeština - 72 -
Page 74

Zobrazení dálkového ovladače
TV
1. Pohotovostní režim / Zapnutí
2. Seznam kanálů
3. Snížení hlasitosti/Zvýšení hlasitosti
4. Zapnutí / vypnutí nabídky
5. Ok / Potvrdit
6. Návrat/Zpět:
7. Internetový portál
8. Moje tlačítko 1 / YouTube (*)
9. Moje tlačítko 2(**)
10. Barevná tlačítka (Červené/Zelené/Žluté/Modré)
11. Mono/Stereo - Dual I-II / Aktuální jazyk (*)
12. Přetáčení rychle vzad (v prohlížeči médií video
režimu)
13. Pauza (v prohlížeči medií video režimu)
14. Nahrávání programů
15. Hrát (v prohlížeči medií režimu)
16. Stop (v prohlížeči medií režimu)
17. Přetáčení rychle vpřed (v prohlížeči medií video
režimu)
18. Titulky zap-vyp/Titulky (v prohlížeči medií video
režimu)
19. Velikost obrazu
20. Teletext / Mix
21. Prohlížeč médií
22. Elektronický programový průvodce
23. Exit
24. Navigačních tlačítek
25. Vynutí a zapnutí Rychlého menu
26. Info / Odkrytí (v Režimu teletextu)
27. Program nahoru/dolů
28. Utlumit
29. Předešlý program / Nyní (v EPG režimu)
30. Číselná tlačítka
31. AV / Zdroj
POZNÁMKA: Rozsah ovladače je přibližně 7m/23ft.
Moje tlačítko 1 (*)
Hlavní funkce tohoto tlačítka je spustit YouTube.
Pokud ovšem chcete tuto funkci změnit, přejděte
na požadovaný zdroj, kanál nebo odkaz a na pět
vteřin stiskněte tlačítko MOJE TLAČÍTKO 1. Zobrazí
se zpráva MOJE TLAČÍTKO NASTAVENO. Toto
potvrzuje, že bylo vybrané tlačítko přiřazeno k vybrané
funkci. Pokud znovu provádíte první instalaci, MOJE
TLAČÍTKO 1 se navrátí zpět do původní funkce.
Moje tlačítko 2 (**)
Pokud jste na požadovaném zdroji, kanálu či odkazu,
stiskněte Moje tlačítko 2 po dobu tří vteřin, dokud se na
obrazovce nezobrazí MOJE TLAČÍTKO JE NASTAVENO.
Čeština - 73 -
Teletext
Stiskněte tlačítko “ ” pro vstup do nabídky. Při
jednom stisknutí aktivuje režim video text (pokud je
ve vysílání dostupný). Stiskněte tlačítko X a zobrazí
se stránka. Stiskněte znovu pro umístění teletextové
obrazovky přes program (mix). Stisněte znovu pro
opuštění teletextu.
Digitální teletext (pouze pro UK
Pro shlédnutí informací z digitálního teletextu
stsikněte “ ”. Ovládetejte ho pomocí barevných
tlačítek, šipek a tlačítka OK. Možnosti se můhou
měnit v závislosti na obsahu digitálního teletextu.
Následujte instrukce zobrazené na obrazovce. Když
stisknete “ ” tlačítko TXT TV se vrátí na sledování
televizního vysílání.
Page 75

SIDE AV
5Vdc
Max:500mA
SIDE AV
5Vdc
Max:500mA
SIDE AV
5Vdc
Max:500mA
Zobrazení zapojení
Konektor Typ Kabely Zařízení
Scart
Zapojení
(zpět)
VGA
Zapojení
(zpět)
Boční -AV
Boční -AV
SLUCHÁTKA
PC/YPbPr
PC/YPbPr
Sluchátka
YPbPr Video
Audio
Zapojení
(strana)
HDMI
Zapojení
(zpět)
SPDIF
Zapojení
(zpět)
Boční AV
Audio +
Video
Zapojení
(strana)
Zapojení
(strana)
Zapojení
(zpět)
USB
Zapojení
(strana)
CI
Zapojení
(strana)
PC Audio Kabel (není
součástí dodávky)
AV připojovací kabel
(dodáván)
Připojovací YPbPr nebo PC kabel (není
Boční video/audio
spojovací kabel
součástí dodávky)
(dodané)
CAM
module
POZNÁMKA: Při připojování zařízení skrz YPbPr nebo bočního AV vstupu použijte dodané kabely. Viz ilustrace
níže. | Pro povolení PC audia, použijte červený a bílý vstup PC/YPBPR AUDIO kabelu. | Pokud je skrz zdířku Scart připojeno
externí zařízení, TV se automaticky přepne do režimu AV.| Při přijímání kanálů DTV (Mpeg4 H.264) nebo při aktivním režimu
Prohlížeče médií nebude výstup zdířky Scart dostupný. | Pokud montujete TV ke stěně, doporučujeme zapojit všechny kabely
do zadní strany TV. Vložte nebo vyjměte CI jednotku, pouze pokud je TV vypnutá. ¨Pro podrobnosti nastavení , pročtěte
návod k použití jednotky.
Čeština - 74 -
Page 76

Zapínání a vypínání
Zapnutí TV
Připojte sí ovı kabel do zásuvky se střídavım proudem
220-240V s frekvencí 50 Hz. Stisknutím tlačítka “ ”
na pravé dolní strain pozice “|” se televizor přepne do
pohotovostního režimu. Rozsvítí se LED.
K zapnutí televizoru z pohotovostního režimu můžete
zvolit jednu z možností:
Stisněte “ ” tlačítko, P+ / P- nebo číselné tlačítko
na ovladači.
Stisněte “ ” nebo P/CH+/- tlačítko na TV
Poznámka: If you switch on your TV via P+ / P - buttons on
the remote control or P/CH+/- on the TV set, the programme
that you were watching last will be reselected.
Přepnutí TV do pohotovostního režimu
Pro přepnutí TV do pohotovostního režimu s nižší
spotřebou stiskněte “ ” na ovladači nebo na
pravé straně TV Poznámka: Pokud je TV vypnutá
do pohotovostního režimu, LED může blikat. Tímto
ukazuje, že funkce jako třeba Hledání aktualizace,
Stahování, anebo Časovač jsou aktivní.
Poznámka: Pokud je TV vypnutá do pohotovostního režimu,
LED může blikat. Tímto ukazuje, že funkce jako třeba Hledání
aktualizace, Stahování, anebo Časovač jsou aktivní.
Vypnutí TV
TV přepněte “ ” na spodní pravé strain do pozice
2, , viz obrázek a TV se tak odpojí od sítě a LEd
světlo zhasne.
První instalace
Při prvním zapnutí TV se zobrazí obrazovka s výběrem
jazyka. Vyberte požadovaný jazyk a stiskněte OK.
Bude zobrazena obrazovka První instalace. Pomocí
navigačních tlačítek nastavte priority a stiskněte OK.
Pokud je vybrán režim prodejny, funkce režimu
(volitelně) prodejny budou dostupné v jiných
nastaveních a možnosti TV se zobrazí na obrazovce.
Pro pokračování vyberte Ano.
Je-li vybrán režim domácí, po první instalaci nebude
k dispozici režim prodejna. Pro pokračování stiskněte
tlačítko OK.
Instalace antény
Pokud si na obrazovce zvolíte možnost ANTÉNA,
digitální televize zahájí vyhledávání digitálního
pozemního televizního vysílání.
POZNÁMKA: Pro zrušení můžete stisknout tlačítko MENU.
Poté co se uloží všechny dostupné stanice, zobrazí
se seznam kanálů. Pokud chcete kanály třídit podle
LCN (*), vyberte „Ano“ a stiskněte OK.
Čeština - 75 -
Pro opuštění seznamu kanálů a sledování TV
stiskněte MENU.
.(*) LCN je Logické číslo kanálu, která oranizuje
dostupná vysílání podle rozeznatelné sekvence
kanálu.
Instalace kabelovky
Vyberte možnost KABEL a pro pokračování stiskněte
OK na ovladači. Pro pokračování, vyberte ANO
a stiskněte OK. Pro zrušení operace vyberte NE
a stiskněte OK. Na obrazovce si můžete zvolit
frekvenční pásmo.
S použitím numerických tlačítek zadejte číslo kanálu
nebo frekvenci.
Poznámka: V závislosti na vybraném způsobu
vyhledávání se liší délka vyhledávání.
Přehrávání médií prostřednictvím USB portu
Do bočního USB vstupu TV lze připojit 2.5” a 3.5” palcový
externí hardisk (hardisk s externím přojením) nebo USB
paměť.
DŮLEŽITÉ! Před připojením k TV zálohujte data.
Výrobce není zodpovědný za poničení souborů
nebo ztrátu dat. Je možné, že některé typy USB
zařízení (např. MP3 přehrávače)nebo USB hardisky/
paměťové karty nebudou s touto TV kompatibilní.
TV podporuje formátování disku FAT32 a NTFS, ale
nahrávání nebude při NTFS fungovat.
Pokud formátujete USB hardisk, kterı má 1TB
(Tera Byte) nebo více, mohou nastat problémy s
formátováním. Obzvlášě opakovaně nevytahujte a
znovu nezapojujte USB paměť. Může to poškodit
USB přehrávač a samotné USB zařízení. Během
přehrávání souboru USB pamě nevytahujte.
Nahrávání programu
DŮLEŽITÁ : Pokud používáte nový USB pevný disk,
doporučujeme disk nejprve zformátovat pomocí volby
“Fomátování disku”.
Poznámka: Pentru a înregistra un program, este
necesar să conectaţi discul USB la televizor atunci
când acesta este oprit. Poté TV zapněte pro umožnění
funkce nahrávání.
K použití nahrávací funkce připojte USB disk nebo externí
pevný disk k TV , a tento disk by měl mít minimálně 1 GB
kapacitu a rychlost 2.0. Pokud USB zařízení nepodporuje
rychlost 2.0, zobrazí se varovná zpráva.
Poznámka: Nahrané programy se uloží na připojený
US disk. Pokud si přejete, můžete nahrávky ukládat/
kopírovat do počítače. soubory však nebude možno
na počítači přehrávat. Nahrávky lze přehrávat pouze
pomocí vaší TV.
Poznámka: Během časového posunu může
nastat zpoždění Lip Sync. Nahrávání z rádia není
podporováno. TV může nahrávat programy po dobu
až deseti hodin.
Page 77

Nahrané programy jsou rozděleny do 4GB částí.
Není-li rychlost připojeného USB disku dostatečná,
nahrávání se nemusí podařit a funkce časového
posunu nemusí být dostupná.
Doporučeme používat USB hardisk na nahrávání
HD programů.
Během nahrávání neodpojujte USB/HDD disky. Může
to USB/HDD disk poškodit.
Lze vytvořit více partitionů. Podporovány jsou
maximálně dva různé disky. První partition na
USN disku je použit pro PVR Rovněž musí být
naformátován jako primární oddíl pro použití s
funkcemi PVR. Některé streamy nemusí být nahrány
kvůli problému se signálem, tudíž se může staát, že
video během přehrávání zamrzne.
Pokud je zapnutı teletext, nepoužívejte tlačítka
Nahrávání, Přehrát, pozastavit, displej. Pokud se
zapne nahrávání z časovače a teletext je zapnutý,
teletext se automaticky vypne. Pokud právě probíhá
nahrávání či přehrávání, teletext je nedostupný.
Nahrávání časovým posunem
Pro přepnutí do režimu Posunutí času stiskněte
během sledování vysílání tlačítko (POZASTAVIT).
V režimu časového posunu je program pozastaven a
zároveň nahráván na připojený USB disk.
Pro pokračování sledování pozastaveného programu
z bodu, kdy byl zastaven, stiskněte tlačítko
(PŘEHRÁT) Pokud chcete ukončit nahrávání
časovým posunem a vrátit se k živému vysílání,
stiskněte tlačítko STOP.
Poznámka: V režimu Rádio nelze použit nahrávání časovým
posunem.
Poznámka: Funkci rychlé přetáčení vzad při časovém
posunu nelze použít, pokud nepovolíte přehrávání s rychlým
přetáčením.
Okamžité nahrávání
Pro okamžité nahrávání sledovaného programu
stiskněte tlačítko (NAHRÁVÁNÍ). Pro nahrání
dalšího programu na EPG stiskněte tlačítko
(NAHRÁVÁNÍ) na dálkovém ovládání. V takovém
případě OSD zobrazí naprogramovaný program pro
nahrávání. Pro zrušení okamžitého stiskněte tlačítko
(STOP) .
Poznámka: Během nahrávacího režimu nelze přepnout do
vysílání a proužívat Prohlížeč médií. Pokud není rychlost
USB zařízení dostatečná, při nahrávání programu nebo při
nahrávání časovým posunem se zobrazí varovná zpráva
Sledování nahraných programů
Z menu Prohlížeče médií vyberte Knihovnu záznamů.
Ze seznamu vyberte nahranou položku (byla-li dříve
nahrána) pomocí tlačítka. Stiskněte tlačítko OK pro
prohlížení Volby přehrávání. Vyberte jednu z možností
a stiskněte OK button.
Poznámka: Prohlížení hlavního menu a položek v menu
nebude dostupné během přehrávání.
Pro zastavení přehrávání a navrácení se do Knihovny
záznamů stiskněte tlačítko (STOP)
Pomalu dopředu
Pokud stiskněte tlačítko (POZASTAVIT) při sledování
nahraného programu, bude dostupná funkce Pomalu
dopředu. Tisknutím tlačítka za sebou změní rychlost
funkce pomalu dopředu .
Kongurace nahrávání
Vyberte položku Nahrávky v Nastavovacím menu ke
konguraci nastavení nahrávek.
Zformátovat disk: Funkci Zformátovat disk můžete použít
pro formátování zapojeného disku USB. PIN požaduje použití
Formátování disku (přednastavený PIN je 0000).
DŮLEŽITÁ : VŠECHNA data uložená na USB disku budou ztracena a
poté bude formát disku převeden do FAT32, pokud tuto funkci zvolíte.
Pokud se na vašem USB disku objeví chyby, můžete se pokusit ho
zformátovat. Ve většině případů, formátování disku obnoví normální
funkci, ačkoli VŠECHNA data na USB disku budou ztracena.
Poznámka: Pokud se při spuštění nahrávání zobrazí zpráva USB
pomalé, zkuste nahrávání restartovat. Pokud se chyba stále zobrazuje,
je možné že USB disk neodpovídá rychlostním požadavkům. Zkuste
zapojit jiný USB disk.
Menu Procházet média
Můžete přehrávat fotograe, hudbu a lmy uložené
na USB disku a to zapojením do vaší TV a použitím
obrazovky Procházet média. Zapojte USB disk do
vstupu USB, který se nachází na straně TV. Stisknutí
tlačítka MENU v Prohlížeči médií Vám umožní přístup
do menu Obraz, Zvuk a Nastavení. Opětovným
stisknutím MENU opustíte tuto obrazovku. Použitím
okna Nastavení můžete nastavit předvolby Prohlížeče
medií.
Smyčka / Obsluha režimu Promíchat
Přehrávání spustíte pomocí OK
Přehrávání spustíte pomocí OK
Přehrávání spustíte pomocí OK
OK/
Rychlé Menu
Pomocí menu rychlé nastavení lze pvstoupit do
některých funkcí rychleji. ¨Toto menu obsahuje 3D
režimrežim obrazu, nastavení ekvalizéru, oblíbené
a časovač vypnutí. Stiskněte tlačítko Q.MENU text
na ovladači pro vstup do nabídky Vyhledávání. Pro
podrobnosti o seznamu možností viz následující kapitoly.
TV přehraje následující soubor
a seznam promíchá.
Stejný soubor se přehraje ve
smyčce (bude se opakovat).
Soubory se budou přehrávat
promíchaně.
Čeština - 76 -
Page 78

Menu Funkce a vlastnosti
Menu Obraz
Režim
Kontrast Nastaví světlost a tmavost obrazovky.
Jas Nastaví jas obrazovky.
Ostrost Nastaví ostrost objektu zobrazeného na obrazovce.
Barva Nastaví barvu.
Úsporný režim
Světlo
obrazovky
(volitelné)
Redukce šumu Pokud je vysílaný signál slabý a obraz je šumivý, použijte nastavení Redukce šumu.
Pokročilá nastavení
Kontrast Dynamický poměr kontrastu lze nstavit na požadovanou hodnotu.
Náhrada barvy Nastaví požadovaný tón barvy.
Obrazový Zoom
HDMI True Black
Filmový režim
Tón pleti Tón pleti lze nastavit mezi hodnotou -5 a 5.
Barevný posun Nastaví požadovanı tón barvy.
RGB Použitím funkce RGB upravte teplotu barev.
Resetovat Nastaví obraz na tovární nastavení.
Automatická
pozice (v režimu
PC)
H pozice (v
režimu PC)
V pozice (v
režimu PC)
Bodové hodiny
(v režimu PC)
Obrazový režim lze změnit podle vašich potřeb. Režim obrazu lze nastavit na jednu z těchto možností:
Kino, Hry, Sporty, Dynamický a Příroda.
Tiskem tlačítka nastavte Úsporný režim jako Ekonomický, Vypnutý obraz nebo Vypnutý.
(Pokud jste v režimu Dynamický, úsporný režim je automaticky vypnut).
Toto nastavení ovládá úroveò světla obrazovky. Pokud je Ekologický režim zapnutý, znemožní se
funkce Podsvícení. Podsvícení nemůže být aktivní v VGA a režimu Prohlížeče médií nebo zatímco
je nastaven obrazový režim Hra.
Nastaví požadovanou velikost obrazu.
Poznámka: Automatický (dostupné pouze v režimu Scart PIN8 přepínače napětí)
Při sledování ze zdroje HDMI se tato vfunkce zobrazí v menu Nastavení obrazu. Tuto funkci
můžete použít pro zesílení černé v obraze.
Filmy jsou nahrávány s různým počtem snímků za sekundu z normálních televizních
programů. Zapněte tuto funkci při sledování filmů, aby se lépe zobrazovali rychle se
pohybující scény.
Automaticky upraví display. Potvrďte stisknutím tlačítka OK.
Tato funkce umístí obraz horizontálně na pravo nebo levo obrazovky.
Tato funkce posune obraz vertikálně směrem nahoru nebo dolů.
Nastavení Bodových hodin upraví rušení, které se zobrazí jako svislé pruhy v prezentacích s
intenzivní hustotou. Např. tabulky, odstavce nebo text v malém fontu.
Fáze (v režimu
PC)
Pokud jste v VGA (PC) režimu, některé položky v nabídce obrazu nebudou dostupné. Namísto toho zatímco
jste v PC režimu, nastavení VGA režimu bude přidáno do Nastavení obrazu.
V závislosti na rozlišení a frekvenci, kterou připojíte do TV, byste mohli vidět mlhavý nebo šumivý
obraz. V takovém případě použijte tuto funkci, k dosáhnutí čistšího obrazu.
Čeština - 77 -
Page 79

Menu Zvuk
Hlasitost Přizpůsobí hlasitost zvuku.
Ekvalizér
Balance Toto nastavení je používáno pro vyvážení levého a pravého reproduktoru.
Sluchátka Nastaví hlasitost sluchátek.
Režim zvuku Vyberte zvukový režim. (Pokud to podporuje vybarný kanál).
AVL (automatické
omezování hlasitosti)
Sluchátka/výstup linky
Dynamické basy Povolí nebo zakáže Dynamické basy.
Prostorový zvuk Protorový režim lze zapnout nebo vypnout.
Digitální vıstup Nastaví typ digitálního audia výstupu.
Nastavení menu Obsah
Podmíněnı přístup Kontroluje podmínění přístupo, jestliže je dostupnı.
Jazyk
Rodičovské
Časovače
Vybere režim ekvalizéru. Uživatelská nastavení lze měnit pouze v uživatelském
režimu.
Tato funkce nastaví zvuk tak, aby vyrovnal výstupní hlasitost mezi programy.
Pokud připojíte externí zesilovač k TV pomocí konektoru sluchátek, můžete vybrat
možnost Výstup linky. Pokud jste k TV připojili sluchátka, vyberte možnost Sluchátka.
Upravuje nastavení jazyka (může se lišit v závislosti na zemi).
Upřednostňované a současné nastavení bude k dispozici. Toto nastavení lze změnit
pouze pokud je vysílač podporuje.
Pro změnu rodičovského nastavení navolte správné heslo. Snadno můžete
upravovat zámek menu, zámek podle věku (záleží na zemi) a dětský zámek. Lze
zde také nastavit nový pin. (Přednastavený PIN 4725)
Poznámka: Když je tato funkce zapnuta, televizor lze ovládat jen dálkovým
ovladačem V takovém případě nebudou tlačítka na předním panelu fungovat
Nastavení časovač na vypnutí TV po uplynutí určitého času. Nastaví časovače
vybranıch programů. (USB NAHRÁVÁNÍ)
Kongurace nahrávání Zobrazí menu úpravy nahrávání (nutné USB připojení).
Datum/Čas: Nastaví čas a datum.
Zdroje: Povolí nebo zakáže vybrané zdroje.
Natsavení sítě: Zobrazí nastavení.
Další nastavení: Zobrazí další možnosti nastavení TV.
Časovı limit pro
zobrazení menu
Vyhledávání
zakódovanıch kanálů
Systém HBBTV Tato funkce zapíná nebo vypíná surround efekt. hlavní vypínač.
Modré pozadí Pokud je slabı nebo není ádnı signál, tato funce aktivuje nebo deaktivuje modré pozadí.
Aktualizace softwaru Slouží k získání nejnovějšího softwaru pro váš STB přijímač.
Verze aplikace Zobrazí verzi aplikace.
Mění časový limit pro obrazovky nabídek.
Pokud je toto nastavení zapnuté, při vyhledávání se najdou i kódované programy.
Čeština - 78 -
Page 80

Titulky
Pro nedoslýchavé Povolí jakékoli speciální funkce odeslané vysíláním.
Zvukový popis
Automatické vypnutí TV:
Ladění v pohotovostním
Režimu (volitelně)
Režim prodejna
DLNA Render
Režim vypnutí TV Toto nastavení upravuje možnosti režimu vypnutí.
Virtuální ovladač Povolí nebo zakáže funkci virtuálního ovladače.
Instalovat nebo přeladit obsah menu
Automatické skenování
kanálů (přeladění)
Časovač (pokud je k
dispozici)
Ruční prohledávání
kanálů
Vyhledávání kanálů v síti Vyhledává propojené kanály v systému vysílání.
Jemné analogové ladění
První instalace Vymaže všechny uložené kanály a nastavení a obnoví TV do továrního nastavení.
Vyčištění seznamu
služeb
Tato možnost se používá pro výběr režimu titulků na obrazovce (DVB titulky / TXT titulky),
pokud jsou k dispozici obojí. Výchozí hodnota je DVB titulky. K dispozici pouze v Norsku.
Audio popis zahrnuje dodatečnou zvukovou stopu pro nevidomé a zrakově postižené
diváky vizuálních médií, včetně televize a lmů. Tuto možnost můžete využívat, jen pokud
vysílač dodatečnou zvukovou stopu podporuje.
Poznámka: Funkce zvukový popis audia není dostupná při nahrávání a nahrávání časovým
posunem
Lze nastavit čas vypršení automatického vypnutí Pokud není televizor provozován po určitý
čas a po dosažení časového limitu se TV vypne.
Pokud je zapnuté vyhledávání v pohotovostním režimu a TV je v pohot. režimu, bude
vyhledáváno dostupné vysílání. Pokud TV najde nové nebo chybějící vysílání, zobrazí se
obrazovka menu dotazující se, zda vysílání chcete uložit. Seznam kanálů se aktualizuje a uloží.
Pokud tento televizor vystavujete v prodejně, můžete zvolit tento režim.
Režim je dostupný, ale některé funkce nemusí být dostupné.
Funkce DLNA render Vám umožňuje sdílet soubory na Vašem chytrém telefonu. Pokud máte
kompatibilní chytrý telefon s DLNA renderem a máte nainstalovaný software, můžete sdílet/
přehrávat fotky na TV. Pokud software sdílíte, pro více informací viz návod
Zobrazí možnosti automatického ladění. Digitální anténa: Hledá a ukládá anténní
DVB stanice. Digitální kabel: Hledá a ukládá anténní DVB stanice. Analog: Hledá a
ukládá analogové stanice. Digitální Anténa & Analogové: Hledá a ukládá anténa
DVB stanice a analogové stanice. Digitální kabel & Analogové : Hledá a ukládá kabel
DVB a analogové stanice.
Tato možnost se používá pro přímé nalezení vysílání.
Toto nastavení můžete použít pro vyladění analogových kanálů. Tato funkce není dostupná,
pokud nejsou uloženy žádné kanály.
(*) Toto nastavení je viditelné jen tehdy, je-li nabídka Země nastavena na Dánsko, Švédsko,
Norsko nebo Finsko. Použijte tuto funkci k vymazání uložených kanálů.
Čeština - 79 -
Page 81

Obsluha TV
Ovládání seznamu kanálů
TV uspořádá všechny uložené stanice v Seznamu
kanálů. Tento seznam můžete upravit, nastavit
oblíbené nebo aktivní stanice použitím možnosti
Seznamu kanálů.
Kongurace Rodičovského nastavení
Pro zamezení sledování určitých programů můžou být kanály
a nabídky uzamčeny použitím rodičovské kontroly.
Pro zobrazení nabídky rodičovského uzamčení
musíte vložit PIN. Předurčenı PIN je 0000,. Po
zadání správného PIN se zobrazí menu rodičovského
nastavení.
Zámek: Nastavení Zámku povolí nebo zakáže přístup
do nabídky.
Zámek podle věku: Pokud je nastavena tato
možnost, přístroj získává informace o přístupnosti
vysílanıch pořadů, a zakáže přístup k vysílání.
Dětskı zámek Když je tato funkce zapnuta, televizor
lze ovládat jen dálkovım ovladačem. V takovém
případě nebudou tlačítka na předním panelu fungovat.
Nastavení PINu Nastaví novı PIN.
Poznámka: Pokud je země nastavena jako Francie, lze
použít kód 4725.
Elektronický průvodce programy (EPG)
Některé, ale ne všechny kanály mohou vysílat
informace o aktuálních a následujících programech
Stiskněte tlačítko “ ” a zobrazí se nabídka
elektronického průvodce EPG
Nahoru/Dolu/Levé/Pravé: EPG.
OK: Zobrazí programy opakování.
INFO: Zobrazí detailní informace o vybraném
programu.
ZELENÉ: Přepne do Naplánovaných EPG.
ŽLUTÉ: Přepne do Naplánovaných EPG.
MODRÉ: Zobrazí možnosti ltrování.
(NAHRÁVÁNÍ): TV spustí nahrávání vybraného
programu. Stiskněte znovu pro zastavení nahrávání.
DŮLEŽITÁ : Zapojte USB disk do TV. Tv musí být vypnutá.
Poté TV zapněte pro umožnění funkce nahrávání.
Poznámka: Během nahrávání není dostupné přepínání mezi
vysíláními nebo zdroji.
Možnosti programů
V EPG menu, stisněte pro vstup do menu “Možnosti
události” tlačítko OK.
Výběr kanálu
Použití této možnosti v EPG můžete přepnout do
vybraného kanálu.
Nahrávání / Vymazání nahrávacího časovače
Po vybrání programu v EPG menu stiskněte tlačítko
OK a zobrazí se obrazovka Volby. Vyberte možnost
Nahrávání a stiskněte OK. Poté se nahrávání nastaví
na vybraný program.
Pro zrušení nastaveného nahrávání zvýrazněte
program a stiskněte tlačítko OK a vyberte možnost
Vymazat nahrávací.
Nastavit časovač / Vymazat časovač
Po vybrání programu v EPG menu stiskněte tlačítko
Volby. Vyberte možnost Nastavit časovač na událost
a stiskněte tllačítko OK. Můžete nastavit časovač
pro budoucí programy. Pro zrušení nastaveného
připomínače, zvýrazněte program a stiskněte OK.
Poté vyberte možnost “Smazat časovač”. Časovač
bude zrušen.
Poznámka: Nahrávat dva kanály ve stejnou chvíli nelze.
Vaše TV může automaticky vyhledávat a aktualizovat pomocí
anténního/kabelového signálu.
Aktualizace softwaru
Vaše TV může automaticky vyhledávat a aktualizovat
pomocí anténního/kabelového signálu.
Aktualizace softwaru přes uživatelské
rozhraní
• Jednoduše procházejte ve vašem hlavním menu.
Vyberte Nastavení a vyberte menu Další nastaven
íV menu Další nastavení přejděte na položku
Aktualizace software a stiskněte tlačítko OK pro
otevření menu Aktualizovat možnosti Poznámka.
Poznámka: Je potřeba internetové připojení.
Pokud není k dispozici internetové připojení, zkuste
aktualizaci skrze vysílání. Je-li nalezena nová
aktualizace, zahájí se její stahování. Pro pokračování
v restartu stiskněte tlačítko OK.
Režim vyhledávání a aktualizace 3 AM
• Když je TV připojená k internetu, v pozadí vyhledává
důležité aktualizace softwaru. Pokud je nalezena
důležitá aktualizace, bude stažena. Po úspěšném
dokonční stahování se zobrazí zpráva vyžadující
restart pro aktivaci nového softwaru. Pro pokračování
v restartu stiskněte tlačítko OK.
Režim vyhledávání a aktualizace 3 AM
Během připojení ba anténní signál. Je-li vypnutá
položka Automatické skenovánív Možnostech
aktualizace, TV se zapne v 03:00 a vyhledá vysílací
kanály pro novou aktualizace softwaru Pokud
TV nalezne a úspěšně stáhne nový software, po
následném zapnutí bude mít TV nová software.
Poznámka: Pokud se TV po aktualizaci nezapne do dvou
minut, odpojte ji a znovu zapojte.
Čeština - 80 -
Page 82

Manuální aktualizace softwaru
Ujistěte se, že je do televizoru zapojen ethernetový
kabel. Pouk připojen je, ujistěte se, že televizor
přijímá signál. Zkontrolujte, že je v následujνcν lokaci
zobrazeno Dobrý.
Menu -> Nastavení -> Nastavení sítě -> Připojené
Ze záložky Nastavenν v hlavnνm menu vyberte
Jinα nastavenν. Zvýrazněte Aktualizace softwaru a
stiskněte OK.
Poté vyberte Vyhledávat aktualizaci a stisknšte OK.
Un ecran OSD cu bara de progres va vizibil sub titlul
Upgrade software.
Zobrazí se varovná zpráva informující o restartu TV.
Pro dokončení a restart TV stiskněte OK.
Řešení problémů a rady
TV se nezapne
Ujistěte se, že je anténa bezpečně připojena do
zásuvky. Baterie v ovladači mohou být vybité.
Stiskněte hlavní tlačítko zapnutí/vypnutí na TV nebo
Špatný obraz
• Vybrali jste správnou TV?
• Nízký signál může způsobýt deformaci obrazu.
Zkontrolujte prosím anténu.
• Pokud jste provedli manuální ladění, zkontrolujte,
zda jste navolili správnou frekvenci.
• Kvalita obrazu se může pokazit, pokus jsou dvě
zařízení připojena k TV najednou. V takovém
případě odpojte jedno z nich.
Chybí obraz
• Žádnı obraz znamená, že vaše televize nepřijímá
přenos. Vybrali jste správné tlačítko na ovladači?
Zkuste to ještě jednou. Ujistěte se, že byl vybrán
správnı vstup.
• Je anténa připojena správně?
• Je kabel antény připojen správně?
• Jsou použity vhodné zástrčky pro zapojení antény?
• Pokud máte pochybnosti, kontaktujte prodejce.
Chybí zvuk
• Pro zrušení utišení stiskněte “ ” tlačítko a zvyšte
hlasitost.
• Mohou být vybité baterie. Není balabce nastaven na
nejvyšší stupeň? Viz Zvukové menu Dálkový ovladač
nereaguje
Dálkový ovladač nereaguje
• Mohou být vybité baterie. Vyměňte baterie za nové.
Vstupní zdroje - nelze vybrat
• Pokud nemůžete vybrat vstup, je možné, že není
připojeno žádné zařízení.
• Zkontrolujte AV kabely a spojení, pokud jste zkusili
připojit zařízení.
Nahrávání nedostupné
Pentru a înregistra un program, este necesar să
conectaţi discul USB la televizor atunci când acesta
este oprit. Poté TV zapněte pro umožnění funkce
nahrávání. Pokud nefunguje nahrávání, zkuste TV
vypnout a znovu vložit USB.
USB příliš pomalé
Pokud se při spuštění nahrávání zobrazí zpráva
USB pomalé, zkuste nahrávání restartovat. Pokud
se chyba stále zobrazuje, je možné že USB disk
neodpovídá rychlostním požadavkům. Zkuste zapojit
jiný USB disk.
Není dostupné internetové připojení /
režim DLNA nefunguje
Pokud byla MAC adresa vašeho PC nebo modemu
registrována dočasně, může se stát, že se TV
nepřipojí k internetu. V takovémto případě je MAC
adresa ověřována vždy, když se připojíte k internetu.
Toto je opatření proti neoprávněnému přístupu.
Protože má vaše Tv svojí MAC adresu, internetový
poskytovatel nemůže schválit MAC adresu vaší TV. Z
tohoto důvodu se nemůžete připojit k TV. Zkontaktujte
vašeho poskytovatele internetu a požadujte informace
o připojení k internetut.
Je také možné, že se připojení nezdařilo kvůli
rewallu. Pokud si myslíte, že toto způsobuje váš
problém, kontaktujte poskytovatele internetu Může to
být problém, pokud používáte DLNA režim.
Neplatná doména
Ujistěte se, že jste se zalogovali do PC ověřeným
uživatelským jménem/heslem a také, že je vaše
doména aktivní před tím, než začnete sdílet soubory
v programu DLNA na PC. Pokud je doména neplatná,
může to způsobovat problémy.
Čeština - 81 -
Page 83

Funkce Konektivita
Lan (ethernet kabel)
Broadband ISP
Připojení
Zadní část TV
Modem na
Stěně
Zadní část TV
Připojení k drátové síti
• Připojte ISP broadband ethrnet kabel ke vstupu
ETHERNET na vašem modemu.
• Ujistěte se, že máte v PC nainstalovaný software
Nero Media Home. Příloha A
• Poté připojte PC k jednomu z konektorů LAN (např.
LAN 1) použitím kabelu LAN.
• Pro připojení vaší TV pouřijte další výstup LAN
modemu (např. LAN2).
• Pro přístup a použití sdílených souborů musíte
vybrat Prohléžeč médií. Stiskněte tlačítko MENU a
vyberte Prohlížeč médií. Pro pokračování stisněte
OK. Vyberte požadovaný typ souboru a stiskněte
OK. Pro sdνlení a přehrávání sdílené soubory na
síti vždy musíte použít Prohlížeč médií.
• PC/HDD/Přehrávač médií nebo jiné externí zařízení,
která jsou kompatibilní s DLNA 1.5, by měla být pro
kvůli lepší kvalitě, používána pomocí drátového
připojení.
Pro konguraci nastavení drítového připojení viz
Nastavení sítě v menu Nastavení.
• Podle kongurace sítě můžete připojit TV k síti LAN.
V takovém případě použijte ethernetový kabel pro
připojení TV přímo k zásuvce sítě.
Připojení k Bezdrátové síti
DŮLEŽITÁ: Pro připojení k bezdrátové síti je potřeba
USN dongle Veezy 200 prodáván samostatně)
Čeština - 82 -
• Pro zviditelnění vašeho modemu SSID změňte
nastavení modemu skrze jeho systém. v se k
modemu menůže připojit, je-li skrytý.
Pro připojení k bezdrátové síti LAN proveďte
následující kroky:
1. Připojte ISP broadband ethrnet kabel ke vstupu
ETHERNET na vašem modemu.
2. Ujistěte se, že máte v PC nainstalovaný software
Nero Media Home.
3. Poté připojte wi adaptér k jednomu USB vstupu
na TV.
4. Pro konguraci nastavení bezdrátového připojení
viz Nastavení sítě v menu Nastavení.
Broadband ISP
Připojení
USB vstupy (bok TV)
ασύρματο LAN
Προσαρμογέα
• Wireless-N router (IEEE 802.11a/b/g/n) se
simultánním pásmem 2.4 a 5 GHz je navrženo pro
zvýšení šířky pásma. Optimalizováno pro plynulejší
a rychlejší HD video streaming, le přenosy a
bezdrátové hraní her.
• Pro rychlejší sdílení souborů mezi jinými zařízeními
(např. počítač) použijte připojení LAN.
• Frekvence a kanály se liší v závislosti na místu
• Přenosová rychlost se liší v závislosti na vzdálenosti
a počtu překážek mezi přenosovými produkty,
konfiguraci produktů, podmínky rádiových vln,
na provozu a produktech, které užíváte. Přenos
může být odpojen nebo přerušen v závislosti na
podmínky rádiových vln DECT telefonů nebo jiných
Wi 11b zařízení. Běžní hodnoty rychlosti přenosu
je teoretické maximum pro bezdrátové standardy.
• Nejedná se o účinnou rychlost pčenosu dat.
• Místo, kde je přenos nejefektivnější se liší v závislosti
na uživatelském prostředí.
• Bezdrátový LAN adaptér má být zapojen přímo do
slotu USB na televizoru. Rozbočovače USB nejsou
podporovány.
• Bezdrátová adaptér LAN podporuje typy 802.11
a,b,g & n. Pro vyvarování se problémům při
sledování videa doporučujeme používat IEEE
802.11n protokol.
Page 84

• Pokud máte problémy s audiem či videem, použijte
druhý USB vstup.
• Pokud jsou kolem modemy ze stejnou SSID, musíte
změnit SSID jednoho z nich.
Kongurace Nastavení sítě
Nastavení sítě Vaší TV obsahuje možnosti Připojení drátové
a bezdrátové sítě. Nicméně, pokud Vaše TV nemá USB
wi dongle, použijte drátové připojení. Pokud se pokusíte
připojen pomocí bezdrátového připojení a vaše TV nemá
USB Wi dongle, zobrazí se varovná obrazovka a Vaší TV
nedostane IP adresu. Poté zkuste zapojit LAN kabel a Vaše
TV dostane IP adresu.
¨Kongurace nastavení drátového zařízení
Pokud připojujte TV skrz Ethernet vstup, vyberte Typ
sítě na Drátové zařízení.
Typ sítě
Typ sítě lze vybrat na Drátové nebo Bezdrátové
zařízení v závislosti na aktivní připojení TV. Pokud
jste připojili TV pomocí kabelu LAN, vyberte Drátové.
Pokud jste připojeni před USB dongle, vyberte
Bezdrátový.
Status kongurace
Tato část zobrazuje status připojení. Pokud chcete
aktivovat Drátové či Bezdrátové připojení, vyberte
Připojené. Pro ukončení aktivace připojení vyberte
Nepřipojené.
IP adresa
Pokud je dostupné aktivní připojení, v této části se
zobrazí IP adresaPokud chcete kongurovat volby
IP adresy, stiskněte ZELENÉ tlačítko a přepněte do
pokročilého režimu.
Kongurace drátové sítě v pokročilém režimu
Pro úpravu nastavení stiskněte červené tlačítko zatím
co jste v pokročilém nastavení. Uložte stisknutím
tlačítka OK., Stiskněte tlačítko RETURN/BACK pro
zrušení.
DŮLEŽITÁ : K využití bezdrátového připojení je
vyžadováno “AN-WUD350” USB donglee.
Funkce Wi
lze použít pro připojení k bezdrátové síti. Pokud máte
Wi dongle vyberye Typ sítě jako Bezdrátové zařízení
zahájení připojování.
Pro povolenν funkce wi musí být správně nastaveny
parametry. Připojte prosím k jednomu z USB vstupů
na Vaší TV Wi dongle.
Pro skenování bezdrátové sítě z menu nastavení sítě
stiskněte žluté tlačítko. Poté se zobrazí seznam sítí.
Ze seznamu vyberte požadovanou síť.
Pokud je vybraná síť chráněná heslem, vložte prosím
správné heslo použitím virtuální klávesnice. Klávesnici
použijte pomocí navigačních tlačítek (levé/pravé/
doprava/doleva) a tlačítka na dálkovém ovladači.
Vyčkejte dokud se neobjeví IP adresa.
To znamená, že je připojení vytvořeno. Pro odpojení
z bezdrátové sítě zvýrazněte Status kongurace a
stiskněte OK.
Přecházet mezi záložkami menu lze stisknutím
levého/pravého tlačítka. Pomocné okno vespodu
obrazovky ukazuje funkce, které lze použít. Chceteli zkontrolovat rychlost připojení, stiskněte modré
tlačítko.Sílu signálu lze zkontrolovat použitím menu
nastavení sítě.
Informace
Status kongurace Zobrazí status wi připojení jako
připojené nebo nepřipojené.
IP adresa Zobrazí aktuální iIP adresu.
Název sítě: Zobrazí se název sítě.
Stiskněte ZELENÉ tlačítko pro přepnutí do pokročilého
režimu a pro úpravu nastavení stiskněte OK .
Vymazání uložených wi prolů
Pokud je zobrazen výběr bezdrátových zařízení a vy
stisknete červené tlačítko, uložené proly se vymažou.
Připojení kmobilnímu telefonu skrz WIFI
• Pokud má Váš telefon funkci Wi, pro přehrávání
souborů z telefonu se můžete připojit skrze router.
Váš telefon však musí mít vhodný software pro
sdílení.
• K routeru se připojíte následováním postupu
Bezdrátového připojení popsaným výše.
• Poté připojte telefon k routeru a aktivujte software
pro sdνlenν. Poté vyberte soubory, které chcete
sdílet s TV.
• Pokud je připojení nastaveno správně, máte nyní
přístup ke sdíleným souborům na telefonu skrze
Prohlířeč médií.
• Vstupte do menu Prohlížeče médií a zobrazí se
výběr zařízení. Vyberte identitu vašeho telefonu a
stiskněte OK.
Poznámka: Na některých telefonech nemusí být tato
funkce podporována.
Čeština - 83 -
Page 85

Problémy připojení
Bezdrátová síť nedostupná
Ujistěte se, že firewall vaší sítě umožňuje TV
bezdrátové připojení. “AN-WUD350” wifi dongle
by měl být zapojen správně. Pokud bezdrátová síť
správně nefunguje, zkuste se připojit k drátové síti.
Pro více informací viz část Drátové připojení.
Pokud router funguje, zkontrolujte internetové připojení
modemu. Zkuste znovu vyhledávat bezdrátové sítě
použitím menu Nastavení sítě.
Připojení je pomalé
Pro více informací o vnitřní oblasti služeb modemu,
rychlosti připojení, kvality signálu a jiných nastavení viz
návod k použití modemu. Potřebujete vysokorychlostní
připojení.
Přerušení během přehrávání nebo pomalé
reakce:
În acest caz, puteţi încerca următoarele:
Udržujte vzdálenost alespoň tři metry od mikrovlnné
trouby, mobilních telefonů, blootooth zařízení nebo
jiných Wi zařízení. Zkuste změnit aktivní kanál na
WLAN routeru.
Použití služby sítě DLNA
DLNA (Digital Living Network Alliance) je standart,
který zjednodušuje sledování digitální elektroniky,
proto je vhodný pro použití v domácích sítích. Pro
více informací jděte nawww.dlna.org.
DLNA standart umožňuje sledovat a přehrávat fotky,
hudbu a videa uložená na DLNA média serveru
připojeného k vaší síti.
Krok 1: Nero Media Home
Pokud nemáte nainstalovaný program ve Vašem OC,
nelze použít DLNA funkci. Nainstalujte prosím Nero
Media Home do Vašeho počítače.
Pro více informací o instalaci viz Instalace Nero Media Home.
Krok 2: Připojení ke drátové či bezdrátové
síti
Pro podrobné informace o konguraci viz kapitola Natsavení
sítě.
Krok 3: Přehrávání sdílených souborů
skrze Prohlížeč médií
Z hlavního menu vyberte Prohlížeč médií pomocν
tlačνtek levι a pravι a potι stiskněte OK. Zobrazí se
prohlížeč médií.
DLNA podpora je dostupná pouze v režimu složky
prohlížeče mιdiν. Chcete-li povolit režim složky, jděte
na záložku Nastavení na hlavní obrazovce prohlížeče
médií a stiskněte OK. V Nastavení zvýrazněte Styl
prohlížení a změňte na Složku pomocí levé či pravého
tlačítka.
Vyberte požadovaný typ média a stiskněte OK.
Pokud jsou kongurace sdílení nastavena řádně,
po výběru požadovaného typu média, zobrazí se
následující zpráva. Stiskněte OK pro zobrazení
vybrané sítě nebo obsah USB paměti. Pokud
chcete obnovit seznam zařízení, stiskněte ZELENÉ
tlačítkoStisknutím tlačítka MENU opusťte nabídku
Pokud jsou dostupné sítě nalezeny,zobrazí se na
obrazovce. Vyberte média server nebo síť, kterou
chcete připojit pomocí tlačítek “ ” nebo “ ” a
stiskněte tlačítko OK.
Pokud vyberete typ média Video a vyberete zařízení
z menu, zobrazí se nová obrazovka, viz níže Pro
zobrazení seznamu všech dostupných video souborů
ze zvolené sítě, zvolte Videa.
Pro přehrání jiných typů médií z obrazovky jděte
zpět na hlavní obrazovku Prohlížeče médií a vyberte
požadovaný typ média a poté proveďte znovu výběr
sítě (viz krok 3). Pro více informací viz část USB
přehrávání.
Pokud sledujete video ze sítě skrze DLNA, soubory
s titulky nefungují.
Ke stejné DLNA síti lze připojit pouze jeden televizor.
Pokud nastane se sítí DLNA problém, zkuste TV
vypnout a znovu zapnout. Režim Trik a Skok nejsou
při režimu DLNA podporovány.
UPOZORNĚNÍ:
Na některých PC nemusí jít nastavit funkci DLNA
kvůli bezpečnostnímu a administrativnímu nastavení.
(např. remní PC).
Software Nero by měl být nainstalován na Vašem PC
z důvodu lepšího streaming.
Internetový portál
Do režim Portál lze vstoupit na TV. Pro toto je
potřeba aktivní internetové připojení. Pro připojení
TV k internetu následujte kroky v Připojení k drátové/
bezdrátové síti. Po připojení můžete vybírat a
prohlížet možnosti portálu.
Poznámka: Pro kvalitní prohlížení je potřeba
broadband internetové připojení. Ujistěte se, že
je internetové připojení provedeno správně. Pro
správnou funkci internetového portálu musí být při
První instalaci správně nastavena Země a Jazyk.
Čeština - 84 -
Page 86

Po stisknutí “ ” tlačítka na dálkovém ovladači se
zobrazí možnosti portálu. Možnosti aplikací budou
zobrazeny jako vzor níže:Dostupné aplikace se
mohou měnit podle poskytovatelů aplikací.
Navigačním tlačítkem vyberte odkaz nebo aplikaci a
stiskněte OK.
• Navigačními tlačítky procházíte mezi položkami
portálu.
• Pro potvrzení vıběru stiskněte tlačítko OK.
• Pro návrat na předešlou obrazovku stiskněte tlačítko
BACK.
• Pro opuštění internetového portálu stiskněte EXIT.
Poznámka: Možné problémy s aplikacemi mohou být
způsobenyposkytovateli aplikací.
Dodatek A: Instalace Nero MediaHome
Pro instalaci Nero Media Home následujte tyto
kroky:
Poznámka: Pro využití funkce DLNA musí být tento software
nainstalován ve Vašem PC.
1. Do CD-Romu vložte instalační disk Nero
MediaHome.
• Automaticky se otevře obrazovka Bero Multiinstaller
s tlačítkem start.
• Pokud se takto nestane, svakrát klikněte na soubor
SetupX, umístěným na instalačním disku Nero
MediaHome.
2. Pro zahájení instalace klikněte na tlačítko Nero
MediaHome Essentials .
• Zobrazí se průvodce instalací Nero MediaHome.
• Pokud potřebujete, před zahájením změňte jazyk
instalace z nabídky jazyků.
3. Klikněte na tlačítko Další..
• Zobrazí se sériové číslo.
• Zobrazené sériové číslo neměňte.
4. Klikněte na tlačítko Další.
• Zobrazí se Podmínky licence (EULA).
5. Pečlivě si pročtěte souhlas o licenci a pokud
souhlasíte s podmínkami, vyberte odpovídající
tlačítko. Instalace není bez souhlasu možná.
Čeština - 85 -
6. Klikněte na tlačítko Další.
• Zobrazí se Výběr typu instalce.
Lze vybárat mezi Typckou, standartní instalací,
a Zákaznickou instalací. Instalace definovaná
uživatelem Vám umožní nainstalovat jazyky a vybrat
si instalační cestu.
7. Vyberte Typickou instalaci a klikněte na Další.
• Zobrazí se stránka Nezbytné aplikace.
Průvodce instalací Nero MediaHome zkontroluje
dostupnost třetí strany softwaru na Vašem PC: Pokud
chybí nějaké aplikace, jsou zobrazeny a musí být před
pokračováním v instalaci nainstalovány.
8. Klikněte na tlačítko Instalace.
• Po instalaci všech nezbytných aplikací, tlačítko
Instalace se promění na tlačítko Další.
9. Klikněte na tlačítko Další.
• Zobrazí se Připraveno k instalaci a instalace začne
skončí automaticky. Ukazatel Vám informuje o
procesu instalce.
10. Instalce se dokončí.
Zobrazí se Pomocte nám vylepšit Nero Software. Nero
schraňuje anonymní data s cílem nabídnout lepší
služby. Snaží se zjistit, které funkce jsou používány
a kde nastávají problémy.
11. Pokud chcete pomoct účastí v anonymní sbírce
uživatelských dat, zaškrtněte políčko a klikněte
tlačítko Další.
• Zobrazí se poslední část obrazovky.
12. Klikněte na tlačítko Exit.
13. Na ploše je nyní umístěna ikona Nero MediaHome
4.
Gratulujeme! Úspěšně jste nainstalovali Nero
MediaHome 4.
14. Nero MediaHome spustíte kliknutím na ikonu.
• Pro pžidání složky, kterou chcete na síti sdílet,
klikněte na Přidat ikonu v Místních složkách. Vyberte
složku, kterou chcete sdílet a klikněte na Zastavit
server.
15. Lze zobrazit všechny mediální soubory z knihovny.
Pro obnovení klikněte na ikonu Obnovit. Pro
zastavení serveru klikněte na ikonu Zastavit
server.
Page 87

Dodatek B: Systém HBBTV
HbbTV (Hybridní vysílání širokopásmové TV) je novým
průmyslovým standardem, které bezproblémově
kombinuje TV služby prodávané pomocí vysílání se
službami prodávanými pomocí širokého pásma a také
uživatelům umožňuje přístup k internetovým službám
pomocí zapojených TV a set-top boxů. Služby prodává
pomocí HbbTV zahrnují tradiční vysílací TV kanály,
catch-up služby, video-na-vyžádání, EPG, interaktivní
inzerce, personalizaci, hlasování, hry, sociální
síťování a jiné multimediální aplikace.
HbbTV aplikace jsou dostupné na kanálech, kde jsou
signalizované vysílačem (momentálně různé kanály
na vysílání Astra HbbTV aplikací). Vysílání označí
jednu aplikaci jako “autostart” a tato je programem
spouštěna automaticky. Autostart aplikace se obvykle
spouštějí ikonou malého červeného tlačítka, aby
upozornili uživatele, že na daném kanály je HbbTV
aplikace. (Tvar a umístění červeného tlačítka závisí
na aplikaci). červené tlačítko se zobrazuje pouze pro
některé a pak může zmizet. Pro otevření aplikace
stiskněte červené tlačítko. Poté jak se stránka
zobrazí, uživatel se může vrátit zpět k počátečnímu
stavu ikony červeného tlačítka tím, že ho opět
stlačí. Uživatel může přepínat mezi režimem ikony
červeného tlačítka a režimem aplikace plného UI
pomocí stisku červeného tlačítka. Všimněte si, že
schopnost přepínání červeného tlačítka je určována
aplikací a některé aplikace se mohou chovat odlišně.
V případě, že přepnete na jiný kanál v době, kdy je
HbbTV aplikace aktivní (v režimu ikony červeného
tlačítka nebo v režimu plného UI), může se stát
následující.
- Aplikace může dále běžet.
- Aplikace se může ukončit.
- Aplikace se může ukončit a může se spustit další
autostart aplikace červeného tlačítka.
HbbTv umožňuje obnovení aplikace z širokého pásma
i z vysílání. Vysílač povolí buďto obě cesty nebo jenom
jednu. Pokud program nemá funkční širokopásmové
připojení, stále může spouštět aplikace přenesené
vysíláním.
Autostart aplikace červeného tlačítka obvykle
poskytuje spojení s jinými aplikacemi. Dole je uveden
příklad. Použitím poskytnutých spojení může uživatel
přepnout do druhé aplikace. Aplikace by měly
poskytnout způsob jakým se mohou samy vypnout.
Obvykle se k tomu používá tlačítko 0.
a
b
ARD EPG aplikace, vysílané video je zobrazeno
nalevo dole, dá se ukončit stiskem 0.
HbbTv aplikace používají ke spolupráci s uživatelem
tlačítka na dálkovém ovladači. Když se spustí HbbTv
aplikace, kontrola některých tlačítek je rezervovaná
aplikací. Například, volba číselného kanálu nemusí
fungovat na teletextové aplikaci, kde čísla označují
stránky teletextu.
HbbTv vyžaduje pro program schopnost AV proudění.
Existuje mnoho aplikací, které poskytují VOD (videona-vyžádání) a catch-up TV služby. Uživatel může na
dálkovém ovladači použít tlačítka spustit, pauza, stop,
dopředu a přetočit, aby mohl pracovat s AV obsahem.
Čeština - 86 -
Page 88

PC vstup typické zobrazovací režimy
V následující tabulce jsou uvedené některé typické režimy
zobrazení videa. Vaše TV nemusí podporovat všechna
rozlišení. TV podporuje 1920x1080.
Obsah Rozlišení Frekvence
1 640x350p 60 Hz
2 640x400p 60 Hz
3 1024x768 60 Hz
4 1280x768 60 Hz
5 1360x768 60 Hz
6 720x400 60 Hz
7 800x600 56 Hz
8 800x600 60 Hz
9 1024x768 60 Hz
10 1024x768 66 Hz
11 1280x768 60 Hz
12 1360x768 60 Hz
13 1280x1024 60 Hz
14 1280x960 60 Hz
15 1280x1024 60 Hz
16 1400x1050 60 Hz
17 1600x1200 60 Hz
18 1920x1080 60 Hz
Kompatibilita AV a HDMI
Zdroj Podporované signály Dostupné
PAL 50/60 O
EXT
(SCART)
NTSC 60 O
RGB 50 O
RGB 60 O
Boční
AV
PAL 50/60 O
NTSC 60 O
480I, 480P 60Hz O
576I, 576P 50Hz O
PC/
YPbPr
720P 50Hz,60Hz O
1080I 50Hz,60Hz O
1080P 50Hz,60Hz O
480I 60Hz O
480P 60Hz O
HDMI1
HDMI2
HDMI3
576I, 576P 50Hz O
720P 50Hz,60Hz O
1080I 50Hz,60Hz O
24Hz, 25Hz
1080P
30Hz, 50Hz,
O
60Hz
X: Není k dispozici, O: Dostupné)
V některıch případech se signál na LCD TV nezobrazí
správně. Problém může být v neslučitelnosti s vybavením
(DVD, Set-top box, atd.). Jestliže se setkáte s tímto
problémem, kontaktujte vašeho prodejce a také vırobce
vybavení.
Podporované formáty souboru pro USB režim
Media
Film
Hudba .mp3 -
Foto
Titulky
Přípony
souborů
.mpg .mpeg MPEG1,2 MPEG Layer 1/2/3
.dat MPEG1,2
.vob MPEG2
.mkv H.264, MPEG1,2,4 EAC3/ AC3
.mp4
.avi
.jpg .jpeg Baseline JPEG - max WxH = 15360x8640 4147200bit
.bmp - - max WxH = 9600x6400 3840000bit
.sub .srt - - -
MPEG4, Xvid 1.00, Xvid 1.01, Xvid 1.02,
Xvid 1.03, Xvid 1.10-beta1/2, H.264
MPEG2 MPEG4
Xvid 1.00, Xvid 1.01, Xvid 1.02, Xvid
1.03, Xvid 1.10-beta1/2, H.264
. Progresivní JPEG - max WxH = 9600x6400 3840000bit
Formát Poznámky
Video Audio: (Maximální rozlišení/Být rate etc.)
Čeština - 87 -
MPEG2
PCM/MP3
PCM
MPEG 1 vrstva 1 /
2 (MP3)
MAX 1920x1080 @ 30P 20Mbit/sek
32Kbps ~ 320Kbps(přenosová rychlost)
32KHz ~ 48KHz(rychlost vzorkování)
Page 89

Rozměrové vıkresy (LC-32LE350V)
Čeština - 88 -
Page 90

Rozměrové vıkresy (LC-39LE350V)
Čeština - 89 -
Page 91

Likvidace na konci životnosti
A. Informace o likvidace pro uživatele (držitele domácností)
1. V Evropské Unii
POZOR: Pokud potřebujete tento produkt zlikvidovat, nepoužívejte prosím běžný odpadkový koš.
Použité elektrické a elektronické vybavení se musí likvidovat odděleně a v souladu s legislativou, která vyžaduje
řádné zacházení, obnovení a recyklaci použitého elektrického a elektronického vybavení. Na základě dohody
členských států mohou domácnosti v zemích Evropské unie bezplatně vracet použitá elektrická a elektronická
zařízení v určených sběrnách. V některých zemích lze bezplatně staré výrobky vrátit místnímu dodavateli, pokud si
zakoupíte podobný výrobek. *) Pro více informací kontaktujte váš místní úřad.
Pokud má vaše použité elektrické či elektronické vybavení baterie nebo akumulátory, zlikvidujte tyto produkty
POZOR: Váš
výrobek je označen
tímto symbolem.
Znamená to, že
použité elektrické a
elektronické
výrobky se nesmějí
míchat s běžným
komunálním
odpadem. Pro tyto
výrobky existuje
oddělený sběrný
systém.
předem podle místních vyhlášek.
.Správnou likvidací tohoto výrobku pomůžete zajistit to, že bude s výrobkem řádně nakládáno, bude dál použit či
zrecyklován, tímto předcházíte možným negativním dopadům na životní prostředí a lidské zdraví, které by jinak
mohlo vzniknout v důsledku nevhodného zacházení s odpady.
2. V jiných zemích vně EU
Pokud si přejete tento výrobek zlikvidovat, zkontaktujte prosím vaše místní úřady a dotažte se na správnou metodu
likvidace.
Pro Švýcarsko: Použité elektrické či elektronické vybavení může být bezplatně vráceno prodejci, i v případě, že jste
nezakoupili nový výrobek. Další sběrné stanice jsou uvedeny na domovské stránce www.swico.ch nebo
www.sens.ch .
B.Informace o likvidaci pro podnikatelské subjekty
1. V Evropské Unii
Pokud je výrobek používán pro podnikatelské účely a potřebujete ho vyřadit:
Kontaktujte prosím prodejce SHARP, který vás bude informovat o navrácení výrobku. Náklady vzniklé navrácením
a recyklací by mohly být účtovány. Malé výrobky (malá množství) mohou být vráceny do místních sběrných dvorů.
Pro Španělsko: Kontaktujte prosím sběrný dvůr či místní úřad pro informace o navrácení použitých výrobků.
2. V jiných zemích vně EU
Pokud si přejete tento výrobek vyřadit, zkontaktujte prosím vaše místní úřady a dotažte se na správnou metodu
likvidace.
Baterie dodané s tímto výrobkem obsahují stopy olova.
Pro EU: Symbol přeškrtnuté popelnice značí, že se použité baterie nesmějí vyhazovat s komunálním odpadem!
Sběrný systém pro použité baterie je oddělený z důvodu řádného zpracování a recyklace v souladu s právními
předpisy. Pro informace o sběru a recyklaci baterií, konataktujte prosím místní úřad.
Pro Švýcarsko:
Pro jiné země vně EU: Pro správnou metodu likvidace použitých baterií kontaktujte místní úřad.
Použité baterie se vracejí na místo prodeje.
Čeština - 90 -
Page 92

Rozměrové vıkresy (LC-32LE350V)
DÙLEŽITÉ
Pøed instalací stojanu k novému televizoru Sharp si pozornì proètìte následující informace.
Instalace stojanu
Pøed montáží stojanu se ujistìte, že je televizor vypojen ze elektrické sítì.
Televizor Sharp (1) položte na mìkký, stabilní a rovný povrch smìrem obrazovkou dolù.
Umistìte stojan (3) na urèené místo na zadní stranì televizoru.
Ujistìte se, že je stojan (3) umístìn správnì a že vidíte otvory pro šrouby na zadní stranì televizoru Sharp.
Umistìte kryt stojanu (2) na stojan (3).
Ujistìte se, že je stojan (3) umístìn správnì a že vidíte otvory pro šrouby na zadní stranì televizoru Sharp.
Nevkládejte šrouby pøed umistìním hmoždìnek do otvorù.
Vložte ètyøi dodané šrouby a jemnì je utáhnìte, dokud nebude stojan správnì namontován.
1. Televizor Sharp
2. Kryt stojanu
3. Stojan
Čeština - 91 -
Page 93

Rozměrové vıkresy (LC-39LE350V)
DÙLEŽITÉ
Pøed instalací stojanu k novému televizoru Sharp si pozornì proètìte následující informace.
Instalace stojanu
Pøed montáží stojanu se ujistìte, že je televizor vypojen ze elektrické sítì.
Televizor Sharp (1) položte na mìkký, stabilní a rovný povrch smìrem obrazovkou dolù.
Umistìte stojan (3) na urèené místo na zadní stranì televizoru.
Ujistìte se, že je stojan (3) umístìn správnì a že vidíte otvory pro šrouby na zadní stranì televizoru Sharp.
Umistìte kryt stojanu (2) na stojan (3).
Ujistìte se, že je stojan (3) umístìn správnì a že vidíte otvory pro šrouby na zadní stranì televizoru Sharp.
Nevkládejte šrouby pøed umistìním hmoždìnek do otvorù.
Vložte ètyøi dodané šrouby a jemnì je utáhnìte, dokud nebude stojan správnì namontován.
1. Televizor Sharp
2. Kryt stojanu
3. Stojan
Čeština - 92 -
Page 94

Odmontování podstavce
DÙLEŽITÉ
Pøed odstranìním podstavce z Vašeho nového televizoru Sharp, si prosím peèlivì proètìte
Odmontování podstavce
Pøedtím, než odstraníte podstavec se ujistìte, že je TV odpojena od elektøiny.
Umistìte televizor Sharp na mìkký, stabilní a rovný povrch smìrem obrazovkou dolù.
Odšroubujte ètyøi šrouby, které upevòují nohy podstavce a poté, co jsou šrouby kompletnì odšroubovány, je odstraòte.
Ze zadního panelu pomalu odstraòte podstavec a lištu.
LC-32LE350V LC-39LE350V
následující informace.
Čeština - 93 -
Page 95

Rozměry montážního šroubu do zdi
Délka šroubu = A+B
Šroub
Skříň
Montážní uhel zdi
PRE PRODUKT
MODEL VESA
MIN. / MAX. DÉLKA ŠROUBU
(A - DÉLKA)
LC-22LE250E/V/K 75 x 75 (W x H) M4 X 6 / M4 X 10
LC-24LE250E/V/K-BK
LC-24LE250E/V/K-WH
75 x 75 (W x H) M4 X 6 / M4 X 10
LC-24DV250E/V/K 75 x 75 (W x H) M4 X 6 / M4 X 10
LC-32LE350E/V-BK
LC-32LE350E/V-WH
LC-32LE351E/K-BK
LC-32LE351E/K-WH
200 x 100 (W x H) M4 X 6 / M4 X 10
LC-32LE352E-BK
LC-32LE352E-WH
LC-39LE350E/V-BK
LC-39LE350E/V-WH
LC-39LE351E/K-BK
LC-39LE351E/K-WH
400 x 200 (W x H) M6 X 10 / M6 X 14
LC-39LE352E-BK
LC-39LE352E-WH
Čeština - 94 -
 Loading...
Loading...