Page 1

Declaration of Conformity
Hereby, Sharp Telecommunications of Europe Limited,
declares that this 550SH is in compliance with the essential
requirements and other relevant provisions of Directive
1999/5/EC.
A copy of the original declaration of conformity can be
found at the following Internet address:
http://www.sharp-mobile.com
Page 2

Introduction
Congratulations on your new 3G/UMTS 550SH phone.
About This User Guide
This user guide is carefully designed to help you learn
about your phone’s features and operations quickly and
effectively.
NOTICE
• We strongly recommend that you keep separate
permanent written records of all important data. Data
may be lost or altered in virtually any electronic
memory product under certain circumstances.
Therefore, we assume no responsibility for data lost
or otherwise rendered un usable, whether as a result of
improper use, repairs, defects, battery replacement,
use after the specified battery life has expired or any
other cause.
• We assume no responsibility, directly or indirectly,
for financial losses or claims from third parties
resulting from the use of this product and any of its
functions, such as stolen credit card numbers, the loss
or alteration of stored data, etc.
• All company and/or product names are trademarks
and/or registered trademarks of their respective
holders.
• Screen layout may differ from that illustrated in this
user guide.
The information described in this user guide is
subject to change without notice.
• All the functions described in this user guide may not
be supported by all networks.
• We assume no responsibility for downloaded
contents, information, etc. from the network.
• Occasionally, a few black or bright pixels may appear
on the screen. Please note that this will not have any
impact on any of the features or on performance.
Copyright
According to copyright laws, the reproduction,
alteration and use of material which is protected by
copyright (music, pictures, etc.) is only permitted for
personal or private use. If the user is not in possession
of more extensive copyright or has not received the
explicit permission from the copyright owner to
reproduce, alter or use a copy which has been made or
modified in this way, this is considered to be a violation
of the copyright laws and gives the copyright owner the
right to claim for damages. For this reason, avoid the
illegal use of material which is protected by copyright.
Windows is a registered trademark of Microsoft
Corporation in the United States and/or other countries.
Introduction 1
Page 3

Powered by JBlend™ Copyright
1997-2005 Aplix Corporation. All rights
reserved.
JBlend and all JBlend-based trademarks
and logos are trademarks or registered
trademarks of Aplix Corporation in Japan
and other countries.
®
Powered by Mascot Capsule
Mascot Capsule
Corporation
©2002-2006 HI Corporation. All Rights Reserved.
Licensed by Inter Digital Technology Corporation under one
or more of the following United States Patents and/or their
domestic or foreign counterparts and other patents
pending, including U.S. Patents: 4,675,863: 4,779,262:
4,785,450: 4,811,420: 5,228,056: 5,420,896: 5,799,010:
5,166,951: 5,179,571 & 5,345,467
T9 Text Input is licensed under one or more of the following:
U.S. Pat. Nos. 5,818,437, 5,953,541, 5,187,480,
5,945,928, and 6,011,554; Australian Pat. No. 727539;
Canadian Pat. No. 1,331,057; United Kingdom Pat. No.
2238414B; Hong Kong Standard Pat. No. HK0940329;
Republic of Singapore Pat. No. 51383; Euro. Pat. No. 0 842
463 (96927260.8) DE/DK, FI, FR, IT, NL,PT.ES,SE,GB;
Republic of Korea Pat. Nos. KR201211B1 and
KR226206B1; and additional patents are pending
worldwide.
®
is a registered trademark of HI
/Micro3D Edition™
CP8 PATENT
2Introduction
microSD™ is a trademark of the SD Card Association.
Bluetooth is a trademark of the Bluetooth SIG, Inc.
The Bluetooth word mark and logos are owned by the
Bluetooth SIG, Inc. and any use of such marks by Sharp is
under license. Other trademarks and trade names are
those of their respective owners.
Licensed by QUALCOMM Incorporated under one or more
of the following United States Patents and/or their
counterparts in other nations ;
4,901,307 5,490,165 5,056,109 5,504,773 5,101,501
5,506,865 5,109,390 5,511,073 5,228,054 5,535,239
5,267,261 5,544,196 5,267,262 5,568,483 5,337,338
5,600,754 5,414,796 5,657,420 5,416,797 5,659,569
5,710,784 5,778,338
Page 4

This product is licensed under the MPEG-4 Visual Patent
Portfolio License for the personal and non-commercial use of
a consumer to (i) encode video in compliance with the
MPEG-4 Video Standard (“MPEG-4 Video”) and/or (ii) decode
MPEG-4 Video that was encoded by a consumer engaged in
a personal and non-commercial activity and/or was obtained
from a licensed video provider. No license is granted or
implied for any other use. Additional information may be
obtained from MPEG LA.
See http://www.mpegla.com.
This product is licensed under the MPEG-4 Systems Patent
Portfolio License for encoding in compliance with the
MPEG-4 Systems Standard, except that an additional license
and payment of royalties are necessary for encoding in
connection with (i) data stored or replicated in physical media
which is paid for on a title by title basis and/or (ii) data which
is paid for on a title by title basis and is transmitted to an end
user for permanent storage and/or use. Such additional
license may be obtained from MPEG LA, LLC.
See http://www.mpegla.com for additional details.
MPEG Layer-3 audio coding technology licensed from
Fraunhofer IIS and Thomson.
Useful Functions and Services
Your phone offers you the following features:
• Video calls. You can talk while viewing each other on respective
screens.
• 3D and colour Java™ games. You can also download various games
and applications from Vodafone live! portal.
• Thin Film Transistor (TFT) colour LCD display with images that are
clearer and easier to view.
• A built-in digital camera for taking pictures and video clips.
• A message function for reading and creating SMS messages.
• MMS (Multimedia Messaging Services) for personalising your phone
in various ways.
• Email for sending up to 300 KB and receiving mail with attachments.
• A colour WAP browser for accessing information on Vodafone live!
portal.
• Your own ringtones and ringvideos. You can use sound or video clip
files as a ringtone or ring video clip.
• A music player that can play back MP3, MPEG-4 and 3GPP format
sound files (supported codec of MPEG-4 or 3GPP are AMR, AAC and
AAC+).
• Playback of the downloaded sound and video clip files.
• A voice recorder function for recording and playing back voice clips.
•A Bluetooth® wireless technology interface for establishing contact
and transmitting data with certain devices. You can transmit pictures,
sounds, and video clips to OBEX-enabled phones.
• A data synchronisation function for updating Contacts List entries on
the Internet.
• A schedule alarm for creating and sending schedule entries with alarm
settings.
• A microSD™ memory card slot that expands connectivity with a PC
using the memory card.
Introduction 3
Page 5

Contents
Introduction ................................................. 1
Your Phone .................................................. 7
Optional Accessories ................................... 7
Getting Started ............................................ 8
Inserting the SIM Card and the Battery .... 11
Removing the SIM Card and the
Battery ....................................................... 12
Charging the Battery ................................. 13
Inserting/Removing the Memory Card ..... 14
Connecting the Stereo Handsfree .............. 16
Turning Your Phone On and Off ............... 16
Keypad Lock ............................................. 17
Display Indicators ..................................... 18
Navigating Functions ................................20
Voice Call/Video Call Functions ...............21
Making a Voice Call ................................. 21
Speed Dialling ........................................... 22
Redialling .................................................. 22
Answering a Voice Call ............................ 22
In Call Menu (Voice Call) ......................... 23
Making a Video Call ................................. 26
4 Contents
Answering a Video Call ............................ 27
In Call Menu (Video Call) .........................27
Entering Characters ..................................30
Changing the Input Language .................... 31
Changing the Input Mode ..........................31
My Dictionary ............................................32
Using Templates ........................................32
Using the Menu ..........................................33
Main Menu ................................................ 33
Shortcut Keys ............................................ 33
Contacts List ..............................................34
Changing the Name Order .........................34
Changing the List Displayed .....................34
Selecting the Storage Memory .................. 35
Sorting the Contacts List Entries ............... 35
Saving an Unregistered Number ................35
Add New Contact ......................................35
Viewing My Contact Details .....................36
Copying Contacts List Entries between
SIM Card and Handset ..............................36
Finding a Name .........................................36
Page 6

Dialling from the Contacts List .................36
Editing Contacts List Entries .....................37
Assigning a Ringtone or a Ring Video Clip
to Each Entry ............................................. 37
Registering Birthday Item to Calendar ...... 38
Deleting Contacts List Entries ...................38
Manage Category ....................................... 38
Contact Groups ..........................................39
Memory Status ...........................................40
Speed Dial List .......................................... 40
Sending a Contacts List Entry ...................41
Receiving a Contacts List Entry ................41
Sending a Voice Clip Message or Video
Clip Message Using an Address from the
Contacts List ..............................................41
Synchronising Contacts List Entries with
those on the Internet ...................................42
Dialling a Service Phone Number .............43
Camera ....................................................... 44
Taking Pictures ..........................................44
Recording Video Clips ..............................45
Common Functions in the Photo and
Video Camera Modes ................................ 45
Functions in the Photo Camera Mode ....... 48
Functions in the Video Camera Mode .......50
Messaging ..................................................51
SMS ............................................................51
MMS ..........................................................51
Email ..........................................................51
Creating a New Message ............................52
Vodafone Messenger ..................................59
Messaging Settings ....................................64
Vodafone live! ............................................68
Navigating a WAP Page ............................69
Music ..........................................................72
Music Player ..............................................72
My Items .....................................................75
Pictures .......................................................75
Music & Ringtones ....................................76
Videos ........................................................77
Themes .......................................................78
Other Documents .......................................78
Common Option Menus .............................79
Games & Applications ...............................83
Text Templates ...........................................83
Memory Status ...........................................83
Entertainment ............................................84
Games & Applications ...............................84
Contents 5
Page 7

Settings ...................................................... 87
Mobile TV ................................................. 89
Streaming .................................................. 89
Videos ........................................................ 90
Calendar ..................................................... 93
Organiser & Tools .....................................98
Alarms ....................................................... 98
Calculator ................................................ 100
Voice Recorder ........................................ 101
Stopwatch ................................................ 102
Tasks ........................................................ 102
World Clock ............................................ 104
Countdown Timer ................................... 105
E-Book .................................................... 105
Expenses Memo ...................................... 106
Phone Help .............................................. 107
SIM Application ....................................... 108
Settings .................................................... 109
Phone Settings ......................................... 109
Connectivity ............................................ 122
Call Settings ............................................ 127
Network Settings ..................................... 133
Call Log .................................................... 139
Call Timers .............................................. 140
6 Contents
Data Counter ............................................ 140
Call Costs .................................................140
Connecting 550SH to Your PC ...............142
System Requirements .............................. 142
3G/GSM Modem ..................................... 142
Handset Manager ..................................... 143
Sync Manager .......................................... 143
Software Installation ................................ 144
Software Support .....................................144
Troubleshooting ......................................145
Safety Precautions and
Conditions of Use ....................................147
CONDITIONS OF USE ..........................147
ENVIRONMENT ....................................151
PRECAUTIONS CONCERNING
VEHICLE USE ........................................ 151
SAR ......................................................... 152
INFORMATION ON PROPER
DISPOSAL ..............................................153
PRECAUTIONS FOR USE IN USA ...... 154
Index .........................................................156
List of Menu Functions ...........................159
Page 8

Your Phone
Please check the following carefully. Your phone
should come complete with:
• 3G (UMTS)/GSM 900/1800/1900 GPRS phone
• Rechargeable Li-ion Battery
• AC Charger
• Stereo Hands-free Kit
•CD-ROM
• microSD™ Memory Card*
•User Guide
• Quick Start Guide
* This item is not provided in some areas.
Optional Accessories
• Li-ion Spare Battery (XN-1BT30)
• Cigarette Lighter Charger (XN-1CL30)
• USB Data Cable (XN-1DC30)
• AC Charger (XN-1QC30, XN-1QC31)
• Handsfree Microphone Unit (XN-1HU90)
• Stereo Headset (XN-1HS90)
The above accessories may not be available in all
regions.
For details, please contact your dealer.
Your Phone 7
Page 9

Getting Started
1
2
9
10
3
4
5
6
7
8
1. Earpiece
2. Navigation Keys (Arrow Keys):
Up/Down arrow keys:
a b
8 Getting Started
11
12
13
14
15
Moves cursor to highlight a
menu item, etc.*
Displays Contacts List
entries in standby.
a and b indicate in this
manual these keys.
16
17
18
23
Left arrow key:
c
Right arrow key:
d
19
20
21
22
Displays the “Create
Message” screen in
standby.
c indicates in this manual
this key.
Displays the monthly or
weekly calendar in standby.
d indicates in this manual
this key.
Page 10

3. Centre Key:
B
4. Left Soft Key:
A
Displays Main menu in
standby, and executes
functions.
Executes the function in the
lower left of the screen.
Displays Main menu in
standby.*
5. Send/Redial Key:DMakes voice calls or
accepts calls, and displays
the call logs in standby.
6. Video Telephone Key:
S
Makes video calls or
accepts calls, and displays
the call logs in standby.
7. Voicemail Key:GPress and hold to connect t o
the Voicemail centre.
(Depending on the SIM
card.)
8. * /Shift Key:
P
Switches character case
between four modes: Abc,
ABC, 123 and abc on the
text entry screen.
Press to enter P, ?, – or * in
standby.
Press and hold in standby to
initiate keypad lock.
9. Sub Camera (Internal Camera)
10.Display
11.Right Soft Key:CExecutes th e function in the
lower right of the screen.
Accesses “Vodafone live!”
by opening the browser in
standby.*
12.End/Power Key:FEnds a call and turns power
on/off.
13.Shortcut Key:
U
Opens the Shortcuts menu
in standby.*
The Shortcuts menu
(p. 119) allows you to
change the default standby
assignment of the
Navigation, Left and Right
Soft and Shortcuts Keys (2,
4, 11 and 13).
Getting Started 9
Page 11

14.Keypad
15.#/Silent Key:
R
Displays symbol screen on
the text entry screen.
Press and hold to switch
languages on the text entry
screen. Press and hold in
standby to switch Profiles
settings between the mode
most recently activated and
Silent mode.
16.Side Keys (V/W): Moves the highlight up or
down.
Press in standby or during a
call to increase or decrease
the earpiece volume.
Press during incoming call
to mute the ringer or
disable vibration mode
(when active).
17.External Connector:
Used to connect either the
charger or a USB data
cable.
18.Microphone
10 Getting Started
19.Built-in Aerial: Warning: Do not cover the
top of the phone with your
hand when in use as this
may interfere with the
performance of the built-in
aerial.
20.RF Connector
21.Camera (External Camera)
22.Battery Cover
23.Handsfree/Microphone Connector
* Default standby assignment can be changed via the
Shortcuts menu. See “Shortcuts” on page 119.
Page 12

Inserting the SIM Card and the Battery
1. Slide off the battery cover ( ).
1
2
3. Hold the battery so that the metal contacts of the
battery are facing down, slide the guides on the top
of the battery into the battery slots , and then
insert it .
2. Slide the SIM card into the SIM holder.
SIM card
4. Replace the battery cover.
Note
• Make sure that only 3V SIM cards are used.
• Make sure that the standard accessory battery is
used.
Getting Started 11
Page 13

Removing the SIM Card and the Battery
1. Ensure that the phone is turned off and that the
charger and other accessories are disconnected.
Slide off the battery cover.
2. Lift the battery using the protruding edge and
remove the battery from the phone.
3. Hold down gently while sliding the SIM card
out of the SIM holder .
2
1
12 Getting Started
Battery Disposal
The device is battery-powered. In order to protect the
environment, please read the following points
concerning battery disposal:
• Take the used battery to your local waste depot,
dealer or customer service centre for recycling.
• Do not expose the used battery to a naked flame,
immerse in water or dispose with the household
waste.
Page 14

Charging the Battery
You must charge the battery for at least 160 minutes
before using your phone for the first time.
Using the Charger
1. Open the cover of the external connector, connect
the charger to the external socket located at the
bottom of the phone by pressing both sides
indicated with arrows, and connect to an AC outlet.
When the phone is charging, the battery status icon
( ) in the upper right of the screen displays the
current status.
Standard charging time: Approx. 160 minutes
Note
• Charging time may vary depending on the state of the
battery and other conditions. (See “Battery” on
page 148.)
To Disconnect the Charger
When charging is complete, the battery indicator icon
displays the full charge status.
1. Unplug the charger from the AC outlet, then unplug
the charger connector from the phone.
2. Close the cover.
Note
• Do not use any non-approved chargers as they may
damage your phone and invalidate any warranties,
see “Battery” on page 148 for details.
To Charge Using the Cigarette Lighter Charger
The optional cigarette lighter charger supplies power
for charging from the cigarette lighter socket of a car.
Getting Started 13
Page 15

Battery Level Indicator
The current battery level is displayed in the upper right
of the display.
Low Battery during Use
When the battery is running low, an alarm will sound
and “ ” is displayed on the display.
If you are using your phone and you hear the low
battery alarm, attach your charger as soon as possible.
The phone may not be able to continue normal
operation if you continue to use it.
Battery Indicators Charge Level
Sufficiently charged
Charging recommended
Charging required
Empty
14 Getting Started
Inserting/Removing the Memory Card
Note
• Do not push or pull on the card holder excessively as
it could break. The holder is thin and particularly
fragile.
• Do not touch the metal terminals with your hands or
metal objects.
• Make sure that the phone is turned off before
inserting/removing the memory card.
• Be sure to insert the card in the correct direction and
orientation.
• Keep all memory cards out of the reach of small
children.
To Insert the Memory Card
1. Turn off the phone.
2. Slide off the battery cover. Lift the battery using the
protruding edge and remove the battery from the
phone.
Page 16

3. Slide the card holder as shown below in
(OPEN ) and insert the memory card as shown in
to .
4. Hold the battery so that the metal contacts are facing
down and slide them into the slots. Close the cover.
Tip
• You see the following indicators when the memory
card is in use:
: Appears when the card is inserted.
: Appears when the card is damaged or unusable.
: Appears when the card is being written or read.
: Appears when the card is being formatted.
To Remove the Memory Card
1. Turn off the phone.
2. Slide off the battery cover. Lift the battery using the
protruding edge and remove the battery from the
phone.
3. While pressing down lightly on the cover, slide the
card holder as shown below in (OPEN ) and
remove the memory card as shown in to .
4. Hold the battery so that the metal contacts are facing
down and slide them into the slots. Close the cover.
Getting Started 15
Page 17

Connecting the Stereo Handsfree
1. Open and rotate the handsfree connector cover
halfway around.
2. Connect the Stereo Handsfree.
16 Getting Started
Turning Your Phone On and Off
To turn the power on or off, press and hold F for
approximately 2 seconds.
To Enter the PIN Code
If the PIN (Personal Identification Number) code is
enabled you are asked to enter the PIN code each time
the phone is switched on. For details on setting the PIN
code, see “Enabling/Disabling the PIN Code” on
page 120.
1. Enter your PIN code.
The PIN code is 4 to 8 digits.
2. Press B.
Note
• If your PIN code is entered incorrectly three times in
a row, the SIM card is locked. See “Enabling/
Disabling the PIN Code” on page 120.
• If the clock settings have not been entered, the date
and time entry screen is displayed (p. 117).
Page 18

To Copy All Contacts List Entries from the SIM
Card
When you insert the SIM card into your phone for the
first time and start the Contacts List application, you are
asked whether you wish to copy Contacts List entries
on the SIM card. Follow the on-screen instructions, or
you can do it later using the Contacts List menu as
follows:
→
“Contacts”
Entries”
“Manage Contacts” → “Copy All
1. Select “From SIM to Handset”.
Keypad Lock
You can lock the keypad to prevent it from being
pressed accidentally.
Locking the Keypad
1. Press and hold P in standby.
Unlocking the Keypad
1. Press and hold P in standby.
Tip
• Emergency numbers (112, etc.) can be entered and
dialled regardless of the keypad lock.
• To lock the keypad automatically, see “Auto Keypad
Lock” on page 119.
Getting Started 17
Page 19

Display Indicators
Indicator area
Right soft keyCentre keyLeft soft key
1. / : Strength of received signal/Service out
of range
: 3G (UMTS)/GPRS
/ : GPRS enabled/GPRS
disabled
: Roaming outside network
2. : Flight mode
3. : Data exchange with external device
18 Getting Started
4. / : Connection to the server [established/
communicating]
5. / : Voice call [incoming/in progress]
6. / / : Video call communication mode
enabled [voice and video/voice/video]
7. / / : Alerts [text message and multimedia
message/Email/Instant messenger]
8. / / : Mailbox full (SIM card only/handset
only/both SIM card and handset)
9. : Logging in the Vodafone Instant
messenger
10. : “Voice Calls” diverts set to “Always”
11.////:
Connection status
[USB cable/Bluetooth wireless setting
[enabled (in standby or except in
standby)/exchanging information/
talking wi th the Bluetooth hea dset/Hide
my phone]]
12. / / : Java™ application [executed (colour)/
suspended (grey)]/Music player
Page 20

13. : Secure WAP page displayed
14.///:
Silent/vibration setting [silent/
increasing volume/vibration enabled/
silent and vibration enabled]
15. / / : Speaker mode [speaker phone/speaker
activated/microphone muted]
16. : Memory card inserted
17. : Battery level
18. : Daily alarm enabled
19. / : Schedule entry enabled [with/without
reminder alarm]
20. : Outbox contains unsent messages [text
message/multimedia/Email]
21. / / : WAP/OTA provisioning alerts [WAP
alert/OTA provisioning alert/WAP and
OTA provisioning alerts]
22. : Voicemail message alert
23. : Secret mode set to “On”
24. : Function Lock enabled
25. : Keypad Lock enabled
26.(No display)/////:
Current profile [Normal/Meeting/
Activity/Car/Headset/Silent]
Getting Started 19
Page 21

Navigating Functions
All applications are accessed from the Main menu. To
open the Main menu, press the centre key B in
standby.
To launch applications, you will need to highlight menu
items, and make selections. To select a menu item
(indicated in quotation marks), move the cursor using
a, b, c and d, and press B to select.
In certain procedures, you will need to press one of the
soft keys (indicated in square brackets), which are
displayed in the lower left and right of the screen. Press
the corresponding soft key (A or C).
To return to the previous screen, press the right soft key
if it displays Back. To close the Main menu, press the
right soft key if it displays Exit.
Each section in this user guide starts with a list of items
you will need to select in order (indicated in italics)
before performing the procedures shown. Select each
item to reveal the next set of items that you have to
choose from. Open subsection items after opening
those listed in the main section.
Example:
→
“Contacts”
20 Navigating Functions
“Contacts List” → “Add New Contact”
Page 22

Voice Call/Video Call Functions
Making a Voice Call
1. Enter the area code and the phone number you wish
to dial and press D to dial.
If you enter the wrong number, press [Clear] to
delete the number to the left of the cursor.
Emergency Calls
1. Enter 112 (international emergency number) using
the keypad and press D to dial.
Note
• Emergency calls may not be able to be made on all
mobile phone networks when certain network
services and/or phone features are in use. Contact
your service provider for more information.
• This emergency number can normally be used to
make an emergency call in any country, with or
without a SIM card inserted, if a 3G (UMTS)/GSM
network is within range.
International Calls
1. Press and hold Q until a + (international dialling
prefix) sign is displayed.
2. Enter the country code, followed by the area code
(without the leading zero) and the phone number,
and press D to dial.
Adding an Entered Phone Number to the
Contacts List
1. After entering a phone number, press [Options] and
select “Save Number”.
For details on creating a new entry, see “Add New
Contact” on page 35.
Showing or Hiding My Phone Number on the
Display of the Called Party
1. After entering a phone number, press [Options],
select “Show My ID” or “Hide My ID” and press
D to dial.
Voice Call/Video Call Functions 21
Page 23

Speed Dialling
Up to 8 phone numbers from the Contacts List memory
(Handset and SIM) can be assigned to speed dials. You
can call the numbers using the digit keys (G to O).
The phone number of the Voicemail centre is assigned
to G.
For details on setting the speed dial list, see “Speed Dial
List” on page 40.
1. To dial a number using the speed dial, press and
hold any of the digit keys (G to O).
The phone number saved in the speed dial list is
dialled.
Redialling
You can redial numbers in the call log. Select from
specific categories or “All Calls”. Specific categories
contain up to 30 numbers and the “All Calls” list
contains up to 90.
1. Press D in standby.
2. Select the category from “All Calls”, “Dialled
Numbers”, “Missed Calls” or “Received Calls”.
To switch logs, press c or d.
22 Voice Call/Video Call Functions
3. Highlight the phone number you wish to call.
4. Press D to redial a voice call or S to redial a
video call.
Answering a Voice Call
When an incoming call is detected, the phone rings.
1. Press D, B or press [Options] and select
“Answer” to answer the call.
Or press any key except F, [Options] or [Busy]
when the “Any Key Answer” function is enabled.
Set the Any Key Answer function in the profile of
each mode (p. 113).
Tip
• If you have subscribed to the Calling Line
Identification (CLI) service and the caller’s network
sends the number, the caller’s number is displayed on
the screen. If the caller’s name and number are saved
in the Contacts List, the caller’s name is displayed on
the screen.
• If the number is a restricted number, the display
shows “Withheld”.
• When you receive a call from the person whose
picture is registered in the Contacts List, the picture
and name are displayed.
Page 24

Rejecting an Incoming Call
1. Press F while the phone is ringing to reject a call
you do not wish to answer.
Letting the Caller Know You are Unavailable
1. Press [Busy] while the phone is ringing to send a
busy tone to the caller.
In Call Menu (Voice Call)
Your phone has additional functions available while a
call is in progress.
Adjusting the Earpiece Volume
You can adjust the earpiece volume (and handsfree
volume, if connected) to five levels.
1. Press V or W to display the Earpiece Volume screen.
2. Press V (or a/d) to increase the volume of the call
or press W (or b/c) to decrease the volume.
3. Press B when the volume is set to the desired level.
Turning the Speaker On and Off
You can talk via the loudspeaker on the phone when it
is on.
1. During a call, press [Options] and select
“Loudspeaker On”.
Putting a Call on Hold
This function allows you to manage two calls at the
same time. If you wish to make another call while you
are talking to someone, you can put the current call on
hold to call someone else.
To Make Another Call during a Call
1. During a call, press [Options] and select “Hold”.
The current call is put on hold.
2. Press [Options] and select “Dial New Number”.
3. Enter the phone number you wish to make another
call to, then press D.
Tip
• You can also make another call by entering the phone
number during a call instead of step 1. The current
call is automatically put on hold.
Voice Call/Video Call Functions 23
Page 25

Accessing SMS/MMS Menu during a Call
1. During a call, press [Options] and select
“Messaging”.
The following options are available: “Create
Message” to make an SMS and MMS, or “Inbox”,
“Sent” or “Drafts” to access these folders. For
details on SMS and MMS, see “SMS” and “MMS”
on page 51.
Call Waiting
This service notifies you of another incoming call while
you have a call in progress.
1. During a call, press [Options] and select “Hold &
Answer” to answer the second call.
The first call is put on hold and you can now talk to
the second caller.
Note
• You need to set “Call Waiting” to “On” if you wish
to use the Call Waiting service (p. 133).
• Call Waiting service may not be available on all
networks. Contact your service provider for more
information.
• If you do not wish to answer the second call, press
[Options] and select “Busy” in step 1. If “Reject” is
selected, the log of the second call is saved as a
missed call.
24 Voice Call/Video Call Functions
Conference Call
Conference call is a call with more than 2 participants.
You may include up to 5 participants in a conference
call.
To Make a Conference Call
You must have one active call and one held call.
1. During a call, press [Options] and select “Multi
Party”.
2. Select “Join All Calls” to join the conference call.
3. Press F to end the conference call.
Note
• The conference call service may not be available on
all networks. Contact your service provider for more
information.
• To end the call with all participants, press [Options]
and select “End All Calls”.
• To reject adding more participants to the current
party, press [Options] and select “Reject”, or you
can send the busy tone by selecting “Busy”.
Page 26

• You have more options for the Conference call in step
2:
• To put all participants on hold, select “Hold All”.
• To put all participants except the current call on
hold, select “Private Conversation”.
To Add New Participants to the Conference Call
1. Press [Options] and select “Dial New Number”.
2. Enter the number you wish to include in the
conference call and press D to dial.
3. Press [Options] and select “Multi Party”.
4. Press [Options] and select “Join All Calls” to join
the conference call.
If you wish to add other participants, repeat steps 1
to 4.
To End the Call with a Conference Call Participant
1. During a conference call, highlight the person that
you wish to disconnect from the conference call.
2. Press [Options] and select “End This Call”.
To Have a Private Conversation with One of the
Participants
If you wish to have a private conversation with one of
the participants, you may select the participant from the
conference list and put the other participants on hold.
1. During a conference call, select the person that you
wish to talk to.
2. Press [Options] and select “Multi Party”.
3. Press [Options] and select “Private Conversation”.
4. Once you have finished the private conversation,
press [Options] and select “Multi Party”.
5. Select “Join All Calls” to return to the conference
call.
Muting the Microphone
1. During a call, press [Mute].
To use the microphone again, press [Unmute].
Voice Call/Video Call Functions 25
Page 27

Making a Video Call
Note
• Use this function with only the video call enabled
phones.
• Make sure that the battery is fully charged and the
signal is strong before using this function.
• Turn the loudspeaker on or use a switch-equipped
Stereo Handsfree or h andsfree kit so that you can talk
while looking at the video call screen on the display.
• Video calls can only be made and received if you
have 3G coverage. See “Display Indicators” on
page 18.
• During a video call the keypad, battery cover and
camera areas may heat up. This is not a malfunction.
2
3
1
26 Voice Call/Video Call Functions
4
Status Indicators
1. Sub screen for your image
2. Elapsed time
3. Main screen for the calling party’s screen
4. Calling party’s name or phone number
Making a Video Call
1. Enter the area code and the phone number you wish
to dial.
2. Press [Opti ons] and select “Video Call” or pre ss and
hold D or press S to dial.
If you enter the wrong number, press [Clear] to
delete the number to the left of the cursor.
When the line is connected, the image of the called
party is displayed upper on the screen, and yours
lower left.
Tip
• If the called party’s phone is not video call enabled,
you can press F and enter the phone number again
to make a voice call.
• When the call ends, the last call cost is displayed.
Page 28

Answering a Video Call
When an incoming call is detected, the phone rings.
1. Press D to answer the call with video or press
[Options] and select “Hide Picture” to answer with
voice only.
Tip
• When the call ends, the call cost is displayed.
• If you have subscribed to the Calling Line
Identification (CLI) service and the caller’s network
sends the numb er, the caller’s number is displayed on
the screen. If the caller’s name and number are saved
in the Contac ts List, the caller’s n ame is displayed on
the screen.
Rejecting an Incoming Call
1. Press F while the phone is ringing to reject a call
you do not wish to answer.
Letting the Caller Know You are Unavailable
1. Press [Busy] while the phone is ringing to send a
busy tone to the caller of an incoming call letting
them know that you cannot answer the call.
In Call Menu (Video Call)
Muting the Microphone
1. During a video call, press [Mute].
To use the microphone again, press [Unmute].
Swapping Images
You can swap images between the main and sub
screens.
1. During a video call, press [Options] and select
“Switch Images”.
Changing the Image of Yourself
1. During a video call, press [Options] and select
“Camera Picture”.
2. Select “Internal Camera”, “External Camera” or
“Alternative Image”.
“Internal Camera”: The image through the sub
camera is displayed and sent
to the party.
“External Camera”: The image through the
camera is displayed and sent
to the party.
Voice Call/Video Call Functions 27
Page 29

“Alternative Image”: The camera is turned off and
the image selected in
“Alternative Image” of
“Video Call Settings” is
used.
Turning the Speaker On and Off
You can talk via the loudspeaker on the phone when it
is on.
1. During a video call, press [Options] and select
“Loudspeaker On”.
Note
• In a high-noise environment, you may not be able to
continue a call, or make a clear call. We recommend
that you use the Stereo Handsfree.
• With this option, there may be interruption if you
increase the earpiece volume. We recommend that
you decrease the earpiece volume or use the Stereo
Handsfree.
28 Voice Call/Video Call Functions
Video Call Settings
To Adjust the Quality of the Incoming or Outgoing
Image
You can adjust the quality of the called party’s or
caller’s image.
1. During a video call, press [Options] and select
“Video Call Settings”.
2. Select “Incoming Picture Quality” or “Outgoing
Picture Quality”.
3. Select “Normal”, “Quality Priority” or “Frame Rate
Priority”.
“Normal”: The standard quality is used.
“Quality Priority”: The quality of the picture
Frame Rate Priority
“
takes precedence over the
frame rate.
”: The frame rate takes
precedence over the quality.
Page 30

To Turn the Backlight On or Off
You can turn on the backlight of your screen.
1. During a video call, press [Options] and select
“Video Call Settings”.
2. Select “Backlight”.
3. Select “Always On”, “Always Off” or “As Normal
Setting”.
When “Always On” is selected, the backlight will
always be on during a video call.
When “As Normal Setting” is selected, the
backlight will time out depending on the Backlight
setting (p. 116).
To Adjust the Video Exposure
1. During a video call, press [Options] and select
“Video Call Settings”.
2. Select “Exposure”.
3. Press a (Light) or b (Dark).
Mirror Image
During a video call, you can reverse your image on the
sub screen.
1. During a video call, press [Options] and select
“Video Call Settings”.
2. Select “Mirror Image”.
3. Select “On” or “Off”.
To Change the Sub Camera Image to the
Alternative Image
During a video call, you can switch the image shown to
the caller between the sub camera image and an
alternative image or display an image while putting a
call on hold from the saved picture files.
1. During a video call, press [Options] and select
“Video Call Settings”.
2. Select “Alternative Image” or “Hold Guidance
Picture”.
3. Select “Preset Picture” or “My Pictures”.
Voice Call/Video Call Functions 29
Page 31

Entering Characters
When entering characters to create Contacts List
entries, text messages or multimedia messages, etc.,
press the corresponding keys.
In multi-tap input method, press each key until the
desired character is displayed. For example, press H
once for the letter A or twice for the letter B.
Table of Characters
Pressing each key scrolls characters in the following
order. The order varies depending on the language
selected.
English Mode
Key
G
H
I
J
K
L
30 Entering Characters
Upper Case
Characters
. (full-stop), (comma) - (hyphen) ? !
’ (apostrophe) @:1
ABC2 abc2 2
DEF3 def3 3
GHI4 ghi4 4
JKL5 jkl5 5
MNO6 mno6 6
Lower Case
Characters
Numeric
1
Key
M
N
O
Q
P
R
G
P
R
Upper Case
Characters
PQRS7 pqrs7 7
TUV8 tuv8 8
WXYZ9 wxyz9 9
(space) + = < > € £ $ ¥ % & 0 0
Switches character case between four modes:
Abc, ABC, 123 and abc.
.,?!:;-+#∗
@' " ( )_&€£$
%/ ˜<>§= \ | ¥
¿¡^[ ]{ }¤ЕД
Же джаЗЙий м
СсЦШцштЯЬь
ù ∆Φ ΓΛΩΠΨΣΘ
Ξ (space) ↵
: QPress and hold to enter 0 - 9 numbers.
-
O
: Press and hold to shift between
: Press and hold to display the Input
multi-tap and T9 mode.
Language screen.
Lower Case
Characters
Numeric
Page 32

Changing the Input Language
1. On the text entry screen, press [Options] and select
“Input Language”.
2. Select the desired language.
Changing the Input Mode
T9 Text Input
T9 text input method is a shortcut to enter text easily
and quickly.
1. On the text entry screen, press and hold P to enter
T9 mode.
2. Press [Options] and select “Input Mode”.
3. Select the input mode (Abc, ABC, 123, abc).
4. Press each key once for any letter you require on
that key.
To enter the word “How”, press JLO.
5. If the word shown isn’t the one you want, press a
or b until you highlight the correct one.
6. Press B to select the word.
Note
• If the correct word is not shown in step 5, enter the
correct word again after switching to the multi-tap
input method.
Tip
• If you press Q instead of step 6, a space is inserted
next to the selected word.
Symbols and Punctuation
1. On the text entry screen, press [Options] and select
“Add Symbol”.
2. Select the desired symbol.
Entering Characters 31
Page 33

My Dictionary
You can create your own word list for T9 text input.
1. On the text entry screen in T9 mode, press [Options]
and select “My Dictionary”.
2. Select “Add New Word” and enter a new word.
Editing a Word in the List
1. On the text entry screen in T9 mode, press [Options]
and select “My Dictionary”.
2. Highlight the desired word.
3. Press [Options] and select “Edit”.
4. Modify the word.
Using Templates
You can use the phrases registered in Text Templates
when entering characters.
For details on creating the text template, see “Adding
Phrases to Text Templates” on page 83.
1. On the text entry screen, move the cursor to the
point you wish to insert the template.
2. Press [Options] and select “Advanced”.
3. Select “Insert Template”.
4. Select the desired text template.
32 Entering Characters
Copying, Cutting and Pasting Text
1. On the text entry screen, press [Options] and select
“Advanced”.
2. Select “Copy” or “Cut”.
3. Move the cursor to the first letter to be copied or to
be cut, then press B.
4. Move the cursor to the last letter to highlight the
area, then press B.
5. Move the cursor to the point you wish to paste the
letters.
6. Press [Options] and select “Advanced”.
7. Select “Paste”.
Page 34

Using the Menu
Main Menu
1. Press B in standby.
The Main menu is displayed.
2. Press a, b, c or d to highlight the desired menu,
then press B to access the function.
For details on the menu options, see “List of Menu
Functions” on page 159.
Shortcut Keys
You can access menus by pressing B and digit keys for
the corresponding number on the Main menu. For
numbers 10 to 12, press B and P (10), Q (11) or
R (12). See “List of Menu Functions” on page 159.
Shortcuts are listed in the headings of this user guide.
Examples: To Access “Voice Message” Sub
Menu (M 5-1-2) Using Shortcut Keys
Press B KGH.
To Access “Phone Help” Sub Menu
(M 7-10) Using Shortcut Keys
Press B MP.
Note
• The shortcut keys work for the first three menu levels
only.
Using the Menu 33
Page 35

Contacts List
You can store the phone numbers and Email addresses
of your friends, family and colleagues in the Contacts
List.
Your phone can store up to 500 entries. In a Contacts
List, you can save the following items:
Items Saved in the Handset Memory
First Name up to 32 characters
Last Name up to 32 characters
Phone Number up to 3 phone numbers (up to 32
Email Address up to 3 Email addresses (up to
Category 16 categories
Street & Number up to 64 characters
City up to 64 characters
State/Province up to 64 characters
Postal Code up to 20 characters
Country up to 32 characters
Note up to 256 characters
Birthday (date)
Picture (file name)
34 Contacts List
(M 8-1)
digits each)
128 characters each)
Tone/Video for
Voice Call
Tone/Video for
Video Call
Tone/Video for
New Message
Secret (On or Off)
Items Saved in the SIM Memory (depending on
the SIM card)
Name up to 32 characters
Phone Number up to 32 digits
Changing the Name Order
“Contacts” → “Settings” → “Name Order”
(file name)
(file name)
(file name)
(M 8-8-1)
1. Select “First-Last Name” or “Last-First Name”.
Changing the List Displayed
(M 8-8-2)
“Contacts” → “Settings” → “Contacts Location”
1. Select from “Handset”, “SIM” or “Both”.
If the selected location is different from the contact
storage memory, a confirmation message is
displayed.
Page 36

Selecting the Storage Memory
(M 8-8-3)
“Contacts” → “Settings” → “Save New Contact to”
1. Select from “Handset”, “SIM” or “Choose before
Saving”.
If the selected location is different from the list
displayed, a confirmation message is displayed.
Tip
• “Choose before Saving” prompts you to choose the
memory every time you save a new entry.
Sorting the Contacts List Entries
(M 8-8-4)
You can change the listing order of the Contacts List
entries between by alphabetical order or by different
categories.
→
“Contacts”
“Settings” → “Sort Contacts”
1. Select “By Alphabet” or “By Category”.
Saving an Unregistered Number
(M 8-8-5)
After the call ends, you can have the confirmation
screen asking you if you wish to register the number to
Contact List.
→
“Contacts”
“Settings” → “Save Unregistered”
1. Select “Incoming Call” or “Outgoing Call”.
2. Select “On” or “Off”.
Add New Contact
You can choose either the phone or SIM card memory
locations to store the new entry. For switching
locations, see “Selecting the Storage Memory”.
The amount of phone numbers that you can store to the
SIM card is dependent on its capacity. Contact your
service provider for details.
→
“Contacts”
If you select the “Choose before Saving” option for the
memory to be used, the selection is between “To
Handset” and “To SIM”.
1. Select the field you wish to fill in, and enter the
relevant information.
2. Press [Save], when finished.
Tip
• To create an entry, at least one field must be filled
(“First Name”, “Last Name”, “Phone Number” or
“Email Address” for the handset memory; “Name”
or “Phone Number” for the SIM memory).
“Contacts List” → “Add New Contact”
Contacts List 35
Page 37

Viewing My Contact Details
You can register and edit your own contact as with
other Contacts List entries.
“Contacts”
→
“My Contact Details”
(M 8-5)
Copying Contacts List Entries between SIM Card and Handset
“Contacts” → “Manage Contacts” → “Copy All
Entries”
1. Select “From SIM to Handset” or “From Handset to
Note
• When you insert the SIM card into your phone for the
first time and start the Contacts List application, the
confirmation screen is displayed automatically,
asking you if you wish to copy or not. The number of
Contacts List entries to be copied varies depending
on the SIM capacity.
• If the memory space is not enough to save all entries,
you cannot complete copying.
36 Contacts List
(M 8-9-1)
SIM”.
Finding a Name
“Contacts” → “Contacts List”
1. Enter the first few letters of the name.
Search results are displayed in alphabetical order.
Tip
• You can select the Contacts location from
“Handset”, “SIM” or “Both” before searching.
Dialling from the Contacts List
“Contacts” → “Contacts List”
1. Highlight the desired entry and press D (voice
call) or S (video call).
Tip
• If more than one phone number is registered for the
entry, highlight the desired phone number after step
1 and press D (voice call) or S (video call).
• You can also dial from the details screen of the
Contacts List. On the details screen, select the
desired phone number and press D (voice call) or
S (video call).
Page 38

Editing Contacts List Entries
“Contacts” → “Contacts List”
1. Highlight the entry you wish to edit.
2. Press [Options] and select “Edit”.
3. Modify the information.
4. Press [Save] when finished.
Adding a Thumbnail to Entries
“Contacts”
1. Highlight the desired entry.
2. Press [Options] and select “Edit”.
3. Select “Picture”.
4. Select “Assign Picture”.
5. Select the desired picture.
6. Press [Save] when finished.
Note
• If you delete a picture in the handset memory, the
corresponding thumbnail is also deleted.
• To store a picture right after it was taken, select
“Take Picture” in step 4.
→
“Contacts List”
Assigning a Ringtone or a Ring Video Clip to Each Entry
“Contacts” → “Contacts List”
1. Highlight the desired entry.
2. Press [Options] and select “Edit”.
3. Select “Assign Tone/Video”.
4. Select “For Voice Call”, “For Video Call” or “For
New Message”.
5. Select “Assign Tone” or “Assign Video”.
When selecting “Assign Video”, go to step 7.
6. Select “Preset Sounds” or “My Sounds”.
7. Select the desired tone or video clip.
For details on selecting a ringtone or a ring video
clip, see “Assigning a Ringtone for an Incoming
Call” on page 110 or “Assigning a Ring Video Clip
for an Incoming Call” on page 111.
8. Press [Save] when finished.
Contacts List 37
Page 39

Registering Birthday Item to Calendar
A birthday entered in a contacts list entry can be
registered to the calendar.
→
“Contacts”
1. Highlight the desired entry.
2. Press [Options] and select “View”.
3. Press d to display the second tab.
4. Press b to highlight the birthday entry.
5. Press [Options] and select “Set Reminder”.
6. Press “OK”.
Tip
• After registration, the data in Calendar can be
customised. For details on customising a schedule
entry, see “To Chang e the Type of the Reminder Tone
or Video” and etc. on page 94.
• If the Calendar memory is full, “Set Reminder” is not
displayed in step 4.
38 Contacts List
“Contacts List”
Deleting Contacts List Entries
Deleting All Contact Entries
“Contacts”
Entries”
→
“Manage Contacts” → “Delete All
1. Select from “Handset Entries”, “SIM Entries” or
“Both Entries”.
2. Enter your handset code.
For details on the handset code, see “Changing the
Handset Code” on page 121.
Deleting a Contact Entry
“Contacts”
→
“Contacts List”
1. Highlight the desired entry.
2. Press [Options] and select “Delete”.
Manage Category
Different ringtones can be set for each category. If you
do not change a category ringtone, the ringtone
assigned in the Profiles menu is used.
→
“Contacts”
1. Highlight the desired category.
2. Press [Options] and select “Assign Tone/Video”.
3. Select “For Voice Call”, “For Video Call” or “For
New Message”.
“Manage Category”
(M 8-9-3)
(M 8-3)
Page 40

4. Select “Assign Tone” or “Assign Video”.
When selecting “Assign Video”, go to step 6.
5. Select “Preset Sounds” or “My Sounds”.
6. Select the desired tone or video clip.
For details on selecting a ringtone or a ring video
clip, see “Assigning a Ringtone for an Incoming
Call” on page 110 or “Assigning a Ring Video Clip
for an Incoming Call” on page 111.
Editing the Category Name
You can edit category names to be assigned to the
Contacts List entries.
→
“Contacts”
“Manage Category”
1. Highlight the desired category name.
2. Press [Options] and select “Edit Name”.
3. Modify the name.
Contact Groups
You can create a mailing list to send the same message
to a group of recipients at once. Up to 5 groups can be
registered.
Creating a New Mailing List
“Contacts”
Group”
→
(M 8-6)
“Contact Groups” → “Add New
1. Enter the group name.
The new group name is displayed following the last
group on the Group List screen.
Adding Recipients to a Group
Up to 20 recipients can be registered in each list.
→
“Contacts”
“Contact Groups”
1. Select the desired group name.
2. Select “Assign New Entry”.
3. Select the desired entry.
The detailed screen is displayed.
4. Select the desired phone number or Email address.
Contacts List 39
Page 41

Tip
• If you modify the entry assigned in the group, you
need to re-assign it to the group. Highlight the entry,
press [Options], then select “Re-assign Entry” in
step 2.
• To remove an entry from the group, highlight the
entry, press [Options], then select “Remove Entry”
in step 2.
• To remove a group, highlight a group name and
press [Options] and then select “Delete” in step 1.
Sending a Message Using a Mailing List
→
“Contacts”
“Contact Groups”
1. Highlight the desired group name.
2. Press [Options] and select “Create Message”.
3. Select the desired type of messaging.
For further procedures, see “Creating a New
Message” on page 52.
Memory Status
This function helps you to check the memory used in
the Contacts List.
“Contacts”
Status”
40 Contacts List
→
(M 8-9-2)
“Manage Contacts” → “Memory
Speed Dial List
You can set a maximum of 8 phone numbers in the
Speed Dial list (p. 22).
Setting Contacts List Entries in the Speed Dial
List
→
“Contacts”
1. Select the desired entry.
2. Highlight the desired phone number.
3. Press [Options] and select “Add to Speed Dial”.
4. Select the desired location.
Tip
• The nine digit keys (G - O) correspond to list
numbers.
To Edit the Speed Dial List
“Contacts”
1. Highlight the entry you wish to edit.
2. Press [Options] and select “Re-Assign” (or
“Assign”).
“Contacts List”
→
“Speed Dial List”
(M 8-4)
Page 42

Sending a Contacts List Entry
“Contacts” → “Contacts List”
1. Highlight the desired entry.
2. Press [Options] and select “Send Contact”.
3. Select “As Message” or “Via Bluetooth”.
For “As Message”
For details, see “MMS” on page 51.
For “Via Bluetooth”
For details, see “Bluetooth” on page 122.
Receiving a Contacts List Entry
When the phone receives a Contacts List entry, a
confirmation message is displayed in standby.
1. Press [Yes].
The received entry is saved in the Contacts List.
Press [No] to reject.
Tip
• For details on entering Bluetooth wireless settings,
see “Connectivity” on page 122.
Sending a Voice Clip Message or Video Clip Message Using an Address from the Contacts List
“Contacts” → “Contacts List”
1. Select the desired entry including the phone number
or Email address you wish to use.
2. Highlight the desired phone number or Email
address.
3. Press [Options] and select “Create Message”.
4. Select “Voice Message” or “Video Message”.
For further procedures, see “Creating a New
Message” on page 52.
Contacts List 41
Page 43

Synchronising Contacts List Entries with those on the Internet
The data synchronisation functions are a network
service which allow you to manage your Contacts List
from the phone and also via the Internet. The data in the
SIM card will not be synchronised. Subscribe to a
synchronisation service by contacting your network
service centre.
→
“Contacts”
There are three available synchronisation modes.
Note
• If there are no active synchronisation settings
(M 8-7-5), these modes will not be available.
Synchronising the Contacts List
1. Select “Sync Now!” to synchronise the Contacts
List on the phone with those on the Internet server.
Full details of the rules for this method of
synchronisation can be obtained from your network
service centre or via the Internet server web page.
42 Contacts List
“Synchronise”
(M 8-7)
(M 8-7-1)
Backing up the Contacts List
(M 8-7-2)
1. Select “Backup” to save your Contacts List to the
Internet server.
This will overwrite any contacts data stored on the
server.
Restoring the Contacts List
(M 8-7-3)
1. Select “Restore” to retrieve the Contacts List on the
Internet server.
This will overwrite all contacts data currently stored
in the phone (SIM contacts are not affected). You
will be asked to verify the handset code before the
Restore action is performed. If an incorrect code is
entered, Restore will be terminated.
Viewing the Log
(M 8-7-4)
1. Select “View Log” to see the details of the last
synchronisation session.
Page 44

Synchronisation Settings
“Contacts”
→
“Synchronise” → “Sync Settings”
(M 8-7-5)
1. Select the desired account or “Create New” to enter
the following settings.
“Profile Name”: Synchronisation profile
“Server Name”: Server address
“User ID”: User ID for authentication
“Password”: Password for authentication
“Proxy”: Selects Proxy setting for
“Contacts DB Name”: Contacts List database name
Note
• Synchronisation settings may have already been
entered in your phone depending on your service
provider. You may have restrictions on viewing,
deleting, copying or modifying the settings. Contact
your service provider for details.
name (Unique name)
synchronisation.
on the server
Dialling a Service Phone Number
(M 8-10)
Certain SIM cards contain service phone numbers that
can be dialled. Contact your SIM card vendor for more
information. On the Contacts screen, “Service Dialling
No.” is displayed at the bottom of the list.
→
“Contacts”
1. Select the desired service phone number.
Tip
• If the SIM card contains only one service phone
number, you can dial it in step 1 by pressing B.
• If no service phone number is stored in the SIM card,
this menu is not displayed.
“Service Dialling No.”
Contacts List 43
Page 45

Camera
Your phone has a built-in digital camera that a llows y ou
to take pictures and record video clips wherever you
are. This section starts with basic functions and
operational procedures to take, save and send pictures
and video clips, followed by common and unique
functions to camera and video modes.
(M 4)
Taking Pictures
“Camera”
1. Press B to take the picture.
The shutter sounds and the still image of the taken
picture is displayed.
2. Press [Save].
The taken picture is saved in My Items.
To cancel, press [Cancel].
To send the taken picture, press B in step 2 and
select “As Message”, “As Postcard” or “To Media
Album” from the send option. (The Postcard and
Media Album service is not available with some
service providers. Contact your service provider for
more information.)
44 Camera
Note
• When the video camera is launched, press [Options]
and select “Go to Photo Camera”, or press c.
• When you try to send the picture that has too large a
file size, the picture size is resized for the message.
The original sized picture is saved in My Items.
Page 46

Recording Video Clips
You can record a video clip with your phone.
“Camera”
The preview is displayed on the screen.
1. Press B.
2. To stop recording, press B.
3. Select “Save”.
The video clip is saved in My Items.
To view the preview before saving, select
“Preview”.
To send the video clip, select “Save and Send”.
Then select “As Message” or “To Media Album”.
(The Media Album service is not available with
some service providers. Contact your service
provider for more information.)
For further procedures, see “Creating a New
Message” on page 52.
Note
• You can only send video clips when “For Message”
is selected for the recording time. For details, see
“Selecting the Recording Time” on page 50.
Common Functions in the Photo and Video Camera Modes
Using the Digital Zoom Function
To Adjust the Zooming Ratio
1. Press a or b.
Once the phone has returned to standby, the zoom
settings return to default.
Adjusting the Exposure
“Camera”
1. Press a (Bright) or b (Dark).
Once the phone has returned to standby, the brightness
settings return to default.
→
[Options] → “Exposure”
: (Bright → Normal → Dark)
Camera 45
Page 47

Using the Self-Timer
Select the appropriate option.
“Camera”
(Photo Camera Mode)
“Camera”
Camera Mode)
→
[Options] → “Modes” → “Self-timer”
→
[Options] → “Self-timer” (Video
1. Select “On” or “Off”.
“ ” is displayed on the screen when you select
“On”.
Switching between the Photo and Video
Camera Modes
You can switch between the photo and video camera
modes by pressing c or d.
Select the appropriate option.
→
“Camera”
“Camera”
46 Camera
[Options] → “Go to Video Camera”
→
[Options] → “Go to Photo Camera”
Selecting the Picture or Video Quality
Select the appropriate option.
“Camera”
“Camera”
→
[Options] → “Picture Quality”
→
[Options] → “Video Quality”
1. Select the desired picture or video quality.
: Super Fine
:Fine
: Normal
Note
• The better quality you select, the larger file size is
needed.
Selecting the Storage Memory
Select the appropriate option.
→
“Camera”
Pictures”
“Camera”
Videos”
[Options] → “Settings” → “Save New
→
[Options] → “Settings” → “Save New
1. Select the desired location from “To Handset
Memory”, “To Memory Card” or “Choose bef.
Saving”.
Note
• If you select “Choose bef. Saving”, select the desired
location every time you save.
Page 48

Auto Save
You can set the phone to save pictures and video clips
automatically.
→
“Camera”
[Options] → “Settings” → “Auto Save”
1. Select “On” or “Off”.
Selecting the Anti-flicker Mode
“Camera”
flicker”
→
[Options] → “Settings” → “Anti-
1. Select “Mode 1: 50Hz” or “Mode 2: 60Hz”.
Note
• Vertical stripes may occur on the picture due to the
light source. Change the anti-flicker mode to rectify.
Using the Help Function
→
“Camera”
[Options] → “Help”
Common Shortcut Keys
If multiple options exist, they switch each time you
press each following key.
Photo Camera Video Camera
G Zoom Max/Min
H Exposure
I
J Save New Pictures Save New Videos
K Picture Size Picture Size
L Microphone On/Off
M Picture Quality Video Quality
N Self-timer On/Off
O
Q Switches Viewfinder
between with and
without indicators
P Switches between internal and external cameras
Note
• The “Switches the di splay modes” option is available
in “Preview” before you save a video clip. See
“Recording Video Clips” on page 45.
Switches the display
modes in the Preview
screen
Camera 47
Page 49

Functions in the Photo Camera Mode
Selecting the Picture Size
You can select the size of pictures. All taken pictures
are saved in the JPEG format.
→
“Camera”
1. Select the desired size.
(External Camera) 960 × 1280 dots/
(Internal Camera) 120 × 160 dots
Continuous Shoot
There are various modes for taking continuous shots.
“Camera”
Shoot”
1. Select the desired mode.
The following continuous shoot modes are
available:
“Off”: The continuous shoots are
48 Camera
[Options] → “Picture Size”
768 × 1024 dots/480 × 640 dots/
240 × 320 dots/120 × 160 dots
→
[Options] → “Modes” → “Continuous
cancelled.
“4 Pictures”/“9 Pictures” ( / ):
“Overlapped” ( ): Overlaps continuous
Note
• When you select “Manual” to take continuous
pictures, press B manually at the desired speed.
• When the Timer and Continuous Shoot functions are
simultaneously set, “ ” (for “4 Pictures”, for
example) is displayed instead.
• You cannot use the Continuous Shoot function for
picture sizes larger than 480
Pictures” and “Overlapped” are not available for
picture sizes larger than 240
Takes 4 or 9 pictures
continuously.
After selecting this mode,
select from “Fast”,
“Normal” or “Manual”.
pictures into one picture and
makes an afterimage.
After selecting this mode,
select “Fast” or “Normal”.
×
640 dots. “9
×
320 dots.
Page 50

Selecting a Frame
You can select the frame from preset patterns or My
Pictures.
→
“Camera”
[Options] → “Modes” → “Add Frame”
1. Select “Preset Frames” or “My Pictures”.
2. Select the desired frame.
The selected frame is confirmed on the display.
3. Press B.
Note
• Images larger than 240 dots [W]
cannot be used.
Using the Full Screen
You can display the preview on the full screen without
the soft key area and indicator area.
→
“Camera”
[Options] → “Settings”
×
320 dots [H]
1. Select “Full Viewfinder”.
To return to the normal viewfinder, select “Normal
Viewfinder”.
Selecting the Shutter Sound
“Camera”
Sound”
→
[Options] → “Settings” → “Shutter
1. Select the desired shutter sound from 3 preset
patterns.
To playback the shutter sound, press [Play] in step
1.
Note
• Continuous Shoot uses the specialised shutter sound
that cannot be changed using the above settings.
• The shutter sound remains active even when
“General Volume” (p. 110) is set to “Silent” to
prevent unauthorised use.
Camera 49
Page 51

Functions in the Video Camera Mode
Selecting the Recording Time
“Camera”
1. Select “For Message” or “Extended Video”.
Note
• If you select “For Message” for the recording time,
• “Save and Send” is not displayed after recording in
50 Camera
→
[Options] → “Record Time”
For Message ( ): Limits the size to send a
Extended Video ( ):Less than 30 minutes
the file size is limited depending on the service
provider. Therefore, the quality is also limited for the
setting.
the Extended Video mode.
message depending on
service providers.
(depending on the
memory).
Selecting the Picture Size
You can select the size of pictures.
→
“Camera”
[Options] → “Picture Size”
1. Select “Large(QCIF)” or “Small(SubQCIF)”.
Recording Video Clips with the Sound
To record a video clip with the sound, the microphone
needs to be activated.
→
“Camera”
“Microphone”
[Options] → “Settings” →
1. Select “On” or “Off”.
Note
• The microphone is already turned on in the default
setting. Select “Off” to record a video clip without
the sound.
• The file size of a video clip can be reduced if the
sound is not recorded.
Video Encoding
→
“Camera”
Encode”
[Options] → “Settings” → “Video
1. Select the appropriate format.
Page 52

Messaging
Your phone allows you to send and receive text,
multimedia and Email. It is compatible with most POP3
Email providers.
(M 5)
SMS
SMS allows you to send text messages up to
765 characters long. If you send a message of more tha n
160 characters, it is split into several segments.
MMS
MMS allows you to send and receive multimedia
messages of up to 300 KB with images, sound, or video
clips attached.
Email allows you to send messages of up to 300 KB.
Note
• Some MMS functions may not always be available
depending on your network. Contact your service
provider for more information.
• Maximum message size varies depending on the
restrictions set by the service provider.
1
2
4
3
1. Recipient field
2. Message field
3. Send
4. Picture, Sound, Video, Others
Messaging 51
Page 53

Creating a New Message
(SMS/MMS)
→
“Create Message” → “Message”
A
(Email)
A
→
“Create Message” → “Email”
(M 5-1)
1. Select the address field.
2. Select the desired method to enter the address.
3. For MMS, enter or select the Email address or
phone number from the Contacts List. For SMS,
enter or select a phone number. For Email, enter or
select an Email address.
• To add multiple Email addresses or phone
numbers, highlight the recipient field, press
[Options], select “Edit Recipients”, then select
“Add Contact”. Enter or select the Email address
or phone number from the existing Contacts List.
• To change the recipient types, press [Options],
select “Edit Recipients” and highlight the desired
recipient. Press [Options] and select “Change to
To”, “Change to Cc” or “Change to Bcc”.
• To add a subject, press [Options] and select “Add
Subject”.
52 Messaging
4. Place the cursor in the message field.
5. Enter the message.
6. Highlight “Send” in the lower left of the screen.
Press B and select “Send Message”.
After the message is sent, the message is moved to
the Sent box.
Tip
• To send the same message to a group of recipients,
select “Select Group” in step 2, then select the
desired group name. For details on creating a
mailing list, see “Creating a New Mailing List” on
page 39.
Page 54

To Add a Slide Show
1. In step 4 in “Creating a New Message” on page 52,
press [Options] and select “Add Slide”.
If you wish to add more slides, select “Add Slide
After” or “Add Slide Before”.
2. Enter the message.
If you wish to set the duration of each slide,
highlight the space between the slides. Press
[Options] and select “Slide Duration”, then select
the desired duration.
Tip
• You can create messages up to 300 KB. Each slide
can contain one picture and/or one sound file or
video clip.
To Attach My Items Data
1. In step 6 in “Creating a New Message” on page 52,
highlight the “Picture”, “Sound” or “Video”
indicator in the lower centre of the screen, and then
press B.
2. Select “Saved Pictures”, “Saved Sounds” or “Saved
Videos”.
3. Select the desired file.
If you wish to take new pictures, record sounds or
video clips, select “Take Picture”, “Record Voice”
or “Record Video”.
• When atta ching JPEG files, selec t the appropriate
resize option, as the maximum message size for
sending varies depending on the service provider.
To Remove or Replace Attachments
1. In step 6 in “Creating a New Message” on page 52,
press [Options] and select the corresponding
remove option for each attachment.
Messaging 53
Page 55

To Attach a Contacts List Entry
1. In step 6 in “Creating a New Message” on page 52,
highlight the “Others” indicator in the lower right of
the screen. Press B and select “Attach Contact”.
2. Select the desired entry.
If you wish to select your own Contacts List entry,
select “My Contact Details”.
To Attach a Schedule Entry
1. In step 6 in “Creating a New Message” on page 52,
highlight the “Others” indicator in the lower right of
the screen. Press B and select “Attach
Appointment”.
2. Select the desired day including a schedule entry
you wish to add.
3. Select the desired schedule entry.
54 Messaging
Using the Sending Options
You can use the message sending options for each type
of message.
1. Highlight “Send” in the lower left of the screen,
then press B and select “Messaging Settings”.
• “Read Report” (“On”, “Off”) (MMS): Confirms
whether or not a report is sent notifying the
sender that the message has been read.
• “Delivery Report” (“On”, “Off”) (SMS/MMS):
Enables or disables Delivery Report when the
message is successfully sent to the recipient.
• “Expiry Time” (“Maximum”, “30 minutes”, “1
hour”, “6 hours”, “1 day”, “1 week”) (SMS/
MMS): Sets Expiry Time for a message to be
saved in the server.
• “Priority” (“High”, “Normal”, “Low”):
Prioritises composed messages.
• “Delivery Time” (“No delay”, “30 minutes”, “1
hour”, “6 hours”, “1 day”, “1 week”) (SMS/
MMS): Sets the time the message is delivered
after the Send key is pressed.
Page 56

2. Highlight “Send” in the lower left of the screen.
Press B and select “Send Message”.
After the message is sent, the message is moved to
the Sent box.
Note
• The current message size displayed while you are
creating the message is an approximation.
• If a message cannot be sent for some reason, the
message stays in the Outbox and the “ ” is
displayed in standby.
Tip
• To save the message without sending, press
[Options] and select “Save to Drafts” in step 4 in
“Creating a New Message” on page 52.
• You can send the following items attached to
multimedia messages. Details are given in the
following sections.
• My Items data
• Contacts List entry
• Schedule entry created by Calendar, etc.
• You can use the template option to help you compose
messages. For details on using this option, see
“Using Templates” on page 32.
Sending a Message in the Drafts Box
→
“Drafts”
A
(M 5-3)
1. Select the desired tab, SMS/MMS or Email.
2. Press [Options] and select “Edit & Send”.
3. Modify the message, if necessary.
4. Highlight “Send” in the lower left of the screen.
Press B and select “Send Message”.
Sending a Voice Clip Message or Video Clip
Message
You can record a new voice or video clip when creating
a new message.
Select the appropriate option.
A
A
(M 5-1-2) (M 5-1-3)
→
“Create Message” → “Voice Message”
→
“Create Message” → “Video Message”
1. Press B to start recording.
2. Press B to stop recording.
3. Select “Accept” to attach to the new message.
The file is saved in the corresponding folder in My
Items.
For further procedures, see “Creating a New
Message” on page 52.
Messaging 55
Page 57

Reading a Message
Messages you receive are saved in the Inbox.
A
→
“Inbox”
1. Select the desired tab, SMS/MMS or Email.
2. Select the message you wish to view.
Storing the Phone Number of a Sender in the
Contacts List
A
→
“Inbox”
1. Highlight the message from which you wish to store
the phone number or Email address.
2. Press [Options] and select “Save Address”.
The new Contacts List entry screen including the
phone number is displayed. For details on creating
a new Contacts List entry, see “Add New Contact”
on page 35.
Calling the Phone Number of a Sender
Embedded in the Message
→
“Inbox”
A
1. Highlight the message containing the phone number
you wish to dial.
2. Press [Options] and select “Call”.
56 Messaging
Downloading a Single MMS
A
→
“Inbox”
1. Highlight the message alert ( ) you wish to
download.
2. Press [Options] and select “Download”.
Tip
• You can download multiple messages at the same
time. See “Downloading Multiple MMS”.
Downloading Multiple MMS
→
“Inbox”
A
1. Press [Options] and select “Advanced”.
2. Select “Multiple Select”.
3. Select the desired message alerts, press [Options]
and select “Select” or “Select All”.
4. Press [Options] and select “Download”.
The selected messages are downloaded at the same
time.
Page 58

Replying to a Message or to All Addresses
A
→
“Inbox”
1. Highlight the message the sender of which you wish
to reply to.
2. Press [Options] and select “Reply” or “Reply All”.
3. Select “Reply” or “Reply with History”.
4. Enter the message.
5. Highlight “Send” in the lower left of the screen.
Press B and select “Send Message”.
Forwarding a Message
→
“Inbox”
A
1. Highlight the message you wish to forward.
2. Press [Options] and select “Forward”.
3. Perform steps 1 to 5 in “Creating a New Message”
on page 52.
Sorting the Messages in the List
→
“Inbox”
A
1. Press [Options] and select “Advanced”.
2. Select “Sort”.
3. Select the desired sort option.
Locking or Unlocking the Messages
A
→
“Inbox”
1. Highlight the message you wish to lock or unlock.
2. Press [Options] and select “Advanced”.
3. Select “Lock” or “Unlock”.
Messaging 57
Page 59

Sending a Picture File with Postcard
Your phone allows you to send multimedia messages to
a Vodafone specific Postcard service centre that prints
the picture and mails it to the recipient’s home address
specified in the MMS message. (Your phone is
provided with the address of a Vodafone specific
Postcard service centre, and its address cannot be
changed.)
Note
• This service is not available with some service
providers. Please contact your service provider for
more information.
To Create a New Postcard
See the note on page 161 for menu indications.
→
“Create Message” → “Postcard” →
A
“Saved Pictures”
(M 5-1-4)
1. Select a picture you wish to send.
If you wish to take new pictures, select “Take
Picture”.
If the file size of selected JPEG format pictures or
taken pictures is too large to send, select the
appropriate resize option.
2. Enter your message.
You can enter messages of up to 200 bytes.
58 Messaging
3. Enter or select the recipient.
See the note below for details.
• “Name” (mandatory):
Name of the recipient for a postcard up to 50
bytes
• “Additional Information” (optional):
Additional information of the recipient up to 50
bytes
• “Street & Number” (mandatory):
Street and number up to 50 bytes
• “City” (mandatory):
City up to 50 bytes
• “Postal Code” (optional):
Postal code up to 20 bytes
• “State/Province” (optional):
State, province, and region up to 50 bytes
• “Country” (optional):
Country up to 20 bytes
4. Press [Options] and select “Send Postcard”.
Page 60

Note
• The items “Name”, “Street & Number” and “City”
are necessary to complete sending Postcards.
• The items displayed differ according to the service.
Please contact your service provider for more
information. The item “Country” may not be
displayed, so you cannot send Postcards overseas
from your phone.
• Asterisks entered in the message or the address
become invalid when the message is sent, and spaces
cannot be entered in the Postal Code.
• Files in Animation GIF format cannot be used for the
Postcard service.
• The picture quality of Postcards varies depending on
the picture size.
Vodafone Messenger
With Vodafone Messenger you can stay in touch and
have fun with friends through instant text messaging.
You will know when your friends are available to chat
and that they immediately receive your instant
messages. When you first start using Vodafone
Messenger, all you need to know is your friend’s
mobile number or messenger ID to build your
Vodafone Messenger contact list.
Note
• This service is split into two types, an Instant
messenger version and a Web version. The Instant
messenger version is described here. If your phone
does not access the Instant messenger version as
described here, you will connect to the Web version.
To find out which service you are using, please
contact your service provider.
(M 5-6)
Messaging 59
Page 61

1st Sign in
A
→
“Vodafone Messenger”
1. Enter your screen name and press B.
Your phone is connected to Instant messenger
server.
2. Select one of the following methods to add
members to your contact list.
“Enter Phone Number”:
Enters the contact’s phone numbers.
“Enter Messenger ID”:
Enters the contact’s messenger ID.
Enter from your Contacts List:
Selects members from your Contacts List.
3. Enter the display name and press B.
Tip
• You can change the screen name and display name at
any time.
• If necessary items for Messenger Settings are not set,
the settings screen for the settings is displayed
(p. 67).
60 Messaging
Starting a Conversation
→
“Vodafone Messenger”
A
1. Display the Online Contacts tab or the Group
Conversations tab by c/d.
2. Select the display name or the group name you wish
to send the message to.
The conversation dialogue opens.
3. Enter the message in the lower window and press B.
When the message is sent, the message moves to the
upper window.
4. When you receive a message, it is displayed in the
upper window.
5. To continue the conversation, repeat steps 3 and 4.
Note
• You can enter up to 160 characters in each message
that is sent.
• You can send messages even if the recipient is not
connected.
Page 62

Tip
• You can move the cursor by a/b.
When the cursor is at the top of the lower window, a
moves control to the u pper window then a/ b scrolls
the text in the upper window. To return to the lower
window, press [Back].
• The number of lines in the upper and lower windows
changes to suit the circumstances.
Adding a New Contact
→
“Vodafone Messenger”
A
1. Display the Registered Contacts tab or the Online
Contacts tab by c/d.
2. Press [Options] and select “Add New Contact”.
3. Enter the new Contact List member by steps 2 and
3 in “1st Sign in” on page 60.
Adding a Group of Contacts
→
“Vodafone Messenger”
A
1. Display the Group Conversations tab by c/d.
2. Press [Options] and select “Add New Group”.
3. Enter the group name and press B.
The Online Contacts list opens.
4. Highlight each member you wish to add to the
group and press B to check.
To uncheck, press B once.
5. Press [Save].
Adding Members to a Group of Contacts
A
→
“Vodafone Messenger”
1. Display the Group Conversations tab by c/d.
2. Highlight the group you wish to add the members
to.
3. Press [Options] and select “Invite Contacts”.
The Online Contacts list opens.
4. Select the members by steps 4 and 5 in “Adding a
Group of Contacts”.
Messaging 61
Page 63

Reading a Message
A
→
“Vodafone Messenger”
1. Display the Conversations tab by c/d.
2. Select the desired message you wish to read.
Tip
• You can continue a conversation after you have
received a message by entering a message in the
lower window.
Saving a Conversation
1. Display the Conversations tab by c/d.
2. Highlight the conversation you wish to save.
3. Press [Options] and select “Save Conversation”.
Note
• You can save up to 3900 bytes in a single
conservation. When this limit is exceeded, messages
are automatically deleted starting from the oldest
message.
• You can save up to ten conversations. When this limit
is exceeded, you will be asked to delete old
conversations starting from the oldest message.
• You can view saved conversations as follows:
62 Messaging
Reading a Saved Conversation
→
“Vodafone Messenger”
A
1. Display the Conversations tab by c/d.
2. Press [Options] and select “Saved Conversations”.
3. Select the conversation you wish to read.
Watchers List
The watchers list allows you to see who is viewing your
status.
Page 64

Adding Contacts from the Watchers List
A
→
“Vodafone Messenger”
1. Press [Options] and select “Settings”.
2. Select “Watchers List”.
The Watchers List opens.
3. Press [Options] and select “Add to Contacts”.
Tip
• To block a member from viewing your status,
highlight the member you wish to block, press
[Options] and select “Block User”.
Client Settings
→
“Vodafone Messenger”
A
1. Press [Options] and select “Settings”.
2. Select one of the following items.
“My Status”: Changes your connection
“Screen Name”: Changes your screen
“Automatic Sign In”: Sets whether or not to sign
“Block List”: Views and removes
Sign Out
You can log out using any tab.
status to “Online” or
“Busy”.
name.
in when you turn your
phone on.
contacts from the Block
List.
1. Press [Options] and select “Sign Out”.
Messaging 63
Page 65

Messaging Settings
General Settings
A
→
“Messaging Settings” → “General Settings”
(M 5-9-1)
(M 5-9)
1. Select the item you wish to set up.
• “Home Download”:
Controls the message download timing inside
your network area.
“Always Download”: Downloads messages
“Always Defer”: Defers message download.
• “Roaming Download”:
Controls the message download timing when
roaming outside of your network.
“Always Download”: Downloads messages
“Always Defer”: Defers message download.
• “Delivery Report”:
Enables or disables Delivery Report request.
64 Messaging
immediately from the
server.
immediately from the
server.
• “Read Report”:
Enables or disables Read Report request.
• “Expiry Time”:
This indicates the number of days and hours for
which a message you send may remain
undelivered to the message recipient. During this
period, the message service centre will
continually try to deliver the message to the
recipient.
• “Edit Signature”:
Opens the screen to enter the signature.
• “Auto Delete”:
Deletes the oldest message automatically, when
the Inbox, Sent or Both (Inbox and Sent) is full.
• “Automatic Resend”:
Tries to resend the failed SMS/MMS message up
to two times (“On” or “Off” selection).
• “Message List View”:
Switches the mailbox listing between “One-line
View” and “Two-line View”.
Page 66

SMS Settings
A
→
“Messaging Settings” → “SMS Settings”
(M 5-9-2)
1. Select the item you wish to set up.
• “Message Centre”:
Enter the message centre number.
If you wish to enter a country code for a message
to an international number, press and hold Q
until a + sign is displayed.
• “Message Format”:
Select the message format to be used when
creating a new message.
•“Reply Path”:
Accepts or rejects the same reply path with the
send path when receiving the reply message for
your message.
• “Optimisation”:
When set “On” (default), double-byte characters
such as European characters with an accent are
converted into single-byte characters and sent.
When “Off”, double-byte characters are sent as
displayed.
Please note that you may be charged double for
double-byte characters sent in an SMS when
Optimisation is set “Off”.
Messaging 65
Page 67

MMS Settings
A
→
“Messaging Settings” → “MMS Settings”
(M 5-9-3)
1. Select the item you wish to set up.
• “MMS Accounts”:
Select the desired account or select “Create New”
to enter the following settings.
“Profile Name”: MMS profile name
(Unique name)
“Proxy”: Proxy setting for MMS
“Relay Server URL”: MMS relay server
• “Delivery Report Allow”:
Confirms whether or not a report is sent notifying
the sender when you receive a message.
• “Read Report Allow”:
Enables or disables Read Report Allow when the
recipient is required to inform the sender that the
message has been read.
66 Messaging
• “Slide Duration”:
Sets the duration of the slide.
• “Max Message Size”:
Sets the maximum message size for sending and
disables sending MMS messages exceeding that
size.
• “Creation Mode”:
When set to “Free”, you can attach files of any
format to the mail. When set to “Restricted”, only
certain formats and message sizes can be
attached. The “Restricted” setting has priority
over “Max Message Size”.
Page 68

Email Settings
A
→
“Messaging Settings” → “Email Settings”
(M 5-9-4) (M 5-9-5)
1. Select the item you wish to set up.
• “Email Accounts”:
Select the de sired account or select “Creat e New”
to enter the following settings.
“Account Name”: Email account name
“POP3 Server”: Server name, user ID,
“SMTP Server”: Server name, user ID,
“Access Point”: Access point for Email
“Email Address”: Email address
• “Download Interval”:
Sets the download interval.
• “Max Message Size”:
Sets the maximum message size for sending and
disables sending Email messages exceeding that
size.
(Unique name)
password and port number
for POP3 server
password, port number for
SMTP server and SMTP
Authentication
Messenger Settings
With service providers not offering the Instant
Messenger function, the “Messenger Settings” menu is
not displayed.
→
“Messaging Settings” → “Messenger Settings”
A
1. Select “Create New” to enter the following setting.
“Profile Name”: Messenger profile name
“Proxy”: Proxy setting for Messenger
“URL”: Messenger relay server
“Messenger ID”: Your ID for Messenger
“Password”: Password for Messenger
Note
• In normal operations, you do not need to change the
settings.
• Messenger settings have already been entered in
your phone depending on your service provider. You
may have restrictions on viewing, deleting, copying
or modifying the settings. Contact your service
provider for details.
(Unique name)
Messaging 67
Page 69

Vodafone live!
Your phone is already configured to access Vodafone
live! and the mobile internet*.
Vodafone live! is a new mobile internet portal which is
your gateway to a new world of information, games,
music and services.
Because your phone uses 3G (UMTS), it has a system
that is much faster than previous ways of getting mobile
information. Also, the connection is ‘always on’ which
means there is no need to wait for dialling up. You only
have to pay for the data you send or receive, not how
long you’re connected.
* If you have problems getting connected, please
phone Vodafone Customer Support.
Your phone contains a WAP browser used for surfing
on the Mobile Internet, where you can get a lot of useful
information. Normally, pages are designed for a mobile
phone.
68 Vodafone live!
(M 2)
Main Menu
→
“Vodafone live!”
The Vodafone live! service page is displayed.
“Vodafone live!”
The URL entry screen is displayed, allowing you to
jump to a site.
“Vodafone live!”
See page 69.
“Vodafone live!”
WAP Push alerts are displayed.
“Vodafone live!”
The saved screenshots are displayed.
“Vodafone live!”
The history of pages you have recently browsed is
displayed.
“Vodafone live!”
See page 70.
“Vodafone live!”
→
“Enter URL”
→
“Bookmarks”
→
“Alert Inbox”
→
“Saved Page”
→
“Access History”
→
“Browser Settings”
Page 70

Navigating a WAP Page
• a b c d:
Move the highlights around in the screen.
• B: Executes the option displayed in the lower
centre of the screen.
• A: Launches the browser option menu.
• C: Selects an action displayed in the lower
right of the screen.
Used to access “Vodafone live!” by
opening the browser.
• F (short press):
Exits the browser.
(press and hold):
Turns off the phone.
Editing Bookmarks
“Vodafone live!” → “Bookmarks”
(M 2-3)
1. Select the desired URL, and press [Options].
You can edit the list of Bookmarks by the following
options:
“Open”: Selects a bookmark.
“Details”: Displays detailed
“Send Page”: Sends the URL address to
“New”: Creates new folders or
“Rename”: Renames bookmarks.
“Edit URL”: Edits URL address of the
“Move”: Moves bookmarks to
“Delete”: Deletes bookmarks.
“Delete All”: Deletes all bookmarks.
information of the WAP
page.
recipients.
bookmarks.
bookmark.
another location.
Vodafone live! 69
Page 71

Browser Settings
“Vodafone live!”
(M 2-7)
→
“Browser Settings”
“Font Size”: Sets the size of the browsing
font.
“Scroll Step”: Sets the speed of scrolling.
“Send Referrer”: Enables or disables the
notification of the referrer.
“Cookies”: Adjusts the setting of
cookies.
“Downloads”: Categorises downloading
data from the images/
sounds/objects.
“Security”: Adjusts the security prompt
level.
“WAP Push”: Sets whether you need
confirmation for push
message.
“Download to”: Sets the download location.
70 Vodafone live!
The Browser Options
You can use various options of the WAP browser.
→
[Options]
C
“Select”: Selects a WAP page.
“Home”: Goes to the homepage.
“Bookmarks”: See page 69.
“Mark Page”: Marks the selected WAP
page.
“Save This Link”: Downloads the linked WAP
page data.
“Save Items”: Saves items from WAP
pages.
“Enter URL”: Goes to the WAP page that
you enter the URL address
of.
“Access History”: Shows the history where
you have browsed.
“Forward”: Goes to the next page of the
pages displayed.
“Reload Page”: Reloads the WAP page
again to get new
information.
“Advanced”: Displays the advanced
menus.
“Exit”: Exits the browser.
Page 72

The Advanced Options
C
→
[Options] → “Advanced”
“Saved Page”: The saved screenshots are
displayed.
“Save This Page”: Saves the WAP page as a
local file.
“Send Page”: Sends the WAP page data.
“Details”: Shows detailed information
of the WAP page.
“Browser Data”: Edits the browser data. You
can clear the cache/cookies/
history.
“Search This Page”: Searches for specific words
in the WAP page.
“Copy Text”: Copies the text on the WAP
page.
“Browser Settings”: Displays the Settings
menus.
“Restart Browser”: Restarts the browser.
“About”: Displays the browser
information.
Vodafone live! 71
Page 73

Music
Music Player
Music Player supports MP3, MPEG-4 and 3GPP
format sound files. While playing back sound files in
the background, you can use other menus.
Adding a New Playlist
You can create your own playlist, storing and managing
your favourite tracks and the order of tracks.
“Music”
(M 3)
(M 3-2)
→
“My Music” → “Playlists”
1. Press [Options] and select “Add New Playlist”.
2. Enter the desired playlist name.
Note
• To delete the playlist, highlight the playlist and press
[Options]. Then select “Delete Playlist”.
• You can create up to 99 playlists.
Playing Back Sound Files
→
“Music”
“My Music”
1. Select the item you wish to play back.
• “All Music”:
All sound files are displayed.
72 Music
• “Artists”:
The names of all artists are displayed.
When an artist is selected, all of his or her albums
are displayed.
When an album is selected, all of the sound files
in the selected album are displayed.
• “Albums”:
The names of all albums are displayed.
When an album is selected, all of the sound files
in the selected album are displayed.
• “Playlists”:
All playlists are displayed.
When any playlist is selected, all of the sound
files in the selected playlist are displayed.
2. Select the desired sound file.
To pause playback, press B.
Note
• Select “My Music” to update the list of available
music tracks.
Page 74

• You are asked whether or not to play sounds when the
Silent mode is activated.
• To play the last played file, select “Last Played
Music”. “Currently Playing” i s displayed when a file
is being played back.
• When you receive a call, playback of the current file
is paused, and you can receive the call. After the call
ends, the paused playback resumes automatically in
the background.
Tip
• You can return to the Main menu screen while
playing back the file in the background.
• You can create your playlist by listing only the
desired files (p. 72).
• Sound files in both the handset and the memory card
are displayed in a single view.
• You can select the playback pattern in step 2. Press
[Options] and select “Playback Pattern”.
“Normal”: Plays back all files in the selected
folder once and stops playback.
“Repeat”: Continues playback of selected file
in the selected folder.
“Repeat All”: Plays back all files in the selected
folder.
“Random”: Plays back file s in the selected folde r
at random.
• You can control the Music Player by using the
following keys:
a/ b : Increases or decreases the volume.
b (press and hold): Mutes.
d: Jumps to the next file.
c: Returns to the start of the current file.
d (press and hold): Fast-forwards.
c (press and hold): Rewinds.
F: Plays back the file in the background.
Music 73
Page 75

Sorting Files
“Music”
→
“My Music” → “All Music”
1. Press [Options] and select “Sort”.
2. Select “By Title”, “By Artist”, “By Album” or
“By Genre”.
Sort results are displayed.
Adding a File to the Playlist
You can add files to a playlist by doing the following.
→
“Music”
“My Music” → “All Music”
1. Highlight the file you wish to add to the playlist.
2. Press [Options] and select “Add to Playlist”.
The playlists are displayed. For details on adding a
playlist, see “Adding a New Playlist” on page 72.
3. Select the desired folder.
The file highlighted in step 1 is saved.
To delete files from the playlist, highlight the file in
the playlist and press [Options]. Then select “Delete
from Playlist”.
Note
• You can store up to 99 files in one playlist. However
the total number of files stored on your phone cannot
exceed 350 files.
74 Music
Downloading Music Files
→
“Music”
The music file download site is displayed.
Note
• This service is not available with some service
providers. Please contact your service provider for
more information.
Music Finder
You can connect to the Music Finder service.
“Music”
Note
• This service is not available with some service
providers. Please contact your service provider for
more information.
“Browse Music Store”
(M 3-4)
→
“Music Finder”
(M 3-3)
Page 76

My Items
My Items contains several types of picture, sound and
video clip data. Also included in My Items are
frequently used text message phrases and WAP sites
which you can use for downloading. You can also
transmit picture, sound and video clip data via
Bluetooth wireless technology to OBEX-enabled
phones.
Pictures
Pictures that are taken by a digital camera or images
that are downloaded from mobile Internet sites can be
managed. You can register pictures in the following
formats: JPEG, PNG, WBMP and GIF.
Viewing Pictures
“My Items”
(M 6)
(M 6-1)
→
“Pictures”
1. Press d to display the list from the memory card
and c to return to the handset memory.
2. Select the file you wish to view.
The selected picture is displayed.
Using Images as Wallpaper
“My Items”
→
“Pictures”
1. Highlight the file you wish to use as wallpaper.
2. Press [Options] and select “Set as Wallpaper”.
Saving an Image to Contacts List Entries
You can use this option only for pictures saved in the
handset memory.
→
“My Items”
“Pictures”
1. Highlight the file you wish to add to Contacts List.
2. Press [Options] and select “Add to Contact”.
To overwrite, select the data you wish to save.
To save as a new entry, select “As New Contact”.
For details on entering a name, see “Add New
Contact” on page 35.
My Items 75
Page 77

Editing Pictures
“My Items”
→
“Pictures”
1. Highlight the file you wish to edit.
2. Press [Options] and select “Picture Editor”.
3. Select the desired option.
Note
• “Picture Editor” may not be available depending on
the original picture and copyright issued.
Adjusting the Size
You can adjust the picture to an appropriate size
depending on the scene.
→
“My Items”
“Pictures”
1. Highlight the file you wish to adjust the size of.
2. Press [Options] and select “Resize”.
3. Select the desired option.
Note
• “Resize” may not be available depending on the
original picture and copyright issued.
Tip
• For other option menus, see “Common Option
Menus” on page 79.
76 My Items
Downloading Picture Files
→
“My Items”
The picture file download site is displayed.
Music & Ringtones
The downloaded sound files and the AMR data
recorded by Voice Recorder are managed in Music &
Ringtones. The default ringtones are not contained
within Music & Ringtones. Only the sound files that
can be played back on the phone are stored in Music &
Ringtones.
Playing Back Sound Files
“My Items”
“Pictures” → “More Pictures”
(M 6-2)
→
“Music & Ringtones”
1. Press d to display the list from the memory card
and c to return to the handset memory.
2. Select the file you wish to play back.
To pause playback, press B.
To stop playback, press [Back].
Note
• Playback may not be available for some sound files.
Page 78

Using the Sound Files as a Ringtone
“My Items”
→
“Music & Ringtones”
1. Highlight the file you wish to use as a ringtone.
2. Press [Options] and select “Set as Ringtone”.
Tip
• For other option menus, see “Common Option
Menus” on page 79.
Downloading Sound Files
→
“My Items”
Sounds”
The sound file download site is displayed.
Videos
Video clips that are recorded by a video camera or
downloaded from mobile Internet sites can be
managed.
Playing Back Video Clip Files
“My Items”
“Music & Ringtones” → “More
(M 6-4)
→
“Videos”
1. Press d to display the list from the memory card
and c to return to the handset memory.
2. Select the file you wish to play back.
To pause playback, press B.
To resume, press B again.
To stop playback, press [Back].
Using a Video Clip as a Ring Video
You can set your video clip to play back when the
phone rings.
→
“My Items”
“Videos”
1. Highlight the desired video clip.
2. Press [Options] and select “Set as Ring Video”.
Tip
• For other option menus, see “Common Option
Menus” on page 79.
Downloading Video Clip Files
→
“My Items”
The video clip file download site is displayed.
“Videos” → “More Videos”
My Items 77
Page 79

Themes
You can easily customise the display of 550SH, by
using the theme files.
The theme files that are downloaded from mobile
Internet sites can be managed.
Viewing Previews
“My Items”
(M 6-6)
→
“Themes”
1. Press d to display the list from the memory card
and c to return to the handset memory.
2. Highlight the theme file you wish to preview.
3. Press [Options] and select “Preview”.
The selected theme file is displayed.
Setting Theme
“My Items”
→
“Themes”
1. Select the desired theme file.
The selected theme file is set as the default theme.
Tip
• Even after a theme is set, you can set a wallpaper
regardless of the set theme. In this case, the other
items follow the set theme.
• For other option menus, see “Common Option
Menus” on page 79.
78 My Items
Note
• If you set your original image as a wallpaper, the
screen asking you to choose “Use Current
Wallpaper” or “Use Theme Wallpaper” is displayed
after step 1.
Downloading Theme Files
→
“My Items”
The theme file download site is displayed.
Other Documents
Some types of files are stored in the Other Documents
folder of the phone. You can edit and use these files as
My Items data.
Opening the Document File
“My Items”
“Themes” → “More Themes”
(M 6-8)
→
“Other Documents”
1. Press d to display the list from the memory card
and c to return to the handset memory.
2. Select the desired file.
Tip
• For other option menus, see “Common Option
Menus” on page 79.
Page 80

Common Option Menus
Activating Files with Copyright Protection
(DRM)
Some pictures, sound files, video clips and theme files
have a digital copy protection program, which is called
DRM (Digital Rights Management). You need to
activate the digital licence permission to open the files.
Files protected with DRM are displayed with .
Select the appropriate option.
→
“My Items”
“My Items”
“My Items”
“My Items”
“My Items”
1. Highlight the file you wish to activate.
2. Press [Options] and select “Activate”.
Note
• Some pictures with DRM may not open even when an
attempt is made to activate it.
“Pictures”
→
“Music & Ringtones”
→
“Videos”
→
“Themes”
→
“Other Documents”
Sending My Items Data
Select the appropriate option.
For Files except Theme Files
→
“My Items”
“My Items”
“My Items”
“My Items”
“Pictures”
→
“Music & Ringtones”
→
“Videos”
→
“Other Documents”
1. Highlight the desired file.
2. Press [Options] and select “Send”.
3. Select “As Message” or “Via Bluetooth”.
My Items 79
Page 81

For Theme Files
When sending the theme files, you can do it via
Bluetooth only.
→
“My Items”
“Themes”
1. Highlight the desired file.
2. Press [Options] and select “Send via Bluetooth”.
Tip
• For details on creating a message, see “Creating a
New Message” on page 52.
• For details on Bluetooth settings, see “Bluetooth” on
page 122.
Note
• Pictures/Sounds/Video clips protected by copyright
cannot be sent attached to a message, with the
exception of Separate Delivery files.
• When pairing, you need to enter your passcode when
establishing contact with a Bluetooth wireless
technology enabled device for the first time.
• When you send a picture file, select “As Postcard” in
step 3. The Postcard service is not available with
some providers. Contact your service provider for
more information.
80 My Items
Receiving My Items Data
When the p hone receives My Items data , a confirmation
message is displayed in standby.
1. Press [Yes].
The received data is saved in the corresponding My
Items folder.
Tip
• For details on Bluetooth wireless settings, see
“Connectivity” on page 122.
Using My Items Data
You can copy, move, sort, rename, and delete the saved
My Items data.
Select the appropriate option.
→
“My Items”
“My Items”
“My Items”
“My Items”
“My Items”
“Pictures”
→
“Music & Ringtones”
→
“Videos”
→
“Themes”
→
“Other Documents”
1. Highlight the desired file.
2. Press [Options] and select “Advanced”.
Page 82

3. Select the desired option.
“Move”: Moves files to another folder.
“Copy”: Copies files. Select the desired
“Create Folder”: Creates a new folder.
“Multiple Select”: Selects multiple files.
“Sort”: Sorts the file. Select the desired
Note
• When you select “Themes”, you can select “Move”,
“Copy” and “Sort” only in step 3.
To Rename the File
Select the appropriate option.
“My Items”
“My Items”
“My Items”
“My Items”
“My Items”
→
→
→
→
→
Select the desired folder to move
to.
folder to copy to.
files to sort.
“Pictures”
“Music & Ringtones”
“Videos”
“Themes”
“Other Documents”
1. Highlight the desired file.
2. Press [Options] and select “Rename”.
To Delete the File
“My Items” → “Pictures”
“My Items”
“My Items”
“My Items”
“My Items”
→
“Music & Ringtones”
→
“Videos”
→
“Themes”
→
“Other Documents”
1. Highlight the desired file.
2. Press [Options] and select “Delete”.
To See the My Items Details
Select the appropriate option.
→
“My Items”
“My Items”
“My Items”
“My Items”
“My Items”
“Pictures”
→
“Music & Ringtones”
→
“Videos”
→
“Themes”
→
“Other Documents”
1. Highlight the file you wish to view the details of.
2. Press [Options] and select “Details”.
My Items 81
Page 83

Uploading My Items Data
You can upload your picture, sound or video clip files
to the Media Album.
→
“My Items”
“My Items”
“My Items”
“Pictures”
→
“Music & Ringtones”
→
“Videos”
1. Highlight the file you wish to upload.
2. Press [Options] and select “Send”.
3. Select “To Media Album”.
Note
• This service is not available with some service
providers. Please contact your service provider for
more information.
• Picture, sound and video clip files protected with a
copyright cannot be uploaded.
Selecting Multiple Files
You can select more than one item from My Items for
moving, copying and deleting.
Note
• The following procedure applies when the entries
other than any theme file or “More Pictures”/
“More Sounds”/“More Videos” are highlighted.
82 My Items
Select the appropriate option.
→
“My Items”
“My Items”
“My Items”
“My Items”
“Pictures” → [Options]
→
“Music & Ringtones” → [Options]
→
“Videos” → [Options]
→
“Other Documents” → [Options]
1. Select “Advanced”.
2. Select “Multiple Select”.
3. Press B to check the desired file names.
4. Press [Options] and select the desired option.
Tip
• To remove the check, select the file again or select
“Unselect” in step 4.
• If you wish to select all files, select “Select All” in
step 4. To unselect all, select “Unselect All”.
Page 84

Games & Applications
(M 6-3)
(M 6-5)
For details on Vodafone specific applications, see
“Games & Applications” on page 84.
Text Templates
You can register up to 50 text templates for use in text
messages and multimedia messages. A maximum of
256 characters can be used for a single text template.
Adding Phrases to Text Templates
“My Items”
Template”
1. Enter the text and press B.
Editing Text Templates
“My Items”
1. Highlight the text template you wish to edit.
2. Press [Options] and select “Edit”.
3. Modify the text and press B.
→
→
To view the text template, press [Options] and
select “View”.
To delete the text template, press [Options] and
select “Delete”.
(M 6-7)
“Text Templates” → “Add New
“Text Templates”
Sending Text Templates
“My Items”
→
“Text Templates”
1. Highlight the text template you wish to send.
2. Press [Options] and select “Send Template”.
Memory Status
This function helps you to check the memory status of
the handset memory or memory card. Memory status
covers the following.
Handset Memory: Applications, Pictures, Videos,
Memory Card: Pictures, Videos, Sounds,
“My Items”
→
(M 6-9)
Sounds, Themes, Others, Total
and Free
Themes, Others, Total and Free
“Memory Status”
1. Select “Handset Memory” or “Memory Card”.
My Items 83
Page 85

Entertainment
Games & Applications
Using Applications
Various kinds of Vodafone specific applications can be
used on this phone. To use applications, download the
applications via the mobile Internet. Some applications
offer the ability to connect to a network either within a
game or a network-based application.
Note
• Applications may be both localised (no connectivity)
and network-based (using the mobile Internet to
update information/play games). The network may
charge you more for using network-based
applications. Please contact your service provider
for more information.
84 Entertainment
(M 1)
(M 1-1)
Downloading Applications
→
“Entertainment”
“Games”
“Entertainment”
“Applications”
→
“Games & Applications” →
“More Games”
→
“Games & Applications” →
→
“More Applications”
1. Select the desired application.
Before downloading the application you are asked
to confirm what you are about to receive. After
checking the information on the confirmation
screen, the application can be downloaded.
2. Press B to start downloading.
3. Press B when finished.
Note
• User authentication may be required before
downloading the application on some information
screens.
Page 86

Executing Applications
“Entertainment”
“Games” or “Applications”
→
“Games & Applications” →
1. Select the title of the application you wish to
execute.
The selected application is executed. When using
network connection type applications, connection
to the network can be selected.
2. To end the application, press F and select “End”.
Setting as a Screensaver for the Display
“Entertainment”
“Games” or “Applications”
→
“Games & Applications” →
1. Highlight the file you wish to use as a screensaver.
2. Press [Options] and select “Set as Screensaver”.
Setting Permission
You can set permission for selected Java™
applications.
→
“Entertainment”
“Games” or “Applications”
“Games & Applications” →
1. Highlight the desired Java™ application.
2. Press [Options] and select “Permission”.
3. Select one of the following options:
“Phone Call”: Sets permission to make voice
calls.
“Network Access”: Sets permission to access the
network.
“Messaging”: Sets permission to perform
MMS and SMS messaging.
“Autorun”: Sets permission to pe rform the
Autorun function.
“Local Connection”: Sets permission to connect to
local devices.
“Read User Data”: Sets permission to read user
data, such as Contacts List
entries, mailbox (Inbox) and
My Items data.
“Write User Data”: Sets permission to write
entries in your phone, such as
Contacts List entries, mailbox
(Inbox) and My Items data.
“Use Multimedia”: Sets permission to use the
multimedia recording.
Entertainment 85
Page 87

4. Select one of the following options:
“Session”: The confirmation message is
not displayed until you exit
the application, while
execution of the API of the
specified function group is
authorised.
“Ask Once”: The confirmation message is
displayed every time the API
of the specified function
group is executed.
“Blanket”: The confirmation message is
not displayed until the
application is deleted or you
change the settings, while
execution of the API of the
specified function group is
authorised.
“No”: Execution of the API of the
specified function g roup is not
authorised.
Note
• To clear all the permission settings, select “Reset” in
step 3.
• All permissions are not available for all Java™
applications.
86 Entertainment
Viewing Application Information
You can check the information of Java™ applications.
→
“Entertainment”
“Games” or “Applications”
“Games & Applications” →
1. Highlight the desired Java™ application.
2. Press [Options] and select “Information”.
Moving or Deleting an Application
You can move an application between Games folders
and Application folders, and also delete applications in
folders.
→
“Entertainment”
“Games” or “Applications”
“Games & Applications” →
1. Highlight the desired Java™ application.
2. Press [Options] and select “Move” or “Delete”.
Page 88

Settings
Application Volume
You can set the volume of the application such as the
sound effect to one of the five levels or silent. When the
profile is set to “Silent”, the “General Volume” setting
(p. 110) has priority.
“Entertainment”
“Settings”
(M 1-1-3)
→
“Games & Applications” →
→
“Application Volume”
1. Press a (or d) to increase the volume or press b
(or c) to decrease the volume and then press B.
Backlight
“Entertainment”
“Settings” → “Backlight” → “Switch On/Off”
→
“Games & Applications” →
1. Select from “Always On”, “Always Off” or
“Normal Settings”.
“Always On”: Lit while the application is
“Always Off”: Unlit while the application is
“Normal Settings”: Works with the main
operated.
operated even if a key is
pressed.
backlight setting (p. 116).
To Set the Blinking Operation
This setting enables the backlight to be controlled by
the application. If set to “Off”, the backlight cannot be
turned on from the application.
→
“Entertainment”
“Settings”
→
“Games & Applications” →
“Backlight” → “Blink”
1. Select “On” or “Off”.
Vibration
When the vibrator is set in the application, you can
choose whether the operation is enabled or disabled.
→
“Entertainment”
“Settings”
→
“Games & Applications” →
“Vibration”
1. Select “On” or “Off”.
Entertainment 87
Page 89
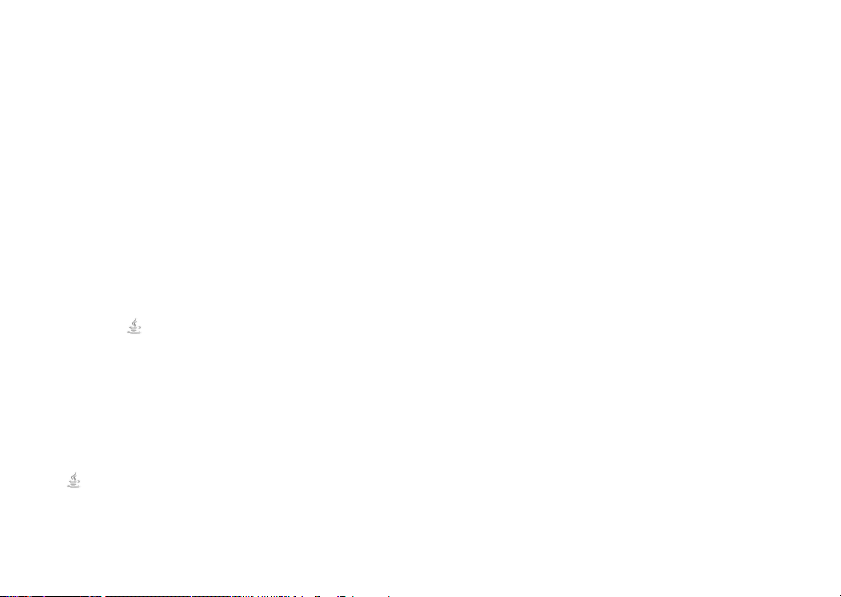
Calls & Alarms
You can set the priority of incoming calls and alarms
while an application is operating.
→
“Entertainment”
“Settings”
“Games & Applications” →
→
“Calls & Alarms”
1. Select “Voice Call”, “Video Call”, “Incoming
Message” or “Alarm”.
2. Select the desired method.
• “Call Priority”, “Message Priority” or “Alarm
Priority”:
The application is suspended automatically, and you
can receive a call or a message, or the alarm will
sound. After finishing the call or sending the
message, or when the alarm ends, the suspend
indicator ( ) is displayed letting you know there is
a suspended application.
• “Call Notice”, “Message Notice” or “Alarm Notice”:
The marquee (character scrolls) is displayed on the
first line of the screen while the application
continues. If you press D, the application is
suspended, and you can receive a call. After finishing
the call or sending the message, the suspend indicator
( ) is displayed letting you know there is a
suspended application.
88 Entertainment
Screensavers
You can download screensaver applications for the
standby screen and set the time period for the
screensaver to activate.
→
“Entertainment”
“Settings”
“Games & Applications” →
→
“Screensavers” → “Switch On/Off”
1. Select “On” or “Off”.
To Set the Activation Time
“Entertainment”
“Settings”
→
“Games & Applications” →
→
“Screensavers” → “Activation Time”
1. Enter the activation time in two digits using the
keypad.
To Set the Suspend Time
“Entertainment”
“Settings”
→
“Games & Applications” →
→
“Screensavers” → “Suspend Time”
1. Set the desired time period from “after 15 min.” to
“after 6 hours”.
Page 90

Default Settings
“Entertainment”
“Settings”
→
“Games & Applications” →
→
“Set to Default”
1. Enter your handset code.
For details on the handset code, see “Changing the
Handset Code” on page 121.
Clearing All Memory
“Entertainment”
“Settings” → “Memory All Clear”
→
“Games & Applications” →
1. Enter your handset code.
For details on the handset code, see “Changing the
Handset Code” on page 121.
Java™ Information
“Entertainment”
“Java™ Information”
The information about the licences belonging to Java™
is displayed.
Mobile TV
You can connect to the Mobile TV service.
Note
• This service is not available with some service
providers. Please contact your service provider for
more information.
(M 1-1-4)
→
“Games & Applications” →
(M 1-2)
Streaming
You can play back video clip files while downloading
them from the mobile network.
You can also register the address of the Web site as a
bookmark.
“Entertainment”
(M 1-3)
→
“Streaming”
1. Select “Last Played Streaming”, “Enter URL”,
“Favourites” or “Access Log”.
“Last Played Streaming”:
“Enter URL”: Enter the desired address of the
“Favourites”: The address of the Web site is
“Access Log”: Shows the logs of the Web sites
“Settings”: The backlight and display size
Shows the last streaming file.
Web site. The browser opens,
starts downloading and plays back.
registered.
you have accessed.
settings.
Entertainment 89
Page 91

Videos
Playing Back Video Clip Files
“Entertainment”
(M 1-4)
→
(M 1-4-3)
“Videos” → “My Videos”
1. Select “Handset Memory” or “Memory Card”.
2. Select “All Videos” or the desired playlist.
3. Select the desired file.
To pause playback, press B.
To stop playback, press [Back].
Tip
• You can control the Video Player by using the
following keys:
a/b: Increases or decreases the volume.
b (press and hold): Mutes.
d: Jumps to the next file.
c: Returns to the top portion of the current file.
d (press and hold): Fast-forwards.
c (press and hold): Rewinds.
90 Entertainment
Searching a File to Be Played Back
→
“Entertainment”
“Videos” → “My Videos”
1. Select “Handset Memory” or “Memory Card”.
2. Select “All Videos” or the desired playlist.
3. Press [Options] and select “Search”.
4. Enter the first few letters of the title.
Search results are displayed in alphabetical order
and the matching file is highlighted.
Adding a File to the Playlist
You can add files to a playlist like the following.
→
“Entertainment”
“Videos” → “My Videos”
1. Select “Handset Memory” or “Memory Card”.
2. Select “All Videos” or the desired playlist.
3. Highlight the file you wish to add to the playlist.
4. Press [Options] and select “Add to Playlist”.
The playlists are displayed. For details on creating a
playlist, see “Adding a New Playlist” on page 91.
5. Select the desired playlist.
The file highlighted in step 3 is saved.
To delete files from the playlist, highlight the file in
the playlist and press [Options]. Then select “Delete
from Playlist”.
Page 92

Adding a New Playlist
You can create a playlist and register desired files in it.
“Entertainment”
→
“Videos” → “My Videos”
1. Select “Handset Memory” or “Memory Card”.
2. Press [Options] and select “Add New Playlist”.
3. Enter the desired playlist name.
4. Press B.
Note
• To delete the playlist, highlight the playlist and press
[Options]. Then select “Delete Playlist”.
Settings
You can select a play mode for “Playback Pattern”,
“Backlight” and “Display Size” when playing back
video clip files.
→
“Entertainment”
“Videos” → “My Videos”
1. Select “Handset Memory” or “Memory Card”.
2. Select “All Videos” or the desired playlist.
3. Select the file for which you wish to adjust the play
mode.
4. Press [Options] and select “Settings”.
5. Select from “Playback Pattern”, “Backlight” or
“Display Size”.
6. Select from the following:
• “Playback Pattern”
“Normal”: Plays back all files in the
selected folder once and
stops playback.
“Repeat”: Continues playback in the
selected folder.
“Repeat All”: Plays back all files in the
selected folder.
“Random”: Plays back files in the
selected folder at random.
• “Backlight”
“Always On”: Lit while the file is played
back.
“Always Off”: Unlit while the file is played
back even if a key is pressed.
“Normal Settings”: Works with the main
backlight setting (p. 116).
• “Display Size”
“Original Size”: Displays the file in its
original size.
“Enlarge”: Displays the file in an
enlarged size.
“Full Screen”: Displays the file on the full
screen.
Entertainment 91
Page 93

Downloading Video Clip Files
“Entertainment”
→
“Videos” → “Get New Videos”
(M 1-4-2)
The video clip file download site is displayed.
Playing Back the Video Clip Files
To Play Back the Last File
“Entertainment”
92 Entertainment
→
(M 1-4-1)
“Videos” → “Last Played Video”
Page 94

Calendar
Calendar allows you to easily schedule appointments or
events at any given date or time.
These entries can also be sent via Bluetooth wireless
technology to a PC to share the same schedules. When
you exchange entries with other devices, the date and
time displayed may be different to that of the original
data depending on the data format of the receiving
device.
(M 11)
Creating a New Entry
“Calendar”
1. Select the desired day to which you want to add an
event.
2. Select “Add New Entry”.
3. Enter the subject.
4. Select the desired category.
5. Enter the start date and time.
6. Select the duration.
When selecting “Other”, enter the desired end date
and time.
7. Select the reminder time.
When selecting “Other”, enter the desired reminder
date and time.
8. Press [Save].
Note
• If the date and time settings have not been entered,
the date and time entry screen is displayed (p. 117).
• The reminder will not sound when “General
Volume” (p. 110) is set to “Silent”.
Calendar 93
Page 95

To Change the Type of the Reminder Tone or
Video
1. On the New Entry screen, select “Reminder”.
2. Select “Assign Tone/Video”.
3. Select “Assign Tone” and then select “Preset
Sounds” or “My Sounds”, or select “Assign Video”.
4. Select the desired sound or video clip file.
For details on selecting a tone, see “Assigning a
Ringtone for an Incoming Call” on page 110.
To Change the Duration of the Reminder Tone or
Video
1. On the New Entry screen, select “Reminder”.
2. Select “Duration”.
3. Select the time period.
When you select “Other”, you can enter the desired
time in two digits using the keypad.
To Change the Repeat Option of the Reminder
1. On the New Entry screen, select “Repeat”.
2. Select the desired repeat option.
94 Calendar
To Enter the Location
1. On the New Entry screen, select “Location”.
2. Enter the location for the schedule entry.
To Enter the Description
1. On the New Entry screen, select “Description”.
2. Enter a memo for the schedule entry.
To Make the Entry Secret
1. On the New Entry screen, select “Secret”.
2. Select “On” to make the data secret or select “Off”
to leave it as it is.
Page 96

Viewing a Schedule Entry
“Calendar”
1. Select the day you wish to view.
2. Select the desired entry.
To Search by Date
1. In any view, press [Options] and select “Go to”.
2. Select “Today” to display today or “Enter Date” to
enter the desired date.
Tip
• In the monthly or weekly view, you can control the
view by using the following:
Monthly view
P: Displays the previous month.
R: Displays the next month.
Q: Displays the weekly view.
K: Moves the cursor to today.
c/d : Moves the cursor to left (the previous day)
or to right (the next day).
a/b : Moves the cursor upward (last week) or
downward (next week).
Weekly view
P: Displays the previous week.
R: Displays the next week.
Q: Displays the monthly view.
K: Moves the cursor to today.
c/ d : Moves the cursor to left (the previous day)
or to right (the next day).
a/b : Moves the weekly view up or down (the
previous hour or next hour).
Setting a Holiday
In the weekly or monthly view, you can highlight a date
or days of the week with seven colour options.
“Calendar”
For Date Colour
1. Highlight the day you wish to set.
2. Press [Options] and select “Set Holiday”.
3. Select “By Date” and then select the desired colour.
Calendar 95
Page 97

For Days of the Week Colour
1. Press [Options] and select “Set Holiday”.
2. Select “By Week” and then select days of the week
you wish to colour.
3. Select the desired colour.
Tip
• The selected date/days are also highlighted on the
calendar on the standby screen.
Note
• If the same date is set with both a date colour and
a day of the week colour, the date is highlighted in the
date colour.
• Up to 100 days can be set for the highlights.
Finding a Schedule Entry
“Calendar”
1. In any view, press [Options] and select “Find”.
2. Enter a few letters of the subject.
Search results are displayed in time order.
96 Calendar
Editing a Schedule Entry
“Calendar”
1. Select the day you wish to edit.
2. Highlight the entry you wish to edit, press
[Options], then select “Edit”.
3. Select the desired item and modify the entry.
4. Press [Save].
Deleting Schedule Entries
1. In any view, press [Options] and select “Delete”.
2. Select the desired option.
“This Appointment” (daily view):
Deletes the selected entry.
“All This Day”: Deletes all entries for the
selected day.
“All This Week” (weekly view):
Deletes all entries for the
selected week.
“Up to Last Week” (weekly view):
Deletes all entries before the
selected week.
Page 98

“All This Month” (monthly view):
“Up to Last Month” (monthly view):
“All Appointments” (weekly and monthly view):
Sending a Schedule Entry
“Calendar”
Deletes all entries for the
selected month.
Deletes all entries before the
selected month.
Deletes all entries in this
application.
1. Select the day including schedule entries you wish
to send.
2. Highlight the entry you wish to send, press
[Options], then select “Send”.
3. Select “As Message” or “Via Bluetooth”.
For “Via Bluetooth”
For details, see “Bluetooth” on page 122.
Note
• When pairing, you need to enter your passcode when
establishing contact with a Bluetooth wireless
technology enabled device for the first time.
Receiving a Schedule Entry
When the phone receives a schedule entry,
a confirmation message is displayed in standby.
1. Press [Yes].
The received entry is saved in the Calendar.
Press [No] to reject.
Tip
• For details on entering Bluetooth wireless settings,
see “Connectivity” on page 122.
Viewing the Memory Status
1. In any view, press [Options] and select “Memory
Status”.
Calendar 97
Page 99

Organiser & Tools
Alarms
Setting the Alarms
The alarm function allows you to be alerted at a
specified time.
Note that you need to set the current date and time
before setting the alarm function if it has not been done
already.
“Organiser & Tools”
1.
(M 7-1)
→
Select the blank line (--:--) you wish to set an alarm to.
(M 7)
“Alarms”
2. Enter the desired time.
3. Press [Save].
To Change the Type of Repeat Options
1. On the Set Alarm screen, select “Repeat”.
2. Select from “Once Only”, “Every Day” or “Selected
Days”.
“Once Only”: The alarm sounds once only.
“Every Day”: The alarm sounds every day at
“Selected Days”: The alarm sounds on the selected
98 Organiser & Tools
the specified time.
day/days of the week at the
specified time.
To Change the Type of Alarm Tone or Video Clip
File
1. On the Set Alarm screen, select “Assign Tone/
Video”.
2. Select “Assign Tone” and then select “Preset
Sounds” or “My Sounds”, or select “Assign Video”.
3. Select the desired tone or video clip file.
For details on selecting a tone, see “Assigning a
Ringtone for an Incoming Call” on page 110.
To Change the Snooze of the Alarm Tone
1. On the Set Alarm screen, select “Snooze”.
2. Select the desired snooze option.
Page 100

To Change the Alarm Volume
1. On the Set Alarm screen, select “Alarm Volume”.
2. Press a (or d) to increase the volume or press b
(or c) to decrease the volume.
Note
• The alarm will not sound when “Alarm Volume” is
set to “Silent”. When the profile is set to “Silent”, the
“General Volume” setting (p. 110) has priority.
To Change the Vibration of Alarm Tone
1. On the Set Alarm screen, select “Vibration”.
2. Select “On”, “Link to Sound” or “Off”.
For details on selecting a vibration, see “Vibration”
on page 113.
To Change the Duration of the Alarm Tone
1. On the Set Alarm screen, select “Duration”.
2. Select the desired duration.
Resetting an Alarm
“Organiser & Tools”
→
“Alarms”
1. Highlight the alarm you wish to reset.
2. Press [Options] and select “Reset Alarm”.
Resetting All Alarms
“Organiser & Tools”
→
“Alarms”
1. Select “Clear All”.
Organiser & Tools 99
 Loading...
Loading...