Page 1
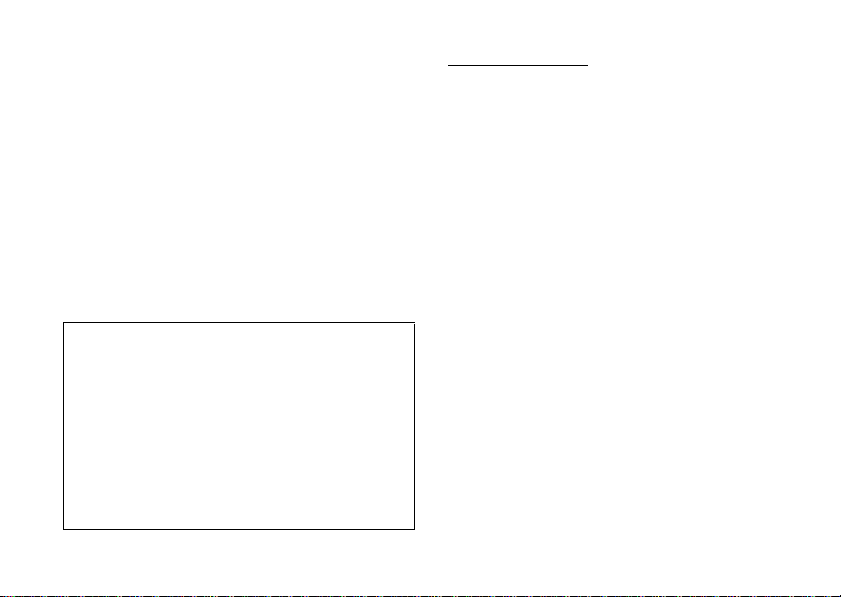
For Your Records
For your assistance in reporting your phone in case of loss
or theft, please record below the model number, IMEI
number and S/N (Serial Number) which are located in the
battery compartment of your phone.
Model number .............................................
IMEI number .............................................
S/N .............................................
Date of purchase .........................................
Place of purchase ........................................
1 Introduction
Introduction
Congratulations and thank you for choosing the GS-200.
About This User Guide
This user guide is carefully designed to help you learn
about your phone’s features and operations quickly and
effectively.
NOTICE
• We strongly recommend that you keep separate
permanent written records of all important data. Data
may be lost or altered in virtually any electronic
memory product under certain circumstances.
Therefore, we assume no responsibility for data lost
or otherwise rendered unusable, whether as a result of
improper use, repairs, defects, battery replacement,
use after the specified battery life has expired or any
other cause.
• We assume no responsibility, directly or indirectly,
for financial losses or claims from third parties
resulting from the use of this product and any of its
functions, such as stolen credit card numbers, the loss
or alteration of stored data, etc.
• All company and/or product names are trademarks
and/or registered trademarks of their respective
holders.
Page 2
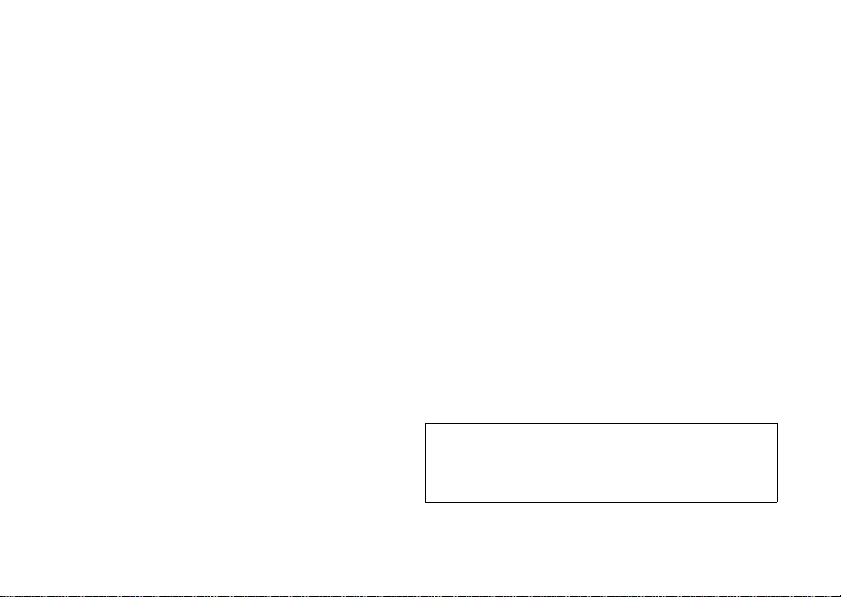
• Screen layout illustrated in this user guide may differ
from the actual one.
The information described in this user guide is
subject to change without notice.
• All the functions described in this user guide may not
be supported in all networks.
• We assume no responsibility for downloaded
contents, information, etc. from network.
Copyright
According to copyright laws, the reproduction,
alteration and use of material which is protected by
copyright (music, pictures, etc.) is only permitted for
personal or private use. If the user is not in possession
of more extensive copyright or has not received the
explicit permission from the copyright owner to
reproduce, alter or use a copy which has been made or
modified in this way, this is considered to be a violation
of the copyright laws and gives the copyright owner the
right to claim for damages. For this reason, avoid the
illegal use of material which is protected by copyright.
Windows is a registered trademark of Microsoft
Corporation in the United States and/or other countries.
Licensed by Inter Digital Technology Corporation under one
or more of the following United States Patents and/or their
domestic or foreign counterparts and other patents pending, including U.S. Patents: 4,675,863: 4,779,262:
4,785,450 & 4,811,420.
Introduction 2
Page 3
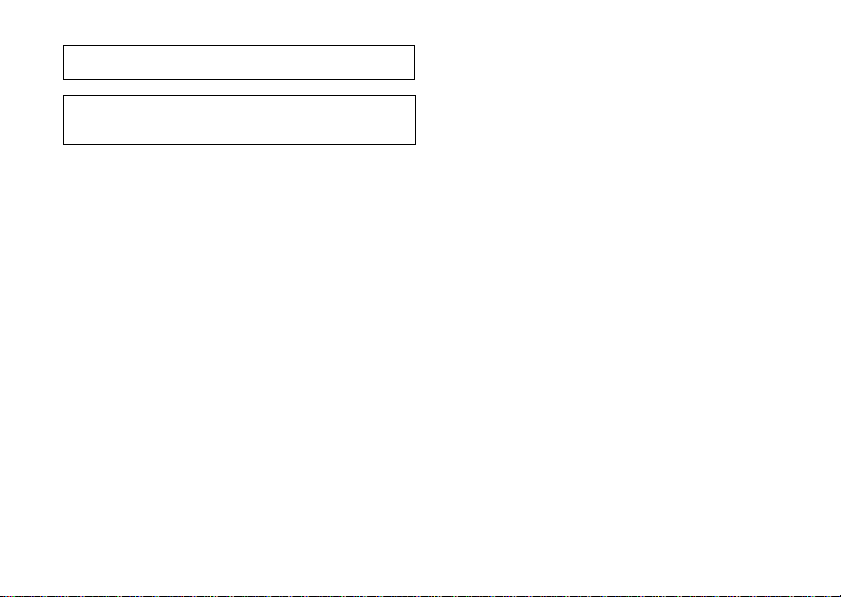
Licensed under U.S. Patent 4,558,302 and foreign counterparts.
T9 Text Input is covered by the United Kingdom Pat.
No.2238414B, Euro. Pat. No. 0 842 463 (96927260.8) and
other patents pending.
3 Introduction
Useful functions and services of the
phone
Your phone offers you the following features:
• The built-in digital camera can take pictures.
• Create and read SMS.
• Multimedia Messaging Service (MMS) can
personalise your phone in various ways: you can send
and receive multimedia messages with graphical
images, photographs or sound attached.
• WAP browser helps you to access a variety of
information on the mobile internet.
• The maindisplay of colour TFT-LCD makes the
screens clearer, more beautiful and easier to view.
• Sub-Screen allowing you to see who is calling and
new message indicators.
• You can create the various melodies for your original
ringing tones using up to 16 chords.
• Voice memo function allows you to record and play
back your vocal message.
Page 4
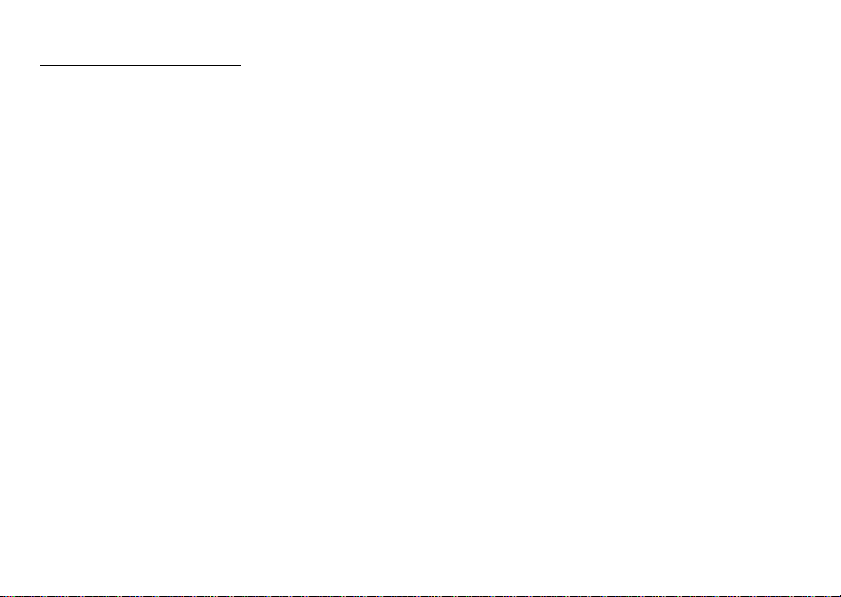
Table of Contents
Introduction ................................................. 1
Useful functions and services of the phone ..3
Table of Contents ........................................ 4
Your Phone .................................................. 7
Accessories....................................................7
Getting Started ............................................ 8
Inserting the SIM Card and the Battery .....10
Charging the Battery ..................................13
Turning Your Phone On and Off ...............15
Display Indicators ......................................15
Sub-Screen .................................................17
Call Functions ........................................... 19
Making a Call .............................................19
Speed Dialling ............................................19
Redialling ...................................................20
Ending a Call ..............................................20
Answering a Call ........................................20
Incall Menus ...............................................21
Phonebook ................................................. 24
Entering Characters ....................................24
Creating a New Entry .................................25
Finding a Name and Number .................... 28
Editing Phonebook Entries ........................ 28
Deleting Phonebook Entries ...................... 29
Checking Your Own Numbers .................. 29
View Groups .............................................. 29
Memory Status ........................................... 30
Speed Dial List .......................................... 30
Sending Messages ..................................... 31
Using the Menu .......................................... 32
List of Menu Functions ............................. 33
Camera ...................................................... 34
Using the Timer ......................................... 36
Sending Pictures ........................................ 37
Deleting Pictures ....................................... 37
My Phone ....................................................38
Image Gallery ........................................... 40
Sound Gallery ........................................... 43
Text Templates .......................................... 46
Table of Contents 4
Page 5
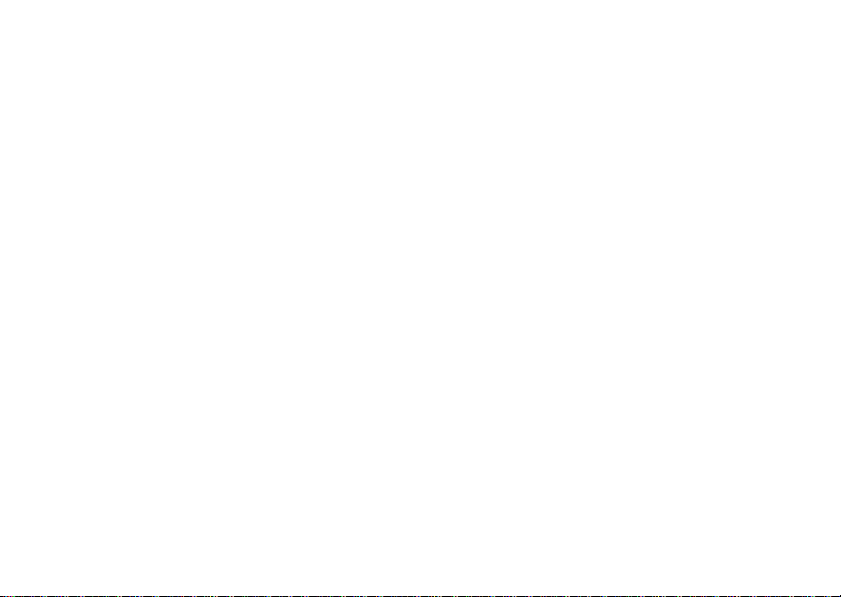
Memory Status ........................................... 47
Fun & Games ............................................. 48
Games .......................................................51
Melody Editor ...........................................52
Tone Editor ................................................. 59
Profiles ...................................................... 63
Activating a Profile .................................... 63
Customising Profiles .................................. 63
Resetting Profile Settings ........................... 64
Ringer Volume ........................................... 64
Ringer Type ............................................... 64
Vibration ....................................................65
Keypad Tones ............................................ 65
Warning Tone ............................................ 66
Power On/Off Sound ................................. 66
Message Alert ............................................ 67
Low Battery Alert ...................................... 68
Any Key Answer ....................................... 68
Organiser ................................................... 69
Calculator ...................................................69
Calendar ....................................................70
Clock & Alarm ........................................... 71
5 Table of Contents
Voice Memo................................................75
Help List ....................................................76
Call Manager ..............................................77
Call Log ......................................................77
Call Timers..................................................78
Call Costs ....................................................79
Data Counter ...............................................81
Diverts .........................................................81
Settings .......................................................84
Phone Settings ............................................84
Call Settings ...............................................89
Network Settings ........................................93
Internet Settings ..........................................94
Infrared .......................................................98
Security .......................................................99
Master Reset ............................................103
Browser ....................................................104
Viewing the WAP Browser ......................104
Navigating a WAP Page ...........................104
Messages ..................................................106
MMS (Multimedia Messaging Service) ...106
SMS (Short Message Service) .................113
Cell Broadcast .........................................117
Page 6

Cell Information ........................................118
Data Transmission .................................. 119
System Requirements ...............................119
Software Installation and Setup ...............119
Using the Modem Setup ...........................119
Troubleshooting ...................................... 121
Safety Information and Usage
Guidelines................................................. 123
Drivers Safety Tips ..................................126
FDA Consumer Update............................126
Exposure to Radio Waves.........................128
Quick Reference GS-200
Table of Contents 6
Page 7
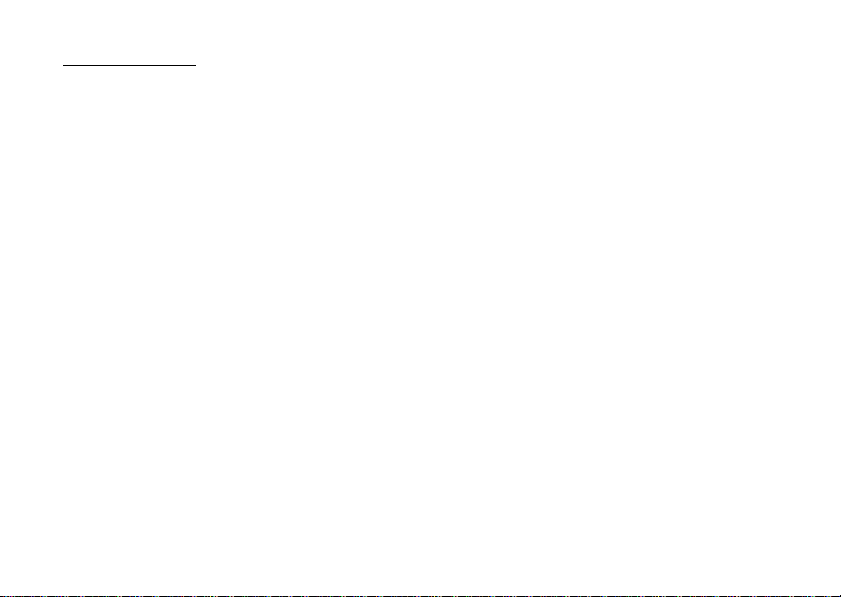
Your Phone
Please check the following carefully. Your phone
should come complete with:
• GSM 900/1800/1900 GPRS phone
• Rechargeable Li-ion battery
• AC charger
• Hands free
•CD-ROM
• User guide
Accessories (option)
• Li-ion spare battery (XN-1BT11)
• Cigarette lighter charger (XN-1CL10)
• Car holder (XN-1CH11)
• Data cable (RS232C cable: XN-1DC10)
Some of the above accessories may not be offered by
region.
For details, please contact your dealer.
7 Your Phone
Page 8
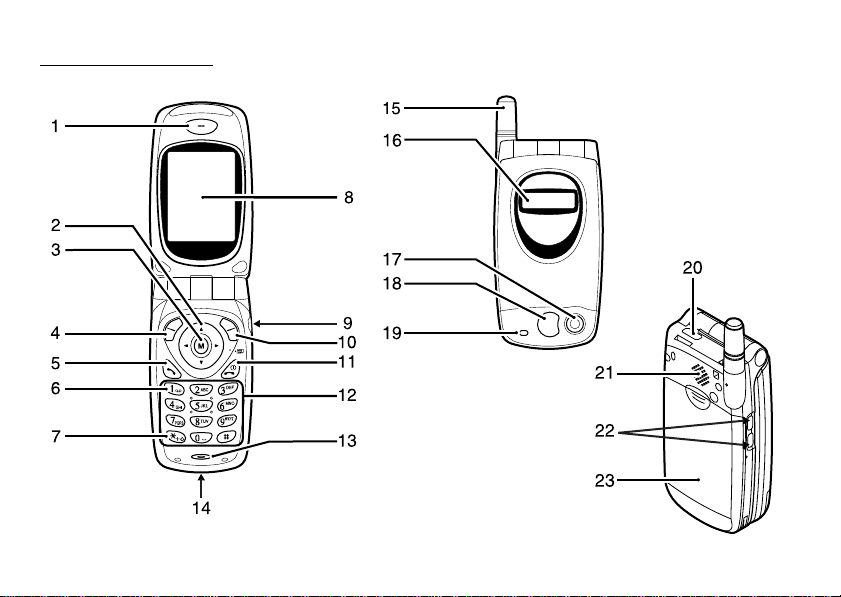
Getting Started
Getting Started 8
Page 9
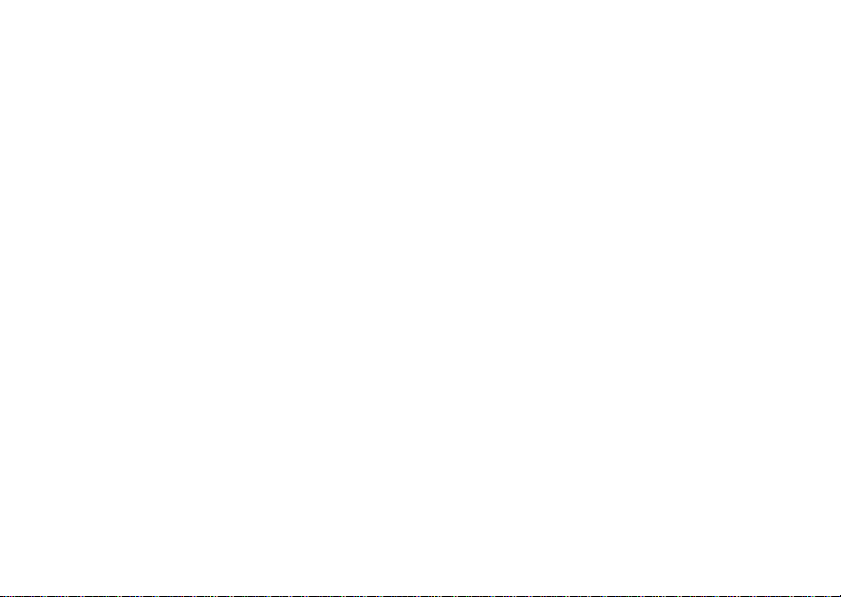
1. Earpiece
2. Navigation Keys (Arrow Keys)
:
Move the cursor to select
menu items, adjust the
earpiece volume, etc.
Up/Down arrow keys:
Searches the Phonebook
entries in stand-by mode.
Left arrow key: Adjusts the earpiece
volume in stand-by mode.
Right arrow key: Displays the Phonebook
menu in stand-by mode.
3. M Key
: Displays the Main Menu
and executes the functions.
4. Left Soft Key
: Executes the function at the
bottom left on the screen.
5. Send Key
: Makes or accepts calls,
views the call in stand-by
mode.
6. Voice Mail Key
Used to connect to Voice
:
mail centre. (Depends on
the SIM card.)
7. * /Shift Key
: Used to enter * or switch
the text mode.
8. Main-Screen Display
9 Getting Started
9. Hands free Connector
10. Right Soft Key
: Executes the function at the
bottom right on the screen.
11. End/Power Key
: Ends a call, turns power on/
off.
12. Keypad
13. Microphone
External Connector
14.
: Used to connect either the
charger or data cable.
15. Aerial
Sub-Screen Display
16.
17. Camera
18. Mirror
: For self portraits.
19. LED Indicator
20. Infrared Port
: Sends and receives data via
infrared.
21. Speaker
22. Side Keys
Up/Down keys: Move the cursor to select
menu items, etc.
23. Battery Cover
Page 10
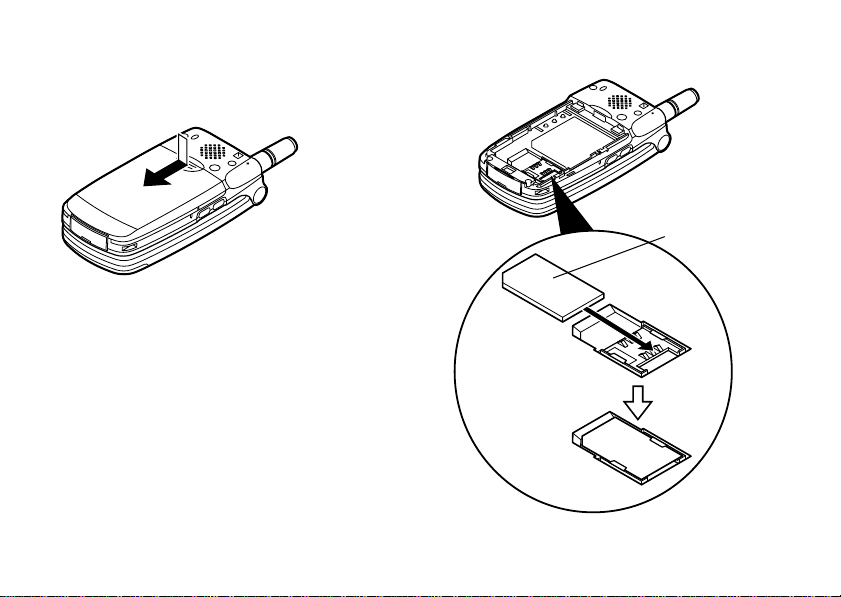
Inserting the SIM Card and the
Battery
Slide off the battery cover.
1.
Slide the SIM card into the SIM holder.
2.
SIM card
Getting Started 10
Page 11
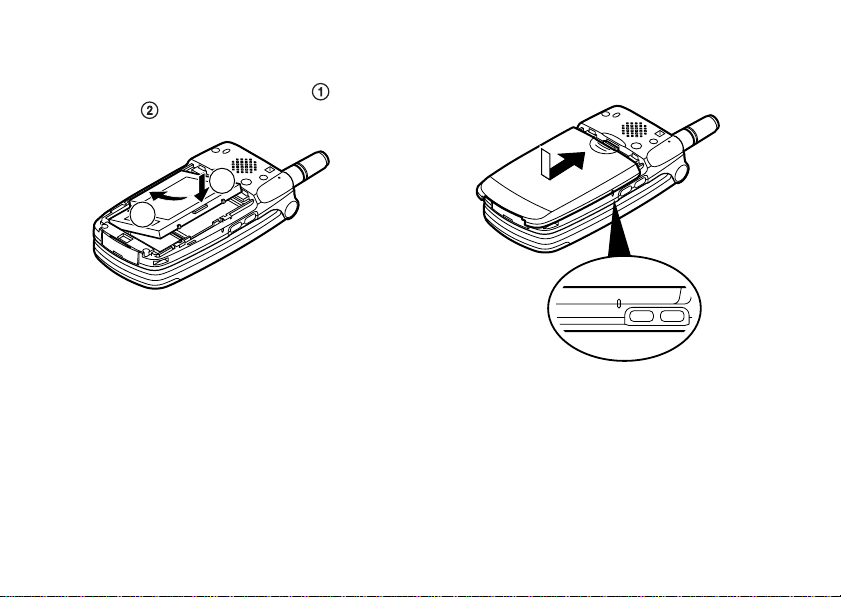
Hold the battery so that the metal contacts of the
3.
battery are facing down, slide the guides on the top
of the battery into the battery slots , and then
insert it .
2
1
11 Getting Started
Replace the battery cover so that the marks are
4.
aligned and slide it as shown.
Note
• Make sure that only 3V SIM cards are used.
• Use only the approved battery (XN-1BT11).
Page 12
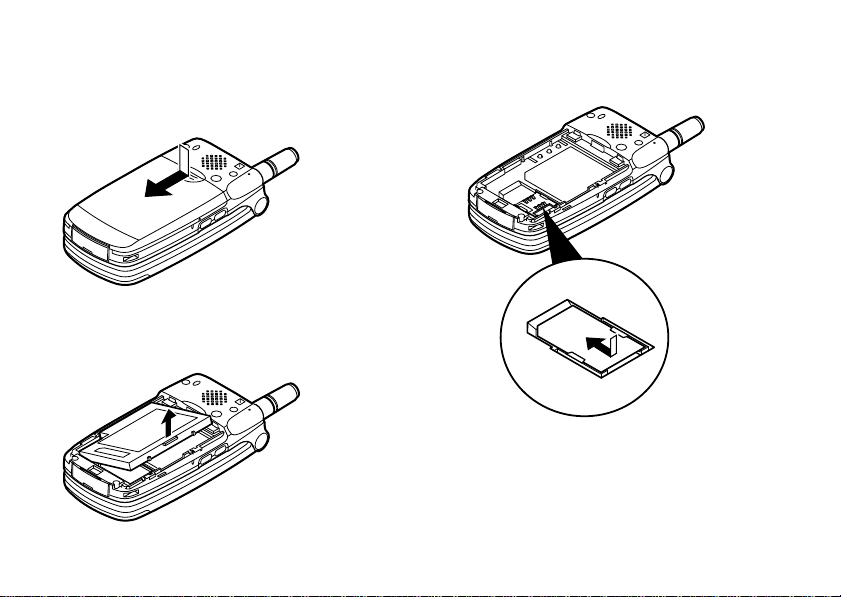
Removing the SIM Card and the Battery
Make sure to turn off your phone and disconnect
1.
charger and other accessories. Slide off the battery
cover.
Pick up the battery using the protruding edge and
2.
remove the battery from the phone.
Slide the SIM card by pushing the back of the card
3.
and remove it from the SIM holder.
Getting Started 12
Page 13
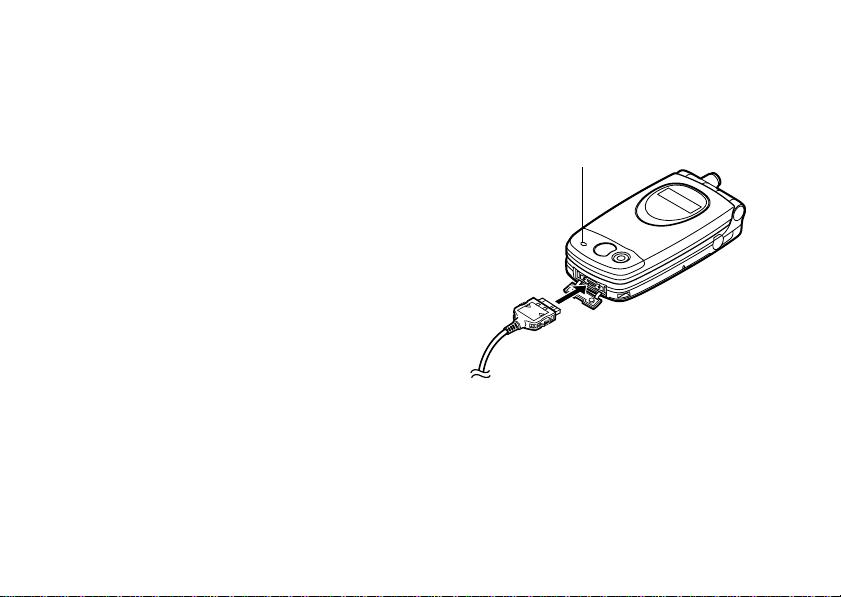
Battery Disposal
The device is supported by a battery. In order to protect
the environment, please read the following points
concerning battery disposal:
• Take the used battery to your local waste depot,
dealer or customer service centre for recycling.
• Do not expose the used battery to an open flame, into
water or dispose with the household waste.
Charging the Battery
You must charge the battery for at least 2 hours before
using your phone for the first time.
13 Getting Started
To Charge Using the Charger
Connect the charger to the external socket located
1.
on the bottom of the phone with the charger’s
“PUSH TOP” mark facing towards you, and to an
AC outlet.
LED indicator
The LED indicator lights in red.
Standard charging time: Approx. 2 hours.
Note
• Charging time may be longer than above depending
on the state of a battery and a surrounding situation.
(See “Battery” on page 124.)
Page 14
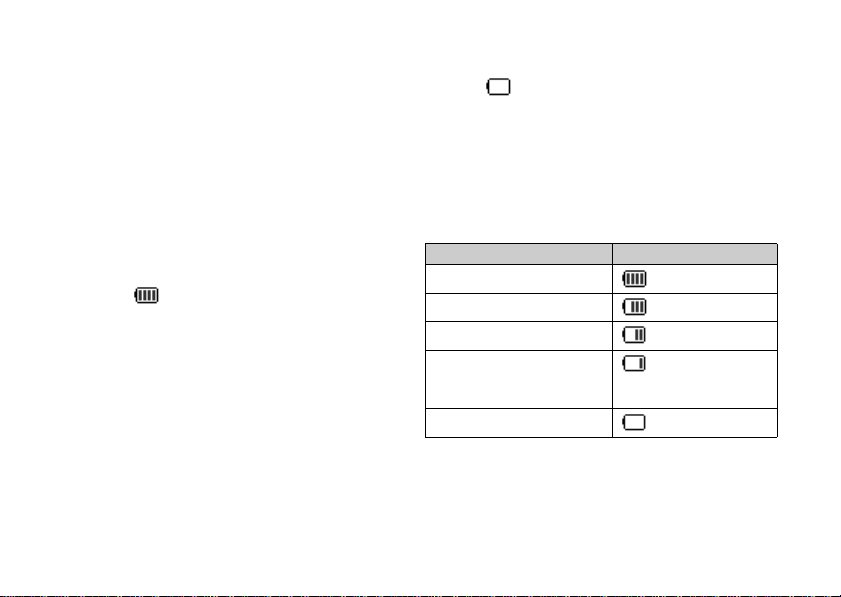
To disconnect the charger
Push and hold the side buttons of the charger, then
disconnect the charger from the external socket of the
phone.
When charging is complete, the LED indicator turns
2.
off. Unplug the charger from the AC outlet, then
unplug the charger connector from the phone.
Note
• Do not use any non approved charger, this may
damage your phone and invalidate any warranty,
please see “Battery” on page 124 for details.
• When the phone is charging, the animated battery
status icon ( ) will be displayed in the upper right
of the screen.
To Charge Using the Cigarette Lighter Charger
The cigarette lighter charger (option) supplies power
for charging from the cigarette lighter socket of a car.
Battery Level Indicator
The current battery level is displayed in the upper right
hand side of the screen and the Sub-screen.
Low Battery During Use
When the battery is running low, an alarm will sound
and the “ ” will appear on the screen and the Subscreen.
If you are using your phone and you hear the “low
battery” alarm, attach your charger as soon as possible.
The phone may not be able to continue normal
operation if you continue to use it. The battery may only
last five minutes before the phone itself powers down
during a call.
Charge Level Indicators
Full level (greater than 60%)
Partial level (less than 60%)
Partial level (less than 30%)
Low level (less than 10%)
Empty
Charging the battery is
recommended.
Charge the battery.
Getting Started 14
Page 15
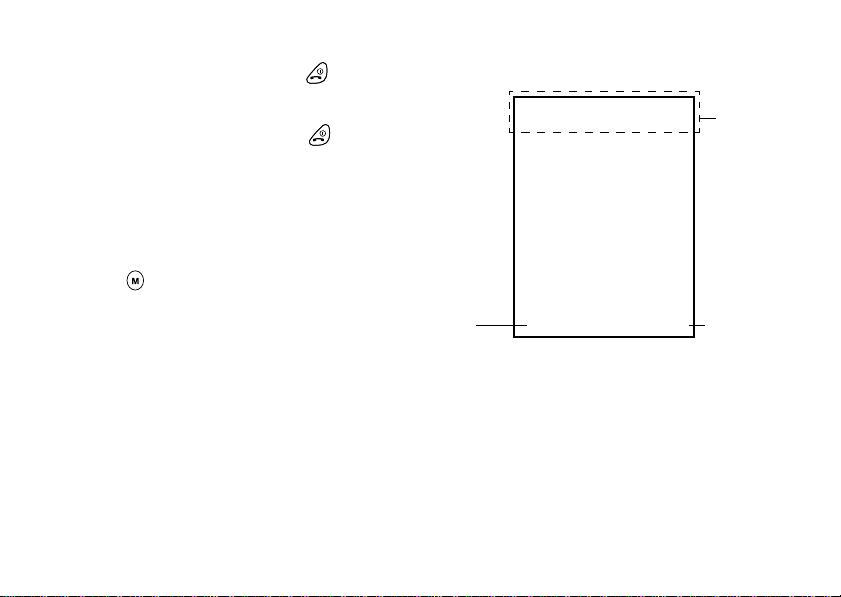
Turning Your Phone On and Off
To turn the power on, press and hold for
approximately 2 seconds.
The stand-by screen appears.
To turn the power off, press and hold for
approximately 2 seconds.
Entering the PIN Code
If activated you will be asked to enter a PIN (Personal
Identification Number) code after turning on your
phone.
Enter your PIN code.
1.
Press .
2.
Note
• If your PIN code is entered incorrectly three times in
a row, the SIM card is locked. See “Enabling/
Disabling the PIN Code” on page 99.
15 Getting Started
Display Indicators
Left
softkey
Status
Indicators
Right softkey
Page 16
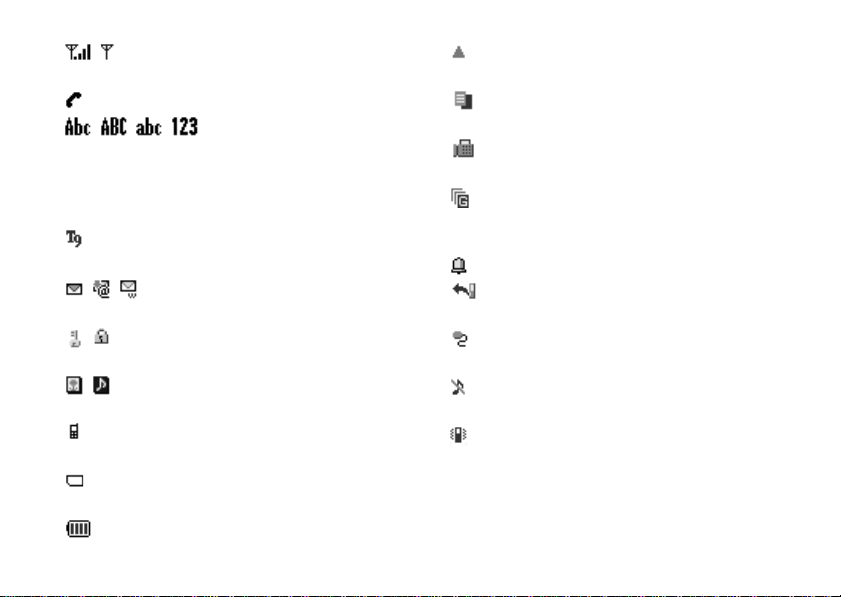
1. / : Indicates the strength of received
signal/the service is out of range.
2. : Appears when in call.
3. ///:
Indicates the input mode (Upper case
only the first letter of the word mode/
Upper case mode/Lower case mode/
Numeric mode).
4. : Appears when the T9 text input mode
is activated.
5. / / : Appears when a new SMS, MMS
Alert or WAP Alert has arrived.
6. / : Appears when viewing secured WAP
browser.
7. / : Appears when a picture or image/
sound is attached to MMS.
8. : Indicates a Phonebook entry stored in
the phone memory.
9. : Indicates a Phonebook entry stored on
the SIM card.
10. : Indicates the battery level.
11. : Appears when your phone is roaming
outside of your network.
12. : Appears when your phone is in data
communication mode.
13. : Appears when your phone is in fax
communication mode.
14. : Appears when your phone is GPRS
enabled and within range.
Flashes during GPRS transmission.
15. : Appears when Alarm is set.
16. : Appears when “Diverts” (p. 81) is set
to “All Calls”.
17. : Appears when the data cable is
connected to your phone.
18. : Appears when “Ringer Volume”
(p. 64) is set to “Silent”.
19. : Appears when Vibration alert is set.
Getting Started 16
Page 17
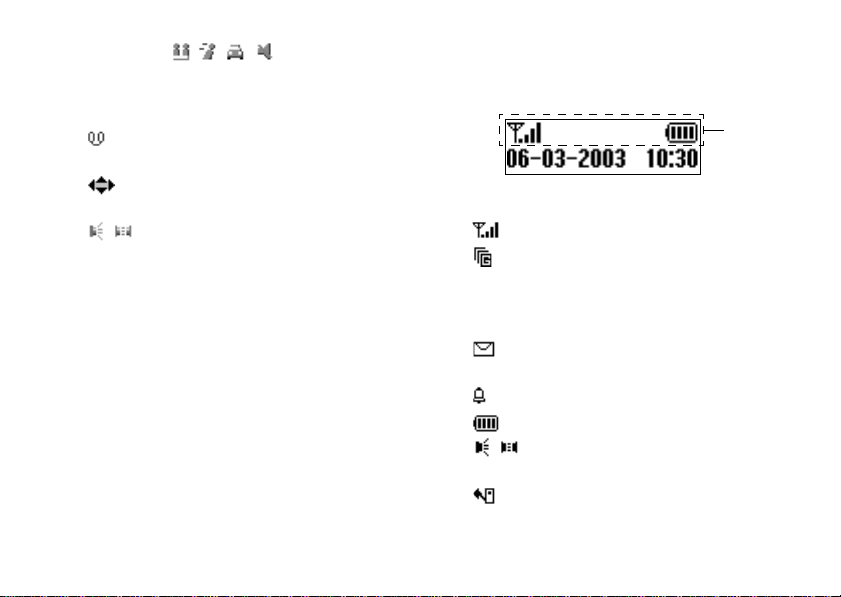
20. (No display)/ / / / :
Indicates the phone’s mode (Normal
mode/Activity mode/Meeting mode/
Car mode/Silent mode).
21. : Appears when a voice message is
stored.
22. : Appears when up, down, right or left
navigation is available.
23. / : Appears when “Infrared” is on/during
connection.
Softkey Indicators
To execute the operation indicated, press each
corresponding key.
25. Area at the lower left of a screen:
Displays the operation executed by
left softkey.
26. Area at the lower right of a screen:
Displays the operation executed by
right softkey.
17 Getting Started
Sub-Screen
Status Indicators
Status
Indicators
1. : Indicates the received signal strength.
2. : Appears when in GPRS is within
range and can be used.
Flashes during in GPRS
communication mode.
3. : Appears when a new SMS, MMS
Alert or WAP Alert has arrived.
4. : Appears when Alarm is set.
5. : Indicates the battery level.
6. / : Appears when “Infrared” is on/during
connection.
7. : Appears when “Diverts” (p. 81) is set
to “All Calls”.
Page 18
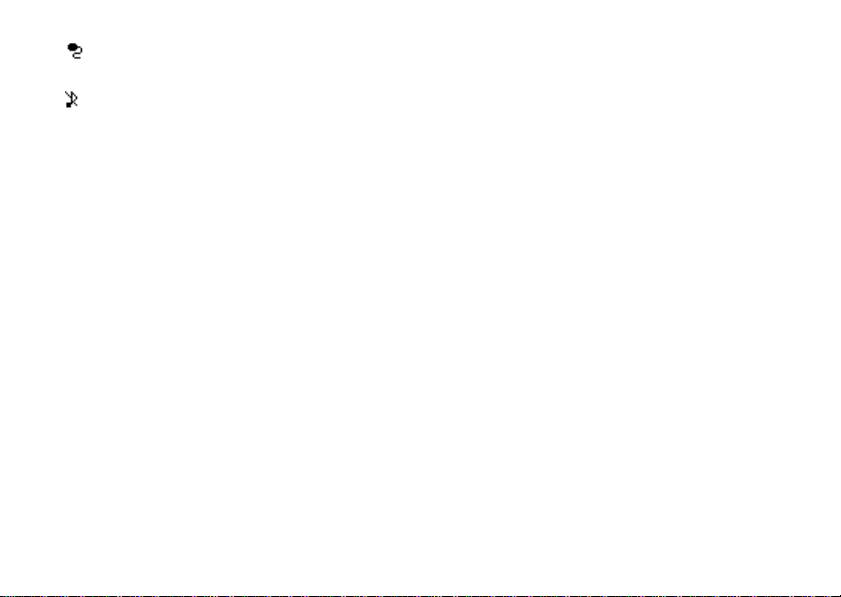
8. : Appears when the data cable is
connected to your phone.
9. : Appears when Silent is set.
Getting Started 18
Page 19
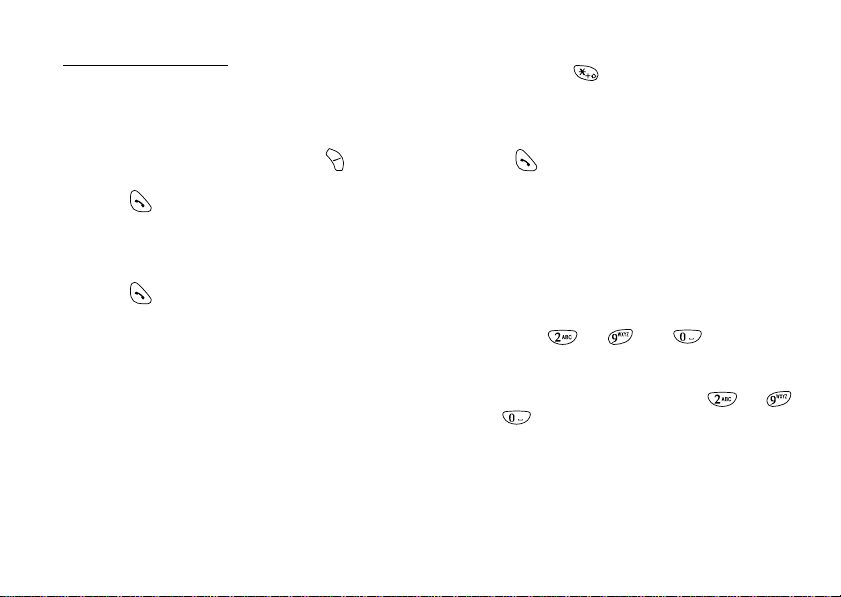
Call Functions
Making a Call
Enter the area code and the phone number you wish
1.
to dial.
If you enter the wrong number, press [Clear] to
delete the number to the left of the cursor.
Press to dial.
2.
Emergency Calls
Enter 112 (international emergency number) using
1.
the keypad.
Press to dial.
2.
Note
• Emergency calls may not be available on all mobile
phone networks when certain network services and/
or phone features are in use. Contact your network
operator for more information.
• This Emergency number can normally be used to
make an emergency call in any country, with or
without a SIM card inserted, if a GSM network is
within range.
19 Call Functions
International Calls
Press and hold until a “+” (international
1.
dialling prefix) sign appears.
Enter the country code, followed by the area code
2.
and the number.
Press to dial.
3.
Note
• Enter the area code omitting the first 0 when making
international calls, in most cases. (It differs for some
countries.)
Speed Dialling
In the Speed Dial List, up to 9 phone numbers out of the
Phonebook can be set. You can call the numbers using
the digit keys ( to and ).
For details on setting the Speed Dial List, see “Speed
Dial List” on page 30.
Press and hold any of the digit keys ( to
1.
and ).
The phone number stored in the Speed Dial List
appears.
Page 20
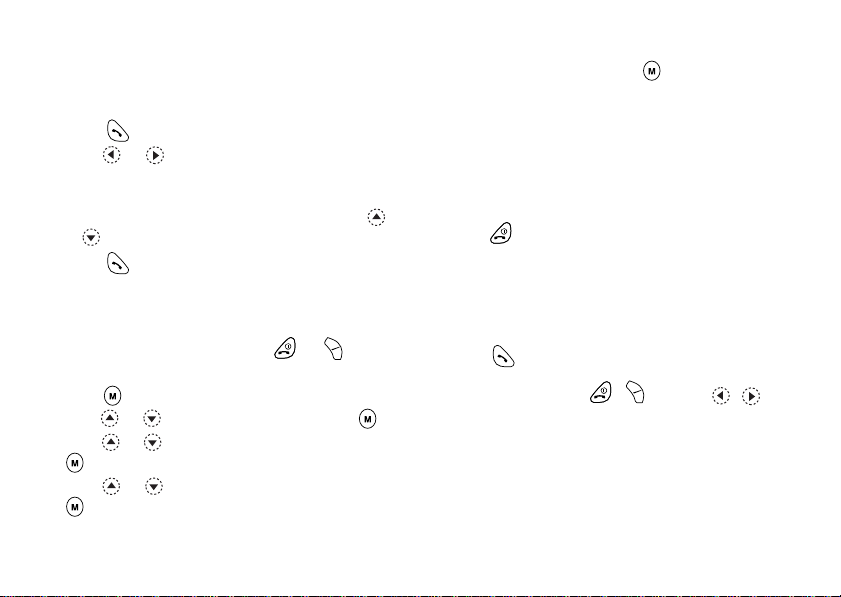
Redialling
You can redial the numbers in the call log list that you
may have missed, received or dialled. Each list can
contain up to 10 numbers.
Press during stand-by.
1.
Press or to select a category between
2.
“Dialled Numbers”, “Missed Calls” and “Received
Calls”.
Select the number you wish to call by pressing
3.
or .
Press to redial the call.
4.
Automatic Redialling
This setting allows you to automatically redial the
number if the first attempt was unsuccessful.
If you wish to stop redialling, press or [End].
To Set the Auto Redial Function
Press to display the Main Menu.
1.
Press or to select “Settings”, then press .
2.
Press or to select “Call Settings”, then press
3.
.
Press or to select “Auto Redial”, then press
4.
.
Select “On” to enable the Auto Redial function or
5.
“Off” to disable it, then press .
Note
• When you receive an incoming call, the Auto Redial
function will be interrupted.
• Automatic redialling is not available for fax and data
calls.
Ending a Call
Press to end the call.
1.
Answering a Call
When an incoming call is detected, the phone rings and
the LED indicator flashes green.
Open your phone.
1.
Press to answer the call.
2.
or
Press any key except , [Reject], ,
when the “Any Key Answer” function is enabled.
Set the Any Key Answer function in the profile in
each mode. (p. 68)
Call Functions 20
Page 21
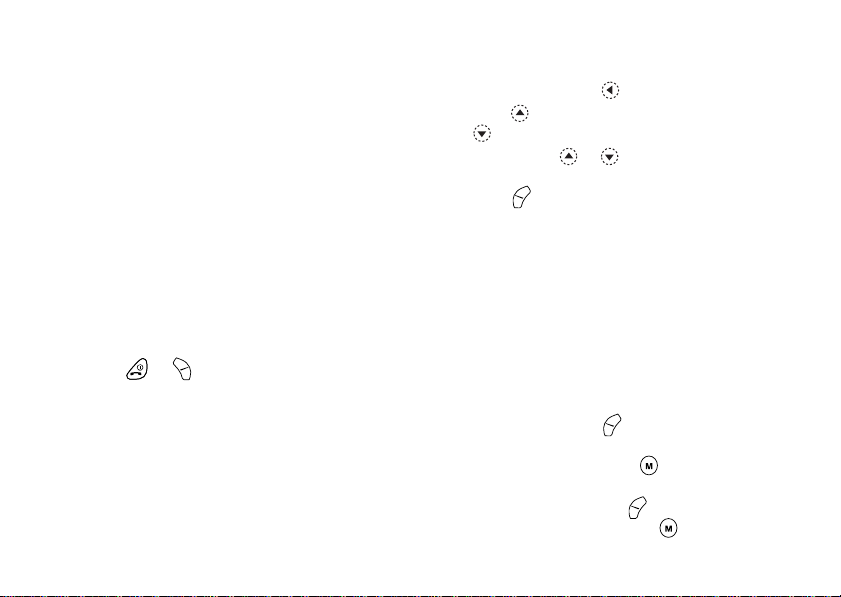
Tip
• When the hands free kit is connected to the phone,
you can answer calls by pressing the Side keys (up or
down).
• If you have subscribed to the Calling Line
Identification (CLI) service and the caller’s network
sends the number, the caller’s number will appear on
the screen. If the caller’s name and number are
stored in the Phonebook, the caller’s name will
appear on the screen.
• If the number is a restricted number, the display
shows “Withheld”.
• When receiving a call from the person whose picture
is registered in the Phonebook, receiving display and
the picture are displayed alternately.
Rejecting an Incoming Call
You can reject a call you do not wish to answer.
Press or [Reject] or press and hold the Side
1.
keys (up or down) whilst the phone is ringing.
The caller hears a busy tone.
Incall Menus
Your phone has additional functions available whilst a
call is in progress.
21 Call Functions
Adjusting the Earpiece Volume
You can adjust the earpiece volume during a call.
During a call, press .
1.
Press to increase the earpiece volume or press
2.
to decrease the earpiece volume.
Each press of or adjusts the earpiece volume
by one of 5 levels.
Press [OK].
3.
Tip
• You can also adjust the earpiece volume using the
Side keys (Volume up key or Volume down key)
during a call.
Putting a Call on Hold
This function allows you to manage two calls at the
same time. If you wish to make another call whilst you
are talking to someone, you can put the current call on
hold to call someone else.
To make another call during a call
During a call, press [Options] to display the
1.
Options Menu.
Select “Hold”, then press .
2.
The current call is put on hold.
To retrieve a call, press [Options] and
select “Retrieve”, then press .
Page 22
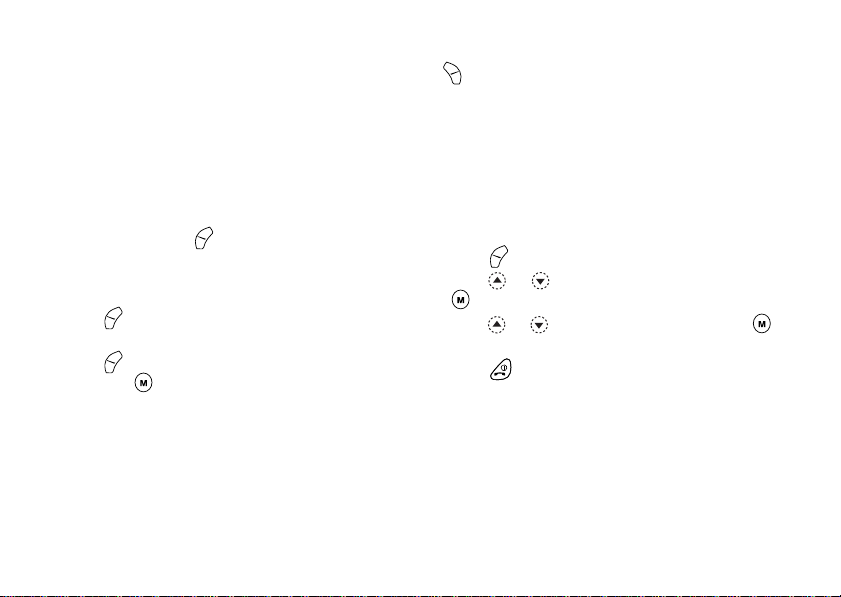
Enter the phone number you wish to make another
3.
call.
Tip
• You can also make another call by entering the phone
number during a call instead of steps 1 and 2. The
current call is automatically put on hold.
Call Waiting
This service notifies you of another incoming call
whilst you have a call in progress.
During a call, press [Answer] to answer the
1.
second call.
The first call is put on hold and you can now talk to
the second caller.
Press [Options] and select “Swap” to switch
2.
between the two calls.
Press [Options] and select “End Call”,
3.
then press to end the current call and return to
the held call.
Note
• You need to set “Call Waiting” to “On” if you use
Call Waiting service (p. 89).
• Call Waiting service may not be available on all
networks. Contact your network operator for more
information.
• If you do not wish to answer the second call, press
[Reject] in step 1. The call log of the second call
will be saved as a missed call.
Conference Call
Conference call is a call with more than 2 participants.
You may include up to 5 participants in a conference
call.
Making a Conference Call
To make a conference call, you must have one active
call and one held call.
Press [Options] to display the Options Menu.
1.
Press or to select “Multiparty”, then press
2.
.
Press or to select “Join All”, then press
3.
to join the conference call.
Press to end the conference call.
4.
Note
• Conference call service may not be available on all
networks. Contact your network operator for more
information.
Call Functions 22
Page 23
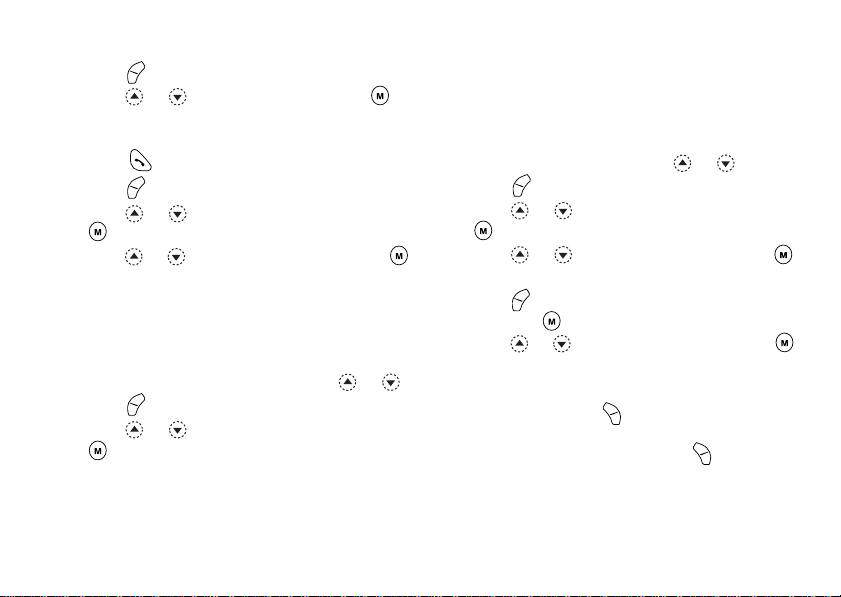
Adding New Participants to the Conference Call
Press [Options] to display the Options Menu.
1.
Press or to select “Dial”, then press .
2.
Enter the number you wish to include in the
3.
conference call.
Press to dial.
4.
Press [Options] to display the Options Menu.
5.
Press or to select “Multiparty”, then press
6.
.
Press or to select “Join All”, then press
7.
to join the conference call.
If you wish to add other participants, repeat steps 1
to 7.
To End the Call with a Conference Call Participant
During a conference call, select the person who you
1.
wish to disconnect the call by pressing or .
Press [Options] to display the Options Menu.
2.
Press or to select “End Call”, then press
3.
.
23 Call Functions
To Have a Private Conversation with one of the
participants
If you wish to have a private conversation with one of
the participants, you may select the participant from the
conference list and put the other participants on hold.
During the conference call, select the person that
1.
you wish to talk to by pressing or .
Press [Options] to display the Options Menu.
2.
Press or to select “Multiparty”, then press
3.
.
Press or to select “Private”, then press .
4.
Once you have finished the private conversation,
5.
press [Options] and select “Multiparty”,
then press .
Press or to select “Join All”, then press
6.
to return to the conference call.
Muting the Microphone
During a call, press [Mute] to mute the
1.
microphone.
To unmute the microphone, press [Unmute].
Page 24
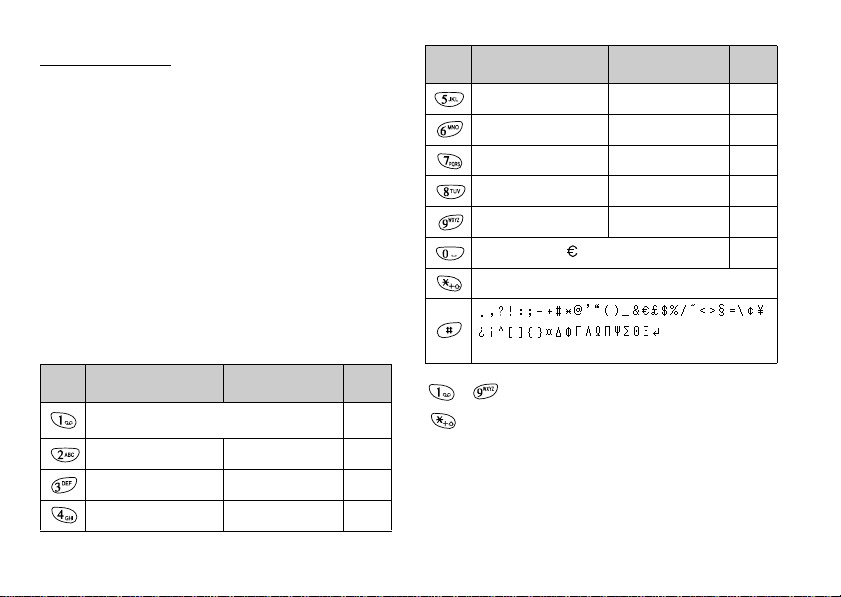
Phonebook
You can store the phone numbers and E-mail addresses
of your friends, family and colleagues in the
Phonebook.
Group name (p. 26)
You can classify the phone numbers and names stored in
the Phonebook, such as “Family” and “Business”.
Entering Characters
When entering characters to create Phonebook entries,
SMS or MMS, etc., press the corresponding keys.
Table of Characters
Pressing each key scrolls characters in the following
order.
Normal Mode
-
(hyphen)
Lower Case
Characters
? !
Numeric
1
Key
Upper Case Characters
.
,
(full-stop)
’
(apostrophe)
ABC2ГБАВДЕЖЗ abc2гбавдежз 2
DEF3ÉÊÈË def3éêèë 3
GHI4Í
(comma)
@ _ ( ) / ” :1
Ï ghi4í î ì ï4
Î Ì
Key
Upper Case Characters
JKL5 jkl5 5
MNO6ХУФТЦШС mno6хуфтцшс 6
PQRS7 pqrs7ß 7
TUV8ÚÜÙÛ tuv8úüùû 8
WXYZ9ÝÞ wxyz9ýþ 9
(space)+ = < > £ $ ¥ % &0
*+P?
Lower Case
Characters
(space)
Normal/T9 (long press)
- : Press and hold to enter 0 - 9 numbers.
: Press and hold to shift Sentence mode,
Capital letter, Small letter, Numeric.
Phonebook 24
Numeric
0
Page 25
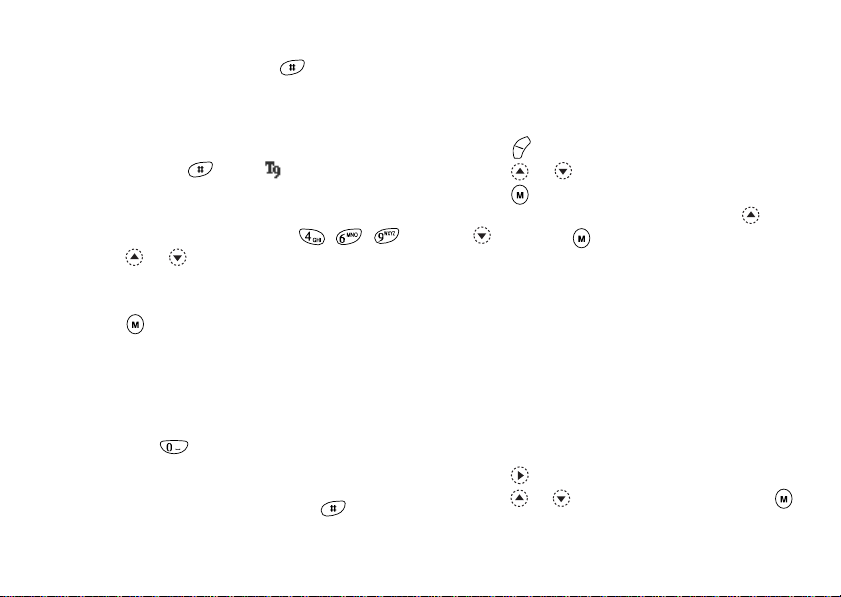
Changing the Input Mode
To change the input mode, press for
approximately 2 seconds.
T9 Text Input
T9 text input method is a shortcut to enter text easily
and quickly.
Press and hold until “” is displayed.
1.
Press each key once for any letter you require on
2.
that key.
To enter the word “How”, press .
Press or until the correct word is shown if
3.
the character combination, that was initially
displayed, is not correct.
Press to select the word.
4.
Note
• If the correct word is not shown in step 3, enter the
correct word again after switching to the normal
input mode.
Tip
• If you press instead of step 4, a space is
inserted next to the selected word.
Symbols and Punctuation
To enter symbols or punctuation, press .
25 Phonebook
Using Text Template
You can use the sentences registered in Text
Templates when entering characters.
For details on creating the text template, see “Adding
Phrases to Text Templates” on page 46.
Press [Options] to display the Options Menu.
1.
Press or to select “Insert Template”, then
2.
press .
Select a desired text template by pressing or
3.
, then press .
The selected text template will be inserted.
Creating a New Entry
You can choose either the phone (up to 500) or SIM
card memory locations to store the new entry.
The amount of phone numbers that you can store to the
SIM card is dependant on its capacity. Contact your
network operator for SIM details.
Phonebook Memories
Select the location for storing the Phonebook memory
before storing a new entry.
Press to display the Phonebook menu.
1.
Press or to select “Settings”, then press .
2.
Page 26
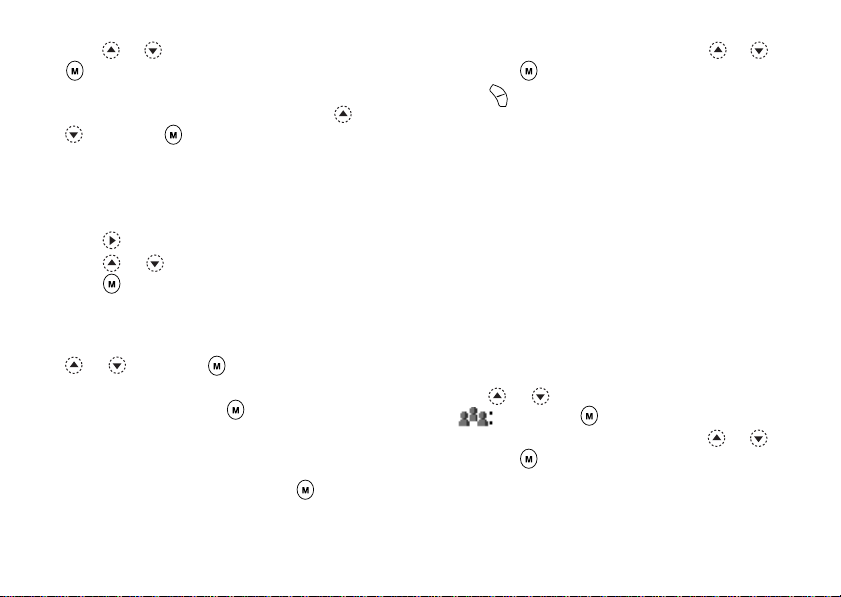
Press or to select “Save Nos. to”, then press
3.
.
Select “SIM Card” to store the entry on the SIM
4.
memory or “Phone Memory” by pressing or
, then press .
When selecting “Choice”, you can choose SIM card
or phone memory every time you store a new
Phonebook entry.
Storing Names and Numbers
Press to display the Phonebook menu.
1.
Press or to select “Add New Name”, then
2.
press .
If you select “Choice” in step 4 in “Phonebook
Memories”;
Select “SIM Card” or “Phone Memory” by pressing
3.
or , then press .
The name entry prompt appears.
Enter a name, then press .
4.
For details on entering characters, see “Entering
Characters” on page 24.
The phone number prompt appears.
Enter the phone number, then press .
5.
Up to 40 digits can be entered.
Select a desired number type by pressing or ,
6.
then press .
Press [Save].
7.
You can divide the phone numbers of the
Phonebook into groups. You can also register Email address, personal data, and picture/image data.
(See “Storing Optional Data”for details.)
Repeat steps 2 to 7 to store the second and third
phone numbers, if required.
Storing Optional Data
You can store optional data after entering a phone
number. (See “Storing Names and Numbers” for
details.)
Note
• E-mail address, personal data, and picture/image
data cannot be stored on the SIM card.
Selecting Group Name
Press or to highlight the right side of
1.
“ ”, then press .
Select a desired group name by pressing or ,
2.
then press .
You can set to display the available group names
when you store/edit the Phonebook, see “View
Groups” on page 29.
Phonebook 26
Page 27
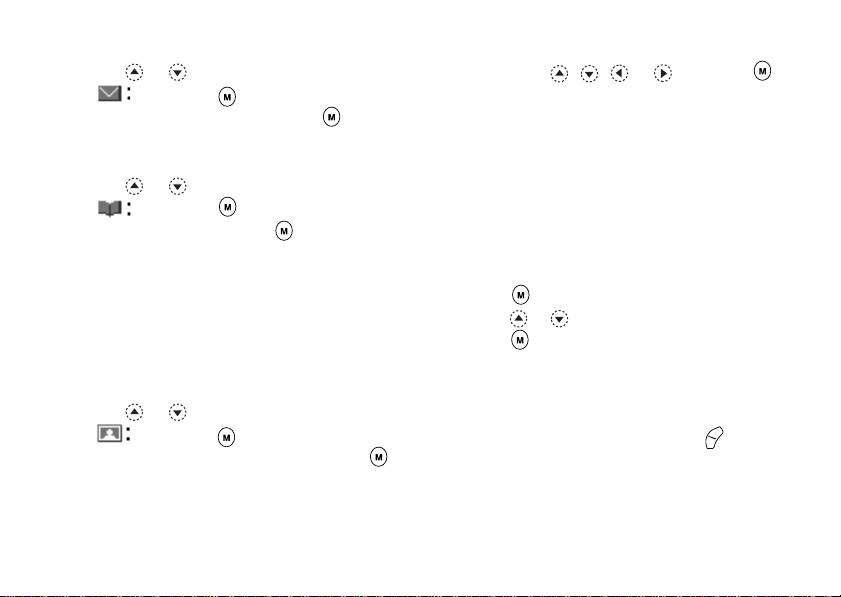
Entering E-mail Address
Press or to highlight the right side of
3.
“ ”, then press .
Enter the E-mail address, then press .
4.
Up to 60 characters can be entered.
Entering Personal Data
Press or to highlight the right side of
5.
“ ”, then press .
Enter the personal data, then .
6.
Up to 60 characters can be entered.
Storing Picture/Image Data
You may store a picture/image for use with the
Phonebook.
When you receive a call from a person with a
Phonebook entry which also has a linked picture/image,
when the person calls, the linked picture/image will be
displayed.
Press or to highlight the right side of
7.
“ ”, then press .
Select the desired picture/image, then press .
8.
The selected picture/image will appear on the
screen.
27 Phonebook
Specify the range for displaying the picture/image
9.
by pressing , , or , then press .
Note
• The stored picture/image are automatically saved
under the “in Phonebook” section of the Saved
Pictures.
• The picture/image cannot be deleted in the Saved
Pictures. Remove the picture/image data from the
Phonebook.
Adding the Phone Number from the Call Log
Entries
Display the call log entry you wish to store (p. 77).
1.
Press .
2.
Press or to select “Save to Phonebook”, then
3.
press .
Follow the procedure from step 3 in “Storing Names
4.
and Numbers” on page 26.
Storing after Inputting a Phone Number
Enter the phone number, then press [Save].
1.
Follow the procedure from steps 2 to 7 in “Storing
2.
Names and Numbers” on page 26.
Page 28
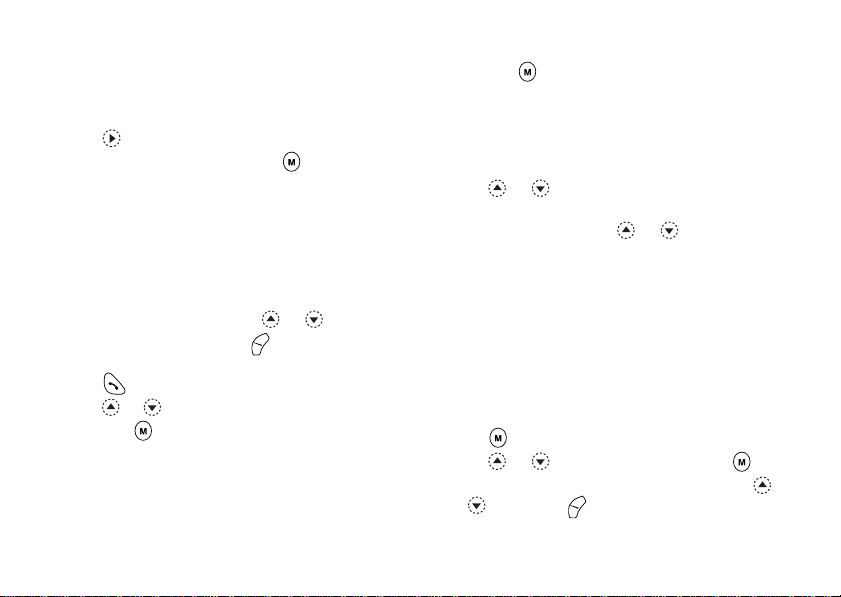
Finding a Name and Number
Two methods of searching through the Phonebook are
available:
Search by Name
Press to display the Phonebook menu.
1.
Select “View Names”, then press .
2.
Enter a name or the first character(s) of the name.
3.
Matched results will be displayed alphabetically.
If there is no entry in the Phonebook that satisfies
the exact search criteria, the name that is nearest
alphabetically matching will be displayed.
The registered names and phone numbers in the
selected entry are alternately displayed.
Scroll through list by pressing or to select
4.
the desired name, then press [Select].
The detailed screen of the Phonebook appears.
Press .
5.
Press or to select the desired phone number,
6.
then press to dial.
Tip
• If you press and select “Search” after step 2, you
can also search the name and number.
• You can also dial the desired phone number by
pressing the digit key corresponding to the list
number instead of step 6.
Search in Alphabetical Order
Press or whilst in stand-by to open the
1.
Phonebook.
Scroll the list by pressing or to find the
2.
desired name.
If you wish to do a name search, perform steps 3 and
3.
4 in “Search by Name”.
Editing Phonebook Entries
You can edit Phonebook entries.
Search for the desired Phonebook entry.
1.
For details on searching through Phonebook entries,
see “Finding a Name and Number” .
Press .
2.
Press or to select “Edit”, then press .
3.
Select an entry you wish to change by pressing
4.
or , then press [Edit].
Phonebook 28
Page 29
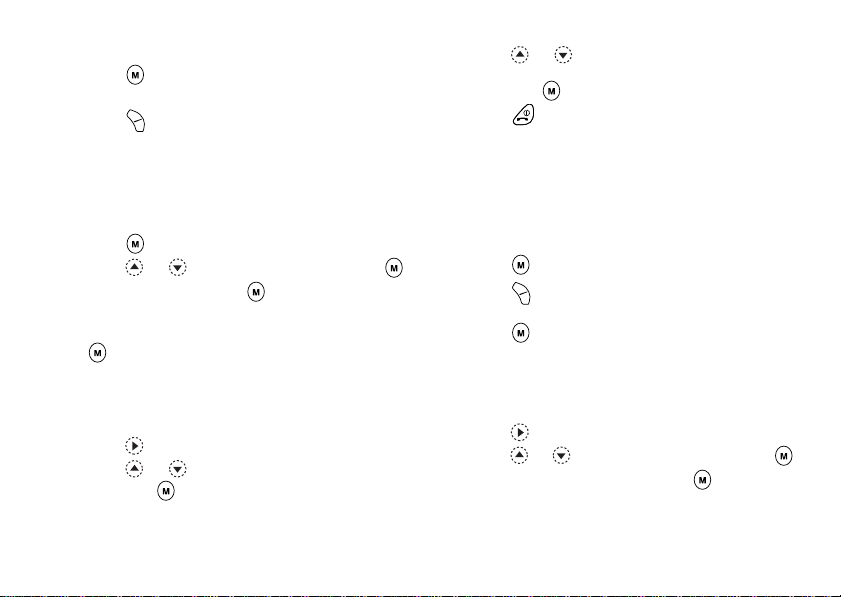
Edit entry as required.
5.
Press .
6.
If you wish to edit another item, repeat steps 4 to 6.
Press [Save] to save the change(s).
7.
Deleting Phonebook Entries
Search for the desired Phonebook entries.
1.
For details on searching through Phonebook entries,
see “Finding a Name and Number” on page 28.
Press .
2.
Press or to select “Delete”, then press .
3.
Select “Yes”, then press .
4.
The selected entry will be deleted.
To cancel deletion, select “No” at step 4, then press
.
Checking Your Own Numbers
You can check and edit your own voice, data and fax
phone numbers in the Phonebook.
Press to display the Phonebook menu.
1.
Press or to select “Own Numbers”,
2.
then press .
29 Phonebook
Press or to select the phone number you
3.
wish to check from either “Voice”, “Data” or “Fax”,
then press .
Press to return to the stand-by screen.
Note
• “Data” or “Fax” may not be displayed depending on
SIM card.
Editing Your Phone Numbers
Perform steps 1 to 3 in “Checking Your Own
1.
Numbers”.
Press .
2.
Press [Clear] to erase the phone number and
3.
enter a new phone number.
Press to save the phone number.
4.
View Groups
You can set the available group names when you store/
edit the Phonebook.
Press to display the Phonebook menu.
1.
Press or to select “Settings”, then press .
2.
Select “View Groups”, then press .
3.
Page 30
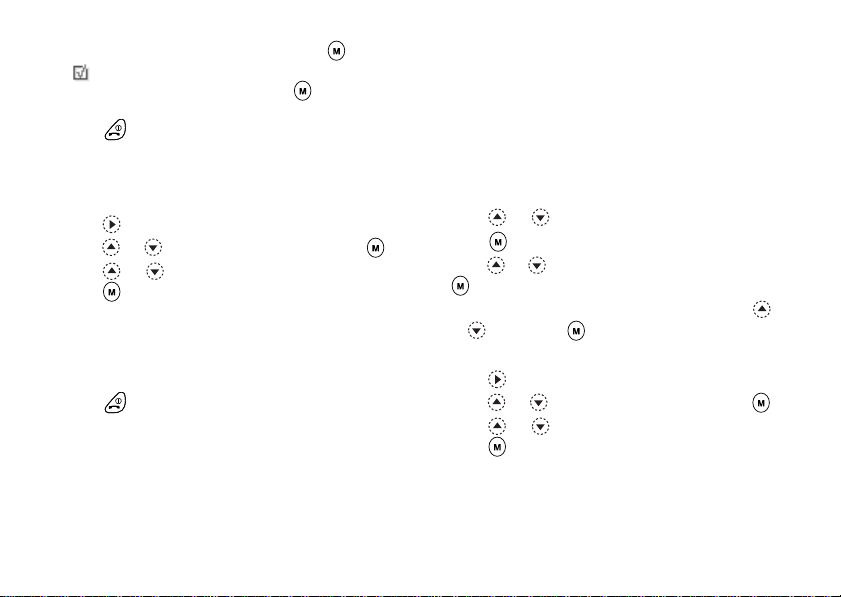
Select a desired group name by pressing .
4.
“ ” indicates that the group has been selected.
To cancel the selected group, press again.
The checkbox becomes blank again.
Press to return to the stand-by screen.
Memory Status
This function helps you to check the number of entries
stored in the Phonebook.
Press to display the Phonebook menu.
1.
Press or to select “Settings”, then press .
2.
Press or to select “Memory Status”, then
3.
press .
You can check the following memory status.
“SIM Card : xxx/xxx”
“Speed Dial : xx/xx”
“Phone : xxx/500”
Press to return to the stand-by screen.
Note
• The number of locations available on the SIM is
dependant on its capacity.
Speed Dial List
You can set a maximum of 9 phone numbers to the
Speed Dial List.
Adding Phonebook entries to the Speed Dial
List
Search for the desired Phonebook entries.
1.
For details on searching through Phonebook entries,
see “Finding a Name and Number” on page 28.
Press or to select the phone number.
2.
Press .
3.
Press or to select “Add to Speed”, then press
4.
.
Select the number you wish to add by pressing
5.
or , then press .
Viewing the Speed Dial List
Press to display the Phonebook menu.
1.
Press or to select “Settings”, then press .
2.
Press or to select “Speed Dial List”, then
3.
press .
The stored names and phone numbers in the
selected entry are displayed in order.
Phonebook 30
Page 31

Sending Messages
Search for the desired Phonebook entries.
1.
For details on searching through Phonebook entries,
see “Finding a Name and Number” on page 28.
Press or to highlight the right side of
2.
“”, “” or “”, then press
or
Press or to highlight the right side of
“ ”, then press .
Press or to select “Send Message”, then
3.
press .
If you highlight the right side of “ ”, “ ” or
“” in step 2:
Press or to select “MMS” or “SMS”, then
4.
press .
Enter your message.
5.
For details on creating a message, see “Creating a
New MMS” on page 106 or “Creating a New SMS”
on page 114.
31 Phonebook
Page 32

Using the Menu
Using the Main Menu
Press during stand-by mode.
1.
Press or to navigate to required location.
2.
Press or to access function.
3.
To Select Another Item within the Main Menu
To return to the previous screen after selecting a
function from the Main Menu or Sub Menu, press .
Every time you press , the screen goes back one by
one.
Operation Guidance
Your phone uses softkeys to help you to navigate the
phone ( and ). These keys change usage
depending on the situation. The function of each
softkey at any given time is highlighted at the bottom
left and bottom right of the screen.
Shortcut Keys
When pressing several key combinations during standby mode, you can shortcut to the specified menus.
To access the desired menu directly, press and digit
keys for the menu’s corresponding number during
stand-by mode. See the following table as reference.
Example: To access “Language” Sub Menu using
shortcut keys
Press .
Note
• The shortcut keys work for the first three menu levels
only.
Side Keys
The Side keys (up or down) function the same as
pressing or .
Using the Menu 32
Page 33

List of Menu Functions
Menu No./
Main Menu
1 Camera
2 My Phone
3 Fun & Games
4 Profiles
5 Organiser
6 Call Manager
33 Using the Menu
1 Image Gallery
2 Sound Gallery
3 Text Templates
4 Memory Status
1 Games
2 Melody Editor
3 Tone Editor
1 Normal
2 Meeting
3 Activity
4 Car
5 Silent
1 Calculator
2 Calendar
3 Clock & Alarm
4 Voice Memo
5 Help List
1 Phonebook
2 Call Register
3 Diverts
Menu No./
Sub Menu1
Menu No./
Main Menu
7 Settings
rowser 1 Homepage
8 B
9 Info-Service *
0 Messages
1 Phone Settings
2 Call Settings
Network Settings
3
4 Internet Settings
5 Infrared
6 Security
7 Master Reset
2 Bookmark
1 MMS
2 SMS
3 Cell Broadcast
4 Cell Info
5 Voicemail
* Depends on the contents of SIM card.
Menu No./
Sub Menu1
Page 34

Camera
Your phone incorporates an integrated digital camera.
This allows you to take and send pictures wherever you
are.
Taking Pictures
Put the phone into the camera mode to take a picture.
You can send the pictures registered in the Saved
Pictures with your message.
Press and hold for approximately 2 seconds
1.
whilst stand-by.
The phone switches to the camera mode.
The camera view can be seen through the “on
screen” viewer.
Press or the Side keys (up or down) to take the
2.
picture.
The shutter sound occurs and the static image of the
taken picture is displayed.
Press [Save].
3.
“Save to My Phone” is displayed, then the picture is
registered.
If you send a picture by MMS after taking the
picture, press in step 3.
The camera returns to step 1 repeat process as
desired.
(M 1)
Press to return to stand-by.
4.
Tip
• To leave Camera Mode without registering the taken
picture after step 3 in “Taking Pictures”:
Press and select “Yes”, then press .
• To take a picture of yourself, press or the Side
keys (up or down) whilst checking the image reflected
on the mirror on the back of the phone. Place/Hold
the phone at least 40 cm away from yourself.
Using the Zoom Function
Press [Zoom] to magnify the photographic subject.
Press [Wide] to restore the original magnification.
Note
• When “Select Picture Size” is set to “Large”, you
cannot use the zoom function.
To select the picture size
Press [Options] before step 2 in “Taking
1.
Pictures” to display the Options Menu.
Press or to select “Select Picture Size”, then
2.
press .
Select the picture size by pressing or , then
3.
press .
Camera 34
Page 35

To select the mode
Press [Options] before step 2 in “Taking
1.
Pictures” on page 34 to display the Options Menu.
Press or to select “Select Mode”, then press
2.
.
Select the mode by pressing or , then press
3.
.
Note
• Vertical stripes may be reflected to a picture by light
source. Change the mode in this case.
Retaking Pictures
After steps 1 and 2 in “Taking Pictures” on page 34,
press [Back].
Further shooting is available.
Note
• The Digital Camera Uses a C-MOS Sensor. Although
this camera has been manufactured to the highest
specification, some pictures may still appear too
bright or too dark.
• If the phone has been left in a warm place for a long
time before taking or registering a picture, the
picture quality may be poor.
35 Camera
In the Case of No Available Memory
When the number of pictures that can be taken becomes
5 or less, or when the remaining capacity becomes 27.5
Kbytes (when “Medium” is selected as the picture size)
or less, “ ” will appear on screen. The screen returns
to step 2 in “Taking Pictures” on page 34. The number
of pictures that can be taken is displayed in the upper
left of the screen. (The number of pictures that can be
taken is approximate.)
When the number of pictures that can be taken becomes
0, and when you try to take a picture again, “Can not
take a picture. Maximum Capacity” is displayed.
Meanings of Indicators in Camera Mode
Delay timer indicator (p. 36)
: Whilst the timer setting is on.
Picture brightness indicators (p. 36)
:Bright
:
:Normal
:
:Dark
Picture size indicators (p. 34)
Large: 288 × 352 dots
Medium (default): 120 × 160 dots
Small: 60 × 80 dots
Page 36

Mode indicator (p. 35)
: Mode 1
: Mode 2
Making Adjustments According to Lighting
Conditions
Adjusting the Brightness of the Picture
Adjust the brightness of the picture by pressing or
.
Once the phone has returned to the stand-by screen the
brightness settings return to default.
Viewing the Taken Pictures
The taken pictures can be viewed in the Saved Pictures.
In camera mode, press [Options].
1.
The Options Menu is displayed.
Select “Existing Pictures”, then press .
2.
The Saved Pictures is displayed.
Select the file name you wish to view by pressing
3.
or , then press .
The selected picture is displayed.
Once you have finished, press [Back] to return
4.
to the list.
Tip
• Your pictures are given file names which show the
time and date when the picture was taken.
Example:
The file name “13-05-02_12-34-56” is displayed for
the picture taken at 12:34:56 of 13th May 2002. The
file names of your pictures can be changed (p. 41).
Using the Timer
Taking a Picture with the Timer
In camera mode, press [Options].
1.
The Options Menu is displayed.
Press or to select “Delay Timer”, then press
2.
.
Press or to select “On”, then press .
3.
“ ” appears on the screen and the phone returns
to camera mode.
Press to take the picture.
4.
Delay timer begins.
10 seconds after the timer sound occurs, the camera
takes a picture, and sounds a tone.
Camera 36
Page 37

Note
• Whilst the delay timer is operating, the LED
indicator and the icon flash.
• If is pressed whilst the delay timer is operating,
the picture is taken instantly.
• If there is an incoming call or alarm functioning,
or is pressed, whilst the delay timer is
operating, the camera operation is cancelled. In this
case, the timer setting is cancelled.
• The zooming function with [Zoom] / [Wide], or
the adjustment of brightness of the picture with or
, is unavailable whilst the delay timer is
operating.
Cancelling the Delay Timer
Press [Options] whilst the delay timer setting is
1.
on.
The Options Menu is displayed.
Press or to select “Delay Timer”, then press
2.
.
Press or to select “Off”, then press .
3.
“ ” goes off.
37 Camera
Sending Pictures
See “Sending Messages” on page 42 for instructions.
Deleting Pictures
See “Deleting Pictures/Images” on page 42 for
instructions.
Page 38

My Phone
My Phone contains several types of picture/image and
sound data Also included in My Phone are frequently
used text message phrases and accessed WAP pages
(addresses) which you can use and edit.
My Phone 38
Page 39

39 My Phone
Page 40

Image Gallery (M 2-1)
Pictures that are taken by a digital camera or images
that are downloaded from mobile Internet sites can be
managed.
: This is the folder where the pictures/images
registered in the Phonebook are saved.
: Images in PNG format
: Pictures/Images in JPEG format
: Animation in NEVA file (e-Animation file)
: Images in GIF format
:Images in BMP format
: Images in WBMP format
: Images in WPNG format
The date and time when the photo was taken is
displayed as a file name for the picture.
Downloading Picture/Image File
Press to display the Main Menu.
1.
Press or to select “My Phone”, then press
2.
.
Select “Image Gallery”, then press .
3.
Select “Download More”, then press .
4.
The picture/image file download site is displayed.
My Phone 40
Page 41

Viewing Pictures/Images
Press to display the Main Menu.
1.
Press or to select “My Phone”, then press
2.
.
Select “Image Gallery”, then press .
3.
Select “Saved Pictures”, then press .
4.
The Saved Pictures is displayed.
Select the file name you wish to view by pressing
5.
or , then press .
The selected picture/image is displayed.
Once you have confirmed the picture/image, press
6.
[Back] to return to the Saved Pictures.
Checking the Picture/Image Data
Select the desired data in step 5 in “Viewing Pictures/
Images”, then select “File Information” after pressing
[Options] to display the Options Menu.
The file type and size of the selected picture/image are
displayed. Whether the picture/image can be copied,
forwarded, or saved is also displayed.
To return to the Saved Pictures, press [Back].
41 My Phone
Changing the File Name
Perform steps 1 to 4 in “Viewing Pictures/Images”.
1.
Select the file name you wish to change by pressing
2.
or , then press [Options].
The Options Menu is displayed.
Select “Rename”, then press .
3.
Enter a new file name.
4.
To correct the last character, press [Clear]
briefly.
Press and hold [Clear] to clear all characters.
Press .
5.
Note
• Following characters cannot be used for a file name:
/, \, :, *, ?, ", <, > and . (period).
Adjusting the Size of the Picture/Image
The pictures/images that are registered in the Saved
Pictures can be adjusted for use as a wall paper during
stand-by or as an incoming call display.
When the picture/image size is modified, the data size
is updated.
Perform steps 1 to 4 in “Viewing Pictures/Images”.
1.
Page 42

Select the file name you wish to adjust by pressing
2.
or , then press [Options].
The Options Menu is displayed.
Press or to select “Adjust Size”, then press .
3.
Select the picture/image size you wish to change by
4.
pressing or , then press .
Specify the range for displaying the picture/image
5.
by pressing , , or then press .
Press .
6.
To cancel registration, press [Back] at any time
before step 6.
Note
• “Adjust Size” may not be available depending on the
picture/image original and copyright issued.
Sending Messages
Perform steps 1 to 4 in “Viewing Pictures/Images”
1.
on page 41.
Select the file name you wish to send by pressing
2.
or , then press [Options].
The Options Menu is displayed.
Press or to select “Send Message”, then
3.
press .
Enter your message.
4.
For details on creating a message, see “Creating a
New MMS” on page 106.
Note
• Pictures/images with a red icon cannot be sent
attached to a message.
Deleting Pictures/Images
Perform steps 1 to 4 in “Viewing Pictures/Images”
1.
on page 41.
Select the file name you wish to delete by pressing
2.
or , then press [Options].
The Options Menu is displayed.
Press or to select “Delete”, then press .
3.
Select “Yes”, then press .
4.
The selected picture/image is deleted.
To cancel deletion, select “No” at step 4, then press
.
My Phone 42
Page 43

Sound Gallery (M 2-2)
The ring tones instead created by Melody Editor and the
WAVE data recorded by Voice Memo are managed in
the Saved Sounds. Default ring tones are not contained.
: Sound file in SMAF format
: Original ringing tone (composed in Melody
Editor)
: Sound file in Standard MIDI format
: Sound file in i Melody format
: Sound file in WAVE format
Note
• SMAF (Synthetic music Mobile Application Format)
is a format of music data for mobile phones.
Downloading Sound Files
Press to display the Main Menu.
1.
Press or to select “My Phone”, then press
2.
.
Select “Sound Gallery”, then press .
3.
Select “Download More”, then press .
4.
The sound file downloaded site is displayed.
43 My Phone
Playing Back Sounds
Press to display the Main Menu.
1.
Press or to select “My Phone”, then press
2.
.
Select “Sound Gallery”, then press .
3.
Select “Saved Sounds”, then press .
4.
The Saved Sounds is displayed.
Select the sound you wish to play back by pressing
5.
or , then press .
The selected sound is played.
To stop playing, press [Stop].
Checking the Sound Data
Select the desired sound as in step 5 in “Playing Back
Sounds”, then select “File Information” after pressing
[Options].
The file type and size of the selected sound are
displayed. Whether the sound can be copied, forwarded
or saved is also displayed.
To return to the Saved Sounds, press [Back].
Page 44

Changing the File Name
Perform steps 1 to 4 in “Playing Back Sounds” on
1.
page 43.
Select the file name you wish to change by pressing
2.
or , then press [Options].
The Options Menu is displayed.
Select “Rename”, then press .
3.
Enter a new file name.
4.
To delete the last character, press [Clear]
briefly.
Press and hold [Clear] to clear all characters.
Press .
5.
Note
• Following characters cannot be used for a file name:
/, \, :, *, ?, ", <, > and . (period).
Tip
• When “Data Edit” is displayed in the menu in step 2,
you are able to edit the sound (p. 57). Once you have
completed editing the newly saved file overwrites the
old file. This new file then becomes the original ring
tone.
Setting the Tone and Strength
Perform steps 1 to 4 in “Playing Back Sounds” on
1.
page 43.
Select the file name you wish to edit by pressing
2.
or , then press [Options].
The Options Menu is displayed.
Press or to select “Tone Set” or “Strength
3.
Set”, then press .
For full details, see pages 55 to 57.
Note
• If “Tone Set” and “Strength Set” are not displayed
in the menu in step 2, you cannot change the settings.
Sending Messages
Perform steps 1 to 4 in “Playing Back Sounds” on
1.
page 43.
Select the file name you wish to send by pressing
2.
or , then press [Options].
The Options Menu is displayed.
Press or to select “Send Message”, then
3.
press .
If you select your original ringing tone in step 2;
Press or to select the file format “SMAF”,
4.
“MIDI” or “i Melody”, then press .
My Phone 44
Page 45

Enter your message.
5.
For details on creating a message, see “Creating a
New MMS” on page 106.
Note
• Sounds with a red icon cannot be sent attached to a
message.
• Only the first part of the data will be converted if you
select “i Melody” in step 4.
Deleting Sounds
Perform steps 1 to 4 in “Playing Back Sounds” on
1.
page 43.
Select the file name you wish to delete by pressing
2.
or , then press [Options].
The Options Menu is displayed.
Press or to select “Delete”, then press .
3.
Select “Yes”, then press .
4.
The selected sound has been deleted.
To cancel deletion, select “No” at step 4, then press
.
45 My Phone
Page 46

Text Templates (M 2-3)
You can register up to 20 text templates for use in SMS
and MMS.
You can input messages or others more easily by
registering frequently used text.
128 characters may be registered in any text template.
Adding Phrases to Text Templates
Press to display the Main Menu.
1.
Press or to select “My Phone”, then press
2.
.
Press or to select “Text Templates”,
3.
then press .
The list of Text Templates is displayed.
Select the number you wish to register by pressing
4.
or , then press
Enter the text, then press .
5.
For details on entering characters, see “Entering
Characters” on page 24.
Editing Text Templates
Perform steps 1 to 3 in “Adding Phrases to Text
1.
Templates”.
Select the number you wish to edit by pressing
2.
or , then press .
My Phone 46
Page 47
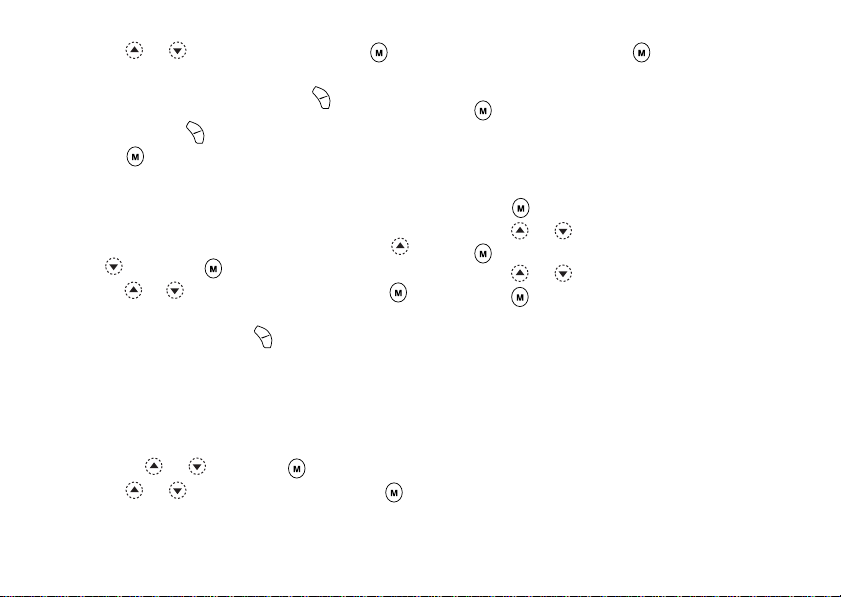
Press or to select “Edit”, then press .
3.
Enter new text.
4.
To correct the last character, press [Clear]
briefly.
Press and hold [Clear] to clear all characters.
Press .
5.
Viewing Text Templates
Perform steps 1 to 3 in “Adding Phrases to Text
1.
Templates” on page 46.
Select the number you wish to view by pressing
2.
or , then press .
Press or to select “Confirm”, then press .
3.
The selected text template is displayed.
After confirmation, press [Back] to return to
4.
template list.
Deleting Text Templates
Perform steps 1 to 3 in “Adding Phrases to Text
1.
Templates” on page 46.
Select the text template you wish to delete by
2.
pressing or , then press .
Press or to select “Delete”, then press .
3.
47 My Phone
Select “Yes”, then press .
4.
The selected text template is deleted.
To cancel deletion, select “No” at step 4, then press
.
Memory Status (M 2-4)
This function helps you to check the memory status of
the Galleries.
Press to display the Main Menu.
1.
Press or to select “My Phone”, then press
2.
.
Press or to select “Memory Status”, then
3.
press .
Page 48

Fun & Games
Fun & Games 48
Page 49

49 Fun & Games
Page 50

Fun & Games 50
Page 51

Games (M 3-1)
Your phone comes complete with 3 games (PK Game,
Collection Hunter, Air Hockey).
You can enjoy these 3 games soon after purchase.
Starting Games
Press to display the Main Menu.
1.
Press or to select “Fun & Games”, then
2.
press .
Press or to select “Games”, then press
3.
.
The game list is displayed.
Press or to select the desired game, then
4.
press .
Select “New Game”, then press .
5.
When you have finished playing, press .
6.
51 Fun & Games
Note
• If an incoming call is detected during gameplay, the
game will be stopped.
Game Guide
Perform steps 1 to 4 in “Starting Games”.
1.
Press or to select “Guide”, then press .
2.
Game instructions are displayed.
Collection Hunter (M 3-1-2)
Check of a collection and reset of a game can be
performed in “Collection Hunter”.
To Check Collection
Perform steps 1 to 3 in “Starting Games”.
1.
Press or to select “Collection Hunter”,
2.
then press .
Press or to select “Collection View”,
3.
then press .
To Reset the Game
Perform steps 1 to 3 in “Starting Games”.
1.
Press or to select “Collection Hunter”,
2.
then press .
Select “Reset Game”, then press .
3.
Press or to select “Yes”, then press .
4.
Page 52

Air Hockey (M 3-1-3)
The level of the game can be chosen for “Air Hockey”.
To Select a Game Level
Perform steps 1 to 3 in “Starting Games” on
1.
page 51.
Press or to select “Air Hockey”, then press
2.
.
Press or to select “Level”, then press .
3.
Press or to select the level, then press .
4.
Setting up Game Options (M 3-1-4)
Perform steps 1 to 3 in “Starting Games” on
1.
page 51.
Press or to select “Game Settings”, then
2.
press .
Press or to select “Backlight” or “Enable
3.
Vibrate” to change the settings, then press .
Press or to select “On” or “Off”, then press
4.
.
Press or to select “Sound Volume” to adjust
5.
the sound volume, then press .
Press to increase the sound volume or press
6.
to decrease the sound volume and then press .
Note
• If you wish to mute the sound during gameplay, press
. Press again to return the volume.
Melody Editor (M 3-2)
You can create an original ringing tone by yourself, or
you can send a melody attached to an MMS.
You can input up to 190 tones × 16 chords, or 380 tones
× 8 chords per melody.
The original ringing tone is registered in the Saved
Sounds.
Creating Your Original Ringing Tone (M 3-2-1)
Press to display the Main Menu.
1.
Press or to select “Fun & Games”,
2.
then press .
Press or to select “Melody Editor”,
3.
then press .
Select “Create New”, then press .
4.
Enter the title.
5.
Up to 24 characters can be entered.
For details on entering characters, see “Entering
Characters” on page 24.
Press .
6.
Fun & Games 52
Page 53

Press or to select a tempo, then press .
7.
The music tempo is described below.
• “Allegro (Fast)”: 150
• “Moderato (Normal)”: 125
• “Andante (Slow)”: 107
• “Adagio (Very Slow)”: 94
Tempo is defined by the number of crotchets ( )
played per minute.
Select “8 Chords” or “16 Chords” by pressing
8.
or , then press .
Specify the musical scale and rest using the digit
9.
keys.
For details on specifying the sound level and rest,
see “Specify the Musical Scale and Rest” on
page 54.
Specify the types of musical notes or rest using
10.
or keys.
For details on specifying the musical notes and rest,
“Specifying the Types of Notes and Rests” on
page 54.
Press key after inputting one note.
11.
Input the next note after the cursor moves to the
right.
53 Fun & Games
Repeat steps 9 to 11 to input notes.
12.
When you press during input, the melody that
you have entered is played back.
When you press [Options] and select “Play
before Cursor” whilst entering notes, the melody,
that is displayed on the screen, is played back up to
the cursor position.
When you press [Options] and select “Select
Chord”, you can select another chord. Repeat steps
9 to 11 to input notes for the new chord.
When you finish inputting, press [Options] to
13.
display the Options Menu.
Select “Save”, then press .
14.
Press or to select “Save to My Phone”, then
15.
press .
Your original ringing tone is registered in the Saved
Sounds.
Note
• If the capacity or memory in the Saved Sounds
becomes insufficient, the message of “Maximum
Capacity : 80 Not registered” or “Not registered.
Memory Full” is displayed respectively. At that time,
the display returns to the screen of step 15. Try again
after deleting unnecessary data (p. 45).
Page 54

Specify the Musical Scale and Rest
Using the key shown below, specify the musical scale
and rest.
Specifying the Types of Notes and Rests
Specify notes and rests by pressing or
repeatedly.
Do Re Mi Fa Sol La Ti Rest
When you press the key shown above once, a crotchet
is specified in the middle scale (no mark).
When you press the same key repeatedly, the note will
shift cycle through the available octave ranges.
When you press or whilst a note is selected, the
note will raise one semitone higher or lower.
When entering rest: Crotchet rest is entered.
( )
Crotchet (Crotchet rest)
Quaver (Quaver rest)
( )
( )
Semiquaver (Semiquaver rest)
( )
Semibreve (Semibreve rest)
( )
Minim (Minim rest)
When you make a dotted note or triplet, press
after selecting the target note.
Fun & Games 54
Page 55

Note
• You cannot make a dotted semiquaver (semiquaver
rest) or a dotted semibreve (semibreve rest).
• Three continuous notes are required for triplet.
To specify a tie, press after selecting the target
notes.
An underscore (_) is displayed next to the note, and the
note is tied with the next one.
To enter the next note, press and move the cursor to
the right. Then, repeat the operation on the previous
page.
If the cursor is positioned next to a note, you can repeat
the note immediately left of the cursor when or
is pressed.
Set the Tone
The phone can play notes using different instruments.
Perform steps 1 to 13 in “Creating Your Original
1.
Ringing Tone” on page 52.
Press or to select “Tone Set”, then press
2.
.
Select a category of the tone by pressing or .
3.
Select a tone by pressing or , then press .
4.
When “Play Current Chord” is selected, the melody
entered is played back in the selected tone.
When “Confirm Tones” is selected, the syllable
names are played back in the selected tone.
Select “OK”, then press .
5.
Now you can create a melody.
You can select from the following 128 tones.
55 Fun & Games
Category Tone Category Tone
Pianos
Piano
Bright Piano
E. Grand Piano
Honky-Tonk
Electric Piano 1
Electric Piano 2
Harpsichord
Clavi
Chimes
Celesta
Glockenspiel
Music Box
Vibraphone
Marimba
Xylophone
Tubular Bells
Dulcimer
Page 56

Category Tone Category Tone
Organs
Basses
Strings 2
Drawbar Organ
Perc. Organ
Rock Organ
Church Organ
Reed Organ
Accordion
Harmonica
Tango Accordion
Acoustic Bass
Finger Bass
Pick Bass
Fretless Bass
Slap Bass 1
Slap Bass 2
Synth Bass 1
Synth Bass 2
Str. Ensemble 1
Str. Ensemble 2
Synth Strings 1
Synth Strings 2
Choir Aahs
Voice Oohs
Synth Voice
Orchestra Hit
Guitars
Strings 1
Brasses
Nylon Guitar
Steel Guitar
Jazz Guitar
Clean Guitar
Muted Guitar
Overdriven Gtr.
Distortion Gtr.
Gtr. Harmonics
Violin
Viola
Cello
Contrabass
Tremolo Strings
Pizz. Strings
Harp
Timpani
Trumpet
Trombone
Tuba
Muted Trumpet
French Horn
Brass Section
Synth Brass 1
Synth Brass 2
Category Tone Category Tone
Reeds
Synth
Leads
Synth
Effects
Soprano Sax
Alto Sax
Tenor Sax
Baritone Sax
Oboe
English Horn
Bassoon
Clarinet
Square Lead
Sawtooth Lead
Calliope Lead
Chiff Lead
Charang Lead
Voice Lead
Fifth Lead
Bass & Lead
Rain
Soundtrack
Crystal
Atmosphere
Brightness
Goblins
Echoes
Science Fiction
Flutes/
Pipes
Synth
Pads
Ethnics
Piccolo
Flute
Recorder
Pan Flute
Blown Bottle
Shakuhachi
Whistle
Ocarina
New Age Pad
Warm Pad
Polysynth Pad
Choir Pad
Bowed Pad
Metallic Pad
Halo Pad
Sweep Pad
Sitar
Banjo
Shamisen
Koto
Kalimba
Bagpipe
Fiddle
Shanai
Fun & Games 56
Page 57

Category Tone Category Tone
Percussions
Original
* The default setting tone.
To create your original tone, see “Creating Your Original
Tone” on page 61.
57 Fun & Games
Tinkle Bell
Agogo
Steel Drums
Woodblock
Taiko Drums
Melodic Tom
Synth Drum
Reverse Cymbal
Original 1 (Piano)*
Original 2 (Glockenspiel)*
Original 3 (Reed Organ)*
Original 4 (Nylon Guitar)*
Original 5 (Violin)*
Effects
Gtr. Fret Noise
Breath Noise
Seashore
Bird Tweet
Telephone Ring
Helicopter
Applause
Gunshot
Setting the Strength of the Original Ringing Tone
The strength of the original ringing tone can be set in 3
levels for each melody.
When you purchase this phone, the strength of the
original ringing tone is set to “forte (Loud)”.
Perform steps 1 to 13 in “Creating Your Original
1.
Ringing Tone” on page 52.
Press or to select “Strength Set”, then press
2.
.
Select a strength of the tone by pressing or ,
3.
then press .
When “Play Current Chord” is selected, the original
ringing tone entered is played back in the selected
strength of the tone.
Select “OK”, then press .
4.
Now you can create an original ringing tone.
Deleting an Original Ringing Tone
Perform steps 1 to 4 in“Deleting Sounds” on page 45.
Editing Original Ringing Tones
Perform steps 1 to 3 in “Creating Your Original
1.
Ringing Tone” on page 52.
Press or to select “Existing Melodies”, then
2.
press .
Page 58

Press or to select an original ringing tone
3.
you wish to edit, then press [Options].
The Options Menu is displayed.
Press or to select “Data Edit”, then press
4.
.
Edit the title and press .
5.
Press or to select a tempo, then press .
6.
Press or to select the number of chords, then
7.
press .
Select a note you wish to change by pressing or
8.
, then edit notes.
For details on editing tones, see “Tone Editor” on
page 59.
When you add notes, enter the note correctly on the
cursor.
To delete a note, press [Clear] briefly.
Press and hold [Clear] to clear all tones.
When you finish editing, press [Options] to
9.
display the Options Menu.
Select “Save”, then press .
10.
Select “Save to My Phone”, then press .
11.
Press or to select “Over Write”, then press
12.
.
The original ringing tone is changed.
If you select “New”, the melody before the
correction is not modified. The original ringing tone
is registered as a new original ringing tone.
Note
• When the number of chords is modified in step 7, the
confirmation screen may be displayed. When you
select “Yes”, a section of the melody may be deleted.
• When you are going to add notes in step 8, you cannot
add any notes if you have already entered 380 notes
(for 8 chords melodies) or 190 notes (for 16 chords
melodies).
Tip
• To delete the continuous melody, press [Options]
and then press after selecting “DEL after
Cursor” or “DEL before Cursor.” You can delete the
melody after the cursor or before the Cursor.
Fun & Games 58
Page 59

Copying and Pasting Notes
You can copy and move a part of a melody to another
position.
Only original ringing tones or editable melodies can be
copied or moved.
Perform steps 1 to 7 in “Editing Original Ringing
1.
Tones” on page 57.
Press [Options] to display the Options Menu.
2.
Press or to select “Copy” or “Cut”, then
3.
press .
Move the cursor to the first note to be copied or to
4.
be cut and press .
Move the cursor to the last note to highlight the area
5.
and press .
The highlighted area will be saved temporarily in
the memory.
Press [Options] to display the Options Menu.
6.
Press or to select “Paste”, then press .
7.
Move the cursor to the point you wish to paste the
8.
notes, then press .
Saved notes are pasted.
59 Fun & Games
Tone Editor (M 3-3)
You can make a tone and use it for the original ringing
tone.
Up to five types of tones can be registered respectively
for 8 chords and 16 chords.
FM Sound Source
Various types of tones can be composed by combining
the functions that generate one sine wave called an
“Operator”. The combination of the operator is called
an algorithm.
The operator acts as the modulator (modulating part) or
the carrier (modulated part) depending on the
algorithm.
• In each operator, various parameters such as multiple
or envelope can be set.
• By setting the feedback to the specified operator,
wider tone ranges can be created.
Page 60

Setting an Algorithm
Set the combination of the operator.
Select from 4 types of combinations in 8 chords, and 2
types in 16 chords.
8 Chords
Algorithm3
16 Chords
Algorithm1
Algorithm4
Algorithm2
Algorithm5
Algorithm6
(Green number): The modulator (modulating part)
(White number): The carrier (modulated part)
Setting the Operator
The meaning and content of the parameter that can be
set to the operator is described below.
Parameter Meaning
Multiple
(13 levels)
Envelope
(Continuous/Decay)
Sustain
(On/Off)
Key Scale
Rate
(2 levels)
Key Scale
Level
(4 levels)
Total Level
(64 levels)
Attack Rate
(15 levels)
When the value of the carrier is large, the
sound becomes high. You can set various
types of notes by changing the values of the
modulator.
This sets continuous same note or fade-out.
This sets a note to be sustained after completing the note. If you want to have a note
with reverberation, set this function on.
Set the function to “2” if you want to a short
note.
This function sets the rate of reducing the
volume as a note becomes higher.
In the carrier, the volume becomes large as
this level becomes higher.
In the modulator, the melody becomes
brighter as this level becomes higher. The
melody becomes softer as this level
becomes smaller.
This sets the time from the beginning of the
sound to the maximum volume.
Fun & Games 60
Page 61

Parameter Meaning
Decay Rate
(16 levels)
Sustain
Level
(16 levels)
Release
Rate
(16 levels)
Wave
Shape
(8 types)
Vibrato
(4 levels/
Off)
Tremolo
(4 levels/
Off)
Feedback
(8 levels)
61 Fun & Games
This sets the time from the maximum volume
to the volume of the sustain level.
In sustaining note, this displays the volume
of the sound that continues to produce. In
fading-out note, this displays the volume
when the note starts fading-out.
In sustaining note, this displays the sustaining time from note completion to no sound.
In fading-out note, this displays the time from
starting fade-out to no sound.
Select the basic wave type from eight types.
Type 1 Type 2 Type 3 Type 4
Type 5 Type 6 Type 7 Type 8
Set the vibrato. If the vibrato is used, select
from 4 levels.
Set the tremolo. If the tremolo is used, select
from 4 levels.
Set the level of modulation in the modulator
feedback for Operator 1.
Set the Effect Frequency
Define the frequency of the vibrato or tremolo.
The frequency becomes faster as the figure increases.
Creating Your Original Tone
Press to display the Main Menu.
1.
Press or to select “Fun & Games”, then
2.
press .
Press or to select “Tone Editor”, then press
3.
.
Select “For 8 Chords” or “For 16 Chords” by
4.
pressing or , then press .
Select the number you wish to register and press
5.
.
Press or to select “Rename”, then press .
6.
Enter the title.
7.
Up to 16 characters can be entered.
For details on entering characters, see “Entering
Characters” on page 24.
Press .
8.
Press or to select “Base Tone Set”, then
9.
press .
Select a category of the tone by pressing or .
10.
Page 62

Select a base tone by pressing or , then press
11.
.
When “Confirm Tones” is selected, the syllable
names are played back in the selected tone.
Select “OK”, then press .
12.
Press or to select “Details Editor”, then
13.
press .
Press or to select “Algorithm x”, then press
14.
.
Select an algorithm you wish to set by pressing
15.
or , then press .
If you do not wish to change the operator, skip to
step 20.
Select an operator you wish to change by pressing
16.
or , then press .
The basic note parameter is set in advance.
Select a parameter you wish to change by pressing
17.
or .
Press or to change the content of the
18.
parameter.
For details of parameter, see pages 60 to 61.
When you press , the syllable names are played
back in the selected content of the parameter.
Repeat steps 17 and 18 to change another content of
the parameter.
Press or to select “Setup End”, then press
19.
.
If you do not wish to change the effect frequency,
skip to step 22.
Press or to select “Effect Frequency”, then
20.
press .
Select the effect frequency you wish to set by
21.
pressing or , then press .
Press or to select “Details End”, then press
22.
.
Press or to select “Save”, then press .
23.
Your original tone is registered.
Fun & Games 62
Page 63

Profiles
You can easily alter the phone tone (e.g. the ringer
volume, keypad tones, etc.) according to your
environment.
Tone sound and vibration set can be customized for
each profile.
There are 5 profiles including one user definable
profile:
•Normal
• Meeting
• Activity
•Car
• Silent
(M 4)
Activating a Profile
Press to display the Main Menu.
1.
Press or to select “Profiles”, then press .
2.
Select the profile you wish to activate by pressing
3.
or , then press .
Press or to select “Activate”, then press .
4.
The profile will now be activated.
63 Profiles
Note
• When a profile is set, the icon which corresponds to
the profile name appears in the stand-by screen:
Normal: Is the default setup. (not displayed
Meeting: For use when discretion is needed.
Activity: For use in busy environments.
Car: For use in the car. (connected to a
Silent: For use when silence is needed.
Tip
• You can also activate a profile by pressing and
holding for approximately 2 seconds instead of
steps 1and 2.
in the stand-by screen)
hands free kit)
All sounds are muted and you are
alerted to calls with the vibrator.
Customising Profiles
Perform steps 1 and 2 in “Activating a Profile”.
1.
Select the profile you wish to customise by pressing
2.
or , then press .
Press or to select “Edit”, then press .
3.
Select the setting you wish to customise by pressing
4.
or , then press .
Page 64

Change the setting you want.
5.
For details about settings, see pages 64 to 68.
Resetting Profile Settings
Perform steps 1 and 2 in “Activating a Profile” on
1.
page 63.
Select the profile you wish to reset by pressing
2.
or , then press .
Press or to select “Edit”, then press .
3.
Press or to select “Set to Default”, then
4.
press .
Enter your handset code, then press .
5.
Press or to select “Yes”, then press .
6.
To cancel the resetting, select “No”, then press .
Note
• If you enter a wrong handset code in step 5, the
screen returns to step 4.
Ringer Volume
You can adjust the ringer volume to one of 5 levels.
When it is set to “Silent”, the volume of games is
muted.
Perform steps 1 to 3 in “Customising Profiles” on
1.
page 63.
Press or to select “Ringer Volume”, then
2.
press .
The current volume level is displayed.
Press to increase the ringer volume or press
3.
to decrease the ringer volume and then press .
To select “Step Tone”, press at level 5.
To select “Silent”, press at level 1.
Ringer Type
You can select the ringing tone from 30 tones including
5 patterns, 15 sound effects and 10 melodies. You can
also select a sound in the Saved Sounds as the default
ringing tone excluding the WAVE format.
Perform steps 1 to 3 in “Customising Profiles” on
1.
page 63.
Press or to select “Assign Melody”, then
2.
press .
Profiles 64
Page 65

Press or to select “Preset Melody” or “
3.
Sound Gallery”, followed by .
Select the ringing tone you wish to use by pressing
4.
or .
If you wish to hear the demo, press [Play].
To stop playing, press [Stop].
When selection is complete, press .
5.
Vibration
When the vibrator option is set to on, the phone will
vibrate for incoming calls regardless of the ringer
volume and tone settings.
Perform steps 1 to 3 in “Customising Profiles” on
1.
page 63.
Press or to select “Vibration”, then press
2.
.
Press or to select “Enable”, “Disable” or
3.
“Link to Sound”, then press .
65 Profiles
Tip
• When “Link to Sound” is selected in step 3, melodies
are synchronised with the vibrator for the ringing
tone. However, this function may not work depending
on data.
• When you select “Enable” or “Link to Sound” in step
3, “ ” appears on the stand-by screen.
Keypad Tones
When the keypad tone is set to on, you will hear a
confirmation tone each time you press a numerical key.
Perform steps 1 to 3 in “Customising Profiles” on
1.
page 63.
Press or to select “Keypad Tones”, then
2.
press .
Press or to select “On” or “Off”, then press
3.
.
If you select “Off”, the screen returns to step 1.
Set “Volume”, then press .
4.
Press to increase the volume or press to
5.
decrease the volume, then press .
Press or to select “Melody”, then press .
6.
Press or to select either “Preset Melody”,
7.
“Sound Gallery” or “Default Tone”, then press .
Page 66

When you select “Preset Melody” or “Sound Gallery” in
step 7:
Select the keypad tone.
8.
For details on selecting a ringing tone, see “Ringer
Type” on page 64.
Press or to select “Duration”, then press
9.
.
Set the duration by pressing or , then press
10.
.
Warning Tone
This function enables your phone to emit the warning
tone when an error occurs.
Perform steps 1 to 3 in “Customising Profiles” on
1.
page 63.
Press or to select “Warning Tone”, then
2.
press .
Press or to select “On” or “Off”, then press
3.
.
If you select “Off”, the screen returns to step 1.
Select “Volume”, then press .
4.
Press to increase the volume or press to
5.
decrease the volume, then press .
Press or to select “Melody”, then press .
6.
Press or to select “Preset Melody” or “
7.
Sound Gallery”, then press .
Select the warning tone.
8.
For details on selecting a ringing tone, see “Ringer
Type” on page 64.
Press or to select “Duration”, then press
9.
.
Select the duration by pressing or , then
10.
press .
Power On/Off Sound
You can set up to emit a sound and select the melody,
volume and duration when the phone is turned on or off.
Perform steps 1 to 3 in “Customising Profiles” on
1.
page 63.
Press or to select “Power On Sound” or
2.
“Power Off Sound”, then press .
Profiles 66
Page 67

Press or to select “On” or “Off”, then press
3.
.
If you select “Off”, the screen returns to step 1.
Select “Volume”, then press .
4.
Press to increase the volume or press to
5.
decrease the volume and then press .
Press or to select “Melody”, then press .
6.
Press or to select “Preset Melody” or “
7.
Sound Gallery”, then press .
Select the alarm tone.
8.
For details on selecting a ringing tone, see “Ringer
Type” on page 64.
Press or to select “Duration”, then press
9.
.
Enter the duration of alarm tone in 2 digits (01 to 10
10.
seconds) using the digit keys, then press .
67 Profiles
Message Alert
When receiving messages, special ring tones can be set.
Perform steps 1 to 3 in “Customising Profiles” on
1.
page 63.
Press or to select “Message Alert”, then
2.
press .
Press or to select “MMS”, “SMS” or
3.
“WAP”, then press .
Select “Volume”, then press .
4.
Press to increase the volume or press to
5.
decrease the volume and then press .
Press or to select “Melody”, then press .
6.
Press or to select “Preset Melody” or “
7.
Sou
nd Gallery”, then press .
Select the ringing tone.
8.
For details on selecting a ringing tone, see “Ringer
Type” on page 64.
Press or to select “Vibration”, then press
9.
.
Press or to select “Enable”, “Disable” or
10.
“Link to Sound”, then press .
Page 68

Press or to select “Duration”, then press
11.
.
Enter the duration of ring tone in 2 digits (01 to 99
12.
seconds) using the digit keys, then press .
Low Battery Alert
Adjust the volume of the alarm when the battery
becomes low.
Perform steps 1 to 3 in “Customising Profiles” on
1.
page 63.
Press or to select “Low Battery Alert”, then
2.
press .
Press to increase the volume or press to
3.
decrease the volume and then press .
Any Key Answer
Perform steps 1 to 3 in “Customising Profiles” on
1.
page 63
Select “Any Key Answer”, then press .
2.
Select “On” or “Off” by pressing or , then
3.
press .
Profiles 68
Page 69

Organiser
Calculator (M 5-1-1)
The calculator function performs the 4 arithmetic
calculations using up to 12 digits.
Press to display the Main Menu.
1.
Press or to select “Organiser”, then press
2.
.
Select “Calculator”, then press .
3.
Select “Calculator”, then press .
4.
The calculator appears on the display.
Key operations for calculation are as follows.
5.
To enter a decimal point, press .
To clear the entered number or operand, press
[C].
To do the calculations, press .
69 Organiser
If you wish to start a new calculation, press [C].
6.
When calculation is complete, press .
Rate Conversion
You can also use the calculator as a currency calculator
to convert from/to a home currency using a conversion
rate that you enter.
To Set a Currency Conversion Rate (M 5-1-2)
Perform steps 1 to 3 in “Calculator”.
1.
Press or to select “Exchange Rate”, then
2.
press .
Press or to select “Foreign Domestic” or
3.
“Domestic Foreign”, then press .
To delete all digits, press [Clear].
Enter the currency conversion rate, then press .
4.
To Convert a Value
Perform steps 1 to 4 in “Calculator”.
1.
Enter the value to be converted, then press .
2.
Page 70

Press or to select “In Domestic” or “In
3.
Foreign”, then press .
The result is displayed.
If you select “Exchange Rate” in step 3, you can set
a currency conversion rate.
When calculation is complete, press .
4.
Note
• You cannot perform step 2 when a sign of the four
fundamental processes of arithmetic is displayed.
Calendar (M 5-2)
The Calendar function helps you organise and manage
your busy schedule. You can view the stored schedule
on a monthly basis.
Press to display the Main Menu.
1.
Press or to select “Organiser”, then press
2.
.
Press or to select “Calendar”, then press
3.
.
The current month will be displayed and current
date will be highlighted.
Select the day for the schedule by pressing , ,
4.
or , then press .
Press or and select the note number, then
5.
press .
Enter the schedule content, press .
6.
Up to 3 schedule items can be stored.
For details on entering characters, see “Entering
Characters” on page 24.
If you wish to add another item, repeat steps 5 and 6.
When you have finished entering, press [Back].
7.
The screen returns to the calendar. Dates with
scheduled tasks/meetings are underlined.
Note
• The calendar can be displayed for dates from
January 2000 through to December 2099.
Find a Particular Date
You can move the view to a specified date in the
calendar.
Press [Options] to display the Option Menu.
1.
Select “Go to Date”, then press .
2.
Enter the date of the calendar to be displayed, then
3.
press .
The specified date is displayed.
Organiser 70
Page 71

Deleting Schedules
To Delete Schedule Items
Perform steps 1 to 3 in “Calendar” on page 70.
1.
Select the day by pressing , , or , then
2.
press .
Select the item you wish to delete by pressing or
3.
, then press [Options].
The Options Menu is displayed.
Press or to select “Delete”, then press .
4.
Select “1 Data”, then press .
5.
Select “Yes”, then press .
6.
To cancel deleting, select “No” at step 6, then press
.
To Delete All Scheduled Tasks/Meetings for a
Specific Day
Perform steps 1 to 3 in “Calendar” on page 70.
1.
Select the day you wish to delete by pressing ,
2.
, or , then press [Options].
The Options Menu is displayed.
Press or to select “Delete”, then press .
3.
Select “1 Day” to delete all contents for a day, then
4.
press .
71 Organiser
Select “Yes”, then press .
5.
To cancel deleting, select “No” at step 5, then press
.
To Delete All Scheduled Entries
Perform steps 1 to 3 in “Calendar” on page 70.
1.
Press [Options] to display the Options Menu.
2.
Press or to select “Delete” to delete all
3.
scheduled entries, then press .
Press or to select “All Data” to delete all
4.
scheduled entries, then press .
Select “Yes”, then press .
5.
To cancel deleting, select “No” at step 3, then press
.
Clock & Alarm
You need to set the correct time and date in order for
your phone’s various time-based functions to work
correctly.
Setting the Date and Time (M 5-3-4)
Press to display the Main Menu.
1.
Press or to select “Organiser”, then press
2.
.
Press or to select “Clock & Alarm”, then
3.
press .
Page 72

Press or to select “Set Date/Time”, then
4.
press .
Enter the day, month, year and time using the digit
5.
keys, then press .
When you enter the alarm time in a 12-hour clock
format, press and change am/pm.
The order in which the date and time appears is
based on the format setting. See “To Select the Date
Format”.
To Select the Time System
Perform steps 1 to 3 in “Setting the Date and Time”
1.
on page 71.
Press or to select “Clock Settings”, then
2.
press .
Select “Time Format”, then press .
3.
Press or to select “12 hour” or “24 hour”,
4.
then press .
To Select the Date Format
The date format can be switched between “Day-MonthYear”, “Month-Day-Year” or “Year-Month-Day”.
Perform steps 1 to 3 in “Setting the Date and Time”
1.
on page 71.
Press or to select “Clock Settings”, then
2.
press .
Press or to select “Date Format”, then press
3.
.
Press or to select “D-M-Y”, “M-D-Y” or
4.
“Y-M-D”, then press .
To Set the Clock Display
Perform steps 1 to 3 in “Setting the Date and Time”
1.
on page 71.
Press or to select “Clock Settings”, then
2.
press .
Press or to select “Display Format”, then
3.
press .
Press or to select “Time Only”, “Date Only”
4.
or “Date & Time”, then press .
To set hide clock, select “Off” at step 4, then press
.
When “Wall Paper” is set to “On”, the date is not
displayed in the main screen.
To Set Daylight Saving Time
You can switch to daylight saving time without having
to change the clock time itself.
Perform steps 1 to 3 in “Setting the Date and Time”
1.
on page 71.
Organiser 72
Page 73

Press or to select “Clock Settings”, then
2.
press .
Press or to select “Daylight Saving”, then
3.
press .
Press or to select “On”, then press .
4.
Setting the Time Zone (M 5-3-3)
Perform steps 1 to 3 in “Setting the Date and Time”
1.
on page 71.
Press or to select “Set Time Zone”,
2.
then press .
Select “Change Zone”, then press .
3.
Press or to set the home city, then press .
4.
To Customise the Time Zone
Perform steps 1 to 3 in “Setting the Date and Time”
1.
on page 71.
Press or to select “Set Time Zone”, then
2.
press .
Press or to select “Set Custom Zone”, then
3.
press .
Enter the time using the digit keys, then press .
4.
Each press of switches - and +.
73 Organiser
Setting Alarm (M 5-3-1)
Alarm function allows you to be alerted at a specified
time.
Note that the alarm may not function correctly if the
clock has not been set.
Press to display the Main Menu.
1.
Press or to select “Organiser”, then press
2.
.
Press or to select “Clock & Alarm”, then
3.
press .
Select “Set Alarm”, then press .
4.
Select “List Alarm”, then press .
5.
Press or to select the desired alarm number,
6.
then press .
Up to 5 alarm times can be specified.
Select “Set Time”, then press .
7.
Enter the alarm time using the digit keys, then press
8.
.
When you enter the alarm time in a 12-hour clock
format, press and change am/pm.
Press or to select “Repeat Daily”, then press
9.
.
Page 74

Press or to select “On” or “Off”, then press
10.
.
Press or to select “Alarm Status”, then press
11.
.
Press or to select “On”, then press .
12.
To Change the Type of Alarm Tone
Perform steps 1 to 6 in “Setting Alarm” on page 73.
1.
Press or to select “Alarm Tone”, then press
2.
.
Select “Melody”, then press .
3.
Press or to select “Preset Melody” or “
4.
Sound Gallery”, then press .
Select the alarm tone.
5.
If you wish to hear the demo play, press [Play].
To stop playing, press [Stop].
When selection is complete, press .
6.
To Change the Vibration of Alarm
Perform steps 1 to 6 in “Setting Alarm” on page 73.
1.
Press or to select “Alarm Tone”, then press
2.
.
Press or to select “Vibration”, then press
3.
.
Press or to select “Enable”, “Disable” or
4.
“Link to Sound”, then press .
To Change the Duration of Alarm
Perform steps 1 to 10 in “Setting Alarm” on
1.
page 73.
Press or to select “Alarm Tone”, then press
2.
.
Press or to select “Duration”, then press
3.
.
The current duration is displayed.
Enter the length of the duration in 2 digits (02 to 59
4.
seconds) using the digit keys, then press .
Organiser 74
Page 75

Changing Alarm Settings
Perform steps 1 to 5 in “Setting Alarm” on page 73.
1.
Select the number you wish to change by pressing
2.
or , then press .
Change Alarm settings.
3.
For details on changing Alarm settings, see “To
Change the Type of Alarm Tone” on page 74.
Disabling Alarm Function
Perform steps 1 and 2 in “Changing Alarm
1.
Settings”.
Press or to select “Alarm Status”, then press
2.
.
Press or to select “Off”, then press .
3.
“ ” disappears from the screen.
Resetting an Alarm Setting
Perform steps 1 to 5 in “Setting Alarm” on page 73.
1.
Select the number you wish to reset by pressing
2.
or , then press .
Press or to select “Reset Alarm”, then press
3.
.
Press or to select “Yes”, then press .
4.
75 Organiser
Resetting All Alarm Settings
Perform steps 1 to 4 in “Setting Alarm” on page 73.
1.
Press or to select “Clear All”, then press
2.
.
Press or to select “Yes”, then press .
3.
Voice Memo (M 5-4)
This allows you to record a voice message of up to 10
seconds, which can be used to remind you of schedule
entries or be sent within an MMS. The recorded voice
memo is registered in the Sound Gallery.
Recording a Voice Memo
Press to display the Main Menu.
1.
Press or to select “Organiser”, then press .
2.
Press or to select “Voice Memo”, then press
3.
.
Press to start recording.
4.
To stop recording before the recording time is over,
press [Stop]
.
Page 76

Select “Save” to save the voice memo, then press
5.
.
If you wish to exit the voice memo, press [Exit],
then select “Yes”.
Tip
• You can also record a voice memo by pressing
and instead of steps 1 to 3.
• If you wish to record a voice memo again, select
“Record Again” in step 5. The screen will return to
step 4.
To Play Back the Saved Voice Memo
Perform steps 1 to 4 in “Recording a Voice Memo”
1.
on page 75.
Press or to select “Playback”, then press .
2.
Press .
3.
The recorded voice memo is played back.
To stop playback, press [Stop].
Help List (M 5-5)
You can view the help list and use it to guide you in the
phone’s functions.
Press to display the Main Menu.
1.
Press or to select “Organiser”, then press .
2.
Press or to select “Help List”, then press
3.
.
The help list is displayed.
Check the key operation by pressing and .
4.
When you have finished, press [Back].
5.
Organiser 76
Page 77

Call Manager
Call Log
The phone will record the last 10 missed calls, received
calls and dialled numbers.
Viewing Call Log
Press to display the Main Menu.
1.
Press or to select “Call Manager”, then press
2.
.
Press or to select “Call Register”, then press
3.
.
Press or to select “Missed Calls”, “Received
4.
Calls” or “Dialled Numbers”, then press .
The selected call log list is displayed.
Select the number you wish to view by pressing
5.
or .
Press [View].
6.
Call record “1” is the most recent.
When you press , call record “2” will be
displayed.
If you wish to dial the number, press .
When you have finished, press [Back] to return
7.
to step 4.
77 Call Manager
Tip
• You can also confirm call records by pressing in
stand-by mode.
• You can switch between histories by pressing or
in step 5 only when you enter by in stand-by
mode.
Sending Messages
Perform steps 1 to 5 in “Viewing Call Log”.
1.
Select the file name you wish to send by pressing
2.
or , then press .
Press or to select “Send Message”, then
3.
press .
Press or to select “MMS” or “SMS”, then
4.
press .
Enter your message.
5.
For details on creating a message, see “Creating a
New MMS” on page 106 or “Creating a New SMS”
on page 114.
Deleting Call Log
Deleting Single Call Record
Perform steps 1 to 5 in “Viewing Call Log”.
1.
Press .
2.
Press or to select “Delete”, then press .
3.
Page 78

Press or to select “Yes”, then press .
4.
The selected call record will be deleted.
To cancel deletion, select “No” in step 4, then press
.
To Delete All Call Log (M 6-2-4)
Perform steps 1 to 3 in “Viewing Call Log” on
1.
page 77.
Press or to select “Clear Logs”, then press
2.
.
Select “All Calls”, then press .
3.
Press or to select “Yes”, then press .
4.
All call log records will be deleted.
To cancel deleting, select “No” in step 4, then press
.
Tip
• If you select “Missed Calls”, “Received Calls” or
“Dialled Numbers” in step 3, the call log in the
selected category will be deleted.
Call Timers (M 6-2-5)
This function lets you check the duration of your calls.
Checking the Duration of the Last Call
Press to display the Main Menu.
1.
Press or to select “Call Manager”, then press
2.
.
Press or to select “Call Register”, then press
3.
.
Press or to select “Call Timers”, then press
4.
.
Select “Last Call”, then press .
5.
The duration of the last call is now displayed.
When you have finished, press [Back] to return
6.
to call timers menu.
Checking the Total Call Time
Press or to select “All Calls”, then press
1.
in step 5 in “Checking the Duration of the Last
Call”.
When you have finished, press [Back].
2.
Call Manager 78
Page 79

Call Costs (M 6-2-6)
This function lets you check the charges for your calls.
Charging Advice is not supported on all networks.
Please check with your service provider for availability.
Checking the Cost of the Last Call
Press to display the Main Menu.
1.
Press or to select “Call Manager”, then press
2.
.
Press or to select “Call Register”, then press
3.
.
Press or to select “Call Costs”, then press
4.
.
Select “Last Call”, then press .
5.
The cost of the last call is now displayed.
When you have finished, press [Back] to return
6.
to call timers menu.
Checking the Total Call Cost
Press or to select “All Calls”, then press
1.
in step 5 in “Checking the Cost of the Last Call”.
When you have finished, press [Back].
2.
79 Call Manager
Setting the Charge Rate
Set the charge rate to calculate the call cost and set the
maximum limit for call cost.
Perform steps 1 to 4 in “Checking the Cost of the
1.
Last Call”.
Press or to select “Cost Units”, then press
2.
.
Press or to select “Set Units”, then press
3.
.
Enter your PIN2 code, then press .
4.
Enter a cost per unit, then press .
5.
To enter a decimal point, press .
Enter a currency unit (up to 3 characters), then press
6.
.
Page 80
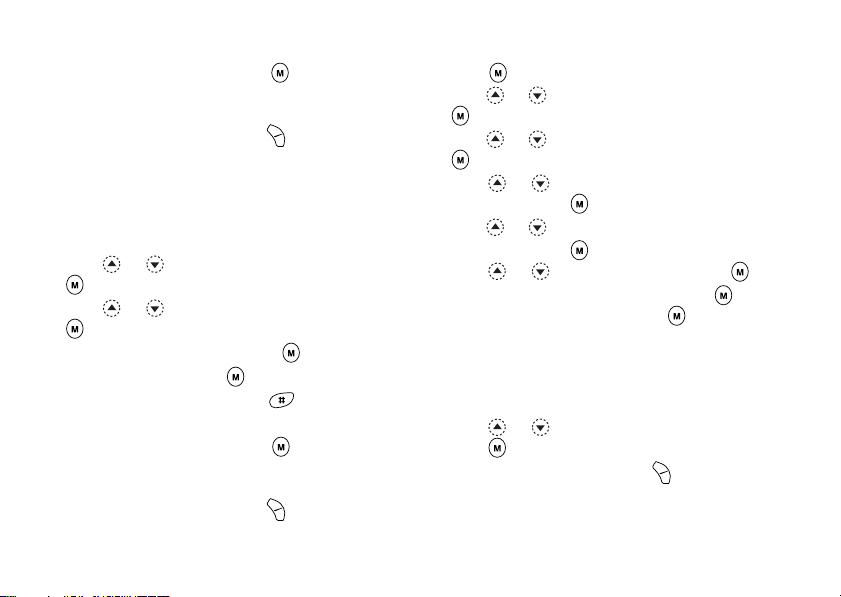
Checking the Charge Rate
Select “Read Units”, then press at step 3 in
1.
“Setting the Charge Rate” on page 79.
The charge rate is now displayed.
When you have finished, press [Back].
2.
Setting the Charge Limit
This function is useful if you wish to make sure you do
not exceed a certain charge limit.
Perform steps 1 to 4 in “Checking the Cost of the
1.
Last Call” on page 79.
Press or to select “Max Cost”, then press
2.
.
Press or to select “Set Limit”, then press
3.
.
Enter your PIN2 code, then press .
4.
Enter a value, then press .
5.
To enter a decimal point, press .
Checking the Charge Limit
Select “Read Limit”, then press at step 3 in
1.
“Setting the Charge Limit”.
The value of the charge limit is now displayed.
When you have finished, press [Back].
2.
Resetting All Call Timers and Call Costs
Press to display the Main Menu.
1.
Press or to select “Call Manager”, then press
2.
.
Press or to select “Call Register”, then press
3.
.
Press or to select “Call Timers” or “Call
4.
Costs”, then press .
Press or to select
5.
Costs”, then press .
Press or to select “Yes”, then press .
6.
To cancel resetting, select “No”, then press .
Enter your PIN2 code, then press .
7.
The Call Timers and Costs are reset to zero.
Checking the Residual Credit
Perform steps 1 to 4 in “Checking the Cost of the
1.
Last Call” on page 79.
Press or to select “Residual Credit”, then
2.
press .
When you have finished, press [Back].
3.
“Clear Timers” or “Clear
Call Manager 80
Page 81

Data Counter (M 6-2-7)
You can confirm the amount of bytes which you used
in the GPRS transmission.
Press to display the Main Menu.
1.
Press or to select “Call Manager”, then press
2.
.
Press or to select “Call Register”, then press
3.
.
Press or to select “Data Counter”, then press
4.
.
Press or to select “Last Data” or “All Data”,
5.
then press .
You can now check the amount of bytes.
When you have finished, press [Back].
6.
Resetting All Data Counter
Perform steps 1 to 4 in
1.
Press or to select “Clear Counter”, then press
2.
.
Press or to select “Yes”, then press .
3.
The Data Counter is reset to zero. To cancel
resetting,
81 Call Manager
select “No” at step 3, then press .
“Data Counter”
.
Diverts (M 6-3)
This service is used to divert incoming calls to your
voice mail system or to another number depending on
certain conditions in which you cannot answer a call.
Divert Calls
Press to display the Main Menu.
1.
Press or to select “Call Manager”,
2.
then press .
Press or to select “Diverts”, then press
3.
.
Select one of the divert options by pressing or
4.
, then press .
The divert options available are:
• “All Calls”: Diverts all voice calls without
• “When Busy”:
•
“No Answer”
• “Not Reachable”: Diverts incoming calls when your
ringing.
Diverts incoming calls when you are
on a call.
: Diverts incoming calls if you do
not answer a call within a
certain period of time.
phone is out of network service or
switched off.
Page 82

Select “On”, then press .
5.
If you wish to divert calls to a number which is
6.
located in the Phonebook, search for the desired
Phonebook entry.
Press or [Search] to search the number
by name or press or to search in alphabetical
order, then press . For details on searching the
Phonebook entries, see “Finding a Name and
Number” on page 28.
If you wish to divert calls to a number which you
7.
can enter manually, enter the phone number.
Press .
8.
If you select “No Answer” in step 4:
Enter the period of time using the digit keys (05 to
9.
30 seconds), then press .
Note
• When a divert is set to “All Calls”, “ ” appears
on the stand-by screen.
Tip
• If you select “By Service” in step 5, you can select the
divert option further in the selected option in step 4.
Checking the Divert Status
Perform steps 1 to 3 in “Divert Calls” on page 81.
1.
Select the divert option you wish to check by
2.
pressing or , then press .
Press or to select “Status”, then press .
3.
You can now check the status of the selected divert
option.
When you have finished, press [Back].
4.
Cancelling All Divert Settings
Perform steps 1 to 3 in “Divert Calls” on page 81.
1.
Press or to select “Cancel All”, then press
2.
.
Press or to select “Yes”, then press .
3.
To cancel the resetting, select “No” in step 3, then
press .
Press [OK].
4.
All divert settings are cancelled.
Call Manager 82
Page 83

To cancel the Divert Settings Individually
Perform steps 1 to 3 in “Divert Calls” on page 81.
1.
Select the divert option you wish to cancel by
2.
pressing or , then press .
Press or to select “Off”, then press .
3.
Press [OK].
4.
The selected divert has been cancelled.
83 Call Manager
Page 84

Settings
Phone Settings
Changing the Language (M 7-1-1)
You can change the display language that the phone
uses for the display messages and text entry.
Press to display the Main Menu.
1.
Press or to select “Settings”, then press .
2.
Select “Phone Settings”, then press .
3.
Select “Language”, then press .
4.
Press or to select the desired language, then
5.
press .
Wall Paper for the Stand-by Screen (M 7-1-2)
For the stand-by screen, an animation and 3 illustrations
are provided.
Pictures taken with the digital camera or images
downloaded from a WAP site can be used for Wall
Papers.
To Set Built-in Animations or Illustrations
Perform steps 1 to 3 in “Changing the Language”.
1.
Press or to select “Wallpaper”, then press
2.
.
Press or to select “On”, then press .
3.
Select “Animation” or “Illustration 1” to
4.
“Illustration 3” by pressing or , then press
.
Press again to set.
5.
The selected animation or illustration is displayed
on the stand-by screen.
Note
• Even if an animation is selected, the stand-by screen
displays a static picture/image when you do not
operate the phone for about 30 seconds (It is different
according to the selected data).
Tip
• To cancel the Wallpaper setting, select “Off” in step
5.
Settings 84
Page 85

To Set Original Pictures for the Stand-by Screen
Perform steps 1 to 3 in “To Set Built-in Animations
1.
or Illustrations” on page 84.
Press or to select “Original”, then press
2.
.
The file names of the pictures/images that are
registered in the Saved Pictures is displayed.
Select the picture/image by pressing or ,
3.
then press .
The selected picture/image is displayed.
Specify the range for displaying the picture/image
4.
by pressing , , or , then press .
The selected picture/image is displayed on the
stand-by screen.
Note
• Some pictures/images cannot be used because of
their picture/image and data types.
Backlight (M 7-1-3)
You can turn the backlight of the main screen display
on or off when you press the keypad or the optional
cigarette lighter charger is connected to the phone.
You can change or specify the amount of time the
backlight is ON for, which will help conserve battery life.
85 Settings
To Turn On/Off the Backlight
Perform steps 1 to 3 in “Changing the Language” on
1.
page 84.
Press or to select “Backlight”, then press
2.
.
Press or to select “On/Off”, then press .
3.
Select “On” to set backlight on or “Off” to set
4.
backlight off by pressing or , then press .
When you select “On” in step 4:
Enter the duration of the backlight using 2 digits,
5.
then press .
To Turn On/Off the Backlight whilst Charging with
the Cigarette Lighter Charger
Perform steps 1 and 2 in “To Turn On/Off the
1.
Backlight”.
Press or to select “In Car”, then press .
2.
Select “On” to set backlight on or “Off” to set
3.
backlight off by pressing or , then press .
Page 86

Adjust the Brightness of the Backlight
(M 7-1-4)
You can adjust the brightness of the backlight of the
main screen display at four levels.
Perform steps 1 to 3 in “Changing the Language” on
1.
page 84.
Press or to select “Brightness”, then press
2.
.
Press (Light) or (Dark) to adjust the
3.
brightness for maximum clarity.
Press .
4.
Note
• The brightness of the backlight does not affect the
brightness of the Sub-Screen.
Display Saving (M 7-1-5)
This phone’s screen will automatically turn off after a
given amount of time if the phone is left open. This is
in order to conserve battery life.
You can change the time the Display Saving will go
into effect works between 2 and 20 minutes or disable
this function.
Tip
• When you purchase this phone, the Display Saving is
set to work 10 minutes later.
Perform steps 1 to 3 in “Changing the Language” on
1.
page 84.
Press or to select “Display Saving”, then
2.
press .
Select “On” to set the Display Saving function on or
3.
“Off” to set it off by pressing or , then press
.
When you select “On” in step 3:
Enter the time until the Display Saving works in two
4.
digits (02 to 20 minutes) using the digit keys, then
press .
Note
• The Display Saving does not work whilst you are
calling, using WAP.
To Cancel the Display Saving Function
The display saving continues until either a key is
pressed or there is an incoming alert. The first key press
will only cancel the display saver. You must press
another key in order to input any numerical or text
value.
Settings 86
Page 87

Setting the Greeting Message (M 7-1-6)
You can set the message which will appear when the
phone is turned on.
Perform steps 1 to 3 in “Changing the Language” on
1.
page 84.
Press or to select “Greeting Message”, then
2.
press .
Press or to select “On”, then press .
3.
Enter the message, then press .
4.
Up to 16 characters can be stored as a message.
For details on entering characters, see “Entering
Characters” on page 24.
Tip
• To cancel the Greeting Message setting, select “Off”
in step 3.
Assign Images (M 7-1-7)
Pictures/images can be displayed when turning the
power on or off, when receiving an incoming call, or
when operating the alarm.
Pictures taken by a digital camera or images
downloaded from a WAP site can be used.
To Set Built-in Pictures/Images
Perform steps 1 to 3 in “Changing the Language” on
1.
page 84.
87 Settings
Press or to select “Assign Images”, then
2.
press .
Select the screen to set the picture/image by
3.
pressing or , then press .
Select “Animation 1” or “Animation 2” by pressing
4.
or , then press .
or
Select “Illustration 1” or “Illustration 2” by pressing
or , then press when you select “Alarm”
in step 3.
The selected picture/image is displayed.
Press .
5.
Tip
• To cancel the picture/image setting, select “Off” in
step 4.
To Set Image Gallery
Perform steps 1 to 3 in “ To Set Built-in Pictures/
Images”.
Press or to select “Original”, then press
2.
.
The file name of the pictures/images that are
registered in the Saved Pictures is displayed.
Page 88

Select the picture/image by pressing or ,
3.
then press .
The selected picture/image is displayed.
Specify the range for displaying the picture/image
4.
by pressing , , or , then press .
Note
• Some pictures/images cannot be used because of
their picture/image and data types.
External Display (M7-1-8)
You can change the settings of the Sub-Screen Display.
To Turn On/Off the Sub-Screen Display
You can turn the Sub-Screen Display on or off when the
phone is closed.
Perform steps 1 to 3 in “Changing the Language” on
1.
page 84.
Press or to select “External Display”,
2.
then press .
Press or to select “LCD On/Off”, then press
3.
.
Select “On” to set Sub-Screen Display on or “Off”
4.
to set Sub-Screen Display off by pressing or
, then press .
To Turn On/Off the Backlight of the Sub-Screen
Display
You can turn the backlight of the Sub-Screen Display
on or off when the phone is closed.
You can also change or specify the duration of the SubScreen Display backlight.
Perform steps 1 to 3 in “Changing the Language” on
1.
page 84.
Press or to select “External Display”,
2.
then press .
Press or to select “Backlight”, then press
3.
.
Select “On” to set backlight on or “Off” to set
4.
backlight off by pressing or , then press .
When you select “On” in step 4:
Enter the duration of the backlight using 2 digits,
5.
then press .
To Adjust the LCD Contrast of the Sub-Screen
You may sometimes need to adjust the LCD contrast of
the Sub-Screen to suit certain lighting conditions.
Perform steps 1 to 3 in “Changing the Language” on
1.
page 84.
Settings 88
Page 89

Press or to select “External Display”,
2.
then press .
Press or to select “LCD Contrast”,
3.
then press .
Press (Dark) or (Light) to adjust the contrast
4.
for maximum clarity.
LCD contrast can be adjusted in 9 levels.
Press .
5.
Phone Setting Reset (M 7-1-9)
The phone settings can be reset to their default settings.
Perform steps 1 to 3 in “Changing the Language” on
1.
page 84.
Press or to select “Set to Default”, then
2.
press .
Enter your handset code, then press .
3.
Press or to select “Yes”, then press .
4.
To cancel resetting, select “No” in step 4, then press
.
All phone settings are reset.
Note
• If you enter a wrong handset code in step 3, operation
is cancelled.
89 Settings
Call Settings
Set various types of functions and services.
Call Waiting (M 7-2-1)
If you wish to be able to receive another incoming call
whilst you have a call in progress, you must activate the
Call Waiting service.
Press to display the Main Menu.
1.
Press or to select “Settings”, then press .
2.
Press or to select “Call Settings”, then press
3.
.
Select “Call Waiting”, then press .
4.
Select “On” to activate the Call Waiting service or
5.
“Off” to deactivate it by pressing or , then
press .
Press [OK].
6.
Note
• Call Waiting service may not be available on all
mobile phone networks. Contact your network
operator for more information.
Page 90

To Check the Call Waiting Service Status
Perform steps 1 to 4 in “Call Waiting” on page 89.
1.
Press or to select “Status”, then press .
2.
Now you can check the status of the Call Waiting
service.
Press [Back].
3.
Display Call Timers (M 7-2-2)
Perform steps 1 to 3 in “Call Waiting” on page 89.
1.
Press or to select “Display Call Timers”,
2.
then press .
Select “On” or “Off” by pressing or , then
3.
press .
Caller No. Status (M 7-2-3)
This lets you control whether to show your phone
number or caller’s phone number when calling another
party.
Caller No. Status is not supported on all networks.
Please check with your service provider for availability.
Perform steps 1 to 3 in “Call Waiting” on page 89.
1.
Press or to select “Caller No. Status”, then
2.
press .
Select the option you wish to set by pressing or
3.
, then press .
The options available are:
• “Show Callers No.”: Select if you wish to see the
• “Show your No.”: Select if you wish to show
• “Show Called No.”: Select if you wish to see the
• “Hide if Called”: Select if you wish to hide your
Select “On” to activate the option you wish to set or
4.
“Off” to deactivate it by pressing or , then
press .
phone number from any
callers before you answer.
your phone number.
phone number of the phone
you are connected to, even if
your call is diverted to another
phone number.
phone number from any
callers.
Settings 90
Page 91

Personal Call (M 7-2-4)
A specified ringing tone or vibrator setting can be
associated to a pre-registered phone number.
Up to 20 phone numbers can be registered.
Perform steps 1 to 3 in “Call Waiting” on page 89.
1.
Press or to select “Personal Call”, then press
2.
.
Select the number you wish to set by pressing or
3.
, then press .
Enter the phone number, then press .
4.
If you wish to select the phone number in the
Phonebook, search for the desired Phonebook entry.
Press or [Search] to search the number
by name or press or to search in alphabetical
order, then press . For details on searching the
Phonebook entries, see “Finding a Name and
Number” on page 28.
Press or to select “Assign Melody”, then
5.
press .
Select a ringing tone.
6.
For details on selecting a ringing tone, see “Ringer
Type” on page 64.
91 Settings
Press or to select “Vibration”, then press
7.
.
Press or to select “Enable”, “Disable” or
8.
“Link to Sound”, then press .
For details on setting the vibrator, see “Vibration”
on page 65.
When setting is complete, select “Setup End”, then
9.
press .
Group Call (M 7-2-5)
Phone numbers can be registered or updated in groups.
To Set Group Ringing Tone
Different ringing tones can be set for each group.
When you purchase this phone, groups are set to off.
If you do not set a group ringing tone the default ringing
tone will be used.
Perform steps 1 to 3 in “Call Waiting” on page 89.
1.
Press or to select “Group Call”, then press
2.
.
Select the group you want to set by pressing
3.
or , then press .
Press or to select “On”, then press .
4.
Press or to select “Assign Melody”, then
5.
press .
Page 92

Select a ringing tone.
6.
For details on selecting a ringing tone, see “Ringer
Type” on page 64.
Press or to select “Vibration”, then press
7.
.
Press or to select “Enable”, “Disable” or
8.
“Link to Sound”, then press .
For details on setting the vibration, see “Vibration”
on page 65.
When setting is complete, select “Setup End”, then
9.
press .
Tip
• To cancel the ringing tone setting, select “Off” in
step 4.
Auto Redial (M 7-2-6)
See “Automatic Redialling” on page 20 about this
function.
Minute Minder (M 7-2-7)
Minute Minder function informs you of your talk time
by sounding a tone after every minute.
Perform steps 1 to 3 in “Call Waiting” on page 89.
1.
Press or to select “Minute Minder”, then
2.
press .
Press or to select “On” or “Off”, then press
3.
.
Call Setting Reset (M 7-2-8)
The call settings can be reset to their default settings.
Perform steps 1 to 3 in “Call Waiting” on page 89.
1.
Press or to select “Set to Default”, then
2.
press .
Enter your handset code, then press .
3.
Press or to select “Yes”, then press .
4.
To cancel resetting, select “No” at step 4, then press
.
All call settings are reset.
Note
• If you enter the wrong handset code in step 3, the
operation is cancelled and the screen returns to step
3 in “Call Waiting” on page 89.
Settings 92
Page 93

Network Settings
Selecting a Network Automatically (M 7-3-1)
Each time the power is turned on, your phone will
always try to connect first to the most recently available
network, then to the subscribed network, and lastly to
the preferred network.
If none of these are found, it will then search for any
other available GSM networks.
Press to display the Main Menu.
1.
Press or to select “Settings”, then press .
2.
Press or to select “Network Settings”, then
3.
press .
Select “Select Network”, then press .
4.
Select “Automatic”, then press .
5.
To Set the Network Manually
As in step 5 in “Selecting a Network
1.
Automatically”, press or to select
“Manual”, then press .
Select the network from the list by pressing or
2.
, then press .
93 Settings
Adding a New Network
Perform steps 1 to 4 in “Selecting a Network
1.
Automatically”.
Press or to select “Add New Network”, then
2.
press .
Press or to select “Add”, then press .
3.
Enter the country code.
4.
Press .
5.
Enter the network code.
6.
Press .
7.
Enter a new network name.
8.
Press .
9.
Editing the Preferred List
To Change the Position of a Network in the
Preferred List
Perform steps 1 to 4 in “Selecting a Network
1.
Automatically”.
Press or to select “Set Preferred”, then press
2.
.
Select the name of the network to change the
3.
position from the list by pressing or , then
press .
Page 94

Press or to select “Insert” or “Add to End”,
4.
then press .
To Delete a Network from the Preferred List
Perform steps 1 to 3 in “To Change the Position of
1.
a Network in the Preferred List” on page 93.
Press or to select “Delete”, then press .
2.
Changing the Network Password (M 7-3-2)
Perform steps 1 to 3 in “Selecting a Network
1.
Automatically” on page 93.
Press or to select “Change Password”, then
2.
press .
Enter the old password, then press .
3.
Enter a new password, then press .
4.
Enter a new password again, then press .
5.
If you enter the incorrect password in step 5, the
screen will return to step 4 and you will be asked to
enter the password again.
Press .
6.
Internet Settings (M 7-4)
WAP/MMS Settings
WAP Settings and MMS Settings can perform
following various setups, respectively.
WAP Settings
Item Description Operation
Profile Name*
IP Address* IP address
Homepage Homepage
Port Number*
WAP Profile
Name (Unique
Name)
Security
Option
Select “Profile Name” and
press .
Enter the strings you like
and press .
Select “IP Address” and
press .
Enter IP address for WAP
and press .
Select “Homepage” and
press .
Enter Homepage URL, if
needed, and press .
Select “Port Number” and
press .
Enter Port Number (1024-
65535) and press .
Settings 94
Page 95

Item Description Operation
Circuit Prompt Circuit Prompt
Connection
Type
GPRS Settings (If “GPRS then CSD” or “GPRS” will be
selected as connection type, they should be set)
APN*
UserName User Name
Bearer Connection Type
Access Point
Name
Select “Circuit Prompt” and
press .
Select “Enable” or “Disable” and press .
Select “Connection Type”
and press .
Select “GPRS Then CSD”,
“GPRS” or “CSD” and press
.
Select “APN” and press
.
Enter Access Point Name
and press .
Select “UserName” and
press .
Enter User Name and press
.
95 Settings
Item Description Operation
Password Password
Linger Time Linger Time
CSD Settings (If “GPRS then CSD” or “CSD” will be selected
as connection type, they should be set)
Phone No.*
Line Type
UserName User Name
Access Point
Number
ISDN or Analogue
Select “Password” and
press .
Enter Password and press
.
Select “Linger Time” and
press .
Enter second time (0-
99999) and press .
Select “Phone No.” and
press .
Enter Access Point Number and press .
Select “Line Type” and
press .
Select “ISDN” or “Analogue”
and press .
Select “UserName” and
press .
Enter User Name and press
.
Page 96

Item Description Operation
Password Password
Linger Time Linger Time
Select “Password” and
press .
Enter Password and press
.
Select “Linger Time” and
press .
Enter second time (0-
99999) and press .
*: Item to be set as mandatory.
MMS Settings
Item Description Operation
Profile Name*
IP Address* IP address
MMS Profile
Name (Unique
Name)
Select “Profile Name” and
press .
Enter the strings you like
and press .
Select “IP Address” and
press .
Enter IP address for MMS
and press .
Item Description Operation
Relay Server
URL*
Port Number*
Connection
Type
GPRS Settings (If “GPRS then CSD” or “GPRS” will be
selected as connection type, they should be set)
APN*
MMS Relay
Server
Security
Option
Bearer Connection Type
Access Point
Name
Select “Relay Server URL”
and press .
Enter URL of the Relay
Server and press .
Select “Port Number” and
press .
Enter Port Number (1024-
65535) and press .
Select “Connection Type”
and press .
Select “GPRS Then CSD”,
“GPRS” or “CSD” and press
.
Select “APN” and press
.
Enter Access Point Name
and press .
Settings 96
Page 97

Item Description Operation
UserName User Name
Password Password
Linger Time Linger Time
CSD Settings (If “GPRS then CSD” or “CSD” will be selected
as connection type, they should be set)
Phone No.*
Line Type
Access Point
Number
ISDN or Analogue
Select “UserName” and
press .
Enter User Name and press
.
Select “Password” and
press .
Enter Password and press
.
Select “Linger Time” and
press .
Enter second time (0-
99999) and press .
Select “Phone No.” and
press .
Enter Access Point Number and press .
Select “Line Type” and
press .
Select “ISDN” or “Analogue”
and press .
97 Settings
Item Description Operation
UserName User Name
Password Password
Linger Time Linger Time
Select “UserName” and
press .
Enter User Name and press
.
Select “Password” and
press .
Enter Password and press
.
Select “Linger Time” and
press .
Enter second time (0-
99999) and press .
*: Item to be set as mandatory.
Page 98

To Set up your Account Information
This information should be supplied by your Internet
service provider.
Press to display the Main Menu.
1.
Press or to select “Settings”, then press .
2.
Press or to select “Internet Settings”, then
3.
press .
Press or to select “WAP Settings” or “MMS
4.
Settings”, then press .
Select the profile name you wish to edit by pressing
5.
or , then press .
Press or to select “Edit”, then press .
6.
Select the item you wish to edit, then press .
7.
Edit each item.
8.
When you have finished editing, select “Setup
9.
End”, then press .
To Select Network Connection Profile
Perform steps 1 to 4 in “To Set up your Account
1.
Information”.
Select the profile name to use by pressing or
2.
, then press .
Press or to select “Activate”, then press .
3.
Infrared (M 7-5)
You can use the built-in infrared modem to establish
contact between your phone and a PC equipped with an
infrared port.
Press to display the Main Menu.
1.
Press or to select “Settings”, then press .
2.
Press or to select “Infrared”, then press .
3.
Press or to select “On”, then press .
4.
“ ” will appear on the screen.
The infrared setting will return to off when no data
is transmitted/received via infrared communication.
Settings 98
Page 99

Security (M 7-6)
Enabling/Disabling the PIN Code (M 7-6-1)
If the PIN code is enabled you will be asked in enter the
PIN code each time the phone is switched on. Your PIN
code is stored on the SIM and you should have been
made aware of the code when you purchased the SIM.
Contact your service provider for further details.
Press to display the Main Menu.
1.
Press or to select “Settings”, then press .
2.
Press or to select “Security”, then press .
3.
Select “PIN Entry”, then press .
4.
Press or to select “On” or “Off”, then press
5.
.
Enter your PIN code, then press .
6.
Note
• If you enter the wrong PIN code three times in step 6,
the SIM will lock. To remove the lock, contact your
service provider/SIM vendor.
99 Settings
Changing PIN Code
This allows you to change the PIN code stored on the
SIM.
Perform steps 1 to 3 in “Enabling/Disabling the PIN
1.
code”.
Press or to select “PIN Entry”, then press
2.
.
Press or to select “Change PIN”, then press
3.
.
Enter the existing PIN code, then press .
4.
Enter a new PIN code, then press .
5.
Enter a new PIN code again, then press .
6.
If you enter a code different from the code which
you entered in step 6, the screen returns to step 5.
Enter the correct code again.
Handset Lock (M 7-6-2)
The Handset Lock is an additional security feature
which prevents unauthorised use of the phone or certain
features. The default Handset Lock code is “0000”.
Perform steps 1 to 3 in “Enabling/Disabling the PIN
1.
code”.
Press or to select “Handset Lock”, then
2.
press .
Page 100

Press or to select “On” or “Off”, then press
3.
.
Enter your handset code, then press .
4.
If you enter an incorrect handset code, the screen
will clear and you will be prompted to enter the code
again.
Changing Handset Code
The default handset code is “0000”.
Perform steps 1 and 4 in “Handset Lock” on
1.
page 99.
Press or to select “Change Code”, then press
2.
.
Enter the old handset code, then press .
3.
Enter a new handset code, then press .
4.
Enter a new handset code again, then press .
5.
If you enter a code different from the code which
you entered in step 5, the screen returns to step 4.
Enter the correct code again.
Changing PIN2 Code (M 7-6-3)
PIN2 code is used to protect certain functions in the
phone such as Fixed Dialled Number and call cost
limits. The following shows you how to change PIN2
code.
Perform steps 1 to 3 in “Enabling/Disabling the PIN
1.
code” on page 99.
Press or to select “Change PIN2”, then press
2.
.
Enter the existing PIN2 code, then press .
3.
Enter a new PIN2 code, then press .
4.
Enter a new PIN2 code again, then press .
5.
If you enter a code different from the code which
you entered in step 5, the screen returns to step 4.
Enter the correct code.
Call Barring (M 7-6-4)
This function lets you place restrictions on incoming
and outgoing calls. To activate Call Barring you will
need the call barring password, which will be available
from your service provider.
Perform steps 1 to 3 in “Enabling/Disabling the PIN
1.
code” on page 99.
Press or to select “Call Barring”, then press
2.
.
Press or to select call barring option, then
3.
press .
Settings 100
 Loading...
Loading...