Sharp EL-W531, EL-W531G, EL-W531H, EL-W531HA, EL-W535 Owner Manual
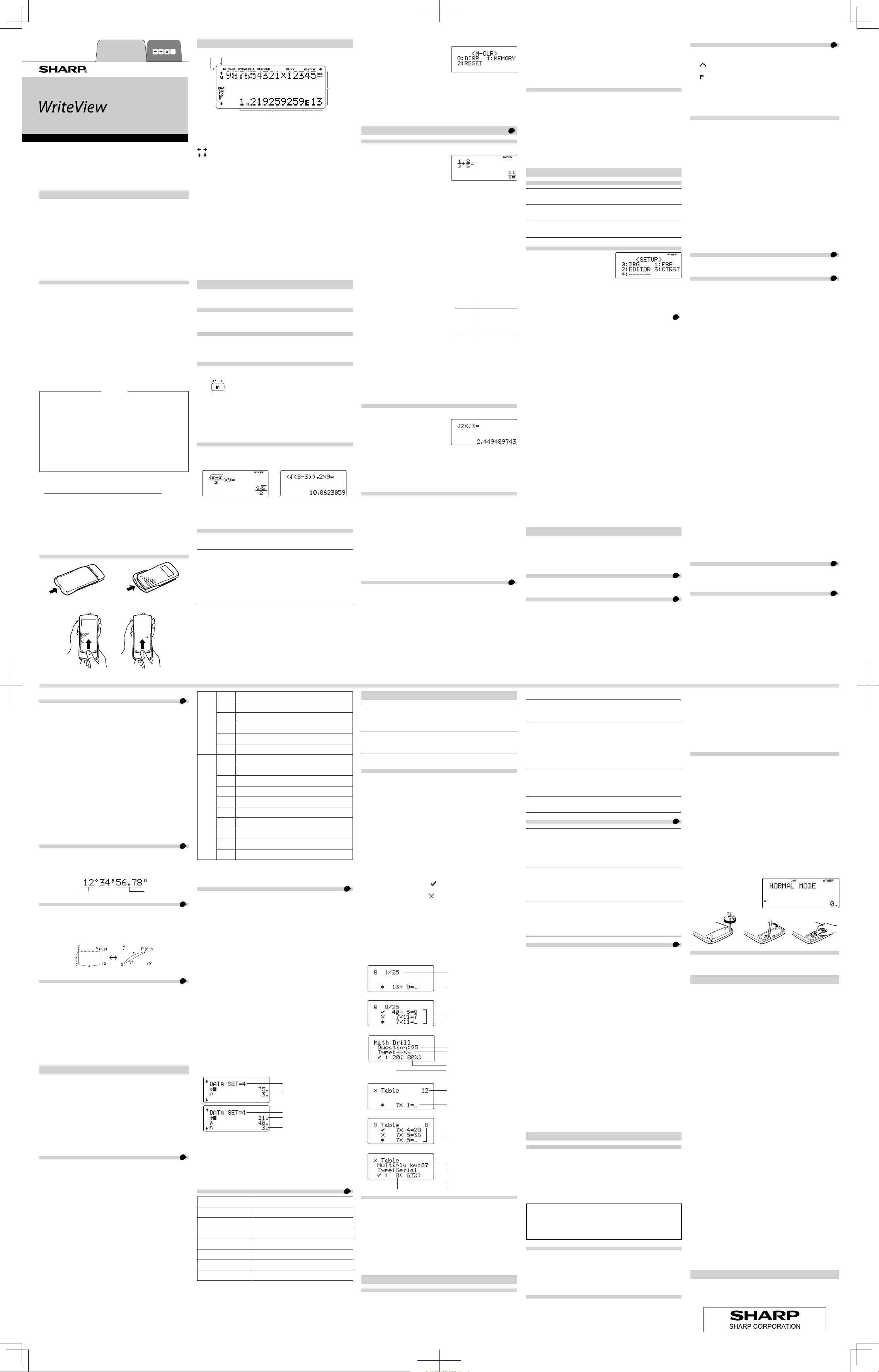
PRINTED IN CHINA / IMPRIMÉ EN CHINE / IMPRESO EN CHINA
07BGK (TINSE1278EHZZ)
INTRODUCTION
Thank you for purchasing the SHARP Scientifi c Calculator
Model EL-W531/W531G/W531H/W531HA/W535.
About the calculation examples (including some formulas
and tables), refer to the reverse side of this English manual.
Refer to the number on the right of each title in the
manual for use.
After reading this manual, store it in a convenient location for
future reference.
Notes:
• Some of the models described in this manual may not be
available in some countries.
• This product uses a period as a decimal point.
Operational Notes
• Do not carry the calculator around in your back pocket, as it
may break when you sit down. The display is made of glass
and is particularly fragile.
• Keep the calculator away from extreme heat such as on a
car dashboard or near a heater, and avoid exposing it to
excessively humid or dusty environments.
• Since this product is not waterproof, do not use it or store
it where fl uids, for example water, can splash onto it.
Raindrops, water spray, juice, coffee, steam, perspiration,
etc. will also cause malfunction.
• Clean with a soft, dry cloth. Do not use solvents or a wet cloth.
• Do not drop it or apply excessive force.
• Never dispose of batteries in a fi re.
• Keep batteries out of the reach of children.
• This product, including accessories, may change due to
upgrading without prior notice.
NOTICE
• SHARP strongly recommends that separate permanent
written records be kept of all important data. Data may be
lost or altered in virtually any electronic memory product
under certain circumstances. Therefore, SHARP assumes
no responsibility for data lost or otherwise rendered
unusable whether as a result of improper use, repairs,
defects, battery replacement, use after the specifi ed
battery life has expired, or any other cause.
• SHARP will not be liable nor responsible for any incidental
or consequential economic or property damage caused
by misuse and/or malfunctions of this product and its
peripherals, unless such liability is acknowledged by law.
♦ Press the RESET switch (on the back), with the tip of a
ball-point pen or similar object, only in the following cases.
Do not use an object with a breakable or sharp tip. Note that
pressing the RESET switch erases all data stored in memory.
• When using for the fi rst time
• After replacing the battery
• To clear all memory contents
• When an abnormal condition occurs and all keys are
inoperative
If service should be required on this calculator, use only a
SHARP servicing dealer, SHARP approved service facility, or
SHARP repair service where available.
Hard Case
Remove the hard case, holding it with your fi ngers in the
positions shown below.
DISPLAY
Dot
matrix
display
Symbol
Mantissa Exponent
• During actual use, not all symbols are displayed at the same
time.
• Only the symbols required for the usage under instruction are
shown in the display and calculation examples of this manual.
/
/
: Indicates that some contents are hidden in the
directions shown.
2ndF: Appears when @ is pressed, indicating that the
functions shown in orange are enabled.
HYP: Indicates that H has been pressed and the
hyperbolic functions are enabled. If @ > is
pressed, the symbols “2ndF HYP” appear, indicating
that inverse hyperbolic functions are enabled.
ALPHA: Indicates that ;, x or t has been pressed,
and entry (recall) of memory contents and recall of
statistics can be performed.
DEG/RAD/GRAD: Indicates angular units.
BUSY: Appears during the execution of a calculation.
W-VIEW: Indicates that the WriteView editor is selected.
M: Indicates that a numerical value is stored in the
independent memory (M).
ENG/SCI/FIX/N2/N1: Indicates the notation used to display a
value and changes by SET UP menu. N1 is displayed
on-screen as “NORM1”, and N2 as “NORM2”.
BEFORE USING THE CALCULATOR
When using for the fi rst time, press the RESET switch (on the
back), with the tip of a ball-point pen or similar object.
Adjusting the Display Contrast
Press J 3, then + or & to adjust the contrast.
Press j to exit.
Power On and Off
Press j to turn the calculator on. The data that was onscreen when the power was turned off will appear on the display.
Press @ o to turn it off.
Key Notations Used in this Manual
In this manual, key operations are described as follows:
To specify ex:
@ "
To specify ln:
i
To specify E:
; E
• Functions that are printed in orange above the key require
@ to be pressed fi rst before the key. When you specify the
memory, press ; fi rst. Numbers for input values are not
shown as keys, but as ordinary numbers.
• Functions that are printed in gray adjacent to the keys are
effective in specifi c modes.
The WriteView and Line Editors
This calculator has the following two editors in NORMAL mode:
WriteView and Line. You can select between them in the SET UP
menu.
The WriteView editor (default) The Line editor
Note: In certain calculation examples, where you see the o
symbol, the key operations and calculation results are
shown as they would appear in the Line editor.
Clearing the Entry and Memories
Operation Entry
(Display)
A–F*1,
M, X, Y
D1–D4*2ANS STAT*
3
j ○××××
@ Z
○××○○
Mode selection (b) ○××× ×*
5
@ P 0*
4
○××××
@ P 1 0*
4
○○○○○
@ P 2 0*
4
○○○○○
RESET switch
○○○○○
○: Clear
×
: Retain
*1 Press j x and then choose a memory to clear one
variable memory.
*2 Defi nable memory. See “Memory Calculations”.
*3 Statistical data (entered data)
*4 See “Memory clear key”.
*5 Cleared when changing between sub-modes in STAT mode.
Memory clear key
Press @ P to display the menu.
• To initialize the display settings,
press 0. The parameters set
as follows:
• Angular unit: DEG
• Display notation: NORM1
• N-base: DEC
• To clear all variables and memories (A−F, M, X, Y, D1−D4, ANS,
and STAT) at once, press 1 0.
• To RESET the calculator, press 2 0. The RESET
operation will erase all data stored in memory and restore the
calculator’s default settings.
ENTERING, DISPLAYING, AND EDITING THE EQUATION
1
The WriteView Editor
Entry and display
In the WriteView editor, you can
enter and display fractions or certain
functions as you would write them.
Notes:
• The WriteView editor can only be
used in NORMAL mode.
• If the equation grows too large, it may extend off the edge of the
display after you obtain the result. If you want to see the entire
equation, press l or r to return to the editing screen.
Displaying calculation results
When possible, calculation results will be displayed using
fractions, r, and
π. When you press U, the display will cycle
through the following display styles:
• Mixed fractions (with or without
π) improper fractions (with
or without
π) decimal numbers
• Proper fractions (with or without
π) decimal numbers
• Irrational numbers (square roots, fractions made using square
roots) decimal numbers
Notes:
• In the following cases, calculation results may be displayed
using r:
• Arithmetic operations and memory calculations
• Trigonometric calculations
• In trigonometric calculations, when
entering values such as those in
the table to the right, results may be
shown using r.
• Calculation results may extend off
the edges of the screen. You can
see those parts by pressing l
or r (depending on whether the left or right portion is
hidden).
• Improper/proper fractions will be converted to and displayed as
decimal numbers if the number of digits used in their expression
is greater than nine. In the case of mixed fractions, the maximum
number of displayable digits (including integers) is eight.
• If the number of digits in the denominator of a fractional result
that uses
π is greater than three, the result is converted to and
displayed as a decimal number.
The Line Editor
Entry and display
In the Line editor, you can enter and
display equations line by line.
Notes:
• Up to three lines of text may be
viewed on the screen at one time.
• If the length of the equation exceeds three lines, parts of it may
be hidden from view after calculation. If you want to see the
rest of the equation, press l or r to return to the editing
screen.
• In the Line editor, calculation results are displayed in decimal
form.
Editing the Equation
Just after obtaining an answer, pressing l brings you to
the end of the equation and pressing r brings you to the
beginning. Press l, r, u, or d to move the
cursor. Press @ l or @ r to jump the cursor to the
beginning or the end of the equation.
In the WriteView editor, you can use u and d to move the
cursor up and down—between the numerator and denominator,
for example.
Back space and delete key
To delete a number or function, move the cursor to the right of it,
then press N. You can also delete a number or function that
the cursor is directly over by pressing @ y.
Multi-line Playback Function
2
This calculator is equipped with a function to recall previous
equations and answers in NORMAL mode. A maximum of 340
characters can be stored in memory. When the memory is full,
stored equations will be deleted to make room, starting with the
oldest.
Pressing u will display the previous equation. Further
pressing u will display preceding equations (after returning to
the previous equation, press d to view equations in order). In
addition, @ u can be used to jump to the oldest equation,
and @ d to jump to the newest one.
• To edit an equation after recalling it, press l or r.
• The multi-line memory will be cleared by the following operations:
@ Z , mode change, RESET, N-base conversion,
angular unit conversion, editor change (J 2 0 or
J 2 1), and memory clear (@ P 1 0).
• Equations that have one result require an additional eleven
characters’ worth of memory to store in order to hold the result.
• In addition to the amount of memory needed to store an
equation, the WriteView editor will require a certain amount for
the sake of display.
• Equations also include calculation ending instructions, such as
“
=”.
Priority Levels in Calculation
This calculator performs operations according to the following
priority:
① Fractions (1
m
4, etc.) ② Functions preceded by their argument
(
x
−
1
, x2, n!, etc.) ③ yx, xr ④ Implied multiplication of a memory
value (2Y, etc.) ⑤ Functions followed by their argument (sin, cos,
etc.) ⑥ Implied multiplication of a function (2sin 30, A
1
⎯
4
, etc.)
⑦ nCr, nPr ⑧
×, ÷ ⑨ +, − ⑩ AND ⑪ OR, XOR, XNOR ⑫ =,
M
+, M−, ⇒M, ▶DEG, ▶RAD, ▶GRAD, DATA, CD, rθ,
xy
,
and other calculation ending instructions
• If parentheses are used, parenthesized calculations have
precedence over any other calculations.
INITIAL SET UP
Mode Selection
NORMAL mode: b 0 (default)
Used to perform arithmetic operations and function calculations.
STAT mode: b 1
Used to perform statistical operations.
DRILL mode: b 2
Used to practice math and multiplication table drills.
SET UP Menu
Press J to display the SET UP
menu.
Press j to exit the SET UP menu.
Determination of the angular unit
The following three angular units (degrees, radians, and grads)
can be specifi ed.
DEG (°): J 0 0 (default)
RAD (rad): J 0 1
GRAD (g): J 0 2
Selecting the display notation and decimal places
3
Five display notation systems are used to display calculation
results: Two settings of Floating point (NORM1 and NORM2),
Fixed decimal point (FIX), Scientifi c notation (SCI), and
Engineering notation (ENG).
• When J 1 0 (FIX) or J 1 2 (ENG) is
pressed, “TAB(0–9)?” will be displayed and the number of
decimal places (TAB) can be set to any value between 0 and 9.
• When J 1 1 (SCI) is pressed, “SIG(0–9)?” will be
displayed and the number of signifi cant digits can be set to any
value between 0 and 9. Entering 0 will set a 10-digit display.
Setting the fl oating point number system in scientifi c notation
Two settings are used to display a fl oating-point number: NORM1
(the default) and NORM2. A number is automatically displayed in
scientifi c notation outside a preset range:
• NORM1 (J 1 3): 0.000000001
≤ | x | ≤ 9,999,999,999
• NORM2 (J 1 4): 0.01
≤ | x | ≤ 9,999,999,999
Selecting the editor
Two editors are available in NORMAL mode:
• The WriteView editor (W-VIEW): J 2 0 (default)
• The Line editor (LINE): J 2 1
Adjusting the display contrast
Press J 3, then + or & to adjust the contrast.
Press j to exit.
Insert and overwrite entry methods
When using the Line editor, you can change the entry method
from “INSERT” (the default) to “OVERWRITE”.
After you switch to the overwrite method (by pressing J 4
1), the triangular cursor will change to a rectangular one, and
the number or function underneath it will be overwritten as you
make entries.
SCIENTIFIC CALCULATIONS
• Press b 0 to select NORMAL mode.
• In each example, press j to clear the display fi rst. Unless
otherwise specifi ed, calculation examples are performed in the
WriteView editor with the default display settings (@ P
0).
Arithmetic Operations
4
• The closing parenthesis ) just before = or m may
be omitted.
Constant Calculations
5
• In constant calculations, the addend becomes a constant.
Subtraction and division are performed in the same manner.
For multiplication, the multiplicand becomes a constant.
• In constant calculations, constants will be displayed as K.
Functions
6
• Refer to the calculation examples for each function.
• In the Line editor, the following symbols are used:
•
: to indicate an expression’s power. (m, @ ",
@ Y)
• : to separate integers, numerators, and denominators.
(W, @ k)
• When using @ O or @ W in the Line editor,
values are entered in the following way:
• logn (base, value)
• abs value
Random Function
The random function has four settings. (This function cannot
be selected while using the N-base function.) To generate
further random numbers in succession, press e. Press
j to exit.
Random numbers
A pseudo-random number, with three signifi cant digits from 0
up to 0.999, can be generated by pressing @ w 0
e.
Note: In the WriteView editor, the result will be a fraction or 0.
Random dice
To simulate a die-rolling, a random integer between 1 and 6
can be generated by pressing @ w 1 e.
Random coin
To simulate a coin fl ip, 0 (heads) or 1 (tails) can be randomly
generated by pressing @ w 2 e.
Random integer
An integer between 0 and 99 can be generated randomly by
pressing @ w 3 e.
Angular Unit Conversions
7
Each time @ ] is pressed, the angular unit changes in
sequence.
Memory Calculations
8
Memory calculations can be performed in NORMAL and STAT
modes.
Temporary memories (A–F, X and Y)
Press x and a variable key to store a value in memory.
Press t and a variable key to recall the value from that
memory. To place a variable in an equation, press ; and a
variable key.
Independent memory (M)
In addition to all the features of temporary memories, a value
can be added to or subtracted from an existing memory value.
Press j x M to clear the independent memory (M).
Last answer memory (ANS)
The calculation result obtained by pressing = or any other
calculation ending instruction is automatically stored in the
last answer memory.
Notes:
• Calculation results from the functions indicated below are
automatically stored in the X or Y memories replacing any
existing values.
•
rθ,
xy
: X memory (r or x), Y memor y (θ or y)
• Two
x´ values from a quadratic regression calculation in
STAT mode: X memory (1:), Y memory (2:)
• Use of t or ; will recall the value stored in memory
using up to 14 digits.
Defi nable memories (D1–D4)
You can store functions or operations in defi nable memories
(D1–D4).
• To store a function or operation, press x, followed by
a defi nable memory key (I, J, K, or L),
followed by the operation you want to store. Menu-related
operations, such as J, cannot be stored. Press j to
return to the previous display.
• To call a stored function or operation, press the
corresponding memory key. Calling a stored function will do
nothing if the function that is called would be unusable in the
current context.
• Any functions or operations that are stored in a defi nable
memory will be replaced when you save a new one into that
memory.
• When displaying and correcting a data set in STAT mode,
you cannot store functions or operations in defi nable
memories.
Chain Calculations
9
The previous calculation result can be used in the subsequent
calculation. However, it cannot be recalled after entering
multiple instructions.
Fraction Calculations
10
Arithmetic operations and memory calculations can be
performed using fractions. In NORMAL mode, conversion
between a decimal number and a fraction can be performed
by pressing U.
Notes:
• Improper/proper fractions will be converted to and displayed
as decimal numbers if the number of digits used in their
expression is greater than nine. In the case of mixed
fractions, the maximum number of displayable digits
(including integers) is eight.
• To convert a sexagesimal value to a fraction, fi rst convert it
by pressing @ :.
Binary, Pental, Octal, Decimal, and Hexadecimal
Operations (N-base)
11
Conversions can be performed between N-base numbers
in NORMAL mode. The four basic arithmetic operations,
calculations with parentheses, and memory calculations can
also be performed, along with the logical operations AND,
OR, NOT, NEG, XOR, and XNOR on binary, pental, octal, and
hexadecimal numbers.
Conversion to each system is performed with the following keys:
@ z (“BIN” appears), @ r (“PEN” appears),
@ g (“OCT” appears), @ h (“HEX” appears),
@ / (“BIN”, “PEN”, “OCT”, and “HEX” disappear)
Note: The hexadecimal numbers A–F are entered by pressing
m
A
, *B, AC, lD, iE, and HF.
In the binary, pental, octal, and hexadecimal systems,
fractional parts cannot be entered. When a decimal number
having a fractional part is converted into a binary, pental,
octal, or hexadecimal number, the fractional part will be
truncated. Likewise, when the result of a binary, pental, octal,
or hexadecimal calculation includes a fractional part, the
fractional part will be truncated. In the binary, pental, octal,
and hexadecimal systems, negative numbers are displayed as
a complement.
Time, Decimal, and Sexagesimal Calculations
12
Conversion between decimal and sexagesimal numbers can be
performed. In addition, the four basic arithmetic operations and
memory calculations can be performed using the sexagesimal
system. Notation for sexagesimal is as follows:
Coordinate Conversions
13
• Before performing a calculation, select the angular unit.
• The calculation result is automatically stored in the X and Y
memories (
r or x in X memory, and θ or y in Y memory).
• The results of coordinate conversions will be displayed as
decimal numbers even in the WriteView editor.
Rectangular coord. Polar coord.
Modify Function
14
Decimal calculation results are internally obtained in scientifi c
notation, with up to 14 digits in the mantissa. However, since
calculation results are displayed in the form designated by the
display notation and the number of decimal places indicated,
the internal calculation result may differ from that shown in the
display. By using the modify function (@ n), the internal
value is converted to match that of the display, so that the
displayed value can be used without change in subsequent
operations.
• When using the WriteView editor, if the calculation result is
displayed using fractions or irrational numbers, press U
to convert it to decimal form fi rst.
STATISTICAL CALCULATIONS
Statistical calculations can be performed in STAT mode.
There are eight sub-modes within STAT mode. Press b
1, then press the number key that corresponds to your
choice:
0 (S#a# 0 [SD]): Single-variable statistics
1 (S#a# 1 [LINE]): Linear regression
2 (S#a# 2 [QUAD]): Quadratic regression
3 (S#a# 3 [E_EXP]): Euler exponential regression
4 (S#a# 4 [LOG]): Logarithmic regression
5 (S#a# 5 [POWER]): Power regression
6 (S#a# 6 [INV]): Inverse regression
7 (S#a# 7 [G_EXP]): General exponential regression
Statistical Calculations and Variables
15
The following statistics can be obtained for each statistical
calculation (refer to the table below):
Single-variable statistical calculation
Statistics of ①.
Linear regression calculation
Statistics of ① and ②. In addition, the estimate of
y for a
given
x (estimate y´) and the estimate of x for a given y
(estimate
x´).
Quadratic regression calculation
Statistics of ① and ②, and coeffi cients
a, b, c in the quadratic
regression formula (
y = a + bx + cx
2
). (For quadratic
regression calculations, no correlation coeffi cient (
r) can be
obtained.) When there are two
x´ values, each value will be
displayed with “1:” or “2:”, and stored separately in the X and
Y memories.
Euler exponential regression, logarithmic regression,
power regression, inverse regression, and general
exponential regression calculations
Statistics of ① and ②. In addition, the estimate of
y for a given
x and the estimate of x for a given y. (Since the calculator
converts each formula into a linear regression formula before
actual calculation takes place, it obtains all statistics, except
coeffi cients
a and b, from converted data rather than entered
data.)
①
x
–
Mean of samples (x data)
sx Sample standard deviation (x data)
σx Population standard deviation (x data)
n
Number of samples
Σx Sum of samples (x data)
Σx
2
Sum of squares of samples (x data)
②
y
–
Mean of samples (
y data)
sy
Sample standard deviation (y data)
σy
Population standard deviation (y data)
Σy
Sum of samples (y data)
Σy
2
Sum of squares of samples (y data)
Σx
y
Sum of products of samples (x, y)
r
Correlation coeffi cient
a
Coeffi cient of regression equation
b Coeffi cient of regression equation
c
Coeffi cient of quadratic regression equation
• Use ; and t to perform a variable calculation in STAT
mode.
• U does not function in STAT mode.
Data Entry and Correction
16
Before entering new data, clear the memory contents.
Data entry
Single-variable data
Data _
Data H frequency _ (To enter multiples of the same
data)
Two-variable data
Data
x H data y _
Data
x H data y H frequency _ (To enter multiples
of the same data
x and y)
Note: Up to 100 data items can be entered. With the single-
variable data, a data item without frequency assignment
is counted as one data item, while an item assigned with
frequency is stored as a set of two data items. With the
two-variable data, a set of data items without frequency
assignment is counted as two data items, while a set of
items assigned with frequency is stored as a set of three
data items.
Data correction
Correction before pressing _ immediately after a data entry:
Delete incorrect data with j, then enter the correct data.
Correction after pressing _:
Use u and d to display the previously entered data set.
Press d to display the data set in ascending (oldest fi rst)
order. To reverse the display order to descending (latest fi rst),
press the u key. Press @ u or @ d to jump
the cursor to the beginning or end of the data set.
Each data set is displayed with “X:”, “Y:”, or “F:”.
Display and move the cursor to the data item to be modifi ed
by using u and d, input the correct value, then press
_ or e.
• To delete a data set, display and move the cursor to an item
of the data set to delete by using u and d, then press
@ #. The data set will be deleted.
• To add a new data set, press j to exit the display of
previously entered data and input the values, then press _.
Statistical Calculation Formulas
17
Type Regression formula
Linear
y = a + bx
Quadratic
y = a + bx + cx
2
Euler exponential
y = a ⋅ e
b
x
Logarithmic
y = a + b ⋅ ln x
Power
y = a ⋅ x
b
Inverse
y = a + b
1
⎯
x
General exponential
y = a ⋅ b
x
An error will occur when:
• The absolute value of the intermediate result or calculation
result is equal to or greater than 1
× 10
100
.
• The denominator is zero.
• An attempt is made to take the square root of a negative
number.
• No solution exists in the quadratic regression calculation.
DRILL MODE
Math Drill: b 2 0
Math operation questions with positive integers and 0 are
displayed randomly. It is possible to select the number of
questions and operator type.
Multiplication Table (
× Table): b 2 1
Questions from each row of the multiplication table (1 to 12) are
displayed serially or randomly.
To exit DRILL mode, press b and select another mode.
Using Math Drill and × Tab le
1. Press b 2 0 for Math Drill or b 2 1 for
× Tabl e.
2. Math Drill: Use u and d to select the number of
questions (25, 50, or 100).
× Tab le : Use u and d to select a row in the
multiplication table (1 to 12).
3. Math Drill: Use l and r to select the operator type for
questions (
+, −, ×, ÷, or +−×÷).
× Tab le : Use l and r to select the order type (“Serial”
or “Random”).
4. Press e to start.
When using Math Drill or
× Table (random order only),
questions are randomly selected and will not repeat except
by chance.
5. Enter your answer. Press j or N to clear the entered
number and then enter the correct answer.
6. Press e.
• If the answer is correct, “
” appears and the next question
is displayed.
• If the answer is wrong, “
”appears and the same question
is displayed. This will be regarded as an incorrect answer.
• If you press e without entering an answer, the correct
answer is displayed and then the next question is displayed.
This will be regarded as an incorrect answer.
7. Continue answering the series of questions by entering the
answer and pressing e.
8. After you fi nish, press e and the number and percentage
of correct answers are displayed.
9. Press e to return to the initial screen for your current drill.
Math Drill sample
⁝
⁝
× Table sample
⁝
⁝
Ranges of Math Drill Questions
The range of questions for each operator type is as follows.
+ Addition operator: “0
+ 0” to “20 + 20”
] Subtraction operator: “0
− 0” to “20 − 20”; answers are
positive integers and 0.
> Multiplication operator: “1
× 0” or “0 × 1” to “12 × 12”
) Division operator: “0
÷ 1” to “144 ÷ 12”; answers are
positive integers from 1 to 12 and 0, dividends of up to
144, and divisors of up to 12.
+]>) Mixed operators: Questions within all the above
ranges are displayed.
ERRORS AND CALCULATION RANGES
Errors
An error will occur if an operation exceeds the calculation ranges,
or if a mathematically illegal operation is attempted. When an error
occurs, pressing l or r automatically moves the cursor
back to the place in the equation where the error occurred. Edit
the equation or press j to clear the equation.
Error codes and error types
ERROR 01: Syntax error
• An attempt was made to perform an invalid operation.
Ex. 2 + & 5 =
ERROR 02: Calculation error
• The absolute value of an intermediate or fi nal calculation
result equals or exceeds 10
100
.
• An attempt was made to divide by zero (or an intermediate
calculation resulted in zero).
• The calculation ranges were exceeded while performing
calculations.
ERROR 03: Nesting error
• The available number of buffers was exceeded. (There are
10 buffers for numeric values and 64 buffers for calculation
instructions).
ERROR 04: Data over
• Data items exceeded 100 in STAT mode.
Alert Messages
18
Cannot delete!
• The selected item cannot be deleted by pressing N or
@ y in the WriteView editor.
Ex. * 5 r A l N
In this example, delete the exponent before attempting to
delete the parentheses.
Cannot call!
• The function or operation stored in defi nable memory (D1 to
D4) cannot be called.
Ex. An attempt was made to recall a statistical variable from
within NORMAL mode.
Buffer full!
• The equation (including any calculation ending instructions)
exceeded its maximum input buffer (159 characters in the
WriteView editor or 161 characters in the Line editor). An
equation may not exceed its maximum input buffer.
Calculation Ranges
19
• Within the ranges specifi ed, this calculator is accurate to
±1 of the 10th digit of the mantissa. However, a calculation
error increases in continuous calculations due to
accumulation of each calculation error. (This is the same
for
y
x, x
r, n!, ex, ln, etc., where continuous calculations
are performed internally.)
Additionally, a calculation error will accumulate and
become larger in the vicinity of infl ection points and
singular points of functions.
• Calculation ranges
±10
−
99
to ±9.999999999 × 1099 and 0.
If the absolute value of an entry or a fi nal or intermediate
result of a calculation is less than 10
−
99
, the value is
considered to be 0 in calculations and in the display.
Display of results using r
Calculation results may be displayed using r when all of the
following conditions are met:
• When intermediate and fi nal calculation results are displayed
in the following form:
±
aPb
⎯
e
±
cPd
⎯
f
• When each coeffi cient falls into the following ranges:
1
≤ a < 100; 1 < b < 1,000; 0 ≤ c < 100;
1
≤ d < 1,000; 1 ≤ e < 100; 1 ≤ f < 100
• When the number of terms in the intermediate and fi nal
calculation results is one or two.
Note: The result of two fractional terms that include r will be
reduced to a common denominator.
BATTERY REPLACEMENT
Notes on Battery Replacement
Improper handling of batteries can cause electrolyte leakage or
explosion. Be sure to observe the following handling rules:
• Make sure the new battery is the correct type.
• When installing, orient the battery properly as indicated in the
calculator.
• The battery is factory-installed before shipment, and may
be exhausted before it reaches the service life stated in the
specifi cations.
Notes on erasure of memory contents
When the battery is replaced, the memory contents are
erased. Erasure can also occur if the calculator is defective
or when it is repaired. Make a note of all important memory
contents in case accidental erasure occurs.
When to Replace the Battery
EL-W531/W531H/W531HA/W535: If the display has poor
contrast even after adjusting the display contrast, the battery
requires replacement.
EL-W531G: If the display has poor contrast or nothing appears
on the display when j is pressed in dim lighting, even after
adjusting the display contrast, it is time to replace the battery.
Cautions
• Fluid from a leaking battery accidentally entering an eye could
result in serious injury. Should this occur, wash with clean
water and immediately consult a doctor.
• Should fl uid from a leaking battery come in contact with your
skin or clothes, immediately wash with clean water.
• If the product is not to be used for some time, to avoid
damage to the unit from a leaking battery, remove it and
store in a safe place.
• Do not leave an exhausted battery inside the product.
• Keep batteries out of the reach of children.
• An exhausted battery left in the calculator may leak and
damage the calculator.
• Explosion risk may be caused by incorrect handling.
• Do not throw batteries into a fi re as they may explode.
Replacement Procedure
1. Turn the power off by pressing @ o.
2. Remove the two screws. (Fig. 1)
3. Slide the battery cover slightly and lift it to remove.
4. EL-W531/W531G/W535: Remove the used battery by
prying it out with a ball-point pen or other similar pointed
device. (Fig. 2)
EL-W531H/W531HA: Remove the used battery.
5. EL-W531/W531G/W535: Install one new battery. Make sure
the “+” side is facing up.
EL-W531H/W531HA: Install one new battery. First insert the
“
−” side toward the spring. (Fig. 3)
6. Replace the cover and screws.
7. Press the RESET switch (on the back) with the tip of a
ball-point pen or similar object.
8. Adjust the display contrast. See “Adjusting the Display
Contrast”.
• Make sure that the display appears as shown below. If the
display does not appear as shown, remove the battery,
reinstall it, and check the display once again.
Fig. 1 Fig. 2 Fig. 3
Automatic Power Off Function
This calculator will turn itself off to save battery power if no
key is pressed for approximately 10 minutes.
SPECIFICATIONS
Calculation features: Scientifi c calculations, statistical
calculations, etc.
Drill features: Math Drill and Multiplication Table
Display:
96
× 32 dot matrix liquid crystal display
Display of calculation results:
Mantissa: 10 digits
Exponent: 2 digits
Internal calculations: Mantissas of up to 14 digits
Pending operations: 64 calculations 10 numeric values
Power source: EL-W531/W535
1.5 V …— (DC): Alkaline battery (LR44 or
equivalent)
× 1
EL-W531G
Built-in solar cells
1.5 V …— (DC): Backup battery
(Alkaline battery (LR44 or equivalent)
× 1)
EL-W531H/W531HA
1.5 V …— (DC): Heavy duty manganese
battery (size AAA or R03)
× 1
Power consumption: EL-W531/W531H/W531HA/W535
0.00011 W
Operating time:
(varies according to
use and other factors)
EL-W531/W535
Approx. 3,000 hours when continuously
displaying 55555. at 25°C (77°F)
EL-W531G
Approx. 3,000 hours when continuously
displaying 55555. at 25°C (77°F), using
the alkaline battery only
EL-W531H/W531HA
Approx. 17,000 hours when continuously
displaying 55555. at 25°C (77°F)
Operating temperature:
0°C–40°C (32°F–104°F)
External dimensions:
79.6 mm (W)
× 161.5 mm (D) ×
15.5 mm (H)
3-1/8” (W)
× 6-11/32” (D) × 5/8” (H)
Weight: EL-W531/W535
Approx. 100 g (0.22 lb) (including battery)
EL-W531G
Approx. 102 g (0.23 lb) (including battery)
EL-W531H/W531HA
Approx. 107 g (0.24 lb) (including battery)
Accessories:
Battery
× 1 (installed), operation
manual, and hard case
FOR MORE INFORMATION ABOUT SCIENTIFIC CALCULATORS
Visit our Web site.
http://sharp-world.com/calculator/
EL-W531
EL-W531G
EL-W531H
EL-W531HA
EL-W535
SCIENTIFIC CALCULATOR
OPERATION MANUAL
MODEL
ENGLISH
Total remaining
questions
Question
See step 6 above.
Multiplicand
Order type
Percentage correct
Correct answers
Current question/
Total questions
Question
See step 6 above.
Number of questions
Operator type
Percentage correct
Correct answers
Entry value
DEG multiples of 15
RAD
multiples of
1
⎯
12
π
GRAD
multiples of
50
⎯
3
Degree
Minute
Second
Data set number
Data
x
Data y
Frequency
Data set number
Data
x
Frequency
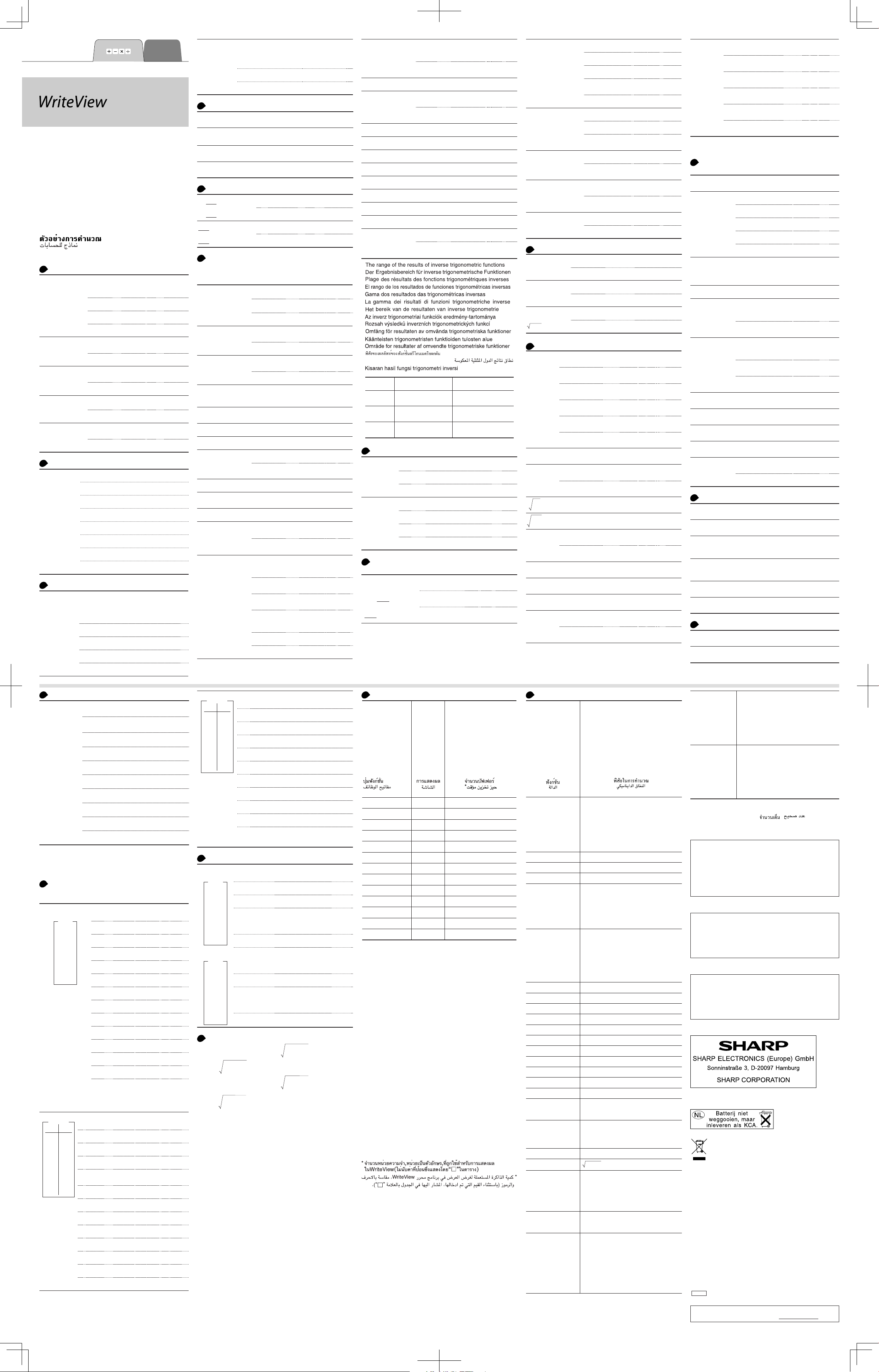
CALCULATION EXAMPLES
ANWENDUNGSBEISPIELE
EXEMPLES DE CALCUL
EJEMPLOS DE CÁLCULO
EXEMPLOS DE CÁLCULO
ESEMPI DI CALCOLO
REKENVOORBEELDEN
PÉLDASZÁMÍTÁSOK
PŘÍKLADY VÝPOČTŮ
RÄKNEEXEMPEL
LASKENTAESIMERKKEJÄ
UDREGNINGSEKSEMPLER
CONTOH-CONTOH PERHITUNGAN
1
U
2 3
⎯ + ⎯ =
5 4
j
2 W 5 r
+
W 3 r 4
=
3
1
⎯
20
U
23
⎯
20
U
1.15
U
3
1
⎯
20
P
3
×
P
5
=
*
3 r k * 5
=
H
15
U
3.872983346
P
2 ÷ 3 + P5 ÷ 5
=
*
2 r z 3 +
*
5 r z 5
=
3Q5+5Q2
⎯
15
U
0.918618116
sin 45
=
v
45
=
Q
2
⎯
2
U
0.707106781
2cos
−
1
0.5 [rad]
=
J
0 1
2
@ ^ 0.5
=
2
⎯
J
3
U
2.094395102
2
u d
@ Z
0
.
①
3(5
+
2)
=
3
( 5 + 2 )
=
21
.
②
3
×
5 + 2
=
3
k 5 + 2
=
17
.
③
(5
+
3) × 2
=
(
5 +
3
)
k 2
=
16
.
①
@ u
21
.
②
d
17
.
③
d
16
.
②
u
17
.
3
J
o
100000
÷
3
=
[NORM1]
j
100000
z 3
=
33'333.33333
[FIX: TAB 2]
J
1 0
2
33'333.33
[SCI: SIG 2]
J
1 1
2
3.3b04
[ENG: TAB 2]J 1 2
2
33.33b03
[NORM1]
J
1
3
33'333.33333
(123)
1
⎯
4
=
(
12 m 3
r )
m
1
W 4
=
6.447419591
o
(
12 m 3 )
m
1 W 4
=
6.447419591
8
3
=
8
@ 1
=
512
.
p
49
−
4
p
81
=
*
49 r &
4
@ D 81
=
4
.
o
*
49 & 4
@
D 81
=
4
.
3
p
27
=
@ q
27
=
3
.
4!
=
4
@ B
=
24
.
10P3
=
10
@ e 3
=
720
.
5C2
=
5
@ c 2
=
10
.
500
×
25%
=
500
k 25 @
a
125
.
120 ÷ 400 = ?%
120
z
400
@
a
30
.
500
+
(500 × 25%)
=
500
+ 25 @
a
625
.
400
−
(400 × 30%)
=
400
& 30 @
a
280
.
|
5 − 9 |
=
@ W
5 & 9
=
4
.
o
@ W (
5 & 9
) =
4
.
•
•
•
•
•
•
•
•
•
•
•
•
•
•
•
θ =
sin
−
1
x, θ = tan
−
1
x
θ =
cos
−
1
x
DEG
−
90 ≤ θ ≤ 90 0 ≤ θ ≤ 180
RAD
−π⎯
2
≤ θ ≤
π
⎯
2
0
≤ θ ≤ π
GRAD
−
100 ≤ θ ≤ 100 0 ≤ θ ≤ 200
7
]
90° → [rad]
j
90 @
]
1
⎯
J
2
→
[g]
@ ]
100
.
→
[°]
@ ]
90
.
sin
−
1
0.8 = [°]
@
w 0.8
=
53.13010235
→
[rad]
@ ]
0.927295218
→
[g]
@ ]
59.03344706
→
[°]
@ ]
53.13010235
8
; t x m M < I J K
L
8 × 2 ⇒ M
j
8 k 2 x M
16
.
24
÷
(8 × 2)
=
24
z ; M
=
1
1
⎯
2
(8 × 2) × 5
=
; M
k 5
=
80
.
1.25 +
2
⎯
5
=
1.25
+ 2 W 5
=
13
1
⎯
20
U
33
⎯
20
U
1.65
o
1.25
+ 2 W 5
=
1.65
U
1m13m20
U
33m20
* 4
m5m
6 =
5
4
⎯
6
11 z r g h / d n 4
p x C
DEC (25) BIN
j
@ /
25
@
z
BIN
11001
HEX (1AC)
@
h
1AC
BIN
@ z
BIN
110101100
PEN
@
r
PEN
3203
OCT
@
g
OCT
654
DEC
@ /
428
.
(1010
−
100)
×
11
=
[BIN]
@ z (
1010
&
100
)
k
11
=
BIN
10010
BIN (111) → NEG d
111
=
BIN
1111111001
HEX (1FF)
+
OCT (512)
=
@
h
1FF
@
g +
512
=
OCT
1511
HEX (?)
@
h
HEX
349
2FEC
−
2C9E
⇒
M
1
+
) 2000 − 1901
⇒
M
2
—
M =
j x
M
@
h
2FEC
&
2C9E
m
HEX
34
E
2000
&
1901
m
HEX
6
FF
t
M
j x
M
HEX
A4D
1011 AND 101
=
[BIN]
@ z
1011
4
101
=
BIN
1
5A OR C3
=
[HEX]
@
h 5A
p
C3
=
HEX
DB
NOT 10110
=
[BIN]
@ z n
10110
=
BIN
1111101001
24 XOR 4
=
[OCT]
@
g 24
x
4
=
OCT
20
B3 XNOR 2D
=
[HEX]
@
h B3
C
2D
=
HEX
FFFFFFFF
61
→
DEC
@ /
-
159
.
12 [ :
7°31’49.44” [10]
j
7 [ 31 [
49.44
@
:
663
7
⎯
1250
123.678 [60]
123.678
@
:
123(40q40.8
"
3h 30m 45s +
6h 45m 36s = [60]
3
[ 30 [
45
+ 6 [ 45
[
36
=
10(16q21
.
"
1234°56’12” +
0°0’34.567” = [60]
1234
[ 56 [
12
+ 0 [ 0
[
34.567
=
1234(56q47
.
"
3h 45m – 1.69h
= [60]
3
[ 45 &
1.69
= @ :
2(3q36
.
"
sin 62°12’24” = [10]
v
62
[
12
[
24
=
0.884635235
13 u E H
(
x
= 6
y
= 4
(
r
=
θ
= [°]
j
6 H 4
@
u
r
:
{
:
7.211102551
33.69006753
(
r
= 14
θ
= 36 [°]
(
x
=
y
=
14
H 36
@
E
X
:
Y
:
11.32623792
8.228993532
14 n J
[FIX, TAB = 1]j J 1 0
1
0.0
5
÷
9 = ANS
5
z 9
=
5
⎯
9
U
0.6
ANS
×
9
=
k
9 = *
1
5.0
5
z 9
=
5
⎯
9
U
0.6
[MDF]
@
n
3
⎯
5
ANS × 9
=
k
9 = *
2
2
5
⎯
5
U U
5.4
[NORM1]
J
1
3
5.4
*
1
5
⎯
9
×
9 = 5.5555555555555 × 10
−
1
× 9
*
2
3
⎯
5
×
9 = 0.6 × 9
15 _ H R v p c g o Q
G s i j h f a b S
V U
DATA
95
80
80
75
75
75
50
b
1 0
@ Z
S#a# 0 [SD]
0
.
95
_
DATA SET=
1
.
80
_
DATA SET=
2
.
_
DATA SET=
3
.
75
H 3
_
DATA SET=
4
.
50
_
DATA SET=
5
.
x
–
=
t
R
x
–
=
75.71428571
σ
x
=
t
p
σ
x
=
12.37179148
n =
t
c
n=
7
.
Σx =
t
g
Σx =
530
.
Σx
2
=
t
o
Σx2=
41'200
.
sx =
t
v
sx=
13.3630621
sx
2
=
A
=
sx2=
178.5714286
(95
−
x
–
)
⎯
×
10 + 50
=
sx
(
95 &
; R )
z
; v
k
10 +
50
=
64.43210706
DATA
x
y
2
2
12
21
21
21
15
5
5
24
40
40
40
25
b
1
1
S#a# 1 [LINE
]
0
.
2
H 5
_
DATA SET=
1
.
_
DATA SET=
2
.
12
H 24
_
DATA SET=
3
.
21
H 40 H 3
_
DATA SET=
4
.
15
H 25
_
DATA SET=
5
.
a
=
t
a
a
=
1.050261097
b
=
t
b
b
=
1.826044386
r =
t
f
r=
0.995176343
sx
=
t
v
sx
=
8.541216597
sy
=
t
G
sy
=
15.67223812
x
= 3
y
´
=
?3 @ U
3
y
´
6.528394256
y
= 46
x
´
=
?46 @
V
46
x´
24.61590706
DATA
x
y
12
8
5
23
15
41
13
2
200
71
b
1
2
S#a# 2 [QUAD
]
0
.
12
H 41
_
DATA SET=
1
.
8
H 13
_
DATA SET=
2
.
5
H 2
_
DATA SET=
3
.
23
H
200
_
DATA SET=
4
.
15
H 71
_
DATA SET=
5
.
a
=
t
a
a
=
5.357506761
b
=
t
b
b
=
-
3.120289663
c =
t
S
c=
0.503334057
x
= 10
y
´
=
?10 @ U
10
y
´
24.4880159
y
= 22
x
´
=
?22 @
V
22
x
´
1
:
2
:
9.63201409
-
3.432772026
16 _ H u d #
DATA
20
30
40
40
50
DATA
30
45
45
45
60
b
1
0
S#a# 0 [SD]
0
.
20
_
DATA SET=
1
.
30
_
DATA SET=
2
.
40
H 2
_
DATA SET=
3
.
50
_
DATA SET=
4
.
d @ #
DATA SET=
3
.
d d d
45
_
X:
45
.
3
_
F:
■
3
.
d
60
_
X:
60
.
17
x
–
=
Σ
x
⎯
n
σx
=
Σ
x
2
−
nx
–
2
⎯
n
sx =
Σ
x
2
−
nx
–
2
⎯
n
−
1
Σ
x
=
x
1
+
x
2
+ … +
x
n
Σ
x
2
=
x
1
2
+
x
2
2
+ … +
x
n
2
y
–
=
Σ
y
⎯
n
σy =
Σ
y
2
−
ny
–
2
⎯
n
sy =
Σ
y
2
−
ny
–
2
⎯
n
−
1
Σ
xy
=
x1y
1
+
x2y
2
+ … +
xny
n
Σ
y
=
y
1
+
y
2
+ … +
y
n
Σ
y
2
=
y
1
2
+
y
2
2
+ … +
y
n
2
18
Function keys
Funktionstasten
Touches de fonction
Teclas de función
Teclas de função
Tasti di funzione
Functietoetsen
Függvénybillentyűk
Tlačítka funkcí
Funktionstangenter
Funktionäppäimet
Funktionstaster
Tombol fungsi
Display
Anzeige
Affi chage
Visualizador
Exibição
Display
Display
Kijelző
Zobrazení
Visning
Näyttö
Display
Tampilan
Buffer space*
Pufferplatz*
Espace tampon*
Espacio de memoria intermedia
*
Espaço na memória intermediária
*
Memoria tampone*
Bufferruimte*
Pufferterület*
Vyrovnávací paměť*
Buffertutrymme*
Puskuritila*
Bufferplads*
*
Ruang buffer*
@ Z
□
−1
1
A
□
2
1
@ 1
□
3
1
m
□
□
5
@ O
log
□
(□)
7
@ "
e
□
5
@ Y
10
□
5
*
P
□
5
@ q
3
P
□
5
@ D
□
P
□
7
W / @ k
□
⎯
□
7
@ W
|
□
|
5
( )
( )
4
* The amount of memory used for the sake of display in the
WriteView editor, measured in characters (excluding entered
values, denoted in the chart by “□”).
* Der für die Anzeige in WriteView Editor verwendete
Speicherplatz, gemessen in Zeichen (ohne die eingegebenen
Werte, die in der Tabelle mit „□“ markiert sind).
* Espace mémoire utilisé pour préserver l’affi chage dans l’éditeur
WriteView, mesuré en caractère (à l’exception des valeurs
d’entrée, indiquées dans le tableau par “□”).
* La cantidad de memoria usada para visualizar en el editor
Write View, medida en caracteres (excluyendo los valores
introducidos, indicados en el grafi co mediante “□”).
* A quantidade de memória que é usada para a exibição no
editor WriteView, medida em caracteres (excluindo os valores
introduzidos, indicados no quadro por “□”).
* La quantità di memoria utilizzata per la visualizzazione nell’editor
WriteView, misurata in caratteri (escludendo i valori inseriti,
indicati nella tabella con il simbolo “□”).
* De hoeveelheid geheugen dat wordt gebruikt om de WriteView
editor weer te geven, gemeten in symbolen (met uitzondering
van ingevoerde waarden aangeduid in de grafi ek met “□”).
* A WriteView szerkesztő megjelenítési műveleteire használatos
memóriaterület, karakterben kifejezve (az ábrán „□” karakterrel
jelölt beviteli értékeket nem számítva).
* Množství paměti využívané pro účely zobrazení v editoru
WriteView, vyjádřené počtem znaků (vyjma zadaných hodnot,
označených v grafu znakem „□“).
* Den mängd minne som används för visning med WriteView-
redigeraren, mätt i antalet tecken (exklusive inmatade värden,
vilka anges som ”□” i tabellen).
* Näytön WriteView-editorissa käyttämä muisti merkkeinä
laskettuna (pois lukien syötetyt arvot, taulukossa merkitty ”□”).
* Den mængde hukommelse, der bruges til visning i WriteView-
editoren, målt i tegn (med undtagelse af indtastede værdier, der
angives med „□“ i tabellen).
* Jumlah memori yang digunakan untuk kepentingan tampilan
dalam editor WriteView, diukur dalam jumlah karakter (tidak
termasuk nilai yang dimasukkan, ditunjukkan dalam diagram
dengan “□”)
NOT
BIN: 1000000000
≤
x ≤ 1111111111
0
≤
x ≤ 111111111
PEN: 2222222223
≤
x ≤ 4444444444
0
≤
x ≤ 2222222221
OCT: 4000000000
≤
x ≤ 7777777777
0
≤
x ≤ 3777777777
HEX: FDABF41C01
≤
x ≤ FFFFFFFFFF
0
≤
x ≤ 2540BE3FE
NEG
BIN: 1000000001
≤
x ≤ 1111111111
0
≤
x ≤ 111111111
PEN: 2222222223
≤
x ≤ 4444444444
0
≤
x ≤ 2222222222
OCT: 4000000001
≤
x ≤ 7777777777
0
≤
x ≤ 3777777777
HEX: FDABF41C01
≤
x ≤ FFFFFFFFFF
0
≤
x ≤ 2540BE3FF
* n, r: integer / ganze Zahlen / entier / entero / inteiro / intero
/ geheel getal / egész számok / celé číslo / heltal /
kokonaisluku / heltal /
/ / bilangan
bulat
Nur für Deutschland/For Germany only:
Umweltschutz
Das Gerät wird durch eine Batterie mit Strom versorgt.
Um die Batterie sicher und umweltschonend zu entsorgen,
beachten Sie bitte folgende Punkte:
• Bringen Sie die leere Batterie zu Ihrer örtlichen
Mülldeponie, zum Händler oder zum KundenserviceZentrum zur Wiederverwertung.
• Werfen Sie die leere Batterie niemals ins Feuer, ins Wasser
oder in den Hausmüll.
Seulement pour la France/For France only:
Protection de l’environnement
L’appareil est alimenté par pile. Afin de protéger l’environnement,
nous vous recommandons:
• d’apporter la pile usagée ou à votre revendeur ou au
service après-vente, pour recyclage.
• de ne pas jeter la pile usagée dans une source de chaleur,
dans l’eau ou dans un vide-ordures.
Endast svensk version/For Sweden only:
Miljöskydd
Denna produkt drivs av batteri.
Vid batteribyte skall följande iakttagas:
• Det förbrukade batteriet skall inlämnas till batteriinsamling
eller till kommunal miljöstation för återinssamling.
• Kasta ej batteriet i vattnet eller i hushållssoporna. Batteriet
får ej heller utsättas för öppen eld.
For Europe only:
OPMERKING: ALLEEN VOOR NEDERLAND/
NOTE: FOR NETHERLANDS ONLY
A. Information on Disposal for Users (private households)
1. In the European Union
Attention: If you want to dispose of this equipment, please do not use the ordinary
dust bin!
Used electrical and electronic equipment must be treated separately and in accordance
with legislation that requires proper treatment, recovery and recycling of used electrical
and electronic equipment.
Following the implementation by member states, private households within the EU states
may return their used electrical and electronic equipment to designated collection facilities
free of charge*. In some countries* your local retailer may also take back your old product
free of charge if you purchase a similar new one.
*) Please contact your local authority for further details.
If your used electrical or electronic equipment has batteries or accumulators, please
dispose of these separately beforehand according to local requirements.
By disposing of this product correctly you will help ensure that the waste undergoes the
necessary treatment, recovery and recycling and thus prevent potential negative effects
on the environment and human health which could otherwise arise due to inappropriate
waste handling.
2. In other Countries outside the EU
If you wish to discard this product, please contact your local authorities and ask for the
correct method of disposal.
For Switzerland: Used electrical or electronic equipment can be returned free of charge to
the dealer, even if you don’t purchase a new product. Fur ther collection facilities are listed
on the homepage of www.swico.ch or www.sens.ch.
B. Information on Disposal for Business Users.
1. In the European Union
If the product is used for business purposes and you want to discard it:
Please contact your SHARP dealer who will inform you about the take-back of the product.
You might be charged for the costs ar ising from take-back and recycling. Small products
(and small amounts) might be taken back by your local collection facilities.
For Spain: Please contact the established collection system or your local authority for
take-back of your used products.
2. In other Countries outside the EU
If you wish to discard of this product, please contact your local authorities and ask for the
correct method of disposal.
Attention: Your product
is marked with this
symbol. It means that
used electrical and
electronic products
should not be mixed
with general household
waste. There is a
separate collection
system for these
products.
ENGLISH
For Australia/New Zealand only:
For warranty information please see www.sharp.net.au.
ENGLISH
EL-W531
EL-W531G
EL-W531H
EL-W531HA
EL-W535
0 ⇒ M
j x
M
0
.
$150 × 3 ⇒ M
1
+
) $250: M1 + 250 ⇒ M
2
−
) M2 × 5%
–
M
=
150
k 3
m
450
.
250
m
250
.
t
M k 5 @ a
@
M
35
.
t
M
665
.
$1
=
¥110 (110 ⇒ Y)
110
x
Y
110
.
¥26,510
=
$?
26510
z t Y
=
241
.
$2,750
=
¥?
2750
k t Y
=
302'500
.
r
=
3 cm (r ⇒ Y)
3
x
Y
3
.
π
r2 = ?
s
; Y
A
=
U
28.27433388
24
⎯
4 + 6
=
2
2
⎯
5
…(A)
24
z ( 4 + 6
) =
2
2
⎯
5
3 × (A) + 60 ÷ (A)
=
3
k ; < + 60
z
; <
=
1
32
⎯
5
sinh
−
1
⇒ D1
x
I @ >
v
sinh
−
1
0.5
=
I
0.5
=
0.481211825
9
6 + 4 = ANS
j
6 + 4
=
10
.
ANS
+
5
=
+
5
=
15
.
8
×
2 = ANS
8
k 2
=
16
.
ANS
2
=
A
=
256
.
44
+
37 = ANS
44
+ 37
=
81
.
ANS
=
* =
9
.
10 W k
1 4
3
⎯ + ⎯ =
2 3
j
3 @ k 1 d 2 r
+
W 4 d 3
=
5
4
⎯
6
U
29
⎯
6
U
4.833333333
o
3
W 1 W 2 + 4 W 3
=
*
4m5m6
U
29m6
U
4.833333333
10
2
⎯
3
=
@
Y 2 W 3
=
4.641588834
(
7
⎯
5
)
5
=
7
W 5 r m 5
=
16807
⎯
3125
o
7
W 5 m 5
=
16807m3125
1
⎯
8
3
=
@ q
1 W 8
=
1
⎯
2
64
⎯
225
=
*
64 W
225
=
8
⎯
15
2
3
⎯
3
4
=
2
@ 1 W 3 m 4
=
8
⎯
81
o
2
@ 1 W ( 3 m 4 )
=
8m81
1.2
⎯
2.3
=
1.2
W
2.3
=
12
⎯
23
1°2’3”
⎯
2
=
1
[ 2 [ 3 W 2
=
0(31q1.5
"
1
×
10
3
⎯
2 × 10
3
=
1
` 3 W 2 ` 3
=
1
⎯
2
7 ⇒ A
j
7 x
A
7
.
4
⎯
A
=
4 W ; A
=
4
⎯
7
o
3
÷
1000
=
[NORM1]
j
3 z
1000
=
0.003
[NORM2]
J
1
4
3
.
b
-
03
[NORM1]
J
1
3
0.003
4
+ & k z ( ) S `
45 + 285 ÷ 3
=
j
45 +
285
z 3
=
140
.
18
+
6
⎯
=
15 − 8
(
18 + 6 ) z
(
15
& 8
=
3
3
⎯
7
42 × −5 + 120
=
42
k S 5 +
120
=
-
90
(5
×
103) ÷ (4 × 10
−
3
)
=
5
` 3 z 4
`
S 3
=
1'250'000
.
5
34 + 57
=
34
+ 57
=
91
.
45 + 57
=
45
=
102
.
68 × 25
=
68
k 25
=
1'700
.
68 × 40
=
40
=
2'720
.
6
v $ t w ^ y s H >
i l O " V Y Z A 1
* m D q B e c a W
H
@
P
0
0
.
sin 60 [°]
=
j v
60
=
Q
3
⎯
2
U
0.866025403
cos
π
⎯
4
[rad]
=
J
0 1
$
s W 4
=
Q
2
⎯
2
U
0.707106781
tan
−
1
1 [g]
=
J
0 2
@
y 1
=
50
.
J
0
0
(cosh 1.5
+
sinh 1.5)2 =
j
( H $
1.5
+ H v
1.5
) A
=
20.08553692
5
tanh
−
1
⎯ =
7
@ > t (
5
z 7 ) =
0.895879734
ln 20
=
i
20
=
2.995732274
log 50
=
l
50 =
1.698970004
log
2
16384
=
@ O
2 r
16384
=
14
.
o
@ O
2 H
16384
)
=
14
.
e
3
=
@ "
3
=
20.08553692
1
÷
e
=
1
z ; V
=
0.367879441
10
1.7
=
@
Y
1.7
=
50.11872336
1 1
⎯ + ⎯ =
6 7
6
@ Z + 7
@
Z
=
13
⎯
42
U
0.309523809
8
−
2
− 34 × 52
=
8
m S 2 r
&
3 m 4 r
k
5 A
=
63
-
2024
⎯
64
U
129599
-
⎯
64
U
-
2'024.984375
o
8
m S 2 &
3
m 4 k 5
A
=
-
2'024.984375
U
-
2024m63m64
U
-
129599m64
19
Function
Funktion
Fonction
Función
Função
Funzioni
Functie
Függvény
Funkce
Funktion
Funktio
Funktion
Fungsi
Dynamic range
zulässiger Bereich
Plage dynamique
Rango dinámico
Gama dinâmica
Campi dinamici
Rekencapaciteit
Megengedett számítási tartomány
Dynamický rozsah
Definitionsområde
Dynaaminen ala
Dynamikområde
Kisaran dinamis
sin
x
, cos x, tan
x
DEG: | x | < 10
10
(tan x: |
x
| ≠ 90(2n − 1))*
RAD: |
x
| <
π
⎯
180
× 10
10
(tan x: | x | ≠
π
⎯
2
(2n − 1))*
GRAD: |
x
| <
10
⎯
9
× 10
10
(tan x: | x | ≠ 100(2n − 1))*
sin
–1
x, cos–1
x
| x | ≤ 1
tan
–1
x,
3
P
x
| x | < 10
100
ln x, log x, loga
x
10
–99
≤ x < 10
100
, 10
–99
≤ a < 10
100
(a ≠ 1)
y
x
•
y > 0: −10
100
< xlog y < 100
•
y = 0: 0 < x < 10
100
•
y < 0: x = n
(0
<
| x | < 1:
1
⎯
x
= 2n − 1, x ≠ 0)*,
−
10
100
< xlog | y | < 100
x
P
y
•
y > 0: −10
100
<
1
⎯
x
log y < 100 (x ≠ 0)
•
y = 0: 0 < x < 10
100
•
y < 0: x = 2n − 1
(0
<
| x | < 1:
1
⎯
x
= n, x ≠ 0)*,
−
10
100
<
1
⎯
x
log | y | < 100
e
x
−
10
100
< x ≤ 230.2585092
10
x
−
10
100
< x < 100
sinh
x
, cosh x, tanh x| x | ≤ 230.2585092
sinh
–1
x
| x | < 10
50
cosh–1
x
1 ≤ x < 10
50
tanh–1
x
| x | < 1
x
2
| x | < 10
50
x
3
| x | < 2.15443469 × 10
33
P
x
0 ≤ x < 10
100
x
–1
| x | < 10
100
(x ≠ 0)
n! 0
≤
n ≤ 69*
nPr
0 ≤ r ≤ n ≤ 9999999999*
n!
⎯
(n − r)!
< 10
100
n
C
r
0 ≤ r ≤ n ≤ 9999999999*
0
≤
r ≤ 69
n!
⎯
(n − r)!
< 10
100
DEG, D°M’S 0°0’0.00001”
≤
| x | < 10000°
x, y
r,
θ
x
2
+
y
2
< 10
100
r
, θ x,
y
0 ≤ r < 10
100
DEG: | θ | < 10
10
RAD: | θ | <
π
⎯
180
× 10
10
GRAD: | θ | <
10
⎯
9
× 10
10
DRG
▶
DEG RAD, GRAD DEG: | x | < 10
100
RAD GRAD: | x | <
π
⎯
2
× 10
98
DEC
BIN
PEN
OCT
HEX
AND
OR
XOR
XNOR
DEC: |
x
| ≤ 9999999999
BIN: 1000000000
≤
x ≤ 1111111111
0
≤
x ≤ 111111111
PEN: 2222222223
≤
x ≤ 4444444444
0
≤
x ≤ 2222222222
OCT: 4000000000
≤
x ≤ 7777777777
0
≤
x ≤ 3777777777
HEX: FDABF41C01
≤
x ≤ FFFFFFFFFF
0
≤
x ≤ 2540BE3FF
 Loading...
Loading...