Sharp EL-W506, EL-W516, EL-W546 User Manual [cz]
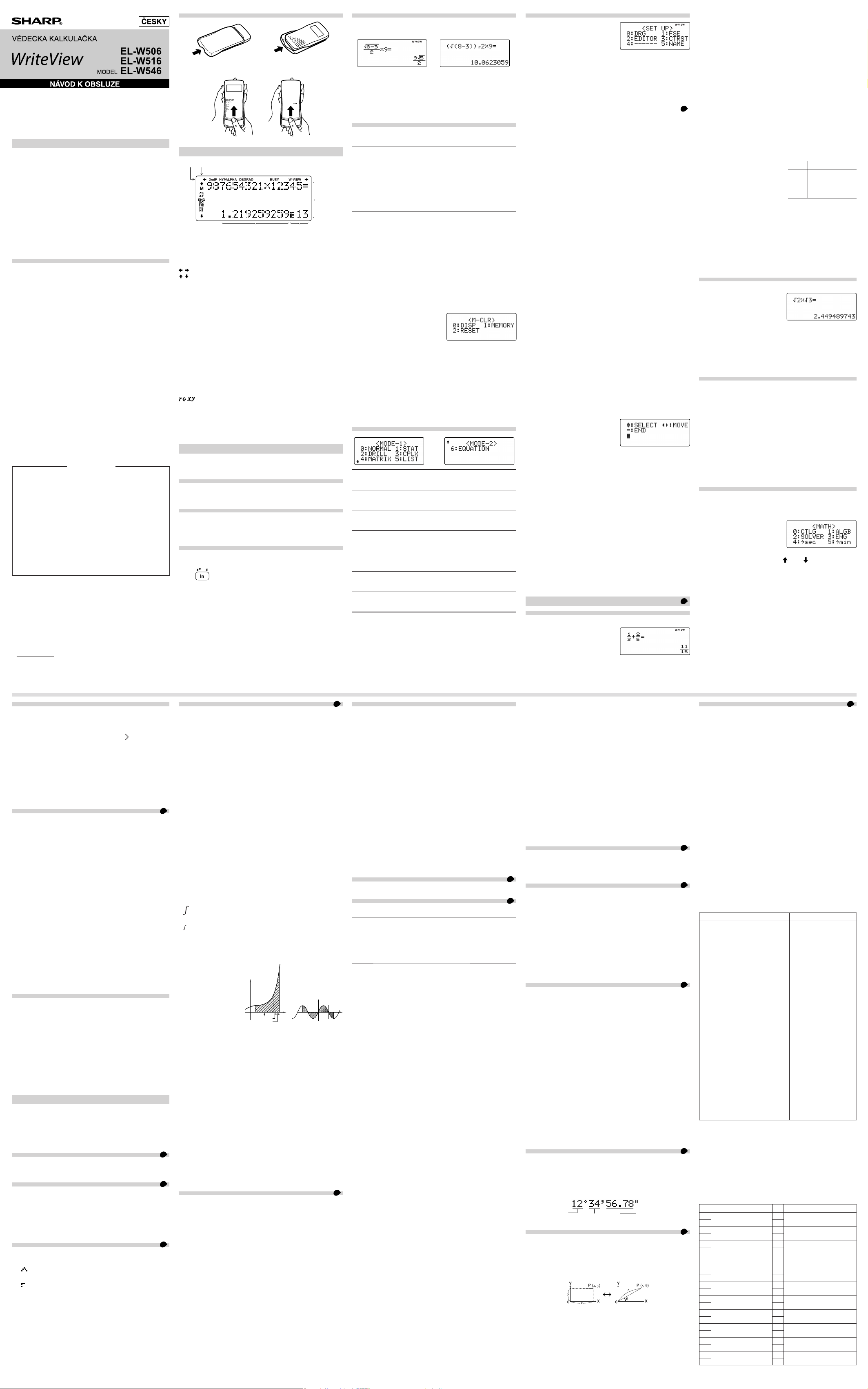
PRINTED IN CHINA / VYTIŠTĚNO V ČÍNĚ
/
/
y
x
b
xx
xx
a
0
13
2
y
a
b
x
x
x
x
x
1
0
2
3
y
x
b
xx
xx
a
0
13
2
y
a
b
x
x
x
x
x
1
0
2
3
07HGK (TINSZ1317EHZZ)
ÚVOD
Děkujeme, že jste si zakoupili vědeckou kalkulačku SHARP,
model EL-W506/W516/W546.
Pokud jde o Příklady výpočtů (včetně vzorců a tabulek), viz
list s příklady výpočtů. Viz číslo napravo od textu záhlaví
jednotlivých stran návodu k obsluze.
Po přečtení tohoto návodu jej uložte na dostupném místě pro
budoucí použití.
Poznámky:
• Některé z modelů popsaných v tomto návodu nemusí být v
některých státech dostupné.
• Na listu s příklady výpočtů je použita anglická notace, tj s
desetinnou tečkou.
• Tento výrobek zobrazuje desetinnou tečku jako tečku.
Poznámky k používání
• Nenoste kalkulačku v zadní kapse kalhot, hrozí její zničení,
pokud si sednete. Zvlášť křehký je skleněný displej.
• Kalkulačku chraňte před extrémním horkem, například na
palubní desce auta, poblíž topení apod., a nevystavuje ji
nadměrné vlhkosti a prašnosti.
• Vzhledem k tomu, že kalkulačka není vodotěsná,
nepokládejte a nepoužívejte ji na místech, kde by na ni
mohla stříknout voda či jiná kapalina. Rovněž déšť, vodový
sprej, džus, káva, pára, pot apod., mohou způsobit poruchu
přístroje.
• Kalkulačku čistěte měkkým suchým hadříkem. Nepoužívejte
rozpouštědla nebo navlhčený hadřík.
• Kalkulačku chraňte před pády a působení nadměrných sil.
• Baterie neodhazujte do ohně.
• Baterie uchovávejte mimo dosah dětí.
• Pro ochranu svého zdraví nepoužívejte tento výrobek po
dlouhou dobu bez přerušení. Jestliže potřebujete výrobek
používat dlouhodobě, dopřejte přiměřenou dobu odpočinku
vašim očím, rukám, ramenům a celému tělu (asi 10–15 minut
každou hodinu).
Pokud při použití výrobku cítíte bolest nebo únavu, okamžitě
jej přestaňte používat. Pokud nepříjemný pocit přetrvává,
obraťte se na lékaře.
• Tento produkt, včetně příslušenství, může být výrobcem bez
předchozího upozornění změněn.
UPOZORNĚNÍ
• Firma SHARP silně doporučuje uchovávat důležitá data
formou písemných záloh. Za jistých okolností může téměř
u všech elektronických paměťových médií dojít ke ztrátě
nebo změně uložených dat. Firma SHARP proto neručí
za ztrátu nebo jinou nepoužitelnost dat způsobenou
nesprávným použitím, opravou, závadou, výměnou baterií,
používáním kalkulačky po vypršení data trvanlivosti
uvedeného na bateriích, nebo z libovolného jiného důvodu.
• Firma SHARP neodpovídá a neručí za jakékoli náhodné
nebo následné ekonomické škody nebo škody na majetku
způsobené nesprávným použitím nebo nesprávnou funkcí
tohoto produktu a jeho periferního vybavení, s výjimkou
případů, kdy tato odpovědnost vyplývá ze zákona.
♦ Spínač RESET (na zadní straně) stiskněte špičkou
kuličkového pera nebo podobným předmětem jen v níže
uvedených případech:
• Při prvním použití
• Po výměně baterie
• Pokud chcete vymazat veškerý obsah paměti
• Pokud se kalkulátor dostane do nenormálního stavu a
tlačítka nereagují.
Nepoužívejte ke stisku tlačítka předmět s křehkou nebo
ostrou špičkou. Pozor na to, že stisk spínače RESET způsobí
vymazání všech údajů v paměti.
Pokud kalkulátor potřebuje opravu, obraťte se jen na prodejce
SHARP, autorizovanou opravnu SHARP nebo servis SHARP.
Pevné pouzdro
Sejměte pevné pouzdro, přidržte je prsty na vyznačených
místech.
DISPLEJ
Symbol
Maticový
displej
Mantisa Exponent
• Při skutečném používání kalkulátoru nejsou zobrazeny všechny
symboly najednou
• Příklady výpočtů na displeji a ovládání z klávesnice v tomto
návodu uvádějí jen symboly, kterou jsou nutné pro daný příklad.
: Signalizuje, že ve směru šipky obsah displeje
přesahuje přes okraj.
2ndF: Se objeví po stisku @ a znamená, že nyní platí
funkce označené oranžově.
HYP: Se objeví po stisku H a znamená, že nyní platí
hyperbolické funkce. Při stisku @ > se zobrazí
symboly 2ndF HYP označující aktivaci inverzních
hyperbolických funkcí.
ALPHA: Signalizuje, že byla stisknuta ;, x nebo t
a že lze provést zadání (vyvolání) obsahu paměti a
statistických dat.
DEG/RAD/GRAD: Uvádí jednotky úhlu.
BUSY: Zobrazuje se během provádění výpočtu.
W-VIEW: Signalizuje že je vybrán editor WriteView.
M: Signalizuje, že je v nezávislé paměti (M) uloženo číslo.
/ : Uvádí režim vyjádření výsledků v režimu CPLX.
ENG/SCI/FIX/N2/N1: Signalizuje notaci používanou ke zobrazení
hodnot a změny nastavené v menu SET UP. N1
se zobrazuje jako „NORM1“, N2 se zobrazuje jako
„NORM2“.
PŘED POUŽITÍM KALKULAČKY
Před prvním použitím stiskněte spínač RESET (na zadní straně)
špičkou kuličkového pera nebo podobným předmětem.
Nastavení kontrastu displeje
Stiskněte @ J 3, pak nastavte kontrast stiskem +
nebo &. Režim nastavení ukončete stiskem j.
Zapnutí a vypnutí
Stiskem j zapněte kalkulačku. Na displeji se zobrazí data,
která na něm byla při vypnutí.
Stiskem @ o kalkulačku vypněte.
Notace tlačítek používané v tomto návodu
V tomto návodu je použita následující notace tlačítek:
znamená stisk ex:
znamená stisk ln:
znamená stisk E:
• Funkce vytištěné nad tlačítky oranžově se aktivují tak, že
nejprve stisknete @ a pak příslušnou tlačítko. Při zadávání
paměti stiskněte jako první ; Čísla, která zadáváte, jsou
zobrazena jako běžná čísla, ne jako obrázky kláves.
• Funkce vyznačené u tlačítek šedou barvou jsou aktivní ve
zvláštních režimech.
• Operátor násobení „×“ se v tomto návodu odlišuje od písmena
„X“ takto:
Operátor násobení: k
Písmeno „X“: ; X
@ "
i
; E
Editory WriteView a Line
Tato kalkulačka nabízí v režimu NORMAL následující editory:
WriteView a Line. Můžete mezi nimi přepínat v menu SET UP.
Editor WriteView (výchozí) Editor Line
Poznámky:
• Editor WriteView je k dispozici jen v režimu NORMAL.
• V některých příkladech výpočtu, označených symbolem o,
jsou hlavní operace a výsledky výpočtu zobrazeny ve tvaru
odpovídajícím editoru Line.
Vymazání zadání a pamětí
Mazání
j
@ Z
Výběr režimu (b)
@ P 0
*
@ P 1 0
@ P 2 0
8
Spínač RESET
*
○: Vymazat
*1 Stiskněte j x a pak vyberte paměť, pokud chcete
smazat paměť proměnné.
*2 Paměti vzorců a defi novatelné paměti. Viz „Výpočty s pamětí“.
*3 Statistické údaje (zadané údaje)
*4 Paměť matic (matA, matB, matC a matD)
*5 Paměť seznamů (L1, L2, L3 a L4)
*6 Vymaže se při přepnutí podrežimů v režimu STAT.
*7 Viz „Tlačítko mazání paměti“.
*8 Uživatelské jméno uložené funkcí zobrazení jména se rovněž
vymaže.
Tlačítko mazání paměti
Stiskem @ P vyvolejte menu.
• Pokud chcete inicializovat
nastavení displeje, stiskněte 0.
Nastaví se následující parametry:
• Jednotka úhlu: DEG
• Notace na displeji: NORM1
• Základ N: DEC
• Pokud chcete vymazat všechny proměnné a paměti (A−F, M,
X, Y, F1−F4, D1−D4, ANS, STAT, matA−D a L1−L4) najednou,
stiskněte 1 0.
• Pokud chcete vynulovat (RESET) kalkulačku, stiskněte
2 0. RESET znamená vymazání všech dat v paměti a
obnovení výchozích nastavení kalkulačky. Stejný efekt má i stisk
spínač RESET na zadní straně kalkulačky.
Zadání
A–F,
(Displej)
M, X, Y
1
*
F1–F4,
D1–D4
ANS STAT
2
*
matA–D
3
*
L1–L4
○ЧЧЧЧЧ
○ЧЧ○○○
○ЧЧЧЧ*6○
7
○ЧЧЧЧЧ
7
○○○○○○
*
7
, *8
○○○○○○
*
○○○○○○
: Uložit
×
Výběr režimu
→
d
Režim NORMAL: b 0 (výchozí)
Slouží k provádění aritmetických operací a výpočtů funkcí.
Režim STAT: b 1
Slouží k provádění statistických výpočtů.
Režim DRILL: b 2
Slouží k procvičování matematiky a tabulek násobilky.
Režim CPLX: b 3
Slouží k výpočtům s komplexními čísly.
Režim MATRIX: b 4
Slouží k výpočtům s maticemi.
Režim LIST: b 5
Slouží k výpočtům se seznamy.
Režim EQUATION: b 6
Slouží k řešení rovnic.
Menu SET UP (nastavení)
Stiskem @ J vyvolejte menu
SET UP.
Stiskem j opusťte menu
SET UP.
Nastavení jednotky úhlů
Tato kalkulačka umožňuje výběr z následujících tří jednotek úhlů
(grad, stupně, radiány).
DEG (°): @ J 0 0 (výchozí)
RAD (rad): @ J 0 1
GRAD (g): @ J 0 2
Výběr zobrazení na displeji a počtu desetinných míst
Výsledky výpočtu lze zobrazit v pěti notacích: Dvě možnosti
zobrazení s plovoucí desetinnou čárkou (NORM1 a NORM2),
pevná desetinná čárka (FIX), vědecká notace (SCI) a inženýrská
4
*
notace (ENG).
5
*
• Po stisku @ J 1 0 (FIX) nebo @ J 1
2 (ENG) se zobrazí „TAB(0–9)?“ a můžete nastavit počet
desetinných míst (TAB) v rozsahu 0 až 9.
• Po stisku @ J 1 1 (SCI) se zobrazí „SIG(0–9)?“
a můžete nastavit počet významných míst v rozsahu 0 až 9.
Zadáním 0 se nastaví 10místné zobrazení.
Nastavení počtu míst za desetinou čárkou ve vědecké notaci
Čísla s plovoucí desetinnou čárkou se zobrazují ve dvou
formátech: NORM1 (výchozí) a NORM2. Čísla, která se nevejdou
do určitého rozmezí, jsou automaticky zobrazena pomocí
vědecké notace:
•
NORM1 (@ J 1 3)
NORM2 (@ J 1 4)
•
: 0,000000001
: 0,01
≤
| x |
≤
≤
| x |
≤
9 999 999 999
Výběr editoru
V režimu NORMAL jsou k dispozici dva editory:
• Editor WriteView (W-VIEW): @ J 2 0 (výchozí)
• Editor Line (LINE): @ J 2 1
Poznámka: Přepnutím editoru se vymaže zadání.
Nastavení kontrastu displeje
Stiskněte @ J 3 a pak stiskem + nebo &
nastavte kontrast. Režim nastavení ukončíte stiskem j.
Metody zadávání s vkládáním a přepisováním
Při používání editoru Line můžete přepnout z metody zadávání
„INSERT (vkládání)“ (výchozí) na „OVERWRITE (přepisování)“.
Po přepnutí na zadávání přepisováním (stiskem @ J 4
1) se kurzor ve tvaru trojúhelníku změní na kurzor ve tvaru
obdélníku a při zadávání se přepisují číslice nebo funkce na
místě kurzoru.
Zobrazení uživatelského jména
Do kalkulačky můžete uložit uživatelské jméno. Uživatelské jméno
se na chvíli zobrazí při vypínání kalkulačky.
Lze uložit až 32 znaků, na dvou řádcích.
Zadání a úprava uživatelského jména:
1. Stiskněte @ J 5.
Objeví se editační obrazovka s
blikajícím kurzorem.
2. Pomocí u a d vybírejte
z povolených znaků. Lze zadat následující znaky (jsou
uvedeny v pořadí, v němž se objevují):
Písmena (A až Z, jen velká písmena), číslice (0 až 9),
lomítko (/), pomlčka (-), dvojtečka (:), apostrof (’), čárka (,),
tečka (.) a mezera ( ).
Stiskem @ u vyberte „A“ a stiskem @ d nebo
j vyberte mezeru.
3. Stiskem l nebo r posuňte kurzor doleva nebo
doprava.
Pokud chcete upravit znak, posuňte na něj kurzor stiskem
l nebo r a pak jej změňte stiskem u nebo d.
Stiskem @ l nebo @ r přejdete na začátek
prvního řádku nebo konec druhého řádku.
4. Opakováním výše popsaných kroků 2 a 3 pokračujte v
zadávání znaků.
5. Uložte stiskem =.
Poznámka: Stiskem @ Z na editační obrazovce
vymažete všechny znaky.
ZADÁNÍ, ZOBRAZENÍ A ÚPRAVA VZORCE
Editor WriteView
Zadání a zobrazení
V editoru WriteView můžete zadávat
a zobrazovat zlomky a některé
funkce stejně, jako byste je psali na
papír.
1
9 999 999 999
2
Poznámky:
• Editor WriteView lze využít jen v režimu NORMAL.
• Pokud je vzorec příliš dlouhý, nemusí se výsledek vejít na
displej. Pokud chcete zobrazit celý vzorec, vraťte se stiskem
l nebo r do editoru.
Zobrazení výsledků výpočtu
Pokud je to možné, výsledky výpočtu se zobrazí s využitím
zlomků, r a
π. Po stisku U se zobrazení přepíná na níže
uvedené formáty:
• Smíšené zlomky (s
(s
π nebo bez něj) desetinná čísla
• Pravé zlomky (s
π nebo bez něj) nepravé zlomky
π nebo bez něj) desetinná čísla
• Iracionální čísla (odmocniny, zlomky tvořené odmocninami)
desetinná čísla
Poznámky:
• V níže uvedených případech mohou být výsledky výpočtu
zobrazeny s využitím r:
• Aritmetické operace a výpočty s pamětí
• Trigonometrické výpočty
• Při trigonometrických výpočtech,
pokud zadáte hodnoty uvedené
v tabulce napravo, se mohou
výsledky zobrazit s využitím r.
• Výsledky výpočtu se nemusí
Zadaná hodnota
DEG násobky 15
RAD
GRAD
násobky
násobky
⎯
12
1
π
50
⎯
3
vejít na displej. Celý výsledek si můžete zobrazit stiskem
l nebo r (podle toho, zda přes okraj displeje
přesahuje levá nebo pravá část výsledku).
• Nepravé/pravé zlomky budou převedeny na desetinná čísla,
pokud by k jejich zápisu bylo potřeba více než devět číslic. U
smíšených zlomků lze zobrazit maximálně osm číslic (včetně
celočíselné části).
• Pokud je dělitel výsledku vyjádřeného zlomkem s
π větší než
tři, je výsledek převeden na desetinné číslo.
Editor Line
Zadání a zobrazení
V editoru Line můžete vzorce
zadávat a zobrazovat po řádcích.
Poznámky:
• Najednou lze zobrazit až tři
řádky textu.
• Pokud je vzorec delší než tři řádky, nemusí být výsledek
zobrazen celý. Pokud chcete zobrazit celý vzorec, vraťte se
do editoru stiskem l nebo r.
• V editoru Line se výsledky výpočtů zobrazují v desetinné
formě nebo řádkové zlomkové notaci.
Úprava vzorce
Po zobrazení výsledku se stiskem l vrátíte na konec
vzorce a stiskem r na začátek vzorce. Stiskem l,
r, u nebo d přesouváte kurzor. Stiskem @
l nebo @ r kurzor přeskočí na začátek nebo konec
vzorce.
V editoru WriteView můžete posouvat kurzor nahoru a
dolů stiskem u a d—například mezi čítatelem a
jmenovatelem.
Tlačítka pro mazání znaků
Pokud chcete vymazat číslici nebo funkci, umístěte kurzor
napravo od ní a stiskněte N. Pokud chcete smazat číslici
nebo funkci na pozici kurzoru, stiskněte @ y.
Menu MATH
Tato kalkulačka může nabízet další funkce kromě těch, které
jsou vytištěny na klávesách. Tyto funkce lze vyvolat z menu
MATH. Obsah menu MATH se liší podle konkrétního režimu.
Stiskem N zobrazíte menu
MATH. Například v režimu
NORMAL můžete vyvolat funkce,
které jsou uvedeny napravo.
Poznámky:
• Pokud jsou zobrazeny symboly
u nebo d zobrazit případné skryté položky menu.
• N nefunguje při zadávání hodnot nebo položek v
režimech STAT, MATRIX, LIST nebo EQUATION a také při
řešení fukncí nebo výpočtech simulací.
nebo , můžete pomocí
Menu CATALOG
V menu CATALOG můžete vybírat funkce a proměnné, které
mají smysl v právě aktivním režimu. Menu CATALOG zobrazíte
stiskem N 0.
• Stiskem u nebo d přesuňte kurzor (
) a stiskem
e vyberte.
• Stiskem l nebo r rolujete nahoru nebo dolů.
• Stiskem @ u nebo @ d skočíte na první nebo
poslední položku.
Poznámka: Menu CATALOG nelze vyvolat při zadávání hodnot
nebo položek v režimech STAT, MATRIX, LIST
nebo EQUATION a také při řešení funkci nebo
výpočtech simulací.
Víceřádkové přehrávání
Tato kalkulačka umožňuje vyvolání předchozích vzorců a
výsledků v režimech NORMAL a CPLX. Do paměti lze uložit
maximálně 340 znaků. Při zaplnění paměti se postupně mažou
nejstarší záznamy, aby se uvolnilo místo pro nové.
Stiskem u zobrazíte předchozí vzorec. Dalším stiskem
u se postupně zobrazují starší výrazy (návrat na
následující výraz v seznamu se provede stiskem d). Kromě
toho lze stiskem @ u přeskočit na nejstarší vzorec a
stiskem @ d na nejnovější.
• Pokud chcete po vyvolání vzorec upravovat, stiskněte l
nebo r.
• Víceřádková paměť výrazů je vymazána těmito funkcemi:
@ Z , přepnutí režimu, RESET, převod soustavy
se základem N, převod jednotek úhlů, přepnutí editoru
(@ J 2 0 nebo @ J 2 1) a
vymazání paměti (@ P 1 0).
• Vzorce, které mají jeden výsledek, ke svému uložení
vyžadují dalších jedenáct znaků pro uložení výsledku.
• Kromě paměti potřebné k uložení vzorce vyžaduje editor
WriteView ještě určitou paměť k uložení zobrazení.
• Součástí vzorců jsou i pokyny k zahájení výpočtu, například
„
=“.
Priority při výpočtu
Tato kalkulačka při výpočtech zachovává následující priority:
① Zlomky (1
před nimiž se uvádí argument (
⑤ Zkrácený zápis násobku hodnoty z paměti (2Y, atd.)
⑥ Funkce, za nimiž se uvádí argument (sin, cos, (
⑦ Zkrácený zápis násobku hodnoty funkce (2sin 30, A
⑧ nCr, nPr, cv ⑨
⑬
=, M+, M−, ⇒M, ▶DEG, ▶RAD, ▶GRAD, DATA, rθ,
xy
• V případě použití závorek mají závorky vyšší prioritu než
všechny ostatní výpočty.
4, atd.) ② ∠, technické předpony ③ Funkce,
m
−
1
x
, x2, n!, atd.) ④ yx, xr
×, ÷ ⑩ +, − ⑪ AND ⑫ OR, XOR, XNOR
a další způsoby zápisu uzavření výpočtu
−), atd.)
VĚDECKÉ VÝPOČTY
• Stiskem b 0 vyberte NORMAL režim.
• U každého příkladu nejprve stiskem j vymažte displej.
Pokud není uvedeno jinak, příklady výpočtů se zadávají
v editoru WriteView (@ J 2 0) s výchozími
nastaveními zobrazení (@ P 0).
Aritmetické výpočty
• Poslední závorku ) těsně před = nebo m není
nutno zadávat.
Výpočty s konstantou
• Při výpočtech s konstantou se přičítané číslo stává
konstantou. Stejně probíhá i odčítání a dělení. U násobení
konstantou stává násobenec zadaný jako první.
• Při výpočtech s konstantami se konstanty zobrazují jako K.
• Výpočty s konstantou lze provádět v režimech NORMAL
nebo STAT.
Funkce
• Viz příklady výpočtů pro jednotlivé funkce.
• V editoru Line se používají následující symboly:
: Vyjádření mocniny výrazu. (m, @ ", @
•
Y)
•
: Oddělení celých čísel, čitatelů a jmenovatelů.
(W, @ k)
• Při použití @ O nebo @ W v editoru Line se
hodnoty zadávají takto:
• logn (základ, hodnota)
• abs hodnota
1
⎯
4
Integrální/diferenciální funkce
Integrální a diferenciální výpočty lze provádět v režimu NORMAL.
Poznámka: Vzhledem k tomu, že integrální a diferenciální
výpočty probíhají podle níže uvedených vzorců,
nemusí být v některých zvláštních případech možno
získat výsledek, pokud jsou použité funkce nespojité.
Integrální výpočet (Simpsonovo pravidlo):
1
f
h
{
S
(a)
+
3
2{f(a +
+
4{f(a +
2h)
+ f(a +
=
⎯
Diferenciální výpočet: f´(x)
3
Provádění integrálních výpočtů
h
)
+ f(a +
4h)
3h)
...
+
+ f(a + (N −
=
+
f(x
—
...
+ f(a + (N −
2)h)}
dx
)
+
⎯
2
+ f(b)}
f(x
−
dx
1. Stiskněte F.
2. Zadejte následující parametry: rozmezí integrálu (počáteční
hodnota (
počet úseků (
a), koncová hodnota (b)), funkce proměnné x a
n).
Počet úseků není nutno zadávat. Pokud počet úseků není
zadán, použije se výchozí hodnota
n = 100.
3. Stiskněte =.
Poznámky:
• Parametry se zadávají takto:
Editor WriteView:
b
funkce[, úseků]dx
a
Editor Line:
a, b[, úseků])
(funkce,
• Integrální výpočty, podle zadaných integrovaných výrazů a
úseků, mohou trvat déle. Během výpočtu se zobrazuje symbol
BUSY. Pokud chcete výpočet zrušit, stiskněte j.
Pozor na to, že pokud jsou v integrovaných hodnotách při
přechodu mezi
úseky velké rozdíly,
bude výsledek méně
přesný. Totéž platí u
periodických funkcí
apod., které dávají
střídavě kladné a
záporné integrované
hodnoty podle
konkrétního zadání úseku.
, atd.)
V prvním z uvedených případů použijte co nejkratší úseky. Ve
druhém z uvedených případů rozdělte výpočet na kladné a
záporné hodnoty. Dodržováním těchto tipů dostanete přesnější
výsledky a dostanete je rychleji.
Provádění diferenciálních výpočtů
1. Stiskněte @ G.
2. Zadejte následující parametry: funkce proměnné
a přírůstek (
dx).
Přírůstek není nutno zadávat. Pokud přírůstek nezadáte,
automaticky se použije výchozí hodnota 10
nebo |
x | × 10
−
5
(pokud x ≠ 0).
3. Stiskněte =.
Poznámka: Parametry se zadávají takto:
4
Editor WriteView:
d(funkce)
–
|
dx
x = hodnota x[, přírůstek]
Editor Line:
5
d/dx (funkce, hodnota x[, přírůstek])
∑ Funkce
Funkce ∑ vrací kumulovaný součet zadaného výrazu od
počáteční hodnoty po koncovou hodnotu v režimu NORMAL.
Provádění výpočtů
1. Stiskněte @ I.
2. Zadejte následující parametry: počáteční hodnota, koncová
6
hodnota, funkce proměnné x a přírůstek (n).
Přírůstek není nutno zadávat. Pokud přírůstek nezadáte,
automaticky se použije výchozí hodnota
3. Stiskněte =.
Poznámka: Parametry se zadávají takto:
∑
Editor WriteView:
koncová hodnota
(
funkce[, přírůstek])
Σ
x
=
počáteční hodnota
Editor Line:
Σ
(funkce, počáteční hodnota, koncová hodnota[, přírůstek])
7
Funkce Random (Náhodné číslo)
Funkce generování náhodných čísel využívá čtyři nastavení.
(Tuto funkci nelze použít při práci v soustavě se základem
N-Base (režim N-Base).) Pokud chcete získat další náhodná čísla
posloupnosti, stiskněte e. Ukončete stiskem j.
Náhodná čísla
Pseudonáhodné číslo s třemi významnými číslicemi, v rozsahu 0
b
a
−
h
=
⎯
−
1)h)}
dx
⎯
2
N
n
N
=
2
( )
a
b
≤ x ≤
)
až 0,999, lze získat stiskem @ w 0 e.
Poznámka: V editoru WriteView se výsledek zobrazí jako zlomek
nebo desetinná hodnota pomocí U, pokud není
roven 0.
Náhodný hod kostkou
Jako simulaci hodu kostkou lze získat náhodné celé číslo v
rozsahu 1 až 6 stiskem @ w 1 e.
Náhodný hod mincí
Jako simulaci hodu mincí lze získat náhodné celé číslo v rozsahu
0 (panna) nebo 1 (orel) stiskem @ w 2 e.
Náhodné celé číslo
Náhodné celé číslo v rozsahu 0 až 99 lze získat stiskem
@ w 3 e.
Převody jednotek úhlů
Každým stiskem @ ] se postupně přepíná jednotka úhlu.
Výpočty s pamětí
Režim ANS M, F1–F4 A–F, X, Y D1–D4
−
5
(pokud x = 0),
n = 1.
x, hodnota x
8
NORMAL
S TAT
CPLX
MATRIX
LIST
○: Přípustný
Dočasné paměti (A–F, X a Y)
Stiskem x a tlačítka proměnné uložte hodnotu do paměti.
Stiskem t a tlačítka proměnné vyvolejte hodnotu z příslušné
paměti. K vložení proměnné do výrazu stiskněte ; a tlačítko
odpovídající příslušné paměti.
Nezávislá paměť (M)
Kromě všech funkcí dočasných pamětí lze k aktuální hodnotě
nezávislé paměti přičítat nebo od ní odčítat jinou hodnotu.
Stiskem j x M vymažte nezávislou paměť (M).
Paměť posledního výsledku (ANS)
Výsledek výpočtu získaný stiskem = nebo vložením jiné
funkce pro ukončení výpočtu je automaticky uložen do paměti
posledního výsledku.
Pokud má výsledek formu matice nebo seznamu, není v paměti
výsledku ANS uložena celá matice nebo seznam. Uloží se jen
hodnota prvku označeného kurzorem.
Poznámky:
• Výsledky výpočtů níže uvedených funkcí se automaticky
ukládají do pamětí X a Y a přepíšou jejich starší obsah.
•
rθ,
• Dvě hodnoty
paměť X (1:), paměť Y (2:)
• Pomocí t nebo ; lze vyvolat hodnotu paměti až na 14
číslic.
Paměti vzorců (F1–F4)
Můžete ukládat výrazy do pamětí vzorců (F1–F4). Uložením
nového výrazu do paměti se automaticky přepíše případný starý
obsah paměti.
Poznámky:
• Výrazy uložené pomocí editoru WriteView nelze zobrazit v
editoru Line a naopak.
• Výrazy uložené editorem Line můžete zobrazit jen při zadávání
hodnot nebo položek v režimech STAT, MATRIX, LIST nebo
EQUATION a také při řešení funkcí nebo výpočtech simulací.
• Vyvolané výrazy přepíšou případné aktuální zadání výrazů.
• Vzorce do pamětí vzorců nelze zadávat při zadávání hodnot
nebo položek v režimech STAT, MATRIX, LIST nebo EQUATION
a také při řešení funkcí nebo výpočtech simulací.
○○○○
○○○○
○○×○
○○○○
○○○○
: Nepřípustný
×
xy
: paměť X (r nebo x), paměť Y (θ nebo y)
x´ z výpočtu kvadratické regrese v režimu STAT:
Defi novatelné paměti (D1–D4)
Funkce nebo operace můžete ukládat do defi novatelných pamětí
(D1–D4).
• Pokud chcete uložit funkci nebo paměť, stiskněte x a pak
klávesu defi novatelné paměti (I, J, K nebo L),
načež zadáte operaci, kterou chcete uložit. Nelze ukládat
volby v menu, například @ J. Stiskem j se vrátíte k
předchozímu zobrazení.
• Pokud chcete vyvolat uloženou funkci nebo operaci, stiskněte
klávesu odpovídající paměti. Vyvoláním uložené funkce se nic
nezmění, jestliže v aktuálním kontextu není vyvolaná funkce
použitelná.
• Funkce nebo operace uložené do defi novatelné paměti budou
přepsány novým obsahem uloženým do stejné paměti.
• Do defi novatelných pamětí nelze ukládat funkce nebo operace
při zadávání hodnot nebo položek v režimech STAT, MATRIX,
LIST nebo EQUATION a také při řešení funkcí nebo výpočtech
simulací.
Zřetězení výpočtů
Výsledek předchozího výpočtu lze použít v následujícím výpočtu.
Nelze jej ale vyvolat po zadání více instrukcí nebo pokud je
výsledek v maticovém režimu/režimu seznamu.
9
Výpočty se zlomky
Aritmetické operace a výpočty s pamětí lze provádět se zlomky. V
10
režimu NORMAL lze převod mezi desetinným číslem a zlomkem
provést stiskem klávesy U.
Poznámky:
• Nepravé/pravé zlomky budou převedeny na desetinná čísla,
pokud by k jejich zápisu bylo potřeba více než devět číslic.
U smíšených zlomků lze zobrazit maximálně osm číslic (včetně
celočíselné části).
• Hodnotu v šedesátkové soustavě před převedením na zlomek
převeďte na dekadickou hodnotu stiskem klávesy @ :.
Výpočty v dvojkové, pětkové, osmičkové,
desítkové a šestnáctkové soustavě (základ N)
Lze převádět čísla v soustavách se základem N v režimu
NORMAL. Lze provádět čtyři základní aritmetické operace,
výpočty se závorkami a s pamětí a dále i logické operace AND,
OR, NOT, NEG, XOR a XNOR s čísly v dvojkové, pětkové,
osmičkové a šestnáctkové soustavě.
Převod mezi soustavami se provádí níže uvedenými klávesami:
@ z (objeví se „BIN“), @ r (objeví se „PEN“),
@ g (objeví se „OCT“), @ h (objeví se „HEX“),
@ / (zmizí „BIN“, „PEN“, „OCT“ a „HEX“)
Poznámka: Číslice šestnáctkové soustavy A–F se zadávají
stiskem K
A
, mB, AC, lD, iE a HF.
V dvojkové, pětkové, osmičkové a šestnáctkové soustavě nelze
zadávat jiná než celá čísla. Při převodu čísla s desetinnou částí
z desítkové soustavy do dvojkové, pětkové, osmičkové nebo
šestnáctkové soustavy bude desetinná část odříznuta. Podobně
bude oříznut i výsledek výpočtu v dvojkové, pětkové, osmičkové
a šestnáctkové soustavě. V dvojkové, pětkové, osmičkové a
šestnáctkové soustavě jsou záporná čísla zobrazena jako doplňky
do základu soustavy.
Časové výpočty v desítkové a šedesátkové soustavě
Můžete převádět mezi hodnotami v desítkové a šedesátkové
soustavě a mezi čísly v šedesátkové soustavě a sekundami a
minutami. Kromě toho lze v šedesátkové soustavě provádět čtyři
základní aritmetické operace a výpočty s pamětí. Notace pro
šedesátkovou soustavu:
Stupeň
Minuta
Sekunda
Převody souřadnic
• Před provedením výpočtu je nutno zvolit úhlovou jednotku.
• Výsledek výpočtu se automaticky uloží do pamětí X a Y (
x do paměti X a θ nebo y do paměti Y).
• Výsledky převodu souřadnic se zobrazí jako desetinná čísla, i v
editoru WriteView.
Derékszögű
koordináta-rendszer
Polarkoordináta-
rendszer
11
12
13
14
15
r nebo
Fyzikální konstanty a převody metrických jednotek
16
Výpočty s fyzikálními konstantami
Konstantu vyvoláte stiskem K a pak konstanty ze seznamu.
(Položky jsou číslovány dvoumístnými čísly.)
• Seznam konstant rolujete stiskem u (l) nebo
d (r).
Stiskem @ u (l) nebo @ d (r)
přeskočíte na první nebo poslední stranu.
• Zadáním první číslice dvoumístného čísla přeskočíte na
stranu, na níž jsou uvedeny položky začínající daným číslem.
• Při zadání druhé číslice se automaticky zobrazí vybraná
konstanta, přitom je respektováno nastavení formátu
zobrazení a polohy desetinné čárky.
• Fyzikální konstanty lze vyvolávat v režimech NORMAL
(kromě základu N), STAT, CPLX, MATRIX, LIST a
EQUATION.
• Seznam fyzikálních konstant uvádí následující tabulka.
Příklady symbolů a jednotek fyzikálních konstant najdete na
listu s příklady výpočtů.
Poznámka: Fyzikální konstanty a převody metrických
jednotek vycházejí z doporučených hodnot 2006
CODATA nebo z vydání „Guide for the Use of
the International System of Units (SI)“ (Návod
na použití mezinárodního systému jednotek)
vydaného organizací NIST (National Institute of
Standards and Technology) (Národní institut pro
normy a techniku) v roce 1995.
Č. Konstanta Č. Konstanta
01
Rychlost světla ve vakuu
02
Newtonova gravitační
konstanta
03
Standardní tíhové zrychlení
04
Hmotnost elektronu
05
Hmotnost protonu
06
Hmotnost neutronu
07
Hmotnost mezonu
08
Poměr atomové hmotnostní
jednotky ke kilogramu
09
Elementární náboj
10
Planckova konstanta
11
Boltzmannova konstanta
12
Magnetická konstanta
13
Elektrická konstanta
14
Klasický průměr elektronu
15
Konstanta jemné struktury
16
Bohrův poloměr
17
Rydbergova konstanta
18
Kvantum magnetického toku
19
Bohrův magneton
20
Magnetický moment
elektronu
21
Jaderný magneton
22
Magnetický moment protonu
23
Magnetický moment neutronu
24
Magnetický moment mezonu
25
Comptonova vlnová délka
26
Comptonova vlnová délka
protonu
Stefan-Boltzmannova konstanta
27
28
Avogadrova konstanta
Molární objem ideálního plynu
29
(při 273,15 K a 101,325 kPa)
30
Molární konstanta plynu
31
Faradayova konstanta
32
Von Klitzingova konstanta
33
Poměr náboje elektronu k
jeho hmotnosti
34
Kvantum oběhu
Gyromagnetický poměr protonu
35
Josephsonova konstanta
36
Elektronvolt
37
Teplota ve stupních Celsia
38
Astronomická jednotka
39
Parsek
40
Molární hmotnost uhlíku 12
41
Planckova konstanta nad 2 pí
42
Hartreeho energie
43
Kvantum vodivosti
44
Převrácená hodnota
45
konstanty jemné struktury
46
Poměr hmotností protonu a
elektronu
47
Konstanta molární hmotnosti
48
Comptonova vlnová délka
neutronu
49
První vyzařovací konstanta
50
Druhá vyzařovací konstanta
51
Charakteristická impedance
vakua
52
Standardní atmosféra
Převody metrických jednotek
Zadejte hodnotu, kterou chcete převést, a pak stiskněte @
L a vyberte dvoumístné číslo převodů metrických jednotek.
• Seznam převodů metrických jednotek se používá stejně jako
seznam fyzikálních konstant.
• Převody jednotek lze provádět v režimech NORMAL (kromě
základu N), STAT, M ATRIX, LIST a EQUATION.
• Následující tabulka uvádí jednotky používané při převodech
metrických jednotek. Referenční tabulky převodů metrických
jednotekviz list s příklady výpočtů.
Č. Poznámka Č. Poznámka
01 in : palec 23
02 cm : centimetr 24 mL : mililitr
03 ft : stopa 25
04 m : metr 26 mL : mililitr
05 yd : yard 27 calth : kalorieth
06 m : metr 28 J : Joule
07 mi : míle 29 cal
08 km : kilometr 30 J : Joule
09 n mi : námořní mile 31 calIT : kalorieIT
10 m : metr 32 J : Joule
11 acre : akr*
2
12 m
13 oz :
14 g : gram 36 W : Watt
15 lb :
16 kg : kilogram 38 Pa : Pascal
17 °F :
18 °C : stupeň Celsia 40 Pa : Pascal
19 gal (US) : galon (US) 41 (1 mmHg = 1 Torr)
20 L : litr 42 Pa : Pascal
21 gal (UK) :
22 L : litr 44 N·m : Newtonmetr
1
: čtverečný metr 34 W : Watt
unce (anglosaská)
libra (anglosaská)
stupeň Fahrenheita
galon (UK)
fl oz(US)
: objemová unce (US)
fl oz(UK)
: objemová unce (UK)
15 : kalorie (15°C)
33 hp : koňská síla (UK)
35 ps : koňská síla (metrická)
37 (kgf/cm2)
39 atm : atmosféra
43 (kgf·m)
*1 podle metrické soustavy USA
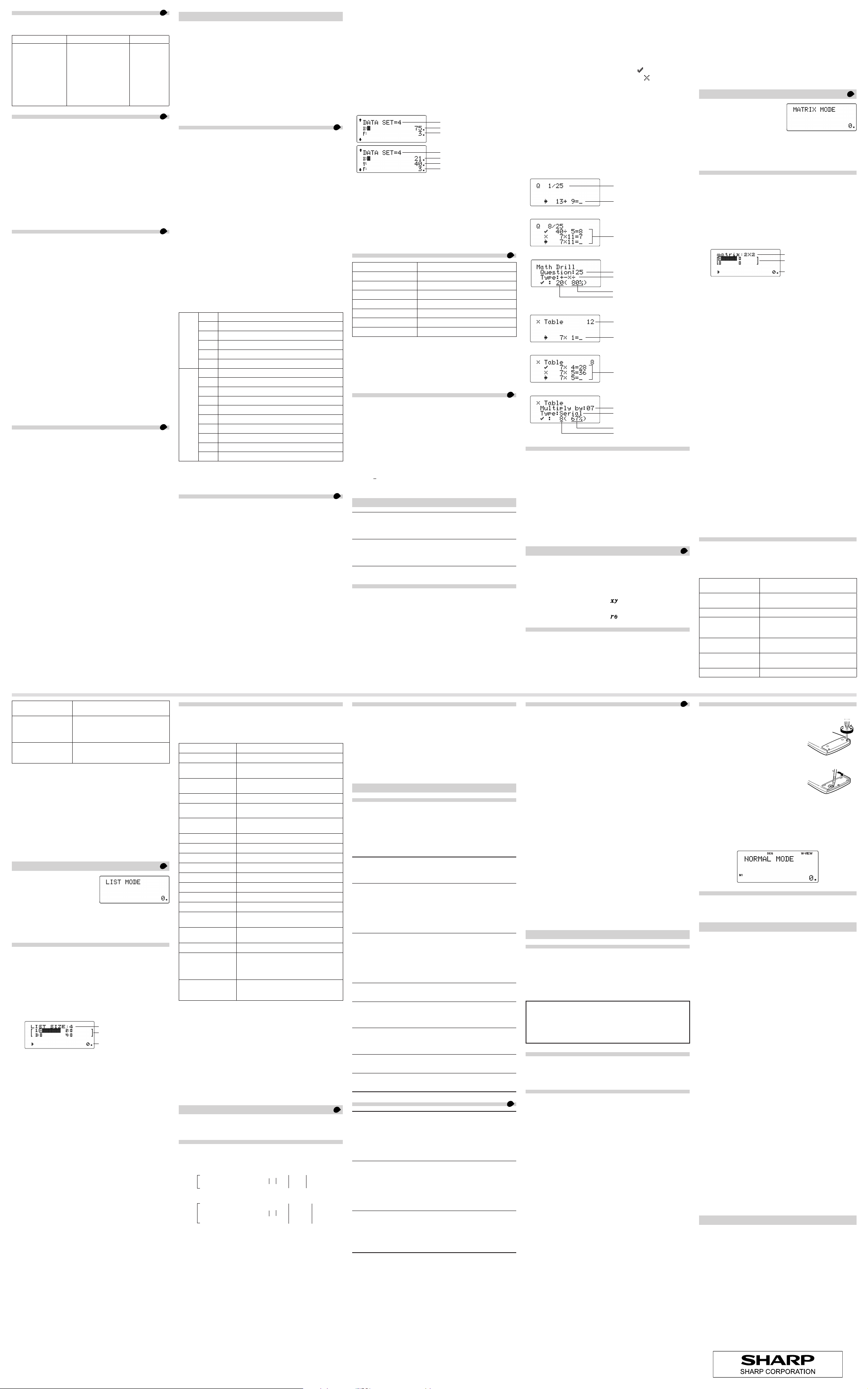
Výpočty s technickými předponami
17
Výpočty lze provádět v režimu NORMAL (kromě základu N)
pomocí níže uvedených 9 typů předpon.
Předpona Operace Jednotka
k
(kilo)
M
(Mega)
G
(Giga)
T
(Tera)
m
(mili)
μ
(mikro)
n
(nano)
p
(piko)
f
(femto)
N 3 0
N 3 1
N 3 2
N 3 3
N 3 4
N 3 5
N 3 6
N 3 7
N 3 8
Funkce modifi kace
3
10
6
10
9
10
12
10
–3
10
–6
10
–9
10
–12
10
–15
10
18
Výsledky výpočtů s desetinnými čísly jsou interně určovány ve
vědecké notaci na až 14 míst mantisy. Vzhledem k tomu, že
výsledky výpočtu jsou zobrazovány podle nastavení způsobu
zobrazení a na zadaný počet míst, může se výsledek vnitřního
výpočtu lišit od výsledku výpočtu zobrazeného na displeji.
Využitím funkce modifi kace (@ n) se vnitřní výsledek
převede na hodnotu odpovídající zobrazení na displeji, což
umožňuje použít pro další operace hodnotu z displeje.
• Při použití editoru WriteView výsledek výpočtu zobrazený
formou zlomku nebo iracionálního čísla stiskem U
nejprve převeďte na desetinné číslo.
• Funkci modifi kace je možno používat v režimech NORMAL,
STAT, M ATRIX nebo LIST.
Výpočet simulace (ALGB)
Pokud potřebujete opakovaně získávat hodnoty ze stejného
výrazu, např. při vynášení grafu funkce2
hodnoty proměnných pro 2
x + 2y =14, stačí po zadání výrazu
2
x
+ 1, nebo najít
19
zadávat jen hodnotu proměnné ve výrazu.
Využít lze následující proměnné: A-F, M, X a Y
• Výpočet simulace lze provádět jen v režimu NORMAL.
• Nelze použít jiné instrukce, které ukončují výpočet, než
=.
Provádění výpočtu
1. Stiskněte b 0.
2. Zadejte výraz využívající nejméně jednu proměnnou.
3. Stiskněte N 1.
4. Objeví se displej pro zadání hodnoty proměnné. Zadejte
hodnotu blikající proměnné a potvrďte stiskem e. Po
zadání hodnot všech proměnných použitých ve vzorci se
zobrazí výsledek.
• Po dokončení výpočtu můžete stiskem N 1
opakovat výpočet se stejným vzorcem.
• Proměnné a číselné hodnoty uložené v pamětech se
zobrazí na displeji pro zadání hodnoty proměnné.Pokud
nechcete změnit žádnou z hodnot, stačí stisknout e.
• Při provádění výpočtu simulace se paměti přepíší novými
hodnotami.
Řešení funkcí
20
Tato funkce nalezne hodnotu x, která zadaný výraz redukuje
na nulu.
• Tato metoda využívá Newtonovu metodu přibližného
výpočtu. Podle konkrétní zadané funkce (která může být
např. periodická) nebo zadané počáteční hodnoty může dojít
k chybě (ERROR 02), pokud řešení rovnice nekonverguje.
• Hodnota získaná touto funkcí může být nepřesná. Pokud
je chyba nepřípustně velká, můžete výpočet opakovat se
zadáním jiných hodnot „Start“ (počátečná hodnota) a
dx.
• Změňte hodnotu „Start“ (počátečná hodnota) (např. na
zápornou) nebo hodnotu
dx (např. na menší), pokud:
• není nalezeno řešení (ERROR 02).
• zdá se, že by byla možná více než dvě řešení (např.
rovnice s třetí mocninou).
• chcete zlepšit aritmetickou přesnost.
• Výsledek výpočtu je automaticky uložen do paměti X.
• Stiskem j ukončete režim řešení funkcí.
Využití Řešení funkci
1. Stiskněte b 0.
2. Zadejte výraz s proměnnou
x.
3. Stiskněte N 2.
4. Zadejte hodnotu „Start“ (počátečná hodnota) a stiskněte
e. Výchozí hodnota je „0“.
5. Zadejte hodnotu
dx (přírůstek).
6. Stiskněte e.
STATISTICKÉ VÝPOČTY
Statistické výpočty lze provádět v režimu STAT.
STAT režim je tvořen osmi podrežimy. Stiskněte b 1 a pak
stiskněte klávesu odpovídající vybranému podrežimu:
0 (S#a# 0 [SD]): Statistiky jedné proměnné
1 (S#a# 1 [LINE]): Lineární regrese
2 (S#a# 2 [QUAD]): Kvadratická regrese
3 (S#a# 3 [E_EXP]): Eulerova exponenciální regrese
4 (S#a# 4 [LOG]): Logaritmická regrese
5 (S#a# 5 [POWER]): Mocninná regrese
6 (S#a# 6 [INV]): Inverzní regrese
7 (S#a# 7 [G_EXP]): Obecná exponenciální regrese
Statistické výpočty a proměnné
21
V jednotlivých statistických režimech lze získat následující
statistické výsledky (viz tabulka):
Statistiky jedné proměnné
Statistiky funkce ① a hodnoty funkce normálního rozložení.
Výpočty lineární regrese
Statistiky ① a ②. Kromě toho i odhad
x pro dané y (odhad x´).
odhad
y pro dané x (odhad y´) a
Výpočty kvadratické regrese
Statistiky ① a ②, a koefi cienty a, b, c ve vzorci kvadratické
regrese (
y = a + bx + cx
nelze získat korelační koefi cient (
2
). (Při výpočtech kvadratické regrese
r).) Pokud existují dvě hodnoty
x´, budou zobrazeny s údajem „1:“ nebo „2:“ a samostatně
uloženy do pamětí X a Y.
Eulerova exponenciální regrese, logaritmická regrese,
mocninná regrese, inverzní regrese a obecná exponenciální
regrese
Statistiky ① a ②. Kromě toho i odhad
dané
y. (Vzhledem k tomu, že kalkulačka před výpočtem převede
y pro dané x a odhad x pro
jednotlivé vzorce na vzorce lineární regrese, získává všechny
statistické hodnoty, kromě koefi cientů
a a b, z převedených dat a
ne z původních zadaných dat.)
–
x
Střední hodnotu vzorků (x dat)
sx Standardní odchylku vzorků (x dat)
σx Standardní odchylku populace (x dat)
①
②
• Pomocí ; a t můžete využít výpočet s proměnnými
v režimu STAT.
• U nepřepne funkci v režimu STAT.
Zadání a oprava zadání dat
Před tím, než začnete zadávat nová data, vymažte obsah paměti
(@ Z ).
Zadání dat
Data jedné proměnné
Data _
Data H četnost _ (Zadání více stejných údajů)
Data dvou proměnných
Data
x H data y _
x H data y H četnost _ (K zadávání více párů
Data
stejných dat
Poznámka: Lze zadat až 100 párů dat. V případě dat jedné
Počet vzorků
n
Σx Suma vzorků (x dat)
2
Σx
Suma čtverců vzorků (x dat)
–
y
Střední hodnotu vzorků (
Standardní odchylku vzorků (y dat)
sy
Standardní odchylku populace (y dat)
σy
Suma vzorků (y dat)
Σy
2
Suma čtverců vzorků (y dat)
Σy
y
Σx
Suma součinů vzorků (x, y)
Korelační koefi cient
r
Koefi cient regresního vzorce
a
Koefi cient regresního vzorce
b
Koefi cient vzorce kvadratické regrese
c
y dat)
x a y)
proměnné se datová položka bez údaje četnosti
počítá jako jedna datová položka, zatímco datová
položka s údajem četnosti je uložena jako sada dvou
datových položek. V případě dat dvou proměnných
se datová položka bez údaje četnosti počítá jako dvě
datové položky, zatímco datová položka s údajem
četnosti je uložena jako sada tří datových položek.
22
Oprava dat
Oprava před tím, než bylo stisknuto _ bezprostředně po
zadání dat:
Nesprávná data vymažte stiskem j, pak zadejte správná
data.
Oprava poté, co bylo stisknuto _:
Pomocí u a d zobrazte dříve zadanou datovou množinu.
Stiskem d zobrazte datovou množinu ve vzestupném pořadí
(nejstarší jako první). Zobrazení v opačném pořadí (nejnovější
jako první): stiskněte tlačítko u. Stiskem @ u nebo
@ d kurzor přeskočí na začátek nebo konec datové
množiny.
Datové množiny se zobrazují s označením „X:“, „Y:“ nebo „F:“.
Číslo datové množiny
x
Data
Četnost
Číslo datové množiny
x
Data
Data y
Četnost
Stiskem u a d zobrazte a přesuňte kurzor na datovou
položku, kterou chcete upravit, zadejte správnou hodnotu a pak
stiskněte _ nebo e.
• Pokud chcete datovou množinu smazat, stiskem u a
d zobrazte a přesuňte kurzor tuto položku a pak stiskněte
@ #. Datová množina bude vymazána.
• Novou datovou množinu zadáte po stisku j, kterým z
displeje vymažete naposledy zadaná data, poté zadejte
hodnoty a stiskněte klávesu _.
Vzorce pro statistické výpočty
Typ Regresní vzorec
Lineární
Kvadratická
Eulerova exponenciální
Logaritmická
Mocninná
Inverzní
Obecná exponenciální
y = a + bx
y = a + bx + cx
x
b
y = a ⋅ e
y = a + b ⋅ ln x
b
y = a ⋅ x
y = a + b
y = a ⋅ b
1
⎯
x
x
2
K chybě dojde, pokud:
• v případě, že je absolutní hodnota mezivýpočtu rovna nebo
větší než 1
× 10
100
.
• dojde k pokusu o dělení nulou.
• dojde k pokusu o určení odmocniny záporného čísla.
• Kvadratická regrese nemá řešení.
Výpočty normálního rozložení
V režimu STAT lze z menu MATH vyvolat tři funkce hustoty
pravděpodobnosti, s využitím náhodného čísla jako proměnné
normálního rozložení.
Poznámky:
• Hodnoty P(t), Q(t) a R(t) jsou vždy kladné, i pokud je t < 0,
protože jsou vypočteny stejným principem, který se používá k
výpočtu řešení plochy.
• Hodnoty P(t), Q(t) a R(t) jsou uváděny na šest desetinných
míst.
• Vzorec pro přepočet rozdělení:
x − x
t =
—
σx
REŽIM DRILL
Matematické cvičení (Math Drill): b 2 0
Zobrazují se náhodné otázky s kladnými celými čísly a nulou.
Lze zadat počet otázek a typ matematického operátoru.
Tabulka násobilky (
× Table): b 2 1
Zobrazují se postupně za sebou nebo na přeskáčku otázky z
tabulky násobilky (1 až 12).
Režim DRILL ukončíte stiskem b a výběrem jiného režimu.
Využití režimů Math Drill a × Tab le
1. Stiskem b 2 0 aktivujete režim Math Drill nebo
stiskem b 2 1 aktivujete režim
× Tabl e.
2. Math Drill: Stiskem u a d vyberte počet otázek
(25, 50 nebo 100).
× Tab le : Stiskem u a d vyberte řádek tabulky
násobilky (1 až 12).
3. Math Drill: Stiskem l a r vyberte typ operátoru v
otázkách (
+, −, ×, ÷ nebo +−×÷).
× Tab le : Stiskem l a r vyberte pořadí procvičování
(„Serial (postupně)“ nebo „Random (napřeskáčku)“).
4. Zkoušení spustíte stiskem e.
V režimu Math Drill nebo
× Table (jen při zkoušení
napřeskáčku) jsou otázky vybírány náhodně a neopakují se,
leda náhodně.
5. Zadejte odpověď. Pokud uděláte chybu, stiskem j nebo
N vymažete zadané číslo a pak zadáte správnou odpověď.
6. Stiskněte e.
• Pokud je odpověď správná, zobrazí se „
“ a další otázku.
• Pokud je odpověď nesprávná, zobrazí se „
zobrazí stejný otázka. To bude považováno za nesprávnou
odpověď.
• Pokud stisknete e, aniž byste zadali odpověď, zobrazí se
správná odpověď a pak další otázka. To bude považováno za
nesprávnou odpověď.
7. Pokračujte v odpovídání zadáním odpovědi a pak stiskem
e.
8. Po skončení zkoušení stiskněte e a zobrazí se počet
správných odpovědí a procentní úspěšnost.
9. Stiskem e se vrátíte na úvodní obrazovku aktuálního
zkoušení.
Příklad Math Drill
Aktuální otázky/
celkem otázky
Otázka
⁝
Viz krok 6 výše.
23
⁝
Počet otázek
Typ operátoru
Procentní úspěšnost
Počet správných odpovědí
Příklad × Tab le
Zbývající počet
otázek
Otázka
⁝
Viz krok 6 výše.
24
⁝
Násobitel
Typ pořadí
Procentní úspěšnost
Počet správných odpovědí
Rozsahy otázek Math Drill
Rozsah otázek pro jednotlivé typy operátorů:
+ Operátor sčítání: „0
] Operátor odčítání: „0
+ 0“ až „20 + 20“
− 0“ až „20 − 20“; odpovědi jsou
kladná čísla a 0.
> Operátor násobení: „1
) Operátor dělení: „0
× 0“ nebo „0 × 1“ až „12 × 12“
÷ 1“ až „144 ÷ 12“; odpovědi jsou
kladná celá čísla 1 až 12 a 0, dělenci až 144 a dělitelé
až 12.
+]>) Různé operátory: Zobrazují se otázky ze všech výše
uvedených rozsahů.
VÝPOČTY S KOMPLEXNÍMI ČÍSLY
Sčítání, odčítání, násobení a dělení komplexních čísel lze
provádět v režimu CPLX, který se aktivuje stiskem b 3.
Výsledky výpočtů v režimu komplexních čísel lze zobrazit ve dvou
systémech:
① @ E : systém pravoúhlých souřadnic
(objeví se symbol
).
② @ u : systém polárních souřadnic
(objeví se symbol
).
Zadání komplexního čísla
① Pravoúhlé souřadnice
souřadnice x + souřadnice y O
nebo souřadnice x + O souřadnice y
② Polární souřadnice
r Q θ
r : absolutní hodnota θ: úhel
“ a znovu se
• Při přepnutí do jiného režimu se vymaže imaginární složka
čísla uloženého v nezávislé paměti (M) a paměť posledního
výsledku (ANS).
• Komplexní číslo vyjádřené v pravoúhlých souřadnicích s
nulovou hodnotou složky y nebo vyjádřené v polárních
souřadnicích s nulovou hodnotou úhlu je zpracováno jako
reálné číslo.
• Stiskem N 1 zobrazíte komplexní doplněk zadaného
komplexního čísla.
MATICOVÉ VÝPOČTY
V režimu MATRIX můžete uložit
až čtyři matice rozměru až 4 řádky
× 4 sloupce a počítat s nimi.
Stiskem b 4 přepněte do
režimu MATRIX.
Poznámka: V režimu MATRIX můžete pomocí menu MATH
editovat, vyvolávat a ukládat matice a taky
vyvolávat funkce pracující s maticemi.
Zadávání a ukládání matic
Před maticovým výpočtem je nutno zadat matici. Popis
způsobu zadávání a ukládání matic následuje.
1. Stiskem b 4 přepněte do režimu MATRIX.
2. Stiskem N 2 vyvolejte displej pro zadání matice.
• Zobrazí se případná data matic uložená ve vyrovnávací
paměti spolu s dříve zadanými, nahranými nebo
vypočtenými maticemi.
3. Zadejte rozměr matice (až 4 řádky × 4 sloupce) stiskem
příslušných tlačítek s číslicemi a pak stiskem e.
Rozměr matice (řádky × sloupce)
Prvky
Zadávání vstupních polí
Displej pro zadání matice
(příklad)
4. Jednotlivé prvky matice zadejte zadáním hodnoty vstupních
polí a stiskem e.
• Každý prvek matice může mít až sedm míst (desetinná
tečka se počítá jako jedno místo). Pokud je prvek
matice delší než sedm míst, může se v matici zobrazit v
exponenciální notaci.
• Současně lze zobrazit nejvýše tři řádky a tři sloupce
matice. Stiskem u, d, l a r posouvejte
kurzor v rámci matice.
5. Po zadání hodnot všech prvků stiskem j opusťte displej
pro zadání matice.
6. Stiskněte N 4 a vyberte paměť (matA–matD), do níž
chcete nově vytvořenou matici uložit.
Úprava uložené matice
1. Pokud chcete uloženou matici načíst na displej pro
zadání matice, stiskněte N 3 a pak vyberte paměť
(matA–matD), v níž je uložena matice, kterou chcete
upravovat.
• Načtením nových dat na displej se automaticky nahradí
veškerá data, která zde mohou existovat.
2. Pomocí displeje pro zadání matice můžete upravit hodnoty
prvků matice. Zadejte nové hodnoty dle potřeby a každou z
nich potvrďte stiskem e.
• Pokud chcete upravit počet řádků nebo sloupců, stiskněte
nejprve j N 2. Poté můžete zadat nový počet
řádků a sloupců matice.
3. Po provedení změn stiskem j opusťte displej pro zadání
matice.
4. Stiskněte N 4 a vyberte paměť (matA–matD), do níž
chcete nově vytvořenou matici uložit.
Použití matic k výpočtům
Matice uložené v pamětech (matA–matD) lze využít k
25
aritmetickým výpočtům (s výjimkou dělení mezi maticemi) a k
výpočtům funkcí
funkce z menu MATH, pracující s maticemi.
dim (název matice, řádek,
sloupec)
fi ll (hodnota, řádek,
sloupec)
cumul název matice Vrací kumulovanou matrici.
aug (název matice, název
matice)
identity hodnota Vrací matici identity se zadaným počtem
rnd_mat (řádek, sloupec) Vrací náhodnou matici se zadaným počtem
det název matice Vrací determinant čtvercové matice.
−
3
x
1
, x2 a x
. Můžete také využít níže uvedené
Vrací matici s rozměry upravenými dle
požadavku.
Vyplní všechny prvky matice zadanou
hodnotou.
Připojí druhou matici k první jako nové
sloupce. První a druhá matice musí mít
stejný počet řádků.
řádků a sloupců.
řádků a sloupců.
26
trans název matice Vrací matici s řádky převedenými na
mat→list
(N 7)
matA→list
(N 8)
sloupce a sloupci převedenými na řádky.
Vytváří seznamy obsahující prvky levého
sloupce jednotlivých matric. (matA→L1,
matB→L2, matC→L3, matD→L4)
Přepnutí z režimu MATRIX do režimu LIST.
Vytváří seznam s prvky z jednotlivých
sloupců matice. (matA→L1, L2, L3, L4)
Přepnutí z režimu MATRIX do režimu LIST.
Poznámky:
• Při zobrazení displeje pro zadávání matic nemůžete provádět
maticové výpočty, protože není k dispozici menu MATH.
• Pokud je výsledkem výpočtu matice, zobrazí se na displeji
pro zadávání matic (pozor na to, že se tím přepíšou případná
data ve vyrovnávací paměti). Pokud chcete výsledek výpočtu
uložit, nejprve stiskem j ukončete režim zadávání matic.
Stiskněte N 4 a vyberte paměť (matA–matD), do níž
chcete nově vytvořenou matici uložit.
• Pokud je výsledkem výpočtu matice, nelze se stiskem l
ani r vrátit k původnímu výrazu.
VÝPOČTY SE SEZNAMY
27
V režimu LIST můžete uložit
až čtyři seznamy po šestnácti
prvcích a počítat s nimi.
Stiskem b 5 přepněte do
režimu LIST.
Poznámka: Pomocí menu MATH můžete v režimu LIST
upravovat, vyvolávat a ukládat seznamy a také
funkce, které se týkají pouze seznamů.
Zadávání a ukládání seznamů
Před zahájením výpočtů se seznamy je nutno vytvořit seznam.
Postup zadání a uložení seznamu následuje.
1. Stiskem b 5 přepněte do režimu LIST.
2. Stiskem N 2 vyvolejte displej pro zadávání seznamu.
• Zobrazí se případná data ve vyrovnávací paměti spolu
s dříve zadanými, vyvolanými nebo vypočtenými daty
seznamu.
3. Defi nujte velikost seznamu (až 16 prvků) zadáním hodnoty
a stiskem e.
Velikost seznamu
Prvky
Zadávání vstupních polí
Displej pro zadávání seznamu
4. Postupně zadejte jednotlivé prvky seznamu tak, že zadáte
hodnotu vstupního pole a pak stisknete e.
• Každý prvek seznamu může mít až osm míst (desetinná
tečka se počítá jako jedno místo). Pokud má prvek více
než osm míst, může se v seznamu zobrazit pomocí
exponenciální notace.
• Najednou lze zobrazit maximálně šest prvků. Tlačítky
u, d, l a r posouvejte kurzor v seznamu.
5. Po zadání hodnot všech prvků stiskem j opusťte displej
pro zadávání seznamu.
6. Stiskněte N 4 a pak vyberte paměť (L1–L4), do níž
chcete nově vytvořený seznam uložit.
Úprava uloženého seznamu
1. Pokud chcete uložený seznam vyvolat na displej pro
zadávání seznamu, stiskněte N 3 a pak vyberte
paměť (L1–L4), v níž je uložen seznam, který chcete
upravit.
• Načtením nových dat na displej se automaticky nahradí
veškerá data, která zde mohou existovat.
2. Na displeji pro zadávání seznamu můžete upravit hodnoty
prvků seznamu. Zadejte nové hodnoty dle potřeby a každou
potvrďte stiskem e.
• Pokud chcete upravit velikost seznamu, stiskněte nejprve
j N 2. Pak můžete zadat nové hodnoty
velikosti seznamu.
3. Po dokončení provádění změn opusťte displej pro zadávání
seznamu stiskem j.
4. Stiskněte N 4 a vyberte paměť (L1–L4), do níž
chcete nově vytvořený seznam uložit.
(příklad)
Použití seznamů k výpočtům
Seznamy uložené v pamětech (L1–L4) lze využít k aritmetickým
výpočtům a k výpočtům funkcí
níže uvedené funkce z menu MATH, které se týkají výhradně
seznamů.
sortA název seznamu Seřazení seznamu vzestupně.
sortD název seznamu Seřazení seznamu sestupně.
dim (název seznamu,
délka)
fi ll (hodnota, délka) Vyplnění všech položek seznamu zadanou
cumul název seznamu Sekvenční kumulace všech položek seznamu.
df_list název seznamu Vrací nový seznam tvořený rozdíly mezi po
aug (název seznamu,
název seznamu)
min název seznamu Vrací nejmenší hodnotu ze seznamu.
max název seznamu Vrací největší hodnotu ze seznamu.
mean název seznamu Vrací střední hodnotu seznamu.
med název seznamu Vrací medián všech položek seznamu.
sum název seznamu Vrací součet všech položek seznamu.
prod název seznamu Vrací součin všech položek seznamu.
stdDv název seznamu Vrací standardní odchylku seznamu.
vari název seznamu Vrací varianci seznamu.
o_prod (název seznamu,
název seznamu)
i_prod (název seznamu,
název seznamu)
abs_list název seznamu Vrací absolutní hodnotu seznamu (vektor).
list→mat
7)
(
N
list→matA
(N 8)
Vrací seznam s délkou změněnou dle
požadavku.
hodnotou.
sobě jdoucími položkami původního seznamu.
Vrací seznam tvořený spojením všech
zadaných seznamů za sebe.
Vrací vnější součin dvou seznamů (vektorů).
Vrací vnitřní součin dvou seznamů (vektorů).
Vytvoří matice s levými sloupci z dat
jednotlivých seznamů. (L1→matA, L2→matB,
L3→matC, L4→matD)
Přepnutí z režimu LIST do režimu MATRIX.
Vytvoří matici s údaji sloupců vytvořenými z
jednotlivých seznamů. (L1, L2, L3, L4→matA)
Přepnutí z režimu LIST do režimu MATRIX.
Poznámky:
• Při zobrazení displeje pro zadávání seznamu nemůžete
provádět výpočty se seznamy, protože není k dispozici menu
MATH.
• Pokud je výsledkem výpočtu seznam, zobrazí se na displeji pro
zadávání seznamu (pozor na to, že se tím přepíšou případná
data ve vyrovnávací paměti). Pokud chcete výsledek výpočtu
uložit, nejprve stiskem j ukončete režim zadávání seznamů.
Stiskněte N 4 a vyberte paměť (L1–L4), do níž chcete
nově vytvořený seznam uložit.
• Pokud je výsledkem výpočtu seznam, nelze se stiskem l
ani r vrátit k původnímu výrazu.
ŘEŠENÍ ROVNIC
Výsledky získané těmito funkcemi mohou obsahovat jistou malou
chybu.
3
x
, x2 a x
−
1
. Můžete také využít
28
Soustavy lineárních rovnic
Tato funkce dokáže řešit soustavy lineárních rovnic se dvěma
neznámými (2-VLE) nebo třemi neznámými (3-VLE).
① 2-VLE: b 6 0
a
a1x
b1y
a
c
+
=
x
2
1
b2y
c
+
=
2
D =
② 3-VLE: b 6 1
a1x
b1y
c1z
+
a
x
b2y
+
2
a
x
b3y
+
3
d
+
=
c2z
d
+
=
c3z
d
+
=
1
2
3
D =
• Pokud je determinant D = 0, dojde k chybě.
• Pokud je absolutní hodnota mezivýsledku nebo výsledku
100
× 10
nebo vyšší, dojde k chybě.
1
Řešení soustav lineárních rovnic
1. Stiskněte b 6 0 nebo b 6 1.
2. Zadejte hodnoty koefi cientů (
a
atd.).
1
• Koefi cienty lze zadávat pomocí běžných aritmetických
operací.
• Zadaný koefi cient lze vymazat stiskem j.
• Stiskem u nebo d přejděte na následující nebo
předchozí koefi cient. Stiskem @ u nebo @ d to
přejděte na první nebo poslední koefi cient.
3. Po zadání všech koefi cientů vyřešte rovnici stiskem e.
• Pokud je zobrazeno řešení, stiskem e nebo j se
můžete vrátit na obrazovku zadání koefi cientů. Pokud chcete
vymazat všechny koefi cienty, stiskněte @ Z .
b
1
1
a
b
2
2
b
c
a
1
1
1
a
b
c
2
2
2
a
b
c
3
3
3
Kvadratické a kubické rovnice
Tato funkce dokáže řešit kvadratické (ax2 + bx + c= 0) nebo
kubické (
① Řešení kvadratických rovnic: b 6 2
② Řešení kubických rovnic: b 6 3
Řešení kvadratických a kubických rovnic
• Stiskněte b 6 2 nebo b 6 3.
• Koefi cienty těchto rovnic lze zadat stejně jako při zadávání
koefi cientů simultánních lineárních rovnic.
3
ax
+ bx2 + cx + d = 0) rovnice.
CHYBY A ROZSAHY VÝSLEDKŮ VÝPOČTU
Chyby
Při překročení rozsahů výpočtu nebo pokusu o operaci, kterou
z matematického hlediska nelze provést, dojde k chybě. Pokud
dojde k chybě, stiskem l nebo r se kurzor automaticky
přesune na místo ve vzorci, na němž došlo k chybě. Upravte
rovnici nebo ji stiskem j nebo @ Z vymažte.
Kódy chyb a typy chyb
ERROR 01: Syntaktická chyba
• Pokus o neplatnou operaci.
Příklad: 2 + & 5 =
ERROR 02: Chyba při výpočtu
• Absolutní hodnota mezivýpočtu nebo konečného výpočtu je
rovna nebo vyšší než 10
• Pokus o dělení nulou 0 (nebo pokud dal mezivýpočet nulovou
hodnotu).
• Překročení rozsahu výpočtu.
ERROR 03: Chyba vnoření
• Byla překročena maximální hloubka vnoření při výpočtu.
(Kalkulačka má 10 vyrovnávacích pamětí* pro čísla a 64
vyrovnávacích pamětí pro operátory).
5 vyrovnávacích paměti v režimu CPLX a 1 vyrovnávací paměť
*
pro data matic/seznamů.
ERROR 04: Chyba přetečení
• Více než 100 datových položek v režimu STAT.
ERROR 07: Chyba defi nice
• Chyba defi nice matice/seznamu nebo pokus o zadání neplatné
hodnoty.
ERROR 08: Chyba rozměru
• Při výpočtu se objevily nekonzistentní rozměry matice/
seznamu.
ERROR 09: Chyba neplatný DIM
• Velikost matice/seznamu překročila rozsah výpočtu.
ERROR 10: Nedefi novaná chyba
• Ve výpočtu byla použita nedefi novaná matice/seznam.
Upozornění
Cannot delete! (Nelze smazat!)
• Vybranou položku nelze stiskem N nebo @ y v
editoru WriteView vymazat.
Příklad: @ * 5 r A l N
V tomto příkladu smaže nejprve exponent a pak teprve můžete
smazat závorky.
Cannot call! (Nelze vyvolat!)
• Položku uloženou v defi novatelné paměti (D1 až D4) nelze
vyvolat.
Např. Pokusili jste se vyvolat statistickou proměnnou v režimu
NORMAL.
• Nelze vyvolat paměti vzorců (F1 až F4).
Buffer full! (Plná vyrovnávací paměť!)
• Vzorec (včetně povelu k zahájení výpočtu) se nevejde do
vstupní vyrovnávací paměti (159 znaků v editoru WriteView
a 161 znaků v editoru Line). Vzorec nesmí být delší, než je
kapacita vstupní vyrovnávací paměti.
100
.
29
Rozsahy výpočtu
30
• V rámci uvedených rozsahů počítá tato kalkulačka s
přesností
výpočtů se ale chyba kumuluje. (Totéž platí pro výsledky
operací
±1 v 10. číslici mantisy. V řadě za sebou jdoucích
x, x
y
r, n!, ex, ln, výpočty s maticemi/seznamy,
atd., které jsou ve skutečnosti výsledkem řady interně
prováděných výpočtů.)
Kromě toho se chyba výpočtu kumuluje a zvětšuje v
blízkosti zlomových bodů funkcí a singulárních bodů funkcí.
• Rozsahy výpočtu
−
99
±10
až ±9,999999999 × 1099 a 0.
Pokud je absolutní hodnota vstupních dat nebo mezivýpočet
nebo konečný výsledek menší než 10
−
99
, je při dalších
výpočtech a na displeji použita hodnota 0.
Zobrazení výsledků pomocí r
Výsledky výpočtu mohou být zobrazeny pomocí r, pokud jsou
splněny všechny níže uvedené podmínky:
• Při zobrazení výsledků mezivýpočtů a celkového výpočtu ve
formě:
aPb
±
• Pokud jsou všechny koefi cienty v následujícím rozmezí:
1
1
cPd
⎯
±
⎯
e
f
≤ a < 100; 1 < b < 1 000; 0 ≤ c < 100;
≤ d < 1 000; 1 ≤ e < 100; 1 ≤ f < 100
• Pokud mají mezivýpočty i celkový výpočet jeden nebo dva
kořeny.
Poznámka: Výsledek dvou zlomkových kořenů, které obsahují r,
bude převeden na společný jmenovatel.
VÝMĚNA BATERIÍ
Poznámky k výměně baterií
Nesprávná manipulace s bateriemi může způsobit únik elektrolytu
nebo výbuch. Dodržujte následující pokyny:
• Použijte baterii správného typu.
• Při instalaci otočte baterii na správnou stranu, podle značek.
• Baterie instalovaná z výroby se může vybít dříve než by
odpovídalo životnosti udávané v technické specifi kaci.
Poznámka k vymazání obsahu paměti
Při výměně baterie se vymaže obsah paměti. K vymazání
paměti může také dojít při závadě nebo opravě kalkulačky.
Všechny důležité údaje z paměti si zapište, pro případ, že by
došlo k jejich vymazání.
Kdy je nutno vyměnit baterii
Pokud má displej slabý kontrast i po nastavení kontrastu nebo
se po stisku klávesy j za slabého osvětlení na displeji nic
nezobrazí, je nutno baterii vyměnit.
Výstraha
• Pokud ve výrobku ponecháte vybitou baterii, může unikající
elektrolyt kalkulačku poškodit.
• Kapalina vytékající z poškozené baterie může v případě
zasažení očí způsobit vážné poranění. V případě zasažení očí
kapalinou vytékající z poškozené baterie oči vypláchněte čistou
vodou a vyhledejte lékaře.
• V případě zasažení pokožky nebo oděvu kapalinou vytékající z
poškozené baterie zasažená místa opláchněte čistou vodou.
• Pokud výrobek nebudete delší dobu používat, předejděte jeho
poškozením únikem elektrolytu z baterie tím, že baterii vyjmete
a uložíte na bezpečném místě.
• Nenechávejte ve výrobku vybitou baterii.
• Baterie uchovávejte mimo dosah dětí.
• Nesprávná manipulace s bateriemi může způsobit výbuch.
• Neodhazujte baterie do ohně, hrozí výbuch.
Výměna baterií
1. Vypněte kalkulačku stiskem @ o.
2. Vyšroubujte dva šroubky. (Obr. 1)
3. O kousek odsuňte a pak zvedněte kryt
Obr. 1
baterií.
4. Vyjměte vybitou baterii vypáčením
kuličkovým perem nebo jiným
špičatým nástrojem. (Obr. 2)
5. Vložte novou baterii. Strana označená
„
+“ musí mířit nahoru.
Obr. 2
6. Vraťte na místo kryt baterií a šroubky.
7. Stiskněte spínač RESET (na zadní
straně) špičkou kuličkového pera nebo
podobným předmětem.
8. Nastavte kontrast displeje. Viz „Nastavení kontrastu
displeje“.
• Zkontrolujte, zda zobrazení na displeji vypadá jako na
obrázku dolů. Pokud zobrazení není v pořádku, vyjměte
baterii, znovu ji vložte a znovu zkontrolujte zobrazení.
Automatické vypnutí
Tato kalkulačka se za účelem šetření baterií automaticky
vypne, pokud není přibližně 10 minut stisknuto žádné tlačítko.
SPECIFIKACE
Vlastnosti výpočtu: Vědecké výpočty, výpočty s
Vlastnosti režimu Drill: Procvičování matematiky a tabulek
Displej:
Zobrazení výsledků výpočtu:
Vnitřní výpočty: Mantisy až do 14 míst
Výpočty čekající na zpracování:
Napájení: Zabudované solární články
Provozní doba:
(závisí na způsobu
používání a dalších
faktorech)
Provozní teplota:
Vnější rozměry:
Hmotnost: Přibližně 102 g (Včetně baterie)
Příslušenství:
komplexními čísly, řešení rovnic,
statistické výpočty atd.
násobilky
96
× 32 bodová matice z kapalných
krystalů
Mantisa: 10 číslic
Exponent: 2 číslice
64 výpočtů 10 číselných hodnot
(5 číselných hodnot v režimu CPLX
a 1 číselná hodnota pro data matic/
seznamů.)
1,5 V …— (DC): Záložní baterie
Alkalická baterie (LR44 nebo
ekvivalent)
× 1
Přibl. 3 000 hodin při trvalém zobrazení
údaje 55555. při teplotě 25°C, při
napájení jen alkalickou baterií
0°C–40°C
79,6 mm (Š) × 161,5 mm (H) ×
15,5 mm (V)
Baterie × 1 (nainstalována), návod
k obsluze, příklady výpočtu a pevné
pouzdro
VÍCE INFORMACÍ O VĚDECKÝCH KALKULAČKÁCH
Navštivte náš web.
http://sharp-world.com/calculator/
 Loading...
Loading...