Page 1
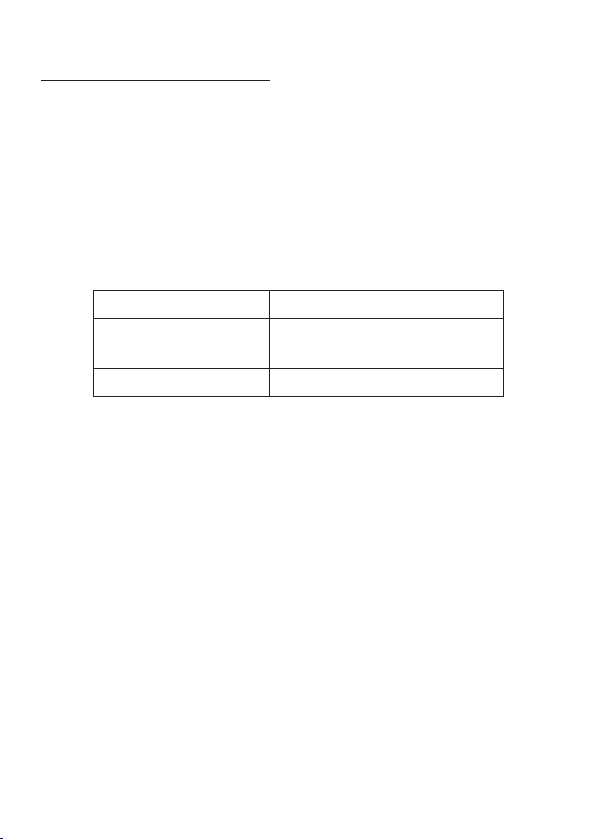
Zusätzliche Erklärungen
• Die Verwendung des EL-9900G ist genau so wie die des
EL-9900. Daher wird der EL-9900G mit der Bedienungsanleitung für
den EL-9900 geliefert. Bei der Verwendung kann daher
„EL-9900“ als „EL-9900G“ verstanden werden.
• Der Unterschied zwischen dem EL-9900G und dem EL-9900 besteht
darin, dass beim EL-9900G zwei Programme vorhanden sind, die der
EL-9900 nicht unterstützt, siehe nachstehende Erläuterungen.
Programmname Hinweis
nCr
Kombinationen
(Binominalkoeffizient)
nPr Permutationen
Hinweise:
• Bitte verwenden Sie diese Programme zur Berechnung von nCr
und nPr, wenn n
≥ 70 ist.
• Diese Programme führen Berechnungen mit den folgenden
Variablen aus. Dabei werden Zahlen in diese Variablen
gespeichert, wenn Sie das Programm ausführen.
• nCr: B, C, N, R
• nPr: B, N, P, R
• Diese Programme werden durch Rückstellen des Rechners nicht
gelöscht. Zum Löschen eines Programms lesen Sie bitte den
Abschnitt „Ein ganzes Programm löschen“ auf Seite 205 in der
Bedienungsanleitung. Beachten Sie, dass die Programme wieder
aufgerufen werden, wenn Sie den Rechner zurückstellen, selbst
wenn Sie sie vorher gelöscht haben.
Siehe die Rückseite für weitere Informationen. PRINTED IN CHINA / GEDRUCKT IN CHINA
08CGK(TCADZ0266EHZZ)
Page 2
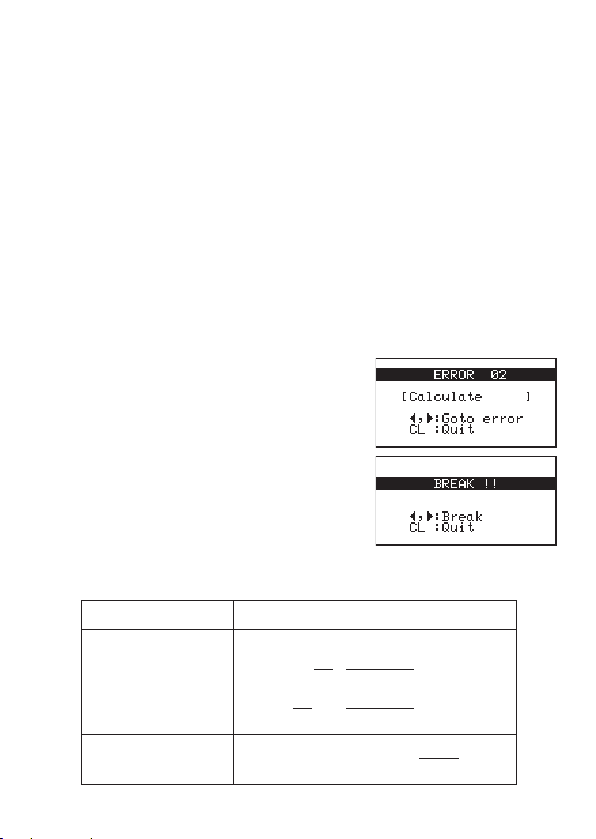
Das Programm ausführen
0 ≤ r ≤ n ≤ 9999999999
n!
(r-1)!(n-r)!
n
2
Wenn r <
:
< 10
100
n!
r!(n-r-1)!
n
2
Wenn
≤ r: < 10
100
0 ≤ r ≤ n ≤ 9999999999
n!
(n-r)!
< 10
100
• Bitte führen Sie die folgenden Vorgänge aus und beziehen Sie sich
dabei auf Seite 204, „Das Programm ausführen“.
• Führen Sie nCr aus:
• Führen Sie nPr aus:
•
Geben Sie den Wert für n ein, während „N=?“ angezeigt wird, und drücken
Sie dann
drücken Sie
E
E
P A 0 1
P A 0 2
. „R=?“ wird angezeigt. Geben Sie den Wert für r ein und
. Das Berechnungsergebnis wird angezeigt.
• Siehe den Abschnitt „Die Ausführung unterbrechen“ auf Seite 205,
um das Programm zu beenden.
Fehler und Rechenbereiche
•
Wenn anstatt des Berechnungsergebnisses „ERROR“ (Fehler) angezeigt
wird, drücken Sie
E und geben Sie dann die Zahlen erneut ein.
• Wenn während einer Berechnung oder
nach dem Beenden eines Programms
eine Anzeige wie die rechts abgebildete
erscheint, drücken Sie
;
oder
'
Programm-Editieranzeige dargestellt.
Drücken Sie
#
um die Editieranzeige ohne Bearbeitung
C
. Wenn Sie
drücken, wird die
oder
@ q
,
zu beenden.
• Die Rechenbereiche sind unten dargestellt. Bitte beachten Sie, dass n
und r ganze Zahlen sind.
Programmname Rechenbereich
nCr
nPr
Page 3

®
MODELL
EL-9900
RECHNER MIT GRAFIKFUNKTION
BEDIENUNGSANLEITUNG
Page 4
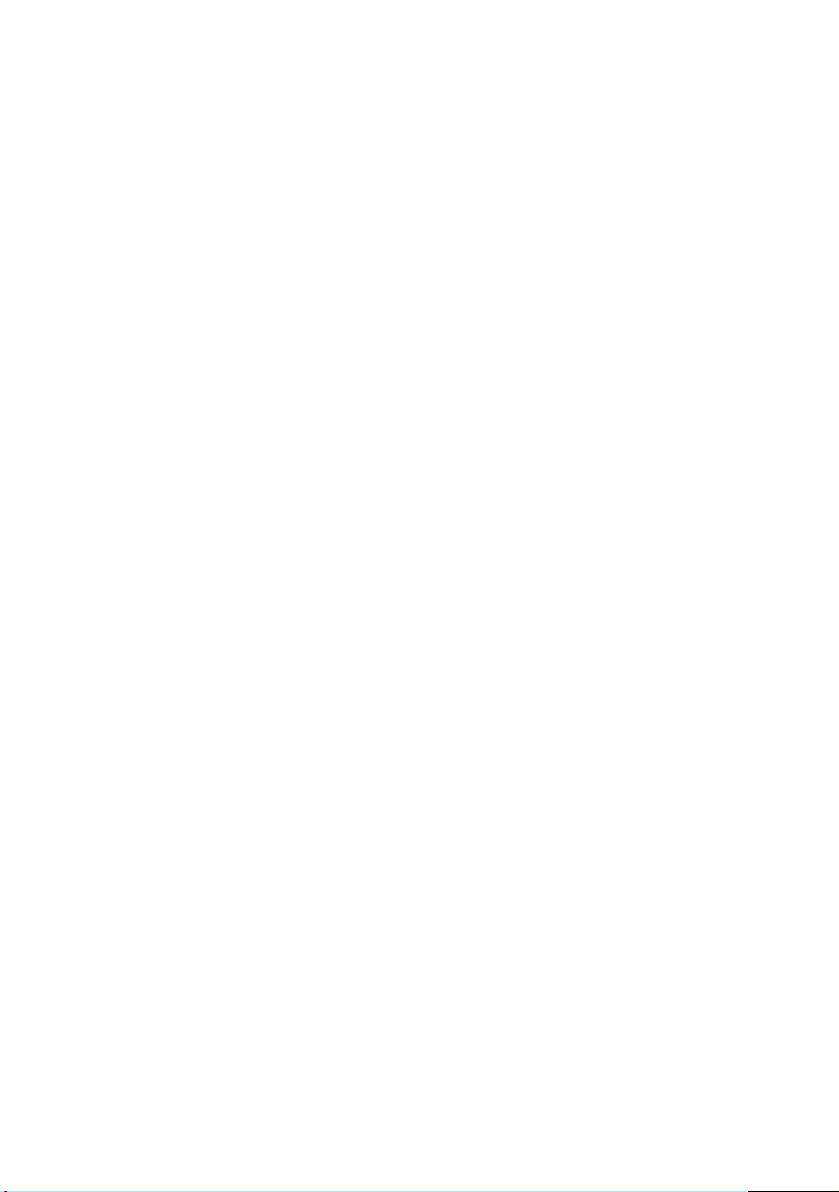
Page 5
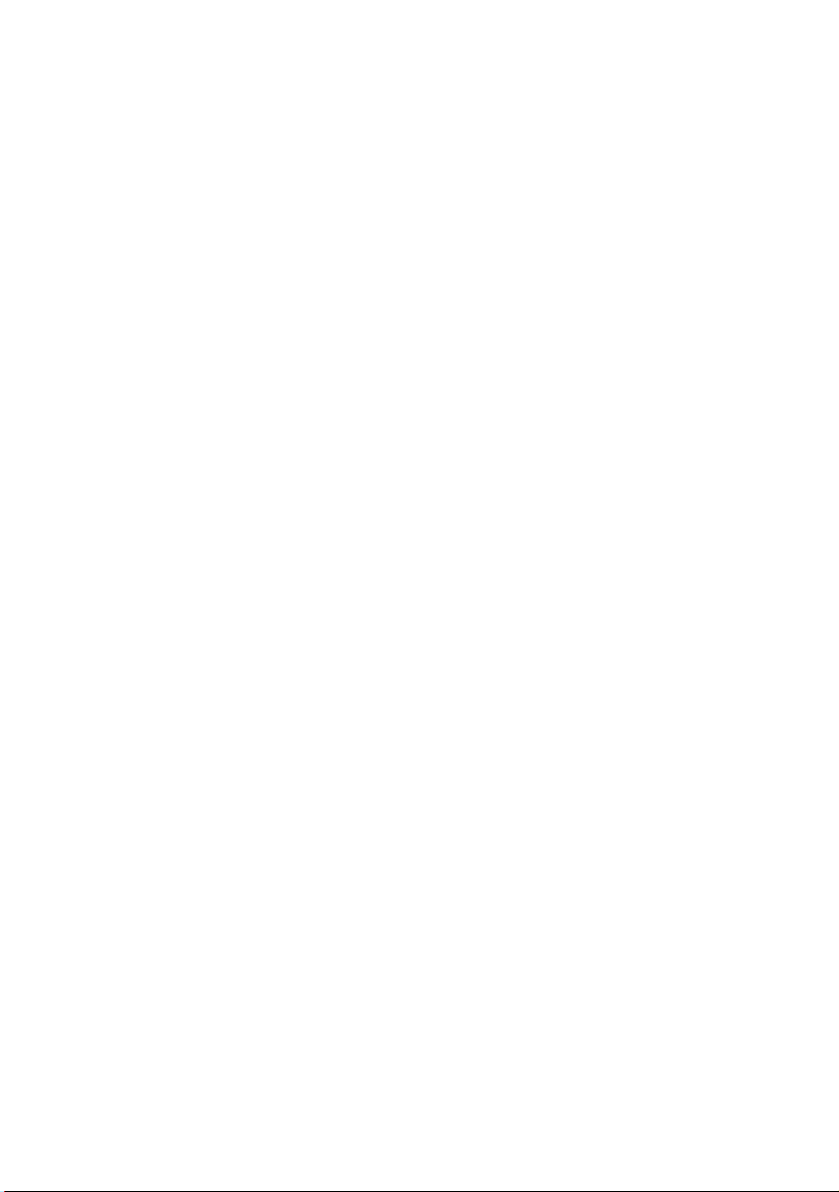
Einführung
Dieser Rechner mit Grafik-Funktion kann viele Arten von mathematischen Gleichungen und Ausdrücken
für Sie bearbeiten. Er ist leistungsstark genug, um sogar sehr komplexe Formeln der Raketentechnik zu
bearbeiten und trotzdem so kompakt, dass er in Ihre Westentasche passt. Die wichtigsten Funktionen
dieses Rechners finden Sie in der folgenden Liste:
• Austauschbare Tastatureinheit für die verschiedenen Bedürfnisse von Schülern, von einfachen
Rechnungen der Mittelstufe bis zu Berechnungen der Oberstufe und darüber hinaus.
• Grafische Darstellungen helfen Ihnen bei der Veranschaulichung dessen, was Sie gerade bearbeiten.
• Die Diashow-Funktion hilft Ihnen beim Verständnis normaler Formeln und zur Vorbereitung von
Präsentationen.
• Grosse Speicherkapazität, schnelle Verarbeitungsgeschwindigkeit.
Wir empfehlen Ihnen, dieses Handbuch gründlich durchzulesen. Auf jeden Fall sollten Sie sich das erste
Kapitel “Vorbereitungen” anschauen. Herzlichen Glückwunsch zum Erwerb dieses Rechners mit GrafikFunktion!
HINWEIS
• Das im vorliegenden Handbuch enthaltene Material wird ohne Gewähr oder Garantie jeglicher Art
geboten. SHARP übernimmt keinerlei Verantwortung oder Haftung für aus der Verwendung dieses
Materials entstehende oder anderweitige Folgen.
• SHARP empfiehlt sehr, dass separat schriftliche Aufzeichnungen aller wichtigen Daten erstellt werden.
Unter bestimmten Umständen können Daten in praktisch jedem elektronischen Speicher
verlorengehen oder geändert werden. Daher übernimmt SHARP keine Haftung für Daten, die
aufgrund von falscher Verwendung, Reparaturen, Defekten, Batteriewechsel, Verwendung nach Ablauf
der angegebenen Batterielebensdauer oder aus irgendwelchen anderen Gründen verlorengehen oder
anderweitig unbrauchbar werden.
• SHARP übernimmt keine Haftung, direkt oder indirekt, für finanzielle Verluste oder
Schadensersatzansprüche Dritter, die aus der Verwendung dieses Gerätes und seiner sämtlichen
Funktionen entstehen, z.B. Verlust oder Veränderung von gespeicherten Daten usw.
• Änderungen der Informationen in diesem Handbuch sind ohne vorherige Bekanntgabe vorbehalten.
• Abbildungen und Tasten in diesem Handbuch können von den tatsächlich auf dem Rechner
vorhandenen unterschiedlich sein.
• Einige der in dieser Anleitung beschriebenen Zubehörteile und zusätzlichen Teile sind möglicherweise
noch nicht im Handel, wenn Sie dieses Gerät erwerben.
• Einige der in dieser Anleitung beschriebenen Zubehörteile und zusätzlichen Teile sind möglicherweise
in einigen Ländern nicht erhältlich.
• Alle Firmennamen bzw. Produktnamen sind Warenzeichen bzw. eingetragene Warenzeichen der
entsprechenden Rechteinhaber.
i
Page 6
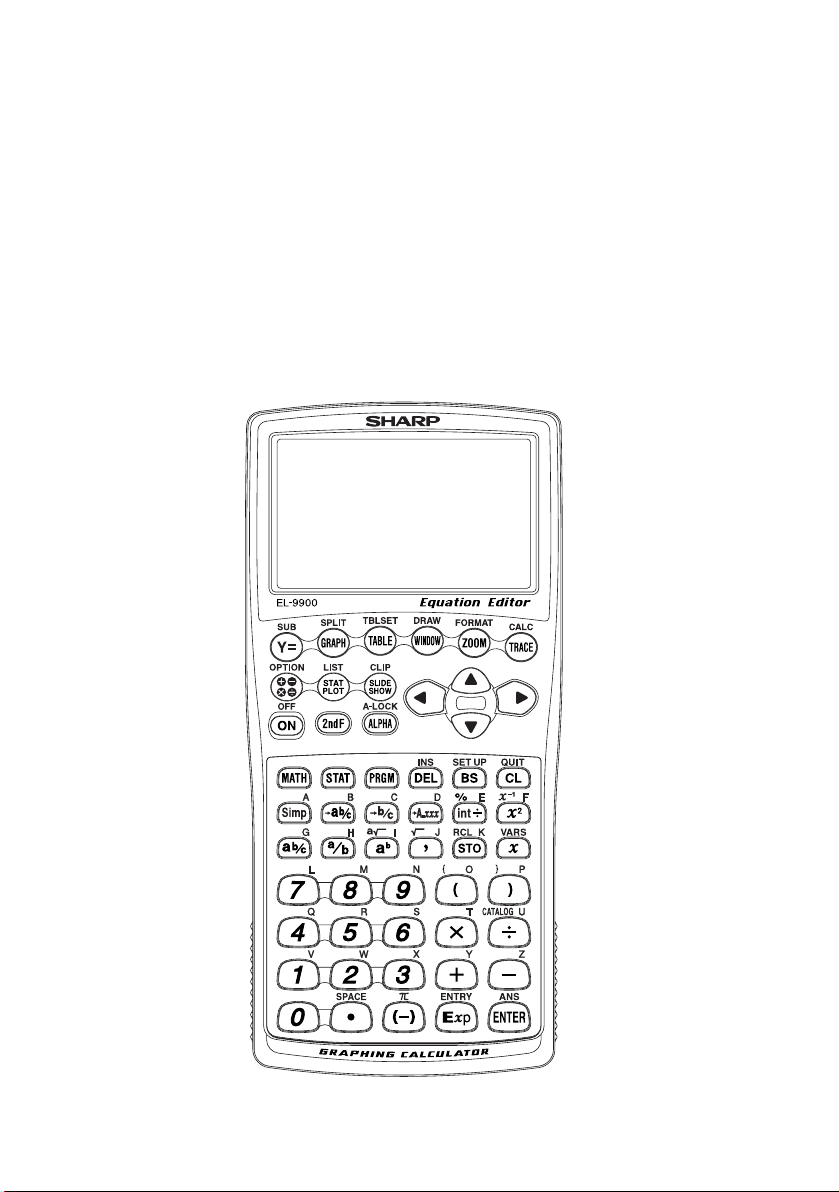
Einführung
Austauschbare Tastatureinheit
Dieser Rechner hat eine austauschbare Tastatureinheit. Wechseln Sie die Tastatureinheit aus, um den
Standardmodus oder den Expertenmodus zu verwenden.
Standard-Tastaturmodus
Tastatur mit grünem Hintergrund mit grundlegenden mathematischen Funktionen. Diese Betriebsart
eignet sich zum Erlernen der Mathematik in der Unterstufe.
ii
Page 7

Einführung
Experten-Tastaturmodus (Vorgabe)
Tastatur mit blauem Hintergrund mit fortgeschrittenen mathematischen Funktionen. Diese Betriebsart
eignet sich zum Erlernen oder Studieren der Mathematik in der Oberstufe.
iii
Page 8
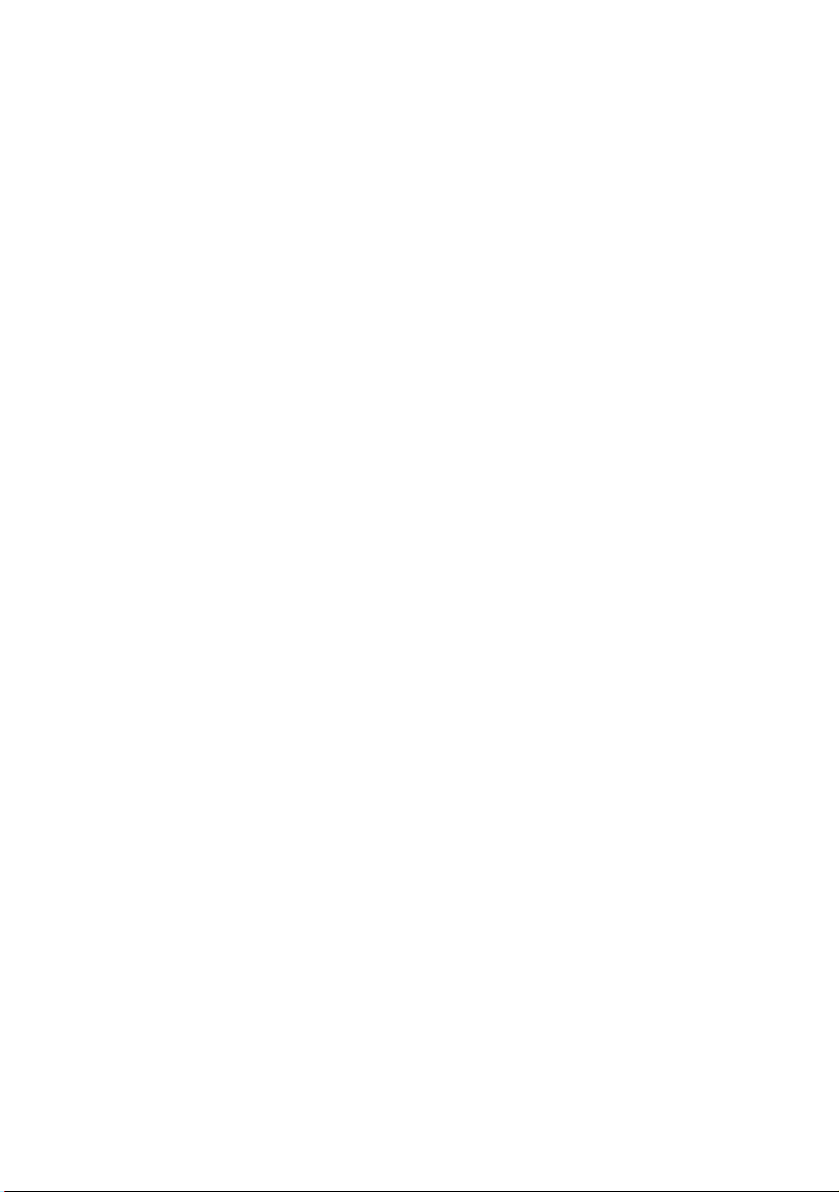
Inhalt
Pflege des Rechners .................................................................................................................................... 1
Kapitel 1
Vorbereitungen ........................................................................................................................................... 2
Vor der Verwendung ..................................................................................................................................... 2
Verwendung der Schutzabdeckung ............................................................................................................. 3
Bezeichnungen der Teile und Funktionen.................................................................................................... 4
Hauptgerät .......................................................................................................................................... 4
Austauschbare Tastatureinheit ........................................................................................................... 6
Standard-Eingabefolgen .............................................................................................................................. 8
Austauschen der Tastatureinheit.................................................................................................................. 9
Kurze Einführung: Standardmodus ............................................................................................................ 10
Kapitel 2
Verwendung des Rechner mit Grafik-Funktion .................................................................................... 13
Tastaturen für Standard- und Expertenmodus........................................................................................... 13
Grundlegende Tastenbedienung - Tasten für Standardberechnungen ..................................................... 13
1. Zahleneingabe .............................................................................................................................. 14
2. Ausführung von normalen mathematischen Berechnungen........................................................ 15
Verwendung des Cursors ........................................................................................................................... 15
Einträge bearbeiten .................................................................................................................................... 17
Taste für zweite Funktion ........................................................................................................................... 18
Die Taste ALPHA ........................................................................................................................................ 19
Tasten für mathematische Funktionen ....................................................................................................... 20
Menütasten MATH, STAT und PRGM ........................................................................................................ 23
SETUP-Menü.............................................................................................................................................. 24
Menüpunkte im SETUP-Menü ................................................................................................................... 25
Vorrang bei Berechnungen ........................................................................................................................ 27
Fehlermeldungen........................................................................................................................................ 28
Rückstellen des Rechners ......................................................................................................................... 29
1. Verwendung des Rückstellschalters ............................................................................................29
2. Wahl der Rückstellfunktion RESET mit dem OPTION-Menü ...................................................... 30
Kapitel 3
Grundlegende Berechnungen — Standard-Tastatur............................................................................ 31
1. Einführung .............................................................................................................................................. 31
2. Arithmetiktasten ...................................................................................................................................... 33
3. Verwendung der verschiedenen Funktionstasten .................................................................................35
4. Berechnungen mit dem Mathematik-Menü MATH ................................................................................. 42
iv
Page 9
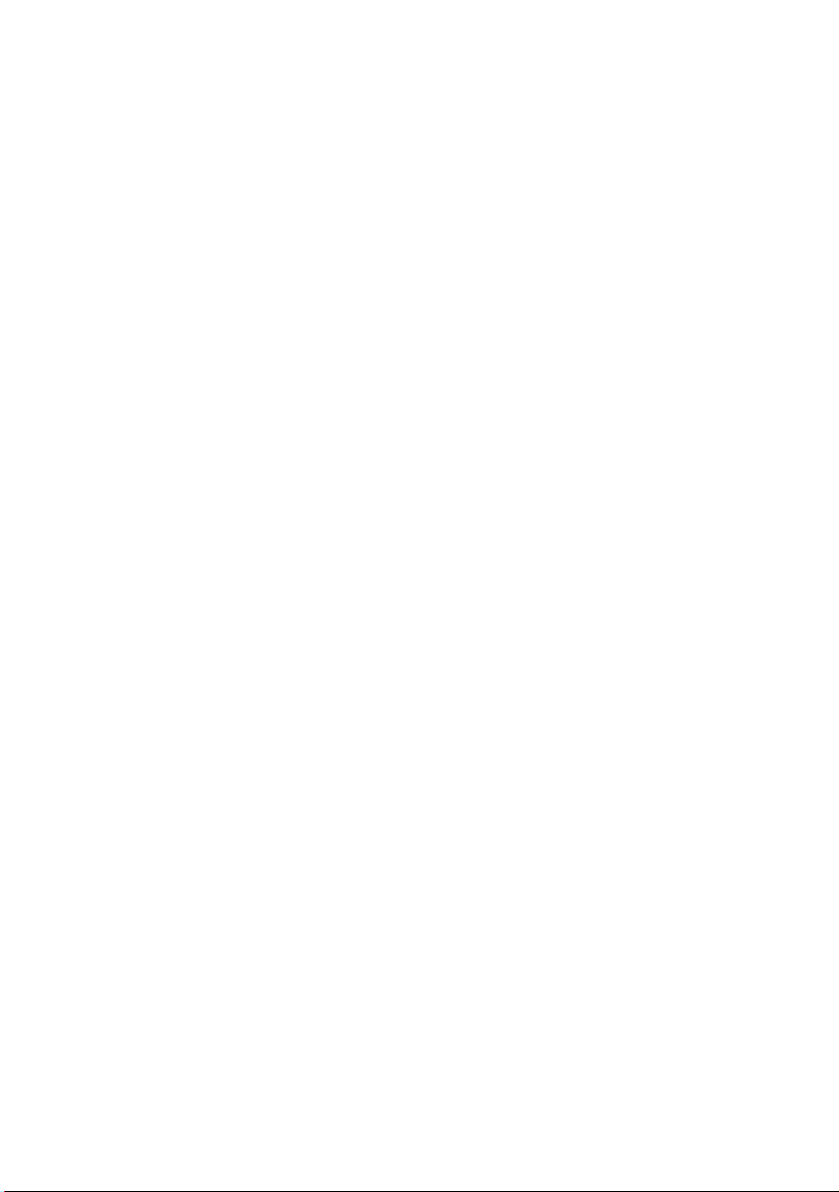
Inhalt
Kapitel 4
Grundlegende Grafikfunktionen — Standard-Tastatur ........................................................................ 50
1. Einführung .............................................................................................................................................. 50
2. Erklärung der verschiedenen Grafikfunktionstasten ............................................................................. 52
3. Weitere nützliche Grafikfunktionen ........................................................................................................ 58
Nachzeichnungsableitung ................................................................................................................ 63
Kapitel 5
Berechnungen für Fortgeschrittene — Experten-Tastatur .................................................................. 66
1. Einführung .............................................................................................................................................. 66
2. Verschiedene Tasten für Berechnungen ................................................................................................ 67
3. Berechnungen mit dem Mathematik-Menü MATH ................................................................................. 70
4. Weitere Variable: Einzel-Variable und Listen-Variable LIST ................................................................. 80
5. Das Hilfsmittel-Menü TOOL ................................................................................................................... 81
6. Das Einstellungs-Menü SETUP ............................................................................................................. 83
Kapitel 6
Grafikfunktionen für Fortgeschrittene — Experten-Tastatur .............................................................. 84
1. Einführung .............................................................................................................................................. 84
2. Grafische parametrische Gleichungen .................................................................................................. 87
3. Kurven mit Polarkoordinaten .................................................................................................................. 88
4. Sequentielle Grafik ................................................................................................................................. 89
5. Die Berechnungsfunktion CALC ............................................................................................................ 93
6. Formateinstellungen FORMAT............................................................................................................... 95
7. ZOOM-Funktionen .................................................................................................................................. 96
8. Einstellung eines Fensters ..................................................................................................................... 98
9. Tabellen .................................................................................................................................................. 99
10. Die Zeichenfunktion DRAW ............................................................................................................... 102
11. Nachzeichnungsableitung .................................................................................................................. 114
Kapitel 7
Diashow-Funktion SLIDE SHOW .......................................................................................................... 115
1. Einführung ............................................................................................................................................ 115
2. Das Menü SLIDE SHOW ..................................................................................................................... 118
Kapitel 8
Matrix-Funktionen MATRIX ................................................................................................................... 120
1. Einführung ............................................................................................................................................ 120
2. Eingeben und Ansehen einer Matrix.................................................................................................... 122
Tasten zum Editieren und Funktionen ............................................................................................ 123
v
Page 10
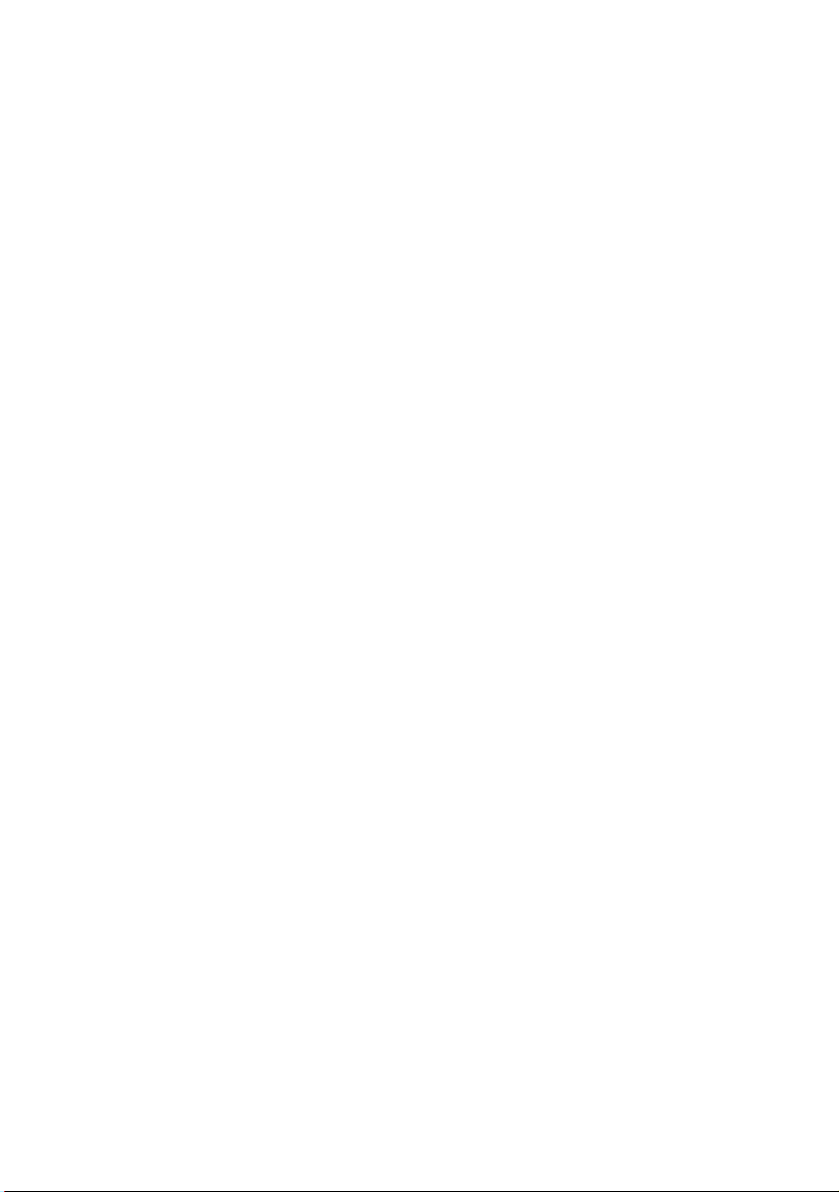
Inhalt
3. Normale Matrixoperationen .................................................................................................................. 124
4. Spezielle Matrixoperationen ................................................................................................................. 125
Berechnungen mit dem Operationsmenü OPE .............................................................................. 125
Berechnungen mit dem Mathematik-Menü MATH ......................................................................... 129
Verwendung des Menüs mit eckigen Klammern [ ]........................................................................ 130
Kapitel 9
Listenfunktion LIST ................................................................................................................................ 131
1. Einführung ............................................................................................................................................ 131
2. Eine Liste erstellen ............................................................................................................................... 133
3. Normale Listenoperationen .................................................................................................................. 133
4. Spezielle Listenoperationen ................................................................................................................. 135
Berechnungen mit den Funktionen des OPE-Menüs .................................................................... 135
Berechnungen mit dem Mathematik-Menü MATH ......................................................................... 139
5. Zeichnen mehrerer Kurven mit der Listenfunktion .............................................................................. 141
6. Verwendung der Datenfunktion L_DATA ............................................................................................. 142
7. Verwendung der Listentabelle zur Eingabe oder zum Bearbeiten von Listen .................................... 143
Eingeben einer Liste ....................................................................................................................... 143
Bearbeiten einer Liste ..................................................................................................................... 144
Kapitel 10
Statistik und Regressionsberechnungen ............................................................................................ 145
1. Einführung ............................................................................................................................................ 145
2. Statistische Funktionen ........................................................................................................................ 149
1. Statistikmenü STAT .................................................................................................................... 149
2. Statistische Bewertungen mit dem Menü C CALC .................................................................... 150
3. Grafikdarstellung von Statistikdaten .................................................................................................... 153
1. Grafikarten .................................................................................................................................. 153
2. Spezifizieren von Statistikgrafiken und Grafikfunktionen .......................................................... 157
3. Aktivieren bzw. Deaktivieren der statistischen Plot-Funktion .................................................... 157
4. TRACE-Modus für Statistikgrafiken ........................................................................................... 158
4. Verwendung der Datenlisten ................................................................................................................ 159
5. Regressionsberechnungen .................................................................................................................. 160
6. Testen von statistischen Hypothesen .................................................................................................. 165
7. Verteilungsfunktionen ........................................................................................................................... 177
Kapitel 11
Finanzfunktionen .................................................................................................................................... 183
1. Einführung (Teil 1) ................................................................................................................................ 183
Einführung (Teil 2) ................................................................................................................................ 187
vi
Page 11
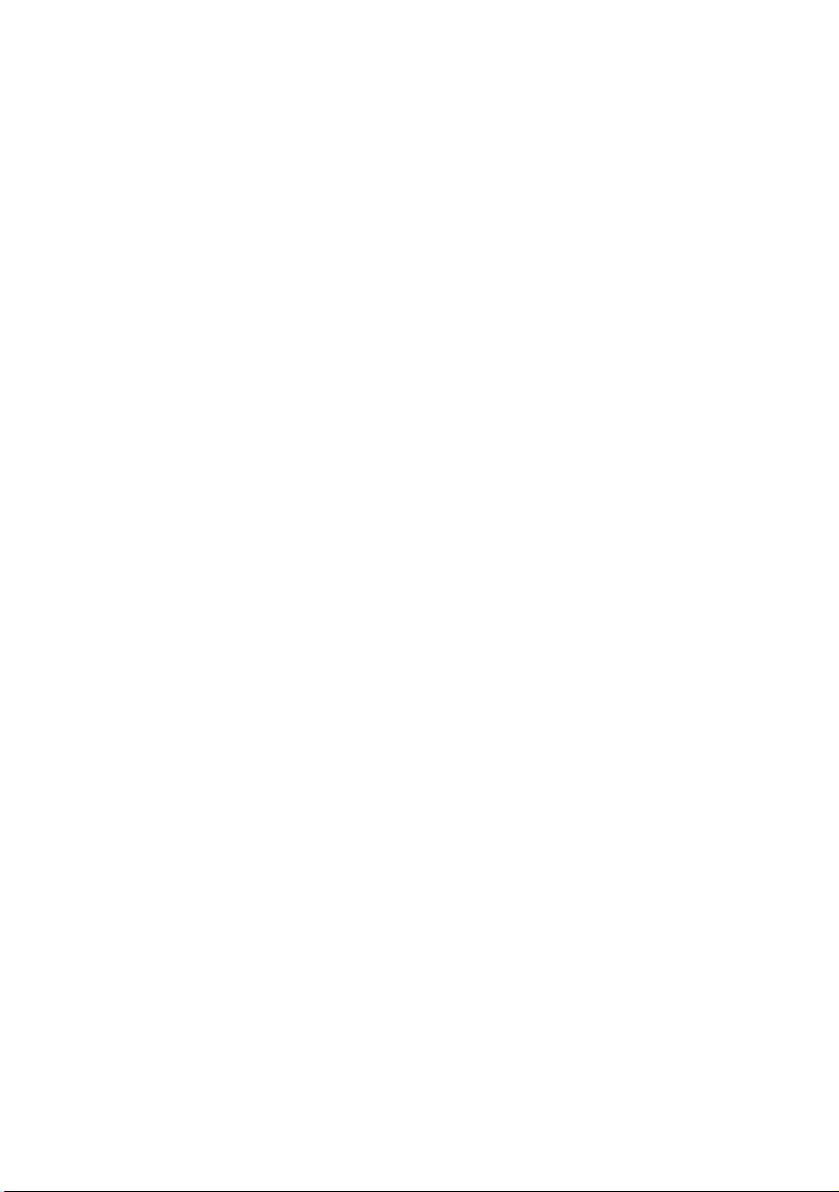
Inhalt
2. Berechnungsfunktionen CALC ............................................................................................................. 189
3. Das Variablenmenü VARS ................................................................................................................... 193
Kapitel 12
Lösung von Gleichungen - der SOLVER ............................................................................................. 194
1. Drei Lösungsmethoden: Gleichung, Newton-Verfahren und Grafik .................................................... 194
2. Speichern und Umbenennen von Gleichungen für den späteren Gebrauch ...................................... 200
3. Abrufen einer gespeicherten Gleichung .............................................................................................. 201
Kapitel 13
Programmieren ....................................................................................................................................... 202
1. Einführung ............................................................................................................................................ 202
2. Hinweise zum Programmieren ............................................................................................................. 204
3. Variable................................................................................................................................................. 206
Eine Variable einstellen .................................................................................................................. 206
4. Operanden ............................................................................................................................................ 206
Vergleichende Operanden .............................................................................................................. 206
5. Programmbefehle ................................................................................................................................. 207
Das Programmiermenü A PRGM ................................................................................................... 207
Das Verzweigungsmenü B BRNCH ............................................................................................... 209
Das Anzeigemenü C SCRN ............................................................................................................ 209
Das Eingabe-/Ausgabe-Menü D I/O ............................................................................................... 209
Das Einstellungsmenü E SETUP ................................................................................................... 210
Das Formatmenü F FORMAT .........................................................................................................211
Das Aufzeichnungsmenü G S_PLOT ............................................................................................. 213
6. Hilfsmittel zur Steuerung des Programmflusses ................................................................................. 214
7. Weitere Menüs für einfacheres Programmieren .................................................................................. 216
Das Kopiermenü H COPY .............................................................................................................. 216
Das Variablenmenü VARS.............................................................................................................. 217
8. Fehlerbeseitigung ................................................................................................................................. 219
9. Programmbeispiele .............................................................................................................................. 220
Kapitel 14
Das Optionen-Menü OPTION ................................................................................................................ 222
Das OPTION-Menü aufrufen .................................................................................................................... 222
1. Einstellung des Displaykontrasts (CTRST) ................................................................................ 222
2. Überprüfung des Speicherverbrauchs (MEMCHK).................................................................... 222
3. Dateien löschen (DEL) ............................................................................................................... 224
4. Verbindung zu einem anderen EL-9900 oder PC (LINK) .......................................................... 224
5. Rückstellen (RESET).................................................................................................................. 227
vii
Page 12
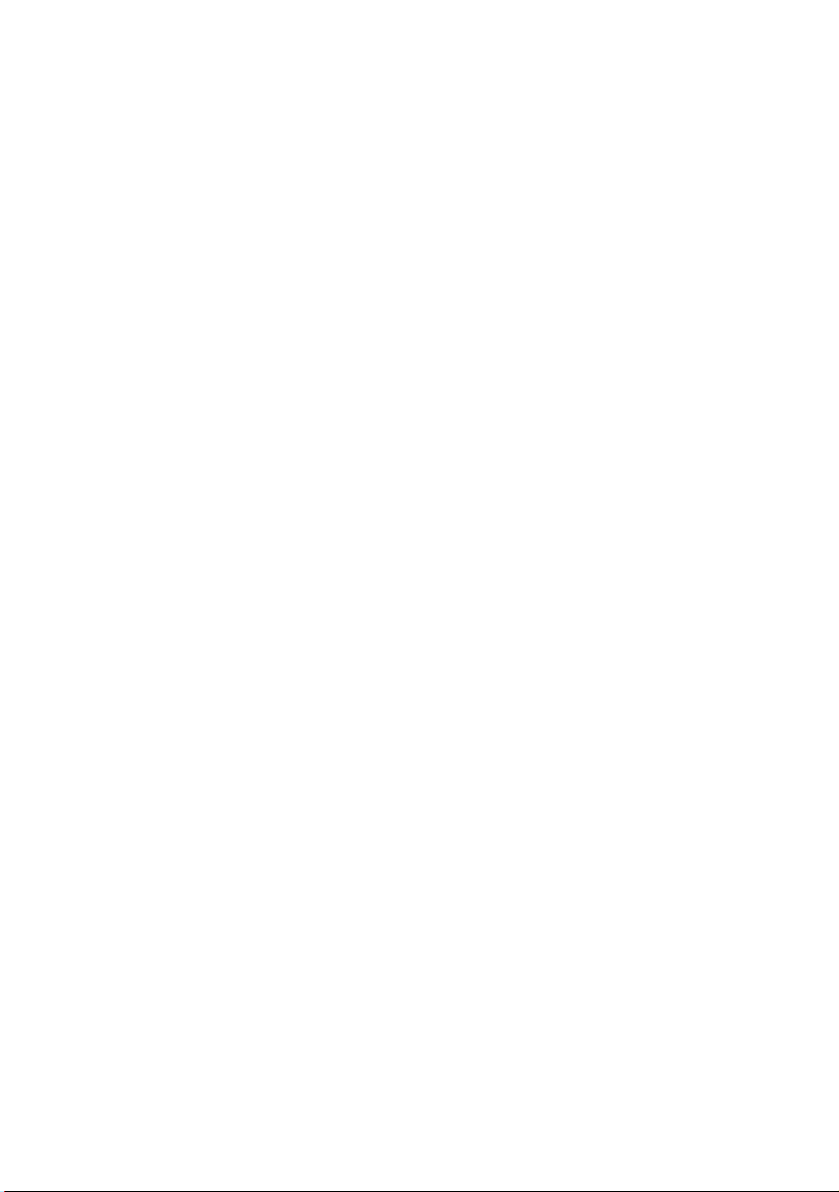
Inhalt
Anhang .................................................................................................................................................... 228
1. Auswechseln der Batterien .................................................................................................................. 228
2. Fehlersuche .......................................................................................................................................... 231
3. Technische Daten ................................................................................................................................. 233
4. Fehlercodes und Fehlermeldungen ..................................................................................................... 235
5. Fehlerzustände bei bestimmten Vorgängen ........................................................................................ 237
1. Finanzen ..................................................................................................................................... 237
2. Fehlerbedingungen während Finanzberechnungen .................................................................. 239
3. Verteilungs-Funktionen............................................................................................................... 239
6. Rechenbereich ..................................................................................................................................... 241
1. Grundrechenarten....................................................................................................................... 241
2. Funktionsberechnungen ............................................................................................................. 241
3. Berechnungen mit komplexen Zahlen........................................................................................ 245
7. Der Katalog (CATALOG) ...................................................................................................................... 246
8. Liste der Punkte für Menüs und Untermenüs ...................................................................................... 247
1. MATH-Menüs .............................................................................................................................. 247
2. LIST-Menüs................................................................................................................................. 249
3. STAT-Menüs ............................................................................................................................... 251
4. STAT PLOT-Menüs ..................................................................................................................... 253
5. DRAW-Menüs ............................................................................................................................. 254
6. ZOOM-Menüs ............................................................................................................................. 255
7. CALC-Menüs .............................................................................................................................. 257
8. SLIDE SHOW-Menüs ................................................................................................................. 258
9. PRGM-Menüs ............................................................................................................................. 258
10. MATRIX-Menüs ........................................................................................................................ 261
11. FINANCE-Menüs ...................................................................................................................... 262
12. TOOL-Menüs ............................................................................................................................ 263
13. SOLVER-Menüs ....................................................................................................................... 264
INDEX ....................................................................................................................................................... 265
viii
Page 13
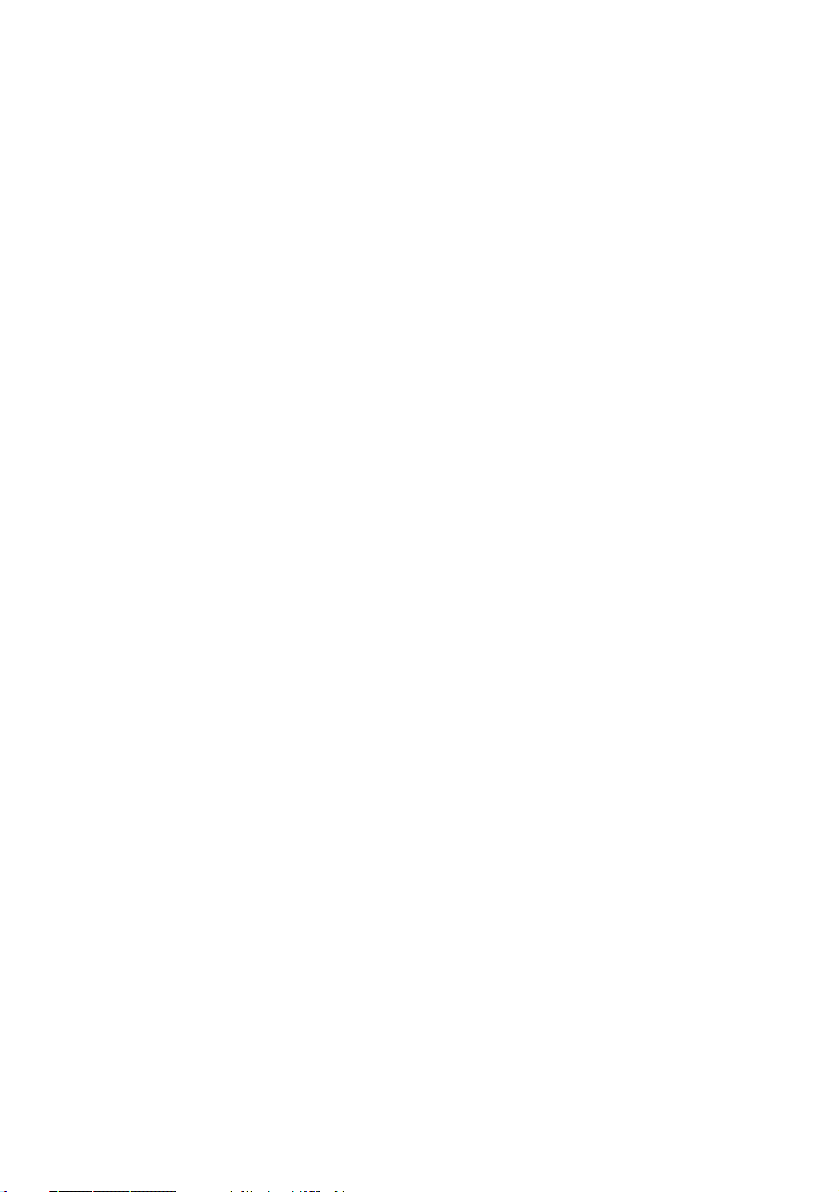
Pflege des Rechners
Pflege des Rechners
• Den Rechner nicht in der Gesässtasche tragen, da er beim Hinsetzen beschädigt
werden kann. Die Anzeige ist aus Glas und besonders empfindlich.
• Den Rechner von grosser Hitze, wie sie auf einem Armaturenbrett oder in der Nähe
einer Heizung herrscht, fernhalten und keiner hohen Feuchtigkeit oder Staub
aussetzen.
• Da dieses Produkt nicht wasserdicht ist, sollten Sie es nicht an Orten benutzen
oder lagern, die extremer Feuchtigkeit ausgesetzt sind. Schützen Sie das Gerät vor
Wasser, Regentropfen, Sprühwasser, Saft, Kaffee, Dampf, Schweiß usw., da der
Eintritt von irgendwelchen Flüssigkeit zu Funktionsstörungen führen kann.
• Mit einem weichen, trockenen Tuch reinigen. Verwenden Sie keine Lösungsmittel.
• Beim Drücken der Tasten keine scharfen, spitzen Gegenstände verwenden oder zu
grossen Druck ausüben.
• Den Rechner keiner übermässigen Beanspruchung aussetzen.
1
Page 14

Kapitel 1: Vorbereitungen
Kapitel 1
Vorbereitungen
Vor der Verwendung
Einsetzen der
Batterien Rücksetzen des
Speichers
Hinweis:
1. Die Abdeckung des Batteriefachs auf der
Rückseite des Rechners öffnen. Den
Arretierschieber herunterziehen und dann die
Abdeckung des Batteriefachs zum Entfernen
anheben.
2. Die Batterien wie in der Abbildung gezeigt
einsetzen. Stellen Sie sicher, dass die
Batterien richtig ausgerichtet sind.
3. Entfernen Sie die Schutzfolie der
Speicherschutzbatterie.
4. Setzen Sie die Abdeckung des Batteriefachs
wieder auf. Stellen Sie dabei sicher, dass der
Arretierschieber einrastet.
5. Warten Sie einige Sekunden und drücken Sie
Meldung erscheint:
PRESS [CL] KEY TO CLEAR ALL DATA
PRESS [ON] KEY TO CANCEL
6. Drücken Sie
Speicher wird initialisiert, und "ALL DATA CLEARED" angezeigt werden.
Drücken Sie dann eine beliebige Taste, um den Rechner auf den normalen
Rechnermodus einzustellen.
Wenn die oben gezeigte Anzeige nicht erscheint, oder
es tritt eine Fehlfunktion auf, prüfen Sie bitte die
Ausrichtung der Batterien und schließen Sie den
Deckel wieder. Wenn das Gerät noch nicht funktioniert,
öffnen Sie die Batterieabdeckung und drücken Sie den
RESET Schalter und
nun mit Schritt 4 fort.
Benutzen Sie keinen Bleistift oder Druckbleistift, eine abgebrochene Spitze
kann das Gerät beschädigen!
C
zum Zurückstellen des Rechnerspeichers. Der
O
gleichzeitig. Fahren Sie
O
, die folgende
2
Page 15
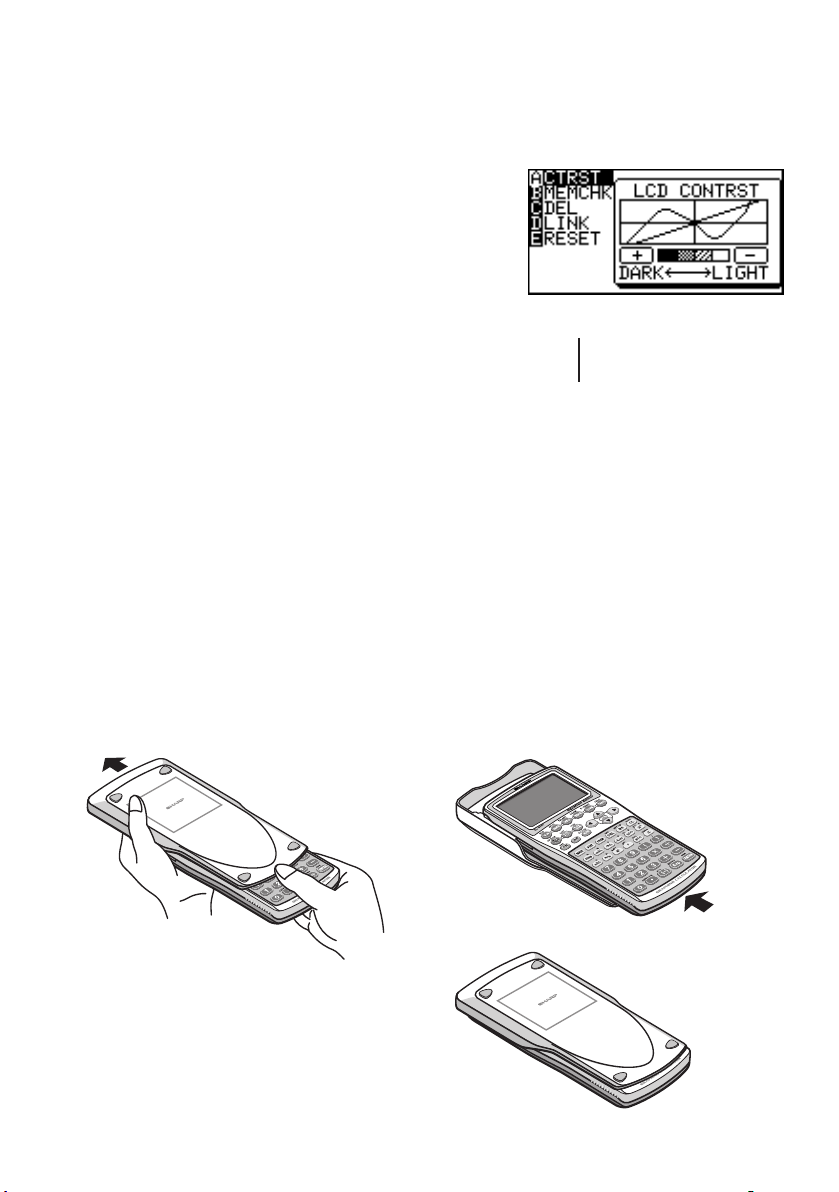
Kapitel 1: Vorbereitungen
Einstellung des
Displaykontrasts
Ausschalten des
Rechners
Der Displaykontrast kann sich entsprechend der Umgebungstemperatur bzw.
der verbleibenden Batterieleistung ändern, so dass es notwendig werden kann,
dass Sie den Kontrast entsprechend einstellen müssen. Gehen Sie
folgendermassen vor:
1.
@
und dann
2. Den Kontrast mit den Tasten
+
:Verstärkt den Kontrast.
-
:Vermindert den Kontrast.
3. Abschliessend
Zum Ausschalten des Rechners
Die Abschalt-Automatik
• Der Rechner wird automatisch ausgeschaltet, wenn für etwa 10 Minuten
keine Tasten bedient werden. (Die Abschalt-Zeit ist je nach
Verwendungsbedingungen unterschiedlich.)
• Der Rechner wird nicht automatisch ausgeschaltet, während Berechnungen
ausgeführt werden (“■” blinkt in der oberen rechten Ecke der Anzeige).
p
drücken.
+
und
-
einstellen.
gedrückt
halten
C
drücken um die Betriebsart zu deaktivieren.
@ o
drücken.
Verwendung der Schutzabdeckung
Zum Öffnen der Abdeckung: Während der Verwendung:
Wenn nicht in Verwendung:
3
Page 16

Bezeichnungen der Teile und Funktionen
Hauptgerät
q
Anzeige
w
Betriebstaste
e
Betriebsmodustasten
r
t
Grafiktasten
Cursortasten
4
Page 17
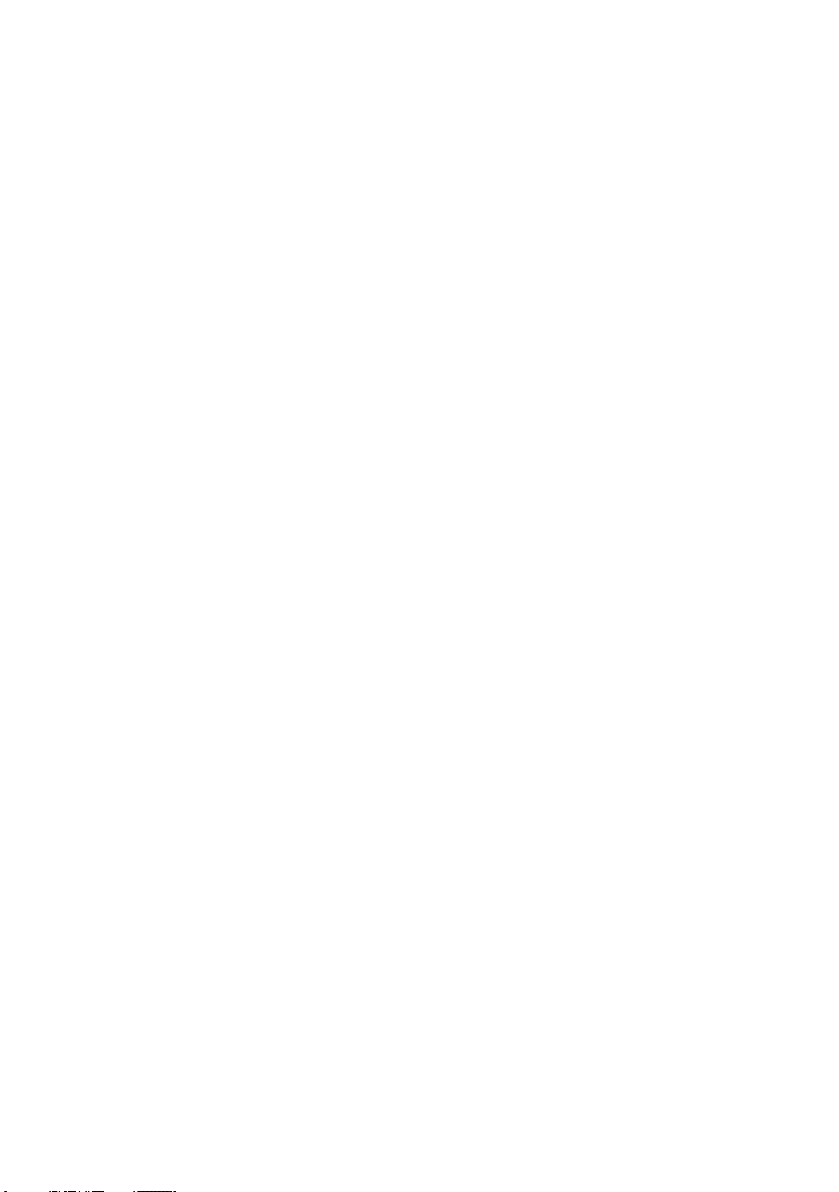
Kapitel 1: Vorbereitungen
q
Anzeige:
Anzeige bis zu 132 Pixel in der Breite und 64 Pixel in der Höhe sowie Text.
w
Betriebstaste ON/OFF:
Zum Einschalten des Rechners ON drücken. Zum Ausschalten
e
Betriebsmodustasten:
@
Mit diesen Tasten werden die Tastenfunktionen geändert.
@
: Ändert den Cursor auf “2” und beim nächsten Tastendruck wird die Funktion
bzw. Betriebsart aktiviert, die in gelb oberhalb jeder Taste angegeben ist.
A
: Ändert den Cursor auf “A” und beim nächsten Tastendruck wird der Buchstabe
eingegeben, der in violett oberhalb jeder Taste angegeben ist.
Hinweis: Durch Drücken von
@ .
den Eingabemodus für Buchstaben
fortlaufend aktivieren (ALPHA-LOCK).
r
Grafikfunktionstasten:
Diese Tasten spezifizieren Einstellungen für die Grafikfunktionen.
Y
: Aufrufen der Anzeige für die Formeleingabe zum Zeichnen von Kurven.
G
: Zeichnet eine Kurve entsprechend der im Fenster
Formel.
T
:Öffnet eine Tabelle entsprechend der im Fenster
W
: Stellt den Anzeigebereich für die Grafikanzeige ein.
Z
: Ändert den Anzeigebereich für die Grafikanzeige.
U
: Bewegt den Cursorzeiger im TRACE-Modus auf der Kurve und zeigt die
Koordinaten an.
,
: Anzeige der Nachzeichnungsableitung.
"
: Gleichzeitige Anzeige von Kurve und Tabelle.
y
: Aufrufen der Anzeige für die Tabelleneinstellung.
d
: Zeichnen von Punkten und Linien einer Kurve. Mit dieser Taste können Sie
auch Kurvendaten bzw. Pixeldaten speichern und abrufen.
f
: Einstellung für die Bedienung auf der Grafikanzeige.
k
: Berechnet bestimmte Werte basierend auf der in
Formel.
und dann
Y
Y
Y
o
programmierten
eingegebenen Formel.
programmierten
drücken.
5
Page 18
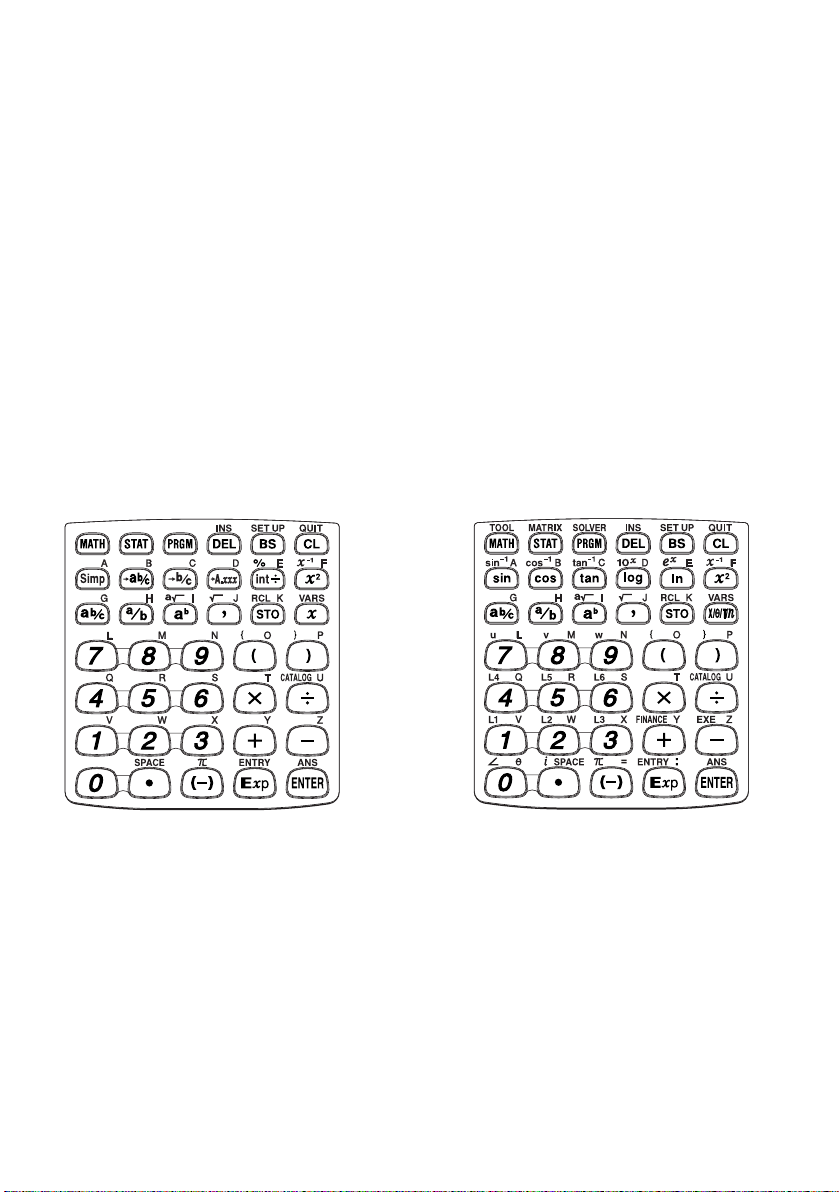
Kapitel 1: Vorbereitungen
5
Cursortasten:
Zum Bewegen des Cursors (erscheint als _,
diesen Tasten werden auch Menüpunkte gewählt.
Rückstellschalter (im Batteriefach):
Beim Auswechseln der Batterien oder zum Zurückstellen des Rechnerspeichers verwenden.
Taste
# :Einstellung auf Anfangseinstellung oder Anzeige für normale
Berechnungen.
Taste
p :Einstellung oder Rückstellung der Rechnereinstellungen, z.B. den LCD-
Kontrast oder die Speichernutzung.
Taste
n : Erfasst die Anzeige für eine Diashow.
Taste
l : Abrufen der Listenfunktion.
Taste
] : Erstellen Sie Ihre eigene Diashow.
Taste
[ : Einstellung für statistisches Plotten
■
, u.a. auf der Anzeige) in alle vier Richtungen. Mit
Austauschbare Tastatureinheit
Standard-Tastatur Experten-Tastatur
Tasten für grundlegende Bedienung
E
: Zum Ausführen von Berechnungen oder bestimmten Befehlen.
C
/
q
:Taste zum Löschen/Beenden
B
: Rückschritt-Taste zum Löschen
D
: Lösch-Taste
i
: Umschaltung des Eingabemodus zwischen Einfügen und Überschreiben (im
Zeilenbearbeitungsmodus).
;
: Zur Wahl der Einstellung der grundlegenden Verwendung dieses Rechners,
z.B. zur Einstellung von Ergebnissen bei wissenschaftlichen oder normalen
6
Notationen.
Page 19
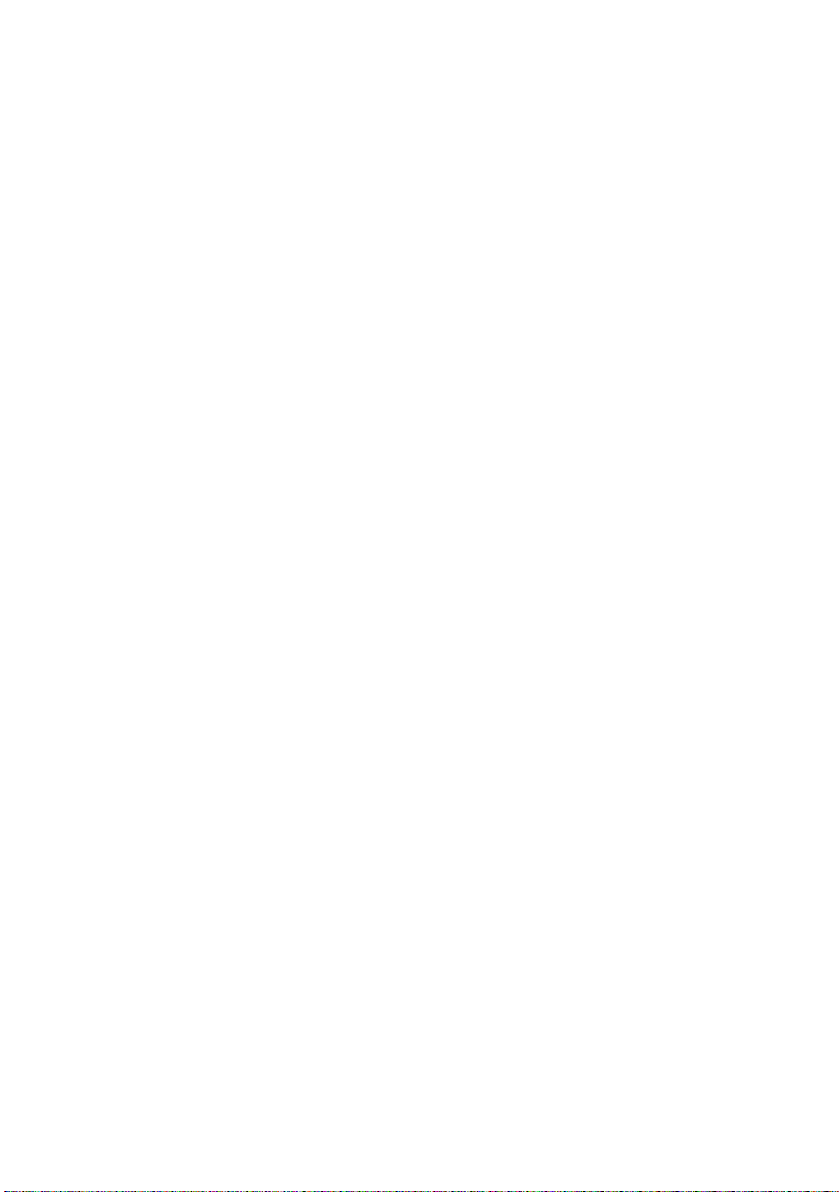
Kapitel 1: Vorbereitungen
Menütasten (Die Funktionen dieser Tasten sind im Standard- und Expertenmodus unterschiedlich.)
M
: Zugriff auf das Mathematik-Menü mit zusätzlichen Mathematikfunktionen.
S
: Aufrufen des Statistik-Menüs.
P
: Aufrufen den Menüs zum Programmieren.
z
: Aufrufen des Menüs für rechnerspezifische Variablen.
Besondere Tasten für den Expertenmodus
V
: Umwandlung von hexadezimalen, dezimalen, oktalen und binären Zahlen sowie
Lösung von Systemen mit linearen Gleichungen, Ausgabe der Wurzeln von
quadratischen und kubischen Gleichungen.
m
: Aufrufen des Menüs für Matrixfunktionen.
'
: Aufrufen des Menüs für Lösungsfunktionen.
g
: Aufrufen des Menüs für Finanzberechnungen und Finanzfunktionen.
Tasten für wissenschaftliche Berechnungen
(Siehe die entsprechenden Kapitel für Hinweise.)
Besondere Tasten für den Standardmodus
Q
/
/
/
<
/
>
:
Tasten für die Bruchrechnung.
i
:Tasten für Ganzzahl-Teilung und Restberechnung.
%
:Taste für Prozentrechnung
* Im Expertenmodus können Sie die obigen Funktionen über das CATALOG-
Menü aufrufen.
Besondere Tasten für den Expertenmodus
s
/
c
/
t
/
s
/
Tasten für trigonometrische Funktionen
l
/
I
/
0
/
@
:
Tasten zur Berechnung von Logarithmen und Exponential-Funktionen
c
/
t
:
7
Page 20

Kapitel 1: Vorbereitungen
Standard-Eingabefolgen
Da bei diesem Rechner jeder Taste mehr als eine Funktion zugewiesen ist, benötigen Sie für
Zusatzfunktionen mehr als einen Schritt, um eine gewünschte Tastenfunktion zu aktivieren.
Beispiel
2
-1
C
drücken.
@ .
.
@ x: Bestimmen Sie x
F
Verwendung von yA F: Bestimmen Sie den Buchstaben F.
y: Bestimmen Sie x
• ”Nur die Taste” drücken, um die Funktion und Zahl einzugeben, die auf der Taste
gedruckt ist.
• Zur Eingabe der zweiten Funktion, die oberhalb jeder Taste in gelb gedruckt ist,
zuerst
@
drücken, dann die Taste drücken. Zum Löschen
• Zur Eingabe von Zeichen, die oberhalb jeder Taste in violett gedruckt sind, zuerst
A
drücken und dann die Taste drücken. Bei der Anzeige eines Menüs brauchen
Sie die Taste
C
A
drücken.
nicht zu drücken, um das Zeichen einzugeben. Zum Löschen
• Zur fortlaufenden Eingabe von Buchstaben (violett) drücken Sie
Zum Zurückgehen auf den normalen Modus
A
drücken.
• In diesem Handbuch werden alphanumerische Zeichen zur Eingabe so geschrieben,
wie sie sind (ohne Angabe der Tastensymbole). Die Verwendung eines
Tastensymbols bedeutet die Wahl eines Menüs, das durch diesen Buchstaben
bezeichnet wird. In dieser Anleitung werden Buchstaben zum Eingeben so
geschrieben, wie sie sind (ohne Verwendung der Tastensymbole). Die Verwendung
der Tastensymbole bedeutet, dass es sich um einen Menüpunkt handelt, der durch
einen Buchstaben oder eine Zahl gewählt wird. Das obige Beispiel zeigt auch die
Richtlinien für die Darstellung der Tasteneingabe in dieser Anleitung.
8
Page 21

Kapitel 1: Vorbereitungen
Austauschen der Tastatureinheit
Dieser Rechner ist dafür vorgesehen, dass die Tastatureinheit ausgetauscht werden kann; dadurch
ändert sich nicht nur das Aussehen, sondern die internen Funktionen und Konfigurationen des Rechners
werden ebenfalls geändert.
Zum Austauschen
der Tastatureinheit
Hinweis: Reinigen Sie die Kanten der Kontakte der Tastatureinheit vor dem erneuten
1. Drücken Sie
2. Öffnen Sie die
Batteriefachabdeckung.
Halten Sie dabei den Rechner
wie in der Abbildung gezeigt.
3. Schieben Sie den Feststeller
der Tastatureinheit (KEYBOARD EJECT) nach unten.
Die Tastatur wird ausgeworfen.
Gehen Sie vorsichtig vor, damit
die Tastatur nicht zu Boden fällt
und dadurch beschädigt wird.
4. Wenden Sie die Tastatureinheit
und setzen Sie sie wieder in den
Rechner ein, wie in der Abbildung
gezeigt. Sichern Sie die Einheit
durch vorsichtiges Drücken, bis
Sie ein Einrasten des
Feststellers hören.
Einsetzen in die Haupteinheit. Berühren Sie NICHT die Kontakte im
Tastatureinsatz.
5. Bringen Sie die Abdeckung des
Batteriefachs wieder an.
6.
O
7. Stellen Sie sicher, dass die rechts
abgebildete Meldung dargestellt
wird.
@ o
drücken.
zum Ausschalten des Rechners.
8.
O
drücken.
9
Page 22
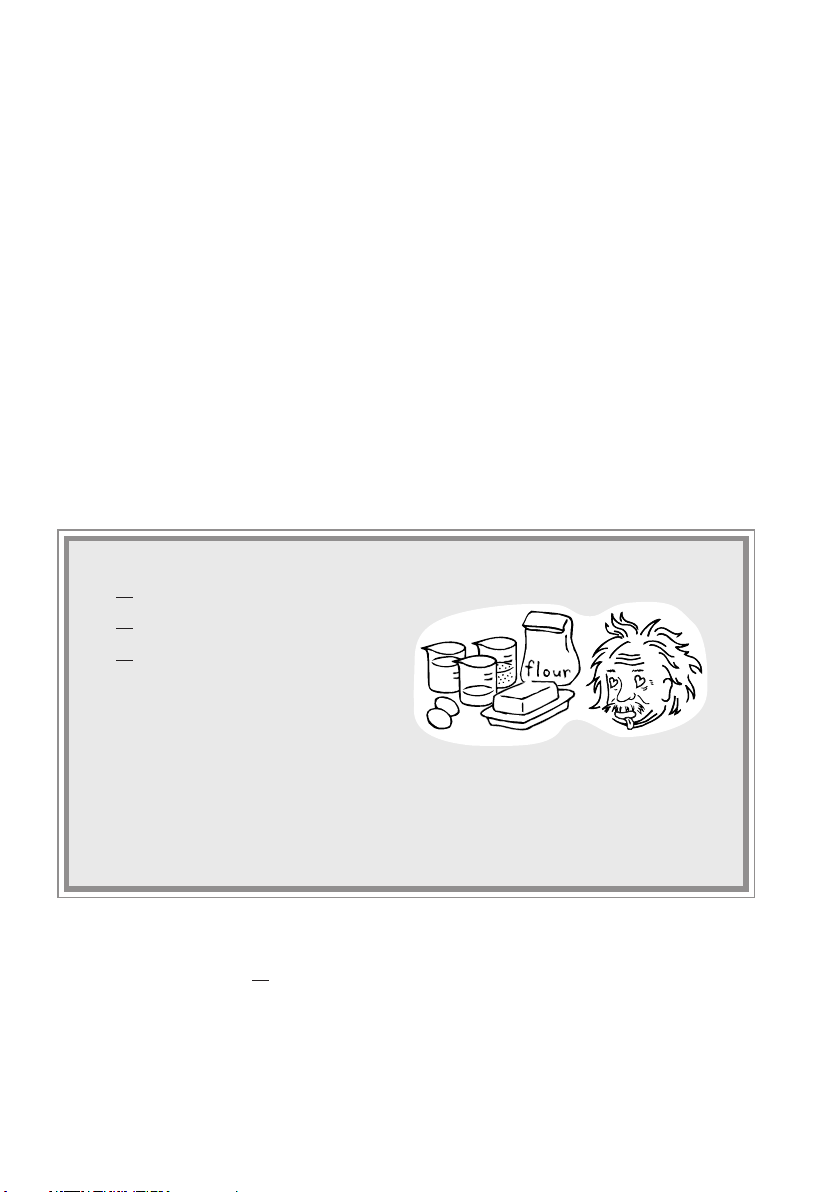
Kapitel 1: Vorbereitungen
Beim Auswechseln der Tastatureinheit werden die folgenden Einstellungen automatisch geändert.
→
Standardmodus
Expertenmodus
• Kürzen: Automatisch (“Auto” bei SIMPLE im SETUP-Menü).
→
Expertenmodus
Standardmodus
• Koordinatensystem: Rechtwinklige Koordinaten (“Rect” bei COORD im
SETUP-Menü).
• Ergebnismodus: Anzeige einer gemischten Zahl, wenn ANSWER (Ergebnis)
auf komplexe Zahlen gestellt ist.
• Winkeleinheit: Stellen Sie DRG auf "Deg", wenn DRG auf "Grad" eingestellt
ist.
• Dezimalformat: Stellen Sie FSE auf "FloatPt", wenn FSE auf "Eng" eingestellt
ist.
Kurze Einführung: Standardmodus
Hier sind die Hauptzutaten für 18 Doughnuts:
1
Tasse warmes Wasser
4
3
Tasse warme Milch
4
1
Tasse Zucker
3
4 Tassen Weizenmehl
2 Eier
3 Eier Esslöffel Butter
Lösen Sie das folgende Problem mit dem Rechner, indem Sie die obigen Werte verwenden.
10
Frage Wenn Sie entsprechend dem obigen Rezept 60 Doughnuts machen,
wieviele Tassen warme Milch benötigen Sie?
Zuerst müssen Sie berechnen, wieviele Tassen warme Milch Sie für eine
Doughnut benötigen:
3
÷ 18
4
Bei einem normalen Rechner ist das Ergebnis 0.041666666. Aber wieviele
Tassen warme Milch sind 0.041666666? Im Standardmodus dieses Rechners
mit Grafik-Funktion ist die Vorgabe auf Bruchrechnung eingestellt (“Mixed”),
nicht auf Dezimalzahlen. Sie können daher das Ergebnis einfach als Bruch
erhalten.
Page 23
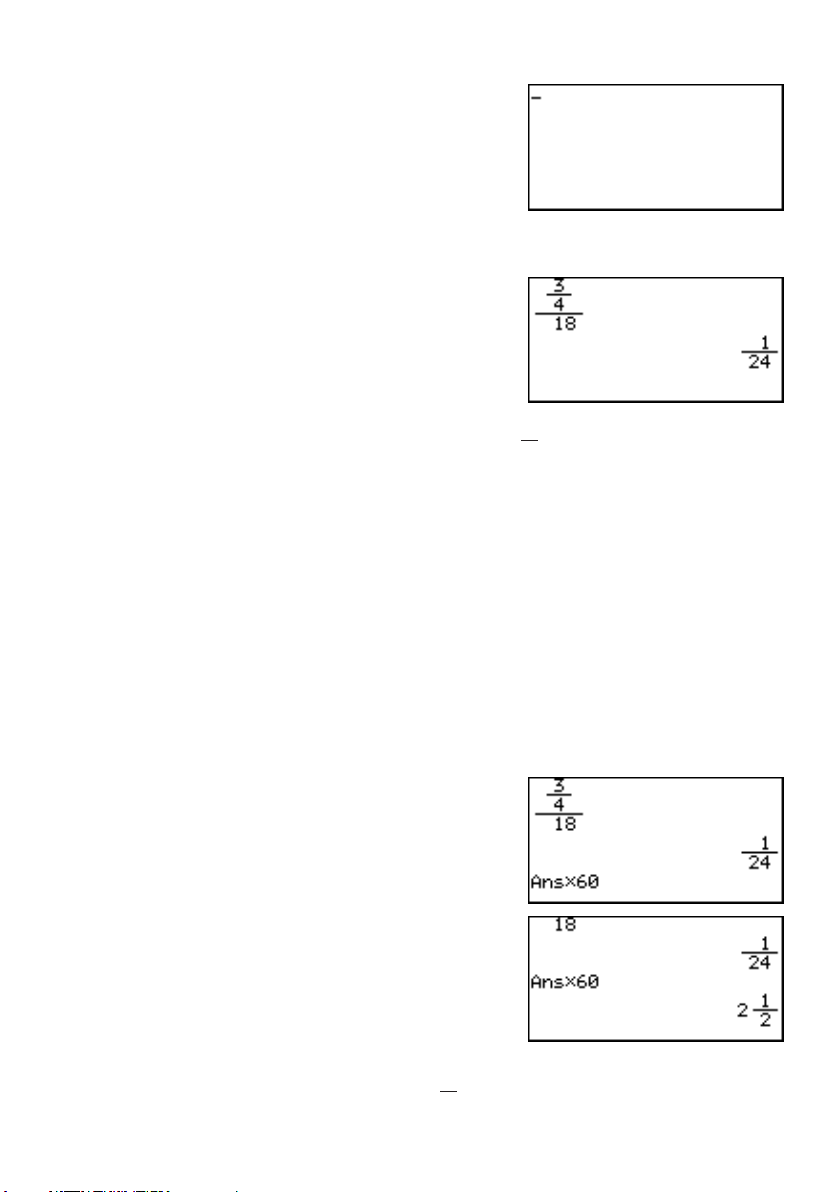
Einstellung des
Rechners vor der
Berechnung
Brüche eingeben
1.
#
drücken, um das Fenster
für normale Berechnungen zu
öffnen.
2. Zum Löschen der Anzeige
drücken.
3. 3
b
4
'
drücken.
4.
b
18
'
drücken.
5.
E
drücken.
Kapitel 1: Vorbereitungen
C
Nun wissen wir, dass für eine Doughnut
1
Tassen warme Milch benötigt wird.
24
Wieviele Tassen brauchen wir für 60 Doughnuts?
Wenn Sie das Ergebnis der vorherigen Berechnung verwenden möchten,
drücken
b
; damit brauchen Sie den Wert nicht noch einmal einzugeben.
6. Press
@ b |
drücken, oder direkt
|
(Multiplikation)
drücken.
×
” wird angezeigt. ANS (Answer) ist eine rechnerspezifische Variable, die
“Ans
das Ergebnis der vorherigen Berechnung bedeutet.
*Wenn Sie
eingeben, braucht
+ (Addition), – (Subtraktion),
b
nicht gedrückt zu werden.
×
(Multiplikation) oder ÷ (Division)
7. 60 drücken.
E
8.
drücken.
1
Ergebnis: Für 60 Doughnuts werden
2
2
Tassen warme Milch benötigt.
11
Page 24
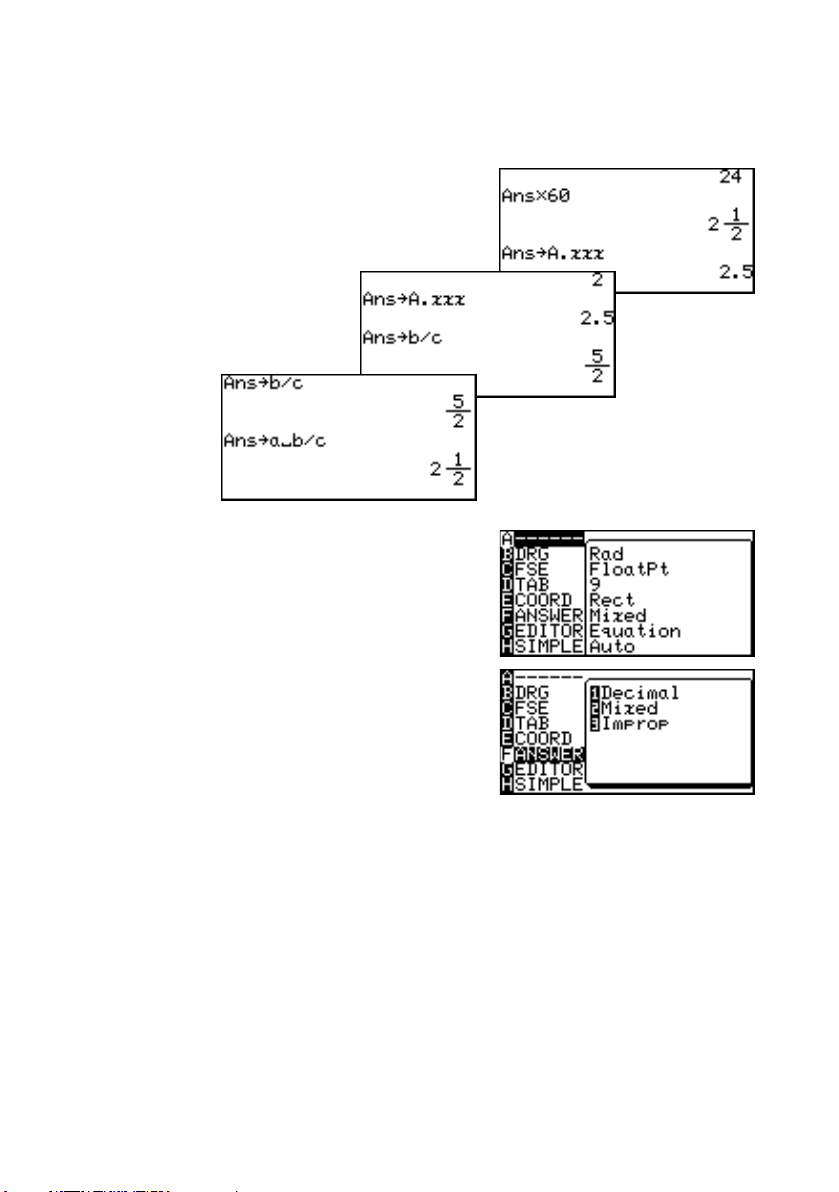
Kapitel 1: Vorbereitungen
Ergebnismodus
von Dezimal auf
Bruchrechnung
Im Standardmodus können Sie entsprechend mit
>, /
und
<
zwischen Dezimalwerten, gemischten Werten und unechten Brüchen
umschalten.
1.
> E
2.
< E
3.
/ E
1.
@ ;
drücken.
drücken.
drücken.
drücken.
12
2. F ANSWER wählen und
1
drücken.
3.
C
drücken.
Damit ist der Ergebnismodus auf gemischte Zahlen eingestellt und 2.5 wird
angezeigt.
Page 25
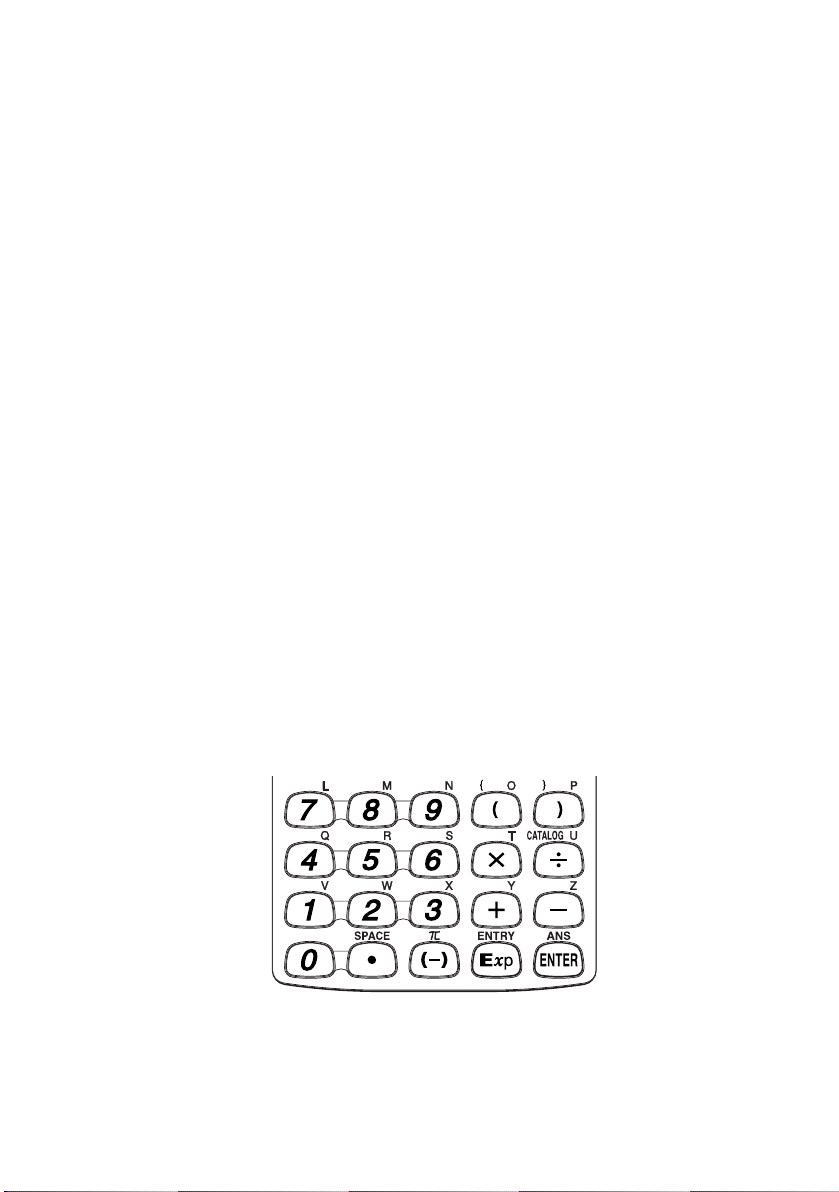
Kapitel 2: Verwendung des Rechner mit Grafik-Funktion
Kapitel 2
Verwendung des Rechner
mit Grafik-Funktion
Tastaturen für Standard- und Expertenmodus
Dieser Rechner ist mit einer austauschbaren Tastatureinheit ausgestattet, die zwei verschiedene
Tastaturkonfigurationen unterstützt: Tastatur für Standard- und Expertenmodus. Durch Austauschen der
Tastatureinheit schaltet der Rechner die vorgegebenen Funktionen und Vorgaben um und ändert die
Anzeigeart.
Bei der Tastatur für den Standardmodus ist die Tastaturumrandung dunkelgrün; sie eignet sich für
Schüler der Grundstufe im Mathematikunterricht. Um die Schüler nicht zu verwirren, ist diese Tastatur
nicht mit Funktionen für komplexe Berechnungen ausgestattet, z.B. mit Matrix-Funktionen und
verschiedenen trigonometrischen Funktionen. Die Menüpunkte sind sorgfältig ausgewählt und den
Lernansprüchen der Schüler der Grundstufe angepasst.
Bei der Tastatur für den Expertenmodus sind alle Funktionen und Merkmale für Schüler der Oberstufe
sowie Fachleute im Bereich Architektur, Finanzen, Mathematik und Physik zugängig.
Austauschen der Tastatureinheit
Siehe Seite 9.
Grundlegende Tastenbedienung - Tasten für Standardberechnungen
Die Tasten für Standardberechnungen befinden sich in vier Reihen unten an der Tastatur; damit können
Sie auf die grundlegenden Funktionen des Rechners zugreifen.
13
Page 26
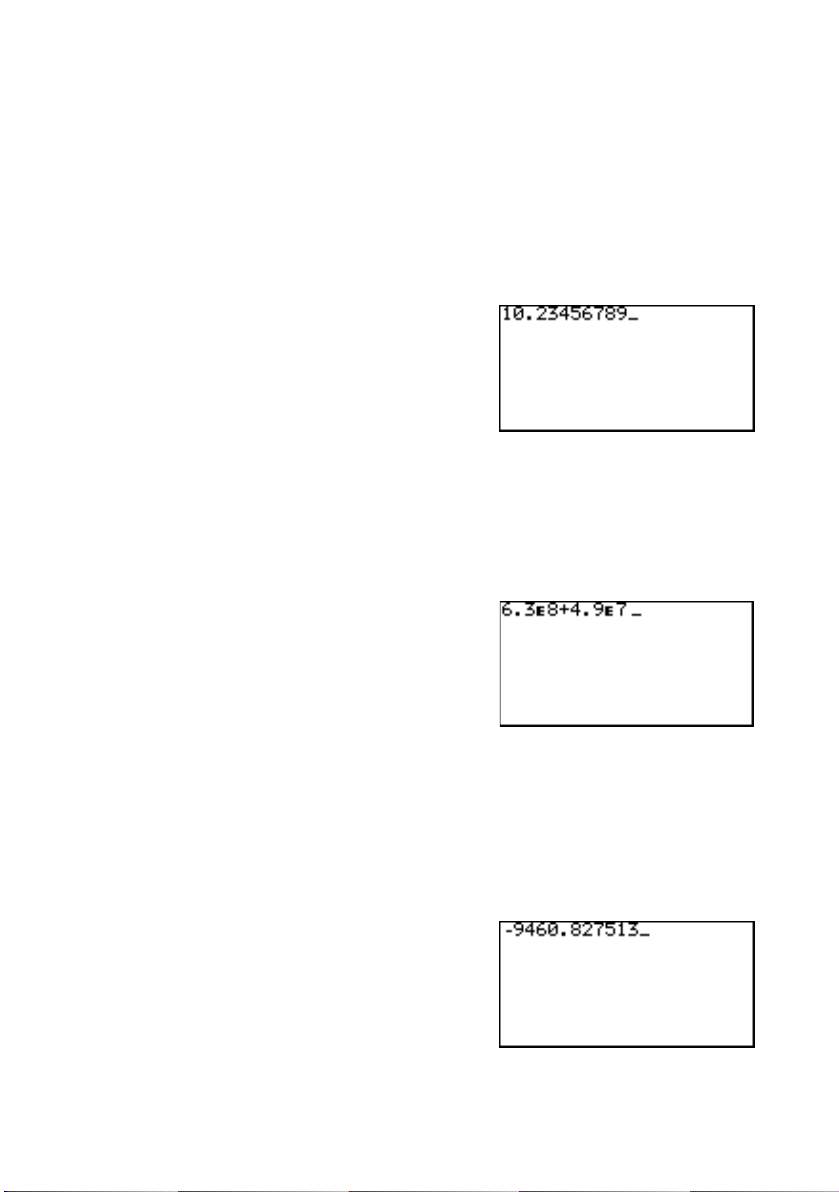
Kapitel 2: Verwendung des Rechner mit Grafik-Funktion
1. Zahleneingabe
Zur Eingabe von Zahlen verwenden Sie die Zahlentasten (
(
.
) und die Negativzahlentaste (
_
). Zum Löschen der Anzeige
In den Beispielen und Beschreibungen in dieser Anleitung wird ein Punkt verwendet, um einen
Dezimalpunkt anzuzeigen, um mit der Anzeige des Rechners übereinzustimmen.
0
~
9
), die Dezimalpunkttaste
C
drücken.
Zahleneingabe
Hinweis:
Einen negativen
Wert eingeben
Hinweis: Verwenden Sie nicht die Minustaste
Beispiel
Im Fenster für Berechnungen
”10.23456789" eingeben.
1. Das Fenster für Berechnungen
öffnen, dann die Anzeige löschen:
# C
2. Die Zahlen mit den Zahlentasten
und der Dezimalpunkttaste folgendermassen eingeben:
10
.
23456789
$
kann verwendet werden, um einen Wert in wissenschaftlicher Notation
einzugeben.
Beispiel
6.3
×
108 + 4.9 × 10
# C
4.9
$
7
Die Negativzahlentaste
7
6.3 $
_
8
+
kann zur Eingabe von Zahlen, Listen und
Funktionen mit negativen Werten verwendet werden. Vor der Eingabe eines
Wertes
_
drücken.
-
zur Eingabe eines negativen
Wertes. Dadurch entsteht ein Fehler.
Beispiel
Geben Sie im Fenster für
Berechnungen” –9460.827513" ein.
# C _
9460.827513
14
Page 27
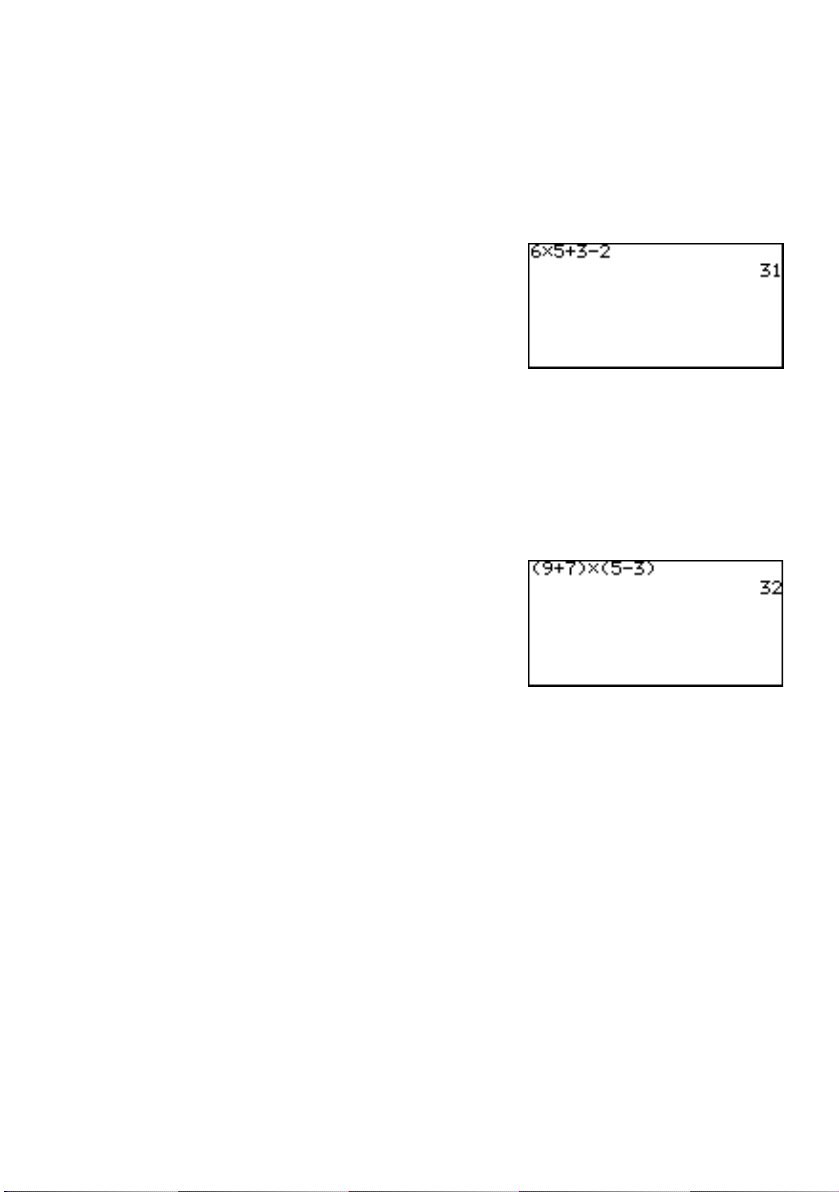
Kapitel 2: Verwendung des Rechner mit Grafik-Funktion
2. Ausführung von normalen mathematischen Berechnungen
Mit den Tasten
Berechnungen ausführen: Addition, Subtraktion, Multiplikation, und Division. Zum Ausführen einer
Berechnung
+ - |
E
drücken.
und
=
können Sie die normalen arithmetischen
Eine arithmetische
Berechnung
ausführen
Verwendung
von Klammern
Hinweis: Das Multiplikationszeichen “×”, wie im
Beispiel
Das Ergebnis von “6
# C
-
2
E
Mit den Tasten
Klammern (runde Klammern) versehen werden. Teile in Klammern werden
zuerst berechnet. Klammern können auch zum Schliessen von Listen mit
Werten in verschiedenen Funktionen verwendet werden, z.B. “round (1.2459,2)”.
Beispiel
Das Ergebnis von ”(9 + 7)
# C (
) | (
) E
obigen Beispiel gezeigt, kann
weggelassen werden, wenn es einer mathematischen Funktion, einer Klammer
“(“ oder einer Variablen vorausgeht. Das Weglassen bei der Rechnung “(1 + 2)
×
3” auf “(1 + 2) 3” ergibt einen Fehler.
6
|
(
×
5 + 3 – 2”.
5
+
und
)
×
(5 – 3)”
9
+
5
-
3
können Teile von Gleichungen mit
7
3
Verwendung des Cursors
Der Cursor zeigt an, an welcher Stelle der nächste Eintrag vorgenommen wird. Der Cursor kann bei
einigen Funktionen und Hilfsmitteln automatisch an verschiedene Bereiche plaziert werden oder er kann
mit den Tasten
Menüpunkte oder einen Zelleninhalt in einer Matrix wählen oder eine Kurve verfolgen.
; ' { }
bewegt werden. Mit den Cursortasten können Sie auch
15
Page 28
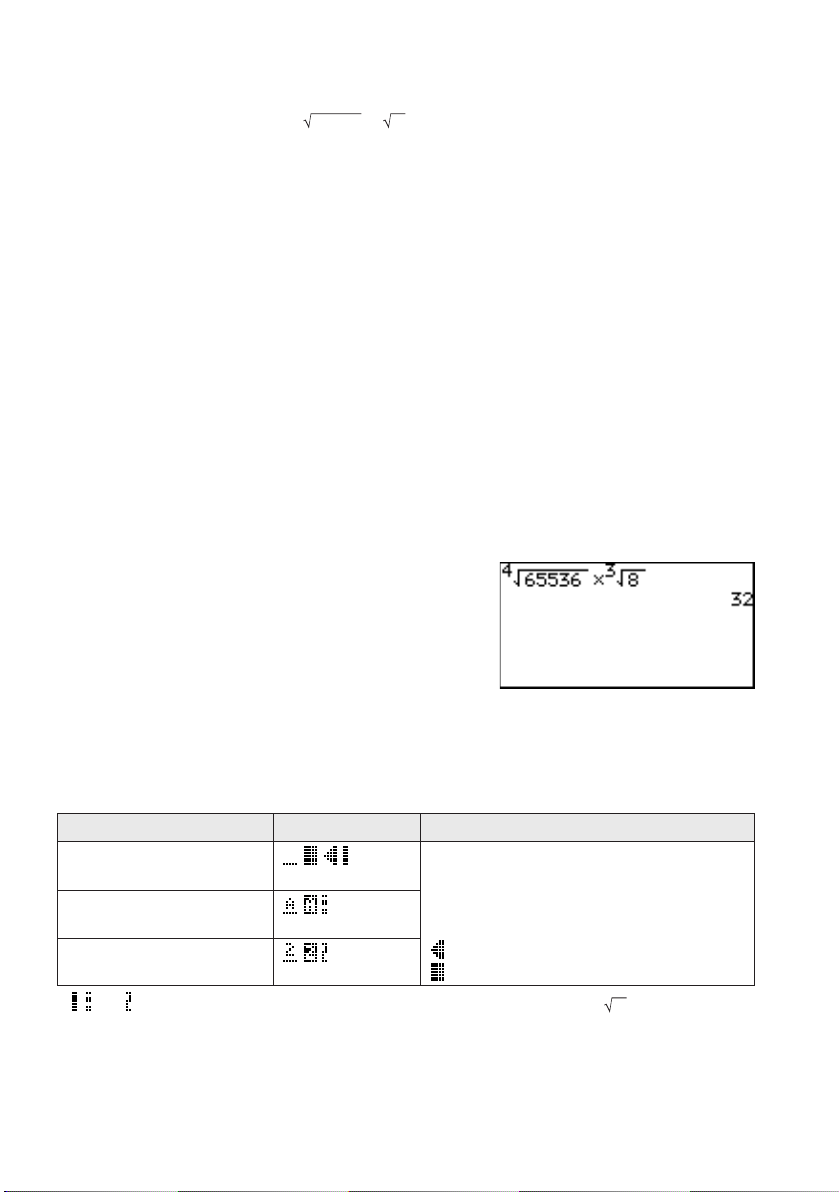
Kapitel 2: Verwendung des Rechner mit Grafik-Funktion
Beispiel
Geben Sie “
dann
4
65536
E
zur Berechnung.
1. Drücken Sie
2. Geben Sie “4” für die Wurzelzahl ein und drücken Sie dann
#
3
×
” im Fenster für Berechnungen ein und drücken Sie
8
und dann
C
, um die Anzeige zu löschen.
@ _
.
Das Wurzelzeichen wird eingegeben, während sich der Cursor automatisch
unterhalb der Zahl befindet.
Für weitere Hinweise zur Verwendung der Taste
@
siehe den Abschnitt
“Taste für zweite Funktion” und “Die Taste ALPHA” in diesem Kapitel.
3. “65536” eingeben.
Zum jetzigen Zeitpunkt befindet sich der Cursor noch unterhalb des
Wurzelzeichens.
4.
'
drücken, um den Cursor aus dem Bereich zu bewegen und dann
|
an der Cursorposition eingeben.
5.
@ _
noch einmal drücken. Beachten Sie, dass sich der Cursor
automatisch so bewegt, dass Sie die Wurzelzahl eingeben können. “3”
}
und “8” eingeben.
6. Für das Ergebnis
E
drücken.
Aussehen des
Cursors und
Der Cursor enthält auch Informationen über das Eingabeverfahren. Siehe die
folgende Abbildung.
Eingabeverfahren
Modus Symbol Bemerkung
Normalmodus
Das Aussehen des Cursorzeigers ändert sich
je nach Betriebsart und Position.
Wenn
A
gedrückt ist
Die Hauptformen und ihre Bedeutung sind
folgendermassen:
Wenn
@
gedrückt ist
: Einfügemodus
: Überschreibmodus
* , und erscheinen am Eingabepunkt innerhalb von Funktionen, z.B. a/b, und
16
a
.
Page 29
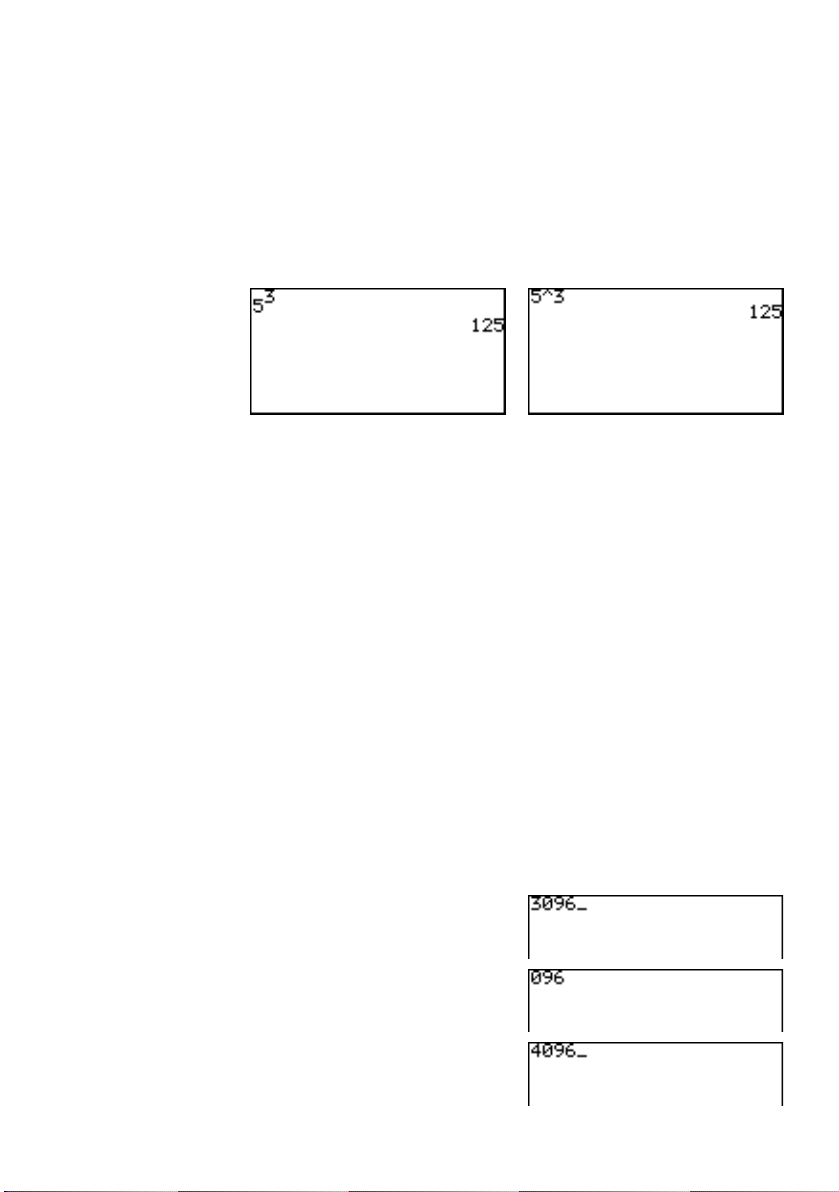
Kapitel 2: Verwendung des Rechner mit Grafik-Funktion
Einträge bearbeiten
Der
Bearbeitungsmodus
Cursornavigation
Der Einfügemodus
Der Rechner verfügt über die beiden folgenden Bearbeitungsmodi:
Gleichungsbearbeitungsmodus und Zeilenbearbeitungsmodus.
Sie können einen Modus mit G EDITOR im SETUP-Menü wählen.
Gleichungsbearbeitungsmodus Zeilenbearbeitungsmodus
* Siehe Seite 26 für Hinweise.
Mit
; ' { }
den Tasten
•
D
•
B
• Mit
Bei Einstellung auf den Zeilenbearbeitungsmodus muss der Einfügemodus
manuell eingestellt werden.
Aktivieren des Einfügemodus drücken. Drücken Sie
einmal, um den Überschreibmodus wieder zu aktivieren.
Mit
auch Fehlermeldungen gelöscht. Bei der Anzeige
der Gleichung gelöscht. Für weitere Informationen zur Anzeige
Kapitel 4 und 6 dieses Handbuchs.
Beispiel
3096 eingeben, dann 3 auf 4 ändern.
Danach den Cursor ans Ende der
Zahlen bewegen.
# C
;
' '
D B C
Löscht einen Eintrag AN DER CURSORPOSITION.
Löscht den Eintrag VOR DER CURSORPOSITION.
C
wird eine ganze Zeile gelöscht.
C
werden alle Einträge der Anzeige im Fenster für Berechnungen und
3 0 9 6
; ;
; D
4
'
können Sie den Cursor bewegen und mit
Einträge bearbeiten.
@
drücken und loslassen, dann
@ i
Y
i
noch
wird auch eine Zeile
Y
zum
siehe
17
Page 30

Kapitel 2: Verwendung des Rechner mit Grafik-Funktion
Beispiel
4500000 eingeben, dann 500 abziehen.
# C
;
Tipp: Sie können den Cursor mit den Tasten
Anfang oder das Ende einer Zeile bewegen. Wenn sich der Cursor am Anfang
eines mehrzeiligen Eintrags befindet, können Sie auf ähnliche Weise durch
Drücken von
{
und ihre Funktion erfahren Sie im Abschnitt “Taste für zweite Funktion” in
diesem Kapitel.
4 5 0 0 0 0 0
; B B B
@ }
, um den Cursor an den Anfang zu bringen. Mehr über die Taste
;
@
und
an das Ende springen. Drücken Sie
Taste für zweite Funktion
Mit
@
können Sie die erweiterten Tastenfunktionen, mathematischen Funktionen und
Formelzeichen dieses Rechners abrufen.
Alle Funktionen im Zusammenhang mit
angegeben.
Hinweis: Die verfügbaren Tasten für zweite Funktionen sind bei der Tastatur für den
Standardmodus und den Expertenmodus unterschiedlich. Bei der StandardTastatur steht z.B. die zweite Funktion “
Beispiel
“2π” eingeben.
1.
# C
von
2.
@
Drücken der Taste ändert sich der
Cursor auf der Anzeige und zeigt
dadurch an, dass nun die zweite
Funktion abgerufen werden kann.
3.
$
angezeigt.
@
sind mit hellgelber Farbe codiert und über jeder Taste
zum Löschen der Anzeige drücken, dann durch Drücken
2
“2” eingeben.
drücken. Nach dem
drücken. Der Eintrag wird
x
e
” nicht zur Verfügung.
; '
an den
@
@
18
Page 31

Kapitel 2: Verwendung des Rechner mit Grafik-Funktion
Die Taste ALPHA
Mit
A
werden Buchstaben eingegeben. Bei der Standard-Tastatur stehen alle 26 Buchstaben von
“A” bis “Z” sowie das Leerzeichen zur Verfügung. Bei der Experten-Tastatur stehen die 26 Buchstaben
und die Zeichen “
Alle Funktionen im Zusammenhang mit
angegeben.
θ
” “= ” “ : ” und das Leerzeichen zur Verfügung.
A
sind mit violetter Farbe codiert und über jeder Taste
Hinweis: Geben Sie keine mathematischen Formelzeichen (sin, log, usw.), Namen von
Grafikgleichungen (Y1, Y2, usw.), Listennamen (L1, L2, usw.) oder Matrixnamen
(mat A, mat B, usw.), usw. mit der Taste
im Modus
eingegeben. Rufen Sie das Formelzeichen und die Namen der Gleichung von
innerhalb der zweiten Funktion und der verschiedenen Menüs ab. Bei
Verwendung eines Doppelpunktes (:) können die Daten in mehr als einem
Term eingegeben werden.
A
wird jeder Buchstabe — “S” “I” und “N” — als eine Variable
A
ein. Bei der Eingabe von “SIN”
Eingabe eines
einzelnen
Buchstabens
Eingabe von einem
oder mehr
Buchstaben
Beispiel
“2
×
A” eingeben.
1.
# C
Anzeige drücken. “2
Drücken von 2
2. Zur Eingabe von “A”
drücken; nach dem Loslassen der
Taste ändert sich der Cursor auf
“A_”.
3.
A
Cursorposition einzugeben.
Nach der Eingabe ändert sich der
Cursor wieder zurück auf die
normale Form.
Zur Eingabe von mehr als einem Buchstaben
drücken, um die Buchstabensperre “ALPHA-LOCK” zu verwenden. Am Ende
A
erneut drücken, um die Funktion zu deaktivieren.
zum Löschen der
×
” durch
|
eingeben.
A
drücken um “A” an der
@
und dann
A
19
Page 32

Kapitel 2: Verwendung des Rechner mit Grafik-Funktion
Tasten für mathematische Funktionen
Standard-Tastatur
Experten-Tastatur
Mathematische Funktionen können einfach mit den Tasten für mathematische Funktionen abgerufen
werden. Die entsprechenden Tasten für die Standard- und Experten-Tastatur sind so gestaltet, dass sie
den Bedürfnissen des entsprechenden Niveaus Rechnung tragen.
Tasten für mathematische Funktionen
auf der Standard-Tastatur
Q
/
<
>
i
%
x
Tasten für mathematische Funktionen
auf der Experten-Tastatur
s
s
c
20
Reduziert einen einfachen Bruch auf den kleinsten Nenner.
Wandelt wenn möglich eine Zahl in einen gemischten Bruch um.
Wandelt eine Zahl in einen unechten Bruch um.
Wandelt eine Zahl in die Dezimalform um.
Gibt als Ergebnis einen Quotienten und den Rest.
Gibt eine Prozentzahl an.
Eingabe einer Variable “x” an der Cursorposition.
Eingabe einer Sinus-Funktion an der Cursorposition.
Eingabe einer Arkussinus-Funktion an der Cursorposition.
Eingabe einer Kosinus-Funktion an der Cursorposition.
Page 33

Kapitel 2: Verwendung des Rechner mit Grafik-Funktion
c
t
t
l
0
I
@
Eingabe einer Arkuskosinus-Funktion an der Cursorposition.
Eingabe einer Tangens-Funktion an der Cursorposition.
Eingabe einer Arkustangens-Funktion an der Cursorposition.
Eingabe einer Logarithmus-Funktion an der Cursorposition.
Eingabe von “10 zur x-ten Potenz”, bewegt dann den Cursor auf “
Eingabe einer natürlichen Logarithmus-Funktion an der Cursorposition.
Eingabe der Eulerschen Zahl “x zur Potenz von e”, bewegt dann den Cursor
auf “x”.
X
Eingabe einer Variable “x” “θ” “T” oder “n”. Die Variable wird automatisch
festgelegt entsprechend der Einstellung für das Koordinatensystem des
Rechners: “
x
sequentielle Koordinaten.
Gemeinsame Tasten für
mathematische Funktionen für
beide Tastaturen
y
Eingabe von “
erheben.
x
”.
” für rechtwinklige, “θ” für polare, “T” für parametrische und “
2
“ an der Cursorposition, um eine Zahl in die zweite Potenz zu
n
” für
x
d
b
a
_
Eingabe von “
–1
“ an der Cursorposition, um eine Zahl in die erste negative
Potenz zu erheben.
Eingabe einer gemischten Zahl.
Eingabe eines Bruchs.
Eingabe eines Exponenten.
Zunächst Eingabe des Wurzelzeichens; der Cursor bewegt sich dann auf “a”,
die Wurzelzahl.
21
Page 34

Kapitel 2: Verwendung des Rechner mit Grafik-Funktion
Hinweis: Wenn vor
als der erste Eintrag dieses Formelzeichens gewertet. Andernfalls ist der erste
Eintrag leer und der Cursor blinkt.
Beispiele
2
d
3
4
'
d
;
2
+
,
R
r
Eingabe des Wurzelzeichens an der Cursorposition.
Eingabe von “,” (ein Komma) an der Cursorposition.
Speichert eine Zahl oder eine Formel in die Variable.
Abruf eines in einer Variablen gespeicherten Elements.
d b a
}
'
3
}
4
'
und
_
eine Zahl steht, wird diese Zahl
22
z
Aufruf des VARS-Menüs. Siehe Kapitel 6 dieses Handbuchs.
Page 35

Kapitel 2: Verwendung des Rechner mit Grafik-Funktion
Menütasten MATH, STAT und PRGM
Mit den Tasten
aufrufen. Im Anhang “Liste der Punkte für Menüs und Untermenüs” sind die Inhalte der Menüpunkte mit
ausführlichen Beschreibungen jedes Untermenüpunktes aufgelistet.
Beachten Sie, dass der Inhalt der Menüpunkte für die Standard-Tastatur und die Experten-Tastatur
unterschiedlich ist. Bei der Standard-Tastatur enthält das Programm-Menü
EXEC), während die Experten-Tastatur die drei Menüpunkte (A EXEC, B EDIT und C NEW) enthält.
M, S
Hinweis: Das obige Beispiel entstammt der Standard-Tastatur. Bei der Experten-Tastatur
und
P
können Sie viele Menüpunkte für komplexe Berechnungen
P
nur den Punkt (A
Beispiel
Die folgende Zahl nach dem Dezimalpunkt runden: 34.567
1.
# C
drücken. Das MATH-Menü wird
eingeblendet, wie in der Abbildung
gezeigt. Die Punkte des MATHMenüs werden links auf der
Anzeige dargestellt.
stehen mehrere Menüpunkte zur Verfügung.
2. Mit den Tasten
die Menüpunkte bewegen. Beim Abrollen ändern sich die jeweiligen
Untermenüs (auf der rechten Seite der Anzeige).
3. Den Cursor auf B NUM bewegen.
Die Menüpunkte können auch schnell über die Tastatur eingegeben werden
(Tasten
von
B
gedrückt zu werden.
4. Die Taste
Eingabe von 2 round( drücken.
Das Fenster für Berechnungen
erscheint wieder, wie im folgenden
gezeigt:
Eine andere Möglichkeit zur Wahl
eines Untermenüs ist das Drücken von
hervorgehobenem Menüpunkt B NUM. Der Cursor reicht bis in das
Untermenü auf der rechten Seite. Bewegen Sie nun den Cursor im
Untermenü auf 2 round( und drücken Sie dann
und dann
{
A
bis
den Punkt B NUM wählen. In diesem Fall braucht
2
M
und
}
H
); in diesem Beispiel können Sie durch Drücken
zur schnellen
den Cursor nach oben bzw. unten durch
'
(oder
E
E
.
A
) bei
nicht
23
Page 36

Kapitel 2: Verwendung des Rechner mit Grafik-Funktion
5. 3 4
.
5 6 7
,
0
)
eingeben und dann
drücken.
E
SETUP-Menü
Verwenden Sie dieses Menü zur Überprüfung grundlegender Konfigurationen, z.B. zur Festlegung der
Einstellungen im Bearbeitungsmodus und der wissenschaftlichen und mathematischen Grundeinheiten.
Überprüfen der
Rechnerkonfigurationen
Tipp: Bewegen Sie den Cursor mit den
Zur Überprüfung der aktuellen Konfigurationen dieses Rechners drücken Sie
@
und dann
Bei der Eingabe von Menüpunkten (B
DRG bis H SIMPLE) können
verschiedene Einstellungen geändert
werden. Zum Beenden des SETUPMenüs
C
Beispiel
Anzeige des Ergebnisses von “1000
1.
@
Im SETUP-Menü
3
Menü C FSE zu wählen.
Pfeiltasten auf C FSE, drücken Sie
nach unten auf 3 Sci. Zur Wahl des Untermenüpunktes dann
2. Die Anzeige geht zurück auf die
erste Anzeige des SETUP-Menüs.
3. Zum Beenden des SETUP-Menüs
C
;
.
drücken.
und dann
drücken, um 3 Sci im
drücken.
;
C
drücken.
und dann
2
” in wissenschaftlicher Notation.
E
und bewegen Sie dann den Cursor
E
drücken.
24
Page 37

Kapitel 2: Verwendung des Rechner mit Grafik-Funktion
4.
# C
Fensters für Berechnungen
drücken, dann 1 0 0 0
eingeben und
zum Löschen des
y
E
drücken.
Menüpunkte im SETUP-Menü
DRG: Für trigonometrische Berechnungen und Koordinatenumwandlungen können
verschiedene Winkeleinheiten gewählt werden.
Deg Einstellung der Winkeleinheit auf Grad (Vorgabe für Standard-
Tastatur).
Rad Einstellung der Winkeleinheit auf Radiant (Vorgabe für Experten-
Tastatur).
Grad Einstellung der Winkeleinheit auf Neugrad (nur für Experten-
Tastatur).
FSE: Verschiedene Dezimalformate können eingestellt werden:
FloatPt Ergebnisse werden in Dezimalform mit einem Gleitpunkt
dargestellt (Vorgabe).
Fix Ergebnisse werden in Dezimalform angezeigt. Der Dezimalpunkt
kann mit dem TAB-Menü eingestellt werden.
Sci Ergebnisse werden in der “wissenschaftlichen” Notation angezeigt.
“3500” kann z.B. als “3.500000000E3” angezeigt werden. Der
Dezimalpunkt kann mit dem TAB-Menü eingestellt werden.
Eng Ergebnisse werden in der “technischen” Notation angezeigt; bis zu
drei Stellen nach dem Dezimalpunkt sind möglich. Exponenten
können auf Vielfache von 3 eingestellt werden. “100000” kann als
100.0000000E3" und “1000000” als “1.000000000E6” angezeigt
werden. Der Dezimalpunkt kann mit dem TAB-Menü eingestellt
werden. (nur für Experten-Tastatur).
Hinweis: Wenn der Wert der Mantisse nicht innerhalb einem Bereich von
±0.000000001 bis ±9999999999 ist, ändert sich die Anzeige auf
die wissenschaftliche Notation. Die Anzeigeart kann je nach den
Anforderungen der Berechnung geändert werden.
25
Page 38

Kapitel 2: Verwendung des Rechner mit Grafik-Funktion
TAB: Einstellung der Anzahl der Dezimalstellen nach dem Dezimalpunkt (0 bis 9). Die
Vorgabe ist “9”.
COORD: Einstellung des Rechners auf verschiedene grafische Koordinatensysteme.
Rect Rechtwinklige Koordinaten (Vorgabe).
Param Parametrische Gleichungskoordinaten (nur für Experten-Tastatur).
Polar Polarkoordinaten (nur für Experten-Tastatur).
Seq Sequentielle Grafikkoordinaten (nur für Experten-Tastatur).
ANSWER: Einstellung der Ergebnissanzeige auf verschiedene Zahlenformate.
Decimal (Real) Ergebnisse werden im Dezimalformat angezeigt (Vorgabe).
(Vorgabe für Experten-Tastatur).
Mixed (Real) Ergebnisse werden falls möglich als gemischte Brüche angezeigt.
(Vorgabe für Standard-Tastatur).
Improp (Real) Ergebnisse werden falls möglich als unechte Brüche angezeigt.
x±yi (Complex) Ergebnisse werden in komplexer rechtwinkliger Notation
angegeben (nur für Experten-Tastatur).
26
∠θ
(Complex) Ergebnisse werden in komplexer polarer Notation angegeben (nur
r
für Experten-Tastatur).
EDITOR: Einstellung der Bearbeitungsform auf eines der beiden folgenden Formate:
Equation Formeln werden “so wie
sie der Reihen nach
erscheinen” eingegeben
(Vorgabe).
One line Formeln werden auf einer
Zeile dargestellt.
Page 39

Kapitel 2: Verwendung des Rechner mit Grafik-Funktion
Hinweis: Direkt nach dem Ändern des EDITOR geht der Rechner zurück auf das Fenster
für Berechnungen und die folgenden Daten werden gelöscht:
• Der Speicher für die Eingabe (ENTRY).
• Gleichungen, die im Eingabefenster für Grafikgleichungen gespeichert
wurden (
Y
).
• Gleichungen, die vorübergehend im SOLVER-Fenster gespeichert wurden
(
@ '
• Rückstellung auf die Vorgaben (
).
@ p E 1
) führt
ebenfalls zum Löschen de obigen Daten.
Gleichungen mit bis zu 114 Byte können auch im
Gleichungsbearbeitungsmodus eingegeben werden. Wenn eine Gleichung
länger ist als die Anzeigebreite, wird sie horizontal abgerollt.
Gleichungen mit bis zu 160 Byte können im Zeilenbearbeitungsmodus
eingegeben werden. Wenn eine Gleichung länger ist als die Anzeigebreite,
wird sie auf der folgenden Zeile angezeigt.
SIMPLE: Einstellung beim Arbeiten mit kürzbaren Brüchen.
Auto Brüche werden automatisch gekürzt (Vorgabe).
Manual Brüche werden erst gekürzt, nachdem
Hinweis: Alle Erklärungen in diesem Handbuch beziehen sich auf die Vorgabe, wenn
nicht anderweitig angegeben.
Vorrang bei Berechnungen
Vor dem Lösen von mathematischen Ausdrücken bezieht sich der Rechner auf
die folgenden Formelzeichen und Vorgehen (in der Reihenfolge der Bewertung
sortiert):
1) Brüche (1/4, a/b, , usw.)
2) Komplexe Winkel (
3) Einzelne Rechenfunktionen, bei denen die Zahl vor der Funktion steht (X
X–1, !, “ ° ”, “ r ” und “ g ”.)
4) Exponentialfunktionen (ab, a, usw.)
5) Multiplikationen zwischen einer Zahl und einer gespeicherten Variable bzw.
Konstante, mit “
6) Einzelne Rechenfunktionen, bei denen die Zahl nach der Funktion steht
(sin, cos, tan, sin
not, neg usw.)
∠
)
×
” abgekürzt (2π, 2A, usw.)
–1
, cos–1, tan–1, log, 10x, ln, ex, , abs, int, ipart, fpart, (–),
Q
gedrückt wird.
2
27
,
Page 40

Kapitel 2: Verwendung des Rechner mit Grafik-Funktion
7) Multiplikationen zwischen einer Zahl und einer Funktion in #6 (3cos20 usw.
“cos20” wird zuerst berechnet)
8) Permutationen und Kombinationen (nPr, nCr)
9)×, ÷
10
) +, –
11
) and
12
)or, xor, xnor
13
) Gleichungen und Ungleichungen (<,
Beispiel
Tastenbedienung und Berechnungsvorrang
5
+ 2 | s 30 + 25 | 5 a 3 E
≤
, >, ≥, ≠, =, →deg, →dms, usw.)
• Bei der Verwendung von Klammern haben die Berechnungen in Klammern
Vorrang vor allen anderen Berechnungen.
Fehlermeldungen
Der Rechner gibt eine Fehlermeldung aus, wenn vorgegebene Daten nicht
richtig bearbeitet werden können oder wenn die eingegebenen Befehle nicht
richtig ausgeführt werden können und die Berechnung so nicht weitergeführt
werden kann. Es gibt verschiedene Fehlermeldungen, die den Benutzer darauf
aufmerksam machen, wie die Situation zu bearbeiten ist. Führen Sie zum
Beispiel die folgende Berechnung aus:
5 | E
Dies ergibt einen Fehler und die nebenstehende Meldung wird angezeigt.
In diesem Fall können Sie zurück zur Gleichung gehen und die Syntax durch
Drücken von
durch Drücken von
Eine Liste der verschiedenen Fehlercodes und Meldungen finden Sie im
Anhang “Fehlercodes und Fehlermeldungen”.
28
3.
;
1.
2.
6.
oder
'
korrigieren oder Sie können die ganze Zeile
C
löschen und neu beginnen.
4.
5.
Page 41

Kapitel 2: Verwendung des Rechner mit Grafik-Funktion
Rückstellen des Rechners
Mit der Funktion zum Rückstellen können Sie beim Auftreten einer Betriebsstörung alle Daten löschen
oder alle Moduswerte auf die Vorgaben zurücksetzen. Die Rückstellung erfolgt entweder durch Drücken
des Rückstellschalters im Batteriefach oder durch Wahl der Rückstellfunktion im OPTION-Menü.
Durch das Rückstellen des Rechnerspeichers werden alle vom Benutzer gespeicherten Daten gelöscht;
gehen Sie dabei vorsichtig vor.
1. Verwendung des Rückstellschalters
1. Ziehen Sie die Arretierung zum Öffnen der Batteriefachabdeckung auf der
Rückseite des Rechners nach unten.
2. Bringen Sie die Batteriefachabdeckung wieder an, bis die Arretierung
einrastet.
3. Drücken Sie
Ein Fenster zur Bestätigung wird
angezeigt.
O
.
4. Drücken Sie
gespeicherten Daten zu löschen.
Drücken Sie
doch nicht zurückzustellen.
Nach dem Drücken von
wird der Speicher des Gerätes
initialisiert. Eine beliebige Taste zum Weiterarbeiten drücken.
Hinweis: Wenn das obige Fenster zur Bestätigung nicht
angezeigt wird, öffnen Sie die
Batterieabdeckung und drücken Sie den RESET
Schalter und
Benutzen Sie keinen Bleistift oder
Druckbleistift, eine abgebrochene Spitze
kann das Gerät beschädigen!
C
O
O
, um alle
, um das Gerät
C
gleichzeitig.
29
Page 42

Kapitel 2: Verwendung des Rechner mit Grafik-Funktion
• Die rechts gezeigte Meldung wird
manchmal angezeigt. Wiederholen
Sie in diesem Fall den Vorgang von
Schritt 1 an, um Datenverlust zu
vermeiden.
2. Wahl der Rückstellfunktion RESET mit dem OPTION-Menü
1.
@
und dann
Das OPTION-Menü erscheint.
2. Während der Anzeige des
OPTION-Menüs
um E RESET zu wählen. Die
Untermenüpunkte von RESET
erscheinen jetzt auf der rechten
Seite der Anzeige.
3. Mit dem ersten Punkt 1 default set werden die Einstellungen von SETUP
und FORMAT initialisiert. Mit dem zweiten Punkt 2 All memory wird der
gesamte Speicher und alle Einstellungen gelöscht. Zum Zurückstellen des
Speichers 2 All memory durch Drücken von
zur Bestätigung erscheint.
4. Die Taste
aller im Rechner gespeicherten
Daten drücken.
Eine beliebige Taste zum
Weiterarbeiten drücken.
E
C
p
drücken.
drücken,
zum Löschen
2
wählen. Ein Fenster
30
Page 43

Kapitel 3
Grundlegende Berechnungen
— Standard-Tastatur
In diesem Kapitel werden wir uns mit weiteren Funktionen der Standard-Tastatur dieses Rechners
befassen. Sie umfassen die Tasten für Umwandlung von Bruchzahlen in Dezimalzahlen und die Taste für
Quotient-Restberechnung sowie die grundlegenden Rechenarten.
Hinweis: Um die Beispiele in diesem Kapitel auszuführen, müssen Sie die Standard-Tastatur bereits
eingesetzt haben. In Kapitel 1 im Abschnitt “Auswechseln der Tastatureinheit” haben Sie
erfahren, wie die Standard-Tastatur eingesetzt wird.
1. Einführung
Die Lichtgeschwindigkeit beträgt bekanntlich etwa
300000 Kilometer (186282 Meilen) pro Sekunde.
Dies bedeutet, dass Licht innerhalb einer Sekunde
sieben-einhalb Mal um die Erde gehen kann
Nehmen wir an, Sie stehen am Äquator. Während
sich die Erde einen Tag lang dreht, rotieren Sie auch
mit einer bestimmten Geschwindigkeit mit der
Erdkugel. Können Sie anhand der oben gegebenen
Fakten feststellen, wieviele Meilen pro Stunde Sie
sich bewegen?
Da die zurückgelegte Entfernung = Durchschnittsgeschwindigkeit
vergangener Zeit ist, kann mit der folgenden Gleichung festgestellt werden, wie
gross der Umfang der Erde ist (x Meilen).
××
x
× 7.5 = 186282
××
Dann
x = 186282 ÷ 7.5
Da Sie wissen, dass sich die Erde einmal pro Tag dreht (das heisst in 24
Stunden), kann der obige Wert “x” durch 24 geteilt werden, um den Wert für die
Meilen pro Stunde zu erhalten.
××
24
× v = x
××
x
v =
24
×
31
Page 44

Kapitel 3: Grundlegende Berechnungen — Standard-Tastatur
KONZEPT
1. Einen mathematischen Ausdruck eingeben, dann die Berechnung
ausführen.
2. Die Zahl in eine Variable speichern und den Wert später abrufen.
VORGEHEN
1. Zuerst
#
und dann
C
drücken, um die Anzeige zu
löschen.
2. “186282”
dann
=
E
drücken. Damit
“7.5” eingeben,
erhalten Sie den Umfang der Erde.
3. Speichern Sie das Ergebnis in eine Variable. Eine Variable ist ein Symbol,
unter dem Sie eine Zahl speichern können.
Wir verwenden die Variable “A”
zum Speichern des Erdumfangs.
R
drücken, um den
Speichermodus zu aktivieren.
A
A und dann
E
drücken, um das Ergebnis zu
speichern. Zum Abrufen des gespeicherten Ergebnisses erneut
E
drücken.
Hinweis: Beim Überprüfen der gespeicherten Werte erscheint manchmal eine “0”. Dies
bedeutet, dass für diese Variable noch kein Wert gespeichert ist.
4. Als “A” ist nun der Wert für die
Entfernung innerhalb von 24
Stunden gespeichert. Teilen Sie
diese Zahl durch 24.
=
24 und dann
A
E
A
drücken.
A
A
32
Sie bewegen sich also mit einer Geschwindigkeit von 1034.9 Meilen pro
Stunde. Das ist ganz schön schnell
Page 45

Kapitel 3: Grundlegende Berechnungen — Standard-Tastatur
2. Arithmetiktasten
Ausführen von
Addition,
Subtraktion,
Multiplikation und
Division
E
Eine Erklärung zu
Ausdrücken
Für arithmetische Berechnungen gibt es einige Tasten. Für die grundlegenden
Rechenarten verwenden Sie die Tasten
_, (
Lösen eines Ausdrucks.
Beispiel
• Berechnen Sie 1 + 2.
# C
Ein Ausdruck ist ein mathematischer Begriff, der aus Zahlen und/oder Variablen
bestehen kann, die Zahlen repräsentieren. Das funktioniert genau so wie bei
einem normalen Satz; Sie können zum Beispiel fragen: “Wie geht es Dir?” und
die Antwort ist “Danke, gut”. Aber wenn jemand Ihnen einen unvollständigen
Satz an den Kopf wirft, zum Beispiel: “Wie geht”, dann fragen Sie sich “Wie
geht ... was?” und es gibt keinen Sinn. Genau so muss ein mathematischer
Ausdruck immer vollständig sein.
Ausdruck, während “1 ×” und “cos” das nicht ist. Wenn ein Ausdruck nicht
vollständig ist, gibt der Rechner nach dem Drücken von
Fehlermeldung aus.
und
1
+
)
. Zum Lösen einer Gleichung drücken Sie
2
E
+ - | =
1 × 2, 4x, 2sinx × cosx
E
,
E
.
ist ein vollständiger
eine
+
-
Eingabe des Pluszeichens “+” für eine Addition.
Beispiel
• Berechnung von 12 + 34.
# C
E
Eingabe des Minuszeichens “–” für
eine Subtraktion.
Beispiel
• Subtrahiere 21 von 43.
4 3
-
2 1
1 2
E
+
3 4
33
Page 46

Kapitel 3: Grundlegende Berechnungen — Standard-Tastatur
|
=
Wenn das Zeichen
“
×
” nicht
eingegeben werden
muss
Eingabe des Zeichens “×” für eine Multiplikation.
Beispiel
• Multipliziere 12 mit 34.
1 2
|
3 4
E
Eingabe des Zeichens “÷” für eine
Division.
Beispiel
• Dividiere 54 durch 32.
5 4
=
3 2
E
Das Mulitplikationszeichen braucht in folgenden Fällen nicht eingegeben zu
werden:
a. Wenn es vor einer offenen
Klammer steht.
b. Wenn es von einer Variablen oder
einer mathematischen Konstanten
gefolgt wird (z.B.
π
, e usw.)
c. Wenn es von einer
wissenschaftlichen Funktion
gefolgt wird, z.B. sin, log usw.
Eingabe einer Zahl mit
einem negativen Wert
_
Zur Eingabe eines negativen Wertes.
Beispiel
• Berechnung von –12
_
Hinweis: Verwenden Sie die Taste
diesem Fall verwenden Sie die Taste
34
1 2
|
4
E
×
4.
-
nicht zur Eingabe eines negativen Wertes; in
_
.
Page 47

Kapitel 3: Grundlegende Berechnungen — Standard-Tastatur
(
)
Hinweis: Bestimmte Funktionen, z.B. “round(“ enthalten automatisch eine offene
Zur Eingabe von “Klammer auf”. Zusammen mit “)” als Paar verwenden;
andernfalls ergibt sich ein Rechenfehler.
Zur Eingabe von “Klammer zu”. Eine einzelne offene Klammer ergibt einen
Rechenfehler.
Beispiel
• Berechnung von (4 + 6) ÷ 5.
(
4
+
6
) =
5
E
Klammer. Jede dieser Funktionen muss durch Eingabe von “Klammer zu”
geschlossen werden.
3. Verwendung der verschiedenen Funktionstasten
Verwenden Sie die Funktionstasten des Rechners, um sich die verschiedenen Aufgaben zu erleichtern.
Die Standard-Tastatur dieses Rechners ist dafür geschaffen, Ihnen das Erlernen und Lösen von
Bruchrechnungen zu erleichtern.
Q
Kürzen eines in ANSWER gespeicherten Bruchs (Stellen Sie den Punkt
SIMPLE im SETUP-Menü auf "Manual" ein, um diese Taste zu verwenden.)
Keinen gemeinsamen Teiler angeben
Den Bruch durch den kleinsten gemeinsamen Teiler anders als 1 kürzen.
Beispiel
1
b
12
12
' +
E
5
b
E
Q
kleinsten gemeinsamen Teiler von 12
und 6.)
Q E
kleinsten gemeinsamen Teiler von 6
und 3.)
(Durch 2 kürzen, den
(Durch 3 kürzen, den
35
Page 48

Kapitel 3: Grundlegende Berechnungen — Standard-Tastatur
Einen gemeinsamen Teiler angeben
Den Bruch mit dem angegebenen gemeinsamen Teiler kürzen.
Beispiel
1
b
12
12
E
Q
' +
6
E
(Manuell 6 angeben,
5
b
den grössten gemeinsamen Teiler von
12 und 6, um den Bruch zu kürzen.)
Hinweis: Wenn für den gemeinsamen Teiler eine falsche Zahl angegeben wird, tritt ein
Fehler auf.
Q
kann nur beim Bruchrechenmodus verwendet werden (wenn der
ANSWER-Modus im SETUP-Menü auf “Mixed” (Gemischt) oder “Improp”
(Unecht) eingestellt ist.
/
Umwandlung eines unechten Bruchs in eine gemischte Zahl.
Beispiel
•Wandle
12
in eine gemischte Zahl
5
um.
12
b
5
' /
E
<
Umwandlung einer gemischten Zahl in
einen unechten Bruch.
Beispiel
•Wandle
2
2
in einen unechten Bruch um.
5
< E
>
Umwandlung eines Bruchs in eine
Dezimalzahl.
Beispiel
•Wandle
12
in eine Dezimalzahl um.
5
> E
Hinweis: Die drei obigen Umwandlungen haben keinen Einfluss auf die Einstellung von
ANSWER im SETUP-Menü.
Wenn eine Dezimalzahl nicht rational ist, funktioniert die Bruchumwandlung
nicht und das Ergebnis wird im Dezimalformat ausgegeben.
36
Page 49

Kapitel 3: Grundlegende Berechnungen — Standard-Tastatur
i
Ausführung einer Ganzzahlen-Teilung und Ausgabe des Quotienten und des
Rests.
Beispiel
• Bestimme den Quotienten und den
Rest von 50 ÷ 3.
50
i
3
E
* Der Wert des Quotienten wird im
Ergebnisspeicher ANS gespeichert
und der Rest wird nicht gespeichert.
y
Bildet das Quadrat der vorhergehenden Zahl.
Beispiel
• Berechnung von 122. (= 144)
12
y E
Hinweis: Wenn keine Basiszahl eingegeben wird, bleibt der Bereich für die Basiszahl leer
und nur der Exponent wird angezeigt.
d
C y ;
Eingabe einer gemischten Zahl.
Beispiel
• Geben Sie
4
d
4
5
'
5
6
ein:
6
1 2
E
' E
Hinweis: Wenn vor dem Drücken dieser Taste kein Wert eingegeben wird, bleibt der
Bereich für die Zahl leer.
*Wenn sich der Rechner im Zeilenbearbeitungsmodus befindet, wird beim
d
Drücken von
eingegeben. Verwenden Sie
nur “ “(der Trenner für eine Ganzzahl-Teilung)
d
im Zusammenhang mit
b
folgendermassen:
5
4
• Geben Sie
im
6
Zeilenbearbeitungsmodus ein.
d
5
b
6
4
E
* Bestimme den Quotienten und den
Rest von 50 ÷ 3.
* Der Ganzzahlteil einer gemischten Zahl muss immer eine ganze Zahl sein.
Eine Variable kann nicht verwendet werden. Eine Gleichung oder die
¬
+2) 2
Verwendung von Klammern, z.B. (1
3 oder (5) 2¬3 führt zu einem
Syntaxfehler.
d
* Bei Verwendung der Taste
gibt der Rechner einen Rechenfehler aus,
wenn ein Zähler oder Nenner negativ ist.
37
Page 50

Kapitel 3: Grundlegende Berechnungen — Standard-Tastatur
b
Eingabe eines Bruchs; die vorangehende Zahl wird als Zähler verarbeitet.
*Wenn sich der Rechner im Zeilenbearbeitungsmodus befindet, wird statt
a
¬
dessen “
Beispiel
• Berechnung von
2
3
” eingeben. Zum Beispiel bedeutet “2
2
3
+
.
5
4
b
5
' + b
'
4
' E
Eingabe des Exponenten; die
¬
5” den Wert
vorangehende Zahl wird als Basiszahl verarbeitet.
Beispiel
•4 zur 5-ten Potenz erheben. (= 1024)
4
a
5
E
Hinweis: Wenn Sie keine Basiszahl eingegeben, wird “a
b
” eingegeben und beide
Zahlenbereiche bleiben leer.
C a ;
4
'
5
E
Für die Berechnung von x zur m-ten Potenz von n geben Sie folgendes ein:
2
3
a
3
(= 512)
2
E
2
E
2
3
= 29 interpretiert.
.
(
• Berechnung von 2
2
a
Die obige Berechnung wird als 2
Wenn Sie “(23)2 = 82” berechnen wollen, drücken Sie
' ) a
2
a
2
.
5
3
38
,
R
Eingabe eines Kommas “ , ” an der Cursorposition. Bei einigen mathematischen
Funktionen wird ein Komma benötigt. Für weitere Informationen siehe den
folgenden Abschnitt “Berechnungen mit dem Mathematik-Menü MATH” in
diesem Kapitel.
Speichert eine Zahl in eine Variable.
Beispiel
•A sei 4 und B sei 6.
Berechnung von A
4
R A
6
R A
A
A
+
B.
A
E
B
E
+ A
B
E
Page 51

Kapitel 3: Grundlegende Berechnungen — Standard-Tastatur
Zweite
Funktion
x
Eingabe des Formelzeichens “x”, eine unbekannte Variable. Verwenden Sie
diese Taste beim Arbeiten mit Grafikgleichungen. Siehe Kapitel 4 zur
Verwendung dieses Verfahrens.
Zum Zugriff auf die zweite Funktion einer Taste (oberhalb der Taste in gelb
gedruckt) drücken Sie zuerst
@
und lassen die Taste wieder los, dann
drücken Sie die gewünschte Taste.
%
Den vorangehenden Wert als Prozent eingeben.
Beispiel
• Berechnung von 25% von 1234.
1 2 3 4
|
2 5
@ %
E
* Die Prozentzahl muss ein positiver
Wert gleich oder weniger als 100
sein.
x
Eingabe von “x–1”; dabei wird ein Kehrwert durch Erheben eines Wertes zur –1ten Potenz eingegeben. Der Kehrwert von “5” ist z.B. “
Beispiel
• 12 zur –1-ten Potenz erheben. (= 0.083333333)
1 2
@ x E
E
–1
” eingegeben und “x” bleibt leer.
Hinweis: Wenn Sie keine Basiszahl eingegeben, wird “x
C @ x ;
1 2
1
”.
5
_
Eingabe von “a”.
Beispiel
• Berechnung der 5-ten Wurzel von 4. (= 1.319507911)
5
@ _
4
E
Hinweis: Wenn Sie keine Wurzelzahl eingeben, wird “a” eingegeben und beide
Zahlenbereiche bleiben leer.
+
C @ _
Eingabe des Quadratwurzelzeichens.
5
'
4
E
Beispiel
• Berechnung der Quadratwurzel von 64. (= 8)
@ +
6 4
E
39
Page 52

Kapitel 3: Grundlegende Berechnungen — Standard-Tastatur
r
z
{ }
b
Hinweis:
Abrufen einer Variablen.
Beispiel
•C sei 8.
8
R A
C
E
Rufe den Wert von C ab.
@ r A
C
E
Aufrufen des VARS-Menüs. Siehe die Kapitel 4 und 6 zur Verwendung dieses
Menüs.
Eingabe von geschweiften Klammern zur Gruppierung von Zahlen als eine
Liste.
Abrufen des vorherigen Ergebnisses. Verwenden Sie diese Taste, um das
Ergebnis einer vorherigen Berechnung in einem Ausdruck zu verwenden.
Beispiel
• Berechnung von “3 × 3”.
3
|
3
E
Subtrahiere den Wert des obigen
Ergebnisses von “10”.
1 0
- @ b E
b
kann als eine Variable betrachtet werden. Ihr Wert wird automatisch
beim Drücken von
Drücken von
E
eingegeben. Wenn
+, -, |
oder
b
nicht leer ist, wird beim
=
das Ergebnis “Ans”
abgerufen und an den Anfang eines Ausdrucks gestellt.
Wenn das vorherige Ergebnis “1” war, erhalten Sie beim Drücken von
E
den Wert “5”.
+
4
40
Page 53

Kapitel 3: Grundlegende Berechnungen — Standard-Tastatur
e
Abrufen des vorherigen Eintrags. Diese Funktion ist nützlich, wenn Sie den
vorherigen Eintrag noch einmal bearbeiten möchten und den ganze Ausdruck
nicht noch einmal eingeben wollen.
Beispiel
• Berechnung von 4
4
|
6
E
×
6.
Berechne als nächstes 4 × 8.
@ e B
8
E
Hinweis: Bearbeitete Ausdrücke werden in einem Zwischenspeicher gespeichert in der
Reihenfolge ihrer Bearbeitung. Wenn der Zwischenspeicher voll ist, werden die
ältesten Daten automatisch gelöscht. In diesen Fällen kann
e
möglicherweise nicht funktionieren.
Im Zwischenspeicher können bis zu 160 Byte gespeichert werden. Diese
Kapazität kann sich ändern, wenn zwischen den Ausdrücken
Teilungscodierungen gespeichert sind.
Beim Umschalten vom Gleichungsbearbeitungsmodus zum
Zeilenbearbeitungsmodus im SETUP-Menü werden alle im Zwischenspeicher
gespeicherten Zahlen und Grafikgleichungen gelöscht und können nicht mehr
abgerufen werden.
$
Eingabe von “pi”. Pi ist eine mathematische Konstante, die das Verhältnis des
Umfangs eines Kreises zu seinem Durchmesser (3.14...) repräsentiert.
Beispiel
• Eingabe von “cos 2
2
@ $ E
π
”. (= 6.283185307)
j
Aufrufen des CATALOG-Menüs durch
@ j (=
). Aus dem
CATALOG-Menü können Sie verschiedene Funktionen in den Menüs aufrufen.
• Die Funktionen sind alphabetisch aufgelistet.
• Bewegen Sie den Cursor mit den Tasten
E
, um eine Funktion zu aktivieren.
• Zum Navigieren im Katalog können Sie die entsprechenden Drücken
{/}
und drücken Sie
A
und Buchstabentasten (A bis Z) drücken.
• Drücken Sie
durchzugehen und drücken Sie
A
+
{/}
, um den Katalog Seite für Seite
@
+
{/}
, um direkt an den
Anfang bzw. das Ende des Katalogs zu gelangen.
• Siehe Seite 246 für ausführliche Hinweise.
41
Page 54

Kapitel 3: Grundlegende Berechnungen — Standard-Tastatur
4.
Berechnungen mit dem Mathematik-Menü MATH
Das MATH-Menü enthält Funktionen, die in fortgeschrittenen mathematischen Konzepten benutzt
werden, z.B. Trigonometrie, Logarithmus, Wahrscheinlichkeit und Umwandlungen von mathematischen
Einheiten und Formaten. Sie können die Menüpunkte des MATH-Menüs in Ihre Ausdrücke einarbeiten.
Hinweis: Bei der Standard-Tastatur dieses Rechners ist die Vorgabe der Winkeleinheit
Grad. Wenn Sie mit Radianten arbeiten wollen, muss die Konfiguration im
SETUP-Menü geändert werden. Wenn Sie mit Radianten arbeiten wollen, muss
die Konfiguration im SETUP-Menü geändert werden. Für weitere Informationen
siehe Seite 25.
Erläuterung zu
Grad und Radiant
Hinweis: Die folgenden Beispiele zeigen Tastenfolgen zur schnellen Eingabe mit der
1 sin Eingabe einer Sinus-Funktion zur Verwendung in einer trigonometrischen
2 cos Eingabe einer Kosinus-Funktion zur
Die Systeme für Grad und Radiant beruhen auf zwei Grundverfahren zur
Messung von Winkeln. Jeder Kreis hat 360 Grad und “2-pi” Radianten. 1 Grad
entspricht pi/180 Radianten. “Aber was ist dieses Pi?” fragen Sie nun vielleicht.
Pi bzw. sein Symbol “
seinem Durchmesser “3.14...”; man nimmt an, es hat eine unendliche Folge von
Zahlen nach dem Dezimalpunkt.
A CALC
Das Untermenü CALC enthält Menüpunkte, die bei Berechnungen mit
trigonometrischen und logarithmischen Funktionen verwendet werden.
Tastatur. Sie können einen Untermenüpunkt auch mit den Cursortasten wählen.
Berechnung.
Beispiel
• Berechnung des Sinus 90°.
M A 1
Verwendung in einer
trigonometrischen Berechnung.
Beispiel
• Berechnung des Kosinus 60°.
M A 2
π
” ist das Verhältnis des Umfangs eines Kreises zu
9 0
E
6 0
E
42
Page 55

Kapitel 3: Grundlegende Berechnungen — Standard-Tastatur
3 tan Eingabe einer Tangens-Funktion zur Verwendung in einer trigonometrischen
Berechnung.
Beispiel
• Berechnung der Tangente 45°.
M A 3
4 5
E
4 log Eingabe des Formelzeichens “log” zur Verwendung in einer logarithmischen
Funktion.
Beispiel
• Berechnung des Logarithmus 100.
M A 4
1 0 0
E
5 10xEingabe einer Basis von 10; der
Cursor bewegt sich auf den Exponenten.
Beispiel
• Berechnung von 5
5 | M A 5
×
105.
5
E
B NUM
Das Untermenü NUM enthält Menüpunkte, die bei Umwandlungen von Zahlen
in verschiedenen Zahlensystemen verwendet werden.
1 abs( abs(
Ausgabe des absoluten Wertes.
* Eine Ganzzahl, eine Liste, Matrix, Variable oder Gleichung kann als Wert
verwendet werden.
Beispiel
• Berechnung des absoluten Wertes
von “–40.5”.
M B 1 _
. 5
Wert
E
)
4 0
43
Page 56

Kapitel 3: Grundlegende Berechnungen — Standard-Tastatur
2 round( round(
Ausgabe des abgerundeten Wertes für den Term in Klammern. Ein
Rundungspunkt kann angegeben werden.
* Eine Ganzzahl, eine Liste, Matrix, Variable oder Gleichung kann als Wert
verwendet werden.
Beispiel
• Runden von 1.2459 bis zur nächsten 100sten Stelle. (= 1.25)
M B 2
3 ipart ipart
Wert
Ausgabe nur des Ganzzahlteils einer Dezimalzahl.
* Eine Ganzzahl, eine Liste, Matrix, Variable oder Gleichung kann als Wert
verwendet werden.
Beispiel
•Verwerfen des Bruchanteils von 42.195. (= 42)
M B 3
4 fpart fpart
Wert
Ausgabe nur des Bruchanteils einer Dezimalzahl.
* Eine Ganzzahl, eine Liste, Matrix, Variable oder Gleichung kann als Wert
verwendet werden.
Beispiel
•Verwerfen des Ganzzahlteils von 32.01. (= 0.01)
M B 4
Wert [, Anzahl der Dezimalstellen]
1 . 2 4 5 9
4 2 . 1 9 5
3 2 . 0 1
,
E
E
)
2
) E
44
5 int int
Wert
Rundet eine Dezimalzahl auf die nächste ganze Zahl.
Beispiel
• Abrunden von 34.56 auf die nächste ganze Zahl. (= 34)
M B 5
3 4 . 5 6
E
Page 57

Kapitel 3: Grundlegende Berechnungen — Standard-Tastatur
6 min( min(
Suchen und Ausgabe des Minimalwertes aus einer Liste von Zahlen. Zum
Definieren einer Liste von mehr als 2 Zahlen, werden die Zahlen mit
geschweiften Klammern (
jedes Element durch ein Komma getrennt ist.
Beispiel
• Suchen des Minimalwertes von 4, 5 und –9.
M B 6 @ {
@ } ) E
7 max( max(
Suchen und Ausgabe des
Maximalwertes aus einer Liste von
Zahlen.
Beispiel
• Suchen des Maximalwertes von 4, 5 und –9.
M B 7 @ { 4 ,
@ } ) E
8 lcm( lcm(
Ausgabe des kleinsten gemeinsamen Vielfachen von zwei ganzen Zahlen.
Beispiel
• Suchen des kleinsten gemeinsamen Vielfachen von 12 und 18.
M B 8
Liste
)
@ {
Liste
)
natürliche Zahl, natürliche Zahl
1 2
,
)
1 8
und
@ }
4
,
5
) E
) gruppiert, wobei
, _
5
, _
9
9
9 gcd( gcd(
Ausgabe des grössten gemeinsamen
Teilers von zwei ganzen Zahlen.
Beispiel
• Suchen des grössten gemeinsamen
Teilers von 16 und 36.
M B 9
natürliche Zahl, natürliche Zahl
1 6
,
)
3 6
) E
45
Page 58

Kapitel 3: Grundlegende Berechnungen — Standard-Tastatur
0 remain
natürliche Zahl
remain
natürliche Zahl
Ausgabe des Rests einer Division.
Beispiel
• Anzeige des Rests bei der Teilung
von 123 durch 5.
1 2 3
M B 0
5
E
C PROB
Das Untermenü PROB enthält Menüpunkte für
Wahrscheinlichkeitsberechnungen.
1 random random
[(Anzahl der Versuche)]
Ausgabe einer zufälligen Dezimalzahl im Bereich zwischen 0 und 1.
Beispiel
• Erstellen einer Liste mit drei
Zufallszahlen.
Hinweis: FSE” auf “Fix” und “TAB” auf “0”
einstellen.
@ { M C
1
|
100
, M C 1 |
M C 1 |
100
@ } E
100
,
Hinweis: Die Zufalls-Funktionen (random, rndInt(, rndCoin und rndDice) erstellen
jedesmal bei einer Erneuerung der Anzeige neue Werte. Daher sind die
Tabellenwerte der Zufalls-Funktionen jedesmal verschieden. Bei
Grafikberechnungen mit Zufallswerten stimmen die Werte der TRACE-Funktion
und die anderen Parameter auf der Grafik nicht mit der gezeichneten
Wiedergabe der Gleichung überein.
46
2 rndInt( rndInt(
Ausgabe einer spezifizierten Anzahl von ganzzahlinge Zufallszahlen innerhalb
des Minimal- und Maximalwertes.
Beispiel
• Ausgabe von acht ganzzahligen Zufallszahlen zwischen den Werten von 1 bis
6.
M C 2
* Minimalwert: 0 ≤
Maximalwert: 0 ≤
Anzahl der Ausführungen: 1 ≤ n ≤ 999
Minimalwert, Maximalwert [, Anzahl der Versuche])
1
,
6
,
3
) E
10
x
≤ 10
min
max
≤ 10
10
x
Page 59

Kapitel 3: Grundlegende Berechnungen — Standard-Tastatur
3 rndCoin rndCoin
[(Anzahl der Versuche)]
Ausgabe einer spezifizierten Anzahl von ganzzahligen Zufallszahlen zur
Simulation beim Münzenwerfen: 0 (Kopf) oder 1 (Zahl). Die Grösse der Liste
(d.h. wie oft die virtuelle Münze geworfen wird) kann bestimmt werden. (Genau
so wie rndInt (0, 1, Anzahl der Versuche)).
Beispiel
• Der Rechner soll die virtuelle Münze
vier Mal werfen.
M C 3 (
4
) E
4 rndDice rndDice
[(Anzahl der Versuche)]
Ausgabe einer spezifizierten Anzahl von ganzzahligen Zufallszahlen (1 - 6) zur
Simulation beim Würfeln: Die Grösse der Liste (d.h. wie oft gewürfelt werden
soll) kann bestimmt werden. (Genau so wie rndInt (1 und 6 ist die Anzahl der
Ausführungen)).
Beispiel
• Der Rechner soll den virtuellen Würfel 11 Mal werfen.
M C 4 (
11
) E
5 nPr Ausgabe der Gesamtzahl der verschiedenen Anordnungen (Permutationen) zur
Wahl von “r” Elementen aus “n” Elementen.
=
n!
(n – r)!
nPr
Beispiel
• Auf wieviele verschiedene
Möglichkeiten können 4 von 6
Personen in einem Wagen mit 4
Sitzen gesetzt werden?
6
M C 5
4
E
47
Page 60

Kapitel 3: Grundlegende Berechnungen — Standard-Tastatur
6 nCr Ausgabe der Gesamtzahl der Kombinationen zur Wahl von “r” Elementen aus
“n” Elementen.
=
n!
r!(n – r)!
nCr
Beispiel
• Wieviele verschiedene Gruppen mit
je 7 Schülern können aus 15
Schülern gebildet werden?
1 5
M C 6
7
E
7 ! Ausgabe der Fakultät.
Beispiel
• Berechnung von 6
6
M C 7 E
×
5 × 4 × 3 × 2 × 1.
D CONV
Das Untermenü CONV enthält Menüpunkte, die bei der Umwandlung von
Zahlen in Dezimalform (Grad) in eine Zahl in Sexagesimalform (Grad, Minuten,
Sekunden) oder umgekehrt verwendet werden.
Sexagesimal- und Gradnotation
Die Sexagesimalnotation auf der “Basis 60” sowie das Messverfahren in
Minuten und Sekunden wurde bereits von den Sumerern gefunden, die
während des 4. Jahrtausends vor Christus(!) im mesopotamischen Raum
lebten. Die Notation eines Systems zum Messen von Winkeln mit 360 Grad
wurde dann von Hippparch (555 - 514) und Ptolemäus (2. Jahrhundert n. Chr.)
etwa 5000 Jahre späte weltweit eingeführt. Wir verwenden dieses alte System
heute noch und dieser Rechner unterstützt beide Formate.
48
1
→
deg Wandelt eine sexagesimale Notation in eine Dezimalzahl um.
Beispiel
• Umwandlung von 34° 56’ 78" in
Grad.
3 4
M E 1
M 2
7 8
5 6
M 3
M D 1 E
Page 61

Kapitel 3: Grundlegende Berechnungen — Standard-Tastatur
2 →dms Wandelt eine dezimale Notation (in Grad) in eine Sexagesimalzahl um. Zur
Eingabe einer Zahl in Sexagesimalnotation werden Menüpunkte im Untermenü
ANGLE verwendet, die im folgenden Abschnitt dieses Kapitels beschrieben
werden.
Beispiel
• Ausgabe von 40.0268 Grad in Grad,
Minuten und Sekunden.
4 0
.
0268
M D
2 E
E ANGLE
Die Standard-Tastatur hat die zwei Winkelmodi “Deg” (Grad) und “Rad”
(Radian). Verwenden Sie das Untermenü ANGLE zur Eingabe eines
Gradwerten im Rad-Modus oder eines Radianwertes im Deg-Modus. (Der
Modus für Gradienten ist bei der Standard-Tastatur nicht vorhanden. Siehe
Kapitel 5 für weitere Hinweise.)
1 ° Einfügen eines Grads-Symbols und Eingabe des vorangehenden Wertes in
Grad.
2 ' Einfügen eines Minuten-Symbols und Eingabe des vorangehenden Wertes in
Minuten.
3 " Einfügen eines Sekunden-Symbols und Eingabe des vorangehenden Wertes in
Sekunden.
Beispiel
• Eingabe von 34° 56’ 78"
M E 1
3 4
5 6
M 2 ←
7 8
M 3
“E ANGLE” bleibt gewählt;
die Zahl eintippen, um die Symbole einzugeben.
E
4 r Einfügen des Symbols “r” zur Eingabe
einer Zahl in Radianten.
Beispiel
• Eingabe von 2 Radianten.
2
M E 4 E
49
Page 62

Kapitel 4
Grundlegende Grafikfunktionen
— Standard-Tastatur
In diesem Kapitel wird das Wissen, das Sie sich im Kapitel 3 angeeignet haben, weiter vertieft.
Hinweis: Um die Beispiele in diesem Kapitel auszuführen, müssen Sie die Standard-Tastatur bereits
eingesetzt haben. In Kapitel 1 im Abschnitt “Auswechseln der Tastatureinheit” haben Sie
erfahren, wie die Standard-Tastatur eingesetzt wird.
1. Einführung
In Ihrer Stadt gibt es zwei Taxiunternehmen, Grün-Taxi und Gelb-Taxi, mit verschiedenen
Fahrtkostensystemen. Grün-Taxi verlangt beim Einsteigen 2.00 Euro und für jeden weiteren
Kilometer 1.80 Euro. Gelb-Taxi verlangt zunächst zwar 3.50 Euro, aber dann 1.20 Euro für
jeden weiteren Kilometer. Dies bedeutet, dass es zunächst weniger kostet, mit Grün-Taxi anstatt
mit Gelb-Taxi zu fahren, aber bei
grösseren Entfernungen ist Grün-Taxi
dann teurer.
Angenommen Sie wollen an einen 3
Kilometer entfernten Ort fahren. Welches
Taxi sollten Sie rufen, um Geld zu
sparen?
50
Aus dem obigen Fahrkosten-Beispiel lassen sich zwei mathematische Formeln
ableiten. Wenn “y” die Kosten und “x” die Entfernung bedeuten, dann ergibt
sich:
y = 2 + 1.8x....................
y = 3.5 + 1.2x ................
Verwenden Sie die Grafikfunktionen, um auszurechnen, wann es billiger wird
mit Gelb-Taxi anstatt mit Grün-Taxi zu fahren.
Fahrtkosten von Grün-Taxi
Fahrtkosten von Gelb-Taxi
Page 63

KONZEPT
VORGEHEN
Kapitel 4:
Grundlegende Grafikfunktionen — Standard-Tastatur
1. Durch Verwendung von zwei linearen Kurven kann der ungefähre
Schnittpunkt gefunden werden.
2. Der genaue Schnittpunkt kann durch Verwendung der TABLE-Funktion
gefunden werden.
1. Drücken Sie
Y
, um das Fenster für Grafikgleichungen zu öffnen.
Sechs Eingabebereiche für Gleichungen erscheinen, von “Y1=” bis “Y6=”.
Da wir nur zwei Gleichungen benötigen, brauchen wir in diesem Beispiel
nur “Y1=” und “Y2=” zu verwenden.
2. In der Vorgabe befindet sich der Cursor auf der rechten Seite der Gleichung
“Y1=”, neben dem Gleichheitszeichen. Wenn dies nicht der Fall ist, bringen
Sie den Cursor mit den Cursortasten auf die Zeile “Y1=” und drücken Sie
dann die Taste
C
, um vorhandene Einträge zu löschen. Der Cursor
geht automatisch rechts neben das Gleichheitszeichen.
3. Geben Sie die erste Gleichung für das Fahrtkostensystem von Grün-Taxi
ein, “2 + 1.8x”.
2
+
1 . 8
x
Verwenden Sie die Taste
x
zur Eingabe von “x” zur
Repräsentation der Entfernung in
Kilometern.
4. Drücken Sie
E
, wenn die
Gleichung vollständig ist. Die erste Gleichung ist nun gespeichert und der
Cursor bewegt sich automatisch auf die zweite Zeile, in der die zweite
Gleichung eingegeben wird.
5. In der zweiten Zeile drücken Sie
C
um alle Einträge zu löschen, dann
geben Sie für das Fahrkostensystem von Gelb-Taxi “3.5 + 1.2x” ein. Nach
dem Eingeben der Gleichung
E
drücken. Die beiden Gleichungen
können jetzt als eine Kurve dargestellt werden.
6. Drücken Sie
G
zum Zeichnen der Kurven.
Zum Zeichnen einer Kurve muss “=” hervorgehoben sein. Falls dies nicht
der Fall ist, bewegen Sie den Cursor auf “=” der gewünschten Gleichung
und drücken Sie dann
E
erneut, um die Kurve nicht zu zeichnen.
E
, um die Kurve zu zeichnen; drücken Sie
51
Page 64

Kapitel 4:
Grundlegende Grafikfunktionen — Standard-Tastatur
Grundlegendes Über Grafik und Kurven
Die Grafik-Beispiele in dieser Übung werden X-Y-Kurven genannt. Eine X-YKurve eignet sich besonders zur deutlichen Darstellung des Verhältnisses
von zwei sich ändernden Variablen.
7. Sehen wir uns die Kurve mal an.
Die vertikale Achse repräsentiert
den Wert von Y und die horizontale
Achse den Wert von X. Es scheint
so, dass die beiden diagonalen
Linien sich an einem Punkt
kreuzen, bei dem der Wert für X irgendwo im Bereich von 2 und 3 ist; dies
bedeutet, dass die Fahrtkosten für Gelb-Taxi nach mehr als 3 Kilometern
Fahrt billiger werden.
8. Drücken Sie nun
Werte für jedes Kurven-Inkrement
anzusehen. Nach einer Entfernung
von 2 Kilometern verlangt GrünTaxi 30 Cent weniger als GelbTaxi, aber nach 3 Kilometern kostet
es 30 Cent mehr. Um das X-Inkrement kleiner zu machen, drücken Sie
@ y
9. Nachdem das Eingabefenster für Tabellen erscheint, bewegen Sie den
Cursor auf “TBLStep”, geben
E
. Nun wird der Wert für Y alle 0.5 Kilometer bestimmt.
10
Drücken Sie
tabellarische Darstellung dieser
Tabelle wieder anzuzeigen. Nun
sehen wir, dass bei einem Wert
von X = 2.5 die Werte für Y1 und
Y2 jeweils 6.5 sind. Nun ist klar,
dass Sie bei einer Entfernung von 2.5 Kilometern oder mehr billiger mit
Gelb-Taxi fahren.
T
.
T
, um die
, um die
. 5
ein und drücken dann
2. Erklärung der verschiedenen Grafikfunktionstasten
Y
: Anzeige des Eingabefensters für Grafikgleichungen. Bis zu 10 verschiedene
Gleichungen können eingegeben werden.
Nach der Eingabe des Grafikausdrucks drücken Sie
Gleichung.
52
E
zum Speichern der
Page 65

Kapitel 4:
Grundlegende Grafikfunktionen — Standard-Tastatur
= : Der Ausdruck kann als Kurve wiedergegeben werden.
= : Der Ausdruck kann nicht als Kurve gezeichnet werden.
• Den Cursorzeiger auf das Gleichheitszeichen “=” bewegen und
E
drücken, um zwischen “Zeichnen” und “Nicht zeichnen” umzuschalten.
Hinweis: Zum Umschalten des Fensters auf das Fenster für Berechnungen (oder
Anfangseinstellung) drücken Sie einfach die Taste
G
: Zeichnung einer vollständigen Kurve auf Grundlage der Gleichung(en), die im
#
.
Eingabefenster für Grafikgleichungen eingegeben wurden. Zum Abbrechen der
Kurvezeichnung
O
drücken.
Hinweis: Wenn im Eingabefenster für Grafikgleichungen keine Gleichung eingegeben ist,
werden beim Drücken von
G
nur die vertikale (Y) und die horizontale (X)
Achse angezeigt.
T
: Anzeige der Grafikwerte in einer Tabelle. Die Vorgabe für den Inkrementwert auf
der X-Achse ist “1”.
Z
: Anzeige des ZOOM-Menüs. Mit dem ZOOM-Menü können Sie verschiedene
Konfigurationen zum Einzoomen oder Auszoomen von Kurven einstellen.
Im folgenden werden die verschiedenen Funktionen und Untermenüpunkte für
jeden Menüpunkt erklärt.
A ZOOM
Bei diesem Menüpunkt finden sich zahlreiche Hilfsmittel, mit denen die Kurven
auf verschiedene Arten ein- oder ausgezoomt werden können.
1 Auto Je nach der WINDOW-Einstellung wird die Kurve eingezoomt
durch Anpassen von “Ymin” (dem Minimalwert von Y) und “Ymax”
(den Maximalwert von Y) an den Wert von “Xmin” (Minimalwert von
X) und “Xmax” (Maximalwert von X).
Hinweis: Der Untermenüpunkt “Auto” wird davon beeinflusst, wie der Punkt WINDOW
eingestellt ist. Siehe den Abschnitt über die Taste
W
in diesem Kapitel, um
sich mit der Einstellung von Xmin und Xmax vertraut zu machen.
53
Page 66

Kapitel 4:
Grundlegende Grafikfunktionen — Standard-Tastatur
2 Box Mit diesem Untermenüpunkt kann ein Rahmen definiert werden;
auf die eingerahmte Fläche füllt dann die gesamte Anzeige aus.
Zur Wahl eines Rahmens zum Zoomen:
1. Während der Menüpunkt ZOOM im ZOOM-Fenster gewählt ist,
drücken Sie
2
um 2 Box zu wählen.
2. Die Kurve wird angezeigt. Den Cursor mit den Cursortasten an
einen Eckpunkt des gewünschten Rahmens bewegen und
E
drücken, um den Punkt als Ausgangspunkt zu
markieren.
3. Nachdem der Anfangspunkt festgelegt ist, bewegen Sie den
Cursor in die diagonale Ecke, um den Rahmenbereich zu
definieren. Nachdem der gewünschte Bereich eingerahmt ist,
drücken Sie
E
.
Bei einem Fehler kann der Ausgangspunkt durch Drücken von
C
gelöscht werden.
4. Die Kurve wird dann automatisch neu gezeichnet.
3 In Ein eingezoomter Bereich der Kurve wird angezeigt; die Grösse
entspricht der Einstellung von B FACTOR im ZOOM-Menü. Der
vertikale und horizontale Zoom-Faktor kann z.B. auf “2” eingestellt
werden; dann wird die Kurve zwei Mal vergrössert. Siehe den
Abschnitt B FACTOR in diesem Kapitel für weitere Hinweise.
54
4 Out Die Kurve wird ausgezoomt, entsprechend der Einstellung von
B FACTOR im ZOOM-Menü.
5 Default Die Kurve wird in der Vorgabe angezeigt (Xmin = -10, Xmax = 10,
Xscl = 1, Ymin = -10, Ymax = 10, Yscl = 1)
6 Square Einstellung der gleichen Skalierung für die X- und Y-Achse. Die
Skalierung der Y-Achse wird entsprechend der aktuellen X-Achse
angepasst. Die Kurve wird dann automatisch neu gezeichnet.
7 Dec Die Punktdarstellung wird für beide Achsen mit 0.1 festgelegt. Die
Kurve wird dann automatisch neu gezeichnet.
8 Int Die Punktdarstellung wird für beide Achsen mit 1.0 festgelegt. Die
Kurve wird dann automatisch neu gezeichnet.
9 Stat Anzeige aller Punkte der statistischen Daten.
Page 67

Kapitel 4:
Grundlegende Grafikfunktionen — Standard-Tastatur
B FACTOR
Mit diesem Menüpunkt wird der vertikale und horizontale Zoomfaktor
eingegeben. Der hier eingegebene Faktor wirkt sich direkt auf die Zoomrate der
Untermenüpunkte 3 In und 4 Out des ZOOM-Menüs aus, wie oben
beschrieben.
Zur Eingabe des Zoomfaktors folgendermassen vorgehen:
1. Im Menü B FACTOR
E
drücken, um
die Eingabe zu
aktivieren.
2. Wenn das Fenster
“Zoomfaktor” erscheint, befindet sich der Cursor automatisch
auf “X_Fact=”. Die Grundeinstellung für den Zoomfaktor ist 4;
geben Sie hier den gewünschten Wert ein.
3. Nach der Eingabe
E
drücken, um den Cursor auf
“Y_Fact=” zu bewegen. Den gewünschten Zoomfaktor
eingeben und dann
4. Zum Zurückgehen auf das ZOOM-Menü die Taste
E
drücken.
Z
drücken.
C POWER
2
x
Dieses Zoom-Hilfsmittel verwenden, wenn die Gleichung eine
1
Form von “
–1
x
2
Dieses Zoom-Hilfsmittel verwenden, wenn die Gleichung eine
Form von “
3
Dieses Hilfsmittel richtig zum Zoomen verwenden, wenn die
x
2
x
” enthält.
–1
x
” enthält.
Gleichung eine Form von “x” enthält.
D EXP
X
1 10
Dieses Hilfsmittel verwenden, wenn die Gleichung eine Form von
“
10x” enthält.
2 log X Dieses Hilfsmittel verwenden, wenn die Gleichung eine Form von
log x
” enthält.
“
55
Page 68

Kapitel 4:
Grundlegende Grafikfunktionen — Standard-Tastatur
E TRIG
1 sin X Verwenden, wenn die Gleichung eine Sinus-Funktion enthält.
2 cos X Verwenden, wenn die Gleichung eine Kosinus-Funktion enthält.
3 tan X Verwenden, wenn die Gleichung eine Tangens-Funktion enthält.
F STO
Bei diesem Menüpunkt finden Sie ein Hilfsmittel zum Speichern von
Einstellungen des Grafikfensters.
1 StoWin Mit diesem Untermenü wird die aktuelle Einstellung des
Grafikfensters gespeichert.
Hinweis: Die aktuelle Kurve wird mit diesem Hilfsmittel nicht gespeichert.
G RCL
Bei diesem Menüpunkt finden Sie zwei Hilfsmittel, mit denen Sie die im obigen
Abschnitt gespeicherte Einstellung des Grafikfensters wieder abrufen können:
1 RclWin Mit diesem Untermenüpunkt wird die vorher gespeicherte
Einstellung des Grafikfensters abgerufen und die Kurve
entsprechend neu gezeichnet. Wenn vorher keine Einstellung für
das Grafikfenster gespeichert wurde, wird die Vorgabe für das
Grafikfenster verwendet.
56
2 PreWin Mit diesem Untermenüpunkt wird die Einstellung des
Grafikfensters vor der aktuellen Zoom-Einstellung abgerufen und
die Kurve entsprechend neu gezeichnet.
Page 69

Kapitel 4:
U
: Drücken Sie diese Taste, um eine Kurve auf der Anzeige zu verfolgen, um die
Grundlegende Grafikfunktionen — Standard-Tastatur
X-Y-Koordinaten zu erhalten.
1. Bei angezeigter Kurve drücken Sie
die Taste
U
. Der Cursor
erscheint blinkend auf der
Kurvelinie bei den aktuellen X-YKoordinaten.
2. Verfolgen Sie die Kurve mit den Tasten
;
vermindert sich der Wert von x, während er mit
;
und
'
'
. Mit der Taste
wird.
3. Durch Drücken von
U
wird die Kurve neu gezeichnet und dabei die
aktuelle Cursorposition auf das Zentrum ausgerichtet. Wenn der Cursor z.B.
ausserhalb des anzeigbaren Bereiches bewegt wurde, kann durch Drücken
von
U
die Anzeige wieder auf den Bereich um den Cursor eingestellt
werden.
4. Am Ende
C
drücken, um den TRACE-Modus zu deaktivieren.
Wenn auf der Anzeige mehr als eine Kurve angezeigt ist, können Sie mit den
Tasten
{
und
}
den Cursor von einer auf die andere Kurve
bewegen.
Hinweis: Wenn die Taste
fixiert. Durch Drücken der Tasten
U
nicht aktiviert ist, bleibt der Cursor nicht auf die Kurve
;, ', {
oder
sich der freibewegliche blinkende Cursor auf der Grafikanzeige.
vergrössert
}
bewegt
W
: Anzeige der Einstellung des
Grafikfensters. Die eingestellten Werte
- die Werte für Minimum und Maximum
von X/Y und die Skalierung der X/YAchse - können manuell geändert
werden:
1. Bei angezeigter Kurve drücken Sie
mit dem Cursor auf “Xmin=”.
2. Der gewünschte Wert für X-minimum kann hier eingegeben werden.
Dadurch wird die linke Grenze des Grafikfensters eingeschränkt. Wenn z.B.
“Xmin=” auf “0” eingestellt wird, wird der linke Anteil der Y-Achse der Kurve
nicht angezeigt.
3. Nachdem der Wert für “Xmin=” eingegeben ist (z.B. als “0”) drücken Sie
E
. Die linke Grenze für die Kurve ist damit eingegeben und der Cursor
bewegt sich auf “Xmax=”.
W
. Das folgende Fenster erscheint
57
Page 70

Kapitel 4:
Grundlegende Grafikfunktionen — Standard-Tastatur
4. Nun kann die rechte Grenze für die Kurve eingegeben werden. Geben Sie
hier den gewünschten Wert ein (z.B. “3”) und drücken Sie
Hinweis: Der Wert für “Xmax=” kann nicht gleich oder kleiner als der Wert für “Xmin=”
sein. In diesem Fall gibt der Rechner beim Versuch der Zeichnung der neuen
Kurve eine Fehlermeldung aus und die Kurve wird nicht gezeichnet.
5. Der nächste Punkt, “Xscl=” gilt der Einstellung für die Häufigkeit der
Einheiten auf der X-Achse. Die Vorgabe ist “1”. Wenn z.B. der Wert auf
“0.5” eingestellt wird, werden auf der X-Achse die Einheiten in Inkrementen
von 0.5 angegeben. Geben Sie den gewünschten Wert für “Xscl=” ein (z.B.
“0.5”) und drücken Sie
6. Die Werte für “Ymin=”, “Ymax=” und “Yscl=” können genau so wie für die XWerte oben beschrieben eingegeben werden.
7. Am Ende
Grafikfensters zu zeichnen.
G
E
.
drücken, um die Kurve mit den neuen Einstellungen des
3. Weitere nützliche Grafikfunktionen
"
: Anzeige-Aufteilung zum vertikalen Aufteilen der Anzeige, um auf der linken
Seite eine Kurve darzustellen und auf der rechten Seite die entsprechenden XY-Werte der Tabelle.
Der Cursor befindet sich auf der Tabelle und kann mit den Tasten
}
nach oben bzw. unten bewegt werden.
E
{
.
und
58
Kurve und Tabelle Kurve und Gleichung
•Wenn bei der Grafikanzeige
gleichen Anzeige die Kurve und die Tabelle dargestellt.
•Wenn bei der Eingabeanzeige für die Gleichung
wird, werden auf der gleichen Anzeige die Kurve und die Gleichung
dargestellt.
@ "
gedrückt wird, werden auf der
@ "
gedrückt
Page 71

Kapitel 4:
Grundlegende Grafikfunktionen — Standard-Tastatur
Die folgenden Abbildungen verdeutlichen diese Zusammenhänge.
Y
G
G@ "
• Die Anzeige-Teilung befindet sich immer im TRACE-Modus. Daher erscheint
der Cursor auf der Kurve. Die Koordinatenwerte werden entsprechend in der
Tabelle und der Gleichung an der Cursorposition dargestellt.
• Mit
;
hervorgehoben angezeigten Werte auf der Tabelle ändern sich ebenfalls.)
•Wenn auf der Anzeige mehr als eine Kurve dargestellt ist, kann eine
gewünschte Kurve mit
die Gleichung auf der rechten Seite der Anzeige ändern sich dann
entsprechend.)
• Die Tabelle auf der Anzeige-Teilung entspricht nicht den
Tabelleneinstellungen, wenn die Kurve die ganze Anzeige ausfüllt.
• Die Tabelle auf der Anzeige-Teilung wird in Einheiten der Inkrementwerte an
der Cursorposition auf der Grafikanzeige dargestellt. Wenn durch Drücken
von
T
angezeigt werden.
•Wenn EXPRES oder Y’ im FORMAT-Menü auf ON gestellt ist, werden die
Gleichung bzw. die Koordinaten auf der Grafikanzeige dargestellt.
• Bei der Anzeige-Teilung werden nur Gleichungen dargestellt, die als Grafik
dargestellt werden können.
• Bei der Anzeige-Teilung
Tabelle wieder die ganze Anzeige ausfüllt. Zum Deaktivieren der AnzeigeTeilung eine beliebige andere Funktionstaste drücken.
Y@ "
GY
@ "
und
'
kann der Cursor die Kurve verfolgen. (Die
{
und
}
gewählt werden. (Die Tabelle bzw.
die Tabelle die ganze Anzeige ausfüllt, kann eine andere Tabelle
G
oder
T
drücken, damit die Kurve bzw.
59
Page 72

Kapitel 4:
Grundlegende Grafikfunktionen — Standard-Tastatur
k
: Berechnungen können mit den eingegebenen Grafikgleichungen ausgeführt
werden. Zum Aktivieren
@ k
drücken. Die folgenden 6 Hilfsmittel
stehen im Untermenü zur Verfügung:
1 Value Mit diesem Hilfsmittel kann der Y-Wert bei Eingabe eines X-Wertes
erhalten werden. Der blinkende Grafikcursor wird dann auf die
entsprechende Position in der Kurve plaziert. Wenn mehr als eine
Grafikgleichung eingegeben ist, können Sie mit den Tasten
oder
}
auf die gewünschte Kurve umschalten.
{
Hinweis: Wenn ein eingegebener
X-Wert nicht berechenbar
ist, wird eine
Fehlermeldung
ausgegeben. Wenn der YWert den Rechenbereich
überschreitet, wird statt dessen “----” angezeigt.
2 Intsct Mit diesem Hilfsmittel können Sie die Schnittpunkte von zwei oder
mehr Kurven finden, auf denen sich der blinkende Cursor befindet.
Nachdem der Schnittpunkt gefunden ist, werden die X-YKoordinaten des Schnittpunktes unten auf der Anzeige dargestellt.
Wenn es mehr als einen Schnittpunkt gibt, kann der nächste
Schnittpunkt durch erneute Wahl dieses Hilfsmittels gefunden
werden.
Hinweis: Wenn nur eine
Grafikgleichung
eingegeben ist, gibt es
keine weiteren Kurven zur
Bildung von
Schnittpunkten; in diesem
Fall erzeugt die Wahl dieses Hilfsmittels einen Fehler.
60
3 Minimum Stellt das Minimum einer bestimmten Kurve fest und bewegt den
blinkenden Cursor an diese Position.
Hinweis: Wenn die bestimmte
Kurve keinen Minimalwert
hat, wird eine
Fehlermeldung
ausgegeben.
Page 73

Kapitel 4:
Grundlegende Grafikfunktionen — Standard-Tastatur
4 Maximum Stellt das Maximum einer bestimmten Kurve fest und bewegt den
blinkenden Cursor an diese Position.
Hinweis: Wenn die bestimmte
Kurve keinen
Maximalwert hat, wird
eine Fehlermeldung
ausgegeben.
5 X_Incpt Sucht einen X-Schnittpunkt (einen Schnittpunkt der Kurve auf der
X-Achse) der bestimmten Kurve und bewegt den Cursor an diese
Position. Wenn es mehr als einen X-Schnittpunkt gibt, wird der
folgende X-Schnittpunkt durch erneute Wahl dieses Hilfsmittels
gefunden.
Hinweis: Wenn die bestimmte Kurve
keinen X-Schnittpunkt hat,
wird eine Fehlermeldung
ausgegeben.
6 Y_Incpt Sucht einen Y-Schnittpunkt (einen Schnittpunkt der Kurve auf der
Y-Achse) der bestimmten Kurve und bewegt den Cursor an diese
Position. Wenn es mehr als einen Y-Schnittpunkt gibt, wird der
folgende Y-Schnittpunkt durch erneute Wahl dieses Hilfsmittels
gefunden.
Hinweis: Wenn die bestimmte Kurve
keinen Y-Schnittpunkt hat,
wird eine Fehlermeldung
ausgegeben.
Hinweis: Das Ergebnis kann anders angezeigt werden, wenn die ZOOM-
Funktion verwendet wird.
d
: Mit diesem Menüpunkt stehen Ihnen vielseitige Hilfsmittel zur Verbesserung der
Grafikmöglichkeiten dieses Rechners zur Verfügung. Hier wird nur eine
Funktion zum Schattieren beschrieben; für weitere Informationen siehe Kapitel
6 in dieser Anleitung.
Zum Aufrufen des DRAW-Menüs die Tasten
@ d
drücken.
Durch die Grafikmöglichkeiten dieses Rechners kann eine Ungleichung
ausgedrückt werden. Gehen Sie folgendermassen vor:
1. Geben Sie im Eingabefenster für Grafikgleichungen eine einfache
Gleichung ein. Geben Sie z.B. “X
2
” für Y1 ein.
61
Page 74

Kapitel 4:
Grundlegende Grafikfunktionen — Standard-Tastatur
2. Drücken Sie
Sie dann
@ d
G
zur Wahl von G SHADE. Das Untermenü SHADE für
zum Aufrufen des DRAW-Menüs und drücken
Schattierungen wird angezeigt.
3. Drücken Sie
1
zur Wahl von
1 SET. Das Fenster zur Eingabe
der Schattierung, “Set shade”,
erscheint.
4. Verwenden Sie die Cursortasten,
um den Cursor an die gewünschte Position zu bewegen.
5. Drücken Sie
6. Drücken Sie
@ z A
1
zur Wahl von Y1.
.
7. Nach der Eingabe der Werte
drücken Sie
G
. Die Kurve
wird neu gezeichnet.
8. Jetzt wollen wir noch eine zweite
Ungleichung hinzufügen, damit der
überlappende Teil beider Ungleichungen schattiert werden kann. Drücken
Sie die Taste
Y
und geben Sie eine weitere einfache Grafikgleichung
ein, z.B. “X + 4” für “Y2”.
9. Nun gehen Sie durch Drücken von
Menü zurück und drücken Sie
@ d
G
. Drücken Sie
wieder auf das SHADE-
1
zur Wahl von 1
SET.
10
. Im Fenster “Set shade” fügen Sie jetzt die zweite Gleichung rechts von der
obersten Ungleichung hinzu. Verwenden Sie die Tasten
;
, um den Unterstrich-Cursor zu bewegen und wählen Sie dann “Y2”
'
und
aus dem VARS-Menü.
11
. Drücken Sie
G
, um die Kurve mit den neuen Schattierungen zu
zeichnen.
62
Page 75

Kapitel 4:
f
: Das Aussehen einer Kurve kann eingestellt und mit diesem Menü überprüft
werden. Zum Abrufen
Grundlegende Grafikfunktionen — Standard-Tastatur
@ f
drücken.
A – – –––– Anzeige der aktuellen FORMAT-Einstellungen. Die Vorgaben sind:
OFF (Anzeige der Grafikgleichung auf der Kurve.)
OFF
(Anzeige des Differentialquotienten auf der Kurve.)
ON (Anzeige der X/Y-Achse auf der Kurve.)
OFF (Anzeige eines Rasters auf der Kurve.)
B EXPRES Hier wird eingestellt, ob die Grafikgleichungen auf der
Grafikanzeige (z.B. im TRACE-Modus u.a.) dargestellt werden
sollen oder nicht. Zur Anzeige der Gleichungen wählen Sie 1 ON
durch Drücken von
1
für diesen Menüpunkt.
C Y’ Die Differentialfunktion (dx/dy) kann auf der Grafikanzeige (z.B. im
TRACE-Modus u.a.) dargestellt werden. Zum Aktivieren dieser
Funktion wählen Sie 1 ON durch Drücken von
1
für diesen
Menüpunkt.
D AXIS Mit diesem Menüpunkt kann die Achse der Kurve auf “Unsichtbar”
eingestellt werden. Zum Ausblenden der X/Y-Achse wählen Sie 2
OFF durch Drücken von
2
für diesen Menüpunkt.
E GRID Die Grafikanzeige kann auf einem X-Y-Raster angezeigt werden.
Zum Anzeigen des Rasters auf der Kurve wählen Sie 1 ON durch
Drücken von
1
für diesen Menüpunkt.
Nachzeichnungsableitung
• Mit der Funktion für Nachzeichnungsableitung können Sie eine Gleichung mit Zeichen und Variablen
eingeben und dann die Zeichen zum Zeichnen der Kurve durch Zahlen ersetzen.
• Die Nachzeichnungsableitung kann nur bei einem rechtwinkligen Koordinatensystem verwendet
werden.
Mit dieser Funktion kann jede Zahl eines Zahlenwertes ersetzt werden, während Sie sich auf die
angezeigte Kurvenzeichnung beziehen. Dadurch werden die Änderungen der Kurve entsprechend den
Zahlenwerten besonders deutlich.
Die Kurve für “Y1 = AX
der Gleichung Zahlenwerte eingegeben werden.
3
+ BX2 + CX2 – D” wird z.B. gezeichnet, indem für die Variablen A, B, C und D
63
Page 76

Kapitel 4:
Grundlegende Grafikfunktionen — Standard-Tastatur
• Für die Nachzeichnungsableitung können 22 verschiedene Variable (Zeichen), nämlich von A bis Z,
ausgenommen R, T, X und Y, verwendet werden.
• Bis zu sieben Variable (Zeichen) können für eine Gleichung verwendet werden. (Wenn eine Gleichung
mehr als sieben Variable (Zeichen) enthält, werden die ersten sieben Zeichen vom Beginn der
Gleichung an als Variable bestimmt und die folgenden Zeichen ignoriert.)
•Wenn Sie versuchen, eine Gleichung ohne eine Variable zu berechnen, kann die
Nachzeichnungsableitung nicht verwendet werden und die Fehlermeldung “NO VARIABLE” (Keine
Variable) wird ausgegeben.
• Zur Eingabe einer Gleichung gibt es die folgenden zwei Möglichkeiten nach dem Drücken von
Y
.
Nach dem Eingeben der Gleichung wird das gleiche Vorgehen für weitere Schritte verwendet.
Beispiel
Ersetzung der Zahlenwerte unter der Bedingung, dass “Y1 = AX
2
+ BX + C” und
“Y2 = AX” eingegeben wurden.
Eingabefenster für Grafikgleichungen
Der Cursorzeiger befindet sich auf Y1.
Das Zeichnen von beiden Kurven, Y1
oder Y2, ist möglich.
64
1. Drücken Sie
@ ,
.
Die Anzeige für die
Nachzeichnungsableitung
erscheint. Die Gleichung, auf der
sich der Cursor befindet, wird
angezeigt und die Variablen
werden auf der rechten Seite der Anzeige dargestellt.
Wenn Variable (Zeichen) keine Werte enthalten, kann die Kurve nicht
gezeichnet werden.
Wenn die unabhängigen Speicher von A bis C andere Zahlenwerte
enthalten, wird die Kurve basierend auf diesen Werten gezeichnet.
*Wenn die Gleichung (in diesem Beispiel “Y1”), auf der sich der Cursor
befindet, keine Variablen enthält, wird die Anzeige für die
Nachzeichnungsableitung nicht angezeigt.
Page 77

Kapitel 4:
Grundlegende Grafikfunktionen — Standard-Tastatur
2. Drücken Sie 2
E
.
(2 wird für A eingegeben.)
Die Kurve “Y1 = 2X
2
” wird
gezeichnet. (Da B und C keine
Werte haben, werden sie ignoriert.
Zu diesem Zeitpunkt wird auch die
Kurve für “Y2” gezeichnet. In Y2 ist die Variable A genau so wie in Y1
enthalten. Daher kann die Zeichnung der Kurve für Y2 ebenfalls
vorgenommen werden.
*Wenn nur die Kurve für Y2 gezeichnet werden soll, müssen die Variablen
(Zeichen) geändert oder die Kurvenzeichnung rückgängig gemacht
werden.
3. Drücken Sie 1
E
.
(1 wird für B eingegeben.)
Die Kurve ändert sich von “Y1 =
2
2X
” auf “Y1 = 2X2 + 1X”.
4. Drücken Sie
_
3
E
.
(–3 wird für C eingegeben.)
Nun wird die Kurve “Y1 = 2X
2
+ 1X
– 3” gezeichnet.
Als nächstes ändern Sie die Variable A von 2 bis 5 und verfolgen Sie, wie sich
die Kurve ändert.
1. Drücken Sie
E
{ {
5
. (Der Cursor bewegt sich
von C nach A und 5 wird
eingegeben.)
Die Steilheit der Kurve wird
grösser.
* Bewegen Sie nun den Cursor weiter und ersetzen Sie die anderen
Variablen durch Zahlen, um zu sehen, wie sich die Kurve ändert.
* Der TRACE-Modus kann bei der Nachzeichnungsableitung nicht
verwendet werden.
(Beim Drücken von
U
füllt die Kurve die ganze Anzeige aus.)
65
Page 78

Kapitel 5
Berechnungen für Fortgeschrittene —
Experten-Tastatur
Hinweis: Um die Beispiele in diesem Kapitel auszuführen, müssen Sie die Experten-Tastatur bereits
eingesetzt haben. In Kapitel 1 im Abschnitt “Auswechseln der Tastatureinheit” haben Sie
erfahren, wie die Experten-Tastatur eingesetzt wird.
1. Einführung
Der Mendocino-Baum, eine Küstensequoie, die in Kalifornien im Nationalpark Montgomery
Woods wächst, ist bekannt als der höchste aller lebenden Bäume auf der Welt. Sie sollen
anhand der folgenden Angaben herausfinden, wie hoch der Baum ist.
• Der Abstand von Ihnen und dem Feet des Baumes
ist genau 505.8 Feet und der Baum ist genau
vertikal.
• Der Höhenwinkel zwischen der Spitze und dem Feet
des Baumes beträgt 36 Grad.
KONZEPT
66
Wenn die Grundseite des Dreiecks mit 505.8 Feet und der Höhenwinkel mit 36
Grad bekannt sind, kann der folgende Ausdruck abgeleitet werden:
die Höhe des Mendocino-Baums (in Feet) = 505.8 x tan 36°
1. Überprüfen Sie die Winkeleinheit des Rechners und ändern Sie sie bei
Bedarf.
2. Mit den Funktionstasten für Trigonometrie auf der Experten-Tastatur des
Rechners können die Berechnungen eingegeben und ausgeführt werden.
Page 79

VORGEHEN
Kapitel 5: Berechnungen für Fortgeschrittene — Experten-Tastatur
1. Da der Höhenwinkel in Grad gemessen wurde, muss die Einstellung für die
Winkeleinheit damit
übereinstimmen. Drücken Sie
@ ;
SETUP-Menüs.
2. Auf der rechten Seite des SETUPMenüs wird die aktuelle Einstellung
angezeigt. Stellen Sie sicher, dass
auf der obersten Zeile Deg (d.h.
Grad) angezeigt wird. Wenn das
nicht der Fall ist, muss die
Winkeleinheit geändert werden.
Drücken Sie
B DRG und drücken Sie
zur Wahl von 1 Deg.
3. Nun wollen wir uns mit der eigentlichen Berechnung befassen. Drücken Sie
#
zur Anzeige des Fensters für Berechnungen und drücken Sie
C
4. Drücken Sie 505.8
36. Drücken Sie
Ausführen der Berechnung.
zum Aufrufen des
B
zur Wahl von
1
, um bestehende Einträge zu löschen.
| t
E
zum
2. Verschiedene Tasten für Berechnungen
Die Experten-Tastatur dieses Rechners ist so gestaltet, dass Sie mit wenigem Tastendrücken schnell die
verschiedenartigsten fortgeschrittenen mathematischen Ausdrücke eingeben können.
Hinweis: Die Vorgabe für die Winkeleinheit bei der Experten-Tastatur ist in Radiant. Die
folgenden Beispiele verwenden das Radiant-System, wenn nicht anders
angegeben.
Im folgenden werden die Tasten mit ihren mathematischen Funktionen
beschrieben. Siehe das Schaubild für die Verwendung im Anhang für die
Parameter der einzelnen Untermenüpunkte.
67
Page 80

Kapitel 5: Berechnungen für Fortgeschrittene — Experten-Tastatur
s
c
t
l
I
y
d
Eingabe einer Sinus-Funktion zur Verwendung in einem trigonometrischen
Ausdruck.
Eingabe einer Kosinus-Funktion zur Verwendung in einem trigonometrischen
Ausdruck.
Eingabe einer Tangens-Funktion zur Verwendung in einem trigonometrischen
Ausdruck.
Eingabe einer normalen Logarithmus-Funktion.
Eingabe einer natürlichen Logarithmus-Funktion.
Beispiel
• Berechnung von
I @ @
4
e
.
4
E
.
Erhebt den vorangehenden Wert in die
2. Potenz.
Wenn kein vorangehender Wert vorhanden ist, bleibt der Bereich für den
Grundwert leer.
Eingabe einer gemischten Zahl; dabei sind alle Elemente leer. Wenn ein
vorangehender Wert vorhanden ist, wird diese Zahl als der Ganzzahlteil der
gemischten Zahl angenommen. (Siehe Seite 37.)
68
b
a
Eingabe eines Bruchs. Der vorangehende Wert wird zum Zähler, während der
Nenner leer bleibt. (Siehe Seite 38.)
Wenn kein vorangehender Wert vorhanden ist, bleibt der Bereich für den
Grundwert leer.
Erhebt den vorangehenden Wert in eine Potenz. Der Wert für den Exponenten
kann danach eingegeben werden.
Wenn kein vorangehender Wert vorhanden ist, bleiben die Bereiche für den
Grundwert und den Exponenten beide leer. (Siehe Seite 38.)
Page 81

Kapitel 5: Berechnungen für Fortgeschrittene — Experten-Tastatur
Die folgenden mathematischen Funktionen werden mit der Taste
@
aktiviert. Für die
grundlegenden Schritte im Umgang mit der zweiten Funktion jeder Taste siehe den Abschnitt “Taste für
zweite Funktion” im Kapitel 2.
s
Eingabe einer Arkussinus-Funktion zur Verwendung in einem trigonometrischen
Ausdruck.
Beispiel
• Berechnung des Arkussinus 1.
c
@ s
Eingabe einer Arkuskosinus-Funktion
1
E
.
zur Verwendung in einem
trigonometrischen Ausdruck.
Beispiel
• Berechnung des Arkuskosinus 0.5.
t
@ c
Eingabe einer Arkustangens-Funktion zur Verwendung in einem
0.5
E
.
trigonometrischen Ausdruck.
Beispiel
• Berechnung des Arkustangens 1.
@ t
1
E
.
Hinweis: Ausdrücke mit trigonometrischen Funktionen können in den folgenden
Bereichen verwendet werden:
θ
= sin-1x, θ = tan-1x
Deg: 0 ≤ |θ | ≤ 90 Deg: 0 ≤ |θ | ≤ 180
Rad: 0 ≤ |θ | ≤
π
2
θ
= cos-1x
Rad: 0 ≤ |θ | ≤
π
Grad: 0 ≤ |θ | ≤ 100 Grad: 0 ≤ |θ | ≤ 200
0
@
Erhebt 10 in die x Potenz.
Eingabe der Eulerschen Zahl e (2.71…) in die x. Potenz. Der Cursor bewegt
sich auf den Exponenten.
Beispiel
• Berechnung des Wertes von
@ @
3
E
3
e
.
.
69
Page 82

Kapitel 5: Berechnungen für Fortgeschrittene — Experten-Tastatur
x
_
+
$
~
#
3.
Berechnungen mit dem Mathematik-Menü MATH
Die Experten-Tastatur hat wesentlich mehr Menüpunkte zur Auswahl für das MATH-Menü als die
Standard-Tastatur:
A CALC Dieses Untermenü enthält Hilfsmittel für Berechnungen für Fortgeschrittene.
Eingabe des vorhergehenden Wertes zur –1-ten Potenz. Wenn keine
vorangehende Zahl vorhanden ist, bewegt sich der Cursor auf die Basis.
Eingabe der a-ten Wurzel eines Wertes. Wenn eine vorangehende Zahl
vorhanden ist, wird sie als die Indexzahl verwendet. Andernfalls bleiben beide
Bereiche der Eingabe leer.
Eingabe des Quadratwurzelzeichens; der Cursor bewegt sich auf den
Eingabebereich.
Eingabe von π (3.14…).
Der folgende Wert wird als
als Radius von Polarkoordinaten angenommen.
Eingabe des Formelzeichens i (es repräsentiert-1 ) zur Eingabe von
imaginären Zahlen und Zahlenkombinationen.
Zum Aufrufen jedes Untermenüpunktes müssen Sie sicherstellen, dass dieser
Menüpunkt A CALC gewählt ist. Durch Drücken von
Cursor auf den Untermenüpunkt. Die Menüpunkte können dann mit
}, ;
werden. Sie können auch durch direkte Tasteneingabe schnell gewählt werden
(z.B. wählen Sie 01 durch Drücken von
Ein Untermenüpunkt mit offenen Klammern muss durch “Klammer zu”
geschlossen werden, andernfalls führt dies zu einem Fehler.
oder
θ
eingegeben, dabei wird der vorangehende Wert
'
bewegt sich der
'
markiert und durch Drücken von
0
und
1
).
{
E
gewählt
,
70
01 log
2 log2
Wert
Eingabe des
Formelzeichens für den
Logarithmus zur Basis 2
(log
).
2
Page 83

Kapitel 5: Berechnungen für Fortgeschrittene — Experten-Tastatur
02 2X2
Wert
Erhebt 2 zu einer Potenz; der Cursor geht auf den Exponenten.
03 fmin( fmin(
Ausgabe des Wertes der
Variable x, wenn die
Gleichung Y einen
Minimalwert innerhalb des
angegebenen Bereichs
von x hat.
04 fmax( fmax(
Ausgabe des Wertes der Variable x, wenn die Gleichung Y einen
Maximalwert innerhalb des angegebenen Bereichs von
05 d/dx( d/dx(
Ausgabe des
Differentialwertes der
Gleichung Y für das
angegebene Differential
unter Verwendung der
angegebenen Toleranz
(wenn nicht angegeben, ist die Vorgabe 1E–5).
Gleichung, untere Grenze von x, obere Grenze von x
Gleichung, untere Grenze von x, obere Grenze von x
Gleichung, Wert von x [, Toleranz]
)
x
hat.
)
)
∫∫
∫ ∫
06
∫
∫
Gleichung, untere Grenze, obere Grenze [, Toleranz]
∫∫
∫ ∫
dx
Berechnung des
Integralwertes des
Ausdrucks von der unteren
Grenze zur oberen Grenze
unter Verwendung der
angegebenen Toleranz
(wenn nicht angegeben, ist die Vorgabe 1E–5). Verwendet im
Zusammenhang mit dem Menüpunkt 07 dx .
• Drücken Sie die Tasten wie im Bearbeitungsmodus für
Gleichungen:
M A 0 6
X a
) ,
3
' -
0.001
M A 0 7 E
2
{
8
' (
0.5
X y +
07 dx Eingabe eines Differentials “dx” in einen Integralausdruck.
6
71
Page 84

Kapitel 5: Berechnungen für Fortgeschrittene — Experten-Tastatur
∑ ∑
∑ (
∑ ∑
∑∑
∑
(
Ausdruck, erster Wert, letzter Wert [, Inkrement]
∑∑
08
Ausgabe der kumulativen
Summe eines gegebenen
Ausdrucks vom ersten
Wert bis zum letzten Wert
mit dem angegebenen
Wert für das Inkrement
(wenn nicht angegeben, ist die Vorgabe für das Inkrement 1).
)
09 sec sec
Eingabe einer SekanteFunktion für
trigonometrische
Ausdrücke.
10 csc csc
Eingabe einer Kosekante-Funktion (cosec) für trigonometrische
Ausdrücke.
11 cot cot
Eingabe einer Kotangente-Funktion (cotan) für trigonometrische
Ausdrücke.
-1
12 sec
sec
Eingabe einer inversen
Sekante.
-1
13 csc
csc
Eingabe einer inversen
Kosekante.
-1
14 cot
cot
Eingabe einer inversen Kotangente.
15 sinh sinh
Eingabe eines
hyperbolischen Sinus.
Wert
Wert
Wert
-1
Wert
-1
Wert
-1
Wert
Wert
72
16 cosh cosh
Eingabe eines
hyperbolischen Kosinus.
17 tanh tanh
Eingabe eines hyperbolischen Tangens.
Wert
Wert
Page 85

Kapitel 5: Berechnungen für Fortgeschrittene — Experten-Tastatur
18 sinh-1sinh
-1
Wert
Eingabe einer inversen
hyperbolischen Sinus.
19 cosh-1cosh
-1
Wert
Eingabe einer inversen
hyperbolischen Kosinus.
20 tanh-1tanh
-1
Wert
Eingabe einer inversen hyperbolischen Tangens.
B NUM Mit den folgenden Untermenüpunkten können Sie einen Wert in verschiedene
Zahlensysteme umwandeln. Siehe Kapitel 3 für Hinweise über die Verwendung
dieser Hilfsmittel.
1 abs( Ausgabe des absoluten Wertes einer gegebenen Zahl.
2 round( Ausgabe des gerundeten Wertes eines gegebenen Terms in
Klammern. Ein Rundungspunkt kann angegeben werden.
3 ipart Ausgabe nur des Ganzzahlteils einer Dezimalzahl.
4 fpart Ausgabe nur des Bruchanteils einer Dezimalzahl.
5 int Rundet eine Dezimalzahl auf die nächste ganze Zahl.
6 min( Suche und Ausgabe des Minimalwertes aus einer Liste von
Zahlen.
7 max( Suche und Ausgabe des Maximalwertes aus einer Liste von
Zahlen.
8 lcm( Ausgabe des kleinsten gemeinsamen Vielfachen von zwei ganzen
Zahlen.
9 gcd( Ausgabe des grössten gemeinsamen Teilers von zwei ganzen
Zahlen.
73
Page 86

Kapitel 5: Berechnungen für Fortgeschrittene — Experten-Tastatur
C PROB Diese Untermenüpunkte eignen sich für Wahrscheinlichkeitsberechnungen.
Siehe Kapitel 3 für Hinweise. Eine ausführliche Liste der Menüpunkte findet
sich im Anhang.
1 random Ausgabe einer Zufallszahl im Bereich zwischen 0 und 1.
2 rndInt( Ausgabe einer spezifizierten Anzahl von ganzzahligen
Zufallszahlen innerhalb des Minimal- und Maximalwertes.
3 nPr Ausgabe der Gesamtzahl der Permutationen zur Wahl von “r”
Elementen aus “n” Elementen.
4 nCr Ausgabe der Gesamtzahl der Kombinationen zur Wahl von “r”
Elementen aus “n” Elementen.
5 ! Ausgabe der Fakultät.
D CONV Diese Hilfsmittel dienen der Umwandlung verschiedener Winkeleinheiten sowie
zwischen rechtwinkligen Koordinaten und Polarkoordinaten.
→
deg
1
Wert (Sexagesimalzahl)
Wandelt eine Zahl mit Sexagesimalnotation in eine Dezimalzahl
um.
→
deg
74
2 →dms
Umwandlung von rechtwinkligen bzw. Polarkoordinaten
Dieser Rechner kann rechtwinklige und Polarkordinaten umwandeln.
Wert (Grad)
Wandelt eine Zahl mit dezimaler Gradnotation in eine
Sexagesimalzahl um. Zur Eingabe einer Zahl in
Sexagesimalnotation verwenden Sie Menüpunkte im Untermenü
ANGLE, wie in Kapitel 3 beschrieben.
→dms
x
y
r
θ
Page 87

Kapitel 5: Berechnungen für Fortgeschrittene — Experten-Tastatur
Funktion zur Umwandlung von rechtwinkligen in Polarkoordinaten
Umwandlungsformeln:
r = (x2 + y2)
1/2
,
θ =
tan
−1
(y/x)
3 xy→r( xy→r(
x-Koordinate, y-Koordinate
)
Ausgabe des
Radiuswertes der
Polarkoordinaten aus den
rechtwinkligen X-YKoordinaten.
4 xy
θθ
→
θ
(xy
θθ
θθ
→
θ
(
x-Koordinate, y-Koordinate
θθ
θ
Ausgabe des
-Wertes
)
der Polarkoordinaten aus
den rechtwinkligen X-YKoordinaten.
Die folgenden Bereiche
werden zum Suchen von
θ
verwendet.
≤ |θ| ≤
Gradnotation: 0
Radiantnotation: 0
180
≤ |θ| ≤ π
Neugradnotation: 0 ≤ |θ| ≤ 200
Funktion zur Umwandlung von Polarkoordinaten in rechtwinklige Koordinaten
Umwandlungsformeln:
5 r
θθ
θ→
θθ
x( r
θθ
θ→
θθ
x = rcosθ, y = rsin
x(
r-Koordinate,
θ
θ
θθ
-Koordinate)
θθ
Ausgabe des X-Wertes
der rechtwinkligen
Koordinate aus den
Polarkoordinaten r-
θ
.
6 r
θθ
θ→
θθ
θθ
y( r
θ→
y(
r-Koordinate,
θθ
Ausgabe des Y-Wertes
der rechtwinkligen
Koordinate aus den
Polarkoordinaten r-
θθ
θ
-Koordinate)
θθ
θ
.
75
Page 88

Kapitel 5: Berechnungen für Fortgeschrittene — Experten-Tastatur
E ANGLE Verwenden Sie dieses Hilfsmittel zur Eingabe des Formelzeichens für eine
Winkeleinheit.
1 ° Eingabe des Symbols für “Grad”.
2 ’ Eingabe des Symbols für “Minuten”.
3 ” Eingabe des Symbols für “Sekunden”.
4 r Eingabe des Symbols für “r” zur Eingabe einer Zahl in Radianten.
5 g Eingabe des Symbols für “g” zur Eingabe einer Zahl in Neugrad.
F INEQ Mit dem Formelzeichen für Gleichungen/Ungleichungen werden zwei Werte
verglichen. Bei diesem Hilfsmittel erfolgt die Ausgabe als 1 (wahr) oder 0
(falsch).
1 = Feststellung, ob ein
vorhergehender und ein
folgender Wert gleich
sind.
Feststellung, ob ein
2
vorhergehender und ein folgender Wert nicht gleich sind.
76
3 > Feststellung, ob ein vorhergehender Wert grösser als ein folgender
Wert ist.
Feststellung, ob ein
4
vorhergehender Wert
grösser ODER gleich wie
ein folgender Wert ist.
5 < Feststellung, ob ein
vorhergehender Wert kleiner als ein folgender Wert ist.
6 Feststellung, ob ein vorhergehender Wert kleiner ODER gleich wie
ein folgender Wert ist.
Page 89

Kapitel 5: Berechnungen für Fortgeschrittene — Experten-Tastatur
G LOGIC Mit dem Untermenü für logische Operationen LOGIC können Sie boolesche
Operationen ausführen.
Bei Berechnungen im Basis-n-Modus (binär, oktal, dezimal oder hexadezimal)
erscheint dieses Untermenü A LOGIC direkt beim Drücken von
M
.
Im folgenden wird die Wahrheitstabelle für Kombinationen bei der Eingabe von
A und B dargestellt:
AB
11
10
01
00
1. Drücken Sie
Rechenmodus für binäre, oktale und hexadezimale Berechnungen.
2. 2. Drücken Sie
1 and
A and B
1
0
0
0
A or B
1
1
1
0
A xor B
0
1
1
0
A xnor B
1
0
0
1
A notA
10
01
Die folgenden Beispiele zeigen die Ergebnisse beim Ausführen der
booleschen Operationen für AND (und), OR (oder), XOR (ExklusivODER), XNOR (Exklusiv-NOR) zwischen “1100” und “1010” in
binärer Notation.
# @ V A E
} } }
Wert
and
Wert
zur Wahl des Binärmodus.
zum Aktivieren des
Eingabe des logischen
Formelzeichens “AND”.
1100
M 1
1010
E
2 or
Wert
or
Wert
Eingabe des logischen
Formelzeichens “OR”.
1100
M 2
1010
E
3 not not
Eingabe des logischen
Formelzeichens “NOT”.
M 3
E
Wert
10
77
Page 90

Kapitel 5: Berechnungen für Fortgeschrittene — Experten-Tastatur
4 neg neg
Wert
Eingabe des logischen
Formelzeichens “NEG”.
M 4
1
E
Hinweis: Das Menü “4 neg”
erscheint nur bei
Berechnungen mit dem Basis-n-Modus (binär, oktal, dezimal oder
hexadezimal).
5 xor
Wert
xor
Wert
Eingabe des logischen
Formelzeichens für
Exklusiv-ODER, “(xor)”.
1100
M 5
1010
E
6 xnor
Wert
xnor
Wert
Eingabe des logischen
Formelzeichens für
Exklusiv-NOR, “(xnor)”.
1100
M 6
1010
E
H COMPLX Zur Verwendung der Untermenüpunkte dieses COMPLX-Menüs muss der
Rechner auf den Umgang mit komplexen Zahlen eingestellt werden. Andernfalls
ergibt sich ein Fehler.
Siehe den Abschnitt 6. “Das Einstellungs-Menü SETUP” in diesem Kapitel zum
Überprüfen bzw. Ändern des Rechners zur Verwendung von komplexen
Zahlen, entweder mit rechtwinkligen oder mit Polarkoordinaten.
78
1 conj( conj
Ausgabe des konjugierten
komplexen Wertes einer
bestimmten komplexen
Zahl (oder Liste von
komplexen Zahlen).
(
komplexe Zahl
)
Page 91

Kapitel 5: Berechnungen für Fortgeschrittene — Experten-Tastatur
2 real( real(
3 image( image(
4 abs( abs(
5 arg( arg(
komplexe Zahl
Ausgabe des Realteils
einer komplexen Zahl
(oder Liste von
komplexen Zahlen).
Ausgabe des
Imaginärteils einer
komplexen Zahl (oder
Liste von komplexen
Zahlen).
komplexe Zahl
Ausgabe des absoluten
Betrags einer komplexen
Zahl (oder Liste von
komplexen Zahlen).
komplexe Zahl
Verwendet das
Vektordiagramm (d.h.
komplexe Ebene) der
Koordinaten (x + yi) und
gibt
θ
aus.
)
komplexe Zahl
)
)
)
Berechnungen mit komplexen Zahlen
Zum Rechnen mit komplexen Zahlen muss im SETUP-Menü F ANSWER und
∠∠
dann der Untermenüpunkt 4 x ± yi
Die erste Anzeige für Berechnungen mit komplexen Zahlen ist die gleiche wie
für Ganzzahlen.
Komplexe Zahlen haben zwei Notationen, entweder
∠∠
Koordinaten) oder
θθ
5 r
∠
θ
(Polarkoordinaten).
∠∠
θθ
oder
θ θ
5 r
∠
θ
gewählt werden.
∠∠
θ θ
4
x ± yi
(rechtwinklige
79
Page 92

Kapitel 5: Berechnungen für Fortgeschrittene — Experten-Tastatur
Beispiel
• Berechne (3 + 4
Hinweis: Komplexe Zahlen (
Modus für Ganzzahlen eingegeben
werden. Beim Ausführen einer
Berechnung wird allerdings eine
Fehlermeldung ausgegeben.
Funktionen, die für Berechnungen mit komplexen Zahlen verwendet
werden können
Die folgenden Funktionstasten können bei Berechnungen mit komplexen
Zahlen verwendet werden; dabei gibt es keine Einschränkungen wie bei
Berechnungen mit Ganzzahlen.
y, x, l, I, 0, @, a, +, _
Die folgenden Funktionen des MATH-Menüs können ebenfalls für
Berechnungen mit komplexen Zahlen verwendet werden: abs(, round(, ipart,
fpart und int.
4.
Weitere Variable: Einzel-Variable und Listen-Variable LIST
i) ×
(4 - 6i)
i
) können auch im
Zusätzliche Einzel-Variable (A bis Z und θ) können verwendet werden. Weiterhin gibt es sechs ListenVariable (LIST) (von L1 bis L6), auf die Sie mit der zweiten Funktion der Experten-Tastatur zugreifen
können.
Zum Speichern einer Zahlenliste gehen Sie folgendermassen vor:
1. Erstellen Sie eine Liste von Zahlen (in diesem Beispiel “1, 2, 3”) im Fenster
80
für Berechnungen (
(
,
) und gruppieren Sie die Zahlen mit geschweiften Klammern
(
{
und
2. Drücken Sie
Sie dann eine der sechs LISTVariablen. Zum Speichern in “L1”
drücken Sie zuerst
zum Abrufen der LIST-Variable.
3. Durch Drücken von
die Liste in die LIST-Variable
gespeichert. Durch diesen Vorgang
wird eine bereits gespeicherte
Liste in dieser Variablen
überschrieben.
Siehe Kapitel 9 für weitere Hinweise zur Verwendung der LIST-Variablen.
#
}
R
@ 1
). Trennen Sie die Zahlen durch Kommas
).
und wählen
E
wird
Page 93

Kapitel 5: Berechnungen für Fortgeschrittene — Experten-Tastatur
5. Das Hilfsmittel-Menü TOOL
Das Hilfsmittel-Menü TOOL enthält Menüpunkte, die beim Rechnen mit verschiedenen Zahlensystemen
nützlich sind; sie helfen auch zum Lösen von linearen und polynomischen Gleichungen. Zum Abrufen
des TOOL-Menüs
q
) drücken.
@ V
A NBASE Berechnungen können mit verschiedenen Zahlensystemen ausgeführt werden,
während gleichzeitig Ergebnisse in das hexadezimale, dezimale, oktale oder
binäre System umgewandelt werden.
1. Nach der Wahl des Menüpunktes
2. Geben Sie als Beispiel 1B
3. Nach der Eingabe des
Hinweis: Die Zahlenwerte der binären, oktalen und hexadezimalen Notationen können
mit der folgenden Anzahl von Stellen angezeigt werden:
Wenn Sie eine Zahl eingeben, die den oben für Berechnungen oder
Umwandlungen angegebenen Bereich überschreitet, gibt der Rechner eine
Fehlermeldung aus.
Wenn das Ergebnis den oben angegebenen Bereich überschreitet, wird
ebenfalls eine Fehlermeldung ausgegeben.
Dezimalzahlen können nur für die DEC-Notation verwendet werden (
kann für die anderen Notationen nicht verwendet werden). Beim Umwandeln
von einem Dezimalwert in eine binäre, oktale oder hexadezimale Zahl wird der
Dezimalanteil verworfen und nur der Ganzzahlteil umgewandelt.
Wenn binäre, oktale und hexadezimale Notationen negativ sind, ändert sich die
Anzeige auf Komplemente von 2.
drücken. Zum Beenden des Menüs die Taste
A NBASE die Taste
drücken. Das Hilfsmittel NBASE
wird angezeigt und der Cursor
befindet sich auf HEX:
(hexadezimal).
hexadezimalen B drücken Sie einfach die Buchstabentaste
Drücken der Taste
hexadezimalen Ausdrucks drücken
Sie
E
. Das Ergebnis der
Berechnung wird sowohl in
hexadezimaler Notation als auch in
den drei anderen Notationen
angezeigt.
Binär: 16 Stellen
Oktal: 10 Stellen
Hexadezimal: 10 Stellen
E
|
9 ein. Bei der Eingabe des
A
wird statt dessen die Variable B abgerufen.
#
(oder
B
@
.
; durch
81
Page 94

Kapitel 5: Berechnungen für Fortgeschrittene — Experten-Tastatur
B SYSTEM Mit diesem Hilfsmittel können Sie lineare Gleichungen mit bis zu 6
Unbekannten lösen
(z.B.
ax + by + cz + du + ev + fw = g).
1.
B
zur Wahl von B SYSTEM drücken und die Anzahl der unbekannten
Variablen wählen. Z.B.
2
drücken, wenn die Werte von
unbekannt sind.
2. Als nächstes wird die Gleichung
ax + by = c
angezeigt mit der
Eingabetabelle für die bekannten
Werte — a, b, und c.
3. Geben Sie 2 Gruppen von
unbekannten Werten ein, wie in
der Abbildung gezeigt. Durch
Drücken von
E
nach jedem
Wert wird der Wert gespeichert
und der Cursor auf den nächsten
Eingabebereich bewegt.
4. Nach der Eingabe von bekannten
Werten drücken Sie
h
. Als nächstes wird jetzt
@
das Ergebnis angezeigt.
x und
y
82
Durch Drücken von
C
wird die vorherige Anzeige wieder dargestellt.
5. Zum Ausführen einer weiteren Berechnung gehen Sie durch Drücken der
Taste
@ V
C POLY Mit diesem Hilfsmittel können Sie quadratische (
kubische (
1.
ax3 + bx2 + cx + d = 0
C
zur Wahl von C POLY
wieder auf das TOOL-Menü zurück.
ax2 + bx + c = 0
) Gleichungen lösen.
drücken und den Grad wählen. Für
eine quadratische Gleichung
drücken Sie z.B.
2
.
2. Als nächstes wird die Gleichung
ax2 + bx + c = 0
Werte —
angezeigt mit den Eingabebereichen für die bekannten
a, b
, und c.
) oder
Page 95

Kapitel 5: Berechnungen für Fortgeschrittene — Experten-Tastatur
3. Geben Sie die Werte ein, wie in
der Abbildung rechts gezeigt.
Durch Drücken von
jedem Wert wird der Wert
gespeichert und der Cursor auf
den nächsten Eingabebereich
bewegt.
4. Nach der Eingabe drücken Sie
Berechnung. Als nächstes wird jetzt das Ergebnis (d.h. der
angezeigt.
5. Zur Eingabe einer weiteren
Zahlengruppe für a, b und c
drücken Sie
vorherige Anzeige zurückzugehen.
Um einen anderen Grad von
polynomischen Gleichungen zu
wählen, gehen Sie durch Drücken der Taste
TOOL-Menü zurück.
•Wenn das Ergebnis nicht auf einmal auf der Anzeige dargestellt werden
kann, erscheint das Symbol “” in der linken oberen Ecke der Anzeige. Zum
Abrollen der Anzeige drücken Sie
C
E
nach
@ h
, um auf die
}
zur Ausführung der
@ V
.
x
-Schnittpunkt)
wieder auf das
6. Das Einstellungs-Menü SETUP
Mit dem SETUP-Menü können Sie die aktuellen Einstellungen für mathematische und wissenschaftliche
Grundeinheiten und allgemeine Bearbeitungsverfahren überprüfen und bei Bedarf die Konfigurationen
ändern.
Es ist besonders wichtig, dass alle Menüpunkte richtig eingestellt sind, weil
sonst keine richtigen Ergebnisse berechnet werden können. Bei der Eingabe
××
von 1
×
sin
90 im Fenster für Berechnungen wird als Ergebnis entweder eine
××
“1” (bei Einstellung auf Grad) oder “0.893996663” (bei Einstellung auf Radiant)
oder “0.98768834” (bei Einstellung auf Neugrad) ausgegeben. Siehe den
Abschnitt “SETUP-Menü” in Kapitel 2 zum Einstellen der gewünschten
Konfigurationen.
83
Page 96

Kapitel 6
Grafikfunktionen für
Fortgeschrittene — Experten-Tastatur
In diesem Kapitel finden Sie einige Beispiele aus dem Alltag. Sie können diese Beispiele nutzen und
abändern, um Ihre eigenen Kurvenberechnungen zu machen.
Hinweis: Um die Beispiele in diesem Kapitel auszuführen, müssen Sie die Experten-Tastatur bereits
eingesetzt haben. In Kapitel 1 im Abschnitt “Auswechseln der Tastatureinheit” haben Sie
erfahren, wie die Experten-Tastatur eingesetzt wird.
Bei den folgenden Beispielen ist die Vorgabe für die Winkeleinheit der Experten-Tastatur in
Radiant (Rad). Bei Einstellung auf Grad oder Neugrad können unerwartete Ergebnisse
ausgegeben werden.
1. Einführung
Sie haben ein Bankkonto eröffnet mit einem Deposit
von anfänglich EURO 2000. Ihr Monatseinkommen
sei EURO 3000 und Sie verbrauchen jeden Monat
60% von Ihrem Konto. Wie sieht Ihr Kontostand
nach einem Jahr aus? Wieviel haben Sie nach 6
Monaten auf dem Konto?
KONZEPT
84
Das Beispiel kann als eine sequentielle Gleichung folgendermassen
ausgedrückt werden:
un = u
Dabei bedeutet
Kontostand des vorhergehenden Monats;
1. Machen Sie sich mit dem Konzept der sequentiellen Gleichungen bekannt.
2. Verwenden Sie den TRACE-Modus für Kurven, um Annäherungswerte zu
erhalten.
× ×
× (1 – 0.6) + 3000
× ×
n–1
un den Kontostand des aktuellen Monats und
n
ist der Monat.
u
den
n–1
Page 97

Kapitel 6: Grafikfunktionen für Fortgeschrittene — Experten-Tastatur
VORGEHEN
Hinweis: Zum Löschen des vorherigen Eintrags
1. Zunächst müssen Sie den Rechner
auf die richtigen
Kurvenkoordinaten einstellen. Zum
Aufrufen des SETUP-Menüs
drücken Sie
dann
COORD; danach drücken Sie
abschliessend
E
@ ;
zur Wahl von E
C
.
und
4
zur Wahl von 4 Seq und
2. Wir verwenden hier den Typ “Time”
(Zeit) für sequentielle Grafiken im
FORMAT -Menü. Drücken Sie
@ f
, dann
G
zur
Wahl von G TYPE und dann
2
zur Wahl von 2 TIME.
3. Dann drücken Sie
Y
.
Das Eingabefenster für Grafikgleichungen erscheint.
4. Geben Sie eine neue
Gleichungsgruppe ein:
(1 - 0.6) + 3000
Drücken Sie
(
7
) zur Eingabe von
drücken Sie dann
Nach der Eingabe
für
u(n)=
@ u
X
E
u(n-1)
ein.
u
und
für n.
drücken.
××
×
××
C
drücken.
Die Eingabe eines Grossbuchstabens für “U” oder “N” führt beim Drücken von
G
zu einem Fehler.
5. In der zweiten Zeile des Eintrags
(
u(nMin)=
und drücken
) geben Sie “2000” ein
E
.
Das Formelzeichen wird
automatisch von Klammern
eingeschlossen.
6. Die Eingabe von
Sie zum Löschen
v
und w ist in diesem Fall nicht notwendig, also drücken
C
und dann
E
, um den Cursor eine Zeile nach
unten zu bewegen. Wiederholen Sie dies, bis die vier unnötigen
Eingabezeilen alle gelöscht sind.
85
Page 98

Kapitel 6: Grafikfunktionen für Fortgeschrittene — Experten-Tastatur
7. Drücken Sie
8. Drücken Sie
1
G
Z
zur Wahl des
zum Zeichnen der Kurve.
und dann
automatischen Zooms, wenn sich
die Linie ausserhalb des
Kurvenbereichs befindet.
Dadurch wird nur ein kleiner Teil
der Kurve angezeigt, so dass der Bereich der Kurve geändert werden muss.
9. Drücken Sie
n
Max= und ändern Sie den Wert
W
. Suchen Sie
auf 15 (Vorgabe: 10). Als nächstes
suchen Sie Xmax= und ändern Sie
ebenfalls auf 15 (Vorgabe: 10).
10
. Drücken Sie die Taste
G
erneut.
11.
Verfolgen Sie durch Drücken von
U
die Kurve mit dem TRACEModus. Durch mehrfaches Drücken
von
'
wird der n-Wert (=XWert, weil die Grafik auf das
“Time”-Format eingestellt ist) und
der Y-Wert (Ihr Kontostand)
geändert. Bestimmen Sie den Wert
für Y, wenn der Wert für n 6 ist
(nach 6 Monaten) und dann den Wert für n=12 (nach 12 Monaten = 1 Jahr).
Sie können den Wert direkt mit dem
CALC-Menü erhalten.
1. Drücken Sie
@ k
und
wählen dann 1 VALUE.
n= erscheint auf der untersten
Zeile der Anzeige.
2. Geben Sie den Wert für n mit 6 ein und drücken Sie
E
.
3. Wiederholen Sie die Schritte 1 und 2, um den Y-Wert für 12 Monate zu
erhalten.
86
Page 99

Kapitel 6: Grafikfunktionen für Fortgeschrittene — Experten-Tastatur
2. Grafische parametrische Gleichungen
Eine zweidimensionale parametrische Gleichung unterstellt, das sowohl X als auch Y durch eine dritte
Variable T dargestellt werden. Im Modus für parametrische Grafik zeigt der Rechner automatisch das
Eingabefenster für Grafikgleichungen an, um eine Gruppe von X und Y für jede Kurve zu akzeptieren,
wenn die Variable auf der rechten Seite der Gleichung als “T” eingegeben ist.
Beispiel
• Zeichne eine Kurve:
1. Drücken Sie
2. Drücken Sie
E COORD und dann
Wahl von 2 Param.
Überzeugen Sie sich, dass die
anderen Einstellungen wie rechts
dargestellt angezeigt werden.
Zum Beenden des SETUP-Menüs drücken Sie
3. Drücken Sie
öffnen.
4. Geben Sie
Dann
E
5. Geben Sie
Dann
E
Hinweis: Die Variable auf der rechten Seite wird automatisch auf “T” eingestellt. Beim
Drücken von
Variable “T” ausgegeben.
6. Drücken Sie
7. Wenn die Kurvenlinie sich
ausserhalb des Anzeigebereiches
befindet, drücken Sie
dann A ZOOM und wählen dann 1
AUTO.
Verwenden Sie 3 IN oder 4 OUT beim Menüpunkt A ZOOM zur Anpassung
der Zeichengrösse.
Sie können die Zeichengrösse auch mit dem WINDOW-Menü einstellen,
indem Sie den Maximalwert und Minimalwert für T, X und Y eingeben.
x(t) = 16cos(t), y(t) = 9sin(t)
@ ;
E
Y
16cos(t)
drücken.
9sin(t)
für Y1T= ein.
drücken.
X
im Eingabefenster für Grafikgleichungen wird dadurch die
G
zum Aufrufen des SETUP-Menüs.
zur Wahl von
2
zur
, um das Eingabefenster für Grafikgleichungen zu
für X1T= ein.
zum Zeichnen der Kurve.
Z
und
.
C
.
87
Page 100

Kapitel 6: Grafikfunktionen für Fortgeschrittene — Experten-Tastatur
3. Kurven mit Polarkoordinaten
Polarkoordinaten sind eine andere Art um einen Punkt in zwei Dimensionen zu spezifizieren. Die Stelle
jedes Punktes wird bestimmt durch den Abstand vom Schnittpunkt “r” der X-Y-Schnittstelle und dem
Höhenwinkel “
θ
”.
r
θ
Beispiel
θθ
• Zeichne eine Kurve:
1. Drücken Sie
2. Drücken Sie
E COORD und dann
Wahl von 3 Polar. Überzeugen
Sie sich, dass die anderen
Einstellungen wie rechts
dargestellt angezeigt werden.
Zum Beenden des SETUP-Menüs
C
drücken.
3. Drücken Sie
Das Eingabefenster für Grafikgleichungen erscheint.
4. In der ersten Eingabezeile R1=
geben Sie
Dann
E
r = 16cos(
@ ;
E
zur Wahl von
3
Y
.
θθ
16cos(
××
θ
)
× sin(
θθ
××
drücken.
θθ
θ
)sin(
θ
)
.
θθ
θθ
zum Aufrufen des SETUP-Menüs.
zur
θθ
θ
)
ein.
θθ
88
5. Zum Zeichnen der Kurve
drücken.
Z
drücken und dann
zur Wahl von 6 Square drücken.
G
B
 Loading...
Loading...