Page 1
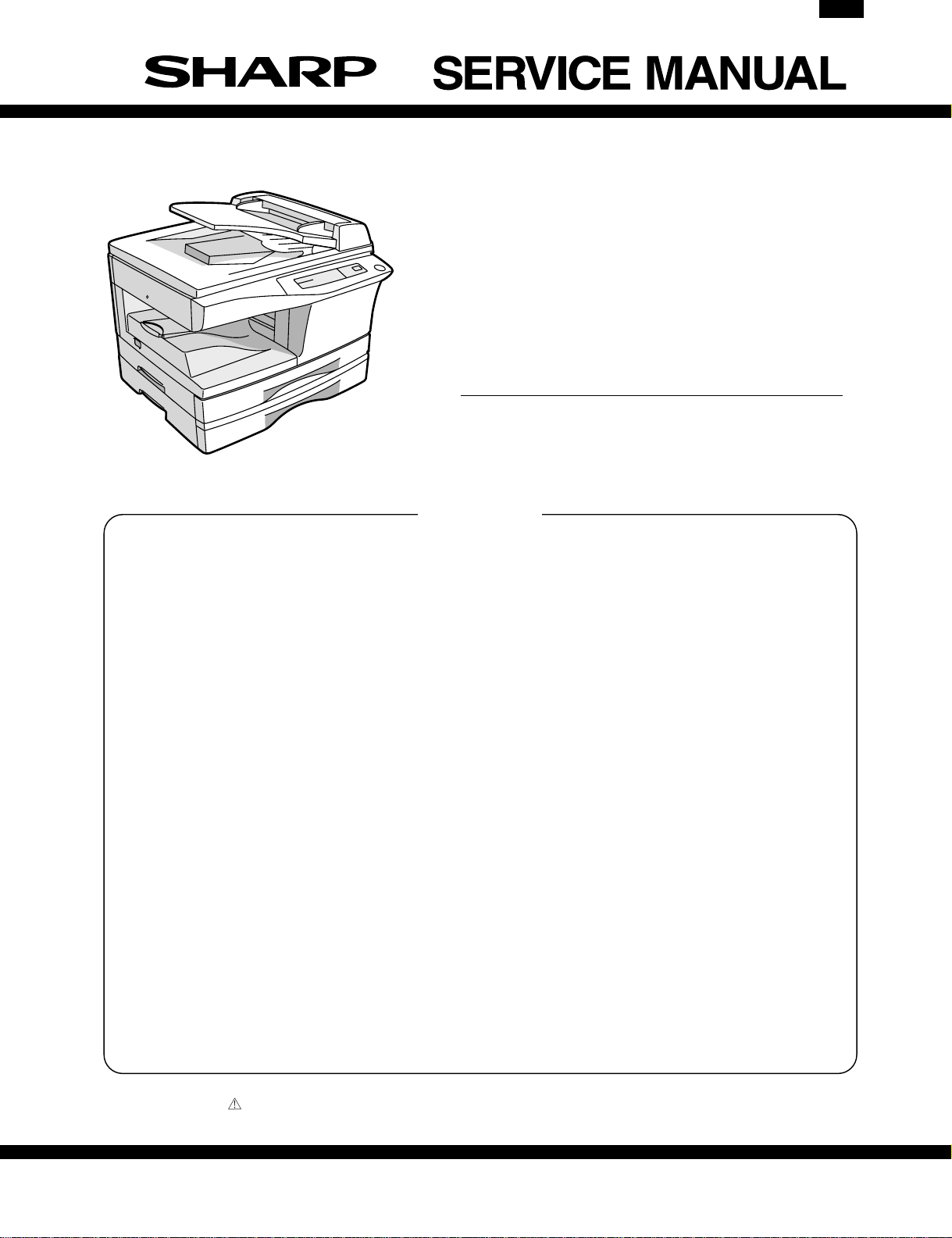
(DM-1505)
DM-1505
CODE: 00ZDM1505/A1E
DIGITAL COPIER
DM-1500
MODEL DM-1505
CONTENTS
[ 1 ] GENERAL . . . . . . . . . . . . . . . . . . . . . . . . . . . 1 - 1
[ 2 ] SPECIFICATIONS . . . . . . . . . . . . . . . . . . . . . . 2 - 1
[ 3 ] CONSUMABLE PARTS . . . . . . . . . . . . . . . . . . . 3 - 1
[ 4 ] EXTERNAL VIEWS AND INTERNAL STRUCTURES . . . 4 - 1
[ 5 ] UNPACKING AND INSTALLATION . . . . . . . . . . . . . 5 - 1
[ 6 ] OPERATIONAL DESCRIPTIONS . . . . . . . . . . . . . . 6 - 1
[ 7 ] DISASSEMBLY AND ASSEMBLY . . . . . . . . . . . . . . 7 - 1
[ 8 ] ADJUSTMENTS . . . . . . . . . . . . . . . . . . . . . . . 8 - 1
[ 9 ] SIMULATION TROUBLE CODES . . . . . . . . . . . . . . 9 - 1
[10] USER PROGRAM . . . . . . . . . . . . . . . . . . . . . . 10 - 1
[11] ELECTRICAL SECTION . . . . . . . . . . . . . . . . . . . 11 - 1
[12] CIRCUIT DIAGRAM . . . . . . . . . . . . . . . . . . . . . 12 - 1
Parts marked with “ ” are important for maintaining the safety of the set. Be sure to replace these parts with specified
ones for maintaining the safety and performance of the set.
This document has been published to be used
SHARP CORPORATION
for after sales service only.
The contents are subject to change without notice.
Page 2
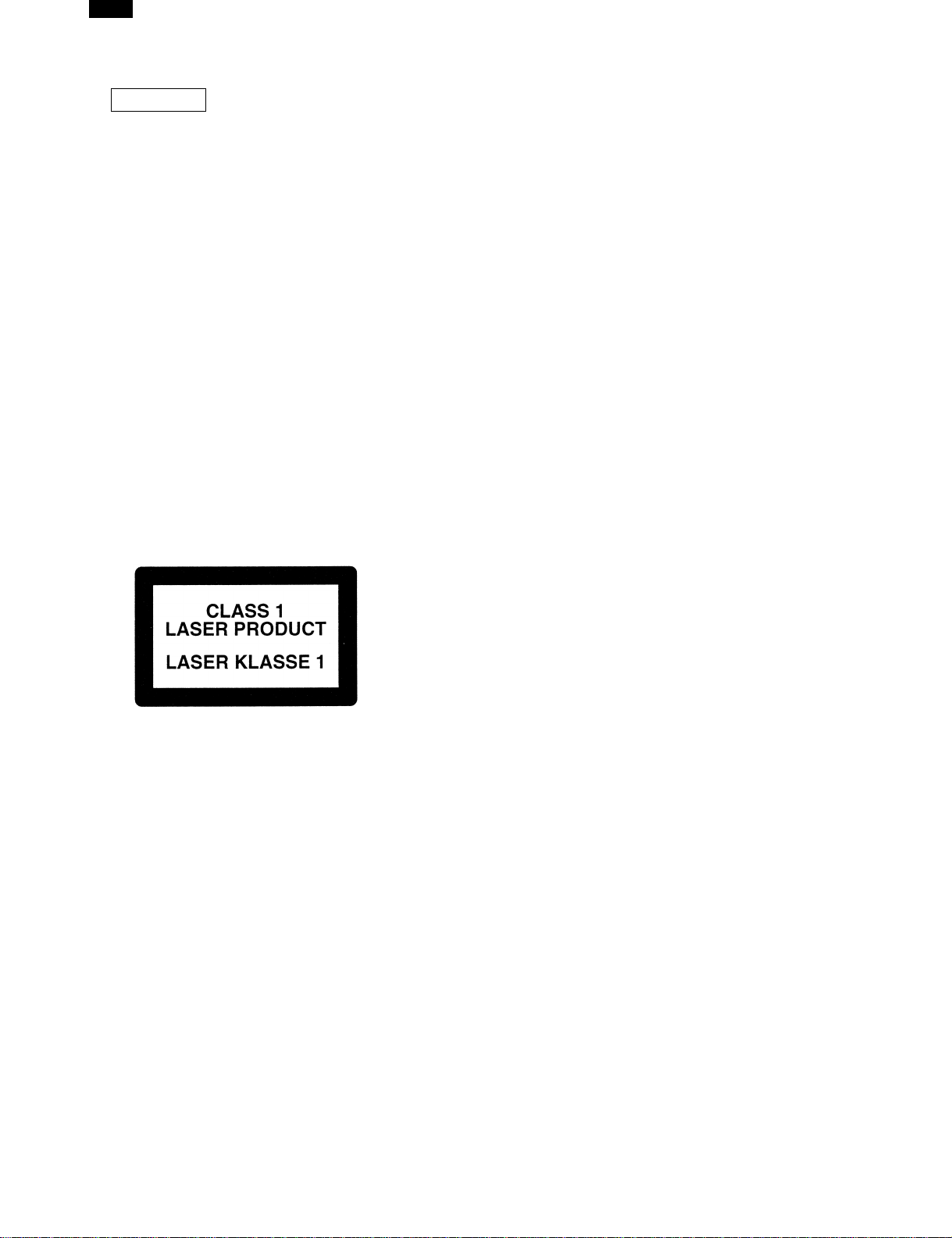
DM-1505
CAUTION
This product is a class 1 laser product that complies with 21CFR 1040.10 and 1040.11 of the CDRH standard and IEC825. This means that this machine does not produce hazardous laser radiation. The use of
controls, adjustments or performance of procedures other than those specified herein may result in hazardous radiation exposure.
This laser radiation is not a danger to the skin, but when an exact focusing of the laser beam is achieved
on the eye’s retina, there is the danger of spot damage to the retina.
The following cautions must be observed to avoid exposure of the laser beam to your eyes at the time
of servicing.
1) When a problem in the laser optical unit has occurred, the whole optical unit must be exchanged as
a unit, not as individual parts.
2) Do not look into the machine with the main switch turned on after removing the developer unit, toner
cartridge, and drum cartridge.
3) Do not look into the laser beam exposure slit of the laser optical unit with the connector connected
when removing and installing the optical system.
4) The middle frame contains the safety interlock switch.
Do not defeat the safety interlock by inserting wedges or other items into the switch slot.
LASER WAVE – LENGTH : 780 ∼ 795
Pulse times : 0.481 ms/6 mm
Out put power : 0.20 ± 0.03 mW
CAUTION
INVISIBLE LASER RADIATION,
WHEN OPEN AND INTERLOCKS DEFEATED.
AVOID EXPOSURE TO BEAM.
VORSICHT
UNSICHTBARE LASERSTRAHLUNG,
WENN ABDECKUNG GEÖFFNET UND
SICHERHEITSVERRIEGELUNG ÜBERBRÜCKT.
NICHT DEM STRAHL AUSSETZEN.
VARO !
AVATTAESSA JA SUOJALUKITUS
OHITETTAESSA OLET ALTTIINA
NÄKYMÄTTÖMÄLLE LASERSÄTEILYLLE ÄLÄ
KATSO SÄTEESEEN.
ADVARSEL
USYNLIG LASERSTRÅLNING VED ÅBNING, NÅR
SIKKERHEDSBRYDERE ER UDE AF
FUNKTION. UNDGÅ UDSAETTELSE FOR
STRÅLNING.
VARNING !
OSYNLIG LASERSTRÅLNING NÄR DENNA DEL
ÄR ÖPPNAD OCH SPÄRREN ÄR URKOPPLAD.
BETRAKTA EJ STRÅLEN. – STRÅLEN ÄR FARLIG.
Page 3
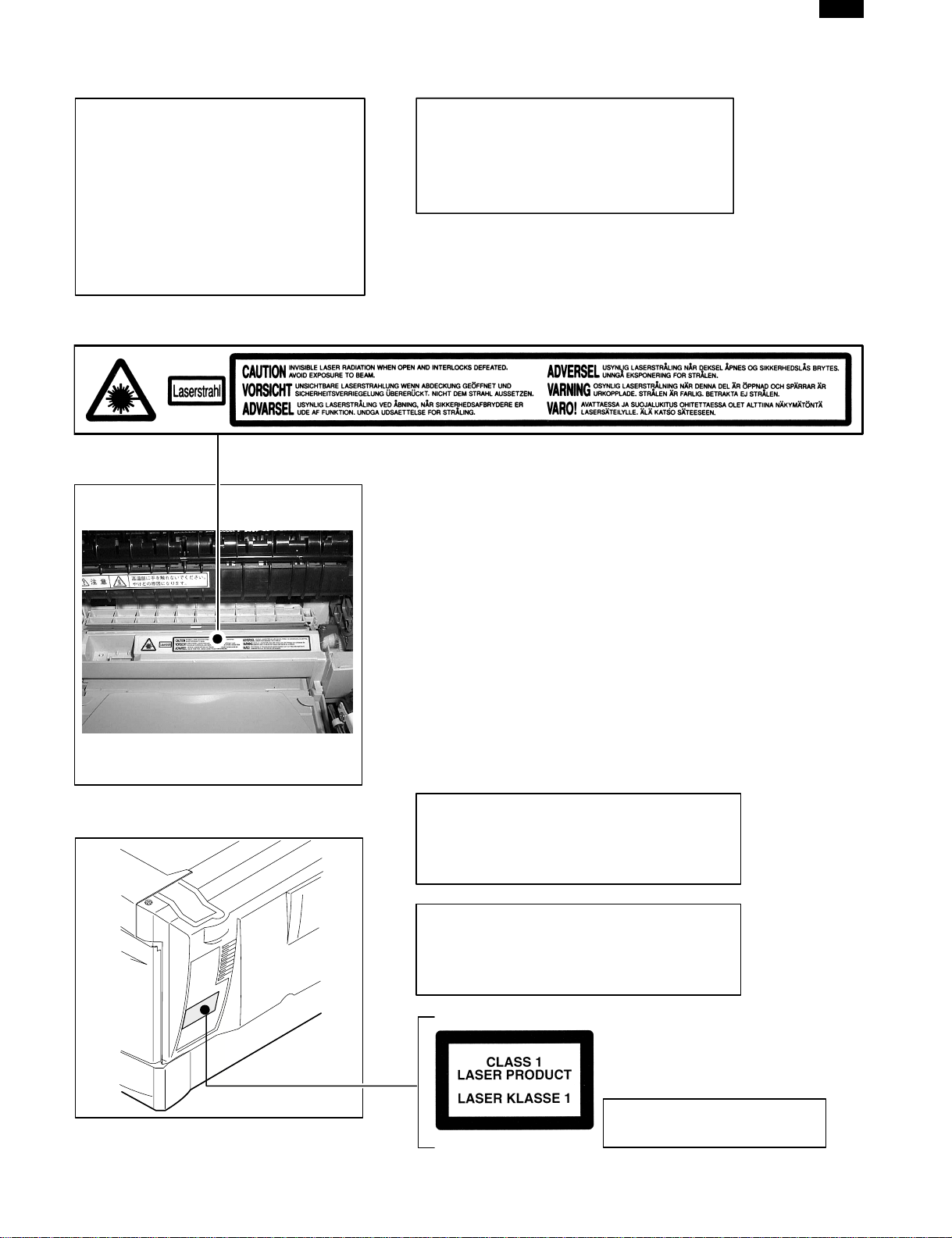
,
DM-1505
At the production line, the output power
of the scanner unit is adjusted to 0.57
MILLI-WATT PLUS 20 PCTS and is
maintained constant by the operation of
the Automatic Power Control (APC).
Even if the APC circuit fails in operation
for some reason, the maximum output
power will only be 15 MILLI-WATT 0.1
MICRO-SEC. Giving and accessible
emission level of 42 MICRO-WATT
which is still-less than the limit of
CLASS-1 laser product.
Caution
This product contains a low power laser
device. To ensure continued safety do not
remove any cover or attempt to gain access
to the inside of the product. Refer all
servicing to qualified personnel.
The foregoing is applicable only to the 220V
model
230V model and 240V model.
VAROITUS! LAITTEEN KÄYTTÄMINEN MUULLA
KUIN TÄSSÄ KÄYTTÖOHJEESSA MAINITULLA
TAVALLA SAATTAA ALTISTAA KÄYTTÄJÄN
TURVALLISUUSLUOKAN 1 YLITTÄVÄLLE
NÄKYMÄTTÖMÄLLE LASERSÄTEILYLLE.
VARNING - OM APPARATEN ANVÄNDS PÅ ANNAT
SÄTT ÄN I DENNA BRUKSANVISNING
SPECIFICERATS, KAN ANVÄNDAREN UTSÄTTAS
FÖR OSYNLIG LASERSTRÅLNING, SOM
ÖVERSKRIDER GRÄNSEN FÖR LASERKLASS 1.
LUOKAN 1 LASERLAITE
KLASS 1 LASER APPARAT
Page 4
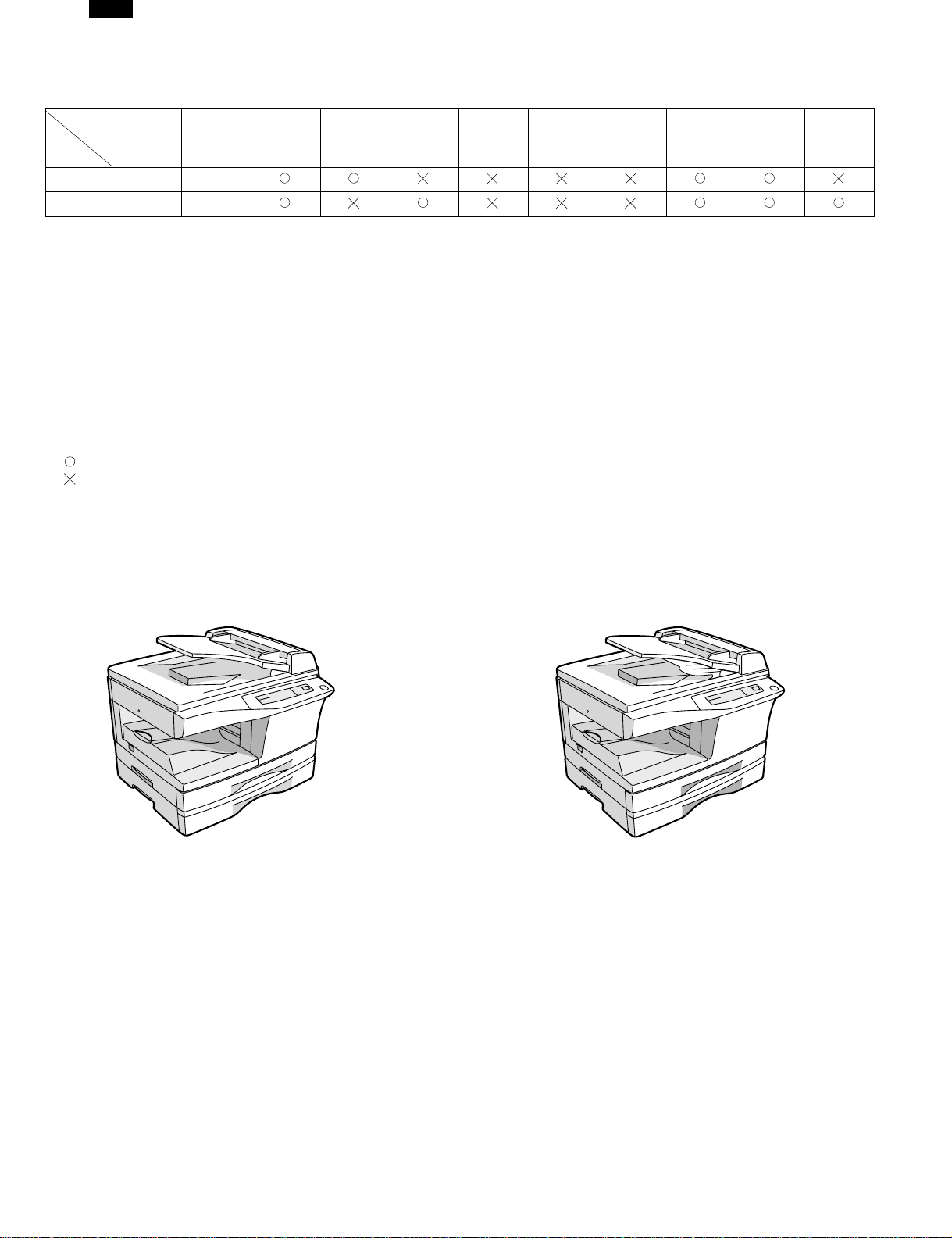
DM-1505
[1] GENERAL
1. Major functions
Item
Model
DM-1500 15CPM MB
DM-1505 15CPM MB
Descriptions of items
CPM: Copy speed (Copies Per Minute)
SB/MB: SB = Manual feed single bypass, MB = Manual feed multi bypass
2 tray: Second cassette unit.
SPF: Original feed unit
R-SPF: Duplex original feed unit
FAX: FAX function.
GDI with USB: GDI printer function with USB.
GDI without USB: GDI printer function without USB.
PCL with USB: PCL printer function with USB.
SOPM: Scan One Print Many function (Many copies are made by one scan.)
Duplex: Auto duplex copy function
Descriptions of table
:
:
CPM SB/MB 2 Tray SPF R-SPF FAX
Standard provision
No function or no option available
2. System Configuration
GDI
with USB
GDI
without
USB
PCL
with USB
SOPM Duplex
(DM-1500)
(DM-1505)
1 – 1
Page 5
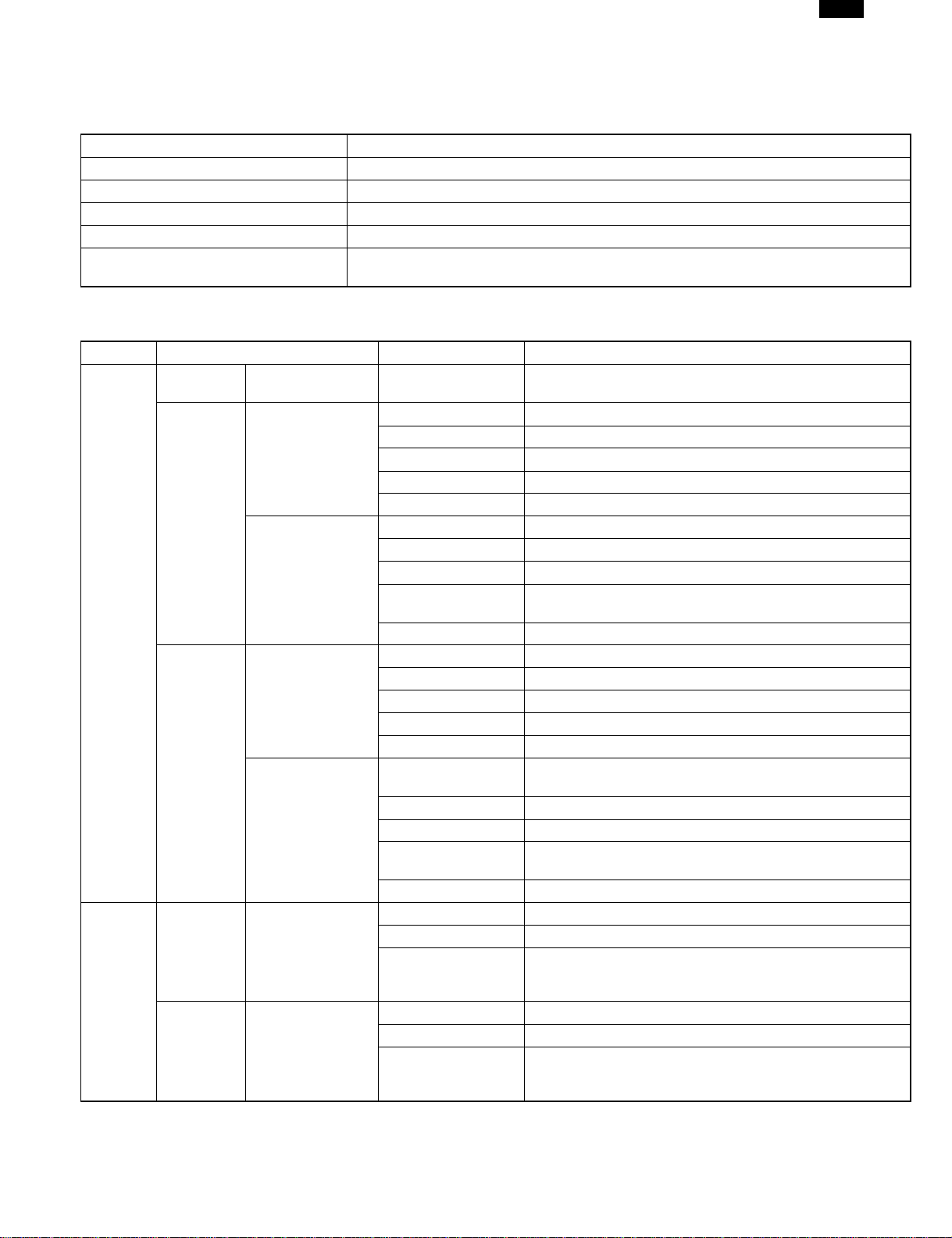
[2] SPECIFICATIONS
1. Basic specifications of copier
A. Basic specifications
Item Spec.
Type Desktop
Copy system Dry, electrostatic
Segment (class) Digital personal copier
External dimensions (W × D × H) (mm) DM-1500/DM-1505: 518mm × 482.6mm × 464mm
Weight
B. Operation specification
Section Item Details Spec.
Paper feed
system
Paper size A4, B5, A5 (Landscape)
Tray paper feed
section
AB system
Paper
feed
section
Inch system
AB system
Paper for
Duplex
Inch system
∗1: OHP, Label, Postal card: each 1 pc.
Multi bypass paper
feed section
Tray paper feed
section
Multi bypass paper
feed section
Paper weight 56 – 80g/m
Paper feed capacity 250 sheets
Kinds Standard paper, specified paper, recycled paper
Remark User adjustment of paper guide available
Paper size A4, B5, A5, B6, A6 (Landscape)
Paper weight 52 – 128g/m
Paper feed capacity 50 sheets
Kinds ∗1
Remark User adjustment of paper guide available
Paper size 8-1/2″ × 14″, 8-1/2″ × 11″, 8-1/2″ × 5-1/2″ (Landscape)
Paper weight 15 – 21 lbs.
Paper feed capacity 250 sheets
Kinds Standard paper, specified paper, recycled paper
Remark User adjustment of paper guide available
Paper size
Paper weight 14 – 34.5 lbs.
Paper feed capacity 50 sheets
Kinds ∗1
Remark User adjustment of paper guide available
Paper size A4, B5, A5 (Landscape)
Paper weight 56 – 80 g/m
Kinds
Paper size 8-1/2″ × 14″, 8-1/2″ × 11″, 8-1/2″ × 5-1/2″ (Landscape)
Paper weight 15-21 lbs.
Kinds
DM-1500: Approx. 25Kg, (drum cartridges included)
DM-1505: Approx. 26Kg, (drum cartridges included)
DM-1500/DM-1505: 2 tray (250 sheets) + multi bypass (50
sheets)
Standard paper, specified paper, recycled paper, OHP, Label,
Postal card
8-1/2″ × 14″, 8-1/2″ × 11″, 8-1/2″ × 5-1/2″, 3-1/2″ × 5-1/2″
(Landscape)
Standard paper, specified paper, recycled paper, OHP, Label,
Postal card
Standard paper,
Specified paper,
Recycled paper
Standard paper,
Specified paper,
Recycled paper
DM-1505
2
2
2
2 – 1
Page 6
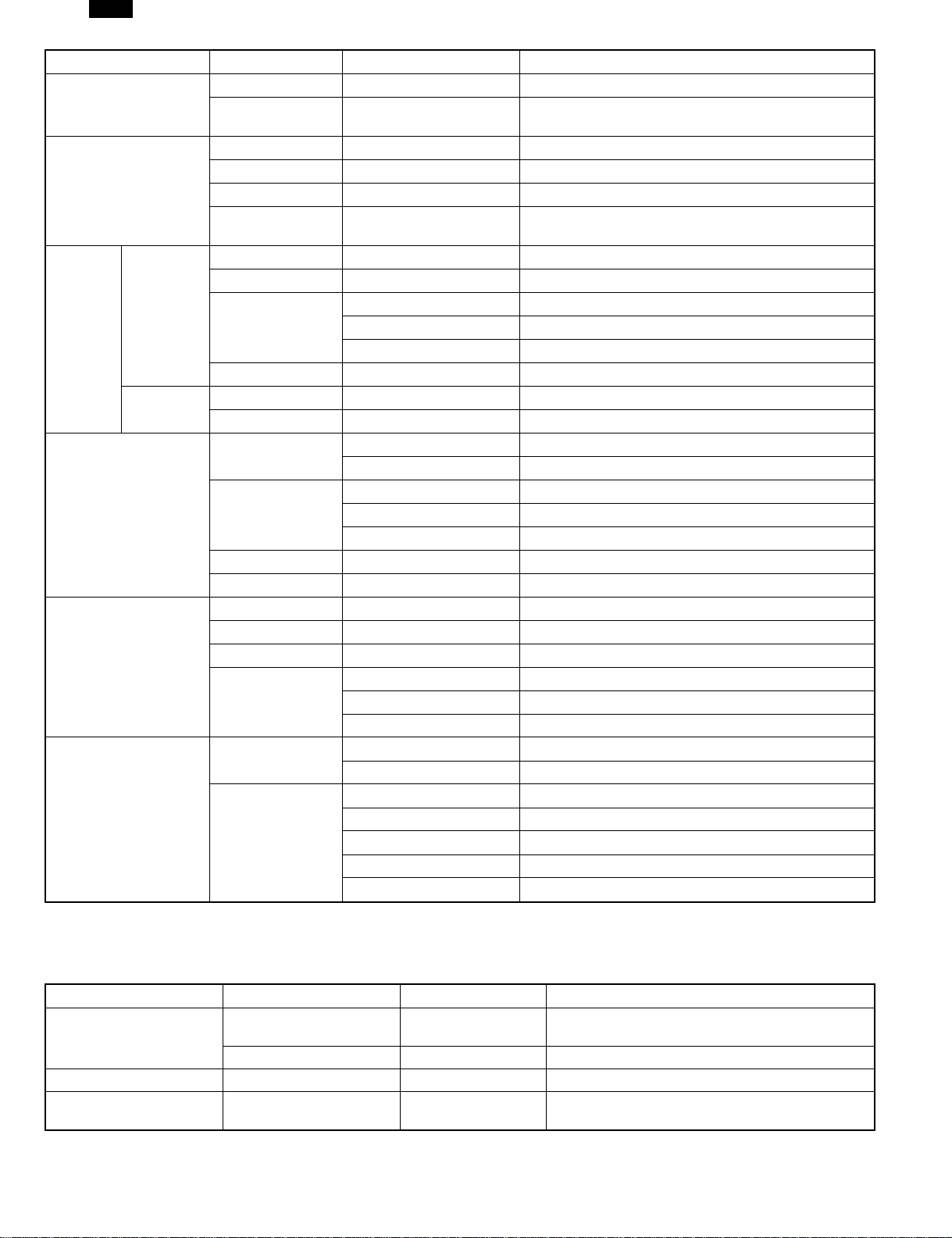
DM-1505
Section Item Details Spec.
Exit way Face down
Paper exit section
Capacity of output
tray
Original set Center Registration (left edge)
Max. original size B4 (10″ × 14″)
Originals
Original kinds sheet
Original size
detection
Scanning system CCD sensor scanning by lighting lamp scanner
CCD sensor Resolution 400 dpi
Optical
section
Scanning
section
Lighting lamp
Type Xenon lamp
Voltage 1.5kV
Power consumption 11 ± 3W
Gradation 256 gradations/8bit
Writing
section
Writing system Writing to OPC drum by the semiconductor laser
Laser unit Resolution 600 dpi
Photoconductor
Type OPC (30φ)
Life 18k
Image forming
Charger
Charging system Saw -tooth charging with a grid
Transfer system (+) DC corotron system
Separation system (–) DC corotron system
Developing Developing system Dry, 2-component magnetic brush development system
Cleaning Cleaning system Counter blade system (Counter to rotation)
Fusing system Heat roller system
Upper heat roller Type Teflon roller
Fusing section
Lower heat roller Type Silicon rubber roller
Type Halogen lamp
Heater lamp
Voltage 100V/120V/230V
Power consumption 800W
Power source
Voltage Local AC voltage
Frequency Common use for 50 and 60Hz
Electrical section
Max. DM-1500/DM-1505: 1000W
Average (during copying) *
Power consumption
Average (stand-by) *
Pre-heat mode *
1)
Auto power shut-off mode *
*1) May fluctuate due to environmental conditions and the input voltage.
100 sheets
None
1)
1)
DM-1500/DM-1505: 310Wh/H
DM-1500/DM-1505: 70Wh/H
DM-1500/DM-1505: 40Wh/H
1)
DM-1500/DM-1505: 20Wh/H
C. Copy performance
Section Item Details Spec.
Copy magnification
Fixed magnification ratios
Zooming magnification ratios 50 ∼ 200% (151 steps in 1% increments)
Exposure mode Auto/Manual/Photo
Manual steps (manual,
photo)
2 – 2
3R + 2E (AB system: 50, 70, 81, 100, 141, 200%)
(Inch system: 50, 64, 78, 100, 129, 200%)
5 steps
Page 7
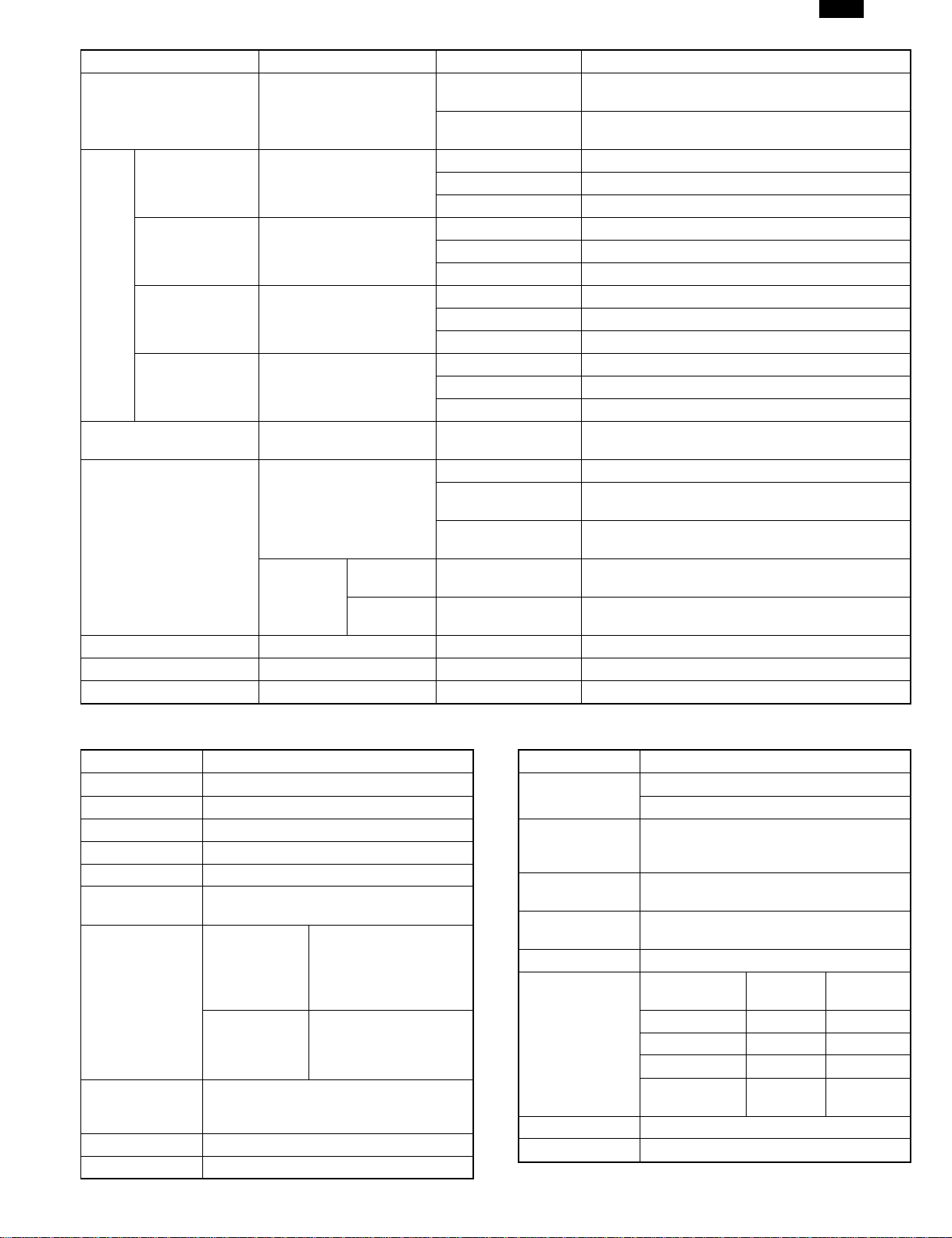
Section Item Details Spec.
Tray paper feed
Copy speed First copy time
Manual paper feed
AB system:
A4 (Landscape)
AB system:
B5 (Landscape)
Inch system:
8-1/2″ × 14″
(Landscape)
Inch system:
8-1/2″ × 11″
(Landscape)
Max. continuous copy
quantity
Void
Warm-up time 0 sec.
Power save mode reset time 0 sec.
Paper jam recovery time 0 sec.
Copy speed (CPM)
Copy speed (CPM)
Copy speed (CPM)
Copy speed (CPM)
Void area
OC mode Leading edge
Image loss
SPF/R-SPF/
Duplex
Same size 15
Enlargement 15
Reduction 15
Same size 15
Enlargement 15
Reduction 15
Same size 12
Enlargement 12
Reduction 12
Same size 15
Enlargement 15
Reduction 15
Leading edge 1 ∼ 4mm
Trailing edge
Side edge void area
Leading edge
9.6 sec. or below (A4) (Pre-heat mode: 16 sec. or
below / Auto power-shut-off mode: 23 sec. or above)
10.0 sec (Pre-heat mode: 16 sec. or below / Auto
power-shut-off mode: 23 sec. or above)
99
4mm or less, 6mm or less
(Duplex copying/both images)
machine with side edge void 0.5mm ∼ 4.5mm (Total
of both edge voids)
Same size: 3.0mm or less / Enlarge (200%): 1.5mm
or less / Reduction (50%): 6.0mm or less
Same size: 4.0mm or less / Enlarge (200%): 3.0mm
or less / Reduction (50%): 8.0mm or less
DM-1505
D. Printer specifications
Item Contents
Print speed 15 PPM
First print 9.6 sec
Resolution 600 dpi, 300 dpi
Toner save No
Duplex print Yes (for duplex capable copier)
Paper feed tray
Paper size
Page description
language
(standard)
Dot emulation None
Page protection Yes
Multi bypass tray
Tray 1, Tray 2
A4R, B5R, A5R, 8.5" ×
Multi bypass
tray
Tray 1 ∼ 2
PCL6 (PCL XL) emulation
PCL5e emulation
14", 8.5" × 11"R, 8.5" ×
5.5"R, 8.5" × 13", 8.5" ×
12.4"R, DL, C5, COM10,
Monarch
A4R, B5R, A5R, 8.5" ×
14"R, 8.5" × 11"R, 8.5" ×
5.5"R, 8.5" × 13"R, 8.5"
× 12.4"R
Item Contents
Interface
(Standard)
Applicable
Interface Cable
Auto Interface
Switching
Auto Emulation
Switching
Plug and Play Yes
Printer Driver(*)
Resident Font 45 outline fonts compatible to PCL6
Screen Font 45 outline fonts compatible to PCL6
IEEE1284 port × 1
USB port × 1
Parallel cable compliant IEEE1284 and less
than 2.0m (Shield and earth equipped)
USB cable less than 2.0 m
No
Yes
PCL6
(PCL XL)
MS Windows3.1 No Yes
MS Windows95 Yes Yes
MS Windows98 Yes Yes
MS Windows
NT4.0
Yes Yes
PCL5e
2 – 3
Page 8
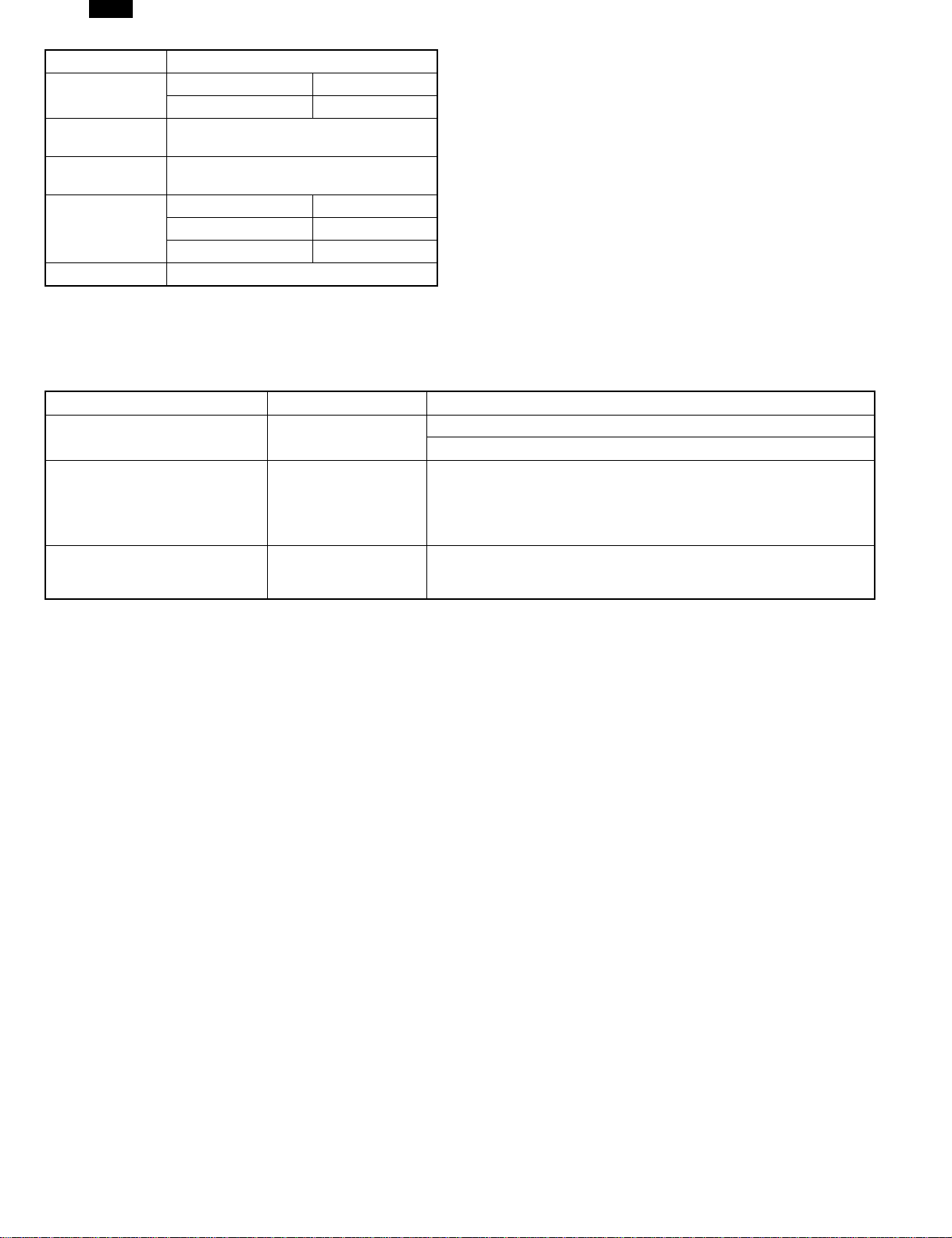
DM-1505
Item Contents
Memory
Expansion Slot for
Memory
Expansion Memory
Operation Panel
Applicable PC IBM PC-AT Compatibles
*: Only Win 98 can be used for USB users.
Operations when both of USB/parallel ports are connected at the same time.
The USB port has a priority over the parallel port.
Smartsharing is invalid.
Interface connected previously Interface connected later Operation
USB (Unfinished print job YES/NO) Parallel port
Parallel port (Unfinished print job
YES/NO)
Parallel port (Unfinished print job
YES/NO)
Standard Maximum
8MB 72MB
One DIMM slots
64MB, 32MB, 16MB
(commercially-available DIMM:EDO)
Switches 1 (Online/Offline)
Lamps 2 (DATA, ONLINE)
Display None
USB
USB
USB: Enable
Parallel port: Disable
When USB is connected after 30sec of no communication through the
parallel port, the mode is shifted to the USB mode instantaneously.
If no communication state does not reach 30sec yet, shifting to the USB
mode is retained until 30sec passes. During that time, print jobs are
performed through the parallel port.
After completion of unfinished print jobs, if there is no communication for
30sec, shifting to the USB mode is made.
Within 30sec, print jobs are performed through the parallel port.
2 – 4
Page 9
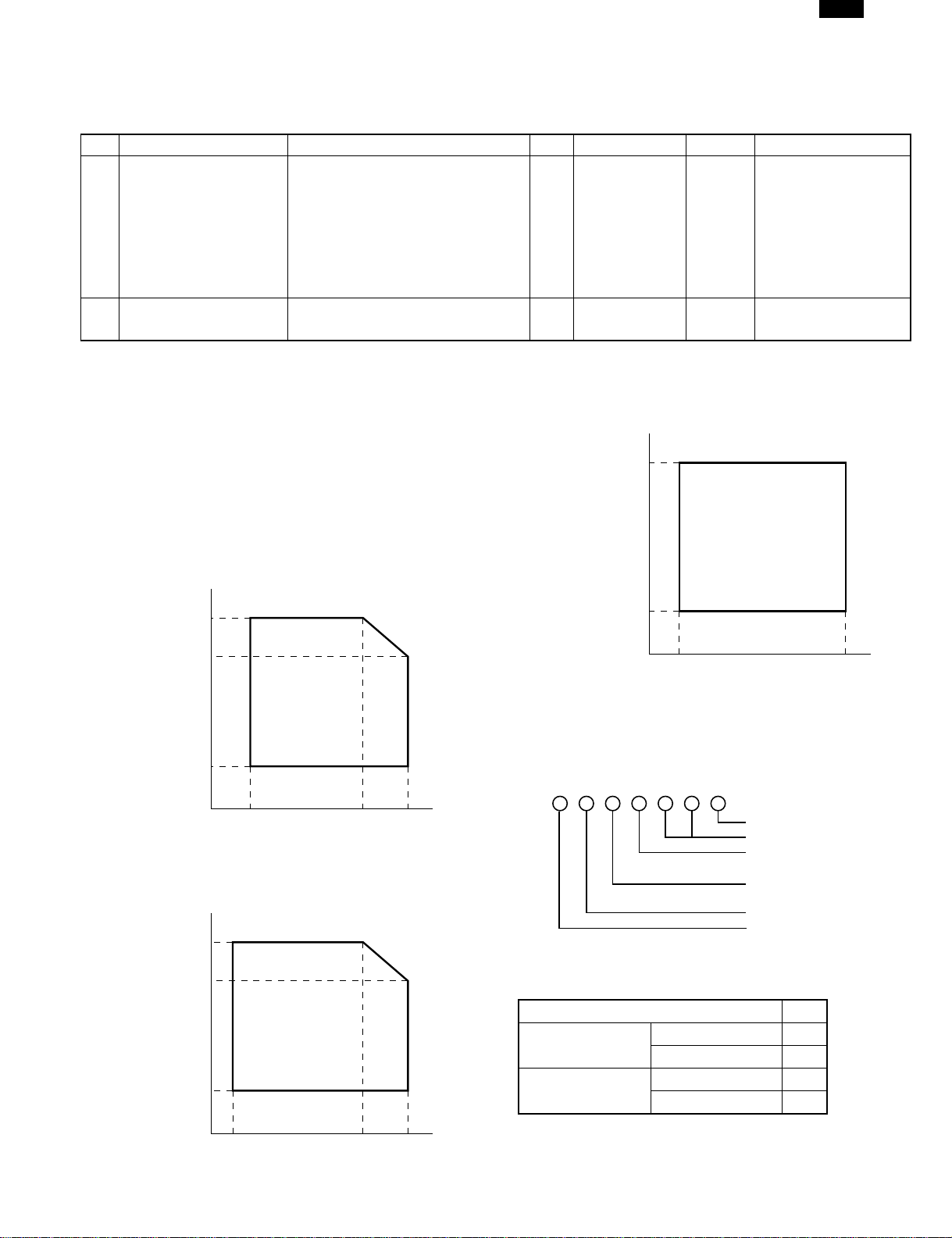
DM-1505
[3] CONSUMABLE PARTS
1. Supply system table
A. USA, CANADA
No. Name Content Life Product name Package Remark
1 Developer cartridge
(Black)
<With IC>
2 Drum cartridge Drum cartridge × 1 18K DM-150DR 5
Toner/developer cartridge
(Toner: 220g, Developer: 190g)
IC chip × 1
Warranty Card × 1
Postcard label × 1
Returned Operation Manual × 1
Polyethene bag × 1
Warranty Card × 1
× 1 6K DM-150TD 5 Life setup is based on
A4 5% documents.
For 6% coverage, 5K
life.
2. Environmental
The environmental conditions for assuring the copy quality and the
machine operations are as follows:
(1) Normal operating condition
Temperature:20˚C~25
Humidity:65 ± 5%RH
(2) Acceptable operating condition
Humidity (RH)
85%
60%
20%
10˚C30˚C35˚C
(3) Optical condition
Humidity (RH)
90%
(4) Supply storage condition
Humidity (RH)
90%
20%
–5˚C45˚C
3. Production control number(lot No.)
identification
〈Developing cartridge〉
Production month
Production day
Destination code
(Dealer, distributor, OEM, etc.)
Production place
(SOCC: Fixed to B.)
End digit of year
Version No.
60%
15%
–25˚C30˚C40˚C
3 – 1
∗:Destination
EX Destination
Option Destination
Division No.
A same pack G
B same pack H
AP
BQ
Page 10
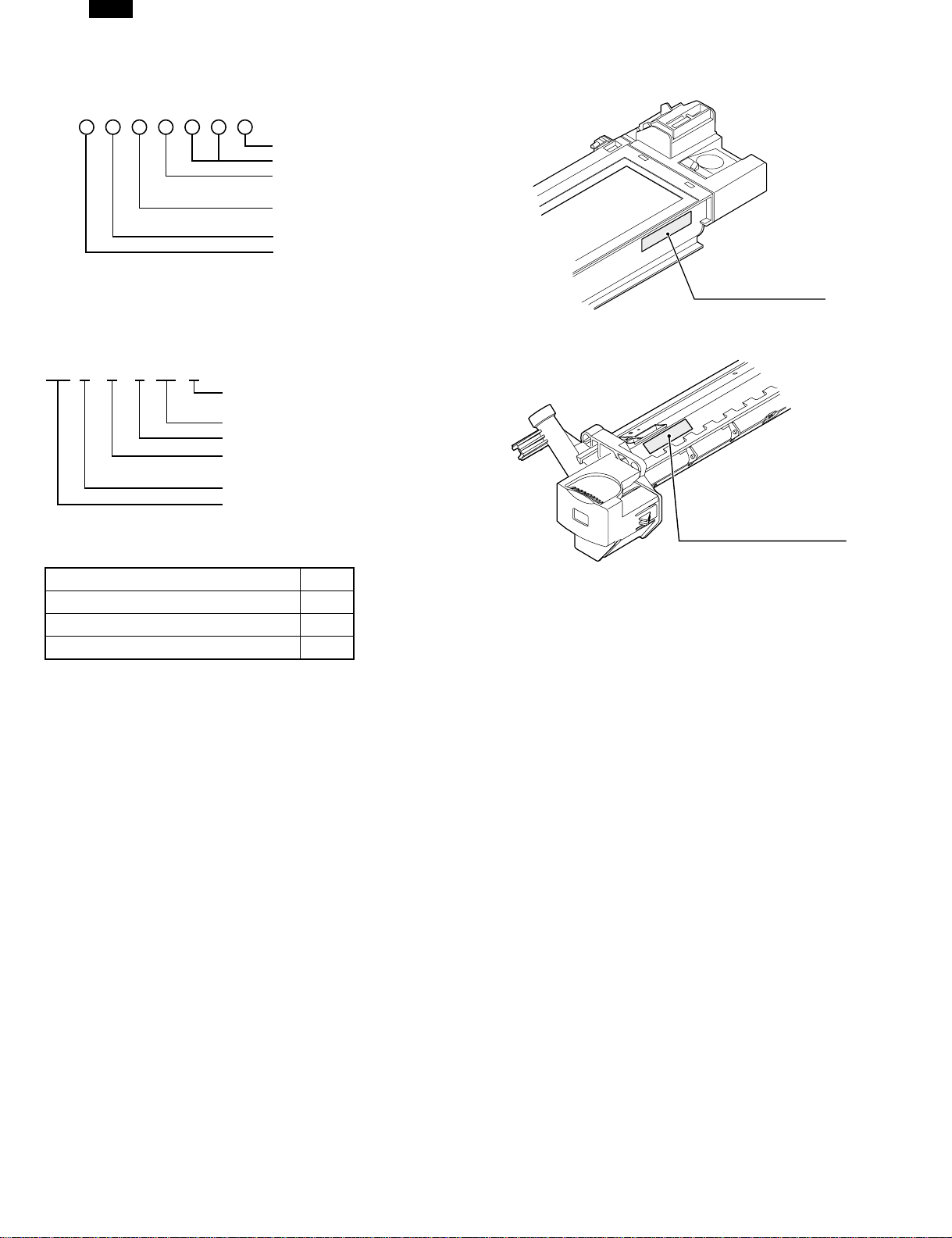
DM-1505
〈Drum cartridge〉
The label on the drum cartridge shows the date of production.
(SOCC production)
Production month
Production day
Destination code
(Dealer, distributor, OEM, etc.)
Production place
(SOCC: Fixed to B.)
End digit of year
Version No.
〈JAPAN production〉
X000119Ver.A 1
Production month
(1 - 9 = Jan. - Sep. 0 = Oct. X = Nov. Y = Dec.)
Serial number of month
Fixed to 1.
Pack division
(See table below)
End digit of year
Version No.
Production control
label attachment position
Production control
label attachment position(*1)
Division No.
Ex production 1
Option 2
Same pack 3
∗1 The production control label is not attached to the cartridge of a
China product.
3 – 2
Page 11
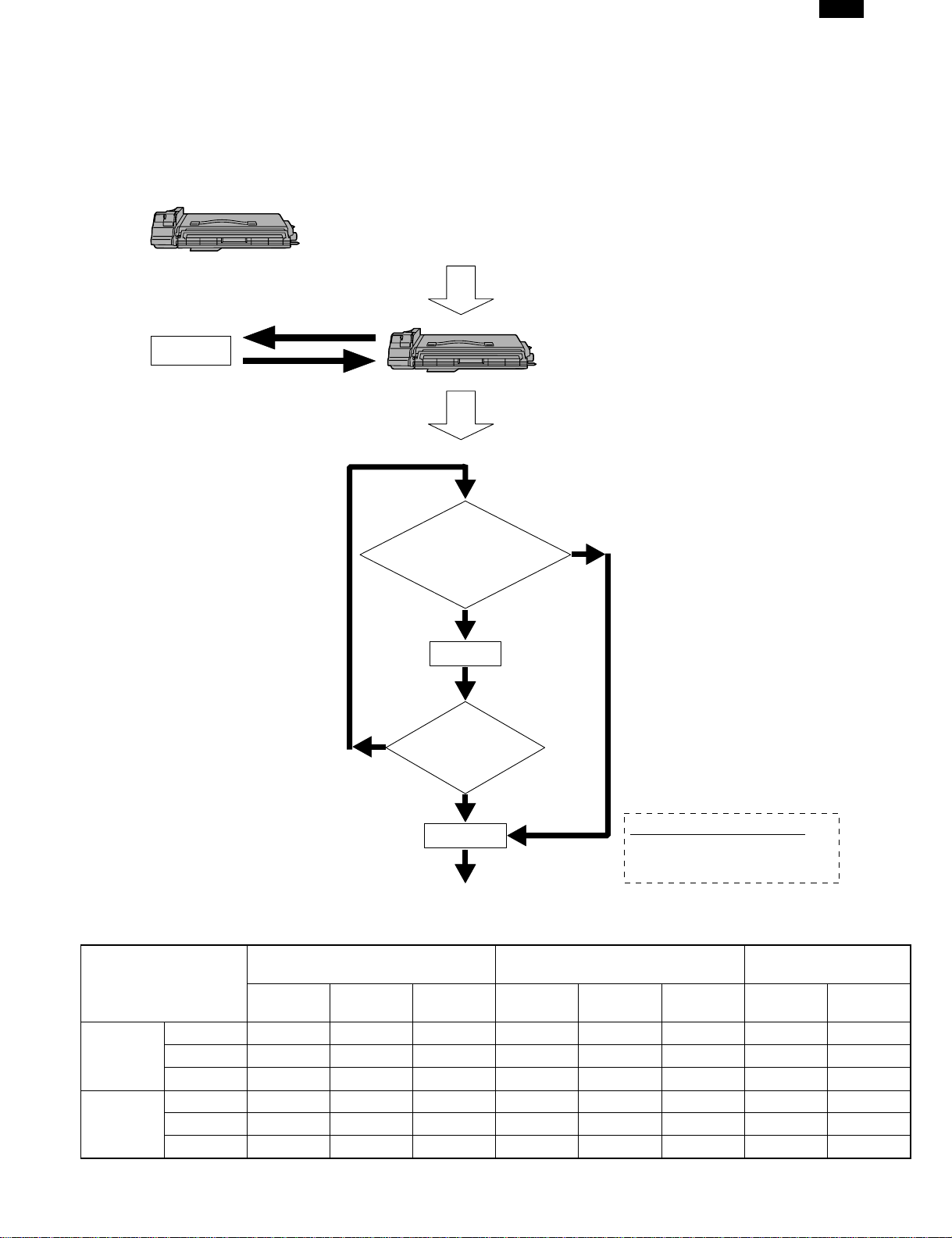
DM-1505
4. Memory Device
A. Function
The memory device is used to monitor the life of the developer cartridge in the way that the machine reads and writes information (e.g.page count)
to the memory device equipped in the developer cartridge.
When the life is reached, the memory device becomes nonfunctional to prevent the deterioration of image/text quality and machine damages.
Therefore, unnecessary service costs would be saved.
B. Flowchart
New developer cartridge
Handshake
Machine
Is 8K print reached ?
Copying
No
Is toner empty
detected ?
Yes
End of life
Installed to the machine
Yes
No
Conditions for end of life
(1) Copy/print volume = 8K.
(2) Toner empty is detected.
C. Display timing of DM-1500/1505 maintenance lamps, toner lamp and error codes
Remaining print quantity ≥ 8K Remaining print quantity < 8K
Maintenance
lamp
During
maintenance
period
After
maintenance
period
Note: When the memory device is faulty, “U2” will be displayed.
Start OFF OFF – OFF OFF – OFF –
Toner Near OFF ON – OFF ON – ON –
Toner End OFF BLINK – OFF BLINK F2 BLINK F2
Start ON OFF – ON OFF – OFF –
Toner Near ON ON – ON ON – ON –
Toner End ON BLINK – ON BLINK F2 BLINK F2
Toner lamp Error code
Maintenance
3 – 3
lamp
Toner lamp Error code Toner lamp Error code
Remaining print quantity
= 0
Page 12
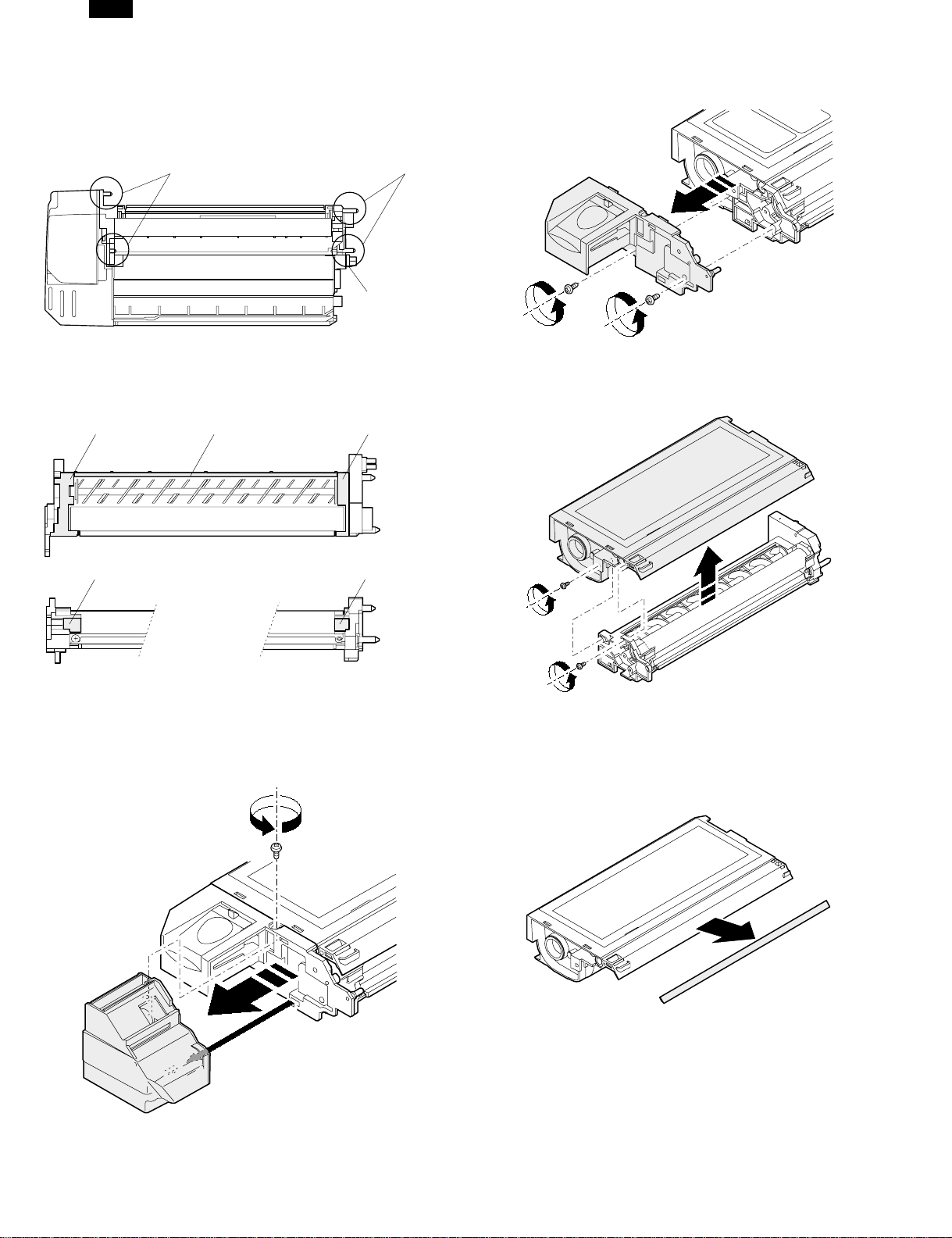
DM-1505
5. Consumable parts refill procedure
[External view check points]
Check for breakage of the four pins (*) and the ATC sensor connector
of the DV BOX unit.
*Pins *Pins
ATC sensor
connector
Check for breakage of molt and suede.
(For reattachment, refer to the reattachment procedure.)
DV molt F DV molt DV molt R
2) Remove the DVF cover unit.
• When removing, be careful not to break the two pins.
3) Remove the THBOX unit.
Side sheet F Side sheet R
A. TD cartridge
1) Remove the waste toner box unit
4) Remove the DV blade.
• Remove excessive glue.
• Remove together with the base PET.
3 – 4
Page 13
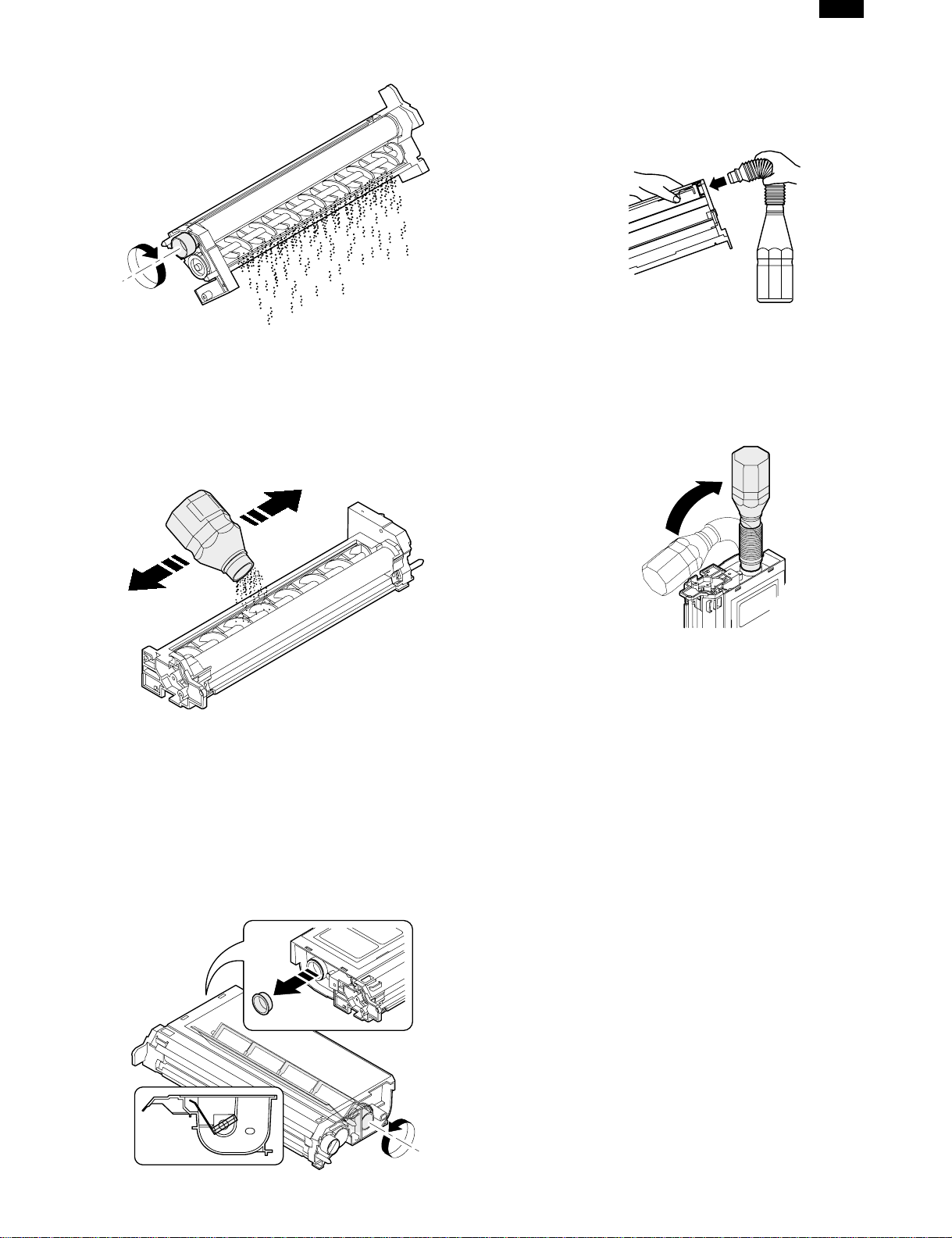
DM-1505
5) Tilt the DV box unit and rotate the DV18T clockwise to remove
developer.
6) Clean the DV box unit by sucking or blowing with a vacuum cleaner
to remove developer from the MG roller and toner from the DV box
unit. Check that there is no toner or no foreign material attached to
the connector and the gear.
7) Shake the developer bottle 10 times up and down, and remove the
bottle cap and supply developer into the DV box unit.
• Slowly slant the bottle to supply developer evenly.
• Check the label to insure that developer is suitable for the model.
11) Face the toner supply port of the TH box unit upward, and press
and insert the refill hose into the toner supply port with the toner
bottle kept straight up.
• Hold the left side of the TH box with your hand.
• Press and insert the refill hose completely.
12) Lift the toner bottle and shake it left and right and supply toner
until the bottle and the filling hose are empty.
• It takes about one minute to fill toner completely in TH BOX UN
from lifting the toner bottle to emptying the bottle and the hose.
• If toner remains in the hose, when removing the hose from TH
BOX UN, the remaining toner may disperse. Use great care for
that.
8) Install the THBOX unit.
• Insert two bosses of TH box on the drive side into the positioning
hole of the DV box and fix together.
9) Remove the toner cap, look into the toner supply port and stop the
THD Mylar at the position shown in the figure below. (Rotate the
THK gear on the rear side of the TH box counterclockwise to rotate
the TM shaft.)
10) Shake the toner box 20 times up and down, and remove the bottle
cap and install the refill hose. Check the label to insure that toner
is suitable for the model.
13) Check that there is no toner remaining in the bottle and remove
the hose, and slowly pull and remove the hose.
(If there is any toner remaining in the bottle or the hose, perform
toner supply again.)
Bend the refill hose and remove it from the TH box unit without
dispersing toner. Attach the toner cap.
• Attach the toner cap with the toner supply port of the TH box unit
faced upward.
3 – 5
Page 14
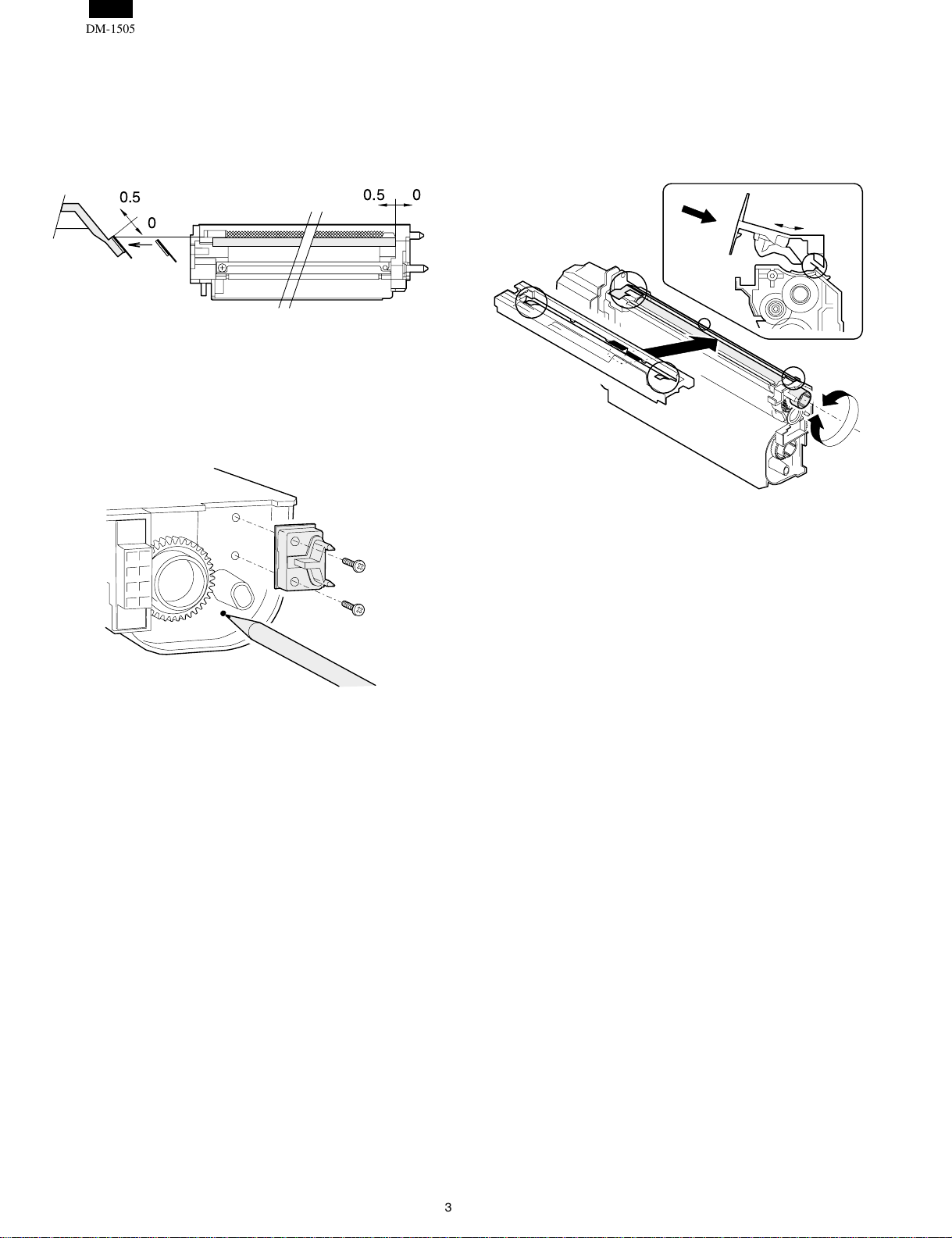
DM-1505
14) Clean the DV box unit with alcohol and attach the DV blade.
• After drying the unit, attach the DV blade.
• After attachment, check that there is no scratch and waves on
the DV blade.
• After attachment, be careful not to damage the DV blade.
• Check that there is no foreign material in the DV blade and the
section.
0.5
0.5 0
0
15) Install the DVF cover to the DV-TH box unit.
16) Clean the waste toner box unit and install it to the DV box unit.
(Check that there is no toner in the waste toner box)
Be careful of the pawl.
17) Replace the IC connector.
Check that there is no oil on the IC connector pins. (Do not touch
with fingers.)
20) Install the MG cover.
Put the unit straight with the MG roller on the upper side. Rotate
the DV18T several times forward and reverse to store developer
on the MG roller into the inside. Check that there is no developer
on the MG roller surface, and install the MG cover.
Note: When attaching the MG cover, be careful not to wind around
the DV blade.
Put a white mark on the above position.
At that time, put marking for checking of the number of refilling.
18) Check the operations of the DV lever and the toner box shutter.
19) Shake the DV box unit 5 times horizontally. Rotate the DV18T
clockwise and check developer state on the MG roller. (Visually
check that developer state is normal and there is no foreign
material.)
Note for MG cover installation
• When installing, check that there is no breakage and peel-off of
the MG cover sheet and the MG cover molt attached to the MG
cover.
• Check that there is no winding into the DV blade, deformation
and scratches of DV molt F and R.
3 – 6
Page 15
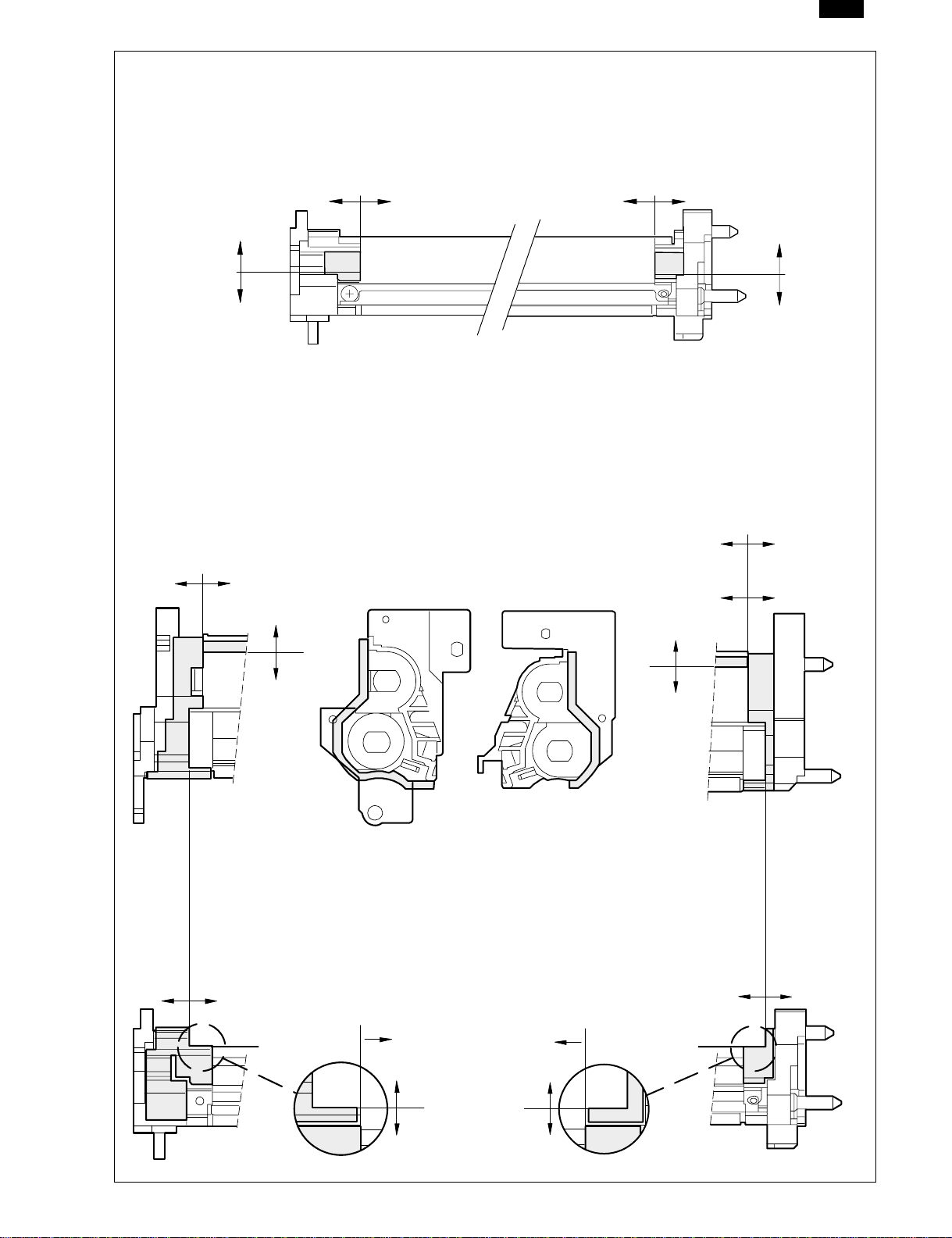
DM-1505
[The reattachment procedure]
Remove the side sheets on the both sides of DV box unit.
Clean the DV box unit with alcohol and reattach the side sheets F and R to the both sides.
00.5
0
0.5
0
DV box unit F side
.
Remove glue completely before reattaching.
.
After drying alcohol, attach the side sheet F,R.
DV box unit R side
Remove the DV molt F,R and DV molt and clean with alcohol.
After attaching the DV molt F and R, attach the DV molt with the
DV molt R edge as the reference.
DV molt F attachment
reference
(DV box edge)
00.5
DV molt attachment
reference
(DV box edge)
0.5
0
DV molt
attachment
reference
(DV box edge)
0.5
DV molt
attachment
reference
(DV box edge)
0.5
0
0.5
0
01
DV molt R
attachment
0 0.5
reference
(DV box edge)
.
Do not allow clearance between DV molt and DV molt F.
(Pull and attach them. Overlap may be allowed.)
.
Remove glue completely before reattaching.
.
After drying alcohol, attach the DV side sheet.
00.5
projection in the arrow
direction is not allowed.
0
0.5
When attaching the DV molt F,
When attaching the DV molt R,
projection in the arrow
direction is not allowed.
0
0.5
3 – 7
0 0.5
Page 16
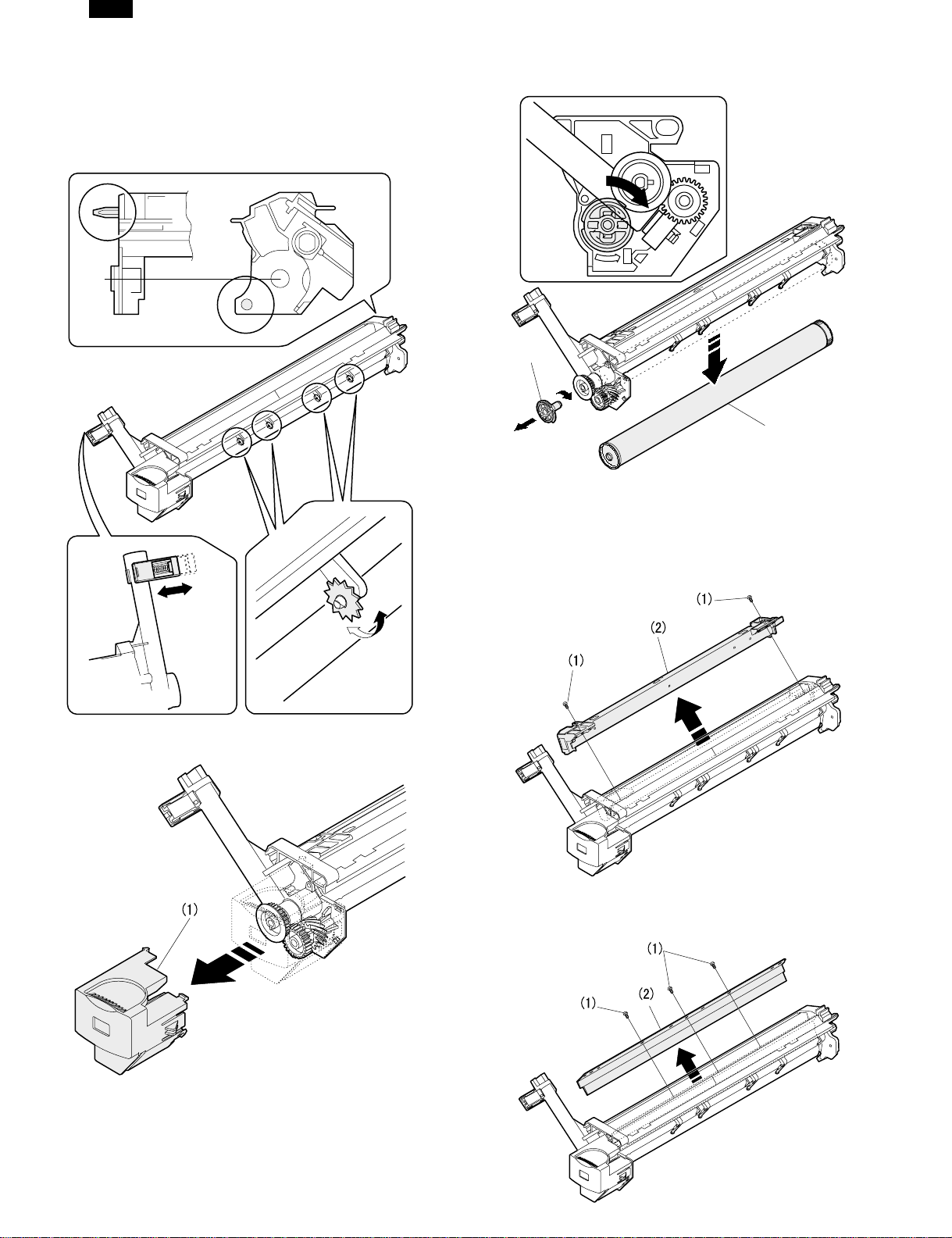
DM-1505
B. Drum unit
1) Check the external view.
• Check for damage or cracks on the boss and the boss hole.
• Check to insure that the waste toner pipe shutter slides smooth-
ly.
• Check to insure that the star ring and the CRU washer rotate
smoothly.
3) Remove the drum fixing plate and the photoconductor drum.
(Note) Dispose the drum fixing plate which was removed.
L
O
C
K
(2)
(3)
4) Check the cleaning blade and the red felt for no damage.
• If there is any damage, execute all procedures from item 5) and
later.
• If there is no damage, execute the procedure of item 12).
5) Remove the main charger.
(Cleaning the screen grid and the sawteeth.)
2) Remove the drum cover. (4 Lock Tabs)
6) Remove the cleaning blade.
Note: Dispose the cleaning blade which was removed.
3 – 8
Page 17
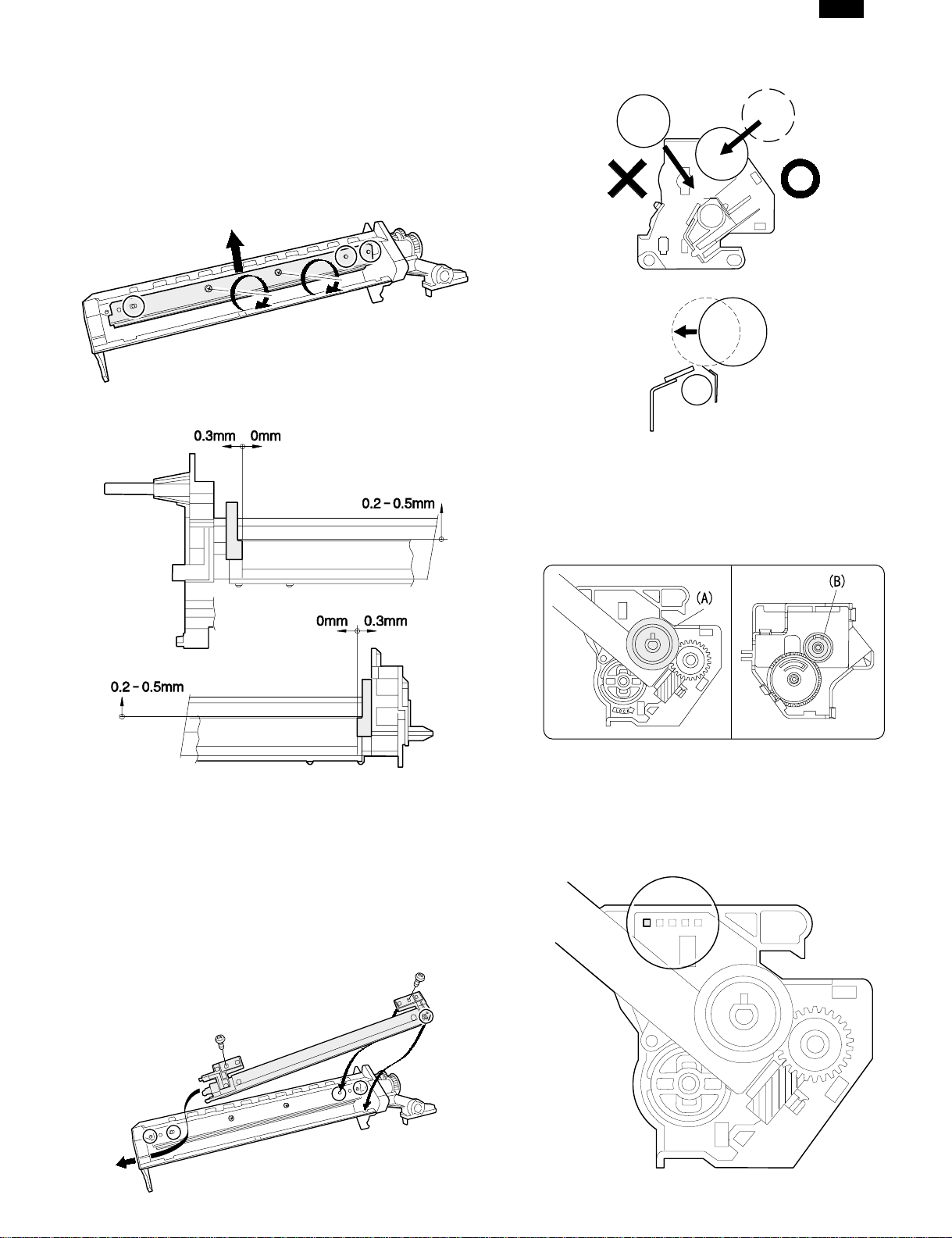
DM-1505
7) Clean the cleaning section and the waste toner pipe to remove
waste toner completely with a vacuum cleaner.
8) Remove the felt and duplex tape completely.
Note: Be careful not to scratch or bend the sub blade.
9) Attach the cleaning blade.
Securely insert the plate section of the cleaning blade into the
dove and fix it with a screw.
Do not touch the cleaning blade rubber with your hand.
When attaching the cleaning blade, press the cleaning blade in the
arrow direction and attach.
10) Attach the felt.
12) Attach the drum fixing plate and the photoconductor drum.
Apply grease to the inside of the photoconductor drum. (Dia. 2)
Attach the drum from (b). (Prevention against the sub blade edge
breakage)
Attach the drum so that its position with the sub blade is as shown.
13) Attach the detection gear.
Note:
• The detection gear is not installed to the drum cartridge packed
with the main body. Add a new one.
Attach the mocket with slightly pressing section A of the cleaning blade.
Do not touch the tip of the cleaning blade.
Do not put the mocket under the cleaning blade.
Do not put the mocket on the sub blade.
Do not press the sub blade with the mocket.
11) Attach the main charger.
Securely set the MC holder on the projection of the process frame.
Securely insert two projections of the MC holder into the groove
in the process frame.
When attaching the MC holder ass’y, be careful not to make contact with the cleaning blade.
14) Attach the drum cover.
Note: After attaching the drum cover, do not make a copy.
When attaching the drum cover, engage the detection gear
20T rib with the 30T gear rib, and attach the drum cover to
the process frame.
15) Mark the number of times of recycling on the side of the cover with
white paint.
Max. times of recycling: 5 times
Note: Another method of cleaning the drum counter is avail-
3 – 9
able with SIM 24-07.
Page 18
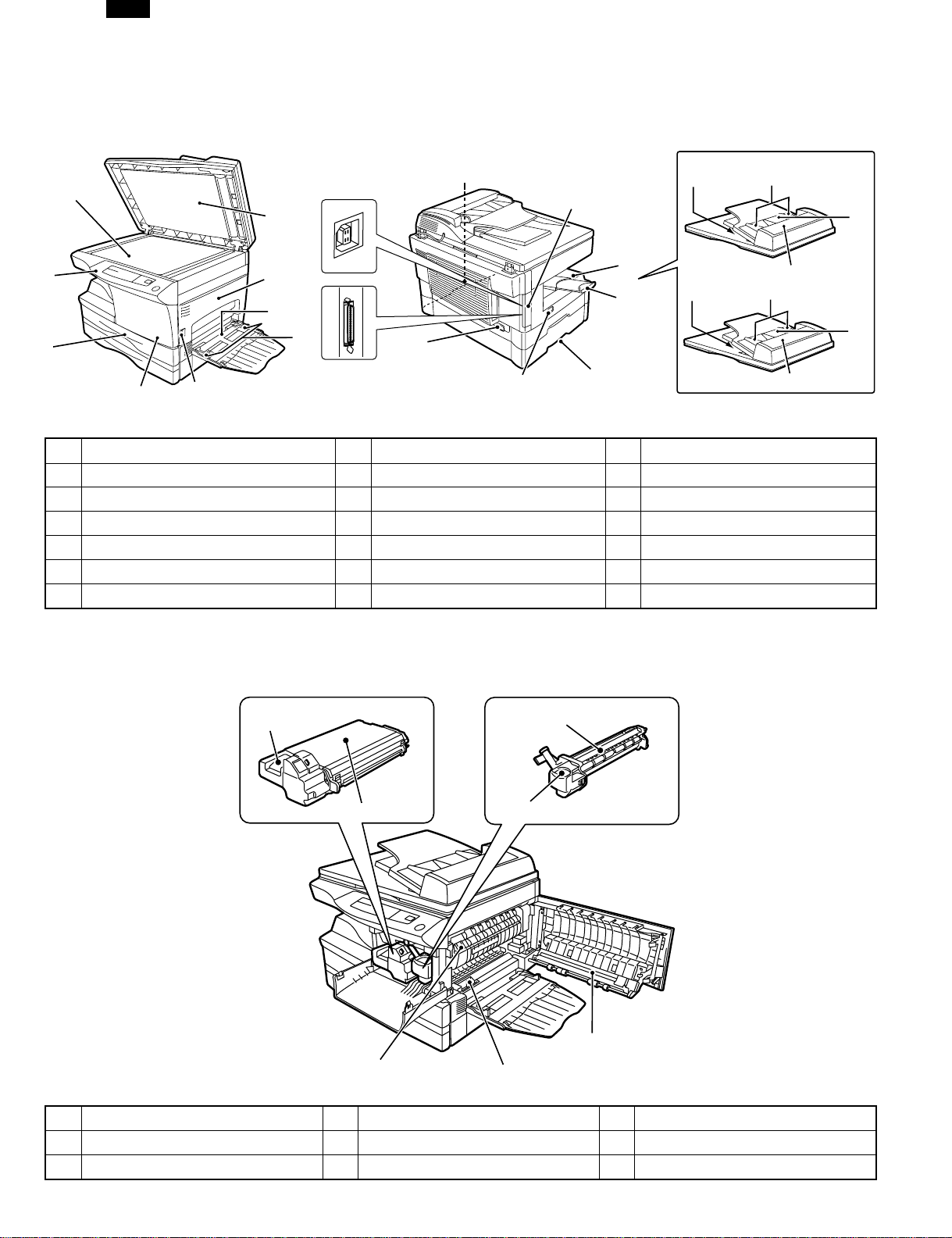
DM-1505
[4] EXTERNAL VIEWS AND INTERNAL STRUCTURES
1. Appearance
10
9
1
11
DM-1500
17
Original cover
18
19
8
7
6
1 Original cover 2 Side cover 3 Bypass tray
4 Bypass tray guides 5 Side cover open button 6 Front cover
7 Paper tray 8 Operation panel 9 Original table
10 Handle 11 PCL printer interface 12 Paper output tray
13 Paper output tray extension 14 Handle 15 Power switch
16 Power cord socket 17 SPF exit area ∗1 18 Original guides
19 Document feeder tray 20 Feeding roller cover 21 RSPF exit area ∗2
∗1 DM-1500 only ∗2 DM-1505 only
5
2
3
4
16
15
12
13
14
DM-1505
21
2. Internal
20
18
19
20
1
2
5
1 TD cartridge lock release button 2 TD cartridge 3 Drum cartridge
4 Drum cartridge handle 5 Fusing unit release lever 6 Charger cleaner
7 Transfer charger
6
3
4
7
4 – 1
Page 19
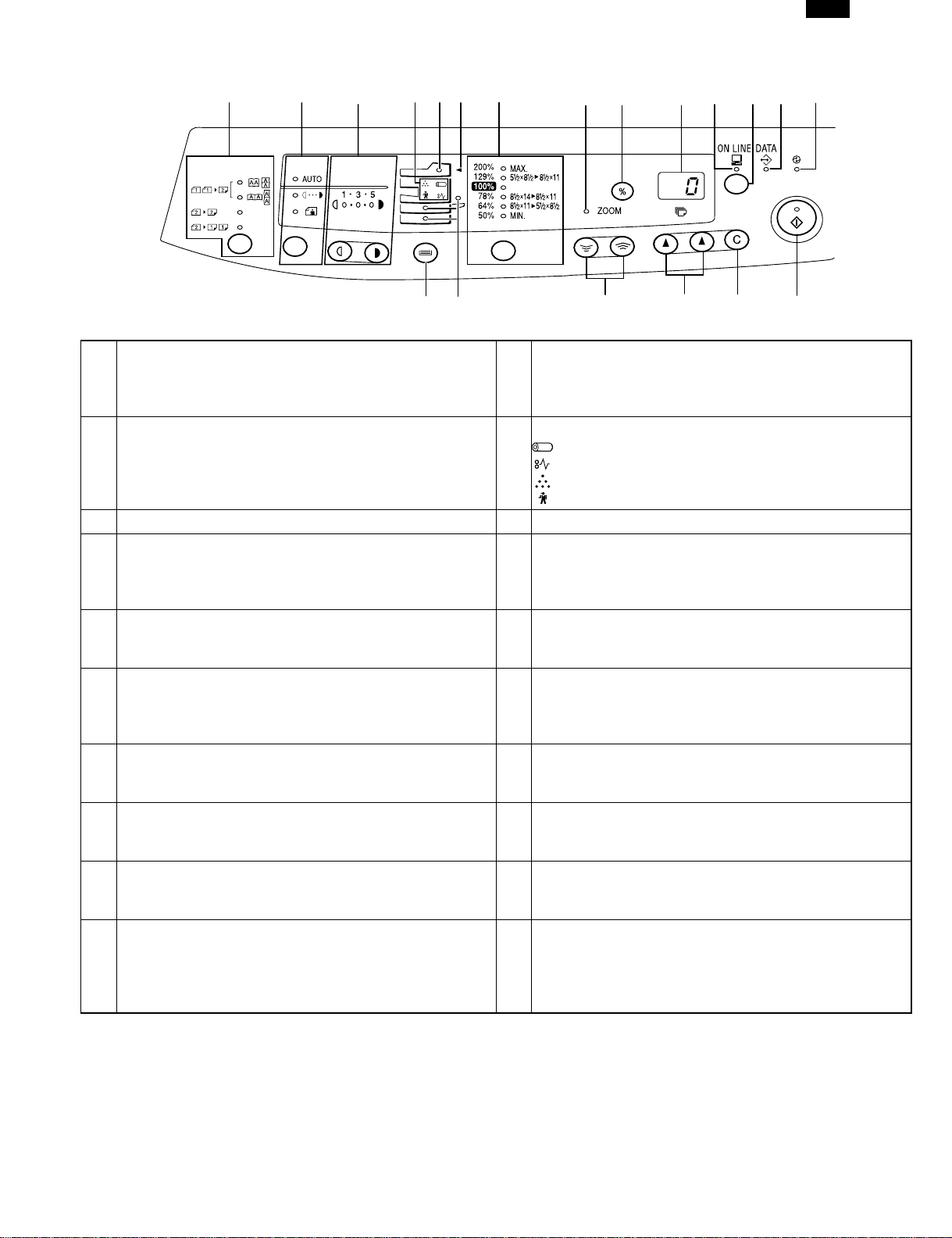
3. Operation panel
1234567 891011121314
Exposure mode selector key and indicators
Duplex Mode select key and indicator
1
(DM-1505 only)
Light and dark keys and exposure indicators
Use to adjust the MANUAL or PHOTO exposure level.
3
Selected exposure level is shown by a lit indicator.
Use to start and terminate user program setting.
5 SPF indicator 6 SPF misfeed indicator
Copy ratio selector key and copy ratio indicators
Use to sequentially select preset reduction/enlargement
7
copy ratios.
Selected copy ratio is shown by a lit indicator.
9 Copy ratio display (%) key 10
ON LINE indicator / ON LINE KEY
Lights up when the machine is used as a printer.
11
To use as a printer, an optional printer expansion kit is
needed.
DATA indicator
13
Indicates that the printer is receiving or processing print
data
Tray select key
15
Use to select a paper feed station (paper tray or
bypass tray).
Zoom keys
17
Use to select any reduction or enlargement copy ratio
from 50% to 200% in 1% increments.
Clear key
• Press to clear the display, or press during a copy run
19
to terminate copying.
• Press and hold down during standby to display the
total number of copies made to date.
Use to sequentially select the exposure modes: AUTO,
2
MANUAL or PHOTO. Selected mode is shown by a lit
indicator.
Alarm indicators
:Drum replacement required indicator
4
:Misfeed indicator
:TD cartridge replacement required indicator
:Maintenance indicator
8 Zoom indicator
Display
Displays the specified copy quantity, zoom copy ratio,
user program code, and error code.
ON LINE key
12
Changes between the on-line and off-line modes.
Power save indicator
14
Lights up when the copier is in a power save mode.
Paper feed location indicators
16
Light up to show the selected paper feed station.
Copy quantity keys
18
• Use to select the desired copy quantity (1 to 99).
• Use to make user program entries.
Print key and ready indicator
20
• Copying is possible when the indicator is on.
• Use to set a user program.
DM-1505
201918171615
4 – 2
Page 20
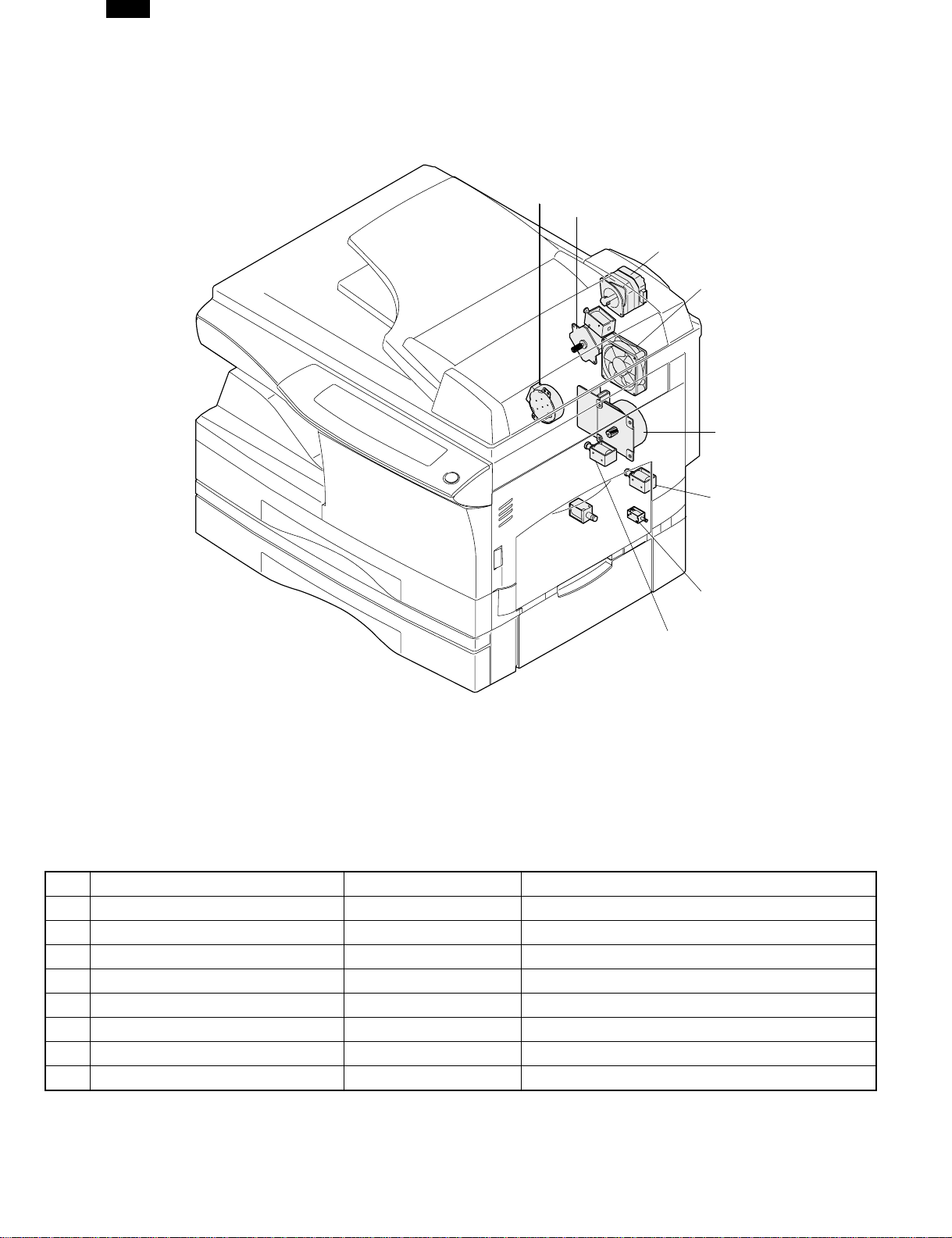
DM-1505
4. Motors and solenoids
3
2
8
4
1
5
7
6
No. Part name Control signal Function,operation
1 Main motor MM Drives the copier.
2 Mirror motor MRMT Drives the optical mirror base (scanner unit).
3 Toner motor TM Supplies toner.
4 Cooling fan motor VFM Cools the optical section.
5 Resist roller solenoid RRS Resist roller rotation control solenoid
6 Paper feed solenoid CPFS1 Cassette Paper feed solenoid
7 Multi paper feed solenoid MPFS Multi manual pages feed solenoid
8 SPF motor SPFM Drives the single pass feeder
4 – 3
Page 21
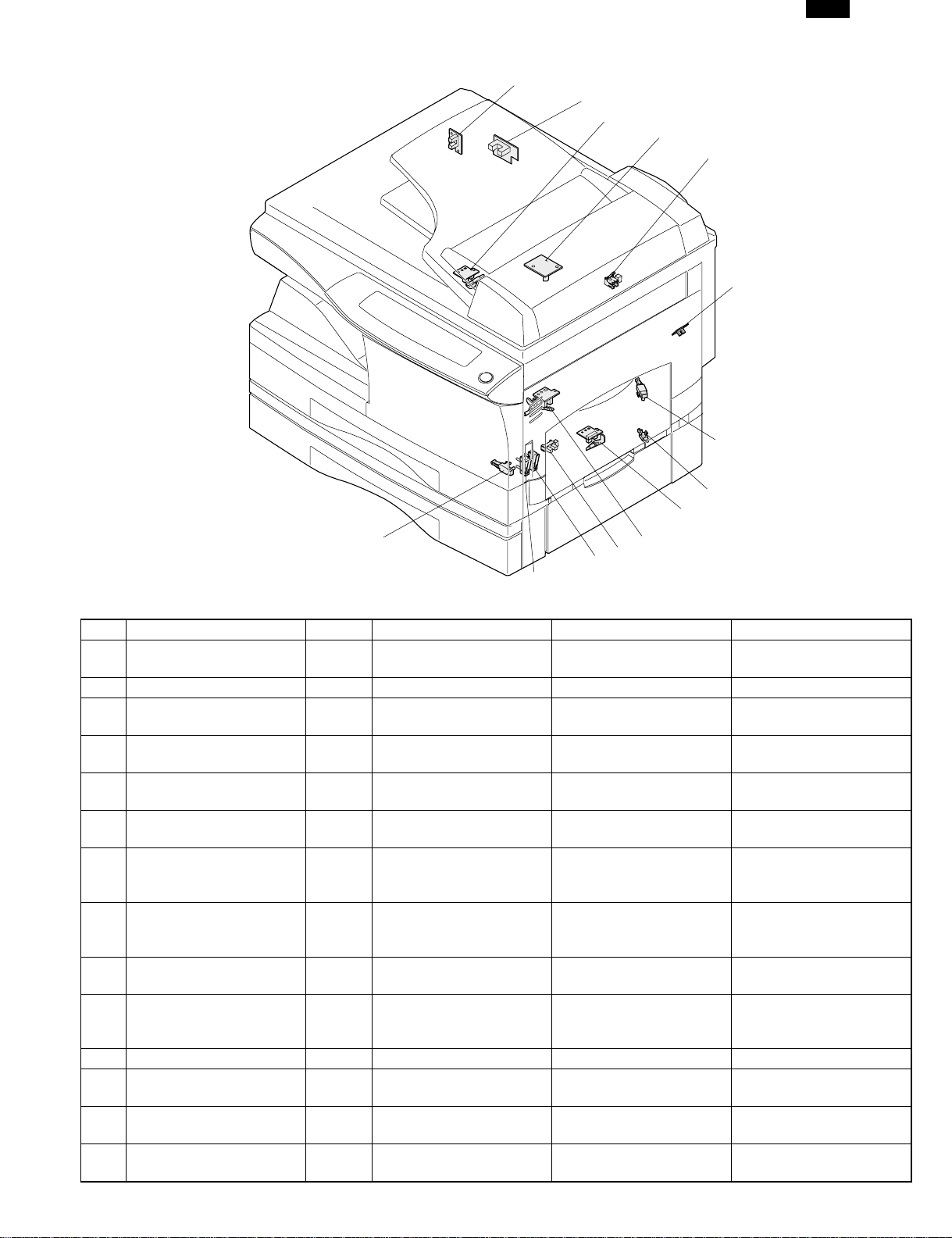
5. Sensors and switches
DM-1505
1
12
2
10
11
3
4
13
5
9
7
8
6
14
No. Name Signal Type Function Output
Mirror home position
1
sensor
MHPS Transmission sensor
Mirror (scanner unit)
home position detection
“H” at home position
2 POD sensor POD Transmission sensor Paper exit detection “H” at paper pass
3 PPD2 sensor PPD2 Transmission sensor
4 Cassette detection switch CED1 Microswitch
Manual feed detection
5
switch
MFD Transmission sensor
6 PPD1 sensor PPD1 Transmission sensor
7 Door switch DSW Micro switch
8 Door switch DSW Micro switch
9 Drum reset switch DRST Micro switch
10 SPF sensor
SPID/SD
SW
Transmission sensor
Paper transport detection
2
Cassette installation
detection
Manual feed paper
detection (single only)
Paper transport detection
1
Door open/close
detection (safety switch
for 5V)
Door open/close
detection (safety switch
for 24V)
New drum detection
switch
Paper entry detection
Cover open/close
detection
“L” at paper pass
“H” at cassette insertion
“L” at paper detection
“L” at paper pass
1 or 0V of 5V at door
open
1 or 0V of 24V at door
open
Instantaneously “H” at
insertion of new drum
“L” at paper pass
11 SPPD sensor SPPD Transmission sensor Paper transport detection “L” at paper pass
12 SDOD sensor SDOD Transmission sensor
13 2nd cassette DSW Micro switch
14 PPD3 sensor PPD3 Transmission sensor
SPF open/close detection
Book sensor
2nd cassette door open
detection
Paper transport
detection 3
“L” at paper pass
1 or 0V of 5V at door
open
“L” at paper pass
4 – 4
Page 22
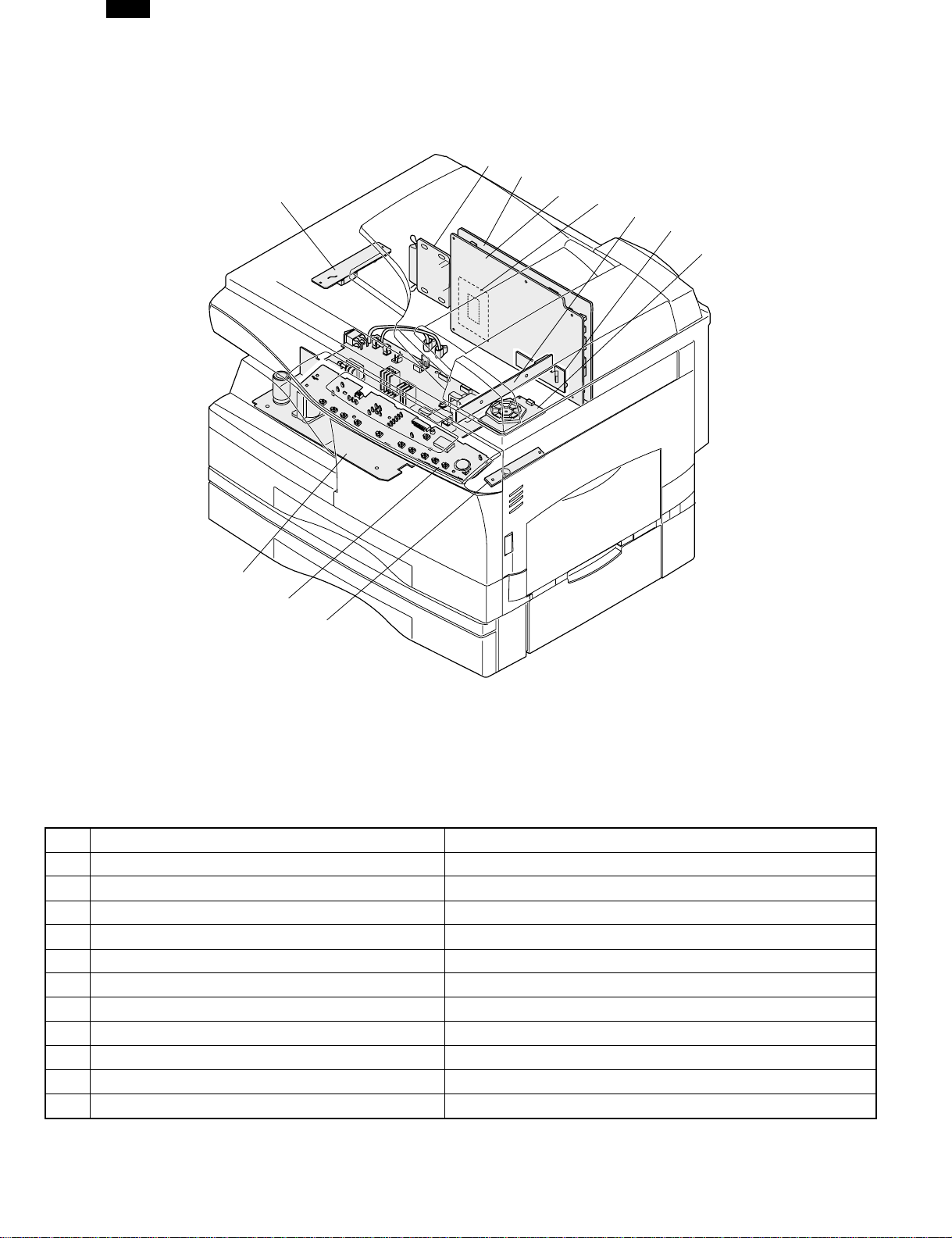
DM-1505
6. PWB unit
10
11
1
2
9
5
8
6
4
3
7
No. Name Function
1 Exposure lamp invertor PWB Exposure lamp (Xenon lamp) control
2 Main PWB (MCU) Copier control
3 Operation PWB Operation input/display
4 Power PWB AC power input, DC voltage control, High voltage control
5 CCD sensor PWB For image scanning
6 LSU motor PWB For polygon motor drive
7 TCS PWB For toner sensor control
8 LSU PWB For laser control
9 Memory PWB 6MB For memorying data
10 I/F PWB I/F PWB between PCL and PC
11 PCL control PWB PCL printer control
4 – 5
Page 23
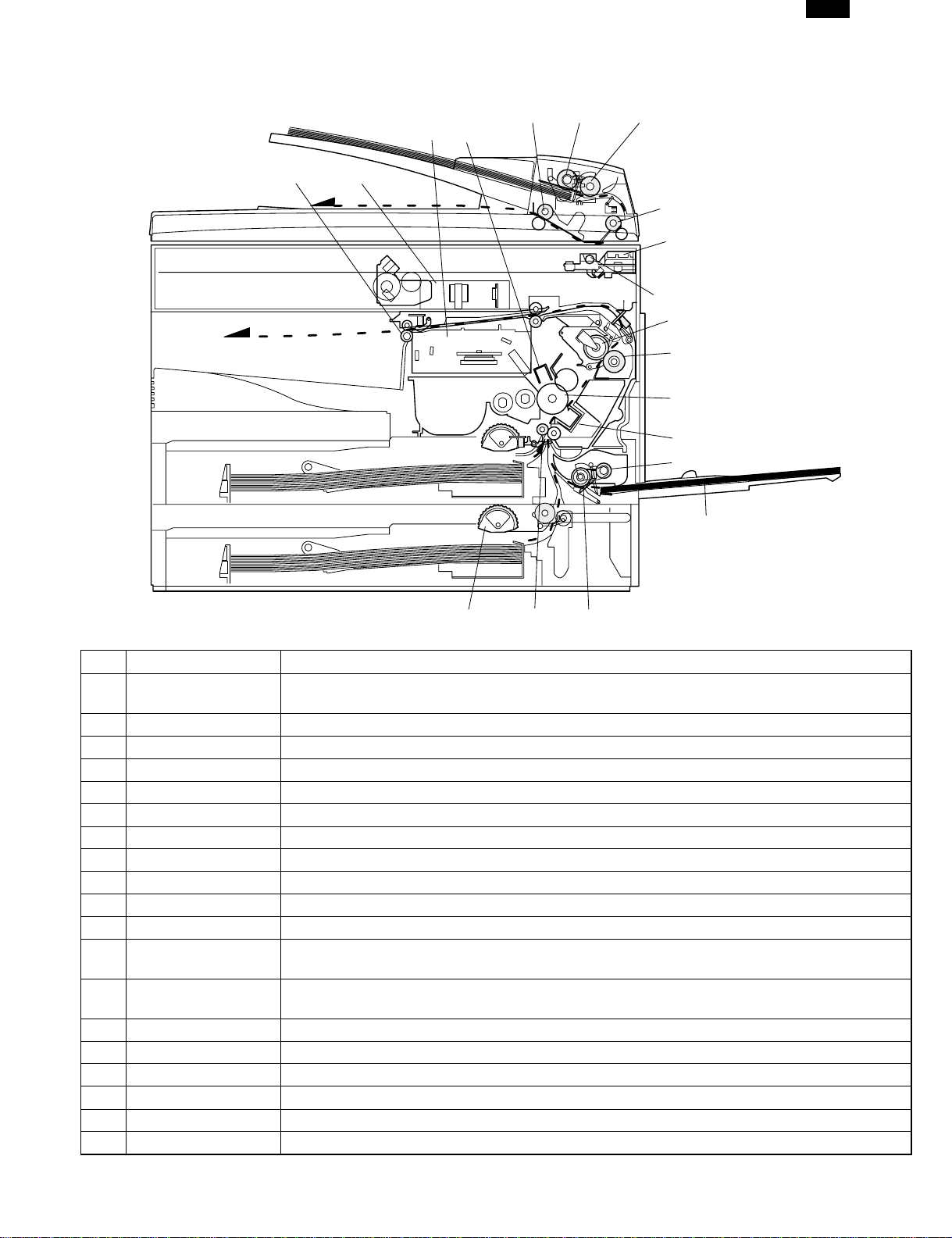
7. Cross sectional view
DM-1505
19 16 17
6
4
5
3
18
1
2
7
8
9
10
11
12
15
14
13
No. Part name Function and operation
1 Scanner unit
2 Exposure lamp Exposure lamp (Xenon lamp) Illuminates original
3 Lens unit Scans the original image with the lens and the CCD.
4 LSU (Laser unit) Converts the original image signal into laser beams and writes onto the drum.
5 Paper exit roller Roller for paper exit
6 Main charger Provides negative charges evenly to the drum surface.
7 Heat roller Fuses toner on the paper. (Teflon roller)
8 Pressure roller Fuses toner on the paper. (Silicon rubber roller)
9 Drum Forms images.
10 Transfer unit Transfers images onto the drum.
11 Pickup roller Picks up the manual feed paper. (In multi feed only)
Manual paper feed
12
tray
Manual paper feed
13
roller
14 PS roller unit Takes synchronization between the lead edge and the rear edge of the paper.
15 Paper feed roller Picks up a sheet of paper from the cassette.
16 Pickup roller Picks up documents.
17 Separation roller Separates documents to feed properly.
18 PS roller Feeds documents to the scanning section.
19 Paper exit roller Discharges documents.
Illuminates the original with the copy lamp and passes the reflected light to the lens unit
(CCD).
Tray for manual feed paper
Transport the paper from the manual paper feed port.
4 – 6
Page 24
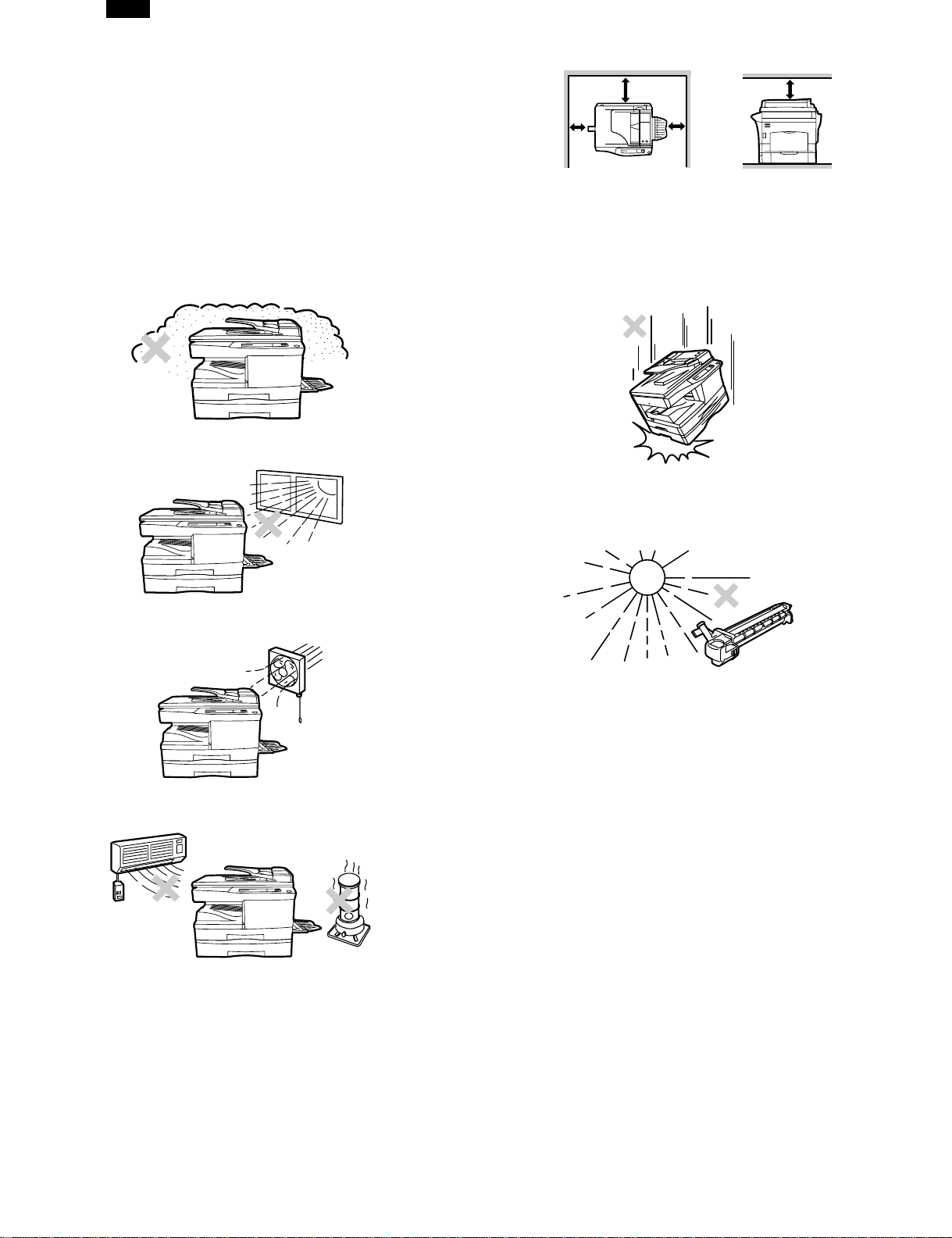
DM-1505
[5] UNPACKING AND INSTALLATION
1. COPIER INSTALLATION
Improper installation may damage the copier. Please note the following
during initial installation and whenever the copier is moved.
Caution: If the copier is moved from a cool place to a warm place,
condensation may form inside the copier. Operation in this
condition will cause poor copy quality and malfunctions.
Leave the copier at room temperature for at least 2 hours
before use.
Do not install your copier in areas that are:
● damp, humid, or very dusty
● exposed to direct sunlight
4"
(10cm)
8"(20cm)
4"
(10cm)
8"(20cm)
2. CAUTIONS ON HANDLING
Be careful in handling the copier as follows to maintain the performance of this copier.
Do not drop the copier, subject it to shock or strike it against any object.
Do not expose the drum cartridge to direct sunlight.
Doing so will damage the surface (green portion) of the drum cartridge,
causing poor print quality.
● poorly ventilated
● subject to extreme temperature or humidity changes, e.g., near an
air conditioner or heater.
The copier should be installed near an accessible power outlet for easy
connection.
Be sure to connect the power cord only to a power outlet that meets
the specified voltage and current requirements.
Also make certain the outlet is properly grounded.
Store spare supplies such as drum cartridges and TD cartridges in a
dark place without removing from the package before use.
If they are exposed to direct sunlight, poor print quality may result.
Do not touch the surface (green portion) of the drum cartridge.
Doing so will damage the surface of the cartridge, causing poor print
quality.
Be sure to allow the required space around the machine for servicing
and proper ventilation.
5 – 1
Page 25
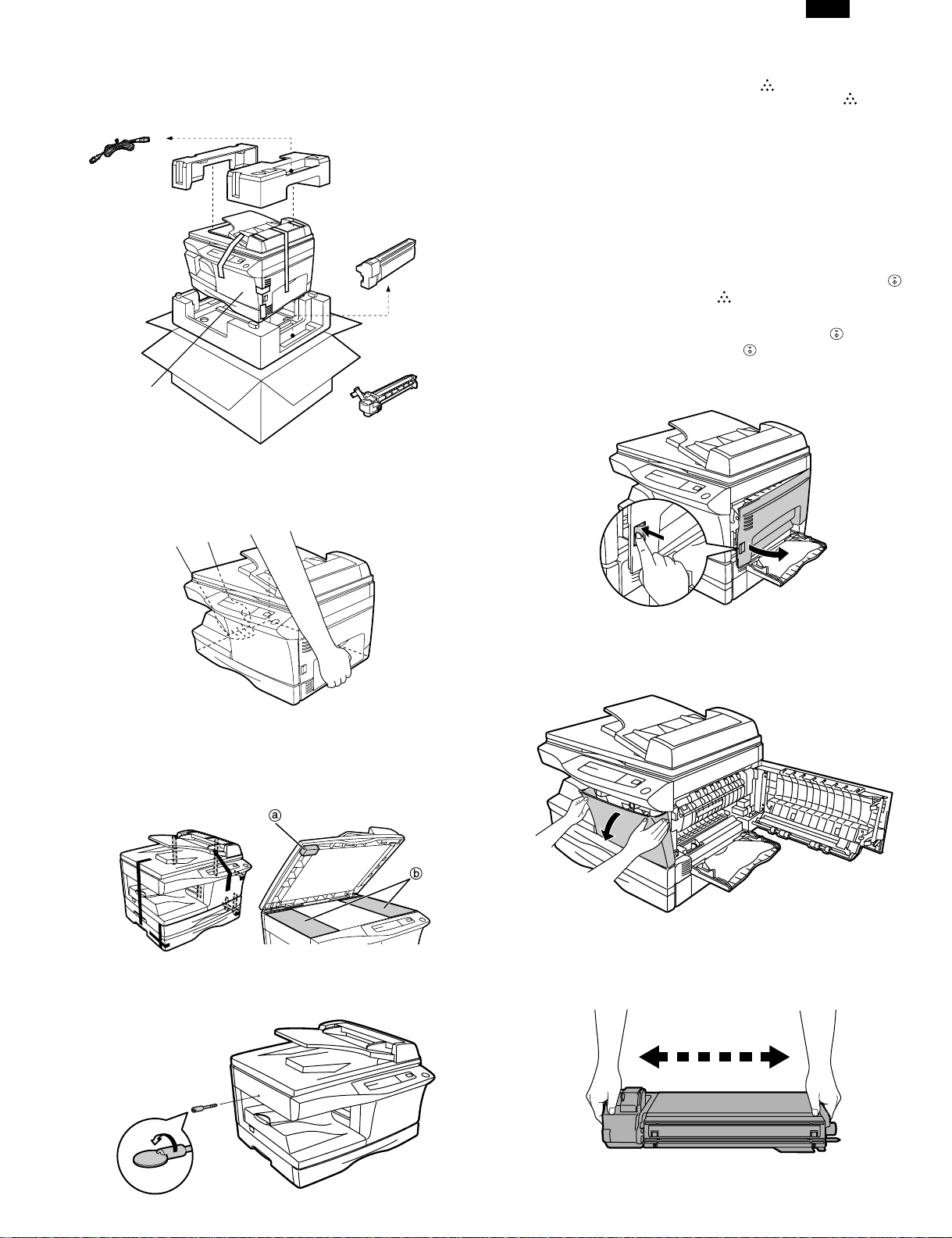
DM-1505
3. CHECKING PACKED COMPONENTS
AND ACCESSORIES
Open the carton and check if the following components and accessories are included.
Power cord
TD cartridge
Copier
Drum cartridge
(installed in copier)
4. UNPACKING
Be sure to hold the handles on both sides of the copier to unpack the
copier and carry it to the installation location.
6. INSTALLING THE TD CARTRIDGE
The TD cartridge replacement required ( ) indicator will light up
when toner is needed. If copying is continued while the indicator
is lit, copies will gradually become lighter until the copier stops and the
indicator begins blinking. Replace the old TD cartridge by following the
procedure given below.
Note:
● After the copier stops, it may be possible to make a few
more copies by taking the TD cartridge out of the copier,
shaking it horizontally, then reinstalling it. If copying is
not possible after this operation, replace the TD
cartridge.
● During long copy run of a dark original, the ready ( )
indicator may blink, the indicator light up, and the
copier stop, even though toner is left. The copier will feed
toner up to 2 minutes and then the ready ( ) indicator
will light up. Press the print ( ) key to restart copying.
1) Ensure that the bypass tray is open and then open the side cover
while pressing the side cover open button.
5. REMOVING PROTECTIVE PACKING
MATERIALS
1) Remove pieces of tape and protective cover. Then open the original
cover and remove protective materials (a) and (b).
2) Use a coin (or suitable object) to remove the screw.
Store the screw in the paper tray because it will be used if the
copier has to be moved.
2) Remove the CAUTION tape from the front cover and remove the
two protective pins from the fusing unit by pulling the strings upward
one at a time.
3) Push gently on both sides of the front cover to open the cover.
4) Remove the TD cartridge from the bag. Remove the protective
paper. Hold the cartridge on both sides and shake it horizontally
four or five times.
4 or 5 times
5 – 2
Page 26
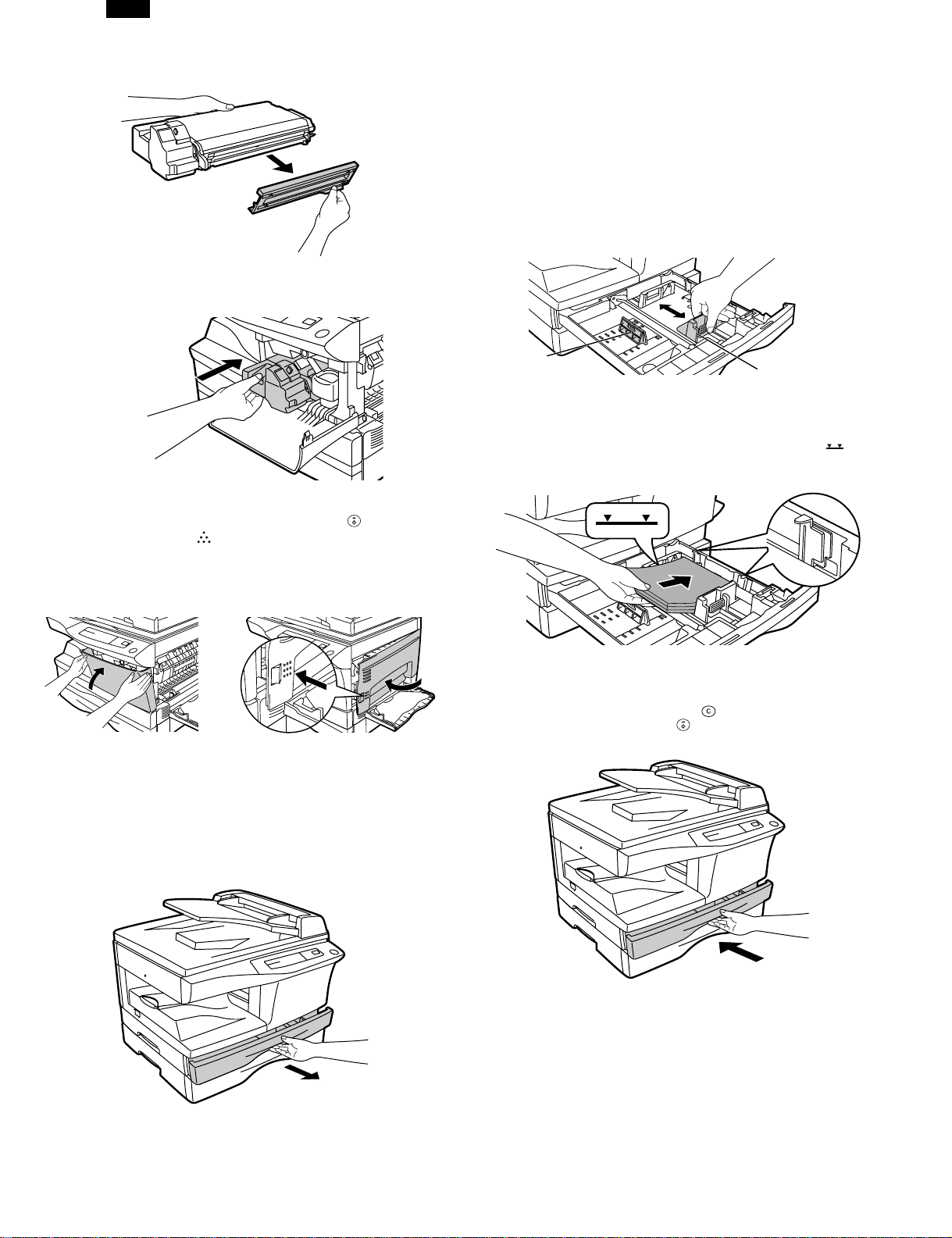
DM-1505
5) Hold the tab of the protective cover and pull the tab to remove the
cover.
6) Gently insert the TD cartridge until it locks in place.
7) Close the front cover and then the side cover by pressing the round
projections near the side cover open button. The indicator will
go out and the ready ( ) indicator will light up.
Note: When closing the covers, be sure to close the front cover
securely and then close the side cover. If the covers are closed
in the wrong order, the covers may be damaged.
2) Remove the pressure plate lock. Rotate the pressure plate lock in
the direction of the arrow to remove it while pressing down the pressure plate of the paper tray.
3) Store the pressure plate lock which has been removed in step 2
and the screw which has been removed when unpacking in the
front of the paper tray. To store the pressure plate lock, rotate the
lock to fix it on the relevant location.
4) Adjust the paper guides on the paper tray to the copy paper width
and length.
Squeeze the lever of paper guide (A) and slide the guide to match
with the width of the paper.
Move paper guide (B) to the appropriate slot as marked on the tray.
Paper guide (B)
5) Fan the copy paper and insert it into the tray. Make sure the edges
go under the corner hooks.
Note: Do not load paper above the maximum height line ( ). Ex-
ceeding the line will cause a paper misfeed.
Paper guide (A)
7. LOADING COPY PAPER
Note: This copier is equipped with two paper trays. Load copy paper
into the two paper trays.
1) Raise the handle of the paper tray and pull the paper tray out until
it stops.
6) Gently push the paper tray back into the copier.
Note: After loading copy paper, to cancel the blinking “P” without res-
tarting copying, press the clear ( ) key. The “P” in the display
will go out and the ready ( ) indicator will light up.
5 – 3
Page 27
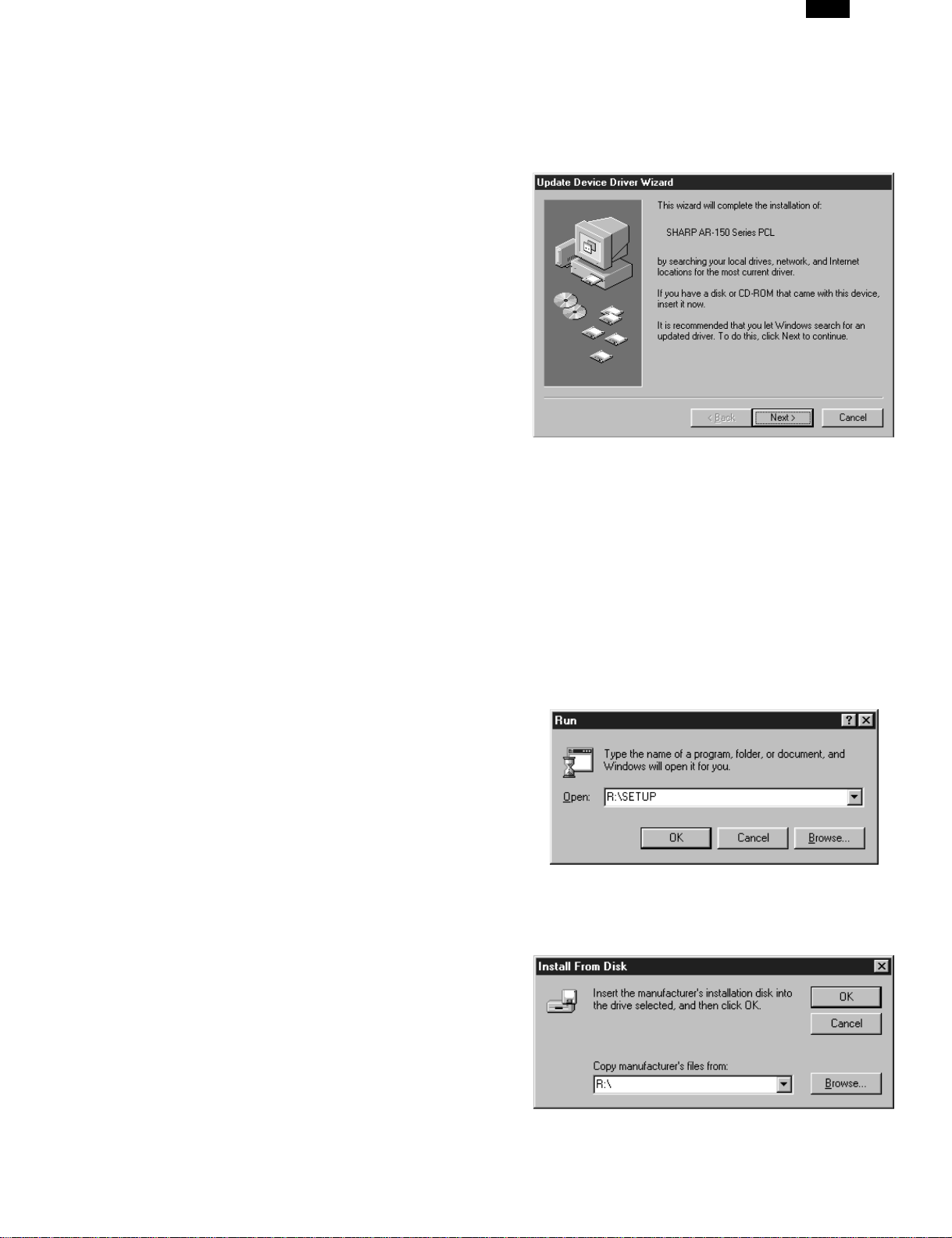
DM-1505
8. POWER TO COPIER
1) Ensure that the power switch of the copier is in the OFF position.
Insert the attached power cord into the power cord socket at the
rear of the copier.
2) Plug the other end of the power cord into the nearest outlet.
9. INSTALLING THE PRINTER DRIVER
(Description of the printer driver)
The printer driver is the software program which runs the printer. It converts the data in your file into information that the printer can understand. It also controls communication between the printer and
computer as the data is printed.
(Checking the hardware and software requirements)
You will need the following hardware and software in order to install the
printer driver.
Computer type IBM PC/AT or compatible computer equipped
with a bi-directional parallel or USB interface,
and CD-ROM drive
Windows type Windows 3.1x, Windows 95, Windows 98*,
Windows NT 4.0 * USB is supported on Win-
dows 98 preinstalled only.
CPU 486DX 66MHz or better
Physical RAM Windows 95, Windows 3.1x: 8MB (16MB or
more is recommended.)
Windows NT 4.0: 12MB (16MB or more is
recommended.)
Windows 98: 16MB (32MB or more is recom-
mended.)
Display 640 × 480 dots (VGA) or better
Hard disk free space 10MB or more
Caution: The printer driver included in this product cannot be used
under Windows NT 3.5x, OS/2, pure MS-DOS and other
operating systems which are not described above.
Note: The PCL6 printer driver is not available in Windows 3.1 en-
vironment.
(Installing the printer driver)
The software for your printer is provided on CD-ROM.
Before installing the printer driver, be sure to check the following items.
● Is the printer connected properly to the computer?
● Does the printer have paper?
A. Windows 95/Windows NT 4.0 Installation In-
structions:
With both the computer and the printer turned off, connect the printer
to the computer with a parallel interface cable.
1) Load paper into the paper tray of the printer. For instructions on
loading paper, see the section LOADING COPY PAPER in the
copier operation manual.
2) Turn on the printer.
3) Turn on your computer and start Windows.
Note: Before installing the printer driver, be sure to close all other
applications which may be open.
4) When using Windows 95 on a personal computer with plug & play*,
the “Update Device Driver Wizard” window will appear. Insert the installation CD-ROM into the CD-ROM drive. Click the Next button
and follow the on-screen instructions. If the “Copying Files” window
appears during this operation, enter R:\ (if the CD-ROM is designated as drive R), click the OK button and follow the on-screen instructions.
● If you use Windows 95 and the “New Hardware Found” window will
appear, select Driver from Disk Provided by Hardware Manufacturer
and then click the OK button. Proceed to step 6.
● If you use Windows 95 and the screen shown above or the “New
Hardware Found” window does not appear, proceed to step 5.
● If you use Windows NT 4.0, proceed to step 5.
* Plug & play
This feature is effective if both the computer and peripheral equipment
are equipped with IEEE 1284 compliant parallel interface.
Note: The screen displayed depends on the version of Windows
you are using.
5) Insert the installation CD-ROM into the CD-ROM drive.
Click the Start button and select Run. When the screen shown
below appears, type R:\SETUP (if the CD-ROM is designated as
drive R) and click the OK button. Follow the on-screen instructions.
6) The “Install From Disk” window will appear. Insert the installation
CD-ROM into the CD-ROM drive. Type R:\ (if the CD-ROM is designated as drive R) and click the OK button. Follow the on-screen instructions.
5 – 4
Note: If you have any problem with the test print, check the
symptoms and solutions. Print the test page again after
resolving the problem.
Page 28
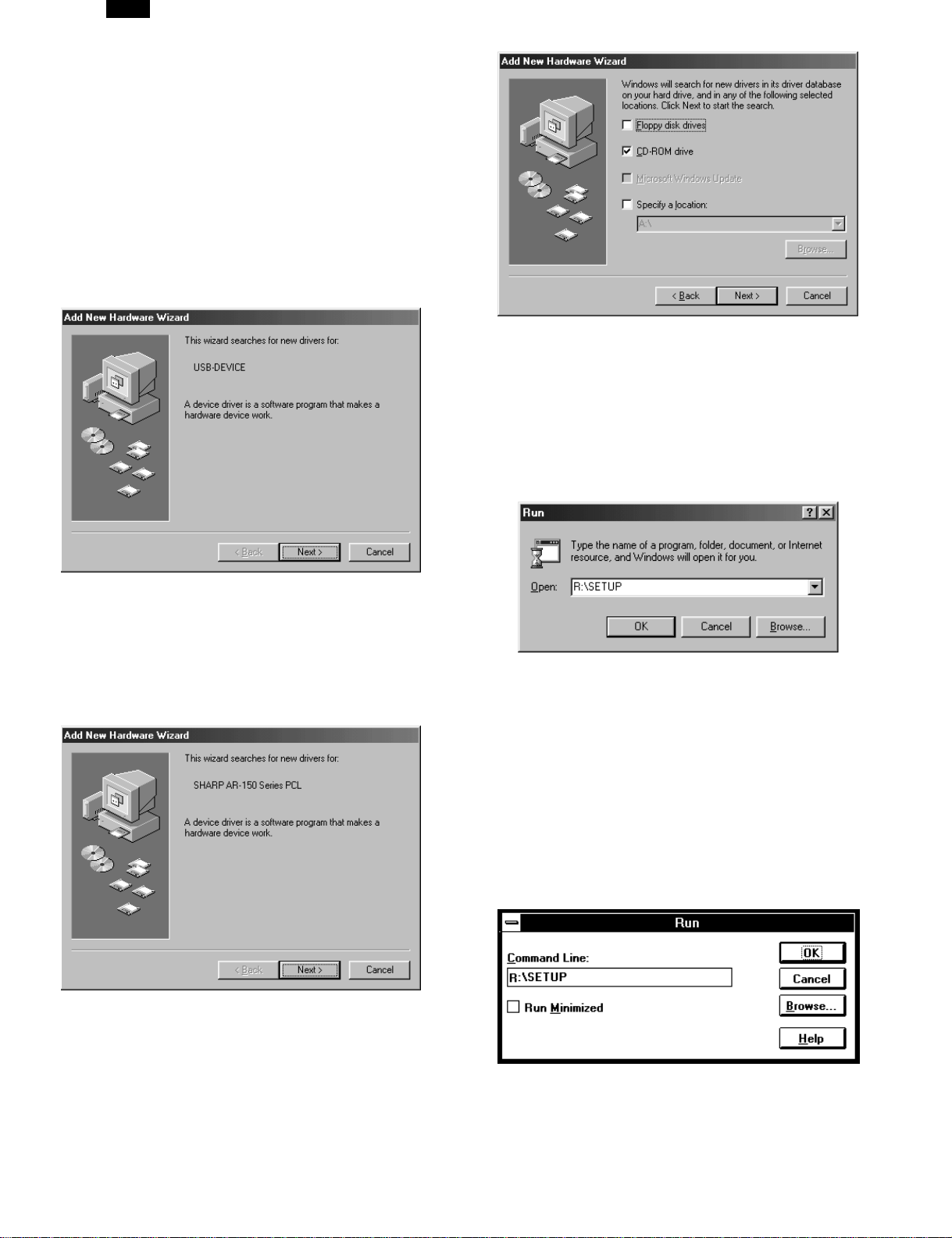
DM-1505
B. Windows 98:
With both the computer and the printer turned off, connect the printer
to the computer with either a parallel or a USB interface cable.
1) Load paper into the paper tray of the printer. For instructions on
loading paper, see the section LOADING COPY PAPER found in
the copier operation manual.
2) Turn on the printer.
3) Turn on your computer and start Windows.
When using the USB interface:
● Connect your personal computer and the printer using a USB inter-
face cable if you have not already done so. (For information about
connecting the USB interface cable)
● When the “Add New Hardware Wizard” window appears, insert the
installation CD-ROM, click the Next button, follow the on-screen instructions, and finally click the Finish button.
7) Windows driver file search will find the device “SHARP AR-150
Series PCL”. Click the Next button and follow the on-screen instructions.
8) Insert the installation CD-ROM into the CD-ROM drive. (If you are
using the USB interface, confirm that the installation CD-ROM is in
the CD-ROM drive.) Click the Start button and select Run. When
the window shown below appears, type R:\SETUP (if the CD-ROM
is designated as drive R) and click the OK button. Follow the onscreen instructions.
Note: Before installing the printer driver, be sure to close all other
applications which may be open.
4) When using Windows 98 on a personal computer with plug & play*,
the “Add New Hardware Wizard” window will appear. Click the Next
button and follow the on-screen instructions.
● If the “Add New Hardware Wizard” window does not appear, proceed
to step 8.
5) Select Search for the best driver for your device and click the Next
button.
6) Insert the installation CD-ROM into the CD-ROM drive. (If you are
using the USB interface, confirm that the installation CD-ROM is in
the CD-ROM drive.) Select the CD-ROM drive and click the Next
button.
C. Windows 3.1x:
With both the computer and the printer turned off, connect the printer
to the computer with a parallel interface cable.
1) Load paper into the paper tray of the printer. For instructions on
loading paper, see the section LOADING COPY PAPER in the
copier operation manual.
2) Turn on the printer and then start Windows on your computer.
Note: Before installing the printer driver, be sure to close all other
applications which may be open.
3) Insert the installation CD-ROM into the CD-ROM drive.
4) Choose File from the Menu bar in Program Manager, and then
choose the Run... command.
5) Type R:\SETUP (if the CD-ROM is designated as drive R) in the
command line box and then click the OK button.
6) Follow the on-screen instructions.
D. AR-150 Series PCL printer driver group
When you install the printer driver, the SHARP AR-150 Series PCL
printer driver group is automatically created. The printer driver group includes the following items:
5 – 5
Page 29
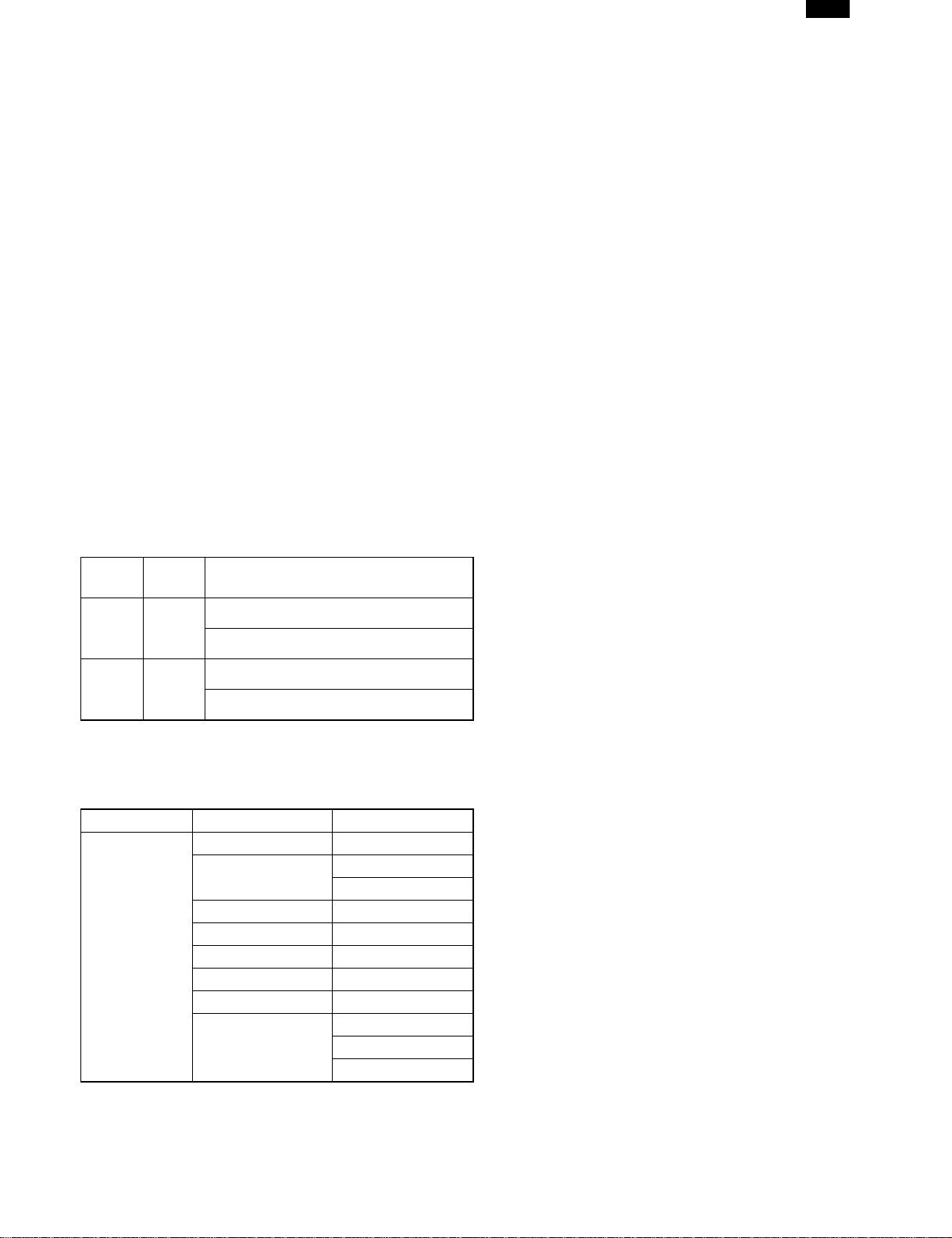
Uninstall AR-150 Series PCL
The printer driver can be uninstalled. If the driver is uninstalled, printing
can no longer be performed on the printer.
For proper uninstallation, be sure to use the SHARP uninstall program
of the printer driver group.
Readme
The latest information on the printer driver is included in this document.
Read the Readme first.
Status Monitor
The Status Monitor window provides visual information about the
printer state and current job.
Status Monitor HELP
Assistance and information for Status Monitor.
● Be sure to read the “Readme” document found in the printer driver
group before using your SHARP AR-150 Series PCL printer.
● You cannot use both the status monitor and the Print Manager at the
same time in Windows 3.1 environment.
12. TEST PRINTING
To test print the configuration page and font list, use the following procedure:
1) Press and hold down the light and dark keys simultaneously for
more than 5 seconds until all the alarm indicators blink and “--” appears in the display.
2) Set “6” (configuration page) or “7” (font list) using the left copy
quantity key. The selected number will blink in the left side of the
display.
3) Press the print key. The entered program number will be steadily
lit and the currently selected parameter number for the program will
blink on the right side of the display.
4) Select the desired parameter using the right copy quantity key. The
entered parameter number will blink on the right of the display.
DM-1505
Program
No.
6
7 Font list
5) Press the print key. The test page prints.
Note: To change the setting or to set another mode, press the clear
Configuration Page items
1st level item 2nd level item 3rd level item
Hardware Status
Mode Parameters
Configu-
ration
page
key. The printer will return to step 2.
0 → English
3 → Italian
0 → English
3 → Italian
Machine Information Language
Hardware Specs
Processor 64 bit RISC
Interface Menu I/O Timeout
ROM Version
Total Page Count
Version Information PCL6
Input Paper Tray
1 → French 2 → Spanish
4 → German
1 → French 2 → Spanish
4 → German
Basic Memory
Total Memory
Bypass Tray
Tray 1
Tray 2
5 – 6
Page 30
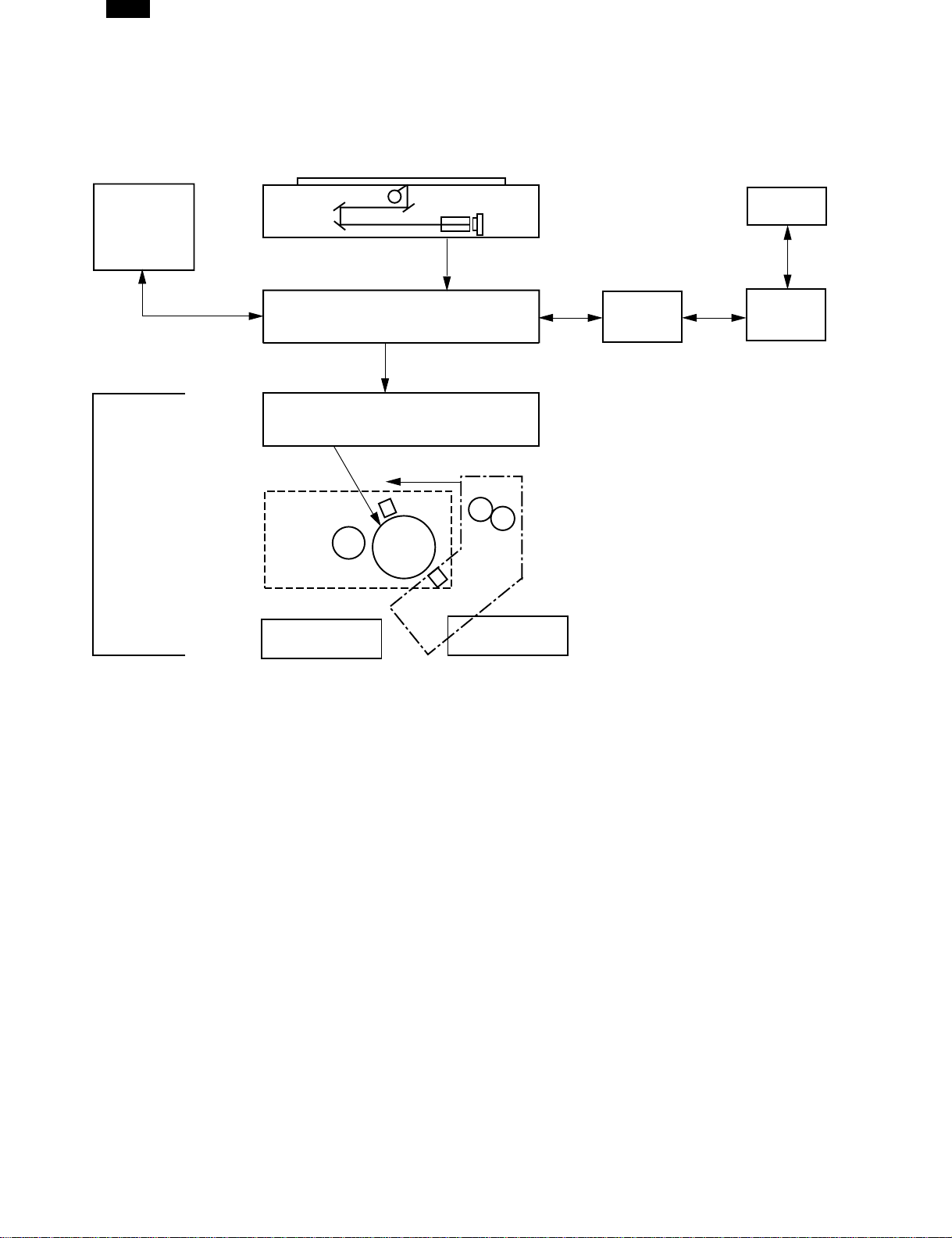
DM-1505
[6] OPERATIONAL DESCRIPTIONS
1. Outline of operation
The outline of operation is described referring to the basic configuration.
(Basic configuration)
Operation
section
Printer section
Scanner section
MCU (Main control/image process section)
LSU (Laser unit)
Laser diode, Polygon mirror lens
Laser beam
Process section
Cassette paper
feed section
CCD
Paper exit
PC
PCL control PCL I / F
Fusing section
Paper transport section
Manual paper
feed section
(Outline of copy operation)
Setting conditions
1) Set copy conditions such as the copy quantity and the copy density with the operation section, and press the COPY button. The information
on copy conditions is sent to the MCU.
Image scanning
2) When the COPY button is pressed, the scanner section starts scanning of images.
The light from the copy lamp is reflected by the document and passed through the lens to the CCD.
Photo signal/Electric signal conversion
3) The image is converted into electrical signals by the CCD circuit and passed to the MCU.
Image process
4) The document image signal sent from the CCD circuit is processed under the revised conditions and sent to the LSU (laser unit) as print data.
Electric signal/Photo signal (laser beam) conversion
5) The LSU emits laser beams according to the print data.
(Electrical signals are converted into photo signals.)
6) The laser beams are radiated through the polygon mirror and various lenses to the OPC drum.
Printing
7) Electrostatic latent images are formed on the OPC drum according to the laser beams, and the latent images are developed to be visible images (toner images).
8) Meanwhile the paper is fed to the image transfer section in synchronization with the image lead edge.
9) After the transfer of toner images onto the paper, the toner images are fused to the paper by the fusing section. The copied paper is discharged
onto the exit tray.
6 – 1
Page 31

2. Scanner section
A. How to scan documents
The scanner has sensors that are arranged in a line. These sensors scan a
certain area of a document at a time and deliver outputs sequentially. When
the line is finished, the next line is scanned, and this procedure is repeated.
The figure below shows the case where the latter two sections of an image
which are scanned are shown with solid lines and the former two sections
which are being transmitted are shown with dotted lines.
The direction of this line is called “main scanning direction,” and the scanning
direction “sub scanning direction.”
In the figure above, one line is divided into 4 sections. Actually, however, one
line is divided into thousands of sections. For scanning, the light receiving element called CCD is used.
The basic resolution indicates the scanner capacity. The basic resolution is expressed in dpi (dot/inch) which shows the number of light emitting elements per
inch on the document.
The basic resolution of this machine is 400dpi.
In the sub scanning direction, at the same time, the motor that drives the optical system is controlled to scan the image at the basic resolution.
DM-1505
Sub scanning direction
Sensor scanni ng area
Main
scanning
direction
Original
1
2
3
4
5
Image data sent to the ICU PWB
5 4 3 2
1
To MCU PWB
B. Basic structure of scanner section
(1)
(11)
(4)
(7)
1 Copy lamp (Xenon lamp) 2 Reflector (light conversion plate) 3 No. 1 mirror
4 No. 2 mirror 5 No. 3 mirror 6 Lens
7 No. 2/3 mirror unit 8 Copy lamp unit 9 CCD
10 Mirror motor 11 MHPS (Mirror home position sensor)
The scanner unit performs scanning in the digital optical system.
The light from the light source (Xenon lamp) is reflected by a document and passed through three mirrors and reduction lenses to the CCD element
(image sensor) where images are formed. This system is known as the reduction image sensor system. Photo energy on the CCD element is converted into electrical signals (analog signals). (Photo-electric conversion). The output signals (analog signals) are converted into digital signals (A/D
conversion) and passed to the MCU (main control/image process section). The resolution at that time is 400dpi.
The mirror unit in the scanner section is driven by the mirror motor.
The MHPS is provided to detect the home position of the copy lamp unit.
(2)
(3)
(8)
(6)(5)
(9)
(10)
3. Laser unit
The image data sent from the MCU (image process circuit) is sent to
the LSU (laser unit), where it is converted into laser beams.
A. Basic structure
The LSU unit is the writing section of the digital optical system.
The semiconductor laser is used as the light source, and images are
formed on the OPC drum by the polygon mirror and fθ lens, etc.
The laser beams are passed through the collimator lens, the cylindrical
lens, the polygon mirror, the fθ lens, and the mirror to form images on
the OPC drum in the main scanning direction. The laser emitting PWB
is provided with the APC (auto power control) in order to eliminate fluctuations in the laser power. The BF PWB works for measurement of the
laser writing start point.
6 – 2
(3)
(5)
(1)(2)
(4)
: Laser beam
path for BF PWB
Page 32

DM-1505
No. Component Function
(1) Semiconductor laser Generates laser beams.
(2) Collimator lens
Polygon mirror,
(3)
polygon motor
BD (Mirror, lens,
(4)
PWB)
(5) fθ lens
Makes the laser scanning speeds at both ends of the drum same as
each other.
a ≠ b ≠ c
ab c
Converges laser beams in
parallel.
Reflects laser beams at a
constant rpm.
Detects start timing of laser
scanning.
Converges laser beams at a
spot on the drum.
Makes the laser scanning
speeds at both ends of the
drum same as each other.
(Refer to the figure below.)
d = e = f
def
4. Fuser section
A. General description
General block diagram (cross section)
Thermal fuse
Separator pawl
PPD2
f
θ
LENS
B. Laser beam path
C. Composition
Effective scanning width: 216mm (max.)
Resolution: 600dpi
Beam diameter: 75um in the main scanning
direction, 80um in the sub scanning
direction
Image surface power:
Polygon motor section:
0.20 ±0.03mW (Laser wavelength
780 – 795nm)
Brushless motor 20.787rpm
No. of mirror surfaces: 6 surfaces
Thermistor
Pressure roller
Heat roller
Paper guide
Top view
Heat roller
(1) Heat roller
A pressure roller is used for the heat roller and a silicone rubber roller
is used for the lower heat roller for better toner fusing performance and
paper separation.
(2) Separator pawl
Three separator pawls are used on the upper heat roller. The separator
pawls are teflon coated to reduce friction with the roller and prevent a
smear on the paper caused by the separator pawl.
Thermistor
Separator pawl
Thermal fuse
Heater lamp
6 – 3
Page 33

DM-1505
(3) Thermal control
1. The heater lamp, thermistor, main PWB, DC power supply PWB,
and triac within the power supply unit are used to control the
temperature in the fuser unit.
To prevent against abnormally high temperature in the fuser unit, a
thermal breaker and thermal fuse are used for safety purposes.
Heated by the heater
lamp.(950W)
Saftey device
(Thermal breaker, thermal
fuse)
Triac (in the
power supply u nit)
The surface temperature
of the upper heat roller is
sensed by the thermistor.
Level of the thermistor is
controlled by the main PWB
With the signal from the
main PWB , the triac is
controlled on and o ff.
(power supply PWB )
.
2. The surface temperature of the upper heat roller is set to 165˚C ∼
190˚C. The surface temperature during the power save mode is set
to 100˚C.
3. The self-check function comes active when one of the following
malfunctions occurs, and an "H" is displayed on the multicopy window.
a. When the heat roller surface temperature rises above 240˚C.
b. When the heat roller surface temperature drops below 100˚C
during the copy cycle.
c. Open thermistor
d. Open thermal fuse
e. When the heat roller temperature does not reach 190˚C within
27 second after supplying the power.
(4) Fusing resistor
Fusing resistor
This model is provided with a fusing resistor in the fusing section to improve transfer efficiency.
General descriptions are made in the following.
General descriptions
Since the upper heat roller is conductive when copy paper is highly
moistured and the distance between the transfer unit and the fusing
unit is short, the transfer current leaks through the copy paper, the
upper heat roller and the discharging brush.
5. Paper feed section and paper transport section
A. Paper transport path and general operations
(2)
(1)
(1) Scanner unit (6) Main charger (11) Pickup roller
(2) Copy lamp (7) Heat roller (12) Manual paper feed tray
(3) Lens unit (8) Pressure roller (13) Manual paper feed roller
(4) LSU (Laser unit) (9) Drum (14) PS roller unit
(5) Paper exit roller (10) Transfer unit (15) Paper feed roller
Paper feed is made in two ways; the tray paper feed and the manual paper feed. The tray is of universal-type, and has the capacity of 250 sheets.
The front loading system allow you to install or remove the tray from the front cabinet.
The general descriptions on the tray paper feed and the manual paper feed are given below.
(5)
(3)
(4)
(6)
(15)
(14)
(13)
(7)
(8)
(9)
(10)
(11)
(12)
6 – 4
Page 34

DM-1505
(1) Cassette paper feed operation
1) The figure below shows the positions of the pick-up roller, the paper
feed clutch sleeve, and the paper feed latch in the initial state
without pressing the COPY button after lighting the ready lamp.
The paper feed latch is in contact with the projection of the clutch
sleeve.
2) When the COPY button is pressed, the main drive motor starts
rotating to drive each drive gear.
The pick-up drive gear also is driven at that time. Since, however,
the paper feed latch is in contact with the projection of the clutch
sleeve, rotation of the drive gear is not transmitted to the pick-up
roller, which does not rotate therefore.
PFS
RRS
OFF
OFF
5) At this time, the paper is fed passed the paper entry detection
switch (PPD1), and detected by it. After about 0.15 sec from detection of paper by PPD1, the tray paper feed solenoid (PFS) turns on
so that the clutch sleeve projection comes into contact with the
paper feed latch to stop the pick-up roller. Then the pick-up roller
rotates for about 0.15 sec so that the lead edge of the paper is
evenly pressed on the resist roller, preventing against skew feeding.
PFS
RRS
ON
OFF
3) After about 0.1 sec from when the main motor start rotating, the
tray paper feed solenoid (PFS) turns on at a moment.
This disengages the paper feed latch from the projection of the
clutch sleeve, transmitting rotation of the pick-up drive gear to the
paper feed roller shaft, rotating the pick-up roller to feed the paper.
PFS
RRS
OFF
OFF
6) To release the resist roller, the tray paper feed solenoid and the
resist solenoid are turned on by the paper start signal to disengage
the resist start latch from the clutch sleeve projection, transmitting
rotation of the resist drive gear to the resist roller shaft. Thus the
paper is transported by the resist roller.
7) After the resist roller starts rotating, the paper is passed through the
pre-transfer guide to the transfer section. Images are transferred on
the paper, which is separated from the OPC drum by the drum
curve and the separation section.
PFS
RRS
OFF
ON
4) After more than half rotation of the pick-up roller, the paper feed
latch is brought in contact with the projection of the clutch sleeve,
stopping rotation of the pick-up roller.
8) The paper separated from the drum is passed through the fusing
paper guide, the heat roller (fusing section), POD (paper out detector) to the copy tray.
6 – 5
Page 35

(2) Manual multi paper feed operation
1) Before paper feed operation, the manual paper feed solenoid
(MPFS) is turned OFF as shown in the figure below.
A
C
OF
F
MPFS
2) When the PRINT button is pressed, the manual paper feed
solenoid (MPFS) turns on to disengage the manual paper feed latch
A from the manual paper feed clutch sleeve A, rotating the manual
paper feed roller and the manual take-up roller. At the same time,
the manual paper feed stopper opens and the manual take-up roller
is pressed to the surface of the paper to start paper feeding.
DM-1505
A
C
ON
MPFS
4) The lead edge of the transported paper is pressed on the resist
roller by the transport roller. Then the paper is stopped temporarily
to make synchronization with the lead edge of the image on the
OPC drum.
The operations hereinafter are the same as the paper feed operations from the tray. (Refer to A-5 ∼ 8.)
5) The solenoid turns off to close the gate and return to the initial
state.
C
A
ON
MPFS
3) When pawl C of the manual paper feed clutch sleeve is hung on the
manual feed latch, the manual feed stopper falls and the manual
take-up roller rises. At that time, the manual paper feed roller is
rotating.
OF
F
MPFS
(3) Conditions of occurrence of paper misfeed
a. When the power is turned on:
PPD or POD is ON when the power is turned on.
b. Copy operation
a. PPD1 jam 1) PPD1 does not turn off within 4 sec
after turning on the resist roller.
b. PPD2 jam 1) PPD2 is off immediately after turning on
the resist roller.
2) PPD2 does not turn off within 1.2 sec
after turning off the resist roller.
6 – 6
A
C
Page 36

DM-1505
c. POD jam 1) POD does not turn on within 2.9 sec
after turning on the resist roller.
2) POD does not turn off within 1.5 sec ∼
2.7 sec after turning off PPD2.
6. Process unit new drum detection
mechanism
1) When the power is turned on, the detection gear 38T is rotated in
the arrow direction by the detection gear 20T to push the microswitch (process detection switch) installed to the machine sensor
cover, making a judgement as a new drum.
Gear 20T
Gear 38T
Process detection switch
7. D-D (Duplex to Duplex) mode paper/
document transport (DM-1505 only)
A. Initial state
Set duplex documents on the document tray.
Set paper on the cassette. (In the duplex mode, the manual feed tray
cannot be selected.)
B. Front copy
Document transport: The document feed roller feeds the document
from the paper feed roller to the PS roller.
→ The document is exposed in the exposure
section, and sent to the document exit section
by the transport/paper exit roller.
→ R-SPF gate solenoid ON
→ The document is sent to the intermediate tray
(but not discharged completely.)
→ The document is stopped once, then
switchback operation is performed. (To the
back copy)
Paper transport: The document is passed through the paper feed
roller and the PS roller by the paper feed roller
and the images on the front surface are transferred.
→ The paper is passed through the fusing sec-
tion and the lower side of the gate section to
the paper exit tray side, (but not discharged
completely.)
→ It is stopped once and switchback operation
is performed. (To the back copy)
2) When the detection gear 38T turns one rotation, there is no gear
any more and it stops.
The latch section of the 38T gear is latched and fixed with the
projection of the process cover.
Gear notch
Gear pawl
Projection
Gear notch
Gate OFF
Lower Side of Gate
Gate ON
Gear pawl
Projection
6 – 7
Page 37

DM-1505
C. Back copy
Document transport: By switchback operation, the document is sent
through the PS roller to the exposure section,
where the back of the document is exposed.
→ It is sent to the document exit section by the
transport roller and the paper exit roller.
→ R-SPF gate solenoid ON. The document is
sent to the intermediate tray, (but not discharged completely.)
→ It is stopped once and switchback operation
is performed.
→ It is sent through the PS roller and the ex-
posure section (without exposure operation)
to the document exit section.
→ R-SPF gate solenoid OFF
→ The document is discharged to the document
exit tray.
Paper transport: Switchback operation is performed.
→ The paper is sent through the upper side of
the gate section and the duplex transport section, and the PS roller, and the images on the
back are transferred.
→ It is sent through the fusing section and dis-
charged to the paper exit tray.
Gate ON
Switchback operation is made after back copying in order to discharge
documents according to the setting.
Set document Documents after discharge,
1
with empty feed
23 4
32 1
41 2
There are following job modes as well as D-D mode.
S - S (Simplex to Simplex)
S - D (Simplex to Duplex), Rotation copy mode (The back images are
rotated 180˚.)
S - D (Simplex to Duplex), Copy mode without rotation
D - S (Duplex to Simplex)
Rotation copy mode:
4
without empty feed
3
The front and the back are in upside down each other.
Copy mode without rotation:
The front and the back are not in upside down.
Upper Side of Gate
Gate ON
Gate OFF
6 – 8
Page 38

DM-1505
[7] DISASSEMBLY AND ASSEMBLY
Before disassembly, be sure to disconnect the power cord for safety.
The disassembly and assembly procedures are described for the following sections:
1. High voltage section
2. Operation panel section
3. Optical section
4. Fusing section
5. Tray paper feed/transport section
6. Manual paper feed section
7. Rear frame section
8. Power section
9. SPF section
10. 2nd cassette section
11. DUP motor section
12. Reverse roller section
13. RSPF section
1. High voltage section
A. List
No. Part name Ref.
1 Transfer charger unit
2 Charger wire
B. Disassembly procedure
(1) Press the side cover open/close button and open the side cover.
(2) Push up the lock pawls (2 positions) of the side cover, and remove
the transfer charger.
Lock pawl rear
1)
2)
Transfer
charger
1)
Lock pawl front
C. Assembly procedure
For assembly, reverse the disassembly procedure.
D. Charger wire cleaning
1)
2)
(1) Remove the charger cleaner from the manual paper feed unit.
1)
7 – 1
Page 39

DM-1505
(2) Set the charger cleaner to the transfer unit, and move it reciprocal-
ly a few times in the arrow direction shown in the figure below.
3)
4)
2)
1)
E. Charger wire replacement
(1) Remove the TC cover and remove the screw.
(2) Remove the spring and remove the charger wire.
(3) Install a new charger wire by reversing the procedures (1) and (2).
At that time, be careful of the following items.
●
The rest of the charger wire must be within 1.5mm.
●
The spring hook section (charger wire winding section) must be
in the range of the projection section.
●
Be careful not to twist the charger wire.
2. Operation panel section
A. List
No. Part name Ref.
1 Operation panel unit
2 Operation PWB
B. Disassembly procedure
(1) Remove the screws (4 pcs.), the harness, and the operation panel
unit.
1)
1)
2)
3)
1)
(2) Remove the screws (3 pcs.) and the PWB holder.
(3) Remove the screws (3 pcs.) and the operation PWB.
1)
Charger wire
Protrusion
1mm
1)
3)
1)
3)
2)
2)
3)
3
)
4)
1.5mm
Note that there are 13 pawls
7 – 2
Page 40

DM-1505
C. Assembly procedure
For assembly, reverse the disassembly procedure
3. Optical section
A. List
NO. Part name Ref.
1 Copy lamp unit
2 Copy lamp
3 Lens unit
B. Disassembly procedure
(1) Remove the parts as shown below.
1)
(2) Remove the screws (2pcs.), and remove the copy lamp unit from
the mirror base drive wire.
2)
3)
1)
2)
3)
1)
2)
Hook
9)
7)
(3) Pull the copy lamp unit toward you to remove the harness.
4)
4)
10)
6)
3)
4)
5)
8)
2)
3)
1)
1)
3)
2)
(4) Remove the screw (4 pc) and remove the cover.
7 – 3
Page 41

DM-1505
(5) Remove the screws (2 pcs.), the harness, and the optical unit.
1)
4)
3)
2)
5)
4. Fusing section
A. List
No. Part name Ref.
1 Thermistor
2 PPD2 sensor
3 Heater lamp
4 Pressure roller
5 Heat roller
B. Disassembly procedure
(1) Remove the connectors (3 pcs.) of the rear cabinet.
(2) Open the side cover, remove two screws, and remove the fusing
unit.
When installing the lens unit, refer to “8-6. Lens unit installation reference.”
C. Assembly procedure
Basically reverse the disassembly procedure.
The mirror base drive wire and the lens drive wire stretching methods
are described below.
a. Mirror base drive wire stretching
1. Hook the metal fixture of the mirror base drive wire on the
projection of the optical base plate.
2. Pass the wire through the external groove of the double pulley.
(At that time, check that No. 2/3 mirror unit is in contact with the
mirror base positioning plate.)
3. Hold so that the winding pulley groove is up, and wind the mirror
base drive wire 9 turns.
4. Put the 8th turn of the mirror base drive wire in the winding pulley groove and fix with a screw.
5. Pass the wire under Mo. 2/3 mirror unit plate and wind it around
pulley A.
6. Pass the wire through the internal groove of the double pulley,
and pass through pulley B.
7. Hook the spring hook on the optical base plate.
6
6
5
5
7
7
7
7
6
6
5
5
2
2
6
6
6
6
6
6
2
2
6
6
1
1
1
1
3
3
Wind closely
Wind closely
2
2
Wind closely
Wind closely
3
3
1)
3)
2)
2)
(3) Cut the binding band, remove the screw, and remove the thermis-
tor.
1)
2)
4
2
2
4
After installing the mirror base drive wire, be sure to perform main
scanning direction image distortion adjustment.
7 – 4
Thermistor
3)
Page 42

DM-1505
(4) Remove the screw and remove the U-turn guide.
1)
2)
Pressure roller section disassembly
(5) Remove the three screws, remove the fusing cover lower on the
right side, and open the heat roller section.
2)
3)
4)
6)
(7) Remove the plate spring on the right and remove the heater lamp.
1)
2)
Hearter lamp
(8) Remove the spring and remove the separation pawls (3 pcs.).
3)
5)
6)
5)
(6) Remove the screw and remove the PPD2 sensor.
1)
2)
PPD2 sensor
1)
2)
1)
(9) Remove the E-ring and remove the reverse gate.
3)
1)
7 – 5
2)
Page 43

DM-1505
(10) Remove the pressure release levers on the right and the left
sides.
1)
1)
(11) Remove the pressure roller, the pressure bearing, and the spring.
Note: Apply grease to the sections specified with ✽.
✽
Pressure roller
(6) Remove the C-ring and the fusing bearing, and remove the heat
roller.
1)
2)
3)
(7) Remove the parts from the heat roller.
Note: Apply grease to the sections specified with ✽.
✽
Heat roller
1)
3)
2)
✽
1)
2)
3)
Heat roller disassembly
(Continued from procedure (4).)
(5) Remove screws, remove the fusing cover, and open the heat roller
section.
3)
✽
3)
2)
(8) Remove two screws and remove the thermo unit.
1)
1)
2)
2)
1)
3)
3)
2)
C. Assembly procedure
For assembly, reverse the disassembly procedure.
7 – 6
Page 44

DM-1505
5. Tray paper feed/transport section
A. List
No. Part name Ref.
1 PPD1 sensor PWB
2 LSU unit
3 Intermediate frame unit
4 Paper feed roller
B. Disassembly procedure
(1) Remove six connectors and screws of the main PWB, and lift the
optical unit and the main PWB to remove.
2)
2)
2)
2)
(3) Remove two screws and remove the toner motor.
2)
1)
(4) Remove two springs and open the intermediate frame unit.
3)
1)
1)
(2) Remove the PWB insulation mylar and remove the paper transport
detection sensor (PPD2).
2)
1)
2)
1)
3)
7 – 7
Page 45

DM-1505
(5) Remove the pulleys on the both sides and remove the paper exit
roller.
3)
1)
4)
2)
(7) Release the belt pulley (a) lock and remove the belt pulley bearing.
3)
2)
1)
(6) Pull out the paper exit roller knob and remove the belt.
2)
(8) Remove the paper exit roller.
1)
7 – 8
Page 46

DM-1505
(9) Remove the harness guide.
(10) Remove five screws and remove the main drive plate and the
belt.
2)
(11) Remove the parts as shown below, and remove the pressure
release solenoid and the paper feed solenoid.
3)
4)
2)
1)
1)
4)
2)
3)
1)
(12) Remove six screws and remove the LSU unit.
2)
1)
3)
1)
1)
CAUTION:Attach
the gears
securely
7 – 9
Page 47

DM-1505
(13) Remove two screws and remove the fusing connector.
(14) Remove five screws and the connector, and lift the intermediate
frame unit to remove.
3)
4)
2)
2)
(17) Remove three screws and remove the TC front paper guide.
1)
2)
(18) Remove the screw and the connector, and remove the PPD1
sensor PWB.
1)
(15) Remove the screw and the E-ring, and remove the PS semi-cir-
cular earth plate and the PS roller unit.
(16) Remove the E-ring and remove the spring clutch from the PS
roller unit.
5)
5)
4)
4)
PS roller unit
PS roller unit
4)
4)
PS semi-circuler
PS semi-circuler
earth plate
earth plate
1)
1)
1)
2)
2)
2)
3)
3)
7 – 10
Page 48

DM-1505
(19) Remove two E-rings and remove the paper feed roller.
(20) Remove three E-rings and remove the clutch unit.
5)
Clutch unit
Paper feed
roller
4)
3)
1)
Back
4)
Front
6. Manual paper feed section
A. List
No. Part name Ref.
1 Manual transport roller
2 Cassette detection switch
3 PPD1 sensor PWB
4 Side door detection unit
B. Disassembly procedure
Single unit
(1) Remove the screw and remove the single upper cover.
1)
2)
C. Assembly procedure
For assembly, reverse the disassembly procedure.
2)
7 – 11
Page 49

DM-1505
(2) Remove the screw and remove the side door detection unit.
2)
1)
Back
(3) Remove three screws and remove the single manual feed upper
frame.
Wire treatment
(4) Remove the PPD1 sensor PWB.
1)
3)
2)
1)
Wire treatment
1)
(5) Remove the E-ring and remove the manual paper feed transport
roller.
2)
3)
4)
3)
7 – 12
1)
2)
Page 50

DM-1505
(6) Remove the cassette detection switch.
1)
3)
2)
Multi unit
(1) Remove the screw and remove the multi upper cover.
1)
3)
2)
Wire treatment
(7) Remove the multi cover.
Multi cover
(2) Remove the screw and remove the side door detection unit.
Orange
Red
1)
2)
1)
Back
Wire treatment
7 – 13
Page 51

DM-1505
(3) Remove three screws and remove the multi paper feed upper
frame.
1)
1)
2)
(5) Remove three E-rings and remove the manual paper feed roller
B9.
1)
1)
1)
2)
3)
O
C
L
K
T
O
K
(4) Remove two screws and remove the multi feed bracket unit from
the multi paper feed upper frame.
2)
1)
1)
2)
(6) Remove the pick-up roller.
1)
2)
7 – 14
Page 52

DM-1505
(7) Cut the binding band and remove the multi paper feed solenoid.
1)
Multi paper feed
solnoid
3)
2)
7. Rear frame section
A. List
No. Part name Ref.
1 Mirror motor
2 Main motor
3 Exhaust fan motor
B. Disassembly procedure
(1) Remove three screws and remove the rear cabinet.
1)
1)
2)
C. Assembly procedure
For assembly, reverse the disassembly procedure.
D. Pressure plate holder attachment
(1) Attach the pressure plate holder so that the resin section is not
covered with the seal M1-N.
Seal M1-N
Pressure plate
holder
Attachment
reference
Attachment
reference
1)
(2) Remove two screws, the harness, and the mirror motor.
3)
1)
2)
7 – 15
2)
Page 53

DM-1505
(3) Remove two screws and one harness, and remove the main
motor.
3)
1)
2)
8. Power section
A. List
No. Part name Ref.
1 Power PWB
B. Disassembly procedure
(1) Remove two screws and one connector, and remove the power
PWB.
2)
3)
1)
2)
(4) Remove two screws and one connector, and remove the exhaust
fan motor.
1)
3)
C. Assembly procedure
For assembly, reverse the disassembly procedure.
9. SPF section (DM-1500 only)
No. Part name Ref.
A Sensor PWB
B Pickup solenoid
C Clutch
D Manual paper feed roller, pickup roller
E Belt
F SPF motor
G Paper entry sensor
H PS roller
I Paper exit roller
Pickup unit removal
1) Remove three fixing pawls from the bottom of the machine.
2) Remove the front cover and the rear cover.
2
2
C. Assembly procedure
For assembly, reverse the disassembly procedure.
1
7 – 16
Page 54

DM-1505
1) Remove the belt, the paper feed frame SP, and two harnesses.
2) Remove the pickup unit.
1
1
2
3
4
3
1
1
∗ When installing the parts, be careful of the hole position of the paper
frame SP.
A. Sensor PWB
1) Remove two screws from the bottom of the pickup unit.
2) Remove the upper cover.
B. Pickup solenoid
1) Remove two screws.
2) Remove the pickup solenoid
2
1
A
∗ When installing, hang iron core A on the solenoid arm.
C. Clutch
1) Remove the E-ring.
2) Remove the pulley and bush.
3) Slide the bush in the arrow direction.
4) Lift the clutch, and 5) remove the clutch.
2
1
2
1) Remove two screws.
2) Remove the sensor PWB.
3) Remove the harness.
1
2
5
3
1
1
4
1) Remove the E-ring.
2) Remove the parts.
1
3
1
7 – 17
2
Page 55

DM-1505
D. Manual paper feed roller, pickup roller
1) Lift the paper stopper.
2) Slide the takeup roller unit.
3) Slide the bush in the arrow direction.
4) Remove the takeup roller unit.
A
1
2
4
3
E. Belt
1) Remove the belt.
F. SPF motor
1) Remove the harness.
2) Remove four screws.
3) Remove the drive unit.
4) Remove the belt.
5) Remove two screws.
6) Remove the SPF motor.
5
1
6
2
1
∗ When installing the takeup roller, hang the projection of the takeup
roller unit on the solenoid arm.
1) Remove the parts.
2) Remove the manual paper feed roller.
3) Remove the pickup roller.
4) Remove the parts.
4
3
1
1
1
2
Transport unit removal
1) Remove two screws.
2) Remove the document tray unit.
3) Remove five screws.
4) Remove the transport unit.
2
3
1
3
G. Paper entry sensor
1) Loosen the screw.
2) Open the paper exit PG.
3) Remove the paper entry sensor.
4) Remove the harness.
5
2
3
4
4
3
3
3
1
4
1
2
7 – 18
Page 56

DM-1505
H. PS roller
1) Remove the parts.
2) Remove the PS roller.
1
I. Paper exit roller
1) Remove the parts.
2) Remove the paper exit roller.
1
1) Open the right cabinet.
2) Remove three screws.
3) Remove one connector.
4) While tilting down the 2nd connection arm A, pull and remove the
paper feed unit toward you.
C
1
D
D
2
4
3
B
A
1
2
1
2
10. 2nd cassette section
No. Part name Ref.
A Paper sensor
B Cassette detection SW
C Paper feed solenoid
D Transport roller
E Paper feed clutch
F 2nd paper feed roller
Paper feed unit removal
1) Remove the screw.
2) Remove the rear cover.
∗ When installing, engage the pawl and install the unit.
∗ When installing, securely insert two bosses C on the machine side
and two bosses D on the paper feed unit side. Be sure to fix the
earth B.
∗ Insert the 2nd page feed.
A. Paper sensor
1) Remove the pawl.
2) Remove the paper sensor.
3) Remove the harness.
2
3
1
2
1
A
7 – 19
Page 57

DM-1505
B. Cassette detection SW
1) Remove the pawl.
2) Remove the cassette detection SW.
3) Remove the harness.
1
3
2
C. Paper feed solenoid
1) Remove the screw.
2) Remove the connector.
3) Remove the paper feed solenoid.
3
E. Paper feed clutch
1) Remove the E-ring.
2) Remove the paper feed clutch.
3) Remove the parts.
A
2
1
3
2
D. Transport roller
1) Remove two E-rings.
2) Remove the transport roller.
1
A
B
∗ When installing, fit the cut surface A.
F. 2nd paper feed roller
1) Remove the E-ring and the parts.
2) Remove the 2nd paper feed roller.
A
1
4
3
1
B
2
C
1
D
2
∗ Install so that the earth spring A is brought into contact over bearing
B.
∗ When installing, hang the 2nd connection arm on the 2nd connec-
tion arm SP B. Be sure to install so that the earth spring C is in contact under the bearing D.
7 – 20
Page 58

DM-1505
11. DUP motor section (DM-1505 only)
A. Remove the rear cabinet.
1) Remove four screws.
2) Remove the rear cabinet.
B. Remove the shield plate.
1) Remove six screws.
2) Remove the open/close detection unit, and the earth wire.
3) Remove the shield plate.
3
2
1
C. Remove the main PWB.
1) Remove six screws.
2) Remove connectors.
3) Remove the main PWB.
12. Reverse roller section (DM-1505 only)
A. Remove the reverse unit.
1) Remove four screws
2) Remove the spring, and the earth wire
3) Remove the reverse unit.
2
2
3
1
B. Remove the reverse roller.
1) Bend the reverse roller and remove it.
2
D. Remove the DUP motor.
1) Remove two screws.
2) Remove the DUP motor cover.
3) Remove the DUP motor.
3
2
2
1
2
2
2
2
13. RSPF section (DM-1505 only)
1
A. RSPF
(1) Remove the rear cabinet.
1) Remove four screws.
2) Remove the rear cabinet.
(2) Remove the shield plate.
1) Remove six screws.
2) Remove the open/close detection unit, and the earth wire.
3) Remove the shield plate.
3
2
3
1
Note: When reassembling, be sure to engage the DUP motor gear
with the belt on the main body side.
1
2
7 – 21
2
1
Page 59

DM-1505
(3) Remove the RSPF.
1) Remove the connector and the cable.
2) Remove the RSPF.
2
D. Pickup unit
1) Remove the belt, the paper feed frame spring, and two harnesses.
2) Remove the pickup unit.
1
1
2
1
1
B. Intermediate tray
1) Remove the intermediate tray.
1
C. Upper cover
1) Remove four screws from the bottom of the main body.
2) Remove the upper cover.
2
1
NOTE: When reassembling, be careful of the hole position for the
paper feed frame spring.
E. Upper cover of the pickup unit.
1) Remove two screws from the bottom of the pickup unit.
2) Remove the upper cover.
2
1
1
1
1
7 – 22
1
Page 60

DM-1505
F. Sensor PWB
1) Remove two screws.
2) Remove the sensor PWB.
3) Remove the harness.
1
2
H. Clutch
(1) Remove the clutch unit.
1) Remove the E-ring.
2) Remove the pulley and the bush.
3) Slide the bush in the arrow direction.
4) Lift the clutch pawl.
1
5) Remove the clutch unit.
3
2
1
5
3
4
G. Pickup solenoid
1) Remove two screws.
2) Remove the pickup solenoid.
2
(2) Remove the clutch
1
1) Remove the E-ring.
2) Remove the parts.
1
A
NOTE: When reassembling, hang the iron core on the solenoid arm.
2
7 – 23
Page 61

DM-1505
I. Manual paper feed roller, pickup roller
(1) Remove the pickup unit.
1) Lift the paper stopper.
2) Slide the takeup roller unit.
3) Slide the bush in the arrow direction.
4) Remove the takeup roller.
A
1
2
J. Transport unit removal
1) Remove the harness.
2) Remove two screws.
3) Remove the document tray unit.
4) Remove five screws.
5) Remove the transport unit.
1
3
4
4
2
4
4
4
3
NOTE: When reassembling, hang the convex portion of the roller unit
on the solenoid arm.
(2) Remove the Manual paper feed roller, pickup roller.
1) Remove the parts.
2) Remove the manual paper feed roller.
3) Remove the pickup roller.
4) Remove the parts.
4
3
1
1
2
5
K. Belt 1
1) Remove the belt.
1
2
1
7 – 24
Page 62

DM-1505
L. Belt 2
1) Remove three screws.
2) Remove the drive unit.
3) Remove
O. Clutch
1) Cut the band with nippers.
2) Remove the harness.
2
1
3) Remove the clutch.
1
3
3
2
NOTE: When reassembling, hang the belt on the boss.
M. SPF motor
1) Remove the harness.
2) Remove two screws.
3) Remove the SPF motor.
3
2
N. Solenoid
1) Remove the harness.
2) Remove two screws.
3) Remove the solenoid.
3
1
1
P. PS roller
(1) Remove the parts.
1) Remove the two screws.
2) Remove the parts.
1
1
1
2
1
2
7 – 25
Page 63

DM-1505
(2) Remove the PS roller.
1) Loosen the screw.
2) Open the paper exit PG.
3) Remove the parts.
4) Remove the PS roller.
2
R. Transport roller1.
(1) Remove the parts.
1) Remove the parts.
1
1
1
1
(2) Remove the parts.
1) Loosen the screw.
2) Open the paper exit PG.
3
3) Remove the parts.
3
4
3
Q. Paper entry sensor
1) Loosen the screw.
2) Open the paper exit PG.
3) Remove the paper entry sensor.
4) Remove the harness.
3
2
(3) Remove the transport roller.
1) Remove the paper exit PG.
2) Remove the transport roller.
1
4
2
1
1
2
7 – 26
Page 64

DM-1505
S. Paper exit roller
(1) Remove the parts.
1) Remove two screws.
2) Remove the parts.
2
(2) Remove the paper feed PG upper.
1) Remove two screws.
2) Remove the paper feed PG upper.
T. Solenoid
(1) Remove the reverse gate
1) Remove the ring
2) Remove the reverse gate
1
1
2
1
2
1
(3) Remove the paper exit roller.
1) Remove the parts.
2) Remove the paper exit roller.
NOTE: When reassembling, be careful of the groove and the hole
positions of the spring.
NOTE: When reassembling, hang 2) on the solenoid.
(2) Remove the solenoid.
1) Remove the screw.
2) Remove the solenoid.
2
1
1
1
2
7 – 27
Page 65

DM-1505
[8] ADJUSTMENTS
1. Optical section
A. Image distortion adjustment
There are following two types of image distortion.
●
Horizontal image distortion
●
Vertical image distortion
In this machine, the image distortion is adjusted by changing the parallelism of mirrors (copy lamp unit, No. 2/3 mirror unit).
(1) Horizontal image distortion adjustment
a. Summary
Parallelism of mirrors can be made by installing the copy lamp unit
and No. 2/3 mirror unit to the reference position. However, it must
be checked by making a copy, and must be adjusted if necessary.
b. Cases when the adjustment is required
1) When the copy lamp unit and No.2/3 mirror unit are disassembled or their part is replaced.
2) When the copy lamp unit and No.2/3 mirror unit drive section is
disassembled or its part is replaced.
3) When the copy image is distorted as shown below:
Document
Copy A
Copy B
d. Adjustment procedure
1) Remove the right cabinet (manual paper feed unit), the document reference plate.
2) Remove the document glass.
1)
2)
3)
3) Loosen the fixing screw of the copy lamp unit wire.
c. Necessary tools
●
Screwdriver (+)
●
Hex wrench
●
Scale
●
Test chart for distortion adjustment (Make a chart shown below
by yourself.)
Draw a rectangle on a paper (B4 or 8 1/2″ × 14″) as shown
below.
Be sure to make four right angles.
L
L
L
L
L = 10mm
Fixing Screws
4) Manually turn the copy lamp unit/No.2/3 mirror unit drive gear to
bring No.2/3 mirror unit into contact with No.2/3 mirror unit
positioning plate. When No.2/3 mirror unit makes contact with
No.2/3 mirror unit positioning plate in the rear frame side simultaneously, the mechanical parallelism of No.2/3 mirror unit is
proper.
If one side of No.2/3 mirror unit makes contact with No.2/3 mirror unit positioning plate and the other side does not, the parallelism is improper.
If the parallelism is improper, perform the procedure of step 5).
8 – 1
Page 66

DM-1505
5) Loosen the copy lamp unit/No.2/3 mirror unit drive pulley
setscrew in the side where No.2/3 mirror unit does not make
contact with No.2/3 mirror unit positioning plate.
7) Manually turn the copy lamp unit/No.2/3 mirror unit drive gear to
bring No.2/3 mirror unit into contact with the positioning plate,
and perform the procedure of step 4).
Repeat procedures of steps 4) to 7) until the parallelism of
No.2/3 mirror unit is properly set.
8) With No.2/3 mirror unit positioning plate in contact with No.2/3
mirror unit, bring the copy lamp unit into contact with the right
frame and fix the copy lamp unit to the drive wire.
Procedures 1) to 8) are for adjustment of mechanical horizontal
parallelism. The copy lamp unit and No.2/3 mirror are fixed to
the specified positions and the mechanical horizontal parallelism
of No.2/3 mirror is adjusted.
Then the optical horizontal parallelism must be adjusted in the
following procedures.
Copy lamp unit projection
Set screw
Scanner unit drive pulley
6) Without moving the copy lamp unit/No.2/3 mirror unit drive pulley shaft, manually turn the copy lamp unit/No.2/3 mirror unit
drive pulley in the same direction of the loosened setscrew.
When it makes contact with No.2/3 mirror unit positioning plate,
tighten and fix the setscrew.
9) Set the image distortion check chart on the document table, and
make a reduction copy (75%) on an A4 or 11″ × 8 1/2″ paper
with the document cover open.
50mm
8 – 2
Image distortion check chart
Page 67

DM-1505
10) Check the horizontal image distortion.
If LL = LR, there is no horizontal distortion
LL and LR: Distance between the copy
image horizontal line and
LL
the edge of the black
LR
background.
Black background
11) If LL is not equal to LR, perform the following procedure.
Loosen the setscrew of the copy lamp unit/No.2/3 mirror unit
drive pulley in the front or the rear frame.
Set screw
(2) Vertical image distortion adjustment
a. Summary
In this adjustment, the left and right balance is adjusted by changing
the left and right balance of the No. 2 scanner unit frame on the
front frame side.
b. Note
●
Horizontal image distortion adjustment
c. Cases when the adjustment is required
1) When the copy lamp unit/No.2/3 mirror unit drive section is disassembled or its part is replaced.
2) When the copy image is distorted as follows:
Document
Copy C
Copy D
d. Necessary tools
●
Screwdriver (+)
●
Screwdriver (–)
●
Scale
●
Test chart for distortion adjustment (Make by yourself.)
Draw a rectangle on A4 or 8 1/2″ × 11″ paper as shown below:
Be sure to make four right angles.
Scanner unit drive pulley
12) Without moving the copy lamp unit/No.2/3 mirror unit drive pulley shaft, manually turn the copy lamp unit/No.2/3 mirror unit
drive pulley whose setscrew was loosened, and adjust the
parallelism of copy lamp unit/No.2/3 mirror unit.
L
L
L
L = 10mm
L
e. Adjustment procedure
1) Set the test chart for image distortion adjustment on the docu-
ment glass, and make a normal copy on a paper of A4 or 8 1/2″
× 11″.
2) Check image distortion in the right and the left sides.
If the both vertical lines are in parallel with each other, the rightleft distortion balance is proper. (However, there may be some
distortion.)
2) If all the four angles are right angles, there in no distortion and
the following procedures are not required.
Greater distortion
Smaller distortion
13) Tighten the set screw of the copy lamp unit/No.2/3 mirror unit
drive pulley.
14) Check the image distortion in the same manner as step 10).
Repeat procedures 11) to 14) until horizontal image distortion
is eliminated.
8 – 3
Page 68

DM-1505
3) If the right-left distortion balance is improper, loosen the fixing
screw of No.2/3 mirror unit rail to change and adjust the right-left
balance of No.2/3 mirror unit rail.
(Note)
If the distortion in the lead edge side (when viewed in the paper
transport direction) is greater, change the height of the left rail of
No.2/3 mirror unit.
If the distortion in the rear edge side (when viewed in the paper
transport direction) is greater, change the height of the right rail
of No.2/3 mirror unit.
(1) Outline
The main scanning (front/rear) direction magnification ratio adjustment is made automatically or manually.
Automatic adjustment: The width of the reference line marked on
the shading correction plate is scanned to perform the main scanning (front/rear) direction magnification ratio adjustment automatically.
Manual adjustment: The adjustment is made by manual key operations. (In either of the automatic and manual adjustments, the zoom
data register set value is changed for adjustment.)
The magnification ratio in the sub scanning direction is adjusted by
changing the mirror base (scanner) scanning speed.
(2) Main scanning direction magnification ratio adjustment
a. Note
Before performing this adjustment, the following adjustments must
have been completed. If not, this adjustment cannot be performed
properly.
●
Image distortion adjustment
●
The lens unit must be installed in the reference position.
b. Cases when the adjustment is required
1) When the lens and the mirror unit are disassembled or the part
is replaced.
2) When the copy lamp unit/No.2/3 mirror unit drive section is disassembled or the part is replaced.
3) When the main PWB is replaced.
4) When the EEPROM in the main PWB is replaced.
5) When “U2” trouble occurs.
6) When the copy image distortion adjustment is performed.
Change the height of the right side of the rail.
Change the height of the left side of the rail.
4) Make a copy to check the vertical image distortion.
If the four angles are right angles, the adjustment is completed.
B. Copy magnification ratio adjustment
The copy magnification ratio must be adjusted in the main scanning
direction and in the sub scanning direction. To adjust, use SIM 48-1.
c. Necessary tools
●
Screwdriver (+)
●
Scale
d. Adjustment procedure
1) Set the scale vertically on the document table. (Use a long scale
for precise adjustment.)
8 – 4
2) Set the copy magnification ratio to 100%.
3) Make a copy on A4 or 81⁄2″ × 11″ paper.
Page 69

DM-1505
4) Measure the length of the copied scale image. 5) Calculate the main scanning direction magnification ratio.
Main scanning direction magnification ratio
Copy image dimensions
=
Original dimension
× 100 (%)
(When a 100mm scale is used as the original.)
Paper feed
direction
mm
1/2mm
mm
1/2mm
Reference
20
10
10 20
6) Check that the copy magnification ratio is within the specified
range. If it is not within the specified range, perform the following
procedures.
7) Execute SIM 48-1 to select the main scanning direction copy
magnification ratio adjustment mode.
To select the adjustment mode, use the copy mode select key.
In the case of the automatic adjustment, when the PRINT switch is
pressed, the mirror base unit moves to the white plate for shading
to scan the width of the reference line, calculating the correction
value and displaying and storing this value.
After execution of the automatic adjustment, go out from the simulation mode and make a copy to check the magnification ratio.
If the magnification ratio is not in the specified range (100 ±1.0%),
manually adjust as follows.
Adjustment mode Lighting lamp
Main scanning direction auto
copy magnification ratio
adjustment
Main scanning direction manual
copy magnification ratio
adjustment
Sub scanning direction copy
magnification ratio adjustment
Auto exposure lamp
ON
Manual exposure lamp
ON
Photo exposure lamp
ON
Original (Scale)
HARDDENCD
100 110 120 130
110
100
Comparison point
JAPAN
JAPAN
120 130
140
140
150
150
STAINLESS
Shizuoka
HARDDENCD
STAINLESS
Shizuoka
Copy
110
b. Cases when the adjustment is required
1) When the lens and the mirror unit are disassembled or the part
is replaced.
2) When the scanner unit drive section is disassembled or the part
is replaced.
3) When the main PWB is replaced.
4) When the EEPROM in the main PWB is replaced.
5) When “U2” trouble occurs.
6) When the copy image distortion adjustment is performed.
c. Necessary tools
●
Screwdriver (+)
●
Scale
d. Adjustment procedure
1) Set the scale on the document table as shown below. (Use a
long scale for precise adjustment.)
8) Set the adjustment mode to Manual with the copy mode select
key.
9) Enter the new set value of main scanning direction copy magnification ratio with the copy quantity set key, and press the
COPY button.
10) Change the set value and repeat the adjustment until the ratio
is within the speoified range.
When the set value is changed by 1, the magnification ration
is changed by 0.1%.
(3) Sub scanning direction copy magnification ratio
a. Note
Before performing this adjustment, the following adjustments must
have been completed. If not, this adjustment cannot be performed
properly.
●
Image distortion adjustment
●
Must be installed to the lens unit reference position.
8 – 5
2) Set the copy magnification ratio to 100%.
3) Make a copy on A4 or 81⁄2″ × 11″ paper.
4) Measure the length of the copied scale image.
5) Calculate the sub scanning direction copy magnification ratio.
Sub scanning direction copy magnification ratio
Copy image dimension
=
Original dimension
× 100 (%)
Page 70

DM-1505
mm
1/2mm
10 20
100
110 120 130
JAPAN
110
140
Original (Scale)
HARDDENCD
STAINLESS
150
Shizuoka
mm
1/2mm
Reference
20
10
100
Comparison point
6) Check that the actual copy magnification ratio is within the
specified range. (100 ± 1.0%).
If it is not within the specified range, perform the following procedures.
7) Execute SIM 48-1 to select the sub scanning direction copy
magnification ratio adjustment mode.
To select the adjustment mode, use the copy mode select key.
(Photo exposure lamp ON)
8) Enter the new set value of sub scanning direction copy magnification ratio with the copy quantity set key, and press the
COPY button.
Repeat procedures 1) — 8) until the sub scanning direction actual
copy magnification ratio in 100% copying is within the specified
range.
When the set value is changed by 1, the magnification ration is
changed by 0.1%.
C. Lens unit attachment reference
Attach the lens unit so that the lens unit number on the lens adjustment
plate is aligned with the scribe line on the base plate.
Lens unit number
110 120
Paper feed
direction
JAPAN
130
140
150
Copy
HARDDENCD
STAINLESS
Shizuoka
D. Image position adjustment
There are following five kinds of image position adjustments, which are
made by laser control except for the image scan start position adjustment. For the adjustments, SIM 50 – 01 and SIM 50 – 10 are used.
No. Adjustment item Simulation
1 Print start position 50 – 01
2 Image lead edge void amount 50 – 01
3 Image scan start position 50 – 01
4 Image rear edge void amount 50 – 01
5 Center offset 50 – 10
To select the adjustment mode with SIM 50 – 01, use the copy density
select key.
The relationship between the adjustment modes and the lighting lamps
are as shown in the table below.
Adjustment mode Lighting lamp
Print start position Auto (AE) lamp
Image lead edge void amount Manual (TEXT) lamp
Image scan start position Photo lamp
Image rear edge void amount
Auto, Manual, Photo
lamps
(–) direction
Reference line (0)
(+) direction
Example: Lens unit number –2.8
Attach the lens unit at 2 scales in the paper exit direction
from the reference line.
Note: Never touch the other screws than the unit attachment
screw.
The lens unit is supplied only in a whole unit.
To select the adjustment mode with SIM 50 – 10, use the copy mode
select key.
The relationship between the adjustment modes and the lighting
lamps are as shown in the table below.
Machine with the multi manual paper feed unit
Adjustment mode Lighting lamp
Print center offset (cassette) Auto, Cassette
Print center offset (manual feed) Auto, Manual
Document center offset Auto, Manual
Machine with the single manual paper feed unit
Print center offset (cassette) Auto, Cassette
Print center offset (manual feed) Auto
Document center offset Auto, Manual
8 – 6
Page 71

DM-1505
(1) Lead edge adjustment
1) Set a scale to the center of the paper lead edge guide as shown
below, and cover it with B4 or 8 1/2″ × 14″ paper.
2) Execute SIM 50 – 01
3) Set the print start position (AE lamp ON) (A), the lead edge void
amount (TEXT lamp ON) (B), and the scan start position (PHOTO
lamp ON) (C) to 0, and make a copy of a scale at 100%.
4) Measure the image loss amount (R mm) of the scale image.
Set C = 10 × R (mm). (Example: Set the value of C to 30.)
When the value of C is increased by 10, the image loss is
decreased by 1mm. (Default: 50)
5) Measure the distance (H mm) between the paper lead edge and
the image print start position.
Set A = 10 × H (mm). (Example: Set the value of A to 50.)
When the value of A is increased by 10, the image lead edge is
shifted to the paper lead edge by 1mm. (Default: 50)
6) Set the lead edge void amount to B = 50 (2.5mm).
When the value of B is increased by 10, the void amount is increased by about 1mm. For 25 or less, however, the void amount
becomes zero. (Default: 50)
3) Make a copy and measure the void amount of image rear edge.
Void amount (Standard value: 2 – 3mm)
Scale image
Paper rear edge
4) If the measurement value is out of the specified range, change the
set value and repeat the adjustment procedure.
The default value is 50.
Note: The rear edge void cannot be checked with the first sheet
after entering the simulation mode, the first sheet after turning off/on the power, or the first sheet after inserting the cassette. Use the second or later sheet to check the rear edge
void.
(3) Center offset adjustment
1) Set the self-made test chart for the center position adjustment so
that its center line is aligned with the center mark of the document
guide.
●
Test chart for the center position adjustment
Draw a line at the center of A4 or 8 1/2″ × 11″ paper in the
paper transport direction.
(Example)
Distance between paper lead
edge and image: H = 5mm
Image loss:
R = 3mm
5mm
10mm
(2) Image rear edge void amount adjustment
1) Set a scale to the rear edge section of A4 or 11″ × 8 1/2″ paper
size as shown in the figure below, and cover it with B4 or 8 1/2″ ×
14″ paper.
B4 or 8 1/2″ × 14″ paper
A4 size rear edge
Document guide
Center
Copy paper
(A4 or 8 1/2″ × 11″)
2) Execute SIM 50 – 10 to select the print center offset (cassette
paper feed) adjustment mode.
The set adjustment value is displayed on the copy quantity display.
3) Make a copy and check that the copied center line is properly positioned.
The standard value is 0 ± 2mm from the paper center.
(Copy A)
(Copy B)
2.0mm or less
Shift
2.0mm or less
Copy image
Copy paper
folding line
Copy image
2) Execute SIM 50 – 01 to select the image rear edge void amount adjustment mode.
The set adjustment value is displayed on the copy quantity display.
8 – 7
(Paper feed direction)
Shift
Copy paper
folding line
Page 72

DM-1505
4) If the measured value is out of the specified range, change the set
value and repeat the adjustment procedure.
When the set value is increased by 1, the copy image is shifted by
0.1mm toward the rear frame.
●
For the manual paper feed, change the manual paper feed adjustment mode and perform the similar procedures.
●
Since the document center offset is automatically adjusted by
the CCD which scan the reference lines (F/R) on the back of
document guide, there is no need to adjust manually.
2. Copy density adjustment
A. Copy density adjustment timing
The copy density adjustment must be performed in the following cases:
●
When maintenance is performed.
●
When the developing bias/grid bias voltage is adjusted.
●
When the optical section is cleaned.
●
When a part in the optical section is replaced.
●
When the optical section is disassembled.
●
When the OPC drum is replaced.
●
When the main control PWB is replaced.
●
When the EEPROM on the main control PWB is replaced.
●
When the memory trouble (U2) occurs.
B. Note for copy density adjustment
1) Arrangement before execution of the copy density adjustment
●
Clean the optical section.
●
Clean or replace the charger wire.
●
Check that the voltage at the high voltage section and the developing bias voltage are in the specified range.
E. Copy density adjustment procedure
Use SIM 46-01 to set the copy density for each copy mode.
For selection of modes, use the copy mode select key.
(1) Test chart (UKOG-0162FCZZ) setting
1) Place the test chart so that its edge is aligned with the A4 (Letter)
reference line on the document table. Then place a B4 (14″ × 8
1/2″) white paper on the test chart and close the document cover.
White paper
Test chart
C. Necessary tool for copy density adjustment
●
One of the following test charts:
UKOG-0162FCZZ, UKOG-0089CSZZ, KODAK GRAY SCALE
●
B4 (14″ × 8 1/2″) white paper
●
The user program AE setting should be “3.”
1 10
23456789
Test chart comparison table
UKOG0162FCZZ
DENSITY No.
UKOG0089CSZZ
DENSITY No.
KODAK GRAY
SCALE
12345678910W
0.1 0.2 0.3 0.5 1.9 0
123419A
W
D. Features of copy density adjustment
For the copy density adjustment, the image data shift function provided
in the image process LSI is used.
List of the adjustment modes
Auto Mode Brightness 1 step only
Manual Mode
Photo Mode
Manual T/S
mode
T/S Auto mode Brightness 1 step only
Brightness 5 steps. Adjustment of only the
center brightness is made.
Brightness 5 steps. Adjustment of only the
center brightness is made.
Brightness 5 steps. Adjustment of only the
center brightness is made.
(2) Perform the adjustment in each mode.
1) Execute SIM 46-1.
2) Select the mode to be adjusted with the exposure mode select key.
Set the exposure level to 3 for all adjustment. (Except for the auto
mode.)
(1)
(2)
(1) Mode select key/display
lamp
(2) Exposure level select
key/display lamp
Adjustment
mode
Auto mode Auto lamp ON —
Manual mode Manual lamp ON 3
Photo mode Photo lamp ON 3
Manual T/S
mode
Auto T/S
mode
Exposure mode
display lamp
Manual lamp/Photo
lamp ON
Auto lamp/Photo
lamp ON
Ex-
posure
level
3
3
Sharp gray chart
adjustment level
“3” is slightly
copied.
“3” is slightly
copied.
“3” is slightly
copied.
“4” is slightly
copied.
“4” is slightly
copied.
8 – 8
Page 73

DM-1505
3) Make a copy.
Check the adjustment level (shown in the above table) of the exposure test chart (Sharp Gray Scale).
Sharp Gray Scale adjustment level
1 10
23456789
Non toner
save mode
Not copied.
1 10
Slightly copied.
23456789
Toner save
mode
Not copied.
Slightly copied.
(When too bright): Decrease the value displayed on the copy
quantity display.
(When too dark): Increase the value displayed on the copy quan-
tity display.
* The value can be set in the range of 1 — 99.
3. High voltage adjustment
A. Main charger (Grid bias)
Note:
●
Use a digital multi meter with internal resistance of 10MΩ or
more measurement.
●
After adjusting the grid LOW output, adjust the HIGH output.
Do not reverse the sequence.
B. DV bias adjustment
Note:
●
A digital multi meter with internal resistance of 1GΩ must be
use for correct adjustment.
W
W
Procedures
1. Set the digital multi meter range to DC500V.
2. Set the positive side of the test rod to the connector CN-10-1 (DV
BIAS) and set the negative side to the connector CN10-2 (FG).
3. Execute SIM 8-1. (The developing bias is outputted for 30 sec.)
4. Adjust the control volume (VR-121) so that the output voltage is –
400 ±5V.
Procedures
1. Set the digital multi meter range to DC700V.
2. Set the positive side of the test rod to the connector CN11-3 (GRID)
of high voltage section of the power PWB and set the negative side
to the frame ground (radiating plate).
3. Execute SIM 8-3. (The main charger output is supplied for 30 sec
in the grid voltage LOW output mode.)
4. Adjust the control volume (VR-141) so that the output voltage is –
400 ±20V.
5. Execute SIM 8-2. (The main charger output is supplied for 30 sec
in the grid voltage HIGH output mode.)
6. Adjust the control volume (VR-142) so that the output voltage is 580
±10V.
4. Duplex adjustment
A. Adjusting the paper reverse position in memory
for duplex copying
This step adjusts the front surface printing (odd-number pages of a
document set) in the S-D mode copying and the leading edge position
of an image on even-number pages in the D-S mode.
That is, it covers the adjustment of the second surface printing mode
(image loss at the front edge of an image) in which image data is once
stored in memory.
The image data is read, starting from its front end in the document
delivery direction (Reference direction of document setting in the OC
mode)and stored in memory.
This stored image data is printed starting at the printing start position,
in the order of last-stored data to the first-stored data.
In other words, the front edge image loss of the image can be adjusted
by changing the document read end position.
(Adjustment procedure)
1) Preparing test chart (Draw a scale at the rear end of one side of
a sheet of A4 white paper or letter paper)
8 – 9
510
Page 74

DM-1505
2) Set the test chart so that the scale is positioned as shown below,
in the S-D mode and the D-S mode.
Scale (S-D mode) Scale (D-S mode)
3) Execute simulation 50-18 to make a copy and check the front edge
image loss at the area where the scale is printed.
Adjust the setting so that the front edge image loss is less than 4.0
mm in the R-SPF mode.
An increase of 1 in setting represents an increase of 0.1 mm in
image loss.
Front edge of paper
The front edge of the
scale on test chart
less than 4 mm
510
Void area
(Adjustment procedure)
(1) Paper trailing edge void quantity
1) Preparing test chart (Draw a scale at the rear end of one side of
a sheet of A/4 white paper or letter paper)
2) Set the test chart on the document glass as shown below.
Document guide
The trailing edge has a scale
Table glass
3) Using the user simulation [18], set the paper size of the first cassette.
Letter paper: 4
A4 paper: 3
4) Execute simulation 50-19 to turn on the TEXT lamp and make the
printing mode in OC-D mode.
Make a copy of the test chart to check the void area of the scale
on the image.
Void position to be check
2nd printing surface where scale is printed (lower side)
B. Adjusting trailing edge void in duplex copyin
mode
This is the adjustment of the first surface printing mode (rear end void)
in duplex copying.
In a duplex copying operation, the paper is delivered starting from the
rear end of the first printing surface. It is therefore necessary to make
a void area at the rear end on the first printing surface to prevent paper
jam at the fusing part.
There are two adjustment modes:
1) Image cut rear end void quantity (R-SPF) 50-19(AE)
The size (length) of a document read from the R-SPF is detected,
the image at the trailing edge of the first printing surface is cut to
make a void area. (The adjustment of void quantity at the time
when the cassette paper size is not recognized.)
2) Paper trailing edge void quantity 50-19 (TEXT)
This adjustment is made when the cassette paper size is recognized. The trailing edge void quantity can be adjusted by changing
the trailing edge image laser OFF timing.
The paper void quantity should be first adjusted before the image cut
trailing edge void quantity (R-SPF) is adjusted.
Paper
The trailing edge void on the first printing surface
is shown above.
Adjust the setting so that the void area is 4 - 5 mm.
An increase in 1 of setting represents 0.1 mm in void area.
(2) Image cut trailing edge void quantity (R-SPF)
1) Set the test chart so that the scale is positioned as shown below.
Scale (D-D mode)
2) Execute simulation 50-19 to turn on the AE lamp and make the
printing mode in the D-D mode.
3) Remove and reinsert the cassette.
NOTE: Make sure to carry out this step before making a copy
during this adjustment.
4) Make a copy and check the void area of the scale on the image.
Adjust the setting so that the void area is 2 - 4 mm.
An increase of 1 in setting represents an increase of 0.1 mm in
void area.
l Void position to be checked
8 – 10
Page 75

[9] SIMULATION TROUBLE CODES
1. List of simulations
The simulations for the AR-F151 (with Fax functions) are shown in bold fonts.
DM-1505
Sim
No.
01 Optical
02 SPF
05 Lamp ON
06 Machine
07 Aging 0106Warm up display and aging with
08 High
10 Other None Toner motor aging
14 Trouble
16 U2 trouble
20 Maintenance
21 Counter
22 Counter
24 Special
25 Main motor
Kind of
main code
system
Individual
load
operation
check
individual
load
operation
voltage
output check
reset
reset
counter
clear
setup
(When
maintenance)
display
counter
clear
ON
Sub
code
01 Mirror scan operation
02
SPF sensor status display
03
Motor ON
04
Paper feed solenoid ON
05
Pressure release solenoid ON
(RSPF)
06
Resist clutch ON (RSPF)
07
Gate solenoid ON (RSPF)
01
Operation panel display check
02
Fusing lamp ON + Cooling fan
HIGH/LOW speed
03
Copy lamp ON
0102Paper feed solenoid ON
Resist solenoid ON
jam
Intermittent aging
01
Developing bias
02
Main charger (Grid high)
03
Grid voltage (Low)
06
Transfer charger
None Cancel troubles other than U2
None Cancel of U2 trouble
01 Maintenance counter clear
01 Maintenance cycle setup
01
Maintenance counter display
02
Maintenance preset value display
04
Jam total counter display
05
Total counter display
06
DV counter display
08
SPF counter display
12
Drum counter display
14
P-ROM version display
17
Copy counter display
18
Printer counter display
21
Scanner counter display
22
SPF jam total counter display
01
Jam total counter clear
04
SPF counter clear
07
Drum counter clear
08
Copy counter clear
09
Printer counter clear
13
Scanner counter clear
14
SPF jam total counter clear
0110Main motor system ON + Cooling
fan low speed (For the duplex
model, the duplex motor is
simultaneously turned on.)
Polygon motor ON
Operation
Sim
No.
26 Various
30 Sensor
43 Fusing
46 Exposure
48 Magnification
50 Lead edge
51 Timing
61 Laser
63 Shading 01 Shading check
64 Self print 01 Self print only with the engine (1
67 14 Program download to PCL PWB
Kind of
main code
setup
operation
check
(Standard
provision)
temperature
setup
adjustment
ratio
correction
adjustment
adjustment
system
operation
Sub
code
01
Manual feed setup
02
SPF setup
03
Second cassette setup
04
Machine duplex setup
06
Destination setup
07
Machine conditions check
20
Rear edge void setup
30
CE mark conformity control
ON/OFF setup
38
Cancel of stop at drum life over
39
Memory capacity setup
40
Polygon motor OFF time setup
42
Transfer ON timing control setup
43
Side void setup
44
SPF document rear edge read
setup (SC only)
01 Paper sensor status display
01
Normal copy
04
Fusing temperature setup 2
05
Duplex mode fusing temperature
setup
09
Postcard size paper fusing control
setup
01 Copy density adjustment
01 Front/rear scan direction
01
Lead edge image position
adjustment
Paper lead edge/rear edge void
adjustment
10
Paper center offset +
OC/Document center offset +
SPF document center offset
18
Memory reverse position
adjustment
19
Duplex copy rear edge void
adjustment
0206Resist quantity adjustment
SPF exposure correction
03 Polygon motor check
(HSYNC output check)
by 2 mode)
Operation
9 – 1
Page 76

DM-1505
2. Contents of simulations (new or revised simulations only)
Input method: Clear key → Exposure Select key → Clear key → Exposure Select key
Main code Sub code Content
01 01 Mirror scan operation
(Operation/Procedure)
1. When this simulation is executed, the mirror home position is detected.
Sensor name Display lamp
Mirror home position sensor OPC drum cartridge replacement lamp
2. When the _START key is pressed, scanning is executed at the speed corresponding to the currently set copy
magnification ratio.
The copy magnification ratio can be arbitrarily set with the magnification ratio select key/zoom key.
02 02 SPF sensor status display
ON/OFF of the sensors in the SPF can be checked with the following lamps.
Display Sensor
Developer cartridge replacement lamp Document set detection (SPID)
Jam lamp SPF document transport detection (SPPD)
Photoconductor cartridge replacement lamp SPF cover open detection (SCOD)
SPF jam lamp SPF open/close detection (SDSW)
SPF lamp FAX/SPF B4 size detection (SB4D)
FAX document size detection
Paper size detection
03 Motor ON
04 Paper feed solenoid ON
05 Pressure release solenoid ON (RSPF)
06 Resist clutch ON (RSPF)
07 Gate solenoid ON (RSPF)
05 01 Operation panel display check
02 Fusing lamp ON + cooling fan HIGH/LOW speed
03 Copy lamp ON
06 01 Paper feed solenoid ON
02 Resist solenoid ON
(Operation/Procedure)
When the start key is pressed, the SPF motor rotates for 10 sec at the speed corresponding to the currently set
magnification ratio.
(Operation/Procedure)
When the start key is pressed, the SPF paper feed solenoid repeats ON (500 ms) and OFF (500 ms) 20 times.
(Operation/Procedure)
When the start key is pressed, the RSPF document transport solenoid (SPFS) repeats ON (500 ms) and OFF
(500 ms) 20 times.
(Operation/Procedure)
When the start key is pressed, the RSPF resist clutch (SRRC) repeats ON (500 ms) and OFF (500 ms) 20
times.
(Operation/Procedure)
When the start key is pressed, the RSPF gate solenoid (SGS) repeats ON (500 ms) and OFF (500 ms) 20
times.
When the PRINT switch is pressed, the LED on the operation panel is lighted for 5 sec. The LED on the FAX
panel and the LCD balck background are displayed simultaneously.
(Operation/Procedure)
When the START key is pressed, the fusing lamp repeats ON (500ms) and OFF (500msec) 5 times.
During this period, the cooling fan rotates in the high speed mode. After completion of the operation, the cooling
fan rotates in the low speed mode.
(Operation/Procedure)
When the START key is pressed, the copy lamp is lighted for 5 sec.
(Operation/Procedure)
When the START key is pressed, the paper feed solenoid selected by the tray select key repeats ON (500ms)
and OFF (500ms) 20 times.
(Operation/Procedure)
When the START key is pressed, the resist solenoid (RRS) repeats ON (500ms) and OFF (500ms) 20 times.
9 – 2
Page 77

Main code Sub code Content
07 01 Warm-up display and aging with jam
(Operation/Procedure)
1. When the simulation is executed, warming up is started.
2. Warm-up time is counted and displayed every second on the copy quantity display.
3. After completion of warm-up, the time count is stopped and the ready lamp is lighted.
4. Press the clear key to clear the warm-up time display, set the copy quantity, and press the START key, and
the machine will copy the set quantity repeatedly.
06 Intermittent aging
(Operation/Procedure)
1. When the simulation is executed, warming up is started.
2. After completion of warm-up, the ready lamp is lighted.
3. Set the copy quantity and press the START key, and the machine will copy the set quantity repeatedly.
4. After 3 sec of the interval time from completion of copying the set quantity, the machine will resume copying.
5. The above operation 4 is repeated.
08 01 Developing bias
(Operation/Procedure)
When the START key is pressed, the developing bias is outputted for 30 sec.
02 Main charger (Grid high)
(Operation/Procedure)
When the START key is pressed, the main charger output is supplied for 30 sec in the grid voltage HIGH mode.
03 Grid voltage (Low)
(Operation/Procedure)
When the START key is pressed, the main charger output is supplied for 30 sec in the grid voltage LOW mode.
06 Transfer charger
(Operation/Procedure)
When the START key is pressed, the transfer charger output is supplied for 30 sec.
10 None Toner motor aging
(Operation/Procedure)
When the START key is pressed, the toner motor output is supplied for 30 sec.
14 None Cancel of troubles other than U2
(Operation/Procedure)
After canceling the trouble, the simulation is also automatically canceled.
16 None Cancel of U2 trouble
(Operation/Procedure)
1. When the START key is pressed, the EEPROM total counter check sum is rewritten and the trouble is
canceled.
2. After canceling the trouble, the simulation is also automatically canceled.
20 01 Maintenance counter clear
When the PRINT switch is pressed, the maintenance counter value is cleared and the value of 000000 is
displayed.
21 01 Maintenance cycle setup
The currently set maintenance cycle code is displayed (initial display), and the set data is stored.
Code Setup
0 3,000 sheets
1 6,000 sheets
2 9,000 sheets
3 13,000 sheets
4 18,000 sheets
5 Free (999,999 sheets) ∗ Default
DM-1505
22 01 Maintenance counter display
The display method is the same as the total count value display.
02 Maintenance preset value display
The value corresponding to the code set with SIM 21-01 is displayed. The display method is the same as the
total count value display.
04 Jam total counter display
The display method is the same as the total count value display.
05 Total counter display
The total count value is dispalyed in 3 digits × 2 times repeatedly.
<Display example: 12345>
012 → Blank → 345 → Blank → 012
0.7s 0.3s 0.7s 1.0s 0.7s
9 – 3
Page 78

DM-1505
Main code Sub code Content
22 06 DV counter display
The display method is the same as the total count value display.
08 SPF counter display
The display method is the same as the total count value display.
12 Drum counter display
The display method is the same as the total count value display.
14 P-ROM versiondisplay
The P-ROM version is displayed in 3 digits on the value display section.
(AR, DM, PCL models: 100% Zoom lamp display)
17 Copy counter display
The display method is the same as the total count value display.
18 Printer counter display
The display method is the same as the total count value display.
21 Scanner counter display
The display method is the same as the total count value display.
22 SPF jam total counter display
The display method is the same as the total count value display.
24 01 Jam total counter clear
When the PRINT switch is pressed, the jam total count value is reset to 0.
04 SPF counter clear
When the PRINT switch is pressed, the SPF count value is reset to 0.
07 Drum counter clear
08 Copy counter clear
09 Printer counter clear
13 Scanner counter clear
14 SPF jam total counter clear
25 01 Main motor system ON + Cooling fan low speed (For the duplex model, the duplex motor is simultaneously
10 Polygon motor ON
26 01 Manual feed setup
When the PRINT switch is pressed, the drum count value is reset to 0.
When the PRINT switch is pressed, the copy count value is reset to 0.
When the PRINT switch is pressed, the printer count value is reset to 0.
When the PRINT switch is pressed, the scanner count value is reset to 0.
When the PRINT switch is pressed, the SPF jam total count value is reset to 0.
turned on.)
(Operation/Procedure)
When the START key is pressed, the main motor is rotated for 30 sec.
To save toner consumption, the different operations are executed depending on installation of the developing unit.
⋅ When the developing unit is installed, the developing bias, the main charger, and the grid are also outputted.
⋅ When the developing unit is not installed, only the motor is rotated.
∗ Do not turn on the door open/close switch forcibly to execute this simulation.
(Operation/Procedure)
When the START key is pressed, the polygon motor is operated for 30sec.
(Operation/Procedure)
1. When this simulation is executed, the currently set bypass code number is displayed.
2. Enter the code number corresponding to the bypass and press the START key, and the setting will be
changed.
Code number Bypass
0 Single bypass
1 Multi bypass
9 – 4
Page 79

Main code Sub code Content
26 02 SPF setup
When this simulation is executed, the currently set SPF code number is displayed. Enter the code number of the
SPF to be set and press the PRINT switch. The setup is changed.
Code No. SPF
0 Without SPF
1 With SPF (Setup is required when installing FAX.)
2 With RSPF
DM-1505
03 Second cassette setup
04 Machine duplex setup
06 Destination setup
(Operation/Procedure)
1. When this simulation is executed, the currently set code number of the second cassette is displayed.
2. Enter the code number and press the start key. The setting is changed.
Code number Second cassette
0 Without second cassette
1 With second cassette
(Operation/procedure)
1. When this simulation is executed, the currently set duplex code number is displayed.
2. Enter the code number corresponding to the duplex and press the ENTER key, and the setup will be changed.
Code number Duplex
0 Without Duplex
1 With Duplex
(Operation/Procedure)
1. When this simulation is executed, the currently set destination code number is displayed.
2. Enter the code number corresponding to the destination and press the START key, and the setting will be
changed.
Code number Destination
0 Inch series
1 EX AB series
2 Japan AB series
07 Machine conditions check
(Operation/Procedure)
When this simulation is executed, the current machine setting is displayed.
CPM Copy quantity display
10 cpm 10
12 cpm 12
15 cpm 15
20 Rear edge void setup
(Operation/Procedure)
1. When this simulation is executed, the currently set code number of rear edge void setting is displayed.
2. Enter the code number of rear edge void setting and press the START key, and the setting will be changed.
Code number Rear edge void setting
0 Rear edge void allowed
1 Rear edge void not allowed
30 CE mark conformity control ON/OFF setup
(Operation/Procedure)
1. When this simulation is executed, the currently set code number of CE mark application is displayed.
2. Enter the code number of CE mark application and press the START key, and the setting will be changed.
Code number CE mark application setting
0 CE mark application control OFF
1 CE mark application control ON
The machine type is shown with the lamp display.
AL series: None
AR-A series: AE mode lamp ON
AR-B series: TEXT mode lamp ON
DM series: Photo mode lamp ON
9 – 5
Page 80

DM-1505
Main code Sub code Content
26 38 Cancel of stop at drum life over
(Operation/Procedure)
1. When this simulation is executed, the currently set code number is displayed.
2. Enter the code number and press the START key, and the setting will be changed.
Code number Setting
0 Stop at drum life over
1 Stop cancel at drum life over
39 Memory capacity setup
40 Polygon motor OFF time setup
42 Transfer ON timing control setup
(Operation/Procedure)
1. When this simulation is executed, the currently set code number is displayed.
2. Enter the code number and press the START key, and the setting will be changed.
Code number Setting
0 No memory
1 4 Mbyte
2 6 Mbyte
(Operation/Procedure)
1. When this simulation is executed, the currently set code number is displayed.
2. Enter the code number and press the START key, and the setting will be changed.
Code number Setting
0 0 sec
1 30 sec
2 60 sec
3 90 sec
(Operation / Procedure)
1. When this simulation is executed, the currently set code number is displayed.
2. Enter the code number and press the START key, and the setting will be changed. (For any number different
from the following ones, the default time is automatically set.)
Code number Setting
0 Default (330 msec)
1 –40 msec
2 –30 msec
3 –20 msec
4 –10 msec
5 Default (330 msec)
6 +10 msec
7 +20 msec
8 +30 msec
9 +40 msec
9 – 6
Page 81

Main code Sub code Content
26 43 Side void setup
(Operation/Procedure)
1. When this simulation is executed, the currently set code number of the side void amount is displayed.
2. Enter the code number and press the start key. The setting is changed.
Code number Setting
00 mm
1 0.5 mm
2 1.0 mm
3 1.5 mm
4 2.0 mm *Default
5 2.5 mm
6 3.0 mm
7 3.5 mm
8 4.0 mm
9 4.5 mm
10 5.0 mm
44 SPF document rear edge read setup + Fax document rear edge scan setup.
When this simulation is executed, the currently set code number is displayed. Enter the desired code number
and press the START key, and the display will be changed. The document rear edge scanning area in SPF
reduction (less than 100%) copy is changed.
DM-1505
The code number is changeable in the range of 0 – 8.
The default value is 4, and 2 mm of the document rear edge is cut.
When the value is changed by 1, the area is changed by 1 mm.
30 01 Paper sensor status display
43 01 Fusing temperature setup (Normal copy)
The paper sensor status is displayed with the lamps on the operation panel.
Display Sensor
Developer cartridge replacement lamp Paper detection before resist (PPD1)
JAM lamp Fusing section paper detection (PPD2)
Photoconductor cartridge replacement lamp Paper exit paper detection (POD)
2nd cassette lamp 2nd CS paper detection (PPD3)
Zoom lamp New drum cartridge detection (PUIS)
AE lamp Single manual feed paper detection (MFD)
Exposure level 1 (Light) lamp Main cassette A4 width detection (PSW1)
Exposure level 5 (Dark) lamp 2nd cassette A4 width detection (PSW2)
(Operation/Procedure)
1. When this simulation is executed, the currently set code number is displayed.
2. Enter the code number and press the START key, and the setting will be changed.
Code number Set temperature (˚C)
0 175
1 180
2 185
3 190
4 195 (∗ Default)
5 200
9 – 7
Page 82

DM-1505
Main code Sub code Content
43 04 Fusing temperature setup 2
(Operation/Procedure)
1. When this simulation is executed, the currently set code number is displayed.
2. Enter the code number and press the START key, and the setting will be changed.
Code number Set temperature (˚C)
0 155
1 160
2 165
3 170 (∗ Default)
4 175
5 180
05 Duplex mode fusing temperature setup
09 Postcard size paper fusing control setup
46 01 Copy density adjustment
(Operation/Procedure)
1. When this simulation is executed, the currently set code number is displayed.
2. Enter the code number corresponding to the duplex and press the START key. The setting is changed
accordingly.
Code number Shift temperature (˚C)
0 ±0˚C
1 –8˚C
2 –6˚C
3 –4˚C
4 –2˚C
5 ±0˚C
6+2˚C
7+4˚C
8+6˚C
9+8˚C
∗ The above shift temperature set by this simulation is added to the fusing temperature of single copy.
Code number Setup
0 Cancel (Default)
1 Setup
(Outline)
Used to adjust the copy density in each copy mode.(The copy density can be set by changing the set value of
ASIC GAMMA ADJUST register.)
Setting in each copy mode is performed at exposure level 3. When the copy density (exposure) is adjusted
arbitrarily, the max, and min. exposure levels are automatically calculated and set. (The change amounts
(gradient, change amount) at level 1 – 5 are predetermined.)
(Operation/Procedure)
1. When this simulation is executed, warming up and shading are performed and the current set value is
displayed in two digits.
2. Press the copy mode select key to select each setting mode and setting display.
∗ The copy mode setting is indicated with the following lamps as shown below.
3. Change the setting with the value up-down key and press the START key, and a copy will be made with the
entered set value.
4. Press the clear key to store the set value and exit the simulation.
Copy mode Display lamp
AE mode AE mode lamp
TEXT mode TEXT mode lamp
PHOTO mode PHOTO mode lamp
TS mode (TEXT) TEXT mode lamp & PHOTO mode lamp
TS mode (AE) AE mode lamp & PHOTO mode lamp
9 – 8
Page 83

Main code Sub code Content
46 01
48 01 Front/rear scan direction
Relationship between the displayed values and the GAMMA ADJUST register
Exp1 Exp2 Exp3 Exp4 Exp5
AE –24 –12 0 +12 +24
TEXT –24 –12 0 +12 +24
PHOTO –24 –12 0 +12 +24
T/S –24 –12 0 +12 +24
The value displayed after execution of this simulation can be set in the range of 0 – 99 with 50 as the center
value.
When the text mode set value is Gat3, for example, the GAMMA ADJUST register value set at Exp1 is:
Text Exp1 = Gat3 – 50 – 24
When 40 is set to Gat3, Text Exp1 = 40 – 50 – 24 = –34
Then set the GAMMA ADJUST register set value to –34.
Perform the same procedure for each mode and each Exp.
∗ The above table may subject to change.
∗ For the gradient, there is a similar table, though not specified here. The value set with SIM 46, however, is
not reflected.
∗ The AE mode Exp selection is not specified, but corresponds to the grades for AE exposure selection in the
former models.
(Outline)
(1) Front/rear scanning direction magnification ratio auto correction: (Performed by changing the set value of
ZOOM DATA register for asic.) The width of the reference line marked on the shading correction plate is
scanned to perform the front/rear direction magnification ratio adjustment automatically. (Performed by
changing the set value of ZOOM DATA register for ASIC.)
(2) Front/rear scanning direction magnification ratio manual correction: Used to set the front/rear (main scanning)
direction magnification ratio by key operations. (Performed by changing the set value of ZOOM DATA
register for ASIC.)
(3) Scanning direction magnification ratio correction: The scanning direction magnification ratio in the OC mode is
set by key operations. (Performed by changing the scanning speed.)
(4) SPF mode scanning direction magnification ratio correction: The scanning direction magnification ratio in the
OC mode is set by key operations. (Performed by changing the scanning speed.)
(Operation/Procedure)
1. When this simulation is executed, the current set value is displayed in two digits. (Center value: 50)
2. When the copy mode select key is pressed, the setting mode and the setting display are changed
sequentially.
∗ The selected adjustment mode is indicated by the lamps as follows:
3. In the front/rear scanning direction adjustment, when the START key is pressed, the mirror base unit moves
to the white plate for shading and the width of the reference line is read and the correction value is
calculated and displayed and the value is stored.
In the case of the manual adjustment, enter the adjustment value with the 10-key and press the START key.
Then the entered value is stored and a copy is made. (An increase of 1 in the set value corresponds to an
increase of 1&.)
4. Press the clear key to store the set value and exit the simulation.
DM-1505
Adjustment mode Lamps ON
Front/rear direction magnification ratio auto correction AE lamp
Front/rear direction magnification ratio manual correction TEXT lamp
Scanning direction magnification ratio correction PHOTO lamp
SPF mode scanning direction magnification ratio correction AE, TEXT, PHOTO lamps
In the front-rear direction magnification ratio correction:
(1) The result of calculation of the scan correction value is ±5% or less, “- -” is displayed.
(Cause) The white plate reference position error or the lens unit installing error
(2) In case of a scanning error of the reference line, the JAM lamp is turned on.
(Cause) CCD error or no white plate
∗) If the automatic correction of magnification ratio does not work properly, adjust and correct manually.
9 – 9
Page 84

DM-1505
Main code Sub code Content
50 01 Lead edge image position adjustment + Paper lead edge/rear edge void adjustment
(Outline)
This adjustment is used to adjust the copy image position and lead edge/rear edge void amount on the copy
paper by adjusting the image scan start position and the print start position (resist roller ON timing) at 100%.
(Operation/Procedure)
1. When this simulation is executed, the currently set value is displayed in two digits. (Center value: 50)
2. When the copy mode select key is pressed, each setting mode and the display are changed.
∗ The selected adjustment mode is indicated by the lamps as shown in the table below.
3. Enter the adjustment value with the 10-key and press the start key. The set value is stored and a copy is
made. (When the set value is increased by 1, the void amount is shifted by 0.1 mm.)
4. When the clear key is pressed, the set value is stored and the simulation mode is terminated.
Adjustment mode Lighting lamps
Print start position (Main cassette) AE, Main cassette lamps
Print start position (2nd cassette) AE, 2nd lamps
Print start position (Manual paper feed) AE, Manual feed lamps
Image lead edge void quantity TEXT lamp
Image scan start position PHOTO lamp
Image rear edge void quantity AE, TEXT, PHOTO lamps
SPF image scan start position AE, TEXT lamps
(Adjustment method)
1. Set the print start position (A: AE ON), the lead edge void amount (B: TEXT ON), the scanning start position
(C: PHOTO ON) to zero and make a copy of a scale at 100%.
2. Measure the image loss R (mm) of the scale.
Set as C = 10 × R (mm). (Example: Set to 30.)
∗ When C is increased by 10, the image loss is decreased
by 1 mm. (Default: 5)
3. Measure the distance H (mm) from the paper lead edge to
the image print start position.
Set as A = 10 × R (mm). (Example: Set to 50.)
(Example)
Distance from the paper
lead edge to the image
H = 5mm
Image loss
R = 3mm
∗ When the value of A is increased by 10, the image lead
edge is shifted toward the paper lead edge by 1 mm.
(Default: 50)
4. Set the lead edge void amount as B = 50 (2.5 mm).
(Default: 50)
∗ When the value of B is increased by 10, the void is
increased by about 1 mm.
(For 25 or less, however, the void amount becomes zero.)
✩ The SPF adjustment is made by adjusting the SPF image scan start position immediately after turning on the
power.
9 – 10
Page 85

Main code Sub code Content
50 10 Paper center offset + OC/Document center offset + SPF document center offset
(Outline)
The center offset position of copy image on the copy paper and that of document scan are adjusted by
adjusting the scan left margin of ASIC and the print left margin register set value.
(Operation/Procedure)
1. When this simulation is executed, the currently set value is displayed.
2. For a machine with a multi manual paper feed unit installed, when the copy mode select key is pressed, each
set mode and display are changed.
For a machine with a single manual paper feed unit installed, when the copy mode select key is pressed,
each set mode and display are changed.
✩ Machine with a multi manual paper feed unit
Adjustment mode Display lamp
Print center offset (Main cassette paper feed) AE, main cassette lamp
Print center offset (2nd cassette paper feed) AE, 2nd cassette lamp
Print center offset (Manual paper feed) AE, Manual paper feed lamp
OC/Document center offset AE, TEXT lamp
SPF/Document center offset AE, TEXT, PHOTO lamp
✩ Machine with a single manual paper feed unit
Adjustment mode Display lamp
Print center offset (Main cassette paper feed) AE, Main cassette lamp
Print center offset (Manual paper feed) AE lamp (Blinking)
OC/Document center offset AE, TEXT lamp
SPF/Document center offset AE, TEXT, PHOTO lamp
DM-1505
18 Memory reverse position adjustment in duplex copy
When this simulation is executed, the currently set correction value is displayed. Enter the desired correction
value with the 10-key and press the print key. The entered value is stored. (The correction value ranges from 1
to 99. 0 or 50 for zero correction.)
Front print in the S-D mode and even page print in the D-S mode are performed with reverse memory operation
from the rear of the original. When, therefore, the print position adjustment of the output image is required,
perform the adjustment as follows:
The image direction in reverse memory copy is shown in Fig. 1. When the original scanning is made in the
arrow direction, output images are printed from the rear edge of scanning.
If, therefore, the print lead edge is shifted, set the reference chart so that the reference position is in the rear
and use this simulation to change the simulation set value so that the lead edge of print images comes in the
proper position.
Printing is started at the print start position and executed from the final memory image data to the head data.
By changing the position of the end data stored in memory with the simulation set value, the image lead edge
position is adjusted and the read edge position of scanning is changed.
Therefore, the end position of scanning is changed by the simulation set value to change the position of the end
data stored in memory. The image lead edge is adjusted in this manner.
Original transport direction
Lead edge of scanning
End position of scanning
(Default: Scan cut by void(1))
Rear edge of scanning
Scanning direction
Paper transport direction
Print lead edge
Lead edge void (1)
Print start position
Rear edge void
Print rear edge
9 – 11
Page 86

DM-1505
Main code Sub code Content
50 19 Duplex copy rear edge void adjustment
Used to adjust the rear edge void in duplex copy.
(Operating procedure)
When this simulation is executed, the currently set value is displayed in 2 digits.
When the copy mode select key is pressed, the set mode and the display are switched sequentially.
Enter the adjustment value with the 10-key and press the print key, and the entered value is stored and a copy
is made. When the clear key is pressed, the entered value is stored and the simulation mode is terminated.
(When the set value is increased by 1, the void is increased by about 0.1mm.)
Adjustment mode Lamp ON
Image cut rear edge void (RSPF) AE lamp
Paper rear edge void TEXT lamp
51 02 Resist quantity adjustment
Used to adjust the contact pressure of paper onto the copier resist roller and the RSPF resist roller.
(Operation/Procedure)
1. When this simulation is executed, the currently set value is displayed.
2. In a machine with the multi paper feed unit installed, press the copy mode select key, and each setting mode
and display are changed sequentially.
In a machine with the single paper feed unit installed, press the copy mode select key, and each setting
mode and display are changed sequentially.
∗ The selected adjustment mode is indicated by the lamps as follows:
3. Enter the adjustment value with the 10-key and press the SORT key. Then the set value is stored and a copy
is made.
4. Press the clear key to store the set value and exit the simulation.
∗ Machine with the multi manual paper feed
Adjustment mode Display lamp
Main cassette paper feed AE, Main cassette lamp
2nd cassette paper feed AE, 2nd cassette lamp
Manual paper feed AE, Manual paper feed lamp
RSPF document feed (front) AE, TEXT, PHOTO lamp
RSPF document feed (back) AE, TEXT lamp
Duplex back TEXT, PHOTO lamp
∗ Machine with the single manual paper feed
Adjustment mode Display lamp
Main cassette paper feed AE, Main cassette lamp
Manual paper feed AE blinking (Main cassette lamp ON)
RSPF document feed (front) AE, TEXT, PHOTO lamp
RSPF document feed (back) AE, TEXT lamp
Duplex back TEXT, PHOTO lamp
06 SPF exposure correction
61 03 Polygon motor check (HSYNC output check)
(Outline)
The APF exposure correction amount is adjusted by adjusting the change in Vref voltage for the OC mode.
(Operation/Procedure)
1. When this simulation is executed, the currently set value is displayed.
2. Enter the adjustment value with the 10-key and press the start key. The entered value is stored and a copy is
made.
∗ When the adjustment value is changed by 1, the D/A output is changed by +1 digit (dark) for OC
exposure. When it is changed by –1, the output is changed by –1 digit (light).
3. When the clear key is pressed, the entered value is stored and the simulation mode is terminated.
(Operation/Procedure)
When the START key is pressed, HSYNC is performed and the polygon motor is rotated for 30 sec.
At that time, the Zoom lamp is lighted for 100msec e3very time when HSYNC is detected.
9 – 12
Page 87

Main code Sub code Content
63 01 Shading check
(Outline)
Used to display the detection level of the white plate for shading. (Vref of AD conversion IC is fixed.)
(Operation/Procedure)
When the START key is pressed, the mirror base unit moves to the white plate for shading and Vref+ voltage of
AD conversion IC is set to 4.5V and Vref- voltage to 0.5V, and the copy lamp is lighted.
This state is kept for 10 sec, and the level of one pixel at the center is detected every second to display on the
value display section.
64 1 Self print only with the engine (1 by 2 mode)
(Outline)
Used to print in the 1 by 2 mode by ignoring the state of the optical system.
(Operation/Procedure)
1. When this simulation is executed, warming up is made and the ready lamp is lighted.
2. Select with the cassette select key and press the start key. Paper is fed from the selected cassette and
printing is performed.
In the 1 by 2 mode, one line is printed and two lines are not printed.
67 14 PCL PWB program download
Used to download the PCL PWB control program.
(Operation/Procedure)
1. Download procedures
1) When the simulation code is entered, the Ready lamp lights up and the Online lamp goes off.
2) When the PRINT switch is pressed, the Read lamp goes off and the Flash ROM data deleting operation is
started.
3) After completion of deletion, the Online lamp lights up.
4) Enter the DOS mode PC, and execute “COPY/Bxxxx.BIN LPT:”, and downloading is started. The Online
lamp blinks.
5) After completion of downloading, perform the SUM check.
If there is no problem, the Online lamp goes off and the Ready lamp lights up. If there is any problem,
“F9-10: PCL PWB trouble” is displayed.
6) Turn OFF/ON the power.
2. When downloading is failed, turn OFF/ON the power and perform the download procedures of 1 again.
3. Necessary items for Flash downloading
1) PC
2) Parallel cable
3) Program data file
DM-1505
3. TROUBLE CODES
A. Trouble codes list
Main
Sub
code
code
E7 01 Duplex model memory setup error,
memory not-detected error
E7 03 HSYNC not detected. LSU (laser diode, reception element, APC circuit) trouble
E7 04 CCD white level trouble CCD drive circuit (CCD PWB, ASIC harness) trouble
E7 05 CCD black level trouble CCD drive circuit (CCD PWB, ASIC, harness) trouble
E7 12 Shading trouble (White correction) Dirt on white plate for scanning white level
E7 14 ASIC connection trouble Improper connection between CPU and ASIC (pattern cut, improper connection of lead
E7 15 Copy lamp disconnection trouble Copy lamp or copy lamp drive circuit (invertor PWB) trouble Copy lamp disconnection
L1 00 Feeding is not completed within
the specified time after starting
feeding.
L3 00 Return is not completed within the
specified time.
Trouble content Detail of trouble
The memory is not set properly or the memory capacity is not set to the duplex setup
(6M).
Cancel method: Set SIM 26-39 code number to 2.
LSU drive circuit (ASIC) trouble
Copy lamp lighting trouble (Copy lamp, invertor PWB)
pin)
When the mirror base is returned for the specified time (6 sec) in mirror initializing
after turning on the power, the mirror home position sensor (MHPS) does not turn
OFF. Or when the mirror base is fed for the specified time (about 6 sec) after start of
copy return, the mirror home position sensor (MHPS) does not turn OFF.
When the mirror base is returned for the specified time (6 sec) in mirror initializing
after turning on the power, the mirror home position sensor (MHPS) does not turn
ON.Or when the mirror base is returned for the specified time (about 6 sec) after start
of copy return, the mirror home position sensor (MHPS) does not turn ON.
9 – 13
Page 88

DM-1505
Main
code
Main
code
Sub
code
L4 01 Main motor lock When the main motor encoder pulse is not detected for 100msec.
L6 10 Polygon motor lock The lock signal (specified rpm signal) does not return within a certain time (about
H2 00 Thermistor open detection The fusing thermistor is open.
H3 00 Heat roller abnormally high
temperature
H4 00 Heat roller abnormally low
temperature
U2 01 Counter sum check error When the counter check sum value stored in the EEPROM is abnormal.
U2 04 EEPROM serial communication
error
Sub
code
F9 10 Content Printer PWB trouble
Detail Communication trouble between
Cause Printer PWB connector
Check
and
remedy
80 Content Printer PWB communication trouble
Detail Communication trouble between
Cause Printer PWB connector
Check
and
remedy
81 Content Printer PWB communication trouble
Detail Communication trouble between
Cause Printer PWB connector
Check
and
remedy
82 Content Printer PWB communication trouble
Detail Communication trouble between
Trouble content Detail of trouble
20sec) from starting the polygon motor rotation
The fusing temperature rises above 240˚C.
The fusing temperature does not reach 185˚C within 27 sec of turning on the power,
or the fusing temperature keeps at 140˚C.
When a communication trouble occurs with the EEPROM.
Main
Detail of trouble
MCU and PRT
disconnection
Printer unit PWB MCU PWB
harness failure
Printer PWB ROM defect, data
failure
Check the connectors and harness
of the printer PWB and the MCU
PWB.
Check grounding of the machine.
Check the ROM of the printer PWB.
(protocol)
MCU and printer PWB (Protocol
error)
disconnection
Printer PWB MCU PWB harness
failure
Printer PWB ROM defect, data
failure
Check the connectors and harness
of the printer PWB and the MCU
PWB.
Check grounding of the machine.
Check the ROM of the printer PWB.
(Parity)
MCU and printer PWB (Parity error)
disconnection
Printer PWB MCU PWB harness
failure
Printer PWB ROM defect, data
failure
Check the connectors and harness
of the printer PWB and the MCU
PWB.
Check grounding of the machine.
Check the ROM of the printer PWB.
(Overrun)
MCU and printer PWB (Overrun
error)
9 – 14
Sub
code
code
F9 82 Cause Printer PWB connector
Check
and
remedy
84 Content Printer PWB communication trouble
Detail Communication trouble between
Cause Printer PWB connector
Check
and
remedy
88 Content Printer PWB communication trouble
Detail Communication trouble between
Cause Printer PWB connector
Check
and
remedy
U2 40 Content Serial communication error with
F2 04 Content Toner cartridge error (Use of toner
Detail of trouble
disconnection
Printer PWB MCU PWB harness
failure
Printer PWB ROM defect, data
failure
Check the connectors and harness
of the Printer PWB and the MCU
PWB.
Check grounding of the machine.
Check the ROM of the Printer
PWB.
(Framing)
MCU and printer PWB (Framing
error)
disconnection
Printer PWB MCU PWB harness
failure
Printer PWB ROM defect, data
failure
Check the connectors and harness
of the Printer PWB and the MCU
PWB.
Check grounding of the machine.
Check the ROM of the Printer
PWB.
(Time-out)
MCU and printer PWB (Time-out
error)
disconnection
Printer PWB MCU PWB harness
failure
Printer PWB ROM defect, data
failure
Check the connectors and harness
of the Printer PWB and the MCU
PWB.
Check grounding of the machine.
Check the ROM of the Printer
PWB.
memory device chip
cartridge is inhibited.)
Page 89

DM-1505
[10] USER PROGRAM
The conditions of factory setting can be changed according to the use conditions.
Functions which can be set with the user program
Function Contents Factory setting
●
When a certain time is passed after completion of copying, this function returns to the initial state
Auto clear.
Pre-heat.
Auto shut off passing
time.
Stream feeding. Only models with SPF. Set
Auto shut off setting
∗Note: The power consumption values in pre-heat and auto shut off may be varied depending on the use conditions.
automatically. The time to reach the initial state can be set in the range of 30 sec to 120 sec by
the unit of 30 sec. This function can be disabled.
●
When the copier is left unused with the power ON, the power consumption is automatically reduced
to about 40Wh/H (∗ Note).
The time to start this function can be set in the range of 30 sec to 90 sec by the unit of 30 sec.
This function cannot be disabled.
●
When this function is operated, the pre-heat lamp on the operation panel lights up.
To return to the initial state, press any key on the operation panel. (When the COPY button is
pressed, a copy is made after returning to the initial state.)
●
When the copier is left unused with the power ON, the power consumption is automatically reduced
to about 18Wh/H (∗ Note). The time to start this function can be set in the range of 2 min to 120
min.
●
When this function is operated, all the lamps except for the pre-heat lamp on the operation panel
turn off.
To return to the initial state, press the COPY button.
●
Used to set or cancel this function. Set
60 sec
90 sec
5 min
Change the setting.
Example: Changing the time to operate the auto shut off function
1. Press the right and the left exposure adjustment
● Keep pressing the keys for five sec.
● Display lamps ( , , , blink simultaneously and “- -”
2. Select the function code with the 10-digit key
● The number of the selected function blinks on the digit of 10 on the
● For auto clear, select “1.”
● For setting, refer to the following function codes.
Function
name
Auto clear
(Change from 60 sec to 90 sec)
keys simultaneously to start setting.
is displayed on the copy quantity display.
(copy quantity set key).
copy quantity display.
Set code
0 (Cancel)
1 (30 sec) 1 (60 sec) ∗1 (5 min) ∗1 (Setting) ∗1 (Setting)
∗2 (60 sec) ∗2 (90 sec) 2 (15 min)
3 (90 sec) 3 (30 min)
4 (120 sec) 4 (60 min)
5 (10 sec) 5 (120 min)
Function
name
Pre-heat
Set code
0 (30 sec)
Function
name
Auto shut
off
Function name Function code
Auto clear 1
Pre-heat 2
Auto shut off passing time 3
Stream feeding 4
Auto shut off setting 5
[Cancel] If a wrong code is entered, press the clear key and enter the
correct function code.
✽ SPF only
✽
3. Press the COPY button.
● The number blinking on the digit of 10 of the coyp quantity display
is lighted.
● The number of the current set code blinks on the digit of 1.
4. Select the setting code with 1-digit key (copy
quantity set key).
● To set to 90 sec, select “3.”
● For setting, refer to the following set codes.
Set code
0 (2 min)
Function
name
Stream
feeding
Set code
0 (Cancel)
Function
name
Auto shut
off setting
Set code
0 (Cancel)
∗ : Factory setting
● The number of the selected set code blinks on the digit of 1 of the
copy quantity display.
[Cancel] When a wrong number of the function code is set, press the
clear key and perform the procedure again from 2.
5. Press the COPY button.
● The number blinking on the digit of 1 of the copy quantity display
is lighted up. This means the setting is completed.
[Note] To set another function, press the clear key after completion of
this operation and perform the procedure from 2.
6. Press either one of exposure adjustment keys
( or ) to complete the setting.
● Display lamps ( , , , ) go off and the copy quantity
display returns to the normal state.
10 – 1
Page 90

DM-1505
[11] ELECTRICAL SECTION
1. Block diagram
A. Overall block diagram
PSW1
Other Inputs
MHPS RTH TCS
PSW2
POD PPD1 PPD2
MMLD MHPS CED1
CED2
DVSEL SDOD
HL
Print MEMORY
CN9
CN16
Toner Motor
CN15
JITTER
SYNC IC
PCL/USB
UNIT
CN5
AND
ASIC
AND
UART
CRSM UNIT
INTERLOCK SWITCH
CPU
CN3
CN3
AC PWB
RESET IC
TC
BIAS HLOUT
FM
3.3V
12V
5V
PR
GRIDL
MC
High Voltage
GND
Power
5V
24V
MCU PWB
EEPROM
SRAM
Control Unit
UNIT
AC INPUT
SRAM
Reference AND
CN26
SPF(DM-1500),
CN30
CCD
UNIT
R-SPF(DM-1505)
MCU PWB Overall block diagram
CN23
LASER
Printed
Visual Data
AND
LSU
Other Loads
MAIN
MIRROR
MOTOR
11 – 1
AND
MOTOR
VFM
RRS
MPFS
CPFS1
COPY
LAMP
Motor
Duplex
(DM-1505 Only)
CN20
EPROM
OPE PANEL
CN
902
CRU
Reset
Switch
Page 91

B. MCU PWB unit
DM-1505
CCD PWB
SDOD
SPF UNIT
SPPD
GDI
UNIT
GDI/USB
HSYNC
(LSU)
LASER UNIT
POLYGON
MOTOR
/FAXPRQ
FAX PWB
etc..
CCDHI
CCDLO
etc..
/SPFS
/SPUS
/SRRC
SPID
SB4D
MEMORY
USB-IN
USB-EN
USB-ON
S/H
/LDEN
/VIDEO
/PMD
PMCLK-A
PMRDY
/FAXCS
/FAXACK
/FAXREQ
/SCANST
/PRSTART
CRSM UNIT
CN30CN31
CN26
/SGS
CN15 CN16
GDI-IN
/1284-EN
CN23
etc..
CN5
etc..
/POFF
/FRTS
DV SENSOR
DVSEL
IC109
IC110
IC13 IC12
IC104
IC105
/CED1
CN1
CN7
DEVELOPING BIAS
/BIAS
CN17
CN17
IC105
IC103
IC105
IC8
IC106
IC111
IC8
IC106
IC105
IC3
IC104
IC103
PSW1
/CPFS1
/CED2
CN10
MAIN CHARGER
GRID CONTROL
TRANSFER CHARGER
HIGH VOLTAGE
CONTROL UNIT
IC16
IC2
IC3
IC102
PSW2
/CPFS2
CN6
ELECTRIC
SOURCE
FW
CN3
IC113
IC113
IC10
ASIC
(HG73CO25FD)
IC9
POWER
RELAY
/PR
IC3
CPU
(H8S/2350)
HEATER
LAMP
HLOUT
IC8
IC105
CN12
MFD
THERMISTOR
FTH
IC3
IC3
CN11
/MPFS
INTERLOCK
INTERLOCK
5V(DSWS)
24V(DSWS)
CN4
IC109
IC103
IC105
CN22
POD
/RRS
RTH-IN
IC101
IC105
IC8
IC106
PAPER DETECTOR2
(In FUSER UNIT)
PPD2
CN13
PPD1
IC103
CN14
/CL
IC2IC3IC105IC12
CN25CN21
VFMOUT
TMa-O
CN9
TMb-O
IC1
TCS
CN17
CN28
MHPS
/MM
CN18 CN27
MMLD
IC103IC108 IC113
OP-CLK
OP-LATCH
CN20
KIN1
PSW
PAPER DETECTOR1
(Near RESIST ROLLER)
COPY
LAMP
/VFMCNT
VENCH RATION
FAN MOTOR
TONER
MOTOR
TONER
CONTROL
SENSOR
MIRROR
MOTOR
MIRROR
HOME
POSITION
SENSOR
MAIN
MOTOR
MAIN
MOTOR
LOCK
DETECTOR
OP-DATA
KEY
OPE PWB
KIN2
DRST
NEW PROCESS UNIT SENSOR
DM-1505 MCU PWB UNIT
TRAY EMPTY
FAX OPE PWB
DETECTOR
PAPER FEED
SOLENOID
PAPER
CASSETTE1
TRAY EMPTY
PAPER WIDTH
DETECTION
DETECTOR
PAPER FEED
SOLENOID
PAPER
CASSETTE2
PAPER WIDTH
DETECTION
11 – 2
PAPER
DETECTOR
PAPER FEED
MANUAL
PAPER
SOLENOID
RESIST ROLLER
FEED
PAPER EXIT
SOLENOID
DETECTOR
Page 92

DM-1505
2. Circuit descriptions
A. Man PWB (MCU)
(1) CPU signal table
PIN
No.
Signal
code
1 /CS1 Output Chip Select for SRAM
2 /CS0 Output Chip Select for EPROM
3 D-GND
4 D-GND
55V
6 A0 Output Address Bus (NC-pull up)
7 A1 Output Address Bus
8 A2 Output Address Bus
9 A3 Output Address Bus
10 D-GND
11 A4 Output Address Bus
12 A5 Output Address Bus
13 A6 Output Address Bus
14 A7 Output Address Bus
15 A8 Output Address Bus
16 A9 Output Address Bus
17 A10 Output Address Bus
18 A11 Output Address Bus
19 D-GND
20 A12 Output Address Bus
21 A13 Output Address Bus
22 A14 Output Address Bus
23 A15 Output Address Bus
24 A16 Output Address Bus
25 A17 Output Address Bus
26 A18 Output Address Bus
27 A19 Output Address Bus (NC-pull up)
28 D-GND
29 A20 Output Address Bus (NC-pull up)
30 NC-pull up
31 (SPPD)
32 USB-IN Input USB Connector-In Detect
33 (MHPS)
/CPU
34
SYNC
35 D-GND
36 D-GND
37 ZC
38 /ASICINT
Input/output Operating
Interruption
level input
Interruption
level input
Interruption
level input
Interruption
level input
Interruption
level input
SPF Paper Pass Detector
Mirror Home Position Sensor
Horizontal Synchronous (from
G/A)
Zero-cross signal
Intterupt from G/A
PIN
No.
Signal
code
39 5V
40 D0
41 D1
42 D2
43 D3
44 D-GND
45 D4
46 D5
47 D6
48 D7
49 D8
50 D9
51 D10
52 D11
53 D-GND
54 D12
55 D13
56 D14
57 D15
58 5V
(OP-
59
DATA)
60 FTXD Output TXD for Additional Board
61 FRTS Output RTS for Additional Board
62 FRXD Input RXD for Additional Board
63 (OP-CLK) Output Clock for Operation Panel
64 TMON Output
65 D-GND
66 FCTS Input CTS for Additional Board
67 D-GND
68 D-GND
Input/output Operating
Data
input/output
Data
input/output
Data
input/output
Data
input/output
Data
input/output
Data
input/output
Data
input/output
Data
input/output
Data
input/output
Data
input/output
Data
input/output
Data
input/output
Data
input/output
Data
input/output
Data
input/output
Data
input/output
Output
Data Bus
Data Bus
Data Bus
Data Bus
Data Bus
Data Bus
Data Bus
Data Bus
Data Bus
Data Bus
Data Bus
Data Bus
Data Bus
Data Bus
Data Bus
Data Bus
Data Signal for Operation
Panel
Power Supply Signal for Toner
Motor Driver IC
11 – 3
Page 93

DM-1505
PIN
100 D-GND
101 SCLK Output Clock Line for EEPROM
102 SDA Output Data Line for EEPROM
103 A5V
104 Analog Reference Voltage-A5V
105 RTH Analog input Fusing Thermister
106
107 SIN1 Input Sensor input 1
108 SIN2 Input Sensor input 2
109 SIN3 Input Sensor input 3
Signal
No.
69 PSW Input Print switch input
70 KIN1 Input Key input 1
71 KIN2 Input Key input 2
72 TMCLK Timer output Clock for Toner Motor
73 /TMEN Output On-Off Control for Toner Motor
74 /POFF Output
75 PMCLK Timer output Clock for Polygon Motor
76
77 /SCANSP Output Scaning Stop Signal
78 /SCANST Output Scaning Start Signal
79 HL
80
81 RES- Input Reset
82 Input pull up
83 Input pull up
84 5V
85 XTAL Clock
86 EXTAL Clock
87 D-GND
88 CPUCLK Output System Clock for G/A
89 5V
90 /AS Output pull up
91 /RD Output Read Signal
92 /HWR Output Write Signal (High Address)
93 /LWR Output Write Signal (Low Address)
94 SELIN3 Output Input select 3
95 SELIN2 Output Input select 2
96 SELIN1 Output Input select 1
97 PR Output Power relay control PR
98 RRS Output Resist roller solenoid RPC
99 D-GND
code
/PRSTART
WDTOVF-
Input/output Operating
Power Off Signal for
Additional Board
Output Printing Start Signal
Output
(Timer
output)
Output Watchdog Timer
On-Off Control for Heatrer
Lamp
PIN
No.
110 SIN4 Input Sensor input 4
111 DAH
112 DAL
113 AN-GND
114 D-GND
115 DMT-3 Motor output Duplex Motor Excitement
116 DMT-2 Motor output Duplex Motor Excitement
117 DMT-1 Motor output Duplex Motor Excitement
118 DMT-0 Motor output Duplex Motor Excitement
119 MRMT3 Motor output Mirror Motor Excitement
120 MRMT2 Motor output Mirror Motor Excitement
121 MRMT1 Motor output Mirror Motor Excitement
122 MRMT0 Motor output Mirror Motor Excitement
123 Input
124 Input
125 Input
126 NC-pull up
127 DRST Input Drum reset detection
128 /CS2 Output Chip Select for ASIC
∗ The signals which are hatched are added or revised to or from the
AL-1000.
Signal
code
Input/output Operating
Analog
output
Analog
output
Reference Voltage (High) for
CCD
Reference Voltage (Low) for
CCD
CPU MODE SET <MODE 4> GND
CPU MODE SET <MODE 4> GND
CPU MODE SET <MODE 4> Vcc
11 – 4
Page 94

DM-1505
(2) ASIC (Signal table)
PIN No. Signal name IN/OUT Connected to Description
1 /SCANSP IN CPU (I/O) Scanner process interrupt signal
2 /PRSTART IN CPU Print start trigger signal
3 /TMEN IN CPU Toner motor ON/OFF
4 TMCLK IN CPU Toner motor reference clock
5 3.3V Power
6 CPUAD7 IN CPU CPU address bus
7 CPUAD6 IN CPU CPU address bus
8 GND Power
9 CPUAD5 IN CPU CPU address bus
10 CPUAD4 IN CPU CPU address bus
11 CPUAD3 IN CPU CPU address bus
12 CPUAD2 IN CPU CPU address bus
13 CPUAD1 IN CPU CPU address bus
14 /CPUSYNC OUT CPU Horizontal synchronization signal
15 /ASICINT OUT CPU Interruption request signal
16 /CS2 IN CPU CPU chip select signal
17 /RESET IN RESET IC Reset signal
18 5V Power
19 GND Power
20 3.3V Power
21 GND Power
22 MDATA15 IN/OUT DRAM Data bus of DRAM (page memory)
23 MDATA14 IN/OUT DRAM Data bus of DRAM (page memory)
24 MDATA13 IN/OUT DRAM Data bus of DRAM (page memory)
25 MDATA12 IN/OUT DRAM Data bus of DRAM (page memory)
26 MDATA11 IN/OUT DRAM Data bus of DRAM (page memory)
27 MDATA10 IN/OUT DRAM Data bus of DRAM (page memory)
28 MDATA9 IN/OUT DRAM Data bus of DRAM (page memory)
29 MDATA8 IN/OUT DRAM Data bus of DRAM (page memory)
30 MDATA7 IN/OUT DRAM Data bus of DRAM (page memory)
31 3.3V Power
32 MDATA6 IN/OUT DRAM Data bus of DRAM (page memory)
33 MDATA5 IN/OUT DRAM Data bus of DRAM (page memory)
34 GND Power
35 MDATA4 IN/OUT DRAM Data bus of DRAM (page memory)
36 MDATA3 IN/OUT DRAM Data bus of DRAM (page memory)
37 MDATA2 IN/OUT DRAM Data bus of DRAM (page memory)
38 MDATA1 IN/OUT DRAM Data bus of DRAM (page memory)
39 MDATA0 IN/OUT DRAM Data bus of DRAM (page memory)
40 /RAS0 OUT DRAM RAS signal 0 of DRAM (page memory)
41 /RAS1 OUT DRAM RAS signal 1 of DRAM (page memory)
42 /RAS2 OUT DRAM RAS signal 2 of DRAM (page memory)
43 /RAS64 OUT
44 3.3V Power
45 /RAS16 OUT
46 MAD0 OUT DRAM Address bus of DRAM (page memory)
DRAM control (for
panther)
DRAM control (for
panther)
(Reserved)
(Reserved)
11 – 5
Page 95

PIN No. Signal name IN/OUT Connected to Description
47 GND Power
48 MAD1 OUT DRAM Address bus of DRAM (page memory)
49 MAD2 OUT DRAM Address bus of DRAM (page memory)
50 MAD3 OUT DRAM Address bus of DRAM (page memory)
51 MAD4 OUT DRAM Address bus of DRAM (page memory)
52 MAD5 OUT DRAM Address bus of DRAM (page memory)
53 MAD6 OUT DRAM Address bus of DRAM (page memory)
54 MAD7 OUT DRAM Address bus of DRAM (page memory)
55 MAD8 OUT DRAM Address bus of DRAM (page memory)
56 MAD9 OUT DRAM Address bus of DRAM (page memory)
57 3.3V Power
58 MAD10 OUT DRAM Address bus of DRAM (page memory)
59 MAD11 OUT DRAM Address bus of DRAM (page memory)
60 GND Power
61 /CAS0 OUT DRAM CAS signal of DRAM (page memory)
62 /CAS1 OUT DRAM CAS signal of DRAM (page memory)
63 /OE OUT DRAM Read enable signal of DRAM (page memory)
64 /WE OUT DRAM Write enable signal of DRAM (page memory)
65 OUTD0 OUT Reserved
66 OUTD1 OUT Reserved
67 OUTD2 OUT Reserved
68 OUTD3 OUT Reserved
69 3.3V Power
70 OUTD4 OUT Reserved
71 OUTD5 OUT Reserved
72 GND Power
73 OUTD6 OUT Reserved
74 OUTD7 OUT Reserved
75 OUTD8 OUT Reserved
76 OUTD9 OUT Reserved
77 OUTD10 OUT Reserved
78 OUTD11 OUT Reserved
79 OUTD12 OUT Reserved
80 OUTD13 OUT Reserved
81 OUTD14 OUT Reserved
82 OUTD15 OUT Reserved
83 /HSYNC OUT PCL board Horizontal sync signal with print area output only
84 /PCLPRD IN PCL board Print video data (serial) from PCL board
85 /PCLREQ OUT PCL board DREQ signal to PCL board
86 /PCLACK IN PCL board ACK signal from PCL board
87 /PCLCS IN PCL board
88 3.3V Power
89 GND Power
90 5V Power
91 GND Power
92 /FAXPRD IN Reserved
93 /FAXREQ OUT Reserved
94 /FAXACK IN Reserved
95 3.3V Power
DM-1505
11 – 6
Page 96

DM-1505
PIN No. Signal name IN/OUT Connected to Description
96 /FAXCS IN Reserved
97 /ESPRD IN
Electric sort board
(Reserved)
∗
(Reserved)
98 GND Power
99 /ESREQ OUT
100 /ESACK IN
101 /ESCS IN
Electric sort board
(Reserved)
Electric sort board
(Reserved)
Electric sort board
(Reserved)
∗
(Reserved)
∗
(Reserved)
∗
(Reserved)
102 PARAD0 IN/OUT 1284 board connector DATA bus (IEEE1284 communication port)
103 PARAD1 IN/OUT 1284 board connector DATA bus (IEEE1284 communication port)
104 PARAD2 IN/OUT 1284 board connector DATA bus (IEEE1284 communication port)
105 PARAD3 IN/OUT 1284 board connector DATA bus (IEEE1284 communication port)
106 PARAD4 IN/OUT 1284 board connector DATA bus (IEEE1284 communication port)
107 PARAD5 IN/OUT 1284 board connector DATA bus (IEEE1284 communication port)
108 5V Power
109 PARAD6 IN/OUT 1284 board connector DATA bus (IEEE1284 communication port)
110 PARAD7 IN/OUT 1284 board connector DATA bus (IEEE1284 communication port)
111 GND Power
112 /REV OUT 1284 board connector ECP mode I/O select (LOW:P → H)
113 INIT IN 1284 board connector INIT signal (IEEE1284 communication port)
114 /SLCTIN IN 1284 board connector /SLCTIN signal (IEEE1284 communication port)
115 /AUTOFD IN 1284 board connector /AUTOFD signal (IEEE1284 communication port)
116 /STB IN 1284 board connector /STB signal (IEEE1284 communication port)
117 /ACK OUT 1284 board connector /ACK signal (IEEE1284 communication port)
118 BUSY OUT 1284 board connector BUSY signal (IEEE1284 communication port)
119 PE OUT 1284 board connector PE signal (IEEE1284 communication port)
120 /FAULT OUT 1284 board connector /FAULT signal (IEEE1284 communication port)
121 5V Power
122 SLCT OUT 1284 board connector /SLCTIN signal (IEEE1284 communication port)
123 /TESTPIN0 IN TEST PIN High: Normal Low: Test
124 GND Power
125 PFCLK IN Transmitter Write clock
126 /TESTPIN1 IN TEST PIN High: Normal Low: Test
127 /SYNCEN OUT
JITTER
ADJUSTMENT IC
Jitter adjustment IC trigger signal
128 SD10 IN/OUT SRAM (separation) Data line to SRAM before are separation
129 SD11 IN/OUT SRAM (separation) Data line to SRAM before are separation
130 SD12 IN/OUT SRAM (separation) Data line to SRAM before are separation
131 SD13 IN/OUT SRAM (separation) Data line to SRAM before are separation
132 SD14 IN/OUT SRAM (separation) Data line to SRAM before are separation
133 5V Power
134 SD15 IN/OUT SRAM (separation) Data line to SRAM before are separation
135 SD16 IN/OUT SRAM (separation) Data line to SRAM before are separation
136 GND Power
137 SD17 IN/OUT SRAM (separation) Data line to SRAM before are separation
138 SOE1 OUT SRAM (separation) Read enable line to SRAM before area separation
139 SWE1 OUT SRAM (separation) Write enable line to SRAM before area separation
140 SCS1 OUT SRAM (separation) Chip select line to SRAM before area separation
11 – 7
Page 97

PIN No. Signal name IN/OUT Connected to Description
141 SOE0 OUT SRAM (separation) Read enable line to SRAM before area separation
142 SWE0 OUT SRAM (separation) Write enable line to SRAM before area separation
143 SCS0 OUT SRAM (separation) Chip select line to SRAM before area separation
144 SD00 IN/OUT SRAM (separation) Data line to SRAM before are separation
145 SD01 IN/OUT SRAM (separation) Data line to SRAM before are separation
146 5V Power
147 SD02 IN/OUT SRAM (separation) Data line to SRAM before are separation
148 SD03 IN/OUT SRAM (separation) Data line to SRAM before are separation
149 GND Power
150 SD04 IN/OUT SRAM (separation) Data line to SRAM before are separation
151 SD05 IN/OUT SRAM (separation) Data line to SRAM before are separation
152 SD06 IN/OUT SRAM (separation) Data line to SRAM before are separation
153 SD07 IN/OUT SRAM (separation) Data line to SRAM before are separation
154 SAD0 OUT SRAM (separation) Address line to SRAM before area separation
155 SAD1 OUT SRAM (separation) Address line to SRAM before area separation
156 SAD2 OUT SRAM (separation) Address line to SRAM before area separation
157 SAD3 OUT SRAM (separation) Address line to SRAM before area separation
158 SAD4 OUT SRAM (separation) Address line to SRAM before area separation
159 SAD5 OUT SRAM (separation) Address line to SRAM before area separation
160 SAD6 OUT SRAM (separation) Address line to SRAM before area separation
161 SAD7 OUT SRAM (separation) Address line to SRAM before area separation
162 GND Power
163 SAD8 OUT SRAM (separation) Address line to SRAM before area separation
164 SAD9 OUT SRAM (separation) Address line to SRAM before area separation
165 SAD10 OUT SRAM (separation) Address line to SRAM before area separation
166 SAD11 OUT SRAM (separation) Address line to SRAM before area separation
167 SAD12 OUT SRAM (separation) Address line to SRAM before area separation
168 SAD13 OUT SRAM (separation) Address line to SRAM before area separation
169 /f1 OUT CCD PWB CCD drive signal transfer clock (First phase)
170 /f2 OUT CCD PWB CCD drive signal transfer clock (Second phase)
171 /SH OUT CCD PWB CCD drive signal shift pulse
172 5V Power
173 RS OUT CCD PWB CCD drive signal reset pulse
174 SP OUT CCD PWB CCD drive signal sampling hold pulse
175 GND Power
176 CP OUT CCD PWB A/D conversion IC latch clock
177 BCLK OUT CCD PWB CCD shield output latch signal
178 IDIN0 IN
179 IDIN1 IN
180 IDIN2 IN
181 IDIN3 IN
182 IDIN4 IN
183 IDIN5 IN
184 IDIN6 IN
CCD PWB (AD
conversion)
CCD PWB (AD
conversion)
CCD PWB (AD
conversion)
CCD PWB (AD
conversion)
CCD PWB (AD
conversion)
CCD PWB (AD
conversion)
CCD PWB (AD
conversion)
Image scan data (after 8bit A/D conversion)
Image scan data (after 8bit A/D conversion)
Image scan data (after 8bit A/D conversion)
Image scan data (after 8bit A/D conversion)
Image scan data (after 8bit A/D conversion)
Image scan data (after 8bit A/D conversion)
Image scan data (after 8bit A/D conversion)
DM-1505
11 – 8
Page 98

DM-1505
PIN No. Signal name IN/OUT Connected to Description
185 5V Power
186 IDIN7 IN
187 /SDCLK OUT CHECK Effective image area signal
188 GND Power
189 SFCLK IN Transmitter CCD drive clock (48MHz), Also used as an internal clock.
190 TEST port 0 IN AUTO SCAN TEST High: Normal Low: Test
191 /SYNC IN LSU Horizontal synchronization signal (HSYNC) from LSU
192 /LD OUT LSU Laser drive signal
193 /LEND OUT LSU Laser APC signal
194 USB-EN OUT GDI/USB PWB USB port enable signal
195 1284-EN OUT GDI/USB PWB 1284 port enable signal
196 PORTOUT26 OUT (Not used)
197 3.3V Power
198 PORTOUT25 OUT (Not used)
199 PORTOUT24 OUT (Not used)
200 GND Power
201 SGS OUT Tr array IC SPF gate solenoid
202 SRRC OUT Tr array IC SPF resist roller solenoid
203 SPUS OUT Tr array IC SPF PU solenoid
204 /READY OUT Reserved
205 OP-LATCH OUT Tr array IC Latch signal for operation circuit. Data latch at LOW.
206 MRPS2 OUT Tr array IC Mirror speed control signal. Mirror speed 2 at LOW.
207 MRPS1 OUT Tr array IC Mirror speed control signal. Mirror speed 1 at LOW.
208 SPFS OUT Tr array IC SPF paper feed solenoid
209 SMSEL OUT Tr array IC SPF motor/Mirror motor select signal
210 3.3V Power
211 TC OUT Tr array IC Transfer charger control signal. ON at HIGH.
212 GRIDL OUT Tr array IC Main charger grid control signal. ON at HIGH.
213 GND Power
214 MC OUT Tr array IC Main charger control signal. ON at HIGH.
215 BIASL OUT Tr array IC DV bias voltage control signal. ON at HIGH.
216 BIASH OUT Tr array IC DV bias voltage control signal. ON at HIGH.
217 BIAS OUT Tr array IC DV bias output control signal. ON at HIGH.
218 CL OUT Tr array IC Copy lamp control signal. ON at HIGH.
219 VFMCNT OUT Tr array IC
220 VFM OUT Tr array IC Ventilation fan control signal. Fan ON at HIGH.
221 LDEN OUT Tr array IC Laser circuit control signal. Laser circuit ON at HIGH.
222 PMD OUT Tr array IC Polygon motor control signal. Polygon motor ON at HIGH.
223 5V Power
224 MM OUT Tr array IC Main motor control signal. Main motor ON at HIGH.
225 MPFS OUT Tr array IC
226 GND Power
227 CPFS2 OUT Tr array IC
228 CPFS1 OUT Tr array IC
229 TM OUT Tr array IC Toner motor drive output (+)
CCD PWB (AD
conversion)
Image scan data (after 8bit A/D conversion)
Ventilation fan rotating speed control signal. Low speed at HIGH, high
speed at LOW.
Manual paper feed solenoid control signal. Multi paper feed ON at
HIGH.
Second cassette paper feed solenoid control signal. Second cassette
paper feed at HIGH.
Cassette paper feed solenoid control signal. One-stage cassette paper
feed at HIGH.
11 – 9
Page 99

PIN No. Signal name IN/OUT Connected to Description
230 TM_ OUT Tr array IC Toner motor drive output (–)
231 CPUD15 IN/OUT CPU CPU data bus
232 CPUD14 IN/OUT CPU CPU data bus
233 CPUD13 IN/OUT CPU CPU data bus
234 CPUD12 IN/OUT CPU CPU data bus
235 CPUD11 IN/OUT CPU CPU data bus
236 5V Power
237 CPUD10 IN/OUT CPU CPU data bus
238 CPUD9 IN/OUT CPU CPU data bus
239 GND Power
240 CPUD8 IN/OUT CPU CPU data bus
241 CPUD7 IN/OUT CPU CPU data bus
242 CPUD6 IN/OUT CPU CPU data bus
243 CPUD5 IN/OUT CPU CPU data bus
244 CPUD4 IN/OUT CPU CPU data bus
245 CPUD3 IN/OUT CPU CPU data bus
246 CPUD2 IN/OUT CPU CPU data bus
247 CPUD1 IN/OUT CPU CPU data bus
248 CPUD0 IN/OUT CPU CPU data bus
249 3.3V Power
250 /CPUWR IN CPU CPU write signal
251 /CPURD IN CPU CPU read signal
252 GND Power
253 CPUCLK IN CPU CPU system clock
254 GND Power
255 TEST PORT1 IN AUTO SCAN TEST High: Normal Low: Test
256 /SCANST IN CPU (I/O) Scanner process start signal
∗ The signals which are hatched are added or revised to or from AL-1000.
(3) Expanded PWB interface section
The MCU PWB and the expanded PWB are connected by CN5 connector to make serial communication (UART).
The FAX PWB uses signals in Table A, and the PCL PWB uses signals in Table B.
Recognition of FAX PWB or PCL PWB:
If /FREADY is LOW, the FAX PWB expansion is recognized.
If /PREADY is LOW, the PCL PWB expansion is recognized.
PCL/FAX CN
CN5
(1-D4)
(7-E2)
R128
/FRTS
/SCANST
/PREADY
FTXD
/HSYNC
OUTD1
OUTD3
OUTD5
OUTD7
OUTD9
OUTD11
OUTD13
OUTD15
/PCLREQ
/PCLCS
/FAXREQ
/FAXCS
1
2
3
4
5
6
7
8
9
10
11
12
13
14
15
16
17
18
19
20
21
22
23
24
25
26
27
28
29
30
TX25-60P-23ST-H1
10J
C141
18p
(7-E1) (7-E2)
(7-E1)
(1-E1)
(5-E2)
(5-E1)
(5-E1)
(5-E2)
(5-E2)
(5-E2)
(5-E2)
(5-E2)
(5-E2)
(5-E2)
(5-E2)
(5-E2)
(5-E2)
/PREADY
FTXD
/F-RESET
/HSYNC
OUTD1
OUTD3
OUTD5
OUTD7
OUTD9
OUTD11
OUTD13
OUTD15
/PCLREQ
/PCLCS
/FAXREQ
/FAXCS
/SCLINE
/FRTS
F-RESET
31
32
/PRLINE
33
/FPAGE
34
/FREADY
35
/READY
36
FRXD
37
/FCTS
38
39
40
41
42
/POFF
43
OUTD0
44
OUTD2
45
OUTD4
46
OUTD6
47
OUTD8
48
OUTD10
49
OUTD12
50
OUTD14
51
/PCLPRD
52
/PCLACK
53
/FAXPRD
54
/FAXACK
55
56
57
58
59
60
/PAGE
/FREADY
FRXD
/FCTS
OUTD0
OUTD2
OUTD4
OUTD6
OUTD8
OUTD10
OUTD12
OUTD14
/PCLPRD
/PCLACK
/FAXPRD
/FAXACK
(7-E2)
(7-E1)
(7-D1)
(5-E1)
(5-E1)
(5-E2)
(5-E2)
(5-E2)
(5-E2)
(5-E2)
(5-E2)
(5-E2)
(5-E2)
(5-E2)
(5-E2)
C140
18p
C143
18p
C142
18p
R130
R131
R132
L2
10J
10J
10J
SBO-02SAN
/PRSTART
/READY
/POFF
SBO-02SAN
L3
C134
(5-A3)
(1-C1)
C135
0.1u
12V
L1
(1-D2)
C137
0.1u
5V
SBO-02SAN
DM-1505
0.1u
3.3V
11 – 10
C118
0.1u
C3
47u 25V
C119
C117
C5
0.1u
47u 16V
C2
0.1u
47u 16V
Page 100

DM-1505
Table A (Signals used in the FAX PWB)
PIN No.
(CN5)
Signal
name
IN/OUT Descriptions
3 /SCLINE OUT Effective input image area
6 FTXD OUT Serial communication data
7 /FRTS OUT
Serial reception ready
(Machine side)
12 /F-RESET OUT Reset signal
13 /HSYNC OUT Horizontal sync signal
14 ∼ 21,
44 ∼ 51
OUTD1 ∼
OUTD15
OUT Data to the expanded PWB
24 /FAXREQ OUT Data transfer REQ signal
25 /FAXCS IN OUTD bus enable signal
33 /PRLINE OUT Effective print area
34 /FPAGE IN Page data READY
35 /FREADY IN FAX PWB recognition signal
36 /READY OUT
READY signal on the
machine side
37 FRXD IN Serial communication data
38 /FCTS IN
Serial reception READY
(FAX side)
43 /POFF OUT Power OFF signal
54 /FAXPRD IN Video data from FAX PWB
55 /FAXACK IN Data transfer ACK signal
Table B (Signals used in PCL PWB)
PIN No.
(CN5)
Signal
name
IN/OUT Descriptions
5 /PREADY IN PCL PWB recognition signal
6 FTXD OUT Serial communication data
7 /FRTS OUT
Serial reception READY
(Machine side)
12 /F-RESET OUT Reset signal
13 /HSYNC OUT Horizontal sync signal
34 /FPAGE IN Page data READY
36 /READY OUT
READY signal on the
machine side
37 FRXD IN Serial communication data
38 /FCTS IN
Serial reception READY
(PCL side)
52 /PCLPRD IN Video data from PCL PWB
(4) 1284/USB circuit select control section
The GDI/USB PWB is connected to CN15 connector to control switching between IEEE1284 port and USB port.
If USB cable isn’t connected to the GDI/USB PWB, the /1284-EN signal
becomes LOW to allow the user of IEEE1284 port.
If USB cable is connected, the /USB-EN signal becomes LOW to allow
the use of USB port.
Since USB has priority, when USB cable is connected, it is selected.
That is, when USB cable is connected, IEEE1284 port (parallel port) is
disabled.
GDI/USB CN
5V
CN15
1
2
3
BUSY
SLCT
/REV
/ACK
4
5
6
7
8
9
10
11
12
13
INIT
14
15
16
/STB
17
18
19
PE
20
21
22
23
24
25
26
27
28
29
30
31
31FT-BT-VK-N
(5-D2)
PARAAD0
(5-D2)
PARAAD1
(5-D2)
PARAAD2
(5-D2)
PARAAD3
(5-D2)
PARAAD4
(5-D2)
PARAAD5
PARAAD6
(5-D2)
(5-D2)
PARAAD7
(5-D3)
(5-D3)
(5-D3)
/SLCTIN
(5-D3)
/AUTOFD
(5-D3)
(5-D3)
(5-D3)
(5-D3)
(5-D3)
/FAULT
(5-D3)
(2-D3)
/GDI-IN
(5-A3)
USB-IN
(1-B1)
/USB-EN
(5-A3)
3.3V
(5-A3)
USB-ON
/1284-EN
11 – 11
 Loading...
Loading...