Page 1

Benutzerhandbuch
SHARP B10 Smartphone
Modelle: SH-A01
DE
Page 2

Inhaltsverzeichnis
Kapitel 1: Erste Schritte........................................................................ 1
1.1 Ihr Gerät ....................................................................................................... 1
Vorderansicht .............................................................................................. 1
Rückansicht................................................................................................. 1
Ansicht von links ......................................................................................... 2
Ansicht von rechts....................................................................................... 2
1.2 Zubehör ........................................................................................................ 3
1.3 Einlegen der SIM-Karte(n) und der Speicherkarte ................................... 3
Kartenfach entfernen................................................................................... 3
SIM-Karte(n) einlegen ................................................................................. 3
Speicherkarte einlegen ............................................................................... 4
Kartenfach einsetzen .................................................................................. 4
1.4 Laden des Akkus......................................................................................... 5
1.5 Gerät ein- oder ausschalten ....................................................................... 6
Gerät ein- oder ausschalten........................................................................ 6
Gerät neu starten ........................................................................................ 6
Gerät in den Flugzeugmodus schalten ....................................................... 6
Gerät in den Klingel-, Vibrations- oder Lautlos-Modus schalten ................. 6
Gerät in den Ruhemodus schalten.............................................................. 6
1.6 Sperren und Entsperren des Displays ...................................................... 7
1.7 Das Headset benutzen ................................................................................ 8
1.8 Lautstärkeregelung ..................................................................................... 8
Kapitel 2: Die Grundlagen .................................................................... 9
2.1 Startscreen................................................................................................... 9
Statusleiste................................................................................................ 10
Benachrichtigungsfeld............................................................................... 11
Apps öffnen ............................................................................................... 11
Kürzlich verwendete Apps......................................................................... 11
Bedienfeld ................................................................................................. 12
Widgets ..................................................................................................... 12
Ordner ....................................................................................................... 13
Hintergrund festlegen................................................................................ 14
Ressourcen verwalten............................................................................... 14
Felder des Startscreens verwalten............................................................ 15
Telefoneinstellungen ändern..................................................................... 15
Kapitel 3: Kontakte.............................................................................. 16
3.1 Kontakte hinzufügen................................................................................. 16
3.2 Kontakte kopieren..................................................................................... 17
3.3 Mit Kontakten kommunizieren ................................................................. 17
Kontakte anrufen....................................................................................... 17
Textmeldung an Kontakte ......................................................................... 17
E-Mail an Kontakte.................................................................................... 18
ii
Page 3
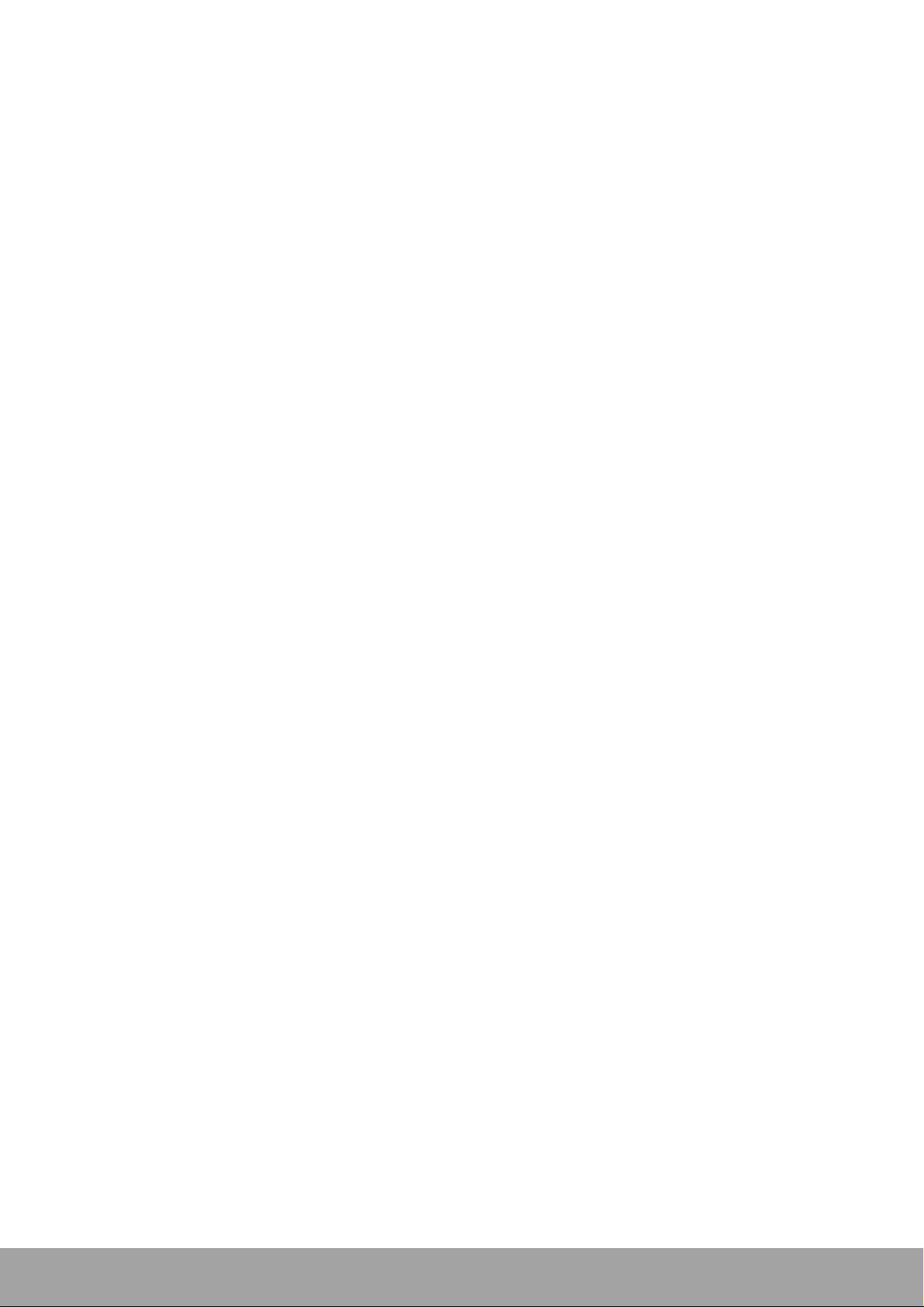
3.4 Kontakte verwalten ................................................................................... 18
Kontakte bearbeiten .................................................................................. 18
Kontakte löschen....................................................................................... 19
Kontaktdaten senden ................................................................................ 19
Kontakt zur Sperrliste hinzufügen ............................................................. 19
3.5 Favoriten-Kontakte.................................................................................... 20
Favoriten ansehen .................................................................................... 20
Zu Favoriten .............................................................................................. 20
Von Favoriten entfernen............................................................................ 20
3.6 Nach Kontakten suchen ........................................................................... 21
3.7 Kontakte gruppieren ................................................................................. 21
Kapitel 4: Das Telefon benutzen........................................................ 23
4.1 Einen Anruf tätigen ................................................................................... 23
4.2 Einen Anruf annehmen ............................................................................. 24
4.3 Einen Anruf beenden ................................................................................ 24
4.4 Optionen während eines Anrufs .............................................................. 25
4.5 Anrufliste.................................................................................................... 25
Kapitel 5: E-Mail und Nachrichten ..................................................... 26
5.1 Textnachricht............................................................................................. 26
Textnachrichten erstellen und versenden ................................................. 26
Nachrichten erhalten und verwalten.......................................................... 26
5.2 Multimedia-Nachricht................................................................................ 28
MMS-Nachrichten erstellen und versenden .............................................. 28
5.3 Nachrichteneinstellungen einrichten ...................................................... 29
5.4 E-Mail-Konten ............................................................................................ 30
E-Mail-Konto einrichten............................................................................. 30
Weitere E-Mail-Konten hinzufügen ........................................................... 31
E-Mail-Konten auswählen ......................................................................... 32
E-Mail-Konten löschen .............................................................................. 32
5.5 E-Mail nutzen ............................................................................................. 33
E-Mails erstellen und versenden............................................................... 33
E-Mails empfangen ................................................................................... 33
E-Mails lesen und darauf antworten.......................................................... 34
E-Mail-Ordner verwalten ........................................................................... 35
E-Mail-Einstellungen einrichten................................................................. 37
Kapitel 6: Das Internet nutzen............................................................ 39
6.1 Verbindung mit dem Internet ................................................................... 39
Wi-Fi.......................................................................................................... 39
Mobilfunknetz ............................................................................................ 41
6.2 Eine Website aufrufen............................................................................... 42
Webseite verwalten................................................................................... 42
Kapitel 7: Bluetooth verwenden......................................................... 44
7.1 Mit Bluetooth-Geräten verbinden ............................................................ 44
iii
Page 4
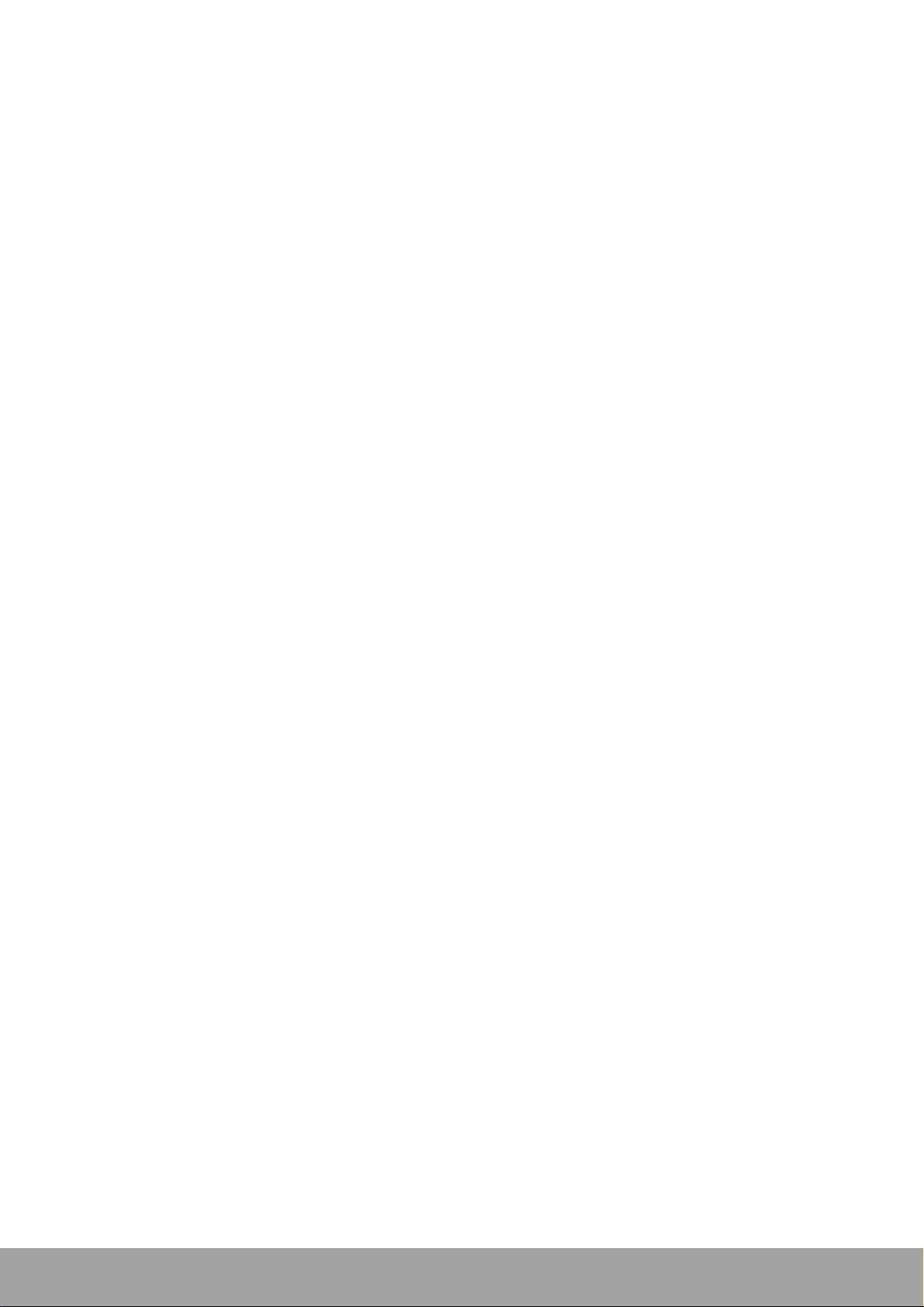
Kapitel 8: Multimedia-Apps ................................................................ 45
8.1 Fotos und Videos ...................................................................................... 45
Fotos aufnehmen ...................................................................................... 45
Videos aufzeichnen................................................................................... 46
Aufnahmemodi .......................................................................................... 47
Fotos ansehen .......................................................................................... 48
Videos überprüfen..................................................................................... 49
Kameraeinstellungen konfigurieren........................................................... 49
8.2 Fotos und Videos ansehen....................................................................... 51
Kapitel 9: Programme ......................................................................... 52
9.1 Chrome....................................................................................................... 52
9.2 Taschenrechner......................................................................................... 52
9.3 Kamera ....................................................................................................... 52
9.4 Gmail .......................................................................................................... 52
9.5 Datei-Browser............................................................................................ 53
9.6 Uhr .............................................................................................................. 54
9.7 Taschenlampe benutzen........................................................................... 56
9.8 Nachrichten................................................................................................ 56
9.9 Galerie ........................................................................................................ 56
9.10 Kontakte................................................................................................... 56
9.11 Telefon...................................................................................................... 56
9.12 Einstellungen........................................................................................... 56
9.13 Sprachnotiz.............................................................................................. 57
9.14 Hinweis..................................................................................................... 58
9.15 Kalender................................................................................................... 58
Kapitel 10: Ihr Telefon verwalten ....................................................... 59
10.1 Geräteeinstellungen................................................................................ 59
10.2 Grundeinstellungen ändern ................................................................... 63
Datum und Uhrzeit .................................................................................... 63
Display-Einstellungen................................................................................ 64
10.3 Wireless und Netzwerke verwenden ..................................................... 65
10.4 Schützen Sie Ihr Telefon......................................................................... 65
Telefon verschlüsseln ............................................................................... 65
SIM-Kartensperre aktivieren ..................................................................... 65
10.5 Mobiles Datenlimit konfigurieren........................................................... 66
10.6 Gerät zurücksetzen ................................................................................. 67
Kapitel 11: Technische Daten ............................................................ 68
iv
Page 5
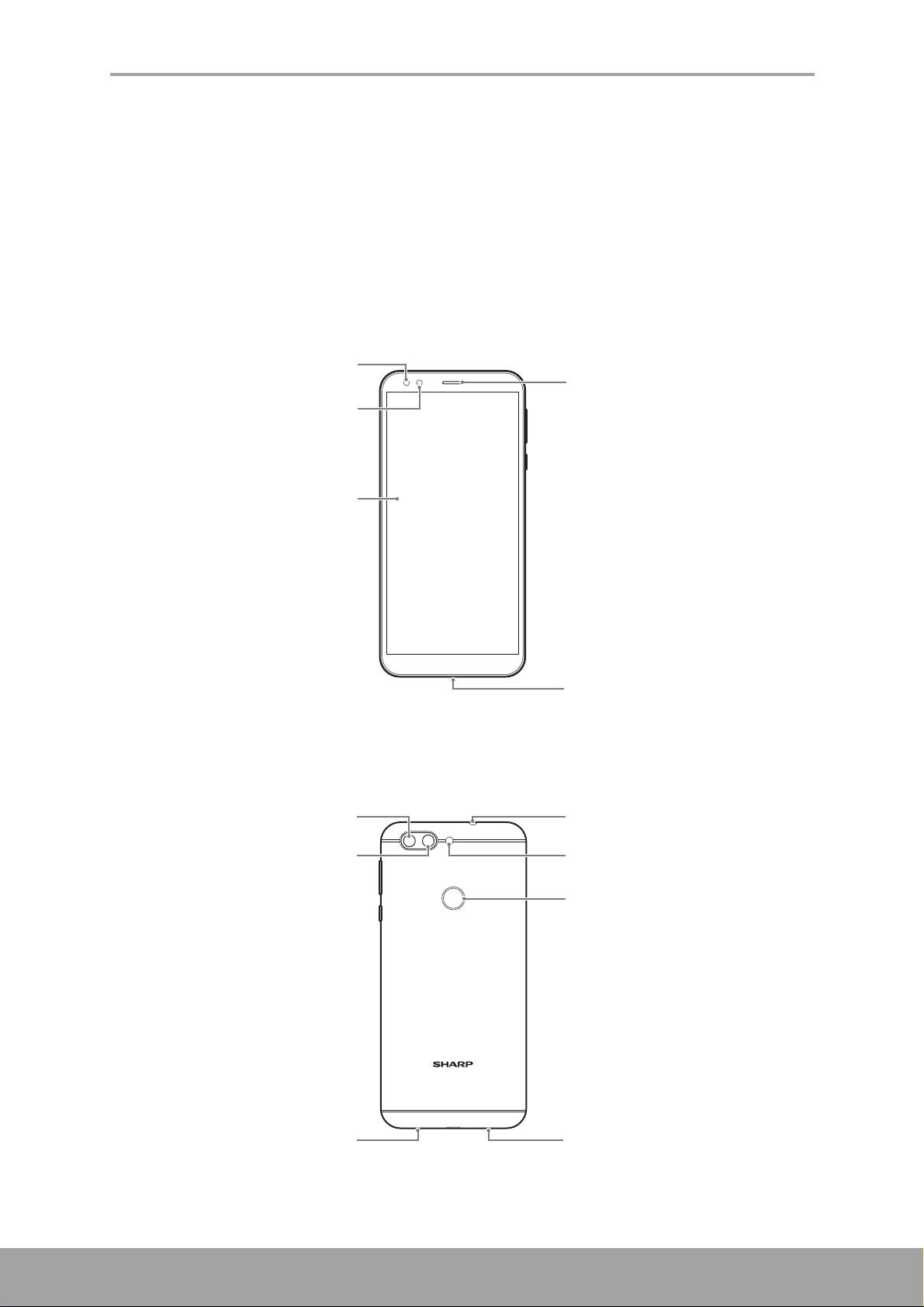
Kapitel 1: Erste Schritte
Hörer
Touchscreen
Micro-USB-Anschluss
Frontkamera
ALS-Sensor
Weitwinkel Kamera
Blitz
Mikrofon
Lautsprecher
Kopfhörer Anschluss
Hintere Kamera
Fingerabdruck Sensor
Kapitel 1: Erste Schritte
HINWEIS: Abbildungen im Benutzerhandbuch können auf Ihrem Telefon anders
aussehen.
1.1 Ihr Gerät
Vorderansicht
Rückansicht
1
Page 6
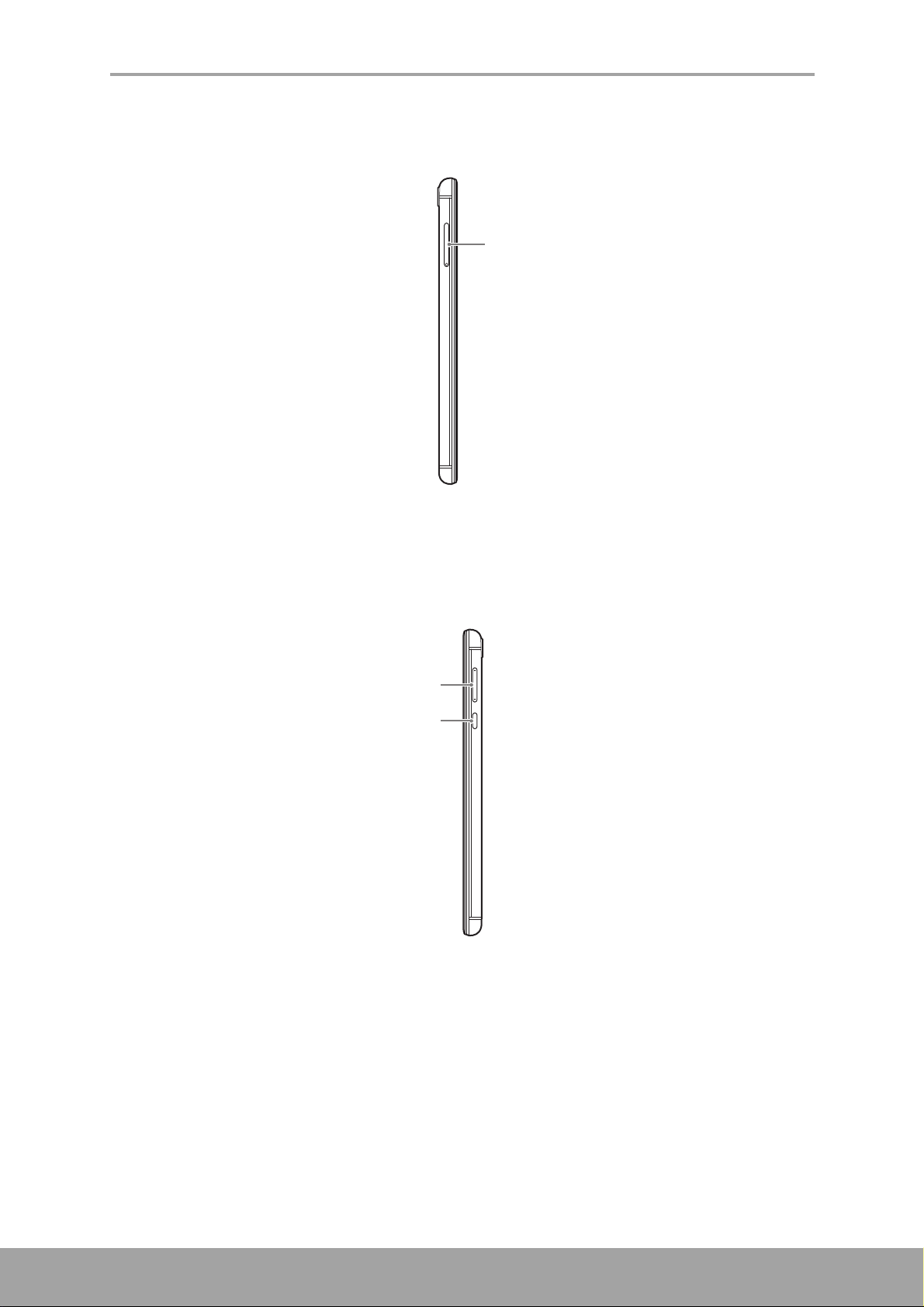
Ansicht von links
Micro-SIM1 / Nano-SIM2 / Micro-SD-
Slot
Ein-Aus-Schalter
Taste Lautstärke (+/-)
Kapitel 1: Erste Schritte
Ansicht von rechts
2
Page 7
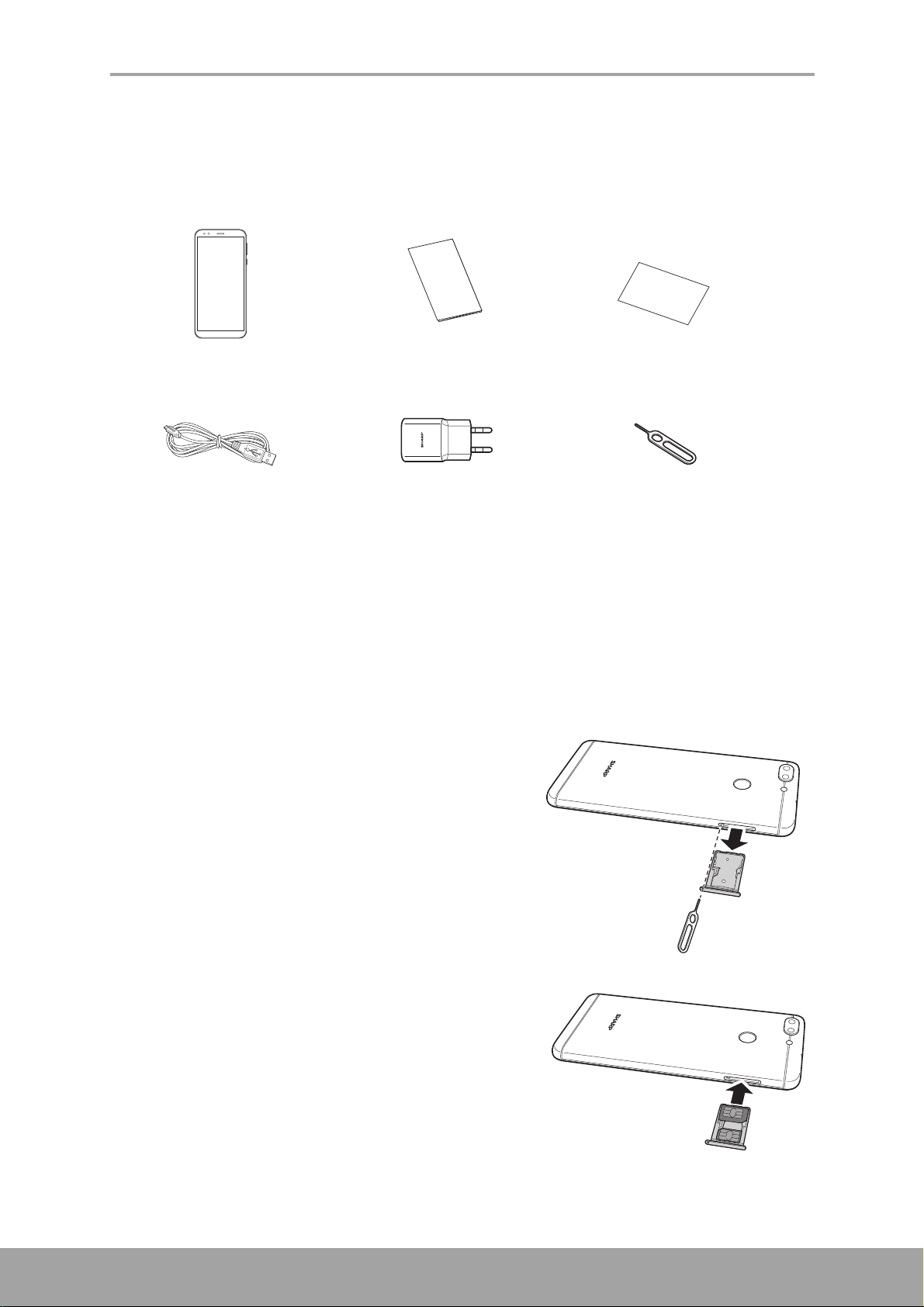
Kapitel 1: Erste Schritte
SIM1SIM1
S
IM
2SIM2
1.2 Zubehör
In Ihrem Paket sind folgende Artikel enthalten. Wenn einer davon fehlt, kontaktieren
Sie bitte Ihren Einzelhändler.
Smartphone Kurzanleitung Garantiekarte
USB-Kabel Ladegerät Stift
1.3 Einlegen der SIM-Karte(n) und der Speicherkarte
Kartenfach entfernen
1. Schalten Sie das Gerät aus.
2. Stecken Sie den Stift in das Loch am
Kartenfach.
3. Drücken, um das Kartenfach auszuwerfen.
SIM-Karte(n) einlegen
Das Kartenfach kann nur zum Einlegen einer
Micro-SIM-Karte und einer Nano-SIM-Karte
oder für eine Micro-SIM und eine Speicherkarte
verwendet werden.
Legen Sie die beiden SIM-Karten wie abgebildet
in das Fach ein.
3
Page 8
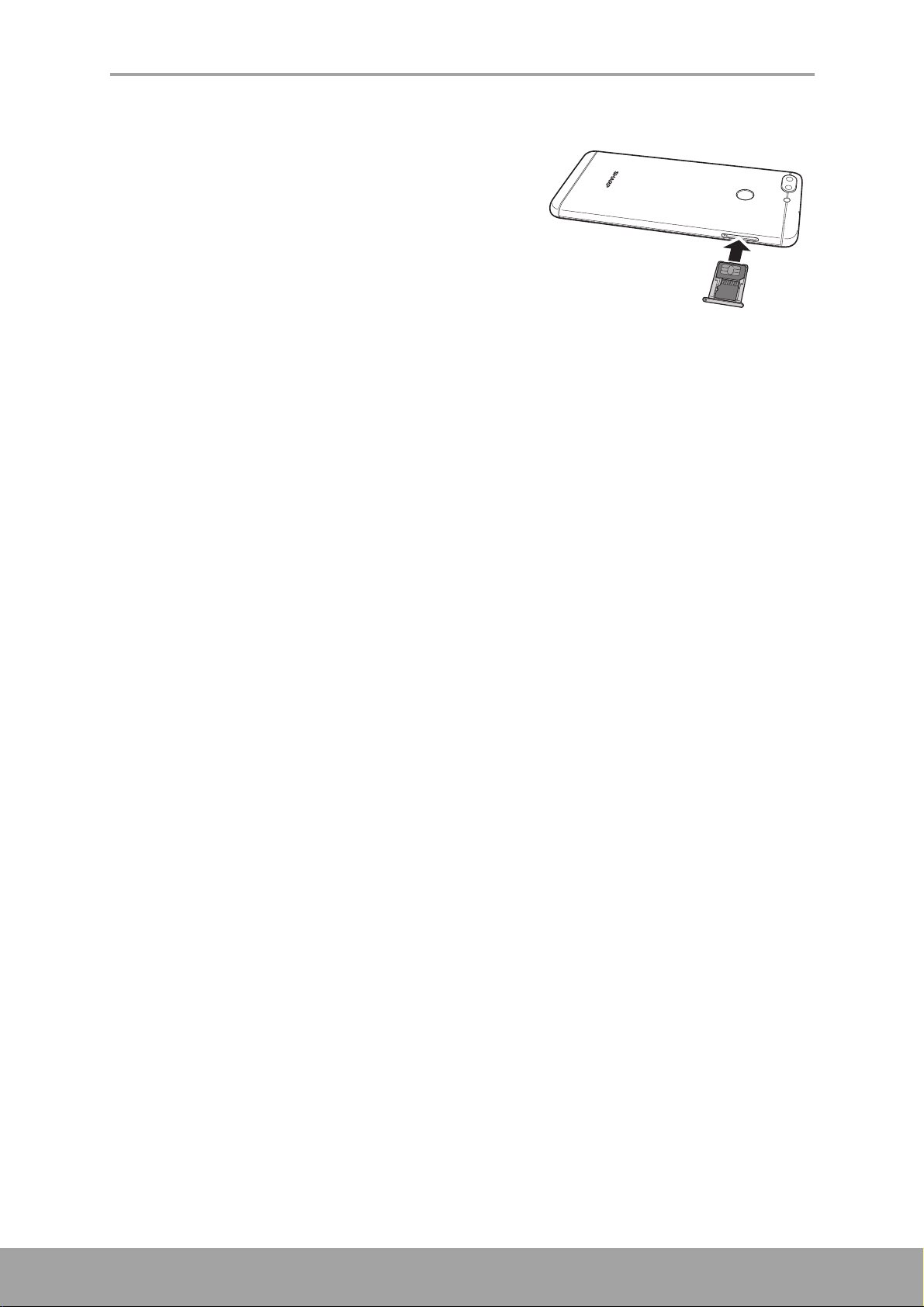
Speicherkarte einlegen
Legen Sie die Speicherkarte mit den goldenen
Steckern nach oben in das Fach ein.
Kartenfach einsetzen
Stecken Sie das Kartenfach in den Steckplatz.
Kapitel 1: Erste Schritte
4
Page 9
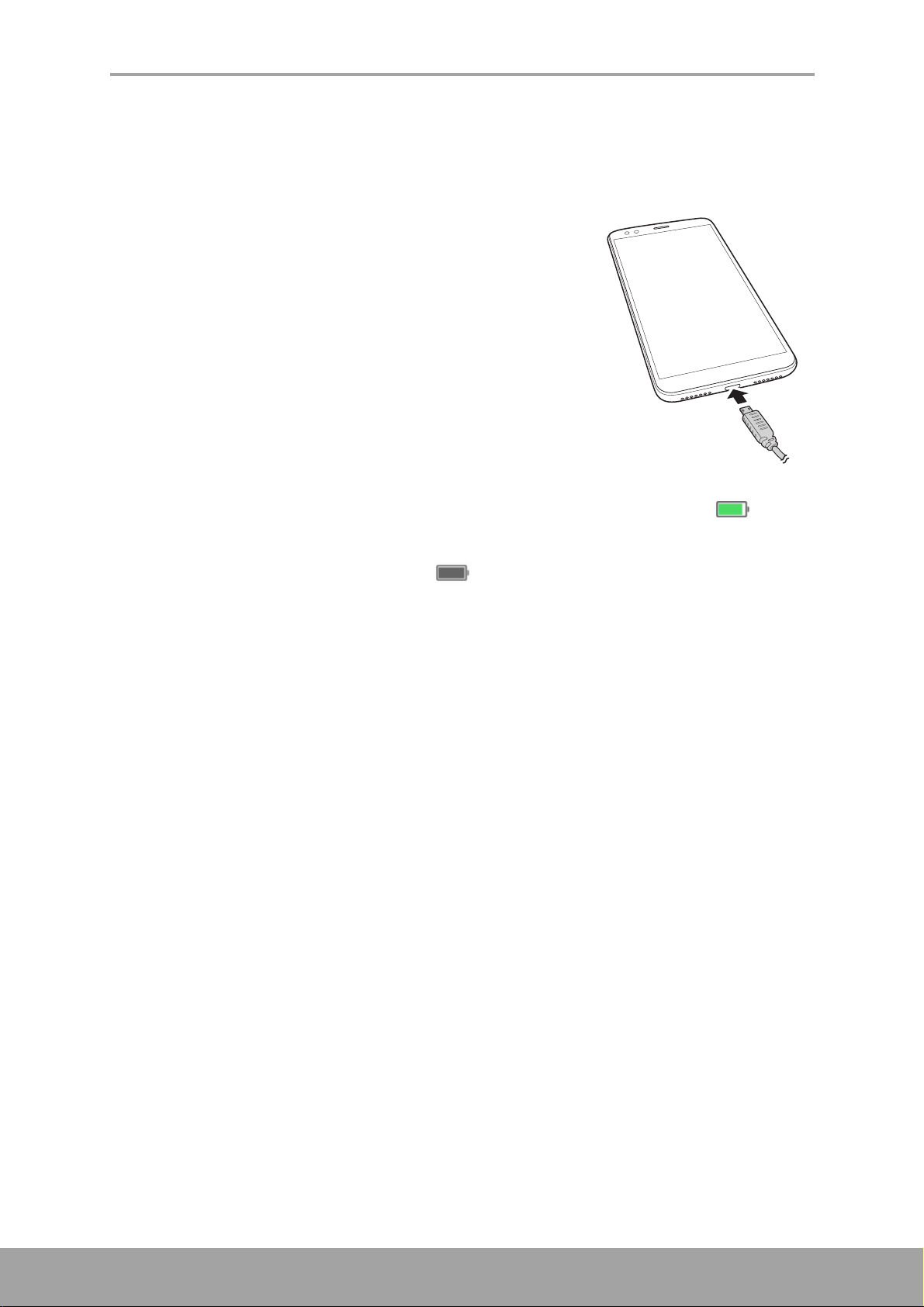
Kapitel 1: Erste Schritte
1.4 Laden des Akkus
Der Akku, der mit dem Gerät ausgeliefert wird, ist nur teilweise geladen.
Laden des Akkus
1. Verbinden Sie ein Ende des USB-Kabels mit dem
Micro-USB-Anschluss des Geräts.
2. Verbinden Sie das andere Ende des USB-Kabels
mit dem Netzteil.
3. Stecken Sie das Netzteil in eine Wandsteckdose,
um mit dem Aufladen zu beginnen.
Wenn der Akku auflädt und das Gerät eingeschaltet ist, wird das Symbol in der
Statusleiste angezeigt. Wenn der Akku vollständig geladen ist und das USB-Kabel
abgenommen wurde, wird das Symbol in der Statusleiste angezeigt.
Warnung
• Bitte nur im Räumen und an trockenen Orten aufladen.
• Wenn der Überhitzungsschutz aktiviert ist, unterbricht das Gerät zeitweise den
Ladevorgang:
Wenn die Systemtemperatur die maximale Betriebstemperatur erreicht, aktiviert
das Gerät automatisch den Überhitzungsschutz und unterbricht zeitweise das
Laden des Akkus. Wenn die Systemtemperatur sinkt, startet das System das
Laden des Akkus automatisch neu.
HINWEIS: Die Akkulaufzeit hängt vom Netzwerk, den Apps und der
Umgebungstemperatur ab.
5
Page 10
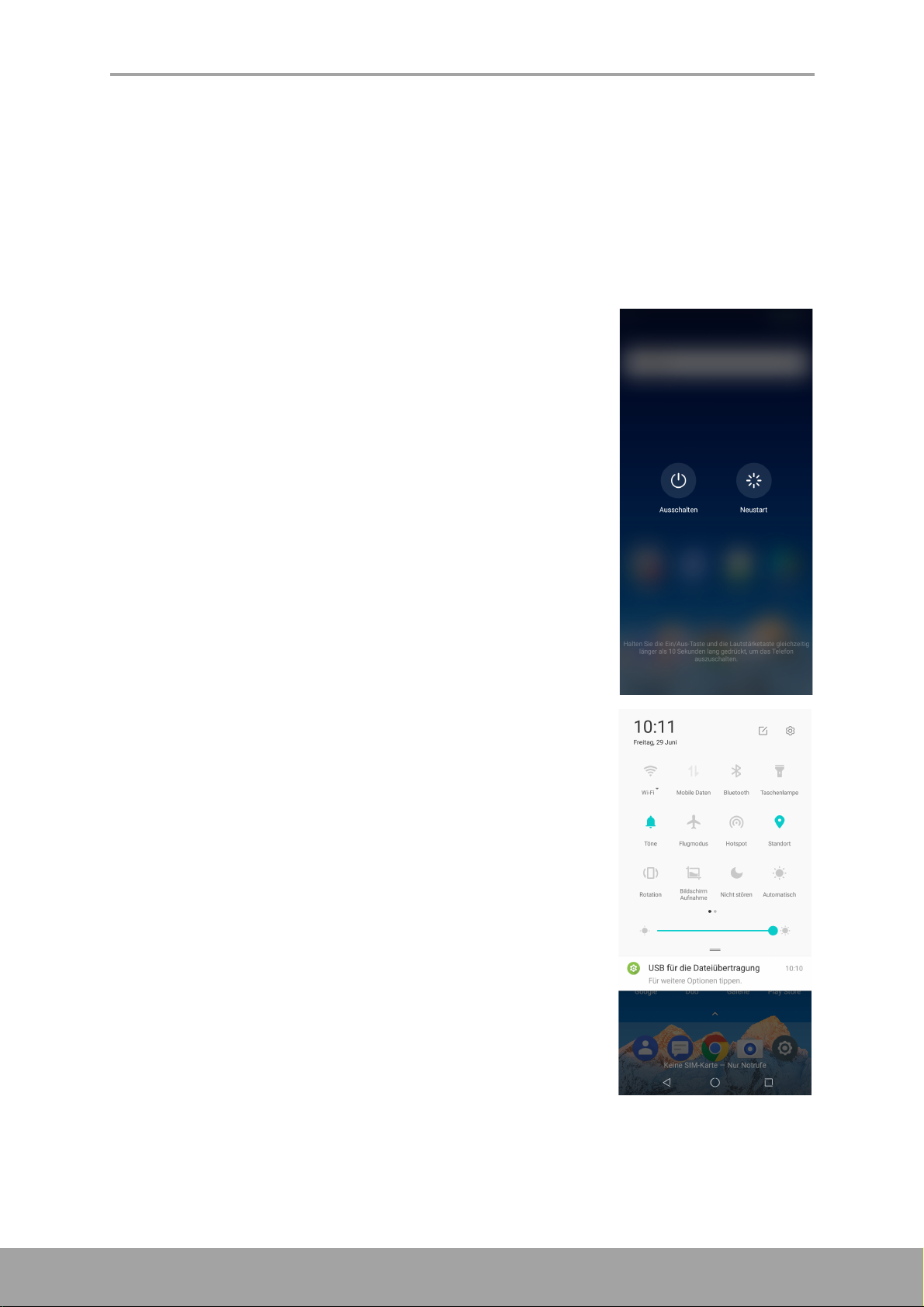
Kapitel 1: Erste Schritte
1.5 Gerät ein- oder ausschalten
Nach dem Einlegen der SIM-Karte und dem Aufladen des Akkus kann das Gerät
eingeschaltet werden.
Gerät ein- oder ausschalten
Gerät einschalten
Drücken Sie die Taste Ein-Aus, bis sich das Gerät
einschaltet.
Gerät ausschalten
1. Drücken Sie 2 Sekunden lang die Taste Ein-Aus.
2. Tippen Sie auf Ausschalten.
3. Tippen Sie zur Bestätigung auf Zum Ausschalten
tippen.
Gerät neu starten
1. Drücken Sie 2 Sekunden lang die Taste Ein-Aus.
2. Tippen Sie auf Neustart.
3. Tippen Sie zur Bestätigung auf Zum Neustarten
tippen.
Gerät in den Flugzeugmodus schalten
1. Wischen Sie die Statusleiste nach unten, um das Menü
anzuzeigen.
2. Wischen Sie das Menü weiter nach unten, um das
erweiterte Menü anzuzeigen.
3. Tippen Sie auf Flugzeugmodus.
Gerät in den Klingel-, Vibrations- oder Lautlos-Modus schalten
1. Wischen Sie die Statusleiste nach unten, um das Menü
anzuzeigen.
2. Wischen Sie das Menü weiter nach unten, um das
erweiterte Menü anzuzeigen.
3. Tippen Sie auf die Symbole für Klingeln, Vibration
oder Lautlos, um durch diese Optionen zu blättern.
Gerät in den Ruhemodus schalten
Um das Gerät in den Ruhemodus zu versetzen, drücken Sie die Taste Ein-Aus.
Dadurch wird das Display ausgeschaltet.
Um das Display einzuschalten, drücken Sie erneut die Taste Ein-Aus.
6
Page 11
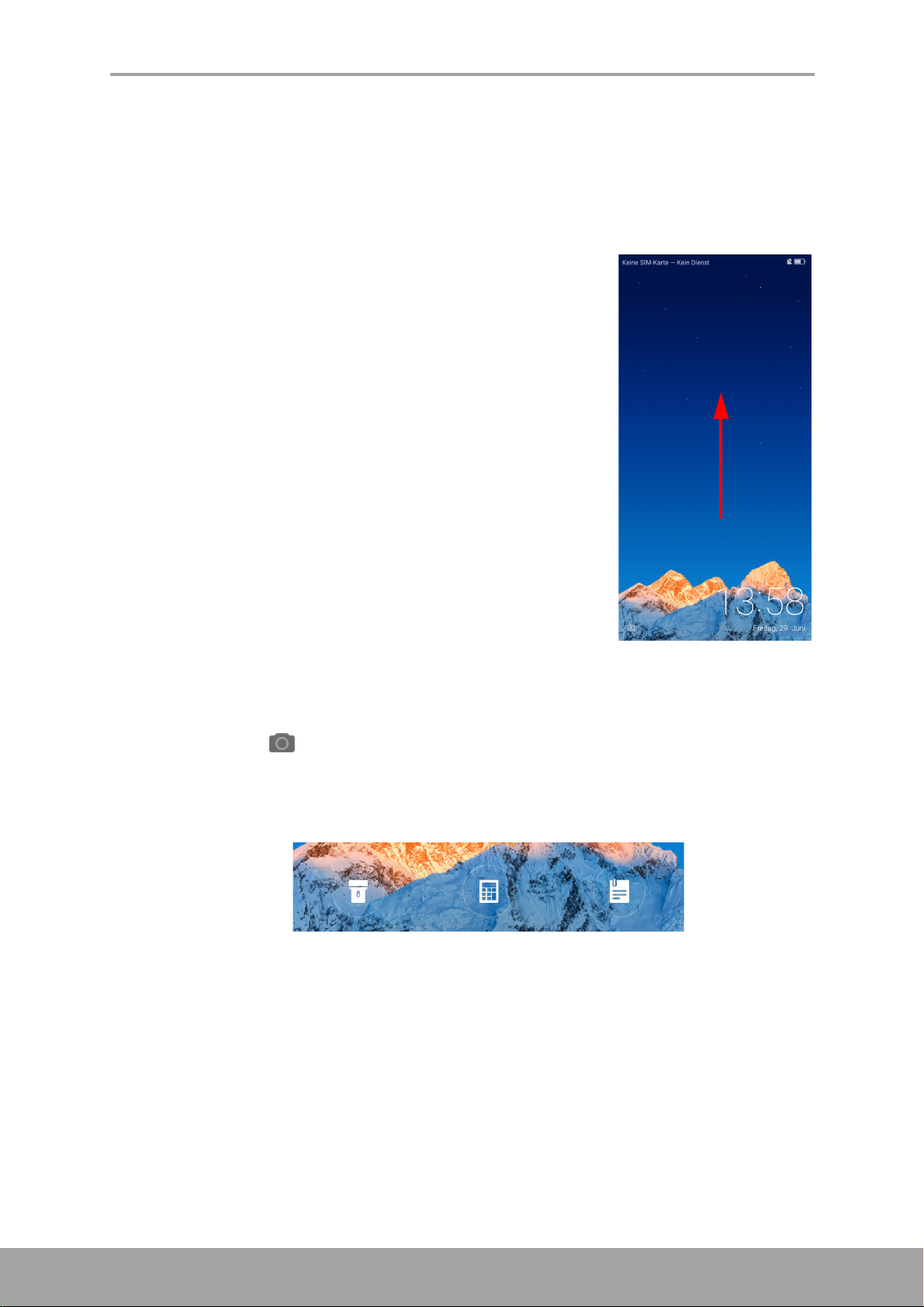
Kapitel 1: Erste Schritte
Taschenlampe Notepad
Rechner
1.6
Sperren Sie das Display, um eine Aktivierung durch eine versehentliche Berührung zu
verhindern. Standardmäßig wird das Display nach einer bestimmten Zeit der
Untätigkeit gesperrt (Lesen Sie dazu “Display-Einstellungen” auf Seite 64).
Das Display sperren
Um das Display manuell zu sperren und das Display
auszuschalten, drücken Sie die Taste Ein-Aus.
Das Display freischalten
1. Wenn das Display ausgeschaltet ist, drücken Sie die
2. Wischen Sie nach oben, um das Display zu entsperren.
Sperren und Entsperren des Displays
Tas te Ein-Aus.
HINWEIS:
• Tippen Sie auf ( ), um die Kamera zu benutzen.
• Wischen Sie den unteren Bereich das Displays nach links, während das Display
gesperrt ist, und tippen Sie auf die Symbole, um die Funktionen direkt aufzurufen.
7
Page 12
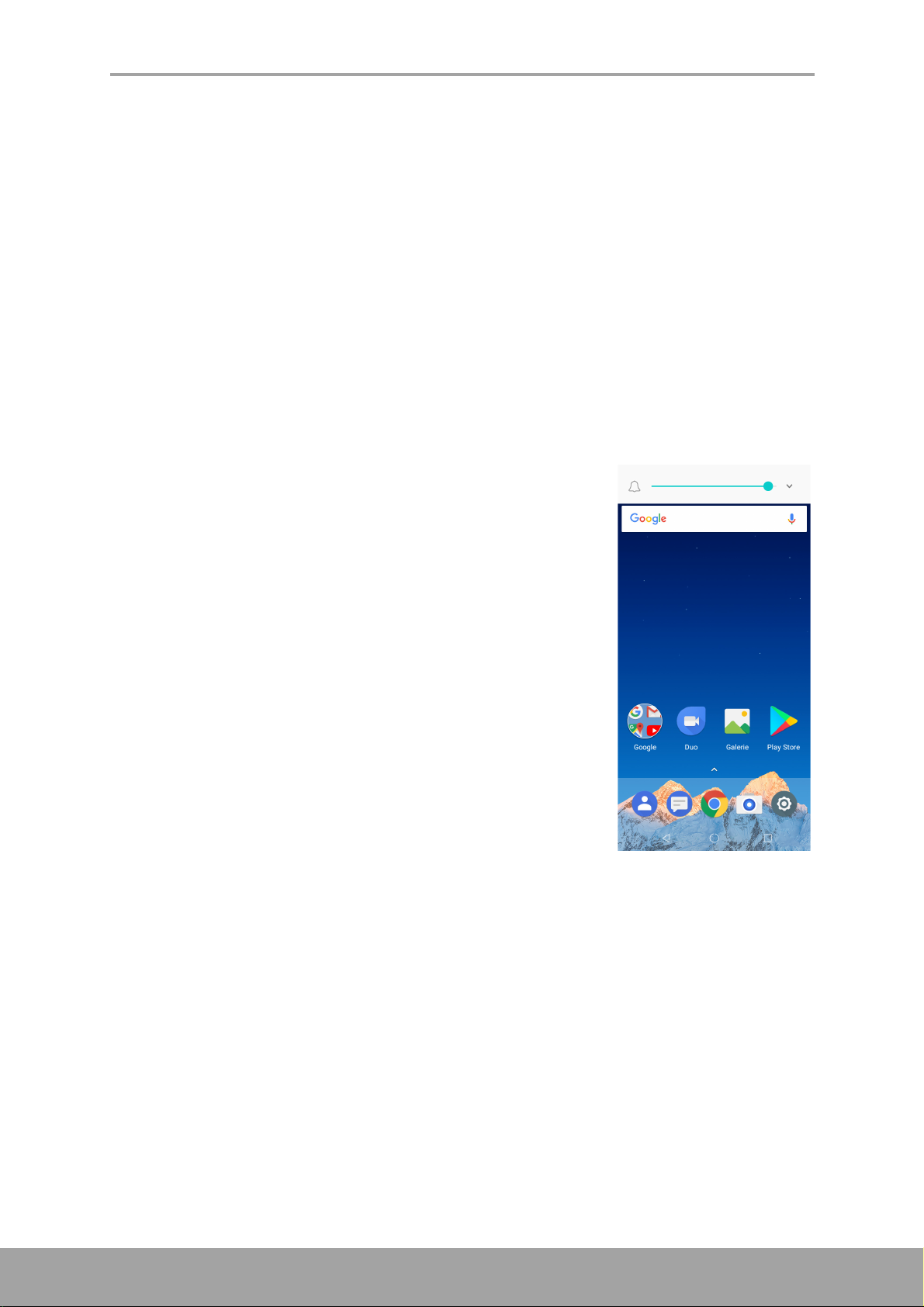
Kapitel 1: Erste Schritte
1.7 Das Headset benutzen
Für ein Freisprechgespräch oder zum Musikhören schließen Sie ein Headset an die
Headset-Buchse an.
HINWEIS:
• Wenn Sie ein Headset verwenden, hören Sie Außengeräusche unter
Umständen schlechter. Benutzen Sie kein Headset, wenn Sie sich dadurch
gefährden.
• Stellen Sie die Lautstärke des Headsets nicht auf maximal, da dies Ihr Gehör
schädigen kann.
1.8 Lautstärkeregelung
Sie können die Lautstärke auf zwei Arten einstellen:
• Drücken Sie wiederholt die Taste (+/-), um die Lautstärke einzustellen.
• Drücken Sie einmal die Lautstärke-Taste.
Ziehen Sie den Lautstärkeregler, um die Lautstärke einzustellen.
8
Page 13
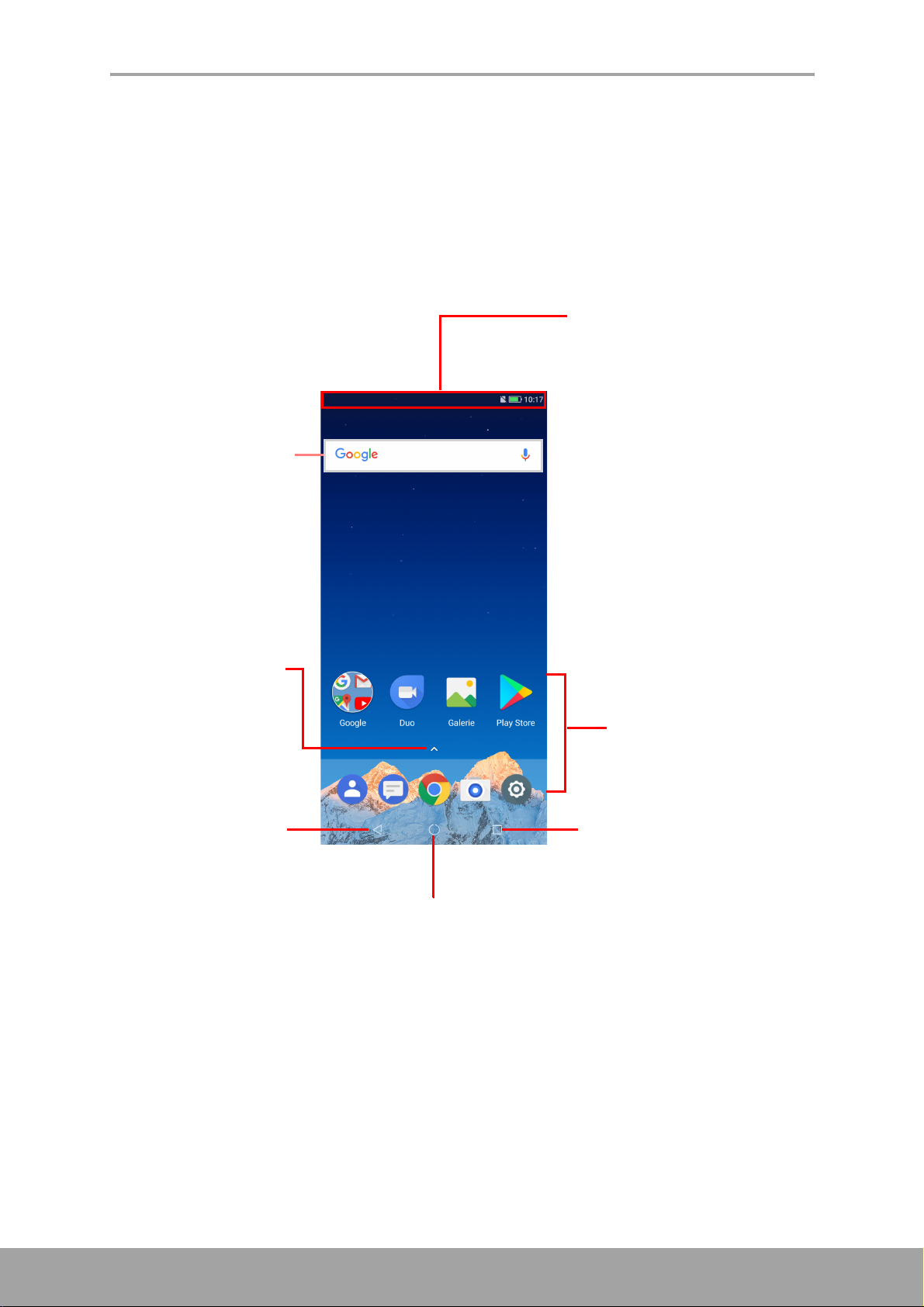
Kapitel 2: Die Grundlagen
Statusleiste
• Zeigt Status- und
Mitteilungssymbole und
die Uhr.
• Hier werden auch
Mitteilungen über
Nachrichten,
Verbindungen und andere
Benachrichtigungen
angezeigt.
Google-Suche
Widget
Zurück
Tippen, um zum
vorherigen Screen
zurückzukehren.
Kürzlich verwendete Apps
Tippen, um auf die kürzlich
verwendeten Apps
zuzugreifen.
Startseite
Den Startscreen aufrufen.
Tippen Sie auf ein
Symbol, um die App
aufzurufen.
App-Liste
Liste aller auf dem
Telefon installierten
Apps.
Kapitel 2: Die Grundlagen
2.1 Startscreen
Vom Haupt-Startscreen aus können Sie schnell häufig genutzte Funktionen aufrufen
und Benachrichtigungen über verpasste Anrufe, erhaltene Nachrichten, den
Akkustand und den Verbindungsstatus überprüfen.
TIPP:
• Wischen Sie den oberen Pfeil, wie in der oberen Screen-Abbildung zu sehen, um
auf weitere Apps zuzugreifen.
• Tippen Sie lange auf den Startscreen, um Funktionen hinzuzufügen, zu verwalten
oder zu ändern.
9
Page 14
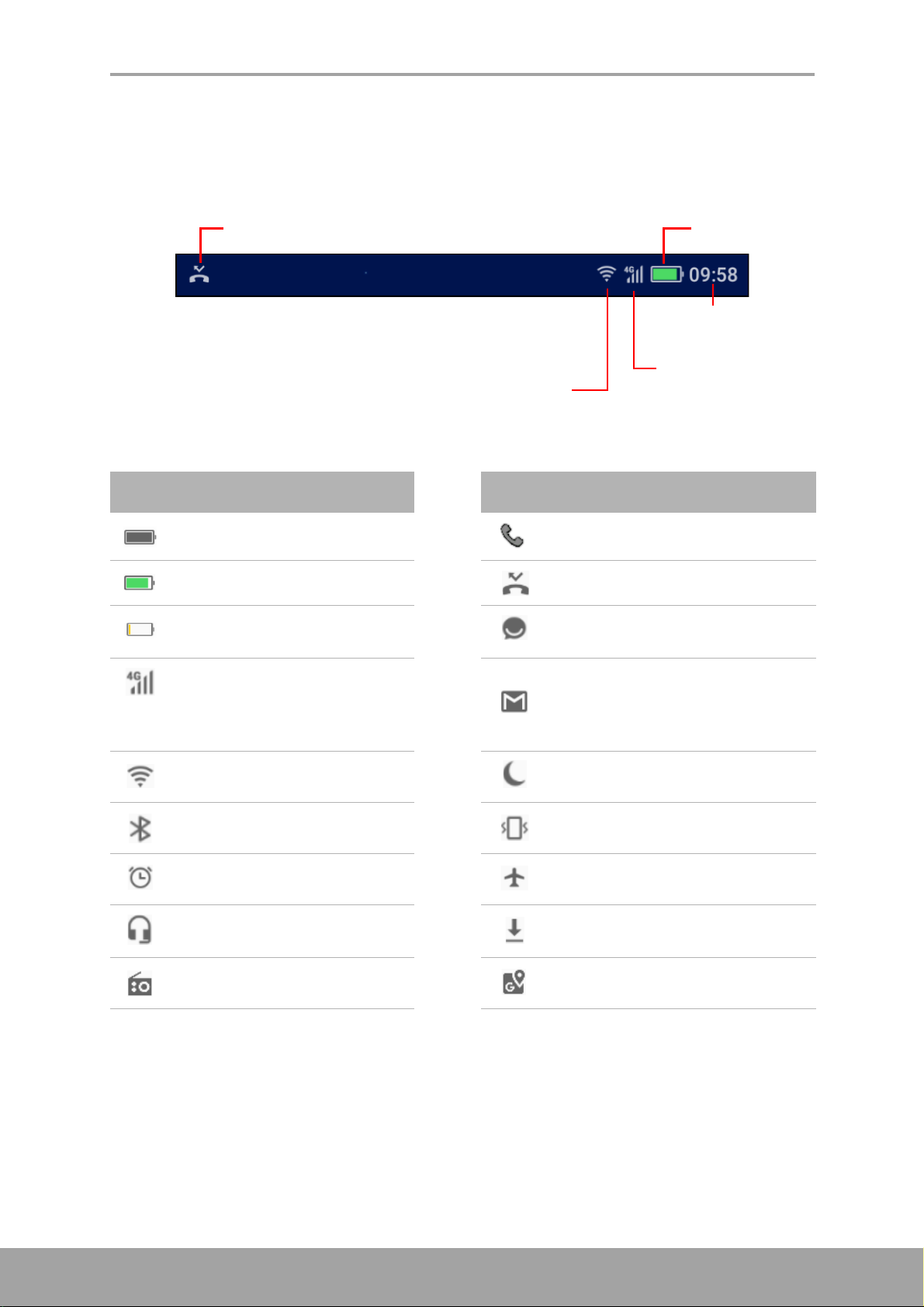
Kapitel 2: Die Grundlagen
Akkusymbol
Wi-Fi-Symbol
Symbol eines verpassten Anrufs
Aktuelle Zeit
Stärke des
Netzwerksignals
Statusleiste
Symbole auf der Statusleiste zeigen verschiedene Informationen.
Die Symbole auf der Statusleiste zeigen die folgenden Informationen:
Symbol Beschreibung Symbol Beschreibung
Akku ist voll. Eingehender Anruf.
Akku lädt auf. Mitteilung über verpassten Anruf.
Akku ist vollkommen entladen. Mitteilung über neue Textnachricht.
4G-aktivierte NetzwerkSignalstärke. Weniger Balken
stehen für eine geringere
Signalstärke.
Wi-Fi ist verbunden. Lautlosmodus ist aktiviert.
Bluetooth-Verbindung ist aktiv. Vibrationsmodus ist aktiviert.
Ein Alarm wurde eingestellt. Flugzeugmodus ist aktiviert.
Ein Headset ist verbunden.
FM-Radio ist aktiviert. App Google Maps ist geöffnet.
Benachrichtigung über eine neue
E-Mail.
Datei lädt herunter oder wurde
heruntergeladen.
10
Page 15
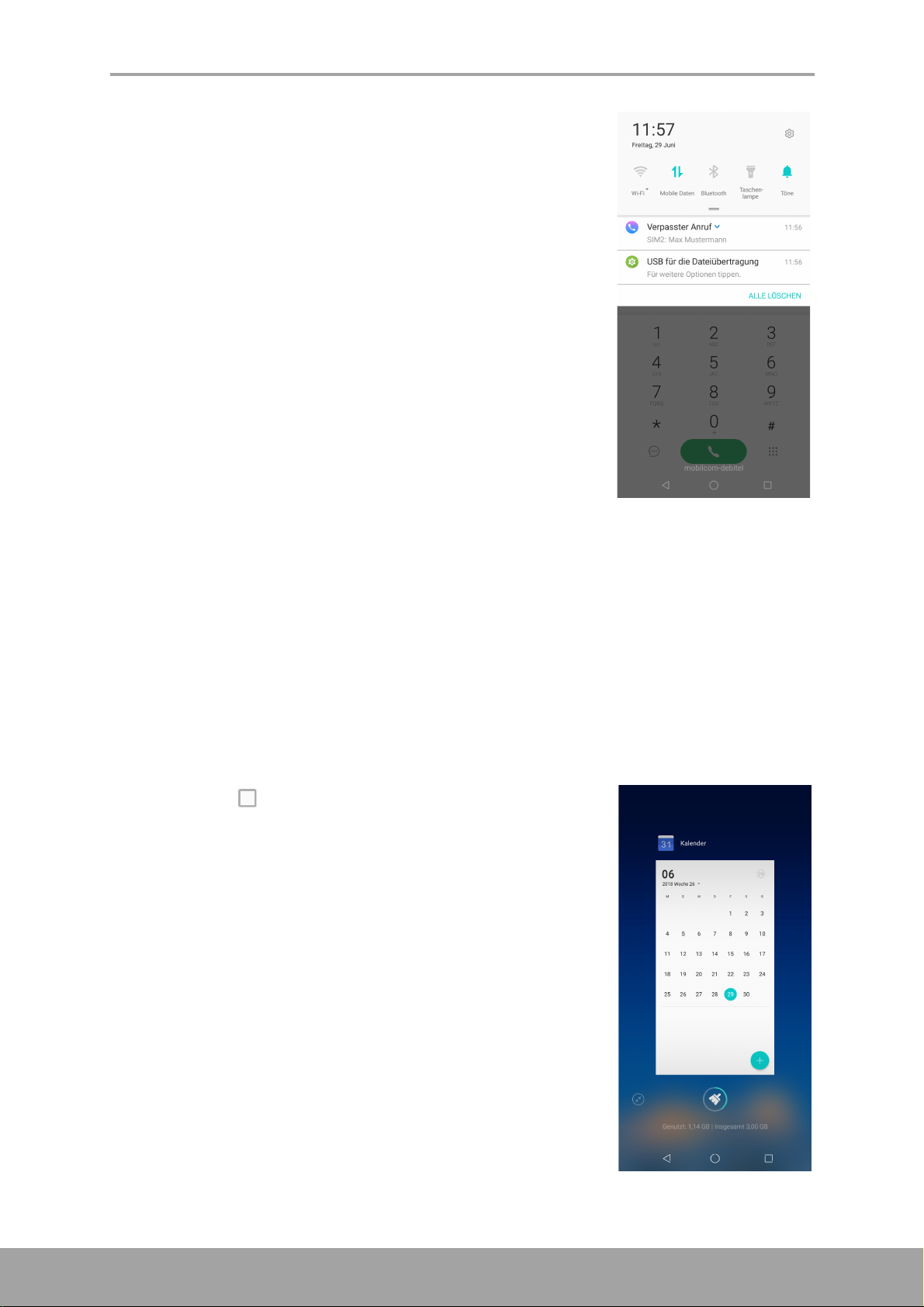
Benachrichtigungsfeld
Das Benachrichtigungsfeld zeigt die Geräteaktivitäten,
Einzelheiten über den Status oder andere
Benachrichtigungen.
Das Benachrichtigungsfeld öffnen
Tippen Sie auf die Statusleiste und wischen Sie nach
unten.
Um zugehörige Apps zu öffnen, berühren Sie eine der
Benachrichtigungen.
Das Benachrichtigungsfeld schließen
Tippen Sie auf die Statusleiste und wischen Sie nach oben,
um das Benachrichtigungsfeld zu schließen.
Kapitel 2: Die Grundlagen
Apps öffnen
Tippen Sie auf ein Symbol, um die App zu öffnen.
Kürzlich verwendete Apps
Tippen Sie auf . Die kürzlich verwendeten Apps werden
angezeigt.
11
Page 16
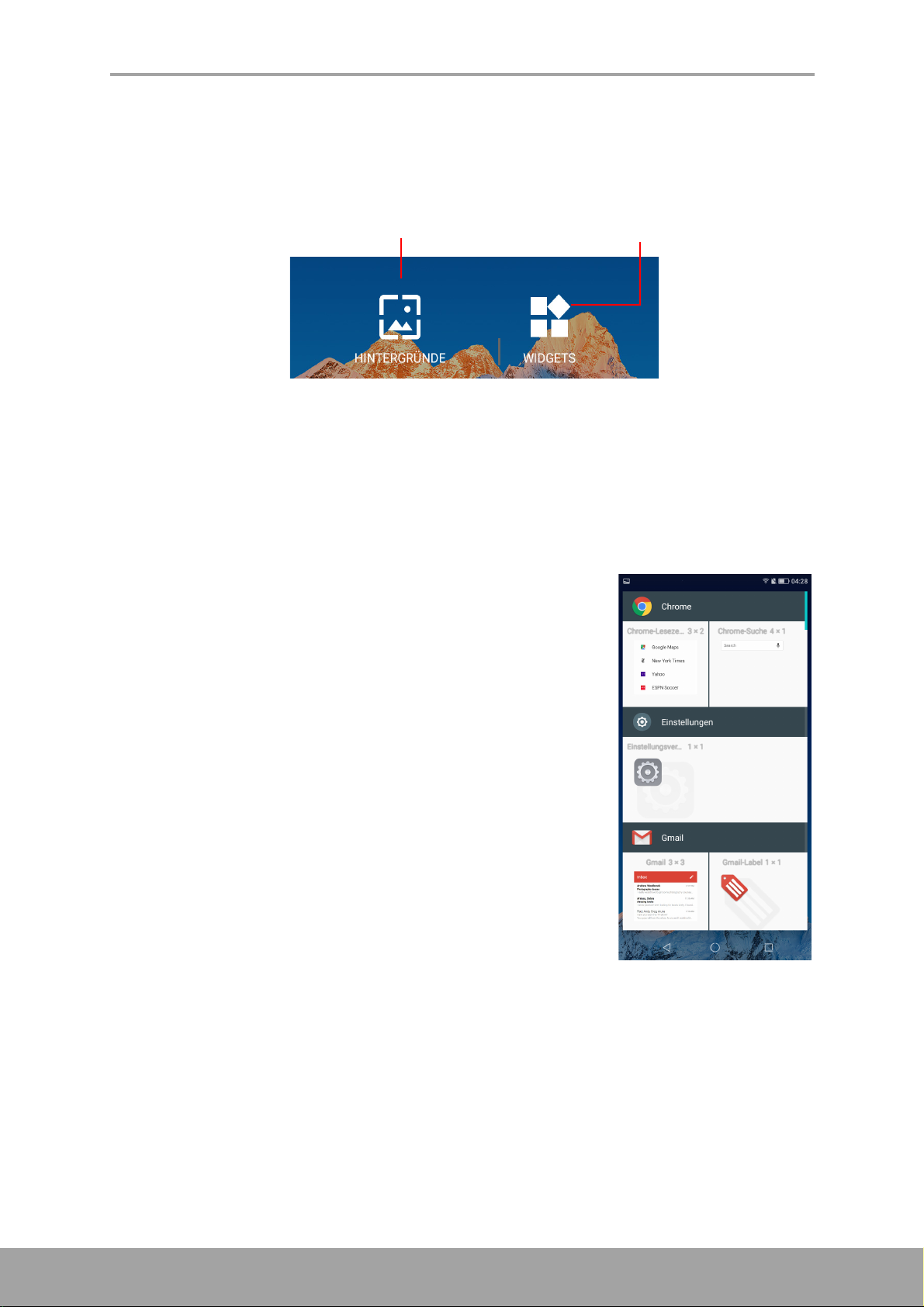
Kapitel 2: Die Grundlagen
Hintergrund auswählen
Widget hinzufügen
Bedienfeld
Tippen Sie lange auf eine leere Stelle auf dem Startscreen, um die Startscreen-Felder
direkt zu verwalten und auf das Bedienfeld zuzugreifen.
Widgets
Sparen Sie Zeit mit Live-Updates direkt auf dem Startscreen und erhalten Sie all Ihre
personalisierten Updates an einem Ort.
Ein Widget hinzufügen
1. Tippen Sie lange auf eine leere Stelle auf dem
Startscreen.
2. Wischen Sie über den oberen Screen, um das
Startscreenfeld auszuwählen, wo Sie ein Widget
hinzufügen möchten.
3. Wischen Sie über den unteren Screen, bis Sie das
Widget finden, das Sie hinzufügen möchten.
4. Tippen Sie auf das Widget, um es zum ausgewählten
Startscreen hinzuzufügen.
Ein Widget entfernen
Tippen Sie lange auf das Widget und ziehen Sie es dann auf X Entfernen.
12
Page 17
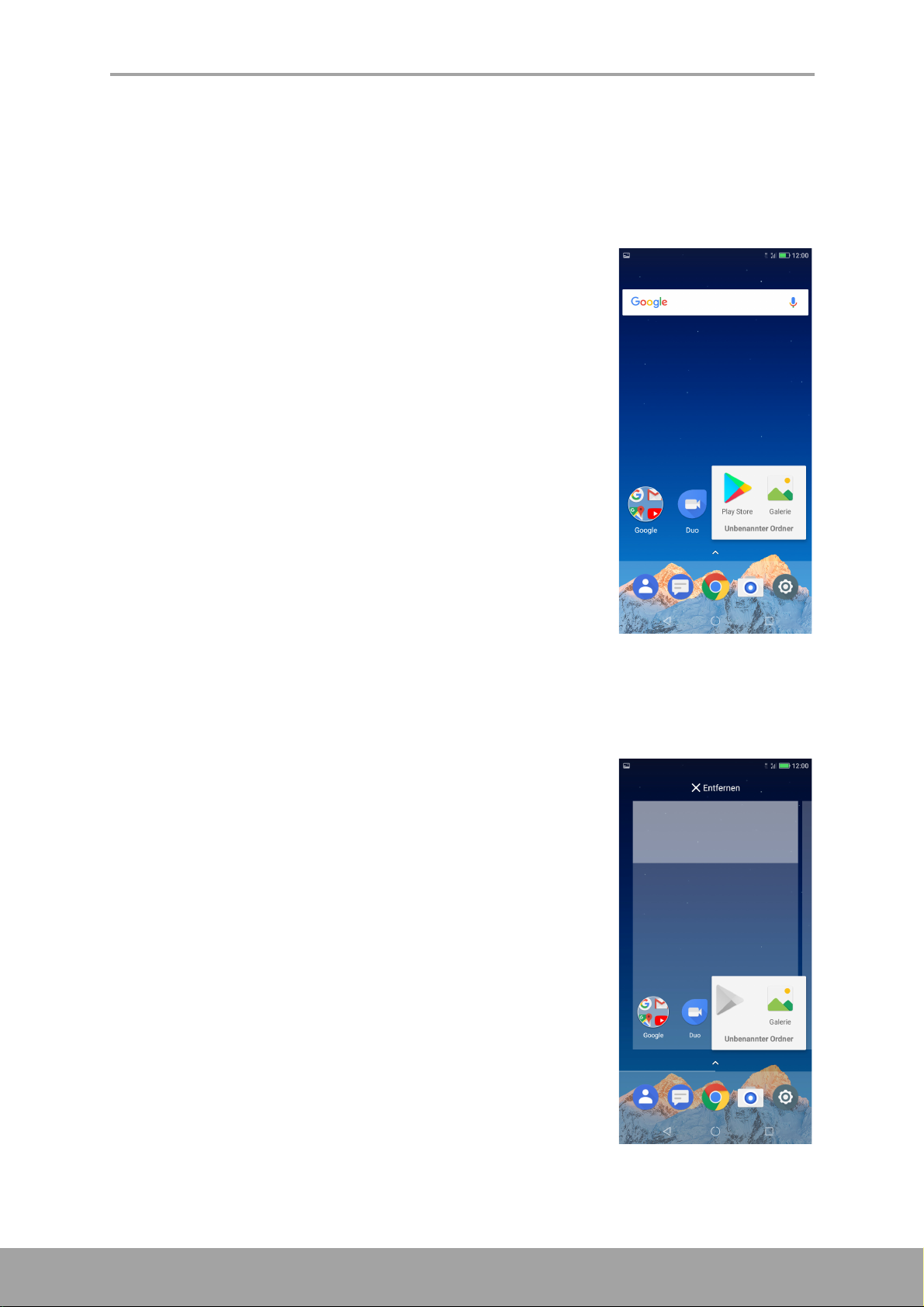
Kapitel 2: Die Grundlagen
Ordner
Sparen Sie Platz auf Ihren Startscreenfeldern und gruppieren Sie ähnliche Apps in
einem Ordner.
Einen Ordner hinzufügen
1. Ziehen Sie eine App auf eine andere, um sie zu einem
Ordner zu gruppieren.
2. Geben Sie den Ordnernamen ein.
HINWEIS: Der Standard-Ordnername ist „Unbenannter
Ordner“.
Einen Ordner ändern
1. Tippen Sie auf den Ordner, den Sie ändern möchten,
um ihn zu ändern.
2. Befolgen Sie einen dieser Schritte:
• Um eine App aus einem Ordner zu entfernen,
tippen Sie auf das App-Symbol und ziehen sie
dann aus dem Ordner.
• Um die App komplett von Ihrem Symbol zu
entfernen, ziehen Sie das Symbol auf X
Entfernen.
• Um den Ordner umzubenennen, tippen Sie auf den
Ordnernamen.
13
Page 18
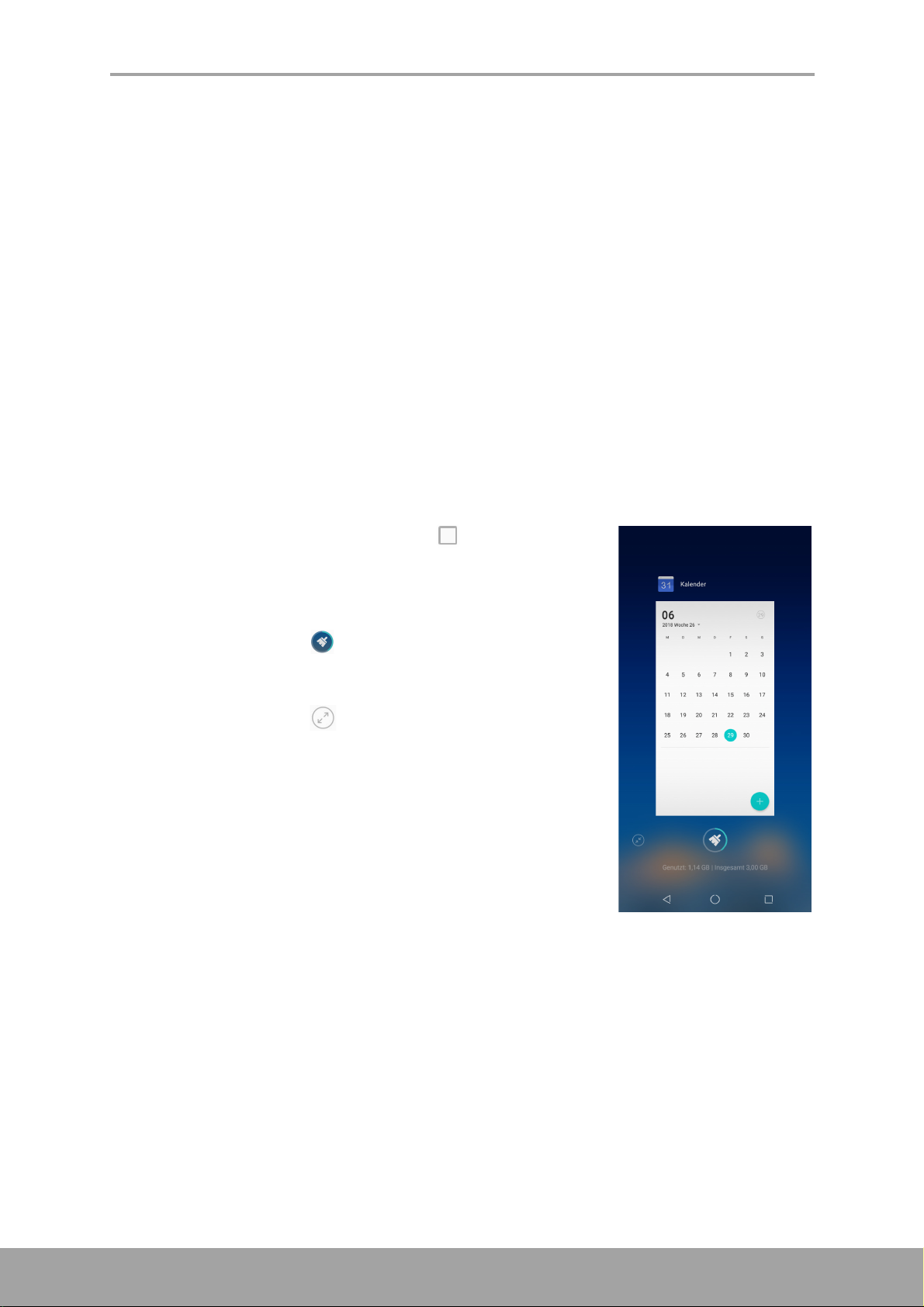
Kapitel 2: Die Grundlagen
Einen Ordner entfernen
Tippen Sie lange auf den Ordner, den Sie entfernen möchten, und ziehen Sie ihn auf
X Entfernen.
Hintergrund festlegen
Hintergrund des Geräts einstellen.
1. Tippen Sie auf dem Bedienfeld auf HINTERGRÜNDE.
2. Wählen Sie den Hintergrund in der Galerie, in den Live-Hintergründen, in den
Fotos oder aus dem Hintergrund-Ordner aus.
3. Tippen Sie auf einen Hintergrund, um ihn einzustellen.
Ressourcen verwalten
Verwalten Sie die Ressourcen Ihres Telefons, indem Sie die kürzlich verwendeten
Apps schließen.
1. Tippen Sie auf dem Startscreen auf .
2. Befolgen Sie einen dieser Schritte:
• Wischen Sie eine App nach oben, um diese App zu
beenden.
• Tippen Sie auf , um alle aktiven Apps zu
beenden und die Leistung des Telefons sofort zu
optimieren.
• Tippen Sie auf , um die Ansicht der kürzlich
verwendeten Apps zu maximieren.
14
Page 19
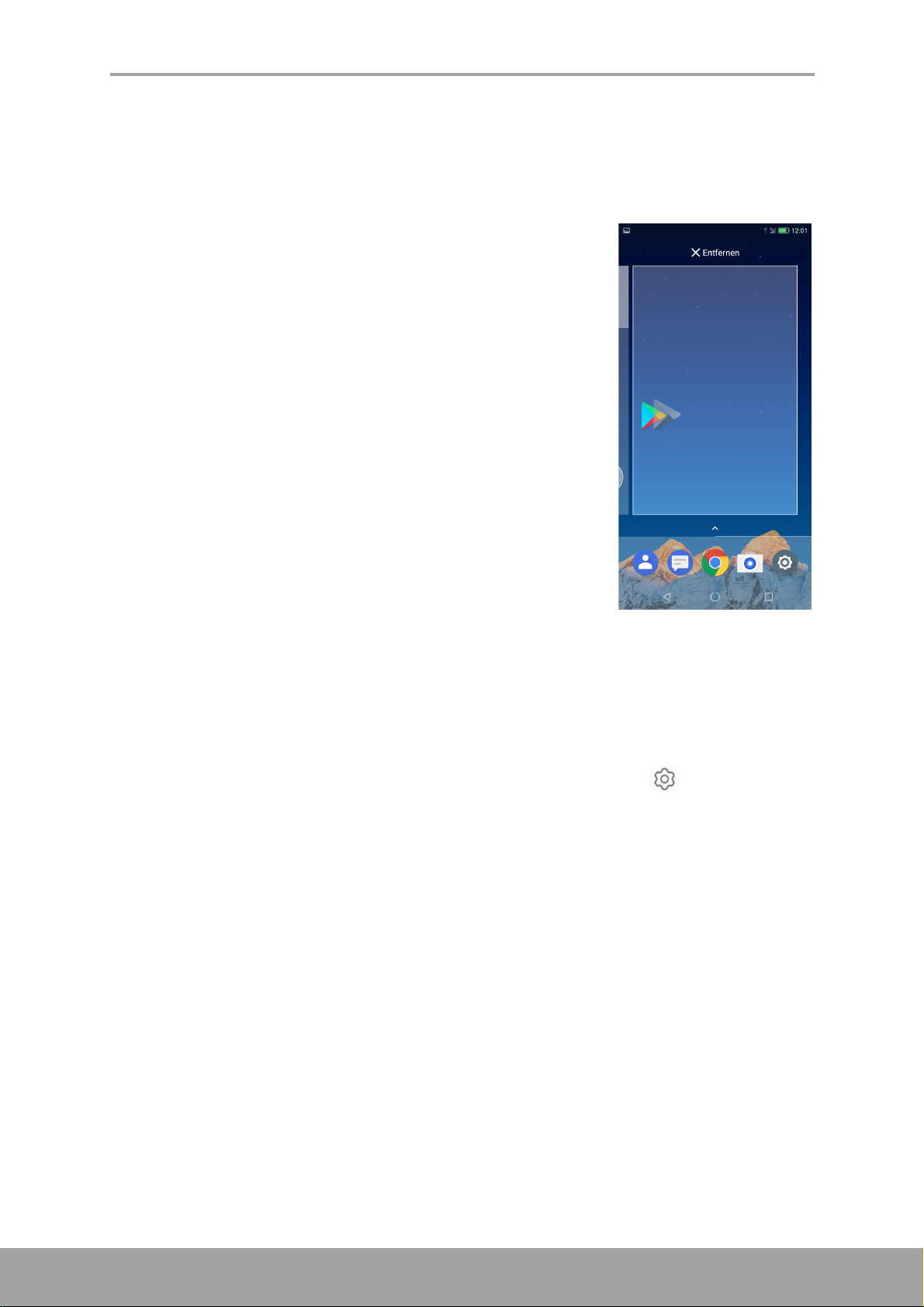
Kapitel 2: Die Grundlagen
Felder des Startscreens verwalten
Standardmäßig hat Ihr Telefon einen Startscreen. Unter besonderen Umständen wird
automatisch ein neuer Startscreen hinzugefügt – z. B. wenn Sie eine App aus dem
Play Store herunterladen.
Um einen zusätzlichen Startscreen hinzuzufügen, ziehen
Sie das App-Symbol einfach nach rechts.
Telefoneinstellungen ändern
Im Einstellungsmenü können Sie die Netzwerkverbindungen, das Gerät, die
persönlichen Einstellungen, die Konten und das System konfigurieren.
Um auf das Einstellungsmenü zuzugreifen, tippen Sie auf Einstellungen oder
wischen die Statusleiste nach unten und tippen anschließend auf . Weitere
Informationen über das Menü der Einstellungen finden Sie unter
“Geräteeinstellungen” auf Seite 59.
15
Page 20
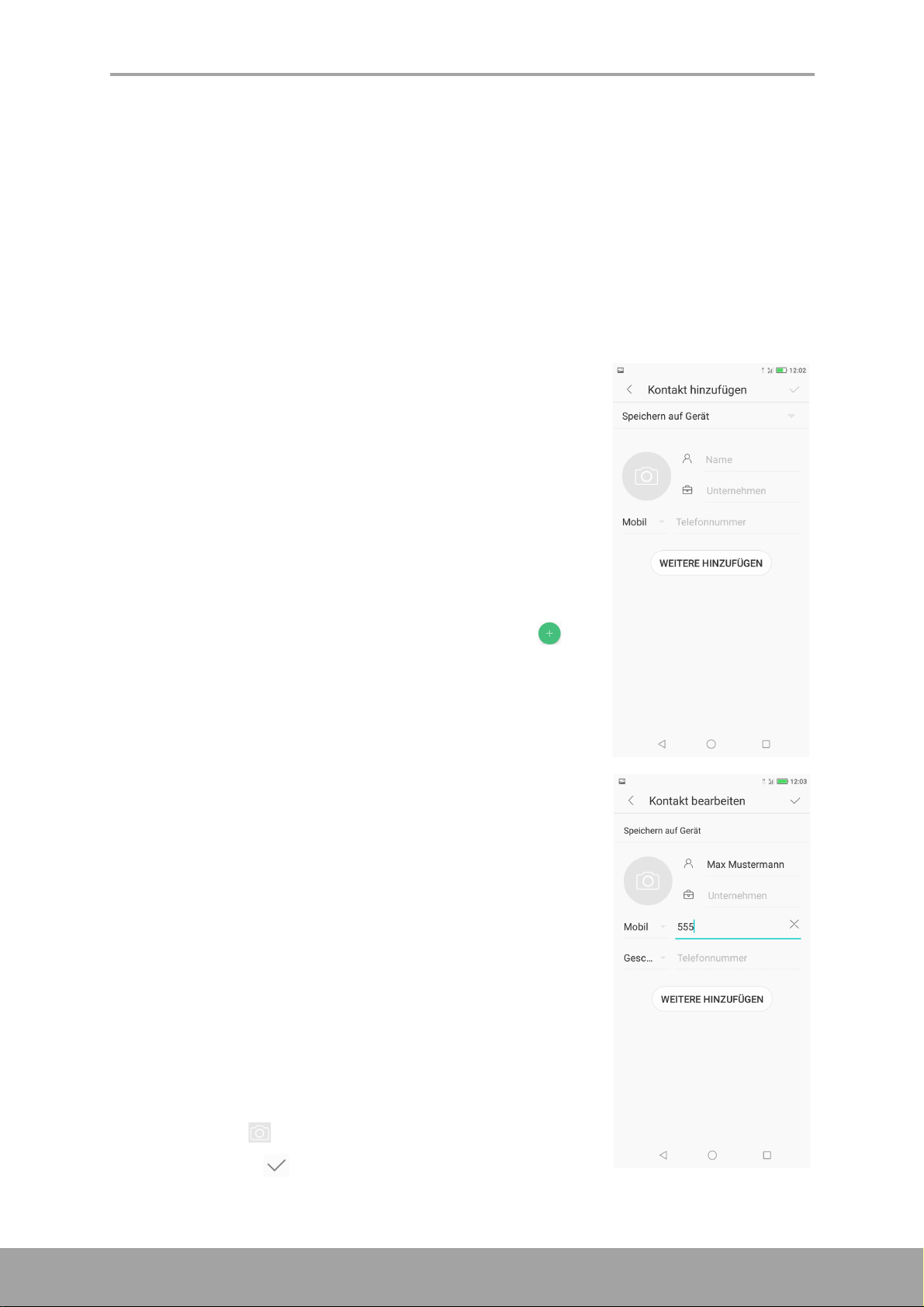
Kapitel 3: Kontakte
Kapitel 3: Kontakte
Kontakte ist Ihr Telefonbuch, in dem Sie Namen, Telefonnummern, E-Mail-Adressen
und weitere Informationen speichern können. Sie können auch häufig verwendete
Kontakte in der Favoritenliste speichern. Lesen Sie dazu “Favoriten-Kontakte” auf
Seite 20.
3.1 Kontakte hinzufügen
1. Tippen Sie auf dem Startscreen auf Telefon und
wählen Sie den Reiter Kontakte.
2. Tippen Sie auf eine der folgenden Optionen:
• EINEN NEUEN KONTAKT ERSTELLEN: Um
manuell einen neuen Kontakt zu erstellen.
• BEI EINEM KONTO ANMELDEN: Um Kontakte
von einem E-Mail-Konto zu importieren.
• KONTAKTE IMPORTIEREN: Um Kontakte von
einer SIM-Karte oder einem Speicher zu
importieren.
HINWEIS: Wenn Sie auf Ihrem Telefon bereits ein
Google-Konto konfiguriert haben, tippen Sie auf ,
um einen neuen Kontakt hinzuzufügen.
3. Tippen Sie auf eine der folgenden Optionen:
• Speichern auf Gerät: Um den Kontakt im
Telefonspeicher abzuspeichern.
• Speichern auf SIM 1 (oder Speichern auf
SIM 2): Um den Kontakt auf der SIM-Karte
abzuspeichern.
• Speichern auf Google: Um den Kontakt auf dem
Google-Konto abzuspeichern. Diese Option ist
nur verfügbar, wenn Sie auf Ihrem Handy schon
ein Google-Konto konfiguriert haben.
4. Geben Sie die Kontaktdaten wie Name und
Telefonnummer ein. Tippen Sie auf WEITERE
HINZUFÜGEN, um weitere Kontaktdaten
hinzuzufügen.
Um ein Bild hinzuzufügen, tippen Sie auf das
Fotosymbol ( ).
5. Tippen Sie auf , um den Kontakt zu speichern.
16
Page 21
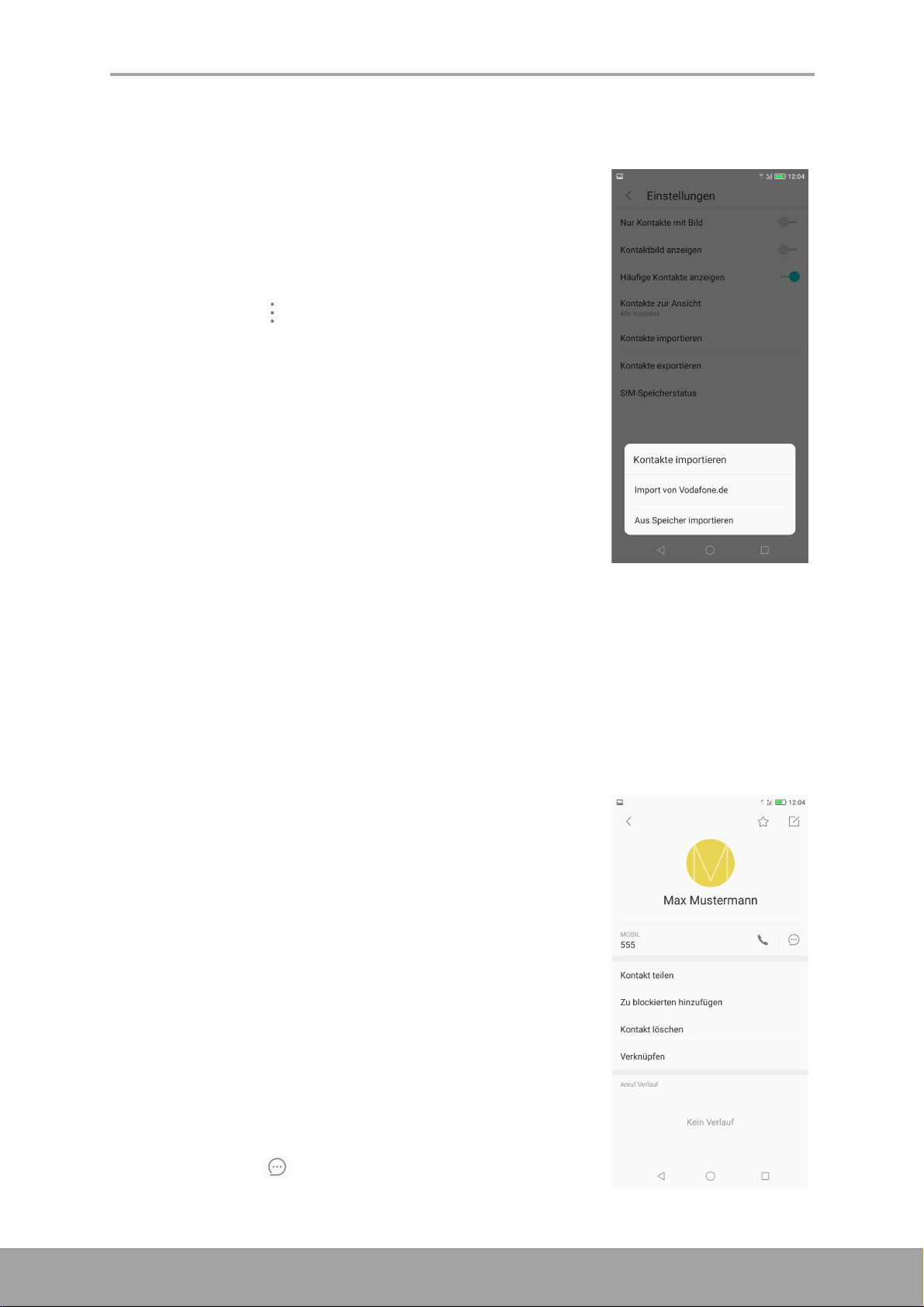
3.2 Kontakte kopieren
Sie können Kontakte auf und von der SIM-Karte, dem
Gerät, der Speicherkarte oder dem USB-Speicher
kopieren.
1. Tippen Sie auf dem Startscreen auf Telefon und
wählen Sie den Reiter Kontakte.
2. Tippen Sie auf > Einstellungen > Kontakte
importieren oder Kontakte exportieren.
3. Wählen Sie, ob Sie Kontakte auf oder von der SIMKarte/auf oder vom Speicher importieren/exportieren
möchten.
4. Wählen Sie die Kontakte, die Sie kopieren möchten,
und tippen Sie auf Fertig.
Kapitel 3: Kontakte
3.3 Mit Kontakten kommunizieren
Kontakte anrufen
HINWEIS: Die verfügbaren Anrufoptionen hängen von der/den für einen bestimmten
Kontakt gespeicherten Telefonnummer(n) und der Anzahl der auf dem
Gerät installierten SIM-Karten ab.
1. Tippen Sie auf dem Startscreen auf Telefon und
wählen Sie den Reiter Kontakte.
2. Tippen Sie auf einen Kontakt.
3. Tippen Sie auf die Telefonnummer, um den Kontakt
anzurufen. Lesen Sie dazu “Einen Anruf tätigen” auf
Seite 23.
HINWEIS: Wischen Sie über den Screen, um sich
Anrufliste, Nachrichten und die kontaktbezogene
Agenda auf Ihrem Telefon anzusehen.
Textmeldung an Kontakte
1. Tippen Sie auf dem Startscreen auf Telefon und
wählen Sie den Reiter Kontakte.
2. Tippen Sie auf einen Kontakt.
3. Tippen Sie auf .
17
Page 22
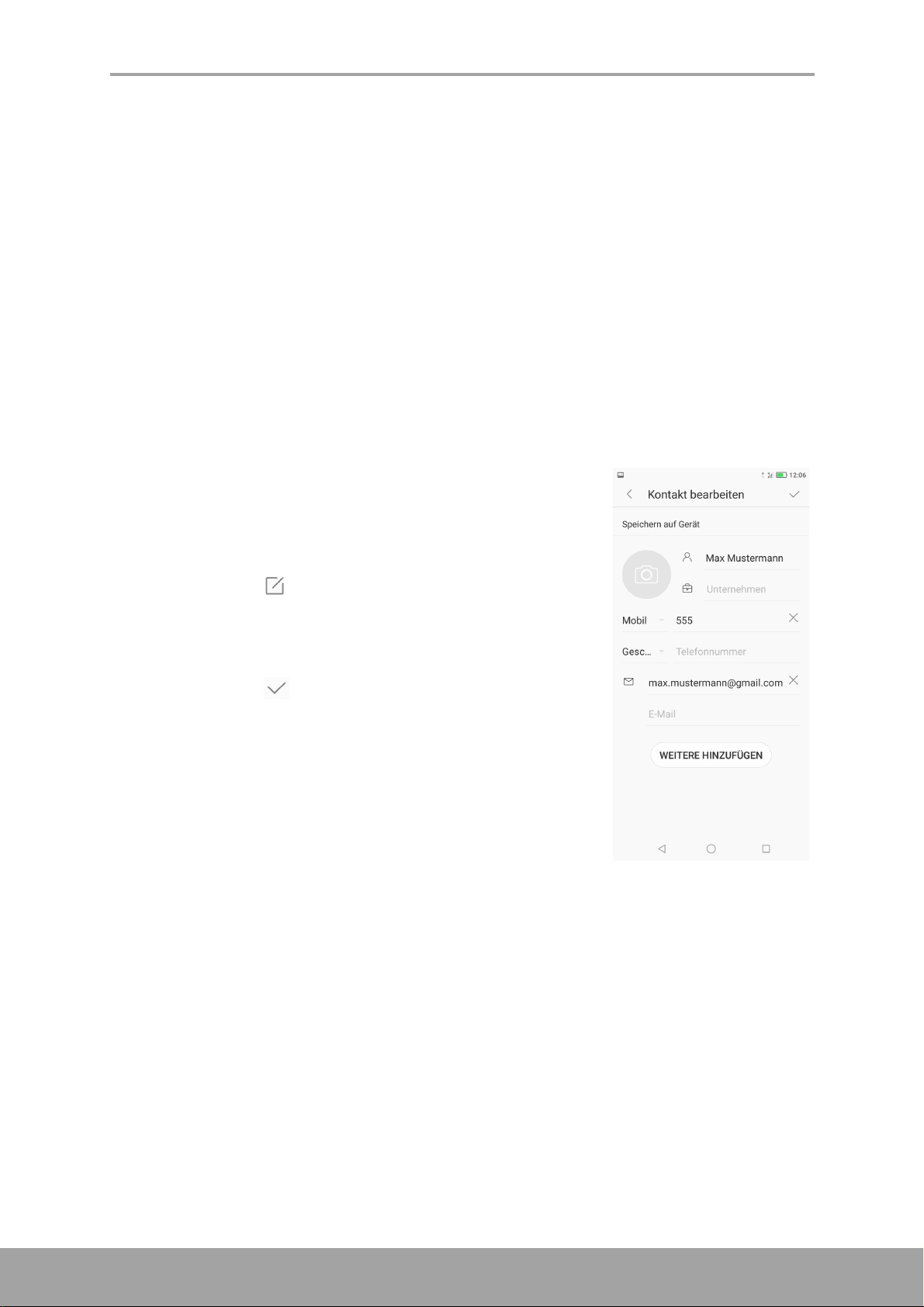
Kapitel 3: Kontakte
4. Erstellen und versenden Sie Ihre Nachricht. Lesen Sie dazu “Textnachrichten
erstellen und versenden” auf Seite 26.
E-Mail an Kontakte
1. Tippen Sie auf dem Startscreen auf Telefon und wählen Sie den Reiter Kontakte.
2. Tippen Sie auf einen Kontakt.
3. Geben Sie die E-Mail-Adresse ein.
4. Erstellen und versenden Sie Ihre E-Mail. Lesen Sie dazu “E-Mails erstellen und
versenden” auf Seite 33.
3.4 Kontakte verwalten
Kontakte bearbeiten
1. Tippen Sie auf dem Startscreen auf Telefon und
wählen Sie den Reiter Kontakte.
2. Tippen Sie auf den Kontakt, den Sie ändern möchten.
3. Tippen Sie auf .
4. Ändern Sie die erforderlichen Informationen oder
fügen Sie zusätzliche Informationen hinzu, indem Sie
auf WEITERE HINZUFÜGEN tippen.
5. Tippen Sie auf , um die Änderungen zu speichern.
18
Page 23
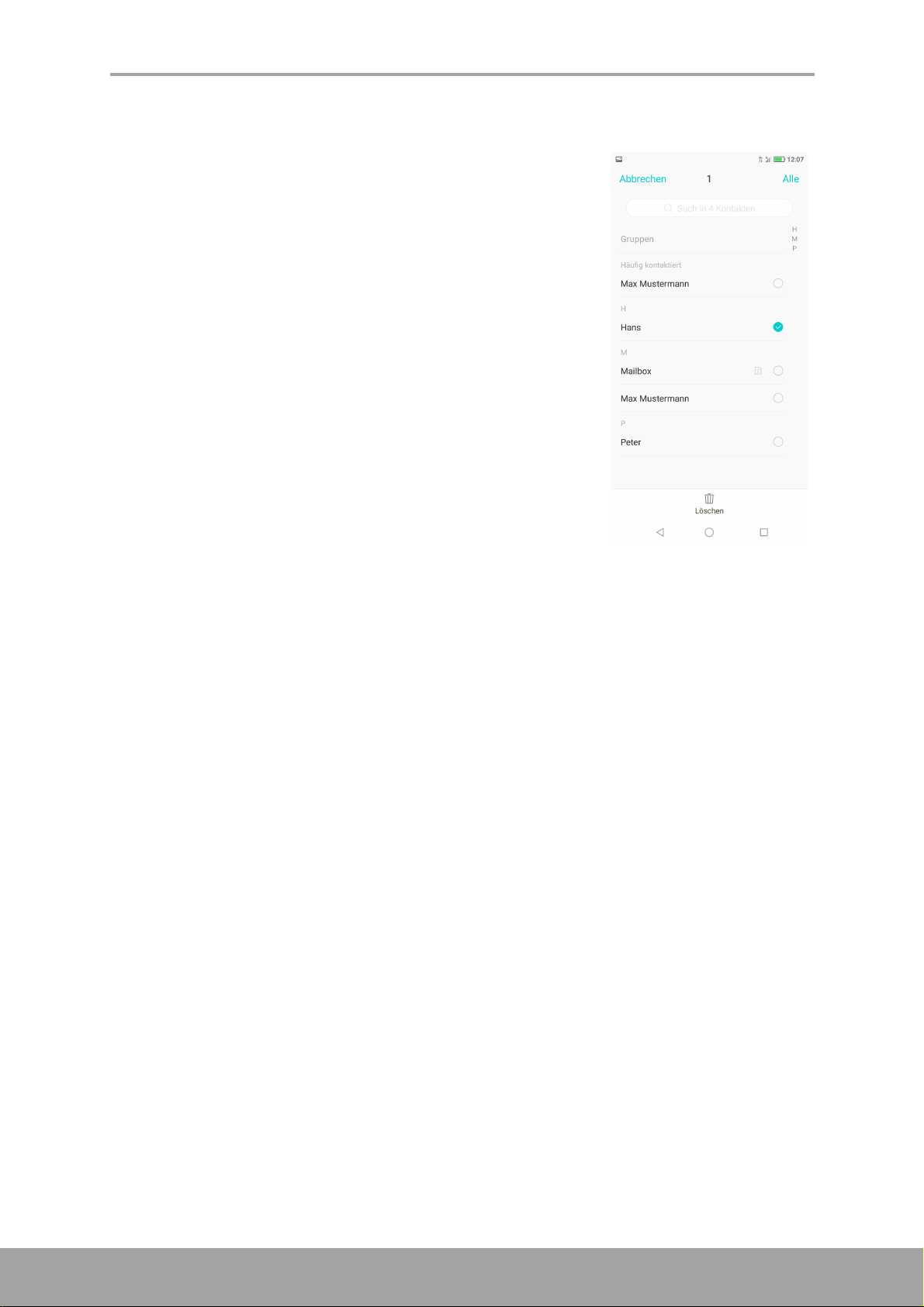
Kontakte löschen
1. Tippen Sie auf dem Startscreen auf Telefon und
wählen Sie den Reiter Kontakte.
2. Tippen Sie lange auf den Kontakt, den Sie löschen
möchten.
3. Markieren Sie die anderen Kontakte auf der Liste, die
Sie löschen möchten.
4. Tippen Sie auf Löschen.
5. Tippen Sie zum Bestätigen auf LÖSCHEN.
Kapitel 3: Kontakte
Kontaktdaten senden
Sie können Kontaktdaten über eine Sharing-App wie Nachrichten, Gmail, Bluetooth
an andere Geräte senden oder auf Google Drive speichern.
1. Tippen Sie auf dem Startscreen auf Telefon und wählen Sie den Reiter Kontakte.
2. Tippen Sie auf einen Kontakt.
3. Tippen Sie auf Kontakt teilen.
4. Tippen Sie auf eine Sharing-App, um die Kontaktdaten zu senden.
Kontakt zur Sperrliste hinzufügen
1. Tippen Sie auf dem Startscreen auf Telefon und wählen Sie den Reiter Kontakte.
2. Tippen Sie auf den Kontakt, den Sie ändern möchten.
3. Tippen Sie auf Zu blockierten hinzufügen.
4. Um diese Aktion rückgängig zu machen, tippen Sie auf Von blockierten
entfernen.
19
Page 24

3.5 Favoriten-Kontakte
Fügen Sie die am häufigsten angerufenen Kontakte zu
den Favoriten hinzu, um schnell und bequem auf diese
Kontakte zuzugreifen.
Favoriten ansehen
Tippen Sie auf dem Startscreen auf Telefon und wählen
Sie den Reiter Favoriten.
Zu Favoriten
1. Tippen Sie auf dem Startscreen auf Telefon und
wählen Sie den Reiter Kontakte.
2. Tippen Sie auf den Kontakt, den Sie zur Favoritenliste
hinzufügen möchten.
Kapitel 3: Kontakte
3. Tippen Sie auf .
Von Favoriten entfernen
1. Tippen Sie auf dem Startscreen auf Telefon und wählen Sie den Reiter Favoriten.
2. Tippen Sie neben dem Kontakt, den Sie von der Favoritenliste entfernen möchten,
auf .
3. Tippen Sie auf .
20
Page 25

Kapitel 3: Kontakte
3.6 Nach Kontakten suchen
Führen Sie auf dem Kontaktescreen eine der folgenden Aktionen aus, um einfach
nach Kontakten zu suchen:
• Wischen Sie mit dem Finger auf dem Screen nach
oben oder unten, um durch die Kontakteliste zu
blättern.
• Geben Sie im Suchfeld die ersten Buchstaben des zu
suchenden Kontakts ein oder geben Sie den
Anfangsbuchstaben ein, um die Kontaktnamen
anzuzeigen, die mit diesem Buchstaben beginnen. Um
beispielsweise Namen anzuzeigen, die mit dem
Buchstaben „B“ beginnen, tippen Sie auf „B“ und die
Liste der Kontakte mit diesem Buchstaben wird
angezeigt.
3.7 Kontakte gruppieren
Sie können Gruppen von Kontakten erstellen, um die Suche nach bestimmten
Kontakten wie Klassenkameraden, Kollegen usw. zu erleichtern.
1. Tippen Sie auf dem Startscreen auf Telefon und
wählen Sie den Reiter Kontakte.
2. Tippen Sie auf Gruppen.
3. Tippen Sie auf , um eine neue Gruppe zu erstellen.
4. Wählen Sie die Erstellung einer Gruppe unter Telefon,
SIM-Karte oder Google-Konto.
5. Geben Sie der Gruppe einen Namen und tippen Sie
auf OK.
21
Page 26

6. Tippen Sie auf , um Kontakte zu der Gruppe
hinzuzufügen.
7. Tippen Sie auf die Kontakte aus der Liste, um mit dem
Hinzufügen von Kontakten zu beginnen.
8. Tippen Sie auf Fertig.
Kapitel 3: Kontakte
22
Page 27

Kapitel 4: Das Telefon benutzen
Tippen Sie, um die
Schnellwahl und die
Anrufeinstellungen zu
konfigurieren.
Reiter Wähler
Tippen Sie auf die
Telefonnummer auf dem
Keypad.
Tippen, um das
Keypad
auf dem Screen
auszublenden.
Liste der Anrufe
Kapitel 4:
Um den Telefonscreen zu öffnen, tippen Sie auf dem Startscreen auf Telefon.
Das Telefon benutzen
4.1 Einen Anruf tätigen
Einen Anruf von Telefonscreen tätigen
1. Tippen Sie auf dem Startscreen auf Telefon.
2. Tippen Sie auf die Telefonnummer auf dem Keypad.
TIPP: Während Sie die Nummer eingeben, erscheinen
passende Kontakte. Um einen Kontakt anzurufen,
tippen Sie in der Liste auf den Kontakt. Tippen Sie
auf , um eine falsche Zahl zu löschen. Tippen
Sie lange auf , um die ganze Nummer zu
löschen.
3. Tippen Sie auf , um die Nummer anzurufen.
• Wenn Sie zwei SIM-Karten verwenden, wählen
Sie eines der verfügbaren Netzwerke.
4. Um einen Anruf zu beenden, tippen Sie auf .
23
Page 28

Kapitel 4: Das Telefon benutzen
Einen Anruf aus den Kontakten tätigen
1. Tippen Sie auf dem Startscreen auf Telefon und
wählen Sie den Reiter Kontakte.
2. Geben Sie den Kontaktnamen ein.
3. Tippen Sie auf das Symbol neben der gewünschten
Kontakt-Telefonnummer, um einen Anruf zu tätigen.
4. Um einen Anruf zu beenden, tippen Sie auf .
4.2 Einen Anruf annehmen
Wenn Sie einen Anruf erhalten, kann das Gerät klingeln
oder vibrieren und der Screen zeigt eine Nachricht über
einen eingehenden Anruf an. Wenn der Anrufer in Ihren
Kontakten gespeichert ist, erscheint der Kontaktname. Falls
verfügbar, sehen Sie auch die Telefonnummer des
Anrufers.
Einen eingehenden Anruf annehmen oder ablehnen
• Um einen Anruf zu beantworten, tippen Sie auf und
ziehen es auf .
• Um den Anruf abzulehnen, tippen Sie auf und
ziehen das Symbol auf .
• Um den Anruf mit einer Nachricht abzulehnen, tippen
Sie auf , ziehen das Symbol in die Mitte des Screens
und wählen einen Nachrichtentext aus einer Liste.
4.3 Einen Anruf beenden
Um einen Anruf zu beenden, tippen Sie auf .
24
Page 29

Kapitel 4: Das Telefon benutzen
Anrufliste
Tippen Sie, um
Anrufdetails anzusehen.
Tippen Sie, um auf
weitere Optionen
zuzugreifen.
4.4 Optionen während
eines Anrufs
• Um das Keypad auf dem Screen einzublenden, tippen
Sie auf .
• Um das Mikrophon aus- oder wieder einzuschalten,
tippen Sie auf .
• Um das Freisprechtelefon zu benutzen, tippen Sie auf .
• Um den Anruf in die Warteschleife zu legen, tippen Sie
auf .
• Um einen Konferenzanruf einzurichten, tippen Sie auf
und geben Sie die zweite Telefonnummer ein.
4.5 Anrufliste
Der Screen der Anrufliste zeigt die neuesten ausgehenden, erhaltenen oder
verpassten Anrufe.
Um die Anrufliste anzusehen, tippen Sie auf dem Startscreen auf Telefon.
• Um einen Eintrag aufzurufen, tippen Sie auf den entsprechenden Kontakt.
• Um den Eintrag aus der Liste zu entfernen, tippen Sie lange auf den Eintrag – Sie
können weitere Einträge aus der Liste auswählen – und tippen Sie anschließend
auf Löschen. Wenn ein Bestätigungsfenster erscheint, tippen Sie auf LÖSCHEN,
um das Löschen zu bestätigen.
25
Page 30

Kapitel 5: E-Mail und Nachrichten
Kapitel 5:
Nutzen Sie Nachrichten, um Text- und Multimedia-Nachrichten zu senden/
empfangen. Nutzen Sie Gmail, um E-Mail-Nachrichten mit Ihrem Internet-E-MailKonto zu senden/empfangen.
E-Mail und Nachrichten
5.1 Textnachricht
Eine Textnachricht darf nur aus Buchstaben, Zahlen und Symbolen bestehen.
Textnachrichten erstellen und versenden
1. Tippen Sie auf dem Startscreen auf Nachrichten.
2. Tippen Sie auf .
3. Geben Sie die Telefonnummer des Empfängers in das
Feld An ein.
TIPP: Um Empfänger aus den Kontakten
hinzuzufügen, tippen Sie auf und wählen Sie den/
die Kontakt/e. Tippen Sie anschließend auf Fertig.
4. Geben Sie Ihre Nachricht ein.
5. Tippen Sie auf , um Ihre Nachricht abzuschicken.
• Wenn Sie zwei SIM-Karten verwenden, wählen
Sie eines der verfügbaren Netzwerke.
HINWEIS:
• Wenn Sie die Nachricht vor dem Senden Ihrer Nachricht schließen, wird die
nicht gesendet Nachricht automatisch als Entwurf gespeichert.
• Sie können Textnachrichten auch über die App Kontakte versenden. Lesen
Sie dazu “Textmeldung an Kontakte” auf Seite 17.
Nachrichten erhalten und verwalten
Wenn Sie Nachrichten an einen Kontakt senden oder von ihm erhalten, werden diese
Nachrichten zu einer Konversation gruppiert. Eine Konversation sieht aus wie ein Gespräch.
Auf eine Textnachricht antworten
1. Tippen Sie auf dem Startscreen auf Nachrichten.
2. Tippen Sie auf eine Nachricht, um sie zu öffnen.
3. Geben Sie Ihre Nachricht ein.
4. Tippen Sie auf , um Ihre Nachricht abzuschicken.
26
Page 31

Einen Nachrichten-Thread löschen
1. Tippen Sie auf dem Startscreen auf Nachrichten.
2. Tippen Sie auf die Konversation, die Sie löschen
möchten.
3. Tippen Sie auf > Konversation löschen.
4. Tippen Sie zum Bestätigen auf LÖSCHEN.
Kapitel 5: E-Mail und Nachrichten
Alle Konversationen löschen
1. Tippen Sie auf dem Startscreen auf Nachrichten.
2. Tippen Sie lange auf eine Konversation.
3. Wählen Sie die Konversationen aus, die Sie löschen
möchten.
4. Tippen Sie auf Löschen.
5. Tippen Sie zum Bestätigen auf LÖSCHEN.
27
Page 32

Kapitel 5: E-Mail und Nachrichten
5.2 Multimedia-Nachricht
Eine Multimedia-Nachricht oder MMS darf Buchstaben, Bilder sowie eine Audio- oder
Videodatei enthalten.
MMS-Nachrichten erstellen und versenden
1. Tippen Sie auf dem Startscreen auf Nachrichten.
2. Tippen Sie auf .
3. Geben Sie die Telefonnummer des Empfängers in das Feld An ein.
TIPP: Um Empfänger aus den Kontakten hinzuzufügen, tippen Sie auf und
wählen Sie den/die Kontakt/e. Tippen Sie anschließend auf Fertig.
4. Um Dateien an Ihre Nachricht anzuhängen, tippen Sie
auf und dann auf eine der folgenden Möglichkeiten:
• Foto: Hängen Sie Bilder aus Ihrer Galerie an.
• Foto aufnehmen: Nehmen Sie ein Bild auf, um es
anzuhängen.
• Audio: Hängen Sie eine Audiodatei an.
• Vorlage: Hängen Sie eine Nachrichtenvorlage an.
• Video: Hängen Sie eine Videodatei an.
• Video aufnehmen: Nehmen Sie ein Video auf, um
es anzuhängen.
• Kontakte: Hängen Sie Kontaktdaten an.
• Betreff: Fügen Sie eine Betreffzeile zur Nachricht
hinzu.
Die Nachricht wird automatisch in eine MMS-Nachricht
umgewandelt.
5. Geben Sie Ihre Nachricht ein.
6. Tippen Sie auf , um Ihre Nachricht abzuschicken.
28
Page 33

Kapitel 5: E-Mail und Nachrichten
5.3 Nachrichteneinstellungen einrichten
1. Tippen Sie auf dem Startscreen auf Nachrichten.
2. Tippen Sie auf > Einstellungen.
Folgende Nachrichten-Einstellungen sind verfügbar:
• Belästigungseinstellungen: Nutzen Sie diese
Einstellung, um abgefangene Anrufe anzusehen
und Sperrlisten zu verwalten.
•
Cell Broadcasts
Alarm- oder Notfallnachrichten aus Ihrem Bereich an.
Text-Nachrichten (SMS)
• Servicezentrum: Stellen Sie die Telefonnummer
des Servicezentrums ein.
• Zustellberichte: Aktivieren Sie den Erhalt von
Zustellberichten für jede Ihrer versendeten
Nachrichten.
•
SMS-Gültigkeitszeitraum
Gültigkeitszeitraum nicht gesendeter Nachrichten ein.
• SMS-Speicherort: Wählen Sie, wo die erhaltenen
Nachrichten abgespeichert werden sollen.
• Nachrichten auf SIM-Karte: Verwalten Sie die
Nachrichten auf der SIM-Karte.
: Sehen Sie sich den Verlauf der
: Stellen Sie den
Multimedia-Nachrichten (MMS)
• Zustellberichte: Aktivieren Sie den Erhalt von Zustellberichten für jede Ihrer
versendeten Nachrichten.
• Berichte lesen: Ermöglicht das Senden eines Leseberichts für jede Ihrer
gesendeten Nachrichten.
• Zustellbericht senden: Zustellbericht für erhaltene Nachrichten senden.
• Lesebericht senden: Ermöglicht das Senden eines Leseberichts, wenn vom
MMS-Absender gefordert.
• Auto-Erhalt: Aktivieren, um automatisch Nachrichten zu erhalten.
• Roaming-Autoerhalt: Aktivieren, um automatisch Nachrichten beim
Roaming zu erhalten.
HINWEIS: Wenn Sie zwei SIM-Karten nutzen, wählen Sie das gewünschte
Netzwerk, um die jeweilige Einstellung zu aktivieren.
29
Page 34

Kapitel 5: E-Mail und Nachrichten
5.4 E-Mail-Konten
Das Gerät kann E-Mails senden und empfangen wie ein Computer. Es unterstützt
Google, Outlook, Hotmail, Live, Yahoo, Exchange, Office 365 und mehr.
Ehe Sie ein E-Mail-Konto einrichten, sollten Sie sich vergewissern, dass das Telefon
mit einem Drahtlosnetzwerk oder einer mobilen Datenverbindung verbunden ist.
E-Mail-Konto einrichten
1. Tippen Sie auf dem Startscreen auf > Gmail.
HINWEIS: Sie können auch auf Gmail über den Ordner
Google zugreifen.
2. Tippen Sie auf E-Mail-Adresse hinzufügen.
3. Wählen Sie einen E-Mail-Anbieter aus der Liste aus.
Um die E-Mail-Einstellungen manuell einzugeben,
tippen Sie auf Sonstige. Machen Sie mit Schritt 6
weiter.
4. Geben Sie Ihre E-Mail-Adresse und Ihr Passwort ein.
5. Tippen Sie auf Weiter.
Das Gerät wird die E-Mail-Einstellungen automatisch
abrufen.
30
Page 35

Kapitel 5: E-Mail und Nachrichten
6. Wählen Sie ein E-Mail-Verbindungsprotokoll, das am
besten zu Ihren Bedürfnissen passt.
• Privat (POP3): Auswählen, um alle E-Mails vom
Mail-Server herunterzuladen und lokal auf dem
Gerät zu speichern. Ihre E-Mail kann nicht über
Webmail oder einen separaten Client auf anderen
Computern abgerufen werden.
• Privat (IMAP): Auswählen, um alle E-Mails auf
dem Mail-Server gespeichert zu lassen, während
die gesendeten E-Mails weiterhin auf dem Gerät
gespeichert werden. Ihre eingehenden E-Mails
stehen immer für mehrere Computer und/oder
Webmail zur Verfügung.
• Exchange: Auswählen, um die eingehenden und
ausgehenden E-Mails immer für mehrere
Computer und/oder Webmail verfügbar zu halten
(Mail wird zwischen dem Mail-Server und dem
Client synchronisiert).
7. Folgen Sie den Anweisungen auf dem Bildschirm und geben Sie alle ServerInformationen, Domain, Nutzername, Passwort und weitere relevante Daten ein,
wenn gefordert. Tippen Sie auf Weiter, um fortzufahren.
HINWEIS: Ihre Kontoeinstellungen können in Abhängigkeit der Art des E-MailDienstes je nach Konto variieren. Die Parameterdetails für die Einstellung erhalten
Sie von Ihrem Serviceanbieter.
8. Sobald die Kontoeinrichtung abgeschlossen ist, ruft das Gerät automatisch Ihre EMails ab.
Weitere E-Mail-Konten hinzufügen
1. Tippen Sie auf dem Startscreen auf > Gmail.
2. Tippen Sie auf .
3. Geben Sie das aktuelle E-Mail-Konto ein.
4. Tippen Sie auf Konto hinzufügen.
5. Wählen Sie den Kontotyp und geben Sie die E-Mail-
Adresse und das Passwort ein.
6. Befolgen Sie die Anweisungen auf dem Bildschirm, um
die Einrichtung abzuschließen.
Sobald die Kontoeinrichtung abgeschlossen ist, ruft das
Gerät automatisch Ihre E-Mails ab.
31
Page 36

E-Mail-Konten auswählen
1. Tippen Sie auf dem Startscreen auf > Gmail.
2. Tippen Sie auf .
3. Geben Sie das aktuelle E-Mail-Konto ein.
4. Tippen Sie auf das Konto, auf das Sie zugreifen
möchten.
Kapitel 5: E-Mail und Nachrichten
E-Mail-Konten löschen
1. Tippen Sie auf dem Startscreen auf Einstellungen >
Konten > Google (abhängig vom Kontotyp).
2. Wählen Sie das Konto, das Sie löschen möchten.
3. Tippen Sie auf > Konto entfernen.
4. Tippen Sie zum Bestätigen auf ENTFERNEN.
32
Page 37

Kapitel 5: E-Mail und Nachrichten
E-Mail enthält Anhang.
Nachrichten im Fettschrift
wurden noch nicht gelesen.
5.5 E-Mail nutzen
E-Mails erstellen und versenden
1. Tippen Sie auf dem Startscreen auf > Gmail.
2. Tippen Sie auf .
3. Geben Sie die E-Mail-Adresse des Empfängers in das
Feld An ein.
HINWEIS: Tippen Sie auf neben dem Feld An, um
weitere E-Mail-Adressen von Empfängern in die Zeilen
Cc und/oder Bcc einzugeben.
4. Tippen Sie auf Betreff und geben Sie einen Betreff ein.
5. Erstellen Sie Ihre E-Mail.
6. Tippen Sie auf .
Anhänge zu E-Mail-Nachrichten hinzufügen
1. Ehe Sie eine Nachricht senden, tippen Sie auf >
Datei anhängen oder Von Laufwerk einfügen (Google
Drive).
2. Wählen Sie die Art der Datei und dann die Datei, die Sie anhängen möchten.
E-Mails empfangen
E-Mails werden automatisch im Ordner des Posteingangs empfangen, wenn sich das
Gerät mit einem Netzwerk verbindet.
E-Mails manuell abrufen
1. Tippen Sie auf dem Startscreen auf > Gmail.
2. Wischen Sie zum Aktualisieren auf dem Bildschirm nach unten.
33
Page 38

Kapitel 5: E-Mail und Nachrichten
E-Mails lesen und darauf antworten
Im Posteingang werden die E-Mail-Überschriften angezeigt. Öffnen Sie die E-Mail, um
den gesamten Inhalt anzusehen.
Anhänge herunterladen
1. Tippen Sie auf dem Startscreen auf > Gmail.
2. Tippen Sie auf dem Bildschirm des Posteingangs auf
eine E-Mail, um sie zu öffnen.
3. Befolgen Sie einen dieser Schritte:
• Tippen Sie auf das Symbol des Anhangs, um
den Anhang direkt in den Telefonspeicher
herunterzuladen.
• Tippen Sie auf das Symbol des Anhangs, um
den Anhang direkt nach Google Drive
herunterzuladen.
• Tippen Sie auf den Anhang > . Es erscheint ein
Pop-up-Fenster. Wählen Sie je nach Dateityp eine
Option aus:
- Speichern, um den Anhang zu speichern.
- Alles speichern, um alle Anhänge herunterzuladen.
- Auf Drive speichern, um den Anhang auf Google Drive zu speichern.
- Teilen, um den Anhang über Fotos, Gmail, Maps, Bluetooth, Nachrichten,
oder Google Drive zu teilen.
- Alles teilen, um alle Anhänge über Fotos, Gmail, Maps, Bluetooth,
Nachrichten, oder Google Drive zu teilen.
- Drucken, um das Bild an den verbundenen Drucker im Netzwerk zu
senden oder das Bild als PDF-Datei zu speichern.
- Erneut herunterladen, um das Bild erneut herunterzuladen.
HINWEIS: Mit dem Gerät können nur unterstützte Dateitypen geöffnet werden.
34
Page 39

Auf E-Mails antworten oder weiterleiten
1. Öffnen Sie die Nachricht.
2. Befolgen Sie einen dieser Schritte:
• Tippen Sie unten in der Nachricht auf Antworten,
Allen antworten oder Weiterleiten.
• Tippen Sie auf oder tippen Sie auf > Allen
antworten, um auf die E-Mail zu antworten.
• Tippen Sie auf > Weiterleiten.
3. Geben Sie Ihre Nachricht ein.
4. Tippen Sie auf .
E-Mail als ungelesen markieren
1. Öffnen Sie die Nachricht.
Kapitel 5: E-Mail und Nachrichten
2. Tippen Sie auf .
E-Mail-Ordner verwalten
E-Mails löschen
1. Tippen Sie auf dem Startscreen auf > Gmail.
2. Tippen Sie im Posteingang lange auf die Nachricht, die
Sie löschen möchten.
3. Tippen Sie auf , um die Nachricht zu löschen.
HINWEIS: Wenn Sie die Nachricht versehentlich gelöscht
haben, können Sie die Nachricht innerhalb einiger
Sekunden wiederherstellen, indem Sie auf
WIEDERHERSTELLEN tippen.
E-Mails archivieren
1. Tippen Sie auf dem Startscreen auf > Gmail.
2. Tippen Sie im Posteingang lange auf die Nachricht, die
Sie archivieren möchten.
3. Tippen Sie auf , um die Nachricht zu archivieren.
HINWEIS: Wenn Sie die Nachricht versehentlich archiviert
haben, können Sie die Nachricht innerhalb einiger Sekunden
wiederherstellen, indem Sie auf WIEDERHERSTELLEN tippen.
35
Page 40

Kapitel 5: E-Mail und Nachrichten
E-Mails in einem anderen Ordner verschieben
1. Tippen Sie auf dem Startscreen auf > Gmail.
2. Tippen Sie im Posteingang lange auf die Nachricht, die
Sie verschieben möchten.
3. Tippen Sie auf > Verschieben nach, um die
Ordnerliste aufzurufen.
4. Scrollen Sie durch die Ordnerliste, bis Sie den Ordner
finden, in dem Sie die E-Mail verschieben möchten, und
tippen Sie auf den gewünschten Ordner.
E-Mails verwalten
1. Tippen Sie auf dem Startscreen auf > Gmail.
2. Tippen Sie im Posteingang lange auf die Nachricht.
3. Tippen Sie auf und tippen Sie dann auf eine der
folgenden Optionen:
• Labels ändern, um ein Label zu der E-Mail hinzuzufügen.
• Stern hinzufügen, um die E-Mail im Ordner Markiert anzuzeigen.
• Als wichtig markieren, um die E-Mail im Ordner Wichtig anzuzeigen.
• Ignorieren, um die E-Mail im Posteingang oder dem Ordner Allgemein
auszublenden. Sie können weiterhin über den Ordner Alle E-Mails auf die EMail zugreifen.
• Spam melden, um die E-Mail als Spam-Mail zu melden.
Andere Ordner ansehen
Wenn Sie den Posteingang oder den Ordner Allgemein
aufgerufen haben, tippen Sie auf , um andere Ordner
aufzurufen. Tippen Sie auf den Ordner, um sich den Inhalt
anzusehen.
36
Page 41

Kapitel 5: E-Mail und Nachrichten
E-Mail-Einstellungen einrichten
Sie können die Einstellungen Ihres E-Mail-Kontos konfigurieren, wie etwa
Kontoname, Häufigkeit des E-Mail-Abrufs, Standardkonto, Mitteilungen und ServerEinstellungen.
Kontoeinstellungen konfigurieren
1. Tippen Sie auf dem Startscreen auf > Gmail > >
Einstellungen und tippen Sie anschließend auf ein EMail-Konto.
2. Tippen Sie auf die Optionen, um die Kontoeinstellungen
zu konfigurieren, wie etwa:
• Mein Konto, um das Kontofoto zu ändern, Zugriff
auf das Konto zu regeln, Sichtbarkeitseinstellungen
und die für die Personalisierung verwendeten
Daten zu verwalten und die Kontoeinstellungen
festzulegen.
• Art des Posteingangs, um die Art des
Posteingangs auszuwählen.
• Posteingangskategorien, um die
Ordnerkategorien für die Anzeige auszuwählen.
• Benachrichtigungen, um Benachrichtigungen
beim Erhalt einer E-Mail zu aktivieren.
• Posteingangsbenachrichtigungen, um
Nachrichtensynchronisierung und Benachrichtigungsoptionen einzustellen.
• Labels verwalten, um Ordnerlabels zu verwalten.
• Standard-Aktion beim Antworten, um dem Sender oder allen zu antworten.
• Mobile Signatur, um Ihren E-Mails eine Signatur hinzuzufügen.
• Smart-Antwort, um vorgeschlagene Antworten anzuzeigen, falls verfügbar.
• Abwesend-Autoantwort, um die Funktion der automatischen Antwort zu
aktivieren.
• Gmail-Synchronisation, um sich mit einem Gmail-Konto zu synchronisieren.
• Tage für E-Mail-Sync, um die Dauer zu konfigurieren, wann E-Mails
synchronisiert werden.
• Anhänge herunterladen, um den automatischen Download von Anhängen
zu aktivieren.
• Bilder, um zu konfigurieren, ob Bildanhänge angezeigt werden sollen, oder
ob gefragt werden soll, ehe der Bildanhang heruntergeladen wird.
37
Page 42

Kapitel 5: E-Mail und Nachrichten
Allgemeine Einstellungen
1. Tippen Sie auf dem Startscreen auf > Gmail > >
Einstellungen > Allgemeine Einstellungen.
2. Tippen Sie auf die Optionen, um die Standardaktion,
Optionen zur Gesprächsgruppierung, Wischaktionen
und mehr zu konfigurieren.
38
Page 43

Kapitel 6: Das Internet nutzen
Kapitel 6: Das Internet nutzen
6.1 Verbindung mit dem Internet
Das Gerät verbindet sich folgendermaßen mit dem Internet:
•Wi-Fi
• Mobilfunknetze
Wi-Fi
Wi-Fi aktivieren
1. Tippen Sie auf dem Startscreen auf Einstellungen oder
wischen Sie die Statusleiste nach unten und tippen Sie
auf .
2. Tippen Sie auf Wi-Fi.
3. Tippen Sie auf , um Wi-Fi über das
Einstellungsmenü zu aktivieren.
Verbindung mit einem Wi-Fi-Netzwerk
1. Wi-Fi aktivieren.
2. Die verfügbaren Netzwerke werden aufgelistet.
Netzwerk zum Verbinden antippen.
HINWEIS: Sie können auch auf Netzwerk hinzufügen
tippen, um manuell eine Verbindung herzustellen.
Lesen Sie dazu “Wi-Fi-Netzwerk hinzufügen” auf
Seite 40.
3. Wenn Sie ein ungesichertes Netzwerk auswählen, wird
die Verbindung automatisch hergestellt. Ansonsten
machen Sie mit dem nächsten Schritt weiter.
4. Wenn Sie sich mit einem gesicherten Netzwerk
verbinden, müssen Sie ein Passwort eingeben. Geben
Sie das Passwort ein und tippen Sie dann auf .
Wenn die Wi-Fi-Verbindung hergestellt wurde, wird
das Verbindungssymbol in der Statusleiste angezeigt.
39
Page 44

Kapitel 6: Das Internet nutzen
Wi-Fi-Netzwerk hinzufügen
1. Tippen Sie auf dem Startscreen auf Einstellungen oder
wischen Sie die Statusleiste nach unten und tippen Sie
auf .
2. Tippen Sie auf Wi-Fi und aktivieren Sie es.
3. Wenn sich das gewünschte Netzwerk nicht auf der Liste
befindet, scrollen Sie ans Ende der Liste und tippen Sie
auf Netzwerk hinzufügen.
4. Befolgen Sie die Anweisungen auf dem Bildschirm und
geben Sie die erforderlichen Daten ein – tippen Sie
dann auf , um die Einstellungen abzuspeichern.
Erweiterte Wi-Fi-Einstellungen
1. Tippen Sie auf dem Startscreen auf Einstellungen.
2. Tippen Sie auf Wi-Fi.
3. Tippen Sie auf Erweitert , um die erweiterten
Optionen anzuzeigen und zu ändern.
40
Page 45

Kapitel 6: Das Internet nutzen
Einzelne SIM-Karte Dual-SIM-Karten
Mobilfunknetz
Informieren Sie sich bei Ihrem Netzwerkdienstleister über die Verfügbarkeit der
Service- und Tarifraten der Datenverbindungen.
Mobilfunknetz-Einstellungen anpassen
1. Tippen Sie auf dem Startscreen auf Einstellungen > SIM-Konfig.
2. Wählen Sie die SIM-Karte, die Sie konfigurieren möchten (wenn zwei SIM-Karten
eingelegt sind).
3. Folgende Mobilfunknetz-Einstellungen sind verfügbar:
• SIM-KARTE/SIM1/SIM2: Aktivieren oder deaktivieren Sie die SIM-Karte.
• Mobil-Daten: Aktivieren/deaktivieren Sie die Datenverbindung.
• Netzwerktyp: Wählen Sie den bevorzugten Netzwerktyp. Verfügbare Optio-
nen: 4G/3G/2G, 3G/2G, 2G.
• Mehr: Aktivieren oder deaktivieren Sie Daten-Roaming, konfigurieren Sie
APNs, wählen Sie den Betreiber, konfigurieren Sie bevorzugte Netzwerke,
greifen Sie auf das SIM-Toolkit zu und stellen Sie die SIM-Sperre ein.
• Datenverkehrskontrolle: Überwachen Sie den Datenverkehr.
41
Page 46

6.2 Eine Website aufrufen
Adressleiste
Tippen, um aktive
Webseiten in
Fenstern
anzuzeigen.
1. Tippen Sie auf dem Startscreen auf Chrome.
2. Tippen Sie auf die Suchleiste.
3. Geben Sie die URL ein und tippen Sie dann auf Los.
Kapitel 6: Das Internet nutzen
Die Seite ansehen
• Um die Seite zu scrollen, wischen Sie mit Ihrem Finger nach oben oder unten.
• Um die Seite zu vergrößern, bewegen Sie zwei Finger an der Stelle des
Bildschirms auseinander, an der Sie sie vergrößern möchten. Wischen Sie im
Zoom-Modus mit Ihrem Finger nach oben oder unten und nach links oder rechts.
• Um die Seite zu verkleinern, bewegen Sie zwei Finger an der Stelle des
Bildschirms zusammen, an der Sie sie verkleinern möchten.
Webseite verwalten
Während Sie eine Webseite ansehen, tippen Sie auf ,
um die Ansichtseinstellungen zu ändern oder andere
Funktionen anzuwenden.
• Tippen Sie auf , um die Seite als Lesezeichen zu speichern.
• Tippen Sie auf , um die Seite zum Offline-Lesen herunterzuladen.
• Tippen Sie auf , um die Seiteninformationen anzuzeigen.
• Tippen Sie auf , um die Seite zu aktualisieren.
42
Page 47

Kapitel 6: Das Internet nutzen
In der folgenden Tabelle werden die Einstellungsoptionen aufgelistet. Je nach
Funktion stehen einige Optionen vielleicht nicht zur Verfügung.
Menü Beschreibung
Neuer Reiter Ein neuer Seitenreiter wird geladen.
Neuer InkognitoTa b
Lesezeichen Zum Aufruf einer Lesezeichen-Seite.
Kürzliche Reiter Ansicht der letzten Seitenreiter.
Verlauf Ansicht der besuchten Seiten.
Downloads Zugriff auf die Seite zum Offline-Lesen.
Teilen ... Verschicken dieser Webseite an eine App, mit der Daten geteilt
Auf Seite finden Text auf der Webseite finden.
Zum Startscreen
hinzufügen
Desktop-Seite Die aktuelle Webseite im Desktop-Anzeigemodus öffnen.
Einstellungen Browsereinstellungen konfigurieren:
Ein neuer Inkognito-Tab wird geladen.
werden können.
Ein Verknüpfungssymbol zur aktuellen Webseite auf dem
Startscreen erstellen.
• Suchmaschine: Die Internetseite als Standardsuchmaschine
einstellen.
• Automatisches Ausfüllen und Zahlungen: Auswählen, um
eine Kreditkarte für Zahlungen einzurichten und Formulare
auszufüllen.
• Passwörter: Auswählen, um automatisches Anmelden zu
konfigurieren oder Passwörter zu speichern.
• Datenschutz: Auswählen, um Datenschutz- und
Sicherheitseinstellungen zu konfigurieren – einschließlich
Navigationsfehler-Vorschläge, Such- und Sitevorschläge,
Sicherheitsberichte, sicheres Browsen usw.
• Barrierefreiheit: Zur Einstellung von Textgröße, Zoom und
vereinfachten Bildschirmdarstellung.
• Site-Einstellungen: Hintergrundsynchronisierung einstellen,
JavaScript aktivieren, Pop-ups, Werbung und mehr aktivieren.
• Sprachen: Auswahl Ihrer bevorzugten Website-Sprache.
• Datensparer: Aktivieren, um Google-Server zur
Datenkomprimierung vor dem Download zu nutzen.
• Über Chrome: App-Informationen ansehen.
Hilfe & Feedback Auf Hilfeinformationen zugreifen und Feedback an den Entwickler
senden.
43
Page 48

Kapitel 7: Bluetooth verwenden
Kapitel 7: Bluetooth verwenden
Bluetooth aktivieren
1. Tippen Sie auf dem Startscreen auf Einstellungen oder
wischen Sie die Statusleiste nach unten und tippen Sie
auf .
2. Tippen Sie auf Bluetooth.
3. Tippen Sie auf , um Bluetooth über das
Einstellungsmenü zu aktivieren.
4. Um den Namen des Geräts zu ändern, tippen Sie auf
Gerätename und geben Sie den gewünschten Namen
ein, der auf anderen Geräten angezeigt wird.
5. Tippen Sie auf Empfangene Dateien anzeigen, um die
von anderen Bluetooth-Geräten empfangenen Dateien
anzuzeigen.
7.1 Mit Bluetooth-Geräten verbinden
Eine Verbindung mit einem Bluetooth-Gerät nennt man eine Partnerschaft. Sie
müssen eine Partnerschaft mit einem Bluetooth-Gerät herstellen, um Daten
auszutauschen.
1. Tippen Sie auf dem Startscreen auf Einstellungen oder wischen Sie die
Statusleiste nach unten und tippen Sie auf .
2. Tippen Sie auf Bluetooth.
3. Um nach einem neuen Gerät zu suchen, tippen Sie auf Aktualisieren .
4. Tippen Sie auf ein erkanntes Gerät.
5. Um die Geräte zu verbinden (Pairing), tippen Sie auf KOPPELN (Pair) und folgen
Sie den Anweisungen auf dem Bildschirm.
6. Der Name des Bluetooth-Geräts für das Pairing wird angezeigt.
HINWEIS: Sobald eine Partnerschaft erfolgt ist, muss kein Pairing mehr mit
diesem Gerät erfolgen.
44
Page 49

Kapitel 8: Multimedia-Apps
Tippen, um zwischen
Kameras auf Vorderund Rückseite
umzuschalten
Tippen, um eine
Vorschau des
zuletzt
gespeicherten
Tippen, um ein Foto
aufzunehmen
Tippen, um den
Aufnahmemodus
auszuwählen
Tippen, um den
Blitzmodus einzustellen
Tippen, um die
Kameraeinstellungen
zu konfigurieren
Tippen, um die
Bildgröße auszuwählen
Tippen, um den
Porträt-Modus
einzustellen
Tippen, um eine
Weitwinkelaufnahme
aufzunehmen
Kapitel 8: Multimedia-Apps
8.1 Fotos und Videos
Dieses Gerät ist mit Kameras auf der Vorder- und Rückseite ausgestattet, um Fotos
und Videos aufzunehmen. Standardmäßig nutzt Ihr Gerät die Kamera auf der
Rückseite, um Fotos oder Videos aufzunehmen.
Fotos aufnehmen
1. Tippen Sie auf dem Startscreen auf Kamera.
HINWEIS:
• Um zwischen den Kameras auf Vorder- und Rückseite umzuschalten, tippen
• Wenn Sie die Kameraeinstellungen anpassen möchten (Effekte anwenden,
2. Richten Sie das Telefon auf das Motiv.
• Um das Motiv zu vergrößern, bewegen Sie Ihre Finger an der Stelle des Bild-
• Um das Motiv zu verkleinern, bewegen Sie Ihre Finger an der Stelle des Bild-
Sie auf .
Szenenmodus wählen usw.), tippen Sie auf und wählen Sie diese Optionen aus, ehe Sie ein Bild aufnehmen. Weitere Einstellungen finden Sie unter
“Kameraeinstellungen konfigurieren” auf Seite 49.
schirms auseinander, an der Sie es vergrößern möchten.
schirms zusammen, an der Sie es verkleinern möchten.
45
Page 50

3. Tippen Sie auf , um das Bild aufzunehmen.
Tippen, um Bild
aufzunehmen
Tippen, um
Videoaufnahme zu
beenden
Blitz ein-/ausschalten Aufzeichnungsdauer
Tippen, um
Videoaufnahme
zu pausieren
Videos aufzeichnen
Kapitel 8: Multimedia-Apps
1. Tippen Sie auf dem Startscreen auf Kamera. Tippen Sie dann auf Video, um in
den Modus Video zu schalten.
2. Richten Sie das Telefon auf das Motiv.
3. Tippen Sie auf , um ein Video aufzuzeichnen.
HINWEIS:
• Die Videoaufzeichnung beginnt automatisch, wenn Sie auf tippen.
• Wenn Sie die Kameraeinstellungen anpassen möchten (Videoqualität, Timer,
Auflösung) tippen Sie auf und nehmen Sie die Änderungen vor, ehe Sie
ein Video aufzeichnen. Weitere Einstellungen finden Sie unter “Kameraeinstellungen konfigurieren” auf Seite 49.
• Um das Motiv zu vergrößern, bewegen Sie Ihre Finger an der Stelle des Bildschirms auseinander, an der Sie es vergrößern möchten.
• Um das Motiv zu verkleinern, bewegen Sie Ihre Finger an der Stelle des Bildschirms zusammen, an der Sie es verkleinern möchten.
4. Tippen Sie auf , um die Aufzeichnung anzuhalten.
46
Page 51

Kapitel 8: Multimedia-Apps
Tippen, um
Aufnahme
aufzunehmen.
Aufnahmeanzeigen
Aufnahmemodi
Während Sie Fotos aufnehmen, können Sie zwischen verschiedenen Aufnahmemodi
umschalten. Um einen Modus aufzurufen, tippen Sie ihn auf dem Kamera-App-
Screen an. Es gibt folgende Modi:
• Zeitraffer: Mit diesem Modus nehmen Sie stark beschleunigte Videos auf.
• Schönheit: In diesem Modus entfernt die Kamera auf einem Foto eventuell
vorhandene Unvollkommenheiten im Gesicht.
• PANO: In diesem Modus nehmen Sie extrabreite Bilder auf. Mehrere Aufnahmen
werden zu einem 180-Grad-Panoramabild kombiniert.
• PRO: In diesem Modus können Sie die erweiterten Einstellungen wie
Weißabgleich, ISO, EV, Sättigung und Kontrast anpassen – wie ein professioneller
Fotograf.
Panorama-Aufnahmen aufnehmen
1. Tippen Sie auf dem Startscreen auf Kamera.
2. Tippen Sie auf dem Kamera-App-Screen auf PANO.
3. Richten Sie das Telefon auf das Motiv.
4. Tippen Sie auf , um die Aufnahme aufzunehmen.
5. Bewegen Sie das Gerät langsam in eine Richtung und weiter zu den
Aufnahmeanzeigen.
47
Page 52

Kapitel 8: Multimedia-Apps
6. Wenn die Aufnahmeanzeigen das Ende des Aufnahmepunkts erreichen, endet die
Aufnahme.
Sie können die Aufzeichnung auch manuell beenden, indem Sie antippen.
Fotos ansehen
Tippen Sie nach der Aufnahme eines Fotos auf das Mini-Fenster, um das zuletzt
aufgenommene Foto auf dem Screen anzuzeigen – die Galerie wird aufgerufen.
• Um zum Modus Kamera zurückzukehren, tippen Sie
auf .
• Um das Foto über Gmail, Nachrichten, Google Maps,
Bluetooth, Google Drive oder Fotos zu teilen, tippen Sie
auf .
• Um ein Foto zu löschen, tippen Sie auf . Wenn ein
Bestätigungsfenster erscheint, tippen Sie auf
LÖSCHEN, um das Löschen zu bestätigen.
• Um das Bild zu bearbeiten, tippen Sie auf . Über
das Menü Bildbearbeitung können Sie einen Filter
anwenden, das Bild drehen, zuschneiden,
Farbeinstellungen konfigurieren, Graffiti zeichnen und
den Mosaik-Effekt in das Bild einfügen.
• Um auf weitere Einstellungen zuzugreifen, tippen Sie auf .
• Um das Bild zum Ordner Favoriten hinzuzufügen, tippen Sie auf .
48
Page 53

Kapitel 8: Multimedia-Apps
Videos überprüfen
Nachdem der Aufnahme eines Videos tippen Sie auf das Mini-Fenster, um das zuletzt
aufgenommene Video auf dem Bildschirm als Vorschau anzusehen.
• Um zum Modus Kamera zurückzukehren, tippen Sie
auf .
• Um das Video über Gmail, Nachrichten, Google Maps,
Bluetooth, Google Drive, Fotos oder YouTube zu teilen,
tippen Sie auf .
• Um das Video zu löschen, tippen Sie auf . Wenn ein
Bestätigungsfenster erscheint, tippen Sie auf
LÖSCHEN, um das Löschen zu bestätigen.
• Um auf weitere Einstellungen zuzugreifen, tippen Sie
auf .
• Um das Video zum Ordner Favoriten hinzuzufügen,
tippen Sie auf .
• Um das Video abzuspielen, tippen Sie auf .
Kameraeinstellungen konfigurieren
Um auf die Einstellungen der Kamerazuzugreifen, machen Sie Folgendes:
Tippen Sie auf dem Startscreen auf Kamera > .
Tippen Sie auf den Namen der Einstellung, um das
entsprechende Menü aufzurufen. Wenn Sie eine Funktion
im Menü aufrufen, ändert sich automatisch das Symbol
des entsprechenden Funktionsmenüs.
Sie wählen beispielsweise „Multi“. Das Modussymbol wird
zu .
Einstellung Verfügbare Optionen
Kreis
Multi
PIP
Künstlerisch
Ermöglicht die Aufnahme eines kreisrunden Fotos.
Ermöglicht die Aufnahme von 2/4/6/9 Aufnahmen und die
Speicherung als ein Bild.
Ermöglicht die gleichzeitige Aufnahme eines Bilds mit den
Kameras vorne und hinten. Das resultierende Foto besteht aus
zwei verschiedenen Aufnahmen.
Ermöglicht es, einem aufzunehmenden Bild ein vordefiniertes
künstlerisches Design hinzuzufügen. Wischen Sie in der
Auswahl, um durch die Motive zu blättern.
49
Page 54

Einstellung Verfügbare Optionen
Ermöglicht es, einem aufzunehmenden Bild ein voreingestelltes
Wasserzeichen
Wasserzeichens hinzuzufügen. Tippen Sie auf Mehr
Wasserzeichen, um das Wasserzeichen auszuwählen.
Kapitel 8: Multimedia-Apps
Effekte
HDR
Timer
Einstellungen
Ermöglicht es, Effekte zu einem aufzunehmenden Bild
hinzuzufügen. Tippen Sie auf einen Effekt, um ihn anzuwenden.
Bildgebung mit High Dynamic Range (HDR) sorgt bei Ihren Fotos
für ein besseres Verhältnis von Licht zu Dunkelheit und lässt Ihre
Fotos besser aussehen.
Ermöglicht das Einstellen eines Timers, ehe Sie ein Foto
aufnehmen.
Ermöglicht die Anpassung anderer Kameraeinstellungen. Die
Einstellungen umfassen: Kameraauflösung, Videoauflösung,
Speicherpfad, Funktionen der Lautstärketasten,
Verschlussgeräusch, Komposition, Geoposition der Aufnahme,
Finger-Erfassung, Zeitraffer, Standardeinstellungen
wiederherstellen.
50
Page 55

Kapitel 8: Multimedia-Apps
8.2 Fotos und Videos ansehen
1. Tippen Sie auf dem Startscreen auf Galerie.
2. Tippen Sie auf einen Ordner, um die aufgenommenen
Bilder oder Videos als Thumbnails anzuzeigen.
3. Tippen Sie auf ein Bild oder Video, um es mit Vollbild
anzusehen.
TIPPS: Folgendes ist möglich:
a Um Ihre Fotos und Videos anzusehen, tippen Sie auf
den Reiter
auf
Alben
b Tippen Sie auf +, um ein neues Album hinzuzufügen.
c Tippen Sie lange auf einen Thumbnail, um ein Foto
oder Video auszuwählen.
•Tippen Sie auf Teilen und tippen Sie dann auf
die App, mit der Sie das Foto oder Video teilen
möchten.
Fotos
, um zur Fotoansicht zu wechseln, oder
, um zur Albenansicht zu wechseln.
•Tippen Sie auf Löschen , um das Foto oder
Video zu löschen.
•Tippen Sie auf Kopieren , um das Foto oder
Video zu kopieren.
•Tippen Sie auf Verschieben und wählen Sie einen Ordner, um das Foto
oder Video zu verschieben.
•Tippen Sie auf Abbrechen, um den aktuellen
Vorgang mit dem Fotos abzubrechen.
•Tippen Sie auf Alles auswählen, um alle Fotos
und Videos auszuwählen.
•Tippen Sie auf Abwählen, um das Foto oder
Video auszuwählen.
4. Tippen Sie auf ein Bild oder Video, um es mit Vollbild
anzusehen.
5. Wischen Sie mit Ihrem Finger nach rechts/links, um die
nächste/vorherige Datei anzusehen.
51
Page 56

Kapitel 9: Programme
Kapitel 9: Programme
Bei diesem Gerät sind die folgenden Programme vorinstalliert.
9.1 Chrome
Tippen Sie auf dem Startscreen auf Chrome, um Webseiten aufzurufen. Lesen Sie
dazu “Verbindung mit dem Internet” auf Seite 39.
9.2 Taschenrechner
Mit dem Taschenrechner können Sie auf diesem Gerät die
Grundrechenarten ausführen.
Tippen Sie auf dem Startscreen auf >
Taschenrechner.
9.3 Kamera
Nehmen Sie Bilder mit diesem Gerät auf. Lesen Sie dazu “Fotos und Videos” auf
Seite 45.
9.4 Gmail
Nutzen Sie Gmail, um eine Verbindung zu Ihrem Remote-Postfach herzustellen, um
neue E-Mail-Nachrichten abzurufen oder zuvor abgerufene E-Mail-Nachrichten offline
anzusehen. Lesen Sie dazu “E-Mail nutzen” auf Seite 33.
52
Page 57

Kapitel 9: Programme
9.5 Datei-Browser
Mit dem Datei-Browser können Sie die Inhalte auf Ihrem Telefon durchsuchen.
1. Tippen Sie auf dem Startscreen auf > Datei-
Browser.
2. Tippen Sie auf die Ordnerliste und tippen Sie auf den
Ordner, den Sie durchsuchen möchten. Oder tippen Sie
auf den Dateipfad, um den zu verwaltenden Speicher
auszuwählen.
Dateien und Ordner verwalten
• Um einen Ordner oder eine Datei zu öffnen, tippen Sie
auf den Order oder die Datei, und wenn Sie auf alle auf
dem Telefon oder der SD-Karte gespeicherten Dateien
zugreifen möchten, tippen Sie auf Telefonspeicher
oder SD-Kartenspeicher.
• Zum Löschen, Verschieben, Freigeben, Kopieren,
Hinzufügen zu Favoriten, Komprimieren, Umbenennen
oder Anzeigen von Datei- oder Ordnerdetails: Tippen
und gedrückt halten, um die entsprechenden Optionen
anzuzeigen. Tippen Sie dann auf eine gewünschte Option.
• Um den Ordnerinhalt zu aktualisieren, tippen Sie auf .
• Um Objekte zu sortieren, tippen Sie auf und danach tippen Sie auf eine
Sortierungsoption.
• Um einen neuen Ordner hinzuzufügen, tippen Sie auf .
• Zum Löschen, Verschieben, Teilen, Kopieren, Hinzufügen zu Favoriten, oder um
alle Dateien oder Ordner zu komprimieren: Thumbnail antippen und gedrückt
halten und dann auf Alles tippen. Tippen Sie dann auf die gewünschte Option.
53
Page 58

Kapitel 9: Programme
9.6 Uhr
Nutzen Sie die Uhr, um Weltuhren hinzuzufügen, den Wecker einzustellen oder die
Geräte als Timer und Stoppuhr zu nutzen.
Weltuhren hinzufügen
1. Tippen Sie auf dem Startscreen auf > Uhr und
wählen Sie den Reiter Uhr.
2. Um eine Weltuhr hinzuzufügen, tippen Sie auf .
3. Scrollen Sie durch die Liste und tippen Sie zur Auswahl
auf die Stadt – oder geben Sie zur Suche die
gewünschte Stadt ein.
4. Tippen Sie nach der Auswahl auf und die
gewünschte Stadt erscheint auf der Liste.
Wecker einstellen
1. Tippen Sie auf dem Startscreen auf > Uhr und
wählen Sie den Reiter Alarm.
2. Um einen Weckruf einzustellen, tippen Sie auf .
3. Um die Zeit einzustellen, verschieben Sie die Zahlen,
um die Stunde und die Minute einzustellen.
4. Um den Wiederholungsmodus einzustellen, tippen Sie
auf Wiederholen und wählen Sie die gewünschten
Wochentage. Tippen Sie anschließend auf Fertig.
5. Um eine Weckrufbezeichnung hinzuzufügen, tippen Sie
auf Bezeichnung. Geben Sie die Bezeichnung ein und
tippen Sie anschließend auf Fertig.
6. Damit das Telefon beim Weckruf vibriert, aktivieren Sie
Vibrieren.
7. Um den Klingelton einzustellen, tippen Sie auf
Klingelton und wählen anschließend den Weckrufton.
8. Um ein Hintergrundbild einzustellen, tippen Sie auf Hintergrund wählen und
tippen dann auf das gewünschte Bild. Tippen Sie anschließend auf OK.
9. Wenn alle Einstellungen abgeschlossen sind, tippen Sie auf OK.
HINWEIS: Standardmäßig ist der Wecker automatisch aktiviert. Wenn Sie den
Weckruf deaktivieren möchten, tippen Sie auf die Taste EIN/AUS ().
54
Page 59

Timer benutzen
1. Tippen Sie auf dem Startscreen auf > Uhr und
wählen Sie den Reiter Timer.
2. Tippen Sie auf eine voreingestellte Aktivität, um den
Timer automatisch einzustellen. Oder verschieben Sie
die Zahlen, um die Stunde und die Minute einzustellen.
3. Tippen Sie auf START, um den Timer zu aktivieren.
Kapitel 9: Programme
Stoppuhr benutzen
1. Tippen Sie auf dem Startscreen auf > Uhr und
wählen Sie den Reiter Stoppuhr.
2. Tippen Sie auf START, um den Zähler zu starten.
3. Tippen Sie auf Runde, um die Runde zu markieren,
oder tippen Sie auf Pause, um den Zähler zu pausieren.
• Wenn der Zähler pausiert ist, tippen Sie zum
Fortsetzen auf Fortsetzen oder tippen Sie auf
Zurücksetzen, um den Zähler zurückzusetzen.
55
Page 60

Kapitel 9: Programme
9.7 Taschenlampe benutzen
Wenn Sie dieses Gerät in einer dunklen Umgebung verwenden, können Sie es als
Taschenlampe nutzen.
1. Wischen Sie auf dem Startscreen die Statusleiste nach
unten.
2. Tippen Sie auf , um die Taschenlampe
einzuschalten. Tippen Sie erneut auf , um die
Taschenlampe auszuschalten.
9.8 Nachrichten
Nutzen Sie Nachrichten, um Text- und MMS-Nachrichten zu senden/empfangen.
Lesen Sie dazu “Textnachricht” auf Seite 26.
9.9 Galerie
Sie können Ihre aufgenommenen Bilder, Videoclips und heruntergeladenen Bilder in
der Galerie ansehen. Lesen Sie dazu “Fotos und Videos ansehen” auf Seite 51.
9.10 Kontakte
Ansehen oder Verwalten Ihrer Kontaktliste. Lesen Sie dazu Lesen Sie dazu
“Kontakte” auf Seite 16.
9.11 Telefon
Nutzen Sie Telefon für Telefonanrufe oder das Verwalten Ihrer Kontaktliste. Lesen Sie
dazu “Einen Anruf tätigen” auf Seite 23.
9.12 Einstellungen
Im Menü Einstellungen können Sie verschiedene Telefoneinstellungen ansehen und
anpassen. Lesen Sie dazu “Geräteeinstellungen” auf Seite 59.
56
Page 61

Kapitel 9: Programme
9.13 Sprachnotiz
Nutzen Sie den Sprachnotiz, um ein Sprachmemo aufzuzeichnen.
Sprachmemo aufzeichnen
1. Tippen Sie auf dem Startscreen auf >
Sprachnotiz.
Der Sprachnotiz-Bildschirm wird angezeigt.
2. Tippen Sie auf , um Ihre Stimme aufzuzeichnen.
3. Um die Aufzeichnung anzuhalten, tippen Sie auf .
• Um die Aufzeichnung zu pausieren, tippen Sie auf
.
• Um die Aufzeichnung zu markieren, tippen Sie auf
.
4. Geben Sie den Aufzeichnungsnamen ein und tippen
Sie zum Speichern auf Fertig.
Sprachmemo abspielen
1. Tippen Sie auf dem Startscreen auf >
Sprachnotiz.
2. Um eine Aufzeichnung abzuspielen, tippen Sie in der
Liste auf eine Aufzeichnung.
57
Page 62

9.14 Hinweis
Benutzen Sie Notiz, um Notizen einzugeben.
1. Tippen Sie auf dem Startscreen auf > Notiz.
2. Um eine neue Notiz hinzuzufügen, tippen Sie auf .
3. Geben Sie die Notiz ein.
4. Wenn Sie fertig sind, tippen Sie zum Speichern auf .
Kapitel 9: Programme
9.15 Kalender
Mit dem Kalender können Sie wichtige Ereignisse markieren und Erinnerungen
einstellen.
1. Tippen Sie auf dem Startscreen auf > Kalender.
2. Um ein neues Ereignis zu erstellen, tippen Sie auf .
3. Geben Sie Name, Ort, Startdatum/-zeit und Enddatum/zeit des Ereignisses ein.
HINWEIS: Um einen Ganztagesevent zu erstellen,
tippen Sie auf Start und wählen Ganzer Tag > OK, um
die Funktion zu aktivieren.
4. Stellen Sie die Erinnerung ein.
5. Tippen Sie auf MEHR, um weitere Details wie
Wiederholung, Zeitzone und Beschreibung
hinzuzufügen.
6. Tippen Sie zum Speichern auf Fertig.
58
Page 63

Kapitel 10: Ihr Telefon verwalten
Kapitel 10: Ihr Telefon
verwalten
10.1 Geräteeinstellungen
Tippen Sie auf dem Startscreen auf Einstellungen oder wischen Sie die Statusleiste
nach unten und tippen Sie auf , um die Einstellungen Ihres Geräts anzusehen und
zu ändern.
Einstellung Beschreibung
Wi-Fi Wi-Fi-Verbindungen verwalten, scannen und mit den verfügbaren Wi-Fi-
Netzwerken verbinden.
Bluetooth Bluetooth-Verbindungen verwalten, Gerätenamen festlegen, und mit
anderen Bluetooth-Geräten verbinden.
SIMKonfig.
Mehr Andere Einstellungen verwalten wie:
Display
SIM-Konfiguration verwalten, z. B. SIM-Karte für Anrufe und Daten
aktivieren oder deaktivieren, Netzwerktyp einstellen, Datenverkehr regeln
und vieles mehr.
• Flugzeugmodus: Alle Drahtlos-Verbindungen deaktivieren.
• Persönlicher Hotspot: Freigabe der mobilen Datenverbindung Ihres
Handys als tragbarer Wi-Fi-Hotspot.
• Netzwerk teilen: Mobile Datenverbindung Ihres Handys über USB oder
Bluetooth nutzen.
• WLAN-Anzeige: Beam-App-Inhalte auf ein anderes kompatibles Gerät
aktivieren.
• VPN: Virtual Private Networks (VPNs) einrichten und verwalten.
AutoHelligkeitsregelung
Helligkeit Helligkeit des Bildschirms einstellen.
Wallpaper Hintergrund des Geräts einstellen.
Schriftgröße Schriftgröße einstellen.
Wenn das Gerät
gedreht wird
Schlaf Verzögerung einstellen, bevor der Screen automatisch
Aktivieren zur automatischen Steuerung der
Helligkeitseinstellungen.
Auto-Drehfunktion aktivieren und Ausrichtung beim
Drehen des Geräts automatisch ändern.
abschaltet.
Ton und
Vibration
Farbtemperatur Gewünschte Farbtemperatur aus Kühl, Natürlich und
Warm wählen.
Screenmodus Standard-Bildschirmmodus einstellen.
Klingellautstärke Lautstärke für das Klingeln einstellen.
Medium Lautstärke der Mediendateien anpassen.
Alarmlautstärke Lautstärke des Alarms einstellen.
Telefon-Klingelton Standard-Telefonklingelton einstellen.
59
Page 64

Einstellung Beschreibung
Kapitel 10: Ihr Telefon verwalten
Ton und
Vibration
App &
Berechtigung
Nachrichtenklingelton
StandardMitteilungsklingelton
Auch bei Anrufen
vibrieren
Vibrieren bei
Tippen
Vibrieren auf dem
Dialpad
Lautstärke in der
Tasche erhöhen
Dialpad-Töne Ton aktivieren/deaktivieren, wenn Sie die Tasten auf
Töne bei
Bildschirmverriegelung
Berührungstöne Ton bei der Auswahl von Elementen auf dem Screen
Anwendungen
verwalten
Standard-Nachrichtenklingelton einstellen.
Standard-Mitteilungsklingelton einstellen.
Vibrieren aktivieren/deaktivieren, wenn ein Anruf
eingeht.
Vibrieren bei der Auswahl von Elementen auf dem
Screen aktivieren/deaktivieren.
Vibrieren bei der Auswahl von Elementen auf dem
Screen aktivieren/deaktivieren.
Aktivieren, um die Lautstärke in der Tasche zu
erhöhen.
dem Dialpad berühren.
Ton bei Sperren und Entsperren des Screens
aktivieren/deaktivieren.
aktivieren/deaktivieren.
App-bezogene Infos prüfen und Apps verwalten.
Anwendungszugrif
fsmanagement
Statusleiste
&
Mitteilungen
Spezielle
Einstellungen
SBoost Intelligente
AppMitteilungsmanager
Drop-Status bei
Sperrscreen
Statusbar-Icon
zeigen
Netzwerkgeschw.
anzeigen
Led LED bei Mitteilungen aktivieren/deaktivieren.
Bewegungssteuerung
BildschirmAufzeichnung
Beschleunigung
App-Berechtigungen einstellen.
App-Mitteilungen verwalten.
Statusleiste nach unten schieben aktivieren/
deaktivieren, wenn Telefon-Screen gesperrt ist.
Mitteilungssymbole auf Statusleiste aktivieren/
deaktivieren, wie unbeantwortete Anrufe usw.
Anzeige der Netzwerkgeschwindigkeit auf dem Screen
aktivieren/deaktivieren.
Verschiedene bewegungsbezogene Aktivitäten
konfigurieren, wie z. B. Screenshot mit drei Fingern auf
dem Screen aufnehmen, Anruf durch Drehen des
Telefons ablehnen usw.
Parameter des Screen-Rekorders konfigurieren.
Die Systemleistung optimieren.
Defragmentierung Den Speicher defragmentieren.
Hintergrund-AppManagement
AutostartManagement
Laufende Apps bei abgeschaltetem Screen und ein
Thema aktivieren/deaktivieren.
Autostart-Apps und ein Thema aktivieren/deaktivieren.
60
Page 65

Einstellung Beschreibung
Kapitel 10: Ihr Telefon verwalten
SoftkeyEinstellungen
Gesichtsen
tsperrung
Akku Akkusparer Die Funktion Akkusparer aktivieren/deaktivieren.
Shoortkey Anzeige der Shoortkeys auf dem Screen aktivieren/
deaktivieren, um auf verschiedene Funktionen per
Schnellzugriff zuzugreifen.
Virtuelle
Navigationstasten
auswählen
Navigationsleiste
ausblenden
Gesichtsentsperrung
Modell freischalten Freischaltmethode des Telefons wählen.
Gesicht
hinzufügen
Akkuprozentsatz Anzeige der prozentualen Akku-Restladung aktivieren/
Restkapazität Die Rest-Akkukapazität und die Akku-Nutzungsdaten
Energieeinsparung
begrenzen
Die virtuellen Navigationstasten einstellen.
Das Kästchen anhaken, um die Navigationsleiste
auszublenden.
Gesichtsentsperrung aktivieren/deaktivieren.
Gesichtserkennung einstellen.
deaktivieren.
prüfen.
Energiespar-Desktop aktivieren, der das Telefon in
den Schwarz-Weiß-Modus schaltet, um den
Energieverbrauch zu verringern.
Screen
sperren &
Fingerabdruck
Konten Google Ihre Google-Konto-Syncheinstellungen konfigurieren.
Bildschirmsperre Sperrbildschirm durch Screen wischen oder Muster,
PIN oder Passwort einstellen.
Fingerabdruck Fingerabdruckerkennung einstellen.
Smart-Sperre Diese Option ist verfügbar, nachdem Sie eine
Bildschirmsperre eingestellt haben. Schalten Sie Ihr
Telefon frei, wenn es für Sie sicher ist.
Passwörter
anzeigen
SperrscreenNachricht
Benachrichtigunge
n auf Sperrscreen
anzeigen
Screen bei
Meldung
erleuchten
Anderes Konto Andere Konten einrichten.
Anzeige von Passwörtern aktivieren/deaktivieren. Bei
Deaktivierung werden die Zeichen der Passwörter mit
„*“-Symbolen ersetzt.
Geben Sie eine Willkommensnachricht ein.
Anzeigebenachrichtigungen auf dem Sperrscreen
aktivieren/deaktivieren.
Beleuchtung des Screens aktivieren/deaktivieren,
wenn eine Mitteilung angezeigt wird.
Google Google-Konto Ihre Google-Kontoeinstellungen verwalten.
Services Ihre Google-Apps und Services verwalten.
61
Page 66

Einstellung Beschreibung
Kapitel 10: Ihr Telefon verwalten
Andere
Einstellungen
SystemUpdates
Ort Telefon-Lokalisierung aktivieren/deaktivieren.
Sicherheit Verschiedene Sicherheitseinstellungen und
Zugriffsrechte für App-Nutzung konfigurieren.
Sichern &
Zurücksetzen
Speichereinstellun
gen
Sprache &
Eingabe
Datum und Uhrzeit Datums- und Uhrzeiteinstellungen einrichten.
Barrierefreiheit Verschiedene Barrierefreiheit-Optionen konfigurieren,
Drucken Telefon mit einem Drahtlos-Drucker verbinden.
Prüfung auf Updates.
Telefon-Sicherung konfigurieren und Einstellungen
wiederherstellen.
Speicher des Telefons verwalten.
Sprach- und eingaberelevante Einstellungen
konfigurieren, wie die Standard-OSD-Sprache,
Rechtschreibprüfung, persönliches Wörterbuch,
virtuelle Tastatur, physische Tastatur usw.
wie TalkBack, Auswahl zum Sprechen,
Zugangswechsel, Überschriften,
Vergrößerungsgeste usw.
Über das
Telefon
Infos über Ihr Telefon ansehen, wie Modellnummer, Prozessor, Speicher,
Speichereinstellungen usw.
62
Page 67

Kapitel 10: Ihr Telefon verwalten
10.2 Grundeinstellungen ändern
Datum und Uhrzeit
Automatische Einstellung von Datum und Uhrzeit
1. Tippen Sie auf dem Startscreen auf Einstellungen oder wischen Sie die
Statusleiste nach unten und tippen Sie auf .
2. Tippen Sie auf Weitere Einstellungen > Datum & Uhrzeit.
3. Tippen Sie auf Autom. Datum/Uhrzeit, um Datum und Uhrzeit automatisch aus
dem Netzwerk abzurufen.
HINWEIS: Um Datum/Uhrzeit manuell einzustellen, tippen Sie auf den An/Aus-
Regler.
Manuelle Einstellung von Datum und Uhrzeit
1. Tippen Sie auf dem Startscreen auf Einstellungen oder
wischen Sie die Statusleiste nach unten und tippen Sie
auf .
2. Tippen Sie auf Weitere Einstellungen > Datum &
Uhrzeit.
3. Deaktivieren Sie Autom. Datum/Uhrzeit.
4. Tippen Sie auf Datum festlegen, um das Datum
einzustellen.
• Scrollen Sie den Screen nach oben/unten, um Jahr,
Monat und Tag richtig einzustellen. Tippen Sie zum
Verlassen erneut auf Datum festlegen.
5. Deaktivieren Sie Automatische Zeitzone, um die
Zeitzone manuell aus der Liste auszuwählen.
6. Tippen Sie auf Uhrzeit festlegen, um die Uhrzeit
einzustellen.
• Scrollen Sie den Screen nach oben/unten, um die
richtige Zeit einzustellen. Tippen Sie zum Verlassen erneut auf Uhrzeit festle-
gen.
• Um ein 24-Stunden-Format zu wählen, aktivieren Sie 24-Stunden-Format.
63
Page 68

Kapitel 10: Ihr Telefon verwalten
Display-Einstellungen
Die Display-Einstellungen des Geräts wirken sich auf den Akku und die externe
Stromversorgung aus.
Hintergrundbeleuchtung abschalten, wenn das
Gerät nicht benutzt wird
1. Tippen Sie auf dem Startscreen auf Einstellungen
oder wischen Sie die Statusleiste nach unten und
tippen Sie auf .
2. Tippen Sie auf Display.
3. Tippen Sie auf Schlaf.
4. Wählen Sie die gewünschte Dauer.
Ihre Einstellung wird automatisch gespeichert.
Helligkeit einstellen
1. Tippen Sie auf dem Startscreen auf Einstellungen
oder wischen Sie die Statusleiste nach unten und
tippen Sie auf .
2. Tippen Sie auf Display.
3. Ziehen Sie den Regler der Helligkeit, um die
Helligkeitseinstellungen anzupassen.
Ihre Einstellung wird automatisch gespeichert.
Bildschirmausrichtung ändern
1. Tippen Sie auf dem Startscreen auf Einstellungen oder wischen Sie die
Statusleiste nach unten und tippen Sie auf .
2. Tippen Sie auf Display.
3. Tippen Sie auf Wenn das Gerät gedreht wird , um die Ausrichtung des Screens
bei einer Gerätedrehung zu aktivieren/deaktivieren.
Andere Display-Shortcuts
Wischen Sie die Statusleiste auf dem Startscreen nach unten, um die Menüsymbole
der Einstellungen anzuzeigen.
Machen Sie Folgendes (bei Bedarf):
• Tippen Sie auf Rotation, um das Ändern der Telefonausrichtung zu aktivie-
ren/deaktivieren.
• Tippen Sie auf Auto-Helligkeit, um den Screen automatisch an die
Umgebungsbeleuchtung anzupassen.
64
Page 69

Kapitel 10: Ihr Telefon verwalten
10.3
Ihr Telefon ermöglicht die Verwaltung von Wi-Fi, mobilen Daten, Bluetooth,
Flugzeugmodus und Hotspot.
1. Wischen Sie die Statusleiste auf dem Startscreen nach unten und wischen Sie
dann erneut nach unten, um alle netzwerkbezogenen Symbole anzuzeigen.
2. Machen Sie Folgendes (bei Bedarf):
Wireless und Netzwerke verwenden
• Um Wi-Fi zu aktivieren/deaktivieren, tippen Sie auf Wi-Fi.
• Um mobile Daten zu aktivieren/deaktivieren, tippen Sie auf Mobile Daten.
• Um Bluetooth zu aktivieren/deaktivieren, tippen Sie auf Bluetooth.
• Um den Flugzeugmodus zu aktivieren/deaktivieren, tippen Sie auf
Flugzeugmodus.
• Um die mobile Datenverbindung Ihres Geräts über Wi-Fi zu teilen, tippen Sie
auf Hotspot.
10.4 Schützen Sie Ihr Telefon
Sie können Ihr Telefon vor unberechtigten Nutzern schützen, indem Sie den PINCode, Ihr persönliches Freischaltmuster oder ein Passwort einstellen.
Telefon verschlüsseln
Erfordert, dass Sie eine PIN oder ein Passwort (numerisch) eingeben, um Ihr Telefon
bei jedem Einschalten zu entschlüsseln.
1. Tippen Sie auf dem Startscreen auf Einstellungen oder wischen Sie die
Statusleiste nach unten und tippen Sie auf .
2. Tippen Sie auf Screen sperren & Fingerabdruck und konfigurieren Sie die
erforderlichen Sicherheitseinstellungen.
SIM-Kartensperre aktivieren
Bei aktiviertem PIN-Code müssen Sie vor einem Anruf den PIN-Code eingeben.
1. Tippen Sie auf dem Startscreen auf Einstellungen oder wischen Sie die
Statusleiste nach unten und tippen Sie auf .
2. Tippen Sie auf SIM-Konfig.
3. Wählen Sie die SIM-Karte, die Sie konfigurieren möchten (wenn zwei SIM-Karten
eingelegt sind). Tippen Sie dann auf Mehr.
4. Tippen Sie auf SIM-Sperre und aktivieren Sie die Funktion SIM-Karte sperren.
5. Geben Sie einen SIM-PIN-Code ein und tippen Sie auf OK.
65
Page 70

Kapitel 10: Ihr Telefon verwalten
10.5 Mobiles Datenlimit konfigurieren
Sie können das Limit zur Datennutzung und eine Erinnerung einstellen, wenn Sie das
maximale Limit erreichen.
1. Tippen Sie auf dem Startscreen auf Einstellungen oder wischen Sie die
Statusleiste nach unten und tippen Sie auf .
2. Tippen Sie auf SIM-Konfig. > Datenverkehrskontrolle.
3. Wischen Sie nach rechts oder links, um die SIM-Karte auszuwählen, und tippen
Sie dann auf .
4. Tippen Sie auf Monatl. verfügb. Daten.
5. Stellen Sie Monatl. verfügb. Daten und Monatlicher
Starttermin ein, um das Limit zu setzen.
6. Um den Datenverbrauch der Apps anzusehen, tippen
Sie auf dem Kontrollscreen des Datenverkehrs auf
Datennutzungsrangliste.
66
Page 71

Kapitel 10: Ihr Telefon verwalten
10.6 Gerät zurücksetzen
Sie können Ihr Telefon auf die Werkseinstellungen zurücksetzen.
1. Tippen Sie auf dem Startscreen auf Einstellungen oder wischen Sie die
Statusleiste nach unten und tippen Sie auf .
2. Tippen Sie auf Andere Einstellungen > Sichern & Zurücksetzen.
3. Tippen Sie auf Auf Werkseinstellungen zurücksetzen.
4. Tippen Sie zum Zurücksetzen auf TELEFON ZURÜCKSETZEN > ALLES
LÖSCHEN.
67
Page 72

Kapitel 11: Technische Daten
Kapitel 11: Technische Daten
Objekt Beschreibungen
Betriebssystem Android 7.0
Display 5,7” (18:9) LCD mit HD+ (720 x 1440) Auflösung
Chipsatz MTK 6750T Octa Core 1,5 GHz x 4, 1,2 GHz x 4 3 GB
RAM 32 GB Speicher
Modem LTE/HSPA/GSM(EDGE)
Band FDD-LTE: 1/3/7/8/20
WCDMA: 1/2/5/8
GSM: 2/3/5/8
Speicher 3 GB (RAM) / 32 GB (ROM) mit microSD-Slot
Kamera Vorne: 13M FF
Rückseite: 8M Weitwinkelobjektiv +13M AF
Wi-Fi 802.11 b/g/n
Bluetooth BT4.0
GNSS GPS/A-GPS
GLONASS
Sensoren Beschleunigungsmesser
Näherungssensor
Umgebungslichtsensor
Fingerabdrucksensor
Schnittstelle Micro-USB
3,5-mm-Audioanschluss
Physikalische
Spezifikation der
Akku
Maße 153,5 x 71,9 x 8,8 mm
Gewicht 175g mit Akku
Zelle (Typ / Min.)
Kapazität für Gerät
(Typ)
4000 mAh 3900 mAh
4000 mAh
68
Page 73

Liste der Software
Kapitel 11: Technische Daten
Handy-BS-
Version
7,0
7,0
7,0
7,0
7,0
7,0 Windows XP 64 Bit N/A Unterstützt
7,0 Google Chrome OS Nicht nötig Unterstützt
Unterstützt
nur Android
3.0 oder
neuer
PC-BS-Version
Windows 10 32 Bit/
64 Bit
Windows 7 32 Bit/
64 Bit
Windows Vista 32 Bit/
64 Bit
Windows XP 32 Bit
SP3
Windows XP 32 Bit
SP1/SP2
Apple PC/Laptop Gehen Sie zu Android, um
Auf dem PC zu installierende
Software
Nicht nötig Unterstützt
Nicht nötig Unterstützt
Nicht nötig Unterstützt
Installation der mitgelieferten
Treiber.
1. Update Windows XP Service
Pack 3
2. Installation der mitgelieferten
Treiber.
Android File Transfer
herunterzuladen
Handy-USBTreiber
Unterstützt
Unterstützt
Nicht
unterstützt
...
Tablet Nicht
unterstützt
Hinweis 1: Nur das Windows Media Transfer Protocol (MTP) wird für die
Dateiübertragung zwischen Handys und PCs unterstützt.
Hinweis 2: Um Probleme bei der Verwendung des USB-Modems/der
maßgeblichen Programme zu vermeiden, müssen Benutzer von
Windows XP SP1/SP2 für den normalen Betrieb auf Windows XP SP3
aktualisieren.
Warnung:
Für dieses Gerät wird keine Kompatibilität mit allen Micro-SIM-Adapterkarten
gewährt. Achten Sie darauf, wenn Sie derartige Adapterkarten verwenden. Wenn eine
Adapterkarte nicht kompatibel ist, dürfen Sie diese nicht mit Gewalt einlegen.
69
Page 74

Kapitel 11: Technische Daten
Treiberinstallation
1. Schalten Sie Ihr Gerät ab und verbinden Sie es mit einem USB-Kabel mit Ihrem
Computer.
2. Klicken Sie auf dem Windows-Desktop mit einem Doppelklick auf Mein Computer
und suchen Sie das CD-Laufwerk.
3. Durchsuchen Sie die CD und klicken Sie mit einem Doppelklick auf setup.exe.
4. Befolgen Sie die Anweisungen auf dem Bildschirm, um die Treiberinstallation
abzuschließen.
70
Page 75

Wichtige Informationen
Bitte vor dem Fortfahren lesen
• Bitte halten Sie den SIM-Auswurfstift außerhalb der Reichweite von Kindern.
Wenn er versehentlich verschluckt wird, kann es ein Ersticken oder Verletzungen
zur Folge haben.
• Stellen Sie KEINE scharfen Gegenstände auf das Gerät, da Sie den Bildschirm
zerkratzen können.
• Lassen Sie Ihr Gerät NICHT fallen und setzen Sie es keinen schweren Stößen
aus.
Das Biegen des Gehäuses und das Drücken des Displays oder der Tasten mit
extremer Kraft kann das Gerät beschädigen.
• Verwenden Sie KEINEN Stift und keinen scharfen Gegenstand, um auf den
Bildschirm zu tippen.
• Setzen Sie das Gerät KEINEN schmutzigen oder staubigen Umgebungen aus.
• Verwenden Sie dieses Gerät im Temperaturbereich von 5 ºC bis 35 ºC, mit
folgender Luftfeuchtigkeit: 35 % bis 90 %.
• Mobilteil bei einer Umgebungstemperatur zwischen 5 ºC bis 35 ºC laden;
außerhalb dieses Bereichs kann der interne Akku auslaufen/überhitzen und die
Leistung kann sich verschlechtern.
• Stellen Sie das Gerät auf KEINE unebene oder instabile Oberfläche.
• Führen Sie keine Fremdkörper in das Gerät ein.
• Setzen Sie das Gerät KEINEN starken magnetischen oder elektrischen Feldern
aus.
• Verwenden oder lagern Sie dieses Gerät an KEINEM Ort, an dem es hohen
Temperaturen ausgesetzt ist, z. B. in der Nähe einer offenen Flamme oder einer
wärmeabgebenden Einrichtung.
• Verwenden Sie das Gerät NICHT und bewahren Sie das Gerät NICHT an Orten
auf, wo Flüssigkeiten wie Wasser darauf spritzen können.
Regentropfen, Wassersprühstrahl, Saft, Kaffee, Dampf oder andere Flüssigkeiten
verursachen ebenfalls Störungen.
• Beachten Sie das Typenschild auf dem Gerät und vergewissern Sie sich, dass das
Netzteil mit dem Nennwert übereinstimmt. Verwenden Sie nur vom Hersteller
mitgeliefertes Zubehör.
• Trennen Sie das Gerät vor dem Reinigen von der Steckdose und schalten Sie es
aus.
• Versuchen Sie NIEMALS, das Netzteil mit nassen Händen zu verbinden oder zu
trennen.
• Reinigen Sie den Touchscreen mit einem weichen Tuch. Bei Bedarf sollten Sie das
Tuch vor der Reinigung leicht anfeuchten. Verwenden Sie niemals Scheuermittel
oder Reinigungslösungen.
• Sie dürfen das Gerät NICHT zerlegen. Nur ein zertifizierter Servicetechniker sollte
eine Reparatur durchführen.
• Bitte erkundigen Sie sich bei Ihrer örtlichen Behörde oder Ihrem Händler nach der
ordnungsgemäßen Entsorgung von elektronischen Produkten.
• Für den USB-Anschluss muss ein USB-2.0-Kabel (oder höher) verwendet werden.
• Der Adapter muss in der Nähe des Geräts installiert und leicht zugänglich sein.
• Die Temperatur des Geräts kann sich erhöhen, während die CPU mit
ressourcenintensiven Aktivitäten wie der hochauflösenden Videodekodierung
beschäftigt ist. Der SW-Schutzmechanismus stellt sicher, dass der Ladevorgang
gestoppt wird, wenn die Temperatur über dem vordefinierten Schwellenwert liegt,
und bereitet bei Bedarf die Abschaltung vor. Machen Sie sich keine Sorgen.
71
Page 76

• Verwenden Sie eine drahtlose Freisprecheinrichtung (Kopfhörer, Headset) mit
einem Bluetooth-Gerät mit geringem Stromverbrauch.
• Es wird bestätigt, dass das Handy einen niedrigen SAR-Wert hat.
• Führen Sie kurze Telefonate oder senden Sie stattdessen eine Textnachricht
(SMS).
Dies gilt insbesondere für Kinder, Jugendliche und Schwangere.
• Verwenden Sie das Handy, wenn die Signalqualität gut ist.
• Personen mit aktiven medizinischen Implantaten sollten das Mobiltelefon
vorzugsweise mindestens 15 cm vom Implantat entfernt halten.
• Die tatsächlich verfügbare Kapazität des Benutzerspeichers und des internen
Speichers ist aufgrund des Betriebssystems, der Software und anderer
Funktionen, die einen Teil dieser Kapazität nutzen, geringer. Die verfügbare
Kapazität kann sich bei Software-Updates ändern.
Sicherheitshinweise für den Akkubetrieb
• Der Akku kann nicht entnommen werden – bitte nicht zerlegen.
• Bei der Demontage durch nicht autorisiertes Personal besteht
Explosionsgefahr.
• Recyceln oder entsorgen Sie Altbatterien entsprechend den örtlichen
Vorschriften.
Straßen- und Umweltsicherheit
• Schalten Sie das Telefon in explosionsgefährdeten Bereichen oder bei
Vorhandensein von brennbaren Objekten wie Tankstellen, Tanklagern und
Chemieanlagen aus. Funken in diesen Bereichen können Explosionen oder
Brände verursachen und zu Verletzungen oder sogar zum Tod führen.
• Verwenden Sie keine Handys, während Sie ein Fahrzeug lenken. Verwenden Sie
alternativ Freisprecheinrichtungen.
Sicherheit in Flugzeugen
Benutzen Sie das Telefon nicht an Bord eines Flugzeugs. Die Netzwerksignale des
Telefons können das Navigationssystem stören. Als Sicherheitsmaßnahme ist es in
den meisten Ländern verboten, Mobiltelefone an Bord zu benutzen.
Informationen zum Urheberrecht
• Copyright© Sharp Corporation, 2012. Alle Rechte vorbehalten.
• Dieses Produkt verfügt über eine auf Linux basierende Android™-Plattform, die
durch eine Vielzahl von JME-basierten Apps erweitert werden kann.
• Android ist eine Marke von Google LLC.
• microSD™ ist eine Marke der SD Card Association.
• Alle in diesem Gerät verwendeten Produkte und hier erwähnten Marken sind
Marken oder eingetragene Marken ihrer jeweiligen Eigentümer.
• LTE ist ein Warenzeichen von ETSI.
72
Page 77

Informationen über geistige Eigentumsrechte
Alle Technologien und Produkte, aus denen dieses Gerät besteht, sind Eigentum ihrer
ursprünglichen Besitzer.
Dieses Produkt verfügt über eine auf Linux basierende Android-Plattform, die durch
eine Vielzahl von Java-Script-basierten Anwendungen erweitert werden kann.
Die Wortmarke Bluetooth® und die Logos von Bluetooth® sind eingetragene
Warenzeichen von BluetoothSIG, Inc. und jede Verwendung dieser Marken durch die
SHARP Corporation erfolgt unter Lizenz.
Wi-Fi®, das Logo Wi-Fi CERTIFIED und das Logo Wi-Fi sind Marken der WiFi Alliance.
Informationen zur Einhaltung
SAR-Informationen
DIESES MOBILE GERÄT ERFÜLLT DIE RICHTLINIEN FÜR DIE EXPOSITION
GEGENÜBER RADIOWELLEN. Ihr mobiles Gerät ist ein Funksender und empfänger. Es ist so konzipiert, dass es die von den internationalen Richtlinien
empfohlenen Grenzwerte für die Exposition gegenüber Funkwellen nicht
überschreitet. Diese Richtlinien wurden von der unabhängigen wissenschaftlichen
Organisation ICNIRP entwickelt und beinhalten Sicherheitsabstände, die den Schutz
aller Personen, unabhängig von Alter und Gesundheit, gewährleisten sollen.
Die Expositionsrichtlinien für mobile Geräte verwenden eine Maßeinheit, die als
spezifische Absorptionsrate oder SAR bezeichnet wird. Der in den ICNIRP-Richtlinien
angegebene SAR-Grenzwert liegt bei 2,0 W/kg, gemittelt über 10 Gramm Gewebe.
Die SAR-Tests werden mit Standardbetriebspositionen durchgeführt, wobei das Gerät
in allen getesteten Frequenzbändern mit der höchsten zertifizierten Leistung sendet.
Der tatsächliche SAR-Wert eines Betriebsgeräts kann unter dem Maximalwert liegen,
da das Gerät nur so ausgelegt ist, dass es nur die zum Erreichen des Netzwerks
erforderliche Leistung verbraucht. Dieser Betrag ändert sich in Abhängigkeit von einer
Reihe von Faktoren, wie z. B. der Nähe zu einer Netzwerk-Basisstation. Der höchste
SAR-Wert nach den ICNIRP-Richtlinien für den Einsatz des Gerätes am Ohr beträgt
0,47 W/kg (der Messabstand von 0 mm) und am Körper ist 1,471 W/kg (der
Messabstand von 5 mm). Die Verwendung von Gerätezubehör und Erweiterungen
kann zu unterschiedlichen SAR-Werten führen. Die SAR-Werte können je nach den
nationalen Melde- und Testanforderungen und dem Netzwerkband variieren.
WEEE-Hinweis
Das WEEE-Logo auf dem Produkt oder auf der Verpackung weist darauf hin, dass
dieses Produkt nicht zusammen mit Ihrem anderen Hausmüll entsorgt oder
weggeworfen werden darf. Sie sind verpflichtet, alle Ihre Elektro- und ElektronikAltgeräte zu entsorgen, indem Sie diese an einer dafür vorgesehenen Sammelstelle
für das Recycling solcher gefährlichen Abfälle abgeben. Die getrennte Sammlung und
ordnungsgemäße Verwertung Ihrer Elektro- und Elektronik-Altgeräte zum Zeitpunkt
der Entsorgung ermöglicht es uns, zur Schonung der natürlichen Ressourcen
beizutragen. Darüber hinaus gewährleistet die ordnungsgemäße Verwertung der
Elektro- und Elektronik-Altgeräte die Sicherheit der menschlichen Gesundheit und der
Umwelt. Für weitere Informationen über die Entsorgung, Verwertung und Sammlung
von Elektro- und Elektronik-Altgeräten wenden Sie sich bitte an Ihre örtliches
Stadtverwaltung, den Hausmüllentsorgungsdienst, das Geschäft, in dem Sie das
Gerät erworben haben, oder den Hersteller des Geräts.
73
Page 78

RoHS-Konformität
Dieses Produkt entspricht der RICHTLINIE 2011/65/EG DES EUROPÄISCHEN
PARLAMENTS UND DES RATES vom 8. Juni 2011 zur Beschränkung der
Verwendung bestimmter gefährlicher Stoffe in Elektro- und Elektronikgeräten und
deren Änderungen.
RED-Konformität
Dieses Gerät wurde auf die Einhaltung des Schalldruckpegels gemäß den geltenden
Normen EN 50332-1 und/oder EN 50332-2 geprüft. Ein dauerhafter Hörverlust kann
auftreten, wenn Ohrhörer oder Kopfhörer über einen längeren Zeitraum bei hoher
Lautstärke verwendet werden.
Prävention von Hörverlust
Warnhinweispflicht nach EN 60950-1:2006+A2:2013.
Um Gehörschäden zu vermeiden, sollten Sie über keinen längeren
Zeitraum bei hoher Lautstärke Musik oder andere Quellen mit
Audiosignalen hören.
Vereinfachte EU-Konformitätserklärung
UMC Poland sp. z o.o erklärt hiermit, dass die Funkeinrichtung des Typs SH-A01 der
Richtlinie 2014/53/EU entspricht.
Der vollständige Text der EU-Konformitätserklärung ist unter folgender
Internetadresse verfügbar: https://www.sharpconsumer.eu/
74
Page 79

Maximale Sendeleistung
Modus Maximal geleiteter Leistungspegel
(dBm)
GSM900 33,00
GSM1800 30,50
WCDMA Band I 23,00
WCDMA Band VIII 23,00
LTE Band 1 23,00
LTE Band 3 23,00
LTE Band 7 23,00
LTE Band 8 23,00
LTE Band 20 23,00
2,4 GHz Wi-Fi 18,00
v3.0+EDR 6,00
v4.0 LE -0,50
Hersteller: UMC Poland sp. z o.o
Hersteller-Adresse: Ostaszewo 57B, 87-148 Łysomice, Polen
Bezüglich des Ladegeräts finden Sie die Informationen des Importeurs weiter unten:
Name des Importeurs: UMC Poland sp. z o.o
Adresse des Importeurs: Ostaszewo 57B, 87-148 Łysomice, Polen
75
Page 80

UMC Poland Sp. z o.o.
Ostaszewo 57B, 87-148 Łysomice,
Poland
SHARP CORPORATION
OSAKA, JAPAN
SMP/MAN/0002
www.sharpconsumer.eu
 Loading...
Loading...