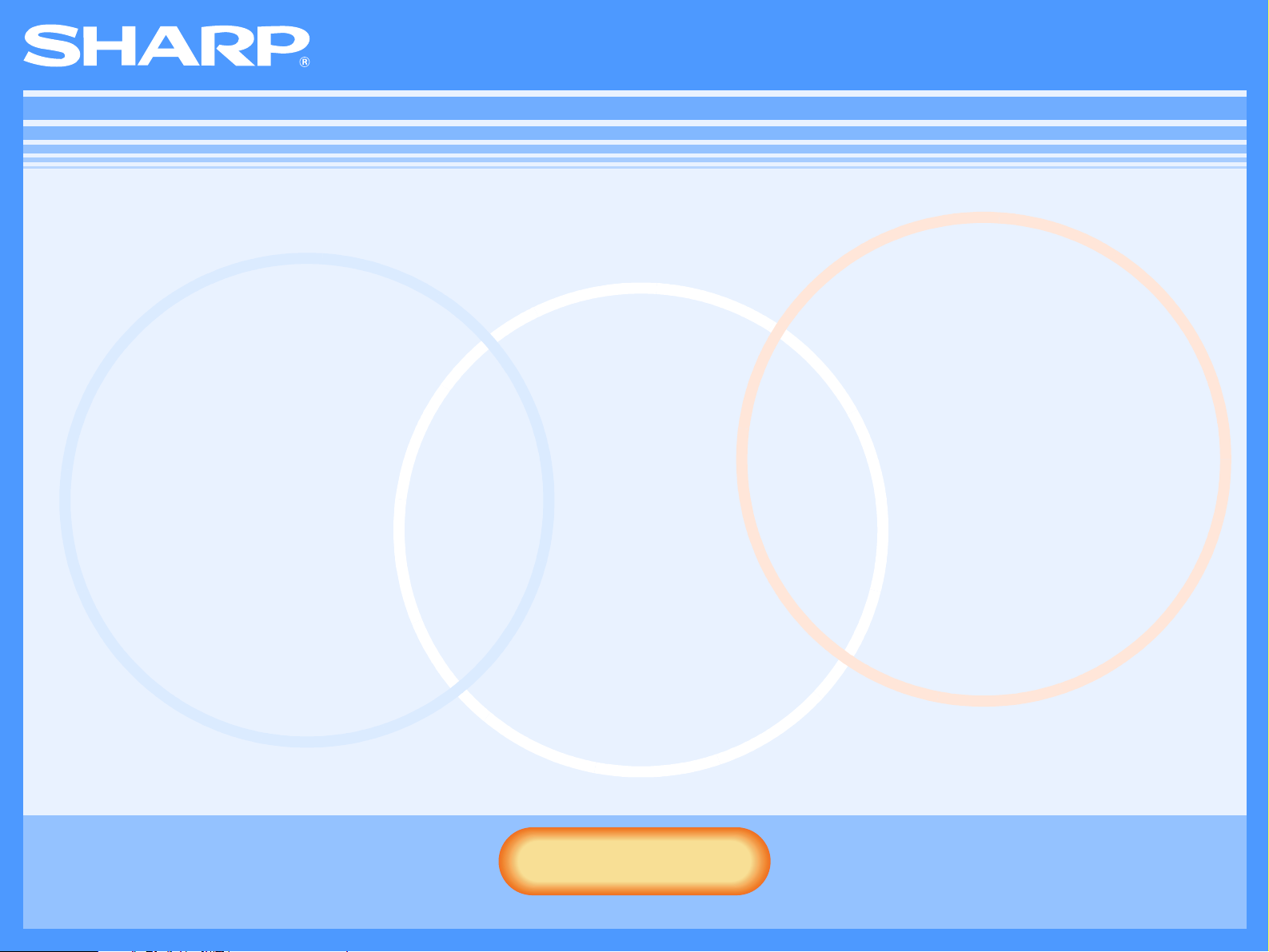
AR-NB2/AR-NB2 N
Manuel en ligne du kit d'impression réseau
(pour imprimante réseau)
Départ
Départ
Cliquez sur le bouton "Départ".
AR-M160/M205
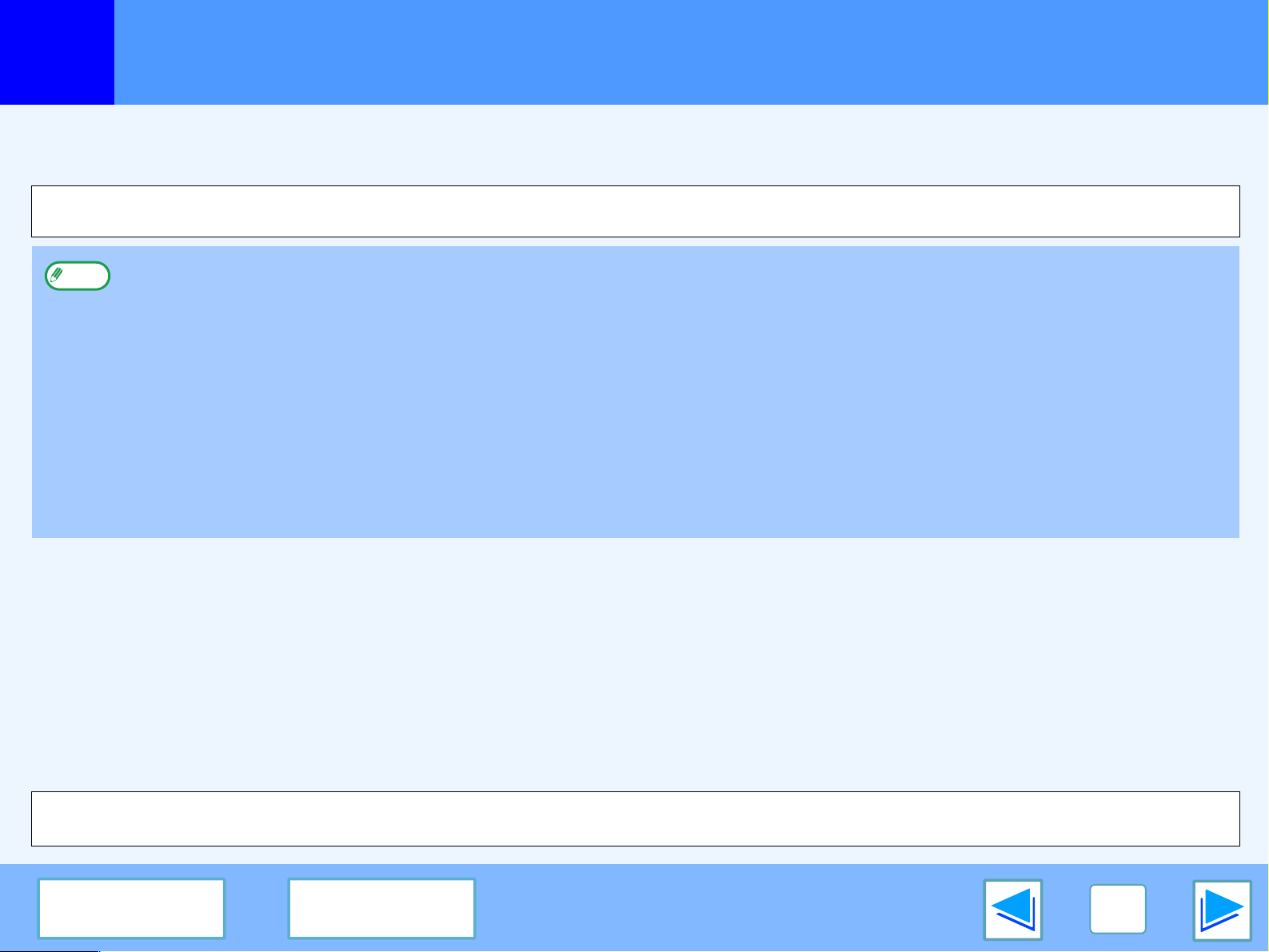
Introduction
Le kit d'impression réseau disponible en option permet d'utiliser la machine en tant qu'imprimante réseau.
Ce manuel décrit les fonctions imprimante réseau disponibles une fois le kit d'impression réseau installé.
Afin d'utiliser la machine en tant qu'imprimante PS, le kit d'extension PS3 (AR-PK1) doit être installé, la clé produit (mot de passe) doit être entrée dans
"Réglage de la clé produit" de la page Web (vous n'avez à l'entrer qu'une fois). Pour connaître la clé produit à entrer, veuillez contacter votre revendeur.
●
Remarque
Dans ce manuel, l'expression "la machine" fait référence au système multifonctions numérique AR-M160/M205.
●
Pour plus d'informations sur les fonctions du copieur, l'ajout de papier ou de toner, la résolution des mauvaises alimentations, l'utilisation des périphériques
et autres informations générales, reportez-vous au mode d'emploi de la machine. Pour plus d'informations sur la fonction scanner disponible une fois le
kit d'impression réseau installé, reportez-vous à la fonction scanner réseau du manuel en ligne fourni avec le kit d'impression réseau.
●
Les réglages par défaut de la machine ainsi que de la fonction imprimante peuvent être modifiés avec les programmes de l'utilisateur.
Pour plus d'informations, reportez-vous au mode d'emploi de la machine.
●
La série "XXXX" de la référence "AR-XXXX" présente dans ce manuel se rapporte à votre modèle de machine. Pour connaître le nom
de votre modèle, reportez-vous à "DIFFERENCES ENTRE LES MODELES" du mode d'emploi de la machine.
●
Ce manuel se réfère au Chargeur automatique de documents recto verso comme "RSPF" et au Chargeur automatique de documents comme "SPF".
●
Les explications relatives aux écrans et procédures contenues dans ce manuel ont été conçues pour Windows® XP sous environnements Windows®
et Mac OS X v10.2 sous environnement Macintosh. Ces écrans peuvent varier dans des versions différentes de ces systèmes d'exploitation.
●
Pour plus d'informations sur le système d'exploitation, reportez-vous au manuel de votre système d'exploitation ou à son aide en-ligne.
●
Le kit d'extension PS3 (AR-PK1) évoqué dans ce manuel est optionnel.
Marques commerciales
●
Le système d'exploitation Microsoft® Windows® est une marque commerciale ou la propriété de Microsoft Corporation aux Etats-Unis et dans d'autres pays.
●
Windows® 95, Windows® 98, Windows® Me, Windows NT® 4.0, Windows® 2000 et Windows® XP sont des marques commerciales ou
la propriété de Microsoft Corporation aux Etats-Unis et dans d'autres pays.
●
Acrobat® Reader © 1987-2002, Adobe Systems Incorporated. Tous droits réservés. Adobe, le logo Adobe, Acrobat et le logo Acrobat
sont des marques d'Adobe Systems Incorporated.
●
Macintosh, Mac OS, AppleTalk, EtherTalk, LaserWriter et TrueType sont des marques commerciales de Apple Computer, Inc.
●
PCL est une marque commerciale de Hewlett-Packard Company.
●
PostScript® est une marque commerciale déposée de Adobe Systems Incorporated.
●
Les autres marques et droits d'auteurs sont la propriété de leurs détenteurs respectifs.
Les écrans et messages de l'affichage ainsi que les noms principaux de ce manuel peuvent être différents de ceux de la machine réelle pour
des raisons d'amélioration et de modification du produit.
Sommaire Index
2
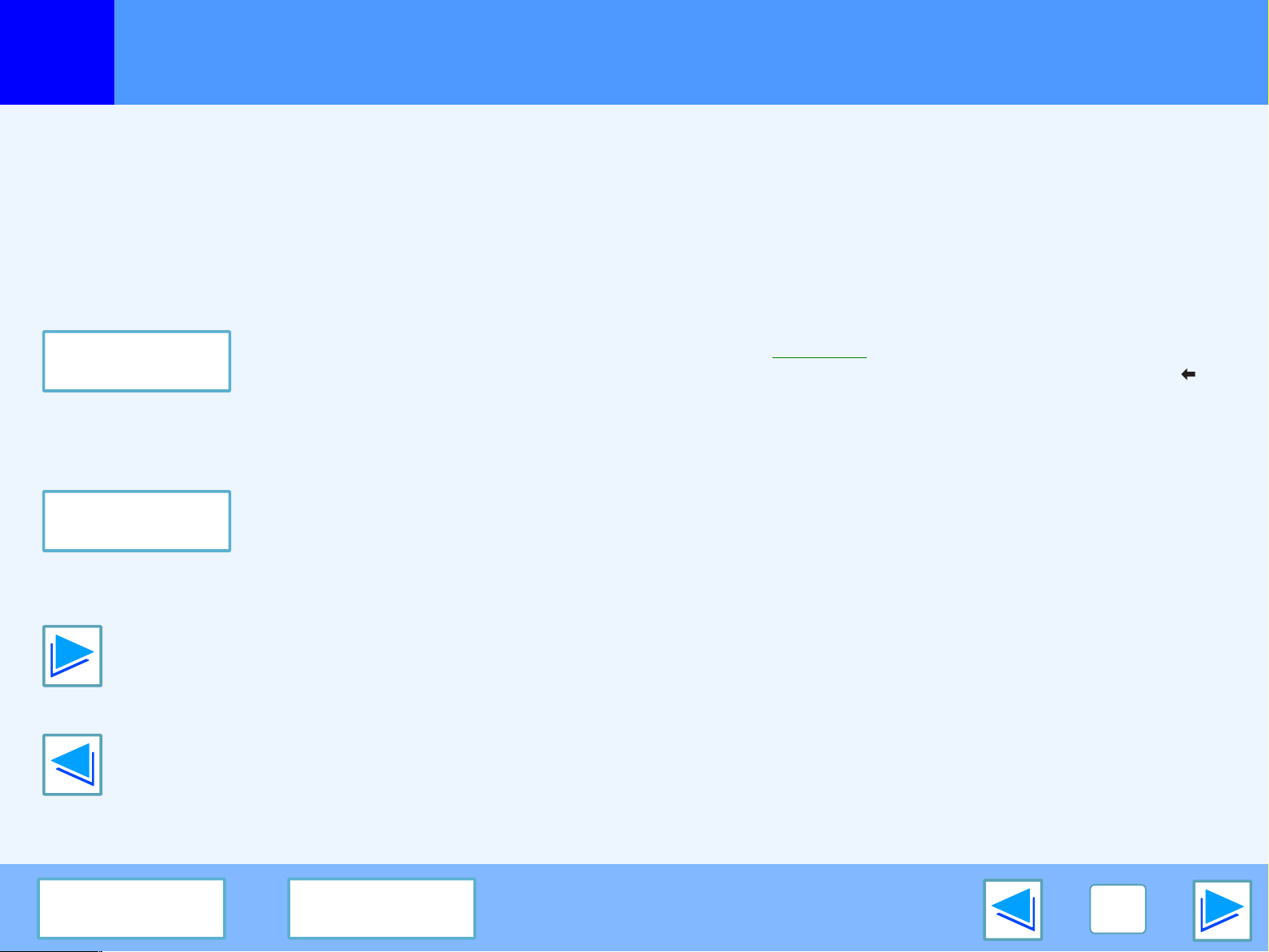
Comment utiliser le manuel en-ligne
Cette section explique comment afficher le manuel en ligne. Il est recommandé de la lire avant de consulter le manuel en ligne.
Pour plus d'informations sur l'utilisation d'Acrobat Reader, consultez l'Aide d'Acrobat Reader.
Contrôle du manuel en ligne
Les boutons ci-dessous s'affichent au bas de chaque page de
ce manuel. Ils vous permettent de vous déplacer rapidement
vers la page de votre choix.
Sommaire
Affichage du contenu de ce manuel. Cliquez sur une rubrique
du Sommaire pour passer directement à la section
correspondante.
Index
Affichage de l'index de ce manuel. Cliquez sur une rubrique de
l'Index pour passer directement à la section correspondante.
Pour passer à la page suivante.
Suivi des liens
Ce manuel vous permet de passer à une page spécifique à
l'aide de liens. Si vous cliquez sur les termes affichés en vert et
soulignés, la page correspondante s'affiche (dans les sections
Sommaire et Index, les liens ne sont pas soulignés).
☞
Exemple:
Pour revenir à la page précédente, cliquez sur le bouton
dans la barre de menus d'Acrobat Reader.
Sommaire
Utilisation des signets
Les signets apparaissent sur la gauche de ce manuel. Cliquez
sur un signet pour passer directement à la section
correspondante.
Impression du manuel
Pour imprimer ce manuel, sélectionnez "Imprimer" dans le
menu "Fichier" d'Acrobat Reader. Choisissez les paramètres
d'impression dans la boîte de dialogue "Imprimer", puis cliquez
sur le bouton "OK".
Pour passer à la page précédente.
Sommaire Index
3
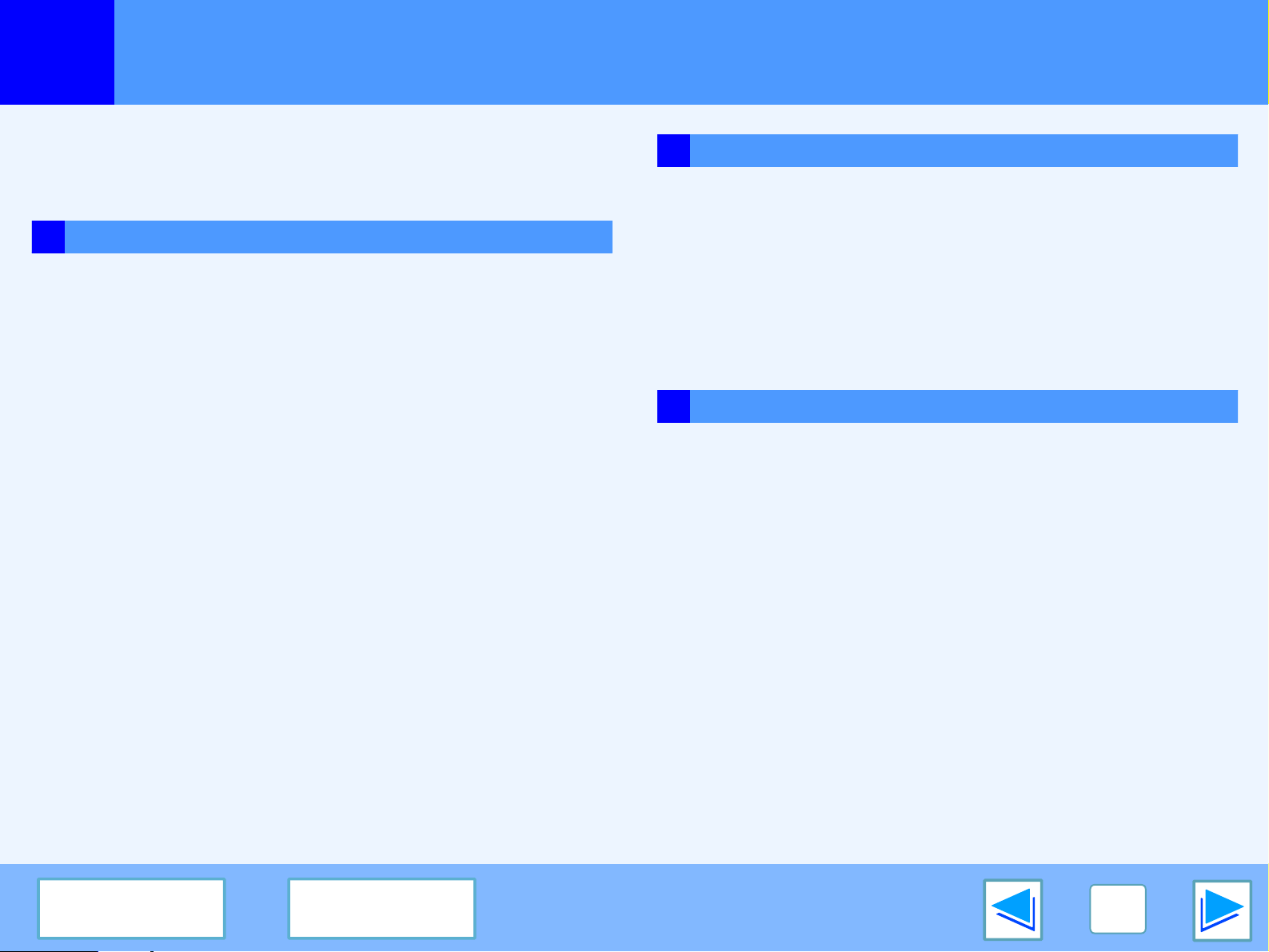
Sommaire
(partie 1)
Introduction 2
Comment utiliser le manuel en-ligne 3
1 IMPRESSION SOUS WINDOWS
Impression de base 6
●
S'il n'y a plus de papier dans le magasin au cours de l'impression
●
Interrompre un travail d'impression 7
●
Lorsque "Sélection Papier" est réglé sur "Sélection Automatique"
Ouverture du pilote d'imprimante avec le bouton "démarrer"
Réglages du pilote d'imprimante 9
Impression recto verso 10
●
Style brochure 11
Impression de plusieurs pages sur une seule page 12
Ajustement de l'image à imprimer avec le papier 13
Rotation de 180 degrés de l'image à imprimer 14
Impression d'un filigrane 15
●
Méthode d'impression d'un filigrane 15
Impression du texte et des lignes en noir 16
●
Impression du texte en noir 16
●
Impression des lignes en noir 16
2
UTILITAIRES DE L'IMPRIMANTE (WINDOWS)
Utilitaires d'imprimante 17
●
Avant d'utiliser Printer Status Monitor 17
Utilisation des utilitaires de l'imprimante 18
●
Lancer les utilitaires de l'imprimante 18
●
7
7
Utilisation des utilitaires de l'imprimante 18
●
Modification des paramètres de Printer Status Monitor 19
●
Vérification de l'état de l'imprimante 20
8
3 IMPRESSION SUR MACINTOSH
Impression de base 21
●
Si le magasin est à cours de papier pendant l'impression 23
●
Interrompre un travail d'impression 23
●
Lorsque "Alimentation" est réglé sur "Sélection automatique"
23
Sommaire Index
4
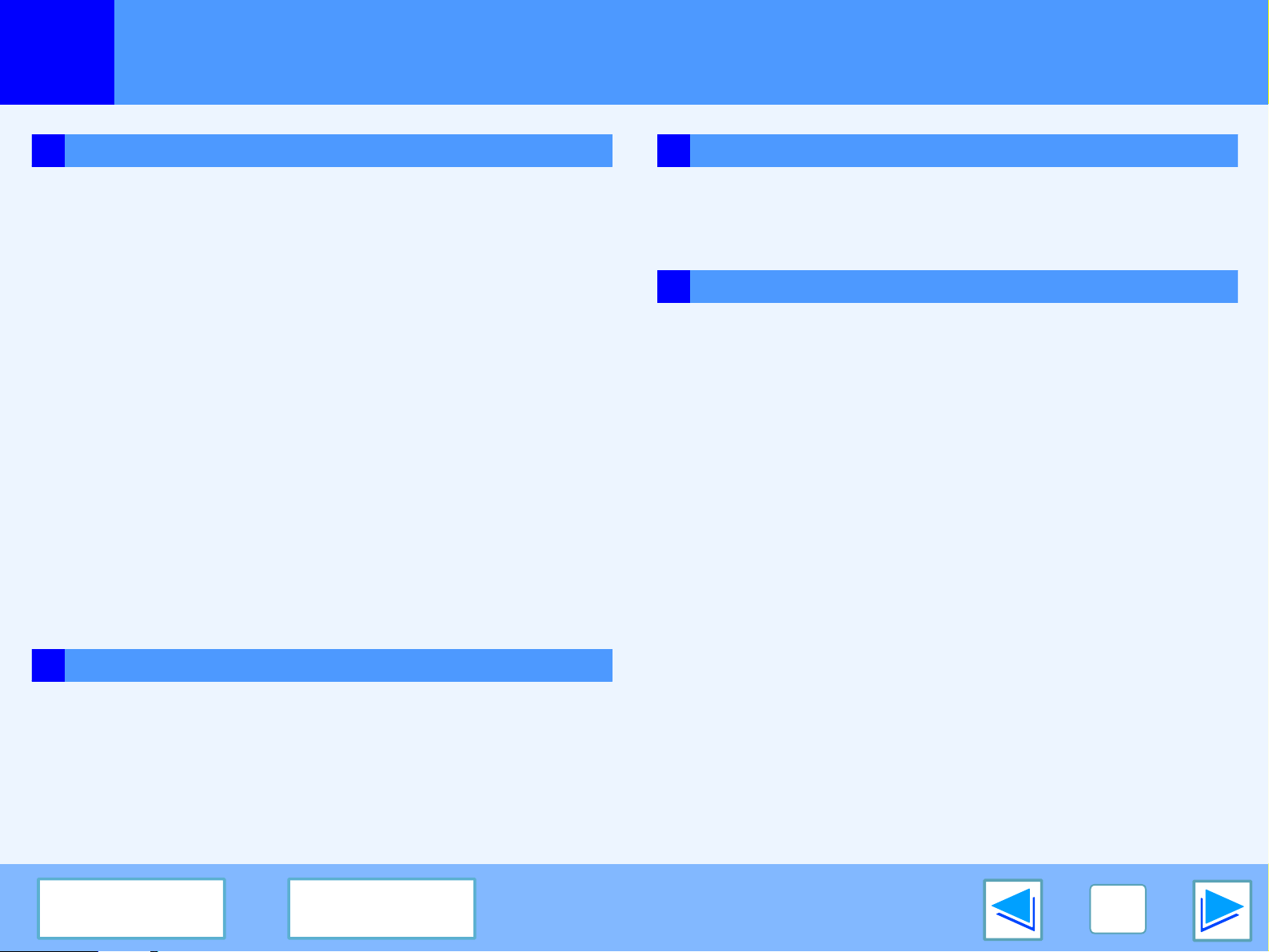
Sommaire
(partie 2)
4 PAGE WEB DE LA MACHINE
A propos de la page Web 24
●
Accès aux pages Web 24
●
Modification de la langue de la page Web 24
Fonction Impression de courrier électronique 26
●
Configuration de la fonction Impression de courrier électronique
●
Utilisation de la fonction Impression de courrier électronique
Impression directe du fichier d'un ordinateur 28
Configuration des réglages des conditions de l'imprimante29
●
Comment configurer les réglages 30
●
Menu de réglage des conditions d'impression 31
●
Réglages des conditions d'impression 32
Réglages de Courrier électronique pour les états et les alertes
●
Configuration des informations 35
●
Configuration SMTP 35
●
Configuration des messages d'état 36
●
Configuration des messages d'alerte 37
Protections des informations programmées dans la page Web ("Mots de passe")
26
27
35
38
6 SPECIFICATIONS
Caractéristiques de l'imprimante 41
Caractéristiques du pilote d'imprimante 42
7 INDEX
5 DEPANNAGE
Dépannage 39
●
Vérifiez les branchements 39
Désinstallation de logiciel 40
●
Windows 40
●
Macintosh (Mac OS 8.6 à 9.x) 40
Sommaire Index
5
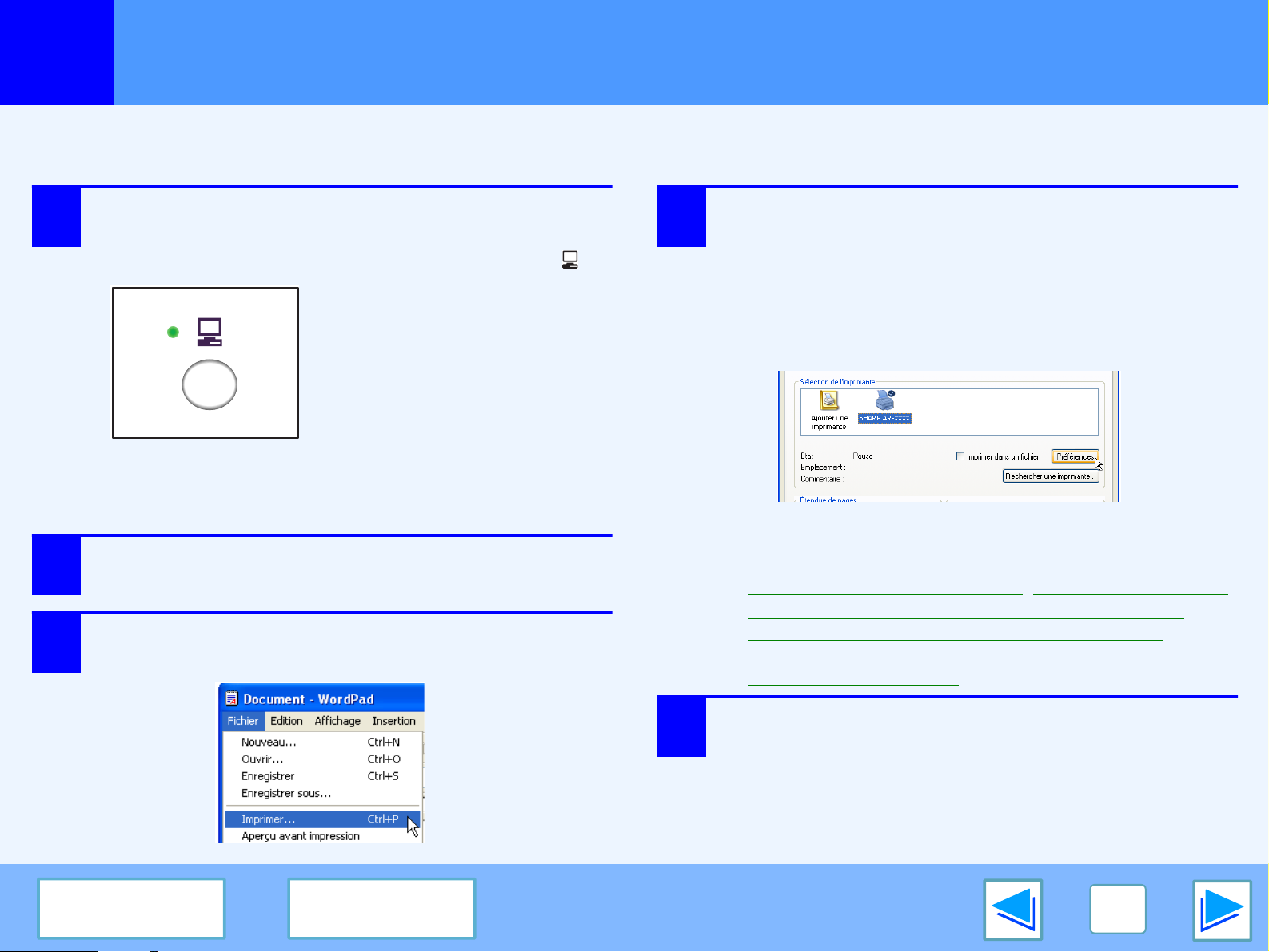
IMPRESSION SOUS WINDOWS
1
L'exemple suivant décrit comment imprimer un document à partir de WordPad.
Avant de procéder à l'impression, assurez-vous que le format de papier chargé dans l'imprimante est adapté à votre document.
1
2
3
Impression de base
Assurez-vous que le témoin lumineux EN LIGNE
du panneau de commande est allumé.
S'il est éteint, appuyez sur la touche [EN LIGNE] ( ).
Quand le témoin :
●
Est allumé, la machine est en
ligne et prête à imprimer ou
en cours d'impression.
●
Clignote, la machine traite des
données d'impression en
mémoire ou un travail
d'impression a été interrompu.
●
Est éteint, la machine n'est pas
en ligne et ne peut pas imprimer.
Lancez WordPad et ouvrez le document que
vous souhaitez imprimer.
Dans le menu "Fichier", sélectionnez "Imprimer".
La boîte de dialogue "Imprimer" s'affiche.
4
Assurez-vous que "SHARP AR-XXXX" est
l'imprimante sélectionnée. Si vous souhaitez
modifier certains paramètres d'impression,
cliquez sur le bouton "Préférences" (bouton
"Propriétés" sous Windows 95/98/Me/NT 4.0) pour
ouvrir l'écran de réglage du pilote d'imprimante.
L'écran de réglage du pilote d'imprimante apparaît.
Windows 2000 ne dispose pas du bouton "Préférences" au
niveau de cette boîte de dialogue. Sélectionnez les paramètres
nécessaires dans chacun des onglets de l'écran de réglage.
☞
Réglages du pilote d'imprimante, Impression recto verso,
Impression de plusieurs pages sur une seule page
Ajustement de l'image à imprimer avec le papier
Rotation de 180 degrés de l'image à imprimer
Impression d'un filigrane
(partie 1)
,
,
,
Sommaire Index
5
Cliquez sur le bouton "Imprimer" (bouton "OK"
sous Windows 95/98/Me/NT 4.0).
L'impression commence.
Le travail d'impression sort sur le plateau de sortie
légèrement décalé par rapport au précédent (fonction
décalage).
6
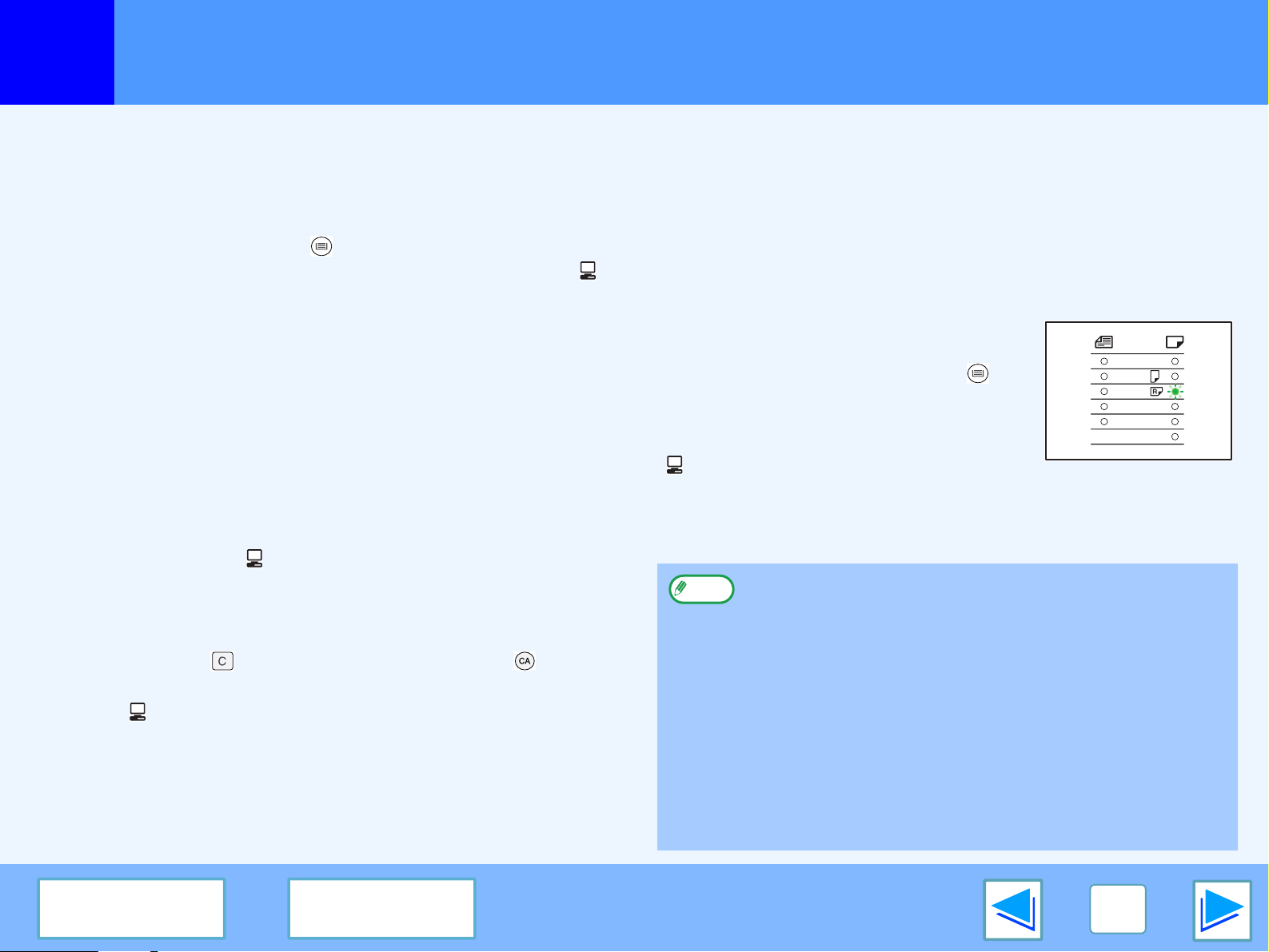
IMPRESSION SOUS WINDOWS
1
Impression de base
S'il n'y a plus de papier dans le magasin au cours de l'impression
Ajoutez du papier dans le magasin ou appuyez sur la touche
[SELECTION DE MAGASIN] ( ) pour sélectionner un
magasin différent, puis appuyez sur la touche [EN LIGNE] ( )
afin que l'impression reprenne. Notez que si le réglage
"Commutation automatique entre magasins" du programme de
l'utilisateur est activé et que le même format de papier est
présent dans un autre magasin, la machine passe
automatiquement au magasin en question permettant que
l'impression se poursuive.
Interrompre un travail d'impression
Pour interrompre un travail d'impression en cours, appuyez sur
la touche [EN LIGNE] ( ) du panneau de commande afin que
la machine se mette hors ligne. L'impression est interrompue et
le témoin EN LIGNE clignote.
●
Pour annuler un travail d'impression, appuyez sur la touche
[EFFACEMENT] ( ) ou [EFFACEMENT TOTAL]
●
Pour reprendre l'impression, appuyez sur la toucher [EN
LIGNE] ( ) pour que la machine se mette en ligne.
()
.
(partie 2)
Lorsque "Sélection Papier" est réglé sur "Sélection Automatique"
Si "Sélection Papier" est réglé sur "Sélection Automatique" dans l'onglet
"Papier" de l'écran de réglage du pilote d'imprimante et que le format de papier
approprié n'est pas chargé, le procédé d'impression dépendra du réglage
"Utiliser format papier proche" défini dans les programmes de l'utilisateur
(reportez-vous à "PROGRAMMES UTILISATEURS" du mode d'emploi).
Lorsque la fonction "Utiliser format papier proche" est désactivée
Le témoin FORMAT PAPIER du panneau de
commande clignote. Vous pouvez appuyer sur
la touche [SELECTION DE MAGASIN] ( )
pour sélectionner un magasin manuellement ou
charger du papier dans le plateau d'alimentation
auxiliaire puis appuyer sur la touche [EN LIGNE]
( ) pour que l'impression démarre.
* Les formats de papier présents sur le panneau de commande varient selon les pays et régions.
Lorsque la fonction "Utiliser format papier proche" est désactivée
L'impression est réalisée avec le format de papier le plus proche de celui de l'image à imprimer.
●
Remarque
Lorsque la carte double fonction est installée et que le kit
d'impression réseau est raccordé au port USB 2.0 de la
machine, l'image à imprimer subit automatiquement une rotation
pour correspondre à l'orientation du papier chargé au cas où
cette dernière serait différente.
●
Si le kit d'impression réseau est raccordé au port USB 1.1 de la
machine, assurez-vous de définir chaque format de magasin
papier dans "Définir l'état des magasins" de l'onglet
"Configuration" de l'écran de réglage du pilote d'imprimante
(reportez-vous au chapitre "CONFIGURATION DU PILOTE
D'IMPRIMANTE" du guide d'installation du logiciel).
Lors de l'impression, assurez-vous de définir un magasin autre
que "Sélection Automatique" dans "Sélection Papier" de l'onglet
"Papier" du menu de réglage du pilote d'imprimante.
A3
A4
A4
A5
B4
EXTRA
Sommaire Index
7
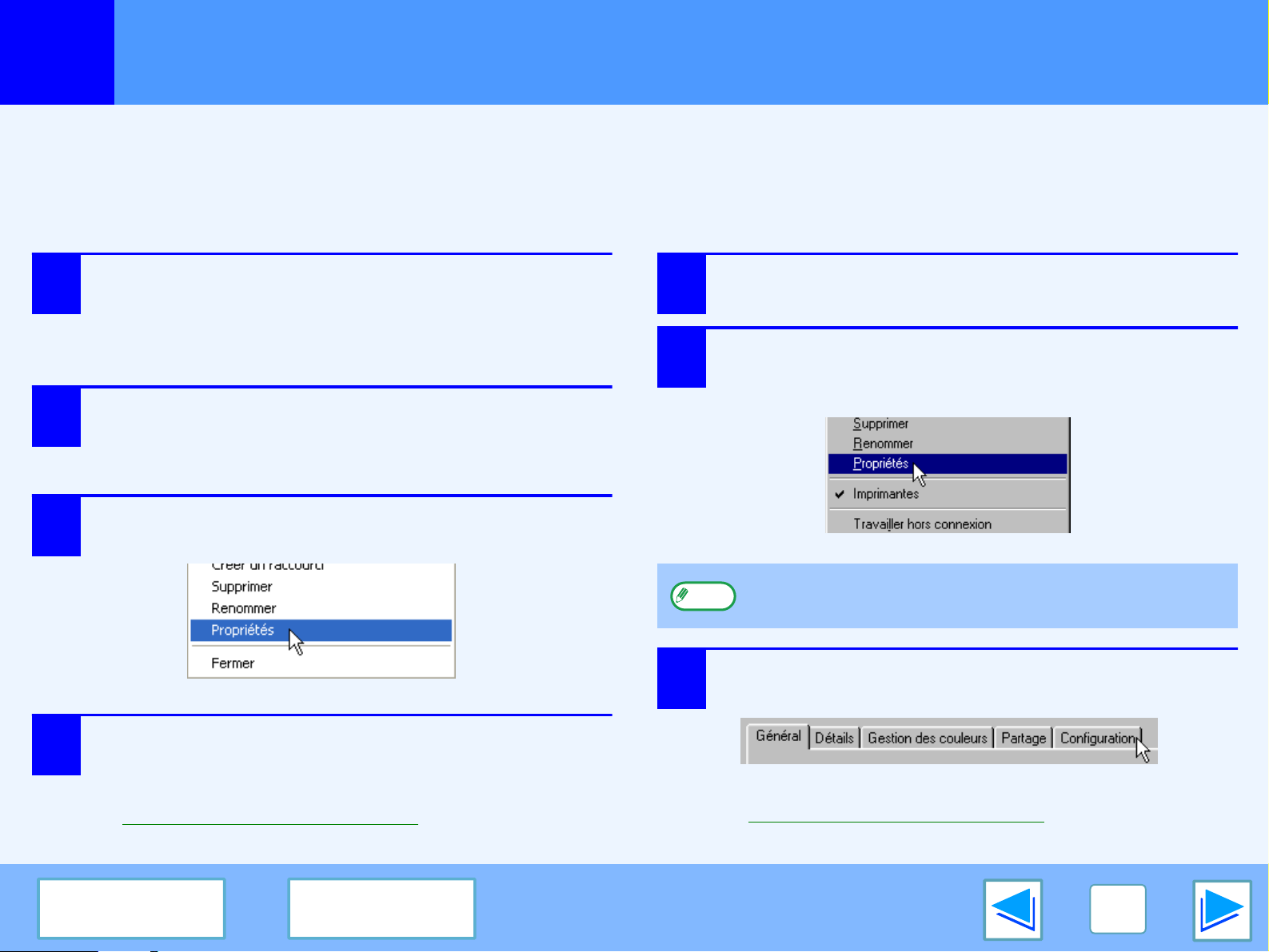
IMPRESSION SOUS WINDOWS
1
Les réglages du pilote d'imprimante peuvent être configurés en ouvrant le pilote à partir du bouton Windows "démarrer". Les paramètres réglés
de cette manière deviendront les réglages d'impression par défaut pour toutes les applications (si vous modifiez les réglages à partir de l'écran de
réglage du pilote d'imprimante au moment d'imprimer, les paramètres reviendront à leur valeur par défaut lorsque vous quitterez l'application).
Windows 2000/XP
1
2
3
Ouverture du pilote d'imprimante avec le bouton "démarrer"
Windows 95/98/Me/NT 4.0
Cliquez sur le bouton "démarrer", puis sur
"Panneau de configuration".
Dans Windows 2000, cliquez sur le bouton "Démarrer",
puis sélectionnez "Paramètres".
Cliquez sur "Imprimantes et autres périphériques",
puis sur "Imprimantes et télécopieurs".
Dans Windows 2000, cliquez sur "Imprimantes".
Cliquez sur l'icône du pilote d'imprimante "SHARP AR-XXXX",
puis sélectionnez "Propriétés" dans le menu "Fichier".
1
2
Cliquez sur le bouton "Démarrer", sélectionnez
"Paramètres", puis cliquez sur "Imprimantes".
Cliquez sur l'icône du pilote d'imprimante
"SHARP AR-XXXX", puis sélectionnez
"Propriétés" dans le menu "Fichier".
Cliquez sur le bouton "Options d'impression"
4
de l'onglet "Général".
L'écran de réglage du pilote d'imprimante apparaît.
☞
Réglages du pilote d'imprimante
Sommaire Index
Remarque
3
Dans Windows NT 4.0, sélectionnez "Valeurs par défaut du
document" pour ouvrir l'écran de réglage du pilote d'imprimante.
Dans Windows 95/98/Me, cliquez sur l'onglet
"Configuration".
L'écran de réglage du pilote d'imprimante apparaît.
☞
Réglages du pilote d'imprimante
8
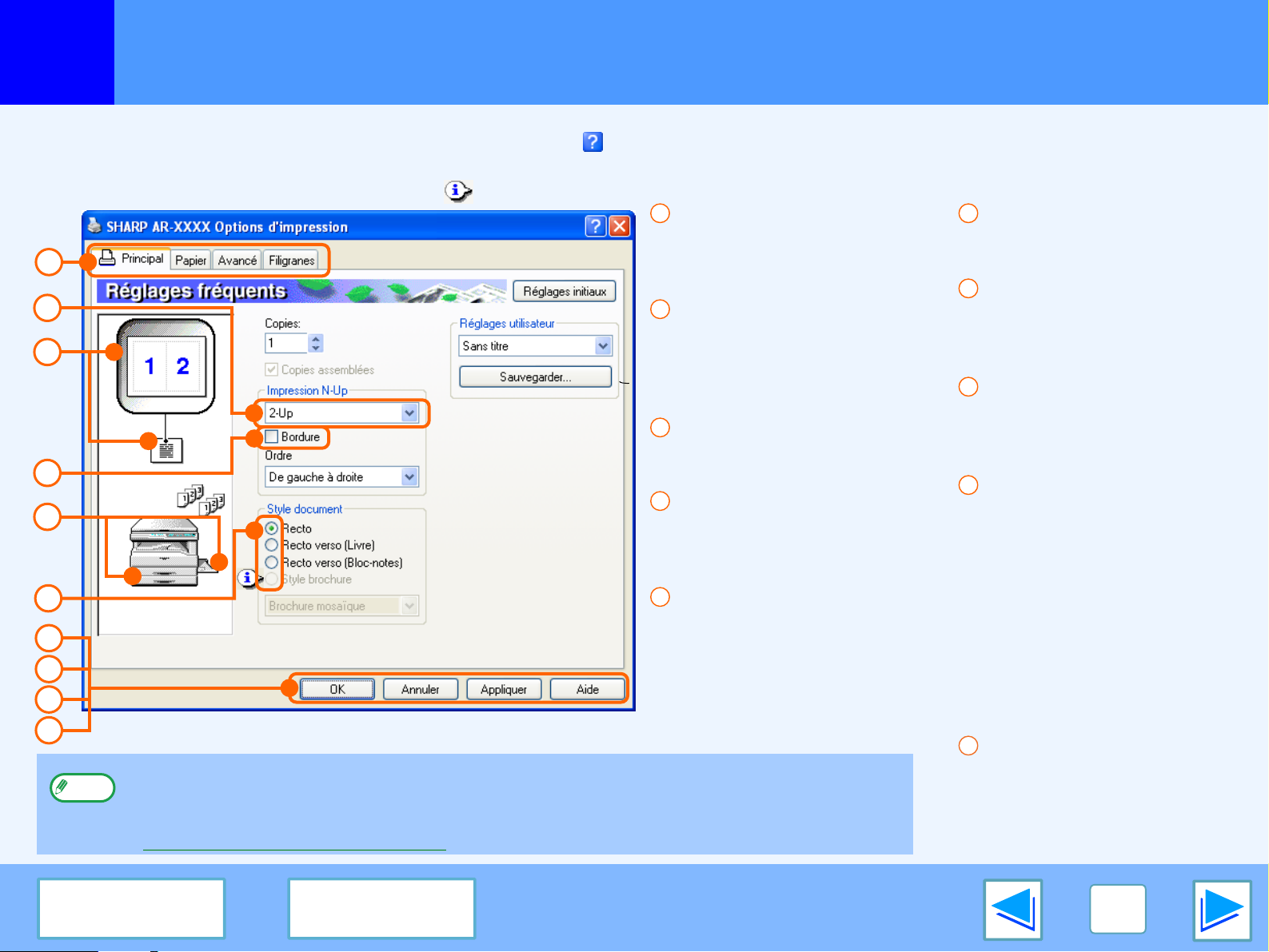
IMPRESSION SOUS WINDOWS
1
Pour visualiser l'aide relative à un réglage, cliquez sur le bouton situé dans le coin supérieur droit de la fenêtre, puis cliquez sur le réglage.
Il existe certaines restrictions concernant les combinaisons possibles de réglages pouvant être sélectionnés au niveau de l'écran de réglages du pilote d'imprimante.
Lorsqu'il existe une restriction, une icône d'information ( ) s'affiche à côté du paramètre. Cliquez sur l'icône pour visualiser l'explication de la restriction.
1
2
3
4
5
6
7
8
9
10
Remarque
Réglages du pilote d'imprimante
1
Onglet
Les paramètres sont
regroupés par onglets. Cliquez
sur un onglet pour l'afficher.
2
Liste déroulante
Elle vous permet
d'effectuer une sélection
parmi les options d'une
liste.
3
Image de configuration de la page
Illustre l'effet des paramètres
d'impression sélectionnés.
4
Case à cocher
Cliquez sur une case à
cocher pour en activer ou
désactiver la fonction.
5
Image de l'imprimante
La magasin (en bleu) sélectionné
au niveau de la "Sélection
papier" de l'onglet "Papier".
Pour sélectionner un
magasin, vous pouvez
également cliquer dessus.
Les réglages et l'image de la machine varient en fonction du modèle.
L'écran de réglage du pilote d'imprimante vous permet de sélectionner diverses fonctions utilisables
lorsque le kit d'extension réseau est installé.
Pour plus d'informations sur les fonctions d'impression du kit d'extension réseau, reportez-vous à
"Caractéristiques du pilote d'imprimante
".
6
Bouton d'option
Il vous permet de sélectionner un
élément dans une liste d'options.
7
Bouton "OK"
Cliquez sur ce bouton pour
enregistrer vos réglages et
quitter la boîte de dialogue.
8
Bouton "Annuler"
Cliquez sur ce bouton pour
quitter la boîte de dialogue
sans modifier les réglages.
9
Bouton "Appliquer"
Cliquez pour enregistrer
vos réglages sans fermer la
boîte de dialogue.
●
Windows NT version 4.0
ne dispose pas du bouton
"Appliquer".
●
Si vous ouvrez cette fenêtre
à partir d'une application, le
bouton "Appliquer" ne
s'affiche pas.
10
Bouton "Aide"
Cliquez sur ce bouton pour
afficher le fichier d'aide du
pilote d'imprimante.
Sommaire Index
9
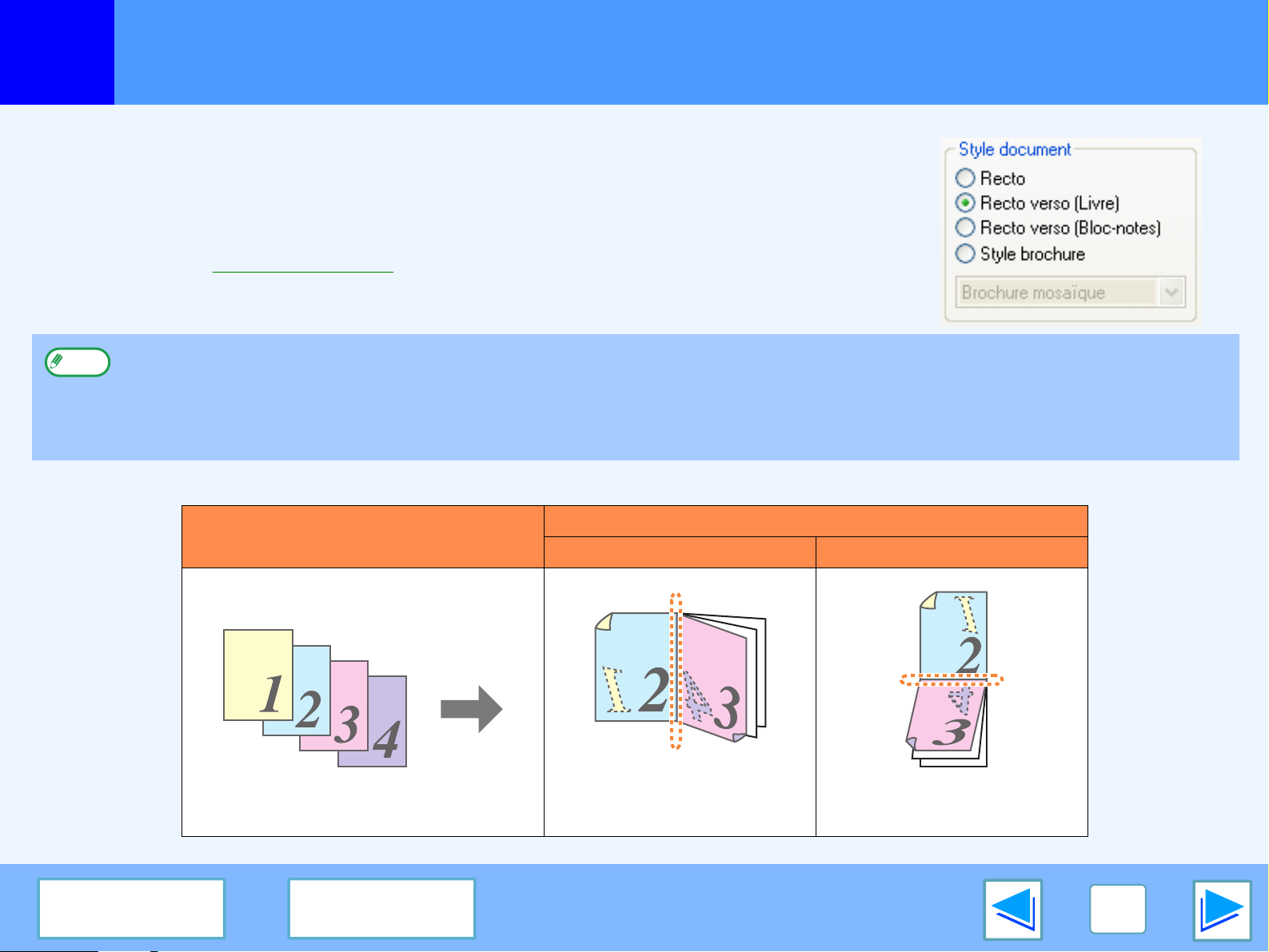
IMPRESSION SOUS WINDOWS
1
L'écran de réglage du pilote d'imprimante relatif aux modèles adaptés à l'impression recto
verso contient un réglage de "Style document" qui se trouve dans l'onglet "Principal". Ce
réglage vous permet d'imprimer les deux côtés du papier.
Pour utiliser cette fonction, ouvrez l'écran de réglages du pilote d'imprimante et sélectionnez "Recto
verso (Livre)" ou "Recto verso (Bloc-notes)" dans l'option "Style document" de l'onglet "Principal".
☞
Reportez-vous à Impression de base pour plus de détails sur la manière d'ouvrir le pilote
d'imprimante.
Remarque
L'exemple suivant illustre le résultat de l'impression recto verso de données en orientation portrait.
Impression recto verso
●
Les formats de papier utilisables en impression recto verso varient en fonction des pays et régions :
• Pays/régions utilisant la norme AB : A3, A4, A5*, B4, B5*, Foolscap*
• Pays/régions utilisant la norme en pouces : Ledger, Letter, Legal, Foolscap*
*Uniquement dans certains pays et régions.
●
Lors de l'impression recto verso, sélectionnez une source différente de "Plat. d'alim. aux." pour "Sélection Papier" dans l'onglet "Papier".
Données à imprimer
Recto verso (Livre) Recto verso (Bloc-notes)
Résultat de l'impression
(partie 1)
Sommaire Index
Les pages sont imprimées de manière
à pouvoir les relier par le côté.
Les pages sont imprimées de manière
à pouvoir les relier par le haut.
10
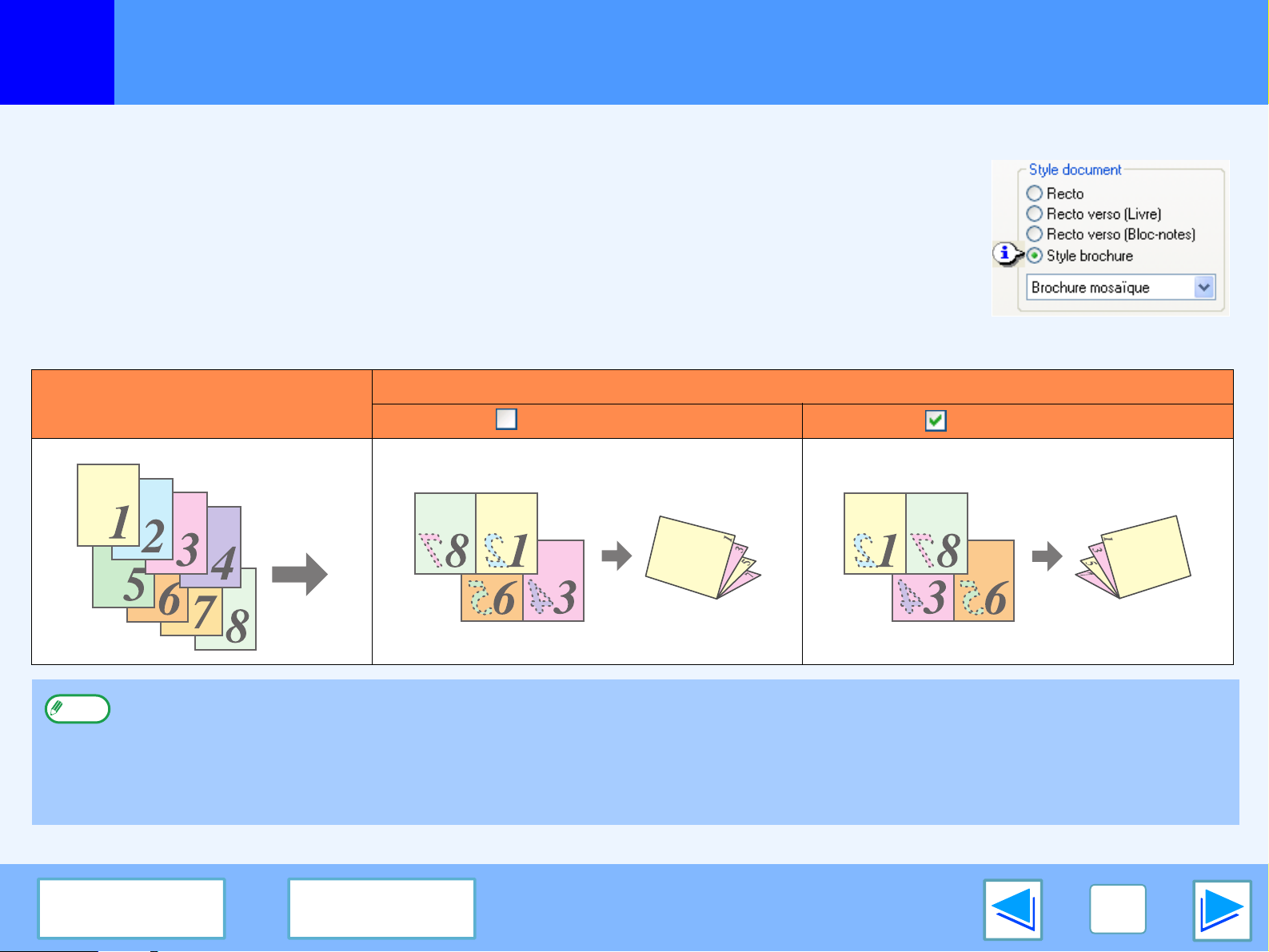
IMPRESSION SOUS WINDOWS
1
Impression recto verso
Style brochure
Le style brochure imprime deux pages sur le recto et sur le verso de chaque feuille (quatre pages au
total sur une feuille) de telle sorte que les feuilles puissent être pliées et reliées en leur centre afin de
créer une brochure. Cette fonction est pratique si vous souhaitez regrouper plusieurs pages imprimées
sous forme de brochure.
Pour utiliser cette fonction, ouvrez le pilote d'imprimante et sélectionnez "Brochure mosaïque" ou
"Brochure 2-Up" au niveau de l'option "Style document" de l'onglet "Principal".
Le sens d'ouverture de la brochure peut être sélectionné grâce à la case à cocher "Reliure bord droit" de
l'onglet "Avancé". L'exemple suivant illustre la manière dont 8 pages sont imprimées avec le style brochure.
Résultat de l'impression
Données à imprimer
Reliure bord droit Reliure bord droit
(partie 2)
●
Remarque
Etant donné que quatre pages sont imprimées sur chaque feuille, des pages vierges sont automatiquement ajoutées à la fin du
document lorsque le nombre total de pages n'est pas un multiple de quatre.
●
Si l'option "Brochure mosaïque" est sélectionnée, l'impression aura lieu sur du papier deux fois plus grand que le format de papier
défini dans l'application.
●
Si l'option "Brochure 2-Up" est sélectionnée, chaque page est réduite de la même manière que pour le style 2-Up et est imprimée
sur le format de papier défini dans l'application.
Sommaire Index
11
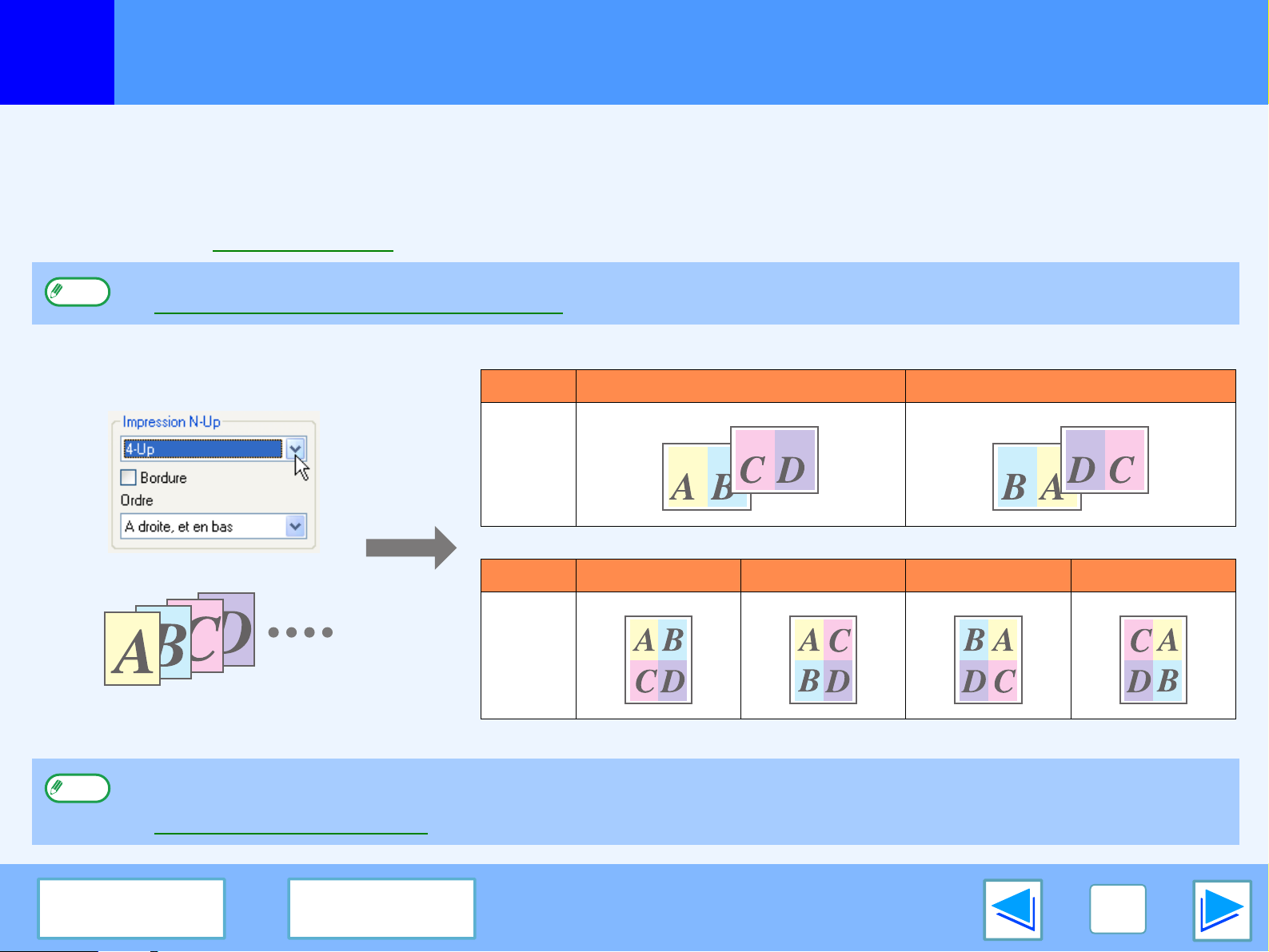
IMPRESSION SOUS WINDOWS
1
Cette fonction vous permet d'effectuer des réductions pour imprimer deux, quatre, six, huit ou seize pages de document sur une seule feuille.
Afin d'utiliser cette fonction, ouvrez l'écran de réglage du pilote d'imprimante et sélectionnez le nombre de pages par feuille (2-Up,
4-Up, 6-Up, 8-Up, ou 16-Up) au niveau de l'option "Impression N-Up" de l'onglet "Principal".
L'ordre des pages peut être modifié au niveau du menu "Ordre".
☞
Reportez-vous à Impression de base pour plus de détails sur la manière d'ouvrir le pilote d'imprimante.
Remarque
Par exemple, si "2-Up" ou "4-Up" est sélectionné, le résultat sera le suivant en fonction de l'ordre sélectionné.
Impression de plusieurs pages sur une seule page
Le paramètre "Impression N-Up" n'est pas disponible lorsque le type d'impression "Ajuster à la taille du papier" est sélectionné.
☞Ajustement de l'image à imprimer avec le papier
N-Up De gauche à droite De droite à gauche
[2-Up]
N-Up
[4-Up]
Si vous sélectionnez la case à cocher "Bordure", des lignes de bordure seront imprimées autour de chaque page.
Remarque
Ces exemples concernent 2-Up et 4-Up. L'ordre de 6-Up, 8-Up et 16-Up est identique à 4-Up. Vous pouvez visualiser l'ordre dans
l'image de configuration de la page de l'écran de réglage du pilote d'imprimante.
☞Réglages du pilote d'imprimante
A droite et en bas
En bas et à droite
A gauche et en bas
Sommaire Index
En bas et à gauche
12
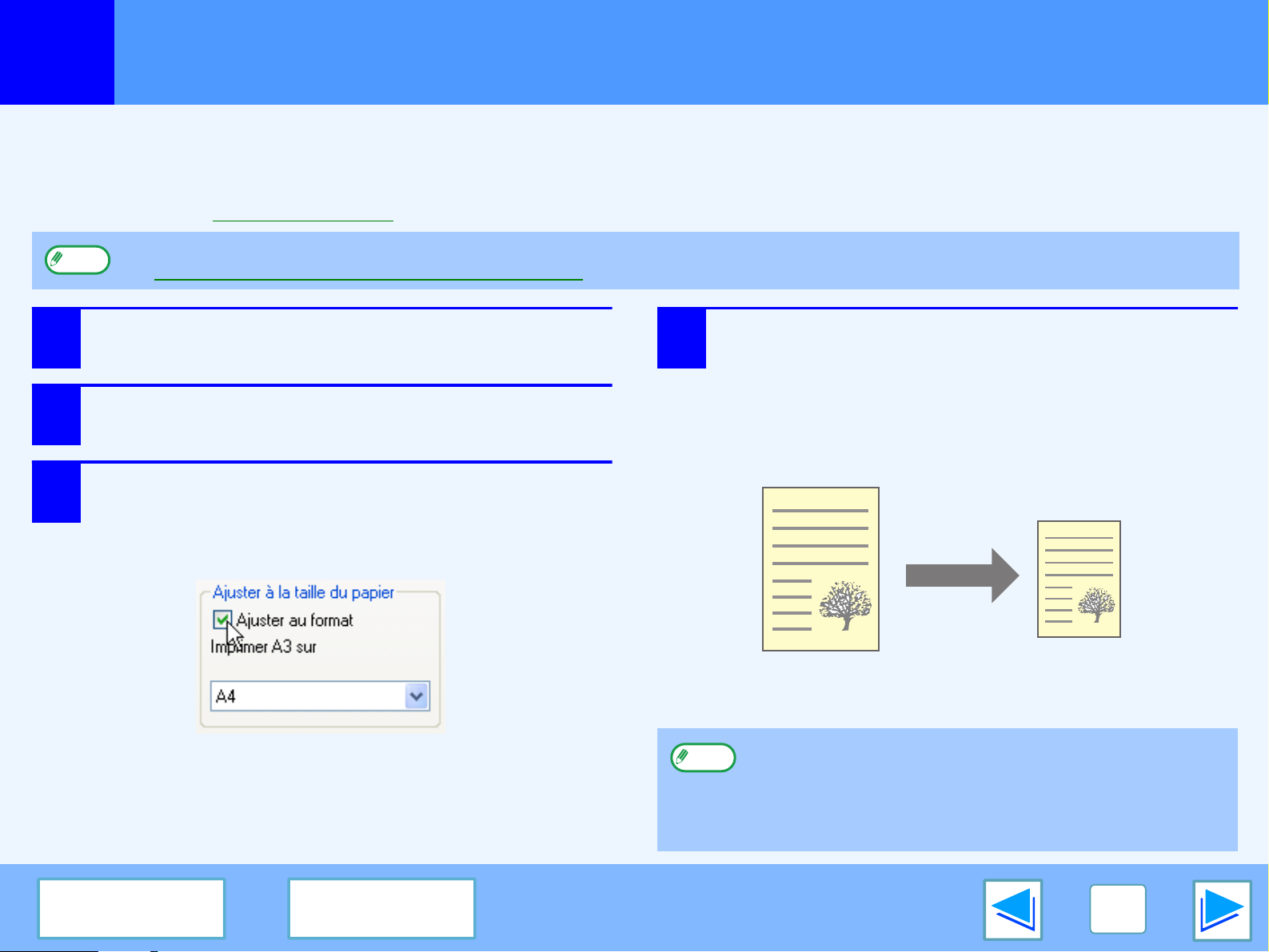
IMPRESSION SOUS WINDOWS
1
Le pilote de l'imprimante peut ajuster le format de l'image à celui du papier chargé dans l'imprimante.
Pour utiliser cette fonction, suivez les étapes ci-dessous. Dans les explications suivantes, on considère que vous souhaitez
imprimer un document A3 sur du papier A4.
☞
Reportez-vous à Impression de base pour plus de détails sur la manière d'ouvrir le pilote d'imprimante.
Remarque
1
2
3
Ajustement de l'image à imprimer avec le papier
Si "Impression N-Up" est sélectionné, le paramètre "Ajuster à la taille du papier" n'est pas disponible.
☞Impression de plusieurs pages sur une seule page
Cliquez sur l'onglet "Papier" au niveau de
l'écran de réglage du pilote d'imprimante.
Sélectionnez le format original de l'image à
imprimer (A3) dans "Format papier".
Cochez la case "Ajuster au format".
Lorsque vous utilisez le pilote d'imprimante PS,
sélectionnez "Ajuster à la taille du papier" dans
"Réglage du zoom".
4
Sélectionnez le format du papier qui va servir à
l'impression (A4).
Le format de l'image à imprimer sera automatiquement
ajusté à celui du papier chargé dans l'imprimante.
Format papier: A3
Ajuster à la taille du papier: A4
Sommaire Index
Document au format A3
(Format papier)
Remarque
Si vous utilisez le pilote d'imprimante PS, l'image à imprimer peut être
agrandie ou réduite à l'aide de valeurs numériques (les dimensions
vertical et horizontal peuvent être définies séparément). Sélectionnez
"Zoom-XY" à l'étape 3, cliquez sur le bouton "Largeur/longueur", puis
ajustez les dimensions dans l'écran qui s'affiche.
Papier au format A4
(Ajuster à la taille du papier)
13
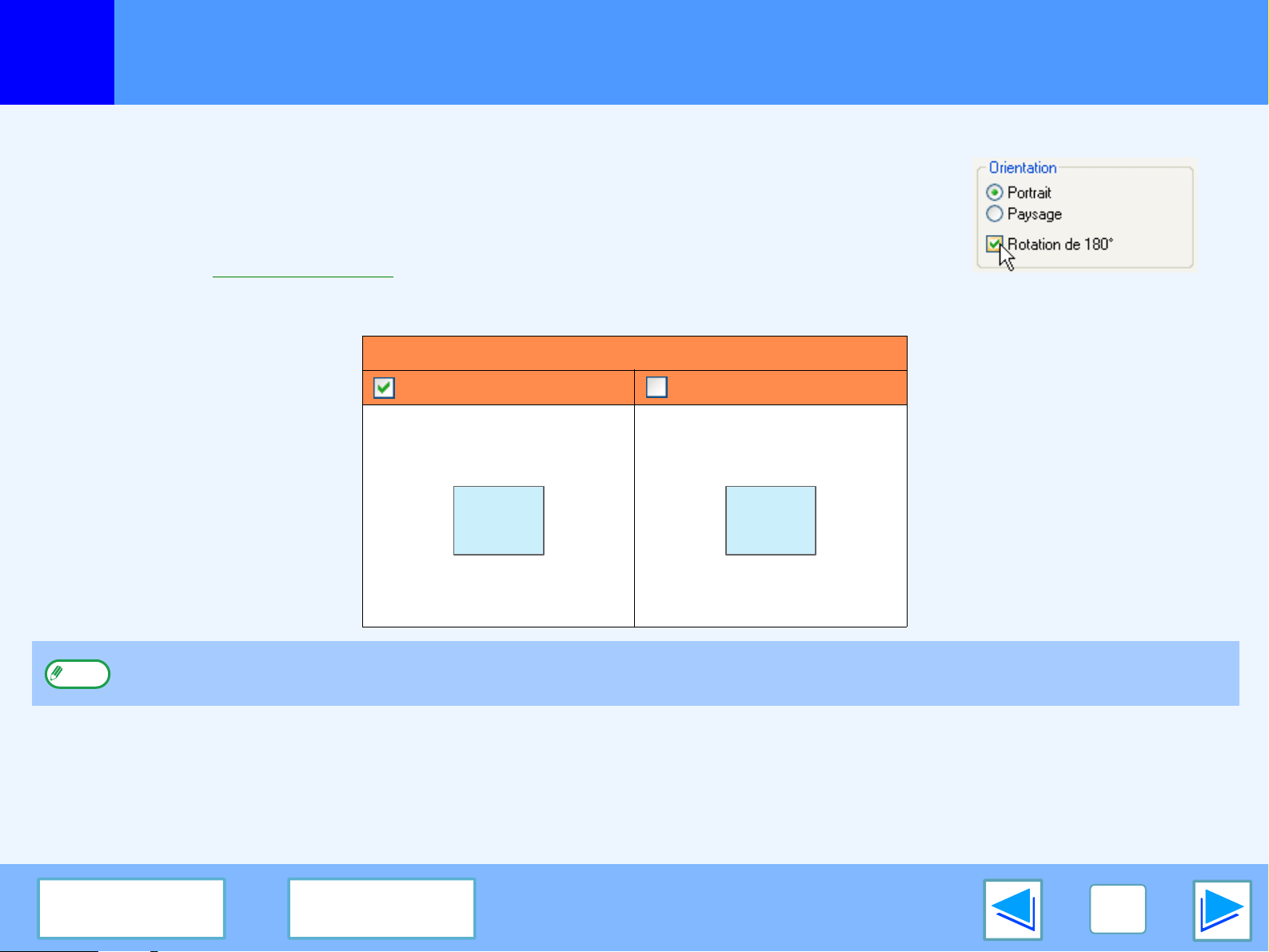
IMPRESSION SOUS WINDOWS
1
L'image à imprimer peut subir une rotation de 180 degrés.
Cette fonction permet une impression correcte sur enveloppes et autres supports disposants d'un
rabat et ne pouvant être chargés que d'une seule manière.
Pour utiliser cette fonction, sélectionnez l'orientation de l'image dans "Orientation" au niveau de
l'onglet "Papier", puis sélectionnez la case à cocher "Rotation de 180 degrés".
☞
Reportez-vous à Impression de base pour plus de détails sur la manière d'ouvrir le pilote
d'imprimante.
Rotation de 180 degrés de l'image à imprimer
Résultat de l'impression
Rotation de 180 degrés Rotation de 180 degrés
ABCD
ABCD
Remarque
La procédure à suivre pour charger du papier est décrite dans le mode d'emploi de la machine.
Sommaire Index
14
 Loading...
Loading...