Sharp AR-NB2, AR-NB2 N Network Printer Manual [po]
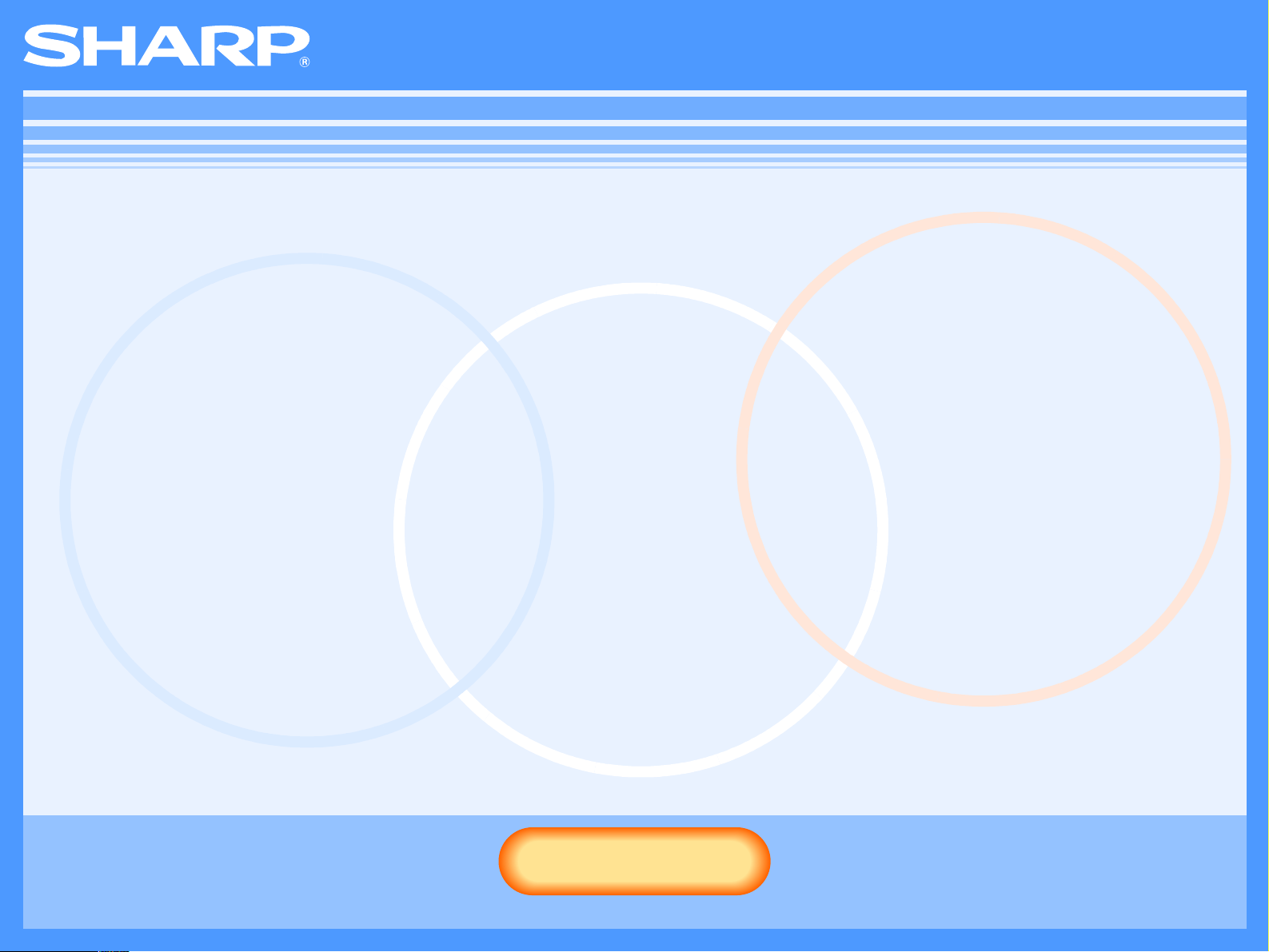
AR-NB2/AR-NB2 N
Moduł rozszerzenia sieciowego - podręcznik online
(drukarki sieciowej)
Start
Start
Kliknij przycisk "Start".
AR-M160/M205
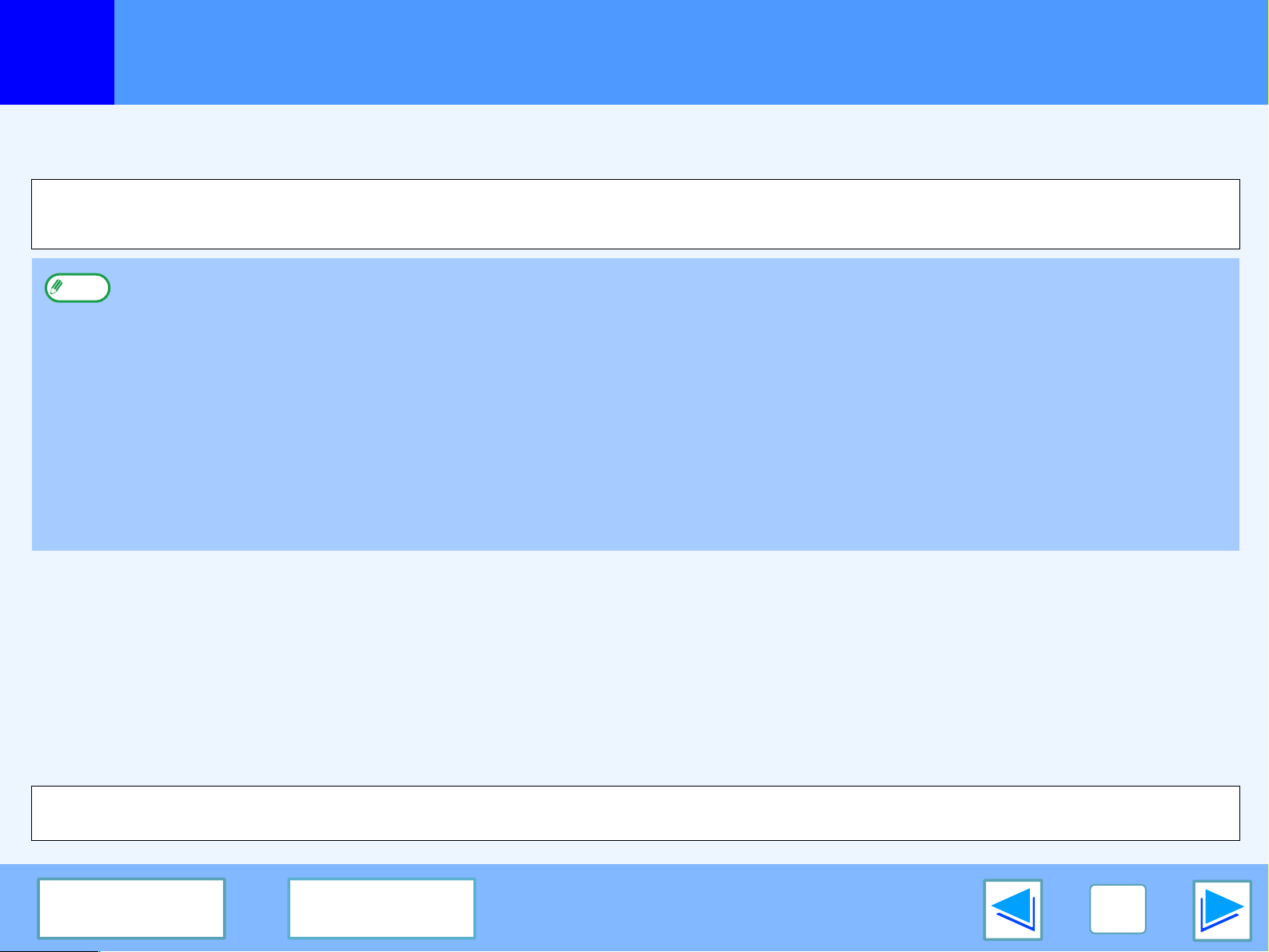
Wprowadzenie
Opcjonalny moduł rozszerzenia sieciowego umożliwia używanie urządzenia jako drukarki sieciowej.
W niniejszym podręczniku objaśniono funkcje drukarki sieciowej dostępne po zainstalowaniu modułu rozszerzenia sieciowego.
Aby urządzenia można było używać jako drukarki PS, należy zainstalować moduł post script 3 (AR-PK1). Po zainstalowaniu modułu, w polu
"Ustawienie klucza produktu" na stronie sieci Web należy wprowadzić klucz produktu (hasło). Czynność tę wykonuje się tylko raz. Klucz produktu
można uzyskać u sprzedawcy.
●
Uwaga
Cyfrowe urządzenie wielofunkcyjne AR-M160/M205 jest w niniejszym podręczniku określane mianem "urządzenia".
●
Informacje o funkcjach kopiarki, dodawaniu papieru i tonera, usuwaniu zaciętego papieru, używaniu urządzeń peryferyjnych, a także inne
informacje ogólne, można znaleźć w podręczniku obsługi. Informacje o funkcji skanera, z której można korzystać po zainstalowaniu modułu
rozszerzenia sieciowego można znaleźć w podręczniku online skanera sieciowego, dostarczanym wraz z modułem rozszerzenia sieciowego.
●
Ustawienia domyślne urządzenia i funkcji drukarki można zmieniać za pomocą programów użytkownika. Więcej informacji na ten
temat można znaleźć w podręczniku online urządzenia.
●
Część "XXXX" wyrażenia "AR-XXXX" występującego w niniejszym podręczniku należy zastąpić nazwą odpowiedniego modelu. Nazwę
modelu można znaleźć w części "RÓŻNICE MIĘDZY MODELAMI" podręcznika online urządzenia.
●
Podajnik oryginałów jest w niniejszym podręczniku określany skrótowo jako podajnik "SPF", a dwustronny podajnik oryginałów - jako
podajnik "RSPF".
●
Obrazy ekranów i procedury występujące w tym podręczniku dotyczą głównie systemu Windows® XP. W przypadku innych wersji
systemu Windows® niektóre obrazy ekranów mogą różnić się od obrazów przedstawionych w podręczniku.
●
Informacje na temat korzystania z systemu operacyjnego znajdują się w instrukcji obsługi systemu lub w Pomocy online.
●
Moduł post script 3 (AR-PK1), wymieniany w tym podręczniku, jest opcjonalny.
Informacje o znakach towarowych
●
Microsoft® Windows® jest znakiem towarowym lub własnością firmy Microsoft Corporation w USA i innych krajach.
●
Windows® 95, Windows® 98, Windows® Me, Windows NT® 4.0, Windows® 2000 i Windows® XP są znakami towarowymi lub
własnością firmy Microsoft Corporation w USA i innych krajach.
●
Acrobat® Reader Copyright© 1987-2002 Adobe Systems Incorporated. Wszelkie prawa zastrzeżone. Adobe, logo firmy Adobe,
Acrobat i logo produktu Acrobat są znakami handlowymi firmy Adobe Systems Incorporated.
●
PCL jest znakiem towarowym firmy Hewlett-Packard Company.
●
PostScript® jest zastrzeżonym znakiem towarowym firmy Adobe Systems Incorporated.
●
Wszystkie inne znaki towarowe i prawa autorskie stanowią własność odpowiednich podmiotów.
Ekrany, komunikaty i nazwy przycisków w instrukcji i w urządzeniu mogą się różnić ze względu na ulepszenia i modyfikacje wprowadzane w
produkcie.
Spis treści Indeks
2
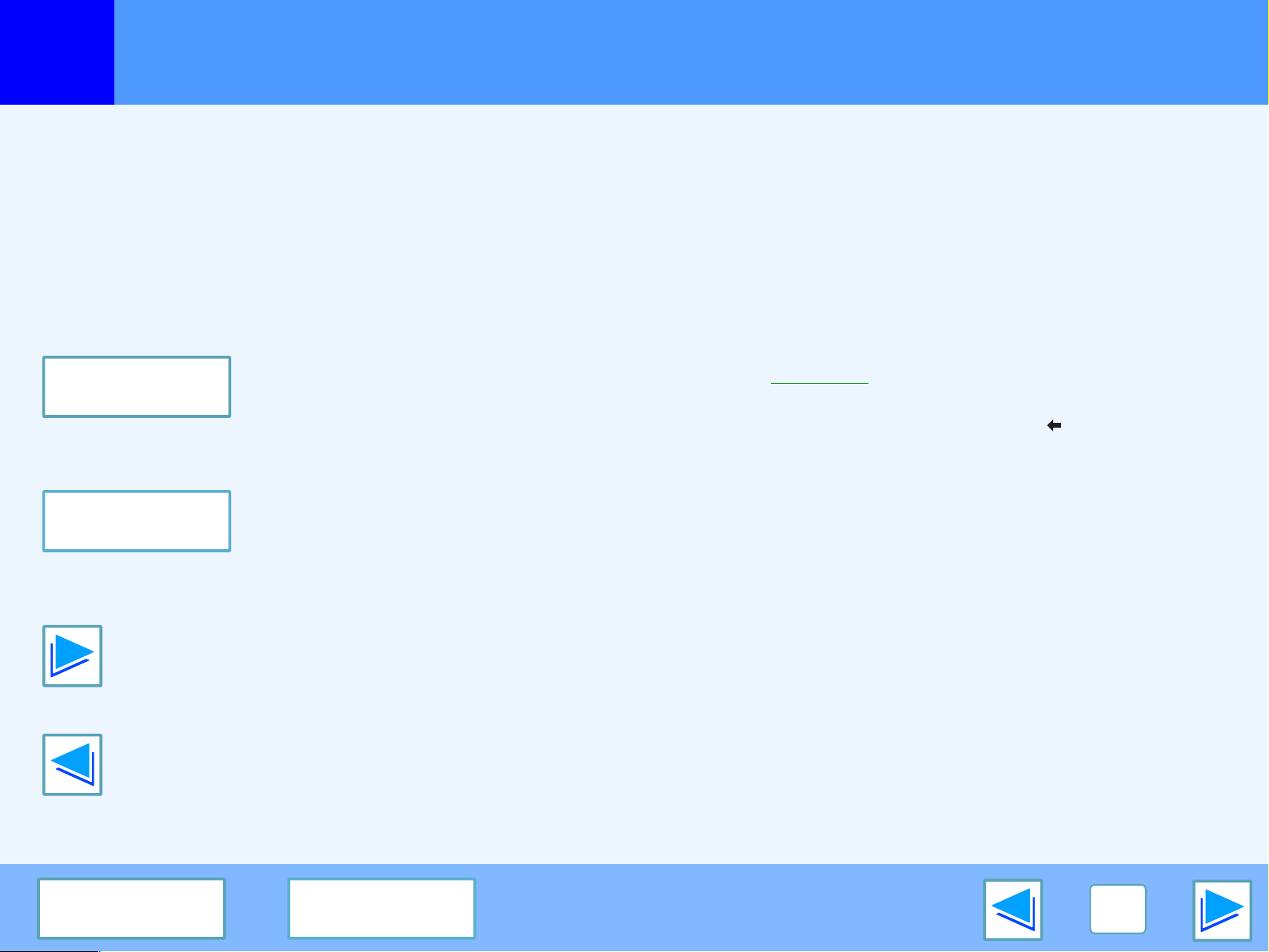
Jak korzystać z podręcznika online
Ta sekcja zawiera informacje na temat przeglądania podręcznika online. Przed przystąpieniem do użytkowania tego podręcznika
należy zapoznać się z tą sekcją.
Informacje na temat korzystania z programu Acrobat Reader znajdują się w Pomocy programu Acrobat Reader.
Jak korzystać z podręcznika online
W tym podręczniku, u dołu każdej strony są wyświetlane
poniższe przyciski. Klikając je, można szybko wyświetlać
wybrane strony.
Spis treści
Wyświetla spis treści niniejszego podręcznika. Kliknij temat w
spisie treści, aby przejść bezpośrednio do wybranej sekcji.
Indeks
Wyświetla indeks niniejszego podręcznika. Kliknij temat w
indeksie, aby przejść bezpośrednio do wybranej sekcji.
Służy do wyświetlania kolejnych stron.
Korzystanie z linków
W niniejszym podręczniku wykorzystano funkcję linku, za
pomocą której można wyświetlać żądana stronę. Po kliknięciu
zielonego, podkreślonego tekstu zostanie wyświetlona żądana
strona (w spisie treści i indeksie linki nie są podkreślone).
Przykład:
Aby powrócić do poprzedniej strony, na pasku menu
programu Acrobat Reader kliknij przycisk .
Spis treści
☞
Korzystanie z zakładek
Zakładki znajdują się z lewej strony niniejszego podręcznika.
Można kliknąć zakładkę, aby przejść bezpośrednio do danej
sekcji.
Jak wydrukować ten podręcznik
Aby wydrukować ten podręcznik, z menu "Plik" programu
Acrobat Reader wybierz polecenie "Drukuj". W oknie
dialogowym "Drukuj" wybierz odpowiednie ustawienia
drukarki, a następnie kliknij przycisk "OK".
Służy do wyświetlania poprzednich stron.
Spis treści Indeks
3
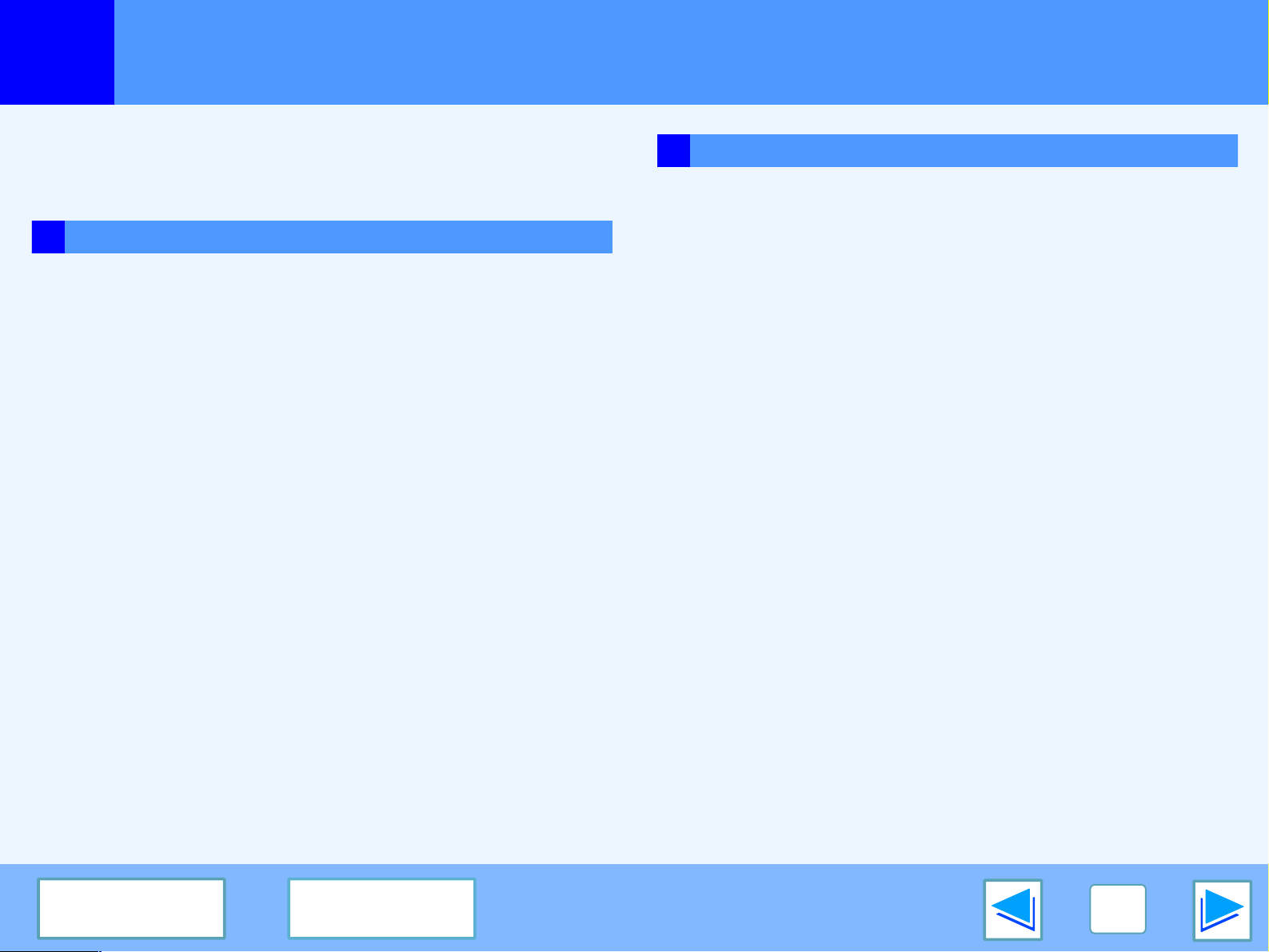
Spis treści
(część 1)
Wprowadzenie 2
Jak korzystać z podręcznika online 3
1
DRUKOWANIE Z SYSTEMU WINDOWS
Podstawy drukowania 6
●
Jeśli podczas drukowania zabraknie papieru w podajniku 7
●
Wstrzymywanie zadania drukowania 7
●
Gdy opcja "Źródło papieru" została ustawiona na "Wybór automatyczny"
Uruchamianie sterownika drukarki za pomocą przycisku "Start"
Ustawienia sterownika drukarki 9
Druk dwustronny 10
●
Styl książeczki (broszury) 11
Drukowanie wielu stron na jednej stronie arkusza 12
Dostosowywanie drukowanego obrazu do rozmiaru papieru
Obracanie drukowanego obrazu o 180 stopni 14
Drukowanie znaku wodnego 15
●
Jak wydrukować znak wodny 15
Drukowanie tekstu i linii w kolorze czarnym 16
●
Drukowanie tekstu w kolorze czarnym 16
●
Drukowanie linii w kolorze czarnym 16
13
2 OPROGRAMOWANIE DRUKARKI
Oprogramowanie narzędziowe drukarki 17
●
Przed przystąpieniem do korzystania z Printer Status Monitor
Korzystanie z oprogramowania narzędziowego drukarki 18
●
Uruchamianie oprogramowania narzędziowego drukarki 18
●
Korzystanie z oprogramowania drukarki 18
●
Zmienianie ustawień Printer Status Monitor 19
●
7
Sprawdzanie stanu drukarki 20
8
17
Spis treści Indeks
4
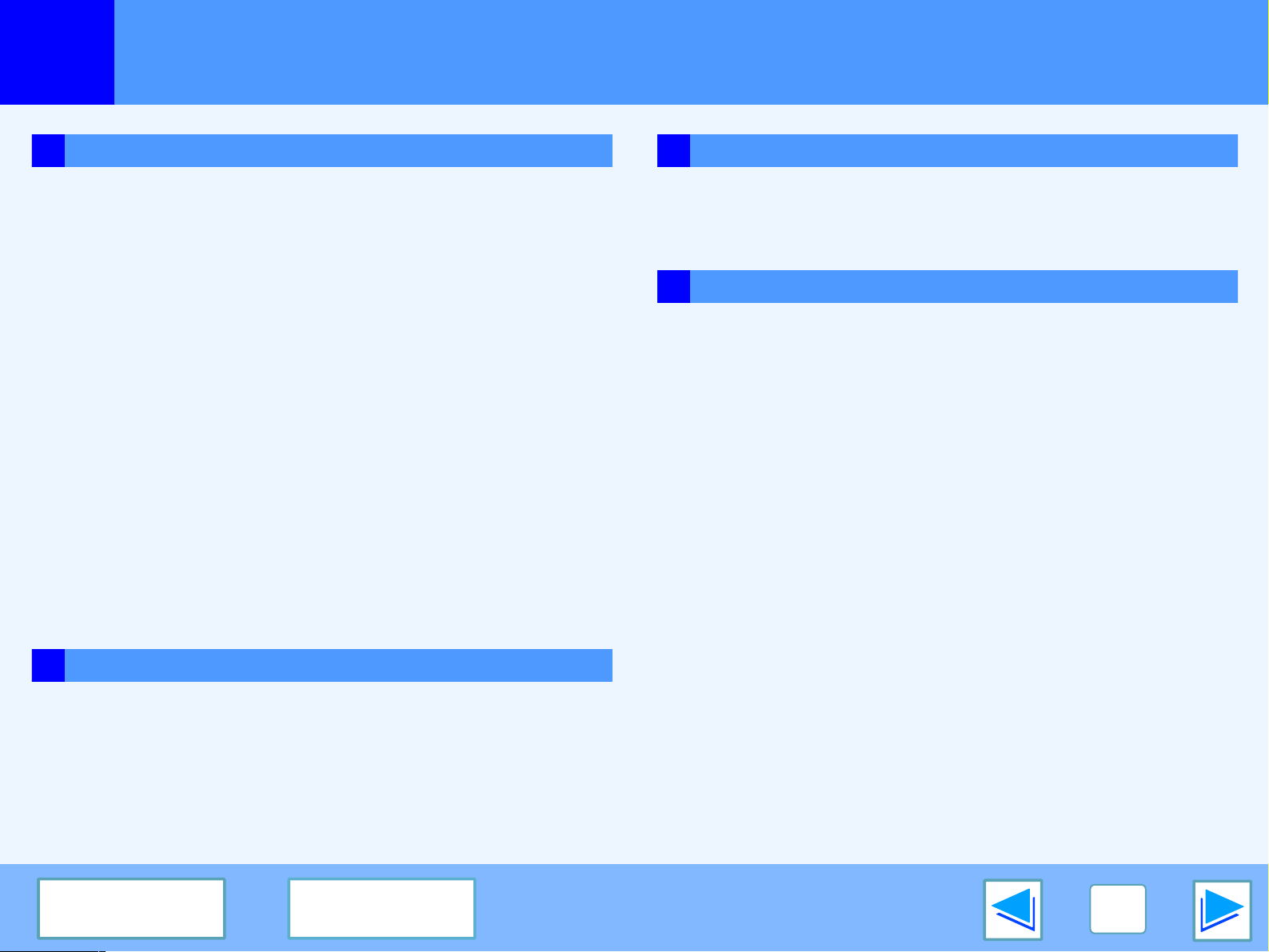
Spis treści
(część 2)
3 STRONA WWW URZĄDZENIA
Strona WWW - informacje 21
●
Uzyskiwanie dostępu do stron sieci Web 21
●
Zmiana języka na stronie sieci Web 21
Funkcja drukowania z poczty e-mail 23
●
Konfigurowanie funkcji drukowania z poczty e-mail 23
●
Korzystanie z funkcji drukowania z poczty e-mail 24
Drukowanie pliku bezpośrednio na komputerze 25
Konfigurowanie ustawień warunków drukarki 26
●
Jak konfigurować ustawienia 27
●
Menu konfiguracji warunków drukarki 28
●
Ustawienia warunków drukarki 29
Ustawienia wysyłania informacji o stanie i alarmów pocztą e-mail
●
Konfigurowanie informacji 32
●
Konfiguracja serwera SMTP 32
●
Konfigurowanie ustawień wiadomości z informacjami o stanie
●
Konfigurowanie ustawień wiadomości z alarmami 34
Ochrona informacji zaprogramowanych na stronie WWW ("Hasła")
5 DANE TECHNICZNE
Dane techniczne drukarki 38
Dane techniczne sterownika drukarki 39
6 INDEKS
32
33
35
4 ROZWIĄZYWANIE PROBLEMÓW
Rozwiązywanie problemów 36
●
Sprawdź połączenia 36
Usuwanie oprogramowania 37
Spis treści Indeks
5
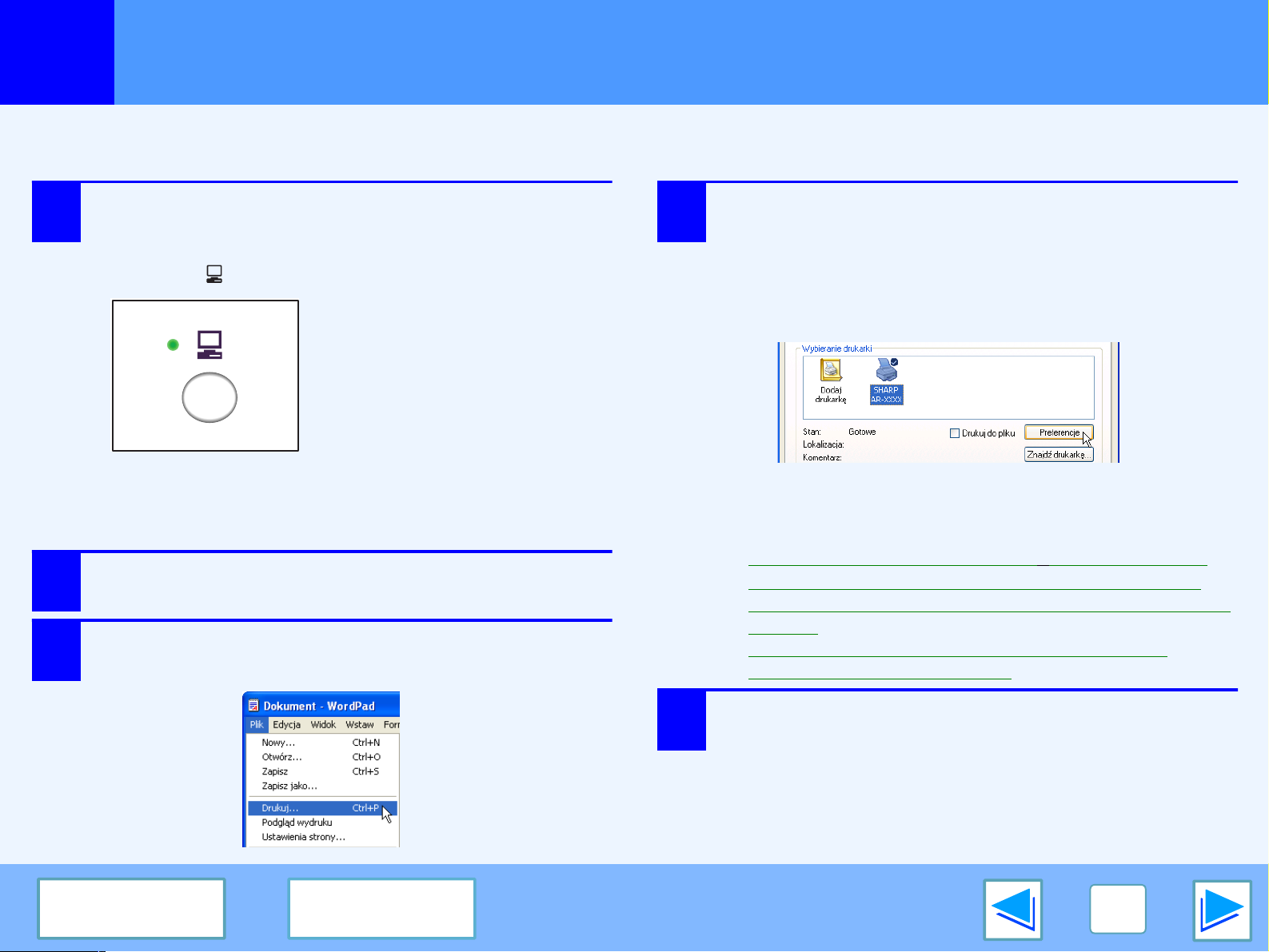
DRUKOWANIE Z SYSTEMU WINDOWS
1
Na poniższym przykładzie objaśniono drukowanie dokumentu z programu WordPad.
Przed drukowaniem sprawdź, czy do urządzenia włożono papier o właściwym rozmiarze (rozmiar papieru musi być odpowiedni dla drukowanego dokumentu).
1
2
3
Podstawy drukowania
Upewnij się, że wskaźnik ON LINE na panelu
obsługi się świeci.
Jeśli wskaźnik ON LINE się nie świeci, naciśnij przycisk
[ON LINE] ( ).
Wskaźnik:
●
Świeci się - urządzenie działa w
trybie online i jest gotowe do
drukowania lub jest w trakcie
drukowania.
●
Miga - w pamięci urządzenia
przetwarzane są dane drukowania
lub drukowanie zostało wstrzymane.
●
Jest wyłączony - urządzenie
znajduje się w trybie off-line i nie
można za jego pomocą drukować.
Uruchom program WordPad i otwórz dokument,
który chcesz drukować.
Z menu "Plik" aplikacji wybierz polecenie "Drukuj".
Zostanie wyświetlone okno dialogowe "Drukuj".
4
Jako drukarkę wybierz urządzenie "SHARP
AR-XXXX". Aby zmienić ustawienia drukowania,
kliknij przycisk "Preferencje" (przycisk "Właściwości"
w systemie Windows 95/98/Me/NT 4.0) w celu
otwarcia ekranu konfiguracji sterownika drukarki.
Zostanie wyświetlony ekran konfiguracji sterownika drukarki.
W systemie Windows 2000 w tym oknie dialogowym nie
ma przycisku "Preferencje". Na poszczególnych kartach
ekranu konfiguracji wybierz odpowiednie ustawienia.
Ustawienia sterownika drukarki, Druk dwustronny,
☞
Drukowanie wielu stron na jednej stronie arkusza
Dostosowywanie drukowanego obrazu do rozmiaru
papieru,
Obracanie drukowanego obrazu o 180 stopni
Drukowanie znaku wodnego
(część 1)
,
,
Spis treści Indeks
5
Kliknij przycisk "Drukuj" (w systemie Windows
95/98/Me/NT 4.0 - przycisk "OK").
Rozpoczyna się drukowanie.
Zadanie drukowania zostanie dostarczone na tacę, z
papierem lekko przesuniętym względem papieru
użytego w poprzednim zadaniu (funkcja offset).
6
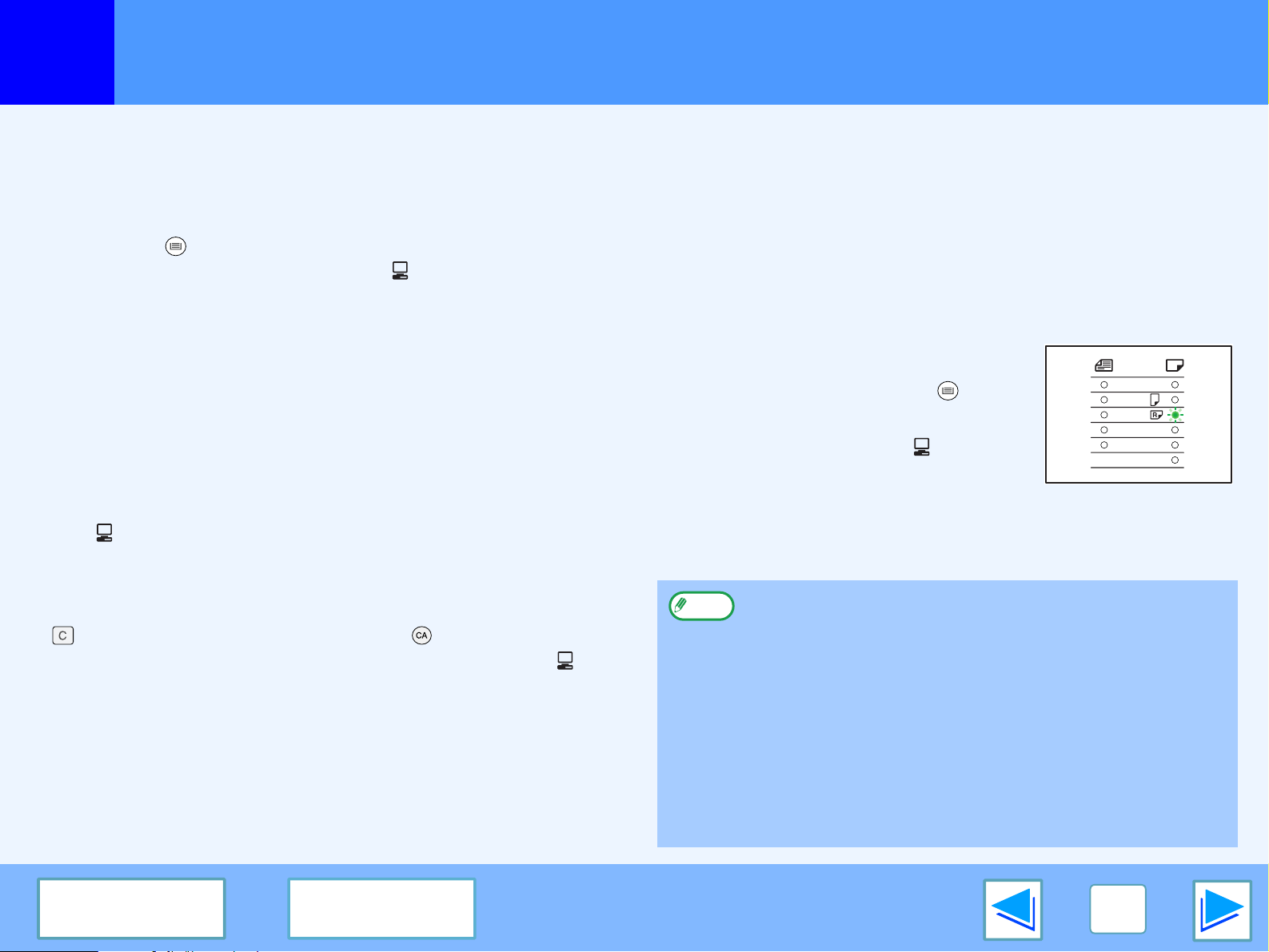
DRUKOWANIE Z SYSTEMU WINDOWS
1
Podstawy drukowania
Jeśli podczas drukowania zabraknie papieru w podajniku
Dodaj papier do podajnika lub naciśnij przycisk [WYBÓR
PODAJNIKA] ( ) w celu wybrania innego podajnika, a
następnie naciśnij przycisk [ON LINE] ( ) w celu wznowienia
drukowania. Jeśli ustawienie "Automatyczne przełączanie
podajników" w programach użytkownika jest włączone i w
innym podajniku znajduje się papier o tym samym rozmiarze,
urządzenie zostanie automatycznie przełączone na ten
podajnik i drukowanie będzie kontynuowane.
Wstrzymywanie zadania drukowania
Aby wstrzymać zadanie drukowania, naciśnij przycisk [ON
LINE] ( ) na panelu obsługi w celu przełączenia urządzenia w
tryb off-line. Drukowanie zostanie wstrzymane i wskaźnik ON
LINE zacznie migać.
●
Aby anulować zadanie drukowania, naciśnij przycisk [KASUJ]
( ) lub przycisk [KASUJ WSZYSTKO]
●
Aby wznowić drukowanie, naciśnij przycisk [ON LINE] ( ) w
celu przełączenia urządzenia w tryb online.
.
()
(część 2)
Gdy opcja "Źródło papieru" została ustawiona na "Wybór automatyczny"
Jeśli opcja "Źródło papieru" na karcie "Papier" ekranu konfiguracji sterownika
drukarki została ustawiona na "Wybór automatyczny", a papier o rozmiarze
odpowiednim dla danego zadania drukowania nie został załadowany do
urządzenia, przebieg procedury będzie różny w zależności od ustawienia
"Użyj przybliżonego formatu papieru" w programach użytkownika (patrz
część "PROGRAMY UŻYTKOWNIKA" w podręczniku obsługi).
Gdy opcja "Użyj przybliżonego formatu papieru" jest wyłączona
Wskaźnik FORMAT PAPIERU na panelu
obsługi zacznie migać. Można nacisnąć
przycisk [WYBÓR PODAJNIKA] ( ) w celu
ręcznego wybrania podajnika lub
załadować papier do podajnika bocznego i
nacisnąć przycisk [ON LINE] ( ) w celu
rozpoczęcia drukowania.
Gdy opcja "Użyj przybliżonego
formatu papieru" jest włączona
Drukowanie rozpocznie się przy użyciu papieru o rozmiarze
zbliżonym do rozmiaru drukowanego obrazu.
●
Uwaga
Jeśli zainstalowany został zestaw dwufunkcyjny, a do złącza
USB 2.0 urządzenia podłączony został moduł rozszerzenia
sieciowego, drukowany obraz jest automatycznie obracany
w celu dopasowania do orientacji papieru.
●
Jeśli moduł rozszerzenia sieciowego został podłączony do
złącza USB 1.1 urządzenia, za pomocą opcji "Ustaw status
tacy" na karcie "Konfiguracja" ekranu konfiguracji sterownika
drukarki należy określić format papieru dla każdego
podajnika. (Patrz część "KONFIGUROWANIE STEROWNIKA
DRUKARKI" w podręczniku instalacji oprogramowania).
Podczas drukowania należy określić podajnik inny niż "Wybór
automatyczny" (za pomocą opcji "Źródło papieru" na karcie
"Papier" ekranu konfiguracji sterownika drukarki).
A3
A4
A4
A5
B4
EXTRA
Spis treści Indeks
7
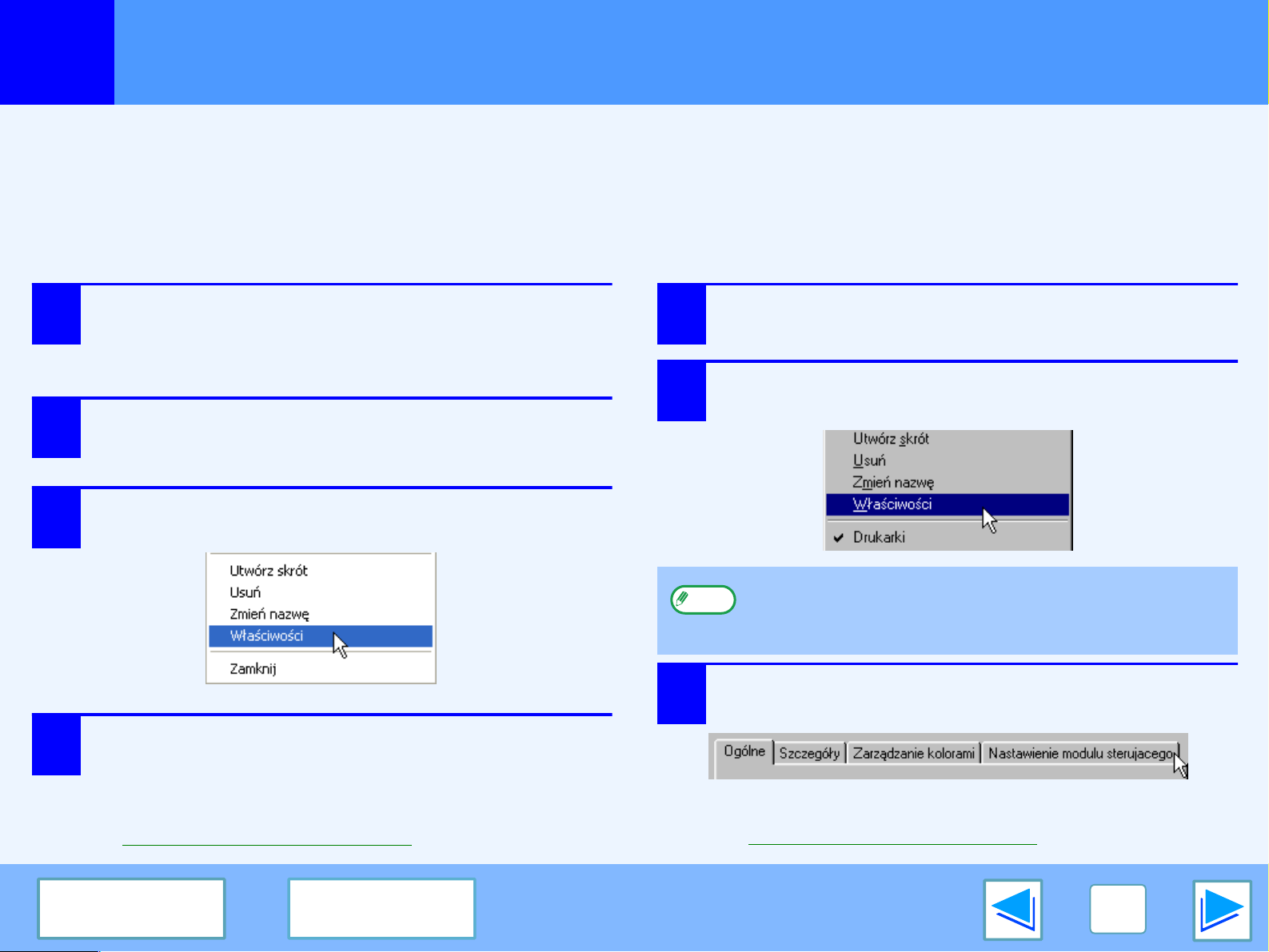
DRUKOWANIE Z SYSTEMU WINDOWS
1
Ustawienia sterownika drukarki można skonfigurować, uruchamiając sterownik drukarki za pomocą przycisku "Start" systemu
Windows. Ustawienia skonfigurowane w ten sposób będą ustawieniami początkowymi w przypadku drukowania z aplikacji (jeśli
ustawienia na ekranie konfiguracji sterownika drukarki zostaną zmienione podczas drukowania, zostaną przywrócone ustawienia
domyślne, które obowiązywały podczas zamykania aplikacji).
Windows 2000/XP
1
2
3
Uruchamianie sterownika drukarki za pomocą przycisku "Start"
Windows 95/98/Me/NT 4.0
Kliknij przycisk "Start" i polecenie "Panel
sterowania".
W systemie Windows 2000 kliknij przycisk "Start" i
wybierz polecenie "Ustawienia".
Kliknij polecenie "Drukarki i inny sprzęt" i ikonę
"Drukarki i faksy".
W systemie Windows 2000 kliknij polecenie "Drukarki".
Kliknij ikonę sterownika drukarki "SHARP AR-XXXX" i
z menu "Plik" wybierz polecenie "Właściwości".
1
2
Kliknij przycisk "Start", a następnie kliknij
kolejno "Ustawienia" i "Drukarki".
Kliknij ikonę sterownika drukarki "SHARP AR-XXXX"
i z menu "Plik" wybierz "Właściwości".
Kliknij przycisk "Preferencje drukowania" na
4
karcie "Ogólne".
Zostanie wyświetlony ekran konfiguracji sterownika
drukarki.
Ustawienia sterownika drukarki
☞
Spis treści Indeks
Uwaga
3
W systemie Windows NT 4.0 wybierz opcję "Domyślne
ustawienia dokumentu", aby otworzyć ekran
konfiguracji sterownika drukarki.
W systemie Windows 95/98/Me kliknij kartę
"Nastawienie modulu sterujacego".
Zostanie wyświetlony ekran konfiguracji sterownika drukarki.
Ustawienia sterownika drukarki
☞
8
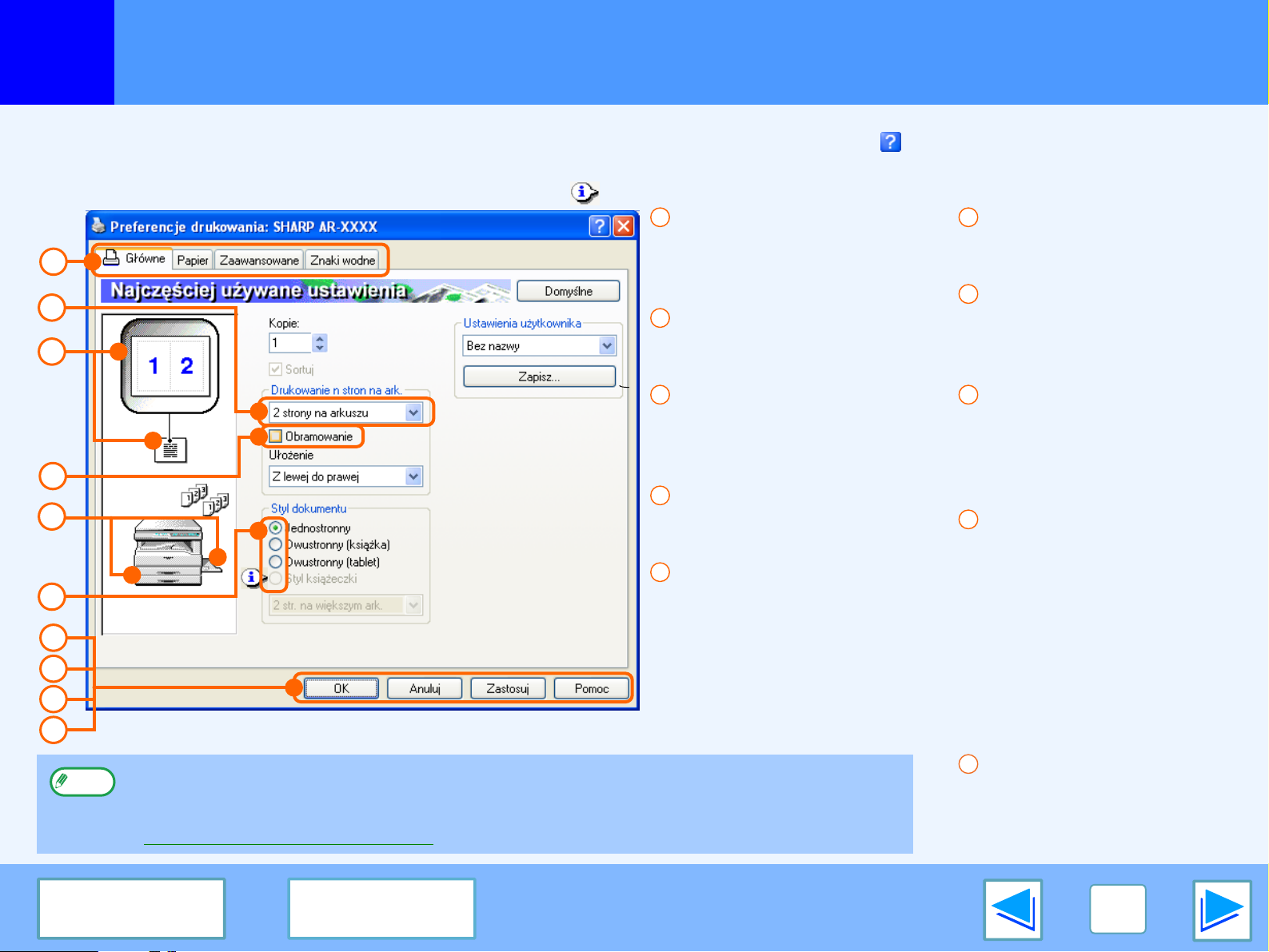
DRUKOWANIE Z SYSTEMU WINDOWS
1
Aby wyświetlić Pomoc dla danego ustawienia, w prawym górnym rogu okna kliknij przycisk , a następnie kliknij dane ustawienie.
Kombinacje ustawień, które można wybierać na ekranie konfiguracji sterownika drukarki, podlegają kilku ograniczeniom. Gdy takie ograniczenie
obowiązuje, obok ustawienia jest wyświetlana ikona informacji ( ). Należy ją kliknąć, aby uzyskać informacje o ograniczeniu.
1
2
3
4
5
6
7
8
9
10
Uwaga
Ustawienia sterownika drukarki
1
Karta
Na kartach znajdują się
ustawienia. Kliknij kartę,
aby ją uaktywnić.
2
Lista rozwijana
Umożliwia wybranie
ustawienia z listy opcji.
3
Obraz ustawień drukowania
Wynik zastosowania
wybranych ustawień
drukowania.
4
Pole wyboru
Kliknij pole wyboru, aby
włączyć lub wyłączyć funkcję.
5
Obraz urządzenia
Podajnik papieru (kolor
niebieski) wybrany na
karcie "Papier" w obszarze
"Wybór papieru".
Można także kliknąć tacę,
aby ją wybrać.
Ustawienia i obraz urządzenia różnią się w zależności od modelu.
Na ekranie konfiguracji sterownika drukarki można wybierać funkcje używane po zainstalowaniu
modułu rozszerzenia sieciowego.
Informacje na temat funkcji drukarki w module rozszerzenia sieciowego można znaleźć w części
"Dane techniczne sterownika drukarki
".
6
Zaznaczenie
Umożliwia wybranie
pozycji z listy opcji.
7
Przycisk "OK"
Kliknij ten przycisk, aby
zapisać ustawienia i
zamknąć okno dialogowe.
8
Przycisk "Anuluj"
Kliknij ten przycisk, aby
zamknąć okno dialogowe
bez wprowadzania zmian
w ustawieniach.
9
Przycisk "Zastosuj"
Kliknij, aby zapisać
ustawienia bez zamykania
okna dialogowego.
●
●
10
Przycisk "Pomoc"
Kliknij ten przycisk, aby
wyświetlić plik pomocy
sterownika drukarki.
W systemie Windows NT
4.0 nie ma przycisku
"Zastosuj".
Przycisk "Zastosuj" nie jest
wyświetlany po otwarciu
tego okna z aplikacji.
Spis treści Indeks
9
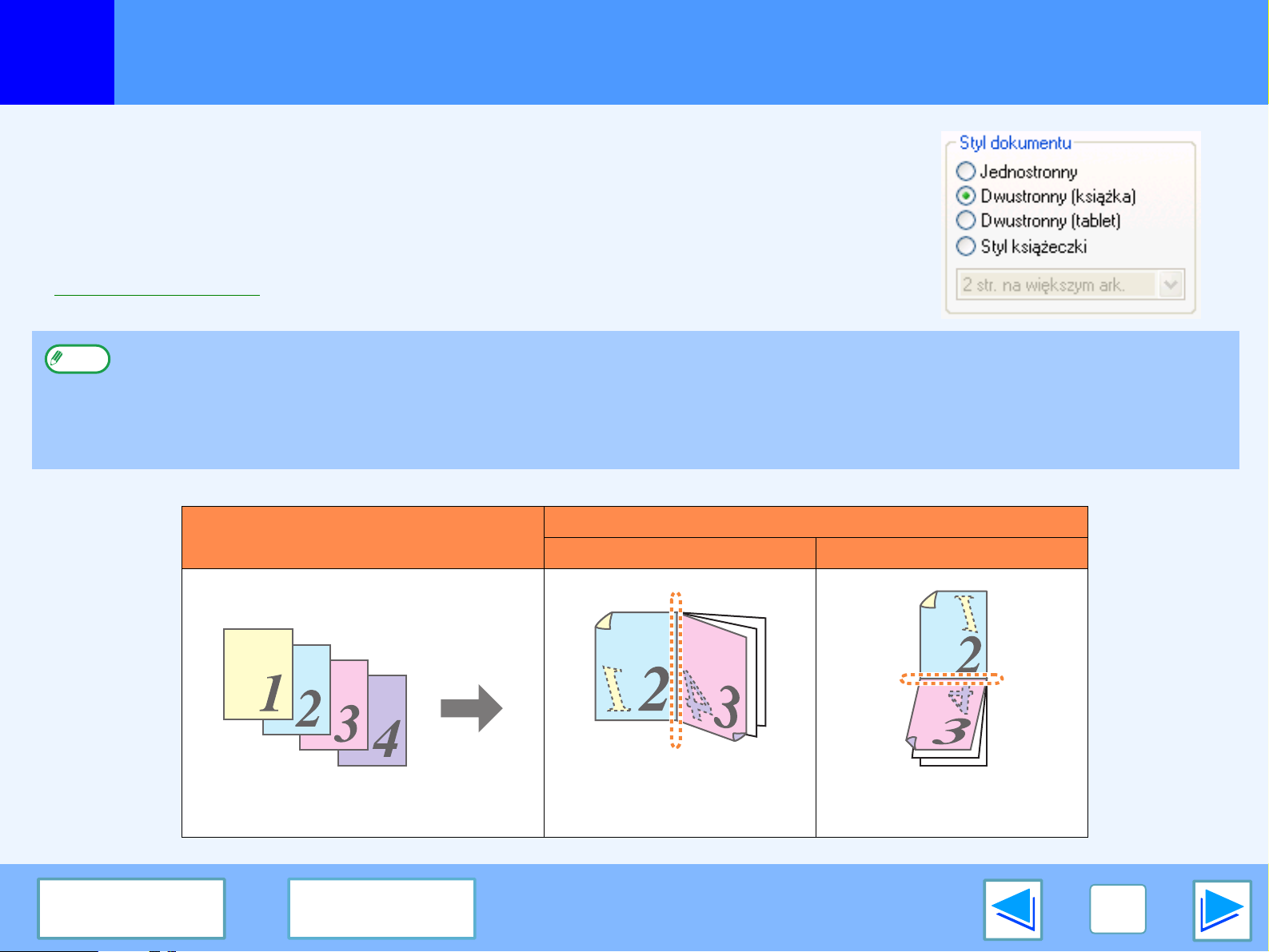
DRUKOWANIE Z SYSTEMU WINDOWS
1
Ekran konfiguracji sterownika drukarki z modelami, w których jest obsługiwane drukowanie
dwustronne zawiera ustawienie "Styl dokumentu" na karcie "Główne". Ustawienie to
umożliwia drukowanie na dwóch stronach arkusza papieru.
Aby korzystać z tej funkcji, otwórz ekran konfiguracji sterownika drukarki i na karcie "Główne"
w obszarze "Styl dokumentu" wybierz opcję "Dwustronny (książka)" lub "Dwustronny (tablet)".
Szczegółowe informacje na temat otwierania sterownika drukarki znajdują się w rozdziale
☞
Podstawy drukowania
Uwaga
Poniżej przedstawiono przykład druku danych w orientacji pionowej na obu stronach papieru.
Druk dwustronny
.
●
Formaty papieru, na którym można drukować dwustronnie różnią się w zależności od kraju i regionu:
• Kraje/regiony, w których stosowany jest standard formatów AB: A3, A4, A5*, B4, B5*, Foolscap*
• Kraje/regiony, w których stosowany jest standard oparty na calach: Ledger, Letter, Legal, Foolscap*
* Tylko w niektórych krajach i regionach.
●
W przypadku korzystania z drukowania dwustronnego dla opcji "Źródło papieru" na karcie "Papier" należy określić źródło inne
niż "Podajnik boczny".
Dane do wydruku
Dwustronny (książka) Dwustronny (tablet)
Wydruk
(część 1)
Spis treści Indeks
Strony są drukowane, tak aby
można było je oprawić z boku.
Strony są drukowane, tak aby
można było je oprawić u góry.
10
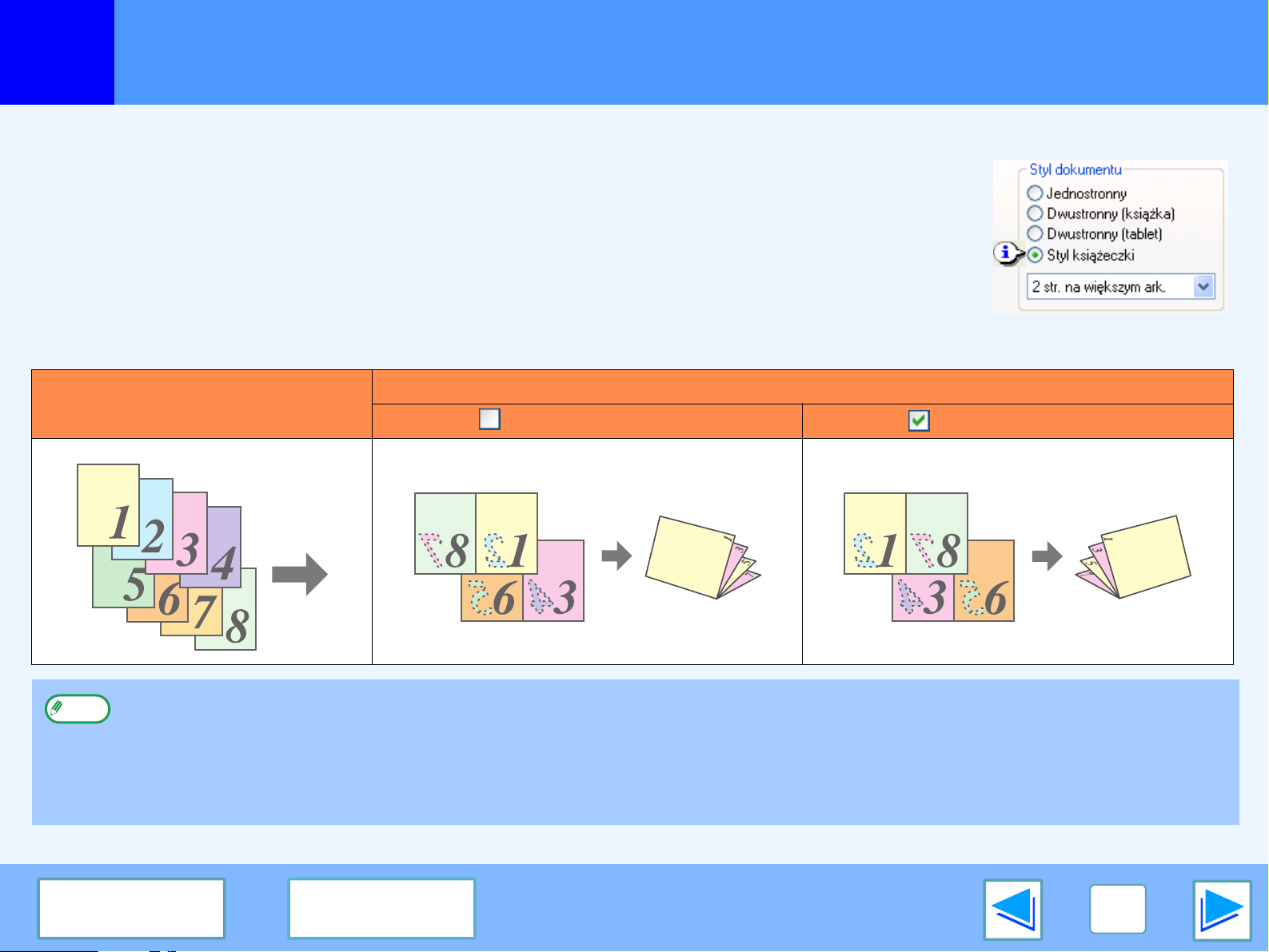
DRUKOWANIE Z SYSTEMU WINDOWS
1
Druk dwustronny
Styl książeczki (broszury)
Jeśli używany jest styl książeczki, na obu stronach arkusza są drukowane po dwie strony (w sumie
cztery strony na jednym arkuszu). Można je wówczas złożyć na środku i oprawić, uzyskując książeczkę.
Ta funkcja jest przydatna, gdy chcemy złożyć wydrukowane strony w książeczkę (broszurę).
Aby korzystać z tej funkcji, otwórz sterownik drukarki i na karcie "Główne" w obszarze "Styl
dokumentu" wybierz opcję "2 str. na większym ark." lub "2 str. na wybranym ark.".
Kierunek otwierania książeczki można wybrać, zaznaczając pole wyboru "Kartkowana w prawo" na
karcie "Zaawansowane". Poniżej przedstawiono przykładowe 8 stron drukowanych przy użyciu stylu
książeczki.
Wydruk
Dane do wydruku
Kartkowana w prawo Kartkowana w prawo
(część 2)
●
Uwaga
Ponieważ na jednym arkuszu drukowane są cztery strony, na końcu są automatycznie dodawane puste strony, jeśli całkowita
liczba stron nie jest wielokrotnością liczby cztery.
●
Jeśli wybrano opcję "2 str. na większym ark.", wydruk zostanie wykonany na papierze, którego format jest dwa razy większy niż
zdefiniowany w aplikacji.
●
Jeśli wybrano opcję "2 str. na wybranym ark.", rozmiar każdej strony jest zmniejszany w taki sam sposób, jak w przypadku druku
dwóch stron na arkuszu i drukowany na papierze o rozmiarze zdefiniowanym w aplikacji.
Spis treści Indeks
11

DRUKOWANIE Z SYSTEMU WINDOWS
1
Dzięki tej funkcji można zmniejszyć dokument i wydrukować dwie, cztery, sześć, osiem lub szesnaście stron na jednym arkuszu papieru.
Aby korzystać z tej funkcji, otwórz ekran konfiguracji sterownika drukarki i wybierz liczbę stron na arkusz (2 strony, 4 strony, 6
stron, 8 stron lub 16 stron) w obszarze "Drukowanie n stron na ark." na karcie "Główne".
Kolejność stron można zmienić w menu "Ułożenie".
Szczegółowe informacje na temat otwierania sterownika drukarki znajdują się w rozdziale Podstawy drukowania.
☞
Uwaga
Na przykład jeśli wybrano opcję "2 strony na arkuszu" lub "4 strony na arkuszu", wynik takiego ustawienia będzie taki, jak
pokazano poniżej, w zależności od wybranej kolejności.
Drukowanie wielu stron na jednej stronie arkusza
Ustawienie "Drukowanie n stron na ark." nie jest dostępne, jeśli wybrano opcję "Dopasuj do formatu papieru".
☞Dostosowywanie drukowanego obrazu do rozmiaru papieru
N stron na
ark. (N-Up)
2 strony na
arkuszu
Z lewej do prawej Z prawej do lewej
N stron na
ark. (N-Up)
4 strony na
arkuszu
Jeśli zostanie zaznaczone pole wyboru "Obramowanie", wokół każdej strony zostanie wydrukowana ramka.
Uwaga
Tutaj pokazano przykładowe wydruki dwóch stron na arkuszu i czterech stron na arkuszu. Kolejność wydruku w przypadku
drukowania sześciu, ośmiu i szesnastu stron na arkuszu jest taka sama, jak w przypadku drukowania czterech stron na arkuszu.
Kolejność można przeglądać na obrazie ustawień wydruku na ekranie konfiguracji sterownika drukarki.
☞Ustawienia sterownika drukarki
W prawo i w dół W dół i w prawo
W lewo i w dół W dół i w lewo
Spis treści Indeks
12
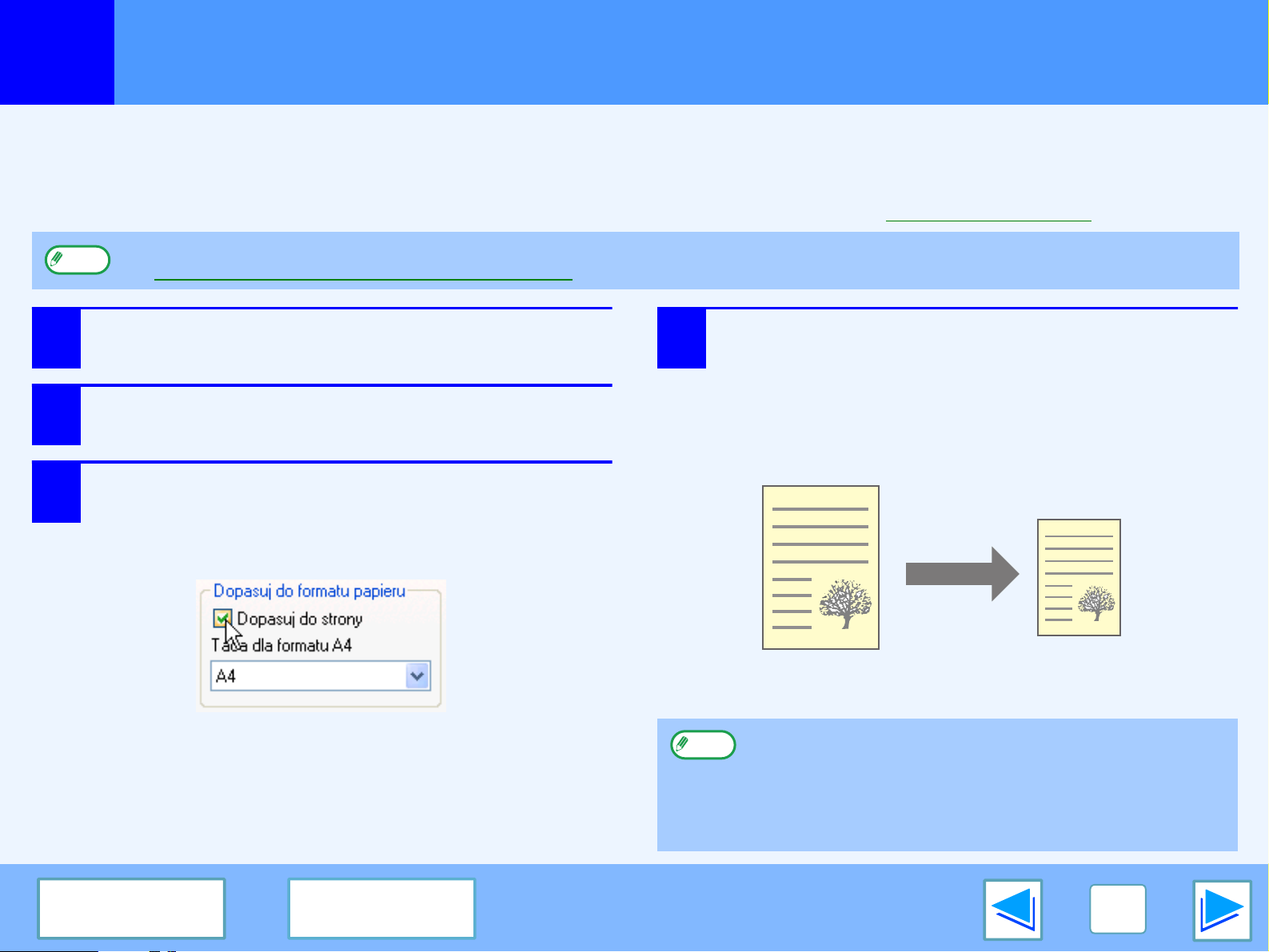
DRUKOWANIE Z SYSTEMU WINDOWS
1
Sterownik drukarki może dostosować rozmiar drukowanego obrazu do rozmiaru papieru znajdującego się w urządzeniu.
Wykonaj poniższe czynności, aby korzystać z tej funkcji. W poniższych objaśnieniach założono, że użytkownik chce wydrukować
dokument rozmiaru A3 na papierze formatu A4.
Szczegółowe informacje na temat otwierania sterownika drukarki znajdują się w rozdziale Podstawy drukowania.
☞
Uwaga
1
2
3
Dostosowywanie drukowanego obrazu do rozmiaru papieru
Ustawienie "Dopasuj do formatu papieru" nie jest dostępne, jeśli została wybrana opcja "Drukowanie n stron na ark.".
☞Drukowanie wielu stron na jednej stronie arkusza
Na ekranie konfiguracji sterownika drukarki
kliknij kartę "Papier".
W obszarze "Format papieru" wybierz
oryginalny rozmiar (A3) drukowanego obrazu.
Zaznacz pole wyboru "Dopasuj do strony".
Jeśli używasz sterownika drukarki PS, w obszarze
"Ustawienie zoom" wybierz opcję "Dopasuj do formatu
papieru".
4
Wybierz rzeczywisty rozmiar papieru, na którym
chcesz wykonać wydruk (A4).
Rozmiar drukowanego obrazu zostanie automatycznie
dostosowany do rozmiaru papieru znajdującego się w urządzeniu.
Format papieru: A3
Dopasuj do formatu papieru: A4
Spis treści Indeks
Dokument formatu A3
(Format papieru)
Uwaga
Jeśli jest używany sterownik drukarki PS, obraz wydruku można
powiększyć lub zmniejszyć, wprowadzając odpowiednie wartości
numeryczne (można osobno wprowadzać współrzędne pionowe i
poziome). Wybierz opcję "XY-zoom" podczas wykonywania
czynności opisanych w punkcie 3, kliknij przycisk
"Szerokość/Długość" i na wyświetlonym ekranie ustaw współrzędne.
Papier formatu A4
(Dopasuj do formatu papieru)
13
 Loading...
Loading...