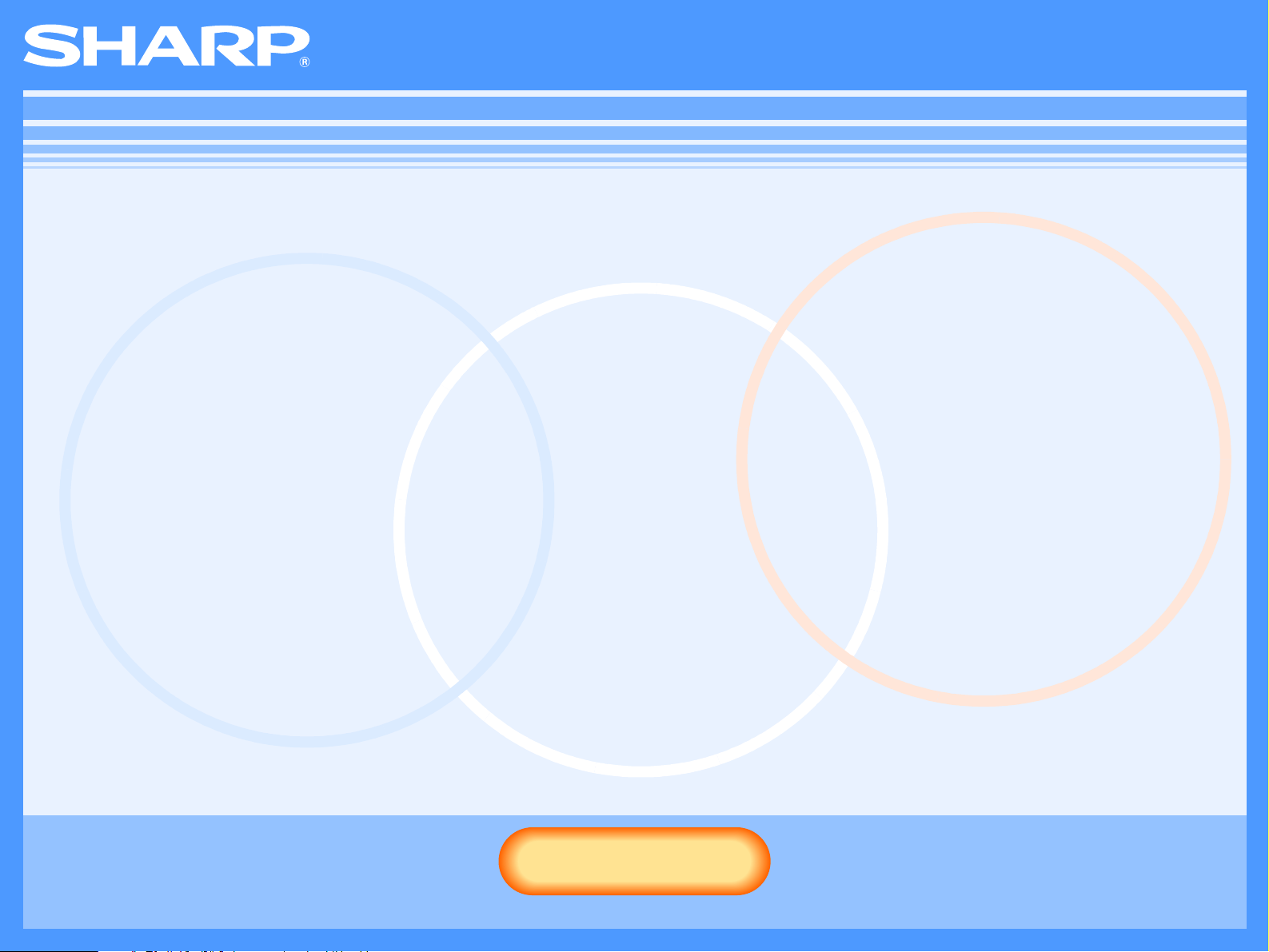
AR-NB2/AR-NB2 N
Netzwerk option Online-Handbuch
(für Netzwerk Drucker)
Start
Start
Drücke diese "Start" Taste.
AR-M160/M205
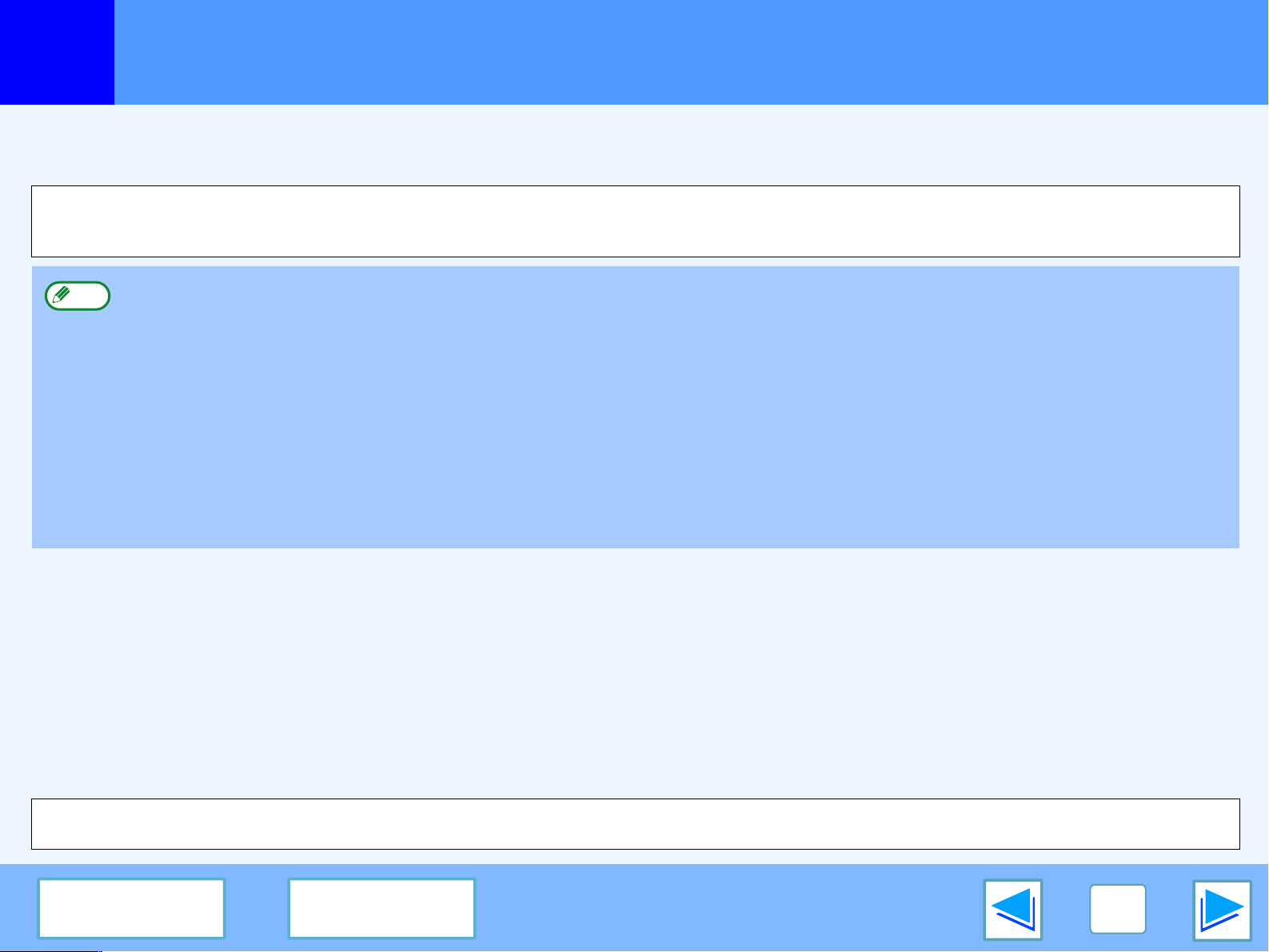
Einleitung
Mit der optional erhältlichen Netzwerk-Option kann das Gerät als Netzwerkdrucker eingesetzt werden.
Dieses Handbuch beschreibt die Funktionen des Netzwerkdruckers, die verfügbar sind, wenn die Netzwerk-Option installiert wurde.
Um das Gerät als PostScript-Drucker einsetzen zu können, muss das PS3-Modul (AR-PK1) installiert sein. Nach erfolgter Installation des
Erweiterungsmoduls muss der Produktschlüssel (Passwort) unter "Produktschlüssel-Einstellung" auf der Webseite eingegeben werden (nur 1 x
erforderlich). Wenden Sie sich bei Fragen zum Produktschlüssel bitte an Ihren Fachhändler.
●
Hinweis
In diesem Handbuch wird das Digital-Multifunktionssystem AR-M160/M205 kurz als "das Gerät" bezeichnet.
●
Hinweise zu den Kopierfunktionen, zum Einlegen von Papier, Ersetzen der Tonerkartuschen, Entfernen von Papierstaus, den Einsatz von
Peripheriegeräten und anderen allgemeinen Informationen finden Sie in der Bedienungsanleitung des Geräts. Informationen zur Scannerfunktion
(bei installierter Netzwerk-Option verfügbar) erhalten Sie im Online-Handbuch für Netzwerkscanner, das der Netzwerk-Option beiliegt.
●
Die Standardeinstellungen für das Gerät und die Druckerfunktionen können mit Hilfe der Anwenderprogramme geändert werden.
Weitere Informationen hierzu finden Sie in der Geräte-Bedienungsanleitung.
●
Ersetzen Sie im Ausdruck "AR-XXXX" in diesem Handbuch bitte "XXXX" durch Ihr jeweiliges Modell. Informationen zum Modellnamen
Ihres Geräts finden Sie unter "UNTERSCHIEDE ZWISCHEN BEIDEN MODELLEN".
●
In diesem Handbuch wird der automatische Originaleinzug mit Wendung mit "RSPF" und der automatische Originaleinzug mit "SPF" abgekürzt.
●
Die Erläuterungen der Anzeigen und Vorgänge dieses Handbuchs beziehen sich in erster Linie auf Windows® XP in Windows® Umgebungen
und auf Mac OS X v10.2 in Macintosh Umgebungen. Die Anzeigen können sich bei anderen Versionen des Bedienungssystems ändern.
●
Informationen zum Gebrauch unseres Bedienungs-Systems finden Sie im Handbuch des Bedienungs-Systems oder in der online-Hilfe.
●
Das in diesem Handbuch genannte PS3-Modul (AR-PK1) ist optional erhältlich.
Anerkennung der Handelsmarken
●
Microsoft® Windows® Betriebssystem ist ein Warenzeichen oder unterliegt dem Urheberrecht der Microsoft Corporation in den U.S.A. und anderen Ländern.
●
Windows® 95, Windows® 98, Windows® Me, Windows NT® 4.0, Windows® 2000, und Windows® XP sind Warenzeichen oder
unterliegen dem Urheberrecht der Microsoft Corporation in den U.S.A. und anderen Ländern.
●
Acrobat® Reader Copyright© 1987-2002 Adobe Systems Incorporated. Alle Rechte vorbehalten. Adobe, das Adobe-Logo, Acrobat und
das Acrobat-Logo sind Warenzeichen von Adobe Systems Incorporated.
●
Macintosh, Mac OS, AppleTalk, EtherTalk, LaserWriter, und TrueType sind Handelsmarken von Apple Computer, Inc.
●
PCL ist eine Handelsmarke der Hewlett-Packard Company.
●
PostScript® ist eine eingetragene Handelsmarke von Adobe Systems Inc.
●
Alle anderen Warenzeichen und Urheberrechte sind Eigentum der jeweiligen Inhaber.
Die in der Bedienungsanleitung angegebenen Bildschirmanzeigen, -meldungen und Tastenbezeichnungen können aufgrund von
Produktverbesserungen und -änderungen von denen auf dem Gerät abweichen.
Inhalt Index
2
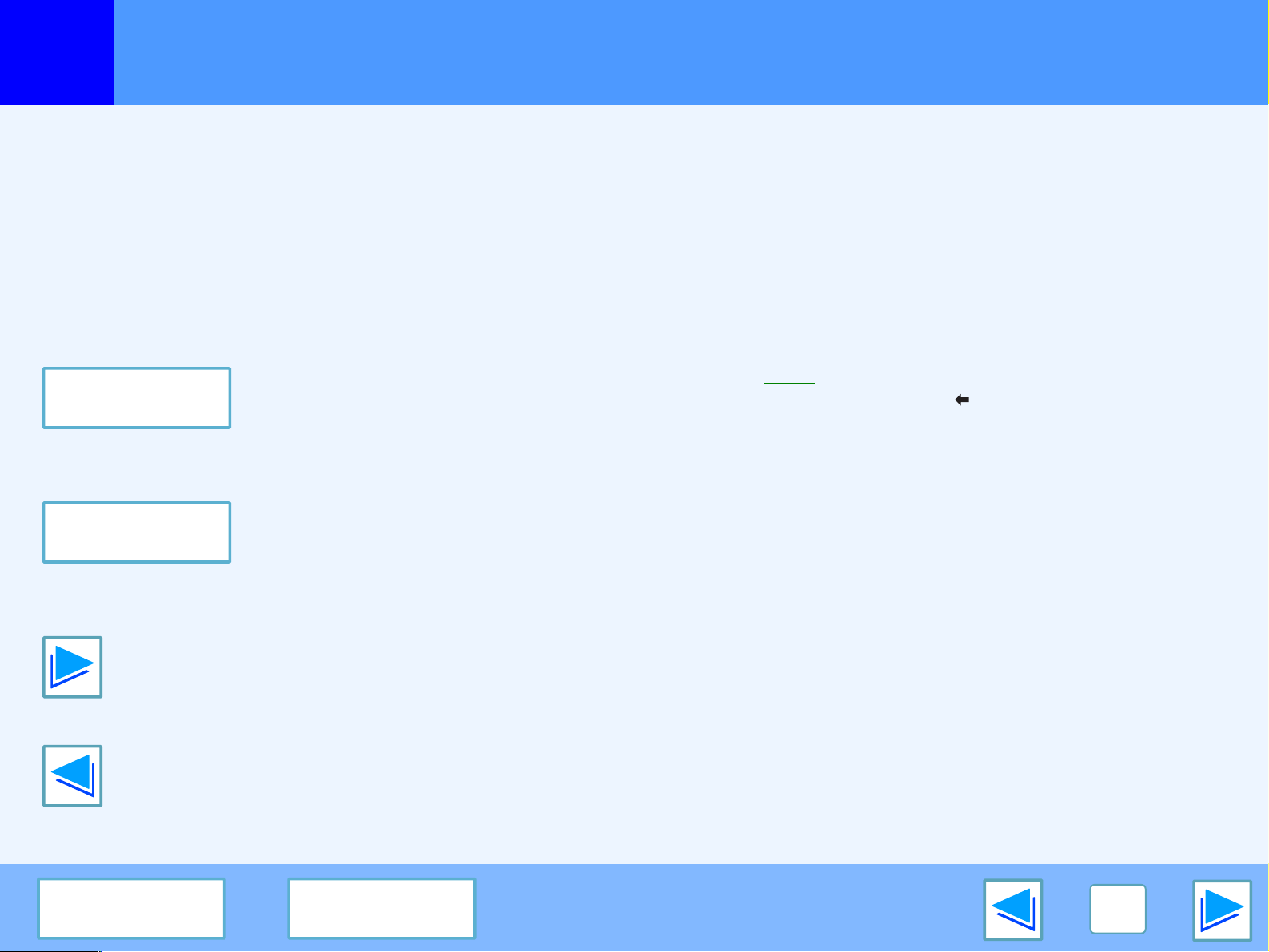
Verwendung des Online-Handbuchs
Dieser Abschnitt erklärt, wie das Online-Handbuch verwendet wird. Lesen Sie diesen Abschnitt bitte durch, bevor Sie beginnen.
Informationen zum Acrobat Reader erhalten Sie in der entsprechenden Hilfe.
Navigation innerhalb des Online-Handbuchs
Die folgenden Schaltflächen finden Sie rechts unten auf jeder
Seite. Klicken Sie auf diese Schaltflächen, um schnell auf eine
gewünschte Seite zu gelangen.
Inhalt
Öffnet das Inhaltsverzeichnis für das Handbuch. Klicken Sie
auf ein Thema, um direkt zu diesem Abschnitt zu gelangen.
Index
Öffnet den Index für das Handbuch. Klicken Sie auf ein
Stichwort, um direkt zu diesem Abschnitt zu gelangen.
Seitenweise vorwärts blättern.
Verknüpfungen (Links)
Zusammengehörige Abschnitte werden in diesem Handbuch
durch sogenannte Links verknüpft. Wenn Sie auf einen grünen,
unterstrichenen Text klicken, wird die zugehörige Seite
angezeigt (im Inhaltsverzeichnis und Index sind die Links nicht
unterstrichen).
☞
Beispiel:
Klicken Sie auf die Schaltfläche in der Acrobat Reader
Symbolleiste, um zur vorherigen Seite zurück zu kehren.
Inhalt
Verwendung von Lesezeichen
Auf der linken Seite dieses Handbuchs sehen Sie sogenannte
Lesezeichen. Klicken Sie auf eines der Lesezeichen, um direkt
zu diesem Abschnitt zu gelangen.
Dieses Handbuch drucken
Wählen Sie "Drucken" aus dem Menü "Datei" des Acrobat
Reader. Wählen Sie im "Drucken" Dialogfeld die gewünschten
Einstellungen und klicken Sie die Schaltfläche "OK".
Seitenweise zurück blättern.
Inhalt Index
3
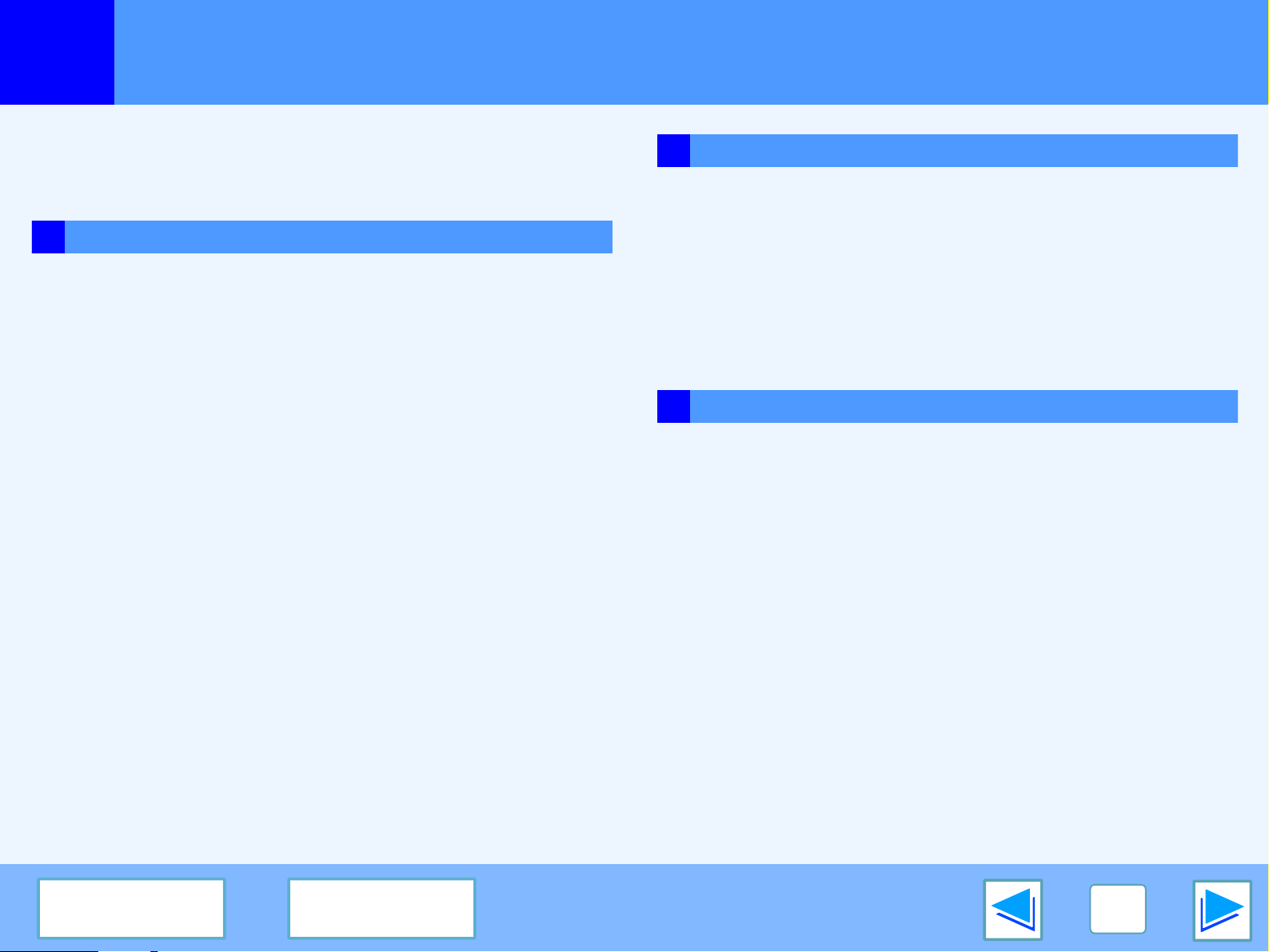
Inhalt
(Teil 1)
Einleitung 2
Verwendung des Online-Handbuchs 3
1 DRUCKEN UNTER WINDOWS
Einfacher Druck 6
●
Kein Papier mehr in der Kassette während des Druckens 7
●
Einen Druckauftrag anhalten 7
●
Wenn "Papierzufuhr" auf "Automatische Wahl" eingestellt ist
Öffnen des Drucker-Treibers mit Taste "Start" 8
Drucker-Treiber Einstellungen 9
Zweiseitiges Drucken 10
●
Broschürenstil 11
Mehrere Seiten auf eine Seite drucken 12
Die Druckwiedergabe dem Papier anpassen 13
Drehen der Druckwiedergabe um 180 Grad 14
Drucken eines Wasserzeichens 15
●
Wie druckt man ein Wasserzeichen 15
Text und Linien schwarz drucken 16
●
Text schwarz drucken 16
●
Linien schwarz drucken 16
2
DURCKER-HILFSPROGRAMME (WINDOWS)
Drucker Erweiterungen 17
●
Vor dem Einsatz des Printer Status Monitor 17
Einsatz der Drucker-Erweiterungen 18
●
Die Drucker-Erweiterungen starten 18
●
Anwendung der Drucker-Erweiterungen 18
●
Änderung der Einstellungen des Printer Status Monitor 19
●
7
Überprüfen des Druckerstatus 20
3 DRUCKEN UNTER MACINTOSH
Einfacher Druck 21
●
Kein Papier mehr in der Kassette während des Druckens 23
●
Einen Druckauftrag anhalten 23
●
Wenn "Papiereinzug" auf "Automatisch" eingestellt ist
23
Inhalt Index
4
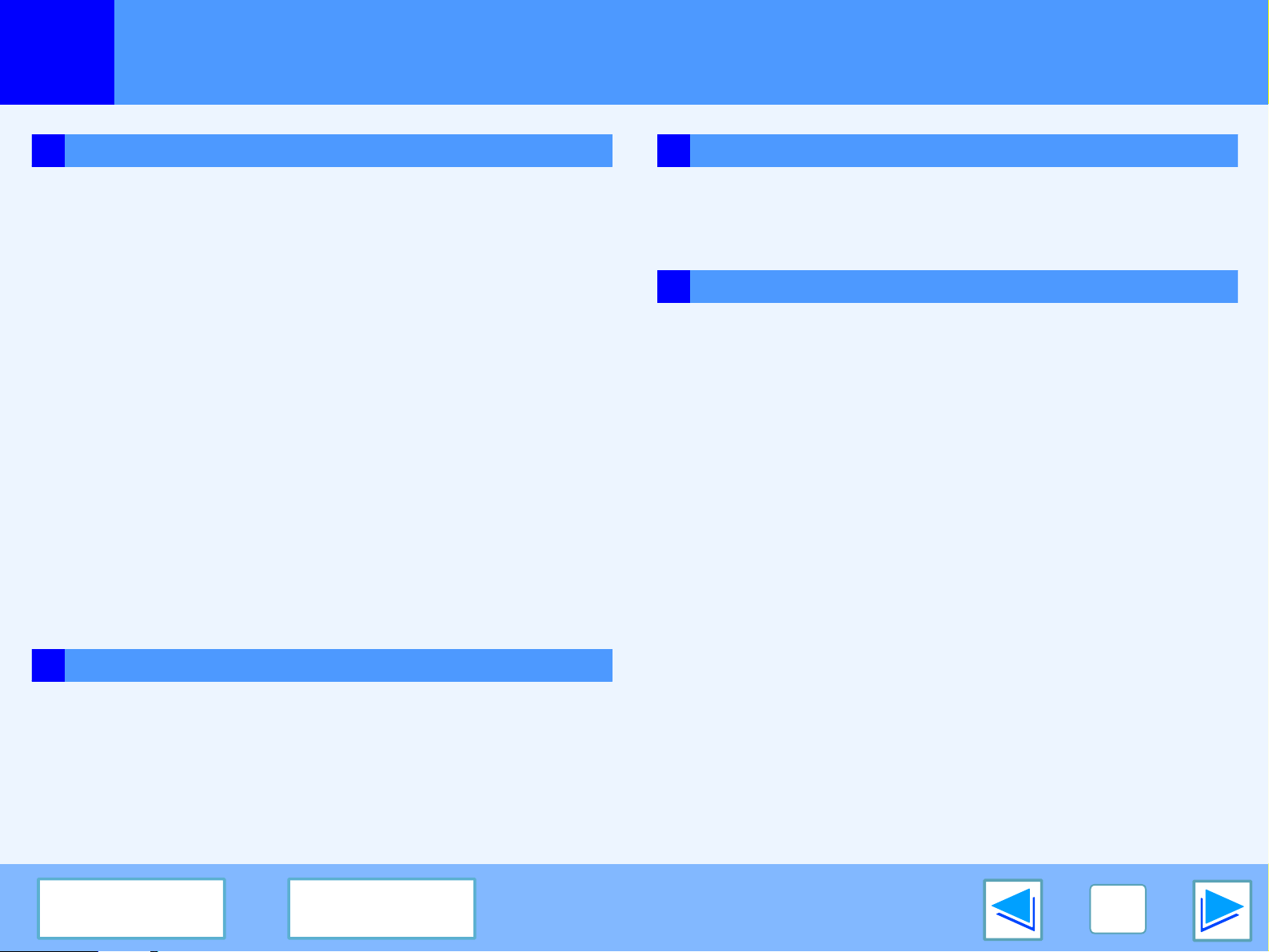
Inhalt
(Teil 2)
4 WEBSEITE AUF DEM GERAT
Über die Internet Seite 24
●
Webseiten aufrufen 24
●
Ändern der Sprache der Webseite 24
E-Mail Druckfunktion 26
●
E-Mail Druck Funktion einrichten 26
●
E-Mail Druck Funktion anwenden 27
Eine Computer Datei unmittelbar drucken 28
Konfigurieren der Druckparameter Einstellungen 29
●
So konfigurieren Sie die Einstellungen 30
●
Menü der Druckparameter-Einstellung 31
●
Druckparameter Einstellungen 32
E-Mail Status und E-Mail Alarm Einstellungen 35
●
Informationen einrichten 35
●
SMTP einrichten 35
●
Status Meldung einrichten 36
●
Alarm Meldung einstellen 37
Auf der Internetseite eingegebene Informationen schützen ("Passwörter")
6 TECHNISCHE DATEN
Technische Daten Drucker 41
Technische Daten Druckertreiber 42
7 INDEX
38
5 FEHLERBEHEBUNG
Problembeseitigung 39
●
Verbindungen überprüfen 39
Software entfernen 40
●
Windows 40
●
Macintosh (Mac OS 8.6 bis 9.x) 40
Inhalt Index
5
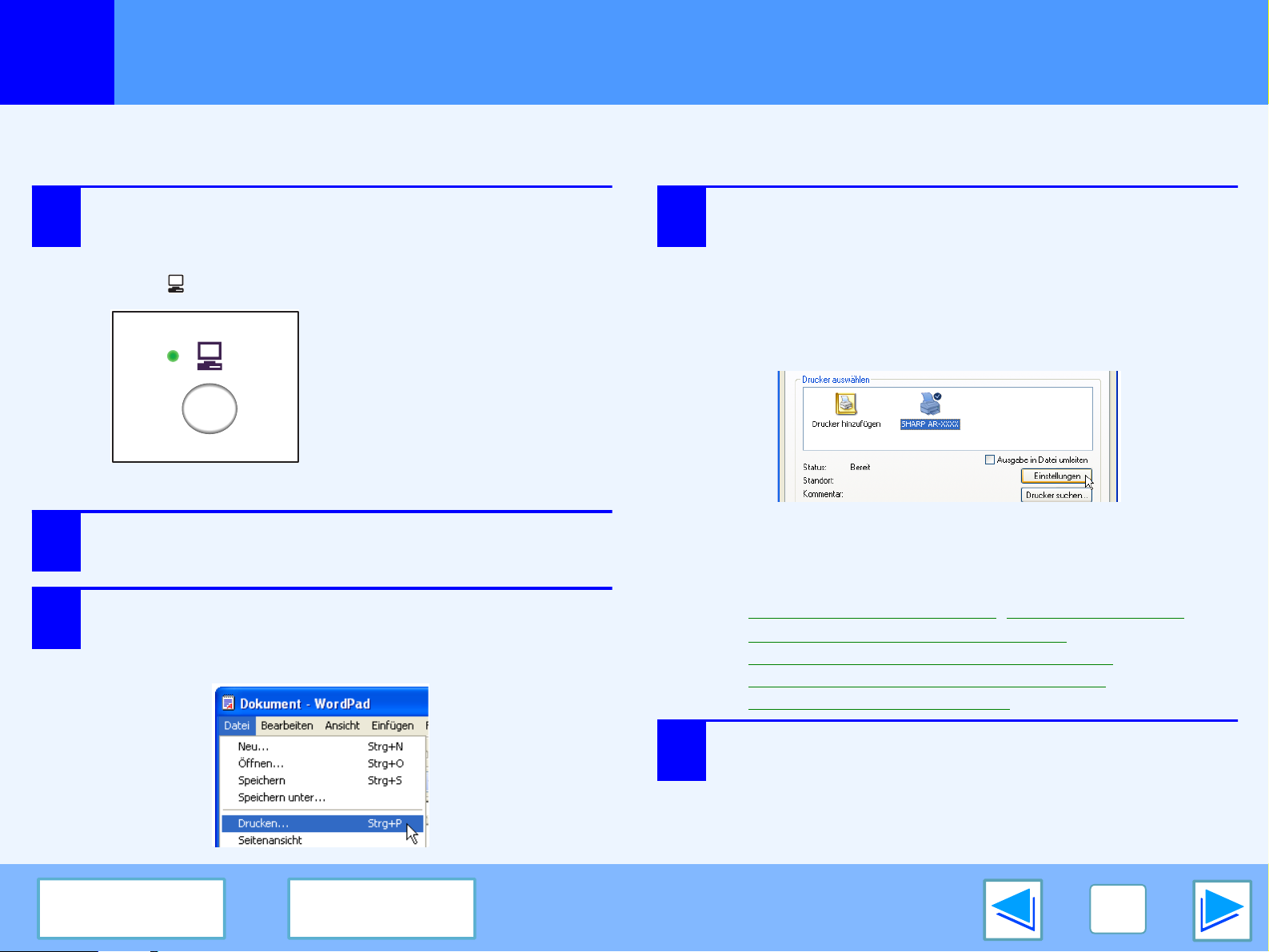
DRUCKEN UNTER WINDOWS
1
Das folgende Beispiel zeigt, wie ein Dokument unter WordPad gedruckt wird.
Bevor Sie drucken, stellen Sie sicher, dass im Gerät das richtige Papier-Format für Ihr Dokument eingelegt ist.
1
2
3
Einfacher Druck
Vergewissern Sie sich, dass die Anzeige
ONLINE auf dem Bedienfeld leuchtet.
Leuchtet ONLINE nicht, drücken Sie die Taste [ON
LINE] ( ).
Wenn die Anzeige:
●
leuchtet, ist das Gerät online und
bereit zu drucken bzw. druckt gerade.
●
blinkt, befinden sich gerade Druckdaten
zur Verarbeitung im Speicher oder ein
Druckauftrag wurde angehalten.
●
aus ist, ist das Gerät offline und
nicht druckbereit.
Starten Sie WordPad und öffnen Sie das
Dokument, das Sie drucken wollen.
Wählen Sie "Drucken" vom Menü "Datei" der
Anwendung.
Die Dialog-Box "Drucken" erscheint.
4
Vergewissern Sie sich, dass "SHARP AR-XXXX" als
Drucker ausgewählt ist. Wenn Sie
Druck-Einstellungen ändern wollen, drücken Sie die
"Einstellungen" Taste (die "Eigenschaften" Taste
unter Windows 95/98/Me/NT 4.0), um die Anzeige zur
Einrichtung des Drucker-Treibers zu öffnen.
Die Einrichtungs-Anzeige des Drucker-Treibers erscheint.
Windows 2000 verfügt in dieser Dialog-Box nicht über die
Taste "Einstellungen". Wählen Sie die Einstellungen je
nach Bedarf auf den Registerkarten der
Einrichtungs-Anzeige.
☞
Drucker-Treiber Einstellungen, Zweiseitiges Drucken,
Mehrere Seiten auf eine Seite drucken
Die Druckwiedergabe dem Papier anpassen
Drehen der Druckwiedergabe um 180 Grad
Drucken eines Wasserzeichens
(Teil 1)
,
,
,
Inhalt Index
5
Klicken Sie auf "Drucken" ("OK" unter Windows
95/98/Me/NT 4.0).
Das Drucken beginnt.
Die Ausgabe des Papiers im Ausgabefach erfolgt leicht
versetzt zum vorherigen Auftrag (Funktion "Versatz").
6
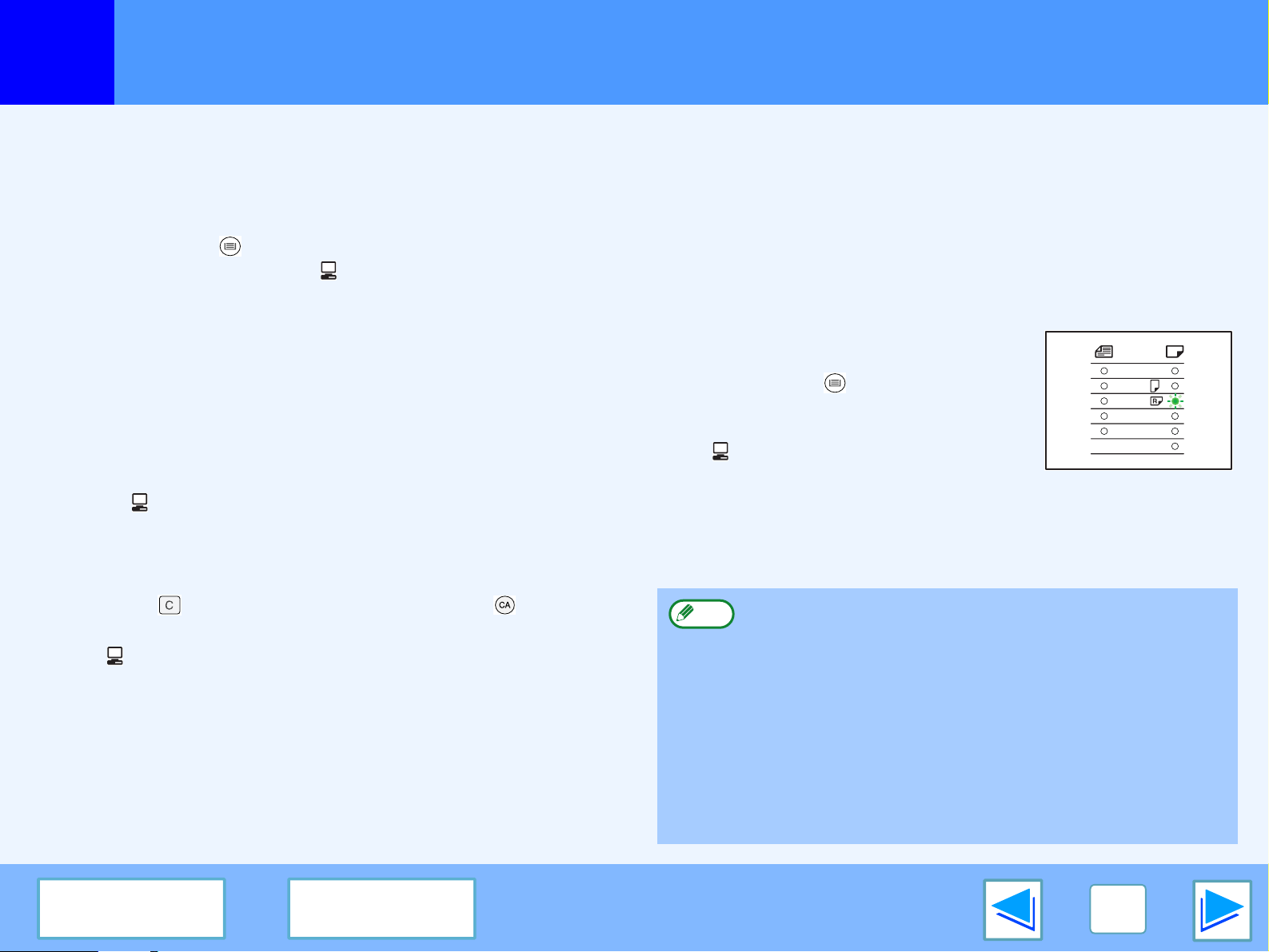
DRUCKEN UNTER WINDOWS
1
Einfacher Druck
Kein Papier mehr in der Kassette während des Druckens
Legen Sie Papier in die Kassete ein oder drücken Sie die Taste
[KASSETTENWAHL] ( ), um eine andere Kassette zu wählen.
Drücken Sie die Taste [ON LINE] ( ), um den Druck fortzusetzen.
Wurde "Automatische Kassettenumschaltung" in den
Anwenderprogrammen aktiviert und das benötigte Papierformat ist in
einer anderen Kassette vorhanden, wechselt das Gerät automatisch
zur anderen Kassette und setzt den Druckvorgang fort.
Einen Druckauftrag anhalten
Um einen laufenden Druckauftrag anzuhalten drücken Sie die Taste
[ON LINE] ( ) auf dem Bedienfeld, um das Gerät in den
Offline-Modus zu schalten. Der Druckauftrag wird angehalten und die
ONLINE-Anzeige blinkt.
●
Drücken Sie zum Abbrechen eines Druckauftrags die Taste
()
[LÖSCHEN] ( ) bzw. die Taste [ALLES LÖSCHEN]
●
Drücken Sie zum Fortsetzen eines Druckauftrags die Taste [ON
LINE] ( ), um das Gerät in den Online-Modus zu schalten.
.
(Teil 2)
Wenn "Papierzufuhr" auf "Automatische Wahl" eingestellt ist
Wurde "Papierzufuhr" im Bildschirm für Druckertreibereinstellungen unter
"Papier" auf "Automatische Wahl" eingestellt und das für einen Druckauftrag
erforderliche Papierformat ist in keiner der Kassetten verfügbar, wird der
Druckvorgang in Abhängigkeit von den Einstellungen unter "Gebrauche
ähnliches Papierformat" in den Anwenderprogrammen fortgesetzt(siehe
"BENUTZER-PROGRAMME" in der Bedienungsanleitung).
Wenn "Gebrauche ähnliches Papierformat" deaktiviert ist
Die Anzeige PAPIERFORMAT auf dem Bedienfeld
blinkt. Drücken Sie entweder die Taste
[KASSETTENWAHL] ( ), um eine Kassette
manuell auszuwählen oder legen sie Papier in die
manuelle Papierzufuhr und drücken Sie auf [ON
LINE] ( ), um den Druckvorgang zu starten.
* Die im Bedienfeld angezeigten Papierformate
können je nach Land oder Region abweichen.
Wenn "Gebrauche ähnliches Papierformat" aktiviert ist
Es wird auf dem Papierformat gedruckt, das der Druckvorlage
am nächsten kommt.
●
Hinweis
Wenn das Dual-Funktions-Board installiert ist und das Kabel der
Netzwerk-Option in den USB 2.0-Anschluss eingesteckt ist, wird das
Druckbild automatisch so gedreht, dass die Ausrichtung des Druckbilds
der des eingelegten Papiers entspricht.
●
Ist die Netzwerk-Option an den USB 1.1-Anschluss angeschlossen,
müssen Sie für jede Kassette das Papierformat festlegen. Öffnen Sie
dazu im Bildschirm für Druckertreibereinstellungen die Registerkarte
"Konfiguration" und dann "Schachtstatus einstellen" (siehe
"KONFIGURATION DES DRUCKERTREIBERS" in der Software
Setup-Anleitung).
Wählen Sie zum Drucken nicht "Automatische Wahl" in "Papierzufuhr"
unter "Papier" im Bildschirm für Druckertreibereinstellungen.
A3
A4
A4
A5
B4
EXTRA
Inhalt Index
7
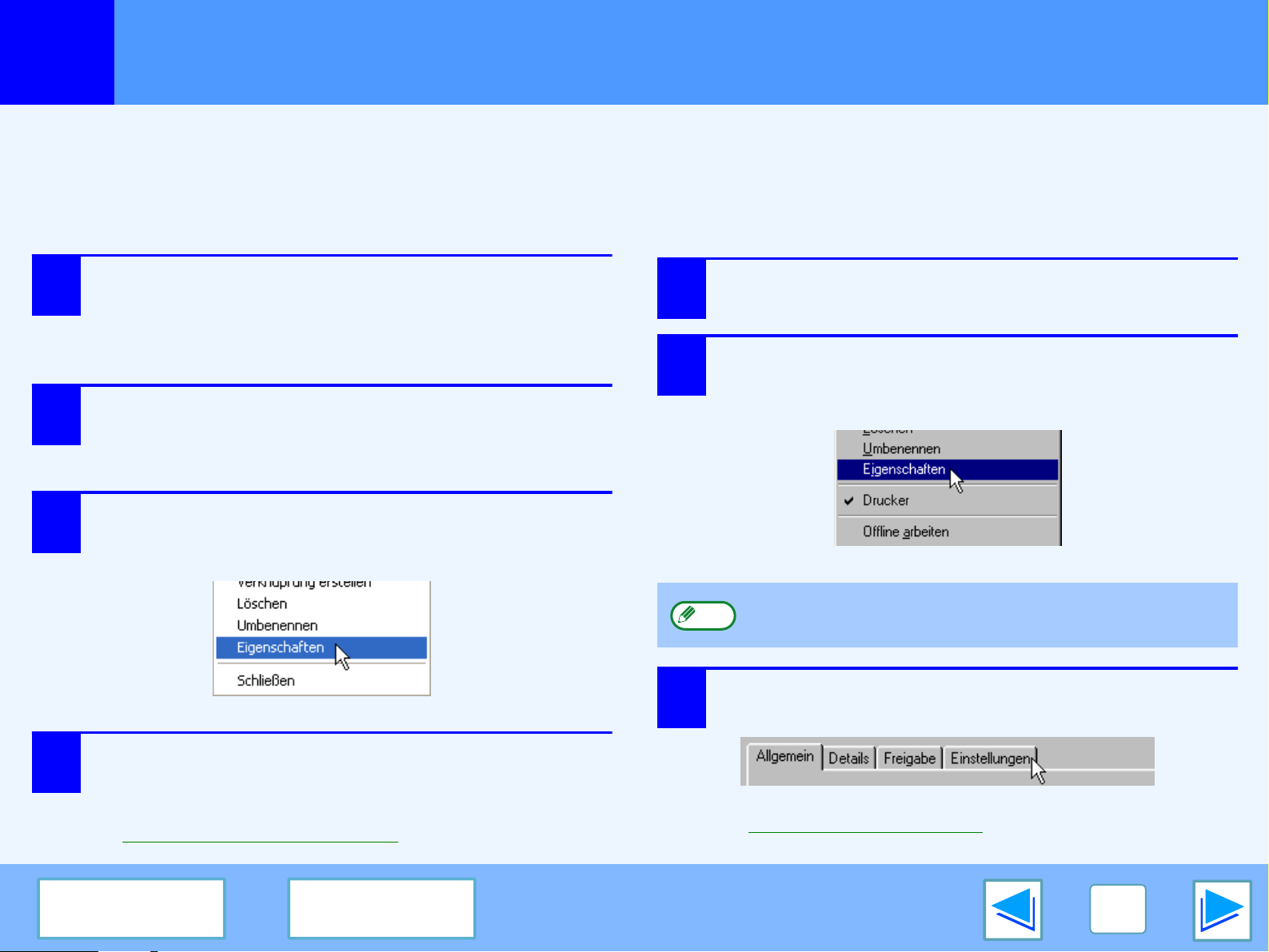
DRUCKEN UNTER WINDOWS
1
Die Einstellungen des Drucker-Treibers können konfiguriert werden, wenn man den Drucker-Treiber mit der Windows-Taste "Start" öffnet. Einstellungen, die auf diese
Weise angepasst wurden, sind die Ausgangseinstellungen, wenn Sie von einer Anwendung aus drucken. (Wenn Sie die Einstellungen in der Einstellungs-Anzeige des
Drucker-Treibers zur Zeit des Druckens ändern, werden die ursprünglichen Einstellungen bei Beendigung der Anwendung wieder hergestellt.)
Windows 2000/XP
1
2
3
Öffnen des Drucker-Treibers mit Taste "Start"
Windows 95/98/Me/NT 4.0
Drücken Sie Taste "Start", und danach Taste
"Systemsteuerung".
Unter Windows 2000 drücken Sie Taste "Start" und wählen
"Einstellungen".
Drücken Sie Taste "Drucker und andere Hardware" und
danach Taste "Drucker und Faxgeräte".
Unter Windows 2000, drücken Sie Taste "Drucker".
Drücken Sie das Symbol des "SHARP AR-XXXX"
Drucker-Treibers und wählen Sie "Eigenschaften" aus dem
"Datei" Menü.
1
2
Drücken Sie Taste "Start", wählen "Einstellungen"
und drücken Sie danach "Drucker".
Drücken Sie das Symbol des "SHARP
AR-XXXX" Drucker-Treibers und wählen Sie
"Eigenschaften" aus dem "Datei" Menü.
4
Drücken Sie die Taste "Druckeinstellungen" auf
der Registerkarte "General".
Die Einrichtungs-Anzeige des Drucker-Treibers erscheint.
☞
Drucker-Treiber Einstellungen
Inhalt Index
3
Hinweis
In Windows NT 4.0 wählen Sie "Standard-Dokumenteinstellungen",
um die Einstellungs-Anzeige des Drucker-Treibers zu öffnen.
In Windows 95/98/Me drücken Sie die
Registerkarte "Einstellungen".
Die Einrichtungs-Anzeige des Drucker-Treibers erscheint.
☞
Drucker-Treiber Einstellungen
8
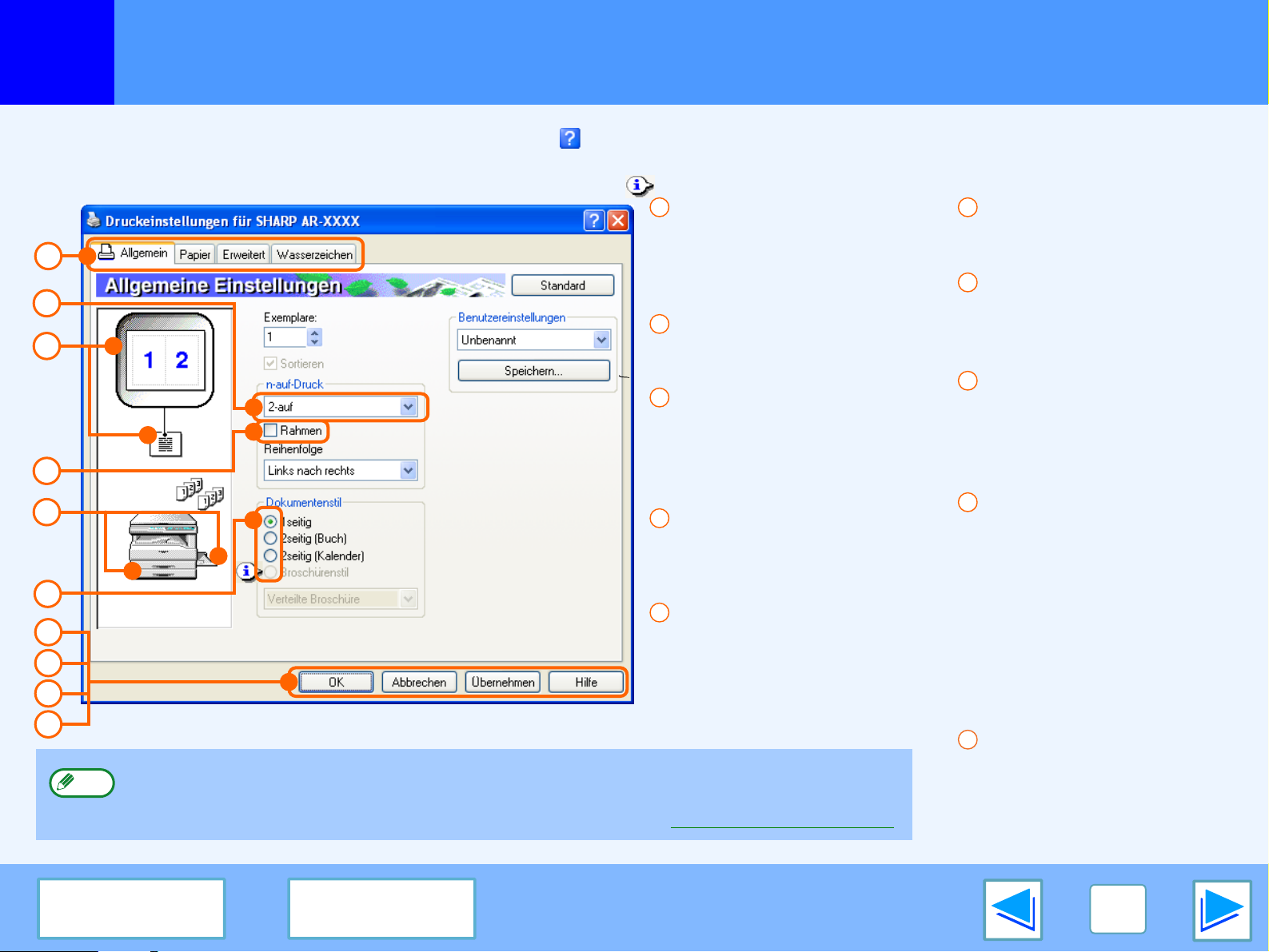
DRUCKEN UNTER WINDOWS
1
Um sich bei einer Einstellung Hilfe anzeigen zu lassen, drücken Sie die Taste in der rechten oberen Ecke des Fensters und klicken dann die Einstellung an.
Es gibt einige Einschränkungen bei der Kombination der Einstellungen, die in der Einstellungs-Anzeige des Drucker-Treibers ausgewählt werden können. Besteht eine
solche Einschränkung, erscheint neben der Einstellung ein Informations-Symbol ( ). Drücken Sie darauf, um die Erklärung für diese Einschränkung zu sehen.
1
2
3
4
5
6
7
8
9
10
Hinweis
Drucker-Treiber Einstellungen
1
Registerkarte
Die Einstellungen sind auf
Registerkarten angeordnet.
Klicken sie die Registerkarte an,
um sie nach vorne zu holen.
2
Aufklapp-Liste
Erlaubt Ihnen die Auswahl aus
einer Liste von Möglichkeiten.
3
Wiedergabe der
Druck-Einstellung
Sie veranschaulicht Ihnen, wie
sich die gewählten
Druck-Einstellungen auswirken.
4
Auswahlkästchen
Klicken sie das Wahlkästchen
an, um eine deaktivierte
Funktion zu aktivieren.
5
Darstellung des Geräts
Die Papier-Kassette (blau), die unter
"Papierwahl" auf der Registerkarte
"Papier" ausgewählt wurde.
Sie können auch ein Fach
anklicken, um es zu wählen.
Die Einstellungsoptionen und Geräteabbildungen sind je nach Modell unterschiedlich.
Der Bildschirm für Druckertreibereinstellungen erlaubt die Auswahl zahlreicher Funktionen, die bei installiertem
Netzwerkmodul zur Verfügung stehen.
Informationen zu den Druckerfunktionen des Netzwerkmoduls finden Sie unter "Technische Daten Druckertreiber".
6
Auswahlknopf
Mit ihm wählen sie aus einer
Reihe von Optionen eine aus.
7
"OK" Taste
Drücken Sie diese Taste, um
ihre Einstellungen zu speichern
und den Dialog zu verlassen.
8
"Abbrechen" Taste
Drücken Sie diese Taste, um
die Dialogbox ohne
Veränderung an den
Einstellungen zu verlassen.
9
"Übernehmen" Taste
Drücken Sie diese Taste, um ihre
Einstellungen zu speichern, ohne
die Dialogbox zu schließen.
●
Windows NT 4.0 hat keine
"Übernehmen" Taste.
●
Die "Übernehmen" Taste
erscheint nicht, wenn Sie das
Fenster von einer Anwendung
aus öffnen.
10
"Hilfe" Taste
Drücken Sie diese Taste, um die
Hilfedatei für den
Drucker-Treiber anzuzeigen.
Inhalt Index
9
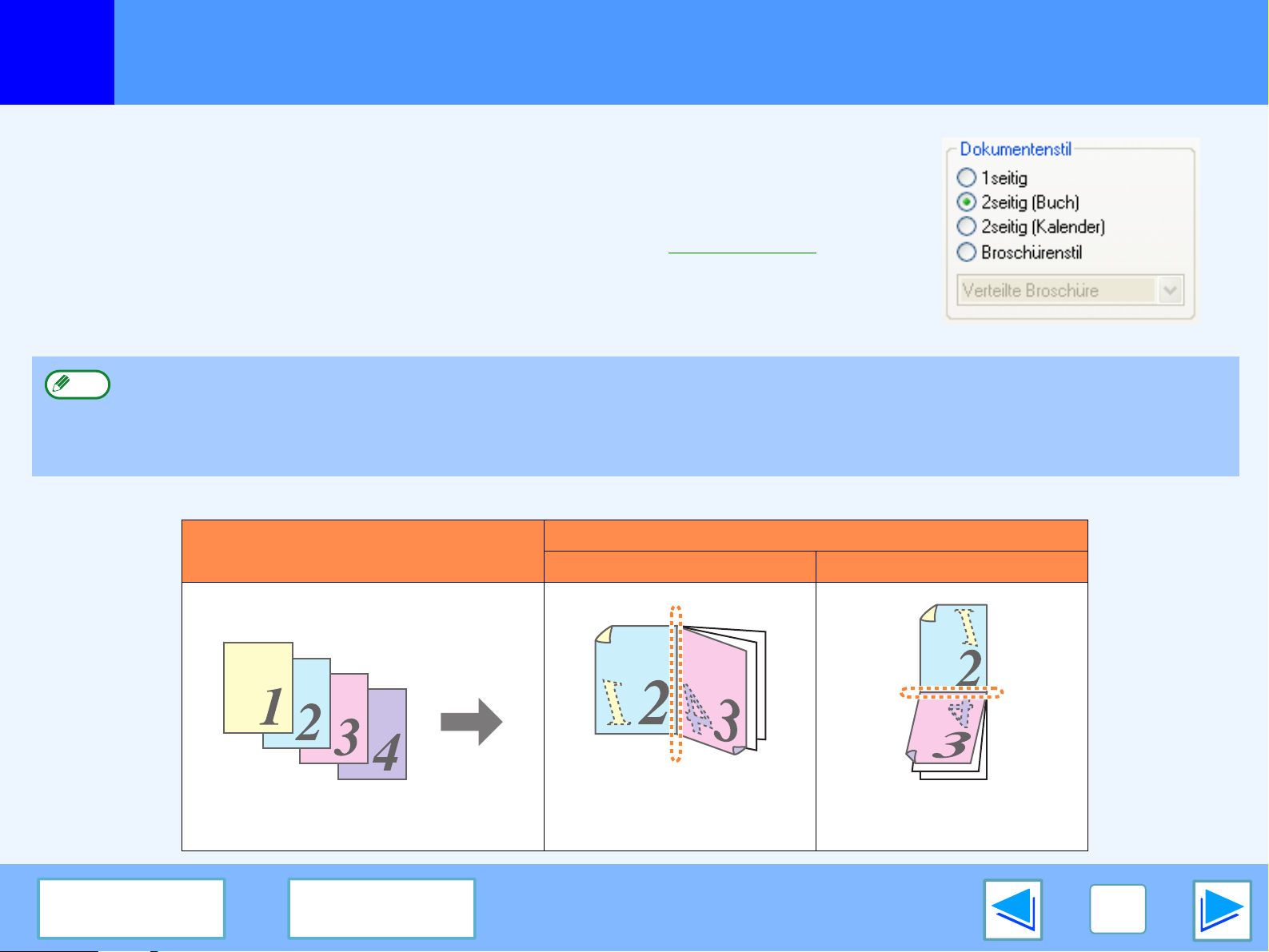
DRUCKEN UNTER WINDOWS
1
Bei Modellen mit beidseitiger Druckfunktion enthält der Bildschirm für
Druckertreibereinstellungen unter der Registerkarte "Allgemein" Einstellungsmöglichkeiten für
den "Dokumentenstil". Hier können Sie den beidseitigen Druck aktivieren.
Um diese Funktion zu benutzen, öffnen Sie die Einstellungs-Anzeige des Drucker-Treibers und wählen
"2seitig (Buch)" oder "2seitig (Kalender)" von "Dokumentenstil" auf der "Allgemein" Registerkarte.
☞
Einzelheiten, wie man den Drucker-Treiber öffnet, finden Sie unter Einfacher Druck
Hinweis
Die folgenden Beispiele zeigen, was geschieht, wenn hochformatige Daten auf beiden Seiten des Papiers gedruckt werden.
Zweiseitiges Drucken
●
Papierformate für zweiseitiges Drucken weichen je nach Land oder Region voneinander ab.
• Länder/Regionen, die AB Standardgrößen verwenden: A3, A4, A5*, B4, B5*, Foolscap*
• Länder/Regionen, die auf Inches (Zoll) basierende Standardgrößen verwenden: Ledger, Letter, Legal, Foolscap*
*nur in bestimmten Ländern und Regionen.
●
Wählen Sie bei zweiseitigem Druck nicht "Man. Einzug (Auto)" für "Papierzufuhr" unter "Papier" .
Druckdaten
2seitig (Buch) 2seitig (Kalender)
Druckergebnis
(Teil 1)
Inhalt Index
Die Seiten werden so gedruckt, dass sie
an der Seite gebunden werden können
Die Seiten werden so gedruckt, dass sie
oben gebunden werden können
10
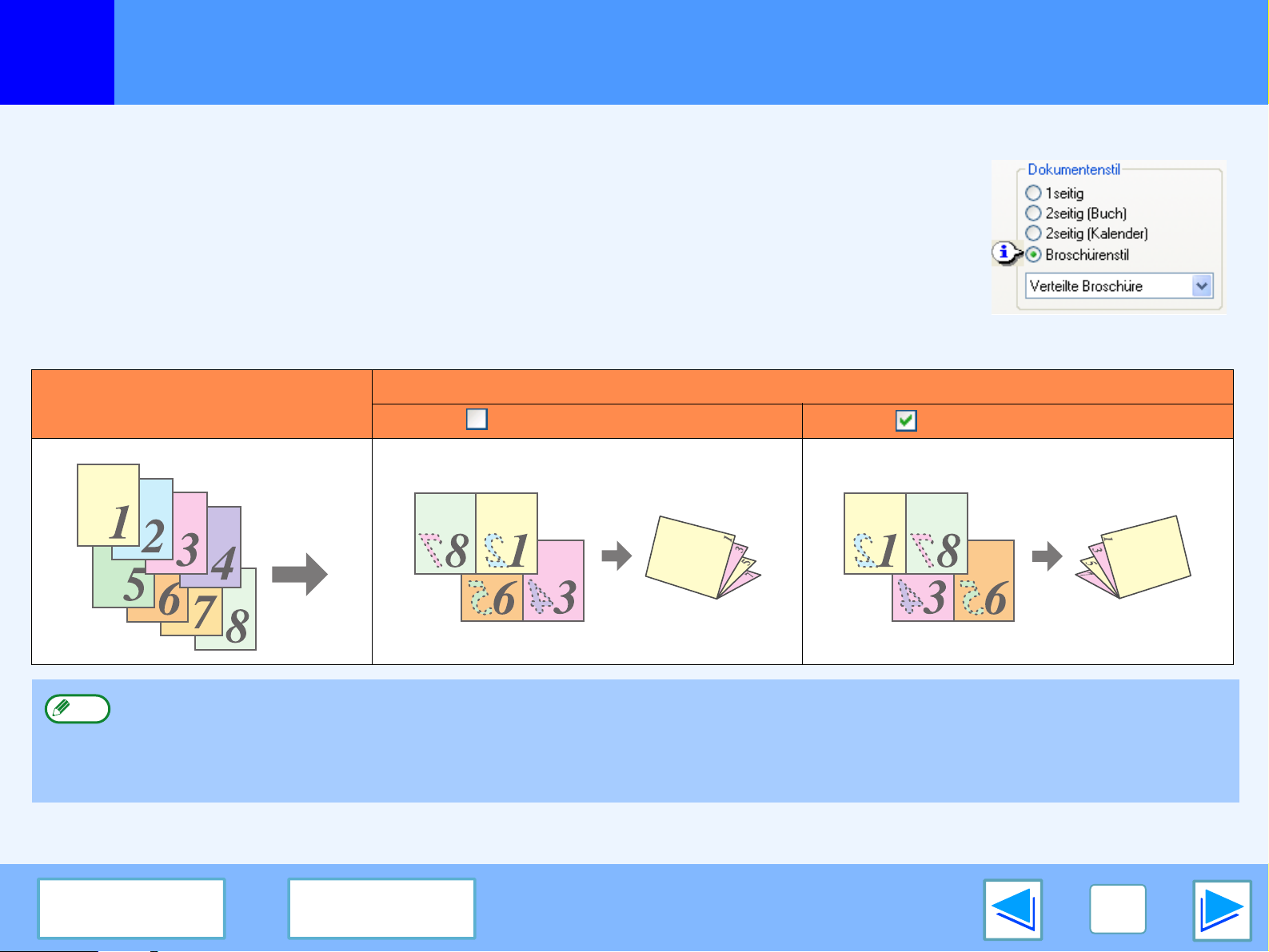
DRUCKEN UNTER WINDOWS
1
Zweiseitiges Drucken
Broschürenstil
Im Broschürenstil werden jeweils zwei Seiten auf Vorder- und Rückseite gedruckt (insgesamt vier
Seiten je Blatt), damit die Seiten in der Mitte gefaltet und als Broschüre gebunden werden können. Mit
dieser Funktion können Sie gedruckte Seiten bequem als Broschüre gestalten.
Um zu dieser Funktion zu gelangen, öffnen Sie den Drucker-Treiber und wählen "Verteilte Broschüre"
oder "2-Hoch-Broschüre" in "Dokumentenstil" der "Allgemein" Registerkarte.
Die Richtung in der das Heft aufgeschlagen wird, kann mit dem Auswahlkästchen "Heften am rechten
Rand" auf der Registerkarte "Erweitert" ausgewählt werden. Das folgende Beispiel zeigt, wie 8 Seiten
gedruckt werden, wenn der Broschürenstil ausgewählt wurde.
Druckergebnis
Druckdaten
Heften am rechten Rand Heften am rechten Rand
(Teil 2)
●
Hinweis
Weil auf jedes Blatt Papier vier Seiten gedruckt werden, werden Leerseiten automatisch immer dann hinzugefügt, wenn die
Gesamtzahl der Seiten kein Vielfaches von vier ergibt
●
Wurde "Verteilte Broschüre" gewählt, wird auf Papier mit doppelter Größe, als in der Anwendung vorgegeben, gedruckt.
●
Wurde "2-Hoch-Broschüre" gewählt, wird jede Seite auf die gleiche Weise verkleinert wie bei 2 auf 1. Hierbei wird auf die
Papiergröße gedruckt, die in der Anwendung vorgegeben ist.
Inhalt Index
11
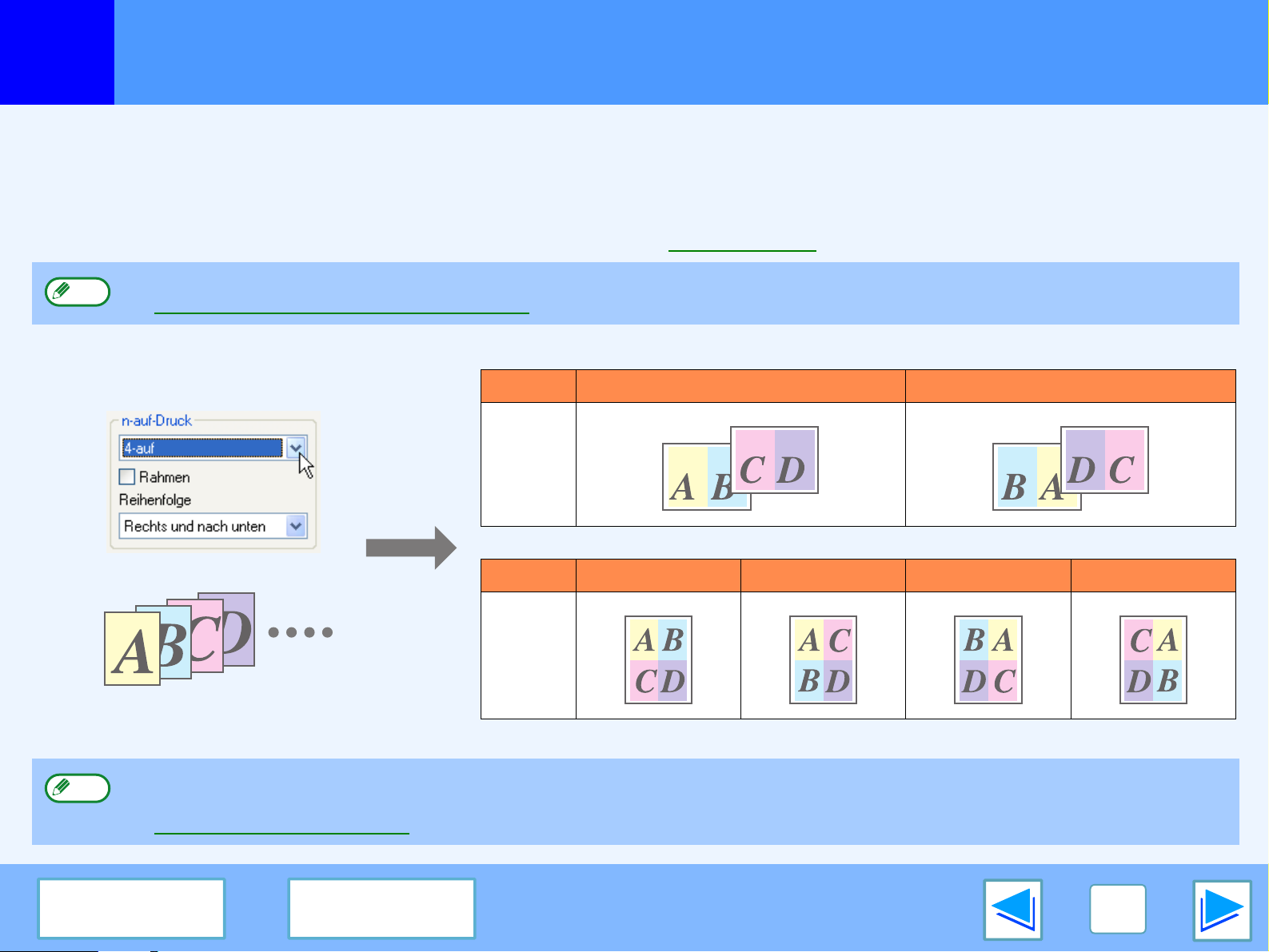
DRUCKEN UNTER WINDOWS
1
Hierbei können Sie zwei, vier, sechs, acht oder sechzehn Dokumentseiten auf ein einzelnes Blatt Papier drucken.
Um diese Funktion zu nutzen, öffnen Sie die Einstellungs-Anzeige des Drucker-Treibers und wählen die Anzahl der Seiten pro Blatt
aus (2-auf, 4-auf, 6-auf, 8-auf oder 16-auf) in "n-auf-Druck" auf der "Allgemein" Registerkarte.
Die Anordnung der Seiten lässt sich in dem Menü "Reihenfolge" ändern.
☞
Einzelheiten, wie man den Drucker-Treiber öffnet, finden Sie unter Einfacher Druck
Hinweis
Zum Beispiel ergibt sich, wenn "2-auf" oder "4-auf" ausgewählt wurde je nach ausgewählter Anordnung folgendes Ergebnis.
Mehrere Seiten auf eine Seite drucken
Die Einstellung "n-auf-Druck" steht nicht zur Verfügung, wenn "Anpassen" ausgewählt ist.
☞Die Druckwiedergabe dem Papier anpassen
N-auf Links nach rechts Rechts nach links
[2-auf]
N-auf
[4-auf]
Wenn sie den Kasten "Rahmen" anwählen, wird um Jede Seite ein Rahmen mitgedruckt.
Hinweis
Hier sehen Sie Beispiele für 2-auf und 4-auf. Die Anordnung von 6-auf, 8-auf, und 16-auf ist die gleiche wie bei 4-auf. Die Anordnung
erscheint auf der Darstellung der Druckeinstellung in der Einstellungs-Anzeige des Drucker-Treibers.
☞Drucker-Treiber Einstellungen
Rechts und nach unten Nach Unten und rechts
Inhalt Index
Links und nach unten
Nach Unten und links
12
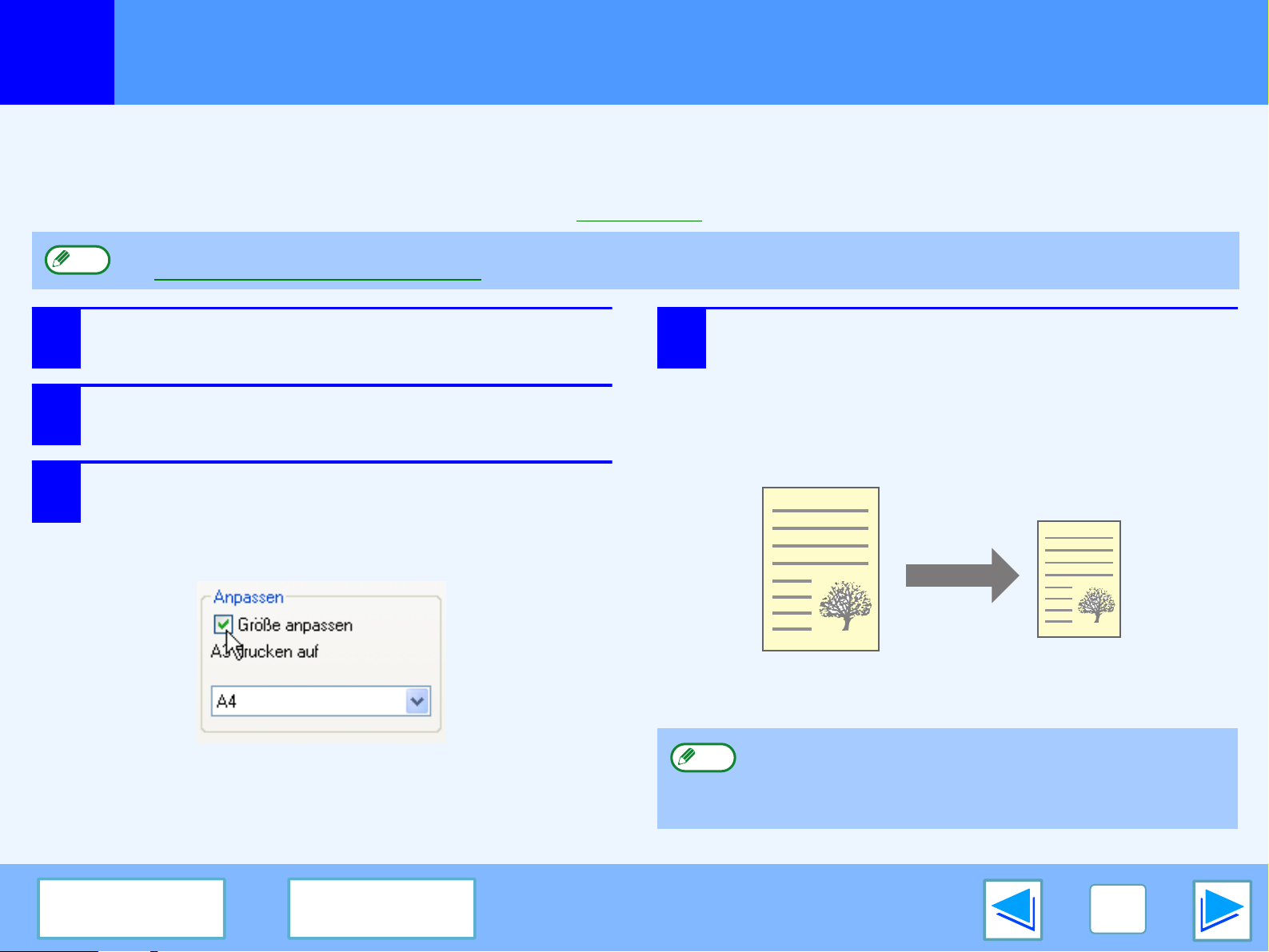
DRUCKEN UNTER WINDOWS
1
Der Drucker-Treiber kann die Größe der Druckwiedergabe der Größe des im Gerät eingelegten Papiers anpassen.
Beachten Sie die unten genannten Schritte, um diese Funktion zu verwenden. Im Beispiel unten wird dargestellt, wie Sie ein Dokument im Format
A3 auf ein Papier im Format A4 drucken.
☞
Einzelheiten, wie man den Drucker-Treiber öffnet, finden Sie unter Einfacher Druck
Hinweis
1
2
3
Die Druckwiedergabe dem Papier anpassen
Die Einstellung "Anpassen" steht nicht zur Verfügung, wenn "n-auf-Druck" ausgewählt wurde.
☞Mehrere Seiten auf eine Seite drucken
Drücken Sie Registerkarte "Papier" in der
Einstellungs-Anzeige des Drucker-Treibers.
Wählen Sie die Originalgröße der
Druckwiedergabe (A3) in "Papiergröße".
Überprüfen Sie das "Größe anpassen"
Kästchen.
Wenn Sie die PS Drucker-Treiber benutzen, wählen Sie
"Anpassen" in "Zoom-Einstellung".
4
Wählen sie das Papier, auf das tatsächlich
gedruckt wird (A4).
Die Größe der Druckwiedergabe wird automatisch der
in dem Gerät eingelegten Papiergröße angepasst.
Papiergröße
Anpassen: A4
: A3
Inhalt Index
Dokument im Format A3
(Papiergröße)
Hinweis
Wenn sie den PS Drucker-Treiber benutzen, kann die Druckwiedergabe nach
Zahlenwerten vergrößert oder verkleinert werden. (Das Verhältnis von Höhe zu Breite
wird eigens eingestellt.) Wählen Sie "XY-Zoom" im Schritt 3, drücken Sie die
"Breite/Länge" Taste und regulieren Sie das Verhältnis in der Anzeige, die erscheint.
Papier im Format A4
(
Anpassen
)
13
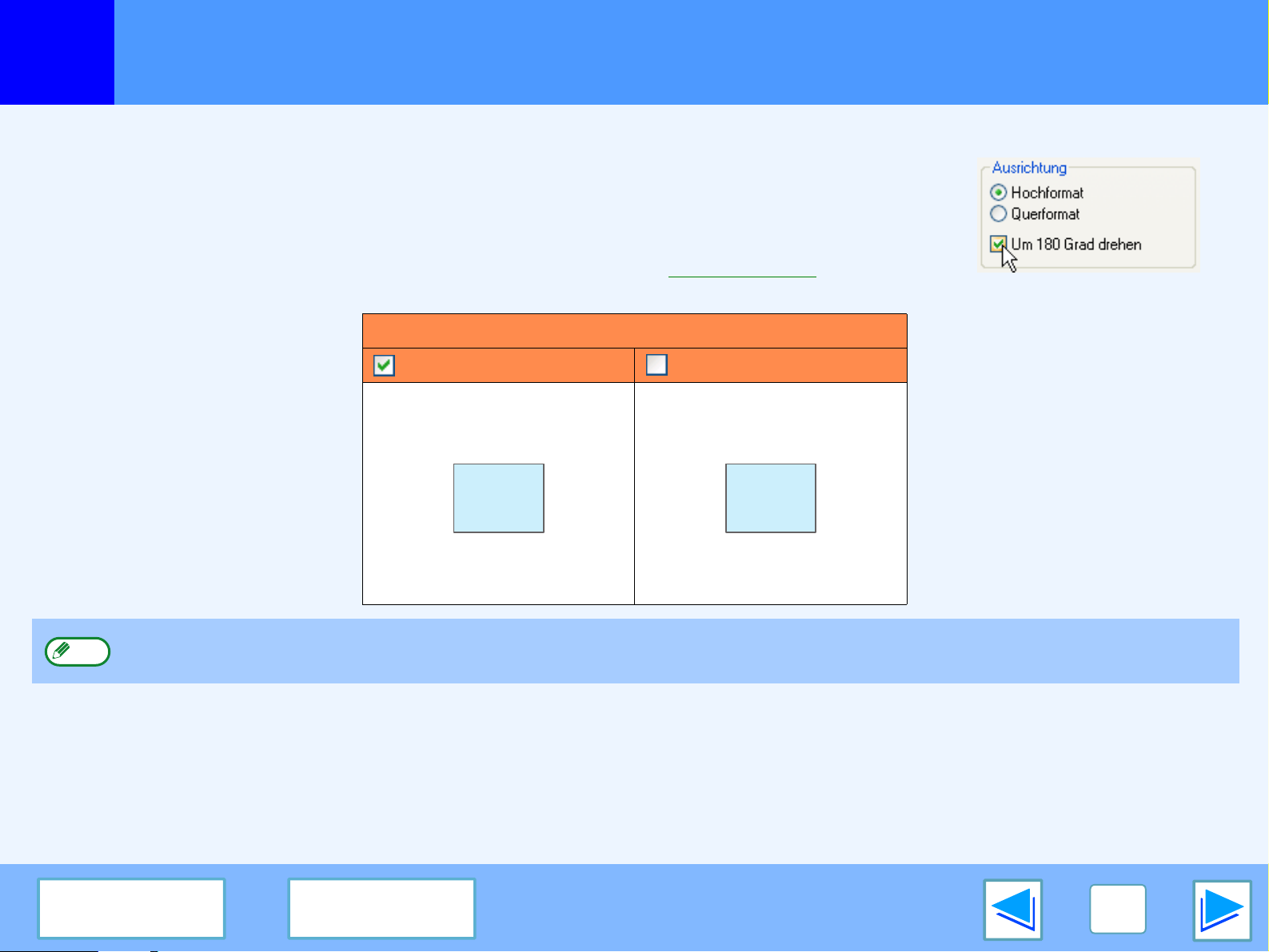
DRUCKEN UNTER WINDOWS
1
Die Druckwiedergabe lässt sich um 180 Grad drehen.
Mit dieser Funktion lassen sich Umschläge und andere gefaltete Papiere, die nur in einer
Richtung eingelegt werden können, ordentlich bedrucken.
Um diese Funktion zu verwenden, wählen Sie Wiedergabe-Ausrichtung unter "Ausrichtung" auf
der Registerkarte "Papier", und wählen Sie danach das "Um 180 Grad drehen" Kästchen an.
☞
Einzelheiten, wie man den Drucker-Treiber öffnet, finden Sie unter Einfacher Druck
Drehen der Druckwiedergabe um 180 Grad
Druckergebnis
Um 180 Grad drehen Um 180 Grad drehen
ABCD
ABCD
Hinweis
Informationen zum Einlegen des Papiers finden Sie in der Bedienungsanleitung für das Gerät.
Inhalt Index
14

DRUCKEN UNTER WINDOWS
1
Sie können ein Wasserzeichen wie "Vertraulich" auf Ihr Dokument drucken. Dazu öffnen Sie den Drucker-Treiber, drücken
Registerkarte "Wasserzeichen", und folgen den unten angegebenen Schritten
☞
Einzelheiten, wie man den Drucker-Treiber öffnet, finden Sie unter Einfacher Druck
Wie druckt man ein Wasserzeichen
Wählen Sie aus der "Wasserzeichen" Aufklapp-Liste das Wasserzeichen, das Sie drucken möchten (zum Beispiel "Vertraulich") und
starten den Druckvorgang.
Drucken eines Wasserzeichens
Druckmuster
Sie können Text eingeben, um sich ihr eigenes Anwender-Wasserzeichen zu schaffen. Einzelheiten zu den
Wasserzeichen-Einstellungen finden Sie unter Hilfe im Drucker-Treiber.
☞
Drucker-Treiber Einstellungen
Inhalt Index
15

DRUCKEN UNTER WINDOWS
1
Werden Zeichen und Linien im Normaldruck undeutlich wiedergegeben, können Sie diese zur besseren Lesbarkeit schwarz
ausdrucken.
Text schwarz drucken
Text in allen Farben außer Weiß wird schwarz ausgedruckt.
Öffnen Sie zur Verwendung dieser Funktion den Bildschirm für
die Druckertreibereinstellungen und aktivieren Sie die Option
"Text zu Schwarz" unter "Erweitert".
Druckdaten
ABCD
EFGH
Text und Linien schwarz drucken
Linien schwarz drucken
Linien und Körper in allen Farben außer Weiß werden schwarz
ausgedruckt.
Öffnen Sie zur Verwendung dieser Funktion den Bildschirm für
Druckertreibereinstellungen und aktivieren Sie die Option
Druckergebnis
Text zu Schwarz Text zu Schwarz
ABCD
EFGH
ABCD
EFGH
"Vektor zu Schwarz" unter "Erweitert".
Druckergebnis
Druckdaten
Vektor zu Schwarz Vektor zu Schwarz
●
Hinweis
Bei Verwendung des PCL6 Druckertreibers: Wurde
unter "Erweitert" in "Schriftart" - "TrueType-Modus" die
Option "Als Grafik drucken" ausgewählt, ist diese
Funktion nicht verfügbar.
●
Bei Verwendung des PCL5 Druckertreibers: Wurde
unter "Erweitert" in "Grafikmodus" die Option "Raster"
ausgewählt, ist diese Funktion nicht verfügbar.
Inhalt Index
Hinweis
Bei Verwendung des PCL6 oder PCL5e
Druckertreibers: Wurde unter "Erweitert" in
"Grafikmodus" die Option "Raster" ausgewählt, ist diese
Funktion nicht verfügbar.
16

DURCKER-HILFSPROGRAMME (WINDOWS)
2
Die "Software" CD-ROM enthält die beiden folgenden Drucker-Hilfsprogramme.
Drucker Erweiterungen
Printer Status Monitor (für den allgemeinen Gebrauch)
Er erlaubt es dem Anwender vom Computer aus zu überprüfen, ob
das Gerät einsatzbereit ist.
Anhand von Abbildungen werden Informationen zu Fehlerzuständen,
wie z.B. Papierstaus und zur Gerätekonfiguration (Anzahl Kassetten,
etc.) angezeigt. Außerdem werden die verfügbaren Papierformate und
die verbleibenden Papiermengen angezeigt.
Printer Administration Utility
Mit Hilfe dieses Programms können Administratoren Informationen zu
den Verbrauchsmaterialien und Fehlerzuständen des Geräts und
anderer im Netzwerk angeschlossener SHARP-Drucker (kompatibel
mit dem Printer Administration Utility) abrufen. Auch Einstellungen
können hierüber geändert werden.
●
Hinweis
Zur Nutzung des Printer Status Monitor und des Printer
Administration Utility muss das Gerät an ein Netzwerk
angeschlossen sein.
●
Informationen zur Installation der beiden Hilfsprogramme
erhalten Sie im Online-Handbuch für die Netzwerk-Option
(zum Einrichten).
●
Um das Printer Administration Utility unter Windows 95
einsetzen zu können, muss eine Systemdatei aktualisiert
werden. Informationen hierzu finden Sie im Auswahlfenster
für Softwarepakete in der Installationsroutine (siehe
Software-Aufbau-Handbuch für Netzwerkdrucker).
(für den Administrator)
Vor dem Einsatz des Printer Status Monitor
Beachten Sie die folgenden Punkte, bevor Sie den Printer
Status Monitor verwenden.
Vom Server aus drucken
Erfolgt der erste Druckauftrag nach dem Öffnen des Printer
Status Monitor, wird die IP-Adresse des Geräts automatisch im
Printer Status Monitor eingestellt.
Unmittelbares Drucken ohne Server
Installieren und konfigurieren Sie das Programm entsprechend
den Anweisungen unter "INSTALLATION DES
DRUCKERTREIBERS (Standard-Installation)" in dem
Software-Aufbau-Handbuch f
erforderlich, wenn das Programm bereits installiert und
konfiguriert wurde).
ü
r Netzwerkdrucker (nicht
Inhalt Index
17

DURCKER-HILFSPROGRAMME (WINDOWS)
2
Einsatz der Drucker-Erweiterungen
Die Drucker-Erweiterungen starten
Gehen Sie folgendermaßen vor, um den Printer Status Monitor
und das Printer Administration Utility zu starten.
Hinweis
Printer Status Monitor
Drücken Sie die "Start" Taste, gehen sie zu "Alle Programme"
("Programme" in anderen Betriebssystemen als Windows XP)
und danach zu "SHARP Druckerstatus-Monitor". Wählen
Sie"Printer Status Monitor".
Beim ersten Aufruf des
wird das Fenster für TCP/IP-Einstellungen geöffnet.
Aktivieren Sie "Lokale Subnetzsuche", damit das Gerät
über ein lokales Netzwerk überwacht werden kann.
Oder geben Sie die IP-Adresse des Geräts ein. Weitere
Informationen hierzu finden Sie in der Hilfe.
Printer Administration Utility
(Teil 1)
Anwendung der Drucker-Erweiterungen
Informationen zur Verwendung des Printer Status Monitor und
des Printer Administration Utility erhalten Sie in der
entsprechenden Hilfe. Die Hilfedateien werden
folgendermaßen geöffnet:
Printer Status Monitor
Drücken Sie die "Start" Taste, gehen Sie zu "Alle Programme"
("Programme" in anderen Betriebssystemen als Windows XP)
und dann "SHARP Printer Status Monitor". Wählen Sie "Hilfe".
Printer Administration Utility
Drücken Sie die "Start" Taste, gehen Sie zu "Alle Programme"
("Programme" in anderen Betriebssystemen als Windows XP)
und dann "SHARP Printer Administration Utility".
Wählen Sie "Hilfe".
Printer Administration Utility
Drücken Sie die "Start" Taste, gehen Sie zu "Alle Programme"
("Programme" in anderen Betriebssystemen als Windows XP)
und dann "SHARP Printer Administration Utility".
Wählen Sie "Printer Administration Utility".
Inhalt Index
18

DURCKER-HILFSPROGRAMME (WINDOWS)
2
Einsatz der Drucker-Erweiterungen
Änderung der Einstellungen des Printer Status Monitor
Nach erfolgter Installation läuft der Printer Status Monitor unter Windows normalerweise im Hintergrund. Gehen Sie
folgendermaßen vor, wenn Sie die Einstellungen für den Printer Status Monitor ändern möchten.
1
Klicken Sie mit der rechten Maustaste in der
Taskleiste auf das Symbol für den Printer Status
Monitor ( ) und wählen Sie "Einstellungen"
aus dem Menü aus.
2
Ändern Sie die Einstellungen für den Printer Status
Monitor wie gewünscht.
Informationen zu den Einstellungen des Printer Status
Monitor finden Sie in der entsprechenden Hilfe (klicken
Sie dazu auf "Hilfe" im Einstellungsfenster).
(Teil 2)
Hinweis
Wird das Symbol für den
in der Taskleiste angezeigt, schauen Sie unter "Die
Drucker-Erweiterungen starten" nach, um den
Status Monitor
zu starten.
Printer Status Monitor
Inhalt Index
nicht
Printer
19

DURCKER-HILFSPROGRAMME (WINDOWS)
2
Einsatz der Drucker-Erweiterungen
Überprüfen des Druckerstatus
Mit Hilfe des
1
Hinweis
Printer Status Monitor
Klicken Sie mit der rechten Maustaste in der Taskleiste auf das
Symbol für den Printer Status Monitor ( ) und wählen Sie
"SHARP AR-XXXX Status" aus dem Menü aus.
Das Symbol färbt sich rot, wenn das Drucken wegen eines Gerätefehlers
oder eines anderen Problems nicht möglich ist.
können Sie überprüfen, ob noch genügend Toner und Papier im Gerät vorhanden ist.
(Teil 3)
2
Klicken Sie auf die Schaltfläche "Detail".
Das Fenster erweitert sich, um Einzelheiten des Gerätezustands anzuzeigen.
Inhalt Index
Um das Fenster ein zu fahren, drücken Sie die "Überblick" Taste.
Hinweis
Standardmäßig erscheint das eingefahrene Fenster wieder,
wenn "SHARP AR-XXXX Status" im Schritt 1 gewählt wird.
Nach Wunsch können sie die Einstellungen ändern, um das
Fenster sogleich erscheinen zu lassen.
☞Änderung der Einstellungen des Printer Status
Monitor
20

DRUCKEN UNTER MACINTOSH
3
Um das Gerät als Drucker unter Macintosh einsetzen zu können, muss das PS3-Modul (AR-PK1) installiert und das Gerät an ein Netzwerk
angeschlossen sein. Informationen zur Installation der PPD-Datei sowie zur Konfiguration der Druckertreibereinstellungen finden Sie in der
Software Setup-Anleitung.
Bevor Sie drucken, stellen Sie sicher, dass im Gerät das richtige Papier-Format für Ihr Dokument eingelegt ist.
1
2
3
Einfacher Druck
Stellen Sie sicher, dass die ON LINE Anzeige auf
dem Bedienungsfeld aufleuchtet.
Leuchtet ONLINE nicht, drücken Sie die Taste [ON
LINE] ( ).
Wenn die Anzeige:
●
leuchtet, ist das Gerät online
und bereit zu drucken bzw.
druckt gerade.
●
blinkt, befinden sich gerade
Druckdaten zur Verarbeitung im
Speicher oder ein Druckauftrag
wurde angehalten.
●
aus ist, ist das Gerät offline und
nicht druckbereit.
Starten Sie die Anwendung und öffnen Sie das
Dokument, das Sie drucken wollen.
Wählen Sie "Drucken" vom Menü "Ablage" der
Anwendung.
4
Vergewissern Sie sich, dass der richtige
Drucker ausgewählt ist.
●
Hinweis
Der im Menü "Drucker" angezeigte Gerätename entspricht
dem Namen, der in den AppleTalk Einstellungen auf der
"Network Utilities" CD-ROM eingegeben wurde. Wurde der
Name bei der Konfiguration der Einstellungen nicht
geändert, lautet er "SCxxxxxx" (wobei die Zeichenfolge
"xxxxxx" vom jeweils verwendeten Gerät abhängt).
●
Das Druck-Fenster variiert je nach Version des
Betriebssystems, des Drucker-Treibers und der Anwendung.
(Teil 1)
Inhalt Index
21

DRUCKEN UNTER MACINTOSH
3
5
6
Einfacher Druck
Druck-Einstellungen konfigurieren.
Drücken Sie auf danach auf
"Kopien & Seiten" ("Allgemein"
beim Mac OS 8.6 bis 9) und
wählen Sie die Einstellungen,
die Sie konfigurieren wollen aus
dem Menü ab. Die
entsprechende
Einstellungs-Anzeige erscheint.
Hinweis
Die Einstellungen variieren je nach Version des
Betriebssystems, des Drucker-Treibers und der Anwendung.
Drücken Sie die "Drucken" Taste.
(Teil 2)
Der Druckauftrag wird gestartet.
Inhalt Index
22

DRUCKEN UNTER MACINTOSH
3
Einfacher Druck
Kein Papier mehr in der Kassette während des Druckens
Legen Sie Papier in die Kassete ein oder drücken Sie die Taste
[KASSETTENWAHL] ( ), um eine andere Kassette zu
wählen. Drücken Sie die Taste [ON LINE] ( ), um den Druck
fortzusetzen. Wurde "Automatische Kassettenumschaltung" in
den Anwenderprogrammen aktiviert und das benötigte
Papierformat ist in einer anderen Kassette vorhanden, wechselt
das Gerät automatisch zur anderen Kassette und setzt den
Druckvorgang fort.
Einen Druckauftrag anhalten
Um einen laufenden Druckauftrag anzuhalten drücken Sie die
Taste [ON LINE] ( ) auf dem Bedienfeld, um das Gerät in den
Offline-Modus zu schalten. Der Druckauftrag wird angehalten
und die ONLINE-Anzeige blinkt.
●
Drücken Sie zum Abbrechen eines Druckauftrags die Taste
()
[LÖSCHEN] ( ) bzw. die Taste [ALLES LÖSCHEN]
●
Drücken Sie zum Fortsetzen eines Druckauftrags die Taste
[ON LINE] ( ), um das Gerät in den Online-Modus zu
schalten.
.
(Teil 3)
Wenn "Papiereinzug" auf "Automatisch" eingestellt ist
Wurde "Papiereinzug" im Druckenbildschirm auf "Automatisch" eingestellt,
jedoch das falsche Papierformat eingelegt, wird der Druckauftrag in
Abhängigkeit von den Einstellungen unter "Gebrauche ähnliches
Papierformat" in den Anwenderprogrammen fortgesetzt (siehe
"BENUTZER-PROGRAMME" in der Bedienungsanleitung).
Wenn "Gebrauche ähnliches Papierformat" deaktiviert ist
Die Anzeige PAPIERFORMAT auf dem
Bedienfeld blinkt. Drücken Sie entweder die
Taste [KASSETTENWAHL] ( ), um eine
Kassette manuell auszuwählen oder legen sie
Papier in die manuelle Papierzufuhr und
drücken Sie auf [ON LINE] ( ), um den
Druckvorgang zu starten.
* Die im Bedienfeld angezeigten Papierformate können je nach Land oder
Region abweichen.
Wenn "Gebrauche ähnliches Papierformat" aktiviert ist
Es wird auf dem Papierformat gedruckt, das der Druckvorlage am
nächsten kommt.
Hinweis
Wenn das Dual-Funktions-Board installiert ist und das Kabel
der Netzwerk-Option in den USB 2.0-Anschluss eingesteckt
ist, wird das Druckbild automatisch so gedreht, dass die
Ausrichtung des Druckbilds der des eingelegten Papiers
entspricht.
A3
A4
A4
A5
B4
EXTRA
Inhalt Index
23

WEBSEITE AUF DEM GERAT
4
Zum Umfang der Netzwerk-Option gehört eine Webseite. Die Webseite wird über den auf Ihrem Computer installierten
Internetbrowser geöffnet. Auf dieser Seite können Sie folgende Einstellungen für das Gerät vornehmen: Konfiguration des
E-Mail-Servers, Drucken über E-Mail, Direktdruck durch Angabe einer Datei auf einem Computer, Druckerparameter, Versenden
von Informationen zur Verwendung und zu Fehlern des Geräts per E-Mail an den Administrator oder den Fachhändler.
Webseiten aufrufen
Gehen Sie folgendermaßen vor, um Webseiten aufzurufen.
1
2
Über die Internet Seite
Ändern der Sprache der Webseite
Die Webseite erscheint zuerst in Englisch. Bei Bedarf kann die
Sprache in der die Webseite angezeigt wird, geändert werden.
Öffnen Sie den Internet Browser an ihrem
Computer.
Unterstützte Browser:Internet Explorer 5.5 oder höher
Netscape Navigator 6.0 oder
höher
Geben Sie im "Adresse" Feld Ihres Browsers die
IP Adresse des Gerätes als URL ein.
Geben Sie die im Gerät programmierte
IP-Adresse ein.
1
2
Klicken Sie im Menü auf "Language Setting".
Wählen Sie die gewünschte Sprache im Menü "Language Setting"
und klicken Sie auf die Schaltfläche "Submit".
(Teil 1)
Sobald die Verbindung hergestellt ist, wird die Webseite
in Ihrem Browser angezeigt.
Inhalt Index
3
Schalten Sie das Gerät aus und danach wieder ein.
Die Sprache, in der die Webseite angezeigt wird, wird beim
Aktualisieren der Webseite auf die gewählte Sprache umgeschaltet.
24

WEBSEITE AUF DEM GERAT
4
Wenn Sie auf die Internet-Seite des Gerätes gehen, erscheint folgende Seite in Ihrem Browser.
Links auf der Seite erscheint ein Menü-Rahmen. Wenn Sie einen Punkt in diesem Menü anklicken, öffnet sich eine Anzeige im
rechten Rahmen der Seite. Hier können Sie Einstellungen zu diesem Punkt vornehmen.
Nähere Erläuterungen zum Vorgehen erhalten Sie, wenn Sie [Hilfe] unten im Menü-Rahmen anklicken.
1
2
3
4
5
Über die Internet Seite
2
Informationssetup
Konfigurieren Sie die Informationen über die Geräte-Identifikation
für die Status & Alarm Meldung der E-Mail Funktion.
☞
Informationen einrichten
3
Setup von Kennwort
Richten Sie Passwörter für Administratoren und Anwender ein. Der
Administrator dieser Software kann hier Passwörter (für
Administrator und Anwender) einrichten, um die Einstellungen auf
der Webseite vor unberechtigtem Zugriff zu schützen. Sind
Sicherheitsmaßnahmen dieser Art nicht erforderlich, können Sie
diesen Schritt überspringen. Der Zugriff auf die Einstellungen auf
der Webseite ist so für alle Anwender möglich.
☞
Auf der Internetseite eingegebene Informationen schützen ("Passwörter")
4
Setup von Statusmeldung
Konfigurieren Sie die für die Status-Meldung erforderlichen
Parameter, wie Zieladresse und Zeitplan.
(Teil 2)
6
1
Druckauftrag übermitteln einrichten
Eine Computerdatei kann ausgedruckt werden.
☞
Eine Computer Datei unmittelbar drucken
Inhalt Index
☞
Status Meldung einrichten
5
Setup von Alarmmeldung
Zieladressen für Warnhinweise speichern.
☞
Alarm Meldung einstellen
6
Anwendungssetup
Konfigurieren Sie die Informationen hinsichtlich des E-Mail Systems.
☞
E-Mail Druck Funktion einrichten, SMTP einrichten
25

WEBSEITE AUF DEM GERAT
4
Dem Gerät kann ein E-Mail Konto zugewiesen werden. In diesem Fall, wird das Gerät in bestimmten Zeitabständen den E-Mail
Server nach E-Mails abfragen und automatisch alle Dateianhänge der empfangenen E-Mails ausdrucken. Damit lassen sich Dateien
von einem Computer ausdrucken, auf dem kein Drucker-Treiber installiert wurde. Der Anwender kann die Datei einfach wie einen
E-Mail Anhang an das Gerät senden.
E-Mail Druck Funktion einrichten
Um die E-Mail Druck Funktion zu verwenden, muss das Gerät
über ein E-Mail Konto verfügen.
1
E-Mail Druckfunktion
Klicken Sie in dem Menü [Anwendung] an.
Die Anzeige "Anwendung einrichten" erscheint.
Klicken Sie auf [E-Mail-Druck].
(Teil 1)
2
Konfigurieren Sie die erforderlichen E-Mail
3
4
Einstellungen.
Näheres erfahren Sie, wenn Sie [Hilfe] unten im
Menü-Rahmen anklicken.
Drücken Sie auf [Übermitteln], um die
eingegebenen Daten zu speichern.
Inhalt Index
26
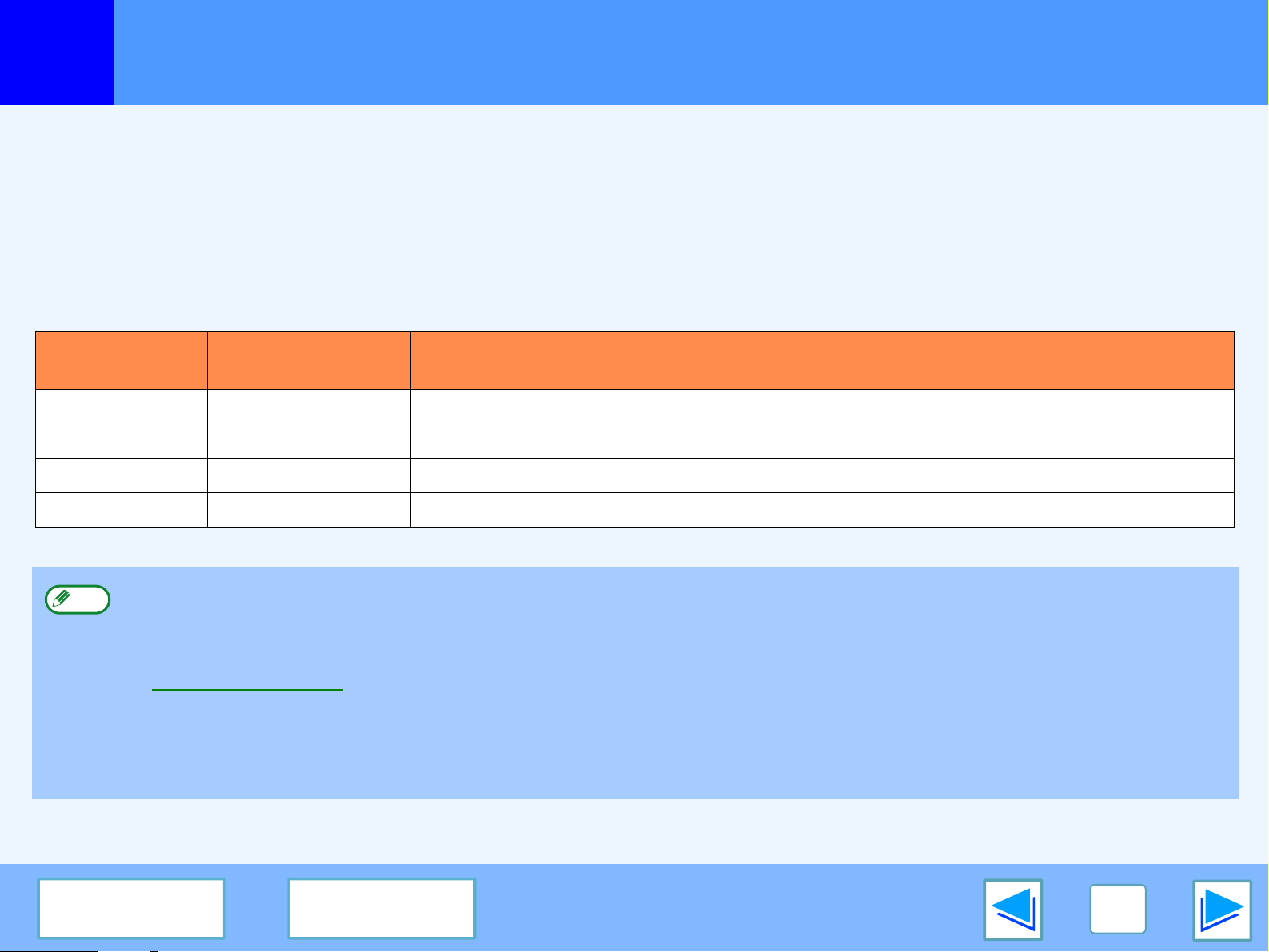
WEBSEITE AUF DEM GERAT
4
E-Mail Druck Funktion
(Teil 2)
E-Mail Druck Funktion anwenden
Um die E-Mail Druck Funktion zu verwenden, hängen Sie der E-Mail, die Sie an die E-Mail Adresse des Geräts schicken, eine Datei an.
Das Gerät kann die folgenden Datei-Formate drucken:
PCLXL, PCL5e, PS, PDF und TIFF mit den jeweiligen Dateinamenerweiterungen pcl, ps, pdf, tiff und tif
Die Kontroll-Kommandos, um die Anzahl der Kopien und das Druckformat zu spezifizieren, können in die E-Mail Meldung an das
Gerät eingegeben werden. Die Kommandos werden in der Form "Kommando Bezeichnung = Wert" eingegeben.
Die folgenden Kontroll-Kommandos stehen zur Verfügung:
Funktion
Kopien COPIES 1-999 COPIES=2
2-seitig Drucken DUPLEX OFF, TOP, LEFT DUPLEX=LEFT
Dateiformat LANGUAGE AUTO, PCL, PCLXL, POSTSCRIPT, PDF, TIFF LANGUAGE=TIFF
Papier PAPER Bezeichnung des verfügbaren Papierformats (A4, etc.) PAPER=A4
Kommando
Bezeichnung
Wert Eingabebeispiel
●
Hinweis
Geben Sie die Kommandos im einfachen Text Format ein. Wenn Sie Rich Text (HTML) benutzen, haben die Kommandos keine
Wirkung.
●
Um eine Liste der Kontroll-Kommandos zu erhalten, geben Sie das Kommando "Konfig" in die E-Mail Meldung ein.
●
Wenn Sie eine E-Mail ohne Eingabe von Text im Nachrichtenfenster senden, wird der Druckvorgang entsprechend den
"Standardeinstellungen" im Bildschirm für die Parametereinstellungen auf der Webseite fortgesetzt.
●
Um PostScript- und PDF-Dateien ausdrucken zu können, muss das PS3-Modul installiert sein.
●
Verschlüsselte PDF-Dateien können nicht ausgedruckt werden.
●
Geben Sie nur einen "Dateityp" an, wenn Sie eine bestimmte Seitenbeschreibungssprache angeben. Normalerweise muss kein
Dateityp eingegeben werden.
Inhalt Index
27

WEBSEITE AUF DEM GERAT
4
Eine Datei, die von Ihrem Computer geöffnet werden kann, lässt sich unmittelbar ohne die Verwendung des Drucker-Treibers drucken, in dem man
die genaue Adresse der Datei eingibt. Jede Datei, auf die Ihr Computer zugreifen kann, lässt sich auf diese Weise drucken, das gilt auch für
Dateien in anderen Computern, die im gleichen Netzwerk verbunden sind.
Um auf diese Weise eine Datei unmittelbar zu drucken, klicken Sie "Druckauftrag übermitteln" im Menü-Rahmen auf der Internetseite.
1
Eine Computer Datei unmittelbar drucken
Klicken Sie im Menü auf der Internet-Seite
[Druckauftrag übermitteln] an.
Die Anzeige "[Druckauftrag
übermitteln" erscheint.
3
Geben Sie die Datei Adresse unter "Dateinamen
eingeben" ein.
Sie können auch [Durchsuchen] anklicken, um die Datei
zu suchen.
Näheres erfahren Sie, wenn Sie [Hilfe] unten im
Menü-Rahmen anklicken.
Drücken Sie [Drucken].
4
2
Wählen Sie das Druckformat unter
"Auftragsdetail".
Näheres erfahren Sie, wenn Sie [Hilfe] unten im
Menü-Rahmen anklicken.
Das Drucken beginnt.
Inhalt Index
28

WEBSEITE AUF DEM GERAT
4
Die Druckparameter-Einstellungen ermöglichen die Konfiguration grundlegender Druckereinstellungen. Die folgenden Einstellungen
sind möglich:
●
Standardeinstellungen: Grundeinstellungen für das
●
PCL-Einstellung: PCL Zeichensatz, Schriftart,
Hinweis
Konfigurieren der Druckparameter Einstellungen
●
PostScript-Einstellungen*: Legt fest, ob eine PostScript
Drucken.
Zeilenumbruchcode und andere
Einstellungen.
Wenn die Druckparameter-Einstellungen und die Druckertreiber-Einstellungen nicht übereinstimmen, setzen sich die
Druckertreiber-Einstellungen durch. Druckeinstellungen, die im Drucker-Treiber ausgewählt werden können, sollten zur Zeit des
Druckens im Drucker-Treiber ausgewählt werden.
* Diese Einstellungen sind nur bei installiertem PS3-Modul
wirksam.
Fehlermeldung ausgedruckt
wird, sobald ein PostScript
Fehler eintritt.
(Teil 1)
Inhalt Index
29

WEBSEITE AUF DEM GERAT
4
Konfigurieren der Druckparameter Einstellungen
So konfigurieren Sie die Einstellungen
Klicken Sie im Menü auf [Bedienungseinstellungen], um den Bildschirm für Parametereinstellungen zu öffnen.
Nähere Erläuterungen zum Vorgehen erhalten Sie, wenn Sie [Hilfe] unten im Menü-Rahmen anklicken.
2
1
3
4
(Teil 2)
1
Bedienungseinstellungen
Öffnet die Seite zur Konfiguration der
Parametereinstellungen für den Drucker.
2
Standard / PCL / PS
Wählen Sie die zu konfigurierenden
Parametereinstellungen.
Inhalt Index
3
Einstellungen
Die werksseitigen Einstellungen werden angezeigt.
Führen Sie die gewünschten Änderungen durch Auswahl
aus der Drop-Down-Liste oder direkte Eingabe der
Einstellungen durch.
Information zu den Einstellungen erhalten Sie unter
"Druckparameter Einstellungen
4
Übermitteln
Speichert die Geräteeinstellungen auf der Webseite.
".
30

WEBSEITE AUF DEM GERAT
4
Konfigurieren der Druckparameter Einstellungen
Menü der Druckparameter-Einstellung
Klicken Sie die Einstellung an, um eine Erklärung der Einstellung zu sehen.
Bedienungseinstellungen
Standardeinstellungen
Exemplare 1
Standard-Papierquelle
2-seitiger Druck 1seitig
Seitenschutz Aktivieren
ROPM*
1
Standardeinstellungen ab
Werk
Auto
Deaktivieren
Bedienungseinstellungen
(Teil 3)
PCL-Einstellung
Symbolsatz PC-8
Schriftart
Zeilen-Einzugscode CR=CR; LF=LF; FF=FF
Breit A4 Deaktivieren
PostScript-Einstellungen
Druck-PS-Fehler Deaktivieren
*2
Standardeinstellungen ab
Werk
0: Courier (Interne
Schrift)
Standardeinstellungen ab
Werk
Inhalt Index
*1 Diese Einstellungen sind nur bei installiertem
Dual-Funktions-Board wirksam.
2
*
Diese Einstellungen sind nur bei installiertem PS3-Modul
wirksam.
31

WEBSEITE AUF DEM GERAT
4
Konfigurieren der Druckparameter Einstellungen
Druckparameter Einstellungen
Die Standardeinstellungen ab Werk werden fett angezeigt.
Standardeinstellungen
Betrifft: Auswahl Beschreibung
Exemplare
Standard-Papierquelle
2-seitiger Druck
- 999
1
,
Auto
Kassette 1,
Kassette 2*,
Kassette 3*,
Kassette 4*,
Bypass (automatisch)
1seitig
2-seitig (Buch),
2-seitig (Tafel)
,
Hiermit lässt sich die Anzahl der Kopien auswählen.
Legt die Standardkassette fest.
*Die Auswahlmöglichkeiten hängen von den Kassetten ab, die installiert
wurden.
Ist "2-seitig (Buch)" angewählt, wird zweiseitig so gedruckt, dass eine Bindung
auf der linken Seite möglich ist. Wird "2-seitig (Tafel)" angewählt, wird
zweiseitig so gedruckt, dass Bindung an der Oberkante möglich ist.
(Teil 4)
Seitenschutz
ROPM Aktivieren*,
Aktivieren
Deaktivieren
Deaktivieren
,
Inhalt Index
Hiermit lässt sich der Seitenschutz einschalten. Seitenschutz verhindert bei
komplexen Druckaufträgen Datenverlust-Fehler.
Hiermit schaltet man die ROPM Funktion ein. Bei ihrer Aktivierung werden
Druckaufträge, die viele Seiten umfassen, vor dem Druck im Gerätespeicher
gespeichert, so dass der Computer nicht wiederholt Druckdaten an den
Drucker senden muss, wenn mehrere Kopien gedruckt werden.
Diese Einstellungen sind nur bei installiertem Dual-Funktions-Board wirksam.
32

WEBSEITE AUF DEM GERAT
4
PCL-Einstellung
Symbolsatz Wählen Sie eine der 35
Schriftart Wählen Sie eine interne
Zeilen-Einzugscode
Konfigurieren der Druckparameter Einstellungen
Betrifft: Auswahl Beschreibung
Schriften aus.
oder externe Schrift
aus.
CR=CR; LF=LF;
FF=FF,
CR=CR+LF; LF=LF;
FF=FF,
CR=CR; LF=CR+LF;
FF=CR+FF,
CR=CR+LF; LF=CR+LF;
FF=CR+FF
(Teil 5)
Legt fest, welche nationalen Zeichen (PCL-Zeichensatz) bestimmten
Symbolen in der Zeichensatzliste zugeordnet werden. Werksseitig ist "PC-8"
eingestellt.
Legt fest, welche PCL-Zeichensätze beim Druck verwendet werden. Es kann
eine Schrift aus den internen oder erweiterten Schriften ausgewählt werden
(bei installiertem Barcode Kit oder Flash ROM Kit). Werksseitig ist "0: Courier"
eingestellt.
Hiermit legt man den Zeilenumbruch Code durch eine Kombination von "CR"
(Absatz) Code, "LF" (Zeilen Umbruch) Code, and "FF" (Seiten Umbruch) fest.
Ab Werk ist das Drucken aufgrund des übermittelten Codes voreingestellt.
Diese Einstellung kann durch die Wahl einer von vier Kombinationen geändert
werden.
Breit A4 Aktivieren,
Deaktivieren
Inhalt Index
Diese Einstellung kann aktiviert werden, um 80 Zeilen auf eine Seite im
A4-Format mit 10CPI Font (Englische Buchstaben) in jeder Zeile zu drucken.
Ist diese Einstellung deaktiviert (kein Häkchen), ist jede Zeile bis zu 78
Buchstaben lang.
33

WEBSEITE AUF DEM GERAT
4
PostScript-Einstellungen
Die "PostScript-Einstellungen" sind nur bei installiertem PS3-Modul wirksam.
Druck-PS-Fehler Aktivieren,
Konfigurieren der Druckparameter Einstellungen
Betrifft: Auswahl Beschreibung
Ist diese Einstellung aktiviert, wird immer dann, wenn ein PostScript Fehler
Deaktivieren
auftritt, eine Fehler-Beschreibung ausgedruckt.
(Teil 6)
Inhalt Index
34

WEBSEITE AUF DEM GERAT
4
Diese Funktion sendet Informationen über die Geräteverwendung (Zählweise der Drucke, der Kopien usw.) und über Fehler
Bedingungen (Papierstau, Papiermangel oder Tonermangel usw.) per E-Mail an den Administrator oder an den Händler für das Gerät.
Informationen einrichten
Die Geräte Identifikation für die Status & Alarm E-Mail Funktion
wird auf der Anzeige "Informationssetup" konfiguriert. Die
eingegebenen Informationen werden in den Status & Alarm
E-Mail Meldungen mit übertragen.
1
E-Mail Status und E-Mail Alarm Einstellungen
SMTP einrichten
Die Status & Alarm E-Mail Funktion verwendet SMTP (Simple Mail Transport
Protokoll), um E-Mails zu versenden. Gehen Sie wie folgt vor, um die E-Mail
Umgebung einzurichten. Das sollte vom System Administrator oder einer
anderen Person, die mit dem Netzwerk vertraut ist, vorgenommen werden.
Klicken Sie in dem Menü auf der Internet Seite
[Informationen] an.
Die "Informationssetup"
Anzeige erscheint.
1
Klicken Sie in dem Menü [Anwendung] an.
Die Anzeige "Anwendungssetup" erscheint.
Klicken Sie [SMTP] an.
(Teil 1)
2
2
3
Geben Sie die Geräte-Informationen ein.
Näheres erfahren Sie, wenn Sie [Hilfe] unten im
Menü-Rahmen anklicken.
Klicken Sie [Übermitteln] an, um die
eingegebenen Informationen zu speichern.
Inhalt Index
3
4
Geben Sie die für die Einrichtung der E-Mail
Umgebung erforderlichen Informationen ein.
Näheres erfahren Sie, wenn Sie [Hilfe] unten im Menü-Rahmen anklicken.
Klicken Sie [Übermitteln] an, um die
eingegebenen Informationen zu speichern.
35

WEBSEITE AUF DEM GERAT
4
E-Mail Status und E-Mail Alarm Einstellungen
(Teil 2)
Status Meldung einrichten
Verwenden Sie die Status Melde Funktion, um die aktuellen Zähler-Informationen, wie Anzahl der Drucke, Kopien und die Gesamtzahl
nach einem festgelegten Zeitplan zu verschicken. Als Zieladresse kann die des Administrators und/oder des Händlers eingegeben werden.
Zum Einrichten der Status Meldung gehen Sie in folgenden Schritten vor:
Wenn die E-Mail Status Einstellungen vollständig eingegeben
1
2
Klicken Sie im Internet Menü [Statusmeldung]
an.
Die Anzeige "Setup von Statusmeldung" erscheint.
Geben Sie die erforderlichen Informationen,
einschließlich der Zieladressen und des
Zeitplans ein.
Näheres erfahren Sie, wenn Sie [Hilfe] unten im
Menü-Rahmen anklicken.
sind, werden die Informationen des Druckerzählers in festen
Zeitabständen per E-Mail an die eingegebenen E-Mail
Adressen geschickt.
Hinweis
Wenn Sie den Browser schließen, ohne auf
[Übermitteln] zu klicken, gehen die Einstellungen
verloren. Klicken Sie auf [Jetzt senden], um die
Druckerinformationen sofort an die angegebenen
E-Mail-Adressen zu senden.
Klicken Sie [Übermitteln] an, um die
3
eingegebenen Informationen zu speichern.
Inhalt Index
36

WEBSEITE AUF DEM GERAT
4
E-Mail Status und E-Mail Alarm Einstellungen
(Teil 3)
Alarm Meldung einstellen
Verwenden Sie die Alarm Melde-Funktion, um Alarmmeldungen wie Toner Mangel und Probleme wie Papierstau, wenn Sie
eintreten, an die dafür vorgesehenen Adressen zu schicken. Als Zieladressen können die des Administrators und/oder Händlers
vorgegeben werden.
Um die Alarmmeldungen einzurichten, folgen Sie den unten angegebenen Schritten.
1
2
Klicken Sie im Internet Menü [Warnmeldung] an.
Die Anzeige "Setup von Alarmmeldung" erscheint.
Geben Sie die Zieladressen ein.
Näheres erfahren Sie, wenn Sie [Hilfe] unten im
Menü-Rahmen anklicken.
3
Wenn diese Parameter eingestellt sind, werden Informationen
solche Ereignisse per E-Mail an die vorgegebenen Adressen
immer dann übermittelt, wenn das spezifizierte Ereignis eintritt.
Die Bedeutung eines jeden Ereignisses wird unten angezeigt.
Klicken Sie [Übermitteln] an, um die
eingegebenen Informationen zu speichern.
Inhalt Index
Papierstau: Papier wird nicht richtig eingezogen.
Tonermangel: Toner geht zur Neige.
Kein Toner: Toner muss nachgefüllt werden
Kein Papier: Paper muss eingelegt werden.
Kundendienst erforderlich:Die Selbstdiagnose Funktion hat
ein Problem entdeckt.
PM erforderlich: Wartung erforderlich.
Hinweis
Wenn Sie den Browser schließen, ohne auf
[
Übermitteln
verloren.
] zu klicken, gehen die Einstellungen
37
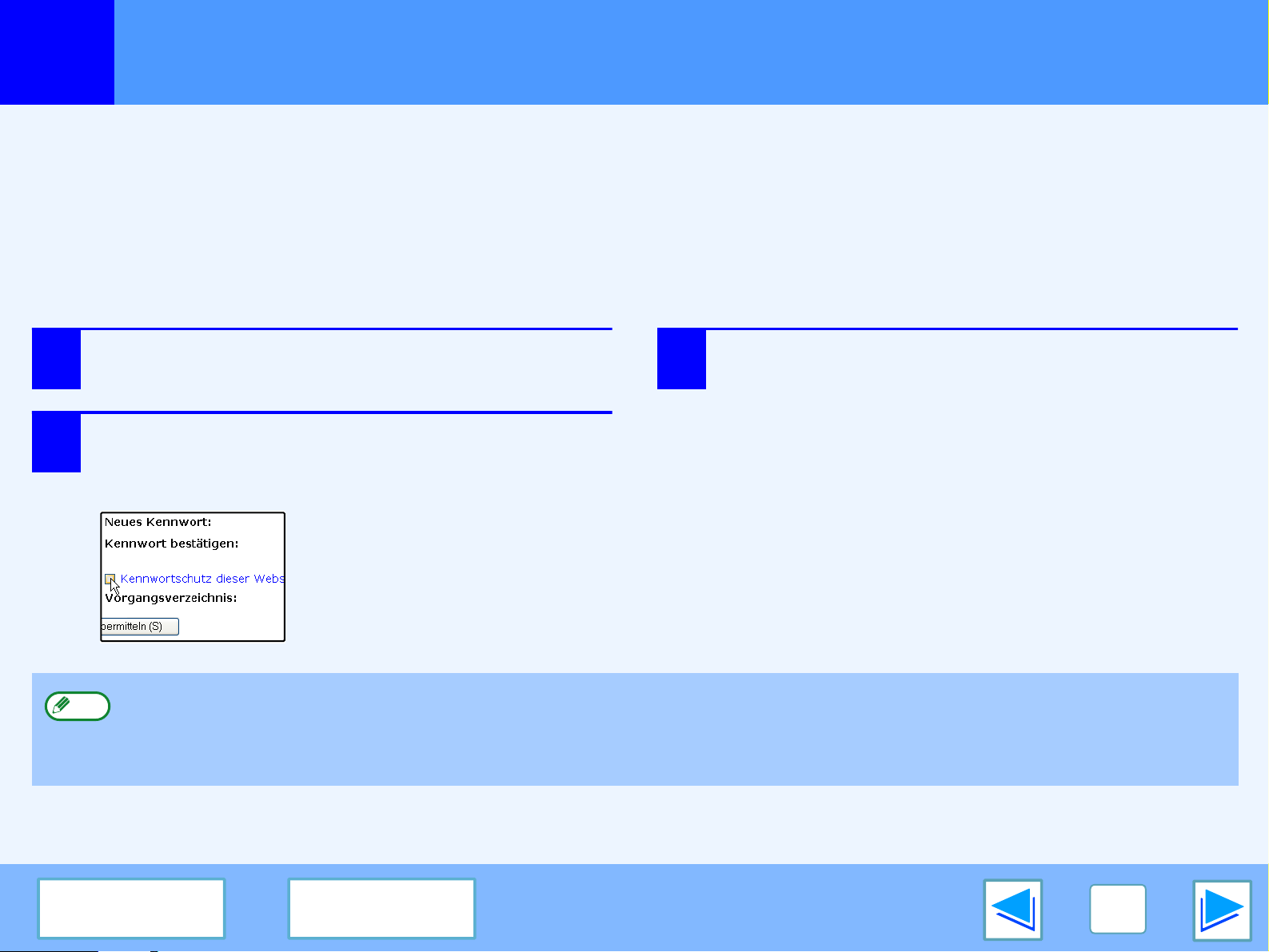
WEBSEITE AUF DEM GERAT
4
Passwörter können eingerichtet werden, um den Zugang zur Internet Seite einzuschränken und die Einstellungen zu schützen. Beachten Sie, die Passwörter
Vergabe ist nicht notwendig. Auch die Netzwerk Scan Funktion kann ohne Passwort verwendet werden.
Passwörter können nur für den Administrator und/oder für jeden Anwender vergeben werden. Wenn Sie ein Passwort für den Zugang zur Internet Seite
verwenden, können Sie Zieladressen im Management Menü zur Scanner Bestimmung einrichten, bearbeiten und löschen; Sie können aber nicht Einstellungen
im Einrichtungs-Menü festlegen.
In den Standard-Einstellungen ab Werk, sind beide Passwort-Funktionen deaktiviert. Um ein Anwender- und/oder Admin. Passwort einzurichten, muss der
Administrator den unten angegebenen Schritten folgen:
1
2
Auf der Internetseite eingegebene Informationen schützen ("Passwörter")
Klicken Sie im Internet Menü [Kennwörter] an.
Das Setup zum Kennwort einrichten erscheint.
Geben Sie die Passwörter ein und klicken Sie
das Kästchen unter [Kennwortschutz dieser
Webseite aktivieren.] an.
Um Näheres zu erfahren, klicken
Sie [Hilfe] im Menü-Rahmen an.
3
Drücken Sie [Übermitteln] um das eingegebene
Passwort zu speichern.
●
Hinweis
Sind die Passwörter eingerichtet, werden Sie jedes Mal aufgefordert, Anwendernamen und Passwort einzugeben, wenn sie die Internet Seite dieses
Systems öffnen. Die Anwendernamen lauten immer "user" auf der Anwender Ebene und "admin" auf der Administrator Ebene.
Inhalt Index
Wenn Sie den Passwort Schutz aktivieren, ohne Administrator oder Anwender Passwörter einzugeben, werden Passwörter, die früher einmal eingegeben worden sind, automatisch
vergeben. Die Standard Passwörter ab Werk sind sowohl für den Administrator wie die Anwender "Sharp".
●
Wenn bereits Passwörter eingerichtet worden sind, geben Sie das Admin. Passwort in das [Vorgangsverzeichnis] Feld ein. Wenn sie zum ersten Mal Passwörter einstellen, geben Sie
in dieses Feld "Sharp" ein.
38

FEHLERBEHEBUNG
5
Dieses Kapitel beschreibt, wie Sie Probleme mit der Netzwerkverbindung beheben können. Informationen zu Papier,
Papierstaubeseitigung und Ersetzen der Tonerkartusche finden Sie in der Bedienungsanleitung für das Gerät.
Problembeseitigung
Verbindungen überprüfen
■
Ist das Netzwerkkabel korrekt angeschlossen?
Prüfen Sie, ob die Stecker des Netzwerkkabels fest in die
Anschlüsse an Netzwerk-Option und Computer eingesteckt
sind.
Informationen darüber, wie man das LAN Kabel anschließt,
finden sie in der Software Einrichtungs-Anleitung für
Netzwerk-Drucker.
■
Ist das Gerät für den Einsatz in dem selben Netzwerk
konfiguriert wie der Computer?
Das Gerät lässt sich nicht verwenden, wenn es nicht in dem
selben Netzwerk angeschlossen ist wie der Computer oder
wenn es nicht für den Einsatz in diesem Netzwerk
konfiguriert wurde.
Für weitere Informationen wenden Sie sich an den
Netzwerk-Administrator
Prüfpunkte unter Macintosh
■
Ist AppleTalk aktiviert?
Unter Mac OS X: Klicken Sie in "System Preferences"
(Systemeinstellungen) auf "Netzwerk" und wählen Sie
Ethernet unter "Zeigen". Klicken Sie die "AppleTalk"
Registerkarte an und vergewissern Sie sich, dass "AppleTalk
aktivieren" gewählt ist.
Beim Mac OS 8.6 bis 9.x öffnen Sie "Auswahl" aus dem
Apple Menü und vergewissern sich, dass "Aktiviert" gewählt
ist. Solange "Aktiviert" nicht gewählt ist, kann nicht gedruckt
werden.
■
Ist "Ethernet" unter "Verbindung" im AppleTalk
ausgewählt? (Wenn Sie Mac OS 8.6 bis 9.x
verwenden.)
Öffnen Sie "AppleTalk" auf dem "Kontrollfelder" und
vergewissern Sie sich, dass "Ethernet" im "Verbindung"
Menü ausgewählt ist. Es kann nicht gedruckt werden, wenn
"Ethernet" nicht ausgewählt ist.
Inhalt Index
39

FEHLERBEHEBUNG
5
Für den Fall, dass Sie den Drucker-Treiber oder andere Programme entfernen müssen, folgen Sie diesen Schritten:
Windows
1
2
3
4
Software entfernen
Drücken Sie Taste "Start", und danach Taste
"Systemsteuerung".
Bei Windows 95/98/Me/NT 4.0/2000 drücken sie die
"Start" Taste, wählen "Einstellungen" und drücken dann
auf "Systemsteuerung".
Drücken Sie "Software".
Bei Windows 95/98/Me/NT 4.0/2000 doppelklicken Sie
auf das "Software" Symbol.
Wählen Sie den Treiber oder das Programm aus,
das Sie aus der Liste entfernen wollen und
drücken Sie die entsprechende Taste, um es zu
entfernen.
Nähere Informationen finden Sie in Ihre Bedienungsanleitung
oder unter Hilfe in ihrem Betriebssystem.
Neustart Ihres Computers.
Macintosh (Mac OS 8.6 bis 9.x)
1
2
3
4
Legen Sie die "Software" CD-ROM in das
CD-ROM-Laufwerk Ihres Computers ein.
Doppelklicken Sie auf das CD-ROM Symbol ( )
auf dem Desktop und doppelklicken auf den
"Mac OS" Ordner.
Doppelklicken Sie auf das "Installer" Symbol
().
Wählen Sie "Entfernen" aus dem
Installations-Menü und drücken Sie dann die
"Entfernen" Taste.
Hinweis
Für den Mac OS X gib es kein Deinstallations-Werkzeug. Die PPD Datei
wurde beim Mac OS X in folgende Ordner der Start-Diskette kopiert:
[Library] - [Printers] - [PPDs] - [Contents] - [Resources] - Ordner [de.lproj]
Hinweis
Inhalt Index
Beachten Sie bei der erneuten Installation der Software die Anweisungen in das Software-Aufbau-Handbuch für die Netzwerk-Option.
40

TECHNISCHE DATEN
6
Druckgeschwindigkeit
Auflösung*
Speicher für Netzwerkmodul*
Emulation PCL5e, PCL6, PS3 (PostScript 3)*
Installierte Schriftarten
Verbindungen 10/100BASE-TX Netzwerk Verbindung
*1300 dpi kann nur bei einem PCL6 oder PCL5e Drucker-Treiber gewählt werden.
2
Informationen zum Speicher des Geräts und des Dual-Funktions-Board finden Sie im Handbuch für das Gerät.
*
3
*
Nur bei installiertem PS3-Modul (AR-PK1) verfügbar.
Technische Daten Drucker
Dual-Funktions-Board ist nicht installiert: 12 Seiten/Min.
Dual-Funktions-Board ist installiert: AR-M205: Max 20 S./Min., AR-M160: Max. 16 S./Min.
1
2
600 dpi / 300 dpi*
Standardspeicher: 64 MB
Steckplatz für Erweiterungsspeicher:1 Steckplatz (ein zusätzliches Speicher Modul 128 MB oder
PCL6/PCL5e kompatibel: 80 Kontur-Schriftarten und 1 bitmap Font
PostScript 3 kompatibel*3: 136 Kontur-Schriftarten
1
256 MB (144-pin SDRAM SODIMM) kann installiert werden).
3
Hinweis
Als Teil unserer Politik der ständigen Verbesserung behält sich SHARP das Recht vor, das Design und die Spezifikationen zur
Verbesserung der Produkte ohne Vorankündigung zu ändern. Die angegebenen Angaben über die Spezifikation der Ausführung
sind Nominalwerte der Produktionseinheiten. Es kann bei den einzelnen Einheiten zu geringen Abweichungen von diesen Werten
kommen.
Inhalt Index
41

TECHNISCHE DATEN
6
Häufig
verwendete
Funktionen
Papier Papierformat Ja Ja Ja Ja Ja
Technische Daten Druckertreiber
Funktion PCL6 PCL5e PS
Anzahl Kopien 1 bis 999 1 bis 999 1 bis 999 1 bis 999 1 bis 999
Druckrichtung Ja Ja Ja Ja Ja
Zweiseitiges Drucken Ja Ja Ja Ja Ja
Bindungsart Buch/Kalender Buch/Kalender Buch/Kalender Lange Seite /
Broschüre Ja Ja Ja Nein
n-auf Anzahl 2, 4, 6, 8, 16 2, 4, 6, 8, 16 2, 4, 6, 8, 16 2, 4
Reihenfolge
Rahmen Ja/Nein Ja/Nein Ja/Nein Ja/Nein
Standard-Papierformat 1 Format 1 Format 1 Format 3 Formate
Originalauswahl Ja Ja Ja Ja Ja
Auswählbar Fest Auswählbar Fest Auswählbar
Windows
PPD
Kurze Seite
*7
*3
*3
*4
(Teil 1)
Macintosh
Lange Seite /
Kurze Seite
2, 4, 6, 9, 16
Auswählbar
1 Format
PPD
Nein
*2
Deckblatteinstellungen Ja Ja Ja Nein Ja
Inhalt Index
(Fortsetzung)
42

TECHNISCHE DATEN
6
Grafiken Auflösung 600/300 dpi 600/300 dpi 600 dpi 600 dpi 600 dpi
Schriften Residente Schriften 80 Schriften 80 Schriften 136 Schriften 136 Schriften
Technische Daten Druckertreiber
Funktion PCL6 PCL5e PS
Halbton Nein Nein Ja Nein Nein
Grafikmodus Ja Ja Nein Nein Nein
Zoom Nein Nein Ja Ja Ja
Spiegeln Nein Nein Ja Ja Ja
Negativ
(Schwarz/Weiß-Umkehrung)
Seitenanpassung Ja Ja Ja Nein Nein
Auswahl
herunterladbarer
Schriften
Nein Nein Ja Ja Ja
Bitmap,
TrueType,
Grafiken
Bitmap,
TrueType,
Grafiken
Bitmap,
Type 1,
TrueType
Windows
PPD
Bitmap,
Type 1,
TrueType
*5
(Teil 2)
Macintosh
PPD
35 Schriften
Nein
*6
Inhalt Index
(Fortsetzung)
43

TECHNISCHE DATEN
6
weitere
Funktionen
*1 Nur verwendbar, wenn Dual-Funktions-Board installiert ist.
*2 Nicht für Mac OS X v10.1.
*3 N-auf-Druck ist nicht für Windows NT 4.0 verfügbar. Unter Windows 2000/XP ist n-auf -2,-4,-6,-9 und -16 möglich.
*4 Unter Windows NT 4.0 kann kein Standard-Papierformat eingerichtet werden. Unter Windows 2000/XP kann 1
Standard-Papierformat eingerichtet werden.
*5 Unter Windows NT 4.0 sind 35 residente Schriftarten verfügbar.
*6 Type 1 und TrueType sind bei einigen Versionen des LaserWriter auswählbar.
*7 Der Broschürenstill ist unter Windows 2000/XP verfügbar.
*8 Nicht für Mac OS X.
Technische Daten Druckertreiber
Funktion PCL6 PCL5e PS
Autokonfiguration Ja Ja Ja Nein Ja
ROPM
Überlagerung (Overlay) Ja Ja Ja Nein Nein
Wasserzeichen Ja Ja Ja Ja Ja
Druckauftragsverdichtung
Bitmapverdichtung Nein Nein Ja Nein Nein
*1
Ja Ja Ja Ja Ja
Nein Nein Ja Nein Nein
Windows
PPD
(Teil 3)
Macintosh
PPD
*8
Inhalt Index
44

INDEX
7
Index
Ziffern
"2-Hoch-Broschüre" ........................... 11
A
Alarm Meldung einstellen................... 37
"Ausrichtung" ..................................... 14
B
Broschürenstil .................................... 11
D
"Dokumentenstil"................................ 10
[Druckauftrag Übermitteln] ................. 28
Drucken eines Wasserzeichens......... 15
DRUCKEN UNTER MACINTOSH ..... 21
DRUCKEN UNTER WINDOWS........... 6
Drucker Erweiterungen ...................... 17
Drucker-Treiber Einstellungen ............. 9
Druckparameter Einstellungen........... 32
Einleitung ..............................................2
Einstellungen ........................................9
[E-Mail Druck] .....................................26
E-Mail Druckfunktion...........................26
G
"Größe anpassen" ..............................13
H
"Hilfe" Taste ..........................................9
I
Informationen einrichten .....................35
INTERNET SEITE IM GERÄT ............24
K
Konfigurieren der Druckparameter Einstellungen
... 29
N
"n-auf-Druck" ......................................12
Problembeseitung............................... 39
Prüfpunkte unter Macintosh................ 39
R
"Rahmen" ...........................................12
"Reihenfolge"......................................12
S
SMTP einrichten.................................35
So konfigurieren Sie die Einstellungen
Software entfernen .............................40
STANDARDEINSTELLUNGEN.......... 32
Status Meldung einrichten ..................36
..... 30
T
TECHNISCHE DATEN.......................41
Technische Daten Drucker .................41
Technische Daten Druckertreiber....... 42
Text zu Schwarz.................................16
U
E
Eine Computer Datei unmittelbar drucken
Einen Druckauftrag abbrechen
Macintosh ....................................... 23
Windows ........................................... 7
Einen Druckauftrag anhalten
Macintosh ....................................... 23
Windows ........................................... 7
Einfacher Druck
Macintosh ....................................... 21
Windows ........................................... 6
Inhalt
.... 28
O
Öffnen des Drucker-Treibers ................8
ON LINE ...............................................6
P
Parameter Einstellungen ....................29
Passwörter..........................................38
PCL-EINSTELLUNGEN......................33
PostScript-EINSTELLUNGEN ............34
Printer Administration Utility................17
Printer Status Monitor .........................17
Über die Internet Seite........................ 24
"Um 180 Grad drehen" .......................14
V
Vektor zu Schwarz..............................16
Verbindungen überprüfen................... 39
"Verteilte Broschüre" ..........................11
Verwendung des Online-Handbuchs.... 3
W
"Wasserzeichen" ................................15
Webseiten aufrufen ............................24
45
 Loading...
Loading...