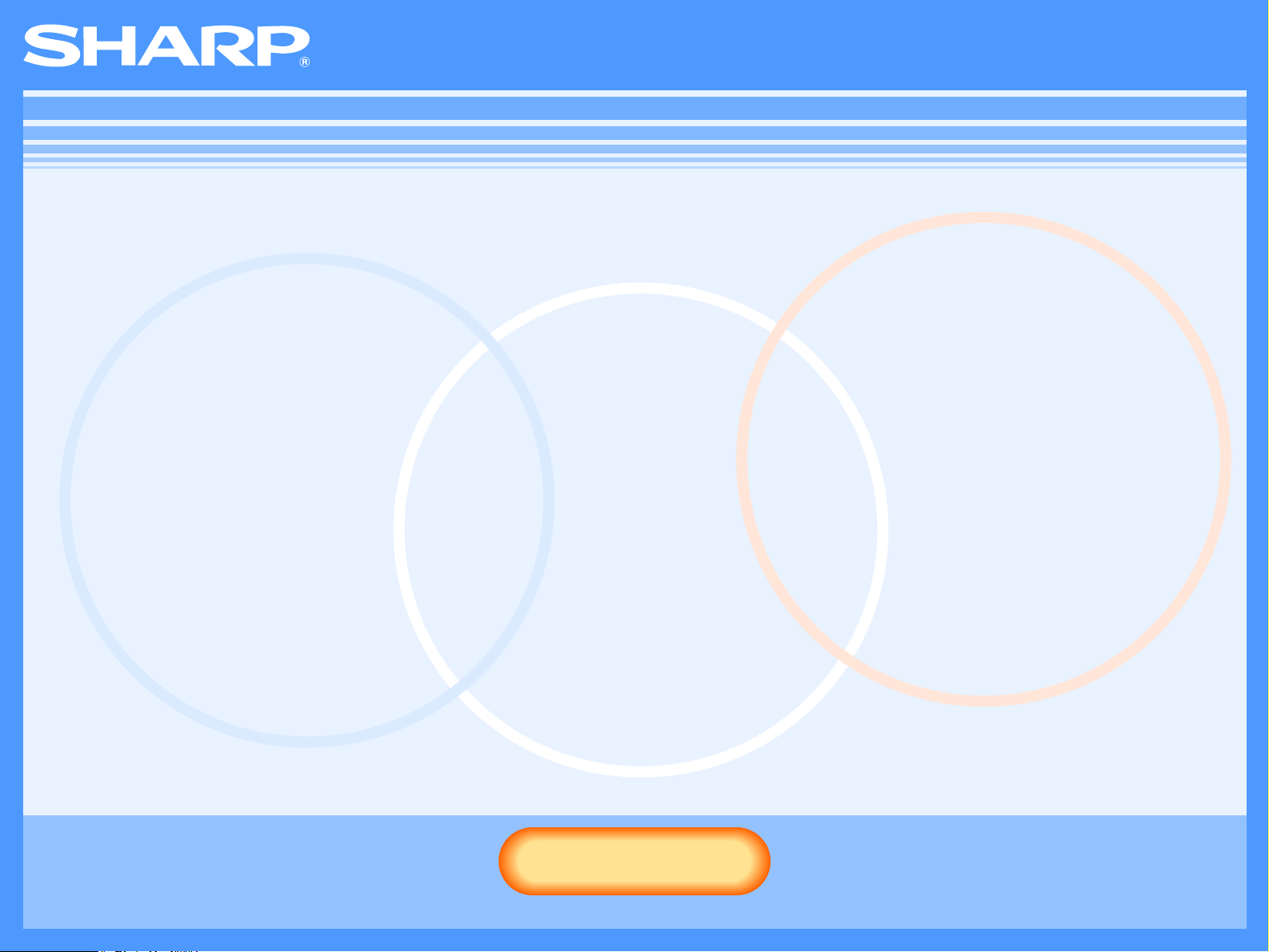
AR-NB2/AR-NB2 N
Hálózati bővítő kit online kézikönyve
(hálózati nyomtatóhoz)
Start
Start
Nyomja meg a "Start" gombot.
AR-M160/M205
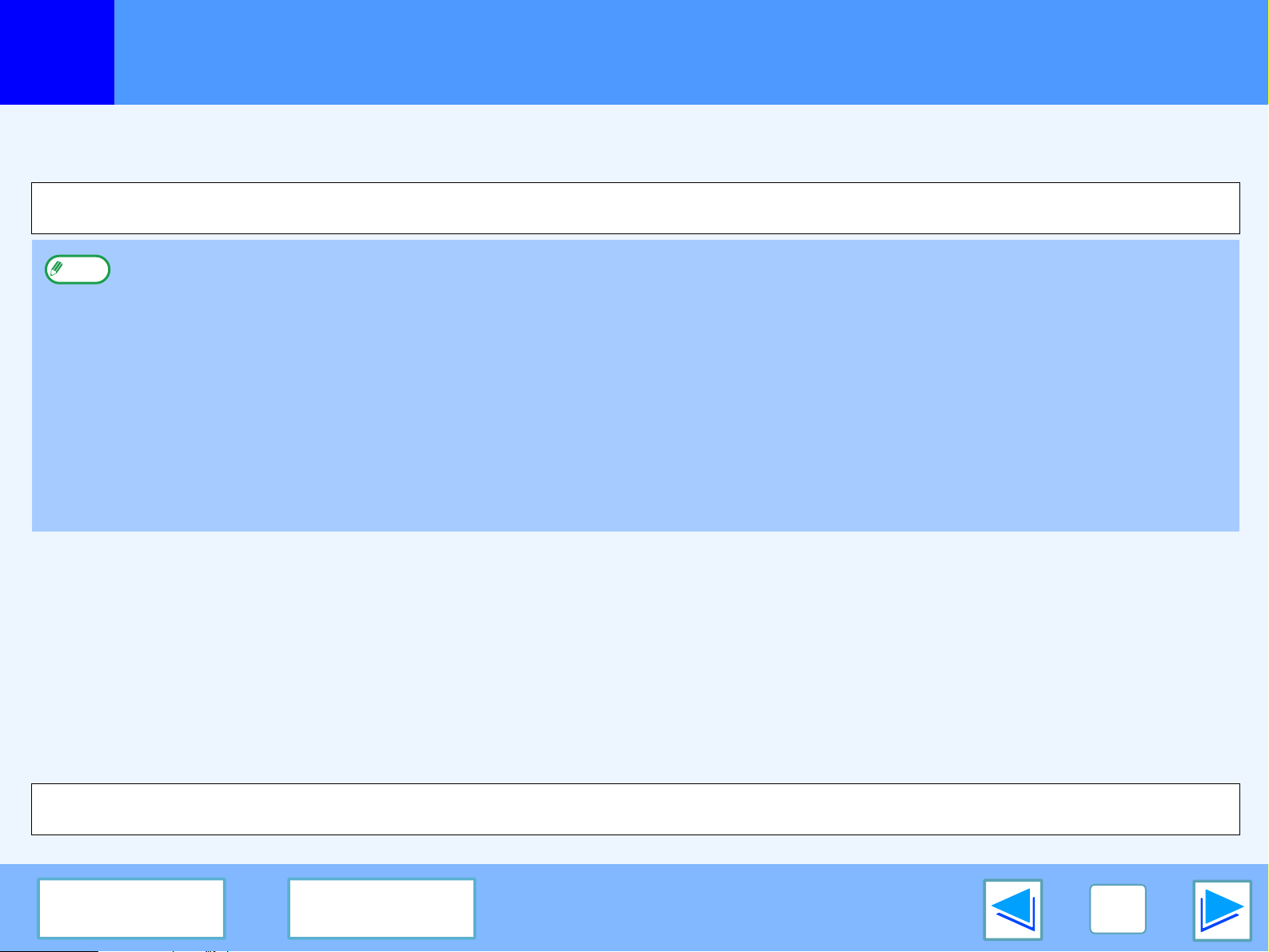
Bevezetés
Az opcionális hálózati bővítő kit segítségével hálózati nyomtatóként működtetheti a gépet.
Jelen kézikönyv bemutatja a hálózati bővítő kit telepítésével elérhető hálózati nyomtató funkciókat.
Ahhoz, hogy a gépet PS nyomtatóként tudja használni, telepítenie kell az AR-PK1 PS3 bővítő készletet. A bővítő készlet telepítése után a web-oldalon meg kell
adnia a termékkulcsot a "Termékkulcs-beállítás" alatt (ezt csak egyetlen alkalommal kell megtennie). A termékkulcsot kérje a termék forgalmazójától.
●
Figyelem
Jelen kézikönyv az AR-M160/M205 digitális többfunkciós rendszerre (a továbbiakban "gép") vonatkozik.
●
A másolási funkcióval, papíradagolással, festékkazetták behelyezésével, adagolási hibák megszüntetésével, perifériák kezelésével
kapcsolatos információkat, valamint egyéb általános tudnivalókat a gép felhasználói kézikönyvében találhat. A hálózati bővítő kit telepítésével
elérhető szkenner funkciókkal kapcsolatos információkért lásd a hálózati bővítő kit-hez mellékelt online kézikönyvet hálózati szkennerhez.
●
A gép és a nyomtató funkció alapértelmezett beállításait a kezelői programok segítségével megváltoztathatja. További információkat a
gép felhasználói kézikönyvében talál.
●
Ahol a kézikönyvben az "AR-XXXX" megjelöléssel találkozik, helyettesítse be az Ön gépének nevét az "XXXX" helyére. Az Ön gépének
típusnevét lásd: felhasználói kézikönyv "A KÉT MODELL KÖZTI KÜLÖNBSÉG".
●
Jelen kézikönyv a dokumentumadagolóval (SPF), valamint a kétoldalas dokumentum adagolóval (RSPF) felszerelt modellre vonatkozik.
●
A kézikönyvben bemutatott képernyők és műveletek elsősorban a Windows® XP számára készültek. A Windows® más verzióiban a
képernyők eltérhetnek az itt bemutatottól.
●
Az Ön operációs rendszerének használatáról lásd az operációs rendszer kézikönyvét vagy az online Súgót.
●
A kézikönyvben említett AR-PK1 PS3 bővítő készlet opcionális.
Védjegy információk
●
A Microsoft® Windows® operációs rendszer a Microsoft Corporation védjegye az Egyesült Államokban és más országok területén, a
szerzői jogok szintén a Microsoft Corporation tulajdonát képezik.
●
A Windows® 95, Windows® 98, Windows® Me, Windows NT® 4.0, Windows® 2000, és Windows® XP a Microsoft Corporation védjegye
az Egyesült Államokban és más országok területén, a szerzői jogok szintén a Microsoft Corporation tulajdonát képezik.
●
Acrobat® Reader Copyright© 1987-2002 Adobe Systems Incorporated. Minden jog fenntartva. Az Adobe, az Adobe logo, az Acrobat és
az Acrobat logo az Adobe Systems Incorporated védjegyei.
●
A PCL a Hewlett-Packard Company védjegye.
●
A PostScript® az Adobe Systems Incorporated bejegyzett védjegye.
●
Minden egyéb védjegy és szerzői jog azok megfelelő tulajdonosainak tulajdonát képezi.
A termékfejlesztés és a terméken végrehajtott változtatások következtében a kézikönyvben bemutatott kijelző-képernyők és billentyű-elnevezések
eltérhetnek a gépen láthatóktól.
Tartalomjegyzék
Jegyzék
2
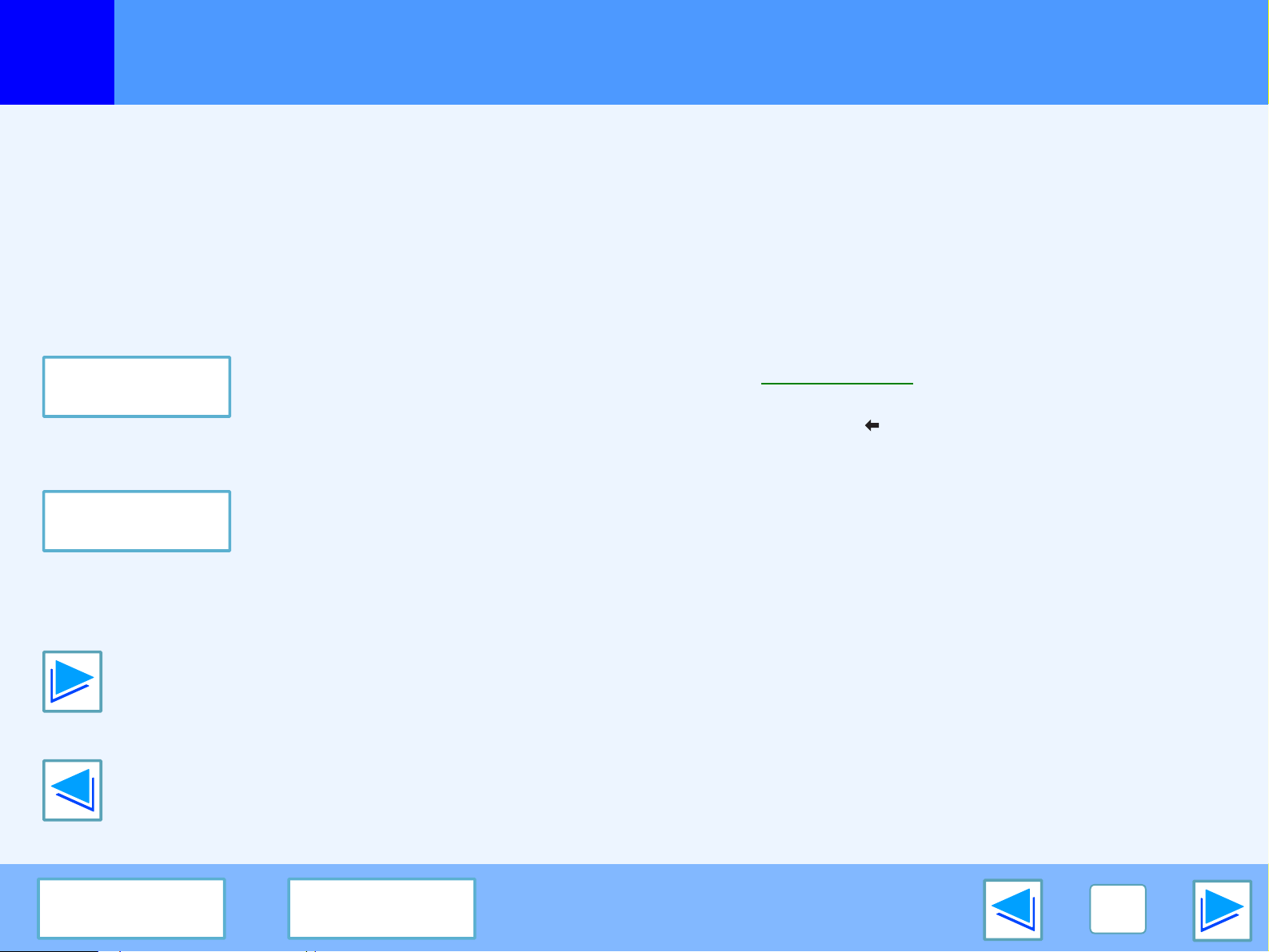
Az online kézikönyv használata
Ebben a részben az online kézikönyv megtekintéséről olvashat. Az online kézikönyv használatát megelőzően, kérjük, olvassa el ezt
a részt.
Az Acrobat Reader használatáról lásd az Acrobat Reader Súgót.
Az online kézikönyv kezelési útmutatója
Jelen kézikönyvben a következő gombokat láthatja az oldalak
alján. A gombokra kattintva gyorsan eljuthat a megtekinteni
kívánt oldalakra.
Tartalomjegyzék
Megjeleníti a kézikönyv tartalomjegyzékét. A tartalomjegyzék
egy pontjára kattintva, közvetlenül az adott részre ugorhat.
Jegyzék
Megjeleníti a kézikönyv betűrendes mutatóját. A betűrendes
mutató egy pontjára kattintva, közvetlenül az adott részre
ugorhat.
Hivatkozások használata
A kézikönyv hivatkozási funkciójával a vonatkozó oldalakra
ugorhat. Ha zöld, aláhúzott szövegre kattint, megjelenik az
adott oldal. (A Tartalomjegyzékben és a Betűrendes mutatóban
a hivatkozott részek nincsenek aláhúzva.)
Például:
Az előző oldalra történő visszatéréshez, kattintson az Acrobat
Reader menüsorának gombjára.
Tartalomjegyzék
☞
Könyvjelzők használata
A könyvjelzőket a kézikönyv bal oldalán találja. A könyvjelzőre
kattintva, közvetlenül az adott részhez ugorhat.
A kézikönyv nyomtatása
A kézikönyv nyomtatásához válassza ki az Acrobat Reader
"Fájl" menüjének "Nyomtatás" pontját. Az "Nyomtatás"
párbeszédablakban jelölje ki a megfelelő nyomtató
beállításokat, majd kattintson a "OK" gombra.
Lépés előre oldalanként.
Lépés hátra oldalanként.
Tartalomjegyzék
Jegyzék
3

Tartalomjegyzék
(1. rész)
Bevezetés 2
Az online kézikönyv használata 3
1 NYOMTATÁS WINDOWS-BÓL
Alap nyomtatási funkció 6
●
Ha kifogy a tálcából a papír nyomtatás közben 7
●
Nyomatási feladat felfüggesztése 7
●
Ha a(z) "Papírforrás" beállítása "Automata kiválasztás" 7
Nyomtató-meghajtó megnyitása a "start" gomb segítségével
Nyomtató-meghajtó beállítása 9
Kétoldalas nyomtatás 10
●
Brosúra nyomtatás 11
Több oldal nyomtatása egy oldalra 12
A nyomtatandó kép laphoz igazítása 13
A nyomtatási kép 180°-os elforgatása 14
Vízjel nyomtatása 15
●
Vízjel nyomtatása 15
Szöveg és vonalak nyomtatása feketén 16
●
Szöveg nyomtatása feketén 16
●
Vonalak nyomtatása feketén 16
2 NYOMTATÓ SEGÉDPROGRAMOK
Nyomtató segédprogramok 17
●
A Printer Status Monitor használatát megelőzően 17
A nyomtató segédprogramok használata 18
●
A nyomtató segédprogramok elindítása 18
●
A nyomtató segédprogramok használata 18
●
A Printer Status Monitor beállításainak módosítása 19
●
A nyomtató állapot ellenőrzése 20
8
Tartalomjegyzék
Jegyzék
4
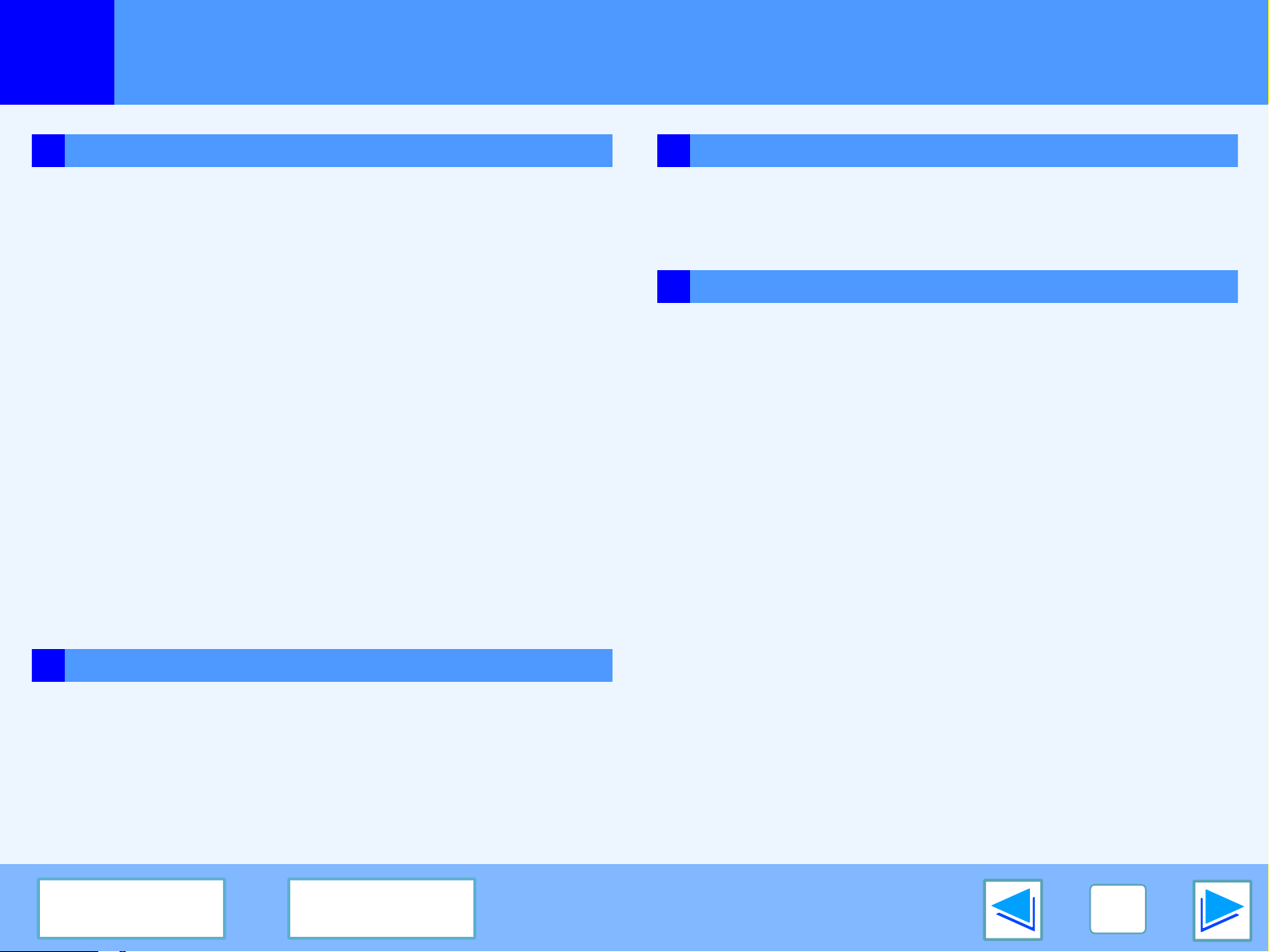
Tartalomjegyzék
(2. rész)
3 A GÉP WEB-OLDALA
A web-oldalról 21
●
Hozzáférés a web-oldalakhoz 21
●
A web-oldal nyelvének módosítása 21
5 SPECIFIKÁCIÓ
Nyomtató specifikáció 38
Nyomtató-vezérlő specifikáció 39
E-mail nyomtatása funkció 23
●
Email nyomtatása funkció beállítása 23
●
Az E-mail nyomtatása funkció használata 24
6 JEGYZÉK
Fájl nyomtatása közvetlenül a számítógépről25
A nyomtató beállítások konfigurálása 26
●
A beállítások konfigurálása 27
●
Nyomtató beállítások menü 28
●
Nyomtató feltétel beállítások 29
E-mail állapot és riasztás beállítások 32
●
Információk beállítása 32
●
SMTP beállítás 32
●
Állapotüzenet beállítása 33
●
Riasztás üzenet beállítása 34
A web-oldalon programozott információ védelme ("Jelszavak")
35
4 HIBAELHÁRÍTÁS
Hibaelhárítás 36
●
Ellenőrizze a csatlakozásokat 36
A szoftver eltávolítása 37
Tartalomjegyzék
Jegyzék
5
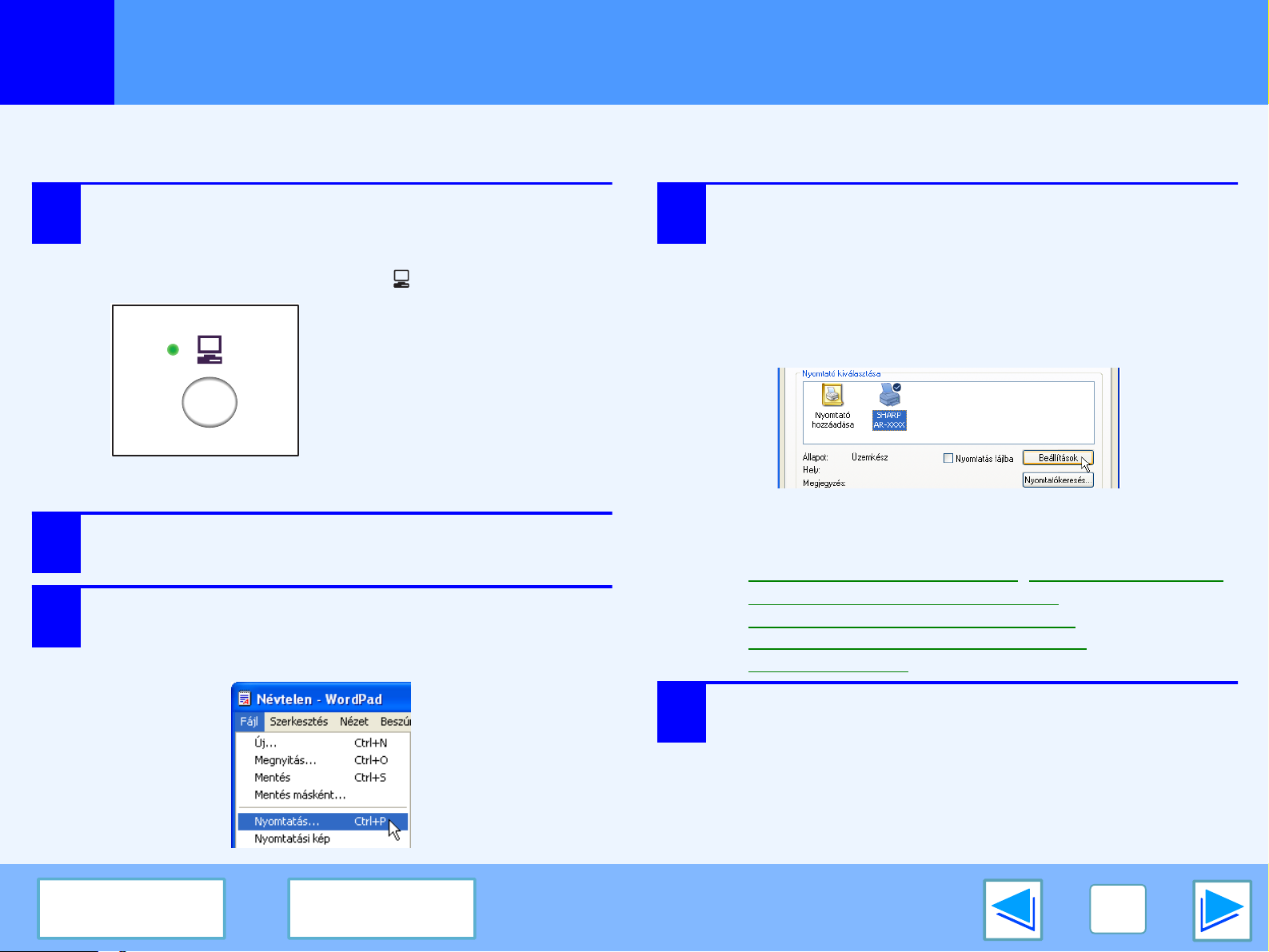
NYOMTATÁS WINDOWS-BÓL
1
Az alábbi példán azt szemléltetjük, hogy hogyan történik egy dokumentum nyomtatása a WordPad-ből.
A nyomtatást megelőzően győződjön meg arról, hogy a dokumentumnak megfelelő méretű papírt helyezte-e a gépbe.
1
2
3
Alap nyomtatási funkció
Ügyeljen arra, hogy a kezelőtáblán világítson az
CSATLAKOZÁS jelzés.
Ha az CSATLAKOZÁS jelzés nem világít, nyomja meg
a(z) [CSATLAKOZÁS] gombot ( ).
Ha a jelzés:
●
világít, a gép online van, és készen
áll a nyomtatásra, vagy éppen
nyomtatás van folyamatban.
●
villog, a gép memóriája nyomtatási
adatokat dolgoz fel, vagy a
nyomtatás fel van függesztve.
●
ki van kapcsolva, a gép nincs
online, és nem tud nyomtatni.
Indítsa el a WordPad-et és nyissa meg a
nyomtatni kívánt dokumentumot.
Jelölje ki a "Nyomtatás" pontot az alkalmazás
"Fájl" menüjében.
Megjelenik a "Nyomtatás" párbeszédablak.
4
Győződjön meg arról, hogy a "SHARP AR-XXXX"
van beállítva nyomtatóként. Ha módosítania kell a
nyomtatás beállításait, kattintson a "Beállítások"
gombra (a Windows 95/98/Me/NT 4.0 verzióiban a
"Tulajdonságok" gombra), és nyissa meg a
nyomtató-meghajtó beállítások képernyőt.
Megjelenik a nyomtató-meghajtó beállítások képernyő.
A Windows 2000-ben nincs "Beállítások" gomb ebben a
párbeszédablakban. A beállítások képernyőn található
fülekre kattintva jelölje ki a kívánt beállításokat.
Nyomtató-meghajtó beállítása, Kétoldalas nyomtatás,
☞
Több oldal nyomtatása egy oldalra
A nyomtatandó kép laphoz igazítása
A nyomtatási kép 180°-os elforgatása
Vízjel nyomtatása
(1. rész)
,
,
,
Tartalomjegyzék
Jegyzék
5
Kattintson a(z) "Nyomtatás" gombra (Windows
95/98/Me/NT 4.0 verzióban "OK" gomb).
Megkezdődik a nyomtatás.
A nyomtatási feladat megérkezik a kimeneti tálcába
úgy, hogy a helyzete kissé eltolt az előzőhöz képest
(eltolási funkció).
6
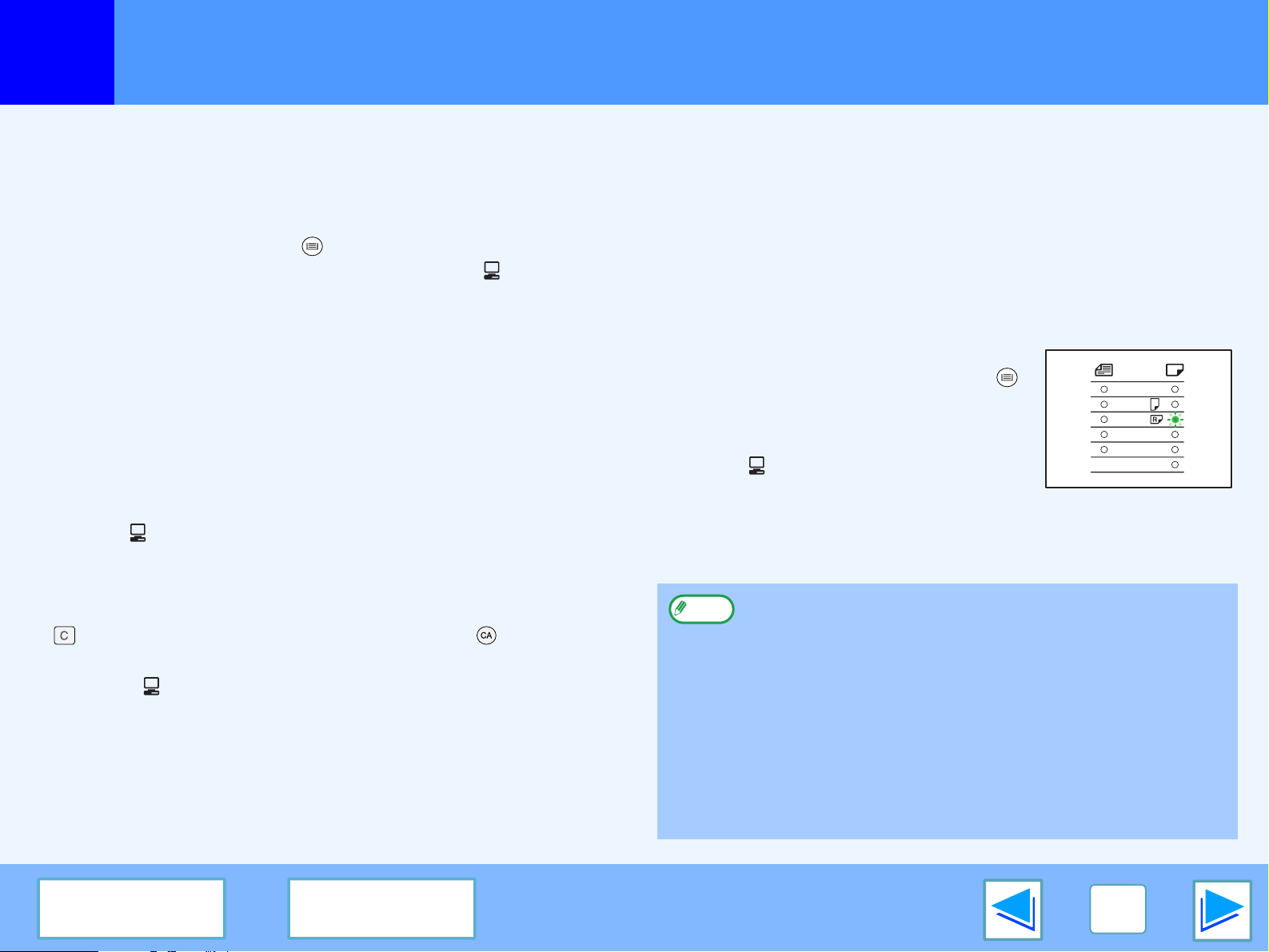
NYOMTATÁS WINDOWS-BÓL
1
Alap nyomtatási funkció
Ha kifogy a tálcából a papír nyomtatás közben
Helyezzen papírt a tálcába, vagy nyomja meg a
[FIÓKVÁLASZTÓ] billentyűt ( ), és válasszon másik tálcát,
majd nyomja meg a [CSATLAKOZÁS] billentyűt ( ) a
nyomtatás folytatásához. Figyelem: ha a kezelői programokban
aktív a(z) "Automatikus fiókváltás" beállítás, és egy másik
tálcában azonos méretű papír van, a gép automatikusan átvált
a másik tálcára és folytatja a nyomtatást.
Nyomatási feladat felfüggesztése
Ha nyomtatás közben fel szeretné függeszteni a nyomtatási
feladat végrehajtását, nyomja meg a [CSATLAKOZÁS]
billentyűt ( ) a kezelőtáblán és állítsa a gépet off-line. A
nyomtatás felfüggesztésre kerül, és az CSATLAKOZÁS jelzés
villog.
●
A nyomtatási feladat törléséhez nyomja meg a(z) [TÖRLÉS]
( ) vagy a(z) [TÖRLÉS MINDENT] billentyűt
●
A nyomtatás folytatásához nyomja meg a [CSATLAKOZÁS]
billentyűt ( ), és állítsa a gépet online állapotba.
.
()
(2. rész)
Ha a(z) "Papírforrás" beállítása "Automata kiválasztás"
Ha a nyomtató-vezérlő beállítások "Papír" fülben a(z) "Papírforrás"
beállítása "Automata kiválasztás", és a gépben nincs a nyomtatási
feladatnak megfelelő papírméretet, akkor a nyomtatás menete a kezelői
programok "Hasonló papírméret használata" beállításának függvényében
változik (lásd: felhasználói kézikönyv "FELHASZNÁLÓI PROGRAMOK" ).
Ha a(z) "Hasonló papírméret használata" nincs kijelölve
A kezelőtáblán villog a PAPÍRMÉRET
jelzés. A [FIÓKVÁLASZTÓ] billentyű ()
megnyomásával manuálisan választhat
tálcát, vagy adagolhat papírt az oldalsó
tálcába, majd a [CSATLAKOZÁS]
billentyű ( ) megnyomásával
elindíthatja a nyomtatást.
Ha a(z) "Hasonló papírméret használata" ki van jelölve
A nyomtatáshoz a nyomtatandó kép méretéhez hasonló méretű
papírt használ a gép.
●
Figyelem
Ha telepítette a kétfunkciós bővítőkártyát, és csatlakoztatta
a hálózati bővítő kit-et a gép USB 2.0 csatlakozójába, a gép
automatikusan elforgatja a nyomtatandó képet abban az
esetben, ha a papír tájolása eltér a nyomtatandó képétől.
●
Ha a hálózati bővítő kit-et a gép USB 1.1 csatlakozójába
csatlakoztatja, ügyeljen arra, hogy a nyomtató-vezérlő
képernyőn a(z) "Konfiguráció" fül "Tálca állapot beállítása"
alatt beállítsa az összes tálca papírméretét. (Lásd: "A
NYOMTATÓ BEÁLLÍTÁSA" Szoftverbeállítások.)
Nyomtatáskor feltétlenül a nyomtató-vezérlő képernyő
"Papír" fül alatti "Papírforrás" opció "Automata
kiválasztás" opciójától eltérő tálcát adjon meg.
A3
A4
A4
A5
B4
EXTRA
Tartalomjegyzék
Jegyzék
7
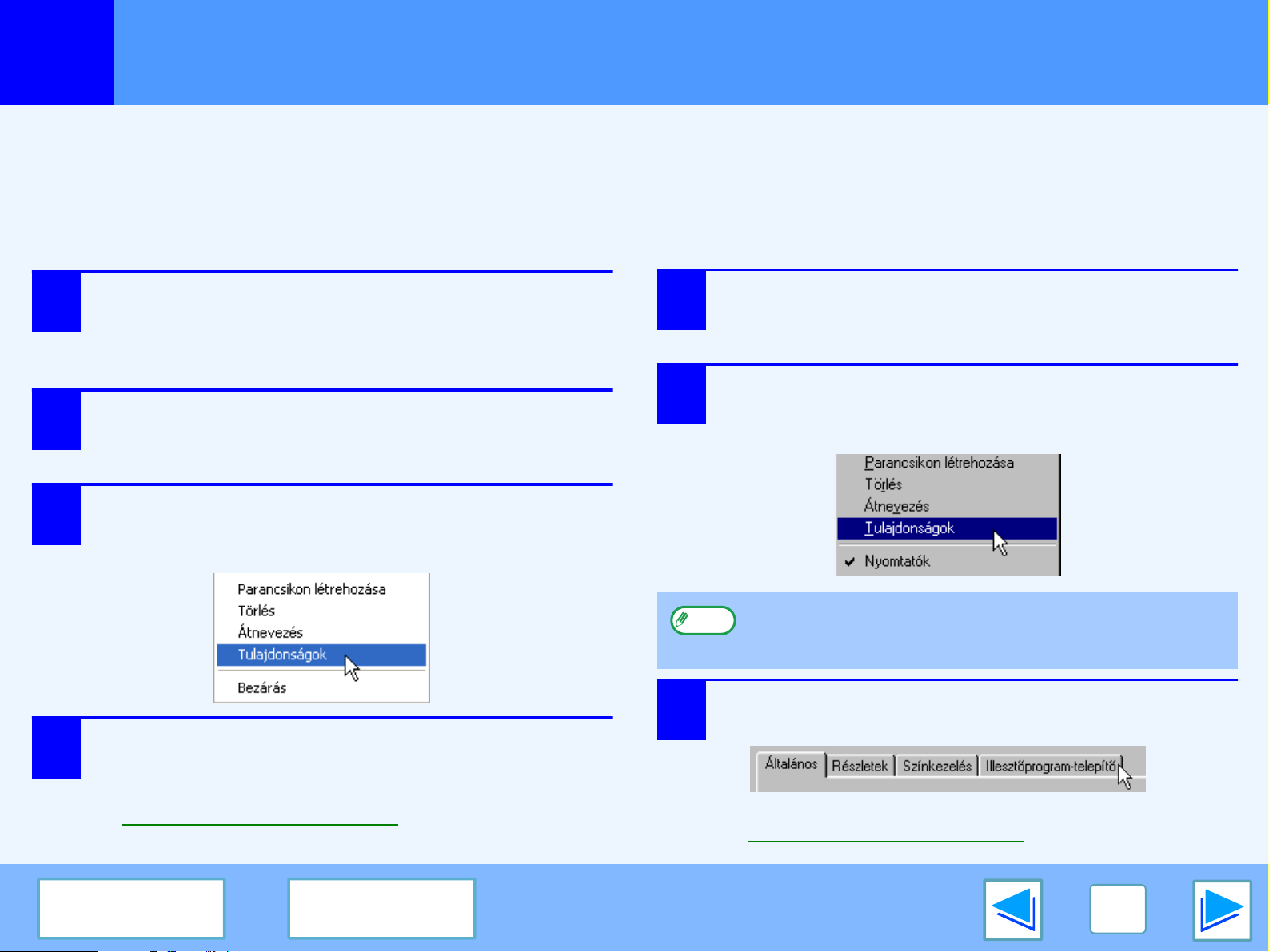
NYOMTATÁS WINDOWS-BÓL
1
A nyomtató-meghajtó beállításokat úgy konfigurálhatja, hogy megnyomja a Windows "Start" gombját és megnyitja a
nyomtató-meghajtó pontot. Az így létrejövő beállítások lesznek az elsődleges beállítások nyomtatáskor. (Ha nyomtatáskor
megváltoztatja a beállításokat a nyomtató-meghajtó beállítása képernyőn, az alkalmazásból való kilépéskor a beállítások
visszaállnak az elsődleges beállításokra.)
Windows 2000/XP
1
2
3
Nyomtató-meghajtó megnyitása a "start" gomb segítségével
Windows 95/98/Me/NT 4.0
Kattintson a "Start" gombra, majd a
"Vezérlőpult" opcióra.
A Windows 2000-ben kattintson a "Start" gombra, majd
válassza ki a "Beállítások" pontot.
Kattintson a "Nyomtatók és más hardverek",
majd a "Nyomtatók és faxok" pontra.
Windows 2000-ben kattintás a "Nyomtatók" -ra.
Kattintson a "SHARP AR-XXXX"
nyomtató-meghajtó ikonra, és válassza ki a
"Tulajdonságok" pontot a "Fájl" menüben.
1
2
Kattintson a "Start" gombra, majd válassza ki a
"Beállítások" menüt és kattintson a
"Nyomtatók" pontra.
Kattintson a "SHARP AR-XXXX"
nyomtató-meghajtó ikonra, és válassza ki a
"Tulajdonságok" pontot a "Fájl" menüben.
Kattintás a "Általános" fül "Nyomtatási
4
Tartalomjegyzék
beállítások" gombjára.
Megjelenik a nyomtató-meghajtó beállítások képernyő.
Nyomtató-meghajtó beállítása
☞
Jegyzék
Figyelem
3
A Windows NT 4.0 verzióban, jelölje ki a "Dokumentum
alapértelmezett adatai" opciót a nyomtató-meghajtó
beállítása képernyő megnyitásához.
Windows 95/98/Me alatt kattintás a
"Illesztőprogram-telepítő" fülre.
Megjelenik a nyomtató-meghajtó beállítások képernyő.
Nyomtató-meghajtó beállítása
☞
8
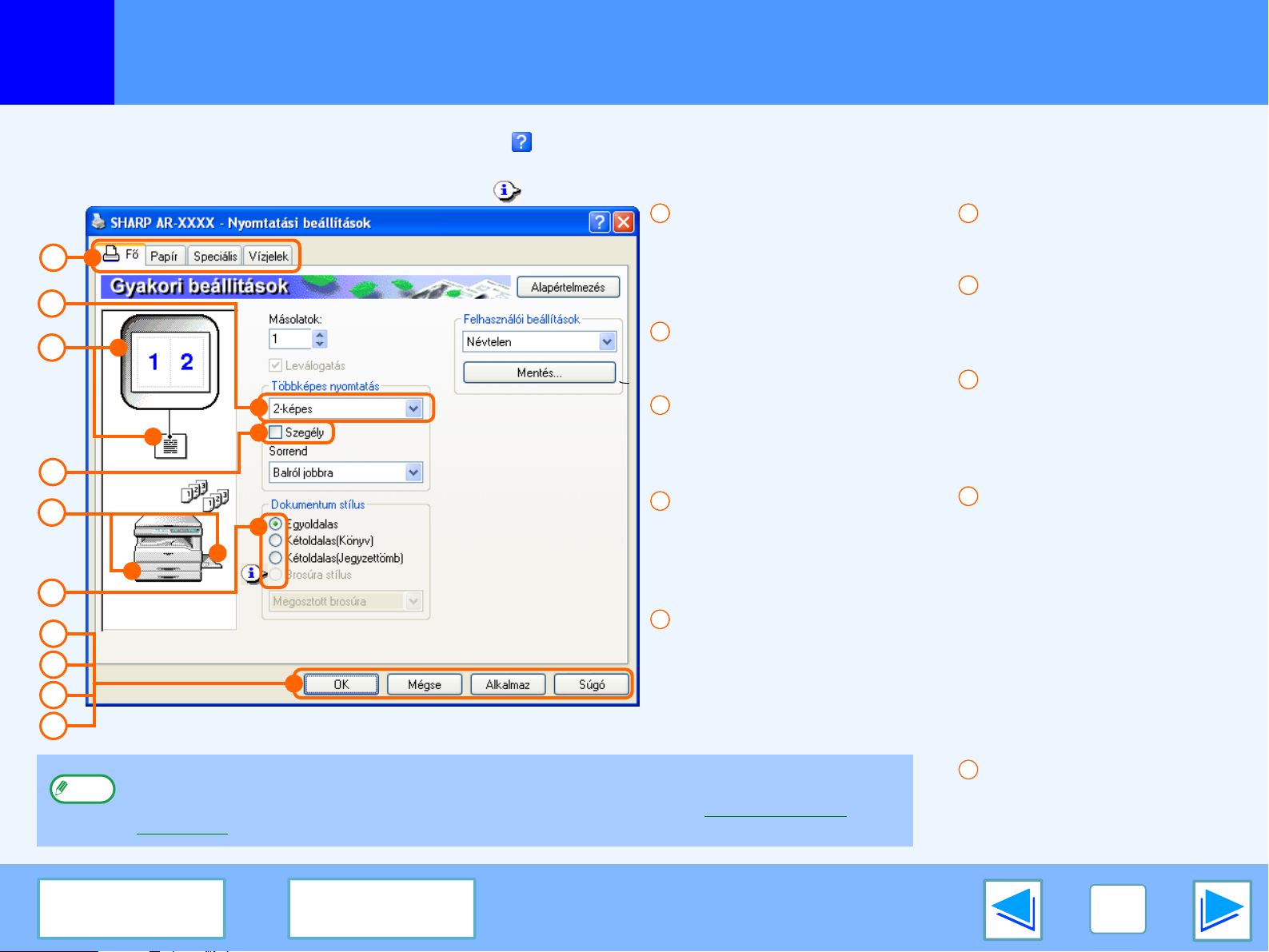
NYOMTATÁS WINDOWS-BÓL
1
A beállítás súgójának megtekintéséhez kattintson a gombra az ablak jobb felső sarkában, majd az adott beállításra.
A nyomtató-meghajtó képernyőn kiválasztható beállításokra bizonyos korlátozások érvényesek. Érvényes korlátozás esetében a
beállítás mellett megjelenik egy információs ikon ( ). Az ikonra kattintva elolvashatja a korlátozás részleteit.
1
2
3
4
5
6
7
8
9
10
Figyelem
Nyomtató-meghajtó beállítása
1
Fül
A beállításokat fülek
tartalmazzák. A fülre
kattintva megjelennek a
beállítások.
2
Legördülő lista
Segítségével kijelölhet egy
elemet a listából.
3
Nyomtatási beállítások képe
A kiválasztott nyomtatási
beállítások eredményét
szemlélteti.
4
Választónégyzet
A választónégyzetre
kattintva jelölje ki az adott
funkciót, vagy szüntesse
meg a funkció kijelölését.
5
A gép képe
A "Papír" fül "Papír
kiválasztása" opciójában
kijelölt papírtálca (kék).
A tálcát rákattintással is
kijelölheti.
A gép beállításai és képe a típus függvényében változnak.
A nyomtató-vezérlő képernyőn kiválaszthatja a hálózati bővítő kit telepítésével elérhető különböző funkciókat.
A hálózati bővítő kit nyomtató funkcióival kapcsolatos információt lásd a "Nyomtató-vezérlő
specifikáció" alatt.
6
Választógomb
Segítségével kijelölhet egy
elemet az opciók listájából.
7
"OK" gomb
A beállítások mentéséhez
kattintson erre a gombra és
lépjen ki a párbeszédből.
8
"Mégse" gomb
Erre a gombra kattintva
hagyhatja el a
párbeszédablakot, ha nem
módosította a beállításokat.
9
"Alkalmaz" gomb
Kattintson ide, ha a
párbeszédablak bezárása
nélkül szeretné menteni a
beállításokat.
●
A Windows NT 4.0 nem
tartalmazza a "Alkalmaz"
gombot.
●
Az "Alkalmaz" gomb nem
jelenik meg, ha egy
alkalmazásból nyitja meg
ezt az ablakot.
10
"Súgó" gomb
Erre a gombra kattintva
megjelenik a
nyomtató-meghajtó súgófájlja.
Tartalomjegyzék
Jegyzék
9
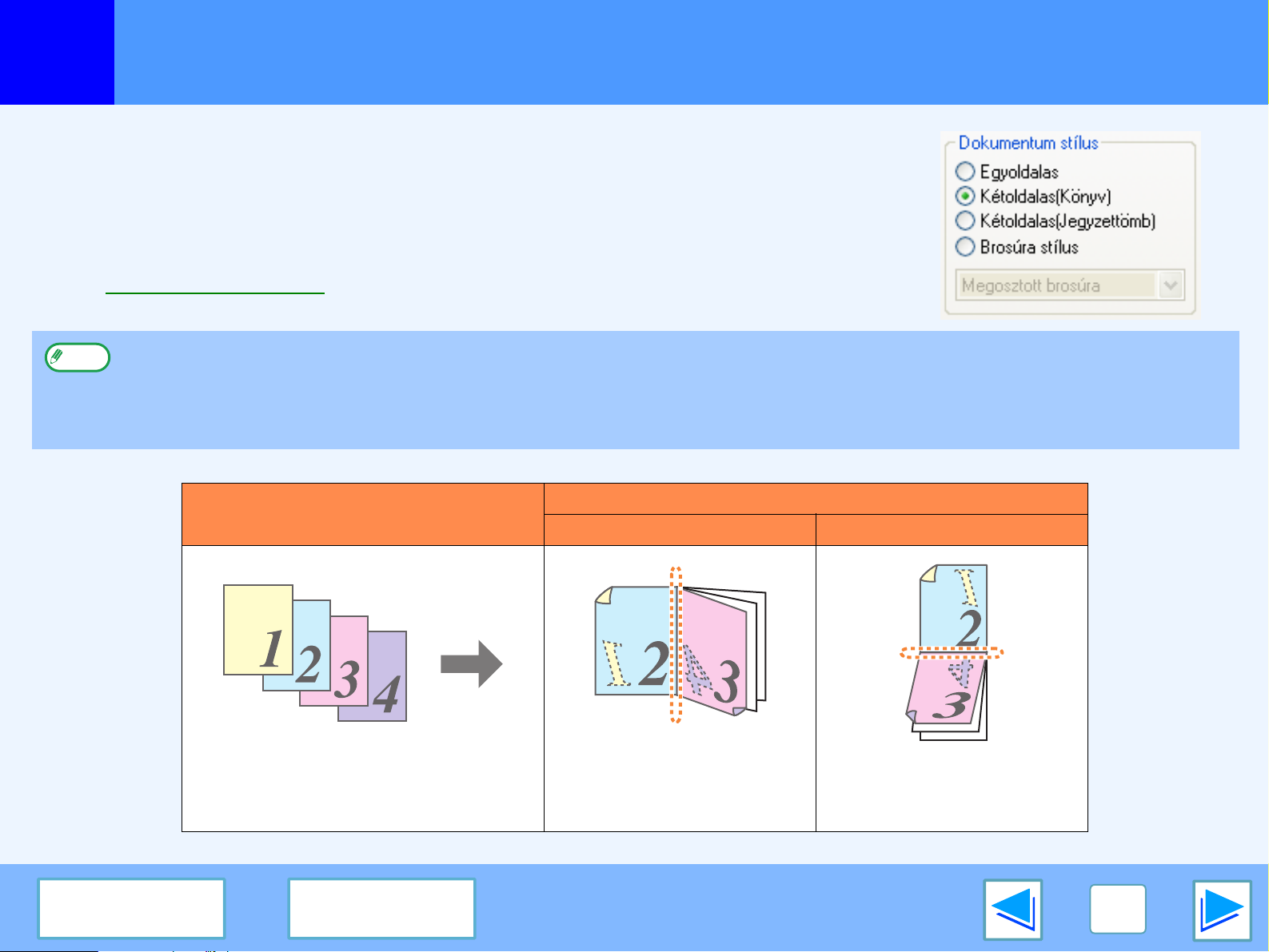
NYOMTATÁS WINDOWS-BÓL
1
A kétoldalas nyomtatást támogató típusok nyomtató-vezérlő képernyőjén a "Fő" fül alatt
megtalálható a "Dokumentum stílus" beállítás. Ennek a funkciónak a segítségével a lap
mindkét oldalára nyomtathat.
A funkció használatához nyissa meg a nyomtató-meghajtó beállítása képernyőt és a "Fő" fülre
kattintva jelölje ki a "Kétoldalas (Könyv)" vagy a "Kétoldalas (Jegyzettömb)" pontot a
"Dokumentum stílus" menüből.
Lásd Alap nyomtatási funkció a nyomtató-meghajtó megnyitásának részleteiről.
☞
Figyelem
Az alábbi példán egy állókép kétoldalas nyomtatásának eredményét szemléltetjük.
Kétoldalas nyomtatás
●
A kétoldalas nyomtatáshoz használt papírok mérete országonként és régiónként változó:
• AB szabványméreteket alkalmazó országok/régiók: A3, A4, A5*, B4, B5*, Foolscap*
• Inch-alapú szabványméreteket alkalmazó országok/régiók: Ledger, Letter, Legal, Foolscap*
* Csak bizonyos országokban és régiókban.
●
Kétoldalas nyomtatás esetén a "Papír" fül alatti "Papírforrás" beállítás legyen a(z) "Oldalsó tálca" opció kivételével bármi.
Nyomtatandó kép
kétoldalas (könyv) kétoldalas (Jegyzettömb)
A nyomtatás eredménye
(1. rész)
Tartalomjegyzék
Jegyzék
Az oldalak nyomtatása úgy
történt, hogy az oldalukon
össze lehessen a lapokat fűzni.
Az oldalak nyomtatása úgy
történt, hogy a tetejükön össze
lehessen a lapokat fűzni.
10
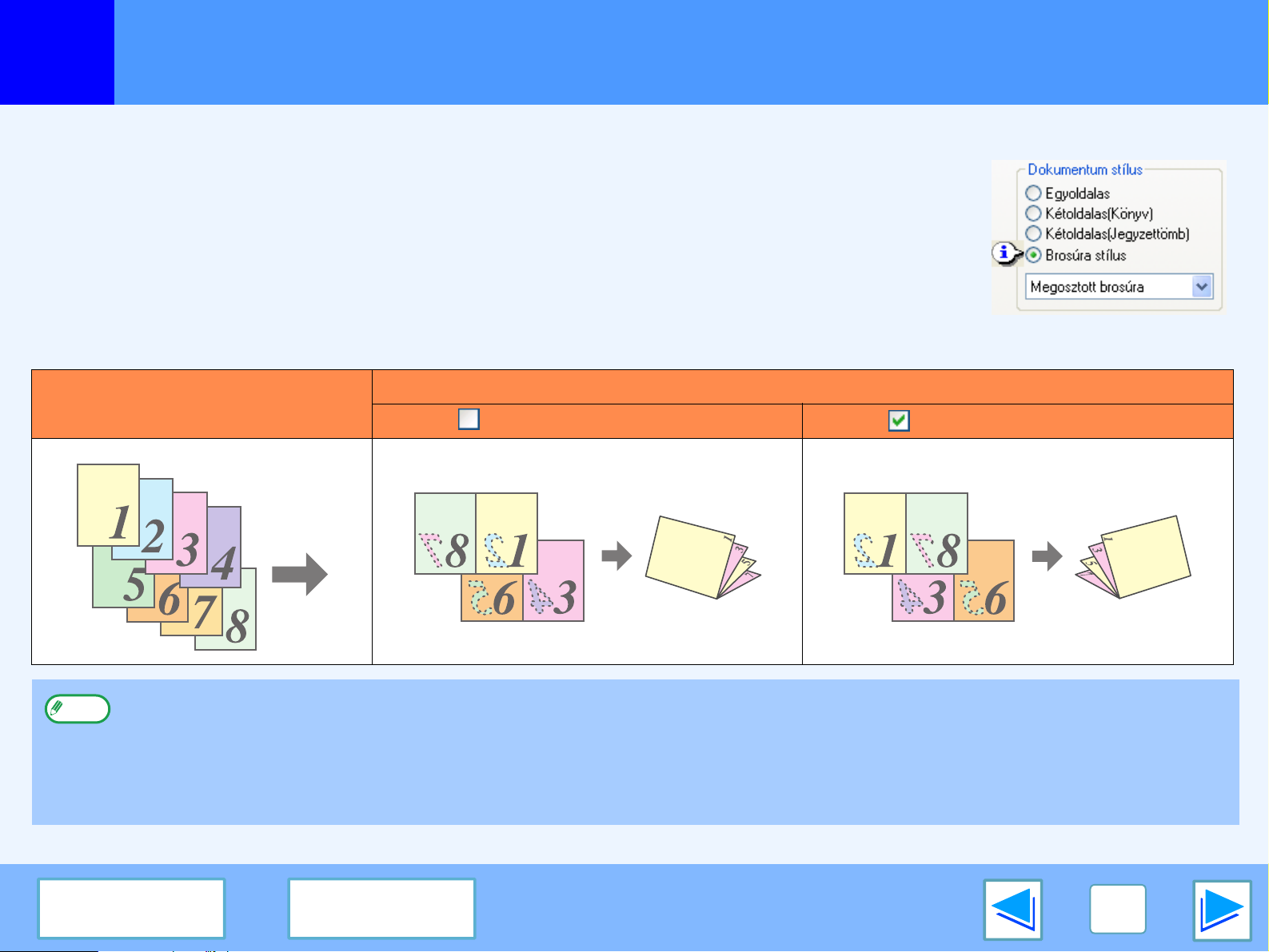
NYOMTATÁS WINDOWS-BÓL
1
Kétoldalas nyomtatás
Brosúra nyomtatás
A brosúra nyomtatás során a gép két oldalt nyomtat a lap elejére és hátoldalára (egy lapra összesen
négy oldalt) úgy, hogy a lapokat középen össze tudja hajtani, és brosúrát tud készíteni belőle. A
funkciót akkor érdemes használni, ha több nyomtatott oldalból brosúrát szeretne készíteni.
A funkció használatához nyissa meg a nyomtató-meghajtót, és a "Fő" fülre kattintva jelölje ki a
"Megosztott brosúra" vagy a "2-képes brosúra" pontot a "Dokumentum stílus" menüből.
A brosúra kinyitásának irányát a "Speciális" fül "Jobbra lapozható brosúra" jelölőnégyzetének
bejelölésével választhatja ki. A következő példán azt szemléltetjük, hogy a Brosúra stílus
kiválasztásakor hogyan történik 8 oldal nyomtatása.
A nyomtatás eredménye
Nyomtatandó kép
Jobbra lapozható brosúra Jobbra lapozható brosúra
(2. rész)
●
Figyelem
Mivel minden lapra 4 oldalt nyomtat a gép, ezért ha az össz-lapszám nem a 4 többszöröse, a gép automatikusan üres lapokat ad
hozzá a dokumentum végéhez.
●
Ha kijelölte a "Megosztott brosúra" opciót, a nyomtatás kétszer akkora lapra történik, mint amekkorát az alkalmazásban adott meg
lapméretként.
●
Ha kijelölte a "2-képes brosúra" opciót, a gép minden oldalt lekicsinyít a kétszeres nagyítással azonos módon, a nyomtatás pedig
az alkalmazásban megadott lapméretre történik.
Tartalomjegyzék
Jegyzék
11
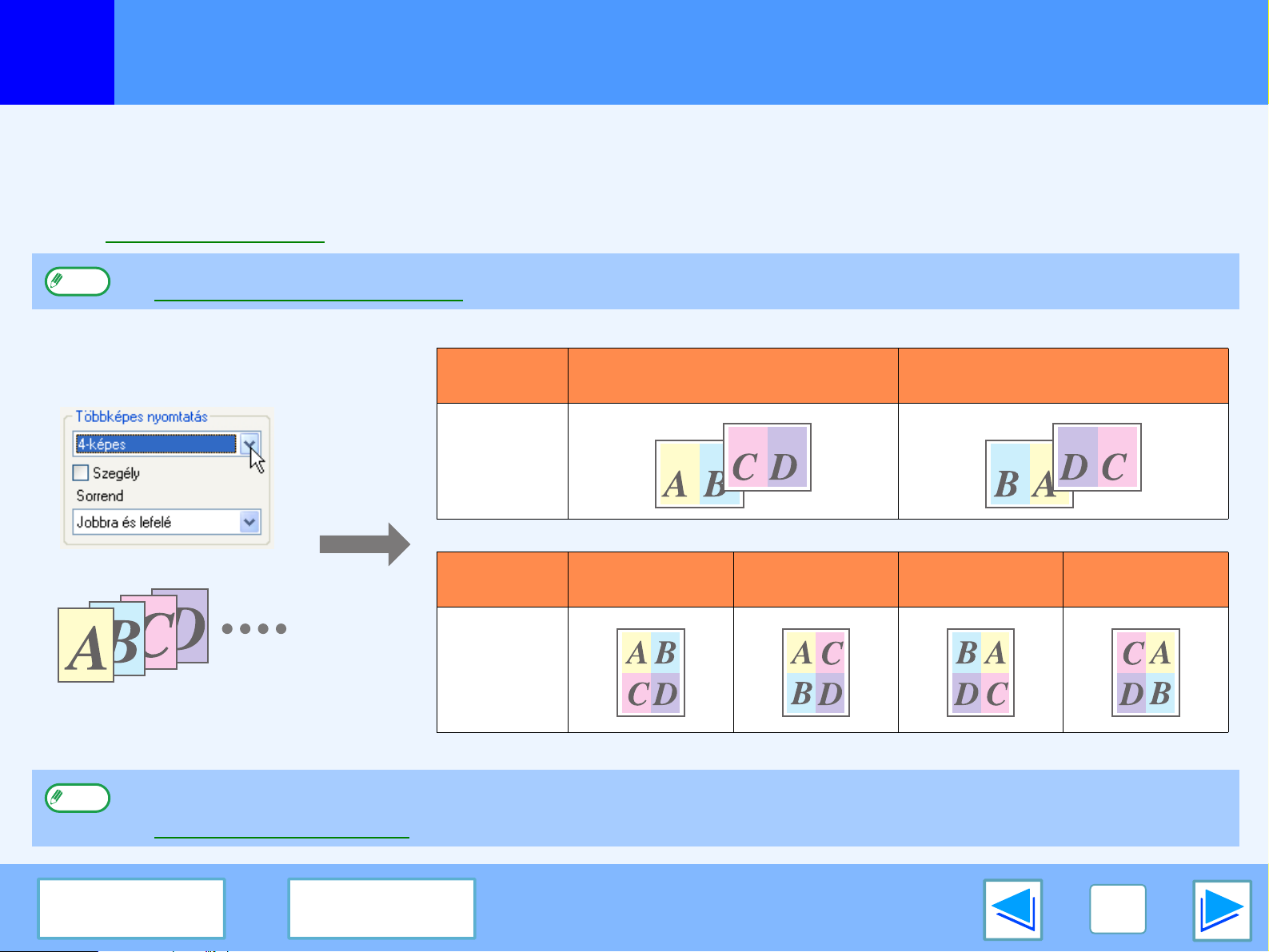
NYOMTATÁS WINDOWS-BÓL
1
Ennek a funkciónak a segítségével kettő, négy, hat, nyolc vagy tizenhat oldalt kicsinyíthet le és nyomtathat egyetlen lapra.
Ennek a funkciónak a használatához nyissa meg a nyomtató-meghajtó beállítása képernyőt, és a "Fő" fül "Többképes nyomtatás"
pontjában válassza ki a laponkénti oldalak számát (2-szeres, 4-szeres, 6-szoros, 8-szoros vagy 16-szoros).
Az oldalak sorrendjét a "Sorrend" menüben változtathatja meg.
Lásd Alap nyomtatási funkció a nyomtató-meghajtó megnyitásának részleteiről.
☞
Figyelem
Ha például kijelölte a "2-képes" vagy a "4-képes" opciót, a kiválasztott sorrend függvényében a következő eredményt kapja.
Több oldal nyomtatása egy oldalra
A "Többképes nyomtatás" beállítás nem elérhető, ha kijelölte az "Papírmérethez igazítás" opciót.
☞A nyomtatandó kép laphoz igazítása
Többképes
nyomtatás
[2-képes]
Balról jobbra Jobbról balra
Többképes
nyomtatás
[4-képes]
Ha bejelölte a "Szegély" jelölőnégyzetet, minden oldalra szegélyt nyomtat a gép.
Figyelem
Tartalomjegyzék
Példa a két- ill. négyképes nyomtatásra. A hat-, nyolc- és tizenhatképes nyomtatás sorrendje megegyezik a négyképessel. A
sorrend a nyomtató-meghajtó beállítása képernyő nyomtatási kép beállítása alatt látható.
☞Nyomtató-meghajtó beállítása
Jegyzék
Jobbra és lefelé Lefelé és jobbra
Balra és lefelé Lefelé és balra
12
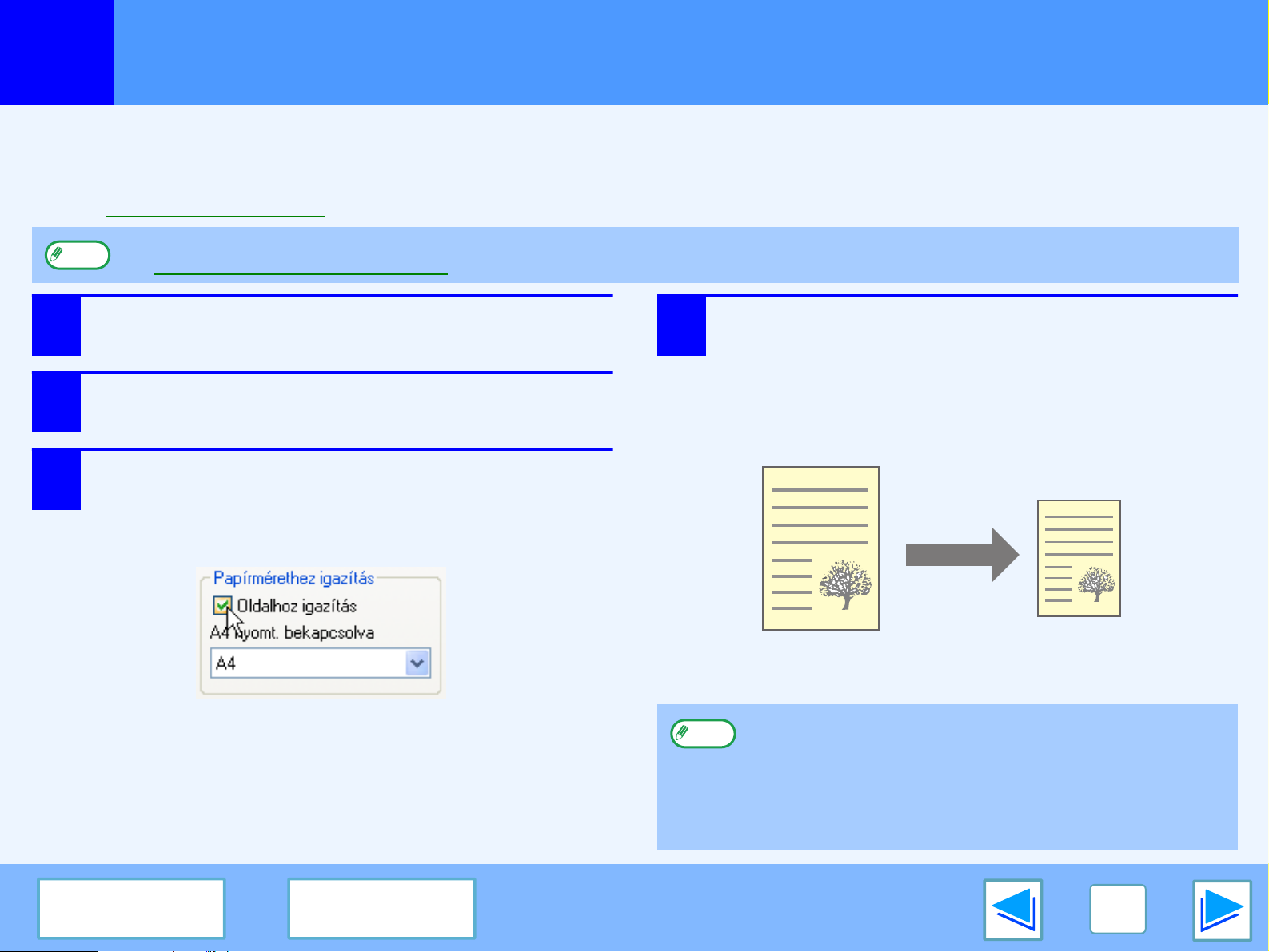
NYOMTATÁS WINDOWS-BÓL
1
A nyomtató-meghajtó hozzáigazítja a nyomtatott kép méretét a gépben található papír méretéhez.
A funkció használatához járjon el az alábbiak szerint. A lenti magyarázatban feltételezzük, hogy A3 méretű dokumentumot szeretne
A4 méretű lapra nyomtatni.
Lásd Alap nyomtatási funkció a nyomtató-meghajtó megnyitásának részleteiről.
☞
Figyelem
1
2
3
A nyomtatandó kép laphoz igazítása
A "Papírmérethez igazítás" beállítás nem elérhető, ha kijelölte a "Többképes nyomtatás" opciót.
☞Több oldal nyomtatása egy oldalra
Kattintson a nyomtató-meghajtó beállítása
képernyőn a "Papír" fülre.
A "Papírméret" opcióban jelölje ki a
nyomtatandó kép eredeti méretét (A3).
Jelölje be a "Oldalhoz igazítás" négyzetet.
Ha PS nyomtató-meghajtót használ, jelölje ki a
"Papírmérethez igazítás" pontot a "Nagyítási beállítás"
menüben.
4
Jelölje ki a nyomtatáshoz használni kívánt papír
tényleges méretét (A4).
A nyomtatott kép méretét a gép automatikusan
hozzáigazítja a gépben található papír méretéhez.
Papírméret: A3
Papírmérethez igazítás: A4
Tartalomjegyzék
Jegyzék
A3 méretű dokumentum
(Papírméret)
Figyelem
A PS nyomtató-meghajtó használatakor számértékek
segítségével nagyíthatja vagy kicsinyítheti a nyomtatási képet.
(A vertikális és horizontális százalékos arányokat külön-külön
beállíthatja.) A 3 lépésben válassza ki a "XY-nagyítás" opciót,
kattintson a "Szélesség/Hosszúság" gombra és a megjelenő
képernyőn állítsa be a százalékos arányokat.
A4 méretű lap
(Papírmérethez igazítás)
13

NYOMTATÁS WINDOWS-BÓL
1
A nyomtatási képet 180°-kal elforgathatja.
A funkció segítségével nyomtathat borítékokra és más hátrésszel rendelkező, csak egy irányban
betölthető lapokra.
A funkció használatához jelölje ki a kép tájolását a "Papír" fül "A kép tájolása" pontjában, majd
jelölje be a "Elforgatás 180 fokkal" jelölőnégyzetet.
Lásd Alap nyomtatási funkció a nyomtató-meghajtó megnyitásának részleteiről.
☞
A nyomtatási kép 180°-os elforgatása
A nyomtatás eredménye
Elforgatás 180 fokkal Elforgatás 180 fokkal
ABCD
ABCD
Figyelem
Tartalomjegyzék
A papír adagolásának részleteit a gép felhasználói kézikönyve tartalmazza.
Jegyzék
14

NYOMTATÁS WINDOWS-BÓL
1
A dokumentumra vízjelet, például "BIZALMAS" nyomtathat. A vízjel nyomtatásához nyissa meg a nyomtató-meghajtót, kattintson a
"Vízjelek" fülre és járjon el az alábbiak szerint.
Lásd Alap nyomtatási funkció a nyomtató-meghajtó megnyitásának részleteiről.
☞
Vízjel nyomtatása
A "Vízjel" legördülő listából válassza ki a nyomtatni kívánt vízjelet (például "BIZALMAS"), és kezdje meg a nyomtatást.
Vízjel nyomtatása
Nyomtatási minta
Szöveg beírásával saját testreszabott vízjelet hozhat létre. A vízjel beállításaival kapcsolatos részletekért lásd a nyomtató-meghajtó
Súgóját.
Nyomtató-meghajtó beállítása
☞
Tartalomjegyzék
Jegyzék
15

NYOMTATÁS WINDOWS-BÓL
1
A normál nyomtatás esetében halvány képet adó színes szöveget és vonalakat a nyomtatás feketén funkcióval olvashatóbbá teheti.
Szöveg nyomtatása feketén
Minden nem fehér színű szöveg feketén kerül nyomtatásra.
A funkció használatához nyissa meg a nyomtató vezérlő
beállítása képernyőt és jelölje be a "Speciális" fülön a "Szöveg
feketén" jelölőnégyzetet.
Nyomtatandó kép
ABCD
EFGH
Szöveg és vonalak nyomtatása feketén
Vonalak nyomtatása feketén
Minden nem fehér színű vonal és forma feketén kerül
nyomtatásra.
A funkció használatához nyissa meg a nyomtató vezérlő
beállítása képernyőt és jelölje be a "Speciális" fülön a "Vektor
A nyomtatás eredménye
Szöveg feketén Szöveg feketén
ABCD
EFGH
ABCD
EFGH
feketén" jelölőnégyzetet.
A nyomtatás eredménye
Nyomtatandó kép
Vektor feketén Vektor feketén
●
Figyelem
A PCL6 nyomtató vezérlő használata esetében ez a
funkció nem használható, ha a "Speciális" fülön a
"Betűtípus" "True Type üzemmód" pontjában a
"Nyomtatás grafikaként" opciót jelöli ki.
●
A PCL5e nyomtató vezérlő használata esetében ez a
funkció nem használható, ha a "Speciális" fülön a
"Grafikus mód" pontban a "Raszter" opciót jelöli ki.
Tartalomjegyzék
Jegyzék
Figyelem
A PCL6 vagy PCL5e nyomtató vezérlő használata
esetében ez a funkció nem használható, ha a "Speciális"
fülön a "Grafikus mód" pontban a "Raszter" opciót jelöli
ki.
16
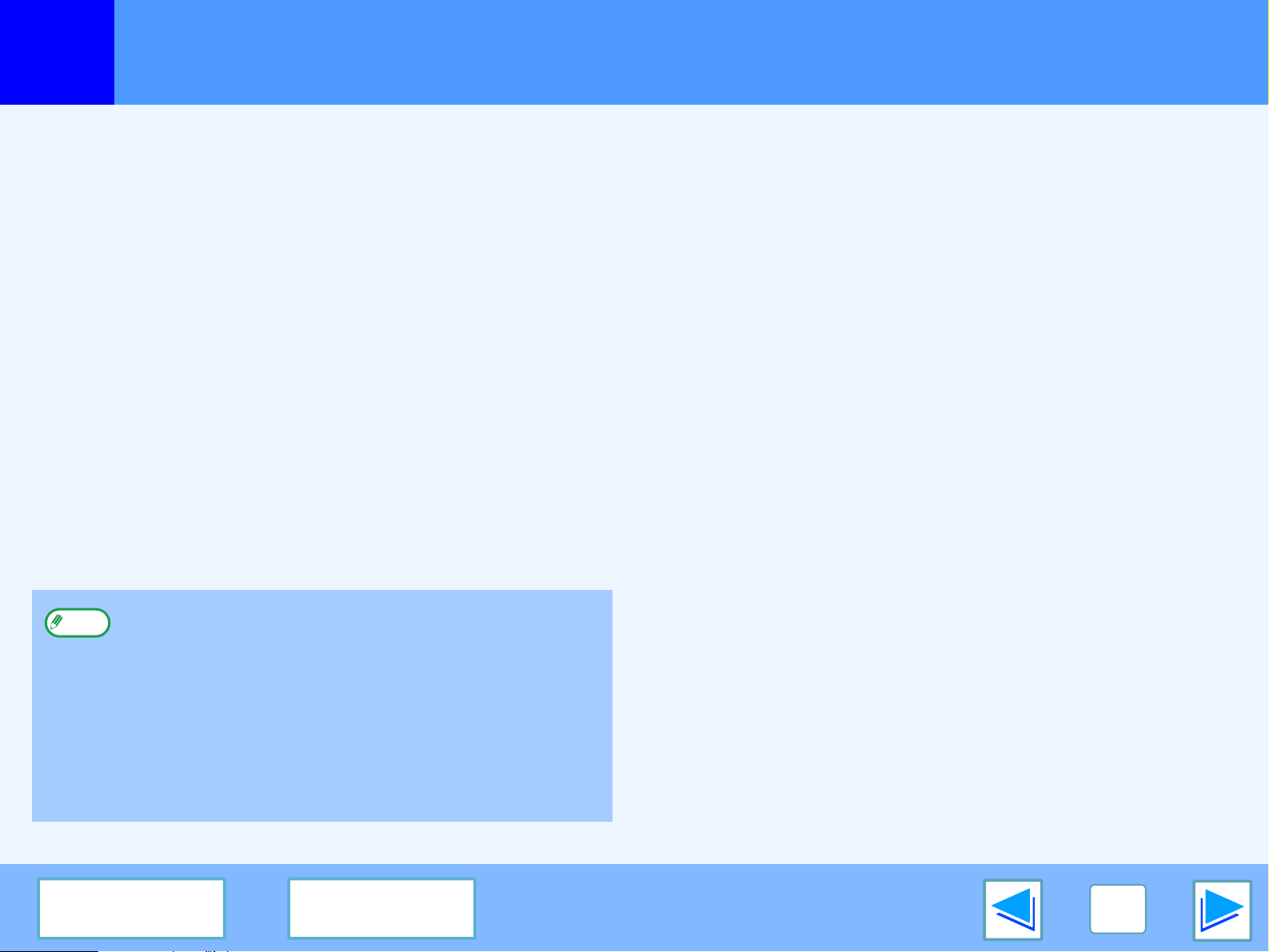
NYOMTATÓ SEGÉDPROGRAMOK
2
A(z) "Software" CD-ROM a következő két nyomtató-tartozékot
tartalmazza.
Nyomtató segédprogramok
Printer Status Monitor (általános felhasználók
számára)
Ennek segítségével a felhasználó a számítógép képernyőjén
ellenőrizheti, hogy a gép készen áll-e a nyomtatásra.
Tájékoztatást ad a hiba-állapotokról, például az adagolási
hibákról, és ábrák formájában a gép konfigurálását mutatja be
(tálcák száma, stb.). Az elérhető papírméretek és a még
rendelkezésre álló papírmennyiség is látható.
Printer Administration Utility (rendszergazdák számára)
Ennek segítségével a rendszergazda a gép és egyéb, a
hálózatba kötött SHARP nyomtatók (amelyek a Printer
Administration Utility-vel kompatibilisek) hibaállapotaival és
kellékutánpótlásával kapcsolatos információt ellenőrizheti. Az
eszköz segítségével a beállításokat is módosíthatja.
A Printer Status Monitor használatát
megelőzően
Tudnivalók a Printer Status Monitor használatával
kapcsolatban
Nyomtatás szerveren keresztül
Az első nyomtatási feladat végrehajtása során, a Printer Status
Monitor elindítását követően, a gép IP címe automatikusan
beíródik a Printer Status Monitor-ba.
Közvetlen nyomtatás szerver nélkül
A szoftver telepítését és konfigurálását lásd:
Szoftverbeállítások hálózati nyomtatóhoz "A
NYOMTATÓ-VEZÉRLŐ TELEPÍTÉSE (Standard telepítés)".
(Ez felesleges, ha a szoftvert előzőleg már telepítette és
konfigurálta.)
●
Figyelem
A Printer Status Monitor és a Printer Administration Utility
használatához a gépet hálózatra kell csatlakoztatni.
●
A Printer Status Monitor és a Printer Administration
Utility telepítését lásd a hálózati bővítő kit online
kézikönyvében (a beállításokat).
●
A Printer Administration Utility Windows 95 alatti
használatához frissíteni kell a rendszerfájlt.
Részletekért lásd a telepítő "select packages" ablakát
(lásd szoftverbeállítások a hálózati nyomtatóhoz).
Tartalomjegyzék
Jegyzék
17

NYOMTATÓ SEGÉDPROGRAMOK
2
A nyomtató segédprogramok használata
A nyomtató segédprogramok elindítása
Ha a Printer Status Monitor még nem fut, elindításához járjon el
az alábbiak szerint.
Figyelem
Printer Status Monitor
Kattintson a "Start" gombra, mutasson a "Minden program"
menüpontra (nem Windows XP esetén a "Programok"
menüpontra), majd a "SHARP Printer Status Monitor" pontra.
Jelölje ki a "Printer Status Monitor" opciót.
Printer Administration Utility
A Printer Administration Utility első elindításakor
megjelenik a TCP/IP beállítások ablak. A gép helyi
hálózaton történő megfigyeléséhez jelölje be a "Helyi
alhálózat keresés" jelölőnégyzetet. Egyéb esetben adja
meg a gép IP címét. További részletekért lásd Súgó fájl.
(1. rész)
A nyomtató segédprogramok használata
A Printer Status Monitor és a Printer Administration Utility
használatával kapcsolatban lásd a hozzájuk tartozó
Súgófájlokat. A Súgófájlokat az alábbi módon jelenítheti meg:
Printer Status Monitor
Kattintson a "Start" gombra, mutasson a "Minden program"
menüpontra (nem Windows XP esetén a "Programok"
menüpontra), majd a "SHARP Printer Status Monitor" pontra.
Jelölje ki a "Súgó" opciót.
Printer Administration Utility
Kattintson a "Start" gombra, mutasson a "Minden program"
menüpontra (nem Windows XP esetén a "Programok"
menüpontra), majd a "SHARP Printer Administration Utility"
pontra. Jelölje ki a "Súgó" opciót.
Kattintson a "Start" gombra, mutasson a "Minden program"
menüpontra (nem Windows XP esetén a "Programok"
menüpontra), majd a "SHARP Printer Administration Utility"
pontra. Jelölje ki a "Printer Administration Utility" opciót.
Tartalomjegyzék
Jegyzék
18

NYOMTATÓ SEGÉDPROGRAMOK
2
A Printer Status Monitor beállításainak módosítása
Normál esetben, a telepítést követően a Printer Status Monitor a Windows hátterében fut. Ha módosítania kell a Printer Status
Monitor beállításait, tegye az alábbiakat.
1
A nyomtató segédprogramok használata
A menüsorban kattintson a jobb egérgombbal a
Printer Status Monitor ikonra ( ), majd jelölje ki
a "Beállítások" opciót a beugró menüből.
2
Ha szükséges, módosítsa a Printer Status
Monitor beállításait.
A Printer Status Monitor beállításokkal kapcsolatos
információkért lásd a Printer Status Monitor Súgóját.
(Kattintson a beállítások ablak "Súgó" gombjára.)
(2. rész)
Figyelem
Tartalomjegyzék
Ha nem jelenik meg a Printer Status Monitor ikonja a
menüsorban, akkor a Printer Status Monitor
elindításáról lásd "A nyomtató segédprogramok
elindítása".
Jegyzék
19

NYOMTATÓ SEGÉDPROGRAMOK
2
A nyomtató segédprogramok használata
A nyomtató állapot ellenőrzése
A Printer Status Monitor segítségével ellenőrizheti, hogy van-e festék és papír a gépben.
A menüsorban kattintson a jobb egérgombbal a
1
Printer Status Monitor ikonra ( ), majd jelölje ki a
"SHARP AR-XXXX Állapot" opciót a beugró menüből.
Figyelem
Ha géphiba vagy egyéb probléma miatt a nyomtatás
nem lehetséges, az ikon pirosra vált.
(3. rész)
2
Tartalomjegyzék
Nyomja meg a "Részletek" gombot.
Az ablak megnyílik és megjelennek a gép állapotának
részletei.
Jegyzék
Az ablak bezárásához kattintson a "Részletek elrejtése"
gombra.
Figyelem
Alapértelmezés szerint a bezárt ablak akkor jelenik meg,
ha az 1. lépésben a "SHARP AR-XXXX Állapot" pontot
választotta ki. Ha szükséges, módosíthatja a beállítást
úgy, hogy rögtön a nyitott ablak jelenjen meg.
☞A Printer Status Monitor beállításainak módosítása
20

A GÉP WEB-OLDALA
3
A hálózati bővítő kit egy web-oldalt tartalmaz. A web-oldalt a böngészője segítségével érheti el. A web-oldalon konfigurálhatja a gép
e-mail beállításait, az e-mail-en keresztül történő nyomtatás beállításait, a számítógépen található fájl kijelölésével történő közvetlen
nyomtatás beállításait, a nyomtató feltétel-beállításait, valamint a gép használatával és hibáival kapcsolatos, a rendszergazdának vagy
a termék forgalmazójának küldött e-mail üzenetek beálltásait.
Hozzáférés a web-oldalakhoz
A web-oldal hozzáféréséhez tegye a következőket.
1
2
A web-oldalról
Nyissa meg a Web böngészőt számítógépén.
Támogatott böngészők: Internet Explorer 5.5 vagy
annál magasabb verzió
Netscape Navigator 6.1 vagy
annál magasabb verzió
A web-böngészője "Cím" mezőjébe írja be
URL-ként a gép IP-címét.
Adja meg a gépben beprogramozott IP
címet.
A web-oldal nyelvének módosítása
A web-oldal nyelvét megváltoztathatja.
1
2
Kattintson a "Language Setting" pontra a
menüben.
A "Language Setting" menüben válassza ki a
kívánt nyelvet, és nyomja meg a "Submit" gombot.
(1. rész)
A kapcsolat sikeres létrehozását követően megjelenik a
böngészőjén a kívánt web-oldal.
Tartalomjegyzék
Jegyzék
3
Kapcsolja ki a gépet, majd kapcsolja be ismét.
A web-oldal frissítésekor a nyelv a kiválasztott nyelvre
módosul.
21

A GÉP WEB-OLDALA
3
A gépben lévő Web oldalra történő belépéskor a böngészőben a következő oldal jelenik meg.
Az oldalon balra egy menükeret látható. A menü egyik adatelemére kattintva a jobboldali keretben megjelenik egy képernyőábra,
amelyben beállíthatja az adott adatelem paramétereit.
A műveletek részletes magyarázatához kattintson a menüben a [Súgó] pontra.
1
2
3
4
5
6
1
Nyomtatási munka benyújtása beállítás
A számítógépen levő fájlokat kinyomtathatja.
Fájl nyomtatása közvetlenül a számítógépről
☞
A web-oldalról
2
Információk beállítása
Végezze el a gép azonosító információjának konfigurálását
az E-mail állapot és riasztások funkcióhoz.
Információk beállítása
☞
3
Jelszó beállítása
Állítson be jelszót a rendszergazda és a felhasználók számára.
A web-oldalhoz történő hozzáférés engedélyezésére, és az
oldalon található adatok védelmére a rendszergazda jelszókat
(a rendszergazda és a felhasználók számára) állíthat be. Ha
nincs szükség ilyen jellegű biztonsági intézkedésre, a jelszó
beállítása művelet elmaradhat. Ezzel valamennyi felhasználó
számára nyitva marad a web-oldalhoz hozzáférés.
A web-oldalon programozott információ védelme ("Jelszavak")
☞
4
Állapotüzenetek beállítása
Konfigurálja az állapotüzenetek küldéséhez szükséges
paramétereket, úm. rendeltetési helyeket és időzítéseket.
Állapotüzenet beállítása
☞
5
Riasztási üzenetek beállítása
Gondoskodjon a riasztási üzenetek rendeltetési helyeinek
tárolásáról.
Riasztás üzenet beállítása
☞
6
Alkalmazás beállítása
Konfigurálja az e-mail rendszerrel kapcsolatos
információkat.
Email nyomtatása funkció beállítása, SMTP beállítás
☞
(2. rész)
Tartalomjegyzék
Jegyzék
22

A GÉP WEB-OLDALA
3
A géphez e-mail címet állíthat be. Ebben az esetben a gép időközönként ellenőrzi, hogy van-e üzenet a kiszolgálón, és
automatikusan kinyomtatja az érkező fájlmellékleteket. Ennek segítségével fájlokat nyomtathat ki olyan számítógépről, amelyhez
nem telepítettek nyomtató-meghajtót. A felhasználó egyszerűen e-mail mellékletként küldi el a fájlt a gépnek.
Email nyomtatása funkció beállítása
Az E-mail nyomtatása funkció használatához a gépnek
rendelkeznie kell e-mail címmel.
1
E-mail nyomtatása funkció
A Hivatkozás menüben kattintson az
[Alkalmazás] pontra.
Megjelenik az "Alkalmazás beállítása" képernyő.
Kattintson az [E-mail nyomtatása] opcióra.
(1. rész)
2
Konfigurálja a szükséges e-mail beállításokat.
3
4
Tartalomjegyzék
További információkért kattintson a menüben a [Súgó]
opcióra.
A beírt adatok mentéséhez kattintson a
[Benyújtás] gombra.
Jegyzék
23

A GÉP WEB-OLDALA
3
E-mail nyomtatása funkció
(2. rész)
Az E-mail nyomtatása funkció használata
Az E-mail nyomtatása funkció használatához szúrja be az üzenet mellékleteként a nyomtatni kívánt fájlt, és küldjön egy e-mail-t a
gép e-mail címére.
A gép a következő fájltípusok nyomtatására alkalmas:
pcl, ps, pdf, tiff és tif kiterjesztésekkel rendelkező PCLXL, PCL5e, PS, PDF és TIFF fájlok
Az e-mail üzenetben kezelési parancsokat adhat meg a másolatok számának és a nyomtatás formátumának meghatározásához. A
parancsokat "parancs neve = érték" formában kell megadnia.
A gépben a következő parancsok érhetők el:
Funkció Parancs neve Érték Példa bejegyzés
Másolatok COPIES 1-999 COPIES=2
Kétoldalas
nyomtatás
Fájltípus LANGUAGE AUTO, PCL, PCLXL, POSTSCRIPT, PDF, TIFF LANGUAGE=TIFF
DUPLEX OFF, TOP, LEFT DUPLEX=LEFT
Papír PAPER A rendelkezésre álló papír neve (A4, stb.) PAPER=A4
●
Figyelem
Tartalomjegyzék
A parancsokat Csak Szöveg formátumban adja meg. Ha Rich Text formátumban (HTML) adja meg a parancsokat,
eredménytelenek maradnak.
●
Ha listát szeretne kapni a parancsokról, írja be az üzenetbe, hogy "Config".
●
Ha üres e-mail üzenetet küld, a nyomtatás a web-oldal feltétel-beállítások menüje "Alapértelmezett beállítások" alapján történik.
●
PS fájlok és PDF fájlok nyomtatásához telepítenie kell a PS3 bővítő készletet.
●
Az encrypted (titkosított) PDF fájlokat nem lehet kinyomtatni.
●
Csak abban az esetben írjon be "Fájltípus"-t, ha oldal-leíró nyelvet ad meg. Normál esetben nem szükséges fájltípust megadnia.
Jegyzék
24

A GÉP WEB-OLDALA
3
A számítógéppel elérhető fájlokat közvetlenül kinyomtathatja anélkül, hogy megadná a fájl címét, azaz használná a
nyomtató-meghajtót. A számítógéppel elérhető fájlok mindegyike nyomtatható ezzel a módszerrel; nem csak az Ön gépén levők,
hanem az Ön számítógépével egy hálózaton levő gépeken levők is.
Ahhoz, hogy közvetlenül nyomtathasson egy fájlt ezzel a módszerrel, kattintson a web-oldal menüjében a "Nyomtatási munka benyújtása" pontra.
1
Fájl nyomtatása közvetlenül a számítógépről
A hivatkozások menüben kattintson a
[Nyomtatási munka benyújtása] pontra.
Megjelenik a "Nyomtatási munka
benyújtása" képernyő.
3
ĺrja be a fájl címét a "Fájlnév bevitele" alatt.
A [Tallózás] segítségével meg is keresheti a fájlt.
További információkért kattintson a menüben a [Súgó]
opcióra.
Kattintson a [Nyomtatás] gombra.
4
Megkezdődik a nyomtatás.
2
Jelölje ki a nyomtatási formátumot a "Munka
részletei" mezőben.
További információkért kattintson a menüben a [Súgó]
opcióra.
Tartalomjegyzék
Jegyzék
25

A GÉP WEB-OLDALA
3
A nyomtató beállítások segítségével az alapvető nyomtatási beállításokat konfigurálhatja. A következő paraméterek beállítására van
lehetősége:
●
Alapértelmezett beállítások: A nyomtatáshoz használt
●
PCL beállítások: PCL szimbólumkészlet, font, soremelés
Figyelem
A nyomtató beállítások konfigurálása
●
PostScript beállítások*: Beállíthatja, hogy PostScript hiba
alapbeállítások.
kód, és egyéb beállítások.
Ha a nyomtató beállítások és a nyomtató-meghajtó beállítások egymásnak ellentmondanak, a nyomtató-meghajtó beállítások a
döntőek. A nyomtató-meghajtóban kiválasztható nyomtatási beállításokat a nyomtatással egyidőben kell kiválasztani.
* Ez a beállítás csak a PS3 bővítő készlet telepítésekor
érvényes.
esetében nyomtasson-e a gép
PostScript hibajelentést.
(1. rész)
Tartalomjegyzék
Jegyzék
26

A GÉP WEB-OLDALA
3
A nyomtató beállítások konfigurálása
A beállítások konfigurálása
A Feltétel beállítások képernyő megjelenítéséhez kattintson a hivatkozási menüben a [Feltétel beállítások] pontra.
A műveletek részletes magyarázatához kattintson a menüben a [Súgó] pontra.
2
1
3
4
(2. rész)
1
Feltétel beállítások
Megjelenik a nyomtató beállítások konfigurálására szolgáló
oldal.
2
Alapértelmezés / PCL / PS
Válassza ki a konfigurálni kívánt feltétel beállítások típusát.
Tartalomjegyzék
Jegyzék
3
Beállítások
Megjelennek az alapértelmezett gyári beállítások.
Módosítsa a beállításokat szükség szerint. Használja ehhez
a legördülő listákat, vagy adja meg közvetlenül a
beállításokat.
A beállításokkal kapcsolatos információt lásd: "Nyomtató
feltétel beállítások".
4
Benyújtás
Kattintással mentse a web-oldal beállításait a gépen.
27
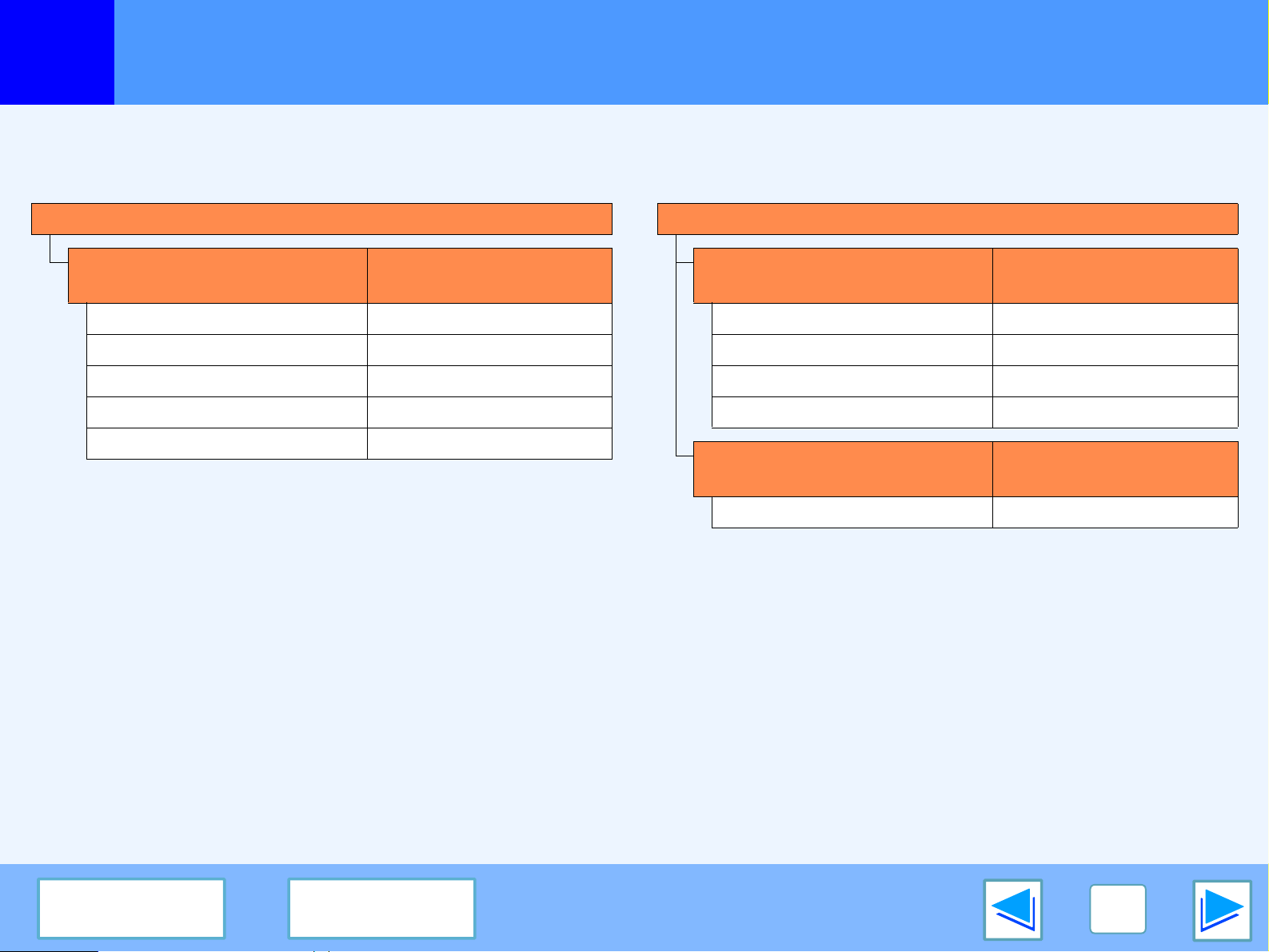
A GÉP WEB-OLDALA
3
A nyomtató beállítások konfigurálása
Nyomtató beállítások menü
A beállításra kattintva megjelenik az ahhoz tartozó magyarázat.
Feltétel beállítások
Alapértelmezett beállítások
Másolatok 1
Alapértelmezett papírforrás Auto
Kétoldalas nyomat Egyoldalas
Oldalvédelem Engedélyezés
ROPM*
1
Alapértelmezett gyári
beállítások
Letiltás
Feltétel beállítások
PCL beállítások
Szimbólumkészlet PC-8
Betűtípus 0: Courier (belső font)
Sortörés kódja CR=CR; LF=LF; FF=FF
Széles A4 Letiltás
PostScript beállítások*
PS hibák kinyomtatása Letiltás
(3. rész)
Alapértelmezett gyári
beállítások
2
Alapértelmezett gyári
beállítások
Tartalomjegyzék
Jegyzék
*1Ez a beállítás csak a kétfunkciós bővítőkártya telepítése
esetén érvényes.
2
*
Ez a beállítás csak a PS3 bővítő készlet telepítésekor
érvényes.
28

A GÉP WEB-OLDALA
3
A nyomtató beállítások konfigurálása
Nyomtató feltétel beállítások
Az alapértelmezett gyári beállítások kiemeléssel jelennek meg.
Alapértelmezett beállítások
Megnevezés Opciók Leírás
Másolatok
Alapértelmezett
papírforrás
Kétoldalas nyomat
1 - 999
Auto,
1. tálca,
2. tálca *,
3. tálca *,
4. tálca *,
Oldalsó (auto)
Egyoldalas,
Kétoldalas (könyv)
kétoldalas
(jegyzettömb)
A másolatok számának kiválasztására szolgál.
Állítsa be az alapértelmezett papíradagoló tálcát.
*Az elérhető opciók a rendelkezésre álló tálcák függvényében változnak.
Ha a "Kétoldalas (könyv)" opciót választotta, a kétoldalas nyomtatás úgy
történik, hogy a dokumentum lapjait a bal oldalon tudja összefűzni. Ha a
"Kétoldalas (jegyzettömb)" opciót választotta, a nyomtatás úgy történik, hogy a
dokumentum lapjait a tetejükön tudja összefűzni.
(4. rész)
Oldalvédelem
ROPM Engedélyezés *,
Tartalomjegyzék
Engedélyezés ,
Letiltás
Letiltás
Jegyzék
Az oldalvédelem létrehozására szolgál. Összetett nyomtatási feladatok
esetében az oldalvédelem segít elkerülni az adatvesztést.
A ROPM funkció kijelölésére szolgál. Ha az opció aktív, a többoldalas
nyomtatási feladatokat - a nyomtatást megelőzően - a gép a memóriájában
tárolja. ĺgy több másolat készítésekor a számítógépnek nem kell mindig újra és
újra elküldenie a nyomtatandó anyagot a gépnek.
* Ez a beállítás csak a kétfunkciós bővítőkártya telepítése esetén érvényes.
29

A GÉP WEB-OLDALA
3
PCL beállítások
Szimbólumkészlet Válasszon ki egyet a 35
Betűtípus Válasszon egy belső
Sortörés kódja
A nyomtató beállítások konfigurálása
Megnevezés Opciók Leírás
db font közül.
vagy külső fontot.
CR=CR; LF=LF;
FF=FF,
CR=CR+LF; LF=LF;
FF=FF,
CR=CR; LF=CR+LF;
FF=CR+FF,
CR=CR+LF; LF=CR+LF;
FF=CR+FF
(5. rész)
Ennek segítségével megadhatja, hogy a gép mely ország betűtípusait (PCL
szimbólumkészletét) rendelje hozzá a karakter kód lista meghatározott
szimbólumaihoz. Az alapértelmezett gyári beállítás a "PC-8".
A nyomtatáshoz használt PLC betűtípusok megadására szolgál. A fontot a
belső és a kiterjesztett betűtípusok közül is kiválaszthatja (ha telepítette a
vonalkódos font készletet vagy a Flash ROM készletet). Az alapértelmezett
gyári beállítás a "0: Courier".
A sortörés kód megadására szolgál a "CR" (visszatérés) kód, "LF" (sortörés)
kód, valamint az "FF" (oldaltörés) kód révén. Az alapértelmezett gyári beállítás
a nyomtatás elküldött kód alapján. A beállítást a négy kombináció egyikének
kiválasztásával módosíthatja.
Széles A4 Engedélyezés, Letiltás A beállítás aktivizálásával 80 sort nyomtathat egy A4-es méretű lapra
soronként 10CPI fonttal (angol karakterek). Ha a beállítás nem aktív (nem
jelenik meg a pipa), a sorok 78 karakterből állnak.
Tartalomjegyzék
Jegyzék
30

A GÉP WEB-OLDALA
3
PostScript beállítások
A "PostScript beállítások" csak akkor érvényesek, ha telepítette a PS3 bővítő készletet.
PS hibák kinyomtatása Engedélyezés, Letiltás Ha a beállítás aktív, minden PostScript hibát követően hibaleírást nyomtat a
A nyomtató beállítások konfigurálása
Megnevezés Opciók Leírás
gép.
(6. rész)
Tartalomjegyzék
Jegyzék
31
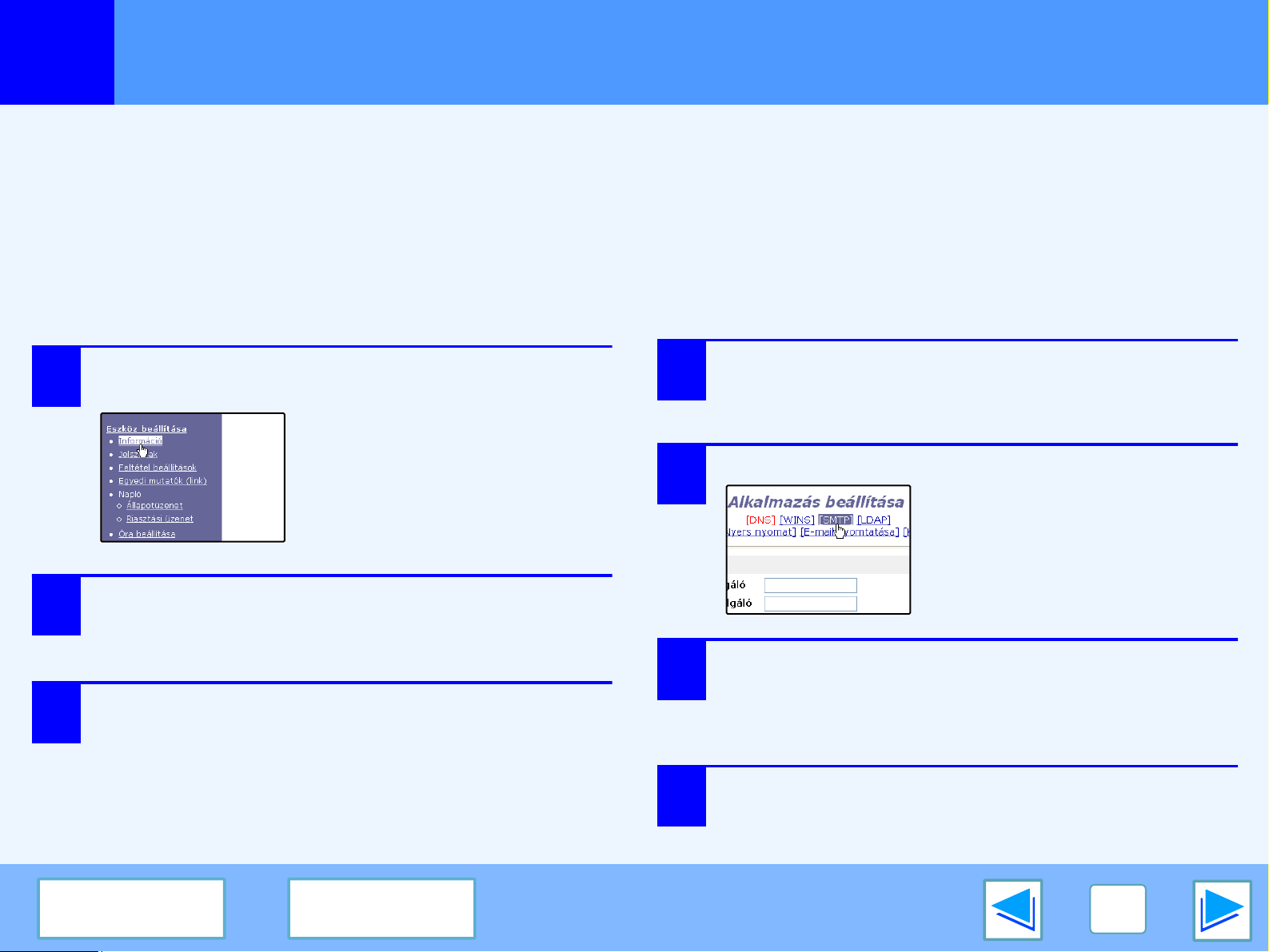
A GÉP WEB-OLDALA
3
Ezekkel a funkciókkal a gép használatával (nyomatok száma, másolatok száma, stb.) és a hibaállapotokkal (adagolási hiba, papírés festékhiány) kapcsolatban küldhet információt a gép rendszergazdájának vagy forgalmazójának e-mail formájában.
Információk beállítása
Az állapot és riasztás e-mail funkcióhoz szükséges
gép-azonosítási információt az "Információk beálltása"
képernyőn konfigurálhatja. A beírt információ az állapot és
riasztás e-mail üzenet részét képezi.
1
E-mail állapot és riasztás beállítások
SMTP beállítás
Az Állapot és riasztás e-mail funkció az SMTP-t (Simple Mail Transport
Protocol) használja e-mail-ek küldésére. A következő műveletekkel
beállíthatja az e-mail környezetet. Ezeket célszerű a rendszergazdának,
vagy olyasvalakinek elvégeznie, aki ért a hálózatokhoz.
A Hivatkozás menüben kattintson az
[Információ] pontra.
Megjelenik az "Információk
beállítása" képernyő.
1
A Hivatkozás menüben kattintson az
[Alkalmazás] pontra.
Megjelenik az "Alkalmazás beállítása" képernyő.
Kattintson az "SMTP" opcióra.
(1. rész)
2
2
3
Tartalomjegyzék
ĺrja be a gép-információt.
További információkért kattintson a menüben a [Súgó]
opcióra.
A beírt információ mentéséhez kattintson a
[Benyújtás] gombra.
Jegyzék
3
4
ĺrja be az e-mail környezet beállításához
szükséges információt.
További információkért kattintson a menüben a [Súgó]
opcióra.
A beírt információ mentéséhez kattintson a
[Benyújtás] gombra.
32

A GÉP WEB-OLDALA
3
Állapotüzenet beállítása
Az állapotüzenet funkció segítségével aktuális információt, úm. másolatok száma, nyomatok száma, kiadott oldalak összesen,
küldhet, megadott ütemterv szerint. Rendeltetési helyként rendszergazdákat és forgalmazókat adhat meg.
Az állapotüzenet beállításához tegye az alábbiakat:
1
2
E-mail állapot és riasztás beállítások
Az E-mail állapot beállítások megadását követően a gép
A Hivatkozás menüben kattintson az
[Állapotüzenet] pontra.
Megjelenik az "Állapotüzenet beállítása" képernyő.
ĺrja be a szükséges információt, így a
rendeltetési helyeket és az időzítést is.
További információkért kattintson a menüben a [Súgó]
opcióra.
időszakosan elküldi a nyomtató információt a megadott e-mail
címekre.
Figyelem
Ha a [Benyújtás] gombra kattintást megelőzően kilép a
böngészőből, a beállítások elvesznek. A nyomtató
információ azonnali elküldéséhez a megadott e-mail
címre, kattintson az [Elküldés most] gombra.
(2. rész)
3
Tartalomjegyzék
A beírt információ mentéséhez kattintson a
[Benyújtás] gombra.
Jegyzék
33

A GÉP WEB-OLDALA
3
E-mail állapot és riasztás beállítások
(3. rész)
Riasztás üzenet beállítása
A riasztás üzenet funkció segítségével, problémák felmerülésekor riasztási üzeneteket, úm. üres festékkazetta, problémák,
adagolási hibák, küldhet a megadott rendeltetési helyekre. Rendeltetési helyként rendszergazdákat és forgalmazókat adhat meg.
A riasztás üzenet beállításához tegye az alábbiakat.
1
2
A Hivatkozás menüben kattintson a [Riasztási
üzenet] pontra.
Megjelenik a "Riasztási üzenetek beállítása" képernyő.
ĺrja be a rendeltetési hely információt.
További információkért kattintson a menüben a [Súgó]
opcióra.
3
A paraméterek beállítását követően, az adott események
bekövetkezésekor a gép e-mail üzenetet küld a megadott
címekre. Az események magyarázatát lásd lent.
Papírelakadás: Adagolási hiba történik.
Kevés a festék: Kevés a festék.
Nincs festék: Tegyen a gépbe festékkazettát.
Elfogyott a papír: Tegyen a gépbe papírt.
Szervizelés szükséges: A gép öndiagnosztizáló funkciójában
TMK szükséges: Karbantartás szükséges.
A beírt információ mentéséhez kattintson a
[Benyújtás] gombra.
hiba lépett fel.
Tartalomjegyzék
Jegyzék
Figyelem
Ha a [Benyújtás] gombra kattintást megelőzően kilép a
böngészőből, a beállítások elvesznek.
34

A GÉP WEB-OLDALA
3
A web-oldalhoz történő hozzáférés korlátozására és a beállítások védelmére jelszókat állíthat be. Fontos: a jelszók használata nem
kötelező. A hálózati lapolvasó jelszó nélkül is használható.
Jelszóvédelem beállítható a rendszergazdához és az egyes felhasználókhoz. Ha felhasználói jelszóval lép be a Web oldalra, akkor
a lapolvasó Rendeltetési cím kezelése menüjében létrehozhatja, szerkesztheti és törölheti a rendeltetési helyeket, azonban nem
adhatja meg a beállításokat a Beállítás menüben.
Az alapértelmezett gyári beállítások szerint egyik jelszó funkció sem aktív. Jelszó beállításához felhasználók és/vagy
rendszergazdák számára, tegye az alábbiakat:
1
2
A web-oldalon programozott információ védelme ("Jelszavak")
A Hivatkozás menüben kattintson a [Jelszavak]
pontra.
Megjelenik a "Jelszó beállítása" képernyő.
ĺrja be a jelszókat és kattintson az [E weboldal
jelszavas védelmének bekapcsolása]
jelölőnégyzetre.
További információkért kattintson
a menüben a [Súgó] opcióra.
3
A beírt jelszók mentéséhez kattintson a
[Benyújtás] gombra.
●
Figyelem
A jelszók beállítását követően Önnek minden esetben meg kell adnia a felhasználónevét és jelszavát, ha megnyitja a web-oldalt.
Felhasználói szinten a felhasználónév minden esetben "user", a rendszergazda szintjén pedig "admin".
Tartalomjegyzék
Ha felhasználó vagy rendszergazda jelszók megadása nélkül aktiválta a jelszavas védelmet, a gép automatikusan az előzőleg
beírt jelszavakat állítja be. Az alapértelmezett gyári jelszó a "Sharp", rendszergazda és felhasználó számára egyaránt.
●
Ha már beállított jelszókat, adja meg a Rendszergazda jelszót a [Rendszergazda jelszó] mezőben. Amikor először adja meg a
jelszókat, írjon "Sharp"-ot ebbe a mezőbe.
Jegyzék
35

HIBAELHÁRÍTÁS
4
Ebben a fejezetben a hálózati csatlakozások hibáinak elhárításáról olvashat. A papíradagolással, az adagolási hibák
megszüntetésével, a festékkazetták cseréjével kapcsolatos információkat a gép felhasználói kézikönyvében találja.
Hibaelhárítás
Ellenőrizze a csatlakozásokat
■■■■ Megszakadt a LAN-kábel csatlakozása?
Ügyeljen arra, hogy a LAN-kábel szilárdan álljon a hálózati
bővítő kit és a számítógép csatlakozóiban.
A LAN kábel csatlakoztatásáról lásd a hálózati nyomtató
szoftverbeállítások kézikönyvét.
■■■■ Úgy konfigurálták-e a gépet, hogy azt a
számítógéppel azonos hálózaton lehessen
használni?
A gép nem működik, ha nem a számítógéppel azonos
hálózatra csatlakoztatták, vagy ha nem hálózati üzemmódra
konfigurálták.
További információért forduljon a hálózati rendszergazdához.
Tartalomjegyzék
Jegyzék
36

HIBAELHÁRÍTÁS
4
A nyomtató-meghajtó vagy a segédprogramok eltávolításához kövesse az alábbi lépéseket:
1
2
3
A szoftver eltávolítása
Kattintson a "Start" gombra, majd a
"Vezérlőpult" opcióra.
A Windows 95/98/Me/NT 4.0/2000 programokban
kattintson a "Start" gombra, jelölje ki a "Beállítások"
pontot, majd kattintson a "Vezérlőpult" opcióra.
Kattintson a "Programok telepítése és törlése"
pontra.
A Windows 95/98/Me/NT 4.0/2000 verziójában
kattintson kétszer az "Programok hozzáadása" ikonra.
Válassza ki az eltávolítani kívánt meghajtót vagy
tartozékot a listából, majd kattintson a
megfelelő gombra az eltávolításához.
További információkért lásd a felhasználói kézikönyvet
vagy az operációs rendszer súgófájljait.
Indítsa újra a számítógépet.
4
Figyelem
Tartalomjegyzék
A szoftver újratelepítésekor ügyeljen annak megfelelő, a hálózati bővítő kit szoftverbeállításokban bemutatottak szerinti
telepítésére.
Jegyzék
37

SPECIFIKÁCIÓ
5
Nyomtatási sebesség
Felbontás 600 dpi / 300 dpi*
Hálózati bővítő kit memória*
Emuláció PCL5e, PCL6, PS3 (PostScript 3)*
Telepített fontok
Csatlakozó 10Base-T/100Base-TX Ethernet
*1A 300 dpi felbontást csak abban az esetben választhatja, ha a PCL6 vagy a PCL5e nyomtató-vezérlőt használja.
2
A gép és a kétfunkciós bővítőkártya memóriájával kapcsolatos információkat lásd a gép kézikönyvében.
*
3
*
Csak az AR-PK1 PS3 bővítő készlet telepítésekor elérhető.
Nyomtató specifikáció
Ha nem telepítette a kétfunkciós bővítőkártyát: 12 ppm
Ha telepítette a kétfunkciós bővítőkártyát: AR-M205: legfeljebb 20 ppm, AR-M160: legfeljebb 16 ppm
1
Alapmemória: 64 MB
2
Hely memória bővítéshez: 1 hely áll rendelkezésre (128 MB vagy 256 MB kiegészítő memória modul
(144-pin SDRAM SODIMM)
3
PCL6/PCL5e kompatibilis: 80 outline font és 1 bitmap font
PostScript 3 kompatibilis*3: 136 db outline font
Figyelem
A folyamatos termékfejlesztésnek köszönhetően a SHARP fenntartja magának a jogot arra, hogy a termék megjelenését és
specifikációját előzetes bejelentés nélkül megváltoztassa. A jelzett teljesítmények a gyári termékek névleges értékeire
vonatkoznak. Az egyes termékek esetében ettől eltérő értékek is előfordulhatnak.
Tartalomjegyzék
Jegyzék
38
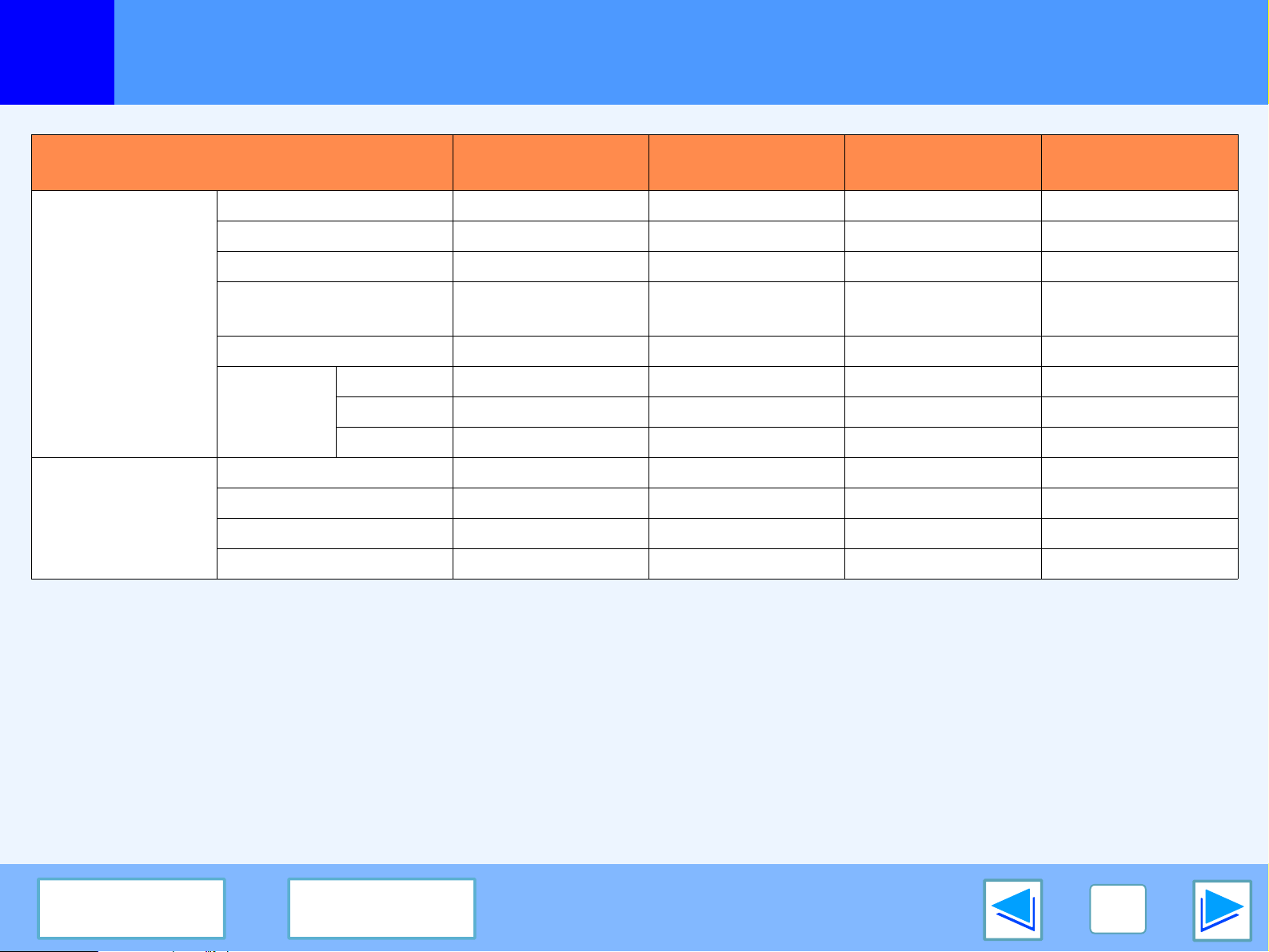
SPECIFIKÁCIÓ
5
Gyakran használt
funkciók
Papír Papírméret Igen Igen Igen Igen
Nyomtató-vezérlő specifikáció
Funkció PCL6 PCL5e PS
Másolatok száma 1 - 999 1 - 999 1 - 999 1 - 999
Nyomtatás tájolása Igen Igen Igen Igen
Kétoldalas nyomtatás Igen Igen Igen Igen
Fűzési mód Könyv/Tabló Könyv/Tabló Könyv/Tabló Long Side / Short
Brosúra mód Igen Igen Igen Nincs
Több-
képes
nyomtatás
Egyedi papírméret 1 méret 1 méret 1 méret 3 méret
Forrás kiválasztása Igen Igen Igen Igen
Szám 2, 4, 6, 8, 16 2, 4, 6, 8, 16 2, 4, 6, 8, 16 2, 4
Sorrend Választható Rögzített Választható Rögzített
Szegély Igen/Nem Igen/Nem Igen/Nem Igen/Nem
(1. rész)
Windows
PPD
Side
*1
*2
*2
*3
Ajtó beállítások Igen Igen Igen Nem
Tartalomjegyzék
Jegyzék
(folytatás)
39

SPECIFIKÁCIÓ
5
Ábrák Felbontás 600/300 dpi 600/300 dpi 600 dpi 600 dpi
Fontok Rezidens fontok 80 db font 80 db font 136 db font 136 db font
Nyomtató-vezérlő specifikáció
Funkció PCL6 PCL5e PS
Árnyalatok Nem Nem Igen Nem
Grafikus mód Igen Igen Nem Nem
Zoom (Nagyítás) Nem Nem Igen Igen
Tükörkép Nem Nem Igen Igen
Negatív Nem Nem Igen Igen
Oldalhoz igazítás Igen Igen Igen Nem
Opcionális font-letöltés Bitmap,
TrueType,
Ábrák
Bitmap,
TrueType,
Ábrák
Bitmap,
Type 1,
TrueType
(2. rész)
Windows
PPD
Bitmap,
Type 1,
TrueType
*4
(folytatás)
Tartalomjegyzék
Jegyzék
40
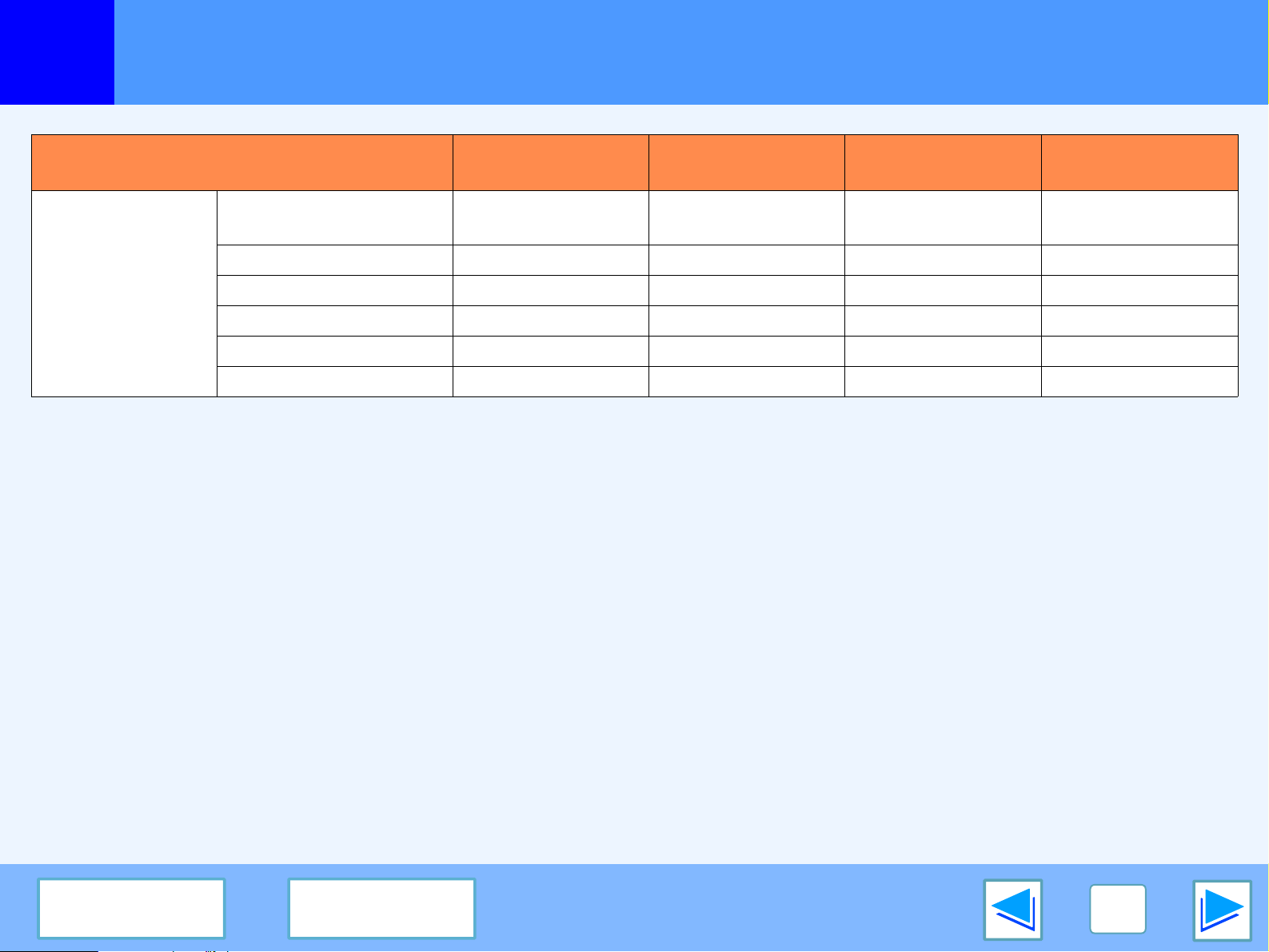
SPECIFIKÁCIÓ
5
Egyéb funkciók Automatikus
*1 A brosúramásolás Windows 2000/XP alatt elérhető.
*2 A többképes nyomtatás Windows NT 4.0 alatt nem használható. Windows 2000/XP alatt a 2, 4, 6, 9 és 16 képes nyomtatás
használható.
*3 Windows NT 4.0 alatt nem állítható be egyedi papírméret. Windows 2000/XP alatt egyetlen egyedi papírméret állítható be.
*4 Windows NT 4.0 alatt 35 db rezidens font áll rendelkezésre.
*5 Csak a kétfunkciós bővítőkártya telepítésekor használható.
Nyomtató-vezérlő specifikáció
Funkció PCL6 PCL5e PS
Igen Igen Igen Nem
konfigurálás beállítások
ROPM
Átfedés Igen Igen Igen Nem
Vízjel Igen Igen Igen Igen
Feladat tömörítés Nem Nem Igen Nem
Bitmap tömörítés Nem Nem Igen Nem
*5
Igen Igen Igen Igen
(3. rész)
Windows
PPD
Tartalomjegyzék
Jegyzék
41
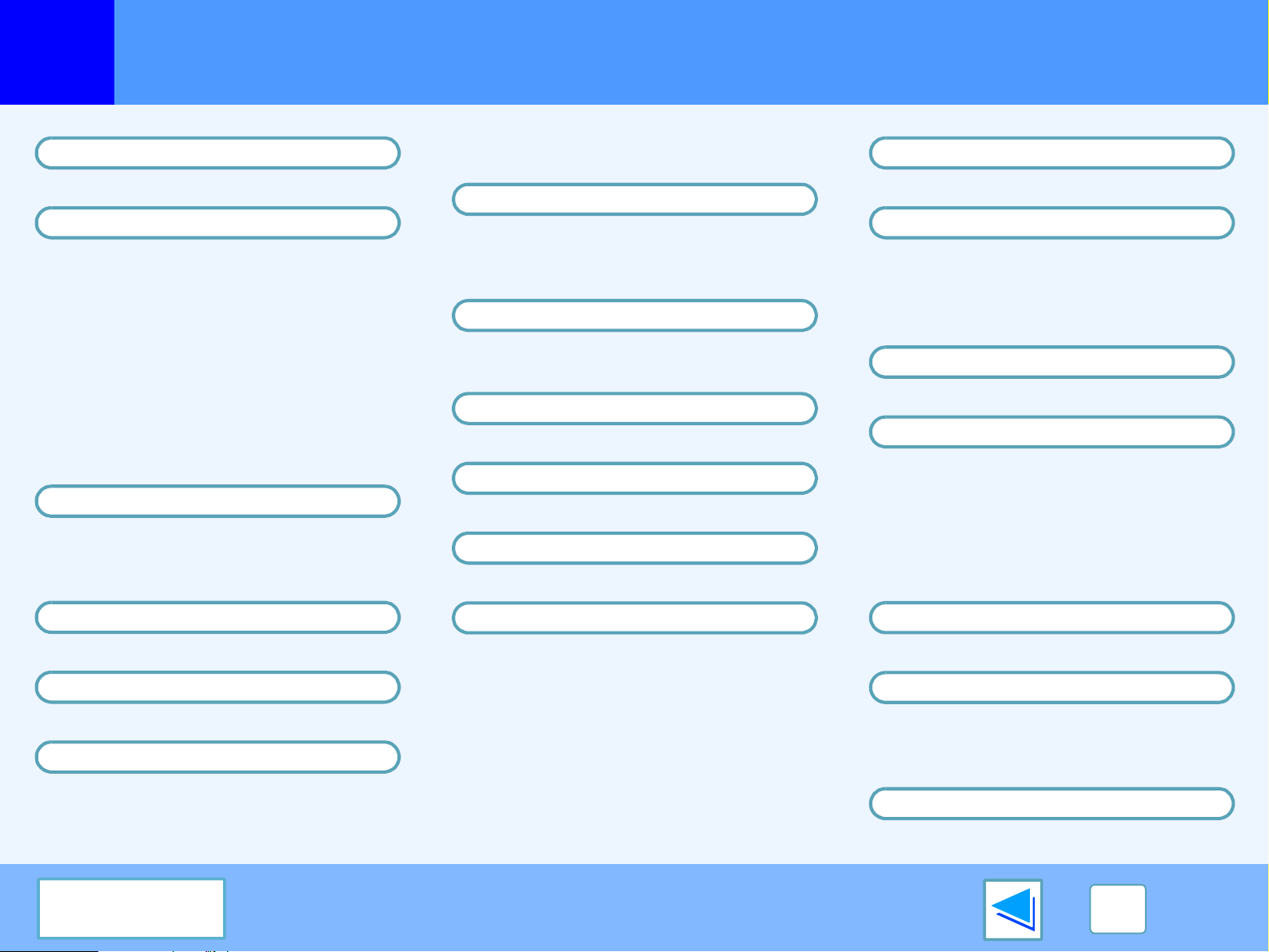
JEGYZÉK
6
Jegyzék
Számjegyek
"2-képes brosúra" ...............................11
A
A beállítások konfigurálása ................ 27
"A kép tájolása".................................. 14
A nyomtatási feladat törléséhez........... 7
A nyomtató beállítások konfigurálása
A szoftver eltávolítása........................ 37
A web-oldalról .................................... 21
Alap nyomtatási funkció ....................... 6
Alapértelmezett beállítások................ 29
Állapotüzenet beállítása..................... 33
Az online kézikönyv használata ........... 3
...... 26
B
Beállítások ........................................... 9
Bevezetés ............................................ 2
Brosúramásolás ..................................11
[E-mail nyomtatása] ............................23
E-mail nyomtatása funkció..................23
F
Fájl nyomtatása közvetlenül a
számítógépről .....................................25
Feltétel beállítások..............................26
H
Hibaelhárítás.......................................36
Hozzáférés a web-oldalakhoz.............21
I
Információ beállítása...........................32
J
Jelszók................................................35
M
"Megosztott brosúra" ..........................11
O
"Oldalhoz igazítás" .............................13
P
PCL beállítások ..................................30
PostScript beállítások .........................31
Printer Administration Utility ...............17
Printer Status Monitor......................... 17
R
Riasztás üzenet beállítása.................. 34
S
"Szegély" ............................................12
SMTP beállítás ...................................32
"Sorrend" ............................................12
Szöveg feketén................................... 16
SPECIFIKÁCIÓK ................................38
"Súgó" gomb.........................................9
C
CSATLAKOZÁS ................................... 6
D
"Dokumentum stílus".......................... 10
E
"Elforgatás 180 fokkal"....................... 14
Ellenőrizze a csatlakozásokat............ 36
Tartalomjegyzék
N
Nyomtatási feladat felfüggesztése........7
[Nyomtatási munka benyújtása]..........25
Nyomtató feltétel beállítások...............29
Nyomtató specifikáció.........................38
NYOMTATÓ TARTOZÉKOK...............17
Nyomtató-meghajtó beállítása ..............9
Nyomtató-meghajtó megnyitása ...........8
Nyomtató-vezérlő specifikáció ............39
T
"Többképes nyomtatás"......................12
V
Vektor feketén .................................... 16
"Vízjel" ................................................15
Vízjel nyomtatása ...............................15
W
WEB-OLDAL A GÉPEN .....................21
42
 Loading...
Loading...