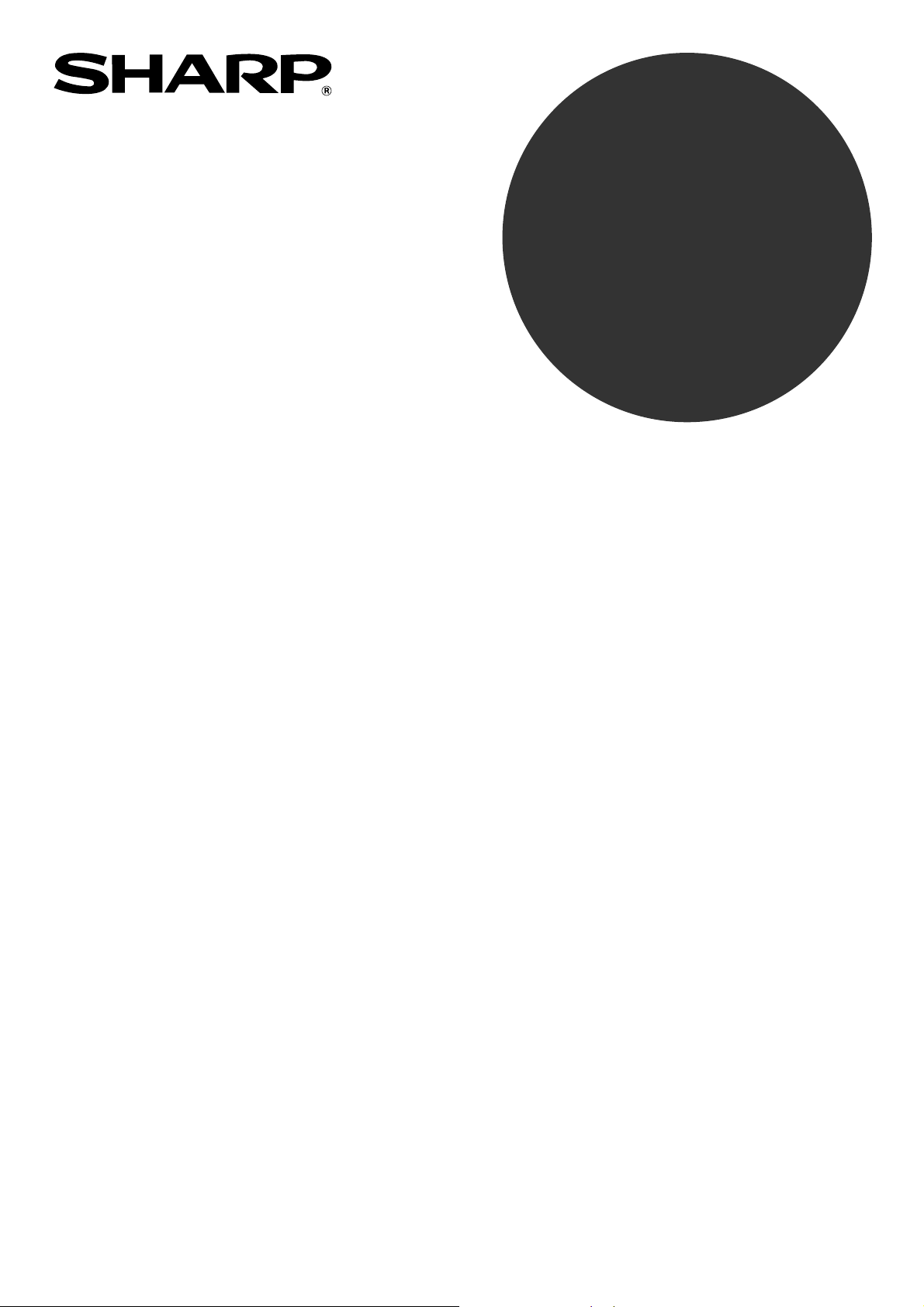
MODEL
AR-NB2
AR-NB2 N
SÍŤOVÝ MODUL
PROVOZNÍ PŘÍRUČKA
(pro síový skener)
Strana
• ÚVOD...................................... 2
• PŘED POUŽITÍM FUNKCE
SÍŤOVÉHO SKENERU ........... 4
• POUŽÍVÁNÍ FUNKCE
SÍŤOVÉHO SKENERU ......... 19
• ODSTRAŇOVÁNÍ POTÍŽÍ ....21
• DISK CD-ROM SÍŤOVÉHO
MODULU .............................. 25
• SPECIFIKACE ......................32
AR-M160/M205
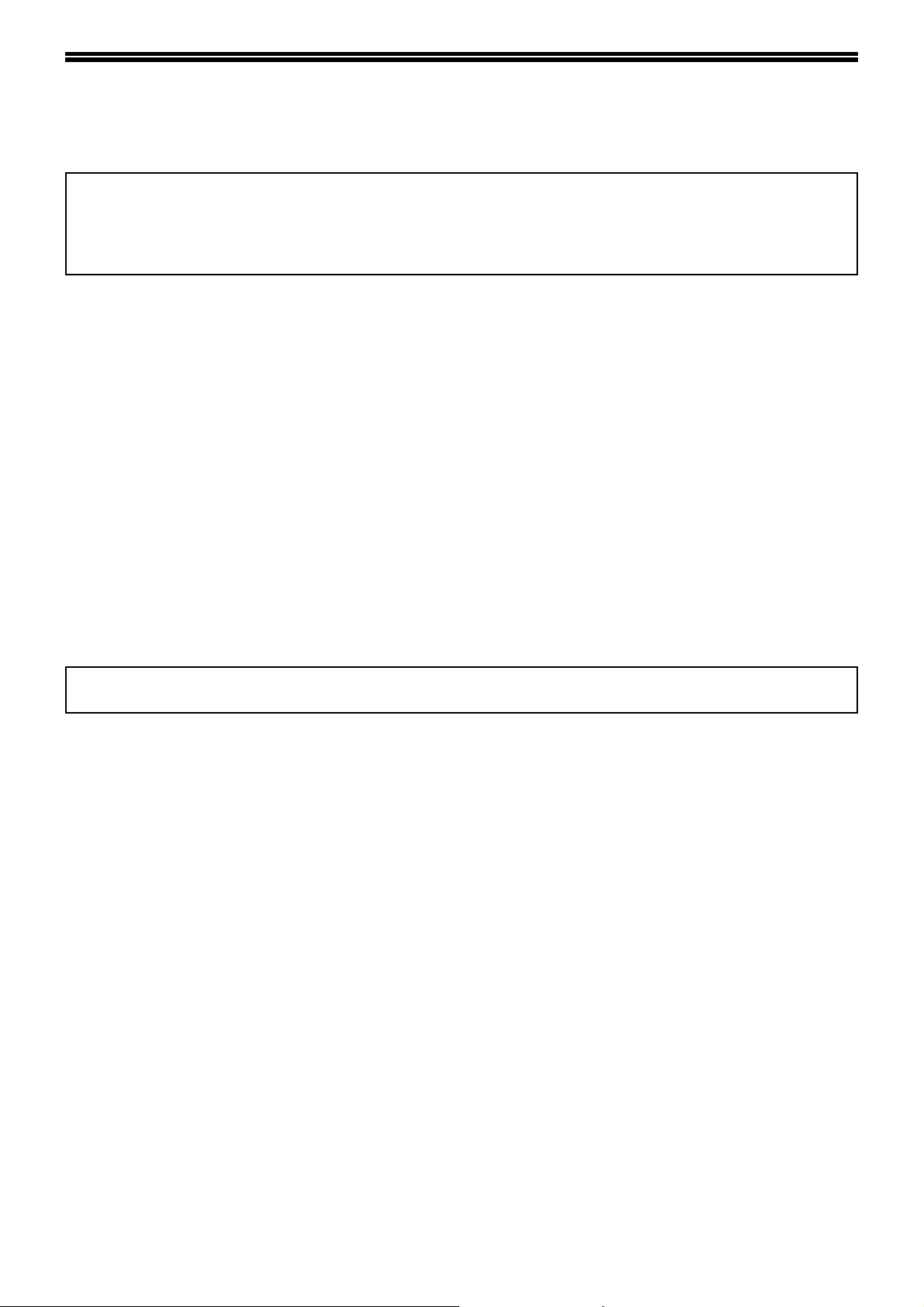
ÚVOD
Volitelný síový modul umožňuje používat toto zařízení jako síový skener.
• Aby bylo možné funkci síového skeneru používat, musí být v zařízení nainstalována karta dvojí funkce
(AR-EB7).
• Pomocí konektoru rozhraní USB 2.0 na kartě dvojí funkce připojte zařízení k síovému modulu. Pokud je síový
modul připojen prostřednictvím konektoru rozhraní USB 1.1 na zařízení, nelze funkci síového skeneru
používat.
● V této příručce jsou vysvětleny pouze funkce, které lze používat, pokud je nainstalován volitelný síový modul.
Pokyny pro vkládání papíru, výměnu tonerových kazet, odstraňování nesprávně zavedeného papíru, používání
periferních zařízení a další informace související s kopírkou najdete v provozní příručce zařízení.
Informace o funkcích tiskárny, které lze používat, když je nainstalován síový modul, najdete v elektronické
příručce pro síovou tiskárnu dodané se síovým modulem.
● Softwarové programy podporují angličtinu, němčinu, francouzštinu, italštinu, španělštinu, holandštinu a
švédštinu. Není-li váš jazyk podporován, doporučujeme instalovat softwarový program v angličtině.
● Vysvětlení v tomto návodu předpokládají, že osoba, která výrobek instaluje, a uživatelé tohoto výrobku mají
znalosti práce se systémem Microsoft Windows.
● Pojem "zařízení" označuje v této příručce digitální multifunkční systém AR-M160/M205.
● Informace o operačním systému najdete v příručce k operačnímu systému nebo pomocí funkce elektronické
Nápovědy.
● Popisy obrazovek a postupů v tomto návodu se vztahují k operačnímu systému Windows XP. Obrazovky se
mohou lišit v závislosti na použité verzi systému Windows a nastavení.
● Zkratka "SPF" v této příručce označuje jednoprůchodový podavač a zkratka "RSPF" označuje jednoprůchodový
obracecí podavač.
● Nahra=te laskavě všechny případy označení "AR-XXXX" v této příručce názvem modelu "XXXX". Informace o
názvu příslušného modelu najdete v části "ROZDÍLY MEZI MODELY" v provozní příručce.
Obrazovky, zprávy a názvy tlačítek uvedené v této příručce se mohou od skutečného přístroje odlišovat
vzhledem k vylepšování výrobku a úpravám.
Záruka
Společnost Sharp vyvinula veškeré úsilí, aby zajistila co nejvyšší přesnost a spolehlivost tohoto Návodu k obsluze,
nezaručuje se však žádným způsobem za jeho obsah. Všechny informace uvedené v tomto dokumentu mohou být
měněny bez předchozího upozornění. Společnost SHARP nenese zodpovědnost za jakékoli ztráty ani škody, přímé
či nepřímé, které mohou být způsobeny nebo spojeny s používáním této příručky.
Ochranné známky
• Sharpdesk LT je obchodní známka společnosti Sharp Corporation.
• Operační systém Microsoft
amerických a v dalších zemích.
• Windows
známky nebo autorská práva společnosti Microsoft Corporation ve Spojených státech amerických a v dalších
zemích.
• Netscape Navigator je obchodní známka společnosti Netscape Communications Corporation.
• Acrobat
Adobe, Acrobat a logo Acrobat jsou ochranné známky Adobe Systems Incorporated.
• Všechny ostatní obchodní známky a autorská práva patří jejich příslušným majitelům.
®
95, Windows® 98, Windows® Me, Windows NT® 4.0, Windows® 2000 a Windows® XP jsou ochranné
®
Reader Copyright© 1987-2002 Adobe Systems Incorporated. Všechna práva vyhrazena. Adobe, logo
®
Windows® je ochranná známka společnosti Microsoft ve Spojených státech
- 2 -
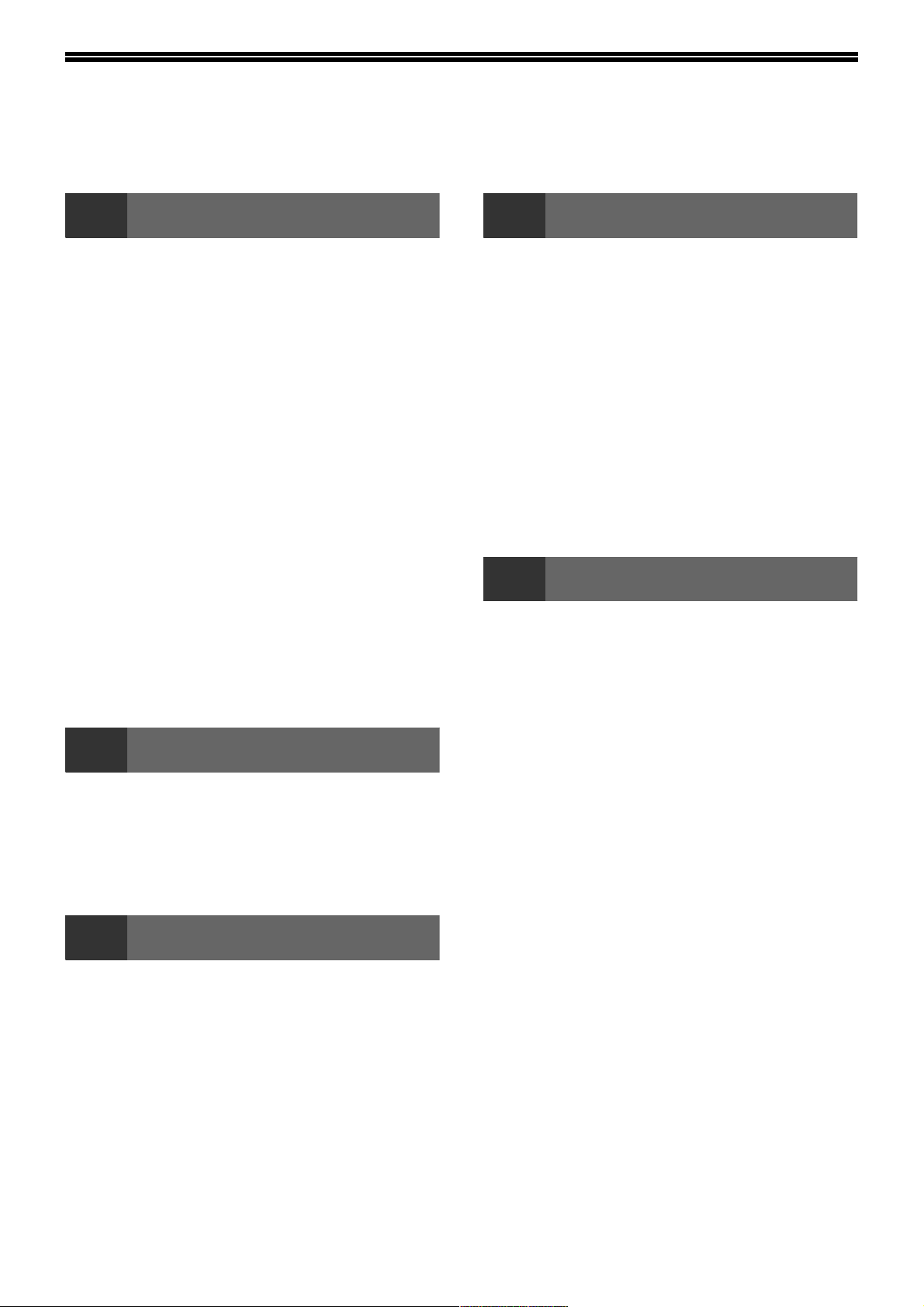
OBSAH
ÚVOD ................................................................ 2
1
O FUNKCI SÍŤOVÉHO SKENERU ................... 4
NASTAVENÍ A PROGRAMOVÁNÍ
POŽADOVANÉ PRO FUNKCI SÍŤOVÉHO
SKENERU ......................................................... 5
● NASTAVENÍ POŽADOVANÉ PRO FUNKCI
● OTEVŘENÍ WEBOVÝCH STRÁNEK.................6
● ZMĚNA JAZYKA WEBOVÉ STRÁNKY ............6
● O WEBOVÉ STRÁNCE.....................................7
● ZÁKLADNÍ NASTAVENÍ SÍŤOVÉHO
● NASTAVENÍ SERVERU SMTP A DNS .............9
●
● ULOŽENÍ NASTAVENÍ SKENOVÁNÍ..............11
● UKLÁDÁNÍ ADRESÁTŮ .................................12
● PŘIŘAZOVÁNÍ ADRESÁTŮ KE TLAČÍTKŮM
● OCHRANA INFORMACÍ
PŘED POUŽITÍM FUNKCE SÍŤOVÉHO SKENERU
SÍŤOVÉHO SKENERU .....................................5
SKENOVÁNÍ.....................................................8
KONFIGURACE NASTAVENÍ SERVERU LDAP
(PŘI POUŽITÍ SERVERU LDAP)
NABÍDKY SKENOVÁNÍ NA ZAŘÍZENÍ ...........17
NAPROGRAMOVANÝCH NA WEBOVÉ
STRÁNCE ("Hesla") .......................................18
.......................10
4
PROGRAMY ....................................................25
●
●
INSTALACE PROGRAMU...............................27
● INSTALACE PROGRAMU SHARPDESK LT A
●
● INSTALACE NÁSTROJE SHARP TWAIN
●
● ODINSTALOVÁNÍ PROGRAMU .................... 31
5
DISK CD-ROM SÍŤOVÉHO MODULU
HARDWAROVÉ A SOFTWAROVÉ POŽADAVKY
UŽIVATELSKÉ PŘÍRUČKY K PROGRAMŮM
NÁSTROJE NETWORK SCANNER TOOL .... 27
NASTAVENÍ NÁSTROJE NETWORK SCANNER
TOOL
............................................................. 28
AR/DM .......................................................... 30
INSTALACE aplikace TypeReader Professional
5.0 (zkušební verze)
SPECIFIKACE
........................................ 30
... 25
.. 26
2
ZÁKLADNÍ POSTUP PŘENÁŠENÍ................. 19
● ÚPRAVY NASTAVENÍ TLAČÍTKA [MENU
● ORIENTACE OBRAZU A STANDARDNÍ
3
ODSTRAŇOVÁNÍ POTÍŽÍ............................... 21
● ZPRÁVY NA DISPLEJI ...................................22
● BUDE-LI E-MAIL VRÁCEN ............................22
● DŮLEŽITÉ INFORMACE PRO POUŽÍVÁNÍ
KONTROLA ADRESY IP ................................ 24
POUŽÍVÁNÍ FUNKCE SÍŤOVÉHO SKENERU
SKENOVÁNÍ]..................................................19
ORIENTACE PRO VKLÁDÁNÍ ORIGINÁLU....20
ODSTRAŇOVÁNÍ POTÍŽÍ
FUNKCE SKENOVAT DO EMAILU ................23
- 3 -
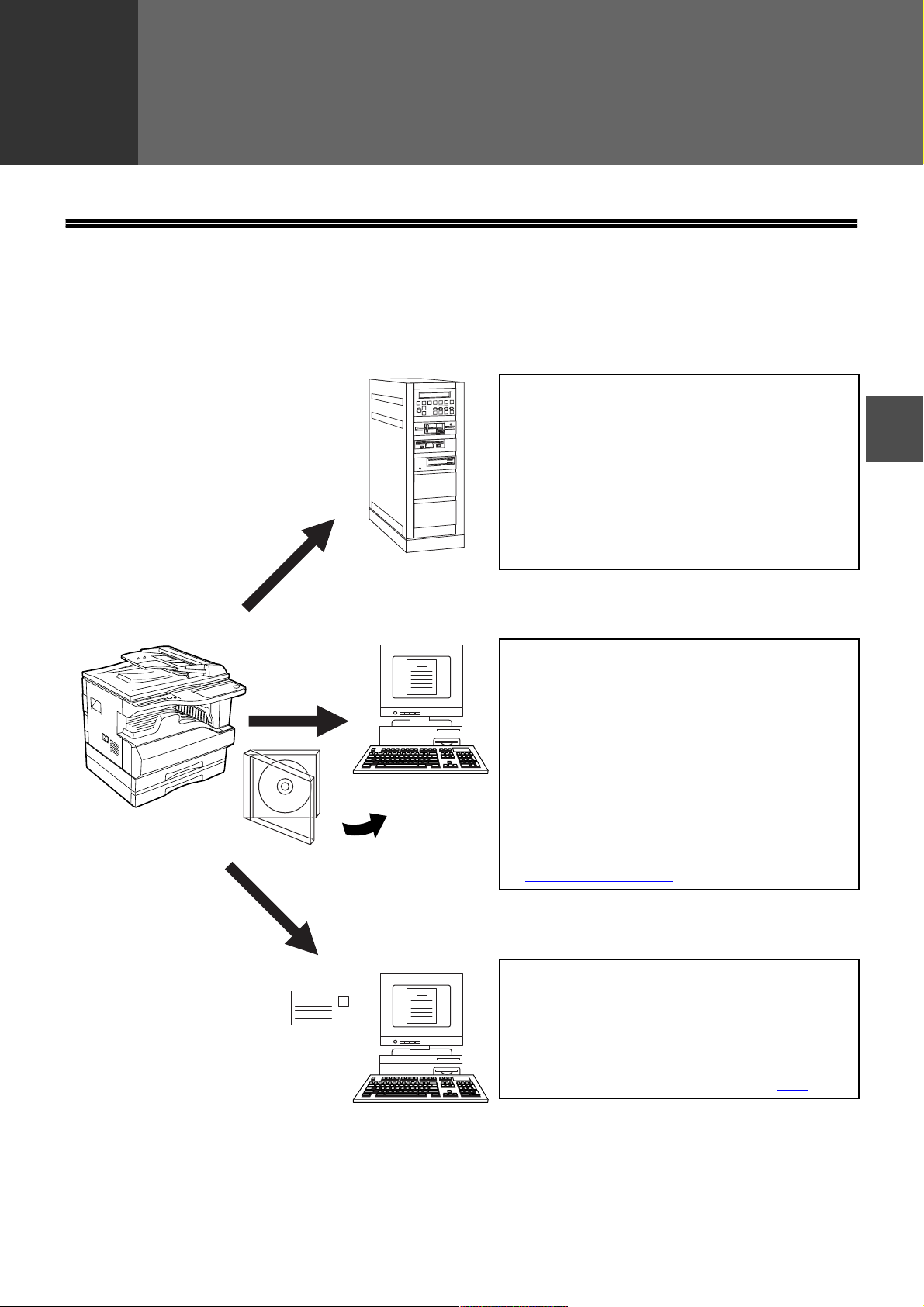
1
O FUNKCI SÍŤOVÉHO SKENERU
Je-li v zařízení nainstalován síový modul, je možné naskenovat dokument nebo fotografii do souboru s obrázkem a
odeslat prostřednictvím sítě nebo Internetu do souborového serveru, adresátovi elektrické pošty nebo do vlastního
počítače. Naskenovaný obrázek je možné odeslat na následující typy adresátů:
Kapitola 1
PŘED POUŽITÍM FUNKCE SÍŤOVÉHO SKENERU
1. Naskenovaný obraz lze odeslat do
paměového zařízení v síti (vyhrazený adresář
na serveru FTP). (Tato funkce je dále nazývána
"Skenovat na FTP".)
Pokud odesíláte naskenovaný obraz na server
FTP, můžete také odeslat e-mailovou zprávu
na předdefinovanou e-mailovou adresu a
informovat příjemce o umístění naskenovaných
obrazových dat. (Tato funkce je dále nazývána
"Skenování na FTP (hypertextový odkaz)"
1
.)
2. Naskenovaný obraz lze odeslat do počítače
připojeného ke stejné síti jako zařízení. (Tato
funkce je dále nazývána
plochu".)
* Aby bylo možné používat funkci Skenovat na
plochu, musí být nainstalován nástroj "Network
Scanner Tool" z disku CD-ROM dodaného se
síovým modulem. Požadavky na systém
související s funkcí Skenovat na plochu a
pokyny pro instalaci nástroje Network Scanner
Tool najdete v části "DISK CD-ROM
SÍŤOVÉHO MODULU" (str.25).
3. Naskenovaný obraz lze odeslat příjemci
e-mailu. (Tato funkce je dále nazývána
"
Skenovat do emailu
* Na webové stránce je nastaveno omezení
velikosti obrazových souborů, které lze odeslat
pomocí funkce Skenovat do emailu (str.8
"Skenovat na
")
).
- 4 -
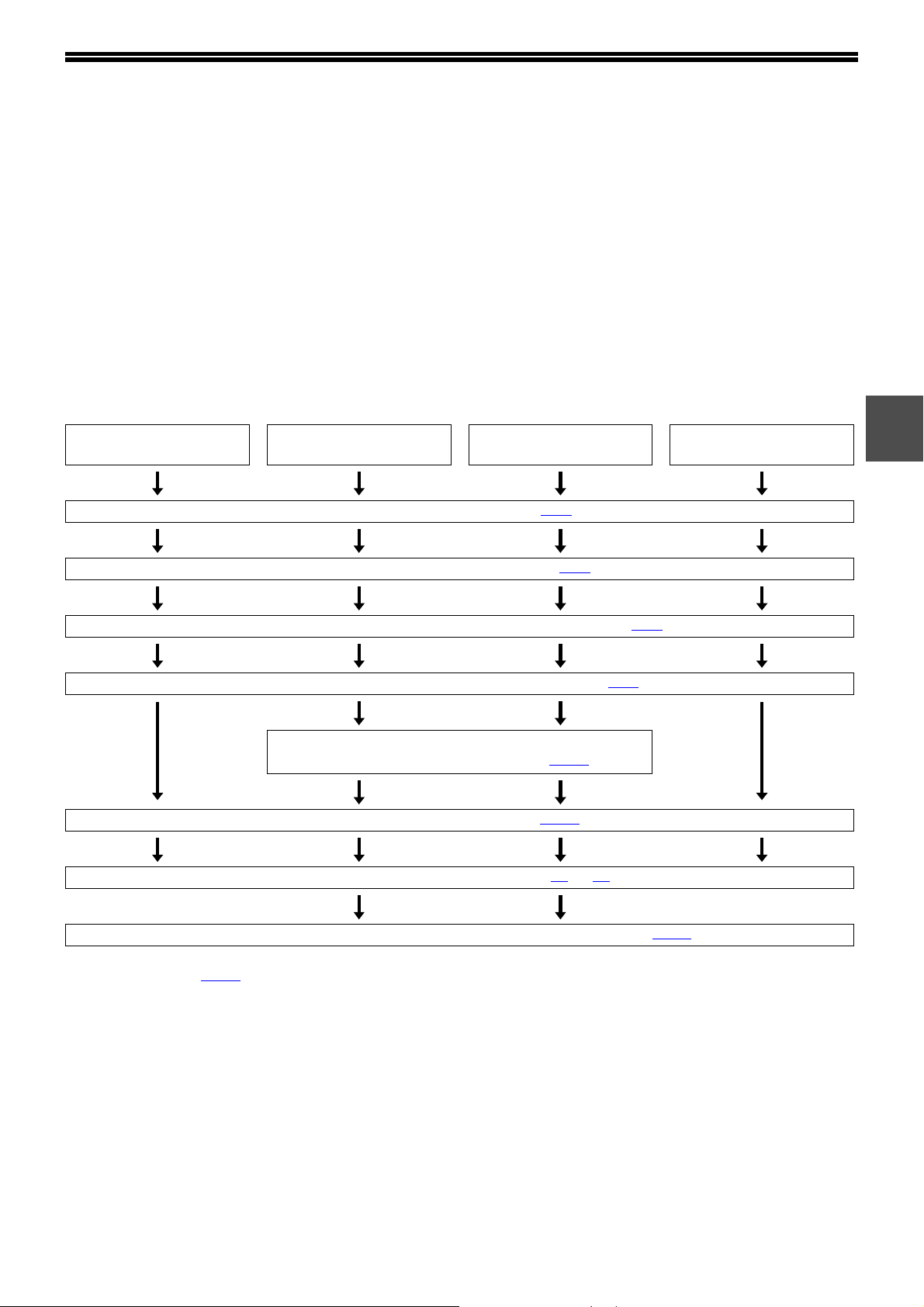
NASTAVENÍ A PROGRAMOVÁNÍ POŽADOVANÉ PRO FUNKCI SÍŤOVÉHO SKENERU
Je třeba nainstalovat funkci síového skeneru a nastavit server SMTP, server DNS a adresy adresátů.
Nastavení se provádí na webové stránce zařízení pomocí počítače, který je připojen ke stejné síti jako zařízení.
Webovou stránku můžete zobrazit ve webovém prohlížeči (aplikace Internet Explorer 5.5 nebo novější nebo
aplikace Netscape Navigator 6.0 nebo novější).
NASTAVENÍ POŽADOVANÉ PRO FUNKCI SÍŤOVÉHO SKENERU
Aby bylo možné prostřednictvím funkce síového skeneru přenášet obrázky, provete následující nastavení na
webových stránkách:
Skenovat na FTP
Skenování na FTP
(hypertextový odkaz)
Skenovat do Emailu Skenovat na Plochu
1
Otevření webových stránek (str.6
Změna jazyka webových stránek (str.6
Nakonfigurujte základní nastavení síového skenování (str.8
Nakonfigurujte nastavení serveru SMTP a DNS (str.9
Nakonfigurujte nastavení serveru LDAP
(pokud používáte server LDAP) (str.10
Uložení nastavení skenování (str.11
Uložení informací o adresátech (str.12
Přiřazování adresátů tlačítkům nabídky skenování na zařízení (str.17
Chcete-li umožnit pohodlné používání funkce síového skeneru, můžete také nakonfigurovat následující nastavení:
• Nastavení hesel. (str.18
)
)
)
)
)
)
)
až 15)
)
- 5 -
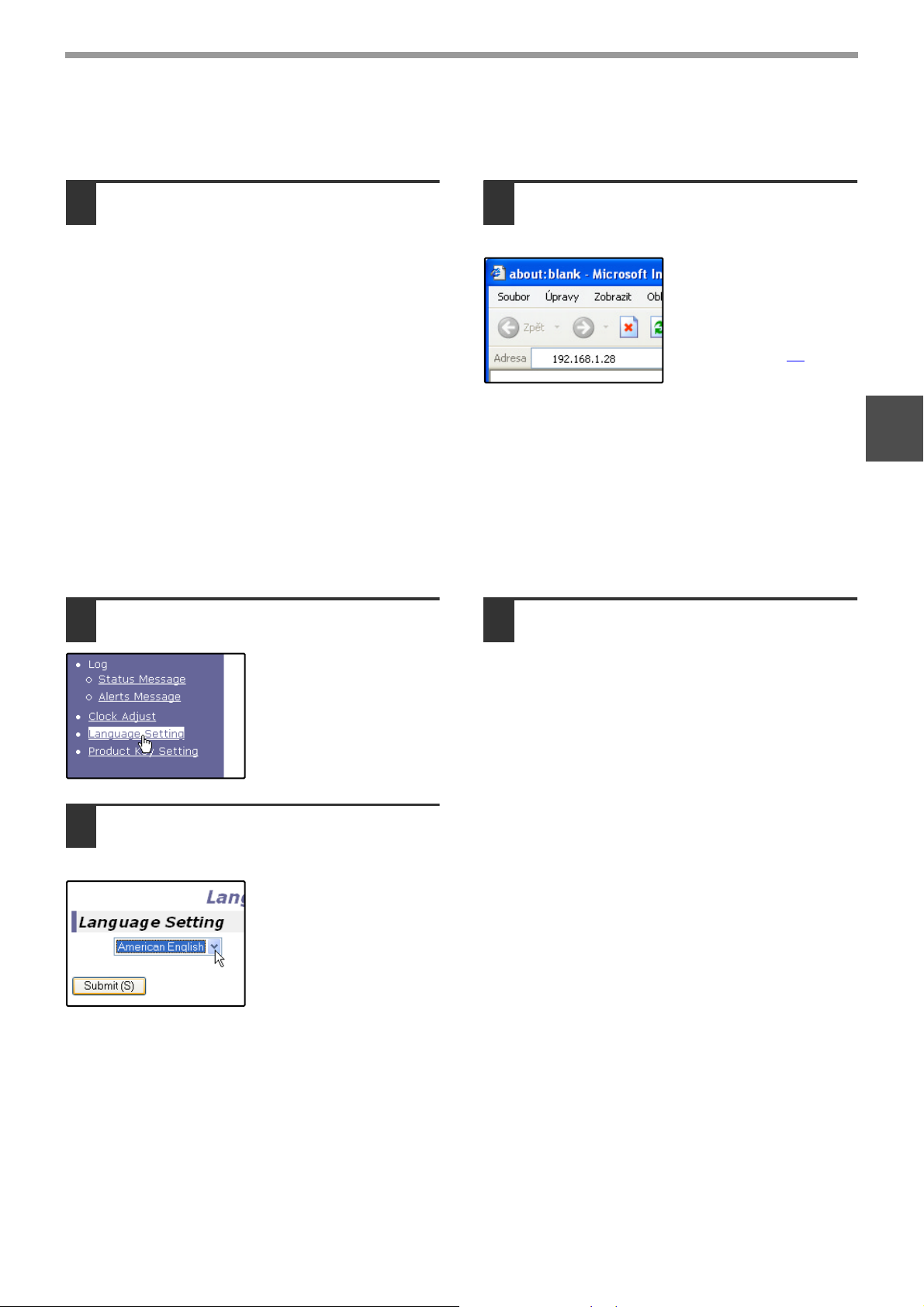
PŘED POUŽITÍM FUNKCE SÍŤOVÉHO SKENERU
OTEVŘENÍ WEBOVÝCH STRÁNEK
Pomocí následující procedury vstoupíte na webové stránky.
Spuste webový prohlížeč na vašem
1
počítači.
Podporované prohlížeče:
Internet Explorer 5.5 nebo novější
Netscape Navigator 6.0 nebo novější
Do pole "Adresa" webového
2
prohlížeče zadejte adresu IP počítače
jako adresu URL.
Zadejte adresu IP, která
je v zařízení
naprogramována.
Pokud adresu IP
neznáte, najdete další
pokyny v části 24
Po dokončení připojení se webová stránka
zobrazí ve webovém prohlížeči.
.
ZMĚNA JAZYKA WEBOVÉ STRÁNKY
Ve výchozím nastavení se webové stránky zobrazují v angličtině. V případě potřeby lze jazyk webových stránek
změnit.
V rámečku s nabídkou klepněte na
1
položku "Language Setting".
Vypněte a zapněte tiskárnu.
3
Po aktualizaci se webová stránka zobrazí ve
vybraném jazyce.
1
V nabídce "Language Setting" vyberte
2
požadovaný jazyk a klepněte na
tlačítko "Submit".
- 6 -
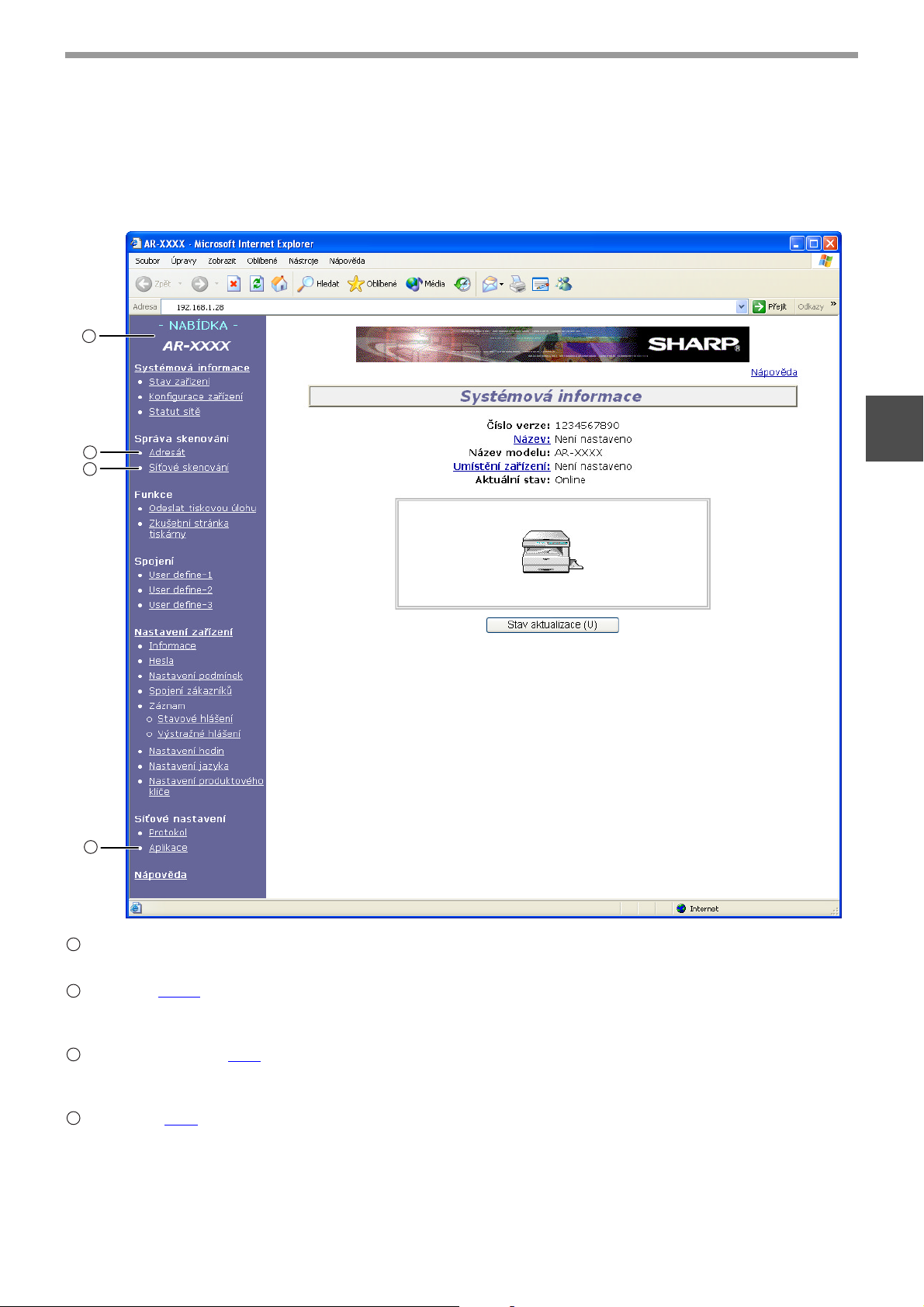
PŘED POUŽITÍM FUNKCE SÍŤOVÉHO SKENERU
O WEBOVÉ STRÁNCE
Když vstoupíte na webovou stránku zařízení, objeví se ve vašem prohlížeči následující stránka.
Na levé straně stránky se objeví sloupeček menu. Pokud klepnete na některou z položek menu, objeví se v pravém
sloupečku plocha, která vám umožní zadávat nastavení pro určenou položku.
Podrobné vysvětlení postupů nastavení zobrazíte klepnutím na příkaz ve "Nápověda" sloupci nabídky.
1
2
3
4
1
1
Nabídka nabídky
Klepnutím na zde zobrazené položky nabídky můžete upravit příslušná nastavení.
2
Adresát (str.12
Nastavte cíle pro funkce Skenovat na FTP, Skenovat na FTP (Hypertextový odkaz), Skenovat na plochu a
Skenovat do emailu. Je také možné upravit nebo odstranit dříve nastavené informace o cíli.
3
Síové skenování (str.8
Nyní můžete vybírat způsoby přenosu pro funkci síového skeneru a konfigurovat nastavení funkce Skenovat
do emailu.
4
Aplikace (str.9
Pomocí této nabídky můžete nakonfigurovat nastavení serveru SMTP, DNS a WINS pro funkce Skenovat do
emailu a Skenování na FTP (hypertextový odkaz) a pro zadání názvu hostitele namísto adresy IP při ukládání
cíle přenosu.
Pokud používáte server LDAP, nakonfigurujte jeho nastavení.
)
)
)
- 7 -
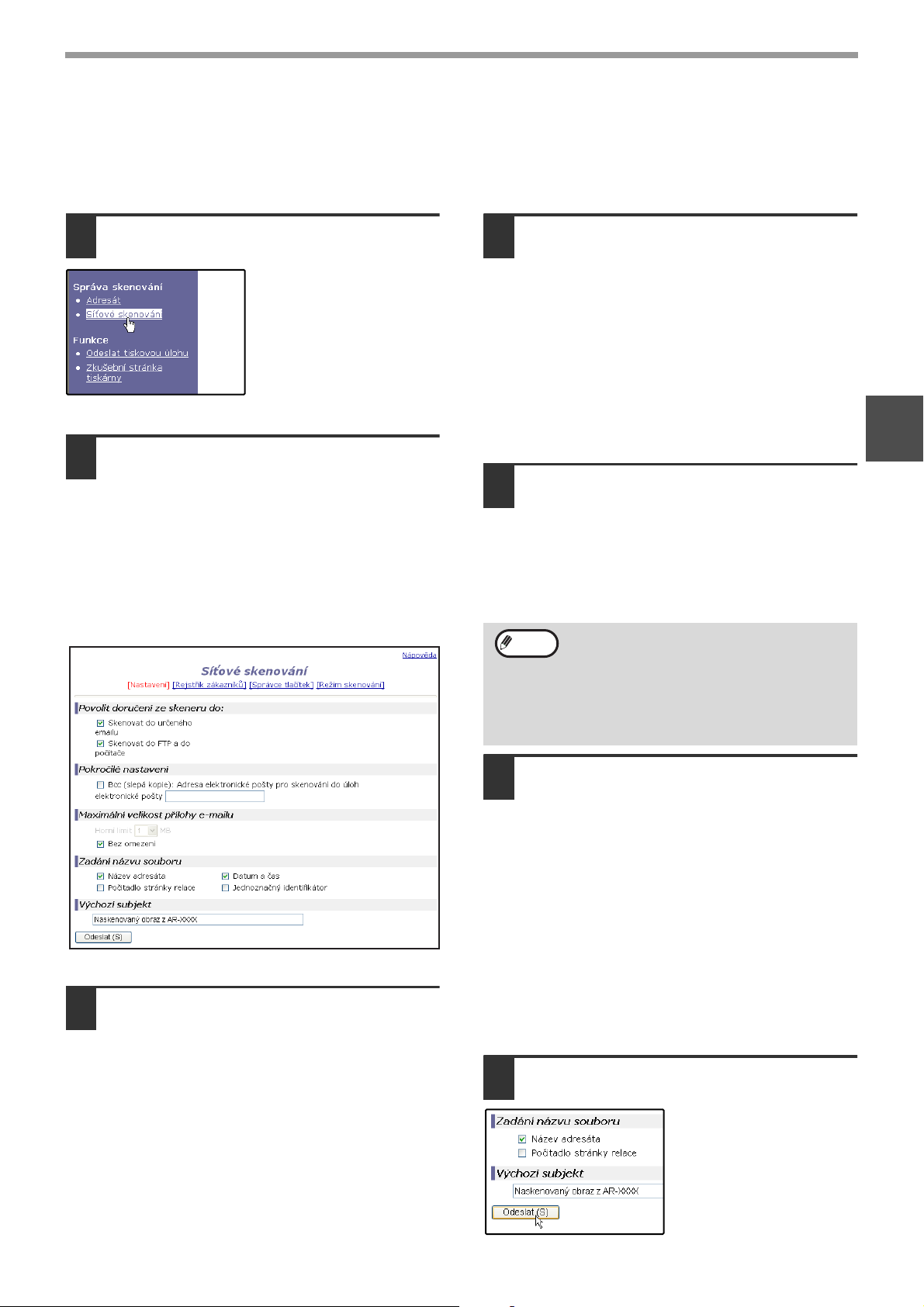
PŘED POUŽITÍM FUNKCE SÍŤOVÉHO SKENERU
ZÁKLADNÍ NASTAVENÍ SÍŤOVÉHO SKENOVÁNÍ
Ve sloupci nabídky klepněte na příkaz "Síové skenování" a zadejte požadovaná nastavení. Toto nastavení by měl
provádět pouze správce sítě.
Podrobné vysvětlení postupů nastavení zobrazíte klepnutím na příkaz ve "Nápověda" sloupci nabídky.
Ve sloupci nabídky klepněte na příkaz
1
"Síové skenování".
Zobrazí se stránka
Nastavení síového
skenování.
Vyberte požadované způsoby
2
přenosu.
Vyberte si metody zasílání ze skeneru, které
chcete používat. V políčku "Povolit doručení ze
skeneru do:" klepněte na zaškrtávací políčko
vedle každé z metod, kterou chcete používat,
tak, aby se v políčku objevilo zaškrtávací
znaménko.
Ve výchozím nastavení jsou vybrány všechny
způsoby přenosu (nastavení od výrobce).
Nastavte omezení velikosti
4
obrazových souborů.
Lze nastavit omezení velikosti obrazových souborů
odesílaných pomocí funkce Skenování do e-mailu
a zabránit tak odesílání příliš velkých souborů.
Pokud je obrazový soubor vytvořený z
naskenovaného obrazu větší než nastavený limit,
bude obrazový soubor vyřazen. Limit lze nastavit
od 1 MB do 10 MB s přírůstkem 1 MB.
Výchozí nastavení je "Bez omezení". Chcete-li
nastavit omezení, zrušte zaškrtnutí políčka "Bez
omezení" a zadejte požadovaný limit do pole
"Horní limit".
Vyberte způsob přiřazení názvu
5
souboru naskenovanému obrazu.
Vyberte způsob přiřazení názvu souboru
naskenovanému obrazu. V oddílu "Zadání názvu
souboru" klepněte na položky, které chcete
používat v názvech souborů. Ve výchozím
nastavení jsou vybrány možnosti "Název adresáta"
a "Datum a čas".
Poznámka
Budete-li odesílat obrazy stejnému příjemci
více než jednou, doporučujeme zaškrtnout
také možnost "Počitadlo stránky relace" nebo
"Jednoznačný identifikátor". Zabráníte tak
odeslání více souborů se stejným názvem,
což by vedlo k postupnému přepisování
předchozího souboru následujícím souborem.
1
Nakonfigurujte pokročilé nastavení.
3
Vyberte rozšířené funkce, které lze použít pro
funkci Skenovat do emailu.
Chcete-li odeslat slepou kopii přenosu funkce
Skenovat do emailu na další e-mailovou adresu,
zaškrtněte políčko "Bcc:" (Skrytá kopie) a zadejte
požadovanou e-mailovou adresu.
Výběr předmětu e-mailu (pouze pro
6
funkci Skenovat do emailu)
Pomocí tohoto nastavení můžete zadat předmět,
který se zobrazí v e-mailovém programu
příjemce po použití funkce Skenovat do emailu.
(Pokud nebudete funkci Skenovat do emailu
používat, není toto nastavení nutné.)
Předmět může obsahovat až 80 znaků. Lze zadat
pouze jeden předmět. Pokud nezadáte žádný
předmět, zobrazí se hlášení "Naskenovaný obraz
z <název zařízení>".
* Název uvedený v části <název zařízení> je
uložen v poli "Název" na obrazovce, která se
zobrazí klepnutím na tlačítko "Systémová
informace" v rámečku s nabídkou. Pokud byl
název uložen, zobrazí se název produktu.
Klepněte na tlačítko "Odeslat".
7
Nezapomeňte uložit
zadané nastavení
klepnutím na tlačítko
"Odeslat".
- 8 -
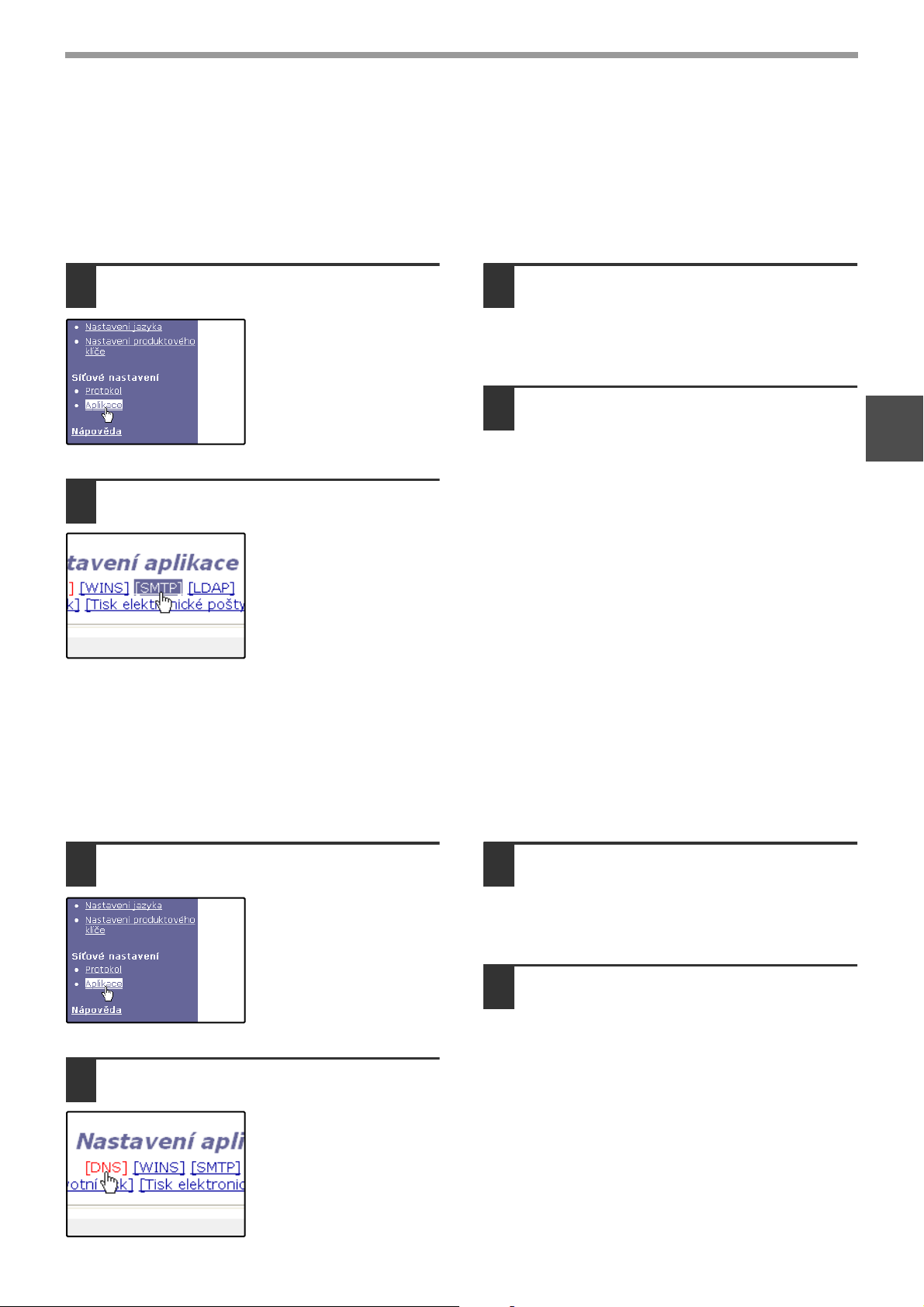
PŘED POUŽITÍM FUNKCE SÍŤOVÉHO SKENERU
NASTAVENÍ SERVERU SMTP A DNS
Protokol SMTP se používá k přenosu e-mailu odeslaného pomocí funkce Skenovat do emailu nebo Skenování na
FTP (hypertextový odkaz). Chcete-li používat tyto způsoby přenosu, je nutné nakonfigurovat nastavení serveru
SMTP.
Konfigurace nastavení serveru SMTP
Ve sloupci nabídky klepněte na příkaz
1
"Aplikace".
Klepněte na příkaz "SMTP".
2
Konfigurace nastavení serveru DNS
V oddílu "Nastavení SMTP" zadejte
3
požadované informace.
Podrobné vysvětlení jednotlivých položek získáte
klepnutím na požadovanou položku "Nápověda"
v rámečku s nabídkou.
Po zadání všech položek klepněte na
4
tlačítko "Odeslat".
Položky budou uloženy.
1
Jestliže jste v oddílu "Nastavení SMTP" v poli "Primární server SMTP" nebo "Sekundární server SMTP" zadali
název hostitele, je nutné nakonfigurovat také nastavení serveru DNS.
Bude rovněž třeba nakonfigurovat nastavení serveru DNS, pokud při ukládání adresátů funkce Skenovat na FTP
(Skenovat na FTP (hypertextový odkaz)) nebo Skenovat na plochu zadáte do pole "Název hostitele nebo adresa IP"
názvy hostitelů.
Ve sloupci nabídky klepněte na příkaz
1
"Aplikace".
Klepněte na příkaz "DNS".
2
V oddílu "sNastavení DNS" zadejte
3
požadované informace.
Podrobné vysvětlení jednotlivých položek získáte
klepnutím na požadovanou položku "Nápověda"
v rámečku s nabídkou.
Po zadání všech položek klepněte na
4
tlačítko "Odeslat".
Položky budou uloženy.
- 9 -
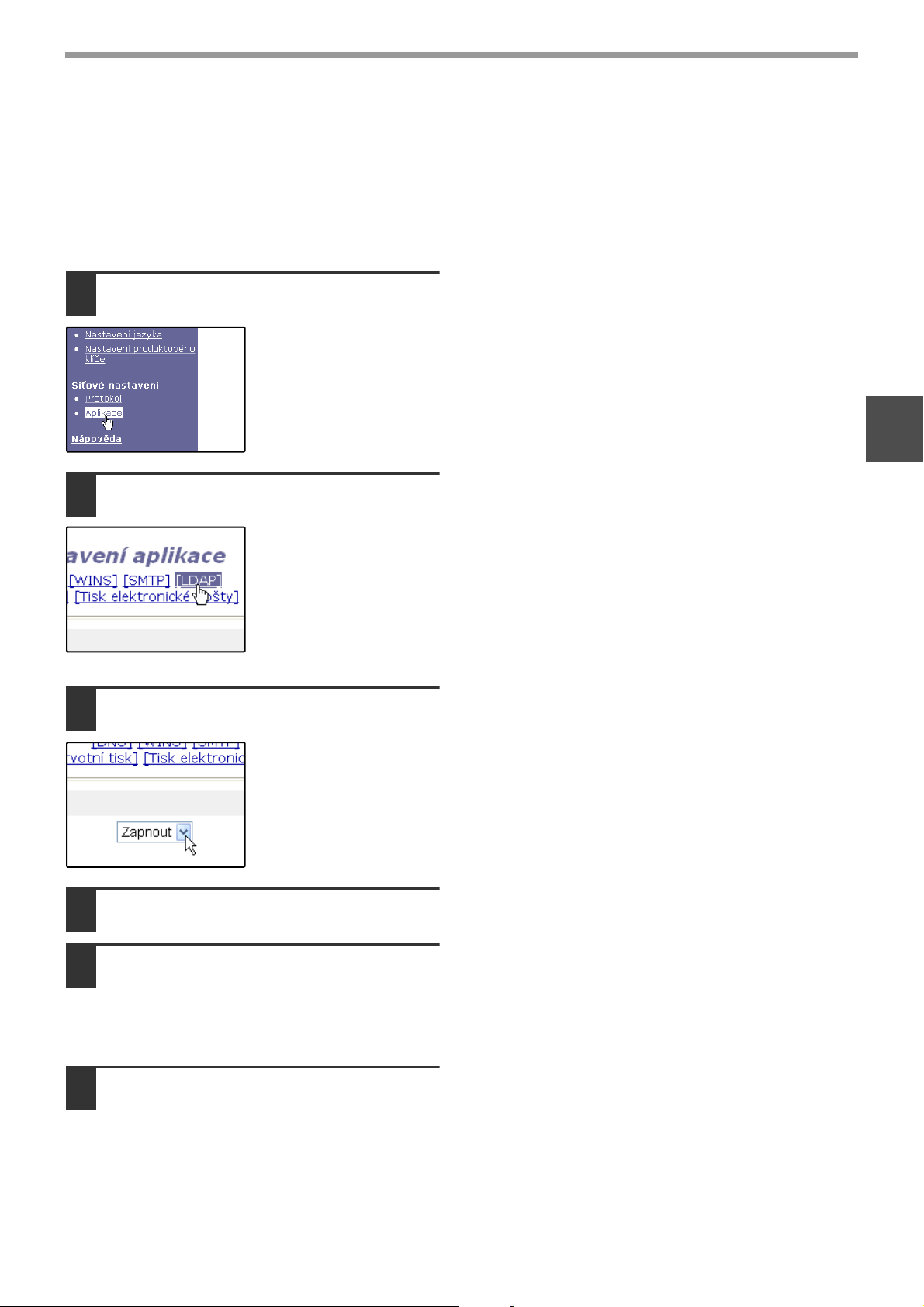
PŘED POUŽITÍM FUNKCE SÍŤOVÉHO SKENERU
KONFIGURACE NASTAVENÍ SERVERU LDAP (PŘI POUŽITÍ SERVERU LDAP)
Jsou-li poštovní adresy ve vaší síti spravovány pomocí serveru LDAP, lze e-mailové adresy uložené v tomto serveru
použít pro funkci Skenovat do emailu.
Chcete-li, aby zařízení mohlo používat e-mailové adresy uložené v serveru LDAP, je nutné nakonfigurovat na
webové stránce nastavení serveru LDAP.
Ve sloupci nabídky klepněte na příkaz
1
"Aplikace".
Klepněte na příkaz "LDAP".
2
1
V nabídce "Nastavení LDAP" vyberte
3
možnost "Zapnout".
Klepněte na tlačítko "Odeslat".
4
Nakonfigurujte nastavení v oddílu
5
"Seznam globálních adresářů".
Podrobné vysvětlení jednotlivých položek získáte
klepnutím na požadovanou položku "Nápověda"
v rámečku s nabídkou.
Po zadání všech položek klepněte na
6
tlačítko "Odeslat".
Položky budou uloženy.
- 10 -

PŘED POUŽITÍM FUNKCE SÍŤOVÉHO SKENERU
ULOŽENÍ NASTAVENÍ SKENOVÁNÍ
Pro různé způsoby skenování lze vytvořit a uložit sady nastavení (velikost skenování, barevný režim, rozlišení, typ souboru, atd.).
Každá sada nastavení se nazývá "Režim skenování". Při ukládání adresáta můžete vybrat jeden z uložených režimů skenování.
Při skenování obrázku pro odeslání danému adresátovi budou použita nastavení vybraného režimu skenování (str.12
až 15).
V rámečku s nabídkou na webové stránce
1
klepněte na položku "Síové skenování".
Klepněte na panel "Režim skenování".
2
Pod seznamem režimů skenování
3
klepněte na tlačítko "Přidat".
Chcete-li změnit nastavení v
uloženém režimu skenování,
vyberte tento režim a klepněte
na tlačítko "Upravit". Chcete-li
odstranit režim skenování,
vyberte požadovaný režim a
klepněte na tlačítko "Odstranit".
Vyberte požadovaná nastavení
4
skenování.
Podrobný popis nastavení získáte klepnutím na
položku "Nápověda" v rámečku s nabídkou.
Při skenování originálu ze skla originálu je snímaná
plocha určena nastavením "Velikost skenování".
Přečtěte si část "ORIENTACE OBRAZU A STANDARDNÍ
ORIENTACE PRO VKLÁDÁNÍ ORIGINÁLU" (str.20) a
zkontrolujte, zda je vybrána správná velikost skenování.
V následující tabulce jsou uvedena výchozí nastavení:
Položka
Velikost
skenování
Barevný režim Plné barvy Typ souboru TIFF
Rozlišení 75 dpi
Prázdná plocha
Po dokončení výběru nastavení
5
Výchozí
nastavení
A4 Světelný zdroj Bílý
Vypnout
Položka
Režim
komprese
Stránek v
souboru
MMR(G4)
Vše
klepněte na tlačítko "Odeslat".
Vybraná nastavení budou uložena.
1
Výchozí
nastavení
Poznámka
•
Pokud podavač SPF/RSPF automaticky rozpozná velikost originálu, bude zjištěná velikost použita místo velikosti
skenování nastavené v "Velikost skenování". Pokud je originál větší, než velikost nastavená v "Velikost skenování",
bude pravděpodobně naskenován při nižším rozlišení, než bylo nastaveno.
•
Aby bylo možné skenovat originály o velikosti A3 a podobně při vysokém rozlišení (například 600 dpi), je třeba rozšířit paměH
zařízení nebo síHového modulu. (Vysoké rozlišení lze nastavit i s použitím standardní paměti, ale zařízení naskenuje originál při
nižším rozlišení a optimalizuje obrázek.) Aby bylo možné skenovat velké originály při vysokém rozlišení a při nastavení barevného
režimu "Monochromatický se dvěma odstíny", je třeba rozšířit paměH síHového modulu. Aby bylo možné skenovat velké originály při
vysokém rozlišení a při nastavení barevného režimu Plnobarevně nebo Stupně šedi, je třeba rozšířit paměH zařízení.
•
Při skenování originálů s normálním textem lze dosáhnout dostatečně čitelného obrázku při nastavení
barevného režimu "Monochromatický se dvěma odstíny" a při rozlišení 200 až 300 dpi.
Nastavení 600 dpi lze použít pouze, pokud požadujete velmi čistou reprodukci, například pro skenování
fotografie nebo knižní ilustrace. Při nastavení vysokého rozlišení bude vytvořen velký soubor. Pokud na
serveru, na který chcete obrázek odeslat, není dostatek volného místa (nebo pokud správce serveru omezil
velikost souborů), může dojít při přenosu k chybě. Dojde-li při přenosu k chybě, můžete zkusit snížit počet
stránek naskenovaných v souboru nebo zmenšit nastavení velikosti skenování originálu.
•
Nastavení rozlišení se může lišit v závislosti na velikosti skenování, barevném režimu a nastavení světelného zdroje.
•
Aby bylo možné otevřít naskenovaný obrázek bez použití softwarového programu na disku CD-ROM
dodaného se síHovým modulem, musí mít příjemce k dispozici prohlížeč obrázků, který dokáže pracovat s
formátem obrázku (typem souboru) vybraným podle pokynů výše.
•
Při použití výchozího nastavení formátu obrázku bude vytvořen soubor nejmenší velikosti (TIFF MMR (G4)).
Pokud příjemce nemůže obrázek zobrazit, zkuste obrázek odeslat v jiném formátu.
•
Počet stránek na soubor
Pokud počet naskenovaných originálů není dělitelný číslem zadaným v poli "Stránek v souboru", bude poslední soubor obsahovat méně stránek.
•
Chcete-li při ukládání adresátů použít některý režim skenování jako výchozí, zaškrtněte políčko "Výchozí režim skenování".
•
U režimu skenování, který byl vybrán pro adresáta, nelze upravovat nastavení skenování.
- 11 -

PŘED POUŽITÍM FUNKCE SÍŤOVÉHO SKENERU
UKLÁDÁNÍ ADRESÁTŮ
Chcete-li uložit adresáty skenování, klepněte v rámečku s nabídkou na webové stránce na položku "Adresát".
Položku "Adresát" lze rovněž použít k upravování nebo vymazání uložených adresátů. (str.16
Celkem lze uložit až 200 adresátů* včetně emailů, FTP, pracovních ploch a skupin. Šest z těchto adresátů lze
přiřadit k tlačítkům zařízení [MENU SKENOVÁNÍ].
Během přenosu lze uložené adresáty vybrat na řídícím panelu zařízení.
* Více e-mailových adres (až 100) lze uložit jako skupinu. Tím však může být snížen maximální počet cílů (normálně
200), které je možné uložit.
Elektronická pošta: Viz dále.
FTP: Viz stranu 13
Klepněte zde.
Počítač: Viz stranu 14
Skupina: Viz stranu 15
)
.
.
.
1
Uložení cílů pro funkci Skenovat do emailu
Ve sloupci nabídky klepněte na příkaz
1
"Adresát".
Klepněte na příkaz "Elektronická
2
pošta".
3
Zadejte informace o cíli.
Podrobné vysvětlení jednotlivých položek získáte
klepnutím na požadovanou položku "Nápověda"
v rámečku s nabídkou.
Poznámka
Chcete-li vybrat některé z uložených
nastavení skenování, použijte možnost
"Režim skenování" (viz část "ULOŽENÍ
NASTAVENÍ SKENOVÁNÍ" na straně 11).
Zobrazí se seznam názvů uložených režimů
skenování.
Poznámka
Po zadání všech položek klepněte na
4
tlačítko "Odeslat".
Položky budou uloženy.
Před použitím funkce Skenovat do emailu je třeba nejprve nastavit server SMTP. Na webové stránce klepněte
na položku "Aplikace", v zobrazeném okně klepněte na položku "SMTP" a v části "Nastavení SMTP" zadejte
příslušná nastavení (str.9
).
- 12 -

Uložení cílů pro funkci Skenovat na FTP
PŘED POUŽITÍM FUNKCE SÍŤOVÉHO SKENERU
Ve sloupci nabídky klepněte na příkaz
1
"Adresát".
Klepněte na položku "FTP".
2
Zadejte informace o cíli.
3
•
Poznámka
Po zadání všech položek klepněte na
4
Zaškrtnete-li políčko "Povolit zasílání
hypertextového odkazu na server FTP
elektronickou poštou" a vyberete ze
seznamu "Adresát elektronické pošty"
některého z uložených příjemců (str.12
bude tomuto příjemci odeslána
elektronická zpráva s informacemi o
formátu souboru a umístění dat
naskenovaného obrázku. V elektronické
zprávě bude uveden hypertextový odkaz
na souborový server, na který byla data
naskenovaného obrázku odeslána.
Klepnutím na tento odkaz může příjemce
přímo přejít na umístění dat obrázku.
•
Chcete-li vybrat některé z uložených
nastavení skenování, použijte možnost
"Režim skenování" (viz část "ULOŽENÍ
NASTAVENÍ SKENOVÁNÍ" na straně 11).
Zobrazí se seznam názvů uložených
režimů skenování.
tlačítko "Odeslat".
Položky budou uloženy.
),
1
Podrobné vysvětlení jednotlivých položek získáte
klepnutím na požadovanou položku "Nápověda"
v rámečku s nabídkou.
Poznámka
Jestliže jste v poli "Název hostitele nebo adresa IP" zadali název hostitele, bude nutné zadat nastavení serveru
DNS nebo WINS. Ve sloupci nabídky klepněte na příkaz "Aplikace" a na stránce, která se zobrazí, klepněte na
příkaz "DNS" nebo "WINS". Potom nakonfigurujte příslušná nastavení.
Chcete-li použít funkci Skenovat na FTP (hypertextový odkaz), musíte rovněž klepnout na položku "SMTP" a v
části "Nastavení SMTP" zadat nastavení serveru SMTP (str.9).
- 13 -

PŘED POUŽITÍM FUNKCE SÍŤOVÉHO SKENERU
Uložení cílů pro funkci Skenovat na plochu
Adresát funkce Skenovat na plochu byl uložen průvodcem Sharp Network Scanner Tool Setup Wizard při instalaci
nástroje "Network Scanner Tool" do počítače. Vzhledem k tomu není třeba ukládat adresáta funkce Skenovat na
plochu na webové stránce. (Nástroj Network Scanner Tool se nachází na disku CD-ROM "Sharpdesk LT" dodaném
se síovým modulem.)
Informace o požadavcích funkce Skenovat na plochu na systém, pokyny pro instalaci nástroje Network Scanner
Tool a pro ukládání adresáta najdete v části "DISK CD-ROM SÍŤOVÉHO MODULU
Výše uvedenou metodou je jako cíl obvykle nastaven váš počítač.
Jestliže v rámečku s nabídkou vyberte položku "Adresát" a dále položku "Počítač", otevře se následující stránka
pro uložení adresáta funkce Skenovat na plochu. Tuto stránku používá především správce systému v následujících
případech.
• Když je do stejné sítě přidáno další zařízení s funkcí síového skeneru a zároveň si přejete provést Skenovat na
plochu z přidaného zařízení do cíle naprogramovaného v předtím existujícím zařízení.
Postupujte podle pokynů uvedených v tématu "Úpravy a odstranění naprogramovaných cílů přenosu
vyberte informace o cíli pro funkci Skenovat na plochu, které chcete přenést do nového počítače. Zadejte
zobrazené informace do stejné obrazovky v novém počítači. (Po zadání všech informací klepněte na tlačítko
"Odeslat".)
Chcete-li přenést do nového počítače další cíle, opakujte tento postup pro každý cíl.
" (str.25).
" (str.16) a
1
Nezapomeňte, že pokud se nově naprogramované informace budou lišit od informací v hostitelském počítači,
pravděpodobně nebude možné provádět odesílání a příjem.
•
Poznámka
Podrobné vysvětlení jednotlivých položek získáte klepnutím na požadovanou položku "Nápověda" v rámečku
s nabídkou.
•
Pro adresáta funkce Skenovat na plochu uloženého nástrojem Network Scanner Tool se automaticky použije
výchozí režim skenování (režim, u kterého jste při ukládání nastavení zaškrtli políčko "Výchozí režim
skenování"). Pokyny pro změnu režimu skenování najdete v části "Úpravy a odstranění naprogramovaných
cílů přenosu" (str.16).
•
Jestliže jste v poli "Název hostitele nebo adresa IP" zadali název hostitele, bude nutné zadat nastavení
serveru DNS nebo WINS. Ve sloupci nabídky klepněte na příkaz "Aplikace" a na stránce, která se zobrazí,
klepněte na příkaz "DNS" nebo "WINS". Potom nakonfigurujte příslušná nastavení.
- 14 -

PŘED POUŽITÍM FUNKCE SÍŤOVÉHO SKENERU
Uložení skupin pro funkci Skenovat do emailu
Jestliže používáte funkci Skenovat do emailu, lze naskenovaný obraz odeslat více příjemcům jedinou operací.
Poznámka
Ve sloupci nabídky klepněte na příkaz
1
"Adresát".
Klepněte na příkaz "Skupina".
2
V jedné skupině můžete uložit až 100 cílů.
Zadejte informace o cíli.
3
Podrobné vysvětlení jednotlivých položek získáte
klepnutím na požadovanou položku "Nápověda"
v rámečku s nabídkou.
1
Poznámka
Po zadání všech položek klepněte na
4
tlačítko "Odeslat".
Položky budou uloženy.
Chcete-li vybrat některé z uložených
nastavení skenování, použijte možnost
"Režim skenování" (viz část "ULOŽENÍ
NASTAVENÍ SKENOVÁNÍ" na straně 11).
Zobrazí se seznam názvů uložených režimů
skenování.
- 15 -

PŘED POUŽITÍM FUNKCE SÍŤOVÉHO SKENERU
Úpravy a odstranění naprogramovaných cílů přenosu
Chcete-li upravit nebo odstranit naprogramované cíle, klepněte ve sloupci nabídky webové stránky na příkaz
"Adresát".
Ve sloupci nabídky webové stránky
1
klepněte na příkaz "Adresát".
V seznamu adresátů klepněte na
2
zaškrtávací políčko cíle, který chcete
upravit nebo odstranit.
Úpravu vybraného cíle provedete
3
klepnutím na tlačítko "Upravit".
Zobrazí se programovací
obrazovka cíle
vybraného v kroku 2
Upravte informace
stejným způsobem,
jakým jste je původně
uložili.
Po skončení nezapomeňte klepnout na
"Odeslat", aby se změny uložily.
Odstranění vybraného cíle provedete
4
klepnutím na tlačítko "Odstranit" pod
seznamem adresátů.
Zobrazí se žádost o
potvrzení odstranění.
Klepnutím na tlačítko
"Ano" potvrdíte
odstranění.
.
1
Poznámka
Jestliže se v následujících případech pokusíte odstranit naprogramovaného adresáta, zobrazí se upozornění a
odstranění nebude možné provést.
•
Adresát, kterého zkoušíte odstranit, je přiřazen k tlačítku [MENU SKENOVÁNÍ].
•
Cíl je uložen ve skupině.
Pokud je adresát přiřazen k tlačítku [MENU SKENOVÁNÍ], zrušte přiřazení a odstraňte adresáta. Pokud je
adresát součástí skupiny, nejprve jej odeberte ze skupiny a potom jej odstraňte.
- 16 -

PŘED POUŽITÍM FUNKCE SÍŤOVÉHO SKENERU
PŘIŘAZOVÁNÍ ADRESÁTŮ KE TLAČÍTKŮM NABÍDKY SKENOVÁNÍ NA ZAŘÍZENÍ
Uložené adresáty (str.12 až 15) je možné přiřadit k šesti tlačítkům nabídky skenování na zařízení. Umožňuje to
jediným stisknutím tlačítka odeslat naskenovaný obrázek přiřazenému adresátovi.
V rámečku s nabídkou na webové
1
stránce klepněte na položku "Síové
skenování".
Klepněte na panel "Správce tlačítek".
2
Klepnutím zaškrtejte políčka tlačítek
3
nabídky skenování, ke kterým chcete
přiřadit adresáty, a potom klepněte na
tlačítko "Upravit" pod seznamem
tlačítek.
Vyberte adresáty, které chcete
4
přiřadit k jednotlivým tlačítkům
nabídky skenování.
Klepněte na tlačítko "Odeslat".
5
Informace o vybraném adresátovi budou
přiřazeny tlačítkům nabídky skenování.
1
Úpravy nebo odstranění adresáta přiřazeného k tlačítku [MENU SKENOVÁNÍ]
Chcete-li změnit adresáta přiřazeného k tlačítku [MENU SKENOVÁNÍ], postupujte podle pokynů výše.
Chcete-li odstranit adresáta přiřazeného k tlačítku [MENU SKENOVÁNÍ], v kroku 3
klepněte na tlačítko "Odstranit".
- 17 -

PŘED POUŽITÍM FUNKCE SÍŤOVÉHO SKENERU
OCHRANA INFORMACÍ NAPROGRAMOVANÝCH NA WEBOVÉ STRÁNCE ("Hesla")
Nastavení a informace uložené na webové stránce můžete chránit pomocí hesel. Hesla však není nutné nastavovat;
funkce síového skeneru můžete využívat i bez nich.
Je možné nastavit heslo pro správce a heslo pro uživatele. Jestliže otevřete webovou stránku pomocí
uživatelského hesla, nelze konfigurovat možnosti "Nastavení zařízení" a "Síové nastavení".
Ve sloupci nabídky klepněte na příkaz
1
"Hesla".
Zaškrtněte políčko "Pro tuto stránku
2
WWW povolit ochranu heslem".
Do pole "Heslo správce" zadejte
3
aktuální heslo.
Pokud zadáváte heslo poprvé, zadejte do pole
"Heslo správce" slovo "Sharp".
Po zadání všech položek klepněte na
5
tlačítko "Odeslat".
Zadané heslo bude uloženo.
Po nastavení hesla zařízení vypněte a znovu
zapněte.
Pokud je nastaveno heslo a pokusíte se otevřít
webovou stránku s chráněným nastavením, budete
vyzváni k zadání hesla. Jestliže přistupujete k
stránce jako uživatel, zadejte do pole "Uživatelské
jméno" slovo "user"; jestliže přistupujete jako
správce, zadejte uživatelské jméno "admin".
Podrobné informace týkající se nastavení hesel
naleznete v tématu "Nápověda".
1
Upozornění
Do polí "Heslo správce" a
4
"Uživatelské heslo" zadejte hesla.
Každé heslo může obsahovat nejvýše 7 písmen
nebo číslic (u hesel jsou rozlišována velká a malá
písmena).
Do pole "Potvrdit heslo" zadejte stejné heslo,
které jste zadali do pole "Nové heslo".
Znak "S" zadejte jako velké písmeno a
znaky "harp" malými písmeny (u hesel jsou
rozlišována malá a velká písmena).
- 18 -

2
1
2
12
V této části je vysvětlen postup skenování ze zařízení poté, co byla na webové stránce provedena nastavení
síového skeneru.
Názvy a funkce jednotlivých součástí zařízení a řídícího panelu, které slouží pro síové skenování, najdete v
provozní příručce zařízení.
ZÁKLADNÍ POSTUP PŘENÁŠENÍ
Kapitola 2
POUŽÍVÁNÍ FUNKCE SÍŤOVÉHO SKENERU
Stiskněte tlačítko [SKENOVÁNÍ].
1
Když se rozsvítí
kontrolka SKENOVÁNÍ,
zařízení přejde do režimu
skeneru.
Opakovaným stisknutím
tlačítka [SKENOVÁNÍ]
měníte port rozhraní.
Při používání funkce síového skeneru zařízení
musí být na displeji zobrazena položka "U_2",
která označuje, že je vybrán port rozhraní USB 2.0.
Vložte originál na rošt podavače
2
originálu nebo na sklo originálu.
Pokyny pro vkládání originálu najdete v části
"ORIENTACE OBRAZU A STANDARDNÍ
ORIENTACE PRO VKLÁDÁNÍ ORIGINÁLU"
(str.20).
•
Poznámka
Chcete-li používat tlačítko [MENU SKENOVÁNÍ], musíte nejprve prostřednictvím webové stránky tlačítku
přiřadit způsob skenování (adresát a nastavení skenování) (str.17
•
Chcete-li po stisknutí tlačítka [SKENOVÁNÍ] zrušit úlohu skenování, stiskněte na zařízení tlačítko [ZRUŠIT]
( ) nebo tlačítko [ZRUŠIT VŠE] ( ).
Stiskněte tlačítko [MENU
3
SKENOVÁNÍ].
).
2
Bude spuštěno
skenování.
Během skenování bliká
kontrolka SKENOVÁNÍ.
Pokud tato kontrolka
bliká, nelze stisknutím
žádného z tlačítek
[MENU SKENOVÁNÍ]
spustit skenování.
Na displeji se zobrazí
číslo stisknutého tlačítka
[MENU SKENOVÁNÍ].
Upozornění
ÚPRAVY NASTAVENÍ TLAČÍTKA [MENU SKENOVÁNÍ]
● Chcete-li změnit adresáta přiřazeného k tlačítku [MENU SKENOVÁNÍ], postupujte podle pokynů v části "Úpravy
nebo odstranění adresáta přiřazeného k tlačítku [MENU SKENOVÁNÍ]".
● Chcete-li upravit nastavení adresáta přiřazeného k tlačítku [MENU SKENOVÁNÍ], postupujte podle pokynů v části
"Úpravy a odstranění naprogramovaných cílů přenosu
● U režimu skenování, který byl vybrán pro některý cíl, nelze upravovat nastavení skenování. Můžete uložit
požadovaná nastavení do nového režimu skenování podle pokynů v části "ULOŽENÍ NASTAVENÍ SKENOVÁNÍ
a potom upravit nastavení adresáta, nebo můžete zrušit výběr režimu skenování pro adresáta a potom upravit
nastavení režimu skenování.
•
Před použitím funkce Skenovat do emailu si přečtěte část "DŮLEŽITÉ INFORMACE PRO
POUŽÍVÁNÍ FUNKCE SKENOVAT DO EMAILU" a zkontrolujte, zda není soubor s obrázkem
příliš velký.
•
V části "Maximum Size of E-mail Attachments" (strana 8
omezení velikosti souborů s obrázky, které lze odeslat pomocí funkce Skenovat do emailu.
".
) na webové stránce lze nastavit
- 19 -
"

POUŽÍVÁNÍ FUNKCE SÍŤOVÉHO SKENERU
ORIENTACE OBRAZU A STANDARDNÍ ORIENTACE PRO VKLÁDÁNÍ ORIGINÁLU
Při používání skla originálu je třeba originál vložit lícem dolů tak, aby byl ve svislém směru uprostřed skla a aby se
horní okraj originálu nacházel na levé straně skla.
Při používání podavače SPF/RSPF je třeba originál vložit doprostřed roštu podavače originálu lícem nahoru tak,
aby se horní okraj originálu nacházel vpravo.
Sklo originálu SPF/RSPF Výsledek skenování
2
Široké originály velikosti A3 nebo B4 lze vkládat pouze níže uvedeným způsobem.
Z tohoto důvodu bude naskenovaný obrázek při prohlížení v počítači otočen o 90˚.
Sklo originálu SPF/RSPF Výsledek skenování
Při skenování originálu ze skla originálu je snímaná plocha určena nastavením "Velikost skenování" režimu
skenování, které je uloženo v informacích o adresátovi. Pokud orientace vloženého originálu nesouhlasí s
nastavením velikosti skenování, bude naskenována pouze část originálu. Následující příklady ukazují, jak nastavení
velikosti skenování ovlivní výsledný obrázek při skenování originálu velikosti A4 ze skla originálu.
Sklo originálu
Velikost skenování = A4 Velikost skenování = A4R
Výsledek skenování
Pokyny pro změnu nastavení "Velikost skenování" najdete v části "ULOŽENÍ NASTAVENÍ SKENOVÁNÍ
- 20 -
" (str.11).

3
ODSTRAŇOVÁNÍ POTÍŽÍ
V případě problému nebo nejasnosti se před kontaktováním autorizovaného zástupce společnosti SHARP pokuste
situaci vyřešit pomocí následujících informací.
V této části jsou uvedeny pokyny pro odstraňování problémů s přenášením obrázků. Pokyny pro odstraňování
problémů se skenováním obrázků najdete v provozní příručce zařízení.
Naskenovaný obrázek není celý (je
useknutý).
Příjemce nemůže obdržený obrázek
otevřít.
Pokud je použit stejný název
souboru pro dva po sobě následující
přenosy funkce Skenovat na FTP,
druhý soubor není odeslán.
Kapitola 3
ODSTRAŇOVÁNÍ POTÍŽÍ
Problém Příčina a řešení
Vybrané nastavení "Velikost skenování" je menší, než skutečná
velikost originálu.
→ Nastavte "Velikost skenování" na skutečnou velikost originálu (str.11
zkontrolujte, zda je originál umístěn ve správné orientaci (str.20
Pokud jste záměrně nastavili menší velikost, než je skutečná velikost originálu,
umístěte originál tak, aby část, kterou chcete skenovat, byla na správném
místě. Například nastavíte-li velikost B5 a skutečná velikost originálu je A4,
umístěte originál tak, aby se část, kterou chcete skenovat, nacházela na ploše
velikosti B5 vlevo a zároveň uprostřed skla.
Prohlížecí program používaný příjemcem nepodporuje formát
přijatých obrazových dat.
→ Při odesílání dat obrázků vyzkoušejte různé typy souborů (TIFF / PDF / JPEG)
a různé kompresní formáty (Žádné, MH (G3), MMR (G4)).
Pokud to nepomůže, porate příjemci, aby použil program Sharpdesk LT
nebo jiný prohlížecí program, který podporuje výše uvedené kombinace typů
souboru a kompresního formátu.
První soubor může být stále uložen v mezipaměti klienta souborového
serveru. Zakažte používání mezipaměti v klientském softwaru.
).
3
) a
Příjemce neobdržel odeslaná data.
Příjemce neobdržel data zaslaná
emailem (Skenovat do emailu).
Přenos trvá dlouho.
V uložených informacích o adresátovi je chyba nebo byl vybrán
nesprávný adresát.
→ Zkontrolujte, zda jsou uložené informace o adresátovi správné. Případnou
chybu opravte (str.16
Zkontrolujte, zda byl k tlačítku [MENU SKENOVÁNÍ] přiřazen správný adresát
).
(str.17
* Pokud se přesto nepodaří email odeslat (Skenovat do emailu), může být na
určenou adresu správce poslána zpráva o chybě (jako například "Nedošlá
zpráva"). Tato informace vám může pomoci zjistit příčinu problému.
Na webové stránce zkontrolujte, zda bylo nastaveno omezení velikosti
souborů s obrázky odesílané službou Skenovat do emailu (výchozí
nastavení výrobce je "Bez omezení").
Lze nastavit omezení od 1 do 10 MB. O nastavení vhodného omezení se
porate se správce webové stránky (str.8
Množství dat, které lze odeslat v jednom e-mailovém přenosu, je někdy
omezeno správcem poštovního serveru. Data, jejichž objem nepřekračuje
výše uvedené omezení, ale překračuje omezení nastavené správcem
poštovního serveru, nebudou příjemci doručena.
Snižte množství dat odesílaných v e-mailovém přenosu (snižte počet
naskenovaných stránek). (Omezení dat pro e-mailový přenos vám sdělí
správce poštovního serveru.)
Při velkém množství obrazových informací je datový soubor velký a
přenos proto trvá dlouhou dobu.
).
).
- 21 -

ODSTRAŇOVÁNÍ POTÍŽÍ
Upozornění
Aby vytvořený soubor s obrázkem vyhovoval podmínkám pro přenášení z hlediska kvality a
velikosti, dodržujte při výběru nastavení skenování následující zásady.
Konfigurace nastavení skenování se provádí prostřednictvím webové stránky.
• Barevný režim
Vyberte barevný režim, který odpovídá způsobu použití naskenovaného dokumentu (aby soubor nebyl zbytečně velký).
Při skenování dokumentu v režimu odstínů šedi nebo černobílém režimu budou soubory s naskenovanými
obrázky menší, než při skenování v barvě.
• Rozlišení
Při skenování originálů s normálním textem lze dosáhnout dostatečně čitelného obrázku při nastavení
barevného režimu "Monochromatický se dvěma odstíny" a při rozlišení 200 až 300 dpi.
Nastavení 600 dpi lze použít pouze, pokud požadujete velmi čistou reprodukci, například pro skenování
originálu, který obsahuje fotografie nebo knižní ilustrace. Při nastavení vysokého rozlišení bude vytvořen velký
soubor. Pokud na serveru, na který chcete obrázek odeslat, není dostatek volného místa (nebo pokud správce
serveru omezil velikost souborů), může dojít při přenosu k chybě. Dojde-li při přenosu k chybě, můžete zkusit
snížit počet stránek naskenovaných v souboru nebo zmenšit nastavení velikosti skenování originálu.
ZPRÁVY NA DISPLEJI
Pokud na displeji bliká položka "CE", stiskněte tlačítko [START]. Zobrazí se kód chyby. Odstraňte problém podle pokynů níže.
Chybový
kód
CE-00
CE-01
CE-02
CE-03
CE-04
CE-05
CE-09
CE-10
CE-11
Vypněte a zapněte napájení zařízení. Ověřte u správce sítě, zda na síti nebo na serveru
nedošlo k problémům. Pokud po vypnutí a zapnutí napájení problém přetrvává, vypněte
napájení a obrate se na prodejce.
Zamítnutí přístupu na serveru.
Naskenovaný obraz nebyl odeslán, protože nebylo možné vytvořit připojení k serveru.
Zkontrolujte nastavení serveru SMTP nebo FTP na webové stránce.
Postup konfigurace serveru SMTP je uveden v části "NASTAVENÍ SERVERU SMTP A
DNS" a postup úprav informací o adresátovi funkce Skenovat na FTP je vysvětlen v části
"Úpravy a odstranění naprogramovaných cílů přenosu
Naskenovaný obrázek nebyl odeslán, protože server byl zaneprázdněn nebo byl příliš
silný provoz. Chvíli počkejte a potom akci opakujte.
Zamítnutí přístupu na serveru.
Naskenovaný obraz nebyl odeslán, protože nebylo možné vytvořit připojení k serveru.
Zkontrolujte nastavení serveru SMTP nebo FTP na webové stránce.
Postup konfigurace serveru SMTP je uveden v části "NASTAVENÍ SERVERU SMTP A
DNS" a postup úprav informací o adresátovi funkce Skenovat na FTP je vysvětlen v části
"Úpravy a odstranění naprogramovaných cílů přenosu
Naskenovaný obraz nebyl odeslán, protože adresář cílového serveru FTP byl nesprávný.
Zkontrolujte nastavení serveru FTP na webové stránce.
Velikost souboru s naskenovaným obrázkem přesahuje horní nastavení omezení na
webové stránce v části "Maximum Size of E-mail Attachments". Snižte počet stránek
originálu naskenovaných v souboru nebo změňte horní nastavení omezení v části
"Maximum Size of E-mail Attachments".
Nelze použít způsob přenosu přiřazený ke tlačítku [MENU SKENOVÁNÍ]. V části "Povolit
doručení ze skeneru do:" na webové stránce zkontrolujte způsoby přenosu přiřazené
tlačítkům [MENU SKENOVÁNÍ] a zda je možné je použít či nikoli.
V průběhu skenování se zaplnila pamě. Naskenujte méně stránek, zmenšete rozlišení nebo
změňte barevný režim tak, aby se zmenšila velikost souboru. Potom skenování zopakujte.
Pokyny pro nastavení režimu skenování najdete v části "ULOŽENÍ NASTAVENÍ
SKENOVÁNÍ". (Vysvětlení jednotlivých nastavení najdete v nápovědě na webové stránce.)
Řešení Strana
—
, 16
9
".
—
9
, 16
".
16
8
8
11
3
BUDE-LI E-MAIL VRÁCEN
Pokud dojde k chybě při přenosu pomocí funkce Skenovat do emailu, bude na zpětnou adresu, která je nastavena
na serveru SMTP, odeslána elektronická zpráva s upozorněním. V takovém případě si přečtěte zprávu, zjistěte
příčinu chyby a potom přenos zopakujte.
- 22 -

ODSTRAŇOVÁNÍ POTÍŽÍ
DŮLEŽITÉ INFORMACE PRO POUŽÍVÁNÍ FUNKCE SKENOVAT DO EMAILU
Dávejte velký pozor, abyste neposílali příliš velké soubory obrazových dat.
Správce vašeho emailové serveru mohl nastavit limit na množství dat, které mohou být zaslány v jediném
emailovém přenosu. Pokud je tento limit překročen, email nebude příjemci doručen. I pokud není takový limit
nastaven a váš email bude úspěšně doručen, doručení velkých datových souborů trvá dlouho a navíc velmi zatěžují
počítačovou sí příjemce (v závislosti na typu připojení sítě příjemce k Internetu).
Pokud jsou velké datové soubory zasílány opakovaně, výsledná zátěž sítě může zpomalit rychlost jiných,
nesouvisejících dat, a v některých případech dokonce způsobit zborcení poštovního serveru nebo sítě.
Velikosti souborů, které vzniknou naskenováním následujících obrázků jako originálů formátu A4:
Velikost souboru při
skenování originálu A s
Rozlišení
Monochromatický se dvěma
75 dpi Cca 10 kB Cca 125 kB Cca 140 kB
300 dpi Cca 34 kB
textem
odstíny
Velikost souboru při skenování originálu B s fotografií
Stupně šedi Plné barvy
Cca 1430 kB
(Cca 1,43 MB)
Cca 1440 kB
(Cca 1,44 MB)
3
* Všechny velikosti platí pro soubory s obrázky vytvořené ve formátu TIFF MMR (G4).
Při naskenování více obrázků bude velikost souboru přibližně (velikost každého obrázku podle informací výše) x
(počet naskenovaných obrázků).
Upozornění
Ačkoli skutečné omezení závisí na síovém prostředí, obecně platí pro funkci Skenovat do emailu maximální
velikost 2000 kB (2 MB). Potřebujte-li odeslat více dokumentů, zkuste například zmenšit rozlišení.
Vzorky obrazových originálů
Následující obrázky originálů jsou ukázky, pomocí kterých lépe pochopíte předchozí vysvětlení. Tyto obrázky jsou
menší než skutečné originály (velikost skutečných originálů je A4).
Rozlišení skenování se bude lišit v závislosti na skenované ploše a množství volné paměti v zařízení. Budete-li
například v zařízení se standardní pamětí skenovat originál velikosti A4 v plné barvě při rozlišení 300 dpi,
zařízení naskenuje originál v plné barvě, při rozlišení 150 dpi a vylepší rozlišení na 300 dpi.
Pro skenování originálu velikosti A3 v plné barvě při rozlišení 600 dpi bez optimalizace je zapotřebí použít
volitelné rozšíření paměti 256 MB.
Textový originál A Fotografický originál B
- 23 -

KONTROLA ADRESY IP
Chcete-li zkontrolovat adresu IP zařízení, stiskněte a podržte stavové tlačítko na síovém modulu alespoň 2
sekundy. Vytiskne se přehled nastavení tiskárny.
Stavové tlačítko
3
- 24 -

4
PROGRAMY
Disk CD-ROM "Sharpdesk LT" dodaný se síovým modulem obsahuje následující softwarové programy.
Informace týkající se těchto programů naleznete v uživatelských příručkách na disku CD-ROM.
• Sharpdesk LT (Desktop Document Management Software)
Program Sharpdesk LT slouží ke správě obrazů naskenovaných pomocí zařízení a souborů vytvořených v
různých programech.
* Program Sharpdesk LT lze nainstalovat a používat ve třech počítačích. Potřebujete-li nainstalovat program
Sharpdesk LT do více než tří počítačů, obrate se na autorizovaného prodejce Sharp.
Kapitola 4
DISK CD-ROM SÍŤOVÉHO MODULU
4
Upozornění
• Network Scanner Tool
Jedná se o nástroj, který usnadňuje používání funkce Skenovat na plochu (str.4). Aby bylo možné funkci
Skenovat na plochu používat, musí být tento nástroj nainstalován. (str.27
• SHARP TWAIN AR/DM
Tento nástroj umožňuje přenášet černobílé obrazy z rozhraní TWAIN do softwarových aplikací kompatibilních s
rozhraním TWAIN.
• TypeReader Professional 5.0 trial (ExperVision, inc.)
Tato aplikace umožňuje naskenovat text vytištěný na papíru a převést obrazová data na textová data pomocí
funkce OCR (optické rozpoznávání znaků).
Program Sharpdesk na disku "AR-M160/M205/5220 Series Software" CD-ROM, který byl dodán se zařízením,
nelze pro funkci síového skeneru použít (Skenovat na plochu).
Chcete-li používat funkci Skenovat na plochu, nainstalujte program Sharpdesk LT (Network Scanner Tool) z
disku CD-ROM "Sharpdesk LT", který byl dodán se síovým modulem.
Pokud byl program Sharpdesk LT již nainstalován, bude předchozí instalace přepsána.
)
HARDWAROVÉ A SOFTWAROVÉ POŽADAVKY
Chcete-li nainstalovat uvedené programy, počítač musí splňovat následující systémové požadavky.
Typ počítače Počítač standardu IBM PC/AT nebo kompatibilní vybavený síovou kartou
10Base-T/100Base-TX LAN
Operační systém Windows 95, Windows 98, Windows Me,
Windows NT Workstation 4.0 (aktualizace Service Pack 4 nebo novější)*,
Windows 2000 Professional*, Windows XP Professional*,
Windows XP Home Edition*
Obrazovka Obrazovka s rozlišením 800 × 600 bodů (SVGA) s 256 barvami (nebo lepší)
Volné místo na pevném
disku
Další hardwarové
požadavky
* K instalaci softwaru jsou vyžadována oprávnění správce.
110 MB nebo více
Prostředí, ve kterém bude kterýkoli z uvedených operačních systémů plně
provozuschopný
- 25 -

DISK CD-ROM SÍŤOVÉHO MODULU
UŽIVATELSKÉ PŘÍRUČKY K PROGRAMŮM
Složka Příručka na disku CD-ROM "Sharpdesk LT" obsahuje uživatelské příručky (ve formátu PDF) pro jednotlivé
softwarové programy.
• Sharpdesk User's Guide
• Network Scanner Tool User's Guide
• SHARP TWAIN AR/DM User's Guide
V uživatelských příručkách je podrobně vysvětlena instalace, nastavení a používání všech programů. Před instalací
každého programu si nejprve přečtěte příslušnou uživatelskou příručku.
4
- 26 -

INSTALACE PROGRAMU
Při instalaci softwarového programu z disku CD-ROM "Sharpdesk LT" dodržujte následující podmínky:
● Softwarové programy podporují angličtinu, němčinu, francouzštinu, italštinu, španělštinu, holandštinu a
švédštinu. Není-li váš jazyk podporován, doporučujeme instalovat softwarový program v angličtině.
● Nezapomeňte ověřit systémové požadavky pro instalaci každého softwarového programu, které jsou uvedeny v
uživatelské příručce a na informační obrazovce během instalace.
●
Uživatelské příručky obsahují podrobné pokyny k instalaci a nastavení jednotlivých programů. Před instalací každého programu
si nejprve přečtěte příslušnou uživatelskou příručku. Zejména před instalací nástroje Network Scanner Tool si pozorně přečtěte
pokyny týkající se přípravy sítě a postupů nastavení. Správce sítě by měl ověřit, zda příprava sítě byla provedena správně.
●
Aby bylo možné odeslat originál naskenovaný v zařízení do počítače (Skenovat na plochu), musí být nainstalován nástroj Network Scanner Tool.
●
Při standardní instalaci programu Sharpdesk LT (položka "Typical" v okně Typ instalace), bude současně nainstalován
nástroj Network Scanner Tool. Rovněž můžete vybrat instalaci "Custom" a nainstalovat pouze nástroj Network Scanner Tool.
● Není-li v počítači nainstalován webový prohlížeč Internet Explorer verze 5.0 nebo novější, instalační služba
programu Sharpdesk LT nainstaluje do počítače minimální verzi webového prohlížeče Internet Explorer 5.01.
● Chcete-li nainstalovat program SHARP TWAIN AR/DM, nainstalujte nejprve nástroj Network Scanner Tool.
Program SHARP TWAIN AR/DM nelze instalovat samostatně.
● Obsah informačních obrazovek, které se objevují během instalace, je uveden také v souborech ReadMe na
stejném disku CD-ROM. Soubor ReadMe pro program Sharpdesk LT je umístěn v kořenovém adresáři na disku
CD-ROM a soubor ReadMe pro program SHARP TWAIN AR/DM je umístěn ve složce Twain.
INSTALACE PROGRAMU SHARPDESK LT A NÁSTROJE NETWORK SCANNER TOOL
4
Ukončete všechny softwarové
1
aplikace a rezidentní programy
spuštěné na počítači.
Vložte disk CD-ROM "Sharpdesk LT"
2
do příslušné jednotky v počítači.
• Zobrazí se instalační obrazovka programu
Sharpdesk LT. Pokračujte krokem 6
• Pokud se nezobrazí tato obrazovka, přejděte
na krok 3
Klepněte na tlačítko "Start" a potom
3
.
.
na tlačítko "Tento počítač" ( ).
V systémech Windows 95/98/Me/NT 4.0/2000
poklepejte na ikonu "Tento počítač".
Poklepejte na ikonu CD-ROM ( ).
4
Poklepejte na složku "Sharpdesk" a
5
potom poklepejte na ikonu "SETUP"
().
Postupujte podle pokynů na
6
obrazovce.
Po otevření okna "User Information"
7
(Informace pro uživatele) zadejte sériové
číslo uvedené na obalu dokumentu
"Important Information" (Důležité informace),
který byl dodán společně se síFovým
modulem. Potom klepněte na tlačítko "Další".
Postupujte podle pokynů na obrazovce.
•
Vyberete-li v okně Typ instalace možnost "Typical",
bude současně nainstalován také nástroj Network
Scanner Tool. Chcete-li nainstalovat pouze nástroj
Network Scanner Tool, vyberte v okně Typ
instalace možnost "Custom" a potom zaškrtněte
pouze položku Network Scanner Tool.
•
Spolu s programem Sharpdesk LT bude nainstalována
i aplikace Sharpdesk Imaging*. Jestliže byla dříve
nainstalována aplikace Imaging for Windows, bude
aplikací Sharpdesk Imaging přepsána.
Pokud je již v počítači nainstalována aplikace Imaging
for Windows Professional Edition společnosti
Eastman Software, aplikace Sharpdesk Imaging
nebude nainstalována.
•
Programy "Imaging for Windows Professional Edition"
a Sharpdesk Imaging používají běžné položky registru.
V případě instalace programu "Imaging for Windows
Professional Edition" po instalaci programu
Sharpdesk lmaging může dojít k chybnému fungování.
V takovém případě odinstalujte programy Sharpdesk
LT a Sharpdesk Imaging a potom nainstalu jte program
"Imaging for Windows Professional Edition". Následně
znovu nainstalujte program Sharpdesk LT.
* Aplikace Sharpdesk Imaging je verze aplikace
Imaging for Windows Professional Edition
společnosti Eastman Software, která byla
upravena pro společnost Sharp Corporation.
- 27 -

DISK CD-ROM SÍŤOVÉHO MODULU
NASTAVENÍ NÁSTROJE NETWORK SCANNER TOOL
Po restartování počítače (nebo po nastavení spuštění nástroje Network Scanner Tool) podle posledního okna
instalátoru nástroje Network Scanner Tool (Sharpdesk LT) bude spuštěn "Sharp Network Scanner Tool Setup
Wizard".
Pomocí následujícího postupu nastavte nástroj Network Scanner Tool. Počítač tak bude uložen v zařízení jako cíl
funkce Skenovat na plochu.
Při spuštění "Sharp Network Scanner
1
Tool Setup Wizard" zkontrolujte, zda
je zařízení připojeno k síti a zda je
zapnuté napájení. Potom klepněte na
tlačítko "OK".
Zadejte do polí "Prefix" a "Initial"
2
předponu a iniciálu a klepněte na
tlačítko "Další".
"Prefix" bude tvořit část názvu nastavení, které
se zobrazí na webové stránce (str.17
může obsahovat maximálně 6 znaků. Použijte
předponu, která se liší od ostatních jmen
uživatelů a názvů počítačů.
). Předpona
Zaškrtněte políčka u definic procesů,
3
které chcete používat, a potom
klepněte na tlačítko "Další".
Nástroj Network Scanner Tool poskytuje
příslušné definice procesů v závislosti na tom,
zda je program Sharpdesk LT nainstalován či
nikoli. Například zadáte-li pro "Prefix" položku
"Sharp" a vyberete nabízené definice procesů,
zobrazí se na webové stránce následující názvy
nastavení. (str.17
• Je-li program Sharpdesk LT nainstalován:
- Convert By OCR (název nastavení:
Sharp-OCR)
Naskenovaný obraz bude převeden na
upravitelný dokument.
- Send Email (název nastavení: Sharp-Email)
V počítači bude spuštěn poštovní program
kompatibilní s rozhraním MAPI a obrázek
bude vložen jako soubor přílohy.
- Sharpdesk Desktop (název nastavení:
Sharp-Desk)
Obraz bude uložen na plochu programu
Sharpdesk a automaticky bude spuštěn
program Sharpdesk LT.
• Není-li program Sharpdesk LT nainstalován:
- Send Email (název nastavení: Sharp-Email)
- My Documents (název nastavení:
Sharp-MyDocs)
Obraz bude uložen ve složce Dokumenty v
počítači.
)
4
- 28 -
Poznámka
Definice procesů určují způsob zpracování
obrazu po jeho přijetí do počítače.

Zkontrolujte, zda je zobrazen název
4
zařízení, zaškrtněte políčko a klepněte
na tlačítko "Další".
DISK CD-ROM SÍŤOVÉHO MODULU
4
•
Používáte-li systém Windows 98, Me, NT 4.0 (aktualizace
Service Pack 4 nebo novější), 2000 nebo XP, zařízení
připojené k síti bude automaticky rozpoznáno.
•
Automatické rozpoznávání není k dispozici v
operačním systému Windows 95. (Tlačítko "Auto
Detect" je šedé.) Klepněte na tlačítko "New" a zadejte
adresu IP zařízení. Postup zjištění adresy IP zařízení
najdete v části "KONTROLA ADRESY IP
Poznámka
Po zobrazení obrazovky dokončení
5
Nastavení, které jste nakonfigurovali v krocích 3 a
4
lze později podle potřeby změnit. Chcete-li tato
nastavení změnit, vyberte v nabídce Start
operačního systému Windows položku "Network
Scanner Tool Configuration". Chcete-li získat
informace o nastavení, klepněte na tlačítko
"Nápověda" nebo vyhledejte informace v
uživatelské příručce nástroje Network Scanner
Tool na disku CD-ROM "Sharpdesk LT".
klepněte na tlačítko "Dokončit".
" (str.24).
- 29 -

DISK CD-ROM SÍŤOVÉHO MODULU
INSTALACE NÁSTROJE SHARP TWAIN AR/DM
Ukončete všechny softwarové
1
aplikace a rezidentní programy
spuštěné na počítači.
Vložte disk CD-ROM "Sharpdesk LT"
2
do příslušné jednotky v počítači.
Jestliže se zobrazí instalační okno programu
Sharpdesk LT, ukončete instalaci klepnutím na
tlačítko "Cancel".
Klepněte na tlačítko "Start" a pak
3
klepněte na "Tento počítač" ( ).
V systémech Windows 95/98/Me/NT 4.0/2000
poklepejte na ikonu "Tento počítač".
Klepněte na ikonu CD-ROM ( ) a
4
vyberte položku "Otevřít" z nabídky
"Soubor".
INSTALACE aplikace TypeReader Professional 5.0 (zkušební verze)
Ukončete všechny softwarové
1
aplikace a rezidentní programy
spuštěné na počítači.
Vložte disk CD-ROM "Sharpdesk LT"
2
do příslušné jednotky v počítači.
Jestliže se zobrazí instalační okno programu
Sharpdesk LT, ukončete instalaci klepnutím na
tlačítko "Cancel".
Klepněte na tlačítko "Start" a pak
3
klepněte na "Tento počítač" ( ).
V systémech Windows 95/98/Me/NT 4.0/2000
poklepejte na ikonu "Tento počítač".
Klepněte na ikonu CD-ROM ( ) a
4
vyberte položku "Otevřít" z nabídky
"Soubor".
4
Poklepejte na složku "Twain" a potom
5
poklepejte na ikonu "SETUP" ( ).
Nainstalujte nástroj SHARP TWAIN AR/DM podle
pokynů na obrazovce.
Poklepejte na složku "Trial", dále na
5
složku "TypeReader" a potom na
soubor "Autorun.exe".
Klepněte na tlačítko "Install".
6
Nainstalujte aplikaci Type Reader Professional
podle pokynů na obrazovce.
- 30 -

DISK CD-ROM SÍŤOVÉHO MODULU
ODINSTALOVÁNÍ PROGRAMU
Software můžete odinstalovat pomocí ovládacího panelu "Přidat nebo odebrat programy".
Poznámka
• Při odinstalování programu Sharpdesk LT bude rovněž odinstalován nástroj Network Scanner Tool.
Pamatujte, že bude-li nástroj Network Scanner Tool odinstalován, nebudete již moci přijímat obrazová data
ze zařízení přímo.
• Pokud uložíte do složky Sharpdesk desktop vlastní soubor, nebude při odinstalování programu Sharpdesk LT
složka Sharpdesk desktop odstraněna.
• Po odinstalování programu Sharpdesk Imaging v operačním systému Windows 95/98/Me/NT 4.0/2000
nebude možné otevřít soubory s obrázky, dokud znovu nenainstalujtete příslušenství systému Windows
Imaging for Windows.
• Při odstranění programu SHARP TWAIN AR/DM nebude odstraněna složka zařazovací služby, do které se
ukládají obrazová data.
Odinstalování softwarového
programu z ovládacích panelů
Klepněte na tlačítko "Start" a potom
1
klepněte na položku "Ovládací
panely".
V systémech Windows 95/98/Me/NT 4.0/2000
klepněte na tlačítko "Start", přejděte na položku
"Nastavení" a potom klepněte na položku
"Ovládací panely".
4
Klepněte na panel "Přidat nebo
2
odebrat programy".
V systémech Windows 95/98/Me/NT 4.0/2000
poklepejte na ikonu "Přidat nebo odebrat
programy".
Vyberte v seznamu aplikaci, kterou
3
chcete odinstalovat, a odinstalujte ji.
- 31 -

5
Informace o napájení, spotřebě, rozměrech, hmotnosti a dalších specifikacích, které jsou pro všechny funkce
zařízení společné, najdete v provozní příručce zařízení.
Formát souboru Typ souboru: TIFF/PDF/JPEG
Způsob vytváření souborů Jeden soubor pro všechny stránky nebo jeden soubor pro
Cíle skenování Skenovat na FTP, Skenovat na plochu, Skenovat do emailu
Kapitola 5
SPECIFIKACE
Režim komprese: MH(G3)/ MMR(G4)/Žádné
každých 1 až 6 stránek
Podporované klientské počítačové operační
systémy (pro funkci Skenovat na plochu)
Prohlížeč WWW Internet Explorer 5.5 nebo novější, Netscape Navigator 6.0 nebo
Systémy správy (managementu) Používá zabudovaný web server
Síový protokol TCP/IP, SMTP, LDAP, FTP
Podporovaný poštovní systém Emailové servery podporující SMTP
Propustnost sítě LAN 10Base-T/100Base-TX Ethernet
Počet cílů Maximálně 200
Počet adresátů pro přenos vysílání Skenovat
do emailu.
* Více e-mailových adres (až 100) lze uložit jako skupinu. Tím však může být snížen maximální počet cílů
(normálně 200), které je možné uložit.
Kvůli neustálému zlepšování zařízení se mohou objevit jisté nesrovnalosti mezi obsahem a ilustracemi.
Windows 95, Windows 98, Windows Me,
Windows NT Workstation 4.0 (aktualizace Service Pack 4 nebo
novější),
Windows 2000 Professional, Windows XP Home Edition,
Windows XP Professional
novější
Maximálně 100*
5
- 32 -

AR-NB2/AR-NB2 N (pro síový skener)
SHARP CORPORATION
 Loading...
Loading...