Sharp AR-M550, AR-620U User Manual
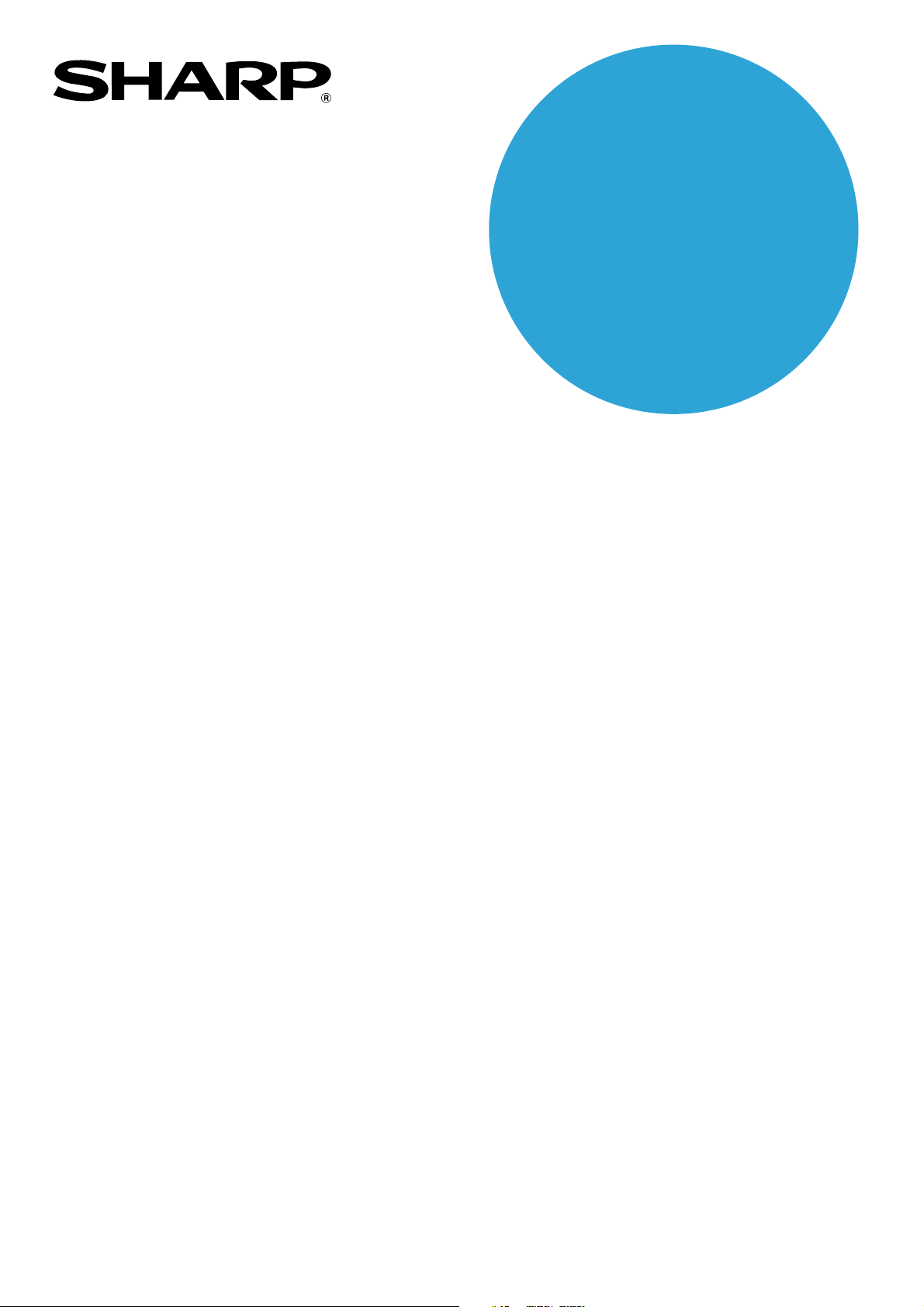
OPERATION
MANUAL
(for network scanner)
DIGITAL LASER COPIER/
PRINTER
DIGITAL MULTIFUNCTIONAL
SYSTEM
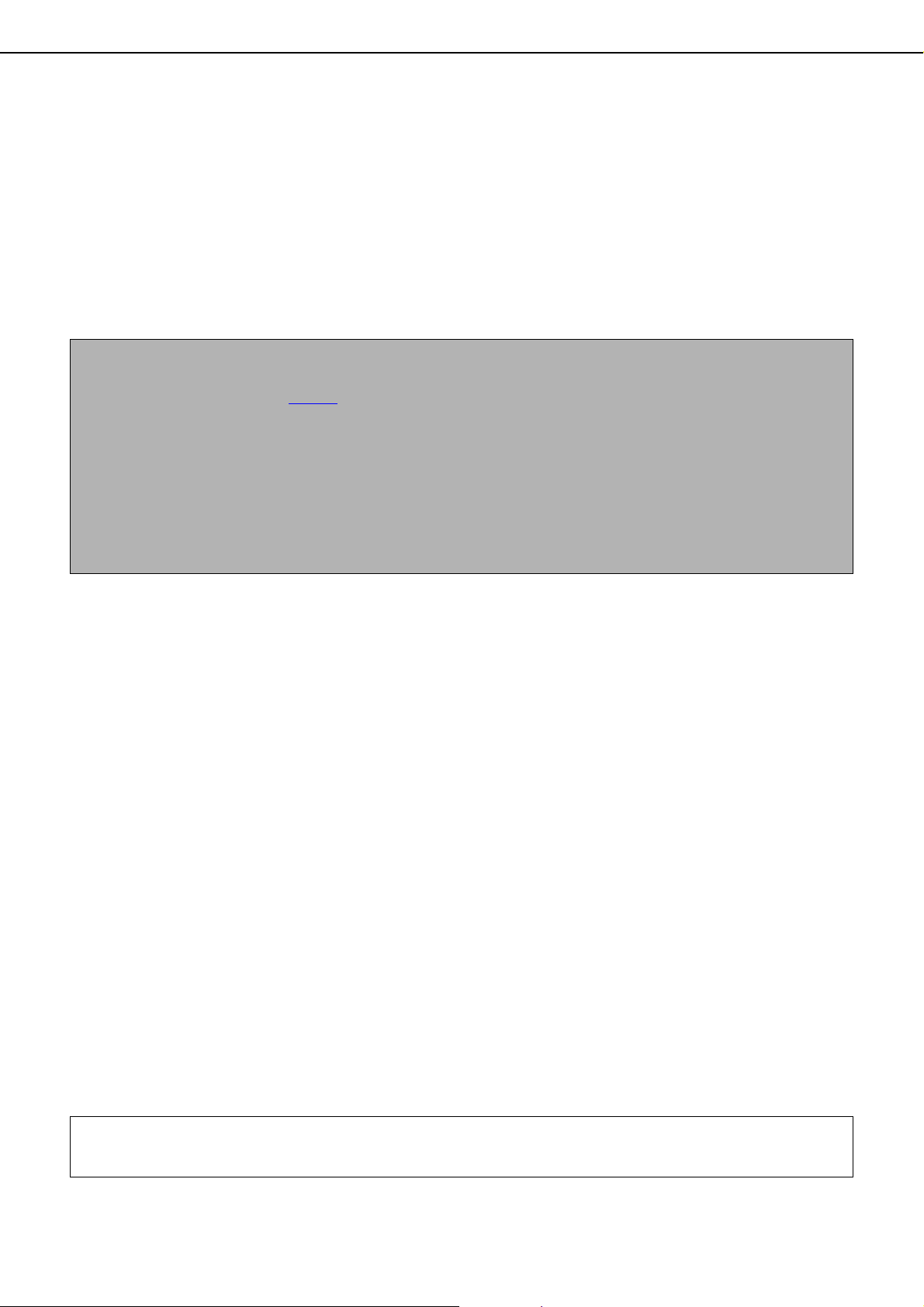
INTRODUCTION
The optional Network Scanner Expansion Kit (AR-NS3) enables the machine to be used as a network scanner. This
manual explains only the network scanner functions of the product. For detailed information on the software in the
CD-ROM that accompanied the AR-NS3, please view the user's guide (PDF format) that is included on the CD-ROM.
For information on loading paper, replacing toner cartridges, clearing paper misfeeds, handling peripheral units, and
other copier-related information, please refer to your "Operation manual (for general information and copier
operation)".
To enable the network scanner function of this machine, a product key (password) must be entered using a key
operator program. This is only required once. Use the "NETWORK SCANNER EXPANSION KIT" program to enter
the product key. If you do not know your product key, please ask your dealer. (For information on using key operator
programs, refer to the Key operator’s guide.)
NOTES
O Before using the network scanner feature, several settings must be established from the Web page. These
settings are explained from page 3
settings must be effected by the system administrator who has the special network related backgrounds.
O The explanations in this manual assume that the person who will install the product and the users of the product
have a working knowledge of Microsoft Windows.
O The explanations of screens and procedures in this manual are for Windows XP. The screens may vary
depending on your Windows version and settings.
O For information on the operating system, please refer to your operating system manual or the online Help
function.
O This manual assumes that several options have been installed.
on. The settings must be established by the network administrator. Such
Warranty
While every effort has been made to make this document as accurate and helpful as possible, SHARP Corporation
makes no warranty of any kind with regard to its content. All information included herein is subject to change without
notice. SHARP is not responsible for any loss or damages, direct or indirect, arising from or related to the use of this
operation manual.
© Copyright SHARP Corporation 2003. All rights reserved. Reproduction, adaptation or translation without prior
written permission is prohibited, except as allowed under copyright laws.
Trademark Acknowledgments
Sharpdesk is a trademark of Sharp Corporation.
Microsoft Windows operating system is a registered trademark or trademark of the Microsoft Corporation in the
U.S.A. and other countries.
Microsoft®, Windows®, Windows® 95, Windows® 98, Windows® Me, Windows NT® 4.0, Windows® 2000,
Windows® XP and Internet Explorer® are registered trademarks or trademarks of Microsoft Corporation in the
U.S.A. and other countries.
Netscape Navigator is a trademark of Netscape Communications Corporation.
Acrobat® Reader Copyright© 1987-2002 Adobe Systems Incorporated. All rights reserved.
Adobe, the Adobe logo, Acrobat, and the Acrobat logo are trademarks of Adobe Systems Incorporated.
All other trademarks and copyrights are the property of their respective owners.
The display screens, messages, and key names shown in the manual may differ from those on the actual
machine due to product improvements and modifications.
1
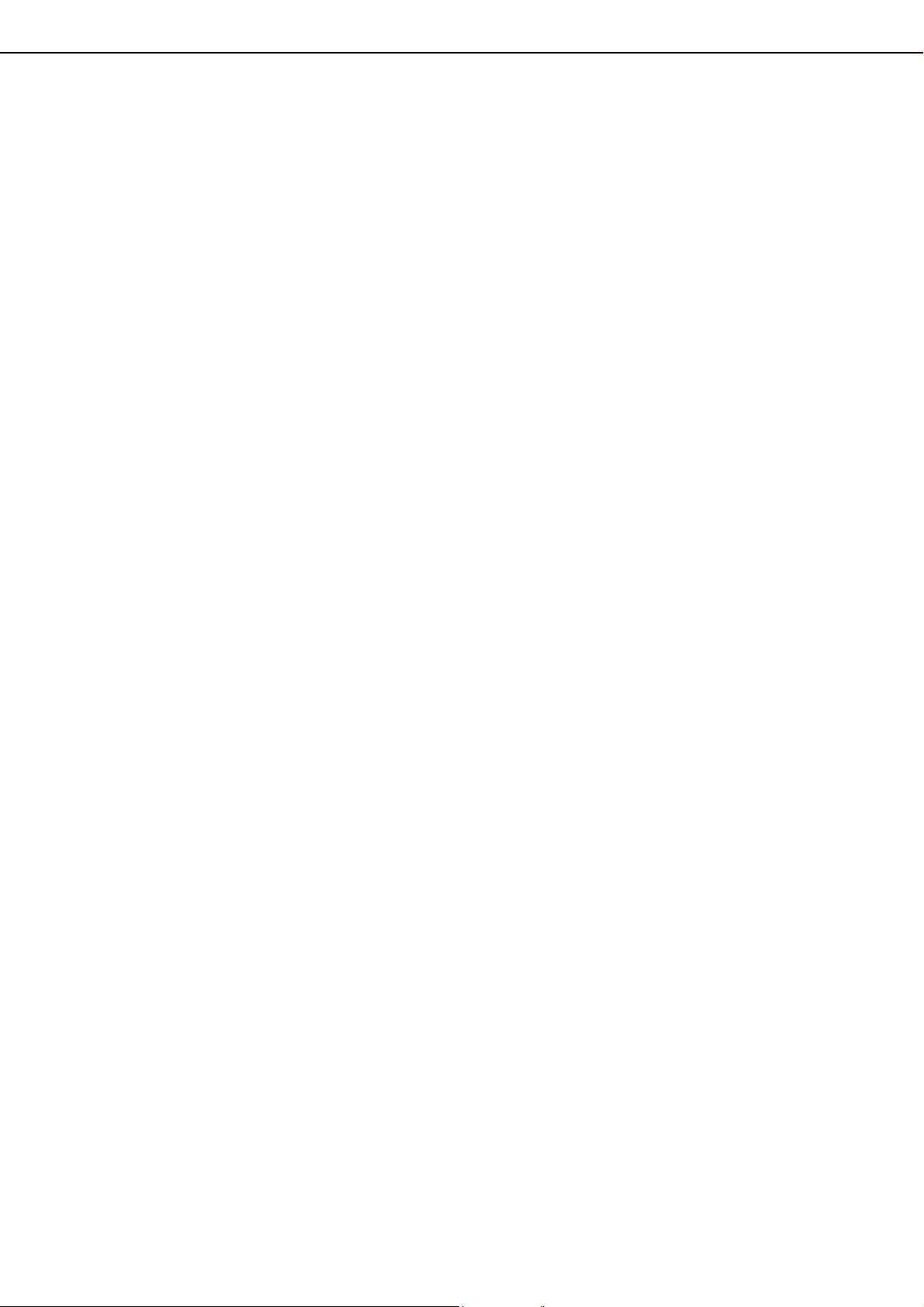
TABLE OF CONTENTS
Page
INTRODUCTION................................................................. 1
ABOUT THE NETWORK SCANNER FUNCTION ..............3
SETTINGS AND PROGRAMMING REQUIRED FOR THE
NETWORK SCANNER FEATURE......................................4
ACCESSING WEB PAGES........................................... 4
ABOUT THE WEB PAGE..............................................4
BASIC SETTINGS FOR NETWORK SCANNING......... 5
SETTING UP DESTINATION INFORMATION..............6
STORING SENDER INFORMATION (Scan to E-mail)............8
SETTING UP INTERNET-FAX PARAMETERS ............8
SETTING UP SERVERS...............................................8
PROTECTING INFORMATION PROGRAMMED IN
THE WEB PAGE ("Passwords")....................................8
CONDITION SETTINGS SCREEN OF SCANNER MODE. 9
SENDING AN IMAGE .......................................................12
BASIC TRANSMISSION METHOD............................. 12
DESTINATION INPUT METHODS..............................16
SCANNING AND TRANSMITTING A TWO-SIDED
ORIGINAL ...................................................................19
SCANNING SETTINGS (ORIGINAL SIZE, EXPOSURE,
RESOLUTION, AND FILE FORMAT) ...............................20
MANUALLY SETTING THE SCANNING SIZE............20
STORING, DELETING, AND
USING ORIGINAL SIZES............................................ 21
ENLARGEMENT TRANSMISSION.............................22
SELECTING THE EXPOSURE ...................................23
SELECTING THE RESOLUTION................................23
SELECTING THE FILE FORMAT ...............................24
SPECIAL FUNCTIONS ..................................................... 25
ERASING EDGE SHADOWS (ERASE) ...................... 25
TRANSMITTING A DIVIDED ORIGINAL (DUAL PAGE
SCAN) .........................................................................26
AUTOMATIC TRANSMISSION AT A SPECIFIED TIME
(TIMER TRANSMISSION)...........................................27
TRANSMITTING TWO ORIGINAL PAGES AS A
SINGLE PAGE (2IN1) .................................................28
TRANSMITTING THE FRONT AND BACK SIDES OF A
CARD ON ONE SHEET OF PAPER (CARD SHOT)...29
TRANSMITTING A LARGE NUMBER OF PAGES (JOB
BUILD).........................................................................31
PROGRAMMING FREQUENTLY USED OPERATIONS
(PROGRAM)................................................................32
Page
PRIORITY TRANSMISSION OF A STORED JOB............33
CANCELLING AN E-MAIL/FTP TRANSMISSION................. 34
INTERNET FAX RECEPTION...........................................35
TRANSFERRING RECEIVED INTERNET-FAXES TO
ANOTHER MACHINE WHEN PRINTING IS NOT
POSSIBLE (FORWARDING FUNCTION) .........................36
STORING, EDITING, AND DELETING FROM THE TOUCH
PANEL...............................................................................37
STORING ONE-TOUCH KEYS (only addresses for
Scan to E-mail and Internet-Fax) .................................37
EDITING AND DELETING ONE-TOUCH KEYS .........39
PROGRAMMING A GROUP KEY ...............................40
EDITING AND DELETING GROUP KEYS ..................41
STORING SENDER INFORMATION .............................. 42
EDITING AND DELETING SENDER INFORMATION.44
STORING A GROUP INDEX .......................................45
PRINTING PROGRAMMED INFORMATION ..............45
STORING A PROGRAM..............................................46
EDITING AND DELETING PROGRAMS.....................47
TROUBLESHOOTING.......................................................48
IF YOUR E-MAIL IS RETURNED ................................49
IF A TRANSMISSION ERROR OCCURS ...................49
CHECKING THE IP ADDRESS ...................................50
IMPORTANT POINTS WHEN USING SCAN
TO E-MAIL ...................................................................51
KEY OPERATOR PROGRAMS ........................................52
KEY OPERATOR PROGRAM LIST ............................52
USING THE KEY OPERATOR PROGRAMS ..............52
SETTING PROGRAMS ...............................................54
PRINTING OUT SETTINGS ........................................60
SPECIFICATIONS.............................................................61
2
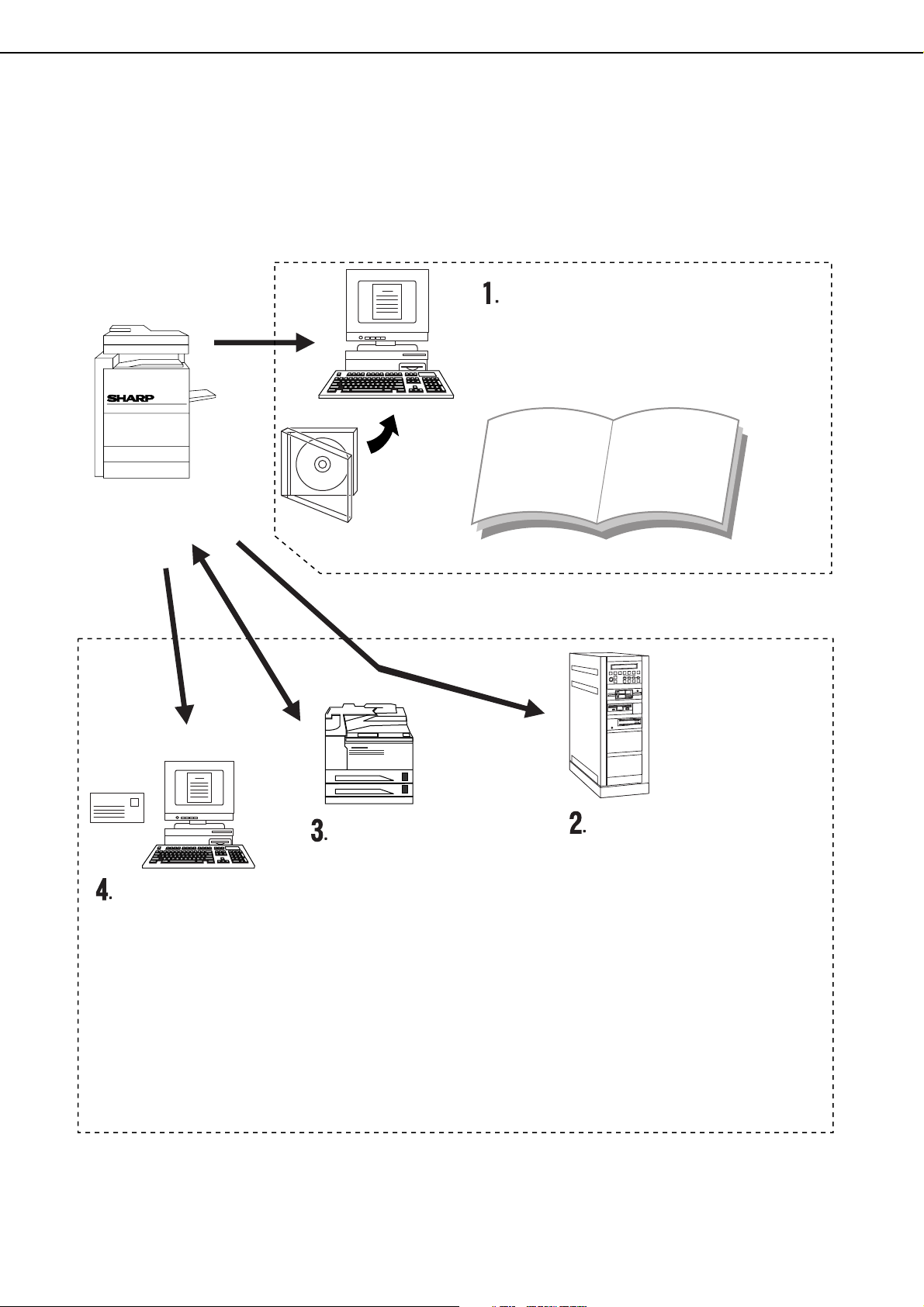
ABOUT THE NETWORK SCANNER FUNCTION
The AR-NS3 Network Scanner Expansion Kit adds network scanner functionality to your machine. A machine with
the network scanner functionality can scan a paper document, photograph, or other printed information into a data
file, and send the file to a file server or personal computer over a corporate network (intranet) or the Internet.
You can select from the following transmission methods, depending on where you wish to send the scanned image
data.
The scanned information can
be sent to one's own personal
desktop. (referred to as "Scan
to Desktop")
Before Scan to Desktop can be
performed, the "Network Scanner
Tool" software in the CD-ROM that
accompanied the Network Scanner
Expansion Kit must be installed.
The scanned information can be sent to an email recipient. (referred
to as "Scan to E-mail")
The scanned information
can be sent with the
Internet-Fax feature.
Internet-Fax Reception is
also available.
3
The scanned information can
be sent to a memory storage
device on a network (a
designated directory on an
FTP server). (referred to as
"Scan to FTP")
When sending scanned
information to an FTP server,
an e-mail message can also
be sent to a preset e-mail
address to inform the
recipient of the location of the
scanned image data. (referred
to as "Scan to FTP
(Hyperlink)")
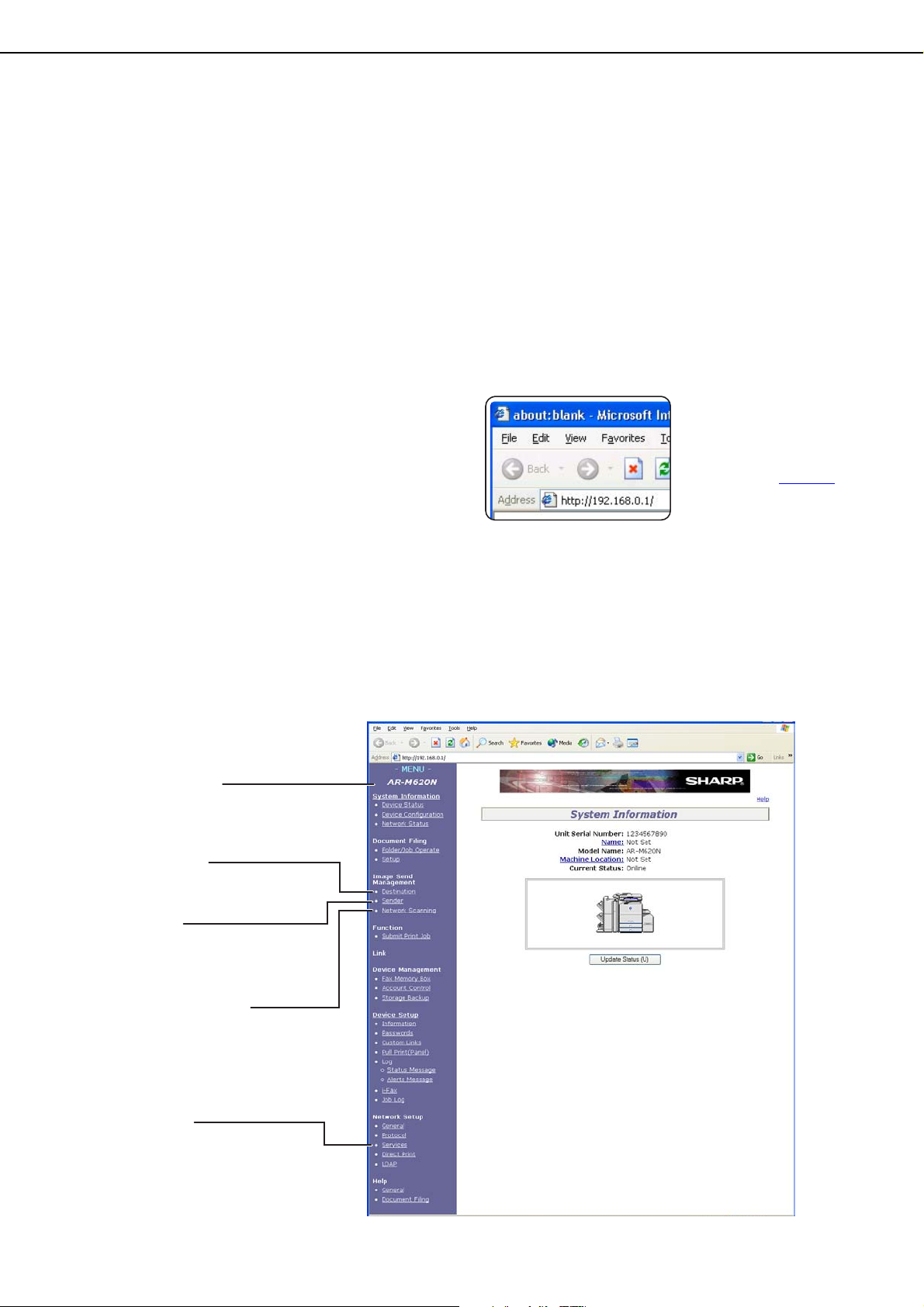
SETTINGS AND PROGRAMMING REQUIRED FOR THE NETWORK SCANNER FEATURE
To use the Network Scanner feature, settings for the SMTP server, DNS server, and destination addresses must be
established.
To establish the settings, use a computer that is connected to the same network as the machine to access the
machine's Web page. The Web page can be displayed with your Web browser (Internet Explorer 5.5 or later
(Windows)/5.1 or later (Macintosh), or Netscape Navigator 6.0 or later).
ACCESSING WEB PAGES
Use the following procedure to access the Web pages.
Open the Web browser on your computer.
1
Supported browsers:
Internet Explorer 5.5 or later (Windows)/5.1
or later (Macintosh)
Netscape Navigator 6.0 or later
In the "Address" field of your Web browser,
2
enter the IP address of the machine as a
URL.
Input the IP address
previously specified in
this product.
If you do not know the IP
address, see page 50
When the connection is completed, the following
Web page will appear in your Web browser.
.
ABOUT THE WEB PAGE
When you access the Web page in the machine, the following page will appear in your browser.
A menu frame appears on the left side of the page. When you click an item in the menu, a screen appears in the right
frame that allows you to establish settings for that item.
For overviews of each of the menu items, refer to chapter 3 of "Operation manual (for printer)".
For detailed explanations of the procedures for establishing settings, click "General" and "Document Filing" under
"Help"in the menu frame.
Menu frame
Click the menu items displayed
here to configure the
corresponding settings.
Destination
Store, edit and delete
transmission destinations.
Sender
Store, edit and delete
senders.
Network scanning
Configure basic settings for the
network scanner function.
Services
Some transmission methods
require that the SMTP server
and DNS server settings be
configured.
Web Page
4
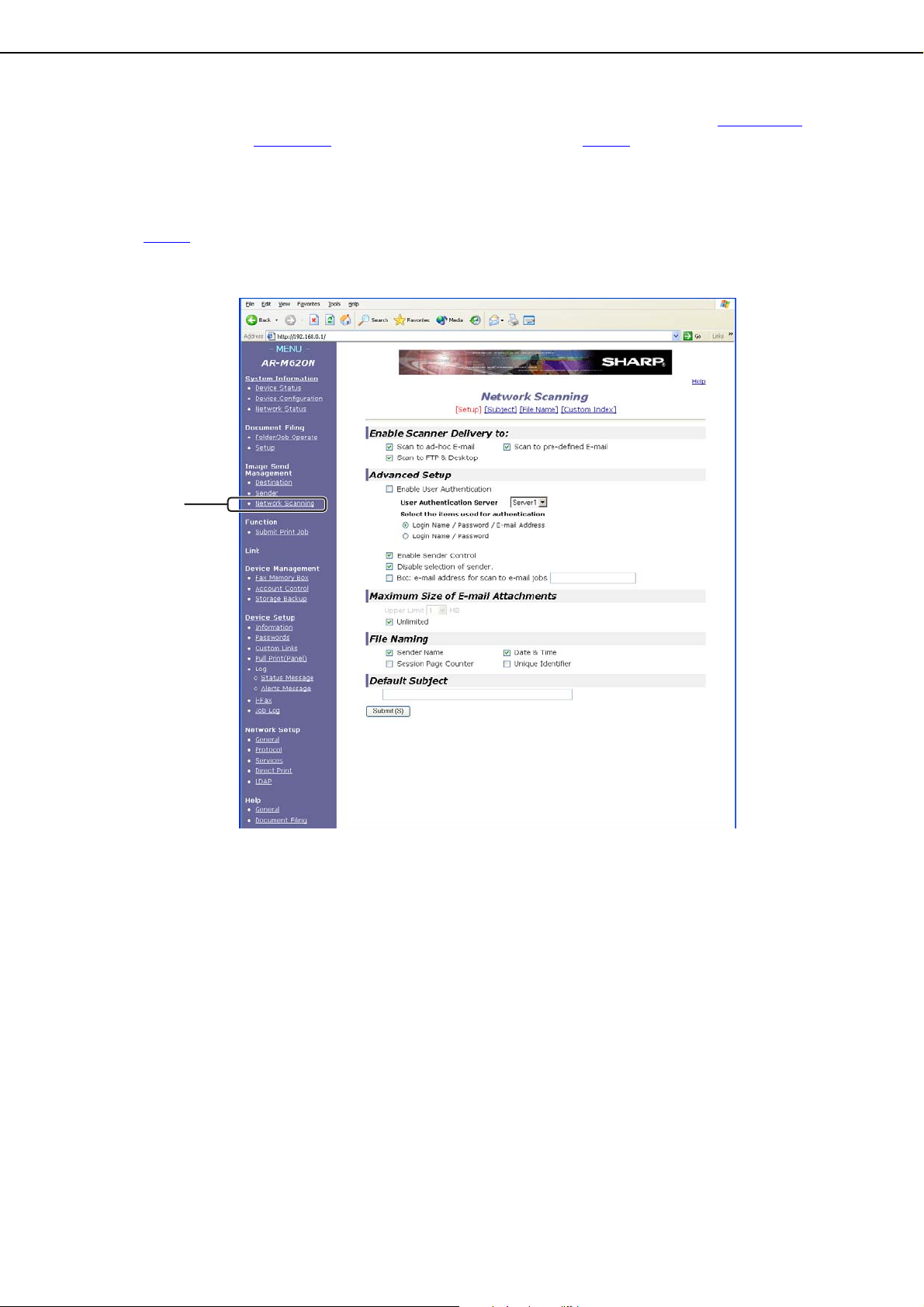
SETTINGS AND PROGRAMMING REQUIRED FOR THE NETWORK SCANNER FEATURE
To use the network scanner function, you must configure basic network scanner settings (pages 5 - 6), store
transmission destinations (pages 6
- 7), and program your sender's name (page 8).
BASIC SETTINGS FOR NETWORK SCANNING
Click "Network Scanning" in the menu frame, and then establish the required settings. This screen is passwordprotected (page 8
the settings, be sure to click "Submit" to store them. For detailed information on setting procedures, refer to "General"
under "Help".
). The network administrator must establish the settings after entering the password. After entering
Click here.
Network Scanning Setup screen
Q Network scanning setup screen
This screen is displayed when you click "Network Scanning."
On this screen, set the scanning features to be used ("Enable Scanner Delivery to:"), the advanced functions
("Advanced Setup"), the upper limit of the file size of the image to be transmitted ("Maximum Size of E-mail
Attachments"), the default file name ("File Naming"), and the default E-mail subject ("Default Subject"). If you
use the factory default settings, you need not make settings on this screen.
Q Subject screen
This screen is displayed when you click "Subject" in the network scanning setup screen.
Click "Add" to enter e-mail subjects. You can also edit or delete a subject. When you transmit a scanned image
by e-mail, you can select a subject from those previously registered on this screen.
Q File name screen
This screen is displayed when you click "File Name" in the network scanning setup screen.
Click "Add" to enter file names of images to be transmitted. You can also edit or delete a file name. When you
transmit a scanned image by e-mail, you can select a file name from those previously registered on this screen.
5
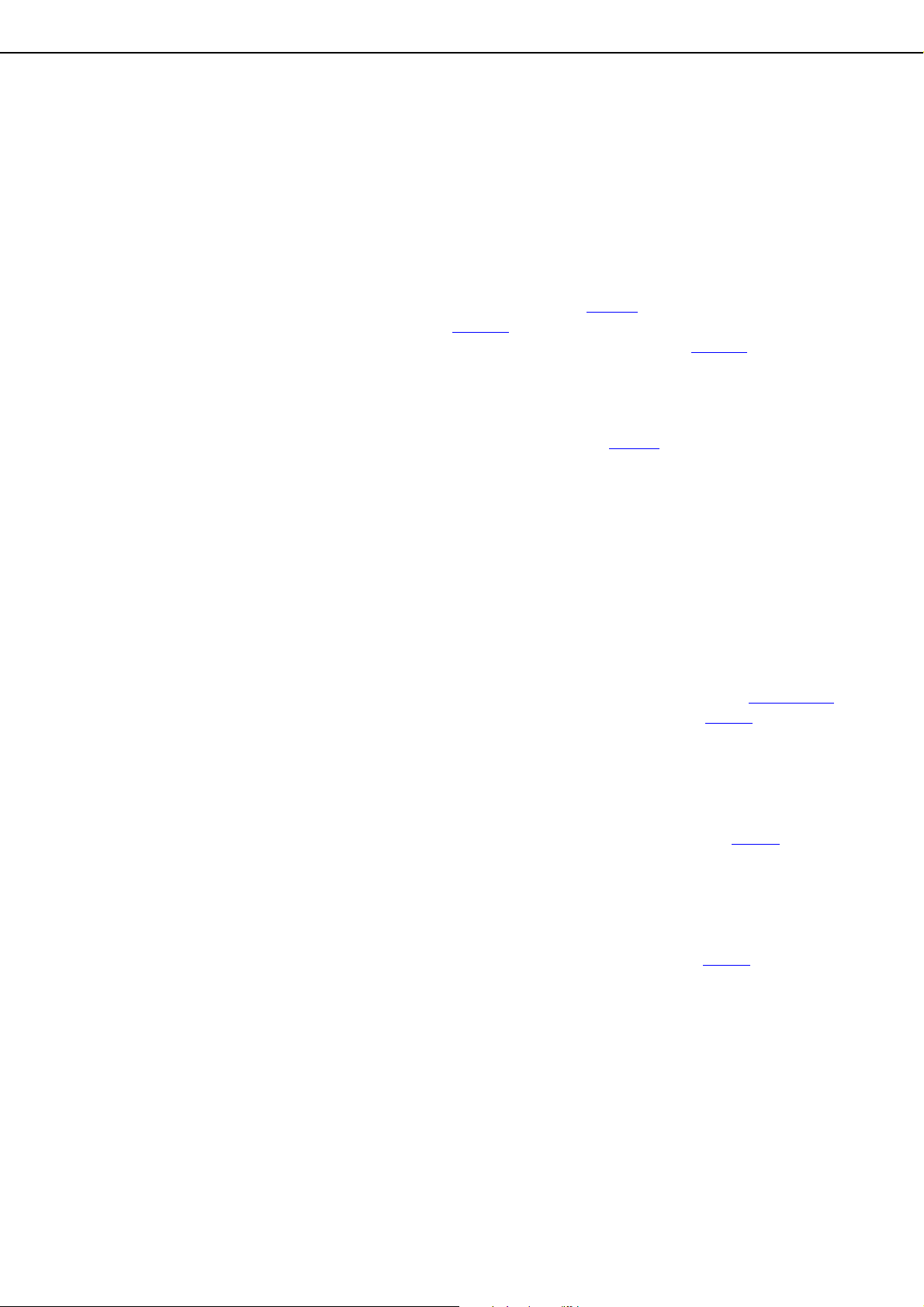
SETTINGS AND PROGRAMMING REQUIRED FOR THE NETWORK SCANNER FEATURE
Change custom index name screen
This screen is displayed when you click "Custom Index" in the network scanning setup screen.
Programmed destinations appear as one-touch keys in the Address book screen of the touch panel, and are
normally included in the ABC index. Two types of indexes are available: the ABC index and group indexes
(custom directories). Group indexes allow you to assign any index name to the destination for easy searching.
Six group indexes are available, and a name up to six characters long can be assigned to each.
Group index names can be programmed and edited in this screen. Enter names for indexes 1 through 6 and
then click "Submit". If you wish to change a previously programmed name, enter the new name after deleting
the previous name and save it.
For information on grouping destinations in a group index, refer to page 7
between the ABC index and group indexes, refer to page 11
The custom index can also be changed from the touch panel of the machine. (Refer to page 45
.
. For information on switching
.)
SETTING UP DESTINATION INFORMATION
Click "Destination" in the Web page menu frame and enter the password (page 8) to display the Destination
Management screen. This screen allows you to store the name and address of a destination in a one-touch key. The
Destination Management screen can also be used to edit or clear stored destinations.
A total of 999 destinations can be stored, including E-mail, FTP, Desktop, Internet-Fax, and Group destinations.
Among these, a combined total of 200 Scan to FTP and Desktop destinations can be stored.
The stored destinations appear as one-touch keys in the touch panel of the machine when you send an image,
allowing you to select the destination.
For detailed information on setting up, editing, and deleting destinations, refer to "General" under "Help".
Storing destinations for Scan to E-mail
Click "E-mail" in the Destination Management screen. Use this screen to enter the e-mail addresses of
destinations for Scan to E-mail.
When you have completed all of the entries, click "Submit". The entries will be stored.
Scan to E-mail destinations can also be stored, edited, and cleared from the touch panel of the machine. (pages 37 - 40)
To perform Scan to E-mail, the SMTP server settings must first be established. (Refer to page 8.)
Storing destinations for Scan to FTP
Click "FTP" in the Destination Management screen. Use this screen to enter the destination addresses for
Scan to FTP.
If you select the "Enable Hyperlink to FTP server to be e-mailed" checkbox, you can send an e-mail message
to a "Sender" selected from "E-mail Destination" (stored as senders in the Web page menu (page 8
that person of the location of the scanned image data and its file format. (Scan to FTP (Hyperlink))
The e-mail includes a link to the location of the scanned image data, and if the FTP server does not require a
user name or password (anonymous server), the recipient can display the image by simply clicking on the
address.
To perform Scan to FTP (Hyperlink), you must set the SMTP server. If you entered a host name in "Hostname
or IP Address", you will need to enter the DNS server or WINS server settings. (Refer to page 8
)), to notify
.)
6
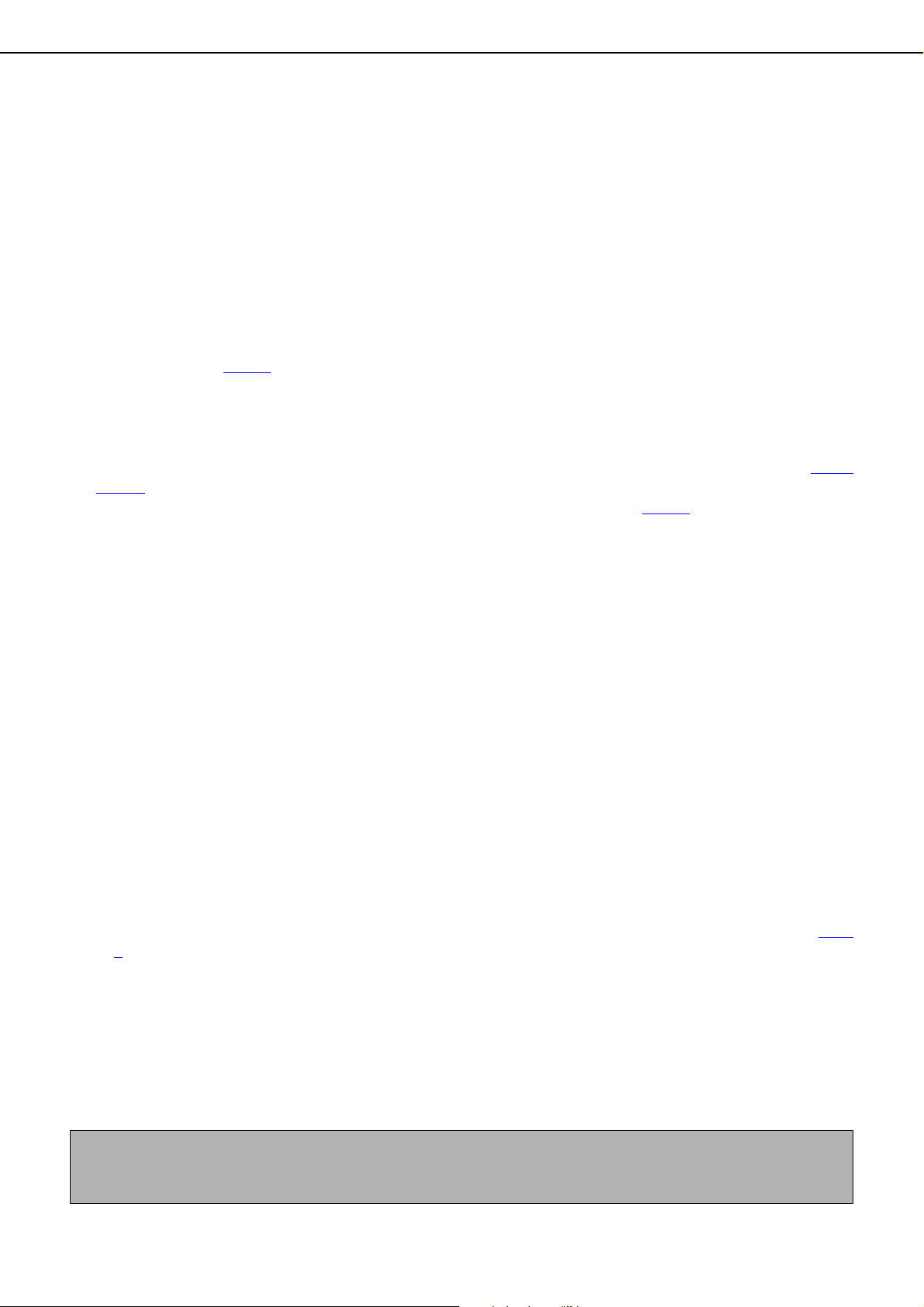
SETTINGS AND PROGRAMMING REQUIRED FOR THE NETWORK SCANNER FEATURE
Storing destinations for Scan to Desktop
Click "Desktop" in the Destination Management screen. Use this screen to enter the destination addresses for
Scan to Desktop.
Scan to Desktop can only be used if Network Scanner Tool is installed in your computer (Network Scanner
Tool is included on the CD-ROM that accompanies the Network Scanner Expansion Kit.)
You can store a Scan to Desktop destination in the Web page, or in Network Scanner Tool. We recommend
that you normally use Network Scanner Tool, which automatically establishes settings. The Web page is
primarily used when the same settings are to be established in multiple units, or when the network
administrator performs maintenance. If the information set here differs from the information set in the host
computer, transmission and reception will not take place normally. For details, refer to the User's Guide for
Network Scanner Tool in the CD-ROM that accompanies the Network Scanner Expansion Kit.
If you entered a host name in "Hostname or IP Address", you will need to enter the DNS server or WINS server
settings. (Refer to page 8
.)
Storing destinations for Internet-Fax
Click "I-Fax" in the Destination Management screen. Use this screen to enter the destination e-mail addresses
for Internet-Fax.
The destinations can also be stored, edited, and cleared from the touch panel of the machine. (Refer to pages
37 - 40.)
To perform Internet-Fax transmission, you must set the SMTP server. (Refer to page 8
.)
Storing Groups
If you are using Scan to E-mail or Internet-Fax transmission, a scanned image can be sent to multiple
destinations in a single operation. To use this function, you must first store the destinations in a group. Click
"Group" and then select the destinations that you wish to store in the group. Up to 500 destinations can be stored
in total. Only destinations for E-mail, Fax, and Internet-Fax, addresses searched with the global address search
feature, and manually entered address can be stored in a group.
Items common to all transmission methods when storing destinations
Name, Display Name
Only alphabetical characters and symbols can be used to enter names in "Name" and "Display Name". For the
maximum number of characters that can be entered, click "General" under "Help" in the menu frame.
"Display Name" is the one-touch key name that is displayed in the touch panel of the machine. If a display
name is not stored, the first 18 characters of the name stored in "Name" are automatically used as the display
name.
Initial, Custom Index
Stored destinations are arranged on "indexes" when displayed in the touch panel of the machine. There are
two types of indexes: the ABC index and group indexes. The ABC index arranges destinations based on the
letters entered in "Initial", which is specified with up to 10 letters. If a destination is frequently used, it is
convenient to select the "Frequently Used" checkbox to include the destination in the alphabetical
"FREQUENT USE" index. Group indexes ("Custom Index") allow you to create and name indexes (see page
6) of destinations for specific purposes.
File Format
When you store a destination, you can also select the compression mode and the format of the image file that
is created when you scan an original for transmission. You can select TIFF or PDF for the file type, and MH
(G3), MMR (G4), or "None" for the compression mode. An initial setting has been made for the file type and
compression mode, so you only need to make a selection if the initial settings are not satisfactory. For an
explanation of the initial settings of each of the transmission methods, click "General" under "Help" in the menu
frame.
NOTE
Internet-Fax has only one file format, TIFF-F, and thus there is no selection. MH (G3) or MMR (G4) can be selected
for the compression mode.
7
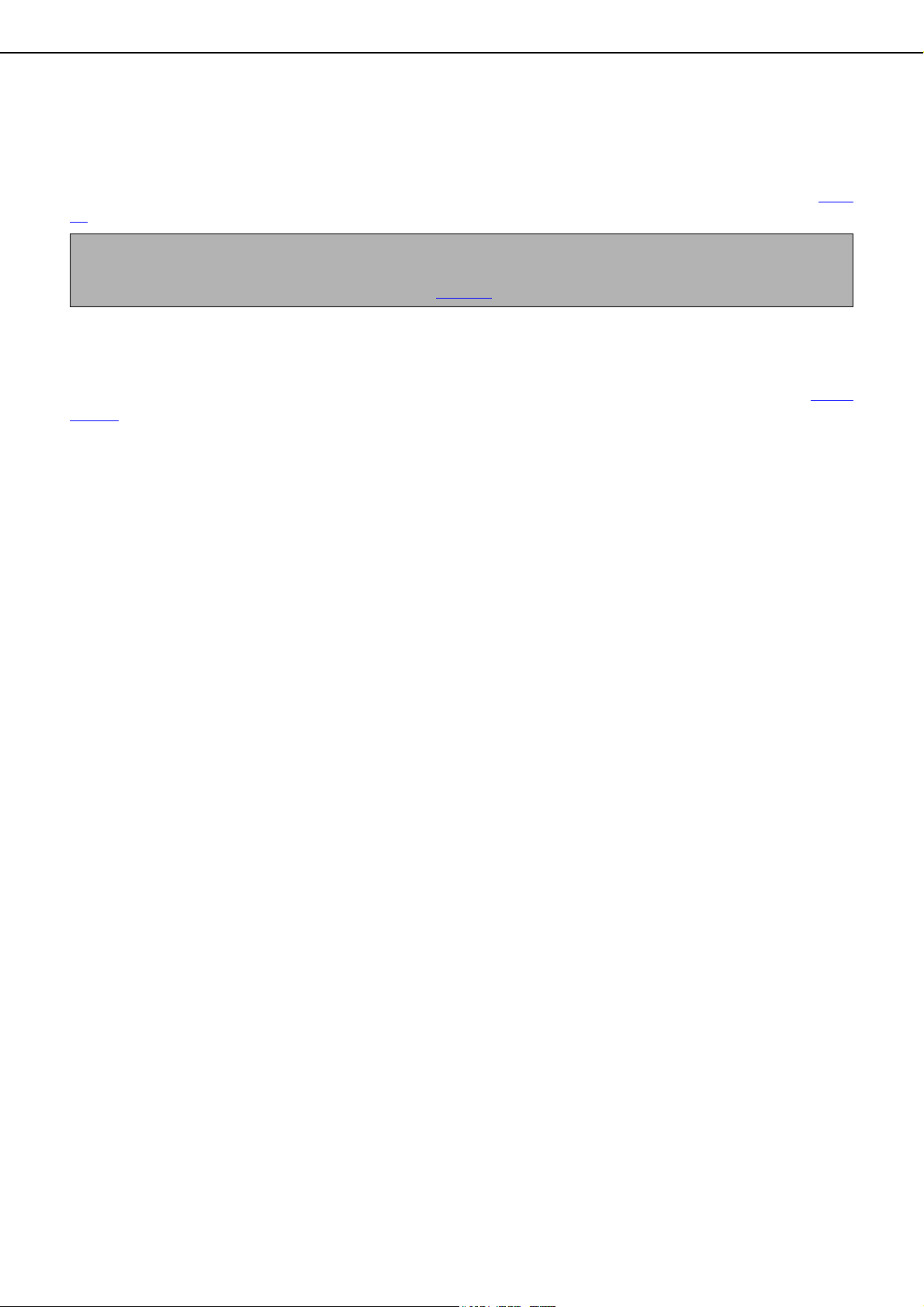
SETTINGS AND PROGRAMMING REQUIRED FOR THE NETWORK SCANNER FEATURE
STORING SENDER INFORMATION (Scan to E-mail)
To store the sender information (Sender Name, E-mail Address) that is displayed when the recipient receives your
e-mail, click "Sender" in the menu frame and then click "Add". Information for up to 999 different senders can be
stored. Select a sender from the stored senders using the touch panel of the machine when you send an image (page
13). The selected sender appears in the sender column of the recipient's e-mail software program.
NOTE
If you do not select a sender when sending an image, the default sender information stored with the key operator
program "Default sender set" is automatically sent. (page 55
Click "Sender" in the Web page menu frame and enter the password to display the Sender Management screen.
Click "Add" to enter sender information that will be displayed on the destination machine (sender name and sender
e-mail address). The Sender Management screen can also be used to edit or clear stored sender information.
The sender information can also be stored, edited, and cleared from the touch panel of the machine. (Refer to pages
42 - 45.)
)
SETTING UP INTERNET-FAX PARAMETERS
Various parameters concerning Internet-Fax transmission and reception must be set. These parameters are used
when you use the Internet-Fax feature.
If you use the Internet-Fax reception feature, you need to enter the settings for the POP3 server.
Click "i-Fax" in the Web page menu frame and enter the password to display the i-Fax Setup screen. After setting
the parameters, click "Submit" to store them.
SETTING UP SERVERS
E-mail sent by Scan to E-mail, Internet-Fax transmission or Scan to FTP (Hyperlink) uses SMTP. To use any of these
transmission methods, you must enter the settings for the SMTP server.
If you entered a host name when storing a destination for Scan to FTP (Scan to FTP (Hyperlink)) or Scan to Desktop,
you will need to enter the settings for the DNS or WINS server.
Click "Services" in the Web page menu frame and enter the password to display the Services Setup screen. Select
the server for which settings must be entered and then enter required parameters.
If you use the global address search feature, you also need to enter the settings for the LDAP server.
Click "LDAP" in the Web page menu frame and enter the password to display the LDAP Setup screen. Enter required
parameters.
PROTECTING INFORMATION PROGRAMMED IN THE WEB PAGE ("Passwords")
Passwords can be set to restrict Web page access and protect settings. The administrator must change the
password from the factory default setting. Also the administrator must remember the new password. The password
is required to operate the settings on the password-protected screen.
A password can be set for the administrator and passwords can be set for each user. If you use a user password,
you will not be able to establish settings in the Setup menu.
The passwords for "User" and "admin" are both initially set to "Sharp". If you wish to change the passwords when first
establishing the settings, enter "Sharp" in "Admin Password" before you establish the settings. A password must
consist of alphanumeric characters and be no more than seven characters long. Passwords are case sensitive. After
entering a password, click "Submit" to set it. After setting the password, turn the machine power off and then back on.
When a password is set, you will be prompted for the password when you attempt to access a Web page with
protected settings. For the "User name", enter "user" if you are accessing the page as a user, or "admin" if you are
accessing the page as an administrator. For detailed information on setting passwords, refer to "General" under
"Help".
8
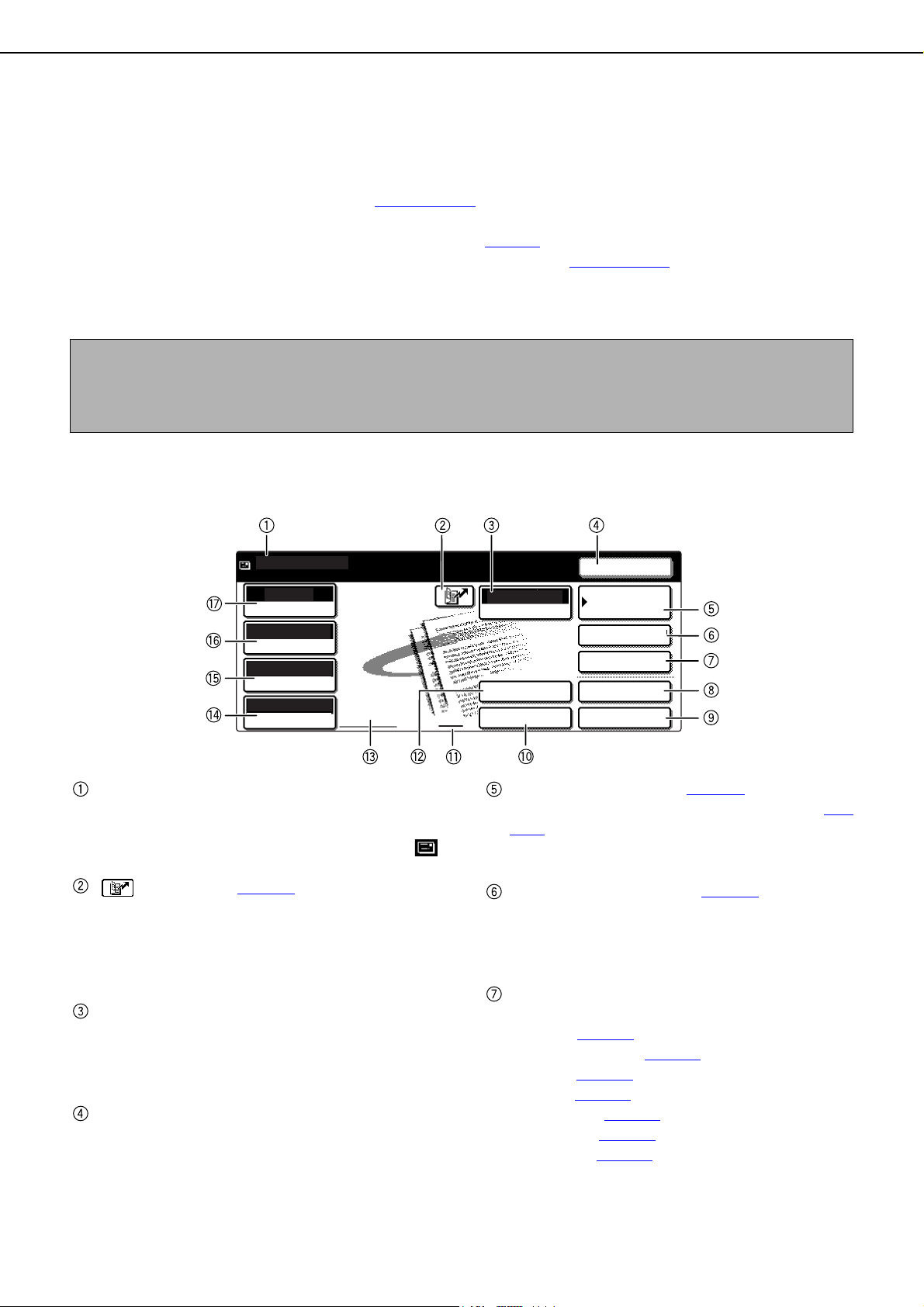
CONDITION SETTINGS SCREEN OF SCANNER MODE
ADDRESS BOOK
AUTO
READY TO SEND
.
ORIGINAL
300x300dpi
RESOLUTION
PDF MMR(G4)
FILE FORMAT
AUTO
E-MAIL/FTP
EXPOSURE
SPECIAL MODES
ADDRESS REVIEW
RESEND
FILE
ADDRESS ENTRY
MODE SWITCH
QUICK FILE
SEND SETTINGS
The condition settings screen of scanner mode is displayed by pressing the [IMAGE SEND] key (refer to page 1-12
of "Operation manual (for general information and copier operation)") while the document filing mode, copy mode,
or job status screen appears in the touch panel
that appears after pressing the [IMAGE SEND] key is the condition setting screen (shown below). If you have set the
display to show the address book screen (following page
[CONDITION SETTINGS] key in the address book to display the condition setting screen.
The key operator program "Default display settings" (refer to page 54
the condition setting screen (shown below) or the Address book screen (following page
key is pressed.
*1 Depending on the feature to be used, touch the [MODE SWITCH] key to select the E-MAIL/FTP mode or the
INTERNET-FAX mode.
NOTE
For information on the parts of the unit and the operation panel that are used for network scanning, refer to pages
1-9 to 1-12 of Operation manual (for general information and copier operation). For parts that are used for both
network scanning and printing, refer to chapter 4 of Operation manual (for printer).
Q Condition settings screen
The display is initially set (factory setting) to show the following condition setting screen as the initial screen.
The illustration below shows the screen in the E-MAIL/FTP mode.
*1
. In the explanations that follow, it is assumed that the initial screen
) when the [IMAGE SEND] key is pressed, touch the
) can be used to set the display to show either
) when the [IMAGE SEND]
Message display
Messages appear here to indicate the current
status of the machine.
When the machine is ready to send, an icon
appears to the left.
[ ] (Quick) key (page 17
When you add a one-touch key or a group key, the
machine will automatically assign a shortened
number (in this manual, this key is called the Quick
key). Use this key for a three-digit shortened
number to simplify the transmission procedure.
[MODE SWITCH] key
Touch this key to switch between the E-MAIL/FTP
mode and the INTERNET-FAX mode. If the
machine is equipped with the facsimile feature, this
key can also be used for selecting the FAX mode.
[RESEND] key
Touch this key to send to the address to which
transmission was previously made. After an
address is specified, the [NEXT ADDRESS] button
is displayed here.
)
9
[ADDRESS BOOK] key (page 14
This displays the Address Book screen (next
page). Touch this key when you wish to use a one-
touch key that has a destination (or group)
programmed in it.
[ADDRESS REVIEW] key (page 18
When performing a broadcast transmission, touch
this key to check your selected destinations. Your
selected destinations will appear as a list, and the
list can be edited.
[SPECIAL MODES] key
Touch this key to set the special modes.
O Erase (page 25
O Dual page scan (page 26
O Timer (page 27
O 2 in 1 (page 28
O Card shot (page 29
O Job build (page 31
O Program (page 32
)
)
)
)
)
)
)
)
)
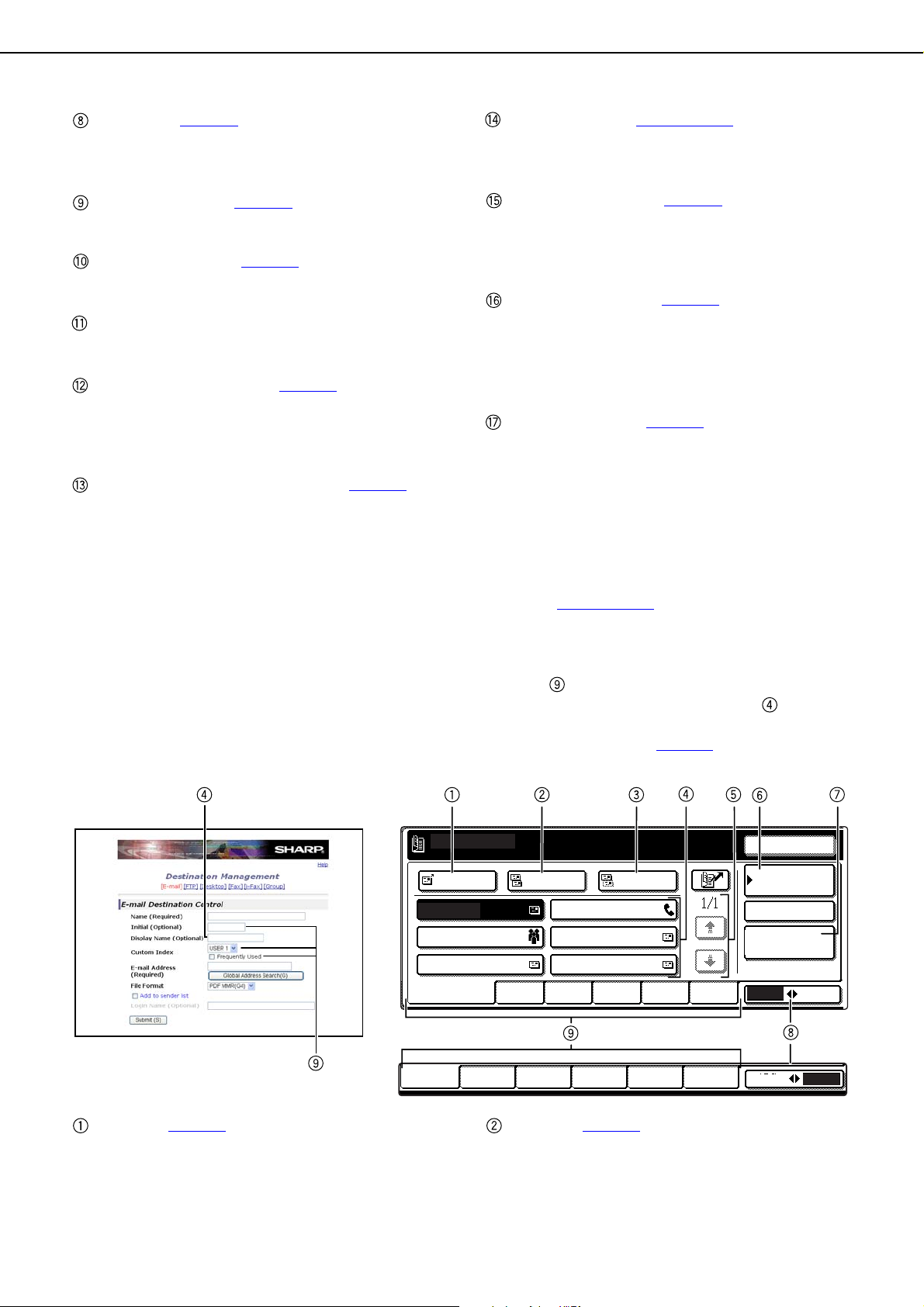
CONDITION SETTINGS SCREEN OF SCANNER MODE
USER 1 USER 2 USER 3 USER 4
USER 5
USER 6
GROUP
ABC
ABC GROUP
TO
FREQUENT USE ABCD EFGHI JKLMN OPQRST UVWXYZ
CC
BCC
TEST5 TEST6
TEST3
TEST1 TEST2
GLOBAL
ADDRESS SEARCH
CONDITION
SETTINGS
READY TO SEND.
ADDRESS REVIEW
RESEND
[FILE] key (page 14)
Touch this key to store a document image that you
are transmitting in the hard disk (this includes
selecting a user name, file name, and location).
[QUICK FILE] key (page 14
Touch this key to store a document image that you
are transmitting in the temporary storage folder.
[SEND SETTINGS] (page 12
Touch this key to set the subject, file name, and
sender name.
Memory and reception mode display
This shows the amount of fax memory that is free
when an optional facsimile feature is installed.
[ADDRESS ENTRY] key (page 16
When performing Scan to E-mail, touch this key if
you wish to enter the e-mail address of the
recipient manually instead of using an one-touch
key.
Two-sided scanning icon display (page 19
Icons appear here when you touch the [ORIGINAL]
key and select two-sided scanning. The icons can
be touched to open function selection screens.
)
)
)
)
[ORIGINAL] key (pages 19
Touch this key when you wish to manually set the
size of the original to be scanned or scan both
sides of the original.
[FILE FORMAT] key (page 24
Touch this key to set the file format of scan images
that you transmit. The selected file format setting
will be highlighted above the key. The initial factory
setting is "PDF MMR(G4)".
[RESOLUTION] key (page 23
Touch this key to change the resolution setting for
the original to be scanned. The selected resolution
setting will be highlighted above the key. The initial
factory setting is "300x300dpi" (E-MAIL/FTP
mode) or "STANDARD" (INTERNET-FAX mode).
[EXPOSURE] key (page 23
Touch this key to change the exposure setting for
the original to be scanned. The selected exposure
setting will be highlighted above the key. The initial
factory setting is "AUTO".
- 22)
)
)
)
Q Address book screen
Touch the [ADDRESS BOOK] key in the Condition settings screen (previous page) to display the screen shown
below at right.
If you have set the initial screen to the address book screen using the key operator program, the initial screen
will appear as follows.
Destinations stored using the Web page are grouped in indexes ( ) according to the letter entered in "Initial"
for each destination, and the name entered in "Display Name" is displayed in the one-touch key ( ).
The screen shown below is the address book screen with an alphabetical index. The address book screen can
be set with the group index as the initial screen (See "Default display settings" on page 54
TEST4
).
E-mail Destination Management page
[TO] key (page 14
After selecting a destination using a one-touch key
or the global address search function, touch this
key. For Scan to E-mail or Internet-Fax
transmission, you can select multiple destinations
before touching this key.
)
10
[CC] key (page 14
If you wish to a send "CC" ("Carbon Copy") of a
Scan to E-mail transmission to other recipients in
addition to the main recipient, after selecting
destinations using one-touch keys or the global
address search function, touch this key. You can
)
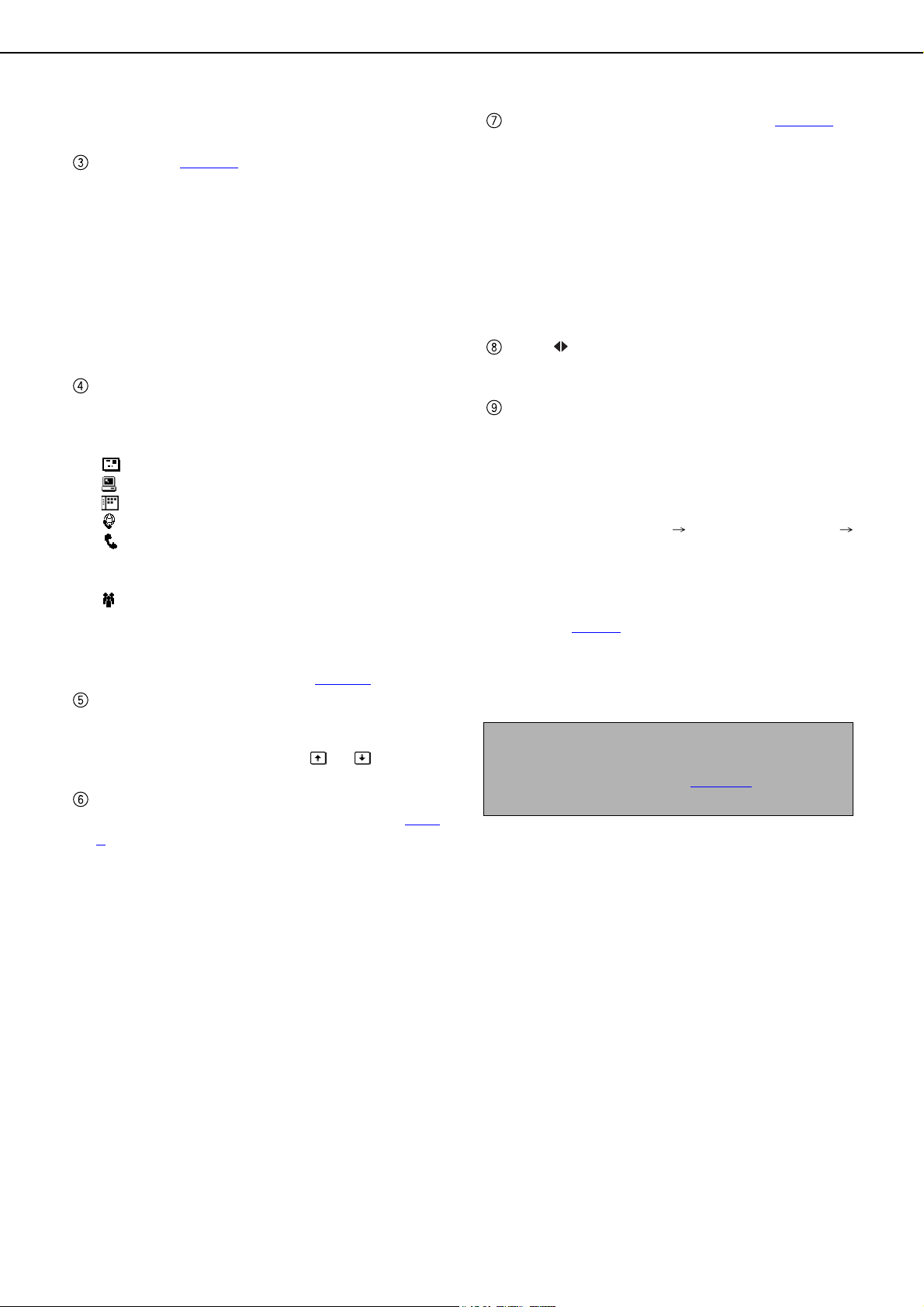
CONDITION SETTINGS SCREEN OF SCANNER MODE
select multiple destinations before touching this
key.
[BCC] key (page 14
This key is displayed only if the key operator
program, "Display BCC", is set.
If you wish to send a "BCC" ("Blind Carbon Copy")
of a Scan to E-mail transmission to other recipients
in addition to the main recipient, after selecting
destinations using one-touch keys or the global
address search function, touch this key. Other
recipients will not be informed that a copy was sent
to the "BCC" recipients. You can select multiple
destinations before touching this key.
One-touch key display
This shows the one-touch keys that have been
stored on the selected "index card". The key type is
indicated by the icon at the right.
: Scan to E-mail
: Scan to FTP
: Scan to Desktop
: Internet-Fax
: Fax
An optional facsimile expansion kit is
required.
: Multiple destinations including Scan to E-mail
and Fax destinations
This can be changed to 6 or 9 using the key
operator program, "The number of direct address/
sender keys displayed setting" (page 54
Display switching keys
In cases where the one-touch keys cannot all be
displayed on one screen, this shows how many
screens are left. Touch the " " " " keys to
move through the screens.
[CONDITION SETTINGS] key
This displays the Condition settings screen (page
9), which is used to set various conditions.
)
).
[GLOBAL ADDRESS SEARCH] key (page 17
This feature makes it possible to search for an email address in an Internet or intranet directory
database.
To use this function, the IP address (or network
name) of the LDAP server must be set, as well as
an account name and password. These settings
are configured by accessing the Web server in the
machine from a computer. Click "LDAP" in the Web
page menu frame to display the LDAP Setup
screen.
[ABC GROUP] key
Touch this key to switch between the alphabetical
index and the group index.
Index keys
One-touch key destinations are stored on each of
these index cards (alphabetical index or group
index). Touch an index key to display the card.
Each time you touch the same index key, the order
of display of one-touch keys changes as follows:
Order of registration Alphabetical order
Reverse alphabetical order.
Group indexes make it possible to store one-touch
keys by group with an assigned name for easy
reference. This is done with the custom settings
(refer to page 6
destinations can be stored on the FREQUENT
USE card for convenient access.
NOTE
If desired, you can use the key operator program,
"Default display settings" (page 54
default screen to the group address directory.
). Frequently used one-touch key
), to set the
)
11
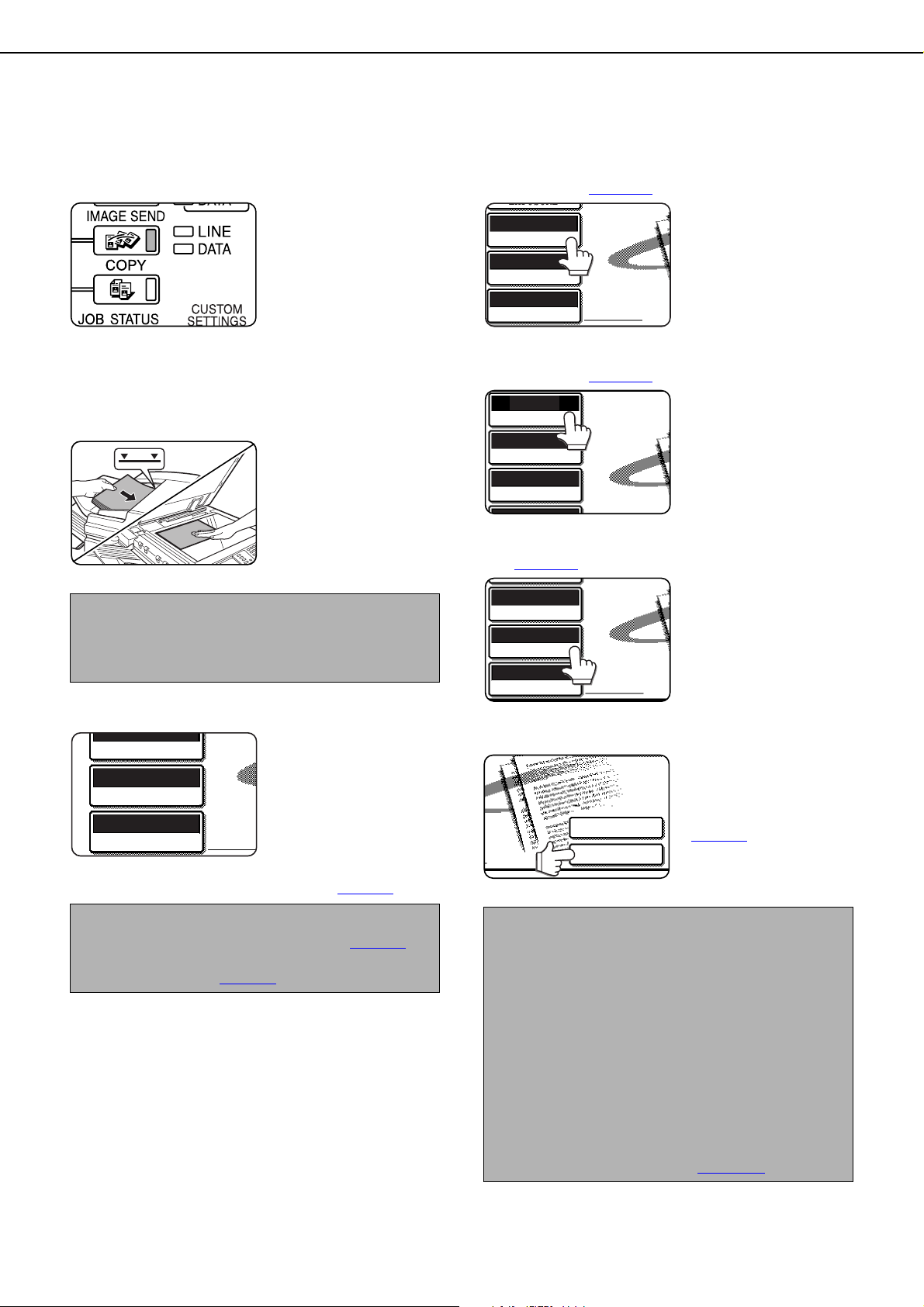
SENDING AN IMAGE
ORIGINAL
300x300dpi
RESOLUTION
PDF MMR(G4)
FILE FORMAT
ORIGINAL
300x300dpi
RESOLUTION
PDF MMR(G4)
FILE FORMAT
EXPOSURE
AUTO A4
300x300dpi
RESOLUTION
PDF MMR(G4)
FILE FORMAT
AUTO
EXPOSURE
ORIGINAL
300x300dpi
RESOLUTION
PDF MMR(G4)
FILE FORMAT
EXPOSURE
AUTO A4
ADDRESS ENTRY
SEND SETTINGS
BASIC TRANSMISSION METHOD
Make sure the machine is in scanner
1
mode.
When the [IMAGE
SEND] key light is on,
the machine is in
scanner mode. If the
light is not on, press the
[IMAGE SEND] key.
Depending on the
feature to be used, touch
the [MODE SWITCH] key to select the E-MAIL/
FTP mode or the INTERNET-FAX mode.
Load the original.
2
For detailed information
on loading an original,
refer to page 4-3 of
"Operation manual (for
general information and
copier operation)".
NOTE
You cannot load documents in both the automatic
document feeder and on the document glass and
send them in a single transmission.
If needed, adjust the resolution setting.
4
(Refer to page 23
If needed, adjust the exposure setting.
5
(Refer to page 23
If needed, select the file format. (Refer to
6
page 24
.)
.)
The initial factory setting
is “300x300dpi” (EMAIL/FTP mode) or
"STANDARD" (InternetFax mode).
.)
The initial factory setting
is "AUTO".
The initial factory setting
is "PDF MMR(G4)".
Check the original size.
3
AUTO A4
NOTES
O To scan a two-sided original, refer to page 19
O To rotate the document image 90° before
transmission, see page 20
The original size is
automatically detected.
If you loaded a non-
standard size document
or wish to change the
scanning size, touch the
[ORIGINAL] key and set
the document size.
(Refer to page 20
.
.)
.
12
Touch the [SEND SETTINGS] key.
7
This step is not
necessary for Scan to
FTP or Scan to Desktop.
Go directly to step 18
(page 14
NOTES
O You can skip the send settings (Proceed to step
18). If you skip these settings, the subject and the
file name that were set on the Web page and the
sender name that was set with the key operator
program (if the name is not registered, the default
is the administrator name for the Web page) will
automatically be used for transmission.
O Subjects, file names, and senders are stored
using the Web page. Up to 30 subjects and file
names, and up to 999 senders can be stored. You
can input the subject and the file name directly
using the procedure on the next page
).
.
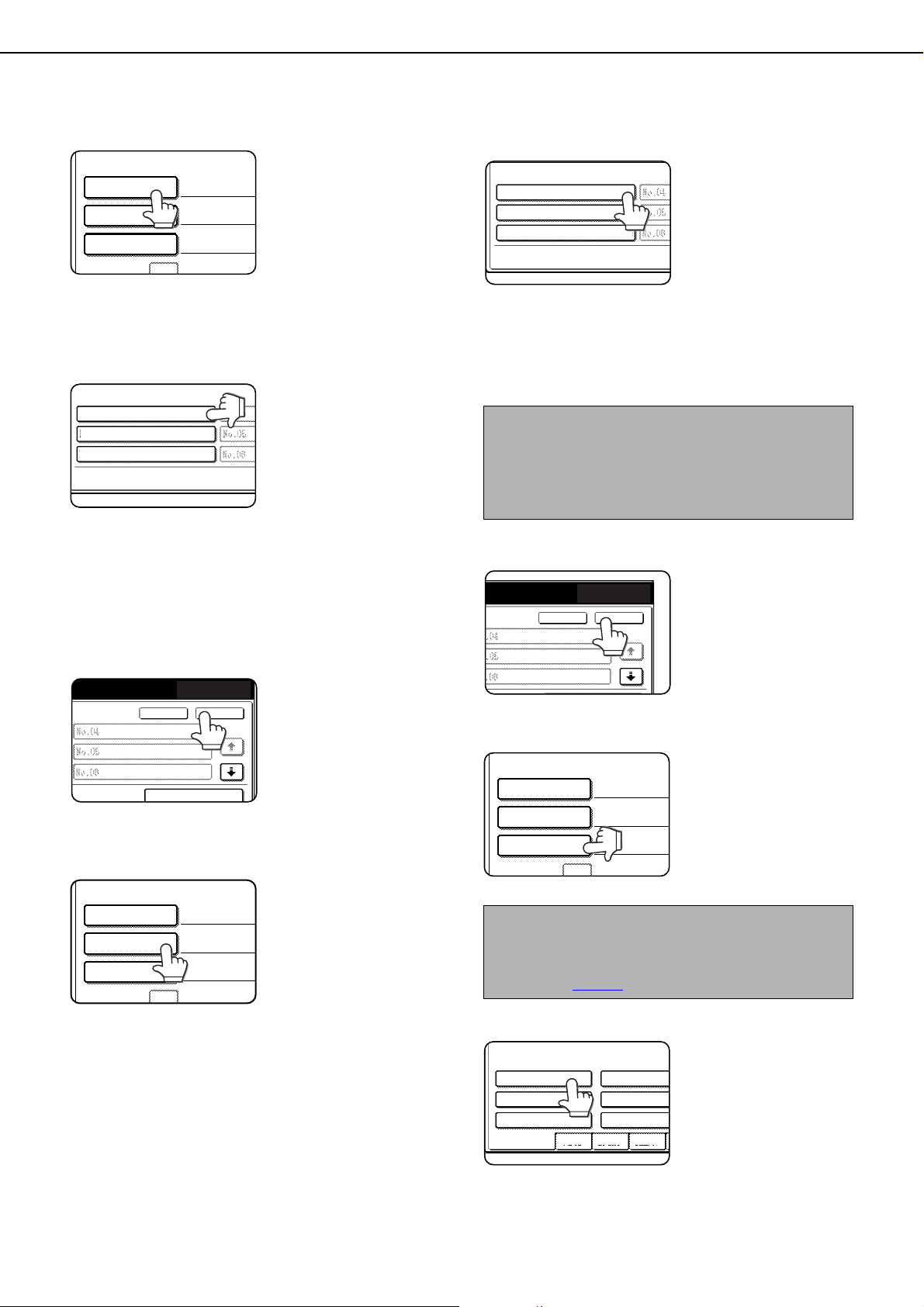
SENDING AN IMAGE
SUBJECT
SENDER NAME
SEND SETTINGS
FILE NAME
PRE-SET
No.01 Sub:schedule coordinati
No.02 Monthly schedule
No.03 Sub:Minutes of planning
RESEND
CANCEL
OK
1/5
DIRECT ENTRY
SUBJECT
Sub:schedu
SENDER NAME
SEND SETTINGS
FILE NAME
PRE-SET
No.01 Material for planning
No.02 Minutes of regular brie
No.03 Overtime management lis
OK
1/5
RESEND
CANCEL
SUBJECT
Sub:schedu
Material
SENDER NAME
SEND SETTINGS
FILE NAME
ALL SENDER
test1
test2
test3
test4
test5
test6
SENDER NAME
ABCD EFGHI JKLMN
Touch the [SUBJECT] key.
8
The subject selection
screen appears. The list
of subjects that were
registered on the Web
page is displayed.
For Scan to FTP and
Scan to Desktop, the
subject cannot be set.
Proceed to step 11.
Select the desired subject or input the
9
subject.
To select among the
displayed subjects,
touch the desired
subject. The selected
subject will become
highlighted. If you made
a mistake, touch the
correct key. The
highlighting will move to the new key.
To enter the subject directly, touch the [DIRECT
ENTRY] key and enter the subject.
The selected or entered subject will be the subject
of the e-mail.
Select the desired file name or input the file
12
name.
To select among the
displayed file names,
touch the desired file
name. The selected file
name will become
highlighted. If you made
a mistake, touch the
correct key. The
highlighting will move to the new key.
To enter the file name directly, touch the [DIRECT
ENTRY] key and enter the file name.
The selected or entered file name will be the name
of the file attached to the e-mail.
NOTE
If you select "SPECIFIED PAGES PER FILE" for
Scan to E-mail, the specified file name will be applied
to multiple files but serial numbers (such as 001) will
be added automatically.
Touch the [OK] key.
13
Touch the [OK] key.
10
Touch the [FILE NAME] key.
11
The file name selection
screen appears. The list
of file names that were
registered on the Web
page is displayed.
13
Touch the [SENDER NAME] key.
14
The sender name
selection screen
appears. The list of
sender names that were
registered on the Web
page is displayed.
NOTE
For Scan to FTP, Scan to Desktop, and Internet-Fax
transmission, the sender name cannot be set.
Proceed to step 17
Touch the desired sender name.
15
name directly, touch the [ADDRESS ENTRY] key
and then enter the e-mail address.
The selected sender will be the sender of the email.
.
The selected sender
name is highlighted. If
you made a mistake,
touch the correct key.
The highlighting will
move to the new key.
To enter the sender
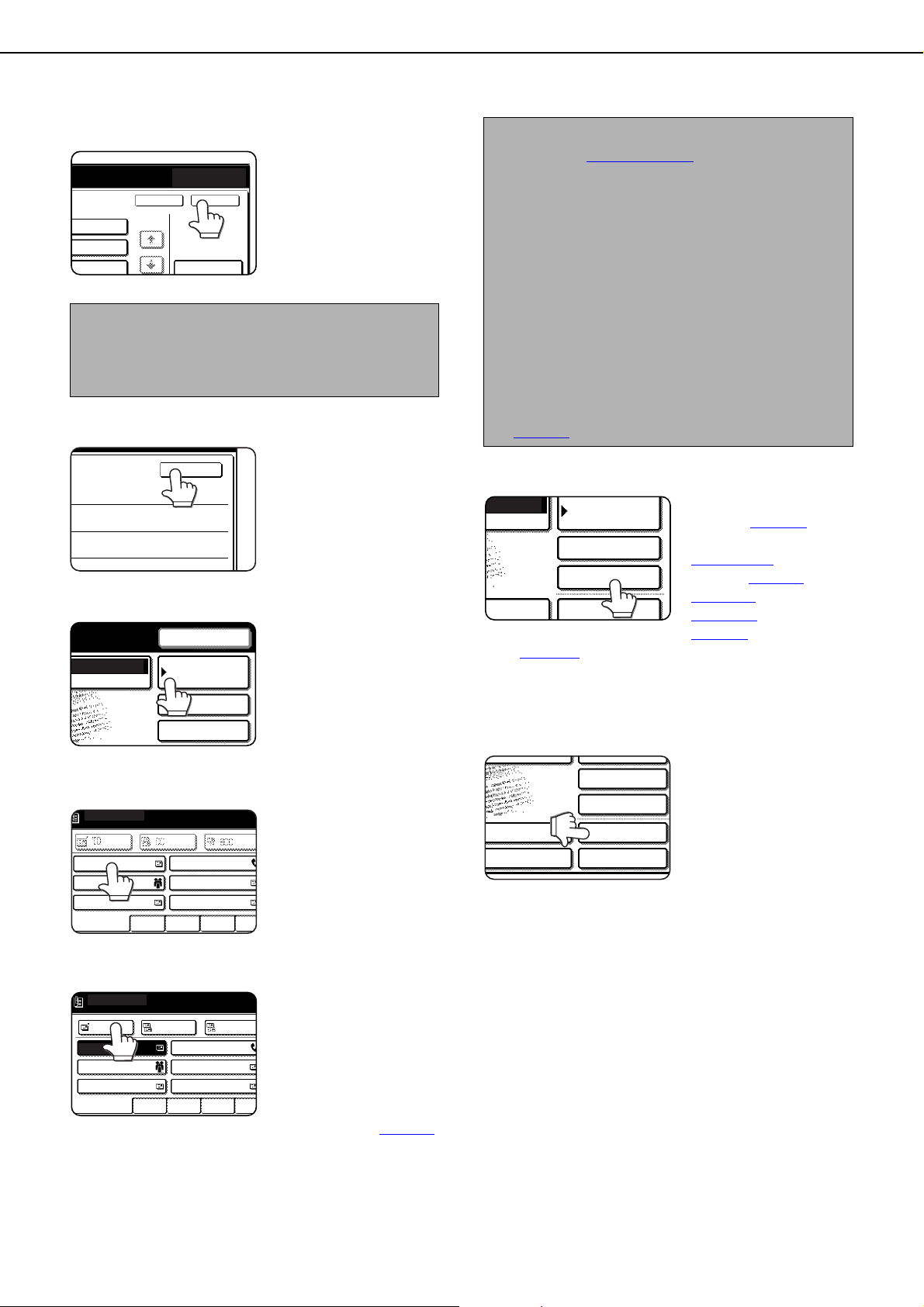
Touch the [OK] key.
CANCEL
ADDRESS ENTRY
OK
RESEND
1/1
OK
ADDRESS BOOK
E-MAIL/FTP
SPECIAL MODES
ADDRESS REVIEW
RESEND
MODE SWITCH
TO
FREQUENT USE ABCD EFGHI JKLMN OPQR
CC
BCC
TEST5
TEST6
TEST4
TEST3
TEST1 TEST2
READY TO SEND.
TO
FREQUENT USE ABCD EFGHI JKLMN OPQRS
CC
BCC
TEST5 TEST6
TEST3
TEST1 TEST2
READY TO SEND.
TEST4
ADDRESS BOOK
AIL/FTP
SPECIAL MODES
ADDRESS REVIEW
FILE
SPECIAL MODES
ADDRESS REVIEW
FILE
ADDRESS ENTRY
MODE SWITCH
QUICK FILE
SEND SETTINGS
16
NOTE
To send to the selected sender as CC, touch the
checkbox of [ADD THE SENDER TO CC] to display
a checkmark.
Touch the [OK] key.
17
Touch the [ADDRESS BOOK] key.
18
The address book
screen appears.
SENDING AN IMAGE
NOTES
O Refer to page 6
programming one-touch key destinations.
O When touching a one-touch key, corresponding
information from the email destination screen is
shown in the message display. Up to 35
characters can be displayed in the message
screen, regardless of the number of characters
that have been entered.
O For destination entry, in addition to the one-touch
keys in the address book screen, the manual
address entry, the Quick key or the global address
search can be used. For Scan to E-mail and
Internet-Fax transmission, multiple destinations
can be specified for a broadcast transmission
(page 16
Set special functions as needed.
21
(page 32
key.
).
) by touching the [SPECIAL MODES]
to 7 for information on
You can set the Erase
function (page 25
page scan function
(page 26
function (page 27
(page 28
(page 29
(page 31
), Card shot
), Job build
), and Program
), Dual
), Timer
), 2 in 1
Touch the one-touch key for the desired
19
destination.
The key you touched is
highlighted. If you touch
the wrong key, touch the
key again to cancel the
selection. The key
display will return to
normal.
Touch the [TO] key.
20
For Scan to E-mail, you
can send the "CC" or
"BCC" copies. Touch the
desired destinations and
then touch the [CC] key
or [BCC] key. "BCC" can
be set only if the key
operator program, "Display BCC", is set. (page 55
If desired, touch the [FILE] key or the
22
[QUICK FILE] key.
These keys are used to
store the scanned image
in the machine's hard
disk. The stored image
can be printed or
transmitted again at a
later time.
For information on this
function, see "Document filing functions" in
chapter 7 of the Operation Manual (for general
information and copier operation).
If the [FILE] key is grayed out, only the [QUICK
FILE] key can be selected.
When you touch the [QUICK FILE] key, a
message asking you to confirm the save will
appear. Touch the [OK] key in the message
screen and go to the next step.
If you wish to cancel the save, touch the [QUICK
FILE] key after touching the [OK] key so that the
)
[QUICK FILE] key is no longer highlighted.
14
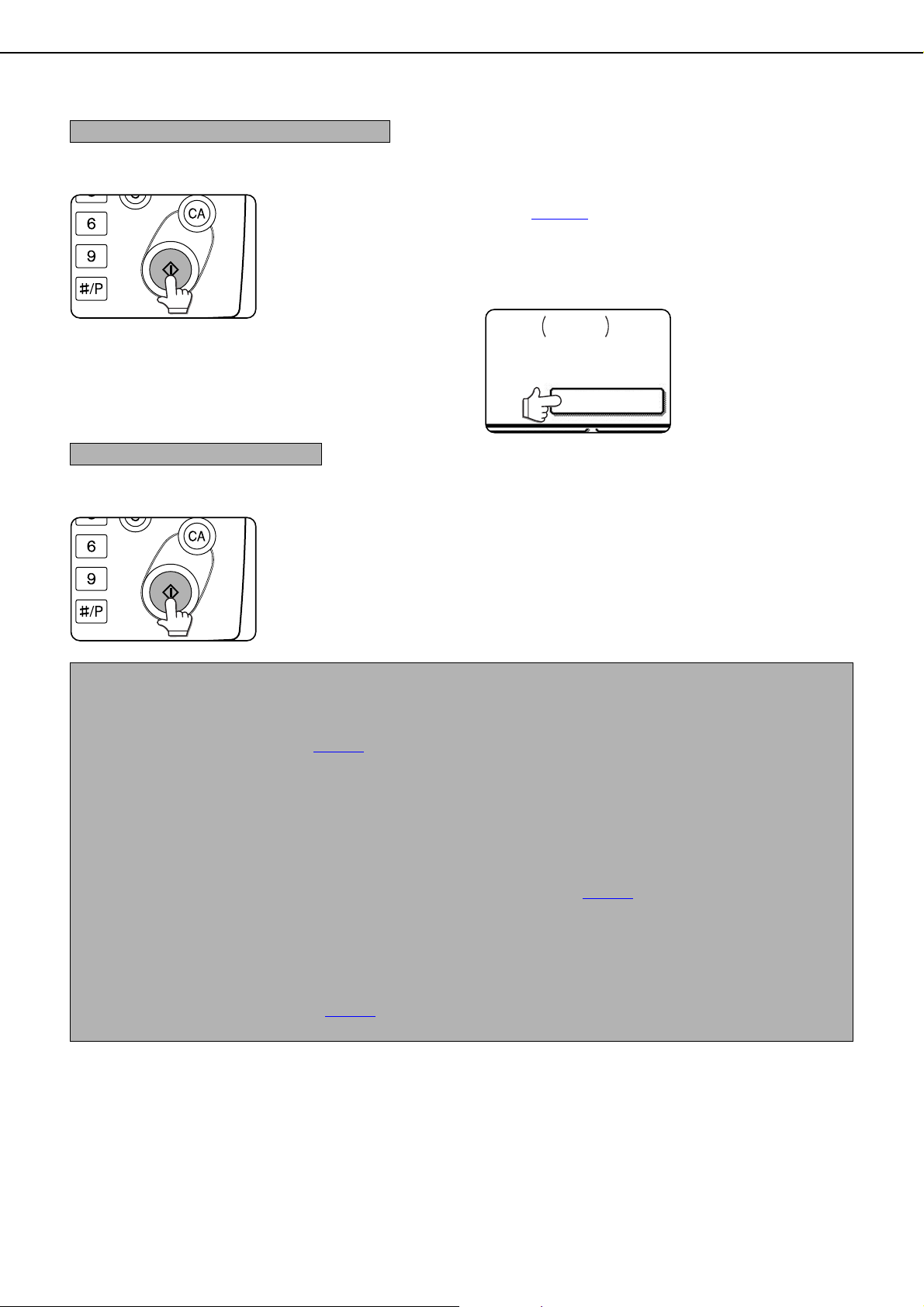
SENDING AN IMAGE
READ-END
PRESS [READ-END].
Using the automatic document feeder
Press the [START] key.
23
Scanning begins and the
transmission job is stored.
(The job is transmitted
after previously stored
transmission jobs have
been completed.)
If scanning is completed
normally, the machine
makes a beep sound to inform you that the
transmission job is stored and the [JOB STORED]
appears in the message display.
Using the document glass
Press the [START] key.
23
The original is scanned
and the [READ-END]
key appears.
If you have another page to scan, change
24
pages and then press the [START] key.
Repeat this sequence until all pages have been
scanned. You can change the resolution and
exposure settings as needed for each page (refer
to page 23
If no action is taken for one minute, scanning
automatically ends and the transmission job is stored.
After the final page is scanned, touch the
25
[READ-END] key.
(The destination is automatically called and the
document transmitted after previously stored jobs
are completed.) Open the document glass cover
and remove the document.
).
The machine makes a
beep sound to inform
you that the
transmission job is
stored and the [JOB
STORED] appears in
the message display.
NOTES
O Cancelling transmission
To cancel transmission while the [SCANNING ORIGINAL...] appears in the display or before the [READ-END] key is
touched, press the [C] key or the [CA] key. To cancel a transmission job that is already stored, press the [JOB STATUS] key
and cancel the job as explained on page 34
O Important points when using Scan to E-mail
Be very careful not to send image data files that are too large. Your mail server's system administrator may have placed a
limit on the amount of data that can be sent in one e-mail transmission. If this limit is exceeded, the e-mail will not be delivered
to the recipient. Even if there is no limit and your e-mail is successfully delivered, a large data file may take a long time to
be received and place a heavy burden on the recipient's network, depending on the recipient's network (Internet) connection
environment. If large image data files are repeatedly sent, the resulting burden on the network may slow down the speed of
other, unrelated data transmissions and in some cases, may even cause the mail server or network to go down. In cases
where you need to send multiple documents, try such measures as lowering the resolution mode.
O You can use the key operator program, "Maximum size of e-mail attachments" (page 55
files sent by Scan to E-mail.
O If the power is turned off or a power failure occurs while a document is being scanned in the automatic document feeder, the
machine will stop and a document misfeed will occur. After the power is restored, remove the document as explained on page
2-25 of "Operation manual (for general information and copier operation)".
O A job number appears in the display with "JOB STORED." when a transmission job is stored. If you make a note of this
number, you can use the number to easily locate the job when checking the results of the transmission in the job status
screen for a broadcast transmission (page 18
jobs.
.
), to set a limit for the size of image
), or in the transaction report or activity report for other types of transmission
15
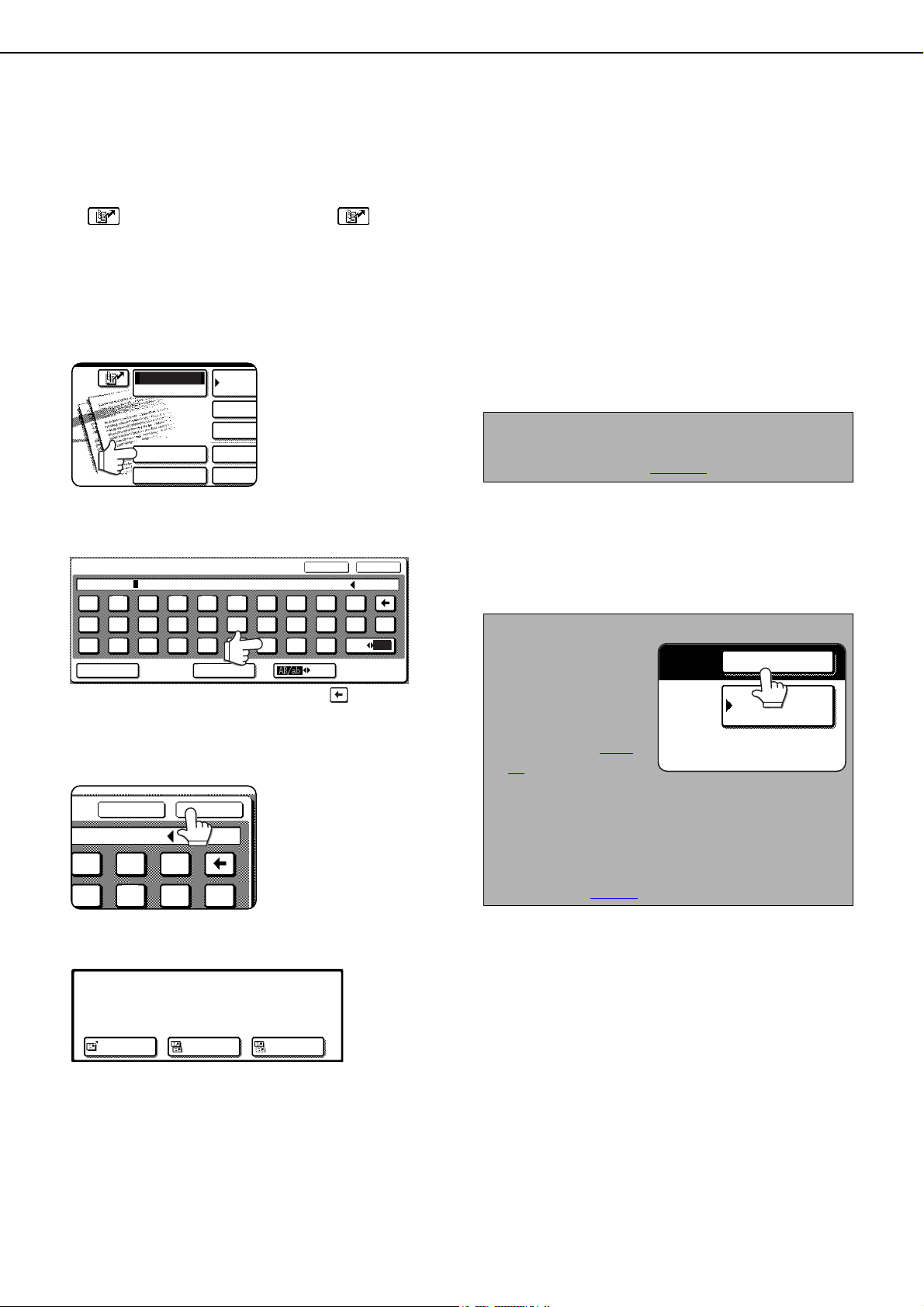
SENDING AN IMAGE
ADDRESS
E-MAIL/FTP
SPECIAL
ADDRESS R
FILE
ADDRESS ENTRY
MODE SWITCH
QUICK F
SEND SETTINGS
k
l
@
i
o
p
_
CANCEL
OK
CONDITION
SETTINGS
NEXT ADDRESS
DESTINATION INPUT METHODS
In the section of "BASIC TRANSMISSION METHOD", a destination is specified with a one-touch key (steps 18 to 20).
This machine, however, provides the following destination input methods.
Manual entry: Enter the e-mail address directly. (only for Scan to E-mail and Internet-Fax transmission)
You can also enter multiple addresses for a broadcast transmission.
Destination address manual entry
(Quick) key: After touching the key, enter the three-digit number that was assigned when the address
was registered.
Global address search: Search for an e-mail address in an Internet or intranet directory database.
Touch the [ADDRESS ENTRY] key.
1
In the Internet-Fax mode, a screen for requesting
a reception report is displayed in place of the
destination type selection screen. Touch the [NO]
or [YES] key. You will return to the initial screen.
NOTE
"BCC" can be set only if the key operator program,
"Display BCC", is set. (page 55
)
Enter the e-mail address.
2
E-MAIL ADDRESS
ppd1@sharp.co
w
q
a
z
FILE FORMAT
e
s
d
c
x
r t y
f g h
v
b n m
SPACE
u
j
i
k
-
CANCEL
o
l
.
12#$
OK
p
@
ABC
If you make a mistake, touch the key to move
the cursor (
) back to the mistake and then enter
the correct character.
Touch the [OK] key.
3
The destination
selection screen will
appear.
Select where you put the destination.
4
_
abc
If you wish to enter another e-mail
5
address, repeat steps 1 through 4.
For Scan to FTP and Scan to Desktop, a
broadcast transmission cannot be performed.
NOTES
If the key operator
program has been
set so that the
[NEXT ADDRESS]
key must always
be touched (page
54) and you wish to
enter another address, touch the [NEXT
ADDRESS] key.
If you frequently use broadcasting to send
documents to the same group of destinations, it is
convenient to program those destinations into a
group key. (page 7
)
SELECT ADDRESSEE TYPE.
TO CC BCC
Normally touch the [TO] key. However, if you are
performing a broadcast transmission and wish to
"CC" or "BCC" the document to the entered e-mail
address, touch the [CC] or [BCC] key.
After touching one of the keys, you will return to
the initial screen.
16
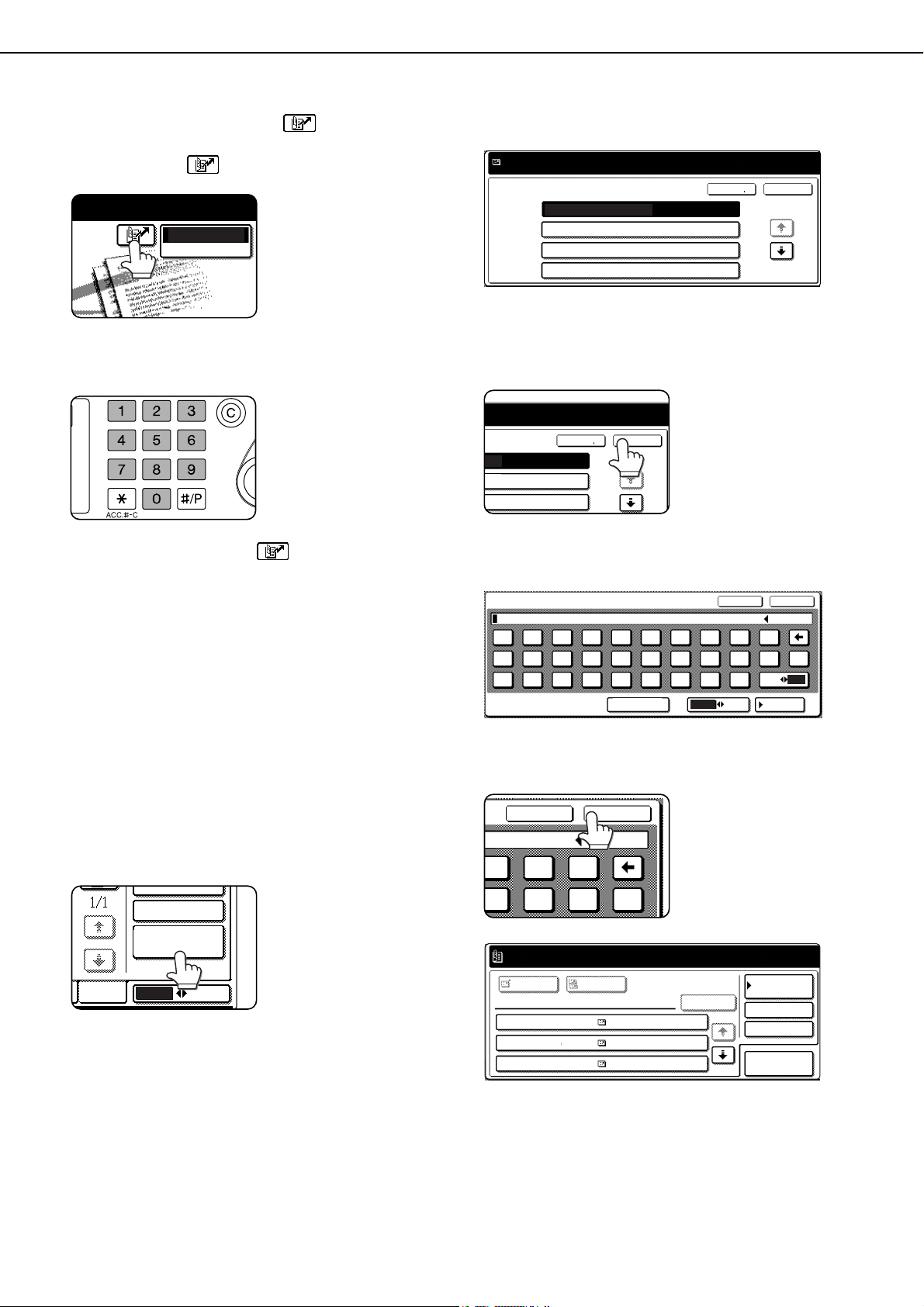
SENDING AN IMAGE
E-MAIL/FTP
MODE SWITCH
ABC GROUP
GLOBAL
ADDRESS SEARCH
SETTINGS
ADDRESS REVIEW
1/2
CANCEL
OK
k
l
@
i
o
p
_
CANCEL SEARCH
Address entry with (Quick) key
Touch the key.
1
Enter the three-digit assigned number.
2
When a three-digit
number is entered, the
relevant address will be
set as a destination
address. Leading zeros
(such as 00 in 001) can
be omitted. In this case,
when you touch the
[NEXT ADDRESS] or key, the address will
be set.
If you make a mistake, press the [C] key to clear
the entered number.
Touch the desired LDAP server key.
2
SERVER CHANGE
Document division 1
Document division 2
A1210 project team
Software development centre
CANCEL
OK
1/2
To search the highlighted server, proceed to step
3.
Touch the [OK] key.
3
Enter a keyword for search.
4
GLOBAL ADDRESS SEARCH
CANCEL SEARCH
If you wish to enter another address,
3
repeat steps 1 through 2.
For Scan to FTP and Scan to Desktop, a
broadcast transmission cannot be performed.
Destination address entry with
global address search
Touch the [GLOBAL ADDRESS SEARCH]
1
key.
The server change
screen is displayed. If
only one LDAP server
has been set, the global
address search screen
is displayed. Proceed to
step 4.
w
q
s
a
x
z
Touch the [SEARCH] key.
5
TO
tanaka
tanaka a
tanaka b
tanaka c
e
d
c
CC
r t y
f g h
v
b n m
SPACE
tanaka.a@sharp.corpora
tanaka.b@sharp.corpora
tanaka.c@sharp.corpora
u
j
i
k
-
AB/ab
o
l
.
12#$
p
@
_
abc
ABC
ÀÄÂ/àäâ
The search results
appear as destination
keys.
CONDITION
DETAIL
SETTINGS
ADDRESS REVIEW
SEARCH AGAIN
ADDRESS BOOK
If matching addresses are not found, a message
indicating the result is displayed. In this case,
touch the [OK] key and touch the [SEARCH
AGAIN] key to return to step 4.
17
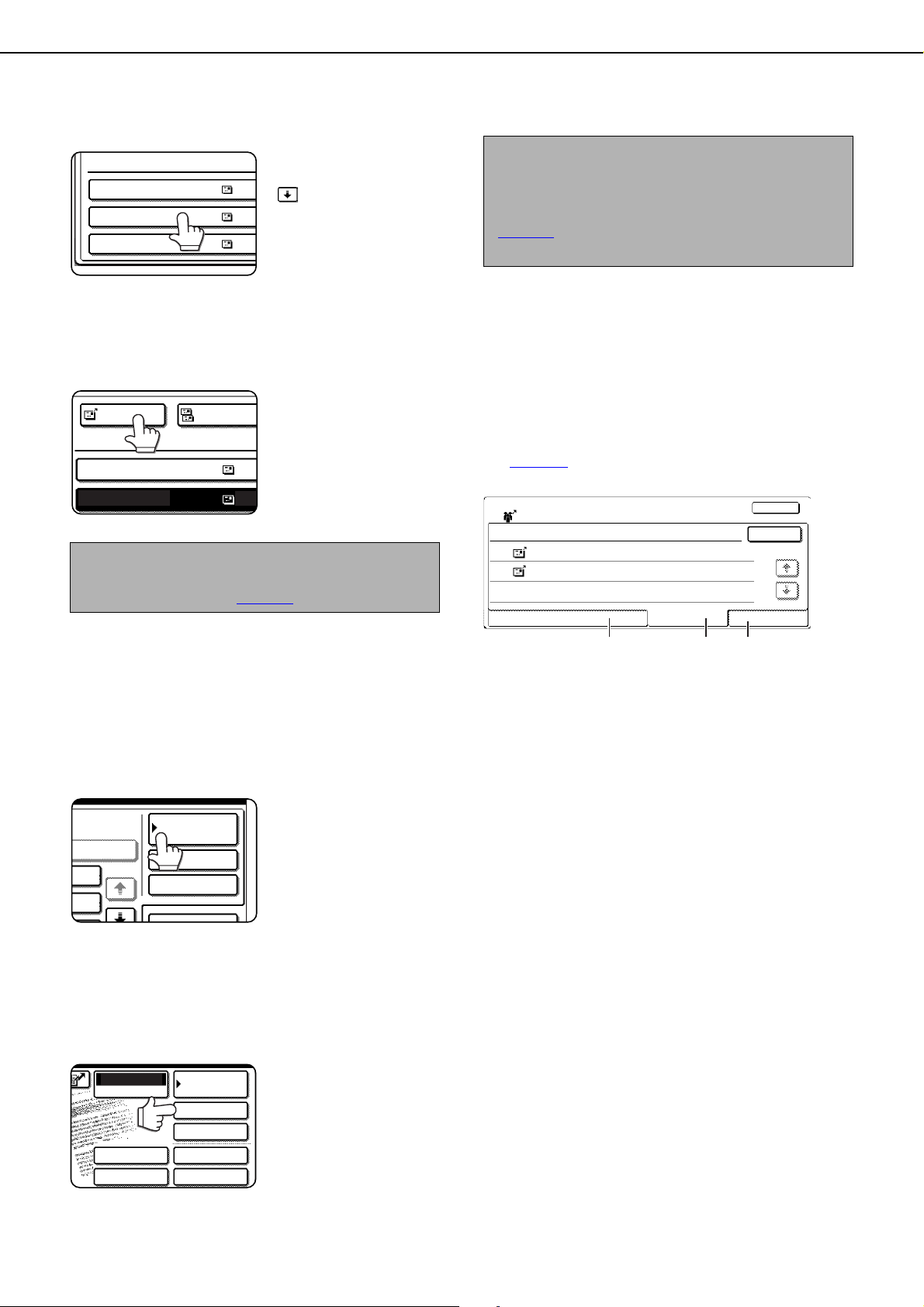
SENDING AN IMAGE
tanaka
tanaka a
tana
tana
tanaka b
tanaka c
tana
CC
TO
tanaka
tanaka a
tana
tana
tanaka b
CONDITION
SETTINGS
ADDRESS REVIEW
DETAIL
SEARCH AGAIN
ADDRESS BOOK
E-MAIL/FTP
SPECIAL MODES
ADDRESS REVIEW
FILE
ADDRESS ENTRY
MODE SWITCH
QUICK FILE
SEND SETTINGS
Touch the desired destination key.
6
To display the remaining
destinations, touch the
[ ] key.
For detailed information
on the selected
destination, touch the
[DETAIL] key. You can
also register the
destination to the address book by touching the
[REGISTER] key.
Select the destination type.
7
Normally touch the [TO]
key. However, if you are
performing a broadcast
transmission and wish to
"CC" or "BCC" the
document to the entered
address, touch the [CC]
or [BCC] key.
NOTE
"BCC" can be set only if the key operator program,
"Display BCC", is set. (page 55
)
Touch the [OK] key to return to the initial screen.
NOTE
When you perform a broadcast transmission, the
compression mode set with the key operator
program, "Compression mode at broadcasting"
(page 55
all destinations.The default setting is "MMR (G4)".
), is used as the file compression mode for
Q Checking a broadcast transmission
job result and retransmitting an
error job
The results of a broadcast transmission can be
viewed in the following screen, which is opened by
touching the [BROADCAST XXXX] key (where
"XXXX" is the number of the job; see "NOTES" on
page 15
[DETAIL] key.
DETAIL OF
BROADCAST XXXX
002
010
) in the finished job screen and then the
ADDRESS
HQ ADMIN. DEPT.
SENDAI BRANCH
FILE
START TIME
10:01 11/01
STATUS
NG000000
NG00000010:10 11/01
FAILED ALL DESTINATIONS
RETRY
OK
1/ 1
8
9
Q Address review for broadcast
1
If you wish to enter another address,
repeat steps 6 and 7.
For Scan to FTP and Scan to Desktop, multiple
destinations cannot be specified.
Touch the [CONDITION SETTINGS] key.
You will return to the
condition setting screen.
transmission
Touch the [ADDRESS REVIEW] key and
check the destinations.
When the [ADDRESS
REVIEW] key is touched,
only the entered
destinations are displayed.
You can also display the
CC and BCC
If you need to clear a destination, touch its key.
destinations by touching
the relevant keys.
ABC
A [FILE] tab
This tab is displayed only if the job is stored with the
filing function. If the job is stored, you can
retransmit the same images without scanning the
originals. To retransmit, switch the screen to the
[FAILED] tab or the [ALL DESTINATIONS] tab.
B [FAILED] tab
Among selected destinations for a broadcast
transmission, the destination name, start time, and
transmission status for error transmission are
displayed. You can perform retransmission for the
destinations for which a transmission error
occurred by touching the [RETRY] key.
C [ALL DESTINATIONS] tab
The destination name, start time, and transmission
status for all selected destinations for a broadcast
transmission are displayed. You can perform
retransmission for all the destinations by touching
the [RETRY] key.
18
 Loading...
Loading...